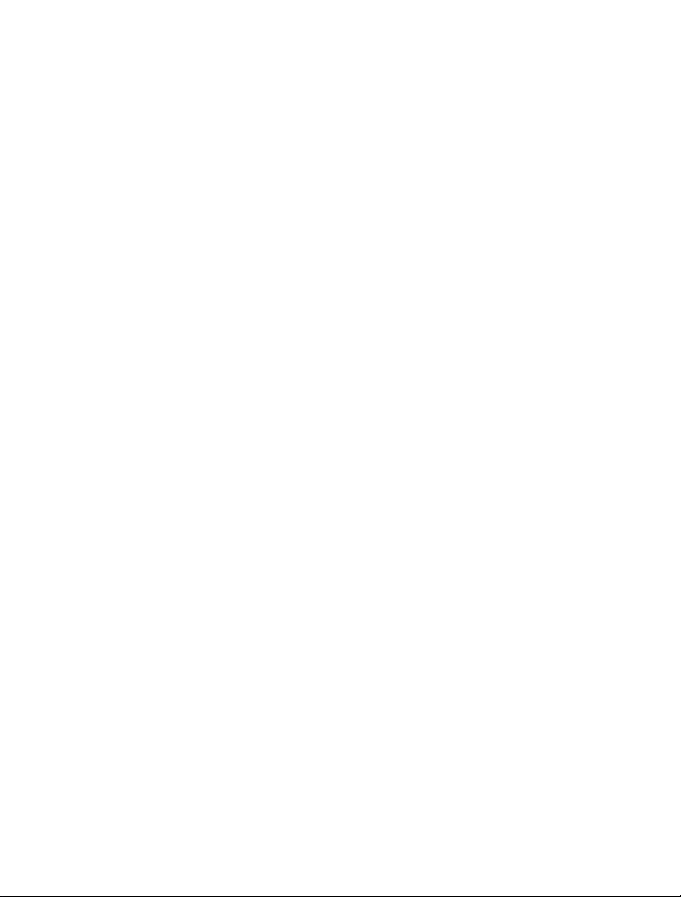
Nokia Lumia 710 - Priročnik za uporabo
2.0. Izdaja
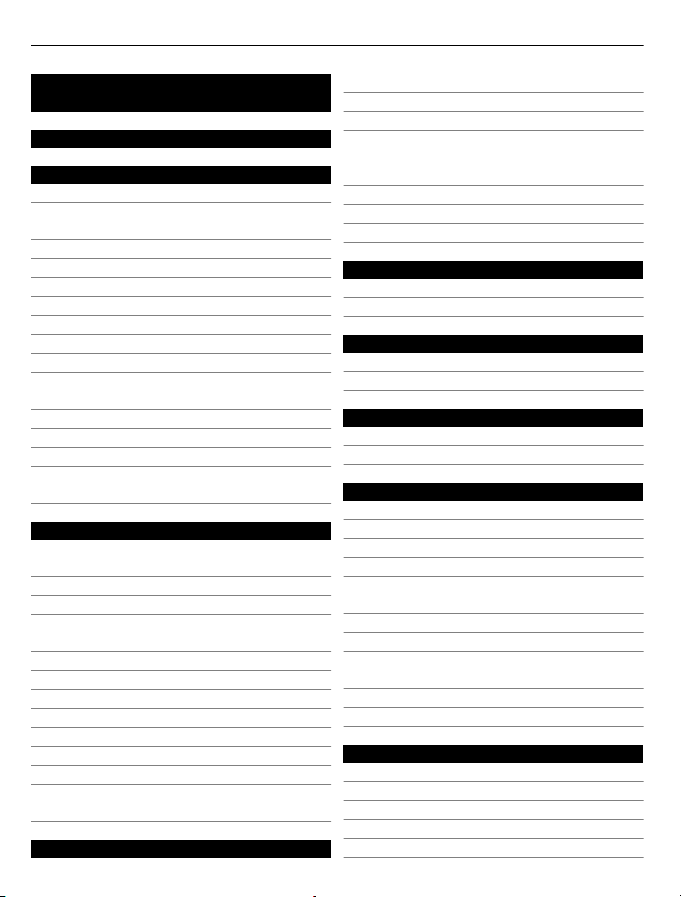
2Vsebina
Vsebina
Varnost 4
Hitri začetek 6
Tipke in deli 6
Tipke za pomik nazaj, zagon in
iskanje 7
Vstavljanje kartice SIM 8
Polnjenje telefona 9
Predeli z antenami 11
Vklop ali izklop telefona 12
Ustvarjanje računa Windows Live ID 12
Windows Live ID 13
Kopiranje stikov iz starega telefona 13
Zaklepanje in odklepanje tipkovnice in
zaslona 14
Slušalka 15
Spreminjanje glasnosti 15
Kode za dostop 16
Nastavitev sinhronizacije telefona z
računalnikom 17
Osnove 17
O začetnem zaslonu in meniju
aplikacij 17
Dejanja zaslona na dotik 18
Uporaba zaklenjenega telefona 20
Preklapljanje med odprtimi
aplikacijami 21
Prilagajanje telefona 21
Pisanje besedila 23
Iskanje po telefonu in spletu 26
Glasovno upravljanje telefona 26
Kazalniki v vrstici stanja 27
Uporaba telefona v načinu za polet 27
Podaljšanje časa delovanja baterije 28
Ročno vklapljanje načina varčevanja z
energijo 29
Klici 29
Klicanje stika 29
Klicanje zadnje klicane številke 29
Klicanje telefonskega predala 30
Preusmerjanje klicev v telefonski
predal ali na drugo telefonsko
številko 30
Vzpostavljanje konferenčnega klica 30
Utišanje dohodnega klica 31
Klicanje stika z glasovnimi ukazi 32
Stiki in storitve družabnih omrežij 32
Stiki 32
Družabna omrežja 35
Internet 37
Internetne povezave 37
Internet 40
Sporočila in e-pošta 41
Sporočila 41
E-pošta 44
Kamera 46
O kameri 46
Zajemanje slike 46
Zajemanje slike od blizu 47
Zajemanje slik v temi 47
Zajemanje premikajočega se
predmeta 47
Namigi za kamero 48
Snemanje videoposnetka 48
Shranjevanje informacij o lokaciji v
slike in videoposnetke 48
Pošiljanje slike ali videoposnetka 49
Skupna raba slik in videoposnetkov 49
Slike 50
O središču Slike 50
Prikaz slik 50
Označevanje slike kot priljubljene 51
Prenos slik in videoposnetkov v splet 52
Spreminjanje ozadja v središču Slike 52
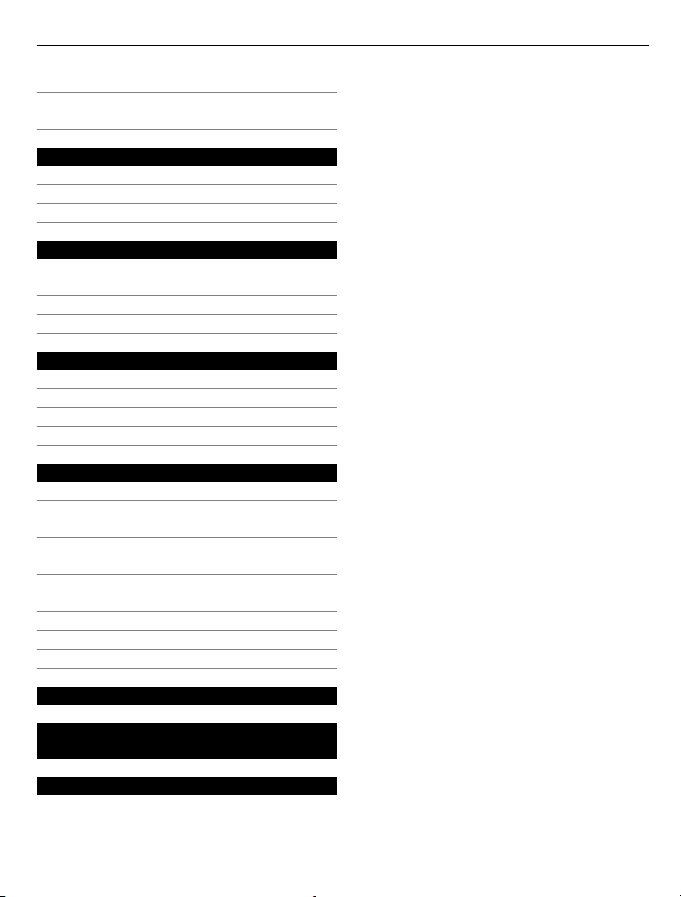
Ustvarjanje albuma 52
Kopiranje slik med telefonom in
računalnikom 53
Zabava 53
Glasba in videoposnetki 53
Tržnica 55
Igre 58
Zemljevidi in navigacija 59
Določanje položaja in storitve
lokacijske storitve 59
Nokia Zemljevidi 60
Nokia Vožnja 63
Pisarna 67
Ura 67
Koledar 68
Microsoft Office Mobile 69
Uporaba računala 74
Povezljvost in upravljanje telefona 74
Bluetooth 74
Kopiranje slike ali druge vsebine med
telefonom in računalnikom 75
Posodabljanje programske opreme in
aplikacij v telefonu 76
Varnostno kopiranje, sinhronizacija in
obnova telefona 77
Sprostitev pomnilnika telefona 77
Odstranjevanje aplikacije iz telefona 78
Zaščita 78
Vsebina 3
Podpora 80
Informacije o izdelku in varnostne
informacije 80
Kazalo 87
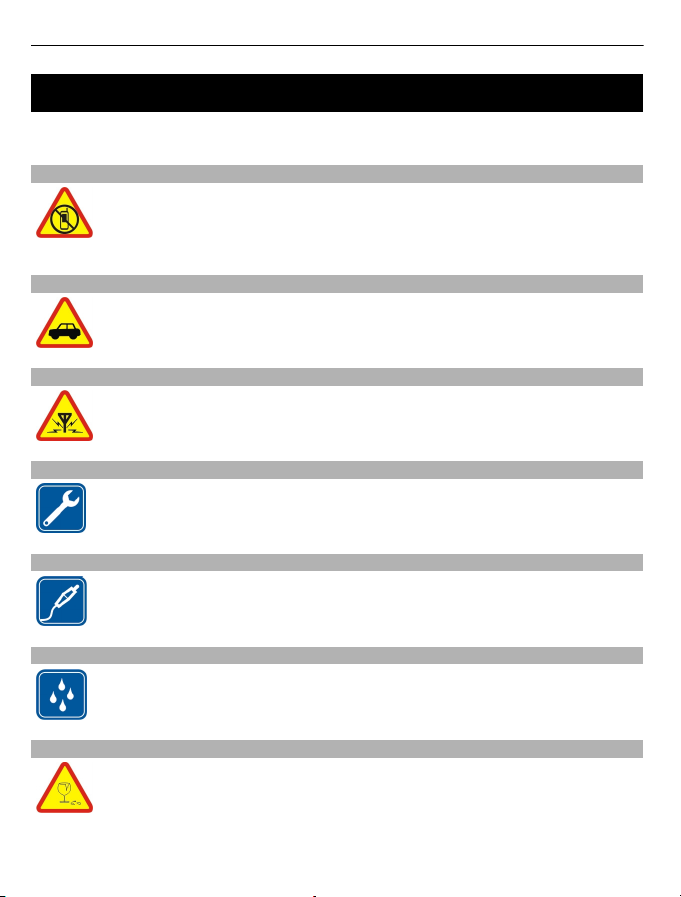
4Varnost
Varnost
Preberite te preproste smernice. Neupoštevanje navodil je lahko nevarno ali
protizakonito. Če želite več informacij, preberite cel priročnik za uporabo.
IZKLAPLJANJE NA OBMOČJIH, KJER VELJAJO OMEJITVE
Izklopite napravo, če uporaba mobilnega telefona ni dovoljena ali če lahko
povzroči interferenco ali nevarnost, na primer na letalu, v bolnišnicah ali v
bližini medicinske opreme, goriv in kemikalij ter na območjih, kjer poteka
razstreljevanje. Upoštevajte navodila na območjih, kjer veljajo omejitve.
PROMETNA VARNOST JE NA PRVEM MESTU
Upoštevajte vse zakone, ki veljajo v državi, kjer ste. Med vožnjo imejte
vedno proste roke, da boste lahko upravljali vozilo. Misliti morate predvsem
na varnost na cesti.
INTERFERENCA
Vse brezžične naprave so občutljive za interferenco, ki lahko moti njihovo
delovanje.
STROKOVNI SERVIS
Ta izdelek sme vgraditi ali popravljati samo usposobljeno osebje.
BATERIJE, POLNILNIKI IN DRUGA DODATNA OPREMA
Uporabljajte samo baterije, polnilnike in drugo dodatno opremo, ki jih je
družba Nokia odobrila za uporabo s to napravo. Ne priklapljajte
nezdružljivih izdelkov.
SKRBITE, DA BO NAPRAVA SUHA
Vaša naprava ni neprepustna za vodo. Skrbite, da bo vedno suha.
STEKLENI DELI
Zaslon naprave je izdelan iz stekla. Ob močnem udarcu ali padcu naprave
na trdo površino se lahko to steklo razbije. Če se to zgodi, se ne dotikajte
steklenih delov naprave in ne skušajte odstraniti razbitega stekla iz nje.
Naprave ne uporabljajte, dokler usposobljen serviser ne zamenja stekla.
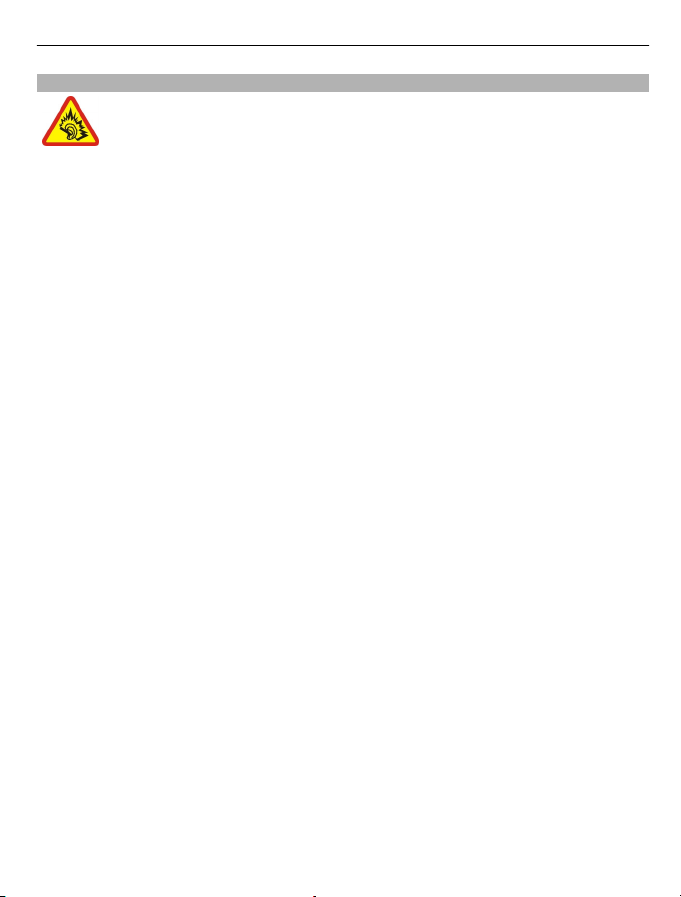
ZAŠČITA SLUHA
Slušalke uporabljajte pri zmerni glasnosti, naprave pa ne držite v bližini
ušesa, ko je vključen zvočnik.
Varnost 5
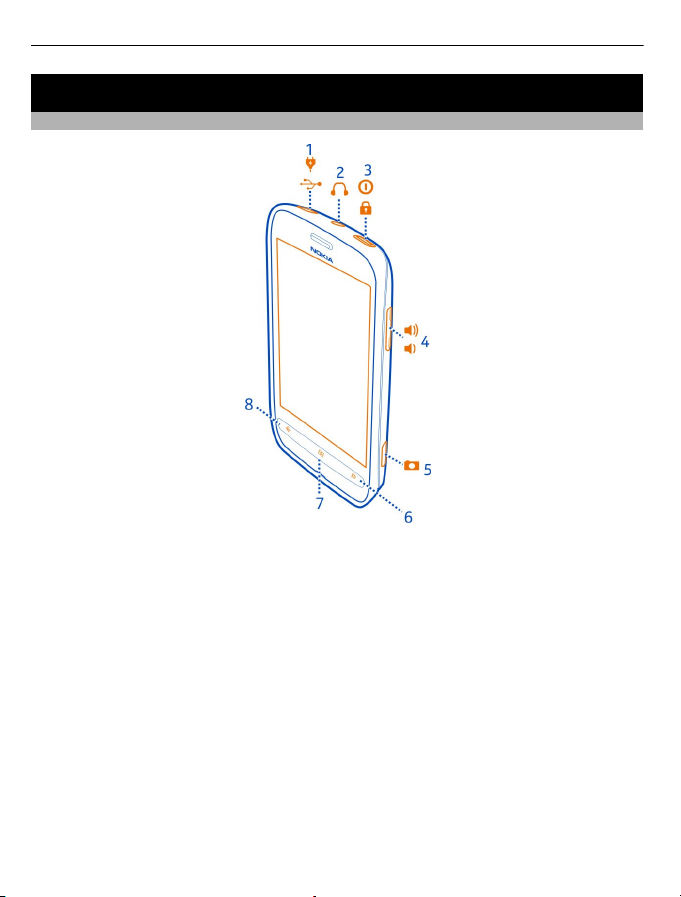
6Hitri začetek
Hitri začetek
Tipke in deli
1 Priključek mikro USB. Uporablja se tudi za polnjenje baterije.
2 Priključek za slušalke in zvočnike (3,5 mm)
3 Tipka za vklop/izklop oziroma zaklepanje tipk
4 Tipka za glasnost
5 Tipka za kamero
6 Tipka za iskanje
7 Tipka za začetek
8 Tipka za pomik nazaj
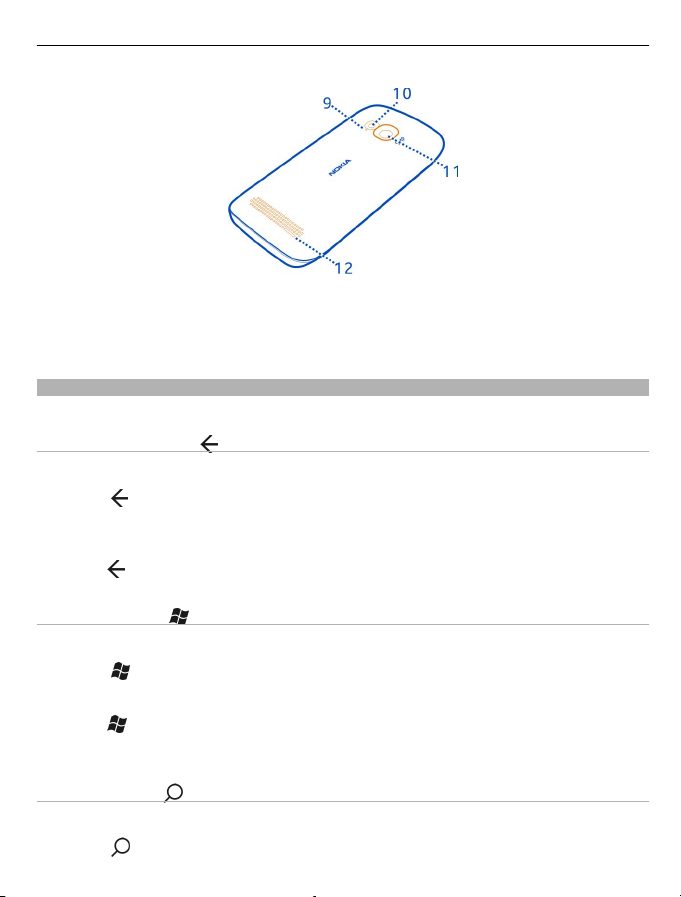
Hitri začetek 7
9 Mikrofon
10 Bliskavica kamere
11 Objektiv kamere
12 Zvočnik
Tipke za pomik nazaj, zagon in iskanje
Tipke za pomik nazaj, zagon in iskanje so vam v pomoč pri navigaciji po telefonu.
Tipka za pomik nazaj
Vrnitev na prejšnji zaslon
Pritisnite
odkar ste zadnjič zaklenili zaslon.
Preklapljanje med odprtimi aplikacijami
Pridržite
Tipka za začetek
Odpiranje začetnega zaslona
Pritisnite
Glasovno upravljanje telefona
Pridržite
Ta funkcija morda ni na voljo v vseh jezikih.
. Telefon si zapomni vse aplikacije in spletna mesta, ki ste jih obiskali,
, odrinite v levo ali desno in izberite želeno aplikacijo.
.
in povejte glasovni ukaz.
Tipka za iskanje
Iskanje po spletu
Pritisnite
.
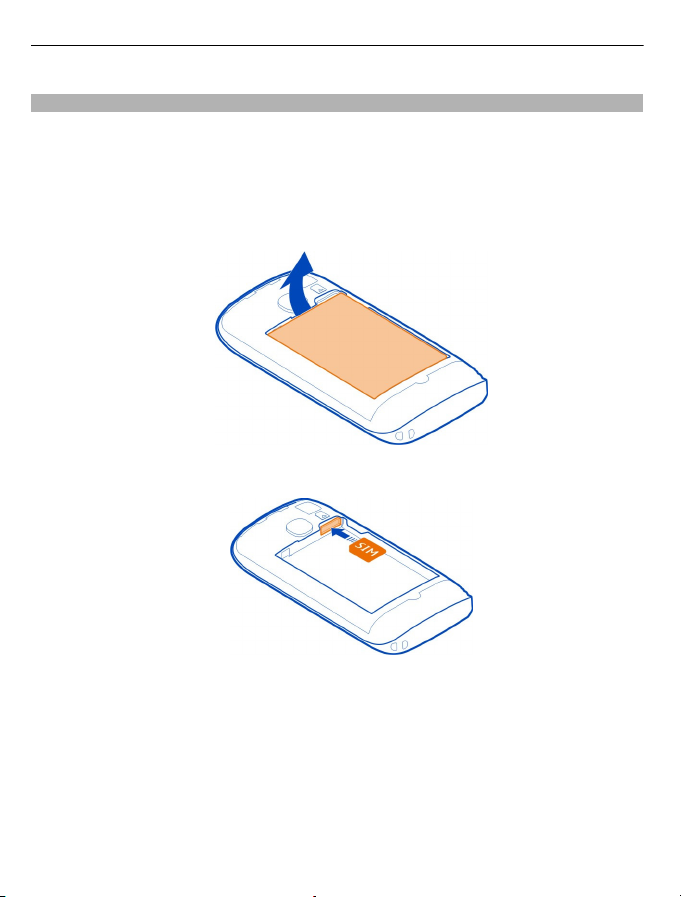
8Hitri začetek
Vstavljanje kartice SIM
Vaš telefon uporablja mikro kartico SIM, ki jo imenujemo tudi mini kartica UICC.
Na kartico SIM ne pritrjujte nalepk.
1 Telefon obrnite s hrbtno stranjo proti sebi, postavite noht v režo na desnem robu
ter previdno dvignite hrbtni pokrovček in ga odstranite.
2 Če je baterija vstavljena, jo odstranite.
3 Preverite, ali so stiki na kartici SIM obrnjeni navzdol, in jo vstavite.
4 Poravnajte stike baterije in jo vstavite.
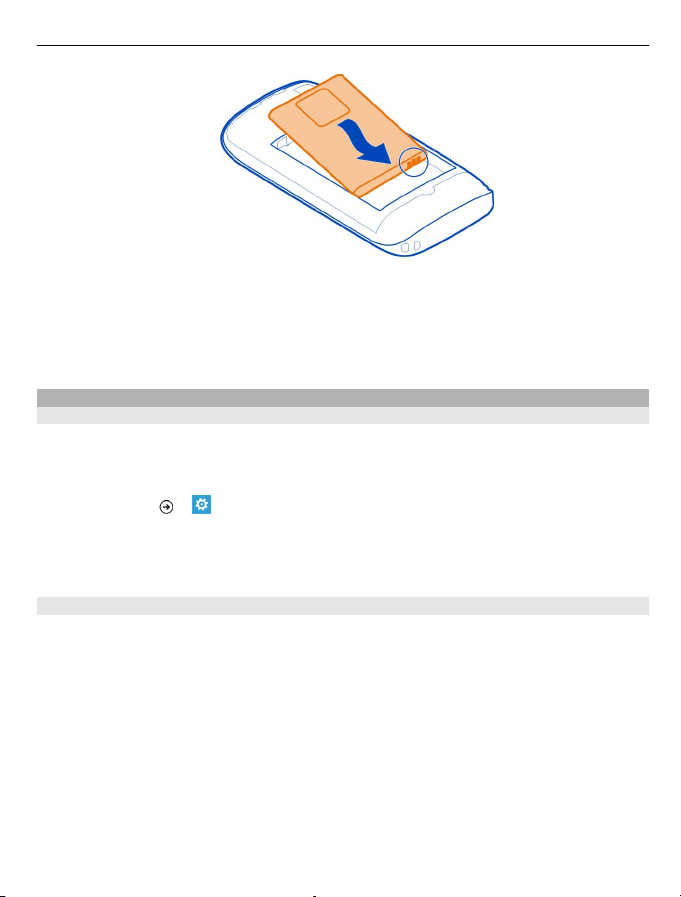
Hitri začetek 9
5 Znova namestite hrbtni pokrovček.
Odstranjevanje kartice SIM
1 Odstranite hrbtni pokrovček in baterijo.
2 Kartico SIM potisnite iz držala, tako da si pomagate z odprtino nad njim.
Polnjenje telefona
O bateriji
Uporabljajte samo polnilnike, zasnovane prav za ta telefon, ki jih je odobrila družba
Nokia. Telefon lahko polnite tudi s priloženim združljivim kablom USB.
Nastavite lahko, da začne telefon samodejno varčevati z energijo, ko je baterija skoraj
prazna. Izberite
> in battery saver > Always turn on Battery Saver when
battery is low.
Ko telefon preklopi v način varčevanja z energijo, morda ne bo mogoče spreminjati
nastavitev za vse aplikacije.
Polnjenje baterije
Baterija je bila delno napolnjena že v tovarni, vendar jo boste morda morali pred prvim
vklopom telefona znova napolniti.
Polnjenje baterije ni natančno časovno določeno in telefon lahko med polnjenjem
uporabljate.
Če je baterija telefona skoraj prazna, naredite naslednje:
Polnjenje prek električne vtičnice
1 Polnilnik priključite v vtičnico in nato še v telefon.
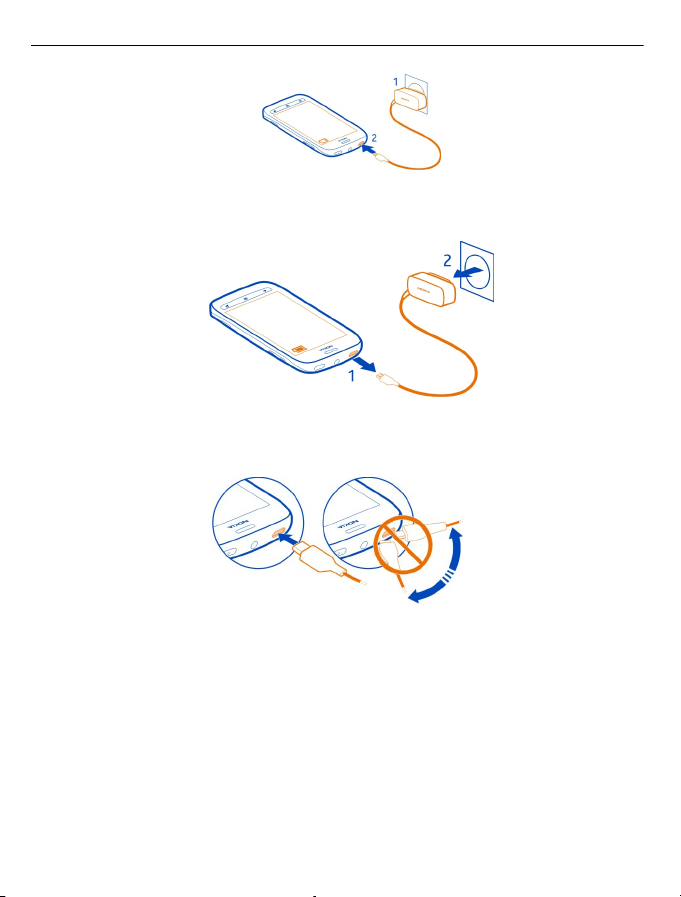
10 Hitri začetek
2 Ko je baterija polna, polnilnik najprej izključite iz telefona in nato še iz električne
vtičnice.
Pri povezovanju ali odstranjevanju kabla polnilnika ravnajte pazljivo, da ne
poškodujete priključka polnilnika.
Polnjenje prek računalnika
Polnjenje prek kabla USB lahko uporabljate, kadar električna vtičnica ni na voljo. Med
polnjenjem naprave lahko prenašate podatke. Učinkovitost polnjenja prek kabla USB
se močno razlikuje, saj traja dlje časa, da se polnjenje začne in da naprava začne
delovati.
1 Kabel USB najprej priključite v računalnik in nato še v telefon.
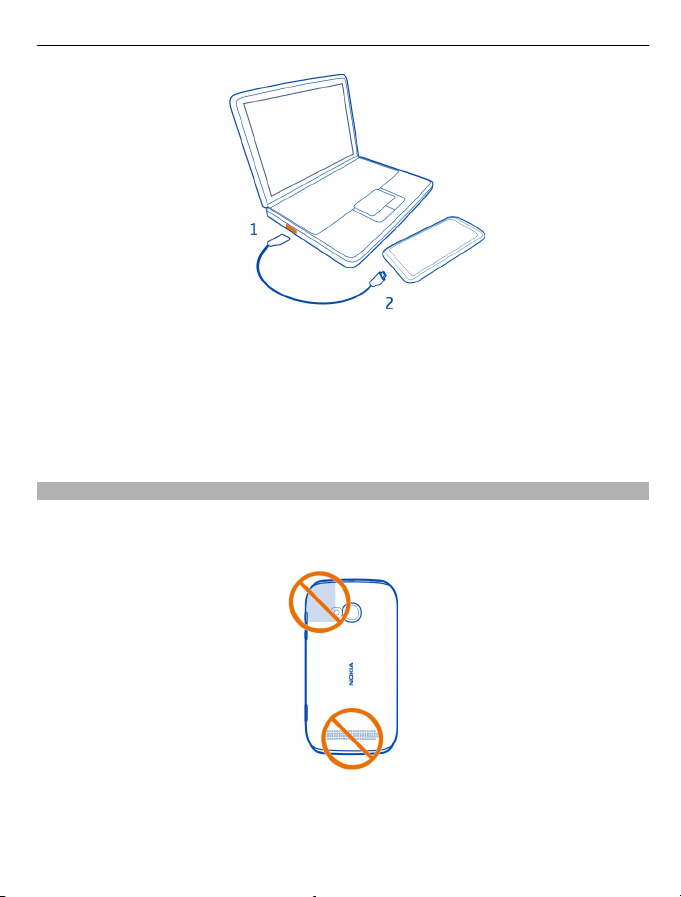
Hitri začetek 11
2 Ko je baterija polna, kabel USB najprej odstranite iz telefona in nato še iz
računalnika.
Če je baterija popolnoma prazna, utegne trajati nekaj minut, preden se bo na zaslonu
prikazal kazalnik polnjenja in preden boste lahko klicali.
Če baterije dolgo niste uporabljali, boste morda morali priklopiti polnilnik, ga odklopiti
in znova priklopiti, da se bo baterija začela polniti.
Predeli z antenami
Predela antene se ne dotikajte, medtem ko je antena v uporabi. Dotikanje anten vpliva
na kakovost komunikacije ter lahko povzroči, da naprava deluje z večjo močjo in tako
zmanjša življenjsko dobo baterije.
Območje antene je označeno.
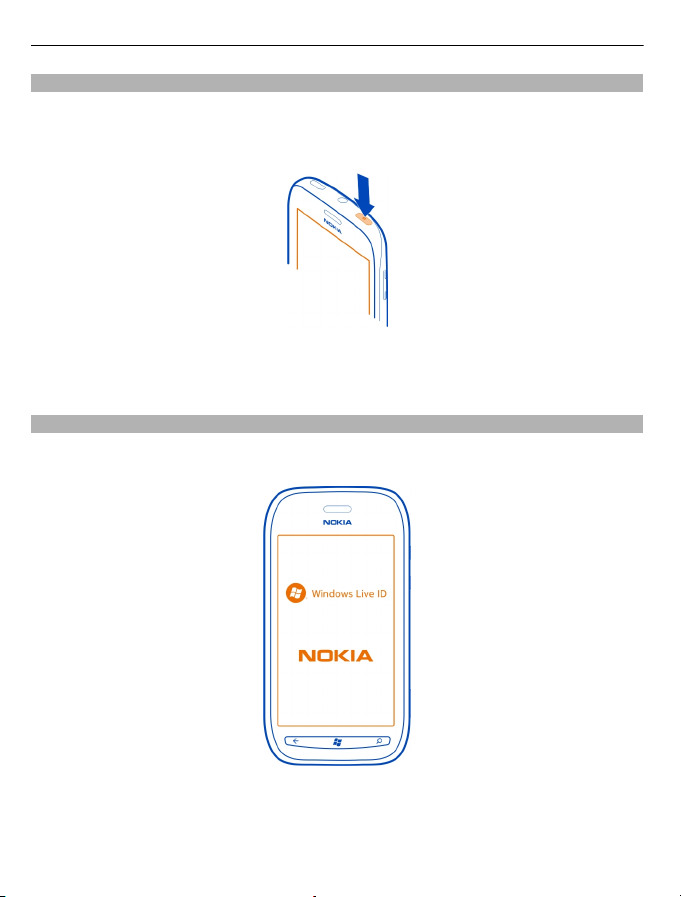
12 Hitri začetek
Vklop ali izklop telefona
Vklop telefona
Pridržite tipko za vklop/izklop, da telefon zavibrira.
Izklop telefona
Pridržite tipko za vklop/izklop in povlecite zaklenjen zaslon navzdol.
Ustvarjanje računa Windows Live ID
Telefon vas vodi skozi prvo nastavitev, ko vstavite kartico SIM in prvič vklopite telefon.
Če želite dostopati do vseh storitev Windows Live, ustvarite račun Windows Live ID.
Pri ustvarjanju računa Windows Live ID boste potrebovali internetno povezavo. Za
informacije o morebitnih stroških prenosa podatkov se obrnite na ponudnika mobilnih
storitev. Če se ne morete povezati v internet, lahko račun ustvarite pozneje.
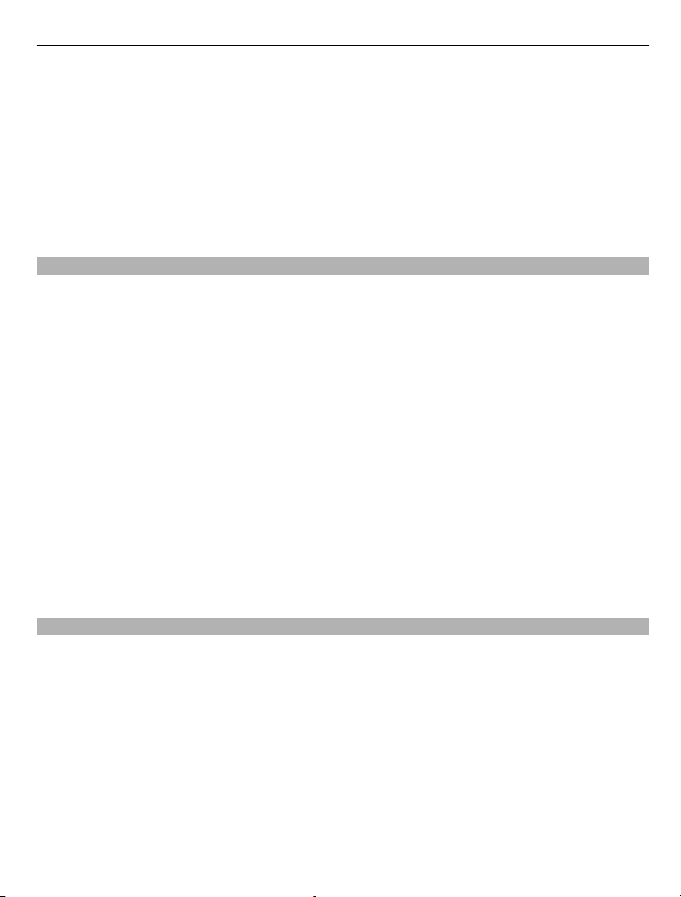
Hitri začetek 13
Če že imate račun Windows Live ID, se vpišite z obstoječim uporabniškim imenom in
geslom.
Nasvet: Ste pozabili geslo? Zahtevate lahko, da vam ga pošljemo v e-poštnem ali
kratkem sporočilu.
Če želite račun Windows Live ID ustvariti pozneje, pojdite na spletno mesto
www.live.com.
Če želite vzpostaviti klic v sili med prvotno nastavitvijo, izberite emergency call.
Windows Live ID
Z računom Windows Live ID lahko z enim uporabniškim imenom in geslom dostopate
do storitev Windows Live in Zune v računalniku ali telefonu. Isto uporabniško ime in
geslo lahko uporabite tudi za dostop do storitev Xbox Live v konzoli Xbox.
Z računom Windows Live ID lahko na primer:
• prenesete vsebine s Tržnice;
• varnostno kopirate stike v storitvi Windows Live;
• prenesete in shranite slike in dokumente v storitev SkyDrive ter jih daste v skupno
rabo;
• sledite telefonu in ga zaklenete s storitvijo Poišči moj telefon;
• prenesete svoje igralne dosežke v telefon in jih izboljšate, ko igrate igre v
telefonu.
Storitve, ki so na voljo, so lahko različne.
Če želite izvedeti več o računu Windows Live ID in storitvah Nokia, obiščite spletno
mesto www.live.com.
Kopiranje stikov iz starega telefona
Imejte najbližje in najljubše osebe vedno na dosegu roke. Z aplikacijo Contacts
Transfer je kopiranje stikov iz starega telefona povsem enostavno.
Stari telefon mora imeti vmesnik Bluetooth, stiki pa morajo biti shranjeni v pomnilniku
telefona, ne na kartici SIM. Aplikacija ne deluje pri vseh modelih telefona.
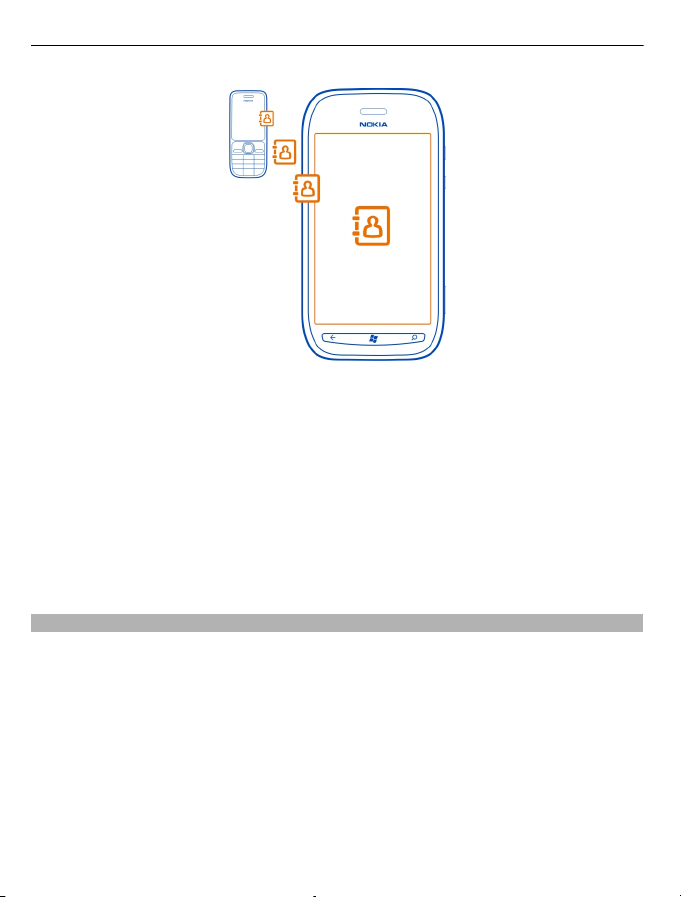
14 Hitri začetek
1 V starem telefonu vklopite Bluetooth.
2Na začetnem zaslonu novega telefona odrinite v levo do menija aplikacij in izberite
Contacts Transfer.
3 Izberite continue in vklopite povezavo Bluetooth.
4 Na seznamu najdenih naprav izberite svoj stari telefon in sledite navodilom,
prikazanim v obeh telefonih.
Če so stiki napisani v jeziku, ki ga novi telefon ne podpira, kontaktni podatki morda
ne bodo pravilno prikazani.
Če ste stike že varnostno kopirali v storitvi Windows Live, jih lahko uvozite v telefon
kar iz storitve.
Zaklepanje in odklepanje tipkovnice in zaslona
Zaklenite tipkovnico in zaslon telefona, da ne boste pomotoma klicali, kadar imate
telefon v žepu ali torbi.
Zaklepanje tipkovnice in zaslona
Pritisnite tipko za vklop/izklop.
Odklepanje tipkovnice in zaslona
Pritisnite tipko za vklop/izklop in povlecite zaklenjen zaslon navzgor.
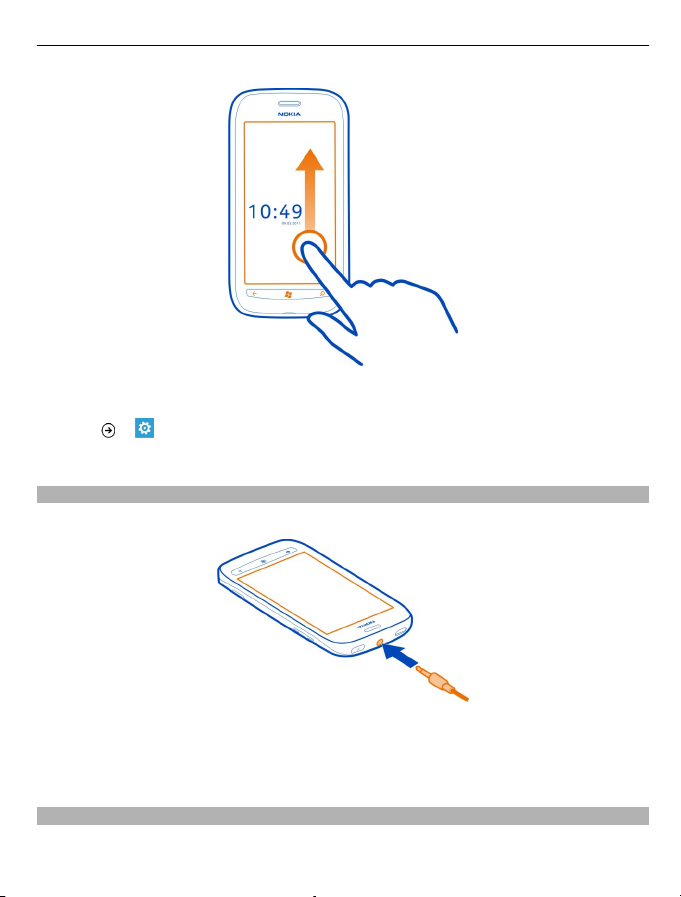
Nastavitev samodejnega zaklepanja tipkovnice in zaslona
Izberite
> in lock+wallpaper > Screen times out after ter izberite čas, po
katerem se tipkovnica in zaslon samodejno zakleneta.
Slušalka
V telefon lahko priključite združljivo slušalko ali slušalke.
Hitri začetek 15
Ne priklapljajte izdelkov, ki ustvarjajo izhodni signal, ker bi to lahko napravo
poškodovalo. V priključek za zvok ne priklapljajte virov napetosti. Če v priključek za
zvok priklopite zunanjo napravo ali slušalke, ki jih Nokia ni odobrila za uporabo s to
napravo, bodite posebej pozorni na nastavljeno stopnjo glasnosti.
Spreminjanje glasnosti
Pritisnite tipki za glasnost navzgor ali navzdol.
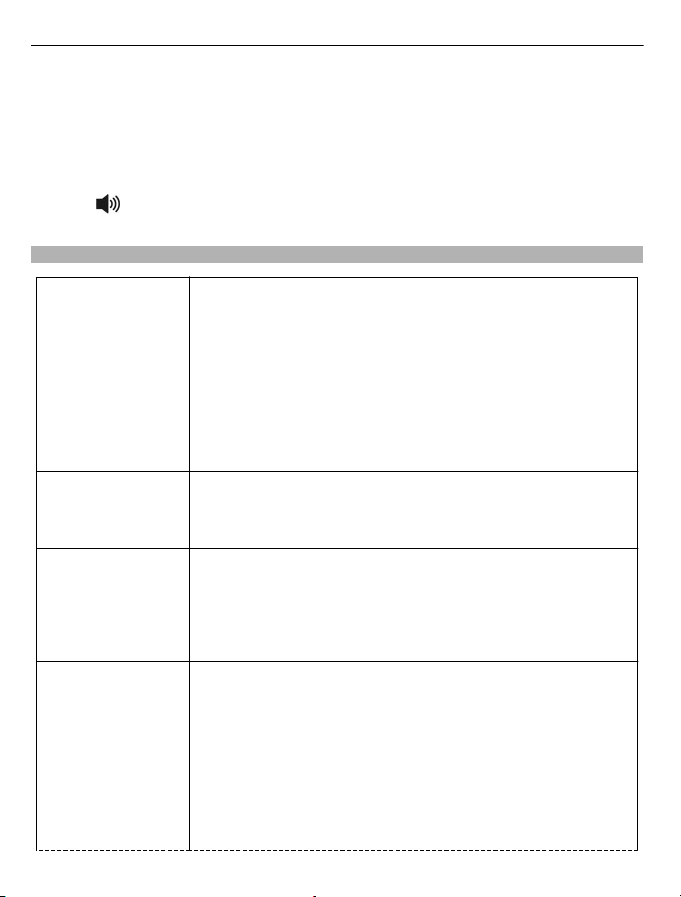
16 Hitri začetek
S tipkama za glasnost lahko upravljate vse zvoke, vključno z glasnostjo opozoril in
opomnikov.
Z vgrajenim zvočnikom lahko govorite in poslušate s kratke razdalje, ne da mi morali
držati telefon ob ušesu.
Vklop ali izklop zvočnika med klicem
Izberite
Kode za dostop
.
koda PIN
(4 do 8 števk)
koda PUK
(8 števk)
številka IMEI
(15 števk)
Koda za zaklepanje
(imenovana tudi
varnostna koda)
(najmanj 4 števke)
Z njo zaščitite kartico SIM pred nepooblaščeno uporabo oz. jo
potrebujete za dostop do nekaterih funkcij.
Telefon lahko nastavite tako, da zahteva kodo PIN, ko ga
vklopite.
Če koda kartici ni priložena ali pa ste jo pozabili, se obrnite na
svojega ponudnika storitev.
Če trikrat zaporedoma vnesete napačno kodo, morate
odblokirati kodo s kodo PUK.
Potrebujete jo, če želite odblokirati kodo PIN.
Če kode niste dobili skupaj s kartico SIM, se obrnite na
ponudnika storitev.
Ta številka se uporablja za prepoznavanje veljavnih telefonov
v omrežju. Uporabite jo lahko na primer tudi za blokiranje
ukradenih telefonov. Morda jo boste morali posredovati tudi
storitvam Nokia Care.
Če si želite ogledati številko IMEI, pokličite *#06#.
Tako zaščitite telefon pred nepooblaščeno uporabo.
Telefon lahko nastavite tako, da zahteva kodo za zaklepanje,
ki jo določite sami.
Kodo hranite na skrivnem in varnem mestu, ločeno od
telefona.
Če pozabite kodo in je telefon zaklenjen, ga boste morali
odnesti v popravilo. Nastanejo lahko dodatni stroški in vsi
osebni podatki v telefonu bodo morda izbrisani.
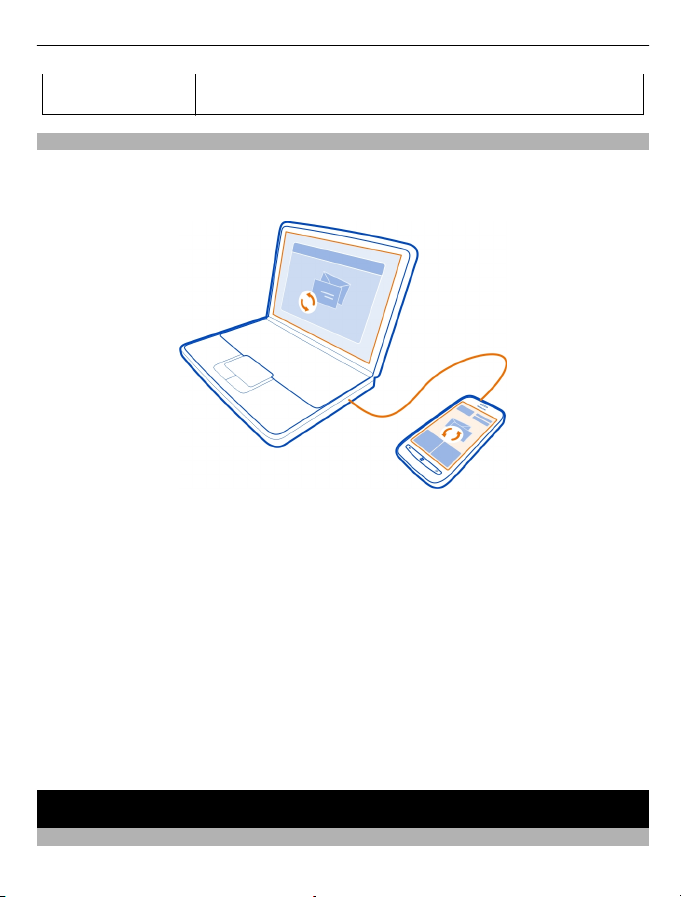
Osnove 17
Več informacij dobite v centru Nokia Care ali pri prodajalcu
telefona.
Nastavitev sinhronizacije telefona z računalnikom
Z računalniško aplikacijo Zune lahko sinhronizirate glasbo, videoposnetke in slike med
telefonom in združljivim računalnikom. Poleg tega lahko posodabljajte programsko
opremo telefona, izboljšate zmogljivost in pridobite nove funkcije.
1 Prenesite in namestite najnovejšo različico aplikacije Zune v računalnik s
spletnega mesta www.zune.net.
Nasvet: Če uporabljate računalnik Apple Mac, prenesite priključek Windows Phone
7 Connector for Mac iz spletne trgovine Mac App Store.
2 Preverite, ali telefon ni zaklenjen z varnostno kodo.
3 Z združljivim podatkovnim kablom USB povežite telefon z računalnikom in
upoštevajte prikazana navodila v računalniku.
4 Če želite spremeniti nastavitve sinhronizacije za aplikacijo Zune, v računalniku
izberite SETTINGS.
Če ste v preteklosti za sinhronizacijo datotek med telefonom in računalnikom
uporabljali drugo aplikacijo, na primer Nokia Suite ali Nokia Ovi Suite, lahko v aplikaciji
Zune nastavite sinhronizacijo enakih map kot prej ter preprosto sinhronizirate glasbo
in druge vsebine v nov telefon.
Osnove
O začetnem zaslonu in meniju aplikacij
Dva glavna pogleda v telefonu:
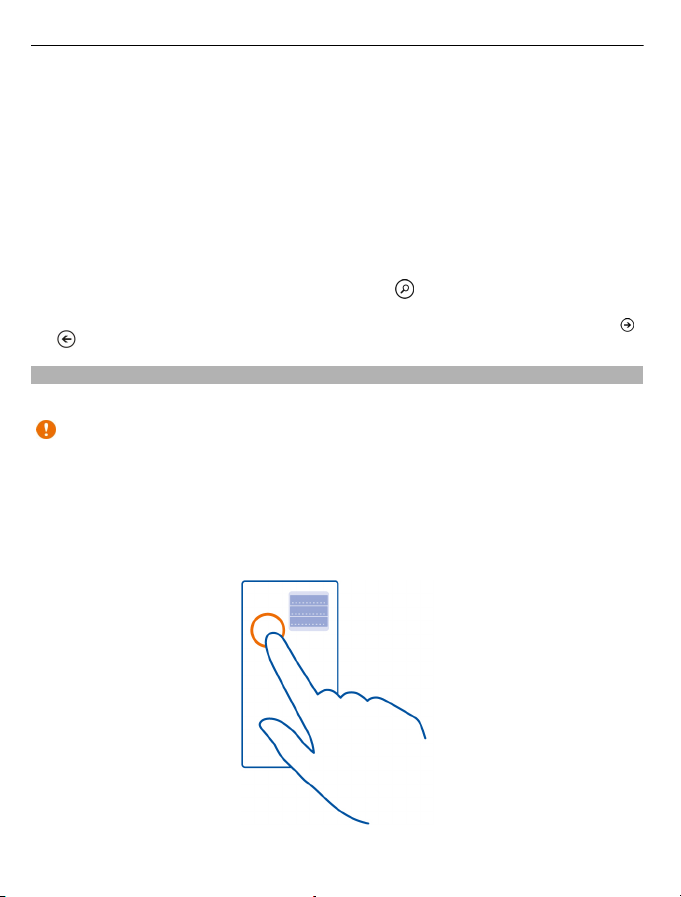
18 Osnove
• Začetni zaslon
Tapnite ploščice in odprite priljubljene aplikacije. Animirane ploščice prikazujejo
neodgovorjene klice in prejeta sporočila, zadnje novice in vremenske napovedi,
stanje prijave prijateljev in še več.
Ploščice lahko preuredite ter pripnete stike, aplikacije, vire, nabiralnike in druge
priljubljene. Posodobitve pripetih stikov so prikazane na ploščici, tako da lahko
stike pokličete neposredno z začetnega zaslona.
• Meni aplikacij
V njem so prikazane vse aplikacije v abecednem vrstnem redu. Imate veliko
aplikacij? Če želite poiskati aplikacijo, izberite
.
Nasvet: Če želite preklopiti med začetnim zaslonom in menijem aplikacij, izberite
ali oz. odrinite v levo ali desno.
Dejanja zaslona na dotik
Telefon uporabljate tako, da tapnete ali tapnete in pridržite zaslon na dotik.
Pomembno: Pazite, da zaslona ne opraskate. Na zaslonu na dotik nikoli ne
uporabljajte peresa, svinčnika ali drugega ostrega predmeta.
Odpiranje aplikacije ali drugih elementov zaslona
Tapnite aplikacijo ali element.
Odpiranje menija z nadaljnjimi možnostmi s tapom in pridržanjem
Postavite prst na element, da se odpre meni.
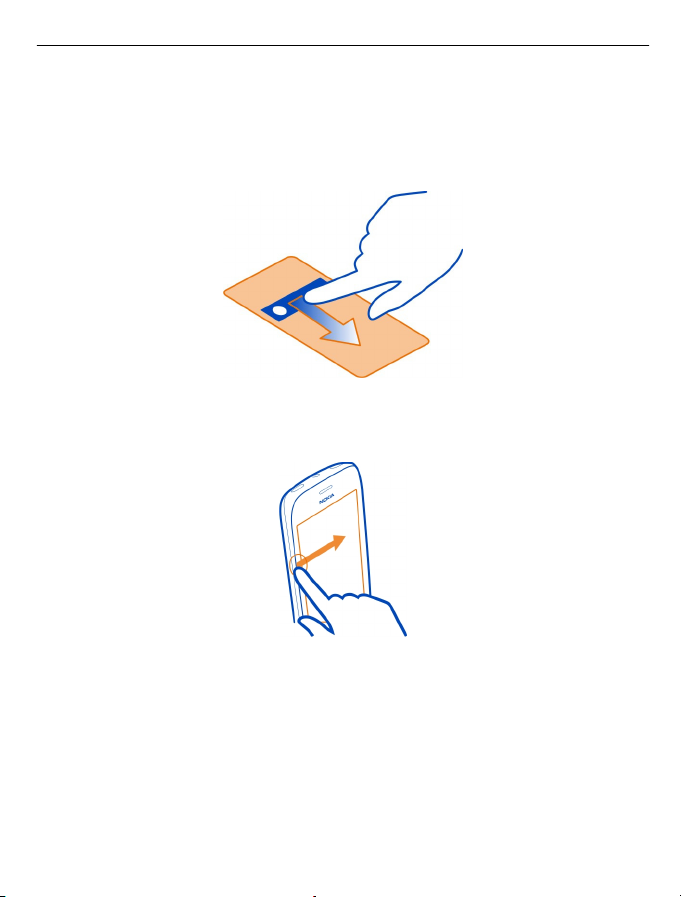
Osnove 19
Primer: Če želite urediti ali izbrisati sestanek v koledarju, ga tapnite in pridržite ter
izberite ustrezno možnost.
Vlečenje elementa s tapom in pridržanjem
Za sekundo ali dve postavite prst na element, nato pa s prstom povlecite čez zaslon.
Odrivanje
Postavite prst na zaslon in z enakomerno hitrostjo povlecite v želeni smeri.
Primer: Pomikajte se levo ali desno med začetnim zaslonom in menijem z aplikacijami
ali med različnimi pogledi v središčih. Če se želite hitro pomakniti po dolgem seznamu
ali meniju, hitro podrsajte s prstom navzgor ali navzdol po zaslonu in prst umaknite
z zaslona. Pomikanje zaustavite tako, da tapnete zaslon.
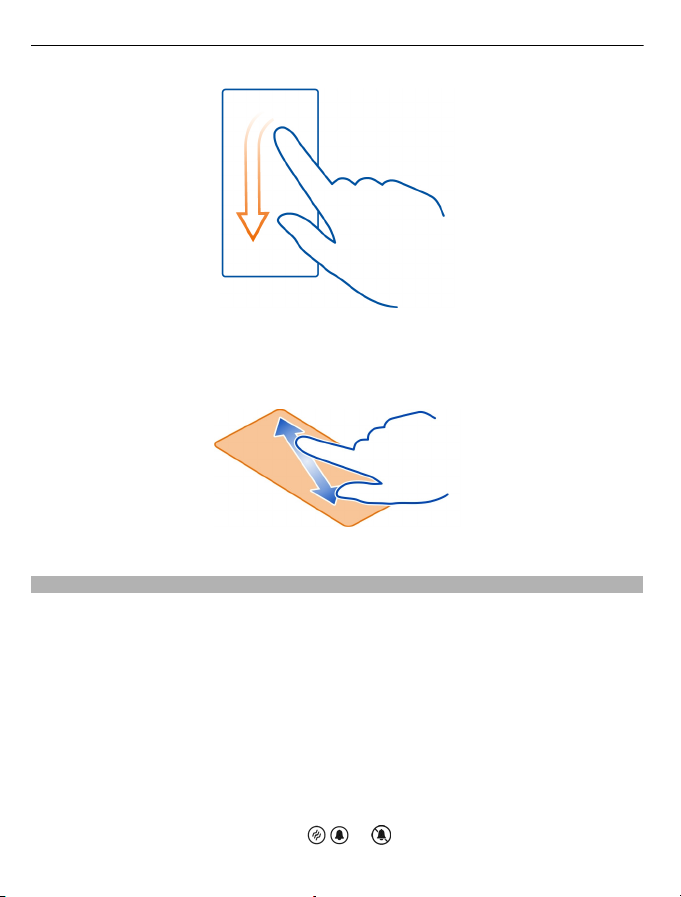
20 Osnove
Povečevanje in pomanjševanje prikaza
Postavite dva prsta na element, kot je zemljevid, slika ali spletna stran, in ju
razmaknite ali povlecite skupaj.
Uporaba zaklenjenega telefona
Določene funkcije telefona lahko uporabite, ko je ta zaklenjen, ne da bi morali vnesti
varnostno kodo.
Lahko na primer:
• spremenite način obveščanja o dohodnih klicih v telefonu;
• sprejmete ali zavrnete dohodni klic;
• začasno ustavite ali nadaljujete predvajanje glasbe oz. preskočite na drugo
pesem.
Če želite prebuditi telefon, pritisnite tipko za vklop/izklop.
Spreminjanje načina obveščanja o dohodnih klicih
Pritisnite tipko za glasnost in izberite
, ali .
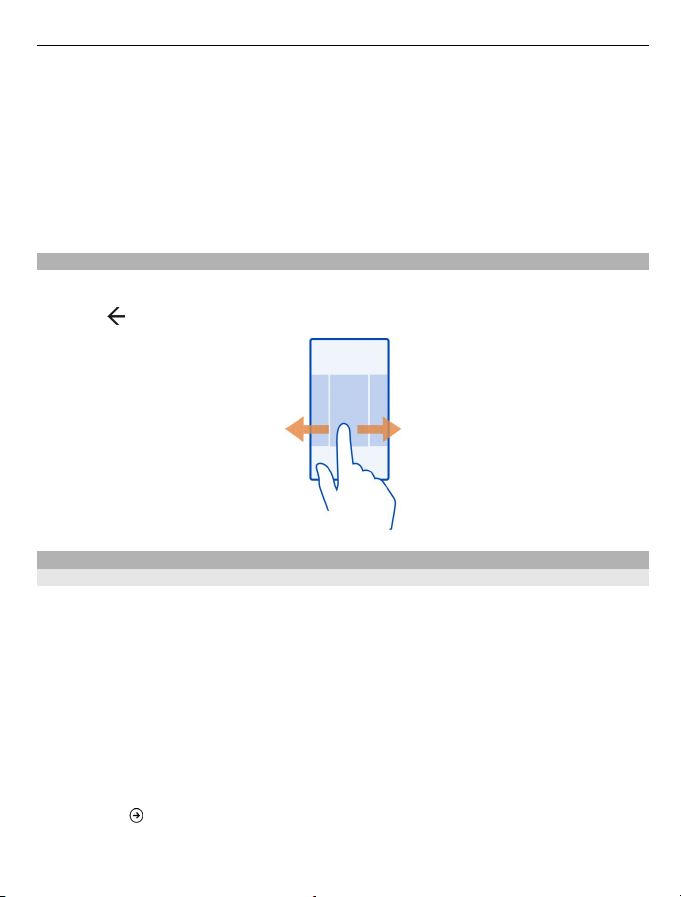
Osnove 21
Začasna ustavitev ali nadaljevanje predvajanja glasbe oz. preskok na drugo pesem
Uporabite kontrolnike predvajalnika glasbe na vrhu zaslona.
Vidite lahko tudi:
• datum in čas
• naslednji koledarski dogodek
• neodgovorjene klice in nova sporočila
Preklapljanje med odprtimi aplikacijami
Vidite lahko, katere aplikacije in opravila so odprti v ozadju, ter preklapljate med njimi.
Pridržite
Prilagajanje telefona
Prilagajanje začetnega zaslona
Želite imeti na začetnem zaslonu le vsebino, ki jo potrebujete? Premaknite ali
odstranite ploščice ter pripnite stike, aplikacije in spletna mesta na začetni zaslon.
Pripnete lahko tudi glasbo in slike, najnovejšo e-pošto, priljubljene stike in še veliko
več. Ko pripnete stik, so na ploščici prikazane njegove posodobitve vira, poleg tega
pa ga lahko pokličete neposredno z začetnega zaslona.
Pripenjanje stika
1 Izberite People.
2 Izberite in pridržite stik ter izberite pin to Start.
Pripenjanje aplikacije
1 Izberite
2 Izberite in pridržite aplikacijo ter izberite pin to Start.
, odrinite v levo ali desno in izberite želeno aplikacijo.
, da se pomaknete na meni aplikacij.
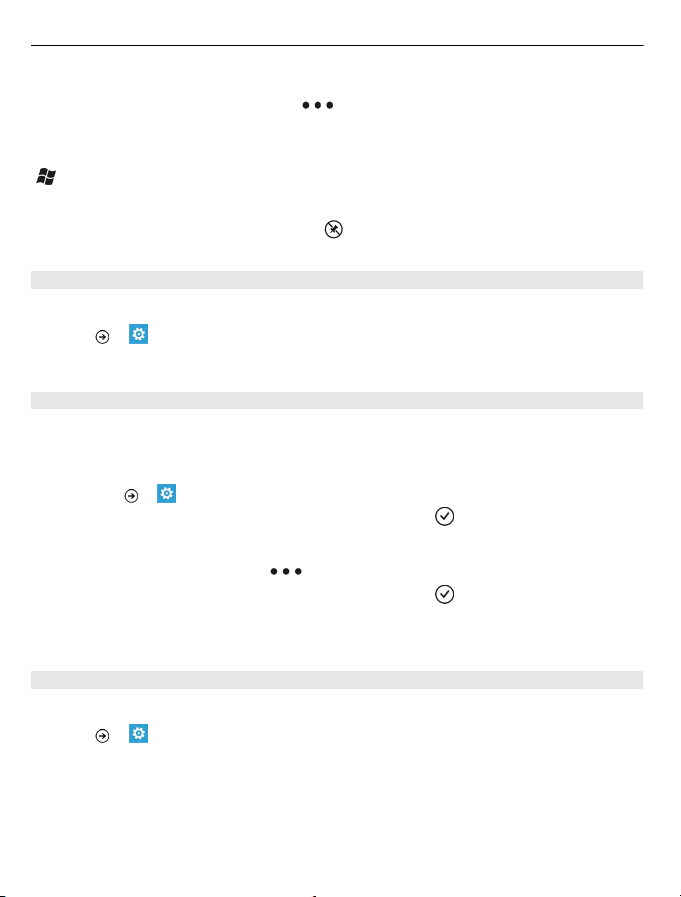
22 Osnove
Pripenjanje spletnega mesta
Pojdite na spletno mesto in izberite
Premikanje ploščice
Izberite in pridržite ploščico, jo povlecite in spustite na novo mesto, nato pa pritisnite
.
Odstranjevanje ploščice z začetnega zaslona
Izberite in pridržite ploščico ter izberite
Spreminjanje teme
Barve lahko spremenite glede na svoj okus in razpoloženje.
Izberite
Nasvet: Če želite varčevati z baterijo, uporabite temnejše ozadje.
Spreminjanje ozadja
Si želite pogosteje ogledati priljubljene slike? Spremenite lahko ozadje zaklenjenega
zaslona, središča Pictures ali aktivne ploščice.
Spreminjanje slike za ozadje zaklenjenega zaslona
1 Izberite
2 Izberite sliko, jo prilagodite zaslonu in nato izberite
> in theme > Background ali Accent colour.
> in lock+wallpaper > change wallpaper.
> pin to start.
.
.
Spreminjanje ozadja središča Pictures in aktivne ploščice
1V središču Pictures izberite
2 Izberite sliko, jo prilagodite zaslonu in nato izberite
Nasvet: Če vam je všeč raznolikost, izberite shuffle background in telefon bo
naključno prikazoval vaše slike.
Prilagajanje melodije zvonjenja in drugih tonov
Tone telefona lahko prilagodite.
Izberite
Izberite vrsto melodije zvonjenja ali opozorila, ki ga želite spremeniti, nato pa izberite
zvok.
Nasvet: Z računalniško aplikacijo Zune lahko ustvarite melodije zvonjenja iz
priljubljenih pesmi.
> in ringtones+sounds.
> choose background.
.
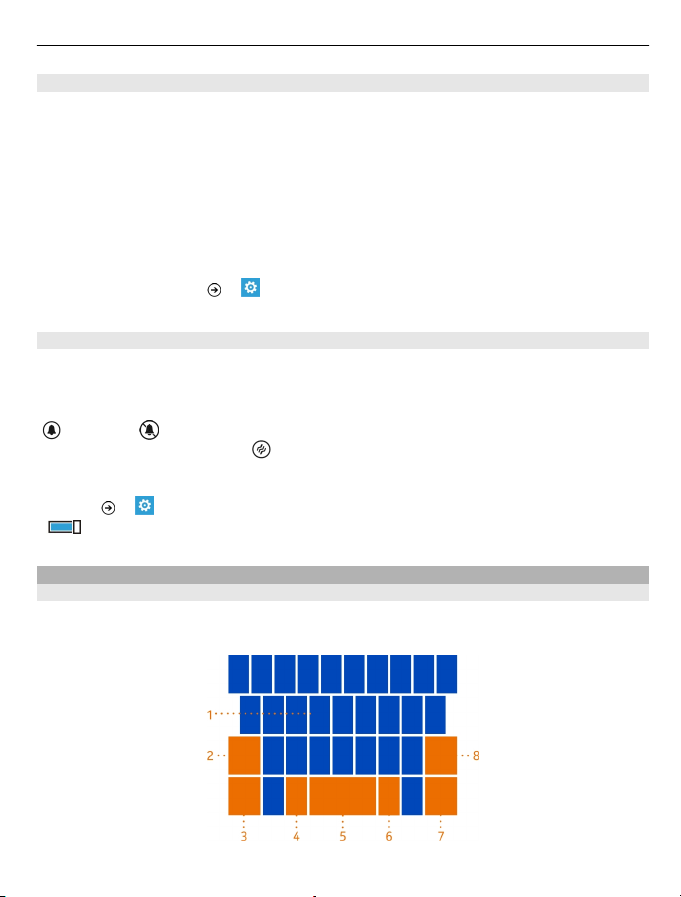
Osnove 23
Ustvarjanje lastne melodije zvonjenja
Za melodijo zvonjenja lahko uporabite lastne zvočne datoteke.
1 Z združljivim kablom USB priključite telefon v računalnik.
2 Odprite aplikacijo Zune v računalniku.
3 Izberite zvočno datoteko, ki jo želite uporabiti za melodijo zvonjenja. Datoteka
mora biti v obliki MP3 ali WMA, biti mora krajša od 40 sekund in manjša od 1 MB.
4 Z desno tipko miške kliknite datoteko in izberite Edit.
5 V polje za zvrst vnesite ringtone ali jo izberite s seznama.
6 Povlecite in spustite novo melodijo zvonjenja v telefon.
7 V telefonu izberite
zvonjenja.
Utišanje telefona
Ko vklopite tihi način, so vse melodije zvonjenja in toni opozoril utišane. Ta način
uporabite, ko ste na primer v kinu ali na sestanku.
Pritisnite tipko za glasnost, da prikažete vrstico za glasnost, nato pa izberite ring
. Tihi način je vklopljen. Če ste nastavili telefon na vibriranje, se namesto tihega
načina vklopi način vibriranja
Nastavitev telefona na vibriranje
Izberite
Pisanje besedila
Uporaba zaslonske tipkovnice
Če želite odpreti zaslonsko tipkovnico, izberite besedilno polje. Zaslonsko tipkovnico
lahko uporabite, ko držite telefon v pokončnem ali ležečem položaju.
> in ringtones+sounds, nato pa nastavite možnost Vibrate na On
.
> in ringtones+sounds, nato pa izberite melodijo
.
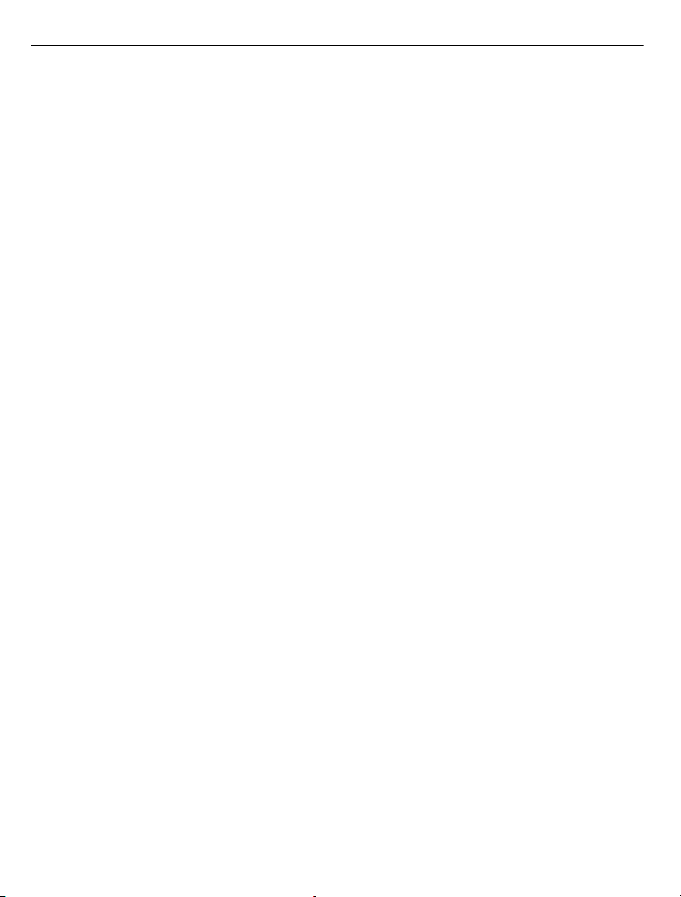
24 Osnove
1 Znakovne tipke
2 Tipka Shift
3 Tipka za številke in simbole
4 Tipka za smeške
5 Preslednica
6 Jezikovna tipka. Prikazana le, če se uporablja več jezikov pisanja.
7 Tipka Enter
8 Vračalka
V različnih aplikacijah se postavitev tipkovnice lahko razlikuje.
Preklop med malimi in velikimi črkami
Izberite tipko Shift. Če želite vklopiti način velikih črk, dvakrat izberite tipko. Če se
želite vrniti v običajen način, znova izberite tipko Shift.
Vnos številke ali posebnega znaka
Izberite tipko za številke in simbole. Nekatere tipke za posebne znake lahko prikažejo
več simbolov. Če si želite ogledati več povezanih simbolov, izberite in pridržite simbol
ali posebni znak.
Nasvet: Če želite hitro vnesti številko ali pogosto uporabljen posebni znak, postavite
prst na tipko za številke in simbole, ga potegnite do znaka in nato dvignite.
Nasvet: Če želite hitro vnesti piko in presledek, ko pridete do konca stavka, dvakrat
izberite preslednico.
Dodajanje naglasnih znamenj znaku
Izberite in pridržite znak, nato pa izberite naglašen znak.
Brisanje znaka
Izberite vračalko.
Preklapljanje med jeziki pisanja
Izberite jezikovno tipko.
Premikanje kazalnika
Tapnite in pridržite zaslon poleg besedila, da se prikaže kazalnik. Povlecite kazalnik
do želenega mesta, ne da bi dvignili prst.
Če želite premakniti kazalnik v naslednjo vrstico ali besedilno polje, izberite tipko
Enter. Funkcija tipke Enter se v različnih aplikacijah lahko spremeni. V polju za spletni
naslov v spletnem brskalniku na primer deluje kot ikona za pomik.
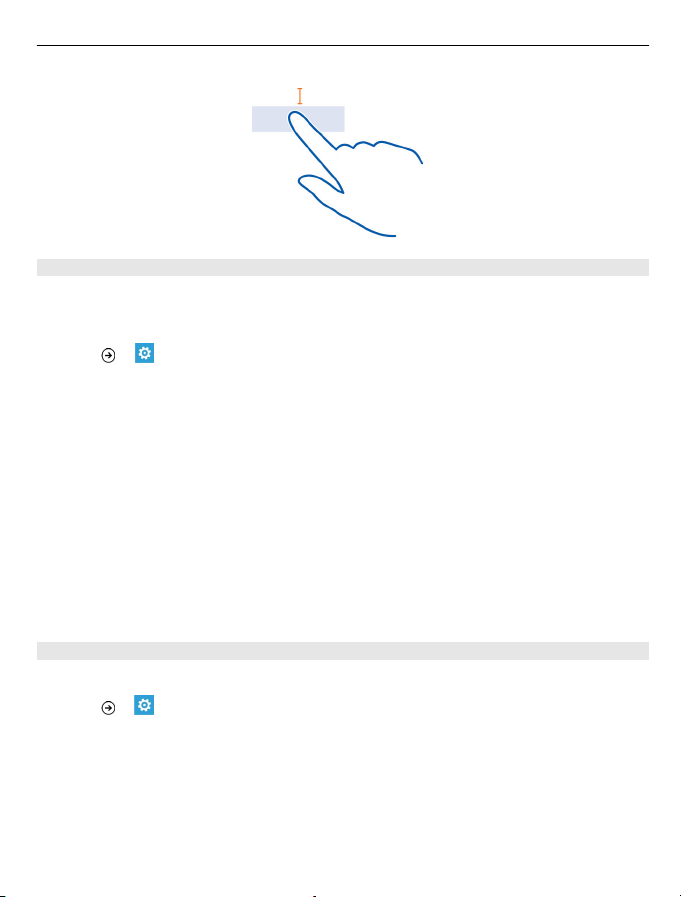
Osnove 25
Uporaba predlaganih besed na tipkovnici
Telefon predlaga besede med pisanjem, tako da lahko pišete hitreje in natančneje.
Predlagane besede niso na voljo v vseh jezikih.
Izberite
1 Izberite tipkovnico in Suggest text and highlight misspelt words.
2 V polje za vnos besedila začnite vnašati besedo. Telefon med pisanjem predlaga
3 Če želite v slovar dodati novo besedo, jo napišite in izberite, nato pa v vrstici
Izklop predlaganih besed
Izberite tipkovnico, nato pa počistite potrditveno polje Suggest text and highlight
misspelt words.
Odstranjevanje vseh besed, ki so bile ročno dodane na seznam predlogov
Izberite reset suggestions.
> in keyboard > typing settings.
možne besede. Ko je prikazana prava beseda, jo izberite.
predlogov izberite znak plus (+) poleg besede.
Dodajanje jezikov pisanja
Dodate lahko več jezikov pisanja za tipkovnico in med pisanjem preklapljate med njimi.
Izberite
tipka je prikazana na tipkovnici.
Preklapljanje med jeziki pri pisanju
Izberite jezikovno tipko. Postavitev tipkovnice in predlagane besede se spreminjajo
glede na izbrani jezik.
> in keyboard, nato pa izberite jezike, v katerih želite pisati. Jezikovna
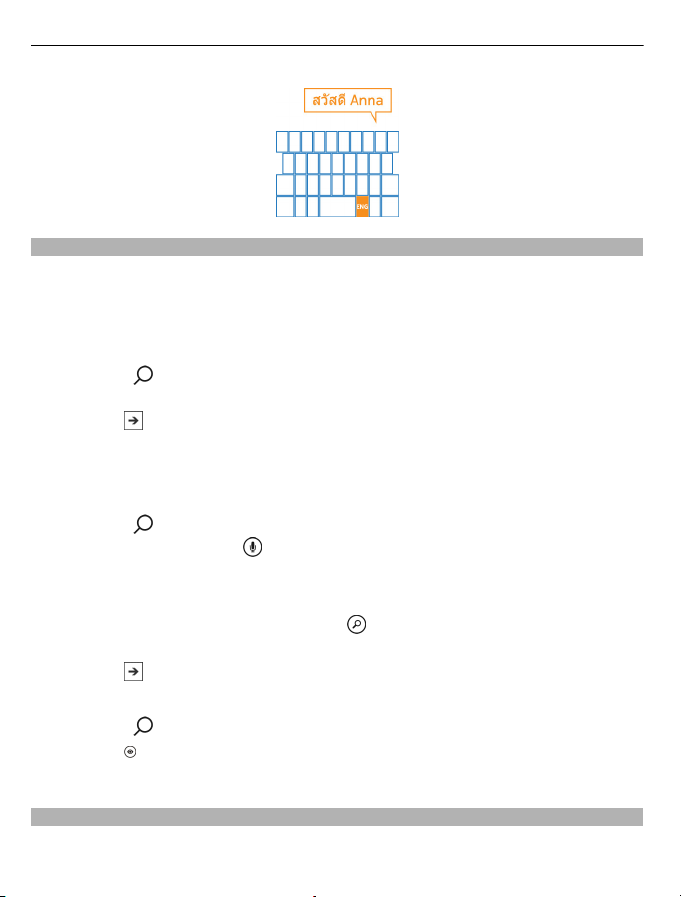
26 Osnove
Iskanje po telefonu in spletu
Raziščite telefon, splet in zunanji svet. Z iskalnikom Bing lahko za vnašanje besed za
iskanje uporabite zaslonsko tipkovnico ali svoj glas. S kamero telefona lahko tudi
optično preberete stvari, na primer črtne kode ter naslovnice knjig in DVD-jev, in
poiščete dodatne informacije o stvareh, ki jih telefon prepozna.
Iskanje po spletu
1Pritisnite
2 V iskalno polje vnesite besedo za iskanje in izberite med predlaganimi zadetki.
3 Izberite
Nasvet: Če si želite ogledati povezane rezultate iskanja, odrinite do možnosti local
ali images.
Uporaba glasovnega iskanja
1Pritisnite
2 V iskalnem polju izberite
3 Izgovorite Find ali Search for in besedo za iskanje.
Iskanje v aplikaciji
1 V aplikaciji, kot je Marketplace, izberite
2 V iskalno polje vnesite besedo za iskanje in izberite med predlaganimi zadetki.
3 Izberite
.
.
.
.
.
.
Uporaba vidnega iskanja
1Pritisnite
2 Izberite
Nasvet: Če želite prevesti ali poiskati besedilo v spletu, izberite scan text.
Glasovno upravljanje telefona
Imate polne roke, vendar morate uporabiti telefon? Z glasovnimi ukazi lahko kličete,
pošljete besedilno sporočilo, iščete po spletu ali odprete aplikacijo.
.
in optično preberite besedilo, kode QR ali črtne kode.
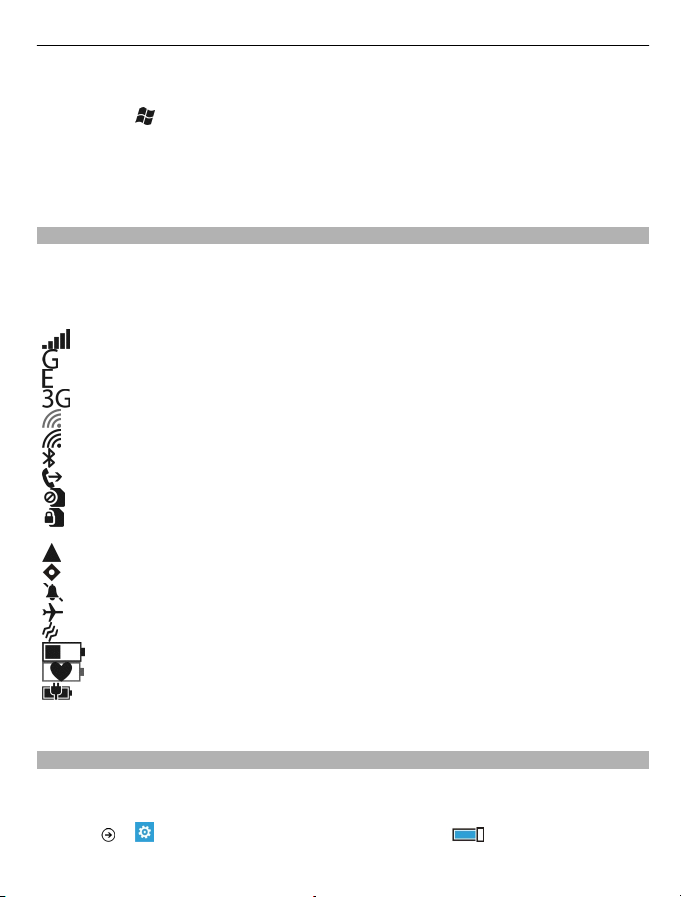
Osnove 27
Ta funkcija morda ni na voljo v vseh jezikih.
1Pridržite
2 Izgovorite glasovni ukaz.
Primer: Če želite preveriti svoj urnik, izgovorite Open calendar.
Nasvet: Za več primerov izgovorite Help.
Kazalniki v vrstici stanja
V vrstici stanja na vrhu zaslona so prikazani trenuten čas, stanje baterije in moč signala
ter veliko več.
Nasvet: Če želite prikazati skrite ikone, tapnite vrstico stanja.
Ikone se lahko razlikujejo glede na regijo ali ponudnika omrežne storitve.
.
Moč signala
Vzpostavljena je podatkovna povezava GPRS.
Vzpostavljena je podatkovna povezava EDGE.
Telefon je povezan v omrežje 3G.
Na voljo je povezava Wi-Fi.
Povezava Wi-Fi je aktivna.
S telefonom je povezana naprava Bluetooth.
Klici se preusmerijo na drugo številko ali v telefonski predal.
V telefonu ni kartice SIM.
Kartica SIM je zaklenjena in mobilnih omrežnih storitev ne morete uporabiti.
Če jo želite odkleniti, vnesite kodo PIN.
Telefon gostuje v drugem mobilnem omrežju in domače omrežje ni na voljo.
Aplikacija ali storitev uporablja informacije o vaši lokaciji.
Vklopljen je tihi način.
Vklopljen je način za polet.
Vklopljen je način vibriranja.
Stopnja napolnjenosti baterije
Vklopljen je način ohranjevalnika baterije.
Baterija se polni.
Uporaba telefona v načinu za polet
Če vklopite flight mode, lahko na krajih, kjer ne želite klicati ali sprejemati klicev, še
vedno dostopate do glasbe, videoposnetkov in iger brez povezave.
Izberite
> in nastavite možnosti flight mode na On .

28 Osnove
Ko je vklopljen flight mode, je povezava z mobilnim omrežjem prekinjena. Vsi radijski
frekvenčni signali med telefonom in mobilnim omrežjem so onemogočeni.
Ko je vklopljen flight mode, lahko še vedno vzpostavite povezavo z omrežjem Wi-Fi
ter na primer preberete e-pošto ali brskate po internetu. Uporabite lahko tudi
povezavo Bluetooth.
Če je uporaba mobilnega telefona prepovedana ali če lahko povzroči interferenco ali
nevarnost, izklopite telefon. Upoštevajte ustrezne varnostne predpise.
Podaljšanje časa delovanja baterije
Če se vam zdi, da morate telefon neprestano polniti, lahko z nekaj preprostimi ukrepi
zmanjšate porabo energije. Pri tem morate le poiskati pravo ravnotežje med najbolj
učinkovito uporabo telefona in optimalnim časom delovanja baterije.
• Baterijo vedno napolnite čisto do konca.
• Vklopite način ohranjevalnika baterije.
Nasvet: Stanje baterije preverite tako, da vklopite način ohranjevalnika baterije ter
izberete
Varčevanje z baterijo z možnostmi zvoka in zaslona
• Izklopite nepotrebne zvoke, kot so zvoki tipk.
• Uporabljajte slušalke namesto zvočnika.
Nastavitev izklopa zaslona telefona po kratkem času
Izberite
Izklop kamere
Ko zajamete fotografije, pritisnite
Uporaba temnejše teme
Izberite
Zmanjšanje svetlosti zaslona
Izberite
ter izberite želeno raven.
> in battery saver.
> in lock+wallpaper > Screen times out after.
.
> in theme > Background > Dark.
> in brightness, nastavite možnost Automatically adjust na Off
Selektivna uporaba omrežnih povezav
• Če poslušate glasbo ali kako drugače uporabljate telefon in ne želite klicati ali
prejemati klicev, vklopite flight mode.
• Nastavite telefon tako, da redkeje preverja e-pošto.
• Bluetooth vklopite le, ko ga potrebujete.

Klici 29
• Za povezovanje z internetom uporabite povezavo Wi-Fi namesto mobilne
podatkovne povezave.
• Zaustavite iskanje omrežij Wi-Fi, ki so na voljo. Izberite
nastavite možnost WiFi networking na Off
Ročno vklapljanje načina varčevanja z energijo
V načinu varčevanja z energijo lahko telefon uporabljate kot običajno, le zaslon na
dotik hitreje potemni, nova pošta se ne prenese samodejno in aplikacije, ki so morda
zagnane v ozadju, na primer radio, se zaprejo.
Način varčevanja z energijo se samodejno vklopi, ko je baterija skoraj prazna, vendar
ga lahko vklopite vedno, ko veste, da nekaj časa ne boste mogli napolniti telefona –
tako lahko optimalno izkoristite baterijo.
Izberite
low.
Izklapljanje načina varčevanja z energijo
Počistite potrditveno polje Always turn on Battery Saver when battery is low.
Preprečevanje samodejnega vklapljanja načina varčevanja z energijo
Počistite potrditveno polje Always turn on Battery Saver when battery is low.
> in battery saver > Always turn on Battery Saver when battery is
označuje, da je način varčevanja z energijo vklopljen.
.
> in WiFi, nato pa
Klici
Klicanje stika
Na začetnem zaslonu izberite
Iskanje stikov
Na začetnem zaslonu izberite
> ter izberite stik in številko.
> in začnite vnašati ime stika.
Klicanje zadnje klicane številke
Poskušate poklicati nekoga, vendar se ne oglasi? Preprosto ga pokličite znova. V
prikazu zgodovine klicev si lahko ogledate informacije o odhodnih in dohodnih klicih.
Na začetnem zaslonu izberite
Izberite
poleg imena ali telefonske številke.
.

30 Klici
Klicanje telefonskega predala
Dohodne klice lahko preusmerite v telefonski predal. Če se ne oglasite, lahko klicatelji
tudi pustijo sporočilo. Telefonski predal je omrežna storitev.
1 Izberite
2 Če telefon zahteva geslo za glasovno pošto, ga vnesite.
3 Lahko poslušate glasovna sporočila, nanje odgovarjate in jih izbrišete ali
posnamete pozdravno sporočilo. Upoštevajte zvočna navodila.
Spreminjanje telefonske številke telefonskega predala
1 Izberite
2 Vnesite novo številko in izberite save.
Če številko telefonskega predala samodejno nastavi ponudnik mobilnih storitev, je
vam ni potrebno zamenjati.
Preusmerjanje klicev v telefonski predal ali na drugo telefonsko številko
Če veste, da se ne boste mogli oglasiti, lahko dohodne klice preusmerite v telefonski
predal ali na drugo telefonsko številko. Seveda morate najprej nastaviti telefonski
predal, šele nato lahko vanj preusmerite klice.
Če želite dohodne klice preusmeriti v telefonski predal, izberite ignore.
Preusmerjanje klicev na drugo telefonsko številko
1Na začetnem zaslonu izberite
2 Vnesite telefonsko številko v polje Forward calls to in izberite save.
Če želite preveriti, ali se uporablja preusmeritev klicev, kar označuje
zaslona.
Preusmeritev klicev je omrežna storitev. Za podrobnosti se obrnite na ponudnika
omrežne storitve.
> .
> > call settings in številko glasovne pošte.
> > call settings > Call forwarding.
, tapnite vrh
Vzpostavljanje konferenčnega klica
Vaš telefon omogoča konferenčne klice med dvema ali več osebami. Največje število
udeležencev je odvisno od mobilnega operaterja. Konferenčni klic je omrežna
storitev.

1Pokličite prvega udeleženca.
2Pokličite drugega udeleženca, tako da izberete
3 Ko druga oseba sprejme klic, izberite
in začnite konferenčni klic.
in pokličete.
Dodajanje novega udeleženca v konferenčni klic
Pokličite naslednjega udeleženca in izberite
, da dodate nov klic v konferenčni klic.
Zasebni pogovor z udeležencem konferenčnega klica
Izberite
in ime ali telefonsko številko osebe. Konferenčni klic v vašem telefonu se
zadrži. Ostali udeleženci še naprej sodelujejo v konferenčnem klicu.
Če se želite vrniti v konferenčni klic, izberite
.
Prekinitev aktivnega konferenčnega klica
Izberite end call.
Klici 31
Utišanje dohodnega klica
Ko vas nekdo kliče, pritisnite tipko za glasnost ali obrnite telefon s sprednjo stranjo
navzdol.

32 Stiki in storitve družabnih omrežij
Klicanje stika z glasovnimi ukazi
V telefonu lahko kličete tudi z glasovnimi ukazi.
Ta funkcija morda ni na voljo v vseh jezikih.
1Pridržite
2Povejte Call in ime stika.
Če želite preklicati klic, pritisnite
Nasvet: Glasovno klicanje je na voljo tudi v slušalki Bluetooth.
.
.
Stiki in storitve družabnih omrežij
Stiki
O središču Ljudje
V središču People lahko shranjujete in razvrščate telefonske številke, naslove in druge
kontaktne informacije prijateljev. S prijatelji lahko stopite v stik tudi prek storitev
družabnega omrežja.
Storitve družabnega omrežja ponujajo tretje osebe in ne Nokia. Preverite nastavitve
zasebnosti storitev družabnega omrežja, ki jih uporabljate, saj v njih izmenjujete
informacije z velikim številom oseb. Za izmenjavo informacij v storitvi veljajo pogoji
uporabe storitve družabnega omrežja. Seznanite se s pogoji uporabe storitve in
pravilnikom o zasebnosti.
Pri uporabi storitev ali prenašanju vsebine lahko pride do prenosa večjih količin
podatkov, zaradi česar lahko nastanejo stroški prenosa podatkov.
Ustvarjanje, urejanje ali brisanje stika
V središču People lahko shranjujete telefonske številke, naslove in druge kontaktne
informacije prijateljev.

Stiki in storitve družabnih omrežij 33
Izberite People in odrinite do možnosti all.
Dodajanje novega stika
1 Izberite
2 Če ste vpisani v več računov, izberite račun, s katerim je povezan stik.
3 Izberite podrobnost stika, izpolnite polja in izberite
4 Ko dodate podrobnosti, izberite
Urejanje stika
1 Izberite stik in
2 Če je v vizitki s stikom povezanih več računov, izberite račun.
3 Izberite podrobnost stika, uredite polja in izberite
> new contact.
.
.
.
.
Brisanje stika
1 Izberite stik in
2 Če je v vizitki s stikom povezanih več računov, izberite račun in delete.
Stik je izbrisa n iz telefona in spletne s toritve, v kateri je sh ranjen (razen v nekateri h
primerih).
Shranjevanje številke prejetega klica ali sporočila
Ali ste prejeli klic ali sporočilo od osebe, katere telefonska številka še ni shranjena v
središču People? Številko lahko shranite v nov ali obstoječ vnos na seznamu stikov.
Shranjevanje številke klica
1Na začetnem zaslonu izberite
2 Na seznamu zgodovine klicev izberite telefonsko številko in
3 Izberite
izberite
4 Uredite druge podrobnosti stika, vključno z imenom, nato pa izberite
Shranjevanje številke iz sporočila
1Na začetnem zaslonu izberite
2 Na seznamu pogovorov izberite pogovor.
3 Na vrhu zaslona s pogovorom izberite telefonsko številko in
4 Izberite
izberite
5 Uredite druge podrobnosti stika, vključno z imenom, nato pa izberite
, uredite telefonsko številko in vrsto telefonske številke, nato pa
.
, uredite telefonsko številko in vrsto telefonske številke, nato pa
.
> delete.
.
.
.
.
.
.

34 Stiki in storitve družabnih omrežij
Iskanje stikov
Ali je središče People polno? Namesto da se pomikate skozi celoten seznam stikov,
lahko poiščete stik ali skočite na črko abecede. Če želite poklicati stik ali mu poslati
sporočilo, lahko uporabite tudi glasovni ukaz.
Izberite People in odrinite do možnosti all.
Izberite
Skok na črko abecede
Najprej izberite katero koli črko, nato pa želeno črko, da skočite na to mesto na
seznamu stikov.
Zmanjšanje števila vidnih stikov
Izberite
potrditvena polja.
in začnite vnašati ime. Med pisanjem se seznam filtrira.
> settings > filter my contact list in izberite ali počistite ustrezna
Uporaba glasovnih ukazov
1 V katerem koli prikazu pridržite
2 Izgovorite Call ali Text in ime stika.
Vsi jeziki morda niso podprti.
Nasvet: Pripnite najpomembnejše stike ali skupine stikov na začetni zaslon. Izberite
in pridržite stik ter izberite pin to Start.
Ustvarjanje, urejanje ali brisanje skupine stikov
Ko ustvarite skupine stikov, lahko pošljete sporočilo več ljudem hkrati. Družinske
člane lahko na primer dodelite eni skupini in stopite v stik z njimi z enim sporočilom.
Izberite People in odrinite do možnosti all.
Dodajanje nove skupine stikov
1 Izberite
2 Vnesite ime za skupino.
3 Izberite add a contact in stik. Če želite dodati še en stik, izberite add a contact.
4 Izberite
Urejanje skupine stikov
Izberite skupino in
Preimenovanje skupine
Izberite ime skupine in vnesite novo ime.
> new group.
.
.
.

Stiki in storitve družabnih omrežij 35
Dodajanje novega stika
Izberite add a contact in stik.
Odstranjevanje stika
Izberite stik in remove from group > Remove.
Spreminjanje kontaktnih informacij za stik
Izberite stik in informacije, ki jih želite spremeniti, nato pa izberite
Brisanje skupine stikov
Izberite skupino in
Povezovanje stikov
Ali imate podatk e za stik iste osebe iz različnih storitev družabnih omrežij ali e-poštnih
računov kot ločene vnose stikov? Stike lahko povežete, tako da so njihovi podatki v
eni vizitki.
Izberite People in odrinite do možnosti all.
Povezovanje dveh ali več stikov
1 Izberite glavni stik, s katerim želite povezati druge stike, nato pa izberite
2 Izberite choose a contact in stik, ki ga želite povezati.
Razvezovanje stikov
1 Izberite glavni stik in
2 Izberite stik, ki ga želite razvezati, in unlink.
Kopiranje stikov s kartice SIM v telefon
Če so stiki shranjeni na kartici SIM, jih lahko kopirate v telefon. Stikom, ki so shranjeni
v telefonu, lahko dodate več podrobnosti, na primer dodatne telefonske številke,
naslove ali sliko.
1 Izberite People.
2 Izberite
> delete > delete.
.
> settings > import SIM contacts.
.
.
Družabna omrežja
Nastavitev računa
Nastavite račune za storitve družabnih omrežij.
Izberite
Izberite add an account in ime storitve ter sledite prikazanim navodilom.
> in email+accounts.

36 Stiki in storitve družabnih omrežij
Spreminjanje slike profila
Ko v telefonu nastavite račun Facebook ali Windows Live, slika profila iz ene od teh
storitev družabnih omrežij postane slika vizitke v telefonu. Če spremenite sliko v
telefonu, lahko hkrati posodobite profila storitev Facebook in Windows Live.
Izberite People in odrinite do možnosti all.
1 Izberite svojo vizitko in sliko.
2 Znova izberite sliko, nato pa v središču Pictures izberite novo sliko.
3 Povlecite sliko okrog, da jo obrežete, in izberite
4 Če želite izbrati mesta za posodobitev slike, izberite Post to, izberite ali počistite
potrditvena polja, nato pa izberite še
5 Izberite
Ogled posodobitev stanja prijateljev
Ko v telefonu nastavite storitve družabnih omrežij, lahko sledite posodobitvam stanja
prijateljev v središču People.
Izberite People in odrinite do možnosti what's new.
Objavljanje stanja
Če želite stopiti v stik s prijatelji, jim povejte, o čem razmišljate. Objavite svoje stanje
v storitvah družabnih omrežij, ki jih uporabljate.
Izberite People in odrinite do možnosti all.
1 Izberite svojo vizitko in post a message.
2Napišite sporočilo.
3 V polju Post to izberite potrditveno polje poleg računov, v katerih želite objaviti
svoje stanje, nato pa izberite
4 Izberite
.
.
.
.
.
Pisanje na prijateljev zid
V storitvi Facebook lahko stopite v stik s prijatelji tako, da pišete na njihov zid ali
komentirate njihove posodobitve stanja.
Izberite People.
1 Odrinite do možnosti all.
2 Izberite profil prijatelja v storitvi Facebook in write on wall.
3Napišite sporočilo in izberite
.

Internet 37
Komentiranje prijateljeve objave
1 Odrinite do možnosti what's new. Prikazane so zadnje prijateljeve objave.
2 V objavi izberite
3 Napišite komentar in izberite
Prenos slike v storitev
Ko zajamete sliko, jo prenesite v splet, tako da prijatelji vidijo, kaj počnete. Telefon
lahko nastavite tudi tako, da samodejno prenese slike v storitve družabnih omrežij.
Izberite Pictures.
1 V fotoalbumih poiščite sliko, ki jo želite dati v skupno rabo.
2 Izberite in pridržite sliko, nato pa izberite share....
3 Izberite način skupne rabe. Sliko lahko pošljete v besedilnem ali e-poštnem
sporočilu ali pa jo prenesete v storitve družabnih omrežij.
4 Po želji dodajte opis slike in izberite
.
.
.
Internet
Internetne povezave
Način vzpostavljanja internetne povezave v telefonu
Ali vam ponudnik storitev za prenos podatkov zaračuna fiksno ceno ali ga plačate
glede na porabo? Če želite uporabiti najprimernejši način povezave, spremenite
nastavitve povezave Wi-Fi in mobilnih podatkov.
Izberite
Uporaba povezave Wi-Fi
1 Izberite WiFi.
2 Preverite, ali je možnost WiFi networking nastavljena na On
3 Izberite povezavo, ki jo želite uporabiti.
Povezava Wi-Fi je običajno hitrejša in cenejša od mobilne podatkovne povezave. Če
sta na voljo povezava Wi-Fi in mobilna podatkovna povezava, telefon uporabi
povezavo Wi-Fi.
Uporaba mobilne podatkovne povezave
1 Izberite mobile network.
2 Nastavite možnost Data connection na On
Uporaba mobilne podatkovne povezave med gostovanjem
Izberite mobile network > Data roaming options > roam.
> .
.
.

38 Internet
Pri prenosu podatkov med gostovanje telefon prejema podatke prek omrežij, ki niso
v lasti vašega ponudnika omrežnih storitev, niti jih ta ne upravlja.
Če med gostovanjem vzpostavljate internetno povezavo, predvsem če ste v tujini,
lahko bistveno povečate stroške prenosa podatkov.
Če želite uporabiti najhitrejšo mobilno povezavo, ki je na voljo, izberite Highest
connection speed in povezavo. Če je signal na vašem območju šibek, se lahko pri
iskanju omrežja ali vzpostavljanju povezave z najhitrejšim omrežjem, ki je na voljo,
baterija hitreje porabi.
Dostopne točke za mobilno podatkovno povezavo vam lahko pošlje ponudnik
omrežne storitve. Dostopne točke lahko dodate ročno.
Ročno dodajanje dostopne točke za mobilno podatkovno povezavo
1 Izberite mobile network > add APN.
2 V polje APN vnesite naslov APN.
3 Vnesite uporabniško ime in geslo za račun mobilne podatkovne povezave.
4 Če APN uporablja posredniški strežnik, v ustrezni polji vnesite naslov in številko
vrat.
Če pozneje spremenite ponudnika omrežnih storitev, pojdite na spletno mesto
www.nokia.com/support, kjer najdete navodila za internetne nastavitve.
O povezavah Wi-Fi
Izberite
Nasvet: Telefon redno preverja, ali so na voljo povezave, in vas o tem obvešča.
Obvestilo se na kratko prikaže na vrhu zaslona. Če želite upravljati povezave Wi-Fi,
izberite obvestilo.
> in WiFi.
Pomembno: Uporabite šifriranje, da povečate varnost povezave Wi-Fi. S
šifriranjem zmanjšate nevarnost zunanjega dostopa do vaših podatkov.
Opomba: Uporaba povezave Wi-Fi je morda omejena v nekaterih državah. V Franciji
je na primer uporaba povezav Wi-Fi dovoljena samo v zaprtih prostorih. Po 1. juliju
2012 bo EU umaknila omejitev uporabe omrežja Wi-Fi na prostem, ki velja v Franciji.
Več informacij dobite pri lokalnih pristojnih službah.
Vzpostavljanje povezave z omrežjem Wi-Fi
Vzpostavljanje povezave z omrežjem Wi-Fi je priročen način za dostop do interneta.
Ko pohajkujete, lahko vzpostavite povezavo z omrežji Wi-Fi na javnih mestih, na
primer v knjižnici ali internetni kavarni.

Internet 39
Izberite > in WiFi.
1 Preverite, ali je možnost WiFi networking nastavljena na On
2 Izberite povezavo Wi-Fi, ki jo želite uporabiti.
Vzpostavljanje povezave s skritim omrežjem Wi-Fi
1 Preverite, ali je možnost WiFi networking nastavljena na On
2 Izberite advanced >
3 Vnesite ime omrežja in izberite add.
Prekinjanje povezave Wi-Fi
Nastavite možnost WiFi networking na Off
Prekinjanje omrežne povezave
Če aplikacija v ozadju uporablja internetno povezavo, jo lahko prekinete, ne da bi zaprli
aplikacijo.
Izberite
Prekinjanje vseh mobilnih podatkovnih povezav
1 Izberite mobile network.
2 Nastavite možnost Data connection na Off
Prekinjanje vseh povezav Wi-Fi
1 Izberite WiFi.
2 Nastavite možnost WiFi networking na Off
Prekinjanje vseh omrežnih povezav
1 Izberite flight mode.
2 Nastavite možnost Status na On
> .
.
.
.
.
.
.
.
Skupna raba mobilne podatkovne povezave
Želite uporabljati internet v prenosnem računalniku, vendar nimate dostopa? Če
želite brezžično povezati telefon z računalnikom ali drugo napravo, lahko uporabite
mobilno podatkovno povezavo v tisti napravi. Vzpostavi se povezava Wi-Fi.
1 Izberite
2 Nastavite možnost Sharing na On
3 Če želite spremeniti ime povezave, izberite setup > Broadcast name in vnesite
ime.
Vnesete lahko tudi geslo za povezavo.
> in Internet Sharing.
.

40 Internet
4 Izberite povezavo v drugi napravi.
Druga naprava uporablja podatke v okviru naročnine, pri čemer lahko nastanejo
stroški prenosa podatkov. Za informacije o razpoložljivosti in stroških se obrnite na
ponudnika omrežne storitve.
Internet
O spletnem brskalniku
Izberite
Oglejte si novice in obiščite priljubljena spletna mesta. V brskalniku Internet Explorer
9 Mobile v telefonu lahko prikazujete spletne strani.
Za brskanje po spletu potrebujete internetno povezavo.
Brskanje po spletu
Izberite
Nasvet: Če pri ponudniku mobilnih storitev nimate pavšalne naročnine za prenos
podatkov, se lahko v internet povežete prek omrežja Wi-Fi ter tako znižate stroške
prenosa podatkov in s tem tudi račun.
Prikaz spletnega mesta
V naslovno vrstico vnesite spletni naslov in izberite
Iskanje po internetu
V naslovno vrstico vnesite besedo za iskanje in izberite
Povečevanje in pomanjševanje prikaza
Postavite dva prsta na zaslon in ju razmaknite ali povlecite skupaj.
.
.
.
.
Nasvet: Če želite hitro povečati del spletne strani, dvotapnite zaslon. Pomanjšate ga
tako, da znova dvotapnete zaslon.
Hkrati imate lahko v brskalniku odprtih največ 6 zavihkov, med katerimi lahko
preklapljate.
Odpiranje novega zavihka
Izberite
Preklapljanje med zavihki
Izberite
> tabs > .
> tabs in zavihek.

Sporočila in e-pošta 41
Zapiranje zavihka
Izberite
Pošiljanje spletne povezave
Izberite
Začasni pomnilnik se uporablja za začasno shranjevanje podatkov. Če ste dostopali
ali poskušali dostopati do zaupnih informacij ali zaščitenih storitev, za katere je
potrebno geslo, izpraznite začasni pomnilnik po vsaki uporabi.
Praznjenje začasnega pomnilnika
Izberite
Dodajanje spletnega mesta med priljubljene
Če pogosto obiskujete določena spletna mesta, jih dodajte med priljubljene, da si
olajšate dostop.
Izberite
Med brskanjem izberite
Prikazovanje priljubljenih spletnih strani
Izberite
.
> share page in način skupne rabe.
> settings > delete history.
.
> add to favourites.
> favourites in spletno mesto.
Nasvet: Priljubljena spletna mesta lahko tudi pripnete na začetni zaslon. Med
brskanjem po spletnem mestu izberite
> pin to start.
Sporočila in e-pošta
Sporočila
O aplikaciji Sporočila
Izberite
Pošiljate in prejemate lahko različne vrste sporočil:
• kratka sporočila
• večpredstavnostna sporočila s slikami
• neposredna sporočila
Sporočila in pomenki med vami in določenim stikom so razvrščena v pogovore.
.

42 Sporočila in e-pošta
Ko želite stopiti v stik z osebo, vam telefon lahko pomaga izbrati najboljši način. Če
je stik vpisan v storitev pomenkov, mu lahko pošljete neposredno sporočilo. Sicer pa
mu pošljite kratko sporočilo.
Če ustvarite skupine stikov, v katerih so na primer družinski člani ali prijatelji, lahko
pošljete sporočilo skupini.
Pošljete lahko besedilna sporočila, ki imajo več znakov, kot je določenih za eno
sporočilo. Daljša sporočila so poslana kot dve ali več sporočil. Ponudnik storitev lahko
to ustrezno zaračuna.
Znaki z naglasi ali drugimi znamenji in nekatere jezikovne možnosti lahko zasedejo
več prostora, zato lahko v enem sporočilu pošljete manj znakov, kot bi jih lahko
drugače.
Pri uporabi storitev ali prenašanju vsebine lahko pride do prenosa večjih količin
podatkov, zaradi česar lahko nastanejo stroški prenosa podatkov.
Pošiljanje sporočila
Z besedilnimi in večpredstavnostnimi sporočili lahko hitro vzpostavite stik s prijatelji
in družinskimi člani. V večpredstavnostno sporočilo lahko priložite svoje slike.
Izberite
1 Izberite
2 Če želite dodati prejemnika s seznama stikov, izberite
3 Izberite polje za sporočilo in vnesite besedilo.
4 Če želite dodati prilogo, izberite
5 Izberite
.
.
ali pa vnesite telefonsko
številko. Dodate lahko več prejemnikov.
in datoteko.
.
Odgovarjanje na sporočilo
1 Izberite pogovor, v katerem je sporočilo.
2 Izberite polje za sporočilo, napišite svoj odgovor in izberite
Posredovanje sporočila
1 Izberite pogovor, v katerem je sporočilo.
2 Izberite in pridržite sporočilo, nato pa izberite forward.
3 Če želite dodati prejemnika s seznama stikov, izberite
številko.
4 Izberite
.
ali pa vnesite telefonsko
.

Sporočila in e-pošta 43
Pošiljanje sporočila s prilogo je lahko dražje od pošiljanja običajnega besedilnega
sporočila. Za več informacij se obrnite na ponudnika storitev.
Če je predmet, ki ga vstavite v večpredstavnostno sporočilo, prevelik za omrežje,
naprava samodejno zmanjša velikost.
Večpredstavnostna sporočila lahko prejemajo in prikazujejo samo združljive naprave.
Sporočila se lahko razlikujejo v različnih napravah.
Pošiljanje sporočila skupini ljudi
Ali želite poslati sporočilo vsem družinskim članom? Če ste jih dodelili skupini, lahko
pošljete besedilno sporočilo ali e-pošto vsem hkrati.
Izberite People.
Izberite skupino in text ali send email ter napišite in pošljite sporočilo.
Pomenki s prijatelji
Izberite
Za pomenke potrebujete račun Windows Live.
Preden začnete pomenek, nastavite storitev pomenkov. Odrinite v levo do možnosti
online in sledite navodilom v telefonu.
1 Če še niste vpisani v storitev pomenkov, se vpišite.
2V središču People izberite stik, s katerim želite začeti pomenek. Pomenek lahko
3Napišite sporočilo in izberite
Prikaz pogovora
Sporočila, ki ste jih poslali in prejeli od določenega stika, si lahko ogledate v eni niti
pogovora ter nadaljujete pogovor od te niti. V pogovoru so lahko kratka,
večpredstavnostna in neposredna sporočila.
Na začetnem zaslonu izberite
Odgovarjanje na sporočilo v pogovoru
Izberite polje za sporočila, napišite svoj odgovor in pošljite sporočilo.
Brisanje pogovora
V pogledu threads izberite in pridržite pogovor ter izberite delete.
.
začnete tudi s skupino ljudi.
.
in pogovor.

44 Sporočila in e-pošta
Ko pošljete novo sporočilo, je to dodano trenutnemu pogovoru. Če pogovor še ne
obstaja, se začne nov pogovor.
Ko odprete prejeto sporočilo z začetnega zaslona, se sporočilo odpre v pogovoru.
E-pošta
O aplikaciji E-pošta
Na začetnem zaslonu izberite nabiralnik.
S telefonom lahko berete e-pošto in odgovarjate nanjo, tudi ko ste na poti. Nabiralnike
lahko tudi združite; tako si lahko ogledate vso e-pošto v poenoteni mapi Prejeto.
E-poštna sporočila so razvrščena v pogovore.
Dodajanje nabiralnika
V telefon lahko dodate več nabiralnikov.
Izberite
1 Izberite add an account in račun.
2 V ustrezni polji vnesite uporabniško ime in geslo.
3 Izberite sign in.
Brisanje nabiralnika
Izberite in pridržite nabiralnik ter izberite delete.
Prikaz več nabiralnikov v poenoteni mapi Prejeto
Če imate več e-poštnih računov, lahko izberete mape Prejeto, ki jih želite povezati v
poenoteni mapi Prejeto. V poenoteni mapi Prejeto si lahko v trenutku ogledate vsa epoštna sporočila.
Povezovanje map Prejeto
1Na začetnem zaslonu izberite nabiralnik.
2 Izberite
3 Na seznamu other inboxes izberite mape Prejeto, ki jih želite povezati s prvo
4 Izberite rename linked inbox, vnesite novo ime in izberite
Razvezovanje map Prejeto
1Na začetnem zaslonu izberite poenoteno mapo Prejeto.
2 Izberite
> > email+accounts.
> link inboxes.
mapo Prejeto.
. Nova poenotena
mapo Prejeto je pripeta na začetni zaslon.
> linked inboxes.

Sporočila in e-pošta 45
3 Na seznamu this inbox izberite mape Prejeto, ki jih želite razvezati, in nato še
unlink.
Branje prejete e-pošte
S telefonom lahko berete e-pošto in odgovarjate nanjo.
Na začetnem zaslonu izberite nabiralnik.
V mapi Prejeto izberite e-poštno sporočilo.
Nasvet: Če želite povečati ali pomanjšati prikaz, postavite dva prsta na zaslon in ju
povlecite skupaj ali razmaknite.
Odpiranje priloge
Izberite prilogo. Če priloge še niste prenesli v telefon, jo izberite, nato pa jo izberite
znova, ko se prenese.
Shranjevanje priloge
Odprite prilogo in izberite
Odgovarjanje na e-pošto
1 Izberite
2 Če želite odgovoriti samo pošiljatelju, izberite reply. Če želite odgovoriti
pošiljatelju in vsem drugim prejemnikom sporočila, izberite reply all.
Posredovanje e-pošte
Izberite forward.
Brisanje e-pošte
Odprite e-poštno sporočilo in izberite
Brisanje več e-poštnih sporočil hkrati
V mapi Prejeto tapnite levo od e-poštnega sporočila, ki ga želite izbrisati. Izberite
potrditvena polja poleg e-poštnih sporočil in nato še
.
> save to phone .
.
.
Nasvet: Če je v e-poštnem sporočilu spletni naslov in ga želite odpreti v spletnem
brskalniku telefona, ga izberite.
Pošiljanje e-pošte
S telefonom lahko pišete in pošiljate e-poštna sporočila ter jim prilagate datoteke.
Na začetnem zaslonu izberite nabiralnik.

46 Kamera
1 Izberite .
2 Če želite dodati prejemnika iz središča People, izberite
3 Če želite odstraniti prejemnika, izberite njegovo ime ali e-poštni naslov in nato še
Remove.
4 V polje Subject: vnesite zadevo.
5Napišite e-poštno sporočilo.
6 Če želite priložiti datoteko, izberite
7 Če želite poslati e-poštno sporočilo, izberite
Odpiranje e-pošte z začetnega zaslona
Na začetni zaslon lahko pripnete več nabiralnikov. Eno ploščico lahko na primer
namenite službeni e-pošti, drugo pa prostemu času. Na eni ploščici lahko združite
tudi več nabiralnikov.
Na ploščicah vidite, ali ste prejeli novo e-pošto in število neprebranih e-poštnih
sporočil. Če želite prebrati e-pošto, izberite ploščico.
.
.
v polju To:.
Kamera
O kameri
Kamero aktivirate tako, da pritisnete tipko kamere.
Zakaj bi s seboj nosili še fotoaparat, če lahko želene spomine ujamete s telefonom?
S kamero v telefonu lahko preprosto zajemate slike ali snemate videoposnetke.
Pozneje si lahko v telefonu ogledate slike in videoposnetke ter jih pošljete družinskim
članom in prijateljem. Tudi spletna skupna raba slik je preprosta.
Zajemanje slike
Kamero aktivirate tako, da pritisnete tipko kamere.
1Za povečevanje ali pomanjševanje izberite + ali – pod možnostjo .
2 Sliko izostrite tako, da pritisnete tipko kamere do polovice in jo pridržite.
Izostritev se zaklene, ko beli trikotnik preneha utripati.

Kamera 47
Nasvet: Ko je izostritev zaklenjena, lahko tipko kamere ohranite napol pritisnjeno
in prilagodite kompozicijo.
3 Zajemite sliko, tako da pritisnete tipko kamere do konca.
Ne premikajte telefona, dokler se slika ne shrani. Šele nato je kamera pripravljena
na novo sliko.
Če si želite ogledati pravkar zajeto sliko, odrinite v desno. Slike se shranijo v album
Camera Roll v središču Pictures.
Zajemanje slike brez uporabe tipke kamere
1 Če želite izostriti določen predmet ali območje, ga tapnite na zaslonu.
2 Telefona ne premikajte, dokler beli kvadrat ne preneha utripati.
Zajemanje slike od blizu
Izostritev majhnih predmetov, kot so žuželke ali rože, je lahko težavna. Kamero je
potrebno premakniti bliže predmetu. Za ostre in natančne slike najmanjših
podrobnosti uporabite makro način.
Kamero aktivirate tako, da pritisnete tipko kamere.
Vklop makro načina
Izberite
Zajemanje slik v temi
Želite posneti boljše slike pri slabi svetlobi? Uporabite nočni način.
Kamero aktivirate tako, da pritisnete tipko kamere.
Vklop nočnega načina
Izberite
> Scenes > Macro.
> Scenes > Night.
Zajemanje premikajočega se predmeta
Ste na športnem dogodku in želite ujeti dogajanje s svojim telefonom? Uporabite
športni način za ostrejše slike premikajočih se ljudi.
Kamero aktivirate tako, da pritisnete tipko kamere.
Vklop športnega načina
Izberite
> Scenes > Sports.

48 Kamera
Namigi za kamero
V nadaljevanju najdete nekaj namigov za najbolj optimalno uporabo kamere telefona.
• Držite telefon z obema rokama, da bo kamera stabilna.
• Za povečevanje ali pomanjševanje izberite + ali – pod možnostjo
Pri povečevanju se lahko kakovost slike zmanjša.
• Med zajemanjem slik in snemanjem videoposnetkov preklopite tako, da izberete
ali .
• Če želite spremeniti nastavitve kamere, kot so bliskavica, scenski načini in
ločljivost, izberite
• Če kamere nekaj minut ne uporabljate, preklopi v način spanja. Pritisnete tipko za
vklop/izklop in povlecite zaklenjen zaslon navzgor, da jo aktivirate.
Bliskavico uporabljajte z varne razdalje. Ne uporabljate je za bližinske posnetke ljudi
ali živali. Pri fotografiranju bliskavice ne prekrivajte.
Snemanje videoposnetka
Poleg zajemanja slik lahko s telefonom posnamete tudi videoposnetke posebnih
trenutkov.
1 Kamero aktivirate tako, da pritisnete tipko kamere.
2 Med slikovnim in video načinom preklopite tako, da izberete
3Za začetek snemanja pritisnite tipko kamere. Zažene se števec.
4 Za zaustavitev snemanja pritisnite tipko kamere. Števec se zaustavi.
Če si želite ogledati videoposnetek, odrinite v desno in izberite
se shrani v album Camera Roll v središču Pictures.
ter želeno nastavitev.
.
. Videoposnetek
.
Shranjevanje informacij o lokaciji v slike in videoposnetke
Če želite imeti natančne podatke o tem, kje ste posneli določeno sliko ali
videoposnetek, lahko v telefonu nastavite samodejno beleženje lokacije.
Vklop beleženja lokacije
1 Izberite
2 Odrinite do možnosti applications in izberite pictures+camera.
3 Nastavite možnost Include location information in pictures you take na On
Če želite, da so informacije o lokaciji vključene v slike, ki jih prenesete v storitev
skupne rabe, kot je Facebook ali SkyDrive, nastavite možnost Keep location
information on uploaded pictures na On
> .
.
.

Kamera 49
Pošiljanje slike ali videoposnetka
Slike in videoposnetke lahko pošljete v večpredstavnostnem ali e-poštnem sporočilu.
Pošiljanje slike ali videoposnetka v večpredstavnostnem sporočilu
1 Izberite
2 Če želite dodati prejemnika iz središča People, izberite
vnesete tudi prejemnikovo ime ali telefonsko številko.
3 Po želji napišite sporočilo.
4 Izberite
ali videoposnetek.
Nasvet: Med pisanjem sporočila lahko zajamete tudi novo sliko. Izberite
picture or video >
5 Izberite
Pošiljanje slike v e-poštnem sporočilu
1Na začetnem zaslonu izberite nabiralnik.
2 Izberite
3 Če želite dodati prejemnika iz središča People, izberite
4 Vnesite zadevo v polje Subject:.
5 Napišite e-poštno sporočilo.
6 Izberite
Nasvet: Med pisanjem e-poštnega sporočila lahko zajamete tudi novo sliko.
Izberite
7 Izberite
Nasvet: Videoposnetek lahko pošljete tudi iz računalnika. S telefonom posnemite
videoposnetek, nato pa z združljivim kablom USB priključite telefon v računalnik ter
kopirajte videoposnetek v računalnik z aplikacijo Zune in ga od tam pošljite naprej.
in .
. V polje To: lahko
> picture or video, nato pa se pomaknite do albuma, v katerem je slika
>
, zajemite sliko, nato pa izberite accept.
.
.
.
ter album in sliko.
> picture or video > , zajemite sliko, nato pa izberite accept.
.
Skupna raba slik in videoposnetkov
Zajeto sliko ali videoposnetek lahko prenesete v storitev skupne rabe, kot je Facebook
ali SkyDrive.
Kamero aktivirate tako, da pritisnete tipko kamere.
Skupna raba slik
1 Zajemite sliko.
2 Odrinite v desno, tapnite in pridržite sliko ter izberite share....
3 Izberite storitev skupne rabe, po želji dodajte opis in izberite
.

50 Slike
Skupna raba videoposnetkov
1 Posnemite videoposnetek.
2 Odrinite v desno, tapnite in pridržite videoposnetek ter izberite share....
3 Izberite storitev skupne rabe, po želji dodajte opis in izberite
Nasvet: Skupna raba bo preprostejša, če Facebook ali SkyDrive nastavite kot račun
za hitro skupno rabo. Ob začetku skupne rabe je račun za hitro skupno rabo v meniju.
Račun za hitro skupno rabo nastavite tako, da izberete
applications ter izberete pictures+camera > Quick Share Account in račun.
Pri uporabi storitev ali prenašanju vsebine lahko pride do prenosa večjih količin
podatkov, zaradi česar lahko nastanejo stroški prenosa podatkov.
Vse storitve skupne rabe ne podpirajo vseh zapisov datotek ali videoposnetkov v
visoki ločljivosti.
> , odrinete do možnosti
.
Slike
O središču Slike
Izberite Pictures.
Slike in videoposnetki, ki ste jih posneli s telefonom, so shranjeni v središče Pictures,
kjer lahko brskate po njih in si jih ogledujete.
Če želite učinkoviteje upravljati predstavnostne datoteke, označite priljubljene in jih
razvrstite v albume.
Prikaz slik
Izberite Pictures.
Brskanje po slikah
Izberite Camera Roll.
Prikaz slike
Tapnite sliko.
Če si želite ogledati naslednjo sliko, odrinite v levo. Če si želite ogledati prejšnjo sliko,
odrinite v desno.
Povečevanje in pomanjševanje prikaza
Postavite dva prsta na zaslon in ju povlecite skupaj ali razmaknite.

Slike 51
Nasvet: Če želite hitro povečati ali pomanjšati prikaz, dvakrat tapnite sliko.
Prikaz možnosti, ki so na voljo.
Tapnite in pridržite sliko.
Slike lahko prejmete v e-poštnem ali večpredstavnostnem sporočilu. Če si želite te
slike ogledati pozneje, jih shranite v središče Pictures.
Shranjevanje slike v središče Pictures
V e-poštnem ali večpredstavnostnem sporočilu izberite sliko in
phone.
Shranjeno sliko si lahko ogledate v središču Pictures. Izberite albums > Saved
Pictures.
Označevanje slike kot priljubljene
Želite hitro poiskati najboljše posnetke? Označite jih kot priljubljene in ogledate si jih
lahko v prikazu favourites v središču Pictures.
Izberite Pictures.
1 Izberite albums in poiščite sliko.
Če je slika v spletnem albumu, jo najprej shranite v telefon. Izberite
to phone.
2 Tapnite in pridržite sliko, nato pa izberite add to favourites.
Nasvet: Sliko lahko tudi označite kot priljubljeno, takoj ko jo zajamete. Preprosto
odrinite v desno, tapnite in pridržite sliko ter izberite add to favourites.
Prikaz priljubljenih
Odrinite do možnosti favourites.
> save to
> save

52 Slike
Prenos slik in videoposnetkov v splet
Želite prenesti slike in videoposnetke v storitev družabnih omrežjih, kjer si jih lahko
ogledajo prijatelji in družinski člani? To lahko naredite v središču Pictures.
1 Izberite Pictures.
2 Izberite sliko ali videoposnetek, ki ga želite prenesti.
3 Tapnite in pridržite sliko ali videoposnetek ter izberite share... in storitev.
4 Po želji vnesite opis in izberite
Nasvet: Skupna raba bo preprostejša, če Facebook ali SkyDrive nastavite kot račun
za hitro skupno rabo. Ob začetku skupne rabe je račun za hitro skupno rabo prikazan
v meniju.
Račun za hitro skupno rabo nastavite tako, da izberete
applications ter izberete pictures+camera > Quick Share Account in račun.
Spreminjanje ozadja v središču Slike
Imate čudovit posnetek, ki vas spravi v dobro voljo vedno, ko ga pogledate? Nastavite
ga za ozadje središča Pictures.
Izberite Pictures.
1 Izberite
2 Izberite sliko in
Nasvet: Telefon lahko nastavite tudi tako, da samodejno spreminja sliko. Izberite
> shuffle background.
Ustvarjanje albuma
Če želite hitro poiskati slike dogodka, osebe ali potovanja, razvrstite slike v albume
glede na zadevo.
V računalniku uporabite računalniško aplikacijo Zune ali Windows Phone 7 Connector
for Mac.
Ko izbrišete album iz telefona, se izbrišejo tudi slike v tem albumu. Če ste kopirali
album v računalnik, album in slike v njem ostanejo v računalniku.
Brisanje albuma
1 Izberite Pictures in albums.
2 Izberite in pridržite album, nato pa izberite delete.
Spletnih albumov ne morete izbrisati iz telefona.
> choose background.
.
ali .
> , odrinete do možnosti

Zabava 53
Kopiranje slik med telefonom in računalnikom
Ali ste s telefonom zajeli slike, ki jih želite kopirati v računalnik? Uporabite
računalniško aplikacijo Zune in kopirajte slike med telefonom in računalnikom.
1 Z združljivim podatkovnim kablom USB priključite telefon v združljiv računalnik.
2 Odprite aplikacijo Zune v računalniku. Če želite več informacij, glejte pomoč za
aplikacijo Zune.
Najnovejšo različico aplikacije Zune lahko prenesete s spletnega mesta
www.zune.net.
Zabava
Glasba in videoposnetki
O predvajalniku Zune
Izberite
S predvajalnikom Zune lahko gledate videoposnetke ter poslušate radio, glasbo in
poddaje, ko ste na poti.
Predvajanje glasbe, videoposnetkov in spletnih oddaj
Izberite
1 Izberite music, videos ali podcasts.
2 Če želite brskate po kategoriji, potegnite v levo ali desno.
3 Izberite datoteko, ki jo želite predvajati.
Začasna ustavitev in nadaljevanje predvajanja
Če želite začasno ustaviti predvajanje, izberite
izberite
Previjanje naprej ali nazaj
Izberite in pridržite
.
.
; če želite nadaljevati predvajanje,
.
ali .
Nasvet: Če želite predvajati pesmi v naključnem vrstnem redu, izberite
Nasvet: Sezname predvajanja s priljubljeno glasbo lahko ustvarite tudi z računalniško
aplikacijo Zune ter jih nato kopirate v telefon.
Poslušanje radia
Uživajte v priljubljenih radijskih postajah, ko ste na poti.
Priključite združljive slušalke ter izberite
in radio. Slušalke delujejo kot antena.
.

54 Zabava
Pomikanje na naslednjo ali prejšnjo postajo
Odrinite v levo ali desno.
Nasvet: Če uporabite potezo krajšega odriva, lahko preskočite na postaje z
močnejšim signalom.
Shranjevanje radijske postaje kot priljubljene
Shranite priljubljene radijske postaje, da jih boste pozneje lahko poslušali.
Izberite
Če želite shraniti postajo, ki jo poslušate, izberite
in radio.
.
Prikaz seznama shranjenih postaj
Izberite
.
Odstranjevanje postaje iz priljubljenih
Izberite
.
Kopiranje glasbe in videoposnetkov iz računalnika
Imate v računalniku predstavnostne vsebine, ki jih želite poslušati ali si jih ogledati v
telefonu? Z računalniško aplikacijo Zune kopirajte glasbo in videoposnetke v telefon
ter upravljajte in sinhronizirajte zbirko predstavnostnih vsebin.

Zabava 55
1 Z združljivim podatkovnim kablom USB priključite telefon v združljiv računalnik.
2 Odprite aplikacijo Zune v računalniku. Če želite več informacij, glejte pomoč za
aplikacijo Zune.
Nekatere glasbene datoteke so morda zaščitene s tehnologijo DRM (upravljanje
digitalnih pravic) in jih lahko predvajate le v enem telefonu.
Nasvet: Sezname predvajanja s priljubljeno glasbo lahko ustvarite tudi z aplikacijo
Zune ter jih nato kopirate v telefon.
Najnovejšo različico aplikacije Zune lahko prenesete s spletnega mesta
www.zune.net.
Tržnica
O Tržnici
Izberite
Želite prilagoditi telefon z več aplikacijami? Ali pa prav tako brezplačno prenesti igre?
Prebrskajte Tržnico in poiščite najnovejše vsebine, ki so zasnovane posebej za vaš
telefon.
Prenesete lahko:
• igre
• aplikacije
• videoposnetke
• slike za ozadje
• melodije zvonjenja
Elementi, ki jih lahko prenesete, niso na voljo v vseh regijah.
Prav tako lahko:
.

56 Zabava
• prenesete vsebine glede na vaš okus in lokacijo;
• daste priporočila v skupno rabo s prijatelji.
Če želite prenesti vsebine s Tržnice, morate biti v telefonu vpisani v račun Windows
Live. Ko ste vpisani, so vam na voljo vsebine, združljive z vašim telefonom.
Če Tržnica še ni na voljo za vašo regijo, so možnosti uporabe Tržnice omejene.
Vsebino lahko poiščete in prenesete neposredno v telefonu ali pa prebrskate Tržnico
v združljivem računalniku in pošljete povezave do vsebine v telefon v besedilnih
sporočilih.
Nasvet: Prenesite glasbo neposredno v telefon s Tržnice Zune. Glasbo in
videoposnetke v storitvi Zune lahko poiščete tudi v združljivem računalniku ter nato
kopirate elemente v telefon. Storitev Zune Music ni na voljo v vseh regijah.
Nekateri elementi so brezplačni, druge pa morate plačati s kreditno kartico ali tako,
da bremenite svoj telefonski račun. Razpoložljivost načinov plačila je odvisna od
države bivanja in ponudnika omrežne storitve.
Brskanje in iskanje na Tržnici
Oglejte si najnovejše in največkrat prenesene aplikacije in igre ter elemente,
priporočene za vas in vaš telefon. Prebrskajte različne kategorije ali poiščite določene
aplikacije ali igre.
Izberite
Prikaz najbolj priljubljenih, novih ali izpostavljenih elementov in brskanje po
kategorijah
Izberite applications ali games in odrinite v levo ali desno.
Iskanje na Tržnici
Izberite
.
.
Ko si ogledate element, so prikazani tudi povezani elementi.
Nasvet: Če si želite ogledati, kaj so drugi povedali o tem elementu, ga izberite.
Ogledati si lahko tudi opis, ceno in velikost prenosa.
Nasvet: Ali ste na Tržnici našli nekaj, kar bi zanimalo vaše prijatelje? Lahko jim pošljete
povezavo. Če je element brezplačen, izberite share. Če je element plačljiv, izberite
> share.

Zabava 57
Prenos igre, aplikacije ali drugega elementa
Prenesite brezplačne igre, aplikacije ali videoposnetke oz. kupite več vsebin za
telefon. Na Tržnici lahko poiščite vsebine, ki so zasnovane posebej za vaš telefon.
Izberite
Pred začetkom prenosa preverite, ali je baterija napolnjena.
1 Izberite element.
2 Če je element plačljiv, izberite buy. Če je element brezplačen, izberite install.
3 Če niste vpisani v račun Windows Live, se vpišite.
4 Nakupi so privzeto dodani na telefonski račun, če je na voljo. Izberete lahko tudi
5 Sledite navodilom v telefonu.
6 Ko je prenos dokončan, lahko odprete ali prikažete element ali pa nadaljujete
Nasvet: Za prenos večjih datotek, kot so igre, aplikacije ali videi, uporabite povezavo
Wi-Fi.
Če želite več informacij o elementu, se obrnite na založnika elementa.
Prikaz čakalne vrste prenosov
Ko se element prenaša, lahko nadaljujete brskanje po vsebini in dodajate elemente v
čakalno vrsto prenosov.
Izberite
Obvestilo o prenosu na dnu glavnega prikaza prikazuje število elementov, ki se
prenašajo. Če si želite ogledati čakalno vrsto prenosov, izberite obvestilo.
Naenkrat se prenese en element, ostali elementi pa čakajo v čakalni vrsti prenosov.
Nasvet: Če morate na primer začasno prekiniti povezavo Wi-Fi, izberite in pridržite
element, ki se prenaša, nato pa izberite pause. Če želite nadaljevati prenos, izberite
resume. Čakajoče elemente začasno ustavite enega za drugim.
Če prenos ne uspe, lahko znova prenesete element.
.
plačilo s kreditno kartico.
brskanje po vsebinah. Vrsta vsebine določa, kje v telefonu je shranjen element:
glasbo, videoposnetke in poddaje najdete v središču Music+Videos, igre v
središču Games in aplikacije v meniju aplikacij.
.
Pisanje recenzije za aplikacijo
Ali želite deliti svoje mnenje o aplikaciji z drugimi uporabniki Tržnice? Ocenite
aplikacijo in napišite recenzijo.

58 Zabava
Objavite lahko eno recenzijo na preneseno aplikacijo.
1 V meniju aplikacij izberite in pridržite aplikacijo, nato pa izberite rate and
review.
2 Ocenite aplikacijo in nato napišite recenzijo.
Nasvet: Na enak način lahko ocenite in napišete recenzije za igre. Izberite Games.
Igre
Prenos iger
Prenesite nove igre v telefon, ko ste na poti.
1Na začetnem zaslonu izberite Games.
2 Oglejte si izbiro in izberite želeno igro.
3 Če želite preizkusiti aplikacijo, izberite try > install.
4 Če želite kupiti aplikacijo, izberite buy, nato pa izberite še, ali želite plačati s
kreditno kartico ali bremeniti telefonski račun, če je ta možnost na voljo.
Igranje igre
Igranje iger v telefonu je prava družabna izkušnja. Z Microsoftovo storitvijo za igranje
iger Xbox LIVE lahko igrate igre s prijatelji in s svojim profilom igralca sledite
rezultatom igre in posebnim dosežkom. To lahko počnete v spletu, konzoli Xbox ali
telefonu prek središča Games.
Izberite Games.
Če želite igrati igre Xbox LIVE, potrebujete račun Xbox LIVE. Če ga še nimate, ga lahko
ustvarite. Xbox LIVE ni na voljo na vseh območjih.
Odrinite do možnosti collection in izberite igro. Če gre za igro Xbox LIVE, se vpišite v
račun Xbox LIVE.
Preden lahko igrate igro, jo morate namestiti v telefon.
Če želite poiskati nove igre, jih lahko preizkusite in kupite v središču Marketplace.
Središče Marketplace ni na voljo na vseh območjih.
Več iger
Odrinite do možnosti collection, se pomaknite na dno in izberite get more games.
Nasvet: Če pogosto igrate igro in jo želite pripeti na začetni zaslon, v prikazu
collection izberite in pridržite igro, nato pa izberite pin to Start.

Zemljevidi in navigacija 59
Sprejem povabila za igranje igre
1 Vpišite se v račun Xbox LIVE.
2 Odrinite do možnosti requests in izberite povabilo.
3 Če nimate te igre, vendar je na voljo za vaše območje v središču Marketplace,
lahko prenesete preskusno različico ali pa jo kar takoj kupite.
Nadaljevanje igranja igre
Ko se vrnete v igro, je v igri morda ikona za nadaljevanje. V nasprotnem primeru
tapnite zaslon.
Zemljevidi in navigacija
Določanje položaja in storitve lokacijske storitve
O načinih določanja položaja
Telefon prikaže vašo lokacijo na zemljevidu z določanjem položaja na podlagi signala
GPS, A-GPS, omrežja Wi-Fi ali mobilnega omrežja.
GPS Globalni sistem za določanje položaja (GPS) je navigacijski sistem,
A-GPS Omrežna storitev strežniško podprtega sistema GPS (A-GPS)
Wi-Fi Določanje položaja na podlagi omrežja Wi-Fi izboljša natančnost
Informacije o
celici
Pri uporabi strežniško podprtega GPS-a in druge dodatne opreme za GPS lahko pride
do prenosa manjših količin podatkov po mobilnem omrežju. Če se želite izogniti
stroškom prenosa podatkov, na primer med potovanjem, lahko v nastavitvah telefona
izklopite mobilno podatkovno povezavo.
Na razpoložljivost in kakovost signalov GPS lahko vplivajo lokacija, položaji satelitov,
zgradbe, naravne ovire, vremenske razmere in prilagoditve satelitov GPS, ki jih naredi
vlada ZDA. Signali GPS morda ne bodo na voljo v zgradbah ali podzemnih prostorih.
ki za izračun vaše lokacije uporablja satelite.
pridobiva informacije o lokaciji prek mobilnega omrežja ter
pomaga sistemu GPS izračunati vašo trenutno lokacijo.
položaja, ko signali GPS niso na voljo, predvsem ko ste v zaprtih
prostorih ali med visokimi stavbami.
V nastavitvah telefona lahko izklopite tudi določanje položaja na
podlagi omrežja Wi-Fi in mobilnega omrežja.
Pri določanju položaja na podlagi informacij o celici telefon določi
vaš položaj prek mobilnega omrežja, s katerim je trenutno
povezan.

60 Zemljevidi in navigacija
Sistema GPS ne uporabljajte za natančne meritve lokacije ter se nikoli ne zanašajte
samo na informacije o lokaciji, ki jih dobite od sistema GPS in mobilnih omrežij.
Opomba: Uporaba povezave Wi-Fi je morda omejena v nekaterih državah. V Franciji
je na primer uporaba povezav Wi-Fi dovoljena samo v zaprtih prostorih. Po 1. juliju
2012 bo EU umaknila omejitev uporabe omrežja Wi-Fi na prostem, ki velja v Franciji.
Več informacij dobite pri lokalnih pristojnih službah.
Natančnost določanja položaja je odvisna od načinov določanja položaja, ki so na voljo,
in se lahko razlikuje za nekaj metrov pa do več kilometrov.
Nokia Zemljevidi
O aplikaciji Nokia Zemljevidi
Izberite
Aplikacija Nokia Maps prikazuje, kaj je v bližini, ter vas vodi do želenega cilja.
• Iskanje mest, ulic in storitev
• Iskanje prave poti z natančnimi navodili
• Skupna raba lokacije
Nekatere storitve morda niso na voljo v vseh državah oziroma so na voljo le v izbranih
jezikih. Storitve so morda odvisne od omrežja. Za več informacij se obrnite na
ponudnika omrežne storitve.
Pri uporabi storitev ali prenašanju vsebine lahko pride do prenosa večjih količin
podatkov, zaradi česar lahko nastanejo stroški prenosa podatkov.
Vsebina digitalnih zemljevidov je lahko včasih nenatančna in nepopolna. Kadar gre za
pomembne komunikacije (npr. pri nujnih primerih), se nikoli ne zanašajte samo na
vsebino storitve.
Nekaterih vsebin ne ponuja Nokia, temveč tretje osebe. Vsebina je lahko nenatančna
in morda ne bo vedno na voljo.
> .
Ogled lokacije in brskanje po zemljevidu
Na zemljevidu si oglejte, kje ste, in brskajte po zemljevidih različnih mest in držav.
Izberite
mogoče najti,
Če natančno določanje položaja ni na voljo, zelen sij okoli ikone za določanje položaja
prikazuje splošno območje, na katerem ste. Na gosto poseljenih območjih je
> .
prikazuje vaš trenutni položaj, če je na voljo. Če vašega trenutnega položaja ni
prikazuje vaš zadnji znani položaj.

Zemljevidi in navigacija 61
natančnost približne ocene večja, zeleni sij pa je manjši kot na redko poseljenih
območjih.
Brskanje po zemljevidu
S prstom povlecite po zemljevidu. Zemljevid je privzeto usmerjen proti severu.
Ogled trenutne ali zadnje znane lokacije
Izberite
Povečevanje in pomanjševanje prikaza
Postavite dva prsta na zemljevid in ju razmaknite, da povečate prikaz, ali povlecite
skupaj, da pomanjšate prikaz.
.
Nasvet: Če želite v prikaz zemljevida dodati kontrolnike za povečavo, izberite
settings in nastavite Zoom controls na On
Pokritost zemljevidov se razlikuje glede na državo in regijo.
Iskanje lokacije
Storitev Nokia Maps vam pomaga poiskati določene lokacije in podjetja.
Izberite
1 Izberite
2 Vnesite besede za iskanje, na primer ulico ali ime kraja.
3 Izberite element na zemljevidu ali pa izberite
Nasvet: V prikazu iskanja lahko izberete tudi med prejšnjimi besedami za iskanje.
Če iskanje ne poda rezultatov, preverite, ali so besede za iskanje pravilno črkovane.
Če želite poiskati kraje in lokacije, morate imeti vzpostavljeno povezavo.
Odkrivanje krajev v bližini
Iščete novo restavracijo, hotel ali trgovino? Storitev Nokia Maps predlaga kraje v
bližini.
Izberite
Iskanje predlaganih krajev v bližini
Izberite
Na zemljevidu so prikazane vse vrste predlaganih krajev.
> .
.
predlaganih zadetkov.
> .
> .
.
, da si ogledate seznam
>

62 Zemljevidi in navigacija
Iskanje predlaganih krajev drugje
Pomaknite se na točko na zemljevidu in izberite
Ogled podrobnosti kraja
Izberite žebljiček kraja na zemljevidu, nato pa izberite oblaček z informacijami.
Na kartici kraja so splošne informacije, fotografije, recenzije, povezave do vodnikov
in drugi predlogi za kraje v bližini.
.
Iskanje določenih vrst krajev v bližini
1 Izberite
2 Izberite
3 Izberite ploščico kategorije.
Na zemljevidu so prikazani kraji v bližini za to kategorijo.
Nasvet: Izberite in pridržite ploščico kategorije, da jo pripnete na začetni zaslon. Tako
lahko hitreje odkrivate nove kraje, kjer koli ste.
Ogled podrobnosti kraja
Ali si želite ogledati več informacij o zanimivem kraju? Na karticah krajev so splošne
informacije, fotografije, recenzije, povezave do vodnikov in drugi predlogi za kraje v
bližini.
Izberite
Prikaz kartice kraja
Izberite ikono kraja na zemljevidu, nato pa izberite oblaček z informacijami.
V prikazu about najdete osnovne informacije o kraju, na primer telefonsko številko in
naslov.
Ogled fotografij ali recenzij drugih ljudi
Na kartici kraja odrinite do možnosti photos ali reviews.
Ogled vodnikov
Na kartici kraja odrinite do možnosti guides in si oglejte spletne vodnike z
informacijami o kraju.
Ogled krajev v bližini
Na kartici kraja odrinite do možnosti nearby in se pomaknite na druge kartice krajev.
> .
, nato pa odrinite do možnosti explore.
> .

Zemljevidi in navigacija 63
Navodila za pot do določenega kraja
Želite hitro pois kati pot do cilja? Pridobite navodil a za hojo, vožnjo ali uporabo javn ega
prevoza (če je na voljo v vašem mestu) do želenega kraja.
Izberite
1 Na zemljevidu izberite ikono kraja ali pa izberite in pridržite točko na zemljevidu
2V prikazu about izberite get directions.
Na zemljevidu sta prikazani pot in približna ocena trajanja poti. Izberite
podrobna navodila za pot.
Preklapljanje med navodili za hojo, vožnjo in javni prevoz
V prikazu s podrobnimi navodili za pot izberite
Poti javnega prevoza so prikazane, če je med vašo lokacijo in ciljem najdena veljavna
povezava.
Spreminjanje videza zemljevida
Oglejte si zemljevid v različnih načinih; označite določene podrobnosti, s katerimi
boste lažji našli pot do cilja.
Izberite
Prikaz navadnega zemljevida
Izberite map. V navadnem prikazu zemljevida z lahkoto preberete podrobnosti, kot
so imena krajev ali številke avtocest.
Uporaba satelitskega prikaza
Za realen prikaz zemljevida izberite satellite.
Uporaba prikaza javnega prevoza
Če si želite ogledati storitve javnega prevoza, na primer poti metroja ali tramvaja,
izberite transit.
> .
ter izberite oblaček z informacijami.
in si oglejte
, ali .
> in .
Možnosti in funkcije se lahko razlikujejo glede na regijo. Možnosti, ki niso na voljo, so
zatemnjene.
Nokia Vožnja
Vožnja do cilja
Ko se želite do cilja odpraviti z vozilom, vas Nokia Drive vodi z natančnimi navodili.

64 Zemljevidi in navigacija
Izberite > .
Ko prvič uporabite Nokia Drive, vam telefon ponudi možnost prenosa uličnih
zemljevidov za trenutno lokacijo in navigacijskega glasu, ki ustreza jezikovnim
nastavitvam v vašem telefonu. Če prenesete zemljevide po povezavi Wi-Fi, preden se
odpravite na potovanje, boste prihranili pri stroških prenosa podatkov.
1 Izberite
možnosti Last destinations.
2 Izberite DRIVE TO > START.
3 Če želite zaustaviti navigacijo, izberite
Lahko pa začnete voziti tudi brez nastavljenega cilja. Zemljevid sledi vaši lokaciji.
Zemljevid se privzeto obrača v smeri vožnje. Kompas vedno kaže proti severu.
Nasvet: Če želite uporabiti zemljevid v celozaslonskem načinu, ga tapnite.
Upoštevajte vse zakone, ki veljajo v državi, kjer ste. Med vožnjo imejte vedno proste
roke, da boste lahko upravljali vozilo. Misliti morate predvsem na varnost na cesti.
Pridobitev glasovnega vodenja
Če je glasovno vodenje na voljo za vaš jezik, vam pomaga poiskati cilj in vi lah ko uživate
v potovanju.
Izberite
1 Izberite
2 Izberite jezik oz. None, če ne želite uporabiti glasovnega vodenja.
Prenesete lahko tudi nove glasove za navigacijo.
Prenos glasov za navigacijo
Izberite
> Set destination in poiščite cilj ali ga izberite med zadnjimi cilji v
> Stop navigation.
> .
> Settings > Navigation voice.
> Settings > Navigation voice > Download new in glas.
Prenos ali odstranjevanje zemljevidov
Prihranite pri stroških prenosa podatkov in še pred potovanji shranite zemljevide
novih ulic v telefon. Če vam v telefonu primanjkuje prostora, lahko odstranite druge
zemljevide.
Izberite
Če želite prenesti zemljevide v telefon, morate imeti vzpostavljeno povezavo z
omrežjem Wi-Fi.
> in > Settings > Manage maps.

Zemljevidi in navigacija 65
Prenos zemljevida
1 Izberite
2 Izberite kontinent, državo in po potrebi območje ter Install.
Če želite preklicati prenos, izberite
Odstranjevanje zemljevida
Izberite zemljevid in na strani s podrobnostmi zemljevida izberite
Odstranjevanje vseh zemljevidov
Izberite
Pri uporabi storitev ali prenašanju vsebine lahko pride do prenosa večjih količin
podatkov, zaradi česar lahko nastanejo stroški prenosa podatkov.
Navigacija brez povezave
Če želite prihraniti pri prenosu podatkov, lahko uporabite aplikacijo Nokia Drive tudi
brez povezave.
1 Izberite
2 Izberite
3 Nastavite možnost Connection na Offline.
Nekatere funkcije, na primer rezultati iskanja, so lahko omejene, če uporabljate
aplikacijo Nokia Drive brez povezave.
Spreminjanje videza prikaza Nokia Vožnja
Želite videti bolj realističen zemljevid 3D ali uporabljate Nokia Drive ponoči, ko je
tema? Na voljo so različni načini zemljevidov, tako da lahko vedno jasno vidite vse
informacije.
Izberite
Preklapljanje med prikazoma 2D in 3D
Izberite
.
.
.
> delete all > OK.
> .
> Settings.
> .
in nato 2D ali 3D.
Če želite zemljevid jasno videti v temi, uporabite nočni način.
Vklop nočnega načina
Izberite
> Settings in nastavite možnost Map colours na Night.

66 Zemljevidi in navigacija
Za večji in boljši prikaz okolice na zemljevidu uporabite zemljevid v celozaslonskem
načinu.
Uporaba zemljevida v celozaslonskem načinu
Tapnite zemljevid. Če si želite ogledati območje z informacijami, pritisnite
Pri navigaciji je preostala razdalja do cilja privzeto prikazana. Aplikacijo Nokia Drive
lahko nastavite tako, da prikaže približen čas prihoda ali preostali čas.
Preklapljanje med prikazom razdalje, časa prihoda ali preostalega časa
V prikazu navigacije izberite preostalo razdaljo in eno od možnosti.
.
Nasvet: Nokia Drive na zemljevidu privzeto prikazuje pomembne stavbe in
znamenitosti. Če ne želite, da so prikazane, izberite
možnost Landmarks na OFF
Pridobivanje opozoril o omejitvah hitrosti
Upoštevajte omejitve hitrosti – nastavite telefon tako, da vas opozori, ko vozite
prehitro.
Razpoložljivost informacij o omejitvah hitrosti je odvisna od posamezne regije in
države.
1 Izberite
2 Izberite
3 Če želite nastaviti, za koliko lahko presežete omejitev, preden vas telefon opozori
na to, povlecite drsnik Limit is or over.
> .
> Settings in nastavite možnost Speed limit na Alert on .
.
> Settings in nastavite

Pisarna 67
Povratne informacije o aplikaciji Nokia Vožnja
Povejte nam svoje mnenje o aplikaciji Nokia Drive in sodelujte pri njeni izboljšavi.
Če želite podati povratne informacije, potrebujete aktivno internetno povezavo.
1 Izberite
2 Izberite
3 Izberite, kakšna je verjetnost, da bi aplikacijo Nokia Drive priporočili drugim.
Navedete lahko tudi razloge.
Povratne informacije so anonimne.
4 Izberite SEND.
Ko pošljete povratne informacije za trenutno različico aplikacije Nokia Drive, ta
možnost ni več na voljo.
> .
> Feedback.
Pisarna
Ura
Nastavitev opozorila
Telefon lahko uporabite kot budilko.
Izberite
1 Izberite
2 Izpolnite polja in izberite
Začasen izklop opozorila
Nastavite opozorilo na Off
Brisanje opozorila
Izberite opozorilo in
> Alarms.
.
.
.
.
Opozorilo slišite, ko je telefon vklopljen in glasnost dovolj visoka.
Dremež
Želite še malo poležati? Ko zaslišite opozorilo, lahko vklopite dremež. Opozorilo se
prestavi za čas, ki ga določite vnaprej.
Ko zaslišite opozorilo, izberite snooze.
Samodejno posodabljanje ure in datuma
Nastavite lahko, da telefon samodejno posodobi uro, datum in časovni pas.

68 Pisarna
Na voljo je več časovnih storitev. Razpoložljivost storitev Nokia je odvisna od
posamezne regije.
1 Izberite
2 Nastavite možnost Set automatically na On
Nasvet: Želite med potovanjem v tujino samodejno posodobiti uro, datum in časovni
pas? Preverite, ali je možnost Set automatically nastavljena na Off
Time zone in lokacijo.
Nastavitev ure in datuma
1 Izberite
Off
2 Uredite uro in datum.
Koledar
Dodajanje sestanka
Izberite
1 Odrinite do možnosti day ali agenda in izberite
2Izpolnite polja.
3 Če želite dodati opomnik, izberite more details > Reminder.
4 Izberite
Urejanje ali brisanje sestanka
Izberite in pridržite sestanek, nato pa izberite edit ali delete.
Prikaz urnika
Po dogodkih koledarja se lahko pomikate v različnih prikazih.
Izberite
Če želite preklopiti med prikazi koledarja, odrinite v levo ali desno.
Prikaz celega meseca
V možnosti day ali agenda izberite
na kratko odrinite navzgor ali navzdol po koledarju. Če se želite pomakniti na določen
mesec, ga izberite na vrhu zaslona.
Prikaz določenega dne
V možnosti day ali agenda izberite
> in date+time.
.
ter izberite
> in date+time, nato pa nastavite možnost Set automatically na
.
> Calendar.
.
.
> Calendar.
. Če želite prikazati naslednji ali prejšnji mesec,
in dan.

Pisarna 69
Uporaba več koledarjev
Ko v telefonu nastavite e-poštni račun, si lahko koledarje iz vseh storitev ogledate na
enem mestu.
Izberite
Vklop ali izklop prikaza koledarja
Izberite
Ko je koledar skrit, dogodki in opomniki v njem niso prikazani v različnih prikazih
koledarja.
> Calendar.
> settings in nastavite prikaz koledarja na on ali off .
Nasvet: Spremenite lahko barvo vsakega koledarja. Izberite
trenutno barvo in želeno barvo.
Dodajanje opravila na seznam opravkov
Imate več pomembnih opravkov na delovnem mestu, morate vrniti knjige v knjižnico
ali obiskati določen dogodek? V koledar lahko dodate opravila (opravke). Če obstaja
rok, nastavite opomnik.
Izberite
1 Izberite
2 Če želite dodati opomnik, nastavite možnost Reminder na On
3 Izberite
Označevanje opravila kot dokončanega
Izberite in pridržite opravilo ter izberite complete.
Urejanje ali brisanje opravila
Izberite in pridržite opravilo, nato pa izberite edit ali delete.
Microsoft Office Mobile
O sistemu Microsoft Office Mobile
Izberite
Microsoft Office Mobile je vaša pisarna, ko niste v pisarni. Pojdite v središče Office
ter ustvarite in uredite dokumente programa Word in delovne zvezke programa Excel,
odprite in si oglejte diaprojekcije programa PowerPoint, ustvarite beležke programa
OneNote in dajte dokumente v skupno rabo s programom SharePoint. Dokumente
lahko shranite tudi v storitev Windows SkyDrive.
> Calendar in odrinite do možnosti to-do.
in izpolnite polja.
polja.
.
> Office.
> settings ter
in izpolnite

70 Pisarna
V sistemu Microsoft Office Mobile so ti programi:
• Microsoft Word Mobile
• Microsoft Excel Mobile
• Microsoft PowerPoint Mobile
• Microsoft OneNote Mobile
• Microsoft SharePoint Workspace Mobile
• Windows SkyDrive
Branje dokumentov Microsoft Office
V središču Office si lahko ogledate dokumente sistema Microsoft Office, na primer
dokumente programa Word, delovne zvezke programa Excel in predstavitve
programa PowerPoint.
Izberite
1 Odrinite do možnosti documents.
2 Izberite datoteko programa Word, Excel ali PowerPoint.
Ustvarjanje in urejanje dokumenta programa Word
Izpopolnite dokumente s programom Microsoft Word Mobile, ko ste na poti. Ustvarite
lahko nove dokumente, uredite obstoječe in daste svoje delo v skupno rabo na mestu
SharePoint.
Izberite
Ustvarjanje novega dokumenta
1 Izberite
2 Izberite prazno datoteko programa Word ali predlogo.
3 Napišite besedilo.
4 Če želite shraniti dokument, izberite
Urejanje dokumenta
1 Izberite datoteko programa Word.
2 Če želite urediti besedilo, izberite
3 Če želite shraniti dokument, izberite
Spreminjanje oblike in barve besedila
1 Izberite
2 Izberite besedo. Če želite izbrati več besed, povlecite puščici na oba konca, da
> Office.
> Office in odrinite do možnosti documents.
.
> save.
.
> save.
.
razširite izbiro.

Pisarna 71
3 Izberite in obliko, ki jo želite uporabiti.
Dodajanje komentarja
Izberite
Iskanje besedila v dokumentu
Izberite datoteko programa Word in
Pošiljanje dokumenta v e-poštnem sporočilu
Izberite datoteko programa Word in
Brisanje dokumenta
1 Odrinite do možnosti locations.
2 Izberite mesto dokumenta, ki ga želite izbrisati.
3 Izberite in pridržite dokument, nato pa izberite delete.
Nasvet: Če želite hitro dostopati do pomembnega dokumenta, ga lahko pripnete na
začetni zaslon. V središču Office izberite in pridržite dokument, nato pa izberite pin
to start.
Ustvarjanje in urejanje delovnega zvezka programa Excel
Če želite preveriti najnovejše številke, vam ni treba v pisarno. S programom Microsoft
Excel Mobile lahko ustvarite nove delovne zvezke, uredite obstoječe in daste svoje
delo v skupno rabo na mestu SharePoint.
Izberite
Ustvarjanje novega delovnega zvezka
1 Izberite
2 Izberite prazno datoteko programa Excel ali predlogo.
3 Izberite celico, nato pa še besedilno polje na vrhu strani.
4 Vnesite vrednosti ali besedilo.
5 Če želite shraniti delovni zvezek, izberite
Urejanje delovnega zvezka
1 Izberite datoteko programa Excel.
2 Če se želite premakniti na drug delovni list, izberite
3 Če želite shraniti delovni zvezek, izberite
> .
.
> share....
> Office in odrinite do možnosti documents.
.
> save.
in delovni list.
> save.

72 Pisarna
Dodajanje komentarja v celico
Izberite
Uporaba filtra v celicah
Izberite
Spreminjanje oblike celice in besedila
Izberite
Iskanje podatkov v delovnem zvezku
Izberite datoteko programa Excel in
Pošiljanje delovnega zvezka v e-poštnem sporočilu
Izberite datoteko programa Excel in
Brisanje delovnega zvezka
1 Odrinite do možnosti locations.
2 Izberite mesto datoteke programa Excel, ki jo želite izbrisati.
3 Izberite in pridržite datoteko programa Excel, nato pa izberite delete.
Pisanje beležke
Beležke na papirju lahko hitro izgubite. Namesto da bi jih pisali na papir, jih lahko
zapišete s programom Microsoft OneNote Mobile. Tako imate beležke vedno s sabo.
Beležke lahko tudi sinhronizirate v storitev Windows Live SkyDrive ter si jih ogledate
in jih urejate s programom OneNote v telefonu, računalniku ali spletnem brskalniku.
Izberite
1 Izberite
2 Napišite beležko.
3 Če želite oblikovati besedilo, izberite
4 Če želite dodati sliko, izberite
5 Če želite posneti zvočni posnetek, izberite
6 Če želite shraniti spremembe, pritisnite
.
> apply filter.
> format cell....
.
> share....
> Office in odrinite do možnosti notes.
.
> format.
.
.
.
Če imate v telefonu nastavljen račun Windows Live ID, bodo spremembe
shranjene in sinhronizirane v privzeti zvezek Personal (Web) v storitvi Windows
Live SkyDrive. V nasprotnem primeru bodo spremembe shranjene v telefon.

Pisarna 73
Pošiljanje beležke v e-poštnem sporočilu
Izberite beležko in
Nasvet: Če želite hitro dostopati do pomembne beležke, jo lahko pripnete na začetni
zaslon. V središču Office izberite in pridržite beležko, nato pa izberite pin to start.
Ogled in urejanje predstavitve programa PowerPoint
S programom Microsoft PowerPoint Mobile lahko izpopolnite predstavitev na poti na
sestanek.
Izberite
1 Izberite datoteko programa PowerPoint in obrnite telefon v ležeč položaj.
2 Če se želite pomikati med stranmi, potegnite v levo ali desno.
3 Če se želite pomakniti na določeno stran, izberite
4 Če želite strani dodati opombo, izberite
5 Če želite urediti stran, izberite
6 Če želite shraniti predstavitev, izberite
Pošiljanje predstavitve v e-poštnem sporočilu
Izberite datoteko programa PowerPoint in
Brisanje predstavitve
1 Odrinite do možnosti locations.
2 Izberite mesto datoteke programa PowerPoint, ki jo želite izbrisati.
3 Izberite in pridržite datoteko programa PowerPoint, nato pa izberite delete.
> Office in odrinite do možnosti documents.
.
in ime strani.
.
.
> save.
> share....
Ogled PowerPointovega oddajanja
Sestanka se lahko udeležite, ko ste na poti, in si v telefonu ogledate oddajanje
predstavitve programa PowerPoint po internetu.
Odprite e-pošto s povezavo do oddajanja predstavitve in izberite povezavo.
Skupna raba dokumentov s programom SharePoint Workspace Mobile
Urejajte dokumente sistema Microsoft Office v skupni rabi in sodelujte pri projektih,
razporedih in idejah. S programom Microsoft SharePoint Workspace Mobile lahko
brskate po dokumentih, jih pošiljate, urejate in sinhronizirate v spletu.
Izberite
1 Izberite SharePoint, vnesite spletni naslov za mesto SharePoint in izberite
> Office in odrinite do možnosti locations.
.

74 Povezljvost in upravljanje telefona
2 Ko izberete dokument, se v telefon prenese kopija.
3 Oglejte si dokument in ga uredite ter shranite spremembe.
4 Če se želite vrniti v program SharePoint Workspace Mobile, pritisnite
Nasvet: Če želite ohraniti kopijo dokumenta brez povezave v telefonu, izberite in
pridržite dokument ter izberite always stay offline.
Shranjevanje datoteke v storitev Windows Live SkyDrive
Shranite datoteke sistema Microsoft Office, dostopajte do njih in jih dajte v skupno
rabo v storitvi Windows Live SkyDrive. Datoteke, shranjene v telefonu, lahko
prenesete v storitev SkyDrive in dostopate do njih iz telefona in računalnika.
Če želite prenesti datoteke, morate biti vpisani v račun Windows Live.
1 Izberite
2 Izberite Phone.
3 Izberite in pridržite datoteko ter izberite share.
Uporaba računala
Izberite
Če želite uporabiti osnovno računalo, držite telefon v pokončnem položaju. Če želite
uporabiti znanstveno računalo, obrnite telefon na stran.
1 Vpišite prvo številko izračuna.
2 Izberite funkcijo, na primer seštevanje ali odštevanje.
3 Vnesite drugo številko izračuna.
4 Izberite =.
Ta funkcija je namenjena osebni uporabi. Natančnost je lahko omejena.
> Office in odrinite do možnosti locations.
> Calculator.
.
Povezljvost in upravljanje telefona
Bluetooth
O Bluetoothu
Izberite
Z združljivimi napravami, kot so telefoni, računalniki, slušalke in avtokompleti, se
lahko brezžično povežete.
Naprave, ki podpirajo brezžično tehnologijo Bluetooth, komunicirajo po radijskih
valovih, zato ni treba, da so med seboj v neposrednem vidnem polju. Poskrbeti morate
samo za to, da napravi nista oddaljeni več kot 10 m, vendar pa lahko povezavo kljub
temu motijo ovire, kot so zidovi, ali druge elektronske naprave.
> in Bluetooth.

Povezljvost in upravljanje telefona 75
Seznanjene naprave se lahko povežejo s telefonom, če je vključena povezava
Bluetooth. Druge naprave lahko zaznajo vaš telefon le, če je odprt prikaz nastavitev
za povezavo Bluetooth.
Svoje naprave ne seznanjate z neznanimi napravami in od njih ne sprejemajte zahtev
za povezavo. Tako boste svoj telefon zaščitili pred škodljivimi vsebinami.
Povezovanje z brezžično slušalko
Brezžična slušalka omogoča prostoročno uporabo telefona, tako da lahko med klicem
nadaljujete z delom, na primer na računalniku. Brezžične slušalke so naprodaj
posebej.
1 Izberite
2 Nastavite možnost Searching and discoverable na On
Dodatna oprema, ki jo želite seznaniti, mora biti vklopljena.
3 Telefon seznanite s slušalko, tako da izberete slušalko na seznamu.
4 Morda boste morali vnesti geslo. Več o tem preberite v priročniku za uporabo
slušalke.
> in Bluetooth.
.
Kopiranje slike ali druge vsebine med telefonom in računalnikom
Z računalniško aplikacijo Zune lahko kopirate slike, videoposnetke, glasbo in drugo
vsebino, ki ste jo ustvarili, med telefonom in računalnikom.
1 Z združljivim podatkovnim kablom USB priključite telefon v združljiv računalnik.
2 Odprite aplikacijo Zune v računalniku. Če želite več informacij, glejte pomoč za
aplikacijo Zune.
Najnovejšo različico aplikacije Zune lahko prenesete s spletnega mesta
www.zune.net.

76 Povezljvost in upravljanje telefona
Posodabljanje programske opreme in aplikacij v telefonu
O posodobitvah programske opreme in aplikacij v telefonu
Ne zaostajajte – posodobite programsko opremo in aplikacije v telefonu ter tako
pridobite nove in izboljšane funkcije za telefon. Če posodobite programsko opremo,
lahko tudi izboljšate delovanje telefona.
Opozorilo:
Če nameščate posodobitev programske opreme, naprave ne morete uporabljati niti
za klicanje v sili, dokler namestitev ni končana in se naprava znova ne zažene.
Po posodobitvi navodila v priročniku za uporabo morda ne bodo več ustrezna.
Posodobljeni priročnik za uporabo najdete na spletnem mestu www.nokia.com/
support.
Posodabljanje programske opreme telefona
Z računalniško aplikacijo Zune posodobite programsko opremo telefona ter
omogočite nove funkcije in boljše delovanje telefona. Ko posodobite programsko
opremo telefona z aplikacijo Zune, se osebne vsebine ne izbrišejo iz telefona.
Potrebujete:
• aplikacijo Zune
• združljiv računalnik
• hitro internetno povezavo
• združljiv podatkovni kabel USB
Če želite prenesti in namestiti aplikacijo Zune v računalnik, obiščite spletno mesto
www.zune.net.
Nasvet: Če uporabljate računalnik Apple Mac, prenesite priključek Windows Phone 7
Connector for Mac iz spletne trgovine Mac App Store.
Pred začetkom posodabljanja preverite, ali je baterija telefona napolnjena.
1 S podatkovnim kablom USB priključite telefon v računalnik.
2 Če se aplikacija Zune ne odpre samodejno, jo odprite.
3Počakajte, da aplikacija Zune preveri, ali so na voljo posodobitve, nato pa sledite
navodilom v računalniku.
Nasvet: Če se med posodobitvijo prikaže sporočilo o napaki, si zabeležite kodo
napake in nato na spletnem mestu support.microsoft.com preverite, zakaj je prišlo
do tega.

Povezljvost in upravljanje telefona 77
Med posodobitvijo programske opreme se samodejno ustvari varnostna kopija vsebin
v telefonu. Telefon lahko sinhronizirate tudi z računalnikom z aplikacijo Zune ali
priključkom Windows Phone 7 for Mac brez posodobitve programske opreme
telefona.
Nastavitev telefona za obveščanje o posodobitvah, ki so na voljo
Izberite
Varnostno kopiranje, sinhronizacija in obnova telefona
Med posodobitvijo programske opreme s primarnim računalnikom (računalnik, s
katerim ste prvič povezali telefon s kablom USB) se podatki v telefonu samodejno
varnostno kopirajo. Če pri posodobitvi programske opreme telefona uporabite drug
računalnik, se varnostna kopija ne ustvari. Primarni računalnik lahko spremenite v
nastavitvah aplikacije Zune.
Varnostno se kopirajo:
• sistemske nastavitve
• nastavitve računa
• slike
• glasba
• videoposnetki
• dokumenti
Prenesene aplikacije se morda ne bodo varnostno kopirale, vendar jih lahko znova
brezplačno prenesete v storitvi Marketplace. Prenos podatkov je morda plačljiv. Za
več informacij se obrnite na ponudnika omrežne storitve.
Če želite varnostno kopirati vsebino telefona, ga lahko z aplikacijo Zune ali
priključkom Windows Phone 7 for Mac sinhronizirate s telefonom, ne da bi posodobili
programsko opremo telefona. Med sinhronizacijo se ne ustvari varnostna kopija
sistemskih nastavitev ali aplikacij. Nastavite lahko tudi sinhronizacijo stikov v
programu Microsoft Outlook, da jih boste lahko obnovili iz računalnika.
Obnova telefona z varnostno kopijo
S kablom USB povežite telefon s primarnim računalnikom ter uporabite Zune za
obnovo varnostno kopiranih vsebin in prejšnje različice programske opreme telefona.
> in phone update > Notify me when new updates are found.
Sprostitev pomnilnika telefona
Želite povečati pomnilnik telefona, ki je na voljo, da boste lahko namestili več aplikacij
ali dodali več vsebin?

78 Povezljvost in upravljanje telefona
Če v nadaljevanju navedenih predmetov ne potrebujete več, jih lahko zbrišete:
• Besedilna, večpredstavnostna in e-poštna sporočila
• Vnosi vizitk in podrobnosti
• Aplikacije
• Glasba, fotografije ali videi
Odstranjevanje aplikacije iz telefona
Nameščene aplikacije, ki jih ne želite ohraniti ali uporabljati, lahko odstranite in tako
povečate pomnilnik.
1Na začetnem zaslonu izberite
2 Izberite in pridržite aplikacijo, ki jo želite odstraniti, nato pa izberite uninstall.
Nekaterih aplikacij morda ne boste mogli odstraniti.
Če odstranite aplikacijo, jo lahko namestite znova, ne da bi jo morali znova kupiti,
dokler je na voljo v središču Marketplace.
Če je nameščena aplikacija odvisna od odstranjene aplikacije, nameščena aplikacija
morda ne bo več delovala. Več o tem preberite v dokumentaciji nameščene aplikacije.
Zaščita
Spreminjanje kode PIN
Če ste dobili kartico SIM s privzeto kodo PIN, jo lahko spremenite v bolj varno kodo.
Izberite
change SIM PIN.
Koda PIN ima lahko od 4 do 8 števk.
> , odrinite v levo do nastavitev aplikacije, nato pa izberite phone >
.
Nastavitev telefona na samodejno zaklepanje
Želite zaščititi telefon pred nepooblaščeno uporabo? Določite varnostno kodo in
nastavite telefon tako, da se zaklene samodejno, ko ga ne uporabljate.
1 Izberite
2 Nastavite password na On
Varnostno kodo hranite na skrivnem in varnem mestu, ločeno od telefona. Če jo
pozabite in je ne morete obnoviti oz. prevečkrat vnesete napačno kodo, boste
telefon morali odnesti na popravilo. Nastanejo lahko dodatni stroški, vsi osebni
podatki v telefonu pa se lahko izbrišejo. Več lahko izveste v centru Nokia Care ali
pri prodajalcu telefona.
> in lock+wallpaper.
in vnesite varnostno kodo (vsaj štiri številke).

Povezljvost in upravljanje telefona 79
3 Izberite Require a password after in določite čas, po katerem se telefon
samodejno zaklene.
Odklepanje telefona
1 Pritisnite tipko za vklop/izklop in povlecite zaklenjen zaslon navzgor.
2 Vnesite varnostno kodo.
Uporaba zaklenjenega telefona
Določene funkcije telefona lahko uporabite, ko je ta zaklenjen, ne da bi morali vnesti
varnostno kodo.
Lahko na primer:
• spremenite način obveščanja o dohodnih klicih v telefonu;
• sprejmete ali zavrnete dohodni klic;
• začasno ustavite ali nadaljujete predvajanje glasbe oz. preskočite na drugo
pesem.
Če želite prebuditi telefon, pritisnite tipko za vklop/izklop.
Spreminjanje načina obveščanja o dohodnih klicih
Pritisnite tipko za glasnost in izberite
Začasna ustavitev ali nadaljevanje predvajanja glasbe oz. preskok na drugo pesem
Uporabite kontrolnike predvajalnika glasbe na vrhu zaslona.
Vidite lahko tudi:
• datum in čas
• naslednji koledarski dogodek
• neodgovorjene klice in nova sporočila
, ali .
Iskanje izgubljenega telefona
Ste izgubili telefon oz. se bojite, da so vam ga ukradli? Uporabite storitev Find My
Phone in ga poiščite ter zaklenite ali izbrišite vse podatke na daljavo.
Pojdite na spletno mesto my.windowsphone.com, se vpišite z istim računom Windows
Live ID kot v telefonu in izberite Find My Phone.
Lahko:
• poiščete telefon na zemljevidu;
• aktivirate zvonjenje, tudi če je vklopljen tihi način;

80 Podpora
• zaklenete telefon in ga nastavite, da prikaže sporočilo, da vam ga lahko vrnejo;
• izbrišete vse podatke iz telefona na daljavo.
Možnosti, ki so na voljo, so lahko različne.
Podpora
Če želite izvedeti več o uporabi telefona ali če niste prepričani, kako bi telefon moral
delovati, pozorno preberite priročnik za uporabo.
Za videoposnetke za podporo glejte www.youtube.com/user/NokiaSupportVideos ali
go.microsoft.com/fwlink/?LinkId=238503.
Če imate težave, naredite to:
• Znova zaženite telefon. izklopite ga in odstranite baterijo. Čez približno minuto
znova namestite baterijo in vklopite telefon.
• Posodabljanje programske opreme telefona
• Obnovitev prvotnih tovarniških nastavitev
Če ne odpravite težave, se pri podjetju Nokia pozanimajte o možnostih popravila.
Preden odnesete telefon v popravilo, vedno varnostno kopirajte podatke, saj se bodo
vsi osebni podatki v telefonu morda izbrisali.
Informacije o izdelku in varnostne informacije
Omrežne storitve in stroški
Svojo napravo lahko uporabljate v omrežjih WCDMA 900, 1900, 2100 in GSM/EDGE 850, 900, 1800, 1900 MHz . Če želite
uporabljati napravo, potrebujete naročnino pri ponudniku storitev.
Za uporabo omrežnih storitev in prenos vsebin v napravo potrebujete omrežno povezavo in nastanejo lahko stroški prenosa
podatkov. Nekatere funkcije potrebujejo omrežno podporo in morda se boste morali naročiti nanje.
Nega naprave
Z napravo, baterijo, polnilnikom in dodatno opremo ravnajte previdno. V nadaljevanju je nekaj predlogov, s katerimi lahko
zaščitite garancijo naprave.
• Skrbite, da bo naprava vedno suha. Padavine, vlaga in vse tekočine lahko vsebujejo mineralne primesi, ki povzročajo
korozijo elektronskih vezij. Če se naprava zmoči, odstranite baterijo in počakajte, da se naprava posuši.
• Naprave ne uporabljajte in je ne hranite v prašnem ali umazanem okolju. Gibljivi in elektronski deli se lahko poškodujejo.
• Naprave ne hranite pri visokih temperaturah. Visoke temperature lahko skrajšajo življenjsko dobo naprave,
poškodujejo baterijo in izkrivijo ali stopijo plastične dele.
• Naprave ne hranite pri nizkih temperaturah. Ko se naprava segreje na običajno temperaturo, se v notranjosti nabere
vlaga, ki lahko poškoduje elektronska vezja.
• Napravo odpirajte le v skladu z navodili v priročniku za uporabo.
• Z neodobrenimi prilagoditvami lahko poškodujete napravo in kršite predpise o radijskih napravah.
• Varujte jo pred padci, udarci in tresljaji. Grobo ravnanje lahko poškoduje notranja vezja in mehanske dele.

Informacije o izdelku in varnostne informacije 81
• Površino naprave čistite samo z mehko, čisto in suho krpo.
• Naprave ne barvajte. Barva lahko zlepi gibljive dele in prepreči pravilno delovanje.
• Za najboljše delovanje napravo občasno izklopite in odstranite baterijo.
• Pazite, da naprava ne bo blizu magnetov ali magnetnih polj.
• Če želite, da so pomembni podatki na varnem, jih shranite na vsaj dve ločeni mesti, na primer v napravo, na pomnilniško
kartico ali v računalnik ali pa si pomembne informacije zapišite.
Pri daljšem delovanju se naprava lahko segreje. V večini primerov je to povsem običajno. Če menite, da naprava ne deluje
pravilno, jo odnesite na najbližji pooblaščeni servis.
Recikliranje
Elektronske izdelke, baterije in embalažo, ki jih ne potrebujete več, odnesite na ustrezno zbirališče. Tako boste preprečili
škodljive posledice nenadziranega odlaganja odpadkov in spodbudili recikliranje materialnih virov. Navodila za recikliranje
izdelkov Nokia najdete na spletnem mestu www.nokia.com/recycling .
Simbol prečrtanega smetnjaka
Simbol prečrtanega smetnjaka na izdelku, bateriji, v dokumentaciji ali na embalaži pomeni, da je treba vse neuporabne
električne in elektronske izdelke, baterije in akumulatorje odnesti na posebno zbirališče odpadkov. Ta zahteva velja v
Evropski uniji. Teh izdelkov ne zavrzite med navadne gospodinjske odpadke. Več o varstvu okolja lahko izveste v okoljskem
profilu izdelkov na strani www.nokia.com/ecoprofile.
O digitalnih pravicah
Pri uporabi te naprave upoštevajte vse zakone, lokalne navade, zasebnost in zakonite pravice drugih oseb vključno z
avtorskimi pravicami. Varstvo avtorskih pravic lahko prepoveduje kopiranje, spreminjanje ali prenašanje slik, glasbe in drugih
vsebin.
Lastniki vsebin lahko uporabljajo različne vrste tehnologij za upravljanje digitalnih pravic (DRM), da zaščitijo intelektualno
lastnino, vključno z avtorskimi pravicami. Ta naprava uporablja različne vrste programske opreme DRM za dostop do vsebin,
zaščitenih z DRM. S to napravo lahko dostopate do vsebin, zaščitenih z WMDRM 10 . Če določena programska oprema DRM
ne zaščiti vsebine, lahko lastniki vsebin zahtevajo, da se pri takšni programski opremi DRM možnost dostopa do vsebin,
zaščitenih z DRM, prekliče. Preklic lahko tudi prepreči obnovitev vsebin, zaščitenih z DRM, ki so že v napravi. Preklic takšne
programske opreme DRM ne vpliva na uporabo vsebin, zaščitenih z drugimi vrstami pravic DRM, ali uporabo vsebin, ki niso
zaščitene z DRM.
Z vsebino, zaščiteno z digitalnimi pravicami (DRM), dobite tudi povezano licenco, ki določa pravice za njeno uporabo.
Če je v napravi zaščitena vsebina WMDRM in formatirate pomnilnik naprave, se licence in vsebina izbrišejo. Licence ali vsebino
lahko izgubite tudi, če se datoteke v napravi poškodujejo. Izguba licenc ali vsebine lahko omejuje ponovno uporabo te vsebine
v napravi. Več informacij lahko dobite pri svojem ponudniku storitev.
Baterije in polnilniki
Informacije o bateriji in polnilniku
Naprava je namenjena uporabi z baterijo za ponovno polnjenje BP-3L . Nokia bo morda izdelala dodatne modele baterij, ki
bodo na voljo za to napravo. Vedno uporabljajte pristne baterije Nokia.
Naprava je namenjena uporabi z naslednjimi polnilniki: AC-10, AC-50 . Natančna oznaka modela polnilnika se lahko razlikuje
glede na vrsto vtiča. Različico vtiča označuje ena od naslednjih oznak: E , X, AR, U, A, C, K, B ali N.

82 Informacije o izdelku in varnostne informacije
Baterijo je mogoče napolniti in sprazniti več stokrat, postopoma pa se vendarle izrabi. Ko sta čas pogovora in čas v
pripravljenosti znatno krajša od normalnega, baterijo zamenjajte.
Zaščita baterije
Preden odstranite baterijo, napravo vedno izklopite in jo ločite od polnilnika. Ko že lite izklopiti polnilnik ali dodatno opremo,
primite in potegnite vtič, ne kabla.
Ko polnilnika ne uporabljate, ga iztaknite iz električne vtičnice in naprave. Popolnoma polne baterije ne puščajte priključene
na polnilnik, saj lahko prekomerno polnjenje skrajša življenjsko dobo baterije. Če popolnoma napolnjene baterije ne
uporabljate, se čez nekaj časa sprazni sama od sebe.
Baterijo vedno hranite pri temperaturi med 15 in 25 °C. Izjemno visoke ali nizke temperature zmanjšujejo zmogljivost in
življenjsko dobo baterije. Če je baterija v napravi vroča ali hladna, naprava morda nekaj časa ne bo delovala.
Do kratkega stika lahko pride, če se kovinski predmet dotakne kovinskih trakov na bat eriji, na primer kadar prenašate
rezervno baterijo v žepu. Kratki stik lahko poškoduje baterijo ali predmet, ki ga je sprožil.
Ne mečite izrabljenih baterij v ogenj, saj jih lahko raznese. Baterije zavrzite skladno z lokalnimi predpisi. Če je mogoče, jih
reciklirajte. Ne odvrzite jih v smetnjak za hišne odpadke.
Celic ali baterij ne smete razstaviti, prerezati, odpreti, upogniti, prebosti ali raztrgati. Če baterija pušča, pazite, da tekočina
ne pride v stik s kožo ali z očmi. Če se to zgodi, takoj izperite prizadete predele z vodo ali poiščite zdravniško pomoč.
Baterije ne spreminjajte in ne predelujte, vanjo ne skušajte vstaviti tujkov ter je ne potapljajte in ne izpostavljajte vodi al i
drugim tekočinam. Poškodovane baterije lahko raznese.
Baterijo in polnilnik uporabljajte samo v predvidene namene. Nepravilna uporaba ali uporaba neodobrenih baterij ali
nezdružljivih polnilnikov lahko povzroči požar, eksplozijo ali drugo nevarnost in lahko izniči garancijo ali možnost zamenjave.
Če menite, da sta baterija ali polnilnik poškodovana, ju odnesite na servis, da ju pregledajo, preden ju spet uporabite. Nikoli
ne uporabljajte poškodovane baterije ali polnilnika. Polnilnik uporabljajte samo v zaprtih prostorih.
Dodatni varnostni napotki
Klicanje v sili
1 Preverite, ali je telefon vklopljen.
2 Preverite, ali je moč signala zadostna. Morda boste morali narediti tudi naslednje:
Vstavite kartico SIM.
•
• Deaktivirajte omejitve klicev, ki ste jih aktivirali za telefon, kot so zapore klicev, omejeno klicanje ali zaprte
skupine uporabnikov.
• Preverite, ali je flight mode izklopljen.
• Če so zaslon telefona in tipke zaklenjene, jih odklenite.
3Pritisnite
4 Izberite
5 Izberite
6 Vnesite številko za klice v sili, ki velja za vašo sedanjo lokacijo. Številke za klice v sili se od območja do območja
razlikujejo.
7 Izberite call.
8 Čim bolj natančno navedite vse potrebne informacije. Klica ne končajte, dokler vam tega ne dovoli klicana služba.
.
.
.
Pomembno: Če telefon podpira internetne klice, aktivirajte mobilne in internetne klice. Telefon bo morda poskušal
vzpostaviti klice v sili po mobilnih omrežjih in prek ponudnika storitve za internetne klice. Ne moremo jamčiti povezave v

Informacije o izdelku in varnostne informacije 83
vseh razmerah. Kadar gre za nujne komunikacije (npr. pri nujni zdravstveni pomoči), se nikoli ne zanašajte samo na brezžični
telefon.
Otroci
Vaša naprava in dodatna oprema zanjo nista igrači. Morda vsebujeta majhne dele. Hranite jih nedosegljive otrokom.
Medicinske naprave
Delovanje radiooddajne opreme, tudi mobilnega telefona, lahko moti delovanje neustrezno zaščitenih medicinskih naprav.
Povprašajte zdravnika ali proizvajalca medicinske naprave, ali je ustrezno zaščitena pred zunanjimi radiofrekvenčnimi vplivi.
Vsajene medicinske naprave
Proizvajalci medicinskih naprav priporočajo uporabo mobilne naprave na razdalji vsaj 15,3 centimetra (6 palcev) od vsajene
medicinske naprave, kot je srčni spodbujevalnik ali kardioverter defibrilator, da bi se izognili morebitnim motnjam v zadnji.
Osebe, ki uporabljajo take naprave:
• naj imajo mobilno napravo vedno vsaj 15,3 centimetra (6 palcev) od medicinske naprave;
• naj ne nosijo mobilne naprave v prsnem žepu;
• naj držijo mobilno napravo ob ušesu na nasprotni strani od medicinske naprave;
• naj izklopijo mobilno napravo, če zaradi kakršnega koli razloga sumijo, da je prišlo do motenj;
• naj upoštevajo navodila proizvajalca vsajene medicinske naprave.
Če imate kakršna koli vprašanja o uporabi mobilne naprave skupaj z vsajeno medicinsko napravo, se obrnite na svojega
zdravnika.
Sluh
Opozorilo:
Uporaba slušalk lahko vpliva na zaznavanje zvokov iz okolice. Slušalk ne uporabljajte, kadar bi to lahko ogrozilo vašo varnost.
Nekatere brezžične naprave lahko motijo delovanje nekaterih slušnih aparatov.
Nikelj
Površina naprave ne vsebuje niklja.
Zaščita naprave pred škodljivo vsebino
Naprava je lahko izpostavljena virusom in drugim škodljivim vsebinam. Upoštevajte naslednje varnostne ukrepe:
• Pri odpiranju sporočil bodite previdni. Sporočila lahko vsebujejo zlonamerno programsko opremo ali so drugače
škodljiva za napravo ali računalnik.
• Pri sprejemanju zahtev za povezavo, brskanju po internetu ali prenosu vsebin bodite previdni. Ne sprejemajte povezav
Bluetooth iz virov, ki jim ne zaupate.
• Namestite in uporabljajte samo storitve in programsko opremo iz virov, ki jim zaupate in so varni.
• Namestite protivirusno in drugo varnostno programsko opremo v napravo in kateri koli povezan računalnik. Naenkrat
uporabljajte samo eno protivirusno aplikacijo. Uporaba več aplikacij hkrati lahko vpliva na zmogljivost in delovanje
naprave in/ali računalnika.
• Če dostopate do prednameščenih zaznamkov in povezav do spletnih mest tretjih oseb, upoštevajte ustrezne
varnostne ukrepe. Nokia ne jamči za takšna mesta in zanje ne prevzema odgovornosti.

84 Informacije o izdelku in varnostne informacije
Okolje delovanja
Ta naprava ustreza smernicam za izpostavljenost radijskemu sevanju, kadar jo uporabljate v običajnem položaju ob ušesu
ali kadar je od telesa oddaljena najmanj 2,2 centimetra (7/8 palca). Če med uporabo napravo nosite s torbico, pasom ali
držalom, naj ti ne vsebujejo kovine, izdelek pa naj bo od telesa oddaljen toliko, kot je navedeno zgoraj.
Da bi lahko ta naprava prenašala podatkovne datoteke ali sporočila, mora imeti kakovostno povezavo z omrežjem. Če ni na
voljo ustrezne povezave, lahko pride do odložitve prenosa podatkovnih datotek ali sporočil. Upoštevajte navodila za razdaljo
od telesa, dokler prenos ni končan.
Vozila
Radijski signali lahko motijo delovanje elektronskih sistemov v vozilu (npr. elektronsko vbrizgavanje goriva, protiblokirni
zavorni sistemi, elektronski nadzor hitrosti in sistemi zračnih blazin), če so ti nepravilno vgrajeni ali neustrezno zaščiteni.
Več informacij lahko dobite pri proizvajalcu vozila ali opreme zanj.
Napravo lahko vgradi v vozilo samo usposobljeno osebje. Nepravilna vgradnja ali servisiranje sta lahko nevarna in lahko
izničita garancijo. Redno preverjajte, ali je vsa brezžična oprema v vašem vozilu pravilno vgrajena in ali deluje pravilno. Ne
hranite in ne prenašajte vnetljivih tekočin, plinov ali ek splozivnih snovi v istem pros toru kot napravo, njene dele al i dodatno
opremo. Upoštevajte, da se zračne blazine napihnejo zelo silovito. Zato ne odlagajte naprave ali dodatne opreme v območju,
ki ga zasede napihnjena blazina.
Nevarnost eksplozije
Na območjih, kjer lahko pride do eksplozij e (na primer v bližini bencinskih črpalk) napravo izklopite. Iskre lahko na teh
območjih povzročijo eksplozijo ali zanetijo požar ter povzročijo hude telesne poškodbe ali smrt. Upoštevajte prepovedi na
postajah, v skladiščih ali prostorih za distribucijo goriva, v kemičnih obratih ali tam, kjer poteka razstreljevanje. Kraji, kjer
obstaja nevarnost eksplozije, so pogosto, vendar ne vedno, jasno ozna čeni. Sem spadajo kraji, kjer mo rate po navadi ugasniti
motor vozila, ladijska podpalubja, skladišča za shranjevanje in prečrpavanje kemikalij ter kraji, kjer je v zraku veliko hlapov
kemikalij ali drobnih delcev, kot so zrnca, prah ali kovinski delci. Pri proizvajalcih vozil, ki za gorivo uporabljajo tekoči plin
(npr. propan ali butan), preverite, ali je napravo varno uporabljati v bližini takih vozil.
Informacije o potrditv i (SAR)
Ta mobilna naprava ustreza zahtevam za izpostavljenost radijs kim valovom.
Vaša mobilna naprava je radijski oddajnik in sprejemnik. Načrtovana je tako, da ne presega emisijskih omejitev za
izpostavljenost radijskim valovom, kot jih priporočajo mednarodne smernice. Te smernice je razvila neodvisna znanstvena
organizacija ICNIRP in vključujejo varnostno rezervo, ki zagotavlja varnost vseh oseb, ne glede na starost in zdravstveno
stanje.
Smernice o izpostavljenosti za mobilne naprave uporabljajo merilno enoto, znano kot Specific Absorption Rate (specifič
stopnja absorpcije, SAR). Smernice ICNIRP določajo omejitev SAR na 2,0 vata na kilogram (W/kg) na 10 gramov tkiva.
Preskušanje za vrednost SAR se izvaja v standardnih položajih delovanja, pri čemer deluje oddajnik naprave z največjo močjo
v vseh testiranih frekvenčnih pasovih. Dejanska vrednost SAR delujoče naprave utegne biti manjša kot največja vrednost,
saj je naprava nareje na tako, da oddaja samo toliko moči, ko likor je potrebno za dosego omrežja. Moč se spreminja glede
na različne dejavnike, na primer oddaljenost od bazne postaje omrežja.
Najvišja vrednost SAR po smernicah ICNIRP za uporabo naprave ob ušesu je 1,30 W/kg .
Ob uporabi naprave z dodatno opremo se lahko vrednosti SAR spremenijo. Vrednosti SAR se lahko razlikujejo glede na
zahtevane merilne in preizkusne postopke v državi ter glede na omrežno frekvenčno območje. Dodatne informacije o
vrednostih SAR so morda na voljo na spletnem mestu www.nokia.com pri informacijah o izdelku.
na

Avtorske pravice in druga obvestila 85
Avtorske pravice in druga obvestila
IZJAVA O SKLADNOSTI
Nokia je v postopku zamenjave priglašenih organov EU in oba priglašena organa sta potrdila, da je ta izdelek skladen z
evropskimi uredbami. V času zamenjave sta na izdelku lahko obe prikazani oznaki CE.
NOKIA CORPORATION izjavlja, da je ta izdelek RM-803 skladen z bistvenimi zahtevami in drugimi ustreznimi določbami
Direktive 1999/5/ES. Kopijo izjave o skladnosti najdete na spletnem naslovu http://www.nokia.com/global/declaration .
Za izdelke, ki so na tržišče prišli pred 1. julijem 2012, simbol opozorila označuje omejitve uporabe funkcije WLAN v Franciji.
V skladu z Odločbo EU 2009/812/ES po 1. juliju 2012 simbol opozorila za ta izdelek ne velja več za funkcijo WLAN, zato se
ga ne upošteva tudi v primeru, da je še prisoten v izdelku.
© 2012 Nokia. Vse pravice pridržane.
Nokia, Nokia Connecting People so blagovne znamke ali zaščitene blagovne znamke družbe Nokia Corporation. Nokia tune
je zvočna znamka družbe Nokia Corpora tion. Druga omenjena imena izdelkov in podjetij utegnejo biti blagovne znamke ali
trgovska imena njihovih lastnikov.
Nobenega dela dokumenta ni dovoljeno razmnoževati, prenašati, distribuirati ali shranjevati v kakršni koli obliki brez
predhodnega pisnega dovoljenja družbe Nokia. Nokia nenehno razvija svoje izdelke ter si pridržuje pravico do sprememb in
izboljšav vseh izdelkov, opisanih v tem dokumentu, brez predhodne najave.
The Bluetooth word mark a nd logos are owned by the Bluetooth SIG, Inc. and any use of such marks by Nokia is under license.
Za ta izdelek je izdana licenca v okviru licence MPEG-4 Visual Patent Portfolio License (i) za osebno in nekomercialno uporabo
podatkov, ki jih je po vizualnem standardu MPEG-4 kodiral potrošnik za osebno in nekomercialno dejavnost, ter (ii) za uporabo
video posnetkov v zapisu MPEG-4, ki so na voljo pri pooblaščenih ponudnikih video vsebin. Omenjena licenca ne vključuje,
ne izrecno ne vsebovano, nobene druge uporabe, razen zgoraj navedene. Dodatne informacije, vključno s tistimi, ki se
nanašajo na promocijsko, interno in komercialno uporabo, lahko dobite pri podjetju MPEG LA, LLC. Obiščite stran http://
www.mpegla.com.
© 2012 Microsoft Corporation. All rights reserved. Microsoft, Windows, the Windows logo, Xbox LIVE, Bing, and Microsoft
Office are trademarks of the Microsoft group of companies.
Družba Nokia ali njeni licencedajalci pod nobenim pogojem ne prevzemajo odgovornosti za kakršno koli izgubo podatkov ali
dohodka ali kakršno koli posebno, naključno, posledično ali posredno škodo, ki bi nastala na kakršen koli način, kolikor to
dovoljuje veljavna zakonodaja.
Vsebina tega dokumenta je ponujena "takšna, kot je". Razen za to, kar zahteva veljavna zakonodaja, ni za natančnost,
zanesljivost ali vsebino tega dokumenta nobenih jamstev, niti izrecnih niti posrednih, vključno s posrednimi jamstvi za
prodajo in pripravnostjo za določen namen, vendar ne omejeno nanje. Nokia si pridržuje pravico do spremembe tega
dokumenta ali njegovega umika kadar koli in brez predhodnega obvestila.
Odkrivanje tehnoloških načel delovanja programske opreme v napravi je prepovedano v obsegu, ki ga dovoljuje veljavna
zakonodaja. Če ta uporabniški priročnik vsebuje kakršne koli omejitve zagotovil, jamstev, odškodnin in odgovornosti družbe
Nokia, take omejitve v enaki meri omejujejo tudi zagotovila, jamstva, odškodnine in odgovornost njenih licencedajalcev.

86 Avtorske pravice in druga obvestila
Izdelki, funkcije, aplikacije in storitve v nekaterih regijah morda niso na voljo. Več informacij dobite pri prodajalcu izdelkov
Nokia ali ponudniku storitev. Ta izdelek morda vsebuje blago, tehnologijo ali programsko opremo, za katere veljajo izvozna
zakonodaja in uredbe ZDA in drugih držav. Protipravno odstopanje je prep ovedano.
Nokia ne daje nobenih jamstev in ne prevzema nikakršne odgovornosti za funkcionalnost, vsebino ali podporo za končnega
uporabnika aplikacij tretjih oseb, ki so na voljo v napravi. Z uporabo aplikacije potrjujete, da je aplikacija ponujena takšna,
kakršna je. Nokia ne daje nobenih zagotovil in jamstev ter ne prevzema nikakršne odgovornosti za funkcionalnost, vsebino
ali podporo za končnega uporabnika aplikacij tretjih oseb, ki so na voljo v napravi.
Programska oprema v tej napravi vključuje programsko opremo družbe Microsoft Corporation ali njenih povezanih podjetij,
ki jo je licencirala Nokia. Za dostop do licenčnih pogojev programske opreme Windows Phone izberite
about. Preberite pogoje. Z uporabo programske opreme sprejemate pogoje. Če ne sprejemate pogojev, ne uporabljajte
naprave ali programske opreme. Obrnite se na družbo Nokia ali osebo, pri kateri ste kupili napravo, da se dogovorite o
vračilu.
OBVESTILO FCC
Ta naprava je skladna z določili 15. člena pravilnika FCC. Njena uporaba je dovoljena ob upoštevanju naslednjih dveh pogojev:
(1) naprava ne sme povzročati škodljive interference in (2) naprava mora sprejeti vsako interferenco drugih naprav, tudi
tako, ki bi lahko povzročila neželeno delovanje. Naprava lahko povzroči televizijske ali radijske motnje (če jo na primer
uporabljate v bližini sprejemne opreme). Če potrebujete pomoč, se obrnite na lokalni pooblaščeni servis. Spremembe, ki jih
ni izrecno odobrila Nokia, lahko izničijo uporabnikovo upravičenost za uporabo te opreme.
/2.0. Izdaja SL
> Settings >

Kazalo 87
Kazalo
Simboli/Številke
3G 37
A
antene 11
aplikacije 21, 55, 78
B
baterija 9, 81, 82
— polnjenje 9
— varčevanje z energijo 28, 29
besedilna sporočila 42
bližnjice 21, 34
Bluetooth 74, 75
brisanje podatkov
— na daljavo 79
brskalnik
Glejte
budilka 67
D
datum in ura 67, 68
družabna omrežja 32, 35, 36, 37
E
e-pošta 44, 46
— branje e-pošte in odgovarjanje
nanjo 45
— nabiralnik 44
— nastavitev 44
— pošiljanje 45
— priloge 45
— ustvarjanje 45
F
FM radio 53, 54
spletni brskalnik
G
glasba 53, 54
glasovni ukazi 26
glasovno klicanje 32
I
igre 58
— nakup 58
— prenašanje 58
ikone 27
imenik
Glejte
stiki
informacije o lokaciji 48
Informacije o podpori Nokia 80
internet
Glejte
spletni brskalnik
internetna povezava 37
internetni radio 53
iskanje 26
— radijske postaje 53, 54
iskanje telefona 79
K
kamera 46
— informacije o lokaciji 48
— pošiljanje slik 49
— skupna raba slik 49
— skupna raba videoposnetkov 49
— snemanje videoposnetkov 48
— zajemanje slik 46, 47, 48
kartica SIM 8, 35, 78
kazalniki 27
klici 31
— konferenca 30
— posredovanje 30
— preusmerjanje 30
— v sili 82
— vzpostavljanje 29, 32
— zadnje klicano 29
klici v sili 82
koda za zaklepanje 16, 78

88 Kazalo
kode PIN 16, 78
kode PUK 16
kode za dostop 16
koledar 68, 69
kopiranje vsebine 54, 75
kratka sporočila 41
M
melodije zvonjenja 22, 23
Microsoft Office 70
Microsoft Office Mobile 69
MMS (storitev za večpredstavnostna
sporočila) 42
N
način varčevanja z energijo 29
način za polet 27
nastavitev glasnosti 15
nastavitve
— dostopne točke 37
neposredno sporočanje 41, 43
Nokia Vožnja
— glasovno vodenje 64
— navigacija 63
— navigacija brez povezave 65
— odstranjevanje zemljevidov 64
— poti 63
— povratne informacije 67
— prenašanje zemljevidov 64
— prikaz zemljevida 65
— prometne informacije 66
— spreminjanje prikazov 65
Nokia Zemljevidi 60, 62
— brskanje 60, 61
— iskanje lokacij 61
— navodila za pot 63
— poti 63
— spreminjanje prikazov 63
O
obnova vsebine 77
opozorila 67
opravila 69
opravki 69
P
pisarniške aplikacije 69, 70
— Excel 71
— OneNote 72
— PowerPoint 73
— PowerPointovo oddajanje 73
— SharePoint 73
— Windows Live SkyDrive 74
— Word 70
podatkovne povezave 39
— Bluetooth 74
— paketni podatki 39
poddaje 53
podpora 80
polnjenje baterije 9, 81
polnjenje po vmesniku USB 9
pomnilnik
— čiščenje 77
posodobitve
— aplikacije 76
— programska oprema telefona 76
posodobitve programske opreme 76
posodobitve stanja 36
posredovanje klicev 30
povezljivost 39
predstavnost
— radio 53
predvajalnik Zune 53
prenosi 55, 57, 58
prenos vsebine 13, 54, 75
preusmerjanje klicev 30
prilagajanje telefona 21, 22, 23
priljubljene 41
profili
— prilagajanje 22, 23

Kazalo 89
R
računalniška aplikacija Zune 17, 53, 54,
75, 76, 77
računalo 74
računi 12
radio 53, 54
S
sestanki 68
SharePoint 73
sinhronizacija 77
skupna raba, v spletu 37, 49, 52
slika ozadja 52
slika za ozadje 22
slike 51
— informacije o lokaciji 48
— kopiranje 53, 75
— pošiljanje 49
— prikaz 50
— razvrščanje 52
— skupna raba 37, 49, 52
— zajemanje 46, 47, 48
slušalka 15, 75
SMS (storitev za besedilna sporočila) 42
snemanje
— videoposnetki 48
spletna povezava 37
spletne oddaje 53
spletni brskalnik 40
— brskanje po straneh 40
— priljubljene 41
— začasni pomnilnik 40
— zaznamki 41
sporočila 41
— pogovori 43
— pošiljanje 42, 43
središče Ljudje 32
stiki 32, 34, 35
— brisanje 32, 34
— dodajanje 32, 34
— kopiranje 13
— shranjevanje 32, 33, 34
— skupine 34, 43
— slike 36
— urejanje 32, 34
— v družabnih omrežjih 35
storitve pomenkov (neposredno
sporočanje) 41, 43
Š
številka IMEI 16
T
telefon
— vklop/izklop 12
telefonski predal
— govor 30
telefon z zvočnikom 15
teme 22
tihi način 23
tipke in deli 6, 7
tipkovnica 23
toni
— prilagajanje 22, 23
Tržnica 55
— brskanje 56
— iskanje 56
— nakup 57
— prenosi 57
— recenzije 57
U
ura 67, 68
ura in datum 67, 68
V
varčevanje z energijo 28
varnostna koda 78
varnostno kopiranje vsebine 77
varnostno zaklepanje tipkovnice 14
večopravilnost 21
večpredstavnostna sporočila 41, 42

90 Kazalo
videoposnetki 53
— informacije o lokaciji 48
— kopiranje 75
— ogled 50
— pošiljanje 49
— skupna raba 49
— snemanje 48
vklop/izklop 12
vnos besedila 23, 25
W
Wi-Fi 37, 38, 39
Windows Live ID 12, 13
Z
začasni pomnilnik 40
začetni zaslon 17, 21, 46
Glejte
začetni zaslon
zajemanje slik
Glejte
kamera
zaklenjen zaslon 20, 79
zaklepanje
— na daljavo 79
— telefon 78
— tipke 14
— zaslon 14
zaklepanje na daljavo 79
zaklepanje naprave 78
zaklepanje telefona 78
zaslon na dotik 18, 23
zaslonska tipkovnica 23
zaščitna koda 16
zaznamki 41
Zemljevidi
— določanje položaja 59
zvočnik 15
 Loading...
Loading...