Nokia LUMIA 710 User manual [de]
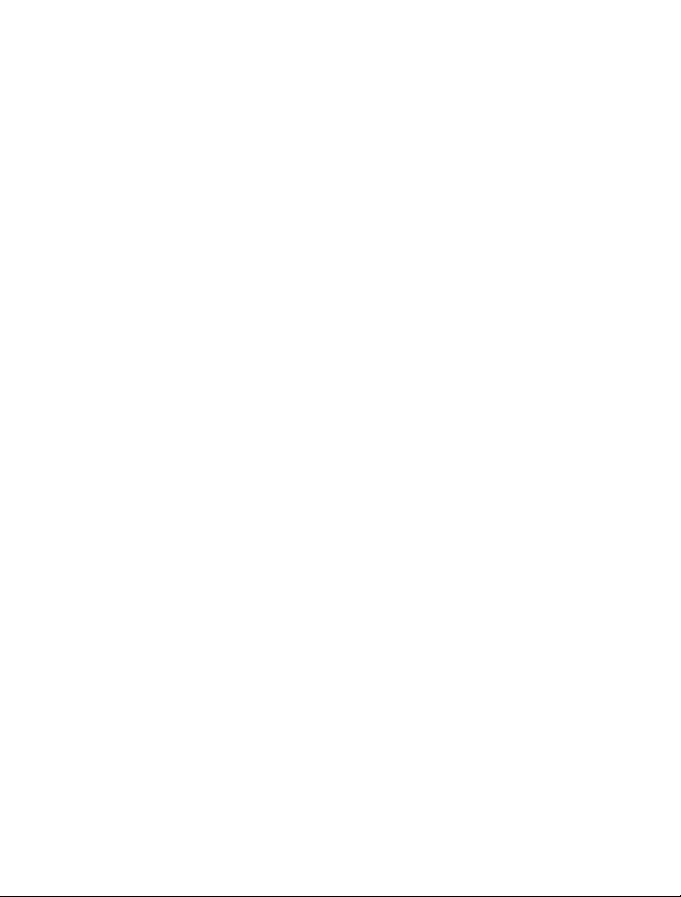
Nokia Lumia 710 Bedienungsanleitung
Ausgabe 2.0
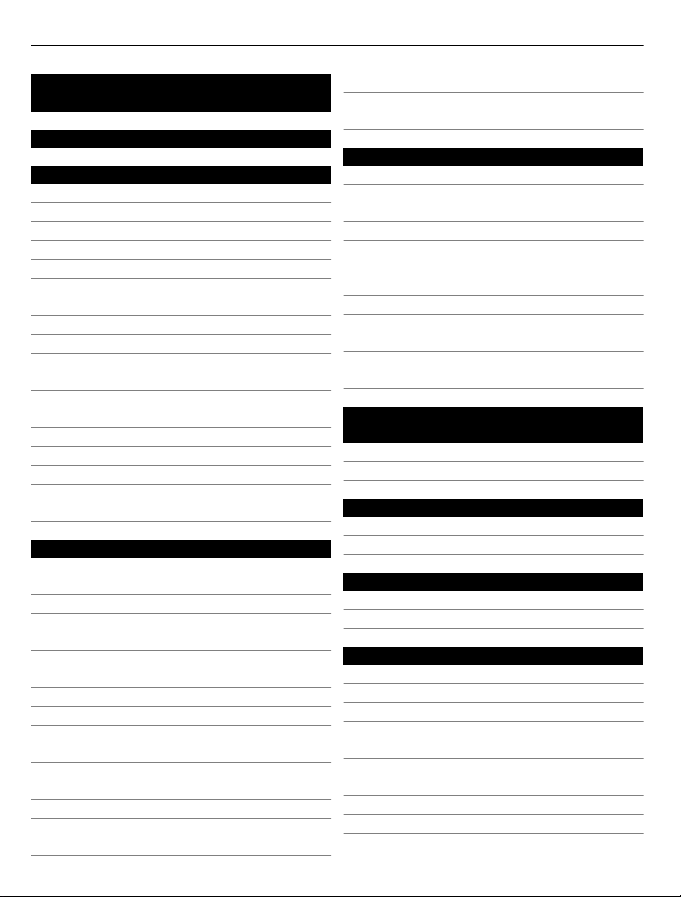
2Inhalt
Inhalt
Sicherheit 4
Erste Schritte 6
Tasten und Komponenten 6
Zurück-, Start- und Suchtasten 7
Einsetzen der SIM-Karte 8
Aufladen Ihres Mobiltelefons 9
Einbaulage der Antennen 11
Ein- und Ausschalten des
Mobiltelefons 12
Erstellen Ihrer Windows Live ID 12
Windows Live ID 13
Kopieren von Kontakten von Ihrem
alten Mobiltelefon 13
Sperren und Entsperren der Tasten
und des Bildschirms 14
Headset 15
Ändern der Lautstärke 16
Zugriffscodes 16
Einstellen des Mobiltelefons auf die
Synchronisation mit Ihrem Computer 17
Grundlagen 18
Die Startseite und das
Anwendungsmenü 18
Touchscreen-Aktionen 18
Verwenden des gesperrten
Mobiltelefons 21
Wechseln zwischen geöffneten
Programmen 21
Personalisieren des Mobiltelefons 22
Verfassen von Text 24
Durchsuchen Ihres Mobiltelefons und
des Internets 27
Steuern des Telefons per
Sprachbefehl 28
Symbole in der Statusleiste 28
Verwenden des Telefons im
Flugzeugmodus 29
Verlängerte Akkulebensdauer 29
Manuelles Einschalten des
Stromsparmodus 30
Anrufe 31
Anrufen des Kontakts 31
Anrufen der zuletzt gewählten
Nummer 31
Anrufen Ihres Anrufbeantworters 31
Umleiten von Anrufen auf Ihren
Anrufbeantworter oder eine andere
Nummer 32
Telefonkonferenz 32
Stummschalten eines eingehenden
Anrufs 33
Anrufen eines Kontakts mithilfe Ihrer
Stimme 33
Kontakte & Soziale
Netzwerkdienste 34
Kontakte 34
Soziale Netzwerke 37
Internet 39
Internetverbindungen 39
Internet 42
Mitteilungen & E-Mail 44
Mitteilungen 44
E-Mail 46
Kamera 49
Infos zur Kamera 49
Aufnehmen eines Bildes 49
Nahaufnahmen 50
Aufnehmen eines Bildes in
Dunkelheit 50
Aufnehmen eines Bildes eines sich
bewegenden Objekts 50
Kameratipps 50
Aufnehmen eines Videos 51

Inhalt 3
Speichern von
Standortinformationen mit Ihren
Bildern und Videos 51
Senden eines Bildes oder Videos 52
Versenden Ihrer Bilder und Videos 52
Ihre Bilder 53
Info zum Hub „Bilder“ 53
Anzeigen von Bildern 53
Markieren eines Bildes als Favorit 54
Hochladen von Bildern und Videos ins
Internet 55
Ändern des Hintergrunds im Hub
„Bilder“ 55
Erstellen eines Albums 56
Kopieren von Bildern zwischen Ihrem
Mobiltelefon und dem PC 56
Unterhaltung 56
Musik und Videos 56
Nokia Musik 58
Marketplace 59
Spiele 62
Karten & Navigation 63
Standortbestimmungs- und
Ortungsdienste 63
Nokia Karten 64
Nokia Navigation 68
Büro 72
Uhr 72
Kalender 73
Microsoft Office Mobile 75
Verwenden des Rechners 80
Ständige Aktualisierung Ihrer
Mobiltelefon-Software und Programme 82
Sichern, Synchronisieren und
Wiederherstellen Ihres Mobiltelefons 83
Freigeben von Telefonspeicher 84
Entfernen eines Programms von
Ihrem Mobiltelefon 84
Sicherheit 84
Support 86
Produkt- und Sicherheitshinweise 87
Index 94
Verbindungen &
Mobiltelefonverwaltung 80
Bluetooth 80
Kopieren eines Bildes oder anderer
Inhalte zwischen Ihrem Mobiltelefon
und einem PC 81
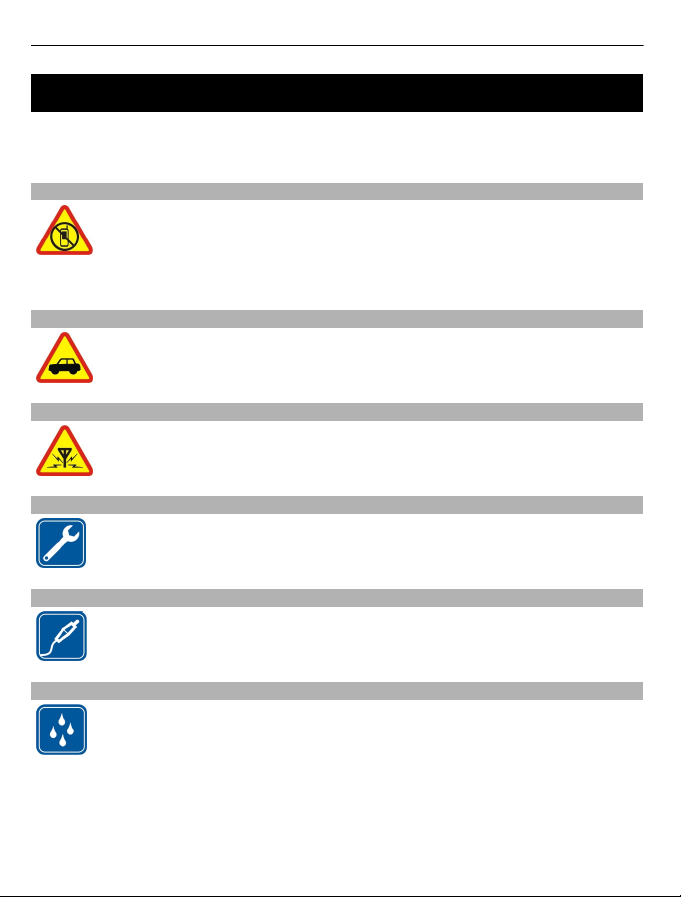
4Sicherheit
Sicherheit
Lesen Sie diese einfachen Richtlinien. Deren Nichtbeachtung kann gefährliche Folgen
haben oder gegen Vorschriften verstoßen. Weitere Informationen entnehmen Sie
bitte der Bedienungsanleitung.
IN GEFAHRBEREICHEN AUSSCHALTEN
Schalten Sie das Gerät nicht ein, wenn der Einsatz von Mobiltelefonen
verboten ist, es Störungen verursachen oder Gefahr entstehen kann wie in
Flugzeugen, in Krankenhäusern oder in der Umgebung von medizinischen
Geräten, Kraftstoffen und Chemikalien sowie in Sprenggebieten. Befolgen
Sie alle Anweisungen in Gefahrenbereichen.
VERKEHRSSICHERHEIT GEHT VOR
Beachten Sie alle vor Ort geltenden Gesetze. Die Hände müssen beim
Fahren immer für die Bedienung des Fahrzeugs frei sein. Die
Verkehrssicherheit muss beim Fahren immer Vorrang haben.
INTERFERENZEN
Bei mobilen Geräten kann es zu Störungen durch Interferenzen kommen,
die die Leistung beeinträchtigen können.
QUALIFIZIERTER KUNDENDIENST
Installation und Reparatur dieses Produkts darf nur durch qualifiziertes
Fachpersonal erfolgen.
AKKUS, LADEGERÄTE UND WEITERES ZUBEHÖR
Verwenden Sie nur Akkus, Ladegeräte und weiteres Zubehör, die von Nokia
für den Einsatz mit diesem Gerät zugelassen wurden. Schließen Sie keine
inkompatiblen Produkte an.
BEWAHREN SIE IHR GERÄT TROCKEN AUF
Ihr Gerät ist nicht wasserdicht. Halten Sie es trocken.

GLASKOMPONENTEN
Das Display besteht aus Glas. Diese Glasscheibe kann brechen, wenn das
Gerät auf eine harte Oberfläche fällt, oder einem heftigen Schlag
ausgesetzt wird. Sollte die Glasscheibe brechen, berühren Sie die
Glassplitter nicht mit den Händen und versuchen Sie nicht, die Glassplitter
vom Gerät zu entfernen. Verwenden Sie das Gerät erst wieder, nachdem
die Glasscheibe durch qualifiziertes Fachpersonal ersetzt wurde.
SCHÜTZEN SIE IHR GEHÖR
Genießen Sie Musik über ein Headset in mäßiger Lautstärke. Halten Sie das
Gerät nicht an Ihr Ohr, wenn der Lautsprecher verwendet wird.
Sicherheit 5
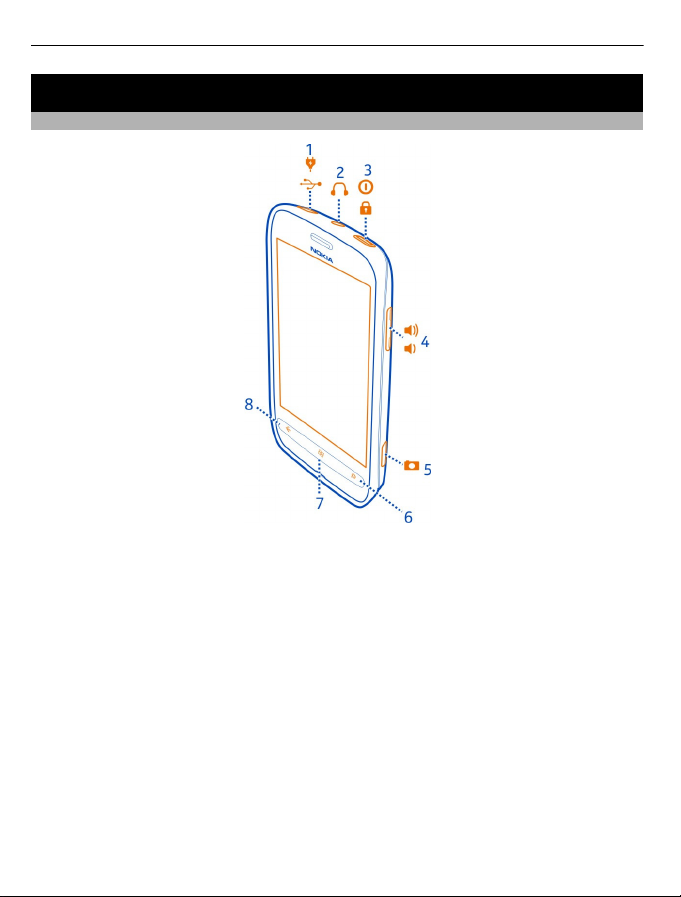
6 Erste Schritte
Erste Schritte
Tasten und Komponenten
1 Micro-USB-Anschluss. Wird auch zum Aufladen des Akkus verwendet.
2 Anschluss für Kopfhörer und Lautsprecher (3,5 mm)
3 Ein-/Aus-Taste/Sperrtaste
4 Lautstärketaste
5 Kamerataste
6 Suchtaste
7 Starttaste
8 Zurück-Taste
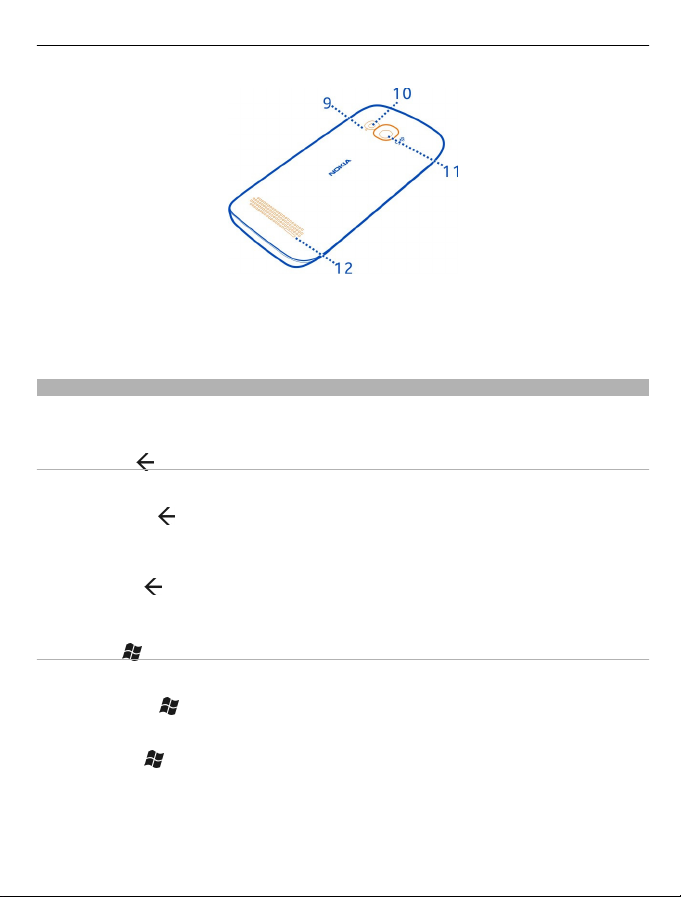
Erste Schritte 7
9 Mikrofon
10 Kamerablitzlicht
11 Kameraobjektiv
12 Lautsprecher
Zurück-, Start- und Suchtasten
Mithilfe der Zurück-, Start- und Suchtasten können Sie durch Ihr Mobiltelefon
navigieren.
Zurücktaste
Zum vorherigen Bildschirm zurückkehren
Drücken Sie die
seit der letzten Sperrung Ihres Bildschirms besucht haben.
Wechseln zwischen geöffneten Programmen
Halten Sie die
gewünschte Programm aus.
. Ihr Mobiltelefon speichert alle Programme und Websites, die Sie
gedrückt, streichen Sie nach links oder rechts, und wählen Sie das
Starttaste
Zur Startseite navigieren
Drücken Sie auf
Steuern des Telefon per Sprachbefehl
Halten Sie die
Diese Funktion ist möglicherweise nicht in allen Sprachversionen verfügbar.
.
gedrückt und geben Sie einen Sprachbefehl.
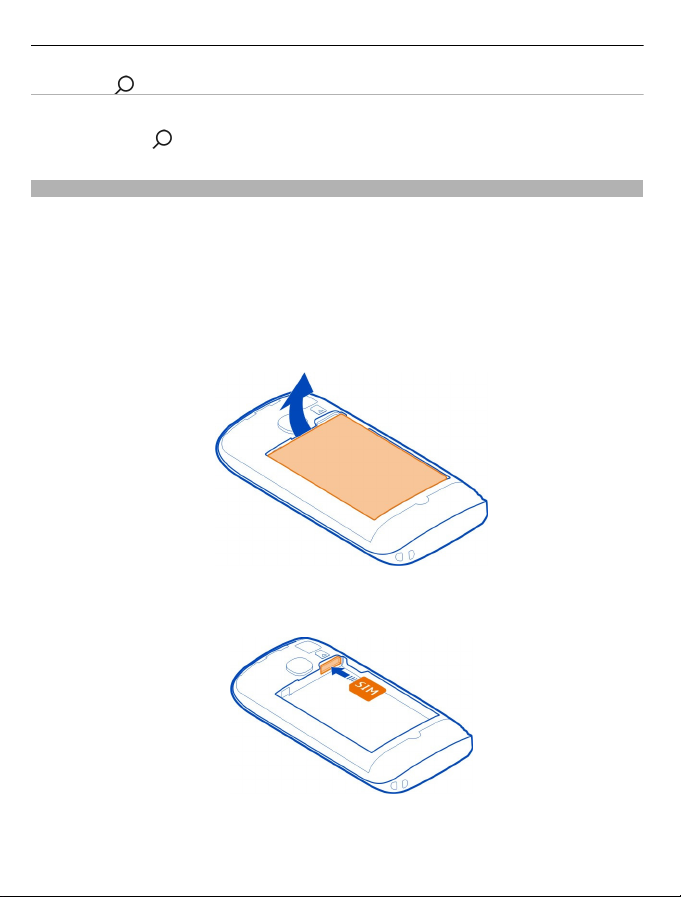
8 Erste Schritte
Suchtaste
Durchsuchen des Internets
Drücken Sie die
.
Einsetzen der SIM-Karte
In Ihrem Mobiltelefon wird eine Micro-SIM-Karte verwendet, die auch als Mini-UICCKarte bezeichnet wird.
Bringen Sie auf der SIM-Karte keine Aufkleber an.
1 Drehen Sie das Mobiltelefon um. Setzen Sie Ihren Fingernagel in die Lücke am
rechten Rand des Telefons und ziehen Sie die rückseitige Abdeckung vorsichtig
ab.
2 Wenn der Akku noch eingesetzt ist, nehmen Sie ihn heraus.
3 Legen Sie die SIM-Karte ein. Achten Sie dabei darauf, dass die Seite mit den
Kontakten nach unten zeigt.
4 Setzen Sie den Akku so ein, dass die Anschlusskontakte des Akkus richtig
anliegen.
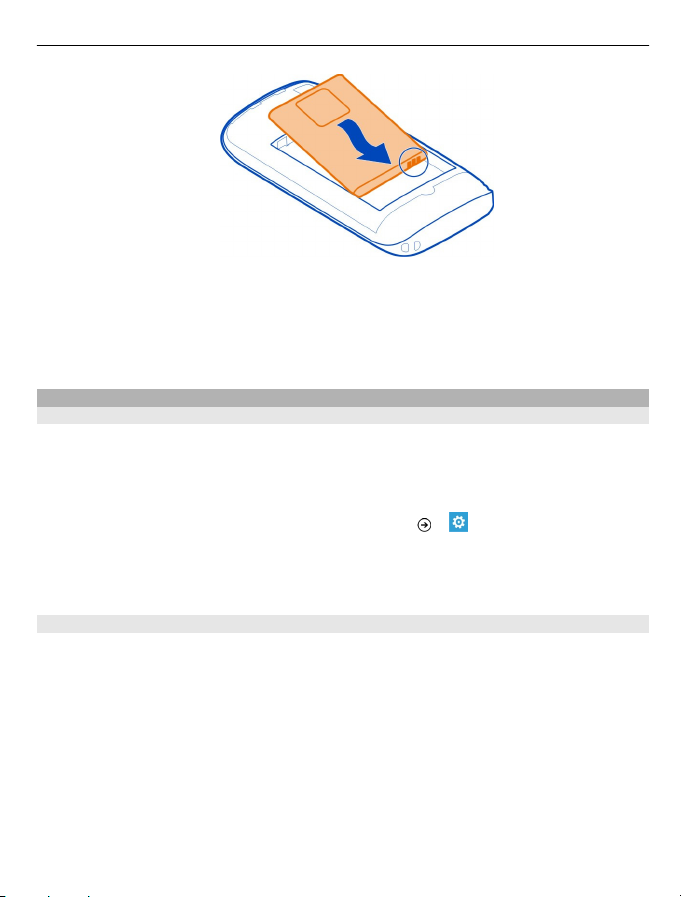
Erste Schritte 9
5 Bringen Sie das rückseitige Cover wieder an.
Herausnehmen der SIM-Karte
1 Entfernen Sie die rückseitige Abdeckung und den Akku.
2 Drücken Sie die Karte über die Öffnung oberhalb des SIM-Kartenhalters heraus.
Aufladen Ihres Mobiltelefons
Info zum Akku
Verwenden Sie ausschließlich Ladegeräte, die von Nokia für den Einsatz mit diesem
Mobiltelefon zugelassen wurden. Sie können Ihr Mobiltelefon auch über ein
kompatibles USB-Kabel (inbegriffen) aufladen.
Sie können Ihr Mobiltelefon so einstellen, dass automatisch Strom gespart wird, wenn
der Akku nur noch wenig Ladung aufweist. Wählen Sie
Stromsparmodus immer bei niedrigem Akkuladestand einschalten.
Wenn Ihr Mobiltelefon in den Stromsparmodus wechselt, lassen sich unter
Umständen die Einstellungen bestimmter Anwendungen nicht ändern.
> und Stromsparmodus >
Aufladen des Akkus
Ihr Akku wurde ab Werk teilweise geladen. Sie müssen ihn aber möglicherweise neu
aufladen, bevor Sie Ihr Mobiltelefon zum ersten Mal einschalten können.
Sie müssen den Akku nicht für eine bestimmte Dauer aufladen und Sie können das
Mobiltelefon während des Aufladens verwenden.
Wenn das Mobiltelefon eine niedrige Ladung anzeigt, gehen Sie folgendermaßen vor:
Aufladen an einer Steckdose
1 Schließen Sie zunächst das Ladegerät an die Steckdose an und dann das
Ladegerät an Ihr Mobiltelefon.
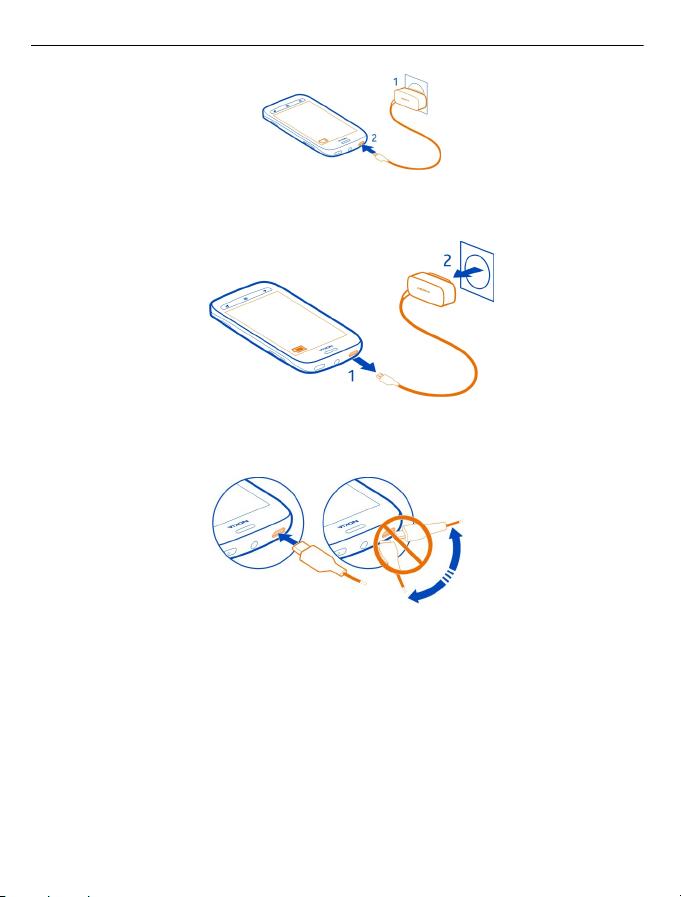
10 Erste Schritte
2 Ist der Akku vollständig aufgeladen, trennen Sie das Ladegerät erst vom
Mobiltelefon und dann von der Steckdose.
Gehen Sie beim Anschließen und Abziehen des Ladekabels vorsichtig vor, um den
Ladegeräteanschluss nicht zu beschädigen.
Aufladen an einem Computer
Wenn sich keine Netzsteckdose in der Nähe befindet, können Sie Ihr Gerät auch über
USB aufladen. Während das Gerät aufgeladen wird, können Daten übertragen werden.
Die Effizienz der Ladung über USB variiert deutlich und es kann eine Weile dauern, bis
der Ladevorgang gestartet wird und das Gerät die Arbeit aufnimmt.
1 Schließen Sie zunächst das USB-Kabel an den Computer und dann an Ihr
Mobiltelefon an.
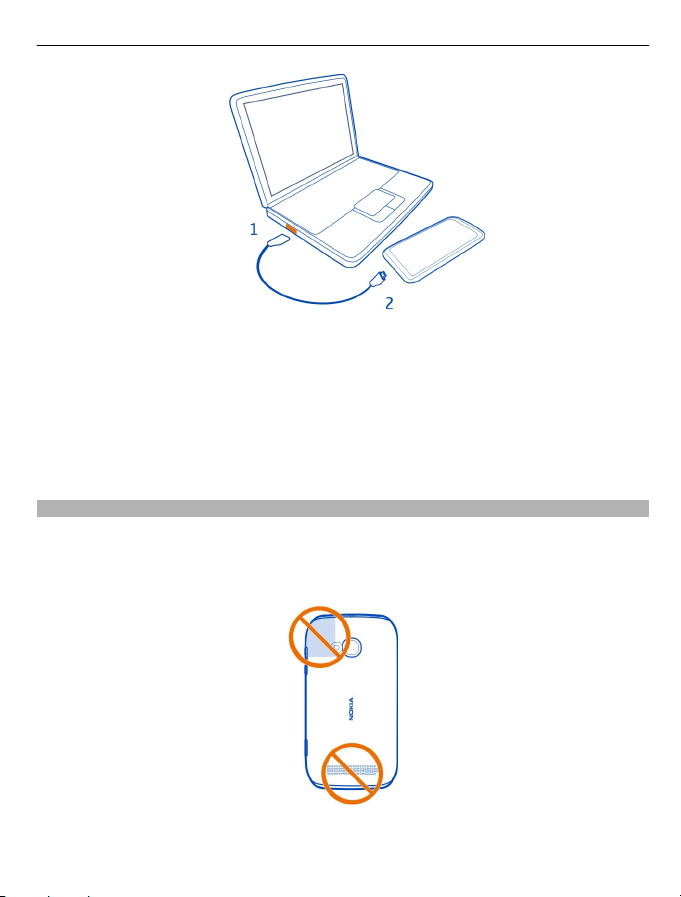
Erste Schritte 11
2 Ist der Akku vollständig aufgeladen, trennen Sie das USB-Kabel zuerst vom
Mobiltelefon und dann vom Computer.
Ist der Akku vollständig entladen, dauert es möglicherweise einige Minuten, bis die
Ladeanzeige eingeblendet wird oder Sie Anrufe tätigen können.
Wurde der Akku über einen längeren Zeitraum nicht verwendet, müssen Sie das
Ladegerät möglicherweise nach dem ersten Anschließen trennen und erneut
anschließen, um den Ladevorgang zu starten.
Einbaulage der Antennen
Vermeiden Sie ein Berühren der Antenne während des Funkverkehrs. Das Berühren
der Antenne beeinträchtigt die Qualität der Funkverbindung und kann die
Betriebsdauer des Akkus verkürzen, da der Stromverbrauch des Geräts höher ist als
erforderlich.
Der Antennenbereich ist markiert.
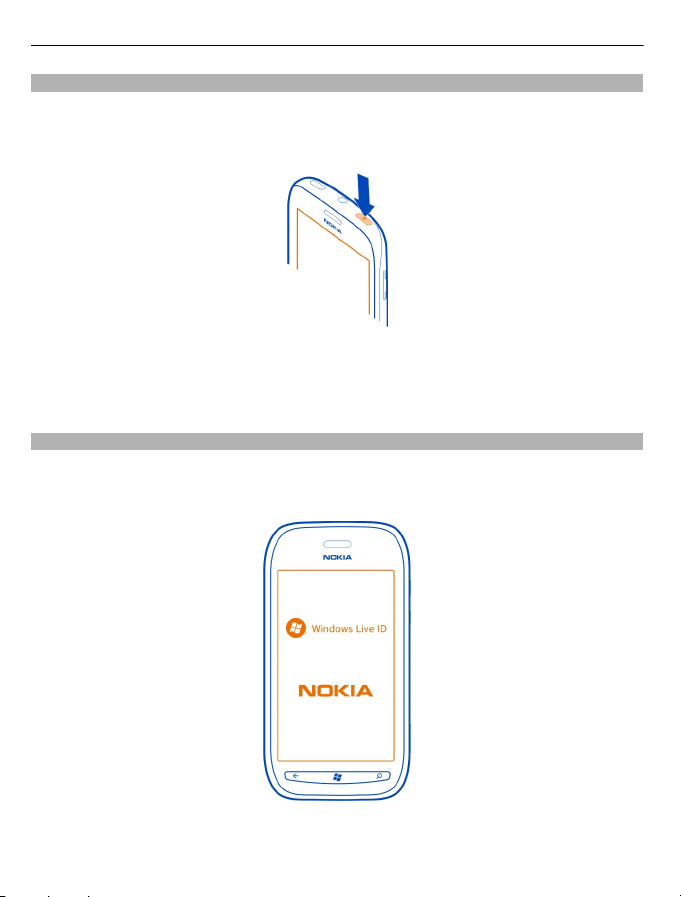
12 Erste Schritte
Ein- und Ausschalten des Mobiltelefons
Einschalten des Mobiltelefons
Drücken und Halten Sie die Ein-/Aus-Taste, bis das Mobiltelefon vibriert.
Ausschalten des Mobiltelefons
Drücken und halten Sie die Ein-/Aus-Taste und ziehen Sie den gesperrten Bildschirm
nach unten.
Erstellen Ihrer Windows Live ID
Nach dem Einlegen der SIM-Karte in Ihr Mobiltelefon und dem erstmaligen Einschalten
des Mobiltelefons werden Sie durch die Ersteinrichtung geleitet. Um auf alle Dienste
von Windows Live zuzugreifen, erstellen Sie Ihre Windows Live ID.
Um Ihre Windows Live ID zu erstellen, müssen Sie über eine Internetverbindung
verfügen. Informationen zu den Datenübertragungsgebühren erhalten Sie von Ihrem
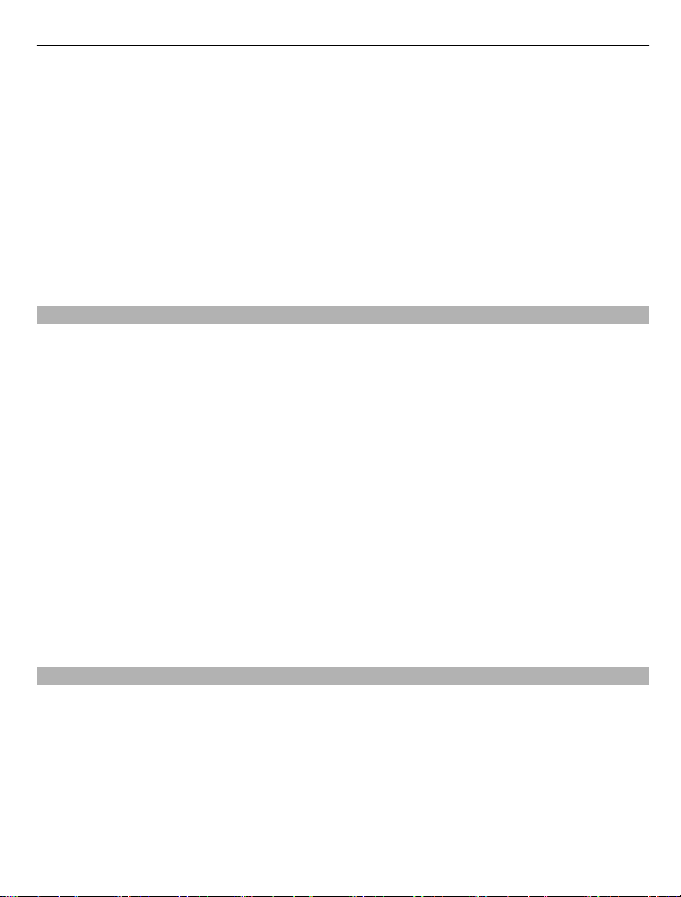
Erste Schritte 13
Anbieter. Wenn Sie keine Verbindung zum Internet herstellen können, können Sie das
Konto auch zu einem späteren Zeitpunkt erstellen.
Wenn Sie bereits über eine Windows Live ID verfügen, melden Sie sich mit Ihrem
vorhandenen Benutzernamen und Kennwort an.
Tipp: Kennwort vergessen? Sie können anfordern, dass Ihr Kennwort Ihnen per E-Mail
oder SMS zugesendet wird.
Wenn Sie Ihre Windows Live ID später erstellen möchten, öffnen Sie www.live.com.
Wenn Sie während der Ersteinrichtung einen Notruf tätigen möchten, wählen Sie
Notruf.
Windows Live ID
Mit einer Windows Live ID können Sie mit einem einzigen Benutzernamen und
Kennwort von Ihrem Computer oder Mobiltelefon aus auf Dienste von Windows Live
und Zune zugreifen. Mit demselben Benutzernamen und Kennwort können Sie auch
auf Dienste von Xbox Live auf Ihrer Xbox zugreifen.
Mit Ihrer Windows Live ID haben Sie beispielsweise folgende Möglichkeiten:
• Herunterladen von Inhalten aus dem Marketplace
• Sichern Ihrer Kontakte in Windows Live
• Hochladen, Speichern und Freigeben von Bildern und Dokumenten auf SkyDrive
• Überwachen und Sperren Ihres verlorenen Mobiltelefons mit Mein Handy finden
• Erzielen von Spielerfolgen auf Ihrem Mobiltelefons durch Spielen von
Videospielen auf Ihrem Mobiltelefon
Die verfügbaren Dienste können variieren.
Weitere Informationen zur Windows Live ID und Windows Live-Diensten finden Sie
unter www.live.com.
Kopieren von Kontakten von Ihrem alten Mobiltelefon
Greifen Sie stets problemlos auf Freunde und Familie zu. Mit der Anwendung zur
Übertragung von Kontakten können Sie Ihre Kontakte vom alten Mobiltelefon
bequem auf ein neues kopieren.
Ihr altes Telefon muss die Bluetooth Funktechnik unterstützen und die Kontakte auf
dem alten Telefon müssen im Telefonspeicher und nicht auf der SIM-Karte
gespeichert sein. Das Programm funktioniert nicht auf allen Telefonmodellen.
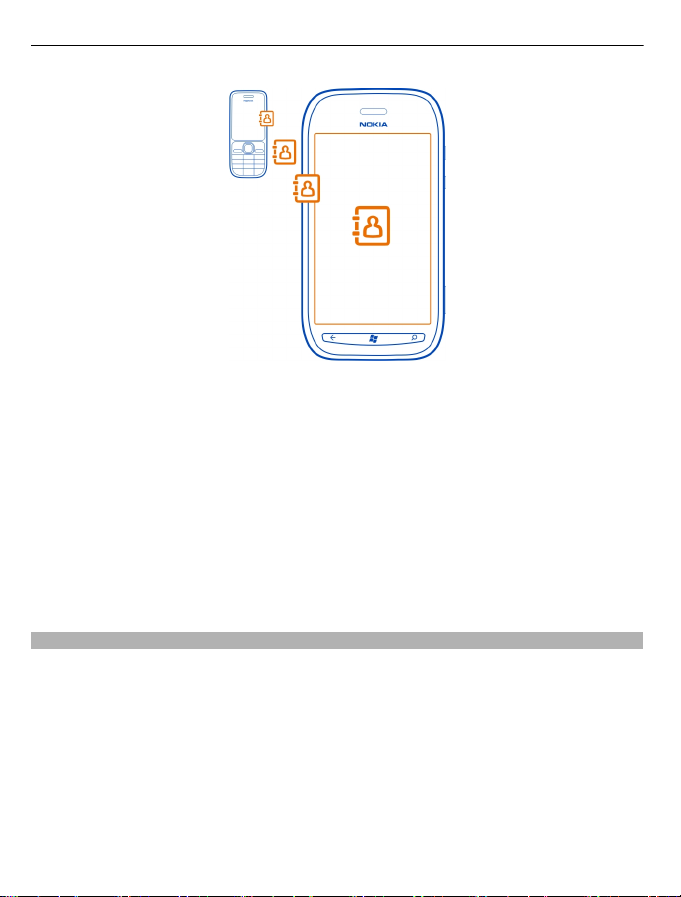
14 Erste Schritte
1 Aktivieren Sie auf Ihrem alten Mobiltelefon die Bluetooth Funktion.
2 Streichen Sie auf der Startseite des neuen Mobiltelefons nach links zum
Anwendungsmenü und wählen Sie Kontakte übertragen aus.
3Wählen Sie weiter aus und aktivieren Sie die Bluetooth Funktion.
4 Wählen Sie das alte Mobiltelefon in der Liste der gefundenen Geräte aus und
befolgen Sie die Anweisungen auf beiden Telefonen.
Wenn Ihre Kontakte in einer Sprache geschrieben sind, die nicht vom neuen
Mobiltelefon unterstützt wird, werden die Kontaktinformationen möglicherweise
nicht richtig angezeigt.
Wenn Sie Ihre Kontakte in Windows Live zuvor gesichert haben, können Sie sie auch
direkt aus dem Dienst auf Ihr Mobiltelefon importieren.
Sperren und Entsperren der Tasten und des Bildschirms
Wenn Sie Ihr Mobiltelefon in der Hosen- oder Handtasche tragen, können Sie durch
Sperren der Tasten und des Bildschirms verhindern, dass unbeabsichtigt Anrufe
getätigt werden.
Sperren der Tasten und des Bildschirms
Drücken Sie die Ein-/Aus-Taste.
Entsperren der Tasten und des Bildschirms
Drücken Sie die Ein-/Aus-Taste, und ziehen Sie den gesperrten Bildschirm nach oben.
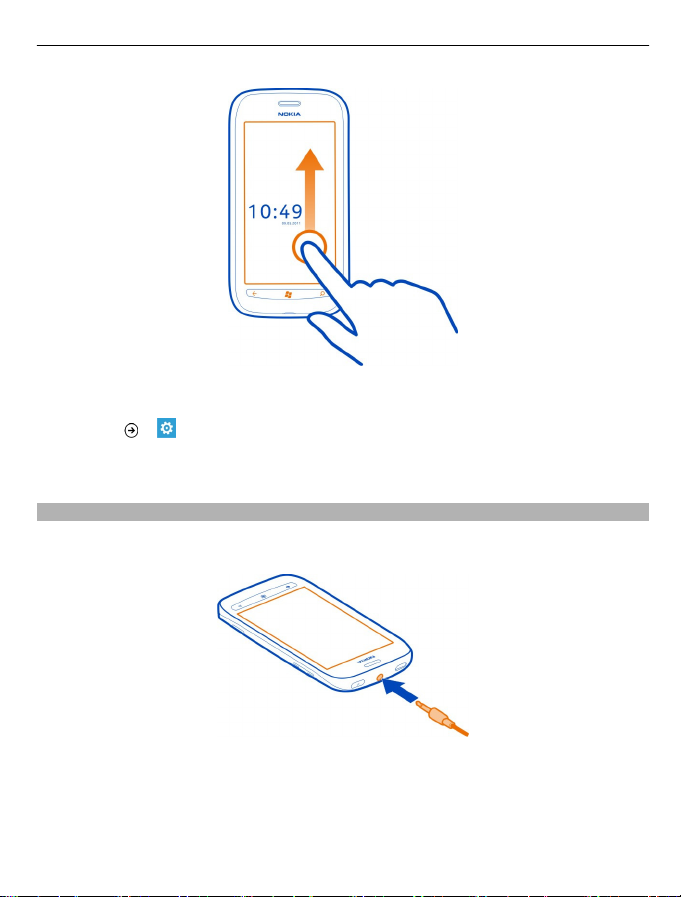
Erste Schritte 15
Festlegen der automatischen Sperre der Tasten und des Bildschirms
Wählen Sie
> und Sperre & Hintergrund > Bildschirmsperre nach, und wählen
Sie die Zeitspanne aus, nach der die Tasten und der Bildschirm automatisch gesperrt
werden.
Headset
Sie können ein kompatibles Headset oder kompatible Kopfhörer an Ihr Mobiltelefon
anschließen.
Schließen Sie keine Produkte an, die ein Ausgangssignal erzeugen, da das Gerät
dadurch beschädigt werden kann. Schließen Sie keine Spannungsquelle an den
Audioanschluss an. Achten Sie besonders auf die Einstellung der Lautstärke, wenn Sie
ein externes Gerät oder Headset, das nicht von Nokia für die Verwendung mit diesem
Gerät zugelassen wurde, an den Audioanschluss anschließen.
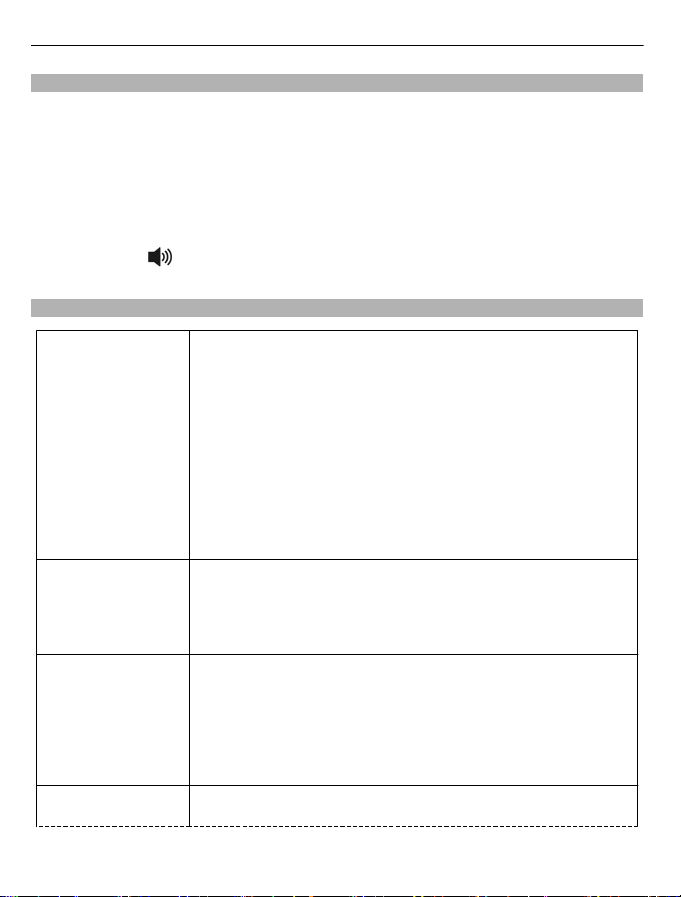
16 Erste Schritte
Ändern der Lautstärke
Drücken Sie die Lautstärketaste nach oben oder unten.
Mit den Lautstärketasten werden alle Töne, wie die Lautstärke von Wecktönen und
Erinnerungen eingestellt.
Sie müssen das Mobiltelefon nicht direkt ans Ohr halten, da der integrierte
Lautsprecher auch das Sprechen und Hören aus einer kurzen Entfernung ermöglicht.
Ein- und Ausschalten des Lautsprechers während eines Anrufs
Wählen Sie das
Zugriffscodes
.
PIN-Code
(4 bis 8 Ziffern)
PUK-Code
(8 Ziffern)
IMEI-Nummern
(15 Ziffern)
Sperrcode
(Sicherheitscode)
Dies schützt Ihre SIM-Karte gegen nicht autorisierte Nutzung
oder ist für den Zugriff auf einige Funktionen erforderlich.
Sie können Ihr Mobiltelefon so einstellen, dass Sie beim
Einschalten zur Eingabe des PIN-Codes aufgefordert werden.
Wenden Sie sich an Ihren Dienstanbieter, falls Sie den Code
nicht mit Ihrer Karte erhalten haben oder falls Sie ihn
vergessen.
Wenn Sie den Code dreimal hintereinander falsch eingeben,
müssen Sie die Blockierung des Codes mithilfe des PUK-Codes
aufheben.
Dieser Code ist für das Freischalten eines PIN-Codes
erforderlich.
Wenden Sie sich an Ihren Dienstanbieter, falls Sie die Codes
nicht mit Ihrer SIM-Karte erhalten haben.
Diese Nummer dient zum Identifizieren gültiger Mobiltelefone
im Netz. Die Nummer kann auch verwendet werden, um
beispielsweise gestohlene Mobiltelefone zu sperren.
Möglicherweise müssen Sie die Nummer auch den Nokia Care
Services angeben.
Zum Anzeigen Ihrer IMEI-Nummer wählen Sie *#06#.
Damit könne Sie Ihr Mobiltelefon gegen unbefugte Benutzung
schützen.
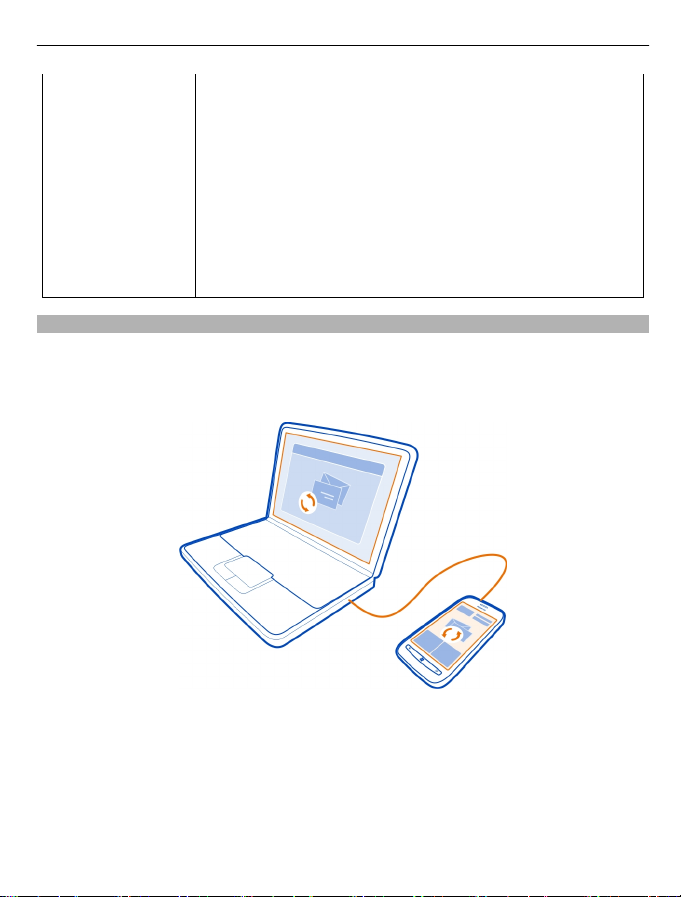
Erste Schritte 17
(mind. 4 Ziffern) Sie können Ihr Mobiltelefon so einstellen, dass Sie zur Eingabe
des von Ihnen definierten Sperrcodes aufgefordert werden.
Behalten Sie den Code für sich, und bewahren Sie ihn getrennt
von Ihrem Mobiltelefon an einem sicheren Ort auf.
Falls Sie den Code vergessen und das Mobiltelefon gesperrt
ist, muss Ihr Mobiltelefon zum Kundendienst. Ggf. fallen
weitere Gebühren an, und alle persönlichen Daten in Ihrem
Mobiltelefon werden gelöscht.
Weitere Informationen erhalten Sie von Nokia Care oder dem
Verkäufer des Mobiltelefons.
Einstellen des Mobiltelefons auf die Synchronisation mit Ihrem Computer
Mit der PC-Anwendung Zune können Sie Musik, Videos und Bilder zwischen Ihrem
Mobiltelefon und Ihrem kompatiblen Computer synchronisieren. Außerdem können
Sie Ihr Mobiltelefon sichern und mit der neuesten Software aktualisieren, um die
Leistung zu verbessern und neue Funktionen zu erhalten.
1 Laden Sie die aktuelle Version des Programms Zune unter www.zune.net herunter
und installieren Sie es auf Ihrem PC.
Tipp: Wenn Sie einen Apple Mac nutzen, laden Sie Windows Phone 7 Connector
for Mac aus dem Mac App Store herunter.
2 Stellen Sie sicher, dass Ihr Mobiltelefon nicht durch einen Sicherheitscode
gesperrt ist.
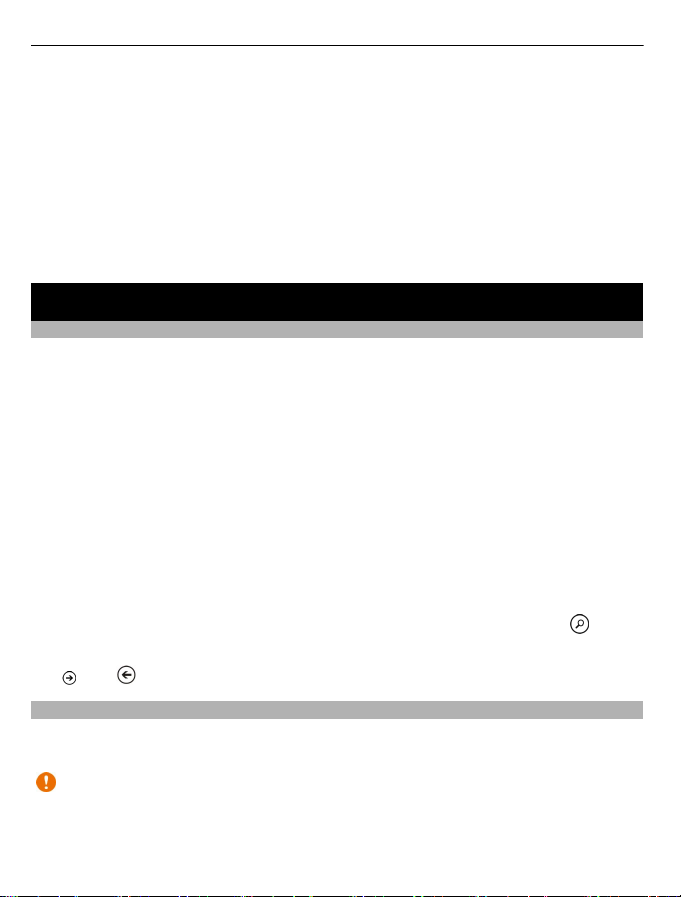
18 Grundlagen
3 Schließen Sie Ihr Mobiltelefon über ein kompatibles USB-Kabel an den Computer
an. Befolgen Sie dann die auf dem Computer angezeigten Anweisungen.
4 Um die Synchronisationseinstellungen für Zune zu ändern, wählen Sie auf Ihrem
Computer EINSTELLUNGEN aus.
Wenn Sie zuvor eine andere Anwendung für die Synchronisation Ihrer Dateien
zwischen Ihrem Mobiltelefon und dem Computer verwendet haben, wie zum Beispiel
die Nokia Suite oder Nokia Ovi Suite, können Sie Zune so einstellen, dass Dateien in
den gleichen Ordnern, die Sie auch zuvor verwendet haben, synchronisiert werden.
So werden auch Ihre Musik und andere Inhalte problemlos auf Ihrem neuen
Mobiltelefon synchronisiert.
Grundlagen
Die Startseite und das Anwendungsmenü
Zu den beiden Hauptansichten Ihres Mobiltelefons zählen:
• Startseite
Tippen Sie auf die Kacheln, um Ihre bevorzugten Anwendungen zu öffnen.
Animierte Kacheln weisen auf Anrufe in Abwesenheit und empfangene
Nachrichten hin und zeigen aktuelle Nachrichten und Wetterberichte, den OnlineStatus von Freunden und vieles mehr an.
Sie können die Kacheln neu anordnen und Kontakte, Anwendungen, Feeds,
Postfächer und weitere Favoriten fixieren. Wenn Sie Kontakte fixiert haben,
werden deren Aktualisierungen auf der Kachel angezeigt und Sie können sie direkt
über die Startseite anrufen.
• Anwendungsmenü
Alle Anwendungen sind hier in alphabetischer Reihenfolge aufgelistet. Haben Sie
viele Anwendungen? Um nach einer Anwendung zu suchen, wählen Sie
Tipp: Um zwischen der Startseite und dem Anwendungsmenü zu wechseln, wählen
oder aus bzw. streichen Sie nach links oder rechts.
Sie
aus.
Touchscreen-Aktionen
Sie bedienen Ihr Telefon, indem Sie auf den Touchscreen tippen bzw. tippen und
halten.
Wichtig: Vermeiden Sie das Kratzen auf der Oberfläche des Touchscreens.
Verwenden Sie niemals einen richtigen Stift, Bleistift oder andere spitze
Gegenstände, um auf dem Touchscreen zu schreiben.
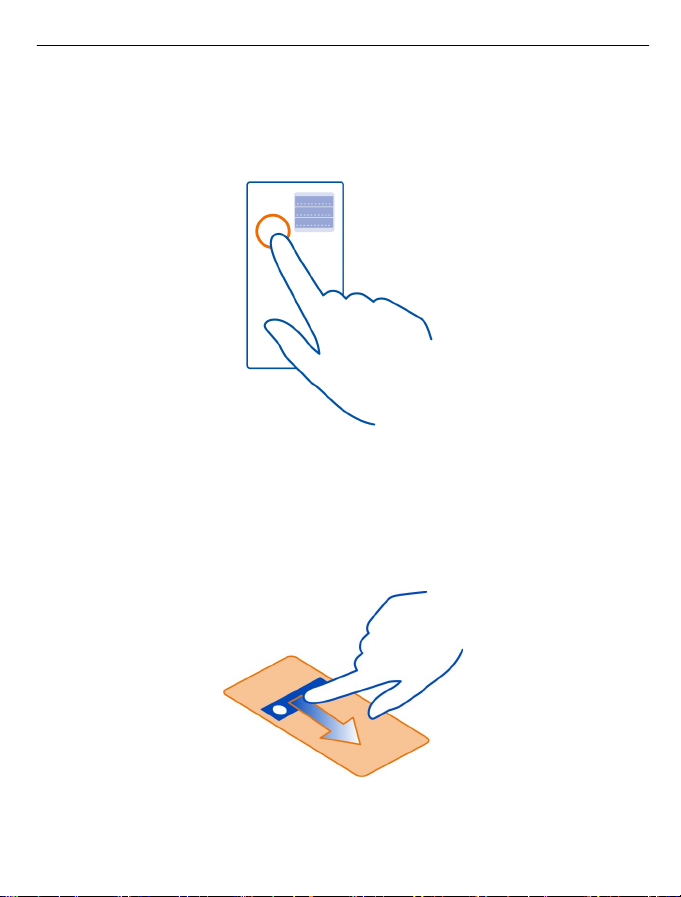
Grundlagen 19
Öffnen einer Anwendung oder eines anderen Bildschirmelements
Tippen Sie auf die Anwendung oder das Element.
Tippen und halten, um ein Menü mit weiteren Optionen zu öffnen
Legen Sie Ihren Finger auf ein Element, bis das Menü geöffnet wird.
Beispiel: Um einen Kalendertermin zu bearbeiten oder zu löschen, tippen und halten
Sie den Termin, und wählen Sie die entsprechende Option aus.
Tippen und halten, um ein Objekt zu ziehen
Legen Sie Ihren Finger ein oder zwei Sekunden auf das Objekt und fahren Sie dann
mit dem Finger über den Bildschirm.
Streichen
Legen Sie einen Finger auf den Bildschirm und streichen Sie gleichmäßig in die
gewünschte Richtung.
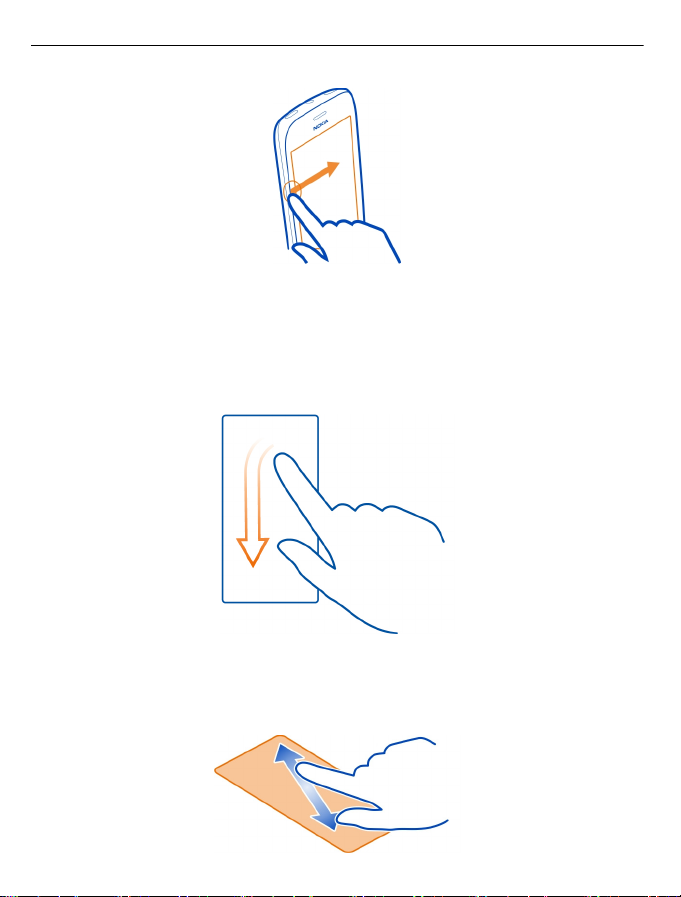
20 Grundlagen
Beispiel: Streichen Sie nach links oder rechts, um zwischen der Startseite und dem
Anwendungsmenü oder zwischen verschiedenen Ansichten im Hub zu wechseln. Um
schnell durch eine längere Liste oder ein längeres Menü zu blättern, streichen Sie
Ihren Finger schnell in einer schwungvollen Bewegung auf dem Bildschirm nach oben
oder unten und heben den Finger dann vom Bildschirm. Tippen Sie auf den Bildschirm,
um das Blättern zu beenden.
Vergrößern und Verkleinern
Legen Sie zwei Finger auf ein Element, zum Beispiel eine Karte, ein Bild oder eine
Webseite, und schieben Sie Ihre Finger auseinander oder zusammen.

Grundlagen 21
Verwenden des gesperrten Mobiltelefons
Wenn Ihr Mobiltelefon gesperrt ist, können Sie bestimmte Funktionen trotzdem
nutzen, auch ohne Eingabe des Sicherheitscodes.
Sie können zum Beispiel Folgendes vornehmen:
• Ändern der Benachrichtigungsmethode für eingehende Anrufe
• Annehmen oder Ablehnen eines eingehenden Anrufs
• Pause oder Fortsetzen der Musikwiedergabe oder Überspringen eines Songs
Um das Telefon zu aktivieren, drücken Sie die Ein-/Aus-Taste.
Ändern der Benachrichtigungsmethode für eingehende Anrufe
Drücken Sie eine Lautstärketaste und wählen Sie
Unterbrechen oder Fortsetzen der Musikwiedergabe oder Überspringen eines
Songs
Verwenden Sie die Steuerelemente des Musik-Players, die am oberen Rand des
Bildschirms angezeigt werden.
Sie können außerdem Folgendes anzeigen:
• Datum und Uhrzeit
• Ihren nächsten Kalendereintrag
• Anrufe oder Nachrichten in Abwesenheit
Wechseln zwischen geöffneten Programmen
Sie können sehen, welche Programme und Tasks im Hintergrund geöffnet sind, und
zwischen ihnen wechseln.
Halten Sie die
gewünschte Programm aus.
gedrückt, streichen Sie nach links oder rechts, und wählen Sie das
, oder aus.
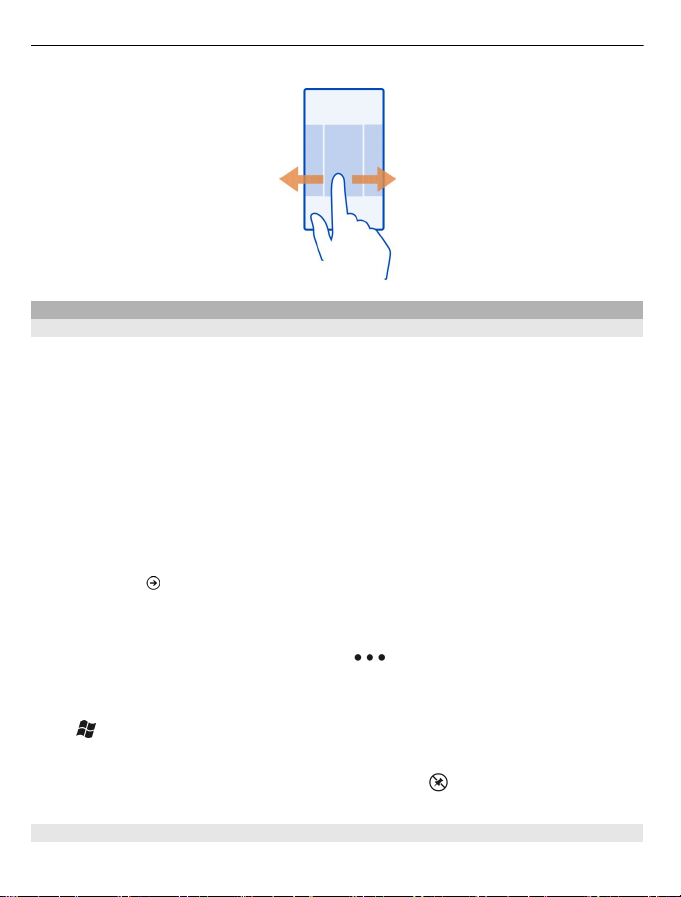
22 Grundlagen
Personalisieren des Mobiltelefons
Personalisieren der Startseite
Möchten Sie auf der Startseite nur die benötigten Inhalte sehen? Verschieben oder
entfernen Sie Kacheln, und fixieren Sie Kontakte, Programme und Websites auf der
Startseite.
Sie können auch Musik, Bilder, aktuelle E-Mails, bevorzugte Kontakte und mehr
fixieren. Wenn Sie einen Kontakt fixieren, werden seine Feed-Aktualisierungen auf der
Kachel angezeigt, und Sie können sie direkt über die Startseite anrufen.
Anheften eines Kontakts
1Wählen Sie Kontakte.
2 Drücken Sie lange auf den Kontakt, und wählen Sie dann Auf Startseite.
Fixieren eines Programms
1Wählen Sie
2 Drücken Sie lange auf die App, und wählen Sie dann Auf Startseite.
Fixieren einer Website
Rufen Sie eine Website auf, und wählen Sie
Verschieben einer Kachel
Drücken Sie lange auf die Kachel, ziehen Sie sie an die neue Position, und drücken Sie
.
dann
Entfernen einer Kachel von der Startseite
Drücken Sie lange auf die Kachel, und wählen Sie dann
, um zum Programmmenü zu gelangen.
> Auf Startseite.
.
Ändern Ihres Designs
Sie können Farben entsprechend Ihrer Vorlieben und Stimmung ändern.
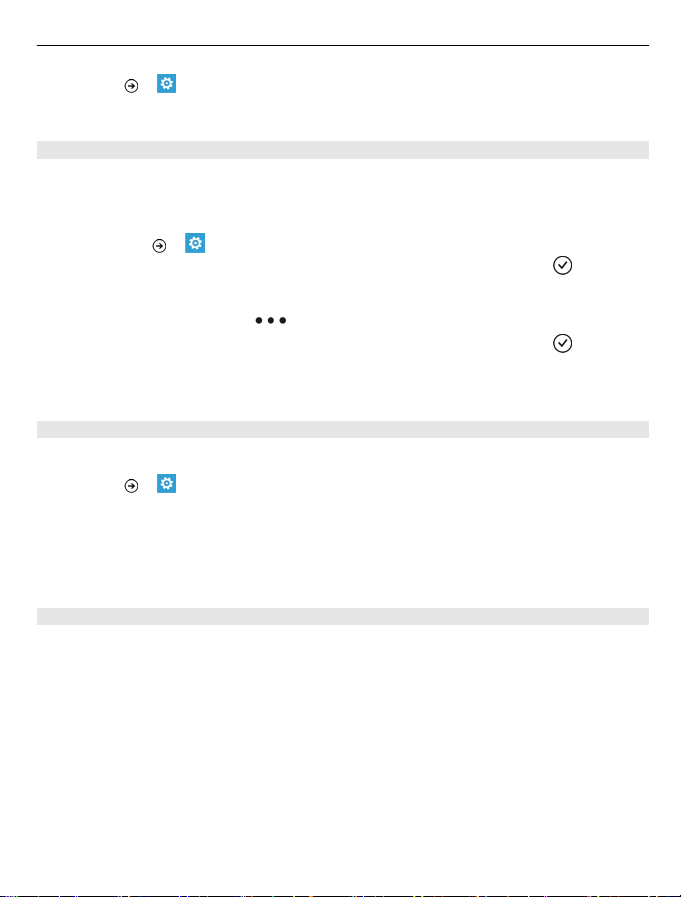
Grundlagen 23
Wählen Sie > und danach Design > Hintergrund oder Akzentfarbe.
Tipp: Sie können Strom sparen, indem Sie einen dunklen Hintergrund verwenden.
Ändern der Hintergrundbilder
Sie möchten Ihre Lieblingsbilder häufiger sehen? Sie können das Hintergrundbild des
gesperrten Bildschirms oder den Hub oder die Live-Kachel für Bilder ändern.
Ändern des Hintergrunds des gesperrten Bildschirms
1Wählen Sie
2 Wählen Sie ein Bild, passen Sie es wunschgemäß an und wählen Sie
> und Sperre & Hintergrund > Hintergrund ändern.
.
Ändern des Hintergrunds des Hubs und der Live-Kachel für Bilder
1 Wählen Sie im Hub Bilder
2 Wählen Sie ein Bild, passen Sie es wunschgemäß an und wählen Sie
Tipp: Wenn Sie die Bilder öfter wechseln möchten, wählen Sie Zufallsauswahl. Dann
werden Ihre Bilder in zufälliger Reihenfolge angezeigt.
Personalisieren der Klingeltöne und anderer Töne
Sie können die Töne Ihres Telefons personalisieren.
Wählen Sie
Wählen Sie die Art des zu ändernden Klingeltons oder Alarmtons und anschließend
den Sound aus.
Tipp: Mit dem PC-Programm Zune können Sie Klingeltöne aus Ihren Lieblingssongs
erstellen.
Einen eigenen Klingelton erstellen
Sie können Ihre eigenen Sounddateien als Klingeltöne verwenden.
1 Schließen Sie Ihr Mobiltelefon über ein kompatibles USB-Kabel an einen
kompatiblen Computer an.
2 Öffnen Sie Zune auf Ihrem Computer.
3 Wählen Sie die Sounddatei aus, die Sie als Klingelton verwenden möchten. Die
Datei muss im MP3- oder WMA-Format vorliegen, und sollte nicht länger als 40
Sekunden dauern und kleiner als 1 MB sein.
4 Klicken Sie mit der rechten Maustaste auf eine Datei, und wählen Sie dann
Bearbeiten.
5 Geben Sie in das Genre-Feld ringtone ein, oder wählen Sie das Genre aus der Liste
aus.
> und Klingeltöne & Sounds.
> Hintergrund auswählen.
.
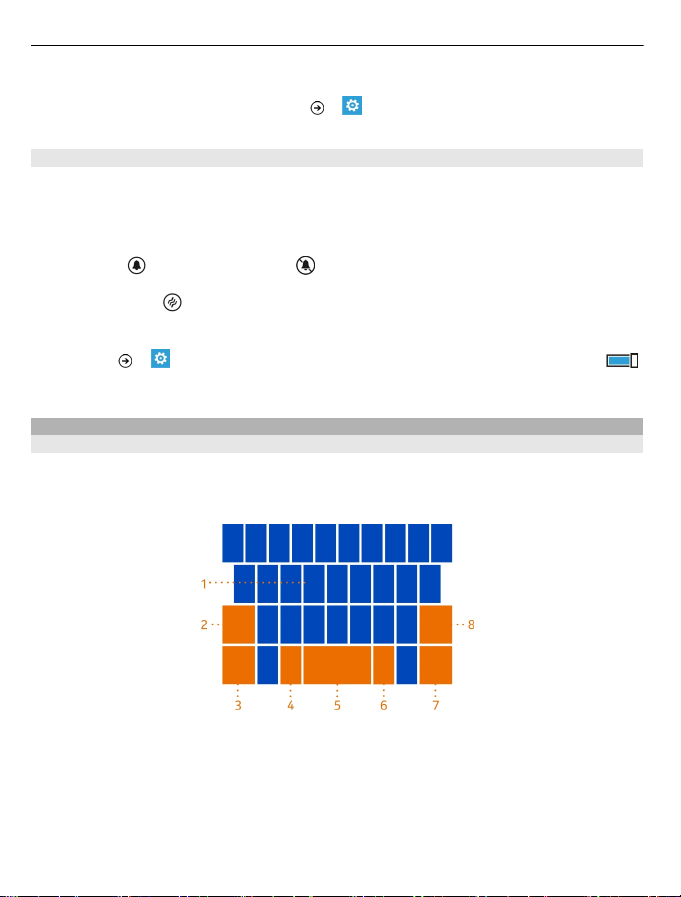
24 Grundlagen
6 Ziehen Sie sie an die neue Position den neuen Klingelton in Ihr Mobiltelefon.
7 Wählen Sie auf Ihrem Mobiltelefon
Sie dann Ihren Klingelton aus.
Stummschalten Ihres Mobiltelefons
Wenn Sie den lautlosen Modus einschalten, werden alle Klingel- und Warntöne
stummgeschaltet. Verwenden Sie diesen Modus zum Beispiel im Kino oder in einer
Besprechung.
Drücken Sie eine Lautstärketaste, um den Lautstärkebalken anzuzeigen. Wählen Sie
nun Klingeln
Mobiltelefons eingeschaltet haben, wird statt des lautlosen Modus der
Vibrationsmodus
Einschalten der Vibration Ihres Mobiltelefons
Wählen Sie
um.
Verfassen von Text
Verwenden der Bildschirmtastatur
Um die Bildschirmtastatur zu öffnen, wählen Sie ein Textfeld aus. Sie können die
Bildschirmtastatur verwenden, wenn Sie das Mobiltelefon im Hoch- oder Querformat
nutzen.
. Der lautlose Modus ist aktiviert. Wenn Sie die Vibration Ihres
eingeschaltet.
> und Klingeltöne & Sounds, und stellen Sie Vibration auf Ein
> und Klingeltöne & Sounds, und wählen
1 Zeichentasten
2 Umschalttaste
3 Ziffern- und Sym-Taste
4 Smiley-Taste
5 Leertaste
6 Sprachtaste. Diese Taste wird angezeigt, wenn mehr als eine Eingabesprache
verwendet wird.
7 Eingabetaste
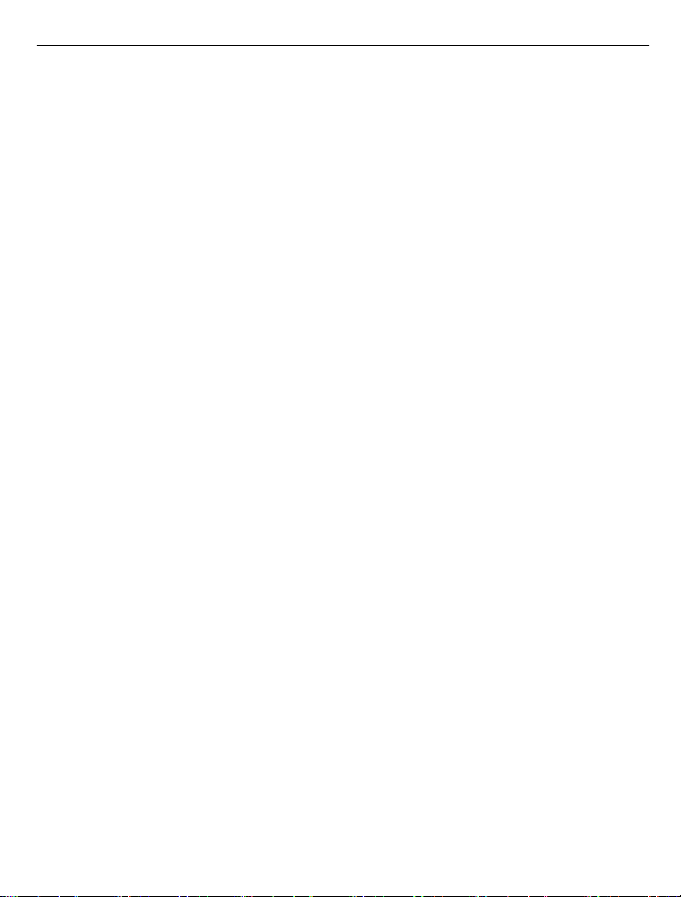
Grundlagen 25
8 Rücktaste
Das Tastaturlayout kann sich je nach Anwendung unterscheiden.
Umschalten zwischen Groß- und Kleinschreibung
Drücken Sie die Umschalttaste. Um in den Feststellmodus zu wechseln, wählen Sie
die Taste zweimal aus. Um in den normalen Modus zurückzukehren, drücken Sie
erneut die Umschalttaste.
Eingeben einer Ziffer oder eines Sonderzeichens
Wählen Sie die Ziffern- und Sym-Taste aus. Über einige der Sonderzeichentasten
erreichen Sie weitere Symbole. Um weitere Symbole anzuzeigen, drücken Sie lange
auf ein Symbol oder Sonderzeichen.
Tipp: Um schnell eine Ziffer oder ein häufig verwendetes Sonderzeichen einzugeben,
legen Sie einen Finger auf die Ziffern- und Sym-Taste, bewegen Sie Ihren Finger zum
gewünschten Zeichen und heben Sie ihn dann an.
Tipp: Um am Satzende schnell einen Punkt und ein Leerzeichen einzugeben, wählen
Sie die Leertaste zweimal aus.
Hinzufügen eines Akzents zu einem Zeichen
Drücken Sie lange auf das Zeichen und wählen Sie dann das Zeichen mit Akzent aus.
Löschen eines Zeichens
Wählen Sie Rücktaste aus.
Wechseln zwischen den Eingabesprachen
Wählen Sie Sprachtaste aus.
Bewegen des Cursors
Tippen und halten Sie den Bildschirm in der Nähe des Textes, bis ein Cursor angezeigt
wird. Ziehen Sie den Cursor zur gewünschten Position, ohne Ihren Finger anzuheben.
Um den Cursor in die nächste Zeile oder das nächste Textfeld zu bewegen, wählen
Sie die Eingabetaste aus. Die Funktion der Eingabetaste kann sich je nach Anwendung
unterscheiden. Im Web-Adressenfeld des Internet-Browsers fungiert sie
beispielsweise als Gehe-zu-Symbol.
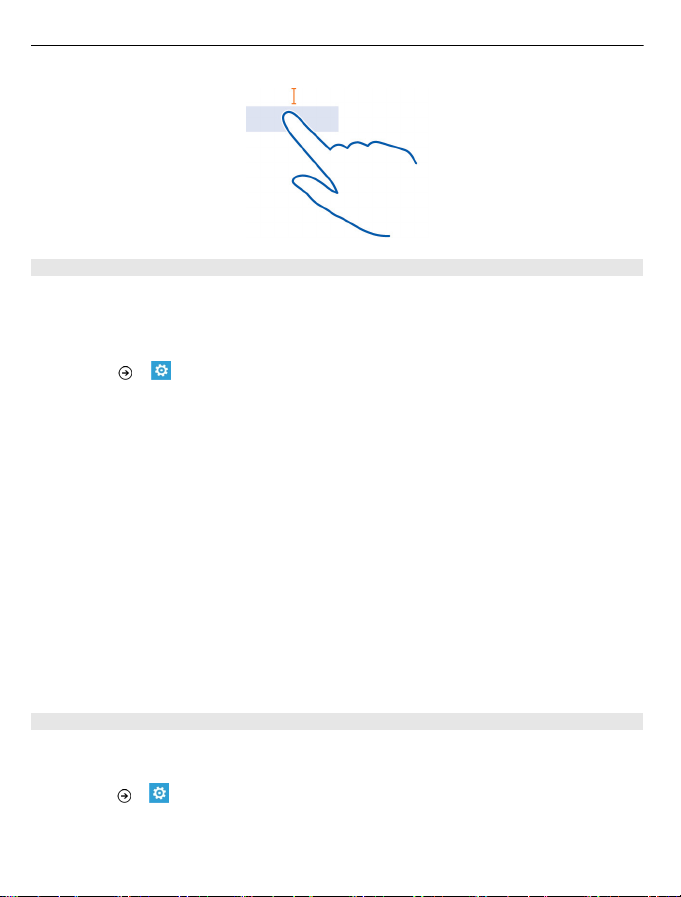
26 Grundlagen
Verwenden von Tastatur-Wortvorschlägen
Ihr Mobiltelefon schlägt Wörter während der Eingabe vor, damit Sie schneller und
genauer schreiben können.
Wortvorschläge stehen nicht in allen Sprachen zur Verfügung.
Wählen Sie
1 Wählen Sie eine Tastatur und Text vorschlagen und Rechtschreibfehler
hervorheben.
2 Beginnen Sie in einem Texteingabefeld mit der Eingabe eines Wortes. Ihr
Mobiltelefon schlägt mögliche Wörter während der Eingabe vor. Wenn das richtige
Wort angezeigt wird, wählen Sie das Wort aus.
3 Um dem Wörterbuch ein neues Wort hinzuzufügen, schreiben Sie das Wort,
wählen es aus, und wählen dann das Plus-Zeichen (+) neben dem Wort in der
Vorschlagsleiste aus.
Ausschalten der Wortvorschläge
Wählen Sie eine Tastatur und deaktivieren Sie das Kontrollkästchen Text vorschlagen
und Rechtschreibfehler hervorheben.
> und Tastatur > Eingabeeinstellungen.
Entfernen aller manuell zur Vorschlagsliste hinzugefügten Wörter
Wählen Sie Vorschläge zurücksetzen.
Hinzufügen weiterer Eingabesprachen
Sie können mehrere Eingabesprachen für Ihre Tastatur hinzufügen und beim
Schreiben zwischen den Sprachen wechseln.
Wählen Sie
Sie schreiben möchten. Die Sprachtaste wird auf der Tastatur angezeigt.
> und Tastatur aus, und wählen Sie dann die Sprachen aus, in denen
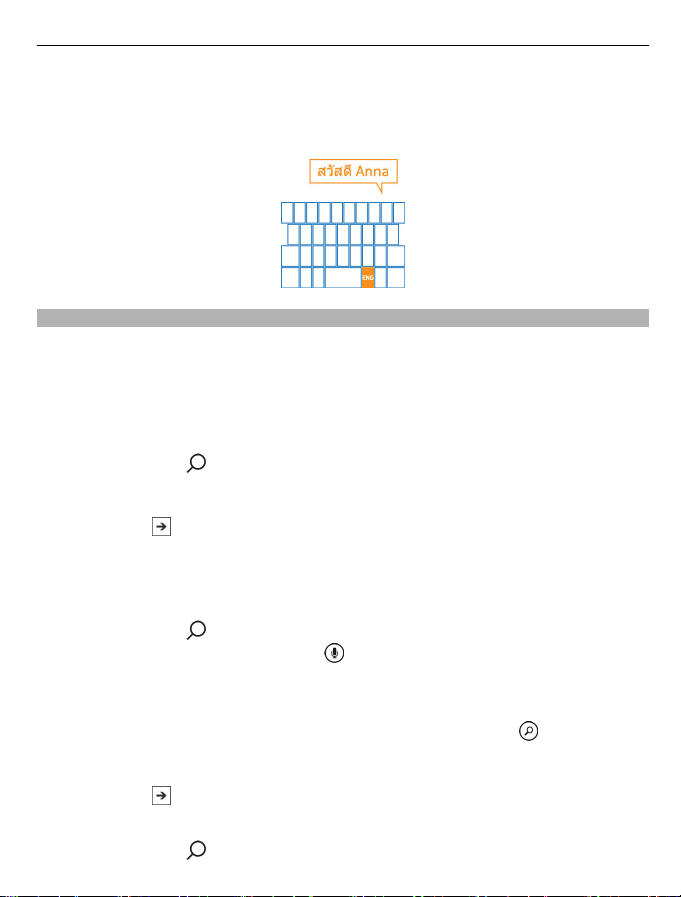
Grundlagen 27
Wechseln der Sprache beim Schreiben
Wählen Sie die Sprachtaste aus. Das Tastaturlayout und die Wortvorschläge werden
entsprechend der ausgewählten Sprache angepasst.
Durchsuchen Ihres Mobiltelefons und des Internets
Entdecken Sie Ihr Mobiltelefon, das Internet und die Welt da draußen. Bei einer Suche
mit Bing können Sie Suchwörter mit der Bildschirmtastatur oder per Sprachbefehl
eingeben. Sie können mit Ihrer Mobiltelefonkamera auch scannen, z. B. Strichcodes,
Bücher und DVD-Cover, und weitere Informationen über das erhalten, was Ihr
Mobiltelefon erkennt.
Durchsuchen des Internets
1 Drücken Sie die
2 Geben Sie Ihr Suchwort in das Suchfeld ein, und wählen Sie dann aus den
vorgeschlagenen Treffern.
3Wählen Sie
Tipp: Wenn Sie verwandte Suchergebnisse sehen möchten, streichen Sie zu Lokal
oder Bilder.
Verwenden der Sprachsuche
1 Drücken Sie die
2 Wählen Sie das Mitteilungsfeld und
3 Sagen Sie Suchen oder Suchen nach und Ihr Suchwort.
Suchen innerhalb eines Programms
1 Wählen Sie in einem Programm, wie zum Beispiel Marketplace,
2 Geben Sie Ihr Suchwort in das Suchfeld ein, und wählen Sie dann aus den
vorgeschlagenen Treffern.
3Wählen Sie
.
.
.
im Suchfeld aus.
.
.
Verwenden der Scansuche
1 Drücken Sie die
.
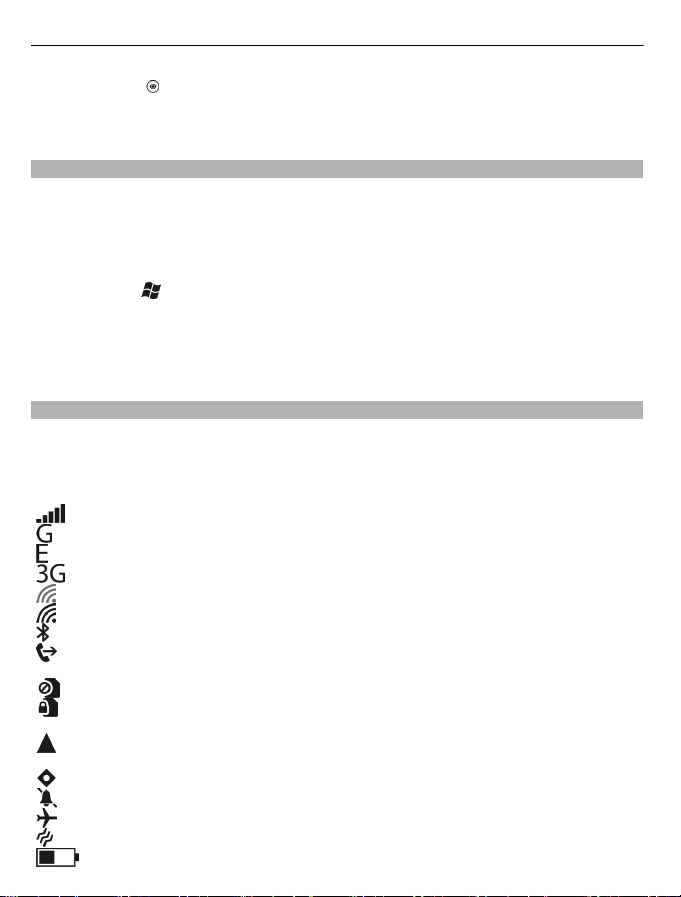
28 Grundlagen
2Wählen Sie und scannen Sie Texte, QR-Codes oder Strichcodes.
Tipp: Um im Internet Texte zu übersetzen oder nach Texten zu suchen, wählen Sie
Text scannen.
Steuern des Telefons per Sprachbefehl
Sie haben die Hände nicht frei, müssen aber Ihr Mobiltelefon benutzen? Sie können
einen Anruf tätigen, eine SMS senden, das Internet durchsuchen oder eine
Anwendung öffnen – alles per Sprachbefehl.
Diese Funktion ist möglicherweise nicht in allen Sprachversionen verfügbar.
1Halten Sie
2 Geben Sie einen Sprachbefehl.
Beispiel: Um Ihren Terminplan zu überprüfen, sagen Sie Öffne Kalender.
Tipp: Um weitere Beispiele zu erhalten, sagen Sie Hilfe.
Symbole in der Statusleiste
Über die Statusleiste oben auf dem Bildschirm erfahren Sie die aktuelle Uhrzeit, Akkuund Signalstärke und noch vieles mehr.
Tipp: Tippen Sie auf die Statusleiste, um ausgeblendete Symbole einzublenden.
Signalstärke
Eine GPRS-Datenverbindung ist aktiv.
Eine EDGE-Datenverbindung ist aktiv.
Ihr Mobiltelefon ist mit einem UMTS-Netz verbunden.
Eine WLAN-Netzwerkverbindung ist verfügbar.
Eine WLAN-Netzwerkverbindung ist aktiv.
Ein Bluetooth Gerät ist mit Ihrem Mobiltelefon verbunden.
Ihre Anrufe werden an eine andere Nummer oder Ihren Anrufbeantworter
umgeleitet.
In Ihrem Mobiltelefon ist keine SIM-Karte eingelegt.
Ihre SIM-Karte ist gesperrt, und Sie können keine mobilen Netzdienste
verwenden. Geben Sie den PIN-Code ein, um die Karte zu entsperren.
Ihr Mobiltelefon befindet sich in einem Roaming-Netz, nicht in Ihrem
standardmäßigen Mobilnetz.
Ein Programm oder ein Dienst verwendet Ihre Standortinformationen.
Der Lautlosmodus ist aktiviert.
Der Flugzeugmodus ist aktiviert.
Der Vibrationsmodus ist aktiviert.
Akkuladezustand
gedrückt.
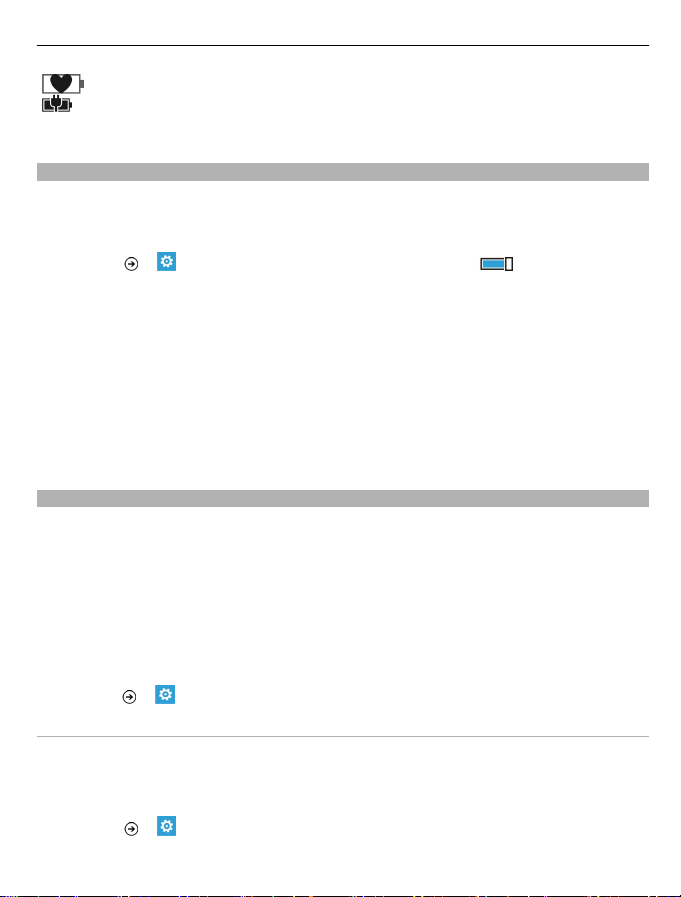
Grundlagen 29
Der Stromsparmodus ist eingeschaltet.
Der Akku wird aufgeladen.
Je nach Netzdienstanbieter und Region können die Symbole variieren.
Verwenden des Telefons im Flugzeugmodus
An Orten, an denen Sie keine Anrufe tätigen oder empfangen möchten, können Sie
immer noch auf Ihre Musik, Videos und Offline-Spiele zugreifen, indem Sie den
Flugzeugmodus einschalten.
Wählen Sie
Wenn der Flugzeugmodus aktiviert ist, wird Ihre Verbindung zum Mobilfunknetz
geschlossen. Alle Funkfrequenzsignale zwischen dem Mobiltelefon und dem
Mobilfunknetz werden verhindert.
Wenn der Flugzeugmodus eingeschaltet ist, können Sie weiterhin eine Verbindung
zum einem WLAN-Netzwerk herstellen, um beispielsweise Ihre E-Mails zu lesen oder
im Internet zu surfen. Außerdem können Sie Bluetooth verwenden.
Schalten Sie das Mobiltelefon aus, wenn die Nutzung eines Mobiltelefons verboten
ist oder wenn dadurch Störungen und Gefahren entstehen können. Richten Sie sich
unbedingt nach den jeweiligen Sicherheitsbestimmungen.
Verlängerte Akkulebensdauer
Wenn Sie den Eindruck haben, dass Sie immer nach einem Ladegerät suchen, gibt es
Maßnahmen, die Sie durchführen können, um den Stromverbrauch Ihres
Mobiltelefons zu reduzieren. Besonders wichtig ist es, das Gleichgewicht zwischen
der optimalen Nutzung Ihres Mobiltelefons und einer möglichst langen Akkulaufzeit
zu erreichen.
• Laden Sie den Akku immer vollständig auf.
• Schalten Sie den Stromsparmodus ein.
Tipp: Um den Akkustatus zu überprüfen und den Stromsparmodus einzuschalten,
wählen Sie
Reduzieren des Stromverbrauchs mit Sound- und Bildschirmoptionen
• Schalten Sie nicht benötigte Sounds stumm, zum Beispiel die Tastendrucktöne.
• Verwenden Sie Kabelkopfhörer anstatt den Lautsprecher.
Einstellen des Mobiltelefonbildschirms auf Abschaltung nach kurzer Zeit
Wählen Sie
> , und schalten Sie Flugzeugmodus auf Ein um.
> und Stromsparmodus aus.
> und Sperre & Hintergrund > Bildschirmsperre nach.

30 Grundlagen
Schließen der Kamera
Wenn Sie mit der Aufnahme der Fotos fertig sind, drücken Sie auf
Verwenden eines dunklen Designs
Wählen Sie
Reduzieren der Bildschirmhelligkeit
Wählen Sie
ein, und wählen Sie die gewünschte Stufe aus.
Selektives Verwenden von Netzverbindungen
• Wenn Sie sich Musik anhören oder Ihr Mobiltelefon anderweitig verwenden, aber
keine Anrufe tätigen oder empfangen möchten, schalten Sie den Flugzeugmodus
ein.
• Stellen Sie Ihr Mobiltelefon so ein, dass es seltener nach neuen E-Mails sucht.
• Schalten Sie Bluetooth nur ein, wenn Sie es auch benötigen.
• Verwenden Sie für die Verbindung zum Internet eine WLAN-Netzwerkverbindung
anstatt eine mobile Datenverbindung.
• Halten Sie Ihr Mobiltelefon davon ab, nach verfügbaren WLAN-Netzwerken zu
suchen. Wählen Sie
Manuelles Einschalten des Stromsparmodus
Im Stromsparmodus können Sie Ihr Telefon normal verwenden, der Touchscreen wird
jedoch schnell gedimmt, neue E-Mails werden nicht automatisch heruntergeladen und
im Hintergrund ausgeführte Anwendungen, wie das Radio, werden geschlossen.
Der Stromsparmodus wird automatisch eingeschaltet wird, wenn der Akku nur noch
wenig Ladung aufweist. Wenn Sie jedoch keine Gelegenheit haben, den Akku zu laden,
können Sie den Stromsparmodus sofort einschalten, um noch eine möglichst lange
Akkulaufzeit zu erreichen.
Wählen Sie
Akkuladestand einschalten.
Ausschalten des Stromsparmodus
Deaktivieren Sie das Kontrollkästchen Stromsparmodus immer bei niedrigem
Akkuladestand einschalten.
> und Design > Hintergrund > Dunkel.
> und Helligkeit aus, stellen Sie Automatisch anpassen auf Aus
> und WLAN, und stellen Sie WLAN-Netzwerke auf Aus
um.
> und Stromsparmodus > Stromsparmodus immer bei niedrigem
zeigt an, dass der Stromsparmodus eingeschaltet ist.
.
 Loading...
Loading...