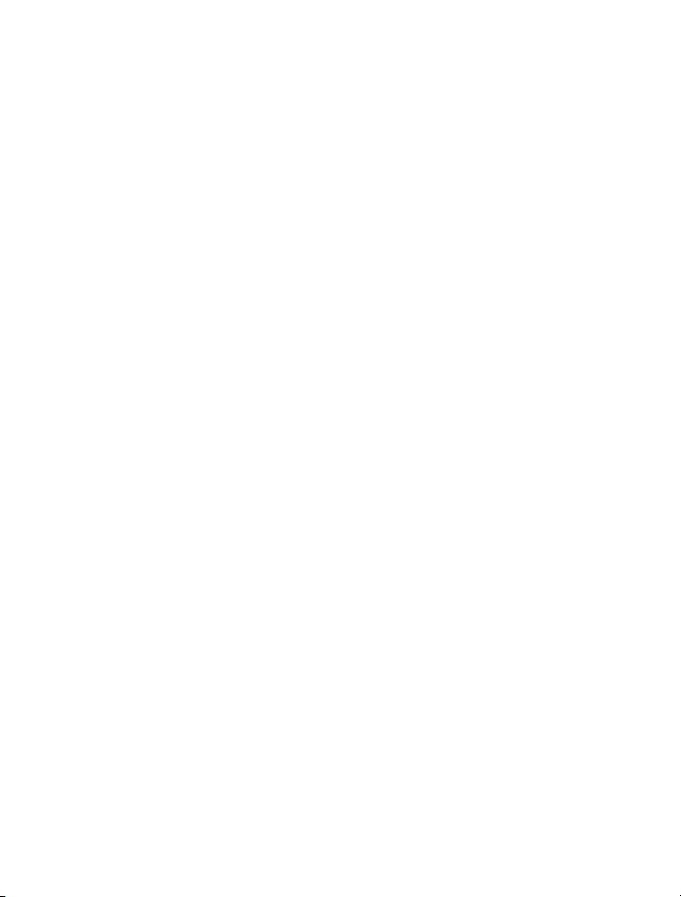
Ръководство на потребителя за Nokia Lumia 710
Издание 2.0
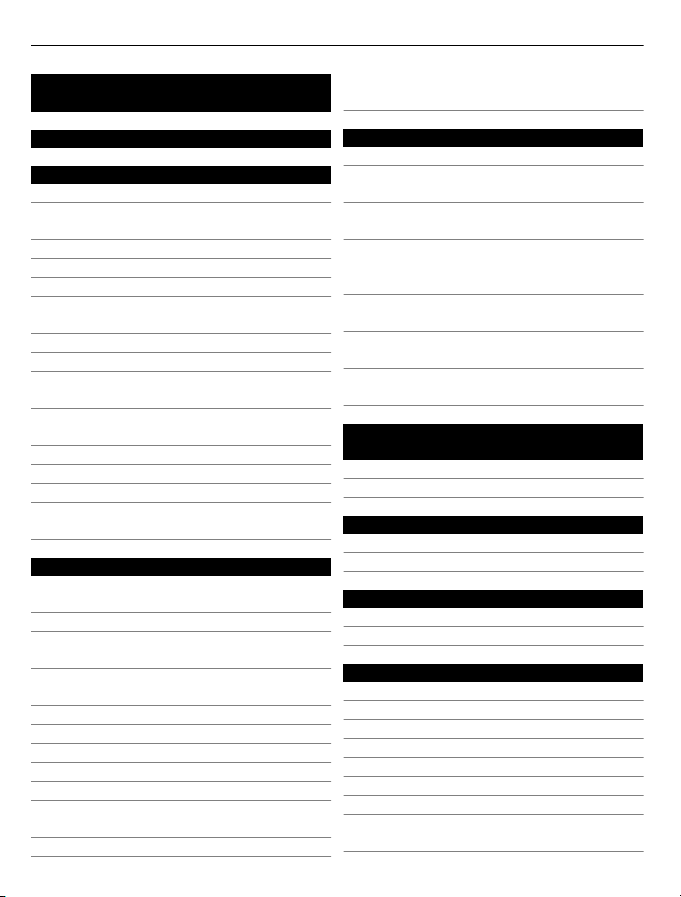
2 Съдържание
Съдържание
Безопасност 4
Начални стъпки 6
Клавиши и части 6
Клавиши за връщане, включване и
търсене 7
Поставяне на СИМ картата 8
Зареждане на телефона 9
Местоположения на антените 11
Включване и изключване на
телефона 12
Създаване на Windows Live ID 12
Windows Live ID 13
Копиране на контактите от стария
телефон 13
Заключване или отключване на
клавишите и екрана 14
Слушалка 15
Промяна на силата на звука 16
Кодове за достъп 16
Настройка на телефона за
синхронизиране с компютъра 17
Основна информация 18
За началния екран и менюто с
приложения 18
Действия със сензорния екран 18
Използване на телефона, когато е
заключен 21
Превключване между отворени
приложения 21
Персонализиране на телефона 22
Писане на текст 24
Търсене в телефона и в интернет 27
Управление на телефона с глас 28
Индикатори в лентата за състояние 28
Използване на телефона в режим
"полет"29
Удължете живота на батерията 29
Ръчно включване на режима на
пестене на батерията 30
Обаждания 30
Обаждане до контакт 30
Обаждане до последния набран
номер 31
Набиране на вашата гласова
пощенска кутия 31
Прехвърляне на обаждания към
гласовата ви пощенска кутия или
друг телефонен номер 31
Провеждане на конферентен
разговор 32
Изключване на звука на входящо
обаждане 33
Обаждане до контакт посредством
глас 33
Контакти & услуги за социални
мрежи 33
Контакти 33
Социални мрежи 37
Интернет 39
Интернет връзки 39
Интернет 41
Съобщения и поща 43
Съобщения 43
Поща 46
Камера 48
За камерата 48
Правене на снимка 48
Снимане в близък план 49
Снимане на тъмно 49
Заснемане на движещ се обект 49
Съвети за камерата 50
Заснемане на видеоклип 50
Запаметяване на местоположение в
снимките и видеоклиповете 50
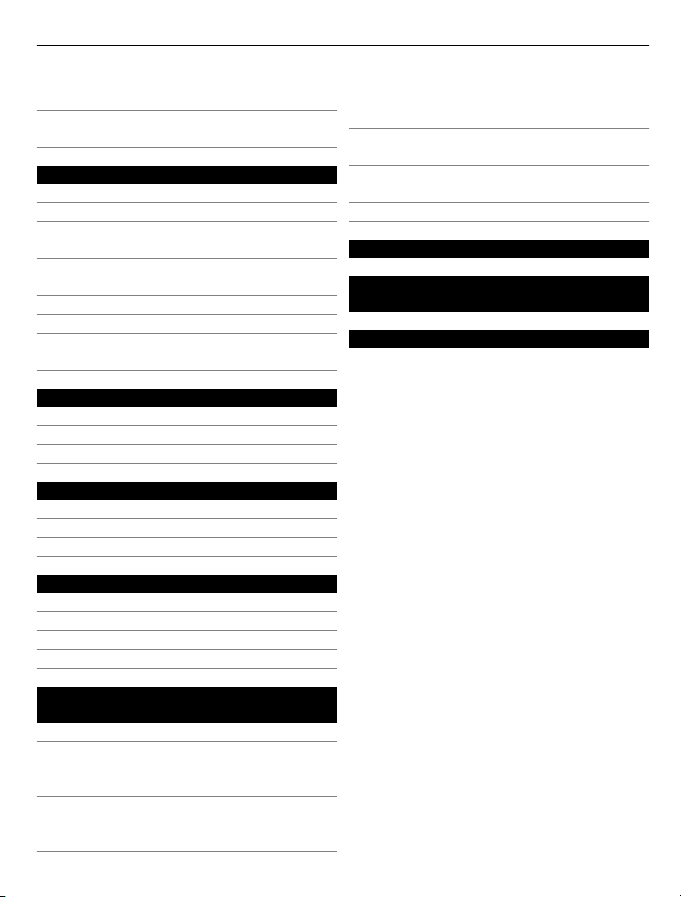
Съдържание 3
Изпращане на снимка или
видеоклип 51
Споделяне на снимки и
видеоклипове 52
Вашите снимки 52
За Pictures Hub 52
Гледане на снимки 53
Маркиране на снимка като
предпочитана 54
Качване на снимки и видеоклипове
в интернет 54
Промяна на фона в Pictures Hub 54
Създаване на албум 55
Копиране на снимки между
телефона и компютъра 55
Развлечения 55
Музика и видеоклипове 55
Магазин 58
Игри 60
Карти & навигация 62
Позициониране и локализация 62
Nokia Карти 63
Nokia Шофиране 67
Офис 70
Часовник 70
Календар 71
Microsoft Office Mobile 73
Използване на калкулатора 78
Резервно копие, синхронизиране и
възстановяване на данните в
телефона 81
Освобождаване на памет в
телефона 81
Отстраняване на приложение от
телефона 82
Защита 82
Поддръжка 84
Информация за продукта и
безопасността 84
Индекс 92
Свързване и управление на
телефона 78
Bluetooth 78
Копиране на снимка или друго
съдържание между телефона и
компютъра 79
Поддържане на софтуера на
телефона и приложенията
актуални 79
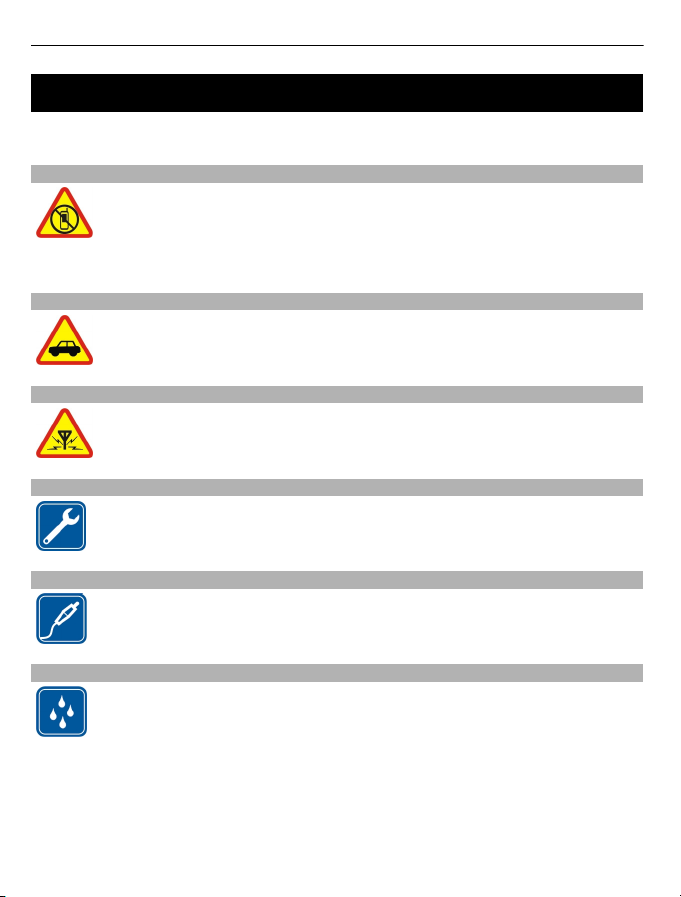
4 Безопасност
Безопасност
Прочетете тези лесни инструкции. Неспазването им може да бъде опасно или
противозаконно. За допълнителна информация, прочетете цялото ръководство.
ИЗКЛЮЧВАЙТЕ В ОБЛАСТИ С ОГРАНИЧЕНИЯ
Изключвайте устройството, когато използването на мобилни телефони
не е позволено или когато то може да причини смущения или опасност,
например във въздухоплавателни средства, в болници или в близост до
медицинско оборудване, гориво, химични вещества или взривоопасни
райони. Спазвайте всички инструкции в областите с ограничения.
НА ПЪРВО МЯСТО, БЕЗОПАСНОСТ НА ДВИЖЕНИЕТО
Спазвайте всички местни закони. Ръцете ви винаги трябва да са
свободни за управляване на автомобила, докато шофирате. Вашият
първи приоритет при шофиране трябва да бъде безопасността на пътя.
СМУЩЕНИЯ
Всички безжични устройства се влияят от смущения, които могат да
влошат работата им.
КВАЛИФИЦИРАН СЕРВИЗ
Само квалифициран сервизен персонал може да инсталира или
ремонтира този продукт.
БАТЕРИИ, ЗАРЯДНИ УСТРОЙСТВА И ДРУГИ АКСЕСОАРИ
Използвайте само батерии, зарядни устройства и други аксесоари,
одобрени от Nokia за употреба с това устройство. Не свързвайте
несъвместими продукти.
ПАЗЕТЕ УСТРОЙСТВОТО СУХО
Вашето устройство не е водоустойчиво. Пазете го сухо.
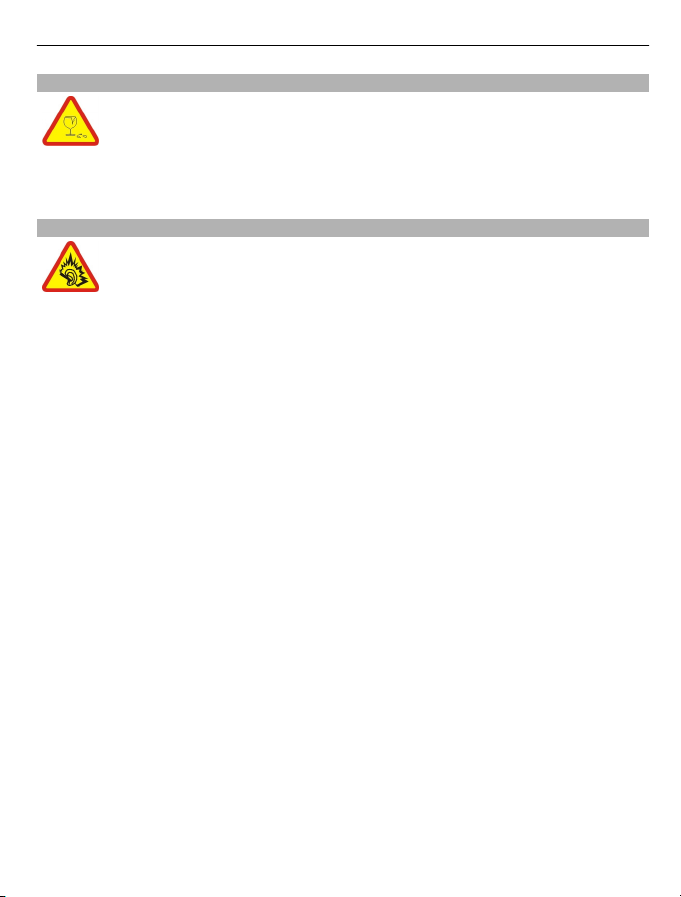
СТЪКЛЕНИ ЧАСТИ
Екранът на устройството е от стъкло. Това стъкло може да се счупи ако
устройството бъде изпуснато на твърда повърхност или бъде ударено
силно. Ако стъклото се счупи, не пипайте стъклените части на
устройството и не се опитвайте да отстраните счупеното стъкло от
устройството. Спрете да ползвате устройството, докато стъклото бъде
заменено от квалифициран
ПРЕДПАЗВАЙТЕ СЛУХА СИ
Слушайте слушалки при умерено силно ниво на звука и не дръжте
устройството близо до ухото си, когато се използва
високоговорителят.
Безопасност 5
персонал.
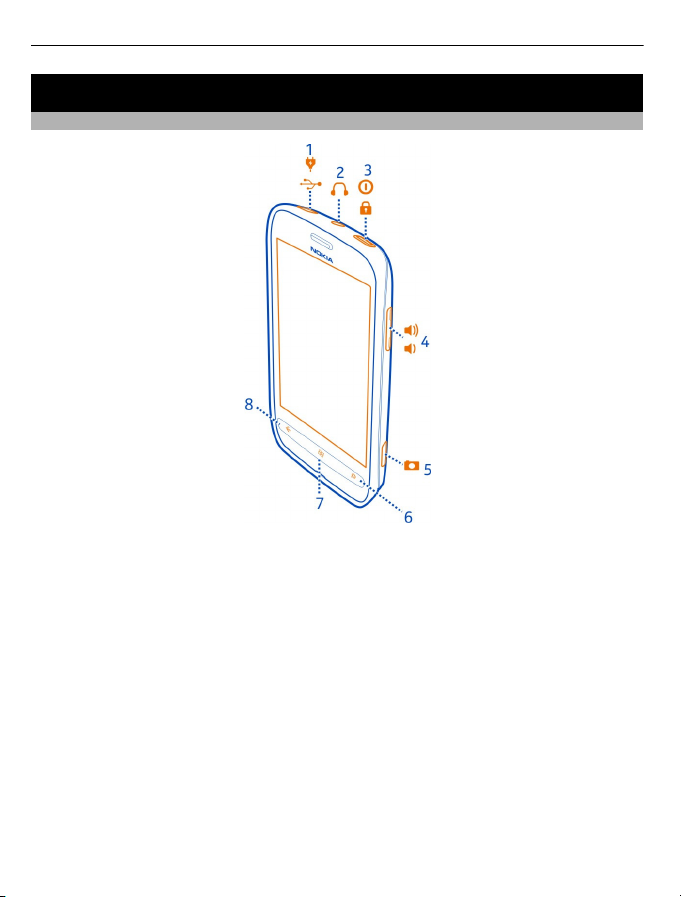
6 Начални стъпки
Начални стъпки
Клавиши и части
1 Микро USB конектор. Използва се и за зареждане на батерията.
2 Конектор за слушалки и високоговорители (3,5 мм)
3 Клавиш за захранване/заключване на клавишите
4 Клавиш за сила на звука
5 Клавиш за камера
6 Клавиш за търсене
7 Стартов клавиш
8 Клавиш за връщане
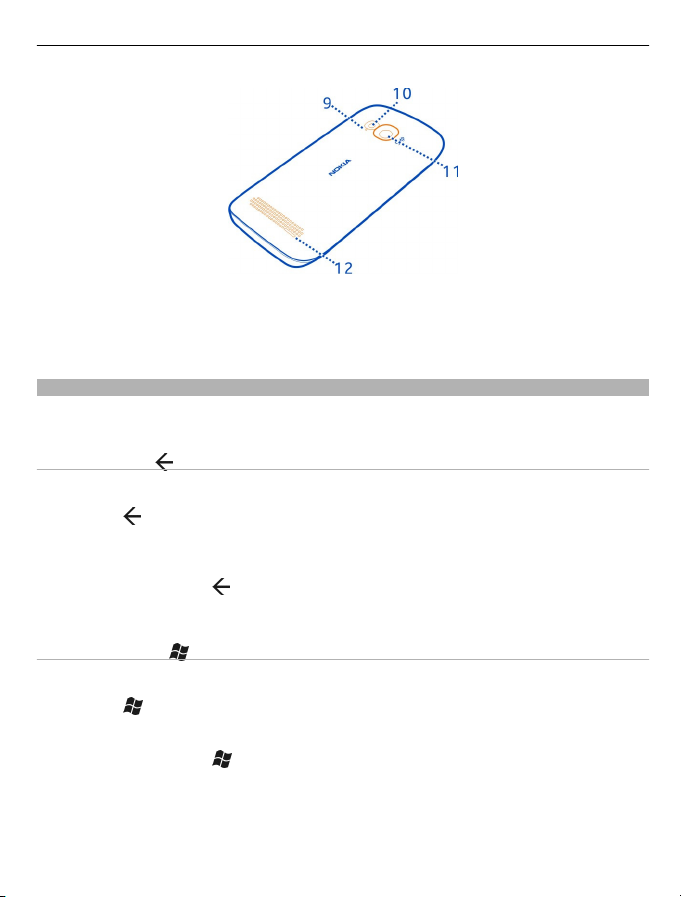
Начални стъпки 7
9 Микрофон
10 Светкавица
11 Обектив на камерата
12 Високоговорител
Клавиши за връщане, включване и търсене
Клавишите за връщане, включване и търсене ви помагат с навигацията в
телефона.
Клавиш Назад
Връщане в предишния екран
Натиснете
сте посетили, от момента на последното заключване на екрана.
Превключване между отворени приложения
Натиснете и задръжте
приложение.
. Вашият телефон запомня всички приложения и уеб сайтове, които
, плъзнете наляво или надясно и изберете желаното
Стартов клавиш
Отиване в началния екран
Натиснете
Управление на телефона с глас
Натиснете и задръжте
Възможно е тази функция да не се предлага за всички езици.
.
и произнесете гласова команда.

8 Начални стъпки
Клавиш за търсене
Търсене в интернет
Натиснете
.
Поставяне на СИМ картата
Вашият телефон използва micro-SIM карта, известна и като mini-UICC карта.
Не залепвайте стикери върху СИМ картата.
1 С гръб на телефона към вас, поставете нокът в пролуката на десния ръб на
телефона и внимателно повдигнете и свалете задния панел.
2 Ако батерията е поставена, извадете я.
3 Уверете се, че контактите сочат надолу, и поставете СИМ картата.
4 Подравнете контактите на батерията и я поставете.
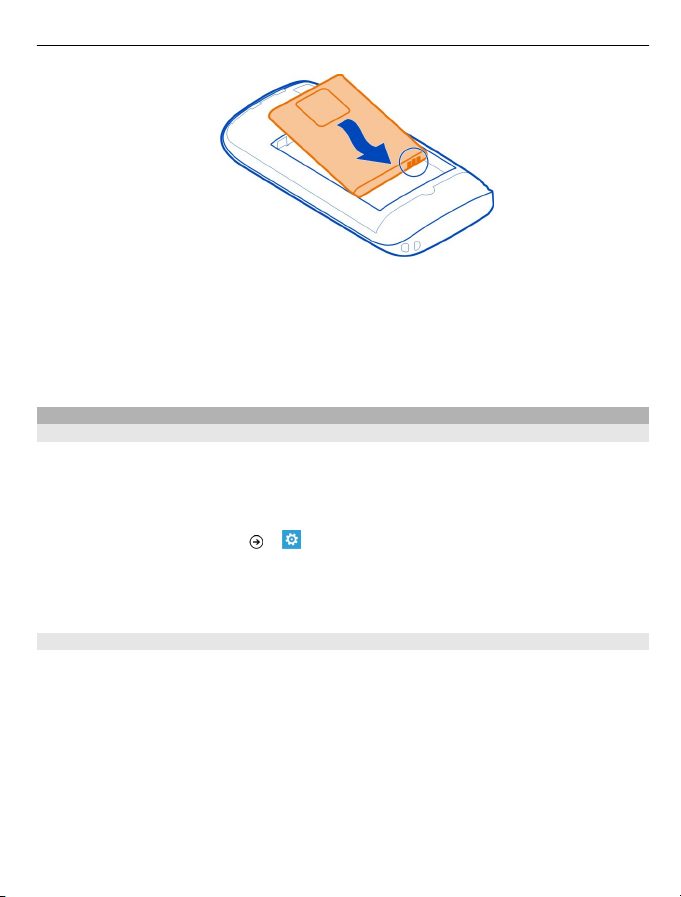
Начални стъпки 9
5 Поставете обратно задния панел.
Изваждане на СИМ картата
1 Свалете задния панел и извадете батерията.
2 Използвайте отвора над държача на СИМ картата, за да избутате картата от
държача.
Зареждане на телефона
За батерията
Използвайте само одобрени от Nokia зарядни устройства, предназначени за този
телефон. За зареждане на телефона можете да използвате и съвместим USB
кабел (приложен е).
Можете да настроите телефона автоматично да пести енергия, когато зарядът на
батерията е слаб. Изберете
when battery is low.
Когато телефонът премине в режим за пестене на батерията, е възможно да не
можете да променяте настройките на всички приложения.
> и battery saver > Always turn on Battery Saver
Зареждане на батерията
Батерията е фабрично заредена до известна степен, но е възможно да се наложи
да я презаредите, преди да можете да включите телефона за първи път.
Не е необходимо да зареждате батерията за точно определен период от време и
можете да използвате телефона, докато се зарежда.
Ако телефонът показва ниско
Зареждане от електрически контакт
1 Първо включете зарядното устройство в електрическия контакт и след това
– в телефона.
ниво на зареждане, направете следното:
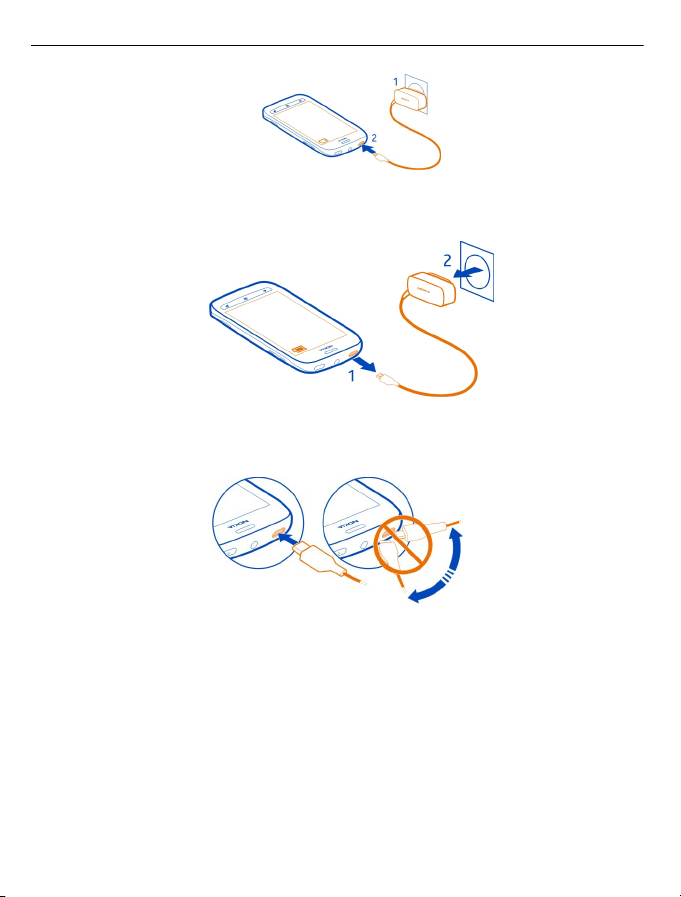
10 Начални стъпки
2 Когато батерията е заредена, изключете зарядното устройство от телефона
и след това от контакта.
За да не счупите конектора на зарядното устройство, бъдете внимателни, когато
свързвате или изключвате кабела на зарядното устройство.
Зареждане от компютър
Можете да използвате зареждане с USB, когато не е наличен електрически
контакт. По време на зареждане на устройството могат да бъдат прехвърляни
данни. Ефективността на зареждането по USB варира в големи граници и може да
мине дълго време преди зареждането да започне и устройството да започне да
функционира.
1 Свържете USB кабела първо към
компютъра и след това – към телефона.
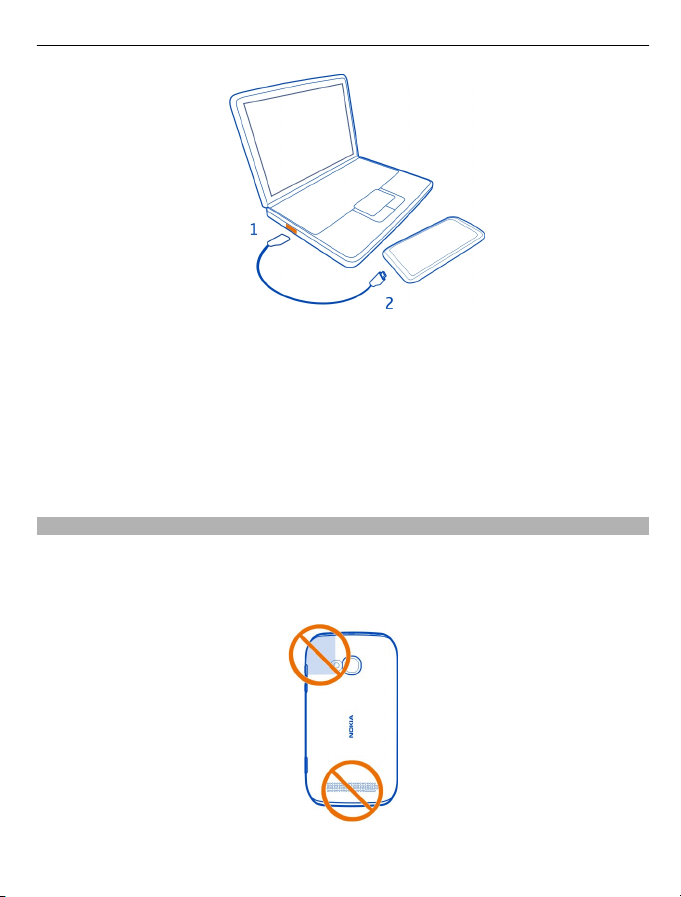
Начални стъпки 11
2 Когато батерията е напълно заредена, изключете USB кабела първо от
телефона и след това – от компютъра.
Ако батерията е напълно разредена, може да минат няколко минути, преди
индикаторът за зареждане да се покаже на дисплея или преди да е възможно
осъществяване на повиквания.
Ако батерията не е използвана дълго време, може да е
необходимо да включите
зарядното устройство, а след това да го изключите и включите отново, за да
започне зареждането.
Местоположения на антените
По време на използване на антената избягвайте допир с областта на антената.
Контактът с антените влияе върху качеството на комуникация и може да съкрати
живота на батерията, тъй като принуждава устройството да работи на по-високо
ниво на мощност.
Областта на антената е маркирана.
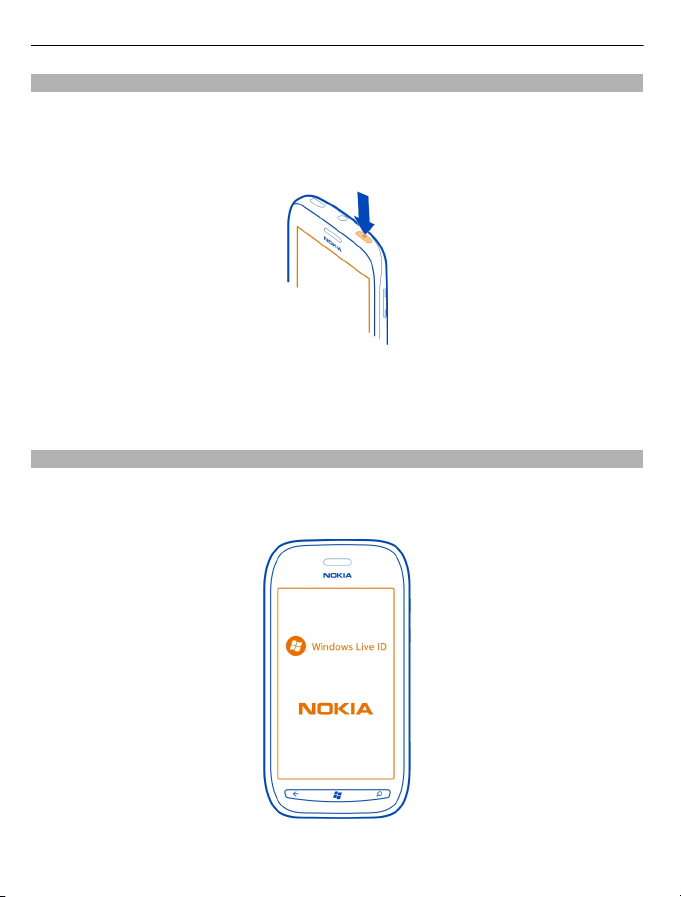
12 Начални стъпки
Включване и изключване на телефона
Включване на телефона
Натиснете и задръжте клавиша за захранване, докато телефонът започне да
вибрира.
Изключване на телефона
Натиснете и задръжте клавиша за захранване и влачете надолу заключения
екран.
Създаване на Windows Live ID
Когато поставите СИМ картата и включите телефона за първи път, той ще ви
преведе през първоначалното конфигуриране. За да имате достъп до всички
услуги на Windows Live, трябва да си създадете Windows Live ID.

Начални стъпки 13
За да създадете Windows Live ID, трябва да имате връзка с интернет. За
информация относно евентуалните разходи за данни се свържете с вашия
мобилен оператор. Ако не можете да се свържете с интернет, можете да
създадете акаунта по-късно.
Ако вече имате Windows Live ID, влезте с вашите потребителско име и парола.
Съвет: Забравили сте паролата си? Можете
имейла или в текстово съобщение.
За да създадете своя Windows Live ID по-късно, отидете на www.live.com.
За спешно обаждане по време на първоначалното конфигуриране, изберете
emergency call.
Windows Live ID
С Windows Live ID имате достъп до услугите на Windows Live и Zune с едно
потребителско име и парола от вашия компютър или телефон. Освен това,
можете да използвате същите потребителско име и парола за достъп до услугите
на Xbox Live във вашия Xbox.
С вашия Windows Live ID можете например:
• Да изтегляте съдържание от Магазин
• Да архивирате контактите си в Windows Live
качвате, съхранявате и споделяте снимки и документи в SkyDrive
• Да
• Да проследите и заключите телефона си, ако бъде изгубен, с "Открий моя
телефон"
• Да качите в телефона си своите постижения в игрите и да добавяте точки към
тях, когато играете игри от телефона
Предлаганите услуги може да варират.
За да научите повече за
www.live.com.
услугите на Windows Live ID и Windows Live, отидете на
да поискате да ви бъде изпратена по
Копиране на контактите от стария телефон
Свързвайте се моментално с най-близките и любими хора. Използвайте
приложението Contacts Transfer, за да копирате лесно контактите си от стария
телефон.
Старият ви телефон трябва да има Bluetooth, а контактите да са запаметени в
паметта на телефона, а не в СИМ картата. Приложението не работи при всички
модели телефони.
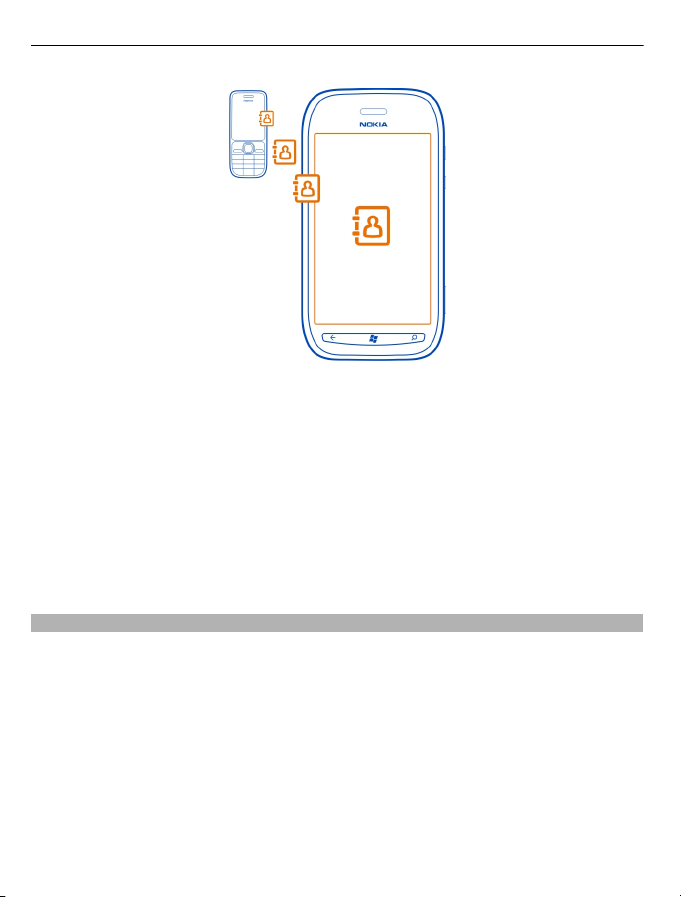
14 Начални стъпки
1 Включете Bluetooth в стария си телефон.
2 В началния екран на вашия нов телефон, плъзнете наляво до менюто с
приложения и след това изберете Contacts Transfer.
3 Изберете continue и след това включете Bluetooth.
4 Изберете стария си телефон от списъка с намерени устройства и следвайте
инструкциите на екраните на двата телефона.
Ако контактите са записани
на език, който не се поддържа от новия ви телефон,
информацията за тях може да не се показва правилно.
Ако вече сте архивирали контактите си в Windows Live, може и да ги импортирате
в телефона си директно от услугата.
Заключване или отключване на клавишите и екрана
За да избегнете случайно набиране, когато телефонът е в джоба или чантата ви,
заключете клавишите и екрана.
Заключване на клавишите и екрана
Натиснете клавиша за захранване.
Отключване на клавишите и екрана
Натиснете клавиша за захранване и влачете нагоре заключения екран.
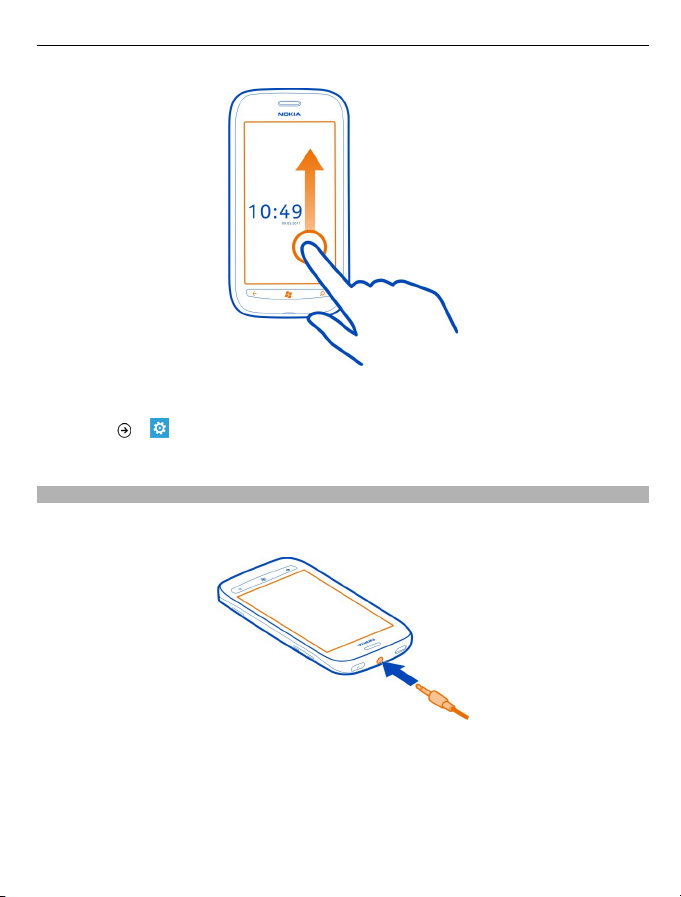
Начални стъпки 15
Настройка на клавишите и екрана за автоматично заключване
Изберете
> и lock+wallpaper > Screen times out after и задайте интервала
от време, след който клавишите и екранът да се заключват автоматично.
Слушалка
Можете да свържете съвместима слушалка или съвместими слушалки към
телефона.
Не свързвайте към продукти, които създават изходен сигнал, тъй като това може
да повреди устройството. Не свързвайте никакви източници на напрежение към
аудио конектора. Ако свържете с аудио конектора външно устройство или
слушалки, различни от одобрените от Nokia за използване с това устройство,
обърнете специално внимание на нивото на звука.
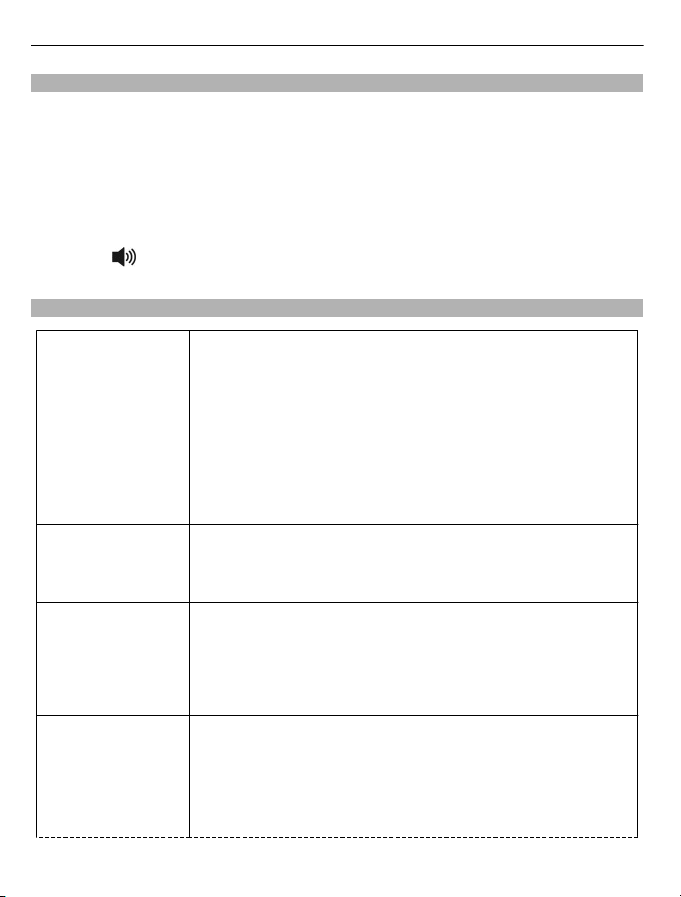
16 Начални стъпки
Промяна на силата на звука
Натискайте клавишите за силата на звука нагоре или надолу.
Клавишите за сила на звука управляват всички звуци, включително силата на
звука на алармите и напомнянията.
Вграденият високоговорител ви позволява да говорите и слушате от малко
разстояние, без да е необходимо да държите телефона до ухото си.
Включване
Изберете
Кодове за достъп
или изключване на високоговорителя по време на разговор
.
ПИН код
(4-8 цифри)
ПУК код
(8 цифри)
IMEI номер
(15 цифри)
Код за заключване
(код за защита)
(мин. 4 цифри)
Предпазва вашата СИМ карта от неразрешена употреба или
се изисква за достъп до някои функции.
Можете да настроите телефона да пита за ПИН кода, когато
го включите.
Ако не е предоставен с картата или ако забравите кода,
обърнете се към вашия мобилен оператор.
Ако въведете кода
ще трябва да го отблокирате с ПУК кода.
Изисква се за отблокиране на ПИН кода.
Ако не са предоставени със СИМ картата, обърнете се към
вашия мобилен оператор.
Служи за идентифициране на валидни телефони в мрежата.
Номерът може да се използва и
откраднати телефони. Може също да се наложи да дадете
този номер, когато ползвате услуги на Nokia Care.
За да видите вашия IMEI номер, наберете *#06#.
Защитава телефона от неразрешена употреба.
Можете да настроите телефона да пита за кода за
заключване, който сте
Пазете кода в тайна и го съхранявайте на сигурно място,
отделно от телефона.
неправилно три пъти последователно,
за блокиране, например на
задали.
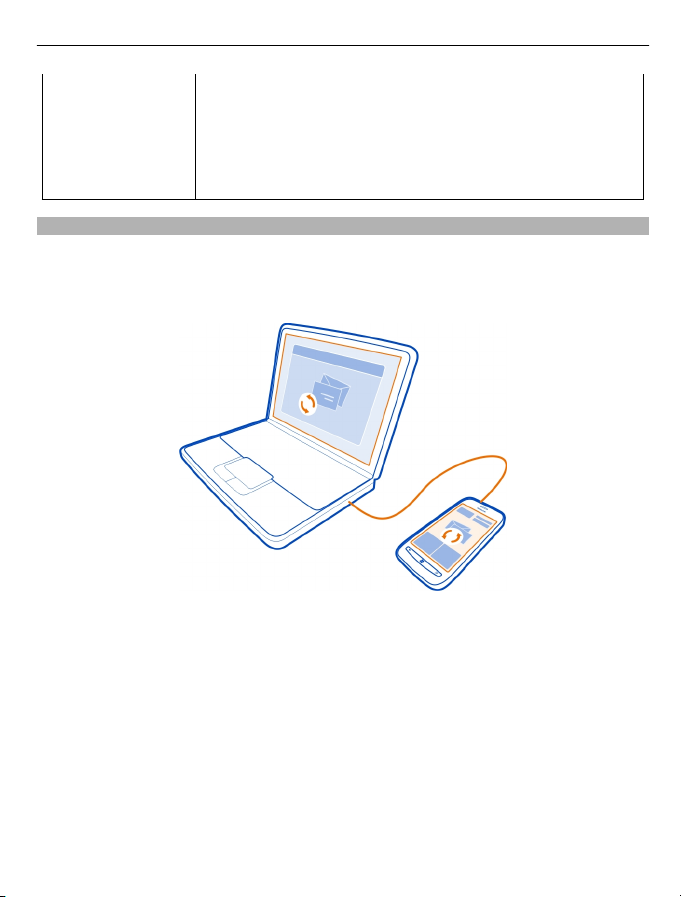
Начални стъпки 17
Ако забравите кода и телефонът ви е заключен, ще трябва
да занесете телефона в сервиз. Възможно е да има
допълнителни такси и всички лични данни да бъдат изтрити
от телефона.
За повече информация се свържете с Nokia Care или с
търговеца, от когото сте закупили телефона.
Настройка на телефона за синхронизиране с компютъра
С приложението Zune за компютър можете да синхронизирате музика,
видеоклипове и снимки между телефона и компютъра си. Можете също да
архивирате съдържание и да актуализирате телефона си с най-новия софтуер, да
подобрите работата на телефона си и да получите нови функции.
1 Изтеглете и инсталирайте на компютъра си най-новата версия на
приложението Zune от www.zune.net.
Съвет: Ако компютърът ви е Apple Mac, изтеглете Windows Phone 7 Connector
за Mac от Mac App Store.
2 Уверете се, телефонът ви не е заключен с код за защита.
3 Използвайте съвместим USB кабел, за да свържете телефона с компютъра, и
следвайте показаните на компютъра инструкции.
4 За да промените настройките
изберете SETTINGS.
Ако преди това сте използвали друго приложение, например Nokia Suite или Nokia
Ovi Suite, за да синхронизирате файлове между телефона и компютъра си, може
да зададете Zune да синхронизира файловете в същите папки, които сте
за синхронизация на Zune, на компютъра
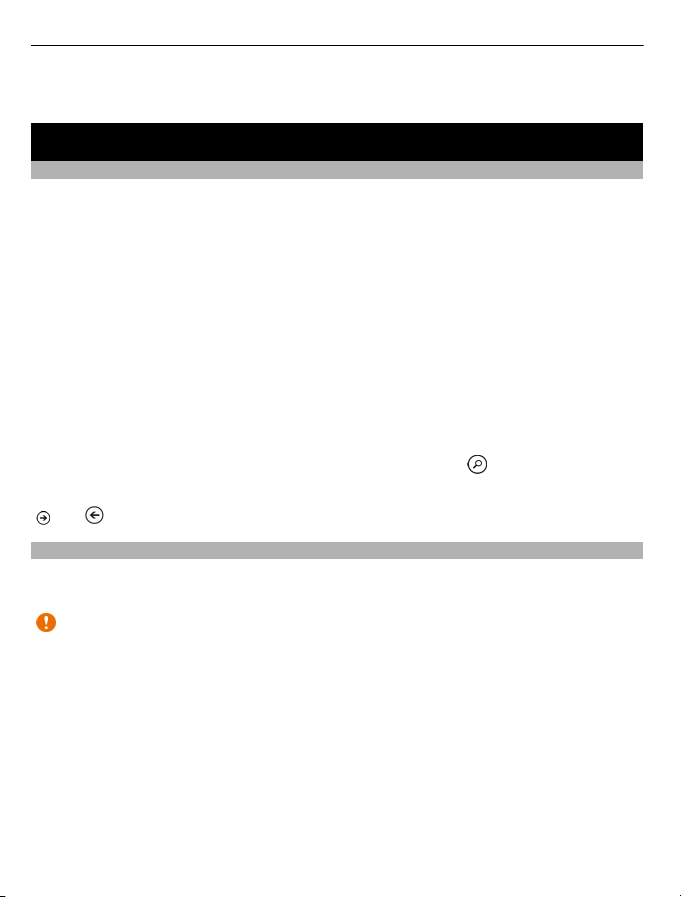
18 Основна информация
използвали, така че лесно да синхронизирате вашата музика и друго съдържание
с новия си телефон.
Основна информация
За началния екран и менюто с приложения
Двата основни екрана във вашия телефон са:
• Начален екран
Докосвайте плочките, за да отваряте предпочитаните си приложения.
Анимираните плочки показват пропуснатите обаждания и получените
съобщения, последните новини и прогнозата за времето, онлайн състоянията
на приятелите ви и много други.
Можете да пренаредите плочките и да
канали, пощенски кутии и други предпочитани елементи. Актуализациите на
закачените контакти се показват в плочката и можете да им се обаждате
директно от началния екран.
• Меню с приложения
Това е списъкът с всички приложения, по азбучен ред. Имате много
приложения? За да потърсите приложение, изберете
Съвет: За превключване между началния екран и менюто с приложения, изберете
или , или просто плъзнете наляво или надясно.
Действия със сензорния екран
За да използвате вашия телефон, докоснете или докоснете и задръжте върху
екрана.
закачите контакти, приложения, уеб
.
Важно: Избягвайте да драскате по сензорния екран. Никога не използвайте
химикалка, молив или друг остър предмет върху сензорния екран.
Отваряне на приложение или друг елемент в екрана
Докоснете приложението или елемента.
Докосване и задържане за отваряне на меню с още опции
Поставете пръст върху даден елемент, докато се отвори менюто.
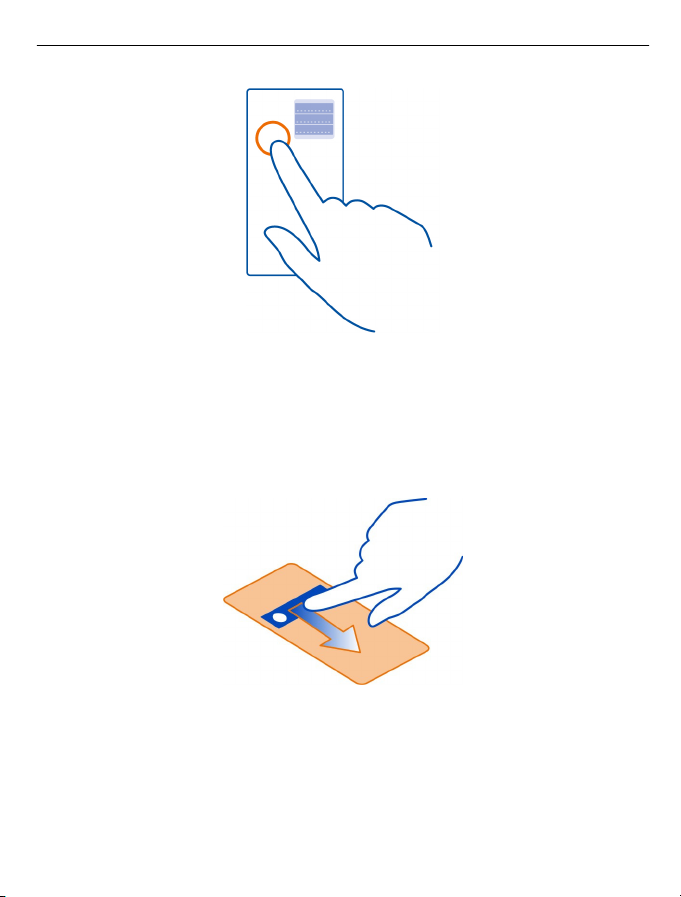
Основна информация 19
Пример: За да редактирате или изтриете ангажимент в календара, докоснете го
и задръжте и след това изберете съответната опция.
Докосване и задържане за влачене на елемент
Поставете пръст върху елемента за една-две секунди и плъзнете пръста си през
екрана.
Тласък
Поставете пръст върху екрана и го плъзнете равномерно в желаната посока.
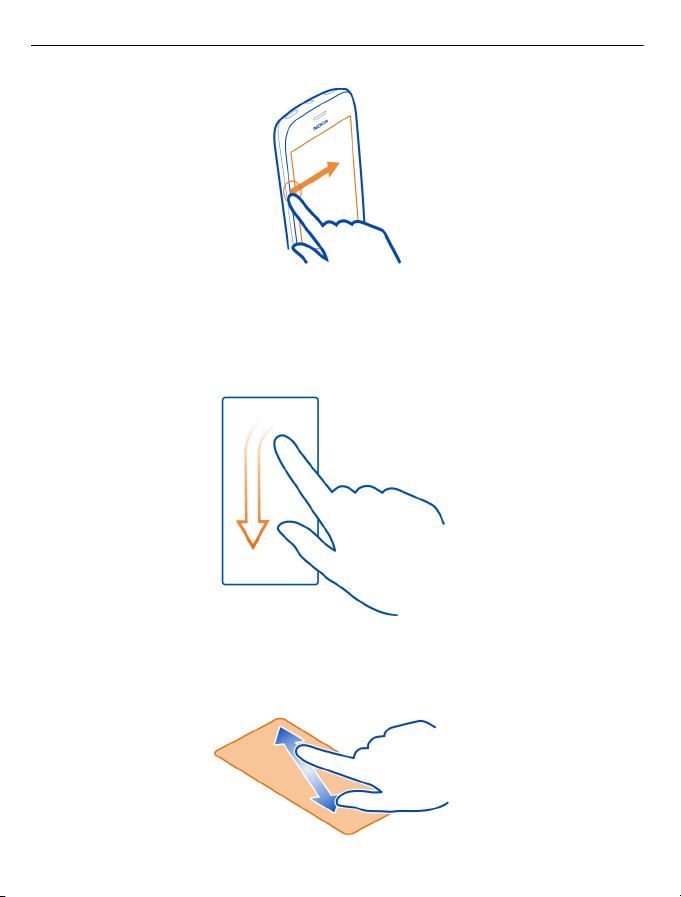
20 Основна информация
Пример: Плъзнете наляво или надясно между началния екран и менюто за
приложения, или между различните екрани в даден Hub. За бързо превъртане
през дълъг списък или меню, плъзнете бързо с пръст, в стил перване, нагоре или
надолу по екрана и вдигнете пръста си. За да спрете превъртането, докоснете
екрана.
Увеличаване или намаляване на мащаба
Поставете два пръста върху елемент, като карта, снимка или уеб страница, и ги
раздалечете или сближете с плъзгане.
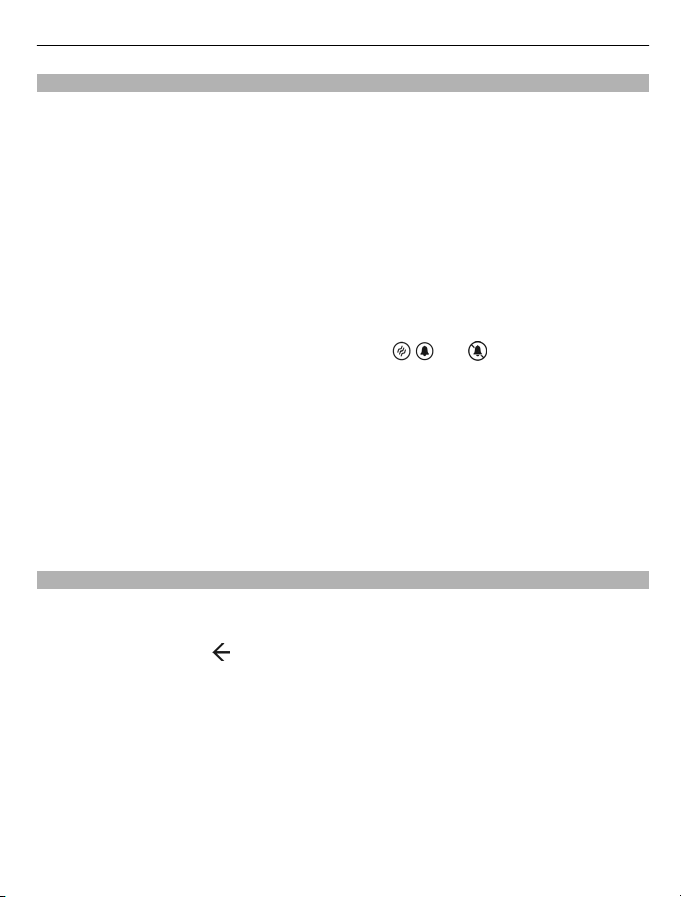
Основна информация 21
Използване на телефона, когато е заключен
Когато телефонът ви е заключен, можете да използвате определени функции, без
да се налага да въвеждате кода за защита.
Можете, например, да правите следното:
• Да промените начина, по който телефонът ви уведомява за входящи
обаждания
• Да отговорите или да отхвърлите входящо обаждане
• Да направите пауза и
песен
За да събудите телефона, натиснете клавиша за захранване.
Промяна на уведомяването за входящи обаждания
Натиснете клавиш за сила на звука и изберете
Пауза и пускане на музиката или прескачане на друга песен
Използвайте бутоните за управление на музикалния плеър, показани в горната
част на екрана.
Можете също да видите:
• Датата и часа
• Следващото събитие в календара ви
• Пропуснатите обаждания или съобщения
Превключване между отворени приложения
Може да видите кои приложения и задачи са отворени във фонов режим и да
превключвате между тях.
Натиснете и задръжте
приложение.
да пуснете отново музиката, или да прескочите на друга
, или .
, плъзнете наляво или надясно и изберете желаното
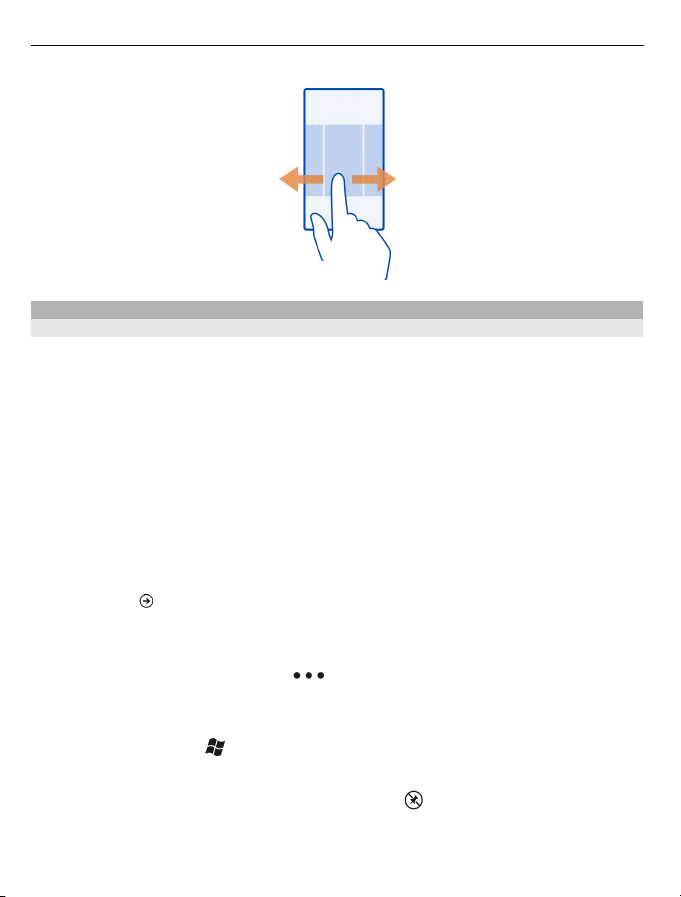
22 Основна информация
Персонализиране на телефона
Персонализиране на началния екран
Искате да имате в началния си екран само съдържанието, което ви трябва?
Премествайте или изтривайте плочки и закачвайте на началния екран контакти,
приложения и уеб сайтове.
Можете също за закачвате музика и снимки, най-новите си съобщения от пощата,
предпочитаните си контакти, и други. Когато закачите контакти,
актуализации се показват в плочката и можете да им се обаждате директно от
началния екран.
Закачване на контакт
1 Изберете People.
2 Изберете и задръжте върху контакта и след това изберете pin to Start.
Закачване на приложение
1 Изберете
2 Изберете и задръжте върху приложението и след това изберете pin to Start.
Закачване на уеб сайт
Отидете до уеб сайта и изберете
Преместване на плочка
Изберете и задръжте върху плочката, влачете и пуснете плочката на новото място
и след това натиснете
Изтриване на плочка от началния екран
Изберете и задръжте върху плочката и изберете
, за да отидете в менюто с приложения.
> pin to start.
.
.
техните
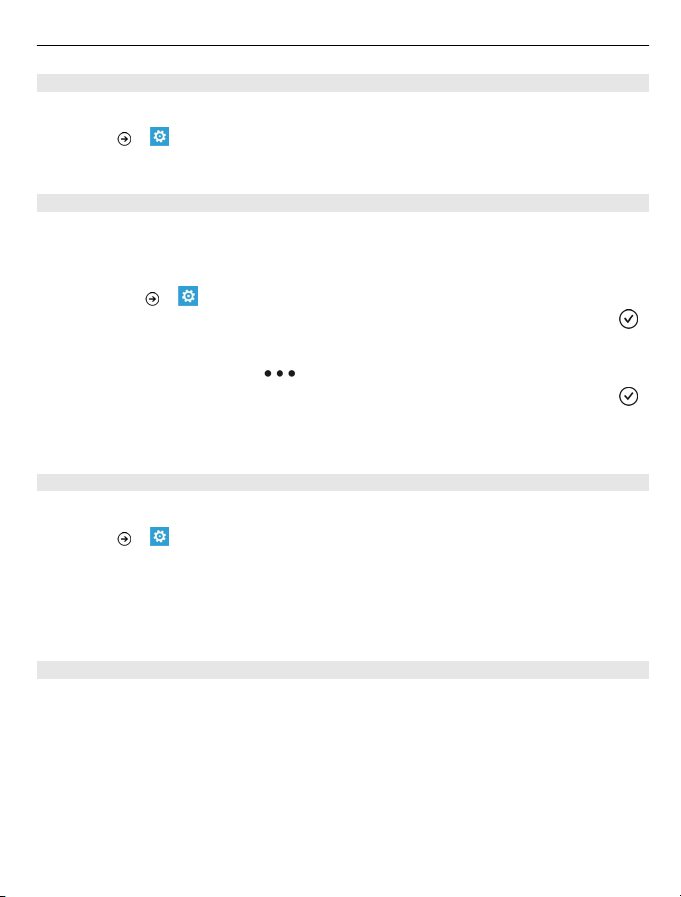
Основна информация 23
Смяна на палитрата
Можете да промените цветовете, за да отговарят на вкуса и настроението ви.
Изберете
Съвет: За да пестите батерията, може да използвате по-тъмен фон.
Смяна на фонове
Искате да виждате любимите си снимки по-често? Можете да смените фоновото
изображение в заключения екран, или в Pictures Hub или динамична плочка.
Смяна на тапета в заключения екран
1 Изберете
2 Изберете снимка, коригирайте я така, че да пасне най-добре, и изберете
> и theme > Background или Accent colour.
> и lock+wallpaper > change wallpaper.
.
Смяна на фона в Pictures Hub и динамична плочка
1 В Pictures Hub, изберете
2 Изберете снимка, коригирайте я така, че да пасне най-добре, и изберете
Съвет: Ако обичате разнообразието, изберете shuffle background и телефонът
ще разбърква снимките ви.
Персонализиране на тона на звънене и други тонове
Можете да персонализирате тоновете на телефона си.
Изберете
Изберете типа тон на звънене или сигнал, който искате да промените, и след това
изберете звука.
Съвет: Можете да използвате приложението Zune за компютър, за да създавате
тонове на звънене от любимите си песни.
Създайте свой собствен тон на звънене
Можете да използвате своите собствени звукови файлове като тонове на
звънене.
1 Използвайте съвместим USB кабел, за да свържете телефона с компютъра.
2 Отворете Zune на компютъра си.
3 Изберете звуковия файл, който искате да използвате като тон на звънене. Той
4 Щракнете с десния бутон върху файла и след това изберете Edit.
> и ringtones+sounds.
трябва да бъде във формат MP3 или WMA, да е по
малък от 1 MB.
> choose background.
-къс от 40 секунди и по-
.
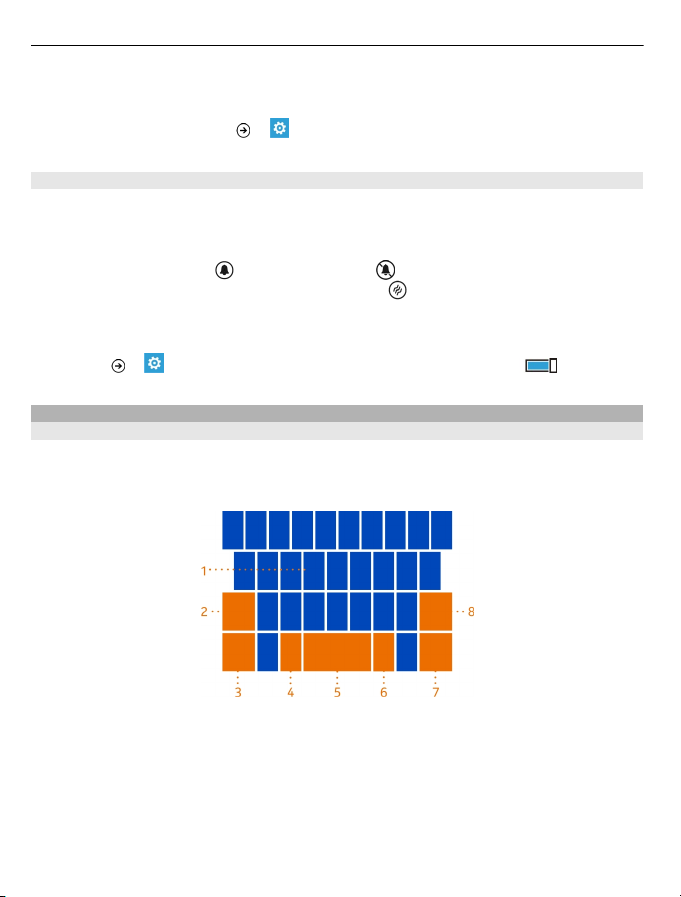
24 Основна информация
5 Напишете ringtone в полето за жанр или го изберете от списъка.
6 Влачете и пуснете новия тон на звънене в телефона си.
7 На телефона изберете
на звънене.
Изключване на звука на телефона
Когато е включен режимът без звук, всички тонове на звънене и сигнали са
заглушени. Използвайте го, когато например сте на кино или в среща.
Натиснете клавиш за сила на звука, за да видите лентата за състояние за звука, и
след това изберете ring
телефона си да вибрира, режимът на вибрации
звук.
Настройка на телефона да вибрира
Изберете
Писане на текст
Използване на екранната клавиатура
За да отворите екранната клавиатура, изберете текстово поле. Можете да
използвате екранната клавиатура, когато държите телефона си в портретен или
пейзажен режим.
> и ringtones+sounds превключете Vibrate на On .
> и ringtones+sounds, след което изберете тона
. Режимът без звук е включен. Ако сте настроили
се включва вместо режима без
1 Клавиши със символи
2 Клавиш Shift
3 Клавиш за цифри и символи
4 Клавиш за емотикони
5 Клавиш за интервал
6 Клавиш за език. Показва се само когато се използва повече от един език за
писане.
7 Клавиш Enter
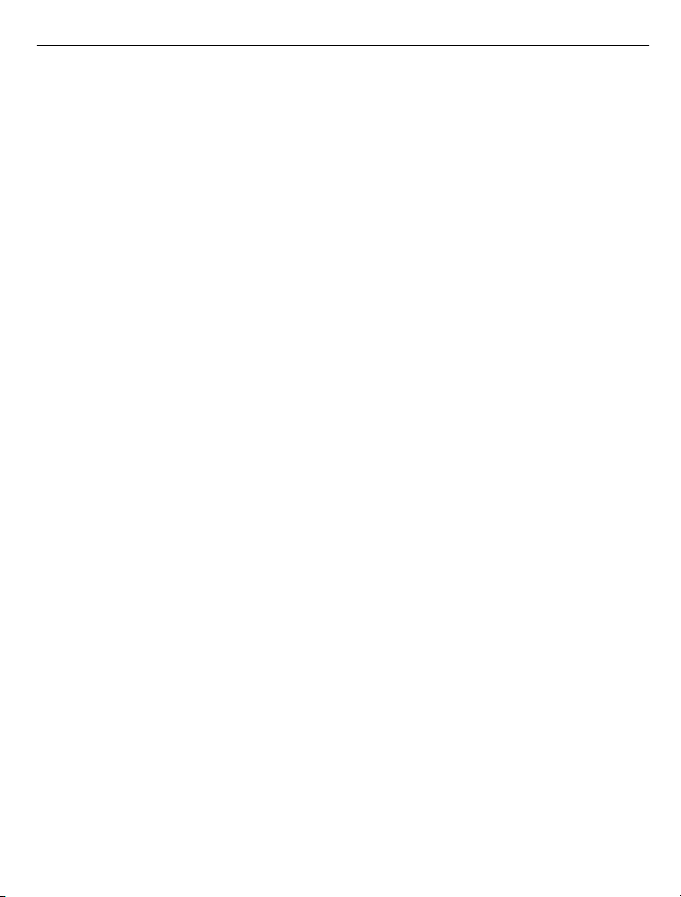
Основна информация 25
8 Клавиш Назад
Разположението на клавиатурата може да е различно в различни приложения.
Превключване между главни и малки букви
Изберете клавиша Shift. За да превключите към режима на главни букви (Caps
Lock), изберете клавиша два пъти. За да се върнете в нормален режим, изберете
отново клавиша Shift.
Въвеждане на цифра или специален символ
Изберете клавиша за цифри
символи могат да покажат още символи. За да видите повече свързани символи,
изберете и задръжте специален символ.
Съвет: За бързо въвеждане на цифра или често използван специален символ,
поставете пръст върху клавиша за цифри и символи и го плъзнете към символа,
а после вдигнете
Съвет: За да въведете бързо точка и интервал, когато стигнете до края на
изречение, изберете двукратно клавиша за интервал.
Поставяне на ударение на символ
Изберете и задръжте съответния символ, а след това изберете символа с
ударение.
Изтриване на символ
Изберете клавиша Назад.
Превключване между езици за писане
Изберете клавиша за език.
Преместване
Докоснете и задръжте върху екрана до текста, докато се покаже курсор. Без да
вдигате пръста си, влачете курсора до мястото, което искате.
За да преместите курсора до следващия ред или текстово поле, натиснете
клавиша Enter. Функцията на клавиша Enter може да се променя в различни
приложения. Например в полето за уеб адрес
като иконата "Отиди".
пръста.
на курсора
и символи. Някои от клавишите за специални
на уеб браузъра клавишът действа
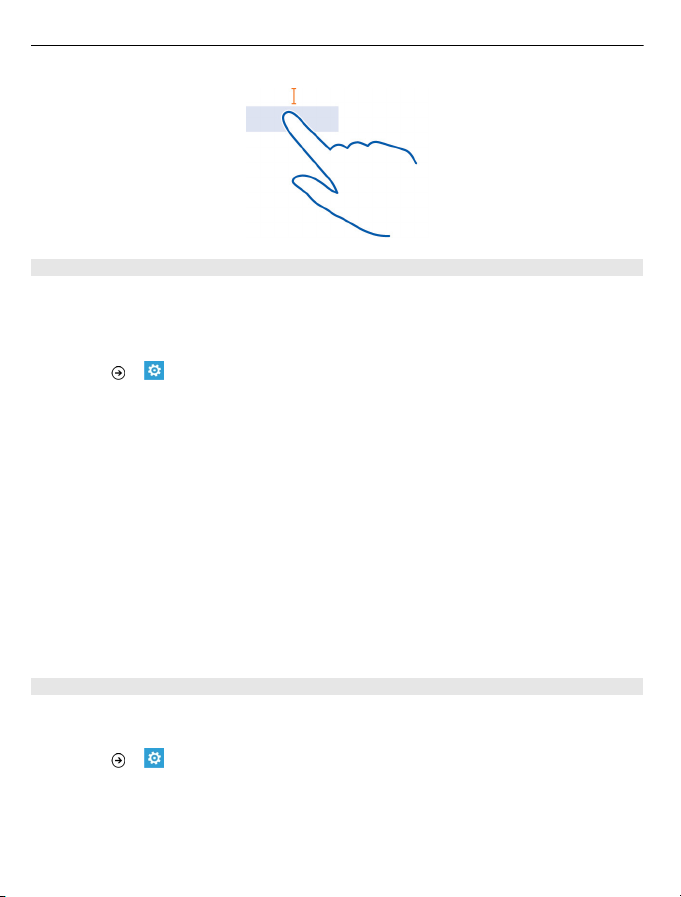
26 Основна информация
Използване на предлагани думи от клавиатурата
Телефонът ви предлага думи, докато пишете, за да ви помогне да пишете бързо
и по-точно.
Предлагането на думи не е налично на всички езици.
Изберете
1 Изберете клавиатура и Suggest text and highlight misspelt words .
2 Започнете да пишете дума в поле за въвеждане на текст. Телефонът предлага
3 За да добавите нова дума в речника, въведете думата, изберете я и след това
Изключване на предлаганите думи
Изберете клавиатура, а после изтрийте отметката от квадратчето Suggest text
and highlight misspelt words.
Ръчно отстраняване на всички ръчно добавени думи в списъка с предложения
Изберете reset suggestions.
> и keyboard > typing settings.
възможни думи, докато пишете. Когато се появи правилната дума, изберете
я.
изберете знака "плюс" (+) до нея в
лентата за предложения.
Добавяне на още езици за писане
Можете да добавите няколко езика за писане за клавиатурата си и да
превключвате между тях, докато пишете.
Изберете
пишете. Клавишът за език е показан на клавиатурата.
Превключване между езиците по време на писане
Изберете клавиша за език. Подредбата на клавиатурата и предлаганите думи се
променят в съответствие с избрания език.
> и keyboard и след това изберете езика, на който искате да
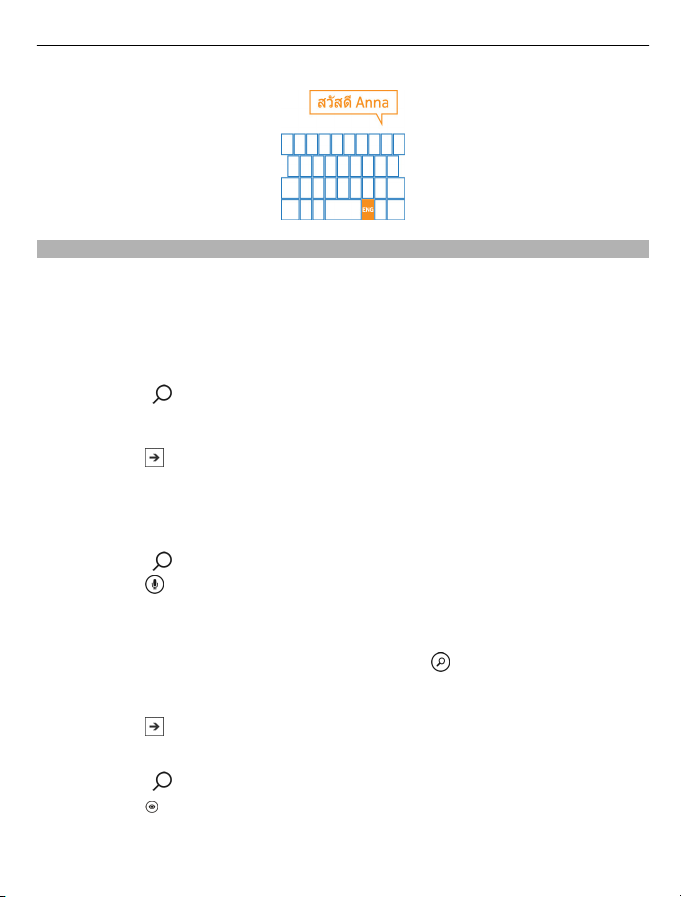
Основна информация 27
Търсене в телефона и в интернет
Търсете в телефона, в интернет и в света около вас. С Търсенето на Bing можете
да използвате екранната клавиатура или гласа си, за да въвеждате думи за
търсене. Можете също да използвате камерата на телефона, за да сканирате
неща като баркодове и обложки на книги и DVD дискове и
допълнителна информация за това, което телефонът ви разпознава.
Търсене в интернет
1 Натиснете
2 Напишете дума за търсене в полето за търсене и изберете от предложените
съвпадения.
3 Изберете
Съвет: За да видите свързани резултати от търсенето, плъзнете до local или
images.
Гласово търсене
1 Натиснете
2 Изберете
3 Кажете Find или Search for и думата за търсене.
Търсене в приложение
1 В приложение, например Marketplace, изберете
2 Напишете дума за търсене в полето за търсене и изберете от предложените
съвпадения.
3 Изберете
.
.
.
в полето за търсене.
.
да получавате
.
Визуално търсене
1 Натиснете
2 Изберете
Съвет: За да преведете или търсите текст в интернет, изберете scan text.
.
и сканирайте текст, QR кодове или баркодове.
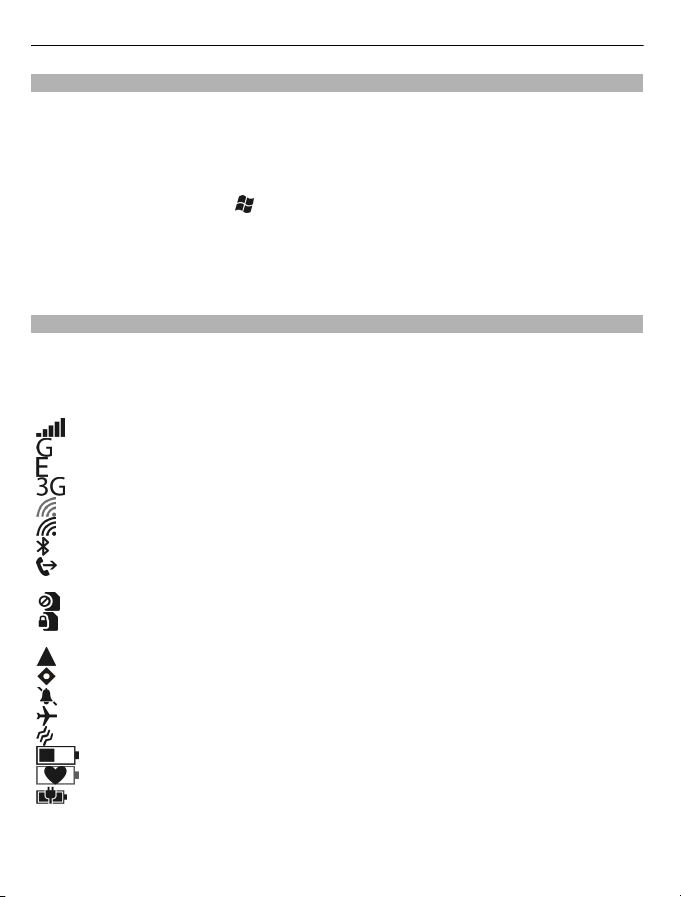
28 Основна информация
Управление на телефона с глас
Ръцете ви са заети, но трябва да използвате телефона си? Можете да използвате
гласа си, за да се обадите, да изпратите текстово съобщение, да търсите в
интернет или да отворите приложение.
Възможно е тази функция да не се предлага за всички езици.
1 Натиснете и задръжте
2 Изречете гласова команда.
Пример: За да прегледате графика си, кажете Open calendar.
Съвет: За повече примери, кажете Help.
Индикатори в лентата за състояние
Лентата за състоянието в горната част на екрана ви показва текущото време,
заряд на батерията, сила на сигнала и много други.
Съвет: За да видите скритите икони, докоснете лентата за състоянието.
Сила на сигнала
Има отворена GPRS връзка за данни.
Има отворена EDGE връзка за данни.
Телефонът е свързан с 3G мрежа.
Има налична Wi-Fi връзка.
Има активна Wi-Fi връзка.
Има Bluetooth устройство, свързано с телефона.
Вашите обаждания се прехвърлят към друг номер или към гласовата
пощенска кутия.
В телефона не е поставена СИМ карта.
СИМ картата ви е заключена и не можете да използвате услугите на
мобилната мрежа. Въведете ПИН кода, за да я отключите.
Телефонът ви е в роуминг, извън мрежата на вашия мобилен оператор.
Приложение или услуга използва информация за местоположението ви.
Включен е тихият режим.
Включен е режимът "полет".
Включен е режимът на вибрации.
Заряд на батерията
Включен е икономичният режим.
Батерията се зарежда.
Иконите може да са различни в зависимост от региона или мобилния оператор.
.
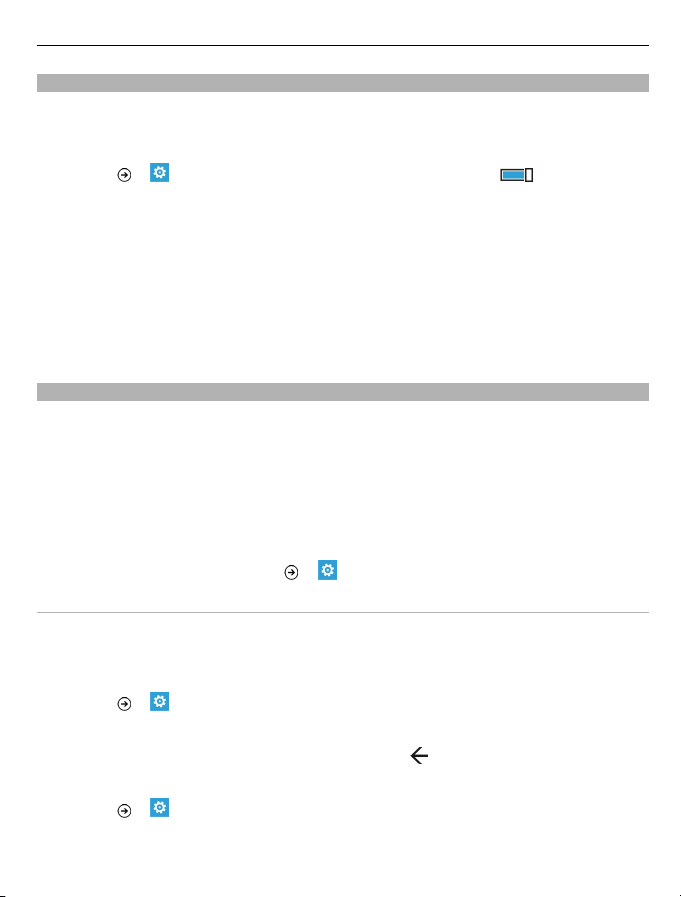
Основна информация 29
Използване на телефона в режим "полет"
На места, където не искате да извършвате или получавате обаждания, можете да
използвате музиката, видеоклиповете и офлайн игрите, ако активирате режим
"полет" flight mode.
Изберете
Когато е включен flight mode, връзката ви с мобилната мрежа се прекъсва. Всички
радиочестотни сигнали между телефона и мобилната мрежа се блокират.
Когато е включен flight mode, можете да се свържете с Wi-Fi мрежа, например за
да четете пощата си или да преглеждате страници в интернет. Можете да
използвате и Bluetooth.
Изключвайте телефона, когато използването на мобилни телефони
или може да причини смущения или опасност. Не забравяйте, че трябва да се
съобразявате с приложимите изисквания за безопасност.
Удължете живота на батерията
Ако непрекъснато ви трябва зарядно устройство, има начин да намалите
потреблението на енергия на вашия телефон. Основното е да намерите
равновесието между най-пълноценното използване на телефона и живота на
батерията, който желаете.
• Винаги зареждайте изцяло батерията.
• Включете режима на пестене на батерията.
Съвет: За да проверите състоянието
пестене на батерията, изберете
Пестене на батерията с опции за звуците и екрана
• Изключете ненужните звуци, например звука при натискане на клавиш.
• Използвайте слушалки с кабел, а не високоговорителя.
Настройване на екрана да се изключва след кратко време
Изберете
Затваряне на камерата
След като приключите със снимането, натиснете
Използване на тъмна палитра
Изберете
> и след това превключете flight mode на On .
е забранено
на батерията и да включите режима на
> и battery saver.
> и lock+wallpaper > Screen times out after.
.
> и theme > Background > Dark.

30 Обаждания
Намаляване на яркостта на екрана
Изберете
изберете желаното ниво.
Селективно използване на мрежовите връзки
• Ако слушате музика или използвате телефона, но не искате да извършвате
• Настройте телефона да проверява за нова поща по-рядко.
• Включвайте Bluetooth само когато ви трябва.
• Използвайте Wi-Fi връзка за свързване с интернет, вместо мобилна връзка за
• Забранете на телефона да сканира за достъпни Wi-Fi мрежи.
Ръчно включване на режима на пестене на батерията
В режима на пестене на батерията можете да използвате телефона нормално, но
сензорният екран избледнява бързо, новата поща не се изтегля автоматично и
работещите във фонов режим приложения се затварят.
Режимът на пестене на батерията се включва автоматично, когато зарядът на
батерията е слаб, но
си в скоро време, може да включите този режим веднага, за да използвате
максимално останалия заряд.
Изберете
low.
Изключване на режима на пестене на батерията
Изчистете квадратчето за отметка Always turn on Battery Saver when battery is
low.
Забраняване на автоматичното включване на режима на пестене на батерията
Изчистете квадратчето за отметка Always turn on Battery Saver when battery is
low.
> и brightness, превключете Automatically adjust на Off и
или приемате обаждания, превключете към flight mode.
данни.
Изберете >
и WiFi и превключете WiFi networking на Off .
ако се опасявате, че няма да можете да заредите телефона
> и battery saver > Always turn on Battery Saver when battery is
показва, че е включен режимът на пестене на батерията.
Обаждания
Обаждане до контакт
В началния екран, изберете
> и контакта и номера.

Обаждания 31
Търсене на контакт
В началния екран, изберете
Обаждане до последния набран номер
Опитвате се да се обадите на някого, но той не отговаря? Лесно е да му се обадите
отново. В екрана с хронологията на разговорите ще видите данни за извършените
и приетите обаждания.
В началния екран, изберете
Изберете
Набиране на вашата гласова пощенска кутия
Можете да прехвърлите входящите обаждания към вашата гласова пощенска
кутия. Хората могат да ви оставят съобщения, ако например не отговорите на
обаждане. Гласовата пощенска кутия е услуга на мрежата.
1 Изберете
2 Ако телефонът поиска парола за гласовата поща, въведете я.
3 Можете да прослушвате и да отговаряте на съобщенията в гласовата поща,
да ги изтривате или да запишете съобщение за поздрав. Следвайте
инструкциите, които ще чуете.
Промяна на телефонния номер на вашата гласова пощенска кутия
1 Изберете
2 Въведете новия номер и изберете save.
Ако номерът на гласовата пощенска кутия е зададен автоматично от мобилния
оператор, не е необходимо да го променяте.
до името или телефонния номер.
> .
> > call settings и номера на гласовата поща.
> и започнете да въвеждате името на контакта.
.
Прехвърляне на обаждания към гласовата ви пощенска кутия или друг телефонен номер
Ако не можете да отговаряте на обажданията, можете да прехвърлите входящите
обаждания към вашата гласова пощенска кутия или към друг телефонен номер.
Не забравяйте да конфигурирате гласовата пощенска кутия, преди да започнете
да прехвърляте разговори към нея.
За да прехвърлите входящо
ignore.
Прехвърляне на обаждания към друг телефонен номер
1 В началния екран, изберете
обаждане към гласовата пощенска кутия, изберете
> > call settings > Call forwarding.

32 Обаждания
2 Въведете телефонния номер в полето Forward calls to и изберете save.
За да проверите дали се използва прехвърлянето на обаждания, което се
обозначава с
Прехвърлянето на обаждания е услуга на мрежата. За подробности се обърнете
към вашия мобилен оператор.
Провеждане на конферентен разговор
Вашият телефон поддържа конферентни разговори между двама или повече
участници. Максималният брой участници е различен в зависимост от оператора.
Конферентните разговори са услуга на мрежата.
1 Свържете се с първия участник.
2 За да се обадите на друг участник, изберете
3 Когато се получи отговор на новото обаждане, за да започнете конферентния
разговор, изберете
Добавяне на участник в конферентен разговор
Обадете се на друг участник и за да добавите новото обаждане към конферентния
разговор, изберете
Провеждане на личен разговор с участник в конферентния разговор
Изберете
е задържан на телефона ви. Останалите участници продължават конферентния
разговор.
За да се върнете в конферентния разговор, изберете
Прекратяване на активен конферентен разговор
Изберете end call.
, докоснете в горната част на екрана.
и извършете обаждането.
.
.
и името или телефонния номер на човека. Конферентният разговор
.

Контакти & услуги за социални мрежи 33
Изключване на звука на входящо обаждане
Когато телефонът звъни, натиснете клавиша за сила на звука или обърнете
телефона с лицето надолу.
Обаждане до контакт посредством глас
Можете да използвате гласа си, за да извършвате обаждания с телефона.
Възможно е тази функция да не се предлага за всички езици.
1 Натиснете и задръжте
2 Кажете Call и името на контакта.
За отказ от обаждането, натиснете
Съвет: Можете да използвате гласа си също и за обаждания чрез Bluetooth
слушалка.
.
.
Контакти & услуги за социални мрежи
Контакти
За People Hub
Можете да запаметите и подредите телефонните номера, адресите и друга
информация за връзка на вашите приятели в People Hub. Можете също да
поддържате връзка с приятелите си чрез услугите за социални мрежи.
Услугите за социални мрежи са услуги на трети страни и не се предоставят от
Nokia. Проверете настройките за поверителност на услугата за
която използвате, тъй като може да споделите информация с голяма група хора.
Условията за ползване на услугата за социални мрежи уреждат споделянето на
информация в услугата. Запознайте се с условията за ползване и процедурите за
поверителност на услугата.
социални мрежи,

34 Контакти & услуги за социални мрежи
Използването на услуги или изтеглянето на съдържание може да е свързано с
пренос на големи обеми от данни, за което да бъдете таксувани.
Създаване, редактиране или изтриване на контакт
Можете да запаметявате и подреждате телефонни номера, адреси и друга
информация в People Hub.
Изберете People и плъзнете до all.
Добавяне на нов контакт
1 Изберете
2 Ако сте влезли в няколко акаунта, изберете този, с който е свързан контактът.
3 Изберете елемент от данните за контакт, попълнете полетата и изберете
.
4 След като сте добавили всички елементи, изберете
Редактиране на контакт
1 Изберете контакта и
2 Ако контактът има няколко свързани акаунта в картата на контакт, изберете
един.
3 Изберете елемент от данните за контакт, редактирайте полетата и изберете
.
> new contact.
.
Изтриване на контакт
1 Изберете контакта и
2 Ако контактът има няколко свързани акаунта в картата на контакт, изберете
един и delete.
Контактът е изтрит от телефона ви и, с някои изключения, от онлайн услугата,
където се съхранява.
Запаметяване на номер от получено обаждане или съобщение
Получили сте обаждане или съобщение от човек, чийто телефонен номер все още
не е запаметен в People Hub? Лесно можете да запаметите номера в нов или
съществуващ запис в списъка с контакти.
Запаметяване на номер от обаждане
1 В началния екран, изберете
2 Изберете телефонен номер от хронологията на обажданията и
3 Изберете
4 Редактирайте другите данни за контакта, включително името, и изберете
.
, редактирайте телефонния номер и изберете .
> delete.
.
.

Контакти & услуги за социални мрежи 35
Запаметяване на номер от съобщение
1 В началния екран, изберете
2 Изберете разговор от списъка с разговори.
3 В горната част на екрана с разговори изберете телефонния номер и
4 Изберете
5 Редактирайте другите данни за контакта, включително името, и изберете
.
Търсене на контакт
Вашият People People Hub прелива? Вместо да превъртате през целия си списък
с контакти, можете да търсите или да прескочите направо на буква от азбуката.
Можете също да използвате гласова команда за набиране или изпращане на
съобщение до контакт
Изберете People и плъзнете до all.
Изберете
Прескачане към буква от азбуката
Първо изберете която и да е буква, а след това желаната буква и ще прескочите
към тази част в списъка си с контакти.
Намаляване на броя видими контакти.
Изберете
съответните квадратчета за отметка.
, редактирайте телефонния номер и типа му и изберете .
и започнете да пишете име. Списъкът се филтрира, докато пишете.
> settings > filter my contact list и изберете или изчистете
.
.
Използване на гласова команда
1 В който и да е екран натиснете и задръжте
2 Кажете Call или Text и името на контакта.
Възможно е да не се поддържат всички езици.
Съвет: Закачете на началния екран най-важните си контакти или групи контакти.
Изберете и задръжте върху контакт и след това изберете pin to Start.
Създаване, редактиране или изтриване на група контакти
Когато създадете групи контакти, можете да изпращате съобщение до няколко
човека едновременно. Например, можете да включите в една група членовете на
семейството си и по-лесно да се свързвате с тях с едно съобщение.
Изберете People и плъзнете до all.
.

36 Контакти & услуги за социални мрежи
Добавяне на нова група контакти
1 Изберете
2 Въвеждане на име за групата.
3 Изберете add a contact и контакт. За да добавите друг контакт, отново
изберете add a contact.
4 Изберете
Редактиране на група контакти
Изберете групата и
Преименуване на група
Изберете името на групата и въведете новото име.
Добавяне на нов контакт
Изберете add a contact и контакт.
Изтриване на контакт
Изберете контакта и изберете remove from group > Remove.
Промяна на предпочитаната информация за даден контакт
Изберете контакта и информацията, която искате да промените, а когато сте
готови, изберете
Изтриване на група контакти
Изберете групата и
Свързване на контакти
Имате отделни записи за различните пощенски акаунти или профили в социални
мрежи на един и същи човек? Можете да свържете различните профили на един
контакт, за да съберете цялата информация в една карта за контакт.
Изберете People и плъзнете до all.
Свързване на два или повече контакта
1 Изберете основния
изберете
2 Изберете choose a contact и контакта за свързване.
Премахване на връзка към контакт
1 Изберете основния контакт и
2 Изберете контакта за премахване на връзка и unlink.
> new group.
.
.
> delete > delete.
контакт, с когото искате да свържете останалите и
.
.

Контакти & услуги за социални мрежи 37
Копиране на контакти от СИМ карта в телефона
Ако имате контакти, съхранени на СИМ картата, можете да ги копирате в
телефона. Можете да добавите допълнителни данни към контактите във вашия
телефон, като други телефонни номера, адреси или снимка.
1 Изберете People.
2 Изберете
Социални мрежи
Конфигуриране на акаунт
Конфигурирайте акаунтите си в услуги за социални мрежи.
Изберете
Изберете add an account и името на услугата и следвайте показаните инструкции.
Промяна на снимката в профила ви
Когато настроите акаунт във Facebook или Windows Live на телефона си, снимката
в профила ви от една от двете услуги за социални мрежи се използва и в картата
за контакт на телефона ви. Ако промените снимката си на телефона, можете
едновременно да актуализирате и профилите си във Facebook и Windows Live.
Изберете People
1 Изберете своята картата за контакт и снимка.
2 Изберете отново снимката си и в Pictures Hub изберете нова снимка.
3 Влачете снимката, за да я изрежете, и изберете
4 За да зададете къде да актуализирате снимката си, изберете Post to,
5 Изберете
> и email+accounts.
маркирайте или изчистете квадратчетата за отметка и изберете
> settings > import SIM contacts.
и плъзнете до all.
.
.
.
Преглед на актуализираните състояния на приятелите ви
След като настроите услугите за социални мрежи на телефона си, можете да
следите актуализациите на състоянието на приятелите си в People Hub.
Изберете People и плъзнете до what's new.
Публикуване на вашето състояние
Ако ви се иска да се свържете с приятелите си, кажете им за какво мислите в
момента. Публикувайте състоянието си в услугите за социални мрежи, които
използвате.
Изберете People и плъзнете до all.

38 Контакти & услуги за социални мрежи
1 Изберете вашата собствена картата за контакт и post a message.
2 Напишете вашето съобщение.
3 В полето Post to, изберете квадратчето за отметка до всеки акаунт, в който
искате да публикувате, и изберете
4 Изберете
Писане на стената на приятел
Във Facebook можете да се свързвате с приятелите си, като пишете на стените им
или коментирате техните актуализирани състояния.
Изберете People.
1 Плъзнете до all.
2 Изберете профила на приятел във Facebook и write on wall.
3 Напишете вашето съобщение и изберете
Коментиране на публикация на приятел
1 Плъзнете до what's new. Показват се последните публикации на приятелите
ви.
2 В публикацията, изберете
3 Напишете коментара си и изберете
Качване на снимка в услуга
След като сте направили снимка, качете я в интернет, за да могат всички ваши
приятели да видят какво правите. Може също да настроите телефона
автоматично да качва снимките в услуги за социални мрежи.
Изберете Pictures.
1 Прегледайте фотоалбумите си и намерете снимката, която искате да
споделите.
2 Изберете и
3 Изберете начина на споделяне. Може да я изпратите в текстово съобщение
или имейл или да я качите в услуга за социални мрежи.
4 Добавете текст към снимката, ако желаете, и изберете
.
.
задръжте върху снимката и след това изберете share....
.
.
.
.

Интернет 39
Интернет
Интернет връзки
Определяне как телефонът да се свързва с интернет
Плащате на мобилния оператор фиксирана сума за пренос на данни, или плащате
въз основа на това, което сте използвали? За да използвате оптималния метод
на свързване, променете настройките за Wi-Fi и мобилни връзки за данни.
Изберете
Използване на Wi-Fi връзка
1 Изберете WiFi.
2 Уверете се, че WiFi networking е превключено на On
3 Изберете връзката, която искате да използвате.
Използването на Wi-Fi връзка като цяло е по-бързо и по-евтино от използването
на мобилна връзка за данни. Ако има и Wi-Fi, и мобилни връзки за данни,
телефонът ще използва Wi-Fi връзката.
Използване на мобилна връзка за данни
1 Изберете mobile network.
2 Превключете Data connection на On
Използване на мобилна връзка за данни в роуминг
Изберете mobile network > Data roaming options > roam.
Роумингът на данни означава, че изтегляте данни в телефона си през мрежи,
които не са собственост на или не се поддържат от вашия мобилен оператор.
Свързването с интернет в роуминг, особено когато сте в чужбина, може
значително да увеличи
> .
.
.
разходите ви за пренос на данни.
За да използвате най-бързата достъпна мобилна връзка, изберете Highest
connection speed и връзка. Ако сигналът във вашия регион е слаб, търсенето му
или опитите да се запази връзката с най-бързата достъпна мрежа може да
увеличат разхода на батерията.
Точките за достъп за мобилни данни може
оператор. Можете ръчно да добавите точка за достъп за мобилни данни.
Ръчно добавяне на точка за достъп за мобилни данни
1 Изберете mobile network > add APN.
2 Напишете адреса на точката за достъп (APN) в полето APN.
3 Въведете потребителското име и паролата за вашия акаунт за мобилни данни.
да ви бъдат изпратени от мобилния

40 Интернет
4 Ако тази APN използва прокси сървър, напишете адреса и номера на порта в
съответните полета.
Ако впоследствие смените мобилния си оператор, посетете www.nokia.com/
support за инструкции как да направите настройките за интернет.
За Wi-Fi връзките
Изберете
Съвет: Вашият телефон периодично проверява и ви уведомява за налични
връзки. Известието се появява за кратко в горната част на екрана. За да
управлявате Wi-Fi връзките си, изберете известието.
Важно: Използвайте кодиране, за да повишите сигурността на Wi-Fi връзката.
Използването на кодиране намалява риска други хора да получат достъп до
данните ви.
Бележка: Възможно е използването на Wi-Fi да е ограничено в някои държави.
Например, във Франция използването на Wi-Fi е разрешено само в закрити
помещения. След 1 юли 2012 г. ЕС оттегля ограничението върху използването
на Wi-Fi на открито във Франция. За повече информация се обърнете към
местните власти.
Свързване с Wi-Fi мрежа
Свързването с Wi-Fi мрежа е удобен начин за достъп до интернет. Когато сте
навън, можете да се свързвате с Wi-Fi мрежи на обществени места, например в
библиотека или интернет кафе.
Изберете
1 Уверете се, че WiFi networking е превключено на On
2 Изберете Wi-Fi връзката, която искате да използвате.
Свързване със скрита Wi-Fi мрежа
1 Уверете се, че WiFi networking е превключено на On
2 Изберете advanced >
3 Напишете името на мрежата и след това изберете add.
Прекъсване на Wi-Fi връзката
Превключете WiFi networking на Off
> и WiFi.
> и WiFi.
.
.
.
.

Интернет 41
Прекъсване на мрежова връзка
Ако приложение, което работи във фонов режим, използва интернет връзка,
можете да прекъснете връзката, без да затваряте приложението.
Изберете
Прекъсване на всички мобилни връзки за данни
1 Изберете mobile network.
2 Превключете Data connection на Off
Прекъсване на всички Wi-Fi връзки
1 Изберете WiFi.
2 Превключете WiFi networking на Off
Прекъсване на всички мрежови връзки
1 Изберете flight mode.
2 Превключете Status на On
Споделяне на мобилната връзка за данни
Искате да използвате интернет на лаптопа си, но нямате достъп? Свържете
безжично телефона си с компютъра или друго устройство и използвайте на това
устройство мобилната си връзка за данни. Осъществява се Wi-Fi връзка.
1 Изберете
2 Превключете Sharing на On
3 За да смените името на връзката, изберете setup > Broadcast name и
4 Изберете връзката на другото устройство.
Другото устройство използва данни от вашия план за данни, за което може да
бъдете таксувани. За информация относно предлагането и цените се свържете с
вашия мобилен оператор
> .
.
.
.
> и Internet Sharing.
.
напишете име.
Можете също да въведете парола за връзката.
.
Интернет
Информация за уеб браузъра
Изберете
Бъдете в крак с новините и посещавайте любимите си уеб сайтове. Можете да
използвате Internet Explorer 9 Mobile в телефона си, за да разглеждате уеб
страници в интернет.
За да разглеждате уеб страници, трябва да сте свързани с интернет.
.

42 Интернет
Разглеждане на уеб страници
Изберете
Съвет: Ако нямате план за данни с постоянна такса от вашия мобилен оператор,
за да спестите разходи за пренос на данни, може да използвате Wi-Fi мрежа за
връзка с интернет.
Отваряне на уеб сайт
Напишете уеб адрес в лентата с уеб адреси и след това изберете
Търсене в интернет
Напишете дума за търсене в лентата за адреси и след това изберете
Увеличаване или намаляване на мащаба
Поставете два пръста върху екрана и ги раздалечете или сближете с плъзгане.
Съвет: За да увеличите бързо част от уеб страницата, докоснете двукратно
екрана. За да намалите мащаба, отново докоснете двукратно екрана.
Можете да отворите до 6 раздела в браузъра едновременно и да превключвате
между тях.
Отваряне на
Изберете
Превключване между раздели
Изберете
Затваряне на раздел
Изберете
Изпращане на уеб връзка
Изберете
.
.
.
нов раздел
> tabs > .
> tabs и раздел.
.
> share page и метода за споделяне.
Кеш паметта е място в паметта, което се използва за временно съхраняване на
данни. Ако сте правили опит за достъп или сте осъществили достъп до
конфиденциална информация или защитена услуга, изискваща пароли,
изчиствайте кеш паметта след всяко използване.
Изчистване на кеш паметта
Изберете
> settings > delete history.

Съобщения и поща 43
Добавяне на уеб сайт към вашите предпочитани
Ако посещавате непрекъснато едни и същи уеб сайтове, добавете ги като
предпочитани, за да имате лесен достъп до тях.
Изберете
Докато разглеждате в интернет, изберете
Отваряне на предпочитан уеб сайт
Изберете
.
> add to favourites.
> favourites и уеб сайт.
Съвет: Може също да закачите предпочитаните уеб сайтове в началния екран.
Докато разглеждате уеб сайта, изберете
> pin to start.
Съобщения и поща
Съобщения
Информация за Съобщения
Изберете
Можете да получавате и изпращате различни видове съобщения:
• Текстови съобщения
• Мултимедийни съобщения, които съдържат снимки
• Незабавни съобщения
Съобщенията и чатовете с даден контакт се подреждат в разговори.
Когато искате да се свържете с даден контакт, телефонът може да ви помогне да
изберете най-добрия начин. Ако контактът е влязъл в услуга
изпратите незабавно съобщение. Иначе, можете да изпратите текстово
съобщение.
Ако създадете групи контакти, в които включите например семейството или
колегите си, можете да изпратите съобщение до цялата група.
Можете да изпращате текстови съобщения, които са по-дълги от ограничението
на символите за отделно съобщение. По-дългите съобщения
изпращани като две или повече съобщения. Доставчикът на услуги може
съответно да таксува това.
Символи с ударения или други знаци, както и символи от някои езикови опции,
заемат повече място и ограничават броя на символите, които могат да се изпратят
в едно съобщение.
.
за чат, можете да му
ще бъдат

44 Съобщения и поща
Използването на услуги или изтеглянето на съдържание може да е свързано с
пренос на големи обеми от данни, за което да бъдете таксувани.
Изпращане на съобщение
С текстовите и мултимедийните съобщения можете да осъществявате бърза
връзка с приятели и роднини. В мултимедийното съобщение можете да
прикачвате снимки.
Изберете
1 Изберете
2 Изберете
въведете телефонния номер. Можете да добавите няколко получателя.
3 Изберете полето за съобщение и напишете съобщението си.
4 За да прикачите файл, изберете
5 Изберете
Отговаряне на съобщение
1 Изберете разговора, който съдържа съобщението.
2 Изберете полето за съобщение, напишете вашия отговор и изберете
Препращане на съобщение
1 Изберете разговора, който съдържа съобщението.
2 Изберете и задръжте върху съобщението и след това изберете forward.
3 Изберете
въведете телефонния номер.
4 Изберете
Възможно е изпращането на съобщение с прикачен файл да е по-скъпо от
изпращането на обикновено текстово съобщение. За повече информация се
обърнете към вашия мобилен оператор.
Ако елемент, вмъкнат в мултимедийно съобщение, се окаже твърде голям за
мрежата, устройството може да намали размера му автоматично.
Само съвместими устройства могат да получават
съобщения. Възможно е съобщенията да изглеждат по различен начин на
различни устройства.
.
.
, за да добавите получател от вашия списък с контакти, или
и файла.
.
.
, за да добавите получател от вашия списък с контакти, или
.
и показват мултимедийни

Съобщения и поща 45
Изпращане на съобщение до група хора
Искате да изпратите съобщение до всички членове на семейството си? Ако сте
ги включили в група, можете да изпратите текстово съобщение или имейл до
всички тях едновременно.
Изберете People.
Изберете групата и text или send email и напишете и изпратете съобщението си.
Чат с приятели
Изберете
За да чатите, трябва да имате Windows Live акаунт.
Преди да започнете, трябва да конфигурирате услугата за чат. Плъзнете наляво
до online и следвайте показаните от телефона инструкции.
1 Ако не сте влезли в услуга за чат, влезте сега.
2 В People Hub изберете контакта, с когото искате да чатите. Може да чатите и
с група
3 Напишете вашето съобщение и изберете
Преглед на разговор
Можете да видите съобщенията до и от определен контакт в една обща нишка на
разговора и да продължите разговора от нишката. Нишката може да съдържа
текстови, мултимедийни и незабавни съобщения.
В началния екран, изберете
Отговаряне на съобщение в разговор
Изберете полето за съобщение, напишете отговора си и изпратете съобщението.
Изтриване на разговор
В екран threads, изберете и задръжте върху разговора и след това изберете
delete.
.
хора.
.
и разговора.
Когато изпратите ново съобщение, то се добавя в текущия разговор. Ако няма
активен разговор, се стартира нов.
Когато отворите получено
отваря в разговора.
съобщение от началния екран, по подразбиране то се

46 Съобщения и поща
Поща
За Поща
В началния екран, изберете пощенска кутия.
Можете да използвате телефона си за четене и отговаряне на поща, когато сте в
движение. Можете също да обединявате пощенски кутии, за да виждате всички
имейли в една сборна входяща кутия.
Имейлите се групират в разговори.
Добавяне на пощенска кутия
Можете да добавите няколко пощенски кутии в телефона.
Изберете
1 Изберете add an account и акаунт.
2 Въведете потребителското си име и паролата в съответните полета.
3 Изберете sign in.
Изтриване на пощенска кутия
Изберете и задръжте върху пощенската кутия и изберете delete.
Показване на няколко пощенски кутии в една сборна входяща кутия
Ако имате няколко пощенски акаунта, може да изберете кои входящи кутии да
обедините в една сборна входяща кутия. Сборната входяща кутия ви позволява
да виждате всички получени имейли на едно място.
Свързване на входящи кутии
1 В началния екран, изберете пощенска кутия.
2 Изберете
3 В списъка other inboxes изберете входящите кутии, които искате да свържете
4 Изберете rename linked inbox, въведете ново име и изберете
Премахване на връзки на входящи кутии
1 В началния екран, изберете сборна входяща кутия.
2 Изберете
3 В списъка this inbox изберете входящите кутии, чиито връзки искате да
> > email+accounts.
> link inboxes.
с първата кутия.
. Новата,
сборна входяща кутия се закачва на началния екран.
> linked inboxes.
премахнете, и unlink.

Съобщения и поща 47
Четене на получена поща
Можете да използвате вашия телефон за четене и отговаряне на поща.
В стартовия екран, изберете пощенска кутия.
Във входящата пощенската кутия, изберете имейл.
Съвет: За да увеличите или намалите мащаба, поставете два пръста върху екрана
и ги раздалечете или сближете с плъзгане.
Отваряне на прикачен файл
Изберете прикачения
телефона ви, изберете файла и го изберете отново, след като е изтегли.
Запаметяване на прикачен файл
Отворете прикачения файл и изберете
Отговаряне на имейл
1 Изберете
2 За да отговорите само на подателя, изберете reply. За да отговорите на
подателя и всички други получатели, изберете reply all.
Препращане на имейл
Изберете forward.
Изтриване на имейл
Отворете имейла и изберете
Изтриване на няколко имейла едновременно
Във входящата пощенската кутия, докоснете вляво от имейла, който искате да
изтриете. Изберете квадратчетата за отметка, които се появяват до имейлите, и
след това изберете
файл. Ако прикаченият файл все още не е изтеглен в
> save to phone.
.
.
.
Съвет: Ако в даден имейл има уеб адрес, изберете го, за да го отворите в уеб
браузъра на телефона.
Изпращане на имейл
Можете да използвате телефона си за писане и изпращане на имейли, както и да
прикачвате файлове към имейлите си.
В началния екран, изберете пощенска кутия.

48 Камера
1 Изберете .
2 За да добавите получател от People Hub, изберете
3 За да изтриете получател, изберете името или имейл адреса му и изберете
Remove.
4 Въведете тема в полето Subject:.
5 Напишете имейла си.
6 За да прикачите файл, изберете
7 За да изпратите имейла, изберете
Отваряне на поща от началния екран
Можете да имате няколко пощенски кутии, закачени на началния екран. Например
определете една плочка за служебната си поща и една - за свободното време.
Можете също да обедините няколко пощенски кутии в една плочка.
От плочките можете да видите дали сте получили нова поща, както и броя
непрочетени съобщения. За да прочетете пощата си, изберете плочката.
.
.
в полето To:.
Камера
За камерата
За да отворите камерата, натиснете клавиша за камера.
Защо да носите отделна камера, когато вашият телефон има всичко необходимо
за запазване на спомените? С камерата на вашия телефон можете лесно да
заснемате снимки и видеоклипове.
След това можете да гледате снимките и видеоклиповете в телефона и да ги
изпращате на семейството
споделяте снимките си в интернет.
и приятелите си. Освен това можете лесно да
Правене на снимка
За да отворите камерата, натиснете клавиша за камера.
1 За да увеличите или намалите мащаба, изберете + или – в .

Камера 49
2 За да фокусирате, натиснете наполовина и задръжте клавиша за камера.
Фокусът е фиксиран, когато белият правоъгълник престане да мига.
Съвет: Когато фокусът е фиксиран, може да задържите клавиша за камера
натиснат наполовина и да промените композицията на снимката.
3 За да направите снимката, натиснете до край клавиша за камера.
Не движете
готова за следващата снимка.
За да видите току-що заснетата снимка, плъзнете надясно. Снимките се
запаметяват в Camera Roll в Pictures Hub.
Заснемане на снимка без използване на клавиша за камера
1 За да фокусирате върху конкретен обект или зона, докоснете обекта или
зоната на екрана.
2 Дръжте телефона неподвижен, когато белият квадрат престане да мига.
Снимане в близък план
Фокусирането върху малки обекти, като насекоми или цветя, може да бъде
трудно. Трябва да приближите камерата до обекта. За да направите ясна и
прецизна снимка дори на най-дребните детайли, използвайте режима за близък
план.
За да отворите камерата, натиснете клавиша за камера.
Включване на режима за близък план
Изберете > Scenes > Macro.
Снимане на тъмно
Искате да правите по-добри снимки дори при слаба светлина? Използвайте
нощния режим.
За да отворите камерата, натиснете клавиша за камера.
Включване на нощен режим
Изберете
телефона, преди снимката да бъде запаметена и камерата да е
> Scenes > Night.
Заснемане на движещ се обект
Намирате се на спортно събитие и искате да уловите действието с вашия
телефон? Използвайте режима за спортни сцени, за да заснемете по-резки
снимки на движещи се хора.

50 Камера
За да отворите камерата, натиснете клавиша за камера.
Включване на режима за спортни сцени
Изберете
Съвети за камерата
Ето някои съвети, които ще ви помогнат да използвате най-добре камерата на
телефона си.
• Използвайте и двете си ръце, за да държите камерата стабилно.
• За да увеличите или намалите мащаба, изберете + или – в
Когато увеличите мащаба, възможно е качеството на изображението да
намалее.
• За превключване между заснемането на снимки и видеоклипове, изберете
или .
• За да промените настройките на камерата, като светкавица, режими за сцена
и разделителна способност, изберете
• Ако не използвате камерата няколко минути, тя заспива. За да я събудите,
натиснете клавиша за захранване и влачете нагоре заключения екран.
Спазвайте безопасно разстояние, когато използвате светкавицата. Не
използвайте светкавицата от близко разстояние с хора или животни. Не
закривайте светкавицата, докато снимате.
Заснемане на видеоклип
Освен заснемането на снимки с телефона, можете да улавяте специалните
моменти като видеоклипове.
1 За да отворите камерата, натиснете клавиша за камера.
2 За да превключите от режим на снимка в режим видео, изберете
3 За да започнете да заснемате, натиснете клавиша за камера. Таймерът
започва да отброява.
4 За да спрете записа, натиснете клавиша за камера. Таймерът спира.
За да гледате видеоклипа, плъзнете надясно и след това изберете
Видеоклипът се запаметява в Camera Roll в Pictures Hub.
> Scenes > Sports.
.
и настройката.
.
.
Запаметяване на местоположение в снимките и видеоклиповете
Ако искате да знаете къде точно сте заснели дадена снимка или видеоклип,
можете да настроите телефона да записва местоположението автоматично.

Камера 51
Включване на записа на местоположение
1 Изберете
2 Плъзнете до applications и изберете pictures+camera.
3 Превключете Include location information in pictures you take на On
Ако искате снимките да се качват заедно с информацията за местоположение,
когато ги качвате в услуга за споделяне, като Facebook или SkyDrive,
превключете Keep location information on uploaded pictures на On
Изпращане на снимка или видеоклип
Можете да изпращате снимки и видеоклипове в мултимедийно съобщение или
имейл.
Изпращане на снимка или видеоклип в мултимедийно съобщение
1 Изберете
2 За да добавите получател от People Hub, изберете
напишете името или телефонния номер на получателя в полето To:.
3 Ако желаете, напишете съобщение.
4 Изберете
видеоклипа.
Съвет: Можете също да заснемете нова снимка, докато пишете съобщението
си. Изберете
изберете accept.
5 Изберете
Изпращане на снимка в имейл
1 В началния екран, изберете пощенска кутия.
2 Изберете
3 За да добавите получател от People Hub, изберете
4 Напишете тема в полето Subject:.
5 Напишете имейла си.
6 Изберете
Съвет: Можете също да заснемете нова снимка, докато пишете имейла си.
Изберете
accept.
7 Изберете
> .
.
и .
. Можете също да
> picture or video и след това отидете в албума със снимката или
> picture or video > , направете снимка и след това
.
.
.
и след това изберете албум и снимка.
> picture or video > , направете снимка и след това изберете
.
.

52 Вашите снимки
Съвет: Можете също да изпратите видеоклип от компютъра. След като сте
заснели видеоклип с телефона си, свържете телефона с компютъра чрез
съвместим USB кабел, използвайте Zune, за да копирате видеоклипа на
компютъра, и го изпратете оттам.
Споделяне на снимки и видеоклипове
След като заснемете снимка или видеоклип, можете да ги качите в услуга за
споделяне, като Facebook или SkyDrive.
За да отворите камерата, натиснете клавиша за камера.
Споделяне на снимка
1 Направете снимка.
2 Плъзнете надясно, докоснете и задръжте върху снимката и след това
изберете share....
3 Изберете услугата за споделяне, ако
изберете .
Споделяне на видеоклип
1 Заснемете видеоклип.
2 Плъзнете надясно, докоснете и задръжте върху видеоклипа и след това
изберете share....
3 Изберете услугата за споделяне, ако желаете, напишете текст, и след това
изберете
Съвет: За да улесните споделянето, може да зададете Facebook или SkyDrive като
ваш акаунт за бързо споделяне. Акаунтът за бързо споделяне е в менюто, когато
започнете споделяне.
За да зададете акаунта за бързо споделяне, изберете
applications и след това изберете pictures+camera > Quick Share Account и
акаунта.
Използването на услуги или изтеглянето на съдържание може да е свързано с
пренос на големи обеми от данни, за което да бъдете таксувани.
Не всички услуги за споделяне поддържат всички файлови формати или
видеоклипове с високо качество.
.
желаете, напишете текст, и след това
> , плъзнете до
Вашите снимки
За Pictures Hub
Изберете Pictures.

Вашите снимки 53
Заснетите с телефона ви снимки и видеоклипове се запаметяват в Pictures Hub,
където можете да ги преглеждате и гледате.
За да управлявате по-ефективно мултимедийните си файлове, маркирайте
предпочитаните или ги подредете в албуми.
Гледане на снимки
Изберете Pictures.
Разглеждане на снимки
Изберете Camera Roll.
Гледане на снимка
Докоснете снимката.
За да видите следващата снимка, плъзнете наляво. За да видите предишната
снимка, плъзнете надясно.
Увеличаване или намаляване на мащаба
Поставете два пръста върху екрана и ги раздалечете или доближете с плъзгане.
Съвет: За да увеличите или намалите бързо мащаба, докоснете два пъти
снимката.
Преглед на достъпните опции
Докоснете и задръжте върху снимката.
Снимките могат да ви бъдат изпращани в имейл или мултимедийно съобщение.
За да гледате тези снимки по-късно, запаметете ги в Pictures.
Запаметяване на снимка в Pictures Hub
В имейла или мултимедийното съобщение, изберете
phone.
Можете да разгледате запаметените изображения в Pictures Hub. Изберете
albums > Saved Pictures.
снимката и > save to

54 Вашите снимки
Маркиране на снимка като предпочитана
Искате ли бързо и лесно да намирате най-добрите си снимки? Маркирайте ги като
предпочитани и можете да ги видите в екрана favourites в Pictures Hub.
Изберете Pictures.
1 Изберете albums и отидете до снимката.
Ако снимката е в онлайн албум, първо я запаметете в телефона. Изберете
> save to phone.
2 Докоснете и задръжте върху снимката и след това изберете add to
favourites.
Съвет: Можете да маркирате снимката като предпочитана и веднага след
заснемането. Просто плъзнете надясно, докоснете и задръжте върху снимката и
изберете add to favourites.
Преглед на Предпочитани
Плъзнете до favourites.
Качване на снимки и видеоклипове в интернет
Искате да качите ваши снимки и видеоклипове в услуга за социални мрежи, за да
ги видят вашите приятели и семейството? Можете да го направите директно от
Pictures Hub.
1 Изберете Pictures.
2 Изберете снимка или видеоклип за качване.
3 Докоснете и задръжте върху снимката или видеоклипа и изберете
услугата.
4 Въведете текст, ако желаете, и изберете
Съвет: За да улесните споделянето, може да зададете Facebook или SkyDrive като
ваш акаунт за бързо споделяне. Акаунтът за бързо споделяне се показва в
менюто, когато започнете споделяне.
За да зададете акаунта за бързо споделяне, изберете
applications и след това изберете pictures+camera > Quick Share Account и
акаунта.
или .
> , плъзнете до
share... и
Промяна на фона в Pictures Hub
Имате невероятна снимка, който ви кара да се чувствате добре всеки път, когато
я погледнете? Задайте я като фон в Pictures Hub.

Развлечения 55
Изберете Pictures.
1 Изберете
2 Изберете снимката и
Съвет: Можете също да настроите телефона автоматично да променя снимката
на даден период. Изберете
Създаване на албум
За да намирате лесно снимките на дадено събитие, пътуване или човек,
подреждайте снимките си в албуми, по тема.
Използвайте приложението Zune за компютър или Windows Phone 7 Connector
за Mac на компютъра си.
Когато изтриете албум от телефона, снимките в този албум също се изтриват. Ако
сте копирали албума на компютъра си, албумът и снимките
Изтриване на албум
1 Изберете Pictures и albums.
2 Изберете и задръжте върху албум и след това изберете delete.
Не можете да изтриете онлайн албуми от телефона си.
Копиране на снимки между телефона и компютъра
Заснели сте снимки с телефона и искате да ги копирате на компютъра?
Използвайте приложението Zune за компютър, за да копирате снимките си между
телефона и компютъра.
1 Използвайте съвместим USB кабел за данни, за да свържете телефона със
съвместим компютър.
2 Отворете Zune на компютъра си. За повече информация,
за Zune.
Можете да изтеглите най-новата версия на Zune от www.zune.net.
> choose background.
.
> shuffle background.
остават на компютъра.
вижте в помощта
Развлечения
Музика и видеоклипове
За плеъра на Zune
Изберете
Можете да използвате плеъра на Zune, за да гледате видеоклипове и да слушате
радио, музика и подкасти в движение.
.

56 Развлечения
Пускане на музика, видеоклипове и подкасти
Изберете
1 Изберете music, videos или podcasts.
2 За да разгледате изображенията по категория, плъзнете пръста си наляво
или надясно.
3 Изберете файла, който искате да пуснете.
Пауза и възобновяване на възпроизвеждането
За да направите пауза във възпроизвеждането, изберете
изпълнението, изберете
Превъртане бързо напред или назад
Изберете и задръжте върху
.
; за да възобновите
.
или .
Съвет: За да пускате песни в произволен ред, изберете
Съвет: Можете също да използвате приложението Zune за компютър, за да
създавате списъци с любимата си музика и да ги копирате в телефона си.
Слушане на радио
Можете да слушате любимите си FM радиостанции в движение.
Свържете съвместима слушалка и след това изберете
действа като антена.
Отиване на следващата или предишната станция
Плъзнете наляво или надясно.
Съвет: Ако използвате по-кратко плъзгащо движение, можете да прескочите към
станции с по-силен сигнал.
.
и radio. Слушалката

Развлечения 57
Запаметяване на радио станция като предпочитана
Запаметете любимите си радиостанции, за да ги слушате лесно след това.
Изберете
За да запаметите станцията, която слушате, изберете
Преглеждане на списъка със запаметени станции
Изберете
Премахване на станция от списъка с предпочитани
Изберете
Копиране на музика и видеоклипове от компютъра
Имате мултимедия на компютъра си, която искате да слушате или гледате на
телефона? Използвайте приложението Zune за компютър, за да копирате музика
и видеоклипове на телефона си и да управлявате и синхронизирате вашата
мултимедийна колекция.
и radio.
.
.
.
1 Използвайте съвместим USB кабел за данни, за да свържете телефона със
съвместим компютър.
2 Отворете Zune на компютъра си. За повече информация, вижте в помощта
за Zune.
Възможно е някои музикални файлове да са защитени с права върху електронно
съдържание (DRM) и да могат да се възпроизвеждат само на един телефон.
Съвет: Можете също да използвате
с любимата си музика и да ги копирате в телефона си.
Изтеглете най-новата версия на Zune от www.zune.net.
приложението Zune, за да създавате списъци

58 Развлечения
Магазин
За Магазин
Изберете
Искате да персонализирате телефона си с още приложения? Или да изтегляте
игри, също безплатно? Разгледайте Магазин, за да откриете най-новото
съдържание, създадено специално за вашия телефон.
Можете да изтегляте:
• Игри
• Приложения
• Видеоклипове
• Тапети
• Тонове на звънене
Наличието на елементи, достъпни за изтегляне, зависи от региона.
Можете също:
• Да изтегляте съдържание
• Да споделяте препоръки с приятели
За да изтегляте от Магазин, трябва да влезете в акаунта си в Windows Live на
телефона. Когато влезете, ще ви бъде предложено съвместимо с вашия телефон
съдържание.
Ако Магазин все още не е достъпен във вашия регион, ще разполагате с
ограничени опции за
Можете да търсите и изтегляте съдържание директно на телефона или да
разглеждате Магазин на съвместим компютър и да изпращате връзки към
съдържанието в текстови съобщения до вашия телефон.
Съвет: Изтегляйте музика директно на телефона от магазина на Zune. Можете
също да използвате съвместим компютър, за да преглеждате например музика и
видеоклипове в
на Zune не се предлага във всички региони.
Някои елементи са безплатни, а за други трябва да заплатите с кредитна карта
или чрез телефонната си сметка. Възможните методи за плащане зависят от
държавата и от мобилния оператор.
.
, отговарящо на вашите вкусове и местоположение
използването му.
Zune и да копирате някои от тях в телефона си. Услугата Музика

Развлечения 59
Разглеждане или търсене в Магазин
Вижте най-новите и най-често изтегляните приложения и игри, както и
елементите, препоръчвани за вас и вашия телефон. Разглеждайте различните
категории или търсете конкретни приложения и игри.
Изберете
Преглед на най-често изтегляните, новите или актуалните неща или
разглеждане в категориите
Изберете applications или games и плъзнете наляво или надясно.
Търсене в Магазин
Изберете
Когато разглеждате елемент, се показват и свързани елементи.
Съвет: За да видите какво казват другите за определен елемент, изберете го.
Можете да видите също и описанието, цената и размера на елемента за изтегляне.
Съвет: Намерили сте в Магазин нещо, което знаете, че ще заинтригува и
приятелите ви? Можете да им изпратите
изберете share. Ако елементът има цена, изберете
Изтегляне на игра, приложение или друг елемент
Изтегляйте безплатни игри, приложения и видео или купувайте още съдържание
за телефона си. В Магазин можете да откриете съдържание, създадено специално
за вашия телефон.
Изберете
Преди да започнете изтеглянето, се уверете, че батерията ви е напълно заредена.
1 Избор на елемент.
2 Ако елементът има цена, изберете buy. Ако елементът е безплатен, изберете
install.
3 Ако не сте влезли в Windows Live, влезте сега.
4 По подразбиране, покупките се добавят към вашата телефонна сметка, ако
има такава. Може също да
5 Следвайте инструкциите на екрана на телефона.
6 Когато изтеглянето приключи, можете да отворите или да разгледате
елемента, а също и да продължите да преглеждате за още съдържание. Видът
на съдържанието определя къде да бъде съхранен елементът във вашия
телефон: музиката, видеоклиповете и подкастите се намират в Music+Videos
.
.
връзка. Ако елементът е безплатен,
> share.
.
изберете да платите с кредитна карта.

60 Развлечения
Hub, игрите се намират в Games Hub, а приложенията - в менюто с
приложения.
Съвет: За изтеглянето на по-големи файлове, като игри, приложения или видеоклипове, използвайте Wi-Fi връзка.
За повече информация за определен елемент се обърнете към този, който го е
публикувал.
Преглед на опашката за изтегляне
Докато се изтегля даден елемент, може да продължите да търсите съдържание
и да добавяте елементи в опашката за изтегляне.
Изберете
Известието за изтегляне в долната част на основния екран показва броя
елементи, които се изтеглят. За да видите опашката за изтегляне, изберете
известието.
Елементите се изтеглят един по един, а оставащите изчакват в опашката за
изтегляне.
Съвет: Ако трябва например временно да прекъснете Wi-Fi връзката, изберете и
задръжте върху изтеглящия се в
възобновите изтеглянето, изберете resume. За пауза в изтеглянето на чакащите
елементи ги избирайте един по един.
Ако изтеглянето е неуспешно, може да изтеглите елемента повторно.
Писане на отзив за приложение
Искате да споделите мнението си за дадено приложение с другите потребители
на Магазин? Дайте оценка и напишете отзив за приложението.
Можете да публикувате по един отзив за приложение, което сте изтеглили.
1 В менюто за приложения, изберете и задръжте върху приложението и след
това изберете rate and review.
2 Дайте
Съвет: По същия начин можете да давате оценка и да пишете отзив за игрите си.
Изберете Games.
.
момента елемент и изберете pause. За да
оценка на приложението и след това напишете отзива си.
Игри
Изтегляне на игри
Качвайте нови игри на телефона си в движение.

Развлечения 61
1 В началния екран изберете Games.
2 Прегледайте колекцията и изберете желаната игра.
3 За да изпробвате дадено приложение, изберете try > install.
4 За да закупите приложение, изберете buy и изберете дали ще платите с
кредитна карта или, ако е възможно, с вашата телефонна сметка.
Как да играете игри
Игрите на вашия телефон са наистина социално изживяване. Xbox LIVE, услугата
за игри на Microsoft, ви позволява да играете игри с приятели и да използвате
профила си на играч, за да следите резултатите и постиженията си. Можете да
правите това онлайн - на вашата конзола Xbox или на телефона - чрез Games Hub.
Изберете Games.
да играете игри от Xbox LIVE, трябва да имате Xbox LIVE акаунт. Ако все още
За
нямате акаунт, можете да си създадете. Xbox LIVE не се предлага във всички
региони.
Плъзнете до collection и изберете игра. Ако това е игра от Xbox LIVE game, влезте
в Xbox LIVE.
За да можете да играете дадена игра, трябва първо да я инсталирате в телефона
си.
искате да намерите нови игри, може да ги изпробвате и закупите от
Ако
Marketplace. Marketplace не е достъпен във всички региони.
Изтегляне на още игри
Превъртете до collection, превъртете до края и изберете get more games.
Съвет: Ако често играете определена игра, за да я закачите на началния екран, в
екрана collection изберете и задръжте върху играта
Приемане на покана за включване в игра
1 Влезте в Xbox LIVE.
2 Плъзнете до requests и изберете поканата.
3 Ако нямате тази игра, но тя се предлага във вашия регион, в Marketplace
можете да изтеглите пробна версия или да я закупите веднага.
Възобновяване на игра
Когато се върнете в играта, в нея
случай докоснете екрана.
може да има икона за възобновяване. В противен
и изберете pin to Start.

62 Карти & навигация
Карти & навигация
Позициониране и локализация
Информация за методите за позициониране
Телефонът показва вашето местоположение на картата, като използва
позициониране чрез GPS, A-GPS, Wi-Fi или клетъчна мрежа.
GPS Глобалната позиционираща система (GPS) e система за
A-GPS Услугата на мрежата за подпомогнат GPS (A-GPS) извлича
Wi-Fi Wi-Fi позиционирането подобрява точността на
ИД на клетка С позиционирането чрез мрежата (ИД на клетка) телефонът
A-GPS и другите подобрения на GPS може да изискват прехвърляне на малки
количества данни през клетъчната мрежа. Ако искате да избегнете разходите за
данни, например когато пътувате, може да изключите мобилната връзка за данни
в настройките на телефона.
Вашето местоположение, както и позицията на спътниците, сгради, естествени
прегради, метеорологични условия и промени в GPS спътниците,
държавната администрация на САЩ, могат да окажат въздействие върху
наличността и качеството на GPS сигнала. Възможно е на закрито или под земята
да няма GPS сигнал.
Не използвайте GPS за точно определяне на местоположението и никога не
разчитайте единствено на данните за местоположението, получени от GPS и
клетъчните мрежи.
навигация, която използва сателити, за да определи къде се
намирате.
информация за местоположението, като използва клетъчната
мрежа, и помага на GPS да изчисли текущото ви
местоположение.
позициониране когато няма GPS сигнали, особено когато сте
в затворено помещение или между високи сгради.
Можете също да изключите позиционирането чрез Wi-Fi и
клетъчната мрежа в настройките на телефона си.
определя местоположението ви чрез клетъчната система, към
която той е
свързан в момента.
направени от
Бележка: Възможно е използването на Wi-Fi да е ограничено в някои държави.
Например, във Франция използването на Wi-Fi е разрешено само в закрити
помещения. След 1 юли 2012 г. ЕС оттегля ограничението върху използването

Карти & навигация 63
на Wi-Fi на открито във Франция. За повече информация се обърнете към
местните власти.
В зависимост от наличните методи за позициониране, точността на
позиционирането може да варира от няколко метра до няколко километра.
Nokia Карти
За Nokia Карти
Изберете
Nokia Maps ви показва какво има наблизо и ви насочва, за да стигнете там, където
желаете.
• Откриване на градове, улици и услуги
• Ориентиране с навигацията "завой по завой"
• Споделяне на вашето местоположение
Някои услуги може да не се предлагат във всички страни и може да се предоставят
само на определени езици. Услугите
информация се обърнете към вашия мобилен оператор.
Използването на услуги или изтеглянето на съдържание може да е свързано с
пренос на големи обеми от данни, за което да бъдете таксувани.
Съдържанието на цифровите карти понякога може да е неточно и непълно.
Никога не разчитайте единствено
осъществявате крайно необходими комуникации, например в спешни случаи.
Определено съдържание се предоставя от трети страни, а не от Nokia. Това
съдържание може да бъде неточно, както и недостъпно.
> .
може да зависят от мрежата. За повече
на съдържанието или на услугата, когато
Вижте местоположението си и прегледайте картата
Вижте на картата къде се намирате в момента и разгледайте картите на различни
градове и държави.
Изберете
показва местоположението ви в момента, ако е налично. Ако текущото ви
местоположение не може да бъде открито,
местоположение.
Ако няма точно локализиране, зеленият ореол около иконата на локализиране
показва общата зона, в която може би се намирате. В гъсто населени области
точността на приближението нараства, а зеленият ореол е по-малък, отколкото
в слабо населени области.
> .
показва последното ви известно

64 Карти & навигация
Преглеждане на картата
Влачете картата с пръст. По подразбиране картата е ориентирана на север.
Вижте вашето текущо или последно известно местоположение
Изберете
Увеличаване или намаляване на мащаба
Поставете два пръста върху картата и да ги раздалечите с плъзгане, за да
увеличите мащаба, или да ги плъзнете един към друг, за да го намалите.
Съвет: За да добавите към картата управление на мащабирането, изберете
Предлагането на карти зависи от страната и региона.
Намиране на местоположение
Nokia Maps ви помага да намирате конкретни местоположения и места.
Изберете
1 Изберете
2 Напишете думи за търсене, например име и номер на улица или име на място.
3 Изберете елемент от картата или изберете
предложени съвпадения.
Съвет: В екрана за търсене можете също да изберете от предишните си думи за
търсене.
Ако няма намерени резултати, проверете дали вашите думи за търсене са
изписани правилно. Трябва да сте онлайн, за да търсите места и местоположения.
.
> settings и превключете Zoom controls на On .
> .
.
, за да видите списъка с
Открийте места наблизо
Търсите нов ресторант, хотел или магазин? Nokia Maps ще ви предложи места
наблизо.
Изберете
Намерете най-близките предложени места
Изберете
Всички видове предложени места се показват на картата.
> .
> .

Карти & навигация 65
Намерете предложения за места другаде
Отидете до дадена точка на картата и изберете
Вижте детайлите на мястото
Изберете на картата кабърчето на мястото и след това изберете балончето с
информация.
Картата на мястото съдържа обща информация, снимки, отзиви, връзки към
пътеводители и още предложения за места наблизо.
.
Намерете определен вид места наблизо
1 Изберете
2 Изберете
3 Изберете плочка на категория.
На картата се показват намиращите се наблизо места от тази категория.
Съвет: Изберете и задръжте върху плочка на категория, за да я закачите на
началния екран. По този начин можете бързо да откривате нови места, където и
да сте.
Вижте детайлите на мястото
Искате да видите повече информация за интересно изглеждащите места?
Картите на местата съдържат обща информация, снимки, отзиви, връзки към
пътеводители и още предложения за места наблизо.
Изберете
Вижте картата на мястото
Изберете на картата иконата на мястото и след това изберете балончето с
информация.
Екранът about показва основна информация за мястото, като телефонен номер и
адрес.
Вижте снимки и отзиви от други хора
В картата на мястото, плъзнете до photos или reviews.
Вижте пътеводителите
В картата на мястото, плъзнете до
които съдържат информация за мястото.
Вижте местата наблизо
В картата на мястото, плъзнете до nearby и отидете на картите на други места.
> .
и след това плъзнете до explore.
> .
guides и отворете пътеводителите в интернет,

66 Карти & навигация
Указания как да стигнете до място
Искате да се ориентирате лесно? Използвайте указания за ходене, шофиране или
придвижване с обществения транспорт (ако се предлагат за вашия град) до
дадена точка от мястото, където сте в момента.
Изберете
1 Изберете на картата иконата на мястото или изберете и задръжте върху точка
2 В екрана about изберете get directions.
Маршрутът се показва на картата, заедно с оценка колко време ще ви отнеме да
стигнете дотам. Изберете
Превключване между указанията за ходене, шофиране и обществен транспорт
В екрана с подробните указания, изберете
Линиите на обществения транспорт се показват, ако бъде открита валидна връзка
между вашето местоположение и крайната цел.
Промяна на изгледа на картата
Гледайте картата в различни режими, които наблягат на различни детайли и ви
помагат да се ориентирате по-лесно.
Изберете
Стандартен изглед на картата
Изберете map. Стандартният изглед на картата позволява лесно четене на
детайлите, като имена на места или номера на магистрали.
Изглед от сателит
За да видите картата така, както изглежда реалният свят, изберете satellite.
Изглед с маршрутите на обществения транспорт
За да видите линиите на обществения транспорт, например метрото
трамваите, изберете transit.
> .
на картата и след това изберете балончето с информация.
, за да видите подробните указания.
, или .
> и .
или
Предлаганите опции и функции може да са различни в различните региони.
Опциите, които не са достъпни, се показват бледи.

Карти & навигация 67
Nokia Шофиране
Шофиране до вашата цел
Когато шофирате и се нуждаете от инструкции "завой по завой", Nokia Drive ви
помага да стигнете до крайната цел.
Изберете
Когато използвате Nokia Drive за първи път, телефонът ще ви попита дали искате
да изтеглите карти на населени места за текущото ви местоположение и гласова
навигация, съобразена с настройките за езика на телефона ви. Ако изтеглите
картите, преди да тръгнете на път, като използвате домашната си Wi-Fi връзка,
ще си спестите разходите за данни, докато
1 Изберете
2 Изберете DRIVE TO > START.
3 За да спрете навигацията, изберете
Можете също да започнете да шофирате, без да имате зададена цел. Картата
следва вашето местоположение.
По подразбиране, картата се завърта в посоката на шофиране. Компасът винаги
сочи на север.
Съвет: За да използвате картата на цял екран, докоснете картата.
Спазвайте всички местни закони. Ръцете ви винаги трябва да са свободни
управляване на автомобила, докато шофирате. Вашият първи приоритет при
шофиране трябва да бъде безопасността на пътя.
Получаване на гласови указания
Гласовите указания, ако се предлагат за вашия език, ви помагат да намерите пътя
към крайната цел, като ви оставят време да се наслаждавате на пътуването.
Изберете
1 Изберете
2 Изберете език или, за да не използвате гласовите указания, изберете None.
Можете също да изтеглите нови гласове за навигацията.
Изтегляне на гласове за навигацията
Изберете
> .
пътувате.
> Set destination и потърсете крайна точка или изберете
предишна крайна точка от Last destinations.
> Stop navigation.
за
> .
> Settings > Navigation voice.
> Settings > Navigation voice > Download new и глас.

68 Карти & навигация
Изтегляне или изтриване на карти
За да си спестите разходите за данни, когато пътувате, запаметете новите карти
в телефона си преди пътуването. Ако свободното място на телефона ви започва
да не достига, можете да изтриете някои карти.
Изберете
За да изтеглите карти в телефона си, трябва да се свържете с Wi-Fi мрежа.
Изтегляне на карта
1 Изберете
2 Изберете континент, страна и регион, ако е приложимо, и след това изберете
Изтриване на карта
Изберете картата и в страницата с нейните детайли изберете
Изтриване на всички карти
Изберете
Използването на услуги или изтеглянето на съдържание може да е свързано с
пренос на големи обеми от данни, за което да бъдете таксувани.
Навигация офлайн
За да спестите разходи за данни, може да използвате Nokia Drive офлайн.
1 Изберете
2 Изберете
3 Превключете Connection на Offline
Някои функции, например резултатите при търсене, може да са ограничени,
когато използвате Nokia Drive офлайн.
> и > Settings > Manage maps.
.
Install.
За да прекъснете изтеглянето, изберете
> delete all > OK.
> .
> Settings.
.
.
Промяна на вида на екрана на Nokia Шофиране
Искате да гледате по-реалистична 3D карта или използвате Nokia Drive нощем,
когато е тъмно? С различните режими на картата можете да виждате
необходимата информация ясно, по всяко време.
Изберете
> .

Карти & навигация 69
Превключване между 2D и 3D
Изберете
За да виждате ясно картата дори и на тъмно, може да използвате нощния режим.
Включване на нощен режим
Изберете
За да разгледате района на карта по-добре и в по-едър план, използвайте картата
на цял екран.
Използване на картата на цял екран
Докоснете картата. За да видите раздела за информация, натиснете
Докато се придвижвате, по подразбиране се показва оставащото разстояние до
крайната точка. Можете също да настроите Nokia Drive да показва очакваното
време на пристигане или оставащото време.
Превключване между показването на разстояние, време на пристигане или
оставащо време
В екрана за навигация, изберете оставащото разстояние и опция.
и след това изберете 2D или 3D.
> Settings и след това превключете Map colours на Night.
.
Съвет: По подразбиране, Nokia Drive показва важни сгради и забележителности
на картата. Ако не желаете да ги виждате, изберете
Landmarks на OFF
.
> Settings и превключете

70 Офис
Използване на предупреждения за скоростта
Не шофирайте с превишена скорост – настройте телефона си да ви
предупреждава, когато се движите прекалено бързо.
Предлагането на информацията за ограничения на скоростта може да е различно
в различните региони и страни.
1 Изберете
2 Изберете
3 За да зададете с колко да може да превишите ограничението на скоростта,
преди да получите предупреждение, плъзнете плъзгача Limit is or over.
Вашето мнение за Nokia Шофиране
Кажете ни какво мислите за Nokia Drive и участвайте в подобряването на
приложението.
За да изпратите обратна информация, трябва да имате активна интернет връзка.
1 Изберете
2 Изберете
3 Изберете доколко сте склонни да препоръчате Nokia Drive на други хора.
Можете да посочите и причини.
Изпращането на обратна информация е анонимно.
4 Изберете SEND.
След като споделите мнението си за текущата версия на Nokia Drive, опцията
престава да е достъпна.
> .
> Settings и след това превключете Speed limit на Alert on
.
> .
> Feedback.
Офис
Часовник
Задаване на аларма
Можете да използвате телефона като будилник.
Изберете
1 Изберете
2 Попълнете полетата и изберете
Временно изключване на аларма
Превключете алармата на Off
> Alarms.
.
.
.

Офис 71
Изтриване на аларма
Изберете алармата и
За да прозвучи алармата, телефонът трябва да е включен и трябва да е зададена
достатъчна сила на звука.
Повтаряне на аларма
Още не ви се става? Когато се включи аларма, можете да изберете тя да се
повтори. Това поставя алармата на пауза за предварително определен интервал
от време.
Когато алармата се включи, изберете snooze.
Автоматично актуализиране на часа и датата
Можете да настроите телефона да актуализира автоматично часа, датата и
часовата зона.
Има няколко услуги за часа. Предлагането на услугите на Nokia може да е
различно в различните региони.
1 Изберете
2 Превключете Set automatically на On
Съвет: Искате да актуализирате ръчно часа, датата и часовата зона, когато
пътувате в чужбина? Уверете се, че Set automatically е превключено на Off
, и след това изберете Time zone и местоположение.
Задаване на часа и датата
1 Изберете
2 Редактирайте часа и датата.
> и date+time.
> и date+time превключете Set automatically на Off .
.
.
Календар
Добавяне на ангажимент
Изберете
1 Плъзнете до day или agenda и изберете
2 Попълнете полетата.
3 За да добавите напомняне, изберете more details > Reminder.
4 Изберете
> Calendar.
.
.

72 Офис
Редактиране или изтриване на ангажимент
Изберете и задръжте върху ангажимента и изберете edit или delete.
Преглед на графика ви
Можете да преглеждате събитията във вашия календар в различни екрани.
Изберете
За да превключвате между екраните на календара, плъзгайте надясно или
наляво.
Преглед на цял месец
В екрана day или agenda изберете
предишния месец, плъзнете кратко върху календара, нагоре или надолу. За да
прескочите до конкретен месец, изберете месеца в горната част на екрана.
Преглед на определен ден
В екрана day или agenda изберете
Използване на няколко календара
Когато конфигурирате акаунти си за поща в телефона си, ще можете да виждате
календарите от всички тези услуги на едно място.
Изберете
Показване или скриване на календар
Изберете
Когато даден календар е скрит, събитията и напомнянията в него не се показват
в различните екрани на календара.
> Calendar.
. За да отидете на следващия или на
и деня.
> Calendar.
> settings и превключете календара на on или off .
Съвет: Можете да промените цвета на всеки един календар. Изберете
settings и изберете текущия цвят и след това - новия цвят.
Добавяне на задача в списъка със задачи
Имате ли важни служебни задачи, книги за връщане в библиотеката или събитие,
на което желаете да присъствате? Можете да добавите задачи в календара си.
Ако имате определен краен срок, задайте напомняне.
Изберете
1 Изберете
> Calendar и плъзнете до to-do.
и след това попълнете полетата.
>

Офис 73
2 За да добавите напомняне, превключете Reminder на On и след това
попълнете полетата.
3 Изберете
Маркиране на задача като приключена
Изберете и задръжте върху задачата и след това изберете complete.
Редактиране или изтриване на задача
Изберете и задръжте върху задачата и след това изберете edit или delete.
Microsoft Office Mobile За Microsoft Office Mobile
Изберете
Microsoft Office Mobile е вашият офис, когато не сте в офиса. Отидете в Office
Hub, където можете да създавате и редактирате документи на Word и работни
книги на Excel, да отваряте и гледате слайдшоута на PowerPoint, да създавате
бележки с OneNote и да споделяте документи с SharePoint. Можете също да
записвате вашите документи в Windows SkyDrive.
Microsoft Office Mobile се състои от следните приложения
• Microsoft Word Mobile
• Microsoft Excel Mobile
• Microsoft PowerPoint Mobile
• Microsoft OneNote Mobile
• Microsoft SharePoint Workspace Mobile
• Windows SkyDrive
.
> Office.
:
Четене на документи на Microsoft Office
В Office Hub можете да отваряте документи на Microsoft Office, като документи
на Word, електронни таблици на Excel и презентации на PowerPoint.
Изберете
1 Плъзнете до documents.
2 Изберете файл на Word, Excel или PowerPoint.
Създаване и редактиране на документ на Word
Изглаждайте документите си в движение, с Microsoft Word Mobile. Можете да
създавате нови документи, да редактирате старите и да споделяте готовите на
сайт на SharePoint.
> Office.

74 Офис
Изберете > Office и плъзнете до documents.
Създаване на нов документ
1 Изберете
2 Изберете празен файл на Word или шаблон.
3 Напишете текста.
4 За да запаметите документа, изберете
Редактиране на документ
1 Изберете файла на Word.
2 За да редактирате текста, изберете
3 За да запаметите документа, изберете
Форматиране и промяна на цвета на текст
1 Изберете
2 Изберете дума. За да изберете няколко думи, влачете стрелките в краищата,
за да разширите селекцията си.
3 Изберете
Добавяне на коментар
Изберете
Търсене на текст в документ
Изберете файла на Word и
Изпращане на документ по имейл
Изберете файла на Word и
.
> save.
.
> save.
.
и форматирането, което искате да използвате.
> .
.
> share....
Изтриване на документ
1 Плъзнете до locations.
2 Изберете мястото на документа, който искате да изтриете.
3 Изберете и задръжте върху документа и след това изберете delete.
Съвет: За бърз достъп до важен документ, можете да го закачите на началния
екран. В Office Hub, изберете и задръжте върху документа и изберете pin to
start.

Офис 75
Създаване и редактиране на работна книга на Excel
Не е нужно да пътувате до офиса, за да проверите най-новите данни. С Microsoft
Excel Mobile можете да създавате нови работни книги, да редактирате старите и
да споделяте готовите на сайт на SharePoint.
Изберете
Създаване на нова работна книга
1 Изберете
2 Изберете празен файл на Excel или шаблон.
3 Изберете клетка и след това изберете текстовото поле в горната част на
4 Въведете стойност или текст.
5 За да запаметите вашата работна книга, изберете
Редактиране на работна книга
1 Изберете файла на Excel.
2 За да отидете в друг работен лист, изберете
3 За да запаметите вашата работна книга, изберете
Добавяне на коментар към клетка
Изберете
Филтриране на клетки
Изберете
Форматиране на клетка или текст
Изберете
> Office и плъзнете до documents.
.
страницата.
> save.
и работен лист.
> save.
.
> apply filter.
> format cell....
Търсене на данни в работна книга
Изберете файла на Excel и
Изпращане на работна книга по имейла
Изберете файла на Excel и
Изтриване на работна книга
1 Плъзнете до locations.
2 Изберете мястото на файла на Excel, който искате да изтриете.
3 Изберете и задръжте върху файла на Excel и след това изберете delete.
.
> share....

76 Офис
Писане на бележка
Бележките на хартия се губят лесно. Вместо да ги записвате на хартия, можете да
ги правите с Microsoft OneNote Mobile. По този начин те ще са винаги с вас.
Можете също да синхронизирате бележките си с Windows Live SkyDrive и да ги
преглеждате и редактирате с OneNote на телефона или компютъра си или онлайн
с уеб браузър
Изберете
1 Изберете
2 Напишете бележката си.
3 За да форматирате текста, изберете
4 За да добавите изображение, изберете
5 За да запишете аудиоклип, изберете
6 За запазване на промените, натиснете
Ако сте конфигурирали Windows Live ID на телефона си, промените ви ще
бъдат запазени и синхронизирани към стандартния ви Personal (Web)
бележник в Windows Live SkyDrive. В противен случай ще бъдат запазени на
телефона.
Изпращане на бележка в имейл
Изберете бележката и
Съвет: За бърз достъп до важна бележка, можете да я закачите на началния екран.
В Office Hub, изберете и задръжте върху бележката и изберете pin to start.
Отваряне и редактиране на презентация на PowerPoint
Добавете последен щрих в презентацията си, докато пътувате за срещата, с
помощта на Microsoft PowerPoint Mobile.
Изберете
1 Изберете файл на PowerPoint и завъртете телефона в пейзажен режим.
2 За да преглеждате слайдовете, плъзнете наляво или надясно.
3 За да отидете на определен слайд, изберете
4 За да добавите бележка към слайд, изберете
5 За да редактирате слайд, изберете
6 За да запаметите презентацията, изберете
.
> Office и плъзнете до notes.
.
> format.
.
.
.
.
> Office и плъзнете до documents.
и името на слайда.
.
.
> save.

Офис 77
Изпращане на презентация по имейла
Изберете файла на PowerPoint и
Изтриване на презентация
1 Плъзнете до locations.
2 Изберете мястото на файла на PowerPoint, който искате да изтриете.
3 Изберете и задръжте върху файла на PowerPoint и след това изберете
delete.
Гледане на излъчване на PowerPoint
Можете да присъствате на среща, докато сте на път, и да гледате излъчването
на PowerPoint презентация в интернет на телефона си.
Отворете съобщението, което съдържа връзката към излъчването на
презентацията и изберете връзката.
Споделяне на документи с SharePoint Workspace Mobile
Работете по споделени документи на Microsoft Office и в сътрудничество с колеги
по проекти, графици и идеи. С Microsoft SharePoint Workspace Mobile можете да
намирате, изпращате, редактирате и синхронизирате вашите документи онлайн.
Изберете
1 Изберете SharePoint, въведете уеб адреса на сайт на SharePoint и изберете
2 Когато изберете документ, на телефона ви се изтегля негово копие.
3 Прегледайте или редактирайте документа и запаметете промените.
4 За да се върнете в SharePoint Workspace Mobile, натиснете
Съвет: За да запазите офлайн копие на документа в телефона си, изберете и
задръжте върху документа и изберете always stay offline.
> Office и плъзнете до locations.
.
> share....
.
Съхраняване на файл в Windows Live SkyDrive
Съхранявайте, отваряйте и споделяйте файлове на Microsoft Office в Windows Live
SkyDrive. Можете да качвате в SkyDrive файлове, запаметени в телефона ви, за да
имате лесен достъп до тях както от телефона, така от компютъра си.
За да качвате файлове, трябва да сте влезли във вашия акаунт в Windows Live.
1 Изберете
2 Изберете Phone.
3 Изберете и задръжте върху файла и след това изберете share.
> Office и плъзнете до locations.

78 Свързване и управление на телефона
Използване на калкулатора
Изберете
За да използвате обикновения калкулатор, дръжте телефона изправен. За да
използвате научния калкулатор, завъртете телефона настрани.
1 Въведете първото число от изчислението.
2 Изберете функция, например събиране или изваждане.
3 Въведете второто число от изчислението.
4 Изберете =.
Тази функция е предназначена за лично ползване. Точността може да е
ограничена.
> Calculator.
Свързване и управление на телефона
Bluetooth За Bluetooth
Изберете
Можете да се свързвате безжично с други съвместими устройства, като телефони,
компютри, слушалки и комплекти за автомобил.
Тъй като устройствата с Bluetooth технология осъществяват връзка чрез
радиовълни, те не е нужно да са насочени едно срещу друго. Те обаче трябва да
са на не повече от 10 метра (33 фута) едно от
нарушена от смущения, причинени от прегради, като например стени, или от
други електронни устройства.
> и Bluetooth.
друго, като връзката може да бъде
Сдвоените устройства могат да се свързват с вашия телефон, когато Bluetooth е
включен. Вашият телефон може да бъде откриван от други устройства само ако
е отворен екранът за Bluetooth настройки.

Свързване и управление на телефона 79
Не извършвайте сдвояване и не приемайте заявки за свързване от непознато
устройство. Това ще ви помогне да предпазите телефона си от опасно
съдържание.
Свързване с безжична слушалка
С безжична слушалка можете да говорите по телефона със свободни ръце, без
да прекъсвате заниманията си – например да продължите да работите на
компютъра по време на разговора. Безжичните слушалки се предлагат отделно.
1 Изберете
2 Превключете Searching and discoverable на On
Уверете се, че аксесоарът, който искате да сдвоите, е включен.
3 За да сдвоите телефона и слушалката, изберете слушалката от списъка.
4 Възможно е да се наложи да въведете парола. Подробна информация ще
намерите в ръководството за потребителя на слушалките.
Копиране на снимка или друго съдържание между телефона и компютъра
Можете да използвате приложението Zune за компютър, за да копирате между
телефона и компютъра снимки, видеоклипове, музика и друго създадено от вас
съдържание.
1 Използвайте съвместим USB кабел за данни, за да свържете телефона със
съвместим компютър.
2 Отворете Zune на компютъра си. За повече информация, вижте
за Zune.
Можете да изтеглите най-новата версия на Zune от www.zune.net.
Поддържане на софтуера на телефона и приложенията актуални
За актуализациите на софтуера и приложенията на телефона
Бъдете в крак с най-новото – актуализирайте софтуера и приложенията на
телефона си, за да получите нови и разширени функционалности. Освен това,
актуализирането на софтуера може да подобри производителността на
телефона.
> и Bluetooth.
.
в помощта
Предупреждение:
Ако инсталирате актуализация на софтуер, не можете да използвате
устройството дори за осъществяване на спешни повиквания, докато
инсталирането не приключи и не рестартирате устройството.

80 Свързване и управление на телефона
След актуализацията, инструкциите в ръководството за потребителя може вече
да не са актуални. Актуализираното ръководство за потребителя може да
намерите на адрес www.nokia.com/support.
Актуализиране на софтуера на телефона
Използвайте приложението Zune за компютър, за да актуализирате софтуера на
телефона си с нови функции и за подобрена производителност. Когато
актуализирате софтуера на телефона си със Zune, личното ви съдържание не се
изтрива.
Необходимо ви е:
• Приложението Zune
• Съвместим компютър
• Високоскоростна интернет връзка
• Съвместим USB кабел за данни
За да изтеглите
Съвет: Ако компютърът ви е Apple Mac, изтеглете Windows Phone 7 Connector за
Mac от Mac App Store.
Преди да стартирате актуализирането, се уверете, че батерията на телефона има
достатъчно заряд.
1 Използвайте USB кабела за данни, за да свържете телефона с компютъра.
2 Ако Zune не се отвори автоматично, отворете го.
3 Изчакайте, докато Zune провери за налични
инструкциите на компютъра ви.
Съвет: Ако получите съобщение за грешка по време на актуализацията, запишете
кода на грешката и го потърсете на support.microsoft.com, за да видите какъв е
проблемът.
Съдържанието в телефона се архивира автоматично по време на софтуерната
актуализация. Можете също да синхронизирате телефона с компютъра си чрез
Zune или Windows Phone 7 Connector
телефона си.
Настройка на телефона да ви уведомява за налични актуализации
Изберете
и инсталирате Zune на компютъра си, отидете на www.zune.net.
актуализации, и следвайте
за Mac, без да актуализирате софтуера на
> и phone update > Notify me when new updates are found.

Свързване и управление на телефона 81
Резервно копие, синхронизиране и възстановяване на данните в телефона
Съдържанието на телефона се архивира автоматично, когато актуализирате
софтуера му чрез основния компютър (първия компютър, към който сте свързали
телефона си чрез USB кабела). Ако използвате друг компютър, за да
актуализирате софтуера на телефона, не се създава резервно копие. Можете да
смените основния компютър в
Резервното копие включва следното:
• Системни настройки
• Настройки на акаунта
• Снимки
• Музика
• Видеоклипове
• Документи
Изтеглените приложения може да не се включат в резервното копие, но можете
да ги изтеглите отново от Marketplace, безплатно. Може да бъдете таксувани за
прехвърлянето на данни. За повече информация се обърнете към вашия мобилен
оператор.
архивирате съдържанието си, може също да синхронизирате телефона с
За да
компютъра си чрез Zune или Windows Phone 7 Connector за Mac, без да
актуализирате софтуера на телефона си. Синхронизирането не прави резервно
копие на системните настройки и приложенията ви. Може също да настроите
телефона да синхронизира контактите ви чрез Microsoft Outlook, за да можете да
ги възстановите в телефона си от компютъра.
Възстановяване на данните в телефона от резервно копие
Свържете телефона с основния си компютър чрез USB кабел и използвайте Zune,
за да възстановите архивираното си съдържание и предишната версия на
софтуера на телефона.
настройките на Zune.
Освобождаване на памет в телефона
Трябва да увеличите свободната памет в телефона, за да инсталирате повече
приложения или да добавите още съдържание?
Може да изтриете следните елементи, ако вече не са ви необходими:
• Текстови, мултимедийни и пощенски съобщения
• Записи и данни за контакти
• Приложения

82 Свързване и управление на телефона
• Музика, снимки или видеоклипове
Отстраняване на приложение от телефона
Можете да отстраните инсталираните приложения, които вече не искате да
пазите или използвате, за да увеличите обема на свободната памет.
1 В началния екран изберете
2 Изберете и задръжте иконата на приложението, което искате да отстраните,
и изберете uninstall. Възможно е да не можете да отстраните някои
приложения.
Ако отстраните приложение, можете да го инсталирате повторно, без да го
закупувате отново, стига то да е налично в Marketplace.
Ако някое инсталирано приложение зависи от отстранено приложение,
възможно е
информация ще намерите в потребителската документация на инсталираното
приложение.
Защита
Смяна на ПИН кода
Ако СИМ картата ви е предоставена със стандартен ПИН код, можете да го
смените с нещо по-сигурно.
Изберете
изберете phone > change SIM PIN.
ПИН кодът може да съдържа от 4 до 8 цифри.
Настройка на телефона да се заключва автоматично
Искате да предпазите телефона си от неразрешена употреба? Определете код за
защита и настройте телефона да се заключва автоматично, когато не го
използвате.
1 Изберете
2 Превключете password на On
инсталираното приложение да спре да работи. Подробна
> , плъзнете наляво до настройките на приложенията и след това
> и lock+wallpaper.
цифри).
Пазете кода за защита в тайна и го съхранявайте на сигурно място, отделно
от телефона. Ако забравите кода за защита и не можете да го възстановите,
или ако въведете грешен код прекалено много пъти, ще трябва да занесете
телефона в сервиз. Възможно е да
данни да бъдат изтрити от телефона. За повече информация се свържете с
център на Nokia Care или с търговеца, от когото сте закупили телефона.
.
и въведете код за заключване (поне 4
има допълнителни такси и всички лични

Свързване и управление на телефона 83
3 Изберете Require a password after и задайте интервала от време, след който
телефонът да се заключва автоматично.
Отключване на телефона
1 Натиснете клавиша за захранване и влачете нагоре заключения екран.
2 Въведете кода за защита.
Използване на телефона, когато е заключен
Когато телефонът ви е заключен, можете да използвате определени функции, без
да се налага да въвеждате кода за защита.
Можете, например, да правите следното:
• Да промените начина, по който телефонът ви уведомява за входящи
обаждания
• Да отговорите или да отхвърлите входящо обаждане
• Да направите пауза и
песен
За да събудите телефона, натиснете клавиша за захранване.
Промяна на уведомяването за входящи обаждания
Натиснете клавиш за сила на звука и изберете
Пауза и пускане на музиката или прескачане на друга песен
Използвайте бутоните за управление на музикалния плеър, показани в горната
част на екрана.
Можете също да видите:
• Датата и часа
• Следващото събитие в календара ви
• Пропуснатите обаждания или съобщения
да пуснете отново музиката, или да прескочите на друга
, или .
Намерете изгубения си телефон
Изгубили сте телефона си или се страхувате, че е откраднат? Използвайте Find
My Phone, за да го откриете или да изтриете дистанционно всички данни от него.
Отидете на my.windowsphone.com, влезте със същия Windows Live ID, като на
телефона, и изберете Find My Phone.
Можете:

84 Поддръжка
• Да откриете телефона си на карта
• Да накарате телефона да звъни, дори при включен тих режим
• Да заключите телефона от разстояние и да го настроите да показва
съобщение, за да може да ви го върнат
• Да изтриете от разстояние всички данни в телефона
Наличните опции може да варират.
Поддръжка
Ако искате да научите повече за това как да използвате телефона си или ако не
сте сигурни как телефонът би трябвало да работи, прочетете внимателно и
ръководството за потребителя.
За видеоклипове за поддръжка, отидете на адрес www.youtube.com/user/
NokiaSupportVideos или go.microsoft.com/fwlink/?LinkId=238503.
Ако имате проблем, направете следното:
• Рестартирайте телефона. Изключете телефона и извадете батерията. След
минута поставете батерията на място и включете телефона.
около
• Актуализиране на софтуера на телефона
• Възстановяване на първоначалните фабрични настройки
Ако проблемът остане неразрешен, обърнете се към Nokia за варианти за
поправка. Преди да дадете телефона за ремонт, винаги архивирайте данните си,
тъй като всички лични данни могат да бъдат изтрити.
Информация за продукта и безопасността
Мрежови услуги и тарифи
Вашето устройство е одобрено за използване в мрежи WCDMA 900, 1900, 2100 MHz, както и мрежи GSM/EDGE 850,
900, 1800, 1900 MHz . За да използвате устройството трябва да сключите договор с мобилен оператор.
Използването на мрежови услуги и изтеглянето на съдържание в устройството изисква връзка с мрежата и може да
доведе до раз ходи за пренос на данни. Някои
да изискват абонамент.
Грижи за устройството
Работете внимателно с устройството, батерията, зарядното устройство и аксесоарите. Долните предложения ще ви
помогнат да запазите гаранцията си валидна.
• Пазете устройството сухо. Валежите, влажността и всички видове течности или влага могат да съдържат
минерали,
които да доведат до корозия на електронните схеми. Ако устройството ви се намокри, извадете
батерията и го оставете да изсъхне.
• Не използвайте и не съхранявайте устройството на прашни или замърсени места. Подвижните части и
електронните компоненти могат да се повредят.
функции на продукта имат нужда от поддръжка от мрежата и е възможно

Информация за продукта и безопасността 85
• Не съхранявайте устройството на високи температури. Високите температури могат да скъсят експлоатационния
срок на устройството, да повредят батерията и да деформират или разтопят някои пластмаси.
• Не съхранявайте устройството на ниски температури. Когато устройството се затопли до нормалната си
температура, във вътрешността му може да се образува влага, която да повреди електронните
• Не се опитвайте да отваряте устройството по различен от указания в ръководството за потребителя начин.
• Неодобрените промени могат да повредят устройството и да доведат до нарушение на законите и разпоредбите,
приложими към радиосъоръженията.
• Не изпускайте, не удряйте и не клатете устройството. При грубо боравене може да се счупят
и механични части.
• Използвайте само мека, чиста и суха кърпа за почистване на повърхността на устройството.
• Не боядисвайте устройството. Боите могат да полепнат по подвижните части и да попречат на нормалната му
работа.
• Изключвайте устройството и вадете батерията от време на време, за да имате оптимална производителност.
Дръжте устройството далеч от магнити или магнитни полета.
•
• За да бъдат в безопасност важните ви данни, съхранявайте ги най-малко на две отделни места, например на
устройството, на карта с памет или на компютър, или си записвайте важната информация.
При продължителна работа устройството може да се загрее. В повечето случаи това
устройството не работи правилно, занесете го в най-близкия оторизиран сервизен център.
Рециклиране
Винаги връщайте вашите използвани електронни продукти, батерии и опаковки в предназначените за това
събирателни пунктове. По този начин ще допринасяте за предотвратяването на безконтролното изхвърляне на
отпадъци и ще съдействате за рециклирането на материали.
на адрес www.nokia.com/recycling.
Знак със зачеркнат контейнер
Знакът със зачеркнатия контейнер в документацията, батерията или опаковката на вашия продукт напомня, че всички
електрически и електронни продукти, батерии и акумулатори трябва да се предават в специален събирателен пункт
в края на техния експлоатационен период. Изискването се прилага в Европейския съюз. Не изхвърляйте тези продукти
като битови отпадъци, които не подлежат
вижте еко-профила на продукта на адрес www.nokia.com/ecoprofile.
Информация за управлението на права върху електронно съдържание
Когато използвате това устройство, спазвайте всички закони и зачитайте местните обичаи, личния живот и законните
права на другите, включително авторските права. Защитата на авторските права може да не позволи
променяне или прехвърляне на снимки, музика и друго съдържа ние.
Собствениците на съдържание могат да използват различни видове технологии за управление на права върху
електронното съдържание (digital rights management - DRM), за да защитават интелектуалната си собственост,
включително авторски права. Това устройство използва различни типове DRM софтуер за достъп до съдържание,
което е защитено с DRM. С това
даден DRM софтуер не успее да защити съдържанието, собствениците на съдържанието могат да поискат да бъде
отменена възможността на този DRM софтуер да има достъп до ново съдържание, за щитено с DRM. Отмяната може да
предотврати подновяването на подобно съдържание, защитено с DRM, което се намира вече
на такъв DRM софтуер не засяга използването на съдържание, защитено с друг тип DRM, както и използването на
незащитено с DRM съдържание.
на разделно събиране. За повече информация относно екологичността
устройство можете да получите достъп до съдържание, защитено с WMDRM 10. Ако
Проверете как да рециклирате вашите продукти Nokia
е нормално. Ако мислите, че
платки.
вътрешните платки
копиране,
в устройството. Отмяната

86 Информация за продукта и безопасността
Съдържанието, защитено с DRM (управление на права върху електронно съдържание), се предоставя със съответен
лиценз, който определя правата ви да използвате това съдържание.
Ако вашето устройство има съдържание, защитено с WMDRM, при форматиране на паметта на устройството се губят
и лицензите, и съдържанието . Можете също да загубите лицензите и съдържанието, ако файловете в устройството
се повредят. Загубата на лицензите или на съдържанието може да ограничи възможността ви да използвате повторно
същото съдържание в устройството си. За повече информация се обърнете към вашия мобилен оператор.
Батерии и зарядни устройства
Информация за батерията и зарядното устройство
Вашето устройство е предназначено за използване с акумулаторна батерия BP-3L . Nokia може и да
резервни батерии, съвместими с това устройс тво. Винаги използвайте оригинални батерии на Nokia.
Това устройство е предназначено за употреба при захранване с ток от следните зарядни устройства: AC-10, AC-50 .
Номерът на модела зарядно устройство Nokia мож е да е различен в зависимост от вида на куплунга, който се означава
като E, X, AR, U, A, C, K, B или N.
Батерията може да бъде зареждана и
времето за разговори и времето в режим на готовност станат забележимо по-кратки от нормалното, сменете
батерията.
Безопасна работа с батерията
Преди да извадите батерията, винаги изключвайте устройството и разкачайте зарядното устройство. Когато
изключвате захранващия кабел на зарядно устройство или аксесоар,
Когато зарядното устройство не се използва, изключете го от електрическия контакт и от вашето устройство. Не
оставяйте напълно заредената батерия включена в зарядното устройство, тъй като презареждането може да скъси
експлоатационния й срок. Ако изцяло заредена батерия се остави неизползвана, тя ще се саморазреди след
време.
Пазете батерията между 15°C и 25°C (59°F и 77°F). Крайните температури намаляват капацитета и живота на батерията.
Устройство с гореща или студена батерия може временно да не работи.
Късо съединение може да възникне случайно, когато метален предмет докосне металните ленти на батерията,
например ако носите резервна батерия в джоба си. Късото съединение може
нея предмет.
Не изхвърляйте батериите в огън, защото могат да се взривят. Изхвърляйте батериите в съответствие с местните
закони и разпоредби. Рециклирайте, когато е възможно. Не ги изхвърляйте като битови отпадъци.
Не разглобявайт е, не срязвайте, не отваряйте, не мачкайте, не прегъвайте, не пробивайте и не
батериите. В слу чай на протичане на батерията, не позволявайте течността от нея да влезе в допир с кожата или очите.
Ако това се случи, веднага изплакнете засегнатите области с вода или потърсете медицинска помощ.
Не модифицирайте, не преработвайте, не се опитвайте да влагате чужд и тела в батерията или
излагате на вода или други течности. Батериите може да се взривят, ако се повредят.
Използвайте батерията и зарядното устройство само за целите, за които са предназначени. Неправилната употреба
или използването на неодобрени батерии или несъвместими зарядни устройства може да породи риск от пожар,
експлозия или друга опасност и
или зарядното устройство са повредени, занесете ги в сервизен център за проверка, преди да продължите да ги
използвате. Никога не използвайте повредени зарядно устройство или батерия. Използвайте зарядното устройство
само на закрито.
разреждана стотици пъти, но в даден момент се изтощава окончателно. Когато
хванете и дръпнете щепсела, а не кабела.
да повреди батерията или свързания с
може да обезсили всякакъв вид одобрения или гаранции. Ако смятате, че батерията
произвежда
известно
режете клетките или
да я потапяте или

Информация за продукта и безопасността 87
Допълнителна информация за безопасност
Осъществяване на спешно повикване
1 Уверете се, че те лефонът е включен.
2 Проверете дали силата на сигнала е достатъчна. Възможно е да се наложи да направите и следното:
• Поставете СИМ карта.
• Деактивирайте ограниченията на повиквания, които сте активирали за телефона, като забрана на
повиквания, фиксирано набиране или затворена
• Уверете се, че flight mode не е включ ен.
• Ако екранът и клавишите на телефона са заключени, отключете ги.
3 Натиснете
4 Изберете
5 Изберете
6 Въведете официалния номер за спешни повиквания за вашето местонахождение към съответния момент.
Номерата за спешни повиквания са различни в различните местоположения.
7 Изберете call.
8 Предайте необходимата информация колкото е възможно по-точно. Не прекратявайте разговора, докато не
получите разрешение за това.
Важно: Активирайте както клетъчните, така и интернет повикванията, ако телефонът поддържа интернет
повиквания. Телефонът може да се опита да извърши спешни повиквания както през клетъчната мрежа, така и чрез
вашия доставчик на интернет повиквания. Не може да се гарантира връзка при всички условия. Никога не трябва да
разчитате единствено на което и
например бърза медицинска помощ.
Малки деца
Вашето устройство и неговите аксесоари не са играчки. Те може да съдържат малки части. Дръжте ги далеч от достъпа
на малки деца.
Медицински устройства
Работата на радио-предавателното оборудване, включително и безжичните телефони, може да предизвика
във функционирането на неподходящо защитени медицински устройства. За да определите дали едно медицинско
устройство е подходящо защитено от външна радиочестотна енергия, се консултирайте с лекар или с производителя
на медицинското устройство.
Имплантирани медицински устройства
Производителите на медицински устройства препоръчват спазване на минимално разстояние от 15,3 сантиметра (6
инча) между безжично устройство и имплантирано медицинско
сърдечен дефибрилатор, за избягване на евентуални смущения. Лицата, които имат такива устройства, трябва:
• Да държат винаги безжичното устройство на повече от 15,3 сантиметра (6 инча) от медицинското устройство.
• Да не носят безжичното устройство в джоб на гърдите си.
• Трябва да държат безжичното устройство до ухото, противоположно на медицинското устройство.
• Да изключат веднага безжичното устройство, ако има каквато и да било причина да подозират, че възникват
смущения.
• Да следват указанията на производителя за имплантираното медицинско устройство.
Ако имате каквито и да било въпроси относно употребата на вашето безжично устройство с имплантирано медицинско
устройство, се консултирайте с вашия лекар
.
.
.
да е безжичен телефон за осъществяване на крайно необходими комуникации,
.
група контакти.
смущения
устройство, например пейсмейкър или имплантиран

88 Информация за продукта и безопасността
Слух
Предупреждение:
Когато използвате слушалки, е възможно те да повлияят на способността ви да чувате външни шумове. Не използвайте
слушалки, в случай че това може да застраши вашата безопасност.
Някои безжични устройства могат да предизвикат смущения в някои слухови апарати.
Никел
Няма никел в повърхността на устройството.
Предпазване на устройството от опасно съдържание
Устройството ви е изложено на риск от вируси и друг вид опасно съдържание. Вземете следните предпазни мерки:
• Бъдете предпазливи, когато отваряте съобщения. Те могат да съдържат зловреден софтуер или по друг начин
да увредят устройството или компютъра ви.
• Бъдете предпазливи когато приемате заявки за връзка, работите с браузъра в интернет
съдържание. Не приемайте Bluetooth връзки от ненадеждни източници.
• Инсталирайте и използвайте само услуги и софтуер от надеждни източници, които предлагат съответна
сигурност и защита.
• Инсталирайте антивирусен софтуер и друг софтуер за сигурност на вашето устройство и на свързаните с него
компютри. Използвайте само едно антивирусно приложение. Ако използвате повече, това
производителността и работата на устройството и/или компютъра.
• Ако отваряте предварително инсталирани маркери и връзки към интернет сайтове на трети страни, вземете
подходящи предпазни мерки. Nokia не носи никаква отговорност за такива сайтове.
Работна среда
Това устройство отговаря на указанията за предпазване от радиочестотно лъчение при нормално положение
или на най-малко 2,2 сантиметра (7/8 инча) от тялото. Всякакви калъфи за носене, щипки за колан или други
приспособления за носене до тялото не трябва да съдържат метал и трябва да придържат устройството на
горепосоченото разстояние от тялото.
Изпращането на файлове с данни или съобщения изисква качествена връзка с мрежата. Файловете
съобщенията може да се забавят, докато такава връзка не стане налична. Спазвайте инструкциите за разстояние,
докато прехвърлянето завърши.
Моторни превозни средства
Радиосигналите могат да окажат въздействие върху електронни системи в моторни превозни средства, коит о са
неправилно инсталирани или нямат подходящата защита, например електронни системи за впръскване на гориво,
електронни
възглавници. За повече информация, проверете при производителя на вашия автомобил или неговото оборудване.
Устройството трябва да се монтира в превозни средства само от квалифициран персонал. Неправилният монтаж или
обслужване крият опасности и може да обезсилят вашата гаранция. Редовно
оборудване в автомобила е монтирано и функционира правилно. Не съхраня вайте и не пренасяйте запалими течности,
газове или взривни вещества в едно и също купе с устройството, частите и аксесоарите му. Помнете, въздушните
възглавници се отварят с голяма сила. Не поставяйте вашето устрой ство или аксесоари в зоната, в която
въздушната възглавница.
Потенциално взривоопасни среди
Изключвайте устройството си в райони с потенциална опасност от експлозия, например в близост до помпите на
бензиностанция или газостанция. Искри в такива райони могат да предизвикат експлозия или пожар, което да доведе
антиблокиращи спирачни системи, електронни системи за контрол на скоростта и системи на въздушните
проверявайте дали цялото безжично
или изтегляте
може да се отрази на
до ухото
с данни или
се отваря

Авторско право и други уведомления 89
до наранявания или смърт. Спазвайте ограниченията на бензиностанции, места за съхранение и разпространение на
гориво; химически заводи или където се провеждат взривни работи. Районите с взривоопасна атмосфера често, но
невинаги са ясно маркирани. Те включват райони, в които бихте били посъветвани да изключите двигателя на
автомобила си, под палубата на кораби, комплекси
съдържа химикали или частици като гранули, прах или метален прах. Трябва да проверите при производителите на
автомобили, използващи втечнен газ (например пропан или бутан), за да определите дали това устройство може да
се използва безопасно в близост до тях.
Cертификационна информация (SAR)
Това мобилно
Вашето мобилно устройст во представлява радио приемо-предавател. То е проектирано така, че да не надвишава
граничните стойности за излагане на радиовълни, препоръчани от международнит е указания. Тези указания са
разработени от независимата научна организация ICNIRP и включват гра ници на безопасност, за да се гарантира
защита на всички
В указанията за излагане на въздействието на мобилни устройства се използва единица за измерване, известна
като Specific Absorption Rate (Специфична интензивност на поглъщане), или SAR. Граничната стойност на SAR, посочена
в указанията на ICNIRP, е 2,0 W/kg, осреднено за 10 грама тъкан. Тестовете за SAR се провеждат, като се използват
стандартните експлоатационни позиции, като
на всички изпитвани честотни ленти. Действителното ниво на SAR на функциониращо устройство може да бъде под
максималната стойност, защото устройството е проектирано да използва само толкова мощност, колкото му е
необходима, за да се свърже с мрежата. Използваната мощност се променя в зависимост
колко сте близо до базова станция на мрежата.
Съгласно указанията на ICNIRP най-високата стойност на SAR за използване на устройството до ухото e 1,30 W/kg .
Използването на аксесоари може да доведе до различни стойности на SAR. Стойностите на SAR може да варират в
зависимост от националните изисквания за отчитане и изпитване и от
информация за SAR може да е предоставена в информацията за продукта на адрес www.nokia.com.
устройство отговаря на указанията за радиочестотно облъчване.
хора независимо от тяхната възраст и здравословно състояние.
за съхранение на прехвърляне на химикали, в които въздухът
устройството предава с най-високото си гарантирано ниво на мощност
от редица фактори, например
честотната лента на мрежата. Допълнителна
Авторско право и други уведомления
ДЕКЛАРАЦИЯ ЗА СЪОТВЕТСТВИЕ
Nokia преминава към друг нотифициран орган на ЕС и този продукт е одобрен и от двата нотифицирани органа като
съответстващ на наредбите на ЕС. По време на преходния период е възможно върху продукта да се появява всяка една
от двете показани маркировки CE.
С настоящото NOKIA CORPORATION декларира, че изделието RM-803 съответства на основните изисквания, както
на други приложими раз поредби на Директива 1999/5/EC. Копие на Декларацията за съответствие може да се намери
на http://www.nokia.com/global/declaration .
За продукти, пуснати на пазара преди 1 юли 2012 г., предупредителният символ е приложим за обозначаване на
ограниченията върху използването на функционалността WLAN във Франция. В съответствие с Решение 2009/812/EC
на ЕС, след 1 юли 2012 г. предупредителният символ повече няма
продукт и следователно ще може да се игнорира, дори ако е поставен върху продукта.
да е приложим за функционалността WLAN на този
и

90 Авторско право и други уведомления
© 2012 Nokia. Всички права запазени.
Nokia, Nokia Connecting People са търговски марки или запазени търговски марки на Nokia Corporation. Nokia tune е
звукова марка на Nokia Corporation. Други наименования на продукти и фирми, използвани в този документ, може да
са търговски марки или търговски наименования на други притежатели.
Забранено е възпроизвеждането, прехвърлянето, разпространението или съхран ението на част или цялот о
съдържание на този документ
провежда политика на постоянно развитие. Nokia си запазва правото да прави изменения и подобрения на всеки от
продуктите, описани в този документ, без предизвестие.
The Bluetooth word mark and logos are owned by the Bluetooth SIG, Inc. and any use of such marks by Nokia is under license.
Този продукт е лицензиран съгласно лиценза MPEG-4 Visual Patent Portfolio License: (а) за лична употреба без търговска
цел, свързана с информация, която е
който не извършва търговска дейност; и (б) за употреба, свързана с MPEG-4 видео, предоставено от лицензиран
доставчик на видеопродукти. За никакъв друг вид употреба не се дават лиценз или разрешение, нито се подразбира
даването на лиценз или разрешение. Допълнителна информация, включител но информация, свързана с рекламна,
вътрешна и търговска употреба, може да бъде получена от MPEG LA, LLC. вижте http://www.mpegla.com.
© 2012 Microsoft Corporation. All rights reserved. Microsoft, Windows, the Windows logo, Xbox LIVE, Bing, and Microsoft
Office are trademarks of the Microsoft group of companies.
До максималната степен, позволена от приложимото право, при никакви обстоятелства Nokia или неин лицензодател
не носят отгово рност за загуба на данни или за пропуснати ползи, нито за странични, извънредни, косвени или непреки
вреди, независимо как са причинени.
Съдържанието на този документ е
право го изисква, не се дават никакви гаранции от какъвто и да било вид, нито изрични, нито подразбиращи се,
включително, но не само подразбиращи се гаранции за годност за продажба и за определено предназначение, относно
точността, достоверността или съдържанието на
този документ във всеки момент без предизвестие.
Привеждане от една форма в друга на програмния код софтуер в устройството се забранява до степента, разрешена
от приложимото право. Доколкото настоящото ръководство съдържа ограничения върху декларациите, гаранциите,
обезщетенията за вреди и отговорностите на Nokia, тези
гаранциите, обезщетенията за вреди и отговорностите на лицензодателите на Nokia.
Предлагането на продукти, функции, приложения и услуги може да е различно в различните региони. За повече
информация се обърнете към представителя на Nokia или към вашия мобилен оператор. Това устройство може да
съдържа елементи, технология или софтуер,
износа от САЩ и други държави. Забранява се нарушаването на закона.
Nokia не дава гаранция и не поема отговорност за функционирането, съдържанието или поддръжката на крайния
потребител по отношение на създадените от трети страни приложения, които са предоставени с вашето устройство.
използвате дадено приложение, вие потвърждавате, че то се предоставя "такова, каквото е". Nokia не прави
Като
никакви изявления, не дава гаранция и не поема отговорност за функционирането, съдържанието или поддръжката
на крайния потребител по отношение на създадените от трети страни приложения, които са предоставени с вашето
устройство.
Софтуерът в това устройство включва софтуер, лицензиран
За да видите лицензионните условия за софтуера Windows Phone, изберете
условията. Обърнете внимание, че като използвате софтуера, вие приемате условията. Ако не приемате условията,
не използвайте устройството или софтуера. Вместо това, се обърнете към Nokia или лицето, от което сте закупили
устройството, за да определите неговите правила за връщане.
ЗАБЕЛЕЖКА НА ФКК
Това устройство отговаря на изискванията на част
условия: (1) Това устройство не трябва да предизвиква вредни смущения, и (2) това устройств о трябва да приема
под каквато и да e форма, без предварителното писмено разрешение на Nokia. Nokia
кодирана в съответствие със стандарта MPEG-4 Visual Standard, от потребител,
ограничено до изрично посоченото в него. Освен в случаите, когато приложимото
този документ. Nokia си запазва правото да изменя или да оттегля
ограничения по същия начин ограничават декларациите,
по отношение на които се прилагат закони и разпоредби, регулиращи
за Nokia от Microsoft Corporation или нейните филиали.
15 от наредбите на ФКК. Експлоатацията му зависи от следните две
> Settings > about. Моля, прочетете

Авторско право и други уведомления 91
получени смущения, вк лючително и смущения, коит о могат да предизвикат нежелана работа. Вашето устройство може
да причини смущения в работата на телевизори или радиоприемници (например когато устройството се използва в
близост до приемно оборудване). Ако се нуждаете от помощ, обърнете се към вашия местен сервизен център. Промени
или модификации, извършени без изричното съгласие
потребителя да използва това оборудване.
/Издание 2.0 BG
на Nokia, могат да доведат до обезсилване на правото на

92 Индекс
Индекс
Символи/Числени означения
3G 39
B
Bluetooth 78, 79
F
FM радио 56, 57
I
IMEI номер 16
M
Microsoft Office 73
Microsoft Office Mobile 73
MMS (услуга за мултимедийни
съобщения)44
N
Nokia Карти 63, 65
— маршрути 66
— намиране на места 64
— разглеждане 63, 64
— смяна на изгледите 66
— указания 66
Nokia Шофиране
— гласови указания 67
— изглед на картата 68
— изтегляне на карти 68
— изтриване на карти 68
— маршрути 67
— навигация 67
— навигация офлайн 68
— обратна информация 70
— пътна информация 70
— смяна на изгледите 68
O
office приложения 73
— OneNote 76
— SharePoint 77
— Windows Live SkyDrive 77
— Излъчване на PowerPoint 77
P
People Hub 33
S
SharePoint 77
SMS (услуга за кратки съобщения)44
W
Wi-Fi 39, 40, 41
Windows Live ID 12, 13
А
акаунти 12
актуализации
— приложения 79
— софтуер на телефона 79
актуализации на състояния 38
аларми 70, 71
ангажименти 71
антени 11
архивиране на съдържание 81
Б
батерия 9, 86
— зареждане 9
— икономия на енергия 29, 30
браузър
Вижте
уеб браузър
будилник 70, 71
бързи команди 22, 35
В
видеоклипове 55, 56
— гледане 52

Индекс 93
— заснемане 50
— изпращане 51
— информация за местоположение50
— копиране 79
— споделяне 52
високоговорител 16
включване/изключване 12
връзка с интернет 39
връзки за данни 41
— Bluetooth 78
— пакети данни 41
въвеждане на текст 24, 26
възстановяване на съдържание 81
Г
гласови команди 28
гласово набиране 33
Д
дата и час 71
Е
екранна клавиатура 24
екран начало
Вижте
начален екран
З
задачи 72
заключване
— екран 14
— клавиши 14
— от разстояние 83
— телефон 82
заключване на телефона 82
заключване на устройството 82
заключване от разстояние 83
заключен екран 21, 83
зареждане на батерията 9, 86
Зареждане с USB 9
заснемане
— видеоклипове 50
защита на клавиатурата 14
И
игри 61
— изтегляне 60
— купуване 60
изтегляния 58, 59, 60
изтриване на данни
— от разстояние 83
икони 28
имейл 46
индикатори 28
интернет
Вижте
уеб браузър
интернет връзка 39
интернет радио 55
информация за местоположение 50
информация за поддръжка на Nokia 84
К
календар 71, 72
калкулатор 78
камера 48
— заснемане на видеоклипове 50
— изпращане на снимки 51
— информация за местоположение50
— правене на снимки 48, 49, 50
— споделяне на видеоклипове 52
— споделяне на снимки 52
Карти
— позициониране 62
кеш памет 42
клавиатура 24
клавиши и части 6, 7
код за заключване 16, 82
код за защита 16, 82
кодове за достъп 16
контакти 33, 35, 37
— в социални мрежи 36
— групи 35, 45
— добавяне 34, 35

94 Индекс
— запаметяване 34, 35
— изтриване 34, 35
— копиране 13
— редактиране 34, 35
— снимки 37
копиране на съдържание 57, 79
Л
Лафче (незабавни съобщения)43
М
Магазин 58
— изтегляния 59, 60
— купуване 59
— отзиви 60
— разглеждане 59
— търсене 59
маркери 43
многозадачен режим 21
музика 55, 56, 57
мултимедийни съобщения 43, 44
мултимедия
— радио 56
Н
начален екран 18, 22, 48
О
обаждания 33
— извършване 30, 33
— конферентен разговор 32
— последно набран 31
— прехвърляне 31
опции
— точки за достъп 39
откриване на телефона 83
П
палитри 23
памет
— изчистване 81
персонализиране на телефона 22, 23
пестене на енергия 29, 30
ПИН кодове 16, 82
Плеър на Zune 55, 56
повиквания
— спешни 87
поддръжка 84
подкасти 55, 56
поща 46, 48
— изпращане 47
— конфигуриране 46
— пощенска кутия 46
— прикачени файлове 47
— създаване 47
— четене и отговаряне 47
пощенска кутия
— глас 31
правене на снимки
предпочитани 43
прехвърляне на обаждания 31
прехвърляне на съдържание13, 57, 79
Приложение Zune за компютър 17,
55, 57, 79, 80, 81
приложения 21, 58, 82
приложения от office
— Excel 75
— PowerPoint 76
— Word 73
профили
— персонализиране 23
ПУК-кодове 16
Р
радио 55, 57
регулиране на силата на звука 16
режим "полет"29
режим без звук 24
С
свързване 41
Вижте
камера

Индекс 95
сензорен екран 18, 24
СИМ карта 8, 37, 82
синхронизиране 81
слушалка 15, 79
снимки 54
— изпращане 51
— информация за местоположение50
— копиране 55, 79
— подреждане 55
— разглеждане 52, 53
— снимане 48, 49, 50
— споделяне 38, 52, 54
софтуерни актуализации 79, 80
социални мрежи 33, 36, 37, 38
спешни повиквания 87
споделяне, онлайн 52, 54
споделяне онлайн 38
съобщения 43
— изпращане 44, 45
— разговори 45
Т
тапет 23
текстови съобщения 43, 44
телефон
— включване/изключване 12
телефонен указател
Вижте
контакти
телефон с високоговорител 16
тонове
— персонализиране 23
тонове на звънене 23
търсене 27
— радиостанции 56, 57
услуги за лафче 43
услуги за чат 45
Ф
фоново изображение 54
Ч
час и дата 71
часовник 70, 71
чат (незабавни съобщения)45
У
уеб браузър 41
— кеш памет 42
— маркери 43
— предпочитани 43
— разглеждане на уеб страници 42
 Loading...
Loading...