Nokia LUMIA 710 User manual [nl]
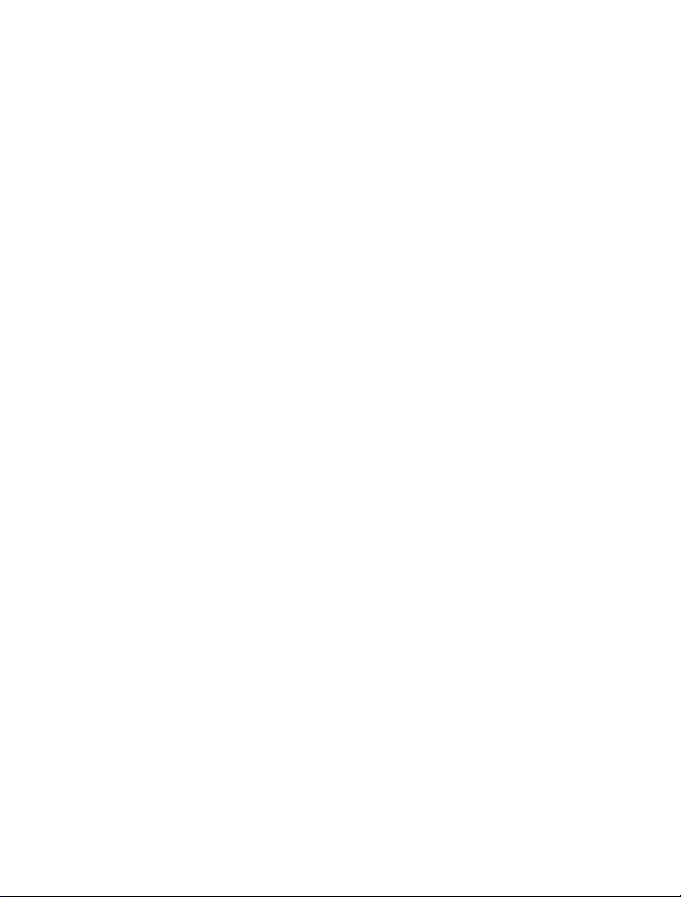
Brukerhåndbok for Nokia Lumia 710
2.0. utgave
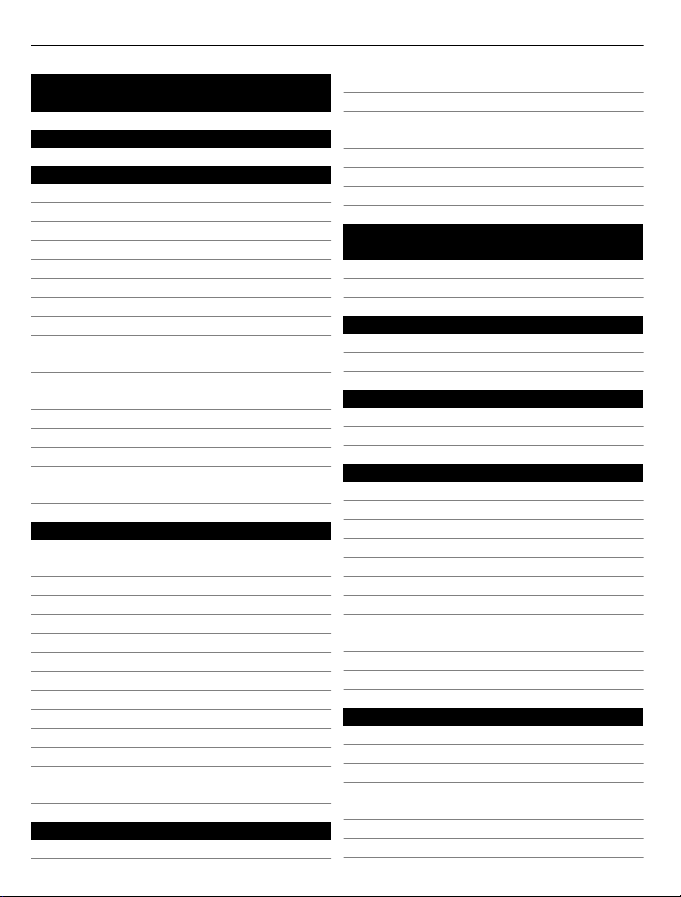
2 Innhold
Innhold
Sikkerhet 4
Komme i gang 6
Taster og deler 6
Tilbake-, start- og søketastene 7
Sette inn SIM-kortet 8
Lade telefonen 9
Antenneplasseringer 11
Slå telefonen på eller av 11
Opprette en Windows Live ID 12
Windows Live ID 12
Kopiere kontakter fra den gamle
telefonen 13
Låse eller låse opp tastene og
skjermen 14
Hodesett 14
Endre volumet 15
Tilgangskoder 15
Angi at telefonen skal synkroniseres
med en datamaskin 16
Grunnleggende 17
Om startskjermen og
programmenyen 17
Handlinger på berøringsskjermen 17
Bruke telefonen når den er låst 20
Bytte mellom åpne apper 20
Tilpasse telefonen 21
Skrive inn tekst 23
Søke på telefonen og Internett 25
Betjene telefonen med stemmen 26
Indikatorer på statuslinjen 26
Bruke telefonen i flymodus 27
Forlenge batterilevetiden 27
Aktivere batterisparingsmodus
manuelt 28
Anrop 29
Ringe en kontakt 29
Ringe det sist oppringte nummeret 29
Ringe til talepostkassen 29
Viderekoble anrop til talepostkassen
eller et annet telefonnummer 29
Foreta en konferansesamtale 30
Slå av lyden for innkommende anrop 30
Bruke stemmen til å ringe en kontakt 31
Kontakter og sosiale
nettverkstjenester 31
Kontakter 31
Sosiale nettverk 34
Internett 36
Internett-tilkoblinger 36
Internett 39
Meldinger og e-post 40
Meldinger 40
E-post 43
Kamera 45
Om kameraet 45
Ta et bilde 45
Ta et nærbilde 46
Ta et bilde i mørket 46
Ta bilde av et motiv i bevegelse 47
Kameratips 47
Spille inn en video 47
Lagre posisjonsinformasjon sammen
med bilder og videoer 47
Sende bilder eller videoer 48
Dele bilder og videoer 49
Bilder 49
Om Bilder-huben 49
Vise bilder 49
Merke et bilde som favoritt 50
Laste opp bilder og videoer til
Internett 51
Endre bakgrunnen i Bilder-huben 51
Opprette et album 51
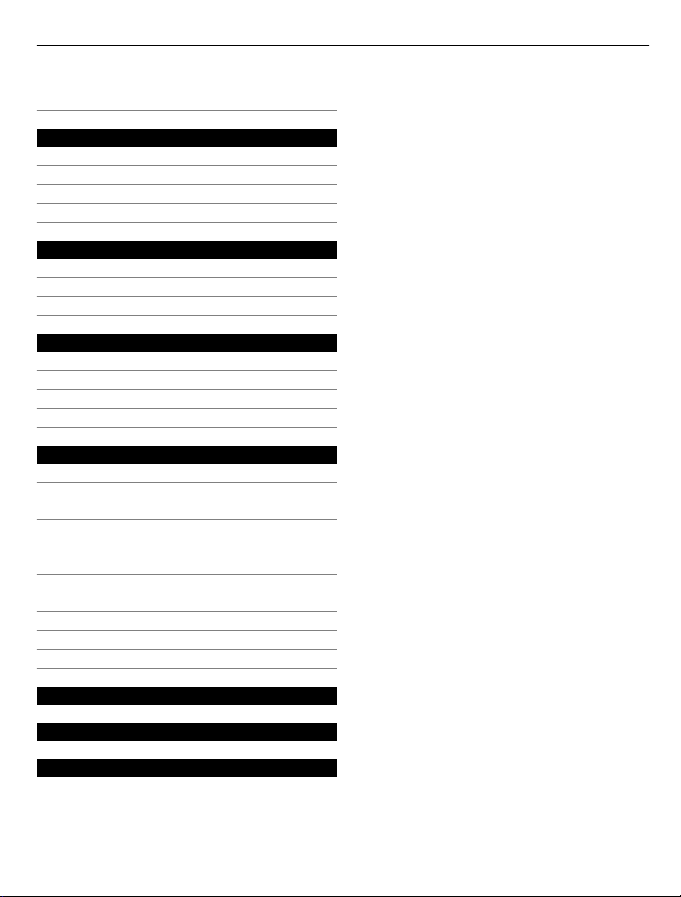
Kopiere bilder mellom telefonen og
en PC 52
Underholdning 52
Musikk og videoer 52
Nokia Musikk 54
Marketplace 55
Spill 58
Kart og navigering 59
Lokaliserings- og posisjonstjenester 59
Nokia Kart 60
Nokia Kjør 63
Kontor 67
Klokke 67
Kalender 68
Microsoft Office Mobile 69
Bruke kalkulatoren 74
Tilkobling og telefonhåndtering 74
Bluetooth 74
Kopiere et bilde eller annet innhold
mellom telefonen og en PC 75
Holde programvaren og
programmene på telefonen
oppdatert 76
Sikkerhetskopiere, synkronisere og
gjenopprette telefonen 77
Frigjør telefonminne 77
Fjerne et program fra telefonen 78
Sikkerhet 78
Innhold 3
Kundestøtte 80
Produkt- og sikkerhetsinformasjon 80
Stikkordregister 87

4Sikkerhet
Sikkerhet
Les disse enkle retningslinjene. Det kan være farlig eller ulovlig ikke å følge dem. Les
den fullstendige brukerveiledningen hvis du vil ha mer informasjon.
SLÅ AV I SIKKERHETSBEGRENSEDE OMRÅDER
Slå av enheten der bruk av mobiltelefon ikke er tillatt, eller hvor det kan
forårsake forstyrrelser eller farer, for eksempel i fly, på sykehus eller i
nærheten av medisinsk utstyr, brennstoff, kjemikalier og
sprengingsområder. Overhold alle instruksjoner i sikkerhetsbegrensede
områder.
TRAFIKKSIKKERHETEN KOMMER FØRST
Overhold alle lokale lovbestemmelser. Ha alltid hendene frie til å styre bilen
når du kjører. Trafikksikkerheten bør alltid komme først når du kjører.
FORSTYRRELSER
Alle trådløse enheter kan fra tid til annen utsettes for forstyrrelser som kan
påvirke ytelsen.
KVALIFISERT SERVICE
Bare kvalifisert personale kan installere eller reparere dette produktet.
BATTERIER, LADERE OG ANNET EKSTRAUTSTYR
Bruk bare batterier, ladere og annet ekstrautstyr som er godkjent av Nokia
for bruk sammen med denne enheten. Ikke koble sammen produkter som
ikke er kompatible.
OPPBEVAR ENHETEN PÅ ET TØRT STED
Enheten tåler ikke vann. Oppbevar den på et tørt sted.
GLASSDELER
Skjermen på enheten er laget av glass. Dette glasset kan knuses hvis den
treffer en hard overflate eller får et hardt støt. Hvis glasset knuses, må du
ikke berøre glassdelene på enheten eller forsøke å fjerne det knuste glasset
fra enheten. Ikke bruk enheten før glasset har blitt erstattet av kvalifisert
personell.
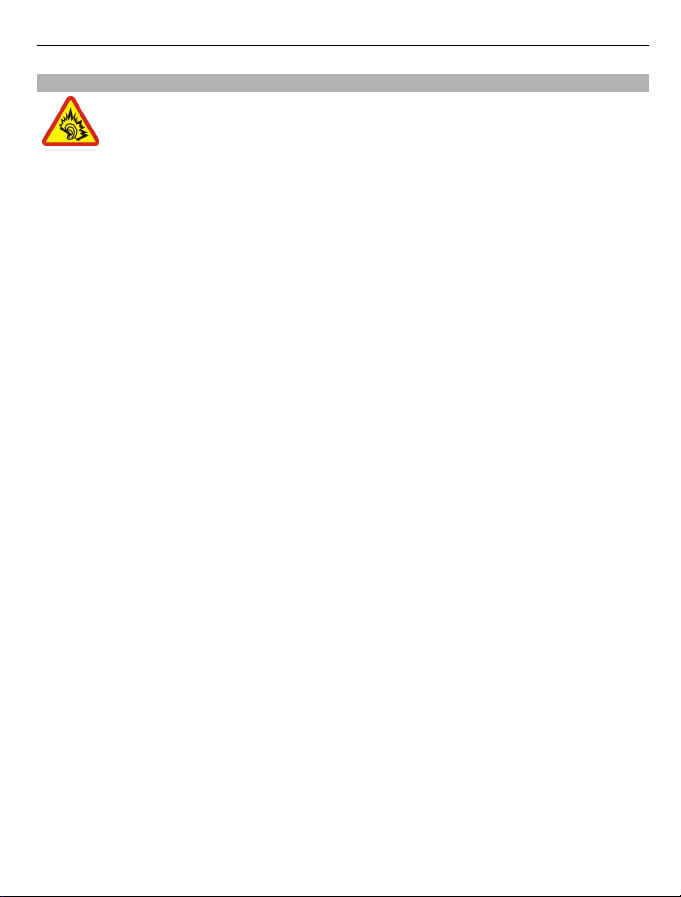
BESKYTT HØRSELEN DIN
Lytt til hodetelefonene ved et moderat lydnivå. Ikke hold enheten nær øret
når høyttaleren er på.
Sikkerhet 5
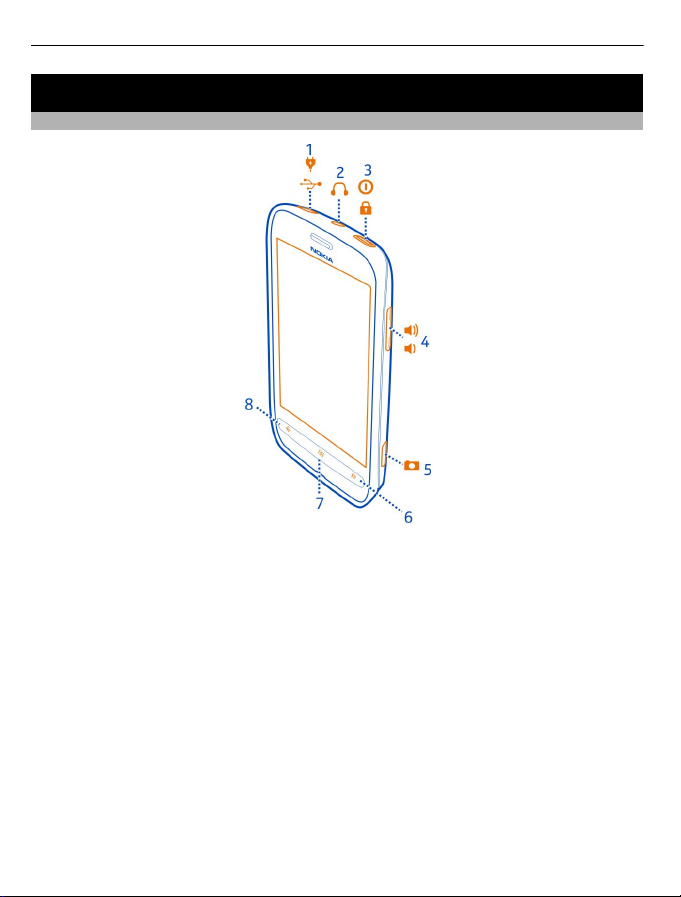
6 Komme i gang
Komme i gang
Taster og deler
1 Mikro-USB-kontakt. Brukes også for å lade batteriet.
2 Kontakt for hodetelefoner og høyttalere (3,5 mm)
3 Av/på-tast / tastelåsknapp
4 Volumtast
5 Kameratast
6 Søketast
7 Starttast
8 Tilbaketast
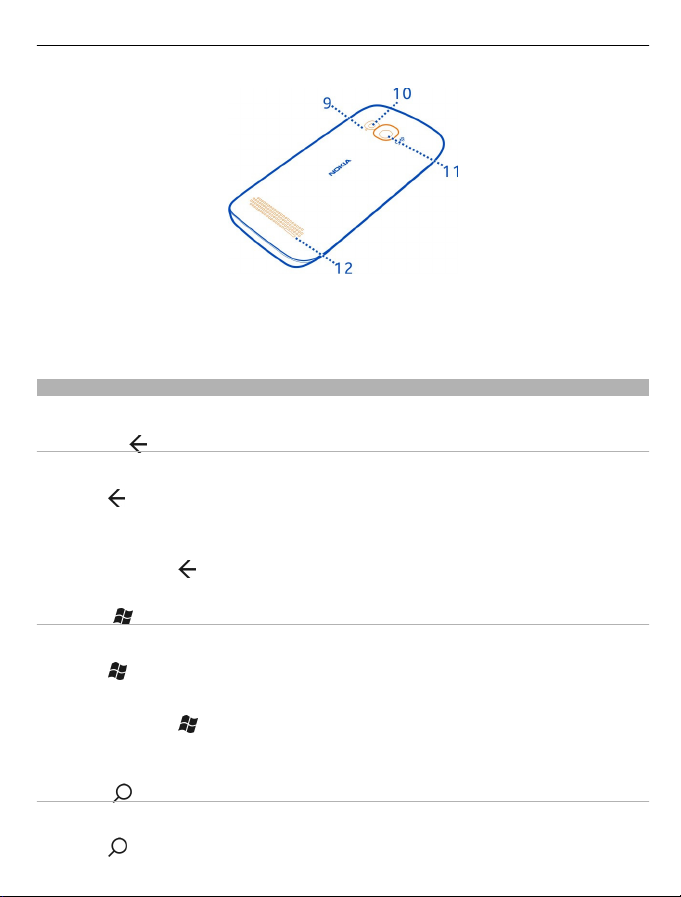
Komme i gang 7
9 Mikrofon
10 Kamerablits
11 Kameralinse
12 Høyttaler
Tilbake-, start- og søketastene
Tilbake-, start- og søketastene hjelper deg med å navigere på telefonen.
Tilbaketast
Gå tilbake til forrige skjermbilde
Trykk på
gang skjermen ble låst.
Bytte mellom åpne apper
Trykk og hold inne
Starttast
Gå til startskjermen
Trykk på
Betjene telefonen med stemmen
Trykk og hold inne
Denne funksjonen er kanskje ikke tilgjengelig på alle språk.
. Telefonen husker alle apper og nettsteder du har besøkt siden forrige
, sveip til venstre eller høyre, og velg ønsket app.
.
, og si en talekommando.
Søketast
Søke på Internett
Trykk på
.

8 Komme i gang
Sette inn SIM-kortet
Telefonen bruker et mikro-SIM-kort, også kalt et mini-UICC-kort.
Ikke sett klistremerker på SIM-kortet.
1 Snu telefonen slik at baksiden vender mot deg, plasser en fingernegl i åpningen
på høyre kant av telefonen, og løft og fjern bakdekselet forsiktig.
2 Ta batteriet ut hvis det er satt inn.
3 Kontroller at kontaktområdet vender ned, og sett inn SIM-kortet.
4 Hold batterikontaktene i stilling, og sett inn batteriet.
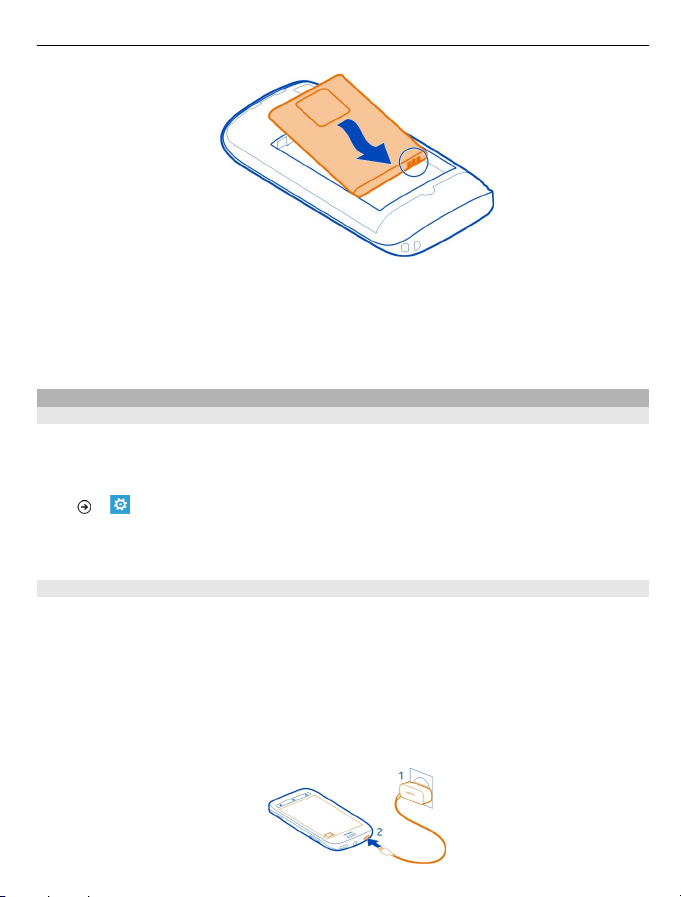
Komme i gang 9
5 Sett bakdekselet tilbake på plass.
Ta ut SIM-kortet
1 Fjern bakdekselet og batteriet.
2 Bruk åpningen over SIM-kortholderen til å skyve kortet ut av holderen.
Lade telefonen
Om batteriet
Bruk bare ladere som er godkjent av Nokia for bruk med denne telefonen. Du kan
også bruke en kompatibel USB-kabel til å lade telefonen (inkludert).
Du kan angi at telefonen skal spare strøm automatisk når batteriet har lavt ladenivå.
> og batterisparing > Slå alltid på batterisparing ved lavt batterinivå.
Velg
Når batterisparingsmodus aktiveres på telefonen, vil du kanskje ikke kunne endre
innstillingene i alle apper.
Lade batteriet
Batteriet ble delvis ladet på fabrikken, men du må kanskje lade det opp igjen før du
kan slå på telefonen for første gang.
Du trenger ikke å lade batteriet en viss tid, og du kan bruke telefonen mens den lades.
Hvis telefonen angir at det er lite strøm på batteriet, gjør du følgende:
Lade fra en stikkontakt
1 Koble først laderen til en stikkontakt, og koble deretter laderen til telefonen.
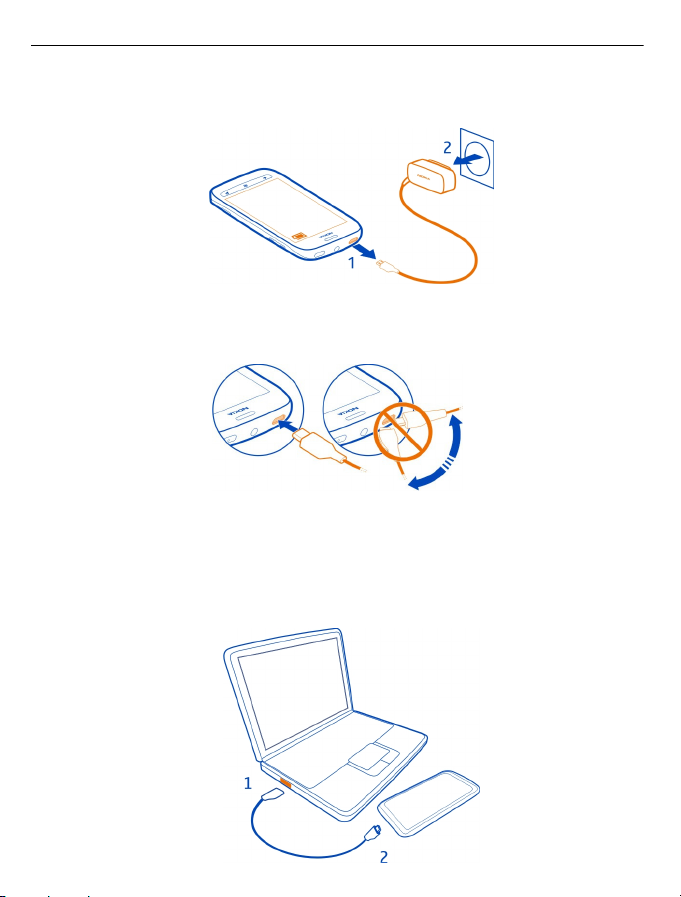
10 Komme i gang
2 Når batteriet er fullt, kobler du laderen fra telefonen og deretter fra
stikkontakten.
Vær forsiktig når du kobler laderkabelen til eller fra, slik at du ikke ødelegger
laderkontakten.
Lade fra en datamaskin
Du kan bruke USB-lading hvis stikkontakt ikke er tilgjengelig. Data kan overføres
mens enheten lades. Effektiviteten til USB-lading varierer betydelig, og det kan ta
lang tid før ladingen starter og før enheten fungerer slik den skal.
1 Koble først USB-kabelen til datamaskinen, og deretter til telefonen.
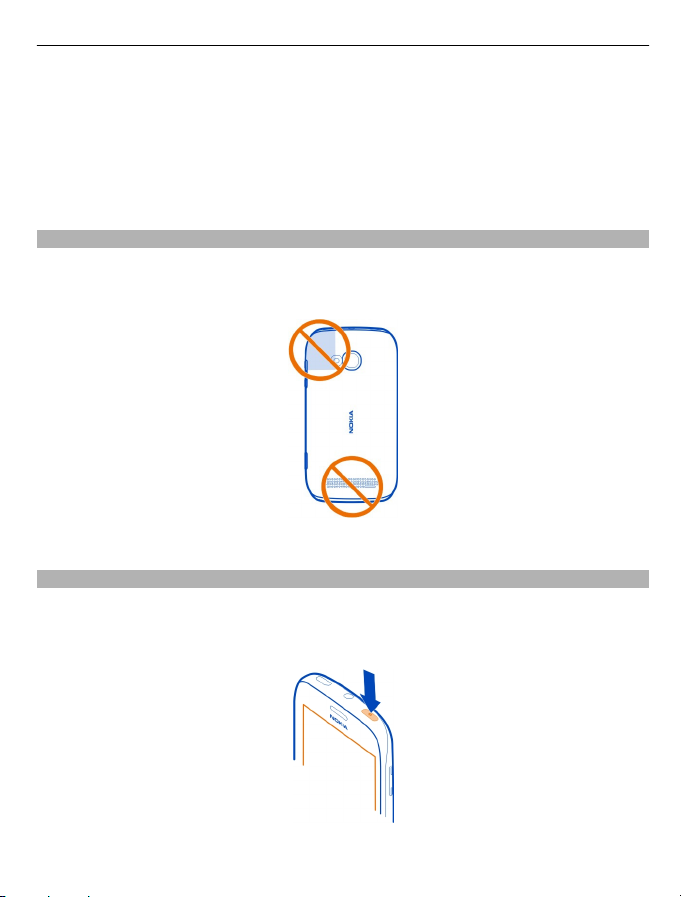
Komme i gang 11
2 Når batteriet er fullt, kobler du først USB-kabelen fra telefonen og deretter fra
datamaskinen.
Hvis batteriet er fullstendig utladet, kan det ta noen minutter før ladeindikatoren
vises eller før du kan bruke telefonen.
Hvis batteriet ikke har vært brukt i en lengre periode, kan det være nødvendig å koble
til laderen og deretter koble den fra og til igjen for å starte ladingen.
Antenneplasseringer
Unngå å berøre antenneområdet når antennen er i bruk. Berøring av antennen
påvirker kvaliteten på kommunikasjonen og kan redusere batteriets levetid som følge
av høyere strømforbruk.
Antenneområdet er merket.
Slå telefonen på eller av
Slå telefonen på
Trykk og hold inne av/på-tasten til telefonen vibrerer.
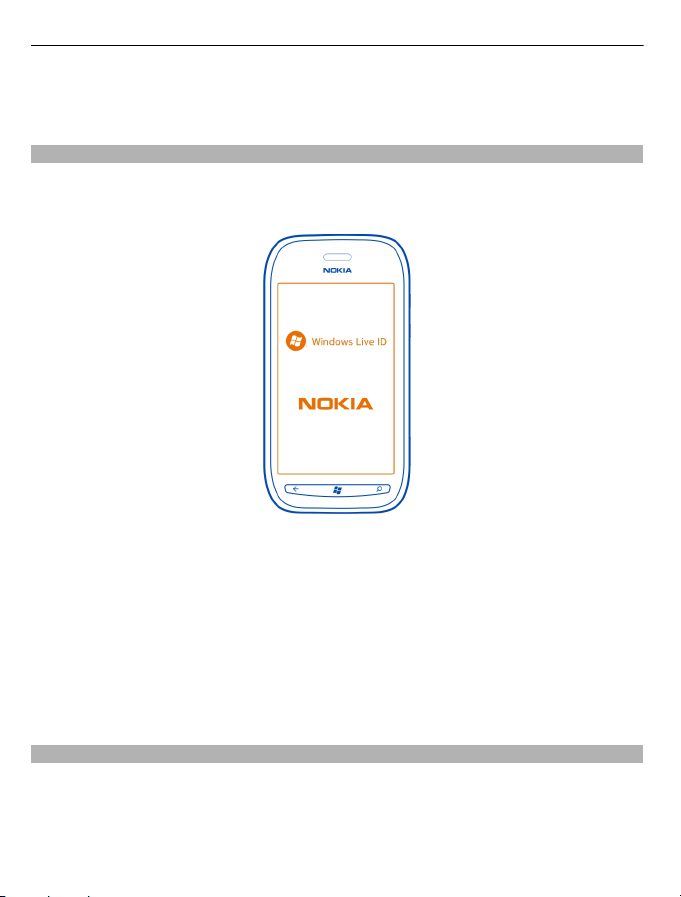
12 Komme i gang
Slå telefonen av
Trykk og hold inne av/på-tasten, og dra låseskjermen ned.
Opprette en Windows Live ID
Telefonen veileder deg gjennom det første oppsettet når du setter inn SIM-kortet i
telefonen og slår den på for første gang. Du kan få tilgang til alle Windows Livetjenester ved å opprette en Windows Live ID.
Du må ha en Internett-tilkobling for å kunne opprette en Windows Live ID. Kontakt
nettverkstjenesteleverandøren for informasjon om eventuelle datakostnader. Hvis
du ikke har tilgang til Internett, kan du opprette kontoen senere.
Hvis du allerede har en Windows Live ID, logger du på med det eksisterende
brukernavnet og passordet.
Tips: Har du glemt passordet? Du kan be om å få det tilsendt i en e-post eller SMS.
Hvis du vil opprette en Windows Live ID senere, går du til www.live.com.
Du kan ringe et nødnummer under det første oppsettet ved å velge nødsamtale.
Windows Live ID
Med en Windows Live ID får du tilgang til Windows Live- og Zune-tjenester med samme
brukernavn og passord både på datamaskinen og telefonen. Du kan også bruke det
samme brukernavnet og passordet for å få tilgang til Xbox Live-tjenester på en Xbox.
Med en Windows Live ID kan du for eksempel:
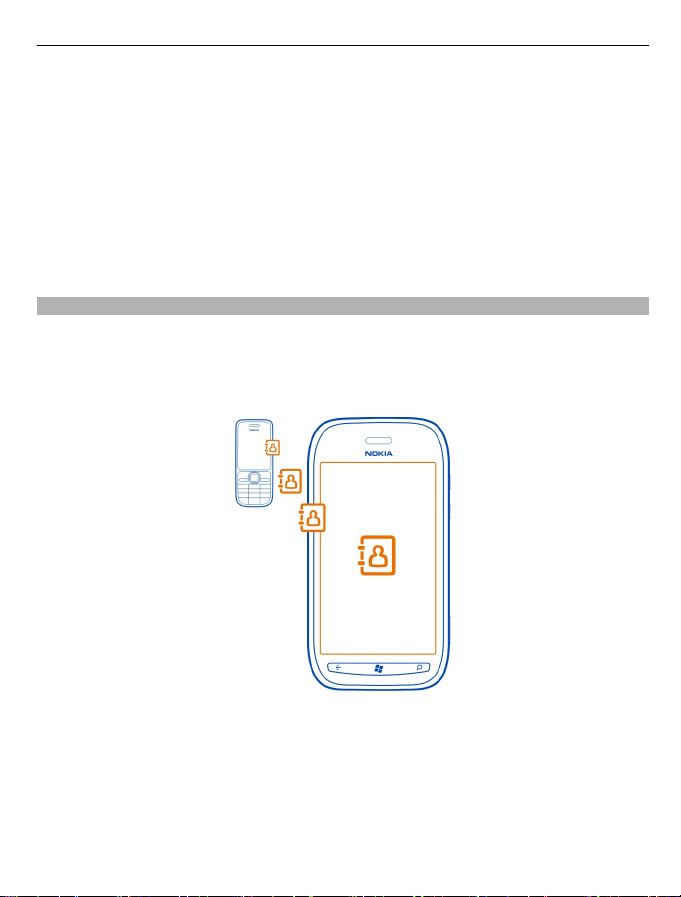
Komme i gang 13
• Laste ned innhold fra Marketplace
• Sikkerhetskopiere kontakter i Windows Live
• Laste opp, lagre og dele bilder og dokumenter på SkyDrive
• Følge med på og låse en mistet telefon med Finn mobilen
• Få dine spillprestasjoner over på telefonen, og bygge videre på disse når du spiller
spill på telefonen
De tilgjengelige tjenestene kan variere.
Hvis du vil ha mer informasjon om Windows Live ID og Windows Live-tjenester, går du
til www.live.com.
Kopiere kontakter fra den gamle telefonen
Ha alltid dine kjente og kjære lett tilgjengelig. Med appen Kontaktoverføring kan du
enkelt kopiere kontakter fra den gamle telefonen.
Den gamle telefonen må ha Bluetooth, og kontaktene må være lagret i telefonminnet,
ikke på SIM-kortet. Appen fungerer ikke på alle telefonmodeller.
1 Slå på Bluetooth på den gamle telefonen.
2 På startskjermen på den nye telefonen sveiper du til venstre til programmenyen
og velger Kontaktoverføring.
3Velg fortsett og slå Bluetooth på.
4 Velg den gamle telefonen din fra listen over mobiler som er funnet, og følg
instruksjonene som vises på begge telefonene.
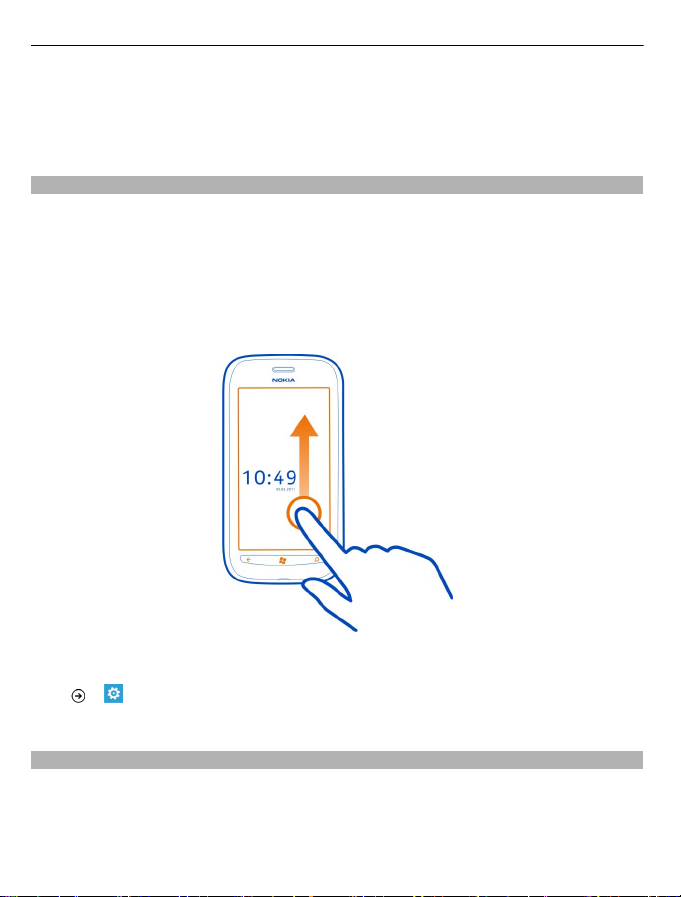
14 Komme i gang
Hvis kontaktene er skrevet på et språk som den nye telefonen ikke støtter, vises
kanskje ikke kontaktinformasjonen på riktig måte.
Hvis du tidligere har sikkerhetskopiert kontakter i Windows Live, kan du også
importere dem til telefonen direkte fra tjenesten.
Låse eller låse opp tastene og skjermen
Lås tastene og skjermen på telefonen for å unngå utilsiktede oppringinger når du har
den i lommen eller vesken.
Låse tastene og skjermen
Trykk på av/på-tasten.
Låse opp tastene og skjermen
Trykk på av/på-tasten og dra låseskjermen opp.
Angi at tastene og skjermen skal låses automatisk
> og lås og bakgrunn > Skjermen blir tidsavbrutt etter, og velg hvor lang
Velg
tid det skal gå før tastene og skjermen låses automatisk.
Hodesett
Du kan koble et kompatibelt hodesett eller kompatible hodetelefoner til telefonen.
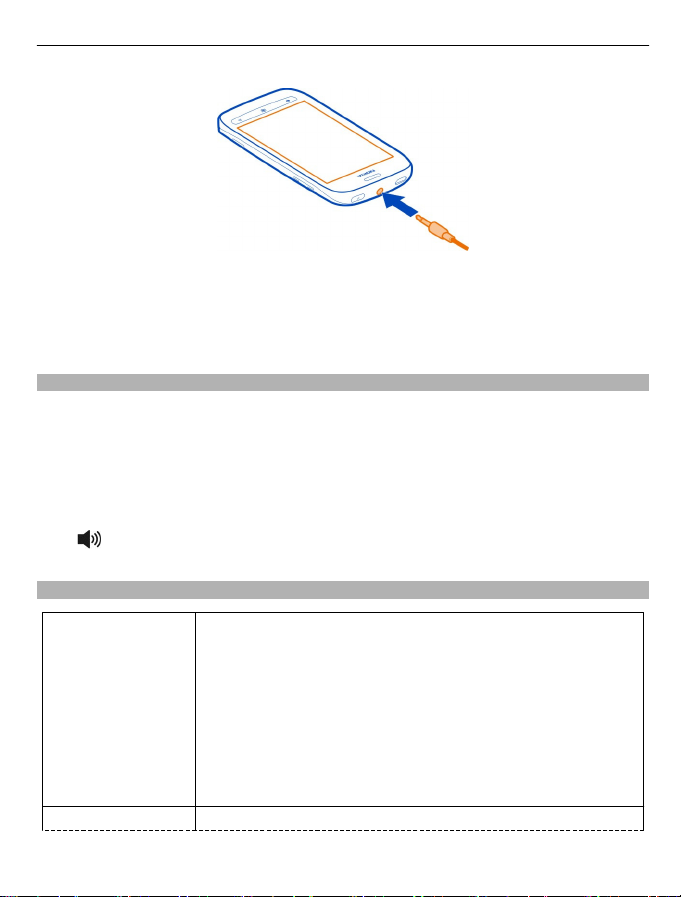
Komme i gang 15
Ikke koble til produkter som gir et utgangssignal, da disse kan forårsake skade på
enheten. Ikke koble til spenningskilder til audiokontakten. Hvis du kobler til andre
eksterne enheter eller hodetelefoner enn de som er godkjent av Nokia for bruk med
denne enheten, til audiokontakten, må du være spesielt oppmerksom på
volumnivåer.
Endre volumet
Trykk volumtastene opp eller ned.
Volumtastene kontrollerer alle lyder, også volumet for alarmer og påminnelser.
Ved hjelp av den innebygde høyttaleren kan du snakke og lytte fra kort avstand uten
å måtte holde telefonen mot øret.
Slå høyttaleren på eller av under en samtale
.
Velg
Tilgangskoder
PIN-kode
(4-8 sifre)
PUK-kode Denne kreves for å oppheve blokkeringen av en PIN-kode.
Denne beskytter SIM-kortet mot uautorisert bruk eller kreves
for å få tilgang til noen funksjoner.
Du kan angi at telefonen skal spørre etter PIN-koden når du
slår den på.
Kontakt tjenesteleverandøren hvis koden ikke ble levert
sammen med kortet eller hvis du glemmer den.
Hvis du taster inn feil kode tre ganger på rad, må du oppheve
blokkeringen av koden med PUK-koden.
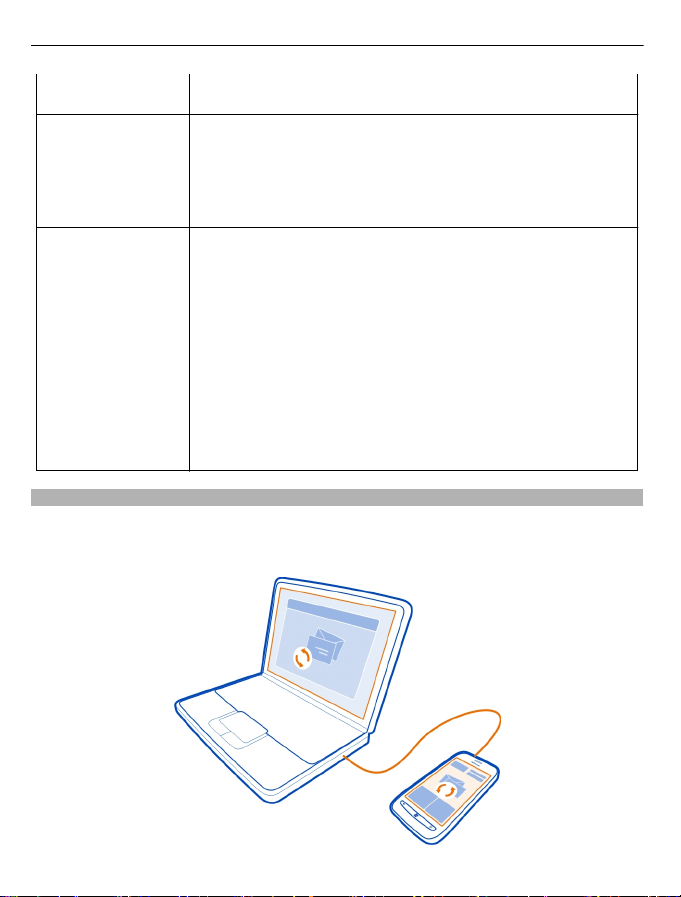
16 Komme i gang
(8 sifre) Kontakt tjenesteleverandøren hvis de ikke ble levert sammen
IMEI-numre
(15 sifre)
Låsekode
(sikkerhetskode)
(min. 4 sifre)
Angi at telefonen skal synkroniseres med en datamaskin
Med PC-appen Zune kan du synkronisere musikk, videoer og bilder mellom telefonen
og en kompatibel datamaskin. Du kan også sikkerhetskopiere og oppdatere telefonen
med den nyeste programvaren, for å forbedre ytelsen og få nye funksjoner.
med SIM-kortet.
Dette brukes til å identifisere gyldige telefoner i nettverket.
Nummeret kan også brukes til å blokkere eksempelvis stjålne
telefoner. Du må kanskje også oppgi nummeret for Nokia
Care-tjenester.
Tast *#06# for å vise IMEI-nummeret.
Dette bidrar til å beskytte telefonen mot uautorisert bruk.
Du kan angi at telefonen skal spørre etter låsekoden som du
definerer.
Hold koden hemmelig, og oppbevar den trygt på et annet sted
enn der du har telefonen.
Hvis du glemmer koden og telefonen blir låst, må telefonen på
service. Tilleggskostnader kan påløpe, og alle personlige data
på telefonen kan bli slettet.
Hvis du vil ha mer informasjon, kan du kontakte Nokia Care
eller telefonleverandøren din.
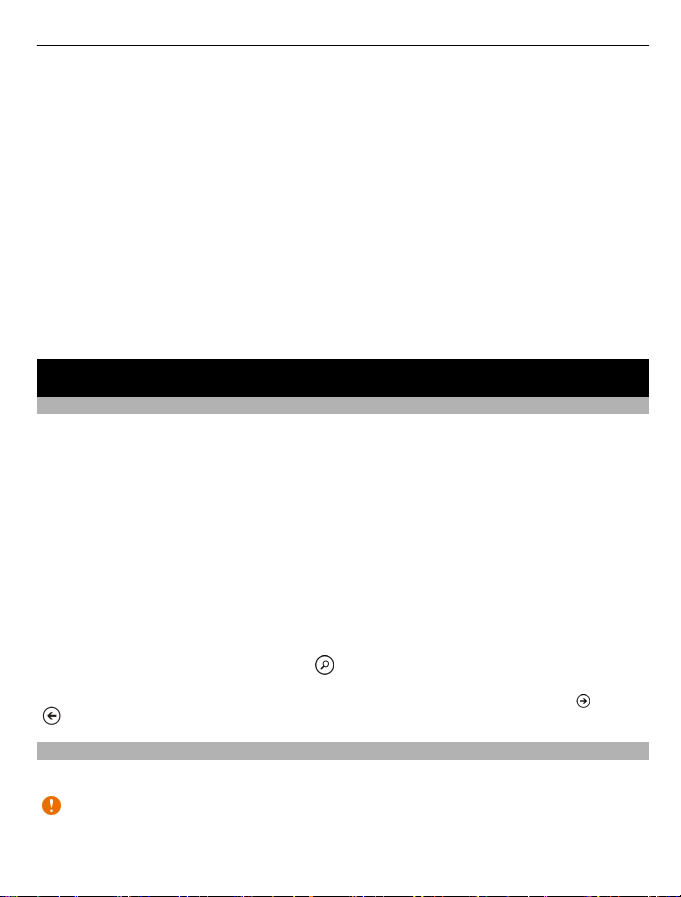
Grunnleggende 17
1 Last ned og installer den nyeste versjonen av Zune på PC-en din fra
www.zune.net.
Tips: Hvis du bruker en Apple Mac, kan du laste ned Windows Phone 7 Connector
for Mac fra Mac App Store.
2 Kontroller at telefonen ikke er låst med en sikkerhetskode.
3 Koble telefonen til datamaskinen ved hjelp av en kompatibel USB-kabel, og følg
deretter instruksjonene som vises på datamaskinen.
4 Hvis du vil endre Zune-synkroniseringsinnstillingene, velger du INNSTILLINGER
på datamaskinen.
Hvis du tidligere har brukt en annen app, for eksempel Nokia Suite eller Nokia Ovi
Suite, til å synkronisere filer mellom telefonen og en datamaskin, kan du angi at Zune
skal synkronisere filer til de samme mappene som du har brukt tidligere, slik at musikk
og annet innhold enkelt synkroniseres til den nye telefonen.
Grunnleggende
Om startskjermen og programmenyen
De to hovedvisningene på telefonen er:
• Startskjerm
Trykk på rutene for å åpne dine favorittapper. Animerte ruter viser tapte anrop
og mottatte meldinger, de siste nyhetene og værmeldingene, dine venners
påloggingsstatuser og mye mer.
Du kan omorganisere rutene og feste kontakter, apper, feeder, innbokser og
andre favoritter. Oppdateringer for kontaktene du har festet her, vises i ruten,
og du kan ringe til dem direkte fra startskjermen.
• Programmenyen
Alle appene dine er oppført her, i alfabetisk rekkefølge. Har du mange apper? Du
kan søke etter en app ved å velge
Tips: Du kan veksle mellom startskjermen og programmenyen ved å velge
, eller ganske enkelt sveipe til venstre eller høyre.
.
eller
Handlinger på berøringsskjermen
For å bruke telefonen trykker eller trykker og holder du inne på berøringsskjermen.
Viktig: Unngå å lage riper i navigeringsskjermen. Bruk aldri en vanlig penn, blyant
eller andre spisse gjenstander på berøringsskjermen.
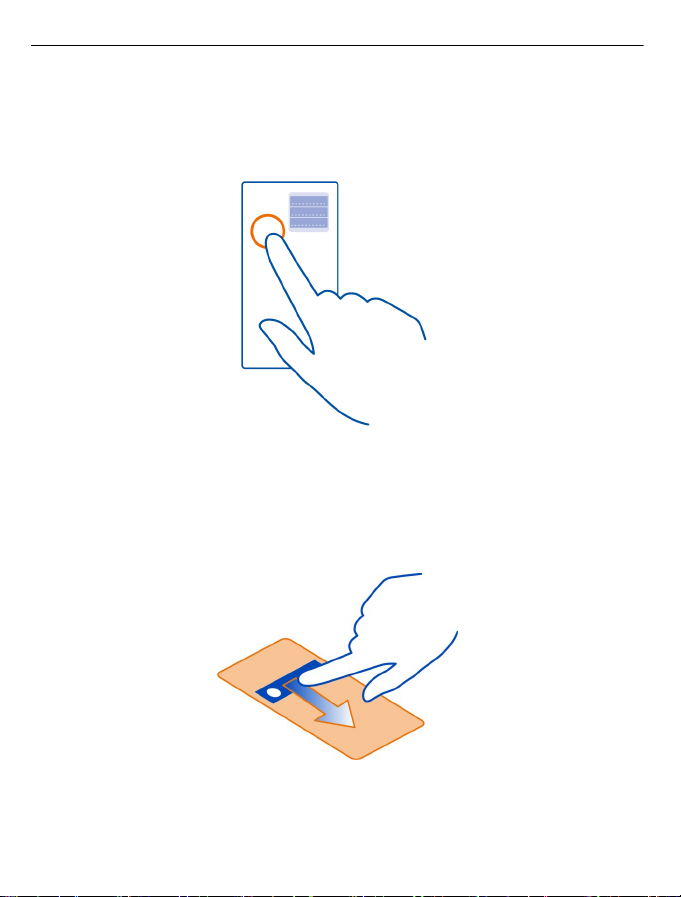
18 Grunnleggende
Åpne en app eller et annet skjermelement
Trykk lett på appen eller elementet.
Trykke og holde inne for å åpne en meny med flere valg
Plasser en finger på et element til menyen åpnes.
Eksempel: Hvis du vil redigere eller slette en kalenderavtale, trykker du og holder inne
avtalen og angir ønsket valg.
Trykke og holde inne for å dra et element
Plasser en finger på elementet i et par sekunder, og skyv fingeren over skjermen.
Sveipe
Plasser en finger på skjermen, og dra fingeren rolig i ønsket retning.
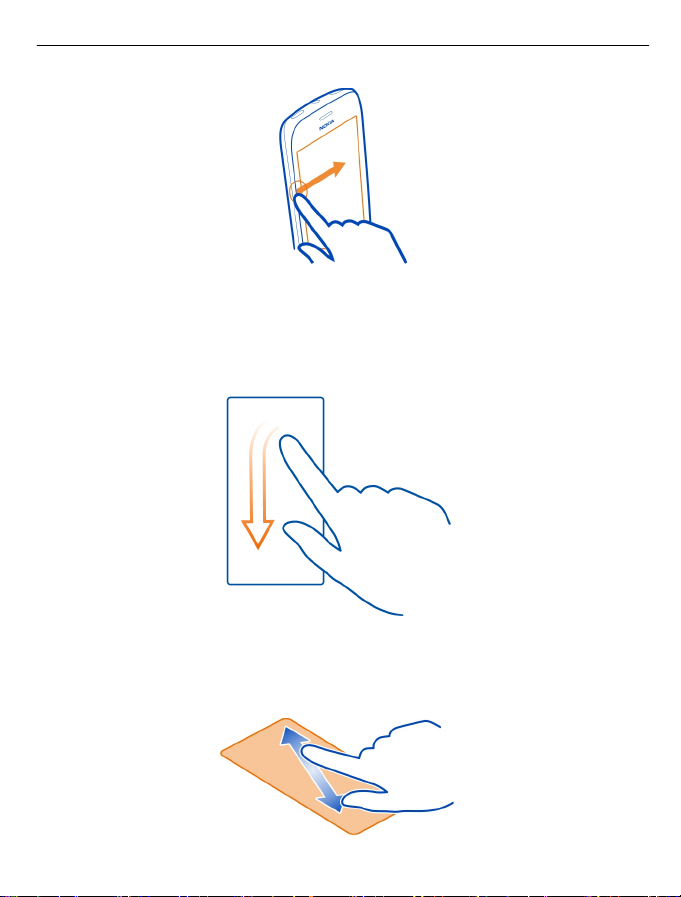
Grunnleggende 19
Eksempel: Du kan sveipe til venstre eller høyre mellom startskjermen og
programmenyen, eller mellom forskjellige visninger i hubene. Hvis du vil bla raskt
gjennom en lang liste eller meny, skyver du en finger raskt i en glidende bevegelse
opp eller ned på skjermen, og løfter deretter fingeren. Trykk lett på skjermen for å
stoppe blaingen.
Zoome inn eller ut
Plasser to fingre på et element, for eksempel et kart, et bilde eller en webside, og
skyv fingrene fra hverandre eller mot hverandre.
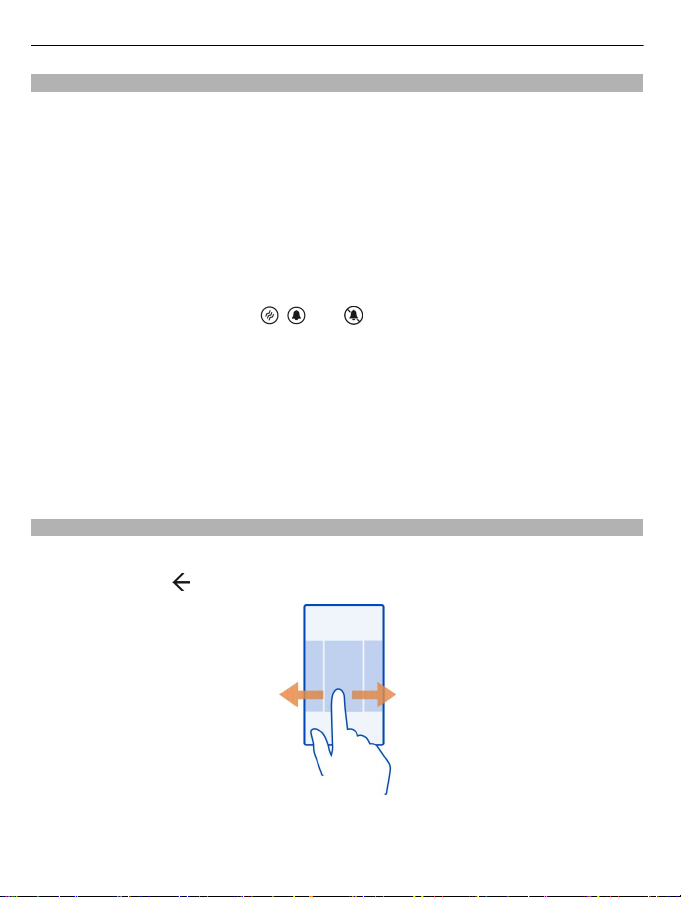
20 Grunnleggende
Bruke telefonen når den er låst
Du kan bruke enkelte funksjoner på telefonen når den er låst, uten å måtte angi
sikkerhetskoden.
Du kan for eksempel:
• Endre hvordan du blir varslet om innkommende anrop
• Svare på eller avvise et innkommende anrop
• Midlertidig stanse eller fortsette musikkavspilling, eller gå til en annen sang
Du vekker telefonen ved å trykke på av/på-tasten.
Endre måten innkommende anrop varsles på
Trykk på en volumtast, og velg
, eller .
Midlertidig stanse eller fortsette musikkavspilling, eller gå til en annen sang
Bruk musikkspillerkontrollene som vises øverst på skjermen.
Du kan også se:
• Dato og klokkeslett
• Neste kalenderhendelse
• Tapte anrop eller meldinger
Bytte mellom åpne apper
Du kan se hvilke apper og oppgaver som er åpne i bakgrunnen, og bytte mellom disse.
Trykk og hold inne
, sveip til venstre eller høyre, og velg ønsket app.
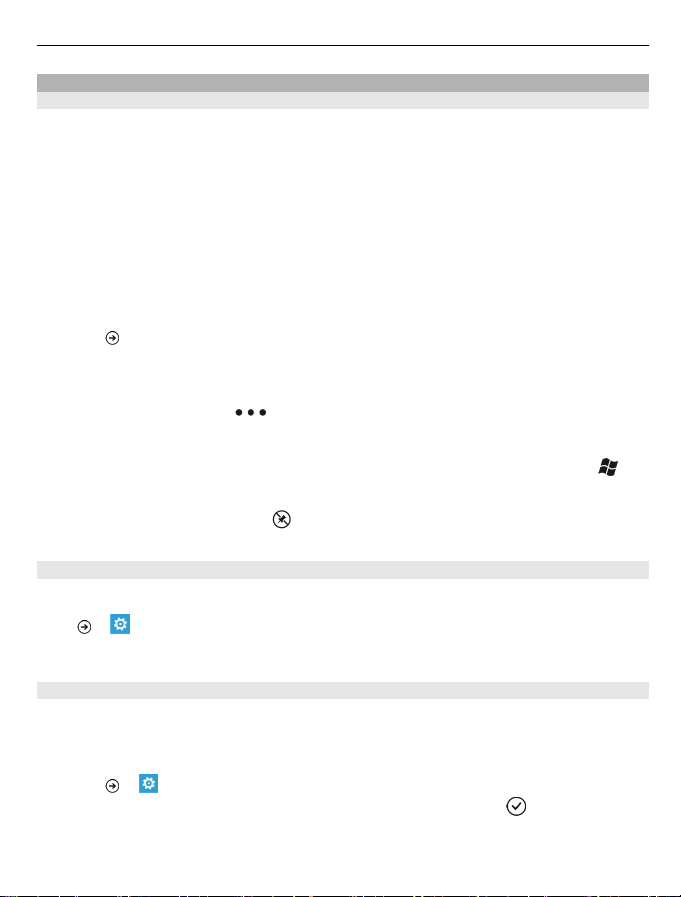
Grunnleggende 21
Tilpasse telefonen
Tilpasse startskjermen
Vil du ha bare nødvendig innhold på startskjermen? Du kan flytte eller fjerne ruter,
og feste kontakter, apper og nettsteder til startskjermen.
Du kan også feste musikk, bilder, e-post, favorittkontakter og annet. Når du fester
kontakter, vises feed-oppdateringer for disse kontaktene i ruten, og du kan ringe
dem direkte fra startskjermen.
Feste en kontakt
1Velg Personer.
2 Velg og hold inne kontakten, og velg fest til Start.
Feste en app
1Velg
2 Velg og hold inne appen, og velg fest til Start.
Feste et nettsted
Gå til et nettsted, og velg
Flytte en rute
Velg og hold inne ruten, dra og slipp den til den nye plasseringen, og trykk på
Fjerne en rute fra startskjermen
Velg og hold inne ruten, og velg
Endre temaet
Du kan endre fargene etter smak og behag.
Velg
Tips: Du kan spare batteristrøm hvis du bruker en mørkere bakgrunn.
for å gå til programmenyen.
> fest til start.
.
.
> og tema > Bakgrunn eller Uthevingsfarge.
Endre bakgrunnsbildene
Vil du se favorittbildene dine oftere? Du kan endre bakgrunnsbildet på låseskjermen,
eller huben eller den levende ruten Bilder.
Endre bakgrunnsbildet på låseskjermen
1Velg
2 Velg et bilde, juster det for å få best mulig tilpasning og velg
> og lås og bakgrunn > endre bakgrunn.
.
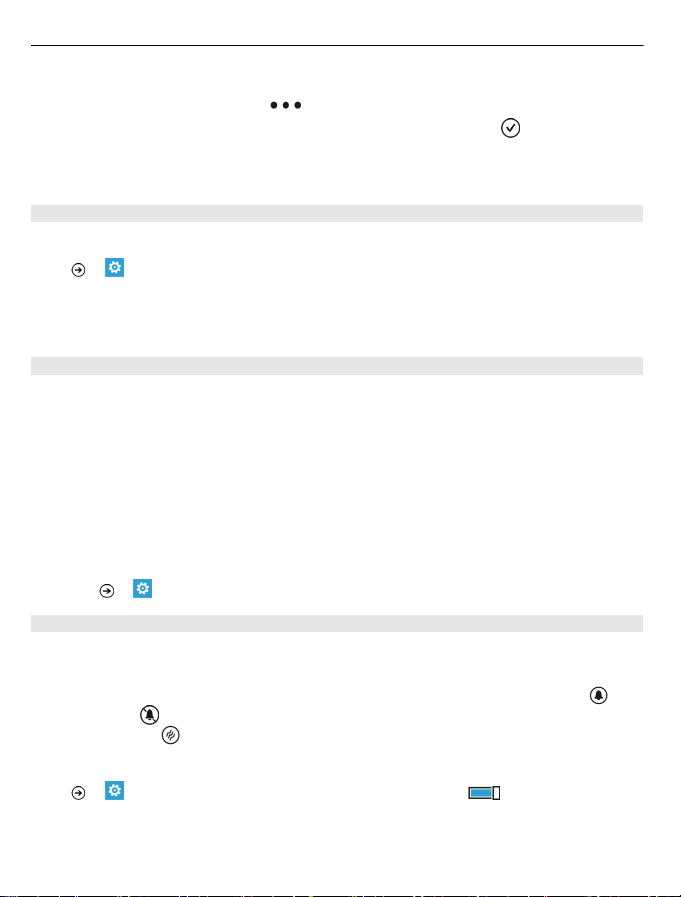
22 Grunnleggende
Endre bakgrunnen i huben og den levende ruten Bilder
1 Gå til Bilder-huben, og velg
2 Velg et bilde, juster det for å få best mulig tilpasning og velg
Tips: Hvis du liker variasjon, kan du velge tilfeldig rekkefølge for bakgrunn. Da vises
bildene i en tilfeldig sekvens på telefonen.
Tilpasse ringetonen og andre toner
Du kan tilpasse tonene på telefonen.
> og ringetoner og lyder.
Velg
Velg typen ringetone eller varsel du vil endre, og velg lyden.
Tips: Du kan bruke PC-appen Zune til å lage ringetoner basert på dine favorittsanger.
Lage din egen ringetone
Du kan bruke dine egne lydfiler som ringetoner.
1 Bruk en kompatibel USB-kabel til å koble telefonen til en datamaskin.
2 Åpne Zune på en datamaskin.
3 Velg lydfilen du vil bruke som ringetone. Filen må være i MP3- eller WMA-format,
og må ha en lengde på mindre enn 40 sekunder og en størrelse på mindre enn
1 MB.
4 Høyreklikk filen, og velg Rediger.
5 Skriv inn ringtone i sjangerfeltet, eller velg i listen.
6 Dra og slipp den nye ringetonen til telefonen.
7Velg
Gjøre telefonen lydløs
Når du aktiverer lydløs modus, blir alle ringetoner og varseltoner slått av. Du kan for
eksempel bruke denne funksjonen når du er på kino eller møter.
Trykk på en av volumtastene for å se volumstatuslinjen, og velg deretter ring
Lydløs modus
vibreringsmodus
Aktivere vibrering på telefonen
Velg
> og ringetoner og lyder på telefonen, og velg deretter ringetonen.
aktiveres. Hvis du har aktivert vibrering på telefonen, aktiveres
i stedet for lydløs modus.
> og ringetoner og lyder, og sett Vibrering til På .
> velg bakgrunn.
.
.
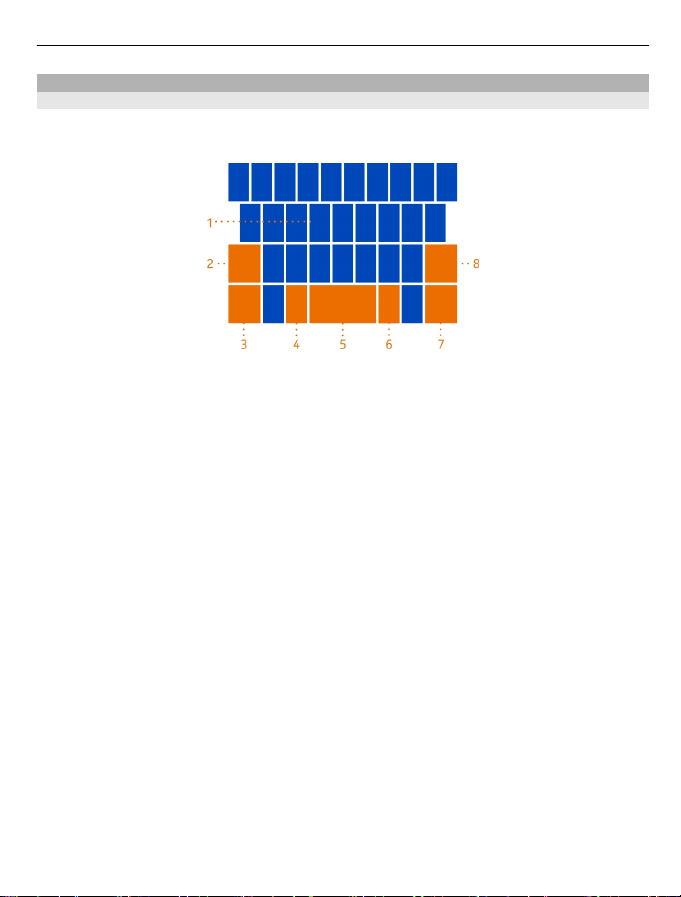
Grunnleggende 23
Skrive inn tekst
Bruke skjermtastaturet
Velg en tekstboks for å åpne skjermtastaturet. Du kan bruke skjermtastaturet når du
holder telefonen i liggende eller stående modus.
1 Tegntaster
2 Skift-tast
3 Tall- og symboltast
4 Smilefjestast
5 Mellomromstast
6 Språktast. Vises når mer enn ett skrivespråk er i bruk.
7 Enter-tast
8 Tilbaketast
Tastaturoppsettet kan variere i ulike apper.
Bytte mellom store og små bokstaver
Velg skift-tasten. Velg tasten to ganger for å aktivere Caps Lock-modus. Velg skifttasten på nytt for å gå tilbake til normal modus.
Taste inn et tall eller spesialtegn
Velg tall- og symboltasten. Noen av spesialtegntastene kan føre til flere symboler.
Velg og hold inne et symbol eller spesialtegn for å vise flere relaterte symboler.
Tips: Hvis du raskt vil taste inn et tall eller et mye brukt spesialtegn, plasserer du en
finger på tall- og symboltasten og skyver fingeren til tegnet. Deretter løfter du
fingeren.
Tips: Hvis du raskt vil sette inn et punktum eller mellomrom når du kommer til slutten
av en setning, velger du mellomromstasten to ganger.
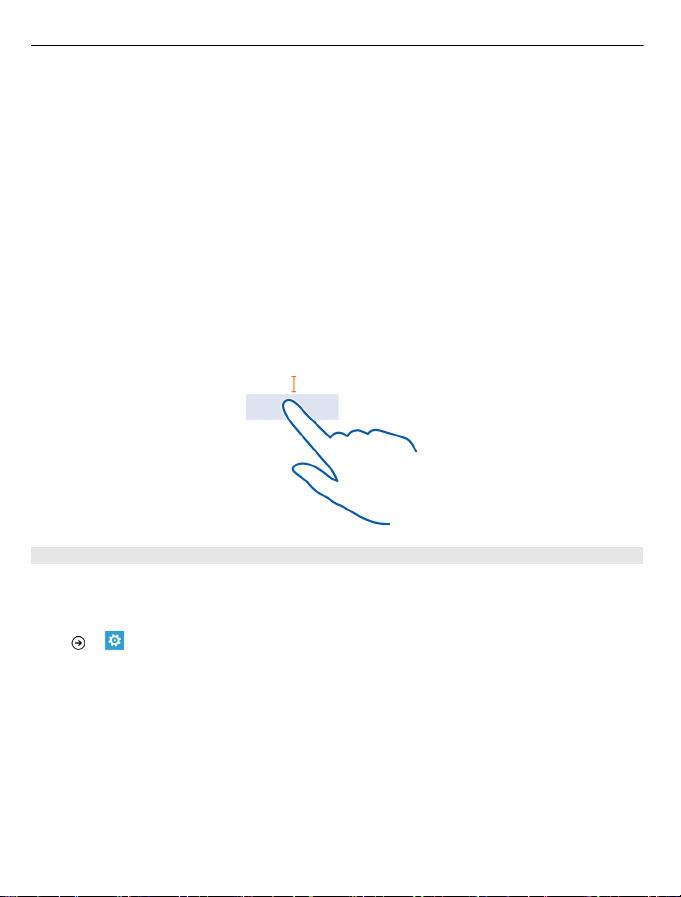
24 Grunnleggende
Legge til aksent på et tegn
Velg og hold inne tegnet, og velg deretter det aksentuerte tegnet.
Slette et tegn
Velg tilbaketasten.
Bytte mellom skrivespråk
Velg språktasten.
Flytte markøren
Trykk og hold inne på skjermen i nærheten av teksten til en markør vises. Dra
markøren til ønsket sted uten å løfte fingeren.
Velg Enter-tasten for å flytte markøren til neste rad eller tekstboks. Funksjonaliteten
til Enter-tasten kan variere mellom ulike apper. I webadresseboksen i nettleseren
fungerer den for eksempel som et Gå til-ikon.
Bruke ordforslag på tastaturet
Telefonen foreslår ord mens du skriver, slik at du kan skrive raskere og mer nøyaktig.
Ordforslag er ikke tilgjengelige på alle språk.
> og tastatur > skriveinnstillinger.
Velg
1Velg et tastatur og Foreslå tekst og merk feilstavede ord.
2 Begynn å skrive et ord i et tekstinntastingsfelt. Telefonen foreslår mulige ord
mens du skriver. Når riktig ord vises, velger du det.
3 Hvis du vil legge til et nytt ord i ordlisten, skriver du ordet, velger det og velger
deretter plusstegnet (+) ved siden av ordet i forslagsvinduet.
Slå ordforslag av
Velg et tastatur, og fjern deretter avmerkingen for Foreslå tekst og merk feilstavede
ord.
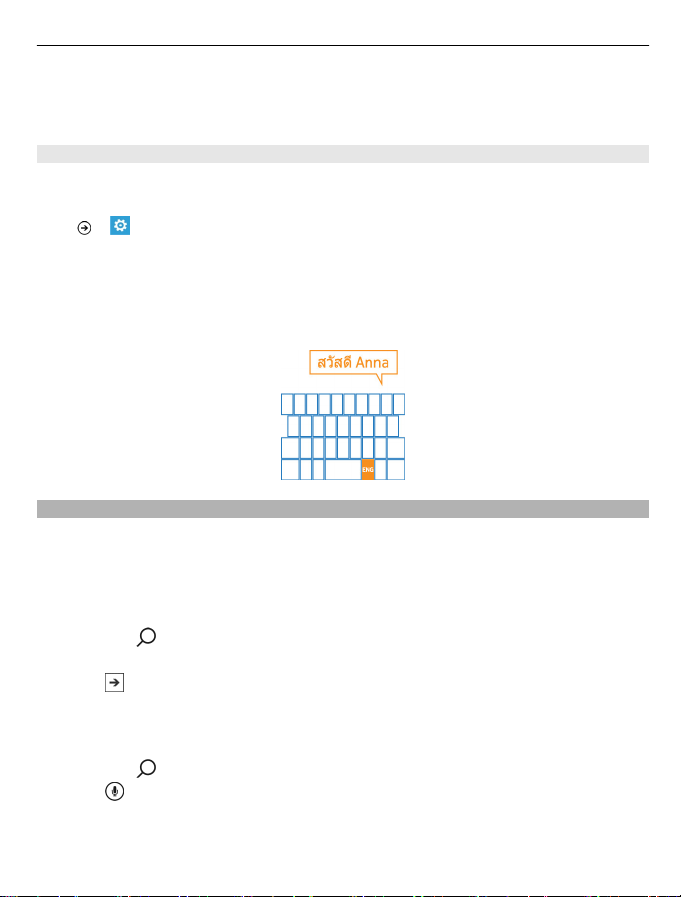
Grunnleggende 25
Fjerne alle ord som er lagt til manuelt i forslagslisten
Velg tilbakestill forslag.
Legge til flere skrivespråk
Du kan legge til flere skrivespråk for tastaturet og bytte mellom språkene når du
skriver.
> og tastatur, og velg deretter hvilke språk du vil skrive på. Språktasten
Velg
vises på tastaturet.
Bytte mellom språkene når du skriver
Velg språktasten. Tastaturoppsettet og ordforslagene endres i henhold til språket
som er valgt.
Søke på telefonen og Internett
Du kan utforske telefonen, Internett og resten av verden. Med Bing-søk kan du bruke
skjermtastaturet eller stemmen til å angi søkeord. Du kan også bruke
telefonkameraet til å skanne forskjellige ting, for eksempel strekkoder, bokomslag
og DVD-covere, og få ytterligere informasjon om det som telefonen gjenkjenner.
Søke på Internett
1 Trykk på
2 Skriv inn søkeordet i søkefeltet, og velg deretter blant de foreslåtte treffene.
3Velg
Tips: Hvis du vil se relaterte søkeresultater, sveiper du til lokalt eller bilder.
Bruke talesøk
1 Trykk på
2Velg
3Si Finn eller Søk etter og søkeordet.
.
.
.
i søkefeltet.
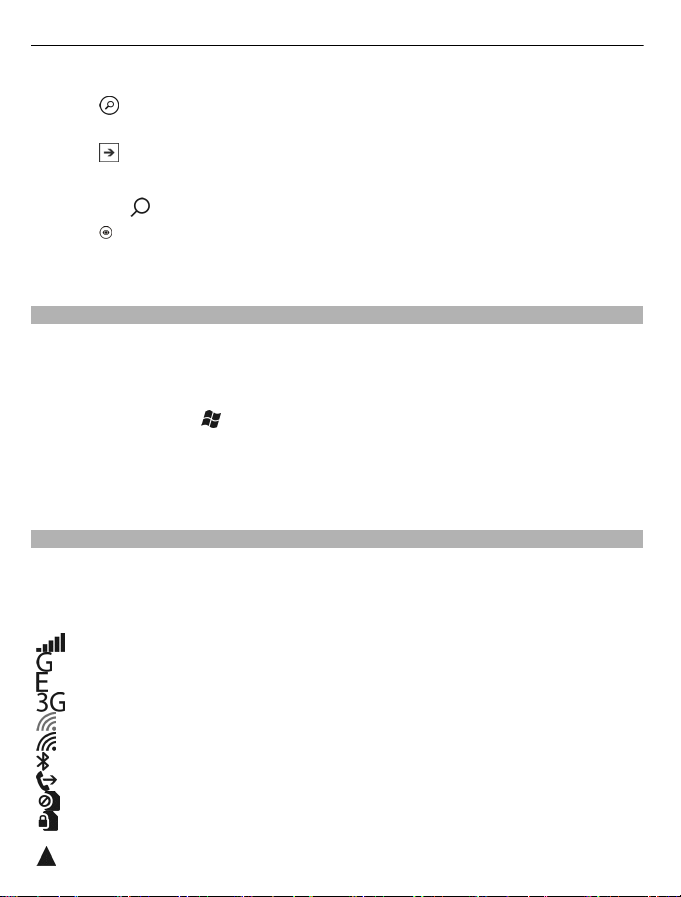
26 Grunnleggende
Søke i en app
1Velg
2 Skriv inn søkeordet i søkefeltet, og velg deretter blant de foreslåtte treffene.
3Velg
i en app, for eksempel Marketplace.
.
Bruke visjonelt søk
1 Trykk på
2Velg
Tips: Hvis du vil oversette eller søke etter tekst på Internett, velger du søk etter
tekst.
Betjene telefonen med stemmen
Har du hendene fulle, men trenger å bruke telefonen? Du kan bruke stemmen til å
ringe, sende en SMS, søke på Internett eller åpne programmer.
Denne funksjonen er kanskje ikke tilgjengelig på alle språk.
1 Trykk og hold inne
2 Si en talekommando.
Eksempel: Hvis du vil sjekke tidsplanen din, sier du Open calendar.
Tips: Si Help hvis du vil ha flere eksempler.
Indikatorer på statuslinjen
Statuslinjen øverst på skjermen viser blant annet gjeldende klokkeslett, batterinivå
og signalstyrke.
Tips: Trykk lett på statuslinjen for å vise skjulte ikoner.
.
, og skann tekst, QR-koder eller strekkoder.
.
Signalstyrke
En GPRS-datatilkobling er åpen.
En EDGE-datatilkobling er åpen.
Telefonen er koblet til et 3G-nettverk.
En Wi-Fi-tilkobling er tilgjengelig.
En Wi-Fi-tilkobling er aktiv.
En Bluetooth-enhet er koblet til telefonen.
Anrop viderekobles til et annet nummer eller til talepostkassen.
Det er ikke et SIM-kort i telefonen.
SIM-kortet er låst og du kan ikke bruke mobilnettverkstjenester. Tast inn PIN-
koden for å låse opp.
Telefonen foretar roaming, og er utenfor hjemmemobilnettverket.

Grunnleggende 27
En app eller tjeneste bruker posisjonsinformasjonen din.
Lydløs modus er aktivert.
Flymodus er aktivert.
Vibreringsmodus er aktivert.
Batteristrømnivå
Batterisparingsmodus er aktivert.
Batteriet lades.
Ikonene kan variere avhengig av region eller nettverkstjenesteleverandør.
Bruke telefonen i flymodus
På steder der du ikke ønsker å ringe eller motta anrop, kan du likevel få tilgang til
musikk, videoer og frakoblede spill hvis du aktiverer flymodus.
> , og sett flymodus til På .
Velg
Når flymodus aktiveres, lukkes tilkoblingen til mobilnettverket. Alle
radiofrekvenssignaler mellom telefonen og mobilnettverket blokkeres.
Når flymodus er aktivert, kan du likevel koble til et Wi-Fi-nettverk, for eksempel hvis
du vil lese e-post eller surfe på Internett. Du kan også bruke Bluetooth.
Slå av telefonen der det ikke er tillatt å bruke mobiltelefon, eller der den kan forårsake
forstyrrelser eller farer. Pass på at du overholder alle gjeldende sikkerhetskrav.
Forlenge batterilevetiden
Hvis du synes du må lade ofte, er det mulig å redusere strømforbruket til telefonen.
Nøkkelen er å finne balansen mellom å få mest mulig ut av telefonen og samtidig få
en optimal batterilevetid.
• Lad alltid batteriet helt opp.
• Aktiver batterisparingsmodus.
Tips: Hvis du vil kontrollere batteristatusen og aktivere batterisparingsmodus, velger
> og batterisparing.
du
Spare batteristrøm med lyd- og skjermvalg
• Demp unødvendige lyder, for eksempel tastetrykklyder.
• Bruk heller hodetelefoner med kabel enn høyttaleren.
Angi at telefonskjermen skal slås av etter kort tid
> og lås og bakgrunn > Skjermen blir tidsavbrutt etter.
Velg
 Loading...
Loading...