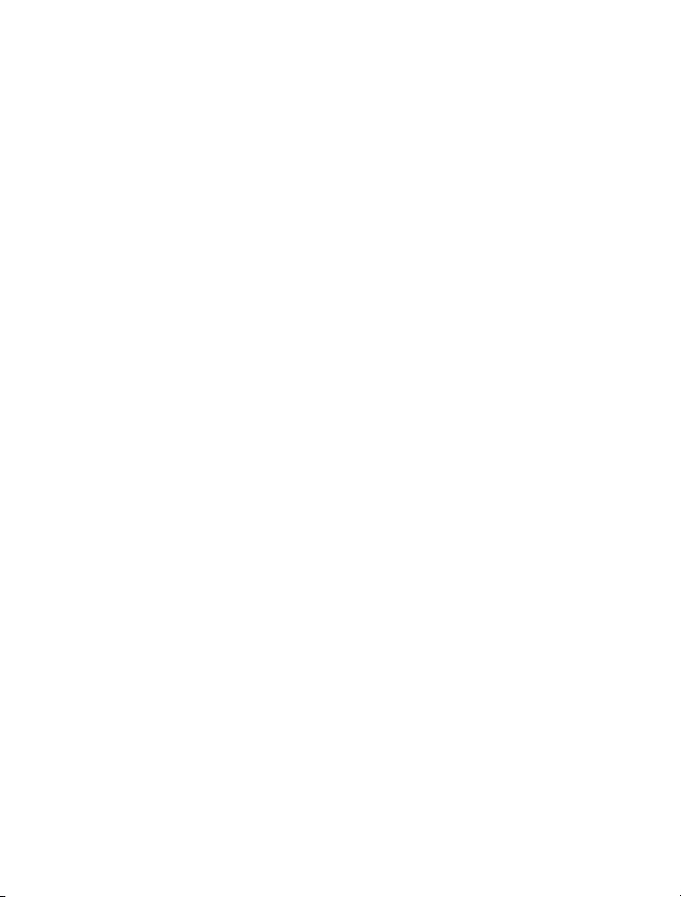
Посібник користувача Nokia Lumia 710
Видання 2.0
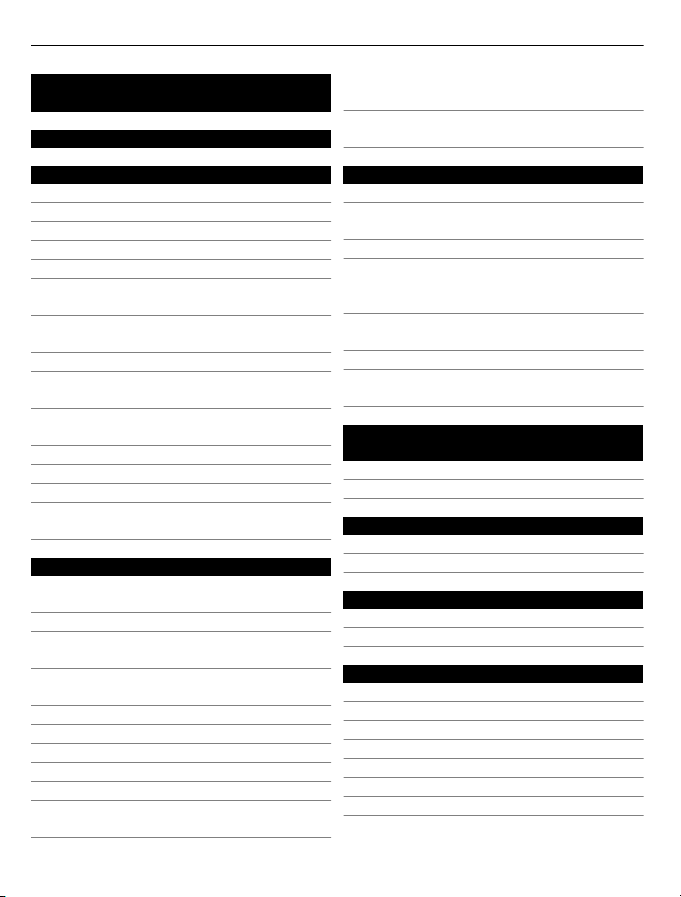
2 Зміст
Зміст
Техніка безпеки 4
Початок роботи 6
Клавіші та частини 6
Клавіші «Назад», «Пуск» і «Пошук»7
Вставлення SIM-картки 8
Заряджання телефону 9
Розташування антени 11
Увімкнення або вимкнення
телефону 12
Створення облікового запису
Windows Live ID 12
Ідентифікатор Windows Live ID 13
Копіювання контактів зі старого
телефону 13
Блокування й розблокування клавіш
та екрана 14
Гарнітура 15
Змінення гучності 16
Коди доступу 16
Налаштування в телефоні
синхронізації з комп’ютером 17
Основи 18
Про екран запуску та меню
«Програми»18
Дії із сенсорним екраном 18
Користування заблокованим
телефоном 21
Переключення між відкритими
програмами 21
Персоналізація телефону 22
Введення тексту 24
Пошук у телефоні та в Інтернеті 26
Голосове керування телефоном 27
Індикатори в рядку стану 27
Використання телефону в режимі
польоту 28
Збільшення тривалості роботи
акумулятора 29
Ручне ввімкнення режиму
збереження енергії 30
Дзвінки 30
Здійснення дзвінка контакту 30
Здійснення дзвінка на останній
набраний номер 30
Дзвінки на голосову скриньку 31
Переадресація дзвінків на голосову
скриньку або на інший номер
телефону 31
Проведення телефонних
конференцій 31
Вимкнення звуку вхідного дзвінка 32
Здійснення дзвінка контакту за
допомогою голосу 33
Контакти & служби соціальних
мереж 33
Контакти 33
Соціальні мережі 37
Інтернет 39
З’єднання з Інтернетом 39
Інтернет 42
Повідомлення та електронні листи 43
Повідомлення 43
Пошта 46
Камера 48
Про камеру 48
Фотографування 48
Фотографування зблизька 49
Фотографування в темряві 49
Фотографування рухомого об’єкта 50
Поради щодо камери 50
Записування відео 50
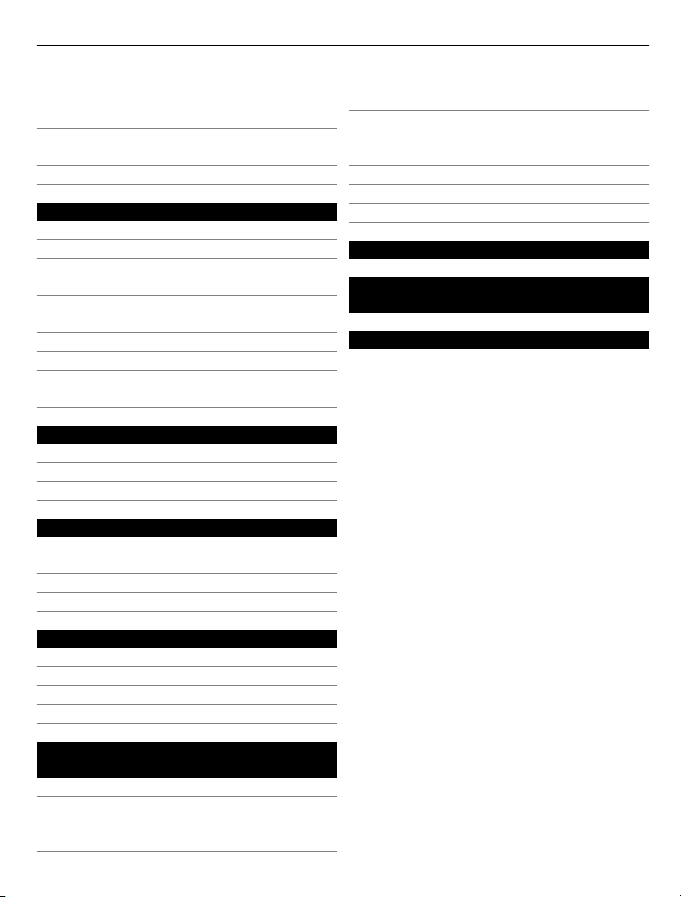
Зміст 3
Збереження інформації про
розташування для зображень і
відео 51
Надсилання зображення або
відеокліпа 51
Обмін зображеннями та відео 52
Ваші зображення 53
Про Центр зображень 53
Перегляд зображень 53
Позначення зображення як
обраного 54
Завантаження зображень і
відеокліпів в Інтернет 54
Змінення тла Центру зображень 55
Створення альбому 55
Копіювання зображень із телефону
на ПК і навпаки 55
Розваги 56
Музика та відеокліпи 56
Marketplace 58
Ігри 61
Карти та навігація 62
Служби позиціонування та
визначення розташування 62
Карти Nokia 63
Nokia Автомобілем 67
Офіс 71
Годинник 71
Календар 72
Microsoft Office Mobile 73
Використання калькулятора 78
Підтримання ПЗ телефону та
програм в актуальному стані 80
Створення резервних копій,
синхронізація та відновлення вмісту
телефону 81
Звільнення пам’яті телефону 82
Видалення програми з телефону 82
Захист 83
Підтримка 84
Інформація щодо виробу та техніки
безпеки 85
Покажчик 92
З’єднання та керування
телефоном 79
Bluetooth 79
Копіювання зображень або іншого
вмісту з телефону на комп’ютер і
навпаки 80
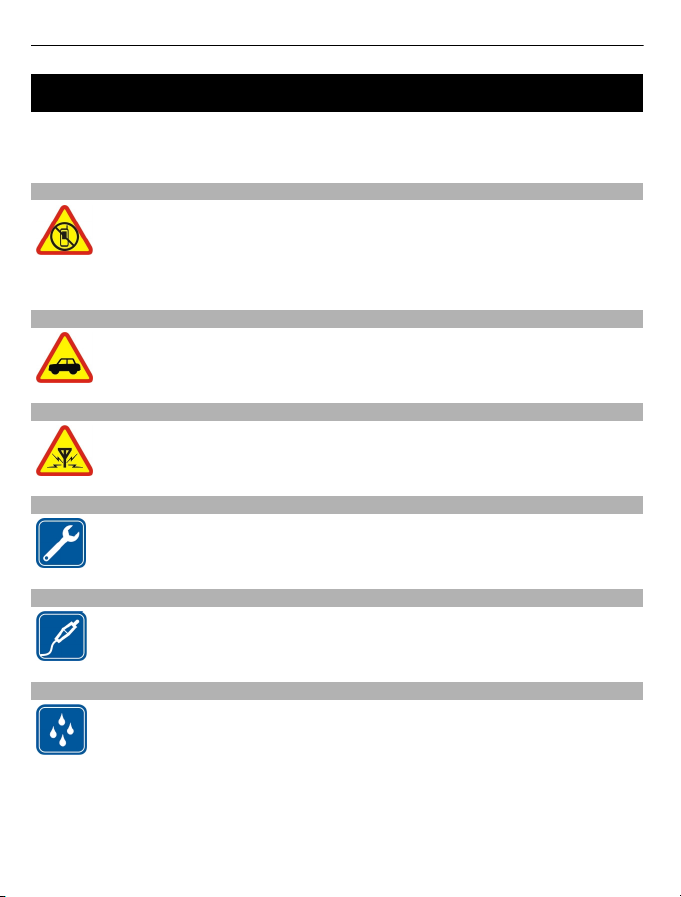
4 Техніка безпеки
Техніка безпеки
Прочитайте ці прості вказівки. Недотримання їх може бути небезпечним або
незаконним. Щоб отримати подальшу інформацію, прочитайте повний посібник
користувача.
ВИМИКАЙТЕ В ЗАБОРОНЕНИХ ЗОНАХ
Вимикайте пристрій, якщо заборонено користуватися мобільними
телефонами або якщо це може спричинити перешкоди чи небезпеку,
наприклад у літаках, лікарнях, поруч із медичним обладнанням,
паливом, хімікатами або вибухонебезпечними зонами. Виконуйте всі
відповідні інструкції в заборонених зонах.
БЕЗПЕКА НА ДОРОЗІ – НАЙГОЛОВНІШЕ
Дотримуйтесь усіх місцевих законів. Під час руху завжди тримайте руки
вільними для керування автомобілем. Під час керування автомобілем у
першу чергу слід думати про безпеку дорожнього руху.
ПЕРЕШКОДИ
Усі бездротові телефони можуть бути чутливими до перешкод, які
можуть вплинути на їхню роботу.
КВАЛІФІКОВАНЕ ОБСЛУГОВУВАННЯ
Лише кваліфікований персонал має право встановлювати або
ремонтувати цей виріб.
АКУМУЛЯТОРИ, ЗАРЯДНІ ПРИСТРОЇ ТА ІНШІ АКСЕСУАРИ
Використовуйте лише акумулятори, зарядні пристрої та інші аксесуари,
ухвалені компанією Nokia для використання із цим пристроєм. Не
приєднуйте несумісні вироби.
БЕРЕЖІТЬ ПРИСТРІЙ ВІД ВОЛОГИ
Ваш пристрій не є водонепроникним. Оберігайте пристрій від вологи.
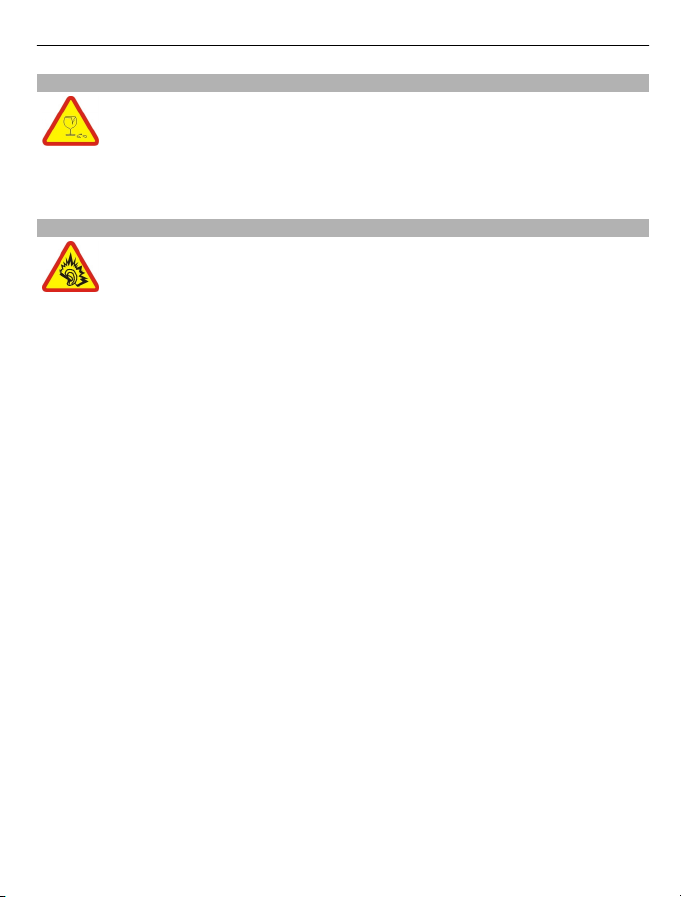
СКЛЯНІ ДЕТАЛІ
Екран пристрою виготовлений зі скла. Це скло може розбитися, якщо
пристрій упаде на тверду поверхню чи зазнає сильного удару. Якщо скло
розіб’ється, не торкайтеся скляних деталей пристрою та не намагайтеся
вийняти розбите скло із пристрою. Не користуйтеся пристроєм, доки
скло не замінить кваліфікований спеціаліст із технічного
обслуговування.
ОБЕРІГАЙТЕ СЛУХ
Слухайте музику за допомогою гарнітури на помірному рівні гучності й
не тримайте пристрій поблизу вуха під час використання гучномовця.
Техніка безпеки 5
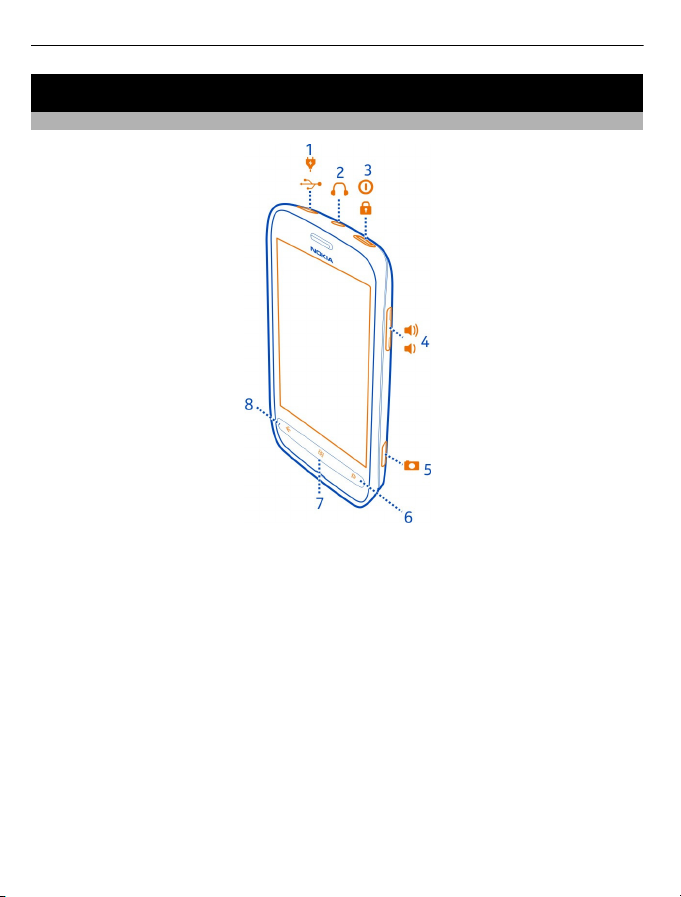
6 Початок роботи
Початок роботи
Клавіші та частини
1 Гніздо мікро-USB. Також використовується для заряджання акумулятора.
2 Гніздо для навушників та гучномовців (3,5 мм)
3 Клавіша живлення/кнопка блокування клавіш
4 Клавіша гучності
5 Клавіша камери
6 Клавіша «Пошук»
7 Клавіша «Пуск»
8 Клавіша «Назад»
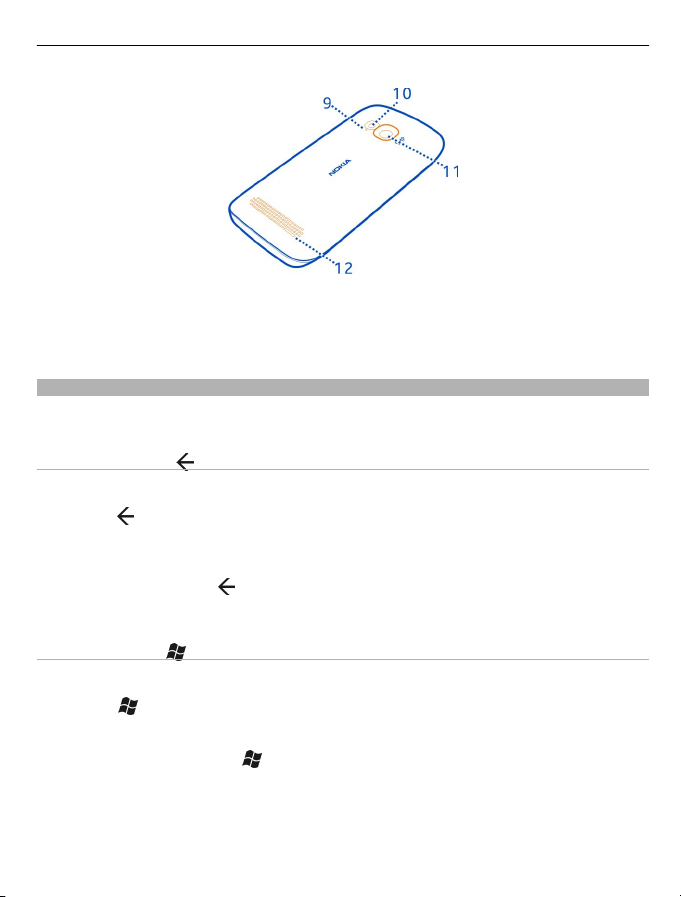
Початок роботи 7
9 Мікрофон
10 Спалах камери
11 Об’єктив камери
12 Гучномовець
Клавіші «Назад», «Пуск» і «Пошук»
Клавіші «Назад», «Пуск» і «Пошук» допомагають переміщуватись між різними
вікнами у телефоні.
Клавіша «Назад»
Повернення до попереднього екрана
Натисніть
останнього блокування екрана.
Переключення між відкритими програмами
Натисніть і потримайте
виберіть потрібну програму.
. Телефон запам’ятовує всі програми та веб-сайти, відвідані з моменту
, протягніть по екрану ліворуч або праворуч, а потім
Клавіша «Пуск»
Перехід на екран запуску
Натисніть
Голосове керування телефоном
Натиснувши та утримуючи
Ця функція може бути недоступна деякими мовами.
.
, вимовте голосову команду.
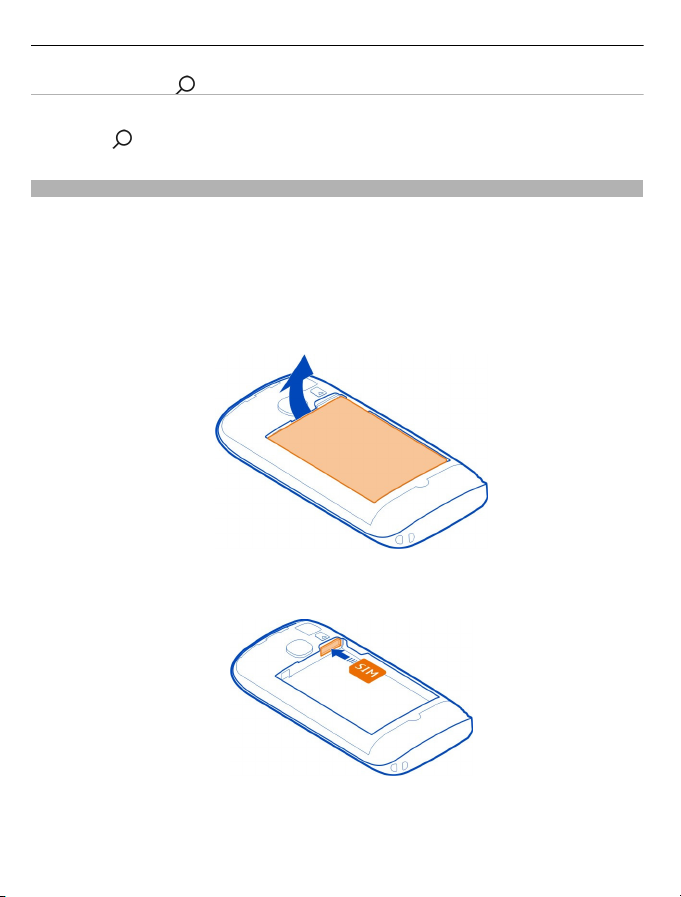
8 Початок роботи
Клавіша «Пошук»
Пошук в Інтернеті
Натисніть
.
Вставлення SIM-картки
У Вашому телефоні використовується мікро-SIM-картка (також відома як картка
міні-UICC).
Не наклеюйте на SIM-картку жодні наклейки.
1 Поверніть телефон задньою панеллю до себе, а потім помістіть ніготь у щілину
на правій стороні телефону та обережно підніміть і зніміть задню кришку.
2 Якщо акумулятор вставлено — вийміть його.
3 Переконайтеся, що контактна поверхня картки повернута вниз, та вставте
SIM-картку.
4 Перевірте належне положення контактів акумулятора, а потім вставте його.
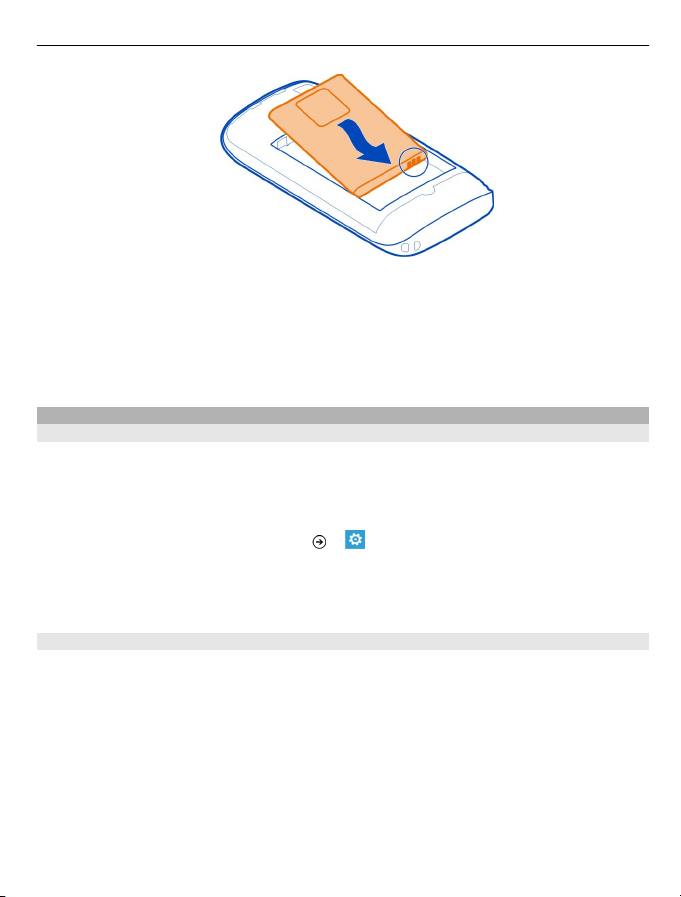
Початок роботи 9
5 Встановіть задню панель на місце.
Виймання SIM-картки
1 Зніміть задню панель та вийміть акумулятор.
2 Використайте отвір над тримачем SIM-картки, щоб виштовхнути картку із
тримача.
Заряджання телефону
Про акумулятор
Використовуйте лише зарядні пристрої, схвалені компанією Nokia для
використання із цим телефоном. Для заряджання телефону також можна
використовувати сумісний кабель USB (входить до комплекту постачання).
Можна налаштувати телефон на автоматичне збереження енергії за низького
рівня заряду акумулятора. Виберіть
включать экономию заряда при разрядке аккумулятора.
Можливо, коли телефон перейде в режим збереження енергії, установки деяких
програм не можна буде змінювати.
> та экономия заряда > Всегда
Заряджання акумулятора
Акумулятор Вашого пристрою було частково заряджено на заводі, але може
знадобитися його повторне заряджання, перш ніж вдасться вперше увімкнути
телефон.
Непотрібно заряджати акумулятор упродовж певного періоду часу, крім того,
телефоном можна користуватися під час заряджання.
Якщо заряд акумулятора телефону низький, виконайте такі дії.
Заряджання від настінної розетки
1 Спочатку приєднайте зарядний
приєднайте зарядний пристрій до телефону.
пристрій до настінної розетки, потім
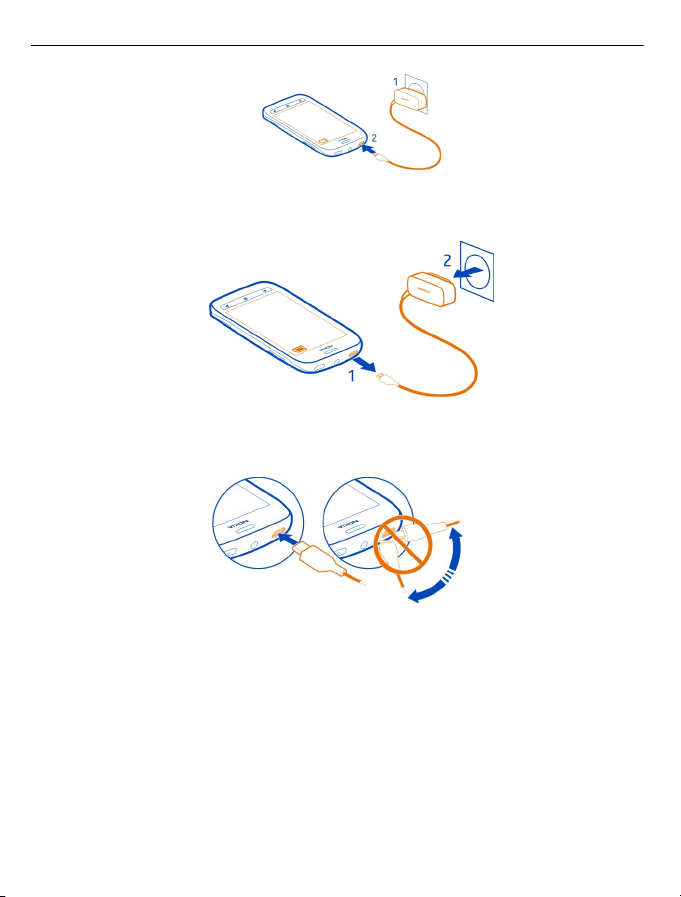
10 Початок
роботи
2 Коли акумулятор повністю зарядиться, від’єднайте зарядний пристрій від
телефону, а потім вимкніть його з розетки.
Щоб уникнути пошкодження гнізда зарядного пристрою, будьте обережні під час
приєднання та від’єднання кабелю зарядного пристрою.
Заряджання від комп’ютера
Можна заряджати пристрій за допомогою USB, коли недоступна настінна розетка.
Під час заряджання пристрою можна передавати дані. Ефективність заряджання
за допомогою USB може значно різнитися, і може пройти багато часу, перш ніж
почнеться заряджання та пристрій почне функціонувати.
1 Спочатку приєднайте кабель USB до комп’ютера, а потім до телефону.
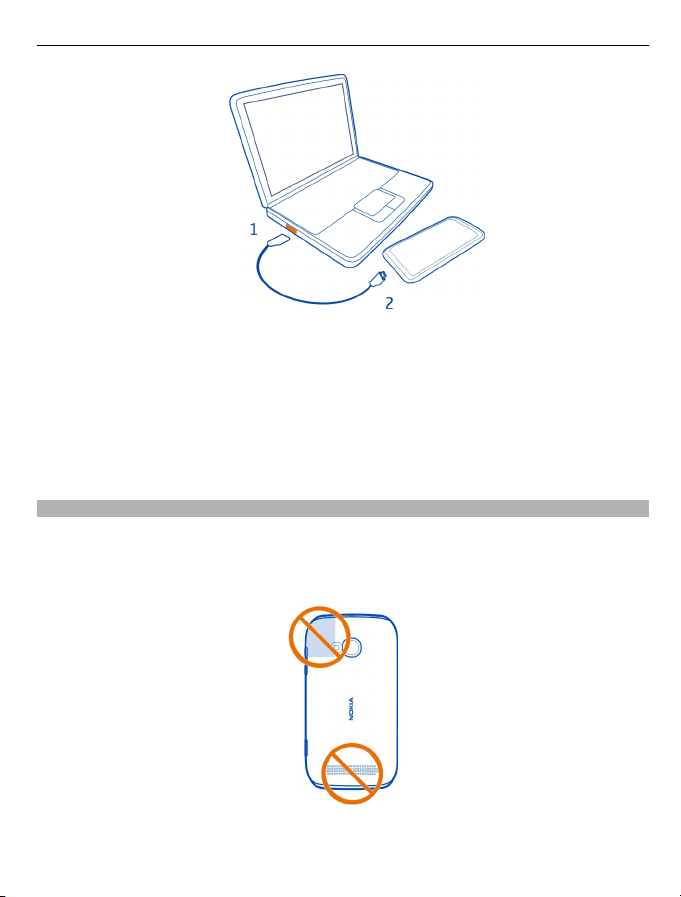
Початок роботи 11
2 Коли акумулятор повністю зарядиться, спочатку від’єднайте кабель USB від
телефону, а потім від комп’ютера.
Якщо акумулятор повністю розряджено, може пройти декілька хвилин, перш ніж
з’явиться індикатор заряджання або можна буде робити дзвінки.
Якщо акумулятор не використовувався довгий час, можливо, для початку
заряджання буде необхідно приєднати зарядний пристрій, від’єднати, а
потім
приєднати знову.
Розташування антени
Не торкайтесь області антени без нагальної потреби, коли антена
використовується. Контакт із антеною впливає на якість зв’язку й може скоротити
тривалість роботи акумулятора через інтенсивніше споживання пристроєм
енергії.
Область антени виділено.
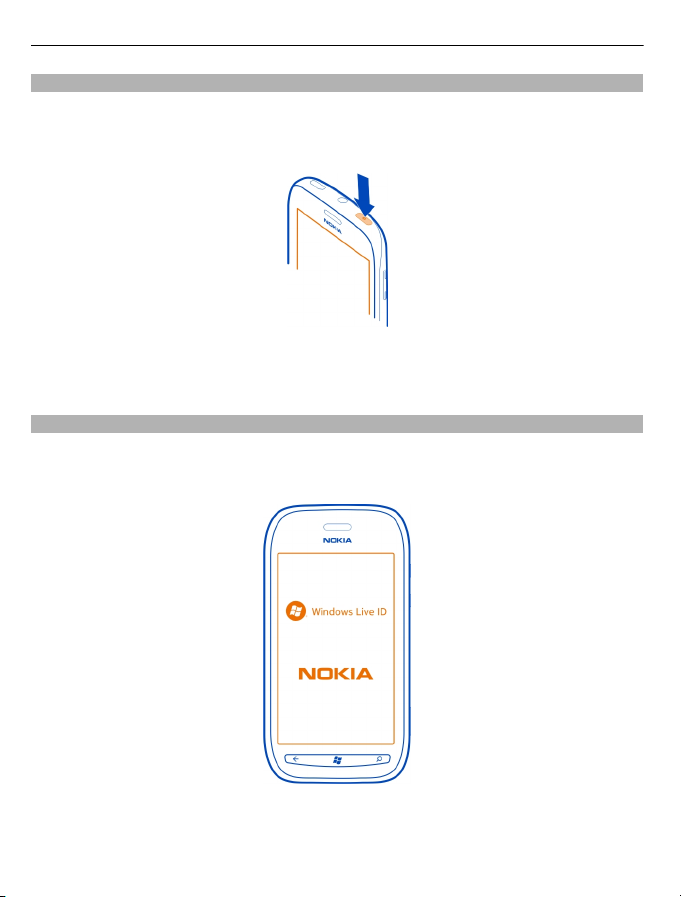
12 Початок роботи
Увімкнення або вимкнення телефону
Увімкнення телефону
Натисніть і потримайте клавішу живлення, доки телефон не завібрує.
Вимкнення телефону
Натисніть і потримайте клавішу живлення, та перетягніть екран блокування вниз.
Створення облікового запису Windows Live ID
Коли Ви вставите SIM-картку в телефон і вперше увімкнете його, відобразяться
вказівки щодо початкового настроювання. Щоб отримати доступ до всіх служб
Windows Live, створіть обліковий запис Windows Live ID.
Щоб створити обліковий запис Windows Live ID, знадобиться з’єднання з
Інтернетом. Інформацію про можливі тарифи на передавання даних може надати
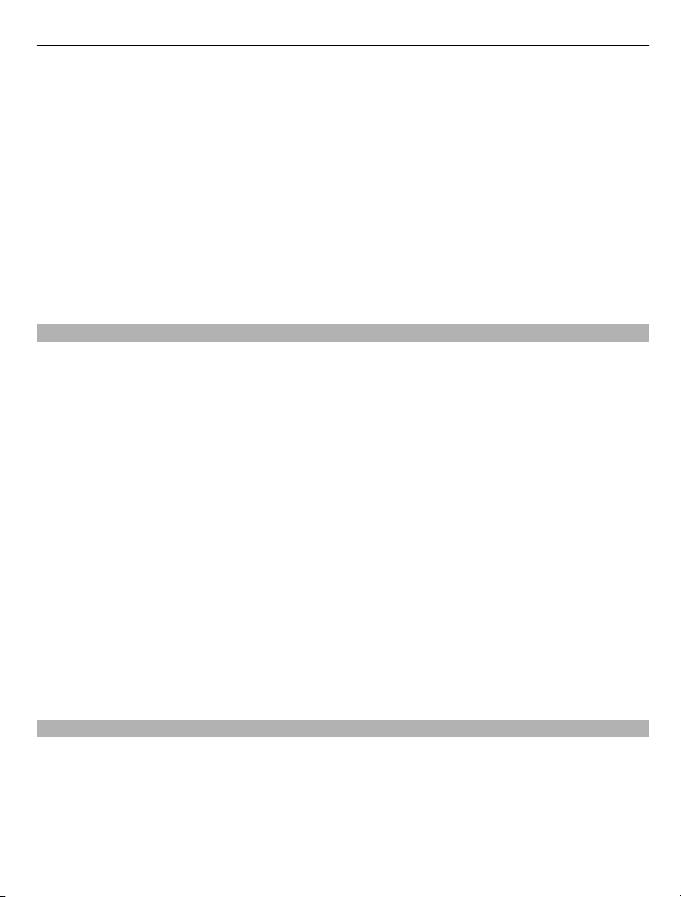
Початок роботи 13
постачальник послуг мережі. Якщо з’єднання з Інтернетом не вдається
встановити, можна створити обліковий запис пізніше.
Якщо у Вас вже є обліковий запис Windows Live ID, увійдіть, використавши своє
ім’я користувача та пароль.
Порада: Забули пароль? Ви можете надати запит надсилання Вам пароля в
електронному листі або текстовому повідомленні.
Щоб створити обліковий запис Windows Live ID пізніше,
www.live.com.
Для здійснення екстреного дзвінка під час початкового настроювання, виберіть
SOS.
Ідентифікатор Windows Live ID
За допомогою служби Windows Live ID можна виконувати вхід в усі служби Windows
Live та Zune за допомогою єдиного імені користувача та пароля на комп’ютері або
телефоні. Ті самі ім’я користувача та пароль можна використовувати для доступу
до служб Xbox Live на ігровій приставці Xbox.
За допомогою ідентифікатора Windows Live ID можна, наприклад:
• Завантажувати вміст зі служби Marketplace
• Створювати резервні
• Завантажувати й зберігати зображення та документи, а також обмінюватися
ними у службі SkyDrive
• Відслідковувати та блокувати загублений телефон за допомогою програми
Поиск телефона
• Отримувати досягнення в іграх на телефон і додавати до них нові досягнення,
граючи в ігри на телефоні
Доступні послуги можуть різнитися.
Щоб дізнатися більше про
перейдіть за адресою www.live.com.
копії контактів у службі Windows Live
ідентифікатор Windows Live ID та служби Windows Live,
перейдіть за посиланням
Копіювання контактів зі старого телефону
Завжди тримайте контакти найближчих і найдорожчих людей під рукою.
Використовуйте програму «Передача контактів», щоб легко скопіювати контакти
зі старого телефону.
Старий телефон повинен підтримувати технологію Bluetooth, а контакти мають
зберігатися у пам’яті телефону, а не на SIM-картці. Ця програма не працює з
деякими моделями телефонів.
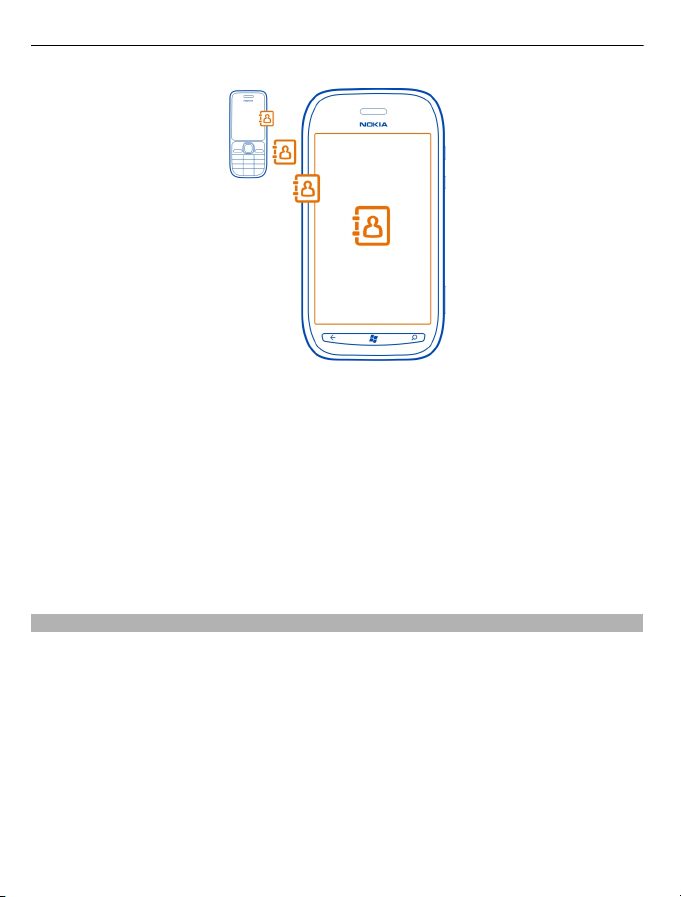
14 Початок роботи
1 На старому телефоні, увімкніть функцію Bluetooth.
2 На початковому екрані нового телефону, проведіть ліворуч від меню програм,
а потім виберіть Перенос контактов.
3 Виберіть продолжить, а потім увімкніть функцію Bluetooth.
4 Виберіть зі списку знайдених пристроїв свій старий телефон, а потім
виконуйте інструкції, що з’являться на обох телефонах.
Якщо імена контактів написані на
мові, що не підтримується новим телефоном,
інформація контактів може відображатися неправильно.
Якщо перед цим було зроблено резервну копію контактів у службі Windows Live,
їх також можна імпортувати на телефон безпосередньо зі служби.
Блокування й розблокування клавіш та екрана
Щоб запобігти випадковому здійсненню дзвінка, коли телефон знаходиться в
кишені або сумці, блокуйте клавіші та екран телефону.
Блокування клавіш та екрана
Натисніть клавішу живлення.
Розблокування клавіш та екрана
Натисніть клавішу живлення та перетягніть екран блокування вгору.
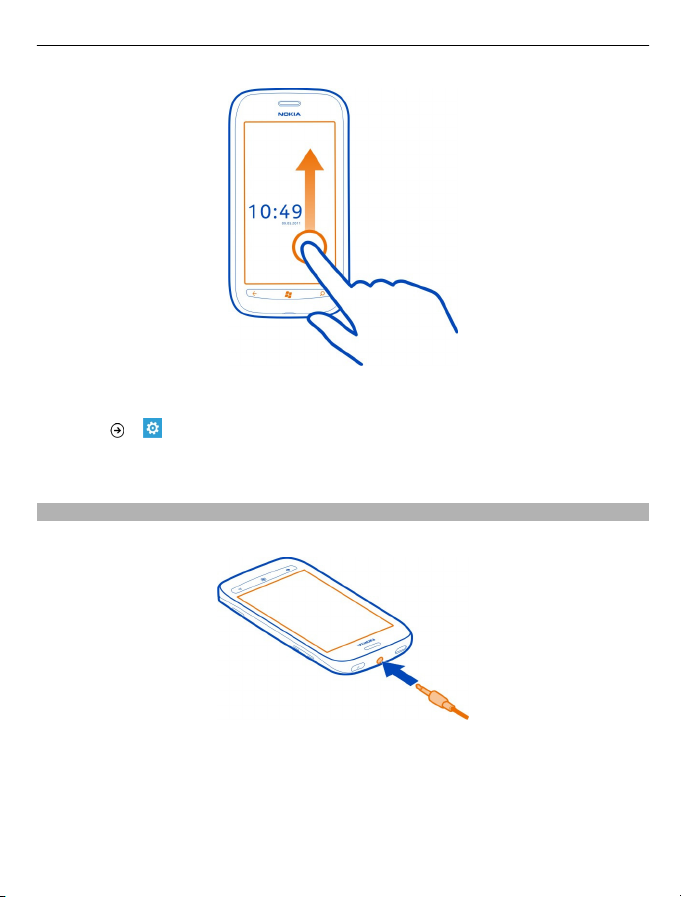
Початок роботи 15
Встановлення автоматичного блокування клавіш та екрана
Виберіть
> і блокировка+фон > Отключение экрана через, а потім виберіть
період часу, після спливання якого клавіші та екран автоматично
блокуватимуться.
Гарнітура
До телефону можна приєднати сумісну гарнітуру або сумісні навушники.
Не приєднуйте вироби, які створюють вихідний сигнал, оскільки це може
пошкодити цей пристрій. Не приєднуйте жодних джерел напруги до гнізда аудіо.
Приєднуючи до гнізда аудіо будь-який зовнішній пристрій або гарнітуру, які не
були схвалені компанією Nokia для використання з цим пристроєм, особливу увагу
звертайте на рівні гучності.
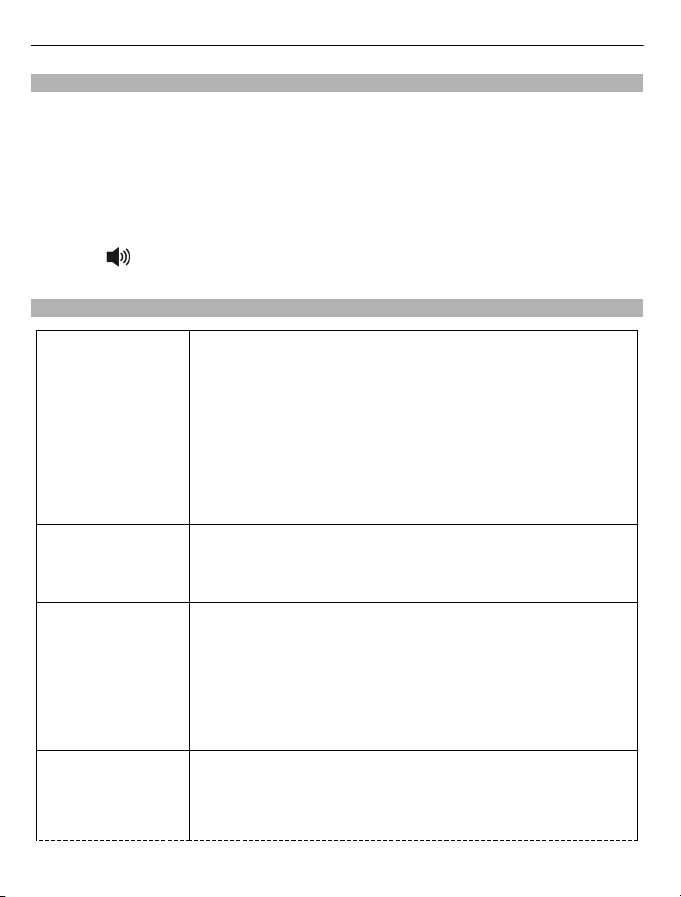
16 Початок роботи
Змінення гучності
Натискайте клавіші гучності вниз або вгору.
Клавішами гучності можна регулювати всі звуки, включно з гучністю сигналів і
нагадувань.
Вбудований гучномовець дозволяє Вам говорити та слухати з невеликої відстані
без потреби тримання телефону біля свого вуха.
Увімкнення та вимкнення гучномовця під час дзвінка
Виберіть
Коди доступу
.
PIN-код
(4–8 цифр)
PUK-код
(8 цифр)
Номер
міжнародного
ідентифікатора
апаратури
мобільного зв’язку
(IMEI)
(15 цифр)
Код блокування
(мінімум 4 цифри)
Цей код захищає SIM-картку від несанкціонованого
використання та потрібний для доступу до деяких функцій.
Можна настроїти телефон таким чином, щоб він запитував
PIN-код під час увімкнення.
Якщо код не надається разом із карткою або Ви його забули,
зверніться до постачальника послуг.
Якщо ввести неправильний код тричі поспіль,
необхідно розблокувати за допомогою PUK-коду.
Цей код потрібний для розблокування PIN-коду.
Якщо коди не надаються разом із SIM-карткою, зверніться
до постачальника послуг.
Цей номер використовується для ідентифікації законно
експлуатованих телефонів у мережі. Номер також можна
використовувати для блокування, наприклад вкрадених
пристроїв. Цей номер
Nokia Care.
Щоб переглянути номер міжнародного ідентифікатора
апаратури мобільного зв’язку (IMEI), наберіть *#06#.
Цей код допомагає захистити телефон від
несанкціонованого використання.
Можна настроїти телефон таким чином, щоб він запитував
код блокування, який визначається користувачем.
може знадобитися надати службам
його буде
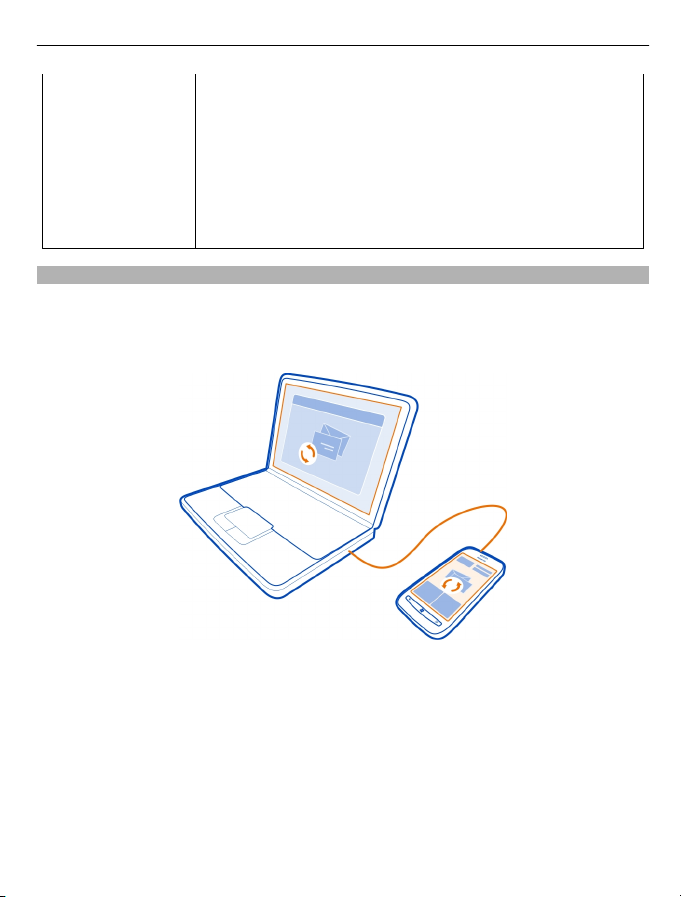
Початок роботи 17
Зберігайте цей код в таємниці та в безпечному місці окремо
від телефону.
Якщо Ви забули цей код, а телефон заблоковано, телефон
потребуватиме технічного обслуговування. Може
стягуватися додаткова плата, а всі особисті дані у телефоні,
можливо, буде видалено.
За докладною інформацією звертайтеся до центру
обслуговування Nokia Care або продавця телефону.
Налаштування в телефоні синхронізації з комп’ютером
За допомогою програми Zune PC можна синхронізувати музику, відео та
зображення між телефоном і сумісним комп’ютером. Також можна створювати
резервні копії вмісту та оновлювати ПЗ телефону до останніх версій, щоб
покращити продуктивність та отримати нові функції.
1 Для завантаження та установки на ПК останньої версії програми Zune
відвідайте сайт www.zune.net.
Порада: Якщо Ви користуєтесь комп’ютером Mac від компанії Apple,
завантажте програму Windows Phone 7 Connector для комп’ютера Mac із Mac
App Store.
2 Переконайтеся, що телефон не заблоковано кодом захисту.
3 Підключіть телефон до комп’ютера за допомогою сумісного USB-кабелю, а
потім виконуйте вказівки, відображені на екрані.
4 Щоб
змінити установки синхронізації програми Zune, виберіть ПАРАМЕТРЫ.
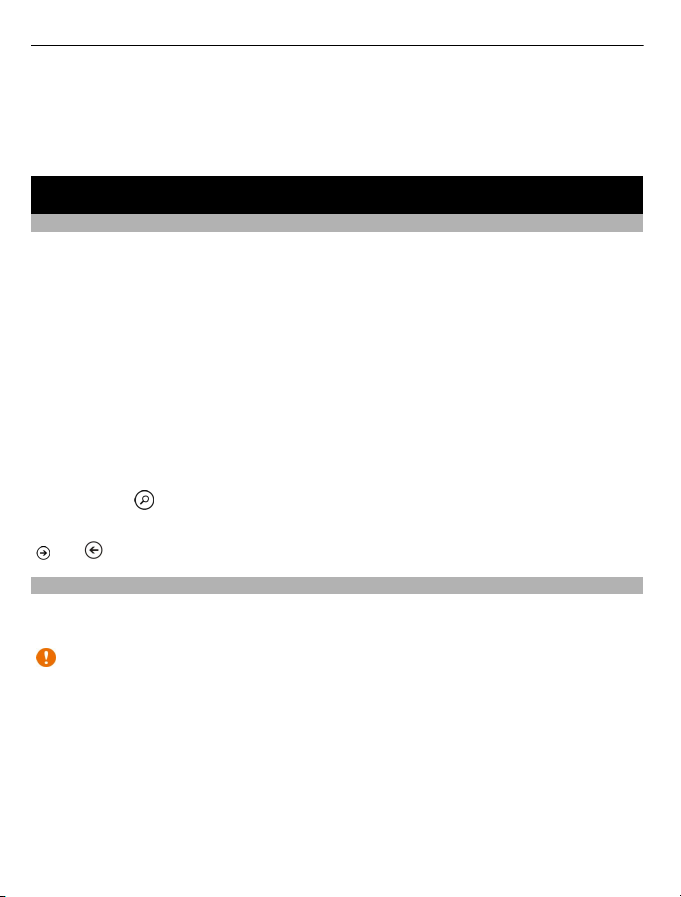
18 Основи
Якщо перед цим Ви користувались іншою програмою для синхронізації файлів між
телефоном і комп’ютером (наприклад, Nokia Suite чи Nokia Ovi Suite), можна
налаштувати у програмі Zune синхронізацію файлів до тих самих папок, якими Ви
користувалися раніше, щоб музика та інший вміст легко синхронізувалися з новим
телефоном.
Основи
Про екран запуску та меню «Програми»
Два головних вікна телефону — це:
• Екран запуску
Щоб відкрити улюблені програми, торкайтеся іконок. Анімовані іконки
показують пропущені дзвінки та отримані повідомлення, останні новини та
прогнози погоди, стан Ваших друзів у мережі й багато іншого.
Можна змінити послідовність іконок, а також прикріпити контакти, програми,
канали, поштові скриньки
контактів відображаються на іконках, і цим контактам можна дзвонити
безпосередньо з екрана запуску.
• Меню «Програми»
Усі Ваші програми містяться тут в алфавітному порядку. У Вас багато програм?
Виберіть
Порада: Щоб переключитись між екраном запуску та меню «Програми», виберіть
або , чи просто протягніть ліворуч або праворуч.
Дії із сенсорним екраном
Для користування телефоном торкайтеся або торкайтеся й утримуйте сенсорний
екран.
для пошуку програми.
та інший обраний вміст. Оновлення прикріплених
Важливо: Слідкуйте за тим, щоб сенсорний екран не подряпався. Не
використовуйте на сенсорному екрані ручки, олівці або інші гострі предмети.
Відкривання програми або іншого елемента на екрані
Торкніться програми або елемента.
Торкання з утримуванням для відкривання меню з подальшими опціями
Тримайте палець на елементі, доки не відкриється меню.
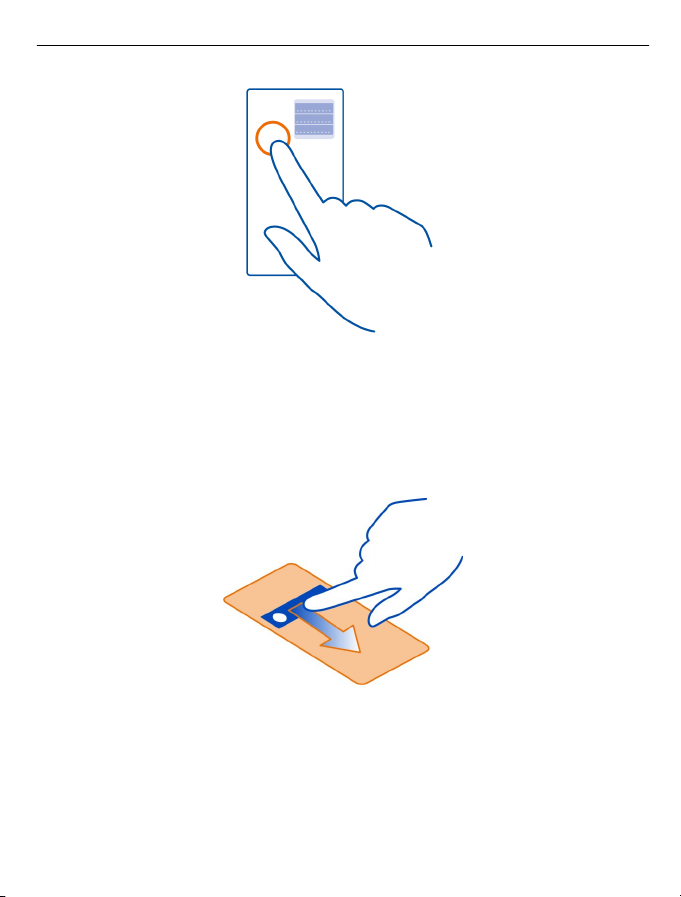
Основи 19
Приклад: Щоб редагувати або видалити зустріч із календаря, торкніться й
потримайте зустріч, а потім виберіть відповідну опцію.
Торкання з утримуванням для перетягування елемента
Потримайте палець на елементі протягом кількох секунд, а потім проведіть
пальцем по екрану.
Протягування
Помістіть палець на екран і невідривно проведіть по ньому в потрібному напрямку.
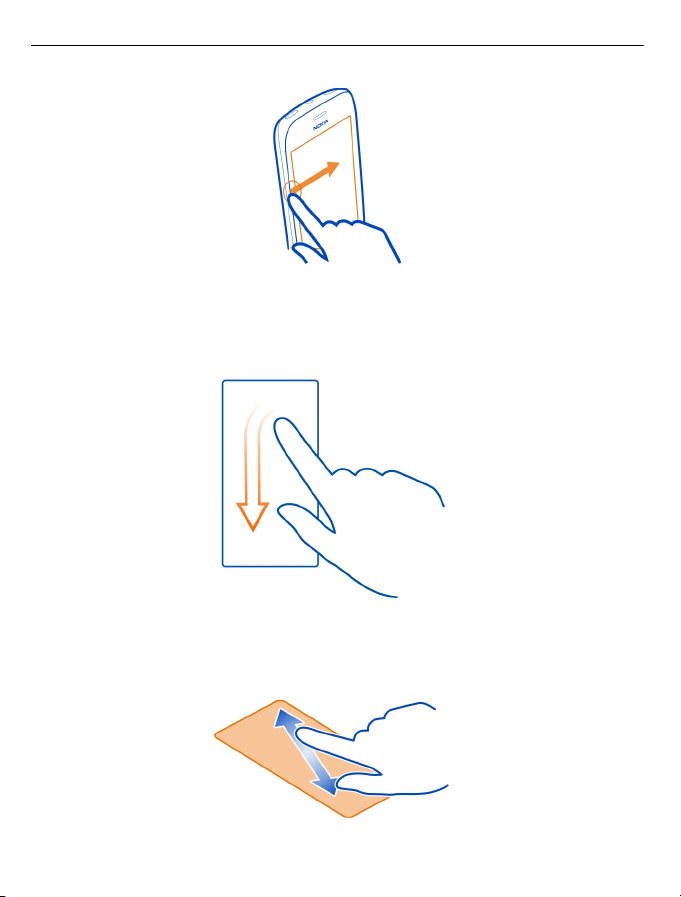
20 Основи
Приклад: Протягніть ліворуч або праворуч між екраном запуску та меню
«Програми» або між різними поданнями в Центрах. Щоб швидко прокрутити
довгий список або меню, швидко проведіть легким рухом вгору або вниз по
екрану, а потім підніміть палець. Щоб зупинити прокручування, торкніться екрана.
Збільшення та зменшення масштабу
Торкніться двома пальцями елемента, наприклад, карти, зображення або вебсторінки, та розведіть або зведіть пальці.
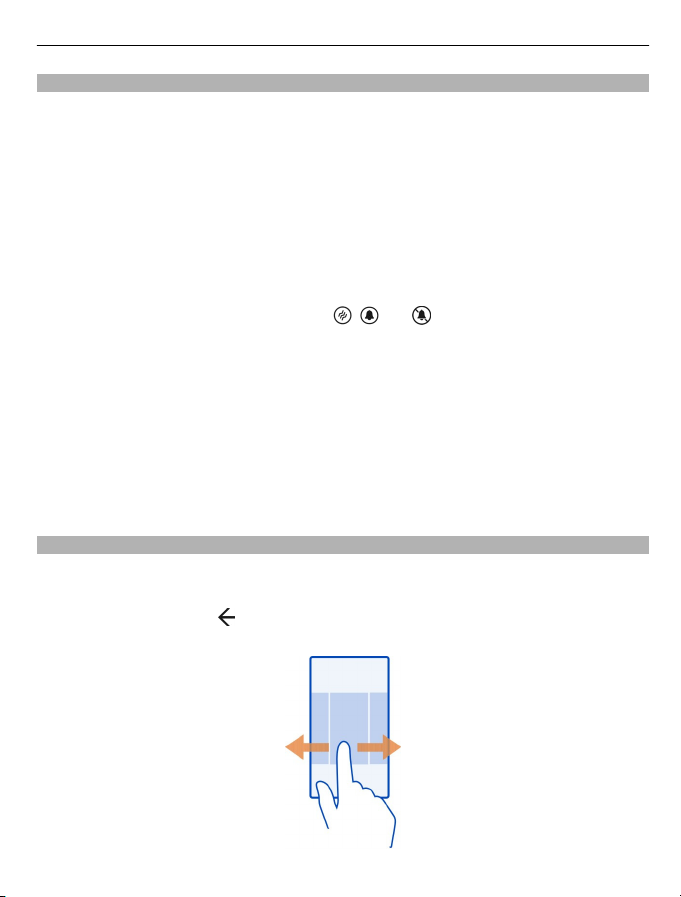
Основи 21
Користування заблокованим телефоном
Коли телефон заблоковано, можна користуватися його певними функціями без
необхідності введення коду захисту.
Наприклад, можна виконувати такі дії:
• Змінення способу сповіщення про вхідні дзвінки
• Відповідь на дзвінок або його відхилення
• Призупинення або поновлення відтворення музики чи перехід до іншої пісні
Щоб перевести телефон в активний режим, натисніть клавішу живлення
Змінення способу сповіщення про вхідні дзвінки
Натисніть клавішу гучності та виберіть
Призупинення або поновлення відтворення музики чи перехід до іншої пісні
Користуйтесь елементами керування музичним плеєром, які відображаються у
верхній частині екрана.
Ви також зможете побачите:
• дату й час;
• наступну подію в календарі;
• пропущені дзвінки або повідомлення.
Переключення між відкритими програмами
Можна переглянути, які програми та завдання відкрито у фоновому режимі, а
також переключатися між ними.
Натисніть і потримайте
виберіть потрібну програму.
, протягніть по екрану ліворуч або праворуч, а потім
, або .
.
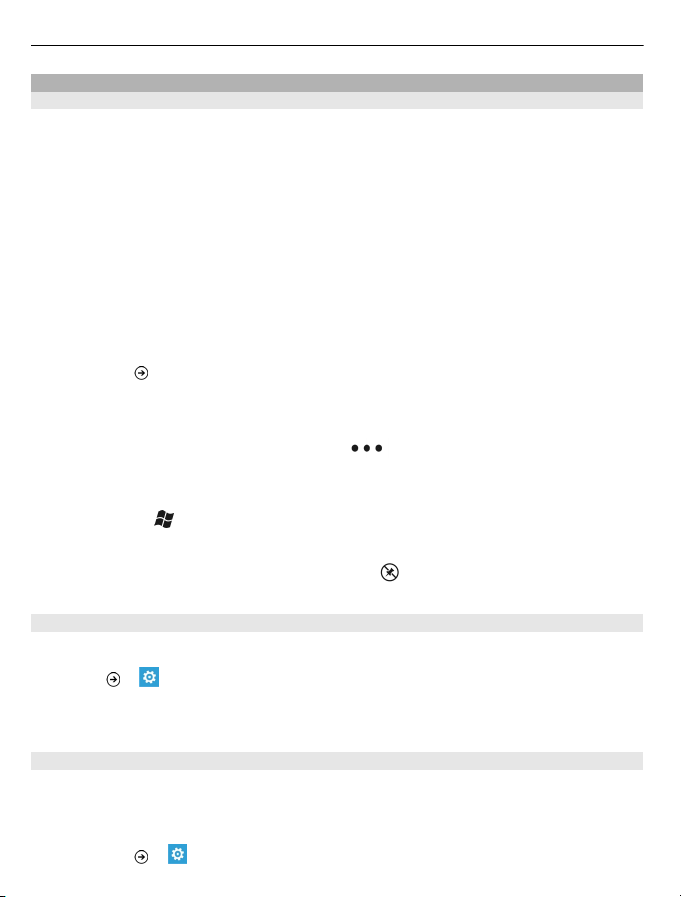
22 Основи
Персоналізація телефону
Персоналізація екрана запуску
Бажаєте мати на екрані запуску тільки необхідний вміст? Переміщуйте або
видаляйте іконки, а також прикріплюйте контакти, програми та веб-сайти на
екран запуску.
Можна також прикріпити музику та зображення, останні електронні листи, обрані
контакти та багато іншого. Коли Ви прикріплюєте контакти, оновлення їхніх вебканалів відображаються на іконці, а також
екрана запуску.
Прикріплення контакту
1 Виберіть Контакты.
2 Натисніть і утримуйте контакт, а потім виберіть на рабочий стол.
Прикріплення програми
1 Виберіть
2 Натисніть і утримуйте програму, а потім виберіть на рабочий стол.
Прикріплення веб-сайту
Перейдіть до веб-сайту, а потім виберіть
Переміщення іконки
Натисніть і утримуйте іконку, перетягніть її та залиште у новому розташуванні, а
потім натисніть
Видалення іконки з екрана запуску
Натисніть і утримуйте іконку, а потім виберіть
, щоб перейти до меню програм.
.
їм можна дзвонити безпосередньо з
> на рабочий стол.
.
Змінення теми
Можна змінювати кольори, щоб вони відповідали Вашим уподобанням і настрою.
Виберіть
Порада: Можна заощаджувати заряд акумулятора, використовуючи тло темніших
кольорів.
Змінення зображення тла
Бажаєте частіше переглядати улюблені фотографії? Можна змінити зображення
тла екрана блокування, Центра Фото або живих іконок.
Змінення шпалер екрана блокування
1 Виберіть
> та тема > Фон або Цвет элементов.
> та блокировка+фон > изменить фон.
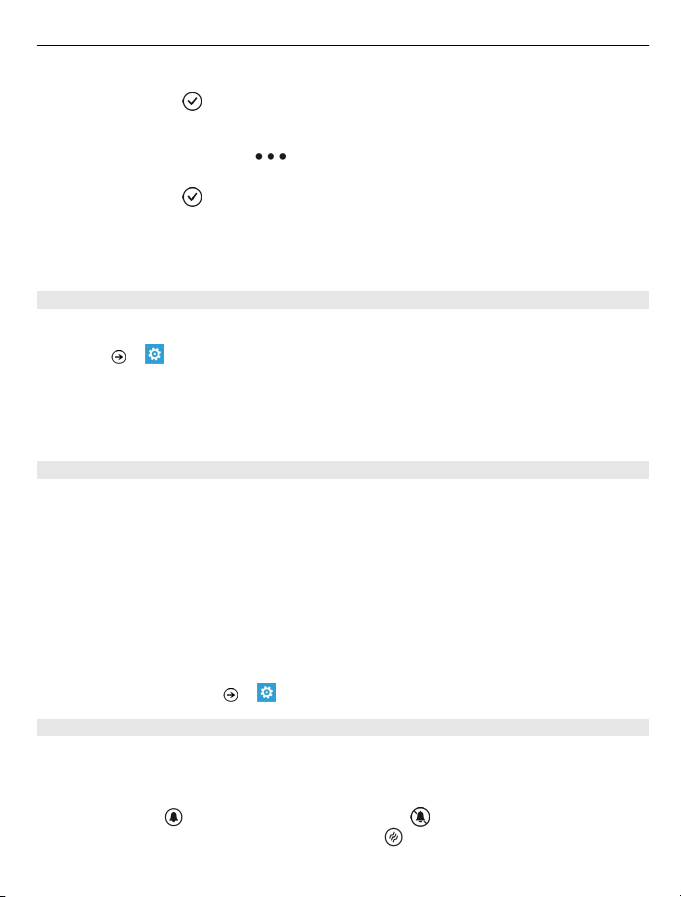
Основи 23
2 Виберіть зображення, відкоригуйте його, щоб підібрати найкращий розмір, а
потім виберіть .
Змінення тла Центра Фото та живої іконки
1 У Центрі Фото виберіть
2 Виберіть зображення, відкоригуйте його, щоб підібрати найкращий розмір, а
потім виберіть
Порада: Якщо Вам подобається різноманіття, виберіть изменить случайным
образом після чого вибрані зображення будуть відображатися на телефоні у
випадковому порядку.
Персоналізація тону дзвінка та інших тонів
Можна персоналізувати тони телефону.
Виберіть
Виберіть тип тону дзвінка або сигналу, який необхідно змінити, та виберіть звук.
Порада: За допомогою програми Zune для комп’ютера з улюблених пісень можна
створювати тони дзвінка.
Створення власного тону дзвінка
Можна використовувати свої звукові файли як тони дзвінка.
1 Приєднайте телефон до комп’ютера за допомогою сумісного кабелю USB.
2 Відкрийте програму Zune на комп’ютері.
3 Виберіть звуковий файл, який буде використовуватися як тон дзвінка. Файл
4 Клацніть файл
5 Введіть ringtone у полі жанру або виберіть його зі списку.
6 Перетягніть новий тон дзвінка в телефон і залиште.
7 У телефоні виберіть
> та мелодии+звуки.
має бути у форматі MP3 або WMA, тривалістю менше 40 секунд і розміром
менше 1 Мб.
.
правою клавішею миші, а потім виберіть Изменить.
> изменить фон.
> і мелодии+звуки, а потім виберіть тон дзвінка.
Вимкнення звуку телефону
Якщо ввімкнути режим «Без звуку», всі тони дзвінка та сигнали буде вимкнено.
Використовуйте цей режим, наприклад, в кінотеатрі або під час зустрічі.
Натисніть клавішу гучності, щоб відобразити панель стану гучності, а потім
виберіть звонок
на вібрування, увімкнеться режим вібрування
. Увімкнено режим «Без звуку» . Якщо налаштувати телефон
, замість режиму «Без звуку».
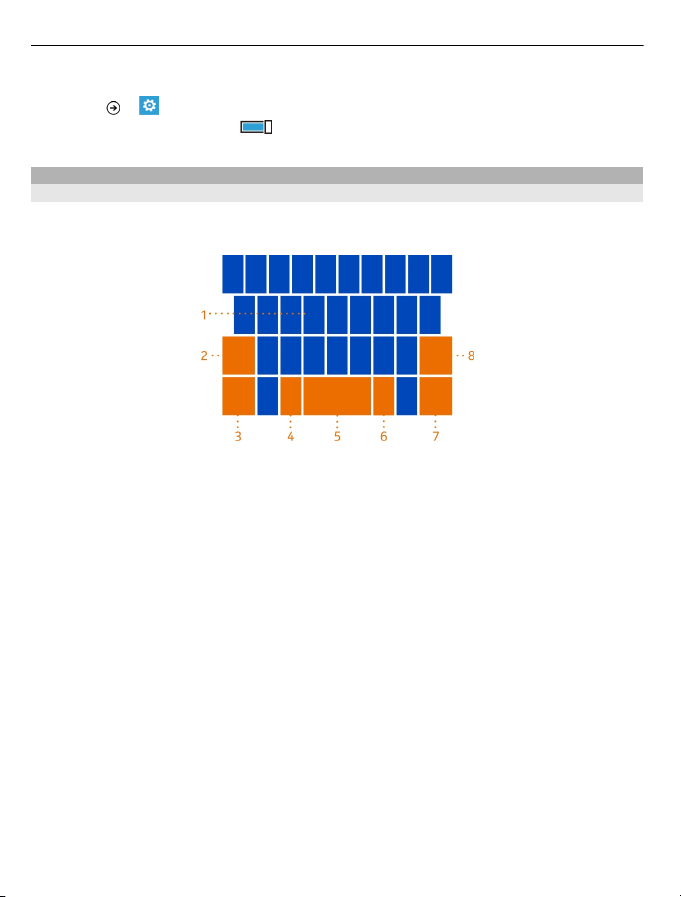
24 Основи
Настроювання вібрування телефону
Виберіть
Вибровызов на Включено
Введення тексту
Використання екранної клавіатури
Щоб відкрити екранну клавіатуру, виберіть текстове поле. Екранною клавіатурою
можна користуватися, тримаючи телефон у портретній або альбомній орієнтації.
1 Клавіші символів
2 Клавіша SHIFT
3 Клавіша цифр і символів
4 Клавіша посмішок
5 Клавіша пробілу
6 Клавіша вибору мови. З’являється тоді, коли використовується більше ніж
7 Клавіша ENTER
8 Клавіша BACKSPACE
Розкладка клавіатури може відрізнятися в різних програмах.
Переключення між символами верхнього та нижнього регістра
Виберіть клавішу SHIFT. Щоб увімкнути режим Caps Lock, двічі натисніть клавішу.
Щоб повернутися
Введення цифри або спеціального символу
Натисніть клавішу цифр і символів. Деякі клавіші спеціальних символів можуть
надати більше символів. Щоб переглянути інші пов’язані символи, виберіть і
потримайте символ або спеціальний символ.
> і мелодии+звуки, а потім змініть значення параметра
.
одна мова вводу.
до звичайного режиму, знову натисніть клавішу SHIFT.
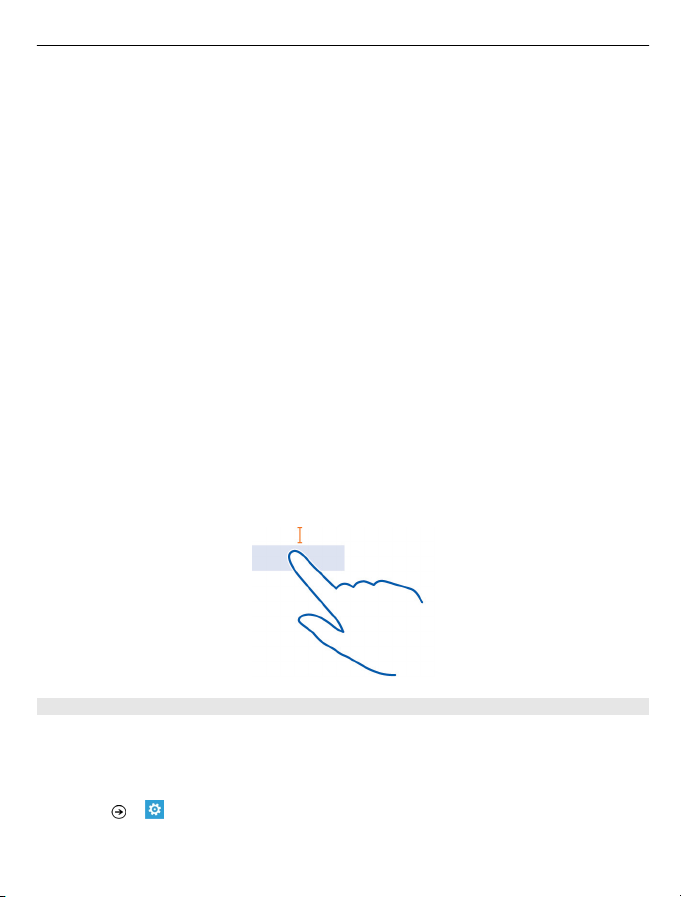
Основи 25
Порада: Щоб швидко ввести цифру або часто використовуваний спеціальний
символ, торкніться клавіші цифр і символів, проведіть до потрібного символу, і
підніміть палець.
Порада: Щоб швидко ввести крапку та пробіл наприкінці речення, двічі натисніть
клавішу пробілу.
Додавання наголосу до символу
Виберіть і потримайте символ, а потім виберіть символ, до якого потрібно додати
наголос.
Видалення
Натисніть клавішу BACKSPACE.
Переключення між мовами вводу
Натисніть клавішу вибору мови.
Переміщення курсора
Торкніться і потримайте екран біля тексту, поки не відобразиться курсор. Не
піднімаючи палець, перетягніть курсор у потрібне місце.
Щоб перемістити курсор у наступний рядок або наступне текстове вікно, натисніть
клавішу ENTER. Функція клавіші ENTER може відрізнятися в різних програмах.
Наприклад, у вікні
«Перейти».
символу
веб-адреси у браузері клавіша ENTER відіграє роль піктограми
Використання інтелектуального введення з клавіатури
Телефон пропонуватиме слова під час введення тексту, щоб допомогти вводити
швидше й точніше.
Інтелектуальне введення доступне не в усіх мовах.
Виберіть
1 Виберіть клавіатуру та натисніть Предлагать замену и выделять слова с
> та язык клавиатуры > настройки ввода.
ошибками.

26 Основи
2 Почніть вводити слово в текстовому полі. Під час введення телефон
пропонуватиме можливі варіанти. Коли відобразиться потрібне слово,
виберіть його.
3 Щоб додати нове слово у словник, введіть слово, виберіть його, а потім
виберіть знак «+» біля слова в рядку рекомендацій.
Вимкнення інтелектуального введення
Виберіть клавіатуру та зніміть прапорець Предлагать замену и выделять слова
ошибками.
Видалення всіх слів, доданих до списку рекомендацій вручну
Виберіть удалить словарь.
Додавання мов вводу
Можна додати кілька мов вводу для клавіатури та переключатися між ними під час
введення тексту.
Виберіть
писати. Клавіша вибору мови показана на клавіатурі.
Переключення між мовами під час введення тексту
Натисніть клавішу вибору мови. Розкладка клавіатури та функція
інтелектуального введення змінюються відповідно до вибраної мови.
> і язык клавиатуры, а потім виберіть мови, на яких ви збираєтеся
с
Пошук у телефоні та в Інтернеті
Досліджуйте телефон, Інтернет і навколишній світ. Завдяки пошуку Bing слова
пошуку можна вводити за допомогою екранної клавіатури або голосових команд.
Також за допомогою камери телефону можна виконувати сканування, наприклад
штрих-кодів або обкладинок книг і дисків DVD, і одержувати додаткову
інформацію про розпізнані телефоном елементи.
Пошук в Інтернеті
1 Натисніть
.
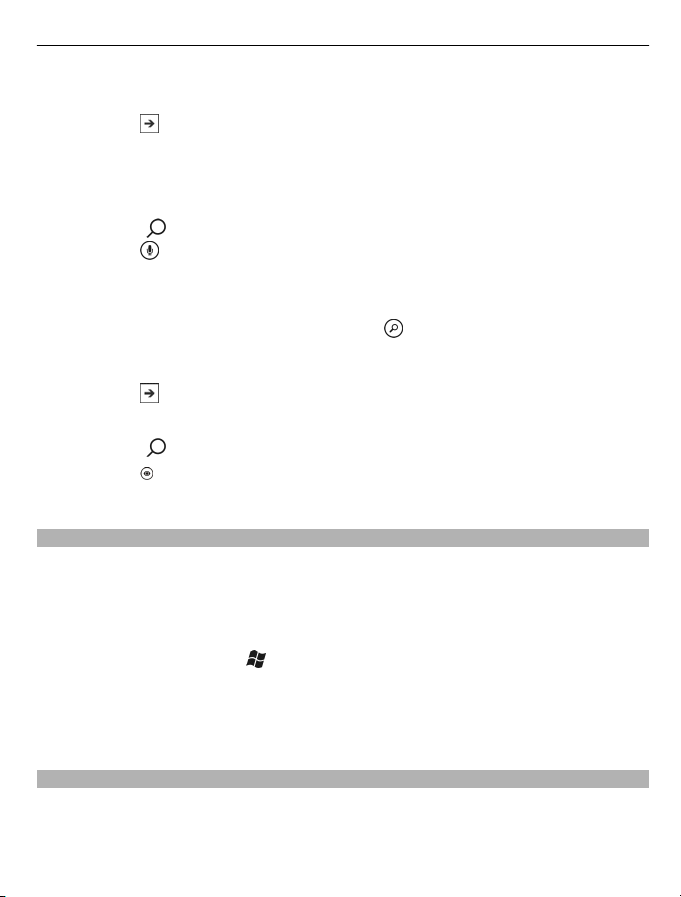
Основи 27
2 Напишіть слово пошуку в полі пошуку, а потім обирайте серед
запропонованих збігів.
3 Виберіть
Порада: Щоб переглянути пов’язані результати пошуку, протягніть до локальные
або изображения.
Використання голосового пошуку
1 Натисніть
2 Виберіть
3 Вимовте слово Знайти або Пошук і слово пошуку.
Пошук у межах програми
1 В такій програмі, як Marketplace, виберіть
2 Напишіть слово пошуку в полі пошуку, а потім обирайте серед
запропонованих збігів.
3 Виберіть
.
.
в полі пошуку.
.
.
Використання візуального пошуку
1 Натисніть
2 Виберіть
Порада: Щоб перекласти або знайти текст в Інтернеті, виберіть искать текст.
Голосове керування телефоном
Руки зайняті, але потрібно скористатися телефоном? За допомогою голосових
команд можна здійснювати дзвінки, надсилати текстові повідомлення,
виконувати пошук в Інтернеті або відкривати програми.
Ця функція може бути недоступна деякими мовами.
1 Натисніть і потримайте
2 Вимовте голосову команду.
Приклад: Щоб перевірити розклад, вимовте голосову команду Open calendar.
Порада: Щоб отримати додаткові приклади, вимовте голосову команду Help.
Індикатори в рядку стану
Рядок стану у верхній частині екрана містить відомості про поточний час, рівень
заряду акумулятора, потужність сигналу та багато іншого.
.
та відсканований текст, QR-код або штрих-код.
.
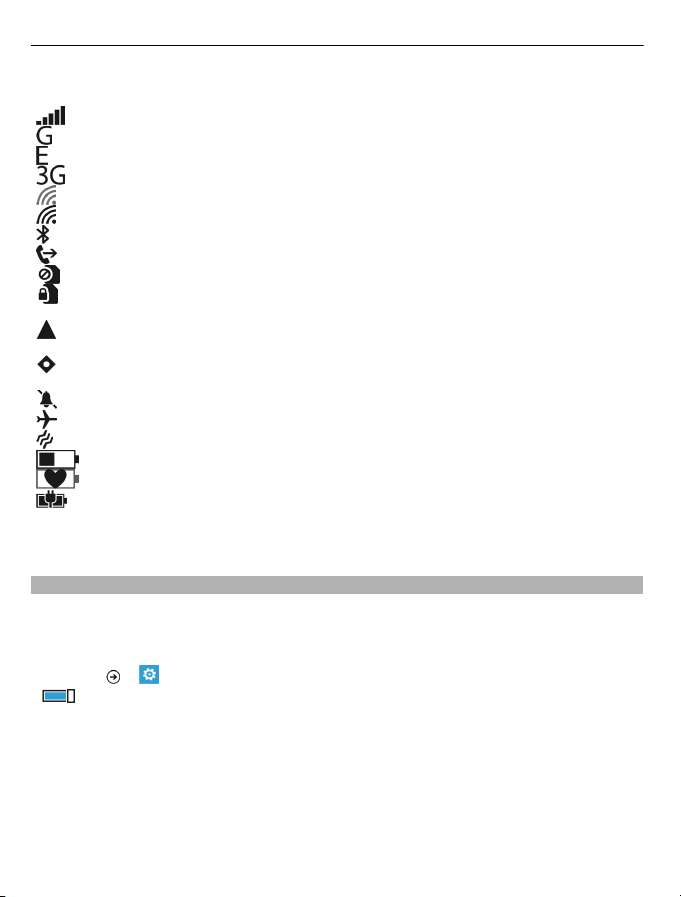
28 Основи
Порада: Щоб побачити приховані піктограми, торкніться рядка стану.
Потужність сигналу
Відкрито з’єднання даних GPRS.
Відкрито з’єднання даних EDGE.
Телефон з’єднано з мережею 3G.
Доступне з’єднання Wi-Fi.
Активне з’єднання Wi-Fi.
До телефону приєднано пристрій Bluetooth.
Дзвінки переадресовуються на інший номер або на голосову скриньку.
У телефоні відсутня SIM-картка.
SIM-картку заблоковано, використання послуг мережі мобільного зв’язку
недоступно. Для розблокування введіть PIN-код.
Телефон знаходиться в роумінгу, а не в домашній мережі мобільного
зв’язку.
Програма чи послуга використовує інформацію щодо Вашого
розташування.
Увімкнено режим «Без звуку».
Увімкнено режим польоту.
Увімкнено режим вібрування.
Рівень заряду акумулятора
Режим збереження енергії акумулятора ввімкнено.
Триває заряджання акумулятора.
Піктограми можуть бути різними залежно від регіону або від постачальника
послуг мережі.
Використання телефону в режимі польоту
Увімкнувши режим в самолете в тих місцях, де Ви не бажаєте здійснювати або
отримувати дзвінки, все одно можна мати доступ до музики, відео а також ігор в
автономному режимі.
Виберіть
Коли режим в самолете ввімкнено, з’єднання з мережею мобільного зв’язку
розірване. Жодні радіочастотні сигнали між телефоном і мережею мобільного
зв’язку не допускаються.
Якщо ввімкнено режим в самолете, все одно можна використовувати з’єднання
Wi-Fi, наприклад, щоб читати електронні листи або переглядати сторінки в
Інтернеті. Також можна користуватись функцією Bluetooth.
> , а потім змініть значення параметра в самолете на Включено
.
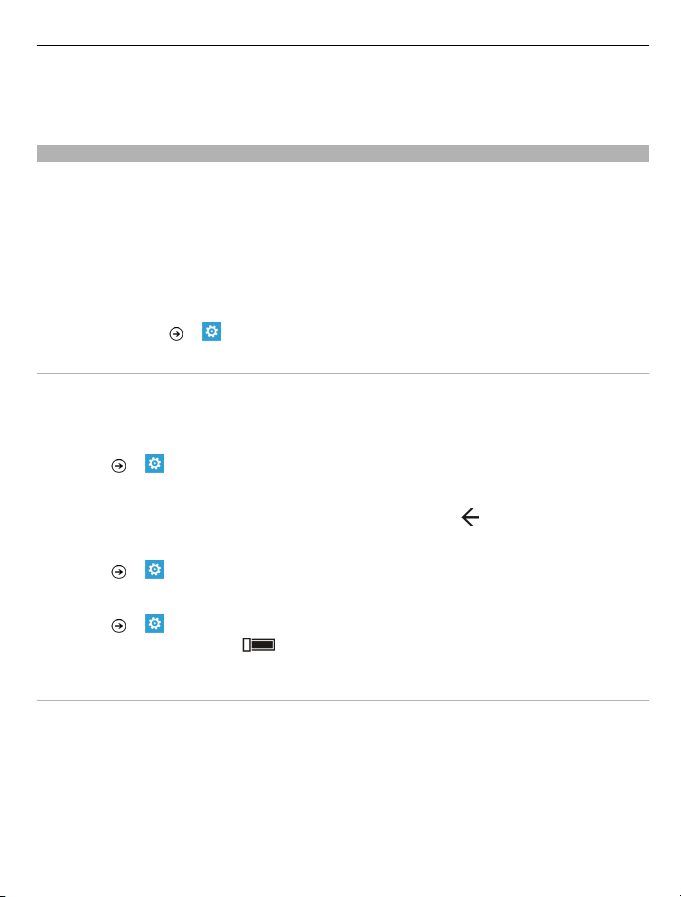
Основи 29
Вимикайте телефон у випадках, коли використання мобільних телефонів
заборонено або коли він може спричинити перешкоди або викликати небезпеку.
Не забувайте дотримуватись відповідних вимог техніки безпеки.
Збільшення тривалості роботи акумулятора
Якщо виникає враження, що Ви тільки те й робите, що шукаєте зарядний пристрій,
слід вжити деяких заходів щодо зниження обсягів споживання енергії Вашим
телефоном. Необхідно знайти баланс, за якого телефон використовується з
найбільшою ефективністю, а тривалість роботи акумулятора — задовільною.
• Завжди повністю заряджайте акумулятор.
• Вмикайте режим збереження енергії.
Порада: Щоб визначити стан акумулятора, а також увімкнути режим збереження
енергії, виберіть
Заощадження енергії акумулятора за допомогою параметрів звуку та екрана
• Вимкніть непотрібні звуки, наприклад звуки клавіш.
• Використовуйте дротові навушники замість гучномовця.
Настроювання вимикання екрана телефону через деякий час
Виберіть
Закривання камери
Після того, як Ви завершите фотографування, натисніть
Використання темної теми
Виберіть
Зменшення яскравості екрана
Виберіть
настройка на Выключено
> і экономия заряда.
> та блокировка+фон > Отключение экрана через.
.
> та тема > Фон > Темный.
> і яркость, змініть значення параметра Автоматическая
, а потім виберіть потрібний рівень.
Вибіркове використання мережних з’єднань
• Якщо Ви не бажаєте здійснювати та отримувати дзвінки, прослуховуючи
музику або використовуючи телефон іншим чином, увімкніть в самолете.
• Налаштуйте в телефоні меншу частоту перевірки наявності нових
електронних листів.
• Вмикайте функцію Bluetooth тільки коли це потрібно.
• При з’єднанні з Інтернетом використовуйте з’єднання Wi-Fi замість з’єднання
мобільних даних.

30 Дзвінки
• Вимкніть у телефоні функцію пошуку доступних мереж Wi-Fi. Виберіть >
і Wi-Fi, а потім змініть значення параметра Сети Wi-Fi на Выключено .
Ручне ввімкнення режиму збереження енергії
У режимі збереження енергії можна користуватися телефоном як звичайно, але
сенсорний екран згасає швидко, нові електронні листи не завантажуються
автоматично, а будь-які програми, які працюють у фоновому режимі (наприклад,
радіо), закриваються.
Режим збереження енергії вмикається автоматично за низького рівня заряду
акумулятора. Але якщо Ви вважаєте, що протягом
можливості зарядити телефон, для максимальної тривалості роботи акумулятора
можна ввімкнути режим збереження енергії вручну.
Виберіть
разрядке аккумулятора.
Піктограма
Вимкнення режиму збереження енергії
Зніміть прапорець Всегда включать экономию заряда при разрядке
аккумулятора.
Запобігання автоматичному ввімкненню режиму збереження енергії
Зніміть прапорець Всегда включать экономию заряда при разрядке
аккумулятора.
> та экономия заряда > Всегда включать экономию заряда при
вказує, що режим збереження енергії ввімкнено.
тривалого часу не матимете
Дзвінки
Здійснення дзвінка контакту
На екрані запуску виберіть
Пошук контакту
На екрані запуску виберіть
> , а потім контакт і номер телефону.
> , а потім почніть вводити ім’я контакту.
Здійснення дзвінка на останній набраний номер
Намагаєтеся зателефонувати комусь, але не отримуєте відповіді? Повторити
дзвінок легко. В поданні журналу дзвінків можна переглянути інформацію про
дзвінки, які було здійснено та отримано.
На екрані запуску виберіть
Виберіть
біля імені або номера телефону.
.

Дзвінки 31
Дзвінки на голосову скриньку
Можна переадресовувати вхідні дзвінки на голосову скриньку. Абоненти також
можуть залишити повідомлення, якщо Ви не відповідаєте. Голосова скринька є
послугою мережі.
1 Виберіть
2 Якщо телефон запитає пароль скриньки голосових повідомлень, введіть його.
3 Можна прослуховувати або відповідати на голосові повідомлення, видаляти
їх або записати привітальне повідомлення. Виконайте голосові інструкції.
Змінення номера телефону голосової скриньки
1 Виберіть
2 Введіть новий номер і виберіть пункт сохранить.
Якщо номер голосової скриньки автоматично настроюється постачальником
послуг мережі, не потрібно змінювати його.
Переадресація дзвінків на голосову скриньку або на інший номер телефону
Якщо у Вас немає можливості відповідати на дзвінки, можна переадресувати їх на
свою голосову скриньку або на інший номер телефону. Не забудьте настроїти
голосову скриньку перед тим, як переадресовувати на неї свої дзвінки.
Щоб переадресувати вхідний дзвінок на голосову скриньку, виберіть отклонить.
Переадресація дзвінків на інший номер телефону
1 На екрані запуску виберіть
Переадресация вызовов.
2 Введіть номер телефону в поле Переадресовывать вызовы на номер:, а потім
виберіть сохранить.
Щоб перевірити, чи використовується функція переадресації дзвінків, яка
позначається
Переадресація дзвінків є послугою мережі. Щоб отримати додаткову інформацію,
зверніться до постачальника послуг мережі.
> .
> > настройки вызовов і номер голосового повідомлення.
> > настройки вызовов >
, торкніться верхньої частини екрана.
Проведення телефонних конференцій
Ваш телефон підтримує функцію проведення телефонних конференцій за участі
двох або більше людей. Максимальна можлива кількість учасників відрізняється
залежно від оператора мережі. Телефонна конференція є послугою мережі.

32 Дзвінки
1 Зателефонуйте першому учаснику.
2 Щоб зателефонувати іншому учаснику, виберіть
3 Коли прийнято новий дзвінок, виберіть
, щоб розпочати телефонну
, а потім виконайте дзвінок.
конференцію.
Додавання нового учасника до телефонної конференції
Зателефонуйте іншому учаснику, а потім виберіть
, щоб додати новий дзвінок
до телефонної конференції.
Приватна розмова з учасником телефонної конференції
Виберіть
, а потім ім’я або номер телефону особи. Телефонну конференцію на
Вашому телефоні буде поставлено на утримування. Проте інші учасники
продовжуватимуть спілкуватися між собою.
Щоб повернутися до телефонної конференції, виберіть
.
Завершення активної телефонної конференції
Виберіть завершить.
Вимкнення звуку вхідного дзвінка
Коли хтось дзвонить Вам, натисніть клавішу гучності або переверніть телефон
екраном донизу.

Контакти & служби соціальних мереж 33
Здійснення дзвінка контакту за допомогою голосу
Можна здійснювати дзвінки на телефоні за допомогою голосу.
Ця функція може бути недоступна деякими мовами.
1 Натисніть і потримайте
2 Вимовте Call та ім’я контакту.
Щоб скасувати здійснення дзвінка, натисніть
Порада: За допомогою голосу також можна здійснювати дзвінки через
гарнітуру Bluetooth.
.
.
Контакти & служби соціальних мереж
Контакти
Про Центр спілкування
Можна зберігати й упорядковувати номери телефонів, адреси та іншу контактну
інформацію Ваших друзів у Центрі спілкування (Контакты). Можна також
зв’язатись із друзями через служби соціальних мереж.
Служби соціальних мереж надаються сторонніми постачальниками, а не
компанією Nokia. Перевірте установки конфіденційності використовуваної
служби соціальної мережі, оскільки Ваша інформація може надаватися великій
кількості людей
застосовуються умови використання такої служби. Ознайомтеся з умовами
використання та політикою конфіденційності служби.
Використання служб або завантаження вмісту може призвести до передавання
великого обсягу даних, за що може стягуватися плата.
. До надання інформації у службі соціальної мережі

34 Контакти & служби соціальних мереж
Створення, редагування та видалення контактів
Можна зберігати номери телефонів, адреси та іншу інформацію в Центрі
спілкування (Контакты).
Виберіть Контакты та протягніть до все.
Додавання нового контакту
1 Виберіть
2 Якщо Ви увійшли до кількох облікових записів, виберіть обліковий запис, із
яким пов’язаний контакт.
3 Виберіть відомості про контакт, заповніть поля, а потім виберіть
4 Після додавання відомостей виберіть
Редагування контактів
1 Виберіть контакт і
2 Якщо контакт має декілька облікових записів, пов’язаних із карткою контакту,
виберіть обліковий запис.
3 Виберіть відомості про контакт, відредагуйте поля, а потім виберіть
> создать контакт.
.
.
.
.
Видалення контактів
1 Виберіть контакт і
2 Якщо контакт має декілька облікових записів, пов’язаних із карткою контакту,
виберіть обліковий запис і удалить.
Контакт буде видалено із телефону та, за деякими виключеннями, з інтернет-
служби, де він зберігається.
Збереження номера, з якого було отримано дзвінок або повідомлення
Отримали дзвінок або повідомлення від особи, номер телефону якої ще не
збережений в Центрі спілкування (Контакты)? Можна легко зберегти номер у
новому або існуючому записі у списку контактів.
Збереження номера, з якого було отримано дзвінок
1 На екрані запуску виберіть
2 У списку журналу дзвінків виберіть номер телефону та
3 Виберіть
4 Відредагуйте інші відомості про контакт, враховуючи ім’я, а потім виберіть
.
Збереження номера, з якого було отримано повідомлення
1 На екрані запуску виберіть
, відредагуйте номер телефону, тип номера, а потім виберіть .
> удалить.
.
.
.

Контакти & служби соціальних мереж 35
2 Виберіть розмову зі списку розмов.
3 Виберіть у верхній частині екрана розмови номер телефону, а потім виберіть
.
4 Виберіть
5 Відредагуйте інші відомості про контакт, враховуючи ім’я, а потім виберіть
.
Пошук контакту
Центр спілкування (Контакты) перевантажено? Можна виконати пошук або
перейти за літерою алфавіту, замість того, щоб прокручувати весь список
контактів. Також можна використовувати голосову команду, щоб виконати
дзвінок або надіслати повідомлення контакту.
Виберіть Контакты та протягніть до все.
Виберіть
Перехід до літери алфавіту
Спочатку виберіть будь-яку літеру, потім потрібну літеру, та перемістіться до
відповідної точки списку контактів.
Зменшення кількості видимих контактів
Виберіть
встановлюйте або знімайте прапорці у відповідних полях.
, відредагуйте номер телефону, тип номера, а потім виберіть .
та почніть вводити ім’я. Список буде фільтруватись у міру введення.
> настройки > фильтровать список контактов а потім
Використання голосових команд
1 У будь-якому поданні натисніть і потримайте
2 Вимовте Call або Text та ім’я контакту.
Можуть підтримуватися не всі мови.
Порада: Прикріпіть найважливіші контакти або групи контактів на екран запуску.
Виберіть і потримайте контакт, а потім виберіть на рабочий стол.
Створення, редагування та видалення груп контактів
Після створення групи контактів можна надсилати повідомлення кільком
контактам одночасно. Наприклад, можна призначити членів Вашої родини одній
групі та легко зв’язатися з ними усіма за допомогою єдиного повідомлення.
Виберіть Контакты та протягніть до все.
Додавання нової групи контактів
1 Виберіть
> создать группу.
.

36 Контакти & служби соціальних мереж
2 Введіть назву групи.
3 Виберіть добавить контакт і контакт. Щоб додати інший контакт, ще раз
виберіть добавить контакт.
4 Виберіть
Редагування групи контактів
Виберіть групу та
Перейменування групи
Виберіть назву групи та введіть нову назву.
Додавання нового контакту
Виберіть добавить контакт і контакт.
Видалення контакту
Виберіть контакт, а потім виберіть удалить из группы > Удалить.
Змінення вибраної контактної інформації контакту
Виберіть контакт та інформацію, яку потрібно змінити, а коли завершите, виберіть
.
Видалення групи контактів
Виберіть групу та
Зв’язування контактів
Маєте для однієї особи контактну інформацію з різних служб соціальних мереж
або облікових записів електронної пошти у вигляді різних записів про контакти?
Можна зв’язати декілька контактів, щоб уся інформація зберігалася в єдиній картці
контакту.
Виберіть Контакты та протягніть до все.
Зв’язування двох або більше контактів
1 Виберіть основний
виберіть
2 Виберіть выберите контакт і контакт, який потрібно зв’язати.
Розірвання зв’язку з контактом
1 Виберіть основний контакт і
2 Виберіть контакт, із яким потрібно розірвати зв’язок, і удалить связь.
.
.
> удалить > удалить.
контакт, з яким буде виконуватись зв’язування, а потім
.
.

Контакти & служби соціальних мереж 37
Копіювання контактів із SIM-картки на телефон
Якщо Ви маєте контакти, які збережено на SIM-картці, можна скопіювати їх на
телефон. Можна додати більше відомостей про контакти, які зберігаються на
телефоні, наприклад, альтернативні номери телефонів, адреси та зображення.
1 Виберіть Контакты.
2 Виберіть
Соціальні мережі
Настроювання облікового запису
Настройте облікові записи служб соціальних мереж.
Виберіть
Виберіть добавить службу та назву служби, а потім виконайте інструкції на
дисплеї.
Змінення зображення профілю
Коли Ви настроюєте обліковий запис Facebook або Windows Live на телефоні,
зображення профілю в одній з цих служб соціальних мереж також стає
зображенням Вашої картки контакту на телефоні. Змінюючи зображення на
телефоні, можна одночасно оновити профілі Facebook і Windows Live.
Виберіть Контакты та протягніть до все.
1 Виберіть власну картку контакту та зображення.
2 Знову виберіть
3 Перетягніть зображення, щоб відрегулювати обтинання, а потім виберіть
4 Щоб вибрати, де саме оновити зображення, виберіть Опубликовать в,
5 Виберіть
> та почта+учетные записи.
нове зображення.
встановіть або зніміть прапорці у відповідних полях, а потім виберіть
> настройки > импорт контактов с SIM-карты.
своє зображення, а потім виберіть в Центрі зображень (Фото)
.
.
.
Перегляд оновлень стану друзів
Після настроювання служб соціальних мереж на телефоні можна слідкувати за
оновленнями стану друзів у Центрі спілкування (Контакты).
Виберіть Контакты та протягніть до что нового.
Розміщення власного стану
Якщо Ви бажаєте поспілкуватись із друзями, розкажіть їм про свої думки.
Розмістіть свій стан у службах соціальних мереж, якими Ви користуєтесь.

38 Контакти & служби соціальних мереж
Виберіть Контакты та протягніть до все.
1 Виберіть власну картку контакту та опубликовать сообщение.
2 Введіть повідомлення.
3 Встановіть прапорці біля кожного облікового запису, де потрібно розмістити
стан, в полі Опубликовать в, а потім виберіть
4 Виберіть
Повідомлення на стіні друга
У мережі Facebook можна зв’язатись із друзями, написавши їм повідомлення на
стіні або коментуючи оновлення стану.
Виберіть Контакты.
1 Протягніть до все.
2 Виберіть профіль друга в мережі Facebook і написать на стене.
3 Введіть текст повідомлення, а потім виберіть
Залишення коментаря до запису друга
1 Протягніть до что нового. Відобразяться останні записи Ваших друзів.
2 Виберіть у записі
3 Введіть текст коментаря, а потім виберіть
Завантаження зображень у службу
Зробивши знімок, завантажте його в Інтернет, щоб усі Ваші друзі могли побачити,
чим Ви займаєтесь. Можна також настроїти телефон так, щоб він автоматично
завантажував зображення у служби соціальних мереж.
Виберіть Фото.
1 Переглядайте фотоальбоми, шукаючи зображення, якими бажаєте
обмінятись.
2 Виберіть і потримайте зображення, а потім виберіть отправить....
Виберіть спосіб обміну. Можна надіслати зображення в текстовому
3
повідомленні або в електронному листі, чи завантажити його у служби
соціальних мереж.
4 Якщо бажаєте, додайте підпис зображення, а потім виберіть
.
.
.
.
.
.

Інтернет 39
Інтернет
З’єднання з Інтернетом
Визначення способу з’єднання телефону з Інтернетом
Ваш постачальник послуг мережі стягує фіксовану плату за передачу даних або
Ви сплачуєте послуги Інтернету в міру його використання? Щоб використовувати
оптимальний спосіб з’єднання, змініть параметри з’єднання Wi-Fi та мобільних
даних.
Виберіть
Використання з’єднання Wi-Fi
1 Виберіть Wi-Fi.
2 Переконайтеся, що для параметра Сети Wi-Fi встановлено значення
3 Виберіть з’єднання, яке бажаєте використати.
Використання з’єднання Wi-Fi зазвичай має більшу швидкість та є дешевшим, ніж
використання з’єднання мобільних даних. Якщо доступно і з’єднання Wi-Fi, і
з’єднання мобільних даних, телефон використовує з’єднання Wi-Fi.
Використання з’єднання мобільних даних
1 Виберіть передача данных.
2 Змініть значення параметра Передача данных на
Використання з’єднання мобільних даних у роумінгу
Виберіть передача данных > Настройки передачи данных в роуминге >
использовать в роуминге.
Роумінг даних — це використання телефону для отримання даних через мережі,
якими Ваш постачальник послуг не володіє або не керує.
Встановлення з’єднання з Інтернетом у роумінгу, особливо за кордоном, може
істотно збільшити вартість
> .
Включено
.
Включено .
передавання даних.
Щоб використовувати найшвидше з доступних з’єднань мобільних даних,
виберіть Самое быстрое соединение і з’єднання. Якщо у Вашому регіоні низька
потужність сигналу, на пошук найшвидшої доступної мережі або спроби
підтримання зв’язку з нею може витрачатися більше заряду акумулятора.
Інформація про точки доступу для з’єднання мобільних даних може
постачальником послуг мережі. Точки доступу можна додавати вручну.
Додавання точки доступу для з’єднання мобільних даних вручну
1 Виберіть передача данных > добавить точку доступа.
надсилатися

40 Інтернет
2 Введіть адресу точки доступу (APN) в поле точка доступа.
3 Введіть ім'я користувача та пароль свого облікового запису з’єднання
мобільних даних.
4 Якщо APN використовує проксі-сервер, введіть адресу та номер порту у
відповідні поля.
Якщо пізніше Ви зміните постачальника послуг мережі, відвідайте веб-сайт
www.nokia.com/support, щоб отримати установки Інтернету.
Про з’єднання Wi-Fi
Виберіть
Порада: Телефон періодично перевіряє доступність з’єднань і сповіщає про них.
Сповіщення швидко відображається у верхній частині екрана. Щоб керувати
з’єднаннями Wi-Fi, виберіть сповіщення.
Важливо: Користуйтеся шифруванням, щоб підвищити безпеку з’єднання Wi-
Fi. Використання шифрування зменшує ризик неавторизованого доступу до
даних.
Примітка: Використання функції Wi-Fi може бути обмежено в деяких країнах.
Наприклад, у Франції використовувати Wi-Fi можна лише у приміщенні. Згідно з
рішенням ЄС після 1 липня 2012 року обмеження на використання мережі Wi-Fi
поза приміщенням у Франції більше не діє. Додаткову інформацію можуть надати
місцеві органи влади.
З’єднання з мережею Wi-Fi
Встановлення з’єднання з мережею Wi-Fi — зручний спосіб отримання доступу до
Інтернету. Під час прогулянки можна встановлювати з’єднання з мережами Wi-Fi
в громадських місцях, наприклад у бібліотеці або інтернет-кафе.
Виберіть
1 Переконайтеся, що для параметра Сети Wi-Fi встановлено значення
2 Виберіть з’єднання Wi-Fi, яке Ви хочете використати.
З’єднання із прихованою мережею Wi-Fi
1 Переконайтеся, що для параметра Сети Wi-Fi встановлено значення
2 Виберіть настройка >
3 Введіть ім’я мережі, а потім виберіть добавить.
> та Wi-Fi.
> та Wi-Fi.
Включено
Включено
.
.
.

Інтернет 41
Розірвання з’єднання Wi-Fi
Змініть значення параметра Сети Wi-Fi на Выключено
Розірвання з’єднання з мережею
Якщо програма використовує з’єднання з Інтернетом у фоновому режимі, можна
розірвати з’єднання, не закриваючи програму.
Виберіть
Розірвання з’єднань мобільних даних
1 Виберіть передача данных.
2 Змініть значення параметра Передача данных на Выключено
Розірвання всіх з’єднань Wi-Fi
1 Виберіть Wi-Fi.
2 Змініть значення параметра Сети Wi-Fi на Выключено
Розірвання всіх з’єднань із мережею
1 Виберіть в самолете.
2 Змініть значення параметра Состояние на Включено
Обмін з’єднанням мобільних даних
На ноутбуку потрібен Інтернет, але немає доступу? Після того, як за допомогою
бездротового підключення телефон під’єднаний до комп’ютера або іншого
пристрою, на цьому пристрої можна використовувати з’єднання мобільних даних.
З’єднання Wi-Fi встановлено.
1 Виберіть
2 Змініть значення параметра Общий доступ на Включено
3 Щоб змінити назву з’єднання, виберіть установка > Широковещательное
4 Виберіть з’єднання на іншому пристрої.
Інший пристрій буде використовувати дані згідно з Вашим тарифним планом, що
може призвести до стягнення плати за передавання даних. Інформацію про
можливості передавання даних і тарифи
мережі.
> .
> та общий интернет.
имя і введіть назву.
Для з’єднання також можна встановити пароль.
можна отримати у постачальника послуг
.
.
.
.
.

42 Інтернет
Інтернет
Про браузер
Виберіть
Будьте в курсі новин та відвідуйте улюблені веб-сайти. Для перегляду вебсторінок в Інтернеті можна використовувати браузер Internet Explorer 9 Mobile на
телефоні.
Щоб переглядати сторінки в Інтернеті, потрібно встановити з’єднання з
Інтернетом.
Перегляд веб-сторінок
Виберіть
Порада: Якщо Ви не маєте фіксованого тарифного плану, наданого
постачальником послуг мережі, можна використовувати мережу Wi-Fi для
встановлення з’єднання з Інтернетом, щоб заощадити кошти на рахунку
телефону.
Перехід до веб-сайту
Введіть веб-адресу в рядок адреси та виберіть
Пошук в Інтернеті
Введіть слово пошуку в рядок адреси та виберіть
Збільшення та зменшення масштабу
Помістіть два пальці на екран і розведіть або зведіть їх.
Порада: Щоб швидко збільшити масштаб частини веб-сторінки, двічі торкніться
екрана. Щоб зменшити масштаб, знову двічі торкніться екрана.
Можна відкрити до 6 вкладок браузера одночасно та переключатися між ними.
Відкривання нової вкладки
Виберіть
Переключення між вкладками
Виберіть
Закривання вкладки
Виберіть
.
.
.
.
> вкладки > .
> вкладки і вкладку.
.

Повідомлення та електронні листи 43
Надсилання веб-посилання
Виберіть
Кеш — це ділянка пам’яті, яка використовується для тимчасового зберігання
даних. Очищайте кеш щоразу після того, як одержували або намагалися одержати
доступ до конфіденційної інформації чи послуги, що потребує введення пароля.
Очищення кеш-пам’яті
Виберіть
Додавання веб-сайту до обраного
Якщо Ви увесь час відвідуєте ті самі веб-сайти, додайте їх до обраного, щоб мати
легкий доступ до них.
Виберіть
Виберіть
Перехід до обраного веб-сайту
Виберіть
> отправить страницу та спосіб обміну.
> настройки > удалить журнал.
.
> добавить в избранное під час перегляду сторінок в Інтернеті.
> избранное і веб-сайт.
Порада: Також можна прикріпити обрані веб-сайти на екран запуску. Під час
перегляду веб-сайту виберіть
> на рабочий стол.
Повідомлення та електронні листи
Повідомлення
Про повідомлення
Виберіть
Можна надсилати та отримувати різні види повідомлень:
• Текстові повідомлення
• Мультимедійні повідомлення, що містять зображення
• Миттєві повідомлення
Прості та миттєві повідомлення між Вами та певним контактом упорядковуються
у вигляді розмов.
Якщо Ви бажаєте зв’язатися з контактом, телефон допоможе Вам обрати
найкращий спосіб це зробити. Якщо контакт здійснив вхід у службу чата,
надсилати йому миттєві повідомлення. Або можна надіслати текстове
повідомлення.
.
можна

44 Повідомлення та електронні листи
Можна створити групу контактів, в якій містяться, наприклад, рідні або колеги,
щоб надсилати повідомлення групі.
Можна надсилати текстові повідомлення, довжина яких перевищує обмеження
символів для одного повідомлення. Довші повідомлення надсилаються як два або
більше повідомлень. Ваш постачальник послуг може відповідно стягувати плату.
Символи з наголосами, іншими позначками та символи з деяких мов
більше місця, обмежуючи кількість символів, які можна надіслати в одному
повідомленні.
Використання служб або завантаження вмісту може призвести до передавання
великого обсягу даних, за що може стягуватися плата.
Надсилання повідомлення
За допомогою текстових і мультимедійних повідомлень можна швидко зв’язатись
із друзями та рідними. У мультимедійне повідомлення можна вкласти фотографії.
Виберіть
1 Виберіть
2 Щоб вибрати одержувача зі списку контактів, виберіть
3 Виберіть поле повідомлення та введіть текст повідомлення.
4 Щоб додати вкладення, виберіть
5 Виберіть
Створення відповіді на повідомлення
1 Виберіть розмову, яка містить повідомлення.
2 Виберіть поле повідомлення, введіть текст відповіді, а потім виберіть
.
.
телефону. Можна додати більше одного одержувача.
та потрібний файл.
.
займають
, або введіть номер
.
Пересилання повідомлення
1 Виберіть розмову, яка містить повідомлення.
2 Натисніть і утримуйте повідомлення, а потім виберіть переадресовать.
3 Щоб вибрати одержувача зі списку контактів, виберіть
телефону.
4 Виберіть
Надсилання повідомлення із вкладенням може бути дорожчим, ніж надсилання
звичайного текстового повідомлення. Щоб отримати детальну інформацію,
зверніться до свого постачальника послуг.
.
, або введіть номер

Повідомлення та електронні листи 45
Якщо елемент, який Ви вставляєте в мультимедійне повідомлення, завеликий для
мережі, пристрій може автоматично зменшити його розмір.
Лише сумісні пристрої можуть одержувати та відображати мультимедійні
повідомлення. Повідомлення можуть по-різному відображатися в різних
пристроях.
Надсилання повідомлення групі контактів
Бажаєте надіслати повідомлення всім членам родини? Якщо Ви призначили їх
певній групі, можна надіслати текстове повідомлення або електронний лист всім
одночасно.
Виберіть Контакты.
Виберіть групу і SMS або написать письмо, а потім введіть текст повідомлення та
надішліть його.
Чат із друзями
Виберіть
Необхідно мати обліковий запис Windows Live для користування чатом.
Перед початком чата потрібно встановити службу чата. Протягніть ліворуч до в
сети, а потім виконуйте інструкції, що з’являються на телефоні.
1 Якщо Ви не ввійшли до служби чата, увійдіть до неї.
2 У Центрі спілкування ( Контакты) виберіть контакт, із яким потрібно обмінятися
3 Введіть текст повідомлення, а потім виберіть
.
миттєвими повідомленнями.
повідомленнями із групою контактів.
Також можна обмінюватися миттєвими
.
Перегляд розмови
Можна переглянути повідомлення, які Ви надіслали або отримали від певного
контакту, в єдиному ланцюжку розмови, а також продовжити розмову із цього
ланцюжка. Ланцюжок може містити текстові повідомлення, мультимедійні
повідомлення й миттєві повідомлення.
На екрані запуску виберіть
Створення відповіді на повідомлення в розмові
Виберіть поле повідомлення, введіть текст відповіді та надішліть повідомлення.
Видалення розмови
Виберіть беседы, виберіть і потримайте розмову, а потім виберіть удалить.
і розмову.

46 Повідомлення та електронні листи
Коли Ви надсилаєте нове повідомлення, воно додається до поточної розмови.
Якщо розмови не існувало раніше, починається нова розмова.
Якщо відкрити отримане повідомлення на екрані запуску, повідомлення
відкриється в розмові.
Пошта
Про пошту
На екрані запуску виберіть поштову скриньку.
Можна використовувати телефон, щоб читати електронні листи та відповідати на
них у дорозі. Можна також комбінувати поштові скриньки, щоб переглядати всі
електронні листи в єдиній папці «Вхідні».
Електронні листи систематизовано у вигляді розмов.
Додавання поштової скриньки
Можна додати на телефоні кілька поштових скриньок.
Виберіть
1 Виберіть добавить службу та обліковий запис.
2 Введіть ім’я користувача й пароль у відповідні поля.
3 Виберіть вход.
Видалення поштової скриньки
Виберіть і потримайте поштову скриньку, а потім виберіть удалить.
Перегляд кількох поштових скриньок в єдиній папці «Вхідні»
Якщо у Вас є більше одного облікового запису електронної пошти, можна вибрати,
які папки «Вхідні» потрібно об’єднати в єдину папку «Вхідні». Завдяки єдиній папці
«Вхідні» можна швидко переглядати всі електронні листи.
Зв’язування папок «Вхідні»
1 На екрані запуску виберіть поштову скриньку.
2 Виберіть > связать папки "входящие".
3 У списку другие папки "входящие" виберіть папки «Вхідні», які потрібно
4 Виберіть переименовать общую папку "входящие", введіть нову назву та
> > почта+учетные записи.
зв’язати з першою.
виберіть
. Нову єдину папку «Вхідні» буде прикріплено на стартовий екран.
Розірвання зв’язку папок «Вхідні»
1 На екрані запуску виберіть єдину папку «Вхідні».

Повідомлення та електронні листи 47
2 Виберіть > общие папки "входящие".
3 У списку эта папка "входящие" виберіть папки «Вхідні», зв’язок між якими
потрібно розірвати удалить связь.
Читання отриманих електронних листів
Можна використовувати телефон, щоб читати електронні листи та відповідати на
них.
На екрані запуску виберіть поштову скриньку.
Виберіть електронний лист у папці «Вхідні».
Порада: Щоб збільшити або зменшити масштаб, помістіть два пальці на екран і
зведіть або розведіть їх.
Відкривання вкладення
Виберіть вкладення. Якщо вкладення ще не завантажене в
вкладення, а потім знову виберіть його, коли воно завантажиться.
Збереження вкладення
Відкрийте вкладення, а потім виберіть
Написання відповіді на електронний лист
1 Виберіть
2 Щоб відповісти лише відправнику, виберіть ответить. Щоб відповісти
відправнику, а також всім іншим одержувачам, виберіть ответить всем.
Пересилання електронного листа
Виберіть переадресовать.
Видалення електронного листа
Відкрийте електронний лист і виберіть
Видалення кількох електронних листів одночасно
У папці «Вхідні» торкніться ліворуч від електронного листа, який потрібно
видалити. Встановіть прапорці в полях навпроти електронних листів і виберіть
.
.
> сохранить в телефоне.
.
телефон, виберіть
Порада: Якщо в електронному листі міститься веб-адреса, виберіть адресу, щоб
відкрити її у браузері телефону.

48 Камера
Надсилання електронного листа
Можна використовувати телефон, щоб створювати та надсилати електронні
листи та прикріплювати до них вкладення.
На екрані запуску виберіть поштову скриньку.
1 Виберіть
2 Щоб вибрати одержувача з Центру спілкування (Контакты), виберіть
Кому:.
3 Щоб видалити одержувача, виберіть ім’я або адресу електронної пошти, а
потім виберіть Удалить.
4 Введіть тему в поле Тема:.
5 Введіть текст електронного листа.
6 Щоб вкласти файл, виберіть
7 Щоб надіслати електронний лист, виберіть
Відкривання електронного листа з екрана запуску
Можна прикріпити на екран запуску кілька поштових скриньок. Наприклад,
призначте одну іконку скриньці для ділової пошти, а іншу — скриньці для дозвілля.
Можна також комбінувати кілька поштових скриньок в одну іконку.
Завдяки іконкам можна побачити, чи отримали Ви нові електронні листи, а також
кількість непрочитаних листів. Щоб
.
в полі
.
.
прочитати електронні листи, виберіть іконку.
Камера
Про камеру
Щоб відкрити камеру, натисніть клавішу камери.
Нащо носити із собою окрему камеру, якщо у Вашому телефоні є все, що потрібно
для закарбування спогадів? За допомогою камери телефону можна легко
фотографувати або записувати відео.
Пізніше фотографії та відеокліпи можна буде переглянути на телефоні, а також
надіслати їх своїм рідним і друзям. Також
Інтернеті.
легко обмінюватися зображеннями в
Фотографування
Щоб відкрити камеру, натисніть клавішу камери.

Камера 49
1 Щоб збільшити або зменшити масштаб зображення, виберіть + або –,
перейшовши до
2 Щоб сфокусуватись, натисніть клавішу камери наполовину та потримайте.
Фокус зафіксується, коли білий прямокутник припинить блимати.
Порада: Коли фокус зафіксовано, можна продовжити тримати клавішу камери
натиснутою наполовину, змінюючи композицію зображення.
3 Щоб зробити фотографію, натисніть клавішу камери повністю.
Не рухайте телефон, доки знімок не буде збережено та камера не буде готова
нового знімку.
до
Щоб переглянути щойно зроблений знімок, протягніть праворуч. Зображення
зберігаються в папці Галерея камеры в Центрі зображень (Фото).
Фотографування без використання клавіші камери
1 Щоб сфокусуватися на конкретному об’єкті або області, торкніться об’єкта
або області на екрані.
2 Тримайте телефон нерухомо, доки білий прямокутник не припинить блимати.
Фотографування зблизька
Іноді буває важко сфокусуватись на маленьких предметах, наприклад на комахах
або квітах. Потрібно перемістити камеру ближче до об’єкта. Щоб робити
контрастні та чіткі знімки, на яких видно навіть найменші деталі, використовуйте
режим «Зблизька».
Щоб відкрити камеру, натисніть клавішу камери.
Увімкнення режиму «Зблизька»
Виберіть
> Режимы съемки > Макро.
.
Фотографування в темряві
Бажаєте робити кращі знімки навіть при тьмяному освітленні? Використовуйте
нічний режим.

50 Камера
Щоб відкрити камеру, натисніть клавішу камери.
Увімкнення нічного режиму
Виберіть
Фотографування рухомого об’єкта
Бажаєте закарбувати події спортивного заходу за допомогою телефону?
Використовуйте спортивний режим, щоб робити чіткіші знімки людей, що
рухаються.
Щоб відкрити камеру, натисніть клавішу камери.
Увімкнення спортивного режиму
Виберіть
Поради щодо камери
Ось декілька порад, які допоможуть Вам використовувати камеру телефону
найбільш ефективно.
• Тримайте телефон обома руками, щоб забезпечити стійкість камери.
• Щоб збільшити або зменшити масштаб зображення, виберіть + або –,
• Щоб переключатись між режимами фотографування та записування відео,
• Щоб змінити установки камери, наприклад, спалах, режими зйомки та
• Якщо не використовувати камеру протягом кількох хвилин, вона переходить
Використовуйте спалах на безпечній відстані. Не спрямовуйте його на людей і
тварин, які перебувають надто близько. Не закривайте спалах під
фотографування.
> Режимы съемки > Ночь.
> Режимы съемки > Спорт.
перейшовши до
Після збільшення масштабу якість зображення може погіршитись.
виберіть
роздільну здатність, виберіть
у режим сну. Щоб повернути камеру в активний режим, натисніть клавішу
живлення, а потім перетягніть екран блокування вгору.
або .
.
, а потім потрібну установку.
час
Записування відео
За допомогою телефону можна не лише фотографувати, а й закарбовувати
особливі моменти у вигляді відео.
1 Щоб відкрити камеру, натисніть клавішу камери.

Камера 51
2 Щоб переключитися з режиму зображення в режим відео, виберіть .
3 Щоб почати записування, натисніть клавішу камери. Запуститься таймер.
4 Щоб зупинити записування, натисніть клавішу камери. Таймер вимкнеться.
Щоб переглянути відеокліп, протягніть праворуч, а потім виберіть
Відеокліп зберігається в папці Галерея камеры в Центрі Фото.
Збереження інформації про розташування для зображень і відео
Якщо Ви бажаєте точно запам’ятати, в якому саме місці було зроблено конкретну
фотографію або відео, можна налаштувати в телефоні автоматичне записування
розташування.
Увімкнення функції записування розташування
1 Виберіть
2 Протягніть у напрямку приложения та виберіть фото+камера.
3 Змініть значення параметра Добавлять к фотографиям сведения о
местоположении на Включено
Якщо потрібно, щоб інформація про розташування додавалася до зображень
під час їх завантаження у службу обміну, наприклад Facebook або SkyDrive,
змініть значення параметра Сохранять сведения о местоположении для
загруженных изображений на Включено
Надсилання зображення або відеокліпа
Можна надсилати зображення та відеокліпи в мультимедійних повідомленнях або
в електронних листах.
Надсилання зображення або відеокліпа в мультимедійному повідомленні
1 Виберіть
2 Щоб вибрати одержувача з Центру Контакты, виберіть
ввести ім’я одержувача або номер телефону в поле Кому:.
3 Якщо бажаєте, введіть текст повідомлення.
4 Виберіть
зберігається зображення або відеокліп.
Порада: Можна також зробити нову фотографію під час введення тексту
повідомлення. Виберіть
виберіть принять.
5 Виберіть
> .
.
.
і .
. Також можна
> фото или видео, а потім перейдіть до альбому, в якому
> фото или видео > , зробіть знімок, а потім
.
.
Надсилання зображення в електронному листі
1 На екрані запуску виберіть поштову скриньку.

52 Камера
2 Виберіть .
3 Щоб вибрати одержувача з Центру Контакты, виберіть
4 Введіть тему в поле Тема:.
5 Введіть текст електронного листа.
6 Виберіть
Порада: Можна також зробити нову фотографію під час введення тексту
електронного листа. Виберіть
потім виберіть принять.
7 Виберіть
Порада: Також можна надсилати відеокліпи із ПК. Після записування відеокліпа
за допомогою телефону скористайтесь сумісним кабелем USB, щоб приєднати
телефон до ПК, скопіюйте відео на ПК за допомогою програми Zune, а потім
надішліть його зі свого комп’ютера.
Обмін зображеннями та відео
Після фотографування або записування відеокліпів можна завантажити їх у
службу обміну, наприклад, у Facebook або SkyDrive.
Щоб відкрити камеру, натисніть клавішу камери.
Обмін зображеннями
1 Зробіть знімок.
2 Протягніть праворуч, торкніться та потримайте зображення, а потім виберіть
отправить....
3 Виберіть службу обміну, введіть підпис, якщо потрібно, а потім виберіть
Обмін відеокліпами
1 Запишіть відеокліп.
2 Протягніть праворуч, торкніться та потримайте відеокліп, а потім виберіть
отправить....
3 Виберіть службу обміну, введіть підпис, якщо потрібно, а потім виберіть
Порада: Щоб спростити обмін, можна настроїти обліковий запис у Facebook або
SkyDrive як обліковий запис для швидкого обміну. На початку обміну обліковий
запис для швидкого обміну відображатиметься в меню.
Щоб настроїти обліковий запис для швидкого обміну, виберіть
до пункту приложения, а потім виберіть фото+камера > Учетная запись для
быстрой загрузки та обліковий запис.
, а потім виберіть альбом і зображення.
> фото или видео > , зробіть знімок, а
.
.
> , протягніть
.
.

Ваші зображення 53
Використання служб або завантаження вмісту може призвести до передавання
великого обсягу даних, за що може стягуватися плата.
Не всі служби обміну підтримують всі формати файлів або відеокліпів, записані з
високою якістю.
Ваші зображення
Про Центр зображень
Виберіть Фото.
Зроблені за допомогою телефону знімки та записані відео зберігаються в Центрі
зображень (Фото), де їх можна шукати та переглядати.
Щоб керувати мультимедійними файлами ефективніше, позначайте обрані або
впорядковуйте їх в альбоми.
Перегляд зображень
Виберіть Фото.
Перегляд зображень
Виберіть Галерея камеры.
Перегляд зображення
Торкніться зображення.
Щоб переглянути наступне зображення, протягніть по екрану ліворуч. Щоб
переглянути попереднє зображення, протягніть по екрану праворуч.
Збільшення та зменшення масштабу
Помістіть два пальці на екрані та зведіть їх або розведіть.
Порада: Щоб швидко збільшити або знову зменшити масштаб, двічі торкніться
зображення.

54 Ваші зображення
Перегляд доступних опцій
Торкніться та потримайте зображення.
Вам можуть надсилати зображення в електронних листах або в мультимедійних
повідомленнях. Щоб переглянути ці зображення пізніше, збережіть їх у Центрі
зображень (Фото).
Збереження зображення в Центрі зображень (Фото)
Виберіть в електронному листі або в мультимедійному повідомленні зображення
та
Збережене зображення можна переглянути в Центрі зображень (Фото). Виберіть
альбомы > Сохраненные фото.
Позначення зображення як обраного
Бажаєте знаходити найкращі знімки швидко й легко? Помітьте їх як обране, щоб
мати змогу переглядати їх у поданні избранное в Центрі зображень (Фото).
Виберіть Фото.
1 Виберіть альбомы, та перегляньте зображення.
2 Торкніться та потримайте зображення, а потім виберіть добавить в
Порада: Можна помітити зображення як обране одразу після фотографування.
Просто протягніть праворуч, торкніться та потримайте зображення та виберіть
добавить в избранное.
Перегляд обраного
Протягніть до избранное.
> сохранить в телефоне.
Якщо зображення розміщується в інтернет-альбомі, спершу збережіть його
до телефону. Виберіть
избранное.
> сохранить в телефоне.
Завантаження зображень і відеокліпів в Інтернет
Бажаєте завантажити зображення та відеокліпи у службу соціальної мережі, щоб
їх побачили друзі та рідні? Можна зробити це безпосередньо з Центру Фото.
1 Виберіть Фото.
2 Виберіть зображення або відеокліп, які потрібно завантажити.
3 Торкніться зображення або відеокліпа та потримайте їх, а потім виберіть пункт
отправить... і
4 За потреби додайте підпис, а потім виберіть
потрібну службу.
або .

Ваші зображення 55
Порада: Щоб спростити обмін, можна настроїти обліковий запис у Facebook або
SkyDrive як обліковий запис для швидкого обміну. Під час початку обміну
обліковий запис для швидкого обміну відображатиметься в меню.
Щоб настроїти обліковий запис для швидкого обміну, виберіть
до пункту приложения й виберіть фото+камера > Учетная запись для быстрой
загрузки та обліковий запис.
Змінення тла Центру зображень
Маєте чудовий знімок, який покращує настрій кожного разу, коли Ви дивитесь на
нього? Встановіть його як тло в Центрі зображень (Фото).
Виберіть Фото.
1 Виберіть
2 Виберіть зображення, а потім виберіть
Порада: Можна також настроїти телефон так, щоб він періодично автоматично
оновлював зображення. Виберіть
Створення альбому
Щоб легко знаходити зображення, які стосуються певної події, особи або
подорожі, можна, наприклад, упорядкувати зображення в тематичні альбоми.
Скористайтеся програмою Zune для комп’ютера або програмою Windows Phone
7 Connector для комп’ютера Mac.
Якщо видалити альбом із телефону, зображення, що містяться в цьому альбомі,
також буде видалено. Якщо альбом було скопійовано на комп’ютер,
зображення в ньому залишаться на комп’ютері.
Видалення альбому
1 Виберіть Фото та альбомы.
2 Натисніть і потримайте альбом, а потім виберіть удалить.
Онлайн-альбоми не можна видаляти з телефону.
> изменить фон.
.
> изменить случайным образом.
> , протягніть
альбом і
Копіювання зображень із телефону на ПК і навпаки
Зробили за допомогою телефону знімки, які бажаєте скопіювати на персональний
комп’ютер? Використовуйте програму Zune для комп’ютера для копіювання
зображень між телефоном і персональним комп’ютером.
1 Скористайтеся сумісним кабелем даних USB, щоб приєднати телефон до
сумісного комп’ютера.

56 Розваги
2 Відкрийте програму Zune на комп’ютері. Щоб отримати докладнішу
інформацію, див. довідку Zune.
Можна завантажити останню версію програми Zune за адресою www.zune.net.
Розваги
Музика та відеокліпи
Про плеєр Zune
Виберіть
За допомогою плеєра Zune можна переглядати відео та слухати радіо, музику й
подкасти в дорозі.
Відтворення музики, відео та подкастів
Виберіть
1 Виберіть музыка, видео або подкасты.
2 Щоб здійснити перегляд за категорією, протягуйте по екрану ліворуч або
3 Виберіть файл, який потрібно відтворити.
Призупинення та відновлення відтворення
Щоб призупинити відтворення, виберіть
виберіть
Перемотування вперед або назад
Натисніть і утримуйте
.
.
праворуч.
; щоб продовжити відтворення,
.
або .
Порада: Щоб відтворити пісні в довільному порядку, виберіть
Порада: Можна також скористатися програмою Zune для комп’ютера, щоб
створювати списки відтворення обраної музики, а також копіювати їх на телефон.
Прослуховування радіо
Насолоджуйтесь обраними радіостанціями в дорозі.
Підключіть сумісну гарнітуру, а потім виберіть
антеною.
та радио. Гарнітура слугує
.

Розваги 57
Перехід до наступної або попередньої станції
Протягніть ліворуч або праворуч.
Порада: Якщо скористатися коротшим протягуючим рухом, можна перейти до
станцій, які мають потужніший сигнал.
Збереження радіостанції у списку обраних станцій
Збережіть обрані радіостанції, щоб легко прослуховувати їх у майбутньому.
Виберіть
Щоб зберегти станцію, яку Ви наразі прослуховуєте, виберіть
та радио.
.
Перегляд списку збережених станцій
Виберіть
.
Видалення станцій зі списку обраних станцій
Виберіть
.
Копіювання музики та відео із ПК
Маєте на своєму ПК мультимедійні файли, які Ви бажаєте прослухати або
переглянути на телефоні? Використовуйте програму Zune для комп’ютера, щоб
копіювати музику та відео на телефон, а також керувати своєю мультимедійною
колекцією та синхронізувати її.

58 Розваги
1 Скористайтеся сумісним кабелем даних USB, щоб приєднати телефон до
сумісного комп’ютера.
2 Відкрийте програму Zune на комп’ютері. Щоб отримати докладнішу
інформацію, див. довідку Zune.
Деякі музичні файли можуть бути захищені технологією керування цифровими
правами (DRM). Їх не можна відтворювати більш ніж на одному телефоні.
Порада: Можна також використовувати програму Zune, щоб створювати списки
відтворення обраної музики
Завантажте останню версію програми Zune за адресою www.zune.net.
Marketplace Про службу Marketplace
Виберіть
Бажаєте персоналізувати телефон за допомогою нових програм? Або
завантажити ігри, також безкоштовно? Перегляньте службу Marketplace, щоб
знайти останній вміст, призначений спеціально для Вашого телефону.
Зі служби можна завантажити:
• Ігри
• Програми
• Відео
• Шпалери
• Тони дзвінка
Набір об’єктів, доступних для завантаження, залежить від регіону.
Ви також можете:
.
, а також копіювати їх на телефон.

Розваги 59
• Отримувати вміст, який відповідає Вашим уподобанням і розташуванню
• Обмінюватися рекомендаціями із друзями
Щоб отримати можливість завантаження вмісту зі служби Marketplace, потрібно
ввійти з телефону в обліковий запис Windows Live. Після входу Вам буде
запропоновано вміст, сумісний із Вашим телефоном.
Якщо локальна служба Marketplace для Вашого регіону ще недоступна, Ваші
можливості з використання служби Marketplace будуть обмежені.
шукати та завантажувати вміст безпосередньо на телефон або
Можна
переглядати вміст у службі Marketplace на сумісному комп’ютері, та надсилати на
телефон посилання на вміст у вигляді текстових повідомлень.
Порада: Завантажуйте музику безпосередньо на телефон зі служби Zune
Marketplace. Можна також скористатися сумісним комп’ютером, щоб шукати
музику та відеокліпи у програмі Zune, а також копіювати такі
Служба Zune Музика недоступна в деяких регіонах.
Деякі елементи безкоштовні; за інші стягується оплата (сплатити можна
кредитною карткою або в рахунку за телефон). Доступність способу оплати
залежить від країни проживання та постачальника послуг мережі.
Перегляд або пошук у службі Marketplace
Спробуйте останні й найбільш завантажувані програми та ігри, а також елементи,
рекомендовані для Вас і Вашого телефону. Переглядайте різні категорії або
шукайте певні програми або ігри.
Виберіть
Переглядайте кращі, нові або популярні елементи, або шукайте в категоріях
Виберіть программы або игры, а потім протягніть ліворуч або праворуч.
Пошук у службі Marketplace
Виберіть
.
.
елементи на телефон.
Під час перегляду елемента також відображаються пов’язані елементи.
Порада: Щоб дізнатися думку інших про даний елемент, виберіть його. Можна
також переглянути опис, вартість і розмір завантаження.
Порада: Знайшли у службі Marketplace дещо, що обов’язково зацікавить Ваших
друзів? Можна надіслати їм посилання. Якщо елемент безкоштовний, виберіть
отправить. Якщо елемент має вартість, виберіть
> отправить.

60 Розваги
Завантаження гри, програми або іншого елемента
Завантажуйте безкоштовні ігри, програми та відео або придбайте новий вміст для
свого телефону. У службі Marketplace можна знайти вміст, призначений
спеціально для Вашого телефону.
Виберіть
Перед початком завантаження переконайтеся, що акумулятор повністю
заряджений.
1 Виберіть елемент.
2 Якщо елемент має вартість, виберіть купить. Якщо елемент безкоштовний,
3 Якщо Ви не ввійшли до служби Windows Live, увійдіть зараз.
4 За умовчанням придбання додаються до рахунку за телефон, якщо така
5 Виконуйте інструкції, що
6 Коли завантаження завершиться, можна відкрити та переглянути елемент,
Порада: Використовуйте з’єднання Wi-Fi, щоб завантажувати файли більшого
розміру, наприклад ігри, програми або відеокліпи.
За додатковою інформацією про елемент зверніться до видавця елемента.
Перегляд черги завантажень
Під час завантаження елемента можна продовжувати переглядати інший вміст і
додавати елементи до черги завантажень.
Виберіть
Сповіщення про завантаження в нижній частині основного подання позначає
кількість елементів, що завантажуються. Щоб переглянути чергу завантажень,
виберіть сповіщення.
Одночасно завантажується один елемент, а елементи, що очікують, містяться в
черзі завантажень.
Порада: Якщо потрібно, наприклад, тимчасово розірвати з’єднання Wi-Fi, виберіть
і потримайте елемент, що завантажується, а потім виберіть пауза. Щоб відновити
.
виберіть установить.
можливість доступна. Можна також сплачувати кредитною карткою.
з’являються на телефоні.
або продовжити шукати новий вміст. Тип вмісту визначається відповідно до
того, де зберігається елемент на телефоні. Музику, відео та подкасти можна
знайти в Центрі музики та відео (Музыка+видео), ігри — у Центрі ігор (Игры),
а програми — у меню «Програми
.
».

Розваги 61
завантаження, виберіть продолжить. Призупиняйте кожен елемент, що очікує,
окремо.
Якщо виникне помилка завантаження, можна повторно завантажити елемент.
Написання рецензії на програму
Бажаєте поділитися своєю думкою щодо програми з іншими користувачами
служби Marketplace? Оцініть програму та напишіть рецензію на неї.
Можна додати одну рецензію для кожної завантаженої програми.
1 У меню «Програми» виберіть і потримайте програму, а потім виберіть оценки
и отзывы.
2 Оцініть програму, а потім напишіть рецензію.
Порада: Таким самим
Виберіть Игры.
Ігри
Завантаження ігор
Отримуйте нові ігри на телефон в дорозі.
1 На екрані запуску виберіть Игры.
2 Перегляньте вибірку та виберіть гру, яку бажаєте отримати.
3 Щоб спробувати програму, виберіть демо > установить.
4 Щоб придбати програму, виберіть купить, а потім виберіть спосіб оплати
(кредитною карткою або, якщо доступно, в рахунку за телефон).
Грайте в ігри
Ігри на Вашому телефоні — це справжній соціальний досвід. Xbox LIVE, ігрова
служба Microsoft, дозволяє грати в ігри із друзями, а також використовувати свій
профіль гравця, щоб відслідковувати рахунок гри та досягнення. Це можна робити
в Інтернеті на своїй консолі Xbox, а також на телефоні в Центрі ігор (Игры).
Виберіть Игры.
Щоб грати в ігри
Якщо у Вас досі немає облікового запису, його можна створити. Служба Xbox LIVE
доступна не в усіх регіонах.
Протягніть у напрямку коллекция та виберіть гру. Якщо вибрано гру Xbox LIVE,
увійдіть в обліковий запис Xbox LIVE.
Перед тим як отримати змогу почати гру, необхідно встановити її на телефоні.
чином можна оцінювати ігри та писати на них рецензії.
у службі Xbox LIVE необхідно мати обліковий запис Xbox LIVE.

62 Карти та навігація
Якщо Ви бажаєте знайти нові ігри, можна придбати їх у службі Marketplace.
Служба Marketplace доступна не в усіх регіонах.
Отримайте більше ігор
Протягніть у напрямку коллекция, прокрутіть вниз і виберіть другие игры.
Порада: Якщо Ви багато граєте в якусь гру, прикріпіть її на екран запуску,
утримавши в поданні коллекция гру, а потім вибравши
Прийняття запрошення для початку гри
1 Увійдіть у службу Xbox LIVE.
2 Протягніть у напрямку запросы та виберіть запрошення.
3 Якщо Ви не маєте даної гри, але вона доступна у Вашому регіоні у службі
Marketplace, можна або завантажити ознайомлювальну версію, або одразу
придбати її.
Відновлення гри
Коли Ви повертаєтесь до гри, в ній може
протилежному випадку торкніться екрана.
бути власна піктограма відновлення. В
на рабочий стол.
Карти та навігація
Служби позиціонування та визначення розташування
Про способи позиціонування
Телефон показує Ваше розташування на карті, використовуючи GPS, A-GPS, Wi-Fi
або стільникову систему позиціонування.
GPS Глобальна система позиціонування (GPS) — це система
A-GPS Послуга мережі допоміжна GPS (A-GPS) отримує відомості про
Wi-Fi Позиціонування Wi-Fi покращує точність позиціонування, коли
навігації, яка використовує супутники для визначення Вашого
місця перебування.
розташування за допомогою стільникової мережі та
допомагає GPS обчислювати Ваше поточне розташування.
сигнали GPS недоступні,
приміщенні або між високих будівель.
Також можна вимкнути позиціонування за допомогою Wi-Fi та
систему стільникового позиціонування в установках
телефону.
особливо коли Ви перебуваєте у

Карти та навігація 63
Метод
«Ідентифікатора
стільникової
мережі»
Для A-GPS та інших додатків GPS може знадобитися передача невеликої кількості
даних через стільникову мережу. Щоб уникнути витрат на передавання даних,
наприклад під час подорожі, можна вимкнути з’єднання мобільних даних в
установках телефону.
На доступність і якість сигналів GPS можуть впливати Ваше розташування,
розташування супутників, будівлі, природні перешкоди, погодні умови та
настройки супутників GPS, ухвалені
недоступні всередині приміщень або під землею.
Не слід використовувати GPS для точного визначення місцезнаходження, і не
можна покладатися виключно на дані про місцезнаходження, отримані за
допомогою GPS і стільникових мереж.
Примітка: Використання функції Wi-Fi може бути обмежено в деяких країнах.
Наприклад, у Франції використовувати Wi-Fi можна лише у приміщенні. Згідно з
рішенням ЄС після 1 липня 2012 року обмеження на використання мережі Wi-Fi
поза приміщенням у Франції більше не діє. Додаткову інформацію можуть надати
місцеві органи влади.
Залежно від доступних способів позиціонування, точність позиціонування може
різнитись від
Карти Nokia
Про службу «Карти Nokia»
Виберіть
Служба Карты Nokia показує місця поблизу, а також надає інструкції щодо того,
як дістатися до пункту призначення.
• Знаходити міста, вулиці та послуги
• Знаходити шлях за допомогою покрокових інструкцій
• Обмінюватися своїм розташуванням
Деякі послуги можуть бути недоступні в деяких країнах і можуть надаватися лише
певними мовами. Послуги можуть залежати від мережі. Щоб отримати
інформацію, зверніться до свого постачальника послуг мережі.
Використання служб або завантаження вмісту може призвести до передавання
великого обсягу даних, за що може стягуватися плата.
За використання мережевої системи позиціонування (метод
«Ідентифікатора стільникової мережі»), розташування
визначається за допомогою стільникової мережі, з якою наразі
з’єднаний Ваш телефон.
урядом США. Сигнали GPS можуть бути
декількох метрів до декількох кілометрів.
> .
детальну

64 Карти та навігація
Вміст цифрових карт може бути неточним і неповним. Ніколи повністю не
покладайтеся на вміст або службу у випадку особливо важливих дзвінків
(наприклад, виклику швидкої медичної допомоги).
Деякий вміст створюють треті сторони, а не Nokia. Вміст може бути неточним або
недоступним.
Перегляд свого розташування та пошук на карті
Подивіться на карті, де Ви перебуваєте зараз, а також перегляньте карти різних
міст і країн.
Виберіть
показує Ваше поточне розташування, якщо це доступно. Якщо Ваше поточне
розташування не вдається знайти,
Якщо точне позиціонування недоступне, зелене коло біля піктограми
позиціонування показує загальну область, де Ви можете перебувати. У щільно
населених місцевостях точність приблизної оцінки зростає, коло стає меншим, ніж
у малозаселених місцевостях.
Пошук на карті
Перетягуйте карту пальцем. За умовчанням карта орієнтована на північ.
Перегляд Вашого останнього відомого
Виберіть
Збільшення та зменшення масштабу
Розмістіть два пальці на карті та розведіть їх, щоб збільшити масштаб, або зведіть
їх, щоб зменшити масштаб.
> .
показує Ваше останнє відоме розташування.
розташування
.
Порада: Щоб додати кнопки масштабування до подання карти, виберіть
параметры, а потім виберіть для Регулятор масштаба значення Увімкнено
Покриття карт залежить від країни та регіону.
Пошук розташування
Служба Карты Nokia допоможе знайти конкретні розташування та організації.
Виберіть
1 Виберіть
2 Введіть слова пошуку, наприклад адресу вулиці або назву місця.
> .
.
>
.

Карти та навігація 65
3 Виберіть елемент на карті або виберіть , щоб переглянути список
запропонованих збігів.
Порада: У вікні пошуку можна також вибирати серед попередніх слів пошуку.
Якщо пошук не дав результатів, переконайтеся у правильності написання слів
пошуку. Щоб шукати місця т розташування, необхідно перебувати в режимі
онлайн.
Довідка про місця поблизу
Шукаєте новий ресторан, готель або магазин? Служба Карты Nokia запропонує
Вам місця поблизу.
Виберіть
Пошук запропонованих місць, розташованих найближче до Вас
Виберіть
Усі типи запропонованих місць зображуються на карті.
Пошук запропонованих місць, розташованих в інших місцях
Перейдіть до точки на карті, а потім виберіть
Перегляд деталей місця
Виберіть закріплене місце на карті, а потім виберіть вікно з інформацією.
Картка місця містить загальну інформацію, фотографії, рецензії, посилання на
путівники, а також подальші рекомендації щодо місць поблизу.
> .
> .
.
Пошук місць певного типу поблизу
1 Виберіть
2 Виберіть
3 Виберіть іконку категорії.
Місця поблизу у вибраній категорії зображуються на карті.
Порада: Натисніть і утримуйте іконку категорії, щоб закріпити її на екрані запуску.
Таким чином Ви зможете швидко довідатися про нові місця, де б Ви не були.
Перегляд деталей місця
Хочете переглянути більше інформації про місце, яке Вас зацікавило? Картки
місця містять загальну інформацію, фотографії, рецензії, посилання на путівники,
а також подальші рекомендації щодо місць поблизу.
Виберіть
> .
, а потім протягніть до поиск.
> .

66 Карти та навігація
Перегляд картки місця
Виберіть піктограму місця на карті, а потім виберіть вікно з інформацією.
У вікні информация відображається основна інформація про місце — номер
телефону і адреса тощо.
Перегляд фотографій або рецензій від інших користувачів
У картці місця протягніть до фотографии або отзывы.
Перегляд путівників
У картці місця протягніть до путеводители та відвідайте інтернет
є інформація щодо цього місця.
Перегляд місць поблизу
У картці місця протягніть до поблизости та відвідайте інші картки місць.
Отримання інструкцій щодо того, як дістатися до місця
Хочете швидко знайти свій шлях? Отримайте інструкції, щоб пішки, автомобілем
або на громадському транспорті (якщо це доступно у Вашому місті) знайти шлях
від свого місця перебування до місця призначення.
Виберіть
1 Виберіть піктограму місця на карті або натисніть і утримуйте точку на карті, а
2 У вікні информация виберіть проложить маршрут.
Маршрут показується на карті разом із приблизним часом, який потрібний, щоб
туди дістатися. Виберіть
Переключення між інструкціями для пересування пішки, автомобілем або на
громадському транспорті
У вікні докладних інструкцій виберіть
Маршрути громадського транспорту показуються, якщо встановлено дійсний
зв’язок між Вашим розташуванням і місцем призначення.
> .
потім виберіть вікно з інформацією.
, щоб побачити докладні інструкції.
, або .
-путівники, у яких
Змінення вигляду карти
Переглядайте карту в різних режимах. Це дозволить Вам виділити потрібні деталі
та легше знайти свій шлях.
Виберіть
> і .

Карти та навігація 67
Перегляд стандартної карти
Виберіть карта. Деталі, наприклад імена розташувань або номери
автомагістралей, легко прочитати у стандартному поданні карти.
Використання подання із супутника
Щоб переглянути карту в дійсному поданні, виберіть спутник.
Використання подання громадського транспорту
Щоб переглянути служби громадського транспорту, наприклад маршрути метро
або трамвая, виберіть общ. транспорт.
Доступні опції та функції можуть різнитися
затемнено.
Nokia Автомобілем
Рух до пункту призначення автомобілем
Якщо Вам потрібні чіткі покрокові інструкції під час керування автомобілем,
програма Навигатор Nokia допоможе Вам дістатися до пункту призначення.
Виберіть
Коли програму Навигатор Nokia буде відкрито вперше, телефон запропонує
завантажити карти вулиць для Вашого поточного розташування та голос навігації,
який відповідає мовним установкам телефону. У разі завантаження карт через
з’єднання Wi-Fi до вирушення в подорож можна буде заощадити кошти на
передаванні даних під час подорожі.
1 Виберіть
2 Виберіть НА АВТО > НАЧАТЬ.
3 Щоб зупинити навігацію, виберіть
Також можна почати рух, не вибравши пункт призначення. Карта слідкує за Вашим
розташуванням.
За умовчанням карта повертається в напрямку Вашого руху. Компас завжди вказує
на північ.
Порада: Щоб користуватись повноекранною картою, торкніться карти.
Дотримуйтесь усіх місцевих законів. Під час руху завжди тримайте руки вільними
для керування автомобілем. Під час керування автомобілем
думати про безпеку дорожнього руху.
> .
> Пункт назнач., а потім знайдіть потрібний пункт призначення
або виберіть останній пункт призначення з Посл. цели.
залежно від регіону. Недоступні опції
> Остановить.
у першу чергу слід

68 Карти та навігація
Отримання голосових інструкцій
Голосові інструкції (якщо вони доступні Вашою мовою) допоможуть знайти шлях
до пункту призначення, дозволяючи вільно насолоджуватись подорожжю.
Виберіть
1 Виберіть
2 Виберіть мову або, якщо не бажаєте використовувати голосові інструкції,
Можна також завантажити нові голоси для навігації.
Завантаження голосів для навігації
Виберіть
Завантаження або видалення карт
Щоб заощадити кошти на передаванні даних під час подорожі, зберігайте нові
карти вулиць на телефоні до вирушення в подорож. Якщо в пам’яті телефону не
вистачає вільного місця, можна видалити кілька карт.
Виберіть
Для завантаження нових карт на телефон потрібне підключення до мережі Wi-Fi.
Завантаження карти
1 Виберіть
2 Виберіть континент, країну та область (якщо можливо), а потім виберіть пункт
Видалення карти
Виберіть карту. На сторінці деталей карти виберіть
Видалення всіх карт
Виберіть
> .
> Параметры > Голос навиг..
виберіть Нет.
> Параметры > Голос навиг. > Скачать новые і голос.
> і > Параметры > Раб. с карт..
.
Установить.
Щоб скасувати завантаження, виберіть
> удалить все > ОК.
.
.
Використання служб або завантаження вмісту може призвести до передавання
великого обсягу даних, за що може стягуватися плата.
Навігація в режимі офлайн
Для заощадження коштів на передавання даних можна також користуватись
програмою Навигатор Nokia в режимі офлайн.

Карти та навігація 69
1 Виберіть > .
2 Виберіть
3 Змініть значення параметра Подключ. на Не в сети.
Деякі можливості, наприклад результати пошуку, можуть бути обмеженими під
час користування програмою Навигатор Nokia в режимі офлайн.
Змінення вигляду подання програми «Nokia Автомобілем»
Бажаєте переглядати реалістичнішу карту 3D або використовуєте подання
Навигатор Nokia вночі, коли темно? Завдяки різним режимам карти можна
переглядати необхідну інформацію у зрозумілому вигляді в будь-який час.
Виберіть
Переключення між картами 2D та 3D
Виберіть
Щоб переглядати карту в темряві в чіткому вигляді, можна скористатись нічним
режимом.
Увімкнення нічного режиму
Виберіть
Щоб відобразити околиці на карті у збільшеному масштабі та покращеній якості,
скористайтеся повноекранною картою.
Використання повноекранної карти
Торкніться карти. Щоб побачити область інформації, натисніть
> Параметры.
> .
, а потім виберіть 2D або 3D.
> Параметры, а потім змініть Цвета карты на Ночь.
.
За умовчанням під час навігації показується відстань, що залишилася до пункту
призначення. Також можна встановити у програмі Навигатор Nokia відображення
очікуваного часу прибуття або часу, що залишився.
Переключення між поданнями відстані, часу прибуття або часу, що залишився
В поданні навігації виберіть відстань, що залишилась, та опцію.

70 Карти та навігація
Порада: За умовчанням програма Навигатор Nokia показує на карті визначні
будівлі та місця. Якщо їх не потрібно відображати, виберіть
потім встановіть для параметра Ориент.ОТКЛ.
Отримання попереджень про обмеження швидкості
Не перевищуйте обмеження швидкості — встановіть у своєму телефоні
попередження про надто високу швидкість руху.
Доступність інформації про обмеження швидкості може відрізнятись залежно від
регіону та країни.
1 Виберіть
2 Виберіть
Предупрежд. включено
3 Щоб встановити значення, на яке можна перевищити обмеження швидкості
до отримання попередження, перетягніть повзунок Ограничение скорости
или выше.
Надання відгуку про програму «Nokia Автомобілем»
Поділіться з нами своєю думкою про програму Навигатор Nokia та візьміть участь
у її вдосконаленні.
Щоб надати відгук, знадобиться активне підключення до Інтернету.
1 Виберіть
2 Виберіть
> .
> Параметры, а потім змініть Огранич. скорости на
.
> .
> Отзыв.
.
> Параметры, а

Офіс 71
3 Виберіть, з якою ймовірністю Ви порекомендуєте програму Навигатор Nokia
іншим людям. Ви також можете пояснити причину.
Відгук є анонімним.
4 Виберіть ОТПРАВИТЬ.
Після того, як Ви надішлете відгук про поточну версію програми Навигатор Nokia,
ця опція перестане бути доступною.
Офіс
Годинник
Встановлення сигналу
Можна використовувати телефон як будильник.
Виберіть
1 Виберіть
2 Заповніть поля та виберіть
Тимчасове вимкнення сигналу
Встановіть для сигналу значення Выключено
Видалення сигналу
Виберіть сигнал, а потім виберіть
Щоб сигнал пролунав, потрібно, щоб телефон був увімкнений, а рівень гучності
телефону повинен бути достатньо високим.
Затримання сигналу
Не бажаєте вставати просто зараз? Коли лунає сигнал будильника, можна
затримати його. Це призупиняє будильник на заздалегідь визначений період часу.
Коли лунає сигнал будильника, виберіть отложить.
> Будильники.
.
.
.
.
Автоматичне оновлення часу й дати
Можна налаштувати в телефоні автоматичне оновлення часу, дати та часового
поясу.
Існує декілька часових служб. Доступність служб Nokia може залежати від регіону.
1 Виберіть
2 Змініть значення параметра Автоматически на Включено
> та дата+время.
.

72 Офіс
Порада: Бажаєте виконувати оновлення часу, дати та часових поясів вручну, під
час подорожування за кордоном? Переконайтеся, що для параметра
Автоматически встановлено значення Выключено
пояс і місце розташування.
Встановлення часу й дати
1 Виберіть
Автоматически на Выключено
2 Відредагуйте час і дату.
Календар
Додавання зустрічі
Виберіть
1 Протягніть до день або расписание, а потім виберіть
2 Заповніть поля.
3 Щоб додати нагадування, виберіть дополнительные сведения >
Напоминание.
4 Виберіть
Редагування або видалення зустрічі
Виберіть і потримайте зустріч, та виберіть изменить або удалить.
Перегляд розкладу
Можна переглядати календарні події в різних поданнях.
Виберіть
Щоб переключатися між поданнями календаря, протягніть ліворуч або праворуч.
Перегляд усього місяця.
В поданні день або расписание виберіть
попереднього місяця, коротко протягніть вгору або вниз в поданні календаря.
Щоб перейти до конкретного місяця, виберіть місяць у верхній частині екрана.
Перегляд конкретного дня
В поданні день або расписание виберіть
> і дата+время, а потім змініть значення параметра
.
> Календарь.
.
> Календарь.
. Щоб перейти до наступного або
, а потім виберіть день.
, потім виберіть Часовой
.
Використання кількох календарів
Після настроювання облікових записів електронної пошти на телефоні можна
буде переглядати календарі усіх Ваших служб в одному поданні.

Офіс 73
Виберіть > Календарь.
Відображення та приховання календаря
Виберіть
або выключено .
Коли календар приховано, календарні події та нагадування не відображаються в
різних поданнях календаря.
> настройки, а потім виберіть для календаря значення включено
Порада: Для кожного календаря можна змінювати колір. Виберіть
настройки, а потім виберіть поточний колір і новий колір.
Додавання завдання до списку справ
Маєте важливі завдання, які потрібно зробити на роботі, книжки, які потрібно
повернути до бібліотеки, або, можливо, Ви бажаєте взяти участь у певній події?
Можна додавати завдання (або справи) до календаря. Якщо у завдань є певна дата
завершення, встановіть нагадування.
Виберіть
1 Виберіть
2 Щоб додати нагадування, змініть значення параметра Напоминание на
3 Виберіть
Позначення завдання як виконаного
Натисніть і утримуйте завдання, а потім виберіть выполнена.
Редагування або видалення завдання
Натисніть і утримуйте завдання, а потім виберіть изменить або удалить.
Microsoft Office Mobile Про Microsoft Office Mobile
Виберіть
Microsoft Office Mobile — це Ваш офіс за межами офісу. Перейдіть до Центру
Office, щоб створювати та редагувати документи Word і книги Excel, відкривати
та переглядати покази слайдів PowerPoint, створювати нотатки за допомогою
програми OneNote і обмінюватися документами за допомогою SharePoint. Ви
також можете зберігати документи у службі Windows SkyDrive.
Microsoft Office Mobile складається з наступних програм:
> Календарь та протягніть до задачи.
, а потім заповніть поля.
Включено
> Office.
, а потім заповніть поля.
.
>

74 Офіс
• Microsoft Word Mobile
• Microsoft Excel Mobile
• Microsoft PowerPoint Mobile
• Microsoft OneNote Mobile
• Microsoft SharePoint Workspace Mobile
• Windows SkyDrive
Читання документів Microsoft Office
У Центрі офісу (Office) можна переглядати документи Microsoft Office, наприклад
документи Word, книги Excel і презентації PowerPoint.
Виберіть
1 Протягніть до документы.
2 Виберіть файл Word, Excel або PowerPoint.
Створення та редагування документа Word
Удосконалюйте свої документи в дорозі за допомогою Microsoft Word Mobile.
Можна створювати нові документи, редагувати наявні, а також обмінюватися
результатами своєї роботи на сайті SharePoint.
Виберіть
Створення нового документа
1 Виберіть
2 Виберіть пустий файл Word або шаблон.
3 Введіть текст.
4 Щоб зберегти документ, виберіть
Редагування документа
1 Виберіть файл Word.
2 Щоб відредагувати текст, виберіть
3 Щоб зберегти документ, виберіть
Змінення формату й кольору тексту
1 Виберіть
2 Виберіть слово. Щоб вибрати кілька слів, перетягніть стрілки з обох боків для
3 Виберіть
> Office.
> Office та протягніть до документы.
.
> сохранить.
.
> сохранить.
.
розширення виділення.
та потрібне форматування.

Офіс 75
Додання примітки
Виберіть
Пошук тексту в документі
Виберіть файл Word і
Надсилання документа в електронному листі
Виберіть файл Word і
Видалення документа
1 Протягніть до места.
2 Виберіть розташування документа, який потрібно видалити.
3 Утримуючи документ, виберіть удалить.
Порада: Щоб швидко відкривати важливий документ, можна прикріпити його на
екран запуску. У Центрі офісу виберіть і потримайте документ, а потім виберіть
на рабочий стол.
Створення та редагування книги Excel
Не потрібно їхати до офісу, щоб ознайомитися з останніми кількісними
показниками. За допомогою програми Microsoft Excel Mobile можна створювати
нові книги та редагувати наявні, а також обмінюватися результатами своєї роботи
на сайті SharePoint.
Виберіть
Створення нової книги
1 Виберіть
2 Виберіть пустий файл Excel або шаблон.
3 Виберіть клітинку, потім виберіть текстове поле, розташоване вгорі сторінки.
4 Введіть цифри або текст.
5 Щоб зберегти книгу, виберіть
Редагування книги
1 Виберіть файл Excel.
2 Щоб перейти до іншого аркуша, виберіть
3 Щоб зберегти книгу, виберіть
> .
.
> отправить....
> Office та протягніть до документы.
.
> сохранить.
і аркуш.
> сохранить.

76 Офіс
Додавання коментаря до клітинки
Виберіть
Застосування фільтра до клітинок
Виберіть
Змінення формату клітинок і тексту
Виберіть
Пошук даних у книзі
Виберіть файл Excel і
Надсилання книги в електронному листі
Виберіть файл Excel і
Видалення книги
1 Протягніть до места.
2 Виберіть розташування файлу Excel, який потрібно видалити.
3 Утримуючи файл Excel, виберіть удалить.
Написання нотатки
Паперові нотатки легко загубити. Замість того, щоб записувати на папір, можна
робити нотатки за допомогою Microsoft OneNote Mobile. Таким чином Ваші
нотатки завжди будуть із Вами.
Можна також синхронізувати нотатки із Windows Live SkyDrive, переглядати й
редагувати їх за допомогою OneNote на телефоні, комп’ютері, або в браузері в
Інтернеті.
Виберіть
1 Виберіть
2 Введіть текст нотатки.
3 Щоб відформатувати текст, виберіть
4 Щоб додати зображення, виберіть
5 Щоб записати звуковий кліп, виберіть
6 Щоб зберегти зміни, натисніть
.
> применить фильтр.
> форматирование ячейки....
.
> отправить....
> Office та протягніть до заметки.
.
> формат.
.
.
.
Якщо на телефоні настроєно службу Windows Live ID, внесені зміни буде
збережено та синхронізовано зі стандартним блокнотом Личная (Интернет)

Офіс 77
у службі Windows Live SkyDrive. В іншому разі внесені зміни буде збережено
на телефоні.
Надсилання нотатки в електронному листі
Виберіть нотатку та
Порада: Щоб мати швидкий доступ до важливої нотатки, можна прикріпити її на
екран запуску. У Центрі спілкування (Office) виберіть і потримайте нотатку, а потім
виберіть на рабочий стол.
Перегляд і редагування презентації PowerPoint
Додайте заключні штрихи до своєї презентації на шляху до зустрічі за
допомогою Microsoft PowerPoint.
Виберіть
1 Виберіть файл PowerPoint і поверніть телефон в альбомний режим.
2 Щоб переглядати слайди, протягуйте ліворуч або праворуч.
3 Щоб перейти до певного слайда, виберіть
4 Щоб додати до слайда нотатку, виберіть
5 Щоб редагувати слайд, виберіть
6 Щоб зберегти презентацію, виберіть
Надсилання презентації в електронному листі
Виберіть файл PowerPoint і
Видалення презентації
1 Протягніть до места.
2 Виберіть розташування файлу PowerPoint, який потрібно видалити.
3 Натисніть та утримуйте файл PowerPoint, а потім виберіть удалить.
> Office та протягніть до документы.
.
та назву слайда.
.
.
> сохранить.
> отправить....
Перегляд трансляції PowerPoint
Можна взяти участь у зустрічі, перебуваючи в дорозі, або переглядати трансляцію
презентації PowerPoint в Інтернеті на телефоні.
Відкрийте електронний лист, який містить посилання на трансляцію презентації,
та виберіть посилання.
Обмін документами за допомогою SharePoint Workspace Mobile
Працюйте зі спільними документами Microsoft Office та співпрацюйте над
проектами, розкладами та ідеями. За допомогою Microsoft SharePoint Workspace

Офіс
78
Mobile можна переглядати, надсилати, редагувати та синхронізувати документи
в мережі.
Виберіть
1 Виберіть SharePoint, введіть веб-адресу сайту SharePoint, а потім виберіть
2 Коли Ви вибираєте документ, його копія завантажується на телефон.
3 Перегляньте або відредагуйте документ, а потім збережіть зміни.
4 Щоб повернутись до SharePoint Workspace Mobile, натисніть
Порада: Щоб зберегти автономну копію документа на телефоні, виберіть і
потримайте документ, а потім виберіть всегда сохранять автономно.
Зберігання файлу у Windows Live SkyDrive
Зберігайте та відкривайте файли Microsoft Office та обмінюйтеся ними у Windows
Live SkyDrive. Можна завантажувати файли, що зберігаються в телефоні, до
SkyDrive, щоб мати швидкий доступ до них як з телефону, так і з комп’ютера.
Щоб завантажувати файли, потрібно виконати вхід в обліковий запис Windows
Live.
1 Виберіть
2 Виберіть Телефон.
3 Натисніть і утримуйте файл, а потім виберіть отправить.
Використання калькулятора
Виберіть
Щоб скористатися простим калькулятором, тримайте телефон у вертикальному
положенні. Щоб скористатися інженерним калькулятором, поверніть телефон у
горизонтальне положення.
1 Введіть перше число в обчисленні.
2 Виберіть функцію, наприклад додавання чи віднімання.
3 Введіть друге число в обчисленні.
4 Виберіть знак =.
Ця функція призначена для особистого використання. Точність розрахунків може
бути обмеженою.
> Office та протягніть до места.
.
.
> Office, а потім протягніть до места.
> Калькулятор.

З’єднання та керування телефоном 79
З’єднання та керування телефоном
Bluetooth Про Bluetooth
Виберіть
Можна встановлювати бездротове з’єднання з іншими сумісними пристроями,
зокрема телефонами, комп’ютерами, навушниками та автомобільними
комплектами.
Оскільки пристрої, що підтримують бездротову технологію Bluetooth,
з’єднуються між собою за допомогою радіохвиль, їм необов’язково бути в зоні
прямої видимості. Проте, вони повинні знаходитися мінімум за 10 метрів (33 фути)
один від одного,
інших електронних пристроїв.
Парні пристрої можуть з’єднуватися з Вашим телефоном, якщо ввімкнено
Bluetooth. Інші пристрої можуть виявити Ваш телефон, тільки якщо відкрито вікно
установок Bluetooth.
Не об’єднуйте свій пристрій у пару з невідомими пристроями та не приймайте від
них запити на з’єднання. Це допоможе захистити Ваш телефон від шкідливого
вмісту.
> і Bluetooth.
хоча на з’єднання можуть впливати перешкоди на зразок стін або
Приєднання бездротової гарнітури
За допомогою бездротової гарнітури можна розмовляти по телефону, не
тримаючи телефон у руці, — можна продовжувати займатися своїми справами,
наприклад, працювати на комп’ютері, під час дзвінка. Бездротові гарнітури можна
придбати окремо.
1 Виберіть
2 Змініть значення параметра Поиск и обнаружение на Включено
> та Bluetooth.
.

80 З’єднання та
Переконайтеся, що аксесуар, із яким потрібно створити пару, ввімкнено.
3 Щоб утворити пару між телефоном і гарнітурою, виберіть гарнітуру зі списку.
4 Може знадобитися введення пароля. Щоб отримати докладну інформацію,
див. посібник користувача гарнітури.
Копіювання зображень або іншого вмісту з телефону на комп’ютер і навпаки
Можна використовувати програму Zune для комп’ютера для копіювання
зображень, відео, музики та іншого створеного Вами вмісту з телефону на
комп’ютер і навпаки.
1 Скористайтеся сумісним кабелем даних USB, щоб приєднати телефон до
сумісного комп’ютера.
2 Відкрийте програму Zune на комп’ютері. Щоб
інформацію, див. довідку Zune.
Можна завантажити останню версію програми Zune за адресою www.zune.net.
Підтримання ПЗ телефону та програм в актуальному стані
Про оновлення ПЗ і програм телефону
Ідіть у ногу з часом — оновлюйте програмне забезпечення і програми свого
телефону, щоб отримувати нові та покращені функції. Оновлення програмного
забезпечення може також поліпшити робочі характеристики телефону.
Попередження:
Якщо встановлюється оновлення для програмного забезпечення, не можна
використовувати пристрій навіть для екстрених дзвінків, доки не буде завершено
встановлення та перезапущено пристрій.
Після оновлення інструкції в посібнику користувача можуть втратити свою
актуальність. Оновлений посібник користувача можна знайти на веб-сторінці
www.nokia.com/support.
керування телефоном
отримати докладнішу
Оновлення програмного забезпечення телефону
Використовуйте програму Zune для комп’ютера, щоб оновити програмне
забезпечення телефону та отримати нові функції та вдосконалені робочі
характеристики. Ваш особистий вміст не видаляється з телефону під час
оновлення програмного забезпечення телефону за допомогою програми Zune.
Вам знадобиться:
• Програма Zune
• Сумісний комп’ютер
• Високошвидкісне з’єднання з Інтернетом

З’єднання та керування телефоном 81
• Сумісний кабель даних USB
Щоб завантажити та встановити програму Zune на комп’ютер, відвідайте веб-сайт
www.zune.net.
Порада: Якщо Ви користуєтесь комп’ютером Mac від компанії Apple, завантажте
програму Windows Phone 7 Connector для комп’ютера Mac із Mac App Store.
Перед початком оновлення переконайтеся, що акумулятор телефону достатньо
заряджений.
1 Скористайтеся кабелем даних USB, щоб приєднати телефон до комп’ютера.
2 Якщо програма Zune не відкрилася
3 Почекайте, доки програма Zune перевірить наявність доступних оновлень, а
потім виконайте інструкції, які відображатимуться на екрані комп’ютера.
Порада: Якщо під час оновлення Ви отримали повідомлення про помилку,
занотуйте код помилки та відшукайте її за адресою support.microsoft.com, щоб
дізнатись, що сталося.
Телефон автоматично створює резервну копію даних під час оновлення
Можна також синхронізувати телефон із комп’ютером за допомогою програми
Zune або Windows Phone 7 Connector для комп’ютера Mac без потреби оновлення
ПЗ телефону.
Настроювання сповіщень про доступні оновлення
Виберіть
обновлений.
Створення резервних копій, синхронізація та відновлення вмісту телефону
Якщо під час оновлення телефону використовується основний комп’ютер
(комп’ютер, до якого телефон було вперше приєднано за допомогою кабелю
USB), в процесі оновлення ПЗ автоматично створюється резервна копія вмісту
телефону. Якщо під час оновлення ПЗ телефону використовується інший
комп’ютер, резервне копіювання не виконується.
змінити в установках програми Zune.
Резервна копія включає:
• установки системи;
• установки облікового запису;
• зображення;
• музику;
• відео;
> та обновление телефона > Уведомлять о наличии новых
автоматично, відкрийте її.
ПЗ.
Основний комп’ютер можна

82 З’єднання та керування телефоном
• документи.
Завантажені програми не можна включити до складу резервної копії, проте їх
можна повторно завантажити зі служби Marketplace (безкоштовно). Може
стягуватися плата за передавання даних. Щоб отримати детальну інформацію,
зверніться до свого постачальника послуг мережі.
Для виконання резервного копіювання вмісту також можна синхронізувати
телефон із комп’ютером за допомогою програми Zune або Windows Phone 7
Connector для
не створюються резервні копії установок системи або встановлених програм.
Також можна налаштувати в телефоні синхронізацію контактів із програмою
Microsoft Outlook, щоб можна було відновлювати їх на телефоні за допомогою
комп’ютера.
Відновлення резервної копії на телефоні
Скористайтеся кабелем USB, щоб приєднати телефон до основного комп’ютера,
а потім скористайтеся програмою Zune, щоб відновити резервну копію вмісту та
попередню версію програмного забезпечення телефону.
Звільнення пам’яті телефону
Вам потрібно збільшити обсяг доступної пам'яті телефону, щоб можна було
встановити більше програм або додати більше вмісту?
Можна видаляти такі елементи, якщо вони більше не потрібні:
• Текстові, мультимедійні повідомлення та електронні листи
• Записи контактів і деталі
• Програми
• Музику, фотографії або відеокліпи
комп’ютера Mac, не оновлюючи ПЗ телефону. Під час синхронізації
Видалення програми з телефону
Можна видаляти встановлені програми, які більше не потрібно зберігати або
використовувати, щоб збільшити обсяг доступної пам’яті.
1 На екрані запуску виберіть
2 Виберіть і потримайте програму, яку потрібно видалити, а потім виберіть
удалить. Можливо, не вдасться видалити деякі програми.
Якщо програму було видалено, можна встановити її без необхідності купувати її
знову, поки вона доступна у службі Marketplace.
.

З’єднання та керування телефоном 83
Якщо встановлена програма залежить від видаленої програми, вона може
перестати працювати. Щоб отримати докладну інформацію, див. документацію
користувача встановленої програми.
Захист
Змінення PIN-коду
Якщо для SIM-карти було встановлено стандартний PIN-код, Ви можете змінити
його на більш безпечний PIN-код.
Виберіть
телефон > изменить PIN-код SIM-карты.
PIN-код може складатися з 4–8 цифр.
Настроювання автоматичного блокування телефону
Бажаєте захистити телефон від несанкціонованого використання? Визначте код
захисту та настройте телефон так, щоб він автоматично блокувався, коли не
використовується.
1 Виберіть
2 Змініть значення параметра пароль на Включено
3 Виберіть Требовать пароль через, а потім визначте період часу, після
Розблокування телефону
1 Натисніть клавішу живлення та перетягніть екран блокування вгору.
2 Введіть код
> , протягніть ліворуч до установок програми та виберіть
> та блокировка+фон.
захисту (щонайменше 4 цифри).
Тримайте код захисту в таємниці та в безпечному місці окремо від телефону.
Якщо Ви забули код захисту та не можете відновити його, або неправильний
код було введено забагато разів, потрібно буде виконати сервісне
обслуговування. За це може стягуватися додаткова плата, а всі персональні
дані, які
докладнішої інформації зверніться у центр обслуговування користувачів Nokia
Care або в пункт продажу, де було придбано телефон.
спливання якого телефон автоматично блокуватиметься.
зберігаються на телефоні, можливо, буде видалено. Для отримання
захисту.
, а потім введіть код
Користування заблокованим телефоном
Коли телефон заблоковано, можна користуватися його певними функціями без
необхідності введення коду захисту.
Наприклад, можна виконувати такі дії:
• Змінення способу сповіщення про вхідні дзвінки

84 Підтримка
• Відповідь на дзвінок або його відхилення
• Призупинення або поновлення відтворення музики чи перехід до іншої пісні
Щоб перевести телефон в активний режим, натисніть клавішу живлення.
Змінення способу сповіщення про вхідні дзвінки
Натисніть клавішу гучності та виберіть
Призупинення або поновлення відтворення музики чи перехід до іншої пісні
Користуйтесь елементами керування музичним плеєром, які відображаються у
верхній частині екрана.
Ви також зможете побачите:
• дату й час;
• наступну подію в календарі;
• пропущені дзвінки або повідомлення.
Пошук загубленого телефону
Загубили телефон або вважаєте, що його вкрали? Скористайтеся функцією Поиск
телефона, щоб визначити розташування телефону, а також видалити всі дані з
телефону у віддаленому режимі.
Перейдіть за адресою my.windowsphone.com, увійдіть, використовуючи той
самий ідентифікатор Windows Live, що й на телефоні, а потім виберіть Поиск
телефона.
Ви можете:
• Визначити розташування телефону на карті
• Зробити
• Заблокувати телефон та настроїти його так, щоб він показував повідомлення,
щоб його могли повернути Вам
• Видалити усі дані з телефону у віддаленому режимі
Доступні опції можуть різнитися.
так, щоб телефон дзвонив, навіть коли ввімкнений режим « Без звуку»
, або .
Підтримка
Якщо Ви бажаєте дізнатися більше про використання свого телефону або не
впевнені, як він має працювати, уважно прочитайте посібник користувача.

Інформація щодо виробу та техніки безпеки 85
Щоб подивитися допоміжні відеокліпи, відвідайте розділ www.youtube.com/user/
NokiaSupportVideos або go.microsoft.com/fwlink/?LinkId=238503.
У разі виникнення проблем виконайте ці дії:
• Перезавантажте телефон. Вимкніть телефон і вийміть акумулятор. Приблизно
за хвилину встановіть на місце акумулятор і ввімкніть телефон.
• Оновлення програмного забезпечення телефону
• Відновіть вихідні заводські установки
Якщо проблему не вирішено, зверніться до представників компанії Nokia щодо
технічного обслуговування. Перш
ніж надсилати свій телефон для ремонту,
завжди створюйте резервну копію даних, оскільки у телефоні можуть бути
видалені усі особисті дані.
Інформація щодо виробу та техніки безпеки
Послуги й тарифи мережі
Цей пристрій ухвалено для використання в таких мережі стандартів WCDMA 900, 1900, 2100 та GSM/EDGE 850 , 900,
1800, 1900 МГц . Щоб використовувати пристрій, потрібно бути абонентом постачальника послуг.
Для використання послуг мережі та завантаження вмісту у пристрій потрібне з’єднання з мережею. Може стягуватись
плата за трафік даних. Для деяких функцій виробу потрібна підтримка мережі, і
Догляд за пристроєм
Обережно поводьтеся із пристроєм, акумулятором, зарядним пристроєм і аксесуарами. Наведені нижче рекомендації
допоможуть Вам дотримуватися всіх вимог гарантійного обслуговування.
• Оберігайте пристрій від вологи. Атмосферні опади, волога та різні рідини можуть містити мінерали, які призводять
до корозії електронних схем. Якщо пристрій намокне, вийміть акумулятор і
• Не використовуйте та не зберігайте пристрій у запилених чи брудних місцях. Рухомі частини та електронні
компоненти можуть пошкодитися.
• Не зберігайте пристрій при високій або низькій температурі. Високі температури можуть скоротити термін служби
пристрою, викликати пошкодження акумулятора та деформацію або розплавлення пластмаси.
• Не зберігайте пристрій у місцях
нормальної температури, усередині пристрою може з’явитися волога, яка може пошкодити електронні плати.
• Не намагайтеся відкрити пристрій способами, не описаними в посібнику користувача.
• Неавторизовані зміни можуть призвести до пошкодження пристрою та можуть порушувати нормативні
положення щодо радіопристроїв.
• Не кидайте, не
електронних плат і механіки.
• Для очищення поверхні пристрою користуйтеся тільки м’якою, чистою і сухою тканиною.
• Не фарбуйте пристрій. Фарба може заблокувати рухомі частини та порушити належне функціонування.
• Для ефективної роботи пристрою регулярно вимикайте пристрій
• Тримайте пристрій подалі від магнітів і магнітних полів.
• Щоб захистити важливі дані, зберігайте їх щонайменше у двох різних місцях, наприклад на пристрої, карті пам’яті
чи комп’ютері або записуйте їх на папері.
бийте та не трусіть пристрій. Грубе поводження може призвести до виходу з ладу внутрішніх
із низькою температурою. Коли пристрій після охолодження нагрівається до своєї
може знадобитися підписатися на них.
дайте пристрою повністю висохнути.
і виймайте акумулятор.

86 Інформація щодо виробу та техніки безпеки
Під час тривалої роботи пристрій може нагріватися. У більшості випадків це нормально. Якщо Вам здається, що пристрій
не працює належним чином, віднесіть його до найближчого сервісного центру.
Повторна переробка
Завжди повертайте використані електронні вироби, акумулятори та пакувальні матеріали до спеціального прийомного
пункту. Так Ви допомагаєте перешкодити неконтрольованій утилізації цих виробів і сприяєте
використанню матеріальних ресурсів. Щоб дізнатися, як утилізувати вироби Nokia, перегляньте веб-сторінку
www.nokia.com/recycling.
Символ перекресленої корзини з колесами
Перекреслена корзина з колесами, зображена на Вашому виробі, акумуляторі, документації або упаковці, означає, що
після завершення терміну експлуатації всі електричні та електронні вироби й акумулятори підлягають утилізації окремо
від звичайного сміття. Ця вимога застосовується в Європейському Союзі. Не викидайте ці вироби з несортованими
міськими відходами. Додаткову інформацію про охорону довкілля див. в
www.nokia.com/ecoprofile.
Керування цифровими правами
Користуючись цим пристроєм, дотримуйтесь усіх законів і поважайте місцеві звичаї, а також право на особисте життя
та законні права інших осіб, включно з авторськими правами. Захист авторських прав може запобігати копіюванню,
зміненню або передаванню зображень, музичних файлів та іншого вмісту.
Власники вмісту можуть
права інтелектуальної власності, у тому числі авторських прав. У цьому пристрої використовуються різні типи
програм DRM для доступу до вмісту, захищеного технологією DRM. За допомогою цього пристрою можна отримувати
доступ до вмісту, захищеного технологіями WMDRM 10. Якщо певному програмному забезпеченню DRM не вдасться
захистити вміст, власники вмісту
отримувати доступ до нового вмісту, захищеного технологією DRM. Скасування може також не допускати оновлення
такого вмісту, захищеного технологією DRM, який уже записано на пристрій. Скасування такого програмного
забезпечення DRM не впливає на використання вмісту, захищеного технологіями DRM інших типів, або використання
вмісту, не захищеного DRM.
Вміст, захищений системою управління цифровими
Ваші права на використання вмісту.
Якщо у пристрої є вміст, захищений WMDRM, у разі форматування пам’яті пристрою буде втрачено як ліцензії, так і вміст.
Ліцензії та вміст також може бути втрачено в разі пошкодження файлів у пристрої. Втрата ліцензій або вмісту може
обмежити можливість повторного
зверніться до свого постачальника послуг.
Акумулятори та зарядні пристрої
Інформація про акумулятор і зарядний пристрій
Цей пристрій призначений для використання з акумулятором BP-3L . Компанія Nokia може пристосувати до
використання з цим пристроєм додаткові моделі акумуляторів. Завжди використовуйте оригінальні акумулятори Nokia.
Цей пристрій призначений для використання з
зарядного пристрою Nokia залежить від типу штекера, який визначається одним із таких кодів: E, X, AR, U, A, C, K, B
або N.
Акумулятор можна заряджати та розряджати сотні разів, але при цьому він поступово зношується. Якщо тривалість
роботи акумулятора в режимах розмови та очікування стала помітно меншою, ніж звичайно, замініть акумулятор.
використовувати різні типи технологій управління цифровими правами (DRM) для захисту свого
можуть попросити скасувати спроможність такого програмного забезпечення DRM
правами (DRM), постачається з відповідною ліцензією, яка визначає
використання цього вмісту у пристрої. Щоб отримати детальну інформацію,
такими зарядними пристроями: AC-10, AC-50 . Точний номер моделі
екологічному профілі виробу на веб-сторінці
повторному

Інформація щодо виробу та техніки безпеки 87
Безпечне використання акумулятора
Завжди вимикайте пристрій і від'єднуйте від нього зарядний пристрій, перш ніж виймати акумулятор. Щоб від’єднати
шнур живлення зарядного пристрою або аксесуара, потрібно тягнути за штепсель, а не за шнур.
Коли зарядний пристрій не використовується, вимкніть його з електричної розетки та від’єднайте від пристрою. Не
залишайте повністю
скорочує термін служби акумулятора. Якщо повністю заряджений акумулятор не використовувати, він з часом
розрядиться.
Завжди зберігайте акумулятор при температурі від 15°C до 25°C (від 59°F до 77°F). Екстремальні температури знижують
ємність та тривалість роботи акумулятора. Пристрій з дуже нагрітим чи дуже охолодженим акумулятором може
тимчасово не працювати
Випадково може статися коротке замикання, якщо металевий об’єкт торкнеться металевих смужок на акумуляторі,
наприклад, під час носіння акумулятора в кишені. Коротке замикання може спричинити пошкодження акумулятора або
об’єкта, що з’єднав контакти.
Не кидайте акумулятори у вогонь, оскільки вони можуть вибухнути. Утилізуйте акумулятори згідно з місцевими
нормативними положеннями. Якщо
акумулятори як побутове сміття.
Не розбирайте, не розрізайте, не відкривайте, не роздавлюйте, не згинайте, не проколюйте і не ріжте елементи
телефону чи акумулятори. У разі протікання акумулятора будьте обережні, щоб рідина не попала в очі або на шкіру.
Якщо це станеться, негайно промийте уражені
Не змінюйте, не переробляйте акумулятор, не намагайтеся вставити в нього сторонні об'єкти, не занурюйте в воду та
не піддавайте його впливу води або інших рідин. Пошкоджені акумулятори можуть вибухнути.
Використовуйте акумулятор і зарядний пристрій лише за прямим призначенням. Неналежне використання чи
використання несхваленого акумулятора
вибуху або інші небезпеки, а також унаслідок цього можуть утратити чинність гарантія та дозволи щодо пристрою.
Якщо Ви вважаєте, що зарядний пристрій або акумулятор пошкоджено, віднесіть його для перевірки до сервісного
центру, перш ніж продовжувати користуватися ним. Ніколи не користуйтеся пошкодженим акумулятором або
пристроєм. Використовуйте зарядний пристрій лише у приміщенні.
Додаткова інформація щодо безпеки
Здійснення екстрених дзвінків
1 Переконайтеся, що телефон увімкнено.
2 Перевірте наявність сигналу належної потужності. Також може знадобитися виконати такі дії:
• вставити SIM-карту;
• вимкнути всі активовані в телефоні обмеження дзвінків, такі як заборона дзвінків, фіксований набір або
• переконатися,
• якщо екран телефону та клавіші заблоковано, розблокувати їх.
3 Натисніть
4 Виберіть
5 Виберіть
6 Введіть офіційний номер виклику екстреної служби, дійсний у місцевості, де Ви зараз перебуваєте. У різних
місцевостях екстрені номери різняться.
7 Виберіть позвонить.
8 Надайте необхідну інформацію якомога точніше. Не завершуйте дзвінок, поки Вам не дозволять це зробити.
заряджений акумулятор з’єднаним із зарядним пристроєм, оскільки надмірне зарядження
.
можливо, здавайте акумулятори на повторну переробку. Не викидайте
ділянки водою або зверніться до лікаря.
або несумісного зарядного пристрою може спричинити ризик займання,
зарядним
закрита група користувачів;
що у пристрої вимкнено в самолете;
.
.
.

88 Інформація щодо виробу та техніки безпеки
Важливо: Активуйте стільникові та інтернет-дзвінки, якщо телефон підтримує інтернет-дзвінки. Телефон може
виконувати спроби здійснення екстрених дзвінків через стільникові мережі та через постачальника послуги інтернетдзвінків. Неможливо гарантувати зв’язок у будь-якому середовищі. Ніколи повністю не покладайтеся на будь-який
бездротовий телефон в разі особливо важливих дзвінків (наприклад, для виклику
Малі діти
Пристрій та його аксесуари не є іграшками. Вони можуть містити дрібні деталі. Зберігайте їх у місцях, недоступних для
малих дітей.
Медичне обладнання
Робота обладнання, що передає радіосигнали, зокрема бездротових телефонів, може перешкоджати нормальному
функціонуванню медичного обладнання, що не має належного захисту. З питань належного захисту медичного
обладнання від зовнішнього
працівниками або виробниками відповідного обладнання.
Імплантовані медичні пристрої
Виробники медичних пристроїв рекомендують тримати бездротовий пристрій на мінімальній відстані 15,3 сантиметра
(6 дюймів) від імплантованого медичного пристрою (наприклад, від кардіостимулятора або імплантованого
дефібрилятора серця), щоб уникнути виникнення перешкод у роботі медичного пристрою. Особи, які мають подібні
пристрої, повинні:
• завжди
• не носити бездротовий пристрій у нагрудній кишені;
• тримати бездротовий пристрій біля вуха, протилежного до боку розміщення медичного пристрою;
• вимикати бездротовий пристрій за найменшої підозри виникнення перешкод;
• виконувати інструкції виробника імплантованого медичного пристрою.
Якщо у Вас виникли питання
порадьтесь зі своїм лікарем.
Слух
Коли використовується гарнітура, може погіршитися спроможність чути зовнішні звуки. Не використовуйте гарнітуру
в ситуаціях, коли це може зашкодити безпеці.
тримати бездротовий пристрій на відстані понад 15,3 сантиметра (6 дюймів) від медичного пристрою;
Попередження:
радіочастотного випромінювання необхідно проконсультуватися з медичними
щодо використання бездротового пристрою з імплантованим медичним пристроєм,
швидкої допомоги).
Деякі бездротові пристрої можуть створювати перешкоди окремим слуховим апаратам.
Нікель
Поверхня цього виробу не містить нікелю.
Захист пристрою від шкідливого вмісту
Цей пристрій може зазнавати дії вірусів та іншого шкідливого вмісту. Дотримуйтеся
• будьте обережні, відкриваючи повідомлення. Вони можуть містити шкідливе програмне забезпечення чи інший
шкідливий вміст для пристрою або комп’ютера;
• будьте обережні, приймаючи запити на встановлення з’єднання, переглядаючи інтернет-сторінки та
завантажуючи вміст; не погоджуйтеся на з’єднання Bluetooth із джерелами, яким не довіряєте;
• установлюйте та використовуйте
належний рівень безпеки та захисту;
послуги та програми лише з джерел, яким довіряєте та які пропонують
зазначених нижче правил безпеки:

Інформація щодо виробу та техніки безпеки 89
• установіть антивірусну програму й інше захисне програмне забезпечення на пристрої та приєднаному комп’ютері.
Одночасно можна використовувати лише одну антивірусну програму. Використання кількох таких програм може
вплинути на роботу та ефективність пристрою й комп’ютера;
• користуючись попередньо встановленими закладками та посиланнями на веб-сайти третіх осіб, дотримуйтеся
належних правил безпеки. Nokia не
Робоче середовище
Цей пристрій відповідає нормам щодо впливу радіочастотного випромінювання під час використання у звичайному
робочому положенні біля вуха або на відстані принаймні 2,2 сантиметра (7/8 дюйма) від тіла. Будь-які чохли, затискачі
чи утримувачі, призначені для носіння пристрою на тілі, не повинні
розміщуватися на вищезгаданій відстані від тіла.
Для надсилання файлів даних або повідомлень потрібне якісне з’єднання з мережею. Надсилання файлів даних або
повідомлення може затримуватися, поки з’єднання з мережею не відновиться. Поки не завершиться передавання та
отримання даних, забезпечте відстань між пристроєм та тілом, вказану
Автомобілі
Радіосигнали можуть шкідливо діяти на неправильно встановлені електронні системи або на електронні системи, що
не мають належного захисту, в автотранспортних засобах (наприклад, електронні системи вприскування палива,
електронні протиблокувальні гальмівні системи, електронні системи керування швидкістю та системи керування
роботою повітряної подушки). Щоб отримати детальнішу інформацію, зверніться до виробника
засобу або його обладнання.
Установлення пристрою в автомобілі та його технічне обслуговування повинні проводити тільки кваліфіковані
спеціалісти. Неправильне встановлення або технічне обслуговування може спричинити небезпеку та призвести до
анулювання наданої вам гарантії. Регулярно перевіряйте належність встановлення та функціонування усього
обладнання бездротового пристрою у Вашому автомобілі. Не зберігайте та не переносьте
гази або вибухові речовини у тих самих відділеннях, що і пристрій, його частини та аксесуари. Пам'ятайте, що повітряні
подушки роздуваються з дуже великою силою. Не розміщуйте свій пристрій або аксесуари в зоні розгортання
повітряної подушки.
Потенційно вибухонебезпечні середовища
Вимикайте пристрій, перебуваючи в будь-якому потенційно вибухонебезпечному середовищі, наприклад поблизу
насосів на станціях технічного обслуговування. Іскри в таких місцях можуть призвести до вибуху або пожежі,
газових
а в результаті – до ушкоджень або смерті. Дотримуйтесь обмежень у пунктах заправки паливом, зберігання та збуту
палива, на хімічних підприємствах або в місцях, де проводяться вибухові роботи. Потенційно вибухонебезпечні
середовища досить часто, але не завжди чітко
вимикати двигун автомобіля, місця під палубою човнів, місця збереження та транспортування хімікатів, місця із
повітрям, що містить хімікати або дрібні частинки, наприклад пісок, пил або металевий порошок. Потрібно звернутися
до виробника транспортного засобу, в якому використовується скраплений газ (наприклад, пропан або бутан), щоб
’ясувати, чи безпечно використовувати цей пристрій поблизу такого транспортного засобу.
з
Інформація щодо сертифікації коефіцієнта питомого поглинання (SAR)
Цей мобільний пристрій відповідає рекомендаціям щодо випромінювання радіохвиль.
Ваш мобільний пристрій випромінює та приймає радіохвилі. Він розроблений таким чином, щоб не перевищувати
рекомендовані міжнародними вимогами обмеження на вплив, що спричиняється радіохвилями. Ці вимоги були
розроблені
незалежною науковою організацією ICNIRP (Міжнародна комісія із захисту від неіонізуючої радіації) і мають
запас надійності для гарантування безпеки всім особам незалежно від віку або стану здоров’я.
У вимогах щодо випромінювання для мобільних пристроїв використовується одиниця вимірювання, яка відома як
Коефіцієнт Питомого Поглинання або скорочено - SAR. Ліміт коефіцієнта питомого поглинання у вимогах ICNIRP
становить 2,0 Вт
стандартних робочих положеннях, коли пристрій випромінює найвищий сертифікований рівень енергії в усіх
діапазонах частот, що перевіряються. Фактичний коефіцієнт питомого поглинання пристрою під час роботи може бути
/кг на 10 грам живої тканини. Вимірювання питомого коефіцієнта поглинання проводяться в
схвалює та не бере на себе жодної відповідальності за такі сайти.
містити металевих частин, а пристрій має
в наведених вище інструкціях.
свого транспортного
вогненебезпечні рідини,
позначені. Прикладами таких середовищ є місця, в яких рекомендується

90 Авторські права та інші примітки
нижчим за максимальне значення, оскільки пристрій розроблений таким чином, що він використовує лише потужність,
достатню для підтримання зв'язку з мережею. Потужність змінюється залежно від багатьох факторів, наприклад, від
відстані до базової станції.
Відповідно до вимог ICNIRP найвище значення коефіцієнта питомого поглинання для цього пристрою під час
використання біля вуха становить 1,30 Вт/кг
Під час використання аксесуарів значення коефіцієнта питомого поглинання може змінюватися. Значення коефіцієнта
питомого поглинання можуть відрізнятися в залежності від національних вимог щодо вимірювання і тестування та від
діапазону частот мережі. Додаткова інформація щодо коефіцієнта питомого поглинання (SAR) може бути наведена в
розділі з інформацією про виріб на веб-сторінці www.nokia.com.
.
Авторські права та інші примітки
ДЕКЛАРАЦІЯ ВІДПОВІДНОСТІ
Зараз змінюється вповноважений ЄС орган для Nokia. Обома вповноваженими органами затверджено, що цей виріб
відповідає нормативним положенням ЄС. Під час цього періоду на виробі може з’являтися будь-який із наведених
знаків CE.
NOKIA CORPORATION заявляє, що цей виріб RM-803 відповідає ключовим вимогам та іншим відповідним положенням
Директиви 1999/5/EC. Копія декларації відповідності міститься на веб-сторінці http://www.nokia.com/global/
declaration .
виробів, що поступили у продаж до 1 липня 2012 року, застосовується застережливий символ, який означає
Для
обмеження на використання функцій WLAN у Франції. Згідно з Рішенням ЄС 2009/812/EC після 1 липня 2012 року
застережливий символ більше не застосовується до функцій WLAN цього виробу та, отже, його можна ігнорувати, навіть
якщо він присутній на виробі.
© 2012 Nokia. Всі права захищені.
Nokia, Nokia Connecting People є товарними
tune є товарним знаком Nokia Corporation. Назви інших виробів чи компаній, вказані тут, можуть бути товарними
знаками чи комерційними назвами відповідних власників.
Відтворення, передача, розповсюдження чи зберігання у будь-якому вигляді цього документа чи будь-якої його
частини без попереднього письмового дозволу компанії Nokia заборонені. Компанія Nokia дотримується політики
безперервного розвитку. Компанія
виріб, описаний у цьому документі, без попереднього повідомлення.
The Bluetooth word mark and logos are owned by the Bluetooth SIG, Inc. and any use of such marks by Nokia is under license.
Цей виріб ліцензовано згідно з пакетом ліцензії на патент відеостандарту MPEG-4 (i) для особистого і некомерційного
використання, пов’язаного з інформацією, закодованою згідно зі стандартом передачі відеоінформації MPEG-4
користувачем в особистій та
що постачається ліцензованим постачальником відеопродуктів. Жодна ліцензія для будь-яких інших видів
використання не надається та не мається на увазі. Додаткову інформацію, включаючи таку, що пов'язана з рекламними,
внутрішніми та комерційними використаннями, можна отримати від MPEG LA, LLC. Див. http://www.mpegla.com.
некомерційній сфері діяльності, (ii) для використання у зв’язку з відео у форматі MPEG-4,
знаками або зареєстрованими товарними знаками Nokia Corporation. Nokia
Nokia залишає за собою право вносити будь-які зміни та покращення в будь-який

Авторські права та інші примітки 91
© 2012 Microsoft Corporation. All rights reserved. Microsoft, Windows, the Windows logo, Xbox LIVE, Bing, and Microsoft
Office are trademarks of the Microsoft group of companies.
У межах, дозволених чинним законодавством, за жодних обставин компанія Nokia або будь-який з її ліцензіарів не
несуть відповідальності за втрату даних або прибутку, а також за будь-які спеціальні, випадкові, подальші чи побічні
збитки, незалежно від причини виникнення.
Зміст цього документа надається "як є". Крім передбачених чинним законодавством, жодні інші гарантії
виражені або такі, що маються на увазі, включаючи (але не обмежуючись) неявні гарантії придатності до продажу та
для визначеної мети, не стосуються точності, достовірності чи змісту цього документа. Компанія Nokia залишає за
собою право на перегляд цього документа чи на його анулювання в будь-який час без попереднього повідомлення.
Відтворення програмного коду
чинного законодавства. Тією мірою, до якої цей посібник користувача містить будь-які обмеження на заяви, гарантії,
збитки та відповідальність, такі обмеження також накладаються на заяви, гарантії, збитки та відповідальність
ліцензіарів Nokia.
Наявність у продажу виробів, функцій, програм і послуг може залежати від регіону.
інформацію, зверніться до дилера компанії Nokia або свого постачальника послуг. Цей виріб може містити товари,
технології або програмне забезпечення, які регулюються експортним законодавством та нормативно регулятивними
актами США та інших країн. Відхилення, що суперечать законодавству, заборонені.
Nokia не надає гарантію та не бере на себе жодної відповідальності за функціональність, вміст
програм виробництва третіх осіб, які входять до комплекту постачання пристрою. Використовуючи програму, Ви
погоджуєтеся, що вона надається на умовах «як є». Nokia не надає гарантію та не робить жодних заяв щодо
функціональності, вмісту або підтримки програм виробництва третіх осіб, які входять до комплекту постачання
пристрою.
Програмне забезпечення цього пристрою включає програмне
корпорацією Майкрософт або її афільованими особами. Щоб ознайомитися з умовами ліцензії на програмне
забезпечення Windows Phone, виберіть
що використання Вами програмного забезпечення означає прийняття умов. Якщо Ви не приймаєте умови, не
користуйтеся пристроєм або програмним забезпеченням. У цьому разі зверніться в компанію Nokia або до особи, у якої
Ви придбали пристрій, щоб дізнатися умови повернення.
ПРИМІТКА ФЕДЕРАЛЬНОЇ КОМІСІЇ ЗВ'ЯЗКУ
Цей пристрій
обумовлюється двома такими умовами: (1) Цей пристрій не повинен створювати шкідливі перешкоди, (2) цей пристрій
має приймати на себе будь-які перешкоди, у тому числі перешкоди, що можуть призвести до небажаних наслідків у
роботі. Пристрій може створювати перешкоди для телевізійного або радіосигналу (наприклад
використовується поблизу приймального обладнання). Якщо Вам потрібна допомога, зверніться до місцевого
сервісного центру. Модифікації або зміни конструкції пристрою, прямо не схвалені компанією Nokia, можуть призвести
до анулювання права користувача на використання цього обладнання.
/Видання 2.0 UK
відповідає вимогам частини 15 правил Федеральної комісії зв’язку. Використання цього пристрою
програмного забезпечення, яке міститься в пристрої, заборонено відповідно до
Щоб отримати докладнішу
забезпечення, надане компанії Nokia за ліцензією
> Настройки > сведения об устройстве. Прочитайте ці умови. Зауважте,
, прямо
або сервісну підтримку
, коли пристрій

92 Покажчик
Покажчик
Символи/Цифри
3G 39
B
Bluetooth 79
F
FM-радіо 56, 57
M
Marketplace 58
— завантаження 60
— перегляд 59
— пошук 59
— придбання 60
— рецензії 61
Microsoft Office 74
Microsoft Office Mobile 73
MMS (послуга мультимедійних
повідомлень)44
N
Nokia Автомобілем
— видалення карт 68
— відгук 70
— голосові інструкції 68
— завантаження карт 68
— змінення подань 69
— інформація про дорожній рух 70
— маршрути 67
— навігація 67
— навігація офлайн 68
— подання карти 69
P
PIN-коди 16, 83
S
SharePoint 77
SIM-картка 8, 37, 83
SMS (послуга коротких повідомлень)44
W
Wi-Fi 39, 40, 41
А
акумулятор 9, 86, 87
— заряджання 9
— збереження енергії 29, 30
антени 11
Б
багатозадачність 21
блокування
— віддалено 84
— екран 14
— клавіші 14
— телефон 83
блокування клавіш 14
блокування пристрою 83
блокування телефону 83
браузер 42
— закладки 43
— кеш-пам’ять 42
— обране 43
— перегляд сторінок 42
Див.
браузер
будильник 71
В
введення тексту 24, 25, 26
веб-з’єднання 39
видалення даних
— віддалено 84
визначення розташування телефону84
віддалене блокування 84
відео 56
— записування 50

Покажчик 93
— інформація про розташування 51
— копіювання 80
— надсилання 51
— обмін 52
— перегляд 53
відновлення вмісту 81
Г
гарнітура 15, 79
годинник 71, 72
головний екран 48
Див.
екран запуску
голосовий набір 33
голосові команди 27
гучномовець 16
Д
дата й час 72
дата та час 71
дзвінки 32
— екстрені 87
— здійснення 30, 33
— конференція 31
— останній набраний 30
— переадресація 31
— перенаправлення 31
Е
екран блокування 21, 83
екран запуску 18, 22, 48
екранна клавіатура 24
екстрені дзвінки 87
електронна пошта 46
електронний лист 46
— отримання та написання відповіді47
З
завантаження 58, 60, 61
завдання 73
закладки 43
записування
— відео 50
заряджання акумулятора 9, 86
Заряджання через з’єднання USB 9
збереження енергії 29, 30
зображення 54
— впорядкування 55
— інформація про розташування 51
— копіювання 55, 80
— надсилання 51
— обмін 38, 52, 54
— перегляд 53
— фотографування 48, 49, 50
зображення тла 55
зустрічі 72
з’єднання 41
з’єднання даних 41
— Bluetooth 79
— пакетні дані 41
з’єднання з Інтернетом 39
І
ігри 61
— завантаження 61
— придбання 61
ідентифікатор Windows Live ID 12, 13
індикатори 27
Інтернет
Див.
браузер
інтернет-радіо 56
інформація про підтримку Nokia 84
інформація про розташування 51
К
календар 72, 73
калькулятор 78
камера 48
— записування відео 50
— інформація про розташування 51
— надсилання зображень 51
— обмін відео 52

94 Покажчик
— обмін зображеннями 52
— фотографування 48, 49, 50
Карти
— позиціонування 62
Карти Nokia 63, 65
— змінення подань 66
— інструкції 66
— маршрути 66
— перегляд 64, 65
— пошук розташувань 64
кеш-пам’ять 42
клавіатура 24
клавіші та частини 6, 7
код блокування 16, 83
код захисту 16, 83
Коди PUK 16
коди доступу 16
контакти 33, 35, 37
— видалення 34, 35
— в соціальних мережах 36
— групи 35, 45
— додавання 34, 35
— збереження 34, 35
— зображення 37
— копіювання 13
— редагування 34, 35
копіювання вмісту 57, 80
М
музика 56, 57
мультимедіа
— радіо 56
мультимедійні повідомлення 44
Мультимедійні повідомлення 43
Н
Номер міжнародного ідентифікатора
апаратури мобільного зв’язку (IMEI) 16
О
облікові записи 12
обмін в Інтернеті 38, 52, 54
обмін миттєвими повідомленнями 43,
45
обране 43
оновлення
— програми 80
— програмне забезпечення
телефону 80
оновлення програмного забезпечення80
Оновлення програмного
забезпечення 80
оновлення стану 38
офісні програми 73, 74
— Excel 75
— OneNote 76
— PowerPoint 77
— SharePoint 77
— Windows Live SkyDrive 78
— Word 74
— трансляція PowerPoint 77
П
пам’ять
— очищення 82
переадресація дзвінків 31
передавання вмісту 13, 57, 80
перенаправлення дзвінків 31
персоналізація телефону 22, 23
підтримка 84
піктограми 27
плеєр Zune 56
повідомлення 43
— надсилання 44, 45
— розмови 45
подкасти 56
пошта 46, 48
— вкладення 48
— надсилання 48
— поштова скринька 46
— створення 48
— установлення 46

Покажчик 95
поштова скринька
— голосова 31
пошук 26
— радіостанції 56, 57
пристрій гучного зв’язку 16
програма Zune PC 17
програма Zune для комп’ютера 55,
57, 80, 81
програми 21, 58, 82
профілі
— персоналізація 23
Р
радіо 56, 57
регулювання гучності 16
режим «Без звуку»23
режими
— персоналізація 23
режим польоту 28
С
сенсорний екран 18, 24
сигнали 71
синхронізація 81
служби чата (обміну миттєвими
повідомленнями) 43, 45
соціальні мережі 33, 36, 37, 38
справи 73
створення резервних копій вмісту 81
Т
текстові повідомлення 43, 44
телефон
— увімкнення та вимкнення 12
телефонна книга
Див.
контакти
теми 22
тони
— персоналізація 23
тони дзвінка 23
У
увімкнення та вимкнення 12
увімкнення та вимкнення живлення 12
установки
— точки доступу 39
Ф
файли розсилок 56
фотографування
Див.
камера
Ц
Центр спілкування 33
Ч
час і дата 71, 72
Ш
шпалери 22
Я
ярлики 22, 35
 Loading...
Loading...