Page 1

Guide d'utilisation
Version 1.0 FR-CA
Page 2

Guide d'utilisation
Table des matières
Avant de commencer 4
Transférer du contenu vers votre Nokia
Lumia 4
Verrouiller les touches et l’écran 7
Notions de base 9
Apprendre à connaître votre téléphone 9
Comptes 18
Personnaliser votre téléphone 22
Cortana 27
Saisir une capture d’écran 28
Prolonger la durée de la batterie 29
Économiser sur le coût des données en
itinérance 31
Écrire du texte 32
Balayer des codes ou du texte 37
Horloge 37
Agenda 39
Carte SIM double 41
Parcourir vos applications SIM 42
Magasin 42
Contacts et messagerie 46
Appels 46
Contacts 51
Réseaux sociaux 56
Messages 58
Courriel 61
Photo-Vidéo 68
Apprendre à connaître l'appareil photo
Nokia 68
Changer l’appareil photo par défaut 68
Fonctions de base de l’appareil photo 69
Photographie avancée 72
Photos et vidéos 76
Cartes et navigation 82
Activer les services de localisation 82
HERE apps 82
Méthodes de positionnement 83
Internet 84
Définir les connexions Internet 84
Connecter votre ordinateur au Web 84
Utiliser votre forfait de données
efficacement 85
Utiliser le navigateur Web 85
Rechercher sur le Web 88
Fermer des connexions Internet 88
Divertissement 89
Regarder et écouter 89
Radio FM 91
MixRadio 92
Synchroniser la musique et les vidéos
entre votre téléphone et un ordinateur 93
Jeux 94
Office 96
Microsoft Office Mobile 96
Écrire une note 98
Continuer de travailler sur un document
à partir d’un autre appareil 99
Utiliser la calculatrice 99
Utiliser votre téléphone professionnel 99
Conseils pour les utilisateurs en
entreprise 100
Gestion du téléphone et connectivité 103
© 2014 Microsoft Mobile. Tous droits réservés.
2
Page 3

Mettre à jour le logiciel de votre
téléphone 103
Utiliser une connexion haute vitesse 104
Wi-Fi 104
NFC 106
Bluetooth 108
Mémoire et stockage 109
Copiez du contenu entre votre téléphone
et un ordinateur 112
Sécurité 113
Portefeuille 115
Codes d'accès 116
Assistance et dépannage 117
© 2014 Microsoft Mobile. Tous droits réservés.
3
Page 4

Avant de commencer
Assimilez les notions de base et rendez votre téléphone fonctionnel en un rien de temps.
Transférer du contenu vers votre Nokia Lumia
Cette section vous apprendra comment transférer du contenu sur votre Nokia Lumia.
Transférer du contenu sur son nouveau Nokia Lumia
Vous avez un nouveau téléphone et vous voulez conserver les photos, les vidéos et autres fichiers
importants qui se trouvent sur votre ancien téléphone? Vous pouvez transférer tout votre contenu
de différentes manières sur votre nouveau téléphone.
Ces instructions ne s’appliquent pas forcément à tous les modèles de téléphone ou à tous les
fabricants.
Il est possible que vous deviez installer certaines applications sur votre téléphone ou votre ordinateur
pour le transfert. Selon ce que vous devez installer et la quantité de contenu que vous transférez, le
transfert peut prendre un certain temps.
Il se peut que certains formats de fichiers ne soient pas transférables. Il est possible que des
applications tierces soient offertes pour convertir les fichiers en un format transférable.
Pour plus d'information, rendez-vous à l'adresse www.nokia.com/gb-en/switch-easy (en anglais
seulement).
Copier des contacts
Gardez vos proches en tout temps au bout de vos doigts. Servez-vous de l’application Transférer
mes données pour copier facilement les contacts, les messages texte et les photos de votre ancien
téléphone. L’application ne fonctionne pas sur tous les modèles de téléphone.
© 2014 Microsoft Mobile. Tous droits réservés.
4
Page 5

Astuce : Si vous avez un ancien appareil Windows Phone ou avez précédemment sauvegardé
vos contacts sur votre compte Microsoft, vous pouvez également ajouter votre compte au
téléphone et importer les contacts directement sur votre téléphone à partir de ce service.
Votre ancien téléphone doit prendre en charge la connectivité Bluetooth. Les contacts de votre ancien
téléphone doivent être stockés dans la mémoire de votre téléphone, et non sur la carte SIM.
1. Sur votre ancien téléphone, activez la fonction Bluetooth et assurez-vous que le téléphone peut
être détecté par d'autres appareils.
2. Faites glisser votre doigt vers la gauche sur l’écran d’accueil de votre nouveau téléphone, puis
appuyez sur
3. Appuyez sur continuer, puis activez Bluetooth.
4. Sélectionnez votre ancien téléphone dans la liste des appareils trouvés, puis suivez les instructions
affichées sur les deux téléphones.
Si vos contacts ont été entrés dans une langue qui n’est pas prise en charge par votre nouveau
téléphone, il se peut que les renseignements correspondants ne s’affichent pas correctement.
Si vous ne possédez pas encore l’application Transférer mes données, vous pouvez la télécharger à
partir de www.windowsphone.com.
Transférer du contenu à l'aide de son compte Microsoft
Si votre vieux téléphone est un Windows Phone, la manière la plus facile de transférer vos contacts,
votre calendrier et vos messages texte sur votre nouveau téléphone Nokia Lumia consiste à utiliser
votre compte Microsoft.
Si vous n’avez pas encore configuré un compte Microsoft sur votre nouveau Nokia Lumia, faites
glisser votre doigt du haut vers le bas sur l’écran d’accueil, appuyez sur TOUS LES PARAMÈTRES >
courriel+comptes > ajouter un compte, puis créez un compte Microsoft en suivant les instructions
affichées à l’écran.
1. Pour sélectionner ce que vous voulez sauvegarder dans votre compte Microsoft, sur votre ancien
appareil Windows Phone, faites glisser votre doigt vers la gauche sur l'écran d'accueil et appuyez sur
Paramètres > sauvegarde.
Vos contacts et votre calendrier sont automatiquement sauvegardés dans votre compte Microsoft.
2. Sur votre nouveau Nokia Lumia, connectez-vous à votre compte Microsoft. Vos contacts, votre
calendrier et vos messages texte sont automatiquement transférés vers votre nouveau Nokia Lumia.
Transférer mes données.
Transférer du contenu au moyen de OneDrive
Téléversez vos documents Office, vos photos et vos vidéos sur OneDrive pour les transférer
facilement depuis votre ancien téléphone vers votre nouveau Nokia Lumia.
Pour facilement téléverser et gérer votre contenu sur OneDrive, téléchargez et installez l'application
OneDrive sur le site :
• Google Play pour un téléphone Android
• iTunes Store pour un iPhone
• Magasin pour les appareils Windows Phone (si absent du téléphone)
• Mac App Store pour un Mac d'Apple
• support.microsoft.com pour votre PC
© 2014 Microsoft Mobile. Tous droits réservés.
5
Page 6

Vous devez avoir un compte Microsoft pour vous connecter à OneDrive.
OneDrive n'est pas nécessairement offert pour tous les modèles de téléphone.
1. Sur votre ancien téléphone, ouvrez l'application OneDrive.
2. Appuyez sur
3. Sélectionnez téléverser.
Vous pouvez désormais vous connecter à OneDrive au moyen de votre compte Microsoft, accéder
au contenu du compte à partir de n'importe quel appareil et le télécharger lorsque vous en avez
besoin.
Astuce : Pour transférer des documents Office, vous pouvez également les enregistrer
directement sur OneDrive. Pour accéder à vos documents sur votre nouveau Nokia Lumia,
appuyez sur
L'utilisation des services ou le téléchargement de contenu peut entraîner le transfert d'un grand
volume de données, ce qui peut engendrer des frais de trafic de données supplémentaires.
Transférer du contenu depuis un téléphone Symbian ou S40
Utilisez Nokia Suite pour transférer vos contacts, les entrées du calendrier et vos photos à partir d'un
téléphone Symbian ou S40 vers votre Nokia Lumia.
Assurez-vous que la version la plus récente de Nokia Suite est installée sur votre ordinateur. Vous
pouvez la télécharger à partir du site www.nokia.com/nokiasuite.
Vous devez avoir un compte Microsoft pour vous connecter à OneDrive.
1. Utilisez un câble USB compatible pour connecter votre téléphone à votre ordinateur.
2. Ouvrez Nokia Suite sur votre ordinateur.
3. Sélectionnez Copier des fichiers vers Nokia Lumia, puis suivez les instructions qui s'affichent sur
l'ordinateur. Vos fichiers sont copiés sur OneDrive. Vos photos sont copiées dans le dossier Photos
dans OneDrive et vos contacts et les évènements de votre calendrier sur la page Outlook.com.
4. Pour accéder à vos photos sur votre Nokia Lumia, faites glisser votre doigt vers la gauche et
appuyez sur OneDrive. Vos contacts et les évènements de votre calendrier sont synchronisés
automatiquement.
Astuce : Votre téléphone Nokia ne prend pas en charge Nokia Suite? Ou voulez-vous transférer
d'autres fichiers, comme vos vidéos? Vous pouvez également connecter votre téléphone sur
votre ordinateur et glisser et déposer les fichiers que vous voulez transférer à votre ordinateur.
Si l'application OneDrive pour ordinateur de bureau est installée, faites glisser et déposez les
fichiers directement dans le dossier OneDrive pour qu'ils soient téléversés automatiquement.
, puis sélectionnez ce que vous désirez téléverser.
Office > OneDrive.
Transférer les renseignements Outlook depuis un téléphone Android ou iPhone
Utilisez votre compte Microsoft pour transférer vos contacts, vos entrées de calendrier et vos tâches
Outlook depuis votre téléphone Android ou iPhone vers votre Nokia Lumia.
Vous avez besoin d'un compte Microsoft pour synchroniser votre Nokia Lumia avec Outlook.com.
1. Utilisez un câble USB compatible pour brancher votre téléphone sur votre ordinateur.
2. Sur votre ordinateur, configurez le logiciel de synchronisation approprié, comme Samsung Kies,
HTC Sense, Sony PC Companion ou iTunes, pour synchroniser Outlook, ainsi que les contacts, les
entrées de calendrier et les tâches depuis votre téléphone sur votre ordinateur.
© 2014 Microsoft Mobile. Tous droits réservés.
6
Page 7

3. Dans Outlook, ajoutez le compte Microsoft à l'aide du Microsoft Outlook Hotmail Connector.
Rendez-vous sur www.office.microsoft.com, recherchez Hotmail Connector, puis téléchargez-le sur
votre ordinateur. Il se peut que vous ayez à configurer les paramètres d’Hotmail Connector.
4. À partir d’Outlook, synchronisez le contenu de votre choix avec votre compte Microsoft. Il vous
faudra peut-être attendre un certain temps avant que le contenu soit accessible dans votre compte
Microsoft.
5. Pour synchroniser le contenu avec votre nouveau Lumia, il vous suffit de vous connecter avec votre
compte Microsoft.
Pour plus d'information, rendez-vous à l'adresse www.windowsphone.com et consultez la FAQ pour
savoir comment synchroniser vos contacts et votre calendrier Outlook avec votre Windows Phone.
Verrouiller les touches et l’écran
Vous voulez éviter de faire accidentellement des appels lorsque votre téléphone se trouve dans votre
poche ou dans votre sac?
Appuyez sur la touche d’alimentation.
Déverrouiller les touches et l’écran
Maintenez l’interrupteur enfoncé, puis faites glisser l’écran de verrouillage vers le haut.
© 2014 Microsoft Mobile. Tous droits réservés.
7
Page 8

Astuce : Plutôt que d’appuyer sur l’interrupteur, vous pouvez également toucher deux fois
l’écran si cette fonction est activée. Pour activer la double touche, faites glisser votre doigt de
haut en bas sur l’écran d’accueil, puis appuyez sur TOUS LES PARAMÈTRES > tactile, et réglez
Réactiver sur Activé
630 / 630 Dual SIM / 635 .
Configurer le verrouillage automatique des touches et de l’écran
Sur l’écran d’accueil, faites glisser votre doigt vers le bas depuis le haut de l’écran, puis appuyez sur
TOUS LES PARAMÈTRES > écran de verrouillage > Extinction de l'écran après, puis sélectionnez le
délai après lequel les touches et l’écran se verrouillent automatiquement.
. Cette fonction n'est pas prise en charge par : Nokia Lumia 520 / 525 /
© 2014 Microsoft Mobile. Tous droits réservés.
8
Page 9
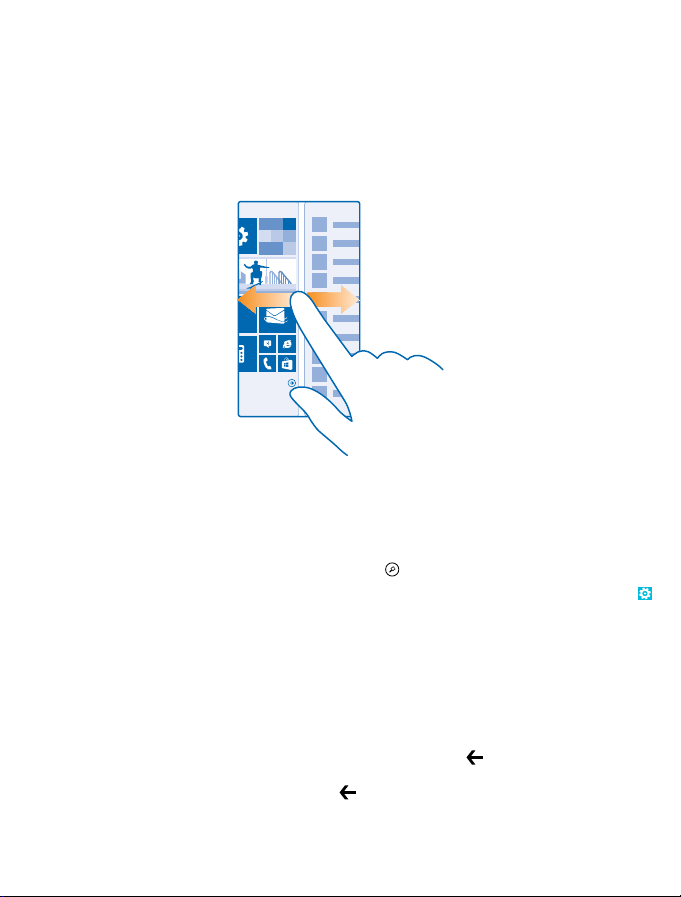
Notions de base
Vous apprendrez dans cette section à maximiser l’utilisation de votre nouveau téléphone.
Apprendre à connaître votre téléphone
Votre téléphone comporte deux affichages, l'écran d'accueil et le menu des applications. Pour passer
d’un affichage à l’autre, faites glisser votre doigt sur l’écran vers la gauche ou vers la droite.
Écran d'accueil : Les vignettes animées dynamiques indiquent les appels manqués, les messages
reçus, les dernières nouvelles, les prévisions météorologiques et plus encore. Lorsque vous épinglez
des contacts, leurs mises à jour s’affichent sur la vignette, et vous pouvez afficher les détails de vos
contacts directement depuis l’écran d’accueil.
Menu des applications : Toutes vos applications sont affichées ici, bien ordonnées. Pour voir une
application lorsque vous en avez beaucoup, appuyez sur
Pour accéder aux conditions de la licence d'utilisation du logiciel de Windows Phone, sélectionnez
Paramètres > à propos de. Veuillez prendre connaissance des conditions de la licence d'utilisation.
Veuillez noter qu'en utilisant le logiciel, vous acceptez les conditions de la licence d'utilisation. Si vous
n'acceptez pas les conditions de la licence d'utilisation, n'utilisez pas l'appareil ni le logiciel.
Communiquez alors avec Microsoft Mobile ou le détaillant qui vous a vendu l'appareil pour prendre
connaissance de la politique de retour applicable.
.
Touches Précédent, Démarrer et Recherche
Les touches Précédent, Démarrer et Recherche vous permettent de naviguer sur votre téléphone.
• Pour afficher les applications ouvertes, maintenez votre doigt sur
basculer sur une autre application ou fermer celles dont vous n'avez plus besoin.
• Pour revenir à l’écran précédent, appuyez sur
les applications utilisées et tous les sites Web visités depuis le dernier verrouillage de l’écran.
© 2014 Microsoft Mobile. Tous droits réservés.
. Votre téléphone conserve en mémoire toutes
. Vous pouvez ensuite
9
Page 10

• Pour aller à l’écran de démarrage, appuyez sur . L’application dans laquelle vous vous trouviez
reste ouverte en arrière-plan.
• Pour effectuer une recherche sur le Web ou dans votre téléphone, appuyez sur
Utiliser l’écran tactile
Explorez votre téléphone en appuyant sur les différents éléments, en faisant glisser votre doigt sur
ceux-ci ou en faisant glisser les éléments eux-mêmes.
1. Pour utiliser votre téléphone, appuyez simplement sur l’écran tactile ou maintenez votre doigt sur
celui-ci.
2. Pour ouvrir d’autres options, placez votre doigt sur un élément jusqu’à ce que le menu s’affiche.
Exemple : Pour ouvrir une application ou un autre élément, appuyez sur l’application ou
l’élément. Pour modifier ou supprimer un rendez-vous de l’agenda, appuyez longuement sur le
rendez-vous, puis sélectionnez l’option appropriée.
Astuce : Vous pouvez utiliser votre téléphone même si vous portez des gants. Sur l’écran
d’accueil, faites glisser votre doigt du haut vers le bas, appuyez sur TOUS LES
PARAMÈTRES > tactile, puis réglez Sensibilité tactile sur haut. Cette fonction n'est pas
prise en charge par : Nokia Lumia 630 / 630 Dual SIM / 635 .
Appuyez longuement sur un élément pour le faire glisser
Appuyez le doigt sur l’élément pendant quelques secondes, puis faites-le glisser sur l’écran.
.
© 2014 Microsoft Mobile. Tous droits réservés.
10
Page 11

Balayer
Placez un doigt sur l’écran, puis faites-le glisser dans la direction désirée.
Exemple : Faites glisser votre doigt vers la gauche ou la droite entre l’écran de démarrage et le
menu des applications ou entre différents affichages dans les hubs. Pour parcourir rapidement
une longue liste ou un menu, faites glisser votre doigt rapidement en feuilletant vers le haut ou
vers le bas de l’écran, puis retirez-le. Pour arrêter le défilement, touchez l’écran.
© 2014 Microsoft Mobile. Tous droits réservés.
11
Page 12

Zoom avant et arrière
Placez deux doigts sur un élément, par exemple une carte, une photo ou une page Web, puis éloignezles ou rapprochez-les l’un de l’autre.
Important : Évitez d'égratigner l'écran tactile.
Astuce : Lorsque vous faites pivoter le téléphone de 90 degrés, l’affichage passe
automatiquement du mode portrait au mode paysage et inversement. Pour verrouiller
l’orientation de l’écran, faites glisser votre doigt du haut vers le bas sur l’écran d’accueil, puis
appuyez sur TOUS LES PARAMÈTRES > rotation de l'écran. Réglez Verrouillage de la rotation
à Activé
les affichages.
. La rotation de l’écran pourrait ne pas fonctionner dans toutes les apps ou tous
© 2014 Microsoft Mobile. Tous droits réservés.
12
Page 13

Alterner entre les affichages et les applications
Manque-t-il des applications dont vous avez besoin sur l’écran d’accueil? Faites glisser votre doigt
sur le menu des applications pour les trouver. Ou vérifiez celles déjà exécutées sur votre téléphone
et basculez entre les applications.
Pour voir toutes les applications de votre téléphone, il vous suffit de glisser votre doigt vers la gauche
à partir de l'écran d'accueil. Pour revenir à l'écran d'accueil, faites glisser votre doigt vers la droite.
Astuce : Pour trouver rapidement une application, appuyez sur n’importe quelle lettre du menu
des applications; dans le menu suivant, appuyez sur la première lettre ou le premier caractère
de l'application que vous recherchez.
Afficher, basculer entre des applications et fermer des applications ouvertes
Pour afficher les applications ouvertes, maintenez votre doigt sur
faites glisser jusqu'à l'application souhaitée, puis appuyez sur elle. Pour fermer les applications dont
vous n'avez plus besoin, appuyez sur
.
. Pour changer l'application,
© 2014 Microsoft Mobile. Tous droits réservés.
13
Page 14
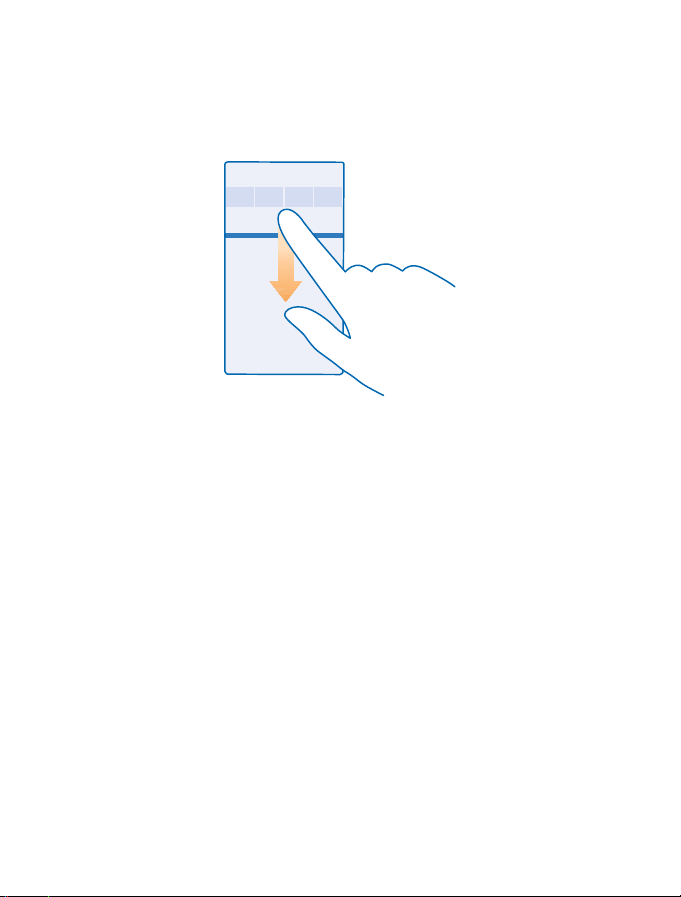
Vérifier les notifications sur votre téléphone
Vous voulez rapidement consulter vos derniers courriels ou messages? Ou encore, vous connecter
facilement à un réseau Wi-Fi? Voyez rapidement vos notifications, changez vos réglages et plus
encore dans le centre d’action qui s’ouvre du haut de l’écran.
1. Faites glisser votre doigt du haut de l’écran vers le bas.
Sur cet écran, vous pouvez :
• Voir vos appels manqués et vos courriels et messages non lus
• Vérifiez toutes vos notifications, telles que les mises à jour d’applications disponibles, dans
Magasin
• Ouvrir des applications
• Détecter les réseaux Wi-Fi et s’y connecter
• Aller rapidement aux paramètres
2. Pour fermer le menu, appuyez sur la touche de retour.
Personnaliser le centre d’action
Sur l’écran d’accueil, faites glisser votre doigt du haut vers le bas, puis appuyez sur TOUS LES
PARAMÈTRES > notifications+actions. Pour modifier un raccourci, appuyez sur le raccourci, puis sur
l’application voulue. Vous pouvez aussi sélectionner les notifications que vous voulez recevoir, et la
façon de les recevoir.
Régler le volume
Vous n’entendez pas bien la sonnerie de votre téléphone dans les environnements bruyants? Le
volume des appels est trop fort? Vous pouvez régler le volume à votre convenance.
Utilisez les touches de volume.
© 2014 Microsoft Mobile. Tous droits réservés.
14
Page 15
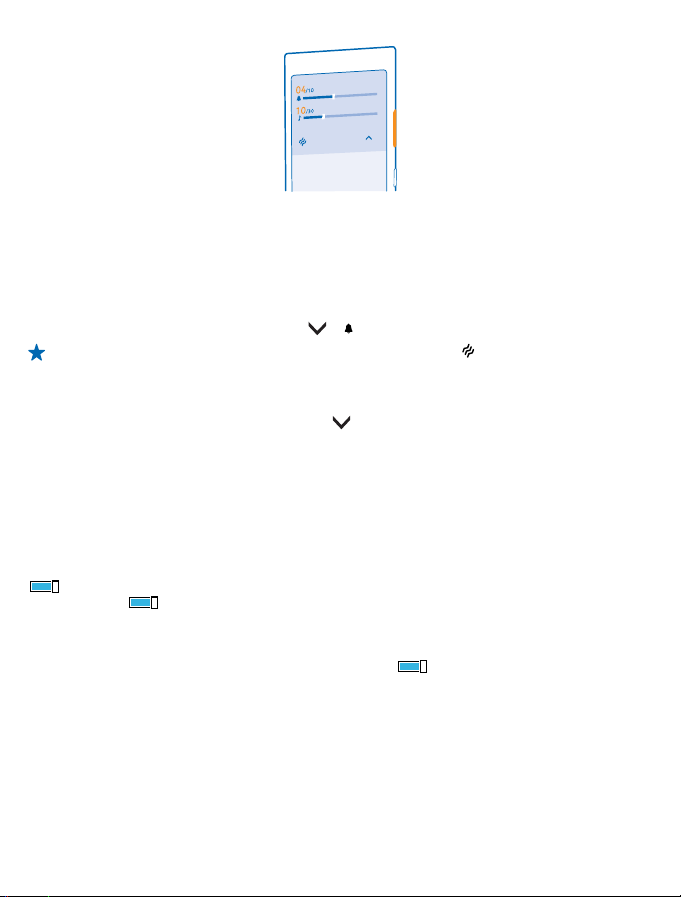
Par défaut, les touches de volume commandent le volume des alarmes et des rappels.
Ne connectez pas à votre appareil des produits qui émettent des signaux, car cela risque
d'endommager l'appareil. Ne branchez aucune source d'électricité sur le connecteur audio. Lorsque
vous branchez des appareils externes ou des écouteurs sur le connecteur audio (autres que ceux
approuvés pour une utilisation avec cet appareil), portez une attention particulière au volume.
Basculer le téléphone en mode silencieux
Appuyez sur une touche de volume, puis sur
Astuce : Pour désactiver la vibration du téléphone, appuyez sur . Pour modifier d’autres
paramètres audio, glissez votre doigt du haut vers le bas sur l’écran d’accueil, puis appuyez sur
TOUS LES PARAMÈTRES > sonneries+sons.
Régler le volume du contenu multimédia et des applications
Appuyez sur une touche de volume, appuyez sur
des applications.
Mettre votre téléphone en mode conduite
Le mode conduite vous aide à minimiser les distractions pendant la conduite, vous permettant ainsi
de vous concentrer sur la route.
1. Sur l'écran d'accueil, glissez votre doigt du haut vers le bas, puis appuyez sur TOUS LES
PARAMÈTRES > mode conduite > suivant.
2. Pour configurer le téléphone de manière à ignorer les appels, réglez Ignorer les appels à Activé
. Pour configurer le téléphone de manière à ignorer les messages texte, réglez Ignorer les
textos à Activé
3. Appuyez sur suivant.
4. Pour envoyer automatiquement un message texte qui explique pourquoi vous ne pouvez pas
répondre lorsque vous recevez un appel ou un message texte, réglez Répondre par texto aux
appels, Répondre par texto aux textos ou les deux à Activé
sur la zone de texte.
5. Appuyez sur suivant > ajouter un appareil et appuyez sur l’appareil Bluetooth que vous souhaitez
utiliser avec votre téléphone pendant la conduite, comme un écouteur.
Le mode conduite s’active automatiquement lorsque le téléphone et le dispositif Bluetooth
s’apparient.
.
> .
, puis réglez le volume du contenu multimédia et
. Pour modifier le message, appuyez
© 2014 Microsoft Mobile. Tous droits réservés.
15
Page 16

Faciliter l’utilisation du téléphone
Vous avez du mal à voir le texte de petite taille ou les images floues? Agrandissez les polices et rendez
le contenu à l’écran plus lisible. Vous pouvez également vous servir de votre téléphone avec un
téléimprimeur (TTY/ATS).
1. Sur l'écran d'accueil, faites glisser votre doigt du haut vers le bas, puis appuyez sur TOUS LES
PARAMÈTRES.
2. Appuyez sur options d'ergonomie.
Changer la taille de la police
Appuyez sur le curseur Taille du texte.
Activer le contraste élevé
Réglez Contraste élevé à Activé
Agrandir l’écran
Réglez l’option Loupe à Activé
vous utilisez la loupe, utilisez deux doigts pour vous déplacer sur l’écran. Pour quitter le mode
d’agrandissement, appuyez deux fois sur l’écran avec deux doigts.
Utiliser le téléphone avec un téléimprimeur (TTY/ATS)
Réglez TTY/ATS à complet.
La disponibilité des modes de TTY ou d’ATS peut varier selon le fournisseur de services réseau.
Utiliser le téléphone avec une prothèse auditive
Réglez Capteur téléphonique à Activé
.
, puis appuyez deux fois sur l’écran avec deux doigts. Lorsque
.
Utiliser votre téléphone en mode Avion
Le mode hors ligne vous permet d’accéder à votre musique, à vos vidéos et à vos jeux dans les endroits
où vous ne voulez pas faire ni recevoir d’appels.
Le mode hors ligne ferme les connexions au réseau mobile et désactive la fonction sans fil de votre
téléphone. Conformez-vous aux directives et aux exigences de sécurité d’un transporteur aérien, par
exemple, ainsi qu’à tous les règlements et lois applicables. Vous pouvez vous connecter à un réseau
© 2014 Microsoft Mobile. Tous droits réservés.
16
Page 17

Wi-Fi, là où les règlements le permettent, pour parcourir le Web ou activer Bluetooth et le partage
NFC en mode hors ligne, par exemple. Le partage NFC n'est pas pris en charge par :Nokia Lumia 520 /
525 / 625 / 625H / 630 / 630 Dual SIM / 635 / 1320
1. Sur l'écran d'accueil, glissez votre doigt du haut vers le bas, puis appuyez sur TOUS LES
PARAMÈTRES > mode Avion.
2. Réglez État à Activé
Icônes affichées sur votre téléphone
La barre d’état, dans le haut de l’écran, indique l’heure, le niveau de charge de la pile, la puissance du
signal et bien d’autres choses.
Astuce : Pour afficher les icônes masquées, touchez la barre d’état.
Puissance du signal mobile
Puissance du signal
Votre téléphone n’est pas connecté à un réseau mobile.
Aucune carte SIM n’est insérée dans le téléphone.
Votre carte SIM est verrouillée.
Le mode hors ligne est activé.
Votre téléphone est en itinérance à l’extérieur de votre réseau cellulaire d’origine.
Connexion de données cellulaires
Le type de réseau mobile auquel vous êtes connecté peut être indiqué à l’aide d’une seule lettre, de
plusieurs lettres ou d’une combinaison de chiffres et de lettres.
Les icônes utilisées pour indiquer le type de connexion réseau peuvent varier selon la région et le
fournisseur de services réseau.
Une connexion de données EDGE est ouverte.
Une connexion de données GPRS est ouverte.
Votre téléphone est connecté à un réseau 3G.
Une connexion de données haute vitesse (HSDPA/HSUPA) est ouverte.
Une connexion de données haute vitesse (HSPA+/DC-HSDPA) est ouverte.
Votre téléphone est connecté à un réseau 4G.
Connexion Wi-Fi
Une connexion Wi-Fi est disponible.
Une connexion Wi-Fi est active.
Une connexion de données cellulaires est partagée avec d’autres appareils par Wi-Fi.
Les données sont transférées par Wi-Fi.
© 2014 Microsoft Mobile. Tous droits réservés.
.
17
Page 18

Appareil Bluetooth
Un appareil Bluetooth est connecté à votre téléphone.
Le mode Bluetooth est activé, mais votre téléphone n’est pas connecté à un appareil Bluetooth.
Pile
Niveau de charge de la pile
La pile est en cours de chargement.
La pile est en mode d’économie d’énergie.
Le niveau de charge ou l’état de la pile est actuellement inconnu.
Notifications
Vous avez des notifications non lues.
Profils
Le mode vibration est activé.
Le mode silencieux est activé.
Renvoi d’appels
Vos appels sont renvoyés vers un autre numéro ou votre boîte vocale.
Emplacement
Une application ou un service utilise vos renseignements d’emplacement.
Mode conduite
Le mode conduite est activé.
Comptes
Découvrez les différents comptes de votre téléphone et ce que vous pouvez en faire.
Compte Microsoft
Un compte Microsoft vous permet d'accéder aux services Microsoft à l'aide d'un seul nom
d'utilisateur et d'un seul mot de passe sur votre ordinateur ou votre téléphone. Vous pouvez
également utiliser ces mêmes identifiants sur votre Xbox.
Grâce à votre compte Microsoft, vous pouvez, par exemple :
• Télécharger du contenu depuis Magasin
• Sauvegarder vos contacts
• Télécharger, stocker et partager des images et des documents
• Sauvegarder votre téléphone sur OneDrive
• Jouer à des jeux Xbox
© 2014 Microsoft Mobile. Tous droits réservés.
18
Page 19

• Obtenir votre avatar et vos exploits de jeux sur votre téléphone et en rajouter lorsque vous jouez
sur votre téléphone
• Rechercher votre téléphone perdu et le verrouiller avec Localiser mon téléphone
• Obtenir des fils de vos services de réseautage social dans votre hub Contacts
Pour en savoir davantage au sujet du compte Microsoft et des possibilités qu'il vous offre, rendez-
vous au www.windowsphone.com.
Créer votre compte Microsoft
Mettez du piquant dans votre vie et tirez le meilleur parti de votre téléphone : créez un compte
Microsoft. Si vous n’avez pas créé de compte Microsoft au cours du premier démarrage, vous pouvez
le faire plus tard.
1. Sur l’écran d’accueil, faites glisser votre doigt du haut vers le bas, puis appuyez sur TOUS LES
PARAMÈTRES > courriel+comptes > ajouter un compte.
2. Appuyez sur Compte Microsoft.
3. Créez un compte Microsoft ou connectez-vous au moyen de vos identifiants, puis suivez les
instructions affichées sur le téléphone.
Si l’utilisateur est âgé de moins de 13 ans, ses parents doivent approuver le compte. Pour approuver
le compte, faites glisser votre doigt du haut vers le bas sur l’écran d’accueil, appuyez sur TOUS LES
PARAMÈTRES > courriel+comptes > ajouter un compte > Compte Microsoft, puis suivez les
instructions affichées sur le téléphone.
Vous pouvez également créer ou gérer votre compte sur le site www.live.com.
Configurer Ma famille
Vous souhaitez contrôler ce que vos enfants peuvent télécharger avec leurs téléphones? Grâce à Ma
famille, vous pouvez empêcher vos enfants de télécharger du contenu payant ou pour adultes
Magasin ou magasin Jeux.
Xbox ne prend pas en charge les comptes pour enfants dans certains pays ou certaines régions où
les téléphones Windows sont disponibles.
1. Rendez-vous à l'adresse www.windowsphone.com/family et connectez-vous à votre compte
Microsoft.
© 2014 Microsoft Mobile. Tous droits réservés.
19
Page 20

2. Ajoutez le compte désiré à Ma famille.
3. Modifiez les paramètres du compte de votre enfant.
OneDrive
Découvrez en quoi consiste OneDrive et comment l'utiliser.
Stockage en nuage OneDrive
Stockez votre contenu dans les nuages. Vous n’avez pas besoin de libérer de la mémoire pour vos
applications favorites ou nouvelles.
OneDrive est une application de stockage en nuage pour tous vos documents et toutes vos photos
qui vous permet non seulement d'accéder à ces fichiers , mais aussi de les partager et de les restaurer
au besoin. Vous pouvez aussi configurer cette application de sorte qu'elle sauvegarde
automatiquement vos fichiers; ainsi, lorsque vous prenez une photo ou enregistrez une vidéo, elle
est copiée dans votre album dans le nuage.
Grâce à OneDrive, vous pouvez accéder à vos photos, à vos documents et à d'autre contenu à partir
de votre téléphone, de votre tablette ou de votre ordinateur. Selon l'application, vous pouvez même
continuer de travailler à un document à partir de l'endroit où vous l'aviez quitté plus tôt.
Vous pouvez accéder à vos fichiers sur OneDrive à partir de plusieurs endroits. Vous pouvez
enregistrer des photos sur OneDrive dans le hub Photos, ou gérer vos documents Office dans le hub
Office.
Astuce : Si vous ne possédez pas encore l'application OneDrive, vous pouvez la télécharger à
partir du site Magasin.
Enregistrer vos photos et d’autres fichiers sur OneDrive
Vous pouvez charger sur OneDrive des fichiers enregistrés sur votre téléphone pour y accéder
facilement à partir de votre téléphone, de votre tablette ou de votre ordinateur.
Vous devez disposer d'un compte Microsoft pour vous connecter à OneDrive.
© 2014 Microsoft Mobile. Tous droits réservés.
20
Page 21

Faites glisser votre doigt vers la gauche sur l'écran d'accueil, puis appuyez sur OneDrive.
Téléverser une photo
Appuyez sur
Enregistrer un document Office sur OneDrive
Appuyez sur
longuement sur le fichier que vous voulez enregistrer, puis appuyez sur enregistrer dans... >
OneDrive.
Lorsque vous sauvegardez vos documents Office sur OneDrive, vous pouvez reprendre le travail là
où vous vous étiez arrêté, et ce, sur n'importe quel appareil connecté à votre compte Microsoft.
Partager vos photos et vos documents entre vos appareils
Grâce à OneDrive, vous pouvez facilement accéder à vos photos, à vos documents et à d'autres
éléments que vous avez chargés à partir de n'importe lequel de vos appareils.
Pour charger sur OneDrive vos photos, vos documents ou d'autres éléments enregistrés sur votre
téléphone, votre tablette ou votre ordinateur, vous devez vous connecter à votre compte Microsoft.
Pour accéder aux fichiers chargés à partir d'un autre appareil, vous devez vous connecter au même
compte Microsoft que celui utilisé pour charger ces fichiers.
Vous devez disposer d'une connexion Internet pour charger ou télécharger des fichiers. Si vous ne
disposez pas d'un forfait de transfert de données, les coûts de transmission de données peuvent
s'accumuler rapidement. Pour toute question concernant les coûts liés à l'utilisation des données,
communiquez avec votre fournisseur de services réseau.
Vous pouvez accéder à vos fichiers sur OneDrive à partir de plusieurs endroits. Sur votre téléphone,
vous pouvez regarder vos photos et vos vidéos dans le hub Photos, ou ouvrir vos documents Office
dans le hub Office. Vous pouvez également télécharger l'application OneDrive à partir de Magasin
pour afficher et gérer tous les types de fichiers sur votre téléphone.
Sur votre tablette ou votre ordinateur, vous pouvez soit gérer vos fichiers en ligne sur le site
onedrive.com, soit utiliser l'application OneDrive et accéder directement à OneDrive à partir de votre
bureau. Si vous ne possédez pas encore l'application OneDrive, vous pouvez la télécharger à partir
du site onedrive.com.
, puis sur la photo que vous voulez téléverser.
Astuce : Pour configurer votre téléphone de sorte qu’il charge automatiquement vos photos
ou vos vidéos vers OneDrive, faites glisser votre doigt vers le bas à partir du haut de l'écran,
puis appuyez sur TOUS LES PARAMÈTRES. Faites glisser votre doigt jusqu'à applications, puis
appuyez sur photos+caméra > OneDrive.
Office, faites glisser jusqu'à emplacements, puis appuyez sur téléphone. Appuyez
Astuce : Vous pouvez également enregistrer un document sur OneDrive pendant que vous
travaillez sur celui-ci. Appuyez sur
OneDrive. Si vous changez l'emplacement de Enregistrer dans, l'emplacement par défaut de
tous les fichiers est alors changé.
Astuce : Grâce à l'application OneDrive sur votre ordinateur, vous n'avez qu'à faire glisser les
fichiers que vous voulez charger vers le dossier OneDrive dans le gestionnaire de fichiers, par
exemple Windows Explorer ou Finder, et les fichiers sont automatiquement chargés vers
OneDrive.
> enregistrer sous..., puis réglez Enregistrer dans à
© 2014 Microsoft Mobile. Tous droits réservés.
21
Page 22

Partager vos projets avec votre famille et vos amis
Vous voulez rassembler des gens, mais il est difficile de déterminer une date et une heure qui
conviennent à tout le monde? Vous pouvez inviter d’autres personnes à clavarder et partager un
agenda, des photos ou des notes en privé, comme des listes de course.
Cette fonctionnalité est optimisée pour Windows Phone 8 et les versions ultérieures, mais les
utilisateurs de téléphones fonctionnant sous Windows Phone 7 peuvent se joindre à des salles et
créer des calendriers partagés. Pour utiliser cette fonctionnalité, vous devez vous connecter à votre
compte Microsoft.
1. Pour créer une salle destinée au partage, appuyez sur Contacts, puis faites glisser votre doigt sur
l’écran jusqu’à salons.
2. Appuyez sur
3. Donnez un nom à la salle, puis appuyez sur
4. Pour alterner entre une conversation, un agenda, une note ou un album photo du groupe, faites
glisser votre doigt sur l’écran vers la gauche ou vers la droite.
5. Pour inviter une personne dans la salle, appuyez sur
Astuce : Si vous n’avez jamais utilisé les salles auparavant, votre téléphone a une Salon à votre
intention. Dans le hub Contacts, faites glisser votre doigt jusqu’à salons, puis appuyez sur
Salon. Pour inviter une personne dans la salle pour la première fois, appuyez sur inviter
quelqu'un.
Configurer un compte
Demeurez à jour – ajoutez vos comptes importants à votre téléphone, comme vos comptes de médias
sociaux ou de courriels.
1. Sur l’écran d’accueil, faites glisser votre doigt du haut vers le bas, puis appuyez sur TOUS LES
PARAMÈTRES > courriel+comptes.
2. Appuyez sur ajouter un compte et sur le nom du service, puis suivez les instructions affichées.
Compte Nokia
Votre compte Nokia est la clé des services Nokia.
Grâce à votre compte Nokia, vous pouvez, par exemple :
• Accéder à tous les services Nokia à l’aide d’un seul nom d’utilisateur et d’un seul mot de passe,
sur votre ordinateur ou votre téléphone.
• Synchroniser vos favoris dans Cartes
• Télécharger des fichiers depuis les services Nokia
• Enregistrer les détails relatifs à votre modèle de téléphone et aux contacts. Vous pouvez
également ajouter les détails relatifs à votre carte de paiement à votre compte Nokia.
Les services offerts peuvent varier.
Pour en savoir davantage au sujet du compte et des services Nokia, visitez le site
account.nokia.com.
> Salon.
.
> puis sur un contact.
Personnaliser votre téléphone
Vous apprendrez dans cette section à personnaliser l'écran de démarrage et à changer les sonneries.
© 2014 Microsoft Mobile. Tous droits réservés.
22
Page 23

Personnaliser l’écran de démarrage
Aimeriez-vous changer l'apparence de votre écran d'accueil? Vous pouvez ajouter une photo
d'arrière-plan, épingler vos applications et vos sites Web favoris, et bien d’autres choses sur l’écran
d’accueil, ou déplacer ou redimensionner les vignettes à votre convenance.
1. Pour ajouter une photo d'arrière-plan, sur l'écran d'accueil, faites glisser votre doigt vers le bas à
partir du haut de l'écran, puis appuyez sur TOUS LES PARAMÈTRES.
2. Appuyez sur écran d'accueil+thème > choisir une photo.
3. Appuyez sur une photo, recadrez-la, puis appuyez sur
Astuce : Vous pouvez agencer la couleur de l'arrière-plan et des vignettes avec votre photo
d'arrière-plan. Appuyez sur Arrière-plan ou sur Couleur d'accentuation. Pour partager votre
thème sur tous vos appareils Windows, faites glisser votre doigt du haut vers le bas sur l'écran
d'accueil, puis appuyez sur TOUS LES PARAMÈTRES > synchroniser les paramètres, et réglez
thème sur Activé
Modifier la disposition des vignettes
Si, par défaut, votre téléphone n'a que deux colonnes de vignettes sur l'écran d'accueil, vous pouvez
en ajouter une troisième. Réglez Afficher d'autres vignettes à Activé .
Vous pouvez redimensionner ou déplacer des vignettes pour bénéficier de la nouvelle colonne.
Déplacer une vignette
Maintenez votre doigt sur la vignette, faites-la glisser jusqu’au nouvel emplacement, puis appuyez
sur l’écran.
.
.
© 2014 Microsoft Mobile. Tous droits réservés.
23
Page 24

Redimensionner ou désépingler une vignette
Pour redimensionner une vignette, maintenez votre doigt dessus, puis appuyez sur l’icône de flèche.
Les vignettes peuvent être de toutes tailles. Plus une vignette est grosse, plus elle affiche
d'informations.
Pour désépingler la vignette, appuyez longuement dessus, puis appuyez sur .
Épingler une application
Faites glisser votre doigt vers la gauche jusqu'au menu des applications, maintenez votre doigt sur
l'application, puis appuyez sur épingler sur l'écran d'accueil.
Épingler un contact
Appuyez sur
d'accueil.
Lorsque vous épinglez des contacts, leurs mises à jour s’affichent sur la vignette, et vous pouvez les
appeler directement depuis l’écran d’accueil.
Personnaliser l'écran de verrouillage
Aimeriez-vous donner une apparence unique à votre écran de verrouillage? Par exemple, vous pouvez
employer votre photo favorite comme image d'arrière-plan.
Contacts, maintenez votre doigt sur le contact, puis appuyez sur épingler sur l'écran
© 2014 Microsoft Mobile. Tous droits réservés.
24
Page 25

Sur l'écran d'accueil, glissez votre doigt du haut vers le bas, puis appuyez sur TOUS LES
PARAMÈTRES > écran de verrouillage.
Astuce : Vous pouvez décider quelles notifications d'application (par exemple les appels
manqués ou les nouveaux messages) s'affichent sur l'écran de verrouillage. Appuyez sur un
emplacement de notification, puis sélectionnez l'application à ajouter.
Changer la photo d'arrière-plan
Appuyez sur changer la photo, choisissez une photo, cadrez-la au mieux, puis appuyez sur
Astuce : vous pouvez aussi afficher en ordre aléatoire les photos de Bing sur votre écran de
verrouillage. Réglez Arrière-plan à Bing.
Afficher l'artiste pendant la lecture de musique
Réglez Montrer l'artiste en cours de lecture à Activé .
Changer les paramètres de l’écran Aperçu
Pour économiser de l’énergie, votre téléphone passe en mode veille lorsque vous ne l’utilisez pas.
Grâce à Écran Aperçu, vous pouvez facilement consulter l’heure même lorsque votre écran s’éteint.
Cette fonction n'est pas prise en charge par : Nokia Lumia 520 / 525 / 625 / 625H / 630 / 630 Dual
SIM / 635 / 930 .
1. Sur l’écran d’accueil, faites glisser votre doigt du haut vers le bas, puis appuyez sur TOUS LES
PARAMÈTRES > écran aperçu.
2. Réglez Écran Aperçu à toujours activé.
Astuce : Vous pouvez réveiller votre téléphone même lorsque l’interrupteur n’est pas facilement
accessible, par exemple lorsque le téléphone est inséré dans son support dans la voiture. Il vous
suffit d’appuyer deux fois sur l’écran. Cette fonction n'est pas prise en charge par : Nokia Lumia
520 / 525 / 630 / 630 Dual SIM / 635 .
Activez ou désactivez la double touche
Sur l’écran d’accueil, faites glisser votre doigt du haut vers le bas, puis appuyez sur TOUS LES
PARAMÈTRES > tactile. Réglez Réactiver à Activé
ou Désactivé .
.
© 2014 Microsoft Mobile. Tous droits réservés.
25
Page 26

Créer un écran d'accueil amusant et sûr pour vos enfants
Vous pouvez laisser vos enfants utiliser certaines applications sur votre téléphone sans craindre qu'ils
n'effacent accidentellement vos courriels professionnels, qu'ils effectuent des achats en ligne ou
qu'ils fassent quelque chose qui leur est interdit. Placez les applications, les jeux et les autres favoris
que vos enfants aiment sur leur propre page d'accueil.
1. Sur l'écran d'accueil, glissez votre doigt du haut vers le bas, puis appuyez sur TOUS LES
PARAMÈTRES.
2. Appuyez sur coin des enfants.
3. Choisissez le contenu que vos enfants peuvent utiliser. Vous pouvez aussi définir un mot de passe
pour empêcher vos enfants d'accéder à votre propre écran d'accueil.
Astuce : Montrez à vos enfants la façon de personnaliser leur écran d'accueil. Par exemple, pour
modifier l'image d'arrière-plan, tapez sur personnaliser. Vous pouvez redimensionner ou
déplacer des vignettes de la manière habituelle sur l'écran d'accueil.
Astuce : Afin que vos enfants puissent eux-mêmes acheter des éléments à même l'application,
par exemple des points de jeux, définissez un NIP pour le portefeuille. Vous devez saisir le NIP
du Portefeuille chaque fois que vous faites un achat. Pour définir le NIP du portefeuille, faites
glisser votre doigt vers la gauche sur l’écran d’accueil, puis appuyez sur
paramètres+NIP. Il se peut que certains produits ne soient pas offerts pour tous les âges.
Accéder à votre propre écran d'accueil
Appuyez deux fois l'interrupteur, puis faites glisser votre doigt vers le haut sur propre écran de
verrouillage. Si vous avez défini un mot de passe, entrez-le.
Retourner à l'écran d'accueil des enfants
Lorsque vous êtes sur votre propre écran de verrouillage, faites glisser votre doigt vers la gauche,
puis à partir de l'écran de verrouillage des enfants, faites-le glisser vers le haut.
Désactiver l'écran d'accueil des enfants
Sur l'écran d'accueil, glissez votre doigt du haut vers le bas, puis appuyez sur TOUS LES
PARAMÈTRES, et réglez coin des enfants sur Désactivé
.
Portefeuille > >
© 2014 Microsoft Mobile. Tous droits réservés.
26
Page 27

Personnaliser les tonalités de votre téléphone
Vous pouvez sélectionner les meilleurs sons pour votre téléphone.
1. Sur l’écran d’accueil, faites glisser votre doigt du haut vers le bas, puis appuyez sur TOUS LES
PARAMÈTRES > sonneries+sons.
2. Sélectionnez le type de sonnerie ou d’alerte que vous désirez changer, puis sélectionnez le son
voulu.
Ajouter de nouvelles sonneries provenant de votre PC sur votre téléphone
Utilisez un câble USB pour relier votre téléphone à votre ordinateur, puis utilisez le gestionnaire de
fichiers de votre ordinateur pour déplacer la chanson désirée dans le dossier des sonneries de votre
téléphone. Votre PC doit fonctionner sous Windows Vista, Windows 7, Windows 8 ou une version plus
récente.
Pour définir la chanson en tant que sonnerie, dans l’affichage sonneries+sons, appuyez sur
Sonnerie, puis sous Personnaliser, appuyez sur la chanson.
Vous pouvez utiliser une chanson comme sonnerie à condition qu’elle ne soit pas protégée par la
technologie numérique de gestion des droits (DRM) et qu’elle compte moins de 30 Mo.
Astuce : Vous voulez créer votre propre sonnerie? Appuyez sur Magasin et téléchargez
l’application Ringtone Maker.
Basculer son téléphone en mode silencieux
Lorsque vous activez le mode silencieux, toutes les sonneries et tonalités d’alerte sont mises en
sourdine. Utilisez cette fonction lorsque vous êtes au cinéma ou en réunion, par exemple.
Appuyez sur une touche de volume pour afficher la barre d’état du volume en haut de l’écran, puis
appuyez sur
1. Pour passer en mode silencieux, appuyez sur
2. Pour désactiver la vibration du téléphone, appuyez sur
Astuce : Aimeriez-vous désactiver le mode silencieux, sans toutefois être en mesure de
répondre maintenant? Pour couper la sonnerie d'un appel entrant, appuyez sur la touche de
réduction de volume. Si vous avez activé Retourner pour le mode silencieux, vous n'avez qu'à
retourner votre téléphone face vers le bas. Pour activer Retourner pour le mode silencieux,
faites glisser votre doigt du haut vers le bas sur l'écran d'accueil, appuyez sur TOUS LES
PARAMÈTRES > audio, faites glisser votre doigt vers la gauche, au besoin, puis réglez Retourner
pour le mode silencieux sur Activé
.
.
.
.
Cortana
Laissez Cortana simplifier votre quotidien.
Assistant vocal Cortana
Vous avez déjà souhaité avoir un peu d'aide pour organiser votre horaire chargé? Cortana est l'adjoint
particulier de votre téléphone, à portée de voix.
Cortana peut vous aider à :
• Organiser une réunion
© 2014 Microsoft Mobile. Tous droits réservés.
27
Page 28

• Configurer un rappel pour une tâche importante
• Envoyer des réponses automatiques aux appelants quand vous ne voulez pas être dérangé
• Vérifier votre emplacement
• Obtenir de l'information actualisée sur la circulation et les conditions météorologiques, et plus
encore
Vous pouvez faire tout cela vocalement, avec un minimum de manipulation de votre écran tactile.
Ainsi, vous n'êtes pas distrait pendant que vous faites autre chose.
Pour utiliser Cortana, vous devez disposer d'un compte Microsoft.
Cette fonction n'est pas offerte dans toutes les langues. Pour obtenir de plus amples renseignements
sur les langues prises en charge, rendez-vous au www.windowsphone.com.
Configurez Cortana
Vous avez les mains pleines, mais vous devez utiliser votre téléphone? Vous pouvez utiliser votre voix
pour faire un appel, envoyer un message texte, faire une recherche sur le Web ou ouvrir une
application.
Pour utiliser Cortana, vous devez disposer d'un compte Microsoft.
1. Faites glisser votre doigt vers la gauche sur l’écran d’accueil, puis appuyez sur Cortana.
2. Suivez les instructions affichées sur le téléphone.
Pour changer vos configurations plus tard, comme votre nom, appuyez sur
Utilisez Cortana
Vous avez les mains pleines, mais vous devez utiliser votre téléphone? Vous pouvez utiliser votre voix
pour faire un appel, organiser une réunion, faire une recherche sur le Web ou ouvrir une application.
Faites glisser votre doigt vers la gauche sur l’écran d’accueil, puis appuyez sur Cortana.
Appuyez sur
téléphone.
, dites ce que vous voulez faire, puis suivez les instructions affichées à l'écran de votre
Exemple : Dites Fixer un rendez-vous et voyez le résultat.
Astuce : Vous entendez un morceau accrocheur et voulez en savoir le titre? Pendant que la
musique joue, appuyez sur
.
> configurations.
Saisir une capture d’écran
Vous venez de personnaliser votre écran d’accueil et voulez partager le résultat? Vous pouvez saisir
une capture de votre écran et l’envoyer à vos amis.
1. Appuyez simultanément sur la touche d'augmentation du volume et sur l'interrupteur.
© 2014 Microsoft Mobile. Tous droits réservés.
28
Page 29

2. Appuyez sur Photos > albums > Captures d'écran.
3. Maintenez votre doigt sur la capture d’écran que vous voulez envoyer, puis appuyez sur
partager....
Prolonger la durée de la batterie
Tirez le maximum de votre téléphone tout en profitant de la plus grande autonomie. Voici quelques
mesures qui vous permettront d’économiser l’énergie de votre pile.
Pour économiser de l’énergie :
Rechargez judicieusement Chargez toujours entièrement la batterie.
Ne sélectionnez que les sons dont vous
avez besoin
Utilisez des écouteurs avec fil Utilisez des écouteurs avec fil plutôt que le haut-parleur.
Utilisez Économiseur de batterie • Vous pouvez configurer votre téléphone de manière
Désactivez les sons non nécessaires, par exemple les
tonalités d’appui sur les touches. Faites glisser votre
doigt du haut vers le bas sur l’écran d’accueil, appuyez
sur TOUS LES PARAMÈTRES > sonneries+sons, puis
sélectionnez les sons à conserver.
à ce qu’il économise l’énergie de la batterie lorsque
son niveau de charge est faible. Pour vérifier l’état de
la pile et activer Économiseur de batterie, faites
glisser votre doigt vers la gauche sur l’écran d’accueil,
puis appuyez sur Économiseur de batterie.
Lorsque votre téléphone passe en mode
économiseur de batterie, il se peut que vous ne
puissiez pas modifier les paramètres de certaines
applications.
© 2014 Microsoft Mobile. Tous droits réservés.
29
Page 30

Changer les paramètres de l’écran
d’accueil
Réduire la luminosité de l’écran • Sur l’écran d’accueil, faites glisser votre doigt du haut
Fermer des applications fonctionnant en
arrière-plan
Utiliser les services de localisation
judicieusement
• Configurer le téléphone pour que l’écran s’éteigne au
bout d’un court délai. Sur l’écran d’accueil, faites
glisser votre doigt du haut vers le bas, puis appuyez
sur TOUS LES PARAMÈTRES > écran de verrouillage >
Extinction de l'écran après.
• Modifier les paramètres de écran aperçu. Pour
afficher brièvement l’heure et vos notifications
lorsque vous bougez votre téléphone, faites glisser
votre doigt du haut vers le bas sur l’écran d’accueil,
appuyez sur TOUS LES PARAMÈTRES > écran
aperçu, et réglez Écran Aperçu sur aperçu. Pour
désactiver écran aperçu, réglez Écran Aperçu à
désactivé. Cette fonction n'est pas prise en charge
par : Nokia Lumia 520 / 525 / 625 / 625H / 630 / 630
Dual SIM / 635 / 930 .
• Utilisez la fonctionnalité double-touche pour activer
votre téléphone seulement lorsque vous en avez
besoin. Pour désactiver la fonction, faites glisser
votre doigt du haut vers le bas sur l’écran d’accueil,
puis appuyez sur TOUS LES PARAMÈTRES > tactile,
et réglez Réactiver sur Désactivé
fonction n'est pas prise en charge par : Nokia Lumia
520 / 525 / 630 / 630 Dual SIM / 635 .
vers le bas, puis appuyez sur TOUS LES
PARAMÈTRES > luminosité. Assurez-vous que
l’option Régler automatiquement est réglée sur
Désactivé
Régler automatiquement à Activé
fonction n'est pas prise en charge par : Nokia Lumia
630 / 630 Dual SIM / 635 .
• Pour réduire la luminosité de l’écran lorsque
l’économiseur de batterie est activé, faites glisser
votre doigt du haut vers le bas sur l’écran d’accueil,
appuyez sur TOUS LES PARAMÈTRES > affichage,
puis réglez Luminosité en mode économiseur de
batterie sur Activé
• Fermez les applications que vous n’utilisez pas. Pour
fermer la plupart des applications, maintenez
enfoncé, puis appuyez sur les apps que vous voulez
fermer.
Si vous voulez garder les services de localisation activés,
mais désactiver les services d’enregistrement, faites
glisser votre doigt vers la gauche sur l’écran d’accueil,
. Réglez Niveau à faible, puis réglez
.
. Cette
. Cette
© 2014 Microsoft Mobile. Tous droits réservés.
30
Page 31

puis appuyez sur Paramètres. Faites glisser votre
doigt jusqu’à applications, appuyez sur contacts, puis
réglez Utiliser ma position à Désactivé
Utiliser judicieusement les connexions
au réseau
Vérifier l’usage de la pile
Pour vérifier quelles sont les applications les plus énergivores pour votre pile, sur l’écran d’accueil,
faites glisser votre doigt vers la gauche, appuyez sur Économiseur de batterie, puis faites glisser
votre doigt sur utilisation.
• Configurez votre téléphone pour qu’il vérifie l’arrivée
de nouveaux courriels moins souvent ou même
uniquement sur demande. Dans chacune de vos
boîtes aux lettres, appuyez sur
paramètres de synchronisation, puis sélectionnez la
fréquence de synchronisation désirée.
• Activez la connectivité Bluetooth seulement lorsque
vous en avez besoin.
• Activez la connectivité NFC seulement lorsque vous
en avez besoin. Pour éteindre la fonction NFC, faites
glisser votre doigt du haut vers le bas sur l’écran
d’accueil, puis appuyez sur TOUS LES PARAMÈTRES >
NFC, et réglez Toucher pour partager sur Désactivé
. Cette fonction n'est pas prise en charge par :
Nokia Lumia 520 / 525 / 625 / 625H / 630 / 630 Dual
SIM / 635 / 1320 .
• Utilisez une connexion Wi-Fi pour accéder à Internet
plutôt qu’une connexion de données cellulaires.
• Désactivez la recherche de réseaux sans fil
disponibles. Sur l’écran d’accueil, faites glisser votre
doigt du haut vers le bas, appuyez sur TOUS LES
PARAMÈTRES > Wi-Fi, puis réglez Réseau Wi-Fi vers
Désactivé
• Si vous écoutez de la musique ou utilisez le téléphone
pour d’autres raisons, mais ne voulez pas faire ni
recevoir d’appels, activez le mode Avion. Sur l’écran
d’accueil, faites glisser votre doigt du haut vers le bas,
appuyez sur TOUS LES PARAMÈTRES > mode Avion,
puis réglez État vers Activé
.
.
> paramètres >
.
Économiser sur le coût des données en itinérance
Vous voulez diminuer l e coût de vos factures téléphoniques? Vous pouvez réduire le coût des données
en itinérance en changeant les paramètres des données cellulaires. L’itinérance désigne l’utilisation
de votre téléphone pour recevoir des données par l’intermédiaire de réseaux qui n’appartiennent pas
à votre fournisseur de services et qui ne sont pas exploités par celui-ci. La connexion à Internet en
itinérance, surtout lorsque vous vous trouvez à l’étranger, peut entraîner une augmentation
substantielle des frais. Votre fournisseur de services réseau peut vous facturer un tarif forfaitaire
© 2014 Microsoft Mobile. Tous droits réservés.
31
Page 32

pour le transfert de données ou vous facturer des frais en fonction de l’utilisation. Pour utiliser la
meilleure méthode de connexion, changez les paramètres Wi-Fi, des données cellulaires et du
téléchargement de courriels.
L’utilisation d’une connexion Wi-Fi est généralement plus rapide et moins coûteuse qu’une connexion
de données cellulaires. Si une connexion Wi-Fi et une connexion de données cellulaires sont toutes
deux disponibles, votre téléphone utilisera la connexion Wi-Fi.
Sur l'écran d'accueil, faites glisser votre doigt du haut vers le bas, puis appuyez sur
1. Assurez-vous que l’option Réseau Wi-Fi est réglée à Activé
2. Sélectionnez la connexion à utiliser.
Fermer une connexion de données cellulaires
Sur l’écran d’accueil, faites glisser votre doigt du haut vers le bas, appuyez sur TOUS LES
PARAMÈTRES > cellulaire+SIM, puis réglez Connexion de données vers désactivé
Astuce : Vous pouvez également faire le suivi de votre utilisation des données à l’aide de
l’application Intelli-données.
Désactiver les données en itinérance
Sur l’écran d’accueil, glissez votre doigt du haut vers le bas, appuyez sur TOUS LES PARAMÈTRES >
cellulaire+SIM, puis réglez Options d'itinérance de données sur pas d'itinérance.
Astuce : Pour réduire les frais liés à l’utilisation des données lorsque vous voyagez, enregistrez
de nouvelles cartes routières sur votre téléphone avant le voyage puis parcourez-les hors ligne.
Si vous manquez d’espace sur le téléphone, vous pouvez retirer des cartes.
Télécharger des courriels moins souvent
Dans chacune de vos boîtes aux lettres, appuyez sur
synchronisation, puis sélectionnez la fréquence de synchronisation désirée.
.
> paramètres > paramètres de
.
.
Écrire du texte
Vous apprendrez dans cette section à rédiger avec rapidité et efficacité à l’aide du clavier de votre
téléphone.
Utiliser le clavier à l’écran
Écrire à l’aide du clavier à l’écran est facile. Vous pouvez utiliser le clavier en tenant votre téléphone
en mode portrait ou paysage. Vous pouvez écrire vos messages en tapant sur les lettres ou en glissant
votre doigt dessus.
Appuyez sur une zone de texte.
1 Touches de caractères
2 Touche Maj
3 Touche de chiffres et de symboles
4Touche de langue
5 Touche d’insertion de binette
6 Touche d’espacement
7 Touche Entrée
8 Touche d’effacement arrière
© 2014 Microsoft Mobile. Tous droits réservés.
32
Page 33

La configuration du clavier peut différer selon les applications et les langues. La touche des langues
n’est affichée que si plusieurs langues ont été sélectionnées. L’exemple présente un clavier anglais.
Astuce : Pour ajouter la touche de virgule au clavier, à l’écran d’accueil, faites glisser votre doigt
du haut de l’écran vers le bas, puis appuyez sur TOUS LES PARAMÈTRES > clavier > avancé >
Afficher une touche de virgule si possible.
Glisser pour écrire du texte
Faites glisser votre doigt de la première lettre du mot jusqu’à la deuxième, et ainsi de suite. Levez le
doigt après la dernière lettre. Pour continuer, faites glisser sans appuyer sur la barre d’espacement.
Votre téléphone ajoute les espaces automatiquement.
Les langues ne sont pas toutes prises en charge.
Alterner entre les majuscules et les minuscules
Appuyez sur la touche Maj. Pour activer le verrouillage des majuscules, appuyez deux fois sur la
touche. Pour revenir au mode normal, appuyez de nouveau sur la touche Maj.
Entrer un chiffre ou un caractère spécial
Appuyez sur la touche de chiffres et de symboles. Pour afficher d’autres touches de caractères
spéciaux, appuyez sur la touche Maj. Certaines touches de caractères spéciaux font apparaître des
symboles supplémentaires. Pour voir plus de symboles, maintenez votre doigt sur un symbole ou un
caractère spécial.
Astuce : Pour entrer un point à la fin d’une phrase et pour commencer une nouvelle phrase,
appuyez deux fois la touche d’espacement.
Astuce : Pour entrer rapidement un chiffre ou un caractère spécial, maintenez un doigt sur la
touche de chiffres et de symboles, puis faites glisser votre doigt jusqu’au caractère et retirezle.
© 2014 Microsoft Mobile. Tous droits réservés.
33
Page 34

Copier et coller du texte
Appuyez sur un mot, faites glisser les cercles devant et derrière le mot pour mettre en surbrillance
la section à copier, puis appuyez sur
Ajouter un accent à un caractère
Maintenez le doigt sur le caractère, puis appuyez sur le caractère accentué.
Supprimer un caractère
Appuyez sur la touche d’effacement arrière.
Passer d’une langue d’écriture à une autre
Appuyez longuement sur la touche des langues, puis choisissez la langue désirée. La touche des
langues n’est affichée que si plusieurs claviers ont été installés.
Déplacer le curseur
Pour modifier un mot que vous avez écrit, appuyez et maintenez le texte jusqu’à ce que le curseur
apparaisse. Faites glisser le curseur à l’emplacement désiré.
. Pour coller le texte, appuyez sur .
© 2014 Microsoft Mobile. Tous droits réservés.
34
Page 35

Utiliser les mots suggérés par le clavier
Votre téléphone suggère des mots au fur et à mesure que vous écrivez pour vous aider à écrire plus
rapidement et avec plus d’exactitude. Les suggestions de mots sont offertes en plusieurs langues.
Lorsque vous commencez à écrire un mot, votre téléphone vous suggère des mots possibles. Lorsque
le mot désiré apparaît dans la barre de suggestion, sélectionnez-le. Pour voir d’autres suggestions,
faites glisser votre doigt vers la gauche.
Astuce : Si le mot suggéré est marqué en gras, votre téléphone l’utilise automatiquement pour
remplacer le mot que vous avez écrit. Si le mot est erroné, appuyez dessus pour afficher le mot
initial et quelques autres suggestions.
Corriger un mot
Si vous remarquez que vous avez mal écrit un mot, appuyez dessus pour afficher des suggestions
de correction.
Ajouter un nouveau mot au dictionnaire
Si le mot que vous désirez ne figure pas dans le dictionnaire, écrivez-le, appuyez dessus, puis appuyez
sur le signe plus (+) dans la barre de suggestion. En outre, votre téléphone apprend de nouveaux mots
lorsque vous les utilisez à quelques reprises.
© 2014 Microsoft Mobile. Tous droits réservés.
35
Page 36

Désactiver les suggestions de mots
À partir de l'écran d'accueil, glissez votre doigt du haut de l'écran vers le bas, appuyez sur TOUS LES
PARAMÈTRES > clavier. Appuyez sur le clavier de votre langue, puis décochez la case Suggérer du
texte.
Ajouter des langues d’écriture
Vous pouvez ajouter plusieurs langues d’écriture à votre clavier et passer d’une langue à l’autre
pendant la rédaction.
1. Sur l’écran d’accueil, faites glisser votre doigt du haut vers le bas, puis appuyez sur TOUS LES
PARAMÈTRES > clavier > ajouter des claviers.
2. Sélectionnez les langues dans lesquelles vous voulez écrire.
Astuce : Pour supprimer une langue de saisie préinstallée, appuyez dessus longuement, puis
sur supprimer.
Passer d’une langue à l’autre pendant la rédaction
Appuyez sur cette touche à répétition, jusqu’à ce que la langue désirée apparaisse. La disposition du
clavier et la suggestion de mots changent en fonction de la langue sélectionnée. La touche de langue
n'est affichée que si plusieurs claviers ont été installés.
© 2014 Microsoft Mobile. Tous droits réservés.
36
Page 37

Balayer des codes ou du texte
Utilisez l’appareil photo de votre téléphone pour balayer des éléments comme des codes QR, des
codes-barres, des couvertures de livres ou des pochettes de DVD, et ainsi obtenir davantage de
renseignements au sujet des éléments reconnus par votre téléphone.
Appuyez sur > .
Si vous utilisez Cortana, appuyez sur Nokia Camera >
1. Pointez l’appareil photo sur un code.
2. Appuyez sur un résultat pour obtenir de plus amples renseignements.
Astuce : Gardez l’appareil photo immobile, tout en vous assurant que l’élément balayé est
entièrement visible dans le viseur de l’appareil photo.
Exemple : Essayez de balayer le code suivant et voyez le résultat.
Traduire ou rechercher du texte sur le Web
Pointez l’appareil photo sur le texte et appuyez sur analyser le texte et sur les mots désirés, puis
appuyez sur traduire ou rechercher.
Il se peut que cette fonction ne soit pas offerte pour toutes les langues.
> filtres... > .
Horloge
Être à l'heure – apprenez comment utiliser votre téléphone comme une horloge ou un réveil.
© 2014 Microsoft Mobile. Tous droits réservés.
37
Page 38

Régler une alarme
Vous pouvez utiliser votre téléphone comme réveil.
1. Faites glisser votre doigt vers la gauche sur l’écran d’accueil, puis appuyez sur Alarmes.
2. Appuyez sur
3. Réglez l'heure, remplissez les détails de l’alarme, puis appuyez sur
Pour que l’alarme sonne, votre téléphone doit être allumé et le volume du téléphone doit être
suffisamment élevé.
Astuce : Vous pouvez rapidement consulter l'heure de la prochaine alarme active si vous avez
épinglé l'application Alarmes sur l'écran de démarrage. La vignette doit être au moins de taille
moyenne.
Désactiver une alarme
Réglez l’alarme à Désactivé
Supprimer une alarme
Appuyez sur l’alarme, puis sur
Rappel d’alarme
Vous ne voulez pas vous lever tout de suite? Lorsqu’une alarme sonne, vous pouvez l'éteindre
pendant 10 minutes.
Lorsque l’alarme retentit, appuyez sur reporter.
Mettre à jour l’heure et la date automatiquement
Vous pouvez configurer votre téléphone pour qu’il mette automatiquement à jour l’heure, la date et
le fuseau horaire. La mise à jour automatique est un service réseau et sa disponibilité peut varier
selon votre région ou le fournisseur de services réseau.
Sur l’écran d’accueil, faites glisser votre doigt du haut vers le bas, puis appuyez sur TOUS LES
PARAMÈTRES > date+heure.
Réglez Régler automatiquement à Activé
© 2014 Microsoft Mobile. Tous droits réservés.
.
.
.
.
.
38
Page 39

Astuce : Voulez-vous changer le format d’heure? Vous pouvez activer ou désactiver le format
24 h comme vous voulez. Pour changer le format de date, appuyez sur TOUS LES
PARAMÈTRES > région.
Mettre à jour l’heure et la date manuellement
Réglez Régler automatiquement à Désactivé
Actualiser le fuseau horaire manuellement lorsque vous voyagez à l’étranger
Réglez Régler automatiquement à Désactivé
emplacement.
, puis modifiez l’heure et la date.
, puis appuyez sur Fuseau horaire et sur un
Agenda
Vous apprendrez dans cette section à garder vos rendez-vous, vos tâches et vos agendas à jour.
Basculer entre les affichages de calendrier
Aimeriez-vous avoir un aperçu de vos rendez-vous pour la journée ou la semaine? Planifiez-vous le
moment de prendre vos vacances? Vous pouvez parcourir les évènements inscrits à votre calendrier
selon différents types d’affichage.
1. Faites glisser votre doigt vers la gauche sur l’écran d’accueil, puis appuyez sur
2. Pour passer d'un affichage de calendrier à un autre (quotidien, hebdomadaire, mensuel, annuel),
appuyez sur
évènements.
3. Pour basculer entre les jours, les semaines, les mois ou les années, faites glisser votre doigt vers
la gauche ou la droite. Pour aller rapidement à un mois ou une année en particulier, dans l'affichage
de l'année, faites glisser jusqu'à l'année désirée, puis appuyez sur le mois.
Vérifier la liste de tâches
Appuyez sur
Ajouter un rendez-vous
Vous ne voulez pas oublier un rendez-vous? Ajoutez-le à votre agenda.
Faites glisser votre doigt vers la gauche sur l’écran d’accueil, puis appuyez sur
1. Appuyez sur
2. Saisissez les détails que vous voulez et sélectionnez l'heure.
3. Par exemple, pour ajouter la durée, un rappel ou une répétition de l'évènement, appuyez sur plus
de détails.
4. Lorsque vous avez terminé, appuyez sur
Envoyer une invitation à une réunion
Lorsque vous créez un évènement, appuyez sur plus de détails > ajouter participant >
sélectionnez les contacts que vous voulez, puis appuyez sur
. Dans l'affichage hebdomadaire ou mensuel, appuyez sur un jour pour voir tous les
Astuce : Si vous permettez au calendrier d'utiliser votre emplacement, vous pouvez également
consulter la météo dans l'affichage quotidien ou hebdomadaire.
> tâches.
.
.
Astuce : Pour modifier un évènement, maintenez votre doigt sur ce dernier, appuyez sur
modifier et modifiez les détails pertinents.
.
Calendrier.
Calendrier.
,
© 2014 Microsoft Mobile. Tous droits réservés.
39
Page 40

Créer un évènement sur un autre calendrier
Par défaut, vos évènements sont envoyés sur le calendrier de votre compte Microsoft. Si par exemple,
vous partagez un calendrier avec votre famille, vous pouvez créer et partager l'évènement
instantanément. Pour modifier le calendrier lorsque vous créez un évènement, appuyez sur plus de
détails > Calendrier et le calendrier que vous voulez utiliser.
Exemple : Vous pouvez créer un évènement sur un calendrier que vous partagez avec d'autres
contacts, comme le calendrier du Salon ou celui de votre travail, afin qu'ils sachent que vous
êtes occupés.
Changer son état pour un évènement
Lorsque vous voulez faire savoir aux autres que vous êtes occupés ou que vous n'êtes pas au bureau,
appuyez sur plus de détails > État et l'état que vous voulez. Par défaut, votre état est libre.
Supprimer un rendez-vous
Maintenez votre doigt sur le rendez-vous, puis appuyez sur supprimer.
Ajouter une tâche à sa liste de tâches
Avez-vous des échéances importantes à respecter au travail; des livres à rendre à la bibliothèque ou
d'autres tâches que vous ne devez pas oublier? Vous pouvez les ajouter à votre liste de tâches et les
rayer une fois accomplies. Si vous avez une échéance à respecter, vous pouvez aussi régler un rappel.
1. Faites glisser votre doigt vers la gauche sur l’écran d’accueil, puis appuyez sur
2. Appuyez sur
3. Appuyez sur
4. Pour ajouter un rappel, réglez Rappel à Activé
5. Appuyez sur
Modifier ou supprimer une tâche
Maintenez votre doigt sur la tâche, puis appuyez sur modifier ou sur supprimer.
Astuce : Vous sentez-vous en pleine forme aujourd'hui? Ou en avez-vous plein les bras et
impossible de faire des tâches de plus? Pour devancer ou retarder rapidement l'heure d'un
évènement, maintenez votre doigt sur la tâche et sélectionnez l'option voulue.
Marquer une tâche comme étant terminée
Maintenez votre doigt sur la tâche, puis appuyez sur terminer.
Utiliser plusieurs agendas
Lorsque vous configurez des comptes de courriel sur votre téléphone, vous pouvez consulter les
agendas de tous vos comptes en un seul endroit.
1. Faites glisser votre doigt vers la gauche sur l’écran d’accueil, puis appuyez sur
2. Pour afficher ou masquer un agenda, appuyez sur
l’agenda.
Lorsqu’un calendrier est masqué, les évènements et les rappels qu’il contient ne s’affichent pas dans
les différents affichages du calendrier.
Modifier la couleur de chaque agenda
Appuyez sur
> tâches.
, puis remplissez les champs.
.
> paramètres, sur la couleur actuelle puis sur la nouvelle couleur.
, puis indiquez la date et l’heure du rappel.
> paramètres, puis activez ou désactivez
Calendrier.
Calendrier.
© 2014 Microsoft Mobile. Tous droits réservés.
40
Page 41

Carte SIM double
Votre téléphone peut contenir deux cartes SIM; par exemple, une pour votre travail et l'autre pour
votre utilisation personnelle.
Caractéristiques d’un téléphone à double carte SIM
Aimeriez-vous éviter d’être dérangé par votre travail durant vos temps libres? Ou avez-vous une
connexion de données plus économique sur une carte SIM? Avec un téléphone à deux cartes SIM,
vous pouvez utiliser deux cartes SIM à la fois.
Le système à deux cartes SIM est pris en charge par : Nokia Lumia 630 Dual SIM.
Votre téléphone vous indique le statut réseau pour chaque carte SIM.
Vous pouvez sélectionner la carte SIM à utiliser à partir de l’écran d’accueil. Par exemple, pour faire
un appel ou consulter vos messages, appuyez sur la vignette SIM1 ou SIM2. Ou bien, si vous désirez
utiliser une seule vignette, vous pouvez lier les vignettes.
Même en composant un numéro, vous pouvez passer d’une carte SIM à l’autre. Pour utiliser la même
carte SIM avec un contact, par exemple pour utiliser une carte SIM afin de contacter un collègue, vous
pouvez régler les préférences d’une carte SIM dans contacts.
Les deux cartes SIM sont disponibles en même temps lorsque l'appareil n'est pas utilisé, mais lorsque
l'une des cartes SIM est active, durant un appel, par exemple, il se peut que l'autre carte ne soit pas
disponible.
Astuce : Vous souhaitez ne pas manquer un appel sur une carte SIM lorsque vous avez un appel
en cours sur l’autre carte SIM? Utilisez Double SIM intelligente pour régler vos cartes SIM de
manière à transférer des appels entre celles-ci, ou vers un autre numéro. Pour toute question
concernant la disponibilité de cette fonctionnalité, communiquez avec votre fournisseur de
services réseau.
Gérer ses cartes SIM
Aimeriez-vous éviter d’être dérangé par votre travail durant vos temps libres? Ou avez-vous une
connexion de données plus économique sur une carte SIM? Vous pouvez décider de la carte SIM à
utiliser.
Le système à deux cartes SIM est pris en charge par : Nokia Lumia 630 Dual SIM.
1. Sur l’écran d’accueil, faites glisser votre doigt du haut vers le bas, puis appuyez sur TOUS LES
PARAMÈTRES > cellulaire+SIM.
2. Pour changer les paramètres de carte SIM, appuyez sur la carte SIM que vous voulez modifier.
Renommer une carte SIM
Appuyez sur Nom de la carte SIM, puis saisissez le nom voulu.
Sélectionner la carte SIM à utiliser pour la connexion de données
Appuyez sur Carte SIM pour la connexion de données, puis sur la SIM voulue.
Désactiver une carte SIM
Réglez État de la carte SIM à Désactivé
.
© 2014 Microsoft Mobile. Tous droits réservés.
41
Page 42

Lier les vignettes SIM sur l’écran d’accueil
Pour lier les vignettes d’appel ou de messagerie sur l’écran d’accueil, et créer une seule vignette pour
les deux cartes SIM, appuyez sur une vignette, puis sur
Transférer des appels entre ses cartes SIM
Transférez vos appels entre vos cartes SIM au moyen de Double SIM intelligente. Lorsque quelqu’un
vous appelle sur une carte SIM pendant que vous êtes en appel sur l’autre, vous pouvez gérer vos
appels comme si vous n’aviez qu’une seule carte SIM.
Le système à deux cartes SIM est pris en charge par : Nokia Lumia 630 Dual SIM.
Les deux cartes SIM doivent être insérées pour accéder aux paramètres de carte SIM double.
Pour toute question concernant la disponibilité de ce service, communiquez avec votre fournisseur
de services réseau.
1. Sur l’écran d’accueil, faites glisser votre doigt du haut vers le bas, puis appuyez sur TOUS LES
PARAMÈTRES > réseau+.
2. Appuyez sur définir.
3. Pour sélectionner la manière dont les appels sont transférés entre les cartes SIM, changez le
réglage de Double SIM intelligente.
4. Entrez les numéros de téléphone de vos cartes SIM, puis appuyez sur envoyer.
5. Pour accéder aux autres paramètres réseau, tels que Connexion de données, appuyez sur
paramètres Double SIM supplémentaires.
Astuce : Vous pouvez épingler les paramètres d’appel avec carte SIM double sur l’écran d’accueil
pour y accéder facilement.
> associer les vignettes.
Parcourir vos applications SIM
Si votre fournisseur de services a ajouté des applications sur votre carte SIM, voici comment les
trouver.
1. Sur l'écran d'accueil, glissez votre doigt du haut vers le bas, puis appuyez sur TOUS LES
PARAMÈTRES > cellulaire+SIM.
2. Appuyez sur la carte SIM.
3. Appuyez sur applications de la carte SIM.
Magasin
Personnalisez votre téléphone grâce à des applications, à des jeux et à d'autre contenu dont certains
sont gratuits. Parcourez Magasin pour découvrir le plus récent contenu destiné à votre téléphone et
conçu pour répondre à vos besoins.
© 2014 Microsoft Mobile. Tous droits réservés.
42
Page 43

Vous pouvez télécharger :
• Applications
•Jeux
• Applications de divertissement et services
• Nouvelles applications et nouveaux services
•Livres
Vous pouvez également :
• Obtenir du contenu correspondant à vos goûts et à votre emplacement géographique
• Partager des recommandations avec vos amis
La possibilité d’accéder à Magasin et le choix des articles pouvant être téléchargés dépendent de la
région dans laquelle vous vous trouvez.
Pour télécharger à partir de Magasin, vous devez être connecté à votre compte Microsoft sur votre
téléphone. Lorsque vous êtes connecté, le contenu compatible avec votre téléphone vous est
présenté.
Vous pouvez rechercher et télécharger du contenu directement sur votre téléphone ou parcourir
Magasin dans l'ordinateur et, de là, envoyer des liens à votre téléphone par message texte.
Plusieurs éléments sont gratuits alors que d'autres doivent être achetés. Dans ce dernier cas, vous
pouvez payer au moyen de votre carte de crédit ou de votre compte de téléphone.
La disponibilité des modes de paiement dépend de votre pays de résidence et de l'offre de votre
fournisseur de services réseau.
L'utilisation des services ou le téléchargement de contenu peut entraîner le transfert d'un grand
volume de données, ce qui peut engendrer des frais de trafic de données supplémentaires.
© 2014 Microsoft Mobile. Tous droits réservés.
43
Page 44

Naviguer dans le Magasin
Découvrez les applications et les jeux les plus récents et les plus fréquemment téléchargés ainsi que
d’autres éléments recommandés pour vous et votre téléphone. Parcourez les différentes catégories,
ou recherchez des éléments particuliers.
Faites glisser votre doigt vers la gauche sur l’écran d’accueil, puis appuyez sur
1. Appuyez sur une catégorie de la page d’accueil ou faites glisser votre doigt vers la gauche ou la
droite pour voir d’autres catégories et éléments.
2. Appuyez sur un élément pour en afficher les détails. Lorsque vous affichez un produit, des produits
apparentés sont également affichés.
Astuce : Vous avez trouvé quelque chose dans le Magasin qui pourrait intéresser vos amis?
Appuyez sur partager pour leur envoyer un lien.
Astuce : Vous souhaitez obtenir des suggestions personnalisées sur les applications et les jeux
qui pourraient vous intéresser? Connectez votre compte Microsoft ou Facebook à Bing, et
Magasin vous suggérera une sélection d'applications.
Recherche dans le Magasin
Appuyez sur
Télécharger une application, un jeu ou un autre élément
Téléchargez gratuitement des applications, des jeux ou d’autres éléments, ou achetez du contenu
supplémentaire pour votre téléphone.
1. Faites glisser votre doigt vers la gauche sur l’écran d’accueil, puis appuyez sur
2. Appuyez sur un élément pour en afficher les détails.
3. Si l’élément n’est pas gratuit, appuyez sur acheter ou, pour faire l’essai de l’élément gratuitement
pendant une durée limitée, appuyez sur essayer. Si l’article est gratuit, appuyez sur installer.
La disponibilité des modes de paiement dépend de votre pays de résidence et de l'offre de votre
fournisseur de services réseau.
4. Si vous n’êtes pas connecté à votre compte Microsoft, connectez-vous maintenant.
5. Suivez les instructions affichées sur le téléphone.
Une fois le téléchargement terminé, vous pouvez ouvrir ou afficher le produit, ou poursuivre votre
recherche pour d’autre contenu. Le type de contenu détermine l’endroit où est enregistré l’élément
dans le téléphone : la musique, les vidéos et les balados se trouvent dans Musique, Vidéo, et
balados, les jeux dans jeux et les applications dans le menu des applications.
Pour de plus amples renseignements sur un article, communiquez avec son éditeur.
, rédigez le critère de recherche, puis appuyez sur .
Astuce : Utilisez une connexion Wi-Fi pour télécharger les fichiers volumineux.
Astuce : Dans l’affichage principal Magasin, on peut voir une notification dans le coin supérieur
droit de l’écran indiquant le nombre de vos applications, jeux et autres contenus pour lesquels
il existe des mises à jour.
Astuce : Si vous souhaitez afficher les informations concernant vos applications, jeux ou autres
contenus téléchargés, sur l’écran d’accueil, faites glisser votre doigt vers la gauche, puis
appuyez sur
téléchargements ou historique.
Magasin > > téléchargements, puis faites glisser votre doigt jusqu'à
Magasin.
Magasin.
© 2014 Microsoft Mobile. Tous droits réservés.
44
Page 45

Si l’application que vous venez de télécharger n’est pas compatible avec la langue de votre téléphone,
l’application utilise l’anglais (É.-U.) par défaut. Si vous avez sélectionné plus d’une langue pour votre
téléphone et que l’application est compatible avec l’une d’entre elles, l’application est téléchargée
dans la langue compatible.
Afficher vos téléchargements en cours
Pendant le téléchargement d’un fichier, vous pouvez continuer de parcourir le contenu de Magasin
et ajouter des produits à télécharger.
1. Faites glisser votre doigt vers la gauche sur l’écran d’accueil, puis appuyez sur
2. Pour afficher vos téléchargements en cours, appuyez sur la notification de téléchargement, dans
le bas de l’écran principal.
La notification indique le nombre de fichiers à télécharger. Vous pouvez télécharger un seul fichier à
la fois.
Astuce : Si vous devez, par exemple, rompre temporairement votre connexion Internet,
maintenez votre doigt sur l’élément en cours de téléchargement, puis appuyez sur pause. Pour
reprendre le téléchargement, appuyez sur reprendre. Mettez en pause les éléments en attente
individuellement. Si un téléchargement échoue, vous pouvez télécharger de nouveau l’élément.
Rédiger une critique sur une application
Voulez-vous partager votre opinion au sujet d’une application avec d’autres utilisateurs de Magasin?
Évaluez et critiquez l’application. Vous pouvez publier une critique par application que vous avez
téléchargée.
1. Faites glisser votre doigt vers la gauche sur l’écran d’accueil, maintenez votre doigt sur l’application
puis appuyez sur évaluer et noter.
2. Évaluez l’application et rédigez votre critique.
Astuce : Vous pouvez évaluer d’autres éléments et donner votre avis à leur sujet de la même
manière.
Réinitialiser votre identifiant de publicité
Pour interdire à vos applications d'utiliser votre historique d'activités, faites glisser votre doigt du
haut vers le bas et appuyez sur TOUS LES PARAMÈTRES > id de publicité > Réinitialiser votre ID de
publicité.
Magasin.
© 2014 Microsoft Mobile. Tous droits réservés.
45
Page 46

Contacts et messagerie
Communiquez avec vos amis et votre famille et partagez avec eux vos fichiers, comme des photos
en utilisant votre téléphone. Restez branché sur les dernières mises à jour de vos services de
réseautage social, même lorsque vous êtes sur la route.
Appels
Vous voulez appeler vos amis sur votre nouveau téléphone? Poursuivez votre lecture et vous
apprendrez comment procéder.
Appeler un contact
Il est facile et rapide d’appeler vos amis si vous les avez enregistrés comme contacts dans votre
téléphone.
1. Appuyez sur
2. Appuyez sur le contact et le numéro voulu, si le contact comporte plusieurs numéros de téléphone.
Astuce : La voix de votre ami est trop forte ou trop basse? Appuyez sur les touches de volume
pour régler le volume.
Astuce : Vous voulez faire entendre la conversation à d'autres personnes? Appuyez sur haut-
parleur.
Astuce : Si vous avez un téléphone à carte SIM double, vous pouvez sélectionner la carte qui est
habituellement utilisée pour appeler chaque contact. Appuyez sur
contacts, appuyez sur le nom du contact, puis appuyez sur
est pris en charge par : Nokia Lumia 630 Dual SIM.
Appeler un numéro de téléphone
Appuyez sur
Pour entrer le caractère +, utilisé pour les appels internationaux, maintenez votre doigt sur la touche
0.
Le caractère + ne fonctionne qu'à l'étranger. Le caractère + peut ne pas fonctionner dans toutes les
régions. Dans ce cas, entrez directement le code d'accès international.
Copier et coller un numéro de téléphone
Appuyez sur
le numéro de téléphone, appuyez sur copier et dans une boîte de texte, appuyez sur
Chercher dans l'historique d'appels
Pour chercher un enregistrement d'appel, glissez vers historique, appuyez sur
nom d'un contact ou son numéro de téléphone.
Supprimer un enregistrement d'appel
Pour supprimer un enregistrement d'appel, glissez sur historique, maintenez votre doigt sur
l'enregistrement d'appel et appuyez sur supprimer.
Pour supprimer tous les enregistrements d'appel, appuyez sur
> .
, faites glisser jusqu'à
. Le système à deux cartes SIM
, entrez le numéro de téléphone, puis appuyez sur appeler.
Contacts, glissez vers contacts, appuyez sur un contact, maintenez votre doigt sur
> supprimer tout.
.
, puis saisissez le
© 2014 Microsoft Mobile. Tous droits réservés.
46
Page 47

Faire un appel avec Skype
Vous pouvez utiliser votre téléphone pour faire des appels Skype à Skype et des appels vidéo. Grâce
aux tarifs globaux de Skype, vous pouvez également appeler des téléphones filaires et d’autres
téléphones mobiles. Payez au fur et à mesure avec votre carte de crédit, ou souscrivez un
abonnement mensuel et bénéficiez des meilleurs tarifs.
Si vous ne disposez pas encore de l’application Skype, vous pouvez utiliser ce code QR pour la
télécharger sur votre téléphone. Appuyez sur
Nokia Camera >
Sur l’écran d’accueil, faites glisser votre doigt vers la gauche, appuyez sur Skype , puis connectez-
vous au moyen du même compte Microsoft que vous utilisez avec votre téléphone.
Pour appeler un contact Skype, faites glisser votre doigt sur contacts, entrez le contact que vous
souhaitez appeler, puis appuyez sur
Pour obtenir de plus amples renseignements sur les appels Skype à Skype, visionnez la vidéo à
www.youtube.com (en anglais seulement).
Astuce : Pour économiser sur les coûts de données, utilisez une connexion de réseau Wi-Fi avec
Skype chaque fois que c’est possible.
Faire un appel vidéo avec Skype
Faites glisser votre doigt sur contacts, appuyez sur le contact que vous désirez appeler, puis appuyez
.
sur
Si votre téléphone ne possède pas d’appareil photo avant, vous pouvez utiliser l’appareil photo
principal pour les appels vidéo. L’appareil photo avant n’est pas pris en charge par : Nokia Lumia 520 /
525 / 630 / 630 Dual SIM / 635.
Utiliser la composition abrégée pour appeler vos contacts favoris
Appelez vos contacts les plus importants rapidement grâce à la composition abrégée.
1. Pour ajouter la composition abrégée à un contact, appuyez sur
contacts et appuyez sur le contact que vous voulez ajouter.
2. Maintenez votre doigt sur le numéro de téléphone du contact, puis appuyez sur ajouter aux
favoris.
Appeler un contact avez la composition abrégée
Appuyez sur
> filtres... > . Pointez l’appareil photo vers le code, puis appuyez sur le lien.
.
, faites glisser sur favoris, puis appuyez sur un contact.
, puis sur . Si vous utilisez Cortana, appuyez sur
Contacts, faites glisser sur
Appeler le dernier numéro composé
Vous avez encore quelques mots à dire à vos amis? Rappelez-les. Dans l’affichage de l’historique des
appels, vous pouvez consulter les détails des appels que vous avez faits et reçus.
© 2014 Microsoft Mobile. Tous droits réservés.
47
Page 48

1. Appuyez sur sur l’écran d’accueil, et glissez sur historique.
2. Appuyez sur le nom ou le numéro de téléphone.
Couper la sonnerie d'appel
Si votre téléphone sonne à un moment inopportun, vous pouvez couper la sonnerie de cet appel.
Si vous désirez pouvoir couper le son de votre téléphone en le retournant face vers le bas, la fonction
Retourner pour le mode silencieux doit être activée. Faites glisser votre doigt vers le bas à partir du
haut de l'écran d'accueil, appuyez sur TOUS LES PARAMÈTRES > audio, faites glisser votre doigt vers
la gauche, au besoin, puis réglez Retourner pour le mode silencieux sur Activé
Lorsqu'on vous appelle, appuyez sur la touche de volume ou de verrouillage. Vous pouvez également
retourner votre téléphone face vers le bas.
Répondre à un appel par un message texte
Vous ne pouvez pas répondre à un appel vocal? Vous pouvez répondre à l’appelant en lui envoyant
un message texte.
1. Lorsque vous recevez un appel, appuyez sur RÉPONDRE PAR TEXTO.
2. Appuyez sur entrez un message..., puis rédigez votre message.
Vous pouvez répondre à un appel par un message texte seulement si l'appel provient d'un contact
enregistré dans votre téléphone.
Activez ou désactivez l’option de réponse par message texte
Appuyez sur
.
Modifier un message texte préalablement rédigé
Sur l’écran d’accueil, appuyez sur
message de réponse de votre choix.
> > paramètres, puis réglez Réponse par texto à Activé ou à Désactivé
> > paramètres > modifier les réponses, puis modifiez le
.
© 2014 Microsoft Mobile. Tous droits réservés.
48
Page 49

Organiser une conférence téléphonique
Votre téléphone accepte des conférences téléphoniques auxquelles deux personnes ou plus peuvent
participer. Le nombre maximal de participants peut varier selon votre fournisseur de services réseau.
1. Appelez la première personne.
2. Pour appeler une autre personne, appuyez sur
3. Lorsque l’interlocuteur répond, appuyez sur
Ajouter une autre personne à l’appel
Appuyez sur
Tenir une conversation privée avec quelqu’un
Appuyez sur
est mise en attente sur votre téléphone. Les autres participants poursuivent la conférence
téléphonique.
Pour revenir à la conférence téléphonique, appuyez sur
Transférer les appels vers un autre téléphone
Vous ne pouvez pas toujours répondre au téléphone, mais ne voulez pas manquer un seul appel
entrant? Vous pouvez transférer ces appels vers un autre numéro de téléphone.
Pour toute question concernant la disponibilité de cette fonctionnalité, communiquez avec votre
fournisseur de services réseau.
1. Selon votre téléphone, sur l'écran d'accueil, faites glisser votre doigt vers le bas depuis le haut de
l'écran, puis appuyez sur TOUS LES PARAMÈTRES > réseau+ > définir, ou appuyez sur > >
paramètres.
2. Si votre téléphone comprend deux cartes SIM, appuyez sur Carte SIM 1 ou sur Carte SIM 2. Le
système à deux cartes SIM est pris en charge par : Nokia Lumia 630 Dual SIM.
3. Faites passer Renvoi d'appel à Activé
transférer vos appels.
Selon votre téléphone, vous pouvez également faire ce choix séparément en fonction de diverses
situations, notamment lorsque vous n'êtes pas libre pour répondre à un appel ou lorsque vous êtes
déjà sur un appel.
, appelez une autre personne, puis appuyez sur .
, puis sur le nom ou le numéro de téléphone de la personne. La conférence téléphonique
Astuce : Pour vérifier si le renvoi d'appels est activé, comme l'indique , appuyez dans le haut
de l'écran.
, puis faites l’appel de la manière habituelle.
.
.
, au besoin, puis sélectionnez où vous souhaitez
Transférer les appels dans votre boîte vocale
Vous pouvez non seulement transférer vos appels à un autre numéro de téléphone, mais aussi dans
votre boîte vocale afin de les écouter plus tard.
Pour toute question concernant la disponibilité de cette fonctionnalité, communiquez avec votre
fournisseur de services réseau. Le système à deux cartes SIM est pris en charge par : Nokia Lumia
630 Dual SIM.
1. Appuyez sur
2. Si votre téléphone comprend deux cartes SIM, sélectionnez la carte SIM à utiliser.
3. Entrez le numéro par défaut de votre messagerie vocale dans la zone Numéro de messagerie
vocale.
© 2014 Microsoft Mobile. Tous droits réservés.
> > paramètres.
49
Page 50

Communiquez avec votre fournisseur de services pour obtenir le numéro par défaut de la boîte
vocale.
4. Pour transférer des appels au numéro de votre boîte vocale, selon votre téléphone, faites passer
Renvoi d'appel à Activé , au besoin, puis entrez le numéro de la boîte vocale, ou faites glisser
votre doigt vers le bas depuis le haut de l'écran, puis appuyez sur TOUS LES PARAMÈTRES > réseau
+ > définir et entrez le numéro de la boîte vocale. Si votre téléphone comprend deux cartes SIM,
appuyez sur la carte SIM souhaitée avant d'entrer le numéro.
Selon votre téléphone, vous pouvez transférer tous vos appels vers votre messagerie vocale, ou faire
ce choix séparément en fonction de diverses situations, notamment lorsque vous n'êtes pas libre
pour répondre à un appel ou lorsque vous êtes déjà sur un appel.
Appeler votre boîte vocale
Si vous avez transféré les appels entrants dans votre boîte vocale, vous pouvez appeler celle-ci et
écouter les messages laissés par vos amis.
1. À l'écran d'accueil, appuyez sur
2. Si on vous le demande, entrez le mot de passe de la boîte vocale.
3. Vous pouvez écouter les messages vocaux, y répondre ou les supprimer, ou encore enregistrer un
message d’accueil.
Pour vérifier les services de boîte vocale offerts et obtenir des renseignements sur la configuration
du délai de transfert d’appel, communiquez avec votre fournisseur de services réseau.
Utilisation de la messagerie vocale visuelle
La messagerie vocale visuelle vous permet de consulter une liste de vos messages vocaux et de choisir
les messages vocaux à écouter ou à supprimer.
Vous devrez peut-être communiquer avec votre fournisseur de services pour obtenir ce service sur
votre téléphone.
1. Appuyez sur
2. Réglez Messagerie vocale visuelle à Activé
3. Entrez le numéro de votre messagerie vocale dans la zone Numéro de messagerie vocale.
Communiquez avec votre fournisseur de services pour obtenir votre numéro de boîte vocale.
Écouter un message vocal
Sur l'écran d'accueil, appuyez sur
vous voulez écouter.
> > paramètres.
> .
.
> , entrez le mot de passe, puis appuyez sur le message que
Utiliser l'appel en attente
Vous recevez un appel pendant que vous êtes déjà au téléphone? L'appel en attente vous permet de
répondre à un appel et de mettre l'autre en attente.
1. Sur l’écran d’accueil, faites glisser votre doigt du haut vers le bas, puis appuyez sur TOUS LES
PARAMÈTRES > réseau+ > définir.
2. Si votre téléphone comprend deux cartes SIM, sélectionnez la carte SIM à utiliser. Le système à
deux cartes SIM est pris en charge par : Nokia Lumia 630 Dual SIM.
3. Réglez Appel en attente à Activé
© 2014 Microsoft Mobile. Tous droits réservés.
.
50
Page 51

Mettre le premier appel en attente et répondre au nouvel appel
Appuyez sur RÉPONDRE.
Mettre fin au premier appel et répondre au nouvel appel
Appuyez sur fin d'appel+réponse.
Ignorer le nouvel appel
Appuyez sur IGNORER.
Mettre un appel en attente et effectuer un nouvel appel
Appuyez sur ATTENTE > AJOUTER UN INTERLOCUTEUR, puis appelez le contact de votre choix.
Basculer entre les appels
Appuyez sur APPUYEZ POUR PERMUTER.
Bloquer les appels et les messages
Vous recevez des appels ou des messages texte indésirables? Bloquez-les avec l'application filtre
appels+textos.
Pour ajouter un numéro de téléphone à votre liste de numéros bloqués, appuyez sur
votre doigt sur historique, appuyez longuement sur l'appelant que vous souhaitez bloquer, puis
appuyez sur bloquer le numéro....
Vous pouvez également ajouter des numéros dans Messagerie.
Sur l'écran d'accueil, faites glisser votre doigt du haut vers le bas, puis appuyez sur TOUS LES
PARAMÈTRES > filtre appels+textos.
Réglez Bloquer appels+textos à Activé
Vérifier quels sont les numéros bloqués
Appuyez sur numéros bloqués.
Obtenir des notifications à propos des appels ou messages bloqués
Appuyez sur avancé, puis réglez Notifications à Activé
.
.
, faites glisser
Contacts
Vous pouvez enregistrer et organiser les numéros de téléphone, adresses et autres coordonnées de
vos amis dans le hub Contacts. Vous pouvez également entrer en contact avec vos amis grâce aux
services de réseautage social.
© 2014 Microsoft Mobile. Tous droits réservés.
51
Page 52

hub Contacts
Le hub Contacts renferm e toute l’information sur vos contacts. Il vo us permet de garder contact avec
vos êtres chers par l’intermédiaire de salles e t de groupes. Vous y trouverez aussi vos réseaux sociaux.
Allez à contacts pour voir les coordonnées de vos contacts dans tous vos comptes connectés. Vous
pouvez organiser la liste comme bon vous semble en filtrant par compte ou en masquant les contacts
sans numéro de téléphone. Vous y trouverez aussi votre propre fiche de contact.
Allez à quoi de neuf pour voir toutes les dernières mises à jour de vos amis sur les réseaux sociaux à
un même endroit.
L’affichage salons présente vos salles et vos groupes, lesquels vous permettent de communiquer
avec vos plus importants contacts. Clavardez avec vos amis invités dans les salles privées et partagez
du contenu comme des agendas et des photos. Grâce aux groupes, il est facile de voir les mises à
jour des réseaux sociaux pour les personnes que vous avez ajoutées aux groupes. Vous pouvez aussi
envoyer des courriels ou des messages à tous les membres du groupe à la fois.
Ajouter ou supprimer un contact
Restez en compagnie de vos amis. Enregistrez les numéros de téléphone, les adresses et d'autres
données relatives à vos amis dans le hub Contacts.
Ajouter un contact
Appuyez sur
1. Appuyez sur
2. Si vous êtes connecté à plusieurs comptes, sélectionnez le compte sur lequel vous souhaitez
enregistrer le contact.
3. Ajoutez les détails du contact, puis appuyez sur
Contacts, puis faites glisser votre doigt jusqu’à contacts.
.
.
Astuce : Vos contacts sont automatiquement sauvegardés dans votre compte Microsoft.
© 2014 Microsoft Mobile. Tous droits réservés.
52
Page 53

Modifier un contact
Appuyez sur le contact et sur
adresse Web.
Astuce : Si vous avez un téléphone à carte SIM double, vous pouvez sélectionner la carte qui est
habituellement utilisée pour appeler chaque contact. Appuyez sur le contact, puis sur
système à deux cartes SIM est pris en charge par : Nokia Lumia 630 Dual SIM.
Supprimer un contact
Appuyez sur le contact, puis sur > supprimer.
Le contact est supprimé de votre téléphone et, à quelques exceptions près, par exemple Facebook,
Twitter et LinkedIn, du service de réseautage social où il est stocké.
Filtrer votre liste de contacts
Si vous ne souhaitez pas que les contacts des services de réseautage social s'affichent dans votre
liste de contacts, vous pouvez les exclure au moyen d'un filtre. Dans la liste des contacts, appuyez
> paramètres > filtrer la liste de contacts, puis sur les comptes que vous voulez afficher
sur
ou masquer.
Astuce : Vous pouvez également filtrer les contacts sans numéro de téléphone. Réglez Masquer
les contacts sans numéros de téléphone à Activé
Enregistrer le numéro d’un appel reçu
Avez-vous déjà reçu un appel d’une personne dont le numéro de téléphone n’est pas enregistré dans
votre hub Contacts? Vous pouvez aisément enregistrer le numéro comme nouvel élément ou l’ajouter
à un élément existant de la liste de contacts.
1. Appuyez sur
2. Appuyez sur
3. Appuyez sur
sur
.
4. Modifiez d’autres détails du contact, comme le nom, puis appuyez sur
Enregistrer un numéro reçu dans un message
Avez-vous déjà reçu un message d’une personne dont le numéro de téléphone n’est pas enregistré
dans votre hub Contacts? Vous pouvez aisément enregistrer le numéro comme nouvel élément ou
l’ajouter à un élément existant de la liste de contacts.
1. Appuyez sur
2. Appuyez sur une conversation de la liste des conversations, puis sur
3. Appuyez sur
.
sur
4. Modifiez d’autres détails du contact, comme le nom, puis appuyez sur
, puis faites glisser votre doigt jusqu’à historique.
à côté d'un numéro de téléphone, puis appuyez sur .
, modifiez le numéro de téléphone et le type de numéro de téléphone, puis appuyez
Messagerie.
, modifiez le numéro de téléphone et le type de numéro de téléphone, puis appuyez
, puis modifiez ou ajoutez des détails, comme une sonnerie ou une
. Le
.
.
> .
.
Rechercher un contact
Vous devez communiquer avec vos amis rapidement? Au lieu de faire défiler la liste complète de vos
contacts, vous pouvez effectuer une recherche à partir d’une lettre de l’alphabet ou d’un
caractère. Vous pouvez également utiliser une commande vocale pour appeler un contact ou lui
envoyer un message.
© 2014 Microsoft Mobile. Tous droits réservés.
53
Page 54

1. Appuyez sur Contacts, puis faites glisser votre doigt jusqu'à contacts.
2. Appuyez sur
écrivez.
Astuce : Épinglez vos contacts les plus importants ou des groupes de contacts sur l’écran de
démarrage. Maintenez votre doigt sur un contact, puis appuyez sur épingler sur l'écran
d'accueil.
Sélectionner une lettre ou un caractère dans votre liste de contacts
Appuyez sur n’importe quelle lettre dans la liste de contacts sur la gauche, puis, dans le menu qui
apparaît, appuyez sur la première lettre ou le premier caractère du nom recherché.
Utiliser une commande vocale
Dans n’importe quel affichage, maintenez votre doigt sur
contact. Les langues ne sont pas toutes prises en charge.
Lier des contacts
Avez-vous des entrées distinctes pour le même contact en provenance de différents services de
réseautage social ou de comptes de courriel? Vous pouvez lier plusieurs contacts afin d’unifier leurs
coordonnées dans une même fiche de contact.
Appuyez sur
1. Appuyez sur le contact principal auquel vous désirez lier les autres, puis sur
2. Appuyez sur choisir un contact, puis sur le contact à lier.
Dissocier un contact
Appuyez sur le contact principal et sur
Copier des contacts
Gardez vos proches en tout temps au bout de vos doigts. Servez-vous de l’application Transférer
mes données pour copier facilement les contacts, les messages texte et les photos de votre ancien
téléphone. L’application ne fonctionne pas sur tous les modèles de téléphone.
, puis commencez à écrire un nom. La liste est filtrée au fur et à mesure que vous
, puis dites Call ou Text et le nom du
Contacts, puis faites glisser votre doigt jusqu'à contacts.
.
, puis appuyez sur le contact à dissocier et sur dissocier.
© 2014 Microsoft Mobile. Tous droits réservés.
54
Page 55

Astuce : Si vous avez un ancien appareil Windows Phone ou avez précédemment sauvegardé
vos contacts sur votre compte Microsoft, vous pouvez également ajouter votre compte au
téléphone et importer les contacts directement sur votre téléphone à partir de ce service.
Votre ancien téléphone doit prendre en charge la connectivité Bluetooth. Les contacts de votre ancien
téléphone doivent être stockés dans la mémoire de votre téléphone, et non sur la carte SIM.
1. Sur votre ancien téléphone, activez la fonction Bluetooth et assurez-vous que le téléphone peut
être détecté par d'autres appareils.
2. Faites glisser votre doigt vers la gauche sur l’écran d’accueil de votre nouveau téléphone, puis
appuyez sur
3. Appuyez sur continuer, puis activez Bluetooth.
4. Sélectionnez votre ancien téléphone dans la liste des appareils trouvés, puis suivez les instructions
affichées sur les deux téléphones.
Si vos contacts ont été entrés dans une langue qui n’est pas prise en charge par votre nouveau
téléphone, il se peut que les renseignements correspondants ne s’affichent pas correctement.
Si vous ne possédez pas encore l’application Transférer mes données, vous pouvez la télécharger à
partir de www.windowsphone.com.
Copier des contacts d’une carte SIM
Si vous avez enregistré des contacts sur votre carte SIM, vous pouvez les copier sur votre téléphone.
Assurez-vous que votre carte SIM est insérée.
1. Appuyez sur
2. Appuyez sur
3. Pour importer tous vos contacts, appuyez sur importer.
Vous ne pouvez pas sauvegarder de contacts sur la nouvelle carte SIM.
Créer, modifier ou supprimer un groupe de contacts
Vous pouvez créer des groupes de contacts pour envoyer un message à plusieurs contacts à la fois
ou pour voir les mises à jour des réseaux sociaux provenant des membres du groupe. Vous pouvez,
par exemple, créer un groupe constitué des membres de votre famille et les joindre rapidement en
leur envoyant le même message.
Appuyez sur
1. Appuyez sur
2. Donnez un nom au groupe, puis appuyez sur
3. Appuyez sur
4. Appuyez sur
Ajouter un nouveau contact au groupe
Appuyez sur le groupe, puis sur
Transférer mes données.
Contacts.
> paramètres > importer de la carte SIM.
Astuce : Pour sélectionner des contacts individuels, appuyez sur effacer et cochez ou décochez
les cases appropriées.
Contacts, puis faites glisser votre doigt jusqu'à salons.
> Groupe.
, puis sur un contact. Pour ajouter un autre contact, appuyez sur de nouveau.
.
Astuce : Votre téléphone comprend déjà un groupe nommé Meilleurs amis.
> et sur un contact.
.
© 2014 Microsoft Mobile. Tous droits réservés.
55
Page 56

Retirer un contact d’un groupe
Appuyez sur le groupe, puis sur
Renommer un groupe
Appuyez sur le groupe, puis sur
Supprimer un groupe de contacts
Appuyez sur le groupe, puis sur
Partager un contact
Vous pouvez facilement partager un contact avec vos amis grâce à la fonction NFC. Touchez
simplement leur téléphone, et c’est fait.
Cette fonction n'est pas prise en charge par : Nokia Lumia 520 / 525 / 625 / 625H / 630 / 630 Dual
SIM / 635 / 1320 .
1. Pour vous assurer que la fonction NFC est activée, glissez votre doigt du haut vers le bas sur l’écran
d’accueil, appuyez surTOUS LES PARAMÈTRES > NFC, puis réglez Toucher pour partager sur Activé
.
2. Faites glisser votre doigt vers la gauche sur l’écran d’accueil, appuyez sur
glisser votre doigt sur l’écran jusqu’à contacts.
3. Appuyez sur un contact et sur
4. Mettez votre téléphone en contact avec celui de votre ami. L’autre téléphone doit prendre en
charge la fonctionnalité NFC. Pour de plus amples renseignements à ce sujet, consultez le guide
d’utilisation de l’autre téléphone.
Il se peut que cette fonction ne soit pas assurée par tous les téléphones dotés de la fonctionnalité
NFC.
. Appuyez sur le contact, puis sur supprimer du groupe.
> renommer, et donnez-lui un nouveau nom.
> supprimer.
Contacts, puis faites
> partager le contact > > Toucher pour partager (NFC).
Réseaux sociaux
Vous voulez rester en contact avec vos amis? Vous pouvez configurer des services de réseautage
social sur votre téléphone.
Les services de réseautage social sur votre téléphone vous aident à garder le contact avec votre
entourage.
© 2014 Microsoft Mobile. Tous droits réservés.
56
Page 57

Configurer un compte de médias sociaux
Configurez vos comptes de service de réseautage social.
Faites glisser votre doigt vers la gauche sur l’écran d’accueil, appuyez sur l'application de médias
sociaux à laquelle vous souhaitez vous connecter, comme Facebook, et suivez les instructions.
Pour télécharger d'autres applications de médias sociaux, appuyez sur
Astuce : Lorsque vous vous connectez à un compte, les contacts du compte sont importés
automatiquement. Pour choisir les comptes qui s'affichent dans votre liste de contacts,
appuyez sur
paramètres > filtrer la liste de contacts.
Voir les mises à jour de statut de vos amis
Après avoir configuré vos services de réseau social, comme Twit ter, sur votre téléphone, vous pouvez
faire le suivi des mises à jour de statut de vos amis dans le hub Contacts.
Appuyez sur
Publier votre statut
Si vous avez envie de communiquer avec vos amis, partagez vos états d’âme avec eux. Mettez à jour
votre statut sur les services de réseautage social que vous utilisez.
1. Appuyez sur
2. Appuyez sur votre propre fiche de contact, puis sur publier une mise à jour.
3. Sélectionnez le service sur lequel publier.
4. Rédigez votre message.
5. Appuyez sur
Important : Avant de partager votre emplacement avec d'autres, interrogez-vous toujours sur
la personne avec qui vous effectuez le partage. Vérifiez les paramètres de confidentialité du
service de réseautage social que vous utilisez. Il se peut que vous partagiez votre emplacement
avec un grand nombre de personnes.
Changer votre photo de profil
Lorsque vous configurez votre compte Microsoft ou un service de réseau social sur votre téléphone,
votre photo de profil en provenance de l'un de ces services de réseautage social devient la photo de
votre fiche de contact sur votre téléphone.
1. Appuyez sur
2. Dans le haut de votre liste de contacts, appuyez sur votre propre photo.
3. Appuyez encore une fois sur votre photo et choisissez l'une des photos présentées ou appuyez
sur changer de photo pour en choisir une nouvelle.
4. Faites glisser la photo sur son emplacement et déplacez-la dans le cadre pour ajuster le cadrage,
puis appuyez sur
Contacts, faites glisser votre doigt jusqu'à contacts et appuyez sur >
Contacts, puis faites glisser votre doigt jusqu'à quoi de neuf.
Contacts, puis faites glisser votre doigt jusqu'à contacts.
.
Contacts, puis faites glisser votre doigt jusqu'à contacts.
.
Magasin.
Partager une photo dans les services de réseautage social
Après avoir pris une photo, chargez-la sur le Web de manière à ce que tous vos amis puissent
l’apprécier.
© 2014 Microsoft Mobile. Tous droits réservés.
57
Page 58

1. Appuyez sur Photos.
2. Parcourez vos albums de photos à la recherche de celle que vous voulez partager.
3. Maintenez votre doigt sur la photo, puis appuyez sur partager....
4. Appuyez sur le service de réseautage social où vous souhaitez charger la photo.
5. Ajoutez une légende, si vous le voulez, puis partagez ou envoyez votre photo.
Messages
Restez en contact avec vos amis; envoyez-leur des messages textes ou multimédias.
Envoyer un message
Grâce aux services de messagerie multimédia et texte, vous pouvez communiquer rapidement avec
vos amis et votre famille.
1. Appuyez sur
2. Appuyez sur
Si vous commencez à rédiger un message et que vous passez à une autre application avant de
l’envoyer, vous pouvez continuer la rédaction de votre message en retournant à Messagerie. Appuyez
sur
Astuce : Si vous avez un téléphone à carte SIM double, vous pouvez sélectionner la carte SIM
que vous utilisez pour envoyer le message. Appuyez sur
est pris en charge par : Nokia Lumia 630 Dual SIM.
3. Pour ajouter un destinataire à partir de votre liste de contacts, appuyez sur
écrire un nom. Vous pouvez également entrer un numéro de téléphone.
Astuce : Pour ajouter plusieurs destinataires, appuyez sur > , sélectionnez les destinataires
désirés et appuyez sur
4. Appuyez sur le champ du message, puis rédigez votre message.
Astuce : Pour ajouter une binette, appuyez sur .
5. Pour ajouter une pièce jointe, appuyez sur
Si l'élément que vous insérez dans un message multimédia est trop volumineux pour le réseau,
l'appareil peut en réduire automatiquement la taille.
6. Pour envoyer le message, appuyez sur
Astuce : Pour envoyer des messages multimédias, faites glisser votre doigt du haut vers le bas,
appuyez sur TOUS LES PARAMÈTRES > cellulaire+SIM, puis réglez Connexion de données sur
activé
Seuls les appareils compatibles peuvent recevoir et afficher des messages multimédias. Les
messages peuvent s'afficher différemment d'un appareil à l'autre.
Messagerie.
.
> brouillons. Le brouillon est supprimé lorsque vous envoyez le message.
. Le système à deux cartes SIM
.
, puis sur la pièce jointe à ajouter.
.
.
ou commencez à
Lire un message
Vous pouvez voir sur l’écran d’accueil si vous avez reçu un message.
Vous pouvez afficher dans un fil de conversation les messages échangés entre un contact et vous.
Le fil peut contenir des messages textes et des messages multimédias.
© 2014 Microsoft Mobile. Tous droits réservés.
58
Page 59

1. Appuyez sur Messagerie.
2. Pour lire un message, appuyez sur la conversation.
Astuce : Pour recevoir des messages multimédias, faites glisser votre doigt du haut vers le bas,
appuyez sur TOUS LES PARAMÈTRES > cellulaire+SIM, puis réglez Connexion de données sur
activé
Votre appareil vous permet d'envoyer des messages texte qui excèdent la limite de caractères. Le
cas échéant, les messages qui dépassent la limite sont envoyés en plusieurs parties. Il se peut que
votre fournisseur de services vous facture en conséquence. Les caractères accentués ou d'autres
signes et les caractères de certaines langues prennent plus d'espace, ce qui limite le nombre de
caractères pouvant être envoyés dans un même message.
L'utilisation des services ou le téléchargement de contenu peut entraîner le transfert d'un grand
volume de données, ce qui peut engendrer des frais de trafic de données supplémentaires.
Enregistrer une pièce jointe
Appuyez sur la pièce jointe, par exemple une photo, puis sur
Supprimer une conversation
Dans conversations, appuyez sur
Supprimer un seul message d’une conversation
Dans conversations, appuyez sur une conversation, appuyez longuement sur le message que vous
voulez supprimer, puis appuyez sur supprimer.
Supprimer tous les messages de votre téléphone
Appuyez sur
Répondre à un message
Ne faites pas attendre vos amis; répondez aux messages sur-le-champ.
1. Appuyez sur
2. Dans conversations, appuyez sur la conversation contenant le message.
Astuce : Si vous avez un téléphone à carte SIM double, vous pouvez sélectionner la carte SIM
que vous utilisez pour envoyer le message. Appuyez sur
est pris en charge par : Nokia Lumia 630 Dual SIM.
.
> enregistrer sur le téléphone.
et sur la conversation à supprimer, puis sur .
> > sélectionner tout > .
Messagerie.
. Le système à deux cartes SIM
© 2014 Microsoft Mobile. Tous droits réservés.
59
Page 60

3. Appuyez sur le champ du message, puis rédigez votre message.
4. Appuyez sur
Transférer un message
Dans conversations, appuyez sur une conversation, appuyez longuement sur le message que vous
voulez transférer, puis appuyez sur transférer.
Avant de transférer le message, vous pouvez modifier son contenu et ajouter ou retirer des pièces
jointes.
Envoyer un message à un groupe
Vous devez envoyer un message à un groupe de personnes? Créez un groupe dans le hub Contacts,
et vous pourrez en joindre tous les membres à l’aide d’un seul message ou courriel.
1. Appuyez sur
2. Appuyez sur le groupe et sur texto ou envoyer un courriel, puis rédigez et envoyez votre message.
Astuce : Pour créer un groupe, à partir de l’écran d’accueil, appuyez sur Contacts, faites
glisser vers salons, et appuyez sur
Clavarder avec Skype
Vous pouvez utiliser votre téléphone pour envoyer des messages instantanés « Skype à Skype ».
Si vous ne disposez pas encore de l’application Skype, vous pouvez utiliser ce code QR pour la
télécharger sur votre téléphone. Appuyez sur
Nokia Camera >
1. Sur l’écran d’accueil, faites glisser votre doigt vers la gauche, puis appuyez sur Skype .
2. Connectez-vous au moyen du même compte Microsoft que celui que vous utilisez avec votre
téléphone.
3. Faites glisser votre doigt sur contacts, puis appuyez sur le contact avec lequel vous souhaitez
clavarder.
4. Rédigez votre message, puis appuyez sur
Pour de plus amples renseignements sur les messages instantanés Skype à Skype, visionnez la vidéo
à l’adresse www.youtube.com (en anglais seulement).
Astuce : Pour économiser sur les coûts de données, utilisez une connexion de réseau Wi-Fi avec
Skype chaque fois que c’est possible.
.
Contacts, puis faites glisser votre doigt jusqu’à salons.
> Groupe.
> filtres... > . Pointez l’appareil photo vers le code, puis appuyez sur le lien.
, puis sur . Si vous utilisez Cortana, appuyez sur
.
Envoyer son emplacement dans un message
Vous avez demandé à vos amis de venir vous rejoindre, mais ils ne connaissent pas l’endroit? Envoyezleur votre emplacement sur une carte.
© 2014 Microsoft Mobile. Tous droits réservés.
60
Page 61

Il se peut que cette fonction ne soit pas offerte pour toutes les régions.
Le téléphone vous demandera peut-être votre autorisation avant d’utiliser votre emplacement. Pour
utiliser cette fonctionnalité, vous devez donner votre autorisation.
1. Lorsque vous rédigez un message, appuyez sur
L’envoi d’un message avec une pièce jointe peut être plus coûteux que l’envoi d’un message texte
normal. Pour plus d'information à ce sujet, communiquez avec votre fournisseur de services.
2. Appuyez sur
Vos amis reçoivent un message contenant une image de votre emplacement sur la carte.
Envoyer un message audio
Vous souhaitez souli gner l’anniversaire d’un ami à l’aide d’une chanson? Envoyez votre chanson sous
forme de message audio.
1. Lorsque vous rédigez un message, appuyez sur
2. Enregistrez votre message, puis appuyez sur terminé.
3. Appuyez sur
.
.
> ma position.
> note vocale.
Courriel
Vous pouvez utiliser votre téléphone pour lire vos courriels et y répondre durant vos déplacements.
© 2014 Microsoft Mobile. Tous droits réservés.
61
Page 62

À l'écran d'accueil, appuyez sur .
Pour envoyer et recevoir des courriels, vous devez être connecté à Internet.
Ajouter une boîte aux lettres
Utilisez-vous différentes adresses courriel pour votre travail et vos loisirs? Vous pouvez ajouter
plusieurs boîtes aux lettres sur votre téléphone.
Pour configurer le courriel sur votre téléphone, vous devez être connecté à Internet.
Si vous ne vous êtes pas connecté à votre compte Microsoft au cours du premier démarrage, vous
pouvez le faire maintenant. Lorsque vous ajoutez un compte Microsoft à votre téléphone, un compte
de courriel est ajouté automatiquement.
1. À l’écran d’accueil, appuyez sur
2. Appuyez sur un compte, puis entrez votre nom d’utilisateur et votre mot de passe.
Astuce : Pour ajouter votre boîte aux lettres, vos contacts et votre calendrier à votre téléphone
à l'aide de la configuration avancée, entrez votre nom d'utilisateur et votre mot de passe,
appuyez sur Exchange et saisissez les détails requis.
3. Appuyez sur se connecter.
Astuce : Selon votre compte de courriel, vous pouvez également synchroniser d'autres
éléments que les courriels sur le téléphone, par exemple, les contacts et l'agenda.
Si votre téléphone ne trouve pas vos paramètres de courriel, la configuration avancée peut les
trouver. Pour ce faire, vous devez connaître le type de votre compte de courriel et les adresses de
vos serveurs de courrier entrant et sortant. Votre fournisseur de services de courriel peut vous
communiquer ces renseignements.
Pour en savoir davantage au sujet de la configuration des différents comptes de courriel, consultez
la section Procédures, au www.windowsphone.com.
Ajouter une boîte aux lettres plus tard
Dans votre boîte aux lettres, appuyez sur
puis connectez-vous.
.
> ajouter un compte de courriel et sur un compte,
© 2014 Microsoft Mobile. Tous droits réservés.
62
Page 63

Supprimer une boîte aux lettres
Sur l'écran d'accueil, glissez votre doigt du haut vers le bas, puis appuyez sur TOUS LES
PARAMÈTRES > courriel+comptes. Maintenez votre doigt sur la boîte aux lettres, puis appuyez sur
supprimer.
Exchange
Vous aimeriez avoir vos courriels professionnels, vos contacts et votre agenda sous la main peu
importe si vous utilisez votre ordinateur ou votre téléphone? Vous pouvez synchroniser ces données
importantes entre votre téléphone et un serveur Microsoft Exchange.
Vous pouvez seulement configurer Exchange ActiveSync si votre entreprise possède un serveur
Microsoft Exchange. De plus, l'administrateur informatique de votre entreprise doit avoir activé
Microsoft Exchange pour votre compte.
Avant de commencer la configuration, assurez-vous de disposer des éléments suivants :
• Une adresse de courriel d’entreprise
• Le nom de votre serveur Exchange (fourni par le service TI de votre entreprise)
• Le nom de votre domaine de réseau (fourni par le service TI de votre entreprise)
• Votre mot de passe de réseau d’entreprise
Selon la configuration du serveur Exchange, vous pourriez devoir entrer d’autres informations
pendant la configuration. Si vous ne connaissez pas ces informations, adressez-vous au service
informatique de votre entreprise.
Pendant la configuration, vous pouvez définir la fréquence à laquelle vous souhaitez que votre
téléphone se synchronise avec le serveur. Seul le contenu défini lors de la configuration du compte
est synchronisé. Pour synchroniser des données supplémentaires, modifiez les paramètres du
compte Exchange.
Avec Exchange, il peut être nécessaire d'utiliser le code de verrouillage.
Ouvrir des courriels depuis l’écran de démarrage
Grâce aux vignettes de courriel dynamiques, vous pouvez ouvrir vos courriels directement depuis
l’écran de démarrage.
Depuis les vignettes, vous pouvez voir si vous avez reçu de nouveaux courriels, ainsi que le nombre
de courriels non lus.
© 2014 Microsoft Mobile. Tous droits réservés.
63
Page 64

Vous pouvez épingler plusieurs boîtes aux lettres sur l’écran de démarrage. Par exemple, vous pouvez
dédier une vignette aux courriels professionnels et une autre aux courriels personnels. Si vous avez
plusieurs boîtes de liées dans une boîte de réception unifiée, vous pouvez ouvrir les courriels de
toutes vos boîtes de réception dans une seule vignette.
Pour lire vos courriels, appuyez sur la vignette.
Envoyer un courriel
Ne laissez pas vos courriels s'accumuler. Utilisez votre téléphone pour lire et rédiger des courriels
où que vous soyez.
1. À l'écran d'accueil, appuyez sur
2. Appuyez sur
3. Pour ajouter un destinataire à partir de votre liste de contacts, appuyez sur
écrire un nom. Vous pouvez également écrire l'adresse.
Astuce : Pour retirer un destinataire, appuyez sur son nom, puis sur Supprimer.
4. Entrez l'objet, puis rédigez votre courriel.
Astuce : Votre téléphone peut vous aider à rédiger vos courriels plus rapidement. Lorsque vous
écrivez, votre téléphone vous suggère des mots possibles pour terminer votre phrase. Pour
ajouter un mot, appuyez sur une des suggestions. Pour parcourir la liste, faites glisser votre
doigt sur les mots suggérés. Cette fonction n’est pas offerte dans toutes les langues.
5. Pour joindre une photo, appuyez sur
Astuce : Vous pouvez aussi prendre une nouvelle photo pendant que vous rédigez votre
message. Appuyez sur
6. Appuyez sur
Envoyer un document Office
Appuyez sur
partager..., puis sélectionnez le compte de courriel que vous désirez utiliser.
, puis sur un compte, si vous avez des boîtes de réception liées.
pour envoyer le courriel.
Office, appuyez sur le document que vous désirez envoyer, appuyez sur >
.
ou commencez à
.
, prenez une photo, puis appuyez sur accepter.
© 2014 Microsoft Mobile. Tous droits réservés.
64
Page 65

Lire un courriel
Vous attendez des nouvelles importantes? Lisez vos courriels sur votre téléphone au lieu d’attendre
d’être de retour à votre bureau.
La réception de nouveaux courriels est signalée sur l’écran de démarrage.
1. À l'écran d'accueil, appuyez sur
2. Dans votre boîte aux lettres, appuyez sur le courriel. Les courriels non lus sont d’une couleur
différente.
Astuce : Pour faire un zoom avant ou arrière, placez deux doigts sur l’écran, puis rapprochezles ou écartez-les.
Astuce : si un courriel contient une adresse Web, appuyez sur celle-ci pour accéder à ce site.
Lire un courriel d’une conversation
Dans votre boîte aux lettres, appuyez sur la conversation contenant le courriel, puis appuyez sur ce
dernier. Les conversations contenant un courriel non lu sont d’une couleur différente.
Enregistrer une pièce jointe
Une fois le courriel ouvert, appuyez sur la pièce jointe, par exemple une photo; celle-ci se télécharge
sur votre téléphone. Maintenez votre doigt sur la pièce jointe, puis appuyez sur enregistrer. Les
formats de fichier ne peuvent pas tous être enregistrés.
Copier un lien
Pour ouvrir un courriel, maintenez votre doigt sur le lien Web, puis appuyez sur copier le lien.
.
Répondre à un courriel
Recevez-vous parfois des courriels nécessitant une réponse rapide? Répondez sur-le-champ à l’aide
de votre téléphone.
1. À l'écran d'accueil, appuyez sur
2. Ouvrez le courriel, puis appuyez sur
© 2014 Microsoft Mobile. Tous droits réservés.
.
.
65
Page 66

Astuce : pour répondre seulement à l’expéditeur, appuyez sur répondre. Pour répondre à
l’expéditeur et à tous les autres destinataires, appuyez sur répondre à tous.
Transférer un courriel
Ouvrez le courriel, puis appuyez sur > transférer.
Supprimer des courriels
Votre boîte aux lettres déborde? Supprimez certains courriels pour libérer de l'espace sur votre
téléphone.
1. Dans votre boîte de réception, cochez les cases adjacentes aux courriels que vous voulez suppri mer
en appuyant sur celles-ci.
2. Appuyez sur les cases à cocher adjacentes aux courriels, puis sur
Tous les courriels que vous avez sélectionnés sont supprimés. Selon les paramètres de votre compte
de courriel, il se peut que les courriels soient aussi supprimés de votre serveur de courriel.
Supprimer un courriel
Ouvrez le courriel, puis appuyez sur
Afficher les courriels séparément
Les courriels sont regroupés par titre et conversation. Une conversation comprend également vos
réponses. Si vous souhaitez afficher tous vos courriels séparément, vous pouvez désactiver la
fonction de conversation.
1. À l'écran d'accueil, appuyez sur
2. Appuyez sur
3. Réglez Conversations à Désactivé
Envoyer des réponses automatiques
Si vous êtes en vacances ou que vous êtes absent du bureau pour toute autre raison, vous pouvez
envoyer des réponses automatiques aux courriels qui entrent pendant votre absence.
1. Sur l'écran d'accueil, appuyez sur
2. Réglez État à Activé
Lier plusieurs boîtes aux lettres dans une boîte de réception unifiée
Si vous avez plus d’un compte de courriel, vous pouvez choisir les boîtes de réception à lier dans une
même boîte de réception. La boîte de réception unifiée vous permet de consulter tous vos courriels
d’un seul coup d’œil.
1. À l’écran de démarrage, appuyez sur une boîte aux lettres.
2. Appuyez sur
3. Dans le centre autres boîtes de réception , appuyez sur les boîtes de réception que vous voulez
associer à la première.
4. Appuyez sur renommer la boîte de réception liée, donnez un nouveau nom à la boîte de réception,
puis appuyez sur
La nouvelle boîte de réception unifiée est épinglée à l’écran de démarrage.
> paramètres.
, rédigez votre réponse, puis appuyez sur .
> lier les boîtes de réception.
.
.
.
.
> > paramètres > réponses automatiques.
© 2014 Microsoft Mobile. Tous droits réservés.
66
Page 67

Dissocier des boîtes de réception unifiées
Sur l’écran de démarrage, appuyez sur la boîte de réception unifiée et sur
liées. Dans la liste, appuyez sur les boîtes de réception que vous désirez dissocier, puis sur
dissocier.
> boîtes de réception
© 2014 Microsoft Mobile. Tous droits réservés.
67
Page 68

Photo-Vidéo
Pourquoi vous encombrer d'un autre appareil photo alors que votre téléphone est doté de tout ce
qu'il vous faut pour saisir les moments précieux de la vie? Grâce à l’appareil photo de votre téléphone,
vous pouvez facilement prendre des photos ou enregistrer des vidéos.
Apprendre à connaître l'appareil photo Nokia
Vous voulez prendre des photos exceptionnelles? Nokia Camera vous procure la pleine maîtrise.
Grâce à Nokia Camera, vous pouvez :
• Changez chaque réglage manuellement selon votre préférence
• Prenez de meilleures photos de groupe ou d'objets en mouvement avec le mode séquence
intelligente
• Recadrez des photos pleine résolution pour les partager tout en conservant la photo originale
intacte
Si vous ne possédez pas encore l'application Nokia Camera, vous pouvez la télécharger à partir de
www.windowsphone.com.
Vous pouvez charger vos photos sur OneDrive pour y accéder facilement depuis votre téléphone,
votre tablette ou votre ordinateur.
Changer l’appareil photo par défaut
Vous pouvez faire passer l'application d'appareil photo par défaut de Nokia Camera à Caméra
Microsoft, comme bon vous semble.
1. Sur l'écran d'accueil, glissez votre doigt du haut vers le bas, puis appuyez sur TOUS LES
PARAMÈTRES, puis glissez-la dans applications et appuyez sur photos+caméra.
2. Appuyez sur Appli de caméra par défaut, puis sélectionnez l'appareil photo désiré.
Ajouter un raccourci vers l'appareil photo
Sur l'écran d'accueil, faites glisser votre doigt du haut vers le bas, puis appuyez sur TOUS LES
PARAMÈTRES > notifications+actions. Pour modifier un raccourci de manière à ouvrir l'appareil photo
par défaut, appuyez sur le raccourci, puis sur
Utiliser la touche d'appareil photo
Si votre téléphone dispose d'une touche d'appareil photo, pour activer l'appareil photo, appuyez sur
la touche d'appareil photo.
Astuce : Appuyez sur la touche de l’appareil photo pendant quelques secondes pour l’activer
rapidement lorsque votre téléphone est verrouillé.
Astuce : Pour régler la mise au point, appuyez à mi-chemin sur la touche de l’appareil photo.
Pour prendre la photo, appuyez à fond sur la touche de l’appareil photo.
.
© 2014 Microsoft Mobile. Tous droits réservés.
68
Page 69

Fonctions de base de l’appareil photo
Prendre une photo
Prenez des photos nettes et éclatantes; capturez les meilleurs moments dans votre album de photos.
1. Sur l'écran d'accueil, faites glisser votre doigt du haut vers le bas, puis appuyez sur
Astuce : Pour activer rapidement l'appareil photo lorsque votre téléphone est verrouillé,
appuyez sur l'interrupteur, faites glisser votre doigt du haut vers le bas sur l'écran, puis appuyez
.
sur
2. Faites glisser votre doigt vers le haut pour effectuer un zoom avant, et vers le bas pour effectuer
un zoom arrière.
3. Pour faire la mise au point sur un objet en particulier, appuyez sur l’objet à l’écran.
4. Pour prendre la photo, appuyez sur
Afficher la photo en pleine résolution
Pour afficher et recadrer la photo que vous venez de prendre, appuyez sur la miniature circulaire à
côté de
Recadrez vos photos pleine résolution
Prenez en photo vos meilleurs moments avec Nokia Camera et recadrez-les dès que vous avez du
temps.
1. Dans Nokia Camera, après avoir pris une photo, appuyez sur la miniature circulaire à côté de
puis appuyez sur
2. Pour recadrer la photo, appuyez et maintenez-la avec deux doigts dans la direction voulue.
3. Appuyez sur
La photo originale en pleine résolution demeure intacte et la photo recadrée peut être partagée. La
photo recadrée est sauvegardée dans Photos. La photo pleine résolution peut seulement être
affichée dans l'Nokia Camera. Hors de Nokia Camera, une version facile à partager de la photo est
utilisée.
Prendre un autoportrait
Pour faire facilement un autoportrait, utilisez l’appareil photo avant de votre téléphone.
Cette fonction n'est pas prise en charge par : Nokia Lumia 520 / 525 / 630 / 630 Dual SIM / 635 .
. Cette photo en pleine résolution peut seulement être affichée dans Nokia Camera.
.
.
Astuce : Vous pouvez également ouvrir des photos dans Nokia Camera tout en les affichant
dans le hub Photos.
.
.
,
© 2014 Microsoft Mobile. Tous droits réservés.
69
Page 70

1. Sur l’écran d’accueil, faites glisser votre doigt du haut vers le bas, puis appuyez sur .
2. Appuyez sur
3. Pour prendre la photo, appuyez sur
Astuce : Vous pouvez également enregistrer des vidéos à l’aide de l’appareil photo avant. Pour
passer au mode d’enregistrement vidéo, appuyez sur
appuyez de nouveau sur
Améliorer votre autoportrait
Utilisez l'application Nokia Glam Me pour prendre des autoportraits amusants avec l'appareil photo
avant ou principal. Votre photo est automatiquement améliorée et prête à être partagée en un
instant.
Utilisez ce code QR pour télécharger la dernière version de Nokia Glam Me sur votre téléphone.
Appuyez sur
. Pointez l’appareil photo vers le code, puis appuyez sur le lien.
1. Faites glisser votre doigt vers la gauche sur l’écran d’accueil, puis appuyez sur Nokia Glam Me.
2. Pour prendre un autoportrait, appuyez sur l'écran.
3. Pour améliorer votre portrait manuellement, appuyez sur
4. Lorsque vous avez terminé la modification, appuyez sur
5. Pour enregistrer votre autoportrait, appuyez sur
> caméra frontale.
, puis sur . Si vous utilisez Cortana, appuyez sur Nokia Camera > > filtres... >
.
.
. Pour démarrer l’enregistrement,
.
.
.
© 2014 Microsoft Mobile. Tous droits réservés.
70
Page 71

Enregistrer une vidéo
En plus de pouvoir prendre des photos avec votre téléphone, vous pouvez aussi filmer vos précieux
instants.
1. Sur l'écran d'accueil, faites glisser votre doigt du haut vers le bas, puis appuyez sur
2. Pour passer du mode photo au mode vidéo, appuyez sur
3. Faites glisser votre doigt vers le haut pour effectuer un zoom avant, et vers le bas pour effectuer
un zoom arrière.
4. Pour démarrer l'enregistrement, appuyez sur
5. Pour arrêter l'enregistrement, appuyez sur
Pour afficher la vidéo que vous venez d’enregistrer, appuyez sur
Photos.
Enregistrer vos photos et vos vidéos sur une carte mémoire
Si votre téléphone comporte une carte mémoire et que la mémoire de votre téléphone est presque
pleine, enregistrez vos photos et vos vidéos sur la carte mémoire.
Pour obtenir une qualité vidéo optimale, enregistrez vos vidéos sur la mémoire du téléphone. Pour
enregistrer des vidéos, nous vous recommandons d’utiliser une carte microSD 4–128 Go à débit
rapide d’un fabricant de renom. La carte mémoire n’est pas prise en charge par : Nokia Lumia 920 /
925 / 930 / 1020.
1. Sur l’écran d’accueil, faites glisser votre doigt du haut vers le bas, appuyez sur TOUS LES
PARAMÈTRES, puis faites glisser votre doigt jusqu’à Intelli-stockage.
2. Réglez Stockage des nouvelles photos à Carte SD.
N'utilisez que des cartes mémoire compatibles approuvées pour une utilisation avec cet appareil.
L'utilisation d'une carte mémoire incompatible risque d'endommager la carte et l'appareil auquel on
la connecte, ainsi que de corrompre les fichiers qui y sont enregistrés.
Enregistrer des données d’emplacement sur vos photos et vos vidéos
Pour vous souvenir où vous vous trouviez exactement lorsque vous avez pris une photo ou réalisé
une vidéo donnée, vous pouvez configurer votre téléphone pour qu’il enregistre automatiquement
les données d’emplacement.
1. Sur l'écran d'accueil, faites glisser votre doigt du haut vers le bas, puis appuyez sur TOUS LES
PARAMÈTRES.
2. Faites glisser votre doigt jusqu’à applications, puis appuyez sur photos+caméra > Utiliser les
données de position.
Votre appareil peut ajouter des géobalises à une photo ou à une vidéo si les coordonnées de votre
emplacement peuvent être déterminées par l'intermédiaire du système satellite ou du réseau. Si vous
partagez une photo ou une vidéo comportant des renseignements sur l'emplacement, ceux-ci
peuvent être visibles pour quiconque affiche la photo ou la vidéo. Vous pouvez désactiver la
géolocalisation dans les paramètres du téléphone.
. Le minuteur se déclenche.
. Le minuteur s’arrête.
.
. La vidéo est enregistrée dans
.
Partager vos photos et vos vidéos
Partagez vos meilleures photos directement à partir de l’appareil photo.
© 2014 Microsoft Mobile. Tous droits réservés.
71
Page 72

1. Sur l'écran d'accueil, faites glisser votre doigt du haut vers le bas, puis appuyez sur .
2. Prenez une photo ou enregistrez une vidéo.
3. Appuyez sur
4. Appuyez sur
Astuce : Pour partager rapidement votre photo ou votre vidéo avec une personne à proximité,
appuyez sur Toucher pour partager (NFC), puis mettez votre téléphone en contact avec l’autre
téléphone. L’autre téléphone doit être compatible NFC et la connectivité Bluetooth doit être
activée sur les deux téléphones. Cette fonction n'est pas prise en charge par : Nokia Lumia 520 /
525 / 625 / 625H / 630 / 630 Dual SIM / 635 / 1320 .
Astuce : Vous pouvez également partager des photos à partir du hub Photos. Sélectionnez la
photo ou la vidéo, puis appuyez sur
L'utilisation des services ou le téléchargement de contenu peut entraîner le transfert d'un grand
volume de données, ce qui peut engendrer des frais de trafic de données supplémentaires.
Les services de partage ne prennent pas tous en charge tous les formats de fichiers ou les vidéos
enregistrées en qualité élevée.
.
, sélectionnez le mode de partage et suivez les instructions.
> partager....
Photographie avancée
Prendre des photos comme un professionnel
Aimeriez-vous utiliser votre plein potentiel créatif et prendre des photos d’allure professionnelle?
Nokia Camera vous permet de régler manuellement les paramètres en mode appareil photo et en
mode vidéo.
1. Sur l'écran d'accueil, faites glisser votre doigt du haut vers le bas, puis appuyez sur .
2. Pour afficher les paramètres, faites glisser
glisser le curseur vers le haut ou le bas avec votre doigt. Par exemple, vous pouvez modifier Correction
d'exposition pour régler la luminosité de vos photos.
3. Pour fermer les paramètres, faites glisser
4. Pour prendre une photo, appuyez sur
Astuce : Appuyez sur > tutoriels pour obtenir des instructions pratiques à propos de
différents paramètres.
vers la gauche. Pour modifier un paramètre, faites
vers la droite.
.
Enregistrer des vidéos en son ambiophonique
Vous pouvez enregistrer des vidéos avec son multicanal 5.1 Dolby Digital Plus. Vous pouvez également
modifier les paramètres d’enregistrement de son en fonction des conditions d’enregistrement.
Cette fonctionnalité est prise en charge par : Nokia Lumia 930 / 1520.
© 2014 Microsoft Mobile. Tous droits réservés.
72
Page 73

Sur l’écran d’accueil, faites glisser votre doigt du haut vers le bas, puis appuyez sur > > >
paramètres.
Réglez Ambiophonie à activé.
La fonction de son ambiophonique enregistre le champ acoustique autour de vous sur des pistes
sonores multicanal 5.1 Dolby Digital Plus et stéréo AAC.
Astuce : Pour obtenir la meilleure qualité sonore possible, tenez votre téléphone par les coins,
en mode paysage.
Enregistrer le son stéréo normal
Réglez Stéréo directionnelle à désactivé.
En mode stéréo directionnel, vous pouvez mieux capter le son venant de face, et bloquer le son
provenant des côtés et de l’arrière. En mode stéréo normal, vous captez le son provenant de toutes
les directions.
Réduire le son à basse fréquence
Pour réduire la chance de capter les bruits de fond, réglez Filtre de basses audio à Fort (200 Hz) :
permet de filtrer les basses fréquences, comme le bruit d'un moteur.
Cadrer facilement vos photos
Vous voulez cadrer vos photos comme un professionnel? Utilisez les grilles du viseur pour créer des
photos parfaites.
1. Sur l'écran d'accueil, faites glisser votre doigt du haut vers le bas, puis appuyez sur
2. Appuyez sur
ou à règle des tiers.
3. Pour prendre la photo, appuyez sur
Conseils sur l'utilisation de l'appareil photo Nokia
Vous voulez profiter pleinement de Nokia Camera? Jetez un coup d'œil à ces conseils et apprenezen davantage sur votre appareil photo à haute résolution.
© 2014 Microsoft Mobile. Tous droits réservés.
> paramètres et faites passer Grilles de cadrage à, par exemple, nombre d'or
.
.
73
Page 74

• Pour activer rapidement l'appareil photo lorsque votre téléphone est verrouillé, appuyez sur
l'interrupteur, faites glisser votre doigt du haut vers le bas sur l'écran, puis appuyez sur
• Si vous n’utilisez pas l’appareil photo pendant une minute environ, il entre en mode veille. Pour
activer de nouveau l’appareil photo, appuyez sur l’interrupteur, puis faites glisser l’écran de
verrouillage vers le haut.
• Pour passer du mode appareil photo au mode vidéo, appuyez sur
• Vous pouvez effectuer un zoom avec Nokia Camera à l'aide d'un seul doigt. Faites glisser votre
doigt vers le haut pour effectuer un zoom avant, et vers le bas pour effectuer un zoom arrière.
• Pour afficher les photos que vous avez prises avec Nokia Camera, appuyez sur
l'écran.
• Pour faire la mise au point sur un objet en particulier, appuyez sur l’objet à l’écran.
• Afin d’optimiser la performance de l’écran, assurez-vous de ne pas couvrir le capteur de
luminosité.
Cette fonction n'est pas prise en charge par : Nokia Lumia 630 / 630 Dual SIM / 635 .
Prendre de meilleures photos grâce au mode de séquence intelligent
Vous désirez prendre de meilleures photos d’objets en mouvement ou obtenir une photo de groupe
dans laquelle tout le monde paraît bien? Utilisez le mode séquence intelligente pour prendre de
magnifiques photos.
1. Sur l'écran d'accueil, faites glisser votre doigt du haut vers le bas, puis appuyez sur
2. Appuyez sur
3. Pour prendre une photo, appuyez sur
Astuce : Pour faire la mise au point sur un objet en particulier, appuyez sur l’objet à l’écran.
Le téléphone prend une séquence de photos. Pour savoir ce que vous pouvez en faire, appuyez sur
la miniature circulaire à côté de
Modifier un visage dans une photo de groupe
Est-ce que vous souhaitez ajouter à votre photo le visage d’une personne dont vous aimez
l’expression faciale? Si vous avez pris une photo à l’aide du mode séquence intelligente, vous pouvez
choisir les visages que vous préférez et les insérer dans votre photo de groupe.
1. Prenez une photo à l’aide du mode séquence intelligente
2. Appuyez sur la miniature circulaire à côté de
3. Faites glisser votre doigt vers le bas jusqu’à CHANGER LES VISAGES, puis appuyez sur la photo.
4. Appuyez sur le visage que vous voulez modifier, puis faites glisser votre doigt vers la gauche pour
sélectionner un autre visage parmi les choix.
5. Appuyez sur le visage que vous voulez utiliser.
Répétez les étapes 4 et 5 pour tous les visages à modifier.
6. Lorsque vous avez terminé, appuyez sur
.
.
.
.
.
.
dans le coin de
.
.
.
Prendre une photo d’action
Vous voulez prendre d’excellentes photos d’objets en mouvement? Utilisez le mode séquence
intelligente pour convertir des photos d’objets en mouvement en une seule photo dynamique.
© 2014 Microsoft Mobile. Tous droits réservés.
74
Page 75

1. Prenez une photo à l’aide du mode séquence intelligente .
Astuce : Vous n’avez pas à suivre l’objet en mouvement lorsque vous prenez une photo. Gardez
simplement l’appareil photo immobile.
2. Appuyez sur la miniature circulaire à côté de
3. Faites glisser votre doigt sur PHOTO D'ACTION, puis appuyez sur la photo.
4. Pour supprimer les objets en mouvement de la photo, appuyez sur les cercles blancs au bas de
l’écran.
5. Pour sélectionner l’objet en mouvement que vous désirez mettre en surbrillance, déplacez le cercle
situé dans le coin inférieur droit de l’écran.
Astuce : Pour mettre en évidence tous les objets en mouvement, appuyez sur .
6. Lorsque vous avez terminé, appuyez sur
Faire la mise au point sur un objet
Utilisez le mode séquence intelligente pour rendre l’arrière-plan flou, ce qui accentuera les objets en
mouvement.
1. Prenez une photo à l’aide du mode séquence intelligente
Astuce : Vous n’avez pas à suivre l’objet en mouvement lorsque vous prenez une photo. Gardez
simplement l’appareil photo immobile.
2. Appuyez sur la miniature circulaire à côté de
3. Faites glisser votre doigt sur EFFET DE FLOU DE MOUVEMENT, puis appuyez sur la photo.
4. Faites glisser votre doigt vers la gauche ou vers la droite pour changer le point focal.
5. Lorsque vous avez terminé, appuyez sur
Retirer les objets en mouvement d’une photo
Quelqu’un s’est-il montré devant votre objectif au dernier instant? Utilisez le mode séquence
intelligente pour retirer les objets en mouvement d’une photo.
1. Prenez une photo à l’aide du mode séquence intelligente
.
.
.
.
.
.
© 2014 Microsoft Mobile. Tous droits réservés.
75
Page 76

2. Appuyez sur la miniature circulaire à côté de .
3. Faites glisser votre doigt vers le bas jusqu’à SUPPRIMER LES OBJETS EN MOUVEMENT, puis
appuyez sur la photo.
La caméra retire automatiquement les objets en mouvement de la photo.
4. Appuyez sur
Astuce : Pour annuler la suppression d’objet, appuyez sur l’écran et sur . Appuyez de nouveau
sur l’écran, puis sur
Ajouter du mouvement à vos photos
Souhaitez-vous créer des photos magiques saisissantes de réalité? Utilisez l’application Nokia
Cinemagraph pour animer vos photos.
Si vous ne possédez pas encore l'application Nokia Cinemagraph, vous pouvez la télécharger à partir
de www.windowsphone.com.
1. Faites glisser votre doigt vers la gauche sur l'écran d'accueil, puis appuyez sur Nokia
Cinemagraph.
2. Pour prendre une photo, appuyez sur
3. Choisissez les zones auxquelles vous souhaitez donner du mouvement, puis appuyez sur
4. Pour enregistrer la photo avec animation, appuyez sur
Télécharger des filtres d’appareil photo depuis le Magasin
Aimeriez-vous que votre appareil photo soit encore mieux et apprendre de nouvelles façons
amusantes de prendre de bonnes photos? Téléchargez des filtres d’appareil photo depuis le
Magasin.
1. Sur l’écran d’accueil, faites glisser votre doigt du haut vers le bas, puis appuyez sur
2. Appuyez sur
L'utilisation des services ou le téléchargement de contenu peut entraîner le transfert d'un grand
volume de données, ce qui peut engendrer des frais de trafic de données supplémentaires.
.
.
et sur l'écran.
.
> filtres... > trouver d'autres filtres, puis suivez les instructions.
.
.
Photos et vidéos
Vous prenez beaucoup de photos et de vidéos superbes? Voici comment les afficher, les classer, les
partager et les modifier.
© 2014 Microsoft Mobile. Tous droits réservés.
76
Page 77

Hub Photos
Les photos que vous avez prises ou les vidéos que vous avez tournées avec votre téléphone sont
enregistrées dans le centre Photos , où vous pouvez naviguer parmi elles et les regarder.
Pour trouver facilement vos photos et vos vidéos, marquez-les comme favoris ou organisez-les dans
des albums.
Afficher des photos
Revivez ces moments importants : affichez les photos sur votre téléphone.
Appuyez sur Photos.
1. Pour afficher une photo que vous avez prise, appuyez sur Pellicule, puis sur la photo.
© 2014 Microsoft Mobile. Tous droits réservés.
77
Page 78

2. Pour afficher la photo suivante, faites glisser votre doigt vers la gauche. Pour afficher la photo
précédente, faites glisser votre doigt vers la droite.
Trouver des photos par date et par lieu
Appuyez sur > paramètres > Grouper mes photos par date et lieu.
Zoom avant et arrière
Placez deux doigts sur l’écran, puis rapprochez-les ou éloignez-les l’un de l’autre.
Astuce : Pour faire rapidement un zoom avant ou arrière, appuyez deux fois sur la photo.
Marquer une photo comme favorite
Vous aimeriez trouver vos meilleures photos rapidement et facilement? Marquez-les comme
favorites; vous pourrez ainsi les voir dans l’affichage favorites du hub Photos.
1. Appuyez sur Photos > albums, puis naviguez jusqu’à la photo.
Si la photo se trouve dans un album en ligne, vous pouvez la télécharger sur votre téléphone.
2. Appuyez sur
Astuce : Pour marquer rapidement plusieurs photos comme favorites, sélectionnez l’album
dans lequel elles se trouvent, appuyez sur
Afficher vos favoris
Dans le hub Photos, faites glisser votre doigt sur l’écran jusqu’à favorites.
Charger des photos et des vidéos sur le Web
Vous voulez charger vos photos et vidéos sur un service de réseautage social pour les montrer à vos
proches? Vous pouvez le faire directement depuis le hub Photos.
1. Appuyez sur Photos, puis naviguez jusqu'à une photo ou une vidéo.
2. Appuyez sur
3. Appuyez sur
Astuce : Pour sélectionner plusieurs photos à la fois, dans le hub Photos, appuyez sur l’album,
puis sur
Astuce : Pour accéder à vos photos à partir de tous vos appareils, vous pouvez configurer le
téléversement sur OneDrive. L’album OneDrive est alors accessible dans le hub Photos lorsque
vous regardez vos photos. Pour configurer cette fonctionnalité, faites glisser votre doigt du
haut vers le bas sur l'écran d'accueil, puis appuyez sur TOUS LES PARAMÈTRES. Faites glisser
votre doigt sur l’écran jusqu’à applications, appuyez sur photos+caméra, puis sélectionnez une
option.
> .
, sélectionnez les photos, puis appuyez sur .
> partager..., puis sur le service.
ou .
, sélectionnez les photos, puis appuyez sur .
Changer l’arrière-plan dans le hub Photos
Vous avez une superbe photo qui vous rend heureux chaque fois que vous la regardez? Définissezla comme arrière-plan du hub Photos.
1. Appuyez sur Photos.
2. Appuyez sur
3. Réglez Afficher dans la vignette de l'écran d'accueil à cliché unique.
4. Pour sélectionner une photo d'arrière-plan, appuyez sur choisir une photo.
© 2014 Microsoft Mobile. Tous droits réservés.
> paramètres.
78
Page 79

Astuce : Vous pouvez également configurer votre téléphone afin qu’il change automatiquement
de photo périodiquement. Appuyez sur
de l'écran d'accueil à toutes les photos ou les photos favorites, puis appuyez sur affichage
aléatoire.
Créer un album
Pour retrouver facilement les photos d’un événement, d’une personne ou d’un voyage, par exemple,
organisez vos photos en albums en fonction du sujet.
Si votre ordinateur est un Mac, installez l’application Windows Phone à partir du Mac App Store.
1. Connectez votre téléphone à un ordinateur compatible à l’aide d’un câble USB.
2. Sur votre ordinateur, ouvrez un gestionnaire de fichiers comme l’Explorateur Windows ou Finder,
puis naviguez jusqu’au dossier des photos.
3. Créez un dossier, donnez-lui un nom et ajoutez des photos au dossier.
Le dossier apparaît sous forme d’album dans l’affichage albums sur votre téléphone.
Astuce : Si votre ordinateur fonctionne sous Windows 7, Windows 8 ou une version ultérieure,
vous pouvez également utiliser l’application Windows Phone. Dans Windows 7, vous pouvez la
télécharger à partir du site www.windowsphone.com.
Supprimer un album
Appuyez sur Photos > albums. Maintenez votre doigt sur un album, puis appuyez sur supprimer.
Lorsque vous supprimez un album du té léphone, les photos de cet album sont également supprimées.
Si vous avez copié l’album sur votre ordinateur, l’album et les photos qu’il contient demeurent sur
votre ordinateur.
Vous ne pouvez pas supprimer des albums en ligne depuis votre téléphone.
Créer les histoires sur sa vie
Laissez vos photos raconter vos souvenirs avec Nokia Storyteller.
Si vous ne disposez pas de l'application Nokia Storyteller sur votre téléphone, vous pouvez la
télécharger depuis www.windowsphone.com.
Votre téléphone doit avoir accès aux données de votre emplacement. Pour l'activer, à l'écran
d'accueil, faites glisser votre doigt vers le bas à partir du haut de l'écran, appuyez sur TOUS LES
PARAMÈTRES > position, puis réglez Services de position sur Activé
1. Faites glisser votre doigt vers la gauche sur l'écran d'accueil, puis appuyez sur Nokia Storyteller.
Les photos que vous avez prises sont automatiquement regroupées ensemble en tant qu'histoires.
Vous devez avoir pris au moins 7 photos à un moment et un lieu donnés pour que l'application crée
une histoire.
2. Pour créer une histoire vous-même, appuyez sur
.
3. Pour renommer l'histoire, appuyez sur la collection et le titre, et entrez un nouveau nom.
4. Pour afficher une photo dans l'histoire, appuyez sur la collection, faites glisser votre doigt vers la
gauche et appuyez sur une photo. Faites glisser votre doigt vers la gauche ou la droite pour afficher
d’autres photos.
> paramètres. Réglez Afficher dans la vignette
.
, sélectionnez les photos, puis appuyez sur
© 2014 Microsoft Mobile. Tous droits réservés.
79
Page 80

Astuce : Vous pouvez ajouter du texte aux photos de l'histoire. Appuyez sur une photo, puis sur
ajouter une légende. Pour afficher du texte, appuyez sur la photo.
Localiser sa photo sur une carte
Pour afficher sur une carte l'endroit où la photo a été prise, placez deux doigts sur la photo, puis
rapprochez-les.
Copier vos photos sur votre ordinateur
Vous avez pris des photos avec votre téléphone et vous aimeriez les copier sur votre ordinateur?
Servez-vous du gestionnaire de fichiers de votre ordinateur pour copier ou déplacer des photos.
Si votre ordinateur est un Mac, installez l’application Nokia Photo Transfer à partir de
www.nokia.com.
1. Connectez votre téléphone à un ordinateur compatible à l’aide d’un câble USB.
2. Ouvrez un gestionnaire de fichiers sur votre ordinateur, par exemple l’Explorateur Windows ou
Finder, puis naviguez jusqu’à votre téléphone.
Astuce : Votre téléphone s’affiche sous les périphériques portables en tant que Windows Phone.
Pour afficher les dossiers de votre téléphone, double-cliquez sur le nom du téléphone. Il y a des
dossiers séparés pour les documents, la musique, les photos, les sonneries et les vidéos.
3. Ouvrez le dossier des photos, puis sélectionnez et copiez les photos sur votre ordinateur.
Astuce : Si votre ordinateur fonctionne sous Windows 7 ou Windows 8, vous pouvez également
utiliser l’application Windows Phone. Dans Windows 7, vous pouvez la télécharger à partir du
site www.windowsphone.com.
Modifier une photo
Vous pouvez modifier rapidement (par exemple, rogner ou faire pivoter) les photos que vous avez
prises. Vous pouvez aussi utiliser la fonction de retouche automatique pour laisser le téléphone
retoucher la photo d'un simple toucher du doigt.
1. Appuyez sur Photos > albums, puis sur une photo.
2. Appuyez sur
Astuce : Si vous avez téléchargé des apps d'édition de photos à partir du Magasin, elles seront
affichées ici en tant qu'options d'édition.
3. Pour enregistrer la photo modifiée, appuyez sur
> modifier, puis sur une option.
.
Ajoutez des effets spéciaux sensationnels à vos photos
Vous voulez pouvoir en faire plus en matière d'édition de photos? Grâce à Nokia Creative Studio, vous
pouvez ajouter des effets spéciaux sensationnels à vos photos préférées.
Si vous ne disposez pas de l'application Nokia Creative Studio sur votre téléphone, vous pouvez la
télécharger depuis www.windowsphone.com.
1. Faites glisser votre doigt vers la gauche sur l'écran d'accueil, puis appuyez sur Nokia Creative
Studio.
2. Appuyez sur la photo que vous voulez modifier, puis appliquez le filtre de couleurs de votre choix.
3. Appuyez sur
© 2014 Microsoft Mobile. Tous droits réservés.
.
80
Page 81

4. Faites glisser votre doigt sur l'écran vers la gauche ou vers la droite pour afficher toutes les options
d'édition. Par exemple, vous pouvez créer des montages photo ou brouiller certaines parties d'une
photo.
5. Pour enregistrer la photo modifiée, appuyez sur
.
© 2014 Microsoft Mobile. Tous droits réservés.
81
Page 82

Cartes et navigation
Explorez le monde et trouvez un itinéraire.
Activer les services de localisation
Servez-vous d'applications cartographiques pour déterminer votre emplacement et l'enregistrer
avec les photos que vous prenez. Certaines applications peuvent utiliser vos données d'emplacement
pour vous permettre d'accéder à une gamme de services plus vaste.
1. Sur l'écran d'accueil, faites glisser votre doigt du haut vers le bas, puis appuyez sur TOUS LES
PARAMÈTRES.
2. Appuyez sur position, puis réglez Services de position à Activé
HERE apps
HERE Maps vous montre ce qui se trouve à proximité et vous guide jusqu’à votre destination. Grâce
à HERE Drive+, recevez des indications vocales étape par étape optimisées pour la conduite
automobile.
Avec HERE Maps et HERE Drive+, vous pouvez :
• Précharger des cartes avant de partir en voyage et utiliser vos cartes hors ligne pour économiser
sur les frais de données
• Rechercher des adresses et des points d’intérêt comme des restaurants, des hôpitaux et des
aéroports.
• Obtenez des itinéraires à pied, en voiture et en transport en commun – trouvez un chemin, peu
importe où vous allez.
• HERE Drive+ vous aide à trouver votre chemin partout dans le monde grâce à des indications
vocales étape par étape optimisées pour la conduite automobile
• Avoir toujours une sauvegarde de vos lieux favoris sur toutes les applications HERE à l’adresse
here.com – enregistrez des lieux sur votre compte Nokia.
Astuce : Utilisez ce code QR pour télécharger la dernière version de HERE Maps sur votre
téléphone. Appuyez sur
> filtres... > . Pointez l’appareil photo vers le code, puis appuyez sur le lien.
, puis sur . Si vous utilisez Cortana, appuyez sur Nokia Camera >
.
Astuce : Utilisez ce code QR pour télécharger la dernière version de HERE Drive+ sur votre
téléphone. Appuyez sur
> filtres... > . Pointez l’appareil photo vers le code, puis appuyez sur le lien.
© 2014 Microsoft Mobile. Tous droits réservés.
, puis sur . Si vous utilisez Cortana, appuyez sur Nokia Camera >
82
Page 83

Pour en savoir plus sur l’utilisation des applications HERE, à l’écran d’accueil, faites glisser votre doigt
vers la gauche et appuyez sur
en haut sur l’écran, puis appuyez sur à propos > assistance.
Le contenu de la cartographie numérique peut parfois être imprécis ou incomplet. Ne vous fiez jamais
exclusivement à ce contenu ou à ce service pour les communications essentielles comme les urgences
médicales.
L'utilisation des services ou le téléchargement de contenu peut entraîner le transfert d'un grand
volume de données, ce qui peut engendrer des frais de trafic de données supplémentaires.
HERE Maps ou sur HERE Drive+, faites glisser votre doigt de bas
Méthodes de positionnement
Votre téléphone affiche votre emplacement sur la carte à l’aide des méthodes de positionnement
GPS, GLONASS, A-GPS, Wi-Fi ou réseau (identification de cellule).
L'exactitude et l'exhaustivité des renseignements d'emplacement dépendent de votre emplacement,
de votre entourage et de sources tierces. L'accès à ces renseignements peut être restreint. Les
renseignements d'emplacement pourraient ne pas être disponibles à l'intérieur de bâtiments ou sous
terre. Pour en savoir plus sur l'impact des méthodes de positionnement sur vos renseignements
personnels, reportez-vous à la politique de confidentialité de Microsoft Mobile.
Le service réseau A-GPS (Assisted GPS), ainsi que d'autres améliorations semblables pour le GPS et
GLONASS, récupère les données d'emplacement à l'aide du réseau cellulaire et aide le GPS à calculer
votre emplacement actuel.
Le mode A-GPS et d’autres améliorations au système GPS et GLONASS peuvent nécessiter le transfert
de petites quantités de données sur le réseau cellulaire. Pour éviter les frais de données, lorsque
vous voyagez, par exemple, vous pouvez désactiver la connexion de données cellulaires dans les
paramètres de votre téléphone.
Le positionnement par Wi-Fi accroît la précision du positionnement lorsque les signaux des satellites
ne sont pas disponibles, surtout lorsque vous êtes à l’intérieur d’un bâtiment ou entouré de hauts
immeubles. Si vous vous trouvez à un endroit où l’utilisation du réseau Wi-Fi est limitée, vous pouvez
désactiver le réseau Wi-Fi dans les paramètres de votre téléphone.
Remarque : Dans certains pays, l'utilisation des réseaux Wi-Fi peut être restreinte. Par exemple,
dans l'UE, vous n'êtes autorisé à utiliser qu'une connexion Wi-Fi d'une fréquence de 5 150 à
5 350 MHz à l'intérieur. Aux États-Unis et au Canada, vous n'êtes autorisé à utiliser qu'une
connexion Wi-Fi d'une fréquence de 5,15 à 5,25 GHz à l'intérieur. Pour plus de renseignements
à ce sujet, communiquez avec les autorités locales.
Il se peut que la fonction d'évaluation de la distance parcourue ne soit pas précise, selon la
disponibilité et la qualité de la connexion satellite.
© 2014 Microsoft Mobile. Tous droits réservés.
83
Page 84

Internet
Vous apprendrez dans cette section à créer des connexions et à naviguer sur le Web, tout en
minimisant les coûts liés à l'utilisation des données.
Définir les connexions Internet
Votre fournisseur de services réseau vous facture-t-il un tarif forfaitaire pour le transfert de données
ou devez-vous payer en fonction de l’utilisation? Modifiez les paramètres Wi-Fi et de données mobiles
afin de réduire les coûts liés à l’utilisation des données lorsque vous êtes en itinérance et à la maison.
Important : Utilisez le cryptage pour améliorer la sécurité de votre connexion Wi-Fi. L'utilisation
du cryptage réduit le risque d'accès par autrui à vos données.
L’utilisation d’une connexion Wi-Fi est généralement plus rapide et moins coûteuse qu’une connexion
de données cellulaires. Si une connexion Wi-Fi et une connexion de données cellulaires sont toutes
deux disponibles, votre téléphone utilisera la connexion Wi-Fi.
Sur l'écran d'accueil, faites glisser votre doigt du haut vers le bas, puis appuyez sur
1. Réglez Réseau Wi-Fi sur Activé
2. Sélectionnez la connexion à utiliser.
Utiliser une connexion de données cellulaires
Sur l’écran d’accueil, faites glisser votre doigt du haut vers le bas, appuyez sur TOUS LES
PARAMÈTRES > cellulaire+SIM, puis réglez Connexion de données vers activé
Utiliser une connexion de données cellulaires en itinérance
Sur l’écran d’accueil, glissez votre doigt du haut vers le bas, appuyez sur TOUS LES PARAMÈTRES >
cellulaire+SIM, puis réglez Options d'itinérance de données sur itinérance.
La connexion à Internet en itinérance, surtout lorsque vous vous trouvez à l’étranger, peut entraîner
une augmentation substantielle des frais.
L’itinérance désigne l’utilisation de votre téléphone pour recevoir des données par l’intermédiaire de
réseaux qui n’appartiennent pas à votre fournisseur de services et qui ne sont pas exploités par celuici.
Astuce : Vous pouvez également faire le suivi de votre utilisation des données à l’aide de
l’application Intelli-données.
.
.
.
Connecter votre ordinateur au Web
Vous souhaitez utiliser Internet sur votre portable durant vos déplacements? Faites de votre
téléphone une borne Wi-Fi et utilisez la connexion de données cellulaires pour accéder à Internet au
moyen de votre portable ou d’un autre appareil.
1. Sur l’écran d’accueil, faites glisser votre doigt du haut vers le bas, puis appuyez sur TOUS LES
PARAMÈTRES > partage d'Internet.
2. Réglez Partage à Activé
3. Pour changer le nom de la connexion, appuyez sur configurer > Nom de diffusion, puis entrez un
nom.
Astuce : Vous pouvez également définir un mot de passe pour la connexion.
© 2014 Microsoft Mobile. Tous droits réservés.
.
84
Page 85

4. Sélectionnez la connexion sur l’autre appareil.
L’autre appareil utilise les données de votre forfait, ce qui peut entraîner des frais. Pour toute
question concernant la disponibilité de ce service et les frais qui y sont liés, communiquez avec votre
fournisseur de services réseau.
Utiliser votre forfait de données efficacement
Vous vous inquiétez du coût de l’utilisation des données? L’application Intelli-données vous aide à
trouver des manières plus efficaces d’utiliser les données cellulaires et de faire le suivi de votre
utilisation des données. Au besoin, elle peut désactiver complètement les connexions de données.
1. Faites glisser votre doigt vers la gauche sur l'écran d'accueil, puis appuyez sur Intelli-données.
2. Appuyez sur définir une limite, puis choisissez les valeurs souhaitées.
Astuce : En utilisant Internet Explorer, vous pouvez automatiquement économiser sur le coût
d'utilisation des données. Appuyez sur
Intelli-données et sélectionnez le paramètre désiré.
> paramètres > Réduction de consommation
Utiliser le navigateur Web
Tenez-vous au courant de l'actualité et visitez vos sites Web favoris. Vous pouvez utiliser Internet
Explorer 11 sur votre téléphone pour consulter des pages Web sur Internet. Votre navigateur peut
aussi vous avertir des menaces à la sécurité.
Appuyez sur Internet Explorer.
Pour naviguer sur le Web, vous devez être connecté à Internet.
Naviguer sur le Web
Qui a donc encore besoin d’un ordinateur quand on peut naviguer sur Internet à l’aide de son
téléphone?
Astuce : Si votre fournisseur de services réseau ne vous facture pas un tarif forfaitaire pour le
transfert de données, vous pouvez utiliser un réseau Wi-Fi pour vous connecter à Internet afin
d’économiser sur le coût des données.
1. Appuyez sur
2. Appuyez sur la barre d’adresse.
3. Entrez une adresse Web.
Astuce : Pour insérer un suffixe d’adresse Web comme .org, appuyez longuement sur la touche
de suffixe et saisissez celui-ci.
4. Appuyez sur
Astuce : Pour effectuer une recherche sur Internet, entrez un terme de recherche dans la barre
d’adresse, puis appuyez sur
Zoom avant et arrière
Placez deux doigts sur l’écran, puis éloignez-les ou rapprochez-les l’un de l’autre.
Internet Explorer.
.
.
© 2014 Microsoft Mobile. Tous droits réservés.
85
Page 86

Astuce : Vous pouvez également appuyer deux fois sur l’écran.
Ouvrir un nouvel onglet
Lorsque vous voulez visiter plusieurs sites Web en même temps, vous pouvez ouvrir de nouveaux
onglets de navigation et passer de l’un à l’autre.
Appuyez sur
Appuyez sur
Passer d’un onglet à l’autre
Appuyez sur
Fermer un onglet
Appuyez sur
Internet Explorer.
6
> .
Astuce : Pour ouvrir les onglets sur lesquels vous naviguez sur un autre appareil, glissez votre
doigt vers la gauche sur autre.
6
et sur l'onglet désiré.
6
> .
Changer le mode de navigateur
Zoom trop prononcé? Les textes de sites Web sont difficiles à lire? Vous pouvez utiliser votre
navigateur en mode mobile ou de bureau, ou afficher certaines pages Web en mode lecture et définir
la taille de la police à votre guise.
1. Pour configurer le navigateur de manière à ce qu'il utilise toujours le mode souhaité, appuyez sur
Internet Explorer > > paramètres.
2. Modifier le paramètre pour Préférence de site Web.
Passez en mode lecture
Appuyez sur
> paramètres > paramètres avancés > Taille de police du mode lecture.
sur la barre d'adresse. Pour définir la taille de la police en mode lecture, appuyez sur
Astuce : Pour en savoir davantage sur les paramètres du navigat eur et leurs effets, appuyez sur
le lien au bas de l'écran.
© 2014 Microsoft Mobile. Tous droits réservés.
86
Page 87

Ajouter un site Web à vos favoris
Si vous visitez régulièrement les mêmes sites Web, ajoutez-les à vos favoris afin de pouvoir y accéder
rapidement.
Appuyez sur
1. Allez à un site Web.
2. Appuyez sur
3. Modifiez le nom si vous le voulez, et appuyez sur
Accéder à un site favori
Appuyez sur
Partager une page Web
Lorsque vous découvrez une page Web intéressante, vous pouvez l’envoyer à vos amis. Si vos amis
sont à côté de vous, partagez la page par NFC en faisant toucher vos téléphones. Vous pouvez aussi
envoyer la page dans un courriel ou dans un message texte, ou encore la publier sur vos réseaux
sociaux.
Le partage NFC n’est pas pris en charge par : Nokia Lumia 520 / 525 / 625 / 625H / 630 / 630 Dual
SIM / 635 / 1320.
1. Pour vous assurer que la fonction NFC est activée, glissez votre doigt du haut vers le bas sur l’écran
d’accueil, appuyez surTOUS LES PARAMÈTRES > NFC, puis réglez Toucher pour partager sur Activé
.
2. Appuyez sur
3. Appuyez sur
4. Mettez votre téléphone en contact avec celui de votre ami. L’autre téléphone doit prendre en
charge la fonctionnalité NFC. Pour de plus amples renseignements à ce sujet, consultez le guide
d’utilisation de l’autre téléphone.
Il se peut que cette fonction ne soit pas assurée par tous les téléphones dotés de la fonctionnalité
NFC.
Envoyer une page Web dans un courriel ou dans un message texte, ou encore la publier sur les
réseaux sociaux
Pendant la navigation, appuyez sur
Internet Explorer.
> ajouter aux favoris.
Astuce : Vous pouvez également épingler vos sites Web favoris sur l’écran d’accueil. Pendant
que vous parcourez le site Web, appuyez sur
> favoris, puis sur un site Web.
Astuce : Pour accéder rapidement à vos favoris, ajoutez l’icône des favoris sur la barre
d’adresse. Appuyez sur
pour à favoris.
Internet Explorer, puis rendez-vous sur un site Web.
> partager la page > Toucher pour partager (NFC).
> paramètres, puis réglez Utiliser le bouton de barre d'adresse
> partager la page, puis sur le mode de partage.
.
> épingler sur l'écran d'accueil.
Effacer l'historique du navigateur
Une fois votre session de navigation terminée, vous pouvez supprimer vos données personnelles
comme votre historique de navigation et les fichiers Internet temporaires.
1. Appuyez sur
2. Appuyez sur
© 2014 Microsoft Mobile. Tous droits réservés.
Internet Explorer.
> paramètres > supprimer l'historique.
87
Page 88

On appelle « mémoire cache » la partie de la mémoire du téléphone où sont stockées temporairement
les données. Si vous avez essayé d'accéder ou avez accédé à des renseignements confidentiels ou à
un service sécurisé nécessitant l'utilisation d'un mot de passe, videz la mémoire cache après chaque
utilisation.
Supprimer un élément de votre historique de navigation
Appuyez sur
> récents > , puis sur l’élément que vous voulez supprimer et sur .
Rechercher sur le Web
Explorez le Web et le monde extérieur avec l'outil de recherche Bing. Vous pouvez utiliser le clavier
ou votre voix pour entrer des termes de recherche.
1. Appuyez sur
2. Entrez votre terme de recherche dans la zone de recherche, puis appuyez sur
également sélectionner un terme de recherche parmi les correspondances proposées.
3. Pour voir les résultats de recherche apparentés, faites glisser votre doigt vers la gauche pour
afficher les différentes catégories de résultats de recherche.
.
. Vous pouvez
Fermer des connexions Internet
Économisez l’énergie de votre pile en fermant les connexions Internet actives en arrière-plan. Vous
pouvez le faire sans fermer vos applications.
1. Sur l’écran d’accueil, faites glisser votre doigt du haut vers le bas, puis appuyez sur
2. Réglez Réseau Wi-Fi sur Désactivé
Astuce : Réseau Wi-Fi se réactive automatiquement. Appuyez sur Réactiver le Wi-Fi pour
changer ce réglage.
Fermer une connexion de données cellulaires
Sur l’écran d’accueil, faites glisser votre doigt du haut vers le bas, appuyez sur TOUS LES
PARAMÈTRES > cellulaire+SIM, puis réglez Connexion de données vers désactivé
.
.
.
© 2014 Microsoft Mobile. Tous droits réservés.
88
Page 89

Divertissement
Vous avez du temps libre et cherchez à vous divertir? Apprenez comment visionner des vidéos,
écouter votre musique préférée et jouer à des jeux.
Regarder et écouter
Vous pouvez utiliser votre téléphone pour visionner des vidéos et écouter de la musique et des
balados durant vos déplacements.
Appuyez sur
Lire de la musique
Écouter votre musique préférée, peu importe l’endroit.
1. Faites glisser votre doigt vers la gauche sur l’écran d’accueil, puis appuyez sur
2. Appuyez sur la chanson, l’artiste, l’album ou la liste de lecture à lire.
Interrompre ou reprendre la lecture
Appuyez sur
Utiliser l’avance rapide ou le retour en arrière
Appuyez longuement sur
Lire une balado
Abonnez-vous à vos balados favorites sur votre téléphone.
1. Appuyez sur
2. Appuyez sur audio ou vidéo, puis sur la balado à regarder ou écouter.
S'abonner à une balado
Faites glisser jusqu'à OBTENIR DES BALADOS, puis écrivez l'adresse de la balado.
Musique.
Musique.
Astuce : Vous pouvez améliorer la qualité sonore en modifiant les paramètres de l’égalisateur.
Sur l’écran d’accueil, faites glisser votre doigt du haut vers le bas, puis appuyez sur TOUS LES
PARAMÈTRES > audio. Cette fonction n'est pas prise en charge par : Nokia Lumia 520 / 525 /
630 / 630 Dual SIM / 635 .
ou sur .
Astuce : Pour lire des chansons dans un ordre aléatoire, appuyez sur .
ou sur .
Astuce : Pour vous abonner à des balados et les écouter, à l’écran d’accueil, faites glisser votre
doigt vers la gauche et appuyez sur
Ce service n’est pas nécessairement offert dans tous les pays ou dans toutes les régions.
Balados.
Astuce : Pour sélectionner un épisode en particulier, appuyez sur .
Astuce : Vous pouvez aussi chercher une balado par son nom.
Balados.
© 2014 Microsoft Mobile. Tous droits réservés.
89
Page 90

Lire une vidéo
Emportez vos fichiers multimédias favoris dans vos déplacements; vous pourrez visionner des vidéos
où que vous soyez.
1. Appuyez sur
2. Faites glisser votre doigt sur Collections.
3. Appuyez sur la vidéo que vous voulez visionner.
Astuce : Vous pouvez aussi acheter ou louer des films et des émissions de télévision dans le
magasin vidéo Xbox.
Interrompre ou reprendre la lecture
Appuyez sur
Utiliser l’avance rapide ou le retour en arrière
Appuyez longuement sur
Améliorez votre expérience audio
Profitez d’un son optimal pour votre musique et pour vos vidéos.
Cette fonction n'est pas prise en charge par : Nokia Lumia 520 / 525 / 630 / 630 Dual SIM / 635 .
La personnalisation audio n’est pas activée lorsque vous écoutez la radio FM ou lorsque vous utilisez
des accessoires Bluetooth.
1. Sur l’écran d’accueil, faites glisser votre doigt du haut vers le bas, puis appuyez sur TOUS LES
PARAMÈTRES > égaliseur et améliorations.
2. Pour régler la sonorité de la musique, faites glisser votre doigt jusqu’à égaliseur, puis faites glisser
les bandes selon votre préférence. Vous pouvez également sélectionner l’un des réglages prédéfinis
de l’égalisateur.
Astuce : Pour que le volume du son de votre musique et de vos v idéos soi t plus u nifor me, faite s
passer Égalisation sonore à Activé
Activer le son ambiophonique
Pour activer le son stéréo ambiophonique, réglez Ambiophonie virtuelle Dolby à Activé
défaut, le son ambiophonique est activé pour le son multicanal 5.1. Cette fonctionnalité est prise en
charge par : Nokia Lumia 930 / 1520.
Améliorer la clarté vocale
Pour améliorer la clarté vocale des vidéos, réglez Amélioration des dialogues Dolby à Activé
Cette fonctionnalité est prise en charge par : Nokia Lumia 930 / 1520.
Vidéo.
ou sur .
ou sur .
.
. Par
.
Projeter votre écran sur Wi-Fi
Vous voulez regarder une vidéo sur grand écran? Projetez votre écran sur un téléviseur, un moniteur
ou un projecteur compatible grâce à une connexion Wi-Fi.
Cette fonction n'est pas prise en charge par : Nokia Lumia 520 / 525 / 620 / 625 / 625H / 630 / 630
Dual SIM / 720 / 820 / 920 / 925 / 1020 / 1320 .
L’autre appareil doit prendre en charge la technologie Miracast.
La projection de matériel protégé par droits d’auteur peut être restreinte.
© 2014 Microsoft Mobile. Tous droits réservés.
90
Page 91

1. Sur l’écran d’accueil, faites glisser votre doigt du haut vers le bas, puis appuyez sur TOUS LES
PARAMÈTRES > recopie vidéo.
2. Appuyez sur l’appareil que vous voulez utiliser.
Pour de plus amples renseignements à ce sujet, consultez le guide d’utilisation de l’autre appareil.
Astuce : Pour changer l’orientation de l’écran projeté, appuyez sur Avancé > Orientation de
l'écran externe.
Astuce : Pour afficher un point sur l’écran projeté à l’endroit où vous avez touché l’écran de
votre téléphone, par exemple lorsque vous faites une présentation PowerPoint, appuyez sur
Avancé, puis réglez Afficher l'interaction tactile sur Activé
Écouter de la musique sans fil
Grâce au haut-parleur sans fil, vous pouvez écouter de la musique avec un son de grande qualité et
recharger votre téléphone, sans aucun fil.
Les haut-parleurs sans fil Nokia sont vendus séparément. La disponibilité des accessoires varie d'une
région à l'autre.
Vous devez disposer d’un couvercle de recharge sans fil Nokia, marqué du logo Qi à l’intérieur du
couvercle, pour utiliser cette méthode de recharge sans fil. Le couvercle peut être inclus dans
l’emballage ou vendu séparément. N’utilisez que des couvercles de recharge sans fil Nokia d’origine.
Cette fonction n'est pas prise en charge par : Nokia Lumia 520 / 525 / 625 / 625H / 630 / 630 Dual
SIM / 635 / 1320 .
1. Touchez la zone NFC du haut-parleur avec celle de votre téléphone. Le haut-parleur se connecte
automatiquement à votre téléphone.
2. Pour recharger votre téléphone, placez-le sur la zone de charge sans fil sur le dessus du haut-
parleur. Les indicateurs de charge s’allument en blanc et clignotent pendant la recharge.
.
Radio FM
Cette section vous apprendra comment écouter la radio avec votre téléphone.
© 2014 Microsoft Mobile. Tous droits réservés.
91
Page 92

Écouter la radio
Écoutez vos stations de radio FM préférées en déplacement.
Cette fonction n'est pas prise en charge par : Nokia Lumia 620 .
Vous devez brancher des écouteurs compatibles à l'appareil pour écouter la radio. Les écouteurs
agissent comme une antenne.
Le casque peut être vendu séparément.
Faites glisser votre doigt vers la gauche sur l’écran d’accueil, puis appuyez sur
Aller à la station suivante ou précédente
Vous n’avez qu’à glisser votre doigt vers la gauche ou la droite sur la barre des fréquences.
Mémoriser une station de radio
Mémorisez vos stations de radio préférées pour pouvoir les syntoniser aisément plus tard.
Cette fonction n'est pas prise en charge par : Nokia Lumia 620 .
Faites glisser votre doigt vers la gauche sur l’écran d’accueil, puis appuyez sur
Pour mémoriser la station que vous écoutez, sélectionnez
Afficher la liste des stations mémorisées
Appuyez sur
Retirer une station de la liste
Appuyez sur
.
.
.
Radio FM.
Radio FM.
MixRadio
Découvrez de la nouvelle musique avec Nokia MixRadio.
Grâce à Nokia MixRadio, vous pouvez :
• Écouter des mix créés par des professionnels
• Télécharger des mix et les écouter hors ligne
© 2014 Microsoft Mobile. Tous droits réservés.
92
Page 93

• Noter des chansons de façon à obtenir des mix mieux adaptés à vos goûts.
• Créer vos propres mix avec la musique de vos artistes préférés
• Demeurer au fait des dernières nouvelles concernant vos artistes favoris, par exemple la date de
leurs prochains concerts
Pour en savoir davantage à propos de l’utilisation de Nokia MixRadio, sur votre téléphone, appuyez
Nokia MixRadio, faites glisser votre doigt vers la gauche, puis appuyez sur .
sur
Ce service peut ne pas être disponible dans toutes les régions.
Le téléchargement et la diffusion en continu de musique et d'autres contenus pourraient entraîner
le transfert d'une grande quantité de données sur le réseau de votre fournisseur de services. Pour
toute question concernant les tarifs liés aux transmissions de données, communiquez avec votre
fournisseur de services.
Synchroniser la musique et les vidéos entre votre téléphone et un ordinateur
Vous aimeriez écouter ou visionner sur votre téléphone un fichier multimédia qui se trouve sur votre
ordinateur? Utilisez un câble USB pour synchroniser la musique et les vidéos entre votre téléphone
et un ordinateur.
1. Raccordez votre téléphone à un ordinateur compatible à l’aide d’un câble USB.
2. À l’aide du gestionnaire de fichiers de l’ordinateur, par exemple l’Explorateur Windows ou Finder,
glissez-déposez vos chansons et vos vidéos dans votre téléphone.
Astuce : Si votre ordinateur fonctionne sous Windows 7 ou Windows 8, vous pouvez également
utiliser l’application Windows Phone. Dans Windows 8, cette application est installée
automatiquement. Servez-vous de pour rassembler vos cartes de débit et de crédit, vos bons
de réduction et autres offres en un seul endroit.
Pour connaître quelles sont les applications qui fonctionnent avec chaque type d’ordinateur,
consultez le tableau suivant :
Applications
Windows Pho
ne
Windows 8 x x x
Windows 8 RT x x
Windows 7 x x
Windows Vista/XP x
Mac x
Applications
Windows Pho
ne pour
ordinateur
(PC)
Applications
Windows Pho
ne pour Mac
Windows
Explorer
© 2014 Microsoft Mobile. Tous droits réservés.
93
Page 94

Jeux
Vous voulez vous amuser? Divertissez-vous en téléchargeant des jeux et en y jouant sur votre
téléphone.
Obtenir de nouveaux jeux
Accédez au magasin Jeux pour télécharger et installer de nouveaux jeux sur votre téléphone.
1. Faites glisser votre doigt vers la gauche sur l’écran d’accueil, puis appuyez sur magasin Jeux.
2. Parcourez la sélection, puis appuyez sur le jeu voulu.
3. Pour télécharger un jeu gratuit, appuyez sur installer.
4. Pour faire l’essai d’un jeu gratuitement, appuyez sur essayer.
5. Pour acheter un jeu, appuyez sur acheter.
Astuce : Pour désinstaller un jeu, appuyez sur jeux, appuyez longuement sur celui-ci, puis
appuyez sur supprimer.
La disponibilité des modes de paiement dépend de votre pays de résidence et de l'offre de votre
fournisseur de services réseau.
Gérer les téléchargements de votre enfant
Si votre enfant possède un Windows Phone 8.1, vous pouvez utiliser le site Web Ma famille pour gérer
leurs téléchargements et réglages de jeux et d’applications. Pour configurer Ma famille, allez à
www.windowsphone.com/family, connectez-vous à votre compte Microsoft à l’aide de l’adresse
courriel et le mot de passe de votre enfant et les vôtres, puis suivez les instructions.
Cette fonction n’est pas offerte dans toutes les langues. Pour en savoir plus sur la disponibilité des
fonctions et du service, consultez la section Procédures à l’adresse www.windowsphone.com.
La disponibilité des applications et des jeux peut dépendre de l’âge de votre enfant.
Jouer
Jouer sur votre téléphone constitue une véritable expérience sociale. Xbox, le service de jeux de
Microsoft, vous permet de jouer avec vos amis et d’utiliser votre profil de joueur pour faire le suivi
de vos pointages et exploits de jeux. Vous pouvez le faire en ligne, sur votre console Xbox et sur votre
téléphone, dans le hub jeux.
Faites glisser votre doigt vers la gauche sur l’écran d’accueil, puis appuyez sur
© 2014 Microsoft Mobile. Tous droits réservés.
jeux.
94
Page 95

Faites glisser votre doigt sur COLLECTION, puis sélectionnez un jeu. S’il s’agit d’un jeu Xbox,
connectez-vous à votre compte Xbox. Si vous ne possédez pas encore de compte, vous pouvez en
créer un. Xbox n’est pas disponible dans toutes les régions.
Astuce : Vous pouvez épingler vos jeux favoris sur l’écran d’accueil. Dans le menu des
applications, appuyez longuement sur le jeu, puis appuyez sur épingler sur l'écran d'accueil.
Obtenir plus de jeux
Faites glisser votre doigt jusqu’à COLLECTION, puis appuyez sur magasin Jeux.
Astuce : Lorsque vous êtes connecté à votre compte Xbox, vous pouvez recevoir des invitations
à jouer de vos amis. Si vous ne possédez pas le jeu, mais qu’il est offert dans votre région dans
magasin Jeux, vous pouvez télécharger une version d’essai ou l’acheter immédiatement.
Reprendre le cours d’un jeu
Lorsque vous revenez à un jeu, une icône de reprise peut s’afficher dans le jeu lui-même. Si ce n’est
pas le cas, touchez l’écran.
© 2014 Microsoft Mobile. Tous droits réservés.
95
Page 96

Office
Restez organisé. Apprenez à utiliser le calendrier et les applications Microsoft Office.
Microsoft Office Mobile
Microsoft Office Mobile remplace votre bureau quand vous n'êtes pas au bureau.
Allez au hub Office pour créer et modifier des documents Word et des classeurs Excel, ouvrir et
afficher des diaporamas PowerPoint et partager des documents avec SharePoint.
Vous pouvez également sauvegarder vos documents sur OneDrive. OneDrive est une application de
stockage en nuage vous permettant d'accéder à vos documents à partir de votre téléphone, votre
tablette, votre ordinateur ou votre Xbox. Si vous arrêtez de travailler sur un document et y retournez
plus tard, vous serez au même endroit où vous aviez arrêté, peu importe l’appareil que vous utilisez.
Microsoft Office Mobile comprend les applications suivantes :
• Microsoft Word Mobile
• Microsoft Excel Mobile
• Microsoft PowerPoint Mobile
• Microsoft SharePoint Workspace Mobile
•OneDrive
Travailler avec Word Mobile
Peaufinez vos documents sur la route avec Microsoft Word Mobile. Vous pouvez créer ou modifier
des documents et partager votre travail sur un site SharePoint.
Appuyez sur
1. Faites glisser votre doigt sur emplacements.
2. Appuyez sur l’emplacement du fichier.
3. Appuyez sur le fichier Word que vous désirez modifier.
4. Pour modifier le texte, appuyez sur
5. Pour enregistrer votre document, appuyez sur
Office.
.
> enregistrer.
© 2014 Microsoft Mobile. Tous droits réservés.
96
Page 97

Astuce : Pour accéder rapidement à un document important, vous pouvez l’épingler sur l’écran
de démarrage. Maintenez votre doigt sur le document, puis appuyez sur épingler sur l'écran
d'accueil.
Créer un nouveau document
Faites glisser votre doigt jusqu’à récents, puis appuyez sur
Rechercher du texte dans un document
Appuyez sur le fichier Word, puis sur
Ajouter un commentaire
Appuyez sur
Mise en forme de texte
Appuyez sur le fichier Word, puis sur
Mettre le texte en surbrillance
Appuyez sur le fichier Word, puis sur
Afficher la structure du document
Appuyez sur
Joindre un document à un courriel
Appuyez sur le fichier Word, puis sur
Supprimer un document
Faites glisser jusqu’à emplacements, maintenez le doigt sur le document, puis appuyez sur
supprimer.
Travailler avec Excel Mobile
Pas besoin de vous rendre au bureau pour vérifier les derniers chiffres. Grâce à Microsoft Excel Mobile,
vous pouvez créer de nouveaux classeurs, modifier des classeurs existants et partager votre travail
sur un site SharePoint.
Appuyez sur
1. Faites glisser votre doigt sur emplacements.
2. Appuyez sur l’emplacement du fichier.
3. Appuyez sur le fichier Excel que vous désirez modifier.
4. Pour passer à une autre feuille de calcul, appuyez sur
5. Pour enregistrer votre classeur, appuyez sur
Créer un nouveau classeur
Appuyez sur récents >
Ajouter un commentaire à une cellule
Appuyez sur
Appliquer un filtre aux cellules
Appuyez sur
Changer le format de cellule et de texte
Appuyez sur
Changer la taille d'une ligne ou d'une colonne
Appuyez sur une ligne ou une colonne, puis faites glisser la case de défilement.
© 2014 Microsoft Mobile. Tous droits réservés.
> .
.
Office.
.
> commenter.
> appliquer le filtre.
> format de cellule....
.
> .
> , et sélectionnez la couleur de la surbrillance.
> partager....
.
, puis sur une feuille de calcul.
> enregistrer.
97
Page 98

Rechercher des données dans un classeur
Appuyez sur le fichier Excel, puis sur
Joindre un classeur à un courriel
Appuyez sur le fichier Excel, puis sur
Travailler avec PowerPoint Mobile
Ajoutez les touches finales à votre présentation en route vers votre réunion grâce à
Microsoft PowerPoint Mobile.
1. Appuyez sur
l’emplacement du fichier PowerPoint que vous voulez afficher.
2. Appuyez sur un fichier PowerPoint, puis retournez votre téléphone en mode paysage.
3. Pour parcourir les diapositives, faites glisser votre doigt vers la gauche ou vers la droite.
4. Pour aller à une diapositive en particulier, appuyez sur
5. Pour ajouter une note à une diapositive, faites pivoter votre téléphone en mode portrait et appuyez
sur l’espace vide sous la diapositive.
6. Pour modifier une diapositive, appuyez sur
7. Pour enregistrer votre présentation, appuyez sur
Joindre une présentation à un courriel
Appuyez sur le fichier PowerPoint, puis sur
Supprimer une présentation
Maintenez votre doigt sur le fichier PowerPoint, puis appuyez sur supprimer.
Visionner une diffusion PowerPoint
Pour regarder la diffusion d'une présentation PowerPoint à partir d'Internet, ouvrez le courriel
contenant le lien de la présentation diffusée, et appuyez sur le lien.
Travailler avec SharePoint Workspace Mobile
Travaillez sur des documents Microsoft Office partagés et collaborez sur des projets, des agendas
et des idées. Grâce à Microsoft SharePoint Workspace Mobile, vous pouvez parcourir, envoyer,
modifier et synchroniser vos documents en ligne.
1. Appuyez sur
2. Appuyez sur
3. Sélectionnez un document.
Une copie de celui-ci est téléchargée sur votre téléphone.
4. Visualisez ou modifiez le document, puis enregistrez vos changements.
Astuce : Pour conserver sur votre téléphone une copie hors ligne d’un document, maintenez
votre doigt sur le document, puis appuyez sur toujours garder hors connexion.
Revenir à Microsoft SharePoint Workspace Mobile
Appuyez sur
Office, faites glisser votre doigt jusqu’à emplacements et appuyez sur
Office, puis faites glisser votre doigt jusqu'à emplacements.
, entrez l’adresse Web d’un site SharePoint, puis appuyez sur .
.
.
> partager....
. Appuyez sur pour revenir.
> partager....
, puis sur la diapositive à afficher.
> enregistrer.
Écrire une note
Il est facile de perdre des notes sur papier. Au lieu de les écrire sur papier, vous pouvez rédiger vos
notes à l’aide de Microsoft OneNote Mobile. De cette façon, vous avez toujours vos notes avec vous.
© 2014 Microsoft Mobile. Tous droits réservés.
98
Page 99

Vous pouvez également synchroniser vos notes sur OneDrive, puis les afficher et les modifier avec
OneNote sur votre téléphone, votre ordinateur ou en ligne dans un navigateur Web.
1. Faites glisser votre doigt vers la gauche sur l’écran d’accueil, puis appuyez sur
2. Appuyez sur
3. Rédigez votre note.
4. Pour mettre le texte en forme, appuyez sur
5. Pour ajouter une image, appuyez sur
6. Pour enregistrer un clip audio, appuyez sur
7. Pour enregistrer les modifications, appuyez sur
Si vous avez configuré un compte Microsoft sur votre téléphone, vos modifications sont enregistrées
et synchronisées dans votre bloc-notes Personnel (Web) par défaut sur OneDrive. Autrement, vos
changements sont enregistrés sur votre téléphone.
Joindre une note à un courriel
Appuyez sur une note, puis sur
Astuce : Pour accéder rapidement à une note importante, vous pouvez l’épingler sur l’écran
d’accueil. Maintenez votre doigt sur la note, puis appuyez sur épingler sur l'écran d'accueil.
.
.
> partager....
> format.
.
.
OneNote.
Continuer de travailler sur un document à partir d’un autre appareil
Vous pouvez enregistrer votre document Office sur OneDrive et continuer de travailler à partir d’un
autre appareil.
1. Lorsque vous travaillez sur un document Office, appuyez sur
2. Appuyez sur Enregistrer dans > OneDrive.
3. Appuyez sur enregistrer.
Vous pouvez maintenant ouvrir le document depuis OneDrive sur un autre appareil et continuer de
travailler où vous aviez arrêté.
> enregistrer sous....
Utiliser la calculatrice
Oubliez votre calculatrice de poche : votre téléphone renfer me des calculatrices de base, scientifique
et binaire.
1. Faites glisser votre doigt vers la gauche sur l’écran d’accueil, puis appuyez sur
2. Pour utiliser la calculatrice de base, tenez votre téléphone à la verticale.
Utiliser la calculatrice scientifique
Tenez votre téléphone à l'horizontale, le côté droit vers le haut.
Utiliser la calculatrice binaire
Tenez votre téléphone à l'horizontale, le côté gauche vers le haut.
Calculatrice.
Utiliser votre téléphone professionnel
Avoir un compte d’entreprise sur votre téléphone peut vous aider dans le cadre de votre travail.
Si vous possédez un téléphone professionnel, votre entreprise peut créer un compte qui sécurise les
informations contenues dans votre téléphone, vous donne accès à des documents ou à des
© 2014 Microsoft Mobile. Tous droits réservés.
99
Page 100

renseignements provenant du réseau de l’entreprise et vous fournit même des applications et des
hubs pour faciliter vos tâches.
Si votre entreprise offre des applications, vous pouvez les télécharger dès que vous avez ajouté le
compte d’entreprise à votre téléphone. Si une application n’est offerte qu’après la configuration du
compte, votre entreprise peut vous indiquer comment vous la procurer.
Un concentrateur d’entreprise vous permet d’accéder en un seul endroit à des informations relatives
à l’entreprise (nouvelles, frais, applications, etc.) ou à la boutique de celle-ci. L’installation du hub se
fait de la même manière que l’installation d’une application de l’entreprise : si un hub est offert, vous
pouvez vous le procurer après avoir ajouté le compte d’entreprise. Si votre entreprise conçoit un hub
ultérieurement, vous aurez la possibilité de le configurer au moment opportun.
La plupart des comptes d’entreprise sont accompagnés d’une politique. Cette politique permet à
votre entreprise d’ajouter des mesures de sécurité à votre téléphone, généralement pour protéger
des renseignements sensibles ou confidentiels.
Pour configurer le compte de votre entreprise, faites glisser votre doigt du haut vers le bas sur l'écran
d'accueil, puis appuyez sur TOUS LES PARAMÈTRES > entreprise.
Conseils pour les utilisateurs en entreprise
Utilisez votre téléphone efficacement au travail.
Pour en savoir davantage au sujet des offres Microsoft Mobile pour l’entreprise, allez au Centre expert
Nokia à https://expertcentre.nokia.com..
Travailler avec des courriels et un agenda sur votre téléphone ou ordinateur
Vous pouvez utiliser différentes adresses pour votre travail et vos loisirs. Vous pouvez ajouter
plusieurs boîtes aux lettres à votre téléphone et utiliser le même compte de courriel sur votre
téléphone et votre ordinateur, que ce soit Outlook, Office 365 ou tout autre compte de courriel. Vos
courriels et votre agenda demeurent synchronisés et vous pouvez vous joindre à des réunions
directement depuis les invitations à votre agenda. Vous pouvez utiliser les courriels et l’agenda
intégrés de manière à ce que, par exemple, lorsque vous avez une réunion à venir sous peu, vous
puissiez afficher la liste des participants et, en appuyant du doigt, accéder à toutes les discussions
par courriel ou message texte que vous avez eues avec un participant.
Pour de plus amples renseignements sur Office 365, visionnez la vidéo à www.youtube.com (en
anglais seulement).
Garder vos données sécurisées sur votre téléphone
Votre téléphone offre diverses options de sécurité pour vous assurer que personne ne puisse accéder
aux données sensibles que vous y avez enregistrées. Par exemple, vous pouvez régler votre téléphone
pour qu’il se verrouille automatiquement, et vous pouvez même le repérer en cas de perte (non
disponible dans toutes les régions).
Pour obtenir de plus amples renseignements, rendez-vous au www.nokia.com/gb-en/products/
nokia-for-business/nokia-lumia/security/windows-phone-security.
© 2014 Microsoft Mobile. Tous droits réservés.
100
 Loading...
Loading...