Page 1
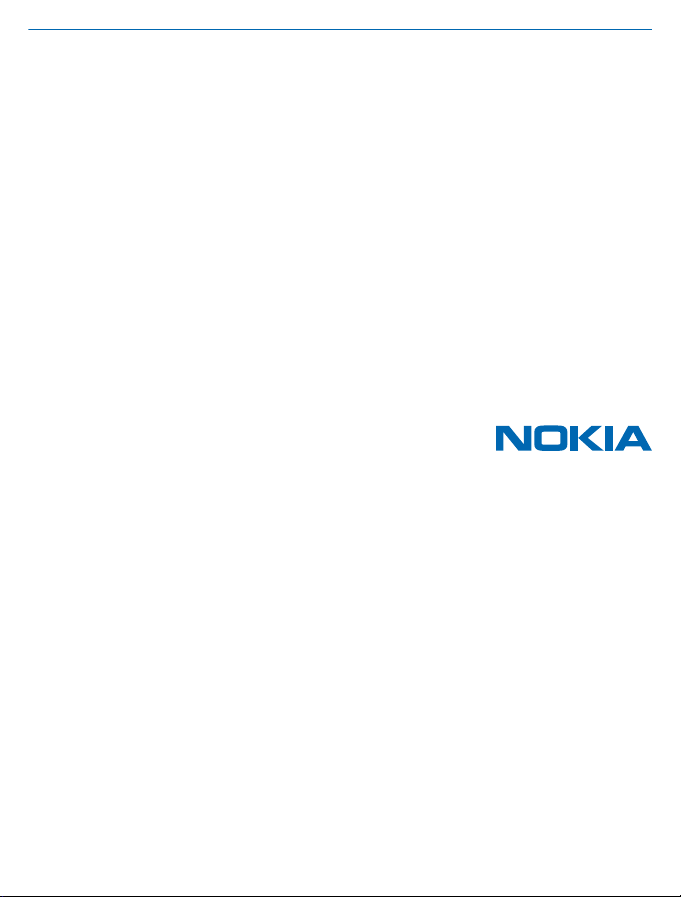
Manuale d'uso
Nokia Lumia 620
Edizione 1.0 IT
Page 2

Manuale d'uso
Nokia Lumia 620
Indice
Sicurezza 4
Operazioni preliminari 5
Tasti e componenti 5
Tasti Indietro, Start e Cerca 5
Posizioni delle antenne 6
Inserire una scheda SIM 6
Inserire una scheda di memoria 7
Caricare il telefono 9
Primo avvio 10
Bloccare i tasti e lo schermo 13
Collegare l'auricolare 14
Cambiare il volume 15
Icone visualizzate sul telefono 15
Introduzione 17
Conoscere il telefono 17
Personalizzare il telefono 23
Catturare una schermata 27
Prolungare la durata della batteria 28
Risparmiare sui costi della connessione
dati in roaming 29
Scrivere testo 30
Scansione di codici o testo 34
Orologio 34
SkyDrive 36
Account Nokia 37
Contatti e messaggi 38
Chiamate 38
Rubrica 41
Social network 44
Messaggi 46
E-mail 51
Fotocamera 57
Scattare una foto 57
Utilizzare modalità scena diverse 58
Scaricare l'app Nokia Lenti da Store 60
Registrare un video 60
Suggerimenti sulla fotocamera 60
Salvare le foto e i video in una scheda di
memoria 60
Salvare informazioni sulla posizione su
foto e video 61
Condividere foto e video 61
Gestire e modificare le foto 61
Mappe e navigazione 66
Attivare i servizi di individuazione
posizione 66
Scaricare Nokia Drive+ da Store 66
Nokia Mappe 66
Nokia City Live 72
Controllare luoghi ed eventi vicini con
Esplora dintorni 74
Metodi di ricerca posizione 75
Internet 76
Definire le connessioni a Internet 76
Connettere il computer al Web 77
Browser Web 77
Cercare sul Web 79
Chiudere tutte le connessioni Internet 80
Intrattenimento 81
Guardare e ascoltare 81
Nokia Musica 82
© 2012 Nokia. Tutti i diritti sono riservati.
2
Page 3

Sincronizzare brani e video tra il telefono
e il computer 84
Store 84
Giochi 87
Ufficio 89
Microsoft Office Mobile 89
Scrivere una nota 92
Continuare con un documento su un altro
dispositivo 92
Calendario 93
Eseguire un calcolo 94
Utilizzare il telefono di lavoro 94
Suggerimenti per utenti aziendali 95
Connessione e gestione del telefono 97
Mantenere aggiornato il telefono 97
Wi-Fi 98
NFC 100
Bluetooth 102
Memoria e archiviazione 104
Copiare contenuto tra il telefono e il
computer 105
Protezione 105
Codici di accesso 107
Guida e supporto 109
Informazioni sul prodotto e sulla
sicurezza 111
Copyright e altre comunicazioni 116
© 2012 Nokia. Tutti i diritti sono riservati.
3
Page 4

Sicurezza
Leggere le semplici indicazioni di seguito riportate. Il mancato rispetto di tali norme può essere
pericoloso o illegale.
SPEGNERE ALL'INTERNO DELLE ZONE VIETATE
Spegnere il dispositivo quando è vietato l'uso di telefoni cellulari o quando può causare
interferenze o situazioni di pericolo, ad esempio in aereo, in ospedale e in prossimità di
apparecchiature mediche, combustibili, sostanze chimiche o esplosivi. Attenersi a tutte le istruzioni
nelle aree limitate.
SICUREZZA STRADALE PER PRIMA COSA
Rispettare tutte le leggi locali per la sicurezza stradale. Durante la guida, le mani devono essere
sempre tenute libere per poter condurre il veicolo. La sicurezza stradale deve avere la priorità
assoluta durante la guida.
INTERFERENZE
Tutti i dispositivi senza fili possono essere soggetti a interferenze che potrebbero influire sulle
prestazioni dell'apparecchio.
SERVIZIO QUALIFICATO
Soltanto il personale qualificato può installare o eseguire interventi di assistenza tecnica su
questo prodotto.
BATTERIE, CARICABATTERIE E ALTRI ACCESSORI
Usare esclusivamente tipi di batterie, caricabatterie e altri accessori approvati da Nokia per il
proprio dispositivo. I caricabatterie di terzi conformi allo standard IEC/EN 62684 e che possono
collegarsi al connettore micro USB del dispositivo possono essere compatibili. Non collegare prodotti
incompatibili.
EVITARE CHE IL DISPOSITIVO SI BAGNI
Il dispositivo non è impermeabile. Evitare che si bagni.
PARTI IN VETRO
Lo schermo del dispositivo è realizzato in vetro. Questa cover di vetro può rompersi in caso di
caduta del dispositivo su una superficie dura o in caso di forte urto. Se la cover si rompe non
toccare le schegge di vetro e non tentare di rimuovere il vetro rotto dal dispositivo. Non utilizzare più
il dispositivo fino a quando il vetro non sarà stato sostituito da personale qualificato.
PROTEGGERE IL PROPRIO UDITO
Per evitare possibili danni all'udito, l'ascolto non deve avvenire a livelli di volume alti per lunghi
periodi. Prestare attenzione quando si tiene il dispositivo vicino all’orecchio mentre è in uso
l’altoparlante.
© 2012 Nokia. Tutti i diritti sono riservati.
4
Page 5

Operazioni preliminari
Alcune nozioni di base per iniziare a utilizzare subito il telefono.
Tasti e componenti
Una panoramica dei tasti e dei componenti del nuovo telefono.
1 Fotocamera anteriore
2Auricolare
3 Connettore per cuffie e altoparlanti (3,5
mm)
4 Tasti del volume
5 Tasto di accensione e spegnimento/tasto
di blocco
6 Tasto Fotocamera
7 Tasto Indietro
8 Tasto Start
9 Tasto Cerca
10 Connettore micro-USB
11 Flash della fotocamera
12 Obiettivo della fotocamera
13 Altoparlante
Tasti Indietro, Start e Cerca
grazie ai tasti Indietro, Start e Cerca.
• Per passare tra le app aperte, tenere premuto
l'applicazione desiderata.
• Per tornare alla schermata precedente, premere
siti Web visitati dopo l'ultimo blocco dello schermo.
• Per visualizzare la schermata Start, premere
• Per controllare il telefono con la voce, tenere premuto
Questa funzione non è disponibile in tutte le lingue. Per ulteriori informazioni sulla disponibilità
della funzione e del servizio, vedere la sezione delle procedure sul sito
www.windowsphone.com.
• Per cercare sul Web, premere
© 2012 Nokia. Tutti i diritti sono riservati.
.
, passare il dito verso sinistra o destra e toccare
. Il telefono memorizza tutte le app e tutti i
. Le app in uso rimangono aperte in background.
e pronunciare un comando vocale.
5
Page 6
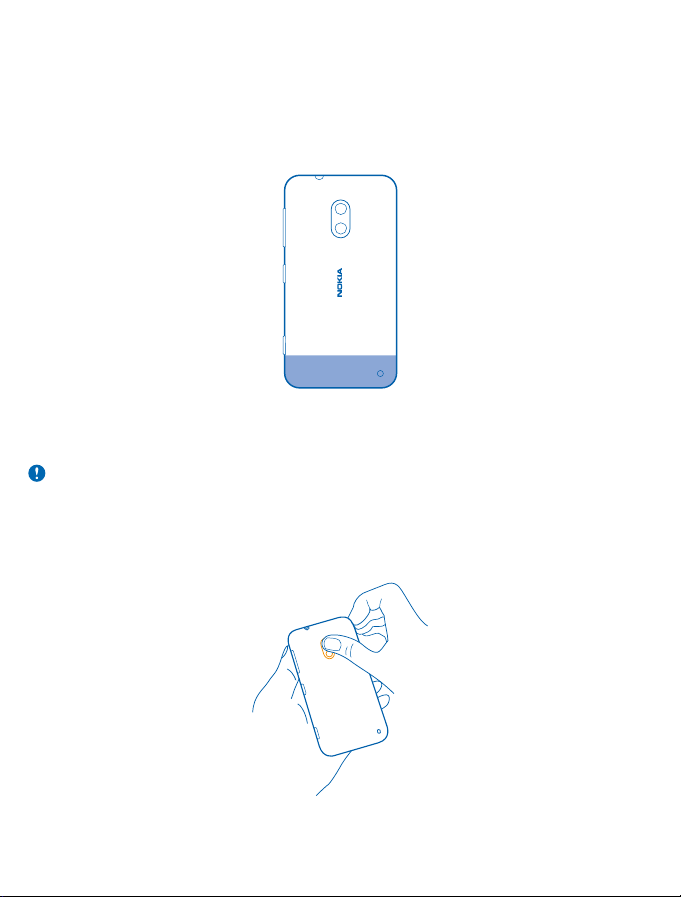
Posizioni delle antenne
Informazioni su dove posizionare le antenne nel telefono per ottenere le migliori prestazioni possibili.
Evitare di toccare l'area dell'antenna mentre questa è in uso. Il contatto con le antenne ha impatto
sulla qualità delle comunicazioni e può comportare una riduzione della durata della batteria a causa
di un maggiore consumo energetico durante l'utilizzo del dispositivo.
Le aree dell'antenna sono evidenziate.
Inserire una scheda SIM
Informazioni su come inserire una scheda SIM nel telefono.
Importante: Questo dispositivo è stato progettato per essere utilizzato solo con una carta SIM
mini-UICC, nota anche come carta micro-SIM. Una carta micro-SIM è più piccola della carta SIM
standard. L'utilizzo di carte SIM incompatibili potrebbe danneggiare la carta, il dispositivo e i
dati memorizzati sulla carta.
Verificare che il telefono sia spento prima di inserire la scheda SIM.
1. Premere il flash della fotocamera ed estrarre la cover posteriore per il bordo.
2. Se la batteria è inserita nel telefono, sollevarla e rimuoverla.
© 2012 Nokia. Tutti i diritti sono riservati.
6
Page 7

3. Estrarre il fermo della scheda, inserirvi la scheda con l'area di contatto rivolta verso l'alto, quindi
reinserire il fermo nel telefono.
4. Allineare i contatti della batteria, quindi reinserire la batteria.
5. Premere il bordo inferiore della cover posteriore contro il bordo inferiore del telefono e premere
il retro della cover fino a farla scattare in posizione.
Inserire una scheda di memoria
Informazioni su come inserire una scheda di memoria (disponibile separatamente) nel telefono.
Assicurarsi che il telefono sia spento.
© 2012 Nokia. Tutti i diritti sono riservati.
7
Page 8
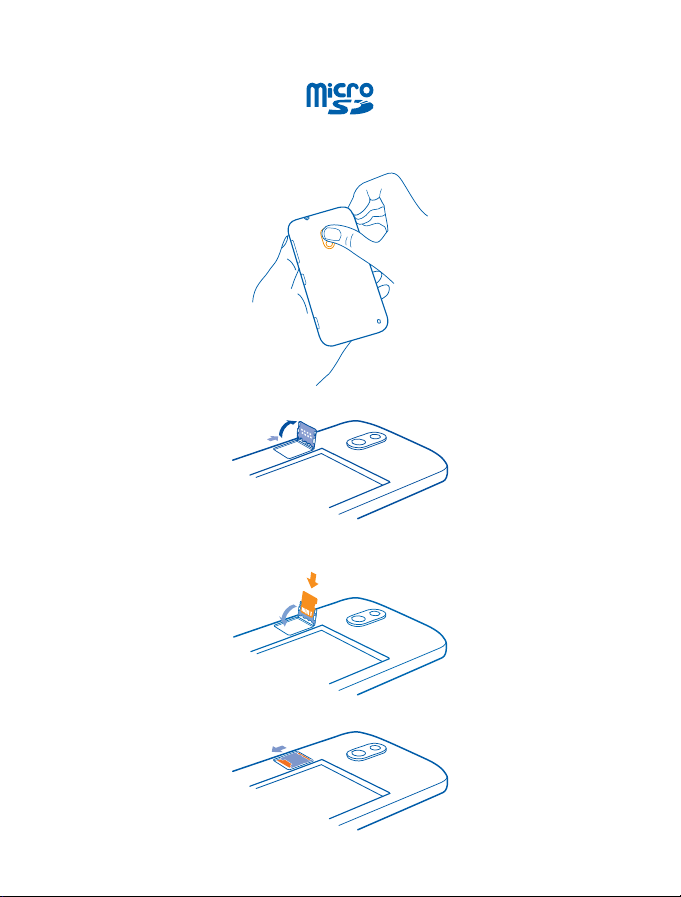
Usare solo memory card compatibili approvate per questo dispositivo. Card incompatibili potrebbero
danneggiare la memory card ed i dati memorizzati su di essa.
Il telefono supporta schede di memoria della capacità massima di 64 GB.
1. Premere il flash della fotocamera ed estrarre la cover posteriore per il bordo.
2. Far scorrere il fermo della scheda di memoria fino a sbloccarlo e sollevare il fermo.
3. Inserire la scheda di memoria nel fermo con l'area di contatto rivolta verso il basso e abbassare il
fermo.
4. Far scorrere il fermo fino a bloccarlo.
© 2012 Nokia. Tutti i diritti sono riservati.
8
Page 9

5. Premere il bordo inferiore della cover posteriore contro il bordo inferiore del telefono e premere
il retro della cover fino a farla scattare in posizione.
Caricare il telefono
Esistono diversi modi per caricare il telefono.
Caricare il telefono con un caricabatterie USB
La batteria è stata precaricata, ma è probabile che si debba ricaricarla in occasione della prima
accensione del telefono.
Assicurarsi di utilizzare un caricabatterie USB compatibile per caricare il telefono.
1. Collegare innanzitutto il cavo USB al caricabatterie, quindi il caricabatterie a una presa a muro e
infine l'estremità micro-USB del cavo al telefono.
2. Quando la batteria è carica, scollegare il caricabatterie dal telefono, quindi dalla presa a muro.
Non è necessario caricare la batteria per un periodo di tempo determinato e, inoltre, il telefono può
essere utilizzato mentre è in carica.
Se invece è spento, il telefono si accende automaticamente non appena ha inizio la ricarica.
Se la batteria è completamente scarica, potrebbe passare qualche minuto prima che l’indicatore di
carica venga visualizzato sul display o prima di poter effettuare una qualsiasi chiamata.
© 2012 Nokia. Tutti i diritti sono riservati.
9
Page 10

Suggerimento: È possibile utilizzare il cavo USB per caricare quando una presa a muro non è
disponibile. Mentre il dispositivo è in carica i dati possono essere trasferiti. L'efficacia della
carica USB varia in modo significativo; prima di iniziare a caricarsi e a funzionare, il dispositivo
potrebbe impiegare diverso tempo.
Collegare innanzitutto il cavo USB al computer, quindi collegarlo al telefono. Quando la batteria
è carica, scollegare il cavo USB dal telefono, quindi dal computer.
Batteria
La batteria deve essere trattata con cura: da essa dipende la durata del telefono.
Per questo modello di telefono, usare esclusivamente caricabatterie approvati da Nokia. Il telefono
può essere caricato anche con un cavo USB compatibile (incluso).
Primo avvio
Informazioni su come utilizzare il nuovo telefono.
Il nuovo telefono è dotato di funzionalità avanzate che verranno installate al primo avvio del
dispositivo. Attendere qualche minuto e il telefono sarà pronto.
Accendere il telefono
Pronti per cominciare? Accendere il telefono e iniziare a esaminarne le funzionalità.
Tenere premuto il tasto di accensione e spegnimento, fino a quando il telefono non vibra.
Spegnere il telefono
Tenere premuto il tasto di accensione e spegnimento, quindi trascinare la schermata di blocco verso
il basso.
© 2012 Nokia. Tutti i diritti sono riservati.
10
Page 11

Account Microsoft
Con un account Microsoft è possibile accedere a tutti i servizi Microsoft con un unico nome utente e
un'unica password, sia dal computer che dal telefono. È anche possibile utilizzare lo stesso nome
utente e la stessa password sulla Xbox.
Con un account Microsoft è possibile, ad esempio:
• scaricare contenuti da Store
• creare il backup dei contatti
• caricare, archiviare e condividere foto e documenti
• creare il backup del telefono su SkyDrive
• eseguire i giochi Xbox
• scaricare sul telefono il proprio avatar e gli obiettivi del gioco e aggiungerli quando si gioca sul
telefono
• rintracciare e bloccare il telefono che si è perso con Trova il mio telefono
• scaricare feed dai servizi di social network nel proprio hub Contatti
Per ulteriori informazioni sull'account Microsoft e su come utilizzarlo, visitare il sito
www.windowsphone.com.
Creare un account Microsoft
Per ravvivare le giornate e ottenere di più dal telefono, è possibile creare un account Microsoft.
© 2012 Nokia. Tutti i diritti sono riservati.
11
Page 12
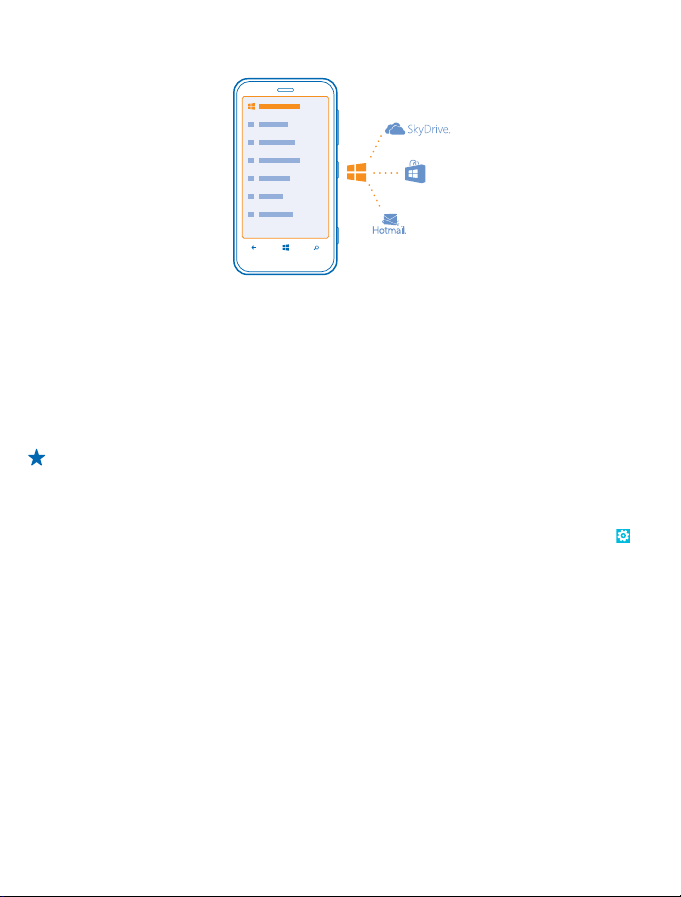
Per creare un account Microsoft, è necessario disporre di una connessione a Internet attiva. Se non
si dispone di un piano dati, i costi per il trasferimento dei dati potrebbero essere molto più elevati.
Rivolgersi al proprio provider di servizi di rete per informazioni sui potenziali costi di trasferimento
dei dati. Se non si riesce a connettersi a Internet, è possibile creare l'account in un secondo momento.
1. Accendere il telefono con la carta SIM nel telefono.
2. Per configurare il telefono, seguire le istruzioni visualizzate sul telefono.
3. Creare l'account Microsoft o accedere con il nome utente e la password esistenti.
Suggerimento: Se si è dimenticata la password, è possibile richiedere che venga inviata in un
messaggio e-mail o in un SMS.
Per effettuare una chiamata di emergenza durante la configurazione iniziale, toccare emergenza.
Per creare un account Microsoft in un secondo momento, aprire un'applicazione o un servizio
Microsoft sul telefono. In alternativa, nella schermata Start passare il dito a sinistra e toccare
Impostazioni > e-mail e account > aggiungi un account. Per creare un account in Internet, accedere
al sito www.live.com.
Copiare i contatti
È possibile avere sempre a portata di mano le persone più importanti. Utilizzare l'app Trasferisci i
miei dati per copiare facilmente i contatti e gli SMS dal vecchio telefono.
© 2012 Nokia. Tutti i diritti sono riservati.
12
Page 13

Suggerimento: Se si dispone di un vecchio dispositivo Windows Phone o è stato
precedentemente creato un backup dei contatti su Windows Live, aggiungere l'account al
telefono e importarli sul telefono direttamente tramite il servizio.
Il vecchio telefono deve supportare Bluetooth. È necessario che nel vecchio telefono i contatti siano
archiviati nella memoria del telefono, anziché sulla SIM. L'applicazione non funziona con tutti i modelli
di telefono.
1. Attivare Bluetooth sul vecchio telefono.
2. Nella schermata Start del nuovo telefono passare il dito a sinistra e toccare
dati.
3. Toccare continua e attivare la funzione Bluetooth.
4. Selezionare il vecchio telefono dall'elenco dei dispositivi trovati, quindi seguire le istruzioni
visualizzate su entrambi i telefoni.
Se i contatti sono scritti in una lingua che non è supportata dal nuovo telefono, le informazioni relative
a tali contatti potrebbero non essere visualizzate correttamente.
Trasferisci i miei
Bloccare i tasti e lo schermo
È possibile evitare di effettuare una chiamata accidentale quando il telefono si trova in tasca o in
borsa.
Premere il tasto di accensione e spegnimento.
© 2012 Nokia. Tutti i diritti sono riservati.
13
Page 14

Sbloccare i tasti e lo schermo
Premere il tasto di accensione e spegnimento e trascinare la schermata di blocco verso l'alto.
Impostare il blocco automatico dei tasti e dello schermo
Nella schermata Start passare il dito a sinistra, toccare
Blocca lo schermo dopo, quindi selezionare l'intervallo di tempo dopo il quale la tastiera e lo schermo
si bloccano automaticamente.
Impostazioni > schermata di blocco >
Collegare l'auricolare
Durante una chiamata è possibile ascoltare la musica preferita o liberare le mani per svolgere altre
attività.
Collegare l'auricolare al telefono.
© 2012 Nokia. Tutti i diritti sono riservati.
14
Page 15
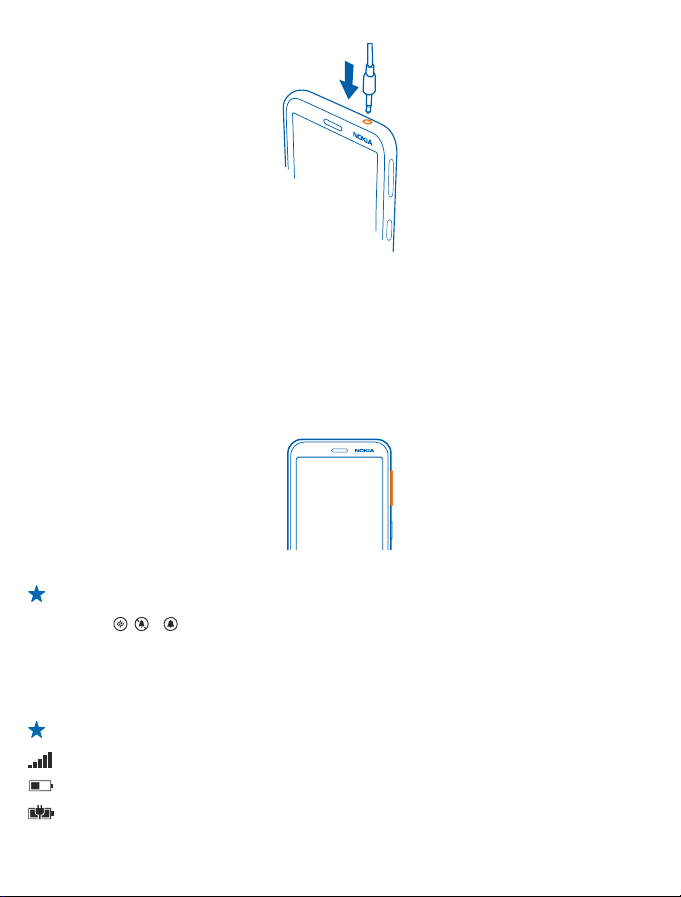
Non collegare prodotti che generano segnali in uscita, in quanto ciò potrebbe danneggiare il
dispositivo. Non collegare il connettore audio ad alcuna fonte di alimentazione. Se si collega un
dispositivo esterno o un auricolare, diverso da quello approvato da Nokia per questo dispositivo, al
connettore audio Nokia, prestare particolare attenzione al livello del volume.
Cambiare il volume
Sentire il telefono che squilla in ambienti rumorosi o ridurre il volume troppo alto di una chiamata
non è problema. È possibile cambiare il volume in base alle proprie esigenze.
Usare i tasti del volume.
I tasti del volume controllano tutti i suoni, incluso il volume di sveglie e promemoria.
Suggerimento: Quando si cambia il volume, è anche possibile passare alla modalità silenziosa
o normale del telefono. Sulla barra di controllo del volume nella parte superiore dello schermo,
toccare
, o .
Icone visualizzate sul telefono
La barra nella parte superiore dello schermo indica l'ora, lo stato della batteria, la potenza del segnale
e molto altro ancora.
Suggerimento: Per visualizzare le icone nascoste, toccare la barra di stato.
Potenza del segnale
Livello di carica della batteria
La batteria è in carica.
© 2012 Nokia. Tutti i diritti sono riservati.
15
Page 16

La modalità Risparmia batteria è attivata.
Le chiamate sono trasferite a un altro numero o alla segreteria telefonica.
Nel telefono non è inserita alcuna scheda SIM.
La scheda SIM è bloccata.
Un dispositivo Bluetooth è collegato al telefono.
È disponibile una connessione Wi-Fi.
È attiva una connessione Wi-Fi.
Un'applicazione o un servizio sta utilizzando le informazioni sulla posizione.
Il telefono si trova in un'area di roaming e non nella propria rete cellulare.
La modalità Vibrazione è attiva.
La modalità Aereo è attiva.
La modalità Silenzioso è attiva.
Il tipo di rete cellulare alla quale si è connessi potrebbe presentarsi con una lettera singola, una
combinazione di lettere o una combinazione di lettere e numeri. Ad esempio,
dell'operatore di servizi di rete.
Le icone possono variare a seconda della regione e dell'operatore di servizi di rete.
, a seconda
© 2012 Nokia. Tutti i diritti sono riservati.
16
Page 17
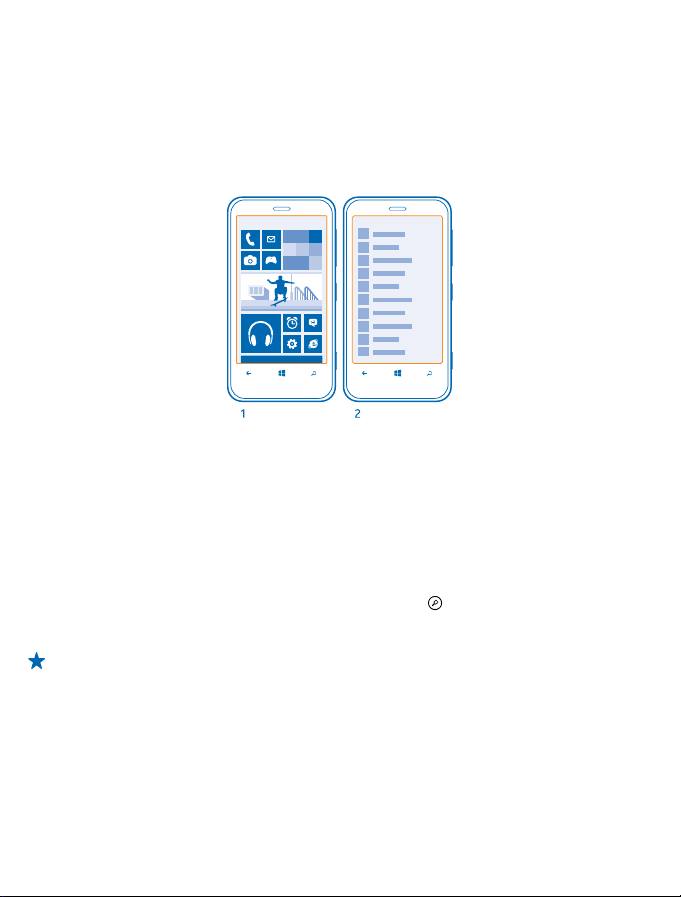
Introduzione
Informazioni su come utilizzare al meglio il nuovo telefono.
Conoscere il telefono
Il telefono ha due viste principali che consentono di conoscere in ogni momento ciò che accade e
dove accade.
Schermata Start (1): I riquadri animati mostrano chiamate perse, messaggi ricevuti, ultime notizie,
previsioni del tempo e molto altro ancora.
È possibile ridisporre e ridimensionare i riquadri e aggiungervi contatti, applicazioni, feed, cassette
postali, siti Web e altri preferiti. Gli aggiornamenti dei contatti aggiunti vengono visualizzati nel
riquadro ed è possibile visualizzare i dettagli dei contatti direttamente dalla schermata Start.
Menu delle app (2): tutte le app sono elencate ordinatamente qui.
Se si dispone di numeros e applicazioni, Per cercarne una, toccar e
di applicazioni, per facilitare la ricerca nell'elenco appaiono le lettere dell'alfabeto. Toccare una
qualsiasi lettera nell'elenco, quindi la prima lettera dell'applicazione desiderata.
Suggerimento: È anche possibile eseguire ricerche all'interno di un'app, ad esempio Store.
. Se s i d i sp o ne d i u n a g r an q ua n ti t à
Passare tra le viste
Se sulla schermata Start non sono presenti tutte le applicazioni che servono, è possibile trovarle
tramite il menu delle applicazioni.
Basta passare il dito verso sinistra o destra per spostarsi tra le viste.
© 2012 Nokia. Tutti i diritti sono riservati.
17
Page 18

Suggerimento: Se si hanno numerose attività da svolgere, è facile dover passare da una all'altra.
Tenere premuto
alcune app non siano visibili. Per visualizzare tutte le app in esecuzione, andare al menu delle
app, toccare
Utilizzare il touch screen
Per esplorare il telefono è possibile toccare, passare il dito o trascinare l'area interessata.
1. Per utilizzare il telefono è sufficiente toccare o tenere premuto il touch screen.
2. Per aprire ulteriori opzioni, posizionare il dito su un elemento finché non si apre il menu.
Esempio: Per aprire un'applicazione o un altro elemento, toccare l'applicazione o l'elemento.
Per modificare o eliminare un appuntamento sul calendario, toccare e tenere premuto
l'appuntamento e selezionare l'opzione appropriata.
, passare il dito verso l'applicazione desiderata e toccarla. È possibile che
Impostazioni, passare il dito verso sinistra e toccare attività in background.
© 2012 Nokia. Tutti i diritti sono riservati.
18
Page 19

Tenere premuto per trascinare un elemento
Posizionare il dito sull'elemento per uno o due secondi e far scorrere il dito sullo schermo.
Passare il dito
Posizionare un dito sullo schermo e farlo scorrere nella direzione desiderata.
© 2012 Nokia. Tutti i diritti sono riservati.
19
Page 20

Esempio: Passare il dito verso sinistra o verso destra tra la schermata Start e il menu delle
applicazioni o tra le diverse viste negli hub. Per scorrere rapidamente un lungo elenco o menu,
spostare il dito velocemente dando un colpetto verso l'alto o verso il basso sullo schermo, quindi
sollevare il dito. Per interrompere lo scorrimento, toccare lo schermo.
Eseguire lo zoom avanti o indietro
Posizionare due dita su un elemento, come una mappa, foto o pagina Web e spostare le dita
separatamente o insieme.
© 2012 Nokia. Tutti i diritti sono riservati.
20
Page 21
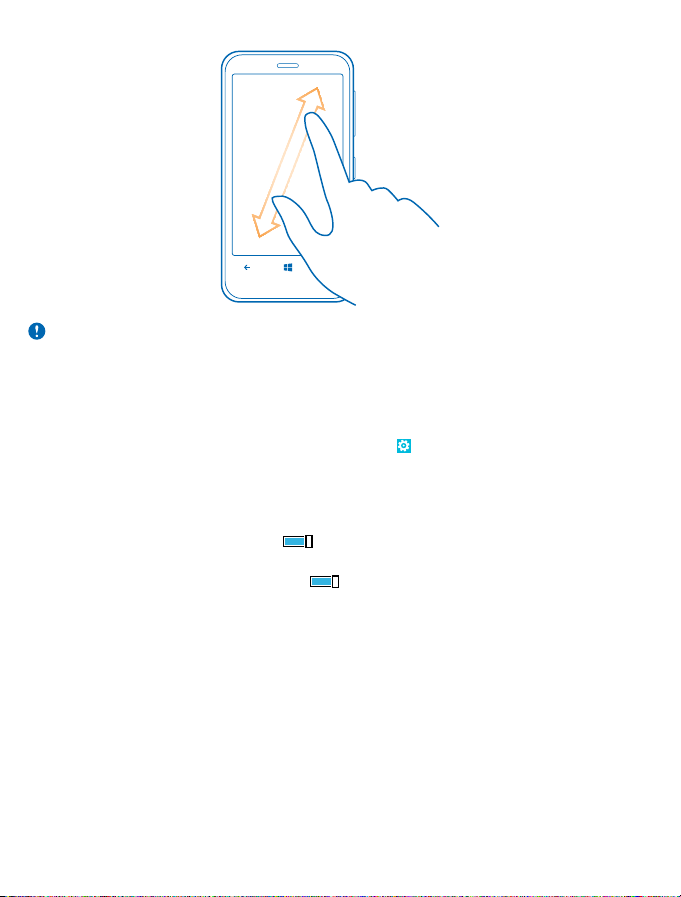
Importante: Evitare di graffiare lo schermo sensibile al tatto. Non usare mai una penna o matita
o altro oggetto appuntito per scrivere sullo schermo sensibile al tatto.
Utilizzare facilmente il telefono
Il testo di piccole dimensioni o le immagini sfocate non rappresentano più un problema: è possibile
ingrandire i caratteri e facilitare la visualizzazione del contenuto sullo schermo.
1. Nella schermata Start passare il dito a sinistra e toccare
2. Toccare accessibilità.
Cambiare la dimensione del carattere
Trascinare il dispositivo di scorrimento Dimensione del testo.
Attivare il contrasto elevato
Impostare Contrasto elevato su Accesa
Ingrandire lo schermo
Impostare Lente d'ingrandimento su Accesa
Quando si utilizza la lente di ingrandimento, utilizzare due dita per spostarsi nello schermo. Per
interrompere l'ingrandimento, toccare due volte lo schermo con due dita.
.
, quindi toccare due volte lo schermo con due dita.
Impostazioni.
© 2012 Nokia. Tutti i diritti sono riservati.
21
Page 22

Utilizzare il telefono con un TTY/TDD
In TTY/TDD, toccare completo.
Le modalità TTY/TDD disponibili possono variare a seconda dell'operatore di servizi di rete.
Utilizzare il telefono in modalità aereo
Nei luoghi in cui non si desidera effettuare o ricevere chiamate, se si attiva la modalità aereo sarà
comunque possibile accedere a musica, video e giochi non in linea.
Il modo d'uso Aereo interrompe le connessioni alla rete cellulare e disattiva le funzionalità wireless
del telefono. Se supportate dal dispositivo in uso, le funzionalità di ticketing e pagamento NFC del
dispositivo potrebbero rimanere attive. Attenersi alle istruzioni e ai requisiti di sicurezza indicati, ad
esempio, da una compagnia aerea e a qualsiasi legge e regolamento applicabile. Ove consentito, è
possibile connettersi a una rete Wi-Fi, ad esempio, per navigare su Internet o attivare il Bluetooth e
la condivisione NFC nel modo d'uso Aereo.
1. Nella schermata Start passare il dito verso sinistra, quindi toccare
aereo.
2. Impostare Stato su Sì
Controllare il telefono con la voce
Se si hanno le mani impegnate e occorre utilizzare il telefono, è possibile utilizzare la propria voce
per effettuare una chiamata, inviare un SMS, eseguire ricerche sul Web o aprire un'applicazione.
Questa funzione non è disponibile in tutte le lingue. Per informazioni sulle lingue supportate, visitare
l'indirizzo support.microsoft.com.
1. Tenere premuto
2. Pronunciare un comando vocale nel telefono.
Esempio: Per controllare la pianificazione, pronunciare Apri calendario.
Suggerimento: Per altri esempi di comandi vocali pronunciare Guida.
.
.
Impostazioni > modalità
© 2012 Nokia. Tutti i diritti sono riservati.
22
Page 23

Personalizzare il telefono
Informazioni su come personalizzare la schermata Start e modificare le suonerie.
Personalizzare la schermata Start
È possibile visualizzare nella schermata Start le app utilizzate più di frequente. È possibile aggiungere
alla schermata Start le app e i siti Web preferiti e molto altro ancora e spostare o ridimensionare i
riquadri nel modo desiderato.
1. Per aggiungere un'app, passare il dito verso sinistra per accedere al menu delle app.
2. Tenere premuta l'app e toccare aggiungi a Start.
Aggiungere un contatto
Toccare
Quando si aggiunge un contatto, gli aggiornamenti dei feed vengono visualizzati nel riquadro ed è
possibile richiamarli direttamente dalla schermata Start.
Aggiungere un sito Web
Accedere a un sito Web e toccare
Spostare un riquadro
Tenere premuto il riquadro, trascinarlo e rilasciarlo nella nuova posizione, quindi toccare lo schermo.
Contatti, tenere premuto il contatto, quindi toccare aggiungi a start.
> aggiungi a start.
© 2012 Nokia. Tutti i diritti sono riservati.
23
Page 24
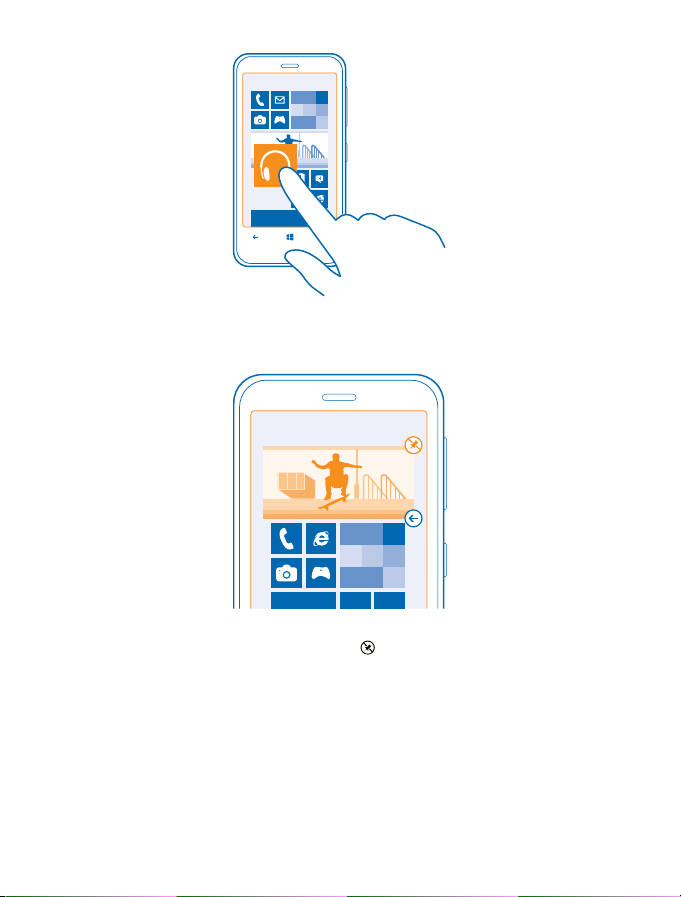
Ridimensionare o rimuovere un riquadro
Per ridimensionare un riquadro, tenerlo premuto e toccare l'icona a forma di freccia.
Per rimuovere il riquadro, tenerlo premuto e toccare .
Creare una schermata Start divertente e sicura per i bambini
Lasciare che i bambini utilizzino alcune applicazioni del telefono senza doversi preoccupare che
accidentalmente cancellino i messaggi di lavoro, effettuino acquisti online o compiano altre
operazioni a loro non consentite. Inserire alcune applicazioni, giochi e altri elementi preferiti nella
schermata Start dei bambini per farli divertire.
© 2012 Nokia. Tutti i diritti sono riservati.
24
Page 25

1. Nella schermata Start passare il dito verso sinistra e toccare Impostazioni.
2. Toccare angolo dei bambini.
3. Scegliere i contenuti che i bambini possono utilizzare. È anche possibile impostare una password
per impedire ai bambini l'accesso alla schermata Start degli adulti.
Suggerimento: Mostrare ai bambini il modo in cui possono personalizzare la loro schermata
Start. Per cambiare, ad esempio, la foto di sfondo, toccare personalizza. Nella schermata Start
è possibile ridimensionare o spostare i riquadri nel modo consueto.
Suggerimento: Per consentire ai bambini di effettuare un acquisto in-app, ad esempio di punti
gioco, occorre definire un PIN per Portafoglio. Per effettuare ciascun acquisto è necessario
immettere il PIN per Portafoglio. Per definire un PIN per Portafoglio, nella schermata Start
passare il dito verso sinistra e toccare
potrebbero dipendere dall'età.
Accedere alla propria schermata Start
Premere il tasto di accensione e spegnimento per due volte e passare il dito verso l'alto sullo schermo
bloccato. Se è stata impostata una password, digitarla.
Tornare alla schermata Start del bambino
Nel proprio schermo bloccato passare il dito verso sinistra e sullo schermo bloccato del bambino
passare il dito verso l'alto.
Disattivare la schermata Start del bambino
Nella schermata Start passare il dito verso sinistra e toccar e
dei bambini su Disattivato
Cambiare il tema
È possibile modificare i colori della visualizzazione in base al proprio gusto e allo stato d'animo del
momento.
1. Nella schermata Start passare il dito a sinistra e toccare
2. Toccare Sfondo o Colore in primo piano.
.
Portafoglio > > impostazioni e pin. Alcuni acquisti
Impostazioni, quindi impostare angolo
Impostazioni > tema.
© 2012 Nokia. Tutti i diritti sono riservati.
25
Page 26

Personalizzare lo schermo bloccato
Per personalizzare lo schermo bloccato, è possibile, ad esempio, impostare la propria foto preferita
sullo sfondo.
Nella schermata Start passare il dito verso sinistra, quindi toccare Impostazioni > schermata di
blocco.
Suggerimento: È possibile decidere quali notifiche delle applicazioni, ad esempio chiamate
perse o nuovi messaggi, visualizzare sullo schermo bloccato. Toccare un riquadro di notifica e
scegliere l'app che si desidera aggiungere.
Cambiare la foto di sfondo
Toccare cambia foto, selezionare la foto, modificarla per ottenere il migliore adattamento possibile,
quindi toccare
Suggerimento: È anche possibile riprodurre con sequenza casuale le foto da Bing sullo schermo
bloccato. Toccare foto > Bing.
Visualizzare l'artista durante le riproduzione di musica
Impostare Mostra l'artista quando ascolto la musica su Sì
.
.
Personalizzare i toni del telefono
È possibile selezionare le migliori suonerie per il telefono.
1. Nella schermata Start passare il dito verso sinistra e toccare
2. Selezionare il tipo di suoneria o avviso che si desidera modificare e scegliere la suoneria.
Aggiungere nuove suonerie dal PC al telefono
Collegare il telefono al PC tramite un cavo USB e utilizzare Gestione file del PC per spostare il brano
desiderato nella cartella delle suonerie nel telefono.
Per impostare il brano come suoneria, nella vista toni e suonerie toccare Suoneria e in Personalizza
toccare il brano.
© 2012 Nokia. Tutti i diritti sono riservati.
Impostazioni > toni e suonerie.
26
Page 27

Come suoneria è possibile utilizzare un brano purché non sia protetto da DRM (Digital Rights
Management) e sia inferiore a 30 MB.
Sul PC deve essere installato Windows Vista, Windows 7 o Windows 8.
Disattivare l'audio del telefono
Quando si attiva la modalità silenziosa, tutte le suonerie e i toni di avviso vengono disattivati. È utile,
ad esempio, quando ci si trova al cinema o in una riunione.
1. Premere un tasto del volume per visualizzare la relativa barra di stato nella parte superiore dello
schermo, quindi toccare
La modalità silenziosa è attiva. Se il telefono è stato impostato per vibrare, la modalità di vibrazione
è attiva al posto della modalità silenziosa.
2. Per impostare il telefono sulla vibrazione, nella schermata Start passare il dito verso sinistra e
toccare
Impostazioni > toni e suonerie, quindi impostare Vibrazione su Sì .
.
Catturare una schermata
Se una volta completata la personalizzazione della schermata Start si desidera condividere il risultato
finale, è possibile catturare la schermata e inviarla ai propri amici.
1. Premere il tasto di accensione e spegnimento e il tasto avvio
contemporaneamente.
© 2012 Nokia. Tutti i diritti sono riservati.
27
Page 28
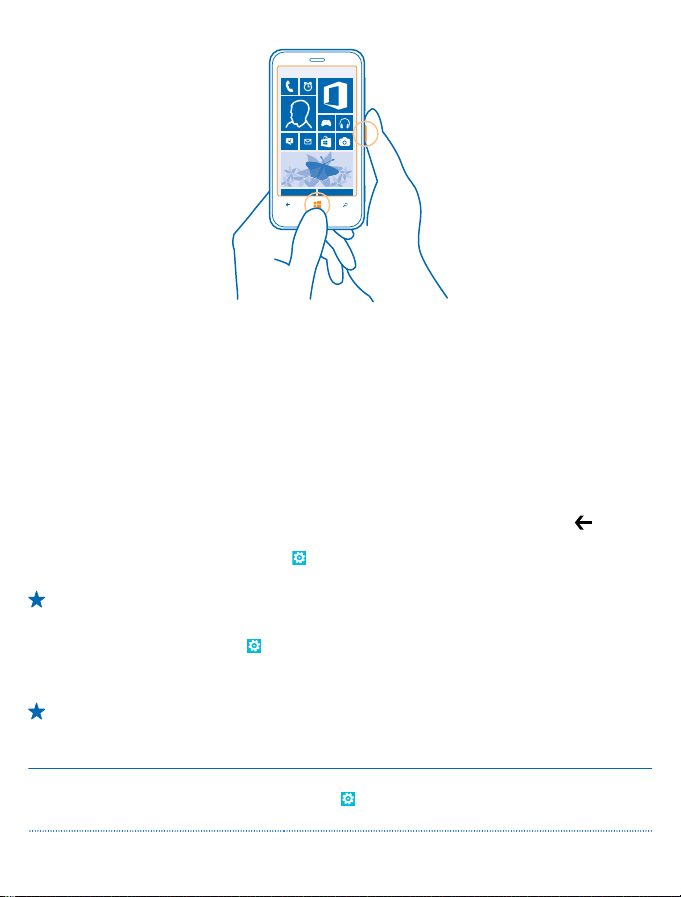
2. Toccare Foto > album > Schermate.
3. Tenere premuta la schermata che si desidera inviare e toccare condividi....
Prolungare la durata della batteria
È possibile trovare un giusto compromesso tra ottenere il massimo dal telefono cellulare e
risparmiare la batteria. Di seguito sono riportati alcuni utili consigli per risparmiare la batteria del
telefono.
• Caricare sempre completamente la batteria.
• Disattivare i suoni non necessari, ad esempio quelli relativi all'uso dei tasti.
• Utilizzare le cuffie con fili anziché l'altoparlante.
• Chiudere tutte le app inutilizzate. Per chiudere la maggior parte delle app, premere
• Alcune app potrebbero essere in esecuzione in background inutilmente. Nella schermata Start
passare il dito verso sinistra e toccare
attività in background. Toccare l'app da bloccare, quindi blocca.
Suggerimento: È possibile configurare il telefono affinché attivi automaticamente la modalità
di risparmio energetico quando il livello di carica della batteria è basso. Per controllare lo stato
della batteria e attivare la modalità Risparmia batteria, nella schermata Start passare il dito
verso sinistra, quindi toccare
Quando il telefono entra in modalità Risparmia batteria, potrebbe non essere possibile modificare le
impostazioni di tutte le applicazioni.
Suggerimento: È possibile scegliere quando attivare la modalità Risparmia batteria. Toccare
avanzate.
Per risparmiare energia, è possibile procedere anche come segue:
Configurare lo schermo del telefono
affinché si disattivi dopo un breve
periodo
Impostazioni, passare il dito su applicazioni e toccare
Impostazioni > risparmia batteria.
Nella schermata Start passare il dito verso sinistra, quindi
toccare
lo schermo dopo.
Impostazioni > schermata di blocco > Blocca
.
© 2012 Nokia. Tutti i diritti sono riservati.
28
Page 29

Ridurre la luminosità dello schermo Nella schermata Start passare il dito verso sinistra, quindi
Utilizzare le connessioni di rete in modo
selettivo:
toccare
automaticamente su No
desiderato.
• Configurare il telefono affinché controlli meno
• Attivare la funzione Bluetooth solo se necessario.
• Utilizzare la funzionalità NFC solo su richiesta. Per
• Utilizzare una connessione Wi-Fi, anziché una rete dati,
• Interrompere la funzione di ricerca delle reti wireless
• Interrompere la connessione del telefono ai giochi.
• Se si ascolta la musica o si utilizza in altro modo il
Impostazioni > luminosità. Impostare Regola
frequentemente i nuovi messaggi e-mail oppure solo
su richiesta. In ogni cassetta postale di cui si dispone,
toccare
sincronizzazione e cambiare l'impostazione per
Scarica nuovi contenuti.
disattivare la funzionalità tocca e condividi, nella
schermata Start passare il dito verso sinistra e toccare
Impostazioni > tocca e condividi, quindi impostare
Condivisione NFC su No.
per connettersi a Internet.
disponibili. Nella schermata Start passare il dito verso
sinistra e toccare
impostare Wi-Fi su No
Nella schermata Start passare il dito verso sinistra,
quindi toccare
applicazioni, toccare giochi, quindi disattivare tutte le
impostazioni desiderate.
telefono, ma non si desidera effettuare né ricevere
chiamate, attivare la modalità aereo.
> impostazioni > impostazioni di
Impostazioni, passare il dito su
, quindi selezionare il livello
Impostazioni > Wi-Fi, quindi
.
Risparmiare sui costi della connessione dati in roaming
Per evitare bollette telefoniche pesanti, è possibile risparmiare sui costi della connessione dati in
roaming modificando le impostazioni della rete dati. La connessione dati in roaming consente di
utilizzare il telefono per ricevere dati tramite reti che il proprio operatore di servizi di rete non
possiede né gestisce. La connessione a Internet durante il roaming, soprattutto quando si è all'estero,
può incrementare notevolmente i costi di trasferimento dei dati. Il proprio operatore di servizi di rete
può addebitare una tariffa fissa o a consumo per il trasferimento dei dati. Per utilizzare il metodo di
connessione ottimale, modificare le impostazioni Wi-Fi, della rete dati e di download dei messaggi email.
Una connessione Wi-Fi è generalmente più veloce e meno costosa di una rete dati. Se sono disponibili
sia la rete dati che la connessione Wi-Fi, il telefono utilizza la connessione Wi-Fi.
Nella schermata Start passare il dito verso sinistra e toccare
1. Toccare Wi-Fi.
© 2012 Nokia. Tutti i diritti sono riservati.
Impostazioni.
29
Page 30

2. Verificare che l'opzione Wi-Fi sia impostata su Sì .
3. Selezionare la connessione che si desidera utilizzare.
Chiudere una rete dati
Toccare rete cellulare, quindi impostare Rete dati su no.
Interrompere la connessione dati in roaming
Toccare rete cellulare, quindi impostare Opzioni dati in roaming su non collegare in roaming.
Suggerimento: Per risparmiare sui costi di trasferimento dei dati, è possibile salvare nuove
mappe sul telefono prima di mettersi in viaggio e consultare le mappe non in linea. Se lo spazio
nel telefono non è sufficiente, è possibile rimuovere alcune mappe.
Impostare il download dei messaggi e-mail su manuale
Configurare il telefono affinché controlli meno frequentemente i nuovi messaggi e-mail oppure solo
su richiesta. In ogni cassetta postale di cui si dispone, toccare
di sincronizzazione e cambiare l'impostazione per Scarica nuovi contenuti.
> impostazioni > impostazioni
Scrivere testo
Informazioni su come scrivere testo in modo rapido ed efficiente con la tastiera del telefono.
Utilizzare la tastiera virtuale
Scrivere con la tastiera virtuale è facile e divertente. La tastiera può essere utilizzata mantenendo il
telefono sia in modalità verticale che orizzontale.
Toccare una casella di testo.
1 Tasti dei caratteri
2 Tasto Maiusc
3 Tasto dei numeri e dei simboli
4 Tasto della lingua
5 Tasto smile
6 Tasto Spazio
7 Tasto Invio
8 Tasto Backspace
Il layout della tastiera può variare a seconda
delle app e delle lingue. Il tasto della lingua è
visualizzato solo se sono state selezionate più
lingue. Nell'esempio è riportata la tastiera
inglese.
Passare dai caratteri maiuscoli ai minuscoli e viceversa
Toccare il tasto Maiusc. Per attivare il blocco delle maiuscole, toccare due volte il tasto. Per ripristinare
la modalità normale, toccare di nuovo il tasto Maiusc.
Digitare un numero o un carattere speciale
Toccare il tasto dei numeri e dei simboli. Per vedere altri tasti di caratteri speciali, toccare il tasto
Maiusc. Alcuni tasti di caratteri speciali possono visualizzare simboli aggiuntivi. Per vedere altri
simboli, tenere premuto un simbolo o un carattere speciale.
© 2012 Nokia. Tutti i diritti sono riservati.
30
Page 31

Suggerimento: Per inserire un punto alla fine di una frase ed iniziarne una nuova, toccare due
volte il tasto Spazio.
Suggerimento: Per digitare velocemente un numero o un carattere speciale, tenere premuto il
tasto dei numeri e dei simboli e, contemporaneamente, far scorrere il dito fino al carattere
desiderato, quindi sollevare il dito.
Copiare o incollare testo
Toccare una parola, trascinare i cerchi prima e dopo la parola per evidenziare la sezione che si desidera
copiare, quindi toccare
Aggiungere un accento a un carattere
Tenere premuto il carattere, quindi toccare il carattere accentato.
Eliminare un carattere
Toccare il tasto Backspace.
Passare da una lingua di scrittura all'altra
Toccare ripetutamente il tasto della lingua finché non viene visualizzata quella desiderata. Il tasto
della lingua è visualizzato solo se sono state selezionate più lingue.
Spostare il cursore
Tenere premuto il testo finché non viene visualizzato il cursore. Senza sollevare il dito, trascinare il
cursore nella posizione desiderata.
. Per incollare il testo, toccare .
© 2012 Nokia. Tutti i diritti sono riservati.
31
Page 32

Utilizzare le parole suggerite in base alla tastiera
Man mano che si scrive, il telefono suggerisce delle parole consentendo di immettere il testo più
velocemente e con maggiore precisione. Le parole suggerite sono disponibili in diverse lingue.
Quando si inizia a scrivere una parola, il telefono suggerisce le possibili corrispondenze. Quando nella
barra dei suggerimenti viene visualizzata la parola desiderata, selezionarla. Per vedere altri
suggerimenti, passare il dito a sinistra.
Suggerimento: Se la parola suggerita è in grassetto, il telefono la utilizza automaticamente per
sostituire la parola digitata. Se la parola è errata, basta toccarla per visualizzare la parola
originale e pochi altri suggerimenti.
Correggere una parola
Se ci si accorge di aver scritto male una parola, basta toccarla per vedere le possibili correzioni.
Aggiungere una nuova parola al dizionario
Se la parola desiderata non è nel dizionario, scriverla, quindi toccarla e toccare il segno più (+) nella
barra dei suggerimenti. Il telefono è anche in grado di imparare parole nuove dopo averle scritte
alcune volte.
© 2012 Nokia. Tutti i diritti sono riservati.
32
Page 33

Disattivare i suggerimenti delle parole
Nella schermata Start passare il dito verso sinistra, quindi toccare
la tastiera della propria lingua, quindi deselezionare la casella di controllo Suggerisci testo.
Aggiungere lingue di scrittura
È possibile aggiungere diverse lingue di scrittura alla propria tastiera e passare dall'una all'altra
mentre si scrive.
1. Toccare
2. Scegliere le lingue di scrittura desiderate.
Passare da una lingua all'altra durante la scrittura
Toccare ripetutamente il tasto della lingua finché non viene visualizzata quella desiderata. Il layout
di tastiera e i suggerimenti cambiano in base alla lingua selezionata. Il tasto della lingua è visualizzato
solo se sono state selezionate più lingue di scrittura.
Impostazioni > tastiera > aggiungi tastiere.
Suggerimento: Per rimuovere una tastiera preinstallata, tenere premuta la lingua che non si
desidera utilizzare e toccare rimuovi.
Impostazioni > tastiera. Toccare
© 2012 Nokia. Tutti i diritti sono riservati.
33
Page 34

Scansione di codici o testo
È possibile utilizzare la fotocamera del telefono per sottoporre a scansione diversi elementi, come
codici a matrice, codici a barre e copertine di libri e DVD, e ottenere altre informazioni su ciò che viene
riconosciuto dal telefono.
1. Premere .
2. Toccare
3. Puntare la fotocamera su un codice.
.
Suggerimento: Tenere ferma la fotocamera e controllare che l'elemento da sottoporre a
scansione sia completamente visibile nel mirino della fotocamera.
Esempio: Provare a eseguire la scansione del codice che segue e vedere che cosa accade.
Tradurre o cercare testo sul Web
Premere
Questa funzione potrebbe non essere disponibile in tutte le lingue.
, toccare , puntare la fotocamera sul testo e toccare cerca testo e traduci o cerca.
Orologio
Informazioni su come utilizzare il telefono come orologio e come sveglia per poter tenere sempre
traccia del tempo.
© 2012 Nokia. Tutti i diritti sono riservati.
34
Page 35

Impostare una sveglia
Per farlo, usare il telefono come una sveglia.
1. Nella schermata Start passare il dito verso sinistra e toccare Sveglie.
2. Toccare
3. Inserire i dettagli della sveglia, impostare l'ora e toccare
4. Perché suoni la sveglia, il telefono deve essere acceso e il volume sufficientemente alto.
Disattivare una sveglia
Impostare la sveglia su Spenta .
Eliminare una sveglia
Toccare la sveglia, quindi
Posporre una sveglia
Per ritardare il momento del risveglio, è possibile posporre la sveglia, quando suona.
Quando suona la sveglia, toccare posponi.
Aggiornare l'ora e la data automaticamente
È possibile configurare il telefono affinché aggiorni automaticamente ora, data e fuso orario.
L'aggiornamento automatico è un servizio di rete.
Nella schermata Start passare il dito verso sinistra, quindi toccare
Impostare Imposta automaticamente su Sì
Aggiornare l'ora e la data manualmente
Impostare Imposta automaticamente su No
Aggiornare manualmente il fuso orario quando si viaggia all'estero
Impostare Imposta automaticamente su No
© 2012 Nokia. Tutti i diritti sono riservati.
.
.
.
, quindi modificare l'ora e la data.
, quindi toccare Fuso orario e una località.
.
Impostazioni > data e ora.
35
Page 36

SkyDrive
Memorizzare contenuti in sistemi cloud. Non è necessario preoccuparsi di liberare memoria per i
preferiti o le nuove applicazioni.
SkyDrive è un cloud storage per tutti i documenti e le foto. È quindi possibile accedere ad esse,
condividerle o ripristinarle, se necessario. È anche possibile configurarlo in modo che crei
automaticamente il backup dei contenuti, in modo che qualunque foto o video acquisito venga
automaticamente copiato nell'album cloud.
Con SkyDrive è quindi possibile accedere a foto, documenti e altri contenuti dal telefono, dal tablet
o dal computer. A seconda dell'applicazione utilizzata, è comunque possibile riprendere a lavorare
su un documento esattamente dal punto in cui era stato lasciato in sospeso.
Esistono diversi posti su SkyDrive in cui è possibile accedere ai propri contenuti. Ad esempio, è
possibile salvare le foto su SkyDrive nell'hub Foto o gestire i documenti di Office nell'hub Office.
Suggerimento: Per gestire con facilità i contenuti del cloud sul telefono, è possibile scaricare
l'applicazione SkyDrive da Store.
Salvare foto e altri contenuti su SkyDrive
È possibile caricare i file salvati nel telefono su SkyDrive per accedervi facilmente dal telefono, dal
tablet o dal computer.
È necessario disporre di un account Microsoft per connettersi a SkyDrive.
1. Toccare Foto, quindi selezionare una foto o un video.
2. Toccare
3. Scrivere eventualmente un sottotitolo per la foto e toccare
Suggerimento: Per configurare il telefono affinché carichi automaticamente foto o video su
SkyDrive, nella schermata Start passare il dito verso sinistra e toccare
il dito su applicazioni, quindi toccare foto e fotocamera > SkyDrive.
Salvare un documento di Office su SkyDrive
Toccare
che si desidera salvare e toccare salva su... > SkyDrive.
Suggerimento: È anche possibile salvare un documento su SkyDrive mentre lo si utilizza.
Toccare
su, si cambia il percorso predefinito di tutti i file.
> salva su SkyDrive.
Office, passare il dito su percorsi, quindi toccare telefono. Tenere quindi premuto il file
> salva, quindi impostare Salva su su SkyDrive. Se si cambia il percorso di Salva
o .
Impostazioni. Passare
Condividere foto e documenti tra i dispositivi
Con SkyDrive è possibile accedere con facilità a foto, documenti e ad altro contenuto caricati da uno
qualsiasi dei dispositivi in uso.
Per caricare su SkyDrive foto, documenti o altro contenuto salvato sul telefono, il tablet o il computer,
è necessario accedere al proprio account Microsoft. Per accedere al contenuto caricato su un altro
dispositivo, è necessario accedere allo stesso account Microsoft utilizzato per il relativo caricamento.
Per caricare o scaricare il contenuto, è necessario disporre di una connessione a Internet attiva. Se
non si dispone di un piano dati, i costi per il trasferimento dei dati potrebbero essere molto più elevati.
Rivolgersi al proprio provider di servizi di rete per informazioni sui potenziali costi di trasferimento
dei dati.
© 2012 Nokia. Tutti i diritti sono riservati.
36
Page 37

Esistono diversi posti su SkyDrive in cui è possibile accedere ai propri contenuti. Sul telefono è
possibile selezionare le foto e i video nell'hub Foto o aprire i documenti di Office nell'hub Office. È
inoltre possibile scaricare l'applicazione SkyDrive da Store per vedere e gestire tutti i tipi di file del
telefono.
Sul tablet o il computer è possibile gestire i contenuti online all'indirizzo www.skydrive.com o
utilizzare l'applicazione SkyDrive e accedere a SkyDrive direttamente dal desktop. Se ancora non si
dispone dell'applicazione SkyDrive, è possibile scaricarla e installarla dall'indirizzo
www.skydrive.com.
Suggerimento: Con l'applicazione SkyDrive sul computer è sufficiente trascinare e rilasciare i
file da caricare nella cartella SkyDrive in Gestione file, ad esempio Esplora risorse o Finder, e i
file vengono automaticamente caricati su SkyDrive.
Account Nokia
L'account Nokia è la chiave di accesso ai servizi Nokia.
Con l'account Nokia è possibile, ad esempio:
• Accedere ai servizi Nokia con un unico nome utente e un'unica password, sia dal computer che
dal telefono.
• Acquistare musica da Nokia Musica
• Eseguire la sincronizzazione dei preferiti in Mappe
• Scaricare contenuti dai servizi Nokia
• Salvare i dettagli sul modello di telefono e le informazioni di contatto. All'account Nokia è anche
possibile aggiungere i dati della carta di pagamento.
I servizi disponibili possono variare.
Per maggiori informazioni sull'account e sui servizi Nokia, visitare il sito account.nokia.com.
© 2012 Nokia. Tutti i diritti sono riservati.
37
Page 38

Contatti e messaggi
Contattare amici e parenti e condividere file, ad esempio foto, utilizzando il telefono. Anche mentre
si è in viaggio è possibile continuare a ricevere gli ultimi aggiornamenti dei servizi di social network.
Chiamate
Per sapere come effettuare chiamate con il nuovo telefono e conversare con gli amici, basta
proseguire con la lettura.
Chiamare un contatto
Chiamare gli amici è facile e veloce una volta che sono stati salvati come contatti nel telefono.
1. Toccare
2. Toccare il contatto e il numero.
Chiamare un numero di telefono
Toccare
Per immettere il carattere +, per le chiamate internazionali, tenere premuto 0.
Copiare e incollare un numero di telefono
Tenere premuto il numero di telefono e toccare copia, quindi in una casella di testo toccare
Visualizzare il registro chiamate
Toccare
Per rimuovere la registrazione di una chiamata, tenere premuta la registrazione e toccare elimina
elemento. Per rimuovere tutte le registrazioni delle chiamate, toccare
> .
Suggerimento: Se il tono della voce del proprio amico è troppo alto o troppo basso, cambiare
il volume premendo gli appositi tasti.
> , inserire il numero di telefono e toccare chiama.
.
.
> elimina tutte.
© 2012 Nokia. Tutti i diritti sono riservati.
38
Page 39

Per cercare la registrazione di una chiamata, toccare > e inserire il nome o il numero di telefono
del contatto.
Utilizzare la voce per effettuare una chiamata
È possibile utilizzare la voce per chiamare un contatto.
1. Tenere premuto
2. Pronunciare Chiama e il nome del contatto.
Per annullare, premere
Suggerimento: È anche possibile utilizzare la chiamata a riconoscimento vocale con un
auricolare Bluetooth.
Questa funzione potrebbe non essere disponibile in tutte le lingue.
Chiamare l'ultimo numero digitato
Se si deve parlare ancora con un amico, è facile richiamarlo. Nella vista registro chiamate è possibile
vedere le informazioni sulle chiamate effettuate e ricevute.
1. Nella schermata Start toccare
2. Toccare
Chiamata in conferenza
Il telefono supporta le chiamate in conferenza tra due o più contatti. Il numero massimo di
partecipanti può variare a seconda dell'operatore di servizi di rete.
1. Effettuare una chiamata alla prima persona.
2. Per effettuare una chiamata a un'altra persona, premere
chiamata.
3. Alla risposta toccare
Aggiungere un'altra persona alla chiamata
Toccare
Avviare una conversazione privata
Toccare
attesa. Le altre persone continuano a conversare tra loro.
Per tornare alla chiamata in conferenza, toccare
, chiamare un'altra persona e toccare .
e il nome o numero di telefono della persona. La chiamata in conferenza viene messa in
.
.
accanto al nome o al numero di telefono.
.
.
.
, quindi effettuare normalmente la
© 2012 Nokia. Tutti i diritti sono riservati.
39
Page 40

Trasferire le chiamate a un altro telefono
Se non si riesce sempre a rispondere al telefono e per evitare di perdere le chiamate in arrivo, è
possibile trasferirle a un altro numero di telefono.
1. Toccare
2. Impostare Trasferimento chiamate su Sì
3. Digitare il numero di telefono nella casella Trasferisci chiamate a, quindi toccare salva.
Trasferire chiamate alla segreteria telefonica
Oltre a trasferire chiamate a un altro numero di telefono, è anche possibile trasferirle alla propria
segreteria telefonica e ascoltarle in un secondo momento.
1. Toccare
2. La prima volta digitare il numero predefinito della segreteria telefonica nella casella Numero della
segreteria.
Per ottenere il numero predefinito della segreteria telefonica, rivolgersi al proprio provider di servizi.
3. Se necessario, impostare Usa numero predefinito della segreteria su Sì
4. Impostare Trasferimento chiamate su Sì
nella casella Trasferisci chiamate a.
Modificare il numero della segreteria telefonica
Toccare > > impostazioni, impostare Usa numero predefinito della segreteria su No
e modificare il numero della segreteria telefonica.
Utilizzare lo stesso numero della segreteria telefonica nella casella Trasferisci chiamate a.
> > impostazioni.
Suggerimento: Per verificare se è in uso il trasferimento chiamate, indicato da , toccare la
parte superiore dello schermo.
> > impostazioni.
.
, quindi inserire il numero della segreteria telefonica
.
© 2012 Nokia. Tutti i diritti sono riservati.
40
Page 41

Chiamare la segreteria telefonica
Se le chiamate in arrivo sono state inoltrate alla segreteria telefonica, è possibile chiamarla per
ascoltare i messaggi lasciati dagli amici.
1. Nella schermata Start toccare
2. Se richiesto, digitare la password della segreteria telefonica.
3. È possibile ascoltare o rispondere ai messaggi della segreteria telefonica, eliminarli o registrare un
messaggio di saluto.
Per verificare la disponibilità del servizio di segreteria telefonica e per informazioni su come
impostare la durata di tempo precedente al trasferimento delle chiamate, contattare il proprio
operatore di servizi di rete.
> .
Rubrica
È possibile salvare e organizzare i numeri telefonici, gli indirizzi e altre informazioni di contatto dei
propri amici nell'hub Contatti. È inoltre possibile mantenere i contatti con i propri amici attraverso i
servizi di social network.
Aggiungere un nuovo contatto
Per portare gli amici con sé, è possibile salvare i loro numeri telefonici, gli indirizzi e altre informazioni
nell'hub Contatti.
Toccare
1. Toccare
2. Se è stato effettuato l'accesso a diversi account, toccare quello a cui è collegato il contatto.
3. Toccare il dettaglio di un contatto, compilare i campi e toccare
4. Una volta aggiunti i dettagli, toccare
Modificare un contatto
Toccare il contatto e
Web.
© 2012 Nokia. Tutti i diritti sono riservati.
Contatti e passare il dito su tutti.
.
.
.
, quindi modificare o aggiungere dettagli, come una suoneria o un indirizzo
41
Page 42

Eliminare un contatto
Toccare il contatto e
Il contatto viene eliminato sia dal telefono che, tranne alcune eccezioni come Facebook, Twitter e
LinkedIn, dal servizio online in cui è memorizzato.
Salvare il numero di una chiamata ricevuta
Se si riceve una chiamata da una persona il cui numero di telefono non è ancora salvato nell'hub
Contatti, è possibile salvare facilmente tale numero in una voce nuova o esistente dell'elenco dei
contatti.
1. Toccare
2. Nel registro chiamate toccare un numero di telefono e
3. Toccare
4. Modificare altri dettagli del contatto, incluso il nome, e toccare
Salvare il numero di un messaggio ricevuto
Se si riceve un messaggio da una persona il cui numero di telefono non è ancora salvato nell'hub
Contatti, è possibile salvare facilmente tale numero in una voce nuova o esistente dell'elenco dei
contatti.
1. Toccare
2. Nell'elenco delle conversazioni toccare una conversazione.
3. Nella parte superiore della schermata delle conversazioni toccare il numero di telefono e
4. Toccare
5. Modificare altri dettagli del contatto, incluso il nome, e toccare
.
, modificare il numero di telefono e il tipo di numero di telefono, quindi toccare .
Messaggi.
, modificare il numero di telefono e il tipo di numero di telefono, quindi toccare .
> elimina.
.
.
.
.
Cercare un contatto
Per contattare gli amici rapidamente, anziché scorrere l'intero elenco dei contatti, è possibile cercare
o saltare direttamente a una lettera dell'alfabeto. È anche possibile utilizzare un comando vocale per
chiamare o inviare un messaggio a un contatto.
© 2012 Nokia. Tutti i diritti sono riservati.
42
Page 43

1. Toccare Contatti e passare il dito su tutti.
2. Toccare
Saltare a una lettera nell'elenco dei contatti
Toccare una lettera nell'elenco dei contatti a sinistra e, nel menu dell'alfabeto, toccare la prima lettera
del nome desiderato. Si salterà direttamente a quel punto nell'elenco dei contatti.
Filtrare l'elenco dei contatti
Toccare
account a partire dai quali si desidera che vengano visualizzati i contatti.
Utilizzare un comando vocale
In una vista tenere premuto
le lingue sono supportate.
Collegare contatti
Se per uno stesso contatto si dispone di voci separate provenienti da differenti servizi di social
network o account e-mail, è possibile collegare più contatti in modo da visualizzare tutti i loro dati in
un'unica scheda Rubrica.
Toccare
1. Toccare il contatto principale con il quale si desidera effettuare il collegamento e
2. Toccare scegli un contatto e il contatto da collegare.
Scollegare un contatto
Toccare il contatto principale e , quindi toccare il contatto da scollegare e scollega.
Copiare contatti da una carta SIM
Se nella carta SIM sono memorizzati dei contatti, è possibile copiarli sul telefono.
1. Toccare Contatti.
2. Toccare
Condividere i propri progetti con parenti e amici
Se si desidera incontrarsi con altre persone ma è difficile trovare una data e un'ora convenienti per
tutti, è possibile invitare gli altri ad avviare chat e condividere in privato un calendario, foto o note.
Per utilizzare questa funzionalità, è necessario effettuare l'accesso al proprio account Microsoft.
1. Per creare uno spazio per la condivisione, toccare Contatti, quindi passare il dito su insieme.
2. Toccare
3. Scrivere il nome per lo spazio e toccare
4. Per passare da una chat di gruppo, a un calendario, una nota o un album di foto, passare il dito
verso sinistra o verso destra.
5. Per invitare qualcuno a unirsi allo spazio, toccare
, quindi iniziare a scrivere un nome. L'elenco viene filtrato in base alle lettere immesse.
Suggerimento: I propri contatti o gruppi di contatti più importanti possono essere aggiunti alla
schermata Start. Tenere premuto un contatto e toccare aggiungi a start.
> impostazioni > filtra l'elenco dei contatti, quindi toccare le caselle di controllo degli
e pronunciare Chiama o Invia un SMS e il nome del contatto. Non tutte
Contatti e passare il dito su tutti.
.
> impostazioni > importa contatti SIM.
> Club.
.
> e un contatto.
© 2012 Nokia. Tutti i diritti sono riservati.
43
Page 44

Suggerimento: Se non è ancora stato usato alcuno spazio, il telefono dispone di uno spazio
Famiglia pronto per l'uso. Nell'hub Contatti passare il dito su insieme e toccare Famiglia. Per
invitare qualcuno a unirsi allo spazio per la prima volta, toccare invita qualcuno.
Creare, modificare o eliminare un gruppo di contatti
È possibile creare gruppi di contatti e inviare un messaggio a diverse persone contemporaneamente.
Ad esempio, è possibile aggiungere i componenti della propria famiglia allo stesso gruppo e
comunicare con loro velocemente utilizzando lo stesso messaggio.
Toccare
1. Toccare
2. Scrivere un nome per il gruppo e toccare
3. Toccare
4. Toccare
Aggiungere un nuovo contatto al gruppo
Toccare il gruppo, quindi
Rimuovere un contatto da un gruppo
Toccare il gruppo e
Rinominare un gruppo
Toccare il gruppo, quindi
Eliminare un gruppo di contatti
Toccare il gruppo e
Condividere un contatto
È facile condividere un contatto con i propri amici utilizzando tocca e condividi. Basta toccare i loro
telefoni.
1. Per assicurarsi che la funzionalità tocca e condividi sia attivata, nella schermata Start passare il
dito verso sinistra e toccare
NFC su Sì
2. Nella schermata Start passare il dito verso sinistra e toccare
tutti.
3. Toccare un contatto e
4. Toccare il telefono dell'amico con il proprio telefono. L'altro telefono deve supportare tocca e
condividi. Per ulteriori informazioni, consultare il manuale d'uso dell'altro telefono.
Contatti e passare il dito su insieme.
> Gruppo.
e un contatto. Per aggiungere un altro contatto, toccare di nuovo .
.
> e un contatto.
. Toccare il contatto da rimuovere e rimuovi dal gruppo.
> rinomina e scrivere il nuovo nome.
> elimina.
.
Impostazioni > tocca e condividi, quindi impostare Condivisione
> condividi il contatto > > Tocca e condividi.
.
Contatti, quindi passare il dito su
Social network
Per tenersi in contatto con gli amici, è possibile configurare i servizi di social network sul telefono.
© 2012 Nokia. Tutti i diritti sono riservati.
44
Page 45

I servizi di social network sul telefono consentono di tenersi in contatto.
I servizi di social network sono forniti da terzi e non da Nokia. Controllare le impostazioni per la privacy
del servizio di social network in uso, poiché l'utente potrebbe condividere informazioni con un numero
elevato di persone. Le condizioni per l'utilizzo del servizio di social network sono valide in merito alla
condivisione delle informazioni mediante tale servizio. Leggere attentamente le condizioni di utilizzo
e le procedure di tutela della privacy del servizio.
Configurare un account
Configurare gli account del proprio servizio di social network.
1. Nella schermata Start passare il dito a sinistra e toccare
2. Toccare aggiungi un account e il nome del servizio, quindi seguire le istruzioni visualizzate.
Suggerimento: Quando si accede a un account, i contatti in tale account vengono importati
automaticamente.
Vedere gli aggiornamenti dello stato dei propri amici
Dopo aver configurato i servizi di social network sul telefono, è possibile seguire gli aggiornamenti
dello stato dei propri amici nell'hub Contatti.
Toccare
Pubblicare lo stato
Se si desidera essere più vicini ai propri amici, è possibile far sapere loro a cosa si sta pensando. È
possibile infatti pubblicare l'aggiornamento del proprio stato sui servizi di social network in uso.
1. Toccare
2. Toccare la propria scheda Rubrica e pubblica un aggiornamento.
3. Scrivere il messaggio.
4. Nella casella Pubblica su toccare la casella di controllo accanto a ciascun account in cui si desidera
pubblicare, quindi toccare
© 2012 Nokia. Tutti i diritti sono riservati.
Contatti e passare il dito verso novità.
Contatti e passare il dito verso tutti.
.
Impostazioni > e-mail e account.
45
Page 46

5. Toccare .
Scrivere sulla bacheca degli amici
È possibile contattare gli amici scrivendo sulla loro bacheca.
1. Toccare
2. Toccare il profilo di un amico su Facebook e scrivi sulla bacheca.
3. Scrivere il messaggio e toccare
Commentare l'aggiornamento dello stato di un amico
In Facebook è possibile contattare gli amici commentando gli aggiornamenti del loro stato.
1. Toccare
2. Nella pubblicazione toccare
3. Scrivere il commento e toccare
Cambiare la foto del profilo
Quando si configura l'account di Facebook o di Microsoft sul telefono, la foto del profilo di uno di
questi servizi di social network diventa anche la foto della propria scheda Rubrica nel telefono. Se si
cambia la foto nel telefono, è possibile aggiornare contemporaneamente i profili degli account di
Facebook e Microsoft.
1. Toccare
2. In cima all'elenco dei contatti, toccare la propria scheda Rubrica e la foto.
3. Toccare nuovamente la foto, quindi toccare una nuova foto nell'hub Foto.
4. Trascinare la foto per modificare il ritaglio, quindi toccare
5. Per specificare dove aggiornare la foto, toccare Pubblica su, quindi toccare per selezionare o
deselezionare le caselle di controllo e toccare
6. Toccare
Condividere foto nei servizi di social network
Dopo aver scattato una foto, è possibile caricarla sul Web in modo che tutti gli amici possano vedere
che cosa si sta facendo. È anche possibile configurare il telefono affinché carichi automaticamente
le foto sui servizi di social network.
1. Toccare Foto.
2. Cercare negli album la foto che si desidera condividere.
3. Tenere premuta la foto e toccare condividi....
4. Toccare il servizio di social network in cui si desidera caricare la foto.
5. Aggiungere un sottotitolo, se lo si desidera, quindi toccare
Contatti e passare il dito su tutti.
.
Contatti e passare il dito su novità.
Contatti e passare il dito verso tutti.
.
.
.
.
.
.
Messaggi
È possibile restare in contatto con gli amici inviando loro SMS o MMS oppure avviando una chat.
© 2012 Nokia. Tutti i diritti sono riservati.
46
Page 47

È possibile aprire i messaggi direttamente dalla schermata Start. Toccare Messaggi.
È possibile inviare e ricevere diversi tipi di messaggi:
•SMS
• Messaggi multimediali contenenti allegati, ad esempio foto
• Messaggi chat
I messaggi e le chat con un contatto sono organizzati in conversazioni.
Quando si desidera contattare una persona, il telefono può suggerire il metodo migliore. Se il contatto
è iscritto a un servizio chat, è possibile avviare una chat. Altrimenti, è possibile inviare un SMS.
Se si creano gruppi di contatti che contengono, ad esempio, parenti o colleghi, è possibile inviare un
messaggio al gruppo.
Nelle impostazioni relative ai messaggi è possibile configurare il telefono affinché crei il backup dei
messaggi su SkyDrive. Se si passa a un nuovo dispositivo Windows Phone, è possibile trasferire i propri
messaggi sul nuovo telefono durante il setup.
È possibile inviare messaggi di testo con un numero di caratteri superiore al limite per un singolo
messaggio. I messaggi più lunghi verranno suddivisi e inviati in due o più messaggi che verranno
addebitati di conseguenza dal proprio operatore. I caratteri accentati, altri segni o simboli in alcune
lingue occupano più spazio e limitano ulteriormente il numero di caratteri che possono essere inviati
con un singolo messaggio.
L'utilizzo dei servizi o il download di contenuti potrebbe implicare la trasmissione di grandi quantità
di dati, con conseguenti costi per il traffico di dati.
Inviare un messaggio
Gli SMS e i messaggi multimediali consentono di contattare rapidamente parenti e amici.
Se si inizia a scrivere un messaggio e si passa a un'altra app prima di inviarlo, è possibile continuare
a scriverlo quando si torna a Messaggi. Toccare
una volta inviato.
© 2012 Nokia. Tutti i diritti sono riservati.
> bozze. Il messaggio di bozza viene eliminato
47
Page 48

1. Toccare Messaggi.
2. Toccare
3. Per aggiungere un destinatario dall'elenco dei contatti, toccare
anche possibile digitare un numero di telefono.
4. Toccare la casella del messaggio e scrivere il testo.
5. Per aggiungere un allegato, toccare
Se la dimensione dell'elemento inserito in un messaggio multimediale è troppo grande per la rete,
potrà essere ridotta automaticamente.
6. Per inviare il messaggio, toccare
Solo i dispositivi compatibili possono ricevere e visualizzare messaggi multimediali. I messaggi
possono avere un aspetto diverso a seconda dei dispositivi.
Leggere un messaggio
È possibile vedere sulla schermata Start quando è arrivato un messaggio.
È possibile visualizzare i messaggi scambiati con un contatto in una conversazione. La conversazione
può contenere SMS, MMS e chat.
.
Suggerimento: Per aggiungere più destinatari, toccare > , i destinatari desiderati, quindi
.
Suggerimento: Per aggiungere uno smile, toccare .
e il file.
Suggerimento: È anche possibile scattare una nuova foto mentre si scrive il messaggio. Toccare
foto o video e
, scattare una foto, quindi toccare accetta.
.
o iniziare a scrivere un nome. È
1. Toccare Messaggi.
2. Per leggere un messaggio, toccare una conversazione.
Salvare un allegato
Toccare l'allegato, ad esempio una foto, e toccare
© 2012 Nokia. Tutti i diritti sono riservati.
> salva nel telefono.
48
Page 49

Eliminare una conversazione
In conversazioni, toccare
Eliminare tutti i messaggi presenti nel telefono
Toccare
Rispondere a un messaggio
È possibile rispondere subito al messaggio di un amico.
1. Toccare
2. In conversazioni toccare la conversazione contenente il messaggio.
3. Toccare la casella del messaggio e scrivere il testo.
4. Toccare
Inoltrare un messaggio
Tenere premuto il messaggio e toccare inoltra.
Prima di inoltrare il messaggio, è possibile modificarne il testo oppure aggiungere o rimuovere
allegati.
Inviare un messaggio a un gruppo
Per inviare un messaggio a un gruppo di contatti, creare un gruppo nell'hub Contatti in moda da poter
raggiungere ciascuno di loro con un singolo messaggio o e-mail.
1. Toccare
2. Toccare il gruppo e invia SMS o invia e-mail, quindi scrivere e inviare il messaggio.
Inviare una posizione in un messaggio
Se i propri amici non conoscono il luogo di un appuntamento, è possibile inviare loro la posizione su
una mappa.
Questa funzione potrebbe non essere disponibile per tutte le aree.
> > seleziona tutte, quindi .
Messaggi.
Suggerimento: Se al contatto memorizzato nel telefono sono associati più numeri di telefono,
è possibile inviare la risposta a un altro numero. Toccare
.
Contatti.
, la conversazione che si desidera eliminare e .
per scegliere un altro numero.
© 2012 Nokia. Tutti i diritti sono riservati.
49
Page 50

Il telefono potrebbe chiedere l'autorizzazione a utilizzare la propria posizione. È necessario
acconsentire per poter utilizzare questa funzionalità.
1. Quando si scrive un SMS, toccare
L'invio di un messaggio con un allegato potrebbe essere più costoso rispetto all'invio di un normale
SMS. Per ulteriori informazioni, rivolgersi al proprio operatore di servizi.
2. Toccare
Gli amici riceveranno un messaggio contenente un'immagine della propria posizione sulla mappa.
Inviare un messaggio audio
Se si desidera ricordare un amico con una canzone di compleanno, è possibile inviare il motivo come
un messaggio audio.
1. Quando si scrive un messaggio, toccare
2. Registrare il messaggio e toccare fatto.
3. Toccare
Utilizzare la voce per scrivere un messaggio
Se si è troppo occupati per scrivere un messaggio, è possibile scrivere e inviare un SMS utilizzando
la voce.
Questa funzione non è disponibile in tutte le lingue. Per informazioni sulle lingue supportate, visitare
l'indirizzo support.microsoft.com.
Per utilizzare questa funzionalità, è necessario essere connessi a Internet.
1. Tenere premuto
2. Pronunciare Invia un SMS e il nome del contatto.
3. Pronunciare il messaggio e seguire le istruzioni vocali.
.
.
.
> la mia posizione.
> nota vocale.
© 2012 Nokia. Tutti i diritti sono riservati.
50
Page 51

In chat con amici
Se si ama conversare online in chat con gli amici e si è spesso in viaggio, è possibile inviare IM con il
telefono da qualsiasi luogo ci si trovi.
È necessario disporre di un account Microsoft per avviare la chat. Quando si connette l'account
Facebook all'account Microsoft, è possibile utilizzare la chat di Facebook in Messaggi. Per ulteriori
informazioni, vedere la sezione delle procedure sul sito www.windowsphone.com.
Prima di avviare una chat, impostare un servizio chat. Toccare
sinistra su in linea, quindi seguire le istruzioni visualizzate sul telefono.
Accedere a un servizio chat, se ancora non è stato effettuato l'accesso.
1. Toccare
2. Toccare
3. Per aggiungere un destinatario dall'elenco dei contatti, toccare
dell'amico per avviare una chat.
4. Toccare la casella del messaggio, scrivere il testo e toccare
Messaggi.
.
Messaggi e passare il dito verso
. Toccare l'account di chat
.
È possibile utilizzare il proprio telefono per leggere e rispondere a un messaggio e-mail mentre si è
in giro.
Nella schermata Start toccare .
Per inviare e ricevere messaggi e-mail, è necessario essere connessi a Internet.
Aggiungere una cassetta postale
Si utilizzano indirizzi e-mail diversi per il lavoro e il tempo libero? È possibile aggiungere diverse
cassette postali al proprio telefono.
Per configurare l'e-mail nel telefono, è necessario connettersi a Internet.
© 2012 Nokia. Tutti i diritti sono riservati.
51
Page 52

Se non è stato effettuato l'accesso all'account Microsoft durante il primo avviamento, è possibile
farlo ora. Quando si aggiunge un account Microsoft al telefono, automaticamente viene aggiunto un
account e-mail.
1. Nella schermata Start toccare .
2. Toccare un account e immettere il nome utente e la password.
Suggerimento: Per aggiungere i messaggi di lavoro, i contatti e il calendario al proprio telefono,
utilizzare setup avanzato. Scrivere il nome utente e la password, toccare Exchange
ActiveSync e immettere i dati richiesti.
3. Toccare accedi.
Suggerimento: A seconda dell'account e-mail, è anche possibile sincronizzare con il telefono
altri elementi oltre ai messaggi e-mail, ad esempio i contatti e il calendario.
Se il telefono non trova le impostazioni e-mail, è possibile utilizzare setup avanzato. A tal fine, è
necessario conoscere il tipo di account e-mail e gli indirizzi dei server della posta in arrivo e in uscita.
Per ottenere queste informazioni, rivolgersi al proprio operatore di servizi e-mail.
Per ulteriori informazioni sulla configurazione di diversi account e-mail, vedere la sezione delle
procedure nel sito www.windowsphone.com.
Aggiungere una cassetta postale in un secondo momento
Nella cassetta postale toccare
l'accesso.
Exchange ActiveSync
Se si desidera avere a portata di mano i messaggi di lavoro, i contatti e il calendario, sia mentre si è
al computer che in giro con il telefono, è possibile sincronizzare il contenuto importante tra il telefono
e un server di Microsoft Exchange.
Exchange ActiveSync può essere configurato solo se l'azienda dispone di un server Microsoft
Exchange. Inoltre, è necessario che l'amministratore IT dell'azienda abbia attivato Microsoft
Exchange ActiveSync per l'account.
Prima di iniziare il setup, assicurarsi di disporre di quanto segue:
• Un indirizzo e-mail aziendale
• Il nome del server di Exchange (contattare il reparto IT dell'azienda)
• Il nome di dominio della rete (contattare il reparto IT dell'azienda)
• La password della rete aziendale
A seconda della configurazione del server di Exchange, potrebbe essere necessario immettere altre
informazioni durante il setup. Se non si conoscono i dati esatti richiesti, contattare il reparto IT
dell'azienda.
Durante il setup, è possibile definire la frequenza con cui il telefono deve sincronizzare il contenuto
con il server. Viene sincronizzato solo il contenuto definito durante la configurazione dell'account.
Per sincronizzare altro contenuto, modificare le impostazioni dell'account di Exchange ActiveSync.
Con Exchange ActiveSync, potrebbe essere obbligatorio utilizzare il codice di blocco.
> aggiungi account e-mail e un account, quindi effettuare
© 2012 Nokia. Tutti i diritti sono riservati.
52
Page 53

Aprire un messaggio e-mail dalla schermata Start
Con i riquadri dei messaggi e-mail animati è possibile aprire direttamente il messaggio e-mail dalla
schermata Start.
Dai riquadri è possibile vedere il numero di messaggi e-mail non letti e se sono stati ricevuti nuovi
messaggi.
È possibile aggiungere diverse cassette postali alla schermata Start. Ad esempio, è possibile
assegnare un riquadro ai messaggi e-mail di lavoro e uno a quelli personali. Se si collegano diverse
cassette postali in un'unica inbox, è possibile aprire i messaggi e-mail nelle inbox di un unico riquadro.
Per leggere un messaggio e-mail, toccare il riquadro.
Inviare messaggi e-mail
Per non lasciare accumulare i messaggi e-mail, è possibile utilizzare il telefono per leggere e scrivere
messaggi e-mail ovunque.
1. Nella schermata Start toccare
2. Toccare
3. Per aggiungere un destinatario dall'elenco dei contatti, toccare
anche possibile scrivere l'indirizzo.
4. Scrivere l'oggetto e il messaggio.
5. Per allegare un file, toccare
6. Per inviare il messaggio e-mail, toccare
e un account se si dispone di inbox collegate.
Suggerimento: Per rimuovere un destinatario, toccare il nome e Rimuovi.
Suggerimento: Il telefono può aiutare a scrivere più velocemente il messaggio. Quando si inizia
a scrivere, il telefono suggerisce le possibili corrispondenze che consentono di completare la
frase. Per aggiungere una parola, toccare un suggerimento. Per sfogliare l'elenco, passare il
dito sopra i suggerimenti. Questa funzione non è disponibile in tutte le lingue.
Suggerimento: È anche possibile scattare una nuova foto mentre si scrive un messaggio e-mail.
Toccare
, scattare una foto, quindi toccare accetta.
.
o iniziare a scrivere un nome. È
.
.
© 2012 Nokia. Tutti i diritti sono riservati.
53
Page 54

Leggere un messaggio e-mail
Se si è in attesa di notizie importanti, è possibile utilizzare il telefono per leggere i messaggi e-mail
anziché attendere di essere in ufficio per controllare la posta.
È possibile vedere quando è arrivato un nuovo messaggio e-mail nella schermata Start.
1. Nella schermata Start toccare
2. Nella casella e-mail toccare il messaggio. I messaggi e-mail non letti sono contrassegnati da un
colore diverso.
Suggerimento: Per eseguire lo zoom avanti o indietro, posizionare due dita sullo schermo e
farle scorrere avvicinandole o distanziandole.
Suggerimento: Se un messaggio contiene un indirizzo Web, toccarlo per accedere al sito Web.
Leggere un messaggio e-mail in una conversazione
Nella casella e-mail toccare la conversazione che contiene il messaggio, quindi toccare quest'ultimo.
Una conversazione con un messaggio e-mail non letto è contrassegnata da un colore diverso.
Salvare un allegato
Con il messaggio e-mail aperto toccare l'allegato, ad esempio una foto: verrà scaricato nel telefono.
Toccare nuovamente l'allegato, quindi toccare
possono essere salvati.
.
> salva nel telefono. Non tutti i formati di file
Rispondere a un messaggio e-mail
Se si riceve un messaggio e-mail che necessita di una risposta rapida, è possibile farlo
immediatamente utilizzando il telefono.
1. Nella schermata Start toccare
2. Aprire il messaggio e-mail e toccare
Suggerimento: per rispondere solo al mittente, toccare rispondi. Per rispondere al mittente e
a tutti gli altri destinatari, toccare rispondi a tutti.
© 2012 Nokia. Tutti i diritti sono riservati.
.
.
54
Page 55

Inoltrare un messaggio e-mail
Aprire il messaggio e-mail e toccare
Eliminare un messaggio e-mail
Se la casella e-mail contiene moltissime voci, è possibile eliminare alcuni messaggi e-mail per liberare
spazio nel telefono.
1. Nella casella e-mail toccare sulla sinistra i messaggi e-mail che si desidera eliminare.
2. Toccare le caselle di controllo visualizzate accanto ai messaggi e-mail, quindi toccare
Tutti i messaggi e-mail selezionati vengono eliminati. A seconda dell'account e-mail, i messaggi
possono essere eliminati anche dal server e-mail.
Eliminare un messaggio e-mail
Aprire il messaggio e-mail e toccare
Visualizzare i messaggi e-mail separatamente
I messaggi e-mail sono raggruppati in conversazioni in base al titolo. Una conversazione include anche
le proprie risposte. Per visualizzare tutti i messaggi e-mail separatamente, è possibile disattivare la
funzionalità delle conversazioni.
1. Nella schermata Start toccare
2. Toccare
3. Disattivare Conversazioni.
> impostazioni.
> inoltra.
.
.
Utilizzare la voce per scrivere un messaggio e-mail
Anziché utilizzare la tastiera, è possibile dettare il messaggio e-mail.
Questa funzione non è disponibile in tutte le lingue. Per informazioni sulle lingue supportate, visitare
l'indirizzo support.microsoft.com.
1. Nella schermata Start toccare
© 2012 Nokia. Tutti i diritti sono riservati.
.
55
Page 56

2. Toccare e un account se si dispone di inbox collegate.
3. Per aggiungere un destinatario dall'elenco dei contatti, toccare
l'indirizzo.
Suggerimento: Per rimuovere un destinatario, toccare il nome e Rimuovi.
4. Toccare Oggetto: >
5. Toccare la casella del messaggio e
6. Per inviare il messaggio, toccare
Collegare diverse cassette postali in un'unica inbox
Se si possiede più di un account e-mail, è possibile scegliere quali inbox collegare in un'unica inbox.
L'inbox unica permette di visualizzare rapidamente tutti i messaggi e-mail.
1. Nella schermata Start toccare una cassetta postale.
2. Toccare
3. Nell'elenco altre inbox toccare le inbox da collegare alla prima.
4. Toccare rinomina inbox collegata, scrivere un nome nuovo per la cassetta postale e toccare
La nuova inbox unificata viene aggiunta alla schermata Start.
Scollegare inbox uniche
Se si desidera visualizzare singolarmente le caselle e-mail o iniziare a utilizzare solo un account email, è possibile scollegare le inbox uniche.
1. Nella schermata Start toccare l'inbox unica.
2. Toccare
3. Nell'elenco questa inbox toccare le inbox da scollegare, quindi scollega.
Eliminare una casella e-mail
Se non si desidera più utilizzare una casella e-mail, è possibile eliminarla dal telefono.
1. Passare il dito a sinistra e toccare
2. Tenere premuta la casella e-mail, quindi toccare elimina.
, quindi pronunciare l'oggetto.
> collega inbox.
> inbox collegate.
, quindi pronunciare il messaggio.
.
Impostazioni > e-mail e account.
. È anche possibile scrivere
.
© 2012 Nokia. Tutti i diritti sono riservati.
56
Page 57

Fotocamera
Perché portarsi una fotocamera se il telefono ha tutto ciò che è necessario per catturare i ricordi?
Con la fotocamera del telefono, è possibile scattare foto o registrare video con facilità.
Scattare una foto
È possibile scattare foto nitide e vivaci per catturare i momenti più belli e inserirli nell'album
fotografico.
1. Per aprire la fotocamera, premere il tasto della fotocamera.
2. Per eseguire lo zoom avanti o indietro, posizionare due dita sullo schermo e farle scorrere
avvicinandole o distanziandole.
3. Per mettere a fuoco il soggetto, tenere premuto a metà corsa il tasto della fotocamera. Quando il
rettangolo bianco smette di lampeggiare, significa che la messa a fuoco è bloccata.
4. Per scattare la foto, premere completamente il tasto della fotocamera.
Per visualizzare la foto appena scattata, passare il dito verso destra. Le foto vengono salvate nel
Rullino nell'hub Foto.
© 2012 Nokia. Tutti i diritti sono riservati.
57
Page 58

Scattare una foto senza utilizzare il tasto della fotocamera
se necessario, attivare l'acquisizione con tocco nelle impostazioni della fotocamera. Nella schermata
Start passare il dito a sinistra e toccare
foto e fotocamera > Tocca lo schermo per scattare foto e girare video.
Per mettere a fuoco un oggetto o un'area specifica, toccare l'oggetto o l'area sullo schermo. Tenere
fermo il telefono, fino a quando il quadrato bianco non smette di lampeggiare.
Impostazioni. Passare il dito su applicazioni, quindi toccare
Utilizzare modalità scena diverse
Informazioni su come scattare foto in varie situazioni utilizzando le diverse modalità scena presenti
nella fotocamera del telefono.
© 2012 Nokia. Tutti i diritti sono riservati.
58
Page 59

Scattare una foto in primo piano
Scattare foto di soggetti di piccole dimensioni, come i fiori, con una messa a fuoco corretta può
essere difficile. È necessario avvicinare la fotocamera al soggetto. Con il primo piano è possibile
scattare foto nitide e precise catturando anche i dettagli più piccoli.
1. Per aprire la fotocamera, premere il tasto della fotocamera.
2. Per attivare la modalità primo piano, toccare
toccare Primo piano.
Scattare la foto di un oggetto in movimento
È possibile catturare l'azione in un evento sportivo. Utilizzare la modalità Sport per scattare le foto
più velocemente.
1. Per aprire la fotocamera, premere il tasto della fotocamera.
2. Toccare
Scattare foto nell'oscurità
È possibile scattare foto anche in condizioni di scarsa luminosità. Per farlo, utilizzare la modalità notte.
1. Per aprire la fotocamera, premere il tasto della fotocamera.
2. Per attivare la modalità notte, toccare
Notte.
Scattare un autoritratto
Per scattare facilmente un autoritratto, utilizzare la fotocamera anteriore del telefono.
> impostazioni per le foto, quindi in Scene, toccare In movimento.
> impostazioni per le foto, quindi in Scene,
> impostazioni per le foto, quindi in Scene, toccare
1. Per aprire la fotocamera, premere il tasto della fotocamera.
2. Toccare
3. Per scattare la foto, premere il tasto della fotocamera.
© 2012 Nokia. Tutti i diritti sono riservati.
.
59
Page 60

Suggerimento: La fotocamera anteriore consente anche di registrare video. Per passare alla
registrazione video, toccare
. Per iniziare la registrazione, premere il tasto della fotocamera.
Scaricare l'app Nokia Lenti da Store
Per migliorare l'utilizzo della fotocamera e trovare nuovi modi divertenti per scattare foto di qualità
eccezionale, scaricare l'app Nokia Lenti da Store.
1. Per aprire la fotocamera, premere il tasto della fotocamera.
2. Toccare > trova altri filtri e seguire le istruzioni.
L'utilizzo dei servizi o il download di contenuti potrebbe implicare la trasmissione di grandi quantità
di dati, con conseguenti costi per il traffico di dati.
Registrare un video
Oltre a scattare foto con il telefono, è possibile anche catturare momenti speciali con i video.
1. Per aprire la fotocamera, premere il tasto della fotocamera.
2. Per passare dalla modalità foto alla modalità video e viceversa, toccare
3. Per eseguire lo zoom avanti o indietro, posizionare due dita sullo schermo e farle scorrere
avvicinandole o distanziandole.
4. Per iniziare la registrazione, premere il tasto della fotocamera. Viene avviato il timer.
5. Per interrompere la registrazione, premere il tasto della fotocamera. Il timer si ferma.
Per visualizzare il video, passare il dito verso destra e toccare
nell'hub Foto.
. Il video verrà salvato in Rullino
.
Suggerimenti sulla fotocamera
Ecco alcuni suggerimenti per ottenere il massimo dalla fotocamera del telefono utilizzato.
• Per passare dallo scatto di foto alla registrazione di video e viceversa, toccare
• Per eseguire lo zoom avanti o indietro, posizionare due dita sullo schermo e farle scorrere
avvicinandole o distanziandole.
• Per modificare le impostazioni della fotocamera, come le proporzioni, la modalità scena e il
bilanciamento del bianco, toccare
quindi toccare l'impostazione desiderata.
• Se non si usa la fotocamera per circa minuto, si attiva la modalità sospensione. Per riattivare la
fotocamera, premere i l tasto di accensione e spegnimento e trascinare lo schermo bloccato verso
l'alto.
Tenersi a distanza di sicurezza quando si usa il flash. Non usare il flash per fotografare persone o
animali a distanza ravvicinata. Non coprire il flash mentre si scattano le foto.
e impostazioni per le foto o impostazioni per i video,
o .
Salvare le foto e i video in una scheda di memoria
Se nel telefono è presente una scheda di memoria e la memoria del telefono è quasi piena, è possibile
salvare le foto e i video acquisiti nella scheda di memoria.
© 2012 Nokia. Tutti i diritti sono riservati.
60
Page 61

Prima di registrare video nella scheda di memoria, verificare che sia in uso una scheda microSD card
abbastanza veloce. Per i video con risoluzione 360p e 720p utilizzare una scheda microSD card, classe
4 o superiore.
1. Nella schermata Start passare il dito verso sinistra, quindi toccare Impostazioni > memoria del
telefono.
2. Impostare Salva le nuove immagini in su scheda SD.
Salvare informazioni sulla posizione su foto e video
Per ricordare esattamente dove è stata scattata una foto o il luogo in cui è stato registrato un video,
è possibile configurare il telefono affinché registri automaticamente la posizione.
1. Nella schermata Start passare il dito a sinistra e toccare
2. Passare il dito su applicazioni, quindi toccare foto e fotocamera > Includi dati della posizione nelle
foto.
È possibile aggiungere informazioni sulla posizione a una foto o a un video, se la posizione può essere
determinata tramite metodi di rete o satellite. Se si condivide una foto o un video che contiene
informazioni sulla posizione, tali informazioni potrebbero essere visibili a chiunque altro visualizzi la
foto o il video. È possibile disattivare il geotagging nelle impostazioni del telefono.
Impostazioni.
Condividere foto e video
È possibile condividere gli scatti migliori direttamente dalla fotocamera.
1. Per aprire la fotocamera, premere il tasto della fotocamera.
2. Scattare una foto o registrare un video.
3. Passare il dito verso destra e toccare > condividi....
4. Scegliere il modo in cui si desidera condividere e seguire le istruzioni.
Suggerimento: Per condividere velocemente una foto o un video con qualcuno vicino, toccare
Tocca e condividi, quindi toccare l'altro telefono con il proprio. L'altro telefono deve supportare
la funzionalità NFC.
Suggerimento: È anche possibile condividere dall'hub Foto. Basta selezionare la foto o il video
e toccare
L'utilizzo dei servizi o il download di contenuti potrebbe implicare la trasmissione di grandi quantità
di dati, con conseguenti costi per il traffico di dati.
Non tutti i servizi di condivisione supportano tutti i formati di file o video registrati in alta qualità.
> condividi....
Gestire e modificare le foto
Se sono stati acquisiti video e foto di elevata qualità, di seguito viene descritto come visualizzarli,
organizzarli, condividerli e modificarli.
© 2012 Nokia. Tutti i diritti sono riservati.
61
Page 62

Hub foto
Le foto scattate o i video registrati con il telefono vengono salvati nell'hub Foto, dove è possibile
sfogliarli e visualizzarli.
Per trovare con facilità le foto e i video, è possibile contrassegnare quelli preferiti oppure organizzarli
in album.
Visualizzare foto
È possibile visualizzare le foto sul telefono per rivivere i momenti importanti.
Toccare Foto.
1. Per visualizzare una foto scattata, toccare Rullino e la foto.
© 2012 Nokia. Tutti i diritti sono riservati.
62
Page 63

2. Per visualizzare la foto successiva, passare il dito verso sinistra. Per visualizzare la foto p recedente,
passare il dito verso destra.
Eseguire lo zoom avanti o indietro
Posizionare due dita sullo schermo e farle scorrere avvicinandole o distanziandole.
Suggerimento: Per annullare velocemente lo zoom avanti o indietro, toccare due volte la foto.
Contrassegnare una foto come preferita
Per trovare velocemente e facilmente le foto migliori scattate, è possibile contrassegnarle come
preferite e visualizzarle tutte insieme nella vista preferite dell'hub Foto.
1. Toccare Foto > album, quindi selezionare la foto desiderata.
Se la foto si trova in un album online, salvarla prima sul telefono. Toccare
telefono.
2. Toccare
Suggerimento: Per contrassegnare velocemente più foto come preferite, selezionare l'album
in cui si trovano le foto, toccare
Suggerimento: È anche possibile contrassegnare una foto come preferita subito dopo averla
scattata. Basta passare il dito verso destra e toccare
Visualizzare i preferiti
Nell'hub Foto passare il dito su preferite.
Caricare foto e video sul Web
Se si desidera caricare foto e video su un servizio di social network per condividerli con amici e parenti,
è possibile farlo direttamente dall'hub Foto.
1. Toccare Foto, quindi cercare una foto o un video.
2. Toccare
3. Toccare
Suggerimento: Per selezionare più foto contemporaneamente, nell'hub Foto, toccare l'album
e
Suggerimento: Per accedere alle foto da tutti i dispositivi è possibile impostare il caricamento
su SkyDrive. SkyDrive appare quindi disponibile nel menu quando vengono visualizzate le foto.
Per configurare la funzionalità nella schermata Start passare il dito verso sinistra, quindi toccare
selezionare un'opzione.
> aggiungi a preferite.
, scegliere le foto e toccare .
> aggiungi a preferite.
> condividi... e il servizio.
o .
, selezionare le foto e toccare .
Impostazioni. Passare il dito su applicazioni, toccare foto e fotocamera > SkyDrive, quindi
> salva nel
Cambiare lo sfondo nell'hub Foto
Se è stata scattata una foto di qualità eccezionale che riempie di gioia nel vederla, è possibile
impostarla come sfondo dell'hub Foto.
1. Toccare Foto.
2. Toccare
3. Selezionare la foto e toccare
© 2012 Nokia. Tutti i diritti sono riservati.
> scegli sfondo.
.
63
Page 64

Suggerimento: È anche possibile configurare il telefono affinché la foto venga sostituita
periodicamente in automatico. Toccare
Creare un album
Per trovare facilmente foto relative a un evento, una persona o un viaggio, organizzarle in album, ad
esempio in base al soggetto.
Se si utilizza un computer Mac, installare l'app Windows Phone da Mac App Store.
1. Collegare il telefono a un computer compatibile con un cavo USB compatibile.
2. Sul computer aprire un'applicazione per la gestione dei file, ad esempio Esplora risorse o Finder,
e selezionare la cartella delle foto.
3. Aggiungere una nuova cartella, assegnarle il nome desiderato e aggiungervi le foto.
La cartella è visibile come album nella vista album sul telefono.
Suggerimento: Su un computer con sistema operativo Windows 7 o Windows 8 è anche possibile
utilizzare l'app Windows Phone. Con Windows 7, è possibile scaricarlo da
www.windowsphone.com.
Eliminare un album
Quando si elimina un album dal telefono, anche le foto contenute in tale album verranno eliminate.
Se l'album è stato copiato sul computer, l'album e le foto in esso contenute rimangono sul computer.
Toccare Foto > album. Tenere premuto un album, quindi toccare elimina.
Non è possibile eliminare gli album online dal telefono.
> cambia lo sfondo per me.
Copiare le foto sul computer
Se sono state scattate delle foto con il telefono che si desidera copiare sul computer, è possibile
utilizzare l'applicazione per la gestione dei file per copiare o spostare le foto.
Se si utilizza un computer Mac, installare l'app Windows Phone da Mac App Store.
1. Collegare il telefono a un computer compatibile con un cavo USB compatibile.
2. Sul computer aprire un'applicazione per la gestione dei file, ad esempio Esplora risorse o il Finder,
e selezionare il telefono.
3. Aprire la cartella delle foto e selezionare e copiare le foto nel computer.
© 2012 Nokia. Tutti i diritti sono riservati.
64
Page 65

Suggerimento: Su un computer con sistema operativo Windows 7 o Windows 8 è anche possibile
utilizzare l'app Windows Phone. Con Windows 7, è possibile scaricarlo da
www.windowsphone.com.
Modificare una foto
È possibile modificare velocemente le foto appena scattate, ad esempio ruotandole o ritagliandole.
È anche possibile utilizzare la funzione di correzione automatica per correggere la foto con un
semplice tocco.
1. Toccare Foto > album.
2. Toccare una foto, quindi
3. Per salvare la foto modificata, toccare
> modifica e un'opzione.
.
© 2012 Nokia. Tutti i diritti sono riservati.
65
Page 66

Mappe e navigazione
Per scoprire i luoghi e come raggiungerli.
Attivare i servizi di individuazione posizione
Con Mappe e possibile scoprire la posizione in cui ci si trova e salvarla nelle foto scattate. Conoscendo
la posizione, le applicazioni sono in grado di offrire una piu ampia gamma di servizi.
1. Passare il dito a sinistra e toccare
2. Toccare posizione e impostare Individua posizione su Sì
Scaricare Nokia Drive+ da Store
Per migliorare la propria esperienza di guida con indicazioni stradali dettagliate, scaricare Nokia Drive
+ da Store.
Toccare
Nokia Drive e seguire le istruzioni.
Nokia Mappe
Nokia Mappe mostra ciò che si trova nelle vicinanze e guida verso il luogo in cui si desidera andare.
Impostazioni.
.
È possibile:
• Trovare città, strade e servizi
• Trovare la strada giusta con indicazioni stradali dettagliate
• Vedere la propria posizione in un centro commerciale o in un altro edifico di grandi dimensioni e
trovare le strutture e i negozi preferiti
• Salvare determinati luoghi nel telefono come preferiti e aggiungere luoghi alla schermata Start
per un rapido accesso
• Sincronizzare i preferiti con here.com
© 2012 Nokia. Tutti i diritti sono riservati.
66
Page 67

• Scrivere una recensione relativa a un luogo o scattare una foto e caricarla in modo che sia
visualizzata da tutti, sul telefono o nel sito here.com
I contenuti delle mappe digitali possono talvolta essere inaccurati e incompleti. Nel caso di
comunicazioni di vitale importanza, ad esempio per le emergenze mediche, non confidare mai
esclusivamente sui contenuti del servizio.
L'utilizzo dei servizi o il download di contenuti potrebbe implicare la trasmissione di grandi quantità
di dati, con conseguenti costi per il traffico di dati.
Una parte dei contenuti è generata da terzi e non da Nokia. I contenuti forniti possono essere
inaccurati, oltre a non essere sempre disponibili.
Visualizzare la posizione in cui ci si trova sulla mappa
Per individuare la propria posizione, consultare la mappa. È anche possibile esplorare città e paesi
diversi.
1. Nella schermata Start passare il dito a sinistra e toccare
Il simbolo
il simbolo
Se non è possibile una ricerca posizione accurata, un alone verde attorno all'icona della posizione
indica l'area generale in cui ci si potrebbe trovare. Nelle aree densamente popolate la precisione della
stima è migliore e l'alone verde non è molto grande.
2. Per visualizzare la posizione corrente o l'ultima nota, toccare
L'area di copertura delle mappe varia a seconda del paese o dell'area.
Navigare sulla mappa
Trascinare la mappa con il dito. Per impostazione predefinita, la mappa è orientata verso nord.
La bussola ha un livello di precisione limitato. Anche la presenza di campi elettromagnetici, oggetti
metallici o altri agenti esterni può ridurre il livello di precisione della bussola. La bussola deve essere
sempre calibrata in modo corretto.
Eseguire lo zoom avanti o indietro
Posizionare due dita sulla mappa e farle scorrere distanziandole per eseguire lo zoom avanti o
avvicinandole per eseguire lo zoom indietro.
indica la posizione in cui ci si trova. Se Nokia Mappe non riesce a individuare la posizione,
indica l'ultima posizione nota.
Suggerimento: Per aggiungere i controlli zoom alla vista mappa, toccare > impostazioni,
quindi impostare Controlli zoom su Sì
.
Nokia Mappe.
.
Trovare una posizione
Nokia Mappe consente di trovare posizioni e attività specifiche.
1. Nella schermata Start passare il dito a sinistra e toccare
2. Scrivere le parole da cercare, ad esempio un indirizzo o il nome di un luogo, nella casella di ricerca.
3. Selezionare un elemento dall'elenco delle corrispondenze proposte mentre si scrive oppure
toccare il tasto Invio per eseguire la ricerca.
La posizione viene visualizzata sulla mappa.
© 2012 Nokia. Tutti i diritti sono riservati.
Nokia Mappe > .
67
Page 68

Suggerimento: nella vista con i dettagli del luogo sono disponibili informazioni di carattere
generale, foto, commenti, collegamenti a manuali e ulteriori suggerimenti riguardanti luoghi
nelle vicinanze. Quando la posizione appare sulla mappa, per visualizzare la vista con i dettagli
del luogo, toccare il riquadro informativo.
Se la ricerca non produce alcun risultato, assicurarsi che i termini di ricerca siano scritti
correttamente.
Scoprire luoghi nelle vicinanze
Se si cerca un ristorante, un hotel o un negozio, Nokia Mappe suggerisce alcuni luoghi nelle vicinanze.
1. Nella schermata Start passare il dito verso sinistra, quindi toccare
2. Toccare
3. Toccare
Vengono visualizzati sulla mappa tutti i tipi di luoghi proposti.
per trovare i luoghi proposti più vicini o andare a un punto sulla mappa.
.
Nokia Mappe.
© 2012 Nokia. Tutti i diritti sono riservati.
68
Page 69

Trovare alcuni tipi di luoghi nelle vicinanze
Quando i luoghi nelle vicinanze sono visualizzati sulla mappa, passare il dito verso l'alto dalla parte
inferiore dello schermo, quindi toccare mostra categorie e una categoria.
I luoghi nelle vicinanze presenti nella categoria vengono visualizzati in un elenco. Per visualizzarli sulla
mappa, toccare la mappa.
Suggerimento: Per aggiungere una categoria alla schermata Start, dopo averla selezionata,
toccare
Orientarsi in un centro commerciale
Non è più necessario zigzagare all'interno di un centro commerciale alla ricerca di un determinato
negozio. Nokia Mappe guida attraverso i labirinti dei centri commerciali e di altri vasti edifici.
Nella schermata Start passare il dito verso sinistra e toccare
I dati delle mappe degli interni non sono disponibili per tutti gli edifici.
1. Quando l'edificio è mostrato sulla mappa, eseguirne lo zoom in avanti fino a vedere le parti interne
dell'edificio, ad esempio i negozi di un centro commerciale.
2. Toccare l'edificio.
Suggerimento: Per vedere le informazioni su un determinato luogo in un edificio, come un
negozio, toccare la posizione e poi il riquadro informativo.
3. Per vedere un altro piano dell'edificio, passare il dito verso l'alto o verso il basso sul numero del
piano alla destra della mappa.
. In questo modo sarà possibile scoprire rapidamente luoghi nuovi ovunque.
Nokia Mappe.
© 2012 Nokia. Tutti i diritti sono riservati.
69
Page 70

Trovare determinati tipi di luoghi in un edificio
Toccare l'edificio e passare il dito verso l'alto dalla parte inferiore dello schermo. Toccare mostra
categorie e selezionare una categoria.
Trovare un luogo specifico in un edificio
Toccare l'edificio e passare il dito verso l'alto dalla parte inferiore dello schermo. Passare il dito a
sinistra , quindi toccare
Ottenere indicazioni stradali per un luogo
Raggiungere la propria destinazione è più facile. È possibile ottenere indicazioni stradali per itinerari
a piedi, in auto o con i trasporti pubblici, utilizzando la posizione corrente o un altro luogo come punto
di partenza.
1. Nella schermata Start passare il dito verso sinistra e toccare
2. Toccare
3. Se come punto di partenza non si desidera utilizzare la posizione corrente, toccare da e cercare
un nuovo punto di partenza.
4. Toccare verso e cercare una destinazione.
Sulla mappa viene visualizzato l'itinerario con una stima del tempo necessario per raggiungerlo. Per
vedere indicazioni stradali dettagliate, passare il dito verso l'alto dalla parte inferiore dello schermo.
Suggerimento: Per ottenere indicazioni stradali verso un luogo, è anche possibile toccare il
luogo sulla mappa o tenere premuto un punto sulla mappa, quindi toccare il riquadro
informativo. Toccare indicazioni fino a qui o indicazioni da qui.
Ottenere indicazioni stradali a piedi
Una volta creato l'itinerario, toccare
navigazione. Per alternare tra la propria posizione, il successivo cambio di direzione e la panoramica
itinerario, passare il dito verso sinistra o verso destra.
> crea itinerario.
.
Nokia Mappe.
e, nella parte superiore della vista, toccare avvia
© 2012 Nokia. Tutti i diritti sono riservati.
70
Page 71

Ottenere indicazioni stradali tramite la guida vocale in Nokia Drive+
Dopo aver impostato la destinazione, utilizzando la posizione corrente come punto di partenza,
toccare
installato Nokia Drive+, verrà chiesto di scaricarlo.
Ottenere indicazioni stradali per i trasporti pubblici
Dopo aver creato l'itinerario, toccare
Aggiungere una foto a un luogo
È possibile condividere con altri un bel luogo visitato. Scattare una foto e caricarla per poter essere
visualizzata da tutti, sul telefono o sul sito Web di Nokia Maps.
1. Nella schermata Start passare il dito verso sinistra, quindi toccare
2. Toccare
3. Toccare l'icona del luogo sulla mappa, quindi toccare il riquadro informativo.
4. Nella vista dei dettagli del luogo passare il dito su foto, quindi toccare
5. Toccare una foto e
Votare e commentare un luogo
Nella vista dei dettagli del luogo passare il dito su recensioni, quindi toccare
recensione. Toccare le stelle per votare il luogo e scrivere un commento.
Salvare un luogo
Per pianificare più facilmente un viaggio, è possibile cercare luoghi, quali hotel, attrazioni o stazioni
di servizio, e salvarli nel telefono.
1. Nella schermata Start passare il dito a sinistra e toccare
2. Per cercare un indirizzo o un luogo, toccare
3. Quando il luogo appare sulla mappa, per aprire la vista con i relativi dettagli, toccare il riquadro
informativo.
4. Nella vista con i dettagli del luogo toccare
Visualizzare un luogo salvato
Nella vista principale toccare
> avvia navigazione. L'itinerario viene visualizzato in Nokia Drive+.Se nel telefono non è
.
per visualizzare i luoghi nelle vicinanze.
.
.
.
Suggerimento: è possibile anche aggiungere un luogo alla schermata Start per accedervi più
facilmente. Quando il luogo appare sulla mappa, toccare il riquadro informativo e
.
Nokia Mappe.
Nokia Mappe.
aggiungi una foto.
aggiungi una
.
Sincronizzare i luoghi salvati
Per creare un backup dei luoghi preferiti e averli sempre a portata di mano è possibile sincronizzare
i preferiti con il proprio account Nokia.
Nella schermata Start passare il dito verso sinistra e toccare
È possibile pianificare un viaggio sul computer nel sito here.com, sincronizzare i luoghi salvati con
Nokia Mappe sul telefono e accedere alla pianificazione mentre si è in viaggio. La sincronizzazione è
una procedura comoda per trasferire nel nuovo telefono i luoghi salvati nel telefono Nokia
precedente. Sincronizzare il vecchio telefono con here.com e poi con il nuovo telefono.
© 2012 Nokia. Tutti i diritti sono riservati.
Nokia Mappe.
71
Page 72

Se è stato effettuato l'accesso all'account Nokia, i preferiti vengono sincronizzati automaticamente
con il proprio account ogni volta che si apre Nokia Mappe. Per sincronizzare manualmente i luoghi
salvati, toccare
Disattivare la sincronizzazione automatica
Toccare
Scaricare mappe sul telefono
È possibile salvare nuove mappe sul telefono prima di un vi ag gi o, in mo do da po te rl e c on su lt ar e a nc he
senza una connessione Internet mentre si è in viaggio.
Nella schermata Start passare il dito a sinistra e toccare
Per scaricare e aggiornare le mappe, attivare la connessione Wi-Fi.
1. Toccare scarica nuove mappe.
2. Toccare
Aggiornare una mappa esistente
Toccare aggiorna mappe correnti.
Eliminare una mappa
Toccare scarica nuove mappe. Tenere premuta la mappa e toccare elimina.
Cambiare l'aspetto della mappa
È possibile visualizzare la mappa in modalità diverse per evidenziare alcuni dettagli e raggiungere la
propria destinazione più facilmente.
1. Nella schermata Start passare il dito verso sinistra e toccare
2. Toccare
Le opzioni e le funzionalità disponibili potrebbero variare da regione a regione. Le opzioni non
disponibili sono oscurate.
Per vedere sulla mappa le informazioni relative al traffico, è necessario scaricare sul telefono la mappa
del paese o dell'area.
> .
> impostazioni, quindi impostare Sincronizza preferiti su .
Nokia Mappe > > scarica mappe.
, quindi selezionare il paese/l'area.
Nokia Mappe.
, quindi selezionare una vista mappa, ad esempio, satellite o traffico.
Nokia City Live
Se si è alla ricerca di attività interessanti nelle vicinanze, è possibile scoprire i luoghi nei dintorni con
Nokia City Live.
È possibile:
© 2012 Nokia. Tutti i diritti sono riservati.
72
Page 73

• Trovare luoghi di interesse
• Cercare luoghi specifici come ristoranti o negozi
• Ottenere informazioni di contatto e indicazioni stradali a piedi o in auto verso i luoghi di interesse
• Condividere luoghi con gli amici
Il servizio Nokia City Live è gratuito.
L'utilizzo dei servizi o il download di contenuti potrebbe implicare la trasmissione di grandi quantità
di dati, con conseguenti costi per il traffico di dati.
Alcuni servizi potrebbero non essere disponibili in tutti i paesi e in tutte le lingue.
Trovare luoghi
Per non perdere di nuovo un luogo interessante, è possibile vedere i dintorni utilizzando il mirino della
fotocamera.
1. Nella schermata Start passare il dito a sinistra e toccare
2. Toccare una categoria come hotel o shopping.
Mostrare luoghi nei dintorni
Tenere il telefono in orizzontale ed eseguire una panoramica come si stesse scattando una foto.
Nokia City Live.
Il radar nell'angolo superiore destro aiuta a vedere velocemente se ci sono luoghi nelle vicinanze.
Suggerimento: Se ci sono molti luoghi nella stessa posizione, per visualizzarli toccare .
Visualizzare i luoghi in un elenco
Tenere il telefono in verticale.
© 2012 Nokia. Tutti i diritti sono riservati.
73
Page 74

Cercare un luogo
Nella vista principale toccare
Le ricerche vengono salvate per un uso futuro.
Ottenere informazioni di contatto e indicazioni stradali per un luogo
Se è stato trovato un buon ristorante, è possibile ottenere le indicazioni stradali per raggiungere il
luogo e chiamare direttamente per prenotare un tavolo. Inoltre, è facile inviare agli amici le indicazioni
necessarie per incontrarsi.
Passare il dito a sinistra e toccare
Chiamare il luogo
Toccare telefono.
Ottenere indicazioni stradali a piedi o in auto
Toccare crea itinerario.
Inviare le informazioni di contatto a un amico
Toccare
e il modo in cui si desidera inviare le informazioni.
, quindi scrivere la parola da cercare.
Nokia City Live e un luogo.
Controllare luoghi ed eventi vicini con Esplora dintorni
Per vedere cosa succede in un quartiere specifico ed esplorare il mondo nelle vicinanze, con Esplora
dintorni è possibile cercare ristoranti, bar, eventi, attrazioni e negozi vicini.
Questo servizio non è disponibile in tutti i paesi/regioni.
1. Toccare
2. Passare il dito su una categoria. Ad esempio, per visualizzare ristoranti e bar, passare il dito su
mangia e bevi.
Per ordinare o filtrare i risultati, selezionare il link che si trova sotto il titolo della categoria.
Condividere l'indirizzo del luogo o dell'evento
Toccare l'articolo nell'elenco, quindi toccare
© 2012 Nokia. Tutti i diritti sono riservati.
Esplora dintorni.
.
74
Page 75

Salvare un evento o elemento nei Preferiti
Toccare l'elemento o l'evento, quindi toccare
.
Metodi di ricerca posizione
Il telefono mostra la propria posizione sulla mappa utilizzando il metodo di ricerca posizione basato
su GPS, GLONASS, A-GPS, Wi-Fi o sulla rete (ID cella).
La disponibilità, l'accuratezza e la completezza delle informazioni sulla posizione dipendono, ad
esempio, dal luogo in cui ci si trova, dalle condizioni ambientali e da fonti terze e potrebbero essere
limitate. Le informazioni sulla posizione possono non essere disponibili, ad esempio, all'interno di
edifici o locali sotterranei. Per informazioni sulla privacy correlate ai metodi di ricerca posizione,
leggere l'Informativa sulla Privacy di Nokia.
Il servizio di rete A-GPS (Assisted GPS) e altre funzionalità avanzate analoghe dei sistemi GPS e
Glonass recuperano le informazioni sulla posizione utilizzando la rete cellulare e aiutano nel calcolo
della posizione corrente.
L'A-GPS e altri potenziamenti del sistema GPS e GLONASS possono richiedere il trasferimento di
piccole quantità di dati sulla rete cellulare. Per evitare i costi del trasferimento dati, ad esempio
mentre si è in viaggio, è possibile disattivare la rete dati nelle impostazioni del telefono.
Il metodo di ricerca posizione tramite Wi-Fi migliora la precisione della ricerca posizione quando i
segnali satellitari non sono disponibili, specialmente quando ci si trova in un interno o tra edifici alti.
Nei luoghi in cui l'uso del Wi-Fi è soggetto a restrizioni è possibile disattivare la funzionalità Wi-Fi nelle
impostazioni del telefono.
Nota: In alcuni paesi l'utilizzo di reti Wi-Fi può essere soggetto a restrizioni. Nell'Unione Europea,
ad esempio, è consentito l'utilizzo di reti Wi-Fi 5150-5350 MHz esclusivamente al chiuso. Per
ulteriori informazioni, rivolgersi alle autorità locali.
La precisione del contachilometri dipende dalla disponibilità e dalla qualità della connessione
satellitare.
© 2012 Nokia. Tutti i diritti sono riservati.
75
Page 76

Internet
Informazioni su come creare connessioni wireless e navigare sul Web contenendo i costi.
Definire le connessioni a Internet
Se per il trasferimento dei dati il proprio operatore dei servizi di rete addebita una tariffa fissa o a
consumo, cambiare le impostazioni Wi-Fi e della rete dati per ridurre i costi di trasferimento dei dati
mentre si è in roaming e a casa.
Una connessione Wi-Fi è generalmente più veloce e meno costosa di una rete dati. Se sono disponibili
sia la rete dati che la connessione Wi-Fi, il telefono utilizza la connessione Wi-Fi.
1. Nella schermata Start passare il dito verso sinistra e toccare
2. Verificare che l'opzione Wi-Fi sia impostata su Sì
3. Selezionare la connessione che si desidera utilizzare.
Utilizzare una rete dati
Nella schermata Start passare il dito verso sinistra e toccare
impostare l'opzione Rete dati su sì.
Utilizzare una rete dati durante il roaming
La connessione a Internet durante il roaming, soprattutto quando si è all'estero, può incrementare
notevolmente i costi di trasferimento dei dati.
La connessione dati in roaming consente di utilizzare il telefono per ricevere dati tramite reti che il
proprio operatore di servizi di rete non possiede né gestisce.
Nella schermata Start passare il dito verso sinistra e toccare
impostare l'opzione Opzioni dati in roaming su collega in roaming.
Impostazioni > Wi-Fi.
.
Impostazioni > rete cellulare, quindi
Impostazioni > rete cellulare, quindi
© 2012 Nokia. Tutti i diritti sono riservati.
76
Page 77

Connettere il computer al Web
Se si desidera utilizzare Internet sul computer portatile, ma non si ha l'accesso, è possibile utilizzare
la propria rete dati del telefono con il computer portatile o con altri dispositivi. Viene così creata una
connessione Wi-Fi.
1. Nella schermata Start passare il dito verso sinistra, quindi toccare
condiviso.
2. Impostare Condivisione su Sì.
3. Per cambiare il nome della connessione, toccare configura > Nome della rete e immettere un nome.
Suggerimento: È anche possibile digitare una password per la connessione.
4. Selezionare la connessione sull'altro dispositivo.
L'altro dispositivo utilizza i dati del proprio piano dati, il che può comportare costi per il traffico dati.
Rivolgersi al proprio provider di servizi di rete per informazioni sulla disponibilità e i costi.
Impostazioni > internet
Browser Web
È possibile aggiornarsi sulle ultime notizie e visitare i siti Web preferiti. È possibile utilizzare Internet
Explorer 10 nel telefono per visualizzare le pagine Web su Internet. Il browser può anche essere utile
per gli avvisi in caso di minacce alla sicurezza.
Toccare Internet Explorer.
Per navigare sul Web, è necessario essere connessi a Internet.
Navigare sul Web
Il computer non serve più visto che è possibile navigare in Internet dal telefono.
Suggerimento: Se il proprio fornitore di servizi di rete non addebita una tariffa fissa per il
trasferimento dati, per risparmiare sui costi relativi, utilizzare una rete Wi-Fi per connettersi a
Internet.
© 2012 Nokia. Tutti i diritti sono riservati.
77
Page 78

1. Toccare Internet Explorer.
2. Toccare la barra degli indirizzi.
3. Scrivere un indirizzo Web.
Suggerimento: Per scrivere rapidamente un suffisso di un indirizzo Web, ad esempio .org,
tenere premuto il tasto del suffisso sulla tastiera e toccare il suffisso desiderato.
4. Toccare
Eseguire lo zoom avanti o indietro
Posizionare due dita sullo schermo e farle scorrere separatamente o insieme.
Aprire una nuova scheda
Quando si desidera visitare diversi siti Web contemporaneamente, è possibile aprire fino a 6 schede
del browser e passare da una all'altra.
Toccare
Toccare
Passare da una scheda all'altra
Toccare
Chiudere una scheda
Toccare
.
Suggerimento: Per effettuare una ricerca in Internet, scrivere una parola da cercare nella barra
degli indirizzi, quindi toccare
Suggerimento: È anche possibile toccare due volte lo schermo.
Internet Explorer.
> schede > .
> schede e una scheda.
> schede > .
.
Aggiungere un sito Web ai preferiti
Se si visitano gli stessi siti Web contemporaneamente, aggiungerli ai preferiti, per accedervi
rapidamente.
© 2012 Nokia. Tutti i diritti sono riservati.
78
Page 79

Toccare Internet Explorer.
1. Accedere a un sito Web.
2. Toccare
Suggerimento: È possibile aggiungere i propri siti Web preferiti alla schermata Start. Durante
la navigazione in un sito Web toccare
Accedere a un sito Web preferito
Toccare
Suggerimento: Per accedere rapidamente ai preferiti, aggiungere l'icona Preferiti alla barra
degli indirizzi. Toccare
preferiti.
Condividere una pagina Web
Se è stata trovata una pagina Web interessante, è possibile inviarla ai propri amici. Se sono nelle
vicinanze, basta toccare i loro telefoni. Altrimenti, è possibile inviare loro la pagina in un SMS oppure
pubblicarla sui servizi di social network.
1. Per assicurarsi che la funzionalità tocca e condividi sia attivata, toccare
condividi, quindi impostare Condivisione NFC su Sì
2. Toccare
3. Toccare
4. Toccare il telefono dell'amico con il proprio telefono. L'altro telefono deve supportare tocca e
condividi. Per ulteriori informazioni, consultare il manuale d'uso dell'altro telefono.
Inviare una pagina Web in un SMS o pubblicarla sui servizi di social network
Durante la navigazione toccare
Cancellare la cronologia del browser
Al termine della navigazi one è possibile eliminare i dati privati, ad esempio la cronologia di navigazione
e i file temporanei Internet.
1. Toccare
2. Toccare
La cache è un’area di memoria che viene utilizzata per memorizzare temporaneamente i dati. Qualora
fosse stato effettuato l'accesso o si fosse tentato di effettuare l'accesso a informazioni riservate o
a un servizio protetto, che richiede una password, cancellare la cache dopo ogni utilizzo.
Eliminare un singolo elemento dalla cronologia di navigazione
Toccare
> aggiungi a preferiti.
> aggiungi a start.
> preferiti e un sito Web.
> impostazioni > Usa il pulsante della barra degli indirizzi per >
Internet Explorer, quindi accedere a un sito Web.
> condividi la pagina > Tocca e condividi.
> condividi la pagina e la modalità di condivisione.
Internet Explorer.
> impostazioni > elimina la cronologia.
> recenti > , l'elemento da eliminare, quindi .
.
Impostazioni > tocca e
Cercare sul Web
Con la funzione di ricerca di Bing è possibile esplorare il Web e il mondo esterno. È possibile utilizzare
la tastiera o la voce per scrivere i termini di ricerca.
1. Premere
2. Scrivere la parola da cercare nella casella di ricerca, quindi toccare
un termine di ricerca tra le corrispondenze proposte.
© 2012 Nokia. Tutti i diritti sono riservati.
.
. È inoltre possibile scegliere
79
Page 80

Suggerimento: È anche possibile selezionare del testo in qualsiasi app come un termine di
ricerca e premere
3. Per vedere i risultati della ricerca correlati, passare il dito a sinistra per vedere le diverse categorie
di risultati.
Utilizzare la ricerca vocale
Premere
Questa funzione non è disponibile in tutte le lingue. Per ulteriori informazioni sulla disponibilità della
funzione e del servizio, vedere la sezione delle procedure sul sito www.windowsphone.com.
, toccare nella casella di ricerca e pronunciare la parola da cercare.
.
Chiudere tutte le connessioni Internet
Chiudendo le connessioni Internet aperte in background è possibile risparmiare la batteria. Ciò è
possibile anche senza chiudere le app.
1. Nella schermata Start passare il dito verso sinistra, quindi toccare
2. Impostare Wi-Fi su No
Chiudere una rete dati
Nella schermata Start passare il dito a sinistra e toccare
impostare Rete dati su no .
.
Impostazioni > rete cellulare, quindi
Impostazioni > Wi-Fi.
© 2012 Nokia. Tutti i diritti sono riservati.
80
Page 81

Intrattenimento
Sono disponibili informazioni su come guardare video, ascoltare la musica preferita e divertirsi con i
giochi nel tempo libero.
Guardare e ascoltare
È possibile utilizzare il telefono per guardare video e ascoltare musica e podcast ovunque ci si trovi.
Toccare
Riprodurre musica, podcast e video
È possibile portare con sé i contenuti multimediali preferiti mentre si è viaggio per guardare video e
ascoltare musica e podcast ovunque ci si trovi.
1. Toccare
2. Toccare musica, video o podcast.
3. Per sfogliare in base alla categoria, passare il dito verso sinistra o destra.
4. Toccare il brano, il podcast o il video che si desidera riprodurre.
Mettere in pausa o riprendere la riproduzione
Toccare
Per riprodurre brani in ordine casuale, toccare
Avanzare rapidamente o riavvolgere
Tenere premuto
Musica + video.
Musica + video.
Suggerimento: È possibile migliorare la qualità dell'audio modificando le impostazioni
dell'equalizzatore. Nella schermata Start passare il dito verso sinistra e toccare
Impostazioni > audio.
o .
.
o .
© 2012 Nokia. Tutti i diritti sono riservati.
81
Page 82

Nokia Musica
Con Nokia Musica su Windows Phone è possibile scaricare brani sul telefono e su un computer
compatibile.
Nella schermata Start passare il dito a sinistra e toccare Nokia Musica.
Per ulteriori informazioni, accedere al sito music.nokia.com.
Questo servizio non è disponibile in tutti i paesi/regioni.
Nokia potrebbe usare i dati personali per alcuni utilizzi relativi a questo servizio, come descritto
nell'informativa sulla privacy di Nokia o in altre condizioni applicabili.
Se si dispone di credito o di un'iscrizione a Nokia Musica Unlimited in associazione al proprio account
Nokia, non chiudere l'account. Altrimenti, si perderà tutto.
Mix Radio
Il modo più semplice per scoprire artisti e brani nuovi di generi differenti consiste nell'eseguire lo
streaming di musica da Mix Radio. È possibile eseguire lo streaming di mix scelti di artisti e generi
differenti e salvarli sul telefono per ascoltarli non in linea.
1. Nella schermata Start passare il dito a sinistra e toccare
2. Selezionare il tipo di musica che si desidera ascoltare.
Suggerimento: tenere premuto il mix per renderlo disponibile non in linea. Solo un numero
limitato di mix può essere disponibile non in linea contemporaneamente.
Mettere in pausa la musica o riprendere ad ascoltarla
Toccare o .
Suggerimento: per acquistare il brano corrente, toccare .
Passare al brano successivo
Toccare
.
Nokia Musica > mix radio.
© 2012 Nokia. Tutti i diritti sono riservati.
82
Page 83

Esistono alcune limitazioni sul numero di brani che è possibile saltare.
Personalizzare il mix radio
È possibile creare un profilo musicale per ascoltare mix di generi personalizzati in base ai propri gusti.
Il profilo viene compilato automaticamente a partire dalla musica presente sul computer.
1. Nella schermata Start passare il dito verso sinistra e toccare
2. Passare il dito su personalizza, quindi toccare Come funziona?.
3. Sul computer accedere all'indirizzo Web indicato sul telefono e seguire le istruzioni visualizzate sul
sito Web per creare il profilo.
4. Sul telefono passare il dito su personalizza e toccare crea il mio profilo musicale, quindi il genere
che si desidera ascoltare.
Suggerimento: Scorrere verso il basso oltre le immagini per visualizzare tutti i generi.
Questo servizio potrebbe non essere disponibile in tutti i paesi o le aree.
Ricevere suggerimenti con Mix Radio
Con Nokia Mix Radio è possibile creare mix personalizzati per ricevere suggerimenti di brani simili a
quelli dei propri artisti preferiti.
1. Nella schermata Start passare il dito a sinistra e toccare
2. Passare il dito su crea.
3. Toccare
4. Scrivere il nome di un artista, è possibile inserire fino a tre nomi.
5. Toccare
Scaricare musica da Nokia Musica
Per stare al passo con i tempi e scaricare la musica preferita da Nokia Musica.
1. Nella schermata Start passare il dito verso sinistra e toccare
2. Selezionare il brano o l'album da scaricare.
3. Toccare il prezzo del brano o dell'album. Alcuni brani possono essere scaricati solo insieme a tutto
l'album.
4. Se richiesto, accedere all'account Nokia.
5. Selezionare un metodo di pagamento.
I brani vengono salvati nel telefono e aggiunti automaticamente alla raccolta di musica.
Il download e lo streaming di musica e altro contenuto potrebbero implicare la trasmissione di grandi
quantità di dati attraverso la rete dell'operatore. Per informazioni sulle tariffe per la trasmissione dei
dati, rivolgersi al proprio fornitore di servizi di rete.
Tutti i diritti intellettuali e gli altri diritti relativi ai brani appartengono e sono riservati espressamente
a licenzianti terzi, quali l'etichetta discografica, l'artista, l'autore, il compositore o l'editore
pertinente. Sarà possibile utilizzare la musica scaricata o di cui è stato eseguito lo streaming da Nokia
Musica solo in conformità alle restrizioni sull'utilizzo relative a quel particolare brano come stabilito
in "Diritti" nella pagina dei prodotti di Nokia Musica. La musica acquistata presso altre fonti dovrà
© 2012 Nokia. Tutti i diritti sono riservati.
.
per creare un mix sulla base degli artisti selezionati.
Suggerimento: Ove disponibile, utilizzare una connessione Wi-Fi per eseguire lo streaming e il
download di brani da Nokia Musica. Per ulteriori istruzioni su come connettersi a Internet,
consultare il manuale d'uso del telefono.
Nokia Musica > mix radio.
Nokia Musica > mix radio.
Nokia Musica.
83
Page 84

essere utilizzata in conformità alle condizioni di tale acquisto. L'utente è responsabile di attenersi ai
diritti di proprietà intellettuale e agli altri diritti applicabili relativi alla musica che utilizza.
Trovare concerti
Per non perdere l'occasione di vedere il proprio gruppo musicale preferito suonare dal vivo, con Nokia
Musica è possibile avere informazioni sui prossimi concerti che si terranno nelle vicinanze.
Nella schermata Start passare il dito a sinistra e toccare
Suggerimento: È inoltre possibile eseguire la ricerca di concerti dal vivo in base all'artista, al
luogo di ritrovo o alla località. Toccare
Quando si utilizza il servizio per la prima volta, è necessario dare il proprio consenso all'uso delle
informazioni sulla posizione.
Questo servizio potrebbe non essere disponibile in tutti i paesi o le aree.
e scrivere la parola da cercare.
Nokia Musica > concerti.
Sincronizzare brani e video tra il telefono e il computer
Se sul PC sono presenti file multimediali che si desidera ascoltare o guardare sul telefono, utilizzare
un cavo USB per sincronizzare brani e video tra il telefono e il computer.
1. Collegare il telefono a un computer compatibile con un cavo USB.
2. In un'applicazione per la gestione dei file sul computer, quale Esplora risorse o Finder, trascinare
i brani e i video sul telefono.
Suggerimento: Inoltre, è possibile utilizzare l'applicazione Windows Phone per sincronizzare la
raccolta di musica tra il telefono e il computer. Per ulteriori informazioni, accedere al sito
www.windowsphone.com.
Store
Se si desidera personalizzare il telefono con nuove app oppure scaricare giochi, anche gratuitamente,
è possibile visitare Store per trovare i contenuti più recenti creati appositamente per il telefono in
uso.
© 2012 Nokia. Tutti i diritti sono riservati.
84
Page 85

È possibile scaricare:
• Applicazioni
•Giochi
•Musica
•Video
•Podcast
Inoltre, è possibile:
• Scaricare contenuti pertinenti ai propri gusti e alla propria posizione
• Condividere suggerimenti con gli amici
La disponibilità di Store e la selezione di elementi disponibili per il download varia in base all'area
geografica.
Per scaricare contenuti da Store, è necessario avere effettuato l'accesso al proprio account Microsoft
sul telefono. Una volta effettuato l'accesso, verranno offerti contenuti compatibili con il proprio
telefono.
È possibile cercare e scaricare contenuti direttamente sul proprio telefono oppure eseguire ricerche
in Store dal computer e inviare al proprio telefono SMS con i link ai contenuti.
Alcuni elementi sono gratuiti, mentre altri sono a pagamento ed è possibile utilizzare la carta di credito
o addebitare l'importo sulla bolletta telefonica. La disponibilità dei metodi di pagamento dipende dal
proprio paese di residenza e dal proprio operatore di rete.
Navigare o cercare in Store
È possibile controllare i giochi e le applicazioni più recenti o più scaricati e altri elementi consigliati
per il proprio telefono, sfogliando le diverse categorie o cercando elementi specifici.
Toccare
Store.
© 2012 Nokia. Tutti i diritti sono riservati.
85
Page 86

Visualizzare o sfogliare le categorie
Toccare una categoria sulla pagina iniziale oppure passare il dito verso sinistra o destra per
visualizzare altri elementi e categorie.
Toccare un elemento per visualizzarne i dettagli. Quando si visualizza un elemento, vengono mostrati
anche gli elementi correlati.
Cercare in Store
Toccare
Scaricare un'app, un gioco o un altro elemento
Scaricare app, giochi o altri elementi gratuiti oppure acquistare altro contenuto per il proprio
telefono.
1. Toccare
2. Toccare un elemento per visualizzarne i dettagli.
3. Se l'elemento ha un costo, toccare acquista oppure toccare prova per provare a utilizzare
l'elemento gratuitamente per un periodo di tempo limitato. Se l'elemento è gratis, toccare installa.
La disponibilità dei metodi di pagamento dipende dal proprio paese di residenza e dal proprio
operatore di rete.
4. Se non è stato effettuato l'accesso al proprio account Microsoft, effettuarlo ora.
5. Seguire le istruzioni visualizzate sul telefono.
Completato il download, è possibile aprire o visualizzare l'elemento, oppure continuare a cercare
contenuti. Il tipo di contenuto determina l'ubicazione dell'elemento nel telefono: musica, video e
podcast sono disponibili nell'hub Musica + video, i giochi nell'hub Giochi e le app nel relativo menu.
Per ulteriori informazioni su un elemento, rivolgersi all'autore dello stesso.
Visualizzare la di coda download
Mentre è in corso il download di un elemento, è possibile continuare a cercare in Store altri contenuti
e aggiungere elementi alla coda di download.
1. Toccare
2. Per visualizzare la coda di download, toccare la notifica di download nella parte inferiore della vista
principale.
La notifica indica il numero di elementi in fase di download.
Viene scaricato un elemento alla volta e gli elementi in attesa sono collocati nella coda di download.
, scrivere le parole da cercare e toccare .
Suggerimento: Se in Store si trova un contenuto che potrebbe interessare a un amico, è
possibile inviargli un link. Se l'elemento è gratis, toccare condividi. Se l'elemento ha un costo,
toccare
Suggerimento: Usare una connessione Wi‐Fi per scaricare file di grandi dimensioni.
Suggerimento: Nel caso in cui fosse necessario, ad esempio, chiudere temporaneamente la
connessione Internet, tenere premuto l'elemento che si sta scaricando e toccare pausa. Per
riprendere il download, toccare riprendi. Sospendere il download di elementi in attesa
singolarmente. Se il download non riesce, è possibile effettuare nuovamente il download
dell'elemento.
> condividi.
Store.
Store.
© 2012 Nokia. Tutti i diritti sono riservati.
86
Page 87

Scrivere una recensione per un'app
Se si desidera condividere la propria opinione su un'app con altri utenti di Store, è possibile
commentarla ed esprimere un voto. È possibile pubblicare una recensione per ogni app scaricata.
1. Nella schermata Start passare il dito verso sinistra, tenere premuta l'app e toccare vota e
commenta.
2. Votare l'app e scrivere il proprio commento.
Suggerimento: È possibile votare e commentare altri elementi allo stesso modo.
Giochi
Il divertimento è assicurato grazie ai giochi che possono essere scaricati sul telefono.
Scaricare giochi
È possibile scaricare nuovi giochi sul telefono, ovunque ci si trovi, da Store.
1. Toccare
2. Consultare la scelta disponibile in Store, quindi toccare il gioco desiderato.
3. Per scaricare un gioco gratuito, toccare installa.
4. Per provare un gioco gratuitamente, toccare prova.
5. Per acquistare un gioco, toccare acquista.
La disponibilità dei metodi di pagamento dipende dal proprio paese di residenza e dal proprio
operatore di rete.
Giochi.
Giocare
Giocare sul proprio telefono è una vera esperienza sociale. Xbox, il servizio di giochi Microsoft,
permette di giocare con gli amici e di utilizzare il proprio profilo giocatore per tenere traccia dei
punteggi e degli obiettivi del gioco. È possibile eseguire queste operazioni online, con la console Xbox
e con il proprio telefono nell'hub Giochi.
© 2012 Nokia. Tutti i diritti sono riservati.
87
Page 88

Toccare Giochi.
Passare il dito su raccolta, quindi selezionare un gioco. Se si tratta di un gioco Xbox, accedere
all'account Xbox. Se non si dispone ancora di un account, è possibile crearne uno. Xbox non è
disponibile in tutte le aree.
Suggerimento: È possibile aggiungere i propri giochi preferiti alla schermata Start. Nella vista
raccolta tenere premuto il gioco, quindi toccare aggiungi a start.
Scaricare altri giochi
È possibile ottenere nuovi giochi da Store. Passare il dito su raccolta, quindi toccare scarica altri
giochi.
Accettare un invito a giocare
Accedere a Xbox, passare il dito su notifiche, quindi toccare l'invito. Se non si possiede il gioco, ma
è disponibile nell'area personale in Store, è possibile scaricare una versione di prova o acquistarlo
subito.
Riprendere un gioco
Quando si torna a un gioco, può essere presente un'icona che consente di riprenderlo. In caso
contrario, toccare lo schermo.
© 2012 Nokia. Tutti i diritti sono riservati.
88
Page 89

Ufficio
Per essere sempre organizzati, è possibile utilizzare il calendario e le applicazioni di Microsoft Office.
Microsoft Office Mobile
Microsoft Office Mobile costituisce il proprio ufficio fuori dall'ufficio.
Accedere all'hub Office per creare e modificare documenti di Word e cartelle di lavoro di Excel, aprire
e visualizzare presentazioni di PowerPoint e condividere documenti con SharePoint.
È anche possibile salvare i documenti in Windows SkyDrive. SkyDrive è un archivio cloud che è possibile
utilizzare per accedere ai documenti dal telefono, dal tablet, dal computer o dalla Xbox. Quando si
smette di lavorare su un documento e lo si riprende in seguito ci si troverà nello stesso punto in cui
era stato lasciato, indipendentemente dal dispositivo in uso.
Microsoft Office Mobile comprende:
• Microsoft Word Mobile
• Microsoft Excel Mobile
• Microsoft PowerPoint Mobile
• Microsoft SharePoint Workspace Mobile
•Windows SkyDrive
Leggere documenti di Microsoft Office
Nell'hub Office è possibile visualizzare documenti di Microsoft Office, come documenti di Word,
cartelle di lavoro di Excel o presentazioni di PowerPoint.
1. Toccare
2. Passare il dito su percorsi e toccare il percorso del file che si desidera visualizzare.
3. Toccare un file di Word, Excel o PowerPoint.
© 2012 Nokia. Tutti i diritti sono riservati.
Office.
89
Page 90

Creare un documento di Word
Microsoft Word Mobile consente di creare nuovi documenti.
1. Toccare
2. Passare il dito su recenti.
3. Toccare
4. Toccare un file di Word vuoto o un modello.
5. Scrivere il testo.
6. Per salvare il documento, toccare
Modificare un documento di Word
Microsoft Word Mobile consente di rifinire i propri documenti ovunque ci si trovi. È possibile
modificare i documenti e condividere il proprio lavoro su un sito di SharePoint.
1. Toccare
2. Toccare il percorso del file.
3. Toccare il file di Word che si desidera modificare.
4. Per modificare il testo, toccare
5. Per salvare il documento, toccare
Aggiungere un commento
Toccare
Cercare testo in un documento
Toccare il file di Word e
Inviare un documento in un messaggio e-mail
Toccare il file di Word e
Creare una cartella di lavoro di Excel
Microsoft Excel Mobile consente di creare nuove cartelle di lavoro di Excel.
Toccare
1. Toccare
2. Toccare un file vuoto di Excel o un modello.
3. Toccare una cella e la casella di testo nella parte superiore della pagina.
4. Immettere valori o testo.
5. Per salvare la cartella di lavoro, toccare
Office.
.
> salva.
Office e passare il dito su percorsi.
.
> salva.
Suggerimento: Per accedere rapidamente a un documento importante, è possibile aggiungerlo
alla schermata Start. Tenere premuto il documento e toccare aggiungi a start.
> .
.
> condividi....
Office e passare il dito su recenti.
.
> > salva.
Modificare una cartella di lavoro di Excel
Non è più necessario recarsi in ufficio per controllare gli ultimi dati. Microsoft Excel Mobile consente
di modificare le cartelle di lavoro e condividere i risultati su un sito di SharePoint.
1. Toccare
2. Toccare il percorso del file.
3. Toccare il file di Excel che si desidera modificare.
4. Per passare a un altro foglio di lavoro, toccare
© 2012 Nokia. Tutti i diritti sono riservati.
Office e passare il dito su percorsi.
e un foglio di lavoro.
90
Page 91

5. Per salvare la cartella di lavoro, toccare > salva.
Aggiungere un commento a una cella
Toccare
Applicare un filtro alle celle
Toccare
Cambiare il formato del testo e della cella
Toccare
Trovare dati in un foglio di lavoro
Toccare il file di Excel e
Inviare una cartella di lavoro in un messaggio e-mail
Toccare il file di Excel e
Eliminare un documento
Se la memoria del telefono è piena, è possibile eliminare i documenti di Office che non sono più
necessari.
1. Toccare
2. Toccare telefono o un'altra posizione del documento che si desidera eliminare.
3. Tenere premuto il documento e toccare elimina.
Visualizzare e modificare una presentazione di PowerPoint
Microsoft PowerPoint Mobile consente di perfezionare la propria presentazione mentre ci si dirige
alla riunione.
1. Toccare
desidera visualizzare.
2. Toccare un file di PowerPoint e ruotare il telefono in orizzontale.
3. Per sfogliare le diapositive, passare il dito verso sinistra o verso destra.
4. Per visualizzare una diapositiva specifica, toccare
5. Per aggiungere una nota a una diapositiva, ruotare il telefono in modalità verticale e toccare l'area
vuota sotto la diapositiva.
6. Per modificare una diapositiva, toccare
7. Per salvare la presentazione, toccare
Inviare una presentazione in un messaggio e-mail
Toccare il file di PowerPoint e
Eliminare una presentazione
Tenere premuto il file di PowerPoint e toccare elimina.
> commento.
> applica filtro.
> formato celle....
.
> condividi....
Office e passare il dito su percorsi.
Office, passare il dito su percorsi e toccare il percorso del file di PowerPoint che si
e la dispositiva desiderata.
.
> salva.
> condividi....
Guardare una trasmissione di PowerPoint
È possibile partecipare a una riunione mentre si è in viaggio e guardare una presentazione in
PowerPoint sul telefono tramite Internet.
Aprire il messaggio e-mail contenente il link alla presentazione e toccare il link.
© 2012 Nokia. Tutti i diritti sono riservati.
91
Page 92

Condividere documenti con SharePoint Workspace Mobile
È possibile lavorare su documenti di Microsoft Office condivisi e collaborare su progetti, pianificazioni
e idee. Microsoft SharePoint Workspace Mobile consente di sfogliare, inviare, modificare e
sincronizzare i propri documenti online.
1. Toccare
2. Toccare
3. Selezionare un documento.
Viene scaricata una copia nel telefono.
4. Visualizzare o modificare il documento e salvare le modifiche.
Tornare a SharePoint Workspace Mobile
Premere
Office e passare il dito su percorsi.
, scrivere l'indirizzo Web di un sito di SharePoint, quindi toccare
Suggerimento: Per mantenere una copia non in linea di un documento sul telefono, tenere
premuto il documento, quindi toccare mantieni sempre offline.
.
Scrivere una nota
Le note su carta si possono perdere facilmente. Anziché utilizzare foglietti di carta, è possibile scrivere
le note con Microsoft OneNote Mobile. In questo modo è possibile portarle sempre con sé. È anche
possibile sincronizzare le note su SkyDrive, nonché visualizzarle e modificarle con OneNote sul
telefono, sul computer oppure online in un browser Web.
1. Toccare
2. Toccare
3. Scrivere la nota.
4. Per formattare il testo, toccare
5. Per aggiungere un'immagine, toccare
6. Per registrare un clip audio, toccare
7. Per salvare le modifiche, premere
Se sul telefono è configurato un account Microsoft, le modifiche verranno salvate e sincronizzate sul
blocco appunti Personale (web) predefinito in SkyDrive. In caso contrario, le modifiche verranno
salvate sul telefono.
Inviare una nota in un messaggio e-mail
Toccare una nota e
OneNote.
.
> formato.
.
.
.
> condividi....
Suggerimento: Per accedere rapidamente a una nota importante, è possibile aggiungerla alla
schermata Start. Tenere premuta la nota e toccare aggiungi a start.
Continuare con un documento su un altro dispositivo
È possibile salvare il proprio documento di Office su SkyDrive e continuare a utilizzarlo su un altro
dispositivo.
1. Quando si utilizza un documento di Office, toccare
2. Toccare Salva su > SkyDrive.
3. Toccare salva.
A questo punto è possibile aprire il documento di SkyDrive su un altro dispositivo e riprendere a
lavorare dal punto in cui era stato lasciato in sospeso.
© 2012 Nokia. Tutti i diritti sono riservati.
> salva con nome....
92
Page 93

Calendario
Informazioni su come tenere aggiornati gli appuntamenti, le attività e le pianificazioni.
Aggiungere un'attività all'elenco impegni
In caso di attività importanti da gestire al lavoro, libri da restituire in biblioteca o eventi cui si desidera
partecipare, è possibile aggiungere attività (impegni) al calendario. Per ricordarsi una particolare
scadenza, è possibile impostare un promemoria.
1. Nella schermata Start passare il dito verso sinistra e toccare
2. Passare il dito su attività.
3. Toccare
4. Per aggiungere un promemoria, impostare Promemoria su attivo
l'ora del promemoria.
5. Toccare
Contrassegnare un'attività come completata
Tenere premuta l'attività e toccare completa.
Modificare o eliminare un'attività
Tenere premuta l'attività e toccare modifica o elimina.
Aggiungere un appuntamento
Per ricordarsi un appuntamento, è possibile aggiunger al calendario.
1. Nella schermata Start passare il dito verso sinistra e toccare
2. Passare il dito su giorno o agenda, quindi toccare
3. Compilare i campi.
4. Per aggiungere un promemoria, toccare più dettagli > Promemoria e definire l'ora del promemoria.
5. Toccare
Modificare o eliminare un appuntamento
Tenere premuto l'appuntamento e toccare modifica o elimina.
Visualizzare la pianificazione
È possibile sfogliare gli eventi del calendario in diverse viste.
1. Nella schermata Start passare il dito verso sinistra e toccare
2. Per spostarsi tra le viste del calendario, passare il dito verso sinistra o destra.
Visualizzare un mese intero
Nella vista giorno o agenda toccare
Visualizzare un giorno specifico
Nella vista giorno o agenda toccare
, quindi compilare i campi.
.
.
.
.
Suggerimento: Passare il dito verso l'alto o il basso per visualizzare il mese successivo o
precedente. Per passare a un mese specifico, selezionare il mese nella parte superiore dello
schermo.
e il giorno.
Calendario.
, quindi definire la data e
Calendario.
Calendario.
© 2012 Nokia. Tutti i diritti sono riservati.
93
Page 94

Utilizzare più calendari
Quando si impostano i propri account e-mail sul telefono, è possibile visualizzare i calendari di tutti
gli account in un unico luogo.
1. Nella schermata Start passare il dito verso sinistra e toccare
2. Per visualizzare o nascondere un calendario, toccare
disattivare il calendario.
Suggerimento: Quando un calendario è nascosto, gli eventi e i promemoria non vengono
visualizzati nelle diverse viste.
Cambiare il colore di ciascun calendario
Toccare
> impostazioni, quindi il colore attuale e infine il nuovo colore.
Calendario.
> impostazioni, quindi attivare o
Eseguire un calcolo
Se occorre eseguire un calcolo mentre si è in giro, è possibile utilizzare il telefono.
1. Nella schermata Start passare il dito a sinistra e toccare
Suggerimento: per utilizzare la calcolatrice base, tenere il telefono in posizione diritta. Per
utilizzare la calcolatrice scientifica, tenere il telefono in orizzontale.
2. Immettere la prima cifra del calcolo.
3. Toccare una funzione, ad esempio l'addizione o la sottrazione.
4. Immettere la seconda cifra del calcolo.
5. Toccare =.
Questa funzione è progettata solo per uso personale. La precisione potrebbe essere scarsa.
Calcolatrice.
Utilizzare il telefono di lavoro
Un account aziendale sul telefono è di grande aiuto nello svolgimento del proprio lavoro.
Se si dispone di un telefono per il lavoro, l'azienda può creare un account aziendale che memorizza
in modo sicuro le informazioni nel telefono, fornisce accesso ai documenti o alle informazioni
all'interno della rete aziendale e fornisce anche app o hub utili per il proprio lavoro.
Subito dopo aver aggiunto l'account aziendale al proprio telefono, sarà anche possibile scaricare
eventuali app di cui l'azienda dispone. Se un'app non è disponibile anche dopo aver configurato il
proprio account, l'azienda può fornire le informazioni per scaricarla.
Un hub aziendale consente di ottenere tutte le informazioni relative all'azienda in un unico luogo, ad
esempio notizie, spese, app o accesso allo store dell'azienda. L'installazione di un hub funziona
analogamente all'installazione di un app aziendale: può essere aggiunto all'account aziendale non
appena diventa disponibile. Se l'azienda sviluppa un hub in un secondo momento, viene offerto un
altro modo per configurarlo una volta disponibile.
La maggior parte degli account aziendali include un criterio. Un criterio consente all'azienda di
aggiungere al telefono sistemi di protezione, spesso per proteggere informazioni confidenziali o
riservate.
Per configurare l'account aziendale, toccare
Impostazioni > app aziendali.
© 2012 Nokia. Tutti i diritti sono riservati.
94
Page 95

Suggerimenti per utenti aziendali
Utilizzare il telefono in modo efficiente sul lavoro.
Per ulteriori informazioni sulle offerte di Nokia per le aziende, accedere al Nokia Expert Centre
all'indirizzo https://expertcentre.nokia.com/.
Utilizzare i messaggi e-mail e il calendario sul telefono e il PC
È possibile utilizzare indirizzi e-mail differenti per il lavoro e il tempo libero. È possibile aggiungere
diverse cassette postali sul telefono e utilizzare lo stesso account sul telefono e sul PC, che sia un
account di Outlook, Office 365 o un qualsiasi altro account e-mail. I messaggi e-mail e il calendario
rimangono sincronizzati ed è possibile partecipare alle riunioni direttamente dagli inviti del
calendario. È possibile utilizzare i messaggi e-mail e il calendario integrati in modo che, ad esempio,
all'avvicinarsi di una riunione sia possibile vedere l'elenco dei partecipanti e, con un tocco, accedere
a qualunque discussione tramite e-mail o SMS avuta con un partecipante.
Per ulteriori informazioni sulla creazione delle cassette postali, consultare la sezione Aggiungere una
cassetta postale nel presente manuale d'uso.
Per ulteriori informazioni su Office 365, vedere il video all'indirizzo www.youtube.com/watch?
v=2QxiYmAerpw (solo in inglese).
Mantenere i dati protetti sul telefono
Il telefono dispone di diverse opzioni di sicurezza per garantire che nessun altro acceda ai propri dati
riservati memorizzati sul telefono. Ad esempio, è possibile impostare il telefono affinché si blocchi
automaticamente o anche fare in modo che venga individuato in caso di smarrimento (non d isponibile
in tutte le zone).
Per ulteriori informazioni, consultare la sezione Sicurezza nel presente manuale d'uso o accedere
all'indirizzo www.nokia.com/gb-en/products/nokia-for-business/nokia-lumia/security/windows-
phone-security/.
Essere produttivi con le app di Office
Sul telefono sono presenti le versioni mobili delle app di Microsoft Office.
È possibile:
• Rivedere le note e i documenti, apportare modifiche dell'ultimo minuto o creare nuovi documenti
• Visualizzare e modificare presentazioni di PowerPoint
• Creare, visualizzare e modificare cartelle di lavoro di Microsoft Excel
• Salvare i file di Office su SkyDrive e riprendere il lavoro dal punto in cui era stato interrotto quando
si torna al computer
• Accedere al servizio Office 365
Con SharePoint Workspace Mobile è possibile aprire, modificare e salvare documenti di Microsoft
Office che sono presenti sui siti di SharePoint 2010 o SharePoint Online.
Per ulteriori informazioni, consultare la sezione Office del presente manuale d'uso.
Per ulteriori informazioni su Office 365, vedere il video all'indirizzo www.youtube.com/watch?
v=2QxiYmAerpw (solo in inglese).
© 2012 Nokia. Tutti i diritti sono riservati.
95
Page 96

Connettersi al Web
È possibile navigare in Internet utilizzando il metodo di connessione ottimale, che sia una connessione
Wi-Fi o la rete dati più veloce disponibile. È anche possibile condividere la rete dati del proprio telefono
con il computer portatile, quando è necessario.
Per ulteriori informazioni, consultare le sezioni Internet e Connessione e gestione del telefono nel
presente manuale d'uso.
Usare Skype per effettuare chiamate o inviare messaggi
È possibile utilizzare il telefono per effettuare chiamate o inviare messaggi istantanei tra utenti
Skype. Con le tariffe globali di Skype, è anche possibile chiamare numeri di rete fissa o altri telefoni
cellulari e pagare con carta di credito o sottoscrivere un abbonamento me nsile per ottenere le migli ori
tariffe. Scaricare l'app sul telefono Nokia Lumia.
Per ulteriori informazioni, vedere la documentazione per l'utente nel sito di supporto di Skype per
Windows Phone all'indirizzo https://support.skype.com/en/category/
SKYPE_FOR_WINDOWS_PHONE/.
Per ulteriori informazioni sulle chiamate e i messaggi istantanei tra utenti Skype, vedere il video
all'indirizzo www.youtube.com/watch?v=AF2HRYdPnAM (solo in inglese).
Collaborare in modo efficiente con Lync sul telefono
Microsoft Lync è un servizio di comunicazione di nuova generazione che connette gli utenti in diversi
modi, in qualunque momento e, virtualmente, da qualunque luogo.
Con Lync è possibile:
• Tenere traccia della disponibilità dei contatti
• Inviare messaggi istantanei
• Effettuare chiamate
• Avviare conferenze audio, video o Web o unirsi a esse
Lync è stato concepito per una completa integrazione con Microsoft Office. È possibile scaricare la
versione mobile di Microsoft Lync 2010 sul telefono dal sito Store.
Per ulteriori informazioni, vedere la documentazione per l'utente nelle pagine di supporto di Microsoft
Lync all'indirizzo lync.microsoft.com/en-us/resources/pages/resources.aspx?title=downloads.
Consultare anche la sezione Office del presente manuale d'uso.
© 2012 Nokia. Tutti i diritti sono riservati.
96
Page 97

Connessione e gestione del telefono
Il telefono e il relativo contenuto devono essere utilizzati correttamente. Informazioni su come
connettersi ad accessori e reti, trasferire file, creare copie di backup, bloccare il telefono e mantenere
aggiornato il software.
Mantenere aggiornato il telefono
Informazioni su come aggiornare il software e le applicazioni del telefono.
Aggiornamenti software
Per stare al passo con le ultime novità è possibile aggiornare il software e le applicazioni del telefono
per ottenere funzionalità sempre più nuove e avanzate. Aggiornare il software d el telefono consente
anche di migliorarne le prestazioni.
© 2012 Nokia. Tutti i diritti sono riservati.
97
Page 98

Avvertenza: Se si installa un aggiornamento software, non sarà possibile usare il dispositivo,
neppure per le chiamate di emergenza, fino a quando l'installazione non sarà stata completata
e il dispositivo riavviato.
Prima di iniziare l'aggiornamento, collegare un caricabatterie o assicurarsi che il livello di carica della
batteria del dispositivo sia sufficiente.
L'utilizzo dei servizi o il download di contenuti potrebbe implicare la trasmissione di grandi quantità
di dati, con conseguenti costi per il traffico di dati.
Al termine dell'aggiornamento, visitare il sito www.nokia.com/support per scaricare il nuovo manuale
d'uso.
Aggiornare il software del telefono
Il computer non è più necessario: ora è possibile aggiornare il telefono in modalità wireless con nuove
funzionalità e prestazioni migliorate.
Prima di avviare l'aggiornamento, assicurarsi che il telefono sia sufficientemente carico.
Per impostazione predefinita, il telefono scarica automaticamente gli aggiornamenti disponibili ogni
qualvolta le impostazioni della rete dati, ad esempio in roaming, lo consentono. Quando il telefono
notifica che è disponibile un aggiornamento, seguire le istruzioni sul telefono.
Suggerimento: Verificare in Store la disponibilità di aggiornamenti delle app.
Disattivare il download automatico degli aggiornamenti
Se si desidera mantenere uno stretto controllo sui costi della trasmissione dati durante il roaming,
disattivare il download automatico degli aggiornamenti.
Nella schermata Start passare il dito a sinistra e toccare
gli aggiornamenti automaticamente quando le impostazioni della rete dati lo permettono.
Impostazioni > aggiornamenti > Scarica
Wi-Fi
Ulteriori informazioni sull'utilizzo della connessione Wi-Fi.
© 2012 Nokia. Tutti i diritti sono riservati.
98
Page 99

Connessioni Wi-Fi
Periodicamente il telefono verifica e notifica la presenza delle connessioni disponibili. La notifica
viene visualizzata per un breve istante nella parte superiore dello schermo. Per gestire le connessioni
Wi-Fi, selezionare la notifica.
Nella schermata Start passare il dito verso sinistra e toccare
Importante: Utilizzare uno dei metodi di criptatura per aumentare la sicurezza della propria
connessione Wi-Fi. L'uso della criptatura riduce il rischio di accesso non autorizzato ai propri
dati.
Il metodo di ricerca posizione tramite Wi-Fi migliora la precisione della ricerca posizione quando i
segnali satellitari non sono disponibili, specialmente quando ci si trova in un interno o tra edifici alti.
Il Wi-Fi può anche essere disattivato nelle impostazioni del telefono.
Nota: In alcuni paesi l'utilizzo di reti Wi-Fi può essere soggetto a restrizioni. Nell'Unione Europea,
ad esempio, è consentito l'utilizzo di reti Wi-Fi 5150-5350 MHz esclusivamente al chiuso. Per
ulteriori informazioni, rivolgersi alle autorità locali.
Connettersi a una Wi-Fi
Connettersi a una rete Wi-Fi è un modo pratico di accedere a Internet. Quando si è in giro è possibile
connettersi a reti Wi-Fi di locali pubblici, ad esempio biblioteche o Internet café.
Nella schermata Start passare il dito verso sinistra e toccare
1. Toccare Wi-Fi.
2. Verificare che l'opzione Wi-Fi sia impostata su Sì
3. Selezionare la connessione che si desidera utilizzare.
Chiudere la connessione
Toccare Wi-Fi e impostare Wi-Fi su No
.
Impostazioni > Wi-Fi.
Impostazioni.
.
© 2012 Nokia. Tutti i diritti sono riservati.
99
Page 100

NFC
Esplorare il mondo nei dintorni. Toccare gli accessori per connettersi a essi, quindi toccare le etichette
per chiamare qualcuno o aprire un sito Web. Con NFC (Near Field Communication) la connessione è
più facile e divertente.
Con NFC è possibile:
• Connettersi ad accessori Bluetooth compatibili che supportano NFC, quali auricolari o altoparlanti
wireless.
• Inviare elementi, quali contatti o foto personali, al telefono dei propri amici con tocca e
condividi.
• Toccare le etichette per ottenere altri contenuti per il proprio telefono o accedere ai servizi online.
• Raccogliere le carte digitalmente in Portafoglio.
• Effettuare pagamenti con il telefono, se questa funzione è supportata dal proprio operatore di
servizi di rete.
L'area NFC si trova sul retro del telefono, accanto alla fotocamera. Toccare altri telefoni, accessori,
etichette o lettori con l'area NFC.
Prima di utilizzare NFC, assicurarsi che lo schermo e i tasti siano sbloccati. Potrebbe essere possibile
pagare con il telefono o utilizzarlo come ticket anche quando è bloccato, a seconda dell'operatore di
servizi.
Connettersi a un accessorio Bluetooth con NFC
Se si hanno le mani occupate, è possibile utilizzare un auricolare. È anche possibile ascoltare musica
utilizzando il vivavoce wireless. Basta solo toccare l'accessorio compatibile con il telefono.
Toccare l'area NFC dell'accessorio con l'area NFC del telefono e seguire le istruzioni sullo schermo.
© 2012 Nokia. Tutti i diritti sono riservati.
100
 Loading...
Loading...