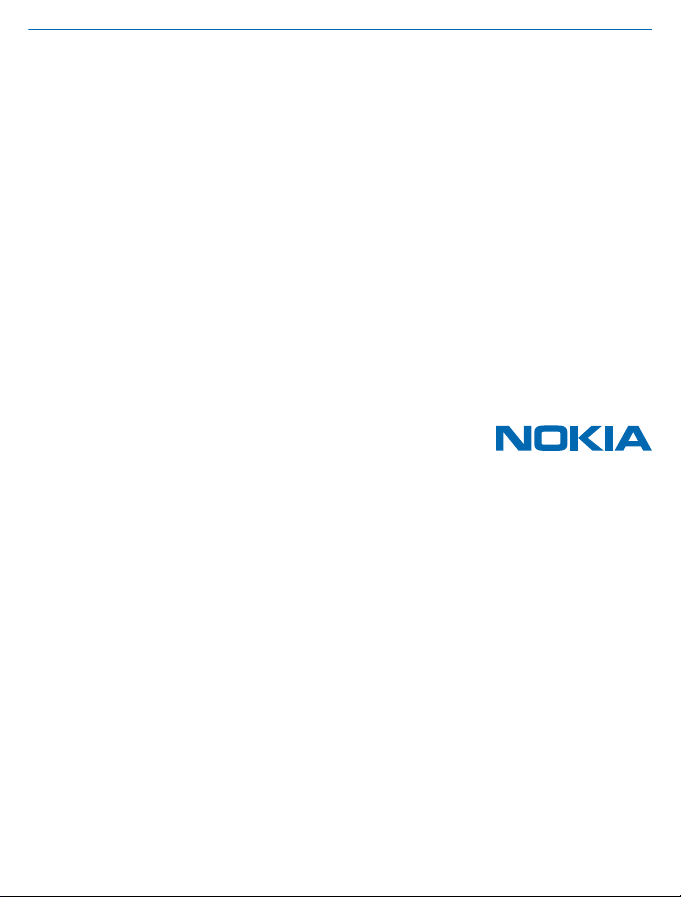
Uputstvo za korisnika
Nokia Lumia 620
1.1. izdanje SR-LAT
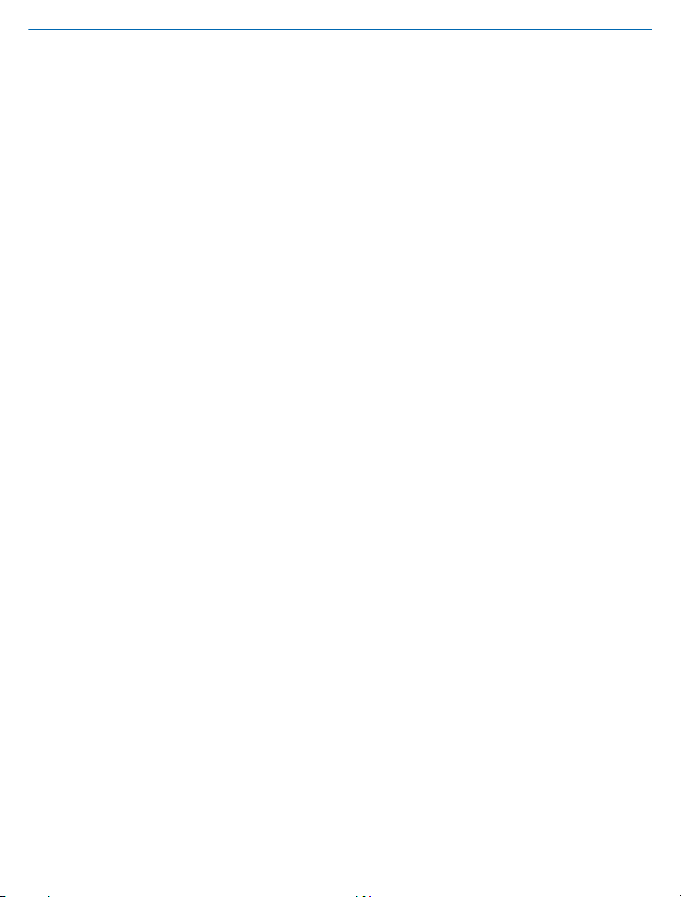
Uputstvo za korisnika
Nokia Lumia 620
Sadržaj
Bezbednost 4
Početni koraci 5
Tasteri i delovi 5
Tasteri za povratak, početni ekran i
pretragu 5
Lokacije antene 6
Ubacivanje SIM kartice 6
Ubacivanje memorijske kartice 7
Punjenje telefona 9
Prvo pokretanje 10
Zaključavanje tastera i ekrana 13
Povezivanje sa slušalicama sa
mikrofonom 14
Promena jačine zvuka 15
Ikone prikazane na telefonu 15
Osnovne funkcije 17
Upoznavanje telefona 17
Personalizovanje telefona 23
Snimak ekrana 27
Produžavanje trajanja baterije 28
Ušteda na troškovima za prenos
podataka u romingu 29
Pisanje teksta 30
Skeniranje kodova ili teksta 33
Sat 34
SkyDrive 35
Nokia nalog 36
Prodavnica 37
Osobe i poruke 40
Pozivi 40
Kontakti 43
© 2013 Nokia. Sva prava zadržana.
Društvene mreže 46
Poruke 48
Pošta 53
Kamera 59
Fotografisanje 59
Korišćenje različitih režima scene 60
Preuzimanje Nokia foto-alatki iz
Prodavnice 61
Pravljenje video snimka 62
Saveti za kameru 62
Čuvanje fotografija i video zapisa na
memorijskoj kartici 62
Čuvanje informacija o lokaciji na
fotografija i video snimcima 63
Deljenje fotografija i video zapisa 63
Upravljajte snimcima i uredite ih 63
Mape i navigacija 68
Aktiviranje lokacijskih usluga 68
Preuzimanje aplikacije Nokia navigacija+
iz Prodavnice 68
Nokia mape 68
Nokia gradski vodič 74
Informacije o događajima i mestima u
okolini koje pruža Lokalni vodič 76
Načini pozicioniranja 77
Internet 78
Definisanje Internet veze 78
Povezivanje računara na Veb 79
Veb pregledač 79
Pretraga Veba 81
Prekid svih internet veza 82
Zabava 83
2
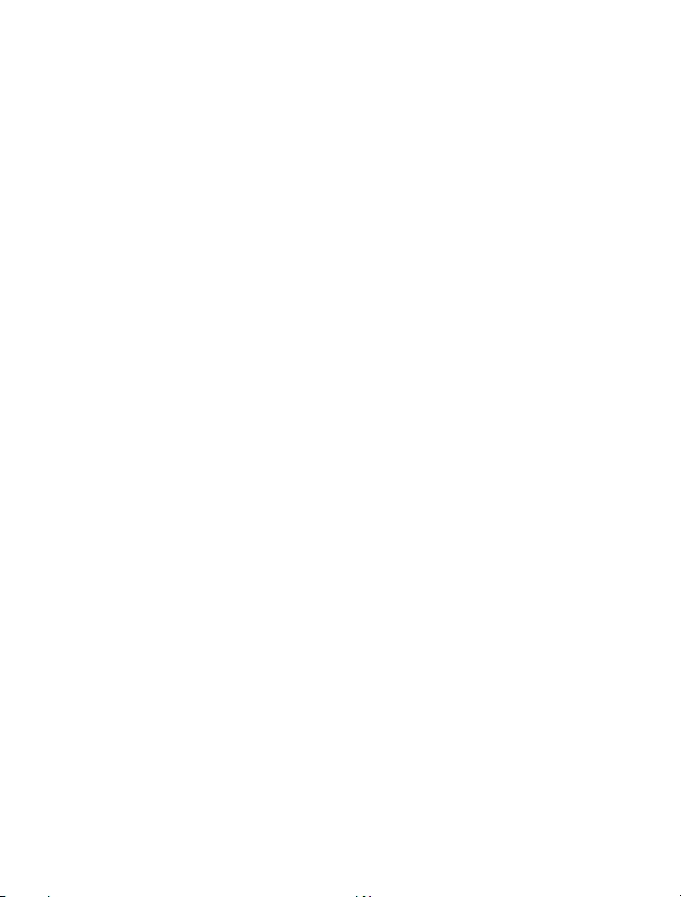
Gledanje i slušanje 83
Sinhronizovanje muzike i video snimaka
između telefona i računara 84
Igre 84
Kancelarija 86
Microsoft Office za mobilne uređaje 86
Pisanje beleške 89
Nastavak rada na dokumentu na drugom
uređaju 89
Kalendar 90
Izračunavanje 91
Korišćenje poslovnog telefona 91
Saveti za poslovne korisnike 92
Upravljanje telefonom i povezivanje 94
Redovno ažuriranje telefona 94
Wi-Fi 95
NFC 96
Bluetooth 98
Memorija i skladište 99
Kopiranje sadržaja između telefona i
računara 100
Bezbednost 101
Pristupni kodovi 103
Pomoć i podrška 104
Informacije o proizvodu i bezbednosti 106
© 2013 Nokia. Sva prava zadržana.
3
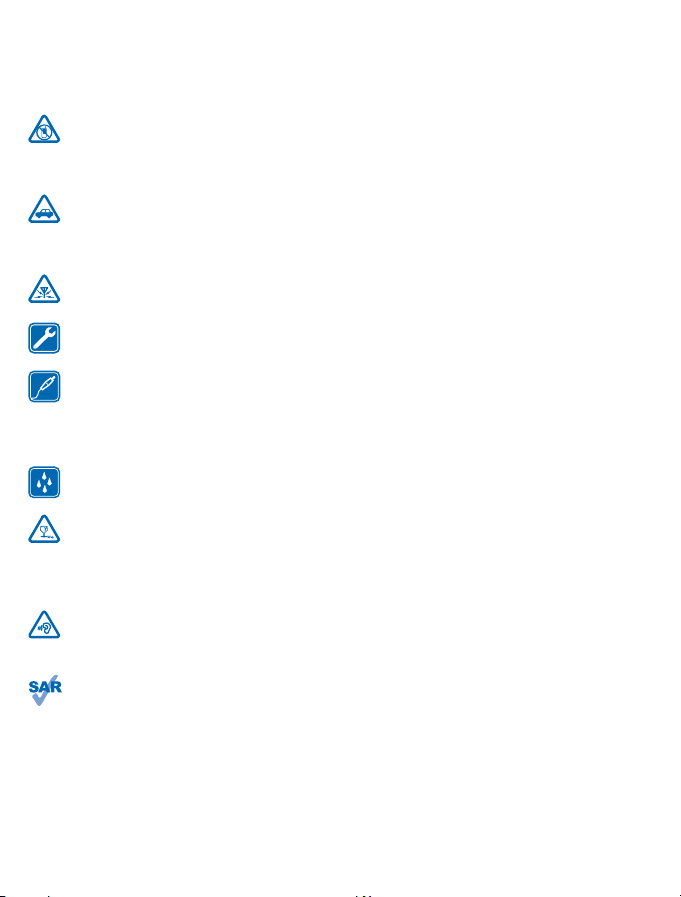
Bezbednost
Pročitajte ove jednostavne smernice. Njihovo nepoštovanje može da bude opasno ili protivno zakonu.
ISKLJUČIVANJE U KONTROLISANIM ZONAMA
Isključite uređaj kada korišćenje mobilnih telefona nije dozvoljeno ili kada ono može da
prouzrokuje smetnje ili opasnost, na primer, u avionu, bolnicama ili u blizini medicinske
opreme, goriva, hemikalija ili zona detonacije. Pridržavajte se svih uputstava u kontrolisanim zonama.
BEZBEDNOST SAOBRAĆAJA JE NA PRVOM MESTU
Pridržavajte se svih lokalnih zakona. Neka vam ruke u toku vožnje uvek budu slobodne za
upravljanje vozilom. Vaša prvenstvena briga dok upravljate motornim vozilom treba da bude
bezbednost u saobraćaju.
SMETNJE
Svi bežični uređaji mogu da budu podložni smetnjama koje utiču na radne karakteristike.
KVALIFIKOVANI SERVIS
Ovaj proizvod smeju da instaliraju ili da popravljaju samo kvalifikovane osobe.
BATERIJE, PUNJAČI I DRUGA DODATNA OPREMA
Koristite isključivo baterije, punjače i drugu dodatnu opremu koju je Nokia odobrila za
korišćenje sa ovim uređajem. Punjači nezavisnih proizvođača koji su u skladu sa standardom
IEC/EN 62684 i koji se priključuju na mikro USB konektor uređaja mogu da budu kompatibilni sa
uređajem. Ne priključujte nekompatibilne proizvode.
ODRŽAVAJTE UREĐAJ SUVIM
Vaš uređaj nije vodootporan. Održavajte ga suvim.
STAKLENI DELOVI
Ekran uređaja je izrađen od stakla. Staklo može da pukne ako se uređaj ispusti na tvrdu površinu
ili ako pretrpi jak udarac. Ako staklo pukne, ne dodirujte staklene delove uređaja, niti
pokušavajte da sa uređaja odstranite polomljeno staklo. Prestanite sa korišćenjem uređaja dok
stručno servisno osoblje ne zameni staklo.
ZAŠTITA SLUHA
Da biste sprečili mogu
sadržaj pri velikoj jačini zvuka. Budite pažljivi kad držite uređaj uz uho dok se koristi zvučnik.
SAR
Ovaj uređaj zadovoljava smernice za izloženost radiofrekventnim talasima kada se koristi bilo
u uobičajenom položaju, uz uho, ili kada je najmanje 1,5 cm (5/8 inča) udaljen od tela. Specifične
maksimalne SAR vrednosti možete pronaći u odeljku „Informacije o certifikaciji (SAR)“ u ovom vodiču
za korisnike. Više informacija potražite na www.sar-tick.com.
Kada se za nošenje uređaja uz telo koristi futrola, kopča za pojas ili nešto slično, takvi dr žači za uređaj
ne bi trebalo da sadrže metalne delove i uređaj u njima treba da bude odmaknut od tela najmanje
onoliko koliko je to gore navedeno. Imajte u vidu da mobilni uređaji ne emituju zračenje isključivo u
toku govornog poziva.
© 2013 Nokia. Sva prava zadržana.
će oštećenje sluha, nemojte duže vreme da slušate muziku ili drugi audio
4
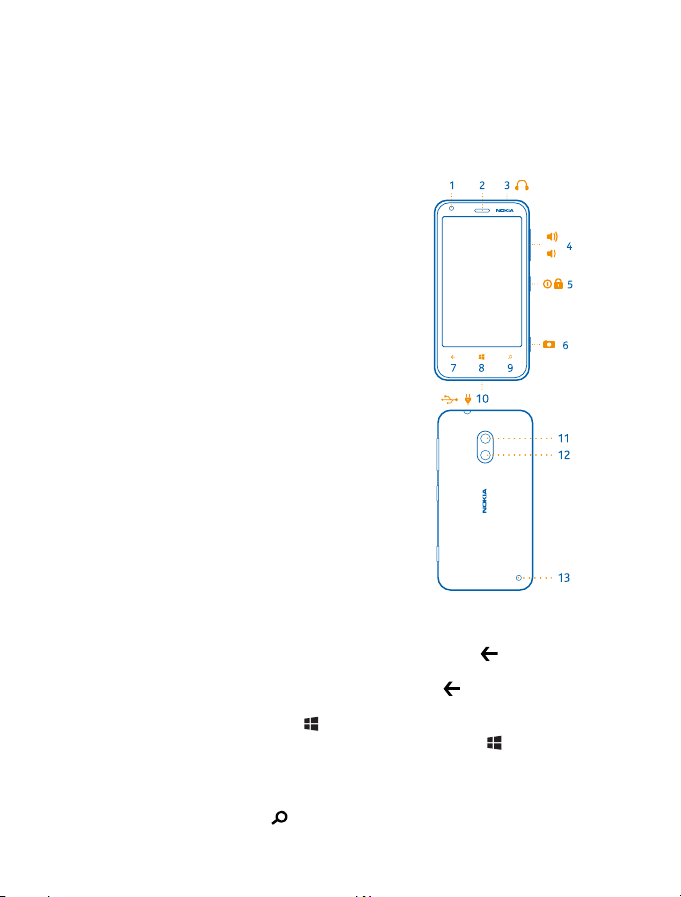
Početni koraci
Savladajte osnovne funkcije i pokrenite telefon za tren oka.
Tasteri i delovi
Istražite tastere i delove svog novog telefona.
1 Prednja kamera
2 Slušalica
3 Konektor za slušalice i zvučnike (3,5 mm)
4 Tasteri za podešavanje jačine zvuka
5 Taster za napajanje/zaključavanje
6 Taster za kameru
7 Taster za povratak
8 Taster Start
9 Taster za pretragu
10 Mikro USB konektor
11 Blic kamere
12 Objektiv kamere
13 Zvučnik
Tasteri za povratak, početni ekran i pretragu
Tasteri za povratak, početni ekran i pretragu olakšavaju vam kretanje po interfejsu telefona.
• Da biste se prebacivali između otvorenih aplikacija, pritisnite i držite
nadesno i dodirnite aplikaciju koju želite.
• Da biste se vratili na prethodni ekran na kom ste bili, pritisnite
Veb lokacije koje ste posetili od kada ste poslednji put zaključali ekran.
• Da biste otišli na početni ekran, pritisnite
• Da biste kontrolisali telefon glasovnim komandama, pritisnite i držite
komandu.
Ova funkcija nije dostupna na svim jezicima. Više informacija o dostupnosti funkcija i usluga
potražite u odeljku sa uputstvima na adresi www.windowsphone.com.
• Da biste pretraživali Veb, pritisnite
© 2013 Nokia. Sva prava zadržana.
. Aplikacija u kojoj ste bili će ostati otvorena u pozadini.
.
, prevucite nalevo ili
. Telefon pamti sve aplikacije i
i izgovorite glasovnu
5
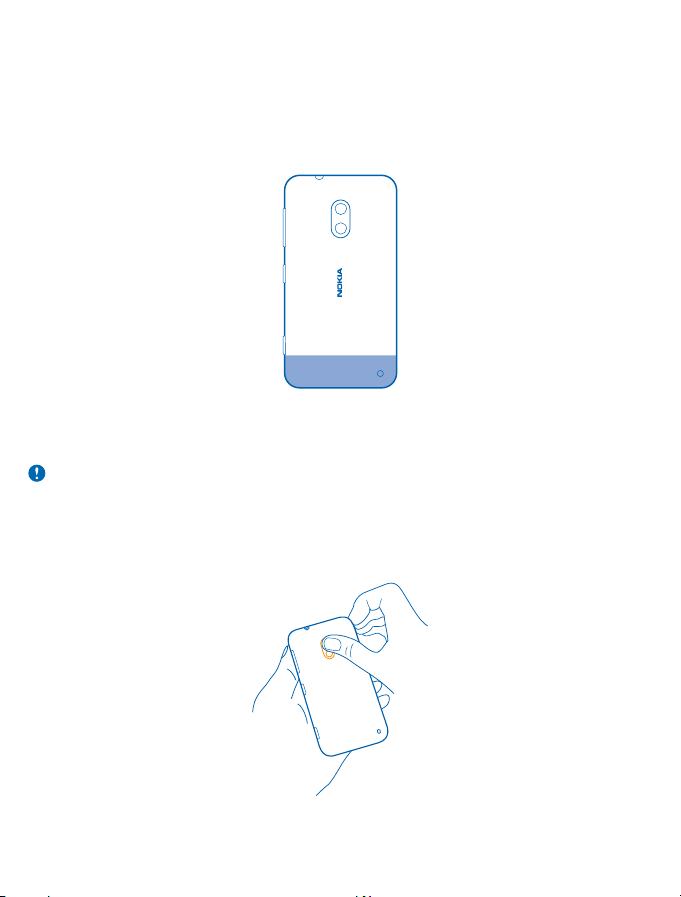
Lokacije antene
Saznajte gde se nalaze antene na telefonu da biste ostvarili najbolje moguće performanse.
Izbegavajte dodirivanje antene dok je u upotrebi. Dodirivanje antena utiče na kvalitet radio
komunikacija i može da prouzrokuje rad uređaja na višem energetskom nivou što može da dovede
do skraćenog životnog veka baterije.
Oblast sa antenom je istaknuta.
Ubacivanje SIM kartice
Saznajte kako da ubacite SIM karticu u telefon.
Važno: Ovaj uređaj je namenjen za korišćenje isključivo sa mini-UICC SIM karticom, takođe
poznatom kao mikro SIM kartica. Mikro SIM kartica je manja od standardne SIM kartice.
Korišćenje nekompatibilnih mikro SIM kartica može da dovede do oštećenja na kartici ili uređaji,
kao i u podacima sačuvanim na kartici.
Uverite se da je telefon isključen pre ubacivanja SIM kartice.
1. Pritisnite blic kamere i vucite ivicu zadnje maske sve dok ne skinete masku.
2. Ako se baterija nalazi u telefonu, izvadite je.
© 2013 Nokia. Sva prava zadržana.
6
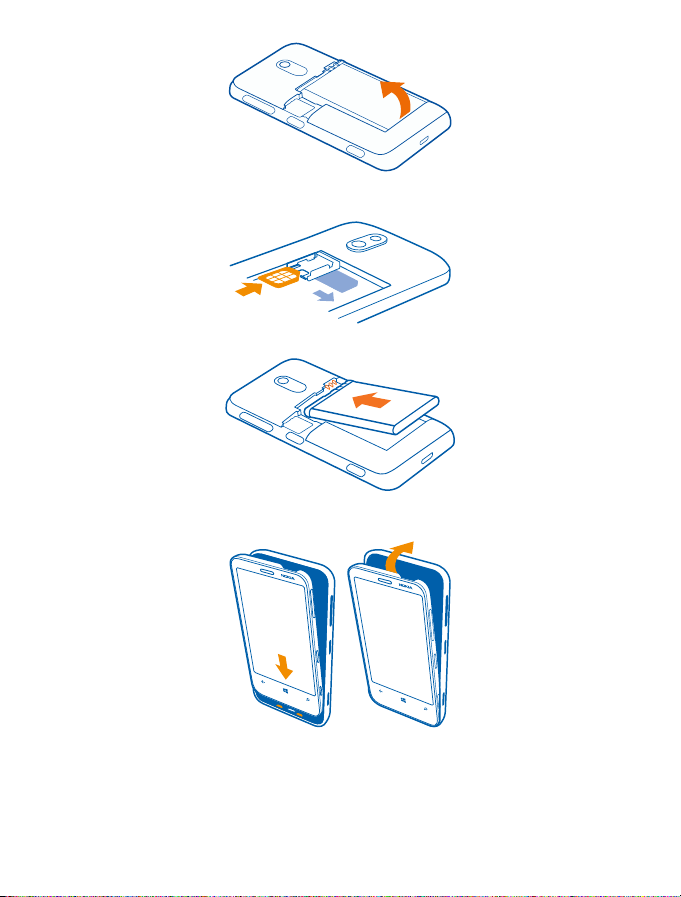
3. Izvucite držač kartice, ubacite karticu tako da njena kontaktna površina bude okrenuta nagore, a
zatim vratite držač u telefon.
4. Postavite kontakte jedne naspram drugih, a zatim vratite bateriju.
5. Pritisnite donju ivicu zadnje maske uz donju ivicu telefona, zatim pritisnite zadnju masku da bi se
fiksirala.
Ubacivanje memorijske kartice
Saznajte kako da ubacite memorijsku karticu (prodaje se zasebno) u telefon.
Uverite se da je telefon isključen.
© 2013 Nokia. Sva prava zadržana.
7
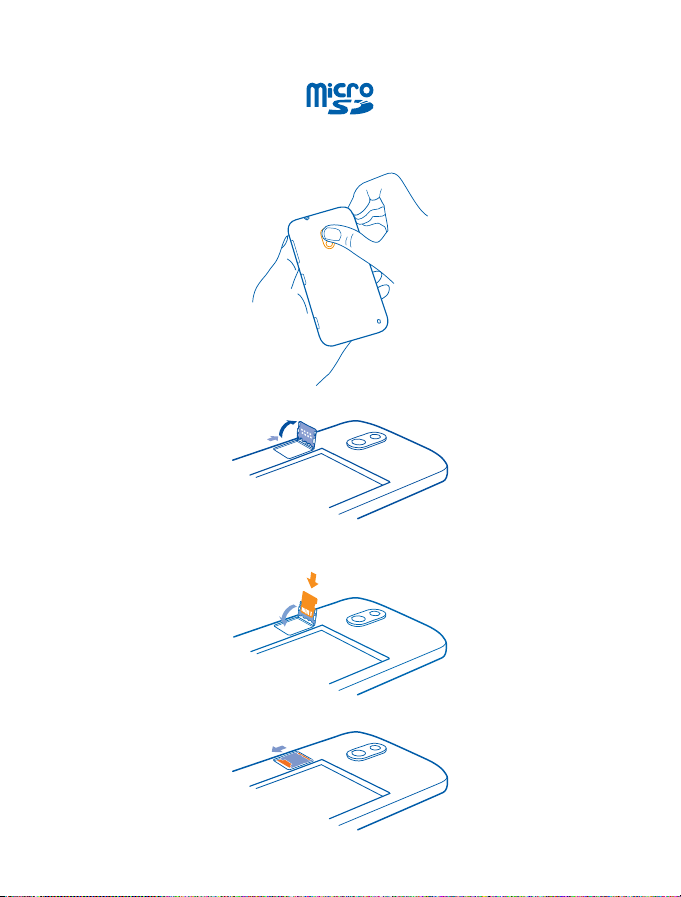
Koristite samo kompatibilne memorijske kartice koje je su odobrene za upotrebu sa ovim uređajem.
Nekompatibilne kartice mogu da oštete karticu i sam uređaj, kao i podatke koji su sačuvani na kartici.
Vaš telefon podržava memorijske kartice kapaciteta do 64 GB.
1. Pritisnite blic kamere i vucite ivicu zadnje maske sve dok ne skinete masku.
2. Pomerite držač memorijske kartice da bi se otključao, a zatim ga podignite.
3. Ubacite memorijsku karticu u držač tako da kontaktna površina bude okrenuta nadole, a zatim
spustite držač.
4. Gurnite držač da bi se fiksirao.
© 2013 Nokia. Sva prava zadržana.
8
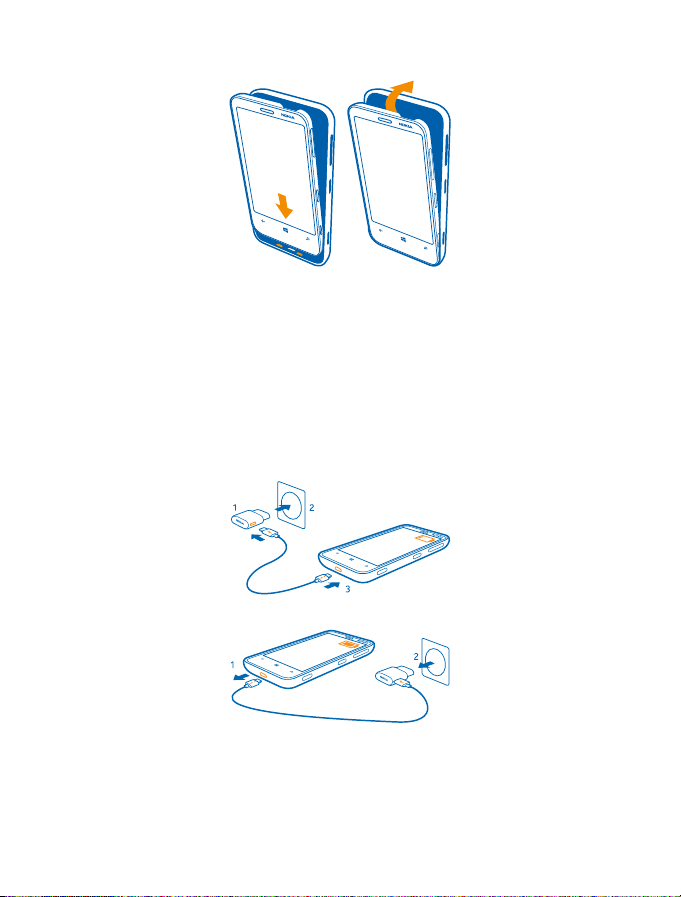
5. Pritisnite donju ivicu zadnje maske uz donju ivicu telefona, zatim pritisnite zadnju masku da bi se
fiksirala.
Punjenje telefona
Postoji nekoliko načina da napunite telefon.
Punjenje telefona pomoću USB punjača
Baterija je delimično napunjena u fabrici, ali potrebno je ponovo da je napunite da biste mogli da
uključite telefon prvi put.
Za punjenje telefona obavezno koristite kompatibilan USB punjač.
1. Najpre priključite USB kabl na punjač i uključite punjač u zidnu utičnicu, a zatim kraj kabla sa mikro
USB priključkom ubacite u telefon.
2. Kada se baterija u potpunosti napuni, najpre isključite punjač iz telefona, a zatim i iz zidne utičnice.
Ne postoji određeni vremenski period potreban za punjenje baterije, a telefon možete da koristite i
dok se puni.
Ako je baterija potpuno prazna, može proći i nekoliko minuta pre nego što se na ekranu pojavi
indikator punjenja i pre nego što se može obaviti bilo kakav telefonski poziv.
© 2013 Nokia. Sva prava zadržana.
9
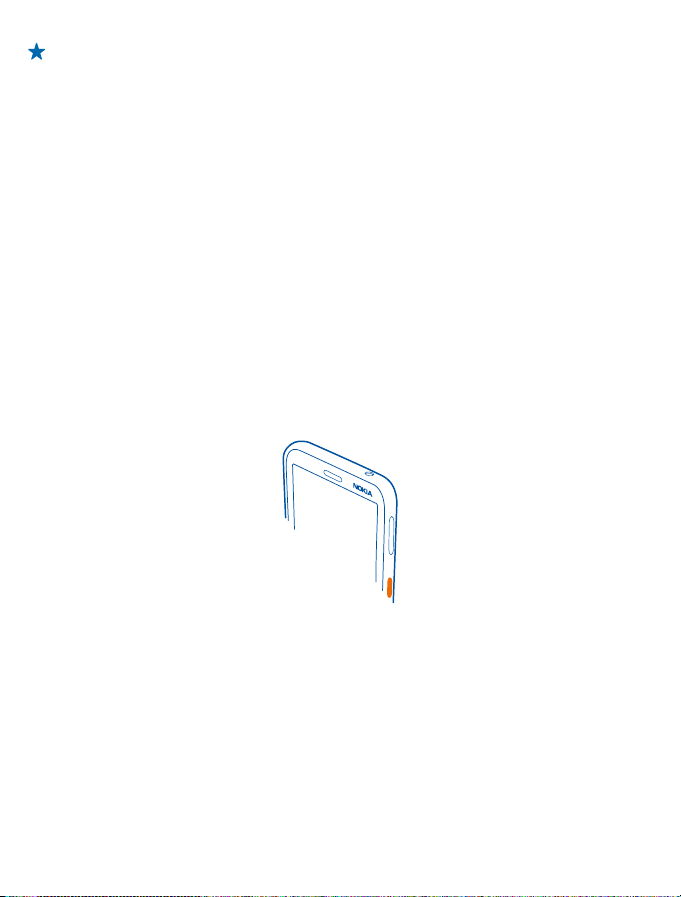
Savet: Kada na raspolaganju nemate zidnu utičnicu, možete uređaj da punite preko USB-a.
Tokom punjenja može da se obavlja i prenos podataka. Efikasnost punjenja putem USB-a znatno
varira i može da protekne dosta vremena dok punjenje ne počne i dok uređaj ne počne da
funkcioniše.
Najpre ubacite USB kabl u računar, a zatim i u telefon. Kada se baterija u potpunosti napuni,
najpre isključite USB kabl iz telefona, a zatim i iz računara.
Baterija
Vodite računa o bateriji, ona je izvor života vašeg telefona.
Koristite isključivo punjače koje je Nokia odobrila za korišćenje sa ovim telefonom. Za punjenje
telefona možete da koristite i kompatibilni USB kabl (uključeno u paket).
Prvo pokretanje
Saznajte kako da pokrenete svoj novi telefon.
Uz novi telefon dobijate sjajne funkcije koje će se instalirati kada po prvi put počnete da koristite
telefon. Sačekajte nekoliko minuta dok telefon ne bude spreman.
Uključivanje telefona
Da li ste spremni? Uključite telefon i počnite da ga istražujete.
Pritisnite taster za napajanje i držite ga sve dok telefon ne počne da vibrira.
Isključivanje telefona
Pritisnite i držite taster za napajanje i povucite zaključani ekran nadole.
© 2013 Nokia. Sva prava zadržana.
10
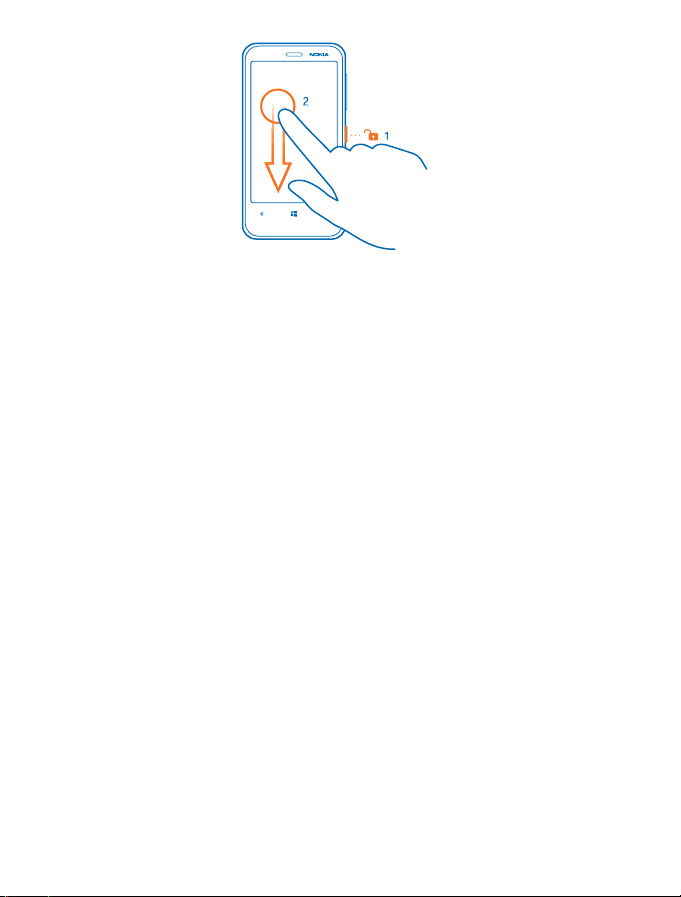
Microsoft nalog
Uz Microsoft nalog možete da pristupate svim Microsoft uslugama, koristeći jedinstveno korisničko
ime i lozinku na računaru ili telefonu. Možete da koristite isto korisničko ime i lozinku i za pristup Xbox
uslugama.
Microsoft nalog vam omogućava da, na primer:
• preuzimate sadržaj iz Prodavnice;
• napravite rezervnu kopiju kontakata;
•otpremate, čuvate i delite slike i dokumenta.
• napravite rezervnu kopiju sadržaja telefona u usluzi SkyDrive;
• igrate Xbox igre;
• preuzmete svoj avatar i dostignuća u igri na telefon i da ih dodate kada želite da igrate igre na
telefonu;
• pratite i zaključate telefon koji ste izgubili pomoću funkcije „Lociranje mog telefona“;
• preuzimate izvode iz usluga društvenih mreža u čvorište Osobe.
Da biste saznali više o Microsoft nalogu i o tome za šta sve možete da ga koristite, posetite lokaciju
www.windowsphone.com.
Kreiranje Microsoft naloga
Uradite nešto zanimljivo i iskoristite telefon na najbolji način – kreirajte Microsoft nalog.
© 2013 Nokia. Sva prava zadržana.
11
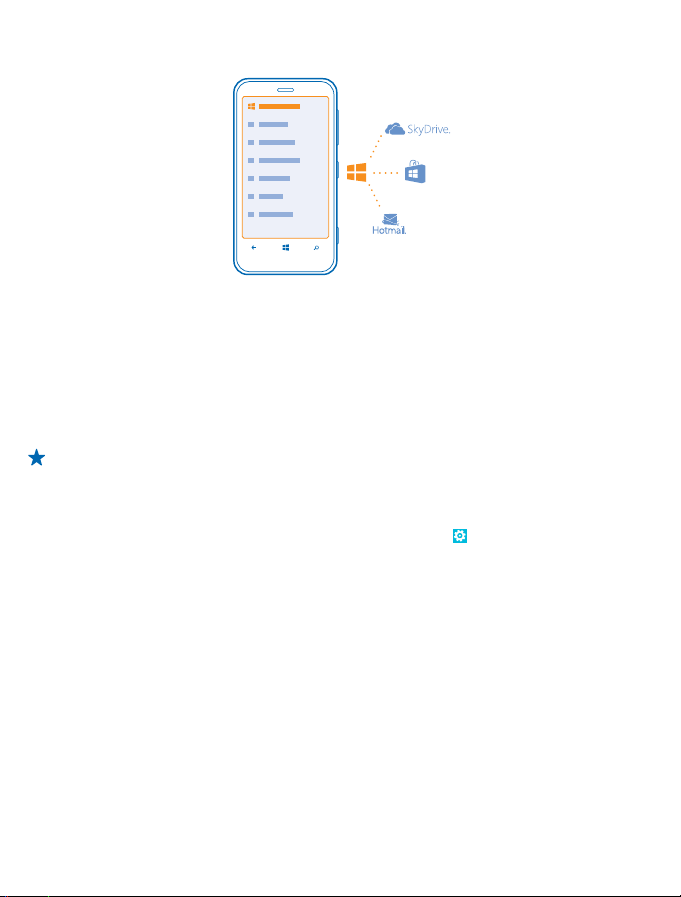
Da biste kreirali Microsoft nalog, potrebna vam je veza sa Internetom. Ako nemate odgovarajući tarifni
plan, troškovi prenosa podataka mogu brzo da se nagomilaju. Informacije o eventualnim troškovima
prenosa podataka potražite od operatora mreže. Ukoliko ne možete da se povežete na Internet, nalog
možete da kreirate kasnije.
1. Uključite telefon sa SIM karticom u telefonu.
2. Da biste podesili telefon, sledite uputstva na ekranu.
3. Kreirajte Microsoft nalog ili se prijavite sa postojećim korisničkim imenom i lozinkom.
Savet: Zaboravili ste lozinku? Možete da zatražite da vam je pošalju putem poruke pošte ili
tekstualne poruke.
Da biste uputili hitan poziv u toku početnog podešavanja, dodirnite hitan poziv.
Da biste kasnije kreirali Microsoft nalog, otvorite Microsoft aplikaciju ili uslugu na telefonu. Druga
mogućnost je da na početnom ekranu prevučete nalevo i dodirnete
+nalozi > dodajte nalog. Da biste kreirali svoj nalog na Internetu, idite na adresu www.live.com.
Kopiranje kontakata
Neka vam vaši najbliži i najmiliji budu nadohvat ruke. Koristite aplikaciju Transfer my Data da biste sa
lakoćom kopirali kontakte i tekstualne poruke sa starog telefona.
Podešavanja > e-pošta
© 2013 Nokia. Sva prava zadržana.
12
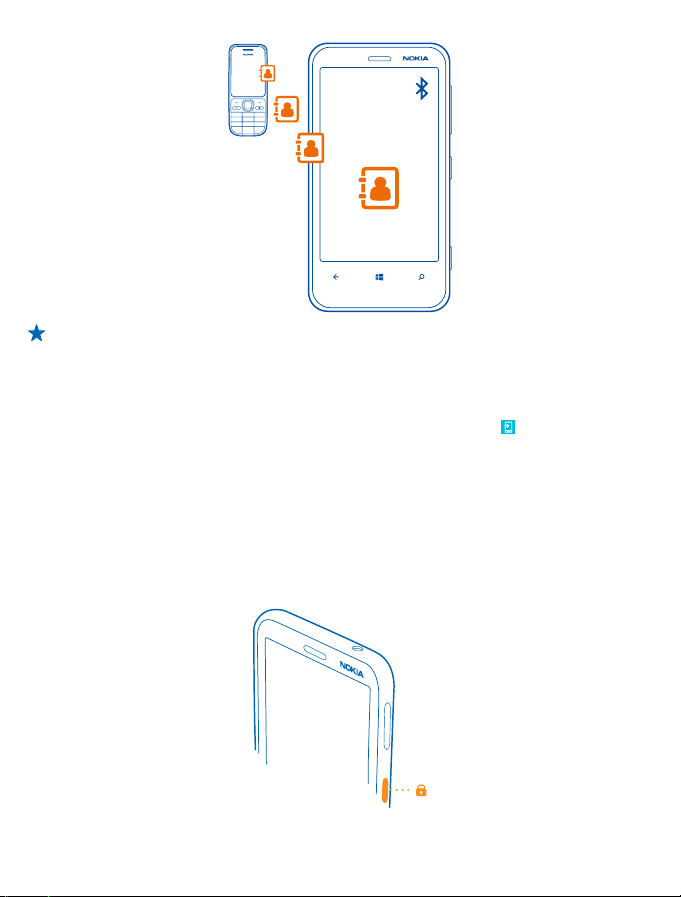
Savet: Ukoliko imate stariji Windows Phone uređaj ili ste ranije napravili rezervnu kopiju
kontakata u usluzi Windows Live, dodajte nalog na telefon i zatim ih uvezite direktno iz usluge.
Vaš stari telefon mora da podržava Bluetooth. Kontakti na starom telefonu moraju biti sačuvani u
memoriji telefona, a ne na SIM kartici. Ova aplikacija ne radi na svim modelima telefona.
1. Uključite Bluetooth na starom telefonu.
2. Na početnom ekranu novog telefona prevucite prstom nalevo i dodirnite
3. Dodirnite continue, a zatim uključite Bluetooth.
4. Na listi pronađenih uređaja odaberite svoj stari telefon i pratite uputstva prikazana na oba telefona.
Ukoliko su kontakti uneti na jeziku koji vaš novi telefon ne podržava, kontakt informacije možda neće
biti ispravno prikazane.
Transfer my Data.
Zaključavanje tastera i ekrana
Želite li da izbegnete slučajno pozivanje dok vam je telefon u džepu ili torbi?
Pritisnite taster za napajanje.
© 2013 Nokia. Sva prava zadržana.
13
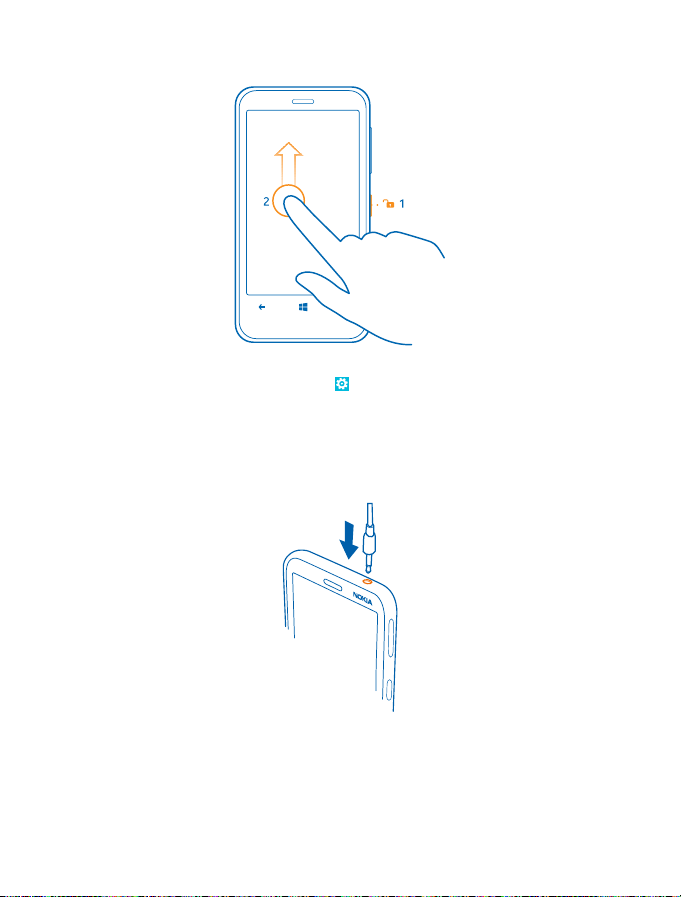
Otključavanje tastera i ekrana
Pritisnite taster za napajanje, a zatim povucite zaključani ekran nagore.
Postavljanje automatskog zaključavanja tastera i ekrana
Na početnom ekranu prevucite nalevo, dodirnite
isključivanja ekrana i izaberite vremenski period posle kog će se tasteri i ekran automatski zaključati.
Podešavanja > zaključani ekran > Vreme do
Povezivanje sa slušalicama sa mikrofonom
Uživajte u omiljenoj muzici ili oslobodite ruke za druge stvari tokom poziva.
Povežite slušalice sa mikrofonom sa telefonom.
Nemojte da priključujete proizvode koji kreiraju izlazni signal pošto se time može oštetiti uređaj.
Nemojte da priključujete nikakav izvor napona na audio konektor. Ukoliko na Nokia audio konektor
priključite eksterni uređaj ili slušalice sa mikrofonom koje Nokia nije odobrila za korišćenje sa ovim
uređajem, posebnu pažnju obratite na nivoe jačine zvuka.
© 2013 Nokia. Sva prava zadržana.
14
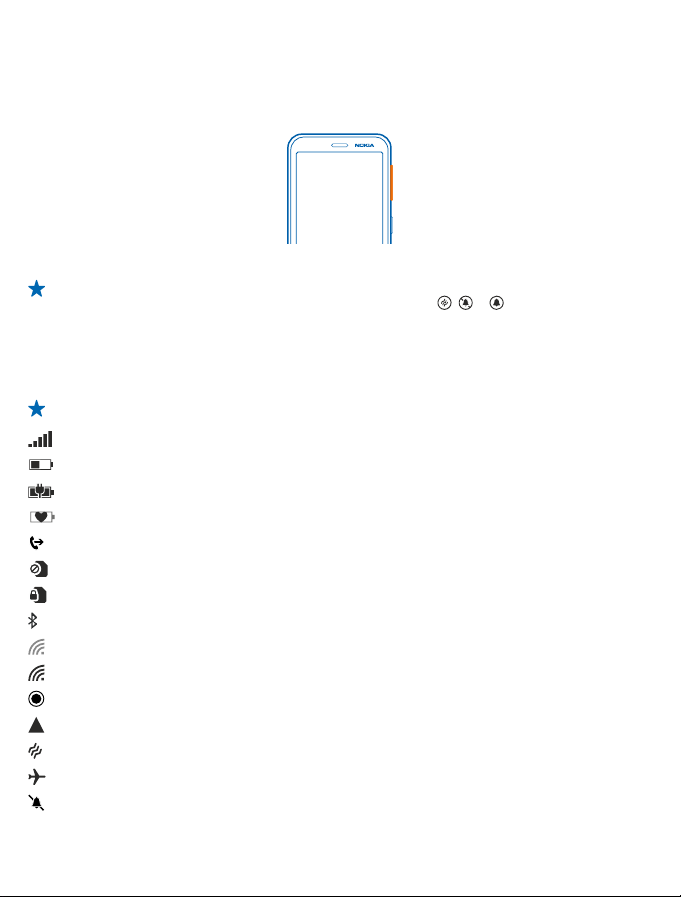
Promena jačine zvuka
Ne čujete zvono telefona u bučnim okruženjima ili su pozivi previše glasni? Možete da promenite
jačinu zvuka u skladu sa svojim željama.
Koristite tastere za jačinu zvuka.
Tasteri za jačinu zvuka kontrolišu sve zvukove, uključujući jačinu zvuka alarma i podsetnika.
Savet: Kada menjate jačinu zvuka, možete i da prebacite telefon na nečujan ili na normalni režim.
Na kontrolnoj traci za jačinu zvuka na vrhu ekrana dodirnite
, ili .
Ikone prikazane na telefonu
Traka pri vrhu ekrana vam pruža informacije o trenutnom vremenu, bateriji i jačini signala, kao i o još
mnogo toga.
Savet: Da biste videli skrivene ikone, dodirnite statusnu traku.
Jačina signala
Nivo napunjenosti baterije
Baterija se puni.
Režim uštede baterije je uključen.
Pozivi se prosleđuju na drugi broj telefona ili govornu poštu.
SIM kartica nije ubačena u telefon.
SIM kartica je zaključana.
Bluetooth uređaj je povezan sa telefonom.
Wi-Fi veza je dostupna.
Wi-Fi veza je aktivna.
Neka aplikacija ili usluga koristi informacije o vašoj lokaciji.
Telefon je u romingu, a ne u matičnoj mobilnoj mreži.
Režim vibriranja je uključen.
Režim „let“ je uključen.
Nečujni režim je uključen.
© 2013 Nokia. Sva prava zadržana.
15
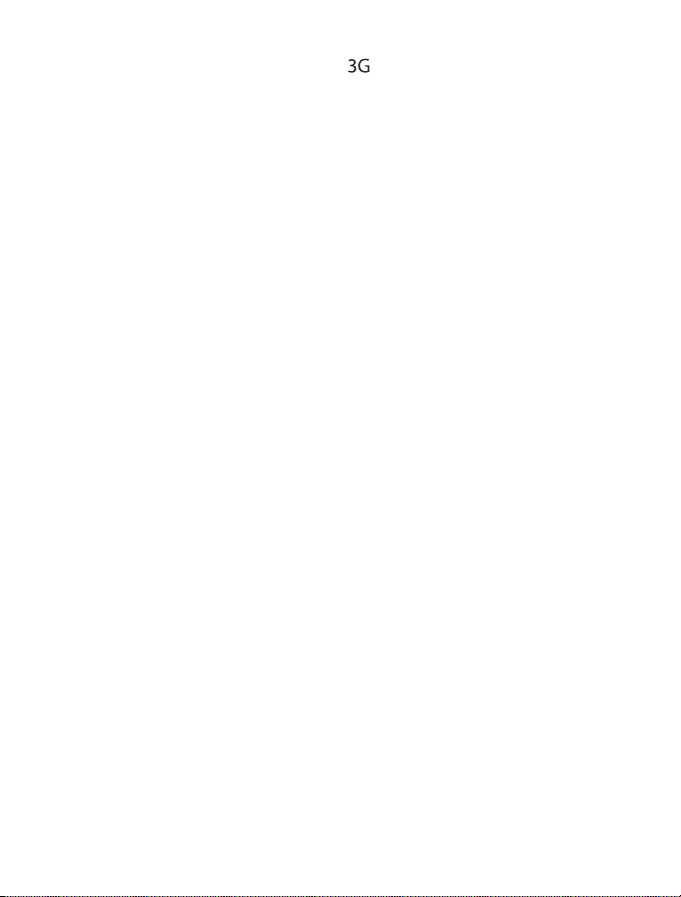
Tip mobilne mreže na koju ste trenutno povezani može da se prikaže kao jedno slovo, kao kombinacija
slova ili kao kombinacija slova i brojeva. Na primer,
Ikone mogu da se razlikuju u zavisnosti od regiona ili dobavljača mrežnih usluga.
, u zavisnosti od dobavljača usluge.
© 2013 Nokia. Sva prava zadržana.
16
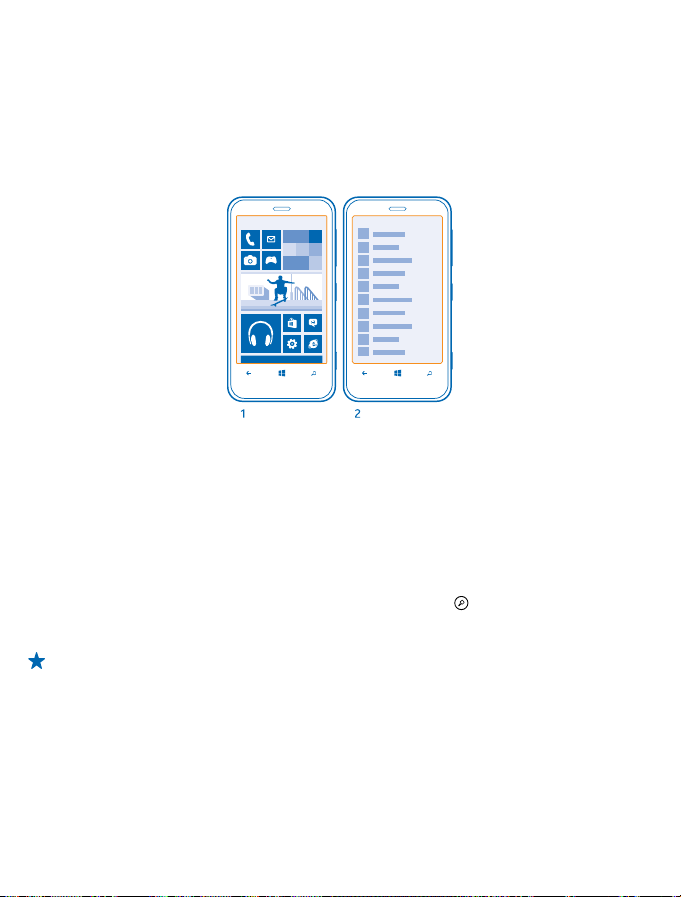
Osnovne funkcije
Saznajte kako da na najbolji način iskoristite funkcije svog telefona.
Upoznavanje telefona
Vaš telefon ima dva glavna prikaza, što vam olakšava da budete u toku sa tim šta se dešava i gde se
šta nalazi.
Početni ekran (1): Animirane aktivne pločice prikazuju propuštene pozive i primljene poruke, najnovije
vesti i vremensku prognozu, kao i još mnogo toga.
Možete da menjate raspored pločica i njihovu veličinu, kao i da zakačite kontakte, aplikacije, izvode,
poštanske sandučiće, Veb lokacije i druge favorite. Na pločici možete da vidite poslednje statuse
zakačenih kontakata, dok direktno sa početnog ekrana možete da vidite detalje o svojim kontaktima.
Meni sa aplikacijama (2): Ovde su navedene i uredno poređane sve aplikacije koje imate.
Imate mnogo aplikacija? Da biste potražili neku aplikaciju, dodirnite
slova abecede se prikazuju na listi kako biste lakše pretraživali. Dodirnite bilo koje slovo na listi i
dodirnite prvo slovo željene aplikacije.
Savet: Možete da pretražujete i u okviru aplikacije, kao što je Prodavnica.
. Ako imate mnogo aplikacija,
Prebacivanje sa jednog prikaza na drugi
Ako nemate sve aplikacije koje su vam potrebne na početnom ekranu, možete da ih pronađete u
meniju sa aplikacijama.
Da biste prešli sa jednog prikaza na drugi, prevucite prstom nalevo ili nadesno.
© 2013 Nokia. Sva prava zadržana.
17
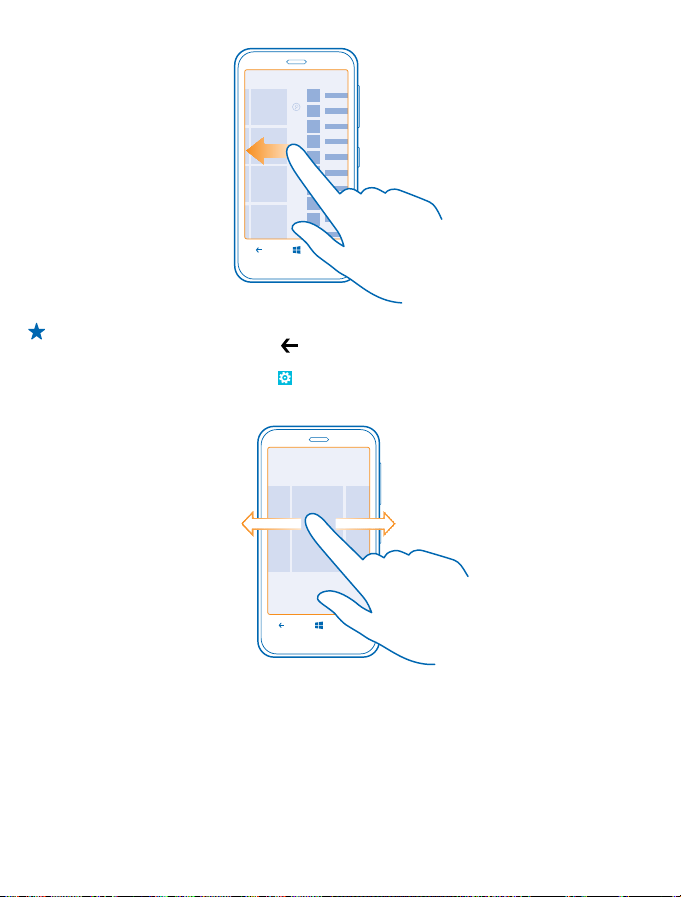
Savet: Ako morate da obavite mnogo različitih stvari, možete lako da se prebacujete sa jednog
zadatka na drugi. Pritisnite i držite
dodirnite. Neke aplikacije se možda neće prikazati ovde. Da biste videli sve pokrenute aplikacije,
u meniju sa aplikacijama dodirnite
pozadinski procesi.
Korišćenje ekrana osetljivog na dodir
Istražite telefon pomoću dodira, prevlačenja prstom ili povlačenja.
1. Da biste koristili telefon, samo dodirnite ili dodirnite i držite ekran osetljiv na dodir.
2. Da biste otvorili dodatne opcije, postavite prst na stavku sve dok se ne otvori meni.
, prevlačite prstom do željene aplikacije, a zatim je
Podešavanja, prevucite prstom nalevo, a zatim dodirnite
© 2013 Nokia. Sva prava zadržana.
18
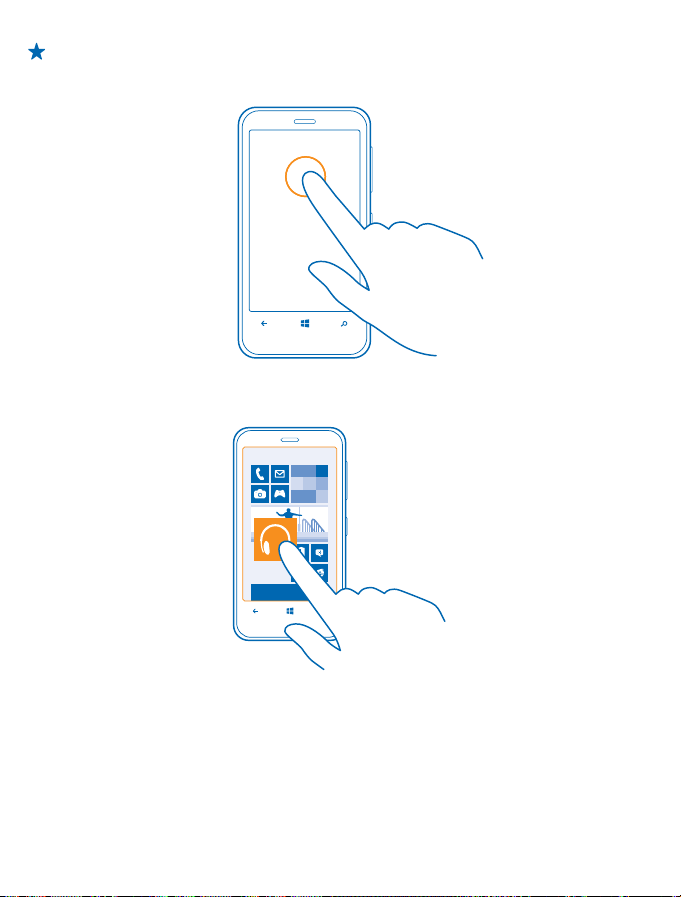
Primer: Da biste otvorili aplikaciju ili neku drugu stavku, dodirnite tu aplikaciju ili stavku. Da biste
izmenili ili obrisali obavezu u kalendaru, dodirnite i držite obavezu, a zatim odaberite
odgovarajuću opciju.
Povlačenje stavke dodirom i držanjem iste
Stavite prst na stavku i držite je tako sekund-dva, a zatim prevucite prstom preko ekrana.
Prevlačenje prstom
Stavite prst na ekran i prevlačite ga u željenom smeru.
© 2013 Nokia. Sva prava zadržana.
19
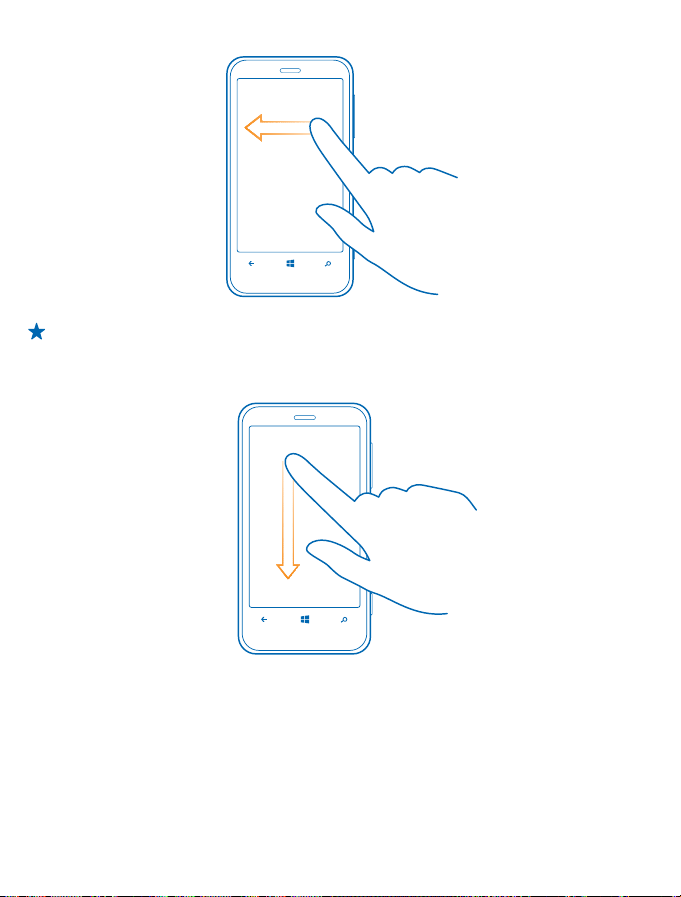
Primer: Prevlačite prstom nalevo ili nadesno da biste se prebacili na početni ekran ili meni sa
aplikacijama, odnosno, sa jednog prikaza na drugi kada ste u čvorištu. Da biste se brzo kretali
kroz listu ili meni, brzo prevucite prstom nagore ili nadole po ekranu, a zatim podignite prst.
Zaustavite listanje tako što ćete dodirnuti ekran.
Uvećavanje ili umanjivanje prikaza
Stavite dva prsta na stavku kao što je mapa, fotografija ili Veb stranica, a zatim ih razdvojite ili spojite.
© 2013 Nokia. Sva prava zadržana.
20
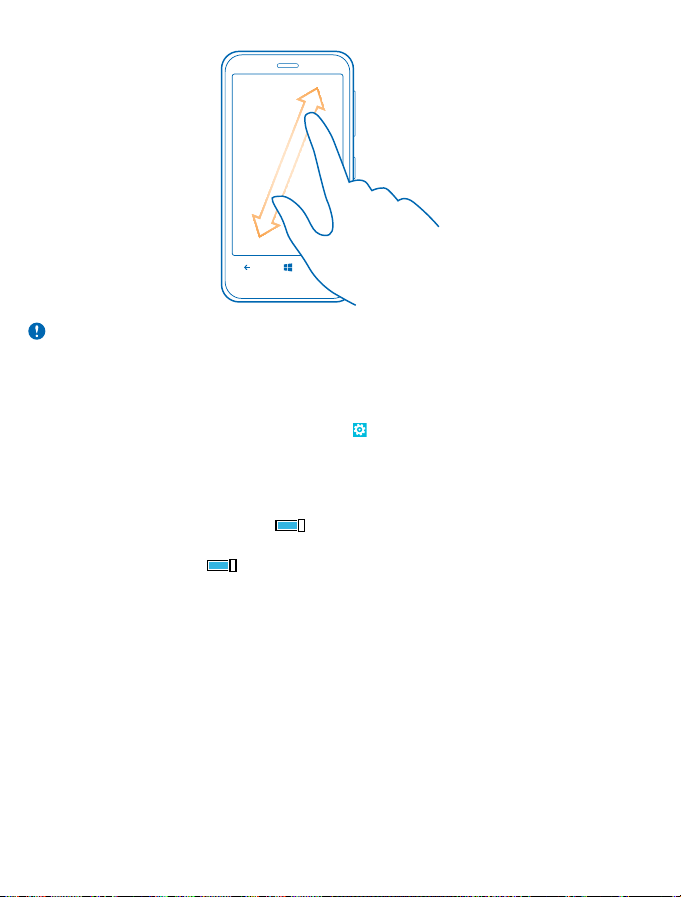
Važno: Pazite da ne izgrebete ekran na dodir. Nikada ne koristite običnu olovku niti druge oštre
predmete za pisanje po ekranu na dodir.
Korišćenje telefona bez muke
Da li se mučite sa sitnim tekstom ili mutnim slikama? Povećajte fontove i lakše gledajte ekran.
1. Na početnom ekranu prevucite nalevo i dodirnite
2. Dodirnite jednostavan pristup.
Promena veličine fonta
Prevucite klizač Veličina teksta.
Uključivanje visokog kontrasta
Podesite Visoki kontrast na Uključeno
Uveličavanje ekrana
Podesite Lupa na Uključeno
dva prsta da biste se pomerali po ekranu. Da biste zaustavili uveličavanje, dvaput dodirnite ekran sa
dva prsta.
i dvaput dodirnite ekran sa dva prsta. Kada koristite lupu, koristite
.
Podešavanja.
© 2013 Nokia. Sva prava zadržana.
21
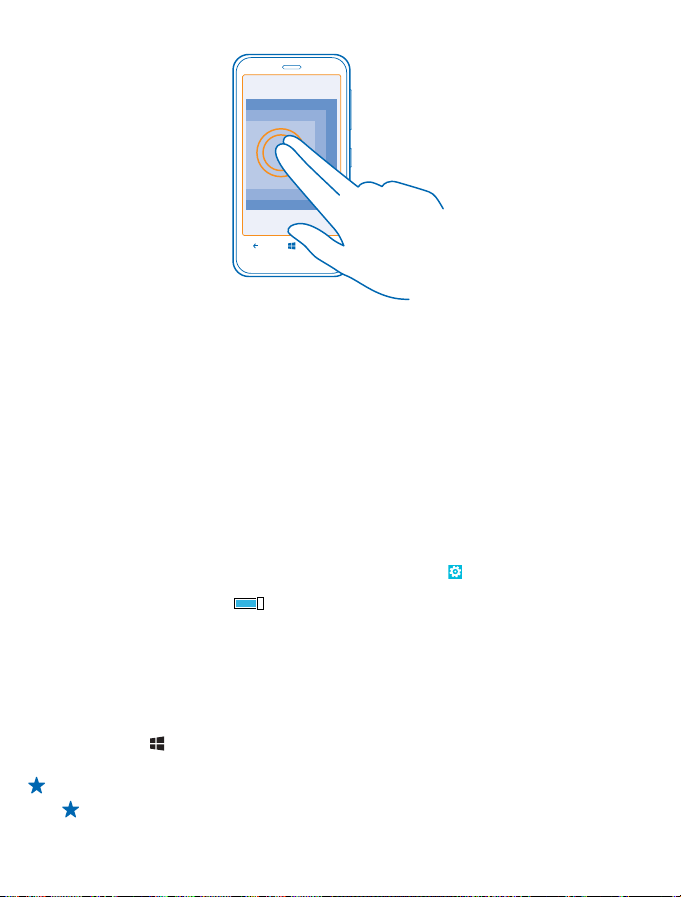
Korišćenje telefona sa TTY/TDD uređajem
U okviru opcije TTY/TDD dodirnite pun.
Dostupni TTY/TDD režimi mogu da se razlikuju od zavisnosti od dobavljača mrežne usluge.
Korišćenje telefona u režimu letenja
Na mestima na kojima ne želite da pozivate niti da primate pozive i dalje možete da pristupate muzici,
video snimcima i igrama van mreže ako uključite režim letenja.
Kada se na telefonu aktivira režim „Let“, prekidaju se veze sa mobilnom mrežom i isključuju se bežične
funkcije. Ako uređaj to podržava, NFC funkcija za plaćanje i karte na uređaju može da ostane aktivna.
Postupajte u skladu sa uputstvima i bezbednosnim zahtevima koje je propisala, na primer, aviokompanija, kao i sa merodavnim zakonima i propisima. Ako propisi to dozvoljavaju, u toku korišćenja
režima „Let“ možete da se povežete na Wi-Fi mrežu kako biste, recimo, pretraživali Internet, ili da
uključite funkciju deljenja uz Bluetooth ili NFC.
1. Na početnom ekranu prevucite prstom nalevo, a zatim dodirnite
avionu.
2. Podesite Status na Uključeno
Glasovna kontrola telefona
Ruke su vam zauzete, a potreban vam je telefon? Možete pomoću glasa da pozivate, šaljete
tekstualne poruke, pretražujete Veb ili otvorite aplikaciju.
Ova funkcija nije dostupna na svim jezicima. Više informacija o podržanim jezicima potražite na adresi
support.microsoft.com.
1. Pritisnite i držite
2. Izgovorite glasovnu komandu u telefon.
Primer: Da biste proverili svoj raspored, izgovorite Open calendar.
Savet: Da biste dobili više primera glasovnih komandi, izgovorite Help.
.
.
Podešavanja > režim rada u
© 2013 Nokia. Sva prava zadržana.
22
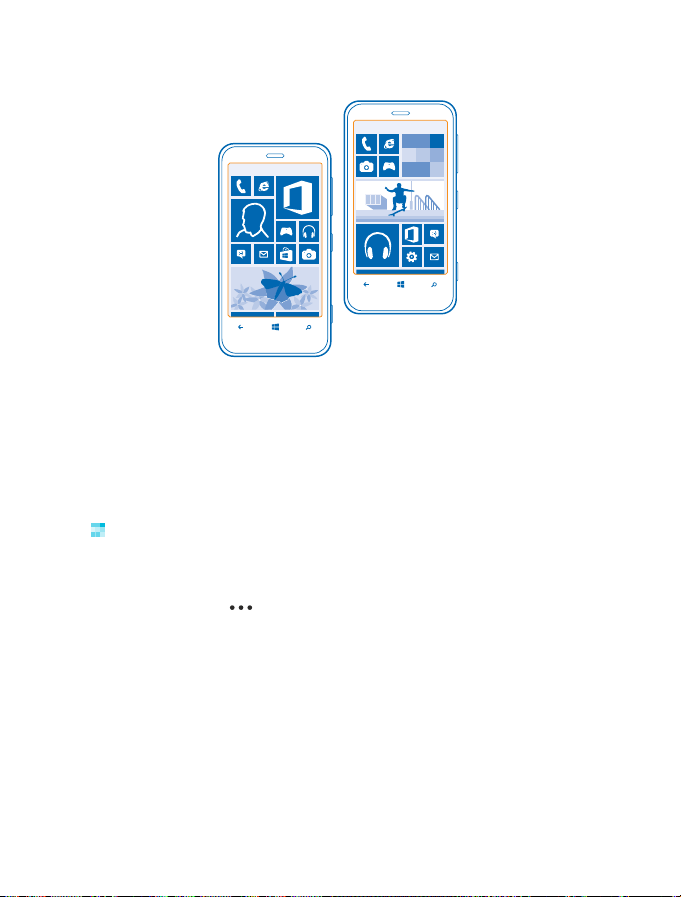
Personalizovanje telefona
Saznajte kako da personalizujete početni ekran i kako da menjate tonove zvona.
Personalizovanje početnog ekrana
Da li želite da na početnom ekranu budu samo aplikacije koje najčešće koristite? Možete da zakačite
omiljene aplikacije, Veb lokacije i još mnogo toga na početni ekran, kao i da menjate položaj i veličinu
pločica po želji.
1. Da biste zakačili aplikaciju, prevucite nalevo da biste otišli na meni aplikacija.
2. Dodirnite i držite aplikaciju, a zatim dodirnite zakači na početni ekran.
Kačenje kontakta
Dodirnite
Kada zakačite kontakte, ažuriranja njihovih izvoda se prikazuju na pločici i možete da ih pozovete
direktno sa početnog ekrana.
Kačenje Veb lokacije na početni ekran
Idite na Veb lokaciju i dodirnite
Premeštanje pločice
Dodirnite i držite pločicu, prevucite je na novu lokaciju i otpustite je, a zatim dodirnite ekran.
Osobe, dodirnite i zadržite kontakt i dodirnite zakači na početni ekran.
> zakači na početni ekran.
© 2013 Nokia. Sva prava zadržana.
23
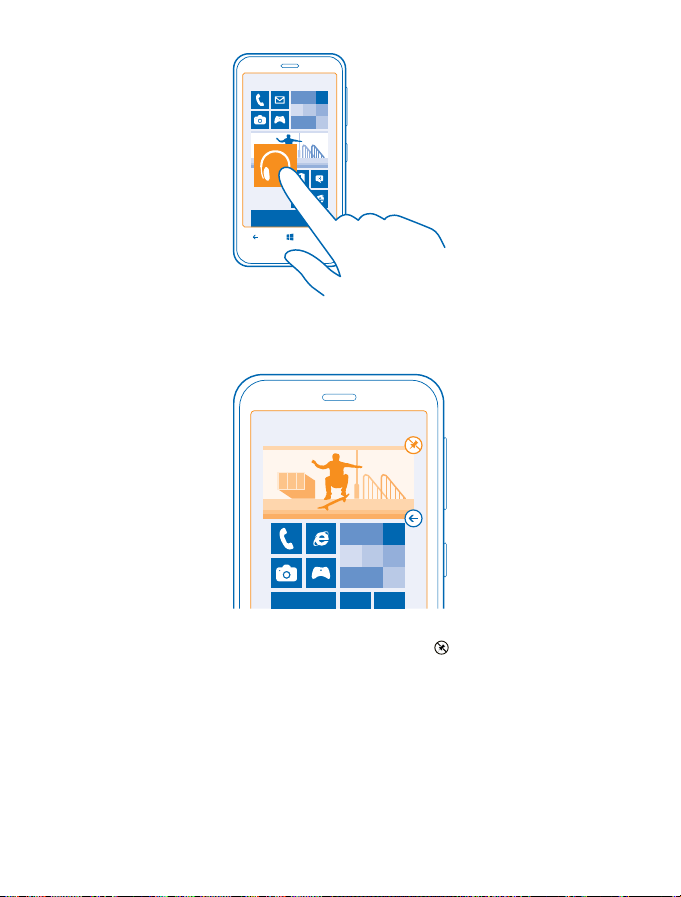
Promena veličine pločice ili otkačinjanje
Da biste promenili veličinu, držite pločicu i dodirnite ikonu strelice.
Da biste otkačili pločicu, dodirnite je i zadržite, a zatim dodirnite .
Kreiranje bezbednog i zabavnog početnog ekrana za decu
Možete da dozvolite deci da koriste neke aplikacije na telefonu, a da pri tom ne morate da brinete o
tome da li će slučajno obrisati poslovnu poštu, kupovati na mreži ili raditi nešto što ne smeju. Na
početni ekran postavite aplikacije, igre i druge favorite kako bi deca uživala u njima.
© 2013 Nokia. Sva prava zadržana.
24
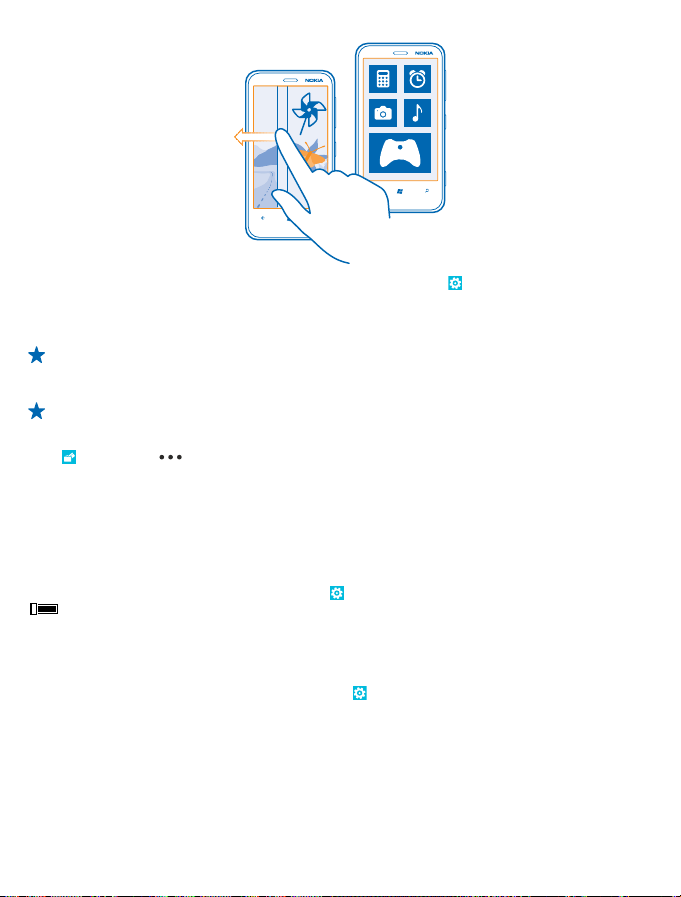
1. Na početnom ekranu prevucite prstom nalevo, a zatim dodirnite Podešavanja.
2. Dodirnite dečiji kutak.
3. Odaberite sadržaj koji vaša deca mogu da koriste. Možete i da podesite lozinku kako deca ne bi
mogla da pristupe početnom ekranu.
Savet: Pokažite deci kako mogu da personalizuju početni ekran. Na primer, da biste promenili
sliku pozadine, dodirnite prilagodi. Na početnom ekranu možete da menjate veličinu pločica ili
da ih pomerate na uobičajeni način.
Savet: Da bi deca mogla da obave kupovinu iz aplikacije, na primer, da kupe poene za igru,
definišite PIN broj za Novčanik. Morate da uneste PIN za Novčanik da biste obavili svaku
kupovinu. Da biste definisali PIN za Novčanik, na početnom ekranu prevucite nalevo i dodirnite
Novčanik > > podešavanja+PIN. Neke kupovine možda nisu dostupne za sve uzraste.
Odlazak na sopstveni početni ekran
Pritisnite taster za napajanje dva puta, a zatim prevucite zaključani ekran nagore. Ako ste podesili
lozinku, unesite je.
Povratak na dečiji početni ekran
Na vašem zaključanom ekranu prevucite nalevo, a na dečijem prevucite nagore.
Isključivanje dečijeg početnog ekrana
Na početnom ekranu prevucite nalevo, dodirnite
.
Promena teme
Možete da promenite boje na ekranu tako da odražavaju vaš ukus i raspoloženje.
1. Na početnom ekranu prevucite nalevo i dodirnite
2. Dodirnite Pozadina ili Boja naglašavanja.
Personalizovanje zaključanog ekrana
Da li biste voleli da vaš zaključani ekran bude jedinstven? Na primer, u pozadini može da se nalazi
vaša omiljena fotografija.
Podešavanja i podesite dečiji kutak na Isključeno
Podešavanja > tema.
© 2013 Nokia. Sva prava zadržana.
25
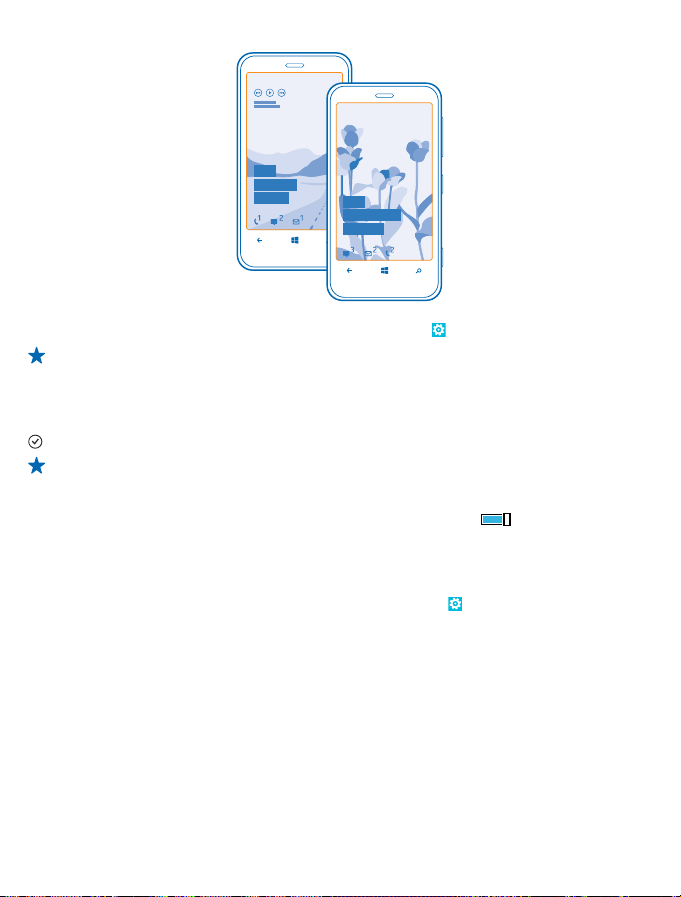
Na početnom ekranu prevucite prstom nalevo, a zatim dodirnite Podešavanja > zaključani ekran.
Savet: Možete da odlučite koja obaveštenja aplikacija, kao što su propušteni pozivi ili nove
poruke, želite da vidite na zaključanom ekranu. Samo dodirnite deo za obaveštenja i odaberite
aplikaciju koju želite da dodate.
Promena fotografije u pozadini
Dodirnite promeni fotografiju, izaberite fotografiju, podesite je tako da se najbolje uklopi i dodirnite
.
Savet: Možete i da prebacujete fotografije sa lokacije Bing na zaključani ekran. Dodirnite
fotografija > Bing.
Prikaz izvođača tokom reprodukovanja muzike
Podesite Prikaži izvođača u toku reprodukovanja muzike na Uključeno
Personalizovanje tonova telefona
Možete da izaberete najbolje zvukove za telefon.
1. Na početnom ekranu prevucite prstom nalevo, a zatim dodirnite
+zvukovi.
2. Izaberite tip tona zvona ili upozorenja koji želite da promenite i izaberite zvuk.
Dodavanje novih tonova zvona sa računara na telefon
Povežite telefon sa računarom preko USB kabla, a zatim pomoću Menadžera datoteka na računaru
premestite željenu pesmu u fasciklu tonova zvona na telefonu.
Da biste podesili pesmu kao ton zvona, u prikazu tonovi zvona+zvukovi dodirnite Ton zvona, a zatim
u okviru Prilagođeno dodirnite pesmu.
Pesmu možete da koristite kao ton zvona ako nije zaštićena na osnovu upravljanja digitalnim pravima
(digital rights management, DRM) i ako je manja od 30 MB.
Računar mora da radi pod operativnim sistemom Windows Vista, Windows 7 ili Windows 8.
.
Podešavanja > tonovi zvona
© 2013 Nokia. Sva prava zadržana.
26
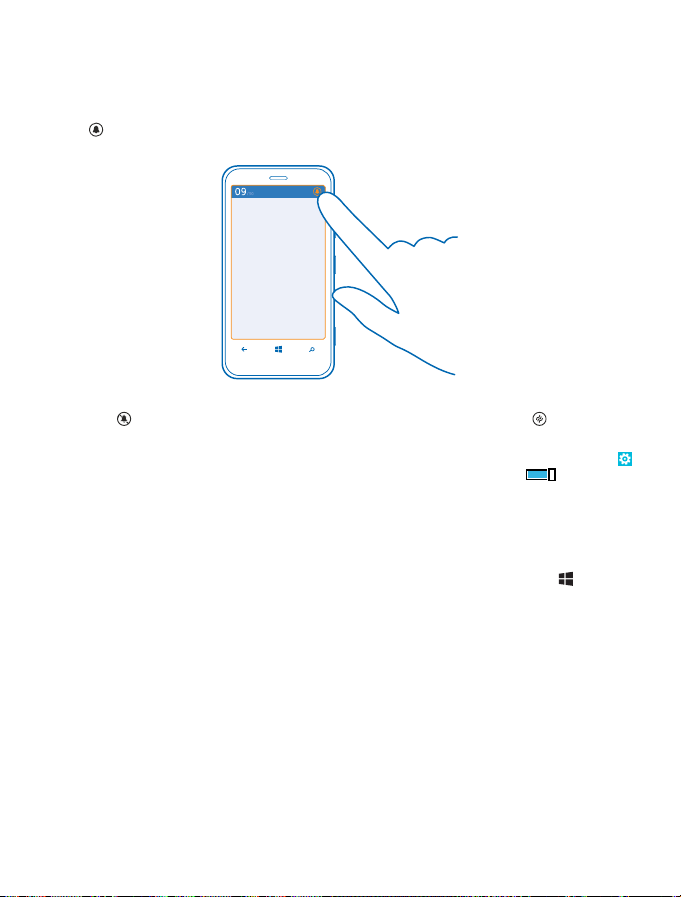
Utišavanje telefona
Kada uključite nečujni režim, isključuju se svi tonovi zvona i upozorenja. Koristite ovaj režim kada ste,
na primer, u bioskopu ili na sastanku.
1. Pritisnite taster za jačinu zvuka da biste videli statusnu traku za jačinu zvuka na vrhu ekrana i
dodirnite
Nečujni režim je uključen. Ako ste podesili telefon na vibraciju, režim vibracije će biti uključen
umesto nečujnog režima.
2. Ako želite da podesite telefon na vibraciju, na početnom ekranu prevucite nalevo, dodirnite
Podešavanja > tonovi zvona+zvukovi, a zatim podesite Vibracija na Uključeno .
.
Snimak ekrana
Da li ste upravo završili personalizovanje početnog ekrana i želite da podelite svoje umetničko delo?
Možete da napravite snimak ekrana i da ga pošaljete prijateljima.
1. Istovremeno pritisnite taster za uključivanje/isključivanje i taster za početni ekran
.
© 2013 Nokia. Sva prava zadržana.
27
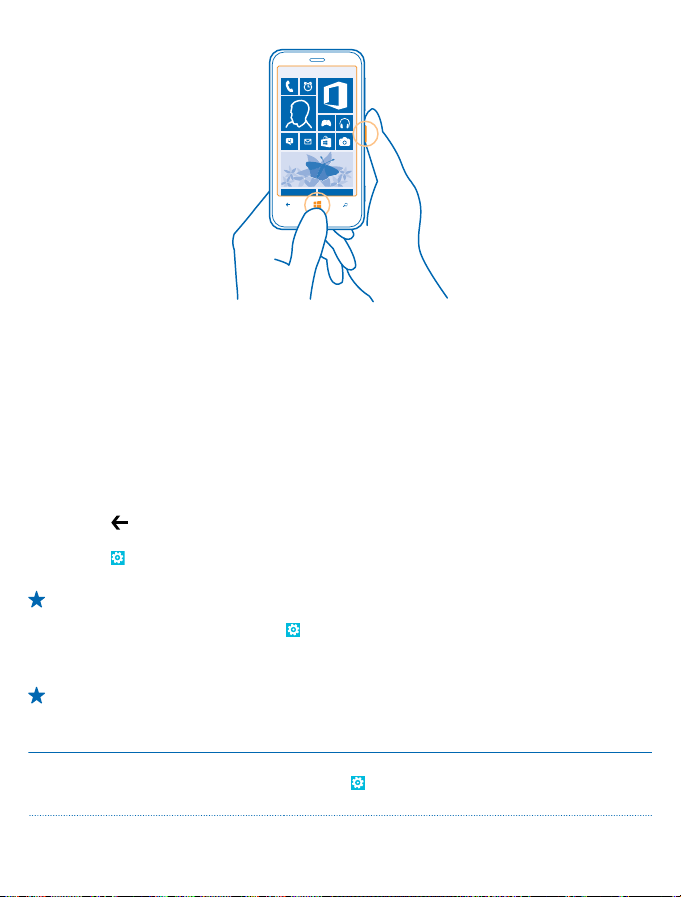
2. Dodirnite Fotografije > albumi > Snimci.
3. Dodirnite i držite snimak ekrana koji želite da pošaljete i dodirnite deli....
Produžavanje trajanja baterije
Suština je u tome da vam baterija što duže traje dok istovremeno koristite telefon na najbolji mogući
način. Postoje radnje koje možete da preduzmete kako biste uštedeli energiju telefona.
• Uvek punite bateriju do kraja.
• Isključite nepotrebne zvukove, kao što je zvuk koji se čuje kada se pritisne taster.
• Bolje je da koristite žičane slušalice nego zvučnik.
• Zatvorite sve aplikacije koje ne koristite. Većinu aplikacija možete da zatvorite tako što ćete
pritisnuti
• Neke aplikacije možda nepotrebno rade u pozadini. Na početnom ekranu prstom prevucite nalevo,
dodirnite
aplikaciju koju želite da blokirate, a zatim dodirnite blokiraj.
Savet: Možete da podesite telefon tako da automatski štedi energiju kada je baterija skoro
prazna. Da biste proverili status baterije i uključili režim uštede baterije, na početnom ekranu
prevucite prstom nalevo i dodirnite
Kada se na telefonu uključi režim uštede baterije, nećete moći da promenite podešavanja kod svih
aplikacija.
Savet: Možete da izaberete kada želite da se režim uštede baterije aktivira. Dodirnite
napredno.
Da biste uštedeli energiju, možete da uradite i sledeće:
Podešavanje na osnovu kojeg se ekran
telefona isključuje posle kratkog
vremena
.
Podešavanja, prstom prevucite do aplikacije i dodirnite pozadinski procesi. Dodirnite
Podešavanja > ušteda baterije.
Na početnom ekranu prevucite prstom nalevo, a zatim
dodirnite
isključivanja ekrana.
Podešavanja > zaključani ekran > Vreme do
© 2013 Nokia. Sva prava zadržana.
28
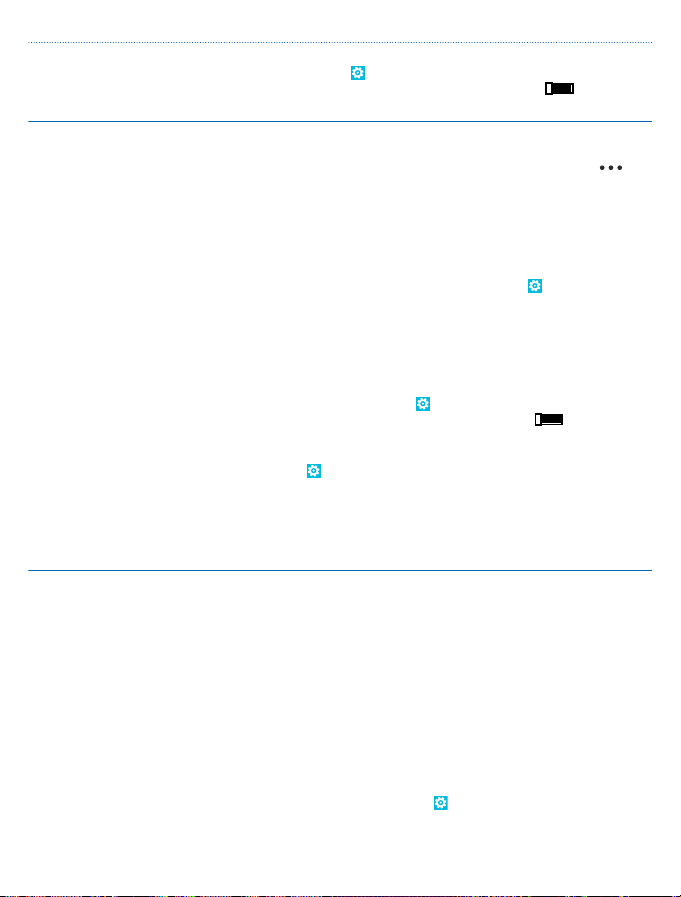
Smanjivanje osvetljenosti ekrana Na početnom ekranu prevucite prstom nalevo, a zatim
Selektivno korišćenje mrežnih veza: • Podesite telefon tako da ređe proverava ima li nove
dodirnite
Automatsko podešavanje na Isključeno
željeni nivo.
• Uključujte Bluetooth samo po potrebi.
• Koristite NFC samo kada vam je potreban. Da biste
• Kada se povezujete na internet, opredelite se za Wi-Fi
• Zaustavite traženje dostupnih bežičnih mreža na
• Zaustavite povezivanje telefona sa igrama. Na
• Ako koristite telefon za slušanje muzike ili za nešto
Podešavanja > osvetljenost. Podesite
pošte ili čak da to radi samo na zahtev. U svim
poštanskim sandučićima koje imate dodirnite
podešavanja > sinhronizuj podešavanja, a zatim
promenite podešavanje za Preuzimanje novog
sadržaja.
isključili funkciju dodirni+pošalji, na početnom ekranu
prstom prevucite nalevo, dodirnite
dodirni+pošalji, a zatim podesite NFC deljenje na
Isključeno.
vezu umesto za mobilnu vezu za prenos podataka.
telefonu. Na početnom ekranu prevucite prstom
nalevo, dodirnite
podesite Wi-Fi mreže na Isključeno
početnom ekranu prevucite prstom nalevo, dodirnite
Podešavanja, prevucite prstom do stavke
aplikacije, dodirnite igre i isključite sva bitna
podešavanja.
drugo, a ne želite da upućujete niti primate pozive,
uključite režim rada u avionu.
Podešavanja > Wi-Fi, a zatim
i izaberite
Podešavanja >
.
>
Ušteda na troškovima za prenos podataka u romingu
Želite li da smanjite telefonske račune? Možete da smanjite troškove prenosa podataka u romingu
tako što ćete promeniti podešavanja za mobilne podatke. Pod prenosom podataka u romingu
podrazumeva se korišćenje telefona za prijem podataka u mrežama koje vaš operator mreže ne
poseduje, odnosno, kojima ne upravlja. Povezivanje na internet u romingu, naročito kad ste u
inostranstvu, može znatno da poveća troškove prenosa podataka. Dobavljač usluga može da
naplaćuje fiksnu naknadu za prenos podataka ili možete da plaćate u skladu sa tim koliko ga koristite.
Da biste koristili optimalan način povezivanja, promenite podešavanja za Wi-Fi i za mobilne podatke,
kao i podešavanja za preuzimanje pošte.
Korišćenje Wi-Fi veze je uglavnom brže i povoljnije od korišćenja mobilne veze za prenos podataka.
Ako su na raspolaganju i Wi-Fi veza i mobilna veza za prenos podataka, telefon će koristiti Wi-Fi vezu.
Na početnom ekranu prevucite prstom nalevo, a zatim dodirnite
1. Dodirnite Wi-Fi.
© 2013 Nokia. Sva prava zadržana.
Podešavanja.
29
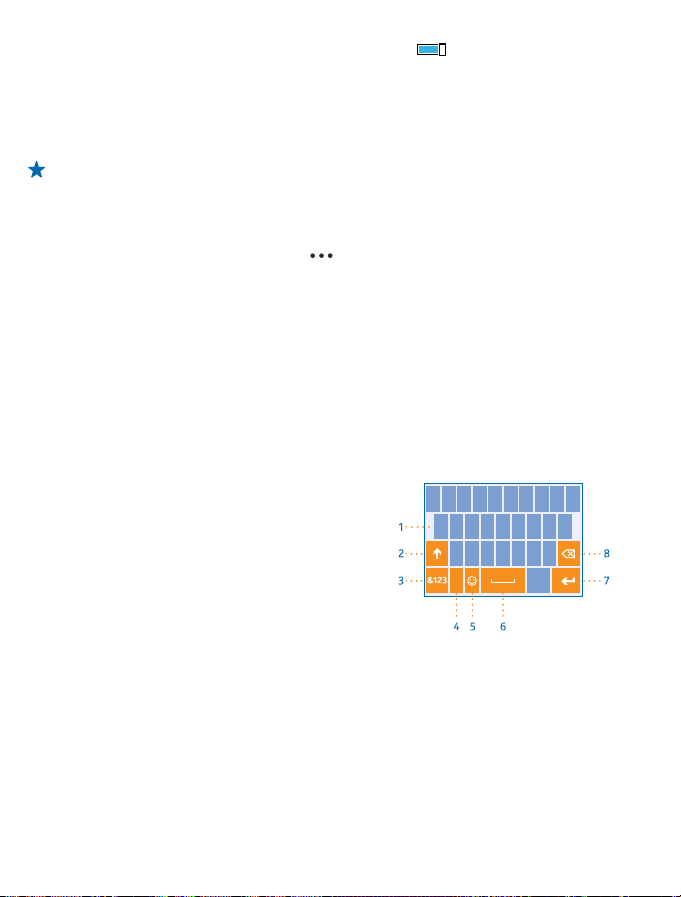
2. Uverite se da je opcija Wi-Fi mreže podešena na Uključeno .
3. Izaberite vezu koju želite da koristite.
Prekid mobilne veze za prenos podataka
Dodirnite mobilna mreža i podesite Veza za prenos podataka na isključena.
Zaustavljanje prenosa podataka u romingu
Dodirnite mobilna mreža i podesite Opcije prenosa podataka u romingu na isključi roming.
Savet: Da biste smanjili troškove prenosa podataka kada putujete, sačuvajte nove mape na
telefonu pre nego što krenete na put i pretražujte ih van mreže. Ukoliko vam ponestaje memorije
na telefonu, možete da uklonite neke mape sa telefona.
Podešavanje preuzimanja pošte na ručno
Podesite telefon tako da ređe proverava ima li nove pošte ili čak da to radi samo na zahtev. U svakom
poštanskom sandučetu koje imate dodirnite
promenite podešavanje za Preuzimanje novog sadržaja.
> podešavanja > sinhronizuj podešavanja, a zatim
Pisanje teksta
Saznajte kako da brzo i efikasno napišete tekst pomoću tastature telefona.
Korišćenje ekranske tastature
Pisanje pomoću ekranske tastature je lako i zabavno. Tastaturu možete da koristite dok je telefon u
režimu portreta ili pejzaža.
Dodirnite okvir za tekst.
1 Tasteri znakova
2 Taster shift
3 Tasteri sa brojevima i simbolima
4 Taster za jezik
5 Taster za „smeška“
6 Taster za razmak
7 Taster enter
8 Taster „povratnica“
Raspored tastera na tastaturi može da se
razlikuje u različitim aplikacijama i jezicima.
Taster za jezik se prikazuje samo kad izaberete
više jezika. Primer pokazuje englesku tastaturu.
Prebacivanje sa malih na velika slova i obratno
Dodirnite taster shift. Da biste uključili režim unosa velikih slova, dvaput dodirnite taster. Da biste se
vratili na normalni režim, ponovo dodirnite taster shift.
Unos broja ili specijalnog znaka
Dodirnite tastere sa brojevima i simbolima. Da biste videli više tastera specijalnih znakova, dodirnite
taster shift. Pojedini tasteri specijalnih znakova mogu da prikažu dodatne simbole. Da biste videli još
sličnih simbola, dodirnite i držite simbol ili specijalni znak.
© 2013 Nokia. Sva prava zadržana.
30

Savet: Da biste stavili tačku na kraj rečenice, a zatim započeli novu rečenicu, dvaput dodirnite
taster za razmak.
Savet: Da biste brzo ukucali broj ili specijalni znak, dok držite taster sa brojem i simbolom,
pomerite prst do znaka, a zatim podignite prst.
Kopiranje ili lepljenje teksta
Dodirnite reč, povucite kružiće koje vidite na početku i na kraju reči da biste markirali odeljak koji
želite da kopirate, a zatim dodirnite
Dodavanje akcenta znaku
Dodirnite i držite znak, a zatim dodirnite akcentovani znak.
Brisanje znaka
Dodirnite taster „povratnica“.
Prebacivanje sa jednog jezika pisanja na drugi
Uzastopno dodirujte taster za jezik sve dok se ne pojavi željeni jezik. Taster za jezik se prikazuje samo
kad izaberete više jezika.
Pomeranje kursora
Dodirnite i držite tekst sve dok se ne prikaže kursor. Bez podizanja prsta prevucite kursor na željenu
lokaciju.
. Da biste nalepili tekst, dodirnite .
© 2013 Nokia. Sva prava zadržana.
31

Korišćenje predloga reči za tastaturu
Dok kucate, telefon predlaže reči, što vam pomaže da unosite tekst brže i tačnije. Opcija predlaganja
reči dostupna je za nekoliko jezika.
Kada počnete da pišete reč, telefon predlaže moguće reči. Kada se reč koju tražite prikaže na traci
sa predlozima, izaberite je. Da biste videli još predloga, prevucite prstom nalevo.
Savet: Ako je predložena reč podebljana, telefon je automatski koristi kako bi zamenio reč koju
ste napisali. Ako je reč pogrešna, dodirnite je i videćete originalnu reč i nekoliko drugih predloga.
Ispravljanje reči
Ako primetite da ste pogrešno napisali reč, dodirnite je i videćete predloge za ispravljanje reči.
Dodavanje nove reči u rečnik
Ako željena reč nije u rečniku, napišite reč, dodirnite je i dodirnite znak (+) na traci sa predlozima.
Telefon takođe uči nove reči kada ih napišete nekoliko puta.
© 2013 Nokia. Sva prava zadržana.
32

Isključivanje predlaganja reči
Na početnom ekranu prevucite prstom nalevo, a zatim dodirnite
Dodirnite jezičku tastaturu i opozovite izbor u polju za potvrdu Predloži tekst.
Dodavanje jezika pisanja
Možete da dodate nekoliko jezika pisanja na tastaturu i da se prebacujete sa jednog na drugi tokom
pisanja.
1. Dodirnite
2. Izaberite jezike na kojima želite da pišete.
Prebacivanje sa jednog jezika na drugi tokom pisanja
Uzastopno dodirujte taster za jezik sve dok se ne pojavi željeni jezik. Raspored tastera na tastaturi i
predlaganje reči menjaju se u skladu sa odabranim jezikom. Taster za jezike se prikazuje samo kad
izaberete više jezika pisanja.
Podešavanja > tastatura > dodaj tastature.
Savet: Da biste uklonili prethodno instaliranu tastaturu, dodirnite i držite jezik koji ne želite da
koristite, a zatim dodirnite ukloni.
Podešavanja > tastatura.
Skeniranje kodova ili teksta
Koristite kameru za skeniranje QR šifri, bar kodova i omota knjiga i DVD diskova, i preuzmite dodatne
informacije o tome šta vaš telefon prepoznaje.
1. Pritisnite
2. Dodirnite
3. Okrenite objektiv kamere ka kodu.
.
.
Savet: Držite kameru mirno i uverite se da je to što skenirate u potpunosti vidljivo u okviru tražila
kamere.
Primer: Pokušajte da skenirate ovaj kôd i videćete šta će se desiti.
© 2013 Nokia. Sva prava zadržana.
33

Prevođenje ili pretraga teksta na Vebu
Pritisnite
pretraži.
Ova funkcija možda nije dostupna za sve jezike.
, dodirnite , okrenite objektiv kamere ka tekstu i dodirnite skeniraj tekst i prevedi ili
Sat
Vodite računa o vremenu – saznajte kako da koristite telefon kao sat i kao budilnik.
Podešavanje alarma
Telefon može da vam posluži kao budilnik.
1. Na početnom ekranu prevucite nalevo i dodirnite Alarmi.
2. Dodirnite
3. Popunite detalje o alarmu, podesite vreme i dodirnite
4. Da bi se alarm oglasio, potrebno je da telefon bude uključen i da je zvuk na telefonu dovoljno
pojačan.
Isključivanje alarma
Podesite alarm na Isključeno
Brisanje alarma
Dodirnite alarm i dodirnite
© 2013 Nokia. Sva prava zadržana.
.
.
.
.
34

Odlaganje alarma
Ne želite još uvek da ustanete iz kreveta? Kada se alarm oglasi, možete da ga odložite.
Kada se alarm oglasi, dodirnite odloži.
Automatsko ažuriranje vremena i datuma
Telefon možete da podesite tako da automatski ažurira vreme, datum i vr emensku zonu. Automatsko
ažuriranje je mrežna usluga.
Na početnom ekranu prevucite prstom nalevo, a zatim dodirnite
Podesite Automatsko podešavanje na Uključeno
Ručno ažuriranje vremena i datuma
Podesite Automatsko podešavanje na Isključeno
Ručno ažuriranje vremenske zone na putu u inostranstvo
Podesite Automatsko podešavanje na Isključeno
.
i uredite vreme i datum.
, a zatim dodirnite Vremenska zona i lokaciju.
Podešavanja > datum+vreme.
SkyDrive
Skladištite sadržaj u oblaku. Ne morate da brinete o tome da li imate slobodne memorije za favorite
ili nove aplikacije.
SkyDrive je skladište u oblaku za sve dokumente i fotografije, tako da po potrebi možete da im
pristupite, da ih delite ili vratite. Takođe, ovu uslugu možete da podesite tako da automatski pravi
rezervne kopije sadržaja, što znači da će se fotografije i video zapisi odmah nakon snimanja kopirati
u album u oblaku.
SkyDrive vam omogućava da pristupate fotografijama, dokumentima i drugom sadržaju sa telefona,
tablet uređaja ili računara. U zavisnosti od aplikacije možete da nastavite sa radom na dokumentu
upravo tamo gde ste ranije stali.
Postoji nekoliko mesta sa kojih možete da pristupite svom sadržaju u usluzi SkyDrive. Na primer,
možete da sačuvate fotografije u usluzi SkyDrive u čvorištu Fotografije ili da upravljate Office
dokumentima u čvorištu Office.
Savet: Da biste bez problema upravljali sadržajem u oblaku preko telefona, možete da
preuzmete SkyDrive aplikaciju u okviru usluge Prodavnica.
Čuvanje fotografija i drugog sadržaja u usluzi SkyDrive
Datoteke sačuvane na telefonu možete da otpremate u uslugu SkyDrive da biste im lakše pristupali
preko telefona, tablet uređaja ili računara.
Za povezivanje na SkyDrive potreban vam je Microsoft nalog.
1. Dodirnite Fotografije, a zatim potražite fotografiju ili video zapis.
2. Dodirnite
3. Napišite natpis za fotografiju, ako želite, a zatim dodirnite
Savet: Da biste podesili telefon tako da automatski otprema fotografije ili video zapise u
SkyDrive, na početnom ekranu prevucite prstom nalevo, a zatim dodirnite
Prevucite prstom do stavke aplikacije i dodirnite fotografije+kamera > SkyDrive.
© 2013 Nokia. Sva prava zadržana.
> sačuvaj u usluzi SkyDrive.
ili .
Podešavanja.
35

Čuvanje Office dokumenata u SkyDrive
Dodirnite
i držite datoteku koju želite da sačuvate, a zatim dodirnite sačuvaj u... > SkyDrive.
Deljenje fotografija i dokumenata između uređaja
SkyDrive vam omogućava da lako pristupate fotografijama, dokumentima i ostalom sadržaju koji ste
otpremili sa bilo kog uređaja.
Fotografije, dokumenta ili neki drugi sadržaj sačuvan na telefonu, tablet računaru ili stonom računaru
možete da otpremite u SkyDrive ako se prijavite na Microsoft nalog. Da biste pristupali otpremljenom
sadržaju preko drugog uređaja, potrebno je da se prijavite na isti onaj Microsoft nalog koji ste koristili
kada ste otpremali sadržaj.
Za otpremanje ili preuzimanje sadržaja potrebna vam je veza sa internetom. Ako nemate odgovarajući
tarifni plan, troškovi prenosa podataka mogu brzo da se nagomilaju. Informacije o eventualnim
troškovima prenosa podataka potražite od operatora mreže.
Postoji nekoliko mesta sa kojih možete da pristupite svom sadržaju u usluzi SkyDrive. Na telefonu je
to čvorište Fotografije u kome možete da pogledate svoje fotografije i video zapise, dok u čvorištu
Office možete da otvorite Office dokumente. Takođe, možete da preuzmete SkyDrive aplikaciju u
okviru usluge Prodavnica da biste videli i upravljali svim tipovima datoteka na telefonu.
Na tablet računaru ili stonom računaru možete da upravljate svojim sadržajem preko lokacije
www.skydrive.com ili možete da koristite SkyDrive aplikaciju i pristupite usluzi SkyDrive direktno sa
radne površine. Ako još uvek nemate SkyDrive aplikaciju, možete da je preuzmete i instalirate sa
lokacije www.skydrive.com.
Office, prevlačite do stavke lokacije, a zatim dodirnite telefon. Kada to uradite, dodirnite
Savet: Dokument možete da sačuvate u usluzi SkyDrive i dok radite na njemu. Dodirnite >
sačuvaj kao... i podesite Sačuvaj na na SkyDrive. Ako promenite Sačuvaj na lokaciju, promeniće
se podrazumevana lokacija za sve datoteke.
Savet: SkyDrive aplikacija na računaru vam omogućava da samo prevučete i otpustite datoteke
koje želite da otpremite u SkyDrive fasciklu u Menadžeru datoteka, kao što je Windows Explorer
ili Finder, i datoteke će se automatski otpremiti u SkyDrive.
Nokia nalog
Nokia nalog predstavlja ključ za Nokia usluge.
Pomoću Nokia naloga možete da, na primer:
• pristupate svim Nokia uslugama koristeći jedno korisničko ime i lozinku na računaru ili telefonu;
• sinhronizujete omiljene lokacije u Mapama;
• preuzimate sadržaj iz Nokia usluga;
•sačuvate detalje o modelu telefona i kontakt informacijama. Svom Nokia nalogu možete da dodate
detalje o kartici za plaćanje.
Dostupnost usluga može da se razlikuje.
Da biste saznali više o Nokia nalogu i Nokia uslugama, idite na account.nokia.com.
© 2013 Nokia. Sva prava zadržana.
36

Prodavnica
Želite li da personalizujete telefon tako što ćete dodati veći broj aplikacija? Ili da preuzmete igre,
takođe besplatno? Pretražite uslugu Prodavnica da biste pronašli najnoviji sadržaj za vas i vaš telefon.
Možete da preuzmete:
• aplikacije
•igre,
• muziku,
• video snimke,
• podkastove
Pored toga, možete da:
• preuzimate sadržaj koji odgovara vašem ukusu i lokaciji;
• delite preporuke sa prijateljima.
Dostupnost Prodavnice i izbor stavki dostupnih za preuzimanje zavise od vašeg regiona.
Da biste mogli da preuzimate iz Prodavnice, morate da se prijavite na Microsoft nalog preko telefona.
Kada se prijavite, biće vam ponuđen sadržaj koji je kompatibilan sa vašim telefonom.
Možete da pretražujete i preuzimate sadržaj direktno na telefon ili možete da pretražujete sadržaj
Prodavnice preko računara i šaljete veze na telefon u tekstualnim porukama.
Pojedine stavke su besplatne; ostale morate platiti kreditnom karticom ili preko telefonskog računa.
Dostupne metode plaćanja zavise od zemlje u kojoj živite i od dobavljača mrežnih usluga.
Pretraživanje Prodavnice
Pogledajte najnovije i najčešće preuzimane aplikacije ili igre i stavke preporučene za vas i vaš telefon.
Pretražujte po različitim kategorijama ili potražite određene stavke.
Dodirnite
© 2013 Nokia. Sva prava zadržana.
Prodavnica.
37

Prikaz ili pregledanje kategorija
Dodirnite kategoriju na prvoj strani ili prevucite nalevo ili nadesno da biste videli više kategorija i
stavki.
Dodirnite stavku da biste videli njene detalje. Dok gledate neku stavku, prikazuju se i srodne stavke.
Pretraživanje Prodavnice
Dodirnite
Preuzimanje aplikacije, igre ili neke druge stavke
Preuzmite besplatne aplikacije, igre ili druge stvari ili kupite dodatni sadržaj za telefon.
1. Dodirnite
2. Dodirnite stavku da biste videli njene detalje.
3. Ako stavka ima cenu, dodirnite kupi ili dodirnite isprobaj da biste isprobali stavku na ograničeni
vremenski period. Ukoliko je stavka besplatna, dodirnite instaliraj.
Dostupne metode plaćanja zavise od zemlje u kojoj živite i od provajdera mrežnog servisa.
4. Ako niste prijavljeni na Microsoft nalog, prijavite se sada.
5. Pratite uputstva prikazana na telefonu.
Kada se preuzimanje završi, možete da otvorite ili pregledate stavku, odnosno, da nastavite da
pretražujete dodatni sadržaj. Tip sadržaja određuje gde se stavka skladišti na telefonu: muzika, video
snimci i podkasti se nalaze u čvorištu Muzika+video, igre se nalaze u čvorištu Igre, a aplikacije u meniju
sa aplikacijama.
Kontaktirajte izdavača stavke da biste dobili više informacija o njoj.
Prikaz reda za preuzimanje
Dok se neka stavka preuzima, možete da nastavite sa traženjem drugog sadržaja u usluzi Prodavnica
i da dodajete stavke u red za preuzimanje.
1. Dodirnite
2. Da biste videli red za preuzimanje, dodirnite obaveštenje na dnu glavnog prikaza.
Obaveštenje prikazuje broj stavki koje se preuzimaju.
Stavke se preuzimaju jedna po jedna, a one koje su na čekanju se nalaze u redu za preuzimanje.
, napišite reči za pretragu i dodirnite .
Savet: Da li Prodavnica sadrži nešto što bi se dopalo vašim prijateljima? Možete da im pošaljete
vezu. Ukoliko je stavka besplatna, dodirnite deli. Ukoliko stavka ima cenu, dodirnite
deli.
Prodavnica.
Savet: Koristite Wi‐Fi vezu da biste preuzeli velike datoteke.
Prodavnica.
Savet: Ako želite da privremeno prekinete Internet vezu, dodirnite i zadržite stavku za
preuzimanje i dodirnite pauziraj. Da biste nastavili sa preuzimanjem, dodirnite nastavi.
Pauzirajte stavke na čekanju pojedinačno. Ako preuzimanje ne uspe, možete ponovo da
preuzmete stavku.
>
© 2013 Nokia. Sva prava zadržana.
38

Pisanje komentara za aplikaciju
Želite li da podelite mišljenje o nekoj aplikaciji sa ostalim korisnicima usluge Prodavnica? Ocenite
aplikaciju i napišite komentar za nju. Možete da postavite po jedan komentar za svaku aplikaciju koju
preuzmete.
1. Na početnom ekranu prevucite nalevo, dodirnite i zadržite aplikaciju i dodirnite ocena i komentar.
2. Ocenite aplikaciju i napišite komentar.
Savet: I druge stavke možete da ocenite i prokomentarišete na isti način.
© 2013 Nokia. Sva prava zadržana.
39

Osobe i poruke
Ostanite u kontaktu sa prijateljima i porodicom i delite datoteke, kao što su fotografije, pomoću
telefona. Budite u toku sa najnovijim ažuriranjima u uslugama društvenih mreža čak i kad ste u
pokretu.
Pozivi
Želite da upućujete pozive pomoću novog telefona i da razgovarate sa prijateljima? Nastavite da
čitate i saznaćete kako to možete da uradite.
Pozivanje kontakta
Pozivanje prijatelja je brzo i lako kada ih sačuvate kao kontakte u telefonu.
1. Dodirnite
2. Dodirnite kontakt i broj.
Pozivanje broja telefona
Dodirnite > , otkucajte broj telefona, a zatim dodirnite pozovi.
Da biste ukucali znak + koji se koristi za međunarodne pozive, dodirnite i držite 0.
Kopiranje i lepljenje broja telefona
Dodirnite i zadržite broj telefona, zatim dodirnite kopiraj, pa u okviru za tekst dodirnite
Prikaz istorije poziva
Dodirnite
Da biste uklonili zabeležen poziv, dodirnite i držite taj zapis, a zatim dodirnite izbriši stavku. Da biste
uklonili sve zabeležene pozive, dodirnite
> .
Savet: Da li je glas sagovornika preglasan ili suviše tih? Pritisnite tastere za podešavanje jačine
zvuka da biste podesili zvuk.
.
.
> izbriši sve.
© 2013 Nokia. Sva prava zadržana.
40

Da biste pronašli neki zabeležen poziv, dodirnite > , a zatim otkucajte ime ili broj telefona
kontakta.
Uspostavljanje poziva glasom
Kontakt možete da pozivate glasom.
1. Pritisnite i držite
2. Izgovorite Call i ime kontakta.
Da biste otkazali, pritisnite
Savet: Biranje glasom takođe možete da koristite sa Bluetooth slušalicama sa mikrofonom.
Ova funkcija možda nije dostupna za sve jezike.
Pozivanje poslednjeg biranog broja
Imate još nešto da kažete prijateljima? Pozovite ih ponovo. U okviru prikaza istorije poziva možete
da vidite informacije o pozivima koje ste primili i uputili.
1. Na početnom ekranu dodirnite
2. Dodirnite
Uspostavljanje konferencijskog poziva
Vaš telefon podržava konferencijske pozive između dva ili više sagovornika. Maksimalan broj učesnika
može da varira, u zavisnosti od dobavljača mrežnih usluga.
1. Pozovite prvu osobu.
2. Da biste uputili poziv drugoj osobi, pritisnite
3. Kada sagovornik odgovori na novi poziv, dodirnite
Dodavanje druge osobe u poziv
Dodirnite
Obavljanje privatnog razgovora sa nekim
Dodirnite
osobe nastavljaju sa konferencijskim pozivom.
Da biste se vratili na konferencijski poziv, dodirnite
, pozovite drugu osobu i dodirnite .
i ime osobe ili broj telefona. Konferencijska veza se stavlja na čekanje na telefonu. Druge
.
.
pored imena ili broja telefona.
.
i uputite uobičajen poziv.
.
.
© 2013 Nokia. Sva prava zadržana.
41

Prosleđivanje poziva na drugi telefon
Ne možete uvek da odgovorite na poziv, a ne želite da propustite dolazne pozive? Možete da ih
prosledite na drugi broj telefona.
1. Dodirnite
2. Podesite Prosleđivanje poziva na Uključeno
3. Unesite broj telefona u polje Prosledi pozive na i dodirnite sačuvaj.
Prosleđivanje poziva na govornu poštu
Pored toga što možete da prosledite pozive na drugi broj telefona, ove pozive takođe možete da
prosledite na govornu poštu i da ih čujete kasnije.
1. Dodirnite
2. Prvi put kada je budete koristili unesite podrazumevani broj govorne pošte u okvir Broj govorne
pošte.
Podrazumevani broj govorne pošte zatražite od dobavljača usluga.
3. Ako je to neophodno, podesite Koristi podrazumevani broj govorne pošte na Uključeno
4. Podesite Prosleđivanje poziva na Uključeno
Prosledi pozive na.
Izmena broja govorne pošte
Dodirnite > > podešavanja, podesite Koristi podrazumevani broj govorne pošte na
Isključeno
Isti broj govorne pošte unesite u okvir Prosledi pozive na.
> > podešavanja.
Savet: Da biste proverili da li se koristi prosleđivanje poziva, što je označeno ikonom ,
dodirnite vrh ekrana.
> > podešavanja.
i izmenite broj govorne pošte.
.
, a zatim unesite broj govorne pošte u okvir
.
© 2013 Nokia. Sva prava zadržana.
42

Pozivanje govorne pošte
Ako ste prosledili dolazne pozive na govornu poštu, možete da je pozovete i da slušate poruke koje
su vam ostavili prijatelji.
1. Na početnom ekranu dodirnite
2. Ako bude zatraženo, unesite lozinku za govornu poštu.
3. Možete da preslušavate ili brišete poruke govorne pošte, da odgovarate na njih, odnosno, da
snimite pozdravnu poruku.
Da biste mogli da koristite uslugu govorne pošte, kao i da biste dobili informacije o podešavanju pre
prosleđivanja poziva, obratite se dobavljaču mrežne usluge.
> .
Kontakti
Možete da čuvate i organizujete brojeve telefona, adrese i druge kontakt informacije prijatelja u
čvorištu Osobe. Takođe, možete da stupite u kontakt sa prijateljima preko društvenih mreža.
Dodavanje novog kontakta
Neka prijatelji budu uz vas. Sačuvajte njihove brojeve telefona, adrese i druge informacije u čvorištu
Osobe.
Dodirnite
1. Dodirnite
2. Ako ste se prijavili na nekoliko naloga, dodirnite nalog sa kojim je kontakt povezan.
3. Dodirnite detalj o kontaktu, popunite polja i dodirnite
4. Kada završite sa dodavanjem detalja, dodirnite
Izmena kontakta
Dodirnite kontakt i
Brisanje kontakta
Dodirnite kontakt i
Osobe i prevlačite do stavke svi.
.
.
.
i uredite ili dodajte detalje, kao što su ton zvona ili Veb adresa.
> izbriši.
© 2013 Nokia. Sva prava zadržana.
43

Kontakt će biti obrisan iz telefona i, uz izuzetke kao što su Facebook, Twitter i LinkedIn, iz usluge na
mreži u kojoj je sačuvan.
Čuvanje broja telefona iz primljenih poziva
Da li ste primili poziv od osobe čiji broj još uvek nemate sačuvan u čvorištu Osobe? Možete lako da
sačuvate broj u okviru nove ili postojeće stavke liste kontakata.
1. Dodirnite
2. Na listi istorije poziva, dodirnite broj telefona i
3. Dodirnite
4. Izmenite ostale detalje o kontaktu, uključujući i ime i dodirnite
Čuvanje broja telefona iz primljene poruke
Da li ste primili poruku od osobe čiji broj još uvek nemate sačuvan u čvorištu Osobe? Možete lako da
sačuvate broj u okviru nove ili postojeće stavke liste kontakata.
1. Dodirnite
2. Na listi konverzacija, dodirnite konverzaciju.
3. Pri vrhu ekrana sa konverzacijom, dodirnite broj telefona i
4. Dodirnite
5. Izmenite ostale detalje o kontaktu, uključujući i ime i dodirnite
.
, izmenite broj telefona i tip broja telefona, pa dodirnite .
Poruke.
, izmenite broj telefona i tip broja telefona, pa dodirnite .
.
.
.
.
Traženje kontakta
Želite li da brzo kontaktirate prijatelje? Da ne biste morali da prelistavate celu listu kontakata, možete
da potražite kontakt ili da pređete na određeno slovo. Takođe, možete da pozovete kontakt ili da mu
pošaljete poruku pomoću glasovne komande.
1. Dodirnite
2. Dodirnite
© 2013 Nokia. Sva prava zadržana.
Osobe i prevlačite do stavke svi.
i počnite da pišete ime. Lista se filtrira prema onome što unosite.
44

Savet: Zakačite najvažnije kontakte ili grupe kontakata na početni ekran. Dodirnite i držite
kontakt i dodirnite zakači na početni ekran.
Prelazak na neko slovo na listi kontakata
Dodirnite bilo koje slovo na listi kontakata sa leve strane, a zatim u alfabetnom meniju dodirnite prvo
slovo za željeno ime. Možete da odete direktno na tu tačku na listi kontakata.
Filtriranje liste kontakata
Dodirnite
kojih želite da vidite kontakte.
Korišćenje glasovne komande
U bilo kom prikazu, pritisnite i držite
Povezivanje kontakata
Imate li odvojene unose iz različitih društvenih mreža ili naloga za poštu za isti kontakt? Možete da
povežete više kontakata tako da njihove informacije budu na jednoj kontakt kartici.
Dodirnite
1. Dodirnite glavni kontakt sa kojim želite da se povežete i
2. Dodirnite izaberite kontakt i kontakt da biste bili povezani.
Raskidanje veze između kontakata
Dodirnite glavni kontakt i i dodirnite kontakt sa kojim želite da raskinete vezu i ukloni vezu.
Kopiranje kontakata sa SIM kartice
Ako imate sačuvane kontakte na SIM kartici, možete da ih kopirate na telefon.
1. Dodirnite
2. Dodirnite
Deljenje planova sa porodicom i prijateljima
Želite da okupite društvo, ali teško vam je da se dogovorite oko datuma i vremena koji svima
odgovaraju? Možete da pozovete druge na ćaskanje i da privatno delite kalendar, fotografije i beleške.
Da biste koristili ovu funkciju, morate da se prijavite na Microsoft nalog.
1. Da biste kreirali sobu za deljenje, dodirnite Osobe i prevucite prstom do stavke sve skupa.
2. Dodirnite
3. Unesite ime sobe, a zatim dodirnite
4. Da biste se prebacili na grupno ćaskanje, kalendar, beleške ili foto-album, prevucite prstom nalevo
ili nadesno.
5. Da biste pozvali nekoga da se pridruži sobi, dodirnite
Savet: Ako još uvek niste koristili sobe, telefon je spremio Porodična soba za vas. U čvorištu
Osobe prevlačite do stavke sve skupa i dodirnite Porodična soba. Da biste prvi put pozvali
nekoga da se pridruži sobi, dodirnite pozovi nekoga.
> podešavanja > filtriraj moju listu kontakata i dodirnite polja za potvrdu naloga sa
i izgovorite Call ili Text i ime kontakta. Neki jezici nisu podržani.
Osobe i prevlačite do stavke svi.
.
Osobe.
> podešavanja > uvoz SIM kontakata.
> Soba.
.
> i kontakt.
© 2013 Nokia. Sva prava zadržana.
45

Kreiranje, izmena ili brisanje grupe kontakata
Možete da kreirate grupe kontakata i možete istovremeno da pošaljete poruku većem broju osoba.
Na primer, možete članove porodice da dodate u istu grupu i da ih brzo kontaktirate putem iste
poruke.
Dodirnite
1. Dodirnite
2. Unesite ime grupe i dodirnite
3. Dodirnite
4. Dodirnite
Dodavanje novog kontakta u grupu
Dodirnite grupu i dodirnite
Uklanjanje kontakta iz grupe
Dodirnite grupu i
Preimenovanje grupe
Dodirnite grupu i
Brisanje grupe kontakata
Dodirnite grupu i
Deljenje kontakta
Kontakt lako možete deliti sa prijateljima pomoću funkcije dodirni+pošalji. Samo prislonite svoj
telefon uz njihove i završili ste posao.
1. Da biste se uverili da je opcija dodirni+pošalji uključena, na početnom ekranu prevucite prstom
nalevo, dodirnite
2. Na početnom ekranu dodirnite
3. Dodirnite kontakt i
4. Prislonite svoj telefon uz telefon prijatelja. Potrebno je da drugi telefon podržava funkciju dodirni
+pošalji. Više informacija potražite u vodiču za korisnike za drugi telefon.
Osobe i prevlačite do stavke sve skupa.
> Grupa.
i kontakt. Da biste dodali još jedan kontakt, dodirnite ponovo.
.
. Dodirnite kontakt koji želite da uklonite i ukloni iz grupe.
> preimenuj, pa unesite novo ime.
> izbriši.
.
Podešavanja > dodirni+pošalji, a zatim podesite NFC deljenje na Uključeno
.
> i kontakt.
Osobe, a zatim prevucite prstom do stavke svi.
> deli kontakt > > Dodirni+Pošalji.
Društvene mreže
Želite li da budete u kontaktu sa prijateljima? Na telefonu možete da podesite servise za društvene
mreže.
© 2013 Nokia. Sva prava zadržana.
46

Servisi za društvene mreže na telefonu vam omogućavaju da uvek budete u kontaktu.
Servisi za društvene mreže su servisi nezavisnih proizvođača i ne obezbeđuje ih Nokia. Proverite
podešavanja privatnosti servisa za društvene mreže koji koristite, pošto je moguće da delite
informacije sa velikim brojem osoba. Uslovi korišćenja društvene mreže se odnose na deljenje
informacija u okviru tog servisa. Upoznajte se sa uslovima korišćenja i politikom privatnosti datog
servisa.
Podešavanje naloga
Podesite naloge za društvene mreže.
1. Na početnom ekranu prevucite prstom nalevo, a zatim dodirnite
+nalozi.
2. Dodirnite dodajte nalog i ime usluge i pratite prikazana uputstva.
Savet: Kada se prijavite na nalog, kontakti na nalogu će biti automatski uvezeni.
Pregled ažuriranja statusa prijatelja
Kada podesite usluge društvenih mreža na telefonu, ažuriranja statusa prijatelja možete da pratite u
čvorištu Osobe.
Dodirnite
Postavljanje statusa
Ako želite da komunicirate sa prijateljima, podelite sa njima svoje misli. Postavite novi status na
društvenim mrežama koje koristite.
1. Dodirnite
2. Dodirnite kontakt karticu i postavi ažuriranu poruku.
3. Napišite poruku.
4. U okviru Postavi na dodirnite polje za potvrdu pored svakog naloga na kom želite da objavite status
i dodirnite
© 2013 Nokia. Sva prava zadržana.
Osobe i prevlačite do stavke šta je novo.
Osobe i prevlačite do stavke svi.
.
Podešavanja > e-pošta
47

5. Dodirnite .
Pisanje na zidu prijatelja
Prijatelje možete da kontaktirate tako što ćete pisati na njihovom Facebook zidu.
1. Dodirnite
2. Dodirnite Facebook profil prijatelja i napiši na zidu.
3. Napišite poruku i dodirnite
Komentarisanje ažuriranja statusa prijatelja
U usluzi Facebook prijatelje možete da kontaktirate tako što ćete komentarisati njihove statuse.
1. Dodirnite
2. U članku dodirnite
3. Napišite komentar i dodirnite
Promena fotografije na profilu
Kada podesite Facebook ili Microsoft nalog na telefonu, vaša fotografija na profilu sa jedne od ovih
društvenih mreža postaje standardna fotografija na kontakt kartici u telefonu. Ako promenite
fotografiju na telefonu, istovremeno možete da ažurirate profile na Facebook i Microsoft nalozima.
1. Dodirnite
2. Na vrhu liste kontakata dodirnite svoju kontakt karticu i fotografiju.
3. Ponovo dodirnite fotografiju i u čvorištu Fotografije dodirnite novu fotografiju.
4. Povucite fotografiju da biste podesili izrezivanje i dodirnite
5. Da biste podesili mesto ažuriranja fotografije, dodirnite Postavi na, dodirnite ili opozovite izbor u
poljima za potvrdu i dodirnite
6. Dodirnite
Deljenje fotografija na društvenim mrežama
Kada snimite fotografiju, otpremite je na Veb kako bi svi vaši prijatelji mogli da vide šta radite. Takođe,
možete da konfigurišete telefon tako da otprema fotografije automatski na društvene mreže.
1. Dodirnite Fotografije.
2. Pretražite albume sa fotografijama da biste pronašli sliku koju želite da delite.
3. Dodirnite i držite fotografiju i dodirnite deli....
4. Dodirnite društvenu mrežu na koju želite da otpremite fotografiju.
5. Dodajte naslov za sliku ako želite i dodirnite
Osobe i prevlačite do stavke svi.
.
Osobe i prevlačite do stavke šta je novo.
.
Osobe i prevlačite do stavke svi.
.
.
.
.
.
Poruke
Ostanite u kontaktu sa prijateljima i pošaljite im tekstualne ili multimedijalne poruke ili započnite
ćaskanje.
© 2013 Nokia. Sva prava zadržana.
48

Poruke možete da otvorite direktno sa početnog ekrana. Dodirnite Poruke.
Možete da šaljete i primate različite vrste poruka:
• tekstualne poruke;
• multimedijalne poruke koje sadrže priloge, kao što su fotografije;
•poruke ćaskanja.
Poruke koje razmenjujete sa određenim kontaktom i ćaskanja koja sa njim vodite grupišu se u
konverzacije.
Kada želite da se obratite kontaktu, telefon vam može pomoći da odaberete najbolji način za to.
Ukoliko je kontakt prijavljen u uslugu za ćaskanje, možete da započnete ćaskanje. U suprotnom,
možete da mu pošaljete tekstualnu poruku.
Ako napravite grupe kontakata koje sadrže, na primer, članove porodice ili kolege, možete da
pošaljete poruku grupi.
U podešavanjima poruka možete da podesite telefon tako da pravi rezervne kopije poruka u usluzi
SkyDrive. Ako počnete da koristite Windows Phone uređaj, tokom podešavanja možete da prebacite
poruke na taj novi telefon.
Možete da šaljete tekstualne poruke koje su duže od ograničenja broja znakova za jednu poruku. Duže
poruke se šalju kao dve poruke ili više njih. Provajder servisa to može tako i tarifirati. Znakovi sa
akcentima, ostali znakovi, kao i neke jezičke opcije zauzimaju više prostora i shodno tome
ograničavaju broj znakova koji se može poslati u sklopu jedne poruke.
Korišćenje usluga ili preuzimanje sadržaja mogu da izazovu prenos velike količine podataka, što može
dovesti do troškova prenosa podataka.
Slanje poruke
Tekstualne i multimedijalne poruke vam omogućavaju da brzo stupite u kontakt sa prijateljima i
članovima porodice.
© 2013 Nokia. Sva prava zadržana.
49

Ako počnete da pišete poruku i vratite se na drugu aplikaciju pre slanja, možete da nastavite pisanje
poruke kada se vratite na Poruke. Dodirnite
1. Dodirnite
2. Dodirnite
3. Da biste primaoca dodali sa liste kontakata, dodirnite
i broj telefona.
4. Dodirnite okvir za poruku i počnite da pišete poruku.
5. Da biste dodali prilog, dodirnite
Ukoliko je stavka koju ubacite u multimedijalnu poruku previše velika za mrežu, uređaj će možda
automatski smanjiti njenu veličinu.
6. Da biste poslali poruku, dodirnite
Multimedijalne poruke mogu da primaju i prikazuju jedino ko mpatibilni uređaji. Poruke se možda neće
prikazati isto na različitim uređajima.
Čitanje poruke
Kada primite poruku, to možete da vidite na početnom ekranu.
Poruke koje razmenjujete sa određenim kontaktom možete da vidite u okviru jedne konverzacije.
Konverzacija može da sadrži tekstualne poruke, multimedijalne poruke i ćaskanja.
Poruke.
.
Savet: Da biste dodali više primalaca, dodirnite > , željene primaoce, a zatim .
Savet: Da biste dodali „smeška“, dodirnite .
i datoteku.
Savet: Možete i da snimite novu fotografiju dok pišete poruku. Dodirnite slika ili video i ,
fotografišite i dodirnite prihvati.
.
> nacrti. Nacrt poruke se briše nakon slanja.
ili počnite da pišete ime. Možete da unesete
1. Dodirnite Poruke.
2. Da biste pročitali poruku, dodirnite konverzaciju.
© 2013 Nokia. Sva prava zadržana.
50

Čuvanje priloga
Dodirnite prilog, kao što je fotografija i dodirnite
Brisanje konverzacije
U okviru konverzacije, dodirnite
Brisanje svih poruka sa telefona
Dodirnite
Odgovaranje na poruku
Ne dozvolite da vas prijatelji čekaju – odgovorite odmah na poruku.
1. Dodirnite
2. U okviru konverzacije, dodirnite konverzaciju koja sadrži poruku.
3. Dodirnite okvir za poruku i napišite je.
4. Dodirnite
Prosleđivanje poruke
Dodirnite i držite poruku i dodirnite prosledi.
Pre nego što poruku prosledite, možete da izmenite napisani sadržaj ili da uklonite priloge.
Slanje poruke grupi
Želite li da pošaljete poruku grupi osoba? Kreirajte grupu u čvorištu Osobe i možete da stupite u
kontakt sa svima njima pomoću jedne poruke ili poruke pošte.
1. Dodirnite
2. Dodirnite grupu i slanje SMS-a ili pošalji e-poruku, a zatim napišite i pošaljite poruku.
Slanje lokacije u poruci
Pozvali ste prijatelje da se vidite, ali oni ne znaju gde se to mesto nalazi? Pošaljite im svoju lokaciju
na mapi.
Ova funkcija možda nije dostupna u svim regionima.
> > izaberi sve, potom dodirnite .
Poruke.
Savet: Ako za kontakt sačuvan na telefonu imate više brojeva telefona, možete i da pošaljete
odgovor na drugi broj. Dodirnite
.
Osobe.
, zatim razgovor koji želite da izbrišete i .
da biste izabrali drugi broj telefona.
> sačuvaj na telefonu.
© 2013 Nokia. Sva prava zadržana.
51

Telefon će možda zatražiti dozvolu da koristi vašu lokaciju. Morate da mu dozvolite da biste mogli da
koristite ovu funkciju.
1. Prilikom pisanja poruke, dodirnite
Slanje poruke sa prilogom može biti skuplje od slanja uobičajene tekstualne poruke. Više informacija
potražite od dobavljača usluga.
2. Dodirnite
Vaši prijatelji će primiti poruku koja sadrži sliku vaše lokacije na mapi.
Slanje audio poruke
Želite li da rođendanskom pesmom poručite prijatelju da ga niste zaboravili? Pošaljite pesmu u vidu
audio poruke.
1. Prilikom pisanja poruke dodirnite
2. Snimite poruku i dodirnite gotovo.
3. Dodirnite
Pisanje poruke glasom
Previše ste zauzeti da biste napisali poruku? Napišite i pošaljite tekstualnu poruku koristeći glas.
Ova funkcija nije dostupna na svim jezicima. Više informacija o podržanim jezicima potražite na adresi
support.microsoft.com.
Da biste koristili ovu funkciju, morate da budete povezani na Internet.
1. Pritisnite i držite
2. Izgovorite Text i ime kontakta.
3. Izgovorite poruku i sledite uputstva koja čujete.
.
.
.
> moja lokacija.
> glasovna beleška.
© 2013 Nokia. Sva prava zadržana.
52

Ćaskanje sa prijateljima
Da li volite da ćaskate sa prijateljima na mreži? Ako ste stalno u pokretu, trenutne poruke možete da
šaljete preko telefona, bez obzira na to gde se nalazite.
Za ćaskanje vam je potreban Microsoft nalog. Kada Facebook nalog povežete sa Microsoft nalogom,
možete da koristite Facebook ćaskanje u usluzi Poruke. Više informacija potražite u odeljku „Kako
da“ na lokaciji www.windowsphone.com.
Pre nego što započnete ćaskanje, konfigurišite uslugu za ćaskanje. Dodirnite
do stavke na mreži i pratite uputstva prikazana na telefonu.
Prijavite se u uslugu za ćaskanje ako već niste.
1. Dodirnite
2. Dodirnite
3. Da biste primaoca dodali sa liste kontakata, dodirnite
biste započeli ćaskanje.
4. Dodirnite okvir za poruku, napišite je i dodirnite
Poruke.
.
. Dodirnite nalog prijatelja za ćaskanje da
.
Poruke, prevlačite
Pošta
Kada ste u pokretu, možete da koristite telefon za čitanje poruka pošte i odgovaranje na njih.
Na početnom ekranu dodirnite .
Da biste slali i primali poštu, morate da budete povezani na Internet.
Dodavanje poštanskog sandučeta
Da li koristite različite adrese pošte za posao i za zabavu? Možete da dodate nekoliko poštanskih
sandučića na telefon.
Da biste podesili poštu na telefonu, morate da budete povezani na Internet.
© 2013 Nokia. Sva prava zadržana.
53

Ako se niste prijavili na Microsoft nalog tokom prvog pokretanja, to možete sada da uradite. Kada
dodate Microsoft nalog na telefon, nalog za poštu se dodaje automatski.
1. Na početnom ekranu dodirnite
2. Dodirnite nalog i napišite korisničko ime i lozinku.
Savet: Da biste dodali poslovnu poštu, kontakte i kalendar na telefon, upotrebite dodatno
podešavanje. Upišite korisničko ime i lozinku, a zatim dodirnite Exchange ActiveSync i ukucajte
potrebne detalje.
3. Dodirnite prijava.
Savet: U zavisnosti od naloga za poštu, možete da sinhronizujete i druge stavke osim poruka
pošte sa telefonom, kao što su kontakti i kalendar.
Ako telefon ne pronađe podešavanja za vašu poštu, možete da upotrebite dodatno podešavanje. Da
biste ovo uradili, morate da znate tip naloga pošte i adrese servera za dolaznu i odlaznu poštu. Ove
informacije možete da dobijete od dobavljača usluge pošte.
Da biste saznali više o podešavanju različitih naloga za poštu, pogledajte odeljak „Kako da“ na adresi
www.windowsphone.com.
Naknadno dodavanje poštanskog sandučeta
U poštanskom sandučetu dodirnite
Exchange ActiveSync
Da li biste želeli da vam poslovna pošta, kontakti i kalendar budu uvek pri ruci, bilo da sedite za
računarom ili ste u pokretu sa telefonom? Možete da sinhronizujete bitan sadržaj na telefonu sa
sadržajem na Microsoft Exchange serveru i obratno.
Exchange ActiveSync može da se podesi samo ako vaša kompanija ima Microsoft Exchange server.
Pored toga, potrebno je da IT administrator vaše kompanije aktivira Microsoft Exchange ActiveSync
za vaš nalog.
Pre nego što počnete sa podešavanjem, pobrinite se da imate sledeće informacije:
•poslovnu e-adresu;
• ime Exchange servera (kontaktirajte odeljenje za IT u vašoj kompaniji);
• ime mrežnog domena (kontaktirajte odeljenje za IT u vašoj kompaniji);
• lozinku za poslovnu mrežu.
U zavisnosti od konfiguracije Exchange servera, možda ćete morati da unesete dodatne podatke
tokom podešavanja. Ako nemate tačne podatke, kontaktirajte odeljenje za IT u vašoj kompaniji.
Tokom podešavanja možete da definišete koliko često želite da telefon sinhronizuje sadržaj sa
serverom. Sinhronizuje se samo sadržaj definisan tokom podešavanja naloga. Ako želite da se i drugi
sadržaj sinhronizuje, promenite podešavanja Exchange ActiveSync naloga.
Kada koristite Exchange ActiveSync, moguće je da će biti obavezno da koristite šifru za zaključavanje.
.
> dodaj nalog e-pošte i nalog i prijavite se.
Otvaranje pošte sa početnog ekrana
Pomoću aktivnih pločica za poštu možete da otvorite poštu direktno sa početnog ekrana.
© 2013 Nokia. Sva prava zadržana.
54

Na pločicama možete da vidite broj nepročitanih poruka, kao i da li vam je stigla nova pošta.
Možete da zakačite nekoliko poštanskih sandučića na početni ekran. Na primer, neka vam jedna
pločica služi za poslovnu poštu, a druga za ličnu. Ako povežete nekoliko poštanskih sandučića u jedno
prijemno sanduče, možete da otvorite poštu iz svih prijemnih sandučića na jednoj pločici.
Dodirnite pločicu da biste pročitali poštu.
Slanje pošte
Ne dozvolite da se pošta nagomila. Koristite telefon da biste čitali i sastavljali poruke pošte dok ste
u pokretu.
1. Na početnom ekranu dodirnite
2. Dodirnite
3. Da biste dodali primaoca sa liste kontakata, dodirnite
da napišete adresu.
4. Napišite temu i poruku.
5. Da biste priložili datoteku, dodirnite
6. Dodirnite
Čitanje pošte
Čekate važne vesti? Upotrebite telefon da biste pročitali poštu, umesto da je proveravate samo kada
ste za stolom.
Na početnom ekranu možete da vidite kada vam stigne pošta.
i nalog, ako imate povezane prijemne sandučiće.
Savet: Da biste uklonili primaoca, dodirnite ime i Ukloni.
Savet: Telefon vam može pomoći da brže napišete poruku pošte. Dok pišete, telefon daje
predlog za svaku sledeću reč tako da možete da dovršite rečenicu. Da biste dodali reč, dodirnite
predlog. Da biste pregledali listu, prevlačite prstom predloge. Ova funkcija nije dostupna na
svim jezicima.
Savet: Možete i da snimite novu fotografiju dok pišete poruku pošte. Dodirnite , fotografišite
i dodirnite prihvati.
da biste poslali poruku pošte.
.
ili počnite da pišete ime. Takođe možete
.
© 2013 Nokia. Sva prava zadržana.
55

1. Na početnom ekranu dodirnite .
2. U poštanskom sandučetu dodirnite poruku pošte. Nepročitana pošta je označena drugom bojom.
Savet: Da biste uvećali ili umanjili prikaz, stavite dva prsta na ekran i približite ih, odnosno
odvojite.
Savet: Ako pošta sadrži Veb adresu, dodirnite je da biste otišli na Veb lokaciju.
Čitanje pošte u konverzaciji
U poštanskom sandučetu dodirnite konverzaciju koja sadrži poruku pošte i dodirnite poruku.
Konverzacija sa nepročitanim porukama je označena drugom bojom.
Čuvanje priloga
Kada je poruka pošte otvorena, dodirnite prilog kao što je fotografija da biste ga preuzeli na telefon.
Ponovo dodirnite prilog i dodirnite
datoteka.
Odgovaranje na poštu
Da li primate poštu na koju je potrebno da odgovorite brzo? Odgovorite odmah pomoću telefona.
1. Na početnom ekranu dodirnite
2. Otvorite poruku pošte i dodirnite
Savet: Da biste odgovorili samo pošiljaocu, dodirnite odgovori. Da biste odgovorili pošiljaocu i
svim primaocima, dodirnite odgovori svima.
Prosleđivanje pošte
Otvorite poruku pošte i dodirnite
> sačuvaj na telefonu. Nije moguće sačuvati sve formate
.
.
> prosledi.
Brisanje poruke pošte
Da li vam je poštansko sanduče prepuno? Izbrišite neke poruke da biste oslobodili prostor na telefonu.
1. U poštanskom sandučetu dodirnite levo od onih poruka koje želite da izbrišete.
2. Dodirnite polja za potvrdu koja se pojavljuju pored poruka i dodirnite
© 2013 Nokia. Sva prava zadržana.
56

Brišu se sve poruke koje ste izabrali. U zavisnosti od naloga za poštu, pošta takođe može da se izbriše
i sa servera za poštu.
Brisanje jedne poruke
Otvorite poruku pošte i dodirnite
Odvojeni prikaz pošte
Poruke pošte se grupišu prema naslovima konverzacija. Konverzacija takođe uključuje vaše odgovore.
Ako želite da se poruke pošte prikazuju zasebno, možete da isključite funkciju konverzacija.
1. Na početnom ekranu dodirnite
2. Dodirnite
3. Isključite funkciju Konverzacije.
Pisanje pošte glasom
Umesto da koristite tastaturu, možete da diktirate poruke pošte.
Ova funkcija nije dostupna na svim jezicima. Više informacija o podržanim jezicima potražite na adresi
support.microsoft.com.
1. Na početnom ekranu dodirnite
2. Dodirnite
3. Da biste primaoca dodali sa liste kontakata, dodirnite
Savet: Da biste uklonili primaoca, dodirnite ime i Ukloni.
4. Dodirnite Tema: >
5. Dodirnite polje za poruku i
6. Dodirnite
> podešavanja.
i nalog, ako imate povezane poštanske sandučiće.
i recite temu poruke.
da biste poslali poruku pošte.
.
.
.
. Takođe možete da napišete adresu.
i izgovorite poruku.
© 2013 Nokia. Sva prava zadržana.
57

Povezivanje nekoliko poštanskih sandučića u objedinjeno prijemno sanduče
Ako imate više naloga pošte, možete da odaberete koje prijemne sandučiće želite da povežete u jedno
prijemno sanduče. Objedinjeno prijemno sanduče vam omogućava da za tren oka pregledate svu
poštu.
1. Na početnom ekranu dodirnite poštansko sanduče.
2. Dodirnite
3. Na listi ostali prijemni sandučići, dodirnite prijemne sandučiće koje želite da povežete sa prvim.
4. Dodirnite preimenuj povezano prijemno sanduče, unesite ime poštanskog sandučeta i dodirnite
.
Novo objedinjeno prijemno sanduče je zakačeno na početni ekran.
Odvajanje objedinjenih prijemnih sandučića
Ako želite da pojedinačno prikažete poštanske sandučiće ili da počnete da koristite samo jedan nalog
za poštu, možete da odvojite objedinjene prijemne sandučiće.
1. Na početnom ekranu dodirnite objedinjeno prijemno sanduče.
2. Dodirnite
3. Na listi ovo prijemno sanduče dodirnite prijemne sandučiće koje želite da odvojite i razdvoji.
Brisanje poštanskog sandučeta
Ako više ne želite da koristite poštansko sanduče, možete da ga izbrišete sa telefona.
1. Prevucite nalevo i dodirnite
2. Dodirnite i držite poštansko sanduče i dodirnite izbriši.
> poveži prijemne sandučiće.
> povezani prijemni sandučići.
Podešavanja > e-pošta+nalozi.
© 2013 Nokia. Sva prava zadržana.
58

Kamera
Zašto biste nosili zaseban fotoaparat ako vaš telefon ima sve što vam je potrebno za snimanje važnih
trenutaka? Kamerom na ovom telefonu možete lako da fotografišete ili snimate video snimke.
Fotografisanje
Snimite oštre i žive fotografije – zabeležite najbolje momente u foto-albumu.
1. Da biste aktivirali kameru, pritisnite taster za kameru.
2. Da biste uvećali ili umanjili prikaz, položite dva prsta na ekran i približite ih, odnosno odvojite.
3. Da biste izoštrili fokus, pritisnite do pola taster za kameru i držite prst na njemu. Fokus je fiksiran
onda kada beli trougao prestane da treperi.
4. Da biste fotografisali, pritisnite do kraja taster za kameru.
Da biste videli fotografiju koju ste upravo snimili, prevucite prstom nadesno. Slike se čuvaju u albumu
Snimci kamere u čvorištu Fotografije.
Fotografisanje bez korišćenja tastera za kameru
Ako je potrebno, uključite snimanje pomoću dodira u podešavanjima kamere. Na početnom ekranu
prevucite nalevo i dodirnite
+kamera > Dodirnite ekran da biste snimili slike i video zapise.
© 2013 Nokia. Sva prava zadržana.
Podešavanja. Prevlačite do stavke aplikacije i dodirnite fotografije
59

Dodirnite predmet ili deo kadra na ekranu da biste izoštrili fokus. Nemojte da pomerate telefon sve
dok beli kvadrat ne prestane da treperi.
Korišćenje različitih režima scene
Saznajte kako da fotografišete u različitim situacijama pomoću različitih režima scene u okviru
fotoaparata na telefonu.
Fotografisanje u krupnom planu
Fokusiranje malih predmeta, kao što je cveće, može da bude teško. Potrebno je da približite
fotoaparat predmetu koji snimate. Da biste napravili jasne i precizne fotografije čak i najmanjih
detalja, koristite režim krupnog plana.
1. Da biste aktivirali kameru, pritisnite taster za kameru.
© 2013 Nokia. Sva prava zadržana.
60

2. Da biste se prebacili na režim krupnog plana, dodirnite > podešavanja za fotografije..., a
zatim u okviru opcije Scene dodirnite Krupni plan.
Fotografisanje objekta koji se kreće
Nalazite se na nekom sportskom događaju i želite da telefonom slikate šta se dešava? Koristite
sportski režim da biste brže fotografisali.
1. Da biste aktivirali kameru, pritisnite taster za kameru.
2. Dodirnite
Fotografisanje u mraku
Želite da snimate bolje fotografije čak i pri lošem osvetljenju? Koristite noćni režim.
1. Da biste aktivirali kameru, pritisnite taster za kameru.
2. Da biste se prebacili na noćni režim, dodirnite
opcije Scene dodirnite Noć.
Slikanje autoportreta
Da biste lako slikali autoportrete, koristite kameru na prednjoj strani telefona.
> podešavanja za fotografije..., a zatim u okviru opcije Scene dodirnite Sportovi.
> podešavanja za fotografije..., a zatim u okviru
1. Da biste aktivirali kameru, pritisnite taster za kameru.
2. Dodirnite
3. Da biste fotografisali, pritisnite taster za kameru.
.
Savet: Pomoću kamere na prednjoj strani telefona možete da snimate i video snimke. Da biste
se prebacili na video režim, dodirnite
. Da biste započeli snimanje, pritisnite tas ter za ka mer u.
Preuzimanje Nokia foto-alatki iz Prodavnice
Želite li da poboljšate fotoaparat i da pronađete nove zabavne načine za pravljenje odličnih
fotografija? Preuzmite aplikacije za Nokia foto-alatke sa lokacije Prodavnica.
© 2013 Nokia. Sva prava zadržana.
61

1. Da biste aktivirali kameru, pritisnite taster za kameru.
2. Dodirnite
Korišćenje usluga ili preuzimanje sadržaja mogu da izazovu prenos velike količine podataka, što može
dovesti do troškova prenosa podataka.
> pronađi još foto-alatki i sledite uputstva.
Pravljenje video snimka
Telefon vam omogućava da važne trenutke zabeležite ne samo u vidu fotografija, već i kao video
snimke.
1. Da biste aktivirali kameru, pritisnite taster za kameru.
2. Da biste se prebacili sa režima fotografisanja na video režim, dodirnite
3. Da biste uvećali ili umanjili prikaz, stavite dva prsta na ekran i približite ih, odnosno odvojite.
4. Da biste započeli snimanje, pritisnite taster za kameru. Vreme počinje da teče.
5. Da biste zaustavili snimanje, pritisnite taster za kameru. Vreme se zaustavlja.
Da biste pogledali video snimak, prevucite nadesno i dodirnite
Snimci kamere u čvorištu Fotografije.
. Video snimak se čuva u fascikli
.
Saveti za kameru
Evo nekih saveta pomoću kojih ćete koristiti kameru na telefonu na najbolji mogući način.
• Da biste prebacili na snimanje fotografija ili video snimaka, dodirnite
•Da biste uvećali ili umanjili prikaz, stavite dva prsta na ekran i razdvajajte ih ili približavajte.
• Da biste promenili podešavanja kamere, kao što je odnos dimenzija, režim scene i balans bele
boje, dodirnite
dodirnite željeno podešavanje.
• Da biste brzo uključili kameru kada je telefon zaključan, pritisnite taster za kameru i držite ga
nekoliko sekundi.
• Kamera prelazi u stanje mirovanja ukoliko je ne koristite tokom približno jednog minuta. Da biste
ponovo aktivirali kameru, pritisnite taster za napajanje, a zatim povucite zaključani ekran nadole.
Blic koristite na bezbednom rastojanju. Ne koristite blic kada snimate ljude ili životinje na kratkim
rastojanjima. Nemojte zaklanjati blic u toku fotografisanja.
i podešavanja za fotografije... ili podešavanja za video zapise..., a zatim
ili .
Čuvanje fotografija i video zapisa na memorijskoj kartici
Ako je u telefon ubačena memorijska kartica, a ponestaje vam prostora u memoriji telefona, sačuvajte
snimljene fotografije i video zapise na memorijsku karticu.
Pre nego što snimite video zapise na memorijsku karticu, obavezno proverite da li je microSD kartica
koju koristite dovoljno brza. Za 360p i 720p video zapise koristite microSD karticu klase 4 ili naprednije
klase.
1. Na početnom ekranu prevucite prstom nalevo, a zatim dodirnite
telefonu.
2. Podesite Skladište novih slika na SD kartica.
Podešavanja > skladištenje na
© 2013 Nokia. Sva prava zadržana.
62

Čuvanje informacija o lokaciji na fotografija i video snimcima
Ukoliko ne želite da zaboravite gde ste tačno snimili neku fotografiju ili video snimak, možete da
podesite telefon tako da automatski beleži lokaciju.
1. Na početnom ekranu prevucite nalevo i dodirnite
2. Prevlačite do stavke aplikacije i dodirnite fotografije+kamera > Uključi informacije o lokaciji u
slike koje snimim.
Informacije o lokaciji se mogu priložiti uz fotografiju ili video snimak ukoliko se koordinate lokacije
mogu utvrditi pomoću satelita ili mreže. Ukoliko delite fotografiju ili video snimak uz koje su priložene
informacije o lokaciji, drugi koji pregledaju tu fotografiju ili video snimak mogu da vide te informacije
o lokaciji. Geo oznake možete da isključite u podešavanjima telefona.
Podešavanja.
Deljenje fotografija i video zapisa
Delite najbolje snimke direktno iz kamere.
1. Da biste aktivirali kameru, pritisnite taster za kameru.
2. Snimite fotografiju ili video zapis.
3. Prevucite prstom nalevo, a zatim dodirnite
4. Izaberite način deljenja i sledite uputstva.
Savet: Da biste brzo delili fotografiju ili video zapis sa nekim ko se nalazi u vašoj blizini, dodirnite
Dodirni+Pošalji, a zatim prislonite svoj telefon na telefon te druge osobe. Potrebno je da drugi
telefon podržava NFC.
Savet: Takođe, možete da delite iz čvorišta Fotografije. Samo izaberite fotografiju ili video zapis
i dodirnite
Korišćenje usluga ili preuzimanje sadržaja mogu da izazovu prenos velike količine podataka, što može
dovesti do troškova prenosa podataka.
Neke usluge za deljenje ne podržavaju sve formate datoteka ili video zapise visokog kvaliteta.
> deli....
> deli....
Upravljajte snimcima i uredite ih
Da li snimate veliki broj odličnih fotografija i video snimaka? Na sledeći način možete da ih gledate,
organizujete, delite i menjate.
© 2013 Nokia. Sva prava zadržana.
63

Čvorište „Fotografije“
Fotografije ili video snimci koje ste snimili telefonom čuvaju se u čvorištu Fotografije u okviru kog
možete da ih pretražujete i pregledate.
Da biste mogli lako da pronađete fotografije i video snimke, označite ih kao favorite ili ih organizujte
u albume.
Prikaz fotografija
Prisetite se važnih trenutaka – gledajte fotografije na telefonu.
Dodirnite Fotografije.
1. Da biste videli fotografiju koju ste napravili, dodirnite Snimci kamere i fotografiju.
© 2013 Nokia. Sva prava zadržana.
64

2. Da biste pogledali sledeću fotografiju, prevucite nalevo. Da biste pogledali prethodnu fotografiju,
prevucite nadesno.
Uvećavanje ili umanjivanje prikaza
Stavite dva prsta na ekran i spojite ih, odnosno, razdvojite.
Savet: Da biste brzo uvećali ili umanjili prikaz, dodirnite fotografiju dva puta.
Označavanje fotografije kao favorita
Želite brzo i lako da pronađete svoje najbolje snimke? Označite ih kao favorite i pregledajte ih u
prikazu favoriti, u čvorištu Fotografije.
1. Dodirnite Fotografije > albumi, a zatim potražite fotografiju.
Ako se fotografija nalazi u albumu na mreži, najpre je sačuvajte na telefon. Dodirnite
na telefonu.
2. Dodirnite
Savet: Da biste brzo označili nekoliko fotografija kao favorite, izaberite album u kom se nalaze
fotografije, dodirnite
Savet: Takođe, fotografiju možete da dodate u favorite odmah pošto je snimite. Jednostavno
prevucite prstom nadesno, a zatim dodirnite
Prikaz favorita
U čvorištu Fotografije prevucite prstom do stavke favoriti.
Otpremanje fotografija i video snimaka na Veb
Želite li da otpremite fotografije i video snimke u usluge društvenih mreža kako bi vaši prijatelji i
porodica mogli da ih vide? To možete da uradite direktno iz čvorišta Fotografije.
1. Dodirnite Fotografije i idite do fotografije ili video snimka.
2. Dodirnite
3. Dodirnite
Savet: Da biste istovremeno izabrali nekoliko fotografija, u čvorištu Fotografije dodirnite album
i
Savet: Da biste fotografijama mogli da pristupite sa svih uređaja, možete da podesite
otpremanje u uslugu SkyDrive. Usluga SkyDrive će nakon toga biti dostupna u meniju dok
pregledate fotografije.
Da biste podesili ovu funkciju, prevucite levo na početnom ekranu i dodirnite
Prevlačite do stavke aplikacije, dodirnite fotografije+kamera > SkyDrive i izaberite opciju.
> dodaj u Favorite.
, izaberite fotografije, a zatim dodirnite .
> dodaj u Favorite.
> deli... i uslugu.
ili .
, izaberite fotografije i dodirnite .
> sačuvaj
Podešavanja.
Promena pozadine u okviru čvorišta „Slike“
Imate sjajnu sliku koja vas obraduje kad god je vidite? Postavite je kao pozadinu čvorišta
Fotografije.
1. Dodirnite Fotografije.
2. Dodirnite
3. Izaberite fotografiju i dodirnite
© 2013 Nokia. Sva prava zadržana.
> izaberi pozadinu.
.
65

Savet: Telefon možete da podesite i tako da povremeno menja fotografiju automatski.
Dodirnite
Kreiranje albuma
Da biste lako pronašli fotografije događaja, osobe ili putovanja, organizujte fotografije u albume
prema temi, na primer.
Ukoliko imate Mac računar, instalirajte aplikaciju za Windows Phone sa lokacije Mac App Store.
1. Povežite telefon sa kompatibilnim računarom pomoću kompatibilnog USB kabla.
2. Otvorite program za upravljanje datotekama na računaru, kao što su Windows Explorer ili Finder, i
dođite do fascikle za fotografije.
3. Dodajte novu fasciklu, dajte joj ime i dodajte fotografije.
Fascikla je pojavljuje kao album u prikazu albumi na telefonu.
Savet: Ukoliko na računaru imate operativni sistem Windows 7 ili Windows 8, možete i da
koristite aplikaciju za Windows Phone. Ako imate Windows 7, možete da je preuzmete sa lokacije
www.windowsphone.com.
Brisanje albuma
Kada obrišete album sa telefona, brišu se i fotografije iz tog albuma. Ako ste kopirali album na računar,
album i fotografije u njemu se neće obrisati sa računara.
Dodirnite Fotografije > albumi. Dodirnite i zadržite album i dodirnite izbriši.
Albume na mreži ne možete da obrišete preko telefona.
> nasumično izaberi pozadinu.
Kopiranje fotografija na računar
Da li ste telefonom snimili fotografije koje biste želeli da kopirate na računar? Koristite upravljač
datotekama na računaru da biste kopirali ili premeštali fotografije.
Ukoliko imate Mac računar, instalirajte aplikaciju za Windows Phone sa lokacije Mac App Store.
1. Povežite telefon sa kompatibilnim računarom pomoću kompatibilnog USB kabla.
2. Otvorite program za upravljanje datotekama na računaru, kao što su Windows Explorer ili Finder, i
dođite do telefona.
3. Otvorite fasciklu za fotografije, izaberite fotografije i kopirajte ih na računar.
© 2013 Nokia. Sva prava zadržana.
66

Savet: Ukoliko na računaru imate operativni sistem Windows 7 ili Windows 8, isto možete da
koristite aplikaciju za Windows Phone. Ako imate Windows 7, možete da je preuzmete sa lokacije
www.windowsphone.com.
Izmena fotografije
Na snimljenim fotografijama možete da načinite par brzih izmena, kao što su rotiranje i izrezivanje.
Možete i da upotrebite automatsko popravljanje da biste omogućili da telefon popravi fotografiju
jednim dodirom.
1. Dodirnite Fotografije > albumi.
2. Dodirnite fotografiju, a zatim dodirnite
3. Da biste sačuvali izmenjenu fotografiju, dodirnite
> uredi i opciju.
.
© 2013 Nokia. Sva prava zadržana.
67

Mape i navigacija
Istražite šta se nalazi u svetu oko vas i kako da stignete do određenog mesta.
Aktiviranje lokacijskih usluga
Saznajte gde se nalazite pomoću aplikacije Mape i sačuvajte svoju lokaciju na fotografijama koje
snimite – dozvolite aplikacijama da koriste informacije o vašoj lokaciji kako biste dobili širu ponudu
ostalih usluga.
1. Prevucite nalevo i dodirnite
2. Dodirnite lokacija i podesite Lokacijske usluge na Uključeno
Preuzimanje aplikacije Nokia navigacija+ iz Prodavnice
Želite li da poboljšate doživljaj u toku vožnje pomoću glasovnog navođenja sa postupnim uputstvima?
Preuzmite aplikaciju Nokia navigacija+ iz usluge Prodavnica.
Dodirnite
Nokia Drive i sledite uputstva.
Nokia mape
Usluga Nokia mape vam pokazuje šta se nalazi u blizini i daje vam uputstva za stizanje do odredišta.
Podešavanja.
.
Možete:
•da pronađete gradove, ulice i usluge;
•da pronađete pravi put pomoću detaljnih uputstava;
• da se orijentišete u tržnom centru ili nekom drugom kompleksnom objektu, kao i da pronađete
omiljene radnje i sadržaje u okviru tih objekata;
•da sačuvate omiljena mesta na telefon kao favorite i zakačite mesta na početni ekran da biste
mogli brzo da pristupite;
© 2013 Nokia. Sva prava zadržana.
68

• da sinhronizujete favorite sa here.com;
• da napišete komentar za mesto ili snimite fotografiju i otpremite je kako bi je svi videli, bilo na
telefonu ili na here.com.
Sadržaj digitalnih mapa može biti neprecizan i nekompletan. Nikada se ne oslanjajte isključivo na
dotični sadržaj ili uslugu za kritične komunikacije kao što su hitni slučajevi.
Korišćenje usluga ili preuzimanje sadržaja mogu da izazovu prenos velike količine podataka, što može
dovesti do troškova prenosa podataka.
Neke sadržaje su generisali nezavisni proizvođači, a ne Nokia. Ti sadržaji mogu biti neprecizni i možda
neće biti dostupni.
Pronalaženje sopstvene lokacije na mapi
Ako želite da se orijentišete, proverite gde se nalazite na mapi. Možete i da istražite različite gradove
i zemlje.
1. Na početnom ekranu prevucite prstom nalevo, a zatim dodirnite
prikazuje gde se nalazite. Ako usluga Nokia mape ne može da pronađe vašu lokaciju, prikazuje
poslednju poznatu lokaciju.
Ako precizno pozicioniranje nije moguće, zeleni kružić oko ikone lokacije prikazuje opštu oblast u
kojoj se nalazite. U gusto naseljenim oblastima preciznost procene je bolja, a zeleni kružić nije toliko
širok.
2. Da biste videli trenutnu ili poslednju poznatu lokaciju, dodirnite
Pokrivenost mapama zavisi od zemlje i regiona.
Pretraživanje mape
Vucite mapu prstom. Mapa je podrazumevano orijentisana ka severu.
Preciznost kompasa je ograničena. Elektromagnetna polja, metalni objekti i drugi spoljašnji uslovi
takođe mogu da utiču na preciznost kompasa. Neophodno je da kompas uvek bude pravilno kalibrisan.
Uvećavanje ili umanjivanje prikaza
Stavite dva prsta na mapu i odvojite ih da biste uvećali, odnosno spojite ih da biste umanjili prikaz.
Savet: Da biste na prikaz mape dodali kontrole za uvećavanje/umanjivanje, dodirnite >
podešavanja i podesite Kontrole zumiranja na Uključeno
Nokia mape.
.
.
Pronalaženje lokacije
Pomoću usluge Nokia mape ćete lakše pronaći određene lokacije i preduzeća.
1. Na početnom ekranu prevucite nalevo i dodirnite
2. Unesite reči za pretragu, kao što su adresa ili naziv mesta, u okvir za pretragu.
3. Izaberite stavku sa liste predloženih pogodaka koja se formira dok kucate ili dodirnite taster „Enter“
da biste pokrenuli pretragu.
Lokacija će se prikazati na mapi.
© 2013 Nokia. Sva prava zadržana.
Nokia mape > .
69

Savet: Želite li da vidite više informacija o mestu? Detaljni prikaz mesta može da sadrži opšte
informacije, fotografije, komentare, veze za vodiče i dodatne predloge mesta u okolini. Kada se
lokacija prikaže na mapi, dodirnite balončić sa informacijama da biste videli prikaz detalja za to
mesto.
Ukoliko nije pronađen nijedan rezultat pretrage, proverite da li su reči za pretragu ispravno napisane.
Otkrivanje mesta u okolini
Tražite novi restoran, hotel ili prodavnicu?Usluga Nokia mape predlaže mesta u vašoj blizini.
1. Na početnom ekranu prevucite prstom nalevo, a zatim dodirnite
2. Dodirnite
određene tačke na mapi.
3. Dodirnite
Sve tipove predloženih mesta možete da vidite na mapi.
da biste pronašli predložena mesta koja su vam najbliža ili pregledanjem dođite do
.
Nokia mape.
© 2013 Nokia. Sva prava zadržana.
70

Pronalaženje određenih tipova mesta u okolini
Kada su mesta u okolini prikazana na mapi, prevucite prstom od dna ekrana nagore, a zatim dodirnite
prikaži kategorije i kategoriju.
Na listi će se prikazati mesta u okolini koja pripadaju toj kategoriji. Da biste ih videli na mapi, dodirnite
mapu.
Savet: Da biste kategoriju zakačili na početni ekran, kada izaberete kategoriju, dodirnite .
Tako možete brzo da pronađete nova mesta bez obzira na to gde se nalazite.
Orijentacija u okviru tržnog centra
Više ne morate da lutate po tržnom centru tražeći omiljenu radnju. Nokia mape može da vam pokaže
kuda da idete u tržnim centrima i drugim ogromnim objektima čija unutrašnjost podseća na lavirint.
Na početnom ekranu prevucite prstom nalevo, a zatim dodirnite
Da biste koristili ovu funkciju, podaci o mapi objekta moraju biti dostupni. Podaci o mapi objekta
možda nisu dostupni u svim zemljama ili regionima, niti za sve objekte.
1. Kada vidite objekat na mapi, uvećavajte ga sve dok ne vidite njegove delove (na primer, radnje u
tržnom centru).
2. Dodirnite objekat.
Savet: Da biste videli informacije o određenoj lokaciji u okviru objekta, kao što je neka određena
radnja, dodirnite tu lokaciju i balončić sa informacijama.
3. Da biste videli različite nivoe objekta, prevlačite prstom nagore ili nadole oznake nivoa koje vidite
sa desne strane na mapi.
Nokia mape.
© 2013 Nokia. Sva prava zadržana.
71

Pronalaženje određenih tipova mesta u okviru objekta
Dodirnite objekat, a zatim prevucite prstom nagore sa dna ekrana. Dodirnite prikaži kategorije, a
zatim izaberite kategoriju.
Pronalaženje određenog mesta u okviru objekta
Dodirnite objekat, a zatim prevucite prstom nagore sa dna ekrana. Prevucite prstom nalevo do
direktorijum, a zatim dodirnite
Preuzimanje uputstava za dolazak do određenog mesta
Želite li lako da pronađete put? Preuzmite uputstva za pešačenje, vožnju automobilom ili za vožnju
gradskim prevozom – kao početnu tačku upotrebite trenutnu lokaciju ili neko drugo mesto.
1. Na početnom ekranu prevucite prstom nalevo, a zatim dodirnite
2. Dodirnite
3. Ako ne želite da vam trenutna lokacija bude početna tačka, dodirnite od i pronađite početnu tačku.
4. Dodirnite do i tražite odredište.
Na mapi se prikazuje maršruta, zajedno sa procenom vremena koje je potrebno za stizanje do
odredišta. Da biste dobili detaljna uputstva, prevucite prstom nagore sa dna ekrana.
Savet: Da biste preuzeli uputstva za dolazak do određenog mesta, možete i da dodirnete mesto
na mapi ili da dodirnete i držite mesto na mapi i dodirnete balončić sa informacijama. Dodirnite
pravci do ovog mesta ili pravci odavde.
Preuzimanje uputstava za pešačenje
Kada kreirate maršrutu, dodirnite
biste se prebacili na prikaz svoje lokacije, sledećeg skretanja ili pregleda maršrute, prevucite prstom
nalevo ili nadesno.
Pribavite uputstva za vožnju sa glasovnim navođenjem u aplikaciji Nokia navigacija+
Kada podesite odredište (kao početnu tačku koristite lokaciju na kojoj se trenutno nalazite), dodirnite
> pokretanje navigacije. Maršruta se otvara u aplikaciji Nokia navigacija+.Ako na telefonu nije
instalirana aplikacija Nokia navigacija+, od vas će biti zatraženo da je preuzmete.
> pravci.
.
Nokia mape.
, a zatim pri vrhu prikaza dodirnite pokretanje navigacije. Da
© 2013 Nokia. Sva prava zadržana.
72

Pribavljanje uputstava za gradski prevoz
Kada kreirate maršrutu, dodirnite
Dodavanje fotografije za mesto
Da li vidite nešto što vam se dopada? Podelite to iskustvo sa drugima. Snimite fotografiju i otpremite
je kako bi je svi videli, bilo na telefonu ili na Veb lokaciji Nokia Maps.
1. Na početnom ekranu prevucite prstom nalevo, a zatim dodirnite
2. Dodirnite
3. Dodirnite ikonu mesta na mapi i dodirnite balončić sa informacijama.
4. U prikazu detalja o mestu, prevlačite do stavke fotografije i dodirnite
5. Dodirnite fotografiju i
Ocenjivanje i pisanje komentara za mesto
U prikazu detalja o mestu, prevlačite do stavke komentari i dodirnite
zvezdice da biste ocenili mesto i napišite komentar.
Čuvanje mesta
Kako biste olakšali sebi planiranje putovanja, možete da pretražujete mesta, kao što su hoteli,
znamenitosti ili benzinske pumpe i da ih sačuvate na telefonu.
1. Na početnom ekranu prevucite nalevo i dodirnite
2. Da biste potražili adresu ili mesto, dodirnite
3. Kada se mesto prikaže na mapi, dodirnite balončić sa informacijama da biste otvorili prikaz detalja
za to mesto.
4. U prikazu detalja za mesto dodirnite
Prikaz sačuvanog mesta
U glavnom prikazu dodirnite
Sinhronizovanje sačuvanih mesta
Uvek sačuvajte rezervne kopije za omiljena mesta i držite ih nadohvat ruke – sinhronizujte omiljena
mesta sa Nokia nalogom.
Na početnom ekranu prevucite prstom nalevo, a zatim dodirnite
Na Veb lokaciji here.com možete da isplanirate putovanje preko računara, da sinhronizujete sačuvana
mesta sa uslugom Nokia mape na telefonu i pristupate napravljenom planu u hodu. Sinhronizacija
predstavlja i zgodan način za prenos sačuvanih mesta sa prethodnog Nokia telefona na novi.
Sinhronizujte stari telefon sa uslugom here.com, a zatim svoj novi telefon.
Ako ste prijavljeni na Nokia nalog, vaša omiljena mesta će se automatski sinhronizovati na nalogu
svaki put kada otvorite Nokia mape. Da biste ručno sinhronizovali sačuvana mesta, dodirnite
.
Isključivanje automatske sinhronizacije
Dodirnite
da biste videli mesta u blizini.
Savet: Mesto možete i da zakačite na početni ekran kako biste mogli lako da mu pristupate.
Kada se mesto prikaže na mapi, dodirnite balončić sa informacijama i
> podešavanja, a zatim podesite Automatski sinhronizuj omiljene na .
.
Nokia mape.
.
Nokia mape.
.
.
.
dodaj fotografiju.
dodaj komentar. Dodirnite
.
Nokia mape.
>
© 2013 Nokia. Sva prava zadržana.
73

Preuzimanje mapa na telefon
Sačuvajte mape na telefonu pre putovanja, tako da možete da ih pregledate bez povezivanja na
Internet dok putujete.
Na početnom ekranu prevucite nalevo i dodirnite
Da biste preuzeli i ažurirali mape, uključite Wi-Fi mrežu.
1. Dodirnite preuzmi nove mape.
2. Dodirnite
Ažuriranje postojeće mape
Dodirnite preuzmi aktuelne mape.
Brisanje mape
Dodirnite preuzmi nove mape. Dodirnite i držite mapu i dodirnite delete.
Promena izgleda mape
Prikazujte mape u različitim režimima da biste označili određene detalje i da biste se lakše snašli.
1. Na početnom ekranu prevucite prstom nalevo, a zatim dodirnite
2. Dodirnite
Dostupnost opcija i funkcija zavisi od regiona. Nedostupne opcije su zasivljene.
Da biste na mapi videli informacije o saobraćaju, potrebno je da preuzmete mapu zemlje ili regiona
na telefon.
i izaberite zemlju ili region.
i izaberite prikaz mape, na primer satelit ili saobraćaj.
Nokia mape > > preuzmite mape.
Nokia mape.
Nokia gradski vodič
Da li tražite zanimljive stvari koje možete da radite u okolini? Otkrijte mesta u blizini koristeći Nokia
gradski vodič.
Možete da:
•pronađete mesta koja vas zanimaju;
• tražite određena mesta kao što su restorani ili prodavnice;
• dobijete kontakt informacije i uputstva za pešačenje ili vožnju do mesta koja vas zanimaju;
• delite mesta sa svojim prijateljima.
Usluga Nokia gradski vodič je besplatna.
© 2013 Nokia. Sva prava zadržana.
74

Korišćenje usluga ili preuzimanje sadržaja mogu da izazovu prenos velike količine podataka, što može
dovesti do troškova prenosa podataka.
Pojedine usluge možda nisu dostupne u svim zemljama i možda se nude samo na određenim jezicima.
Pronalaženje mesta
Ne dozvolite da vam promaknu zanimljiva mesta. Možete da vidite šta se nalazi u vašoj okolini kroz
tražilo fotoaparata.
1. Na početnom ekranu prevucite nalevo i dodirnite
2. Dodirnite kategoriju kao što je hoteli ili šoping.
Prikaz mesta u okruženju
Držite telefon u režimu pejzaža i pomerajte ga kao da želite da fotografišete.
Radar u gornjem desnom uglu vam omogućava da brzo vidite mesta u blizini.
Savet: Ako se na istoj lokaciji nalazi više mesta, dodirnite da biste ih pregledali.
Prikaz mesta na listi
Držite telefon u režimu portreta.
Nokia gradski vodič.
© 2013 Nokia. Sva prava zadržana.
75

Pretraga mesta
U glavnom prikazu dodirnite
Pretrage se čuvaju za buduću upotrebu.
Preuzimanje informacija o kontaktu i uputstava do mesta
Pronašli ste lep restoran? Preuzmite uputstva do tog mesta i pozovite ih odmah da biste rezervisali
sto. Ako se nalazite sa prijateljima, lako možete da im pošaljete informacije.
Prevucite nalevo, a zatim dodirnite
Pozovite mesto
Dodirnite telefon.
Preuzmite uputstva za hodanje ili vožnju
Dodirnite preuzmi uputstva.
Pošaljite prijatelju kontakt informacije
Dodirnite
i način na koji želite da pošaljete informacije.
i unesite reč za pretragu.
Nokia gradski vodič i mesto.
Informacije o događajima i mestima u okolini koje pruža Lokalni vodič
Želite li da saznate šta se događa u okolini i da istražite svet oko sebe? Lokalni vodič je tu kako bi vam
pomogao da pronađete obližnje restorane i kafe barove, događaje i atrakcije ili radnje.
Ova usluga nije dostupna u svim zemljama ili regionima.
1. Dodirnite
2. Prevlačite do neke kategorije. Na primer, da biste videli restorane i kafiće, prevlačite do stavke
hrana+piće.
Da biste sortirali ili filtrirali rezultate, odaberite vezu ispod naslova kategorije.
Deljenje adrese mesta ili događaja
Dodirnite stavku na listi i dodirnite
Lokalni vodič.
.
© 2013 Nokia. Sva prava zadržana.
76

Čuvanje događaja ili stavke u okviru omiljenih lokacija
Dodirnite stavku ili događaj i dodirnite
.
Načini pozicioniranja
Telefon prikazuje vašu lokaciju na mapi koristeći GPS, GLONASS, A-GPS, Wi-Fi ili mrežno (ID ćelije)
pozicioniranje.
Dostupnost, preciznost i potpunost informacija o lokaciji zavisi, između ostalog, od lokacije,
okruženja i izvora nezavisnih proizvođača, tako da te informacije mogu biti ograničene. Informacije
o lokaciji možda neće biti dostupne, na primer, unutar zgrada ili ispod zemlje. Informacije o privatnosti
vezane za metode pozicioniranja potražite u Nokia pravilima privatnosti.
Mrežna usluga A-GPS (Assisted GPS – potpomognuti GPS) i druga slična poboljšanja preuzimaju
informacije o lokaciji koristeći celularnu mrežu i pomažu GPS-u kada računa koordinate lokacije na
kojoj se trenutno nalazite.
A-GPS i druga poboljšanja GPS i GLONASS sistema mogu da zahtevaju prenos male količine podataka
preko mobilne mreže. Ako želite da izbegnete troškove za prenos podataka, na primer, dok putujete,
možete da isključite mobilnu vezu za prenos podataka u podešavanjima telefona.
Wi-Fi pozicioniranje povećava tačnost pozicioniranja kada satelitski signali nisu dostupni, pogotovo
kada ste u zatvorenoj prostoriji ili između visokih građevina. Ako se nalazite na mestu sa ograničenim
korišćenjem Wi-Fi mreže, u podešavanjima telefona možete da isključite Wi-Fi mrežu.
Napomena: Korišćenje Wi-Fi veze je u nekim zemljama ograničeno. Na primer, u Evropskoj uniji
je korišćenje Wi-Fi mreže frekvencijskog opsega od 5150 do 5350 MHz dopušteno samo u
zatvorenom prostoru. Više informacija potražite od lokalnih nadležnih organa.
Merač puta možda neće biti precizan, u zavisnosti od dostupnosti i kvaliteta satelitske veze.
© 2013 Nokia. Sva prava zadržana.
77

Internet
Saznajte kako da kreirate bežične mreže i da pretražujete Veb, a da vam troškovi za prenos podataka
budu niski.
Definisanje Internet veze
Da li vam dobavljač mrežnih usluga naplaćuje fiksnu naknadu za prenos podataka ili plaćate spram
toga koliko ga koristite? Promenite podešavanja za Wi-Fi i mobilne podatke da biste smanjili troškove
prenosa podataka u romingu i kod kuće.
Korišćenje Wi-Fi veze je uglavnom brže i jeftinije od korišćenja mobilne veze za prenos podataka. Ako
su na raspolaganju i Wi-Fi veza i mobilna veza za prenos podataka, telefon će koristiti Wi-Fi vezu.
1. Na početnom ekranu prevucite nalevo i dodirnite
2. Uverite se da je opcija Wi-Fi mreže podešena na Uključeno
3. Izaberite vezu koju želite da koristite.
Korišćenje mobilne veze za prenos podataka
Na početnom ekranu prevucite nalevo, dodirnite
za prenos podataka na uključena.
Korišćenje mobilne veze za prenos podataka u romingu
Povezivanje na Internet u romingu, naročito kad ste u inostranstvu, može znatno da poveća troškove
prenosa podataka.
Prenos podataka u romingu je prenos podataka preko telefona u mrežama koje vaš dobavljač usluga
ne poseduje i kojima vaš dobavljač ne upravlja.
Na početnom ekranu prevucite nalevo, dodirnite
prenosa podataka u romingu na uključi roming.
Podešavanja > Wi-Fi.
Podešavanja > mobilna mreža i podesite Veza
Podešavanja > mobilna mreža i podesite Opcije
.
© 2013 Nokia. Sva prava zadržana.
78

Povezivanje računara na Veb
Želite da koristite internet na laptopu, ali nemate pristup? Za laptop ili neki drugi uređaj možete da
koristite mobilnu vezu za prenos podataka na telefonu. Zatim se uspostavlja Wi-Fi veza.
1. Na početnom ekranu prevucite prstom nalevo, a zatim dodirnite
interneta.
2. Podesite Deljenje na Uključeno.
3. Da biste promenili ime veze, dodirnite podešavanje > Ime kanala emitovanja i napišite ime.
Savet: Možete i da unesete lozinku za vezu.
4. Izaberite vezu na drugom uređaju.
Drugi uređaj koristi podatke koje imate na raspolaganju u okviru svog tarifnog plana, što može da
dovede do troškova za prenos podataka. Više informacija o dostupnosti i troškovima potražite od
dobavljača usluga.
Podešavanja > deljenje
Veb pregledač
Saznajte najnovije vesti i posetite omiljene Veb lokacije. Možete da koristite Internet Explorer 10 na
telefonu da biste gledali Veb stranice na Internetu. Pregledač može i da vas upozori na bezbednosne
pretnje.
Dodirnite Internet Explorer.
Da biste pretraživali Veb, morate da budete povezani na Internet.
Pregledanje Veba
Kome je potreban računar kada možete da pretražujete Internet sa telefona?
Savet: Ukoliko vam operator mreže ne naplaćuje fiksnu cenu za prenos podataka, da biste
uštedeli na troškovima prenosa podataka možete da koristite Wi-Fi mrežu za povezivanje na
Internet.
© 2013 Nokia. Sva prava zadržana.
79

1. Dodirnite Internet Explorer.
2. Dodirnite traku adresa.
3. Napišite Veb adresu.
Savet: Da biste brzo uneli sufiks Veb adrese kao što je .org, dodirnite i držite taster sufiksa na
tastaturi, a zatim dodirnite željeni sufiks.
4. Dodirnite
Savet: Da biste pretraživali Internet, napišite reč na traci adresa i dodirnite .
Uvećavanje ili umanjivanje prikaza
Stavite dva prsta na ekran i razdvojite ih, odnosno spojite.
Savet: Takođe možete da dvaput dodirnite ekran.
Otvaranje nove kartice
Kada želite da posetite nekoliko Veb lokacija istovremeno, možete da otvorite do 6 kartica pregledača
i da prelazite sa jedne na drugu.
Dodirnite
Dodirnite
Prebacivanje sa jedne kartice na drugu
Dodirnite
Zatvaranje kartice
Dodirnite
.
Internet Explorer.
> kartice > .
> kartice i karticu.
> kartice > .
Dodavanje Veb lokacije u favorite
Ukoliko stalno posećujete iste Veb lokacije, dodajte ih u favorite kako biste mogli brzo da im
pristupate.
Dodirnite
© 2013 Nokia. Sva prava zadržana.
Internet Explorer.
80

1. Posetite Veb lokaciju.
2. Dodirnite
Savet: Omiljene Veb lokacije možete i da zakačite na početni ekran. Dok pretražujete Veb
lokaciju, dodirnite
Poseta omiljenoj Veb lokaciji
Dodirnite
Savet: Da biste brzo pristupali favoritima, dodajte ikonu favorita na traku adresa. Dodirnite
Deljenje Veb stranice
Kada pronađete zanimljivu Veb stranicu, možete da je pošaljete prijateljima. Ako se prijatelji nalaze
pored vas, samo prislonite svoj telefon uz njihove. Osim toga, stranicu možete da pošaljete u
tekstualnoj poruci ili je postavite na društvenim mrežama.
1. Da biste se uverili da je opcija dodirni+pošalji uključena, dodirnite
+pošalji i podesite NFC deljenje na Uključeno
2. Dodirnite
3. Dodirnite
4. Prislonite svoj telefon uz telefon prijatelja. Potrebno je da drugi telefon podržava funkciju dodirni
+pošalji. Više informacija potražite u vodiču za korisnike za drugi telefon.
Slanje Veb stranice u tekstualnoj poruci ili njeno postavljanje na društvenim mrežama
Dok pregledate, dodirnite
Brisanje istorije pregledanja
Kada završite sa pregledanjem, možete da izbrišete privatne podatke, kao što su istorija pregledanja
i privremene Internet datoteke.
1. Dodirnite
2. Dodirnite
Keš memorija je memorijski prostor koji se koristi za privremeno čuvanje podataka. Ako ste pristupali
ili pokušavali da pristupite poverljivim informacijama ili zaštićenom servisu za koje je potrebno uneti
lozinku, obrišite keš memoriju posle svake takve radnje.
Brisanje određene stavke iz istorije pretraživanja
Dodirnite
> dodaj u omiljene lokacije.
> zakači na početni ekran.
> omiljene lokacije i Veb lokaciju.
> podešavanja > Koristi dugme na traci adresa za > omiljene lokacije.
Internet Explorer i idite do Veb lokacije.
> deli stranicu > Dodirni+Pošalji.
> deli stranicu i izaberite način na koji želite da delite stranicu.
Internet Explorer.
> podešavanja > izbriši istoriju.
> nedavno > , stavku koju želite da izbrišete, a zatim .
.
Podešavanja > dodirni
Pretraga Veba
Istražite Veb i spoljašnji svet pomoću Bing pretrage. Prilikom unosa reči za pretragu možete da
koristite tastaturu ili glas.
1. Pritisnite
2. Upišite reč za pretragu u polje za pretragu i dodirnite
reči kao reč za pretragu.
© 2013 Nokia. Sva prava zadržana.
.
Savet: Pored toga, u svakoj aplikaciji možete da izaberete bilo koji tekst kao reč za pretragu i
da pritisnete
.
. Možete i da izaberete neku od predloženih
81

3. Da biste videli povezane rezultate pretrage, prevucite nalevo kako biste videli različite kategorije
pretrage.
Korišćenje glasovne pretrage
Pritisnite , dodirnite u polju za pretragu, a zatim izgovorite reč za pretragu.
Ova funkcija nije dostup na na svim jezicima. Više informacija o dostupnosti funkcija i usluga potražite
u odeljku sa uputstvima na adresi www.windowsphone.com.
Prekid svih internet veza
Štedite bateriju tako što ćete prekinuti internet veze koje su aktivne u pozadini. To možete da uradite
i bez zatvaranja aplikacija.
1. Na početnom ekranu prevucite prstom nalevo, a zatim dodirnite
2. Podesite Wi-Fi mreže na Isključeno
Prekid mobilne veze za prenos podataka
Na početnom ekranu prevucite nalevo i dodirnite
Veza za prenos podataka na isključena .
.
Podešavanja > mobilna mreža, a zatim podesite
Podešavanja > Wi-Fi.
© 2013 Nokia. Sva prava zadržana.
82

Zabava
Imate malo slobodnog vremena i želite da se zabavite? Saznajte kako možete da gledate video
snimke, slušate omiljenu muziku i igrate igre.
Gledanje i slušanje
Telefon možete da koristite da biste gledali video snimke i slušali muziku i podkastove dok ste u
pokretu.
Dodirnite
Reprodukovanje muzike, podkastova i video zapisa
Nosite omiljene medije sa sobom dok ste u pokretu – gledajte video zapise i slušajte muziku i
podkastove bez obzira na to gde se nalazite.
1. Dodirnite
2. Dodirnite muzika, video ili podkastovi.
3. Za pregledanje po kategorijama prevlačite prstom nalevo ili nadesno.
4. Dodirnite pesmu, podkast ili video zapis čiju reprodukciju želite da pokrenete.
Pauziranje ili nastavak reprodukcije
Dodirnite
Za reprodukciju pesama po nasumičnom redosledu dodirnite
Premotavanje unapred ili unazad
Dodirnite i držite
Muzika+video.
Muzika+video.
Savet: Možete da poboljšate kvalitet zvuka tako što ćete promeniti podešavanja ekvilajzera. Na
početnom ekranu prevucite prstom nalevo, a zatim dodirnite
ili .
ili .
Podešavanja > audio.
.
© 2013 Nokia. Sva prava zadržana.
83

Slušanje muzike bežičnim putem
Nokia bežični zvučnici, kao što je JBL PlayUp, prodaju se zasebno. Njihova dostupnost može da se
razlikuje u zavisnosti od zemlje i regiona.
Dodirnite NFC zonu zvučnika NFC zonom telefona. Zvučnik će se automatski povezati sa telefonom.
Sinhronizovanje muzike i video snimaka između telefona i računara
Da li na računaru imate medijski sadržaj koji želite da slušate ili gledate na telefonu? Sinhronizujte
muziku i video snimke između telefona i računara pomoću USB kabla.
1. Povežite telefon sa kompatibilnim računarom pomoću USB kabla.
2. U programima za upravljanje datotekama na računaru, kao što su Windows Explorer ili Finder,
prevucite pesme i video snimke do telefona i otpustite ih.
Savet: Možete da sinhronizujete muzičku kolekciju na telefonu i računaru i pomoću aplikacije
za Windows Phone. Više informacija potražite na lokaciji www.windowsphone.com.
Igre
Želite li da se zabavite? Zabavite se tako što ćete preuzeti igre i igrati ih na telefonu.
Preuzimanje igara
Dok ste u pokretu, preuzimajte nove igre na telefon sa lokacije Prodavnica.
1. Dodirnite
2. Pogledajte šta se nudi u usluzi Prodavnica i dodirnite željenu igru.
3. Da biste preuzeli besplatnu igru, dodirnite instaliraj.
4. Da biste besplatno probali igru, dodirnite isprobaj.
5. Da biste kupili igru, dodirnite kupi.
Dostupne metode plaćanja zavise od zemlje u kojoj živite i od provajdera mrežnog servisa.
© 2013 Nokia. Sva prava zadržana.
Igre.
84

Igranje igre
Igranje igara na telefonu je zaista društveno iskustvo. Xbox, Microsoft usluga za igranje igara,
omogućava vam da igrate igre sa prijateljima i da koristite svoj igrački profil za praćenje rezultata i
dostignuća u igri. To možete da radite na mreži, na Xbox konzoli i na telefonu, u čvorištu Igre.
Dodirnite
Prevlačite do stavke kolekcija i izaberite igru. Ako se radi o Xbox igri, prijavite se na Xbox nalog. Ukoliko
još uvek nemate nalog, možete da ga napravite. Usluga Xbox nije dostupna u svim oblastima.
Preuzimanje više igara
Nove igre možete da nabavite u usluzi Prodavnica. Prevlačite do stavke kolekcija i dodirnite pribavi
još igara.
Prihvatanje poziva za igranje igre
Prijavite se na Xbox, prevlačite do stavke obaveštenja i dodirnite pozivnicu. Ako nemate igru, a
dostupna je za vašu oblast u Prodavnici, možete ili da preuzmete probnu verziju ili da je odmah kupite.
Nastavak igranja igre
Kada se vratite u igru, u samoj igri možda postoji ikona za nastavak. U suprotnom, dodirnite ekran.
Igre.
Savet: Omiljene igre možete da zakačite na početni ekran. U prikazu kolekcija dodirnite i
zadržite igru i dodirnite zakači na početni ekran.
© 2013 Nokia. Sva prava zadržana.
85

Kancelarija
Budite organizovani. Saznajte kako da koristite kalendar i Microsoft Office aplikacije.
Microsoft Office za mobilne uređaje
Microsoft Office za mobilne uređaje je vaša kancelarija u pokretu.
Idite na čvorište Office da biste kreirali i uređivali Word dokumente i Excel radne sveske, otvarali i
prikazivali PowerPoint projekcije slajdova i delili dokumente pomoću usluge SharePoint.
Pored toga, možete da sačuvate dokumente u usluzi Windows SkyDrive. SkyDrive je usluga
skladištenja u oblaku preko koje možete da pristupite dokumentima sa telefona, tablet računara ili
iz usluge Xbox. Kada prestanete sa radom na dokumentu i vratite mu se kasnije, možete da nastavite
tamo gde ste stali, bez obzira na to koji uređaj koristite.
Microsoft Office za mobilne uređaje sadrži sledeće stavke:
• Microsoft Word za mobilne uređaje
• Microsoft Excel za mobilne uređaje
• Microsoft PowerPoint za mobilne uređaje
• Microsoft SharePoint Workspace za mobilne uređaje
•Windows SkyDrive
Čitanje Microsoft Office dokumenata
U čvorištu Office možete da vidite Microsoft Office dokumente, kao što su Word dokumenti, Excel
radne sveske ili PowerPoint prezentacije.
1. Dodirnite
2. Prevlačite do stavke lokacije, a zatim dodirnite lokaciju datoteke koju želite da pogledate.
3. Dodirnite Word, Excel ili PowerPoint datoteku.
© 2013 Nokia. Sva prava zadržana.
Office.
86

Kreiranje Word dokumenta
Možete da kreirate nove dokumente pomoću aplikacije Microsoft Word Mobile.
1. Dodirnite
2. Prevlačite do stavke nedavni.
3. Dodirnite
4. Dodirnite praznu Word datoteku ili obrazac.
5. Napišite tekst.
6. Da biste sačuvali dokument, dodirnite
Izmena Word dokumenta
Doterajte dokumente dok ste u pokretu pomoću aplikacije Microsoft Word za mobilne uređaje. Na
lokaciji SharePoint možete da menjate dokumente i da delite svoj rad.
1. Dodirnite
2. Dodirnite lokaciju datoteke.
3. Dodirnite Word datoteku koju želite da izmenite.
4. Da biste izmenili tekst, dodirnite
5. Da biste sačuvali dokument, dodirnite
Dodavanje komentara
Dodirnite
Pretraživanje teksta u dokumentu
Dodirnite Word datoteku i
Slanje dokumenta putem poruke pošte
Dodirnite Word datoteku i
Kreiranje Excel radne sveske
Uz Microsoft Excel Mobile, možete da kreirate nove Excel radne sveske.
Dodirnite
1. Dodirnite
2. Dodirnite praznu Excel datoteku ili obrazac.
3. Dodirnite neku ćeliju, a zatim okvir za tekst pri vrhu stranice.
4. Unesite vrednosti ili tekst.
5. Da biste sačuvali radnu svesku, dodirnite
Office.
.
> sačuvaj.
Office i prevlačite do stavke lokacije.
.
> sačuvaj.
Savet: Da biste mogli brzo da pristupite nekom važnom dokumentu, možete da ga zakačite na
početni ekran. Dodirnite i zadržite dokument i dodirnite zakači na početni ekran.
> .
.
> deli....
Office i prevlačite do stavke nedavni.
.
> > sačuvaj.
Izmena Excel radne sveske
Nema potrebe da idete do kancelarije da biste pogledali najnovije cifre. Pomoću aplikacije Microsoft
Excel za mobilne uređaje možete da menjate radne sveske i delite rezultate na SharePoint lokaciji.
1. Dodirnite
2. Dodirnite lokaciju datoteke.
3. Dodirnite Excel datoteku koju želite da izmenite.
4. Da biste prešli na drugi radni list, dodirnite
© 2013 Nokia. Sva prava zadržana.
Office i prevlačite do stavke lokacije.
i radni list.
87

5. Da biste sačuvali radnu svesku, dodirnite > sačuvaj.
Dodavanje komentara u ćeliju
Dodirnite
Primena filtera na ćelije
Dodirnite
Promena formata ćelije i teksta
Dodirnite
Pronalaženje podataka u radnoj svesci
Dodirnite Excel datoteku i
Slanje radne sveske putem pošte
Dodirnite Excel datoteku i
Brisanje dokumenta
Memorija telefona postaje prepuna? Možete da izbrišete sve Office dokumente koji vam više nisu
potrebni.
1. Dodirnite
2. Dodirnite telefon ili neku drugu lokaciju dokumenta koji želite da izbrišete.
3. Dodirnite i zadržite dokument i dodirnite izbriši.
Prikaz i izmena PowerPoint prezentacije
Pomoću aplikacije Microsoft PowerPoint Mobile dodajte završne detalje prezentaciji na putu ka
sastanku.
1. Dodirnite
koju želite da pogledate.
2. Dodirnite PowerPoint datoteku i okrenite telefon tako da bude u režimu pejzaža.
3. Da biste pronašli i pregledali slajdove, prevucite prstom nalevo ili nadesno.
4. Da biste došli do određenog slajda, dodirnite
5. Da biste slajdu dodali napomenu, okrenite telefon u uspravan položaj i dodirnite praznu oblast
ispod slajda.
6. Da biste izmenili slajd, dodirnite
7. Da biste sačuvali prezentaciju, dodirnite
Slanje prezentacije putem poruke pošte
Dodirnite PowerPoint datoteku i
Brisanje prezentacije
Dodirnite i držite PowerPoint datoteku i dodirnite izbriši.
> komentar.
> primeni filter.
> oblikuj ćeliju....
.
> deli....
Office i prevlačite do stavke lokacije.
Office, prevlačite do stavke lokacije, a zatim dodirnite lokaciju PowerPoint datoteke
i slajd koji želite da vidite.
.
> deli....
> sačuvaj.
Emitovanje PowerPoint prezentacije
Možete da prisustvujete sastanku dok ste u pokretu i da na telefonu omogućite emitovanje
PowerPoint prezentacije preko Interneta.
Otvorite poruku pošte koja sadrži vezu za emitovanje prezentacije i dodirnite vezu.
© 2013 Nokia. Sva prava zadržana.
88

Deljenje dokumenata preko aplikacije SharePoint Workspace za mobilne uređaje
Radite na deljenim Microsoft Office dokumentima i sarađujte na projektima, rasporedima i idejama.
Uz aplikaciju Microsoft SharePoint Workspace za mobilne uređaje možete da pretražujete, šaljete,
uređujete i sinhronizujete dokumente na mreži.
1. Dodirnite
2. Dodirnite
3. Izaberite dokument.
Kopija se preuzima na telefon.
4. Prikažite ili izmenite dokument i sačuvajte promene.
Povratak na SharePoint Workspace za mobilne uređaje
Pritisnite
Office i prevlačite do stavke lokacije.
, napišite Veb adresu za SharePoint lokaciju i dodirnite
Savet: Da biste zadržali kopiju dokumenta van mreže na telefonu, dodirnite i zadržite dokument
i dodirnite uvek drži van mreže.
.
Pisanje beleške
Beleške na papiru se lako gube. Umesto da ih piskarate po papiru, beleške možete da zapišete pomoću
aplikacije Microsoft OneNote za mobilne uređaje. Tako možete uvek da ih nosite sa sobom. Takođe,
beleške možete da sinhronizujete u usluzi SkyDrive i da ih pregledate i menjate u aplikaciji OneNote
na telefonu, računaru ili na mreži u Veb pregledaču.
1. Dodirnite
2. Dodirnite
3. Napišite belešku.
4. Da biste oblikovali tekst, dodirnite
5. Da biste dodali sliku, dodirnite
6. Da biste snimili audio snimak, dodirnite
7. Da biste sačuvali promene, pritisnite
Ako na telefonu imate podešen Microsoft nalog, promene će biti sačuvane i sinhronizovane sa vašom
podrazumevanom beležnicom Lično (Veb) u usluzi SkyDrive. U suprotnom, promene će biti sačuvane
na telefonu.
Slanje beleške putem pošte
Dodirnite belešku i
OneNote.
.
> oblikuj.
.
.
.
> deli....
Savet: Da biste brzo pristupili važnoj belešci, možete da je zakačite na početni ekran. Dodirnite
i držite belešku i dodirnite zakači na početni ekran.
Nastavak rada na dokumentu na drugom uređaju
Možete da sačuvate Office dokument u usluzi SkyDrive i da nastavite da radite na njemu na drugom
uređaju.
1. Kada radite na Office dokumentu, dodirnite
2. Dodirnite Sačuvaj na > SkyDrive.
3. Dodirnite sačuvaj.
Kada to uradite, možete da otvorite dokument iz usluge SkyDrive na drugom uređaju i da nastavite
da radite na dokumentu tamo gde ste stali.
© 2013 Nokia. Sva prava zadržana.
> sačuvaj kao....
89

Kalendar
Saznajte kako da ažurirate obaveze, zadatke i rasporede.
Dodavanje zadatka na listu obaveza
Da li imate važne zadatke koje treba da obavite na poslu, knjige koje treba da vratite u biblioteku ili,
možda, događaj na koji želite da idete? Možete da dodate zadatke (obaveze) u kalendar. Ukoliko imate
određeni rok, podesite podsetnik.
1. Na početnom ekranu prevucite nalevo i dodirnite
2. Prevucite do zaduženja.
3. Dodirnite
4. Da biste dodali podsetnik, podesite Podsetnik na uključeno
podsetnika.
5. Dodirnite
Označavanje zadatka kao dovršenog
Dodirnite i zadržite zadatak i dodirnite dovrši.
Izmena ili brisanje zadatka
Dodirnite i zadržite zadatak i dodirnite uredi ili izbriši.
Dodavanje obaveze
Ne smete da zaboravite da imate obaveze? Dodajte ih u kalendar.
1. Na početnom ekranu prevucite nalevo i dodirnite
2. Prevlačite do stavke dan ili raspored, a zatim dodirnite
3. Popunite polja.
4. Da biste dodali podsetnik, dodirnite više detalja > Podsetnik, a zatim podesite vreme podsetnika.
5. Dodirnite
Izmena ili brisanje obaveze
Dodirnite i zadržite obavezu i dodirnite uredi ili izbriši.
Prikaz plana
Događaje u kalendaru možete da pretražujete u različitim prikazima.
1. Na početnom ekranu prevucite nalevo i dodirnite
2. Da biste prelazili sa jednog prikaza kalendara na drugi, prevucite prstom nalevo ili nadesno.
Prikaz celog meseca
U prikazu dan ili raspored dodirnite
Prikaz određenog dana
U prikazu dan ili raspored dodirnite
i popunite polja.
.
.
.
Savet: Prevucite nagore ili nadole do sledećeg ili prethodnog meseca. Da biste došli do
određenog meseca, odaberite mesec pri vrhu ekrana.
i određeni dan.
Kalendar.
Kalendar.
.
Kalendar.
, a zatim podesite datum i vreme
© 2013 Nokia. Sva prava zadržana.
90

Korišćenje većeg broja kalendara
Kada podesite naloge pošte na telefonu, na jednom mestu možete da vidite kalendare iz svih svojih
naloga.
1. Na početnom ekranu prevucite nalevo i dodirnite
2. Da biste prikazali ili sakrili kalendar, dodirnite
Savet: Kada sakrijete kalendar, događaje i podsetnike koji se u njemu nalaze nećete moći da
vidite u različitim prikazima kalendara.
Promena boje za svaki kalendar
Dodirnite > podešavanja i dodirnite trenutnu boju i novu boju.
Kalendar.
> podešavanja i uključite i isključite kalendar.
Izračunavanje
Potrebno je da nešto izračunate u hodu? Telefon može da vam posluži kao kalkulator.
1. Na početnom ekranu prevucite nalevo i dodirnite
Savet: Da biste koristili osnovni kalkulator, držite telefon uspravno. Da biste koristili naučni
kalkulator, okrenite telefon na stranu.
2. Unesite prvi broj proračuna.
3. Dodirnite funkciju, kao što je sabiranje ili oduzimanje.
4. Unesite drugi broj proračuna.
5. Dodirnite znak =.
Ova funkcija je namenjena za ličnu upotrebu. Preciznost može biti ograničena.
Kalkulator.
Korišćenje poslovnog telefona
Pomoću naloga kompanije na telefonu ćete lakše obavljati posao.
Ako imate poslovni telefon, kompanija u kojoj radite može da kreira poslovni nalog koji će dodatno
zaštititi informacije na vašem telefonu, omogućiti vam da pristupate dokumentima ili informacijama
koje se nalaze u mreži kompanije, a može čak i da vam omogući da pristupate aplikacijama ili
čvorištima koji vam olakšavaju obavljanje posla.
Ako vaša kompanija ima dostupne aplikacije, biće vam omogućena opcija preuzimanja čim završite
dodavanje naloga kompanije na telefon. Ukoliko aplikacija nije dostupna sve dok ne dovršite
podešavanje naloga, kompanija može da vas obavesti kako da je preuzmete.
Čvorište kompanije vam omogućava da preuzmete razne informacije kojima kompanija raspolaže na
jedno mesto – kao što su vesti, troškovi, aplikacije ili pristup spremištu kompanije. Instaliranje čvorišta
funkcioniše na isti način kao i instaliranje aplikacije kompanije – ako je dostupno, imaćete opciju da
ga dodate čim dodate nalog kompanije. Ako vaša kompanija kasnije kreira čvorište, biće vam ponuđen
drugi način za podešavanje kada ono bude bilo spremno.
Nalozi kompanije najčešće obuhvataju smernice. Smernice kompanije omogućavaju kompaniji da
unapredi zaštitu na telefonu kako bi zaštitila poverljive informacije.
Da biste podesili nalog kompanije, dodirnite
Podešavanja > aplikacije kompanije.
© 2013 Nokia. Sva prava zadržana.
91

Saveti za poslovne korisnike
Koristite telefon efikasno na poslu.
Za više informacija o ponudama kompanije Nokia za preduzeća posetite Nokia Expert Centre na adresi
https://expertcentre.nokia.com/.
Rad sa poštom i kalendarom na telefonu i računaru
Možete da koristite različite adrese pošte za posao i za zabavu. Možete da dodate nekoliko poštanskih
sandučića na telefon i da koristite isti nalog za poštu i na telefonu i na računaru, bilo da koristite nalog
za Outlook, Office 365 ili bilo koji drugi nalog. Pošta i kalendar će se sinhronizovati, a sastancima
možete da se pridružujete direktno putem kalendarskih poziva. Možete da koristite integrisanu poštu
i kalendar da biste, na primer, kada vam predstoji sastanak, videli listu učesnika i jednim dodirom
pristupili bilo kojoj diskusiji putem pošte ili elektronskih poruka koju ste imali sa učesnikom.
Više informacija o kreiranju poštanskih sandučića potražite u odeljku „Dodavanje poštanskog
sandučeta“ u ovom vodiču za korisnike.
Za više informacija o usluzi Office 365 pogledajte video na adresi www.youtube.com/watch?
v=2QxiYmAerpw (samo na engleskom).
Zaštita podataka na telefonu
Vaš telefon sadrži razne bezbednosne opcije koje će osigurati da niko sem vas nema pristup osetljivim
podacima koje ste sačuvali na njemu. Na primer, možete da podesite telefon tako da se automatski
zaključava, a možete čak i da otkrijete lokaciju telefona u slučaju da ga izgubite (nije dostupno u svim
regionima).
Više informacija potražite u odeljku „Bezbednost“ u ovom vodiču za korisnike ili na adresi
www.nokia.com/gb-en/products/nokia-for-business/nokia-lumia/security/windows-phonesecurity/.
Budite produktivni uz Office aplikacije
Vaš telefon ima verzije Microsoft Office aplikacija koje su namenjene mobilnim uređajima.
Možete:
• Pregledavajte beleške i dokumente, činite izmene u poslednjem trenutku ili kreirajte nove
dokumente
• Pregledavajte i izmenjujte PowerPoint prezentacije
• Kreirajte, pregledavajte i izmenjujte Microsoft Excel radne sveske
•Sačuvajte Office datoteke u okviru usluge SkyDrive i nastavite tamo gde ste stali kada se vratite
za računar
• Pristup usluzi Office 365
SharePoint Workspace Mobile vam omogućava da otvarate, menjate i čuvate Microsoft Office
dokumente koji se nalaze za SharePoint 2010 ili SharePoint Online lokacijama.
Više informacija potražite u odeljku „Office“ u ovom vodiču za korisnike.
Za više informacija o usluzi Office 365 pogledajte video na adresi www.youtube.com/watch?
v=2QxiYmAerpw (samo na engleskom).
© 2013 Nokia. Sva prava zadržana.
92

Povezivanje na web
Možete da pregledavate internet koristeći optimalnu vezu, bilo da je to Wi-Fi veza ili najbrža dostupna
mobilna veza za prenos podataka. Po potrebi možete čak i da podelite mobilnu vezu za prenos
podataka na telefonu sa laptopom.
Više informacija potražite u odeljcima „Internet“ i „Upravljanje telefonom i povezivanje“ u ovom
vodiču za korisnike.
Korišćenje aplikacije Skype za pozive ili slanje poruka
Možete da koristite telefon za upućivanje Skype poziva i slanje Skype instant poruka drugim
korisnicima aplikacije Skype. Globalne cene za Skype takođe vam omogućavaju da pozivate fiksne ili
mobilne brojeve tele fona – možete da plaćate na osnovu toga koliko ste koristili ovu uslugu, a možete
i da nabavite mesečnu pretplatu da biste iskoristili najbolje cene. Preuzmite aplikaciju na svoj Nokia
Lumia telefon.
Više informacija potražite u korisničkoj dokumentaciji na stranicama podrške za Skype za Windows
Phone na adresi https://support.skype.com/en/category/SKYPE_FOR_WINDOWS_PHONE/.
Za više informacija o upućivanju Skype poziva i slanju Skype instant poruka drugim korisnicima
aplikacije Skype pogledajte video na adresi www.youtube.com/watch?v=AF2HRYdPnAM (samo na
engleskom).
Sarađujte efikasno uz Lync na telefonu
Microsoft Lync je napredna komunikaciona usluga koja povezuje ljude na nov način, u bilo kom
trenutku i praktično sa bilo kog mesta.
Uz Lync možete da:
• vidite kad je koji kontakt dostupan;
• šaljete instant poruke;
•upućujete telefonske pozive;
•započinjete audio, video ili web konferencije ili se pridružujete istim.
Lync je izrađen tako da se u potpunosti integriše sa Microsoft Office paketom. Možete da preuzmete
mobilnu verziju aplikacije Microsoft Lync 2010 na telefon sa adrese Prodavnica.
Više informacija potražite u korisničkoj dokumentaciji na stranicama podrške za Microsoft Lync na
adresi lync.microsoft.com/en-us/resources/pages/resources.aspx?title=downloads.
Takođe pogledajte odeljak „Office“ u ovom vodiču za korisnike.
© 2013 Nokia. Sva prava zadržana.
93

Upravljanje telefonom i povezivanje
Vodite računa o svom telefonu i sadržaju na njemu. Saznajte kako da se povežete sa dodatnom
opremom i mrežama, prenosite datoteke, kreirate rezervne kopije podataka, zaključate telefon i
ažurirate softver.
Redovno ažuriranje telefona
Saznajte kako da ažurirate softver telefona i aplikacije.
Ažuriranje softvera telefona
Nije vam potreban računar – ažurirajte softver telefona bežično kako biste preuzeli nove funkcije i
poboljšali performanse.
Pre započinjanja ažuriranja uverite se da je baterija telefona dovoljno napunjena.
Korišćenje usluga ili preuzimanje sadržaja mogu da izazovu prenos velike količine podataka, što može
dovesti do troškova prenosa podataka.
Prema podrazumevanim postavkama, vaš telefon automatski preuzima dostupna ažuriranja kad god
to podešavanja veze za prenos podataka, npr. roming, dozvoljavaju. Kada vas telefon obavesti da
postoji dostupno ažuriranje, samo pratite uputstva prikazana na telefonu.
Savet: Ažuriranja aplikacija potražite u usluzi Prodavnica.
Isključivanje automatskog preuzimanja ažuriranja
Ako biste želeli da maksimalno smanjite troškove prenosa podataka u romingu, možete da isključite
automatsko preuzimanje ažuriranja. Na početnom ekranu prevucite prstom nalevo, a zatim opozovite
izbor u polju za potvrdu
to dozvoljavaju moja podešavanja za podatke.
Podešavanja > ažuriranje telefona > Automatski preuzmi ažuriranja ako
© 2013 Nokia. Sva prava zadržana.
94

Wi-Fi
Saznajte više o korišćenju Wi-Fi veze.
Wi-Fi veze
Telefon povremeno proverava da li postoje dostupne veze i obaveštava vas o tome. Obaveštenje se
nakratko pojavljuje pri vrhu ekrana. Da biste upravljali Wi-Fi vezama, izaberite ovo obaveštenje.
Na početnom ekranu prevucite nalevo i dodirnite
Važno: Koristite šifrovanje da biste povećali bezbednost Wi-Fi veze. Korišćenje šifrovanja
umanjuje rizik od toga da drugi pristupe vašim podacima.
Wi-Fi pozicioniranje povećava tačnost pozicioniranja kada satelitski signali nisu dostupni, pogotovo
kada ste u zatvorenoj prostoriji ili između visokih građevina. Takođe, Wi-Fi vezu možete da isključite
u podešavanjima telefona.
Napomena: Korišćenje Wi-Fi veze je u nekim zemljama ograničeno. Na primer, u Evropskoj uniji
je korišćenje Wi-Fi mreže frekvencijskog opsega od 5150 do 5350 MHz dopušteno samo u
zatvorenom prostoru. Više informacija potražite od lokalnih nadležnih organa.
Podešavanja > Wi-Fi.
Povezivanje na Wi-Fi mrežu
Povezivanje na Wi-Fi mrežu predstavlja zgodan način za pristupanje Internetu. Kada ste u pokretu,
možete da se povežete na Wi-Fi mreže na javnim mestima, kao što su biblioteka ili Internet kafe.
Na početnom ekranu prevucite nalevo i dodirnite
1. Dodirnite Wi-Fi.
2. Uverite se da je opcija Wi-Fi mreže podešena na Uključeno
3. Izaberite vezu koju želite da koristite.
Prekid veze
Dodirnite Wi-Fi i podesite Wi-Fi mreže na Isključeno
© 2013 Nokia. Sva prava zadržana.
Podešavanja.
.
.
95

NFC
Istražite svet oko sebe. Dodirnite dodatnu opremu da biste se povezali sa njom ili dodirnite oznake
da biste nekoga pozvali ili otvorili Veb lokaciju. Near Field Communication (NFC) omogućava lako i
zabavno povezivanje.
NFC omogućava:
• povezivanje sa kompatibilnim Bluetooth priborom koji podržava NFC, na primer sa slušalicama sa
mikrofonom ili bežičnim zvučnicima;
• slanje stvari, kao što su kontakti ili slike na telefon prijatelja pomoću usluge dodirni+pošalji;
• preuzimanje dodatnog sadržaja za telefon ili pristup uslugama na mreži putem dodirivanja oznaka;
• digitalno prikupljanje kartica u usluzi Novčanik;
•plaćanje telefonom, ukoliko to podržava dobavljač mrežnih usluga.
NFC zona se nalazi na poleđini telefona, blizu kamere. Dodirnite druge telefone, dodatnu opremu,
oznake ili čitače NFC zonom telefona.
Pre korišćenja NFC zone, uverite se da su ekran i tasteri otključani. Možda ćete moći da plaćate
telefonom ili da ga koristite kao ulaznicu čak i kad je zaključan, u zavisnosti od vašeg dobavljača
mrežnih usluga.
Povezivanje sa Bluetooth priborom putem NFC veze
Ruke su vam zauzete? Koristite slušalice sa mikrofonom. Zašto ne biste slušali muziku preko bežičnih
zvučnika? Potrebno je samo da telefonom dodirnete kompatibilan pribor.
NFC oblast na telefonu prislonite uz NFC oblast na priboru i pratite uputstva na ekranu.
© 2013 Nokia. Sva prava zadržana.
96

Prekidanje veze sa priborom
Ponovo dodirnite NFC oblast na priboru.
Više informacija potražite u vodiču za korisnike pribora.
Čitanje NFC oznaka
NFC oznake mogu da sadrže informacije kao što su Veb adrese, brojevi telefona ili vizitkarte. Ako
vidite čip, zašto ne biste na njega prislonili telefon i videli šta će se dogoditi?
Prislonite NFC oblast na telefonu uz oznaku.
Plaćanje telefonom
Da li vam je novčanik pun kreditnih i članskih kartica? Sačuvajte kartice u digitalnom obliku na telefonu
kako biste lakše mogli da plaćate.
Kontaktirajte svog dobavljača mrežne usluge da biste saznali koje usluge su dostupne u vašem
regionu. Usluge se vezuju za SIM karticu.
© 2013 Nokia. Sva prava zadržana.
97

1. Da biste aktivirali uslugu, kontaktirajte svog dobavljača mrežne usluge.
2. Na početnom ekranu prevucite prstom nalevo, a zatim dodirnite
Dodavanje kreditne ili debitne kartice na telefon
Dodirnite
Telefon traži aplikacije koje je obezbedio dobavljač usluge i koje mogu da se povežu sa karticom.
Dodavanje članske kartice na telefon
Dodirnite
Telefon traži aplikacije koje je obezbedio dobavljač usluge i koje mogu da se povežu sa karticom.
Plaćanje telefonom
Dodirnite čitač NFC zonom telefona. Dobavljač usluge može zatražiti da potvrdite plaćanje.
Da biste koristili NFC (Near Field Communication) usluge plaćanja i izdavanja karata na telefon koje
pruža vaš provajder servisa, a koje su kompatibilne sa vašim telefonom, potrebno je da se pretplatite
na ovu uslugu kod provajdera servisa i da instalirate potrebnu aplikaciju. Nezavisni proizvođači
obezbeđuju aplikacije i usluge za plaćanje i izdavanje karata na telefon. Nokia ne pruža nikakvu
garanciju, niti preuzima ikakvu odgovornost za bilo koju od tih aplikacija i usluga, uključujući njihovo
funkcionisanje i podršku za krajnjeg korisnika, kao ni za bilo koju finansijsku transakciju niti finansijski
gubitak. Napravite rezervne kopije sadržaja sa telefona i kontaktirajte provajdera servisa pre nego
što odnesete telefon na popravku, odnosno servisiranje, kako biste na taj način osigurali mogućnost
daljeg korišćenja usluga plaćanja ili izdavanja karata na telefon. Nakon popravke ili održavanja možda
ćete morati ponovo da instalirate aplikaciju nezavisnog proizvođača za plaćanje ili izdavanje karata
na telefon. Ukoliko imate neko pitanje u vezi sa aplikacijama i uslugama plaćanja ili izdavanja karata
na telefon, obratite se provajderu servisa.
> kreditna ili debitna kartica, a zatim sledite uputstva na ekranu.
> ostale.
Novčanik.
Bluetooth
Možete da se bežično povežete sa drugim kompatibilnim uređajima, kao što su telefoni, računari,
slušalice sa mikrofonom i kompleti za auto. Možete i da šaljete fotografije na kompatibilne telefone
ili na računar.
© 2013 Nokia. Sva prava zadržana.
98

Na početnom ekranu prevucite nalevo i dodirnite Podešavanja > Bluetooth.
Pošto uređaji sa Bluetooth bežičnom tehnologijom komuniciraju putem radio talasa, nije im potrebna
direktna vidljivost. Međutim, moraju da budu na udaljenosti od 10 metara (33 stope) jedno od drugog,
mada veza može da bude podložna smetnjama nastalim usled prepreka kao što su zidovi ili drugi
elektronski uređaji.
Upareni uređaji mogu da se povežu sa vašim telefonom kada je Bluetooth uključen. Drugi uređaji
mogu da otkriju vaš telefon samo ako je u podešavanjima za Bluetooth vidljivost omogućena.
Nemojte da prihvatate zahteve za vezu od nepoznatog uređaja niti da vršite uparivanje sa njim. Na
taj način ćete lakše zaštititi telefon od štetnog sadržaja.
Povezivanje sa bežičnim slušalicama sa mikrofonom
Bežične slušalice sa mikrofonom (prodaju se zasebno) vam omogućavaju da razgovarate preko
telefona bez potrebe da ga držite u ruci – tokom poziva možete da nastavite sa drugim aktivnostima,
kao što je rad na računaru.
1. Na početnom ekranu prevucite prstom nalevo, a zatim dodirnite
2. Podesite Status na Uključeno
3. Proverite da li su slušalice sa mikrofonom uključene.
Možda ćete proces uparivanja morati da pokrenete preko slušalica sa mikrofonom. Detalje potražite
u uputstvu za korisnike slušalica sa mikrofonom.
4. Da biste uparili telefon i slušalice sa mikrofonom, dodirnite slušalice na listi.
5. Možda će biti potrebno da unesete šifru. Detalje potražite u uputstvu za korisnike slušalica sa
mikrofonom.
Slanje sadržaja preko Bluetooth veze
Želite li da delite neki sadržaj ili da pošaljete fotografije prijateljima? Možete da koristite Bluetooth
za bežično slanje fotografija ili drugog sadržaja na kompatibilne uređaje ili na računar.
Istovremeno možete da koristite više Bluetooth veza. Na primer, dok koristite Bluetooth slušalice, i
dalje možete da šaljete sadržaj na drugi uređaj.
1. Uverite se da je Bluetooth uključen.
2. Dodirnite i držite sadržaj koji želite da pošaljete, a zatim dodirnite deli... > Bluetooth.
3. Dodirnite uređaj da biste se povezali sa njim. Možete da vidite Bluetooth uređaje koji su u dometu.
4. Ako vam je potrebna šifra za uređaj, unesite je. Šifra, koju možete da izmislite, mora da se unese
na oba uređaja. Na nekim uređajima šifra ne može da se promeni. Detalje potražite u vodiču za drugi
uređaj.
Šifra se koristi samo prilikom prvog povezivanja sa drugim uređajem.
.
Podešavanja > Bluetooth.
Memorija i skladište
Saznajte kako da upravljate fotografijama, aplikacijama i drugim opcijama na telefonu.
Pravljenje rezervnih kopija i vraćanje podataka na telefon
Nezgode se događaju, zato je najbolje da podesite telefon tako da se za podešavanja i ostali sadržaj
na njemu naprave rezervne kopije na Microsoft nalogu.
© 2013 Nokia. Sva prava zadržana.
99

Za pravljenje rezervnih kopija sadržaja telefona potreban je Microsoft nalog.
1. Na početnom ekranu prevucite prstom nalevo, a zatim dodirnite
kopija.
2. Prijavite se na Microsoft nalog ako to bude zatraženo od vas.
3. Izaberite stavke za koje želite da napravite rezervne kopije i način da to uradite.
Rezervne kopije mo žda neće sadržati preuzete aplikacije, ali možete ponovo da ih preuzmete iz usluge
Prodavnica sve dok su dostupne. Mogu vam biti naplaćeni troškovi prenosa podataka. Više informacija
potražite od dobavljača mrežne usluge.
Ako je potrebno da vratite podešavanja na telefon, dodajte Microsoft nalog na nov telefon, a zatim
sledite uputstva prikazana na telefonu.
Provera i povećanje dostupne memorije na telefonu
Želite li da proverite koliko memorije imate na raspolaganju? Takođe možete da podesite to gde ćete
ubuduće čuvati datoteke.
Na početnom ekranu prevucite prstom nalevo, a zatim dodirnite
telefonu.
Da biste pogledali detalje o memoriji telefona, dodirnite telefon. Da biste pogledali detalje o
memorijskoj kartici, dodirnite SD kartica.
Ako vam ponestaje slobodnog prostora, najpre proverite da li postoje stavke koje vam više ne trebaju,
a zatim ih uklonite:
• Tekstualne i multimedijalne poruke, kao i poruke pošte
• Kontakti i njihovi detalji
• Aplikacije
• Muzika, fotografije ili video zapisi
Brisanje aplikacije sa telefona
Možete da uklonite instalirane aplikacije koje više ne želite da imate ili koristite da biste povećali
količinu raspoložive memorije.
1. Na početnom ekranu prevucite nalevo do menija sa aplikacijama.
2. Dodirnite i držite aplikaciju, a zatim dodirnite deinstaliraj. Pojedine aplikacije možda nećete moći
da uklonite.
Ako uklonite aplikaciju, možda ćete moći ponovo da je instalirate bez kupovine, sve dok je ona
dostupna u usluzi Prodavnica.
Ukoliko instalirana aplikacija zavisi od one uklonjene, instalirana aplikacija možda neće raditi. Detalje
možete pronaći u korisničkoj dokumentaciji instalirane aplikacije.
Podešavanja > rezervna
Podešavanja > skladištenje na
Kopiranje sadržaja između telefona i računara
Kopirajte fotografije, video zapise i drugi kreirani sadržaj sa telefona na računar i obratno.
Ukoliko imate Mac računar, instalirajte aplikaciju za Windows Phone sa lokacije Mac App Store.
1. Povežite telefon sa kompatibilnim računarom pomoću kompatibilnog USB kabla.
© 2013 Nokia. Sva prava zadržana.
100
 Loading...
Loading...