
СТАРАЕТСЯ ДЛЯ МЕНЯ
Каталог смартфонов
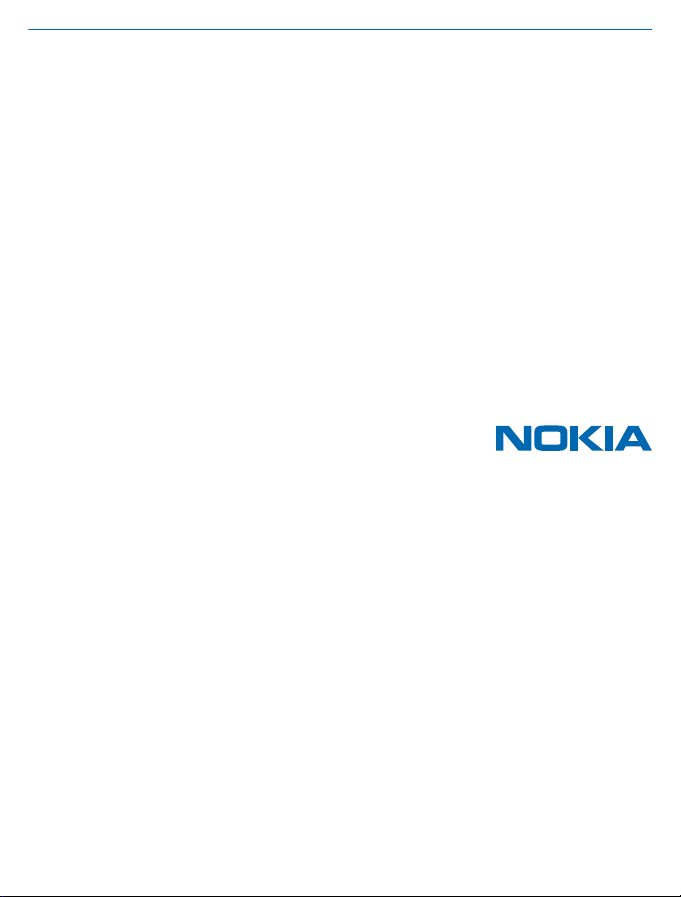
Посібник користувача
Nokia Lumia 610
Видання 1.4 UK
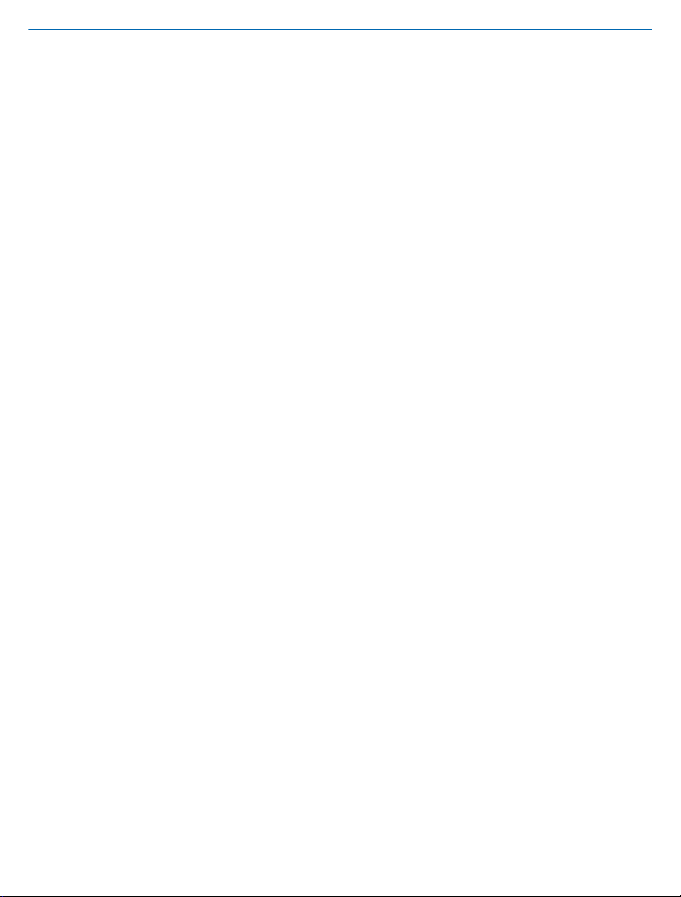
Посібник користувача
Nokia Lumia 610
Зміст
Техніка безпеки 4
Початок роботи 5
Клавіші та частини 5
Клавіші «Назад», «Пуск» і «Пошук» 5
Вставлення SIM-картки 6
Заряджання телефону за допомогою
зарядного пристрою USB 7
Розташування антени 8
Увімкнення телефону 9
Ідентифікатор Windows Live ID 10
Копіювання контактів 10
Блокування клавіш та екрана 11
Приєднання гарнітури 11
Змінення гучності 12
Налаштування синхронізації з
комп’ютером 13
Значки, відображені на телефоні 13
Основи 15
Познайомтеся з функціями телефону 15
Персоналізація телефону 19
Збільшення
акумулятора 22
Заощадження на витратах на роумінг
даних 23
Введення тексту 23
Сканування кодів або тексту 27
Годинник 27
Обліковий запис Nokia 29
Marketplace 29
Люди й обмін повідомленнями 32
Виклики 32
тривалості роботи
Контакти 33
Соціальні мережі 36
Повідомлення 38
Пошта 41
Камера 47
Фотографування 47
Використання різних режимів зйомки 48
Записування відео 49
Поради щодо камери 49
Збереження інформації про
розташування для фотографій та відео 49
Обмін фото та відео 50
Керування
Карти та навігація 54
Увімкнення служб визначення
розташування 54
Карти Nokia 54
Навігатор Nokia 58
Способи позиціонування 61
Інтернет 62
Визначення з’єднань з Інтернетом 62
Підключення комп’ютера до Інтернету 62
Веб-браузер 63
Пошук в Інтернеті 65
Закриття усіх з’єднань з Інтернетом 65
Розваги 66
Перегляд та прослуховування 66
Музика Nokia 66
FM-радіо 69
Синхронізація музики між телефоном
та ПК 70
знімками 50
© 2013 Nokia. Всі права захищені.
2
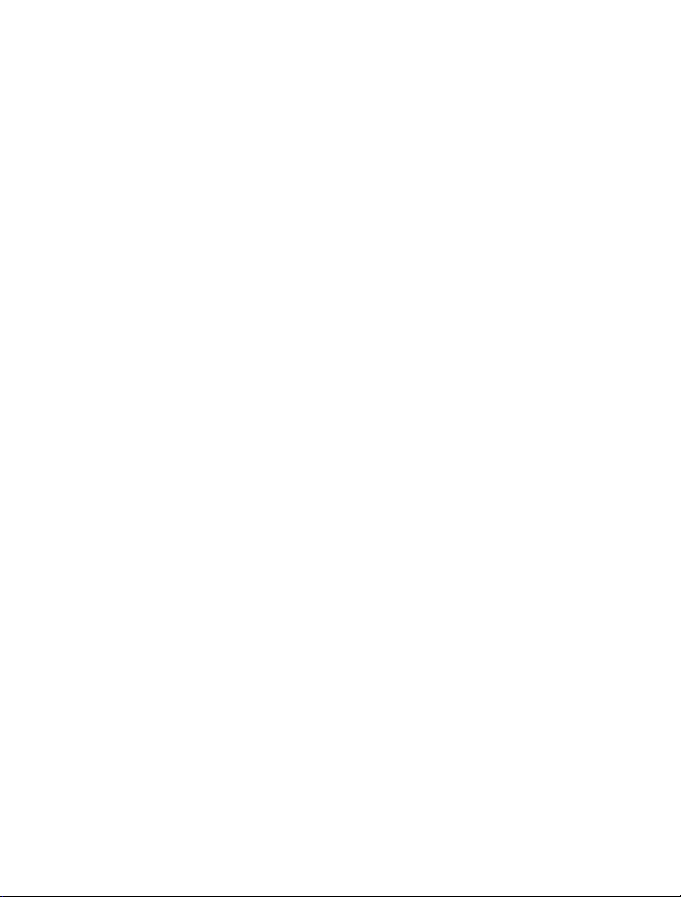
Ігри 70
Офіс 72
Microsoft Office Mobile 72
Написання нотатки 75
Здійснення обчислення 75
Календар 76
Керування телефоном та підключення 78
Підтримання телефону в актуальному
стані 78
Пам’ять та зберігання 79
Захист 82
Wi-Fi 83
Bluetooth 84
Коди доступу 86
Довідка та технічна підтримка 88
Інформація щодо виробу й техніки
безпеки 89
© 2013 Nokia. Всі права захищені.
3
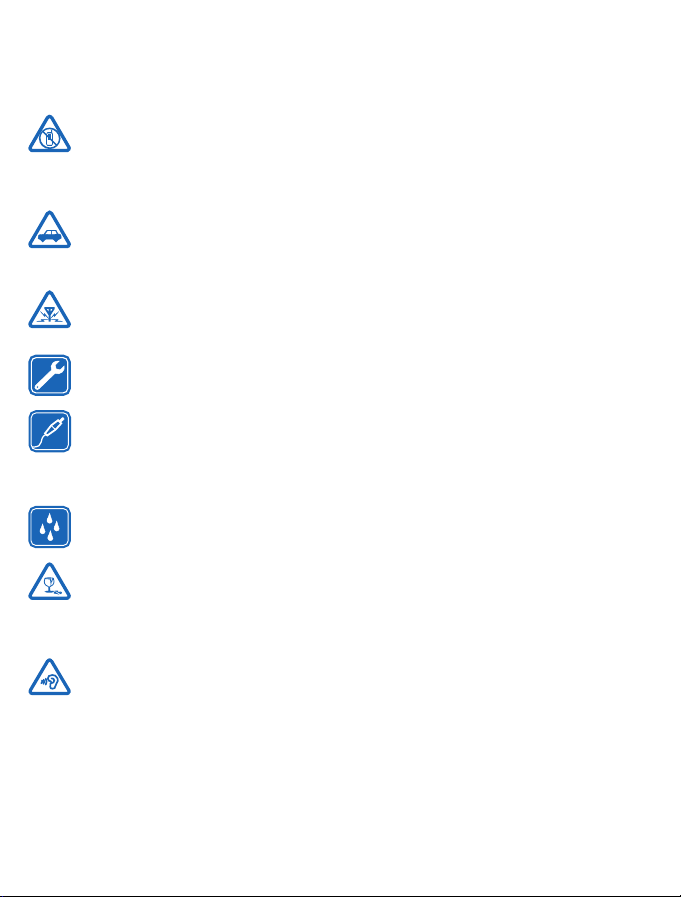
Техніка безпеки
Прочитайте ці прості вказівки. Недотримання їх може бути небезпечним або незаконним.
ВИМИКАЙТЕ В ЗАБОРОНЕНИХ ЗОНАХ
Вимикайте пристрій, якщо заборонено користуватися мобільними телефонами або якщо
це може спричинити перешкоди чи небезпеку, наприклад у літаках, лікарнях, поруч із
медичним обладнанням, паливом, хімікатами або вибухонебезпечними зонами. Виконуйте всі
відповідні інструкції в заборонених зонах.
БЕЗПЕКА НА ДОРОЗІ
Дотримуйтесь усіх місцевих законів. Під час руху завжди тримайте руки вільними для
керування автомобілем. Під час керування автомобілем у першу чергу слід думати про
безпеку дорожнього руху.
ПЕРЕШКОДИ
Усі бездротові телефони можуть бути чутливими до перешкод, які можуть вплинути на
їхню роботу.
КВАЛІФІКОВАНЕ ОБСЛУГОВУВАННЯ
Лише кваліфікований персонал має право встановлювати або ремонтувати
АКУМУЛЯТОРИ, ЗАРЯДНІ ПРИСТРОЇ ТА ІНШІ АКСЕСУАРИ
Використовуйте лише акумулятори, зарядні пристрої та інші аксесуари, ухвалені
компанією Nokia для використання із цим пристроєм. Зарядні пристрої сторонніх
постачальників, які відповідають стандарту IEC/EN 62684 і які можна приєднати до гнізда
мікро-USB пристрою, можуть бути сумісними. Не приєднуйте несумісні вироби.
БЕРЕЖІТЬ ПРИСТРІЙ ВІД ВОЛОГИ
Ваш пристрій не є
СКЛЯНІ ДЕТАЛІ
Екран пристрою виготовлений зі скла. Це скло може розбитися, якщо пристрій упаде на
тверду поверхню чи зазнає сильного удару. Якщо скло розіб’ється, не торкайтеся
скляних деталей пристрою та не намагайтеся вийняти розбите скло з пристрою. Не користуйтеся
пристроєм, поки скло не замінить кваліфікований спеціаліст із
ОБЕРІГАЙТЕ СЛУХ
Щоб захистити слух, не використовуйте високий рівень звуку тривалий час. Будьте
обережні, тримаючи пристрій поблизу вуха під час використання гучномовця.
— НАЙГОЛОВНІШЕ
цей виріб.
водонепроникним. Оберігайте пристрій від вологи.
технічного обслуговування.
© 2013 Nokia. Всі права захищені.
4
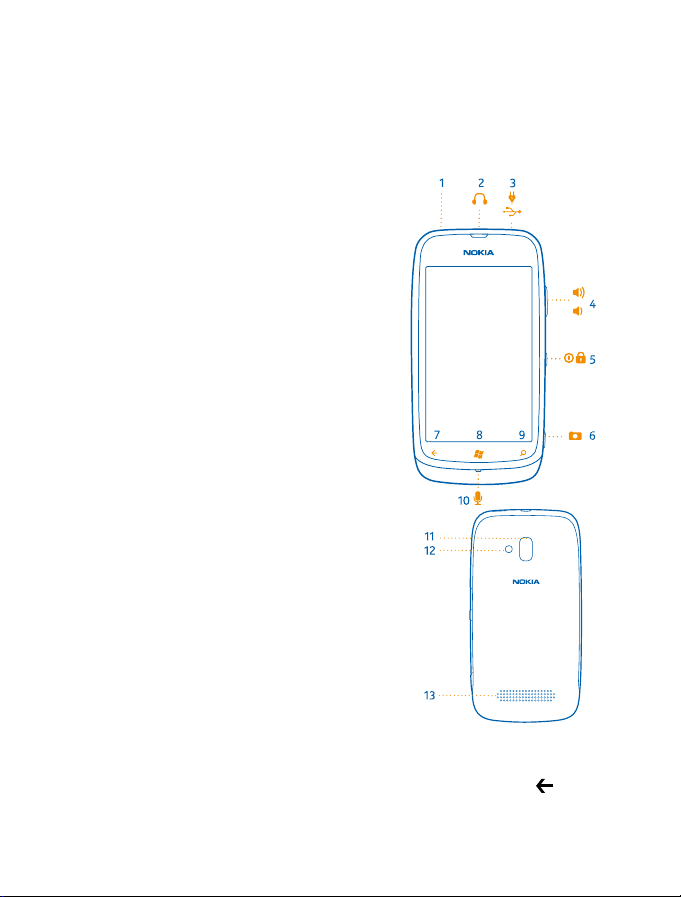
Початок роботи
Опануйте основи та миттєво запустіть телефон.
Клавіші та частини
Перегляньте клавіші та частини нового телефону.
1 Отвір для наручного ремінця
2 Гніздо для навушників та гучномовців
(3,5 мм)
3 Гніздо мікро-USB. Також
використовується для заряджання
акумулятора.
4 Клавіша гучності
5 Клавіша живлення/блокування
6 Клавіша камери
7 Клавіша «Назад»
8 Клавіша «Пуск»
9 Клавіша «Пошук»
10 Мікрофон
11 Об’єктив камери
12 Спалах камери
13 Гучномовець
Клавіші «Назад», «Пуск» і «Пошук»
Клавіші «Назад», «Пуск» і «Пошук» допомагають переміщуватись між різними вікнами у телефоні.
• Щоб перейти між відкритими програмами, натисніть та утримуйте клавішу
ліворуч або праворуч і торкніться потрібної програми.
© 2013 Nokia. Всі права захищені.
, протягніть
5
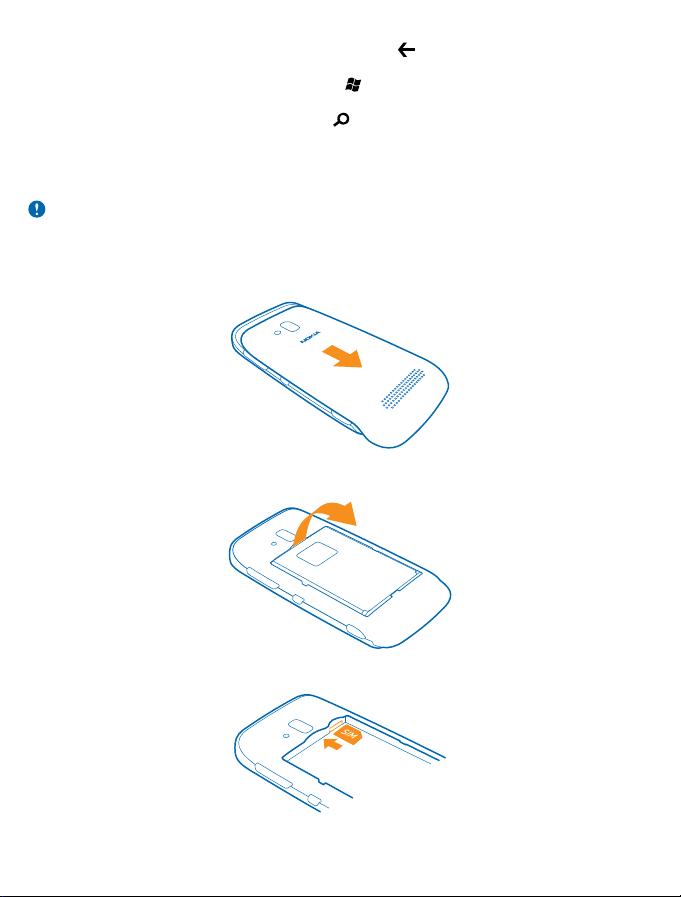
• Щоб повернутися до попереднього екрана, натисніть . Телефон запам’ятовує всі програми
та веб-сайти, які Ви відвідали з моменту останнього блокування екрана.
• Щоб перейти до головного екрана, натисніть
у фоновому режимі.
• Щоб виконати пошук в Інтернеті, натисніть
. Запущена програма залишається відкритою
.
Вставлення SIM-картки
Читайте далі, щоб дізнатися, як вставити SIM-картку в телефон.
Важливо: Цей пристрій призначений для використання із SIM-карткою міні-UICC (також
відомою як мікро-SIM-картка). Мікро-SIM-картка менша за розміром, ніж стандартна SIMкартка. Використання несумісної SIM-картки може призвести до пошкодження картки або
пристрою, а також даних, збережених на картці.
1. Натисніть пальцями на задню панель, посуньте та зніміть її.
2. Якщо акумулятор вставлено в телефон, вийміть його.
3. Посуньте картку контактною поверхнею донизу до її фіксації на місці.
© 2013 Nokia. Всі права захищені.
6
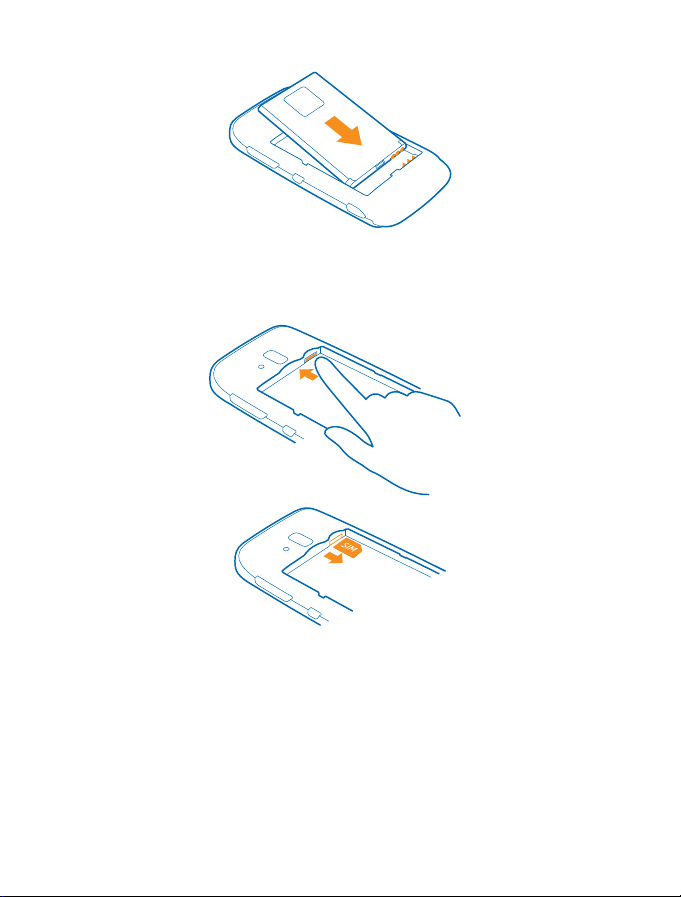
4. Перевірте належне положення контактів акумулятора та вставте його назад.
5. Установіть задню панель на місце.
Виймання SIM-картки
Зніміть задню панель і вийміть акумулятор, натискайте на картку, доки вона не вивільниться, а
потім витягніть її.
Заряджання телефону за допомогою зарядного пристрою USB
Акумулятор частково заряджається на заводі, проте може знадобитися зарядити його перед
першим увімкненням телефону.
Переконайтеся, що використовуєте сумісний зарядний пристрій USB, щоб заряджати телефон.
1. Спочатку приєднайте кабель USB до зарядного пристрою та підключіть зарядний пристрій до
настінної розетки, а потім приєднайте кінець кабелю мікро-USB до телефону.
© 2013 Nokia. Всі права захищені.
7
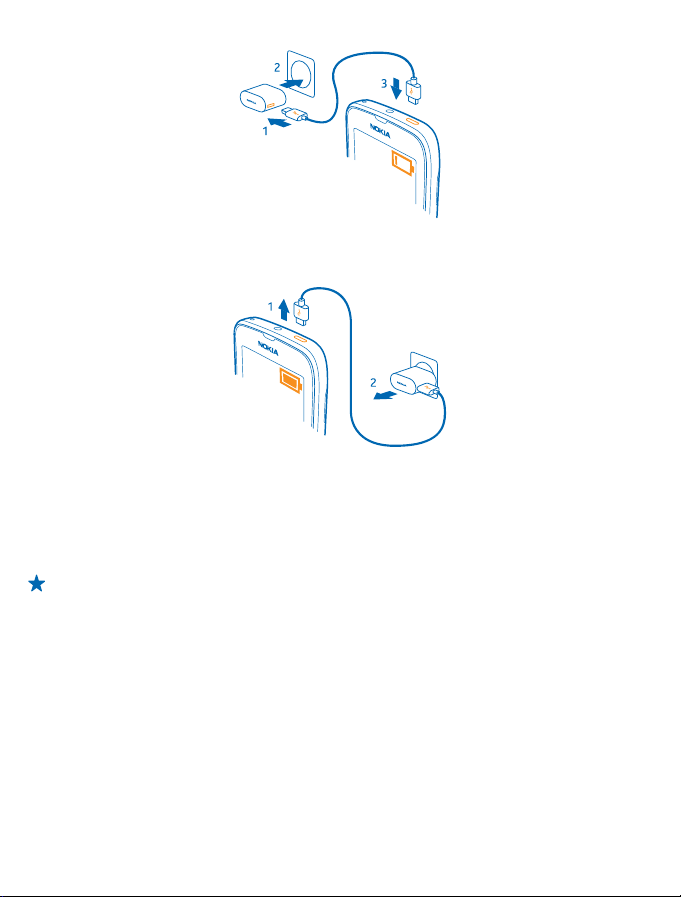
2. Коли акумулятор повністю зарядиться, від’єднайте зарядний пристрій спочатку від телефону,
а потім від розетки.
Не потрібно чекати певний час, поки акумулятор буде заряджено. Можна користуватися
телефоном під час заряджання.
Якщо телефон вимкнено, після початку заряджання він автоматично вмикається.
Якщо акумулятор повністю розряджено, може пройти декілька хвилин, перш ніж з’явиться
індикатор заряджання або можна буде робити дзвінки.
Порада: Можна заряджати пристрій за допомогою USB, коли недоступна настінна розетка.
Під час заряджання пристрою можна передавати дані. Ефективність заряджання за
допомогою USB може значно різнитися, і може пройти багато часу, перш ніж почнеться
заряджання та пристрій почне функціонувати.
Спочатку приєднайте кабель USB до комп’ютера, а потім до телефону. Коли акумулятор
повністю зарядиться, спочатку
від’єднайте кабель USB від телефону, а потім від комп’ютера.
Розташування антени
Дізнайтеся, де розташовані антени на Вашому телефоні, щоб досягти максимально можливої
ефективності.
Не торкайтесь області антени без нагальної потреби, коли антена використовується. Контакт із
антеною впливає на якість зв’язку й може скоротити тривалість роботи акумулятора через
інтенсивніше споживання пристроєм енергії.
© 2013 Nokia. Всі права захищені.
8
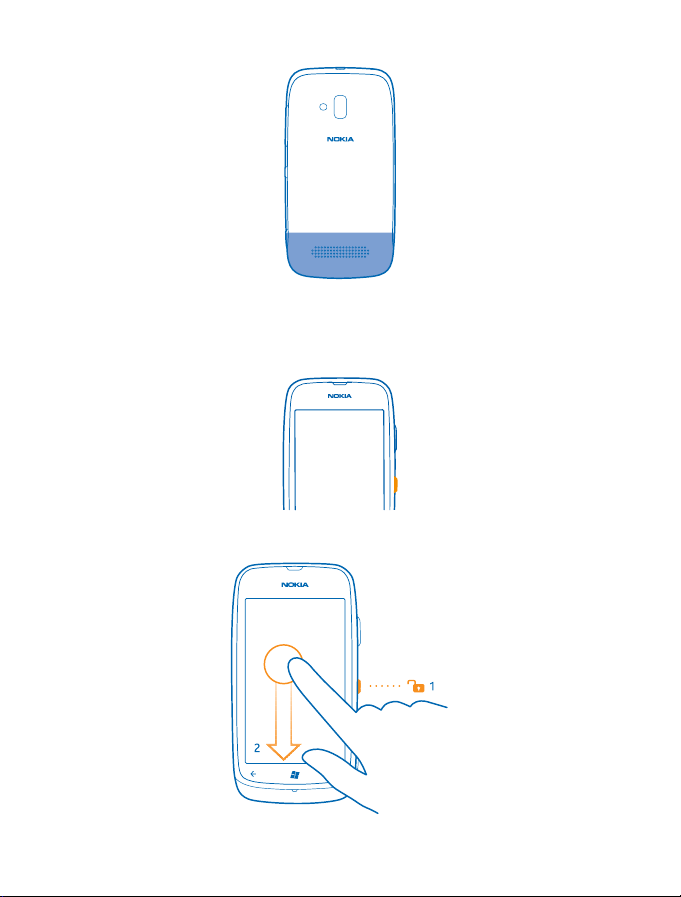
Області антени виділені.
Увімкнення телефону
Ви готові? Увімкніть свій телефон і почніть знайомство з ним.
Натисніть і утримуйте клавішу живлення, доки телефон не завібрує.
Вимкнення телефону
Натисніть і утримуйте клавішу живлення, та перетягніть екран блокування вниз.
© 2013 Nokia. Всі права захищені.
9
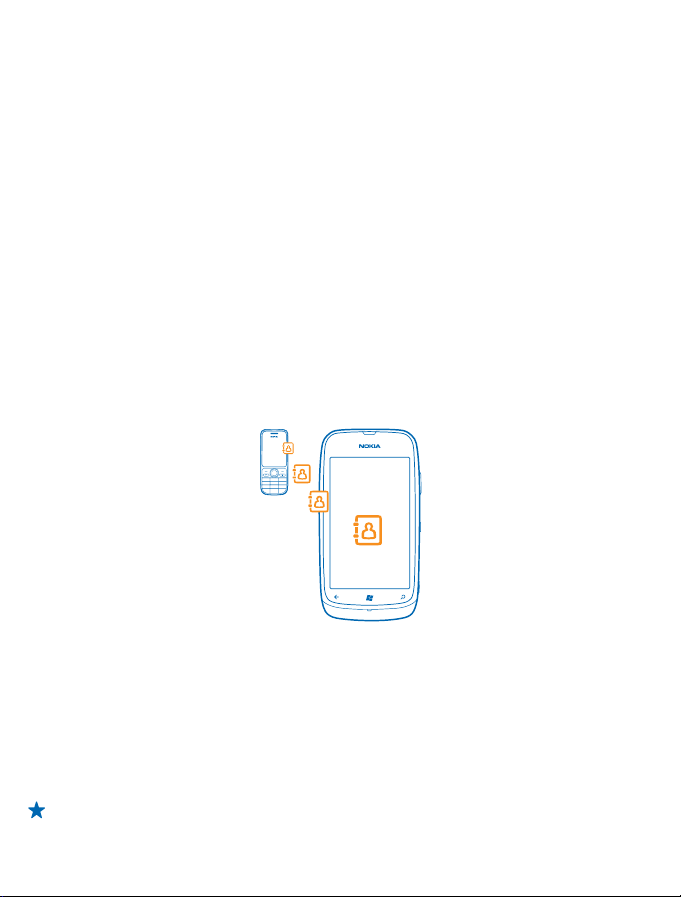
Ідентифікатор Windows Live ID
За допомогою ідентифікатора Windows Live ID (також називається обліковий запис Microsoft)
можна виконувати вхід в усі служби Windows Live та Zune за допомогою єдиного імені користувача
та пароля на комп’ютері або телефоні. Ті самі ім’я користувача та пароль можна використовувати
для доступу до служб Xbox Live на ігровій приставці Xbox.
За допомогою ідентифікатора Windows Live ID можна, наприклад:
• Завантажувати вміст зі служби Marketplace
• Створювати резервні копії контактів у службі Windows Live
• Завантажувати й зберігати зображення та документи, а також обмінюватися ними у службі
SkyDrive
• Отримувати досягнення в іграх на телефон і додавати до них нові досягнення, граючи в ігри
на телефоні
• відстежувати та блокувати загублений телефон за допомогою програми «Пошук телефону»;
Щоб дізнатися більше про ідентифікатор
адресою www.live.com.
Windows Live ID та служби Windows Live, перейдіть за
Копіювання контактів
Завжди тримайте контакти найближчих і найдорожчих людей під рукою. Використовуйте
програму Перенос контактов, щоб легко копіювати контакти зі старого телефону.
Старий телефон має підтримувати з’єднання Bluetooth. Контакти на старому телефоні мають
зберігатися в пам’яті телефону, а не на SIM-картці. Ця програма працює не з усіма моделями
телефонів.
1. Увімкніть функцію Bluetooth на старому телефоні.
2. На головному екрані нового телефону протягніть ліворуч до меню програм і торкніться
Перенос контактов.
3. Торкніться продолжить та ввімкніть
4. Виберіть зі списку знайдених пристроїв свій старий телефон і виконуйте інструкції, що
з’являться на обох телефонах.
Порада: Якщо перед цим було зроблено резервну копію контактів у службі Windows Live, їх
також можна імпортувати на телефон безпосередньо зі служби.
© 2013 Nokia. Всі права захищені.
функцію Bluetooth.
10
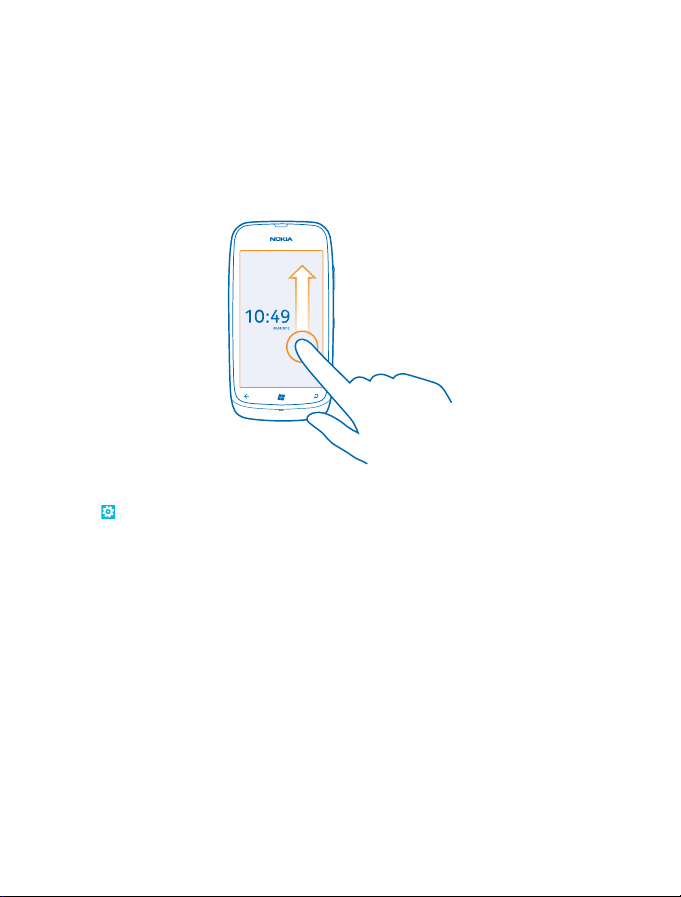
Якщо імена контактів записані мовою, яка не підтримується новим телефоном, інформація
контактів може відображатися неправильно.
Блокування клавіш та екрана
Бажаєте запобігти випадковому здійсненню виклику, коли телефон в кишені або сумці?
Щоб заблокувати клавіші та екран телефону, натисніть клавішу живлення.
Розблокування клавіш та екрана
Натисніть клавішу живлення та перетягніть екран блокування вгору.
Встановлення автоматичного блокування клавіш та екрана
Торкніться
часу, після спливання якого клавіші та екран автоматично блокуватимуться.
Настройки і блокировка+фон > Отключение экрана через, а потім виберіть період
Приєднання гарнітури
Насолоджуйтеся улюбленою музикою або звільніть свої руки для інших справ під час виклику.
Підключіть гарнітуру до свого телефону.
© 2013 Nokia. Всі права захищені.
11
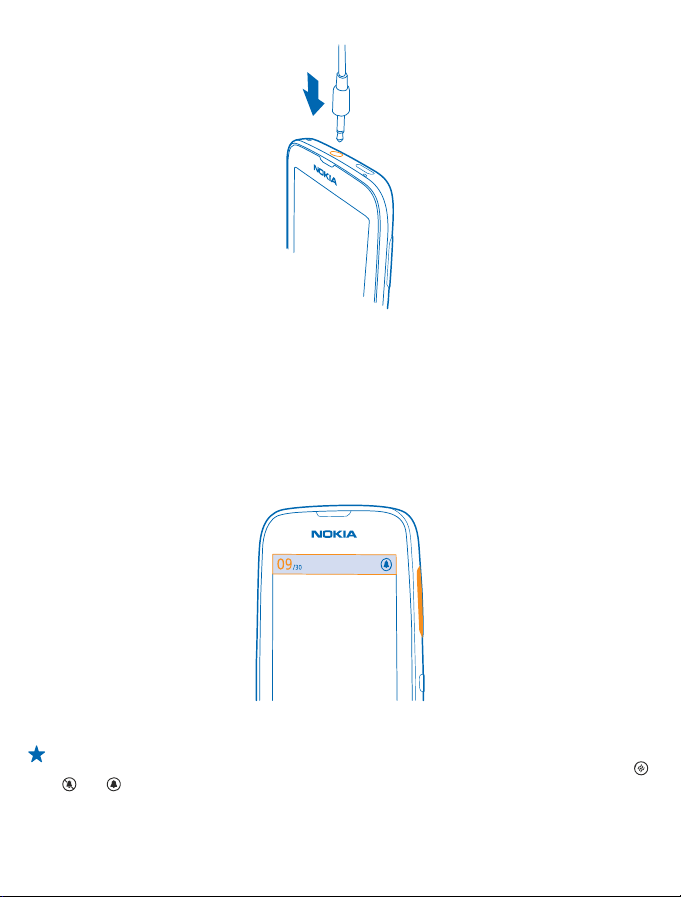
Не приєднуйте вироби, які створюють вихідний сигнал, оскільки це може пошкодити цей
пристрій. Не приєднуйте жодних джерел напруги до гнізда аудіо. Якщо Ви приєднуєте до гнізда
аудіо зовнішній пристрій або гарнітуру, не ухвалені для використання із цим пристроєм, будьте
особливо уважні щодо рівнів гучності.
Змінення гучності
Важко почути телефон, що дзвонить у шумному оточенні, або дзвінки є надто гучними? Гучність
можна змінювати за власним уподобанням.
Використовуйте клавіші гучності.
Клавішами гучності можна регулювати всі звуки, у тому числі гучність сигналів і нагадувань.
Порада: Під час змінення гучності можна також переключити телефон у режим без звуку
або звичайний режим. На панелі контролю гучності у верхній частині екрана торкніться
або .
,
© 2013 Nokia. Всі права захищені.
12
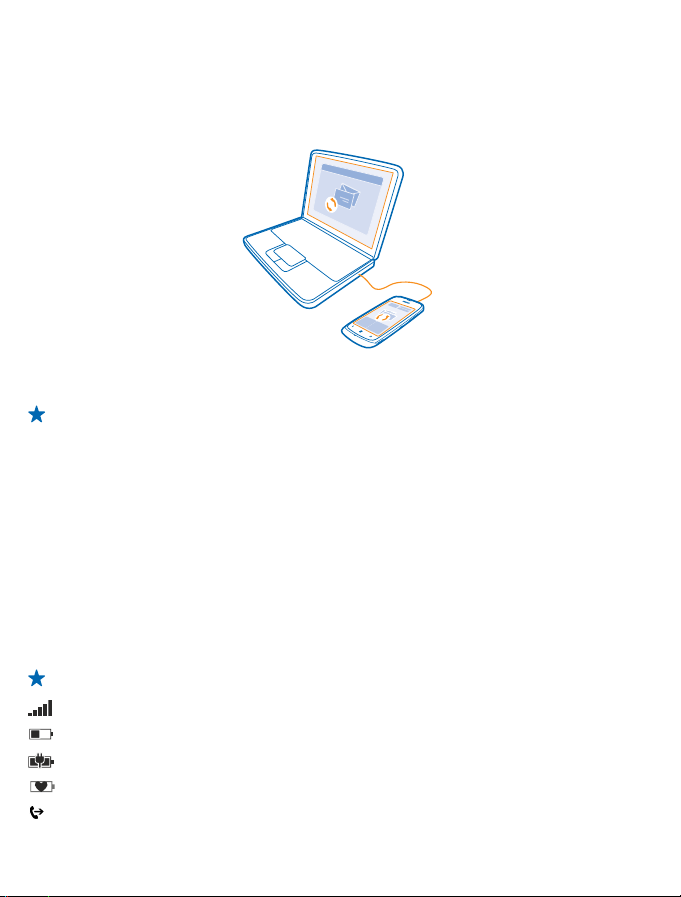
Налаштування синхронізації з комп’ютером
Майте свої дані під рукою — за допомогою програми Zune для комп’ютера можна синхронізувати
музику, відео та фотографії між телефоном і сумісним комп’ютером. Також можна створювати
резервні копії вмісту та оновлювати ПЗ телефону до останніх версій, щоб покращити
продуктивність та отримати нові функції.
1. Для завантаження та установки на ПК останньої версії програми Zune відвідайте веб-сайт
www.zune.net.
Порада: Якщо Ви користуєтесь комп’ютером Mac від компанії Apple, завантажте Windows
Phone 7 Connector для Mac із Mac App Store.
2. Переконайтеся, що телефон не заблоковано кодом захисту.
3. Підключіть телефон до комп’ютера за допомогою сумісного USB-кабелю, а потім виконуйте
вказівки, відображені на екрані.
4. Щоб змінити настройки синхронізації програми Zune, на комп’ютері виберіть ПАРАМЕТРЫ.
Якщо перед цим Ви користувались
комп’ютером (наприклад, Nokia Ovi Suite чи Nokia Suite), можна налаштувати у програмі Zune
синхронізацію файлів до тих самих папок, якими Ви користувалися раніше, щоб музика та інший
вміст легко синхронізувалися з новим телефоном.
іншою програмою для синхронізації файлів між телефоном і
Значки, відображені на телефоні
Рядок у верхній частині екрана містить відомості про поточний час, рівень заряду акумулятора,
потужність сигналу та багато іншого.
Порада: Щоб побачити приховані значки, торкніться рядка стану.
Потужність сигналу
Рівень заряду акумулятора
Триває заряджання акумулятора.
Режим збереження енергії акумулятора ввімкнено.
Виклики переадресовуються на інший номер або на скриньку голосової пошти.
© 2013 Nokia. Всі права захищені.
13
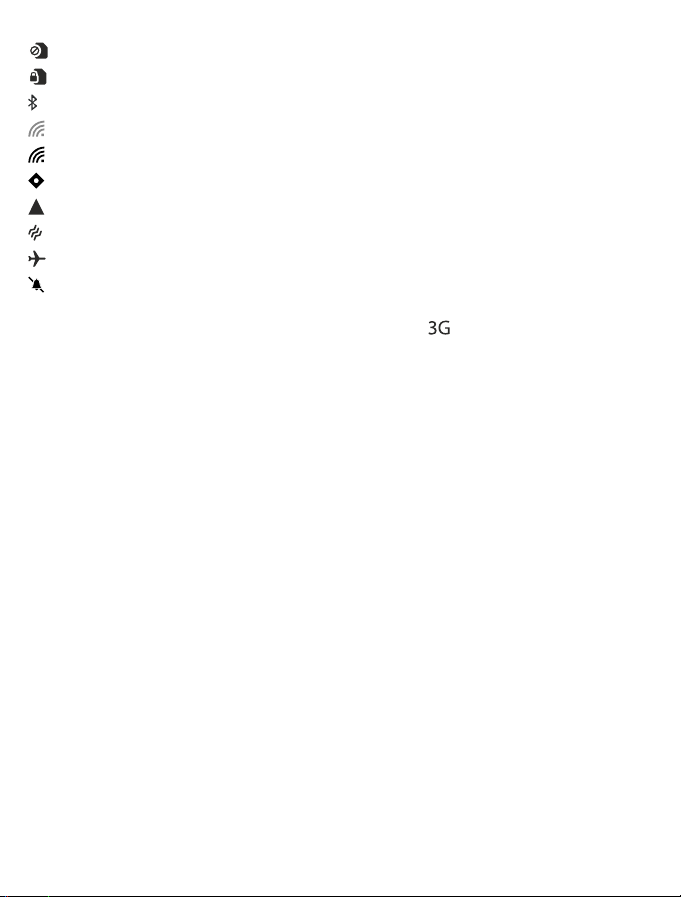
У телефоні відсутня SIM-картка.
SIM-картку заблоковано.
До телефону приєднано пристрій Bluetooth.
Доступне з’єднання Wi-Fi.
З’єднання Wi-Fi активне.
Програма чи послуга використовує інформацію щодо Вашого розташування.
Телефон перебуває в роумінгу, а не в домашній мережі мобільного зв’язку.
Увімкнено віброрежим.
Увімкнено режим «Політ».
Увімкнено режим «Без звуку».
Тип мобільної мережі, з якою наразі з’єднаний Ваш телефон, може відображатись однією літерою,
поєднанням літер або поєднанням літер та цифр. Наприклад,
послуг мережі.
Значки можуть відрізнятися залежно від регіону або від постачальника послуг мережі.
, залежно від постачальника
© 2013 Nokia. Всі права захищені.
14
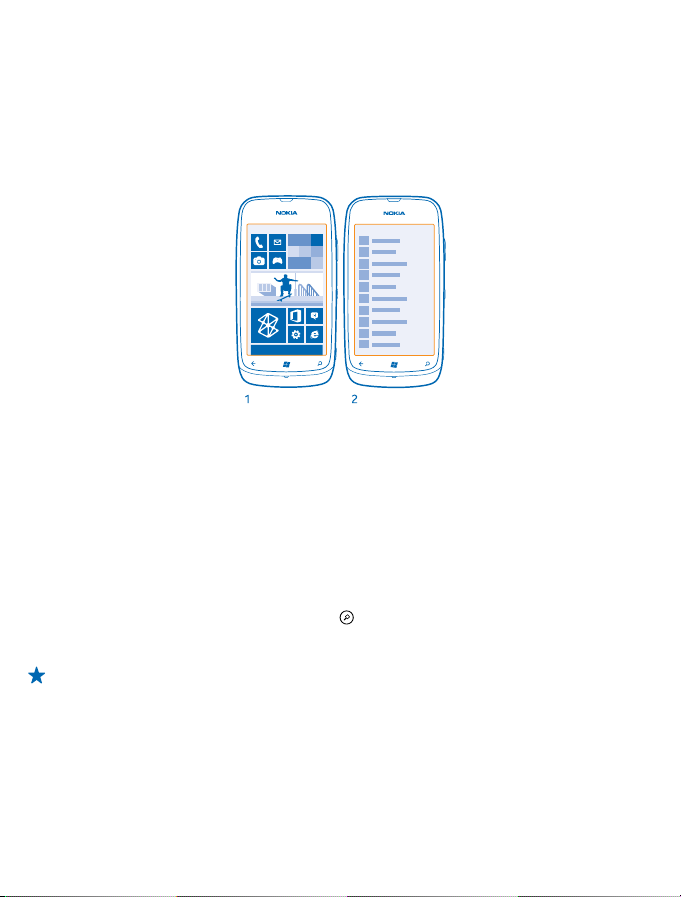
Основи
Дізнайтеся, як максимально використовувати можливості нового телефону.
Познайомтеся з функціями телефону
У телефоні є два головних вікна, завдяки яким Ви завжди будете в курсі, що відбувається, та що
де знаходиться.
Головний екран (1): Анімовані динамічні блоки відображають пропущені виклики та отримані
повідомлення, останні новини та прогнози погоди і багато іншого.
Можна змінити послідовність та розмір блоків, а також закріпити на них контакти, програми,
канали, поштові скриньки, веб-сайти та інший обраний вміст. Оновлення закріплених контактів
відображаються на блоках, і Ви можете переглянути деталі
екрана.
Меню «Програми» (2): усі Ваші програми містяться тут, акуратно впорядковані.
Маєте багато програм? Щоб знайти, торкніться
з’являтимуться літери алфавіту для полегшення пошуку. Торкніться будь-якої літери у списку, а
потім торкніться першої літери потрібної програми.
Порада: Можна також здійснювати пошук усередині програми, наприклад Marketplace.
контактів безпосередньо з головного
. Якщо у Вас дуже багато програм, у списку
Переключення між вікнами
Якщо на головному екрані розміщені не всі потрібні програми, їх можна знайти в меню
«Програми».
Щоб переходити між вікнами, просто протягуйте ліворуч або праворуч.
© 2013 Nokia. Всі права захищені.
15
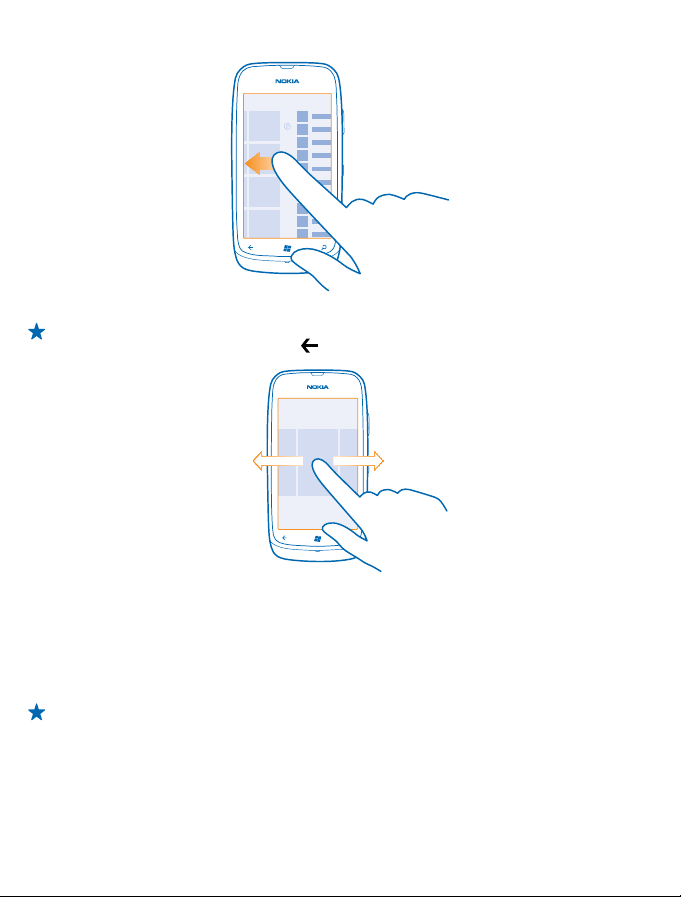
Порада: Якщо у Вас багато різних справ, можна з легкістю переключатися між наявними
завданнями. Натисніть та утримуйте
Використання сенсорного екрана
Переглядайте вміст на телефоні за допомогою дотику, протягування та перетягування.
1. Щоб користуватись телефоном, просто торкайтесь сенсорного екрана або торкайтесь та
утримуйте його.
2. Щоб відкрити подальші опції, тримайте палець на елементі, доки не відкриється меню.
Приклад: Щоб відкрити програму або інший елемент, торкніться програми або елемента.
Щоб відредагувати або видалити зустріч із календаря, торкніться зустрічі й утримуйте її, а
потім виберіть відповідну опцію.
, протягніть до потрібної програми та торкніться її.
© 2013 Nokia. Всі права захищені.
16
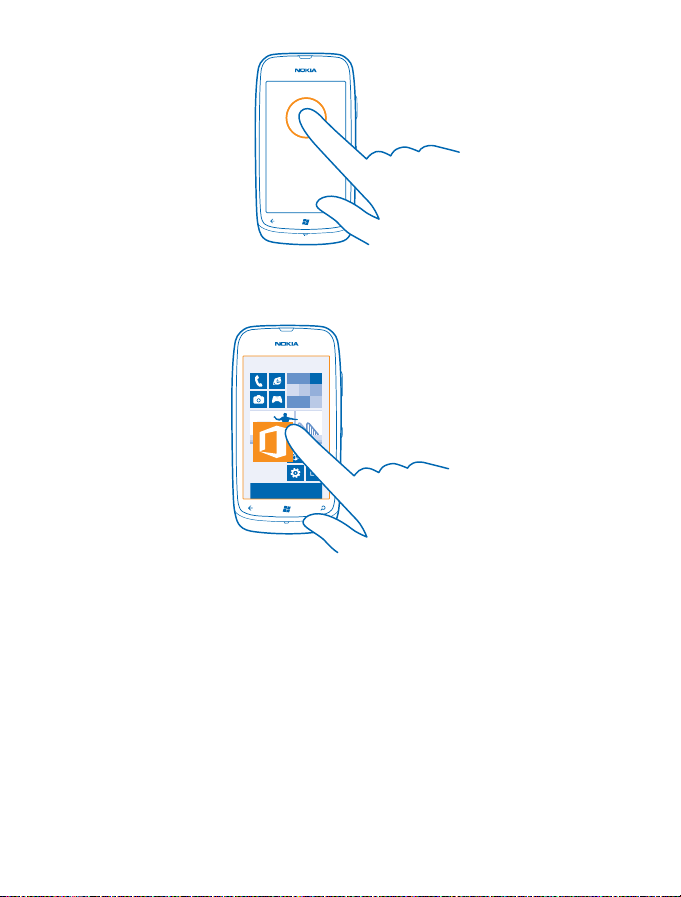
Торкання з утримуванням для перетягування елемента
Потримайте палець на елементі протягом кількох секунд, а потім проведіть пальцем по екрану.
Протягування
Помістіть палець на екран і проведіть по екрану в потрібному напрямку.
© 2013 Nokia. Всі права захищені.
17
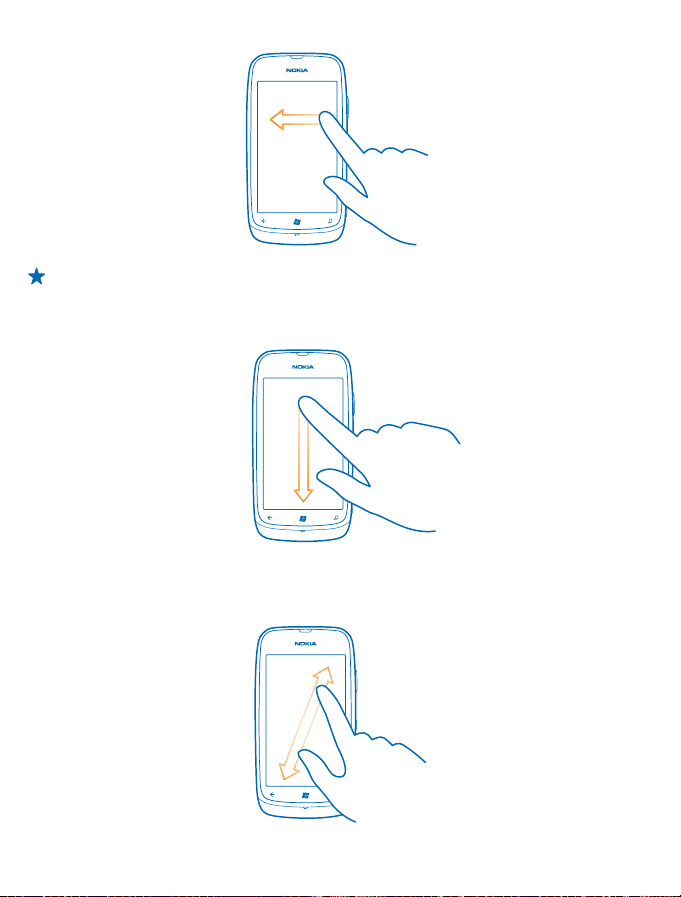
Приклад: Протягніть ліворуч або праворуч між головним екраном та меню «Програми» або
між різними поданнями в центрах. Щоб швидко прокрутити довгий список або меню, швидко
проведіть легким рухом вгору або вниз по екрану, а потім підніміть палець. Щоб зупинити
прокручування, торкніться екрана.
Збільшення та зменшення масштабу
Помістіть два пальці на елемент, наприклад карту, фотографію або веб-сторінку, і розведіть чи
зведіть пальці.
© 2013 Nokia. Всі права захищені.
18
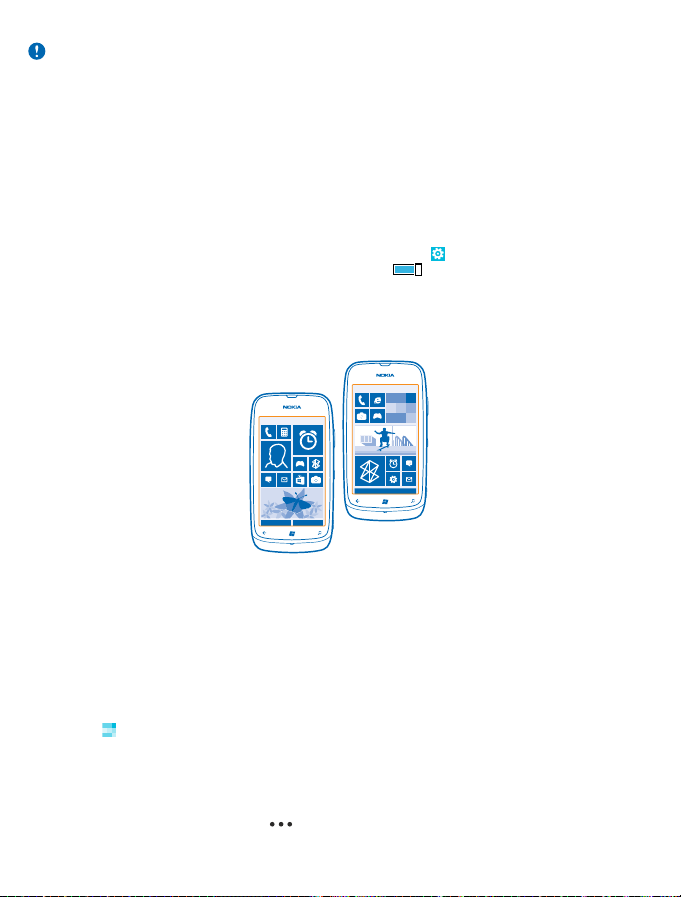
Важливо: Слідкуйте за тим, щоб сенсорний екран не подряпався. Не використовуйте на
сенсорному екрані ручки, олівці або інші гострі предмети.
Користування телефоном у режимі польоту
У місцях, де Ви не бажаєте здійснювати або приймати виклики, можна увімкнути режим «Політ» і
продовжувати прослуховувати музику, переглядати відео та грати в ігри в режимі офлайн.
Режим «Політ» закриває з’єднання з мобільною мережею та вимикає функції телефону, які
використовують бездротову мережу. Дотримуйтеся всіх застосовних інструкцій і вимог до
безпеки (наприклад, вимог, прийнятих авіакомпанією), а також відповідних законів і правил. Якщо
це дозволено, у режимі «Політ» можна підключитися до мережі Wi-Fi для використання Інтернету
або ввімкнути Bluetooth.
1. На головному екрані
2. Змініть значення параметра Состояние на Включено
протягніть ліворуч, а потім торкніться Настройки > в самолете.
.
Персоналізація телефону
Дізнайтеся, як персоналізувати головний екран, а також як змінювати тони дзвінка.
Персоналізація головного екрана
Бажаєте мати на головному екрані тільки програми, що використовуються найчастіше? На
головному екрані Ви можете закріпити улюблені програми, веб-сайти та багато іншого. Також
Ви можете переміщувати блоки та змінювати їх розмір за власним бажанням.
1. Щоб закріпити програму, протягніть ліворуч для переходу до меню програм.
2. Торкніться та утримуйте
Закріплення контакту
Торкніться
стол.
Якщо Ви закріпили контакт, оновлення їхніх каналів будуть відображатися у блоці. Також Ви
зможете здійснювати виклик для цього контакту безпосередньо з головного екрана.
Закріплення веб-сайту
Перейдіть до веб-сайту і торкніться
© 2013 Nokia. Всі права захищені.
Контакты, торкніться контакту та утримуйте його, а потім торкніться на рабочий
програму, а потім торкніться на рабочий стол.
> на рабочий стол.
19
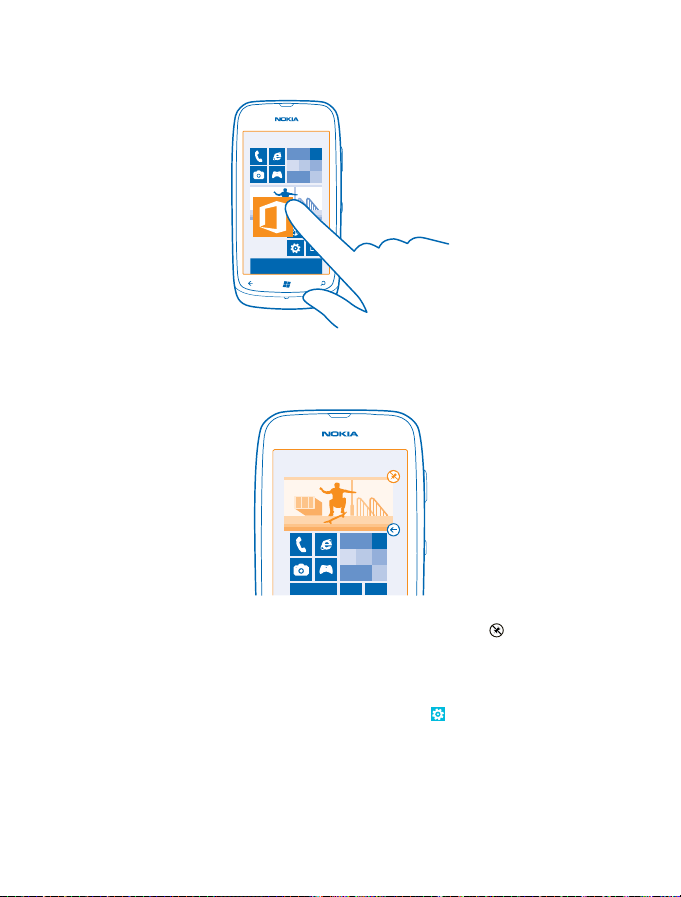
Переміщення блока
Утримуючи блок, перетягніть його до нового розташування, а потім торкніться екрана.
Зміна розміру або відкріплення блока
Щоб змінити розмір, торкніться блока та утримуйте його, а потім торкніться значка зі стрілкою.
Щоб відкріпити блок, торкніться його та утримуйте, а потім торкніться .
Змінення теми
Можна змінювати кольори дисплея, щоб вони відповідали Вашим уподобанням і настрою.
1. На головному екрані протягніть ліворуч, а потім торкніться
2. Торкніться Фон або Цвет элементов.
Персоналізація екрана блокування
Чи бажаєте Ви зробити свій екран блокування більш унікальним? Ви можете, наприклад,
встановити свою улюблену фотографію як фон.
© 2013 Nokia. Всі права захищені.
Настройки > тема.
20
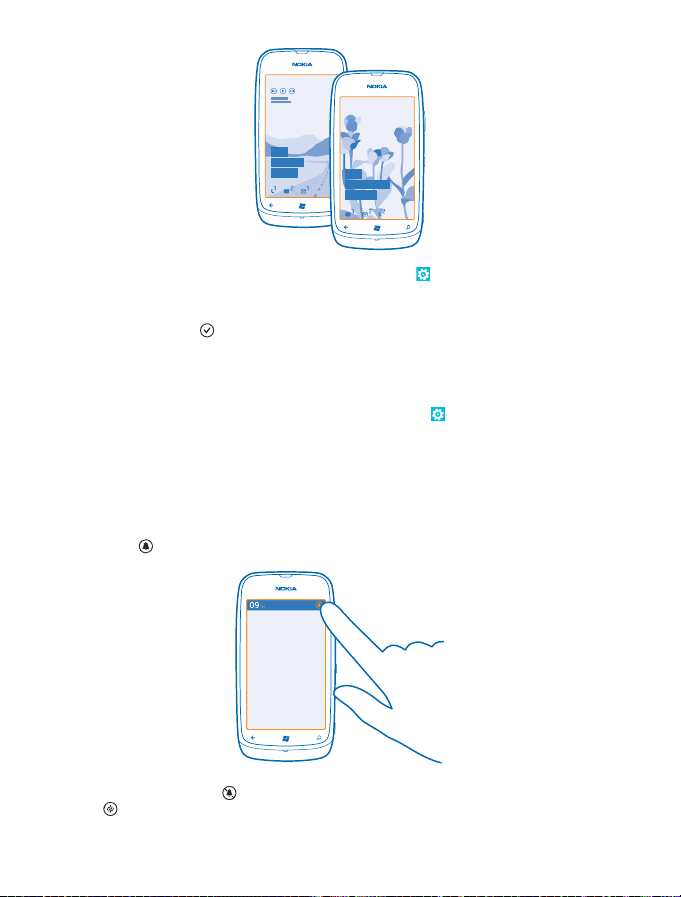
На головному екрані протягніть ліворуч, а потім торкніться Настройки > блокировка+фон.
Змінення фону
Торкніться изменить фон, виберіть зображення, скоригуйте його, щоб підібрати найкращий
розмір, а потім торкніться .
Персоналізація тонів телефону
Можна вибрати найкращі звуки для свого телефону.
1. На головному екрані протягніть ліворуч, а потім торкніться
2. Виберіть тип мелодії дзвінка або сигналу, який необхідно змінити, та виберіть звук.
Вимкнення звуку телефону
Якщо ввімкнути режим « Без звуку», усі мелодії дзвінка та сигнали буде вимкнено. Використовуйте
цей режим, наприклад, у кінотеатрі або під час зустрічі.
1. Натисніть клавішу гучності, щоб відобразити панель стану гучності у верхній
потім торкніться
.
Настройки > мелодии+звуки.
частині екрана, а
Увімкнено режим «Без звуку» . Якщо налаштувати телефон на вібрування, увімкнеться режим
вібрування
© 2013 Nokia. Всі права захищені.
, замість режиму «Без звуку».
21
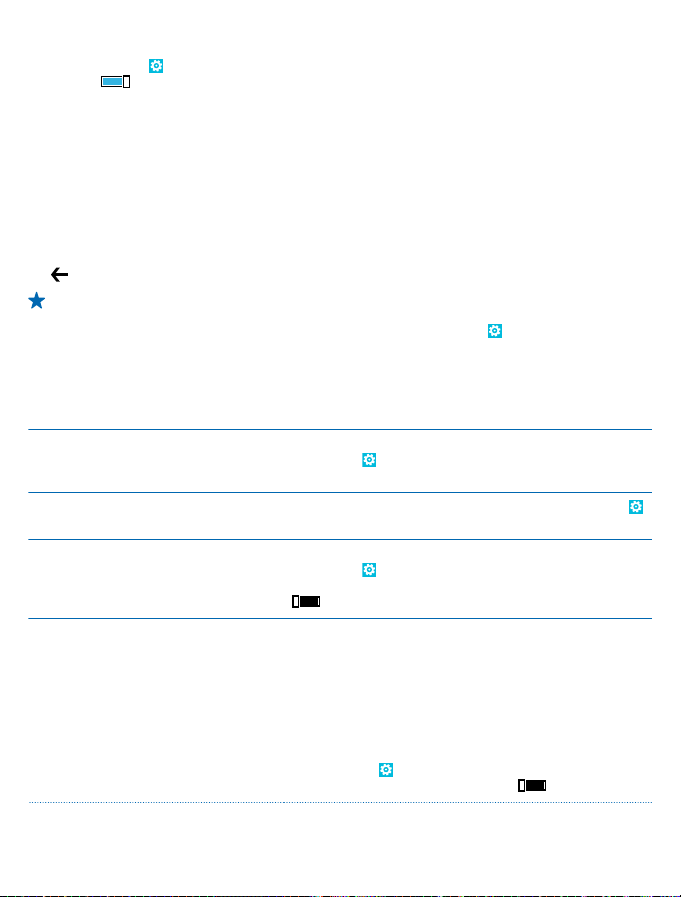
2. Якщо потрібно налаштувати телефон на вібрування, на головному екрані протягніть ліворуч,
а потім торкніться
Включено
Настройки > мелодии+звуки і змініть значення параметра Вибровызов на
.
Збільшення тривалості роботи акумулятора
Знайдіть рівновагу між максимальним використанням можливостей телефону та потрібною
тривалістю роботи акумулятора. Нижче наведено дії, виконання яких допоможе зберегти заряд
на телефоні.
• Завжди повністю заряджайте акумулятор.
• Вимкніть непотрібні звуки, наприклад звуки клавіш.
• Використовуйте дротові навушники замість гучномовця.
• Видошукач камери може споживати багато енергії, тож після завершення зйомки натисніть
.
Порада: Можна налаштувати телефон на автоматичне збереження енергії за низького рівня
заряду акумулятора. Щоб перевірити стан акумулятора та ввімкнути режим збереження
енергії, на головному екрані протягніть ліворуч, а потім торкніться
заряда.
Коли телефон перейде в режим збереження енергії, настройки деяких програм не можна буде
змінювати.
Щоб зберегти енергію, можна виконати наведені нижче дії.
Настроювання вимикання екрана
телефону через деякий час
Використання темної теми На головному екрані протягніть ліворуч, торкніться
Зменшення яскравості екрана На головному екрані протягніть ліворуч, а потім
Вибіркове використання з’єднань із
мережею.
На головному екрані протягніть ліворуч, а потім
торкніться
Отключение экрана через.
Настройки > тема і під Фон торкніться Темный.
торкніться
параметра Автоматическая настройка на Выключено
• Налаштуйте в телефоні меншу частоту перевірки
наявності нових електронних листів.
• Вмикайте функцію Bluetooth, тільки коли це
потрібно.
• При з’єднанні з Інтернетом використовуйте
з’єднання Wi-Fi замість з’єднання мобільних даних.
• Зупиніть пошук доступних бездротових мереж
телефоном. На головному екрані протягніть ліворуч,
торкніться
параметра Wi-Fi на Выключено
Настройки > блокировка+фон >
Настройки > яркость. Змініть значення
та виберіть необхідний рівень.
Настройки та змініть значення
Настройки > экономия
.
© 2013 Nokia. Всі права захищені.
22
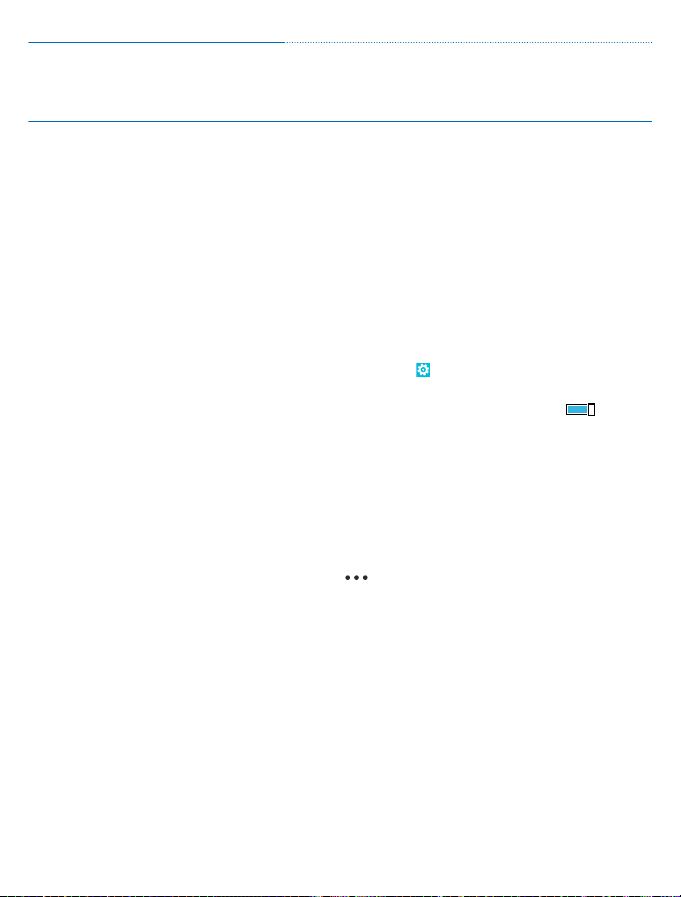
• Якщо Ви не бажаєте здійснювати та отримувати
виклики, прослуховуючи музику або
використовуючи телефон іншим чином, увімкніть в
самолете.
Заощадження на витратах на роумінг даних
Бажаєте зменшити рахунки за користування телефоном? Ви можете заощаджувати на витратах
на роумінг даних, змінивши настройки мобільних даних. Роумінг даних — це використання
телефону для отримання даних через мережі, якими Ваш постачальник послуг не володіє або не
керує. Встановлення з’єднання з Інтернетом у роумінгу, особливо за кордоном, може істотно
збільшити вартість передавання даних
фіксовану плату за передачу даних, чи Ви можете сплачувати за послуги Інтернету в міру його
використання. Щоб використовувати оптимальний спосіб з’єднання, змініть настройки
з’єднання Wi-Fi, мобільних даних і завантаження пошти.
Використання з’єднання Wi-Fi зазвичай має більшу швидкість та є дешевшим, ніж використання
з’єднання мобільних
використовує з’єднання Wi-Fi.
На головному екрані протягніть ліворуч, а потім торкніться
1. Торкніться Wi-Fi.
2. Переконайтеся, що для параметра Сети Wi-Fi встановлено значення Включено
3. Виберіть з’єднання, яке бажаєте використати.
Закриття з’єднання мобільних даних
Торкніться передача данных та змініть значення параметра Передача данных на Выключено.
Припинення роумінгу даних
Торкніться передача данных та змініть значення параметра Настройки передачи данных в
роуминге на не использовать в роуминге.
Встановлення ручного режиму завантаження пошти
Налаштуйте в телефоні меншу частоту
У кожній зі своїх поштових скриньок торкніться
та змініть настройку для Загружать новый контент.
даних. Якщо доступно і з’єднання Wi-Fi, і з’єднання мобільних даних, телефон
. Ваш постачальник послуг мережі може стягувати
Настройки.
.
перевірки електронної пошти, або навіть лише за запитом.
> настройки > настройки синхронизации
Введення тексту
Дізнайтеся, як швидко та ефективно вводити текст за допомогою клавіатури телефону.
Використання екранної клавіатури
Введення тексту за допомогою екранної клавіатури є легким і приємним. Клавіатурою можна
користуватися, тримаючи телефон у книжковій або альбомній орієнтації.
Торкніться текстового поля.
© 2013 Nokia. Всі права захищені.
23
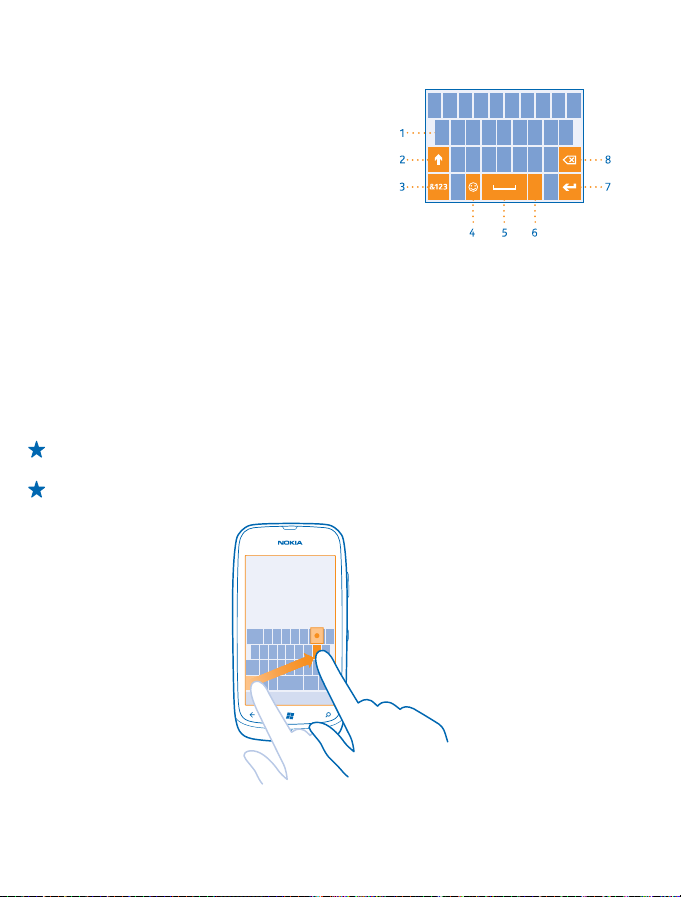
1 Клавіші символів
2 Клавіша SHIFT
3 Клавіша цифр і символів
4 Клавіша посмішок
5 Клавіша пробілу
6 Клавіша вибору мови
7 Клавіша ENTER
8 Клавіша очищення
Розкладка клавіатури може відрізнятися в
різних програмах. Клавіша вибору мови
відображається тільки тоді, коли вибрано
кілька мов. Нижче наведено приклад
клавіатури з англійською мовою вводу.
Переключення між символами верхнього та нижнього регістра
Торкніться клавіші Shift. Щоб
повернутися до звичайного режиму, знову торкніться клавіші Shift.
Введення цифри або спеціального символу
Торкніться клавіші цифр і символів. Щоб переглянути додаткові клавіші спеціальних символів,
торкніться клавіші Shift. Деякі клавіші спеціальних символів надають більше символів. Щоб
переглянути інші символи, торкніться та утримуйте символ або спеціальний символ.
Порада: Щоб поставити крапку наприкінці речення та розпочати нове речення, двічі
торкніться клавіші пробілу.
Порада: Щоб швидко ввести цифру або спеціальний символ, утримуючи клавішу цифр і
символів, проведіть до потрібного символу і підніміть палець.
© 2013 Nokia. Всі права захищені.
увімкнути режим Caps Lock, двічі торкніться клавіші. Щоб
24
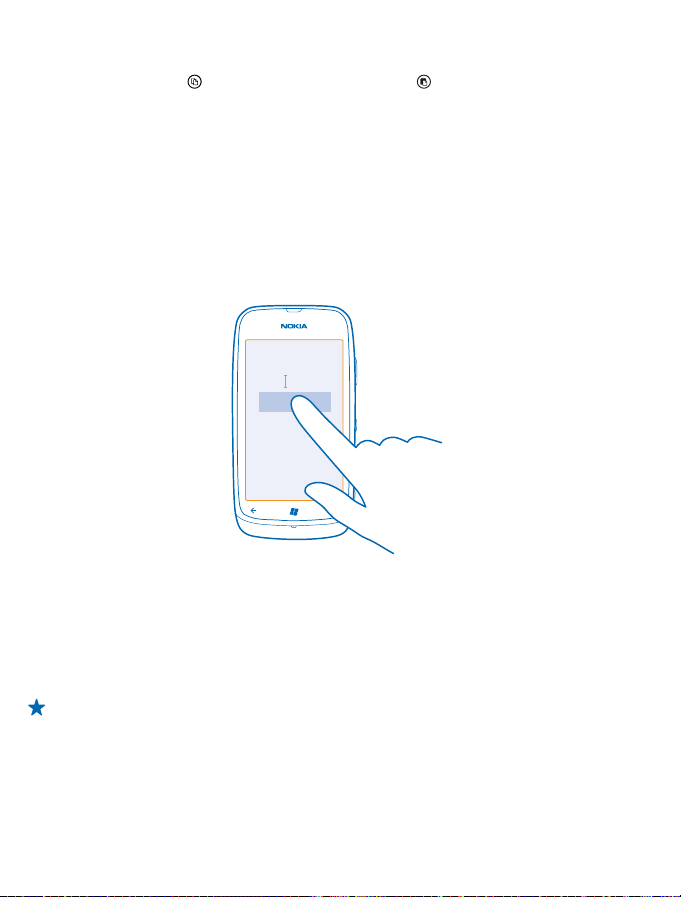
Копіювання та вставлення тексту
Торкніться слова, перетягніть стрілки перед і після слова, щоб виділити частину, яку потрібно
скопіювати, і торкніться
Додавання наголосу до символу
Торкніться і утримуйте символ, а потім торкніться символу, до якого потрібно додати наголос.
Видалення символу
Торкніться клавіші очищення.
Переключення між мовами вводу
Торкайтеся клавіші вибору мови, доки не відобразиться потрібна мова. Клавіша вибору мови
відображається тільки тоді, коли вибрано кілька мов.
Переміщення курсору
Торкніться та утримуйте текст, поки не
курсор у потрібне місце.
Використання інтелектуального введення з клавіатури
Телефон пропонуватиме слова під час введення тексту, щоб допомогти вводити швидше й
точніше. Інтелектуальне введення доступне в кількох мовах.
Коли Ви починаєте вводити слово, телефон пропонує можливі варіанти. Коли потрібне слово
відобразиться в рядку рекомендацій, торкніться слова. Щоб переглянути додаткові варіанти,
протягніть ліворуч.
Порада: Якщо запропоноване слово виділено жирним шрифтом, Ваш телефон автоматично
використовує його, щоб замінити написане Вами слово. Якщо слово неправильне,
торкніться його, після чого відобразиться початкове слово та кілька інших варіантів.
Виправлення слова
У разі виявлення орфографічної помилки торкніться слова, після чого відобразяться варіанти для
його виправлення.
. Щоб вставити текст, торкніться .
відобразиться курсор. Не піднімаючи палець, перетягніть
© 2013 Nokia. Всі права захищені.
25
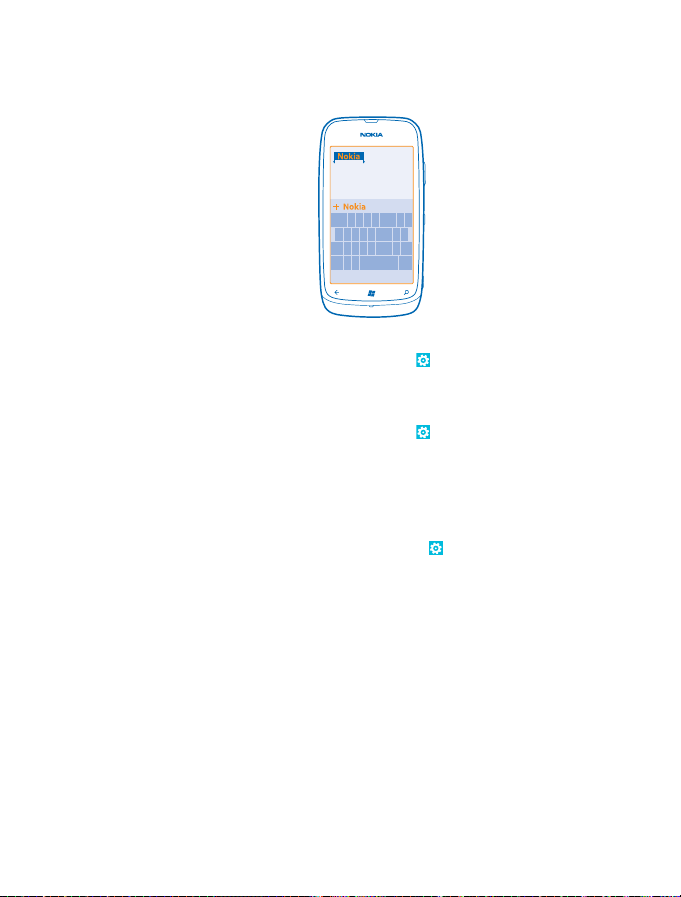
Додавання нового слова до словника
Якщо потрібне Вам слово відсутнє у словнику, напишіть слово, торкніться його, після чого
торкніться знака "+" у рядку рекомендацій. Ваш телефон також запам’ятає нові слова, якщо Ви
напишете їх кілька разів.
Вимкнення інтелектуального введення
На головному екрані протягніть ліворуч, а потім торкніться
настройки ввода. Торкніться клавіатури Вашої мови та зніміть прапорець Предлагать замену и
выделять слова с ошибками.
Видалення слів, доданих вручну
На головному екрані протягніть ліворуч, а потім торкніться
настройки ввода > удалить словарь.
Додавання мов вводу
Можна додати кілька мов вводу для клавіатури та переключатися між ними під час введення
тексту.
1. На головному екрані протягніть ліворуч, а потім торкніться
2. Виберіть мови, якими бажаєте вводити текст.
Переключення між мовами під час введення тексту
Торкайтеся клавіші вибору мови, доки не відобразиться потрібна мова. Розкладка клавіатури та
функція інтелектуального введення змінюються відповідно до вибраної мови. Клавіша вибору
мови відображається тільки тоді, коли вибрано більше однієї мови вводу.
© 2013 Nokia. Всі права захищені.
Настройки > язык клавиатуры >
Настройки > язык клавиатуры >
Настройки > язык клавиатуры.
26
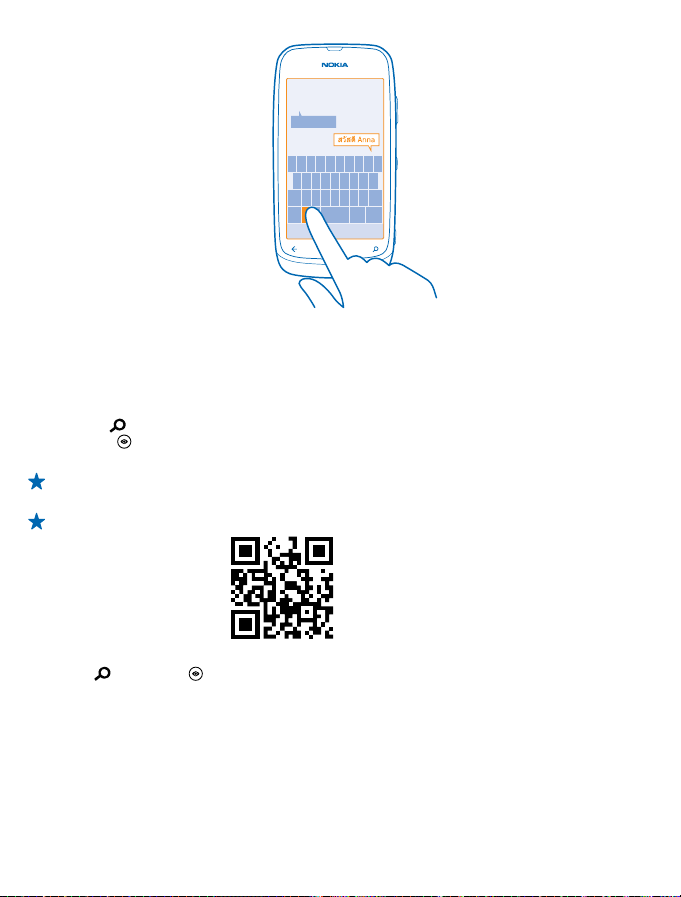
Сканування кодів або тексту
Використовуйте камеру телефону, щоб сканувати такі елементи, як QR-коди, штрих-коди,
обкладинки книжок і DVD-дисків, і отримувати подальшу інформацію на основі того, що телефон
розпізнав.
1. Натисніть .
2. Торкніться
3. Направте камеру на код.
Порада: Тримайте камеру непорушно та переконайтеся, що видошукач камери повністю
охопив те, що Ви скануєте.
Приклад: Спробуйте сканувати цей код і побачите, що відбудеться.
.
Переклад або пошук тексту в Інтернеті
Натисніть
поиск.
Ця функція може бути недоступна деякими мовами.
, торкніться , направте камеру на текст і торкніться искать текст та перевести або
Годинник
Стежте за часом — дізнайтеся, як використовувати телефон як годинник, а також як будильник.
© 2013 Nokia. Всі права захищені.
27
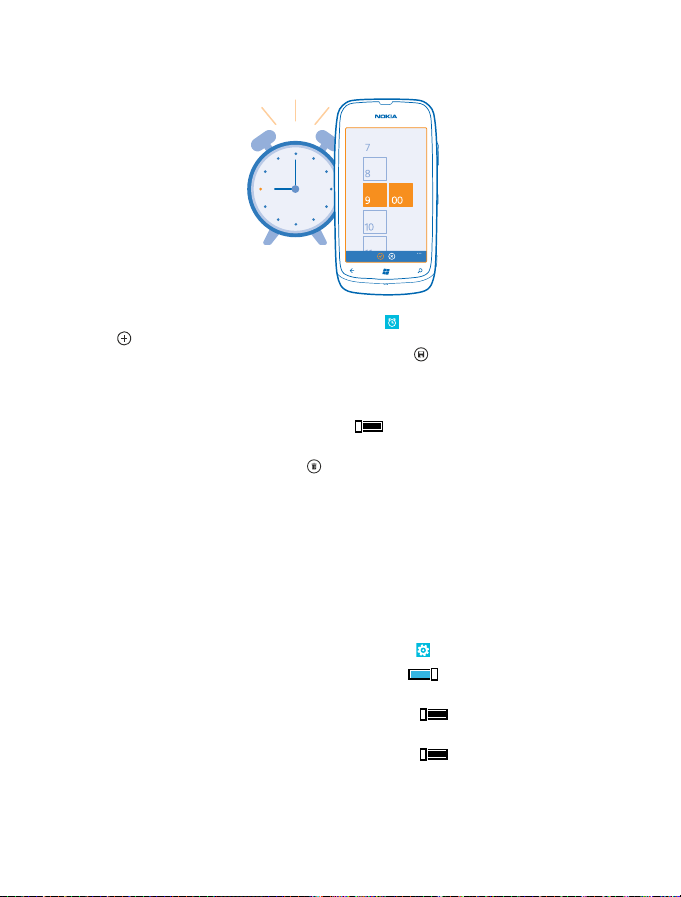
Встановлення будильника
Можна використовувати телефон як будильник.
1. На головному екрані протягніть ліворуч і торкніться Будильники.
2. Торкніться
3. Заповніть деталі будильника, встановіть час і торкніться
4. Щоб сигнал пролунав, потрібно, щоб телефон був увімкнений, а рівень гучності телефону
повинен бути достатньо високим.
Вимкнення будильника
Встановіть для будильника значення Выключено
Видалення будильника
Торкніться будильника, а потім торкніться
Відкладення сигналу
Не бажаєте вставати просто зараз? Коли лунає сигнал будильника, можна відкласти його.
Коли лунає сигнал будильника, торкніться отложить.
Автоматичне оновлення часу й дати
Можна налаштувати в телефоні автоматичне оновлення часу, дати та часового поясу.
Автоматичне оновлення є послугою мережі.
На головному екрані протягніть ліворуч, а потім торкніться
Змініть значення параметра Автоматически на Включено
Оновлення часу й дати вручну
Змініть значення параметра Автоматически на Выключено
Оновлення часового пояса вручну під час подорожі за кордон
Змініть значення параметра Автоматически на Выключено
пояс та розташування.
© 2013 Nokia. Всі права захищені.
.
.
.
.
Настройки > дата+время.
.
та відредагуйте час і дату.
, а потім торкніться Часовой
28
 Loading...
Loading...