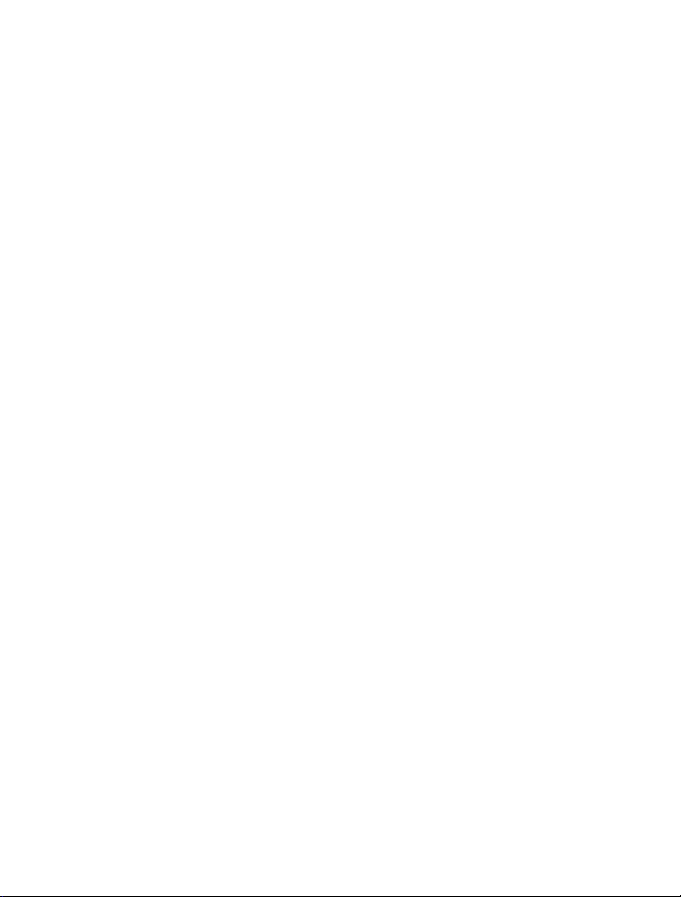
Manuel d'utilisation Nokia Lumia 610
Édition 1.0
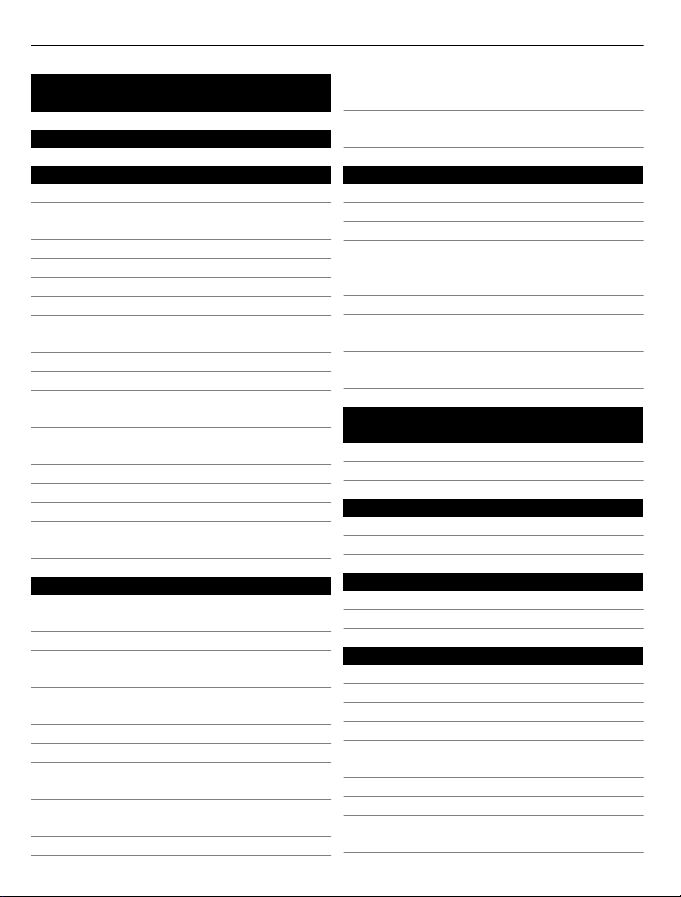
2 Sommaire
Sommaire
Sécurité 4
Prise en main 6
Touches et connecteurs 6
Touches Retour, Démarrer et
Rechercher 7
Insérer la carte SIM 8
Charger votre téléphone 10
Localisations des antennes 13
Allumer ou éteindre le téléphone 14
Créer votre identifiant Windows Live
ID 14
Identifiant Windows Live ID 15
Compte Nokia 16
Copier les contacts depuis votre
ancien téléphone 16
Verrouiller ou déverrouiller les
touches et l'écran 17
Casque 18
Changer le volume 19
Codes d'accès 19
Régler votre téléphone pour le
synchroniser avec votre ordinateur 20
Bases 21
À propos de l'écran d'accueil et du
menu des applications 21
Utilisation de l'écran tactile 21
Utiliser votre téléphone lorsqu'il est
verrouillé 24
Basculer entre des applications
ouvertes 25
Personnaliser votre téléphone 25
Écrire du texte 28
Rechercher sur votre téléphone et sur
le Web 30
Commander votre téléphone avec la
voix 31
Témoins de la barre d'état 32
Utiliser votre téléphone en mode
Avion 32
Augmenter l'autonomie de la
batterie 33
Appels 34
Appeler un contact 34
Appeler le dernier numéro composé 34
Appeler votre boîte vocale 34
Dévier des appels vers votre boîte
vocale ou un autre numéro de
téléphone 35
Établir une conférence téléphonique 35
Couper la sonnerie d'un appel
entrant 36
Utiliser votre voix pour appeler un
contact 36
Contacts & services de réseaux
sociaux 37
Contacts 37
Réseaux sociaux 40
Internet 42
Connexions Internet 42
Internet 45
Messagerie et E-mail 47
Messages 47
E-mail 49
Caméra 52
À propos de la caméra 52
Prendre une photo 52
Prendre une photo en mode macro 53
Prendre une photo dans l'obscurité 53
Prendre une photo d'un objet en
mouvement 54
Conseils concernant la caméra 54
Enregistrer une vidéo 54
Enregistrer des informations de
localisation sur vos photos et vidéos 55
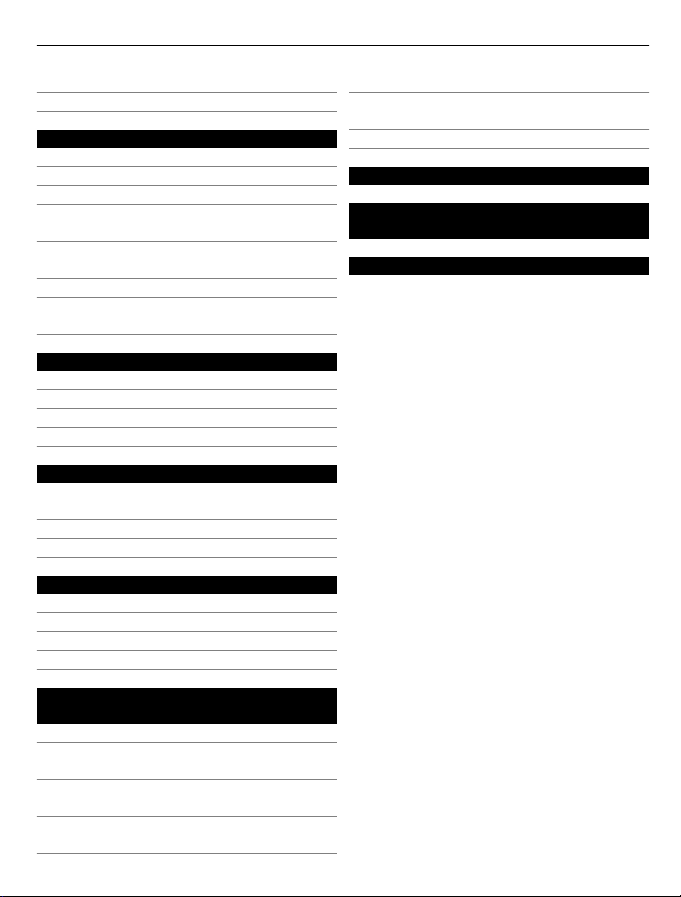
Sommaire 3
Envoyer une photo ou une vidéo 55
Partager vos photos et vidéos 56
Vos photos 57
À propos du hub Photos 57
Afficher des photos 57
Marquer une photo comme favorite 58
Télécharger des photos et des vidéos
sur le Web 59
Modifier l'arrière-plan dans le hub
Photos 59
Créer un album 59
Copier vos photos entre votre
téléphone et votre PC 60
Divertissement 60
Musique et vidéos 60
Nokia Musique 62
Marketplace 63
Jeux 66
Cartes et navigation 67
Positionnement et services de
localisation 67
Nokia Cartes 68
Nokia Drive 72
Bureau 76
Horloge 76
Calendrier 77
Microsoft Office Mobile 79
Utiliser la calculatrice 83
Libérer la mémoire de l'appareil 87
Supprimer une application de votre
téléphone 87
Sécurité 88
Support 89
Informations sur le produit et la
sécurité 90
Index 97
Connectivité et gestion du
téléphone 84
Bluetooth 84
Copier une photo ou un autre contenu
entre votre téléphone et un PC 85
Garder les applications et le logiciel
de votre téléphone à jour 85
Sauvegarder, synchroniser et
restaurer votre téléphone 86
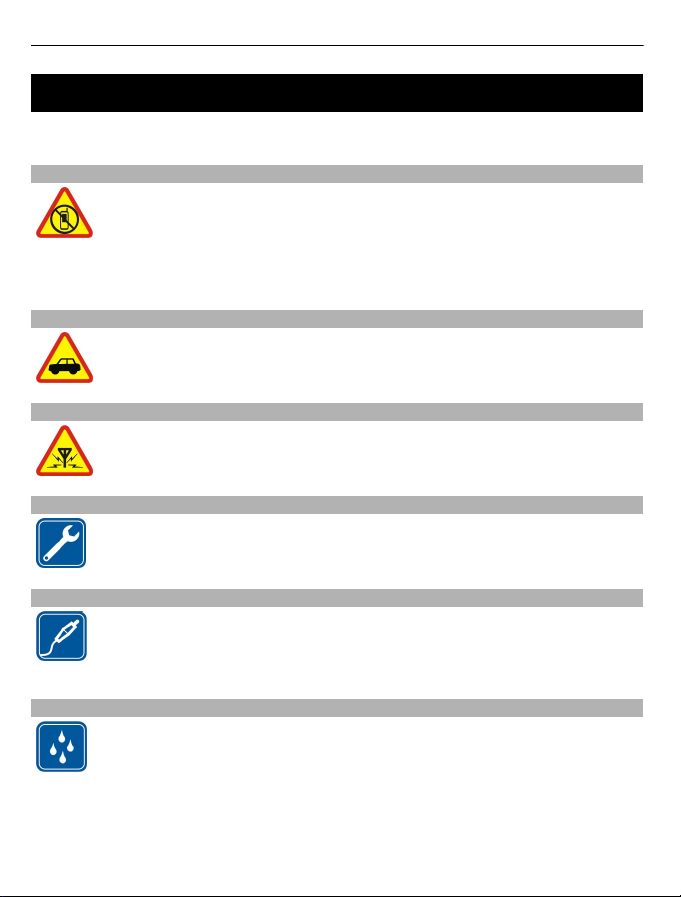
4Sécurité
Sécurité
Veuillez lire ces instructions simples. Il peut être dangereux, voire illégal de ne pas les
respecter. Lisez le manuel d'utilisation complet pour de plus amples informations.
MISE HORS TENSION DANS LES ZONES RÉGLEMENTÉES
Mettez l'appareil hors tension lorsque l'utilisation de téléphones sans fil
n'est pas autorisée ou lorsqu'elle risque de provoquer des interférences
ou de présenter un danger, par exemple à bord d'un avion, dans des
hôpitaux ou à proximité d'équipements médicaux, de carburants, de
produits chimiques ou de zones où sont utilisés des explosifs. Respectez
toutes les consignes dans les zones réglementées.
LA SÉCURITÉ ROUTIÈRE AVANT TOUT
Respectez toutes les réglementations locales. Gardez toujours les mains
libres lorsque vous êtes au volant d'une voiture. Votre préoccupation
première pendant la conduite doit être la sécurité sur la route.
INTERFÉRENCES
Tous les appareils sans fil peuvent subir des interférences susceptibles
d'avoir une incidence sur leurs performances.
PERSONNEL HABILITÉ
Seul le personnel qualifié est habilité à installer ou réparer ce produit.
BATTERIES, CHARGEURS ET AUTRES ACCESSOIRES
N'utilisez que des batteries, chargeurs et autres accessoires agréés par
Nokia pour cet appareil. Des chargeurs tiers conformes à la norme CEI/EN
62684 peuvent être compatibles s'ils peuvent se raccorder au connecteur
micro USB de votre appareil. Ne connectez pas de produits incompatibles.
MAINTENEZ VOTRE APPAREIL AU SEC
Votre appareil n'est pas étanche. Maintenez-le au sec.
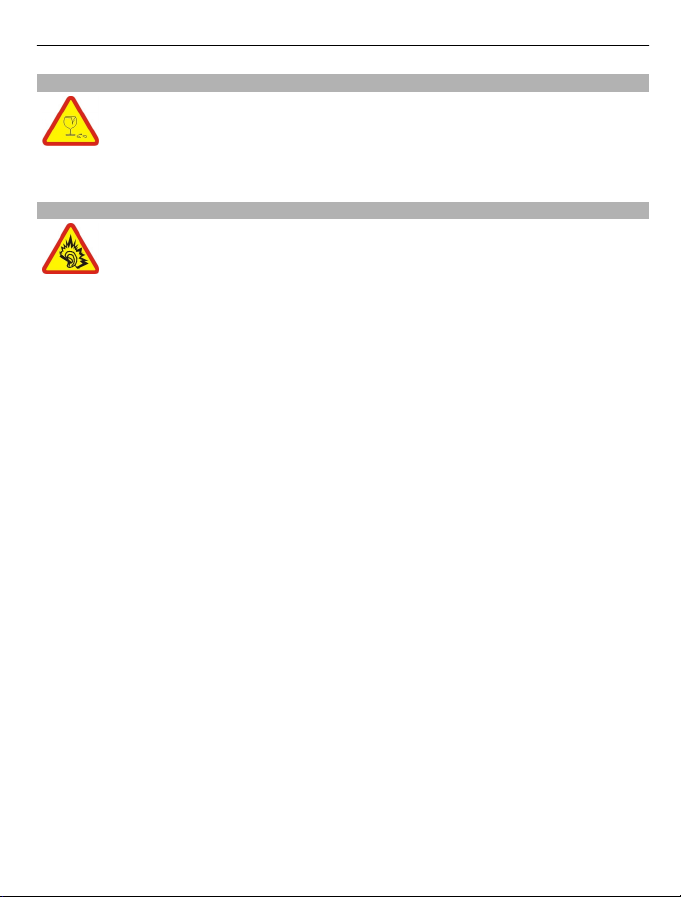
ÉLÉMENTS EN VERRE
L'écran de l'appareil est en verre. Ce verre peut se briser si l'appareil tombe
sur une surface dure ou subit un choc violent. Si le verre se brise, ne touchez
pas les éléments en verre et n'essayez pas de retirer le verre brisé de
l'appareil. Cessez d'utiliser l'appareil jusqu'à ce que le verre soit remplacé
par des techniciens habilités.
PROTÉGEZ VOTRE AUDITION
Écoutez la musique avec un kit oreillette à un niveau sonore modéré et ne
placez pas l'appareil près de l'oreille lorsque vous utilisez le haut-parleur.
Sécurité 5
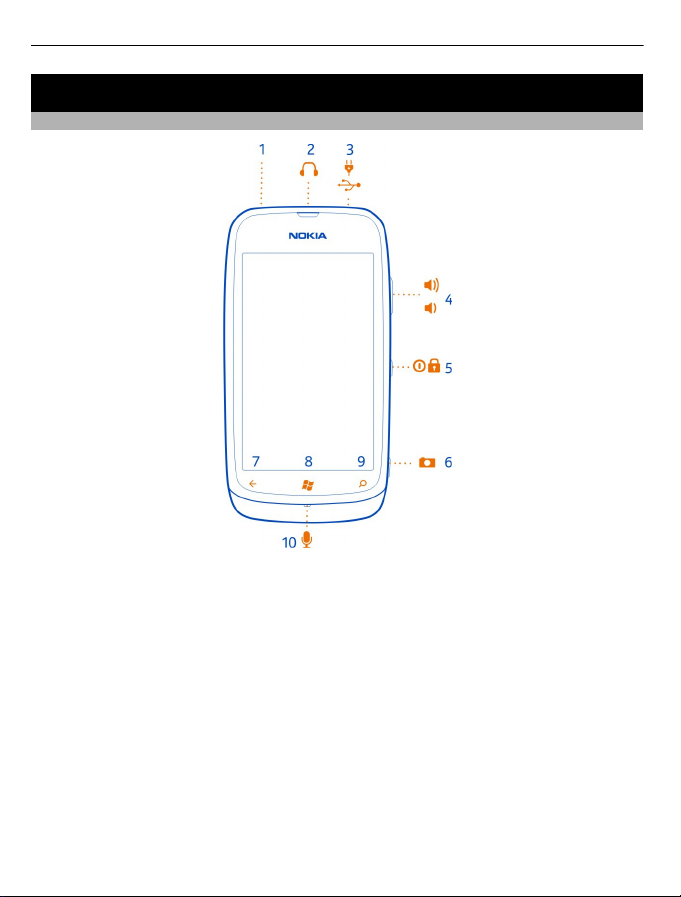
6Prise en main
Prise en main
Touches et connecteurs
1 Orifice pour dragonne
2 Connecteur des écouteurs et haut-parleurs (3,5 mm)
3 Connecteur micro-USB. Également utilisé pour charger la batterie
4 Touche de volume
5 Touche marche/arrêt et touche verrou
6 Touche de la caméra
7 Touche Retour
8 Touche Démarrer
9 Touche Rechercher
10 Micro
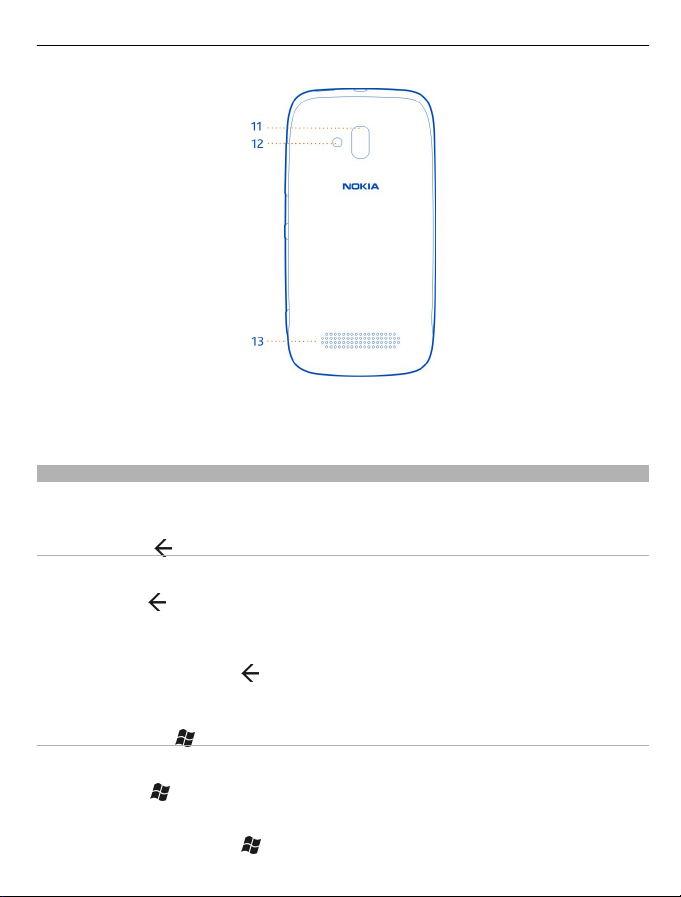
Prise en main 7
11 Objectif de l'appareil photo
12 Flash de l'appareil photo
13 Haut-parleur
Touches Retour, Démarrer et Rechercher
Les touches Retour, Démarrer et Rechercher vous aident à naviguer sur votre
téléphone.
Touche Retour
Revenir à l'écran précédent
Appuyez sur la
. Votre téléphone mémorise toutes les applications et tous les sites
Web visités depuis le dernier verrouillage de l'écran.
Basculer entre les applications ouvertes
Appuyez longuement sur la
, balayez vers la gauche ou la droite et sélectionnez
l'application souhaitée.
Touche Démarrer
Accéder à l'écran d'accueil
Appuyez sur la
.
Commander votre téléphone avec la voix
Appuyez longuement sur la
, puis prononcez une commande vocale.
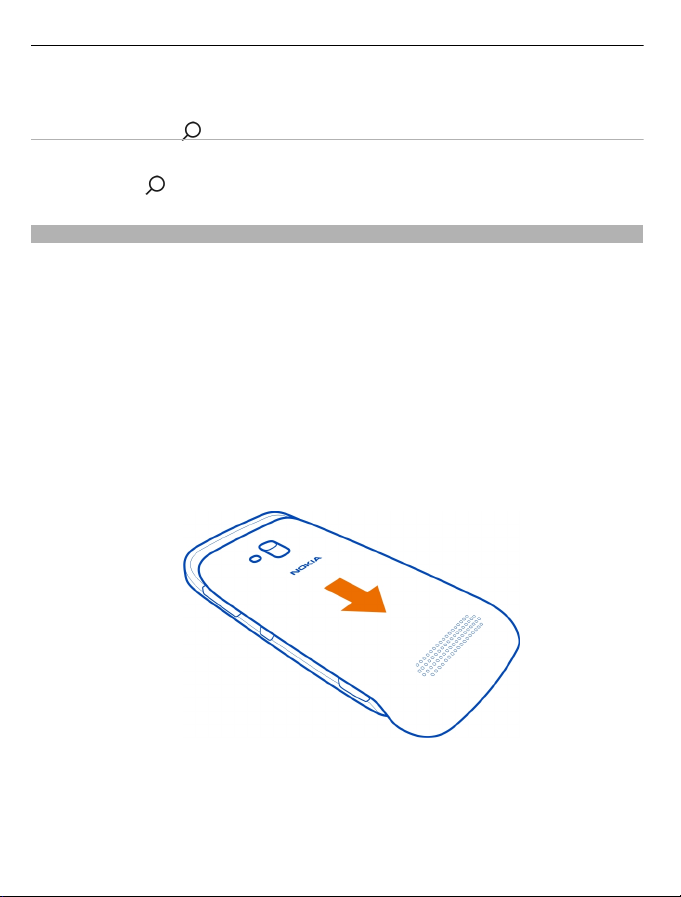
8Prise en main
Cette fonction peut ne pas être disponible dans toutes les langues.
Touche Rechercher
Rechercher sur le Web
Appuyez sur la
.
Insérer la carte SIM
Cet appareil est conçu pour être utilisé exclusivement avec une carte SIM mini-UICC,
aussi appelée carte micro-SIM. Une carte micro-SIM est plus petite qu'une carte SIM
standard.
L'utilisation de cartes SIM incompatibles risque d'endommager l'appareil ou la carte,
voire de corrompre les données qu'elle contient.
N'utilisez pas de cartes SIM qui ont été modifiées en vue de s'insérer dans
l'emplacement micro-SIM. Pour remplacer une carte SIM standard par une carte
micro-SIM, contactez votre fournisseur de services.
N'apposez aucun autocollant sur la carte.
1 Appuyez sur la façade arrière avec les doigts, ouvrez-la en la faisant glisser et
soulevez-la pour la détacher.
2 Si la batterie est installée, retirez-la.
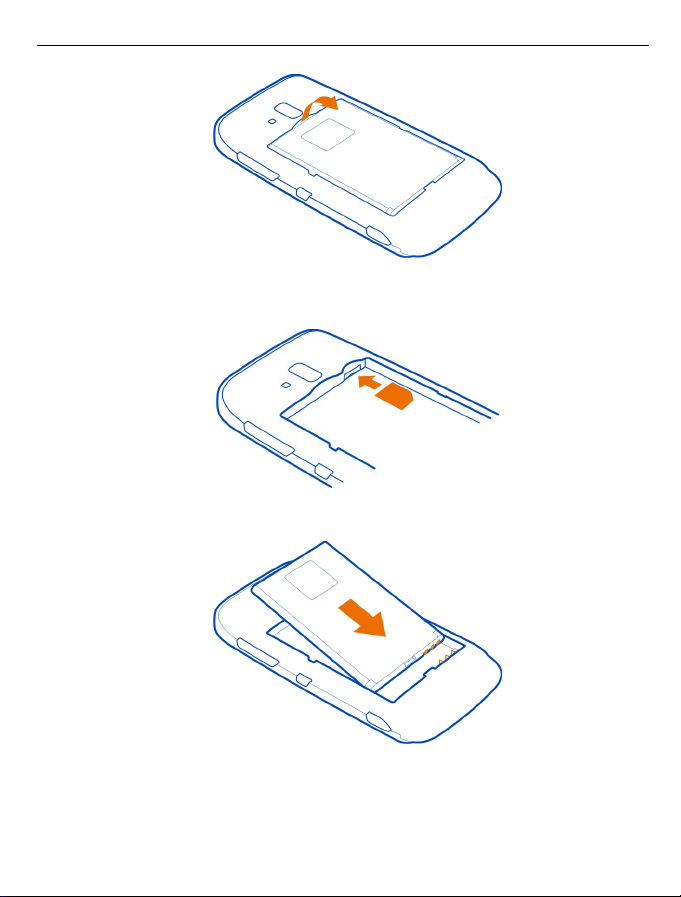
Prise en main 9
3 Assurez-vous que la zone de contact est orientée vers le bas et enfoncez la carte
jusqu'à ce qu'elle se verrouille.
4 Alignez les contacts de la batterie et insérez la batterie.
5 Remettez la façade arrière en place.
Retirer la carte SIM
1 Retirez la façade arrière et la batterie.
2 Appuyez sur la carte jusqu'à ce qu'elle se détache.
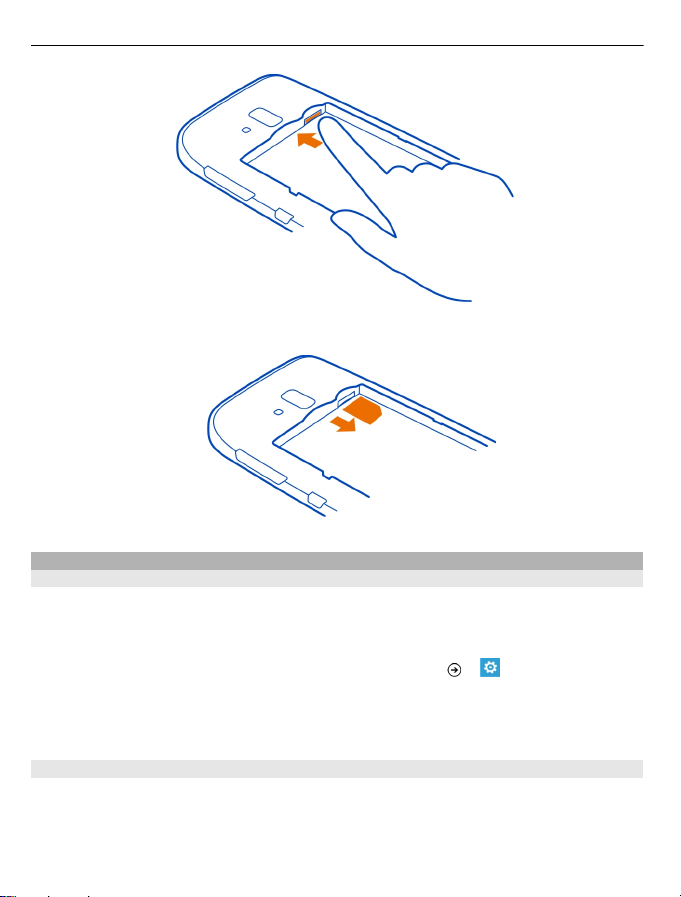
10 Prise en main
3 Retirez la carte.
Charger votre téléphone
À propos de la batterie
N'utilisez que des chargeurs agréés par Nokia conçus pour ce téléphone. Vous pouvez
également utiliser un câble USB compatible pour charger votre téléphone (fourni).
Vous pouvez configurer votre téléphone afin qu'il active économise l'énergie lorsque
le niveau de charge de la batterie est faible. Sélectionnez
> et économiseur de
batterie > Toujours activer l'économiseur de batterie quand la batterie est faible.
Lorsque votre téléphone passe en mode économiseur de batterie, il peut être
impossible de modifier les paramètres de toutes les applications.
Charger la batterie
Votre batterie a été partiellement chargée en usine, mais il est possible que vous
deviez la recharger avant de pouvoir activer votre téléphone pour la première fois.
Vous ne devez pas charger la batterie pendant une durée spécifique et vous pouvez
utiliser le téléphone pendant qu'elle se recharge.
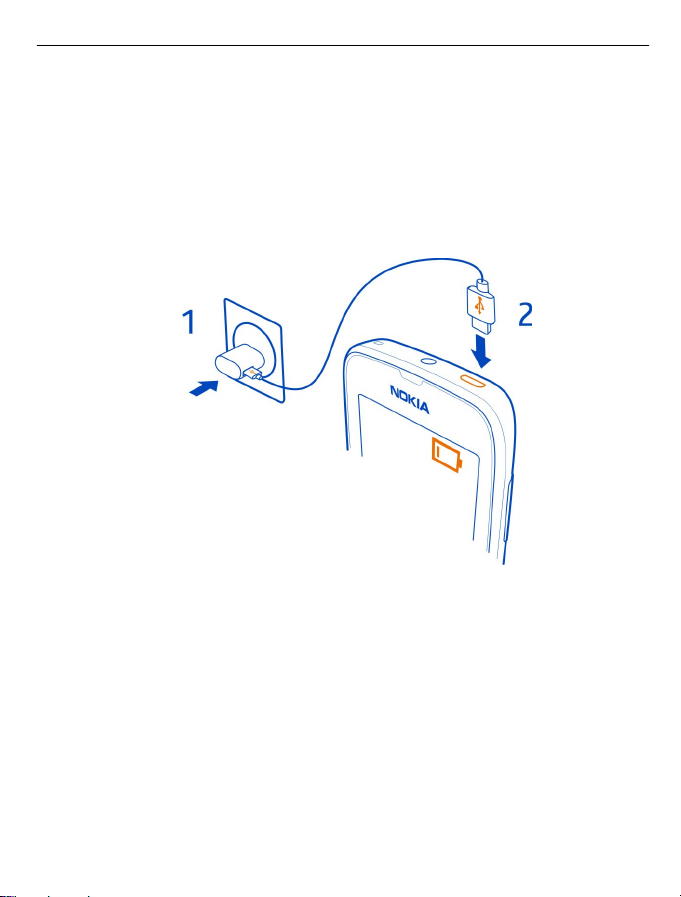
Prise en main 11
Si votre téléphone est hors tension lorsque vous commencez à le charger, il se met
automatiquement sous tension.
Veillez à utiliser un chargeur USB compatible pour charger votre téléphone.
Si le téléphone indique une charge faible, procédez comme suit :
Charger depuis une prise murale
1 Connectez d'abord le câble USB au chargeur, raccordez le chargeur à une prise
murale, puis connectez l'extrémité micro-USB du câble USB à votre téléphone.
2 Une fois la batterie complètement chargée, débranchez le chargeur du
téléphone, puis de la prise murale.
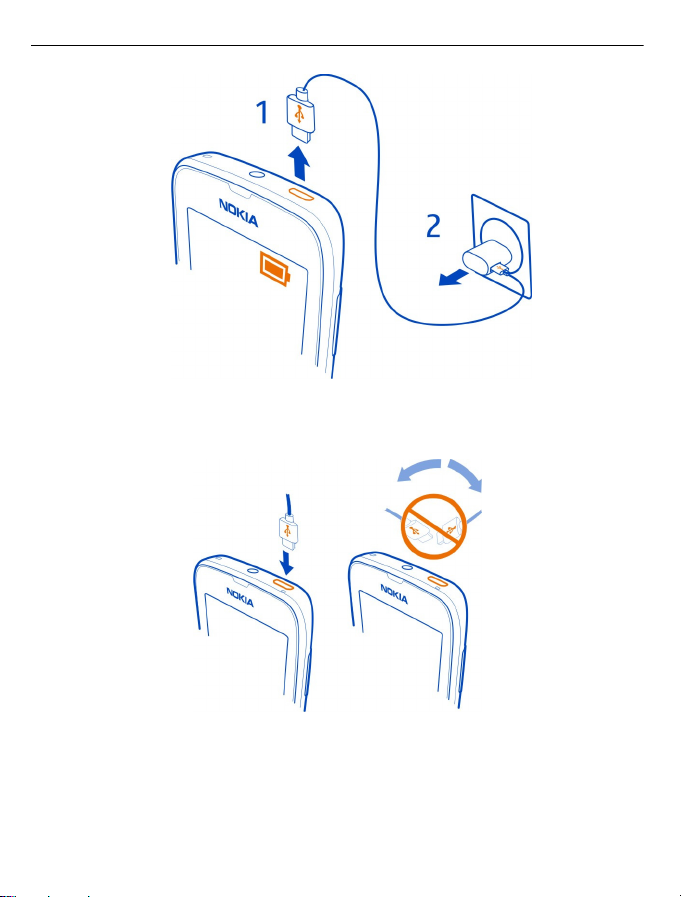
12 Prise en main
Pour éviter de casser le connecteur du câble USB, faites attention en connectant ou
déconnectant le câble du chargeur.
Charger depuis un ordinateur
Vous pouvez utiliser le chargement par USB lorsqu'aucune prise murale n'est
disponible. Des données peuvent être transférées durant le chargement de l'appareil.
L'efficacité du chargement par USB varie considérablement et beaucoup de temps
peut s'écouler avant le début du chargement et du fonctionnement de l'appareil.
1 Raccordez d'abord le câble USB à l'ordinateur, puis à votre téléphone.
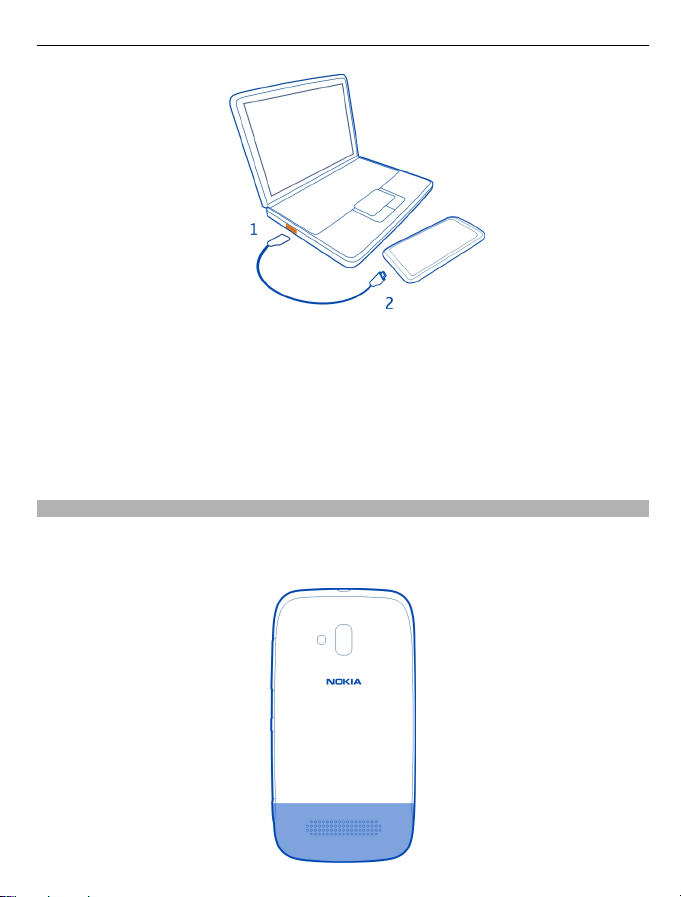
Prise en main 13
2 Une fois la batterie complètement chargée, débranchez tout d'abord le câble USB
de votre téléphone, puis de l'ordinateur.
Si la batterie est complètement déchargée, il peut s'écouler quelques minutes avant
que le témoin de charge s'affiche ou avant que vous puissiez effectuer un appel.
Si la batterie n'a pas été utilisée depuis longtemps, il peut être nécessaire de
connecter le chargeur puis de le déconnecter et de le reconnecter à nouveau pour
commencer le chargement.
Localisations des antennes
Évitez de toucher l'antenne lorsque celle-ci est en cours d'utilisation. Tout contact
avec les antennes affecte la qualité de la communication et peut réduire l'autonomie
de la batterie en nécessitant davantage de puissance en cours d'utilisation.
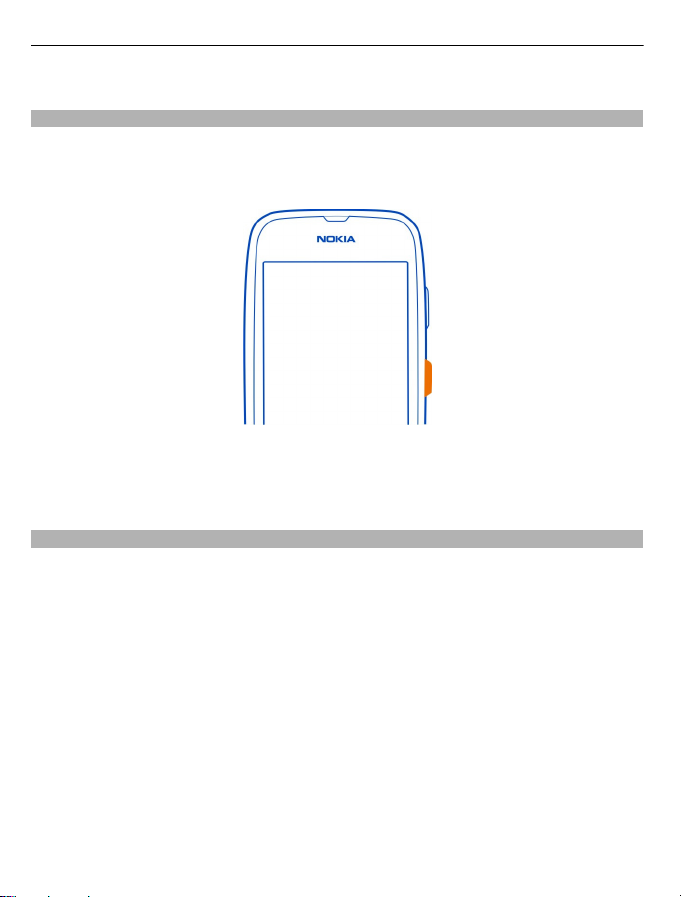
14 Prise en main
La zone de l'antenne apparaît en surbrillance.
Allumer ou éteindre le téléphone
Allumer le téléphone
Appuyez longuement sur la touche marche/arrêt, jusqu'à ce que le téléphone vibre.
Éteindre le téléphone
Appuyez longuement sur la touche marche/arrêt, puis faites glisser l'écran de
verrouillage vers le bas.
Créer votre identifiant Windows Live ID
Votre téléphone vous guide tout au long de la configuration initiale lorsque vous
placez votre carte SIM dans votre téléphone et que vous le mettez sous tension pour
la première fois. Pour accéder à tous les services Windows Live, créez votre identifiant
Windows Live ID.
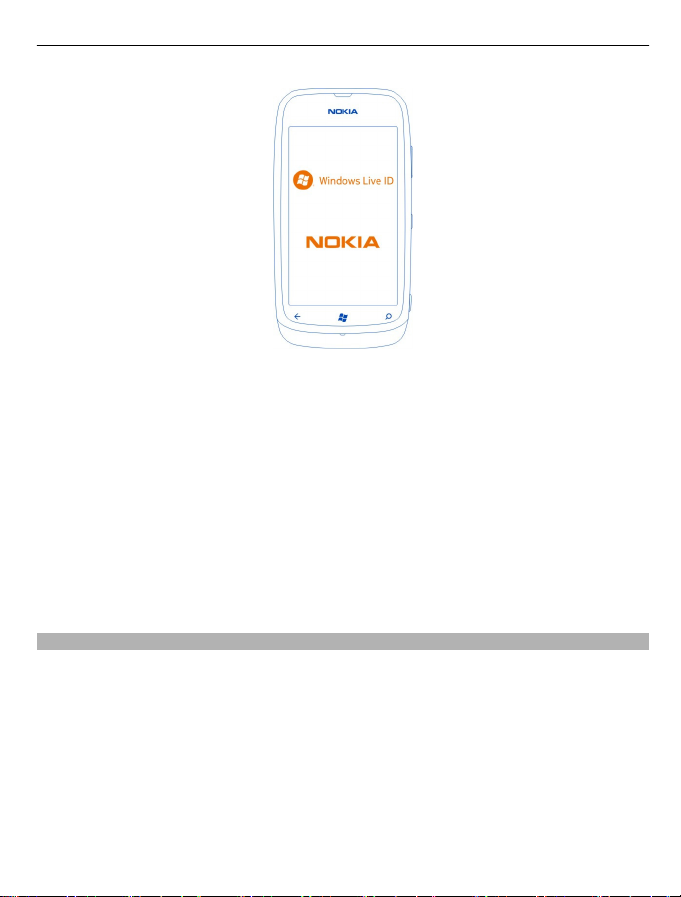
Prise en main 15
Pour créer un identifiant Windows Live ID, vous avez besoin d'une connexion Internet.
Pour plus d'informations sur les frais de données éventuels, contactez votre
fournisseur de services réseau. Si vous ne pouvez pas vous connecter à Internet, vous
pouvez créer le compte ultérieurement.
Si vous possédez déjà un identifiant Windows Live ID, connectez-vous avec votre nom
d'utilisateur et mot de passe existants.
Conseil : Vous avez oublié votre mot de passe ? Vous pouvez demander qu'il vous
soit envoyé dans un e-mail ou un SMS.
Pour créer votre identifiant Windows Live ID ultérieurement, visitez www.live.com.
Pour émettre un appel d'urgence pendant la configuration initiale, sélectionnez
urgence.
Identifiant Windows Live ID
Un identifiant Windows Live ID vous permet d'accéder aux services Windows Live et
Zune avec un même nom d'utilisateur et un même mot de passe, que ce soit sur votre
ordinateur ou sur votre téléphone. Vous pouvez également utiliser les mêmes nom
d'utilisateur et mot de passe pour accéder aux services Xbox Live sur votre Xbox.
Avec votre identifiant Windows Live ID, vous pouvez par exemple :
• Télécharger du contenu depuis Marketplace
• Sauvegarder vos contacts dans Windows Live
• Télécharger, enregistrer et partager des photos et des documents sur SkyDrive
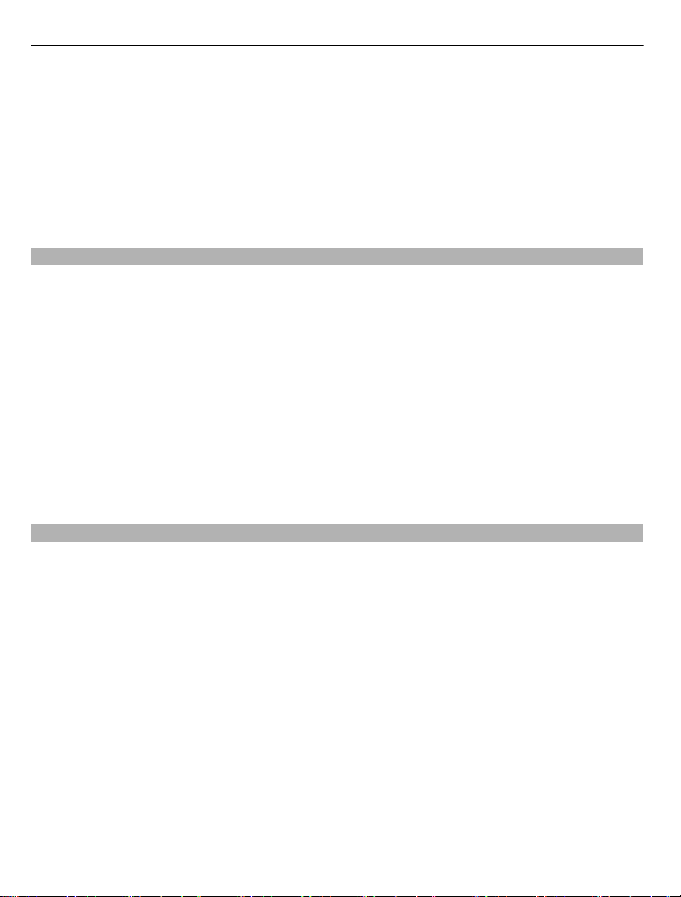
16 Prise en main
• Garder trace de votre téléphone perdu et le verrouiller avec Localiser mon
téléphone
• Obtenez vos exploits de jeux sur votre téléphone et améliorez-les lorsque vous
jouez à des jeux sur votre téléphone
Les services disponibles peuvent varier.
Pour en savoir plus sur l'identifiant Windows Live ID et les services Windows Live,
accédez au site Web www.live.com.
Compte Nokia
Avec votre compte Nokia, vous pouvez accéder à tous les services Nokia à l'aide d'un
nom d'utilisateur et d'un mot de passe uniques, que ce soit sur votre téléphone ou
sur un ordinateur compatible.
Vous pouvez :
• Télécharger du contenu depuis les services Nokia
• Enregistrez les détails relatives à votre modèle de téléphone et aux informations
de contact. Vous pouvez également ajouter les détails de votre carte de crédit.
Pour en savoir plus sur le compte et les services Nokia, visitez www.nokia.com/
support.
Pour créer un compte Nokia ultérieurement, visitez account.nokia.com.
Copier les contacts depuis votre ancien téléphone
Retrouvez instantanément les êtres qui vous sont chers. Utilisez l'application
Contacts Transfer pour copier aisément vos contacts depuis votre ancien téléphone.
Votre ancien téléphone doit disposer de Bluetooth et les contacts doivent être
stockés dans la mémoire du téléphone, et non sur la carte SIM. L'application ne
fonctionne pas sur tous les modèles de téléphones.
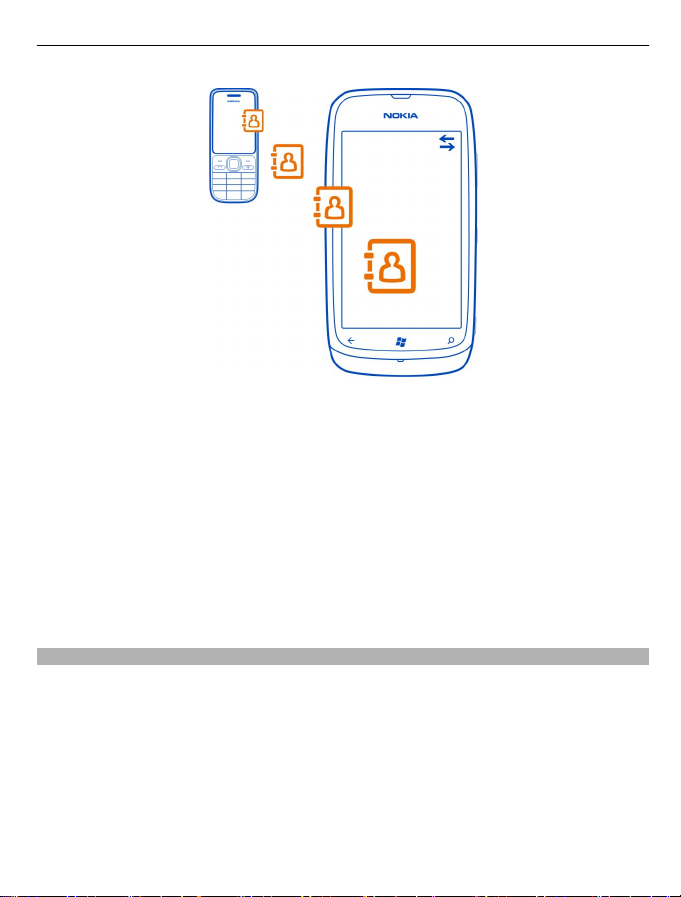
Prise en main 17
1 Sur votre ancien téléphone, activez Bluetooth.
2 Dans l'écran de démarrage de votre nouveau téléphone, balayez vers la gauche
jusqu'au menu des applications, puis sélectionnez Migrer contacts.
3 Sélectionnez continuer, puis activez Bluetooth.
4 Sélectionnez votre ancien téléphone dans la liste des périphériques détectés,
puis suivez les instructions affichées sur les deux téléphones.
Si vos contacts sont écrits dans une langue qui n'est pas prise en charge par votre
nouveau téléphone, les informations de contact risquent de ne pas s'afficher
correctement.
Si vous avez précédemment sauvegardés vos contacts dans Windows Live, vous
pouvez également les importer sur votre téléphone directement depuis le service.
Verrouiller ou déverrouiller les touches et l'écran
Pour éviter d'émettre un appel accidentellement lorsque votre téléphone se trouve
dans votre poche ou dans votre sac, verrouillez les touches et l'écran de votre
téléphone.
Verrouiller les touches et l'écran
Appuyez sur la touche marche/arrêt.
Déverrouiller les touches et l'écran
Appuyez brièvement sur la touche marche/arrêt, puis faites glisser l'écran de
verrouillage vers le haut.
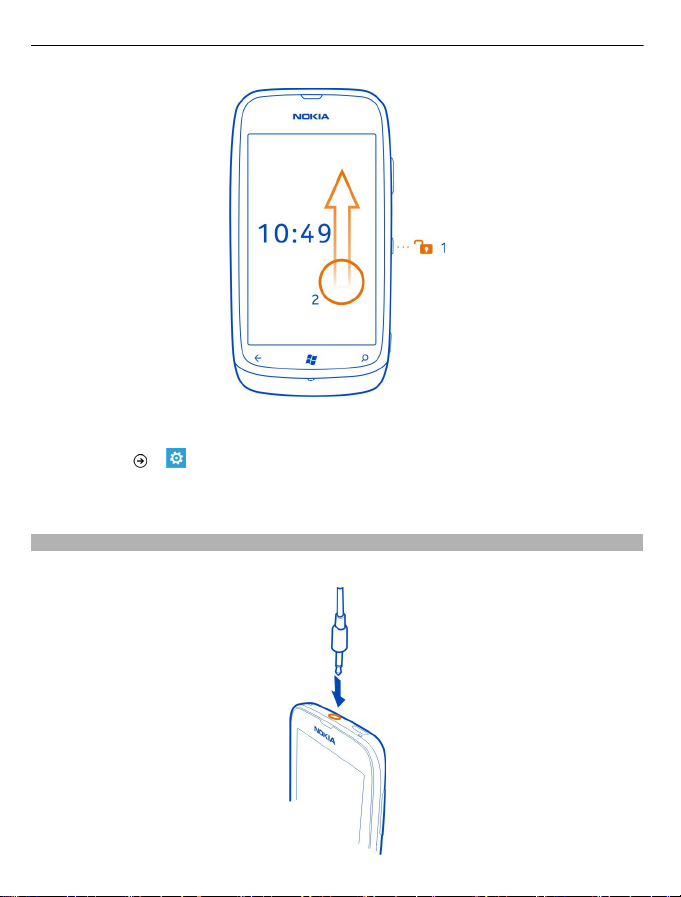
18 Prise en main
Définir les touches et l'écran pour qu'ils se verrouillent automatiquement
Sélectionnez
> et écran de verrouillage > Extinction de l'écran après, puis
sélectionnez la durée au terme de laquelle les touches et l'écran se verrouillent
automatiquement.
Casque
Vous pouvez connecter un casque ou des écouteurs compatibles à votre téléphone.
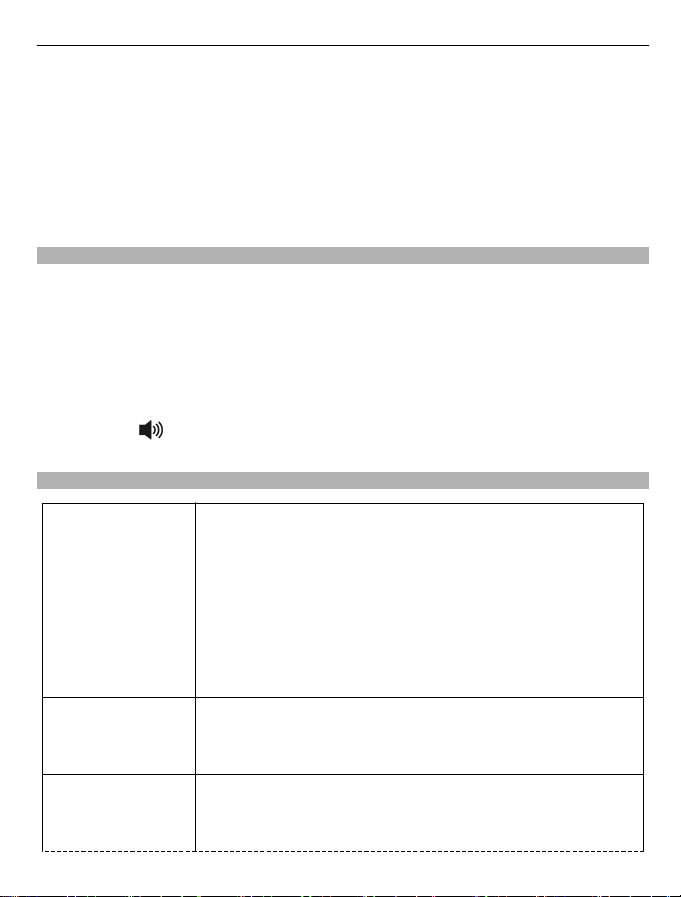
Prise en main 19
Ne connectez pas de produit créant un signal de sortie, car cela pourrait endommager
l'appareil. Ne raccordez aucune source de tension au connecteur audio. Si vous
connectez au connecteur audio un appareil externe ou un kit oreillette autre que ceux
dont l'utilisation avec cet appareil a été agréée par Nokia, faites particulièrement
attention au niveau du volume.
Cette section s'applique uniquement à la France. Les kits oreillettes suivants ont été
agréés par Nokia pour cet appareil particulier : WH-208.Pour plus d'informations sur
les kits oreillettes compatibles avec cet appareil, visitez le site Web Nokia.
Changer le volume
Appuyez sur les touches d'augmentation ou de diminution du volume.
Les touches de volume commandent tous les sons, y compris le volume des alarmes
et des rappels.
Le haut-parleur intégré vous permet de parler et d'écouter à une distance réduite
sans avoir à placer le téléphone contre l'oreille.
Activer ou désactiver le haut-parleur pendant un appel
Sélectionnez
Codes d'accès
.
code PIN
(4-8 chiffres)
code PUK
(8 chiffres)
numéros de la carte
IMEI
(15 chiffres)
Ce code protège votre carte SIM contre une utilisation non
autorisée ou est requis pour accéder à certaines fonctions.
Vous pouvez configurer votre téléphone pour être invité(e) à
saisir le code PIN à la mise sous tension.
Si le code n'est pas fourni avec votre carte ou si vous l'oubliez,
contactez votre prestataire de services.
Si vous saisissez un code incorrect trois fois de suite, vous
devez le débloquer avec le code PUK.
Ce code est nécessaire pour débloquer un code PIN.
S'il n'est pas fourni avec votre carte SIM, contactez votre
prestataire de services.
Ce numéro permet d'identifier les téléphones valides dans le
réseau. Ce numéro peut aussi être utilisé pour bloquer, par
exemple, des téléphones volés. Il se peut aussi que vous deviez
communiquer ce numéro aux services Nokia Care.
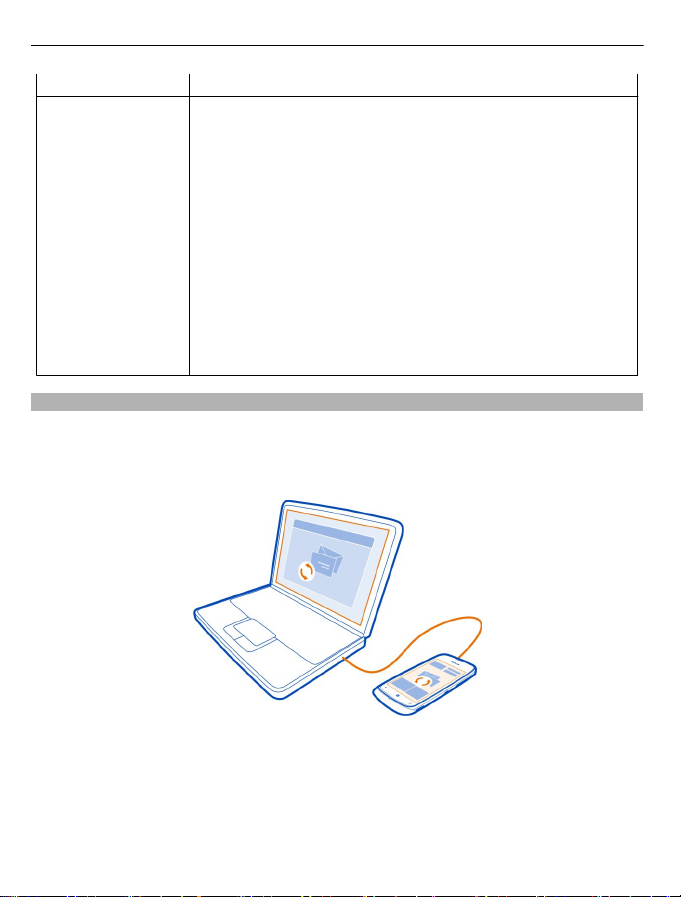
20 Prise en main
Pour afficher votre numéro IMEI, appelez *#06#.
Code verrou (code
de sécurité)
(4 chiffres
minimum)
Régler votre téléphone pour le synchroniser avec votre ordinateur
L'application PC Zune vous permet de synchroniser de la musique, des vidéos et des
photos entre votre téléphone et votre ordinateur compatible. Vous pouvez
également sauvegarder et mettre à jour votre téléphone avec le logiciel le plus récent,
afin d'améliorer ses performances et bénéficier de nouvelles fonctionnalités.
Ce code vous aide à protéger votre téléphone contre toute
utilisation non autorisée.
Vous pouvez configurer votre téléphone pour être invité(e) à
saisir le code verrou défini.
Ne divulguez pas le nouveau code secret et conservez-le en
lieu sûr, à l'écart de votre téléphone.
Si vous oubliez le code et si votre téléphone est verrouillé, il
doit être réparé. Cela peut entraîner des frais supplémentaires
et les informations personnelles enregistrées dans votre
téléphone peuvent être effacées.
Pour plus d'informations, contactez Nokia Care ou le
revendeur de votre téléphone.
1 Téléchargez et installez la version la plus récente de Zune sur votre PC à partir
de www.zune.net.
Conseil : Si vous utilisez un Apple Mac, téléchargez Windows Phone 7 Connector
pour Mac, en visitant le Mac App Store.
2 Assurez-vous que votre téléphone n'est pas verrouillé par un code verrou.
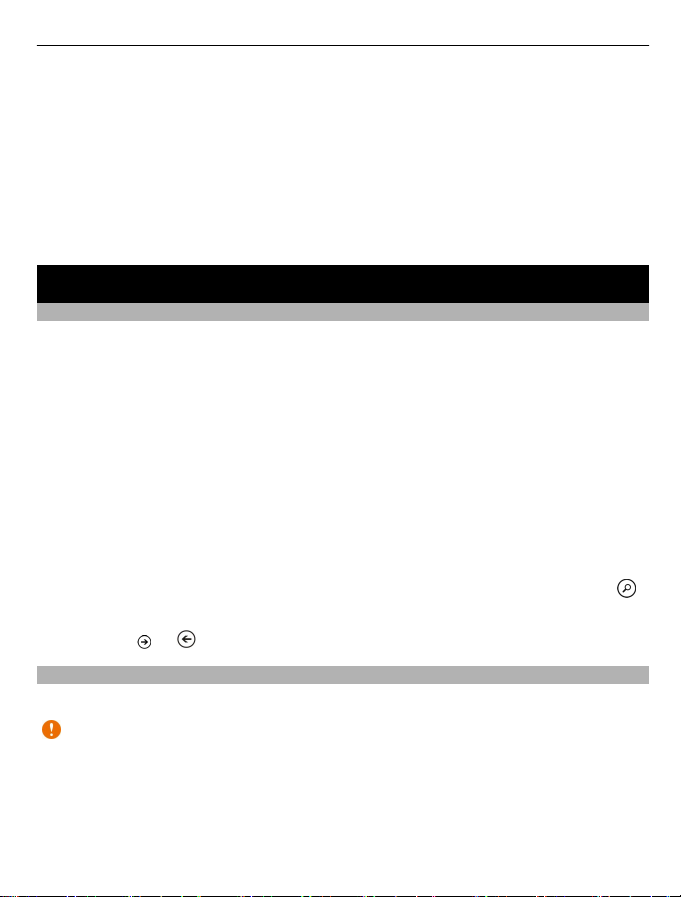
Bases 21
3 Connectez votre téléphone à votre ordinateur à l'aide d'un câble USB compatible,
puis suivez les instructions affichées sur l'ordinateur.
4 Pour modifier les paramètres de synchronisation de Zune, sélectionnez
PARAMÈTRES sur votre ordinateur.
Si vous avez précédemment utilisé une autre application, comme Nokia Suite ou Nokia
Ovi Suite, pour synchroniser vos fichiers entre votre téléphone et votre ordinateur,
vous pouvez régler Zune pour synchroniser des fichiers vers les mêmes dossiers que
ceux utilisés précédemment, afin que votre musique et vos autres contenus soient
aisément synchronisés sur votre nouveau téléphone.
Bases
À propos de l'écran d'accueil et du menu des applications
Votre téléphone possède deux affichages principaux :
• Écran d'accueil
Tapez sur les vignettes pour ouvrir vos applications favorites. Les vignettes
animées affichent des appels manqués et les messages reçus, les prévisions
météo et les actualités les plus récentes, les statuts en ligne de vos amis, etc.
Vous pouvez réorganiser les vignettes, épinglez des contacts, des applications,
des flux, des boîtes aux lettres et d'autres favoris. Les mises à jour des contacts
épinglés sont affichées sur la vignette et vous pouvez les appeler directement à
partir de l'écran d'accueil.
• Menu des applications
Toutes vos applications sont répertoriées ici, dans l'ordre alphabétique. Vous
avez beaucoup d'applications ? Pour chercher une application, sélectionnez
Conseil : Pour basculer entre l'écran d'accueil et le menu des applications,
sélectionnez
ou , ou balayez simplement vers la gauche ou vers la droite.
.
Utilisation de l'écran tactile
Pour utiliser votre téléphone, appuyez ou appuyez longuement sur l'écran tactile.
Important : Évitez d'érafler l'écran tactile. N'utilisez jamais un vrai stylo, un crayon
ou tout autre objet pointu, pour écrire sur l'écran tactile.
Ouvrir une application ou un autre élément de l'écran
Appuyez sur l'application ou sur l'élément.
Appuyer longuement pour ouvrir un menu proposant davantage d'options
Placez le doigt sur un élément, jusqu'à ce que le menu s'ouvre.
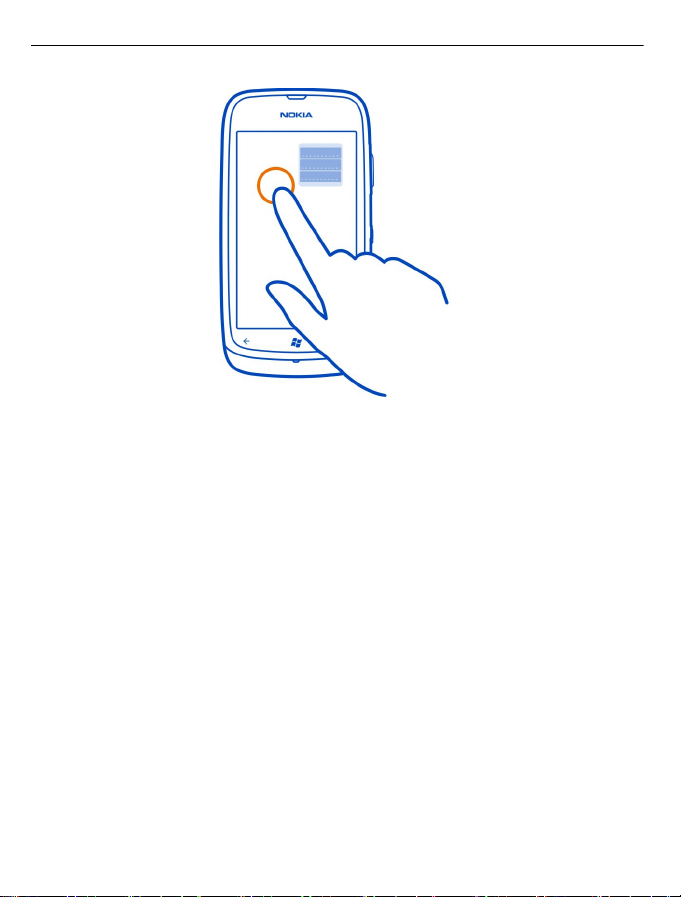
22 Bases
Exemple : Pour modifier ou supprimer un rendez-vous du calendrier, appuyez
longuement dessus et sélectionnez l'option appropriée.
Appuyer longuement sur un élément pour le faire glisser
Placez le doigt sur l'élément pendant une seconde ou deux, puis faites-le glisser à
travers l'écran.
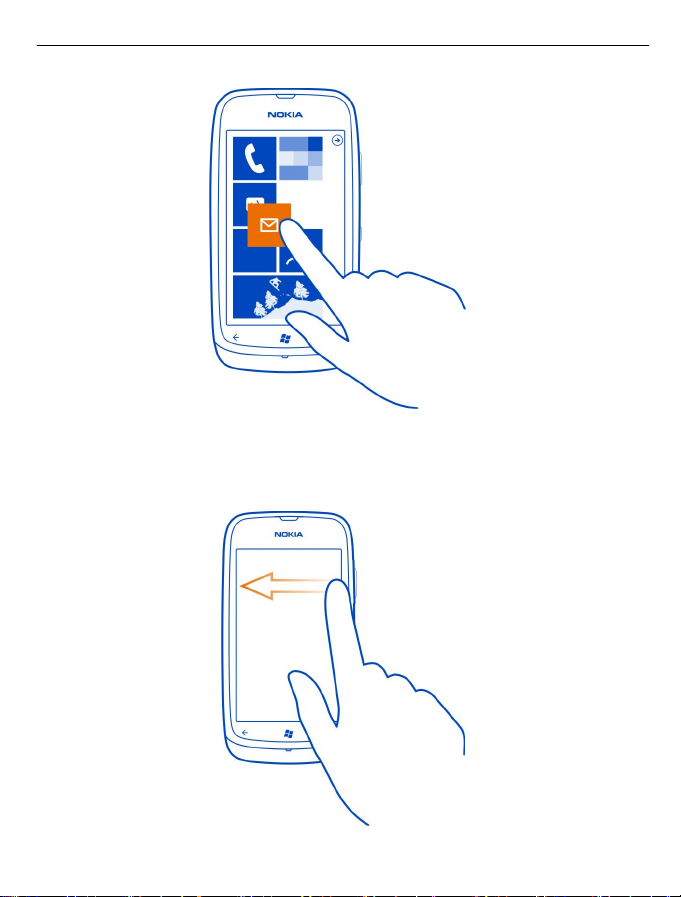
Bases 23
Balayer
Placez un doigt sur l'écran et faites-le glisser d'un mouvement régulier dans la
direction souhaitée.
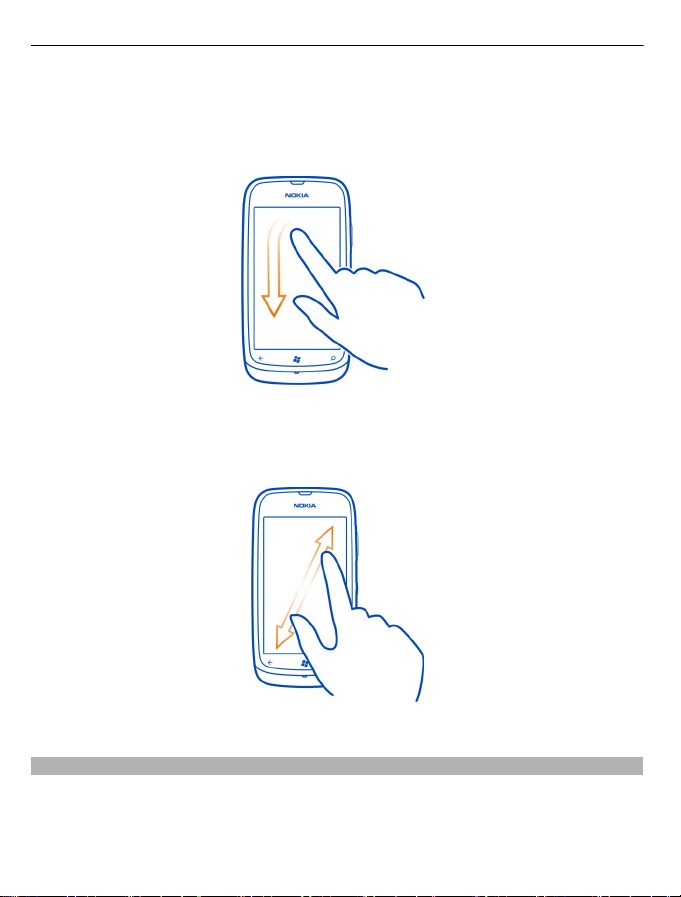
24 Bases
Exemple : Balayez vers la gauche ou la droite entre l'écran d'accueil et le menu
Applications ou entre différentes vues dans les hubs. Pour faire défiler rapidement
un long menu ou une longue liste, faites glisser le doigt rapidement vers le haut ou
le bas de l'écran, comme si vous le feuilletiez, puis relevez-le. Pour arrêter le
défilement, appuyez sur l'écran.
Agrandir ou réduire
Placez deux doigts sur un élément, comme une carte, une photo ou une page Web,
puis faites-les glisser en les écartant ou en les rapprochant.
Utiliser votre téléphone lorsqu'il est verrouillé
Vous pouvez utiliser certaines fonctionnalités de votre téléphone lorsqu'il est
verrouillé, sans devoir entrer le code verrou.
Vous pouvez, par exemple :
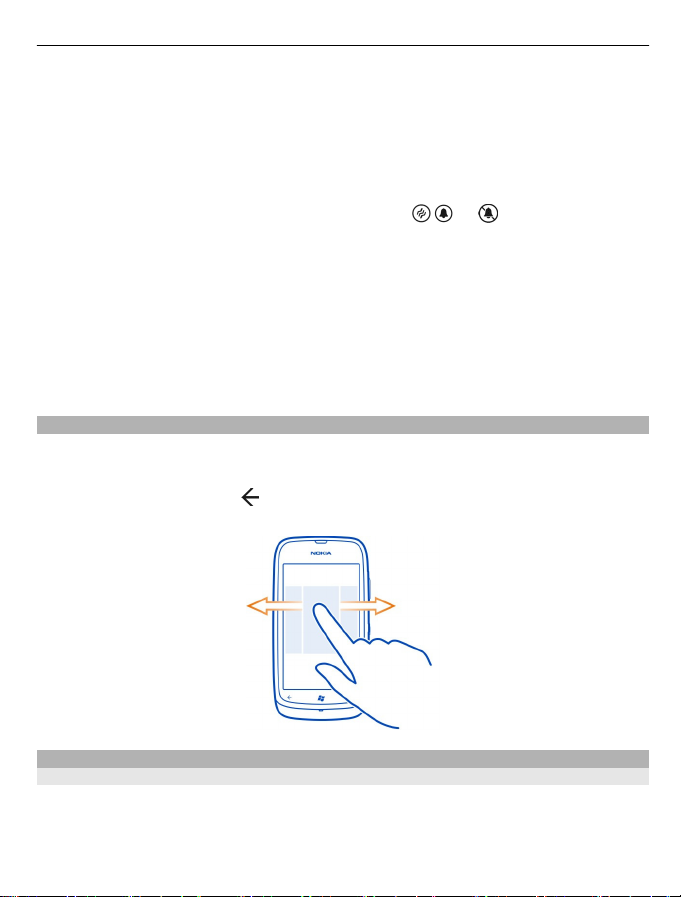
Bases 25
• Modifier la façon dont votre téléphone vous avertit des appels entrants
• Répondre à un appel entrant ou le rejeter
• Interrompre ou reprendre la lecture de musique ou passer à un autre morceau
Pour réactiver votre téléphone, appuyez sur la touche marche/arrêt.
Modifier la façon dont vous êtes averti des appels entrants
Appuyez sur une touche de volume et sélectionnez
Interrompre ou reprendre la lecture de musique ou passer à un autre morceau
Utilisez les commandes du lecteur audio affichées en haut de l'écran.
Vous pouvez également voir :
• la date et l'heure ;
• le prochain événement de votre calendrier ;
• les messages ou appels manqués.
Basculer entre des applications ouvertes
Vous pouvez voir quelles applications et tâches sont ouvertes à l'arrière-plan et
basculer entre elles.
Appuyez longuement sur la
l'application souhaitée.
, balayez vers la gauche ou la droite et sélectionnez
, ou .
Personnaliser votre téléphone
Personnaliser l'écran d'accueil
Vous souhaitez afficher uniquement le contenu dont vous avez besoin sur l'écran
d'accueil ? Déplacez ou supprimez des vignettes, épinglez des contacts, des
applications et des sites Web dans l'écran d'accueil.
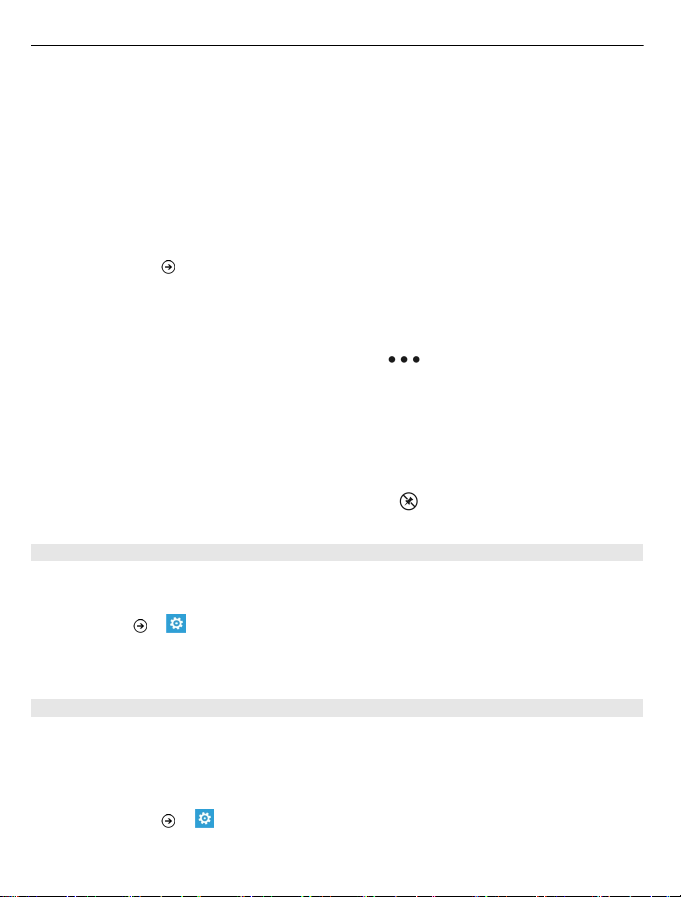
26 Bases
Vous pouvez également épingler de la musique et des photos, vos derniers e-mails,
vos contacts favoris, etc. Lorsque vous épinglez un contact, les mises à jour de ses
flux sont affichées sur la vignette et vous pouvez les appeler directement à partir de
l'écran d'accueil.
Épingler un contact
1 Sélectionnez Contacts.
2 Maintenez le contact enfoncé, puis sélectionnez épingler sur l'écran d'accueil .
Épingler une application
1 Sélectionnez
2 Maintenez l'application enfoncée, puis sélectionnez épingler sur l'écran
d'accueil.
Épingler un site Web
Rendez-vous sur un site Web, puis sélectionnez
d'accueil.
Déplacer une vignette
Maintenez la vignette enfoncée, faites-la glisser jusqu'à sa nouvelle position, puis
tapez sur l'écran.
Supprimer une vignette de l'écran d'accueil
Maintenez la vignette enfoncée, puis sélectionnez
Modifier votre thème
Vous pouvez modifier les couleurs, afin qu'elles correspondent à vos goûts et à votre
humeur.
Sélectionnez
Conseil : Vous pouvez économiser la batterie si vous utilisez un arrière-plan plus
sombre.
pour accéder au menu applications.
> épingler sur l'écran
.
> et thème > Arrière-plan ou Couleur d'accentuation.
Modifier les photos de l'arrière-plan
Vous souhaitez voir plus souvent votre photos favorites ? Vous pouvez changer
l'image d'arrière-plan de l'écran de verrouillage, du hub Photos ou de la vignette
dynamique.
Modifier le papier peint de l'écran de verrouillage
1 Sélectionnez
> et écran de verrouillage > changer le papier peint.
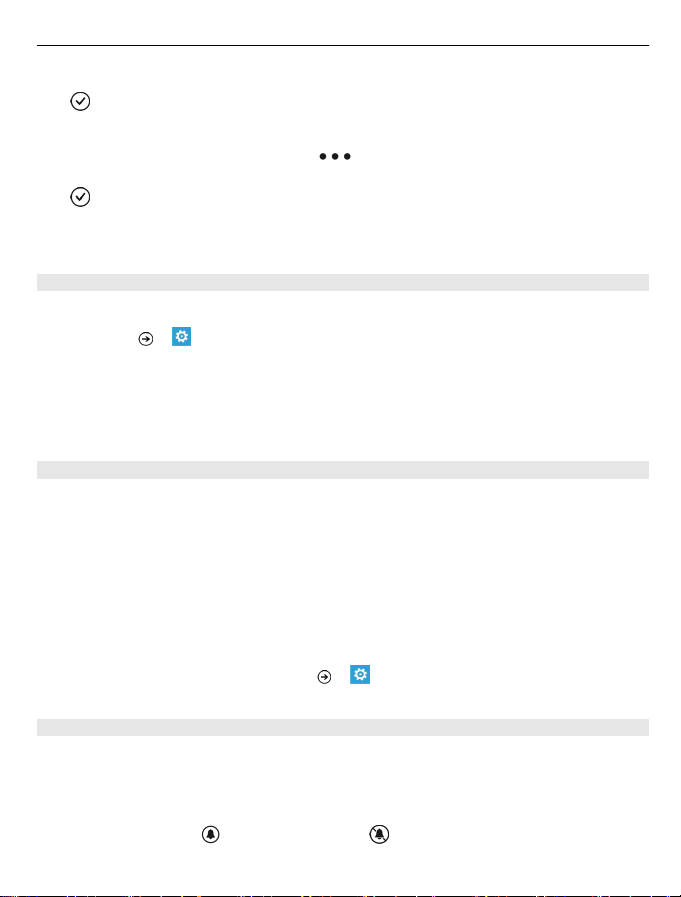
Bases 27
2 Sélectionnez une photo, ajustez-la afin qu'elle s'adapte au mieux et sélectionnez
.
Modifier l'arrière-plan du hub Photos et de la vignette dynamique
1 Dans le hub Photos, sélectionnez
2 Sélectionnez une photo, ajustez-la afin qu'elle s'adapte au mieux et sélectionnez
.
Conseil : Si vous aimez la dive rsité, sélectionnez arrière-plan aléatoire et le téléphone
lira vos photos de façon aléatoire.
Personnaliser votre sonnerie et autres tonalités
Vous pouvez personnaliser les tonalités de votre téléphone.
Sélectionnez
Sélectionnez le type de sonnerie ou d'alerte que vous souhaitez modifier, puis
sélectionnez le son.
Conseil : Vous pouvez utiliser l'application pour PC Zune pour créer des sonneries à
partir de vos morceaux favoris.
Créer votre sonnerie
Vous pouvez utiliser vos propres fichiers son comme sonneries.
1 Connectez votre téléphone à votre ordinateur à l'aide d'un câble USB compatible.
2 Sur votre ordinateur, ouvrez Zune.
3 Sélectionnez le fichier son à utiliser comme sonnerie. Le fichier doit être au
format MP3 ou WMA. Sa durée ne peut pas dépasser 40 secondes et sa taille 1 Mo.
4 Cliquez avec le bouton droit sur le fichier, puis sélectionnez Modifier.
5Écrivez ringtone dans le champ du genre, ou sélectionnez-le dans la liste.
6 Faites glisser la nouvelle sonnerie jusqu'à votre téléphone.
7 Sur votre téléphone, sélectionnez
votre sonnerie.
> et sonneries+sons.
> choisir un arrière-plan.
> et sonneries+sons, puis sélectionnez
Couper la sonnerie de votre téléphone
Lorsque vous activez le mode Silencieux, toutes les sonneries et tonalités sont
coupées. Utilisez ce mode lorsque vous vous trouvez au cinéma ou en réunion, par
exemple.
Appuyez sur une touche de volume pour afficher la barre d'état du volume, puis
sélectionnez sonnerie
. Le mode Silencieux est activé. Si vous avez réglé votre
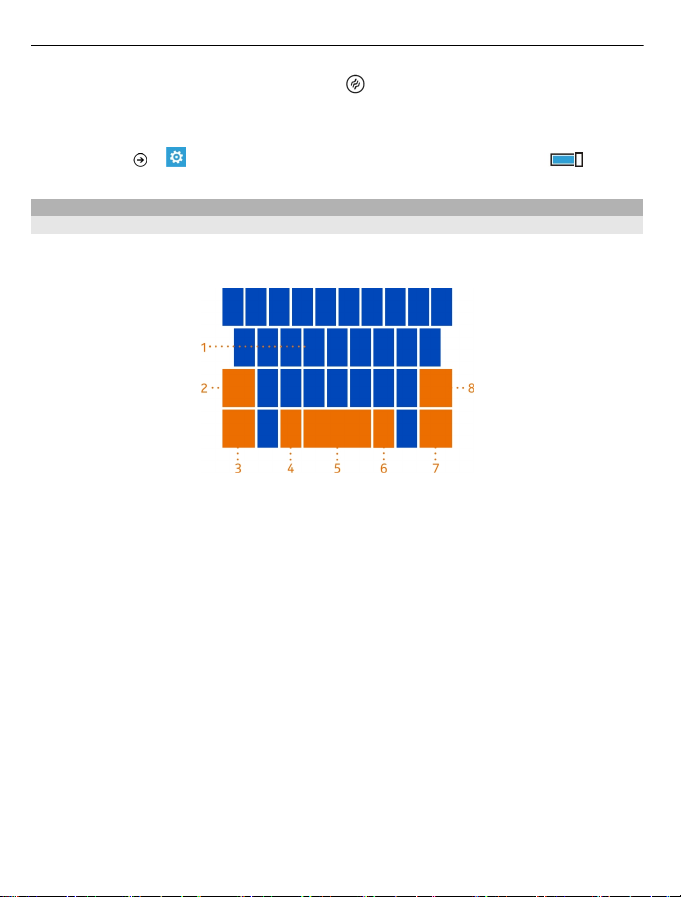
28 Bases
téléphone pour qu'il vibre, le mode vibreur est activé en lieu et place du mode
silencieux.
Activer le vibreur du téléphone
Sélectionnez
Écrire du texte
Utiliser le clavier virtuel
Pour ouvrir le clavier virtuel, sélectionnez une zone de texte. Vous pouvez utiliser le
clavier virtuel en tenant votre téléphone en mode portrait ou paysage.
1 Touches de caractères
2 Touche Maj
3 Touche Chiffres et symboles
4 Touche Émoticônes
5 Touche Espace
6 Touche Langue N'apparaît qu'en cas d'utilisation de plusieurs langues d'écriture.
7 Touche Entrée
8 Touche d'effacement arrière
La configuration du clavier peut varier selon les applications.
Basculer entre les caractères majuscules et minuscules
Sélectionnez la touche Maj. Pour activer le mode Majuscule, sélectionnez la touche
deux fois. Pour revenir au mode normal, sélectionnez à nouveau la touche Maj.
Taper un nombre ou un caractère spécial
Sélectionnez la touche des chiffres et des symboles. Certaines touches de caractères
spéciaux peuvent proposer d'autres symboles. Pour voir d'autres symboles associés,
maintenez un caractère spécial ou un symbole enfoncé.
> et sonneries+sons, puis réglez Vibreur sur Activé .
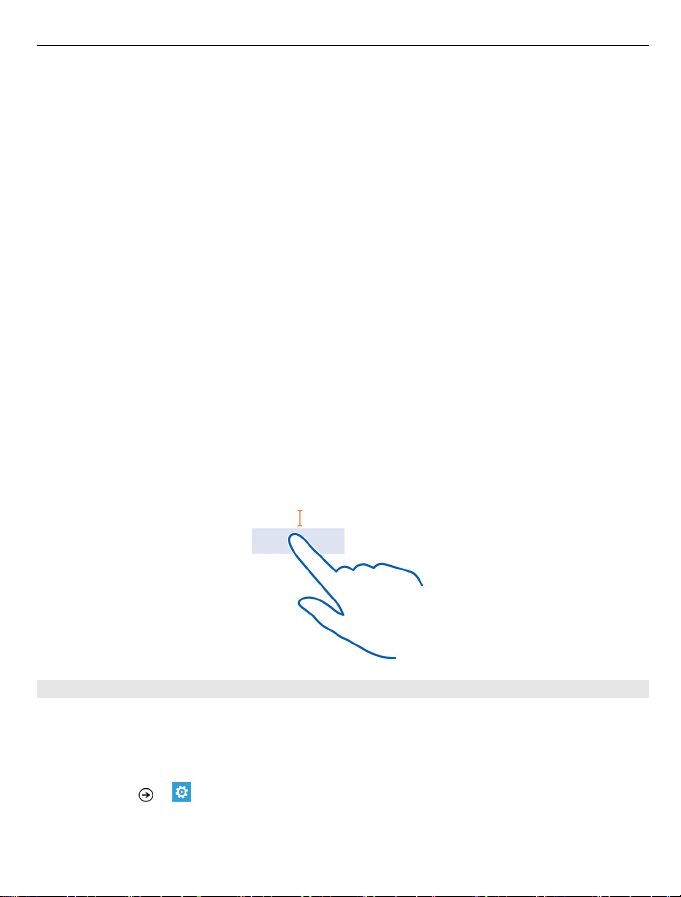
Bases 29
Conseil : Pour taper rapidement un chiffre ou un caractère spécial fréquemment
utilisé, placez le doigt sur la touche des chiffres et des symboles, faites glisser le doigt
jusqu'au caractère, puis relevez-le.
Conseil : Pour taper rapidement un point et un espace en fin de phrase, sélectionnez
la touche Espace à deux reprises.
Ajouter un accent à un caractère
Maintenez le caractère enfoncé, puis sélectionnez le caractère accentué.
Supprimer un caractère
Sélectionnez la touche d'effacement arrière.
Basculer entre les langues d'écriture
Sélectionnez la touche Langue.
Déplacer le curseur
Appuyez longuement sur l'écran à proximité du texte, jusqu'à ce qu'un curseur
s'affiche. Sans lever le doigt, faites glisser le curseur jusqu'à l'endroit souhaité.
Pour déplacer le curseur jusqu'à la ligne ou la zone de texte suivante, sélectionnez la
touche Entrée. La fonction de la touche Entrée peut varier en fonction des
applications. Par exemple, dans la zone d'adresse Internet du navigateur Web, elle
fait office d'icône Aller.
Utiliser les suggestions de mots saisis au clavier
Au fur et à mesure que vous écrivez, votre téléphone vous suggère de mots, pour
vous aider à écrire plus rapidement et plus précisément.
Les suggestions de mots ne sont pas disponibles dans toutes les langues.
Sélectionnez
1 Sélectionnez un clavier et Suggérer du texte et surligner les mots mal
orthographiés.
> et clavier > paramètres de saisie.
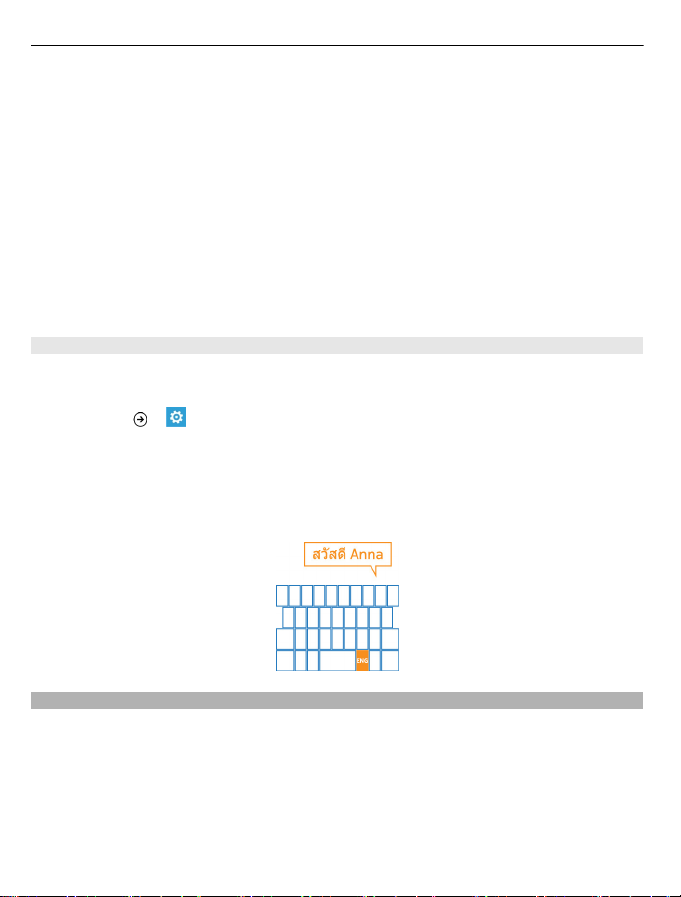
30 Bases
2 Dans un champ de saisie de texte, commencez à rédiger un mot. Votre téléphone
suggère des mots possibles au fur et à mesure que vous écrivez. Lorsque le mot
correct s'affiche, sélectionnez-le.
3 Pour ajouter un nouveau mot au dictionnaire, rédigez le mot, sélectionnez-le, puis
sélectionnez le signe plus (+) en regard du mot dans la barre de suggestion.
Désactiver les suggestions de mots
Sélectionnez un clavier, puis désactivez la case à cocher Suggérer du texte et
surligner les mots mal orthographiés.
Supprimer tous les mots ajoutés manuellement à la liste de suggestion
Sélectionnez réinitialiser les suggestions.
Ajouter d'autres langues d'écriture
Vous pouvez ajouter plusieurs langues d'écriture pour votre clavier et basculer entre
les langues lorsque vous écrivez.
Sélectionnez
souhaitez écrire. La touche Langue est affichée sur le clavier.
Basculer entre les langues durant la rédaction
Sélectionnez la touche Langue. La configuration du clavier et les suggestions de mots
changent selon la langue sélectionnée.
> et clavier, puis sélectionnez les langues dans lesquelles vous
Rechercher sur votre téléphone et sur le Web
Explorez votre téléphone, le Web et le monde qui vous entoure. Avec la recherche
Bing, vous pouvez utiliser le clavier virtuel ou votre voix pour écrire les mots
recherchés. Vous pouvez également utiliser la caméra de votre téléphone pour
scanner des articles, par exemple des codes-barres, des couvertures de livres et de
DVD, et obtenir de plus amples informations sur ceux ainsi reconnus par votre
téléphone.
 Loading...
Loading...