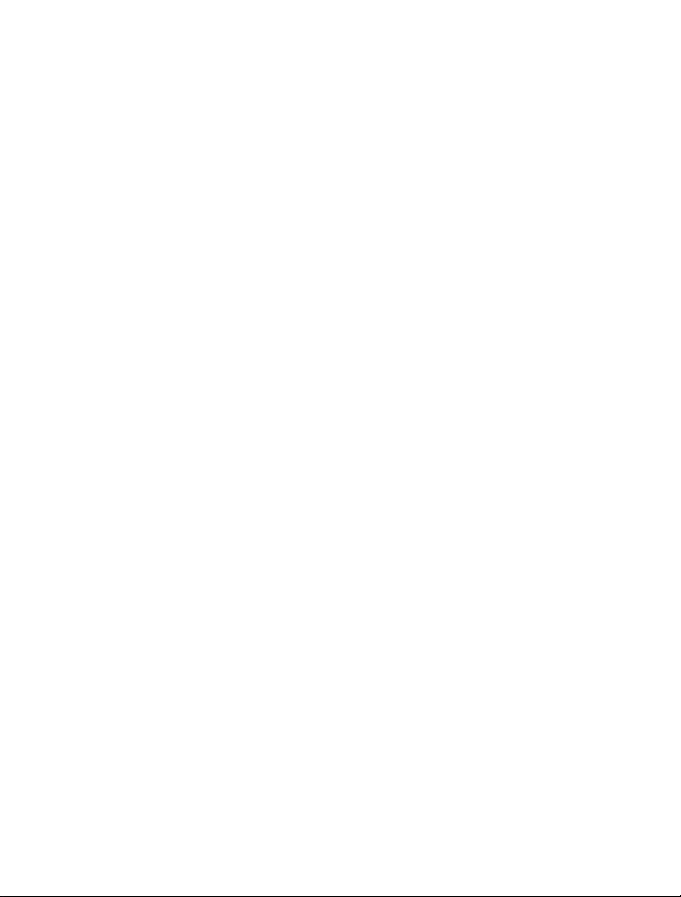
Brukerhåndbok for Nokia Lumia 610
1.0. utgave
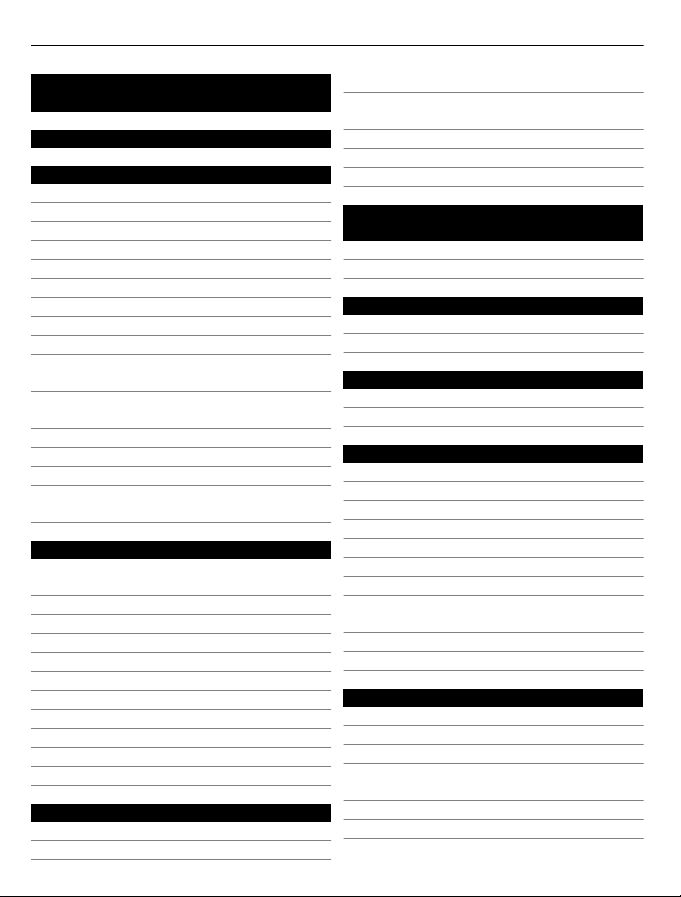
2 Innhold
Innhold
Sikkerhet 4
Komme i gang 6
Taster og deler 6
Tilbake-, start- og søketastene 7
Sette inn SIM-kortet 8
Lade telefonen 10
Antenneplasseringer 13
Slå telefonen på eller av 14
Opprette en Windows Live ID 14
Windows Live ID 15
Nokia-konto 15
Kopiere kontakter fra den gamle
telefonen 16
Låse eller låse opp tastene og
skjermen 16
Hodesett 17
Endre volumet 18
Tilgangskoder 18
Angi at telefonen skal synkroniseres
med en datamaskin 19
Grunnleggende 20
Om startskjermen og
programmenyen 20
Handlinger på berøringsskjermen 21
Bruke telefonen når den er låst 23
Bytte mellom åpne apper 24
Tilpasse telefonen 24
Skrive inn tekst 26
Søke på telefonen og Internett 29
Betjene telefonen med stemmen 30
Indikatorer på statuslinjen 30
Bruke telefonen i flymodus 31
Forlenge batterilevetiden 31
Anrop 32
Ringe en kontakt 32
Ringe det sist oppringte nummeret 32
Ringe til talepostkassen 32
Viderekoble anrop til talepostkassen
eller et annet telefonnummer 33
Foreta en konferansesamtale 33
Slå av lyden for innkommende anrop 34
Bruke stemmen til å ringe en kontakt 34
Kontakter og sosiale
nettverkstjenester 35
Kontakter 35
Sosiale nettverk 38
Internett 40
Internett-tilkoblinger 40
Internett 42
Meldinger og e-post 44
Meldinger 44
E-post 46
Kamera 49
Om kameraet 49
Ta et bilde 49
Ta et nærbilde 50
Ta et bilde i mørket 50
Ta bilde av et motiv i bevegelse 51
Kameratips 51
Spille inn en video 51
Lagre posisjonsinformasjon sammen
med bilder og videoer 52
Sende bilder eller videoer 52
Dele bilder og videoer 53
Bilder 53
Om Bilder-huben 53
Vise bilder 53
Merke et bilde som favoritt 54
Laste opp bilder og videoer til
Internett 55
Endre bakgrunnen i Bilder-huben 55
Opprette et album 55
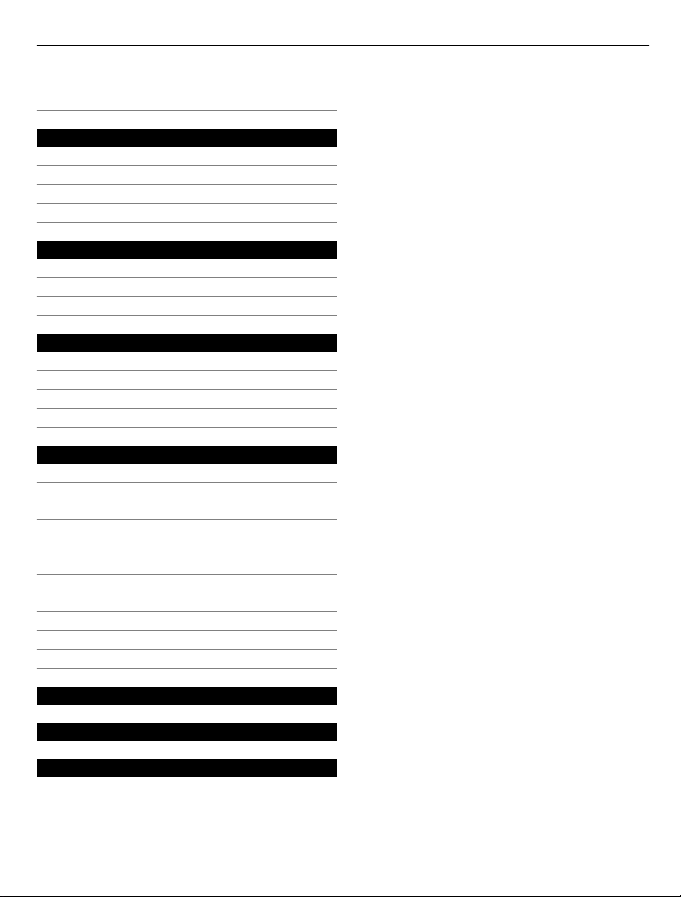
Kopiere bilder mellom telefonen og
en PC 56
Underholdning 56
Musikk og videoer 56
Nokia Musikk 58
Marketplace 59
Spill 62
Kart og navigering 63
Lokaliserings- og posisjonstjenester 63
Nokia Kart 64
Nokia Kjør 67
Kontor 71
Klokke 71
Kalender 72
Microsoft Office Mobile 73
Bruke kalkulatoren 78
Tilkobling og telefonhåndtering 78
Bluetooth 78
Kopiere et bilde eller annet innhold
mellom telefonen og en PC 79
Holde programvaren og
programmene på telefonen
oppdatert 80
Sikkerhetskopiere, synkronisere og
gjenopprette telefonen 81
Frigjør telefonminne 81
Fjerne et program fra telefonen 82
Sikkerhet 82
Innhold 3
Kundestøtte 84
Produkt- og sikkerhetsinformasjon 84
Stikkordregister 91
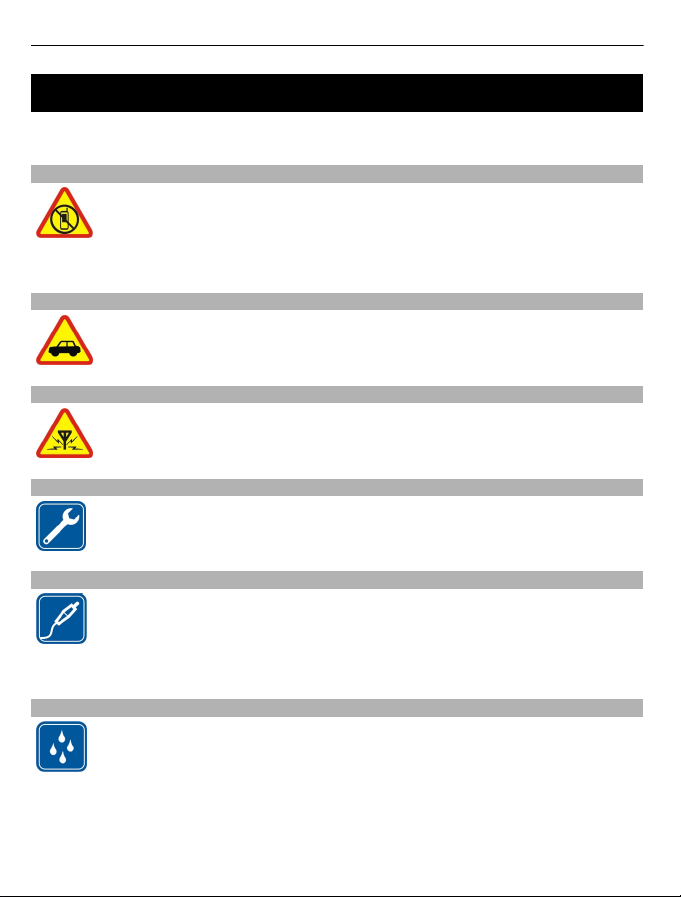
4Sikkerhet
Sikkerhet
Les disse enkle retningslinjene. Det kan være farlig eller ulovlig ikke å følge dem. Les
den fullstendige brukerveiledningen hvis du vil ha mer informasjon.
SLÅ AV I SIKKERHETSBEGRENSEDE OMRÅDER
Slå av enheten der bruk av mobiltelefon ikke er tillatt, eller hvor det kan
forårsake forstyrrelser eller farer, for eksempel i fly, på sykehus eller i
nærheten av medisinsk utstyr, brennstoff, kjemikalier og
sprengingsområder. Overhold alle instruksjoner i sikkerhetsbegrensede
områder.
TRAFIKKSIKKERHETEN KOMMER FØRST
Overhold alle lokale lovbestemmelser. Ha alltid hendene frie til å styre bilen
når du kjører. Trafikksikkerheten bør alltid komme først når du kjører.
FORSTYRRELSER
Alle trådløse enheter kan fra tid til annen utsettes for forstyrrelser som kan
påvirke ytelsen.
KVALIFISERT SERVICE
Bare kvalifisert personale kan installere eller reparere dette produktet.
BATTERIER, LADERE OG ANNET EKSTRAUTSTYR
Bruk bare batterier, ladere og annet ekstrautstyr som er godkjent av Nokia
for bruk sammen med denne enheten. Ladere fra tredjepartsprodusenter
som er i samsvar med IEC/EN 62684-standarden, og som kan kobles til
mikro-USB-kontakten på enheten, kan være kompatible. Ikke koble
sammen produkter som ikke er kompatible.
OPPBEVAR ENHETEN PÅ ET TØRT STED
Enheten tåler ikke vann. Oppbevar den på et tørt sted.
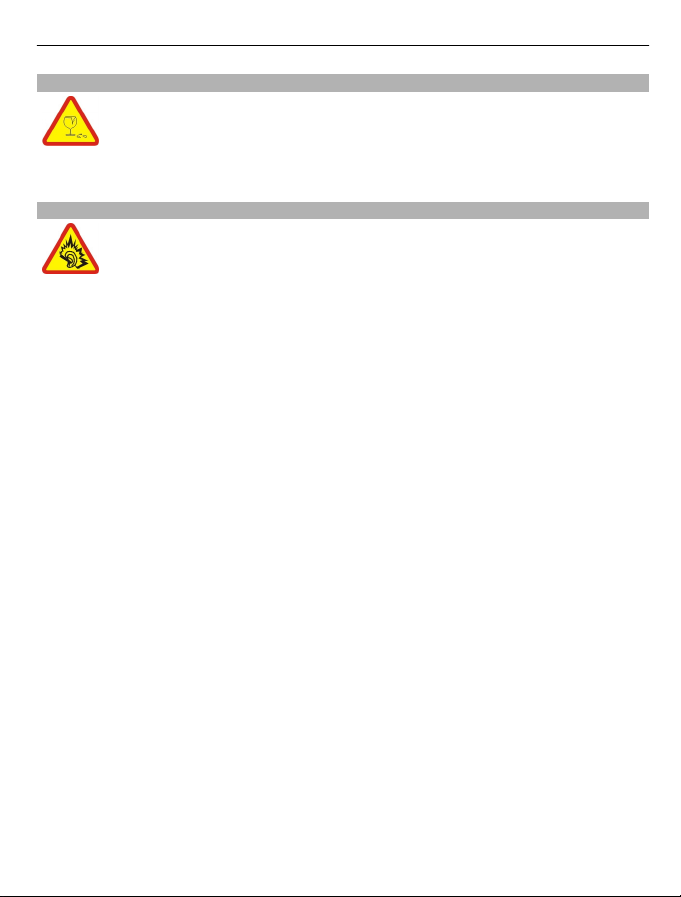
GLASSDELER
Skjermen på enheten er laget av glass. Dette glasset kan knuses hvis den
treffer en hard overflate eller får et hardt støt. Hvis glasset knuses, må du
ikke berøre glassdelene på enheten eller forsøke å fjerne det knuste glasset
fra enheten. Ikke bruk enheten før glasset har blitt erstattet av kvalifisert
personell.
BESKYTT HØRSELEN DIN
Lytt til hodetelefonene ved et moderat lydnivå. Ikke hold enheten nær øret
når høyttaleren er på.
Sikkerhet 5
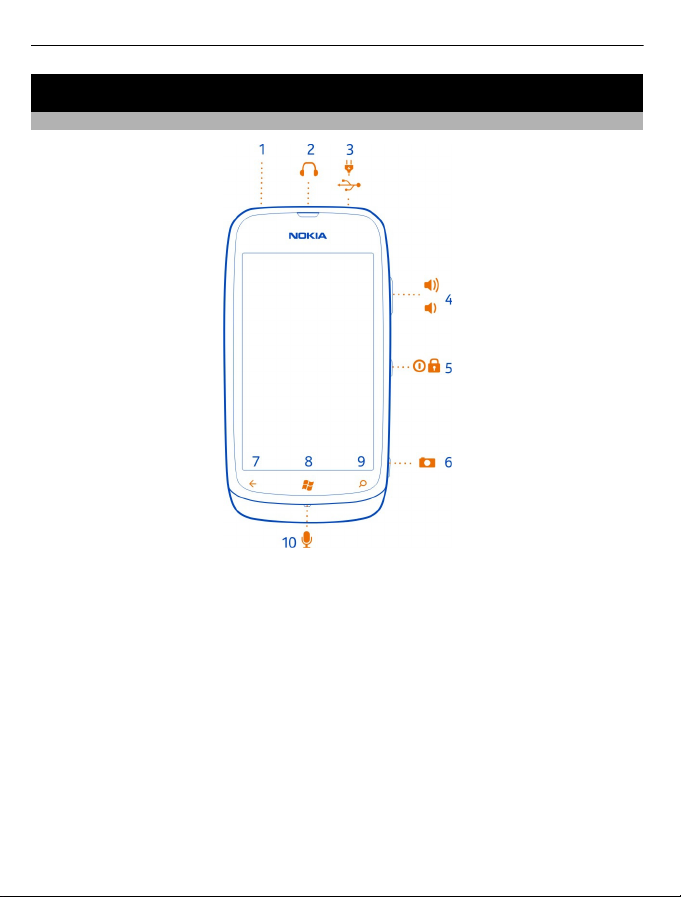
6 Komme i gang
Komme i gang
Taster og deler
1 Hull til håndleddsstropp
2 Kontakt for hodetelefoner og høyttalere (3,5 mm)
3 Mikro-USB-kontakt. Brukes også for å lade batteriet.
4 Volumtast
5 Av/på-tast / låsetast
6 Kameratast
7 Tilbaketast
8 Starttast
9 Søketast
10 Mikrofon

Komme i gang 7
11 Kameralinse
12 Kamerablits
13 Høyttaler
Tilbake-, start- og søketastene
Tilbake-, start- og søketastene hjelper deg med å navigere på telefonen.
Tilbaketast
Gå tilbake til forrige skjermbilde
Trykk på
. Telefonen husker alle apper og nettsteder du har besøkt siden forrige
gang skjermen ble låst.
Bytte mellom åpne apper
Trykk og hold inne
, sveip til venstre eller høyre, og velg ønsket app.
Starttast
Gå til startskjermen
Trykk på
.
Betjene telefonen med stemmen
Trykk og hold inne
, og si en talekommando.
Denne funksjonen er kanskje ikke tilgjengelig på alle språk.
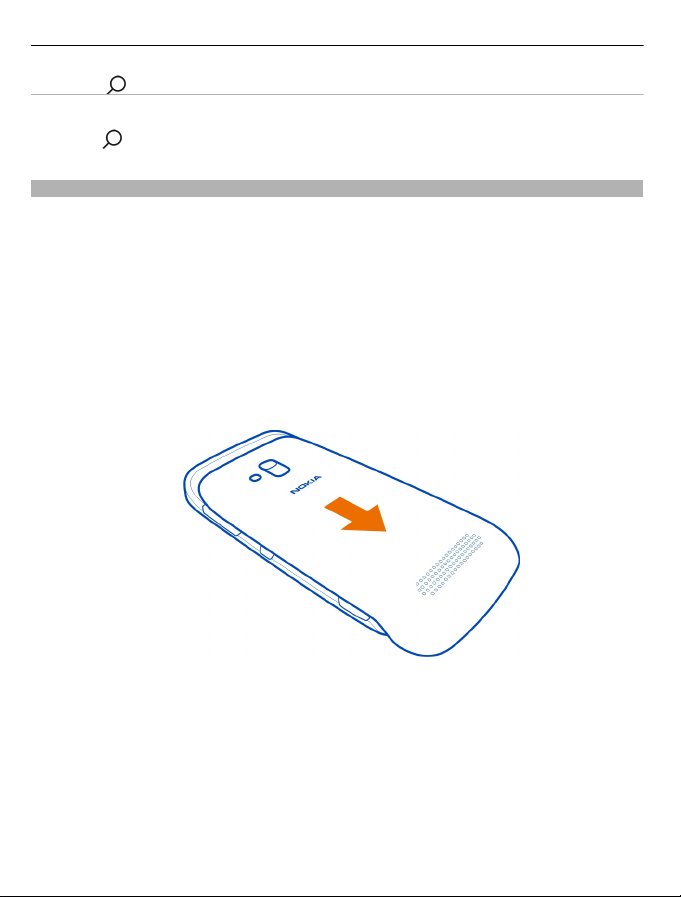
8 Komme i gang
Søketast
Søke på Internett
Trykk på
.
Sette inn SIM-kortet
Denne enheten er utformet for bruk med bare et mini-UICC SIM-kort, også kalt et
mikro-SIM-kort. Et mikro-SIM-kort er mindre enn et standard SIM-kort.
Bruk av inkompatible SIM-kort kan forårsake skade på kortet eller mobilen, og data
som er lagret på kortet, kan bli ødelagt.
Ikke bruk SIM-kort som er endret for å passe inn i mikro-SIM-kortsporet. Hvis du vil
erstatte et standard SIM-kort med et mikro-SIM-kort, kontakter du
tjenesteleverandøren.
Ikke sett klistremerker på kortet.
1 Trykk på bakdekselet med fingrene, skyv det åpent og løft det av.
2 Ta batteriet ut hvis det er satt inn.
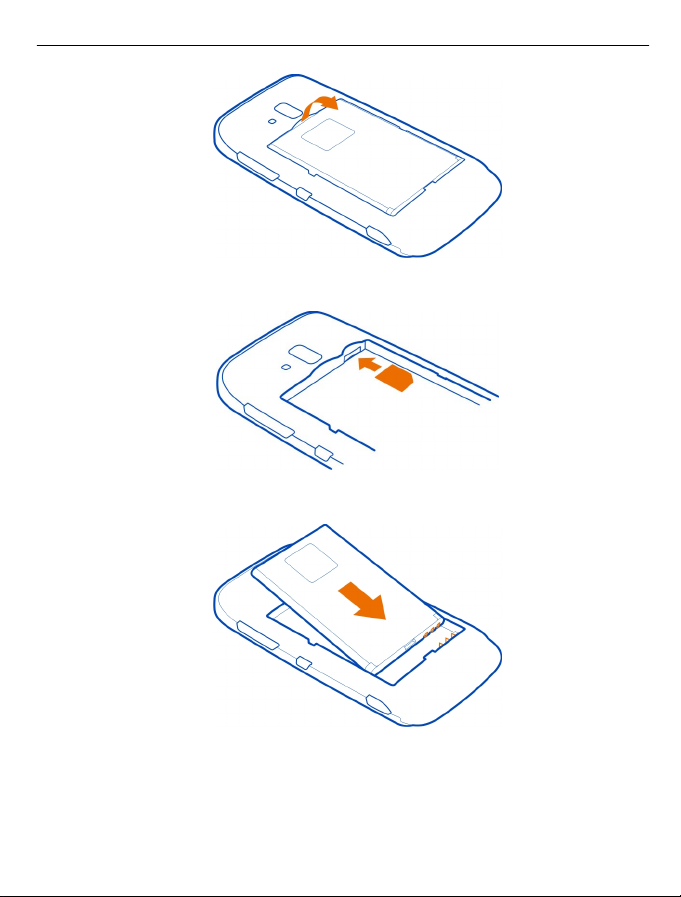
Komme i gang 9
3 Sørg for at kontaktområdet vender ned, og skyv kortet inn til det låses på plass.
4 Hold batterikontaktene i stilling, og sett inn batteriet.
5 Sett dekselet tilbake på plass.
Ta ut SIM-kortet
1 Fjern bakdekselet og batteriet.
2 Skyv inn kortet til det løsner.
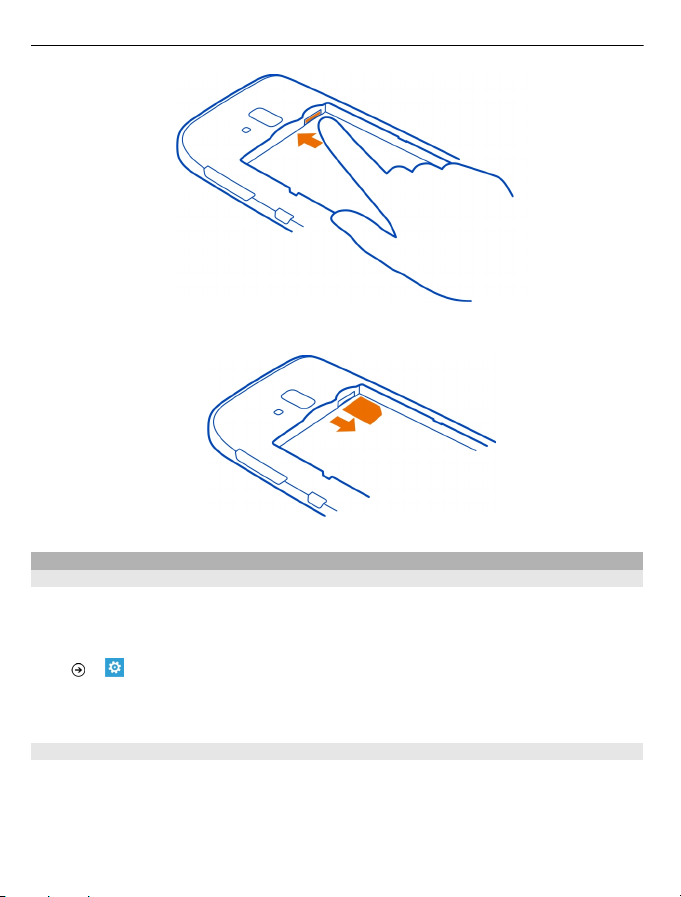
10 Komme i gang
3 Trekk ut kortet.
Lade telefonen
Om batteriet
Bruk bare ladere som er godkjent av Nokia for bruk med denne telefonen. Du kan
også bruke en kompatibel USB-kabel til å lade telefonen (inkludert).
Du kan angi at telefonen skal spare strøm automatisk når batteriet har lavt ladenivå.
> og batterisparing > Slå alltid på batterisparing ved lavt batterinivå.
Velg
Når batterisparingsmodus aktiveres på telefonen, vil du kanskje ikke kunne endre
innstillingene i alle apper.
Lade batteriet
Batteriet ble delvis ladet på fabrikken, men du må kanskje lade det opp igjen før du
kan slå på telefonen for første gang.
Du trenger ikke å lade batteriet en viss tid, og du kan bruke telefonen mens den lades.
Hvis telefonen er slått av når du begynner å lade den, blir den automatisk slått på.
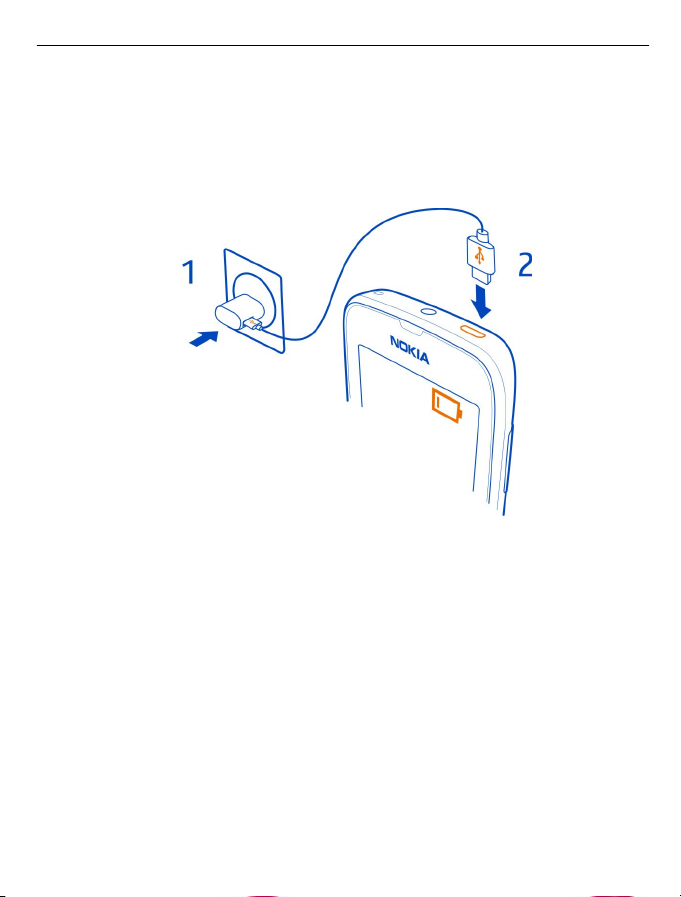
Komme i gang 11
Sørg for at du bruker en kompatibel USB-lader til å lade telefonen.
Hvis telefonen angir at det er lite strøm på batteriet, gjør du følgende:
Lade fra et strømuttak
1 Koble først USB-kabelen til laderen, sett laderen i en stikkontakt og koble
deretter mikro-USB-enden på USB-kabelen til telefonen.
2 Når batteriet er fullt, kobler du laderen fra telefonen og deretter fra
stikkontakten.
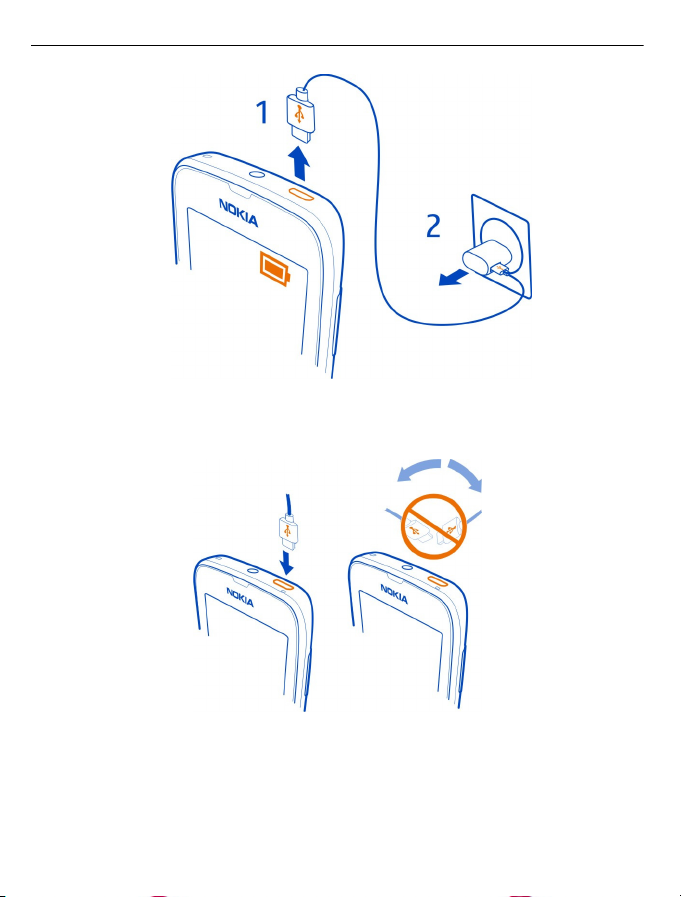
12 Komme i gang
Vær forsiktig når du kobler laderkabelen til eller fra, slik at du ikke ødelegger USBkabelkontakten.
Lade fra en datamaskin
Du kan bruke USB-lading hvis stikkontakt ikke er tilgjengelig. Data kan overføres
mens enheten lades. Effektiviteten til USB-lading varierer betydelig, og det kan ta
lang tid før ladingen starter og før enheten fungerer slik den skal.
1 Koble først USB-kabelen til datamaskinen, og deretter til telefonen.
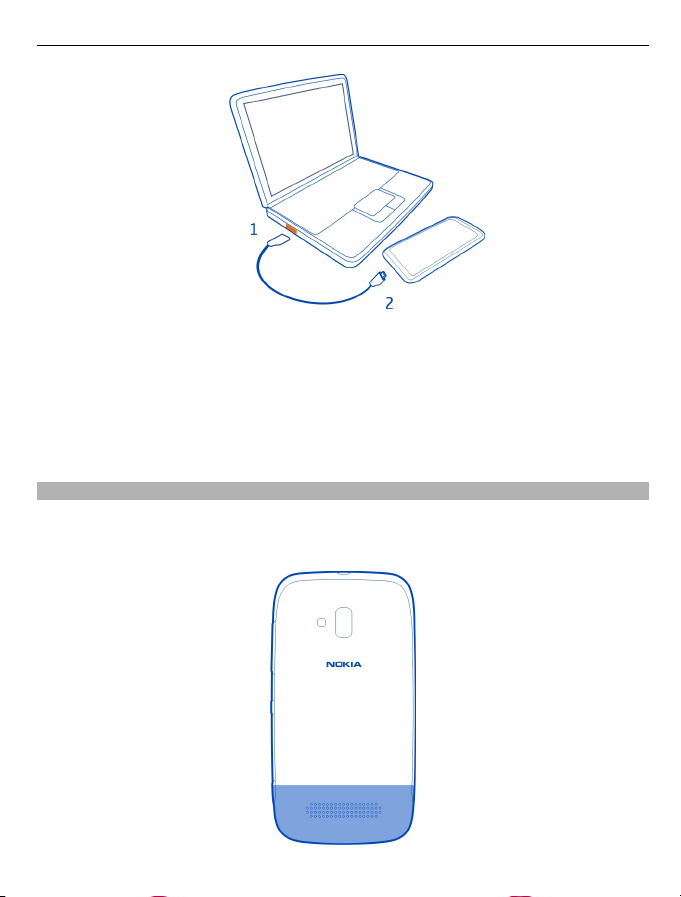
Komme i gang 13
2 Når batteriet er fullt, kobler du først USB-kabelen fra telefonen og deretter fra
datamaskinen.
Hvis batteriet er fullstendig utladet, kan det ta noen minutter før ladeindikatoren
vises eller før du kan bruke telefonen.
Hvis batteriet ikke har vært brukt i en lengre periode, kan det være nødvendig å koble
til laderen og deretter koble den fra og til igjen for å starte ladingen.
Antenneplasseringer
Unngå å berøre antenneområdet når antennen er i bruk. Berøring av antennen
påvirker kvaliteten på kommunikasjonen og kan redusere batteriets levetid som følge
av høyere strømforbruk.
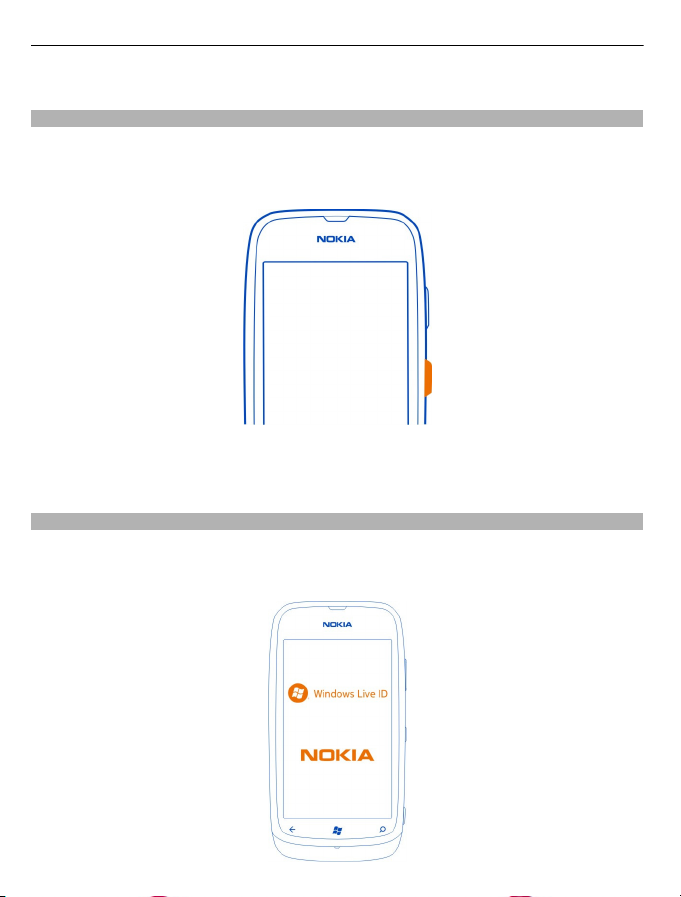
14 Komme i gang
Antenneområdet er merket.
Slå telefonen på eller av
Slå på telefonen
Trykk og hold inne av/på-tasten til telefonen vibrerer.
Slå av telefonen
Trykk og hold inne av/på-tasten, og dra låseskjermen ned.
Opprette en Windows Live ID
Telefonen veileder deg gjennom det første oppsettet når du setter inn SIM-kortet i
telefonen og slår den på for første gang. Du kan få tilgang til alle Windows Livetjenester ved å opprette en Windows Live ID.
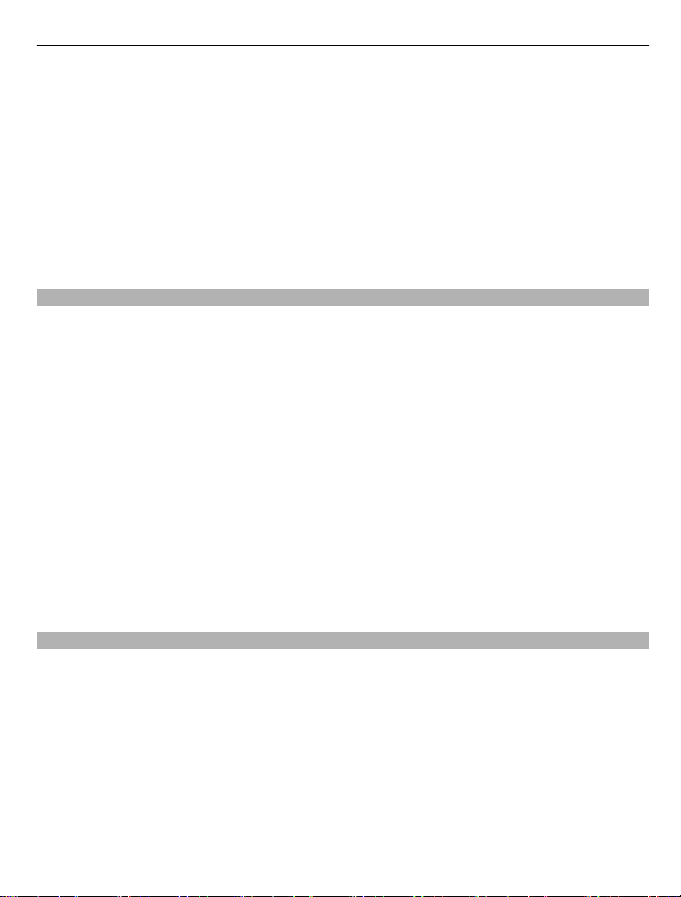
Komme i gang 15
Du må ha en Internett-tilkobling for å kunne opprette en Windows Live ID. Kontakt
nettverkstjenesteleverandøren for informasjon om eventuelle datakostnader. Hvis
du ikke har tilgang til Internett, kan du opprette kontoen senere.
Hvis du allerede har en Windows Live ID, logger du på med det eksisterende
brukernavnet og passordet.
Tips: Har du glemt passordet? Du kan be om å få det tilsendt i en e-post eller SMS.
Hvis du vil opprette en Windows Live ID senere, går du til www.live.com.
Du kan ringe et nødnummer under det første oppsettet ved å velge nødsamtale.
Windows Live ID
Med en Windows Live ID får du tilgang til Windows Live- og Zune-tjenester med samme
brukernavn og passord både på datamaskinen og telefonen. Du kan også bruke det
samme brukernavnet og passordet for å få tilgang til Xbox Live-tjenester på en Xbox.
Med en Windows Live ID kan du for eksempel:
• Laste ned innhold fra Marketplace
• Sikkerhetskopiere kontakter i Windows Live
• Laste opp, lagre og dele bilder og dokumenter på SkyDrive
• Følge med på og låse en mistet telefon med Finn mobilen
• Få dine spillprestasjoner over på telefonen, og bygge videre på disse når du spiller
spill på telefonen
De tilgjengelige tjenestene kan variere.
Hvis du vil ha mer informasjon om Windows Live ID og Windows Live-tjenester, går du
til www.live.com.
Nokia-konto
Med Nokia-kontoen din kan du få tilgang til alle Nokia-tjenester med ett enkelt
brukernavn og passord, både på telefonen og en kompatibel datamaskin.
Du kan:
• Last ned innhold fra Nokia-tjenester
• Lagre detaljer om telefonmodellen og kontaktinformasjon. Du kan også legge til
opplysninger om betalingskortet ditt.
Hvis du vil vite mer om Nokia-kontoen og Nokia-tjenester, kan du gå til
www.nokia.com/support.
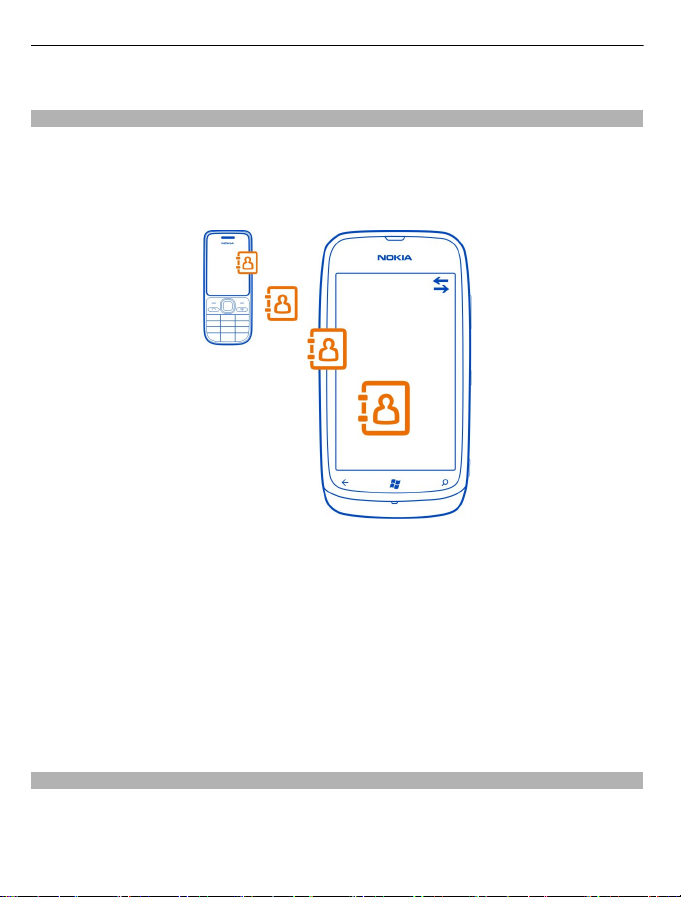
16 Komme i gang
Hvis du vil opprette en Nokia-konto senere, går du til account.nokia.com.
Kopiere kontakter fra den gamle telefonen
Ha alltid dine kjente og kjære lett tilgjengelig. Med appen Kontaktoverføring kan du
enkelt kopiere kontakter fra den gamle telefonen.
Den gamle telefonen må ha Bluetooth, og kontaktene må være lagret i telefonminnet,
ikke på SIM-kortet. Appen fungerer ikke på alle telefonmodeller.
1 Slå på Bluetooth på den gamle telefonen.
2 På startskjermen på den nye telefonen sveiper du til venstre til programmenyen
og velger Kontaktoverføring.
3Velg fortsett og slå Bluetooth på.
4 Velg den gamle telefonen din fra listen over mobiler som er funnet, og følg
instruksjonene som vises på begge telefonene.
Hvis kontaktene er skrevet på et språk som den nye telefonen ikke støtter, vises
kanskje ikke kontaktinformasjonen på riktig måte.
Hvis du tidligere har sikkerhetskopiert kontakter i Windows Live, kan du også
importere dem til telefonen direkte fra tjenesten.
Låse eller låse opp tastene og skjermen
Lås tastene og skjermen på telefonen for å unngå utilsiktede oppringinger når du har
den i lommen eller vesken.
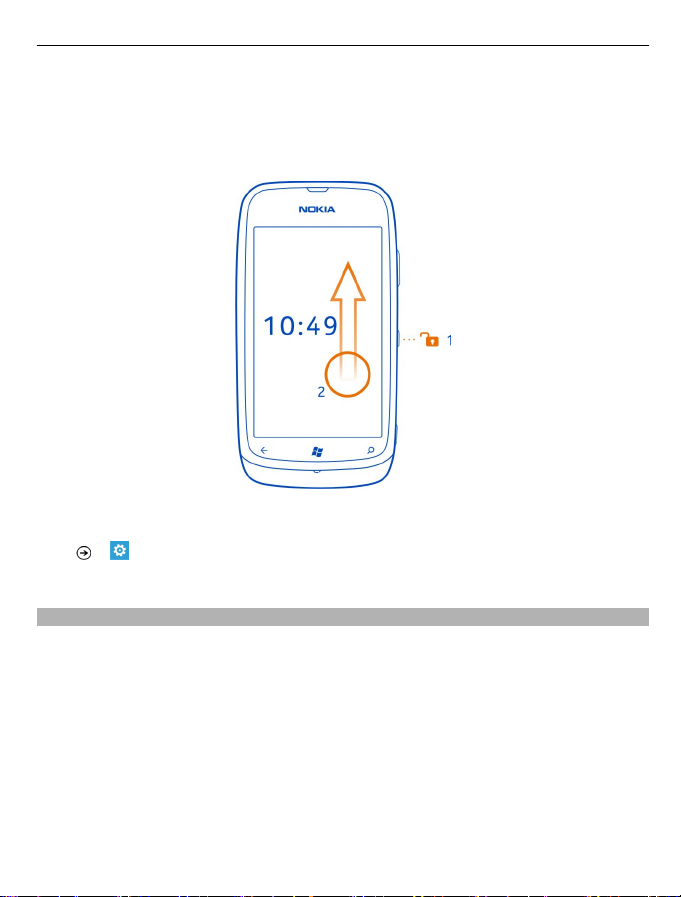
Komme i gang 17
Låse tastene og skjermen
Trykk på av/på-tasten.
Låse opp tastene og skjermen
Trykk på av/på-tasten og dra låseskjermen opp.
Angi at tastene og skjermen skal låses automatisk
> og lås og bakgrunn > Skjermen blir tidsavbrutt etter, og velg hvor lang
Velg
tid som skal gå før tastene og skjermen låses automatisk.
Hodesett
Du kan koble et kompatibelt hodesett eller kompatible hodetelefoner til telefonen.
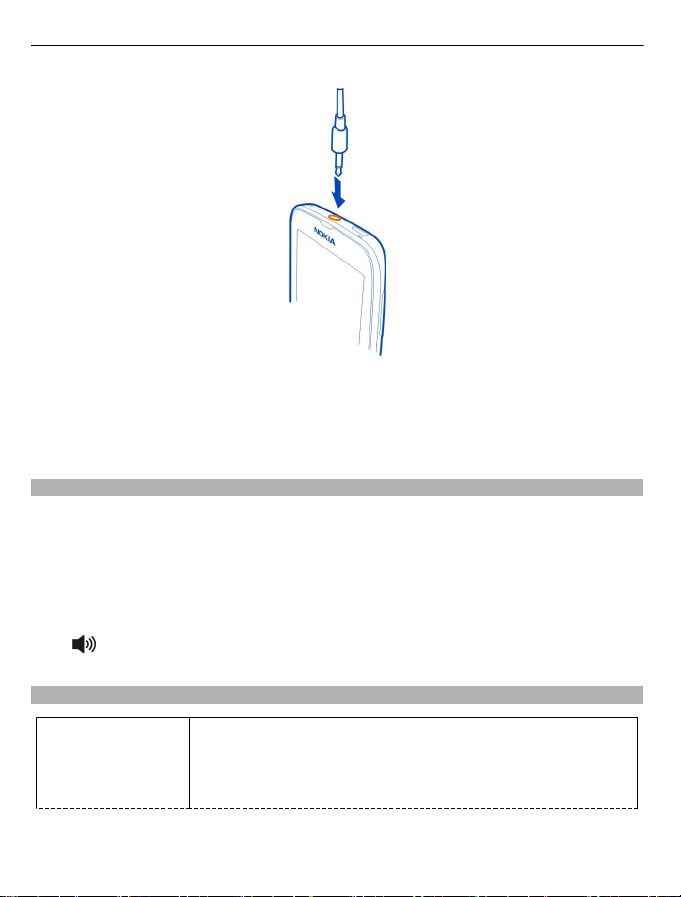
18 Komme i gang
Ikke koble til produkter som gir et utgangssignal, da disse kan forårsake skade på
enheten. Ikke koble til spenningskilder til audiokontakten. Hvis du kobler til andre
eksterne enheter eller hodetelefoner enn de som er godkjent av Nokia for bruk med
denne enheten, til audiokontakten, må du være spesielt oppmerksom på
volumnivåer.
Endre volumet
Trykk volumtastene opp eller ned.
Volumtastene kontrollerer alle lyder, også volumet for alarmer og påminnelser.
Ved hjelp av den innebygde høyttaleren kan du snakke og lytte fra kort avstand uten
å måtte holde telefonen mot øret.
Slå høyttaleren på eller av under en samtale
.
Velg
Tilgangskoder
PIN-kode
(4-8 sifre)
Denne beskytter SIM-kortet mot uautorisert bruk eller kreves
for å få tilgang til noen funksjoner.
Du kan angi at telefonen skal spørre etter PIN-koden når du
slår den på.
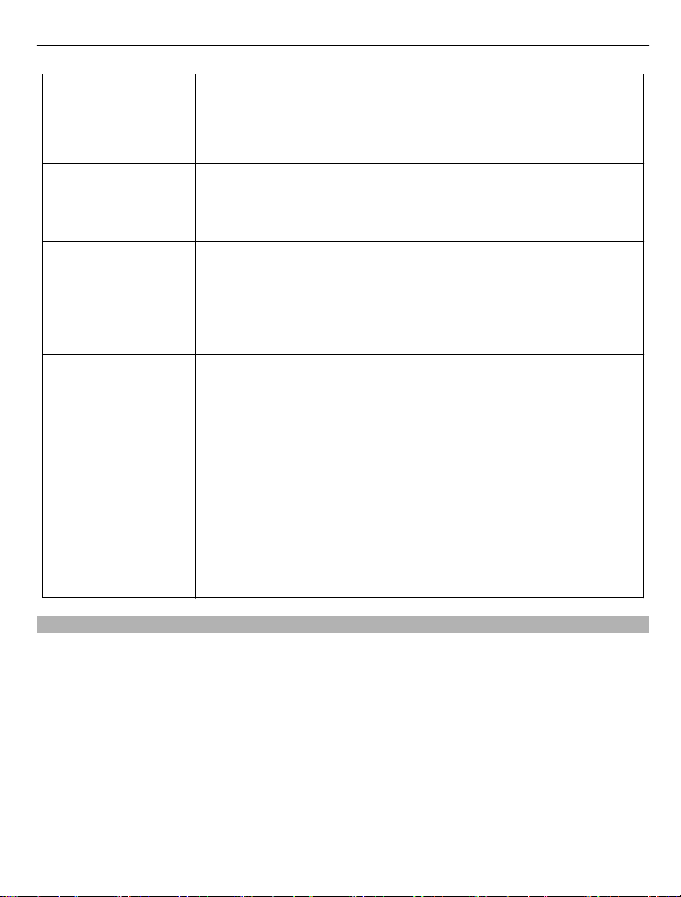
PUK-kode
(8 sifre)
IMEI-numre
(15 sifre)
Låsekode
(sikkerhetskode)
(min. 4 sifre)
Komme i gang 19
Kontakt tjenesteleverandøren hvis koden ikke ble levert
sammen med kortet eller hvis du glemmer den.
Hvis du taster inn feil kode tre ganger på rad, må du oppheve
blokkeringen av koden med PUK-koden.
Denne kreves for å oppheve blokkeringen av en PIN-kode.
Kontakt tjenesteleverandøren hvis de ikke ble levert sammen
med SIM-kortet.
Dette brukes til å identifisere gyldige telefoner i nettverket.
Nummeret kan også brukes til å blokkere eksempelvis stjålne
telefoner. Du må kanskje også oppgi nummeret for Nokia
Care-tjenester.
Tast *#06# for å vise IMEI-nummeret.
Dette bidrar til å beskytte telefonen mot uautorisert bruk.
Du kan angi at telefonen skal spørre etter låsekoden som du
definerer.
Hold koden hemmelig, og oppbevar den trygt på et annet sted
enn der du har telefonen.
Hvis du glemmer koden og telefonen blir låst, må telefonen på
service. Tilleggskostnader kan påløpe, og alle personlige data
på telefonen kan bli slettet.
Hvis du vil ha mer informasjon, kan du kontakte Nokia Care
eller telefonleverandøren din.
Angi at telefonen skal synkroniseres med en datamaskin
Med PC-appen Zune kan du synkronisere musikk, videoer og bilder mellom telefonen
og en kompatibel datamaskin. Du kan også sikkerhetskopiere og oppdatere telefonen
med den nyeste programvaren, for å forbedre ytelsen og få nye funksjoner.
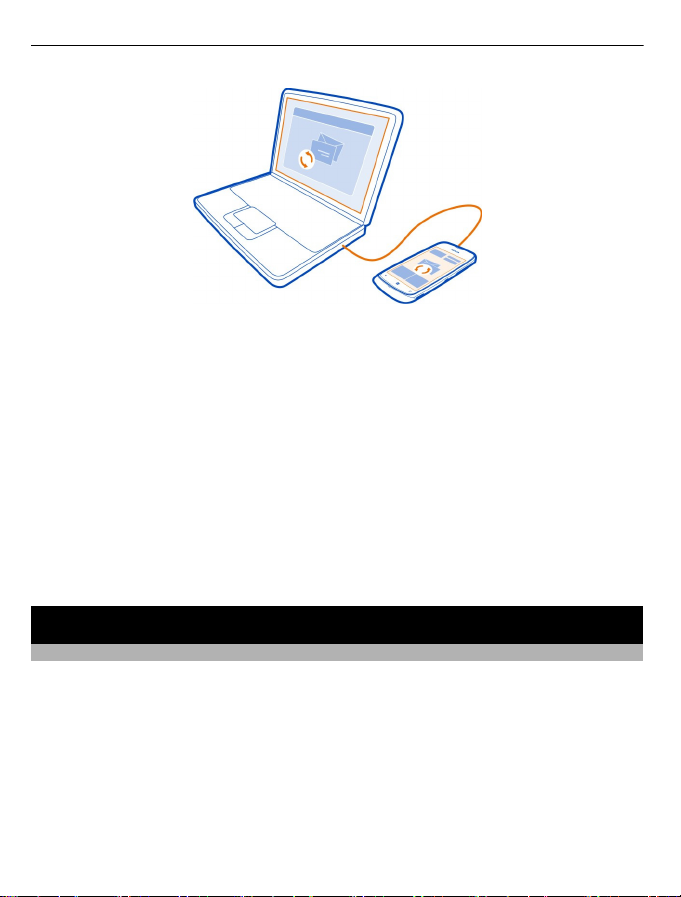
20 Grunnleggende
1 Last ned og installer den nyeste versjonen av Zune på PC-en din fra
www.zune.net.
Tips: Hvis du bruker en Apple Mac, kan du laste ned Windows Phone 7 Connector
for Mac fra Mac App Store.
2 Kontroller at telefonen ikke er låst med en sikkerhetskode.
3 Koble telefonen til datamaskinen ved hjelp av en kompatibel USB-kabel, og følg
deretter instruksjonene som vises på datamaskinen.
4 Hvis du vil endre Zune-synkroniseringsinnstillingene, velger du INNSTILLINGER
på datamaskinen.
Hvis du tidligere har brukt en annen app, for eksempel Nokia Suite eller Nokia Ovi
Suite, til å synkronisere filer mellom telefonen og en datamaskin, kan du angi at Zune
skal synkronisere filer til de samme mappene som du har brukt tidligere, slik at musikk
og annet innhold enkelt synkroniseres til den nye telefonen.
Grunnleggende
Om startskjermen og programmenyen
De to hovedvisningene på telefonen er:
• Startskjerm
Trykk på rutene for å åpne dine favorittapper. Animerte ruter viser tapte anrop
og mottatte meldinger, de siste nyhetene og værmeldingene, dine venners
påloggingsstatuser og mye mer.
Du kan omorganisere rutene og feste kontakter, apper, feeder, innbokser og
andre favoritter. Oppdateringer for kontaktene du har festet her, vises i ruten,
og du kan ringe til dem direkte fra startskjermen.
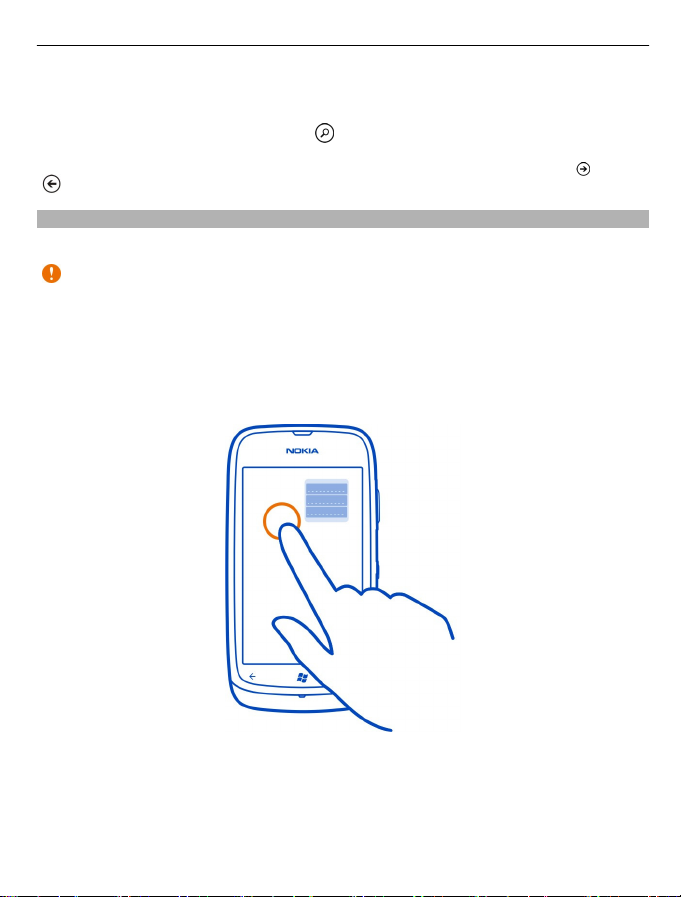
Grunnleggende 21
• Programmenyen
Alle appene dine er oppført her, i alfabetisk rekkefølge. Har du mange apper? Du
kan søke etter en app ved å velge
Tips: Du kan veksle mellom startskjermen og programmenyen ved å velge
.
eller
, eller ganske enkelt sveipe til venstre eller høyre.
Handlinger på berøringsskjermen
For å bruke telefonen trykker eller trykker og holder du inne på berøringsskjermen.
Viktig: Unngå å lage riper i navigeringsskjermen. Bruk aldri en vanlig penn, blyant
eller andre spisse gjenstander på berøringsskjermen.
Åpne en app eller et annet skjermelement
Trykk lett på appen eller elementet.
Trykke og holde inne for å åpne en meny med flere valg
Plasser en finger på et element til menyen åpnes.
Eksempel: Hvis du vil redigere eller slette en kalenderavtale, trykker du og holder inne
avtalen og angir ønsket valg.
Trykke og holde inne for å dra et element
Plasser en finger på elementet i et par sekunder, og skyv fingeren over skjermen.
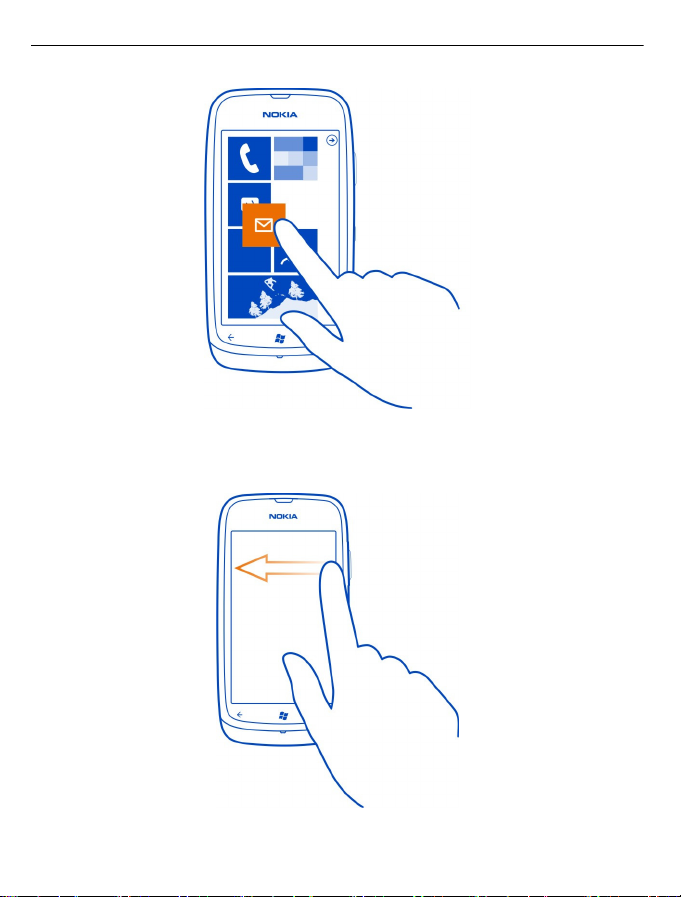
22 Grunnleggende
Sveipe
Plasser en finger på skjermen, og dra fingeren rolig i ønsket retning.
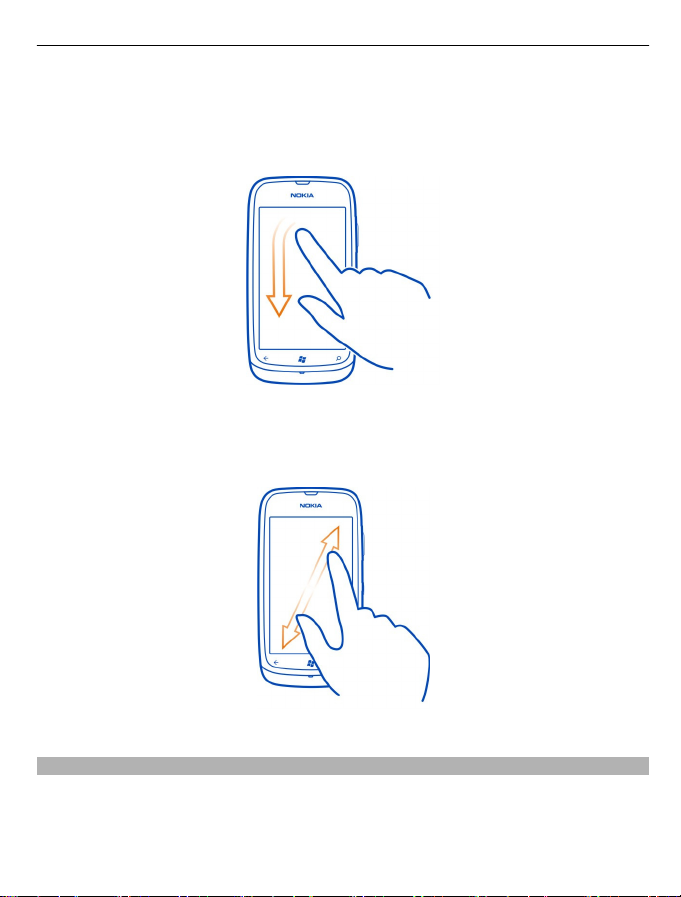
Grunnleggende 23
Eksempel: Du kan sveipe til venstre eller høyre mellom startskjermen og
programmenyen, eller mellom forskjellige visninger i hubene. Hvis du vil bla raskt
gjennom en lang liste eller meny, skyver du en finger raskt i en glidende bevegelse
opp eller ned på skjermen, og løfter deretter fingeren. Trykk lett på skjermen for å
stoppe blaingen.
Zoome inn eller ut
Plasser to fingre på et element, for eksempel et kart, et bilde eller en webside, og
skyv fingrene fra hverandre eller mot hverandre.
Bruke telefonen når den er låst
Du kan bruke enkelte funksjoner på telefonen når den er låst, uten å måtte angi
sikkerhetskoden.
Du kan for eksempel:
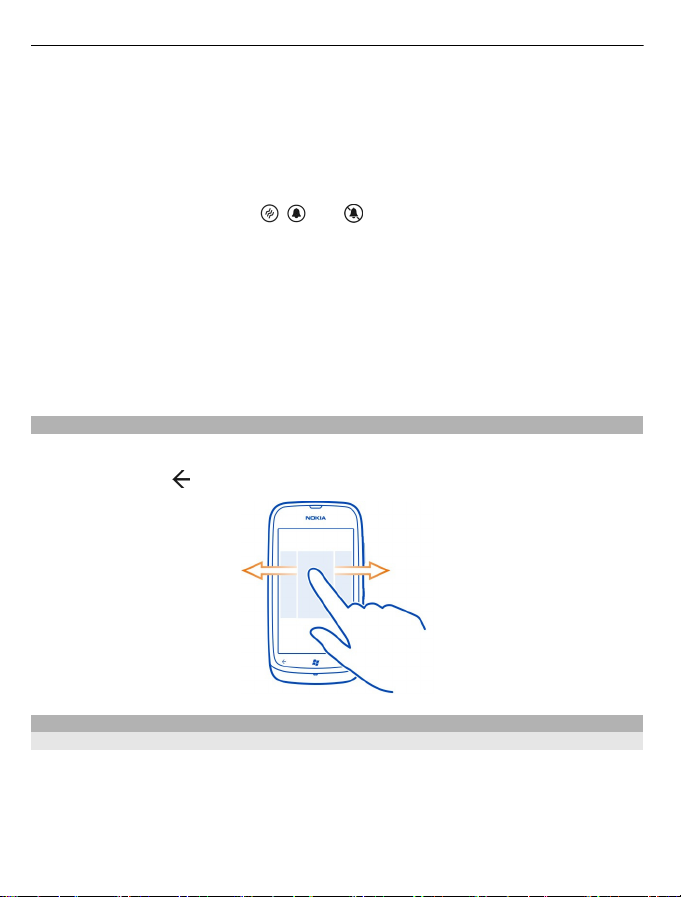
24 Grunnleggende
• Endre hvordan du blir varslet om innkommende anrop
• Svare på eller avvise et innkommende anrop
• Midlertidig stanse eller fortsette musikkavspilling, eller gå til en annen sang
Du vekker telefonen ved å trykke på av/på-tasten.
Endre måten innkommende anrop varsles på
Trykk på en volumtast, og velg
Midlertidig stanse eller fortsette musikkavspilling, eller gå til en annen sang
Bruk musikkspillerkontrollene som vises øverst på skjermen.
Du kan også se:
• Dato og klokkeslett
• Neste kalenderhendelse
• Tapte anrop eller meldinger
Bytte mellom åpne apper
Du kan se hvilke apper og oppgaver som er åpne i bakgrunnen, og bytte mellom disse.
Trykk og hold inne
, sveip til venstre eller høyre, og velg ønsket app.
, eller .
Tilpasse telefonen
Tilpasse startskjermen
Vil du ha bare nødvendig innhold på startskjermen? Du kan flytte eller fjerne ruter,
og feste kontakter, apper og nettsteder til startskjermen.
Du kan også feste musikk, bilder, e-post, favorittkontakter og annet. Når du fester
kontakter, vises feed-oppdateringer for disse kontaktene i ruten, og du kan ringe
dem direkte fra startskjermen.
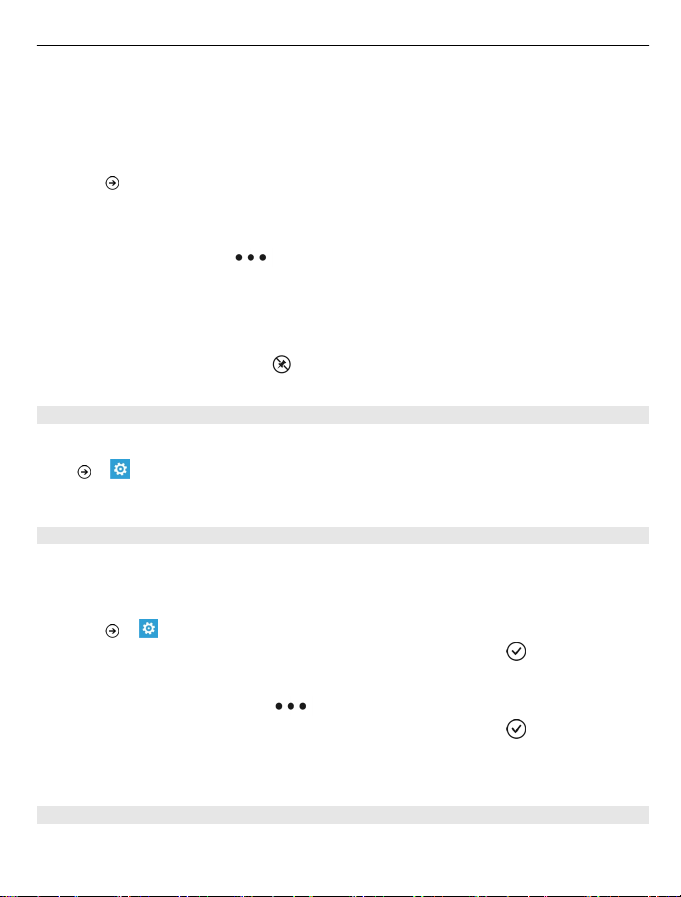
Grunnleggende 25
Feste en kontakt
1Velg Personer.
2 Velg og hold inne kontakten, og velg fest til Start.
Feste en app
1Velg
2 Velg og hold inne appen, og velg fest til Start.
Feste et nettsted
Gå til et nettsted, og velg
Flytte en rute
Velg og hold inne ruten, dra og slipp den til den nye plasseringen, og trykk på skjermen.
Fjerne en rute fra startskjermen
Velg og hold inne ruten, og velg
Endre temaet
Du kan endre fargene etter smak og behag.
Velg
Tips: Du kan spare batteristrøm hvis du bruker en mørkere bakgrunn.
Endre bakgrunnsbildene
Vil du se favorittbildene dine oftere? Du kan endre bakgrunnsbildet på låseskjermen,
eller huben eller den levende ruten Bilder.
Endre bakgrunnsbildet på låseskjermen
1Velg
2 Velg et bilde, juster det for å få best mulig tilpasning og velg
for å gå til programmenyen.
> fest til start.
.
> og tema > Bakgrunn eller Uthevingsfarge.
> og lås og bakgrunn > endre bakgrunn.
.
Endre bakgrunnen i huben og den levende ruten Bilder
1 Gå til Bilder-huben, og velg
2 Velg et bilde, juster det for å få best mulig tilpasning og velg
Tips: Hvis du liker variasjon, kan du velge tilfeldig rekkefølge for bakgrunn. Da vises
bildene i en tilfeldig sekvens på telefonen.
Tilpasse ringetonen og andre toner
Du kan tilpasse tonene på telefonen.
> velg bakgrunn.
.
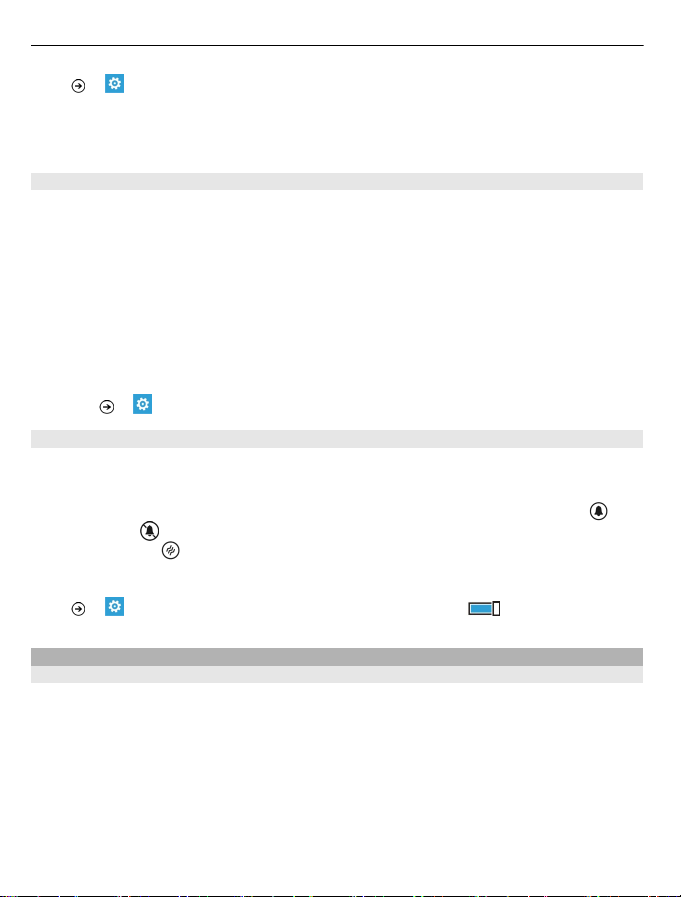
26 Grunnleggende
Velg > og ringetoner og lyder.
Velg typen ringetone eller varsel du vil endre, og velg lyden.
Tips: Du kan bruke PC-appen Zune til å lage ringetoner basert på dine favorittsanger.
Lage din egen ringetone
Du kan bruke dine egne lydfiler som ringetoner.
1 Bruk en kompatibel USB-kabel til å koble telefonen til en datamaskin.
2 Åpne Zune på en datamaskin.
3 Velg lydfilen du vil bruke som ringetone. Filen må være i MP3- eller WMA-format,
og må ha en lengde på mindre enn 40 sekunder og en størrelse på mindre enn
1 MB.
4 Høyreklikk filen, og velg Rediger.
5 Skriv inn ringtone i sjangerfeltet, eller velg i listen.
6 Dra og slipp den nye ringetonen til telefonen.
7Velg
Gjøre telefonen lydløs
Når du aktiverer lydløs modus, blir alle ringetoner og varseltoner slått av. Du kan for
eksempel bruke denne funksjonen når du er på kino eller møter.
Trykk på en av volumtastene for å se volumstatuslinjen, og velg deretter ring
Lydløs modus
vibreringsmodus
Aktivere vibrering på telefonen
Velg
> og ringetoner og lyder på telefonen, og velg deretter ringetonen.
.
aktiveres. Hvis du har aktivert vibrering på telefonen, aktiveres
i stedet for lydløs modus.
> og ringetoner og lyder, og sett Vibrering til På .
Skrive inn tekst
Bruke skjermtastaturet
Velg en tekstboks for å åpne skjermtastaturet. Du kan bruke skjermtastaturet når du
holder telefonen i liggende eller stående modus.
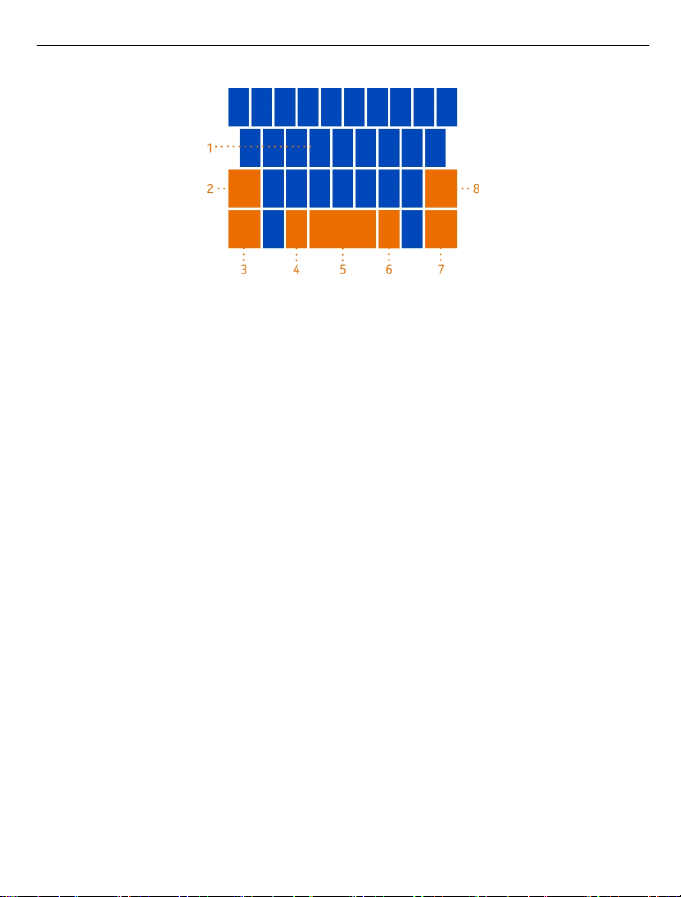
Grunnleggende 27
1 Tegntaster
2 Skift-tast
3 Tall- og symboltast
4 Smilefjestast
5 Mellomromstast
6 Språktast. Vises når mer enn ett skrivespråk er i bruk.
7 Enter-tast
8 Tilbaketast
Tastaturoppsettet kan variere i ulike apper.
Bytte mellom store og små bokstaver
Velg skift-tasten. Velg tasten to ganger for å aktivere Caps Lock-modus. Velg skifttasten på nytt for å gå tilbake til normal modus.
Taste inn et tall eller spesialtegn
Velg tall- og symboltasten. Noen av spesialtegntastene kan føre til flere symboler.
Velg og hold inne et symbol eller spesialtegn for å vise flere relaterte symboler.
Tips: Hvis du raskt vil taste inn et tall eller et mye brukt spesialtegn, plasserer du en
finger på tall- og symboltasten og skyver fingeren til tegnet. Deretter løfter du
fingeren.
Tips: Hvis du raskt vil sette inn et punktum eller mellomrom når du kommer til slutten
av en setning, velger du mellomromstasten to ganger.
Legge til aksent på et tegn
Velg og hold inne tegnet, og velg deretter det aksentuerte tegnet.
Slette et tegn
Velg tilbaketasten.

28 Grunnleggende
Bytte mellom skrivespråk
Velg språktasten.
Flytte markøren
Trykk og hold inne på skjermen i nærheten av teksten til en markør vises. Dra
markøren til ønsket sted uten å løfte fingeren.
Velg Enter-tasten for å flytte markøren til neste rad eller tekstboks. Funksjonaliteten
til Enter-tasten kan variere mellom ulike apper. I webadresseboksen i nettleseren
fungerer den for eksempel som et Gå til-ikon.
Bruke ordforslag på tastaturet
Telefonen foreslår ord mens du skriver, slik at du kan skrive raskere og mer nøyaktig.
Ordforslag er ikke tilgjengelige på alle språk.
> og tastatur > skriveinnstillinger.
Velg
1Velg et tastatur og Foreslå tekst og merk feilstavede ord.
2 Begynn å skrive et ord i et tekstinntastingsfelt. Telefonen foreslår mulige ord
mens du skriver. Når riktig ord vises, velger du det.
3 Hvis du vil legge til et nytt ord i ordlisten, skriver du ordet, velger det og velger
deretter plusstegnet (+) ved siden av ordet i forslagsvinduet.
Slå ordforslag av
Velg et tastatur, og fjern deretter avmerkingen for Foreslå tekst og merk feilstavede
ord.
Fjerne alle ord som er lagt til manuelt i forslagslisten
Velg tilbakestill forslag.
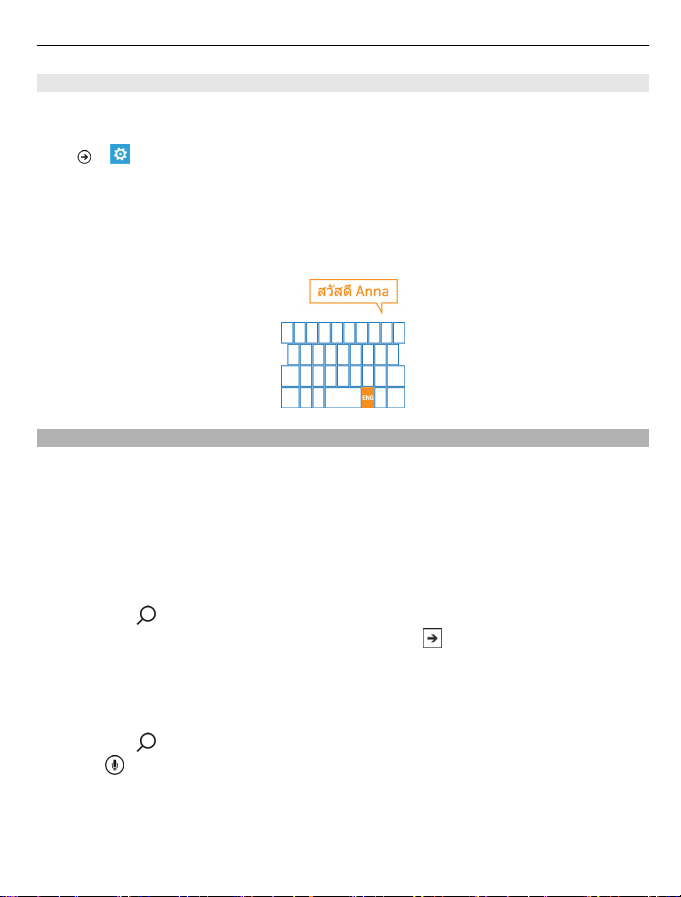
Grunnleggende 29
Legge til flere skrivespråk
Du kan legge til flere skrivespråk for tastaturet og bytte mellom språkene når du
skriver.
> og tastatur, og velg deretter hvilke språk du vil skrive på. Språktasten
Velg
vises på tastaturet.
Bytte mellom språkene når du skriver
Velg språktasten. Tastaturoppsettet og ordforslagene endres i henhold til språket
som er valgt.
Søke på telefonen og Internett
Du kan utforske telefonen, Internett og resten av verden. Med Bing-søk kan du bruke
skjermtastaturet eller stemmen til å angi søkeord. Du kan også bruke
telefonkameraet til å skanne forskjellige ting, for eksempel strekkoder, bokomslag
og DVD-covere, og få ytterligere informasjon om det som telefonen gjenkjenner.
Noen tjenester er kanskje ikke tilgjengelige i alle land, og tilbys kanskje bare på
utvalgte språk.
Søke på Internett
1 Trykk på
2 Skriv inn søkeordet i søkefeltet, og velg deretter
foreslåtte treffene.
Tips: Hvis du vil se relaterte søkeresultater, sveiper du til lokalt eller bilder.
Bruke talesøk
1 Trykk på
2Velg
3Si Find eller Search for og søkeordet.
Talesøk er for øyeblikket tilgjengelig i følgende land: Canada, Frankrike, Tyskland,
Italia, Spania, Storbritannia og USA.
.
. Du kan også velge fra de
.
i søkefeltet.

30 Grunnleggende
Søke i en app
1Velg
2 Skriv inn søkeordet i søkefeltet, og velg deretter
Bruke visjonelt søk
1 Trykk på
2Velg
Tips: Hvis du vil oversette eller søke etter skannet tekst på Internett, velger du søk
etter tekst.
Betjene telefonen med stemmen
Har du hendene fulle, men trenger å bruke telefonen? Du kan bruke stemmen til å
ringe, sende en SMS, søke på Internett eller åpne programmer.
Denne funksjonen er kanskje ikke tilgjengelig på alle språk.
1 Trykk og hold inne
2 Si en talekommando.
Eksempel: Hvis du vil sjekke tidsplanen din, sier du Open calendar.
Tips: Si Help hvis du vil ha flere eksempler.
Indikatorer på statuslinjen
Statuslinjen øverst på skjermen viser blant annet gjeldende klokkeslett, batterinivå
og signalstyrke.
Tips: Trykk lett på statuslinjen for å vise skjulte ikoner.
i en app, for eksempel Marketplace.
. Du kan også velge fra de
foreslåtte treffene.
.
, og skann tekst, QR-koder eller strekkoder.
.
Signalstyrke
En GPRS-datatilkobling er åpen.
En EDGE-datatilkobling er åpen.
Telefonen er koblet til et 3G-nettverk.
En HSDPA/HSUPA-datatilkobling er åpen.
En Wi-Fi-tilkobling er tilgjengelig.
En Wi-Fi-tilkobling er aktiv.
En Bluetooth-enhet er koblet til telefonen.
Anrop viderekobles til et annet nummer eller til talepostkassen.
Det er ikke et SIM-kort i telefonen.
SIM-kortet er låst og du kan ikke bruke mobilnettverkstjenester. Tast inn PIN-
koden for å låse opp.

Grunnleggende 31
Telefonen foretar roaming, og er utenfor hjemmemobilnettverket.
En app eller tjeneste bruker posisjonsinformasjonen din.
Lydløs modus er aktivert.
Flymodus er aktivert.
Vibreringsmodus er aktivert.
Batteristrømnivå
Batterisparingsmodus er aktivert.
Batteriet lades.
Ikonene kan variere avhengig av region eller nettverkstjenesteleverandør.
Bruke telefonen i flymodus
På steder der du ikke ønsker å ringe eller motta anrop, kan du likevel få tilgang til
musikk, videoer og frakoblede spill hvis du aktiverer flymodus.
> , og sett flymodus til På .
Velg
Når flymodus aktiveres, lukkes tilkoblingen til mobilnettverket. Alle
radiofrekvenssignaler mellom telefonen og mobilnettverket blokkeres.
Når flymodus er aktivert, kan du likevel koble til et Wi-Fi-nettverk, for eksempel hvis
du vil lese e-post eller surfe på Internett. Du kan også bruke Bluetooth.
Slå av telefonen der det ikke er tillatt å bruke mobiltelefon, eller der den kan forårsake
forstyrrelser eller farer. Pass på at du overholder alle gjeldende sikkerhetskrav.
Forlenge batterilevetiden
Hvis du synes du må lade ofte, er det mulig å redusere strømforbruket til telefonen.
Nøkkelen er å finne balansen mellom å få mest mulig ut av telefonen og samtidig få
en optimal batterilevetid.
• Lad alltid batteriet helt opp.
• Aktiver batterisparingsmodus.
Tips: Hvis du vil kontrollere batteristatusen og aktivere batterisparingsmodus, velger
> og batterisparing.
du
Spare batteristrøm med lyd- og skjermvalg
• Demp unødvendige lyder, for eksempel tastetrykklyder.
• Bruk heller hodetelefoner med kabel enn høyttaleren.
Angi at telefonskjermen skal slås av etter kort tid
> og lås og bakgrunn > Skjermen blir tidsavbrutt etter.
Velg

32 Anrop
Lukke kameraet
Når du er ferdig med å ta bilder, trykker du på
Bruke et mørkt tema
> og tema > Bakgrunn > Mørk.
Velg
Redusere skjermens lysstyrke
> og lysstyrke, sett Juster automatisk til Av , og velg ønsket nivå.
Velg
Bruke nettverkstilkoblinger selektivt
• Hvis du hører på musikk eller bruker telefonen på andre måter, men ikke ønsker
å ringe eller motta anrop, kan du aktivere flymodus.
• Still inn telefonen slik at den henter post mindre ofte.
• Slå på Bluetooth bare ved behov.
• Bruk en Wi-Fi-tilkobling i stedet for en mobildatatilkobling ved tilkobling til
Internett.
• Stopp telefonens søk etter tilgjengelige Wi-Fi-nettverk. Velg
sett Wi-Fi-nettverk til Av
.
.
> og Wi-Fi, og
Anrop
Ringe en kontakt
> på startskjermen, og velg kontakten og nummeret.
Velg
Søke etter en kontakt
> på startskjermen, og begynn å skrive inn kontaktens navn.
Velg
Ringe det sist oppringte nummeret
Prøver du å ringe noen uten å få svar? Det er enkelt å ringe vedkommende på nytt. I
samtaleloggvisningen kan du se informasjon om utgående og innkommende anrop.
på startskjermen.
Velg
ved siden av navnet eller telefonnummeret.
Velg
Ringe til talepostkassen
Du kan viderekoble innkommende anrop til talepostkassen. Anropere kan også legge
igjen en beskjed hvis du ikke svarer. Talepostkasse er en nettverkstjeneste.
1Velg
2 Angi passordet for mobilsvar hvis du blir bedt om det.
> .

Anrop 33
3 Du kan lytte til eller svare på beskjeder, slette dem eller spille inn en
mobilsvarmelding. Følg taleinstruksjonene som gis.
Endre telefonnummeret til talepostkassen
1Velg
2 Angi det nye nummeret, og velg lagre.
Hvis nummeret til talepostkassen angis automatisk av
nettverkstjenesteleverandøren, trenger du ikke å endre nummeret.
Viderekoble anrop til talepostkassen eller et annet telefonnummer
Hvis du ikke kan svare på anrop, kan du viderekoble innkommende anrop til
talepostkassen eller et annet telefonnummer. Husk å konfigurere talepostkassen før
du viderekobler anrop dit.
Hvis du vil viderekoble et innkommende anrop til talepostkassen, velger du ignorer.
Viderekoble anrop til et annet telefonnummer
1Velg
2 Angi telefonnummeret i feltet Viderekoble anrop til, og velg lagre.
Trykk lett øverst på skjermen for å kontrollere om viderekobling er aktivert, markert
med
Viderekobling er en nettverkstjeneste. Kontakt nettverkstjenesteleverandøren hvis
du vil ha nærmere informasjon.
Foreta en konferansesamtale
Telefonen støtter konferansesamtaler mellom to eller flere personer. Maksimalt
antall deltakere varierer mellom nettverksleverandørene. Konferansesamtale er en
nettverkstjeneste.
> > innstillinger for anrop og mobilsvarnummeret.
> > innstillinger for anrop > Viderekobling på startskjermen.
.

34 Anrop
1 Ring til den første deltakeren.
2 Hvis du vil ringe en annen deltaker, velger du
3 Når det nye anropet besvares, starter du konferansesamtalen ved å velge
Legge til en ny deltaker i en konferansesamtale
Ring en annen deltaker, og legg til det nye anropet i konferansesamtalen ved å velge
.
Ha en privat samtale med en deltaker i en konferansesamtale
og personens navn eller telefonnummer. Konferansesamtalen settes på
Velg
venting på telefonen. De andre deltakerne fortsetter konferansesamtalen.
Hvis du vil gå tilbake til konferansesamtalen, velger du
Avslutte en aktiv konferansesamtale
Velg avslutt samtale.
Slå av lyden for innkommende anrop
Når noen ringer deg, trykker du på volumtasten eller snur telefonen slik at framsiden
vender ned.
og ringer vedkommende.
.
.
Bruke stemmen til å ringe en kontakt
Du kan bruke stemmen til å ringe fra telefonen.
Denne funksjonen er kanskje ikke tilgjengelig på alle språk.
1 Trykk og hold inne
2Si Call og kontaktens navn.
Hvis du vil avbryte anropet, trykker du på
.
.

Kontakter og sosiale nettverkstjenester 35
Tips: Du kan også bruke stemmen til å ringe via et Bluetooth-hodesett.
Kontakter og sosiale nettverkstjenester
Kontakter
Om Personer-huben
Du kan lagre og organisere venners telefonnumre, adresser og annen
kontaktinformasjon i Personer-huben. Du kan også komme i kontakt med venner
gjennom sosiale nettverkstjenester.
De sosiale nettverkstjenestene er tredjepartstjenester som ikke tilbys av Nokia.
Kontroller personverninnstillingene for den sosiale nettverkstjenesten du bruker,
ettersom du kan komme til å dele informasjon med et stort antall personer.
Bruksvilkårene for den sosiale nettverkstjenesten gjelder for deling av informasjon
på denne tjenesten. Gjør deg kjent med tjenestens bruksvilkår og personvernpraksis.
Bruk av tjenester eller nedlasting av innhold kan innebære overføring av store
datamengder, noe som kan føre til høye datatrafikkostnader.
Opprette, redigere eller slette en kontakt
Du kan lagre venners telefonnumre, adresser og annen informasjon i Personerhuben.
Velg Personer, og sveip til alle.
Legge til en ny kontakt
1Velg
2 Hvis du har logget på flere kontoer, velger du kontoen som kontakten er koblet
3 Velg en kontaktopplysning, fyll ut feltene og velg
4 Når du har lagt inn detaljene, velger du
> ny kontakt.
til.
.
.
Redigere en kontakt
1Velg kontakten og
2 Hvis kontakten er koblet til flere kontoer på kontaktkortet, velger du en konto.
3 Velg en kontaktopplysning, rediger feltene og velg
Slette en kontakt
1Velg kontakten og
2 Hvis kontakten er koblet til flere kontoer på kontaktkortet, velger du en konto og
slett.
.
.
> slett.

36 Kontakter og sosiale nettverkstjenester
Kontakten slettes både fra telefonen og, med noen unntak, fra nettjenesten der
den er lagret.
Lagre et nummer fra et anrop eller en melding
Har du mottatt et anrop eller en melding fra en person med et telefonnummer som
ennå ikke er lagret i Personer-huben? Du kan enkelt lagre nummeret i en ny eller
eksisterende kontaktlisteoppføring.
Lagre et nummer fra et anrop
1Velg
2 Velg et telefonnummer i samtaleloggen, og velg
3Velg
4 Rediger andre kontaktdetaljer, inkludert navnet, og velg
Lagre et nummer fra en melding
1Velg
2 Velg en samtale i samtalelisten.
3 Velg telefonnummeret øverst i samtaleskjermbildet, og velg
4Velg
5 Rediger andre kontaktdetaljer, inkludert navnet, og velg
Søke etter en kontakt
Er Personer-huben uoversiktlig? I stedet for å bla gjennom hele kontaktlisten kan du
søke, eller gå til en bokstav i alfabetet. Du kan også bruke en talekommando til å ringe
eller sende en melding til en kontakt.
Velg Personer, og sveip til alle.
Velg
Gå til en bokstav i alfabetet
Velg først en valgfri bokstav og deretter den ønskede bokstaven. Da kommer du til
riktig sted i kontaktlisten.
Redusere antall synlige kontakter
Velg
aktuelle boksene.
på startskjermen.
.
, rediger telefonnummeret og telefonnummertypen, og velg .
.
på startskjermen.
.
, rediger telefonnummeret og telefonnummertypen, og velg .
.
, og begynn å skrive inn et navn. Listen filtreres mens du skriver.
> innstillinger > filtrer kontaktlisten, og merk av eller fjern merket i de
Bruke en talekommando
1 Trykk og hold inne
i en valgfri visning.

Kontakter og sosiale nettverkstjenester 37
2Si Call eller Text og kontaktens navn.
Det er ikke sikkert at alle språk støttes.
Tips: Fest de viktigste kontaktene eller kontaktgruppene til startskjermen. Velg og
hold inne en kontakt, og velg deretter fest til Start.
Opprette, redigere eller slette en kontaktgruppe
Når du har opprettet kontaktgrupper, kan du sende en melding til flere personer
samtidig. Du kan for eksempel samle familiemedlemmer i en gruppe slik at du enkelt
kan nå dem med én melding.
Velg Personer, og sveip til alle.
Legge til en ny kontaktgruppe
1Velg
2 Skriv inn et navn for gruppen.
3Velg legg til en kontakt og en kontakt. Hvis du vil legge til en annen kontakt, velger
4Velg
Redigere en kontaktgruppe
Velg gruppen og
Endre navn på en gruppe
Velg gruppenavnet, og skriv inn det nye navnet.
Legge til en ny kontakt
Velg legg til en kontakt og en kontakt.
Fjerne en kontakt
Velg kontakten og fjern fra gruppe > Fjern.
Endre den foretrukne kontaktinformasjonen for en kontakt
Velg kontakten og informasjonen du vil endre, og velg
> ny gruppe.
du legg til en kontakt på nytt.
.
.
når du er ferdig.
Slette en kontaktgruppe
Velg gruppen og
> slett > slett.

38 Kontakter og sosiale nettverkstjenester
Koble kontakter
Har du kontaktinformasjon for den samme personen fra ulike sosiale
nettverkstjenester eller e-postkontoer som separate kontaktoppføringer? Du kan
koble flere kontakter for å samle informasjonen i ett kontaktkort.
Velg Personer, og sveip til alle.
Koble to eller flere kontakter
1 Velg hovedkontakten du vil koble til, og velg
2Velg velg en kontakt og kontakten som skal kobles.
Koble fri en kontakt
1 Velg hovedkontakten og
2 Velg kontakten som skal kobles fri, og velg koble fri.
Kopiere kontakter fra et SIM-kort til telefonen
Hvis du har kontakter lagret på SIM-kortet, kan du kopiere dem til telefonen. Du kan
legge til flere detaljer for kontaktene som er lagret på telefonen, for eksempel
alternative telefonnumre, adresser eller et bilde.
1Velg Personer.
2Velg
Sosiale nettverk
Konfigurere en konto
Du kan konfigurere kontoer for sosiale nettverkstjenester.
Velg
Velg legg til en konto og navnet på tjenesten, og følg instruksjonene som vises.
> innstillinger > importer SIM-kontakter.
> og e-post og kontoer.
.
.
Endre profilbildet
Når du konfigurerer en Facebook- eller Windows Live-konto på telefonen, blir
profilbildet fra én av disse sosiale nettverkstjenestene også brukt som bilde i
kontaktkortet ditt på telefonen. Hvis du endrer bildet på telefonen, kan du oppdatere
Facebook- og Windows Live-profilene samtidig.
Velg Personer, og sveip til alle.
1 Velg ditt eget kontaktkort og bilde.
2 Velg bildet igjen, og velg et nytt bilde i Bilder-huben.
3 Dra bildet rundt for å justere beskjæringen, og velg
.

Kontakter og sosiale nettverkstjenester 39
4 Du angir hvor bildet skal oppdateres, ved å velge Legg ut på, merke av eller fjerne
merket i boksene, og velge .
5Velg
Se venners statusoppdateringer
Når du har konfigurert sosiale nettverkstjenester på telefonen, kan du følge med på
statusoppdateringene til vennene dine i Personer-huben.
Velg Personer, og sveip til hva skjer.
Legge ut statusmelding
Du kan kommunisere med vennene dine i form av statusmeldinger. Legg ut
statusmeldinger på de sosiale nettverkstjenestene du bruker.
Velg Personer, og sveip til alle.
1 Velg ditt eget kontaktkort og legg inn en melding.
2 Skriv meldingen.
3I feltet Legg ut på merker du av i boksen ved siden av hver konto der du vil legge
4Velg
Skrive på veggen til vennene dine
I Facebook kan du kontakte vennene dine ved å skrive på Facebook-veggen deres
eller ved å kommentere statusoppdateringene deres.
Velg Personer.
1 Sveip til alle.
2 Velg profilen til en Facebook-venn, og velg skriv på veggen.
3 Skriv meldingen og velg
.
ut meldingen. Velg deretter
.
.
.
Kommentere en venns innlegg
1 Sveip til hva skjer. Nylige innlegg fra vennene dine vises.
2Velg
3 Skriv kommentaren, og velg
Laste opp et bilde til en tjeneste
Når du har tatt et bilde, kan du laste det opp til Internett slik at alle vennene dine kan
se det. Du kan også angi at bilder skal lastes opp til sosiale nettverkstjenester
automatisk.
i innlegget.
.

40 Internett
Velg Bilder.
1 Bla gjennom fotoalbumene for å finne bildet du vil dele.
2 Velg og hold inne bildet, og velg del....
3 Velg delingsmåte. Du kan sende det i en SMS eller e-post, eller laste det opp til
sosiale nettverkstjenester.
4 Legg eventuelt til en bildetekst, og velg
.
Internett
Internett-tilkoblinger
Definere hvordan telefonen kobler seg til Internett
Betaler du et fast beløp for dataoverføring til nettverkstjenesteleverandøren, eller
betaler du basert på faktisk bruk? Endre innstillingene for Wi-Fi og mobildata slik at
du bruker den optimale tilkoblingsmetoden.
> .
Velg
Bruke en Wi-Fi-forbindelse
1Velg Wi-Fi.
2 Kontroller at Wi-Fi-nettverk er satt til På
3 Velg tilkoblingen du vil bruke.
Det er generelt raskere og billigere å bruke en Wi-Fi-tilkobling enn en
mobildataforbindelse. Hvis både Wi-Fi- og mobildataforbindelser er tilgjengelige,
bruker telefonen Wi-Fi-forbindelsen.
Bruke en mobildataforbindelse
1Velg mobil.
2 Sett Datatilkobling til På
Bruke en mobildataforbindelse ved roaming
Velg mobil > Alternativer for dataroaming > bruk roaming.
Dataroaming innebærer at du bruker telefonen til å motta data via nettverk som
nettverkstjenesteleverandøren din ikke eier eller drifter.
Tilkobling til Internett ved roaming, spesielt i utlandet, kan gi betydelig høyere
datakostnader.
.
.
Hvis du vil bruke den raskeste tilgjengelige mobiltilkoblingen, velger du Høyeste
tilkoblingshastighet og en tilkobling. Hvis signalstyrken i nærheten er lav, kan søk
etter eller forsøk på å forbli tilkoblet til det raskeste tilgjengelige nettverket bruke
mer batteristrøm.

Internett 41
Du kan få tilsendt mobildatatilgangspunkt fra nettverkstjenesteleverandøren. Du kan
legge til tilgangspunkt manuelt.
Legge til et mobildatatilgangspunkt manuelt
1Velg mobil > legg til APN.
2 Skriv inn APN-adressen i feltet APN.
3 Skriv inn brukernavn og passord for din mobildatakonto.
4 Hvis APN bruker en proxyserver, angir du adressen og portnummeret i de aktuelle
feltene.
Hvis du senere bytter nettverkstjenesteleverandør, kan du gå til www.nokia.com/
support for å få instruksjoner om hvordan du får tak i Internett-innstillingene.
Om Wi-Fi-tilkoblinger
> og Wi-Fi.
Velg
Tips: Telefonen søker regelmessig etter og varsler om tilgjengelige tilkoblinger.
Varselet vises i en kort periode øverst på skjermen. Velg varselet hvis du vil
administrere Wi-Fi-tilkoblinger.
Viktig: Bruk kryptering for å øke sikkerheten ved Wi-Fi-tilkobling. Bruk av
kryptering reduserer risikoen for at andre får tilgang til dataene dine.
Merk: Bruk av Wi-Fi kan være underlagt begrensninger i enkelte land. I Frankrike
er det for eksempel kun tillatt å bruke Wi-Fi innendørs. Etter 1. juli 2012 opphever EU
begrensningen på utendørs bruk av Wi-Fi i Frankrike. Kontakt lokale myndigheter for
ytterligere informasjon.
Koble til et Wi-Fi-nettverk
Tilkobling til et Wi-Fi-nettverk er en praktisk måte å få tilgang til Internett på. Når du
er på farten, kan du koble til Wi-Fi-nettverk på offentlige steder, for eksempel et
bibliotek eller en Internett-kafé.
> og Wi-Fi.
Velg
1 Kontroller at Wi-Fi-nettverk er satt til På
2 Velg Wi-Fi-tilkoblingen du vil bruke.
Koble til skjult Wi-Fi
1 Kontroller at Wi-Fi-nettverk er satt til På
2Velg avansert >
3 Skriv inn nettverksnavnet, og velg legg til.
.
.
.

42 Internett
Lukke Wi-Fi-tilkoblingen
Sett Wi-Fi-nettverk til Av
Lukke en nettverkstilkobling
Hvis en app i bakgrunnen bruker en Internett-tilkobling, kan du lukke tilkoblingen uten
å lukke appen.
> .
Velg
Lukke alle mobildataforbindelser
1Velg mobil.
2 Sett Datatilkobling til Av
Lukke alle Wi-Fi-tilkoblinger
1Velg Wi-Fi.
2 Sett Wi-Fi-nettverk til Av
Lukke alle nettverkstilkoblinger
1Velg flymodus.
2 Sett Status til På
Dele mobildataforbindelsen
Vil du bruke Internett på den bærbare datamaskinen, men har ikke tilgang? Når du
kobler telefonen til datamaskinen eller en annen enhet trådløst ("tethering"), kan du
bruke mobildataforbindelsen på denne enheten. En Wi-Fi-tilkobling er opprettet.
1Velg
2 Sett Deling til På
3 Hvis du vil endre navnet på tilkoblingen, velger du oppsett > Kringkasternavn,
4 Velg tilkoblingen på den andre enheten.
Den andre enheten bruker data fra dataplanen, som kan medføre
datatrafikkostnader. Ta kontakt med nettverkstjenesteleverandøren for informasjon
om tilgjengelighet og priser.
> og internett-deling.
og angir deretter et navn.
Du kan også skrive inn et passord for tilkoblingen.
.
.
.
.
.
Internett
Om nettleseren
.
Velg

Internett 43
Følg med på nyhetene, og besøk dine favorittwebområder. Du kan bruke Internet
Explorer 9 Mobile på telefonen til å vise websider på Internett.
Du må være koblet til Internett hvis du vil surfe på Internett.
Surfe på Internett
.
Velg
Tips: Hvis du ikke har en dataforbindelse med fast sats fra
nettverkstjenesteleverandøren, kan du spare datakostnader på telefonregningen
ved å koble til Internett via et Wi-Fi-nettverk.
Gå til et webområde
Skriv en webadresse i adressefeltet, og velg deretter
Søke på Internett
Skriv inn et søkeord i adresselinjen, og velg deretter
Zoome inn eller ut
Plasser to fingre på skjermen, og skyv fingrene fra hverandre eller mot hverandre.
Tips: Hvis du vil zoome raskt inn på en del av en webside, dobbelttrykker du på
skjermen. Du zoomer ut ved å dobbelttrykke på skjermen igjen.
Du kan ha opptil 6 nettleserfaner åpne om gangen og bytte mellom disse.
Åpne en ny fane
Velg
Bytte mellom faner
Velg
Lukke en fane
Velg
Sende en webkobling
Velg
> faner > .
> faner og en fane.
.
> del side og en delingsmåte.
.
.
En buffer er et minnelager som brukes til å lagre data midlertidig. Hvis du har, eller
har forsøkt å få, tilgang til konfidensiell informasjon eller en sikker tjeneste som
krever passord, må du tømme bufferen etter hver bruk.

44 Meldinger og e-post
Tømme hurtigbufferen
Velg
Legge til et nettsted i favoritter
Hvis du besøker de samme nettstedene hele tiden, kan du legge dem til i favoritter
slik at du har enkel tilgang til dem.
Velg
Mens du surfer, velger du
Gå til et favorittnettsted
Velg
> innstillinger > slett logg.
.
> legg til i Favoritter.
> favoritter og et nettsted.
Tips: Du kan også feste dine favorittnettsteder til startskjermen. Når du er på
nettstedet, velger du
> fest til start.
Meldinger og e-post
Meldinger
Om Meldinger
.
Velg
Du kan sende og motta ulike typer meldinger:
• SMS
• Multimediemeldinger som inneholder bilder
• Direktemeldinger
Meldinger og chat-samtaler mellom deg og en bestemt kontakt ordnes i samtaler.
Når du ønsker å komme i kontakt med en person, kan telefonen hjelpe deg med å
velge den beste metoden. Hvis kontakten er logget på en chat-tjeneste, kan du sende
en direktemelding. Ellers kan du sende en SMS i stedet.
Hvis du oppretter kontaktgrupper som for eksempel inneholder familiemedlemmer
eller kollegaer, kan du sende en melding til en gruppe.
Du kan sende tekstmeldinger som er lengre enn tegnbegrensningen for en
enkeltmelding. Lengre meldinger sendes som to eller flere meldinger. Det kan hende
at tjenesteleverandøren belaster deg tilsvarende.
Tegn med aksenter, andre merker eller noen språkalternativer bruker mer plass og
begrenser antallet tegn som kan sendes i en enkeltmelding.

Meldinger og e-post 45
Bruk av tjenester eller nedlasting av innhold kan innebære overføring av store
datamengder, noe som kan føre til høye datatrafikkostnader.
Sende en melding
Med tekst- og multimediemeldinger kan du raskt kontakte venner og familie. I en
multimediemelding kan du legge ved bilder.
.
Velg
1Velg
2Velg
3 Velg meldingsfeltet og skriv inn meldingen.
4 Hvis du vil legge til et vedlegg, velger du
5Velg
Svare på en melding
1 Velg samtalen som inneholder meldingen.
2 Velg meldingsfeltet, skriv inn svaret og velg
Videresende en melding
1 Velg samtalen som inneholder meldingen.
2 Velg og hold inne meldingen, og velg deretter videresend.
3Velg
4Velg
Det kan være dyrere å sende en melding med vedlegg enn å sende en vanlig SMS. Hvis
du vil ha mer informasjon, kan du ta kontakt med tjenesteleverandøren.
Hvis elementet du setter inn i en multimediemelding er for stort for nettverket, kan
enheten redusere størrelsen automatisk.
Kun kompatible enheter kan motta og vise multimediemeldinger. Meldingene kan se
forskjellige ut fra enhet til enhet.
.
for å legge til en mottaker fra kontaktlisten, eller skriv inn
telefonnummeret. Du kan legge til mer enn én mottaker.
og filen.
.
.
for å legge til en mottaker fra kontaktlisten, eller skriv inn
telefonnummeret.
.
Sende en melding til en persongruppe
Ønsker du å sende en melding til alle familiemedlemmer? Hvis du har tilordnet dem
til en gruppe, kan du sende en SMS eller e-post til alle samtidig.
Velg Personer.

46 Meldinger og e-post
Velg gruppen og tekst eller send e-post, og skriv og send meldingen.
Chatte med venner
Velg
.
Du må ha en Windows Live-konto for å kunne bruke chat.
Før du begynner å chatte, må du konfigurere en chat-tjeneste. Sveip til venstre til
pålogget, og følg deretter instruksjonene som vises på telefonen.
1 Logg på chat-tjenesten hvis du ikke allerede er pålogget.
2 Velg kontakten du vil chatte med, i Personer-huben. Du kan også chatte med en
gruppe av personer.
3 Skriv meldingen og velg deretter
Vise en samtale
Du kan se meldingene du har sendt til og mottatt fra en bestemt kontakt, i én
samtaletråd, og fortsette samtalen fra denne tråden. Tråden kan inneholde SMS-er,
multimediemeldinger og direktemeldinger.
og deretter samtalen på startskjermen.
Velg
Svare på en melding i en samtale
Velg meldingsfeltet, skriv svaret og send deretter meldingen.
Slette en samtale
Velg og hold inne samtalen i visningen tråder, og velg deretter slett.
Når du sender en ny melding, legges den til i gjeldende samtale. Hvis det ikke finnes
en samtale, startes en ny samtale.
Når du åpner en mottatt melding fra startskjermen, åpnes meldingen i samtalen.
.
E-post
Om E-post
Velg en e-postkasse på startskjermen.
Du kan bruke telefonen til å lese og svare på e-post når du er på farten. Du kan også
kombinere e-postkasser, slik at du ser all e-post i en felles innboks.
E-posten er organisert i samtaler.

Meldinger og e-post 47
Legge til en e-postkasse
Du kan legge til flere e-postkasser på telefonen.
> > e-post og kontoer.
Velg
1Velg legg til en konto og en konto.
2 Angi brukernavn og passord i de aktuelle feltene.
3Velg logg på.
Slette en e-postkasse
Velg og hold inne e-postkassen, og velg slett.
Vise flere e-postkasser i en felles innboks
Hvis du har mer enn én e-postkonto, kan du velge hvilke innbokser du vil koble
sammen i en felles innboks. En felles innboks gir deg full oversikt over all e-post.
Koble innbokser
1 Velg en e-postkasse på startskjermen.
2Velg
3 Velg innboksene du vil koble til den første innboksen, i listen andre innbokser.
4Velg gi nytt navn til sammenkoblet innboks, angi et nytt navn og velg
nye felles innboksen er festet til startskjermen.
Koble fra innbokser
1 Velg en felles innboks på startskjermen.
2Velg
3 Velg innboksene du vil koble fra hverandre, i listen denne innboksen, og velg
koble fri.
> koble innbokser.
. Den
> sammenkoblet innboks.
Lese en mottatt e-post
Du kan bruke telefonen til å lese og svare på e-post.
Velg en e-postkasse på startskjermen.
Velg e-posten i innboksen.
Tips: Du kan zoome inn eller ut ved å plassere to fingre på skjermen og skyve dem
mot hverandre eller fra hverandre.

48 Meldinger og e-post
Åpne et vedlegg
Velg vedlegget. Hvis vedlegget ikke allerede er lastet ned til telefonen, velger du
vedlegget og velger det på nytt når det er lastet ned.
Lagre et vedlegg
Åpne vedlegget og velg
> lagre på mobil .
Svare på e-posten
1Velg
.
2 Du svarer bare avsenderen ved å velge svar. Du svarer avsenderen og alle andre
mottakere ved å velge svar til alle.
Videresende e-posten
Velg videresend.
Slette en e-post
Åpne e-posten, og velg
.
Slette flere e-poster samtidig
Gå til innboksen, og trykk lett til venstre for e-posten du vil slette. Merk av i boksene
som vises ved siden av e-postene, og velg
.
Tips: Hvis en e-post inneholder en webadresse, velger du adressen for å åpne den i
nettleseren på telefonen.

Kamera 49
Sende en e-post
Du kan bruke telefonen til å skrive og sende e-post og legge ved filer i epostmeldingene du sender.
Velg en e-postkasse på startskjermen.
1Velg
2 Hvis du vil legge til en mottaker fra Personer-huben, velger du
3 Hvis du vil fjerne en mottaker, velger du navnet eller e-postadressen, og velger
4 Angi et emne i feltet Emne:.
5 Skriv e-postmeldingen.
6 Hvis du vil legge ved en fil, velger du
7 Du sender e-posten ved å velge
Åpne e-post fra startskjermen
Du kan ha flere e-postkasser festet til startskjermen. Du kan for eksempel bruke én
rute for jobbrelatert e-post og en annen for privat e-post. Du kan også kombinere
flere e-postkasser i én rute.
I rutene ser du om du har mottatt ny e-post og antall uleste e-postmeldinger. Velg
ruten for å lese e-posten.
.
i feltet Til:.
Fjern.
.
.
Kamera
Om kameraet
Trykk på kameratasten for å åpne kameraet.
Hvorfor ta med seg et separat kamera når telefonen har alt du trenger for å ta vare
på minnene? Du kan enkelt ta bilder eller spille inn videoer med kameraet på
telefonen.
Du kan senere vise bildene og videoene på telefonen, og sende dem til familie og
venner. Det er også enkelt å dele bilder på Internett.
Ta et bilde
Trykk på kameratasten for å åpne kameraet.

50 Kamera
1 Zoom inn eller ut ved å velge + eller – i .
2 Du fokuserer ved å trykke og holde kameratasten halvveis ned. Fokus er låst når
det hvite rektangelet slutter å blinke.
Tips: Når fokus er låst, kan du la kameratasten være trykket halvveis ned og
rekomponere bildet.
3 Trykk kameratasten helt ned for å ta bildet.
Ikke beveg telefonen før bildet er lagret og kameraet er klart til å ta et nytt bilde.
Sveip til høyre for å vise bildet du nettopp har tatt. Bilder lagres under Kamerabilder
i Bilder-huben.
Ta et bilde uten å bruke kameratasten
1 Trykk lett på et bestemt objekt eller område på skjermen for å fokusere på det.
2 Hold telefonen stille til den hvite firkanten slutter å blinke.
Ta et nærbilde
Det kan være vanskelig å få små motiver, for eksempel insekter eller blomster, i fokus.
Du må flytte kameraet nærmere motivet. Bruk nærbildemodus til å ta skarpe og
presise bilder av selv de minste detaljer.
Trykk på kameratasten for å åpne kameraet.
Aktivere nærbildemodus
> Motiv > Makro.
Velg
Ta et bilde i mørket
Vil du ta gode bilder også i svak belysning? Bruk nattmodus.
Trykk på kameratasten for å åpne kameraet.

Kamera 51
Aktivere nattmodus
> Motiv > Natt.
Velg
Ta bilde av et motiv i bevegelse
Er du på et idrettsarrangement og vil ta fartsfylte bilder med telefonen? Bruk
sportsmodus for å ta skarpere bilder av personer i bevegelse.
Trykk på kameratasten for å åpne kameraet.
Aktivere sportsmodus
> Motiv > Sport.
Velg
Kameratips
Her er noen tips som kan hjelpe deg med å få mest mulig ut av telefonkameraet.
• Bruk begge hendene for å holde kameraet i ro.
• Zoom inn eller ut ved å velge + eller – i
Når du zoomer inn, kan bildekvaliteten bli redusert.
• Hvis du vil bytte mellom å ta bilder og spille inn videoer, velger du
• Hvis du vil endre kamerainnstillinger, for eksempel blits, motivmodi og
oppløsning, velger du
• Hvis du ikke bruker kameraet på noen minutter, går det i dvalemodus. Du vekker
kameraet ved å trykke på av/på-tasten og dra låseskjermen opp.
Hold enheten på passende avstand ved bruk av blits. Ikke bruk blits på kort hold når
du tar bilder av dyr eller mennesker. Ikke dekk over blitsen når du tar bilde.
og innstillingen.
.
eller .
Spille inn en video
I tillegg til å ta bilder med telefonen kan du også ta vare på spesielle øyeblikk i form
av videoer.
1 Trykk på kameratasten for å åpne kameraet.
2 Hvis du vil bytte fra bildemodus til videomodus, velger du
3 Trykk på kameratasten for å starte innspillingen. Tidtakeren begynner å løpe.
4 Trykk på kameratasten for å stanse innspillingen. Tidtakeren stopper.
Hvis du vil vise videoen, sveiper du til høyre og velger
Kamerabilder i Bilder-huben.
.
. Videoen lagres under

52 Kamera
Lagre posisjonsinformasjon sammen med bilder og videoer
Hvis du vil huske nøyaktig hvor du var da du tok et bilde eller spilte inn en video, kan
du angi at telefonen skal registrere posisjonen automatisk.
Aktivere posisjonsregistrering
1Velg
2 Sveip til programmer, og velg bilder og kamera.
3 Sett Ta med stedsinformasjon i bildene du tar til På
Sende bilder eller videoer
Du kan sende bilder og videoer i en multimediemelding eller via e-post.
Sende et bilde eller en video i en multimediemelding
1Velg
2 Hvis du vil legge til en mottaker fra Personer-huben, velger du
3 Skriv en melding hvis du vil.
4Velg
5Velg
Sende et bilde i en e-post
1 Velg en innboks på startskjermen.
2Velg
3 Hvis du vil legge til en mottaker fra Personer-huben, velger du
4 Skriv et emne i feltet Emne:.
5 Skriv e-postmeldingen.
6Velg
7Velg
> .
.
Hvis du vil at posisjonsinformasjon skal følge med bilder når du laster dem opp
til en delingstjeneste, for eksempel Facebook eller SkyDrive, setter du Behold
plasseringsinformasjon på opplastede bilder til På
og .
skrive mottakerens navn eller telefonnummer i feltet Til:.
> bilde eller video, og gå deretter til albumet der bildet eller videoen er.
Tips: Du kan også ta et nytt bilde når du skriver meldingen. Velg
video >
Tips: Du kan også ta et nytt bilde når du skriver e-posten. Velg
og velg deretter godta.
, ta et bilde og velg deretter godta.
.
.
, og velg deretter et album og et bilde.
.
.
. Du kan også
> bilde eller
.
> , ta et bilde

Bilder 53
Tips: Du kan også sende en video fra en PC. Når du har spilt inn en video på telefonen,
bruker du en kompatibel USB-kabel for å koble telefonen til en PC, kopierer videoen
til PC-en ved hjelp av Zune og sender den fra PC-en.
Dele bilder og videoer
Når du har tatt bilder eller spilt inn videoer, kan du laste dem opp til en delingstjeneste,
for eksempel Facebook eller SkyDrive.
Trykk på kameratasten for å åpne kameraet.
Dele bilder
1 Ta et bilde.
2 Sveip til høyre, trykk og hold inne bildet, og velg del....
3 Velg en delingstjeneste, skriv eventuelt en bildetekst og velg
Dele videoer
1 Spill inn en video.
2 Sveip til høyre, trykk og hold inne videoen, og velg del....
3 Velg en delingstjeneste, skriv eventuelt en bildetekst og velg
Tips: Du kan gjøre det enklere å dele ved å angi Facebook eller SkyDrive som konto
for rask deling. Kontoen for rask deling vises på menyen når du starter deling.
Hvis du vil angi en konto for rask deling, velger du
velger bilder og kamera > Konto for rask deling og kontoen.
Bruk av tjenester eller nedlasting av innhold kan innebære overføring av store
datamengder, noe som kan føre til høye datatrafikkostnader.
Ikke alle delingstjenester støtter alle filformater eller videoer med høy kvalitet.
> , sveiper til programmer og
.
.
Bilder
Om Bilder-huben
Velg Bilder.
Bilder du har tatt eller videoer du har spilt inn med telefonen, lagres i Bilder-huben,
der du kan bla gjennom og vise dem.
Du kan behandle mediefiler mer effektivt hvis du merker favoritter eller organiserer
dem i album.
Vise bilder
Velg Bilder.

54 Bilder
Bla gjennom bilder
Velg Kamerabilder.
Vise et bilde
Trykk lett på bildet.
Sveip til venstre for å vise neste bilde. Sveip til høyre for å vise forrige bilde.
Zoome inn eller ut
Plasser to fingre på skjermen, og skyv fingrene mot hverandre eller fra hverandre.
Tips: Trykk lett på bildet to ganger for å zoome raskt inn eller zoome ut igjen.
Vise tilgjengelige valg
Trykk og hold inne bildet.
Du kan få tilsendt bilder i en e-post eller multimediemelding. Hvis du vil vise disse
bildene senere, lagrer du dem i Bilder-huben.
Lagre et bilde i Bilder-huben
Velg bildet i e-posten eller multimediemeldingen, og velg
> lagre på mobil.
Du kan vise det lagrede bildet i Bilder-huben. Velg album > Lagrede bilder.
Merke et bilde som favoritt
Vil du finne de beste bildene raskt og enkelt? Merk dem som favoritter. Du vil da se
alle bildene i favoritter-visningen i Bilder-huben.
Velg Bilder.

Bilder 55
1Velg album, og bla til bildet.
Hvis bildet er i et Internett-album, må du først lagre det på telefonen. Velg
> lagre på mobil.
2 Trykk og hold inne bildet, og velg legg til i Favoritter.
Tips: Du kan også merke et bilde som favoritt like etter at du har tatt det. Sveip til
høyre, trykk og hold inne bildet, og velg legg til i Favoritter.
Vise favoritter
Sveip til favoritter.
Laste opp bilder og videoer til Internett
Vil du laste opp bilder og videoer til en sosial nettverkstjeneste slik at venner og
familie kan se dem? Du kan gjøre dette direkte fra Bilder-huben.
1Velg Bilder.
2 Velg et bilde eller en video du vil laste opp.
3 Trykk og hold inne bildet eller videoen, og velg del... og en tjeneste.
4 Angi eventuelt en bildetekst, og velg
Tips: Du kan gjøre det enklere å dele ved å angi Facebook eller SkyDrive som konto
for rask deling. Kontoen for rask deling vises på menyen når du starter deling.
Hvis du vil angi en konto for rask deling, velger du
velger bilder og kamera > Konto for rask deling og kontoen.
Endre bakgrunnen i Bilder-huben
Har du et kjempeflott bilde som du blir i godt humør av å se på? Bruk det som bakgrunn
i Bilder-huben.
Velg Bilder.
1Velg
2 Velg bildet og
Tips: Du kan også angi at bildet skal endres automatisk med jevne mellomrom. Velg
> tilfeldig rekkefølge for bakgrunn.
> velg bakgrunn.
.
eller .
> , sveiper til programmer og
Opprette et album
Du kan enkelt finne bilder av for eksempel en begivenhet, en person eller en tur hvis
du organiserer bildene dine i emnebaserte album.
Bruk PC-appen Zune eller Windows Phone 7 Connector for Mac på en datamaskin.

56 Underholdning
Når du sletter et album fra telefonen, slettes også bildene i dette albumet. Hvis du
har kopiert albumet til en datamaskin, blir albumet og de tilhørende bildene værende
på datamaskinen.
Slette et album
1Velg Bilder og album.
2 Velg og hold inne et album, og velg slett.
Du kan ikke slette nettalbum fra telefonen.
Kopiere bilder mellom telefonen og en PC
Har du tatt bilder med telefonen som du vil kopiere til en PC? Bruk PC-appen Zune til
å kopiere bilder mellom telefonen og en PC.
1 Bruk en kompatibel USB-datakabel til å koble telefonen til en kompatibel
datamaskin.
2 Åpne Zune på en datamaskin. Hvis du ønsker mer informasjon, ser du i
veiledningen for Zune.
Du kan laste ned den nyeste versjonen av Zune fra www.zune.net.
Underholdning
Musikk og videoer
Om Zune-spilleren
.
Velg
Du kan bruke Zune-spilleren til å se på videoer og høre på radio, musikk og podcaster
når du er på farten.
Spille av musikk, videoer og podcaster
.
Velg
1Velg musikk, videoer eller podcaster.
2 Sveip til venstre eller høyre for å bla basert på kategori.
3 Velg filen du vil spille av.
Sette avspilling på pause og fortsette avspilling
Hvis du vil ta en pause i avspillingen, velger du
Spole frem eller tilbake
Velg og hold inne
eller .
. Når du vil fortsette, velger du .

Underholdning 57
Tips: Hvis du vil spille av sanger i tilfeldig rekkefølge, velger du .
Tips: Du kan også bruke PC-appen Zune til å lage spillelister med favorittmusikken
din, og kopiere dem til telefonen.
Høre på radio
Du kan høre på FM-radiokanaler overalt.
Koble til et kompatibelt hodesett og, velg deretter
som antenne.
Gå til den neste eller forrige kanalen
Sveip til venstre eller høyre.
Tips: Hvis du bruker en kortere sveipebevegelse, kan du gå til kanaler med sterkere
signal.
Lagre en radiokanal som favoritt
Lagre dine favorittradiokanaler slik at du enkelt kan høre på dem senere.
og radio.
Velg
Hvis du vil lagre kanalen du hører på, velger du
Vise listen over lagrede kanaler
.
Velg
Fjerne en kanal fra favoritter
.
Velg
og radio. Hodesettet fungerer
.

58 Underholdning
Kopiere musikk og videoer fra en PC
Har du medier på en PC som du vil høre på eller vise på telefonen? Bruk PC-appen
Zune til å kopiere musikk og videoer til telefonen, og til å administrere og synkronisere
mediesamlingen din.
1 Bruk en kompatibel USB-datakabel til å koble telefonen til en kompatibel
datamaskin.
2 Åpne Zune på en datamaskin. Hvis du ønsker mer informasjon, ser du i
veiledningen for Zune.
Enkelte musikkfiler er beskyttet med DRM (Digital Rights Management) og kan ikke
spilles av på flere telefoner.
Tips: Du kan også bruke Zune til å lage spillelister med din favorittmusikk, og kopiere
dem til telefonen.
Last ned den nyeste versjonen av Zune fra www.zune.net.
Nokia Musikk
Om Nokia Musikk
Med Nokia Musikk på en Windows-telefon kan du laste ned sanger til telefonen og en
kompatibel datamaskin.
Velg Nokia Musikk for å begynne å utforske musikk.
Direkteavspille musikk
Med Nokia Musikk kan du direkteavspille musikk og oppdage nye sjangre og artister.
1Velg Nokia Musikk > radiomiks.
2 Velg hvilken type musikk du vil høre på.
3 Du setter musikken på pause ved å velge
4Velg
for å hoppe til neste sang.
. Når du vil fortsette, velger du .

Underholdning 59
Det kan være visse begrensninger på hvor mange sanger du kan hoppe over.
Denne tjenesten er kanskje ikke tilgjengelig i alle land eller regioner.
Finne konserter
Med Nokia Musikk kan du finne informasjon om artister som skal holde konserter i
nærheten.
Velg Nokia Musikk > konserter.
Når du bruker tjenesten for første gang, må du tillate at den bruker informasjon om
din posisjon.
Denne tjenesten er kanskje ikke tilgjengelig i alle land eller regioner.
Marketplace
Om Marketplace
.
Velg
Vil du tilpasse telefonen med flere programmer? Eller laste ned spill, som også er
gratis? Bla gjennom Marketplace for å finne det nyeste innholdet som er utviklet
spesielt for din telefon.
Du kan laste ned følgende:
• Spill
• Programmer
• Videoer
• Bakgrunnsbilder
• Ringetoner
Hvilke elementer som er tilgjengelige for nedlasting, avhenger av hvor du befinner
deg.
Du kan også:
• Få innhold som er relevant for din smak og ditt bosted
• Dele anbefalinger med venner
Hvis du vil laste ned fra Marketplace, må du være logget på Windows Live-kontoen på
telefonen. Når du har logget deg på, vil du få tilbud om innhold som er kompatibelt
med telefonen.
Hvis den lokale versjonen av Marketplace for din region ikke er tilgjengelig ennå, er
mulighetene for å bruke Marketplace begrenset.

60 Underholdning
Du kan søke etter og laste ned innhold direkte til telefonen, eller bla gjennom
Marketplace på en kompatibel datamaskin og sende koblinger til innhold til telefonen
i SMS-er.
Tips: Last ned musikk direkte til telefonen fra Zune Marketplace. Du kan også bruke
en kompatibel datamaskin til å bla gjennom eksempelvis musikk og videoer i Zune,
og kopiere elementer til telefonen. Musikktjenesten Zune er ikke tilgjengelig i alle
regioner.
Noe av det er gratis, og noe må du betale for med kredittkort eller via
telefonregningen. Tilgjengligheten til betalingsmetoder avhenger av hvilket land du
bor i og tjenesteleverandørens tilbud.
Bla eller søke på Marketplace
Ta en titt på de nyeste og mest populære appene eller spillene, og elementer som vi
anbefaler deg og telefonen din. Bla gjennom ulike kategorier, eller søk etter bestemte
apper eller spill.
.
Velg
Vise populære, nye eller aktuelle elementer, eller bla gjennom kategorier
Velg apper eller spill, og sveip til venstre eller høyre.
Søke på Marketplace
.
Velg
Når du viser et element, vises også beslektede elementer.
Tips: Velg et element for å se hva andre har å si om det. Du kan også se en beskrivelse
av innholdet, prisen og størrelsen på nedlastingen.
Tips: Har du funnet noe på Marketplace som du vet at vennene dine vil være
interessert i? Du kan sende dem en kobling, Hvis elementet er gratis, velger du del.
Hvis elementet har en pris, velger du
> del.
Laste ned et spill, en app eller annet element
Last ned gratis spill, apper eller videoer, eller kjøp mer innhold til telefonen. På
Marketplace finner du innhold som er utviklet spesielt for din telefon.
.
Velg
Kontroller at batteriet er fulladet før du begynner å laste ned.
1 Velg elementet.

Underholdning 61
2 Hvis elementet har en pris, velger du kjøp. Hvis elementet er gratis, velger du
installer.
3 Hvis du ikke er logget på Windows Live, må du logge på nå.
4 Som standard føres alle kjøp opp på telefonregningen, hvis dette er mulig. Du
kan også velge å betale med kredittkort.
5 Følg instruksjonene som vises på telefonen.
6 Når nedlastingen er fullført, kan du åpne eller vise elementet, eller fortsette å
lete etter mer innhold. Innholdstypen bestemmer hvor elementet lagres på
telefonen: Musikk, videoer og podcaster finner du i huben Musikk + Videoer, spill
finner du i huben Spill, og apper finner du på programmenyen.
Tips: Bruk en Wi-Fi-tilkobling til å laste ned store filer, for eksempel spill, apper eller
videoer.
Kontakt utgiveren av elementet hvis du vil ha mer informasjon om det.
Vis nedlastingskøen
Mens et element lastes ned, kan du fortsette å se etter annet innhold og legge til
elementer i nedlastingskøen.
.
Velg
Nedlastingsvarselet nederst i hovedvisningen viser antall elementer som lastes ned.
Velg varselet for å vise nedlastingskøen.
Det lastes ned ett element om gangen, og alle ventende elementer ligger i
nedlastingskøen.
Tips: Hvi s d u f or ek se mp el må luk ke Wi -Fi-tilkoblingen midlertidig, velger du og holder
inne elementet som lastes ned, og velger pause. Når du vil fortsette nedlastingen,
velger du fortsett. Sett ventende elementer på pause enkeltvis.
Hvis en nedlasting mislykkes, kan du laste ned elementet på nytt.
Skrive en anmeldelse for en app
Vil du dele din mening om en app med andre Marketplace-brukere? Du kan anmelde
appen og gi den en karakter.
Du kan legge ut én anmeldelse per app du laster ned.
1 Velg og hold inne appen på programmenyen, og velg deretter gi karakter og
vurdering.
2 Gi appen en karakter og skriv deretter anmeldelsen.

62 Underholdning
Tips: Du kan gi karakter og vurdering av spill på samme måte. Velg Spill.
Spill
Laste ned spill
Få nye spill til telefonen uansett hvor du er.
1Velg Spill på startskjermen.
2 Bla gjennom utvalget, og velg spillet du ønsker.
3 Hvis du vil prøve en app, velger du prøv > installer.
4 Hvis du vil kjøpe en app, velger du kjøp, og velger deretter om du vil betale med
kredittkort eller via telefonregningen hvis dette er mulig.
Spille et spill
Spilling på telefonen er en sosial opplevelse. Med Xbox LIVE, Microsofts spilltjeneste, kan du spille spill med vennene dine og bruke din spillerprofil til å holde oversikt over spillresultater og prestasjoner. Du kan gjøre dette på nettet, på en Xbox-konsoll og på telefonen via Spill-huben.
Velg Spill.
Hvis du vil spille Xbox LIVE-spill, må du ha en Xbox LIVE-konto. Hvis du ikke allerede
har gjort det, kan du opprette en konto. Xbox LIVE er ikke tilgjengelig i alle områder.
Sveip til samling, og velg et spill. Hvis det er et Xbox LIVE-spill, må du logge på Xbox
LIVE.
Før du kan spille et spill, må du installere det på telefonen.
Hvis du er på jakt etter nye spill, kan du prøve og kjøpe på Marketplace. Marketplace
er ikke tilgjengelig i alle områder.
Få flere spill
Sveip til samling, bla til bunnen og velg hent flere spill.
Tips: Hvis du spiller et spill ofte, kan du feste det til startskjermen ved å gå til
samling-visningen, velge og holde inne spillet, og velge fest til Start.
Godta en invitasjon til å spille et spill
1Logg på Xbox LIVE.
2 Sveip til forespørsler, og velg invitasjonen.
3 Hvis du ikke har spillet, men det er tilgjengelig i ditt området på Marketplace, kan
du enten laste ned en testversjon eller kjøpe spillet umiddelbart.

Kart og navigering 63
Fortsette å spille et spill
Når du går tilbake til et spill, kan det være et fortsett-ikon i selve spillet. Ellers trykker
du lett på skjermen.
Kart og navigering
Lokaliserings- og posisjonstjenester
Om lokaliseringsmetoder
Telefonen viser din posisjon på kartet ved hjelp av GPS, A-GPS, Wi-Fi eller
mobillokalisering.
GPS GPS (Global Positioning System) er et navigasjonssystem som
A-GPS Nettverkstjenesten A-GPS (Assisted GPS) henter
Wi-Fi Wi-Fi-lokalisering forbedrer posisjonsnøyaktigheten når GPS-
Celle-ID Med nettverksbasert lokalisering (celle-ID) finner telefonen
A-GPS og andre varianter av GPS kan kreve at mindre datamengder overføres via
mobilnettverket. Hvis du vil unngå datakostnader, for eksempel når du er på reisefot,
kan du deaktivere mobildatatilkoblingen i telefoninnstillingene.
Tilgjengeligheten til og kvaliteten på GPS-signaler kan påvirkes av sted,
satellittposisjoner, bygninger, naturlige hindringer, værforhold og justeringer av
GPS-satellittene som myndighetene i USA foretar. Det kan hende at GPS-signaler ikke
er tilgjengelig inne i bygninger eller under bakkenivå.
Ikke bruk GPS til nøyaktige stedsmålinger, og bruk aldri stedsinformasjon fra GPSmottakeren og mobilnettverk som eneste kilde.
Merk: Bruk av Wi-Fi kan være underlagt begrensninger i enkelte land. I Frankrike
er det for eksempel kun tillatt å bruke Wi-Fi innendørs. Etter 1. juli 2012 opphever EU
begrensningen på utendørs bruk av Wi-Fi i Frankrike. Kontakt lokale myndigheter for
ytterligere informasjon.
bruker satellitter til å finne ut hvor du er.
posisjonsinformasjon ved bruk av mobilnettverket, og bidrar til
at GPS kan beregne din gjeldende posisjon.
signaler ikke er tilgjengelige, særlig når du befinner deg innendørs
eller mellom høye bygninger.
Du kan også deaktivere Wi-Fi og mobillokalisering i
telefoninnstillingene.
posisjonen din via mobilsystemet som telefonen din er koblet til.

64 Kart og navigering
Avhengig av hvilken lokaliseringsmetode som benyttes, kan nøyaktigheten i
lokaliseringen variere fra noen få meter til flere kilometer.
Nokia Kart
Om Nokia Kart
> Nokia Kart.
Velg
Nokia Kart viser deg hva som er i nærheten, og fører deg dit du vil.
• Finne byer, gater og tjenester
• Finne veien med detaljerte retningsbeskrivelser
• Dele posisjonen din
Noen tjenester er kanskje ikke tilgjengelige i alle land, og tilbys kanskje bare på
utvalgte språk. Tjenestene kan være nettverksavhengige. Hvis du vil ha mer
informasjon, kontakter du nettverkstjenesteleverandøren.
Bruk av tjenester eller nedlasting av innhold kan innebære overføring av store
datamengder, noe som kan føre til høye datatrafikkostnader.
Innholdet i digitale kart kan noen ganger være unøyaktig og ufullstendig. Du må aldri
stole utelukkende på innholdet eller tjenesten for viktig kommunikasjon, som
medisinsk nødhjelp.
Noe innhold er generert av tredjeparter og ikke av Nokia. Innholdet kan være
unøyaktig og er gjenstand for tilgjengelighet
Vise din posisjon og navigere på kartet
Se på kartet hvor du befinner deg nå, og naviger på kart over ulike byer og land.
> Nokia Kart.
Velg
viser din nåværende posisjon, hvis den er tilgjengelig. Hvis din nåværende posisjon
ikke kan registreres, viser
Hvis nøyaktig lokalisering ikke er tilgjengelig, er det generelle området der du
sannsynligvis befinner deg, markert med en grønn ring rundt lokaliseringsikonet.
Estimatet er mer nøyaktig i tett befolkede områder, og den grønne ringen er mindre
enn i områder med spredt befolkning.
Navigere på kartet
Dra kartet med fingeren. Som standard vender kartet mot nord.
din siste kjente posisjon.

Kart og navigering 65
Se din nåværende eller siste kjente posisjon
Velg
.
Zoome inn eller ut
Plasser to fingre på kartet, og skyv dem fra hverandre for å zoome inn eller mot
hverandre for å zoome ut.
Tips: Hvis du vil legge til zoomekontroller i kartvisningen, velger du
innstillinger, og setter Zoomekontroller til På
Kartdekningen varierer mellom land og regioner.
Finne en posisjon
Nokia Kart hjelper deg med å finne bestemte steder og butikker.
> Nokia Kart.
Velg
1Velg
2 Skriv inn søkeord, for eksempel en gateadresse eller et stedsnavn.
3 Velg et element på kartet, eller velg
Tips: I søkevisningen kan du også velge blant tidligere søkeord.
Hvis søket ikke gir noen treff, må du kontrollere at søkeordene er riktig stavet. Du
må ha en Internett-tilkobling for å kunne søke etter steder.
Finne steder i nærheten
Leter du etter en restaurant, et hotell eller en butikk? Nokia Kart gir deg forslag til
steder i nærheten.
Velg
Finne de foreslåtte stedene som er nærmest deg
Velg
Alle typer foreslåtte steder vises på kartet.
Finne foreslåtte steder overalt
Bla til et punkt på kartet, og velg
Vise detaljer om et sted
Velg stedsmarkøren på kartet, og velg deretter informasjonsboblen.
.
for å vise listen over foreslåtte treff.
> Nokia Kart.
> .
.
.
>

66 Kart og navigering
Stedskortet inneholder generell informasjon, bilder, anmeldelser, koblinger til
reiseguider og ytterligere forslag til steder i nærheten.
Finne bestemte typer steder i nærheten
1Velg
2Velg
3 Velg en kategorirute.
Tips: Velg og hold inne en kategorirute for å feste den til startskjermen. På denne
måten kan du raskt finne nye steder uansett hvor du befinner deg.
Vise detaljer om et sted
Vil du ha mer informasjon om et sted som virker interessant? Stedskort kan inneholde
generell informasjon, bilder, anmeldelser, koblinger til reiseguider og ytterligere
forslag til steder i nærheten.
Velg
Vise et stedskort
Velg stedsikonet på kartet, og velg deretter informasjonsboblen.
Visningen om inneholder grunnleggende informasjon om stedet, for eksempel
telefonnummer og adresse.
Vise bilder eller anmeldelser fra andre personer
Sveip til bilder eller anmeldelser på stedskortet.
Vise guider
Sveip til guider på stedskortet, og gå videre til nettguider som har informasjon om
stedet.
Vise steder i nærheten
Sveip til i nærheten på stedskortet, og gå til andre stedskort.
> .
, og sveip til utforsk.
Nærliggende steder i kategorien vises på kartet.
> Nokia Kart.
Få en veibeskrivelse til et sted
Vil du finne frem på en enkel måte? Du kan få beskrivelser for å gå, kjøre eller ta
kollektivtransport (hvis dette er tilgjengelig i det aktuelle området) til et annet sted
fra stedet der du befinner deg.
> Nokia Kart.
Velg

Kart og navigering 67
1 Velg stedsikonet på kartet, eller velg og hold inne et punkt på kartet, og velg
deretter informasjonsboblen.
2Velg hent veibeskrivelse i visningen om.
Ruten vises på kartet, sammen med et anslag for hvor lang tid det tar å komme seg
dit. Velg
Veksle mellom veibeskrivelser for å gå, kjøre og bruke kollektivtransport
Velg
Kollektivtransportruter vises hvis det finnes en gyldig forbindelse mellom
oppholdsstedet og bestemmelsesstedet.
Endre kartets utseende
Vis kartet i ulike modi for å fremheve bestemte detaljer og gjøre det enklere å
orientere seg.
Velg
Vise standardkartet
Velg kart. Detaljer som stedsnavn eller veinumre er lett leselige i
standardkartvisningen.
Bruke satellittvisningen
Hvis du vil ha en realistisk kartvisning, velger du satellitt.
Bruke kollektivtransportvisningen
Hvis du vil vise kollektivtransporttjenester, for eksempel buss- eller t-baneruter,
velger du overgang.
for å vise en detaljert beskrivelse.
, eller i visningen for detaljert beskrivelse.
> Nokia Kart og .
De tilgjengelige valgene og funksjonene kan variere fra region til region.
Utilgjengelige valg er nedtonet.
Nokia Kjør
Kjøre til målet
Når du trenger detaljerte anvisninger mens du kjører, hjelper Nokia Kjør deg frem til
bestemmelsesstedet.
> Nokia Kjør.
Velg
Første gang du bruker Nokia Kjør får du spørsmål om du vil laste ned gatekart for
stedet der du befinner deg nå samt en navigeringsstemme som samsvarer med
språkinnstillingene på telefonen din. Hvis du laster ned kartene ved hjelp av Wi-Fi-

68 Kart og navigering
tilkoblingen du har hjemme, før du starter reisen, sparer du datakostnader under
reisen.
1Velg
2Velg KJØR TIL > START.
3Velg
Du kan også begynne å kjøre uten å ha et bestemt mål. Kartet følger posisjonen din.
Som standard roteres kartet i kjøreretningen. Kompasset peker alltid mot nord.
Tips: Hvis du vil bruke kartet i fullskjermmodus, trykker du lett på kartet.
Overhold all lokal lovgivning. Sørg for at du alltid har frie hender til å betjene bilen når
du kjører. Din første prioritet når du kjører er veisikkerhet.
Få taleveiledning
Taleveiledning, hvis dette er tilgjengelig på ditt språk, hjelper deg med å finne frem
til et bestemmelsessted, slik at du kan nyte reisen.
Velg
1Velg
2 Velg et språk, eller velg Ingen hvis du ikke vil bruke taleveiledning.
Du kan også laste ned nye navigeringsstemmer.
Laste ned navigeringsstemmer
Velg
> Angi best.sted og søk deretter etter bestemmelsesstedet ditt eller
velg et nylig brukt bestemmelsessted fra Siste bestemmelsessteder.
> Stopp navigering for å stoppe navigeringen.
> Nokia Kjør.
> Innstillinger > Navigeringsstemme.
> Innstillinger > Navigeringsstemme > Last ned nye og en stemme.
Laste ned eller fjerne kart
Hvis du vil spare datakostnader når du er på reisefot, kan du lagre nye gatekart på
telefonen før du starter turen. Hvis du går tom for plass på telefonen, kan du fjerne
noen av kartene.
> Nokia Kjør og > Innstillinger > Administrer kart.
Velg
Du må være koblet til et Wi-Fi-nettverk for å kunne laste ned kart til telefonen.
Laste ned et kart
1Velg
2 Velg et kontinent, et land og et område hvis dette er aktuelt, og velg deretter
.
Installer.

Kart og navigering 69
Velg hvis du vil avbryte nedlastingen.
Fjerne et kart
Velg kartet og velg deretter
Fjerne alle kart
Velg
Bruk av tjenester eller nedlasting av innhold kan innebære overføring av store
datamengder, noe som kan føre til høye datatrafikkostnader.
Navigere frakoblet
Du kan også bruke Nokia Kjør frakoblet for å redusere datakostnadene.
1Velg
2Velg
3 Sett Tilkobling til Frakoblet
Enkelte funksjoner, for eksempel søkeresultater, kan være begrenset når du bruker
Nokia Kjør i frakoblet modus.
Endre utseendet på Nokia Kjør-visningen
Vil du se et mer realistisk 3D-kart, eller bruker du Nokia Kjør om kvelden når det er
mørkt? Med de forskjellige kartmodusene kan du alltid se klart og tydelig den
informasjonen du trenger.
Velg
Veksle mellom 2D og 3D
Velg
> slett alle > OK.
> Nokia Kjør.
> Innstillinger.
> Nokia Kjør.
og deretter 2D eller 3D.
på siden med kartdetaljene.
Ved å bruke nattmodus kan du se kartet tydelig også når det er mørkt,
Aktivere nattmodus
> Innstillinger og sett Kartfarger til Natt.
Velg
For å få en større og bedre oversikt over omgivelsene dine på kartet, kan du vise
kartet i fullskjermmodus.
Bruke kartet i fullskjermmodus
Trykk lett på kartet. Hvis du vil se informasjonsområdet, trykker du på
.

70 Kart og navigering
Når du navigerer, vises den gjenstående distansen til bestemmelsesstedet som
standard. Du kan også angi at Nokia Kjør skal vise forventet ankomsttid eller
gjenstående reisetid.
Bytte mellom visningen for distanse, ankomsttid eller gjenstående tid
Velg den gjenstående distansen og et valg i navigeringsvisningen.
Tips: Som standard viser Nokia Kjør fremtredende bygninger og attraksjoner på
kartet. Hvis du ikke ønsker å se dem, velger du
Landemerker til AV
Få advarsler om fartsgrenser
Pass på at du ikke overskrider fartsgrensen – still inn telefonen slik at du får en
advarsel hvis du kjører for fort.
Tilgjengeligheten av informasjon om fartsgrenser kan variere mellom regioner og
land.
1Velg
2Velg
3 Dra glidebryteren for Varsle hvis farten overstiger fartsgrensen med for å angi
Gi tilbakemelding på Nokia Kjør
Fortell oss hva du synes om Nokia Kjør og hjelp oss med å forbedre programmet.
Du må ha en aktiv Internett-tilkobling for å kunne gi tilbakemelding.
> Nokia Kjør.
> Innstillinger og sett Fartsgrense til Varsling på .
hvor mye du kan overskride fartsgrensen med før du får en advarsel. Du kan angi
en egen grense for lavere og høyere hastigheter.
.
> Innstillinger og setter

Kontor 71
1Velg > Nokia Kjør.
2Velg
3 Velg hvor sannsynlig det er at du vil anbefale Nokia Kjør til andre. Du kan også
4Velg SEND.
Når du har sendt inn tilbakemelding på gjeldende versjon av Nokia Kjør, er dette valget
ikke lenger tilgjengelig.
> Tilbakemelding.
oppgi årsaker.
Tilbakemeldingen er anonym.
Kontor
Klokke
Angi en alarm
Du kan bruke telefonen som en vekkerklokke.
> Alarmer.
Velg
1Velg
2 Fyll ut feltene, og velg
Slå av en alarm midlertidig
Sett alarmen til Av
Slette en alarm
Velg alarmen og
Hvis alarmen skal ringe, må telefonen være slått på, og telefonvolumet må være høyt
nok.
.
.
.
.
Sette en alarm på slumring
Har du ikke lyst til å stå opp riktig ennå? Når en alarm ringer, kan du sette den på
slumring. Da deaktiveres alarmen i en forhåndsdefinert periode.
Når alarmen ringer, velger du utsett.
Oppdatere tiden og datoen automatisk
Du kan angi at telefonen skal oppdatere klokkeslett, dato og tidssone automatisk.
Det finnes flere tidstjenester. Tilgjengelighet til Nokia-tjenester kan variere fra region
til region.
1Velg
> og dato og klokkeslett.

72 Kontor
2 Sett Angi automatisk til På .
Tips: Vil du oppdatere klokkeslett, dato og tidssone manuelt når du er i utlandet?
Kontroller at Angi automatisk er satt til Av
Angi klokkeslett og dato
1Velg
2 Rediger klokkeslett og dato.
Kalender
Legge til en avtale
Velg
1 Sveip til dag eller dagsorden, og velg
2 Fyll ut feltene.
3 Hvis du vil legge til en påminnelse, velger du flere detaljer > Påminnelse.
4Velg
Redigere eller slette en avtale
Hold inne avtalen, og velg rediger eller slett.
Vise en tidsplan
Du kan se på kalenderhendelser i forskjellige visninger.
Velg
Sveip til venstre eller høyre for å bytte mellom kalendervisningene.
Vise en hel måned
Velg
av en kort sveipende bevegelse opp eller ned i kalenderen. Du går til en bestemt
måned ved å velge måneden øverst på skjermen.
Vise en bestemt dag
Velg
> og dato og klokkeslett, og sett Angi automatisk til Av .
> Kalender.
.
> Kalender.
i visningen dag eller dagsorden. Du går til neste eller forrige måned ved hjelp
og dagen i visningen dag eller dagsorden.
, og velg deretter Tidssone og et sted.
.
Bruke flere kalendere
Når du konfigurerer e-postkontoer på telefonen, kan du se kalenderne fra alle
tjenestene dine på ett sted.
> Kalender.
Velg

Kontor 73
Vise eller skjule en kalender
Velg
Når en kalender er skjult, vises ikke kalenderhendelser og påminnelser i andre
kalendervisninger.
> innstillinger, og sett kalenderen til på eller av .
Tips: Du kan endre fargen for hver kalender. Velg
gjeldende farge og deretter den nye fargen.
Legge til en oppgave i gjøremålslisten
Har du viktige oppgaver å ta deg av på jobben, bøker som skal leveres på biblioteket,
eller kanskje et arrangement du skal delta på? Du kan legge til oppgaver (gjøremål) i
kalenderen. Hvis du har en bestemt tidsfrist, kan du angi en påminnelse.
> Kalender, og sveip til gjøremål.
Velg
1Velg
2 Hvis du vil legge til en påminnelse, setter du Påminnelse til På
3Velg
Merke en oppgave som fullført
Velg og hold inne oppgaven, og velg fullført.
Redigere eller slette en oppgave
Velg og hold inne oppgaven, og velg rediger eller slett.
Microsoft Office Mobile
Om Microsoft Office Mobile
Velg
Microsoft Office Mobile er ditt allestedsnærværende kontor. Du kan opprette og
redigere Word-dokumenter og Excel-arbeidsbøker, åpne og vise PowerPointbildefremvisninger, lage notater med OneNote og dele dokumenter med SharePoint
i Office-huben. Du kan også lagre dokumenter på Windows SkyDrive.
Microsoft Office Mobile består av følgende:
• Microsoft Word Mobile
• Microsoft Excel Mobile
• Microsoft PowerPoint Mobile
• Microsoft OneNote Mobile
, og fyll ut feltene.
feltene.
.
> Office.
> innstillinger, og velg
og fyller ut

74 Kontor
• Microsoft SharePoint Workspace Mobile
• Windows SkyDrive
Lese Microsoft Office-dokumenter
I Office-huben kan du vise Microsoft Office-dokumenter, for eksempel Worddokumenter, Excel-arbeidsbøker eller PowerPoint-presentasjoner.
> Office.
Velg
1 Sveip til dokumenter.
2 Velg en Word-, Excel- eller PowerPoint-fil.
Opprette og redigere et Word-dokument
Finpuss dokumentene dine med Microsoft Word Mobile, uansett hvor du befinner deg.
Du kan opprette nye og redigere eksisterende dokumenter, og dele arbeidet ditt på
et SharePoint-nettsted.
> Office, og sveip til dokumenter.
Velg
Opprette et nytt dokument
1Velg
2 Velg en tom Word-fil eller en mal.
3 Skriv inn tekst.
4 Du lagrer dokumentet ved å velge
Redigere et dokument
1 Velg Word-filen.
2 Du redigerer teksten ved å velge
3 Du lagrer dokumentet ved å velge
Endre tekstformat og farge
1Velg
2 Velg et ord. Hvis du vil velge flere ord, drar du pilene i hver ende for å utvide valget.
3Velg
Legge til en kommentar
Velg
.
> lagre.
.
> lagre.
.
og formateringen du vil bruke.
> .
Søke etter tekst i et dokument
Velg Word-filen og
.

Kontor 75
Sende et dokument i en e-post
Velg Word-filen og
Slette et dokument
1 Sveip til plasseringer.
2 Velg plasseringen til dokumentet du vil slette.
3 Velg og hold inne dokumentet, og velg slett.
Tips: Hvis du vil ha rask tilgang til et viktig dokument, kan du feste det til
startskjermen. Velg og hold inne dokumentet i Office-huben, og velg fest til start.
Opprette og redigere en Excel-arbeidsbok
Du trenger ikke å gå på kontoret for å finne de nyeste dataene. Med Microsoft Excel
Mobile kan du opprette nye og redigere eksisterende arbeidsbøker, og dele arbeidet
ditt på et SharePoint-nettsted.
> Office, og sveip til dokumenter.
Velg
Opprette en ny arbeidsbok
1Velg
2 Velg en tom Excel-fil eller en mal.
3 Velg en celle, og velg deretter tekstboksen øverst på siden.
4 Skriv inn verdier eller tekst.
5 Du lagrer arbeidsboken ved å velge
Redigere en arbeidsbok
1 Velg Excel-filen.
2 Du går til et annet regneark ved å velge
3 Du lagrer arbeidsboken ved å velge
Legge til en kommentar i en celle
Velg
Bruke et filter på celler
Velg
Endre celle- og tekstformat
Velg
.
.
> bruk filter.
> formater celle....
> del....
> lagre.
og et regneark.
> lagre.

76 Kontor
Finne data fra en arbeidsbok
Velg Excel-filen og
Sende en arbeidsbok i en e-post
Velg Excel-filen og
Slette en arbeidsbok
1 Sveip til plasseringer.
2 Velg plasseringen til Excel-filen du vil slette.
3 Velg og hold inne Excel-filen, og velg slett.
Skrive et notat
Det er lett å miste notater på papir. I stedet for å skrible ned notater på papir, kan du
skrive dem med Microsoft OneNote Mobile. Dermed har du alltid notatene med deg.
Du kan også synkronisere notater mot Windows Live SkyDrive, og vise og redigere
dem med OneNote på telefonen, på en datamaskin eller på nettet i en nettleser.
> Office, og sveip til notater.
Velg
1Velg
2 Skriv notatet.
3 Hvis du vil formatere teksten, velger du
4 Hvis du vil legge til et bilde, velger du
5 Hvis du vil spille inn et lydklipp, velger du
6 Trykk på
Sende et notat i en e-post
Velg notatet og
.
Hvis du har konfigurert en Windows Live ID på telefonen, lagres endringene og
synkroniseres mot standard Personlig (web) notatblokk på Windows Live
SkyDrive. Ellers lagres endringene på telefonen.
.
> del....
> Formater.
.
.
for å lagre endringene.
.
Tips: Hvis du vil ha rask tilgang til et viktig notat, kan du feste det til startskjermen.
Velg og hold inne notatet i Office-huben, og velg fest til start.
Vise og redigere en PowerPoint-presentasjon
Med Microsoft PowerPoint Mobile kan du gjøre den siste finpussen på presentasjonen
din mens du er på vei til møtet.

Kontor 77
Velg > Office, og sveip til dokumenter.
1 Velg en PowerPoint-fil, og snu telefonen over i liggende modus.
2 Sveip til venstre eller høyre for å bla mellom lysbilder.
3 Hvis du vil gå til et bestemt lysbilde, velger du
4 Hvis du vil legge til et notat i et lysbilde, velger du
5 Hvis du vil redigere et lysbilde, velger du
6 Du lagrer presentasjonen ved å velge
Sende en presentasjon i en e-post
Velg PowerPoint-filen og
Slette en presentasjon
1 Sveip til plasseringer.
2 Velg plasseringen til PowerPoint-filen du vil slette.
3 Velg og hold inne PowerPoint-filen, og velg deretter slett.
Se på en PowerPoint-kringkasting
Du kan delta på et møte uansett hvor du befinner deg ved å se på en kringkastet
PowerPoint-presentasjon via Internett på telefonen.
Åpne e-posten som inneholder koblingen til den kringkastede presentasjonen, og
velg koblingen.
Dele dokumenter med SharePoint Workspace Mobile
Arbeid med delte Microsoft Office-dokumenter, og samarbeid om prosjekter, planer
og forslag. Med Microsoft SharePoint Workspace Mobile kan du bla gjennom, sende,
redigere og synkronisere dokumenter på nettet.
> Office, og sveip til plasseringer.
Velg
1Velg SharePoint, angi webadressen for et SharePoint-område og velg
2 Når du velger et dokument, lastes en kopi ned til telefonen.
3 Vis eller rediger dokumentet, og lagre endringene.
4 Trykk på
Tips: Hvis du vil beholde en frakoblet kopi av et dokument på telefonen, velger du og
holder inne dokumentet, og velger vær alltid frakoblet.
for å gå tilbake til SharePoint Workspace Mobile.
> del....
og navnet på lysbildet.
.
.
> lagre.
.

78 Tilkobling og telefonhåndtering
Lagre en fil på Windows Live SkyDrive
Du kan lagre, få tilgang til og dele Microsoft Office-filer på Windows Live SkyDrive.
Du kan laste opp filer som er lagret på telefonen, til SkyDrive, slik at du har enkel
tilgang til dem både fra telefonen og datamaskinen.
Hvis du vil laste opp filer, må du være logget på en Windows Live-konto.
1Velg
2Velg Mobil.
3 Velg og hold inne en fil, og velg del.
Bruke kalkulatoren
Velg
Hvis du vil bruke basiskalkulatoren, holder du telefonen loddrett. Hvis du vil bruke
den vitenskapelige kalkulatoren, snur du telefonen over på siden.
1 Skriv inn det første tallet i regnestykket.
2 Velg en funksjon, for eksempel addisjon eller subtraksjon.
3 Skriv inn det andre tallet i regnestykket.
4Velg =.
Denne funksjonen er utviklet for personlig bruk. Nøyaktigheten kan være begrenset.
> Office, og sveip til plasseringer.
> Kalkulator.
Tilkobling og telefonhåndtering
Bluetooth
Om Bluetooth-tilkobling
> og Bluetooth.
Velg
Du kan koble trådløst til andre kompatible enheter, for eksempel telefoner,
datamaskiner, headset og bilmonteringssett.
Siden trådløse Bluetooth-enheter kommuniserer via radiobølger, trenger du ikke å
ha fri bane direkte mellom dem. De må imidlertid være innenfor 10 meters avstand
fra hverandre, men tilkoblingen kan bli forstyrret av hindre som for eksempel vegger
eller andre elektroniske enheter.

Tilkobling og telefonhåndtering 79
Sammenkoblede enheter kan koble til telefonen din når Bluetooth er slått på. Andre
enheter kan bare finne telefonen hvis visningen for Bluetooth-innstillinger er åpen.
Du må ikke sammenkoble enheten med eller godta tilkoblingsforespørsler fra en
ukjent enhet. Dette er med på å beskytte telefonen mot skadelig innhold.
Koble til et trådløst hodesett
Med et trådløst hodesett kan du snakke håndfritt i telefonen slik at du kan fortsette
med det du holder på med, for eksempel jobbe på datamaskinen, under en samtale.
Trådløse hodesett selges separat.
1Velg
2 Sett Søker og kan oppdages til På
3 Hvis du vil sammenkoble telefonen og hodesettet, velger du hodesettet i listen.
4 Du må kanskje angi et passord. Hvis du vil ha mer informasjon, kan du se i
> og Bluetooth.
.
Kontroller at ekstrautstyret du vil sammenkoble, er på.
brukerveiledningen for hodesettet.
Kopiere et bilde eller annet innhold mellom telefonen og en PC
Du kan bruke PC-appen Zune til å kopiere bilder, videoer, musikk og annet innhold du
har opprettet, mellom telefonen og en PC.
1 Bruk en kompatibel USB-datakabel til å koble telefonen til en kompatibel PC.
2 Åpne Zune på en PC. Hvis du ønsker mer informasjon, ser du i veiledningen for
Zune.
Du kan laste ned den nyeste versjonen av Zune fra www.zune.net.

80 Tilkobling og telefonhåndtering
Holde programvaren og programmene på telefonen oppdatert
Om oppdateringer av telefonprogramvare og programmer
Optimaliser telefonen din – oppdater telefonprogramvaren og programmene for å få
nye og forbedrede funksjoner for telefonen. Det kan også hende at ytelsen til
telefonen blir bedre når du oppdaterer programvaren.
Advarsel:
Hvis du installerer en programvareoppdatering, kan du ikke bruke enheten, selv ikke
til å foreta nødanrop, før installasjonen er fullført og enheten er startet på nytt.
Etter oppdateringen kan det hende at instruksjonene i brukerveiledningen ikke lenger
er oppdaterte. Du finner en oppdatert brukerveiledning på www.nokia.com/support.
Oppdatere programvaren på telefonen
Bruk PC-appen Zune til å oppdatere telefonprogramvaren slik at du får nye funksjoner
og forbedret ytelse. Når du oppdaterer telefonprogramvaren med Zune, slettes ikke
personlig innhold fra telefonen.
Du trenger:
• Zune-appen
• En kompatibel datamaskin
• En Internett-tilkobling med høy hastighet
• En kompatibel USB-datakabel
Hvis du vil laste ned og installere Zune på PC-en din, går du til www.zune.net.
Tips: Hvis du bruker en Apple Mac, kan du laste ned Windows Phone 7 Connector for
Mac fra Mac App Store.
Før du starter oppdateringen, må du forsikre deg om at det er nok strøm på
telefonbatteriet.
1 Bruk USB-datakabelen til å koble telefonen til datamaskinen.
2 Åpne Zune hvis programmet ikke åpnes automatisk.
3 Vent mens Zune ser etter tilgjengelige oppdateringer, og følg instruksjonene som
vises på skjermen.
Tips: Hvis du får en feilmelding under oppdateringen, må du notere deg feilkoden og
søke på support.microsoft.com for å finne ut hva som gikk galt.
Telefonen sikkerhetskopieres automatisk under programvareoppdateringen. Du kan
også synkronisere telefonen med datamaskinen ved hjelp av Zune eller Windows
Phone 7 Connector for Mac uten å oppdatere telefonprogramvaren.

Tilkobling og telefonhåndtering 81
Aktivere varsling om tilgjengelige oppdateringer
> og mobiloppdatering > Varsle meg når nye oppdateringer blir funnet.
Velg
Sikkerhetskopiere, synkronisere og gjenopprette telefonen
Telefonen sikkerhetskopieres automatisk under programvareoppdateringen, når du
oppdaterer telefonen via den primære datamaskinen (den første datamaskinen du
koblet telefonen til med USB-kabelen). Det tas ingen sikkerhetskopi hvis du bruker
en annen datamaskin til å oppdatere telefonprogramvaren. Du kan endre den
primære datamaskinen i Zune-innstillingene.
Sikkerhetskopieringen omfatter følgende:
• Systeminnstillinger
• Kontoinnstillinger
• Bilder
• Musikk
• Videoer
• Dokumenter
Nedlastede apper inngår kanskje ikke i sikkerhetskopieringen, men du kan laste dem
ned på nytt fra Marketplace, helt gratis. Dataoverføringskostnader kan forekomme.
Kontakt nettverkstjenesteleverandøren hvis du vil ha mer informasjon.
Hvis du vil sikkerhetskopiere innhold, kan du også synkronisere telefonen med
datamaskinen ved hjelp av Zune eller Windows Phone 7 Connector for Mac uten å
oppdatere telefonprogramvaren. Når du synkroniserer, sikkerhetskopieres verken
systeminnstillinger eller apper. Du kan også angi at telefonen skal synkronisere
kontakter ved hjelp av Microsoft Outlook, slik at du kan gjenopprette dem til telefonen
fra datamaskinen.
Gjenopprette en sikkerhetskopi til telefonen
Bruk en USB-kabel til å koble telefonen til den primære datamaskinen, og bruk
deretter Zune til å gjenopprette det sikkerhetskopierte innholdet og den tidligere
versjonen av telefonprogramvaren.
Frigjør telefonminne
Trenger du mer tilgjengelig telefonminne, slik at du kan installere flere apper eller
legge til mer innhold?
Du kan slette følgende hvis du ikke lenger trenger det:
• Tekst-, multimedie- og e-postmeldinger

82 Tilkobling og telefonhåndtering
• Kontaktoppføringer og detaljer
• Apper
• Musikk, bilder eller videoer
Fjerne et program fra telefonen
Du kan fjerne installerte programmer som du ikke lenger vil beholde eller bruker, og
dermed øke mengden tilgjengelig minne.
1Velg
2 Velg og hold inne programmet som skal fjernes, og velg avinstaller. Det er kanskje
Hvis du fjerner et program, kan du reinstallere det uten å måtte kjøpe det på nytt,
forutsatt at det er tilgjengelig på Marketplace.
Hvis et installert program er avhengig av et fjernet program, slutter kanskje det
installerte programmet å fungere. Hvis du vil ha mer informasjon, se
brukerdokumentasjonen for det installerte programmet.
Sikkerhet
Endre PIN-kode
Hvis det følger en standard PIN-kode med SIM-kortet, kan du endre den til en sikrere
kode.
Velg
endre PIN-kode for SIM.
PIN-koden kan inneholde 4-8 sifre.
Angi at telefonen skal låses automatisk
Vil du beskytte telefonen mot uautorisert bruk? Angi en sikkerhetskode, og angi at
telefonen skal låses automatisk når du ikke bruker den.
1Velg
2 Sett passord til På
3Velg Krev et passord etter, og angi hvor lang tid som skal gå før telefonen låses
på startskjermen.
ikke mulig å fjerne enkelte programmer.
> , dra mot venstre til programinnstillingene, og velg deretter mobil >
> og lås og bakgrunn.
, og angi en sikkerhetskode (minst 4 sifre).
Hold sikkerhetskoden hemmelig, og oppbevar den på et trygt sted borte fra
telefonen. Hvis du glemmer sikkerhetskoden og ikke finner den igjen, eller angir
feil kode for mange ganger, må du levere inn telefonen til service.
Tilleggskostnader kan påløpe, og alle personlige data på telefonen kan bli slettet.
Hvis du vil ha mer informasjon, kontakter du et Nokia Care-kontaktsenter eller
telefonleverandøren din.
automatisk.

Tilkobling og telefonhåndtering 83
Låse opp telefonen
1 Trykk på av/på-tasten og dra låseskjermen opp.
2 Angi sikkerhetskoden.
Bruke telefonen når den er låst
Du kan bruke enkelte funksjoner på telefonen når den er låst, uten å måtte angi
sikkerhetskoden.
Du kan for eksempel:
• Endre hvordan du blir varslet om innkommende anrop
• Svare på eller avvise et innkommende anrop
• Midlertidig stanse eller fortsette musikkavspilling, eller gå til en annen sang
Du vekker telefonen ved å trykke på av/på-tasten.
Endre måten innkommende anrop varsles på
Trykk på en volumtast, og velg
Midlertidig stanse eller fortsette musikkavspilling, eller gå til en annen sang
Bruk musikkspillerkontrollene som vises øverst på skjermen.
Du kan også se:
• Dato og klokkeslett
• Neste kalenderhendelse
• Tapte anrop eller meldinger
Finne en mistet telefon
Har du forlagt telefonen, eller er du redd for at den kan være stjålet? Du kan bruke
Finn mobilen til å finne telefonen, og låse den eller slette alle data fra den uansett
hvor du befinner deg.
Gå til my.windowsphone.com, logg på med samme Windows Live ID som på telefonen
og velg Finn mobilen.
Du kan:
• Finne telefonen på et kart
• Få telefonen til å ringe, selv om lydløs modus er aktivert
• Låse telefonen, og angi at en melding skal vises på telefonen slik at du kan få den
tilbake
, eller .

84 Kundestøtte
• Fjernslette alle data fra telefonen
De tilgjengelige valgene kan variere.
Kundestøtte
Hvis du ønsker å lære mer om hvordan du bruker telefonen, eller hvis du er usikker
på hvordan telefonen skal fungere, bør du lese brukerveiledningen nøye.
Du finner kundestøttevideoer på www.youtube.com/user/NokiaSupportVideos eller
go.microsoft.com/fwlink/?LinkId=238503.
Hvis du har problemer, gjør du følgende:
• Start telefonen på nytt. Slå av telefonen og ta ut batteriet. Vent et minutt, sett
inn batteriet, og slå på telefonen.
• Oppdatere programvaren på telefonen
• Gjenopprett de opprinnelige fabrikkinnstillingene
Hvis du ikke klarer å løse problemet, kontakter du Nokia for å få oppgitt mulighetene
for reparasjon. Før du sender telefonen til reparasjon, må du alltid sikkerhetskopiere
dataene ettersom alle personlige data på telefonen kan bli slettet.
Produkt- og sikkerhetsinformasjon
Nettverkstjenester og kostnader
Enheten er godkjent for bruk i nettverkene WC DMA 850, 900, 1900, 2100 og GSM/EDGE 850, 900, 1800, 1900 MHz . Du
må ha et abonnement hos en tjenesteleverandør for å kunne bruke enheten.
Bruk av nettverkstjenester og nedlasting av innhold til enheten krever en nettverkstilkobling og kan medføre
datatrafikkostnader. Enkelte produktfunksjoner krever støtte fra nettverket, og det kan hende at du må abonnere på dem.
Ta vare på enheten
Håndter enheten, batteriet, laderen og ekstrautstyret varsomt. Følgende råd hjelper deg å overholde
garantibestemmelsene.
• Oppbevar enheten på et tørt sted. Nedbør, fuktighet og alle typer væsker kan inneholde mineraler som vil føre til rust
på elektroniske kretser. Hvis enheten blir våt, fjerner du batteriet og lar enheten tørke helt.
• Ikke bruk eller oppbevar enheten i støvete eller skitne omgivelser. De bevegelige delene og elektroniske
komponentene kan bli ødelagt.
• Oppbevar ikke telefonen i varme omgivelser. Høye temperaturer kan redusere levetiden på enheten, ødelegge
batteriet, og deformere eller smelte plastdeler.
• Ikke oppbevar telefonen i kalde temperaturer. Når enheten oppnår normal temperatur igjen, kan det dannes fuktighet
inne i enheten som kan skade elektroniske kretskort.
• Ikke forsøk å åpne enheten på annen måte enn som beskrevet i håndboken.
• Uautoriserte endringer kan forårsake skade på enheten og innebære brudd på lovgivning for radioenheter.
• Du må ikke slippe, dunke eller riste enheten. Røff håndtering kan ødelegge innvendige kretskort og finmekanikk.
• Bruk kun en myk, tørr klut til å rengjøre enhetens overflate.

Produkt- og sikkerhetsinformasjon 85
• Ikke mal enheten. Maling kan tette bevegelige deler og forhindre at enheten fungerer skikkelig.
• For å sikre at enheten fungerer best mulig, bør den fra tid til annen slås av, og batteriet fjernes.
• Hold enheten borte fra magneter eller magnetfelt.
• Du bør lagre viktige dataer på minst to steder, som for eksempel enheten, minnekortet eller datamaskinen, eller viktig
informasjon må skrives ned.
Ved bruk over lang tid, kan enheten føles varm. Dette er i de fleste tilfeller normalt. Hvis du mener at enheten ikke fungerer
på riktig måte, må du kontakte nærmeste autoriserte servicested.
Retur
Returner alltid brukte elektroniske produkter, batterier og emballasje til et egnet innsamlingssted. Ved å returnere
produktene til innsamling er du med på å forhindre ukontrollert avhending og fremme gjenbruk av materialressurser. Du
finner informasjon om resirkulering av Nokia-produkter på www.nokia.com/recycling.
Symbol med en utkrysset avfallsdunk
Symbolet med en utkrysset avfallsdunk på produktet, batteriet, emballasjen eller i brukerhåndboken innebærer at alle
elektriske og elektroniske produkter, batterier og akkumulatorer ikke må kastes sammen med annet avfall. Dette gjelder
for EU og EØS. Ikke kast disse produktene som usortert, kommunalt avfall. Hvis du vil ha mer miljøinformasjon, finner du
produktets miljøprofil på www.nokia.com/ecoprofile.
Om Digital Rights Management
Når du bruker denne enheten, må du overholde alle lover og respektere lokale skikker, andres personvern og lovmes sige
rettigheter, inklusiv opphavsrettigheter. Beskyttelse av opphavsrett kan forhindre at bilder, musikk og annet innhold
kopieres, endres eller overføres.
Eiere av innhold kan bruke ulike typer DRM-teknologier til å beskytte sine åndsrettigheter, herunder beskyttelse av
opphavsrett. Denne enheten bruker ulike typer DRM-programvare for å få tilgang til DRM-beskyttet innhold. Med denne
enheten får du tilgang til innhold som er beskyttet med WMDRM 10. Hvis en DRM-programvare ikke gir tilstrekkelig
beskyttelse av innholdet, kan innholdets eiere be om at DRM-programvaren ikke lenger skal få tilgang til DRM-besk yttet
innhold. Ved å fjerne slik tilgang, kan det være at tilhørende DRM-beskyttet innhold som allerede finnes på enheten, ikke
fornyes. Fjerning av DRM-programvarens tilgang vil ikke påvirke bruk av innhold som er beskyttet med andre typer DRM
eller innhold som ikke er DRM-beskyttet.
DRM-beskyttet (DRM=Digital Rights Management) innhold leveres med en tilknyttet lisens som definerer dine rettigheter
til å bruke innholdet.
Hvis enheten har WMDRM-beskyttet innhold, vil både lisensene og innholdet gå tapt hvis enhetsminnet formateres. Det kan
også hende at du mister lisensene og innholdet hvis filene på enheten blir ødelagt. Hvis du mister lisensene eller innholdet,
kan det hende at du ikke kan bruke det samme innholdet på enheten igjen. Hvis du vil ha mer informasjon, ta kontakt med
tjenesteleverandøren.
Batterier og ladere
Batteri- og laderinformasjon
Det oppladbare batteriet som er beregnet for bruk sammen med denne enheten, er BP-3L . Nokia kan gjøre ytterligere
batterimodeller tilgjengelig for denne enheten. Bruk alltid originale Nokia-batterier.
Denne enheten er beregnet for bruk med strømforsyning fra følgende ladere: AC-50 . Modellnummeret til den bestemte
Nokia-laderen kan variere, avhengig av kontakten, merket med E, X, AR, U, A, C, K, B eller N.

86 Produkt- og sikkerhetsinformasjon
Ladere fra tredjepartsprodusenter som er i samsvar med IEC/EN 62684-standarden, og som kan kobles til mikro-USBkontakten på enheten, kan være kompatible.
Batteriet kan lades og utlades hundrevis av ganger, men det vil etter hvert bli oppbrukt. Når samtale- og standby-tidene er
merkbart kortere enn normalt, bør du erstatte batteriet.
Batterisikkerhet
Slå alltid av enheten og koble fra laderen før du tar ut batteriet. Når du kobler fra en lader eller ekstrautstyr, bør du holde
i og trekke ut kontakten, og ikke dra i ledningen.
Ta laderen ut av kontakten og enheten når den ikke er i bruk. Et fulladet batteri bør frakobles laderen fordi overlading kan
forkorte batteriets levetid. Hvis et fullt oppladet batteri ikke brukes, lades det ut over tid.
Forsøk alltid å oppbevare batteriet i temperaturer mellom 15 og 25 °C. Ekstreme temperaturer reduserer kapasiteten og
levetiden til batteriet. Hvis batteriet er for varmt eller for kaldt, kan det hende at enheten ikke fungerer i en kortere periode.
En kortslutning kan skje når en metallgjenstand berører metallpolene på batteriet, for eksempel hvis du har et reservebatteri
i lommen. Kortslutning kan ødelegge batteriet eller gje nstanden som forårsaker kortslutningen.
Batterier kan eksplodere hvis de utsettes for ild. Batteriene må kastes i henhold til lokale forskrifter. Resirkuler der dette
er mulig. Batterier må ikke kastes sammen med vanlig avfall.
Du må ikke demontere, kutte, åpne, knuse, bøye, punktere eller istykkerrive celler eller batterier. Hvis batteriet lekker, må
du ikke la batterivæsken komme i kontakt med huden eller øynene. Hvis dette skulle skje, må du skylle huden eller øynene
med rent vann eller kontakte lege.
Du må ikke modifisere eller bygge om batteriet, forsøke å innføre fremmedlegemer i det eller senke det ned i eller utsette
det for vann eller andre væsker. Batterier kan eksplodere hvis de er skadet.
Bruk batteriet og laderen bare til de formålene de er beregnet for. Feil bruk eller bruk av ikk e-godkjente batterier eller
inkompatible ladere kan medføre risiko for brann, eksplosjon, lekkasje eller andre farer, og kan oppheve all godkjenning og
garanti. Hvis du tror at batteriet eller laderen er ødelagt, bør du ta det med til et servicested for kontroll før du fortsetter
å bruke det. Bruk aldri en lader eller et batteri som er skadet. Bruk kun laderen innendørs.
Ytterligere sikkerhetsinformasjon
Ringe et nødnummer
1 Kontroller at telefonen er slått på.
2 Kontroller at du har tilstrekkelig signalstyrke. Det kan også hende at du må gjøre følgende:
• Sette inn et SIM-kort.
• Deaktiver samtalebegrensninger som er aktivert for telefonen, som for eksempel anropssperring, tillatte numre
eller lukket brukergruppe.
• Kontroller at flymodus ikke er slått på.
• Lås opp telefonskjermen og tastene hvis de er låst.
3Trykk på
4Velg
5Velg
6 Tast inn nødnummeret som gjelder der du befinner deg. Nødnumre varierer fra land til land.
7Velg ring.
8 Gi nødvendig informasjon så nøyaktig og tydelig som mulig. Ikke avbryt samtalen før du får beskjed om å gjøre det.
.
.
.

Produkt- og sikkerhetsinformasjon 87
Viktig: Hvis telefonen støtter Internett-anrop, aktiverer du både Internett-anrop og mobiltelefonanrop. Telefonen kan
forsøke å foreta nødanrop både via mobilnettverkene og gjennom leverandøren av Internett-anropstjenesten. Forbindelse
kan ikke garanteres under alle forhold. Du må aldri stole utelukkende på trådløse telefoner for viktige samtaler som
medisinsk nødhjelp.
Små barn
Enheten og tilbehøret er ikke leker. De kan inneholde små deler. Oppbevar delene utilgjengelig for små barn.
Medisinsk utstyr
Bruk av radiosendere, inkludert mobiltelefoner, kan forstyrre medisinsk utstyr som er mangelfullt beskyttet. Rådfør deg
med en lege eller produsenten av det medisinske utstyret for å fastslå om det er tilstrekkelig beskyttet mot ekstern
radiofrekvensenergi.
Implantert medisinsk utstyr
Produsenter av medisinsk utstyr anbefaler at det alltid er minst 15,3 centimeter mellom en trådløs enhet og det medisinske
implantatet, for eksempel en pacemaker eller en hjertedefibrillator, slik at eventuelle forstyrrelser med det medisinske
utstyret unngås. Personer som har slikt utstyr, bør:
• alltid oppbevare den trådløse enheten mer enn 15,3 centimeter unna det medisinske utstyret.
• ikke oppbevare den trådløse enheten i en brystlomme.
• holde den trådløse enheten mot øret på motsatt side av det medisinske utstyret.
• slå av den trådløse enheten hvis det er grunn til å mistenke at det forekommer forstyrrelser.
• følge instruksjonene fra produsenten av det implanterte medisinske utstyret.
Hvis du har spørsmål om bruk av den trådløse enheten din sammen med implantert medisinsk utstyr, tar du kontakt med
lege eller annet helsepersonell.
Hørsel
Advarsel:
Når du bruker hodetelefoner, kan din evne til å høre lyder utenfra bli påvirket. Ikke bruk hodetelefonene i situasjoner hvor
det kan medføre sikkerhetsrisikoer.
Noen trådløse enheter kan forstyrre enkelte høreapparater.
Nikkel
Merk: Overflaten på denne enheten inneholder ikke nikkel i metallovertrekket. Overflaten på denne enheten inneholder
rustfritt stål.
Beskytt enheten mot skadelig innhold
Enheten kan bli utsatt for virus og annet skadelig innhold. Ta følgende forholdsregler:
• Vær forsiktig når du åpner meldinger. De kan inneholde skadelig programvare eller på annen måte forårsake skade
på enheten eller datamaskinen.
• Vær forsiktig med å godta tilkoblingsforespørsler, surfe på Internett eller laste ned innhold. Ikke godta Bluetoothtilkobling fra kilder du ikke stoler på.
• Installer og bruk bare tjenester og programvare fra pålitelige kilder som tilbyr tilstrekkelig sikkerhet og beskyttelse.
• Installer antivirusprogramvare og annen sikkerhetsprogramvare på enheten og eventuelle tilkoblede datamaskiner.
Bruk kun ett antivirusprogram samtidig. Bruker du flere, kan dette påvirke ytelsen og bruken av enheten og/eller
datamaskinen.

88 Produkt- og sikkerhetsinformasjon
• Vær forsiktig ved bruk av forhåndsinstallerte bokmerker og koblinger til tredjeparters nettområder. Nokia gir ikke sin
tilslutning til eller påtar seg noe ansvar for områdene.
Driftsmiljø
Denne enheten overholder retningslinjene for radiofrekvensstråling ved vanlig håndholdt bruk mot øret eller minst 1,5
centimeter fra kroppen. En eventuell bæreveske, belteklips eller holder for oppbevaring av enheten på kroppen bør ikke
inneholde metall, og enheten bør være minst ovennevnte avstand unna kroppen.
Sending av datafiler eller meldinger krever en nettverkstilkobling med god kvalitet. Datafiler eller meldinger kan bli forsinket
inntil det finnes en slik tilkobling. Følg avstandsinstruksjonene til overføringen er fullført.
Deler av enheten er magnetisk. Metallmaterialer kan trekkes mot enheten. Plasser ikke kredittkort eller andre magnetiske
lagringsmedier i nærheten av enheten ettersom informasjon som er lagret i dem, kan bli slettet.
Kjøretøy
Radiosignaler kan påvirke elektroniske systemer i kjøretøyer hvis de er feil installert eller ikke tilstrekkelig skjermet, for
eksempel elektronisk bensininnsprøytning, elektroniske blokkeringsfrie bremsesystemer (ABS), elektronisk
hastighetskontroll (cruise-kontroll) og kollisjonsputesystemer. Du kan be om ytterligere informasjon fra bilprodusenten
eller utstyrsprodusenten.
Bare kvalifisert personell bør installere enheten i kjøretøy. Feil instsallering eller service kan være farlig, og kan oppheve
garantien. Kontroller regelmessig at alt utstyr for den trådløse enheten er riktig montert i kjøretøyet og fungerer som det
skal. Ildfarlige væsker eller gasser, eller eksplosive stoffer, må ikke oppbevares sammen med enheten, deler av den eller
med ekstrautstyr. Husk at kollisjonsputer blåses opp med stor kraft. Plasser ikke enheten eller tilbehør i området der
kollisjonsputen utløses.
Områder med eksplosjonsfare
Slå av enheten i områder med eksplosjonsfare, for eksempel i nærheten av pumpene på bensinstasjoner. I slike områder
kan gnister føre til eksplosjon eller brann, som kan resultere i personskade eller tap av liv. Overhold restriksjoner på
bensinstasjoner, i drivstofflagre og -distribusjonsområder, på kjemiske anlegg og der det pågår sprengning. Områder med
eksplosjonsfare er som regel, men ikke alltid, tydelig merket. Dette omfatter områder der du blir anbefalt å slå av motoren
i et kjøretøy, under dekk på båter, anlegg for tapping eller lagring av kjemikalier og områder hvor luften inneholder kjemikalier
eller partikler, for eksempel korn, støv eller metallstøv. Du bør ta kontakt med produsenten av kjøretøy som bruker flytende
petroleumsgass (for eksempel propan eller butan), for å avgjøre om denne enheten trygt kan brukes i nærheten av
kjøretøyet.
Sertifiseringsinformasjon (S AR)
Denne mobilenheten oppfyller retningslinjene for radiobølgestråling.
Den trådløse enheten er en radiosender og -mottaker. Den er utformet og produsert slik at den ikke overskrider
grenseverdien for stråling fra radiofrekvensenergi (RF-energi) som er anbefalt i internasjonale retningslinjer. Retningslinjene
ble utviklet av den uavhengige vitenskapelige organisasjonen ICNIRP og inneholder sikkerhetsmarginer for å sikre at ingen
utsettes for fare, uansett alder og helse.
Retningslinjene for stråling i forbindelse med trådløse enheter benytter en måleenhet kalt SAR (Specific Absorption Rate).
SAR-grensen angitt i de internasjonale ICNIRP-retningslinjene er 2,0 W/kg, fordelt på 10 gram vev. SAR-tester er utført ved
bruk av standard driftsposisjon når enhetsoverføringen er på det høyest sertifiserte driftsnivå i alle testede frek vensbånd.
Det faktiske SAR-nivået til enheten kan være under maksimumsverdien, fordi enheten er utformet slik at den bare bruker
den strømmen som er nødvendig for å få kontakt med nettverket. Mengden varierer avhengig av en rekke faktorer, for
eksempel hvor nær du er en nettverksbasestasjon.
Den høyeste SAR-verdien i henhold til ICNIRP-retningslinjene for bruk av enheten ved øret, er 0,83 W/kg .
Bruk av forskjellig enhetstilbehør kan resultere i forskjellige SAR-verdier. SAR-verdiene kan variere i henhold til nasjonale
rapporteringskrav, testkrav og nettverksbånd. Mer informasjon om SAR kan bli gjort tilgjengelig på
produktinformasjonssiden på www.nokia.com.

Opphavsrett og andre merknader 89
Opphavsrett og andre merknader
ERKLÆRING OM SAMSVAR
NOKIA CORPORATION erklærer herved at dette RM-835 -produktet er i samsvar med de grunnleggende krav og øvrige
relevante krav i direktiv 1999/5/EF. En kopi av samsvarserklæringen er tilgjengelig på http://www.nokia.com/global/
declaration .
For produkter som kommer på markedet før 1. juli 2012, indikerer varselsymbolet begrensningene for bruk i Frankrike for
WLAN-funksjonaliteten. I henhold til EUs beslutning 2009 /812/EF vil varselsymbolet ikke lenger være relevant for WLANfunksjonaliteten i dette produktet etter 1. juli 2012. Symbolet kan derfor ignoreres hvis det fortsatt finnes på produktet.
© 2012 Nokia. Alle rettigheter forbeholdt.
Nokia og Nokia Connecting People er varemerker eller registrerte varemerker tilhørende Nokia Corporation. Nokia tune er
et lydmerke tilhørende Nokia Corporation. Andre produkt- og firmanavn som er nevnt heri, kan være varemerker eller
varemerkenavn tilhørende respektive eiere.
Kopiering, overføring, distribusjon eller lagring av deler av eller hele innholdet i dette dokumentet i enhver form, uten på
forhånd å ha mottatt skriftlig tillatelse fra Nokia, er forbudt. Nokia har en uttrykt målsetting om kontinuerlig utvikling. Vi
forbeholder oss derfor retten til uten varsel å endre og forbedre alle produktene som er omtalt i dette dokumentet.
The Bluetooth word mark a nd logos are owned by the Bluetooth SIG, Inc. and any use of such marks by Nokia is under license.
Dette produktet er lisensiert under MPEG-4 Visual Patent Portfolio License (i) for personlig og ikke-kommersiell bruk i
forbindelse med informasjon som er blitt omkodet i samsvar med MPEG-4 Visual-standarden av en forbruker som driver
personlig og ikke-kommersiell aktivitet, og (ii) for bruk i forbindelse med MPEG-4-video levert av en lisensiert
videoleverandør. Lisens er verken gitt eller skal underforstås for annen bruk. Ytterligere informasjon, inkludert opplysninger
om salgsfremmende, intern og kommersiell bruk, kan fås fra MPEG LA, LLC. Se http://www.mpegla.com.
© 2012 Microsoft Corporation. All rights reserved. Microsoft, Windows, the Windows logo, Xbox LIVE, Bing, and Microsoft
Office are trademarks of the Microsoft group of companies.
Verken Nokia eller noen av deres lisensgivere skal under noen omstendigheter, og uansett årsak være ansvarlige for verken
direkte, eller indirekte tap av data, eller tapte inntekter, eller hvilket som helst annet tap, herunder spesifikke, vilkårlige,
etterfølgende, konsekvens- eller indirekte tap, så langt dette tillates av gjeldende lovgivning.
Innholdet i dette dokumentet leveres "som det er". Unntatt som påkrevet etter gjeldende lov, gis ingen garanti av noe slag,
verken eksplisitt eller implisitt, inkludert, men ikke begrenset til, de implisitte garantiene for salgbarhet, egnethet for
bestemte formål, hva angår nøyaktigheten, påliteligheten eller innholdet i dette dokumentet. Nokia forbeholder seg retten
til å revidere dette dokumentet eller trekke det tilbake, når som helst og uten varsel.
Omvendt utvikling (reverse engineering) av programvare på enheten er forbudt i den grad gjeldende lov tillater det. I den
grad denne brukerhåndboken inneholder begrensninger av Nokias inneståelser, garantier, erstatning og ansvar, skal slike
begrensninger på samme måte begrense eventuelle inneståelser, garantier, erstatning og ansvar for Nokias lisensgivere.
Tilgjengelighet til enkelte produkter, funksjoner, programmer og tjenester kan variere fra region til region. Hvis du vil ha
mer informasjon, ta kontakt med Nokia-forhandleren eller tjenesteleverandøren. Denne enheten kan inneholde varer,
teknologi eller programvare som er underlagt eksportlover og -forskrifter fra USA og andre land. Det er ulovlig å fravike slik
lovgivning.
Nokia gir ingen garanti for, og tar ikke noe ansvar for, funksjonalitet, innehold eller sluttbrukerstøtte for
tredjepartsprogrammer som leveres med enheten. Ved å ta i bruk programmet, samtykker du i at programmet leveres "som

90 Opphavsrett og andre merknader
det er". Nokia gir ingen inneståelser eller garantier for, og tar heller ikke noe ansvar for, funksjonalitet, innhold eller
sluttbrukerstøtte for tredjepartsprogrammer som leveres med enheten.
Programvaren i denne enheten omfatter programvare lisensiert av Nokia fra Microsoft Corporation eller dets tilknyttede
selskaper. Hvis du vil se lisensvilkårene for Windows Phone-programvaren, velger du
nøye. Vær oppmerksom på at all bruk av programvaren innebærer at du godtar vilkårene. Hvis du ikke godtar vilkårene, kan
du ikke bruke enheten eller programvaren. Kontakt i stedet Nokia eller den parten som du kjøpte enheten fra, for å få
informasjon om retningslinjene for retur.
Tilgjengelighet til Nokia-tjenester kan variere fra region til region.
FCC / INDUSTRY CANADA-MERKNAD
Enheten er i samsvar med del 15 i FCC-bestemmelsene og lisensfritatte RSS-standarder fra Industry Canada. Bruk er
underlagt følgende to vilkår: (1) Enheten skal ikke forårsake skadelige forstyrrelser, og (2) enheten må godta all forstyrrelse
som mottas, inkludert forstyrrelse som kan forårsake uønsket drift. Enheten kan forårsake TV- eller radioforstyrrelser (for
eksempel hvis du bruker enheten i nærheten av mottakerutstyr). Kontakt ditt lokale servicested hvis du har behov for
hjelp.Endringer som ikke uttrykkelig er godkjent av Nokia, kan ugyldiggjøre brukerens rett til å bruke utstyret.
/1.0. utgave NO
> Innstillinger > om. Les vilkårene

Stikkordregister 91
Stikkordregister
Symboler/tall
3G 40
A
alarmer 71
alarmklokke 71
anrop 34
— foreta 32, 34
— konferanse 33
— nødnummer 86
— sist oppringt 32
— viderekoble 33
— viderekobling 33
antenner 13
apper 24
avtaler 72
B
bakgrunnsbilde 25, 55
batteri 10, 85, 86
— lade 10
— spare strøm 31
berøringsskjerm 21, 26
bilder 54
— dele 39, 53, 55
— kopiere 56, 79
— organisere 55
— posisjonsinformasjon 52
— sende 52
— ta 49, 50, 51
— vise 53
Bluetooth 78, 79
bokmerker 44
C
Chat-meldinger 46
chat-tjenester 46
chat-tjenester (IM) 44
D
dataforbindelser
— pakkedata 42
datatilkoblinger 42
— Bluetooth 78
dato og klokkeslett 71, 72
deling, på nettet 39, 53, 55
E
ekstern låsing 83
e-post 46, 47, 49
— e-postkasse 47
— opprette 49
— oppsett 47
— sende 49
— vedlegg 49
F
favoritter 44
finne telefon 83
fleroppgavekjøring 24
fly-modus 31
FM-radio 57
G
gjenopprette innhold 81
gjøremål 73
H
hodesett 17, 79
hurtigbufferminne 43
høyttaler 18
høyttalertelefon 18
I
ikoner 30
IM (direktemeldinger) 44
IMEI-numre 18
indikatorer 30
innstillinger
— tilgangspunkt 40

92 Stikkordregister
Internett
Se
nettleser
Internett-radio 56
Internett-tilkobling 40
K
kalender 72, 73
kalkulator 78
kamera 49
— dele bilder 53
— dele videoer 53
— Innspilling av videoklipp 51
— posisjonsinformasjon 52
— sende bilder 52
— ta bilder 49, 50, 51
Kart
— posisjonering 63
klokke 71, 72
klokkeslett og dato 71, 72
kontakter 35, 36, 38
— bilder 38
— grupper 37, 45
— i sosiale nettverk 38
— kopiere 16
— lagre 35, 36, 37
— legge til 35, 37
— redigere 35, 37
— slette 35, 37
kontoer 14
kontorprogrammer
— Windows Live SkyDrive 78
kopiere innhold 58, 79
kundestøtte 84
L
lade batteriet 10, 85
leser
Se
nettleser
lydløs modus 26
låse
— eksternt 83
— skjerm 16
— taster 16
— telefon 82
låseskjerm 23, 83
låskode 18
Låskode 82
M
mail
— lese og svare på 47
Marketplace 59
— anmeldelser 61
— bla 60
— kjøpe 60
— nedlastinger 60, 61
— søke 60
medier
— radio 57
meldinger 44
— samtaler 46
— sende 45
Microsoft Office 74
Microsoft Office Mobile 73
minne
— tømme 81
MMS 44
MMS (Multimedia Message Service) 45
mobillås 82
multimediemeldinger 45
musikk 56, 58
N
nedlastinger 59, 60, 61, 62
nettleser 42
— bla gjennom sider 43
— bokmerker 44
— favoritter 44
— hurtigbufferminne 43
Nokia Kart 64, 66
— bla 64, 65
— endre visninger 67

Stikkordregister 93
— finne plasseringer 65
— ruter 66
— veibeskrivelse 66
Nokia Kjør
— endre visninger 69
— fjerne kart 68
— kartvisning 69
— laste ned kart 68
— navigere 67
— navigere frakoblet 69
— ruter 67
— taleveiledning 68
— tilbakemelding 70
— trafikkinformasjon 70
Nokia-konto 15
Nokia Musikk 58, 59
Nokia-støtteinformasjon 84
Nokia-tjenester 15
nødnumre 86
O
Office-programmer 73, 74
— Excel 75
— OneNote 76
— PowerPoint 76
— PowerPoint-kringkasting 77
— SharePoint 77
— Word 74
oppdateringer
— programmer 80
— telefonprogramvare 80
oppgaver 73
overføre innhold 16, 58, 79
P
Personer-hub 35
PIN-koder 18, 82
podcaster 56
posisjonsinformasjon 52
postkasse
— tale 32
profiler
— tilpassing 25, 26
programmer 59, 82
programvareoppdatering 80
programvareoppdateringer 80
PUK-koder 18
R
radio 56, 57
ringetoner 25, 26
S
SharePoint 77
sikkerhetskode 18, 82
sikkerhetskopiere innhold 81
SIM-kort 8, 38, 82
skjermtastatur 26
skru på/av 14
slette data
— eksternt 83
slå av/på 14
slå på/av 14
SMS 44
SMS (Short Message Service) 45
SMS-er 45
snarveier 24, 36
sosiale nettverk 35, 38, 39
spill 62
— kjøpe 62
— laste ned 62
spille inn
— videoer 51
startskjerm 20, 24, 49
Se
startskjerm
statusoppdateringer 39
strømsparing 31
synkronisere 81
søke 29
— radiokanaler 57

94 Stikkordregister
T
ta bilder
Se
kamera
talekommandoer 30
taleoppringing 34
tastatur 26
tastelås 16
taster og deler 6, 7
tekstinntasting 26, 28, 29
telefon
— slå på/av 14
telefonbok
Se
kontakter
telefonlås 82
temaer 25
tilgangskoder 18
tilkobling 42
tilpasse telefonen 24, 25, 26
toner
— tilpassing 25, 26
U
USB-lading 10
V
videoer 56
— dele 53
— kopiere 79
— posisjonsinformasjon 52
— sende 52
— se på 53
— spille inn 51
viderekoble anrop 33
volumkontroll 18
Z
Zune, PC-app 19, 56, 58, 79, 80, 81
Zune-spiller 56
W
webtilkobling 40
Wi-Fi 40, 41, 42
Windows Live ID 14, 15
 Loading...
Loading...