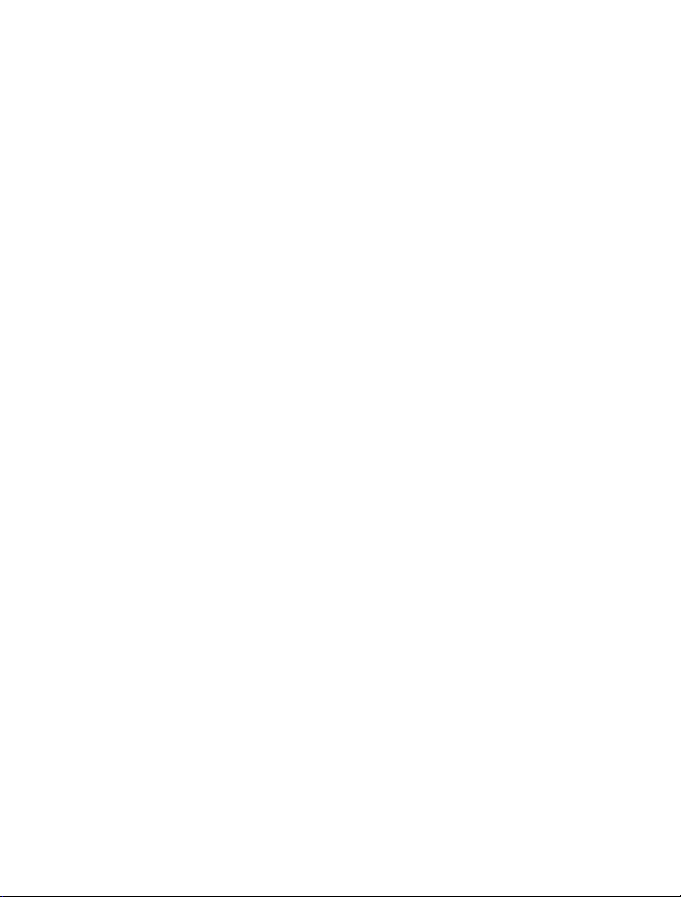
Nokia Lumia 610 - Felhasználói kézikönyv
1.0. kiadás
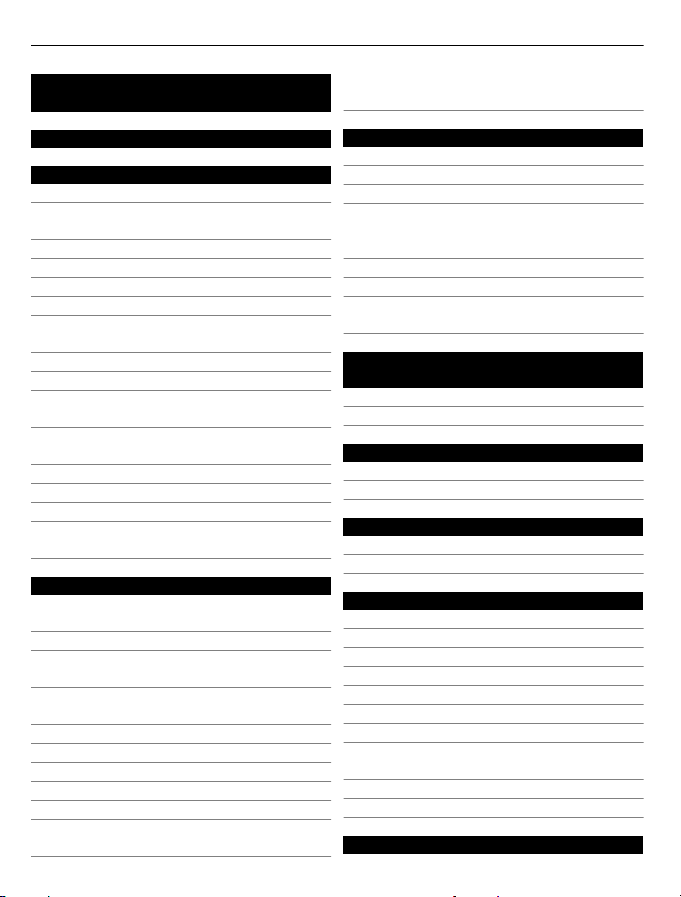
2Tartalom
Tartalom
Biztonság 4
Kezdő lépések 6
A telefon gombjai és részei 6
A vissza, az indítás és a keresés
gomb 7
A SIM-kártya behelyezése 8
A telefon töltése 10
Az antennák helye 13
A telefon be- és kikapcsolása 14
Windows Live ID-azonosítónk
létrehozása 15
Windows Live ID azonosító 15
Nokia-fiók 16
Névjegyek másolása régi
telefonunkról 16
A billentyűzet és a képernyő lezárása
és a zárolás feloldása 17
Headset 18
A hangerő megváltoztatása 19
Hozzáférési kódok 19
A telefon számítógéppel való
szinkronizálásának beállítása 20
Alapok 21
A kezdőképernyő és az alkalmazások
menü ismertetése 21
Érintőképernyős műveletek 21
A telefon használata lezárt
állapotban 24
Váltás a megnyitott alkalmazások
között 25
A telefon testreszabása 26
Szöveg írása 28
Keresés a telefonon és a weben 31
A telefon vezérlése hangunkkal 32
Jelzések az állapotsorban 32
A telefon használata repülési
üzemmódban 33
Az akkumulátor üzemidejének
meghosszabbítása 33
Hívások 34
Névjegy felhívása 34
A legutóbb tárcsázott szám hívása 34
Hangpostaládánk felhívása 35
Hívások átirányítása
hangpostaládánkra vagy egy másik
telefonszámra 35
Konferenciahívás kezdeményezése 35
Bejövő hívás némítása 36
Partner felhívása hangunk
használatával 37
Névjegyzék és közösségi hálózati
szolgáltatások 37
Névjegyzék 37
Közösségi hálózatok 41
Internet 43
Internetkapcsolatok 43
Internet 46
Üzenetek és e-mail 47
Üzenetek 47
E-mail 50
Kamera 53
Tudnivalók a kameráról 53
Kép készítése 53
Makró fénykép készítése 54
Kép készítése sötétben 54
Mozgó téma fényképezése 54
Ötletek a kamera használatához 54
Videorögzítés 55
Helyadatok mentése a képekhez és a
videókhoz. 55
Kép vagy videó küldése 56
Képek és videók megosztása 56
Saját képek 57
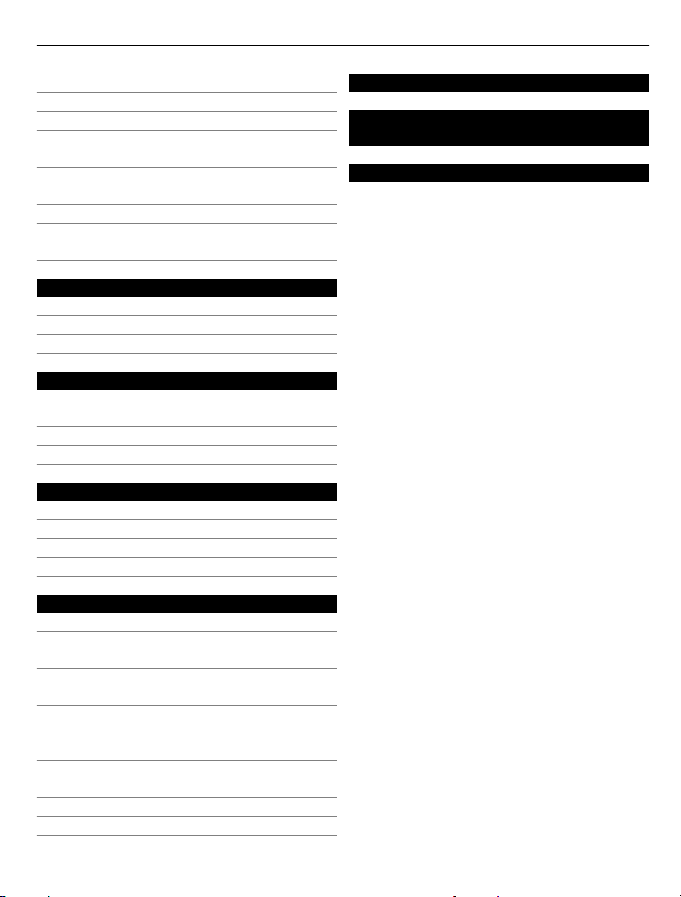
Tartalom 3
A Képek központ ismertetése 57
Képek megtekintése 57
Kép felvétele a kedvencek közé 59
Képek és videók feltöltése az
internetre 59
A Képek központ hátterének
megváltoztatása 59
Album létrehozása 60
Képek másolása a telefonról a
számítógépre 60
Szórakozás 60
Zene és videók 60
Piactér 63
Játékok 66
Térképek és navigáció 67
Helymeghatározás és
helyszolgáltatások 67
Nokia Térképek 68
Nokia Autóval 72
Iroda 76
Óra 76
Naptár 77
Microsoft Office Mobile 78
A számológép használata 83
Adatkapcsolat és a telefon kezelése 84
Bluetooth 84
Kép vagy más tartalom másolása a
telefon és a számítógép között 85
A telefonszoftver és az alkalmazások
naprakészen tartása 85
A telefonon lévő tartalom biztonsági
mentése, szinkronizálása és
visszaállítása 86
Hely felszabadítása a
telefonmemóriában 87
Alkalmazás eltávolítása a telefonról 87
Biztonság 88
Terméktámogatás 90
Termékadatok és biztonsági
tudnivalók 90
Tárgymutató 97
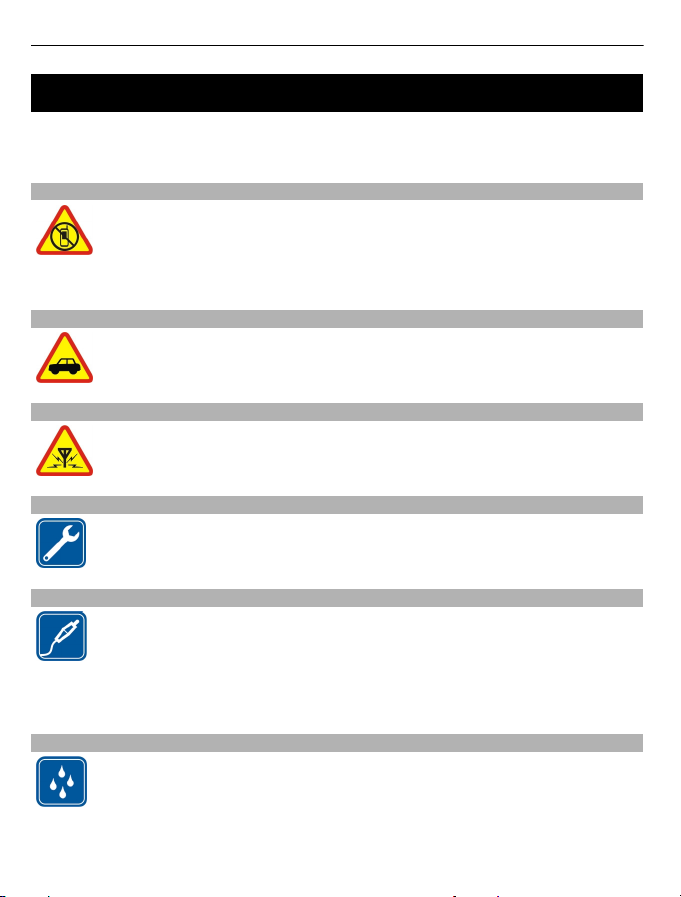
4Biztonság
Biztonság
Olvassuk el az alábbi egyszerű útmutatót. Az itt leírtak be nem tartása veszélyekkel
járhat, vagy törvénysértő lehet. Bővebb információt a részletes felhasználói
útmutató tartalmaz.
KORLÁTOZÁSSAL ÉRINTETT TERÜLETEKEN KAPCSOLJUK KI
Kapcsoljuk ki a készüléket olyan helyeken, ahol annak használata tiltott,
interferenciát, illetve veszélyt okozhat. Például repülőgépen, kórházakban,
illetve orvosi berendezések, üzemanyag, vegyszerek vagy robbantási
területek közelében. A használatot korlátozó helyeken tartsunk be minden
utasítást.
AZ ÚTON ELSŐ A BIZTONSÁG
Tartsunk be minden helyi jogszabályt. Vezetés közben mindig hagyjuk
szabadon kezeinket, hogy a járművet irányíthassuk. A biztonság legyen
vezetés közben a legfontosabb szempont.
INTERFERENCIA
A vezeték nélküli eszközök interferencia-érzékenyek lehetnek, ami a
teljesítményre kihatással lehet.
SZAKSZERVIZ
A termék üzembe helyezését és javítását csak szakember végezheti.
AKKUMULÁTOROK, TÖLTŐK ÉS EGYÉB TARTOZÉKOK
Ehhez a típusú készülékhez kizárólag a Nokia által jóváhagyott
akkumulátorokat, töltőkészülékeket és tartozékokat használjuk. Az IEC/EN
62684 szabványnak megfelelő, harmadik fél által gyártott töltők, amelyek
csatlakoztathatók a készülék micro-USB-aljzatához, esetleg
kompatibilisek lehetnek ezzel a készülékkel. Ne csatlakoztassunk nem
kompatibilis termékeket.
A KÉSZÜLÉKET TARTSUK SZÁRAZON
A készülék nem vízálló. Tartsuk szárazon.
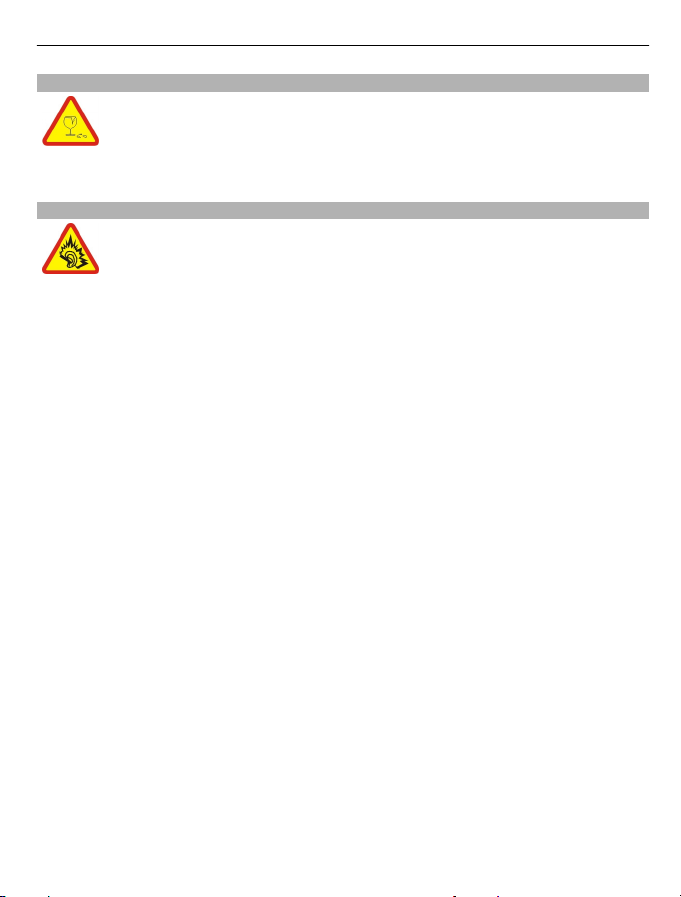
ÜVEGALKATRÉSZEK
A készülék kijelzője üvegből készült. Ez az üveg betörhet, ha a készülék
kemény felületre esik, vagy jelentős erőhatás éri. Ha az üveg eltörik, ne
érintsük meg a készülék üvegből készült részeit, és ne próbáljuk eltávolítani
a törött üveget a készülékből. Addig ne használjuk a készüléket, amíg az
üvegek ki nem cserélte egy szakképzett szerelő.
ÓVJUK HALLÁSUNKAT
A fülhallgatót mérsékelt hangerővel használjuk, és kihangosításkor ne
tegyük a készüléket a fülünkhöz, mert a hangerő nagyon nagy lehet.
Biztonság 5
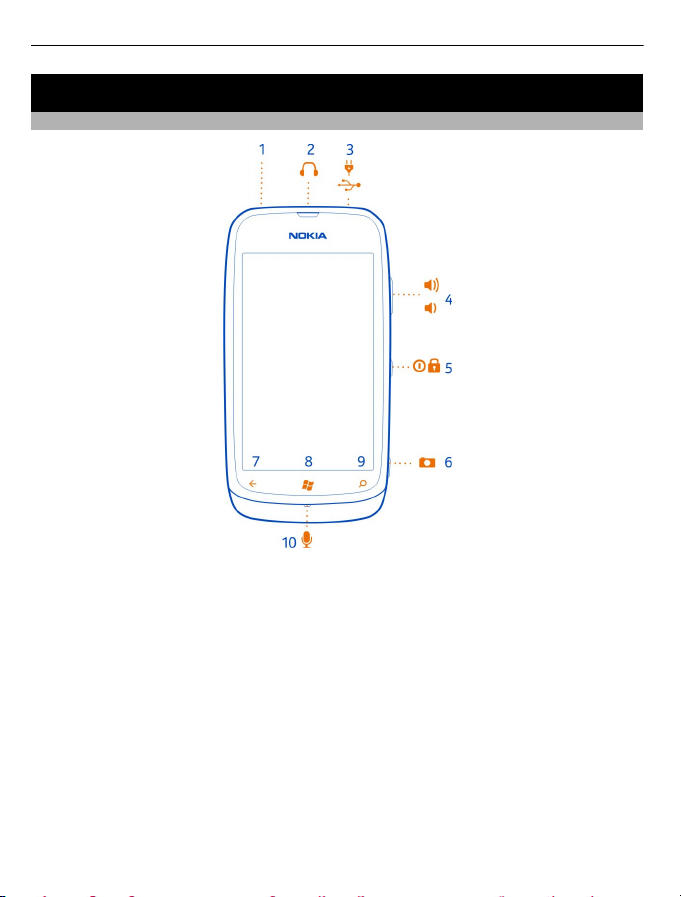
6Kezdő lépések
Kezdő lépések
A telefon gombjai és részei
1 A csuklópánt befűzési helye
2 Fejhallgató- és hangszóró-csatlakozóaljzat (3,5 mm)
3 Micro-USB-csatlakozó. Az akkumulátor töltéséhez is használható
4 Hangerő-szabályozó gomb
5 Bekapcsológomb/Lezárás gomb
6 Kamera gomb
7 Vissza gomb
8 Indítás gomb
9 Keresés gomb
10 Mikrofon
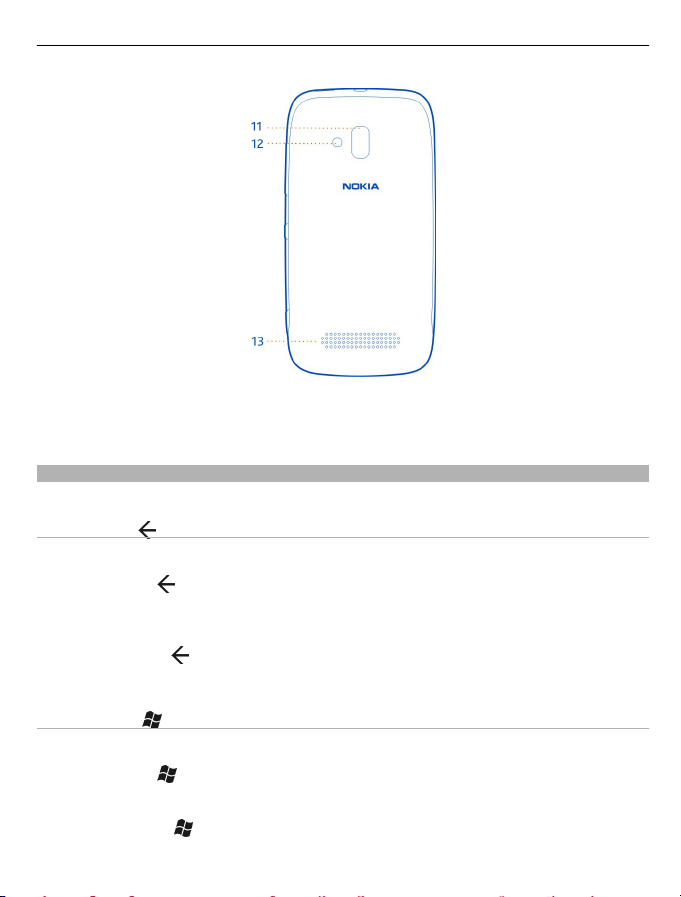
Kezdő lépések 7
11 A kamera lencséje
12 Vaku
13 Hangszóró
A vissza, az indítás és a keresés gomb
A vissza, az indítás és a keresés gomb használatával navigálhatunk a telefonunkon.
Vissza gomb
Visszatérés az előző képernyőre
Nyomjuk meg a
gombot. A telefon megjegyzi a képernyő legutóbbi lezárása óta
meglátogatott alkalmazásokat és webhelyeket.
Váltás a megnyitott alkalmazások között
Tartsuk nyomva a
gombot, lapozzunk balra vagy jobbra, majd válasszuk ki a kívánt
alkalmazást.
Indítás gomb
Ugrás a kezdőképernyőre
Nyomjuk meg a
gombot.
A telefon vezérlése hangunkkal
Tartsuk nyomva a
gombot, majd mondjunk ki egy hangutasítást.
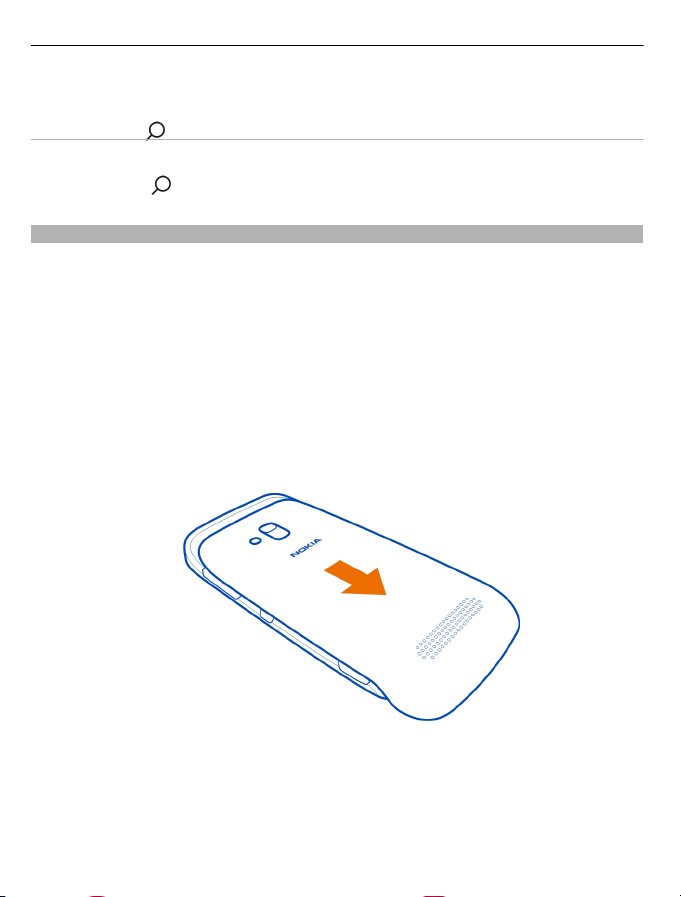
8Kezdő lépések
Előfordulhat, hogy ez a funkció nem áll rendelkezésre minden nyelven.
Keresés gomb
Keresés az interneten
Nyomjuk meg a
gombot.
A SIM-kártya behelyezése
A készüléket csak mini-UICC SIM-kártyával (más néven: micro-SIM-kártya) való
használatra tervezték. A micro-SIM-kártya kisebb, mint a szokásos méretű SIM-
kártya.
A nem kompatibilis SIM-kártyák kárt okozhatnak a kártyában vagy a készülékben, és
a kártyán tárolt adatok megsérülhetnek.
Ne használjunk olyan SIM-kártyákat, amelyeket átalakítottak, hogy beférjenek a
micro-SIM-tartóba. A normál SIM-kártya micro-SIM-kártyával való helyettesítéséhez
forduljunk szolgáltatónkhoz.
A SIM-kártyára semmilyen matricát ne ragasszunk.
1 Ujjunkkal nyomjuk meg a hátlapot, csúsztassuk el, majd vegyük le.
2 Ha az akkumulátor be van helyezve, vegyük ki.
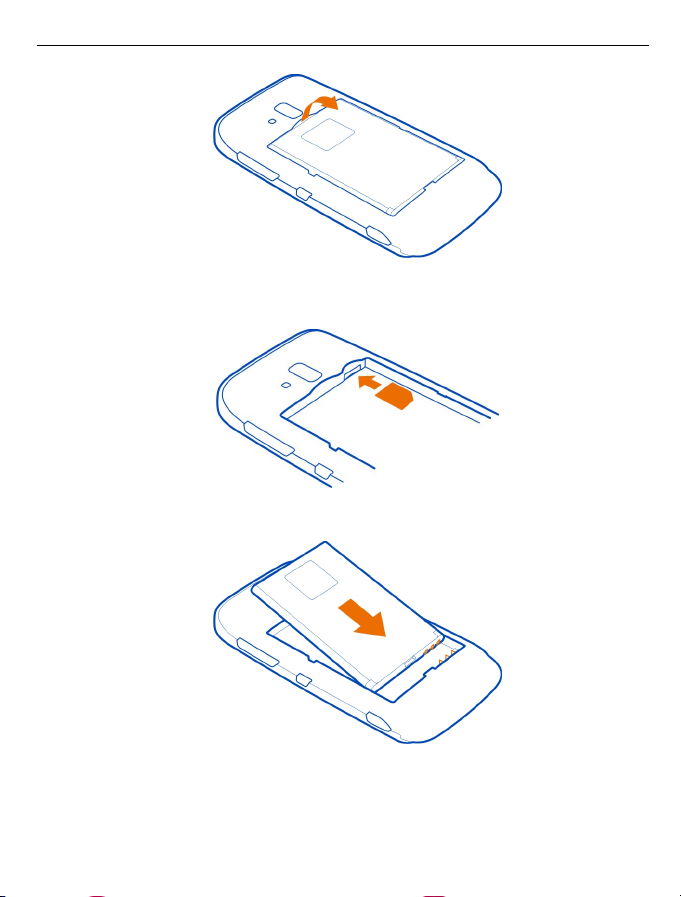
Kezdő lépések 9
3 Ügyelve arra, hogy az érintkezőfelület felfelé nézzen, nyomjuk a kártyát befelé,
amíg a helyére nem kattan.
4 A csatlakozókat egymáshoz igazítva tegyük be az akkumulátort.
5 Helyezzük vissza a hátlapot.
A SIM-kártya eltávolítása
1 Távolítsuk el a hátlapot és az akkumulátort.
2 Nyomjuk a kártyát befelé mindaddig, amíg a rögzítése ki nem old.
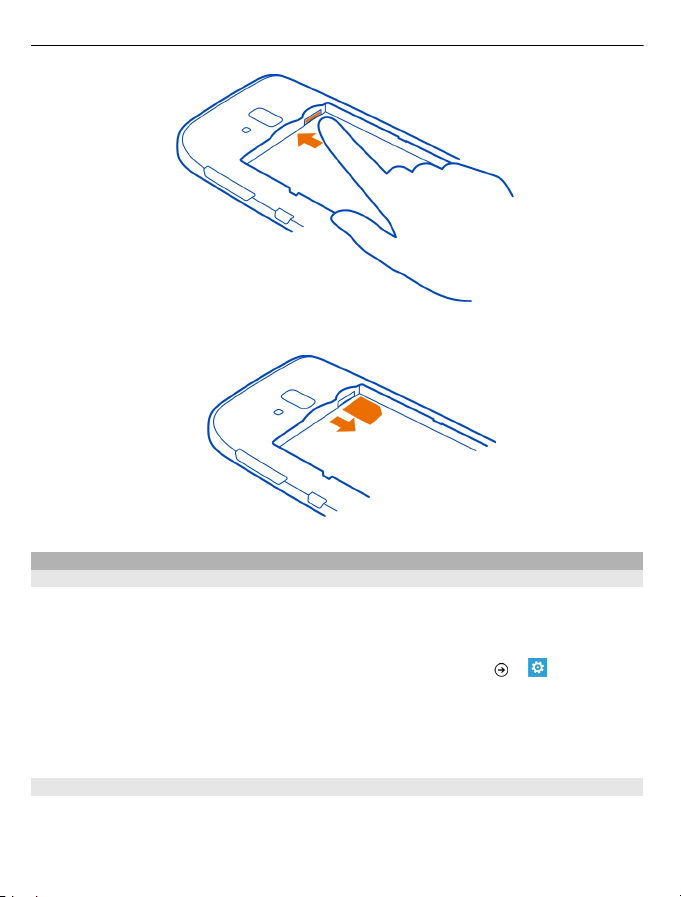
10 Kezdő lépések
3 Húzzuk ki a kártyát.
A telefon töltése
Az akkumulátor ismertetése
Ehhez a telefonhoz kizárólag a Nokia által jóváhagyott töltőket használjunk. A telefon
töltéséhez kompatibilis USB-kábelt is használhatunk (mellékelt tartozék).
A telefont beállíthatjuk úgy, hogy automatikusan energiatakarékos módra váltson,
amikor alacsony az akkumulátor töltöttségi szintje. Válasszuk a
> , majd a
takarékos üzemmód > A takarékos üzemmód automatikus bekapcsolása alacsony
töltöttség esetén lehetőséget.
Ha telefonunk energiatakarékos üzemmódba kapcsol, előfordulhat, hogy egyes
alkalmazások beállításait nem tudjuk módosítani.
Az akkumulátor feltöltése
Az akkumulátort a gyártáskor részben feltöltötték, de lehet, hogy a telefon első
bekapcsolása előtt újra fel kell tölteni.
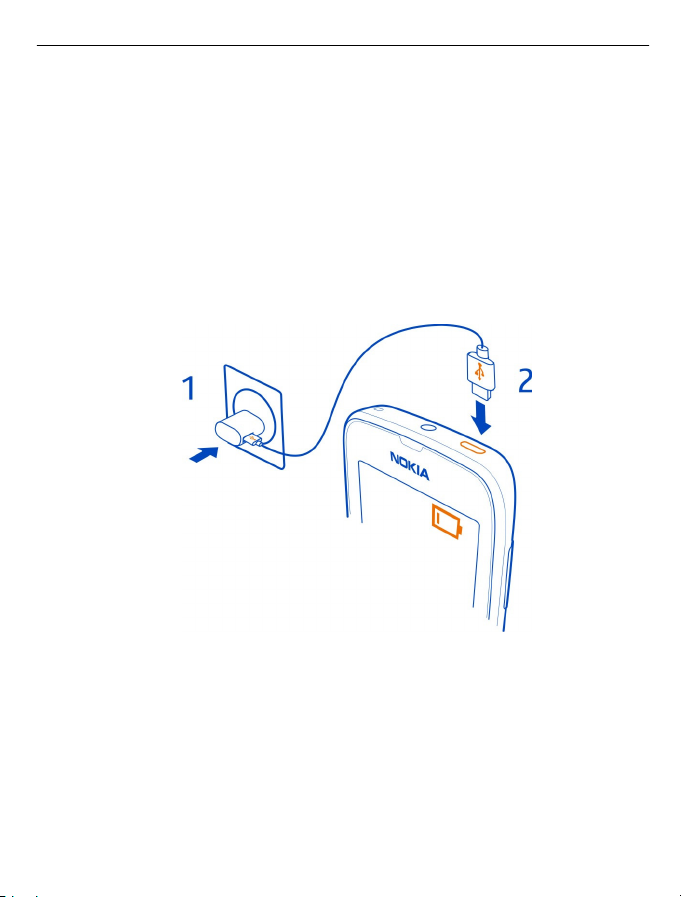
Kezdő lépések 11
Az akkumulátort nem kell meghatározott ideig tölteni, és a telefon töltés közben is
használható.
Ha telefonunk ki van kapcsolva, akkor automatikusan bekapcsolódik, amikor
megkezdjük a töltést.
A telefon töltéséhez kompatibilis USB-töltőt használjunk.
Ha a telefon alacsony töltöttségi szintet jelez, hajtsuk végre a következőket:
Töltés fali aljzatról
1Először csatlakoztassuk az USB-kábelt a töltőhöz, majd dugjuk be a
töltőcsatlakozót a fali aljzatba, végül dugjuk be a kábel micro-USB-csatlakozóját
a telefonba.
2 Amikor az akkumulátor feltöltődött, húzzuk ki a töltőt, előbb a telefonból, majd
a fali aljzatból.
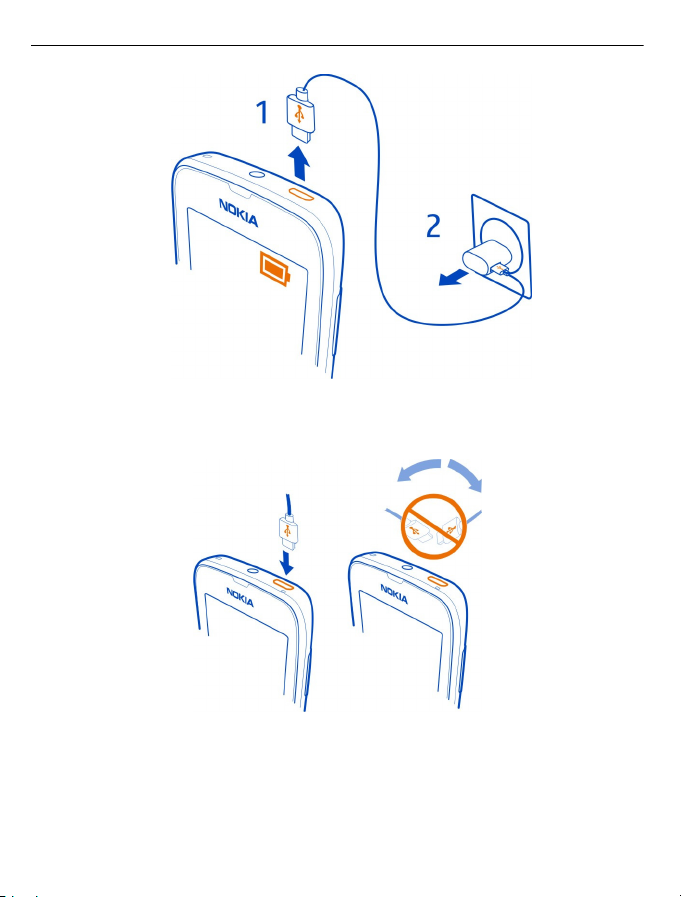
12 Kezdő lépések
A töltőkábel csatlakoztatásakor és kihúzásakor legyünk óvatosak, nehogy eltörjön az
USB-kábel csatlakozója.
Töltés számítógépről
Az USB-töltést abban az esetben használhatjuk, ha fali csatlakozó nem áll
rendelkezésre. Az adatátvitel az akkumulátor töltése közben is lehetséges. Az USBtöltő hatékonysága széles határok között változhat. A töltés megkezdéséig és a
készülék bekapcsolásáig hosszú idő telhet el.
1Az USB-kábelt előbb a számítógéphez csatlakoztassuk, majd aztán a telefonhoz.
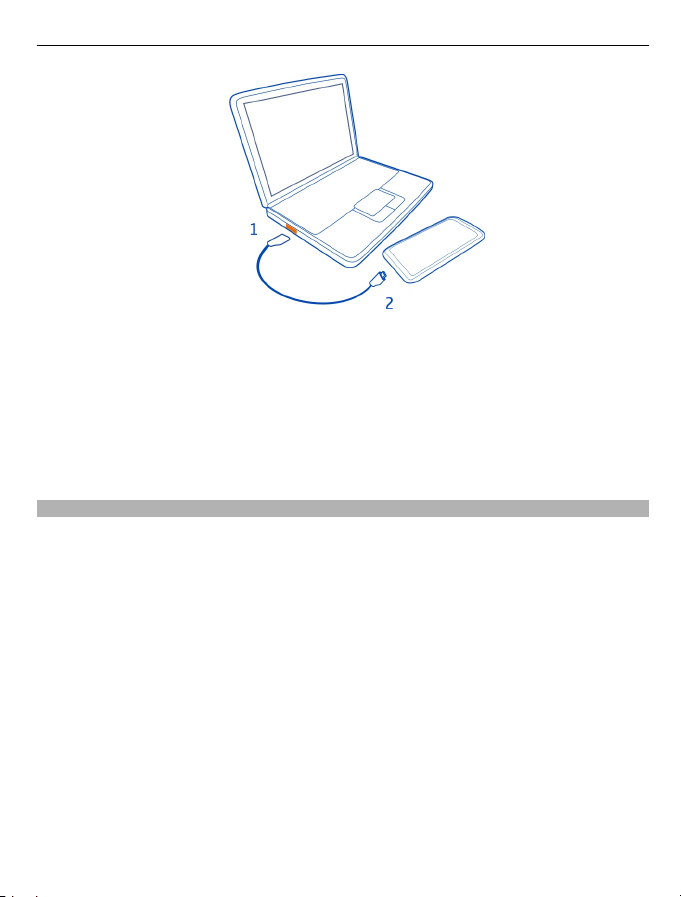
Kezdő lépések 13
2 Amikor az akkumulátor feltöltődött, az USB-kábelt előbb a telefonból húzzuk ki,
majd aztán a számítógépből.
Ha az akkumulátor teljesen lemerült, lehet, hogy a töltésjelző csak néhány perc múlva
jelenik meg, és addig telefonhívást sem tudunk lebonyolítani.
Ha az akkumulátort nem használtuk hosszabb ideig, akkor előfordulhat, hogy a töltés
megkezdéséhez a töltőt a csatlakoztatása után ki kell húzni, majd újra csatlakoztatni
kell.
Az antennák helye
Ne érintsük meg fölöslegesen az antennaterületet, amikor az antennát használjuk.
Az antenna megérintése hatással van a rádiókommunikáció minőségére, és
csökkentheti az akkumulátor élettartamát, mivel magasabb energiaszinten való
működést okoz.
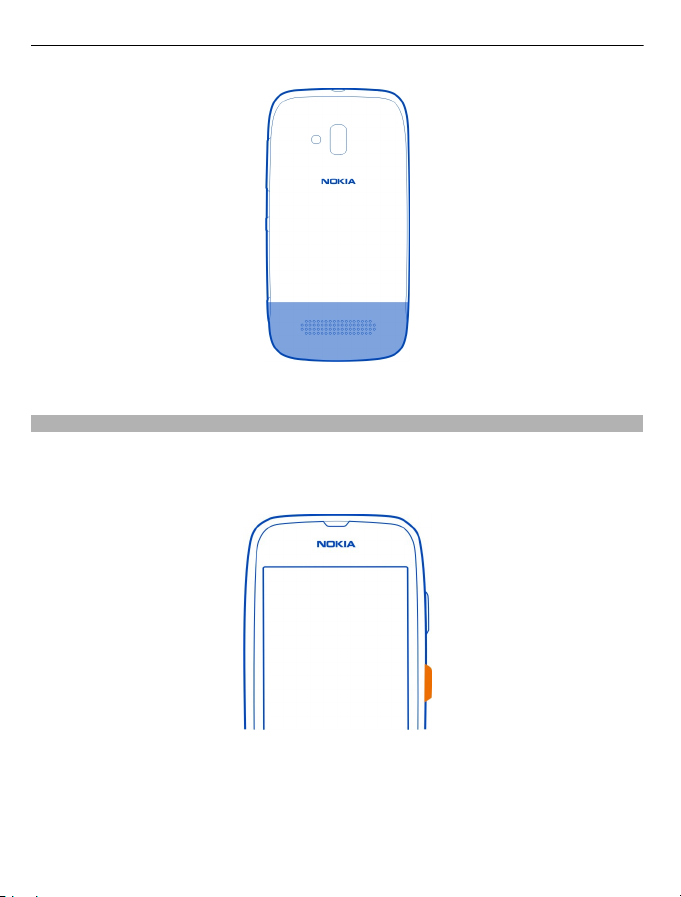
14 Kezdő lépések
Az antenna területe ki van jelölve.
A telefon be- és kikapcsolása
A telefon bekapcsolása
Tartsuk nyomva a bekapcsológombot, amíg a telefon rezegni nem kezd.
A telefon kikapcsolása
Tartsuk nyomva a bekapcsológombot, és húzzuk lefelé a zárolási képernyőt.
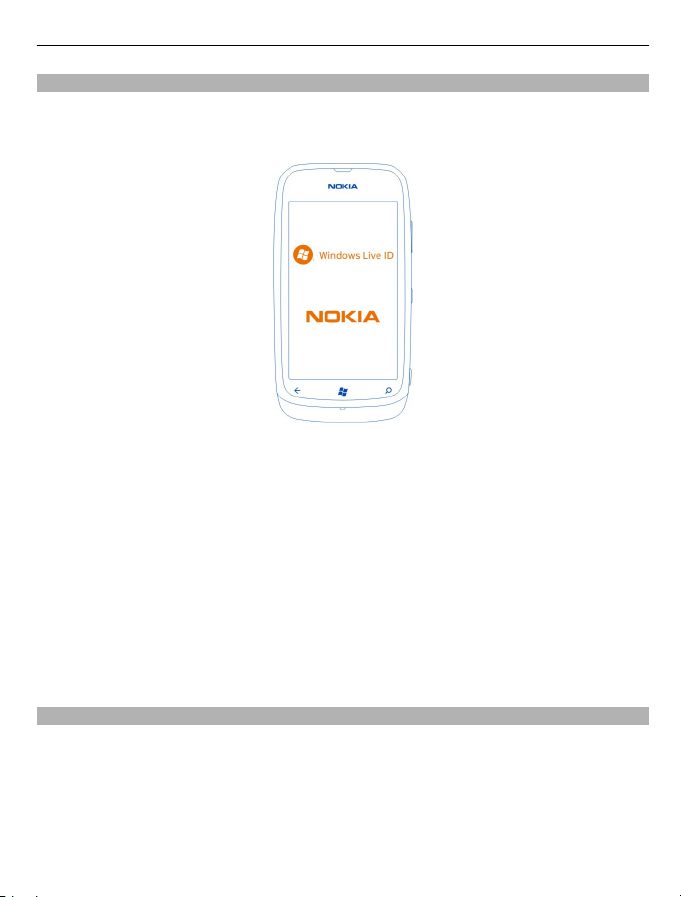
Kezdő lépések 15
Windows Live ID-azonosítónk létrehozása
Amikor legelőször tesszük be a SIM-kártyát a telefonba és kapcsoljuk be a telefont,
telefonunk útmutatást ad a kezdeti beállítás lépéseinek elvégzéséhez. A Windows
Live összes szolgáltatásának eléréséhez hozzunk létre Windows Live ID-azonosítót.
A Windows Live ID-azonosító létrehozásához internetkapcsolat szükséges. Az
esetleges adatátviteli díjakkal kapcsolatos további tájékoztatásért forduljunk a
szolgáltatóhoz. Ha nem tudunk csatlakozni az internethez, később is létrehozhatjuk
a fiókot.
Ha már van Windows Live ID-azonosítónk, akkor jelentkezzünk be a meglévő
felhasználónevünkkel és jelszavunkkal.
Tipp: Elfelejtettük a jelszót? Kérhetjük az elküldését e-mailben vagy SMS-ben.
Windows Live fiókunk későbbi létrehozásához látogassunk el a www.live.com
webhelyre.
Ha a kezdeti beállítás során segélykérő hívást kell indítanunk, válasszuk a segélyhívás
lehetőséget.
Windows Live ID azonosító
A Windows Live ID azonosító segítségével egyetlen felhasználónév és jelszó
használatával telefonunkról vagy számítógépünkről a Windows Live és a Zune
valamennyi szolgáltatását elérhetjük. Ugyanezzel a felhasználónévvel és jelszóval a
Xbox Live szolgáltatásokat is elérhetjük az Xbox készülékünkön.
A Windows Live ID azonosító használatával például a következőkre is lehetőségünk
nyílik:
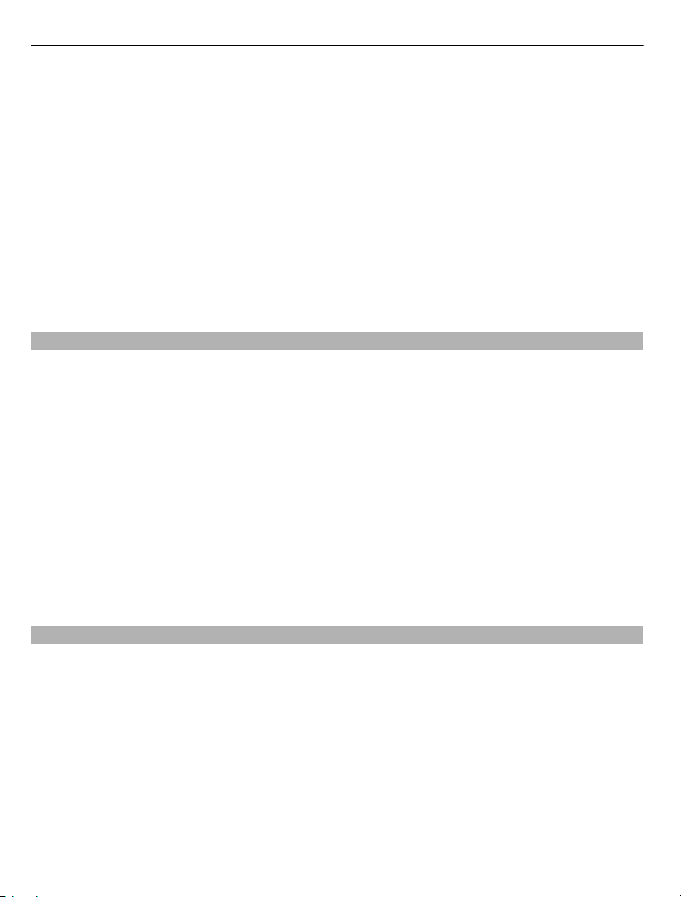
16 Kezdő lépések
• Tartalom letöltése a Piactérről
• Biztonsági mentés készítése a névjegyekről a Windows Live szolgáltatásban
• Képek és dokumentumok feltöltése, tárolása és megosztása a SkyDrive
szolgáltatásban
• Az elveszett telefon nyomon követése és lezárása a Telefon nyomon követése
szolgáltatással
• A játékok eredményeinek letöltése a telefonra és a pontszám növelése a
telefonon folytatott játékkal
A rendelkezésre álló szolgáltatások eltérőek lehetnek.
A Windows Live ID és a Windows Live szolgáltatásainak részletes ismertetését a
www.live.com webhelyen tekinthetjük át.
Nokia-fiók
Ha van Nokia-fiókunk, akkor a Nokia-szolgáltatásokat egyetlen felhasználónévvel és
jelszóval érhetjük el a telefonon és egy kompatibilis számítógépen is.
Az alábbiakra van lehetőségünk:
• Tartalom letöltése a Nokia szolgáltatásaiból
• Menthetjük telefonunk típusadatait és elérhetőségi adatainkat. Menthetjük a
fizetéshez használt bankkártyánk adatait is.
Ha további információra van szükségünk Nokia-fiókunkkal vagy a Nokiaszolgáltatásokkal kapcsolatban, akkor keressük fel a www.nokia.com/support
webhelyet.
Ha egy másik alkalommal kívánunk Nokia-fiókot létrehozni, akkor lépjünk az
account.nokia.com webhelyre.
Névjegyek másolása régi telefonunkról
Tartsuk a kezünk ügyében hozzátartozóink és barátaink elérhetőségi adatait. A
Névjegyáttöltő alkalmazás segítségével könnyen átmásolhatjuk a névjegyeket régi
telefonunkról.
A régi telefonunknak Bluetooth funkcióval kell rendelkeznie, és a névjegyeknek a
telefonmemóriában kell lennie, nem a SIM-kártyán. Az alkalmazás nem használható
minden telefontípus esetén.
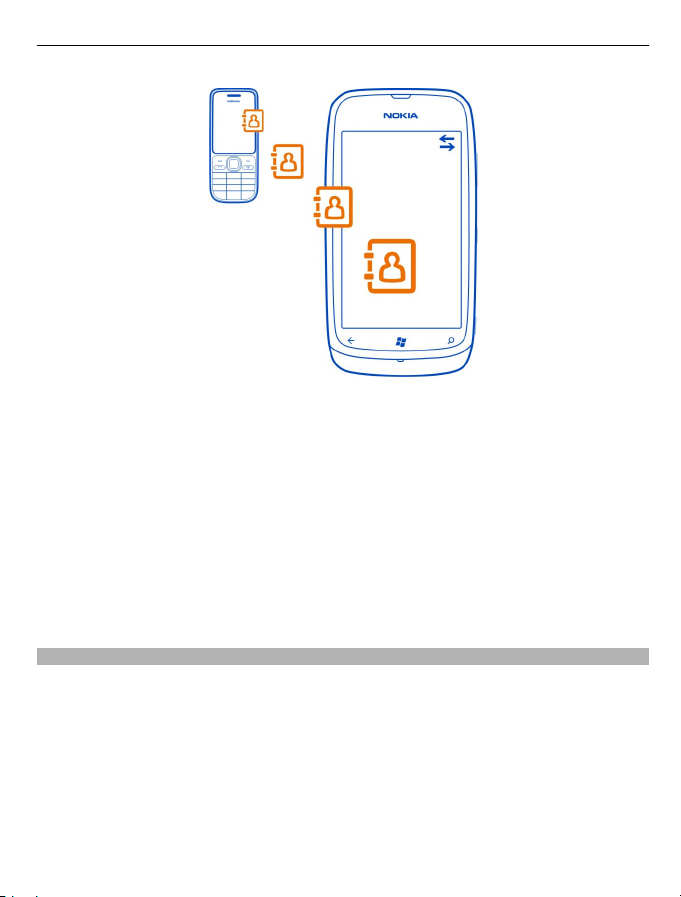
Kezdő lépések 17
1 Régi telefonunkon kapcsoljuk be a Bluetooth funkciót.
2 Új telefonunk kezdőképernyőjén lapozzunk balra az alkalmazások menühöz, majd
válasszuk a Névjegymásoló lehetőséget.
3 Válasszuk a folytatás lehetőséget, majd kapcsoljuk be a Bluetooth funkciót.
4 Válasszuk ki régi telefonunkat az elérhető készülékek listájáról, majd kövessük
az egyes telefonokon megjelenő utasításokat.
Ha a névjegyeket olyan nyelven írtuk be, amelyet az új telefon nem támogat,
előfordulhat, hogy a névjegyadatok helytelenül jelennek meg.
Ha korábban biztonsági mentést készítettünk a névjegyekről a Windows Live
szolgáltatásban, akkor az adatokat közvetlenül a szolgáltatásból is importálhatjuk a
telefonra.
A billentyűzet és a képernyő lezárása és a zárolás feloldása
Ha el szeretnénk kerülni, hogy a zsebünkben vagy a táskánkban lévő telefonunk
véletlenül hívást kezdeményezzen, zárjuk le a telefon billentyűzetét és képernyőjét.
A billentyűzet és a képernyő lezárása
Nyomjuk meg a bekapcsológombot.
A billentyűzet és a képernyő zárolásának feloldása
Nyomjuk meg a bekapcsológombot, és húzzuk felfelé a zárolási képernyőt.
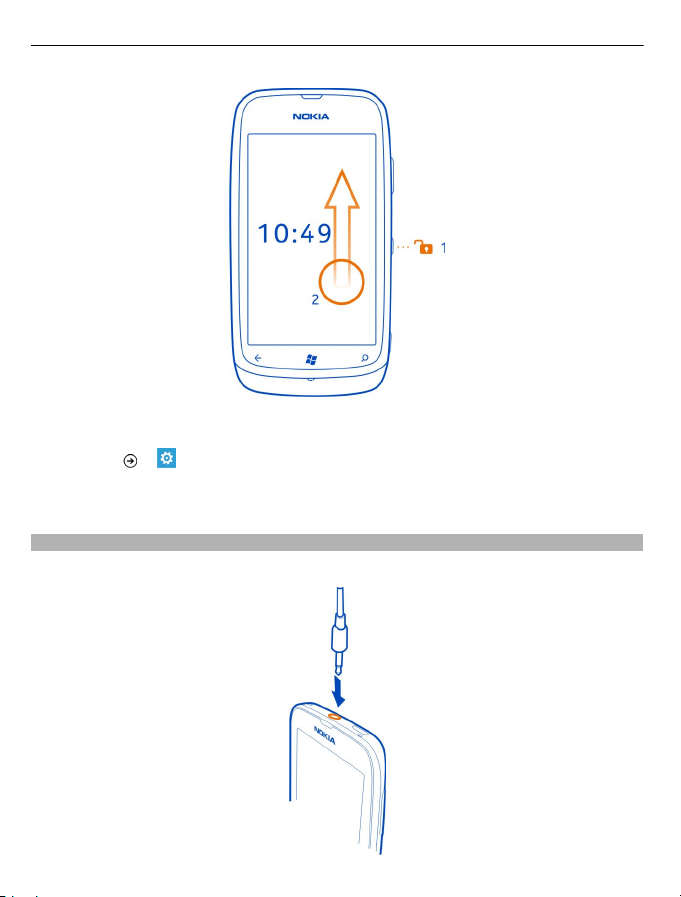
18 Kezdő lépések
A billentyűzet és a képernyő automatikus lezárásának beállítása
Válasszuk a
> és zárolás+háttér > Képernyő lezárása ennyi idő után:
lehetőséget, és adjuk meg, hogy a telefon mennyi idő eltelte után zárja le
automatikusan a billentyűzetet és a képernyőt.
Headset
A telefonhoz csatlakoztathatunk kompatibilis headsetet vagy fejhallgatót.
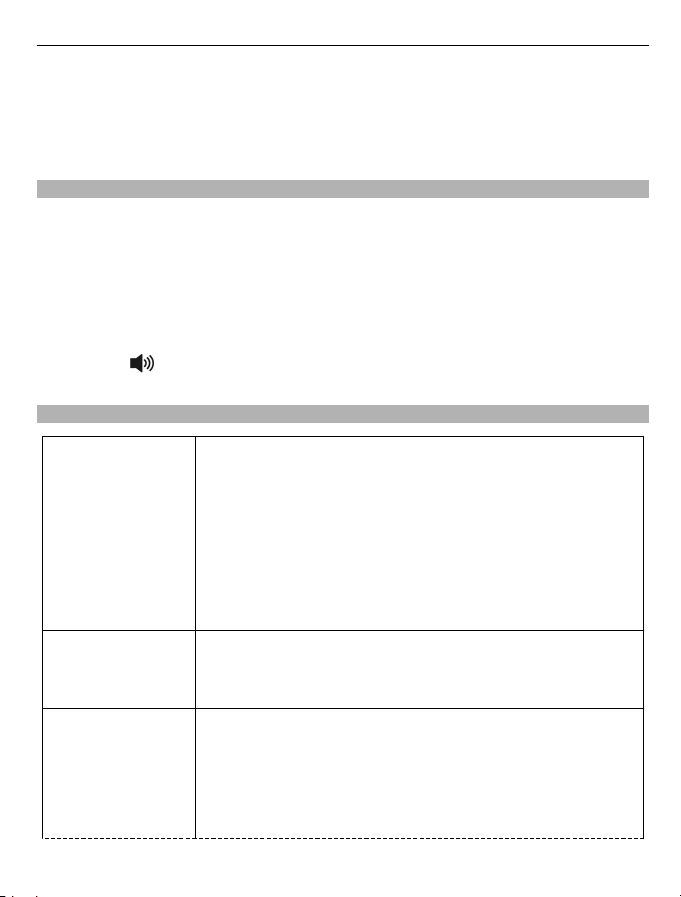
Kezdő lépések 19
Ne csatlakoztassunk olyan készülékeket, amelyek kimeneti jelet is létrehoznak, mert
az károsíthatja a készüléket. Ne csatlakoztassunk semmilyen feszültségforrást az
audiocsatlakozóhoz. Különösen ügyeljünk a hangerőre, ha olyan külső eszközt vagy
fülhallgatót csatlakoztatunk az audiocsatlakozóhoz, amelynek az adott készülékkel
való használatát a Nokia nem hagyta jóvá.
A hangerő megváltoztatása
Nyomjuk a hangerő-szabályozó gombokat felfelé vagy lefelé.
A hangerő-szabályozó gombokkal állíthatjuk be az összes hang hangerejét, beleértve
az ébresztéseket és az emlékeztetőket is.
A beépített hangszórót használva rövid távolságon belül beszélhetünk és
hallgathatjuk a másik felet úgy, hogy nem kell a fülünkhöz tartani a telefont.
A hangszóró be- vagy kikapcsolása hívás közben
Válasszuk a
Hozzáférési kódok
lehetőséget.
PIN-kód
(4–8 számjegy)
PUK-kód
(8 számjegy)
IMEI-kártyán lévő
telefonszámok
(15 számjegy)
Ez megakadályozza a SIM-kártya jogosulatlan használatát,
illetve bizonyos funkciók eléréséhez szükséges.
Beállíthatjuk, hogy a telefon bekapcsoláskor kérje a PINkódot.
Ha a kódot nem kaptuk meg a kártyával vagy elfelejtettük,
akkor forduljunk a szolgáltatóhoz.
Ha egymás után háromszor hibásan írjuk be a kódot, akkor a
kód blokkolásának feloldásához meg kell adnunk a PUK-kódot.
Ez a blokkolt PIN-kód feloldásához szükséges.
Ha a kódokat nem kaptuk meg a SIM-kártyához, akkor
forduljunk a szolgáltatóhoz.
Ez a szám hálózatban az érvényes telefonok azonosítására
szolgál. Ezenkívül a szám például felhasználható ellopott
telefonok blokkolására is. Lehet, hogy telefonszámát a Nokia
Care szolgáltatásnak is meg kell adnia.
Az IMEI-szám megtekintéséhez nyomjuk meg a *#06#
billentyűket.
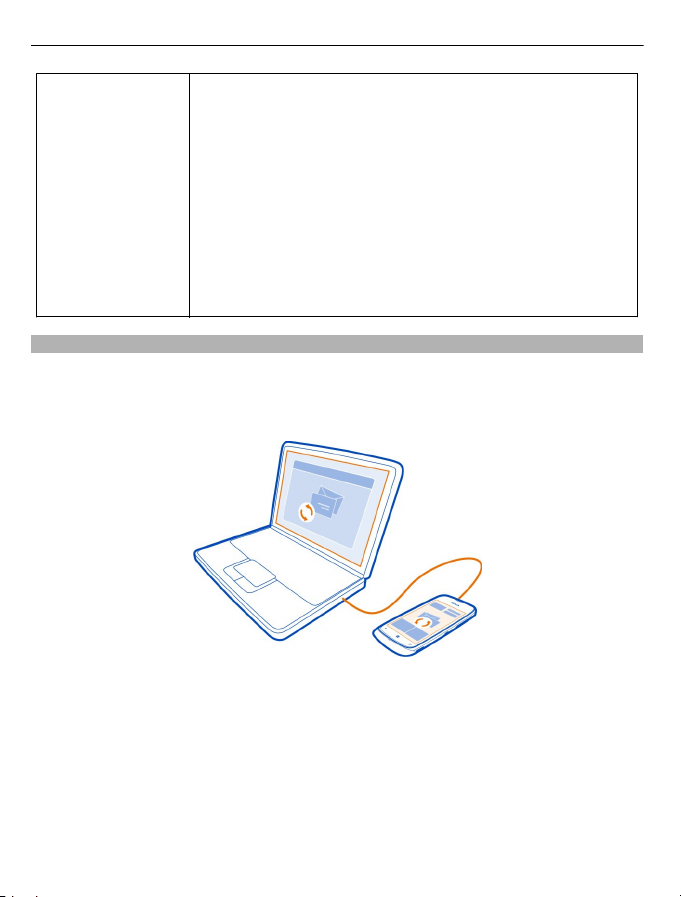
20 Kezdő lépések
Lezárókód
(biztonsági kód)
(legalább 4
számjegy)
A telefon számítógéppel való szinkronizálásának beállítása
A Zune számítógépes alkalmazás segítségével szinkronizálhatjuk a zenéket, a
videókat és a képeket a telefon és egy kompatibilis számítógép között. Ezenkívül
biztonsági mentést készíthetünk és a legújabbra frissíthetjük a telefon szoftverét,
így javíthatjuk a telefon teljesítményét és új szolgáltatásokat tölthetünk le.
Ez megakadályozza a telefon jogosulatlan használatát.
Beállíthatjuk, hogy a telefon kérje a megadott lezárókódot.
A kódot tartsuk titokban és a telefontól távol, biztonságos
helyen.
Ha elfelejtettük a kódot és a telefon zárolódik, akkor a
készülék feloldását csak szervizben lehet elvégezni. Ezért
esetleg fizetnünk kell, valamint a telefonon tárolt összes
személyes adat törlődhet.
További tájékoztatásért forduljunk a Nokia Care
ügyfélszolgálathoz vagy a telefon forgalmazójához.
1 A Zune legújabb verzióját a www.zune.net webhelyről tölthetjük le és telepíthetjük
számítógépünkre.
Tipp: Ha Apple Mac számítógépet használunk, töltsük le a Mac számítógép esetén
a Windows Phone 7 Connector alkalmazást a Mac App Store kínálatából.
2Ellenőrizzük, hogy telefonunk ne legyen lezárókóddal lezárva.
3 Egy kompatibilis USB-kábel segítségével csatlakoztassuk telefonunkat a
számítógépünkhöz, majd kövessük a számítógépen megjelenő utasításokat.
4 A Zune szinkronizálási beállításainak módosításához a számítógépünkön
válasszuk a BEÁLLÍTÁSOK lehetőséget.
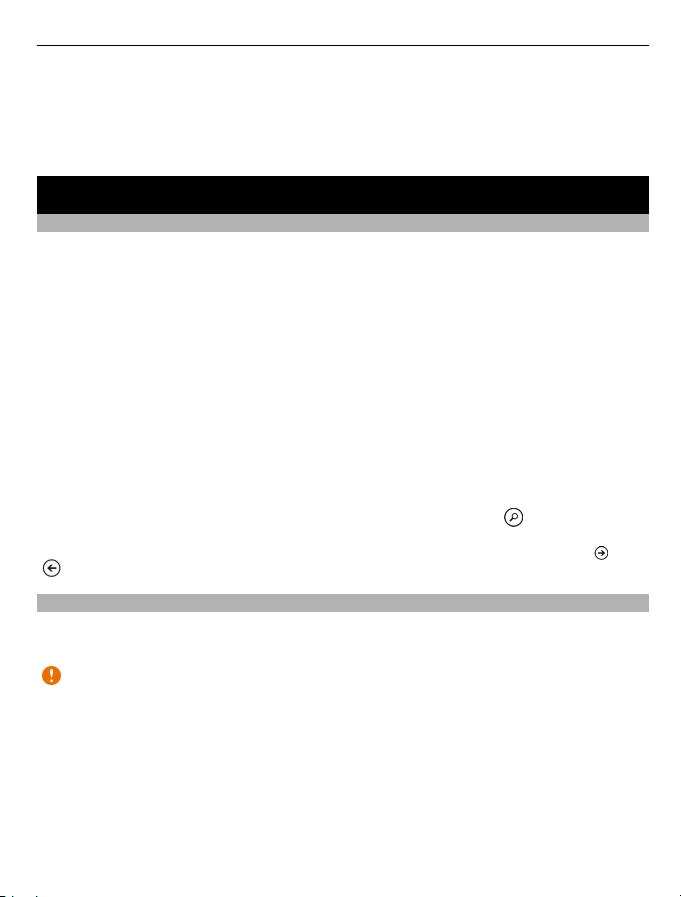
Alapok 21
Ha korábban más alkalmazás, például a Nokia Suite vagy a Nokia Ovi Suite
használatával szinkronizáltuk a fájlokat a telefon és a számítógép között, a Zune
alkalmazást beállíthatjuk úgy, hogy a korábban használt mappákban lévő fájlokat
szinkronizálja, így a zenéket és az egyéb tartalmakat egyszerűen szinkronizálhatjuk
az új telefonra.
Alapok
A kezdőképernyő és az alkalmazások menü ismertetése
A telefon két fő nézete a következő:
• Kezdőképernyő
A kedvenc alkalmazások megnyitásához koppintsunk a lapkákra. Az animált
lapkák mutatják a nem fogadott hívásokra és az érkezett üzenetekre vonatkozó
értesítéseket, a friss híreket és az időjárás-előrejelzést, barátaink online állapotát
és az egyéb elemeket.
A lapkák sorrendjét módosíthatjuk, kitűzhetünk rájuk névjegyeket,
alkalmazásokat, hírcsatornákat, postaládákat és egyéb kedvenc elemeket. Ha
kitűzzük a névjegyeket, a rájuk vonatkozó frissítések megjelennek a lapkán, és
közvetlenül a kezdőképernyőről hívhatjuk fel partnereinket.
• Alkalmazások menü
Itt találhatók ábécé sorrendben felsorolva az alkalmazások. Sok alkalmazással
rendelkezünk? Egy alkalmazás megkereséséhez válasszuk a
Tipp: A kezdőképernyő és az alkalmazások menü közötti váltáshoz válasszuk a
lehetőséget, illetve lapozzunk balra vagy jobbra.
Érintőképernyős műveletek
A telefon használatához egyszerűen koppintsunk az érintőképernyőre, illetve
koppintsunk rá és tartsuk nyomva.
lehetőséget.
vagy
Fontos: Óvakodjunk az érintőképernyő megkarcolásától. Soha ne használjunk
valódi tollat vagy ceruzát, illetve egyéb hegyes tárgyat az érintőképernyőn.
Egy alkalmazás vagy más képernyőelem megnyitása
Koppintsunk az alkalmazásra vagy az elemre.
Egy további opciókat tartalmazó menü megnyitása a menüre koppintással és
nyomva tartással
Helyezzük ujjunkat egy elemre, amíg a menü meg nem nyílik.
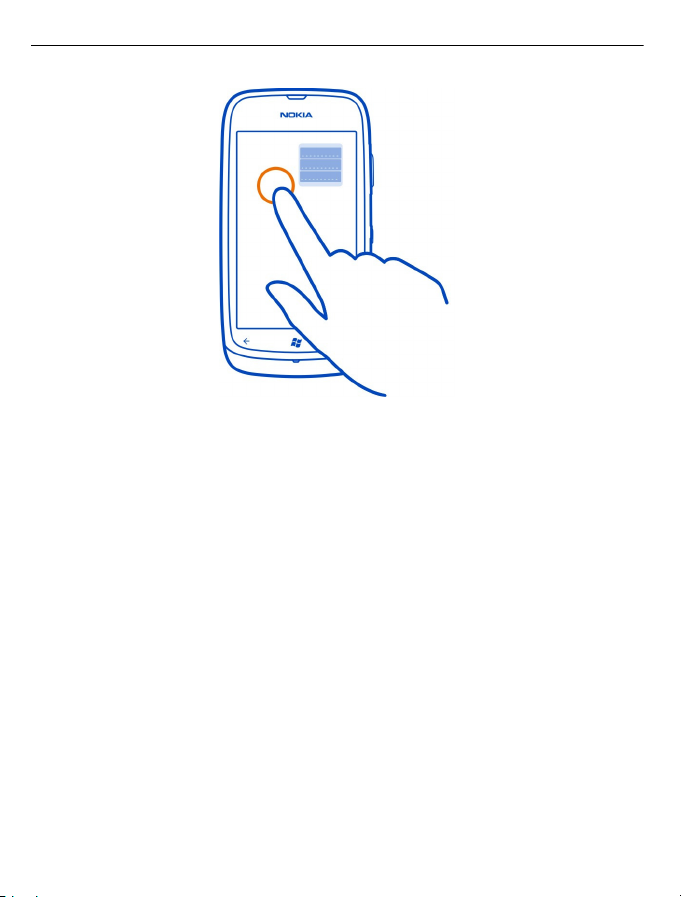
22 Alapok
Példa: Egy naptárbejegyzés módosításához vagy törléséhez koppintsunk a
bejegyzésre és tartsuk nyomva, majd válasszuk ki a kívánt műveletet.
Elem húzása az elemre koppintással és nyomva tartásával
Helyezzük rá az ujjunkat egy-két másodpercig az elemre, és csúsztassuk végig az
ujjunkat a képernyőn.
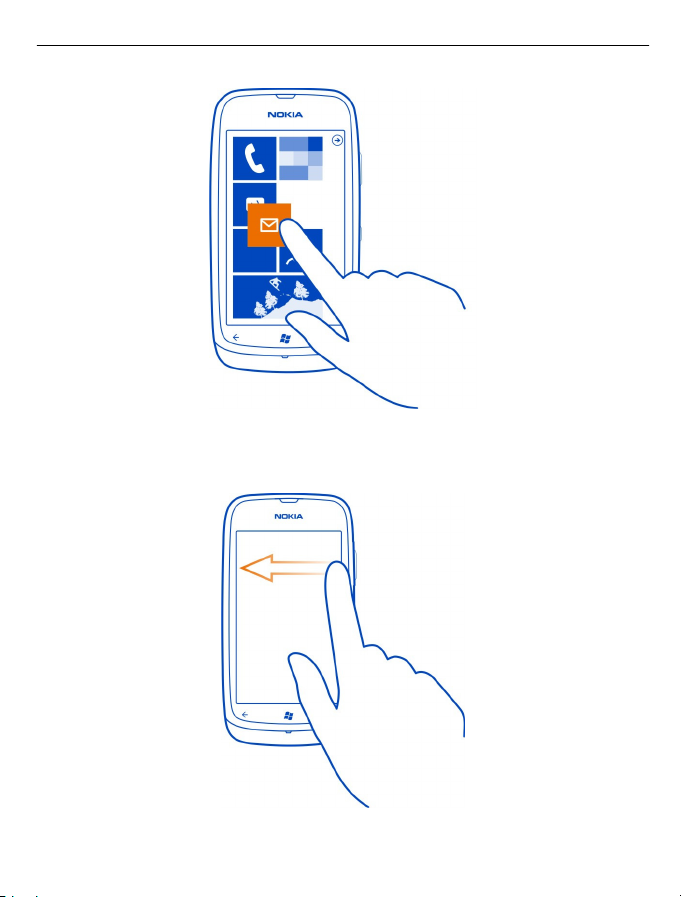
Alapok 23
Lapozás
Helyezzük ujjunkat a képernyőre, és határozottan csúsztassuk el a megfelelő irányba.
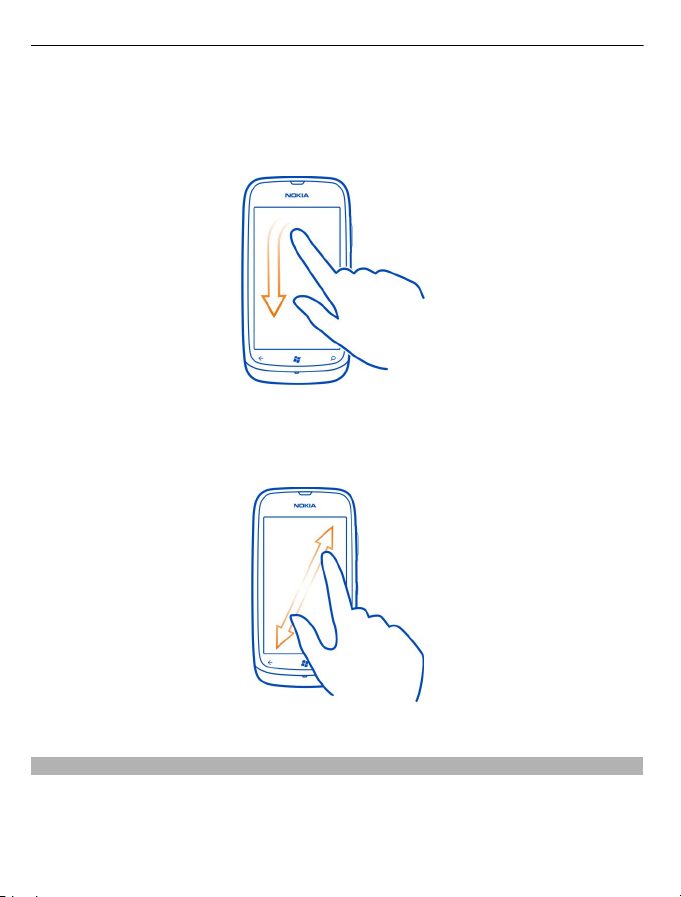
24 Alapok
Példa: Balra vagy jobbra lapozhatunk a kezdőképernyő és az alkalmazások menü
között, vagy a központban a különböző nézetek között. Egy hosszú lista vagy menü
gyors görgetéséhez a képernyőn egy gyors mozdulattal csúsztassuk ujjunkat felfelé
vagy lefelé, majd emeljük fel az ujjunkat. A görgetés leállításához koppintsunk a
képernyőre.
Nagyítás vagy kicsinyítés
Helyezzük két ujjunkat egy elemre, például térképre, képre vagy weboldalra, majd
csúsztassuk ujjainkat szét vagy össze.
A telefon használata lezárt állapotban
A telefon egyes funkcióit a lezárókód beírása nélkül használhatjuk akkor is, ha a
telefon lezárt állapotban van.
Például a következő műveleteket végezhetjük el:
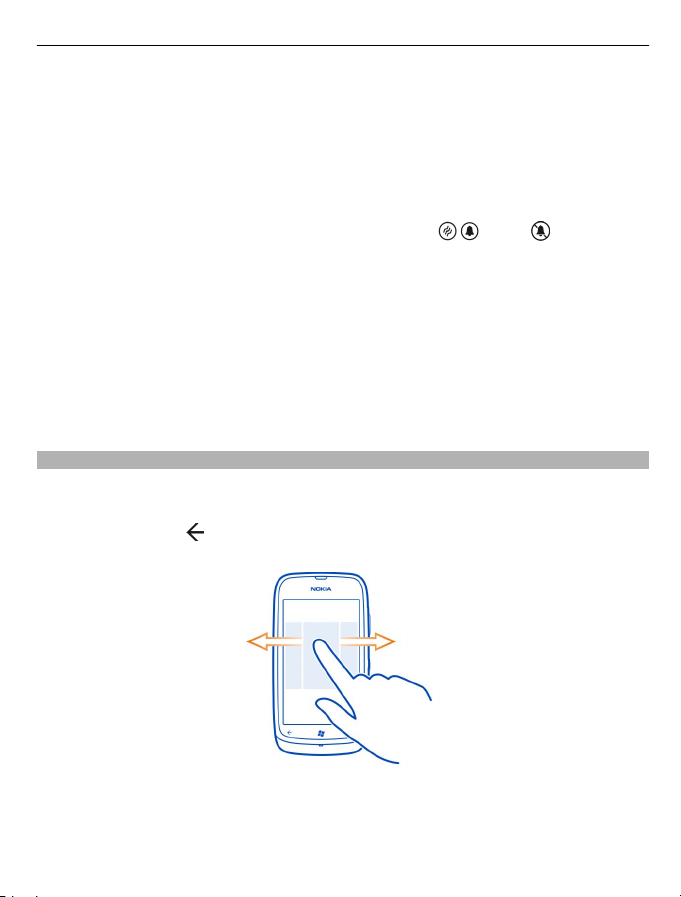
Alapok 25
• A bejövő hívásokról szóló értesítés módjának megváltoztatása
• Bejövő hívás fogadása vagy elutasítása
• A zenelejátszás szüneteltetése, illetve folytatása, vagy ugrás a következő
zeneszámra
A telefon felébresztéséhez nyomjuk meg a bekapcsológombot.
A bejövő hívások jelzésének megváltoztatása
Nyomjuk meg az egyik hangerő gombot, és válasszuk a
, vagy a lehetőséget.
A zenelejátszás szüneteltetése, illetve folytatása, vagy ugrás a következő
zeneszámra
Használjuk a zenelejátszónak a képernyő tetején megjelenített vezérlőgombjait.
A következő adatokat is megtekinthetjük:
• Dátum és idő
• Következő naptári esemény
• Nem fogadott hívások vagy üzenetek
Váltás a megnyitott alkalmazások között
Megtekinthetjük, hogy mely alkalmazások és feladatok futnak a háttérben és
válthatunk közöttük.
Tartsuk lenyomva a
gombot, lapozzunk balra vagy jobbra, majd válasszuk ki a
kívánt alkalmazást.
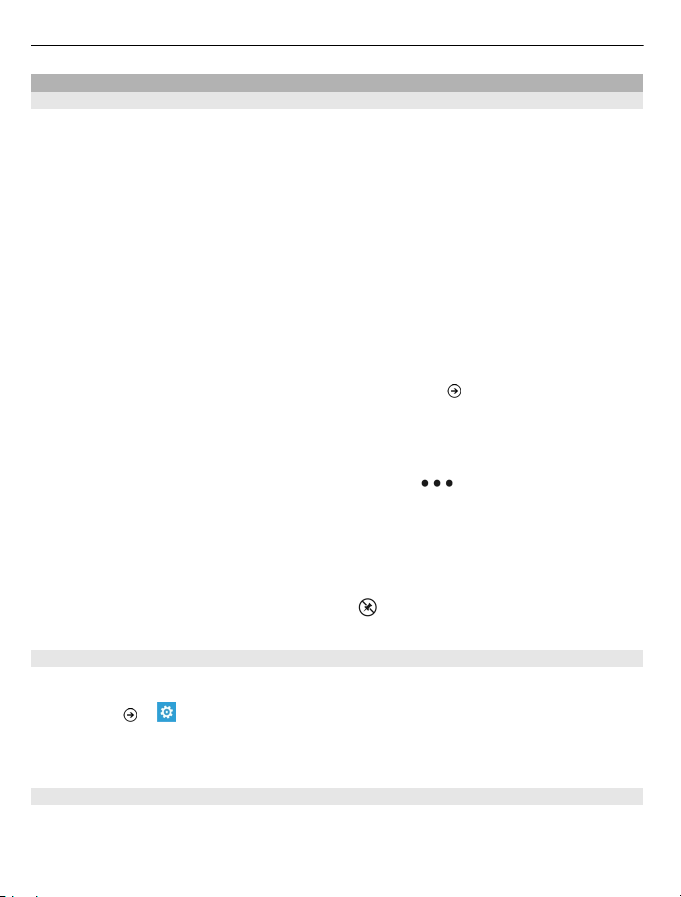
26 Alapok
A telefon testreszabása
A kezdőképernyő testreszabása
Csak a szükséges tartalmat szeretnénk megjeleníteni a kezdőképernyőn? A
kezdőképernyőn áthelyezhetjük vagy eltávolíthatjuk a lapkákat, illetve névjegyeket,
alkalmazásokat és webhelyeket tűzhetünk ki a kezdőképernyőre.
Kitűzhetjük ezenkívül a kedvenc zenéinket és képeinket, az érkezett e-maileket, a
kedvenc partnerek névjegyét és egyéb elemeket is. Ha kitűzzük a névjegyeket, a rájuk
vonatkozó hírcsatorna-frissítések megjelennek a lapkán, és közvetlenül a
kezdőképernyőről hívhatjuk fel partnereinket.
Névjegy kitűzése
1 Válasszuk a Kapcsolatok lehetőséget.
2 Tartsuk lenyomva a névjegyet, majd válasszuk a kitűzés a kezdőképernyőre
lehetőséget.
Alkalmazás kitűzése
1 Az alkalmazások menü megjelenítéséhez válasszuk a
2 Tartsuk lenyomva az alkalmazást, majd válasszuk a kitűzés a kezdőképernyőre
lehetőséget.
Webhely kitűzése
Látogassunk el a kívánt webhelyre, majd válasszuk a
kezdőképernyőre lehetőséget.
Lapka áthelyezése
Tartsuk lenyomva a lapkát, húzzuk az új helyére, majd koppintsunk a képernyőre.
Lapka eltávolítása a kezdőképernyőről
Tartsuk lenyomva a lapkát, majd válasszuk a
lehetőséget.
lehetőséget.
> kitűzés a
A téma megváltoztatása
Megváltoztathatjuk a színeket az ízlésünknek és hangulatunknak megfelelően.
Válasszuk a
Tipp: Sötétebb háttér használatával takarékoskodhatunk az akkumulátor
energiájával.
A háttérkép megváltoztatása
Gyakrabban szeretnénk látni kedvenc képeinket? Megváltoztathatjuk a háttérképet
a zárolási képernyőn, a Képek központban vagy az élő lapkáknál.
> , majd a téma > Háttér vagy Jelölőszín lehetőséget.
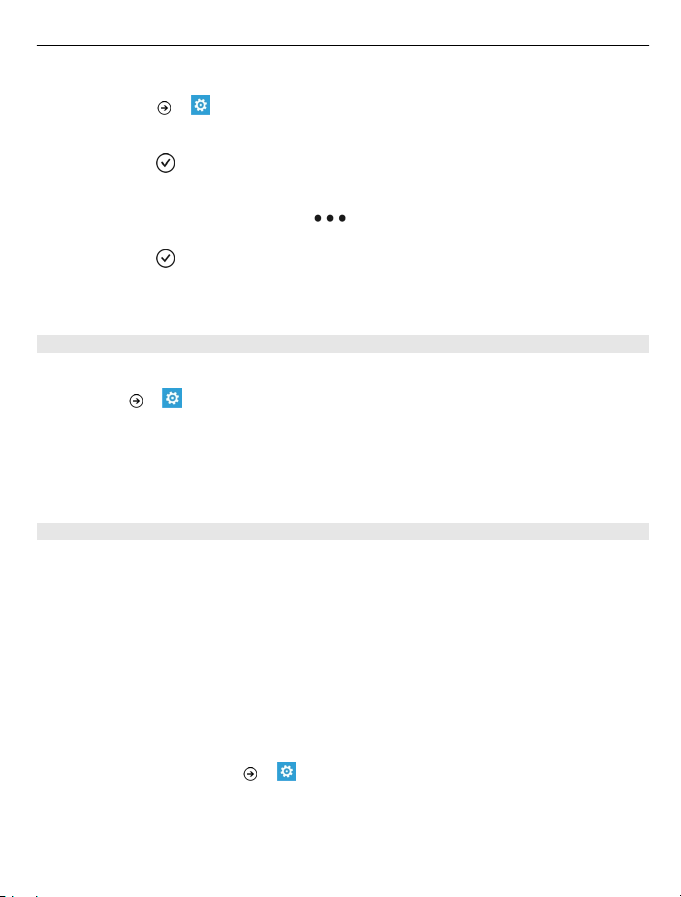
Alapok 27
A zárolási képernyő hátterének megváltoztatása
1 Válasszuk a
lehetőséget.
2 Válasszunk egy képet, állítsuk be úgy, hogy megfelelően töltse ki a helyet, majd
válasszuk a
A Képek központ és az élő lapka hátterének megváltoztatása
1 A Képek központban válasszuk a
2 Válasszunk egy képet, állítsuk be úgy, hogy megfelelően töltse ki a helyet, majd
válasszuk a
Tipp: Ha szeretjük a változatosságot, válasszuk a véletlen háttér beállítást, és a
telefon véletlenszerű sorrendben fogja megjeleníteni a képeket.
A csengőhang és az egyéb hangok testreszabása
A telefon hangjait testreszabhatjuk.
Válasszuk a
Válasszuk ki a megváltoztatni kívánt csengőhang- vagy ébresztéstípust, és válasszuk
ki a kívánt hangot.
Tipp: A Zune számítógépes alkalmazással csengőhangot készíthetünk a kedvenc
zeneszámainkból.
Saját csengőhang létrehozása
Saját hangfájljainkat használhatjuk csengőhangként.
1 Csatlakoztassuk telefonunkat számítógépünkhöz egy kompatibilis USB-kábellel.
2 Számítógépünkön nyissuk meg a Zune alkalmazást.
3 Válasszuk ki azt a hangfájlt, amelyet csengőhangként szeretnénk használni. A
fájlnak MP3 vagy WMA formátumúnak kell lennie, nem lehet 40 másodpercnél
hosszabb és 1 MB-nál nagyobb méretű.
4 Az egér jobb gombjával kattintsunk a fájlra, majd válasszuk a Szerkesztés
lehetőséget.
5A műfaj mezőbe írjuk be a ringtone lehetőséget, vagy válasszunk a listából.
6 Húzzuk át az új csengőhangot a telefonra.
7 A telefonon válasszuk a
csengőhangot.
> és az zárolás+háttér > másik háttér kiválasztása
lehetőséget.
> háttér kiválasztása lehetőséget.
lehetőséget.
> , majd a hangok lehetőséget.
> és a hangok lehetőséget, majd válasszuk ki a
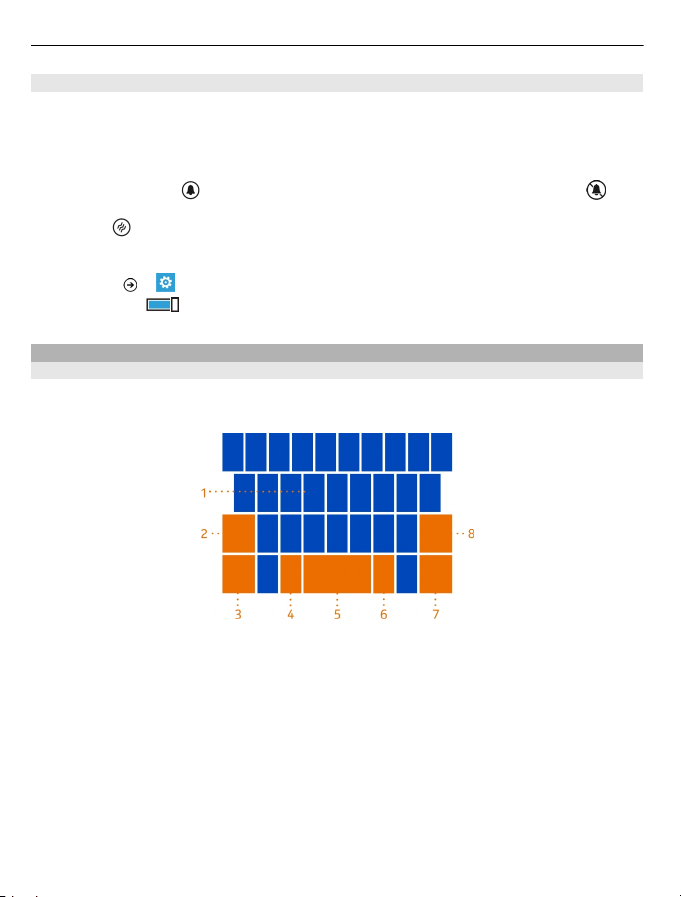
28 Alapok
A telefon elnémítása
A néma üzemmód bekapcsolásával elnémítjuk az összes csengőhangot és ébresztési
hangot. Ezt a funkciót olyankor célszerű használnunk, amikor például moziban
vagyunk vagy értekezleten veszünk részt.
A hangerő-állapotsáv megjelenítéséhez nyomjuk meg az egyik hangerőgombot, majd
válasszuk a csengés
rezgésre állítottuk be a telefonunkat, akkor a néma üzemmód helyett a rezgés
üzemmód
A telefon rezgésének beállítása
Válasszuk a
a Bekapcsolva
Szöveg írása
A virtuális billentyűzet használata
A virtuális billentyűzet megnyitásához válasszuk ki egy szövegmezőt. A virtuális
billentyűzetet a telefon fekvő és álló helyzetében is használhatjuk.
kapcsolódik be.
> és a hangok lehetőséget, majd az Rezgés lehetőséget állítsuk át
lehetőséget. Ezzel bekapcsoltuk a néma üzemmódot . Ha
értékre.
1 Karaktergombok
2 Shift gomb
3 Számok és szimbólumok gombja
4 Mosolygó hangulatjel gombja
5 Szóköz gomb
6 Nyelv gomb. Akkor jelenik meg, ha több írási nyelv van beállítva.
7 Enter gomb
8 Backspace gomb
A billentyűzet elrendezése eltérő lehet a különböző alkalmazásokban.
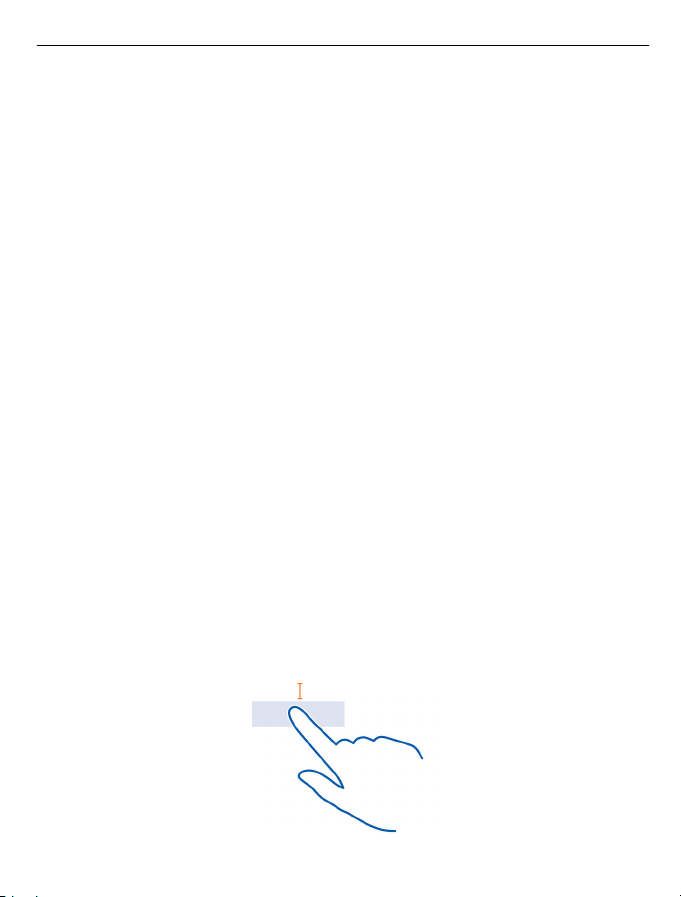
Alapok 29
Váltás a kisbetűk és a nagybetűk között
Válasszuk ki a shift gombot. A csupa nagybetűs írásmód bekapcsolásához válasszuk
ki kétszer a gombot. A normál módhoz való visszatéréshez válasszuk ki ismét a shift
gombot.
Szám vagy különleges karakter beírása
Válasszuk ki a számok és szimbólumok gombját. A különleges karakterek némelyik
gombjához több szimbólum is tartozhat. A további hozzárendelt szimbólumok
megjelenítéséhez tartsunk lenyomva egy szimbólumot vagy különleges karaktert.
Tipp: Ha gyorsan kívánunk beírni egy számot vagy egy ismert különleges karaktert,
akkor helyezzük ujjunkat a számok és szimbólumok gombjára, csúsztassuk ujjunkat
a kívánt karakterre, majd emeljük fel ujjunkat.
Tipp: A mondat végi pont és szóköz gyors beírásához válasszuk kétszer a szóköz
gombot.
Ékezet hozzáadása karakterhez
Tartsuk lenyomva a karaktert, majd válasszuk ki az ékezetes karaktert.
Karakter törlése
Válasszuk ki a backspace gombot.
Váltás a beviteli nyelvek között
Válasszuk ki a nyelv gombját.
A kurzor mozgatása
Koppintsunk a képernyőre a szöveg mellett, és tartsuk nyomva, amíg a kurzor meg
nem jelenik. Ujjunk felemelése nélkül húzzuk a kurzort a kívánt helyre.
A kurzor következő sorba vagy szövegmezőbe állításához válasszuk az enter gombot.
Az enter gomb funkciója eltérő lehet a különböző alkalmazásokban. Például a
böngésző webcímmezőjében Ugrás gombként működik.
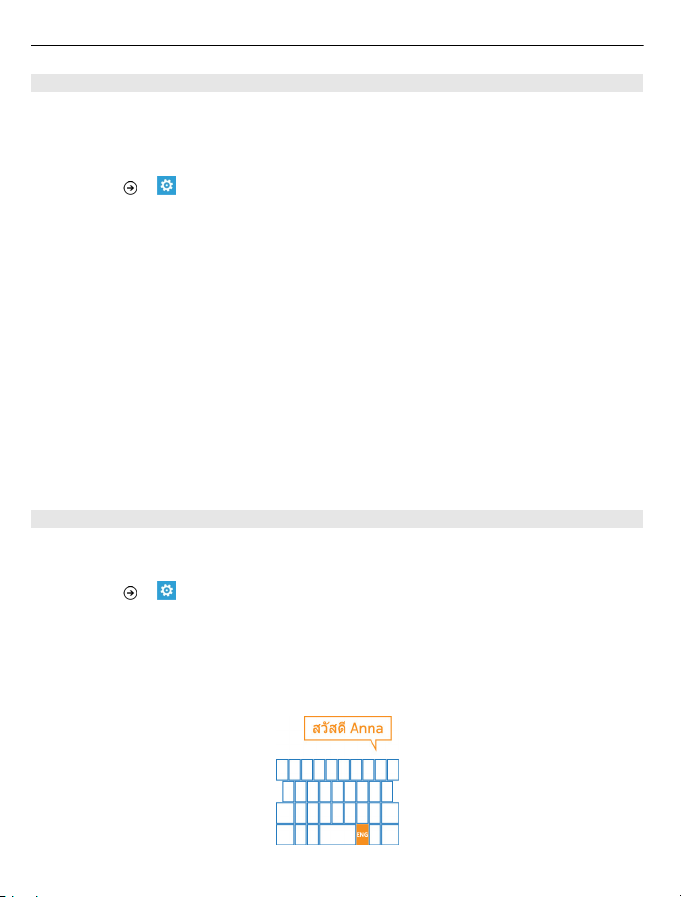
30 Alapok
A beíráskor megjelenő javaslatok használata
Miközben szöveget írunk be, a telefon a gyorsabb és pontosabb beírás érdekében
szavakat javasol.
A szójavaslat funkció nem érhető el minden nyelven.
Válasszuk a
1 Válasszunk ki egy billentyűzetet, majd válasszuk a Javaslat más szövegre és a
hibásan beírt szavak kiemelése lehetőséget.
2 Kezdjünk el beírni egy szót egy szövegmezőben. A telefon a karakterek beírása
közben felajánlja a lehetséges szavakat. Amikor a megfelelő szó jelenik meg,
válasszuk ki az adott szót.
3 Ha új szót szeretnénk felvenni a szótárba, írjuk be a szót, válasszuk ki, majd a
javaslatsávon válasszuk ki a szó melletti pluszjelet (+).
A szójavaslat funkció kikapcsolása
Válasszunk ki egy billentyűzetet, majd töröljük a jelölést a Javaslat más szövegre és
a hibásan beírt szavak kiemelése négyzetből.
A javaslatlistára kézzel felvett összes szó eltávolítása
Válasszuk a javaslatok törlése lehetőséget.
További beviteli nyelvek hozzáadása
A billentyűzethez felvehetünk több beviteli nyelvet, és írás közben válthatunk a
nyelvek között.
Válasszuk a
A nyelv gomb a billentyűzeten található.
Váltás a nyelvek között írás közben
Válasszuk ki a nyelv gombját. A billentyűzetkiosztás és a szójavaslatok a kiválasztott
nyelvtől függően változnak.
> , majd a billentyűzet > gépelési beállítások lehetőséget.
> és a billentyűzet lehetőséget, majd válasszuk ki az írás nyelvét.

Alapok 31
Keresés a telefonon és a weben
Fedezzük fel a telefonunkat, az internetet és a külvilágot. Ha a Bing keresőjét
használjuk, akkor keresőszavainkat a képernyő-billentyűzet segítségével írhatjuk be,
vagy ki is mondhatjuk azokat. A telefon kameráját használhatjuk különböző elemek,
például vonalkódok vagy könyv- és DVD-borítók beolvasására is, és további
tájékoztatást kaphattunk arról, hogy a telefon milyen elemek felismerésére alkalmas.
Előfordulhat, hogy bizonyos szolgáltatások nem állnak rendelkezésre egyes
országokban, illetve csak bizonyos nyelveken érhetők el.
Keresés az interneten
1 Nyomjuk meg a
2A keresőmezőbe írjuk be a keresőszavunkat, majd válasszuk a
felkínált találatok listájából is választhatunk.
Tipp: A kapcsolódó találatok megtekintéséhez lapozzunk a helyi vagy a képek
lehetőségre.
Keresés beszéddel
1 Nyomjuk meg a
2 Válasszuk a
3Mondjuk ki a Find vagy a Search for kifejezést, majd a keresőszót.
A beszédhang alapú keresés jelenleg a következő országokban érhető el: Egyesült
Államok, Egyesült Királyság, Franciaország, Kanada, Németország, Olaszország és
Spanyolország.
Keresés egy alkalmazáson belül
1 Egy alkalmazásban, például a Piactér alkalmazásban válasszuk a
2A keresőmezőbe írjuk be a keresőszavunkat, majd válasszuk a
felkínált találatok listájából is választhatunk.
Az árukeresés használata
1 Nyomjuk meg a
2 Válasszuk a
vagy vonalkódot.
Tipp: Ha az interneten szeretnénk lefordíttatni vagy megkeresni egy letapogatott
szöveget, válasszuk a szövegkeresés lehetőséget.
gombot.
lehetőséget. A
gombot.
lehetőséget a keresőmezőben.
lehetőséget.
lehetőséget. A
gombot.
lehetőséget, majd olvassuk be a megfelelő szöveget, QR-kódot

32 Alapok
A telefon vezérlése hangunkkal
A kezünk foglalt, de mégis használnunk kellene a telefont? Lehetőségünk van arra,
hogy hangvezérléssel hívást kezdeményezzünk, SMS-t küldjünk, keressünk az
interneten vagy megnyissunk egy alkalmazást.
Előfordulhat, hogy ez a funkció nem áll rendelkezésre minden nyelven.
1 Tartsuk nyomva az
2 Mondjunk ki egy hangutasítást.
Példa: Napirendünk megtekintéséhez mondjuk ki az Open calendar kifejezést.
Tipp: További példákat a Help szó kimondásával érhetünk el.
Jelzések az állapotsorban
A képernyő tetején látható állapotsor tartalmazza többek között az aktuális idő, az
akkumulátortöltöttség és a térerő jelzését.
Tipp: A rejtett ikonok megjelenítéséhez koppintsunk az állapotsorra.
Térerő
A GPRS adatkapcsolat meg van nyitva.
Egy EDGE adatkapcsolat meg van nyitva.
A telefon 3G-hálózathoz csatlakozik.
Egy HSDPA/HSUPA adatkapcsolat meg van nyitva.
Wi-Fi-kapcsolat érhető el.
Wi-Fi-kapcsolat van folyamatban.
A telefonhoz Bluetooth-eszköz van csatlakoztatva.
A hívások egy másik telefonszámra vagy a hangpostaládára vannak
átirányítva.
Nincs SIM a telefonban.
A SIM-kártya zárolva van, ezért nem használhatjuk a mobilhálózat
szolgáltatásait. A zárolás feloldásához írjuk be a PIN-kódot.
A telefon roaming üzemmódban van, nem a saját mobilhálózathoz
csatlakozik.
Egy alkalmazás vagy szolgáltatás használja a helyadatokat.
Be van kapcsolva a néma üzemmód.
Be van kapcsolva a repülési üzemmód.
Be van kapcsolva a rezgő üzemmód.
Az akkumulátor töltöttségi szintje
Be van kapcsolva az akkumulátor energiatakarékos módja.
Az akkumulátor éppen töltődik.
gombot.

Alapok 33
Az ikonok a régiótól vagy a hálózati szolgáltatótól függően eltérőek lehetnek.
A telefon használata repülési üzemmódban
Ha olyan helyen tartózkodunk, ahol nem szeretnénk hívásokat kezdeményezni vagy
fogadni, de el szeretnénk érni a zenéket, a videókat és az offline játékokat, akkor
kapcsoljuk be a repülési üzemmód funkciót.
Válasszuk a
Bekapcsolva
A repülési üzemmód bekapcsolásakor, a mobilhálózattal fennálló kapcsolatunk
bezáródik. Ez letiltja a rádiófrekvenciás jelek továbbítását a telefon és a mobilhálózat
között.
A repülési üzemmód bekapcsolt állapotában is csatlakozhatunk Wi-Fi-hálózathoz, ha
például el szeretnénk olvasni az e-mailjeinket vagy böngészni szeretnénk az
interneten. A Bluetooth funkciót is használhatjuk.
Kapcsoljuk ki a telefont olyan helyen, ahol a mobiltelefonok használata tilos, illetve
ahol azok interferenciát vagy veszélyt okozhatnak. Tartsuk be az összes vonatkozó
biztonsági előírást.
Az akkumulátor üzemidejének meghosszabbítása
Ha úgy érezzük, hogy telefonunkat túl gyakran kell feltöltenünk, akkor a telefon
energiafelhasználásának csökkentése érdekében hajtsuk végre a megfelelő
lépéseket. A legfontosabb, hogy megtaláljuk a megfelelő egyensúlyt a telefon
ésszerű kihasználása és az akkumulátor üzemidejének gazdaságos beosztása között.
• Az akkumulátort mindig teljes mértékben töltsük fel.
• Kapcsoljuk be az akkumulátor energiatakarékos üzemmódját.
Tipp: Az akkumulátor állapotának ellenőrzéséhez és az akkumulátor
energiatakarékos módjának bekapcsolásához válasszuk a
üzemmód lehetőséget.
Az akkumulátor energiafelhasználásának csökkentése a hangok és a képernyő
beállításainak használatával
• Némítsuk el a szükségtelen hangokat, például a billentyűhangokat.
• Hangszóró helyett használjunk vezetékes fejhallgatót.
A telefon képernyőjének beállítása, hogy az egy adott idő után kikapcsoljon
Válasszuk a
lehetőséget.
> lehetőséget, majd a repülési üzemmód beállításnál adjuk meg a
értéket.
> , majd a takarékos
> , majd a zárolás+háttér > Képernyő lezárása ennyi idő után:

34 Hívások
A kamera bezárása
Miután befejeztük a fényképek elkészítését, nyomjuk meg a
Sötét tónusú téma használata
Válasszuk a
A képernyő fényerejének csökkentése
Válasszuk a
beállítást Kikapcsolva
Csak a szükséges hálózati kapcsolatok használata
• Ha zenét hallgatunk vagy a telefont más módon használjuk, de nem szeretnénk
hívásokat indítani vagy fogadni, akkor válasszuk a repülési üzemmód
lehetőséget.
• Állítsuk be úgy a telefont, hogy az ritkábban ellenőrizze az új e-maileket.
• A Bluetooth funkciót csak szükség esetén kapcsoljuk be.
• Internetkapcsolat létrehozásához mobil adatkapcsolat helyett használjunk
inkább Wi-Fi-kapcsolatot.
• Kapcsoljuk ki a telefonon az elérhető Wi-Fi-hálózatok keresése funkciót.
Válasszuk a
állítsuk át a Kikapcsolva
> , majd a téma > Háttér > Sötét lehetőséget.
> , majd a fényerő lehetőséget, állítsuk az Automatikus beállítás
értékre, majd adjuk meg a kívánt szintet.
> és a Wi-Fi lehetőséget, majd az Wi-Fi hálózatok lehetőséget
értékre.
gombot.
Hívások
Névjegy felhívása
A kezdőképernyőn válasszuk ki a
telefonszámot.
Partner keresése
A kezdőképernyőn válasszuk a
nevét.
> lehetőséget, majd a névjegyet és a
> lehetőséget, majd kezdjük el beírni a partner
A legutóbb tárcsázott szám hívása
Szeretnénk valakit felhívni, de a hívott fél nem fogadja a hívást? Egyszerűen
felhívhatjuk újra. Hívásnapló nézetben megtekinthetjük a kezdeményezett és a
fogadott hívások adatait.
A kezdőképernyőn válasszuk a
Válasszuk a
lehetőséget a név vagy a telefonszám mellett.
lehetőséget.

Hívások 35
Hangpostaládánk felhívása
A bejövő hívásokat átirányíthatjuk hangpostaládánkra. A hívó fél üzenetet is hagyhat,
ha nem fogadjuk a hívást. A hangpostaláda hálózati szolgáltatás.
1 Válasszuk a
2 Ha a telefon kéri a hangposta jelszavát, írjuk be azt.
3 A hangüzenetekre válaszolhatunk, azokat törölhetjük, vagy rögzíthetünk üdvözlő
üzenetet is. Kövessük a postaláda hangutasításait.
A hangpostaláda telefonszámának módosítása
1 Válasszuk a
lehetőséget.
2 Írjuk be az új telefonszámot, majd válasszuk a mentés lehetőséget.
Ha a hangpostaláda telefonszámát automatikusan beállítja a hálózati szolgáltatónk,
akkor nem kell módosítanunk a telefonszámot.
Hívások átirányítása hangpostaládánkra vagy egy másik telefonszámra
Ha nem tudjuk a hívásokat fogadni, akkor a bejövő hívásokat átirányíthatjuk
hangpostaládánkra vagy egy másik telefonszámra. Mielőtt a hívásokat átirányítanánk
hangpostaládánkra, ne feledjük el beállítani azt.
Ha egy bejövő hívást át szeretnénk irányítani hangpostaládánkra, akkor válasszuk az
elutasítás lehetőséget.
Hívások átirányítása egy másik telefonszámra
1 A kezdőképernyőn válasszuk a
Hívásátirányítás lehetőséget.
2 Írjuk be a telefonszámot a Hívásátirányítás erre a számra: mezőbe, majd
válasszuk a mentés lehetőséget.
Annak ellenőrzéséhez, hogy használunk-e a
koppintsunk a képernyő felső részére.
A hívásátirányítás egy hálózati szolgáltatás. További tájékoztatásért forduljunk a
hálózati szolgáltatóhoz.
> lehetőséget.
> > hívásbeállítások, majd a hangpostaláda telefonszáma
> > hívásbeállítások >
ikon által jelzett hívásátirányítást,
Konferenciahívás kezdeményezése
A telefon támogatja a két vagy több résztvevő közötti konferenciabeszélgetések
kezdeményezését. Az engedélyezett résztvevők maximális száma a
hálózatüzemeltetőtől függően eltérő lehet. A konferenciahívás hálózati szolgáltatás.

36 Hívások
1 Hívjuk fel a beszélgetés első résztvevőjét.
2 Ha egy másik résztvevőt is fel kívánunk hívni, válasszuk a
lehetőséget, majd
indítsuk el a hívást.
3 Ha az új hívást fogadta a hívott fél, a konferenciahívás elindításához válasszuk a
lehetőséget.
Új résztvevő hozzáadása a konferenciahíváshoz
Hívjuk fel a másik résztvevőt, majd az új hívás konferenciahíváshoz történő
hozzáadásához válasszuk a
lehetőséget.
Magánbeszélgetés folytatása a konferenciahívás egyik résztvevőjével
Válasszuk ki a
lehetőséget, majd a személy nevét vagy telefonszámát. A
konferenciahívás a telefonunkon várakoztatva lesz. A beszélgetés többi résztvevője
folytatja a konferenciahívást.
A konferenciahíváshoz történő visszatéréshez válasszuk a
lehetőséget.
Folyamatban lévő konferenciahívás befejezése
Válasszuk a hívás befejezése lehetőséget.
Bejövő hívás némítása
Beérkező hívás esetén nyomjuk meg a hangerő-szabályozó gombot vagy fordítsuk
lefelé a telefont.

Névjegyzék és közösségi hálózati szolgáltatások 37
Partner felhívása hangunk használatával
Hangunk használatával kezdeményezhetünk hívásokat a telefonunkról.
Előfordulhat, hogy ez a funkció nem áll rendelkezésre minden nyelven.
1 Tartsuk nyomva az
2Mondjuk ki a Call szót, majd a partner nevét.
A híváskezdeményezés megszakításához nyomjuk meg a
Tipp: Bluetooth-headset használata esetén is kezdeményezhetünk hangunkkal
hívásokat telefonunkról.
gombot.
gombot.
Névjegyzék és közösségi hálózati szolgáltatások
Névjegyzék
A Kapcsolatok központ ismertetése
Barátaink telefonszámát, címét és egyéb adatainak mentésére és rendezésére a
Kapcsolatok központot használhatjuk. A közösségi hálózati szolgáltatásokon
keresztül kapcsolatba léphetünk a barátainkkal.
A közösségi hálózati szolgáltatások nem a Nokia szolgáltatásai, hanem külső
szolgáltatóké. Ellenőrizzük a használt közösségi hálózati szolgáltatás adatvédelmi
beállításait, és legyünk tudatában annak, hogy az infomációkat nagyon sok emberrel
osztjuk meg. Egy adott közösségi hálózati szolgáltatás használati feltételei az adott
szolgáltatásban megosztott adatokra vonatkoznak. Használat előtt olvassa el az
adott szolgáltatás használati feltételeit és adatvédelmi irányelveit.
A szolgáltatások használatától vagy a tartalmak letöltésétől az adatforgalom a
szolgáltató hálózatán jelentősen megnőhet, ami adatátviteli költségekkel járhat.

38 Névjegyzék és közösségi hálózati szolgáltatások
Névjegy létrehozása, szerkesztése és törlése
A Kapcsolatok központban menthetjük barátaink telefonszámát, címét és egyéb
kapcsolattartási adatait.
Válasszuk a Kapcsolatok lehetőséget, majd lapozzunk a mind lehetőségre.
Új névjegy hozzáadása
1 Válasszuk a
2 Ha több fiókba is bejelentkeztünk, válasszuk ki azt a fiókot, amelyhez a partner
tartozik.
3 Válasszunk ki egy adatot, töltsük ki a mezőket, és válasszuk a
4 Miután megadtuk az adatokat, válasszuk a
Névjegy szerkesztése
1 Válasszuk ki a névjegyet, és válasszuk a
2 Ha a partner több fiókkal is össze van kapcsolva a névjegykártyán, válasszuk ki a
megfelelő fiókot.
3 Válasszunk ki egy adatot, szerkesszük ki a mezőket, és válasszuk a
lehetőséget.
Névjegy törlése
1 Válasszuk ki a névjegyet, és válasszuk a
2 Ha a partner több fiókkal is össze van kapcsolva a névjegykártyán, válasszuk ki a
megfelelő fiókot, és válasszuk a törlés lehetőséget.
A névjegy törlődik a telefonról és a tárolásához használt online szolgáltatásból
(néhány kivételtől eltekintve).
Szám mentése beérkezett hívásból vagy üzenetből
Hívásunk vagy üzenetünk érkezett egy olyan személytől, akinek a telefonszáma még
nincs mentve a Kapcsolatok központban? A számot egyszerűen menthetjük egy új
vagy meglévő partnerlista-bejegyzésben.
Szám mentése hívásból
1 A kezdőképernyőn válasszuk a
2 A hívásnapló listáján válasszuk ki a telefonszámot, és válasszuk a
3 Válasszuk a
telefonszám típusát, és válasszuk a
4 Szerkesszük a partner egyéb adatait, például a nevét, és válasszuk a
lehetőséget.
> új névjegy lehetőséget.
lehetőséget.
lehetőséget.
lehetőséget.
> törlés lehetőséget.
lehetőséget.
lehetőséget.
lehetőséget, szerkesszük a telefonszámot, adjuk meg a
lehetőséget.

Névjegyzék és közösségi hálózati szolgáltatások 39
Szám mentése üzenetből
1 A kezdőképernyőn válasszuk az
2 A beszélgetések listáján válasszunk ki egy beszélgetést.
3 A beszélgetés képernyőjének tetején válasszuk ki a telefonszámot, és válasszuk
a
lehetőséget.
4 Válasszuk a
telefonszám típusát, és válasszuk a
5 Szerkesszük a partner egyéb adatait, például a nevét, és válasszuk a
lehetőséget.
Partner keresése
Túlzsúfolttá vált a Kapcsolatok központ? A teljes névjegyzék végiglapozása helyett
végezhetünk keresést vagy az ábécé megfelelő betűjéhez léphetünk. Partnerünk
felhívásához vagy üzenetküldéshez hangutasítást is használhatunk.
Válasszuk a Kapcsolatok lehetőséget, majd lapozzunk a mind lehetőségre.
Válasszuk a
szerint szűrve jelenik meg.
Ugrás az ábécé meghatározott betűjére
Először válasszunk ki egy tetszőleges betűt, majd válasszuk ki a kívánt betűt, és
ugorjunk a megfelelő pontra a partnerlistán.
A látható névjegyek számának csökkentése
Válasszuk a
a megfelelő négyzeteket vagy töröljük a megfelelő négyzetek jelölését.
lehetőséget, szerkesszük a telefonszámot, adjuk meg a
lehetőséget, és kezdjük el beírni a nevet. A lista a beírt karakterek
> beállítások > névjegyalbum szűrése lehetőséget, és jelöljük be
lehetőséget.
lehetőséget.
Hangutasítás használata
1 Bármelyik nézetben tartsuk lenyomva a
2Mondjuk ki a Call vagy a Text szót, majd a partner nevét.
Lehet, hogy nem minden nyelv támogatott.
Tipp: A legfontosabb partnereket vagy partnercsoportokat kitűzhetjük a
kezdőképernyőre. Nyomjunk meg hosszan egy adott névjegyet, majd válasszuk a
kitűzés a kezdőképernyőre lehetőséget.
Partnercsoport létrehozása, szerkesztése és törlése
Miután létrehoztuk a partnercsoportokat, egyszerre több személynek küldhetünk
üzenetet. Például felvehetjük egy csoportba a családtagjainkat, így könnyebben
elérhetjük őket egyetlen üzenettel.
gombot.

40 Névjegyzék és közösségi hálózati szolgáltatások
Válasszuk a Kapcsolatok lehetőséget, majd lapozzunk a mind lehetőségre.
Új partnercsoport hozzáadása
1 Válasszuk a
2 Írjuk be a csoport nevét.
3 Válasszuk a névjegy hozzáadása lehetőséget, és válasszuk ki a partnert. Másik
partner hozzáadásához válasszuk újból a névjegy hozzáadása lehetőséget.
4 Válasszuk a
Partnercsoport szerkesztése
Válasszuk ki a csoportot, és válasszuk a
Csoport átnevezése
Jelöljük ki a csoport nevét, és írjuk be az új nevet.
Új névjegy hozzáadása
Válasszuk a névjegy hozzáadása lehetőséget, és válasszuk ki a partnert.
Partner eltávolítása
Válasszuk ki a partnert, és válasszuk az eltávolítás a csoportból > Eltávolítás
lehetőséget.
Partner elsődleges kapcsolattartási adatainak megváltoztatása
Válasszuk ki a partnert és a megváltoztatni kívánt adatot, majd a módosítások
végrehajtása után válasszuk a
Partnercsoport törlése
Válasszuk ki a csoportot, és válasszuk a
> új csoport lehetőséget.
lehetőséget.
lehetőséget.
lehetőséget.
> törlés > törlés lehetőséget.
Névjegyek összekapcsolása
Ugyanannak a személynek a különböző közösségi hálózatból származó névjegyadatai
vagy e-mail fiókjai több különálló névjegyként találhatók meg névjegyzékünkben?
Ezeket a névjegyeket összekapcsolhatjuk, így egyetlen névjegykártyára vonhatjuk
össze a partner adatait.
Válasszuk a Kapcsolatok lehetőséget, majd lapozzunk a mind lehetőségre.
Két vagy több névjegy összekapcsolása
1 Válasszuk ki azt az elsődleges névjegyet, amelyhez a többi névjegyet kapcsolni
szeretnénk, majd válasszuk a
lehetőséget.

Névjegyzék és közösségi hálózati szolgáltatások 41
2 Válasszuk a névjegy kiválasztása lehetőséget, majd válasszuk ki az
elsődlegeshez kapcsolni kívánt névjegyet.
Névjegy leválasztása
1 Válasszuk ki az elsődleges névjegyet, majd válasszuk a
2 Válasszuk ki a leválasztani kívánt névjegyet, majd válasszuk a leválasztás
lehetőséget.
Névjegyek másolása SIM-kártyáról a telefonunkra
Ha a SIM-kártyán névjegyeket tárolunk, átmásolhatjuk azokat a telefonra. A telefonon
tárolt névjegyek esetében több adatot adhatunk meg, például másodlagos
telefonszámokat, címeket vagy képeket is.
1 Válasszuk a Kapcsolatok lehetőséget.
2 Válasszuk a
lehetőséget.
Közösségi hálózatok
Fiók beállítása
Beállíthatjuk a közösségi hálózati szolgáltatásokban használt fiókjainkat.
Válasszuk a
Válasszuk a fiók hozzáadása lehetőséget, válasszuk ki a szolgáltatás nevét, és
kövessük a megjelenő utasításokat.
Profilképünk lecserélése
Amikor Facebook- vagy Windows Live-fiókot állítunk be a telefonon, a közösségi
hálózatban megadott profilképünk fog megjelenni a telefonon lévő
névjegykártyánkon is. Ha a telefonon lecseréljük a képet, egyúttal a Facebook és a
Windows Live szolgáltatásbeli profilunkat is frissíthetjük.
Válasszuk a Kapcsolatok lehetőséget, majd lapozzunk a mind lehetőségre.
1 Válasszuk ki a saját névjegykártyánkat és a képünket.
2 Válasszuk ki újból a képünket, és a Képek központban válasszunk egy új képet.
3 Húzással jelöljük ki a lép levágandó részét, és válasszuk a
4 Ha meg szeretnénk adni, hogy mely helyeken kívánjuk frissíteni a képet, válasszuk
a Küldés ide lehetőséget, jelöljük be a megfelelő négyzeteket vagy töröljük a
megfelelő négyzetek jelölését, és válasszuk a
5 Válasszuk a
> beállítások > SIM kártya névjegyeinek importálása
> , majd az e-mail+fiókok lehetőséget.
lehetőséget.
lehetőséget.
lehetőséget.
lehetőséget.

42 Névjegyzék és közösségi hálózati szolgáltatások
A barátok állapotfrissítéseinek megtekintése
Miután beállítottuk a közösségi hálózati szolgáltatásokat a telefonunkon, a
Kapcsolatok központban követhetjük barátaink állapotfrissítéseit.
Válasszuk a Kapcsolatok lehetőséget, majd lapozzunk az újdonságok lehetőségre.
Állapotunk elküldése
Ha úgy érezzük, jó lenne kapcsolatba lépni a barátainkkal, tudassuk velük, hogy mire
gondolunk. Állapotunkat elküldhetjük a használt közösségi hálózatokba.
Válasszuk a Kapcsolatok lehetőséget, majd lapozzunk a mind lehetőségre.
1 Válasszuk ki a saját névjegykártyánkat, majd válasszuk az üzenet írása
lehetőséget.
2 Írjuk meg az üzenetet.
3A Küldés ide mezőben jelöljük be a küldés céljául választott fiókokhoz tartozó
egyes négyzeteket, és válasszuk a
4 Válasszuk a
Üzenet küldése a barátaink üzenőfalára
A Facebook szolgáltatásban úgy is kapcsolatba léphetünk a barátainkkal, hogy
üzenetet hagyunk nekik a Facebook-üzenőfalukon vagy hozzászólunk az
állapotfrissítéseikhez.
Válasszuk a Kapcsolatok lehetőséget.
1 Lapozzunk a mind lehetőségre.
2 Válasszuk ki a Facebook szolgáltatásbeli barátunk profilját, és válasszuk a küldés
az üzenőfalra lehetőséget.
3 Írjuk be az üzenetet, és válasszuk a
lehetőséget.
lehetőséget.
lehetőséget.
Hozzászólás a barátok bejegyzéseihez
1 Lapozzunk az újdonságok lehetőségre. Megjelennek barátaink legújabb
bejegyzései.
2 A bejegyzésben válasszuk a
3 Írjuk be a hozzászólást, és válasszuk a
Kép feltöltése egy szolgáltatásba
Elkészített képeinket feltölthetjük az internetre, hogy a barátaink is
megtekinthessék, mivel foglalatoskodunk. A telefont beállíthatjuk úgy is, hogy
automatikusan feltöltse a képeket a közösségi hálózati szolgáltatásokba.
lehetőséget.
lehetőséget.

Internet 43
Válasszuk a Képek lehetőséget.
1 A fényképalbumainkban keressük meg a megosztani kívánt képet.
2 Nyomjuk meg hosszan a képet, és válasszuk a megosztás... lehetőséget.
3 Válasszuk ki a megosztási módszert. Elküldhetjük SMS-ben vagy e-mailben,
illetve feltölthetjük a közösségi hálózatokba.
4 Ha kívánjuk, adjuk meg a kép aláírását, és válasszuk a
lehetőséget.
Internet
Internetkapcsolatok
A telefon internethez való csatlakozási módjának megadása
A szolgáltatónk rögzített díjat számít fel az adatátvitelért, vagy a használat alapján
kell fizetnünk? Az optimális csatlakozási módszer használatához változtassuk meg a
Wi-Fi és a mobilhálózati adatátvitel beállításait.
Válasszuk a
Wi-Fi-kapcsolat használata
1 Válasszuk a Wi-Fi lehetőséget.
2Győződjünk meg arról, hogy a Wi-Fi hálózatok beállítás Bekapcsolva
3 Válasszuk ki a használni kívánt kapcsolatot.
A Wi-Fi-kapcsolat általában gyorsabb és kevésbé költséges, mint egy mobil
adatkapcsolat. Ha Wi-Fi- és adatkapcsolat is elérhető, telefonunk a Wi-Fi-kapcsolatot
fogja használni.
Adatkapcsolat használata
1 Válasszuk a mobil adatátvitel lehetőséget.
2 Állítsuk az Adatkapcsolat lehetőséget Bekapcsolva
Mobil adatkapcsolat használata roaming közben
Válasszuk a mobil adatátvitel > Adatroaming beállításai > roaming bekapcsolása
lehetőséget.
Az adatroaming azt jelenti, hogy a telefonunk használatával adatokat fogadunk olyan
hálózatokból, amelyeket nem a saját hálózati szolgáltatónk felügyel vagy működtet.
Ha roaming közben kapcsolódunk az internethez, különösen akkor, ha külföldön
tartózkodunk, jelentősen megnőhetnek az adatátviteli költségeink.
> lehetőséget.
értékű.
értékűre.
Az elérhető leggyorsabb mobilkapcsolat használatához válasszuk a Legnagyobb
kapcsolatsebesség lehetőséget, majd válasszunk egy kapcsolatot. Ha az adott

44 Internet
területen kicsi a térerő, a leggyorsabb elérhető hálózat keresése és fenntartása
nagyobb mértékben fogyaszthatja az akkumulátor energiáját.
A mobiladatokra vonatkozó hozzáférési pontokat esetleg a szolgáltató küldi el. A
hozzáférési pontokat kézzel vehetjük fel.
A hozzáférési pontok kézi felvétele
1 Válasszuk a mobil adatátvitel > hozzáférési pont hozzáadása lehetőséget.
2A hozzáférési pont mezőbe írjuk be a hozzáférési pont címét.
3 Írjuk be a mobiladatok fiókjához tartozó felhasználónevet és jelszót.
4 Ha a hozzáférési pont proxykiszolgálót használ, írjuk be a címét és a portszámát
a megfelelő mezőbe.
Ha később megváltoztatjuk a szolgáltatónkat, akkor az internetbeállítások
megszerzésére vonatkozó ismertetésért látogassunk el a www.nokia.com/support
webhelyre.
A Wi-Fi-kapcsolatok ismertetése
Válasszuk a
Tipp: Telefonunk rendszeresen ellenőrzi és jelzi az elérhető kapcsolatokat. Az
értesítés a képernyő tetején jelenik meg rövid ideig. A Wi-Fi-kapcsolat kezeléséhez
válasszuk ki az értesítést.
Fontos: A wifi-kapcsolat biztonságának növelése érdekében használjunk
titkosítást. A titkosítás használatával csökkenthetjük az adatok illetéktelenek általi
hozzáférésének veszélyét.
Megjegyzés: Néhány országban a Wi-Fi használata esetleg korlátozott lehet.
Például Franciaországban a Wi-Fi-hálózatot csak beltérben használhatjuk. Az EU
2012. július 1-től megszünteti a Franciaországban a Wi-Fi kültéri használatára
vonatkozó korlátozást. További információkért forduljunk a helyi hatóságokhoz.
> és az Wi-Fi lehetőséget.
Csatlakozás Wi-Fi-hálózathoz
A Wi-Fi-hálózathoz való csatlakozással könnyűszerrel elérhetjük az internetet.
Miközben úton vagyunk, Wi-Fi-hálózatokhoz nyilvános helyeken csatlakozhatunk,
például könyvtárban vagy internetkávézóban.
Válasszuk a
1Győződjünk meg arról, hogy a Wi-Fi hálózatok beállítás Bekapcsolva
2 Válasszuk ki a használni kívánt Wi-Fi kapcsolatot.
> és az Wi-Fi lehetőséget.
értékű.

Internet 45
Csatlakozás rejtett Wi-Fi-hálózathoz
1Győződjünk meg arról, hogy a Wi-Fi hálózatok beállítás Bekapcsolva
2 Válasszuk a speciális >
3 Írjuk be a hálózat nevét, majd válasszuk a hozzáadás lehetőséget.
A Wi-Fi-kapcsolat bontása
Állítsuk az Wi-Fi hálózatok lehetőséget Kikapcsolva
Hálózati kapcsolat bontása
Ha egy alkalmazás internetkapcsolatot használ a háttérben, az alkalmazás bezárása
nélkül bonthatjuk a kapcsolatot.
Válasszuk a
Az összes mobil adatkapcsolat bontása
1 Válasszuk a mobil adatátvitel lehetőséget.
2 Állítsuk az Adatkapcsolat lehetőséget Kikapcsolva
Az összes Wi-Fi-kapcsolat bontása
1 Válasszuk a Wi-Fi lehetőséget.
2 Állítsuk az Wi-Fi hálózatok lehetőséget Kikapcsolva
Az összes hálózati kapcsolat bontása
1 Válasszuk a repülési üzemmód lehetőséget.
2 Állítsuk az Állapot lehetőséget Bekapcsolva
Adatkapcsolatunk megosztása
Szeretnénk az internetet használni laptopunkon, de nem tudjuk elérni az internetet?
Ha telefonunkat vezeték nélküli módszerrel csatlakoztatjuk számítógépünkhöz vagy
egy másik eszközhöz, akkor a másik készüléken használhatjuk mobilhálózati
adatkapcsolatunkat. Ilyen esetben Wi-Fi-kapcsolat jön létre.
1 Válasszuk a
2 Állítsuk az Megosztás lehetőséget Bekapcsolva
3 A kapcsolat nevének módosításához válasszuk a beállítás > Sugárzott név
lehetőséget, majd írjunk be egy nevet.
A kapcsolathoz jelszót is megadhatunk.
4 Válasszuk ki a kapcsolatot a másik eszközön.
> lehetőséget.
> , majd a internetmegosztás lehetőséget.
lehetőséget.
értékűre.
értékűre.
értékűre.
értékűre.
értékűre.
értékű.

46 Internet
A másik eszközön az adatátvitel az előfizetésünk terhére történik, így az adatátviteli
költségekkel járhat. Az elérhetőséggel és a költségekkel kapcsolatos további
tájékoztatásért forduljunk hálózati szolgáltatónkhoz.
Internet
Az internetböngésző ismertetése
Válasszuk a
Tudjuk meg a legfrissebb híreket és látogassunk el kedvenc webhelyeinkre.
Telefonunkon az Internet Explorer 9 Mobile böngészővel tekinthetjük meg a
webhelyeket.
Internetböngészéshez kapcsolódnunk kell az internethez.
Böngészés az interneten
Válasszuk a
Tipp: Ha szolgáltatónkkal nem átalánydíjas szerződést kötöttünk, akkor az
adatátviteli költségek csökkentése érdekében az internetkapcsolat létrehozásához
használhatunk Wi-Fi-hálózatot.
Ugrás egy webhelyre
Írjuk be a kívánt webcímet a címsávba, majd válasszuk a
Keresés az interneten
Írjuk be a kívánt keresőszót a címsávba, majd válasszuk a
Nagyítás vagy kicsinyítés
Helyezzük két ujjunkat a képernyőre, majd ujjainkat távolítsuk egymástól vagy
csúsztassuk egymás felé.
lehetőséget.
lehetőséget.
lehetőséget.
lehetőséget.
Tipp: Egy weboldal adott részének gyors nagyításához koppintsunk kétszer a
képernyőre. A kicsinyítéshez ismét koppintsunk kétszer a képernyőre.
Egyidejűleg legfeljebb 6 böngésző lapot nyithatunk meg, és azok között válthatunk.
Új lap megnyitása
Válasszuk a
Váltás a lapok között
Válasszuk a
> lapok > lehetőséget.
> lapok lehetőséget, majd válasszunk ki egy lapot.

Üzenetek és e-mail 47
Lap bezárása
Válasszuk a
Internethivatkozás küldése
Válasszuk a
módot.
A cache (gyorsítótár) az adatok átmeneti tárolására használható memóriaterület. Ha
bizalmas adatokat tekintettünk meg vagy kíséreltünk megtekinteni, illetve olyan
szolgáltatásokat használtunk vagy próbáltunk meg használni, amelyek jelszót
igényelnek, akkor minden használat után töröljük a gyorsítótárat.
A gyorsítótár tartalmának törlése
Válasszuk a
Webhely hozzáadása a kedvencekhez
Ha egy webhelyet rendszeresen meglátogatunk, akkor vegyük fel kedvenceink közé,
hogy egyszerűen elérhessük.
Válasszuk a
Böngészés közben válasszuk a
Ugrás egy kedvenc webhelyre
Válasszuk a
lehetőséget.
> lap megosztása lehetőséget, majd válasszunk ki egy megosztási
> beállítások > előzmények törlése lehetőséget.
lehetőséget.
> hozzáadás a kedvencekhez lehetőséget.
> kedvencek lehetőséget, majd válasszunk ki egy webhelyet.
Tipp: Kedvenc webhelyeinket kitűzhetjük a kezdőképernyőre is. A webhely
böngészése közben válasszuk a
> kitűzés a kezdőképernyőre lehetőséget.
Üzenetek és e-mail
Üzenetek
Az Üzenetek ismertetése
Válasszuk a
Különböző típusú üzeneteket küldhetünk és fogadhatunk:
• SMS-ek
• Képeket tartalmazó MMS-ek
• Csevegőüzenetek
lehetőséget.

48 Üzenetek és e-mail
Az egyes partnerekkel folytatott üzenet- és csevegőüzenet-váltások külön
beszélgetésekbe vannak rendezve.
Amikor kapcsolatba szeretnénk lépni egy partnerrel, telefonunk segíteni tud a legjobb
módszer kiválasztásában. Ha a partner be van jelentkezve egy csevegési
szolgáltatásba, küldhetünk neki csevegőüzenetet. Más esetben a csevegőüzenet
helyett SMS-t küldhetünk.
Ha partnercsoportokat hozunk létre, amelyek például családtagjainkat vagy
munkatársainkat tartalmazzák, az üzeneteket a teljes csoportnak is elküldhetjük.
A készülék támogatja a normál üzenethosszúságot meghaladó szöveges üzenetek
küldését. A hosszabb üzenetek kettő vagy több üzenetként kerülnek elküldésre. A
szolgáltató ennek megfelelően számolhat fel díjat.
Az ékezetes karakterek, egyéb írásjegyek és néhány nyelvi lehetőség több helyet
foglal el, ezért használatuk csökkenti az egy üzenetben rendelkezésre álló hely
méretét.
A szolgáltatások használatától vagy a tartalmak letöltésétől az adatforgalom a
szolgáltató hálózatán jelentősen megnőhet, ami adatátviteli költségekkel járhat.
Üzenet küldése
Szöveges és multimédiás üzenetek segítségével gyorsan kapcsolatba léphetünk
barátainkkal és családtagjainkkal. A multimédiás üzenetekhez képeket is
csatolhatunk.
Válasszuk a
1 Válasszuk a
2 Ha névjegyzékünkből szeretnénk címzettet hozzáadni, válasszuk a
lehetőséget, vagy írjuk be a telefonszámot. Több címzettet is hozzáadhatunk.
3 Válasszuk ki az üzenetmezőt, majd írjuk be üzenetünket.
4 Melléklet csatolásához válasszuk ki a
5 Válasszuk a
lehetőséget.
lehetőséget.
lehetőséget és a fájlt.
lehetőséget.
Válasz küldése
1 Válasszuk ki az üzenetet tartalmazó csevegést.
2 Válasszuk ki az üzenetmezőt, írjuk meg a választ, majd válasszuk a
lehetőséget.
Üzenet továbbítása
1 Válasszuk ki az üzenetet tartalmazó csevegést.

Üzenetek és e-mail 49
2 Tartsuk kijelölve az üzenetet, majd válasszuk a továbbítás lehetőséget.
3 Ha névjegyzékünkből szeretnénk címzettet hozzáadni, válasszuk a
lehetőséget, vagy írjuk be a telefonszámot.
4 Válasszuk a
A mellékletet tartalmazó üzenet küldése nagyobb költséggel járhat, mint egy normál
SMS elküldése. További információért forduljon szolgáltatójához.
Ha az MMS-be beillesztett elem mérete meghaladja a hálózat által megengedett
legnagyobb méretet, akkor a készülék esetleg automatikusan csökkentheti annak
méretét.
A multimédia üzeneteket csak kompatibilis készülékek képesek fogadni, illetve
megjeleníteni. Az üzenetek a különböző típusú készülékeken eltérően jelenhetnek
meg.
Üzenet küldése egy csoportnak
Üzenetet szeretnénk küldeni az összes családtagunknak? Ha csoporthoz rendeltük
őket, egyszerre küldhetünk SMS-t vagy e-mailt mindegyiküknek.
Válasszuk a Kapcsolatok lehetőséget.
Válasszuk ki a csoportot, válasszuk az sms vagy az e-mail küldése lehetőséget, majd
írjuk meg és küldjük el az üzenetet.
Csevegés barátainkkal
Válasszuk a
A csevegéshez Windows Live ID-fiókra van szükségünk.
A csevegés megkezdése előtt állítsunk be egy csevegőszolgáltatást. Lapozzunk balra
az online lehetőséghez, majd kövessük a telefonon megjelenő utasításokat.
1 Ha még nem jelentkeztünk be csevegőszolgáltatásba, jelentkezzünk be most.
2 A Kapcsolatok központban válasszuk ki azt a partnert, akivel csevegni szeretnénk.
Csoporttal is folytathatunk csevegést.
3 Írjuk be az üzenetet, majd válasszuk a
lehetőséget.
lehetőséget.
lehetőséget.
Beszélgetés megtekintése
Egy adott partnerrel folytatott üzenetváltás elküldött és fogadott üzenetei
beszélgetésfüzérben jelennek meg, így mindig az adott füzérből folytathatjuk a
beszélgetést. A füzér tartalmazhat SMS-eket, MMS-eket és csevegőüzeneteket.
A kezdőképernyőn válasszuk az
lehetőséget, majd válasszuk ki a beszélgetést.

50 Üzenetek és e-mail
Válasz küldése beszélgetésben
Válasszuk ki az üzenetmezőt, írjuk be a választ és küldjük el az üzenetet.
Beszélgetés törlése
A beszélgetések nézetben tartsuk lenyomva a csevegést, majd válasszuk a törlés
lehetőséget.
Amikor új üzenetet küldünk, az hozzáadódik az aktuális beszélgetéshez. Ha nincs
beszélgetés, akkor egy új beszélgetés jön létre.
Amikor a kezdőképernyőről megnyitunk egy beérkezett üzenetet, az üzenet a
beszélgetésben nyílik meg.
E-mail
Az E-mail alkalmazás ismertetése
A kezdőképernyőn válasszunk ki egy postaládát.
Telefonunkon utazás közben is elolvashatjuk és megválaszolhatjuk az e-maileket.
Egyesíthetünk több postaládát is, így az összes e-mailünket ugyanabban a
levelesládában tekinthetjük meg.
Az e-mailek beszélgetésekbe csoportosítva jelennek meg.
Postaláda hozzáadása
Telefonunkon több postaládát is beállíthatunk.
Válasszuk a
1 Válasszuk a fiók hozzáadása lehetőséget, majd a kívánt fiókot.
2 A megfelelő mezőbe írjuk be a felhasználónevünket és a jelszavunkat.
3 Válasszuk a bejelentkezés lehetőséget.
Postaláda törlése
Nyomjuk meg hosszan a postaládát, és válasszuk a törlés lehetőséget.
> > e-mail+fiókok lehetőséget.
Több postaláda megtekintése egyesített levelesládában
Ha több postaládát is használunk, kiválaszthatjuk azokat, amelyek levelesládáját
össze szeretnénk kapcsolni egy egyesített levelesládában. Az egyesített
levelesládában egyszerre tekinthetjük át az összes beérkezett e-mailt.
Levelesládák összekapcsolása
1 A kezdőképernyőn válasszunk ki egy postaládát.

Üzenetek és e-mail 51
2 Válasszuk a > levelesládák egyesítése lehetőséget.
3Az egyéb levelesládák listán válasszuk ki az első levelesládához kapcsolni kívánt
többi levelesládát.
4 Válasszuk az egyesített levelesláda átnevezése lehetőséget, írjuk be az új nevet,
és válasszuk a
lehetőséget. Az új egyesített levelesláda a kezdőképernyőre
kitűzve jelenik meg.
Levelesládák szétválasztása
1 A kezdőképernyőn válasszunk ki egy egyesített levelesládát.
2 Válasszuk a
> egyesített levelesládák lehetőséget.
3Az ez a levelesláda listán válasszuk ki a szétválasztani kívánt levelesládákat, és
válasszuk a leválasztás lehetőséget.
Beérkezett e-mailek olvasása
Telefonunkon elolvashatjuk és megválaszolhatjuk az e-maileket.
A kezdőképernyőn válasszunk ki egy postaládát.
A beérkezett üzenetek között válasszuk ki az e-mailt.
Tipp: Nagyításhoz vagy kicsinyítéshez helyezzük két ujjunkat a képernyőre, majd
ujjainkat csúsztassuk egymás felé vagy távolítsuk egymástól.
Melléklet megnyitása
Válasszuk ki a mellékletet. Ha a melléklet még nincs letöltve telefonunkra, válasszuk
ki a mellékletet, majd amikor letöltődött, ismét válasszuk ki azt.

52 Üzenetek és e-mail
Melléklet mentése
Nyissuk meg a mellékletet, majd válasszuk a
lehetőséget.
E-mail megválaszolása
1 Válasszuk a
2 Ha csak a feladónak szeretnénk válaszolni, válasszuk a válasz lehetőséget. Ha a
feladónak és minden címzettnek válaszolni szeretnénk, válasszuk az válasz
mindenkinek lehetőséget.
Az e-mail továbbítása
Válasszuk a továbbítás lehetőséget.
E-mail törlése
Nyissuk meg az e-mailt, majd válasszuk a
Több e-mail törlése egyszerre
A beérkezett üzenetek között koppintsunk a törölni kívánt e-mailre. Jelöljük be az emailek melletti négyzeteket, majd válasszuk a
Tipp: Ha egy e-mail webhelycímet tartalmaz, és fel szeretnénk keresni a webhelyet a
telefon webböngészőjében, válasszuk ki a címet.
E-mail küldése
Telefonunkat használhatjuk e-mailek írására és küldésére, és fájlokat is csatolhatunk
az e-mailekhez.
A kezdőképernyőn válasszunk ki egy postaládát.
1 Válasszuk a
2 A címzettnek a Kapcsolatok központból történő hozzáadásához válasszuk a
lehetőséget a Címzett: mezőben.
3 Címzett eltávolításához válasszuk ki a címzett nevét vagy e-mail címet, és
válasszuk az Eltávolítás lehetőséget.
4 Írjunk be tárgyat a Tárgy: mezőbe.
5 Írjuk meg az e-mail üzenetet.
6 Fájl csatolásához válasszuk ki a
7 Az e-mail elküldéséhez válasszuk a
lehetőséget.
lehetőséget.
lehetőséget.
lehetőséget.
> mentés a telefonra
lehetőséget.
lehetőséget.

Kamera 53
E-mail megnyitása a kezdőképernyőről
A kezdőképernyőre több postaládát is kitűzhetünk. Hozzárendelhetünk például egy
lapkát az üzleti e-mailekhez és egy másikat a magánjellegű e-mailekhez. Egy lapkához
akár több postaládát is beállíthatunk.
A telefon kijelzi a lapkákon, ha érkezett új e-mailünk, és megjeleníti az olvasatlan emailek számát. Az e-mailek elolvasásához válasszuk ki a lapkát.
Kamera
Tudnivalók a kameráról
A kamera megnyitásához nyomjuk meg a kamera gombot.
Miért vinnénk magunkkal fényképezőgépet, ha a telefonunk kamerája tökéletesen
megfelel az emlékek rögzítéséhez? A telefon kamerájával egyszerűen készíthetünk
képeket és videókat.
Később a képeket és a videókat megtekinthetjük a telefonon, valamint a képeket
elküldhetjük családtagjainknak és barátainknak. A képeket egyszerűen
megoszthatjuk az interneten is.
Kép készítése
A kamera megnyitásához nyomjuk meg a kamera gombot.
1 Nagyításhoz vagy kicsinyítéshez használjuk a ikon + vagy – gombját.
2 Az élesség rögzítéséhez nyomjuk le félig és tartsuk nyomva a kamera gombot.
Ha a fehér téglalap villogása abbamarad, az élesség rögzítése megtörtént.
Tipp: Az élesség rögzítése után a kamera gombot félig lenyomva tartva
újrakomponálhatjuk a képet.
3 A kép elkészítéséhez nyomjuk le teljesen a kamera gombot.
Addig ne mozgassuk a telefont, amíg a kép mentése meg nem történik és a
kamera készen nem áll egy új kép elkészítéséhez.

54 Kamera
Az éppen rögzített kép megtekintéséhez lapozzunk jobbra. A telefon a képeket a
Fotóalbum mappába menti a Képek központban.
Kép készítése a kamera gomb használata nélkül
1 Egy adott téma vagy terület élességbeállításához koppintsunk a kívánt területre
a képernyőn.
2 Mindaddig tartsuk mozdulatlanul a telefont, amíg a fehér négyzet villogása meg
nem szűnik.
Makró fénykép készítése
A kisméretű témák, például rovarok vagy virágok élességbeállítása nehézséget
okozhat. A kamerát vigyük közelebb a témához. A legkisebb részletekről készült éles,
részletgazdag képek készítéséhez használjuk a makró módot.
A kamera megnyitásához nyomjuk meg a kamera gombot.
Kapcsoljuk be a makró módot
Válasszuk a
Kép készítése sötétben
Szeretnénk jó minőségű képeket készíteni gyenge fényviszonyok mellett is?
Használjuk az éjszakai módot.
A kamera megnyitásához nyomjuk meg a kamera gombot.
Az éjszakai mód bekapcsolása
Válasszuk a
Mozgó téma fényképezése
Egy sporteseményen szeretnénk telefonunkkal lefényképezni az akciót? Ha mozgó
személyekről szeretnénk éles képet készíteni, használjuk a sport módot.
A kamera megnyitásához nyomjuk meg a kamera gombot.
Kapcsoljuk be a sport módot
Válasszuk a
> Előbeállítások > Makró lehetőséget.
> Előbeállítások > Éjszaka lehetőséget.
> Előbeállítások > Sport lehetőséget.
Ötletek a kamera használatához
Az alábbi néhány ötlet segítségével még jobban kihasználhatjuk telefonunk
kameráját.
• A kamera biztos tartásához használjuk mindkét kezünket.

Kamera 55
• Nagyításhoz v agy kicsinyítéshez használjuk a ikon + vagy – gombját.
Nagyítás során a kép minősége esetleg csökkenhet.
• A képkészítési és a videorögzítési üzemmód közötti váltáshoz válasszuk a
a
lehetőséget.
• A kamera beállításainak, például a vaku, a rögzítési módok és a felbontás
módosításához válasszuk a
• Ha a kamerát néhány percig nem használjuk, akkor alvó üzemmódra vált. A
kamera újbóli használatához nyomjuk meg a bekapcsológombot, és húzzuk
felfelé a zárolási képernyőt.
A vaku használatakor tartsunk megfelelő távolságot. Ne használjuk a vakut emberhez
vagy állathoz közel. Fénykép készítése közben ne takarjuk el a vakut.
Videorögzítés
Amellett, hogy a telefonnal képeket készíthetünk, az emlékezetes pillanatokat
videofelvétel formájában is megörökíthetjük.
1 A kamera megnyitásához nyomjuk meg a kamera gombot.
2 A képmód és a videomód közötti váltáshoz válasszuk a
3 A rögzítés elindításához nyomjuk meg a kamera gombot. Elindul az időzítő.
4 A rögzítés leállításához nyomjuk meg a kamera gombot. Az időzítő leáll.
A videó megtekintéséhez lapozzunk jobbra, majd válasszuk a
telefon a videót a Fotóalbum mappába menti a Képek központban.
Helyadatok mentése a képekhez és a videókhoz.
Ha pontosan emlékezni szeretnénk egy adott kép vagy videó készítésének helyére,
akkor beállíthatjuk a telefont, hogy az automatikusan rögzítse a helyadatokat.
Helyadatok rögzítésének bekapcsolása
1 Válasszuk a
2 Lapozzunk az alkalmazások lehetőségre, majd válasszuk a képek+kamera
lehetőséget.
3 Állítsuk a Helyadatok hozzárendelése a készített fényképekhez beállítást
Bekapcsolva
Ha szeretnénk, hogy a telefon a helyadatokat a képekhez csatolja, amikor azokat
egy megosztási szolgáltatásba, például a Facebookba vagy a SkyDrive-ba töltjük
fel, akkor állítsuk a Helyadatok megőrzése a feltöltött képeken beállítást
Bekapcsolva
> lehetőséget.
értékre.
értékre.
lehetőséget, majd a megfelelő beállítást.
lehetőséget.
lehetőséget. A
vagy

56 Kamera
Kép vagy videó küldése
Képeket és videókat MMS-ben vagy e-mailben küldhetünk.
Kép vagy videó küldése MMS-ben
1 Válasszuk a
2 A címzettnek a Kapcsolatok központból történő hozzáadásához válasszuk a
lehetőséget. A címzett nevét vagy telefonszámát a Címzett: mezőbe is
beírhatjuk.
3 A képhez üzenetet is írhatunk.
4 Válasszuk a
a kép vagy a videó található.
Tipp: Üzenet írása közben is készíthetünk új képet. Válasszuk a
videó >
lehetőséget.
5 Válasszuk a
Kép küldése e-mailben
1 A kezdőképernyőn válasszunk ki egy postaládát.
2 Válasszuk a
3 A címzettnek a Kapcsolatok központból történő hozzáadásához válasszuk a
lehetőséget.
4 Írjunk be tárgyat a Tárgy: mezőbe.
5 Írjuk meg az e-mail üzenetet.
6 Válasszuk a
Tipp: E-mail írása közben is készíthetünk új képet. Válasszuk a
lehetőséget, készítsük el a képet, majd válasszuk az elfogadás lehetőséget.
7 Válasszuk a
Tipp: Számítógépünkről is küldhetünk videót. Miután telefonunkkal rögzítettük a
videót, egy kompatibilis USB-kábellel csatlakoztassuk telefonunkat
számítógépünkhöz, a Zune alkalmazással másoljuk a videót a számítógépre, majd
küldjük el a videót számítógépünkről.
, majd a lehetőséget.
> kép vagy videó lehetőséget, majd lépjünk abba az albumba, ahol
> kép vagy
lehetőséget, készítsük el a képet, majd válasszuk az elfogadás
lehetőséget.
lehetőséget.
lehetőséget, majd válasszunk egy albumot és egy képet.
>
lehetőséget.
Képek és videók megosztása
Képkészítés vagy videorögzítés után az elemeket feltölthetjük egy megosztási
szolgáltatásba, például a Facebookra vagy a SkyDrive-ra.
A kamera megnyitásához nyomjuk meg a kamera gombot.

Saját képek 57
Képek megosztása
1 Készítsük el a képet.
2 Lapozzunk jobbra, koppintsunk a képre és tartsuk nyomva, majd válasszuk a
megosztás... lehetőséget.
3 Válasszunk ki egy megosztási szolgáltatást, esetleg írjunk be képaláírást is, majd
válasszuk a
Videó megosztása
1 Rögzítsünk egy videót.
2 Lapozzunk jobbra, koppintsunk a videó nevére és tartsuk nyomva, majd válasszuk
a megosztás... lehetőséget.
3 Válasszunk ki egy megosztási szolgáltatást, esetleg írjunk be képaláírást is, majd
válasszuk a
Tipp: Az egyszerűbb megosztás érdekében gyors megosztási fiókként beállíthatjuk
a Facebookot vagy a SkyDrive-ot is. A gyors megosztási fiók a megosztás indításakor
megjelenik a menüben.
A gyors megosztási fiók beállításához válasszuk a
alkalmazások lehetőségre, majd válasszuk ki a képek+kamera > Gyors megosztási
fiók lehetőséget és a megfelelő fiókot.
A szolgáltatások használatától vagy a tartalmak letöltésétől az adatforgalom a
szolgáltató hálózatán jelentősen megnőhet, ami adatátviteli költségekkel járhat.
Egyes megosztási szolgáltatások esetleg nem támogatják az összes fájlformátumot
vagy a legjobb minőségben rögzített videókat.
lehetőséget.
lehetőséget.
> lehetőséget, lapozzunk az
Saját képek
A Képek központ ismertetése
Válasszuk a Képek lehetőséget.
A telefonnal készített képek és videók mentési helye a Képek központ, ahol
böngészhetünk közöttük és megtekinthetjük azokat.
A médiafájlok hatékonyabb kezeléséhez jelöljük meg a kedvenceinket vagy rendezzük
őket albumokba.
Képek megtekintése
Válasszuk a Képek lehetőséget.

58 Saját képek
Képek böngészése
Válasszuk a Fotóalbum lehetőséget.
Kép megtekintése
Koppintsunk a képre.
A következő kép megtekintéséhez lapozzunk balra. Az előző kép megtekintéséhez
lapozzunk jobbra.
Nagyítás vagy kicsinyítés
Helyezzük két ujjunkat a képernyőre, majd csúsztassuk ujjainkat szét vagy össze.
Tipp: Gyors nagyításhoz és az eredeti méret visszaállításához koppintsunk kétszer a
képre.
A rendelkezésre álló lehetőségek megtekintése
Koppintsunk a képre és tartsuk nyomva.
Képeket kaphatunk e-mailben vagy MMS-ben. Ha később szeretnénk megtekinteni
ezeket a képeket, mentsük őket a Képek központba.
Kép mentése a Képek központba
Az e-mailben vagy az MMS-ben válasszuk ki a képet, majd a
> mentés a
telefonra lehetőséget.
A mentett képet a Képek központban tekinthetjük meg. Válasszuk az albumok >
Mentett képek lehetőséget.

Saját képek 59
Kép felvétele a kedvencek közé
Szeretnénk gyorsan és könnyen megtalálni a legjobb felvételeinket? Jelöljük meg
őket kedvencként, így az összeset látni fogjuk a Képek központ kedvencek
nézetében.
Válasszuk a Képek lehetőséget.
1 Válasszuk az albumok lehetőséget, majd keressük meg a képet.
Ha a kép egy online albumban található, akkor előbb mentsük a képet a
telefonunkra. Válasszuk a
2 Koppintsunk a képre és tartsuk nyomva, majd válasszuk a hozzáadás a
kedvencekhez lehetőséget.
Tipp: A képeket közvetlenül az elkészítésük után is felvehetjük a kedvencek közé.
Lapozzunk jobbra, koppintsunk a képre és tartsuk nyomva, majd válasszuk a
hozzáadás a kedvencekhez lehetőséget.
A kedvencek megtekintése
Lapozzunk a kedvencek lehetőségre.
Képek és videók feltöltése az internetre
Szeretnénk feltölteni a képeinket és a videóinkat egy közösségi hálózati
szolgáltatásba, hogy megmutathassuk őket a barátainknak és a családtagjainknak?
A feltöltést a Képek központból közvetlenül végrehajthatjuk.
1 Válasszuk a Képek lehetőséget.
2 Válasszuk ki a feltölteni kívánt képet vagy videót.
3 Koppintsunk a képre vagy a videóra, tartsuk nyomva, majd válasszuk ki a
megosztás... lehetőséget és a megfelelő szolgáltatást.
4 Ha kívánjuk, írjunk be képaláírást, majd válasszuk a
Tipp: Az egyszerűbb megosztás érdekében gyors megosztási fiókként beállíthatjuk
a Facebookot vagy a SkyDrive-ot is. A gyors megosztási fiók a megosztás indításakor
megjelenik a menüben.
A gyors megosztási fiók beállításához válasszuk a
lapozzunk az alkalmazások lehetőségre, majd válasszuk ki a képek+kamera > Gyors
megosztási fiók lehetőséget és a megfelelő fiókot.
> mentés a telefonra lehetőséget.
vagy a lehetőséget.
> lehetőséget, majd
A Képek központ hátterének megváltoztatása
Készítettünk egy remek fotót, amelyik jobb kedvre derít, valahányszor csak
rápillantunk? Állítsuk be a Képek központ háttereként.

60 Szórakozás
Válasszuk a Képek lehetőséget.
1 Válasszuk a
2 Válasszuk ki a képet, majd a
Tipp: A telefont beállíthatjuk úgy is, hogy rendszeres időközönként automatikusan
cserélje a képet. Válasszuk a
Album létrehozása
Ha gyorsan meg szeretnénk találni egy eseményről, egy személyről vagy egy
utazásról készült képeinket, rendezzük őket albumokba téma szerint.
A számítógépen használjuk a Zune PC vagy a Mac számítógép esetén a Windows
Phone 7 Connector alkalmazást.
Amikor törlünk egy képet a telefonról, az albumban található képek is törlődnek. Ha
a számítógépre másoltuk az albumot, az album és a benne levő képek megőrződnek
a számítógépen.
Album törlése
1 Válasszuk a Képek, majd az albumok lehetőséget.
2 Nyomjuk meg hosszan a kívánt albumot, és válasszuk a törlés lehetőséget.
Az online albumokat nem törölhetjük a telefonunkról.
Képek másolása a telefonról a számítógépre
Készítettünk pár olyan képet a telefonnal, amelyet át szeretnénk másolni a
számítógépre? A Zune számítógépes alkalmazás segítségével átmásolhatjuk a
képeket a telefonról a számítógépre.
1 A telefont kompatibilis USB-kábel használatával csatlakozathatjuk egy
kompatibilis számítógéphez.
2 A számítógépen indítsuk el a Zune alkalmazást. Részletes tájékoztatást a Zune
súgójában találunk.
A Zune alkalmazás legújabb verzióját a www.zune.net webhelyről tölthetjük le.
> háttér kiválasztása lehetőséget.
lehetőséget.
> véletlen háttér lehetőséget.
Szórakozás
Zene és videók
A Zune lejátszó ismertetése
Válasszuk a
A Zune lejátszóval útközben is nézhetünk videókat, és hallgathatunk rádiót, zenét és
podcastokat.
lehetőséget.

Szórakozás 61
Zenék, videók és podcastok lejátszása
Válasszuk a
1 Válasszuk a zenék, a videók vagy a podcastok lehetőséget.
2 A kategória szerinti böngészéshez lapozzunk balra vagy jobbra.
3 Válasszuk ki a lejátszani kívánt fájlt.
A lejátszás szüneteltetése és folytatása
A lejátszás szüneteltetéséhez válasszuk a
válasszuk a
Gyors előreléptetés vagy visszaléptetés
Tartsuk lenyomva a
Tipp: A zeneszámok videók véletlen sorrendű lejátszásához válasszuk a
lehetőséget.
Tipp: A Zune számítógépes alkalmazás használatával létrehozhatunk lejátszási
listákat a kedvenc zenéinkből, és átmásolhatjuk azokat a telefonra.
A rádió hallgatása
Kedvenc FM-rádióállomásainkat útközben is élvezhetjük.
Csatlakoztassunk egy kompatibilis headsetet, és válasszuk a
lehetőséget. A headset rádióantennaként működik.
lehetőséget.
lehetőséget, a folytatáshoz pedig
lehetőséget.
vagy a elemet.
és a rádió
Ugrás a következő vagy az előző állomásra
Lapozzunk balra vagy jobbra.
Tipp: Rövidebb lapozó mozdulattal az erősebb jelet sugárzó állomásokra ugorhatunk.

62 Szórakozás
Rádióállomások mentése kedvencként
Kedvenc rádióállomásainkat menthetjük, így ha később is hallgatni szeretnénk,
könnyen megtalálhatjuk azokat.
Válasszuk a
Az éppen hallgatott állomás mentéséhez válasszuk a
A mentett állomások listájának áttekintése
Válasszuk a
Rádióállomás eltávolítása a kedvencek közül
Válasszuk az
Zenék és videók másolása a számítógépről
Azt szeretnénk, hogy a számítógépen tárolt médiafájljaink közül néhányat a
telefonon is meg tudjunk hallgatni vagy nézni? A Zune számítógépes alkalmazás
használatával átmásolhatjuk a zenéket és a videókat a telefonra, ezenkívül
kezelhetjük és szinkronizálhatjuk a médiagyűjteményünket.
, majd a rádió lehetőséget.
lehetőséget.
lehetőséget.
lehetőséget.
1 A telefont kompatibilis USB-kábel használatával csatlakozathatjuk egy
kompatibilis számítógéphez.
2 Számítógépünkön nyissuk meg a Zune alkalmazást. Részletes tájékoztatást a
Zune súgójában találunk.
Egyes zenefájlok digitális jogvédelemmel (DRM) lehetnek ellátva, és nem játszhatók
le egynél több telefonon.
Tipp: A Zune alkalmazás használatával létrehozhatunk lejátszási listákat a kedvenc
zenéinkből, és átmásolhatjuk azokat a telefonra.
A Zune alkalmazás legújabb verzióját a www.zune.net webhelyről tölthetjük le.

Szórakozás 63
Piactér
A Piactér ismertetése
Válasszuk a
További alkalmazásokkal szeretnénk testreszabni a telefonunkat? Esetleg
szeretnénk ingyenes játékokat letölteni? A Piactéren böngészve megtalálhatjuk a
telefonunkhoz igénybe vehető legújabb tartalmakat.
A következő tartalmakat tölthetjük le:
• Játékok
• Alkalmazások
• Videók
• Hátterek
• Csengőhangok
A letölthető elemek választéka régiótól függően eltérő lehet.
A következőkre is lehetőségünk nyílik:
• Letölthetünk az érdeklődésünknek és a tartózkodási helyünknek megfelelő
tartalmakat.
• Ajánlatokat oszthatunk meg a barátainkkal.
A Piactérről való letöltéshez telefonunkról be kell bejelentkezünk Windows Livefiókunkba. Miután bejelentkeztünk, a szolgáltatása felkínálja a telefonunkkal
kompatibilis tartalmakat.
Ha a régiónkhoz tartozó helyi Piactér még nem érhető el, akkor a Piactér
használatához csak bizonyos opciók állnak rendelkezésünkre.
A tartalmak keresését és letöltését végrehajthatjuk közvetlenül a telefonon, vagy
böngészhetjük a Piactér kínálatát kompatibilis számítógépen, és SMS-ben küldhetjük
el a tartalmakra mutató hivatkozásokat a telefonunkra.
Tipp: A Zune Piactéren kiválasztott zenéket letölthetjük közvetlenül a telefonon.
Ezenkívül használhatunk kompatibilis számítógépet is a böngészéshez, például zenék
és videók kereséséhez a Zune szolgáltatásban, majd átmásolhatjuk az elemeket a
telefonunkra. A Zune Music szolgáltatás nem érhető el minden régióban.
Egyes elemek letöltése ingyenes, más elemekért fizetnünk kell bankkártyával vagy a
telefonszámlánk megterhelésével. Az egyes fizetési módok elérhetősége a
tartózkodási országunktól és a hálózati szolgáltatótól függ.
lehetőséget.

64 Szórakozás
Böngészés vagy keresés a Piactéren
Megkereshetjük a legújabb és legtöbbször letöltött alkalmazásokat vagy játékokat,
valamint az érdeklődésünknek megfelelő és a telefonunkhoz ajánlott elemeket.
Böngészhetünk a különböző kategóriákban, vagy kereshetünk meghatározott
alkalmazásokat és játékokat.
Válasszuk a
A legkeresettebb, az új és a kiemelt elemek megtekintése, illetve a kategóriák
böngészése
Válasszuk az alkalmazások vagy a játékok lehetőséget, majd lapozzunk balra vagy
jobbra.
Keresés a Piactéren
Válasszuk a
Amikor megtekintünk egy elemet, a kapcsolódó elemek is megjelennek.
Tipp: Ha szeretnénk elolvasni mások véleményét egy elemről, válasszuk ki az elemet.
Megtekinthetjük a letölthető elem leírását, árát és méretét is.
Tipp: Találtunk valamit a Piactéren, amit a barátaink figyelmébe szeretnénk ajánlani?
Küldhetünk nekik hivatkozást. Ha az elem ingyenes, válasszuk a megosztás elemet.
Ha az elemért fizetni kell, válasszuk a
Játék, alkalmazás vagy egyéb elem letöltése
Ingyenes játékokat, alkalmazásokat és videókat tölthetünk le, vagy további
tartalmakat vásárolhatunk a telefonunkról. A Piactéren kereshetjük meg a
telefonunkhoz igénybe vehető legújabb tartalmakat.
Válasszuk a
A letöltések megkezdése előtt győződjünk meg arról, hogy az akkumulátor teljesen
fel van-e töltve.
1 Válasszuk ki az elemet.
2 Ha az elemért fizetni kell, válasszuk a vásárlás elemet. Ha az elem ingyenes,
válasszuk a telepítés elemet.
3 Ha még nem jelentkeztünk be a Windows Live rendszerbe, jelentkezzünk be most.
4 Alapértelmezés szerint a vásárlásokat a telefonszámlánkra terhelik, ha ez a
lehetőség elérhető. Bankkártyás fizetést is választhatunk.
5 Kövessük a telefonon megjelenő utasításokat.
lehetőséget.
lehetőséget.
> megosztás lehetőséget.
lehetőséget.

Szórakozás 65
6 A letöltés befejeződése után megnyithatjuk vagy megtekinthetjük az elemet,
vagy akár folytathatjuk is a tartalmak böngészését. A tartalom típusa határozza
meg az elem tárolási helyét a telefonon: a zenék, a videók és a podcastok helye
a Zenék+videók központ, a játékok a Játékok központban találhatók, az
alkalmazások pedig az alkalmazások menüjében érhetők el.
Tipp: A nagyobb fájlok, például a játékok, az alkalmazások vagy a videók letöltéséhez
használjunk Wi-Fi-kapcsolatot.
Az elemekkel kapcsolatos részletes tájékoztatásért forduljunk az elem kiadójához.
A letöltési lista megtekintése
Miközben folyamatban van egy elem letöltése, folytathatjuk a tartalmak
böngészését, és felvehetünk további elemeket a letöltési listára.
Válasszuk a
A fő nézet alján látható letöltési értesítés mutatja azoknak az elemeknek a számát,
amelyek letöltése folyamatban van. A letöltési lista megtekintéséhez válasszuk ki az
értesítést.
Egyszerre egy elem letöltésére van lehetőség, a függőben lévő elemek a letöltési
listán várakoznak.
Tipp: Ha például ideiglenesen bontanunk kell a Wi-Fi-kapcsolatot, nyomjuk meg
hosszan a letöltés alatt álló elemet, és válasszuk a szünet lehetőséget. A letöltés
folytatásához válasszuk a folytatás lehetőséget. A függőben lévő elemeket
egyénként kell szüneteltetni.
Ha nem sikerült egy letöltés, újból letölthetjük az elemet.
Vélemény írása egy alkalmazásról
Szeretnénk megosztani egy alkalmazással kapcsolatos véleményünket a Piactér
többi felhasználójával? Minősítsük és véleményezzük az alkalmazást.
Minden letöltött alkalmazásról egy véleményt küldhetünk el.
1 Az alkalmazások menüben nyomjuk meg hosszan az alkalmazást, majd válasszuk
a értékelés és véleményezés lehetőséget.
2Minősítsük az alkalmazást, majd írjuk meg véleményünket.
Tipp: A játékokat ugyanígy véleményezhetjük és minősíthetjük. Válasszuk a Játékok
lehetőséget.
lehetőséget.

66 Szórakozás
Játékok
Játékok letöltése
Új játékokat tölthetünk le telefonunkra, bárhol is tartózkodunk.
1 A kezdőképernyőn válasszuk a Játékok lehetőséget.
2 Tekintsük át a kínálatot, és válasszuk ki a kívánt játékot.
3 Egy alkalmazás kipróbálásához válasszuk a kipróbálás > telepítés lehetőséget.
4 Egy alkalmazás megvásárlásához válasszuk a vásárlás lehetőséget, és adjuk meg,
hogy bankkártyával szeretnénk-e fizetni vagy – ha ez lehetséges – a
telefonszámlát kívánjuk-e megterhelni.
Játék a telefonon
A telefonon folytatott játék valódi közösségi élmény lehet. Az Xbox LIVE, a Microsoft
játékszolgáltatása lehetőséget nyújt arra, hogy a barátainkkal játsszunk, és a
játékosprofilunkban nyilvántartsuk a játékokban elért pontszámokat és
eredményeket. A játékokat elérhetjük online módon, Xbox-konzolon és a telefonon
a Játékok központon keresztül.
Válasszuk a Játékok lehetőséget.
Ha az Xbox LIVE szolgáltatásban elérhető játékokkal szeretnénk játszani, Xbox LIVEfiókra van szükségünk. Ha még nincs ilyen fiókunk, létrehozhatunk egyet. Az Xbox
LIVE szolgáltatás nem érhető el minden területen.
Lapozzunk a gyűjtemény lehetőségre, és válasszunk egy játékot. Ha Xbox LIVE
szolgáltatásbeli játékot választottunk, jelentkezzünk be az Xbox LIVE szolgáltatásba.
Mielőtt játszhatnánk egy játékkal, telepítenünk kell a telefonra a játékot.
Ha új játékokat szeretnénk keresni, a Piactér webhelyén kipróbálhatjuk és
megvásárolhatjuk a játékokat. A Piactér nem érhető el minden területen.
További játékok letöltése
Lapozzunk a gyűjtemény lehetőségre, görgessünk a lista aljára, és válasszuk a
további játékok lehetőséget.
Tipp: Ha egy játékkal sokszor játszunk, kitűzhetjük a kezdőképernyőre. Ehhez a
gyűjtemény nézetben nyomjuk meg hosszan a játékot, és válasszuk a kitűzés a
kezdőképernyőre lehetőséget.
Játékra szóló meghívás elfogadása
1 Jelentkezzünk be az Xbox LIVE rendszerbe.
2 Lapozzunk a meghívók lehetőségre, és válasszuk ki a meghívót.

Térképek és navigáció 67
3 Ha még nem rendelkezünk a játékkal, de elérhető a területünkön a Piactér
webhelyén, letölthetjük a próbaverzióját, vagy azonnal meg is vásárolhatjuk.
Játék folytatása
Amikor visszatérünk egy játékhoz, előfordulhat, hogy maga a játék is tartalmaz egy
ikont a folytatáshoz. Ellenkező esetben koppintsunk a képernyőre.
Térképek és navigáció
Helymeghatározás és helyszolgáltatások
A helymeghatározási módszerek ismertetése
Telefonunk GPS, A-GPS, Wi-Fi vagy mobiltelefonos helymeghatározási módszer
használatával jeleníti meg tartózkodási helyünket a térképen.
GPS A globális helymeghatározó rendszer (GPS) egy olyan navigációs
A-GPS A Támogatott GPS (A-GPS) hálózati szolgáltatás a mobilhálózat
Wi-Fi A Wi-Fi helymeghatározás javítja a helymeghatározás
Cellaazonosító A hálózati alapú (cellaazonosítón alapuló) helymeghatározás
Az A-GPS, illetve a GPS egyéb fejlesztett változatai esetén esetleg kis mennyiségű
adat továbbítására lehet szükség a mobiltelefonos hálózaton. Ha szeretnénk
elkerülni az adatátviteli költségeket, pl. külföldi utazás során, akkor a telefon
beállításainál lehetőség van a mobiltelefonos adatkapcsolat kikapcsolására.
A GPS-adatok elérhetősége és pontossága függ a tartózkodási helyünktől, a
műholdak elhelyezkedésétől, a környező épületektől, a természetes akadályoktól, az
időjárási körülményektől, valamint az Egyesült Államok kormányának a GPSműholdakon elvégzett módosításaitól. A GPS-jelek épületeken belül vagy a föld alatt
esetleg nem érhetők el.
rendszer, amely műholdak segítségével állapítja meg
tartózkodási helyünket.
adatai alapján számítja ki a helyadatokat, valamint segít a GPSszolgáltatásnak az aktuális tartózkodási hely meghatározásában.
pontosságát, amikor nem érhetők el a GPS-jelek, például
beltérben vagy magas épületek között.
A Wi-Fi és a mobiltelefonos helymeghatározást kikapcsolhatjuk a
telefon beállításai között.
során telefonunk azon a mobilhálózati rendszeren keresztül
azonosítja tartózkodási helyünket, amelyhez telefonunk éppen
csatlakozik.

68 Térképek és navigáció
Egyetlen GSP sem alkalmas precíz helymeghatározási műveletek elvégzésére, ezért
soha ne hagyatkozzunk kizárólag a GPS-készülék és a celluláris rádióhálózat
helyadataira.
Megjegyzés: Néhány országban a Wi-Fi használata esetleg korlátozott lehet.
Például Franciaországban a Wi-Fi-hálózatot csak beltérben használhatjuk. Az EU
2012. július 1-től megszünteti a Franciaországban a Wi-Fi kültéri használatára
vonatkozó korlátozást. További információkért forduljunk a helyi hatóságokhoz.
Az elérhető helymeghatározási módszerektől függően a helymeghatározási
pontosság néhány métertől több kilométerig terjedhet.
Nokia Térképek
A Nokia Térképek alkalmazás ismertetése
Válasszuk a
A Nokia Térképek megjeleníti a közelben található helyeket, valamint útvonalat tervez
a kívánt célállomáshoz.
• Városok, utcák és szolgáltatások keresése
• Útvonaltervezés lépésenkénti navigáció használatával
• Tartózkodási helyünk megosztása
Előfordulhat, hogy bizonyos szolgáltatások nem állnak rendelkezésre egyes
országokban, illetve csak bizonyos nyelveken érhetők el. Az elérhető szolgáltatások
a hálózattól függően eltérőek lehetnek. További tájékoztatásért forduljunk a hálózat
szolgáltatóhoz.
A szolgáltatások használatától vagy a tartalmak letöltésétől az adatforgalom a
szolgáltató hálózatán jelentősen megnőhet, ami adatátviteli költségekkel járhat.
A digitális térképek tartalma esetleg pontatlan és hiányos lehet. Létfontosságú
kommunikáció – például orvosi segélykérés – céljából soha ne hagyatkozzunk
kizárólag az elérhető tartalomra vagy szolgáltatásra.
Bizonyos tartalmak harmadik féltől származnak, nem a Nokia vállalattól. A tartalom
pontatlan lehet, valamint változhat
> Nokia Térképek lehetőséget.
Tartózkodási helyünk megtekintése és a térkép böngészése
Tekintsük meg aktuális tartózkodási helyünket a térképen és böngésszük különböző
városok és országok térképeit.
Válasszuk a
> Nokia Térképek lehetőséget.

Térképek és navigáció 69
A megjeleníti aktuális tartózkodási helyünket, ha ez elérhető. Ha a jelenlegi
tartózkodási helyünk nem található, akkor a
helyünket.
Ha pontos helymeghatározás nem áll rendelkezésre, akkor a helymeghatározási ikon
körüli zöld terület jelzi a feltételezhető tartózkodási helyünket. Sűrűn lakott
területeken a feltételezett terület pontossága nő, ezért a zöld terület mérete kisebb,
mint a ritkábban lakott területek esetén.
A térkép böngészése
Ujjunkkal húzzuk a térképet a kívánt irányba. Alapértelmezés szerint a térkép északi
tájolású.
A jelenlegi vagy az utolsó ismert tartózkodási hely megtekintése
Válasszuk a
Nagyítás vagy kicsinyítés
Helyezzük két ujjunkat a képernyőre, majd kicsinyítéshez csúsztassuk őket egymás
felé vagy nagyításhoz távolítsuk őket egymástól.
Tipp: Ha a térkép nézethez nagyítási vezérlőt szeretnénk hozzáadni, akkor válasszuk
a
helyzetbe.
A térkép lefedettségi területe országonként és területenként változhat.
Hely keresése
A Nokia Térképek használatával meghatározott helyeket és vállalkozásokat
kereshetünk meg.
Válasszuk a
1 Válasszuk a
2 Írjuk be a keresőszót, például az utca vagy a hely nevét.
3 A felajánlott találatok listájának megjelenítéséhez válasszunk egy elemet a
térképről vagy válasszuk a
Tipp: Keresés nézetben választhatunk a korábban alkalmazott keresőszavak közül
is.
Ha a keresés nem adott eredményt, ellenőrizzük, hogy helyesen írtuk-e be a
keresőszót. Helyek és címek kereséséhez internetkapcsolat szükséges.
lehetőséget.
> beállítások lehetőséget, majd a Nagyításvezérlők beállítást állítsuk Be
> Nokia Térképek lehetőséget.
lehetőséget.
lehetőséget.
mutatja az utolsó ismert tartózkodási

70 Térképek és navigáció
Közeli helyek keresése
Egy új éttermet, szállodát vagy üzletet keresünk? A Nokia Térképek közeli helyeket
ajánl számunkra.
Válasszuk a
Az ajánlott közeli helyek megkeresése
Válasszuk a
Az összes típusú ajánlott hely megjelenik a térképen.
Máshol található ajánlott helyek megkeresése
Álljunk a térkép egy pontjára, majd válasszuk a
Egy hely adatainak megtekintése
Válasszuk ki a térképen a rajzszöget, majd az információs buborékot.
A helyhez tartozó kártya általános információkat, fényképeket, értékeléseket,
útmutatókra mutató hivatkozásokat és további közeli helyek javaslatait tartalmazza.
> Nokia Térképek lehetőséget.
> lehetőséget.
lehetőséget.
Megadott típusú közeli helyek keresése
1 Válasszuk a
2 Válasszuk a
3 Válasszunk egy kategórialapkát.
Az adott kategóriába tartozó közeli helyek megjelennek a térképen.
Tipp: Ha egy kategórialapkát szeretnénk kitűzni a kezdőképernyőre, akkor tartsuk
lenyomva azt. Így könnyedén felfedezhetünk új helyeket, bármerre járunk.
Egy hely adatainak megtekintése
Szeretnénk többet megtudni egy érdekesnek tűnő helyről? A helyekhez tartozó
kártyák általános információkat, fényképeket, értékeléseket, útmutatókra mutató
hivatkozásokat és további közeli helyek javaslatait tartalmazzák.
Válasszuk a
Egy adott hely kártyájának megtekintése
Válasszuk ki a térképen a hely ikonját, majd az információs buborékot.
A névjegy nézet a hely alapadatait jeleníti meg, például a telefonszámot és a címet.
Mások által készített fényképek vagy értékelések megtekintése
A hely kártyáján lapozzunk a fényképek vagy az értékelések lehetőségre.
> lehetőséget.
lehetőséget, majd lapozzunk a felfedezés lehetőségre.
> Nokia Térképek lehetőséget.

Térképek és navigáció 71
Leírások megtekintése
A hely kártyáján lapozzunk a leírások lehetőségre, majd látogassuk meg a helyhez
kapcsolódó internetes ismertetőket.
Közeli helyek megtekintése
A hely kártyáján lapozzunk a közelben lehetőségre, majd tekintsük meg a más
helyekhez tartozó kártyákat.
Útvonalkeresés egy helyhez
Szeretnénk könnyedén megtalálni a helyes útirányt? Tervezzünk aktuális
tartózkodási helyünkről egy adott helyre gyalogos, autós vagy tömegközlekedési
útvonalat (ha az a városunkban rendelkezésre áll).
Válasszuk a
1 Válasszuk ki a térképen a hely ikonját vagy tartsunk lenyomva egy helyet a
térképen, majd válasszuk az információs buborékot.
2A névjegy nézetben válasszuk az útvonalterv lehetőséget.
A térképen megjelenik az útvonal, valamint a cél eléréséhez szükséges becsült
időtartam. Válasszuk a
Váltás a gyalogos, az autós és a tömegközlekedés használatán alapuló útvonalak
tervezése között
Az útvonal részletes megjelenítési nézetében válasszuk a
lehetőséget.
A tömegközlekedési útvonalak abban az esetben jelennek meg, ha tartózkodási
helyünk és a célhely között tömegközlekedési összeköttetés áll rendelkezésre.
> Nokia Térképek lehetőséget.
lehetőséget a részletes útvonalterv megtekintéséhez.
, vagy a
A térkép megjelenésének módosítása
Bizonyos részletek kiemelése és az útvonal egyszerű kiválasztása érdekében a
térképeket különböző megjelenítési módokban is megtekinthetjük.
Válasszuk a
A normál térkép megtekintése
Válasszuk a térkép lehetőséget. Az olyan adatok, mint a helyek neve vagy az autóutak
száma, könnyebben elolvashatók normál térképmegjelenítési módban.
> Nokia Térképek és a lehetőséget.

72 Térképek és navigáció
A műhold nézet használata
A műholdképekből álló, valós térkép megtekintéséhez válasszuk a műhold
lehetőséget.
A tömegközlekedés nézet használata
A tömegközlekedési szolgáltatások, például a metró- vagy villamosjáratok
megjelenítéséhez válasszuk a közlekedés lehetőséget.
A rendelkezésre álló opciók és funkciók régiótól függően eltérőek lehetnek. A nem
elérhető opciók halványan jelennek meg.
Nokia Autóval
Egy adott célállomás elérése
Ha autóvezetés közben lépésenkénti navigációra van szükségünk, akkor a célállomás
eléréséhez a Nokia Autóval szolgáltatást használhatjuk.
Válasszuk a
Amikor legelőször használjuk a Nokia Autóval szolgáltatást, a telefon rákérdez, hogy
kívánjuk-e letölteni a tartózkodási helyünknek megfelelő térképeket és a telefon
nyelvi beállításainak megfelelő navigációs hangutasításokat. Ha az utazás elkezdése
előtt a saját Wi-Fi-kapcsolat használatával töltjük le a térképeket, megtakaríthatjuk
az utazás közbeni adatátvitel költségeit.
1 Válasszuk a
illetve válasszunk egyet a legutóbbi célállomások közül a Legutóbbi célok listából.
2 Válasszuk a AUTÓVAL > INDÍTÁS lehetőséget.
3 A navigáció kikapcsolásához válasszuk a
A célállomás beállítása nélkül is útnak indulhatunk. A térkép követi a tartózkodási
helyünket.
A térkép alapértelmezés szerint a haladási iránynak megfelelően fordul el. Az iránytű
mindig észak felé mutat.
Tipp: Teljes képernyős térkép használatához koppintsunk a térképre.
Tartsunk be minden helyi jogszabályt. Vezetés közben mindig hagyjuk szabadon
kezeinket, hogy a járművet irányíthassuk. A biztonság legyen vezetés közben a
legfontosabb szempont.
> Nokia Autóval lehetőséget.
> Cél beállítása lehetőséget, majd keressük meg a célállomást,
> Nav. leállítása lehetőséget.
A hangirányítás bekapcsolása
A hangirányítás szolgáltatás (amennyiben az adott nyelven elérhető) segít eljutni
célállomásunkhoz, így kényelmesen élvezhetjük az utazást.

Térképek és navigáció 73
Válasszuk a > Nokia Autóval lehetőséget.
1 Válasszuk a
2 Válasszuk ki a nyelvet, vagy a hangirányítás mellőzéséhez válasszuk a Nincs
lehetőséget.
Új navigációs hangokat is letölthetünk.
Navigációs hangok letöltése
Válasszuk a
válasszuk ki a hangot.
Térképek letöltése és eltávolítása
Ha utazás közben takarékoskodni szeretnénk az adatátviteli költségekkel, az utazás
előtt a telefonra menthetjük az új térképeket. Ha nincs elég a szabad hely a telefonon,
eltávolíthatjuk a fölösleges térképeket.
Válasszuk a
lehetőséget.
A térképek telefonra történő letöltéséhez Wi-Fi-hálózathoz kell csatlakoznunk.
Térkép letöltése
1 Válasszuk a
2 Válasszuk ki a kontinenst, az országot, szükség esetén a területet is, majd
válasszuk a Telepítés lehetőséget.
A letöltés megszakításához válasszuk a
Térkép eltávolítása
Válasszuk ki a térképet, majd a térkép adatlapján válasszuk a
Az összes térkép eltávolítása
Válasszuk a
> Beállítások > Navigációs hang lehetőséget.
> Beállítások > Navigációs hang > Új letölt. lehetőséget, és
> Nokia Autóval, majd a > Beállítások > Térképek kez.
lehetőséget.
lehetőséget.
lehetőséget.
> összes törlése > OK lehetőséget.
A szolgáltatások használatától vagy a tartalmak letöltésétől az adatforgalom a
szolgáltató hálózatán jelentősen megnőhet, ami adatátviteli költségekkel járhat.
Offline navigálás
Az adatátviteli költségek csökkentése érdekében a Nokia Autóval szolgáltatást offline
módban is használhatjuk.
1 Válasszuk a
> Nokia Autóval lehetőséget.

74 Térképek és navigáció
2 Válasszuk a > Beállítások lehetőséget.
3 Állítsuk a Kapcsolat beállítást Offline értékűre.
Néhány funkció, mint például a keresési eredmények, esetleg korlátozottan állhatnak
rendelkezésre, ha a Nokia Autóval szolgáltatást offline módban használjuk.
A Nokia Autóval nézet megjelenésének módosítása
Valósághűbb 3D térképet szeretnénk látni, vagy éjszaka, sötétben használjuk az
Nokia Autóval nézetet? A különböző térképmódok segítségével mindig az éppen
szükséges információt jeleníthetjük meg.
Válasszuk a
Váltás a 2D- és a 3D-megjelenítés között
Válasszuk a
Ha sötétben is tisztán szeretnénk látni a térképet, használhatjuk az éjszakai módot.
Az éjszakai mód bekapcsolása
Válasszuk a
beállítását Éjszaka értékre.
Ha nagyobb méretben, részletgazdagabb megjelenítésben szeretnénk látni a
térképet, használjuk a teljes képernyős térképet.
A teljes képernyős térkép használata
Koppintsunk a térképre. Az információs terület megjelenítéséhez nyomjuk meg a
gombot.
> Nokia Autóval lehetőséget.
lehetőséget, majd a 2D vagy 3D lehetőséget.
> Beállítások lehetőséget, majd módosítsuk a Térképszínek
Navigálás közben a cél távolsága alapértelmezés szerint megjelenik. A Nokia Autóval
szolgáltatást úgy is beállíthatjuk, hogy az a megérkezés becsült időpontját vagy a
hátralévő időt jelenítse meg.
Váltás a távolság, a megérkezés időpontja és a hátralévő idő megjelenítése között
Navigációs nézetben válasszuk a távolság a célig lehetőséget, majd egy opciót.

Térképek és navigáció 75
Tipp: Nokia Autóval nézetben alapértelmezés szerint a térképen megjelennek a
fontosabb épületek és nevezetességek. Ha nem szeretnénk látni ezeket az elemeket,
válasszuk a
értékűre.
Sebességkorlátozási figyelmeztetések megjelenítése
Ne lépjük túl a sebességhatárokat – állítsuk be a telefont, hogy figyelmeztessen, ha
túl gyorsan haladunk.
A sebességkorlátozási információk rendelkezésre állása régiónként és országonként
eltérő lehet.
1 Válasszuk a
2 Válasszuk a
Sebességkorlátozás beállítását Jelzés bekapcsolása
3 Annak beállításához, hogy a figyelmeztetés megjelenítése előtt mennyivel
léphetjük túl a megengedett sebességet, húzzuk a Jelzés a következő mértékű
sebességtúllépésnél csúszkát a megfelelő helyzetbe. Külön korlátot állíthatunk
be a kisebb, illetve a nagyobb sebességekhez.
> Beállítások lehetőséget, majd állítsuk az Irányp.-ok beállítást KI
> Nokia Autóval lehetőséget.
> Beállítások lehetőséget, majd módosítsuk a
értékre.
Visszajelzés küldése a Nokia Autóval szolgáltatásról
A szolgáltatás lehetőséget nyújt a Nokia Autóval szolgáltatásra vonatkozó
visszajelzések küldésére és az alkalmazás fejlesztésében való részvételre.
Visszajelzés küldéséhez aktív internetkapcsolat szükséges.
1 Válasszuk a
> Nokia Autóval lehetőséget.

76 Iroda
2 Válasszuk a > Visszajelzés lehetőséget.
3 Adjuk meg, hogy milyen valószínűséggel ajánlanánk más felhasználóknak a Nokia
Autóval alkalmazást. Véleményünket meg is indokolhatjuk.
A visszajelzés név nélkül küldhető el.
4 Válasszuk a KÜLDÉS lehetőséget.
Miután elküldtük visszajelzésünket a Nokia Autóval szolgáltatás jelenlegi verziójáról,
az opció többé már nem áll rendelkezésre.
Iroda
Óra
Ébresztés beállítása
A telefont ébresztőóraként is használhatjuk.
Válasszuk a
1 Válasszuk a
2Töltsük ki a mezőket, és válasszuk a
Az ébresztés ideiglenes kikapcsolása
Kapcsoljuk át az ébresztést Kikapcsolva
Ébresztés törlése
Válasszuk ki az ébresztést, majd a
Az ébresztés hangjelzése csak akkor hallható, ha a telefon be van kapcsolva és a
hangerősség kellően magas értékre van állítva.
> Riasztások lehetőséget.
lehetőséget.
lehetőséget.
állapotúra.
lehetőséget.
Ébresztés elhalasztása
Nem szeretnénk még felkelni? Amikor megszólal az ébresztés hangjelzése,
elhalaszthatjuk az ébresztést. Ekkor a hangjelzés egy előre megadott időre elhallgat.
Amikor az ébresztési hangjelzés megszólal, válasszuk a késleltetés lehetőséget.
A dátum és az idő automatikus frissítése
A telefont beállíthatjuk úgy, hogy automatikusan frissítse a dátumot, az időt és az
időzónát.
Többféle időbeállítási szolgáltatás áll rendelkezésre. A Nokia-szolgáltatások
elérhetősége régiónként eltérő lehet.
1 Válasszuk a
> , majd a dátum+idő lehetőséget.

Iroda 77
2 Állítsuk az Automatikus beállítás lehetőséget Bekapcsolva értékűre.
Tipp: A külföldi utazások alkalmával kézzel szeretnénk frissíteni a dátumot, az időt
és az időzónát? Győződjünk meg arról, hogy az Automatikus beállítás értéke
Kikapcsolva
A dátum és az idő beállítása
1 Válasszuk a
lehetőséget állítsuk át a Kikapcsolva
2 Módosítsuk a dátumot és az időt.
Naptár
Találkozó hozzáadása
Válasszuk a
1 Lapozzunk a nap vagy napirend lehetőségre, majd válasszuk a
2Töltsük ki a mezőket.
3Emlékeztető hozzáadásához válasszuk a részletek > Emlékeztető lehetőséget.
4 Válasszuk a
Találkozó szerkesztése vagy törlése
Nyomjuk meg hosszan a kívánt találkozót, majd válasszuk a szerkesztés vagy törlés
lehetőséget.
Napirendünk megtekintése
A naptári eseményeket különböző nézetekben böngészhetjük.
Válasszuk a
A naptárnézetek közötti váltáshoz lapozzunk balra vagy jobbra.
Egy teljes hónap megtekintése
A nap vagy napirend nézetben válasszuk a
hónapra ugráshoz a naptárban lapozzunk röviden felfelé vagy lefelé. Ha egy adott
hónapra szeretnénk ugrani, akkor válasszuk ki a megfelelő hónapot a képernyő
tetején.
Egy adott nap megtekintése
A nap vagy napirend nézetben válasszuk a
, majd válasszuk az Időzóna lehetőséget és adjuk meg a helyet.
> és a dátum+idő lehetőséget, majd az Automatikus beállítás
értékre.
> Naptár lehetőséget.
lehetőséget.
lehetőséget.
> Naptár lehetőséget.
lehetőséget. A következő vagy az előző
lehetőséget, majd a kívánt napot.

78 Iroda
Több naptár használata
Ha telefonunkon e-mail postaládákat állítunk be, akkor egyetlen helyen tekinthetjük
meg az összes szolgáltatásunkban használt naptárakat.
Válasszuk a
Naptár megjelenítése vagy elrejtése
Válasszuk a
bekapcsolva
Ha a naptár rejtve van, akkor az események és az emlékeztetők nem jelennek meg az
egyes naptárnézetekben.
> Naptár lehetőséget.
> beállítások lehetőséget, majd állítsuk a naptár beállítását
vagy kikapcsolva értékre.
Tipp: Mindegyik naptár színét módosíthatjuk. Válasszuk a
lehetőséget, majd válasszuk ki a jelenlegi színt és az új színt.
Feladat hozzáadása a teendőinkhez
Fontos feladataink vannak a munkahelyünkön, könyveket kell visszavinnünk a
könyvtárba, vagy szeretnénk részt venni egy eseményen? Feladatokat (teendőket)
adhatunk hozzá a naptárhoz. Ha a feladat határidős, akkor állítsunk be emlékeztetőt
a feladathoz.
Válasszuk a
1 Válasszuk a
2 Emlékeztető hozzáadásához állítsuk az Emlékeztető lehetőséget Bekapcsolva
3 Válasszuk a
Feladat megjelölése elvégzettként
Tartsuk lenyomva a kívánt feladat nevét, majd válasszuk a megjelölés elvégzettként
lehetőséget.
Feladat szerkesztése vagy törlése
Tartsuk lenyomva a kívánt feladat nevét, majd válasszuk a szerkesztés vagy a törlés
lehetőséget.
Microsoft Office Mobile
A Microsoft Office Mobile ismertetése
Válasszuk a
A Microsoft Office Mobile helyettesíti az irodát, amikor távol vagyunk a
munkahelyünktől. Lépjünk a Office-központba ha szeretnénk Word-
> Naptár lehetőséget, majd lapozzunk a teendő lehetőségre.
lehetőséget, majd töltsük ki a mezőket.
értékűre, majd töltsük ki a mezőket.
lehetőséget.
> Office lehetőséget.
> beállítások

Iroda 79
dokumentumokat és Excel-munkafüzeteket létrehozni és szerkeszteni, PowerPointdiavetítéseket megnyitni és megtekinteni, megjegyzéseket létrehozni a OneNote
alkalmazással, valamint dokumentumokat megosztani a SharePoint szolgáltatással.
Dokumentumainkat a Windows SkyDrive szolgáltatásban is menthetjük.
A Microsoft Office Mobile a következő alkalmazásokat tartalmazza:
• Microsoft Word Mobile
• Microsoft Excel Mobile
• Microsoft PowerPoint Mobile
• Microsoft OneNote Mobile
• Microsoft SharePoint Workspace Mobile
• Windows SkyDrive
Microsoft Office-dokumentumok olvasása
Az Office központban megtekinthetjük a Microsoft Office-dokumentumokat, például
a Word-dokumentumokat, az Excel-munkafüzeteket és a PowerPoint-bemutatókat.
Válasszuk a
1 Lapozzunk a dokumentumok lehetőségre.
2 Válasszunk egy Word-, Excel- vagy PowerPoint-fájlt.
Word-dokumentum létrehozása és szerkesztése
A Microsoft Word Mobile alkalmazással útközben is dolgozhatunk a
dokumentumainkkal. Létrehozhatunk új dokumentumokat, szerkeszthetjük a
meglévőket, és megoszthatjuk a munkánkat egy SharePoint-webhelyen.
Válasszuk a
Új dokumentum létrehozása
1 Válasszuk a
2 Válasszunk egy üres Word-fájlt vagy sablont.
3 Írjuk meg a szöveget.
4 A dokumentum mentéséhez válasszuk a
Dokumentum szerkesztése
1 Válasszuk ki a Word-fájlt.
2 A szöveg szerkesztéséhez válasszuk a
3 A dokumentum mentéséhez válasszuk a
> Office lehetőséget.
> Office lehetőséget, majd lapozzunk a dokumentumok lehetőségre.
lehetőséget.
> mentés lehetőséget.
lehetőséget.
> mentés lehetőséget.

80 Iroda
A szöveg formátumának és színének módosítása
1 Válasszuk a
2 Jelöljünk ki egy szót. Több szó kijelöléséhez a széleken található nyilak húzásával
bővítsük a kijelölést.
3 Válasszuk a
Megjegyzés hozzáadása
Válasszuk a
Szöveg keresése a dokumentumban
Válasszuk ki a Word-fájlt, és válasszuk a
Dokumentum küldése e-mailben
Válasszuk ki a Word-fájlt, és válasszuk a
Dokumentum törlése
1 Lapozzunk a helyek lehetőségre.
2 Válasszuk ki a törölni kívánt dokumentum helyét.
3 Nyomjuk le hosszan a dokumentumot, majd válasszuk a törlés lehetőséget.
Tipp: A fontos dokumentumok gyors eléréséhez kitűzhetjük azokat a
kezdőképernyőre. Az Office központban nyomjuk meg hosszan a dokumentumot, és
válasszuk a kitűzés a kezdőképernyőre lehetőséget.
Excel-munkafüzet létrehozása és szerkesztése
Nem kell bemennünk az irodába a legújabb számadatokért. A Microsoft Excel Mobile
segítségével létrehozhatunk új munkafüzeteket, szerkeszthetjük a meglévőket, és
megoszthatjuk a munkánkat egy SharePoint-webhelyen.
Válasszuk a
Új munkafüzet létrehozása
1 Válasszuk a
2 Válasszunk egy üres Excel-fájlt vagy sablont.
3 Jelöljünk ki egy cellát, majd válasszuk az oldal tetején lévő szövegmezőt.
4 Írjunk be értékeket vagy szöveget.
5 A munkafüzet mentéséhez válasszuk a
Munkafüzet szerkesztése
1 Válasszuk ki az Excel-fájlt.
lehetőséget.
lehetőséget, és válasszuk ki a kívánt formázást.
> lehetőséget.
lehetőséget.
> megosztás... lehetőséget.
> Office lehetőséget, majd lapozzunk a dokumentumok lehetőségre.
lehetőséget.
> mentés lehetőséget.

Iroda 81
2 Ha másik munkalapra szeretnénk lépni, válasszuk a lehetőséget, és válasszuk
ki a munkalapot.
3 A munkafüzet mentéséhez válasszuk a
Megjegyzés hozzáadása cellához
Válasszuk a
Szűrő alkalmazása a cellákra
Válasszuk a
A cella és a szöveg formátumának módosítása
Válasszuk a
Adatok keresése munkafüzetben
Válasszuk ki az Excel-fájlt, és válasszuk a
Munkafüzet küldése e-mailben
Válasszuk ki az Excel-fájlt, és válasszuk a
Munkafüzet törlése
1 Lapozzunk a helyek lehetőségre.
2 Válasszuk ki a törölni kívánt Excel-fájl helyét.
3 Tartsuk kijelölve az Excel-fájlt, majd válasszuk a törlés lehetőséget.
Jegyzet írása
A papírra vetett jegyzetek könnyen elkallódnak. Papírra firkantás helyett a Microsoft
OneNote Mobile használatával írhatjuk meg jegyzeteinket. Így a jegyzetek mindig a
kezünk ügyében lehetnek.
Jegyzeteinket szinkronizálhatjuk a Windows Live SkyDrive rendszerben lévő
jegyzeteinkkel, valamint megtekinthetjük és szerkeszthetjük azokat a OneNote
alkalmazással a telefonunkon, a számítógépünkön vagy online módon egy
webböngészőben.
Válasszuk a
1 Válasszuk a
2 Írjuk meg a jegyzetet.
3 A szöveg formázásához válasszuk a
4 Ha képet szeretnénk felvenni, válasszuk a
5 Hangfájl rögzítéséhez válasszuk a
lehetőséget.
> szűrő alkalmazása lehetőséget.
> cella formázása... lehetőséget.
> Office lehetőséget, majd lapozzunk a feljegyzések lehetőségre.
lehetőséget.
lehetőséget.
> mentés lehetőséget.
lehetőséget.
> megosztás...lehetőséget.
> formátum lehetőséget.
lehetőséget.

82 Iroda
6 A változtatások mentéséhez nyomjuk meg a gombot.
Ha a telefonon be van állítva a Windows Live ID azonosítónk, a változtatások a
Windows Live SkyDrive szolgáltatásbeli alapértelmezett Személyes (web)
jegyzetfüzetben lesznek szinkronizálva és mentve. Ellenkező esetben a
telefonon lesznek mentve a változtatások.
Jegyzet küldése e-mailben
Válasszuk ki a jegyzetet, és válasszuk a
Tipp: A fontos jegyzetek gyors eléréséhez kitűzhetjük azokat a kezdőképernyőre. Az
Office központban nyomjuk meg hosszan a jegyzetet, és válasszuk a kitűzés a
kezdőképernyőre lehetőséget.
PowerPoint-bemutató megtekintése és szerkesztése
A Microsoft PowerPoint Mobile segítségével útközben is elvégezhetjük az utolsó
simításokat az értekezletre szánt bemutatóban.
Válasszuk a
1 Válasszuk ki a PowerPoint-fájlt, és fordítsuk el a telefont úgy, hogy fekvő tájolású
legyen.
2 A diák böngészéséhez lapozzunk balra vagy jobbra.
3 Ha meghatározott diára szeretnénk ugrani, válasszuk a
válasszuk ki a dia nevét.
4 Ha jegyzetet szeretnénk megadni a diához, válasszuk a
5 Dia szerkesztéséhez válasszuk a
6 A bemutató mentéséhez válasszuk a
Bemutató küldése e-mailben
Válasszuk ki a PowerPoint-fájlt, és válasszuk a
> Office lehetőséget, majd lapozzunk a dokumentumok lehetőségre.
lehetőséget.
lehetőséget, és
lehetőséget.
lehetőséget.
> mentés lehetőséget.
> megosztás... lehetőséget.
Bemutató törlése
1 Lapozzunk a helyek lehetőségre.
2 Válasszuk ki a törölni kívánt PowerPoint-fájl helyét.
3 Tartsuk kijelölve a PowerPoint-fájlt, majd válasszuk a törlés lehetőséget.
PowerPoint-közvetítés megtekintése
Telefonunkon az interneten keresztül útközben is részt vehetünk értekezleten és
megtekinthetjük a PowerPoint-bemutatók közvetítéseit.

Iroda 83
Nyissuk meg a bemutató közvetítésének hivatkozását tartalmazó e-mailt, és
válasszuk ki a hivatkozást.
Dokumentumok megosztása a SharePoint Workspace Mobile használatával
Használhatunk megosztott Microsoft Office-dokumentumokat, így másokkal
együttműködve dolgozhatunk a projekteken, az ütemterveken és az ötleteken. A
Microsoft SharePoint Workspace Mobile segítségével online böngészhetjük,
küldhetjük, szerkeszthetjük és szinkronizálhatjuk a dokumentumainkat.
Válasszuk a
1 Válasszuk a SharePoint lehetőséget, írjuk be egy SharePoint-webhely webcímét,
és válasszuk az
2 Amikor kiválasztunk egy dokumentumot, a másolata letöltődik a telefonra.
3 Tekintsük meg vagy szerkesszük a dokumentumot, és mentsük a
módosításainkat.
4 A SharePoint Workspace Mobile alkalmazáshoz való visszatéréshez nyomjuk meg
a
Tipp: Ha a dokumentum egy offline példányát meg szeretnénk őrizni a telefonunkon,
nyomjuk meg hosszan a dokumentumot, és válasszuk a legyen mindig offline
lehetőséget.
Fájlok tárolása a Windows Live SkyDrive szolgáltatásban
Microsoft Office-fájljainkat tárolhatjuk, elérhetjük és megoszthatjuk a Windows Live
SkyDrive szolgáltatásban. A telefonunkra mentett fájlokat feltölthetjük a SkyDrive
szolgáltatásba, így azokat telefonunkról és számítógépünkről is könnyedén
elérhetjük.
A fájlok feltöltéséhez be kell jelentkezünk Windows Live-fiókunkba.
1 Válasszuk a
2 Válasszuk a Telefon lehetőséget.
3 Tartsunk lenyomva egy fájlt, majd válasszuk a megosztás lehetőséget.
> Office lehetőséget, majd lapozzunk a helyek lehetőségre.
lehetőséget.
gombot.
> Office lehetőséget, majd lapozzunk a helyek lehetőségre.
A számológép használata
Válasszuk a
Az alapszintű számológép használatához tartsuk függőlegesen a telefont. A
tudományos számológép használatához fordítsuk az oldalára a telefont.
1Írjuk be az első számot a számításhoz.
2 Válasszunk egy műveletet, például az összeadást vagy a kivonást.
> Számológép lehetőséget.

84 Adatkapcsolat és a telefon kezelése
3 Írjuk be a második számot a számításhoz.
4 Válasszuk az = jelet.
Ez a funkció személyes használatra van szánva. A számítási pontosság korlátozott
lehet.
Adatkapcsolat és a telefon kezelése
Bluetooth
A Bluetooth-kapcsolat
Válasszuk a
A telefonunkat vezeték nélkül csatlakoztathatjuk más kompatibilis eszközökhöz,
például telefonokhoz, számítógépekhez, fülhallgatókhoz és autóskészletekhez.
Mivel a vezeték nélküli Bluetooth-készülékek rádióhullámok használatával
kommunikálnak, ezért nem szükséges, hogy közvetlen rálátásuk legyen egymásra. A
két készülék azonban nem lehet egymástól 10 méternél távolabb, és a kapcsolat
érzékeny lehet az akadályok – például a falak vagy egyéb elektronikus készülékek –
által okozott interferenciára.
> és a Bluetooth lehetőséget.
A párosított eszközök csatlakozhatnak telefonunkhoz, ha a Bluetooth funkció be van
kapcsolva. Más eszközök csak akkor észlelhetik telefonunkat, ha a Bluetooth
beállítások nézet meg van nyitva.
Ismeretlen készülékkel ne párosítsuk készülékünket és ne fogadjuk el annak
csatlakozási kérelmét. Ezzel megóvhatjuk telefonunkat a káros tartalmaktól.
Csatlakozás vezeték nélküli headsethez
Vezeték nélküli headset segítségével kezünk használata nélkül is beszélhetünk a
telefonon, illetve hívás közben szabadon folytathatjuk megkezdett

Adatkapcsolat és a telefon kezelése 85
tevékenységünket, például a számítógépen végzett munkát. A vezeték nélküli
headseteket külön lehet megvásárolni.
1 Válasszuk a
2 Állítsuk az Keresést végez és észlelhető lehetőséget Bekapcsolva
Ellenőrizzük, hogy a párosítani kívánt tartozék be legyen kapcsolva.
3 A telefon és a headset párosításához válasszuk ki a headsetet a listából.
4 Esetleg be kell írnunk a jelszót. További tájékoztatás a headset felhasználói
útmutatójában olvasható.
Kép vagy más tartalom másolása a telefon és a számítógép között
A Zune számítógépes alkalmazás használatával másolhatjuk a képeket, a videókat, a
zenéket és az egyéb saját tartalmakat a telefon és a számítógép között.
1 A telefont kompatibilis USB-kábel használatával csatlakozathatjuk egy
kompatibilis számítógéphez.
2 A számítógépen indítsuk el a Zune alkalmazást. Részletes tájékoztatást a Zune
súgójában találunk.
A Zune alkalmazás legújabb verzióját a www.zune.net webhelyről tölthetjük le.
A telefonszoftver és az alkalmazások naprakészen tartása
A telefonszoftver és az alkalmazások frissítésének ismertetése
Tartsunk lépést az újdonságokkal – frissítsük telefonszoftverünket és
alkalmazásainkat, hogy új funkciókat érhessünk el vagy kiegészíthessük a
telefonunkon meglévő funkciókat. A szoftverfrissítés telefonunk teljesítményét is
megnövelheti.
Figyelmeztetés:
Szoftverfrissítés közben a készülék nem használható még segélyhívásokra sem, amíg
a telepítés nem fejeződik be, és újra nem indítjuk a készüléket.
> , majd a Bluetooth lehetőséget.
értékűre.
Előfordulhat, hogy a frissítés után a felhasználói útmutató tartalma nem lesz
naprakész. A felhasználói útmutató legújabb változata a www.nokia.com/support
webhelyen érhető el.
A telefon szoftverének frissítése
A Zune számítógépes alkalmazás használatával frissíthetjük a telefon szoftverét, így
új szolgáltatásokat tölthetünk le, és javíthatjuk a teljesítményt. Amikor a Zune
alkalmazás használatával frissítjük a telefon szoftverét, saját tartalmaink nem
törlődnek a telefonról.

86 Adatkapcsolat és a telefon kezelése
A következőkre van szükségünk:
• Zune alkalmazás
• Kompatibilis számítógép
• Nagysebességű internetkapcsolat
• Kompatibilis USB-kábel
A Zune alkalmazás számítógépre történő letöltéséhez és telepítéséhez látogassunk
el a www.zune.net webhelyre.
Tipp: Ha Apple Mac számítógépet használunk, töltsük le a Mac számítógép esetén a
Windows Phone 7 Connector alkalmazást a Mac App Store kínálatából.
A frissítés elkezdése előtt győződjünk meg arról, hogy megfelelő-e a telefon
akkumulátorának töltöttségi szintje.
1 Az USB-kábel használatával csatlakoztassuk a telefont a számítógéphez.
2 Ha a Zune nem indul el automatikusan, indítsuk el kézzel.
3 Várjunk, amíg a Zune megkeresi az elérhető frissítéseket, majd kövessük a
számítógépen megjelenő utasításokat.
Tipp: Ha frissítés közben hibaüzenetet kapunk, jegyezzük fel a hibakódot, és a
support.microsoft.com webhelyen keressük meg a probléma lehetséges okát.
A szoftver frissítésekor a telefon automatikusan biztonsági másolatot készít a rajta
tárolt adatokról. A telefon szoftverének frissítése nélkül szinkronizálhatjuk a telefont
a számítógépünkkel a Zune alkalmazás vagy Mac számítógép esetén a Windows
Phone 7 Connector alkalmazás használatával.
A telefon beállítása az elérhető frissítéseket jelző értesítés megjelenítésére
Válasszuk a
lehetőséget.
> és az telefonfrissítés > Értesítést kérek az új frissítésekről
A telefonon lévő tartalom biztonsági mentése, szinkronizálása és visszaállítása
Szoftverfrissítés során vagy a telefon elsődleges számítógépről történő frissítésekor
automatikusan megtörténik a telefon tartalmának biztonsági mentése (Az az
elsődleges számítógép, amelyhez a telefont a legelső alkalommal csatlakoztatta az
USB-kábel segítségével). Ha a telefon szoftverének frissítéséhez egy másik
számítógépet használunk, akkor nem történik meg a telefon tartalmának
automatikus biztonsági mentése. Az elsődleges számítógépet a Zune beállításai
között módosíthatjuk.
A biztonsági mentés az alábbiakat tartalmazza:

Adatkapcsolat és a telefon kezelése 87
• Rendszerbeállítások
• Fiókbeállítások
• Képek
• Zene
• Videók
• Dokumentumok
A letöltött alkalmazások esetleg kerülnek bele a biztonsági mentésbe, de azokat a
Piactér webhelyről ingyenesen újra letölthetjük. Esetleg adatátviteli költségek
merülhetnek fel. További tájékoztatásért forduljunk hálózati szolgáltatónkhoz.
A tartalmak biztonsági mentéséhez a telefon szoftverének frissítése nélkül
szinkronizálhatjuk a telefont számítógépünkkel a Zune alkalmazással vagy Mac
számítógép esetén a Windows Phone 7 Connector alkalmazással. A szinkronizálás
során nem történik meg a rendszerbeállítások és az alkalmazások biztonsági
mentése. Beállíthatjuk, hogy telefonunk a névjegyzéket szinkronizálja a Microsoft
Outlook alkalmazással, így a számítógépről visszaállíthatjuk telefonunkra a
névjegyeket.
Biztonsági másolat visszaállítása a telefonra
Egy USB-kábellel csatlakoztassuk telefonunkat az elsődleges számítógéphez, majd
a Zune alkalmazással állítsuk vissza a telefonra a mentett tartalmakat és a telefon
korábbi szoftververzióját.
Hely felszabadítása a telefonmemóriában
Szeretnénk növelni a telefonmemóriában rendelkezésre álló szabad területet, hogy
további alkalmazásokat telepíthessünk és több tartalmat tárolhassunk?
Töröljük az alábbiakat, ha azokra már nincs szükségünk:
• szöveges, multimédia és e-mail üzenetek
• névjegyek és azok adatai
• Alkalmazások
• Zene, fényképek vagy videók
Alkalmazás eltávolítása a telefonról
A szabad memória mennyiségének növeléséhez eltávolíthatjuk azokat a telepített
alkalmazásokat, amelyeket már nem szeretnénk megőrizni vagy használni.
1 A kezdőképernyőn válasszuk az
lehetőséget.

88 Adatkapcsolat és a telefon kezelése
2 Nyomjuk meg hosszan az eltávolítani kívánt alkalmazást, és válasszuk az
eltávolítás lehetőséget. Előfordulhat, hogy egyes alkalmazások nem távolíthatók
el.
Ha eltávolítunk egy alkalmazást, újbóli megvásárlás nélkül újratelepíthetjük,
amennyiben még elérhető a Piactér kínálatában.
Ha egy telepített alkalmazás egy eltávolított alkalmazástól függ, előfordulhat, hogy
a telepített alkalmazás nem fog működni. További ismertetésért olvassuk el a
telepített alkalmazás dokumentációját.
Biztonság
PIN-kódunk módosítása
Ha SIM-kártyánkat alapértelmezett PIN-kóddal együtt kapjuk meg, a kódot a
biztonság érdekében módosíthatjuk.
Válasszuk a
ujjunkkal balra, majd válasszuk a telefon > SIM PIN kód módosítása lehetőséget.
A PIN-kód 4–8 számjegyből állhat.
A telefon automatikus lezárásának beállítása
Szeretnénk megakadályozni a telefon illetéktelen használatát? Adjunk meg egy
lezárókódot, és állítsuk be a telefont úgy, hogy automatikusan zárolódjon, amikor
nem használjuk.
1 Válasszuk a
2A jelszó beállításnál adjuk meg a Bekapcsolva
lezárókódot (a kódnak legalább 4 számjegyből kell állnia).
A lezárókódot kezeljük titkosként, és tároljuk biztonságos helyen, elkülönítve a
telefontól. Ha elfelejtjük a lezárókódot, és nem tudjuk felidézni, vagy ha túl
sokszor írjuk be tévesen, a feloldáshoz szervizbe kell vinnünk a telefont.
Lehetséges, hogy a művelet végrehajtásáért fizetnünk kell, valamint számolnunk
kell azzal is, hogy törlődhet az összes személyes adatunk a telefonról. További
ismertetésért forduljunk egy Nokia Care-ponthoz vagy a telefon értékesítőjéhez.
3 Válasszuk a Jelszó kérése ennyi idő után: és adjuk meg, hogy a telefon mennyi
idő eltelte után legyen lezárva automatikusan.
A telefon feloldása
1 Nyomjuk meg a bekapcsológombot, és húzzuk felfelé a zárolási képernyőt.
2 Írjuk be a lezárókódot.
> lehetőséget, az alkalmazásbeállítások eléréséhez lapozzunk
> , majd a zárolás+háttér lehetőséget.
értéket, és írjunk be egy

Adatkapcsolat és a telefon kezelése 89
A telefon használata lezárt állapotban
A telefon egyes funkcióit a lezárókód beírása nélkül használhatjuk akkor is, ha a
telefon lezárt állapotban van.
Például a következő műveleteket végezhetjük el:
• A bejövő hívásokról szóló értesítés módjának megváltoztatása
• Bejövő hívás fogadása vagy elutasítása
• A zenelejátszás szüneteltetése, illetve folytatása, vagy ugrás a következő
zeneszámra
A telefon felébresztéséhez nyomjuk meg a bekapcsológombot.
A bejövő hívások jelzésének megváltoztatása
Nyomjuk meg az egyik hangerő gombot, és válasszuk a
A zenelejátszás szüneteltetése, illetve folytatása, vagy ugrás a következő
zeneszámra
Használjuk a zenelejátszónak a képernyő tetején megjelenített vezérlőgombjait.
A következő adatokat is megtekinthetjük:
• Dátum és idő
• Következő naptári esemény
• Nem fogadott hívások vagy üzenetek
Az elveszett telefon megkeresése
Elkallódott a telefonunk, vagy arra gyanakszunk, hogy ellopták? A Telefon nyomon
követése funkció segítségével megkereshetjük a telefont, és távolról lezárhatjuk
vagy törölhetjük róla az összes adatot.
Lépjünk a my.windowsphone.com webhelyre, jelentkezzünk be ugyanazzal a Windows
Live ID azonosítóval, mint amelyet a telefonunkon használunk, majd válasszuk a
Telefon nyomon követése lehetőséget.
A következő műveleteket hajthatjuk végre:
• Egy térképen megállapíthatjuk telefonunk helyét.
• Beállíthatjuk, hogy a telefont akkor is csengessen, ha a néma üzemmód van
bekapcsolva.
• Lezárhatjuk a telefont, és beállíthatjuk rajta egy üzenet megjelenítését, hogy egy
megtaláló visszajuttathassa.
• Távolról törölhetjük a telefonról az összes adatot.
, vagy a lehetőséget.

90 Terméktámogatás
A rendelkezésre álló lehetőségek eltérőek lehetnek.
Terméktámogatás
Ha további információra van szükségünk a telefon használatáról, vagy kérdéseink
vannak a működésével kapcsolatban, akkor olvassuk el részletesen a felhasználói
útmutatót.
A támogatási videók megtekintéséhez keressük fel a www.youtube.com/user/
NokiaSupportVideos vagy a go.microsoft.com/fwlink/?LinkId=238503 webhelyet.
Probléma esetén tegyük a következőt:
• Indítsuk újra a telefont. Kapcsoljuk ki a telefont és vegyük ki az akkumulátort.
Körülbelül egy perc elteltével helyezzük vissza az akkumulátort és kapcsoljuk be
a telefont.
• A telefonszoftver frissítése
• Az eredeti gyári beállítások visszaállítása
Ha a problémák továbbra sem szűnnek meg, a javítási lehetőségeket érdeklődjük meg
egy Nokia szervizben. Mielőtt a telefont elküldjük a szervizbe, mindig készítsünk
biztonsági mentést a telefonon lévő adatainkról, mert esetleg a telefonon lévő összes
személyes adatunk törlődik.
Termékadatok és biztonsági tudnivalók
Hálózati szolgáltatások és díjak
A készülék a következőkkel használható: WCDMA 850, 900, 1900, 2100 és GSM/EDGE 850, 900, 1800, 1900 MHz-es
hálózatok . A készülék használatához szükség van egy mobilszolgáltatóval kötött szolgáltatási szerződésre.
A hálózati szolgáltatások használata és a tartalmak készülékre történő letöltése a hálózat használatát igényli, ami
adatátviteli költséggel járhat. A készülék egyes funkcióinak használata a hálózat támogatását igényli és esetleg azokra elő
kell fizetnünk.
A készülékkel való bánásmód
Óvatosan bánjunk a készülékkel az akkumulátorral és a tartozékokkal. A következő javaslatok segítenek a garancia
megőrzésében.
• A készüléket tartsuk szárazon. A csapadék, a pára és minden egyéb folyadék vagy nedvesség tartalmazhat az
elektronikus áramkörökben korróziót előidéző ásványi anyagokat. Ha a készülék vizes lesz, vegyük ki az akkumulátort,
és várjuk meg, amíg a készülék teljesen megszárad.
• A készüléket ne használjuk és ne tároljuk poros vagy piszkos helyen. A por károsíthatja a készülék mozgó és elektromos
alkatrészeit.
• A készüléket ne tartsuk t úl meleg helyen. A magas hőmérséklet csökkentheti a készülék élettartamát, károsíthatja az
akkumulátort, és deformálhatja vagy megolvaszthatja a műanyag alkatrészeket.
• A készüléket ne tartsuk túl hideg helyen. A normál hőmérsékletre való felmelegedéskor a készülék belsejében
lecsapódó pára károsíthatja az elektronikus áramköröket.
• Ne kíséreljük meg felnyitni a készüléket más módon, mint ahogyan az a jelen használati útmutatóban szerepel.

Termékadatok és biztonsági tudnivalók 91
• A nem jóváhagyott módosítások károsíthatják a készüléket, valamint a rádiókészülékekre vonatkozó jogszabályok
megsértésével járhat.
• A készüléket ne ejtsük le, ne ü tögessük és ne rázogassuk. A durva bánásmód tönk reteheti az áramköri kártyákat és a
mechanikát.
• Csak puha, tiszta, száraz kendőt használjunk a készülék felületének tisztításához.
• Ne fessük be a készüléket. A festék eltömítheti a mozgó alkatrészeket, ami a készüléket használhatatlanná teheti.
• A lehető legjobb teljesítmény elérése érdekében időnként kapcsoljuk ki a készüléket és vegyük ki az akkumulátort.
• A készüléket mágnesektől vagy mágneses tértől tartsuk távol.
• A fontos adatok biztonságos tárolása érdekében azokat legalább két különböző helyen tároljuk, például a készüléken,
a memóriakártyán vagy számítógépen, illetve jegyezzük le azokat.
Huzamosabb ideig tartó működés során a készülék felmelegedhet. A legtöbb esetben ez nem hibajelenség. Ha úgy érezzük,
hogy a készülék nem működik megfelelően, forduljunk a legközelebbi márkaszervizhez.
Újrahasznosítás
A használt elektronikai termékeket, akkumulátorokat és csomagolóanyagokat mindig vigyük vissza egy kijelölt gyűjtőhelyre.
Ezzel megakadályozzuk az ellenőrizetlen szemétkidobást, és elősegítjük az anyagok újrahasznosítását. A Nokia termékek
újrahasznosításának módját megtaláljuk a www.nokia.com/recycling webhelyen.
Áthúzott hulladékgyűjtő embléma
A terméken, az akkumulátorban, az irodalomban vagy a csomagoláson látható áthúzott, kerekes szemétgyűjtő-tartály
szimbólum arra hívja fel a figyelmet, hogy minden elektromos és elektronikus terméket, elemet és akkumulátort az
élettartamuk végén szelektív gyűjtőhelyre kell juttatnunk. Ez a követelmény az Európai Unióban érvényes. A terméktől ne
közösségi/lakossági hulladékként szabaduljunk meg. További környezetvédelmi információkat a termék környezetvédelmi
profiljában talá lunk, a www.nokia.com/ecoprofil e weboldalon.
A Digitális jogvédelem ismertetése
A készülék használatakor tartsuk be a törvényeket, és tartsuk tiszteletben a helyi szokásokat, valamint mások személyiségi
és egyéb törvényes jogait, beleértve szerzői jogait. A szerzői jogi védelem miatt egyes képeket, zenéket és más tartalmakat
esetleg nem másolhatunk, nem módosíthatunk és nem küldhetünk tovább.
A tartalomtulajdonosok a szellemi tulajdon (beleértve a szerzői jogokat is) védelme érdekében különböző digitális jogvédelmi
(DRM) technológiákat alkalmazhatnak. Ez a készülék a DRM által védett tartalmak hozzáféréséhez kölönböző típusú DRMszoftvereket használ. A készülékkel a következő védelemmel ellátott tartalmakhoz férhetünk hozzá: WMDRM 10. Ha
bizonyos DRM-szoftver nem képes ellátni a tartalom védelmét, akkor a tartalomtulajdonosok kérhetik az ilyen DRM-szoftver
védett fájlokhoz való hozzáférésének visszavonását. A hozzáférés visszavonása megakadályozhatja a készüléken lévő DRM
által védett tartalom megújítását is. Az ilyen DRM-szoftver visszavonása nincs hatással a más típusú DRM által védett vagy
a nem DRM által védett tartalmak használatára.
A digitális jogvédelemmel (DRM) védett tartalomhoz tartozik egy licenc is, mely meghatározza a tartalomhasználattal
kapcsolatos jogokat.
Ha a készüléken WMDRM-védett tartalom található, akkor a készülékmemória formázásakor a licencek és a tartalom is
elveszik. A licencek és a tartalom akkor is elveszhet, ha a készüléken lévő fá jlok megsérülnek. A licencek vagy a tart alom
elvesztésével elképzelhető, hogy ugyanaz a tartalom többé már nem lesz használható a készüléken. További tájékoztatásért
forduljunk a szolgáltatóhoz.

92 Termékadatok és biztonsági tudnivalók
Akkumulátorok és töltők
Az akkumulátorra és a töltőre vonatkozó információk
Ezzel a készülékkel kizárólag BP-3L típusú, újratölthető akkumulátort használjunk. A Nokia további akkumulátormodelleket
tehet elérhetővé ehhez a készülékhez. Mindig eredeti Nokia akkumulátort használjunk.
A készülék a következő töltőkkel használható: AC-50 . A töltő pontos modellszáma a dugó típusától függően változó lehet.
Ezt E, X, AR, U, A, C, K, B vagy N betű jelzi.
Az IEC/EN 62684 szabványnak megfelelő, harmadik fél által gyártott töltők, amelyek csatlakoztathatók a készülék microUSB-aljzatához, esetleg kompatibilisek lehetnek ezzel a készülékkel.
Az akkumulátor több százszor feltölthető és kisüthető, de előbb-utóbb elhasználódik. Amikor a beszélgetések és a
készenléti állapot időtartama észrevehetően rövidebb a megszokottnál, cseréljük ki az akkumulátort.
Az akkumulátorral kapcsolatos biztonság
Az akkumulátor kivétele előtt mindig kapcsoljuk ki a készüléket, és húzzuk ki a töltőt. A töltő vagy egy tartozék kihúzása
esetén a hálózati kábelt mindig a csatlakozónál (ne a kábelnél) fogva húzzuk ki a konnektorból.
Használaton kívül a töltőt húzzuk ki a hálózati aljzatból és a készülékből. Ne hagyjuk a teljesen feltöltött akkumulátort a
töltőre csatlakoztatva, mert a túltöltés megrövidítheti az akkumulátor élettartamát. A teljesen feltöltött, de nem használt
akkumulátor idővel önmagától is elveszti töltését.
Mindig tartsuk az akkumulátort 15 °C és 25 °C (59 °F és 77 °F) közötti hőmérsékleten. A szélsőséges hőmérséklet csökkenti
az akkumulátor kapacitását és élettartamát. Előfordulhat, hogy túl meleg vagy túl hideg akkumulátorral a készülék
átmenetileg nem működik.
Ha a tartalék akkumulátort a zsebünkben hordjuk, akkor véletlen rövidzár fordulhat elő, amennyiben az akkumulátor fém
érintkezői fémmel érintkeznek. A pólusok rövidre zárása az akkumulátort és az összeköttetést létrehozó tárgyat is
tönkreteheti.
Az akkumulátorokat soha ne dobjuk tűzbe, mivel ez robbanást idézhet elő. Az akkumulátoroktól a helyi rendszabályoknak
megfelelően szabaduljunk meg. Lehetőség szerint hasznosítsuk újra. Soha ne d objuk a háztartási szemétbe.
A cellákat vagy az akkumulátort ne szedjük szét, ne vágjuk el, ne nyissuk fel, ne törjük szét, ne hajlítsuk meg, ne szúrjuk ki,
illetve ne daraboljuk fel. Ha az akkumulátor szivárog, akkor kerüljük a folyadék bőrrel vagy szemünkkel való érintkezését.
Ha mégis megtörténne, azonnal öblítsük le az érintett bőrterületet, vagy forduljunk orvoshoz.
Az akkumulátort ne módosítsuk, ne használjuk fel más dolog előállításához, ne próbáljunk bele idegen tárgyakat szerelni,
valamint ne merítsük meg vízben és egyéb folyadékokban, illetve ne tegyük ki ezek hatásának. A sérült akkumulátorok
robbanásveszélyesek.
Az akkumulátort és a töltőt csak a rendeltetésének megfelelő célokra használjuk. A nem jóváhagyot t akkumulátor vagy nem
kompatibilis töltő nem megfelelő használata tüzet, robbanást, szivárgást okozhat, vagy egyéb veszéllyel járhat és
érvénytelenítheti a garanciát. Ha úgy gondoljuk, hogy az akkumulátor megsérült, akkor a további használat előtt
vizsgáltassuk meg az akkumulátort egy szervizközpontban. Soha ne használjunk sérült akkumulátort vagy töltőt. A töltőt
csak beltérben has ználjuk.
További biztonsági információk
Segélyhívás kezdeményezése
1Ellenőrizzük, hogy a telefon be legyen kapcsolva.
2Ellenőrizzük a megfelelő térerőt. Esetleg az alábbiak végrehajtására is szükség lehet:
• Helyezzük be a SIM-kártyát.
• Töröljük a telefonunkon beállított híváskorlátozásokat, például a hívástiltást, a rögzített tárcsázást vagy a zárt
hívócsoportok használatát.

Termékadatok és biztonsági tudnivalók 93
• Ellenőrizzük, hogy repülési üzemmód ne legyen bekapcsolva.
• Ha a telefon kijelzője és billentyűzete le van zárva, oldjuk fel a zárolásokat.
3 Nyomjuk meg a
4 Válasszuk a
5 Válasszuk a
6 Írjuk be a helyzetünknek megfelelő hivatalos segélykérőszámot. A segélyhívó telefonszámok helytől függően eltérőek
lehetnek.
7 Válasszuk a hívás lehetőséget.
8 Adjuk meg a szükséges adatokat a lehető legnagyobb részletességgel. Ne szakítsuk meg a kapcsolatot, amíg erre
engedélyt nem kapunk.
Fontos: Ha a telefon támogatja az internethívásokat, akkor aktiváljuk a mobiltelefonos és az internethívásokat is. Ha
mindkettő aktiválva van, akkor a telefon a segélyhívások kezdeményezését a celluláris hálózaton és az internetszolgáltatón
keresztül is megkísérelheti. A kapcsolat létrejötte nem garantálható minden körülmény között. Létfontosságú
kommunikáció – például orvosi segélykérés – céljából soha ne hagyatkozzunk kizárólag vezeték nélküli telefonokra.
Kisgyermekek
A készülék és annak tartozékai nem játékok; apró alkatrészeket tartalmazhatnak. Ezeket tartsuk kisgyermekektől távol.
Orvosi eszközök
A rádióadók használata, beleértve a mobiltelefonokat is, zavarhatja a nem megfelelően védett orvosi berendezéseket.
Beszéljünk egy orvossal, vagy forduljunk a készülék gyártójához, hogy eldönthessük, a berendez és megfelelően árnyékolte a rádiófrekvenciás sugárzással szemben.
Beültetett orvosi eszközök
Az orvosi eszközök gyártói azt ajánlják, hogy legalább 15,3 centiméter (6 hüvelyk) távolságra legyen a készülék a beültetett
orvosi eszköztől, például a szívritmus-szabályozótól vagy a beültetett cardioverter defibrillátortól, így kerülve el az
esetleges interferenciát az orvosi eszközzel. Ajánlások az ilyen eszközzel élő személyeknek:
• A vezeték nélküli készülék legalább 15,3 centiméter (6 hüvelyk) távolságra legyen az orvosi eszköztől.
• A vezeték nélküli készüléket ne hordjuk mellényzsebben
• A vezeték nélküli készüléket tartsuk az orvosi eszközzel átellenes oldali fülükhöz.
• Kapcsolják ki a vezeték nélküli készüléket, ha interferencia létrejötte feltételezhető.
• Tartsuk be a beültetett orvosi készülék gyártójának utasításait.
Ha kérdésünk van a vezeték nélküli készülék beültetett orvosi eszközzel való használatával kapcsolatban, forduljunk
háziorvosunkhoz.
Hallás
gombot.
lehetőséget.
lehetőséget.
Figyelmeztetés:
A fülhallgató használata során a környezeti zajok érzékelése korlátozódhat. Ne használjuk a fülhallgatót, ha ezzel veszélynek
tesszük ki magunkat.
Bizonyos rádiós eszközök zavarhatnak egyes hallókészülékeket.

94 Termékadatok és biztonsági tudnivalók
Nikkel
Megjegyzés: A készülék felülete nem tartalmaz nikkelt a fémborításban. A készülék felülete rozsdamentes acélt
tartalmaz.
Védjük meg készülékünket a káros tartalmaktól
A készülék vírusoknak és más káros tartalomnak lehe t kitéve. Tartsuk be az alábbi óvintézkedéseket:
• Legyünk elővigyázatosak üzenetek megnyitásakor. Azok rosszindulatú szoftvereket tartalmazhatnak, vagy más
módon tehetnek kárt a készülékben vagy a számítógépben.
• Kellő óvatossággal kezeljük a kapcsolódási kérelmeket, az internetböngészést és a letöltéseket. Ne f ogadjunk el
Bluetooth-kapcsolódási felkéréseket nem megbízható forrásoktól.
• Csak olyan megbízható forrásból származó szolgáltatásokat és szoftvereket telepítsünk és használjunk, amelyekben
megbízunk és azok megfelelő biztonságot és védelmet kínálnak.
• Telepítsünk víruskereső és egyéb biztonsági szoftvereket a készülékre és a kapcsolódó számítógépre. Egyidej űleg
csak egy víruskereső alkalmazást használjunk. Több víruskereső alkalmazás egyidejű használata károsan
befolyásolhatja a készülék és/vagy a számítógép teljesítményét, illetve működését.
• Ha a készülékre előre telepített, harmadik fél internetes webhelyére mutató könyvjelzőket és hivatkozásokat nyitunk
meg, akkor kellő elővigyázatossággal járjunk el. A Nokia vállalat ezeket a webhelyeket nem támogatja, és nem vállal
értük semmilyen felelősséget.
Üzemelési környezet
Ez a készülék megfelel a rádiófrekvenciás sugárzás kibocsátására vonatkozó irányelveknek a normál, fülhöz tartott
helyzetben vagy a testtől legalább 1,5 cm (5/8 hüvelyk) távolságra tartva. A hordtáska, övcsat vagy egyéb, ruházaton való
viseléshez használt eszköz nem tartalmazhat fémet, és a készüléket a fenti távolságra kell tartania a testt ől.
Adatfájlok vagy üzenetek küldéséhez a készüléknek jó minőségű hálózati kapcsolatra van szüksége. Az adatfájlok vagy
üzenetek átvitele elhalasztható, amíg nem áll rendelkezésre megfelelő kapcsolat. Tartsuk be a távolságra vonatkozó
utasításokat, amíg az átvitel be nem fejeződik.
A telefon egyes részei mágnesesek. A készülék vonzhatja a fémes tárgyakat. Ne tartsunk a kész ülékhez közel hitelkártyát
vagy egyéb mágneses adattároló eszközt, mert az azokon tárolt információk megsérülhetnek.
Járművek
A rádiófrekvenciás jelek hatással lehetnek a motorgépjárművek nem helyesen felszerelt vagy nem megfelelően földelt
elektronikus rendszereire, például az elektronikus üzemanyag-befecskendező rendszerekre, elektronikus blokkolásgátló
rendszerekre, elektronikus sebességvezérlő rendszerekre és légzsákrendszerekre. További információkért lépjünk
kapcsolatba a gépjármű vagy az adott berendezés gyártójával.
Kizárólag képzett szakember szerelheti a készüléket járműbe. A hibás telepítés vagy beszerelés veszélyes lehet, és
érvénytelenítheti a garanciát. Rendszeresen ellenőrizze, hogy a járműben minden vezeték nélküli eszköz megfelelően fel
van szerelve, és megfelelően működik. Ne tároljon vagy szállítson éghető folyadékokat, gázokat vagy robbanóanyagot
ugyanabban a tárolób an, mint ahol a készülék, annak alkatrés zei vagy tartozékai találhatók. Ne feledjük, hogy a légzsákok
nagy erővel nyílnak ki. Ne helyezzük a készüléket vagy a tartozékokat a légzsák tágulási terébe.
Robbanásveszélyes környezetek
Kapcsoljuk ki a készüléket, ha az adott területen robbanásveszély áll fenn, például szervizállomásokon a gázszivattyúk
közelében. A szikrák az ilyen helyeken robbanást vagy tüzet okozhatnak, ami személyi sérüléshez vagy halálhoz vezethet.
Tartsuk be az üzemanyag-szervizállomásokon, -tárolókban és -elosztókban; vegyi üzemekben; valamint robbantási
területeken érvényes korlátozásokat. Az olyan helyek, ahol robbanás veszélye fennállhat, általában (de nem mindig) jól
láthatóan meg vannak jelölve. Ezek például olyan helyek, ahol felszólítás látható a gépjármű motorjának kikapcsolására, a
hajók fedélzet alatti része, vegyi anyagot szállító vagy tároló létesítmények, valamint ahol a levegő vegyszereket vagy
szemcséket tartalmaz, például gabonát, port vagy fémreszeléket. Tudjuk meg a folyékony gázzal (például propánnal vagy
butánnal) üzemelő gépjárművek gyártóitól, hogy az adott járművek környezetében biztonságosan használható-e ez a
készülék.

Copyright és egyéb megjegyzések 95
Hitelesítési információ (SAR)
Ez a mobilkészülék megfelel a rádióhullám-kibocsátásra vonatkozó irányelveknek.
A mobileszköz egy rádió adó-vevő készülék. A készüléket úgy tervezték, hogy a rádióhullámok energiakibocsátása ne haladja
meg a nemzetközi irányelvek által javasolt határértéket. Ezeket az irányelveket az ICNIRP független tudományos szervezet
alkotta meg, és egy olyan biztonsági szinten alapulnak, amely minden ember számára védelmet biztosít, kortól és egészségi
állapottól függetlenül.
A mobileszközök kibocsátási irányelvei a Specifikus elnyelési rátaként (SAR) ismert mérési egységet tartalmazzák. Az ICNIRPirányelvekben megállapított SAR-határérték 2,0 watt/kilogramm (W/kg), amely átlagosan 10 gramm emberi szövetre
értendő. A SAR-teszteket szabvány üzemeltetési pozíció alkalmazásával végzik úgy, hogy a készülék a legmagasabb
energiaszinten sugároz minden tesztelt frekvenciasávon. Egy működő készülék tényleges SAR-értéke a maximális érték
alatt lehet, mivel a készüléket úgy tervezték, hogy az csak annyi energiát használjon, amennyi a hálózat eléréséhez
szükséges. Ez az érték számos tényező függvényében módosulhat, mint például a hálózat egy bázisállomásától való
távolság.
A készülék fülhöz közeli használata során elért, az ICNIRP-irányelvek alapján mért legmagasabb SAR-értéke 0,83 W/kg .
A készülékhez való tart ozékok használata különböző SAR-értékeket eredményezhet. A SAR-értékek az egyes országok
jelentéstételi és tesztelési követelményeitől, valamint a hálózatok által használt sávszélességektől függően változhatnak.
További SAR-info rmációk érhetők el a www.nokia.com oldalról elérhető termékinformációs oldalakon.
Copyright és egyéb megjegyzések
MEGFELELŐSÉGI NYILATKOZAT
A NOKIA CORPORATION kijelenti, hogy a(z) RM-835 készülék mindenben megfelel az alapvető követelményeknek, valamint
az 1999/5/EC irányelv egyéb vonatkozó rendelkezéseinek. A Megfelelőségi nyilatkozat egy példánya megtalálható a http://
www.nokia.com/global/declaration web helyen.
A 2012. július 1. előtt piacra kerülő termékek esetén a figyelmeztető szimbólum a WLAN használatával kapcso latos
franciaországi korlátozásokra vonatkozik. Az EU 2009/812/EC számú határozata alapján 2012. július 1. után a figyelmeztető
szimbólum már nem alkalmazható az e termékben elérhető WLAN funkcióra vonatkozóan, ezért figyelmen kívül hagyható,
még abban az esetben is, ha a szimbólum még rajta van a terméken.
© 2012 Nokia. Minden jog fenntartva.
Nokia és Nokia Connecting People a Nokia Corporation védjegye, illetve bejegyzett védjegye. A Nokia tune a Nokia
Corporation hangvédjegye. Az említett egyéb termék- és cégnevek ezek tulajdonosainak védjegyei és márkanevei lehetnek.
A jelen dokumentum vagy bármely része semmilyen formában nem másolható, nem továbbítható, nem terjeszthető és nem
tárolható a Nokia előzetes írásbeli engedélye nélkül. Nokia a folyamatos fejlesztés elvét alkalmazza. A Nokia fenntartja
magának a jogot, hogy bármely, a jelen dokumentumban ismertetett termékek jellemzőit előzetes bejelentés nélkül
módosítsa vagy továbbfejlessze.
The Bluetooth word mark a nd logos are owned by the Bluetooth SIG, Inc. and any use of such marks by Nokia is under license.
A terméket az MPEG-4 Visual Patent Portfolio License (i) személyes, nem üzleti célú felhasználásra engedélyezi olyan adatok
tekintetében, amelyeket a fogyasztó mint magánszemély az MPEG-4 Képi Szabványnak megfelelően, nem üzleti célból
kódolt, valamint (ii) engedélyezett videoszolgáltató által kínált MPEG-4 formátumú videofilmekkel kapcsolatos
felhasználásra. Egyéb felhasználásra vonatkozó, kifejezett vagy hallgatólagos engedélyt a Nokia nem ad. A reklámcélú, belső
és üzleti felhasználásra vonatkozóan további információt az MPEG LA, LLC adhat. Lásd: http://www.mpegla.com.

96 Copyright és egyéb megjegyzések
© 2012 Microsoft Corporation. All rights reserved. Microsoft, Windows, the Windows logo, Xbox LIVE, Bing, and Microsoft
Office are trademarks of the Microsoft group of companies.
A Nokia és annak licencadói – az alkalmazandó jogszabályok által lehetővé tett legszélesebb keretek között – semmilyen
körülmények között nem felelősek semmilyen adatvesztésért vagy bevételkiesésért, illetve bármilyen különös, véletlen,
következményi vagy közvetett kárért, a károkozás módjára tekintet nélkül.
A jelen dokumentum tartalmát ebben a formában kell elfogadni. Az érvényes jogszabályok által előírtakon kívül a Nokia
semmiféle kifejezett vagy vélelmezett garanciát nem vállal a jelen dokumentum pontosságával, megbízhatóságával vagy
tartalmával kapcsolatban, beleértve, de nem kizárólagosan az értékesíthetőségre vagy egy adott célra való alkalmasságra
vonatkozó garanciát. A Nokia fenntartja a jogot, hogy a jelen dokumentumot bármikor, előzetes értesítés nélkül átdolgozza
vagy visszavonja.
Az alkalmazandó jogszabályok által lehetővé tett lehető legszélesebb keretek között a készülék szoftverének visszafejtése
a legteljesebb mértékben tilos. A jelen kézikönyvben szereplő, Nokia által tett nyilatkozatokra, jótállás-vállalásokra,
kártérítésre és felelősségre vonatkozó korlátozások mértékével azonos mértékű korlátozások vo natkoznak Nokia
licencadóinak nyilatkozataira, jótállásvállalásaira, kártérítésére és felelősségére.
A termékek, funkciók, alkalmazások és szolgáltatások elérhetősége területenként eltérő lehet. További ismertetésért
forduljunk egy Nokia értékesítőhöz vagy a szolgáltatóhoz. Ez az eszköz olyan alkatrészt, technológiát vagy szoftvert
tartalmazhat, amelyre az Egyesült Államok vagy más országok exportjogszabályai vonatkozhatnak. Tilos a jogszabályoktól
eltérő magatartás.
A Nokia nem vállal garanciát és felelősséget a készülékkel szállított, harmadik fél által készített alkalmazások működéséért,
tartalmáért vagy végfelhasználói terméktámogatásáért. Az alkalmazás használatával Ön elfogadja annak jelen állapotát. A
Nokia nem képvisel és nem vállal garanciát, illetve felelősséget a készülékkel szállított, harmadik fél által készített
alkalmazások működéséért, tartalmáért vagy végfelhasználói terméktámogatásáért.
A készülékben lévő szoftver a Microsoft Corporation és leányvállalatai által licencbe adott szoftvert tartalmaz. A Windows
Phone szoftver licencfeltételeinek eléréséhez válassza a
Ne feledje, hogy a szoftver használatával egyben a használati feltételeket is elfogadja. Ha nem fogadja el a használati
feltételeket, ne használja a készüléket vagy a szoftvert. E helyett lépjen kapcsolatba a Nokiával vagy azzal a képvisel ővel,
akinél a készüléket vásárolta, és érdeklődje meg a termék visszaadásának lehetőségeit.
A Nokia-szolgáltatások elérhetősége régiónként eltérő lehet.
AZ FCC, ILLETVE AZ INDUSTRY CANADA MEGJEGYZÉSE
A készülék megfelel az FCC-szabályzatok 15. részének és az Industry Canada engedélykötelezettségre vonatkozó RSS
szabványainak. A működés során a következő két feltételnek kell eleget tenni: (1) Az eszköz nem okozhat káros
interferenciát; és (2) az eszköznek el kell bírnia bármilyen vételi interferenciát, azt is, amelyik nem kívánt működést
eredményezhet. A készülék televízió- vagy rádióinterferenciát okozhat (például akkor, ha a készüléket a vevőberendezések
közvetlen közelében ha sználja). Ha segítségre van szükségü nk, lépjünk kapcsolatba a helyi szervizképviselettel.A Nokia által
kifejezetten nem jóváhagyott módosítások érvényteleníthetik a felhasználónak a készülék üzemeltetésére vonatkozó jogát.
/1.0. kiadás HU
> Beállítások > névjegy lehetőséget. Olvassa el a feltételeket.

Tárgymutató 97
Tárgymutató
Jelzések/számok
3G 43
A
adatkapcsolatok 45
— Bluetooth 84
— csomag alapú átvitel 45
adatok törlése
— távolról 89
akkumulátor 10, 92
— energiatakarékosság 33
— töltés 10
alkalmazások 25, 63, 87
állapotfrissítések 42
antennák 13
az akkumulátor feltöltése 10, 92
B
be-/kikapcsolás 14
beállítások
— hozzáférési pontok 43
be- és kikapcsolás 14
bekapcsolás, kikapcsolás 14
billentyűzet 28
billentyűzetvédő 17
biztonsági kód 19
Bluetooth 84
böngésző
Lásd
internetböngésző
CS
csengőhangok 27
csevegési szolgáltatások 47, 49
csevegőüzenetek 47, 49
D
dátum és idő 76, 77
E
ébresztések 76
ébresztőóra 76
e-mail 50, 53
— beállítás 50
— küldés 52
— létrehozás 52
— mellékletek 52
— olvasás és megválaszolás 51
— postaláda 50
energiamegtakarítás 33
érintőképernyő 21, 28
F
feladatok 78
fiókok 15
FM-rádió 61, 62
Főképernyő 53
Lásd
kezdőképernyő
frissítések
— alkalmazások 85
— telefonszoftver 85
G
gombok és a készülék részei 6, 7
GY
gyorsítótár 46
H
hangerő-szabályozás 19
hangok
— testreszabás 27
hangszóró 19
hangtárcsázás 37
hangutasítások 32
háttérkép 26, 59
headset 18, 84
helyadatok 55
hívások 36
— átirányítás 35

98 Tárgymutató
— kezdeményezés 34, 37
— konferencia 35
— továbbítás 35
— utoljára hívott 34
— vészhelyzet 92
hívások átirányítása 35
hívások továbbítása 35
hivatkozások 26, 39
hozzáférési kódok 19
I
idő és dátum 76, 77
ikonok 32
IMEI-kártyán lévő telefonszámok 19
internet
Lásd
internetböngésző
internetböngésző 46
— gyorsítótár 46
— kedvencek 47
— könyvjelzők47
— weblapok böngészése 46
internetkapcsolat 43
internetrádió 60
irodai alkalmazás 78, 79
— OneNote 81
— PowerPoint-közvetítés 82
— SharePoint 83
— Windows Live SkyDrive 83
J
játékok 66
— letöltés 66
— vásárlás 66
K
kamera 53
— helyadatok 55
— képek készítése 53, 54
— képek küldése 56
— képek megosztása 56
— videók megosztása 56
— videók rögzítése 55
kapcsolatok 45
Kapcsolatok központ 37
kedvencek 47
képek 59
— helyadatok 55
— készítés 53, 54
— küldés 56
— másolás 60, 85
— megosztás 42, 56, 59
— megtekintés 57
— rendszerezés 60
képek készítése
Lásd
kamera
keresés 31
— rádióállomások 61, 62
készülék lezárása 88
kezdőképernyő 21, 26, 53
kihangosító 19
könyvjelzők47
közösségi hálózatok 37, 40, 41, 42
L
letöltések 63, 64, 65, 66
lezárás
— billentyűzet 17
— képernyő 17
— távolról 89
— telefon 88
lezárókód 19, 88
M
média
— rádió 61
megosztás, online 42, 56, 59
memória
— törlés 87
Microsoft Office 79
Microsoft Office Mobile 78
MMS (multimédiás üzenetküldési
szolgáltatás) 48

Tárgymutató 99
MMS-ek 47, 48
N
naptár 77, 78
néma üzemmód 28
névjegyzék 37, 39, 41
— csoportok 39, 49
— hozzáadás 38, 39
— képek 41
— közösségi hálózatokban 40
— másolás 16
— mentés 38, 39
— szerkesztés 38, 39
— törlés 38, 39
Nokia Autóval
— forgalmi adatok 75
— hangirányítás 72
— navigálás 72
— navigálás offline 73
— nézetek módosítása 74
— térképek eltávolítása 73
— térképek letöltése 73
— térképnézet 74
— útvonalak 72
— visszajelzés 75
Nokia-fiók 16
Nokia-szolgáltatások 16
Nokia Térképek 68, 70
— böngészés 68, 70
— helyek keresése 69
— nézetek módosítása 71
— útvonalak 71
— útvonalkeresés 71
Nokia terméktámogatási adatok 90
O
office alkalmazások
— Excel 80
— PowerPoint 82
— Word 79
óra 76, 77
P
Piactér 63
— böngészés 64
— keresés 64
— letöltések 64, 65
— vásárlás 64
— vélemények 65
PIN-kódok 19, 88
podcastok 60, 61
postaláda
— hang 35
PUK-kódok 19
R
rádió 60, 62
repülési üzemmód 33
rögzítés
— videók 55
S
segélyhívások 92
SharePoint 83
SIM-kártya 8, 41, 88
SMS (szöveges üzenetküldési
szolgáltatás) 48
SMS-ek 47, 48
SZ
számológép 83
szinkronizálás 86
szoftverfrissítés 85
szoftverfrissítések 85
szövegbevitel 28, 30
T
találkozók 77
tartalom átvitele 16, 85
tartalom biztonsági mentése 86
tartalommásolás 62
tartalom másolása 62, 85
tartalom visszaállítása 86

100 Tárgymutató
távoli lezárás 89
teendők78
telefon
— be-/kikapcsolás 14
telefonkönyv
Lásd
telefon lezárása 88
telefon megkeresése 89
telefon testreszabása 26, 27
témák 26
Térképek
— helymeghatározás 67
terméktámogatás 90
több alkalmazás egyidejű futtatása 25
U
USB-töltés 10
Ü
üzemmódok
— testreszabás 27
üzenetek 47
— beszélgetések 49
— küldés 48, 49
V
videók 60, 61
— helyadatok 55
— küldés 56
— másolás 85
— megosztás 56
— megtekintés 57
— rögzítés 55
virtuális billentyűzet 28
névjegyzék
Z
zárolási képernyő 24, 89
zárolási kód 88
zene 60, 61, 62
Zune lejátszó 60, 61
Zune számítógépes alkalmazás 20, 60,
62, 85, 86
W
webes kapcsolat 43
Wi-Fi 43, 44, 45
Windows Live ID azonosító 15
 Loading...
Loading...