Nokia LUMIA 610 User Manual [da]
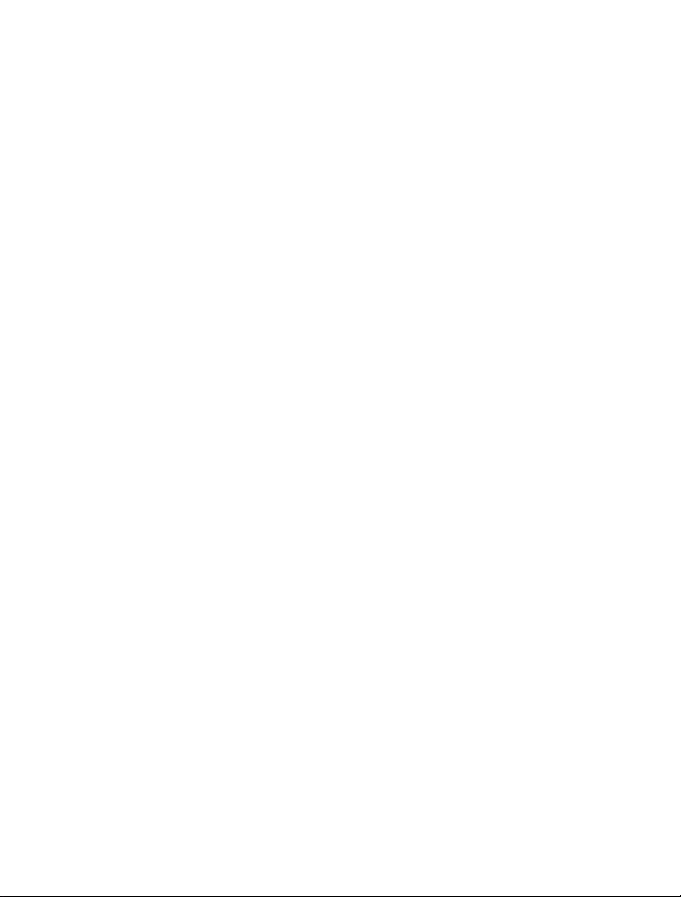
Brugervejledning til Nokia Lumia 610
1.0. udgave
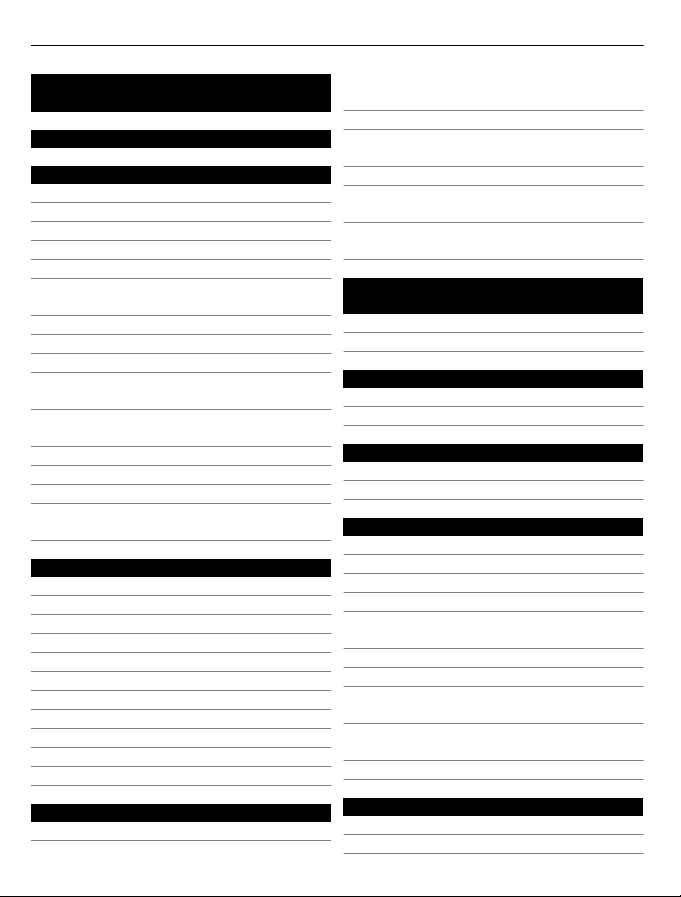
2 Indholdsfortegnelse
Indholdsfortegnelse
Sikkerhed 4
Kom godt i gang 6
Taster og dele 6
Tilbage-, start- og søgetaster 7
Indsætning af SIM-kortet 8
Opladning af telefonen 10
Antenneplaceringer 13
Sådan tænder og slukker du
telefonen 14
Oprettelse af dit Windows Live ID 14
Windows Live ID 15
Nokia-konto 15
Kopiering af kontakter fra din gamle
telefon 16
Låsning eller oplåsning af taster og
skærm 17
Headset 17
Ændring af lydstyrken 18
Adgangskoder 18
Synkronisering af telefonen med din
computer 19
Grundlæggende brug 20
Om startskærmen og apps-menuen 20
Handlinger på berøringsskærmen 21
Brug af telefonen, når den er låst 24
Skift mellem åbne apps 24
Sådan gør du telefonen personlig 25
Sådan skriver du tekst 27
Søgning på telefonen og internettet 29
Stemmestyring af din telefon 30
Indikatorer på statuslinjen 30
Brug af telefonen i flytilstand 31
Forlængelse af batterilevetiden 32
Opkald 33
Opkald til en kontakt 33
Opkald til det seneste udgående
nummer 33
Opkald til din voicemail 33
Omstilling af opkald til din voicemail
eller et andet telefonnummer 33
Telefonmøde 34
Sådan slår du lyden fra på et
indgående opkald 35
Opkald til en kontakt ved hjælp af
stemmen 35
Kontakter og sociale
netværkstjenester 35
Kontakter 35
Sociale netværk 39
Internet 40
Internetforbindelser 40
Internet 43
Beskeder og mail 45
Beskeder 45
Mail 47
Kamera 50
Brug af kameraet 50
Billedtagning 50
Sådan tager du et nærbillede 51
Billedtagning i mørke 51
Sådan tager du et billede af et motiv i
bevægelse 51
Kameratip 51
Optagelse af en video 52
Lokationsoplysninger i billeder og
videoer 52
Afsendelse af et billede eller en
video 52
Deling af billeder og videoer 53
Dine billeder 54
Om hubben Billeder 54
Visning af billeder 54
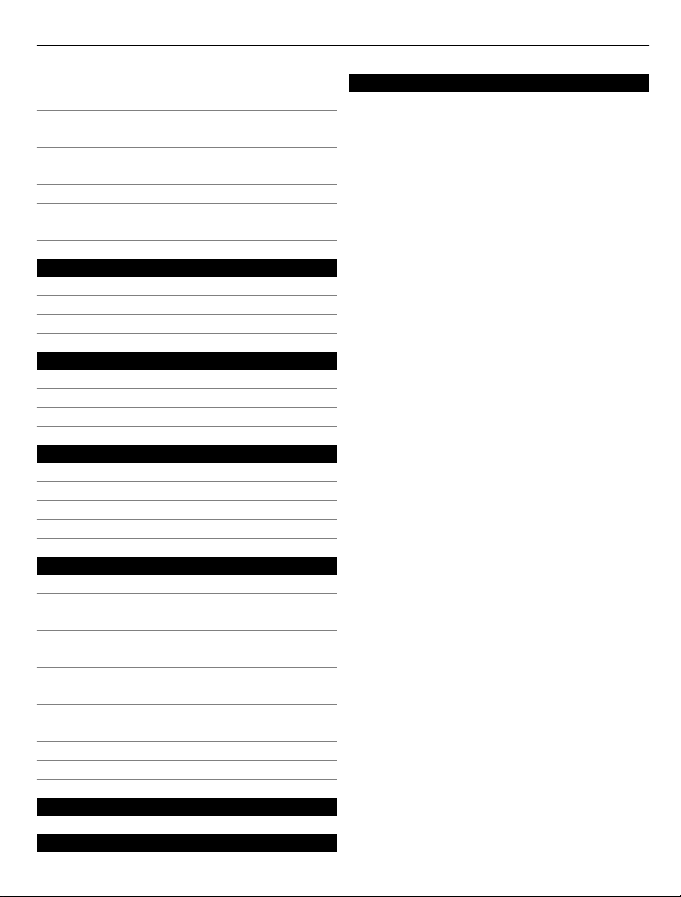
Indholdsfortegnelse 3
Markering af et billede som en
favorit 55
Overførsel af billeder og videoer til
internettet 56
Ændring af baggrunden i hubben
Billeder 56
Oprettelse af et album 56
Kopiering af dine billeder mellem din
telefon og pc 57
Underholdning 57
Musik og videoer 57
Marketplace 59
Spil 62
Kort og navigation 63
Positionering og lokationstjenester 63
Nokia Kort 64
Nokia Kørsel 68
Kontor 71
Ur 71
Kalender 72
Microsoft Office Mobile 74
Brug af lommeregneren 78
Forbindelses- og telefonstyring 79
Bluetooth 79
Kopiering af et billede eller andet
indhold mellem din telefon og pc 80
Opdatering af telefonens software og
apps 80
Sikkerhedskopiering, synkronisering
og gendannelse af telefonen 81
Sådan frigør du hukommelse på
telefonen 82
Fjernelse af en app fra telefonen 82
Sikkerhed 82
Indeks 91
Support 84
Produkt- og sikkerhedsoplysninger 84
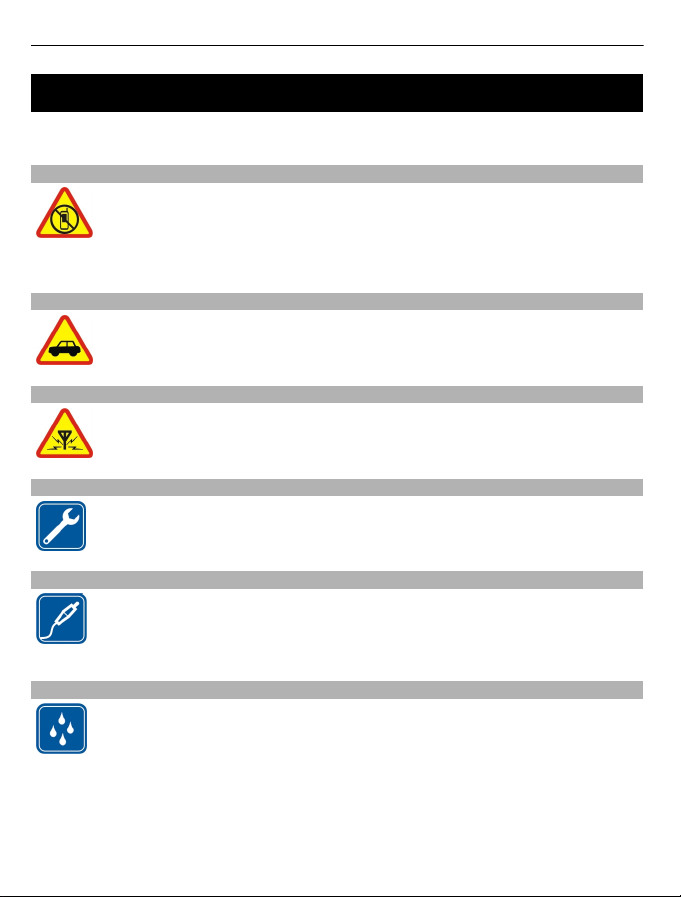
4Sikkerhed
Sikkerhed
Læs disse enkle retningslinjer. Det kan være farligt eller ulovligt ikke at overholde
dem. Læs hele brugervejledningen for at få yderligere oplysninger.
SLUK ENHEDEN I OMRÅDER MED BEGRÆNSNINGER
Sluk enheden på steder, hvor det ikke er tilladt at bruge mobiltelefoner,
eller hvor brug af enheden kan forårsage forstyrrelser eller fare, f.eks. i fly
og på hospitaler samt i nærheden af hospitalsudstyr, brændstof, kemikalier
eller i sprængningsområder. Følg alle anvisninger i områder med
begrænsninger.
TRAFIKSIKKERHEDEN KOMMER FØRST
Overhold alle lokale love. Hold altid hænderne fri til betjening af køretøjet
under kørsel. Det første hensyn under kørsel skal være til
trafiksikkerheden.
FORSTYRRELSER
Alle trådløse enheder kan være modtagelige for forstyrrelser, der kan
påvirke funktionsdygtigheden.
KVALIFICERET SERVICE
Dette produkt skal installeres og repareres af kvalificerede fagfolk.
BATTERIER, OPLADERE OG ANDET TILBEHØR
Brug kun batterier, opladere og andet tilbehør, der er godkendt af Nokia til
brug med denne enhed. Tredjepartsopladere, der overholder IEC/EN
62684-standarden, og som kan tilsluttes enhedens mikro-USB-stik, kan
være kompatible. Tilslut ikke produkter, der ikke er kompatible.
HOLD ENHEDEN TØR
Enheden er ikke vandtæt. Sørg for, at den holdes tør.
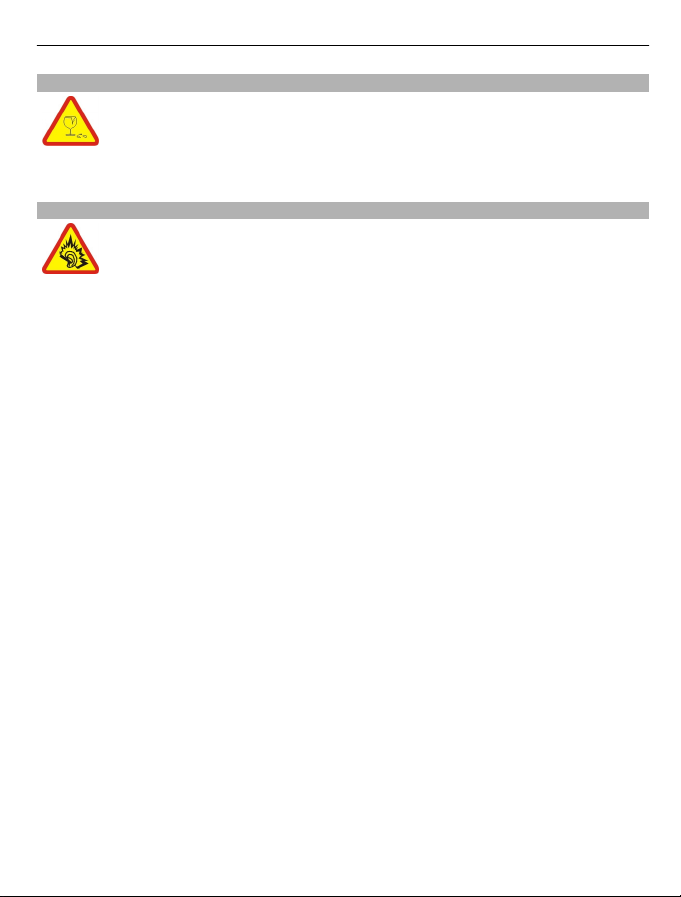
GLASDELE
Enhedens skærm er lavet af glas. Glasset kan gå i stykker, hvis enheden
tabes på en hård overflade eller udsættes for kraftige stød. Undlad at røre
ved glasdelene på enheden, hvis glasset går i stykker, og forsøg ikke at
fjerne det knuste glas. Brug ikke enheden, før glasset er blevet udskiftet
af en uddannet servicetekniker.
BESKYT HØRELSEN
Anvend moderat lydstyrke, når du bruger et headset, og hold ikke enheden
tæt ved øret, når højttaleren er i brug.
Sikkerhed 5
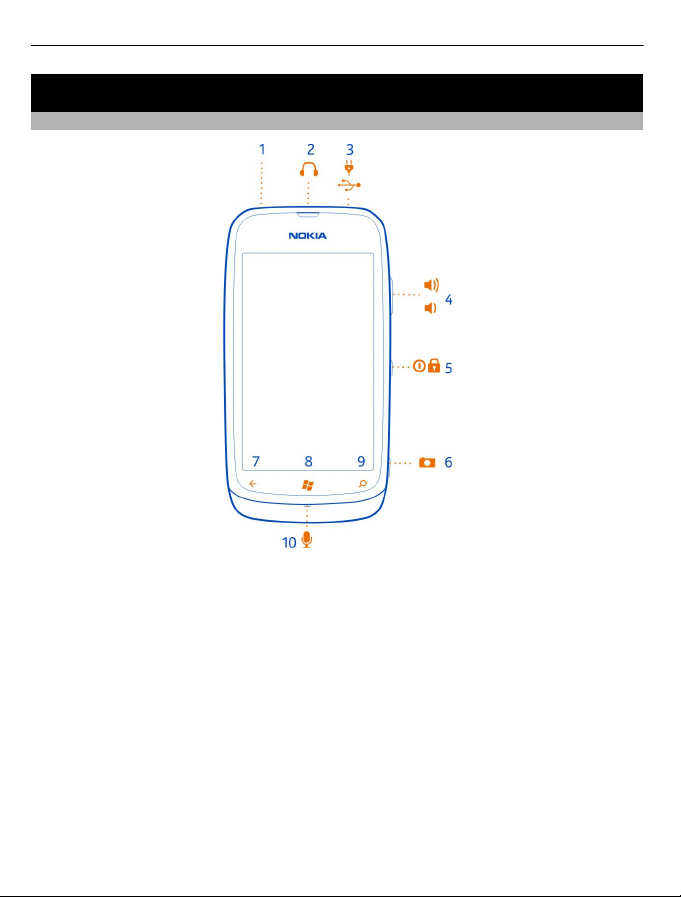
6 Kom godt i gang
Kom godt i gang
Taster og dele
1 Hul til håndledsrem
2 Stik til hovedtelefoner og højttalere (3,5 mm)
3 Mikro-USB-stik. Bruges også til at oplade batteriet
4 Lydstyrketast
5 Tænd/sluk-tast/låsetast
6 Kameratast
7 Tilbagetast
8 Starttast
9 Søgetast
10 Mikrofon
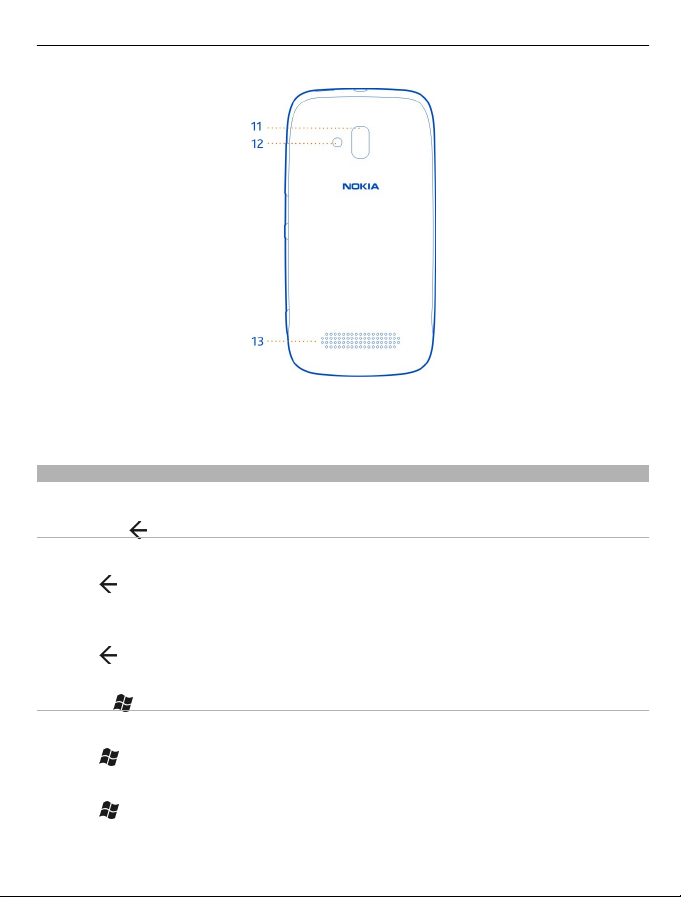
Kom godt i gang 7
11 Kameralinse
12 Kamerablitz
13 Højttaler
Tilbage-, start- og søgetaster
Tilbage-, start- og søgetasterne hjælper dig med at navigere på telefonen.
Tilbagetast
Vend tilbage til det forrige skærmbillede
Tryk på
. Din telefon husker alle de apps og websteder, du har besøgt siden sidste
gang, hvor skærmen blev låst.
Skift mellem åbne apps
Tryk på
, og hold den nede. Stryg til venstre eller højre, og vælg den ønskede app.
Starttast
Gå til startskærmen
Tryk på
.
Stemmestyring af din telefon
Tryk på
, og hold den nede, og sig en stemmekommando.
Denne funktion er muligvis ikke tilgængelig på alle sprog.
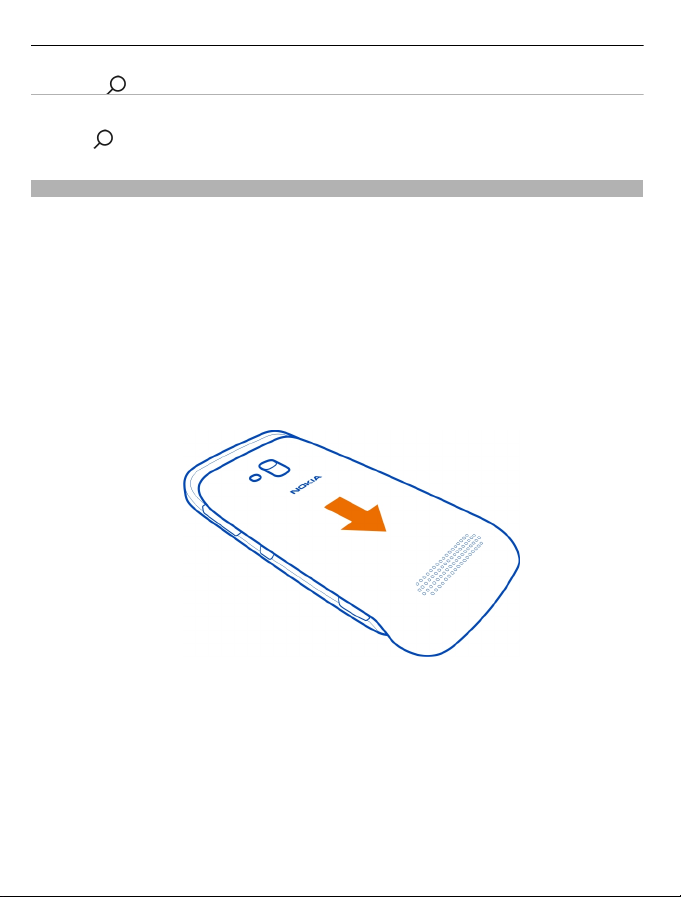
8 Kom godt i gang
Søgetast
Søg på internettet
Tryk på
.
Indsætning af SIM-kortet
Denne enhed er designet til brug med et mini-UICC SIM-kort, der også kaldes et
mikro-SIM-kort. Et mikro-SIM-kort er mindre end et standard-SIM-kort.
Hvis du bruger SIM-kort, der ikke er kompatible, kan det beskadige kortet, enheden
og de data, der er gemt på kortet.
Brug ikke SIM-kort, der er blevet ændret for at passe til mikro-SIM-slidsen. Hvis du
vil erstatte et standard-SIM-kort med et mikro-SIM-kort, skal du kontakte
tjenesteudbyderen.
Du må ikke sætte mærkater eller klæbemærker på kortet.
1 Tryk på bagcoveret med fingrene, skub coveret, så det åbnes, og løft det af.
2 Tag batteriet ud, hvis der er et.
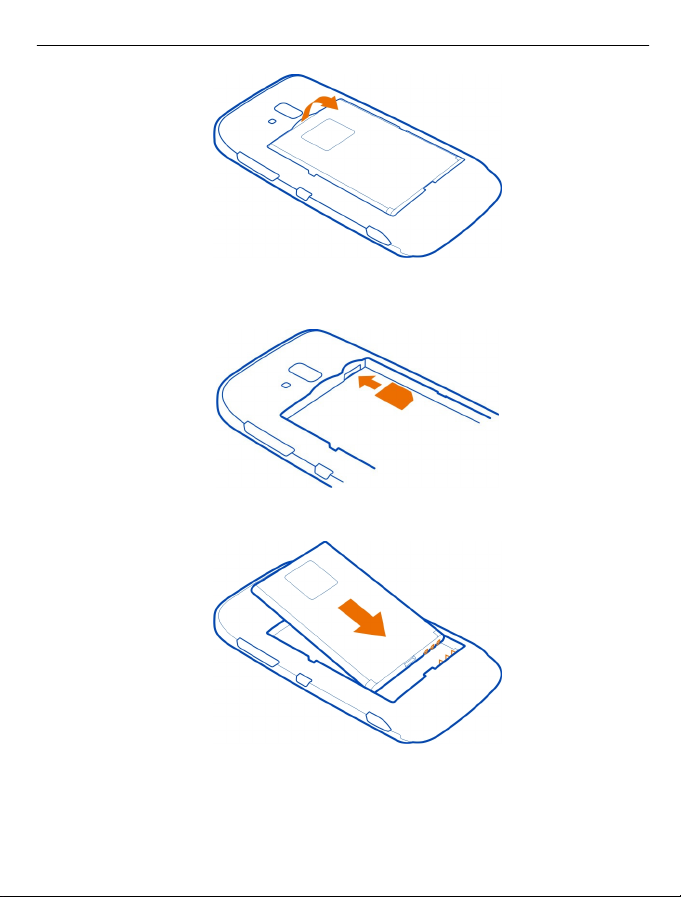
Kom godt i gang 9
3 Sørg for, at kontaktområdet vender nedad, og skub kortet indad, indtil det låses
fast.
4 Placer batterikontakterne ud for hinanden, og indsæt batteriet.
5 Sæt bagcoveret på plads igen.
Fjern SIM-kortet
1 Fjern bagcoveret, og tag batteriet ud.
2 Skub kortet indad, indtil det frigøres.
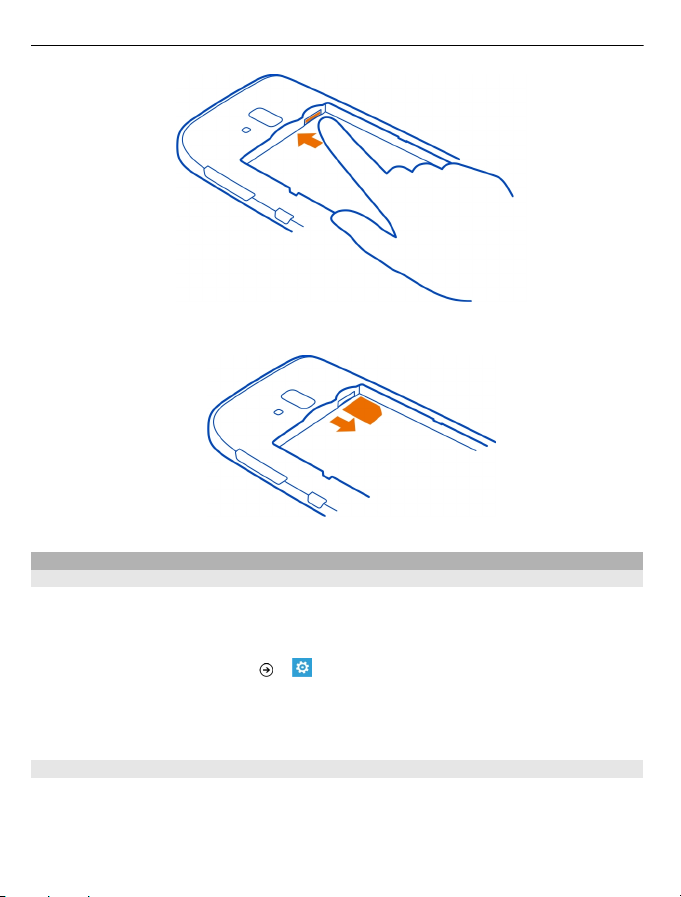
10 Kom godt i gang
3 Træk kortet ud.
Opladning af telefonen
Om batteriet
Brug kun Nokia-godkendte opladere, der er beregnet til denne telefon. Du kan også
bruge et kompatibelt USB-kabel til at oplade telefonen (medfølger).
Du kan indstille telefonen, så den automatisk sparer på strømmen, når batteriets
opladningsniveau er lavt. Vælg
> og strømsparetilstand > Slå altid
strømsparetilstand til, når niveauet er lavt.
Når telefonen skifter til batterisparertilstanden, kan du muligvis ikke ændre
indstillingerne for alle apps.
Oplad batteriet
Batteriet er delvist opladet fra fabrikken, men det skal muligvis oplades igen, inden
du tænder telefonen første gang.
Du behøver ikke at oplade batteriet i en bestemt tidsperiode, og du kan bruge
telefonen, mens batteriet oplades.
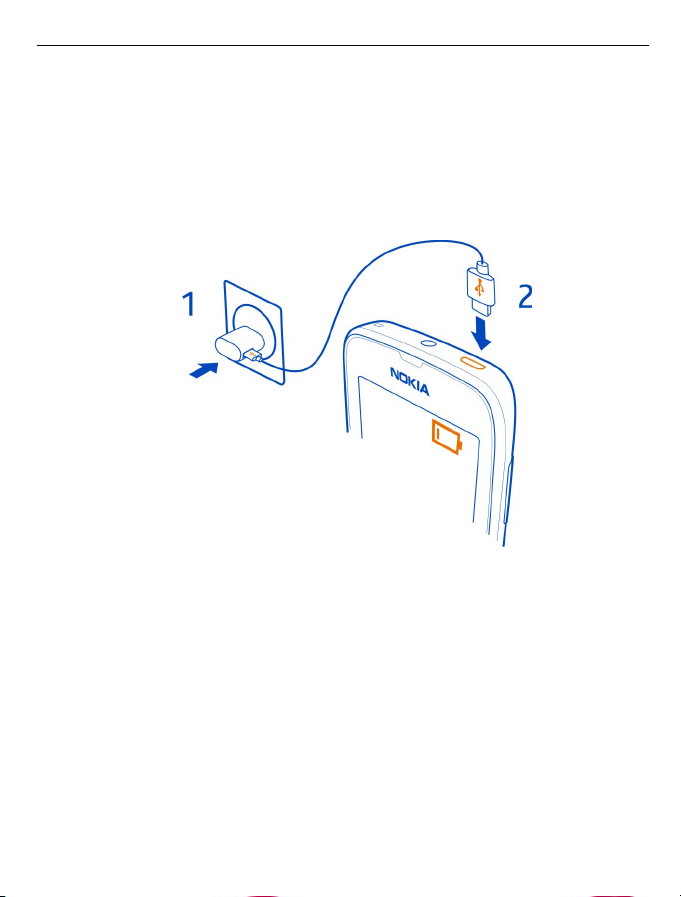
Kom godt i gang 11
Hvis telefonen er slukket, når opladningen startes, tændes telefonen automatisk.
Sørg for at bruge en kompatibel USB-oplader til at oplade telefonen.
Hvis telefonen angiver et lavt opladningsniveau, skal du gøre følgende:
Oplad fra en stikkontakt
1 Tilslut først USB-kablet til opladeren og opladeren til stikkontakten. Tilslut
derefter mikro-USB-enden af USB-kablet til din telefon.
2 Når batteriet er fuldt opladet, skal du tage opladerstikket ud af telefonen og
derefter ud af stikkontakten.
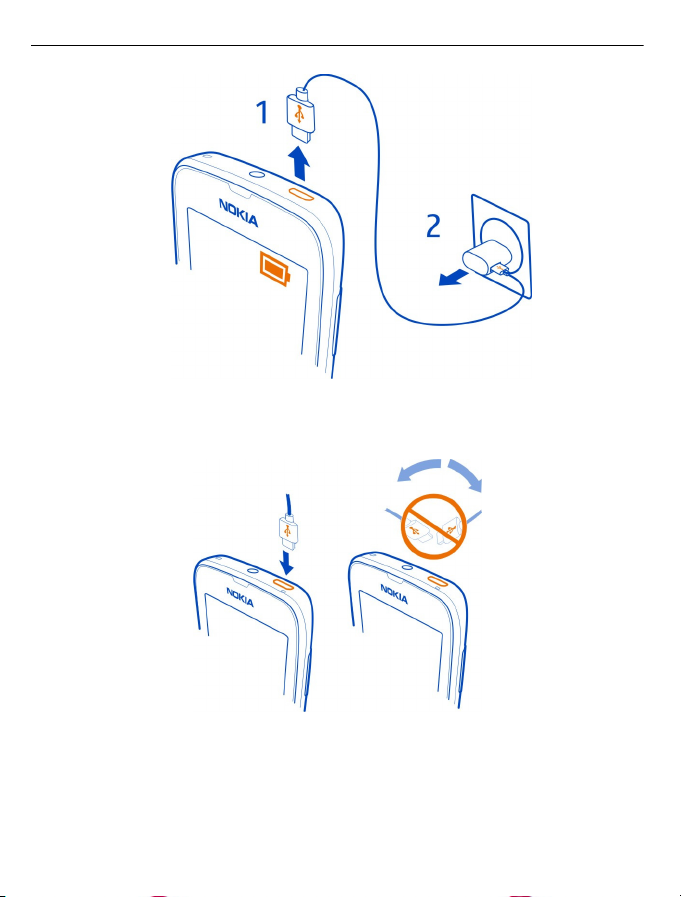
12 Kom godt i gang
Pas på, at du ikke kommer til at knække USB-kabelstikket, når du tilslutter eller
frakobler opladerkablet.
Oplad fra en computer
Du kan bruge USB-opladning, hvis du ikke kan få adgang til en stikkontakt. Der kan
overføres data, mens enheden oplades. Det er meget forskelligt, hvor effektiv en
USB-opladning er, og det kan tage længere tid, inden opladningen startes, og inden
enheden begynder at fungere.
1 Tilslut først USB-kablet til computeren og derefter til telefonen.
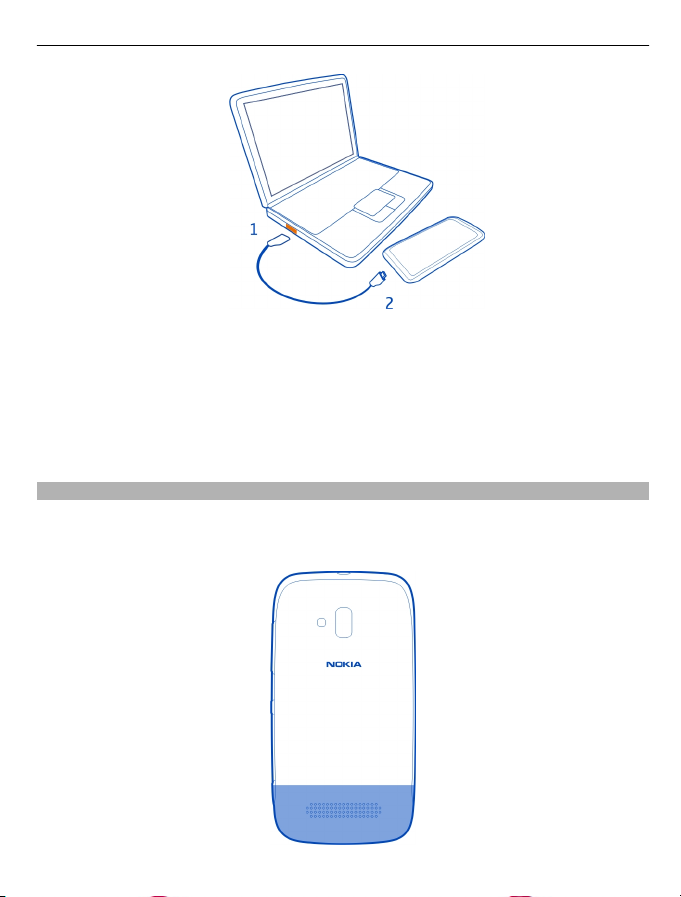
Kom godt i gang 13
2 Når batteriet er fuldt opladet, skal du først tage USB-kablet ud af telefonen og
derefter ud af computeren.
Hvis batteriet er helt afladet, kan det tage flere minutter, inden
opladningsindikatoren vises, eller inden du kan foretage opkald.
Hvis batteriet ikke har været anvendt i en længere periode, kan det være nødvendigt
at tilslutte opladeren og derefter frakoble den og tilslutte den igen.
Antenneplaceringer
Undgå at berøre antenneområdet, mens antennen er i brug. Hvis antennerne berøres,
kan det have indflydelse på kvaliteten af kommunikationen, og batteriets levetid kan
blive reduceret, fordi der bruges mere strøm under driften.
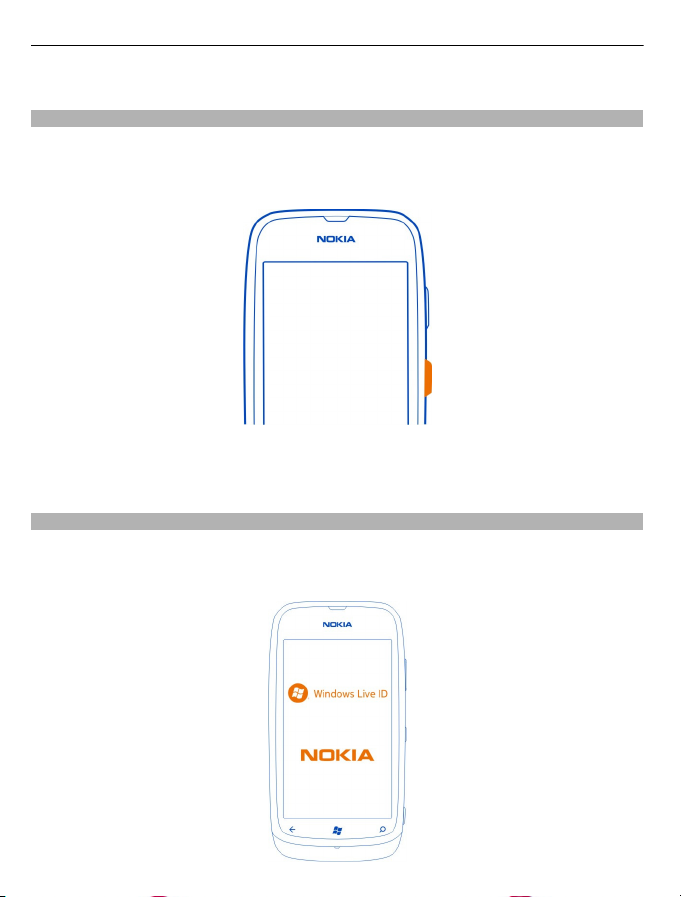
14 Kom godt i gang
Antenneområdet er markeret.
Sådan tænder og slukker du telefonen
Tænd telefonen
Tryk på tænd/sluk-tasten, og hold den nede, indtil telefonen vibrerer.
Sluk telefonen
Tryk på tænd/sluk-tasten, og hold den nede, og træk låseskærmen ned.
Oprettelse af dit Windows Live ID
Telefonen guider dig gennem den første konfiguration, når du indsætter SIM-kortet
i telefonen og tænder den for første gang. Hvis du vil have adgang til alle Windows
Live-tjenester, skal du oprette et Windows Live ID.
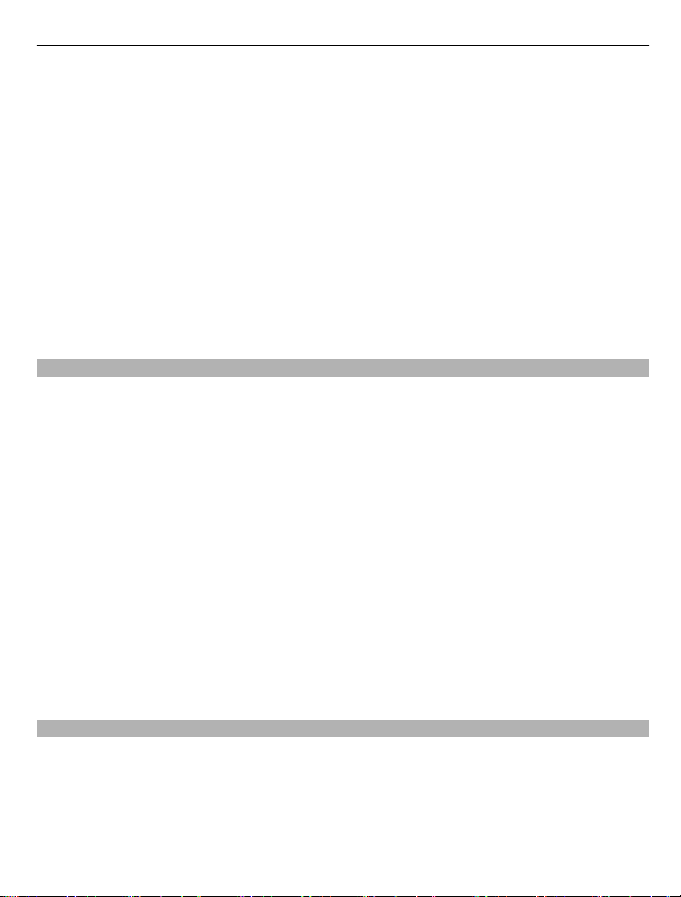
Kom godt i gang 15
Du skal have en internetforbindelse for at kunne oprette et Windows Live ID. Kontakt
din netværksudbyder for at få oplysninger om eventuelle gebyrer for datatrafik. Hvis
du ikke kan oprette forbindelse til internettet, kan du oprette kontoen på et senere
tidspunkt.
Hvis du allerede har et Windows Live ID, skal du logge på med dit brugernavn og din
adgangskode.
Tip! Har du glemt din adgangskode? Du kan bede om at få den tilsendt i en mail eller
sms.
Hvis du vil oprette dit Windows Live ID på et senere tidspunkt, skal du gå til
www.live.com.
Hvis du vil foretage et nødopkald under den første konfiguration, skal du vælge
nødopkald.
Windows Live ID
Med et Windows Live ID kan du få adgang til Microsoft Live- og Zune-tjenester med
ét brugernavn og én adgangskode på din computer eller telefon. Du kan også bruge
det samme brugernavn og den samme adgangskode til at få adgang til Xbox Livetjenester på din Xbox.
Med dit Windows Live ID kan du f.eks.:
• Hente indhold fra Marketplace
• Sikkerhedskopiere dine kontakter i Windows Live
• Overføre, gemme og dele billeder og dokumenter på SkyDrive
• Spore og låse en telefon, du har mistet, med Find min telefon
• Hente dine spilresultater til din telefon og tilføje nye resultater, når du spiller på
din telefon
De tilgængelige tjenester kan variere.
Du kan få mere at vide om Windows Live ID og Windows Live-tjenester på
www.live.com.
Nokia-konto
Med din Nokia-konto kan du få adgang til alle Nokia-tjenester med ét brugernavn og
én adgangskode, både på telefonen og på en kompatibel computer.
Du kan:
• Hente indhold fra Nokia-tjenester
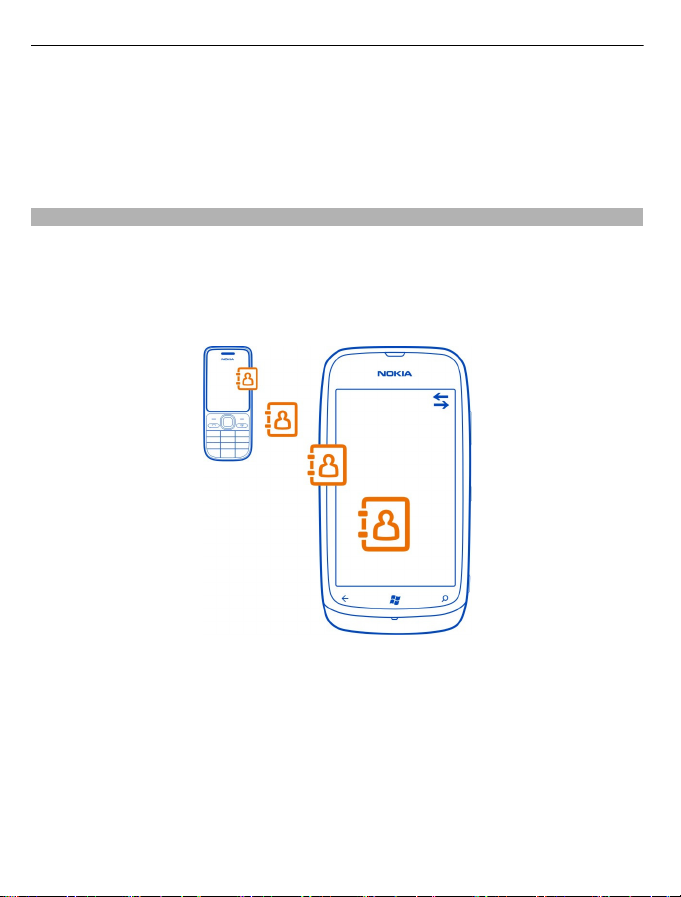
16 Kom godt i gang
• Gemme oplysningerne om din telefonmodel og dine kontaktoplysninger. Du kan
også tilføje oplysninger om dit betalingskort.
Du kan få mere at vide om Nokia-kontoen og Nokia-tjenesterne ved at gå ind på
www.nokia.com/support.
Hvis du vil oprette din Nokia-konto senere, skal du gå til account.nokia.com.
Kopiering af kontakter fra din gamle telefon
Du har dine nærmeste og kæreste lige ved hånden. Brug app'en Kontaktoverførsel
til at kopiere dine kontakter fra din gamle telefon – enkelt og nemt.
Din gamle telefon skal have Bluetooth, og kontakterne skal være gemt i
telefonhukommelsen, ikke på SIM-kortet. Denne app virker ikke på alle
telefonmodeller.
1 Aktivér Bluetooth på din gamle telefon.
2 Stryg til venstre til apps-menuen på startskærmen på din nye telefon, og vælg
derefter Kontaktoverførsel.
3Vælg fortsæt, og aktivér derefter Bluetooth.
4 Vælg din gamle telefon på listen over fundne enheder, og følg derefter
instruktionerne på begge telefoner.
Hvis dine kontakter er angivet på et sprog, der ikke understøttes af din nye telefon,
vises kontaktoplysningerne muligvis ikke korrekt.
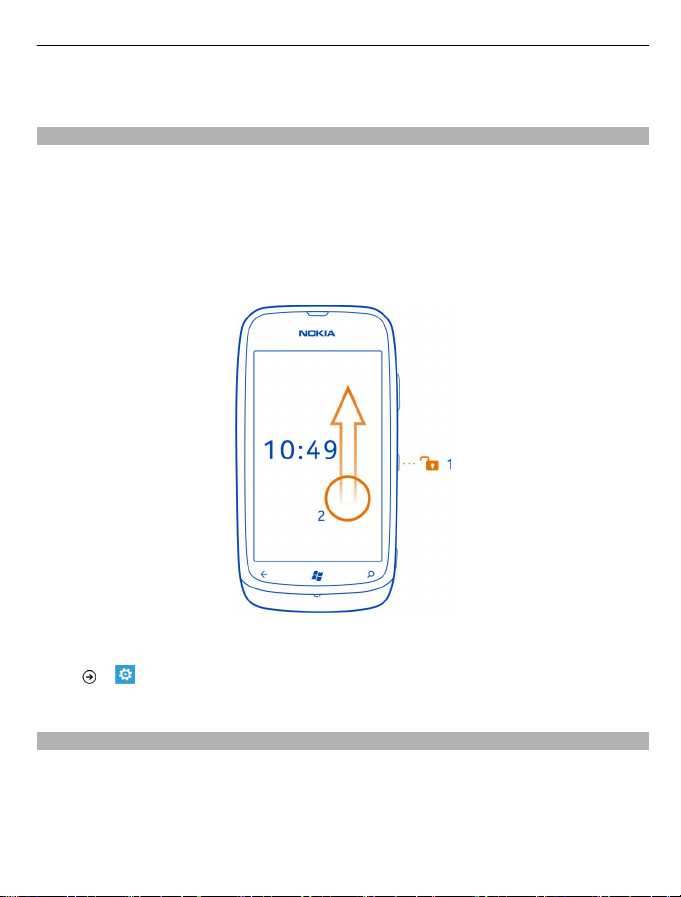
Kom godt i gang 17
Hvis du tidligere har sikkerhedskopieret dine kontakter i Windows Live, kan du også
importere dem til din telefon direkte fra denne tjeneste.
Låsning eller oplåsning af taster og skærm
Du kan låse telefonens taster og skærm for at undgå, at der ved et uheld foretages
et opkald fra telefonen, når den ligger i din lomme eller taske.
Lås tasterne og skærmen
Tryk på tænd/sluk-tasten.
Lås taster og skærm op
Tryk på tænd/sluk-tasten, og træk låseskærmen op.
Indstil taster og skærm til at låses automatisk
> og lås og baggrund > Timeout for skærm efter, og angiv, hvor længe
Vælg
der skal gå, inden tasterne og skærmen automatisk låses.
Headset
Du kan tilslutte et kompatibelt headset eller kompatible hovedtelefoner til din
telefon.
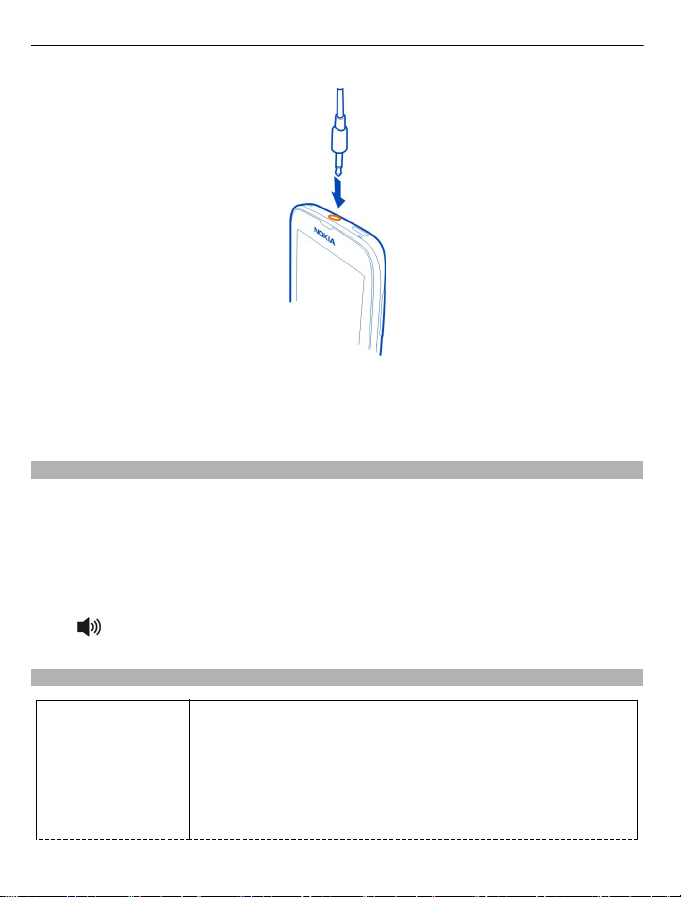
18 Kom godt i gang
Tilslut ikke produkter, som skaber et udgangssignal, da dette kan beskadige enheden.
Tilslut ikke lydstikket til en spændingskilde. Vær særlig opmærksom på lydstyrken,
hvis du forbinder lydstikket med en ekstern enhed eller et headset, der ikke er
godkendt af Nokia til brug med denne enhed.
Ændring af lydstyrken
Tryk lydstyrketasterne op eller ned.
Lydstyrketastene styrer alle lyde, herunder lydstyrken for alarmer og påmindelser.
Den indbyggede højttaler giver dig mulighed for at tale og lytte fra kort afstand uden
at skulle holde telefonen op til øret.
Aktivér/deaktiver højttaleren under et opkald
Vælg
.
Adgangskoder
PIN-kode
(4-8 cifre)
Denne kode beskytter dit SIM mod uautoriseret brug eller
kræves for at få adgang til visse funktioner.
Du kan indstille telefonen, så du skal indtaste PIN-koden, når
enheden tændes.
Hvis koden ikke følger med dit kort, eller hvis du glemmer
koden, skal du kontakte din tjenesteudbyder.
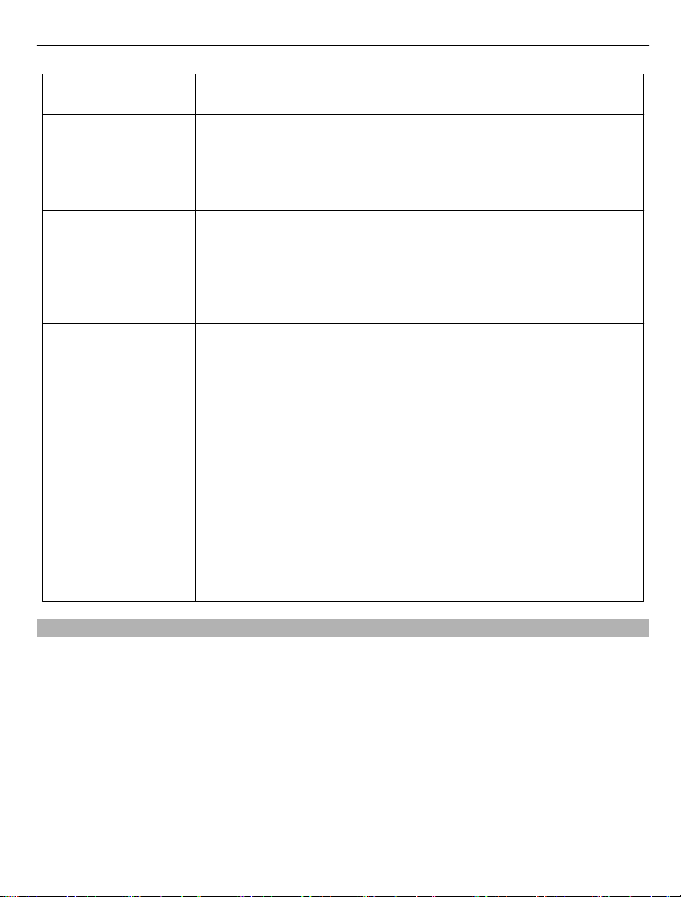
PUK-kode
(8 cifre)
IMEI-nummer
(15 cifre)
Låsekode
(sikkerhedskode)
(min. 4 cifre)
Kom godt i gang 19
Hvis du skriver en forkert kode tre gange i træk, skal du bruge
PUK-koden til at ophæve spærringen af koden.
Denne kode skal bruges til at ophæve spærringen af en PINkode.
Kontakt din tjenesteudbyder, hvis koderne ikke følger med dit
SIM.
Dette nummer bruges til at identificere gyldige telefoner på
netværket. Nummeret kan også bruges til at blokere f.eks.
stjålne telefoner. Du skal muligvis give nummeret til Nokia
Care-tjenester.
Du kan få vist dit IMEI-nummer ved at ringe til *#06#.
På denne måde kan du beskytte din telefon mod uautoriseret
brug.
Du kan indstille telefonen til at bede om den låsekode, som du
angiver.
Hold koden hemmelig, og opbevar den på et sikkert sted.
Undlad at opbevare koden sammen med telefonen.
Hvis du glemmer koden, og telefonen er låst, skal telefonen
indleveres til service. Der skal muligvis betales et
servicegebyr, og alle dine personlige data på telefonen kan
blive slettet.
Kontakt Nokia Care eller din telefonforhandler for at få flere
oplysninger.
Synkronisering af telefonen med din computer
Med pc-app'en Zune kan du synkronisere musik, videoer og billeder mellem din
telefon og din kompatible computer. Du kan også sikkerhedskopiere og opdatere
telefonen med den seneste software for at forbedre telefonens ydeevne og få nye
funktioner.
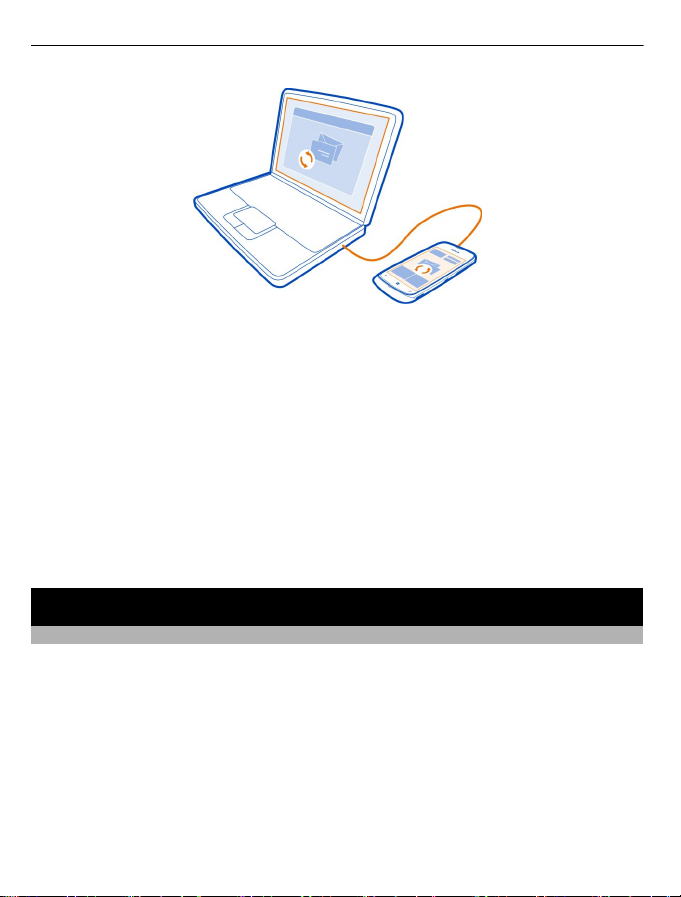
20 Grundlæggende brug
1 Hent og installer den nyeste version af Zune på din pc fra www.zune.net.
Tip! Hvis du bruger en Apple Mac, skal du hente Windows Phone 7 Connector til
Mac fra Mac App Store.
2 Sørg for, at telefonen ikke er låst med en låsekode.
3 Tilslut telefonen til din computer med et kompatibelt USB-kabel, og følg derefter
de instruktioner, der vises på computeren.
4 Hvis du vil ændre Zune-indstillingerne, skal du vælge INDSTILLINGER på
computeren.
Hvis du tidligere har brugt en anden app, f.eks. Nokia Suite eller Nokia Ovi Suite, til at
synkronisere filer mellem din telefon og din computer, kan du indstille Zune til at
synkronisere filer til de mapper, som du tidligere har brugt, så din musik og andet
indhold nemt synkroniseres med din nye telefon.
Grundlæggende brug
Om startskærmen og apps-menuen
De to primære visninger på telefonen er:
• Startskærm
Tryk på felterne for at åbne dine foretrukne apps. De animerede felter viser
ubesvarede opkald og modtagede beskeder, de seneste nyheder og vejrudsigten,
feeds fra web-tv-kanaler og dine venners onlinestatus m.m.
Du kan flytte rundt på felterne og fastgøre kontakter, apps, feeds, postkasser
og andre favoritter. Opdateringer til fastgjorte kontakter vises i feltet, og du kan
ringe til kontakterne direkte fra startskærmen.
• Apps-menu
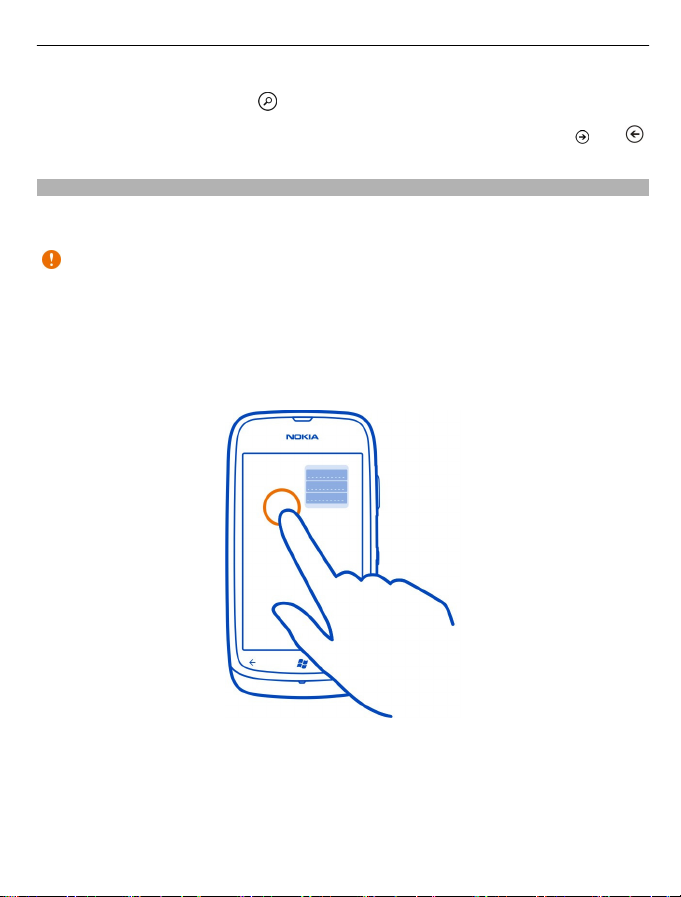
Grundlæggende brug 21
Her vises alle dine apps i alfabetisk rækkefølge. Har du mange apps? Du kan søge
efter en app ved at vælge .
Tip! Hvis du vil skifte mellem startskærmen og apps-menuen, skal du vælge
eller
eller blot stryge til venstre eller højre.
Handlinger på berøringsskærmen
Du kan bruge telefonen ved at trykke på skærmen eller ved at trykke og holde fingeren
på berøringsskærmen.
Vigtigt: Undgå at ridse berøringsskærmen. Brug aldrig en rigtig kuglepen eller
blyant eller en anden skarp genstand på berøringsskærmen.
Åbn en app eller et andet element på skærmen
Tryk på app'en eller elementet.
Tryk og hold nede for at åbne en menu med flere valgmuligheder
Placer fingeren på et element, indtil menuen åbnes.
Eksempel: Hvis du vil redigere eller slette en kalenderaftale, skal du trykke og holde
fingeren på aftalen og vælge den ønskede valgmulighed.
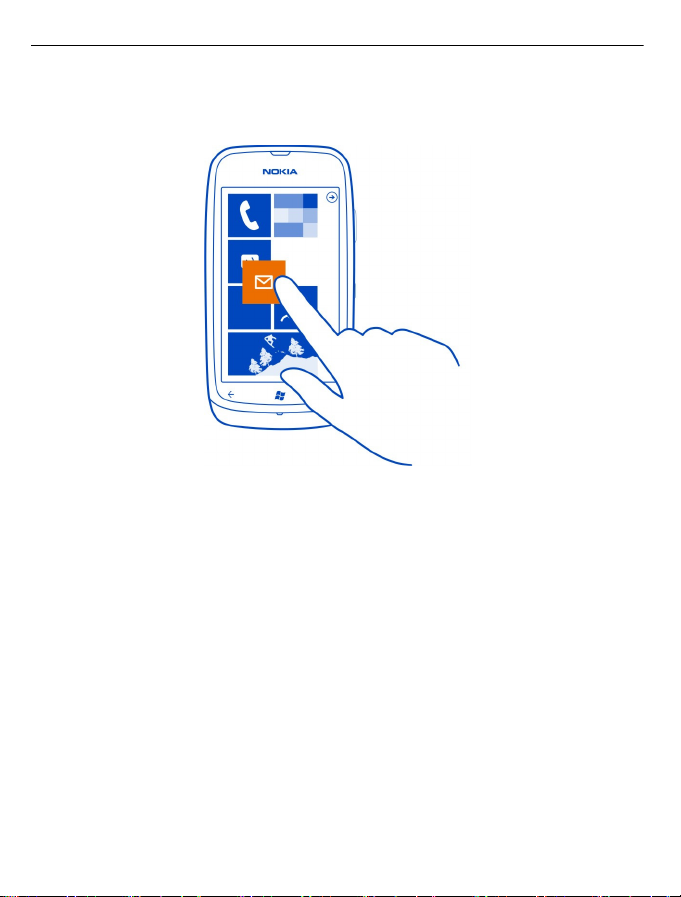
22 Grundlæggende brug
Tryk og hold nede for at trække et element
Placer fingeren på elementet i et eller to sekunder, og træk derefter fingeren over
skærmen.
Stryge
Placer en finger på skærmen, og lad fingeren glide i en konstant bevægelse i den
ønskede retning.
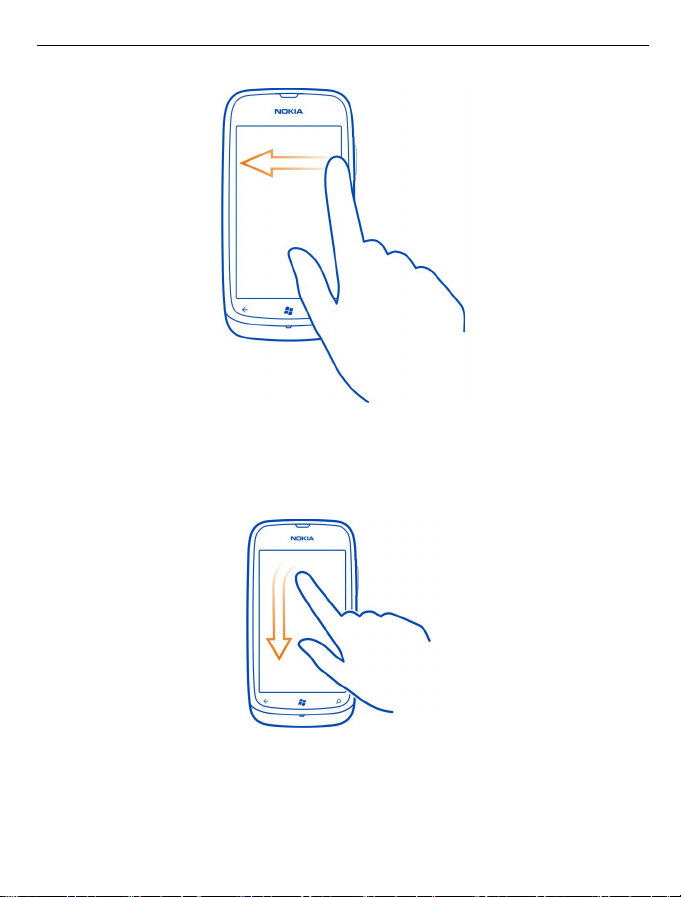
Grundlæggende brug 23
Eksempel: Du kan stryge til venstre eller højre mellem startskærmen og apps-
menuen eller mellem de forskellige visninger i hubberne. Hvis du vil rulle hurtigt
gennem en lang liste eller menu, skal du svippe hurtigt op eller ned med fingeren på
skærmen og derefter løfte fingeren. Tryk på skærmen for at stoppe rulningen.
Zoom ind eller ud
Placer to fingre på et element, f.eks. et kort, et billede eller en webside, og spred
fingrene eller knib dem sammen.
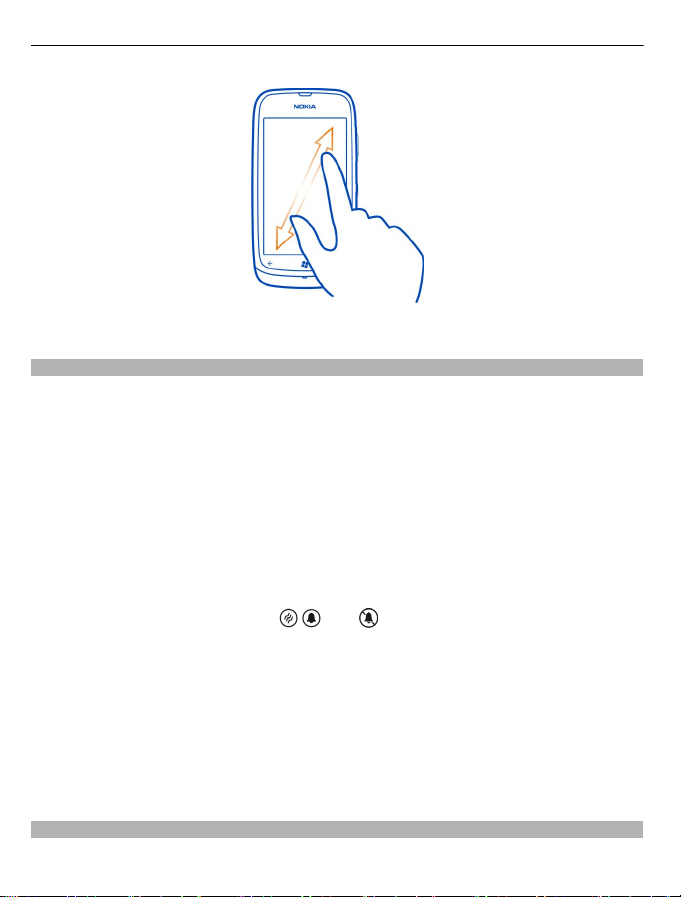
24 Grundlæggende brug
Brug af telefonen, når den er låst
Du kan bruge visse funktioner på telefonen, når den er låst, uden at skulle angive
låsekoden.
Du kan f.eks.:
• Ændre signalet for indgående opkald
• Besvare eller afvise et indgående opkald
• Sætte musikafspilningen på pause, fortsætte afspilningen eller springe til en
anden sang
Hvis du vil aktivere telefonen, skal du trykke på tænd/sluk-tasten.
Skift signal for indgående opkald
Tryk på en lydstyrketast, og vælg
, eller .
Sæt musik på pause, fortsæt afspilningen eller spring til en anden sang
Brug betjeningselementerne til musikafspilleren, der vises øverst på skærmen.
Du kan også se:
• Datoen og klokkeslættet
• Din næste kalenderbegivenhed
• Ubesvarede opkald eller beskeder
Skift mellem åbne apps
Du kan se, hvilke apps og opgaver der er åbne i baggrunden, og skifte mellem dem.
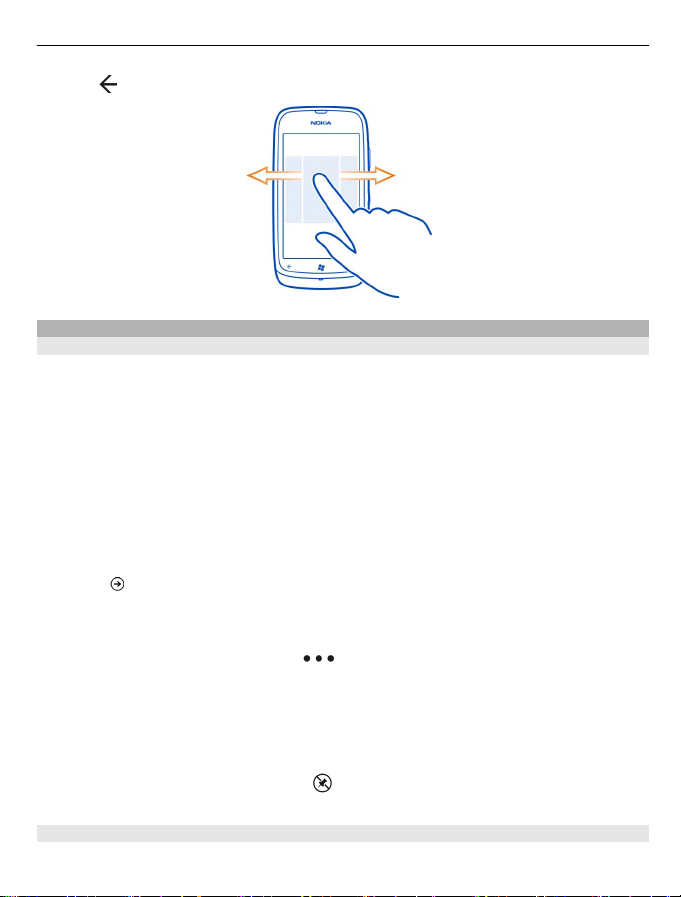
Grundlæggende brug 25
Tryk på , og hold den nede. Stryg til venstre eller højre, og vælg den ønskede app.
Sådan gør du telefonen personlig
Tilpasning af startskærmen
Vil du kun have det indhold, du skal bruge, på startskærmen? Flyt eller fjern felter, og
fastgør kontakter, apps og websteder til startskærmen.
Du kan også fastgøre musik og billeder, din seneste mail, favoritkontakter m.m. Når
du fastgør en kontakt, vises kontaktens feedopdateringer i feltet, og du kan ringe op
til kontakten direkte fra startskærmen.
Fastgør en kontakt
1Vælg Personer.
2 Vælg og hold kontakten, og vælg derefter fastgør til Start.
Fastgør en app
1Vælg
2 Vælg app'en, og hold den nede, og vælg derefter fastgør til Start.
Fastgør et websted
Gå til et websted, og vælg derefter
Flyt et felt
Vælg og hold feltet, træk det til den nye placering, og slip det. Tryk derefter på
skærmen.
Fjern et felt fra startskærmen
Vælg og hold feltet, og vælg derefter
for at gå til apps-menuen.
> fastgør til Start.
.
Ændring af temaet
Du kan ændre farverne, så de passer til din smag og dit humør.
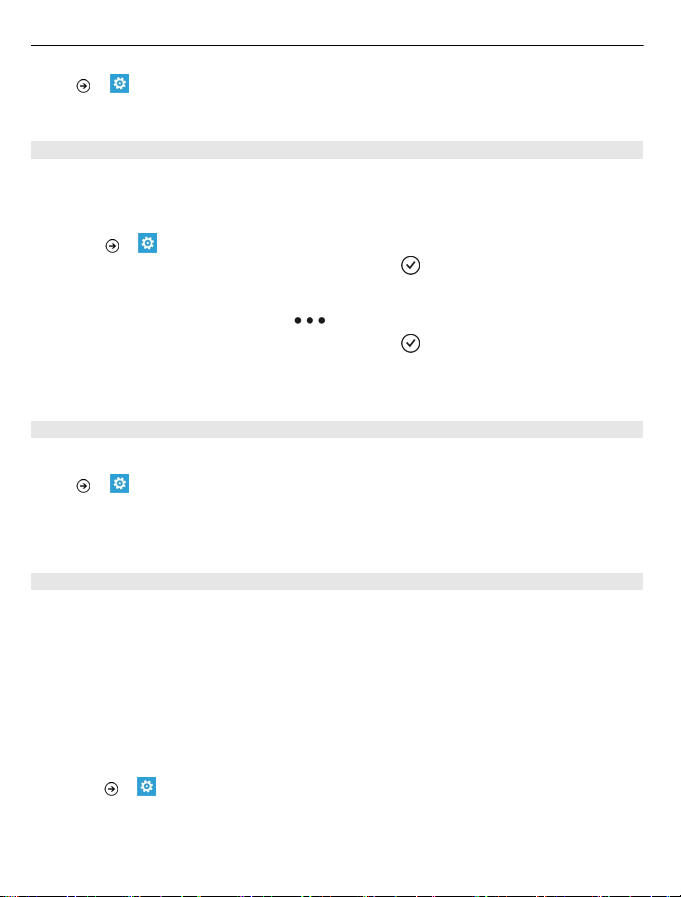
26 Grundlæggende brug
Vælg > og tema > Baggrund eller Farve.
Tip! Du kan spare på batteriet, hvis du bruger en mørkere baggrund.
Ændring af baggrundsbillederne
Vil du gerne se dine yndlingsbilleder lidt oftere? Du kan ændre baggrundsbilledet for
låseskærmen eller for hubben Billeder eller det dynamiske felt.
Skift baggrunden på låseskærmen
1Vælg
2 Vælg et billede, tilpas det i størrelsen, og vælg
> og lås og baggrund > skift baggrund.
.
Skift baggrunden for hubben Billeder og det dynamiske felt
1 Gå til hubben Billeder, og vælg
2 Vælg et billede, tilpas det i størrelsen, og vælg
Tip! Hvis du gerne vil have lidt variation, kan du vælge bland baggrund, så telefonen
skifter mellem dine billeder.
Tilpasning af dine ringetoner og andre toner
Du kan tilpasse telefonens ringtoner.
> og ringetoner og lyde.
Vælg
Vælg den type ringetone eller signal, du vil ændre, og vælg lyden.
Tip! Du kan bruge pc-app'en Zune til at oprette ringetoner fra dine favoritsange.
Oprettelse af din egen ringetone
Du kan bruge dine egne lydfiler som ringetoner.
1 Tilslut telefonen til din computer med et kompatibelt USB-kabel.
2 Åbn Zune på computeren.
3 Vælg den lydfil, du vil bruge som ringetone. Filen skal være i MP3- eller WMA-
format, og den skal være mindre end 40 sekunder lang og fylde mindre end 1 MB.
4 Højreklik på filen, og vælg derefter Rediger.
5Skriv ringtone i genrefeltet, eller vælg den på listen.
6 Træk og slip den nye ringetone til din telefon.
7Vælg
> og ringetoner og lyde på telefonen, og vælg derefter din ringetone.
> vælg baggrund.
.
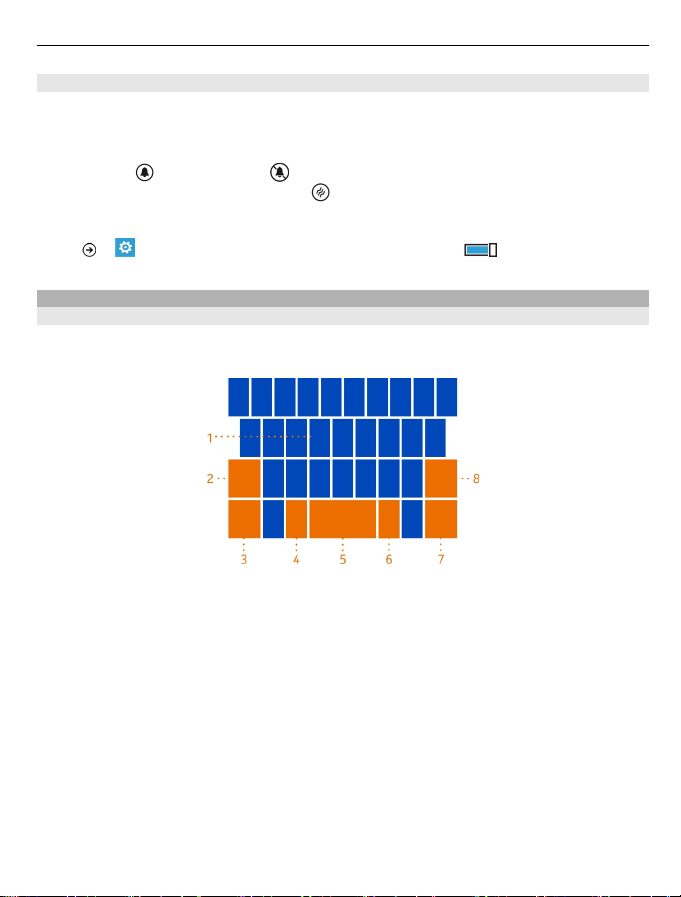
Grundlæggende brug 27
Sådan gør du telefonen lydløs
Når du aktiverer lydløs tilstand, bliver alle ringetoner og signaler slået fra. Du kan
bruge denne tilstand, når du f.eks. er i biografen eller til et møde.
Tryk på lydstyrketasten for at få vist statusindikatoren for lydstyrken, og vælg
derefter ring
at vibrere, bliver vibrationstilstanden
Indstil telefonen til at vibrere
Vælg
Sådan skriver du tekst
Brug af tastaturet på skærmen
Hvis du vil åbne skærmtastaturet, skal du vælge et tekstfelt. Skærmtastaturet kan
bruges både i portræt- eller landskabstilstand.
1 Tegntaster
2 Skift-tast
3 Tal- og symboltast
4 Smiley-tast
5 Mellemrumstast
6 Sprogtast. Vises, når der anvendes flere skriftsprog.
7 Enter-tast
8 Tilbagetast
Tastaturlayoutet kan variere i forskellige apps.
Skift mellem store og små bogstaver
Vælg Skift-tasten. Vælg tasten to gange for at aktivere til Caps Lock-tilstand. Vælg
Skift-tasten igen for at vende tilbage til normal tilstand.
. Lydløs tilstand bliver slået til. Hvis du har indstillet telefonen til
slået til i stedet for lydløs tilstand.
> og ringetoner og lyde, og indstil Vibrer til Til .
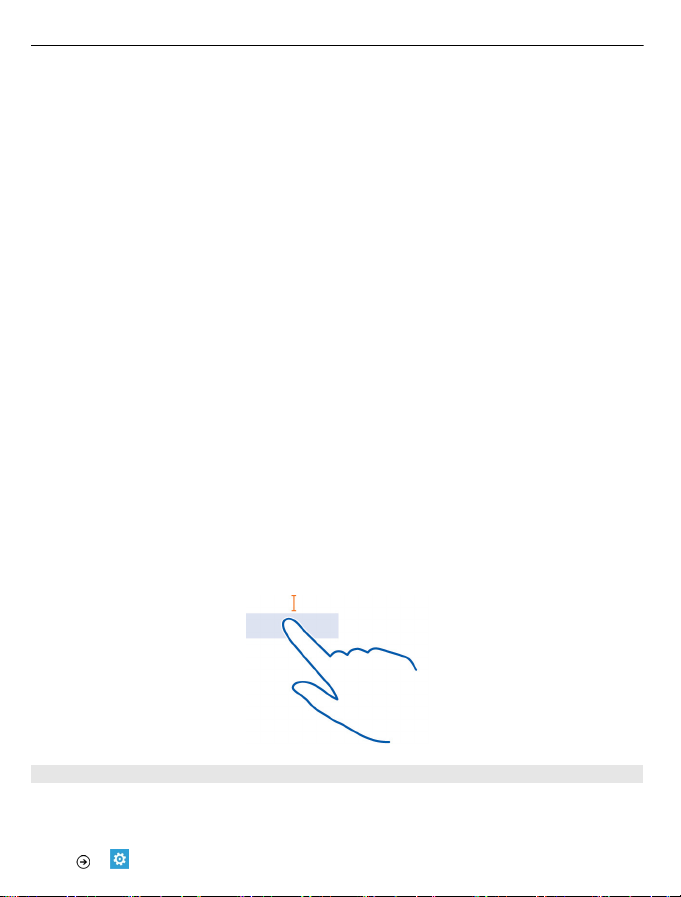
28 Grundlæggende brug
Skriv et tal eller et specialtegn
Vælg tal- og symboltasten. Nogle af specialtegntasterne kan vise flere symboler. Hvis
du vil se flere relaterede symboler, skal du vælge et symbol eller specialtegn og holde
det nede.
Tip! Hvis du hurtigt vil skrive et tal eller et almindeligt brugt specialtegn, skal du sætte
en finger på tal- og symboltasten og lade fingeren glide til tegnet. Løft derefter
fingeren.
Tip! Du kan hurtigt indsætte et punktum, når du når til slutningen af en sætning, ved
at vælge mellemrumstasten to gange.
Føj en accent til et tegn
Vælg tegnet, og hold det nede, og vælg derefter tegnet med accent.
Slet et tegn
Vælg tilbagetasten.
Skift mellem skriftsprogene
Vælg sprogtasten.
Flyt markøren
Tryk og hold fingeren på skærmen nær ved teksten, indtil markøren vises. Træk
markøren til det ønskede sted uden at løfte fingeren.
Hvis du vil flytte markøren til den næste række eller det næste tekstfelt, skal du vælge
Enter-tasten. Enter-tastens funktion kan variere i forskellige apps. I webbrowserens
webadressefelt fungerer den f.eks. som ikonet Gå til.
Brug af tastaturets ordforslag
Telefonen foreslår ord, mens du skriver, så du kan skrive hurtigere og mere nøjagtigt.
Ordforslag er ikke tilgængelige på alle sprog.
> og tastatur > indstillinger for indtastning.
Vælg
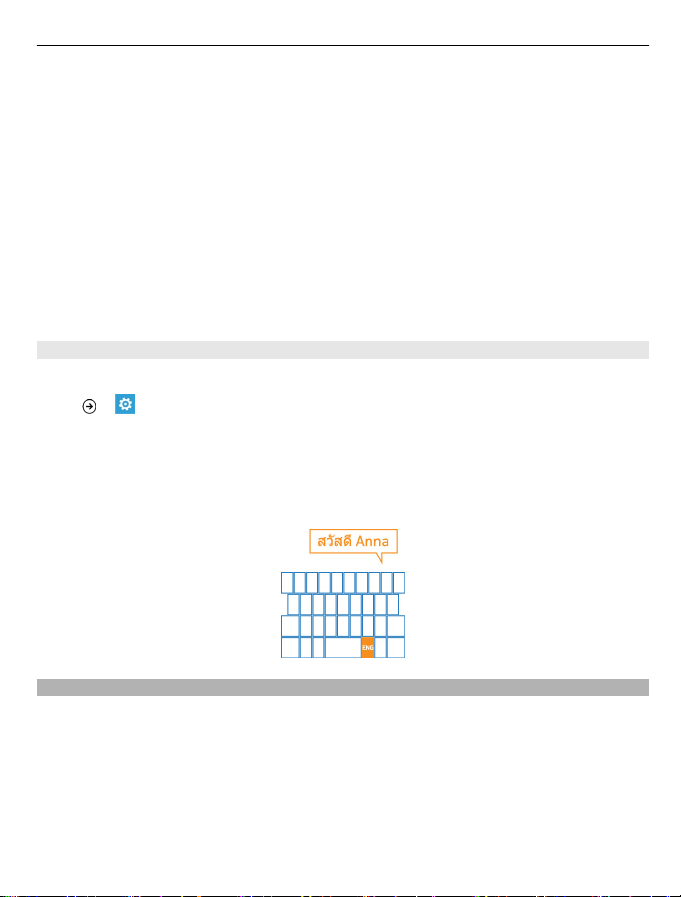
Grundlæggende brug 29
1 Vælg et tastatur, og vælg Foreslå tekst, og markér ord, der er stavet forkert.
2 Begynd at skrive et ord i tekstfeltet. Telefonen foreslår mulige ord, mens du
skriver. Når det korrekte ord vises, skal du vælge ordet.
3 Hvis du vil føje et nyt ord til ordbogen, skal du skrive ordet, vælge det og derefter
vælge plustegnet (+) ud for ordet på forslagslinjen.
Slå ordforslag fra
Vælg et tastatur, og fjern derefter markeringen i afkrydsningsfeltet Foreslå tekst, og
markér ord, der er stavet forkert.
Fjern alle ord, der er føjet manuelt til listen med forslag
Vælg nulstil forslag.
Tilføjelse af flere skriftsprog
Du kan føje flere skriftsprog til tastaturet og skifte mellem sprogene, når du skriver.
> og tastatur, og vælg derefter de sprog, du vil skrive på. Sprogtasten
Vælg
vises på tastaturet.
Skift mellem sprogene, mens du skriver
Vælg sprogtasten. Tastaturlayoutet og ordforslagene ændres i overensstemmelse
med det valgte sprog.
Søgning på telefonen og internettet
Udforsk telefonen, internettet og verden udenfor. I Bing Search kan du angive
søgeord med skærmtastaturet eller ved hjælp af din stemme. Du kan også bruge
telefonens kamera til at scanne ting, f.eks. stregkoder eller bog- og dvd-covere, så
du får flere oplysninger om den ting, der scannes.
Nogle tjenester er muligvis ikke tilgængelige i alle lande og findes muligvis kun på
udvalgte sprog.
 Loading...
Loading...