Nokia Lumia 530 Cricket User manual
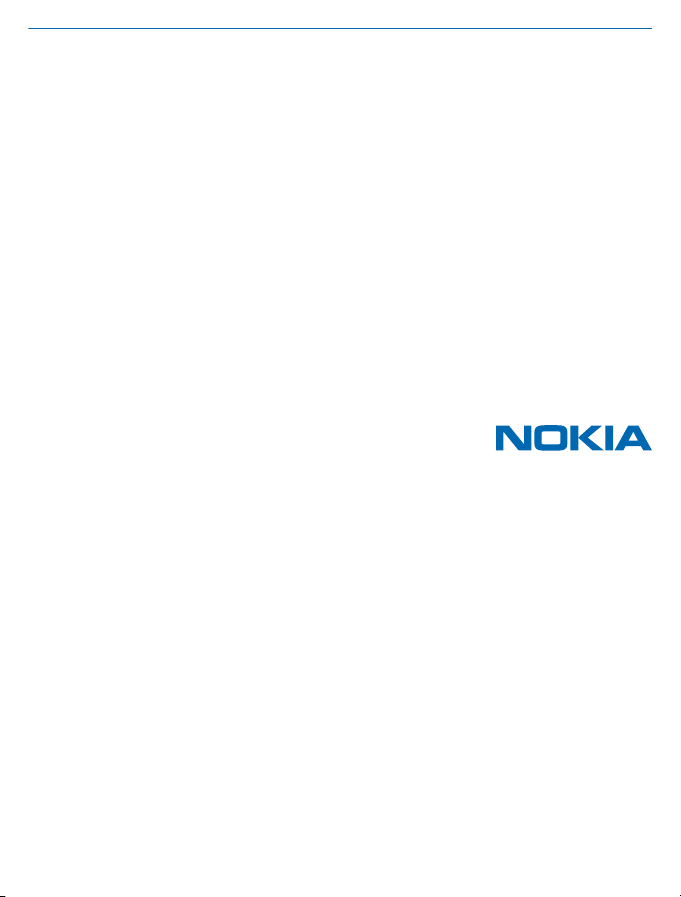
User Guide
Nokia Lumia 530
Issue 1.0 EN-US
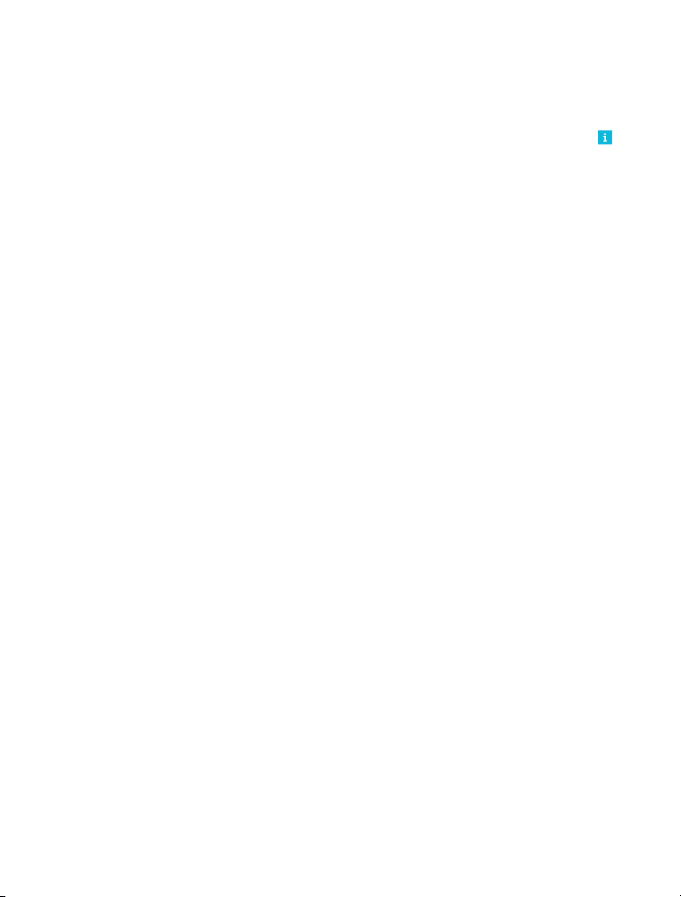
Psst...
This guide isn't all there is...
There's a user guide in your phone – it's always with you, available when needed. Check out videos,
find answers to your questions, and get helpful tips. On the start screen, swipe left, and tap Nokia
Care. If you’re new to Windows Phone, check out the section for new Windows Phone users.
For info on Microsoft Mobile Service terms and Privacy policy, go to www.nokia.com/privacy.
First start-up
Your new phone comes with great features that are installed when you start your phone for the first
time. Allow some minutes while your phone sets up.
© 2014 Microsoft Mobile. All rights reserved.
2
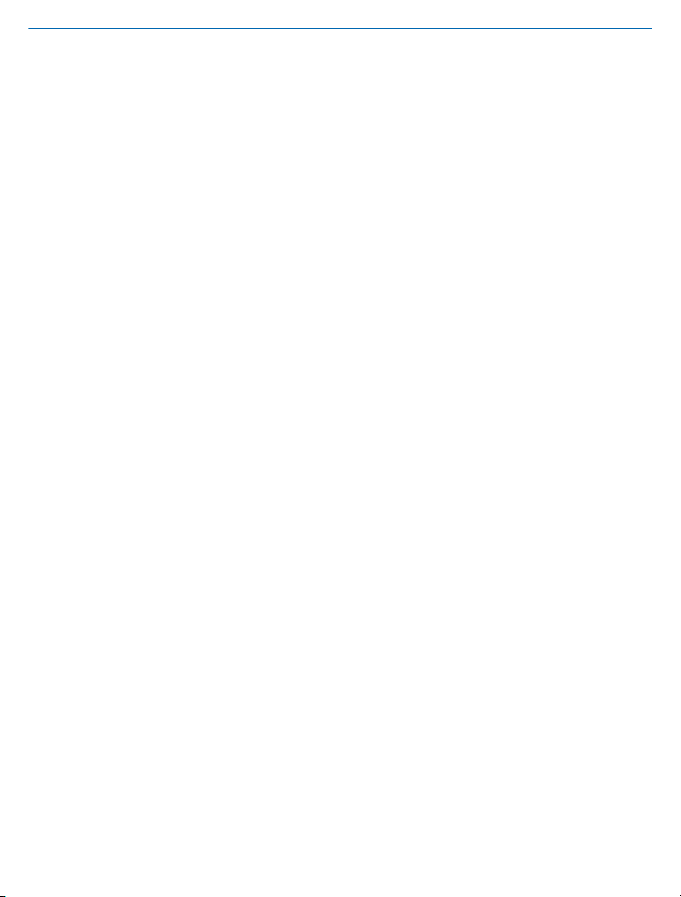
User Guide
Nokia Lumia 530
Contents
For your safety 5
Get started 6
Keys and parts 6
Insert the SIM and memory card 6
Remove the SIM and memory card 9
Switch the phone on 12
Charge your phone 13
Transfer content to your Nokia Lumia 15
Lock the keys and screen 17
Connect the headset 18
Antenna locations 19
Basics 20
Get to know your phone 20
Accounts 28
Personalize your phone 32
Cortana 36
Take a screenshot 37
Extend battery life 37
Save on data roaming costs 39
Write text 39
Clock and calendar 43
Browse your SIM apps 46
Store 46
People & messaging 49
Calls 49
Contacts 53
Social networks 57
Messages 58
Mail 62
Camera 67
© 2014 Microsoft Mobile. All rights reserved.
Get to know Nokia Camera 67
Change the default camera 67
Camera basics 67
Advanced photography 69
Photos and videos 72
Maps & navigation 77
Switch location services on 77
Positioning methods 77
Internet 78
Define internet connections 78
Use your data plan efficiently 78
Web browser 78
Search the web 81
Close internet connections 81
Entertainment 82
Watch and listen 82
MixRadio 83
Sync music and videos between your
phone and computer 83
Games 84
Office 86
Microsoft Office Mobile 86
Write a note 88
Continue with a document on another
device 89
Use the calculator 89
Use your work phone 89
Tips for business users 90
Phone management & connectivity 92
Update your phone software 92
Wi-Fi 93
3
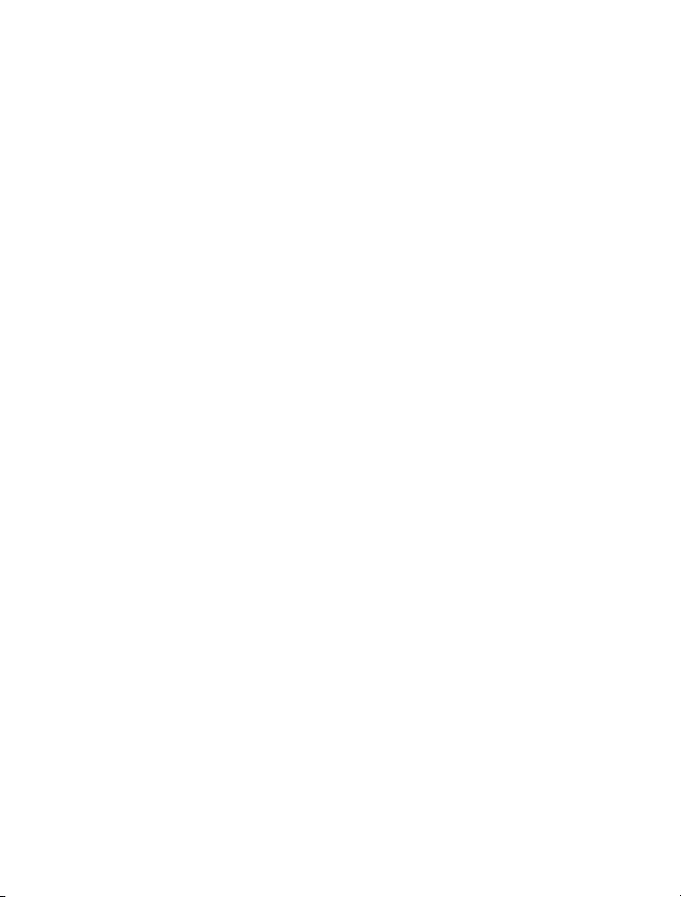
Memory and storage 94
Copy content between your phone and
computer 96
Security 97
Access codes 99
Troubleshooting and support 100
Find your model number and serial
number (IMEI) 101
Product and safety info 101
© 2014 Microsoft Mobile. All rights reserved.
4
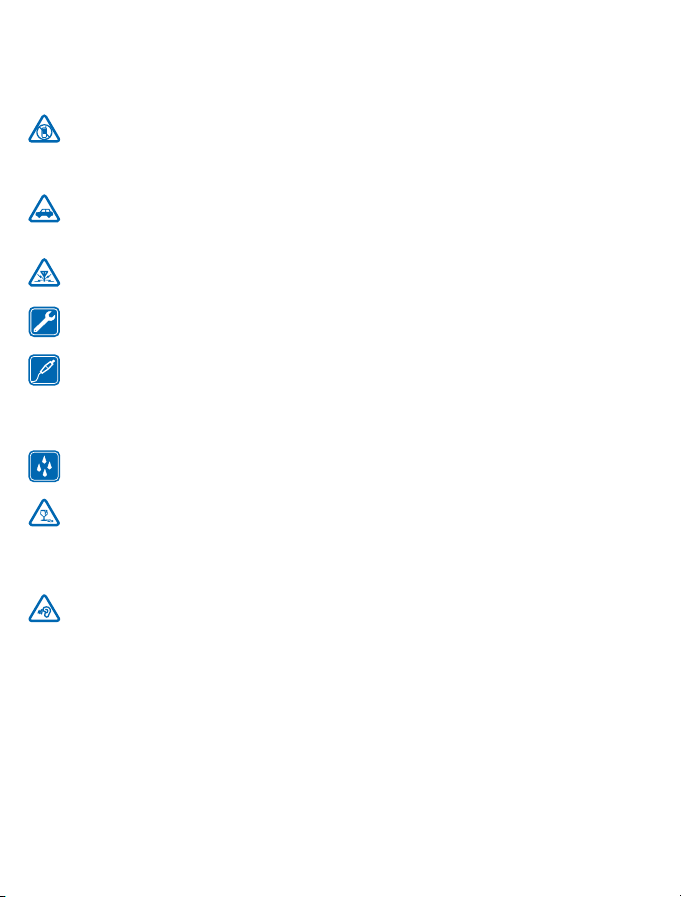
For your safety
Read these simple guidelines. Not following them may be dangerous or illegal.
SWITCH OFF IN RESTRICTED AREAS
Switch the device off when mobile phone use is not allowed or when it may cause interference
or danger, for example, in aircraft, in hospitals or near medical equipment, fuel, chemicals, or
blasting areas. Obey all instructions in restricted areas.
ROAD SAFETY COMES FIRST
Obey all local laws. Always keep your hands free to operate the vehicle while driving. Your first
consideration while driving should be road safety.
INTERFERENCE
All wireless devices may be susceptible to interference, which could affect performance.
QUALIFIED SERVICE
Only qualified personnel may install or repair this product.
BATTERIES, CHARGERS, AND OTHER ACCESSORIES
Use only batteries, chargers, and other accessories approved by Microsoft Mobile for use with
this device. Third-party chargers that comply with the IEC/EN 62684 standard, and that can
connect to your device micro USB connector, may be compatible. Do not connect incompatible
products.
KEEP YOUR DEVICE DRY
Your device is not water-resistant. Keep it dry.
GLASS PARTS
The device screen is made of glass. This glass can break if the device is dropped on a hard
surface or receives a substantial impact. If the glass breaks, do not touch the glass parts of
the device or attempt to remove the broken glass from the device. Stop using the device until the
glass is replaced by qualified service personnel.
PROTECT YOUR HEARING
To prevent possible hearing damage, do not listen at high volume levels for long periods.
Exercise caution when holding your device near your ear while the speakerphone is in use.
© 2014 Microsoft Mobile. All rights reserved.
5
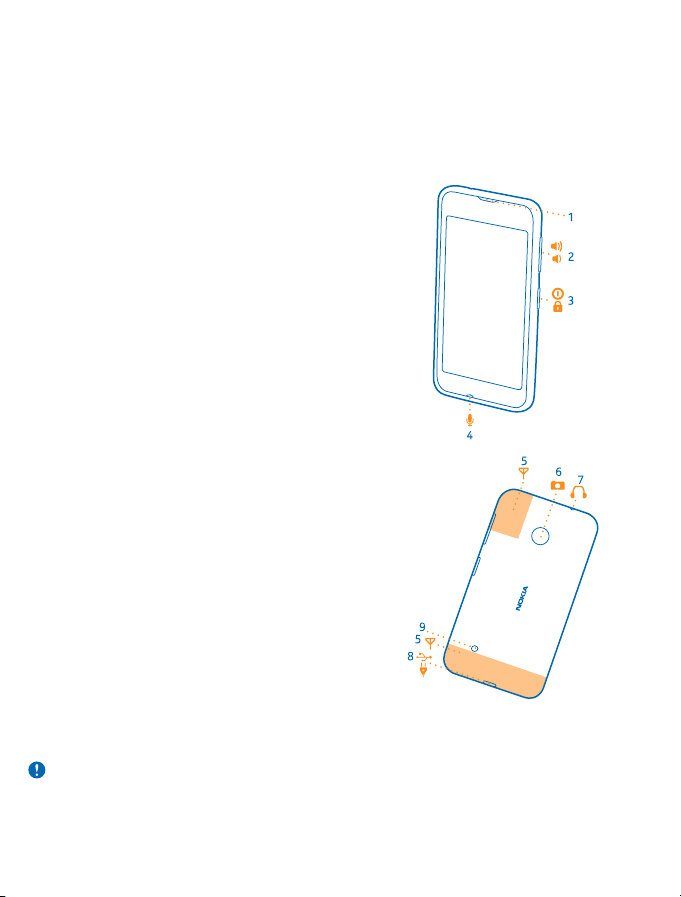
Get started
Get to grips with the basics, and have your phone up and running in no time.
Keys and parts
Explore the keys and parts of your new phone.
1 Earpiece
2 Volume keys
3 Power/Lock key
4 Microphone
5 Antenna areas
6 Camera
7 Audio connector 3.5 mm
8 USB connector
9 Speakerphone
Some of the accessories mentioned in this user
guide, such as charger, headset, or data cable,
may be sold separately.
Insert the SIM and memory card
Read on to learn how to insert a SIM card into your phone.
Important: Your device uses a micro-SIM card, also known as a mini-UICC SIM card. Use of
incompatible SIM cards, or use of SIM card adapters, may damage the card or the device, and
may corrupt data stored on the card.
© 2014 Microsoft Mobile. All rights reserved.
6
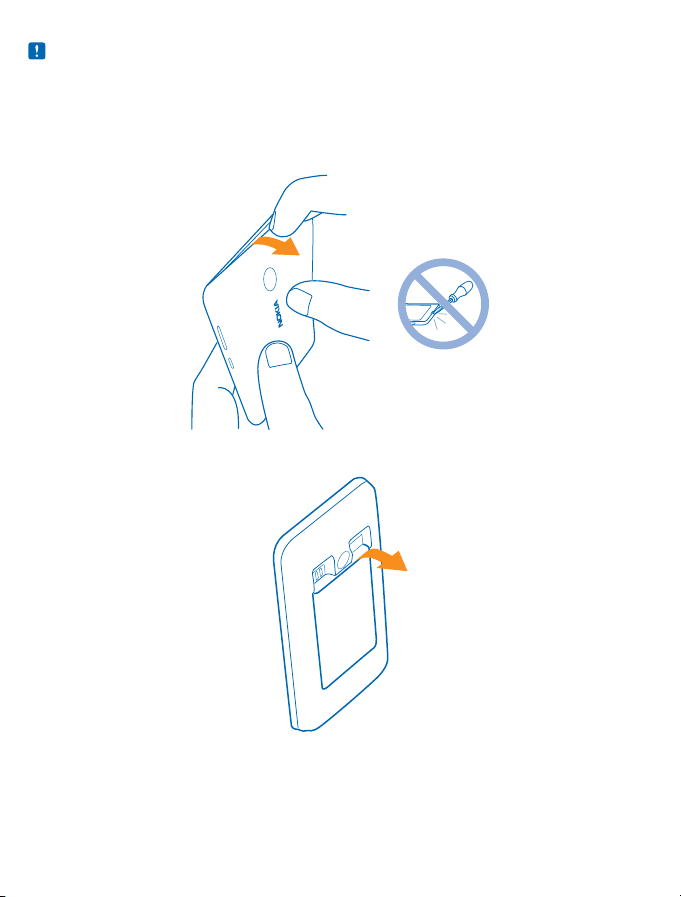
Note: Switch the device off and disconnect the charger and any other device before removing
any covers. Avoid touching electronic components while changing any covers. Always store and
use the device with any covers attached.
1. Switch your phone off.
2. At the top of the phone, put your fingernails in the seam between the screen frame and the back
cover. Do not use any sharp tools, as they may damage the phone. Place your thumb in the middle
of the back cover, bend the cover open, and remove it.
3. If the battery is in, lift it out from the upper right corner.
4. Carefully slide the micro-SIM card into the SIM slot with the metal contact area down.
© 2014 Microsoft Mobile. All rights reserved.
7
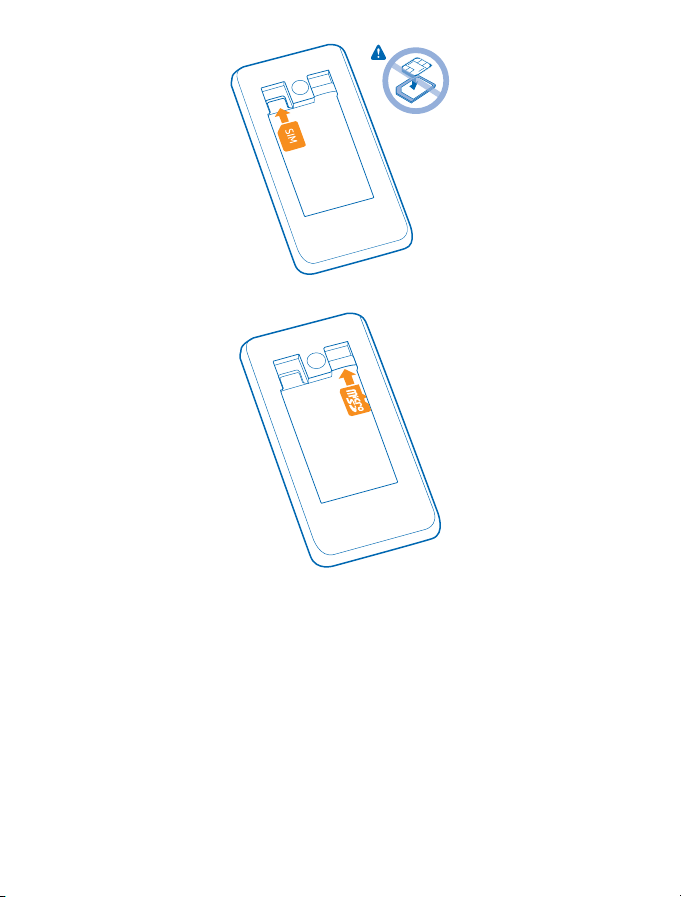
5. If you have a memory card, push the card into the memory card slot.
6. Line up the battery contacts, and put the battery in.
© 2014 Microsoft Mobile. All rights reserved.
8
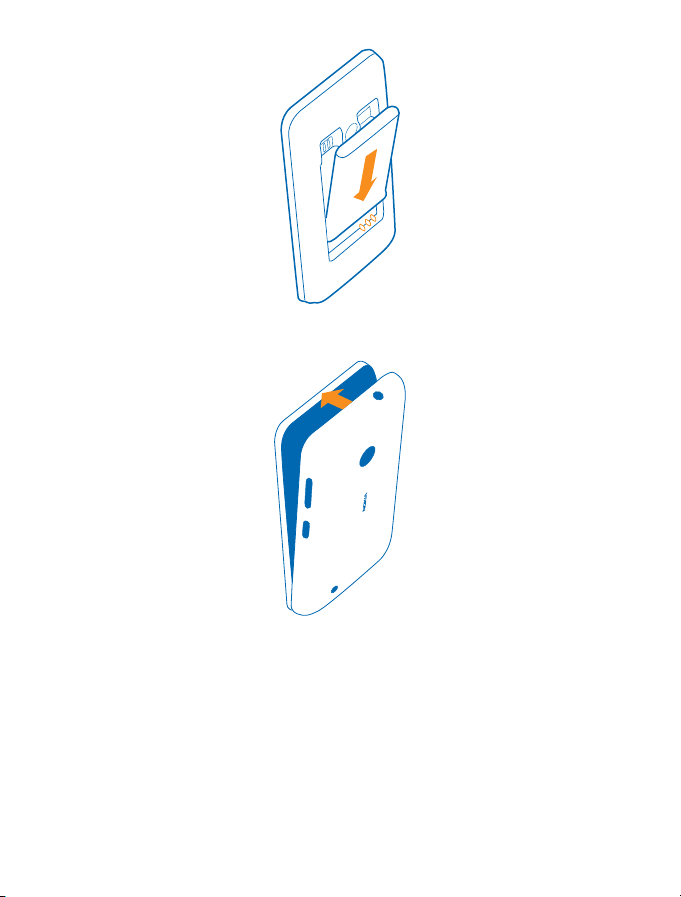
7. Press the bottom edge of the back cover against the bottom edge of your phone, and snap the
cover into place.
8. Switch your phone on.
Remove the SIM and memory card
Got a new SIM or memory card? Learn how to remove the previous card from your phone.
1. Switch your phone off.
2. At the top of the phone, put your fingernails in the seam between the screen frame and the back
cover. Do not use any sharp tools, as they may damage the phone. Place your thumb in the middle
of the back cover, bend the cover open, and remove it.
© 2014 Microsoft Mobile. All rights reserved.
9
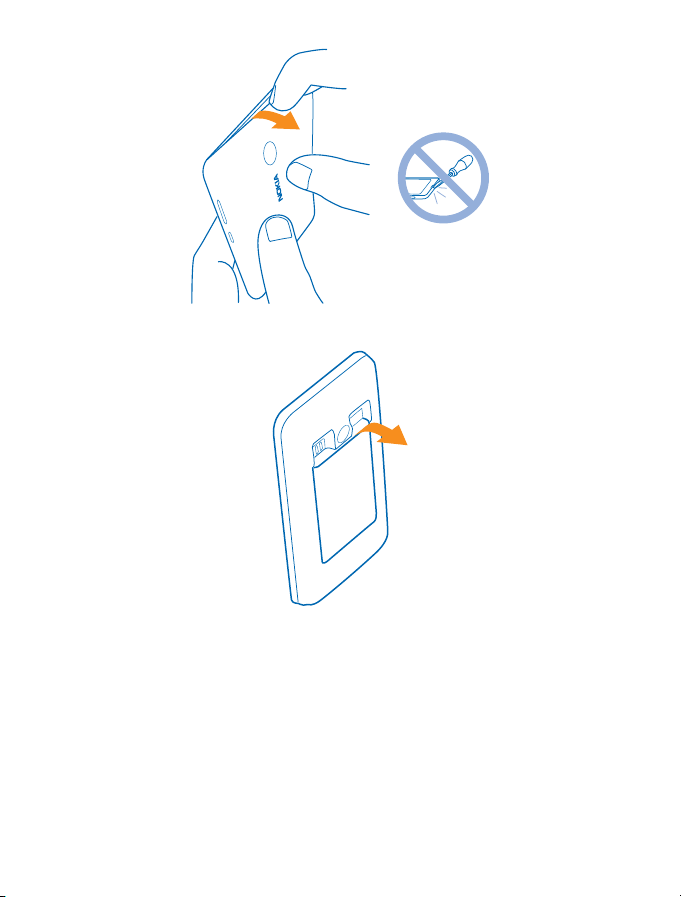
3. If the battery is in, lift it out from the upper right corner.
4. To remove the SIM card, pull it out from the slot.
© 2014 Microsoft Mobile. All rights reserved.
10
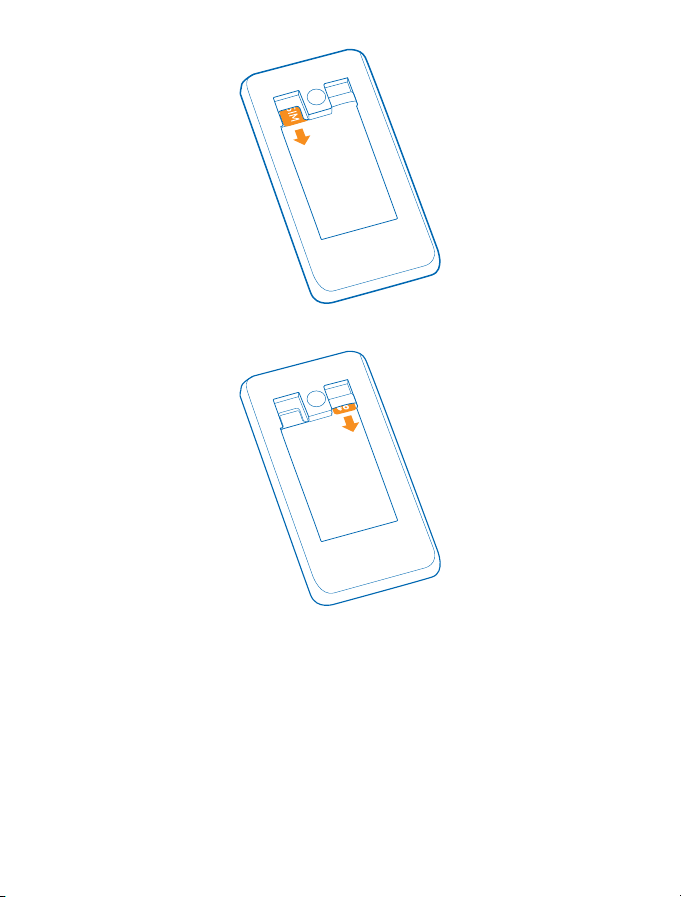
5. To remove the memory card, pull it out from the slot.
6. Line up the battery contacts, and put the battery in.
© 2014 Microsoft Mobile. All rights reserved.
11
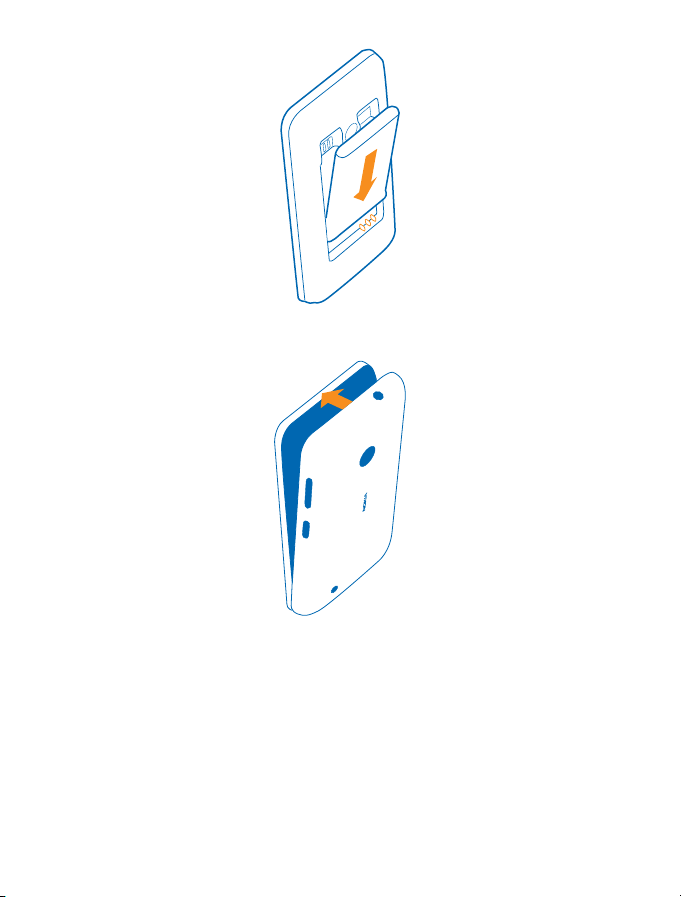
7. Press the bottom edge of the back cover against the bottom edge of your phone, and snap the
cover into place. Don't press the keys while attaching the cover.
8. Switch your phone on.
Switch the phone on
Are you ready? Switch your phone on, and start exploring it.
Press the power key until the phone vibrates.
© 2014 Microsoft Mobile. All rights reserved.
12
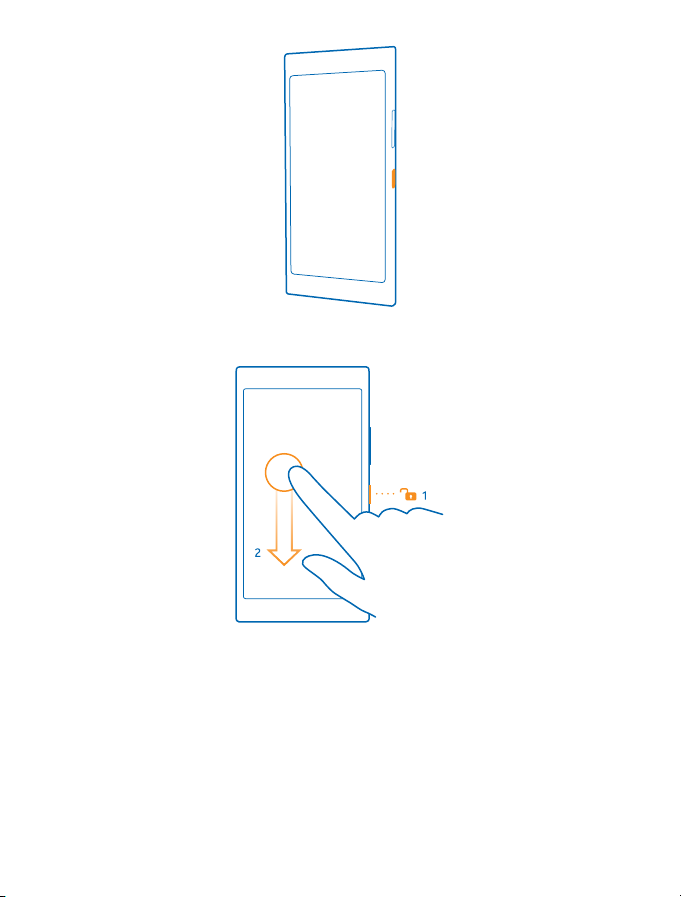
Switch the phone off
Press and hold the power key, and drag the lock screen down.
Charge your phone
Learn how to charge your phone.
Charge your phone with a USB charger
Your battery has been partially charged at the factory, but you may need to recharge it before you
can switch the phone on for the first time.
Make sure you use a compatible USB charger to charge your phone. The charger may be available
separately.
© 2014 Microsoft Mobile. All rights reserved.
13
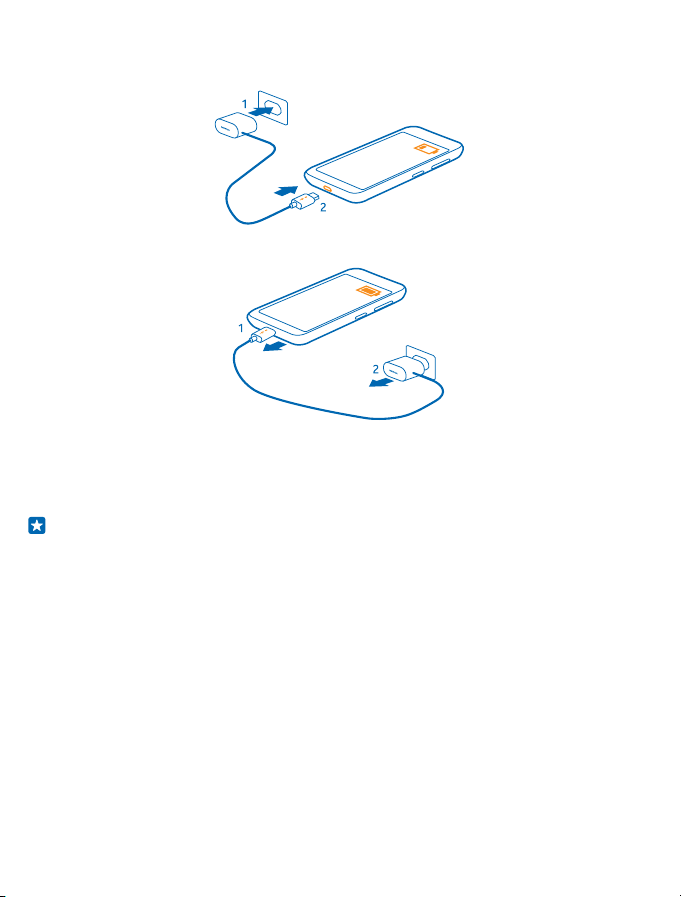
1. Plug the charger into a wall outlet, then connect the micro-USB end of the charger's cable to your
phone.
2. When the battery is full, disconnect the charger from the phone, then from the wall outlet.
You don't need to charge the battery for a specific length of time, and you can use the phone while
it's charging.
If the battery is completely discharged, it may take up to 20 minutes before the charging indicator
is displayed.
Tip: You can use USB charging when a wall outlet is not available. Data can be transferred while
charging the device. The efficiency of USB charging power varies significantly, and it may take
a long time for charging to start and the device to start functioning.
Make sure your computer is switched on.
First connect the USB cable to the computer, then to your phone. When the battery is full, first
disconnect the USB cable from your phone, then from the computer.
The battery can be charged and discharged hundreds of times, but it will eventually wear out. When
the talk and standby times are noticeably shorter than normal, replace the battery.
Battery
Take good care of your battery, it's the life force of your phone.
Use only Microsoft Mobile approved chargers designated for this phone. You can also use a
compatible USB cable to charge your phone.
© 2014 Microsoft Mobile. All rights reserved.
14
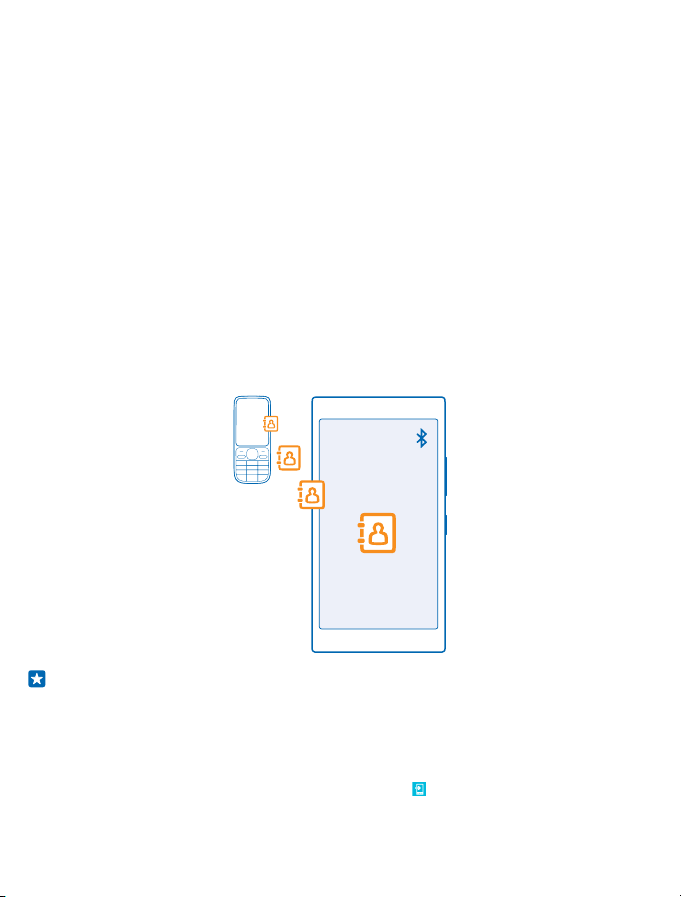
Transfer content to your Nokia Lumia
Learn how to transfer content to your Nokia Lumia.
Transfer content to your new Nokia Lumia
Got a new phone and don’t want to lose your photos, videos, and other important stuff you have on
your old phone? There are nifty ways to transfer content to your new phone.
These instructions may not apply to all phone models and manufacturers.
You may need to install some apps on your phone or computer for the transfer. Depending on what
you need to install and how much content you are transferring, the transfer may take a while.
Some file formats may not be transferred. Some third-party converter apps may be available to
convert the files to a format that can be transferred.
For more info, go to www.nokia.com/us-en/switch-easy (in English only).
Copy contacts
Have your nearest and dearest instantly at your fingertips. Use the Transfer my Data app to easily
copy your contacts, text messages, and pictures from your old phone. The app does not work with
all phone models.
Tip: If you have an older Windows Phone device, or have previously backed up your contacts in
your Microsoft Account, you can also add your account to your phone, and import the contacts
to your phone straight from the service.
Your old phone needs to support Bluetooth. The contacts on your old phone need to be stored in the
phone memory, not on the SIM.
1. On your old phone, switch Bluetooth on, and make sure the phone is visible to other devices.
2. On the start screen of your new phone, swipe left, and tap Transfer my Data.
3. Tap continue, and switch Bluetooth on.
© 2014 Microsoft Mobile. All rights reserved.
15
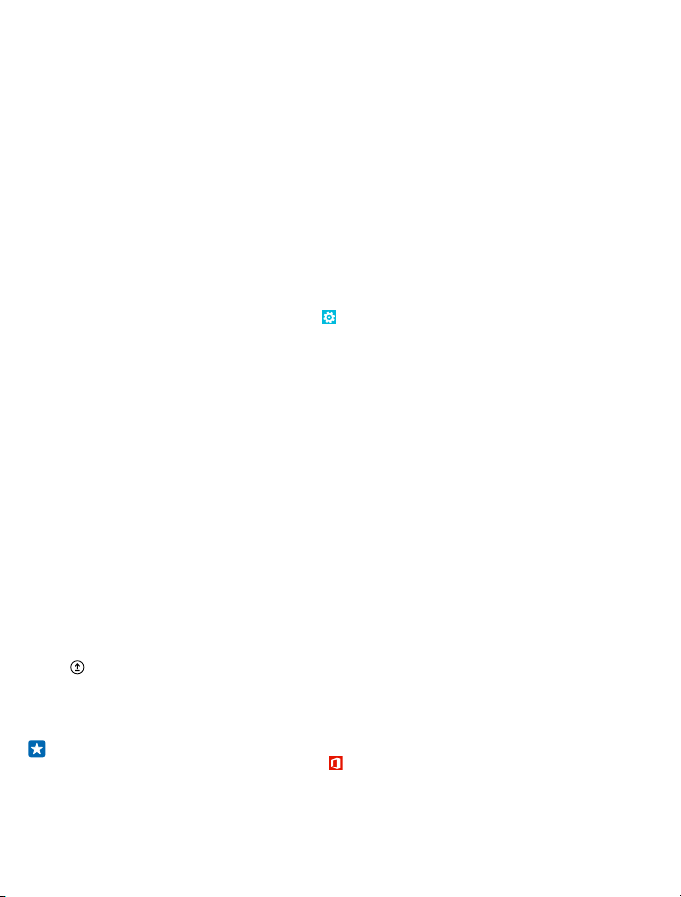
4. Select your old phone from the list of found devices, and follow the instructions shown on both
phones.
If your contacts are written in a language that is not supported by your new phone, the contact info
may not be shown correctly.
If you don't yet have the Transfer my Data app, you can download it from www.windowsphone.com/
s?appid=dc08943b-7b3d-4ee5-aa3c-30f1a826af02.
Transfer content using your Microsoft account
If your old phone is a Windows Phone, the easiest way to transfer your contacts, calendar, and text
messages to your new Nokia Lumia is your Microsoft account.
If you don't have a Microsoft account set up on your new Nokia Lumia yet, on the start screen, swipe
down from the top of the screen, tap ALL SETTINGS > email+accounts > add an account, and create
a Microsoft account following the instructions shown on the screen.
1. To select what you want to back up to your Microsoft account, on your previous Windows Phone
device, on the start screen, swipe left, and tap Settings > backup.
Your contacts and calendar are backed up automatically to your Microsoft account.
2. On your new Nokia Lumia, sign in to your Microsoft account. Your contacts, calendar, and text
messages are automatically transferred to your new Nokia Lumia.
Transfer content using OneDrive
Upload your Office documents, photos, and videos to OneDrive to easily transfer them from your
old phone to your new Nokia Lumia.
To easily upload and manage your content in OneDrive, download and install the OneDrive app from:
• Google Play for an Android phone
• iTunes Store for an iPhone
• Store for Windows Phones (if not already in phone)
• Mac App Store for an Apple Mac
• support.microsoft.com for your PC
You need a Microsoft account to sign in to OneDrive.
OneDrive may not be available for all phone models.
1. On your old phone, open the OneDrive app.
2. Tap , and select what you want to upload.
3. Select upload.
You can now sign in to OneDrive with your Microsoft account to access your content on any device
and download it when you need it.
Tip: To transfer Office documents, you can also save them directly to OneDrive. To access your
documents, on your new Nokia Lumia, tap Office > OneDrive.
Using services or downloading content, including free items, may cause the transfer of large amounts
of data, which may result in data costs.
© 2014 Microsoft Mobile. All rights reserved.
16
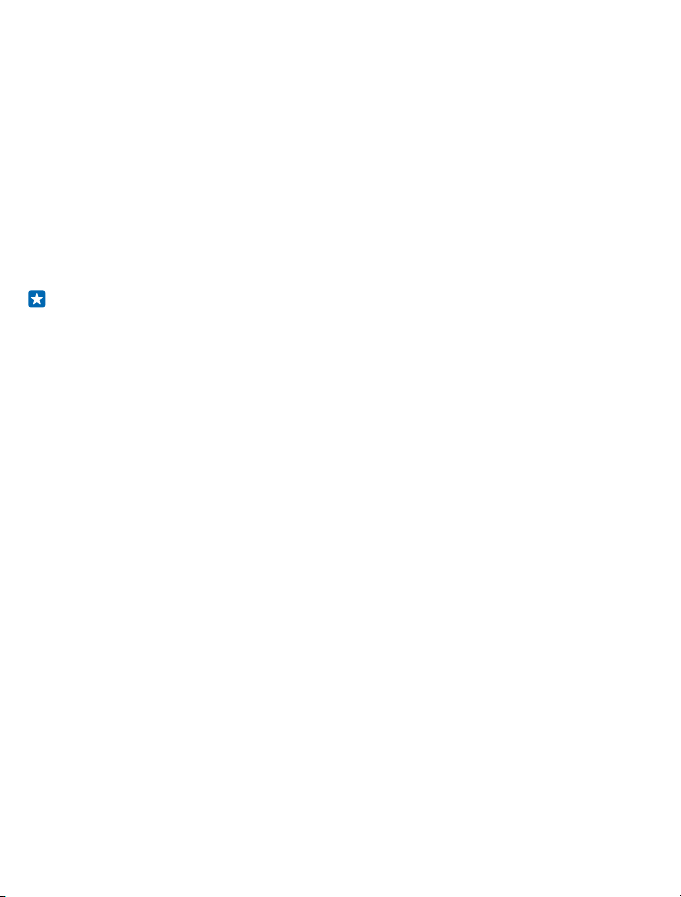
Transfer content from a Symbian or S40 phone
Use Nokia Suite to transfer your contacts, calendar entries, and photos from a Symbian or S40 phone
to your Nokia Lumia.
Make sure you have the latest Nokia Suite installed on your PC. You can download it from
www.nokia.com/nokiasuite.
You need a Microsoft account to sign into OneDrive.
1. Use a compatible USB cable to connect your phone to your PC.
2. Open Nokia Suite on your PC.
3. Select Copy content to Nokia Lumia, and follow the instructions shown on your computer. Your
files are copied to OneDrive. Your photos are copied to the Pictures folder in OneDrive, and your
contacts and calendar events to your Outlook.com.
4. To access your photos, on your Nokia Lumia, swipe left, and tap OneDrive. Your contacts and
calendar events are synced automatically.
Tip: Your Nokia phone doesn’t support Nokia Suite? Or want to transfer other content, such as
your videos? You can also connect your phone to your computer and drag and drop the files
you want to transfer onto your computer. If you have the OneDrive desktop app, drag and drop
the files straight to the OneDrive folder for automatic upload.
Transfer Outlook info from an Android phone or iPhone
Use your Microsoft account to transfer your Outlook contacts, calendar entries, and to-dos from
your Android phone or iPhone to your Nokia Lumia.
You need a Microsoft account to sync your Nokia Lumia with Outlook.com.
1. Use a compatible USB cable to connect your phone to your computer.
2. On your computer, set the appropriate sync software, such as Samsung Kies, HTC Sense, Sony PC
Companion, or iTunes, to sync the items to Outlook, and sync contacts, calendar entries, and to-dos
from your phone to your computer.
3. In Outlook, add the Microsoft account to Outlook using Microsoft Outlook Hotmail Connector. Go
to www.office.microsoft.com, search for Hotmail Connector, and download it to your computer. You
may need to configure the Hotmail Connector settings.
4. Sync the content you want from Outlook to your Microsoft account. It may take a while before the
content is available on your Microsoft account.
5. To sync the content to your new Nokia Lumia, simply sign into your Microsoft account.
For more info, go to www.windowsphone.com, and see the FAQs on how to sync your Outlook
contacts and calendar to Windows Phone.
Lock the keys and screen
Want to avoid accidentally making a call when your phone is in your pocket or bag?
Press the power key.
© 2014 Microsoft Mobile. All rights reserved.
17
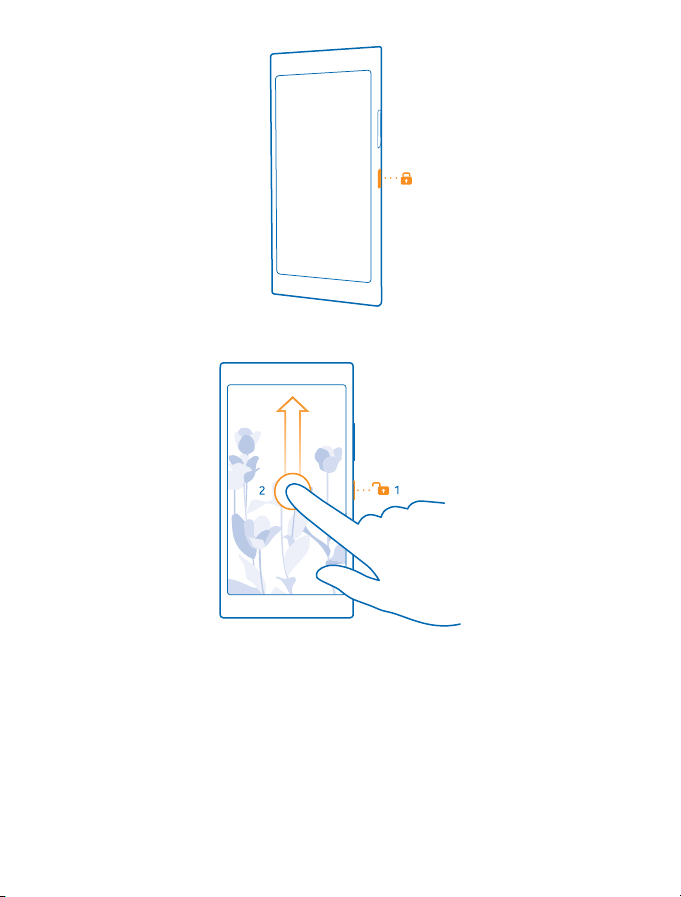
Unlock the keys and screen
Press the power key, and drag the lock screen up.
Set the keys and screen to lock automatically
On the start screen, swipe down from the top of the screen, tap ALL SETTINGS > lock screen > Screen
times out after, and select the length of time after which the keys and screen are locked
automatically.
Connect the headset
Enjoy your favorite music, or free your hands for other things when in a call.
The headset may be sold separately.
Connect the headset to your phone.
© 2014 Microsoft Mobile. All rights reserved.
18
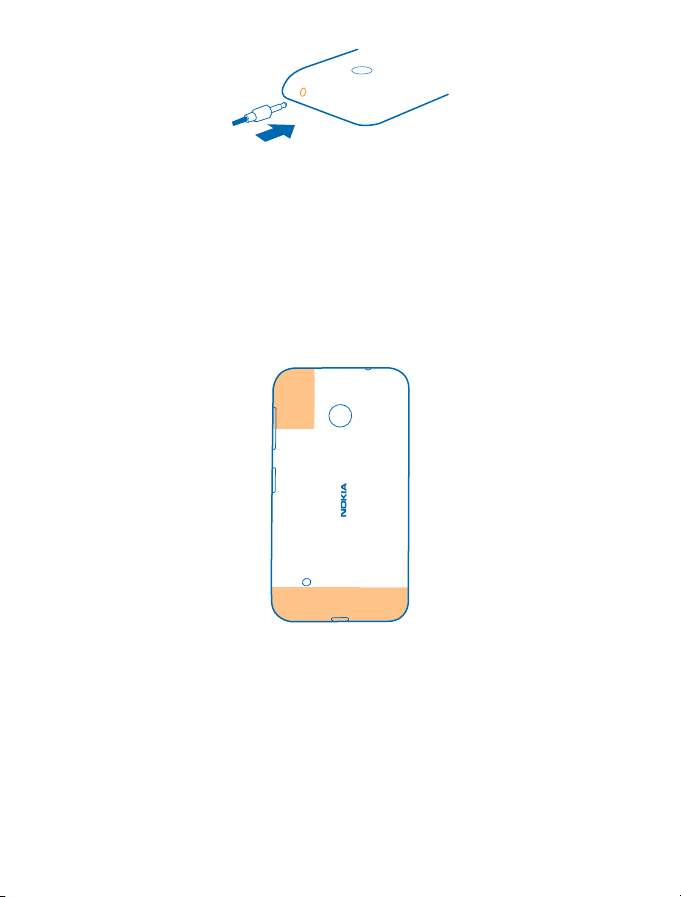
Do not connect to products that create an output signal, as this may damage the device. Do not
connect any voltage source to the audio connector. If you connect an external device or headset,
other than those approved for use with this device, to the audio connector, pay special attention to
volume levels.
Antenna locations
Learn where the antennas are located on your phone to get the best possible performance.
Avoid touching the antenna area while the antenna is in use. Contact with antennas affects the
communication quality and may reduce battery life due to higher power level during operation.
The antenna areas are highlighted.
© 2014 Microsoft Mobile. All rights reserved.
19
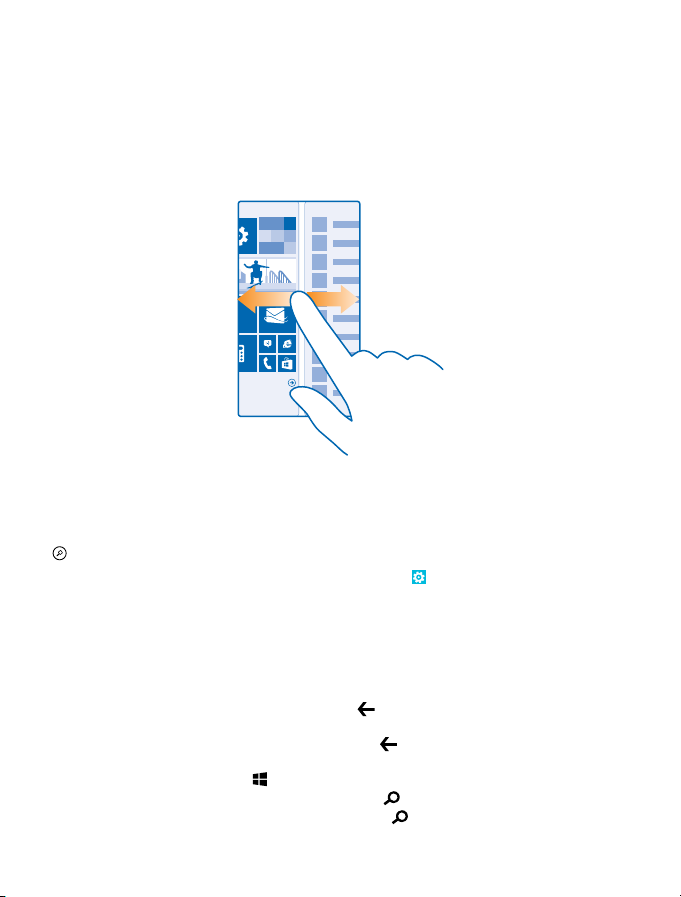
Basics
Learn how to get the most out of your new phone.
Get to know your phone
Your phone has two views, start screen and apps menu. To switch between the views, simply swipe
left or right.
Start screen: The animated live tiles show your missed calls and received messages, the latest news
and weather forecasts, and more. Updates of your pinned contacts are shown on the tile, and you
can view your contacts' details directly from the start screen.
Apps menu: All your apps are listed here, all neatly ordered. If you have a lot of apps, to look one up,
tap .
To access the Windows Phone software license terms, select Settings > about. Please read the
terms. Note that by using the software, you accept the terms. If you do not accept the terms, do not
use the device or software. Instead contact Microsoft Mobile or the party from which you purchased
the device to determine its return policy.
Back, start, and search key
The back, start, and search keys help you navigate your phone.
• To see which apps you have open, press and hold . You can then switch to another app or close
the ones you don’t need.
• To go back to the previous screen you were in, press . Your phone remembers all the apps and
websites you've visited since the last time your screen was locked.
• To go to the start screen, press . The app you were in stays open in the background.
• To search the web or for items on your phone, press .
• To control your phone with your voice, press and hold , and say a voice command.
© 2014 Microsoft Mobile. All rights reserved.
20
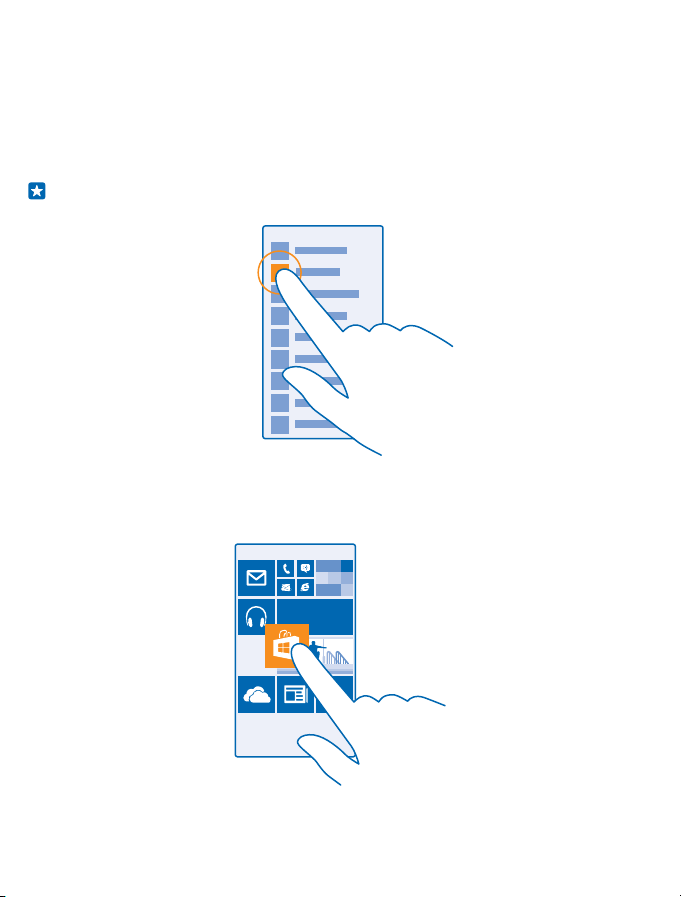
This feature is not available in all languages. For info on the supported languages, go to
www.windowsphone.com.
Use the touch screen
Explore your phone with a tap, swipe, or drag.
1. To use your phone, simply tap or tap and hold the touch screen.
2. To open further options, place your finger on an item until the menu opens.
Example: To open an app or other item, tap the app or item. To edit or delete a calendar
appointment, tap and hold the appointment, and select the appropriate option.
Tap and hold to drag an item
Place your finger on the item for a couple of seconds, and slide your finger across the screen.
Swipe
Place your finger on the screen, and slide your finger in the direction you want.
© 2014 Microsoft Mobile. All rights reserved.
21
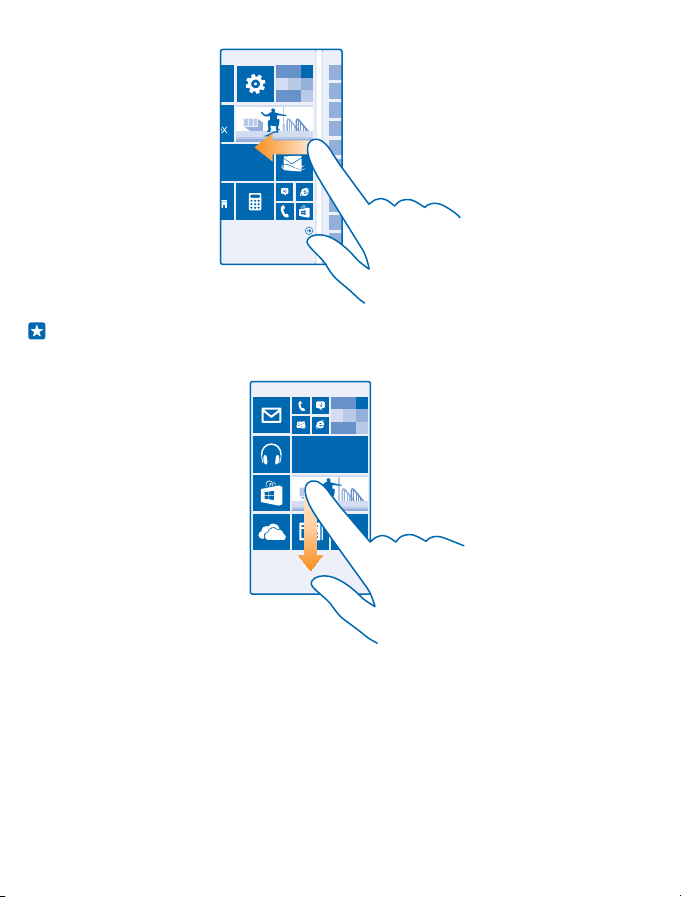
Example: Swipe left or right between the start screen and the apps menu, or between different
views in the hubs. To quickly scroll through a long list or menu, slide your finger quickly in a
flicking motion up or down the screen, and lift your finger. To stop the scrolling, tap the screen.
Zoom in or out
Place 2 fingers on an item, such as a map, photo, or web page, and slide your fingers apart or together.
© 2014 Microsoft Mobile. All rights reserved.
22
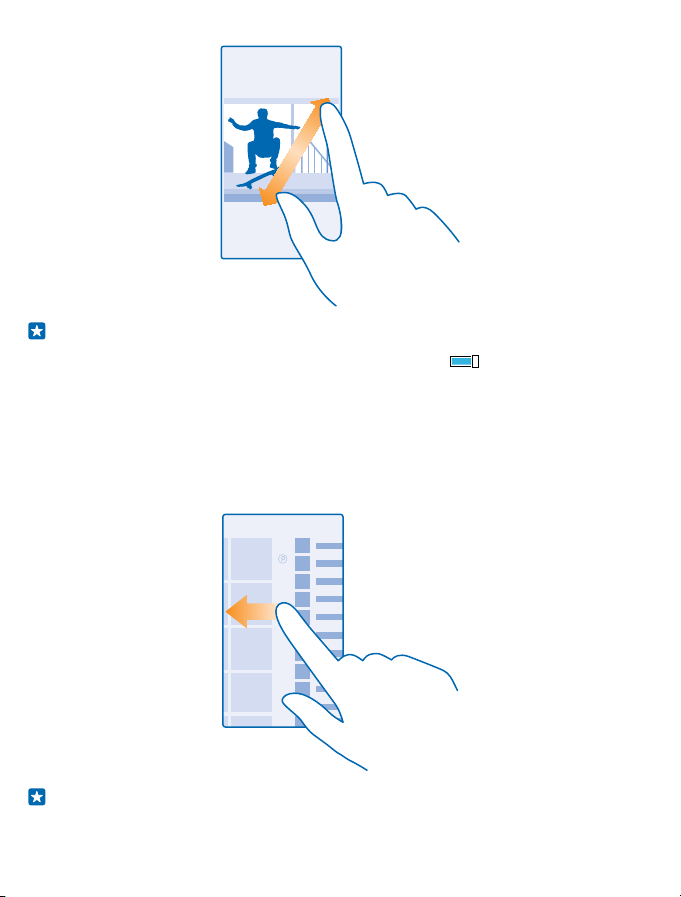
Tip: The screen rotates automatically when you turn the phone 90 degrees. To lock the screen
in its current orientation, on the start screen, swipe down from the top of the screen, and tap
ALL SETTINGS > screen rotation. Switch Rotation lock to On . Screen rotation may not
work in all apps or views.
Switch between views and apps
Don't have all the apps you need on your start screen? Swipe to the apps menu to find them. Or check
what’s already running on your phone and switch between the apps.
To see all apps on your phone, on the start screen, simply swipe left. To return to the start screen,
swipe right.
Tip: To find an app quickly, tap any letter in the apps menu, and in the following menu, tap the
first letter or character for the app you want.
© 2014 Microsoft Mobile. All rights reserved.
23
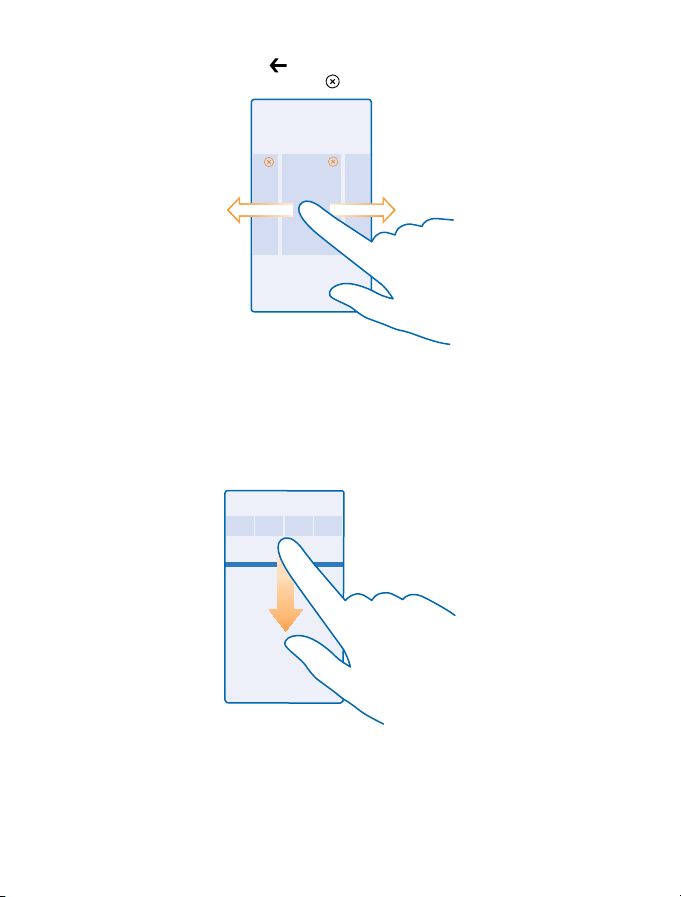
View, switch between, and close open apps
To view the open apps, press and hold . To switch the app, swipe to the app you want, and tap the
app. To close the apps you no longer need, tap .
Check notifications on your phone
Want to check your latest mails or messages quickly? Or to connect to a Wi-Fi network easily? You
can quickly check notifications, change some settings, and more in the action center that opens from
the top of the screen.
1. Swipe down from the top of the screen.
In this screen, you can:
• See your missed calls and recent unread mails and messages
• Check any notifications, such as available app updates in Store
• Open apps
© 2014 Microsoft Mobile. All rights reserved.
24
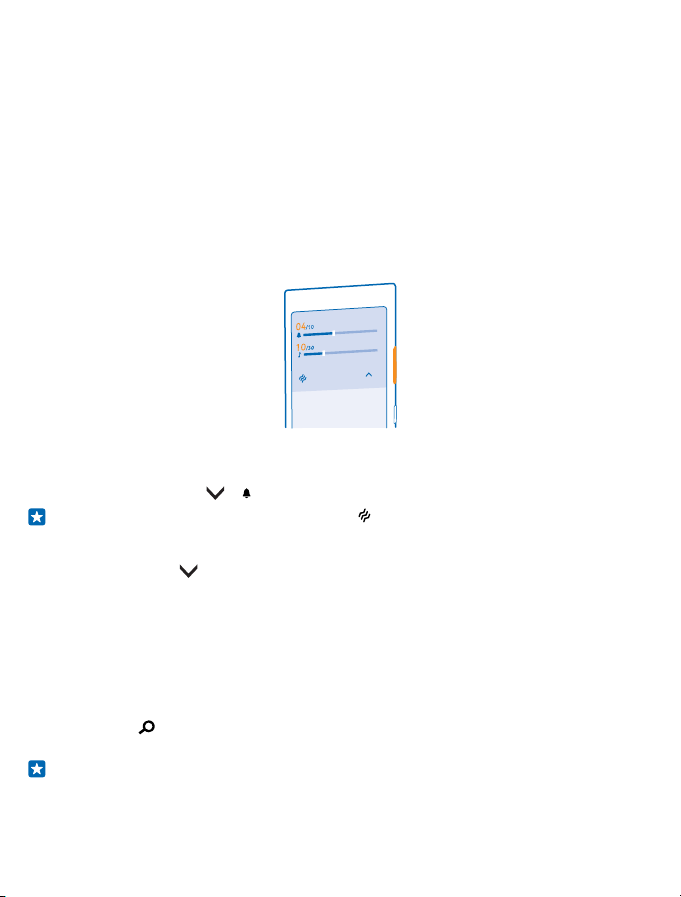
• Check for Wi-Fi networks, and connect to them
• Quickly jump to settings
2. To close the menu, press the back key.
Personalize the action center
On the start screen, swipe down from the top of the screen, and tap ALL SETTINGS > notifications
+actions. To change a shortcut, tap the shortcut and the app you want. You can also select which
notifications you want to receive and how.
Change the volume
Trouble hearing your phone ringing in noisy environments, or calls too loud? You can change the
volume to your liking.
Use the volume keys.
By default, the volume keys control the volume of alarms and reminders.
Switch to silent mode
Press a volume key, and tap > .
Tip: If you don’t want your phone to vibrate, tap . To change other sound settings, on the start
screen, swipe down from the top of the screen, and tap ALL SETTINGS > ringtones+sounds.
Change the volume for media and apps
Press a volume key, tap , and set the volume for media and apps.
Control your phone with your voice
Got your hands full, but need to use your phone? You can use your voice to make a call, send a text
message, search the web, or open an app.
This feature is not available in all languages. You may also need to download a language package
before you can use the feature. For info on the supported languages, go to
www.windowsphone.com.
1. Press and hold .
2. Say a voice command into your phone.
Example: To check your schedule, say Open calendar.
© 2014 Microsoft Mobile. All rights reserved.
25
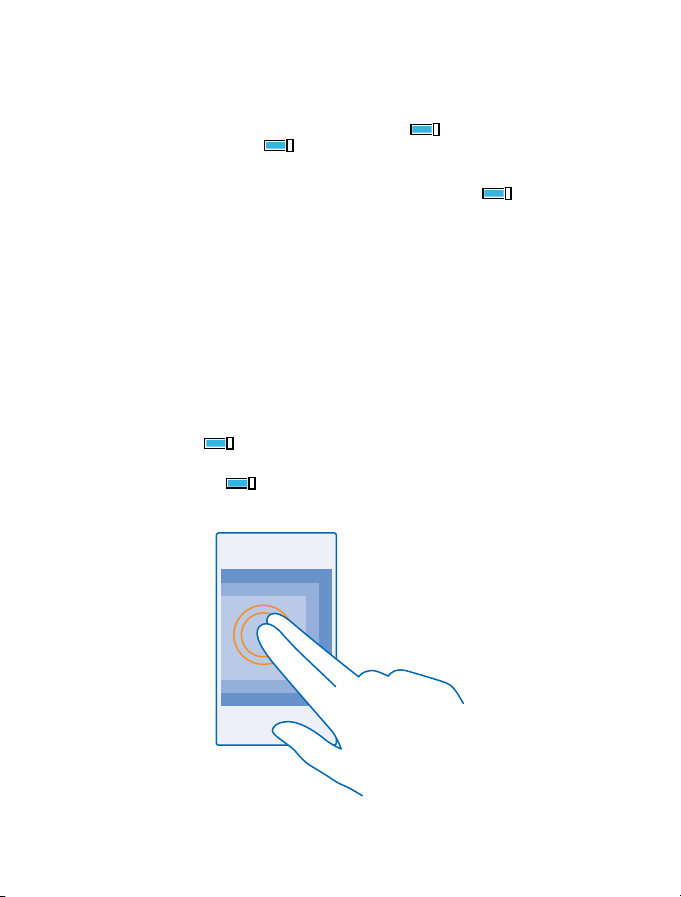
Set your phone to driving mode
Driving mode helps you minimize distraction when driving, letting you concentrate on your journey.
1. On the start screen, swipe down from the top of the screen, and tap ALL SETTINGS > driving
mode > next.
2. To set the phone to ignore calls, switch Ignore calls to On . To set the phone to ignore text
messages, switch Ignore texts to On .
3. Tap next.
4. To send an automatic text message when someone calls or texts you, explaining why you can't
answer, switch Text replies to calls, Text replies to texts, or both to On . To edit the message,
tap the text box.
5. Tap next > add a device, and tap the Bluetooth device you connect your phone to when driving,
such as a headset.
Driving mode starts automatically when the phone and the added Bluetooth device connect.
Use your phone with ease
Struggling with small text or blurry images? Make the fonts larger and the screen easier to view.
1. On the start screen, swipe down from the top of the screen, and tap ALL SETTINGS.
2. Tap ease of access.
Change the font size
Tap the Text size slider.
Switch high contrast on
Switch High contrast to On .
Magnify the screen
Switch Screen magnifier to On , and double-tap the screen with 2 fingers. When using the
magnifier, use 2 fingers to move around the screen. To stop magnification, double-tap the screen
with 2 fingers.
© 2014 Microsoft Mobile. All rights reserved.
26
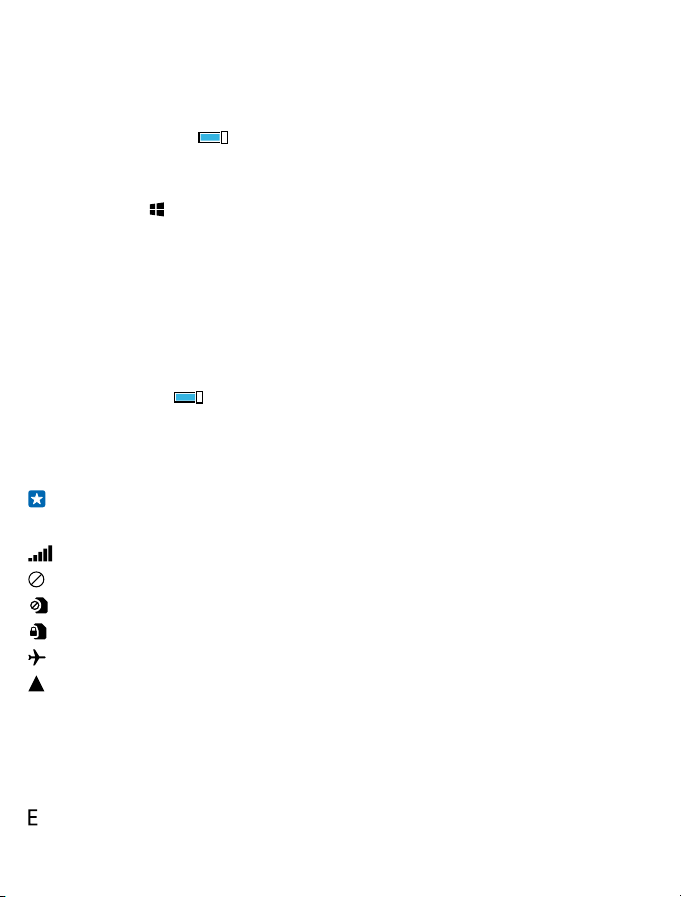
Use the screen reader
Narrator reads the info on your screen aloud.
Not all languages are supported, and you may need to download additional language packages.
1. On the start screen, swipe down from the top of the screen, tap ALL SETTINGS > ease of access,
and switch Narrator to On .
2. To hear the names of the items on the screen, move your finger on the screen. To open an item,
double-tap the item.
Close the screen reader
Press the start key and the volume up key at the same time to switch Narrator off or back on.
Use your phone in airplane mode
In places where you don't want to make or receive calls, you can still access your music, videos, and
offline games if you switch airplane mode on.
Airplane mode closes connections to the mobile network and switches your device's wireless features
off. Comply with the instructions and safety requirements given by, for example, an airline, and any
applicable laws and regulations.
1. On the start screen, swipe down from the top of the screen, and tap ALL SETTINGS > airplane
mode.
2. Switch Status to On .
Icons shown on your phone
The status bar at the top of the screen tells you the current time, battery and signal strength, and
much more.
Tip: To see hidden icons, tap the status bar.
Mobile signal strength
Signal strength
Your phone isn't connected to a mobile network.
There is no SIM card in your phone.
Your SIM card is locked.
Airplane mode is switched on.
Your phone is roaming outside your home mobile network.
Mobile data connection
Single letters, combinations of letters, or combinations of letters and numbers show the type of
mobile network to which you're connected.
Icons that show the network connection type may vary between regions and network service
providers.
An EDGE data connection is open.
© 2014 Microsoft Mobile. All rights reserved.
27
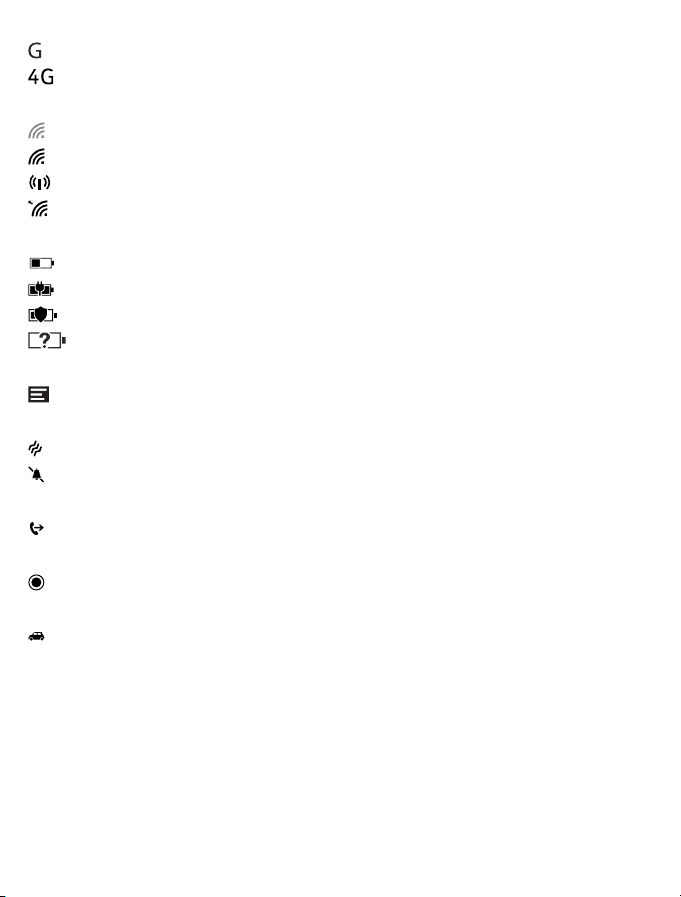
A GPRS data connection is open.
A 4G data connection is open.
Wi-Fi connection
A Wi-Fi connection is available.
A Wi-Fi connection is active.
A mobile data connection is shared with other devices over Wi-Fi.
Data is transferred over Wi-Fi.
Battery
Battery power level
The battery is charging.
Battery saver mode is switched on.
Battery power or state of the battery isn't currently known.
Notifications
You have unread notifications.
Profiles
Vibrate mode is switched on.
Silent mode is switched on.
Call forwarding
Your calls are forwarded to another number or your voice mailbox.
Location
An app or service is using your location info.
Driving mode
Driving mode is switched on.
Accounts
Learn about the different accounts on your phone and what you can do with them.
Microsoft account
With a Microsoft account, you can access Microsoft services with a single username and password
on your computer or phone. You can also use the same username and password on your Xbox.
With your Microsoft account, you can, for example:
• Download content from Store
© 2014 Microsoft Mobile. All rights reserved.
28
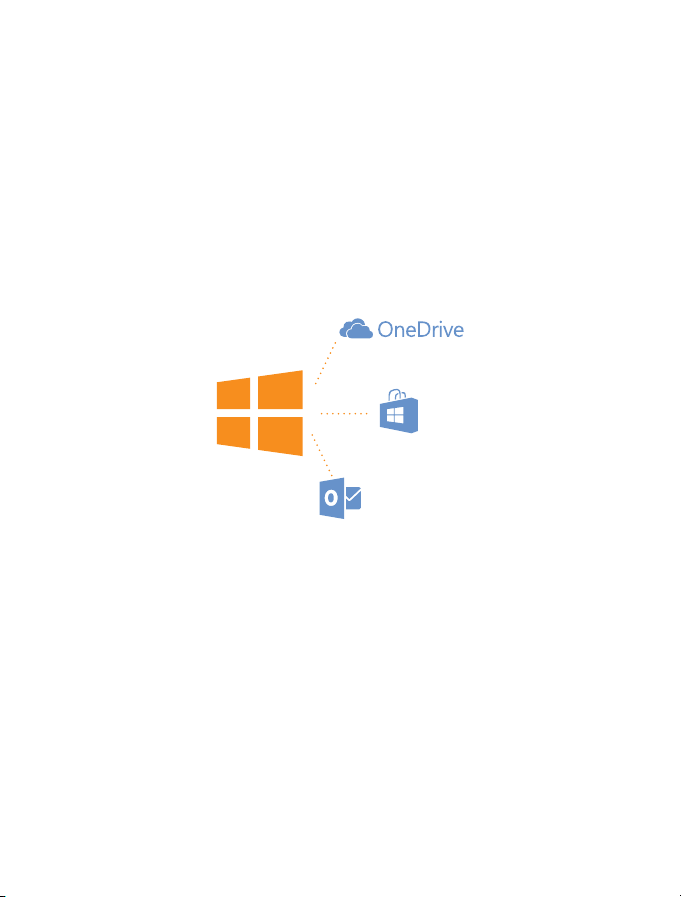
• Back up your contacts
• Upload, store, and share pictures and documents
• Back up your phone on OneDrive
• Play Xbox games
• Get your avatar and gaming achievements on your phone, and add to them when you play games
on your phone
• Keep track of and lock your lost phone with Find My Phone
• Get feeds from social networking services to your People hub
To learn more about Microsoft account and what can you do with it, go to
www.windowsphone.com.
Create your Microsoft account
Spice up your life and get more from your phone – create a Microsoft account. If you didn’t create a
Microsoft account during the first start-up, you can always do it later.
1. On the start screen, swipe down from the top of the screen, and tap ALL SETTINGS > email
+accounts > add an account.
2. Tap Microsoft account.
3. Create your Microsoft account, or sign in with your existing username and password, and follow
the instructions shown on your phone.
Parents must approve the account for children under the age of 13. To approve the account, on the
start screen, swipe down from the top of the screen, tap ALL SETTINGS > email+accounts > add an
account > Microsoft account, and follow the instructions shown on the phone.
You can also create or manage your account at www.live.com.
Set up My Family
Want to control what your kids can download with their phones? With My Family, you can restrict your
kids from downloading paid or age-rated content from Store or games store.
Xbox doesn't support child accounts in some countries or regions where Windows Phones are
available.
© 2014 Microsoft Mobile. All rights reserved.
29
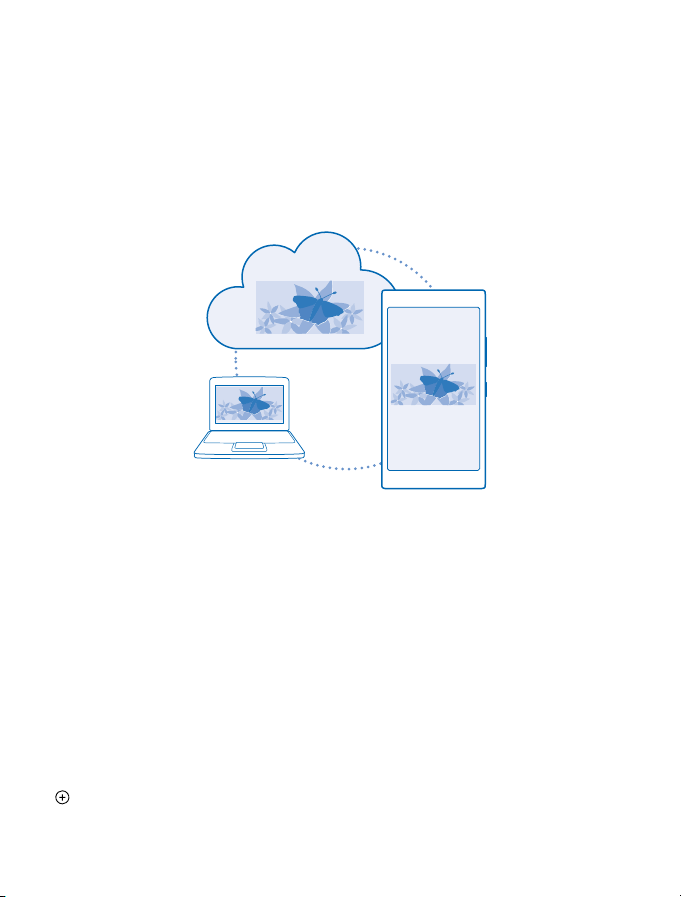
1. Go to https://www.windowsphone.com/family, and log in to your Microsoft account.
2. Add the account you want to My Family.
3. Change the settings for your kid’s account.
OneDrive
Learn what OneDrive is and how to use it.
OneDrive cloud storage
Store your stuff in the clouds. You don't need to worry about freeing memory for your favorite or
new apps.
OneDrive is cloud storage for all your documents and photos, so you can access, share, or restore
them if needed. You can also set it to back up your stuff automatically, so when you take a photo or
a video, it's copied to your cloud album.
With OneDrive, you can access your photos, documents, and more from your phone, tablet, or
computer. Depending on the app, you can even continue working on a document right from where
you left it earlier.
There are several places where you can access your stuff on OneDrive. You can save photos to
OneDrive in the Photos hub, or manage your office documents in the Office hub.
Save your photos and other stuff to OneDrive
You can upload files saved on your phone to OneDrive for easy access from your phone, tablet, or
computer.
You need a Microsoft account to connect to OneDrive.
On the start screen, swipe left, and tap OneDrive.
Upload a photo
Tap and the photo you want to upload.
© 2014 Microsoft Mobile. All rights reserved.
30
 Loading...
Loading...