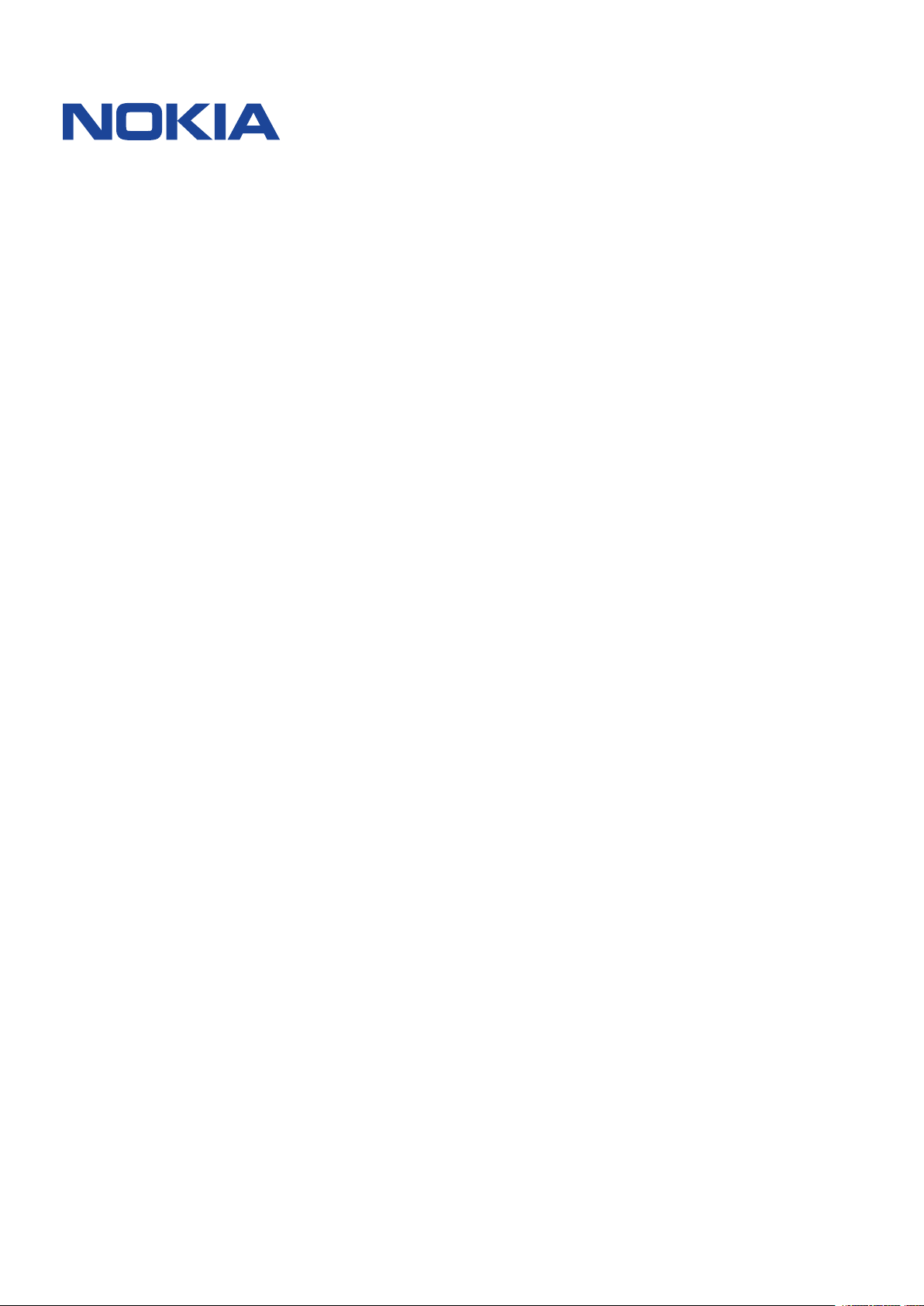
Nokia 9 PureView
User guide
Isyu 2022-10-18 fil-PH
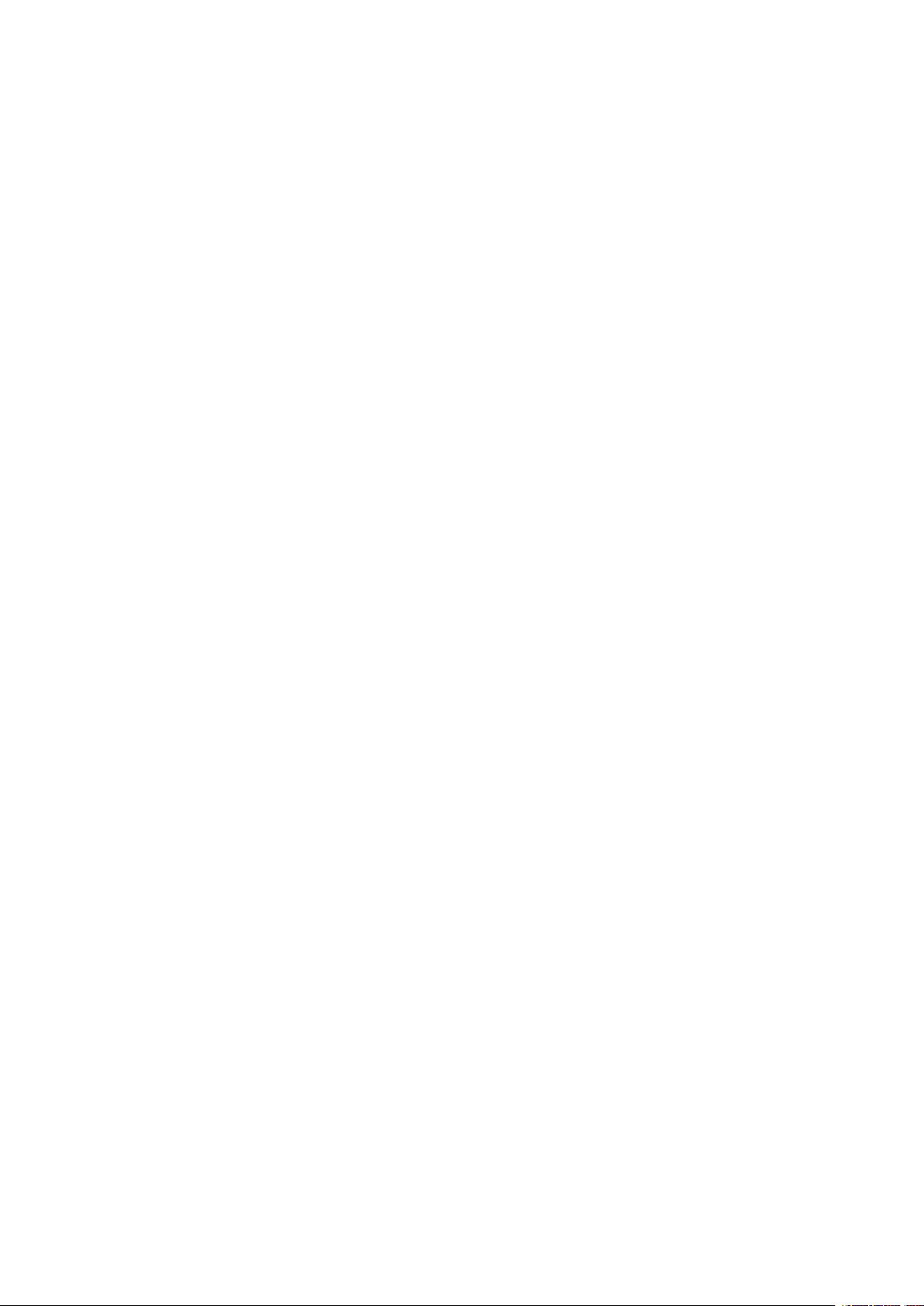
Nokia 9 PureView User guide
Index
1 Tungkol sa gabay para user na ito 5
2 Magsimula 6
Panatilihing napapanahon ang telepono mo . . . . . . . . . . . . . . . . . . . . . . . . . 6
Mga key at piyesa . . . . . . . . . . . . . . . . . . . . . . . . . . . . . . . . . . . . . . . . 6
Insert or remove the SIM card . . . . . . . . . . . . . . . . . . . . . . . . . . . . . . . . . 8
I-charge ang iyong telepono . . . . . . . . . . . . . . . . . . . . . . . . . . . . . . . . . . 8
I-on at i-set up ang iyong telepono . . . . . . . . . . . . . . . . . . . . . . . . . . . . . . 9
Mga setting ng Dual SIM . . . . . . . . . . . . . . . . . . . . . . . . . . . . . . . . . . . . . 10
Pag-set up sa fingerprint ID . . . . . . . . . . . . . . . . . . . . . . . . . . . . . . . . . . 10
I-lock o i-unlock ang iyong telepono . . . . . . . . . . . . . . . . . . . . . . . . . . . . . . 11
Gamitin ang touch screen . . . . . . . . . . . . . . . . . . . . . . . . . . . . . . . . . . . . 11
3 Mga Pangunahing Kaalaman 15
I-personalize ang iyong telepono . . . . . . . . . . . . . . . . . . . . . . . . . . . . . . . 15
Magbukas at magsara ng app . . . . . . . . . . . . . . . . . . . . . . . . . . . . . . . . . . 15
Mga Abiso . . . . . . . . . . . . . . . . . . . . . . . . . . . . . . . . . . . . . . . . . . . . . 16
Kontrolin ang volume . . . . . . . . . . . . . . . . . . . . . . . . . . . . . . . . . . . . . . 17
Google Assistant . . . . . . . . . . . . . . . . . . . . . . . . . . . . . . . . . . . . . . . . 17
Mga Screenshot . . . . . . . . . . . . . . . . . . . . . . . . . . . . . . . . . . . . . . . . . 18
Tagal ng baterya . . . . . . . . . . . . . . . . . . . . . . . . . . . . . . . . . . . . . . . . . 18
Magtipid sa mga bayad sa roaming ng data . . . . . . . . . . . . . . . . . . . . . . . . . . 19
Magsulat ng text . . . . . . . . . . . . . . . . . . . . . . . . . . . . . . . . . . . . . . . . . 20
Petsa at oras . . . . . . . . . . . . . . . . . . . . . . . . . . . . . . . . . . . . . . . . . . . 22
Orasan at alarm . . . . . . . . . . . . . . . . . . . . . . . . . . . . . . . . . . . . . . . . . 22
Calculator . . . . . . . . . . . . . . . . . . . . . . . . . . . . . . . . . . . . . . . . . . . . . 23
Accessibility . . . . . . . . . . . . . . . . . . . . . . . . . . . . . . . . . . . . . . . . . . . 24
© 2022 HMD Global Oy. Nakalaan ang lahat ng karapatan. 2
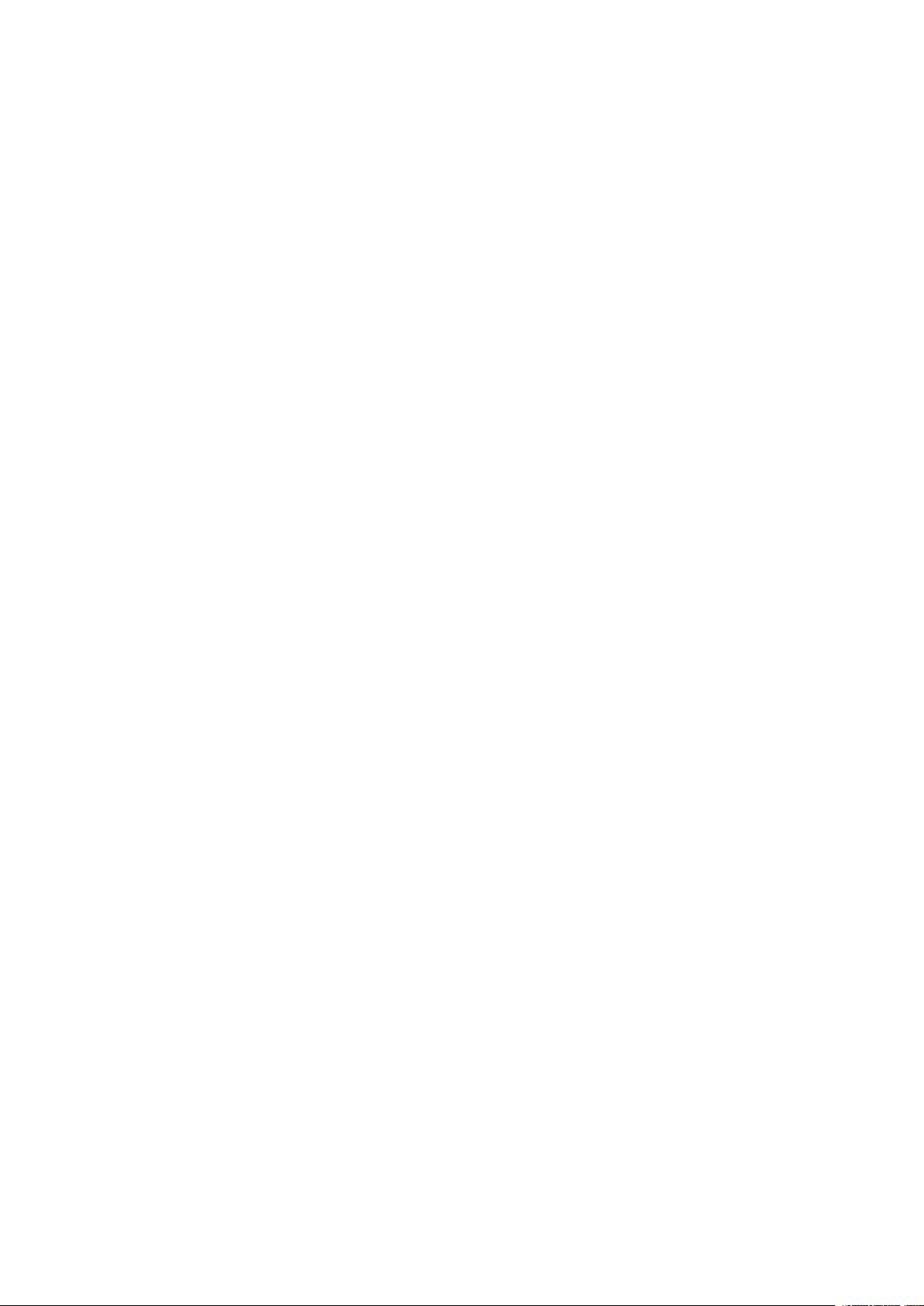
Nokia 9 PureView User guide
4 Kumonekta sa iyong mga kaibigan at kapamilya 25
Mga Tawag . . . . . . . . . . . . . . . . . . . . . . . . . . . . . . . . . . . . . . . . . . . . 25
Mga Contact . . . . . . . . . . . . . . . . . . . . . . . . . . . . . . . . . . . . . . . . . . . 25
Magpadala at makatanggap ng mga mensahe . . . . . . . . . . . . . . . . . . . . . . . . 26
Mail . . . . . . . . . . . . . . . . . . . . . . . . . . . . . . . . . . . . . . . . . . . . . . . . 27
Mag-social . . . . . . . . . . . . . . . . . . . . . . . . . . . . . . . . . . . . . . . . . . . . 28
5 Camera 29
Mga pangunahing kaalaman sa camera . . . . . . . . . . . . . . . . . . . . . . . . . . . . 29
Mag-record ng video . . . . . . . . . . . . . . . . . . . . . . . . . . . . . . . . . . . . . . 30
Gamitin ang iyong camera tulad ng isang pro . . . . . . . . . . . . . . . . . . . . . . . . . 32
Iyong mga larawan at video . . . . . . . . . . . . . . . . . . . . . . . . . . . . . . . . . . . 33
6 Internet at mga koneksyon 35
I-activate ang Wi-Fi . . . . . . . . . . . . . . . . . . . . . . . . . . . . . . . . . . . . . . . 35
Gumamit ng koneksyon sa mobile data . . . . . . . . . . . . . . . . . . . . . . . . . . . . 35
I-browse ang web . . . . . . . . . . . . . . . . . . . . . . . . . . . . . . . . . . . . . . . . 36
Magsara ng koneksyon . . . . . . . . . . . . . . . . . . . . . . . . . . . . . . . . . . . . . 38
Bluetooth® . . . . . . . . . . . . . . . . . . . . . . . . . . . . . . . . . . . . . . . . . . . . 38
NFC . . . . . . . . . . . . . . . . . . . . . . . . . . . . . . . . . . . . . . . . . . . . . . . . 40
VPN . . . . . . . . . . . . . . . . . . . . . . . . . . . . . . . . . . . . . . . . . . . . . . . . 42
7 Isaayos ang iyong araw 43
Kalendaryo . . . . . . . . . . . . . . . . . . . . . . . . . . . . . . . . . . . . . . . . . . . . 43
Mga Tala . . . . . . . . . . . . . . . . . . . . . . . . . . . . . . . . . . . . . . . . . . . . . 44
8 Mga Mapa 45
Maghanap ng mga lugar at kumuha ng mga direksyon . . . . . . . . . . . . . . . . . . . 45
Mag-download at mag-update ng mga mapa . . . . . . . . . . . . . . . . . . . . . . . . . 46
Gamitin ang mga serbisyo sa lokasyon . . . . . . . . . . . . . . . . . . . . . . . . . . . . 46
9 Mga app at serbisyo 48
Google Play . . . . . . . . . . . . . . . . . . . . . . . . . . . . . . . . . . . . . . . . . . . . 48
© 2022 HMD Global Oy. Nakalaan ang lahat ng karapatan. 3
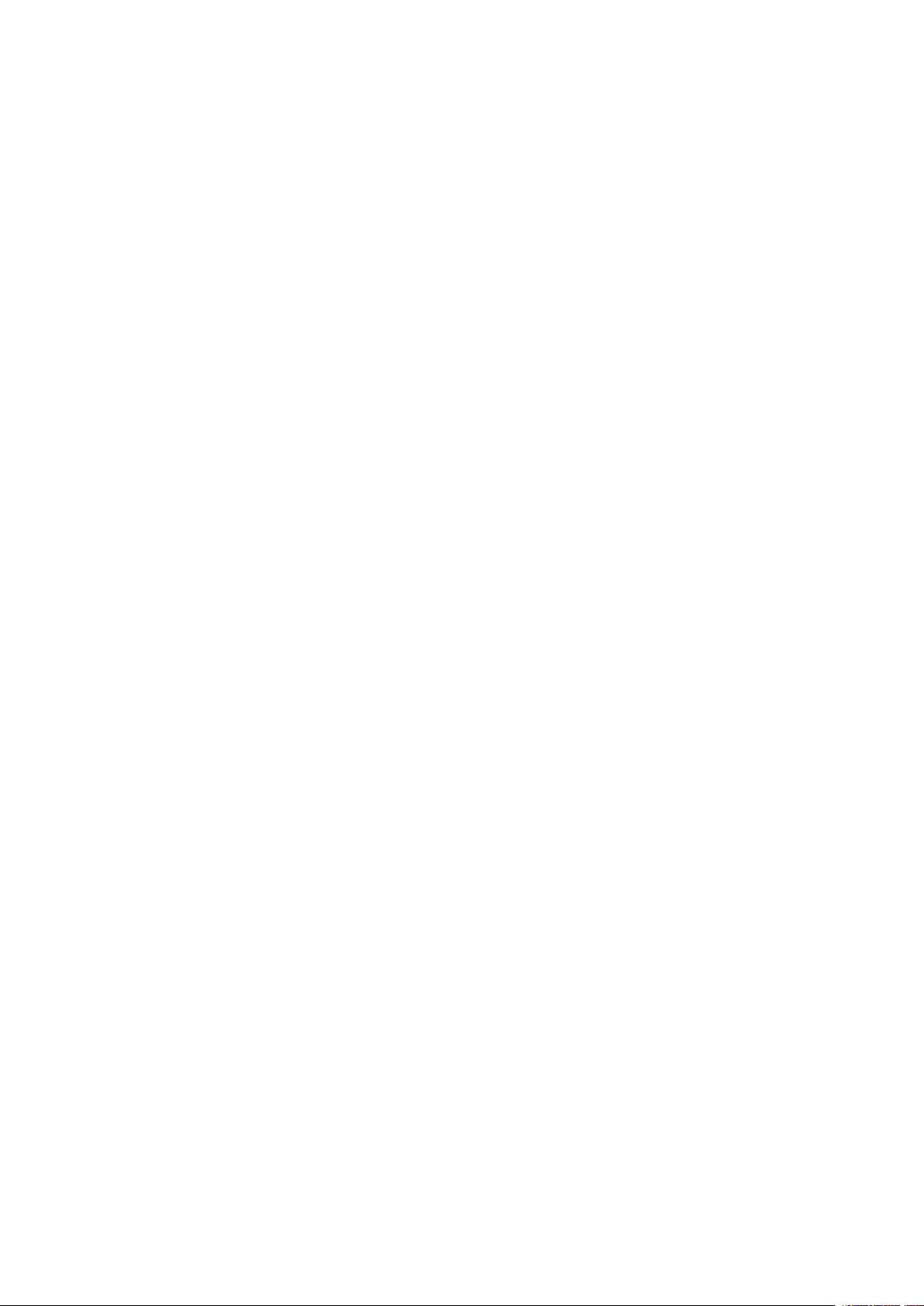
Nokia 9 PureView User guide
10 Mga update at backup sa software 50
I-update ang software ng iyong telepono . . . . . . . . . . . . . . . . . . . . . . . . . . . 50
I-back up ang iyong data . . . . . . . . . . . . . . . . . . . . . . . . . . . . . . . . . . . . 50
Ipanumbalik ang mga orihinal na setting at tanggalin ang pribadong nilalaman mula sa
iyong telepono . . . . . . . . . . . . . . . . . . . . . . . . . . . . . . . . . . . . . . . 50
Storage . . . . . . . . . . . . . . . . . . . . . . . . . . . . . . . . . . . . . . . . . . . . . . 51
11 Protektahan ang iyong telepono 53
Protektahan ang iyong telepono gamit ang iyong fingerprint . . . . . . . . . . . . . . . . 53
Palitan ang PIN code ng iyong SIM . . . . . . . . . . . . . . . . . . . . . . . . . . . . . . . 53
Mga access code . . . . . . . . . . . . . . . . . . . . . . . . . . . . . . . . . . . . . . . . . 54
12 Impormasyon ng produkto at kaligtasan 56
Para sa iyong kaligtasan . . . . . . . . . . . . . . . . . . . . . . . . . . . . . . . . . . . . . 56
Mga serbisyo ng at mga gastusin sa network . . . . . . . . . . . . . . . . . . . . . . . . . 59
Mga emergency na tawag . . . . . . . . . . . . . . . . . . . . . . . . . . . . . . . . . . . . 59
Pangangalagaan ang iyong device . . . . . . . . . . . . . . . . . . . . . . . . . . . . . . . 60
Recycle . . . . . . . . . . . . . . . . . . . . . . . . . . . . . . . . . . . . . . . . . . . . . . 61
Simbolo ng nakaekis na wheelie bin . . . . . . . . . . . . . . . . . . . . . . . . . . . . . . 61
Impormasyon sa baterya at charger . . . . . . . . . . . . . . . . . . . . . . . . . . . . . . 61
Maliliit na bata . . . . . . . . . . . . . . . . . . . . . . . . . . . . . . . . . . . . . . . . . . 63
Mga medical na device . . . . . . . . . . . . . . . . . . . . . . . . . . . . . . . . . . . . . 63
Mga naka-implant na medical na device . . . . . . . . . . . . . . . . . . . . . . . . . . . . 63
Pandinig . . . . . . . . . . . . . . . . . . . . . . . . . . . . . . . . . . . . . . . . . . . . . . 64
Protektahan ang iyong device mula sa mapaminsalang nilalaman . . . . . . . . . . . . . 64
Mga Sasakyan . . . . . . . . . . . . . . . . . . . . . . . . . . . . . . . . . . . . . . . . . . 64
Mga kapaligirang potensyal na sumasabog . . . . . . . . . . . . . . . . . . . . . . . . . . 65
Wet or dusty conditions . . . . . . . . . . . . . . . . . . . . . . . . . . . . . . . . . . . . . 65
Impormasyon sa sertipikasyon (SAR) . . . . . . . . . . . . . . . . . . . . . . . . . . . . . 65
Tungkol sa Digital Rights Management . . . . . . . . . . . . . . . . . . . . . . . . . . . . 66
Copyrights and notices . . . . . . . . . . . . . . . . . . . . . . . . . . . . . . . . . . . . . 67
© 2022 HMD Global Oy. Nakalaan ang lahat ng karapatan. 4
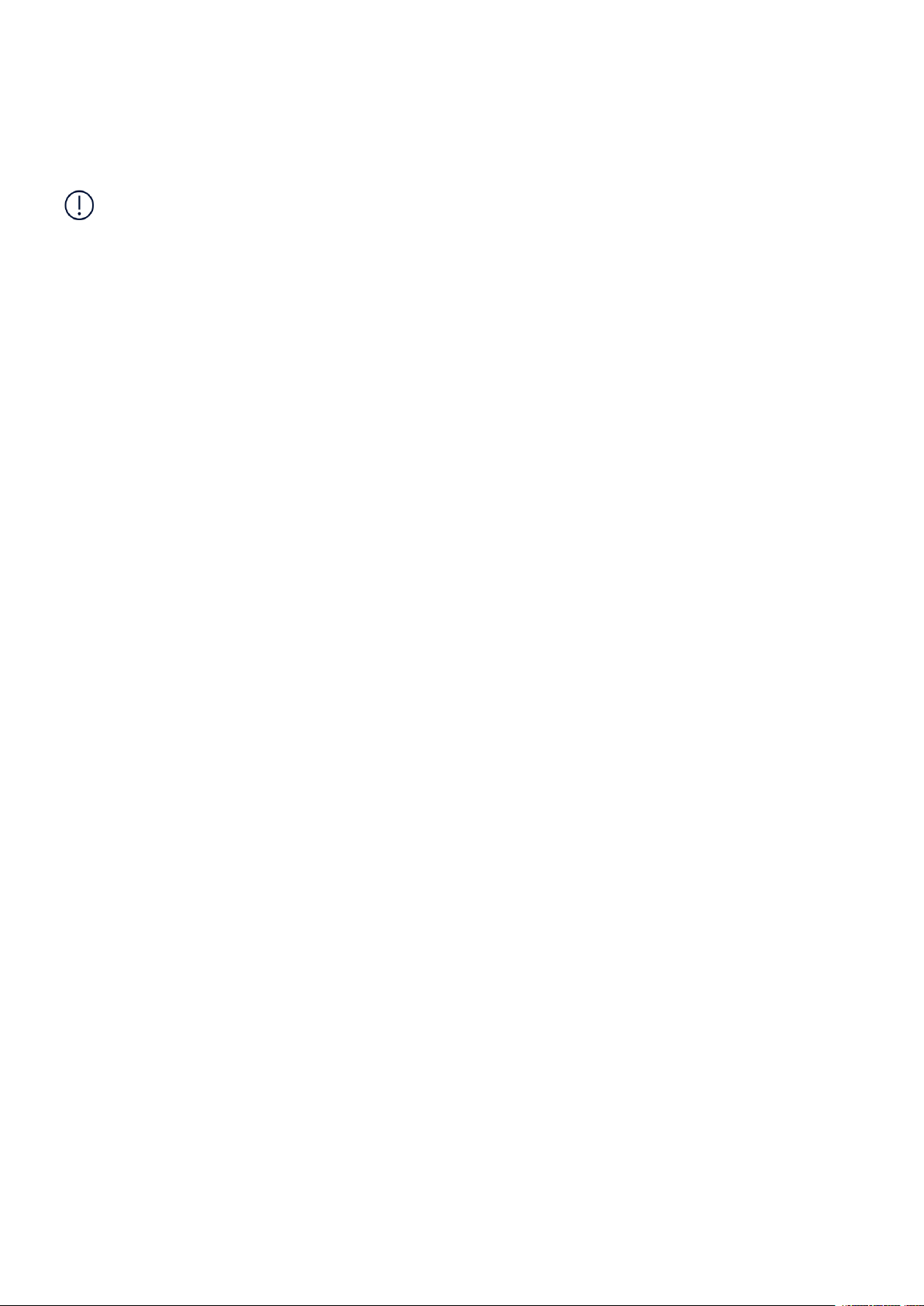
Nokia 9 PureView User guide
1 Tungkol sa gabay para user na ito
Mahalaga: Para sa mahalagang impormasyon tungkol sa ligtas na paggamit ng iyong device at
baterya, basahin ang impormasyong “Para sa iyong kaligtasan” at “Kaligtasan ng Produkto” sa
naka-print na gabay para sa user, o sa www.nokia.com/support bago mo gamitin ang device.
Alamin kung paano magsimula sa iyong bagong device, basahin ang naka-print na gabay para
sa user.
© 2022 HMD Global Oy. Nakalaan ang lahat ng karapatan. 5
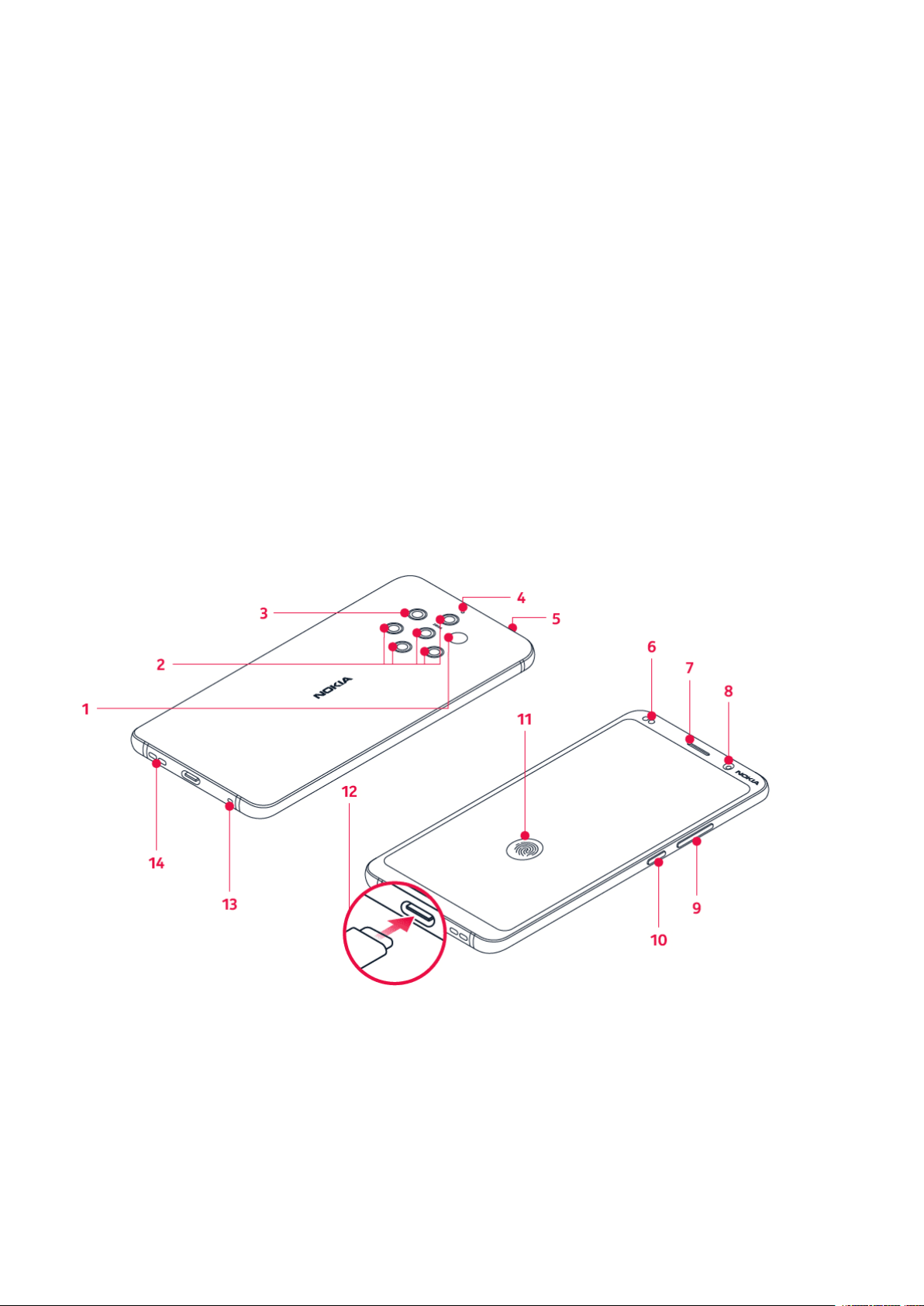
Nokia 9 PureView User guide
2 Magsimula
PANATILIHING NAPAPANAHON ANG TELEPONO MO
Ang software ng telepono mo
Panatilihing napapanahon ang telepono mo at tumanggap ng mga available na update sa
software para makakuha ng mga bago at pinahusay na tampok para sa telepono mo. Kapag
na-update ang software, maaari ding humusay ang paggana ng telepono mo.
MGA KEY AT PIYESA
I-explore ang mga key at piyesa ng iyong bagong telepono.
Your phone
This user guide applies to following models: TA-1087 and TA-1082.
1. Infrared sensor
2. Camera
3. Flash
4. Microphone
© 2022 HMD Global Oy. Nakalaan ang lahat ng karapatan. 6
5. SIM card slot
6. Proximity sensor
7. Earpiece
8. Front camera
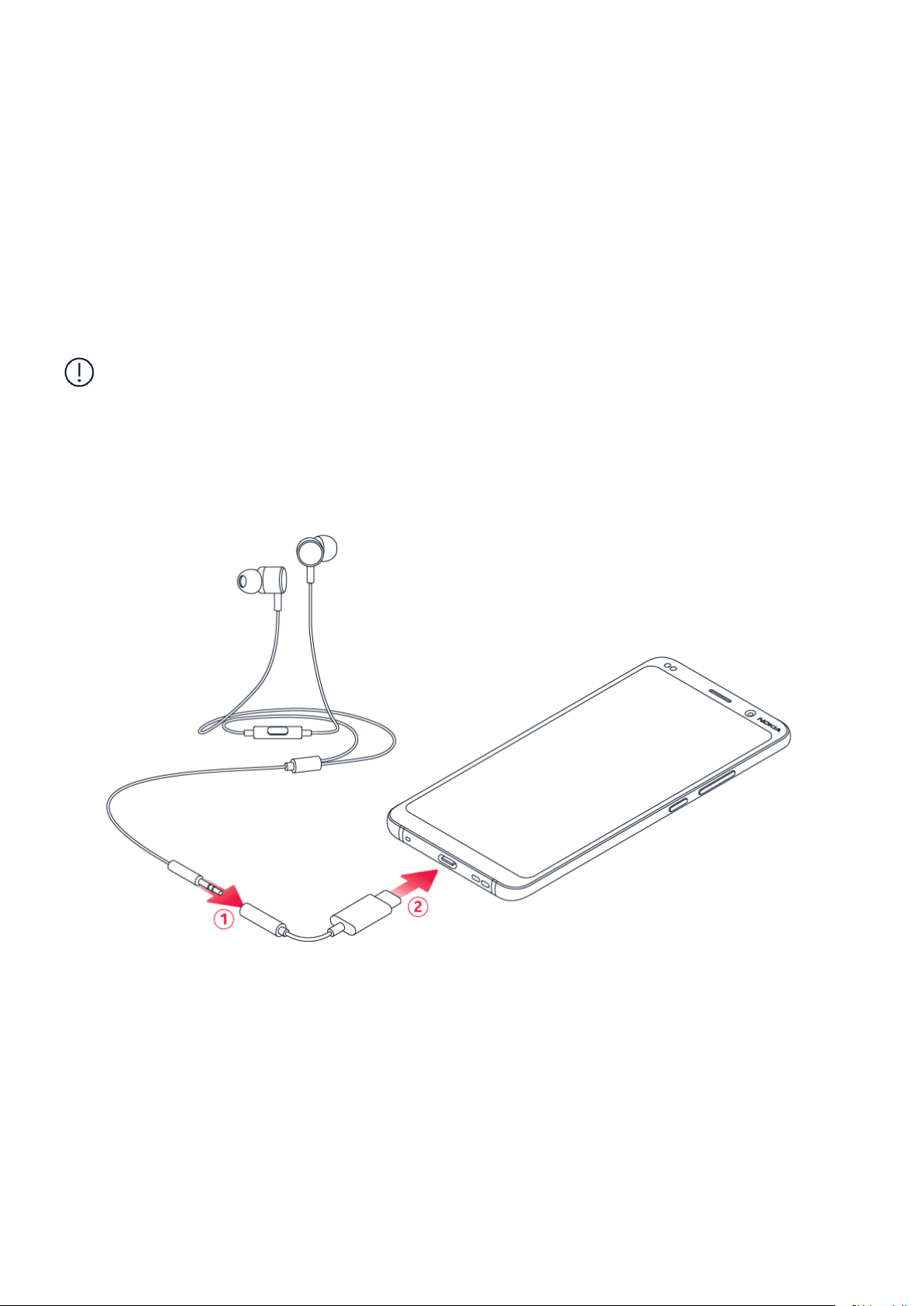
Nokia 9 PureView User guide
9. Volume keys
12. Charger and headset connector (USB
Type-C audio output)
1
10. Power/Lock key
11. Fingerprint sensor. The fingerprint sensor
is located on the phone display. Press your
13. Microphone
14. Loudspeaker
finger on to unlock the phone.
Some of the accessories mentioned in this user guide, such as charger, headset, or data cable,
may be sold separately.
Mahalaga: Gawa sa salamin ang screen ng device at takip sa likod. Maaaring mabasag ang
salamin kung mahulog ang device sa isang matigas na bagay o tumama ito nang malakas.
Kung mabasag ang salamin, huwag hawakan ang mga piyesang gawa sa salamin ng device
o subukang alisin ang nabasag na salamin mula sa device. Ihinto ang paggamit sa device
hanggang sa mapalitan ang salamin ng mga awtorisadong tauhan na gumagawa.
Use the headset adapter
Your phone has a USB Type-C audio output. You can use a regular 3.5mm plug headset with
your new phone: just plug the headset in the adapter that came with your phone, and then plug
the USB end of the adapter in your phone.
Mga piyesa at connector, magnetism
Huwag kumonekta sa mga produktong naglalabas ng signal, dahil maaari nitong masira ang
device. Huwag magkakabit ng anumang pinagmumulan ng boltahe sa connector ng audio. Kung
© 2022 HMD Global Oy. Nakalaan ang lahat ng karapatan. 7
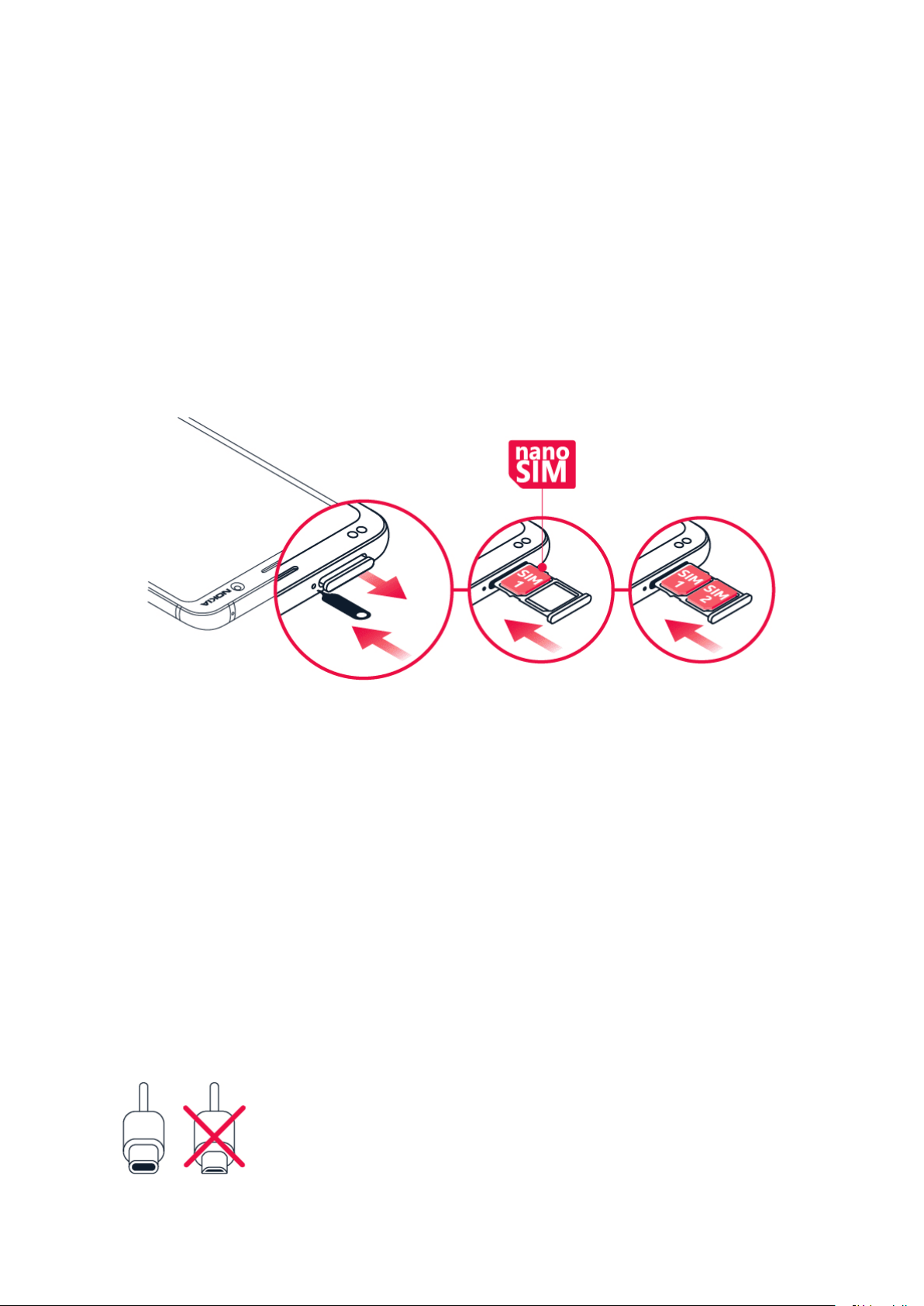
Nokia 9 PureView User guide
magkakabit ka ng panlabas na device o headset, bukod sa mga naaprubahan para gamitin sa
device na ito, sa connector ng audio, bigyan ng pansin ang lakas ng volume.
Magnetic ang mga piyesa ng device. Maaaring mahila sa device ang mga materyal na gawa sa
metal. Huwag maglagay ng mga credit card o iba pang magnetic stripe card malapit sa device
nang matagal, dahil maaaring masira ang mga card.
1
Your phone supports only digital audio output.
INSERT OR REMOVE THE SIM CARD
Insert the SIM card
1. Open the SIM card tray: push the tray opener pin in the tray hole and slide the tray out.
2. Put a nano-SIM card on the tray with the contact area face down. If you have a dual-SIM
phone, put the second SIM card in slot 2 with the contact area face down.
3. Slide the tray back in the slot.
1
Use only original nano-SIM cards. Use of incompatible SIM cards may damage the card or the device,
and may corrupt data stored on the card.
1
I-CHARGE ANG IYONG TELEPONO
I-charge ang baterya
© 2022 HMD Global Oy. Nakalaan ang lahat ng karapatan. 8
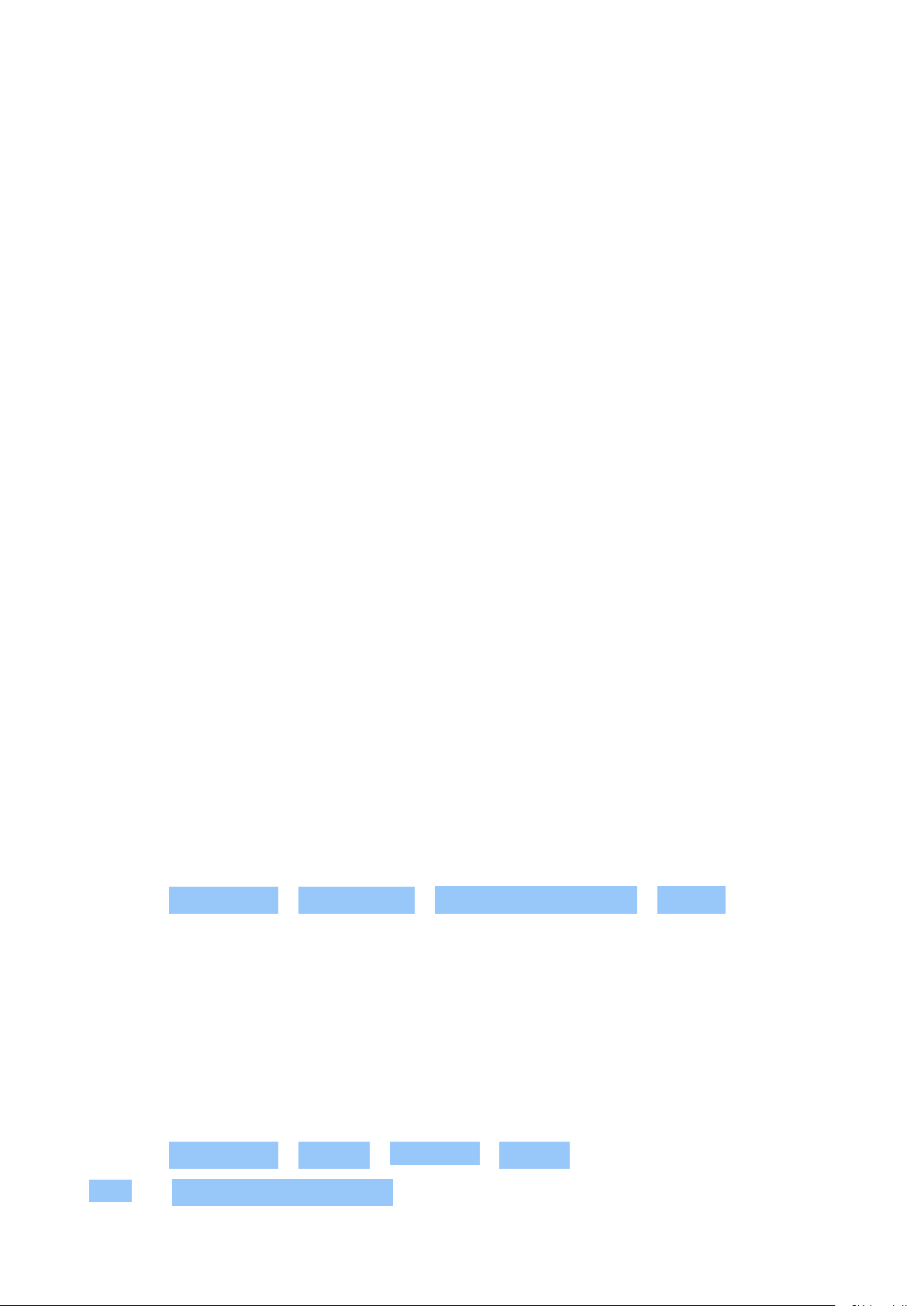
Nokia 9 PureView User guide
1. Magsaksak ng isang angkop na charger sa isang saksakan.
2. Ikabit ang cable sa iyong telepono.
Sinusuportahan ng iyong telepono ang USB-C cable. Maaari mo ring i-charge ang iyong
telepono sa computer gamit ang isang USB cable, ngunit maaaring mas magtagal ito.
Kung ganap na nadiskarga ang baterya, maaaring tumagal nang ilang minuto bago lumabas ang
indicator ng pag-charge.
I-ON AT I-SET UP ANG IYONG TELEPONO
Kapag in-on mo ang iyong telepono sa unang pagkakataon, gagabayan ka ng iyong telepono sa
pag-set up ng iyong mga koneksyon sa network at mga setting ng telepono.
I-on ang iyong telepono
1. Para i-on ang iyong telepono, pindutin nang matagal ang power key hanggang sa magvibrate ang telepono.
2. Kapag na-on ang iyong telepono, piliin ang iyong wika at rehiyon.
3. Sundin ang mga tagubilin na ipinapakita sa telepono mo.
Maglipat ng data mula sa dati mong telepono
Maaari kang maglipat ng data mula sa isang lumang telepono papunta sa bagong telepono mo
gamit ang iyong Google account.
Para mag-back up ng data sa lumang telepono mo papunta sa Google account mo, sumangguni
sa user guide ng lumang telepono mo.
1. I-tap ang Mga Setting > Mga Account > Magdagdag ng account > Google .
2. Piliin kung aling data ang gusto mong i-restore sa bago mong telepono. Awtomatikong
magsisimula ang pag-sync kapag nakakonekta ang telepono mo sa internet.
I-restore ang mga setting ng app mula sa nakaraan mong Android™ phone
Kung Android ang dati mong telepono, at naka-enable dito ang pag-back up sa Google account,
maaari mong i-restore ang iyong mga setting ng app at mga password ng Wi-Fi.
1. I-tap ang Mga Setting > System > Advanced > Backup .
2. I-on ang I-back up sa Google Drive .
© 2022 HMD Global Oy. Nakalaan ang lahat ng karapatan. 9
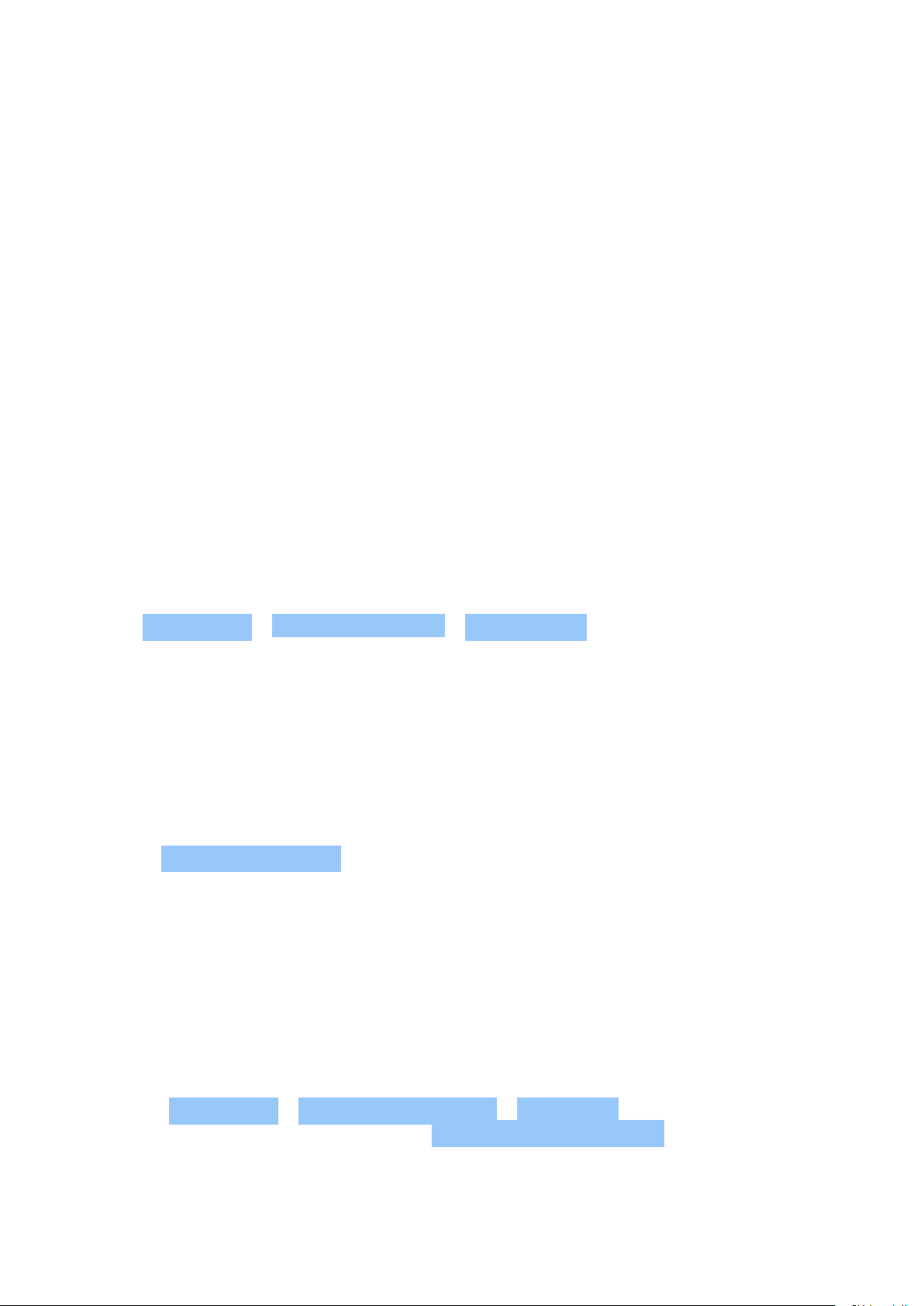
Nokia 9 PureView User guide
MGA SETTING NG DUAL SIM
Kung mayroon kang dual SIM na variant, maaari kang magkaroon ng 2 SIM sa iyong telepono,
halimbawa, isa para sa iyong trabaho at isa para sa personal na paggamit.
Piliin kung aling SIM ang gagamitin
Halimbawa, kapag tumatawag ka, maaari mong piliin kung aling SIM ang gagamitin sa
pamamagitan ng pag-tap sa akmang button ng SIM 1 o SIM 2 pagkatapos mong i-dial ang
numero.
Ipinapakita ng iyong telepono ang status ng network para sa parehong SIM nang magkahiwalay.
Available nang sabay ang parehong SIM card kapag hindi ginagamit ang device, ngunit habang
aktibo ang isang SIM card, halimbawa, kapag tumatawag, maaaring hindi available ang isa pa.
Pamahalaan ang iyong mga SIM
Ayaw mo bang magambala ng trabaho ang iyong bakanteng oras? O may mas mura ka bang
koneksyon sa data sa isang SIM? Maaari kang magpasya kung aling SIM ang gusto mong
gamitin.
I-tap ang Mga Setting > Network at Internet > Mga SIM Card .
Palitan ang pangalan ng isang SIM card
I-tap ang SIM na gusto mong palitan ang pangalan, at i-type ang pangalang gusto mo.
Piliin kung aling SIM ang gagamitin para sa mga tawag o koneksyon sa data
Sa ilalim ng Gustong SIM para sa , i-tap ag setting na gusto mong palitan at piliin ang SIM.
PAG-SET UP SA FINGERPRINT ID
Maaari mong i-unlock ang iyong telepono sa isang pindot lang ng iyong daliri. I-set up ang iyong
fingerprint ID para sa dagdag na seguridad.
Magdagdag ng fingerprint
1. I-tap ang Mga Setting > Seguridad at Lokasyon > Fingerprint . Kung hindi naka-set up ang
lock ng screen sa telepono mo, i-tap ang I-set up ang lock ng screen .
2. Piliin ang backup na paraan ng pag-unlock na gusto mong gamitin para sa lock screen at
sundin ang mga tagubiling ipinapakita sa telepono mo.
© 2022 HMD Global Oy. Nakalaan ang lahat ng karapatan. 10
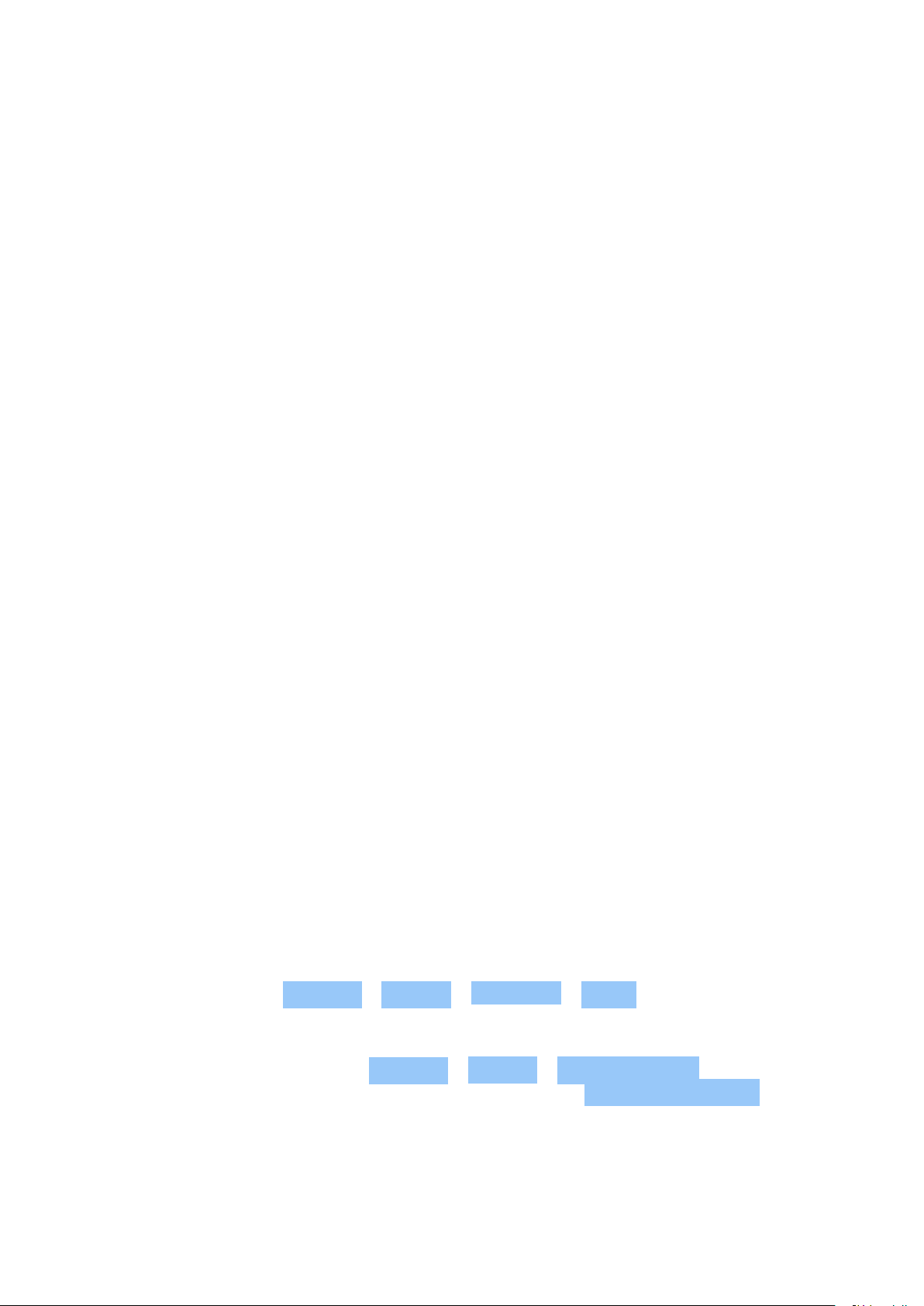
Nokia 9 PureView User guide
I-LOCK O I-UNLOCK ANG IYONG TELEPONO
I-lock ang iyong telepono
Kung gusto mong maiwasang aksidenteng makagawa ng tawag kapag nasa bulsa o nasa bag
ang iyong telepono, maaari mong i-lock ang iyong mga key at screen.
Para i-lock ang iyong mga key at screen, pindutin ang power key.
I-unlock ang mga key at screen
Pindutin ang power key, at mag-swipe pataas sa screen. Kung hiniling, ibigay ang mga
karagdagang kredensyal.
GAMITIN ANG TOUCH SCREEN
Iwasang madikit ang touchscreen sa iba pang mga electrical device, masyadong madiinan, o
ma-tap gamit ang matutulis na bagay.
Pinakamainam na gamitin ang iyong mga daliri o mga accessory na nakalaan para rito - huwag
kailanman gumamit ng aktwal na pen, lapis, o iba pang matulis na bagay sa touch screen.
Kapag iniwang naka-on ang touchscreen nang napakatagal, maaari itong magresulta sa mga
afterimage (pag-burn in ng screen). I-lock ang iyong screen kapag hindi mo ginagamit ang
telepono para maiwasan ito.
Your phone display
Leaving the phone screen on with maximum brightness level for a long time may cause the
display image to remain on the screen even when the screen switches off or when a new image
appears on the screen.
To avoid this:
• Lock your screen when you’re not using the phone and set the phone screen to switch off
after a short time. Tap Settings > Display > Advanced > Sleep and select the time.
• Keep your phone up to date and accept available software updates
• Lower the screen brightness: tap Settings > Display > Brightness level . To adjust the
brightness, drag the brightness level slider. Make sure that Adaptive brightness is disabled.
© 2022 HMD Global Oy. Nakalaan ang lahat ng karapatan. 11
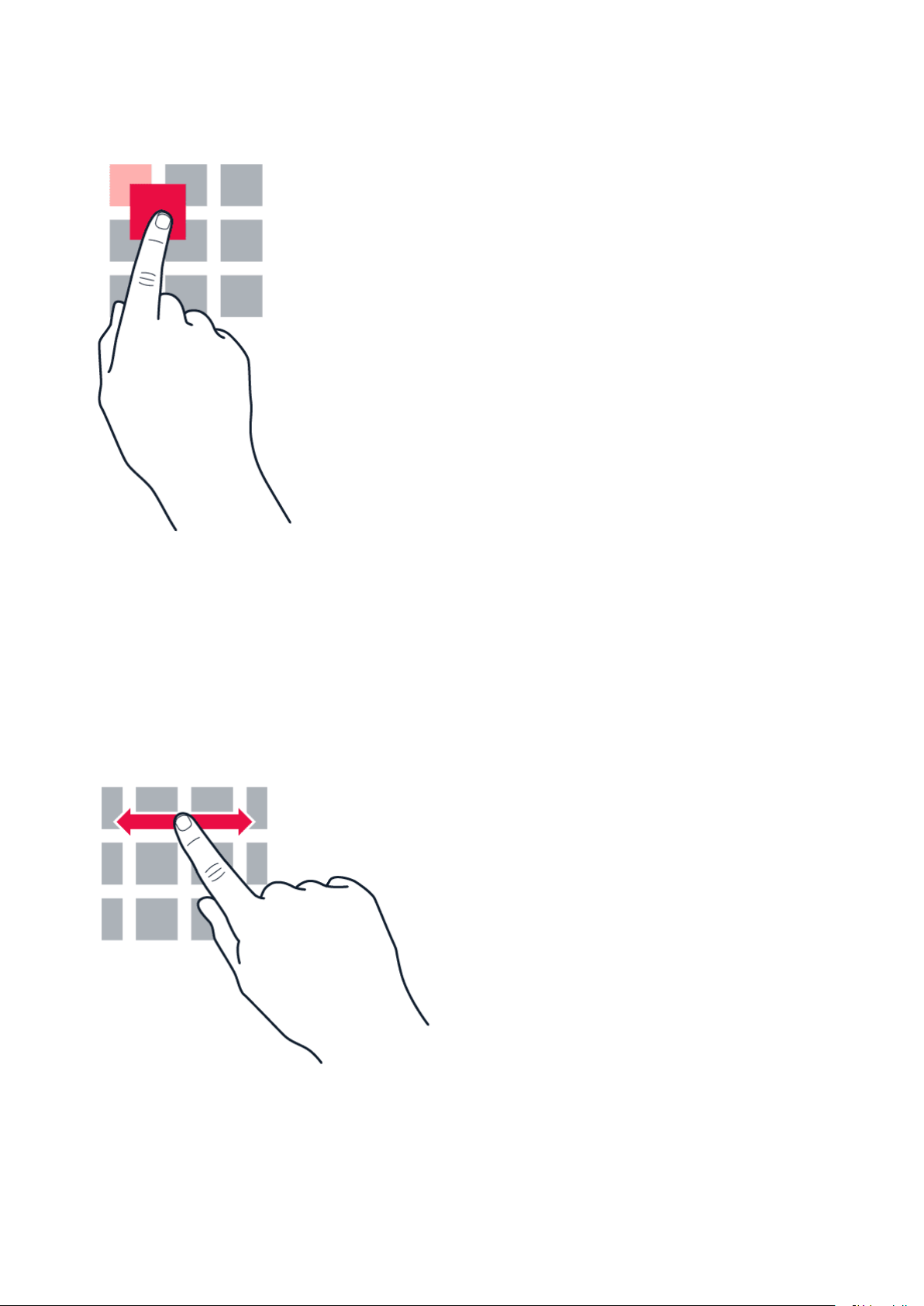
Nokia 9 PureView User guide
I-tap nang matagal para mag-drag ng item
Ilagay ang iyong daliri sa ibabaw ng item nang ilang segundo, at i-slide pahalang ang iyong daliri
sa screen.
Mag-swipe
Ilagay ang iyong daliri sa screen, at i-slide ang iyong daliri sa gusto mong direksyon.
© 2022 HMD Global Oy. Nakalaan ang lahat ng karapatan. 12
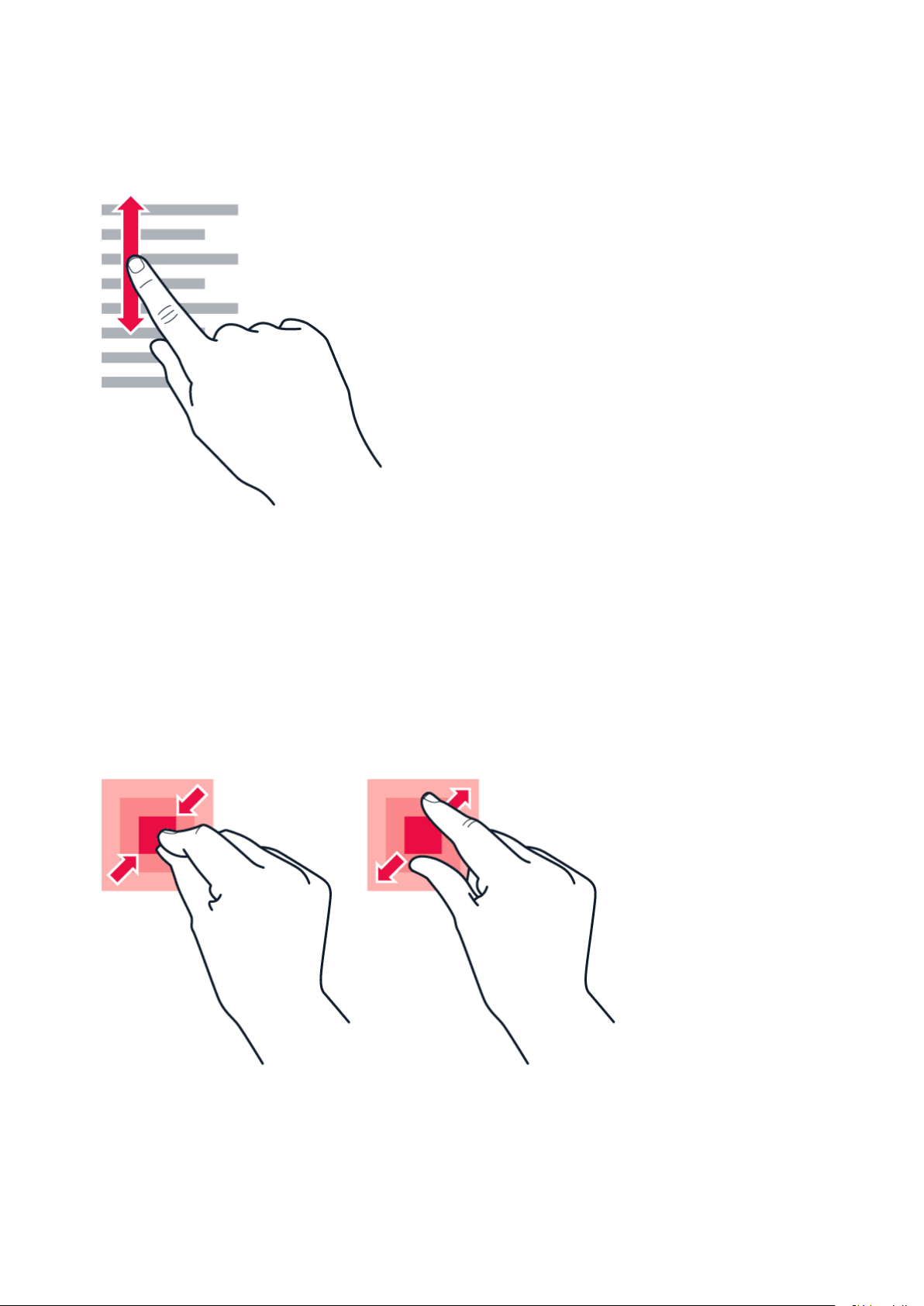
Nokia 9 PureView User guide
Mag-scroll sa isang mahabang listahan o menu
Mabilis na i-slide ang iyong daliri sa mosyon na papitik pataas o pababa sa screen, at iangat ang
iyong daliri. Para ihinto ang pag-scroll, i-tap ang screen.
Mag-zoom in o out
Maglagay ng 2 daliri sa ibabaw ng isang item, tulad ng mapa, litrato, o web page, at i-slide
palayo o palapit sa isa’t isa ang iyong mga daliri.
© 2022 HMD Global Oy. Nakalaan ang lahat ng karapatan. 13

Nokia 9 PureView User guide
I-lock ang orientation ng screen
Awtomatikong iikot ang screen kapag ipinihit mo ang telepono nang 90 degrees.
Para i-lock ang screen sa portrait mode, mag-swipe pababa mula sa itaas ng screen, at i-tap
ang Auto-rotate para lumipat sa Portrait .
Gamitin ang mga navigation key
Para makita kung aling mga app ang nabuksan mo, i-swipe pataas ang home key .
Para lumipat sa ibang app, mag-swipe pakanan.
Para magsara ng app, i-swipe ito pataas.
Para bumalik sa nakaraan mong screen, i-tap ang back key . Natatandaan ng telepono mo
ang lahat ng app at website na binisita mo mula noong huling beses na na-lock ang screen mo.
Para pumunta sa home screen, i-tap ang home key . Mananatiling nakabukas sa background
ang app na pinagmulan mo.
Tip: Do you want the overview key back? Tap Settings > System > Gestures . Disable
Swipe up on Home button and you have the overview key back on the bottom right of your
screen.
Magbukas ng dalawang app nang magkasabay
1. Para mag-navigate nang mas madali sa pagitan ng mga app, i-swipe pataas ang home key
.
2. I-tap ang icon ng app sa itaas ng app at i-tap ang icon ng .
3. Mag-tap ng ibang app sa listahan ng app para hatiin ang screen sa pagitan ng dalawang app.
Para bumalik sa normal na view, mag-tap ng app at mag-swipe pataas.
© 2022 HMD Global Oy. Nakalaan ang lahat ng karapatan. 14
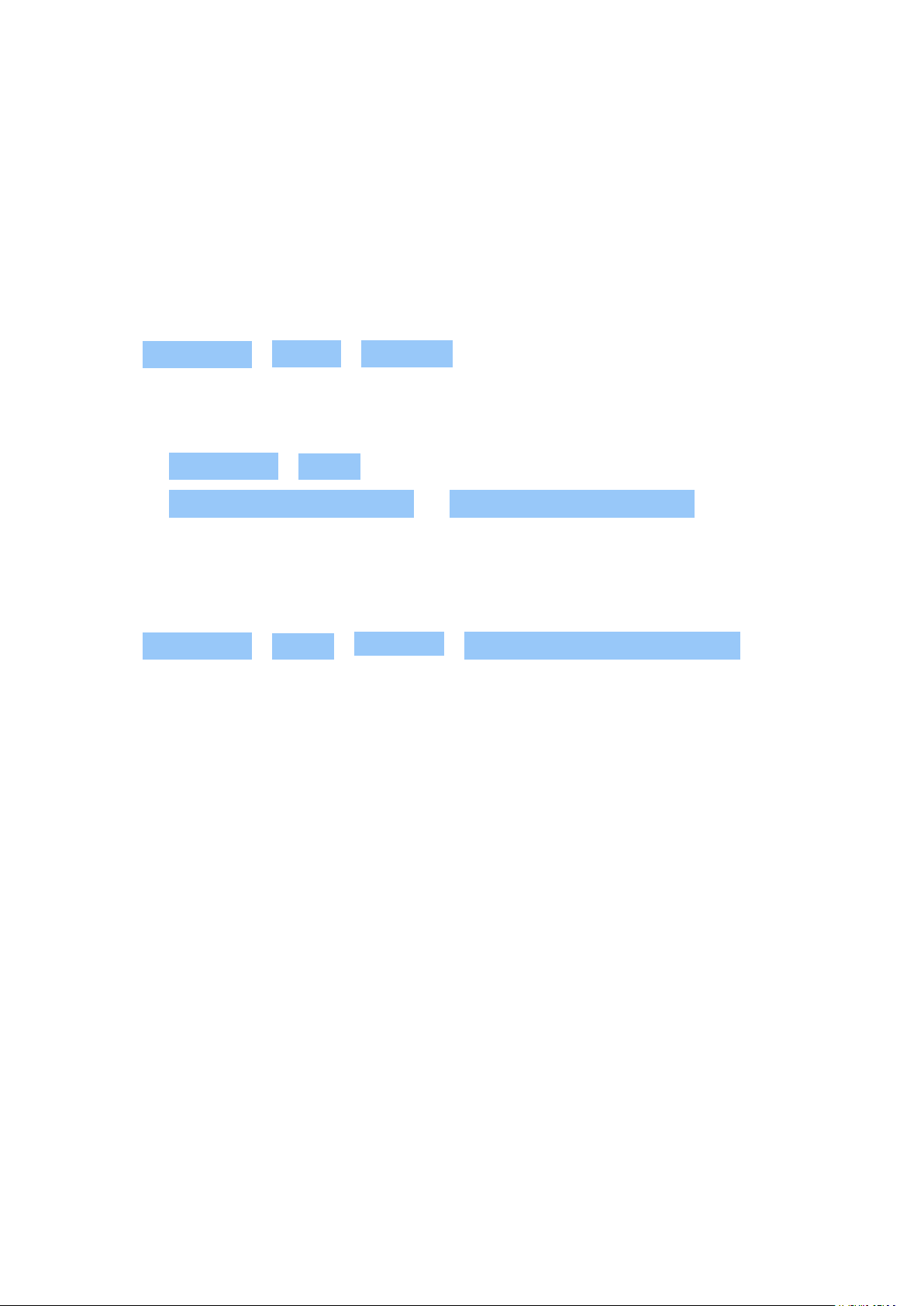
Nokia 9 PureView User guide
3 Mga Pangunahing Kaalaman
I-PERSONALIZE ANG IYONG TELEPONO
Alamin kung paano i-personalize ang home screen at paano magpalit ng ringtone.
Palitan ang wallpaper mo
I-tap ang Mga Setting > Display > Wallpaper .
Baguhin ang ringtone ng telepono mo
1. I-tap ang Mga Setting > Tunog .
2. I-tap ang Ringtone ng telepono (SIM1) o > Ringtone ng telepono (SIM2) para piliin ang
ringtone para sa kani-kanilang mga SIM.
Palitan ang itong tunog ng abiso ng mensahe
I-tap ang Mga Setting > Tunog > Advanced > Default na tunog ng notification .
MAGBUKAS AT MAGSARA NG APP
Magbukas ng app
Sa home screen, mag-tap ng icon ng app para buksan ito. Para buksan ang isa sa mga app na
tumatakbo sa background, i-swipe pataas ang home key , pagkatapos ay mag-swipe pakanan
at piliin ang app.
Magsara ng app
I-swipe pataas ang home key at i-swipe pataas ang app na gusto mong isara.
Hanapin ang mga app mo
I-swipe pataas ang home key at i-swipe pataas ang app na gusto mong isara.
© 2022 HMD Global Oy. Nakalaan ang lahat ng karapatan. 15
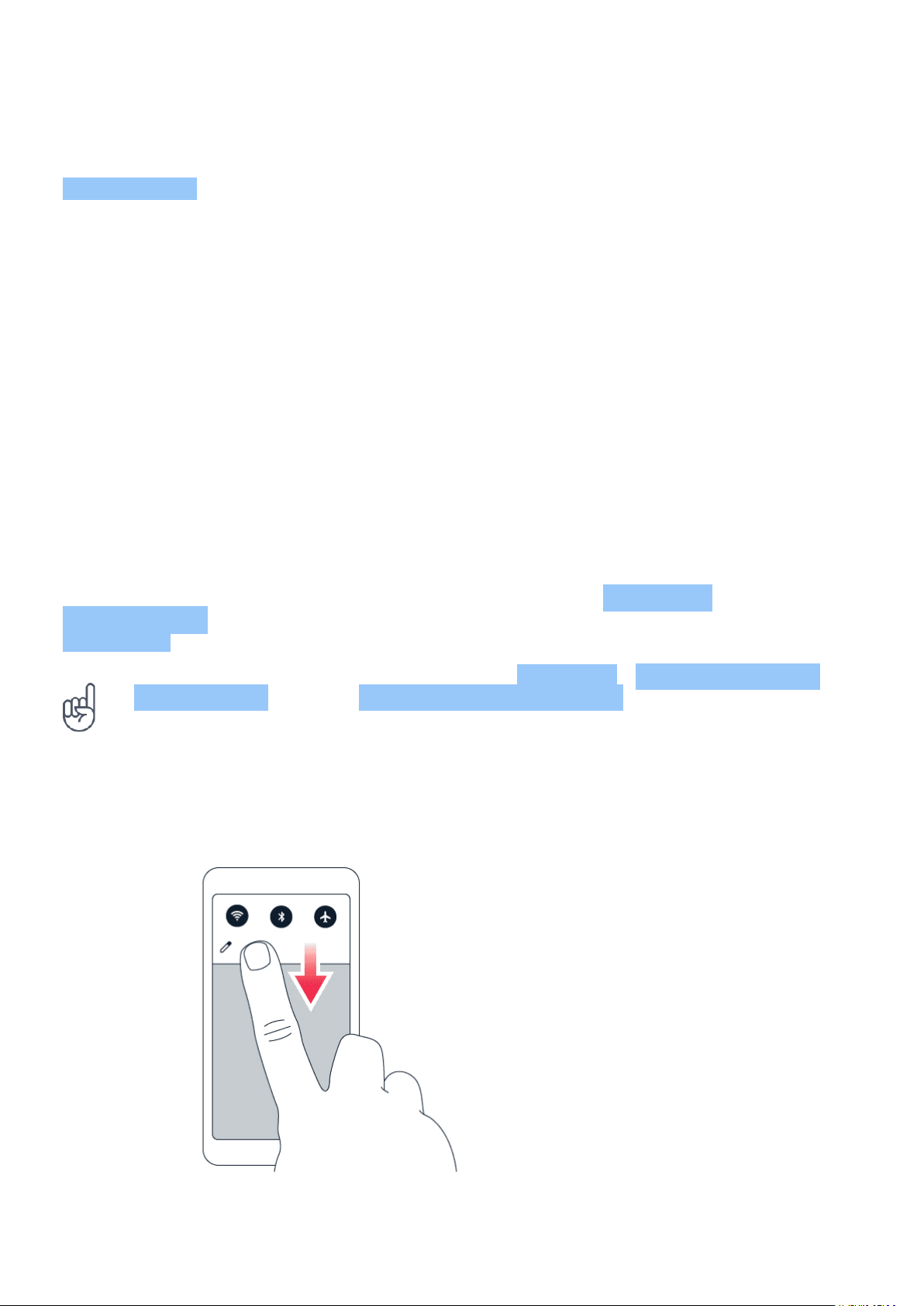
Nokia 9 PureView User guide
Isara ang lahat ng tumatakbong app
I-swipe pataas ang home key , mag-swipe pakanan sa lahat ng app, at i-tap ang
I-CLEAR LAHAT .
MGA ABISO
Palaging malaman kung anong nangyayari sa iyong telepono gamit ang mga abiso.
Gamitin ang notification panel
Kapag makakatanggap ka ng mga bagong notification, tulad ng mga mensahe o hindi nasagot
na tawag, may lalabas na mga icon ng indicator sa status bar sa itaas ng screen. Para makakita
ng higit pang impormasyon tungkol sa mga notification, i-drag ang status bar pababa. Para
isara ang view, mag-swipe pataas sa screen.
Para buksan ang notification panel, i-drag ang status bar pababa. Para isara ang notification
panel, mag-swipe pataas sa screen.
Upang baguhin ang mga setting ng notification ng app, i-tap ang Mga Setting >
Mga notification at i-tap ang pangalan ng app upang buksan ang mga setting ng app. Mga
Notification . Maaari mong i-off o i-on ang mga notification sa bawat app nang indibidwal.
Tip: Para makita ang mga notification dot, i-tap ang Mga Setting > Mga app at notification
> Mga Notification at i-on ang Payagan ang mga notification dot . Lalabas ang isang maliit
na tuldok sa icon ng app, kung nakakuha ka ng notification, ngunit hindi mo pa ito natitingnan.
I-tap nang matagal ang icon para makita ang mga available na opsyon. Maaari mong i-tap ang
notification para buksan ito, o i-swipe para i-dismiss ito.
Gamitin ang mga icon ng mabilisang setting
© 2022 HMD Global Oy. Nakalaan ang lahat ng karapatan. 16
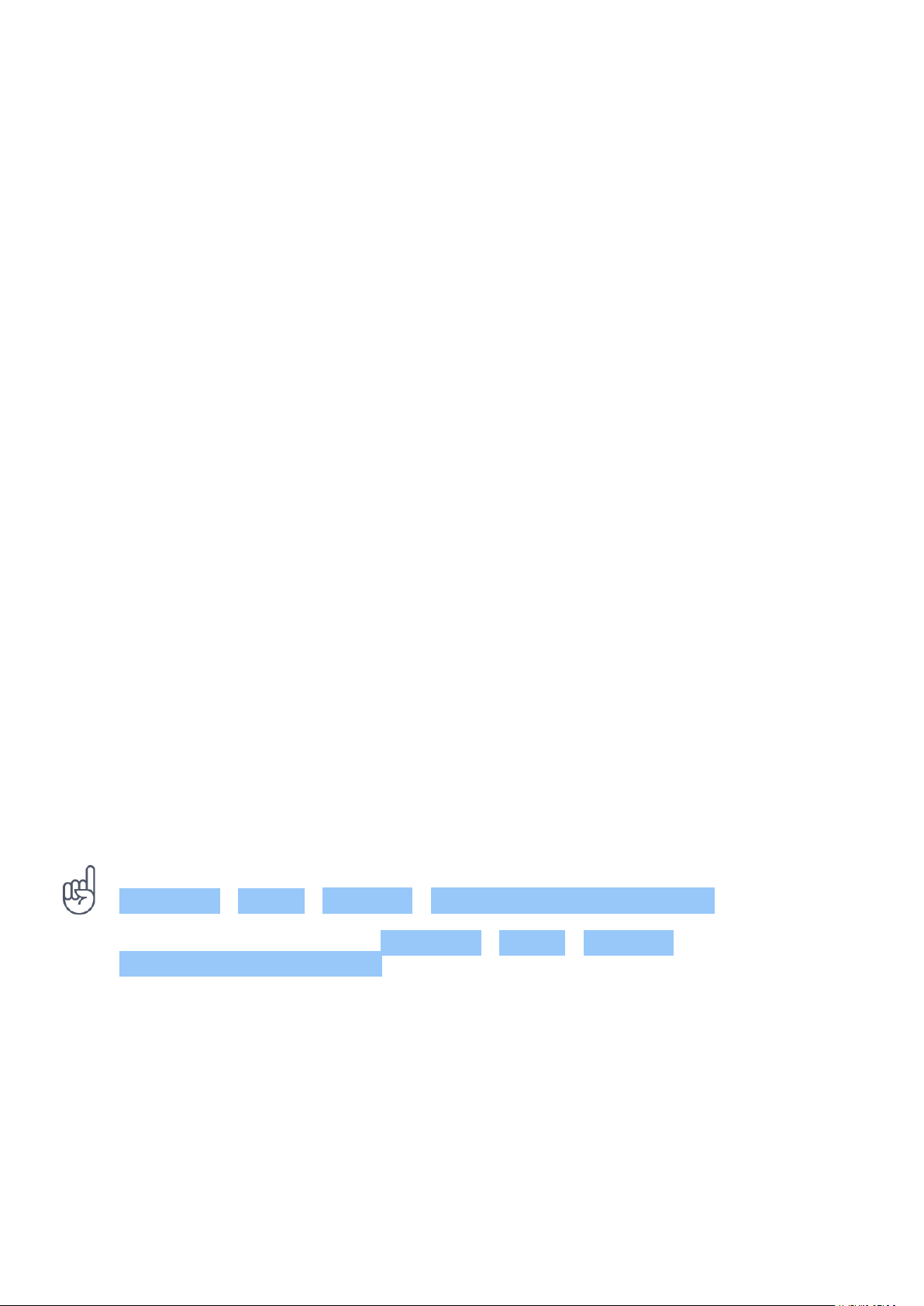
Nokia 9 PureView User guide
Para mag-activate ng mga tampok, i-tap ang mga icon ng mga mabilisang setting sa
notification panel. Para makakita ng higit pang icon, i-drag ang menu pababa.
Para muling isaayos ang mga icon, i-tap ang , i-tap nang matagal ang isang icon, at
pagkatapos ay i-drag ito papunta sa ibang lokasyon.
KONTROLIN ANG VOLUME
Baguhin ang volume
Kung nahihirapan kang marinig ang pag-ring ng iyong telepono sa maiingay na lugar, o
masyadong malakas ang mga tawag, maaari mong baguhin ang volume sa gusto mong lakas
sa pamamagitan ng paggamit sa mga volume key sa gilid ng iyong telepono.
Huwag kumonekta sa mga produktong naglalabas ng signal, dahil maaari nitong masira ang
device. Huwag magkakabit ng anumang pinagmumulan ng boltahe sa connector ng audio. Kung
magkakabit ka ng panlabas na device o headset, bukod sa mga naaprubahan para gamitin sa
device na ito, sa connector ng audio, bigyan ng pansin ang lakas ng volume.
Baguhin ang volume para sa media at mga app
Pumindot ng volume key sa gilid ng iyong telepono para makita ang status bar ng volume, i-tap
ang , at i-drag pakaliwa o pakanan ang slider sa volume bar para sa media at mga app.
Ilagay sa silent ang telepono
Para gawing silent ang telepono, pindutin ang volume down key, i-tap ang para gawing
vibrate only ang iyong telepono at i-tap ang para gawin itong silent.
Tip: Ayaw mong ilagay sa silent mode ang iyong telepono, pero hindi ka makakasagot sa
ngayon? Para mag-silent ng papasok na tawag, pindutin ang volume down key. Maaari mo
ring itakda ang telepono mo na i-mute ang pag-ring kapag pinulot mo ang telepono: i-tap ang
Mga Setting > System > Mga Galaw > Ang volume ay tahimik sa pag-angat , at i-on.
Kung gusto mong matanggihan ang isang papasok na tawag sa pamamagitan
ng pagtaob sa telepono, i-tap ang Mga Setting > System > Mga Galaw >
Itaob upang tanggihan ang tawag , at i-on.
GOOGLE ASSISTANT
Available lang ang Google Assistant sa mga piling market at wika. Kung saan hindi ito available,
ang Google Assistant ay pinapalitan ng Google Search. Makakatulong sa iyo ang Google
Assistant na maghanap ng impormasyon online, mag-translate ng mga salita at pangungusap,
magsulat ng mga note at mga appointment sa kalendaryo, halimbawa. Maaari mong gamitin
ang Google Assistant kahit na naka-lock ang iyong telepono. Gayunpaman, hinihiling sa iyo ng
Google Assistant na i-unlock ang iyong telepono bago i-access ang pribado mong data.
© 2022 HMD Global Oy. Nakalaan ang lahat ng karapatan. 17
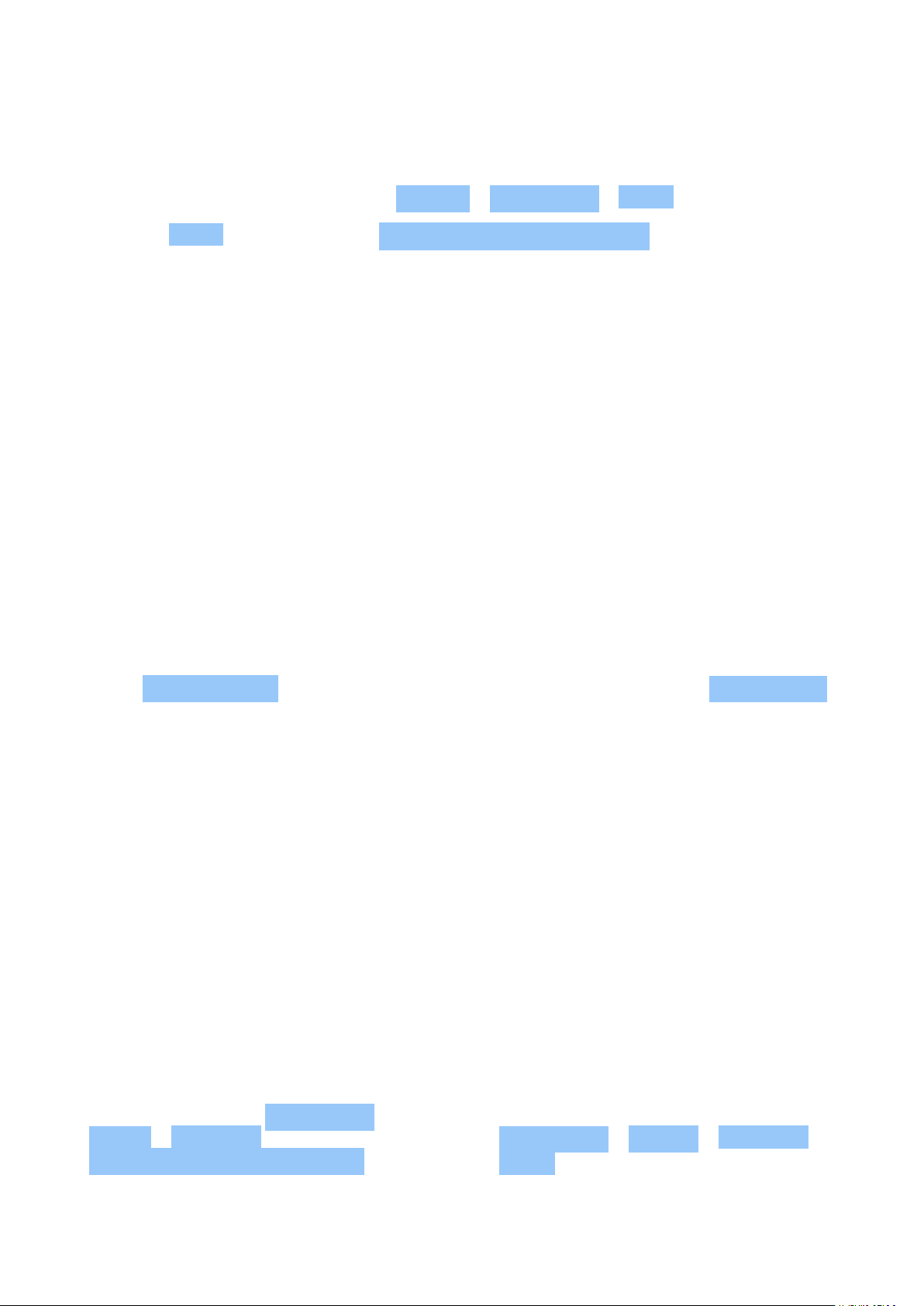
Nokia 9 PureView User guide
I-on ang Google Assistant
1. Para i-on ang iyong Google Assistant, i-tap ang Google app .
2. Sa kanang bahagi sa ibaba, i-tap ang Higit pa > Mga Setting > Voice .
3. I-tap ang Voice match at i-on ang I-access gamit ang voice match .
I-wake up ang Google Assistant
May ilang paraan para i-wake up ang iyong Google Assistant.
• I-tap ang Google app ay sabihin ang Ok Google o Hey Google.
• I-tap ang .
• Kung naka-lock ang iyong telepono, i-swipe lang ang para simulan ang Google Assistant.
MGA SCREENSHOT
Kumuha ng screenshot
Upang kumuha ng screenshot, buksan ang notification panel, at i-drag ang status bar pababa.
I-tap ang Screen capture . Maaari mong tingnan ang mga nakunang imahe sa Mga Larawan .
Hindi posibleng kumuha ng screenshot habang ginagamit ang ilang app at tampok.
TAGAL NG BATERYA
Sulitin ang iyong telepono habang nakukuha ang tagal ng baterya na kailangan mo. May mga
hakbang na maaari mong gawin para makatipid ng baterya sa iyong telepono.
Pahabain ang itatagal ng baterya
Para makatipid ng baterya:
1. Palaging i-charge nang puno ang baterya.
2. I-mute ang mga hindi kailangang
tunog, tulad ng mga tunog sa
pagpindot. I-tap ang Mga Setting >
Tunog > Advanced , at sa ilalim ng
Iba pang mga tunog at vibration , piliin
kung aling mga tunog ang papanatilihin.
© 2022 HMD Global Oy. Nakalaan ang lahat ng karapatan. 18
3. Gumamit ng mga wired headphone, sa
halip na loudspeaker.
4. Itakda ang screen ng telepono na mag-off
pagkatapos ng maikling oras. I-tap ang
Mga Setting > Display > Advanced >
Sleep at piliin ang oras.
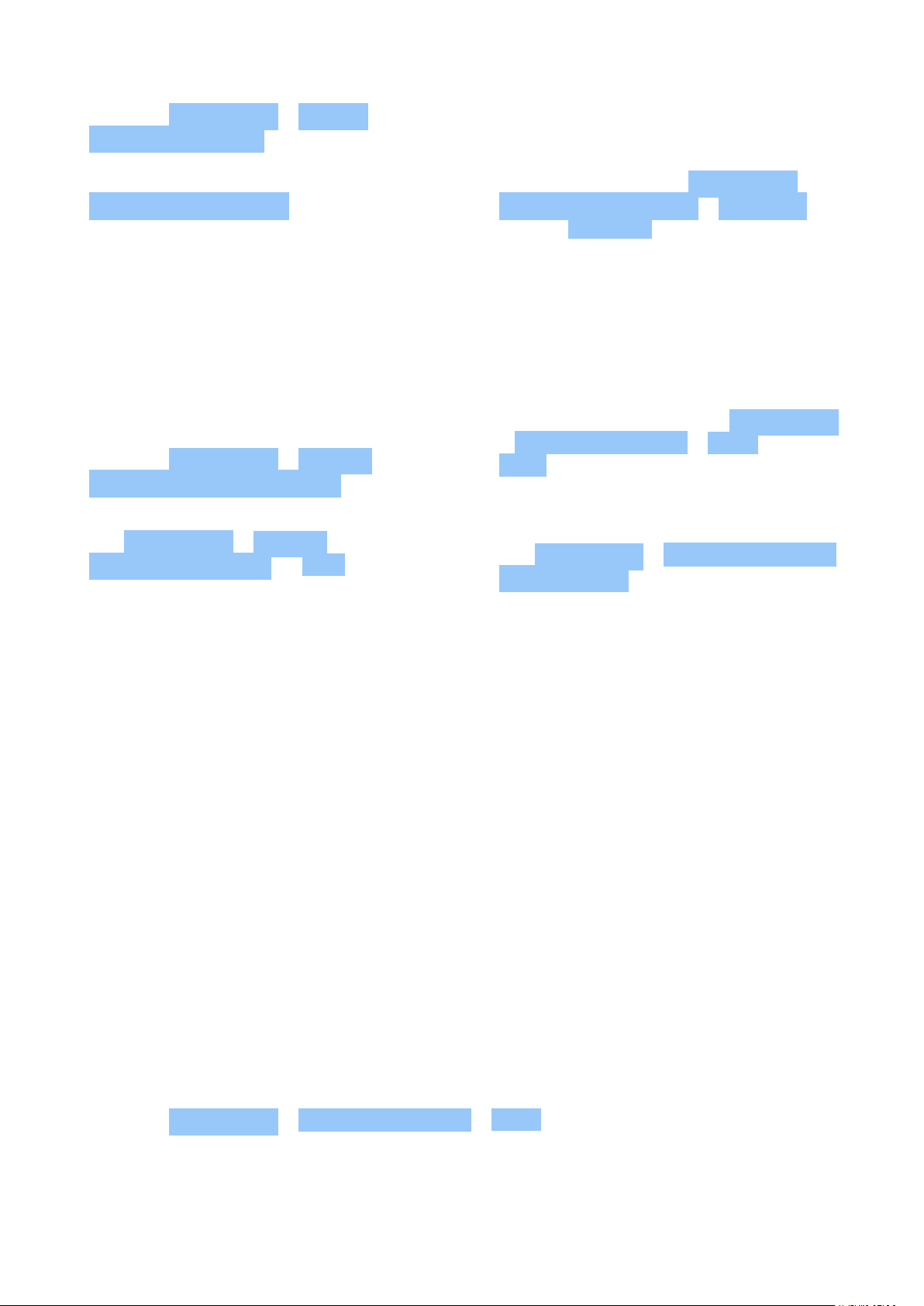
Nokia 9 PureView User guide
5. I-tap ang Mga Setting > Display >
Antas ng brightness . Para isaayos ang
brightness, i-drag ang slider ng antas ng
brightness. Tiyaking naka-disable ang
Adaptive na brightness .
6. Pigilan ang mga app sa pagtakbo sa
background: i-tap ang , at isara ang mga
app na hindi mo kailangan.
7. I-enable ang Background activity manager.
Maaaring hindi makuha kaagad ang mga
notification ng ilang app o email. Maaari
mong pamahalaan ang tagal ng baterya
sa pamamagitan ng pagdadagdag at
pagtatanggal ng mga app sa whitelist.
I-tap ang Mga Setting > Baterya >
Background activity manager .
8. I-on ang power saver: i-tap
ang Mga Setting > Baterya >
Pangtipid ng baterya , at I-on .
9. Maingat na gamitin ang mga serbisyo
ng lokasyon: I-off ang mga serbisyo
ng lokasyon kapag hindi mo kailangan
ang mga ito. I-tap ang Mga Setting >
Seguridad at Lokasyon > Lokasyon , at
ilipat sa Naka-off .
10. Maingat na pumili ng gagamiting
koneksyon sa network: i-on lamang ang
Bluetooth kapag kinakailangan. Gumamit
ng koneksyong Wi-Fi para kumonekta
sa internet, sa halip na sa isang mobile
data na koneksyon. Pigilan ang telepono
mo sa pag-scan ng mga available na
wireless network. I-tap ang Mga Setting
> Network at Internet > Wi-Fi , at
I-off . Kung nakikinig ka sa musika o
ginagamit mo ang telepono mo, ngunit
ayaw mong tumawag o makatanggap ng
mga tawag, i-on ang airplane mode. I-tap
ang Mga Setting > Network at Internet >
Airplane mode .
Isinasara ng Airplane mode ang mga koneksyon sa mobile network at ino-off nito ang mga
wireless na tampok ng device mo.
MAGTIPID SA MGA BAYAD SA ROAMING NG DATA
Makakatipid ka sa mga bayad sa roaming ng data at makakatipid sa iyong mga bayarin sa
telepono sa pamamagitan ng pagbabago sa mga setting ng mobile data. Para magamit ang
pinakamainam na pamamaran sa pagkonekta, baguhin ang mga setting ng Wi-Fi at mobile
network.
Ang ibig sabihin ng roaming ng data ay paggamit ng iyong telepono para makatanggap ng
data sa mga network na hindi pagmamay-ari o pinapatakbo ng service provider ng iyong
network. Ang pagkonekta sa internet kapag naka-roaming, lalo na kapag nasa labas ng bansa,
ay maaaring makadagdag nang malaki sa mga bayad sa data.
Karaniwang mas mabilis at mas mura ang paggamit ng koneksyon sa Wi-Fi kaysa sa paggamit
ng koneksyon sa mobile data. Kung available ang parehong koneksyon sa Wi-Fi at sa mobile
data, gagamitin ng iyong telepono ang koneksyon sa Wi-Fi.
Kumonekta sa isang Wi-Fi network
1. I-tap ang Mga Setting > Network at Internet > Wi-Fi .
2. Tiyaking naka-on ang Wi-Fi networking.
3. Piliin ang koneksyong gusto mong gamitin.
© 2022 HMD Global Oy. Nakalaan ang lahat ng karapatan. 19
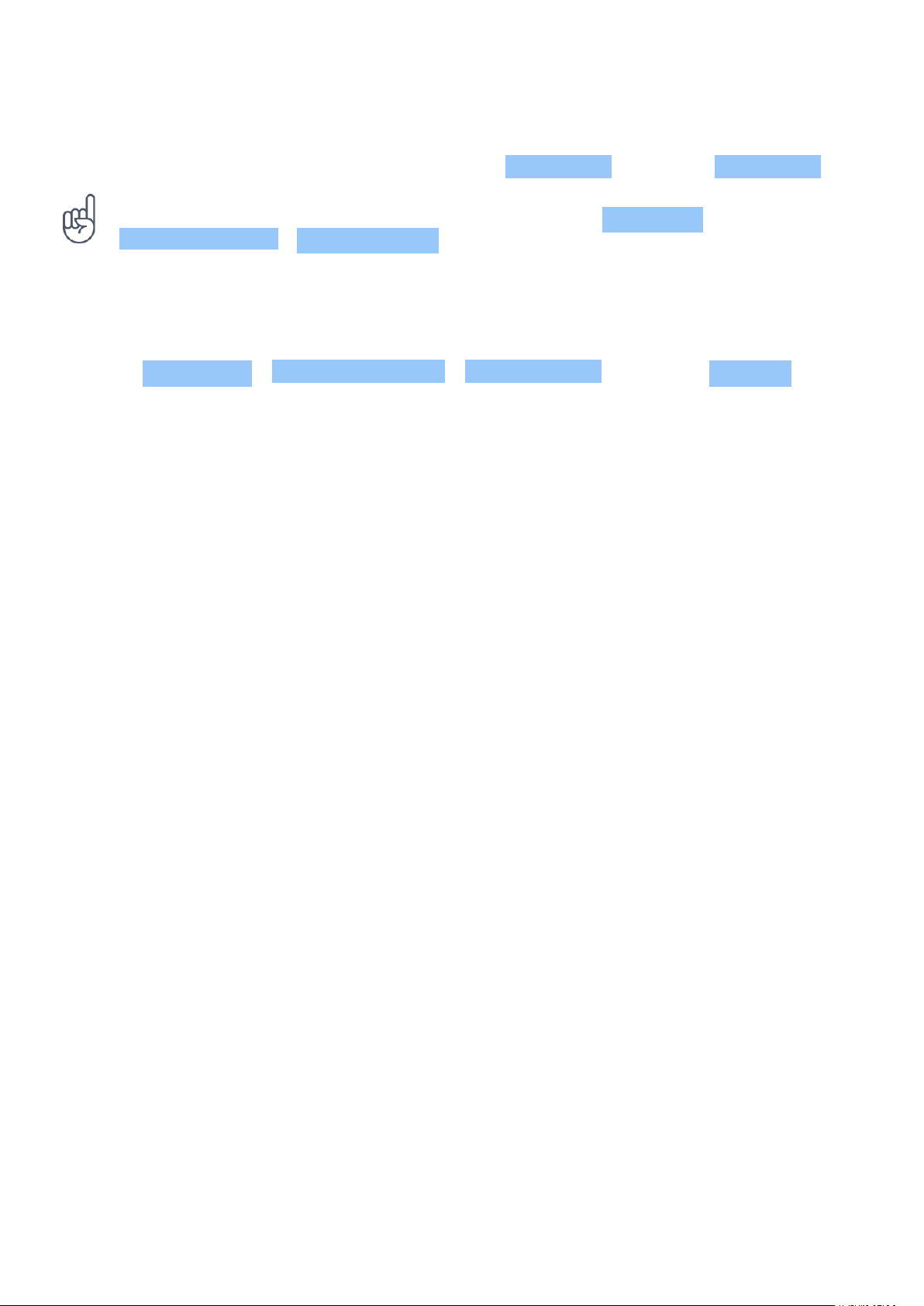
Nokia 9 PureView User guide
Isara ang koneksyon sa mobile data
Mag-swipe pababa mula sa itaas ng screen, i-tap ang Mobile data at i-off ang Mobile data .
Tip: Para masubaybayan ang iyong paggamit ng data, i-tap ang Mga Setting >
Network at Internet > Paggamit ng data .
Ihinto ang roaming ng data
I-tap ang Mga Setting > Network at Internet > Mobile network , at i-off ang Roaming .
MAGSULAT NG TEXT
Alamin kung paano mabilis at mainam na magsulat ng text gamit ang keyboard ng iyong
telepono.
Gamitin ang on-screen na keyboard
Madali ang pagsusulat gamit ang on-screen na keyboard. Maaari mong gamitin ang keyboard
kapag hawak mo ang iyong telepono sa mode na portrait o landscape. Maaaring mag-iba ang
layout ng keyboard sa iba’t ibang app at wika.
Para buksan ang on-screen na keyboard, mag-tap ng text box.
Magpalipat-lipat sa pagitan ng mga upper at lower case na character
I-tap ang shift key. Para i-on ang mode na caps lock, i-double-tap ang key. Para bumalik sa
mode na normal, i-tap muli ang shift key.
Mag-type ng numero o espesyal na character
I-tap ang numbers at symbols key. Ang ilang mga espesyal na character key ay naghahatid ng
marami pang simbolo. Para makakita ng higit pang mga simbolo, i-tap nang matagal ang isang
simbolo o espesyal na character.
Maglagay ng mga emoji
I-tap ang emoji key, at piliin ang emoji.
© 2022 HMD Global Oy. Nakalaan ang lahat ng karapatan. 20
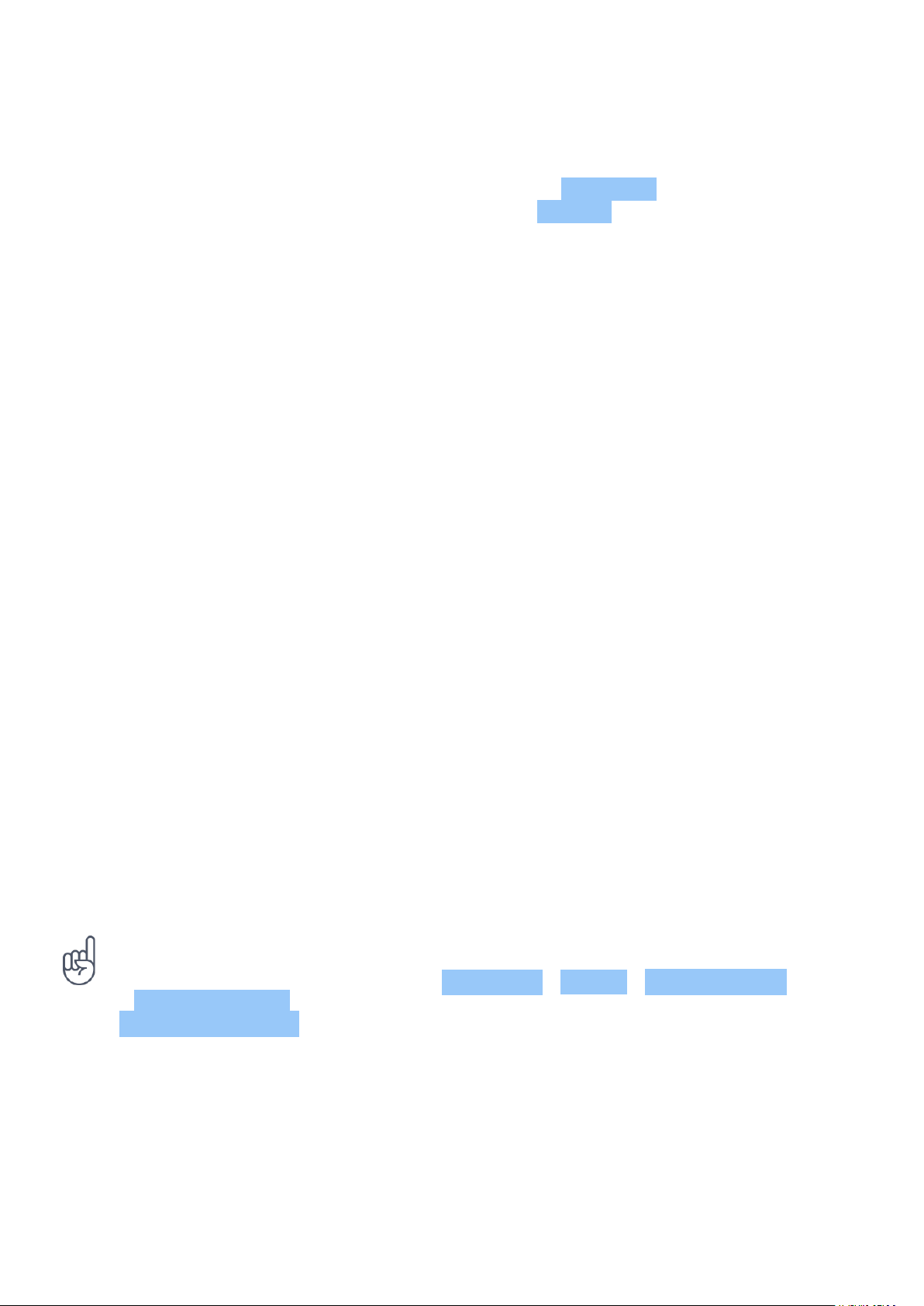
Nokia 9 PureView User guide
Kumopya o mag-paste ng text
I-tap nang matagal ang isang salita, i-drag ang mga marker bago at pagkatapos ng salita para
i-highlight ang seksyong gusto mong kopyahin, at i-tap ang KOPYAHIN . Para i-paste ang text,
i-tap kung saan mo gustong i-paste ang text at piliin ang I-PASTE .
Magdagdag ng accent sa isang character
I-tap nang matagal ang character, at i-tap ang accent o ang may accent na character, kung
sinusuportahan ng iyong keyboard.
Magtanggal ng character
I-tap ang backspace key.
Ilipat ang cursor
Para mag-edit ng salita na kakasulat mo lang, i-tap ang salita, at i-drag ang cursor sa lugar na
gusto mo.
Gamitin ang mga iminumungkahing salita ng keyboard
Magmumungkahi ang iyong telepono ng mga salita habang nagsusulat ka, para tulungan kang
magsulat nang mabilis at mas tumpak. Maaaring hindi available sa lahat ng wika ang mga
iminumungkahing salita.
Kapag nagsimula kang magsulat ng salita, magmumungkahi ang iyong telepono ng mga
posibleng salita. Kapag ipinapakita ang salita na gusto mo sa suggestion bar, piliin ang salita.
Para makakita ng higit pang mga mungkahi, i-tap nang matagal ang mungkahi.
Tip: Kung naka-bold ang iminumungkahing salita, awtomatiko itong gagamitin ng iyong
telepono para palitan ang salitang isinulat mo. Kung mali ang salita, i-tap ito nang matagal
para makakita ng ilan pang ibang mungkahi.
Kung ayaw mong magmungkahi ng mga salita ang keyboard habang nagta-type, i-off
ang mga pagwawasto ng teksto. I-tap ang Mga Setting > System > Mga wika at input
> Virtual na keyboard . Piliin ang keyboard na karaniwan mong ginagamit. I-tap ang
Pagwawasto ng teksto at i-off ang mga paraan ng pagwawasto ng teksto na ayaw mong
gamitin.
Magwasto ng salita
Kung mapansin mong mali ang naging spelling mo ng isang salita, i-tap ito para makakita ng
mga mungkahi sa pagwawasto sa salita.
© 2022 HMD Global Oy. Nakalaan ang lahat ng karapatan. 21

Nokia 9 PureView User guide
I-off ang spell checker
I-tap ang Mga Setting > System > Mga wika at input > Advanced > Spell checker , at I-off
ang Spell checker .
PETSA AT ORAS
Subaybayan ang oras – alamin kung paano gamitin ang iyong telepono bilang isang orasan,
pati na rin bilang isang alarm clock, at paano mapapanatiling napapanahon ang iyong mga
appointment, gawain, at iskedyul.
Itakda ang petsa at oras
I-tap ang Mga Setting > System > Petsa at oras .
Awtomatikong i-update ang oras at petsa
Maaari mong itakda ang iyong telepono para awtomatikong i-update ang oras, petsa, at
time zone. Ang awtomatikong pag-update ay isang serbisyo sa network at maaaring hindi ito
available depende sa iyong rehiyon o service provider ng network.
1. I-tap ang Mga Setting > System > Petsa at oras .
2. I-on ang Awtomatikong petsa at oras .
3. I-on ang Awtomatikong time zone .
Ilipat ang orasan sa format na 24-oras
I-tap ang Mga Setting > System > Petsa at oras , at i-on ang Gamitin ang format na 24-oras .
ORASAN AT ALARM
Hindi lang para sa mga alarm ang iyong orasan – alamin kung ano pa ang magagawa mo.
Gamitin ang countdown timer
Wala ka nang masusunog na lutuin – gamitin ang countdown timer para masukat ang mga oras
ng pagluluto mo.
1. I-tap ang Orasan > TIMER .
2. Itakda ang tagal ng timer.
© 2022 HMD Global Oy. Nakalaan ang lahat ng karapatan. 22

Nokia 9 PureView User guide
Gamitin ang stopwatch
Gamitin ang stopwatch para makita ang pag-usad mo sa running track.
I-tap ang Orasan > STOPWATCH .
Magtakda ng alarm
Maaari mong gamitin ang telepono mo bilang isang alarm clock.
1. I-tap ang Orasan > ALARMA .
2. Para magdagdag ng alarm, i-tap ang .
3. Para baguhin ang isang alarm, i-tap ito. Para itakda ang alarm para umulit sa mga partikular
na petsa, lagyan ng check ang Ulitin at i-highlight ang mga araw ng linggo.
Mag-snooze ng alarm
Kung ayaw mo pang bumangon, kapag tumunog ang alarma, i-swipe ang alarma pakaliwa. Para
isaayos ang haba ng snooze. i-tap ang Orasan > > Mga Setting > Haba ng snooze at piliin
ang haba na gusto mo.
Mag-off ng alarma
Kapag tumunog ang alarm, i-swipe ang alarm pakanan.
Magtanggal ng alarm
I-tap ang Orasan > ALARMA . Piliin ang alarm, at i-tap ang Tanggalin .
CALCULATOR
Kalimutan na ang iyong calculator sa bulsa – may calculator sa iyong telepono.
Gamitin ang calculator
I-tap ang Calculator .
Para gamitin ang advanced na calculator, i-swipe ang bar mula sa kanang gilid ng screen
pakaliwa.
© 2022 HMD Global Oy. Nakalaan ang lahat ng karapatan. 23

Nokia 9 PureView User guide
ACCESSIBILITY
Maaari mong baguhin ang iba’t ibang setting para maging mas madali ang paggamit ng iyong
telepono.
Palakihin o paliitin ang font
Gusto mo bang magkaroon ng mas malaking mga font sa iyong telepono?
1. I-tap ang Mga Setting > Accessibility .
2. I-tap ang Laki ng font . Para palakihin o paliitin ang font, i-drag ang slider ng antas ng laki
ng font.
Palakihin o paliitin ang sukat ng display
Gusto mo bang paliitin o palakihin ang mga item sa iyong screen?
1. I-tap ang Mga Setting > Accessibility .
2. I-tap ang Laki ng display at para isaayos ang laki ng display, i-drag ang slider ng antas ng
laki ng display.
© 2022 HMD Global Oy. Nakalaan ang lahat ng karapatan. 24

Nokia 9 PureView User guide
4 Kumonekta sa iyong mga kaibigan at kapamilya
MGA TAWAG
Tumawag
1. I-tap ang .
2. Mag-type ng numero, o i-tap ang at piliin ang contact na gusto mong tawagan.
3. I-tap ang . Kung mayroon kang nakalagay na pangalawang SIM, i-tap ang akmang icon
para tumawag mula sa isang partikular na SIM.
Sumagot ng tawag
Kapag nagri-ring ang telepono, mag-swipe pataas para sagutin.
Tip: Ayaw mong ilagay sa silent mode ang iyong telepono, pero hindi ka makakasagot sa
ngayon? Para mag-silent ng papasok na tawag, pindutin ang volume down key. Maaari mo
ring itakda ang telepono mo na i-mute ang pag-ring kapag pinulot mo ang telepono: i-tap ang
Mga Setting > System > Mga Galaw > Ang volume ay tahimik sa pag-angat , at i-on.
Kung gusto mong matanggihan ang isang papasok na tawag sa pamamagitan
ng pagtaob sa telepono, i-tap ang Mga Setting > System > Mga Galaw >
Itaob upang tanggihan ang tawag , at i-on.
Tumanggi ng tawag
Para tanggihan ang isang tawag, mag-swipe pababa.
MGA CONTACT
I-save at ayusin ang mga numero ng telepono ng iyong mga kaibigan at kapamilya.
Mag-save ng contact mula sa kasaysayan ng tawag
1. Sa Telepono , i-tap ang para makita ang kasaysayan ng tawag.
2. I-tap ang numero na gusto mong i-save.
3. Piliin kung gusto mong Gumawa ng bagong contact o Idagdag sa isang contact .
4. I-type ang impormasyon ng contact, at i-tap ang I-save .
© 2022 HMD Global Oy. Nakalaan ang lahat ng karapatan. 25

Nokia 9 PureView User guide
Magdagdag ng contact
1. I-tap ang Mga Contact > .
2. Punan ang impormasyon.
3. I-tap ang I-save .
Mag-edit ng contact
1. I-tap ang Mga Contact at i-tap ang contact na gusto mong i-edit.
2. I-tap ang .
3. I-edit ang impormasyon.
4. I-tap ang I-save .
Maghanap ng contact
1. I-tap ang Mga Contact .
2. I-tap ang .
I-filter ang iyong listahan ng mga contact
I-tap ang Mga Contact > > Mga Setting , i-tap ang Pagbukud-bukurin ayon sa o
Format ng pangalan sa ilalim ng Listahan ng mga contact.
Mag-import o mag-export ng mga contact
I-tap ang Mga Contact > > Mga Setting > Mag-import/mag-export .
MAGPADALA AT MAKATANGGAP NG MGA MENSAHE
Manatiling nakikipag-ugnayan sa iyong mga kaibigan at kapamilya sa pamamagitan ng mga text
message.
Magpadala ng mensahe
1. I-tap ang Mga Mensahe .
2. I-tap ang Simulan ang chat .
© 2022 HMD Global Oy. Nakalaan ang lahat ng karapatan. 26
3. Para magdagdag ng tatanggap, i-type
ang kaniyang numero sa kahon ng mga
tatanggap. Para magdagdag ng contact,

Nokia 9 PureView User guide
simulang i-type ang kanyang pangalan at
i-tap ang contact.
4. Para magdagdag ng mas
maraming tatanggap, i-tap ang
Simulan ang pag-uusap ng grupo .
Tip: Kung gusto mong magpadala ng larawan sa isang mensahe, i-tap ang Mga Larawan , i-tap
ang larawang gusto mong ibahagi at i-tap ang . Piliin ang Mga Mensahe .
Magbasa ng mensahe
1. I-tap ang Mga Mensahe .
2. I-tap ang mensahe na gusto mong basahin. Maaari ka ring magbasa ng mensahe mula sa
panel ng abiso. Mag-slide pababa mula sa itaas ng screen at i-tap ang mensahe.
Sumagot sa isang mensahe
Pagkatapos piliin ang lahat ng tatanggap,
i-tap ang .
5. Isulat ang iyong mensahe sa text box.
6. I-tap ang .
1. I-tap ang Mga Mensahe .
2. I-tap ang mensahe na gusto mong sagutin.
3. Isulat ang iyong sagot sa text box sa ibaba ng mensahe at i-tap ang .
Maaari mong gamitin ang iyong telepono para magbasa at sumagot ng mail habang naglalakbay
ka.
Magdagdag ng mail account
Kapag ginamit mo ang Gmail app sa unang pagkakataon, hihilingin sa iyong i-set up ang iyong
email account.
1. I-tap ang Gmail .
2. Maaari mong piliin ang address na nakakonekta sa Google account mo o i-tap ang
Magdagdag ng email address .
3. Pagkatapos idagdag ang lahat ng account, i-tap ang DALHIN AKO SA GMAIL .
© 2022 HMD Global Oy. Nakalaan ang lahat ng karapatan. 27

Nokia 9 PureView User guide
Magtanggal ng mail account
1. I-tap ang Mga Setting > Mga user at account .
2. I-tap ang account na gusto mong tanggalin at i-tap ang ALISIN ANG ACCOUNT .
Magpadala ng mail
1. I-tap ang Gmail .
2. I-tap ang .
3. Sa kahong Para kay , mag-type
ng address, o i-tap ang >
Basahin at sumagot sa mail
1. I-tap ang Gmail .
2. I-tap ang mensahe na gusto mong basahin.
3. Para sumagot sa mensahe, i-tap ang , o i-tap ang > Sumagot sa lahat .
Magtanggal ng mail
1. I-tap ang Gmail .
2. I-tap ang mensaheng gusto mong tanggalin at i-tap ang .
Idagdag mula sa Mga Contact .
4. I-type ang paksa ng mensahe at ang mail.
5. I-tap ang .
3. Para magtanggal ng maraming mensahe, i-tap ang bilog na may inisyal ng tatanggap para
pumili ng mga mensahe at i-tap ang .
MAG-SOCIAL
Gusto mo bang kumonekta at magbahagi ng mga bagay sa mga taong malapit sa iyo? Gamit
ang mga social app, makakabalita ka sa mga nangyayari sa iyong mga kaibigan.
Mga social app
Para makabalita sa iyong mga kaibigan at kapamilya, mag-sign in sa iyong mga serbisyo ng
instant messaging, sharing, at social networking. Piliin ang serbisyong gusto mong gamitin
mula sa iyong Home screen. Available ang mga social app sa Google Play Store . Maaaring
mag-iba-iba ang mga available na serbisyo.
© 2022 HMD Global Oy. Nakalaan ang lahat ng karapatan. 28

Nokia 9 PureView User guide
5 Camera
MGA PANGUNAHING KAALAMAN SA CAMERA
Bakit pa magdadala ng hiwalay na camera kung nasa telepono mo ang lahat ng kailangan mo
para kunan ang mga alaala? Gamit ang camera ng telepono mo, madali kang makakakuha ng
mga larawan o makakapag-record ng mga video.
Kumuha ng larawan
Kumuha ng malilinaw at makukulay na larawan – kunan ang pinakamagagandang sandali sa
album ng larawan mo.
1. I-tap ang Camera .
2. Sipatin at i-focus.
3. I-tap ang .
Mag-selfie
Gusto mo bang magkaroon ng magandang selfie? Gamitin ang camera sa harap ng telepono
para kumuha ng selfie.
1. I-tap ang Camera .
2. I-tap ang para lumipat sa camera sa harap.
3. Sipatin at i-focus.
4. I-tap ang .
Kumuha ng bothie
Bilang karagdagan sa perpektong selfie, maaari kang kumuha ng split-screen na larawan gamit
ang camera ng telepono mo. Sabay na gamitin ang mga camera sa harap at likod.
1. I-tap ang Camera > at i-tap ang .
2. I-tap ang Dual para sa isang splitscreen na larawan. O para kumuha ng
picture-in-picture na larawan, i-tap ang
.
Tip: Kapag kumuha ka ng picture-in-picture na larawan o kapag nag-record ka ng picture-inpicture na video, at gusto mong ilipat ang mas maliit na larawan, i-tap at i-hold ito at i-drag ito
patungo sa lugar na gusto mo.
© 2022 HMD Global Oy. Nakalaan ang lahat ng karapatan. 29
3. Sipatin at i-focus.
4. I-tap ang .
5. Para bumalik sa full screen mode, i-tap ang
Single .

Nokia 9 PureView User guide
Kumuha ng mga panorama
I-tap ang Camera > > Panorama at sundin ang mga tagubilin sa telepono mo.
Make your photos come to life
Do you want to see your photos become short videos?
1. Tap Camera > Motion off >
Motion on .
2. Take aim and focus.
3. Tap .
MAG-RECORD NG VIDEO
Mag-record ng video
1. I-tap ang Camera .
2. Para lumipat sa video recording mode,
mag-swipe pakaliwa.
3. I-tap ang Video para simulan ang pag-
4. Select the photo you just took, you can
see it in the bottom right corner.
5. Tap to see your photo come to life.
record.
4. Para ihinto ang pag-record, i-tap ang .
5. Para bumalik sa camera mode, mag-swipe
pakanan.
© 2022 HMD Global Oy. Nakalaan ang lahat ng karapatan. 30

Nokia 9 PureView User guide
Use the full 360° surround system
With your phone camera, you can easily record videos with a full 360° surround sound. Tap
Camera . To switch to the video recording mode, swipe left.
Your phone has three microphones that use OZO Audio technology to record and process
audio spatially. In the video recording mode, to change the way audio is recorded, tap .
1. To clearly record what is in front of you, while silencing audio coming from behind, tap
Front . Use this setting when you, for example, interview someone.
2. To clearly record your own voice or audio coming from behind you, while silencing audio
coming in front, tap Rear .
3. To record audio naturally from all directions, tap Surround .
To optimize the audio quality for your videos, do not cover any of the small microphone holes
of your phone while recording a video. To record a full 360° degrees surround sound, keep the
phone in a horizontal position, and hold it by the sides.
Mag-record ng bothie na video
Maaari kang mag-record ng split-screen na video gamit ang telepono mo. Sabay na gamitin ang
mga camera sa harap at likod.
1. I-tap ang Camera .
© 2022 HMD Global Oy. Nakalaan ang lahat ng karapatan. 31

Nokia 9 PureView User guide
2. Para lumipat sa video recording mode, mag-swipe pakaliwa. I-tap ang .
3. I-tap ang Dual para sa isang split-screen na video. O, para mag-record ng picture-inpicture na video, i-tap ang P-I-P .
4. I-tap ang para simulan ang pag-record.
Mag-record ng slow-motion na video
1. Para lumipat sa video recording mode,
mag-swipe pakaliwa.
2. I-tap ang .
3. I-tap ang Slow Motion .
Mag-stream ng live video
Gamit ang camera ng iyong telepono, maaari kang mag-stream ng live video para sa mga social
app.
1. I-tap ang Camera . Para lumipat sa video recording mode, mag-swipe sa kaliwa.
2. I-tap ang at piliin ang social media account na gusto mong gamitin para gawin ang live
broadcast.
3. I-tap upang simulan ang pag-live stream.
4. I-tap ang Slow Motion para simulan
ang pag-record.
5. Para ihinto ang pag-record, i-tap ang .
GAMITIN ANG IYONG CAMERA TULAD NG ISANG PRO
Gamitin ang iba’t ibang modesa iyong camera para pagandahin ang kalidad ng iyong mga
larawan.
Matuto tungkol sa iyong mga setting ng camera
Sa Camera app, i-tap ang > Mga Setting para matuto pa tungkol sa bawat setting.
Gamitin ang Bokeh mode
Kung gusto mong baguhin ang focus area ng iyong larawan pagkatapos mo itong kunan,
gamitin ang Bokeh mode kapag kumukuha ng larawan.
1. I-tap ang Camera > Bokeh .
© 2022 HMD Global Oy. Nakalaan ang lahat ng karapatan. 32

Nokia 9 PureView User guide
2. Itapat at mag-focus, at i-tap ang .
3. Piliin ang larawang kakakuha mo lang, makikita mo ito sa kanang sulok sa ibaba.
4. I-tap ang > Bokeh Editor para i-edit ang iyong larawan.
I-set ang camera sa Manual mode
I-tap ang Camera > Manual .
Add depth and perspective to your photos
Do you want to create a sense of depth and perspective in your photos?
1. Tap Camera > Pro .
2. Tap > .
3. Take aim and focus, and tap .
Kumuha ng mga larawan nang naka-timer
Gusto mo ba ng oras para makasama rin sa kuha? Subukan ang timer.
1. I-tap ang Camera .
2. I-tap ang . Ipinapakita ng button ang setting ng timer. Para baguhin ito, i-tap itong muli.
3. Piliin ang tagal ng timer.
4. I-tap ang Larawan .
Kumuha ng mga larawang may mataas na kalidad
4. Select the photo you just took, you can
see it in the bottom right corner.
5. Tap to edit your photo.
Sa Camera app, i-tap ang > Resolution , at itakda ang gusto mong resolution.
IYONG MGA LARAWAN AT VIDEO
Tingnan ang mga larawan at video sa iyong telepono
Gusto mo bang balikan ang mahahalagang sandali ng iyong buhay? Tingnan ang mga larawan at
video sa iyong telepono.
I-tap ang Mga Larawan .
© 2022 HMD Global Oy. Nakalaan ang lahat ng karapatan. 33

Nokia 9 PureView User guide
Mag-play ng video
I-tap ang Mga Larawan at i-tap ang video na gusto mong i-play.
Tip: Upang i-pause ang playback, i-tap ang . Para ipagpatuloy, i-tap ang .
I-fast forward o i-rewind ang isang video
Para i-fast forward o i-rewind ang isang video, i-drag ang slider sa ibaba ng screen pakanan o
pakaliwa.
Kopyahin ang iyong mga larawan at video papunta sa iyong computer
Gusto mo bang tingnan ang iyong mga larawan o video sa mas malaking screen? Ilipat ang mga
iyon sa iyong computer.
Maaari mong gamitin ang file manager ng iyong computer para kopyahin at ilipat ang iyong mga
larawan at video papunta sa computer.
Ikabit ang iyong telepono sa computer gamit ang isang akmang USB cable. Para itakda ang uri
ng koneksyon sa USB, buksan ang notification panel, at i-tap ang notification ng USB.
Ibahagi ang iyong mga larawan at video
Maaari mong mabilis at madaling maibahagi ang iyong mga larawan at video para makita ng
iyong mga kaibigan at kapamilya.
1. Sa Mga Litrato , i-tap ang litratong gusto mong ibahagi at i-tap ang .
2. Piliin kung paano mo gustong ibahagi ang larawan o video.
© 2022 HMD Global Oy. Nakalaan ang lahat ng karapatan. 34

Nokia 9 PureView User guide
6 Internet at mga koneksyon
I-ACTIVATE ANG WI-FI
Karaniwang mas mabilis at mas mura ang paggamit ng koneksyon sa Wi-Fi kaysa sa paggamit sa
koneksyon sa mobile data. Kung available ang parehong koneksyon sa Wi-Fi at sa mobile data,
gagamitin ng iyong telepono ang koneksyon sa Wi-Fi.
I-on ang Wi-Fi
1. I-tap ang Mga Setting > Network at Internet > Wi-Fi .
2. I-on ang Wi-Fi.
3. Piliin ang koneksyong gusto mong gamitin.
Aktibo ang iyong koneksyon sa Wi-Fi kapag ipinapakita ang sa status bar sa itaas ng screen.
Mahalaga: Gumamit ng pag-encrypt para pahigpitin ang seguridad ng iyong koneksyon sa Wi-Fi.
Kapag gumamit ng pag-encrypt, pinapaliit nito ang peligro na ma-access ng iba ang iyong data.
Tip: Kung gusto mong subaybayan ang mga lokasyon kng saan hindi available ang mga signal
ng satellite, halimbawa kapag nasa loob ka ng mga gusalit o sa pagitan ng nagtataasang mga
gusali, i-on ang Wi-Fi para pahusayin ang pagiging tumpak ng pagpoposisyon.
1
Tandaan: Maaaring pinaghihigpitan ang paggamit ng Wi-Fi sa ilang bansa. Halimbawa, sa EU,
pinapayagan ka lang gamitin ang mga 5150–5350 MHz Wi-Fi sa loob ng gusali, at sa USA at Canada,
pinapayagan ka lang gamitin ang 5.15–5.25 GHz Wi-Fi sa loob ng gusali. Para sa higit pang impormasyon,
makipag-ugnayan sa iyong mga lokal na awtoridad.
Mahalaga: Gumamit ng pag-encrypt para pahigpitin ang seguridad ng iyong koneksyon sa Wi-Fi. Kapag
gumamit ng pag-encrypt, pinapaliit nito ang peligro na ma-access ng iba ang iyong data.
GUMAMIT NG KONEKSYON SA MOBILE DATA
Isara ang koneksyon sa mobile data
Mag-swipe pababa mula sa itaas ng screen, i-tap ang Mobile data at i-off ang Mobile data .
I-on ang koneksyon sa mobile data
Mag-swipe pababa mula sa itaas ng screen, i-tap ang Mobile data at i-on ang Mobile data on.
© 2022 HMD Global Oy. Nakalaan ang lahat ng karapatan. 35

Nokia 9 PureView User guide
Gumamit ng koneksyon sa mobile data kapag naka-roaming
I-tap ang Mga Setting > Network at Internet > Mobile network , at ilipat ang Roaming sa
Naka-on .
1
Ang pagkonekta sa internet kapag naka-roaming, lalo na kapag nasa labas ng bansa, ay maaaring
magpataas sa mga gastos sa data nang malaki-laki.
1
Tip: Para masubaybayan ang iyong paggamit ng data, i-tap ang Mga Setting >
Network at Internet > Paggamit ng data .
I-BROWSE ANG WEB
Gamitin ang iyong telepono para ikonekta ang iyong computer sa web
Simple lang gamitin ang internet sa iyong laptop nang on the go. Gawing Wi-Fi hotspot ang
iyong telepono, at gamitin ang iyong koneksyon sa mobile data para i-access ang internet
gamit ang iyong laptop o iba pang device.
1. I-tap ang Mga Setting > Network at Internet > Hotspot at tethering .
2. I-on ang Wi-Fi hotspot para ibahagi ang iyong koneksyon sa mobile data sa
pamamagitan ng Wi-Fi, Pag-tether ng USB para gumamit ng koneksyon sa USB, o
Pag-tether ng Bluetooth para gamitin ang Bluetooth.
Ang kabilang device ay gumagamit ng data mula sa data plan mo, na maaaring magresulta sa
mga bayarin sa trapiko ng data. Para sa impormasyon sa availability at mga gastusin, makipagugnayan sa iyong service provider ng network.
Magsimulang mag-browse
Hindi kailangan ng computer – madali mong maba-browse ang internet sa iyong telepono.
Makahabol sa mga balita, at bisitahin ang mga paborito mong website. Maaari mong gamitin
ang browser sa telepono mo para tumingin ng mga web page sa internet.
1. I-tap ang Chrome .
2. Mag-type ng web address at i-tap ang .
Tip: Kung hindi ka sinisingil ng service provider ng iyong network ng naka-fix na bayarin para
sa paglilipat ng data, para makatipid sa mga bayarin sa data, gumamit ng Wi-Fi network para
kumonekta sa internet.
© 2022 HMD Global Oy. Nakalaan ang lahat ng karapatan. 36

Nokia 9 PureView User guide
Magbukas ng bagong tab
Kapag gusto mong bumisita sa maraming website nang sabay-sabay, maaari kang magbukas ng
mga bagong tab ng browser at magpalipat-lipat sa mga iyon.
Sa Chrome,
1. I-tap ang kahon sa tabi ng address bar.
2. I-tap ang .
Magpalipat-lipat sa mga tab
Sa Chrome,
1. I-tap ang kahon sa tabi ng address bar.
2. I-tap ang tab na gusto mo.
Magsara ng tab
Sa Chrome,
1. I-tap ang kahon sa tabi ng address bar.
2. I-tap ang X sa tab na gusto mong isara.
Maghanap sa web
Tuklasin ang web at ang tunay na mundo gamit ang Google Search. Maaari mong gamitin ang
keyboard para isulat ang iyong mga hahanaping salita.
Sa Chrome,
1. I-tap ang search bar.
2. Isulat ang hahanapin mong salita sa search box.
3. I-tap ang .
Maaari ka rin pumili ng salitang hahanapin mula sa mga iminumungkahing katugma.
© 2022 HMD Global Oy. Nakalaan ang lahat ng karapatan. 37

Nokia 9 PureView User guide
Gamitin ang iyong data plan nang mahusay
Kung nag-aalala ka tungkol sa mga bayarin sa iyong paggamit ng data, tutulungan ka ng iyong
telepono na pigilan ang ilang app sa pagpapadala o pagtanggap ng data kapag tumatakbo sa
background.
1. I-tap ang Mga Setting > Network at Internet > Paggamit ng data > Data saver .
2. I-on ang Data saver .
MAGSARA NG KONEKSYON
Magsara ng mga koneksyon sa internet
Tipirin ang baterya mo sa pamamagitan ng pagsasara ng mga koneksyon sa internet na
nakabukas sa background. Maaari mo itong gawin nang hindi nagsasara ng anumang mga app.
1. I-tap ang Mga Setting > Network at Internet > Wi-Fi .
2. I-off ang Wi-Fi .
Isara ang koneksyon sa mobile data
Mag-swipe pababa mula sa itaas ng screen, i-tap ang Mobile data at i-off ang Mobile data .
I-on ang airplane mode
1. I-tap ang Mga Setting > Network at Internet > Advanced .
2. I-on ang Airplane mode .
Isinasara ng Airplane mode ang mga koneksyon sa mobile network at ino-off nito ang mga
wireless na tampok ng device mo. Sumunod sa mga tagubilin at kinakailangan para sa
kaligtasan na ibinigay halimbawa, ng airline, at anumang naangkop na batas at regulasyon.
Kapag pinayagan, maaari kang kumonekta sa isang Wi-Fi network upang mag-browse sa
internet halimbawa, o kaya i-switch sa on ang pagbabahagi sa Bluetooth sa airplane mode.
BLUETOOTH®
Maaari kang kumonekta nang wireless sa iba pang akmang device, tulad ng mga telepono,
computer, headset, at car kit. Maaari mo ring ipadala ang iyong mga larawan sa mga akmang
telepono o sa iyong computer.
© 2022 HMD Global Oy. Nakalaan ang lahat ng karapatan. 38

Nokia 9 PureView User guide
Kumonekta sa isang Bluetooth accessory
Maaari mong ikonekta ang iyong telepono sa maraming kapaki-pakinabang na Bluetooth
device. Halimbawa, gamit ang isang wireless headset (hiwalay na ibinebenta), maaari kang
makipag-usap sa telepono nang hands-free – maaari kang magpatuloy sa ginagawa mo, tulad
ng paggawa sa iyong computer, habang nasa tawag. Ang pagkonekta ng telepono sa isang
Bluetooth device ay tinatawag na pagpapares.
1. I-tap ang Mga Setting >
Mga nakakonektang device >
Mga kagustuhan sa koneksyon >
Bluetooth .
2. I-on ang Bluetooth .
3. Tiyaking naka-on ang kabilang device.
Maaaring kailanganin mong simulan ang
proseso ng pagpapares mula sa kabilang
Dahil nakikipagkomunika ang mga device na may Bluetooth wireless technology gamit ang
mga radio wave, hindi kailangan ng mga ito na literal na nakikita ang isa’t isa. Gayunpaman,
hindi dapat hihigit sa layong 10 metro (33 talampakan) ng isa’t isa ang mga Bluetooth device,
bagama’t maaaring saklaw ang koneksyon ng interference mula sa mga harang tulad ng mga
pader o mula sa iba pang mga electronic device.
Maaaring kumonekta ang mga nakapares na device sa iyong telepono kapag naka-on ang
Bluetooth. Maaaring ma-detect ng ibang device ang iyong telepono kung nakabukas lang ang
view ng mga setting ng Bluetooth.
Huwag magpares o tumanggap ng mga kahilingan sa pagkonekta mula sa hindi kilalang device.
Makatutulong itong protektahan ang iyong telepono mula sa mapinsalang nilalaman.
device. Para sa mga detalye, tingnan ang
user guide para sa isa pang device.
4. Para ipares ang iyong telepono at ang
device, i-tap ang device sa listahan ng mga
nakitang Bluetooth device.
5. Maaaring kailanganin mong mag-type ng
passcode. Para sa mga detalye, tingnan
ang user guide para sa isa pang device.
Mag-alis ng pagpapares
Kung wala na sa iyo ang device kung saan mo ipinares ang telepono mo, maaari mong alisin ang
pagpapares.
1. I-tap ang Mga Setting > Mga nakakonektang device >
MGA DATING NAKAKONEKTANG DEVICE .
2. I-tap ang sa tabi ng pangalan ng isang device.
3. I-tap ang KALIMUTAN .
Kumonekta sa telepono ng iyong kaibigan gamit ang Bluetooth
Maaari mong gamitin ang Bluetooth para kumonekta nang wireless sa telepono ng kaibigan mo,
para magbahagi ng mga larawan, at higit pa.
© 2022 HMD Global Oy. Nakalaan ang lahat ng karapatan. 39

Nokia 9 PureView User guide
1. I-tap ang Mga Setting >
Mga nakakonektang device >
Mga kagustuhan sa koneksyon >
Bluetooth .
2. Tiyaking naka-on ang Bluetooth sa
parehong telepono.
3. Tiyaking nakikita ng mga telepono ang isa’t
isa. Kailangang nasa view ng mga setting
ng Bluetooth ka para sa iyong telepono
Ginagamit lang ang passcode kapag kumonekta ka sa isang bagay para sa unang pagkakataon.
Ipadala ang iyong nilalaman gamit ang Bluetooth
Kapag gusto mong ibahagi ang iyong nilalaman o ipadala ang mga larawang kinunan mo sa
isang kaibigan, gamitin ang Bluetooth para ipadala ang mga iyon sa mga akmang device.
Maaari kang gumamit ng mahigit isang koneksyon sa Bluetooth sa isang pagkakataon.
Halimbawa, habang gumagamit ng Bluetooth na headset, maaari ka pa ring magpadala ng mga
bagay sa isa pang device.
para makita ng iba pang mga telepono.
4. Makikita mo ang mga teleponong
Bluetooth sa loob ng nasasakupan. Itap ang telepono kung saan mo gustong
kumonekta.
5. Kung kailangan ng kabilang telepono
ng passcode, i-type o tanggapin ang
passcode, at i-tap ang Ipares .
1. I-tap ang Mga Setting >
Mga nakakonektang device >
Mga kagustuhan sa koneksyon >
Bluetooth .
2. I-on ang Bluetooth .
3. Pumunta sa nilalamang gusto mong
ipadala, at i-tap ang > Bluetooth .
4. I-tap ang device na kokonektahan.
Magdedepende sa isa pang device ang lokasyon ng mga natanggap na file. Para sa mga detalye,
tingnan ang user guide para sa isa pang device.
Makikita mo ang mga Bluetooth device sa
loob ng nasasakupan.
5. Kung kinakailangan ng kabilang device
ng passcode, i-type ang passcode. Ang
passcode, na maaari mong gawin, ay dapat
na mai-type sa parehong device. Nakafix ang passcode sa ilang device. Para sa
mga detalye, tingnan ang user guide ng
kabilang device.
NFC
I-explore ang mundo sa paligid mo. Kung sinusuportahan ng iyong telepono ang Near Field
Communication (NFC), maaari kang mag-tap ng mga accessory para kumonekta sa mga iyon,
at mag-tap ng mga tag para tawagan ang isang tao o magbukas ng website. Magagamit
ang functionality ng NFC sa ilang partikular na serbisyo at teknolohiya gaya ng pag-tap para
magbayad gamit ang iyong device. Baka hindi available ang mga serbisyong ito sa iyong
rehiyon. Para sa karagdagang impormasyon tungkol sa availability ng mga serbisyong ito,
makipag-ugnayan sa service provider ng network mo.
© 2022 HMD Global Oy. Nakalaan ang lahat ng karapatan. 40

Nokia 9 PureView User guide
Magsimula sa NFC
I-on ang mga feature ng NFC sa iyong telepono, at simulang mag-tap para magbahagi ng bagay
o kumonekta sa mga device. Para malaman kung sinusuportahan ng telepono mo ang NFC, itap ang Mga Setting > Mga nakakonektang device > Mga Kagustuhan sa Koneksyon .
Sa NFC, magagawa mong:
• Kumonekta sa mga compatible na Bluetooth accessory na may suporta sa NFC, tulad ng
headset o wireless na loudspeaker.
• Mag-tap ng mga tag para makakuha ng higit pang content para sa iyong telepono, o para
mag-access ng mga online na serbisyo.
• Magbayad gamit ang iyong telepono, kung sinusuportahan ng service provider ng network
mo.
Nasa likod ng iyong telepono ang NFC. Mag-tap ng iba pang telepono, accessory, tag, o reader
sa NFC.
1. I-tap ang Mga Setting > Mga nakakonektang device > Mga kagustuhan sa koneksyon >
NFC .
2. I-on ang NFC .
Bago gamitin ang NFC, tiyaking naka-unlock ang screen at mga key.
Magbasa ng mga NFC tag
Maaaring maglaman ang mga NFC tag ng impormasyon, tulad ng web address, numero ng
telepono, o business card. Ang impormasyong gusto mo ay isang tap na lang.
Para basahin ang isang tag, i-tap ang tag sa NFC ng iyong telepono.
Tandaan: Ang mga app at serbisyo sa pagbabayad at ticketing ay ibinibigay ng mga third
party. Ang HMD Global ay hindi nagbibigay ng anumang warranty o umaako ng anumang
responsibilidad para sa anumang naturang mga app o serbisyo kabilang ang suporta,
functionality, mga transaksyon, o kawalan ng anumang halaga ng pera. Maaaring kailanganin
mong i-install at muling i-activate ang mga card na idinagdag mo pati ang app para sa
pagbabayad o ticketing matapos ayusin ang device mo.
Kumonekta sa isang Bluetooth accessory gamit ang NFC
Busy ang mga kamay? Gumamit ng headset. O bakit hindi makinig sa musika gamit ang mga
wireless na speaker? Kailangan mo lang i-tap ang akmang accessory sa iyong telepono.
1. I-tap ang NFC sa accessory gamit ang NFC ng iyong telepono.*
2. Sundin ang mga tagubilin sa screen.
*Hiwalay na ibinebenta ang mga accessory. Nag-iiba-iba ayon sa rehiyon ang availability ng mga
accessory.
© 2022 HMD Global Oy. Nakalaan ang lahat ng karapatan. 41

Nokia 9 PureView User guide
Idiskonekta ang nakakonektang accessory
Kung hindi mo na kailangang nakakonekta sa accessory, maaari mong idiskonekta ang
accessory.
I-tap muli ang NFC ng accessory.
Para sa higit pang impormasyon, tingnan ang user guide ng accessory.
VPN
Maaaring kailanganin mo ng isang koneksyon sa virtual private network (VPN) para i-access ang
mga mapagkukunan ng iyong kumpanya, tulad ng intranet o pangkumpanyang mail, o maaari
kang gumamit ng serbisyo ng VPN para sa mga personal na layunin.
Makipag-ugnayan sa IT administrator ng iyong kumpanya para sa mga detalye ng configuration
ng iyong VPN, o tingnan ang website ng iyong serbisyo ng VPN para sa karagdagang
impormasyon.
Gumamit ng secure na koneksyon sa VPN
1. I-tap ang Mga Setting > Network at Internet > Advanced > VPN .
2. Para magdagdag ng profile sa VPN, i-tap ang .
3. I-type ang impormasyon ng profile tulad ng itinagubilin ng IT administrator ng kumpanya mo
o serbisyo ng VPN.
Mag-edit ng profile sa VPN
1. I-tap ang sa tabi ng pangalan ng isang profile.
2. Palitan ang impormasyon kung kinakailangan.
Magtanggal ng profile sa VPN
1. I-tap ang sa tabi ng pangalan ng profile.
2. I-tap ang KALIMUTAN ANG VPN .
© 2022 HMD Global Oy. Nakalaan ang lahat ng karapatan. 42

Nokia 9 PureView User guide
7 Isaayos ang iyong araw
KALENDARYO
Subaybayan ang oras – alamin kung paano mo mapapanatiling napapanahon ang iyong mga
appointment, gawain, at iskedyul.
Pamahalaan ang mga kalendaryo
I-tap ang Kalendaryo > , at piliin kung anong uri ng kalendaryo ang gusto mong makita.
Awtomatikong naidaragdag ang mga kalendaryo kapag nagdagdag ka ng account sa telepono
mo. Para magdagdag ng bagong account na may kalendaryo, pumunta sa menu ng mga app at
i-tap ang Mga Setting > Mga account > Magdagdag ng account .
Magdagdag ng kaganapan
Para matandaan ang isang appointment o isang kaganapan, idagdag ito sa iyong kalendaryo.
1. Sa Kalendaryo , i-tap ang at pumili ng uri ng entry.
2. I-type ang mga detalyeng gusto mo, at itakda ang oras.
3. Para gawing umuulit ang isang kaganapan sa ilang partikular na araw, i-tap ang
Higit pang opsyon > Hindi umuulit , at piliin kung gaano kadalas dapat umulit ang
kaganapan.
4. Para i-edit ang oras ng paalala, i-tap ang oras ng paalala, at piliin ang oras na kailangan mo.
Tip: Para mag-edit ng kaganapan, i-tap ang kaganapan at , at i-edit ang mga detalye.
Magtanggal ng appointment
1. I-tap ang kaganapan.
2. I-tap ang > Tanggalin .
© 2022 HMD Global Oy. Nakalaan ang lahat ng karapatan. 43

Nokia 9 PureView User guide
MGA TALA
Gumawa ng tala
Madaling mawala ang mga tala sa papel. Sa halip, isulat ang mga iyon gamit ang Keep app. Sa
ganitong paraan, palagi mong dala ang iyong mga tala.
1. I-tap ang Keep > Magsulat ng tala .
2. Magsulat ng tala.
Awtomatikong sine-save ang iyong mga tala.
© 2022 HMD Global Oy. Nakalaan ang lahat ng karapatan. 44

Nokia 9 PureView User guide
8 Mga Mapa
MAGHANAP NG MGA LUGAR AT KUMUHA NG MGA DIREKSYON
Maghanap ng lugar
Tinutulungan ka ng Google Maps na makita ang mga partikular na lokasyon at negosyo.
1. I-tap ang Mga Mapa .
2. Isulat ang mga salitang hahanapin, tulad ng isang address ng kalye o pangalan ng lugar, sa
search bar.
3. Pumili ng item mula sa listahan ng mga iminumungkahing tugma habang nagsusulat ka, o
i-tap ang para maghanap.
Ipinapakita ang lokasyon sa mapa. Kung walang mahanap na mga resulta ng paghahanap,
tiyaking tama ang spelling ng iyong mga hinahanap na salita.
Tingnan ang kasalukuyan mong lokasyon
I-tap ang Mga Mapa > .
Kumuha ng mga direksyon papunta sa isang lugar
Kumuha ng mga direksyon sa paglalakad, pagmamaneho, o paggamit sa pampublikong
transportasyon – gamitin ang iyong kasalukuyang lokasyon o anumang iba pang lugar bilang
panimulang posisyon.
1. I-tap ang Mga Mapa at ilagay ang destinasyon mo sa search bar.
2. I-tap ang Mga Direksyon . Ipinapakita ng naka-highlight na icon ang uri ng transportasyon,
halimbawa . Para baguhin ang uri, piliin ang bagong uri sa ilalim ng search bar.
3. Kung ayaw mong maging panimulang posisyon ang kasalukuyan mong lokasyon, i-tap ang
Iyong lokasyon , at maghanap ng bagong panimulang posisyon.
4. I-tap ang MAGSIMULA para simulan ang pag-navigate.
Ipinapakita sa mapa ang ruta, kasama ang isang pagtatantya kung gaano katagal ang aabutin
para makarating doon. Para makita ang mga detalyadong direksyon, mag-swipe pataas mula sa
ibaba ng screen.
© 2022 HMD Global Oy. Nakalaan ang lahat ng karapatan. 45

Nokia 9 PureView User guide
MAG-DOWNLOAD AT MAG-UPDATE NG MGA MAPA
Mag-download ng mapa
Mag-save ng mga bagong mapa sa telepono mo bago ang isang paglalakbay, para ma-browse
mo ang mga mapa nang walang koneksyon sa internet kapag naglalakbay.
1. I-tap ang Mga Mapa > > Mga offline na mapa > PILIIN ANG SARILI MONG MAPA .
2. Piliin ang lugar sa mapa at i-tap ang I-DOWNLOAD .
Mag-update ng dati nang mapa
1. I-tap ang Mga Mapa > > Mga offline na mapa at ang pangalan ng mapa.
2. I-tap ang I-UPDATE .
Tip: Maaari mo ring itakda ang iyong telepono na awtomatikong i-update
ang mga mapa. I-tap ang Mga Mapa > > Mga offline na mapa >
at ilipat ang Awtomatikong i-update ang mga offline na mapa at
Awtomatikong i-download ang mga offline na mapa sa Naka-on .
Magtanggal ng mapa
1. I-tap ang Mga Mapa > > Mga offline na mapa at ang pangalan ng mapa.
2. I-tap ang TANGGALIN .
GAMITIN ANG MGA SERBISYO SA LOKASYON
Gamitin ang Mga Mapa para malaman kung nasaan ka, at i-attach ang iyong lokasyon sa mga
larawang kukunan mo. Ang impormasyon ng lokasyon ay maaaring i-attach sa isang larawan o
video kung matutukoy ang iyong lokasyon gamit ang teknolohiyang satellite o network. Kung
magbabahagi ka ng larawan o video na naglalaman ng impormasyon ng lokasyon, maaaring
ipakita ang impormasyon ng lokasyon sa mga titingin ng larawan o video. Magagamit ng ilang
app ang impormasyon ng lokasyon mo para makapag-alok sa iyo ng mas maraming iba’t ibang
serbisyo.
I-on ang mga serbisyo ng lokasyon
Ipinapakita ng iyong telepono ang iyong lokasyon sa mapa gamit ang satellite positioning
system, Wi-Fi, o pagpoposisyong batay sa network (Cell ID).
Ang availability, katumpakan at pagiging kumpleto ng impormasyon ng lokasyon ay
nakadepende sa, bilang halimbawa, iyong lokasyon, kapaligiran, at mga third party na
© 2022 HMD Global Oy. Nakalaan ang lahat ng karapatan. 46

Nokia 9 PureView User guide
pinagkukunan, at maaaring limitado ito. Maaaring hindi available ang impormasyon ng
lokasyon, halimbawa, sa loob ng mga gusali o sa ilalim ng lupa. Para sa impormasyon sa privacy
na nauugnay sa mga paraan ng positioning, tingnan ang Patakaran sa Privacy ng HMD Global, na
available sa http://www.nokia.com/phones/privacy.
Maaaring kailanganin ng ilang satellite positioning system ang paglilipat ng kaunting data
sa pamamagitan ng mobile network. Kung gusto mong makaiwas sa mga bayarin sa data,
halimbawa kapag naglalakbay, maaari mong i-off ang koneksyon sa mobile data sa mga setting
ng iyong telepono.
Pinapahusay ng pagpoposisyon ng Wi-Fi ang katumpakan ng pagpoposisyon kapag hindi
available ang mga signal ng satellite, lalo na kapag nasa loob ka o pagitan ng mga gusali. Kung
nasa lugar ka kung saan pinaghihigpitan ang paggamit ng Wi-Fi, maaari mong i-off ang Wi-Fi sa
mga setting ng telepono mo.
I-tap ang Mga Setting > Seguridad at lokasyon , at i-on ang Lokasyon .
© 2022 HMD Global Oy. Nakalaan ang lahat ng karapatan. 47

Nokia 9 PureView User guide
9 Mga app at serbisyo
GOOGLE PLAY
Talagang masusulit mo ang iyong Android phone sa Google Play – available na kaagad ang mga
app, musika, pelikula at aklat para iyong mapaglibangan.
Magdagdag ng Google account sa iyong telepono
1. I-tap ang Mga Setting > Mga Account > Magdagdag ng account > Google . Kung
hihilingin, kumpirmahin ang paraan ng pag-lock ng device mo.
2. I-type ang mga kredensyal ng Google account mo at i-tap ang Susunod , o, para gumawa ng
bagong account, i-tap ang Gumawa ng account .
3. Sundin ang mga tagubilin sa telepono mo.
Mag-download ng mga app
Ilabas ang potensyal ng iyong telepono – libu-libong app ang naghihintay sa Google Play Store
para matulungan ukol rito.
1. I-tap ang Play Store .
2. I-tap ang search bar para maghanap ng mga app, o pumili ng mga app mula sa mga
rekomendasyon mo.
3. Sa paglalarawan ng app, i-tap ang I-INSTALL para i-download at i-install ang app.
Para makita ang mga app mo, pumunta sa home screen at mag-swipe pataas mula sa ibaba ng
screen.
Mag-update ng mga app
I-update ang iyong mga app mula sa Play Store para makuha ang lahat ng pinakabagong
tampok at pag-aayos ng bug.
1
1. I-tap ang Play store > > Aking mga app at laro para makakita ng mga available na
update.
2. I-tap ang app na may available na update at I-UPDATE .
Maaari mo ring i-update ang lahat ng app nang sabay-sabay. Sa Aking mga app at laro , i-tap
I-UPDATE LAHAT .
© 2022 HMD Global Oy. Nakalaan ang lahat ng karapatan. 48

Nokia 9 PureView User guide
Mag-alis ng mga na-download na app
I-tap ang Play Store > > Aking mga app at laro , pumili ng app na gusto mong alisin, at i-tap
ang I-UNINSTALL .
Kumuha ng musika, mga pelikula, o mga aklat sa Google Play
Sa Google Play, magkakaroon ka ng access sa mga kanta, pelikula, at aklat.
I-tap ang Musika , Mga Pelikula , o Mga Aklat para matuto pa.
1
Kailangang mayroon kang Google account na naidagdag sa telepono mo para magamit ang
mga serbisyo ng Google Play. Maaaring may mga singilin sa ilang nilalamang available sa Google
Play. Para magdagdag ng paraan ng pagbabayad, i-tap ang Play Store > Menu > Account >
Mga paraan ng pagbabayad . Palaging humingi ng pahintulot mula sa may-ari ng paraan ng pagbabayad
kapag bumibili ng content mula sa Google Play.
© 2022 HMD Global Oy. Nakalaan ang lahat ng karapatan. 49

Nokia 9 PureView User guide
10 Mga update at backup sa software
I-UPDATE ANG SOFTWARE NG IYONG TELEPONO
Maki-indak kasabay ng tugtog – i-update ang software at mga app ng iyong telepono nang
wireless para makakuha ng bago at pinahusay mga feature para sa iyong telepono. Maaaring
mapahusay ang paggana ng iyong telepono ng pag-update sa software.
I-install ang mga available na update
I-tap ang Mga Setting > Tungkol sa telepono > Mga update sa system >
Tumingin kung may update para makita kung may available na mga update.
Kapag inaabisuhan ka ng iyong telepono na may available na update, sundin lang ang mga
tagubiling ipinapakita sa iyong telepono. Kung kaunti na lang ang memory ng iyong telepono,
maaaring kailanganin mong ilipat ang iyong mga app, larawan, at iba pang bagay sa memory
card.
Babala: Kung mag-i-install ka ng update sa software, hindi mo magagamit ang device, kahit
na gumawa ng mga tawag na pang-emergency, hanggang sa matapos ang pag-i-install at marestart ang device.
Bago simulan ang update, magkabit ng charger o tiyaking may sapat na baterya ang device, at
kumonekta sa Wi-Fi, dahil maaaring gumamit ng maraming mobile data ang mga package ng
update.
I-BACK UP ANG IYONG DATA
Para tiyaking ligtas ang iyong data, gamitin ang feature na pag-back up sa iyong telepono. Ang
data ng iyong device (tulad ng mga password sa Wi-Fi at kasaysayan ng tawag) at data ng app
(tulad ng mga setting at file na inimbak ng mga app) ay malayuang iiimbak.
I-on ang awtomatikong pag-back up
I-tap ang Mga Setting > System > Advanced > Backup , at i-on ulit ang backup.
IPANUMBALIK ANG MGA ORIHINAL NA SETTING AT TANGGALIN ANG PRIBADONG NILALAMAN MULA SA IYONG TELEPONO
Maaaring magkaroon ng mga aksidente – kung hindi gumagana nang maayos ang iyong
telepono, maaari mong i-restore ang mga setting nito. O kaya, kung bibili ka ng bagong
telepono, o kung gusto mong itapon o i-recycle ang iyong telepono, narito kung paano mo
matatanggal ang iyong personal na impormasyon at content. Tandaan na responsibilidad mong
tanggalin ang lahat ng pribadong content.
© 2022 HMD Global Oy. Nakalaan ang lahat ng karapatan. 50

Nokia 9 PureView User guide
I-reset ang telepono mo
1. I-tap ang Mga setting > System > Advanced > Mga opsyon sa pag-reset >
Burahin ang lahat ng data (factory reset) .
2. Sundin ang mga tagubilin na ipinapakita sa telepono mo.
STORAGE
Gamitin ang menu ng Storage para tingnan kung gaano kalaking memory ang mayroon kang
available.
Mag-alis ng mga na-download na app
I-tap ang Play Store > > Aking mga app at laro , pumili ng app na gusto mong alisin, at i-tap
ang I-UNINSTALL .
Mag-disable ng app
Hindi mo maaaring i-delete ang ilang app na naka-preinstall sa iyong device. Ngunit maaari
mong i-disable ang mga ito at maitatago ang mga ito mula sa listahan ng mga app sa iyong
device. Kung magdi-disable ka ng app, maaari mo itong muling ibalik sa device mo.
1. I-tap ang Mga Setting > Mga app at notification .
2. I-tap ang pangalan ng app.
3. I-tap ang I-DISABLE . Maaaring hindi mo ma-disable ang lahat ng app.
Kung nakadepende ang isang naka-install na app sa isang inalis na app, maaaring tumigil sa
paggana ang naka-install na app. Para sa mga detalye, tingnan ang dokumentasyon ng user ng
naka-install na app.
Magdagdag pabalik ng naka-disable na app
Maaari kang muling magbalik ng naka-disable na app sa listahan ng mga app.
1. I-tap ang Mga Setting > Mga app at notification .
2. I-tap ang pangalan ng app.
3. I-tap ang I-ENABLE .
© 2022 HMD Global Oy. Nakalaan ang lahat ng karapatan. 51

Nokia 9 PureView User guide
Kumopya ng nilalaman sa pagitan ng iyong telepono at computer
Maaari kang kumopya ng mga larawan, video, at iba pang nilalaman na ginawa mo sa pagitan ng
iyong telepono at computer para ipakita o iimbak ang mga iyon.
1. Ikonekta ang iyong telepono sa isang akmang computer gamit ang isang akmang USB cable.
2. Sa iyong computer, magbukas ng file manager, at mag-browse patungo sa iyong telepono.
3. Mag-drag at mag-drop ng mga item galing sa iyong telepono papunta sa computer, o galing
sa iyong computer papunta sa telepono.
Tiyaking ilalagay mo ang mga file sa mga tamang folder sa iyong telepono, o hindi mo makikita
ang mga iyon.
© 2022 HMD Global Oy. Nakalaan ang lahat ng karapatan. 52

Nokia 9 PureView User guide
11 Protektahan ang iyong telepono
PROTEKTAHAN ANG IYONG TELEPONO GAMIT ANG IYONG FINGERPRINT
Maaari mong i-unlock ang iyong telepono sa isang pindot lang ng iyong daliri. I-set up ang iyong
fingerprint ID para sa dagdag na seguridad.
Magdagdag ng fingerprint
1. I-tap ang Mga Setting > Seguridad at Lokasyon > Fingerprint . Kung hindi naka-set up ang
lock ng screen sa telepono mo, i-tap ang I-set up ang lock ng screen .
2. Piliin ang backup na paraan ng pag-unlock na gusto mong gamitin para sa lock screen at
sundin ang mga tagubiling ipinapakita sa telepono mo.
I-unlock ang iyong telepono gamit ang iyong daliri
Ilagay sa sensor ang nakarehistro mong daliri.
Kung may error sa fingerprint sensor, at hindi ka makagamit ng mga alternatibong paraan
ng pag-sign in para bawiin o i-reset ang telepono sa anumang paraan, mangangailangan ng
serbisyo ang iyong telepono. Maaaring may mga karagdagang bayad, at maaaring matanggal
ang lahat ng personal na data sa iyong telepono. Para sa higit pang impormasyon, makipagugnayan sa pinakamalapit na care point para sa iyong telepono, o dealer ng iyong telepono.
PALITAN ANG PIN CODE NG IYONG SIM
Kung may default na PIN code ng SIM ang iyong SIM card, maaari mo itong palitan sa mas
secure. Hindi ito sinusuportahan ng lahat ng service provider ng network.
Piliin ang PIN ng SIM mo
Maaari mong piliin kung aling mga digit ang gagamitin para sa PIN ng SIM. Ang PIN code ng SIM
ay maaaring 4-8 digit.
1. I-tap ang Mga Setting > Seguridad at Lokasyon > Advanced > Lock ng SIM card .
2. Sa ilalim ng napiling SIM card, i-tap ang Baguhin ang PIN ng SIM .
Tip: Kung ayaw mong protektahan ang SIM mo gamit ang isang PIN code, I-off ang
I-lock ang SIM card , at i-type ang kasalukuyan mong PIN.
© 2022 HMD Global Oy. Nakalaan ang lahat ng karapatan. 53

Nokia 9 PureView User guide
MGA ACCESS CODE
Alamin kung para saan ang iba’t ibang code sa iyong telepono.
PIN o PIN2 code
Ang mga PIN o PIN2 code ay may 4-8 digit.
Pinoprotektahan ng mga code na ito ang iyong SIM card laban sa hindi awtorisadong paggamit
o kinakailangan ang mga ito para ma-access ang ilang feature. Maaari mong itakda ang iyong
telepono na hingin ang PIN code kapag in-on mo ito.
Kung makalimutan mo ang mga code o hindi ibingay ang mga iyon kasama ng iyong card,
makipag-ugnayan sa service provider ng iyong network.
Kung 3 beses na magkakasunod mong nai-type nang mali ang code, kailangan mong i-unblock
ang code gamit ang PUK o PUK2 code.
Mga PUK o PUK2 code
Kailangan ang mga PUK o PUK2 code para i-unblock ang PIN o PIN2 code.
Kung hindi ibinigay ang mga code kasama ng iyong SIM card, makipag-ugnayan sa service
provider ng iyong network.
Lock code
Kilala rin ang lock code bilang code ng seguridad o password.
Tumutulong sa iyo ang lock code na protektahan ang telepono mo laban sa hindi awtorisadong
paggamit. Maaari mong itakda ang iyong telepono na hingin ang lock code na ibibigay mo.
Panatilihing sikreto ang code at nasa isang ligtas na lugar, na hiwalay sa iyong telepono.
Kung makalimutan mo ang code at naka-lock ang iyong telepono, mangangailangan ng serbisyo
ang iyong telepono. Maaaring may mga karagdagang singil, at maaaring matanggal ang lahat
ng personal na data sa iyong telepono. Para sa higit pang impormasyon, makipag-ugnayan sa
pinakamalapit na awtorisadong pasilidad ng serbisyo para sa telepono mo, o sa dealer ng iyong
telepono.
IMEI code
Ginagamit ang IMEI code para kilalanin ang mga telepono sa network. Maaaring kailangan mo
ring ibigay ang numero sa iyong awtorisadong pasilidad ng serbisyo o dealer ng telepono.
Para tingnan ang iyong IMEI number, i-dial ang *#06# .
© 2022 HMD Global Oy. Nakalaan ang lahat ng karapatan. 54

Nokia 9 PureView User guide
Naka-print din ang IMEI code ng iyong telepono sa telepono mo o sa SIM tray depende sa
modelo ng iyong telepono. Kung may naaalis na takip sa likod ang iyong telepono, maaari mong
mahanap ang IMEI code sa ilalim ng takip.
Nakikita rin ang IMEI sa orihinal na sales box.
Hanapin o i-lock ang iyong telepono
Kung mawala mo ang iyong telepono, maaari mong hanapin, i-lock, o burahin ito nang malayuan
kung nag-sign in ka sa isang Google Account. Default na naka-on ang Hanapin Ang Aking Device
para sa mga teleponong nauugnay sa isang Google Account.
Upang magamit ang Hanapin ang Aking Device, ang iyong nawawalang telepono ay dapat:
• Naka-on
• Naka-sign in sa isang Google Account
• Nakakonekta sa mobile data o Wi-Fi
• Nakikita sa Google Play
• Naka-on ang lokasyon
• Naka-on ang Hanapin ang Aking Device
Kapag kumonekta ang Hanapin ang Aking Device sa iyong telepono, makikita mo ang lokasyon
ng telepono, at makakatanggap ng notification ang telepono.
1. Buksan ang android.com/find sa isang computer, tablet, o teleponong nakakonekta sa
internet at mag-sign in sa iyong Google Account.
2. Kung ikaw ay may higit sa isang telepono, i-click ang nawawalang telepono sa itaas na bahagi
ng screen.
3. Sa mapa, tingnan kung nasaan ang telepono. Ang lokasyon ay pagtatantya at maaaring hindi
ito tumpak.
Kung hindi mahanap ang iyong device, ipapakita ng Hanapin ang Aking Device ang huling
natukoy na lokasyon, kung ito ay available. Upang ma-lock o mabura ang iyong telepono,
sundin ang mga tagubilin sa web site.
© 2022 HMD Global Oy. Nakalaan ang lahat ng karapatan. 55

Nokia 9 PureView User guide
12 Impormasyon ng produkto at kaligtasan
PARA SA IYONG KALIGTASAN
Basahin ang mga simpleng alituntuning ito. Maaaring mapanganib o labag sa mga lokal na batas
at regulasyon ang hindi pagsunod sa mga iyon. Para sa karagdagang impormasyon, basahin ang
kumpletong user guide.
I-OFF SA MGA LUGAR NA PINAGHIHIGPITAN ANG PAGGAMIT
I-off ang device kung hindi pinapayagan ang paggamit ng mobile device o kapag maaari itong
makasagabal o magdulot ng panganib, halimbawa, sa eroplano, sa mga ospital o malapit sa
mga kagamitang medikal, gasolina, kemikal, o lugar para sa pagpapasabog. Sundin ang lahat
ng tagubilin sa mga lugar na pinaghihigpitan ang paggamit.
PINAKAMAHALAGA ANG KALIGTASAN SA KALSADA
Sundin ang lahat ng lokal na batas. Palaging panatilihing bakante ang iyong mga kamay para sa
pagmamaneho. Ang dapat mong inuuna habang nagmamaneho ay ang kaligtasan sa kalsada.
INTERFERENCE
© 2022 HMD Global Oy. Nakalaan ang lahat ng karapatan. 56

Nokia 9 PureView User guide
Maaaring magkaroon ng interference ang lahat ng wireless na device, na maaaring makaapekto
sa paggana.
AWTORISADONG SERBISYO
Mga awtorisadong tauhan lang ang maaaring mag-install o magkumpuni sa produktong ito.
MGA BATERYA, CHARGER, AT IBA PANG ACCESSORY
Gumamit lang ng mga baterya, charger, at iba pang accessory na inaprubahan ng HMD Global
Oy para gamitin sa device na ito. Huwag magkabit ng mga hindi akmang produkto.
PANATILIHING TUYO ANG DEVICE MO
Kung water-resistant ang iyong device, tingnan ang IP rating nito sa mga technical specification
ng device para sa mas detalyadong gabay.
© 2022 HMD Global Oy. Nakalaan ang lahat ng karapatan. 57

Nokia 9 PureView User guide
MGA PIYESANG GAWA SA SALAMIN
Ang device at/o ang screen nito ay gawa sa salamin. Maaaring mabasag ang salamin kung
mahulog ang device sa isang matigas na bagay o tumama ito nang malakas. Kung mabasag ang
salamin, huwag hawakan ang mga piyesang gawa sa salamin ng device o subukang alisin ang
nabasag na salamin mula sa device. Ihinto ang paggamit sa device hanggang sa mapalitan ang
salamin ng mga awtorisadong tauhan na gumagawa.
PROTEKTAHAN ANG IYONG PANDINIG
Para maiwasan ang posibleng pinsala sa pandinig, huwag makikinig sa malalakas na volume sa
mahabang panahon. Mag-ingat kapag inilalapit iyong device sa iyong tainga habang ginagamit
ang loudspeaker.
SAR
Natutugunan ng device na ito ang mga alituntunin sa pagkakalantad sa RF kapag ginagamit sa
normal na posisyon ng paggamit nang nakadikit sa tainga o kapag nakaposisyon nang hindi
bababa sa 1.5 sentimetro (5/8 pulgada) ang layo sa katawan. Ang mga partikular na maximum
na value ng SAR ay makikita sa seksyon ng Certification Information (SAR) ng user guide na ito.
Para sa higit pang impormasyon, tingnan ang seksyon ng Certification Information (SAR) ng
user guide na ito o pumunta sa www.sar-tick.com.
© 2022 HMD Global Oy. Nakalaan ang lahat ng karapatan. 58

Nokia 9 PureView User guide
MGA SERBISYO NG AT MGA GASTUSIN SA NETWORK
Kailangan ng koneksyon sa network ng ilang feature at serbisyo, o pag-download ng nilalaman,
kasama rito ang mga libreng item. Maaari itong magdulot ng paglilipat ng maraming data, na
maaaring magresulta sa mga gastusin sa data. Maaaring kailanganin mo ring mag-subscribe sa
ilang tampok.
Mahalaga: Maaaring hindi sinusuportahan ang 4G/LTE ng service provider ng iyong network o
ng service provider na ginagamit mo kapag naglalakbay. Sa ganitong mga kaso, maaaring
hindi ka makagawa o makatanggap ng mga tawag, magpadala o makatanggap ng mga
mensahe o gumamit ng mga koneksyon sa mobile data. Para matiyak na gumagana
nang mahusay ang device mo kapag hindi available ang buong serbisyo ng 4G/LTE,
inirerekomendang ilipat mo ang pinakamabilis na koneksyon mula sa 4G papuntang 3G. Para
gawin ito, sa home screen, i-tap ang Mga Setting > Network at Internet > Mobile network ,
at ilipat ang Gustong uri ng network sa 3G .
Tandaan: Posibleng pinaghihigpitan ang paggamit ng Wi-Fi sa ilang bansa. Halimbawa, sa EU,
pinapayagan ka lang gumamit ng mga 5150–5350 MHz Wi-Fi sa loob ng gusali, at sa USA at
Canada, pinapayagan ka lang gumamit ng 5.15–5.25 GHz Wi-Fi sa loob ng gusali. Para sa higit
pang impormasyon, makipag-ugnayan sa iyong mga lokal na awtoridad.
Para sa higit pang impormasyon, makipag-ugnayan sa service provider ng iyong network.
Kailangan ng koneksyon sa network ng ilang feature at serbisyo, o pag-download ng nilalaman,
kasama rito ang mga libreng item. Maaari itong magdulot ng paglilipat ng maraming data, na
maaaring magresulta sa mga gastusin sa data. Maaaring kailanganin mo ring mag-subscribe sa
ilang tampok.
MGA EMERGENCY NA TAWAG
Mahalaga: Hindi magagarantiya ang mga koneksyon sa lahat ng kondisyon. Huwag kailanman
umasa lang sa anumang wireless na telepono para sa mahahalagang komunikasyon tulad ng
mga medikal na emergency.
Bago tumawag:
• I-on ang telepono.
• Kung naka-lock ang screen at mga key ng telepono, i-unlock ang mga iyon.
• Pumunta sa isang lugar na may sapat na lakas ng signal.
Sa home screen, i-tap ang .
1. I-type ang opisyal na numerong pang-emergency para sa iyong kasalukuyang lokasyon.
Nag-iiba-iba ang mga numero para sa emergency na tawag ayon sa lokasyon.
2. I-tap ang .
3. Ibigay ang kinakailangang impormasyon nang kasing-tumpak hangga’t maaari. Huwag
tapusin ang tawag hanggang sa bigyan ka ng pahintulot na gawin ito.
© 2022 HMD Global Oy. Nakalaan ang lahat ng karapatan. 59

Nokia 9 PureView User guide
Maaaring kailangan mo rin gawin ang sumusunod:
• Maglagay ng SIM card sa telepono. Kung wala kang SIM card, sa lock screen, i-tap ang
Emergency .
• Kung hihingi ng PIN code ang telepono mo, i-tap ang Emergency .
• I-off ang mga paghihigpit sa tawag sa iyong telepono, tulad ng pagharang ng tawag, fixed
dialling, o nakasarang grupo ng user.
• Kung hindi available ang mobile network, maaari mo ring subukang gumawa ng tawag sa
internet, kung may access ka sa internet.
PANGANGALAGAAN ANG IYONG DEVICE
Pag-ingatan ang iyong device, baterya, charger at mga accessory. Tutulungan ka ng mga
sumusunod na mungkahi na panatilihing gumagana ang iyong device.
• Panatilihing tuyo ang device. Maaaring
naglalaman ng mga mineral na tumutunaw
ng mga electronic circuit ang ulan,
kahalumigmigan, at lahat ng uri ng mga
likido o pagkamamasa-masa.
• Huwag gagamitin o iimbak ang device sa
maalikabok o maruruming lugar.
• Huwag iimbak ang device sa maiinit na
temperatura. Maaaring mapinsala ng
matataas na temperatura ang device o
baterya.
• Huwag iimbak ang device sa malalamig na
temperatura. Kapag umiinit ang aparato
sa normal na temperatura nito, maaaring
maging mahalumigmig ang loob ng device
at sisirain ito.
• Huwag bubuksan ang device bukod sa
itinuro sa user guide.
• Maaaring masira ng mga hindi
awtorisadong pagbabago ang device
at labagin nito ang mga regulasyong
namamahala sa mga radio device.
• Huwag ibabagsak, pupukpukin, o alugin
ang device o baterya. Maaaring masira ito
ng hindi-maingat na paghawak.
• Gumamit lang ng malambot, malinis,
tuyong basahan para linisin ang ibabaw
ng device.
• Huwag pintahan ang device. Maaaring
mapigilan ng pintura ang wastong
pagpapagana.
• Ilayo ang device sa mga magnet o mga
magnetic field.
• Para panatilihing ligtas ang iyong
mahalagang data, iimbak ito sa kahit
dalawang magkahiwalay na lugar, tulad ng
iyong device, memory card, o computer, o
isulat ang mahalagang impormasyon.
Sa panahon ng matagalang pagpapagana, maaaring uminit ang device. Sa pangkalahatan,
normal ito. Para maiwasan ang sobrang pag-init, maaaring awtomatikong bumagal ang device,
isara ang mga app, i-off ang pag-charge, at kung kinakailangan, i-off ang sarili nito. Kung hindi
gumagana nang wasto ang device, dalhin ito sa pinakamalapit na awtorisadong pasilidad ng
serbisyo.
© 2022 HMD Global Oy. Nakalaan ang lahat ng karapatan. 60

Nokia 9 PureView User guide
RECYCLE
Palaging ibalik ang iyong mga gamit nang electronic na produkto, baterya, at mga materyales
sa pagpapakete sa mga nakalaang lugar ng koleksyon. Sa ganitong paraan, nakatutulong
kang maiwasan ang hindi makontrol na pagtatapon ng basura at maitaguyod ang pagrerecycle ng mga materyales. Naglalaman ang mga electrical at electronic na produkto ng
maraming mahalagang materyal, kabilang ang mga metal (tulad ng copper, aluminum, steel,
at magnesium) at mamahaling metal (tulad ng ginto, pilak, at palladium). Maaaring ma-recover
bilang mga materyal at enerhiya ang lahat ng materyal ng device.
SIMBOLO NG NAKAEKIS NA WHEELIE BIN
Simbolo ng nakaekis na wheelie bin
Ang simbolo ng nakaekis na wheelie bin sa iyong produkto, baterya, literatura, o pakete ay
nagpapaalala sa iyo na ang lahat ng electrical at electronic na produkto at mga baterya ay dapat
dalhin sa hiwalay na koleksyon sa katapusan ng itatagal ng kanilang paggana. Huwag itatapon
ang mga produktong ito bilang mga hindi nauring basura ng bayan: dalhin ang mga ito para irecycle. Para sa impormasyon sa iyong pinakamalapit na lugar sa pagre-recycle, alamin sa iyong
lokal na awtoridad sa basura.
IMPORMASYON SA BATERYA AT CHARGER
Impormasyon sa baterya at charger
Para makita kung ang iyong telepono ay mayroong naaalis o hindi naaalis na baterya, tingnan
ang Gabay sa mabilis na pagsisimula.
© 2022 HMD Global Oy. Nakalaan ang lahat ng karapatan. 61

Nokia 9 PureView User guide
Mga device na may naaalis na baterya Ang orihinal na nare-recharge na baterya lang ang dapat
mong gamitin sa iyong device. Maaaring ma-charge at ma-discharge ang baterya nang daandaang beses, pero masisira rin ito sa paglipas ng panahon. Kapag ang mga oras ng pakikipagusap at standby ay kapansin-pansing mas maikli sa karaniwan, palitan ang baterya.
Mga device na may hindi naaalis na baterya Huwag subukang alisin ang baterya, dahil baka
masira mo ang device. Maaaring i-charge at ma-discharge ang baterya nang daan-daang
beses, pero masisira din ito sa paglipas ng panahon. Kapag ang mga oras sa pakikipag-usap
at standby ay kapansin-pansing mas maikli kaysa sa karaniwan, para palitan ang baterya, dalhin
ang device sa pinakamalapit na awtorisadong pasilidad ng serbisyo.
I-charge ang device mo gamit ang compatible na charger. Maaaring mag-iba-iba ang uri ng plug
ng charger. Maaaring mag-iba-iba ang tagal ng pag-charge depende sa kakayahan ng device.
Impormasyong pangkaligtasan sa baterya at charger
Sa sandaling matapos ang pag-charge ng iyong device, alisin ang charger mula sa
pagkakasaksak sa device at saksakan. Pakitandaang hindi dapat lalampas sa 12 oras ang tuluytuloy na pag-charge. Kung iiwang hindi ginagamit, mauubos ang charge ng isang naka-full
charge na baterya sa paglipas ng panahon.
Nababawasan ng labis na temperatura ang kapasidad at itatagal ng baterya. Palaging
panatilihin ang baterya sa pagitan ng 15°C at 25°C (59°F at 77°F) para sa pinakamagandang
performance. Maaaring pansamantalang hindi gumana ang isang device na may mainit o
malamig na baterya. Tandaan na maaaring maubos nang mabilis ang baterya sa malalamig na
temperatura at maaari itong mawalan ng sapat na power para ma-off ang telepono sa loob ng
ilang minuto. Kapag nasa labas ka sa malalamig na temperatura, panatilihing mainit ang iyong
telepono.
Sumunod sa mga lokal na regulasyon. Mag-recycle kapag posible. Huwag itapon bilang basura
sa bahay.
Huwag ilantad ang baterya sa napakababang air pressure o iwanan ito sa napakainit na
temperatura, halimbawa, itapon ito sa apoy, dahil posible itong magsanhi ng pagsabog o
pagtagas ng nagliliyab na likido o gas ng baterya.
Huwag kalasin, gupitin, durugin, baliin, tusukin, o kung hindi ay sirain ang baterya sa anumang
paraan. Kung tatagas ang isang baterya, huwag hayaang madikit ang likido sa balat o mga
mata. Kung mangyari ito, agad na hugasan ang mga apektadong bahagi ng tubig, o humingi
ng tulong medikal. Huwag baguhin, subukang magpasok ng mga ligaw na bagay sa baterya,
o ilubog o ilantad ito sa tubig o iba pang mga likido. Maaari sumabog ang mga baterya kung
masira.
Gamitin ang baterya at charger para lang sa mga itinakdang layunin nito. Ang maling paggamit,
o paggamit ng hindi naaprubahan o mga hindi akmang baterya o charger ay maaaring magdulot
ng peligro ng sunog, pagsabog, o iba pang panganib, at maaaring mapawalang-bisa sa anumang
pag-apruba o warranty. Kung naniniwala kang nasira ang baterya o charger, dalhin ito sa service
center o sa dealer ng iyong telepono bago ipagpatuloy ang paggamit dito. Huwag kailanman
gumamit ng napinsalang baterya o charger. Gamitin lang ang charger sa loob ng mga gusali.
Huwag i-charge ang iyong device kapag kumukulog at kumikidlat. Kapag walang kasamang
© 2022 HMD Global Oy. Nakalaan ang lahat ng karapatan. 62

Nokia 9 PureView User guide
charger sa sales pack, i-charge ang iyong device gamit ang data cable (na kasama) at USB
power adaptor (na posibleng hiwalay na ibinebenta). Maaari mong i-charge ang iyong device
gamit ang mga cable at power adaptor mula sa third party na nakakasunod sa USB 2.0 o mas
bago at sa mga naaangkop na regulasyon sa bansa at international at panrehiyong pamantayan
sa kaligtasan. Posibleng hindi nakakatugon sa mga naaangkop na pamantayan sa kaligtasan
ang ibang adaptor, at posibleng magdulot ng panganib na mawalan ng ari-arian o magkaroon
ng personal na pinsala ang pag-charge gamit ang mga ganoong adaptor.
Para alisin sa pagkakasaksak ang isang charger o isang accessory, hawakan at hilahin ang plug,
hindi ang kurdon.
Bukod pa rito, nalalapat ang sumusunod kung may naaalis na baterya ang iyong device:
• Palaging i-off ang device at alisin sa saksak ang charger bago alisin ang baterya.
• Maaaring magkaroon ng aksidenteng short-circuit kapag may dumikit na metallic na bagay
sa mga metal strip na nasa baterya. Maaari nitong mapinsala ang baterya o ang ibang bagay.
MALILIIT NA BATA
Hindi mga laruan ang iyong device at mga accessory nito. Maaaring maglaman ng maliliit na
piyesa ang mga ito. Ilayo ang mga ito sa naaabot ng maliliit na bata.
MGA MEDICAL NA DEVICE
Ang paggamit ng mga radio transmitting na kagamitan, kabilang ang mga wireless na telepono,
ay maaaring makagampala sa paggana ng mga hindi sapat na napoprotektahang medical na
device. Komunsulta sa isang manggagamot o sa manufacturer ng medical na device para
tukuyin kung ito ay sapat na napoprotektahan mula sa panlabas na radio energy.
MGA NAKA-IMPLANT NA MEDICAL NA DEVICE
Para maiwasan ang posibleng interference, inirerekomenda ng mga manufacturer ng
mga ini-implant na medical na device (gaya ng mga cardiac pacemaker, insulin pump, at
neurostimulator) ang minimum na 15.3 sentimetro (6 na pulgada) na layo sa pagitan ng wireless
na device at medical na device. Ang mga taong may mga naturang device ay dapat:
• Palaging ilayo ang wireless na device nang
higit sa 15.3 sentimetro (6 na pulgada)
mula sa medical na device.
• Huwag ilagay ang wireless na device sa
isang bulsa sa dibdib.
• Hawakan ang wireless na device sa
kabilang tainga kung saan wala ang
© 2022 HMD Global Oy. Nakalaan ang lahat ng karapatan. 63
medical na device.
• I-off ang wireless na device kung may
anumang dahilan para maghinala na
nagkakaroon ng pag-antala.
• Sundin ang mga direksyon ng
manufacturer para sa naka-implant na
medical na device.

Nokia 9 PureView User guide
Kung mayroong kang anumang mga katanungan tungkol sa paggamit ng iyong wireless na
device sa isang naka-implant na medical na device, kumonsulta sa iyong health care provider.
PANDINIG
Babala: Kapag ginamit mo ang headset, maaaring maapektuhan ang iyong kakayahang
marinig ang mga tunog sa labas. Huwag gamitin ang headset kung saan maaari nitong ilagay
ang iyong sarili sa panganib.
Maaaring makagambala ang ilang wireless na device sa ilang hearing aid.
PROTEKTAHAN ANG IYONG DEVICE MULA SA MAPAMINSALANG NILALAMAN
Maaaring malantad ang iyong device sa mga virus at iba pang mapaminsalang nilalaman. Gawin
ang mga sumusunod na pag-iingat:
• Maging maingat kapag nagbubukas ng
mga mensahe. Maaaring maglaman ang
mga iyon ng nakakahamak na software o
kung hindi man ay mapaminsala sa iyong
device o computer.
• Mag-ingat kapag tumatanggap ng mga
hiling sa pagkonekta, pag-browse sa
internet, o pag-download ng nilalaman.
Huwag tanggapin ang mga koneksyon sa
Bluetooth mula sa mga pinagmulan na
hindi mo pinagkakatiwalaan.
• I-install at gamitin lang ang mga serbisyo
at software mula sa mga pinagmulan na
pinagkakatiwalaan mo at nag-aalok ng
sapat na seguridad at proteksyon.
MGA SASAKYAN
• Mag-install ng antivirus at ng iba pang
software ng seguridad sa iyong device
at anumang nakakonektang computer.
Gumamit lang ng isang app ng antivirus
sa isang pagkakataon. Maaaring
maapektuhan ng paggamit ng marami
ang paggana at pagtakbo ng device at/o
computer.
• Kung nakapag-access ka ng mga nakapreinstall na bookmark at mga link sa mga
third party na internet site, gawin ang mga
naaangkop na pag-iingat. Hindi ineendorso
o inaako ng HMD Global ang pananagutan
para sa mga naturang site.
Maaaring maapektuhan ng mga radio signal ang hindi wastong nai-install o hindi sapat na
napoprotehtang mga electronic system sa mga sasakyan. Para sa higit pang impormasyon,
makipag-ugnayan sa manufacturer ng iyong sasakyan o mga kagamitan nito. Mga
awtorisadong tauhan lang ang dapat mag-install ng device sa sasakyan. Maaaring mapanganib
ang may depektong pag-i-install at mapapawalang-bisa ang iyong warranty. Regular na tiyaking
nakakabit at gumagana nang maayos ang lahat ng wireless na device na kagamitan sa iyong
sasakyan. Huwag mag-imbak o magdala ng mga materyales na nagliliyab o sumasabog sa
parehong pinaglalagyan ng device, mga piyesa nito, o mga accessory. Huwag ilagay ang iyong
device o mga accessory sa lugar ng labasan ng air bag.
© 2022 HMD Global Oy. Nakalaan ang lahat ng karapatan. 64

Nokia 9 PureView User guide
MGA KAPALIGIRANG POTENSYAL NA SUMASABOG
I-off ang iyong device sa mga kapaligirang potensyal na sumasabog, tulad ng malapit sa
mga pump ng gasolinahan. Maaaring magdulot ng pagsabog o sunog ang mga pagkislap na
magreresulta sa pinsala o kamatayan. Pansinin ang mga pagbabawal sa mga lugar na may fuel;
planta ng kemikal; o kung saan kasalukuyang isinasagawa ang mga operasyong pagpapasabog.
Maaaring walang malinaw na marka sa mga lugar na may kapaligirang potensyal na sumasabog.
Ang mga ito ay kadalasang mga lugar kung saan ay inaabisuhan ka na i-off ang makina mo,
sa ilalim ng mga bangka, mga pasilidad sa pagsasalin o imbakan ng kemikal, at kung saan
nagtataglay ang hangin ng mga kemikal o mga partikulo. Alamin sa mga manufacturer ng mga
sasakyan na gumagamit ng liquefied petroleum gas (tulad ng propane o butane) kung ang
magagamit nang ligtas ang device na ito sa kanilang kinaroonan.
WET OR DUSTY CONDITIONS
This device has been given a rating of IP67 for dust and water resistance based on tests done
in standby mode under controlled laboratory conditions. This resistance is not a permanent
condition, and may decrease as a result of normal wear.
Water resistance means resistance against cold, clean fresh water only. Do not expose the
device to any other type of liquid, (such as sea water, soap water, pool water, detergent, acids
or solvents, perfume, adhesive remover, hair dye, lotions, sunscreen or oil). Do not submerge
the device in water. If the device has been exposed to water, wipe it off with a dry cloth. If it
has been exposed to any other liquid, immediately splash some clean fresh water onto the
device. Carefully wipe the device dry. Do not charge the device or connect anything if the
connectors are dusty, wet, or damp.
Important: Liquid damage is not covered under warranty. To prevent liquid damage, avoid
swimming or bathing with the device, exposing it to pressurized or high velocity water (such as
when showering, surfing or jet skiing), using the device in a sauna or steam room, intentionally
submerging the device in water, or using the device outside the suggested temperature ranges
or in high humidity conditions.
Important: Accessories for use with this device are not as water-resistant as the device itself.
For example, chargers should only be used in dry conditions, never when damp or wet.
IMPORMASYON SA SERTIPIKASYON (SAR)
Nakatutugon sa mga alituntunin para sa pagkakalantad sa mga radio wave ang mobile device
na ito.
Ang iyong mobile device ay isang radio transmitter at receiver. Idinisenyo ito upang hindi
lumampas sa mga limitasyon para sa pagkakalantad sa mga radio wave (mga radio frequency
electromagnetic field), na inirerekomenda ng international na alituntunin para sa hiwalay
na siyentipikong organisasyon ICNIRP. Pinagsasama-sama ng mga alituntuning ito ang mga
sapat na palugit na pangkaligtasan na inilaan para matiyak ang proteksyon ng lahat ng tao
anuman ang edad o kalusugan. Ang mga alituntunin sa pagkakalantad ay nakabatay sa Specific
© 2022 HMD Global Oy. Nakalaan ang lahat ng karapatan. 65

Nokia 9 PureView User guide
Absorption Rate (SAR), na isang pagpapahayag ng dami ng lakas ng radio frequency (RF) na
nailalagay sa ulo o katawan kapag nagta-transmit ang device. Ang limitasyon ng ICNIRP SAR
para sa mga mobile device ay 2.0 W/kg na na-average sa 10 gramo ng tissue.
Isinasagawa ang mga pagsusuri sa SAR sa device sa karaniwang mga posisyon sa paggamit,
pagta-transmit sa pinakamataas na nasertipikahang antas ng lakas, sa lahat ng frequency band
nito.
Mangyaring sumangguni sa www.nokia.com/phones/sar para sa maximum na value ng SAR ng
device.
Natutugunan ng device na ito ang mga alituntunin sa pagkakalantad sa RF kapag ginagamit sa
ulo o kapag nakaposisyon nang hindi bababa sa 5/8 pulgada (1.5 sentimetro) ang layo mula
sa katawan. Kapag ginamit ang isang lalagyang nadadala, clip sa sinturon o iba pang anyo ng
lalagyan ng device para sa paggamit na sinusuot sa katawan, hindi ito dapat maglaman ng
metal at dapat na maglaan nang kahit sa nabanggit sa itaas na layo mula sa katawan.
Para magpadala ng data o mga mensahe, kinakailangan ng magandang koneksyon sa network.
Maaaring maantala ang pagpapadala hanggang sa maging available ang naturang koneksyon.
Sundin ang mga tagubilin sa layo ng pagkakahiwalay hanggang sa matapos ang pagpapadala.
Sa karaniwang paggamit, ang mga value ng SAR ay kadalasang mas mababa sa mga value na
nabanggit sa itaas. Ito ay dahil, para sa mga layunin ng mahusay na paggana ng system at para
mabawasan ang interference sa network, ang lakas sa pagpapagana ng mobile device mo ay
awtomatikong nababawasan kapag hindi kinakailangan ang buong lakas para sa tawag. Kapag
mas mababa ang power output, mas mababa ang value ng SAR.
Maaaring may iba’t ibang bersyon at mahigit sa isang value ang mga modelo ng device.
Maaaring magkaroon ng mga pagbabago sa bahagi at diensyo sa paglipas ng panahon at
maaaring makaapeekto ang ilan sa mga value ng SAR.
Para sa higit pang impormasyon, pumunta sa www.sar-tick.com. Tandaan na ang mga mobile
device ay maaaring nagta-transmit kahit na hindi ka tumatawag.
Isinaad ng World Health Organization (WHO) na ang kasalukuyang siyentipikong impormasyon
ay hindi nagpapahiwatig ng pangangailangan ng anumang espesyal na pag-iingat kapag
gumagamit ng mga mobile device. Kung interesado ka sa pagbabawas ng iyong pagkakalantad,
inirerekomenda nila na limitahan ang iyong paggamit o gumamit ng hands-free kit para
mailayo ang device sa iyong ulo at katawan. Para sa higit pang impormasyon at paliwanag
at talakayan tungkol sa RF exposure, pumunta sa website ng WHO sa www.who.int/health-
topics/electromagnetic-fields#tab=tab_1.
TUNGKOL SA DIGITAL RIGHTS MANAGEMENT
Kapag ginagamit ang device na ito, sundin ang lahat ng batas at igalang ang mga lokal na
kaugalian, pagkapribado at mga lehitimong karapatan ng iba, kabilang ang mga copyright.
Maaaring pigilan ka ng proteksyon ng copyright sa pagkopya, pagbago, o paglipat ng mga
litrato, musika at iba pang nilalaman.
© 2022 HMD Global Oy. Nakalaan ang lahat ng karapatan. 66

Nokia 9 PureView User guide
COPYRIGHTS AND NOTICES
Copyrights and other notices
The availability of products, features, apps and services may vary by region. For more info,
contact your dealer or your service provider. This device may contain commodities, technology
or software subject to export laws and regulations from the US and other countries. Diversion
contrary to law is prohibited.
The contents of this document are provided ”as is”. Except as required by applicable law, no
warranties of any kind, either express or implied, including, but not limited to, the implied
warranties of merchantability and fitness for a particular purpose, are made in relation to the
accuracy, reliability or contents of this document. HMD Global reserves the right to revise this
document or withdraw it at any time without prior notice.
To the maximum extent permitted by applicable law, under no circumstances shall HMD Global
or any of its licensors be responsible for any loss of data or income or any special, incidental,
consequential or indirect damages howsoever caused.
Reproduction, transfer or distribution of part or all of the contents in this document in any
form without the prior written permission of HMD Global is prohibited. HMD Global operates
a policy of continuous development. HMD Global reserves the right to make changes and
improvements to any of the products described in this document without prior notice.
HMD Global does not make any representations, provide a warranty, or take any responsibility
for the functionality, content, or end-user support of third-party apps provided with your
device. By using an app, you acknowledge that the app is provided as is.
Downloading of maps, games, music and videos and uploading of images and videos may
involve transferring large amounts of data. Your service provider may charge for the data
transmission. The availability of particular products, services and features may vary by region.
Please check with your local dealer for further details and availability of language options.
Certain features, functionality and product specifications may be network dependent and
subject to additional terms, conditions, and charges.
All specifications, features and other product information provided are subject to change
without notice.
HMD Global Privacy Policy, available at http://www.nokia.com/phones/privacy, applies to your
use of the device.
HMD Global Oy is the exclusive licensee of the Nokia brand for phones & tablets. Nokia is a
registered trademark of Nokia Corporation.
ZEISS and the ZEISS logo are registered trademarks of Carl Zeiss AG used under license of Carl
Zeiss Vision GmbH.
Google, Android, Google Play and other marks are trademarks of Google LLC.
The ’Qi’ symbol is a trademark of the Wireless Power Consortium.
The Bluetooth word mark and logos are owned by the Bluetooth SIG, Inc. and any use of such
marks by HMD Global is under license.
© 2022 HMD Global Oy. Nakalaan ang lahat ng karapatan. 67

Nokia 9 PureView User guide
OZO
Ang OZO ay isang trademark ng Nokia Technologies Oy.
Qualcomm aptX
Ang Qualcomm at Snapdragon ay mga trademark ng Qualcomm Incorporated, na nakarehistro
sa United States at iba pang bansa. Ang aptX ay trademark ng Qualcomm Technologies
International, Ltd., na nakarehistro sa United States at iba pang bansa.
© 2022 HMD Global Oy. Nakalaan ang lahat ng karapatan. 68
 Loading...
Loading...