
Nokia 9 PureView
Uporabniški priročnik
Izdaja 2022-10-18 sl-SI

Nokia 9 PureView Uporabniški priročnik
Uporabniški priročnik
1 O tem priročniku za uporabo 5
2 Uvod 6
Posodabljanje telefona . . . . . . . . . . . . . . . . . . . . . . . . . . . . . . . . . . . . . 6
Tipke in deli . . . . . . . . . . . . . . . . . . . . . . . . . . . . . . . . . . . . . . . . . . . . 6
Vstavljanje in odstranjevanje kartice SIM . . . . . . . . . . . . . . . . . . . . . . . . . . . 8
Polnjenje telefona . . . . . . . . . . . . . . . . . . . . . . . . . . . . . . . . . . . . . . . . 8
Vklop in nastavitev telefona . . . . . . . . . . . . . . . . . . . . . . . . . . . . . . . . . . 9
Nastavitve dveh kartic SIM . . . . . . . . . . . . . . . . . . . . . . . . . . . . . . . . . . . 10
Nastavitev prepoznavanja prstnega odtisa . . . . . . . . . . . . . . . . . . . . . . . . . . 10
Zaklepanje ali odklepanje telefona . . . . . . . . . . . . . . . . . . . . . . . . . . . . . . . 11
Uporaba zaslona na dotik . . . . . . . . . . . . . . . . . . . . . . . . . . . . . . . . . . . . 11
3 Osnove 15
Prilagajanje telefona . . . . . . . . . . . . . . . . . . . . . . . . . . . . . . . . . . . . . . . 15
Odpiranje in zapiranje aplikacije . . . . . . . . . . . . . . . . . . . . . . . . . . . . . . . . 15
Obvestila . . . . . . . . . . . . . . . . . . . . . . . . . . . . . . . . . . . . . . . . . . . . . 16
Nastavitev glasnosti . . . . . . . . . . . . . . . . . . . . . . . . . . . . . . . . . . . . . . . 17
Pomočnik Google . . . . . . . . . . . . . . . . . . . . . . . . . . . . . . . . . . . . . . . . 17
Posnetki zaslona . . . . . . . . . . . . . . . . . . . . . . . . . . . . . . . . . . . . . . . . . 18
Čas delovanja baterije . . . . . . . . . . . . . . . . . . . . . . . . . . . . . . . . . . . . . . 18
Prihranek pri stroških podatkovnega gostovanja . . . . . . . . . . . . . . . . . . . . . . . 19
Vnos besedila . . . . . . . . . . . . . . . . . . . . . . . . . . . . . . . . . . . . . . . . . . . 20
Datum in ura . . . . . . . . . . . . . . . . . . . . . . . . . . . . . . . . . . . . . . . . . . . 22
Ura in budilka . . . . . . . . . . . . . . . . . . . . . . . . . . . . . . . . . . . . . . . . . . . 22
Računalo . . . . . . . . . . . . . . . . . . . . . . . . . . . . . . . . . . . . . . . . . . . . . 23
Pripomočki za osebe s posebnimi potrebami . . . . . . . . . . . . . . . . . . . . . . . . . 24
© 2022 HMD Global Oy. Vse pravice pridržane. 2

Nokia 9 PureView Uporabniški priročnik
4 Povezovanje s prijatelji in družinskimi člani 25
Klici . . . . . . . . . . . . . . . . . . . . . . . . . . . . . . . . . . . . . . . . . . . . . . . . 25
Stiki . . . . . . . . . . . . . . . . . . . . . . . . . . . . . . . . . . . . . . . . . . . . . . . . 25
Pošiljanje in prejemanje sporočil . . . . . . . . . . . . . . . . . . . . . . . . . . . . . . . . 26
E-pošta . . . . . . . . . . . . . . . . . . . . . . . . . . . . . . . . . . . . . . . . . . . . . . 27
Družabna omrežja . . . . . . . . . . . . . . . . . . . . . . . . . . . . . . . . . . . . . . . . 28
5 Fotoaparat 29
Osnove fotoaparata . . . . . . . . . . . . . . . . . . . . . . . . . . . . . . . . . . . . . . . 29
Snemanje videoposnetka . . . . . . . . . . . . . . . . . . . . . . . . . . . . . . . . . . . . 30
Napredna uporaba fotoaparata . . . . . . . . . . . . . . . . . . . . . . . . . . . . . . . . 32
Fotografije in videoposnetki . . . . . . . . . . . . . . . . . . . . . . . . . . . . . . . . . . 34
6 Internet in povezave 35
Aktiviranje povezave Wi-Fi . . . . . . . . . . . . . . . . . . . . . . . . . . . . . . . . . . . 35
Uporaba mobilne podatkovne povezave . . . . . . . . . . . . . . . . . . . . . . . . . . . 35
Brskanje po spletu . . . . . . . . . . . . . . . . . . . . . . . . . . . . . . . . . . . . . . . . 36
Prekinitev povezave . . . . . . . . . . . . . . . . . . . . . . . . . . . . . . . . . . . . . . . 38
Bluetooth® . . . . . . . . . . . . . . . . . . . . . . . . . . . . . . . . . . . . . . . . . . . . 38
NFC . . . . . . . . . . . . . . . . . . . . . . . . . . . . . . . . . . . . . . . . . . . . . . . . 40
VPN . . . . . . . . . . . . . . . . . . . . . . . . . . . . . . . . . . . . . . . . . . . . . . . . 42
7 Načrtovanje dneva 43
Koledar . . . . . . . . . . . . . . . . . . . . . . . . . . . . . . . . . . . . . . . . . . . . . . 43
Zapiski . . . . . . . . . . . . . . . . . . . . . . . . . . . . . . . . . . . . . . . . . . . . . . 43
8 Zemljevidi 45
Iskanje mest in navodila za pot . . . . . . . . . . . . . . . . . . . . . . . . . . . . . . . . . 45
Prenos in posodobitev zemljevidov . . . . . . . . . . . . . . . . . . . . . . . . . . . . . . 46
Uporaba lokacijskih storitev . . . . . . . . . . . . . . . . . . . . . . . . . . . . . . . . . . 46
9 Aplikacije in storitve 48
Google Play . . . . . . . . . . . . . . . . . . . . . . . . . . . . . . . . . . . . . . . . . . . . 48
© 2022 HMD Global Oy. Vse pravice pridržane. 3

Nokia 9 PureView Uporabniški priročnik
10 Posodobitve programske opreme in varnostno kopiranje 50
Posodobitev programske opreme telefona . . . . . . . . . . . . . . . . . . . . . . . . . . 50
Varnostno kopiranje podatkov . . . . . . . . . . . . . . . . . . . . . . . . . . . . . . . . . 50
Obnovitev prvotnih nastavitev in odstranitev zasebne vsebine iz telefona . . . . . . . . 50
Prostor za shranjevanje . . . . . . . . . . . . . . . . . . . . . . . . . . . . . . . . . . . . . 51
11 Zaščita telefona 53
Zaščita telefona s prstnim odtisom . . . . . . . . . . . . . . . . . . . . . . . . . . . . . . 53
Spreminjanje kode PIN za SIM . . . . . . . . . . . . . . . . . . . . . . . . . . . . . . . . . 53
Kode za dostop . . . . . . . . . . . . . . . . . . . . . . . . . . . . . . . . . . . . . . . . . 54
12 Informacije o izdelku in varnosti 56
Za vašo varnost . . . . . . . . . . . . . . . . . . . . . . . . . . . . . . . . . . . . . . . . . 56
Omrežne storitve in stroški . . . . . . . . . . . . . . . . . . . . . . . . . . . . . . . . . . . 59
Klici v sili . . . . . . . . . . . . . . . . . . . . . . . . . . . . . . . . . . . . . . . . . . . . . 59
Nega naprave . . . . . . . . . . . . . . . . . . . . . . . . . . . . . . . . . . . . . . . . . . . 60
Recikliranje . . . . . . . . . . . . . . . . . . . . . . . . . . . . . . . . . . . . . . . . . . . . 60
Simbol prečrtanega smetnjaka . . . . . . . . . . . . . . . . . . . . . . . . . . . . . . . . . 61
Informacije o bateriji in polnilniku . . . . . . . . . . . . . . . . . . . . . . . . . . . . . . . 61
Majhni otroci . . . . . . . . . . . . . . . . . . . . . . . . . . . . . . . . . . . . . . . . . . . 62
Medicinske naprave . . . . . . . . . . . . . . . . . . . . . . . . . . . . . . . . . . . . . . . 62
Vsajene medicinske naprave . . . . . . . . . . . . . . . . . . . . . . . . . . . . . . . . . . 63
Sluh . . . . . . . . . . . . . . . . . . . . . . . . . . . . . . . . . . . . . . . . . . . . . . . . 63
Zaščita naprave pred škodljivo vsebino . . . . . . . . . . . . . . . . . . . . . . . . . . . . 63
Vozila . . . . . . . . . . . . . . . . . . . . . . . . . . . . . . . . . . . . . . . . . . . . . . . 63
Potencialno eksplozivna okolja . . . . . . . . . . . . . . . . . . . . . . . . . . . . . . . . . 64
Mokra ali prašna okolja . . . . . . . . . . . . . . . . . . . . . . . . . . . . . . . . . . . . . 64
Informacije o potrdilu za uporabo (SAR) . . . . . . . . . . . . . . . . . . . . . . . . . . . 64
O upravljanju digitalnih pravic . . . . . . . . . . . . . . . . . . . . . . . . . . . . . . . . . 65
Avtorske pravice in pravna obvestila . . . . . . . . . . . . . . . . . . . . . . . . . . . . . . 65
© 2022 HMD Global Oy. Vse pravice pridržane. 4

Nokia 9 PureView Uporabniški priročnik
1 O tem priročniku za uporabo
Pomembno: Preden začnete uporabljati napravo, preberite pomembne informacije o varni
uporabi naprave in baterije v poglavjih »Za vašo varnost« in »Varnost izdelka« v natisnjenem
priročniku za uporabo ali na spletnem mestu www.nokia.com/support. Če želite izvedeti, kako
začnete uporabljati svojo novo napravo, preberite natisnjen priročnik za uporabo.
© 2022 HMD Global Oy. Vse pravice pridržane. 5

Nokia 9 PureView Uporabniški priročnik
2 Uvod
POSODABLJANJE TELEFONA
Programska oprema telefona
Posodabljajte telefon in sprejemajte posodobitve programske opreme, ki so na voljo, ter tako
pridobite nove in izboljšane funkcije za telefon. Če posodobite programsko opremo, lahko tudi
izboljšate delovanje telefona.
TIPKE IN DELI
Raziščite tipke in dele svojega novega telefona.
Vaš telefon
Ta priročnik za uporabo je za te modele: TA-1087 in TA-1082.
1. Infrardeči senzor
2. Fotoaparat
3. Bliskavica
4. Mikrofon
© 2022 HMD Global Oy. Vse pravice pridržane. 6
5. Reža za kartico SIM
6. Senzor bližine
7. Slušalka
8. Sprednji fotoaparat

Nokia 9 PureView Uporabniški priročnik
9. Tipki za glasnost
12. Priključek za polnilnik in slušalke (avdio
izhod USB vrste C)
1
10. Tipka za vklop/izklop in zaklepanje
11. Tipalo prstnih odtisov Tipalo prstnih
odtisov je na zaslonu telefona. Če želite
13. Mikrofon
14. Zvočnik
odkleniti telefon, položite prst na .
Nekatera dodatna oprema, omenjena v tem priročniku za uporabo, na primer polnilnik, slušalke
ali podatkovni kabel, je morda naprodaj posebej.
Pomembno: Zaslon naprave in pokrovček sta izdelana iz stekla. Ob močnem udarcu ali padcu
naprave na trdo površino se lahko to steklo razbije. Če se to zgodi, se ne dotikajte steklenih
delov naprave in ne skušajte odstraniti razbitega stekla iz nje. Naprave ne uporabljajte, dokler
pooblaščeni serviser ne zamenja stekla.
Uporaba vmesnika za slušalke
Vaš telefon ima avdio izhod USB vrste C. V novem telefonu lahko uporabljate navaden 3,5mm vtič za slušalke: slušalke preprosto vklopite v vmesnik, ki je bil priložen telefonu, nato del
vmesnika s priključkom USB priklopite telefon.
Deli in priključki ter magnetizem
Ne priklapljajte izdelkov, ki ustvarjajo izhodni signal, ker bi to lahko poškodovalo napravo. V
priključek za zvok ne priklapljajte virov napetosti. Če s priključkom za zvok povežete zunanjo
© 2022 HMD Global Oy. Vse pravice pridržane. 7

Nokia 9 PureView Uporabniški priročnik
napravo ali slušalke, ki niso odobrene za uporabo s to napravo, bodite posebej pozorni na
nastavljeno stopnjo glasnosti.
Deli naprave so magnetni, zato lahko privlačijo kovinske predmete. Kreditnih in drugih kartic z
magnetnim zapisom ne postavljajte zraven naprave za dalj časa, ker lahko pride do poškodb.
1
Vaš telefon podpira samo digitalni avdio izhod.
VSTAVLJANJE IN ODSTRANJEVANJE KARTICE SIM
Vstavljanje kartice SIM
1. Odprite nosilec kartice SIM: nastavek za odpiranje nosilca potisnite v odprtino nosilca in
izvlecite nosilec.
2. Položite kartico nano-SIM na nosilec tako, da so stiki na kartici obrnjeni navzdol. Če imate
telefon z dvema karticama SIM, vstavite drugo kartico SIM v režo 2 tako, da so stiki na kartici
obrnjeni navzdol.
3. Nosilec potisnite nazaj v režo.
1
Uporabljajte samo originalne kartice nano-SIM. Pri uporabi nezdružljivih kartic SIM se lahko
poškodujejo kartica ali naprava in podatki, ki so shranjeni na kartici.
1
POLNJENJE TELEFONA
Polnjenje baterije
© 2022 HMD Global Oy. Vse pravice pridržane. 8

Nokia 9 PureView Uporabniški priročnik
1. Združljiv polnilnik priključite v električno vtičnico.
2. Kabel priključite v telefon.
Telefon lahko polnite z brezžičnim polnjenjem. Za brezžično polnjenje uporabite samo
polnilnike, združljive s Qi.
Telefon podpira kabel USB-C. Telefon lahko s kablom USB polnite tudi prek računalnika, vendar
lahko to traja dlje časa.
Če je baterija popolnoma prazna, lahko traja nekaj minut, preden se prikaže indikator za
polnjenje.
VKLOP IN NASTAVITEV TELEFONA
Ko prvič vklopite telefon, vas sam vodi skozi postopek nastavitve omrežnih povezav in
določanja nastavitev telefona.
Vklop telefona
1. Če želite vklopiti telefon, pridržite tipko za vklop/izklop, da telefon zavibrira.
2. Ko je telefon vklopljen, izberite jezik in regijo.
3. Sledite navodilom v telefonu.
Prenos podatkov iz prejšnjega telefona
Za prenos podatkov iz starega v novi telefon lahko uporabite svoj Google Račun.
Če želite podatke v starem telefonu varnostno kopirati v svoj Google Račun, glejte priročnik za
uporabo starega telefona.
1. Tapnite Nastavitve > Računi > Dodajanje računa > Google .
2. Izberite podatke, ki jih želite obnoviti v novem telefonu. Sinhroniziranje se bo zagnalo
samodejno, ko bo imel telefon vzpostavljeno internetno povezavo.
Obnovitev nastavitev aplikacij iz prejšnjega telefona Android™
Če ste v prejšnjem telefonu uporabljali sistemAndroid in imeli omogočeno varnostno kopiranje
vračun Google, lahko obnovite nastavitve aplikacij in gesla za Wi-Fi.
1. Tapnite Nastavitve > Sistem > Napredno > Varnostno kopiranje .
2. Možnost Varnostno kopiranje v Google Drive preklopite na Vklopljeno .
© 2022 HMD Global Oy. Vse pravice pridržane. 9

Nokia 9 PureView Uporabniški priročnik
NASTAVITVE DVEH KARTIC SIM
Če imate različico telefona za dve kartici sim, lahko imate v telefonu 2 kartici SIM, na primer
eno za službeno in drugo za zasebno uporabo.
Izbira kartice SIM, ki jo želite uporabljati
Pri klicanju lahko na primer izberete, katero kartico SIM želite uporabiti, in sicer tako, da po
izbiri številke tapnete ustrezen gumb za kartico SIM 1 ali kartico SIM 2.
Telefon ločeno prikaže stanje omrežja za kartici SIM. Ko naprave ne uporabljate, sta na voljo
obe kartici SIM hkrati. Ko pa je aktivna ena kartica SIM, na primer med klicem, druga kartica
morda ni na voljo.
Upravljanje kartic SIM
Ali želite strogo ločevati delo in prosti čas? Ali imate na eni od kartic SIM ugodnejšo podatkovno
povezavo? Odločite se lahko, katero kartico SIM boste uporabili.
Tapnite Nastavitve > Omrežje in internet > Kartice SIM .
Preimenovanje kartice SIM
Tapnite kartico SIM, ki jo želite preimenovati, in vnesite želeno ime.
Izbira kartice SIM za klice ali podatkovno povezavo
V razdelku Prednostna kartica SIM za: tapnite nastavitev, ki jo želite spremeniti, in izberite
kartico SIM.
NASTAVITEV PREPOZNAVANJA PRSTNEGA ODTISA
Telefon lahko odklenete z dotikom prsta. Nastavite prepoznavanje prstnega odtisa za dodatno
varnost.
Dodajanje prstnega odtisa
1. Tapnite Nastavitve > Varnost in lokacija > Prstni odtis . Če v telefonu nimate
nastavljenega zaklepanja zaslona, tapnite Nastavi zaklepanje zaslona .
2. Izberite, kateri rezervni način odklepanja želite uporabiti za zaklenjen zaslon, in upoštevajte
navodila, prikazana v telefonu.
© 2022 HMD Global Oy. Vse pravice pridržane. 10

Nokia 9 PureView Uporabniški priročnik
ZAKLEPANJE ALI ODKLEPANJE TELEFONA
Zaklepanje telefona
Če se želite izogniti nenamernemu klicanju, ko imate telefon v žepu ali torbi, lahko zaklenete
tipke in zaslon.
Tipke in zaslon zaklenete tako, da pritisnete tipko za vklop/izklop.
Odklepanje tipk in zaslona
Pritisnite tipko za vklop/izklop in povlecite navzgor po zaslonu. Vnesite dodatne poverilnice, če
ste pozvani.
UPORABA ZASLONA NA DOTIK
Pomembno: Pazite, da ne opraskate zaslona na dotik. Na zaslonu na dotik nikoli ne uporabljajte
pravega peresa, svinčnika ali drugega ostrega predmeta.
Zaslon telefona
Če pustite zaslon telefona dalj časa vklopljen pri najvišji ravni svetlosti, bo zaslonska slika na
zaslonu morda ostala tudi po izklopu zaslona ali po pojavitvi nove slike na zaslonu.
To preprečite tako: – Zaslon zaklenite, ko telefona ne uporabljate, in nastavite, da se zaslon
telefona po kratkem času nedejavnosti izklopi. Tapnite Nastavitve > Zaslon > Dodatno
> Stanje pripravljenosti in izberite čas. – Posodabljajte telefon in sprejemajte razpoložljive
posodobitve programske opreme. – Zmanjšajte svetlost zaslona: tapnite Nastavitve > Zaslon
> Raven svetlosti . Če želite prilagoditi svetlost, povlecite drsnik za raven svetlosti. Prepričajte
se, da je možnost Prilagodljiva svetlost onemogočena.
© 2022 HMD Global Oy. Vse pravice pridržane. 11

Nokia 9 PureView Uporabniški priročnik
Vlečenje elementa s tapom in pridržanjem
Za nekaj sekund postavite prst na element, nato pa s prstom povlecite čez zaslon.
Vlečenje
Postavite prst na zaslon in povlecite v želeni smeri.
© 2022 HMD Global Oy. Vse pravice pridržane. 12

Nokia 9 PureView Uporabniški priročnik
Pomikanje po dolgem seznamu ali meniju
S prstom hitro povlecite navzgor ali navzdol po zaslonu in dvignite prst. Pomikanje zaustavite
tako, da tapnete zaslon.
Povečanje in pomanjšanje prikaza
Postavite dva prsta na element, kot je zemljevid, fotografija ali spletna stran, in ju povlecite
narazen ali skupaj.
© 2022 HMD Global Oy. Vse pravice pridržane. 13
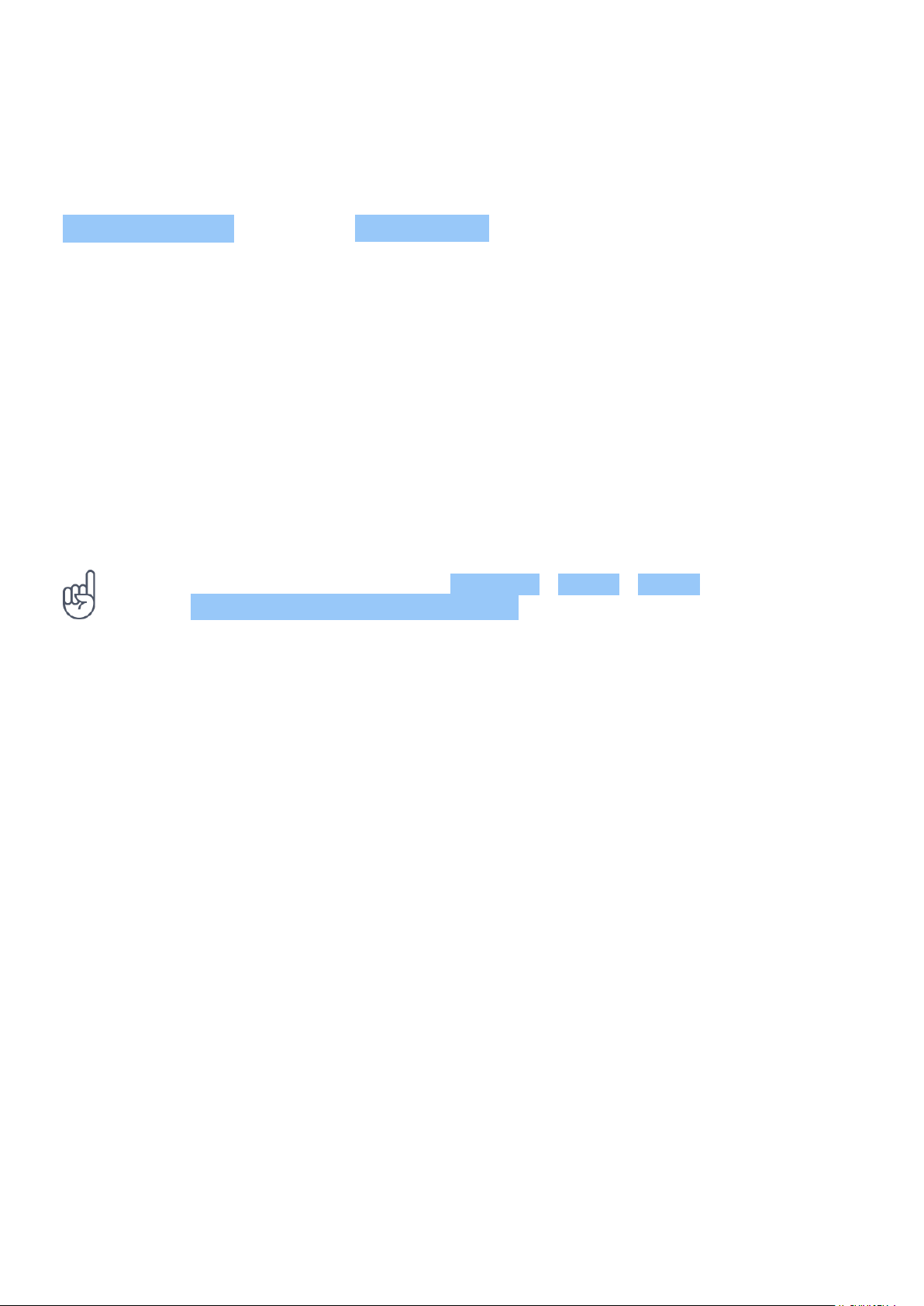
Nokia 9 PureView Uporabniški priročnik
Zaklepanje usmerjenosti zaslona
Zaslon se samodejno zasuka, ko obrnete telefon za 90 stopinj.
Če želite zakleniti zaslon v pokončnem načinu, povlecite navzdol z vrha zaslona in tapnite
Samodejno sukanje za preklop na pokončni način .
Uporaba tipk za krmarjenje
Če si želite ogledati, katere aplikacije so odprte, povlecite tipko za začetni zaslon navzgor .
Če želite preklopiti v drugo aplikacijo, povlecite v desno.
Če želite zapreti aplikacijo, potegnite navzgor.
Če se želite vrniti na prejšnji zaslon, tapnite tipko za pomik nazaj . Telefon si zapomni vse
aplikacije in spletna mesta, ki ste jih obiskali, odkar ste zadnjič zaklenili zaslon.
Če želite odpreti začetni zaslon, tapnite tipko za začetni zaslon . Aplikacija, ki ste jo
uporabljali, ostane odprta v ozadju.
Želite povrniti tipko za pregled ? Tapnite Nastavitve > Sistem > Poteze . Onemogočite
možnost Vlečenje gumba za začetni zaslon navzgor in tipka za pregled bo spet prikazan v
spodnjem desnem delu zaslona.
Odpiranje dveh aplikacij hkrati
1. Za lažje pomikanje med aplikacijami povlecite tipko za začetni zaslon navzgor .
2. Tapnite ikono aplikacije na vrhu aplikacije, nato pa tapnite ikono .
3. Tapnite drugo aplikacijo na seznamu aplikacij, da razdelite zaslon med dvema aplikacijama.
Če se želite vrniti v običajen pogled, tapnite aplikacijo in povlecite navzgor.
© 2022 HMD Global Oy. Vse pravice pridržane. 14

Nokia 9 PureView Uporabniški priročnik
3 Osnove
PRILAGAJANJE TELEFONA
Preberite, kako prilagodite začetni zaslon in spremenite tone zvonjenja.
Spreminjanje ozadja
Tapnite Nastavitve > Zaslon > Ozadje .
Spreminjanje tona zvonjenja telefona
1. Tapnite Nastavitve > Zvok .
2. Tapnite Ton zvonjenja (SIM1) ali Ton zvonjenja (SIM2) in izberite ton zvonjenja za ustrezno
kartico SIM.
Spreminjanje zvoka obvestila o sporočilu
Tapnite Nastavitve > Zvok > Dodatno > Privzeti zvok obvestila .
ODPIRANJE IN ZAPIRANJE APLIKACIJE
Odpiranje aplikacije
Aplikacijo odprete tako, da na začetnem zaslonu tapnete ikono aplikacije. Če želite odpreti
katero od aplikacij, ki se izvajajo v ozadju, povlecite tipko za začetni zaslon navzgor , nato
povlecite desno in izberite aplikacijo.
Zapiranje aplikacije
Povlecite tipko za začetni zaslon navzgor , nato povlecite navzgor aplikacijo, ki jo želite
zapreti.
Iskanje aplikacij
Povlecite tipko za začetni zaslon navzgor , nato znova povlecite, da si ogledate vse aplikacije.
© 2022 HMD Global Oy. Vse pravice pridržane. 15

Nokia 9 PureView Uporabniški priročnik
Zapiranje vseh aplikacij, ki se izvajajo
Povlecite tipko za začetni zaslon navzgor , povlecite desno po aplikacijah in tapnite
POČISTI VSE .
OBVESTILA
Bodite na tekočem z dogajanjem prek obvestil v telefonu.
Uporaba plošče z obvestili
Ko prejmete nova obvestila, na primer obvestila o sporočilih ali neodgovorjenih klicih, se v
vrstici stanja na vrhu zaslona prikažejo ikone. Če želite prikazati več informacij o obvestilih,
povlecite vrstico stanja navzdol. Pogled zaprete tako, da povlečete navzgor po zaslonu.
Ploščo z obvestili odprete tako, da vrstico stanja povlečete navzdol. Ploščo z obvestili zaprete
tako, da povlečete navzgor po zaslonu.
Če želite spremeniti nastavitve obvestil za aplikacijo, tapnite Nastavitve >
Aplikacije in obvestila ter tapnite ime aplikacije, da odprete nastavitve zanjo. Tapnite
Obvestila . Obvestila lahko vklopite ali izklopite za vsako posamezno aplikacijo.
Nasvet: Če želite videti obvestilne pike, tapnite Nastavitve > Aplikacije in obvestila >
Obvestila in vklopite možnost Dovoli obvestilne pike . Če imate obvestilo, vendar ga še
niste preverili, se na ikoni aplikacije prikaže majhna pika. Če si želite ogledati možnosti, ki so
na voljo, tapnite in pridržite ikono. Če želite odpreti obvestilo, ga tapnite, če ga želite opustiti,
pa povlecite po njem.
Uporaba ikon za hitro nastavitev
© 2022 HMD Global Oy. Vse pravice pridržane. 16

Nokia 9 PureView Uporabniški priročnik
Če želite aktivirati funkcije, tapnite ikone za hitro nastavitev na plošči z obvestili. Če želite
prikazati več ikon, povlecite meni navzdol.
Če želite prerazporediti ikone, tapnite , tapnite in pridržite ikono ter jo nato povlecite na
drugo mesto.
NASTAVITEV GLASNOSTI
Spreminjanje glasnosti
Če ne slišite zvonjenja telefona v hrupnem okolju ali če so klici preglasni, lahko spremenite
glasnost po svojih željah prek tipk za glasnost ob strani telefona.
Ne priklapljajte izdelkov, ki ustvarjajo izhodni signal, ker bi to lahko poškodovalo napravo. V
priključek za zvok ne priklapljajte virov napetosti. Če s priključkom za zvok povežete zunanjo
napravo ali slušalke, ki niso odobrene za uporabo s to napravo, bodite posebej pozorni na
nastavljeno stopnjo glasnosti.
Spreminjanje glasnosti za predstavnostne vsebine in aplikacije
Pritisnite tipko za glasnost ob strani telefona, da se prikaže vrstica za glasnost, tapnite in
povlecite drsnik v vrstici za glasnost za predstavnostne vsebine in aplikacije levo ali desno.
Nastavitev tihega načina v telefonu
Če želite nastaviti tihi način v telefonu, pritisnite tipko za zmanjšanje glasnosti, tapnite , da
nastavite telefon samo na vibriranje, ali tapnite , da ga preklopite v tihi način.
Nasvet: Ali telefona ne želite uporabljati v tihem načinu, vendar v tem trenutku ne morete
sprejeti klica? Dohodni klic utišate tako, da pritisnete tipko za zmanjšanje glasnosti. Telefon
lahko nastavite tudi tako, da utiša zvonjenje, ko ga dvignete: tapnite Nastavitve > Sistem >
Poteze > Utišaj ob dvigu in vklopite to možnost.
Če želite zavrniti dohodni klic tako, da obrnete telefon, tapnite Nastavitve > Sistem >
Poteze > Obrnite, da zavrnete klic in vklopite to možnost.
POMOČNIK GOOGLE
Pomočnik Google je na voljo samo na nekaterih trgih in v nekaterih jezikih. Kjer Pomočnik
Google ni na voljo, je na voljo Iskanje Google. Pomočnik Google vam na primer pomaga
pri iskanju informacij v spletu, prevajanju besed in stavkov, beleženju stvari in sestankih v
koledarju. Pomočnika Google lahko uporabite tudi takrat, ko je telefon zaklenjen. Vendar pa
Pomočnik Google zahteva, da odklenete telefon, preden dostopite do zasebnih podatkov.
© 2022 HMD Global Oy. Vse pravice pridržane. 17

Nokia 9 PureView Uporabniški priročnik
Vklop Pomočnika Google
1. Če želite vklopiti Pomočnika Google, tapnite aplikacijo Google .
2. V spodnjem desnem kotu tapnite Več > Nastavitve > Glas .
3. Tapnite Glasovno ujemanje in vklopite Dostop z glasovnim ujemanjem .
Bujenje Pomočnika Google
Pomočnika Google lahko zbudite na več načinov.
• Tapnite aplikacijo Google in izgovorite »Ok Google« ali »Hey Google«.
• Tapnite .
• Če je telefon zaklenjen, preprosto podrsajte , da zaženete Pomočnika Google.
POSNETKI ZASLONA
Zajem posnetka zaslona
Če želite narediti posnetek zaslona, odprite ploščo ”Obvestila” in vrstico stanja povlecite
navzdol. Tapnite Posnetek zaslona . Zajete slike si lahko ogledate v aplikaciji Fotografije .
Posnetka zaslona ni mogoče zajeti med uporabo nekaterih aplikacij in funkcij.
ČAS DELOVANJA BATERIJE
Kar najbolj izkoristite svoj telefon, pri tem pa zagotovite optimalen čas delovanja baterije. Na
voljo imate več načinov za varčevanje z energijo telefona.
Podaljšanje časa delovanja baterije
Če želite varčevati z energijo:
1. Baterijo vedno napolnite do konca.
2. izklopite nepotrebne zvoke, kot so
zvoki ob dotiku. Tapnite Nastavitve
> Zvok > Dodatno in pod možnostjo
Drugi zvoki in vibriranje izberite zvoke,
ki jih želite obdržati.
© 2022 HMD Global Oy. Vse pravice pridržane. 18
3. Namesto zvočnika raje uporabite žične
slušalke.
4. Nastavite zaslon telefona tako, da se
po kratkem času nedejavnosti izklopi.
Tapnite Nastavitve > Zaslon > Dodatno
> Stanje pripravljenosti in izberite čas.

Nokia 9 PureView Uporabniški priročnik
5. Tapnite Nastavitve > Zaslon >
Raven svetlosti . Če želite prilagoditi
svetlost, povlecite drsnik za raven
svetlosti. Prepričajte se, da je možnost
Prilagodljiva svetlost onemogočena.
6. Zaprite aplikacije, ki se izvajajo v ozadju:
povlecite tipko za začetni zaslon navzgor
, nato povlecite navzgor aplikacijo, ki jo
želite zapreti.
7. Omogočite upravitelja akumulatorja .
Omejite porabo akumulatorja za aplikacije,
ki jih ne uporabljate pogosto. Obvestila
bodo morda preložena za te aplikacije.
Tapnite Nastavitve > Akumulator >
Upravitelj akumulatorja .
8. Vklopite varčevanje porabe: tapnite
Nastavitve > Akumulator >
Varčevanje z energijo akumulatorja in
preklopite stikalo na Vklopljeno .
9. Lokacijske storitve uporabljajte selektivno:
izklopite lokacijske storitve, ko jih ne
potrebujete. Tapnite Nastavitve >
Varnost in lokacija > Lokacija ter
onemogočite možnost Uporaba lokacije .
10. Omrežne povezave uporabljajte
selektivno: Bluetooth vklopite samo po
potrebi. Za povezovanje z internetom
namesto mobilne podatkovne povezave
raje uporabite povezavo Wi-Fi. Izklopite
iskanje razpoložljivih brezžičnih omrežij.
Tapnite Nastavitve > Omrežje in internet
> Wi-Fi in onemogočite možnost Wi-Fi .
Če poslušate glasbo ali kako drugače
uporabljate telefon, vendar ne želite klicati
ali prejemati klicev, vklopite način za letalo.
Tapnite Nastavitve > Omrežje in internet
> Dodatno > Način za letalo .
Način za letalo prekine povezave z mobilnim omrežjem in izklopi brezžične funkcije naprave.
PRIHRANEK PRI STROŠKIH PODATKOVNEGA GOSTOVANJA
Če spremenite nastavitve prenosa podatkov v mobilnih omrežjih, lahko zmanjšate stroške
podatkovnega gostovanja in prihranite pri računih za telefon. Če želite uporabiti najprimernejši
način povezave, spremenite nastavitve omrežja Wi-Fi in mobilnih omrežij.
Pri podatkovnem gostovanju telefon prejema podatke prek omrežij, ki niso v lasti vašega
ponudnika omrežnih storitev, niti jih ta ne upravlja. Če med gostovanjem (zlasti v tujini)
vzpostavite internetno povezavo, lahko bistveno povečate stroške prenosa podatkov.
Povezava Wi-Fi je običajno hitrejša in cenejša od mobilne podatkovne povezave. Če sta na voljo
povezava Wi-Fi in mobilna podatkovna povezava, telefon uporabi povezavo Wi-Fi.
Vzpostavljanje povezave z omrežjem Wi-Fi
1. Tapnite Nastavitve > Omrežje in internet > Wi-Fi .
2. Prepričajte se, da je omrežje Wi-Fi vklopljeno.
3. Izberite povezavo, ki jo želite uporabiti.
© 2022 HMD Global Oy. Vse pravice pridržane. 19

Nokia 9 PureView Uporabniški priročnik
Prekinitev mobilne podatkovne povezave
Povlecite navzdol z vrha zaslona, tapnite Mobilni podatki in izklopite možnost
Mobilni podatki .
Nasvet: Če želite spremljati uporabo podatkov, tapnite Nastavitve > Omrežje in internet >
Uporaba podatkov .
Izklop podatkovnega gostovanja
Tapnite Nastavitve > Omrežje in internet > Mobilno omrežje in izklopite Gostovanje .
VNOS BESEDILA
Preberite, kako hitro in učinkovito vnašati besedilo prek tipkovnice telefona.
Uporaba zaslonske tipkovnice
Vnašanje besedila prek zaslonske tipkovnice je preprosto. Tipkovnico lahko uporabljate, ko
držite telefon v pokončnem ali ležečem načinu. Postavitev tipkovnice se lahko v različnih
aplikacijah in jezikih razlikuje.
Če želite odpreti zaslonsko tipkovnico, tapnite besedilno polje.
Preklop med malimi in velikimi črkami
Tapnite tipko Shift. Če želite vklopiti način velikih črk, dvotapnite tipko. Če se želite vrniti v
običajni način, znova tapnite tipko Shift.
Vnos številke ali posebnega znaka
Tapnite tipko za številke in simbole. Nekatere tipke za posebne znake prikažejo več simbolov.
Več simbolov prikažete tako, da tapnete in pridržite simbol ali posebni znak.
Vnos znakov ”emoji”
Tapnite tipko za znake ”emoji” in izberite znak ”emoji”.
© 2022 HMD Global Oy. Vse pravice pridržane. 20

Nokia 9 PureView Uporabniški priročnik
Kopiranje ali lepljenje besedila
Tapnite in pridržite besedo, povlecite označevalnika pred besedo in za njo, da označite del, ki
ga želite kopirati, in tapnite KOPIRAJ . Če želite prilepiti besedilo, tapnite mesto, kamor želite
prilepiti besedilo, in izberite PRILEPI .
Dodajanje naglasnih znamenj znaku
Tapnite in pridržite znak ter nato tapnite naglasno znamenje ali naglašen znak, če ga tipkovnica
podpira.
Brisanje znaka
Tapnite vračalko.
Premikanje kazalnika
Če želite urediti besedo, ki ste jo pravkar napisali, jo tapnite in kazalnik povlecite na želeno
mesto.
Uporaba predlogov za besede na tipkovnici
Telefon med vnašanjem predlaga besede, tako da lahko pišete hitreje in natančneje.
Predlagane besede morda niso na voljo v vseh jezikih.
Ko začnete vnašati besedo, telefon predlaga možne besede. Ko se v vrstici s predlogi prikaže
želena beseda, jo izberite. Če želite prikazati več predlogov, tapnite in pridržite predlog.
Nasvet: Če je predlagana beseda prikazana krepko, telefon z njo samodejno zamenja besedo,
ki ste jo napisali. Če je beseda napačna, jo tapnite in pridržite, da si ogledate nekaj drugih
predlogov.
Če ne želite, da tipkovnica med tipkanjem predlaga besede, izklopite popravljanje besedila.
Tapnite Nastavitve > Sistem > Jeziki in vnos > Navidezna tipkovnica . Izberite tipkovnico,
ki jo običajno uporabljate. Tapnite Popravljanje besedila in izklopite načine popravljanja
besedila, ki jih ne želite uporabljati.
Popravljanje besede
Če opazite, da ste besedo napačno črkovali, jo tapnite, da prikažete predloge za popravljanje
besede.
© 2022 HMD Global Oy. Vse pravice pridržane. 21

Nokia 9 PureView Uporabniški priročnik
Izklop črkovalnika
Tapnite Nastavitve > Sistem > Jeziki in vnos > Dodatno > Črkovalnik in nastavite
Črkovalnik na Izklopljeno .
DATUM IN URA
Imejte pregled nad časom. Preberite, kako telefon uporabljati kot uro ali budilko in kako
zagotoviti, da bodo sestanki, opravila in urniki posodobljeni.
Nastavitev datuma in ure
Tapnite Nastavitve > Sistem > Datum in ura .
Samodejno posodabljanje ure in datuma
Telefon lahko nastavite tako, da samodejno posodobi uro, datum in časovni pas. Samodejna
posodobitev je omrežna storitev in morda ni na voljo v vseh regijah in pri vseh ponudnikih
omrežnih storitev.
1. Tapnite Nastavitve > Sistem > Datum in ura .
2. Vklopite možnost Samodejna datum in ura .
3. Vklopite Samodejni časovni pas .
Spreminjanje prikaza ure v 24-urno obliko
Tapnite Nastavitve > Sistem > Datum in ura in vklopite možnost Uporabljaj 24-urno obliko .
URA IN BUDILKA
Ura je veliko več kot samo budilka. Preberite, katere druge možnost še zagotavlja.
Uporaba odštevalnika časa
Nikoli več ne prismodite jedi – z odštevalnikom časa lahko izmerite čas kuhanja.
1. Tapnite Ura > ČASOVNIK .
2. Nastavite trajanje časovnika.
© 2022 HMD Global Oy. Vse pravice pridržane. 22

Nokia 9 PureView Uporabniški priročnik
Uporaba štoparice
S štoparico lahko preverite svoj napredek pri teku.
Tapnite Ura > ŠTOPARICA .
Nastavitev opozorila
Telefon lahko uporabite kot budilko.
1. Tapnite Ura > OPOZORILO .
2. Če želite dodati opozorilo, tapnite .
3. Če želite spremeniti opozorilo, ga tapnite. Če želite, da se opozorilo ponavlja ob določenih
dnevih, potrdite Ponovitev in označite želene dneve v tednu.
Dremež
Če še ne želite vstati, ko zazvoni budilka, opozorilo povlecite v levo. Če želite nastaviti trajanje
dremeža, tapnite Ura > > Nastavitve > Trajanje dremeža in izberite želeno trajanje.
Izklop alarma
Ko zazvoni budilka, povlecite alarm v desno.
Brisanje opozorila
Tapnite Ura > OPOZORILO . Izberite opozorilo in tapnite Izbriši .
RAČUNALO
Pozabite na žepni kalkulator – na voljo imate računalo v telefonu.
Uporaba računala
Tapnite Računalo .
Če želite uporabiti napredno računalo, povlecite vrstico z desnega roba zaslona v levo.
© 2022 HMD Global Oy. Vse pravice pridržane. 23

Nokia 9 PureView Uporabniški priročnik
PRIPOMOČKI ZA OSEBE S POSEBNIMI POTREBAMI
Če želite zagotoviti preprostejšo uporabo telefona, lahko spremenite različne nastavitve.
Povečanje ali pomanjšanje velikosti pisave
Ali želite v telefonu uporabljati večjo pisavo?
1. Tapnite Nastavitve > Pripomočki za osebe s posebnimi potrebami .
2. Tapnite Velikost pisave . Če želite povečati ali pomanjšati velikost pisave, povlecite drsnik
za stopnjo velikosti pisave.
Povečanje ali pomanjšanje velikosti prikaza
Ali želite pomanjšati ali povečati prikaz elementov na zaslonu?
1. Tapnite Nastavitve > Pripomočki za osebe s posebnimi potrebami .
2. Če želite prilagoditi velikost prikaza, tapnite Velikost prikaza in povlecite drsnik za stopnjo
velikosti prikaza.
© 2022 HMD Global Oy. Vse pravice pridržane. 24

Nokia 9 PureView Uporabniški priročnik
4 Povezovanje s prijatelji in družinskimi člani
KLICI
Vzpostavljanje klica
1. Tapnite .
2. Vnesite številko ali tapnite in izberite stik, ki ga želite poklicati.
3. Tapnite . Če imate vstavljeni dve kartici SIM, tapnite ustrezno ikono za klic z želene kartice
SIM.
Sprejem klica
Ko telefon zazvoni, povlecite navzgor, da se oglasite.
Nasvet: Ali telefona ne želite uporabljati v tihem načinu, vendar v tem trenutku ne morete
sprejeti klica? Dohodni klic utišate tako, da pritisnete tipko za zmanjšanje glasnosti. Telefon
lahko nastavite tudi tako, da utiša zvonjenje, ko ga dvignete: tapnite Nastavitve > Sistem >
Poteze > Utišaj ob dvigu in vklopite to možnost.
Če želite zavrniti dohodni klic tako, da obrnete telefon, tapnite Nastavitve > Sistem >
Poteze > Obrnite, da zavrnete klic in vklopite to možnost.
Zavrnitev klica
Če želite zavrniti klici, povlecite navzdol.
STIKI
Shranite in razvrstite telefonske številke prijateljev in družinskih članov.
Shranjevanje stika iz zgodovine klicev
1. Zgodovino klicev prikažete tako, da v aplikaciji Telefon tapnete .
2. Tapnite številko, ki jo želite shraniti.
3. Izberite Ustvari nov stik ali Dodaj stiku .
4. Vnesite podatke za stik in tapnite Shrani .
© 2022 HMD Global Oy. Vse pravice pridržane. 25

Nokia 9 PureView Uporabniški priročnik
Dodajanje stika
1. Tapnite Stiki > .
2. Vnesite podatke.
3. Tapnite Shrani .
Urejanje stika
1. Tapnite Stiki in nato stik, ki ga želite urediti.
2. Tapnite .
3. Uredite podatke.
4. Tapnite Shrani .
Iskanje stikov
1. Tapnite Stiki .
2. Tapnite .
Filtriranje seznama stikov
Tapnite Stiki > > Nastavitve in nato na seznamu stikov tapnite Razvrsti po ali
Oblika imena .
Uvoz ali izvoz stikov
Tapnite Stiki > > Nastavitve > Uvozi/izvozi .
POŠILJANJE IN PREJEMANJE SPOROČIL
Ostanite v stiku s prijatelji in družinskimi člani prek besedilnih sporočil.
Pošiljanje sporočila
1. Tapnite Sporočila .
2. Tapnite Začni klepet .
3. Če želite dodati prejemnika, vnesite
© 2022 HMD Global Oy. Vse pravice pridržane. 26
njegovo številko v polje za prejemnika. Če
želite dodati stik, začnite vnašati ime stika
in tapnite stik.

Nokia 9 PureView Uporabniški priročnik
4. Če želite dodati več prejemnikov, tapnite
Začni skupinski pogovor . Ko izberete vse
prejemnike, tapnite .
Nasvet: Če želite v sporočilu poslati fotografijo, tapnite Fotografije in fotografijo, ki jo želite
deliti z drugimi, ter nato še . Izberite Sporočila .
Branje sporočila
1. Tapnite Sporočila .
2. Tapnite sporočilo, ki ga želite prebrati. Sporočilo lahko preberete tudi prek plošče z
obvestili. Povlecite z vrha zaslona in tapnite sporočilo.
Odgovarjanje na sporočilo
1. Tapnite Sporočila .
2. Tapnite sporočilo, na katerega želite odgovoriti.
5. Vnesite sporočilo v besedilno polje.
6. Tapnite .
3. Vnesite odgovor v besedilno polje pod sporočilom in tapnite .
E-POŠTA
V telefonu lahko berete e-pošto in odgovarjate nanjo, tudi ko ste na poti.
Dodajanje e-poštnega računa
Pri prvi uporabi aplikacije Gmail ste pozvani, da nastavite e-poštni račun.
1. Tapnite Gmail .
2. Izberete lahko naslov, ki je povezan z vašim Google Računom, ali tapnete
Dodaj e-poštni naslov .
3. Ko dodate vse račune, tapnite PREUSMERI ME V GMAIL .
Brisanje e-poštnega računa
1. Tapnite Nastavitve > Računi .
2. Tapnite račun, ki ga želite izbrisati, in nato še ODSTRANI RAČUN .
Pošiljanje e-pošte
© 2022 HMD Global Oy. Vse pravice pridržane. 27

Nokia 9 PureView Uporabniški priročnik
1. Tapnite Gmail .
2. Tapnite .
3. V polje Za vnesite naslov ali tapnite >
Branje e-pošte in odgovarjanje nanjo
1. Tapnite Gmail .
2. Tapnite sporočilo, ki ga želite prebrati.
3. Če želite odgovoriti na sporočilo, tapnite ali > Odgovori vsem .
Brisanje e-pošte
1. Tapnite Gmail .
2. Tapnite sporočilo, ki ga želite izbrisati, in nato .
Dodaj iz stikov .
4. Vnesite zadevo in telo sporočila.
5. Tapnite .
3. Če želite izbrisati več sporočil, jih izberite tako, da tapnete krog z začetnico prejemnika in
nato .
DRUŽABNA OMREŽJA
Se želite povezati z ljudmi, ki so del vašega življenja, in z njimi deliti stvari? Prek aplikacij
družabnih omrežij ste lahko vedno na tekočem z dogajanjem pri prijateljih.
Aplikacije družabnih omrežij
Če želite ostati v stiku s prijatelji in družinskimi člani, se vpišite v storitve za neposredno
sporočanje, skupno rabo in družabna omrežja. Želeno storitev izberite z začetnega zaslona.
Aplikacije družabnih omrežij so na voljo v Trgovini Google Play . Storitve, ki so na voljo, se lahko
razlikujejo.
© 2022 HMD Global Oy. Vse pravice pridržane. 28

Nokia 9 PureView Uporabniški priročnik
5 Fotoaparat
OSNOVE FOTOAPARATA
Zakaj bi s seboj nosili fotoaparat, če lahko spomine ujamete s telefonom? S fotoaparatom
telefona lahko preprosto posnamete fotografije in videoposnetke.
Fotografiranje
Posnemite ostre fotografije, polne življenja – ulovite najboljše trenutke in jih shranite v album
fotografij.
1. Tapnite Fotoaparat .
2. Usmerite in počakajte, da se slika izostri.
3. Tapnite .
Zajem selfija
Potrebujete popoln selfi? Posnemite ga s sprednjim fotoaparatom telefona.
1. Tapnite Fotoaparat .
2. Tapnite , da preklopite na sprednji fotoaparat.
3. Usmerite in počakajte, da se slika izostri.
4. Tapnite .
Zajem dvojne fotografije
Poleg popolnega selfija lahko s fotoaparatom telefona zajamete fotografijo v načinu deljenega
zaslona. Hkrati uporabite sprednji in zadnji fotoaparat.
1. Tapnite Fotoaparat > in nato tapnite
.
2. Tapnite Dvojno za fotografijo v
načinu deljenega zaslona. Če želite zajeti
fotografijo s sliko v sliki, pa tapnite .
Nasvet: Ko zajamete fotografijo s sliko v sliki ali posnamete videoposnetek s sliko v sliki in
želite premakniti manjšo sliko, jo tapnite in pridržite ter povlecite na želeno mesto.
© 2022 HMD Global Oy. Vse pravice pridržane. 29
3. Usmerite in počakajte, da se slika izostri.
4. Tapnite .
5. Če se želite vrniti v celozaslonski način,
tapnite Posamezna .

Nokia 9 PureView Uporabniški priročnik
Snemanje panoramskih fotografij
Tapnite Fotoaparat > Panorama in sledite navodilom v telefonu.
Naj fotografije oživijo
Si želite, da fotografije postanejo kratki videoposnetki?
1. Tapnite Fotoaparat >
Gibanje je izklopljeno >
Gibanje je vklopljeno .
2. Usmerite in počakajte, da se slika izostri.
3. Tapnite .
SNEMANJE VIDEOPOSNETKA
Snemanje videoposnetka
1. Tapnite Fotoaparat .
2. Če želite preklopiti v način za snemanje
videoposnetka, povlecite v levo.
3. Za začetek snemanja tapnite .
4. Izberite fotografijo, ki ste jo pravkar
naredili. Prikazana je v spodnjem desnem
kotu.
5. Tapnite , da si ogledate, kako bo
fotografija oživela.
4. Če želite ustaviti snemanje, tapnite .
5. Če se želite vrniti v način fotoaparata,
povlecite v desno.
© 2022 HMD Global Oy. Vse pravice pridržane. 30

Nokia 9 PureView Uporabniški priročnik
Uporaba sistema polnega 360-stopinjskega prostorskega zvoka
S fotoaparatom telefona lahko preprosto posnamete fotografije in videoposnetke s polnim
360-stopinjskim prostorskim zvokom. Tapnite Fotoaparat . Če želite preklopiti v način za
snemanje videoposnetka, povlecite v levo.
Telefon ima tri mikrofone, ki uporabljajo tehnologijo OZO Audio za prostorsko snemanje in
obdelavo zvoka. V načinu za snemanje videoposnetkov lahko način snemanja zvoka spremenite
tako, da tapnete .
1. Če želite jasno posneti, kar je pred vami, hkrati pa utišati zvok iz ozadja, tapnite Spredaj .
To nastavitev na primer uporabite, ko snemate pogovor z nekom.
2. Če želite jasno posneti svoj glas ali zvok, ki vam prihaja izza hrbta, in hkrati utišati zvok iz
ospredja, tapnite Zadaj .
3. Če želite naravno posneti zvok z vseh smeri, tapnite Prostorsko .
Za najboljšo kakovost zvoka v videoposnetkih med snemanjem ne prekrijte nobene od malih
odprtin za mikrofon na telefonu. Če želite posneti poln 360-stopinjski prostorski zvok, mora
biti telefon v vodoravnem položaju, držati pa ga morate za stranici.
Snemanje dvojnega videoposnetka
S telefonom lahko posnamete videoposnetek v načinu deljenega zaslona. Hkrati uporabite
sprednji in zadnji fotoaparat.
© 2022 HMD Global Oy. Vse pravice pridržane. 31

Nokia 9 PureView Uporabniški priročnik
1. Tapnite Fotoaparat .
2. Če želite preklopiti v način za snemanje videoposnetka, povlecite v levo. Tapnite .
3. Tapnite Dvojno za videoposnetek v načinu deljenega zaslona. Če želite posneti
videoposnetek s sliko v sliki, pa tapnite S-v-s .
4. Za začetek snemanja tapnite .
Snemanje videa v počasnem gibanju
1. Če želite preklopiti v način za snemanje videoposnetka, povlecite v levo.
2. Tapnite Počasno gibanje .
3. Za začetek snemanja tapnite .
4. Če želite ustaviti snemanje, tapnite .
Pretočno predvajanje videa v živo
S fotoaparatom telefona lahko pretočno predvajate video v živo za aplikacije družbenih
omrežij.
1. Tapnite Fotoaparat . Če želite preklopiti v način za snemanje videoposnetka, povlecite v
levo.
2. Tapnite in izberite račun družbenega omrežja, ki ga želite uporabiti za predvajanje v živo.
3. Za začetek pretočnega predvajanja v živo tapnite .
NAPREDNA UPORABA FOTOAPARATA
Če želite izboljšati kakovost fotografij, uporabite različne načine fotoaparata.
Preberite več o nastavitvah fotoaparata
V aplikaciji Fotoaparat tapnite ter preberite več o posameznih nastavitvah.
© 2022 HMD Global Oy. Vse pravice pridržane. 32

Nokia 9 PureView Uporabniški priročnik
Uporaba načina Boke
Če želite izostreno območje fotografije spreminjati tudi po tem, ko ste jo posneli, pri
fotografiranju uporabite način Boke.
1. Tapnite Fotoaparat > Boke .
2. Usmerite in počakajte, da se slika izostri, ter tapnite .
3. Izberite fotografijo, ki ste jo pravkar naredili. Prikazana je v spodnjem desnem kotu.
4. Tapnite > Urejevalnik bokeja , da uredite fotografijo.
Nastavitev fotoaparata na način Pro
Tapnite Fotoaparat > Pro .
Dodajte fotografijam globino in perspektivo
Ali želite fotografijam dodati pridih globine in perspektive?
1. Tapnite Fotoaparat > Pro .
4. Izberite fotografijo, ki ste jo pravkar
naredili. Prikazana je v spodnjem desnem
2. Tapnite > .
3. Usmerite in počakajte, da se slika izostri,
ter tapnite .
kotu.
5. Tapnite in uredite fotografijo.
Fotografiranje s časovnikom
Želite tudi sami nastopati na posnetku? Preskusite časovnik.
1. Tapnite Fotoaparat .
2. Tapnite . Gumb pokaže nastavitev časovnika. Če želite spremeniti nastavitev, ga tapnite
znova.
3. Izberite trajanje časovnika.
4. Tapnite .
Zajem visokokakovostnih fotografij
V aplikaciji Fotoaparat tapnite > Ločljivost in nastavite želeno ločljivost.
© 2022 HMD Global Oy. Vse pravice pridržane. 33

Nokia 9 PureView Uporabniški priročnik
FOTOGRAFIJE IN VIDEOPOSNETKI
Ogled fotografij in videoposnetkov v telefonu
Želite podoživeti pomembne trenutke? Oglejte si fotografije in videoposnetke v telefonu.
Tapnite Fotografije .
Predvajanje videoposnetkov
Tapnite Fotografije in videoposnetek, ki ga želite predvajati.
Nasvet: Če želite začasno ustaviti predvajanje, tapnite . Če želite nadaljevati predvajanje,
tapnite .
Previjanje videoposnetka naprej ali nazaj
Če želite videoposnetek previti naprej ali nazaj, povlecite drsnik na dnu zaslona v desno ali levo.
Kopiranje fotografij in videoposnetkov v računalnik
Ali si želite ogledati fotografije ali videoposnetke na večjem zaslonu? Premaknite jih v
računalnik.
Fotografije in videoposnetke lahko v računalnik kopirate ali premaknete z upraviteljem datotek.
Telefon priključite v računalnik z združljivim kablom USB. Vrsto povezave USB nastavite tako,
da odprete ploščo z obvestili in tapnete obvestilo za USB.
Skupna raba fotografij in videoposnetkov
Fotografije in videoposnetke lahko hitro in preprosto delite s prijatelji in družinskimi člani, da si
jih ti lahko ogledajo.
1. V možnosti Fotografije tapnite fotografijo, ki jo želite deliti z drugimi, in nato še .
2. Izberite način skupne rabe fotografije ali videoposnetka.
© 2022 HMD Global Oy. Vse pravice pridržane. 34

Nokia 9 PureView Uporabniški priročnik
6 Internet in povezave
AKTIVIRANJE POVEZAVE WI-FI
Povezava Wi-Fi je običajno hitrejša in cenejša od mobilne podatkovne povezave. Če sta na voljo
povezava Wi-Fi in mobilna podatkovna povezava, telefon uporabi povezavo Wi-Fi.
Vklop povezave Wi-Fi
1. Tapnite Nastavitve > Omrežje in internet > Wi-Fi .
2. Nastavite Wi-Fi na Vklopljeno .
3. Izberite povezavo, ki jo želite uporabiti.
Povezava Wi-Fi je aktivna, ko je v vrstici stanja na vrhu zaslona prikazana ikona .
Pomembno: Uporabite šifriranje, da zagotovite večjo stopnjo varnosti povezave Wi-Fi. S
šifriranjem zmanjšate tveganje, da bi lahko druge osebe dostopale do vaših podatkov.
Nasvet: Če želite slediti lokacijam, ko satelitski signali niso na voljo, na primer ko ste v
zaprtih prostorih ali med visokimi stavbami, vklopite Wi-Fi, da izboljšate natančnost določanja
položaja.
1
Opomba: Uporaba povezave Wi-Fi je morda omejena v nekaterih državah. V EU je na primer v zaprtih
prostorih dovoljena samo uporaba povezav Wi-Fi s 5150–5350 MHz, v ZDA in Kanadi pa je v zaprtih
prostorih dovoljena samo uporaba povezav Wi-Fi s 5,15–5,25 GHz. Več informacij dobite pri lokalnih
pristojnih službah.
Pomembno: Zagotovite večjo stopnjo varnosti povezave Wi-Fi tako, da uporabite šifriranje. S šifriranjem
zmanjšate tveganje, da bi lahko druge osebe dostopale do vaših podatkov.
UPORABA MOBILNE PODATKOVNE POVEZAVE
Prekinitev mobilne podatkovne povezave
Povlecite navzdol z vrha zaslona, tapnite Mobilni podatki in izklopite možnost
Mobilni podatki .
Vklop mobilne podatkovne povezave
Povlecite navzdol z vrha zaslona, tapnite Mobilni podatki in vklopite možnost Mobilni podatki .
© 2022 HMD Global Oy. Vse pravice pridržane. 35

Nokia 9 PureView Uporabniški priročnik
Uporaba mobilne podatkovne povezave med gostovanjem
Tapnite Nastavitve > Omrežje in internet > Mobilno omrežje in nastavite Gostovanje na
Vklopljeno .
1
Nasvet: Če želite spremljati uporabo podatkov, tapnite Nastavitve > Omrežje in internet >
Uporaba podatkov .
Če med gostovanjem (zlasti v tujini) vzpostavite internetno povezavo, lahko bistveno povečate stroške
prenosa podatkov.
BRSKANJE PO SPLETU
Vzpostavljanje internetne povezave v računalniku prek telefona
V prenosnem računalniku lahko preprosto uporabljate internet, ko ste na poti. Spremenite
telefon v dostopno točko Wi-Fi in uporabite mobilno podatkovno povezavo za dostop do
interneta v prenosnem računalniku ali drugi napravi.
1. Tapnite Nastavitve > Omrežje in internet > Dostopna točka in deljenje interneta .
2. Če želite mobilno podatkovno povezavo deliti prek povezave Wi-Fi, vklopite možnost
Dostopna točka Wi-Fi , če želite uporabljati povezavo USB, vklopite možnost
Internet prek povezave USB , če pa želite uporabljati povezavo Bluetooth, vklopite možnost
Internet prek Bluetootha .
1
Druga naprava uporablja podatke v okviru naročniškega paketa, pri čemer lahko nastanejo
stroški prenosa podatkov. Za informacije o razpoložljivosti in stroških se obrnite na ponudnika
omrežnih storitev.
Brskanje
Ne potrebujete računalnika – po spletu lahko preprosto brskate tudi v telefonu. Oglejte si
novice in obiščite priljubljena spletna mesta. Spletne strani si lahko v telefonu ogledate v
brskalniku v telefonu.
1. Tapnite Chrome .
2. Vnesite spletni naslov in tapnite .
Nasvet: Če pri ponudniku omrežnih storitev nimate zakupljene količine za prenos podatkov in
želite zmanjšati stroške, lahko za vzpostavljanje internetne povezave uporabite omrežje Wi-Fi.
© 2022 HMD Global Oy. Vse pravice pridržane. 36

Nokia 9 PureView Uporabniški priročnik
Odpiranje novega zavihka
Ko želite hkrati obiskati več spletnih mest, lahko v brskalniku odprete nove zavihke in
preklapljate med njimi.
V brskalniku Chrome
1. Tapnite polje ob naslovni vrstici.
2. Tapnite .
Preklapljanje med zavihki
V brskalniku Chrome
1. Tapnite polje ob naslovni vrstici.
2. Tapnite želeni zavihek.
Zapiranje zavihka
V brskalniku Chrome
1. Tapnite polje ob naslovni vrstici.
2. Tapnite X na zavihku, ki ga želite zapreti.
Iskanje po spletu
Raziščite splet in svet okoli sebe z Iskanjem Google. Iskalne izraze lahko vnesete prek
tipkovnice.
V brskalniku Chrome
1. Tapnite vrstico za iskanje.
2. V iskalno polje vnesite iskalni izraz.
3. Tapnite .
Iskalni izraz lahko izberete tudi med predlaganimi izrazi.
© 2022 HMD Global Oy. Vse pravice pridržane. 37

Nokia 9 PureView Uporabniški priročnik
Učinkovita uporaba naročniškega paketa
Če vas skrbijo stroški prenosa podatkov, lahko v telefonu onemogočite, da bi nekatere
aplikacije pošiljale ali prejemale podatke, ko se izvajajo v ozadju.
1. Tapnite Nastavitve > Omrežje in internet > Uporaba podatkov > Varčevanje s podatki .
2. Nastavite Varčevanje s podatki na Vklopljeno .
PREKINITEV POVEZAVE
Prekinitev internetnih povezav
Varčujte z baterijo tako, da prekinete internetne povezave, ki so odprte v ozadju. To lahko
storite, ne da bi morali zapreti aplikacije.
1. Tapnite Nastavitve > Omrežje in internet > Wi-Fi .
2. Nastavite Wi-Fi na Izklopljeno .
Prekinitev mobilne podatkovne povezave
Povlecite navzdol z vrha zaslona, tapnite Mobilni podatki in izklopite možnost
Mobilni podatki .
Vklop načina za letalo
1. Tapnite Nastavitve > Omrežje in internet > Dodatno .
2. Vklopite Način za letalo .
Način za letalo prekine povezave z mobilnim omrežjem in izklopi brezžične funkcije naprave.
Upoštevajte morebitna navodila in varnostne zahteve letalskega prevoznika in drugih ter
morebitne upoštevne zakone in predpise. Kje je dovoljeno, se lahko v načinu za letalo povežete
z omrežjem Wi-Fi in na primer brskate po internetu ali vklopite skupno rabo prek Bluetootha.
BLUETOOTH®
Na voljo imate brezžično povezovanje z drugimi združljivimi napravami, kot so telefoni,
računalniki, slušalke in avtokompleti. Poleg tega lahko tudi pošiljate fotografije v združljive
telefone ali svoj računalnik.
© 2022 HMD Global Oy. Vse pravice pridržane. 38

Nokia 9 PureView Uporabniški priročnik
Povezovanje z dodatno opremo Bluetooth
Telefon lahko povežete z mnogimi uporabnimi napravami Bluetooth. Brezžična slušalka
(naprodaj posebej) na primer omogoča prostoročno uporabo telefona – med klicem lahko
tako nadaljujete delo, na primer z računalnikom. Postopek povezovanja telefona z napravo
Bluetooth se imenuje seznanjanje.
1. Tapnite Nastavitve > Povezane naprave
> Nastavitve povezave > Bluetooth .
2. Nastavite Bluetooth na Vklopljeno .
3. Preverite, ali je druga naprava vklopljena.
Postopek seznanjanja je morda treba
zagnati iz druge naprave. Več o tem
preberite v priročniku za uporabo druge
Naprave, ki podpirajo brezžično tehnologijo Bluetooth, se sporazumevajo po radijskih valovih,
zato ni treba, da so med seboj v neposrednem vidnem polju. Vendar naprave Bluetooth med
seboj ne smejo biti oddaljene več kot 10 metrov in povezavo lahko kljub temu motijo ovire, kot
so zidovi ali druge elektronske naprave.
Seznanjene naprave se lahko povežejo s telefonom, ko je Bluetooth vklopljen. Druge naprave
lahko zaznajo telefon le, če je prikaz nastavitev Bluetooth odprt.
Svoje naprave ne seznanjate z neznanimi napravami in od njih ne sprejemajte zahtev za
povezavo. Tako pomagate zaščititi telefon pred škodljivo vsebino.
naprave.
4. Telefon seznanite z napravo tako, da
na seznamu zaznanih naprav Bluetooth
tapnete napravo.
5. Morda je treba vnesti geslo. Več o tem
preberite v priročniku za uporabo druge
naprave.
Odstranjevanje seznanitve
Če naprave, s katero ste seznanili telefon, nimate več, lahko seznanitev odstranite.
1. Tapnite Nastavitve > Povezane naprave > PREDHODNO POVEZANE NAPRAVE .
2. Tapnite poleg imena naprave.
3. Tapnite POZABI .
Povezovanje s prijateljevim telefonom s funkcijo Bluetooth
S funkcijo Bluetooth se lahko brezžično povežete s prijateljevim telefonom, tako da si lahko
izmenjujeta fotografije in še veliko več.
1. Tapnite Nastavitve > Povezane naprave
> Nastavitve povezave > Bluetooth .
2. Preverite, ali je Bluetooth vklopljen v obeh
telefonih.
3. Poskrbite, da bosta telefona vidna drug
drugemu. Če želite, da je telefon viden
© 2022 HMD Global Oy. Vse pravice pridržane. 39

Nokia 9 PureView Uporabniški priročnik
drugim telefonom, mora biti odprt prikaz
nastavitev povezave Bluetooth.
4. Vidite lahko telefone s funkcijo Bluetooth,
ki so v dosegu. Tapnite telefon, s katerim
Koda se uporabi le, ko se z neko napravo povežete prvič.
Pošiljanje vsebine prek povezave Bluetooth
Ko želite deliti svoje vsebine z drugimi ali poslati zajete fotografije prijatelju, uporabite
Bluetooth in jih pošljite v združljive naprave.
Hkrati lahko uporabljate več povezav Bluetooth. Tako lahko na primer med uporabo slušalk z
mikrofonom Bluetooth še vedno pošiljate stvari v drugo napravo.
1. Tapnite Nastavitve > Povezane naprave
> Nastavitve povezave > Bluetooth .
2. Nastavite Bluetooth na Vklopljeno .
3. Izberite vsebino, ki jo želite poslati, in
tapnite > Bluetooth .
4. Tapnite napravo, s katero se želite
se želite povezati.
5. Če je za drug telefon potrebna koda, jo
vnesite ali potrdite ter tapnite Seznani
povezati. Vidite lahko naprave Bluetooth,
ki so v dosegu.
5. Če je za drugo napravo potrebna koda, jo
vnesite. Kodo, ki si jo lahko izmislite, je
treba vnesti v obeh napravah. V nekaterih
napravah je koda določena. Več o tem
preberite v priročniku za uporabo druge
naprave.
Mesto prejetih datotek je odvisno od druge naprave. Več o tem preberite v priročniku za
uporabo druge naprave.
NFC
Raziščite svet okoli sebe. Če telefon podpira tehnologijo NFC (Near Field Communication), lahko
tapnete dodatno opremo, da jo povežete, in tapnete oznake, da pokličete osebo ali odprete
spletno mesto. Funkcije NFC je mogoče uporabiti z določenimi storitvami in tehnologijami,
kot je plačevanje z dotikom naprave. Te storitve morda niso na voljo na vašem območju. Za
dodatne informacije o razpoložljivosti teh storitev se obrnite na ponudnika omrežnih storitev.
Uvod v NFC
Vklopite funkcije NFC v telefonu in tapnite, če želite deliti vsebine z drugimi ali se povezati
z napravami. Če želite preveriti, ali vaš telefon podpira NFC, tapnite Nastavitve >
Povezane naprave > Nastavitve povezave .
S tehnologijo NFC lahko: – vzpostavite povezavo z združljivo dodatno opremo Bluetooth, ki
podpira NFC (na primer s slušalkami z mikrofonom ali brezžičnim zvočnikom), – z dotikom
© 2022 HMD Global Oy. Vse pravice pridržane. 40

Nokia 9 PureView Uporabniški priročnik
oznake prenesete več vsebin za telefon ali dostopate do spletnih storitev, – plačate s
telefonom, če to podpira ponudnik omrežnih storitev.
Območje NFC je na hrbtni strani telefona. Z območjem NFC se dotaknite drugih telefonov,
dodatne opreme, oznak ali bralnikov.
1. Tapnite Nastavitve > Povezane naprave > Nastavitve povezave > NFC .
2. Vklopite NFC .
Pred uporabo tehnologije NFC preverite, ali so zaslon naprave in tipke odklenjeni.
Branje oznak NFC
Oznake NFC lahko vsebujejo informacije, kot so spletni naslov, telefonska številka ali poslovna
vizitka. Za želene informacije samo enkrat tapnite.
Če želite prebrati oznako, se je dotaknite z območjem NFC na telefonu.
Opomba: Aplikacije in storitve za plačila in vstopnice ponujajo tretje osebe. HMD Global ne
daje nobenih jamstev in ne prevzema nikakršne odgovornosti za takšne aplikacije ali storitve,
vključno s podporo, funkcionalnostjo, transakcijami ali izgubo denarne vrednosti. Po popravilu
naprave boste morda morali znova namestiti in aktivirati dodane kartice ter aplikacije za
plačila in vstopnice.
Povezovanje z dodatno opremo Bluetooth s funkcijo NFC
So vaše roke zasedene? Uporabite slušalke z mikrofonom. Zakaj ne bi glasbe poslušali prek
brezžičnih zvočnikov? Združljive dodatne opreme se morate le dotakniti s telefonom.
1. Z območjem NFC na svojem telefonu se dotaknite območja NFC na dodatni opremi.*
2. Sledite navodilom na zaslonu.
*Dodatna oprema je naprodaj posebej. Dodatna oprema v nekaterih regijah morda ni na voljo.
Prekinitev povezave s povezano dodatno opremo
Če ne potrebujete več povezave z dodatno opremo, jo lahko prekinete.
Znova se dotaknite območja NFC na dodatni opremi.
Več informacij najdete v priročniku za uporabo dodatne opreme.
© 2022 HMD Global Oy. Vse pravice pridržane. 41

Nokia 9 PureView Uporabniški priročnik
VPN
Prek povezave navideznega zasebnega omrežja (VPN) lahko dostopate do virov podjetja, na
primer intraneta ali službene e-pošte, pri čemer lahko storitev VPN uporabite tudi v osebne
namene.
Za podrobnosti o konfiguraciji povezave VPN se obrnite na skrbnika za IT v svojem podjetju ali
obiščite spletno mesto storitve VPN za več informacij.
Uporaba varne povezave VPN
1. Tapnite Nastavitve > Omrežje in internet > Napredno > VPN .
2. Če želite dodati profil VPN, tapnite .
3. Vnesite podatke profila v skladu z navodili skrbnika za IT v podjetju ali navodili v storitvi VPN.
Urejanje profila VPN
1. Tapnite zraven imena profila.
2. Po potrebi spremenite podatke.
Brisanje profila VPN
1. Tapnite poleg imena profila.
2. Tapnite POZABI VPN .
© 2022 HMD Global Oy. Vse pravice pridržane. 42

Nokia 9 PureView Uporabniški priročnik
7 Načrtovanje dneva
KOLEDAR
Imejte pregled nad časom – preberite več o posodabljanju sestankov, opravil in razporedov.
Upravljanje koledarjev
Tapnite Koledar > in izberite vrsto koledarja.
Koledarji se dodajo samodejno, ko v telefon dodate račun. Če želite dodati nov račun s
koledarjem, pojdite v meni aplikacij in tapnite Nastavitve > Računi > Dodajanje računa .
Dodajanje dogodka
Če ne želite pozabiti na sestanek ali dogodek, ga dodajte v koledar.
1. V možnosti Koledar tapnite in izberite vrsto vnosa.
2. Vnesite želene podrobnosti in nastavite uro.
3. Če želite, da se dogodek ob določenih dnevih ponovi, tapnite Več možnosti > Se ne ponovi
in izberite, kako pogosto naj se dogodek ponovi.
4. Če želite urediti čas za opomnik, tapnite čas opomnika in izberite želeni čas.
Nasvet: Če želite urediti dogodek, tapnite dogodek in ter uredite podrobnosti.
Brisanje sestanka
1. Tapnite dogodek.
2. Tapnite > Izbriši .
ZAPISKI
Ustvarjanje zapiska
Zapiske na papirju lahko hitro izgubite. Zato vnesite zapiske z aplikacijo Keep . Tako imate
lahko zapiske vedno s seboj.
© 2022 HMD Global Oy. Vse pravice pridržane. 43

Nokia 9 PureView Uporabniški priročnik
1. Tapnite Keep > Ustvari zapisek .
2. Napišite beležko.
Beležke se samodejno shranijo.
© 2022 HMD Global Oy. Vse pravice pridržane. 44

Nokia 9 PureView Uporabniški priročnik
8 Zemljevidi
ISKANJE MEST IN NAVODILA ZA POT
Iskanje destinacije
Z Google Zemljevidi lahko poiščete lokacije in podjetja.
1. Tapnite Zemljevidi .
2. V vrstico za iskanje vnesite besede za iskanje, na primer ulico ali ime kraja.
3. Medtem vnašanjem na seznamu predlaganih ujemanj izberite element ali tapnite za
iskanje.
Lokacija se prikaže na zemljevidu. Če iskanje ne vrne rezultatov, preverite, ali so besede za
iskanje pravilno črkovane.
Prikaz trenutne lokacije
Tapnite Zemljevidi > .
Navodila za pot do določenega mesta
Pridobite navodila za hojo, vožnjo ali uporabo javnega prevoza – kot izhodišče uporabite svojo
trenutno lokacijo ali katero koli drugo mesto.
1. Tapnite Zemljevidi in v vrstico za iskanje vnesite svoj cilj.
2. Tapnite Navodila za pot . Označena ikona prikazuje način prevoza, na primer . Če želite
spremeniti način, pod vrstico za iskanje izberite nov način.
3. Če ne želite, da je izhodišče vaša trenutna lokacija, tapnite Vaša lokacija in poiščite novo
izhodišče.
4. Če želite začeti navigacijo, tapnite ZAČETEK .
Na zemljevidu sta prikazani pot in približna ocena trajanja poti. Če si želite ogledati podrobna
navodila za pot, povlecite z dna zaslona navzgor.
© 2022 HMD Global Oy. Vse pravice pridržane. 45

Nokia 9 PureView Uporabniški priročnik
PRENOS IN POSODOBITEV ZEMLJEVIDOV
Prenos zemljevida
Pred potovanjem shranite nove zemljevide v telefon, tako da lahko brskate po njih brez
povezave z internetom.
1. Tapnite Zemljevidi > > Zemljevidi brez povezave > IZBERITE SVOJ ZEMLJEVID .
2. Izberite območje na zemljevidu in tapnite PRENOS .
Posodobitev obstoječega zemljevida
1. Tapnite Zemljevidi > > Zemljevidi brez povezave in ime zemljevida.
2. Tapnite POSODOBI .
Nasvet: Telefon lahko nastavite tudi tako, da samodejno posodablja
zemljevide. Tapnite Zemljevidi > > Zemljevidi brez povezave >
ter možnosti Samodejna posodobitev zemljevidov brez povezave in
Samodejni prenos zemljevidov brez povezave preklopite v stanje Vklopljeno .
Brisanje zemljevida
1. Tapnite Zemljevidi > > Zemljevidi brez povezave in ime zemljevida.
2. Tapnite IZBRIŠI .
UPORABA LOKACIJSKIH STORITEV
Uporabite Zemljevide, da ugotovite, kje ste, in fotografijam, ki jih posnamete, dodajte lokacijo.
Če je lokacijo mogoče določiti s satelitskimi ali omrežnimi tehnologijami, jo je mogoče shraniti
s fotografijo ali videoposnetkom. Če z drugimi delite fotografijo ali videoposnetek, ki vsebuje
podatke o lokaciji, bodo ti podatki morda prikazani osebam, ki si ogledajo fotografijo ali
videoposnetek. Nekatere aplikacije vam lahko na podlagi podatka o lokaciji zagotovijo širši
nabor storitev.
Vklop lokacijskih storitev
Telefon prikaže vašo lokacijo na zemljevidu z določanjem položaja na podlagi satelitskega
sistema, omrežja Wi-Fi ali informacij o celici.
Razpoložljivost, točnost in popolnost informacij o lokaciji so med drugim odvisne od vaše
lokacije, okolice ali virov tretjih oseb in so morda omejene. Informacije o lokaciji morda niso
© 2022 HMD Global Oy. Vse pravice pridržane. 46

Nokia 9 PureView Uporabniški priročnik
na voljo, na primer v zgradbah ali podzemnih prostorih. Za informacije o zasebnosti, povezane
z načini določanja položaja, glejte pravilnik o zasebnosti družbe HMD Global, ki je na voljo na
spletnem mestu http://www.nokia.com/phones/privacy.
Pri uporabi nekaterih satelitskih sistemov za določanje položaja lahko pride do prenosa manjših
količin podatkov prek mobilnega omrežja. Če se želite izogniti stroškom prenosa podatkov, na
primer na potovanju, lahko v nastavitvah telefona izklopite mobilno podatkovno povezavo.
Določanje položaja na podlagi omrežja Wi-Fi izboljša natančnost položaja, ko satelitski signali
niso na voljo, predvsem ko ste v zaprtih prostorih ali med visokimi stavbami. Če ste na mestu,
kjer je uporaba povezave Wi-Fi omejena, lahko povezavo Wi-Fi v nastavitvah telefona izklopite.
Tapnite Nastavitve > Varnost in lokacija ter vklopite možnost Lokacija .
© 2022 HMD Global Oy. Vse pravice pridržane. 47

Nokia 9 PureView Uporabniški priročnik
9 Aplikacije in storitve
GOOGLE PLAY
Možnosti, ki jih zagotavlja vaš telefon Android, lahko v celoti izkoristite s trgovino Google Play,
v kateri imate na voljo aplikacije, glasbo, filme in knjige za razvedrilo.
Dodajanje Google Računa v telefon
1. Tapnite Nastavitve > Računi > Dodajanje računa > Google . Po potrebi potrdite način
zaklepanja naprave.
2. Vnesite poverilnice za svoj Google Račun in tapnite Naprej ali Ustvari račun , če želite
ustvariti nov račun.
3. Sledite navodilom v telefonu.
Prenos aplikacij
V celoti izkoristite možnosti, ki jih zagotavlja vaš telefon: v trgovini Google Play vas čaka več
tisoč aplikacij, ki jih lahko prenesete.
1. Tapnite Trgovina Play .
2. Če želite poiskati aplikacije, tapnite vrstico za iskanje, ali pa izberite eno od priporočenih
aplikacij.
3. Aplikacijo prenesete in namestite tako, da v opisu aplikacije tapnete NAMESTI .
Aplikacije si ogledate tako, da na začetnem zaslonu povlečete z dna zaslona navzgor.
Posodabljanje aplikacij
Če si želite zagotoviti najnovejše funkcije in popravke napak, posodobite aplikacije iz
Trgovine Play .
1
1. Posodobitve, ki so na voljo, si ogledate tako, da tapnete Trgovina Play > >
Moje aplikacije in igre .
2. Tapnite aplikacijo, za katero je na voljo posodobitev, in možnost POSODOBI .
Posodobite lahko tudi vse aplikacije hkrati. V razdelku Moje aplikacije in igre tapnite
POSODOBI VSE .
© 2022 HMD Global Oy. Vse pravice pridržane. 48

Nokia 9 PureView Uporabniški priročnik
Odstranjevanje prenesenih aplikacij
Tapnite Trgovina Play > > Moje aplikacije in igre in izberite aplikacijo, ki jo želite odstraniti,
nato tapnite ODSTRANI .
Dostop do glasbe, filmov in knjig v trgovini Google Play
V trgovini Google Play lahko dostopate do več skladb, filmov in knjig.
Če želite več informacij, tapnite Glasba , Filmi ali Knjige .
1
Če želite uporabljati storitve Google Play, morate v telefon dodati Google Račun. Za nekatero vsebino v
storitvi Google Play bo morda treba plačati. Če želite dodati način plačila, tapnite Trgovina Play > Meni
> Račun > Plačilna sredstva . Pri nakupih vsebine v trgovini Google Play se vedno prepričajte, da imate
dovoljenje lastnika plačilnega sredstva.
© 2022 HMD Global Oy. Vse pravice pridržane. 49

Nokia 9 PureView Uporabniški priročnik
10 Posodobitve programske opreme in varnostno kopiranje
POSODOBITEV PROGRAMSKE OPREME TELEFONA
Ne zaostajajte – brezžično posodobite programsko opremo in aplikacije v telefonu ter tako
pridobite nove in izboljšane funkcije za telefon. Če posodobite programsko opremo, lahko tudi
izboljšate delovanje telefona.
Namestitev posodobitev, ki so na voljo
Tapnite Nastavitve > Sistem > Napredno > Sistemske posodobitve > Posodobi , da
preverite, ali so na voljo posodobitve.
Ko vas telefon obvesti, da je na voljo posodobitev, upoštevajte navodila v telefonu.
Opozorilo: Če nameščate posodobitev programske opreme, naprave ne morete uporabljati niti
za klicanje v sili, dokler namestitev ni končana in se naprava znova ne zažene.
Pred začetkom posodabljanja priključite polnilnik ali se prepričajte, da je baterija naprave dovolj
napolnjena, in vzpostavite povezavo z omrežjem Wi-Fi, saj paketi posodobitev lahko porabijo
veliko mobilnih podatkov.
VARNOSTNO KOPIRANJE PODATKOV
S funkcijo varnostnega kopiranja v telefonu zagotovite varnost svojih podatkov. Podatki
iz naprave (kot so gesla za omrežja Wi-Fi in zgodovina klicev) in podatki iz aplikacij (kot so
nastavitve in datoteke v aplikacijah) se bodo oddaljeno varnostno kopirali.
Vklop samodejnega varnostnega kopiranja
Tapnite Nastavitve > Sistem > Napredno > Varnostno kopiranje in vklopite varnostno
kopiranje.
OBNOVITEV PRVOTNIH NASTAVITEV IN ODSTRANITEV ZASEBNE VSEBINE IZ TELEFONA
Nesreče se dogajajo – če vaš telefon ne deluje, kot bi moral, lahko obnovite nastavitve. Če pa
kupite nov telefon ali želite iz katerega drugega razloga zavreči ali reciklirati svoj telefon, tukaj
preberite, kako odstranite osebne podatke in vsebino. Upoštevajte, da ste sami odgovorni za
odstranitev vse zasebne vsebine.
© 2022 HMD Global Oy. Vse pravice pridržane. 50

Nokia 9 PureView Uporabniški priročnik
Ponastavitev telefona
1. Tapnite Nastavitve > Sistem > Napredno > Možnosti ponastavitve >
Brisanje vseh podatkov (ponastavitev na tovarniške nastavitve) .
2. Sledite navodilom v telefonu.
PROSTOR ZA SHRANJEVANJE
Če želite preveriti, koliko pomnilnika je še na voljo, tapnite Nastavitve >
Prostor za shranjevanje .
Odstranjevanje prenesenih aplikacij
Tapnite Trgovina Play > > Moje aplikacije in igre in izberite aplikacijo, ki jo želite odstraniti,
nato tapnite ODSTRANI .
Onemogočanje aplikacije
Nekaterih aplikacij, ki so bile vnaprej nameščene v napravi, ni mogoče izbrisati. Lahko pa jih
onemogočite, tako da bodo skrite in ne bodo prikazane na seznamu aplikacij v napravi. Če
aplikacijo onemogočite, jo lahko dodate nazaj v napravo.
1. Tapnite Nastavitve > Aplikacije in obvestila .
2. Tapnite ime aplikacije.
3. Tapnite ONEMOGOČI . Morda ne boste mogli onemogočiti vseh aplikacij.
Če je nameščena aplikacija odvisna od odstranjene aplikacije, nameščena aplikacija morda ne
bo več delovala. Več o tem preberite v dokumentaciji nameščene aplikacije.
Vnovično dodajanje onemogočene aplikacije
Onemogočeno aplikacijo lahko dodate nazaj na seznam aplikacij.
1. Tapnite Nastavitve > Aplikacije in obvestila .
2. Tapnite ime aplikacije.
3. Tapnite OMOGOČI .
© 2022 HMD Global Oy. Vse pravice pridržane. 51

Nokia 9 PureView Uporabniški priročnik
Kopiranje vsebine med telefonom in računalnikom
Če želite shraniti ali drugim pokazati fotografije, videoposnetke in drugo vsebino, ki ste jo
ustvarili, lahko to vsebino kopirate med telefonom in računalnikom.
1. Z združljivim kablom USB priključite telefon v združljiv računalnik.
2. V računalniku odprite upravitelja datotek in se pomaknite do svojega telefona.
3. Povlecite in spustite elemente iz telefona v računalnik ali iz računalnika v telefon.
Pazite, da shranite datoteke v ustrezne mape v telefonu, saj jih v nasprotnem primeru morda
ne boste videli.
© 2022 HMD Global Oy. Vse pravice pridržane. 52

Nokia 9 PureView Uporabniški priročnik
11 Zaščita telefona
ZAŠČITA TELEFONA S PRSTNIM ODTISOM
Telefon lahko odklenete z dotikom prsta. Nastavite prepoznavanje prstnega odtisa za dodatno
varnost.
Dodajanje prstnega odtisa
1. Tapnite Nastavitve > Varnost in lokacija > Prstni odtis . Če v telefonu nimate
nastavljenega zaklepanja zaslona, tapnite Nastavi zaklepanje zaslona .
2. Izberite, kateri rezervni način odklepanja želite uporabiti za zaklenjen zaslon, in upoštevajte
navodila, prikazana v telefonu.
Odklepanje telefona s prstom
Postavite prst, ki ste ga registrirali, na tipalo. Tipalo prstnih odtisov je na zaslonu telefona. Če
želite odkleniti telefon, položite prst na .
Pri nizkih temperaturah lahko tipalo prstnih odtisov postane neodzivno, zato napravo za
najboljše delovanje hranite pri temperaturi nad 0 °C (32 °F).
Če pride do napake tipala prstnih odtisov, uporabite druge načine prijave. Če za obnovitev
ali ponastavitev telefona na kakršen koli način nikakor ne morete uporabiti drugega načina
prijave, boste morali na servis. Nastanejo lahko dodatni stroški, vsi osebni podatki v telefonu
pa se lahko izbrišejo. Več informacij dobite v najbližjem centru za pomoč uporabnikom ali pri
prodajalcu telefona.
SPREMINJANJE KODE PIN ZA SIM
Če ste dobili kartico SIM s privzeto kodo PIN za SIM, jo lahko spremenite v bolj varno kodo.
Nekateri ponudniki omrežnih storitev ne podpirajo te funkcije.
Izbira kode PIN za SIM
Izberete lahko, katere številke boste uporabili za PIN za kartico SIM. Koda PIN za SIM ima lahko
od 4 do 8 številk.
1. Tapnite Nastavitve > Varnost in lokacija > Napredno > Zaklepanje kartice SIM .
2. Pod izbrano kartico SIM tapnite Spremeni PIN kartice SIM .
Nasvet: Če ne želite zaščititi kartice SIM s kodo PIN, nastavite Zakleni kartico SIM na
Izklopljeno in vnesite trenutno kodo PIN.
© 2022 HMD Global Oy. Vse pravice pridržane. 53

Nokia 9 PureView Uporabniški priročnik
KODE ZA DOSTOP
Preberite, čemu so namenjene različne kode v telefonu.
Koda PIN ali PIN2
Kode PIN ali PIN2 imajo 4–8 števk.
Ti kodi ščitita kartico SIM pred nepooblaščeno uporabo oziroma sta potrebni za dostop do
nekaterih funkcij. Telefon lahko nastavite tako, da ob vklopu zahteva kodo PIN.
Če kodi pozabite ali če nista priloženi kartici, se obrnite na ponudnika omrežnih storitev.
Če trikrat zaporedoma vnesete napačno kodo, je treba kodo odblokirati s kodo PUK ali PUK2.
Kode PUK ali PUK2
Kodo PUK ali PUK2 potrebujete, da odblokirate kodo PIN ali PIN2.
Če kodi niste priloženi kartici SIM, se obrnite na ponudnika omrežnih storitev.
Koda za zaklepanje
Koda za zaklepanje se imenuje tudi zaščitna koda ali geslo.
Koda za zaklepanje ščiti telefon pred nepooblaščeno uporabo. Telefon lahko nastavite tako, da
zahteva kodo za zaklepanje, ki jo določite. Kodo hranite na skrivnem in varnem mestu, ločeno
od telefona.
Če kodo pozabite in je telefon zaklenjen, ga je treba odnesti na popravilo. Nastanejo lahko
dodatni stroški, vsi osebni podatki v telefonu pa se lahko izbrišejo. Več informacij dobite v
najbližjem pooblaščenem servisu ali pri prodajalcu telefona.
Koda IMEI
Koda IMEI se uporablja za prepoznavanje telefonov v omrežju. Morda jo boste morali dati tudi
pooblaščenemu servisu ali prodajalcu telefona.
Če si želite ogledati številko IMEI, pokličite številko *#06# .
Številka IMEI telefona je natisnjena na telefonu ali na nosilcu kartice SIM, kar je odvisno od
modela telefona. Če je pokrovček telefona mogoče odstraniti, je IMEI pod pokrovčkom.
Številka IMEI je natisnjena tudi na originalni embalaži, v kateri ste dobili kupljen izdelek.
© 2022 HMD Global Oy. Vse pravice pridržane. 54

Nokia 9 PureView Uporabniški priročnik
Iskanje ali zaklepanje telefona
Če izgubite telefon, ga boste morda lahko na daljavo poiskali, zaklenili ali izbrisali, če ste
prijavljeni v Google Račun. Funkcija Poišči mojo napravo je privzeto vklopljena za telefone,
povezane z Google Računom.
Če želite uporabiti funkcijo Poišči mojo napravo, mora biti izgubljeni telefon izpolnjevati te
pogoje:
– vklopljen; – prijavljen v Google Račun; – povezan v mobilno podatkovno omrežje ali omrežje
Wi-Fi; – viden v Googlu Play; – lokacija je vklopljena; – funkcija Poišči mojo napravo je vklopljena.
Ko se funkcija Poišči mojo napravo poveže s telefonom, boste videli lokacijo telefona in na njem
bo prikazano obvestilo.
1. V navadnem ali tabličnem računalniku ali telefonu z internetno povezavo odprite
android.com/find in se prijavite v Google Račun.
2. Če imate več telefonov, na vrhu zaslona kliknite izgubljeni telefon.
3. Na zemljevidu bo prikazano, kje je telefon. Lokacija je približna in morda ne bo točna.
Če naprave ni mogoče najti, bo funkcija Poišči mojo napravo prikazala zadnjo znano lokacijo, če
je na voljo. Če želite zakleniti ali izbrisati telefon, upoštevajte navodila na spletnem mestu.
© 2022 HMD Global Oy. Vse pravice pridržane. 55

Nokia 9 PureView Uporabniški priročnik
12 Informacije o izdelku in varnosti
ZA VAŠO VARNOST
Preberite te preproste smernice. Neupoštevanje navodil je lahko nevarno ali v nasprotju z
lokalnimi zakoni in predpisi. Če želite več informacij, preberite celotni priročnik za uporabo.
IZKLOPITE NA OBMOČJIH, KJER VELJAJO OMEJITVE
Izklopite napravo, če uporaba mobilne naprave ni dovoljena oziroma lahko povzroči motnje ali
nevarnost, na primer na letalu, v bolnišnicah ali v bližini medicinske opreme, goriv in kemikalij
ter na območjih, kjer poteka razstreljevanje. Upoštevajte navodila na območjih, kjer veljajo
omejitve.
PROMETNA VARNOST JE NA PRVEM MESTU
Upoštevajte vse zakone, ki veljajo v državi, kjer ste. Med vožnjo imejte vedno proste roke, da
boste lahko upravljali vozilo. Misliti morate predvsem na varnost na cesti.
MOTNJE
© 2022 HMD Global Oy. Vse pravice pridržane. 56

Nokia 9 PureView Uporabniški priročnik
Pri vseh brezžičnih napravah lahko pride do motenj, kar lahko vpliva na njihovo delovanje.
POOBLAŠČENI SERVIS
Ta izdelek sme namestiti ali popravljati samo pooblaščeno osebje.
BATERIJE, POLNILNIKI IN DRUGA DODATNA OPREMA
Uporabljajte samo baterije, polnilnike in drugo dodatno opremo, ki jih je družba HMD Global Oy
odobrila za uporabo s to napravo. Ne priklapljajte nezdružljivih izdelkov.
POSKRBITE, DA BO NAPRAVA SUHA
Če je naprava vodoodporna, si za podrobnejša navodila oglejte njene tehnične podatke in
informacij o oceni IP.
© 2022 HMD Global Oy. Vse pravice pridržane. 57

Nokia 9 PureView Uporabniški priročnik
STEKLENI DELI
Naprava in/ali njen zaslon sta izdelana iz stekla Ob močnem udarcu ali padcu naprave na trdo
površino se lahko to steklo razbije. Če se to zgodi, se ne dotikajte steklenih delov naprave in ne
skušajte odstraniti razbitega stekla iz nje. Naprave ne uporabljajte, dokler pooblaščeni serviser
ne zamenja stekla.
ZAŠČITA SLUHA
Možnost poškodbe sluha preprečite tako, da se izogibate dolgotrajnemu poslušanju pri visoki
glasnosti. Bodite previdni, ko držite napravo v bližini ušesa in je vklopljen zvočnik.
SAR
Ta naprava ustreza smernicam za izpostavljenost radijskemu sevanju, kadar jo uporabljate
v normalnem položaju ob ušesu ali kadar je od telesa oddaljena najmanj 1,5cm. Najvišje
vrednosti SAR so v razdelku Informacije o potrditvi (SAR) v tem priročniku za uporabo. Več
informacij je v razdelku Informacije o potrditvi (SAR) v tem priročniku za uporabo, obiščete pa
lahko tudi spletno mesto www.sar-tick.com.
© 2022 HMD Global Oy. Vse pravice pridržane. 58

Nokia 9 PureView Uporabniški priročnik
OMREŽNE STORITVE IN STROŠKI
Za uporabo nekaterih funkcij in storitev ali prenos vsebin, vključno z brezplačnimi vsebinami,
potrebujete omrežno povezavo. Pri tem lahko pride do prenosa večjih količin podatkov, zaradi
česar lahko nastanejo stroški prenosa podatkov. Morda se boste morali naročiti na nekatere
funkcije.
Pomembno: Ponudnik omrežnih storitev ali ponudnik storitev, pri katerem gostujete med
potovanjem, morda ne podpira storitve 4G/LTE. V tem primeru morda ne boste mogli klicati ali
sprejemati klicev, pošiljati ali prejemati sporočil ali uporabljati mobilnih podatkovnih povezav.
Za brezhibno delovanje naprave, ko storitev 4G/LTE ni na voljo neprekinjeno, priporočamo,
da največjo hitrost povezave spremenite s 4G na 3G. To storite tako, da na začetnem
zaslonu tapnete Nastavitve > Omrežje in internet > Mobilno omrežje > Napredno in
Prednostna vrsta omrežja preklopite na 3G .
Opomba: Uporaba povezave Wi-Fi je morda omejena v nekaterih državah. V EU je na primer
v zaprtih prostorih dovoljena samo uporaba povezav Wi-Fi s 5150–5350MHz, v ZDA in
Kanadi pa je v zaprtih prostorih dovoljena samo uporaba povezav Wi-Fi s 5,15–5,25GHz.
Več informacij dobite pri lokalnih pristojnih službah.
Več informacij lahko dobite pri ponudniku mobilnih storitev.
Za uporabo nekaterih funkcij in storitev ali prenos vsebin, vključno z brezplačnimi vsebinami,
potrebujete omrežno povezavo. Pri tem lahko pride do prenosa večjih količin podatkov, zaradi
česar lahko nastanejo stroški prenosa podatkov. Morda se boste morali naročiti na nekatere
funkcije.
KLICI V SILI
Pomembno: Ne moremo jamčiti povezave v vseh razmerah. Kadar gre za nujne komunikacije
(npr. pri nujni zdravstveni pomoči), se nikoli ne zanašajte samo na brezžični telefon.
Pred klicem: – Vklopite telefon. – Če so zaslon in tipke telefona zaklenjeni, jih odklenite. –
Premaknite se nekam, kjer je signal dovolj močan.
Na začetnem zaslonu se dotaknite možnosti .
1. Vnesite številko za klice v sili na trenutni lokaciji. Številke za klic v sili se razlikujejo od
območja do območja.
2. Dotaknite se možnosti .
3. Čim natančneje navedite vse potrebne informacije. Klica ne končajte, dokler vam tega ne
dovoli klicana služba.
Morda boste morali narediti tudi naslednje: – Vstavite kartico SIM v telefon. Če nimate kartice
SIM, na začetnem zaslonu dotaknite možnosti Klic v sili . – Če telefon zahteva vnos kode
PIN, se dotaknite možnosti Klic v sili . – V telefonu izklopite omejitve klicanja, kot so zapore
klicev, omejeno klicanje ali zaprte skupine uporabnikov. – Če mobilno omrežje ni na voljo, lahko
poskusite vzpostaviti internetni klic, če imate dostop do interneta.
© 2022 HMD Global Oy. Vse pravice pridržane. 59

Nokia 9 PureView Uporabniški priročnik
NEGA NAPRAVE
Z napravo, baterijo, polnilnikom in dodatno opremo ravnajte previdno. V nadaljevanju je nekaj
predlogov, s katerimi lahko zagotovite pravilno delovanje naprave.
– Poskrbite, da bo naprava vedno suha. Padavine, vlaga in vse tekočine lahko vsebujejo
mineralne primesi, ki povzročajo korozijo elektronskih vezij. – Naprave ne uporabljajte in je
ne hranite v prašnem ali umazanem okolju. – Naprave ne hranite pri visokih temperaturah.
Visoke temperature lahko poškodujejo napravo ali baterijo. – Naprave ne hranite pri nizkih
temperaturah. Ko se naprava segreje na običajno temperaturo, se v notranjosti lahko nabere
vlaga, ki jo lahko poškoduje. – Napravo odpirajte le v skladu z navodili v priročniku za uporabo.
– Z neodobrenimi prilagoditvami lahko poškodujete napravo in kršite predpise o radijskih
napravah. – Napravo in baterijo varujte pred padci, udarci in tresljaji. Grobo ravnanje jo lahko
poškoduje. – Površino naprave čistite samo z mehko, čisto in suho krpo. – Naprave ne barvajte.
Barva lahko prepreči pravilno delovanje. – Naprave ne približujte magnetom ali magnetnim
poljem. – Če želite, da so pomembni podatki na varnem, jih shranite na vsaj dve ločeni mesti, na
primer v napravo, na pomnilniško kartico ali v računalnik, ali si pomembne informacije zapišite
Pri daljšem delovanju je morda naprava na dotik topla. Večinoma je to normalno. Da se naprava
ne bi preveč segrela, se bo morda samodejno upočasnila. Zaprite aplikacije, izklopite polnjenje
in po potrebi izklopite samo napravo. Če naprava ne deluje pravilno, jo odnesite na najbližji
pooblaščeni servis.
RECIKLIRANJE
Elektronske izdelke, baterije in embalažo, ki jih ne potrebujete več, odnesite na ustrezno
zbirališče. Tako boste pomagali preprečiti nenadzirano odlaganje odpadkov in spodbudili
recikliranje materialov. Električni in elektronski izdelki vsebujejo veliko dragocenih materialov,
vključno s kovinami, kot so baker, aluminij, jeklo in magnezij, ter plemenitih kovin, kot so zlato,
srebro in paladij. Ves material v napravi se lahko obnovi kot material in energija.
© 2022 HMD Global Oy. Vse pravice pridržane. 60

Nokia 9 PureView Uporabniški priročnik
SIMBOL PREČRTANEGA SMETNJAKA
Simbol prečrtanega smetnjaka
Simbol prečrtanega smetnjaka na izdelku, bateriji, v dokumentaciji ali na ovojnini pomeni, da
morajo biti neuporabni električni in elektronski izdelki in baterije zavrženi na posebno zbirališče
odpadkov. Teh izdelkov ne zavrzite med navadne gospodinjske odpadke, temveč poskrbite,
da bodo reciklirani. Za več informacij o najbližji točki za recikliranje se obrnite na lokalno
komunalno službo.
INFORMACIJE O BATERIJI IN POLNILNIKU
Informacije o bateriji in polnilniku
Če želite preveriti, ali ima telefon baterijo, ki jo je oz. ni mogoče odstraniti, glejte priročnik za
hitri začetek.
Naprave z baterijo, ki jo je mogoče odstraniti Napravo uporabljajte le z originalno baterijo za
ponovno polnjenje. Baterijo je mogoče napolniti in sprazniti več stokrat, vendar se postopoma
izrabi. Ko sta čas pogovora in čas v pripravljenosti znatno krajša od običajnega, baterijo
zamenjajte.
Naprave z baterijo, ki je ni mogoče odstraniti Baterije ne skušajte odstraniti, saj lahko
poškodujete napravo. Baterijo je mogoče napolniti in sprazniti več stokrat, vendar se
postopoma izrabi. Ko sta čas pogovorov in čas pripravljenosti znatno krajša od običajnih,
odnesite napravo na najbližji pooblaščeni servis, kjer vam bodo zamenjali baterijo.
Napravo polnite z združljivim polnilnikom. Vrste vtičev se lahko razlikujejo. Čas polnjenja se
lahko razlikuje glede na zmogljivost naprave.
Varnostne informacije o bateriji in polnilniku
Ko je polnjenje naprave končano, odklopite polnilnik iz naprave in električne vtičnice.
Neprekinjeno polnjenje ne sme trajati dlje kot 12 ur. Če popolnoma napolnjene baterije ne
uporabljate, se čez nekaj časa izprazni sama od sebe.
Izjemno visoke ali nizke temperature zmanjšujejo zmogljivost in življenjsko dobo baterije. Za
najboljše delovanje baterijo vedno hranite pri temperaturi med 15 in 25°C. Če je baterija v
© 2022 HMD Global Oy. Vse pravice pridržane. 61

Nokia 9 PureView Uporabniški priročnik
napravi vroča ali hladna, naprava morda nekaj časa ne bo delovala. Upoštevajte, da se baterija
pri nizkih temperaturah lahko hitro izprazni, morda celo toliko, da se bo telefon v nekaj minutah
izklopil. Ko ste zunaj in je hladno, poskrbite, da bo telefon na toplem.
Upoštevajte lokalne predpise. Če je mogoče, jih reciklirajte. Ne odvrzite jih v smetnjak za hišne
odpadke.
Baterije ne izpostavljajte izjemno nizkemu zračnemu tlaku ali izjemno visoki temperaturi, na
primer z odlaganjem v ognju, saj lahko to povzroči eksplozijo baterije ali puščanje vnetljive
tekočine ali plina.
Baterije ne smete razstaviti, prerezati, zdrobiti, upogniti, prebosti ali jo kako drugače
poškodovati. Če baterija pušča, pazite, da tekočina ne pride v stik s kožo ali z očmi. Če se
to zgodi, takoj izperite prizadete predele z vodo ali poiščite zdravniško pomoč. Baterije ne
spreminjajte, vanjo ne skušajte vstaviti tujkov ter je ne potapljajte in ne izpostavljajte vodi ali
drugim tekočinam. Poškodovane baterije lahko raznese.
Baterijo in polnilnik uporabljajte samo v predvidene namene. Nepravilna uporaba ali uporaba
neodobrenih ali nezdružljivih baterij ali polnilnikov lahko povzroči požar, eksplozijo ali drugo
nevarnost in lahko izniči garancijo ali možnost zamenjave. Če menite, da sta baterija ali
polnilnik poškodovana, ju odnesite na servis ali k prodajalcu telefona, preden ju spet uporabite.
Nikoli ne uporabljajte poškodovane baterije ali polnilnika. Polnilnik uporabljajte samo v zaprtih
prostorih. Naprave ne polnite med nevihto z bliskanjem. Če polnilnik ni priložen v prodajni
embalaži, napravo polnite s podatkovnim kablom (priložen) in napajalnikom USB (lahko je na
prodaj ločeno). Napravo lahko polnite s kabli drugih proizvajalcev in napajalniki, ki so skladni
s standardom USB 2.0 ali novejšim in veljavnimi državnimi predpisi ter mednarodnimi in
regionalnimi varnostnimi standardi. Drugi napajalniki morda ne ustrezajo veljavnim varnostnim
standardom, zato lahko polnjenje s takimi napajalniki predstavlja nevarnost za poškodbe
lastnine in telesne poškodbe.
Če želite izklopiti polnilnik ali dodatno opremo, primite in potegnite vtič, ne kabla.
Če ima vaša naprava baterijo, ki jo je mogoče odstraniti, velja tudi spodaj navedeno: – Preden
odstranite baterijo, napravo vedno izklopite in jo ločite od polnilnika. – Do nenamernega
kratkega stika lahko pride, če se kovinski predmet dotakne kovinskih trakov na bateriji. To
lahko poškoduje baterijo ali drug predmet.
MAJHNI OTROCI
Vaša naprava in dodatna oprema niso igrače. Morda vsebujejo majhne dele. Hranite jih zunaj
dosega majhnih otrok.
MEDICINSKE NAPRAVE
Delovanje radiooddajne opreme, tudi mobilnega telefona, lahko moti delovanje neustrezno
zaščitenih medicinskih naprav. Povprašajte zdravnika ali proizvajalca medicinske naprave, ali
je ustrezno zaščitena pred zunanjimi radiofrekvenčnimi vplivi.
© 2022 HMD Global Oy. Vse pravice pridržane. 62

Nokia 9 PureView Uporabniški priročnik
VSAJENE MEDICINSKE NAPRAVE
Proizvajalci vsajenih medicinskih naprav (kot so srčni spodbujevalniki, inzulinske črpalke in
nevrostimulatorji) priporočajo, da mobilnih naprav na uporabljate bližje kot 15,3 centimetra od
medicinske naprave, da se izognete morebitnim motnjam. Osebe, ki uporabljajo take naprave,
naj:
– brezžično napravo vedno držijo vsaj 15,3 centimetra od medicinske naprave. – ne nosijo
mobilne naprave v prsnem žepu, – držijo mobilno napravo ob ušesu na nasprotni strani od
medicinske naprave, – izklopijo mobilno napravo, če je kakršen koli razlog za sum, da prihaja
do motenj, – upoštevajo navodila proizvajalca vsajene medicinske naprave.
Če imate kakršna koli vprašanja o uporabi mobilne naprave skupaj z vsajeno medicinsko
napravo, se obrnite na svojega zdravnika.
SLUH
__Opozorilo:__Uporaba slušalk lahko vpliva na zaznavanje zvokov iz okolice. Slušalk ne
uporabljajte, kadar bi to lahko ogrozilo vašo varnost.
Nekatere brezžične naprave lahko motijo delovanje nekaterih slušnih aparatov.
ZAŠČITA NAPRAVE PRED ŠKODLJIVO VSEBINO
Naprava je lahko izpostavljena virusom in drugim škodljivim vsebinam. Upoštevajte naslednje
varnostne ukrepe:
– Bodite previdni pri odpiranju sporočil. Sporočila lahko vsebujejo zlonamerno programsko
opremo ali so drugače škodljiva za napravo ali računalnik. – Bodite previdni pri sprejemanju
zahtev za povezavo, brskanju po internetu ali prenosu vsebin. Ne sprejemajte povezav
Bluetooth iz virov, ki jim ne zaupate. – Namestite in uporabljajte samo storitve in programsko
opremo iz virov, ki jim zaupate in so varni. – V napravo in kateri koli povezani računalnik
namestite protivirusno in drugo varnostno programsko opremo. Naenkrat uporabljajte samo
eno protivirusno aplikacijo. Uporaba več aplikacij hkrati lahko vpliva na zmogljivost in delovanje
naprave in/ali računalnika. – Če dostopate do prednameščenih zaznamkov in povezav do
spletnih mest tretjih oseb, upoštevajte ustrezne varnostne ukrepe. – HMD Global ne jamči za
takšna mesta in zanje ne prevzema odgovornosti.
VOZILA
Radijski signali lahko vplivajo na neustrezno vgrajene ali neprimerno zaščitene elektronske
sistema v vozilih. Več informacij lahko dobite pri proizvajalcu vozila ali opreme zanj. Napravo
lahko vgradi v vozilo samo pooblaščeno osebje. Nepravilna vgradnja je lahko nevarna in lahko
izniči garancijo. Redno preverjajte, ali je vsa brezžična oprema v vašem vozilu pravilno vgrajena
in ali deluje pravilno. Ne hranite in ne prenašajte vnetljivih ali eksplozivnih snovi v istem
prostoru kot napravo, njene dele ali dodatno opremo. Zato ne odlagajte naprave ali dodatne
opreme v območju, ki ga zasede napihnjena blazina.
© 2022 HMD Global Oy. Vse pravice pridržane. 63

Nokia 9 PureView Uporabniški priročnik
POTENCIALNO EKSPLOZIVNA OKOLJA
Na območjih, kjer lahko pride do eksplozije (na primer v bližini bencinskih črpalk), napravo
izklopite. Iskre lahko povzročijo eksplozijo ali zanetijo požar ter povzročijo telesne poškodbe ali
smrt. Upoštevajte prepovedi v skladiščih ali prostorih za distribucijo goriva, v kemičnih obratih
ali tam, kjer poteka razstreljevanje. Območja, kjer lahko pride do eksplozije, morda niso jasno
označena. Sem spadajo območja, na katerih je treba običajno ugasniti motor vozila, ladijska
podpalubja, skladišča za shranjevanje in prečrpavanje kemikalij ter območja, kjer je v zraku
veliko hlapov kemikalij ali drobnih delcev. Pri proizvajalcih vozil, ki za gorivo uporabljajo tekoči
plin (npr. propan ali butan), preverite, ali je napravo varno uporabljati v bližini takih vozil.
MOKRA ALI PRAŠNA OKOLJA
Tej napravi je bila dodeljena ocena IP67 za odpornost na prah in vodo pri preskusih, izvedenih v
stanju pripravljenosti v nadzorovanih laboratorijskih pogojih. Ta odpornost ni trajna in se lahko
zmanjša kot posledica običajne obrabe.
Odpornost na vodo pomeni samo odpornost na hladno, čisto sladko vodo. Naprave ne
izpostavljajte nobeni drugi vrsti tekočine (npr. morski vodi, milnici, vodi v bazenu, detergentom,
kislinam ali topilom, parfumom, sredstvom za odstranjevanje lepil, barvi za lase, losjonom,
sončnim kremam ali oljem). Naprave ne potapljajte v vodo. Če je bila naprava izpostavljena
vodi, jo obrišite s suho krpo. Če je bila naprava izpostavljena kateri koli drugi tekočini, jo takoj
izperite z majhno količino sladke vode. Napravo previdno obrišite do suhega. Če so priključki
prašni, mokri ali vlažni, naprave ne polnite in nanjo ne priključujte ničesar.
Pomembno: Garancija ne krije poškodb zaradi tekočin. Če želite preprečiti poškodbe naprave
zaradi tekočin, z njo nikoli ne plavajte in se z njo ne kopajte, je ne izpostavljajte vodi pod tlakom
ali pri visoki hitrosti (npr. pri prhanju, deskanju ali vožnji z vodnim skuterjem), ne uporabljajte je
v savni ali parni kopeli, ne potapljajte je namerno v vodo in ne uporabljajte je zunaj predlaganih
temperaturnih razponov ali v pogojih velike vlažnosti.
Pomembno: Dodatna oprema za uporabo s to napravo ni enako vodoodporna kot naprava
sama. Polnilnike na primer uporabljajte samo na suhem in nikoli, če so vlažni ali mokri.
INFORMACIJE O POTRDILU ZA UPORABO (SAR)
Ta mobilna naprava ustreza zahtevam za izpostavljenost radijskim valovom.
Vaša mobilna naprava je radijski oddajnik in sprejemnik. Izdelana je tako, da ne presega
omejitev za izpostavljenost radijskim valovom (radiofrekvenčna elektromagnetna polja), kot
jih priporočajo mednarodne smernice neodvisne znanstvene organizacije ICNIRP. Te smernice
vključujejo pomembno varnostno rezervo, ki zagotavlja varnost vseh oseb, ne glede na starost
in zdravstveno stanje. Smernice za izpostavljenost temeljijo na specifični hitrosti absorpcije
(SAR), ki je izraz za količino radiofrekvenčne (RF) energije, ki jo glava ali telo absorbirata, ko
naprava oddaja. Omejitev vrednosti SAR organizacije ICNIRP za mobilne naprave je 2,0W/kg
na 10gramov tkiva.
© 2022 HMD Global Oy. Vse pravice pridržane. 64

Nokia 9 PureView Uporabniški priročnik
Preizkusi vrednosti SAR se izvajajo z napravo v standardnih položajih delovanja, pri čemer
naprava oddaja z največjo močjo v vseh frekvenčnih pasovih.
Največjo vrednost SAR za napravo si lahko ogledate na strani www.nokia.com/phones/sar.
Ta naprava ustreza smernicam o izpostavljenosti radiofrekvenčnemu sevanju, če se uporablja
ob glavi ali je od telesa oddaljena najmanj 1,5centimetra. Če med uporabo napravo nosite s
torbico, pasom ali drugačnim držalom za napravo, naj ti ne vsebujejo kovine, od telesa pa naj
bodo oddaljeni vsaj toliko, kot je navedeno zgoraj.
Za pošiljanje podatkov ali sporočil je potrebna dobra povezava z omrežjem. Pošiljanje bo morda
preloženo, dokler ni na voljo takšna povezava. Upoštevajte navodila glede oddaljenosti od
telesa, dokler pošiljanje ni končano.
Med splošno uporabo so vrednosti SAR običajno precej manjše od zgoraj navedenih vrednosti.
Zaradi sistemske učinkovitosti in zmanjšanja motenj v omrežju se delovna moč mobilne
naprave namreč samodejno zmanjša, kadar za klic ni potrebna polna moč. Manjša kot je
izhodna moč, nižja je vrednost SAR.
Modeli naprave lahko imajo več različic in vrednosti. Sčasoma lahko pride do sprememb
sestavnih delov in oblike, ki lahko vplivajo na vrednosti SAR.
Če želite več informacij, obiščite spletno mesto www.sar-tick.com. Upoštevajte, da mobilne
naprave lahko oddajajo, tudi če ne kličete.
Svetovna zdravstvena organizacija (WHO) navaja, da trenutne znanstvene informacije ne
nakazujejo potrebe po posebnih varnostnih ukrepih pri uporabi mobilnih naprav. Če želite
zmanjšati izpostavljenost, omejite uporabo ali uporabljajte komplet za prostoročno uporabo
naprave stran od glave in telesa. Več informacij, razlage in razprave o izpostavljenosti
radijskim frekvencam so na voljo na spletnem mestu Svetovne zdravstvene organizacije:
www.who.int/health-topics/electromagnetic-fields#tab=tab_1.
O UPRAVLJANJU DIGITALNIH PRAVIC
Pri uporabi te naprave upoštevajte vse zakone, lokalne navade, zasebnost in zakonite pravice
drugih oseb, vključno z avtorskimi pravicami. Varstvo avtorskih pravic lahko prepoveduje
kopiranje, spreminjanje ali prenašanje fotografij, glasbe in drugih vsebin.
AVTORSKE PRAVICE IN PRAVNA OBVESTILA
Avtorske pravice in druga pravna obvestila
Dostopnost izdelkov, funkcij, aplikacij in storitev se lahko razlikuje glede na regijo. Več
informacij dobite pri prodajalcu ali ponudniku storitev. Ta naprava morda vsebuje blago,
tehnologijo ali programsko opremo, za katere veljajo izvozna zakonodaja ter predpisi ZDA in
drugih držav. Protipravno odstopanje je prepovedano.
Vsebina tega dokumenta je na voljo ”kakršna je”. Razen za to, kar zahteva veljavna zakonodaja,
ni za natančnost, zanesljivost ali vsebino tega dokumenta nobenih jamstev, niti izrecnih
© 2022 HMD Global Oy. Vse pravice pridržane. 65

Nokia 9 PureView Uporabniški priročnik
niti posrednih, vključno s posrednimi jamstvi za prodajo in pripravnostjo za določen namen,
vendar ne omejeno nanje. HMD Global si pridržuje pravico do spremembe tega dokumenta ali
njegovega umika kadar koli in brez predhodnega obvestila.
HMD Global ali njegovi dajalci licence pod nobenim pogojem ne prevzemajo odgovornosti za
kakršno koli izgubo podatkov ali dohodka ali kakršno koli posebno, naključno, posledično ali
posredno škodo, ki bi nastala na kakršen koli način, kolikor to dovoljuje veljavna zakonodaja.
Nobenega dela dokumenta ni dovoljeno razmnoževati, prenašati ali distribuirati v kakršni koli
obliki brez predhodnega pisnega dovoljenja družbe HMD Global. HMD Global stalno razvija
svoje izdelke. HMD Global si pridržuje pravico do sprememb in izboljšav vseh izdelkov, opisanih
v tem dokumentu, brez predhodne najave.
HMD Global ne daje nobenih zagotovil in jamstev ter ne prevzema nikakršne odgovornosti za
funkcionalnost, vsebino ali podporo za končnega uporabnika aplikacij tretjih oseb, ki so na voljo
v napravi. Z uporabo aplikacije potrjujete, da je aplikacija ponujena takšna, kakršna je.
Prenos zemljevidov, iger, glasbe, slik in videoposnetkov lahko vključuje prenos večjih količin
podatkov. Ponudnik storitev vam lahko zaračuna prenos podatkov. Nekateri izdelki, storitve in
funkcije v nekaterih regijah morda niso na voljo. Za podrobnosti in informacije o jezikih, ki so na
voljo, se obrnite na lokalnega prodajalca.
Določene funkcije in specifikacije izdelka so lahko odvisne od omrežja ter zanje veljajo dodatni
pogoji, določila in stroški.
Vse navedene specifikacije, funkcije in druge informacije o izdelku se lahko spremenijo brez
predhodnega obvestila.
Za vašo uporabo te naprave velja pravilnik o zasebnosti družbe HMD Global, ki je na voljo na
spletnem mestu http://www.nokia.com/phones/privacy.
HMD Global Oy je izključni pridobitelj licence za telefone in tablične računalnike znamke Nokia.
Nokia je zaščitena blagovna znamka družbe Nokia Corporation.
ZEISS in logotip ZEISS sta zaščiteni blagovni znamki podjetja Carl Zeiss AG in se uporabljata na
podlagi licence podjetja Carl Zeiss Vision GmbH.
Google, Android, Google Play in druge znamke so blagovne znamke družbe Google LLC.
Znak ”Qi” je blagovna znamka združenja Wireless Power Consortium.
Besedna znamka in logotipi Bluetooth so last družbe Bluetooth SIG, Inc. in vsakršna uporaba
teh oznak s strani družbe HMD Global je licenčna.
OZO
OZO je blagovna znamka podjetja Nokia Technologies Oy.
© 2022 HMD Global Oy. Vse pravice pridržane. 66

Nokia 9 PureView Uporabniški priročnik
Qualcomm aptX
Qualcomm in Snapdragon sta blagovni znamki družbe Qualcomm Incorporated, zaščiteni v
Združenih državah in drugih državah. aptX je blagovna znamka družbe Qualcomm Technologies
International, Ltd., zaščitena v Združenih državah in drugih državah.
© 2022 HMD Global Oy. Vse pravice pridržane. 67
 Loading...
Loading...