
Nokia 9 PureView
Brukerveiledning
Utgave 2022-10-20 nb-NO

Nokia 9 PureView Brukerveiledning
Innhold
1 Om denne brukerveiledningen 5
2 Kom i gang 6
Hold telefonen oppdatert . . . . . . . . . . . . . . . . . . . . . . . . . . . . . . . . . . . . 6
Taster og deler . . . . . . . . . . . . . . . . . . . . . . . . . . . . . . . . . . . . . . . . . . 6
Sett inn eller ta ut SIM-kortet . . . . . . . . . . . . . . . . . . . . . . . . . . . . . . . . . 8
Lad telefonen . . . . . . . . . . . . . . . . . . . . . . . . . . . . . . . . . . . . . . . . . . 8
Slå på og sett opp telefonen din . . . . . . . . . . . . . . . . . . . . . . . . . . . . . . . . 9
Doble SIM-innstillinger . . . . . . . . . . . . . . . . . . . . . . . . . . . . . . . . . . . . . 10
Sette opp fingeravtrykks-ID . . . . . . . . . . . . . . . . . . . . . . . . . . . . . . . . . . 10
Lås eller lås opp telefonen din . . . . . . . . . . . . . . . . . . . . . . . . . . . . . . . . . 11
Bruk berøringsskjermen . . . . . . . . . . . . . . . . . . . . . . . . . . . . . . . . . . . . . 11
3 Grunnleggende 15
Tilpass telefonen individuelt . . . . . . . . . . . . . . . . . . . . . . . . . . . . . . . . . . 15
Åpne og lukke en app . . . . . . . . . . . . . . . . . . . . . . . . . . . . . . . . . . . . . . 15
Meldinger . . . . . . . . . . . . . . . . . . . . . . . . . . . . . . . . . . . . . . . . . . . . . 16
Kontrollvolum . . . . . . . . . . . . . . . . . . . . . . . . . . . . . . . . . . . . . . . . . . 17
Google Assistant . . . . . . . . . . . . . . . . . . . . . . . . . . . . . . . . . . . . . . . . 17
Skjermbilder . . . . . . . . . . . . . . . . . . . . . . . . . . . . . . . . . . . . . . . . . . . 18
Batteriets levetid . . . . . . . . . . . . . . . . . . . . . . . . . . . . . . . . . . . . . . . . 18
Spar på dataroamingkostnader . . . . . . . . . . . . . . . . . . . . . . . . . . . . . . . . 19
Sende melding . . . . . . . . . . . . . . . . . . . . . . . . . . . . . . . . . . . . . . . . . . 20
Dato og klokkeslett . . . . . . . . . . . . . . . . . . . . . . . . . . . . . . . . . . . . . . . 21
Klokke og alarm . . . . . . . . . . . . . . . . . . . . . . . . . . . . . . . . . . . . . . . . . 22
Kalkulator . . . . . . . . . . . . . . . . . . . . . . . . . . . . . . . . . . . . . . . . . . . . . 23
Tilgjengelighet . . . . . . . . . . . . . . . . . . . . . . . . . . . . . . . . . . . . . . . . . . 23
© 2022 HMD Global Oy. Med enerett. 2

Nokia 9 PureView Brukerveiledning
4 Få kontakt med venner og familie 25
Anrop . . . . . . . . . . . . . . . . . . . . . . . . . . . . . . . . . . . . . . . . . . . . . . . 25
Kontakter . . . . . . . . . . . . . . . . . . . . . . . . . . . . . . . . . . . . . . . . . . . . . 25
Sende og motta meldinger . . . . . . . . . . . . . . . . . . . . . . . . . . . . . . . . . . . 26
E-post . . . . . . . . . . . . . . . . . . . . . . . . . . . . . . . . . . . . . . . . . . . . . . . 27
Vær sosial . . . . . . . . . . . . . . . . . . . . . . . . . . . . . . . . . . . . . . . . . . . . . 28
5 Kamera 29
Kamera grunnleggende . . . . . . . . . . . . . . . . . . . . . . . . . . . . . . . . . . . . . 29
Spill inn en video . . . . . . . . . . . . . . . . . . . . . . . . . . . . . . . . . . . . . . . . . 30
Bruk kameraet som en proff . . . . . . . . . . . . . . . . . . . . . . . . . . . . . . . . . . 32
Dine bilder og videoer . . . . . . . . . . . . . . . . . . . . . . . . . . . . . . . . . . . . . . 33
6 Internett og tilkoblinger 35
Aktiver Wi-Fi . . . . . . . . . . . . . . . . . . . . . . . . . . . . . . . . . . . . . . . . . . . 35
Bruk en mobil datatilkobling . . . . . . . . . . . . . . . . . . . . . . . . . . . . . . . . . . 35
Naviger nettet . . . . . . . . . . . . . . . . . . . . . . . . . . . . . . . . . . . . . . . . . . 36
Lukk en tilkobling . . . . . . . . . . . . . . . . . . . . . . . . . . . . . . . . . . . . . . . . 38
Bluetooth® . . . . . . . . . . . . . . . . . . . . . . . . . . . . . . . . . . . . . . . . . . . . 38
NFC . . . . . . . . . . . . . . . . . . . . . . . . . . . . . . . . . . . . . . . . . . . . . . . . 40
VPN . . . . . . . . . . . . . . . . . . . . . . . . . . . . . . . . . . . . . . . . . . . . . . . . 41
7 Organiser dagen din 43
Kalender . . . . . . . . . . . . . . . . . . . . . . . . . . . . . . . . . . . . . . . . . . . . . 43
Merknader . . . . . . . . . . . . . . . . . . . . . . . . . . . . . . . . . . . . . . . . . . . . 43
8 Kart 45
Finn steder og få veibeskrivelser . . . . . . . . . . . . . . . . . . . . . . . . . . . . . . . . 45
Last ned og oppdater kart . . . . . . . . . . . . . . . . . . . . . . . . . . . . . . . . . . . 46
Bruk stedtjenester . . . . . . . . . . . . . . . . . . . . . . . . . . . . . . . . . . . . . . . . 46
9 Apper og tjenester 48
Google Play . . . . . . . . . . . . . . . . . . . . . . . . . . . . . . . . . . . . . . . . . . . . 48
© 2022 HMD Global Oy. Med enerett. 3

Nokia 9 PureView Brukerveiledning
10 Programvareoppdateringer og sikkerhetskopier 50
Oppdater telefonprogramvaren . . . . . . . . . . . . . . . . . . . . . . . . . . . . . . . . 50
Sikkerhetskopier dataene dine . . . . . . . . . . . . . . . . . . . . . . . . . . . . . . . . . 50
Gjenopprett opprinnelige innstillinger og fjern privat innhold fra telefonen . . . . . . . 50
Lagring . . . . . . . . . . . . . . . . . . . . . . . . . . . . . . . . . . . . . . . . . . . . . . 51
11 Beskytt telefonen 53
Beskytt telefefonen din med fingeravtrykk . . . . . . . . . . . . . . . . . . . . . . . . . . 53
Endre SIM-kortets PIN-kode . . . . . . . . . . . . . . . . . . . . . . . . . . . . . . . . . . 53
Tilgangskoder . . . . . . . . . . . . . . . . . . . . . . . . . . . . . . . . . . . . . . . . . . 54
12 Produkt- og sikkerhetsinformasjon 56
For din egen sikkerhet . . . . . . . . . . . . . . . . . . . . . . . . . . . . . . . . . . . . . . 56
Nettverkstjenester og kostnader . . . . . . . . . . . . . . . . . . . . . . . . . . . . . . . 59
Nødsamtaler . . . . . . . . . . . . . . . . . . . . . . . . . . . . . . . . . . . . . . . . . . . 59
Ta vare på enheten . . . . . . . . . . . . . . . . . . . . . . . . . . . . . . . . . . . . . . . 60
Resirkulering . . . . . . . . . . . . . . . . . . . . . . . . . . . . . . . . . . . . . . . . . . . 60
Symbol med utkrysset avfallsdunk . . . . . . . . . . . . . . . . . . . . . . . . . . . . . . . 61
Batteri- og laderinformasjon . . . . . . . . . . . . . . . . . . . . . . . . . . . . . . . . . . 61
Små barn . . . . . . . . . . . . . . . . . . . . . . . . . . . . . . . . . . . . . . . . . . . . . 62
Medisinsk utstyr . . . . . . . . . . . . . . . . . . . . . . . . . . . . . . . . . . . . . . . . . 62
Implantert medisinsk utstyr . . . . . . . . . . . . . . . . . . . . . . . . . . . . . . . . . . 63
Hørsel . . . . . . . . . . . . . . . . . . . . . . . . . . . . . . . . . . . . . . . . . . . . . . . 63
Beskytt enheten din mot skadelig innhold . . . . . . . . . . . . . . . . . . . . . . . . . . 63
Kjøretøy . . . . . . . . . . . . . . . . . . . . . . . . . . . . . . . . . . . . . . . . . . . . . . 63
Potensielt eksplosive omgivelser . . . . . . . . . . . . . . . . . . . . . . . . . . . . . . . 64
Våte eller støvete forhold . . . . . . . . . . . . . . . . . . . . . . . . . . . . . . . . . . . . 64
Opplysninger om sertifikat (SAR) . . . . . . . . . . . . . . . . . . . . . . . . . . . . . . . 64
Om Digital Rights Management . . . . . . . . . . . . . . . . . . . . . . . . . . . . . . . . 65
Opphavsrett og merknader . . . . . . . . . . . . . . . . . . . . . . . . . . . . . . . . . . . 66
© 2022 HMD Global Oy. Med enerett. 4

Nokia 9 PureView Brukerveiledning
1 Om denne brukerveiledningen
Viktig: Du finner viktig informasjon om sikker bruk av enheten og batteriet under
For din sikkerhet og Produktsikkerhet i den trykte brukerveiledningen, eller på
www.nokia.com/support. Du bør lese dette før du tar enheten i bruk. I den trykte
brukerveiledningen finner du ut hvordan du kommer i gang med den nye enheten.
© 2022 HMD Global Oy. Med enerett. 5

Nokia 9 PureView Brukerveiledning
2 Kom i gang
HOLD TELEFONEN OPPDATERT
Telefonens programvare
Hold telefonen oppdatert og godta tilgjengelige programvareoppdateringer for å få nye og
forbedrede funksjoner for telefonen din. Oppdatering av programvaren kan også forbedre
ytelsen til telefonen.
TASTER OG DELER
Utforsk tastene og delene på den nye telefonen din.
Telefonen din
Denne brukerveiledningen gjelder for følgende modeller: TA-1087 og TA-1082.
1. Infrarødsensor
2. Kamera
3. Blits
4. Mikrofon
© 2022 HMD Global Oy. Med enerett. 6
5. SIM-kortspor
6. Avstandssensor
7. Høretelefon
8. Frontkamera

Nokia 9 PureView Brukerveiledning
9. Volumtaster
10. Av/på-/låsetast
for å låse opp telefonen.
12. Lade- og hodetelefonkontakt (USB TypeC-lydutgang)
1
11. Fingeravtrykksensor.
Fingeravtrykksensoren er lokalisert på
13. Mikrofon
telefonskjermen. Trykk fingeren din på
14. Høyttaler
Noe av tilbehøret som nevnes i denne brukerveiledningen, for eksempel lader, hodetelefoner
eller datakabel, kan selges separat.
Viktig: Skjermen og bakdekselet på enheten er laget av glass. Dette glasset kan knuses
hvis det treffer en hard overflate eller får et hardt støt. Hvis glasset knuses, må du ikke
berøre glassdelene på enheten eller forsøke å fjerne det knuste glasset fra enheten. Ikke bruk
enheten før glasset har blitt erstattet av autorisert personell.
Bruk hodetelefonadapteren
Telefonen din har en USB Type-C-lydutgang. Du kan bruke en hodetelefon med en vanlig 3,5
mm plugg med den nye telefonen din: bare sett hodetelefonen i adapteren som fulgte med
telefonen, og sett deretter USB-enden av adapteren i telefonen.
Deler og kontakter, magnetisme
Ikke koble til produkter som gir et utgangssignal, da disse kan forårsake skade på enheten.
Ikke koble til spenningskilder til audiokontakten. Hvis du kobler til andre eksterne enheter eller
© 2022 HMD Global Oy. Med enerett. 7
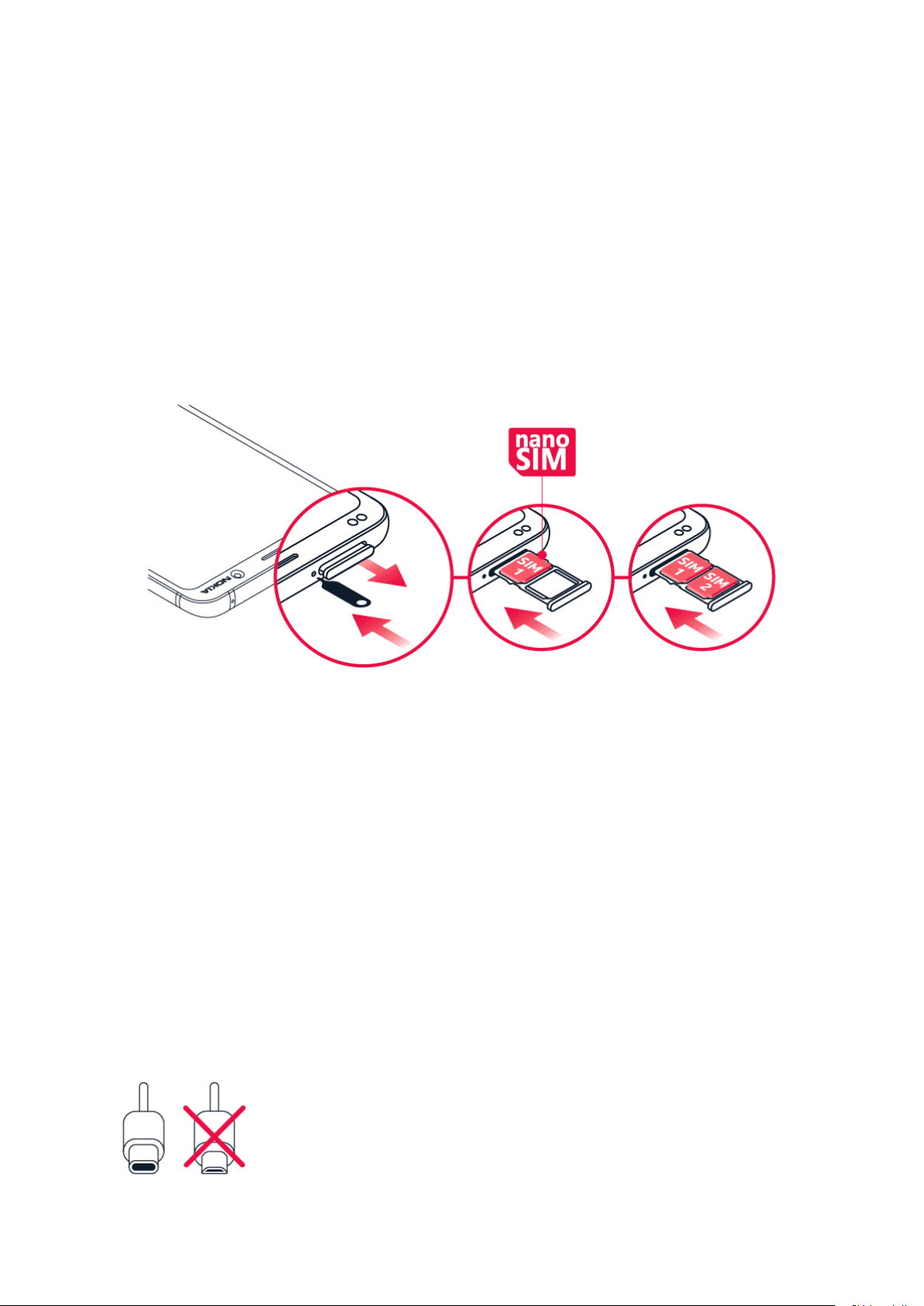
Nokia 9 PureView Brukerveiledning
hodetelefoner enn de som er godkjent for bruk med denne enheten, til audiokontakten, må du
være spesielt oppmerksom på volumnivåer.
Deler av enheten er magnetiske. Metalliske materialer kan tiltrekke seg enheten. Ikke plasser
kredittkort eller andre kort med magnetiske striper nær enheten i lengre perioder. Kortene kan
bli skadet.
1
Telefonen din støtter bare digital lydutgang.
SETT INN ELLER TA UT SIM-KORTET
Sett inn SIM-kortet
1. Åpne SIM-kortskuffen: Trykk stiften for skuffeåpning inn i hullet på skuffen, og trekk
skuffen ut.
2. Legg et nano-SIM-kort i skuffen med kontaktområdet rettet nedover. Hvis du har en telefon
med to SIM-kort, legger du det andre SIM-kortet i spor 2 med kontaktområdet rettet
nedover.
3. Skyv skuffen inn i sporet igjen.
1
Bruk bare originale nano-SIM-kort. Bruk av inkompatible SIM-kort kan skade kortet eller enheten, og
kan gjøre dataene på kortet korrupt.
1
LAD TELEFONEN
Lade batteriet
© 2022 HMD Global Oy. Med enerett. 8

Nokia 9 PureView Brukerveiledning
1. Sett en kompatibel lader inn i en stikkontakt.
2. Koble kabelen til telefonen din.
Du kan lade telefonen med trådløs lading. Bruk bare Qi-kompatible ladere for trådløs lading.
Telefonen støtter USB-C-kabler. Du kan også lade telefonen på en datamaskin med en USBkabel, men det tar kanskje lenger tid.
Hvis batteriet er helt tomt, kan det ta et par minutter før ladeindikatoren vises.
SLÅ PÅ OG SETT OPP TELEFONEN DIN
Når du slår på telefonen for første gang, hjelper telefonen deg med å sette opp
nettverksforbindelser og telefoninnstillinger.
Slå på telefonen
1. For å slå på telefonen, trykker du og holder inne strømtasten helt til telefonen vibrerer.
2. Når telefonen er slått på, velger du språk og region.
3. Følg instruksjonene som vises på telefonen.
Overfør data fra den forrige telefonen din
Du kan overføre data fra en gammel telefon til den nye telefonen din med en Google-konto.
Hvis du vil sikkerhetskopiere data på den gamle telefonen til Google-kontoen, ser du i den
gamle telefonens brukerveiledning.
1. Trykk på Innstillinger > Kontoer > Legg til konto > Google .
2. Velg hvilke data du vil gjenopprette på den nye telefonen din. Synkroniseringen starter
automatisk så snart telefonen din er koblet til Internett.
Gjenopprett appinnstillinger fra den forrige Android™-telefonen din
Hvis den forrige telefonen din var en Android, og sikkerhetskopiering til Google-konto er
aktivert på den, kan du gjenopprette appinnstillingene dine og Wi-Fi-passord.
1. Trykk på Innstillinger > System > Avansert > Sikkerhetskopiering .
2. Sett Sikkerhetskopier til Google Drive til På .
© 2022 HMD Global Oy. Med enerett. 9
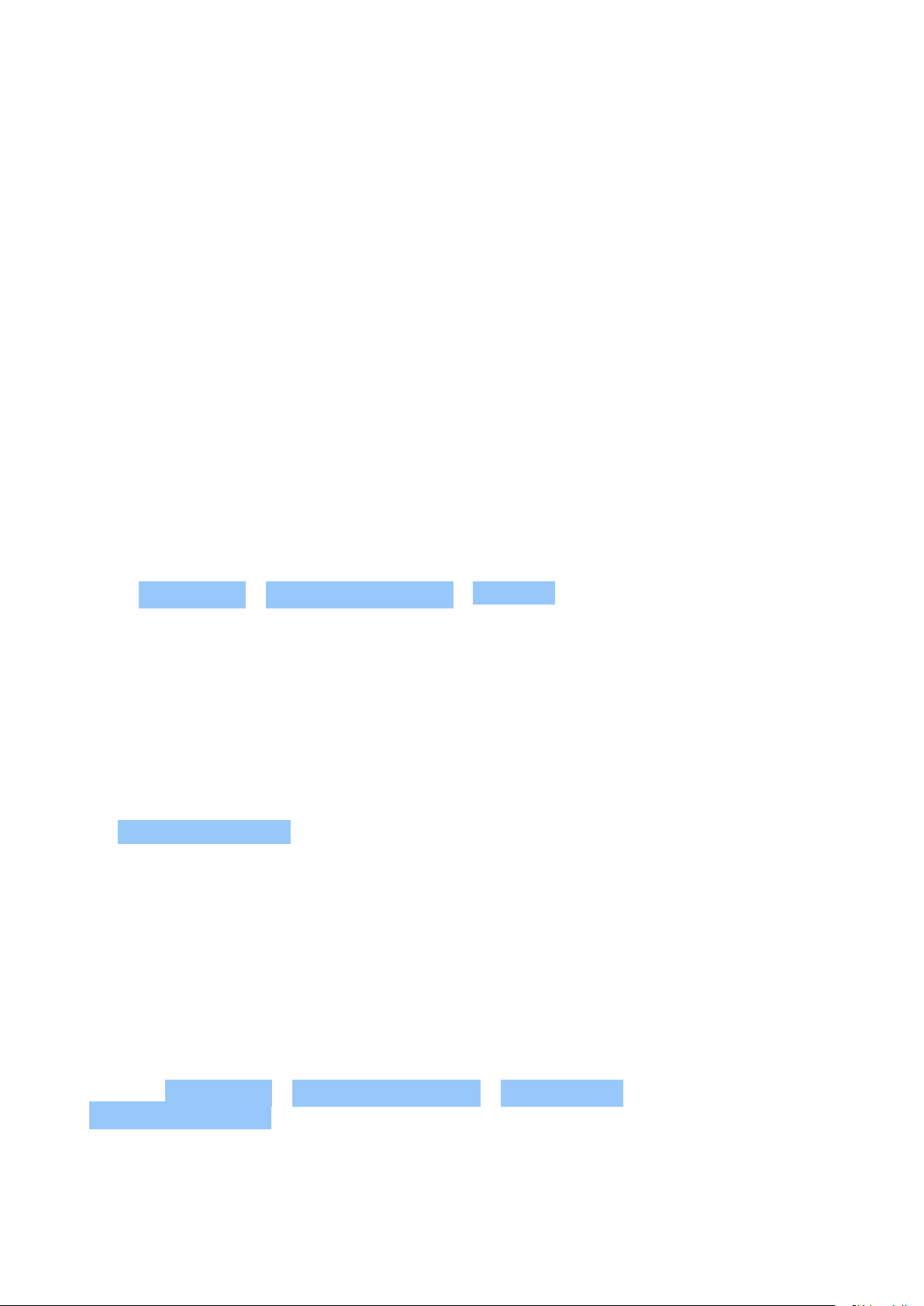
Nokia 9 PureView Brukerveiledning
DOBLE SIM-INNSTILLINGER
Hvis du har en telefon med to SIM-spor, kan du ha 2 SIM-kort på telefonen din, for eksempel,
én til arbeidet og én til personlig bruk.
Velg hvilket SIM-kort du skal bruke
Når du for eksempel foretar et anrop, kan du velge hvilket SIM-kort du skal bruke ved å trykke
på korresponderende SIM 1- eller SIM 2-knapp etter at du taster inn nummeret.
Telefonen din viser nettverksstatusen for begge SIM-kort separat. Begge SIM-kort er
tilgjengelige samtidig når enheten ikke er i bruk, men mens ett SIM-kort er aktivt, for eksempel
når man foretar et anrop, kan det være at det andre ikke er tilgjengelig.
Administrer dine SIM-kort
Ønsker du ikke at arbeidet skal forstyrre fritiden din? Eller har du en billigere dataforbindelse
på ett SIM-kort? Du kan bestemme hvilket SIM-kort du ønsker å bruke.
Trykk på Innstillinger > Nettverk og Internett > SIM-kort .
Gi et SIM-kort nytt navn
Trykk på SIM-kortet du vil gi nytt navn, og skriv inn navnet du ønsker.
Velg hvilket SIM-kort du skal bruke til samtaler eller datatilkobling
Under Foretrukket SIM for trykker du på innstillingen du vil endre og velger SIM.
SETTE OPP FINGERAVTRYKKS-ID
Du kan låse opp telefonen din kun ved å berøre med fingeren din. Sett opp fingeravtrykks-ID
for ekstra sikkerhet.
Legg til et fingeravtrykk
1. Trykk på Innstillinger > Sikkerhet og posisjon > Fingeravtrykk . Trykk på
Konfigurer skjermlås hvis du ikke har konfigurert skjermlås på telefonen.
2. Velg hvilken opplåsningsmetode du vil bruke som reserve på låseskjermen, og følg
instruksjonene som vises på telefonen.
© 2022 HMD Global Oy. Med enerett. 10

Nokia 9 PureView Brukerveiledning
LÅS ELLER LÅS OPP TELEFONEN DIN
Lås telefonen
Hvis du vil unngå å ved et uhell å foreta et anrop når telefonen er i lommen eller sekken din, kan
du låse tastene og skjermen.
Hvis du vil låse tastene og skjermen, trykker du på av/på-tasten.
Lås opp tastene og skjermen
Trykk på av/på-tasten og sveip over skjermen. Oppgi ekstra legitimasjon dersom du blir spurt
om det.
BRUK BERØRINGSSKJERMEN
Viktig: Unngå riper på berøringsskjermen. Bruk aldri vanlig penn, blyant eller andre skarpe
gjenstander på berøringsskjermen.
Telefonskjermen
Det å ha på maksimalt lysstyrkenivå på telefonskjermen over lang tid kan føre til at
skjermbildet forblir på skjermen selv når skjermen slås av eller når et nytt bilde vises på
skjermen.
Slik unngår du dette: – Lås skjermen når du ikke bruker telefonen, og angi at telefonskjermen
skal slås av etter en kort periode. Trykk på Innstillinger > Skjerm > Avansert >
Hvilemodus og velg klokkeslett. – Hold telefonen oppdatert og godta tilgjengelige
programvareoppdateringer – Reduser lysstyrken på skjermen: trykk på Innstillinger > Skjerm
> Lysstyrkenivå . Hvis du vil justere lysstyrken, drar du Lysstyrkenivå-glidebryteren. Pass på at
Tilpasset lysstyrke er deaktivert.
© 2022 HMD Global Oy. Med enerett. 11

Nokia 9 PureView Brukerveiledning
Trykk og hold inne for å dra et element
Plasser fingeren på elementet i et par sekunder, og dra fingeren over skjermen.
Sveip
Plasser fingeren på skjermen, og dra fingeren i retningen du ønsker.
© 2022 HMD Global Oy. Med enerett. 12
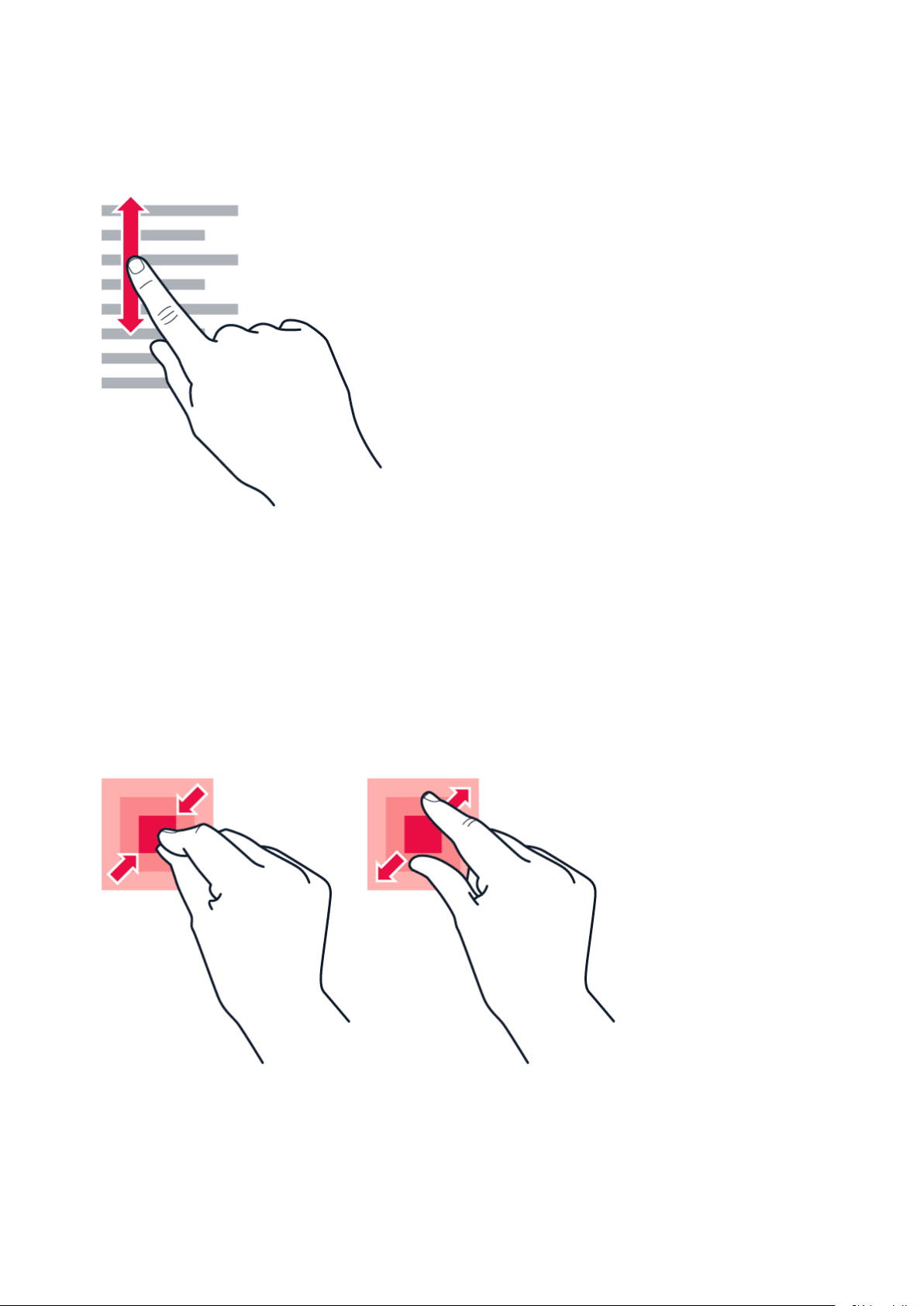
Nokia 9 PureView Brukerveiledning
Rull gjennom en lang liste eller meny
Dra fingeren raskt i en flakkende bevegelse opp eller ned skjermen, og løft fingeren. Du
stopper rullingen ved å trykke skjermen.
Zoome inn eller ut
Plasser 2 fingre på et element, som et kart, bilde eller et nettsted, og dra fingrene dine fra
hverandre eller sammen.
© 2022 HMD Global Oy. Med enerett. 13

Nokia 9 PureView Brukerveiledning
Lås skjermretningen
Skjermen roterer automatisk når du snur telefonen 90 grader.
Hvis du vil låse skjermen i stående retning, sveiper du ned fra toppen av skjermen, og trykker
på Automatisk rotering for å bytte til Stående .
Bruk navigasjonstastene
Sveip Hjem-tasten oppover for å se hvilke apper som er åpne.
Sveip mot høyre for å bytte til en annen app.
For å lukke en app sveiper du den oppover.
Trykk på tilbaketasten for å gå tilbake til forrige skjermbilde du hadde åpent. Telefonen
husker alle appene og nettstedene du har besøkt siden sist gang skjermen din ble låst.
For å gå til startskjermbildet trykker du på Hjem-tasten . Appen du var i, forblir åpen i
bakgrunnen.
Vil du ha tilbake oversiktstasten ? Trykk på Innstillinger > System > Håndbevegelser .
Deaktiver Sveip oppover på Hjem-tasten , så vises oversiktstasten nederst til høyre på
skjermen igjen.
Åpne to apper samtidig
1. Ved å sveipe Hjem-tasten oppover kan du navigere enklere mellom apper.
2. Trykk på appikonet oppå appen, og trykk på ikonet .
3. Trykk på en annen app i applisten for å dele skjermen mellom to apper.
Trykk på en app og sveip oppover for å gå tilbake til vanlig visning.
© 2022 HMD Global Oy. Med enerett. 14

Nokia 9 PureView Brukerveiledning
3 Grunnleggende
TILPASS TELEFONEN INDIVIDUELT
Lær deg å individuelt tilpasse Start-skjermen og hvordan du endrer ringelyder.
Skift bakgrunn
Trykk på Innstillinger > Skjerm > Bakgrunnsbilde .
Skift ringelyd på telefonen
1. Trykk på Innstillinger > Lyd .
2. Trykk på Telefonringelyd (SIM1) eller > Telefonringelyd (SIM2) for å velge ringelyd for
respektive SIM-kort.
Endre varsellyden for meldinger
Trykk på Innstillinger > Lyd > Avansert > Standard varsellyd .
ÅPNE OG LUKKE EN APP
Åpne en app
Trykk på et appikon på startskjermen for å åpne appen. For å åpne appene som kjører i
bakgrunnen, sveip opp hjem-tasten og sveip deretter til høyre og velg appen.
Lukk en app
Sveip Hjem-tasten oppover, og sveip appen du vil lukke, oppover.
Finn appene dine
Sveip Hjem-tasten oppover og sveip oppover igjen for å se alle appene dine.
Lukk alle apper som kjører
Sveip Hjem-tasten oppover, sveip mot høyre gjennom alle appene, og trykk på TØM ALT .
© 2022 HMD Global Oy. Med enerett. 15

Nokia 9 PureView Brukerveiledning
MELDINGER
Følg med på det som skjer på telefonen med varsler.
Bruk varslingspanelet
Når du mottar nye varsler, som meldinger eller tapte anrop, vises indikatorikoner på
statusfeltet på toppen av skjermen. Hvis du vil se mer informasjon om varslene, drar du
statuslinjen ned. For å lukke visningen sveiper du opp på skjermen.
Hvis du vil åpne varselpanelet, drar du statuslinjen ned. For å lukke varselpanelet sveiper du
opp på skjermen.
Hvis du vil endre varselinnstillingene for en app, trykker du på Innstillinger > Apper og varsler
og trykker på appnavnet for å åpne appinnstillingene. Trykk på Varsler . Du kan slå varsler av
eller på for hver enkelt app.
Tips: For å se varselpunkter trykker du på Innstillinger > Apper og varslinger > Varslinger
og slår Tillat varslingspunkter til på. Det vil vises en liten prikk på appikonet hvis du har
et varsel, men ikke har sett på det ennå. Trykk og hold på ikonet for å se tilgjengelige
alternativer. Du kan trykke på varselet for å åpne det, eller sveipe for å avvise.
Bruk hurtiginnstillingsikonene
For å aktivere funksjoner trykker du på ikonene for hurtiginnstillinger på varslingspanelet. Hvis
du vil se flere ikoner, drar du menyen ned.
For å omorganisere ikonene trykker du på , trykker og holder på et ikon, og drar det til et
annet sted.
© 2022 HMD Global Oy. Med enerett. 16

Nokia 9 PureView Brukerveiledning
KONTROLLVOLUM
Endre volum
Hvis du har problemer med å høre telefonen din ringe i støyete omgivelser, eller anrop er for
høye, kan du endre volumet ved å bruke volumtastene på siden av telefonen.
Ikke koble til produkter som gir et utgangssignal, da disse kan forårsake skade på enheten.
Ikke koble til spenningskilder til audiokontakten. Hvis du kobler til andre eksterne enheter eller
hodetelefoner enn de som er godkjent for bruk med denne enheten, til audiokontakten, må du
være spesielt oppmerksom på volumnivåer.
Endre volum for medier og apper
Trykk på en volumtast på siden av telefonen for å se volumstatusfeltet, trykk på , og dra
glidebryteren på volumlinjen for medier og apper til venstre eller høyre.
Sett telefonen til lydløs
For å sette telefonen til lydløs trykker du på volum-ned-tasten, trykker på for å sette
telefonen til bare å vibrere og på for å sette den til lydløs.
Tips Vil du ikke ha telefonen i stillemodus, men kan ikke svare akkurat nå? Hvis du vil sette
et innkommende anrop på lydløst, trykker du på volum ned-tasten. Du kan også angi at
telefonen skal dempe ringetonen når du plukker opp telefonen: Trykk på Innstillinger >
System > Håndbevegelser > Lydløs ved åpning , og sett til På.
Hvis du vil ha muligheten til å avvise et innkommende anrop ved å snu telefonen, trykker du på
Innstillinger > System > Håndbevegelser > Snu for å avvise anrop , og sett til På.
GOOGLE ASSISTANT
*Google Assistant er kun tilgjengelig på utvalgte markeder og språk. Google Assistant erstattes
av Google Search, der Google Assistant ikke er tilgjengelig. Google Assistant kan for eksempel
hjelpe deg å søke etter informasjon på nettet, oversette ord og setninger, ta notater og føre
inn kalenderhendelser. Du kan også bruke Google Assistant når telefonen din er låst. Google
Assistant ber deg imidlertid om å låse opp telefonen din før du får tilgang til dine private data.
Slå på Google Assistant
1. For å slå på Google Assistant, trykk på Google-appen .
2. Nederst til høyre, trykk på Mer > Innstillinger > Stemme .
3. Trykk på Stemmestyring og slå på Tilgang med stemmestyring .
© 2022 HMD Global Oy. Med enerett. 17

Nokia 9 PureView Brukerveiledning
Start Google Assistant
Det er flere måter å starte Google Assistant.
• Trykk på Google-appen og si Ok Google eller Hei Google.
• Trykk på .
• Hvis telefonen din er låst, bare sveip for å starte Google Assistant.
SKJERMBILDER
Ta et skjermbilde
Hvis du vil ta et skjermbilde, åpner du varslingspanelet og drar statusfeltet nedover. Trykk på
Skjermbilde . Du kan vise bilder du har tatt i Bilder .
Det er ikke mulig å ta et skjermbilde mens du bruker visse apper og funksjoner.
BATTERIETS LEVETID
Få mest mulig ut av telefonen samtidig som du får batterilevetiden du trenger. Det finnes ting
du kan gjøre for å spare strøm på telefonen.
Utvid batteriets levetid
For å spare strøm:
1. Lad alltid batteriet helt opp.
2. Slå av unødvendige lyder, for eksempel
berøringslyder. Trykk på Innstillinger
> Lyd > Avansert , og under
Andre lyder og vibrasjoner velger du
hvilke lyder som skal beholdes.
justere lysstyrken, drar du
Lysstyrkenivå-glidebryteren. Pass på at
Tilpasset lysstyrke er deaktivert.
6. Stopp apper som kjører i bakgrunnen:
sveip opp hjem-tasten oppover, og
sveip appen du vil lukke, oppover.
3. Bruk kablede hodetelefoner fremfor
høyttaleren.
4. Still inn telefonskjermen slik at den slås
av etter kort tid. Trykk på Innstillinger
> Skjerm > Avansert > Hvilemodus og
velg klokkeslett.
5. Trykk på Innstillinger > Skjerm
> Lysstyrkenivå . Hvis du vil
© 2022 HMD Global Oy. Med enerett. 18
7. Aktiver Batterihåndtering . Begrens
batteribruken for apper du sjelden
bruker. Varslene for disse appene kan bli
forsinket. Trykk på Innstillinger > Batteri
> Batterihåndtering .
8. Slå på strømsparing: Trykk på
Innstillinger > Batteri > Batterisparing ,
og sett det til På .

Nokia 9 PureView Brukerveiledning
9. Bruk posisjonstjenester selektivt:
Slå av posisjonstjenester når du ikke
trenger dem. Trykk på Innstillinger >
Sikkerhet og posisjon > Posisjon , og
deaktiver Bruk posisjon .
10. Bruk nettverkstilkoblinger selektivt:
Bare slå på Bluetooth når det er
nødvendig. Bruk en Wi-Fi-tilkobling for
å koble til Internett, heller enn en mobil
Flymodus stenger tilkoblinger til mobilnettverket og slår av de trådløse funksjonene i enheten.
datatilkobling. Stopp telefonens søk etter
tilgjengelige trådløse nettverk. Trykk på
Innstillinger > Nettverk og Internett >
Wi-Fi , og deaktiver Wi-Fi . Hvis du lytter
til musikk eller bruker telefonen på andre
måter, men ikke vil ringe eller motta anrop,
slår du på flymodus. Trykk på Innstillinger
> Nettverk og internett > Avansert >
Flymodus .
SPAR PÅ DATAROAMINGKOSTNADER
Du kan kutte dataroamingkostnader og spare penger på telefonregningene ved å bytte
mobildatainnstillinger. Hvis du vil bruke den optimale tilkoblingsmetoden, endrer du
innstillinger for Wi-Fi og mobilnettverk.
Dataroaming betyr å bruke telefonen din til å motta data over nettverk som nettverkets
tjenesteleverandør ikke eier eller driver. Kobling til Internett ved roaming, spesielt i utlandet,
kan øke datakostnadene vesentlig.
Bruk av en Wi-Fi-tilkobling er generelt raskere og mindre dyrt enn å bruke en mobil
datatilkobling. Hvis både Wi-Fi- og mobile dataforbindelser er tilgjengelige, bruker telefonen
din Wi-Fi-forbindelsen.
Koble til et Wi-Fi-nettverk
1. Trykk på Innstillinger > Nettverk og Internett > Wi-Fi .
2. Sørg for at bruk av Wi-Fi-nettverk er slått på.
3. Velg tilkoblingen du vil bruke.
Lukk den mobile datatilkoblingen
Sveip ned fra toppen av skjermen, trykk på Mobildata og slå Mobildata av.
__Tips: __ For å følge databruken din trykker du på Innstillinger > Nettverk og Internett >
Databruk .
Stans dataroaming
Trykk på Innstillinger > Nettverk og Internett > Mobilnettverk , og slå Roaming av.
© 2022 HMD Global Oy. Med enerett. 19

Nokia 9 PureView Brukerveiledning
SENDE MELDING
Finn ut hvordan du sender meldinger raskt og effektivt med tastaturet på telefonen.
Bruk tastaturet på skjermen
Det er enkelt å skrive på tastaturet på skjermen. Du kan bruke tastaturet når du holder
telefonen i stående eller liggende retning. Tastaturoppsettet kan være forskjellig i ulike apper
og på ulike språk.
Trykk på en tekstboks for å åpne tastaturet på skjermen.
Bytt mellom tegn med stor og liten bokstav
Trykk på shift-tasten. Dobbelttrykk på tasten for å slå på caps lock-modus. Trykk på shifttasten igjen for å gå tilbake til normal modus.
Skriv inn et tall eller et spesialtegn
Trykk på tallene og symboltasten. Noen spesialtegntaster gjør at flere symboler kommer opp.
Hvis du vil se flere symboler, trykker og holder du inne et symbol eller et spesialtegn.
Sett inn emojier
Trykk på emoji-tasten og velg emojien.
Kopier eller lim inn tekst
Trykk og hold inne et ord, dra markørene før og etter ordet for å utheve delen du vil kopiere
og trykk på KOPIER . Hvis du vil lime inn teksten, trykker du stedet du vil lime inn teksten og
velger LIM INN .
Legg til betoning på et tegn
Trykk og hold inne tegnet, og trykk på betoningen eller det betonte tegnet, hvis det støttes av
tastaturet ditt.
Slett et tegn
Trykk på tilbaketasten.
© 2022 HMD Global Oy. Med enerett. 20

Nokia 9 PureView Brukerveiledning
Flytt markøren
Hvis du vil redigere et ord du akkurat skrev, trykker du på ordet og drar markøren dit du vil ha
det.
Bruk tastaturordforslag
Telefonen foreslår ord mens du skriver, for å hjelpe deg med å skrive raskt og nøyaktig.
Ordforslag er kanskje ikke tilgjengelige på alle språk.
Når du begynner å skrive et ord, foreslår telefonen din mulige ord. Når ordet du vil ha vises i
forslagslinjen, velger du ordet. Trykk og hold inne forslaget for å se flere forslag.
__Tips: __ Hvis det foreslåtte ordet er merket med fet skrift, bruker telefonen automatisk
dette til å erstatte ordet du skrev. Hvis ordet er feil, trykker du og holder det inne for å se et
par andre forslag.
Hvis du ikke vil at tastaturet skal foreslå ord mens du skriver, slår du av tekstkorrigering.
Trykk på Innstillinger > System > Språk og inndata > Virtuelt tastatur . Velg tastaturet du
vanligvis bruker. Trykk på Tekstkorrigering og slå av tekstkorrigeringsmetodene du ikke vil
bruke.
Korriger et ord
Hvis du merker at du har feilstavet et ord, trykker du på det for å se forslag for å rette ordet.
Slå av stavekontroll
Trykk på Innstillinger > System > Språk og inndata > Avansert > Stavekontroll , og slå
Stavekontroll Av .
DATO OG KLOKKESLETT
Hold rede på tiden – finn ut hvordan du bruker telefonen som en klokke, så vel som en alarm,
og hvordan du holder avtaler, oppgaver og planer oppdaterte.
Still dato og klokkeslett
Trykk på Innstillinger > System > Dato og klokkeslett .
© 2022 HMD Global Oy. Med enerett. 21

Nokia 9 PureView Brukerveiledning
Oppdater dato og klokkeslett automatisk
Du kan stille inn telefonen til å oppdatere klokkeslett, dato og tidssone automatisk. Automatisk
oppdatering er en nettverkstjeneste og vil kanskje ikke være tilgjengelig avhengig av hvor du er
eller nettverkets tjenesteleverandør.
1. Trykk på Innstillinger > System > Dato og klokkeslett .
2. Sett Automatisk dato og klokkeslett på.
3. Slå på Automatisk tidssone .
Skift klokken til 24-timers format
Trykk på Innstillinger > System > Dato og klokkeslett , og slå Bruk 24-timers format på.
KLOKKE OG ALARM
Klokken din er ikke bare til alarmer – finn ut hva annet den kan gjøre.
Bruk nedtellingstidtakeren
Slutt på for lang koking – bruk nedtellingstidtakeren til å måle koketider.
1. Trykk på Klokke > TIMER .
2. Velg varighet for timeren.
Bruk stoppeklokken
Bruk stoppeklokken for å se hvor mye du forbedrer deg på løpebanen.
Trykk på Klokke > STOPPEKLOKKE .
Still inn alarm
Du kan bruke telefonen som alarm.
1. Tap Klokke > ALARM .
2. Hvis du vil legge til en alarm, trykker du på .
3. Hvis du vil endre en alarm, trykker du på den. Hvis du vil stille inn en alarm på flere
spesifikke datoer, krysser du av Gjenta og uthever dagene i uken.
© 2022 HMD Global Oy. Med enerett. 22

Nokia 9 PureView Brukerveiledning
Sett en alarm på slumring
Hvis du ikke vil stå opp ennå, når alarmen lyder, sveiper du alarmen igjen. For å justere
slumrelengden trykker du på Klokke > > Innstillinger > Snooze lengde og velger lengden
du foretrekker.
Slå av en alarm
Når alarmen lyder, sveip alarmen til høyre.
Slett en alarm
Trykk på Klokke > ALARM . Velg alarmen, og trykk på Slett .
KALKULATOR
Glem lommeregneren – telefonen din har kalkulator.
Bruk kalkulatoren
Trykk på Kalkulator .
For å bruke den avanserte kalkulatoren sveiper du stangen fra høyre kant av skjermen til
venstre.
TILGJENGELIGHET
Du kan endre ulike innstillinger for å gjøre det enklere å bruke telefonen din.
Øk eller reduser skriftstørrelsen
Vil du ha større skrifttyper på telefonen?
1. Trykk på Innstillinger > Tilgjengelighet .
2. Trykk på Skriftstørrelse . For å øke eller redusere skriftstørrelsen drar du skyveknappen for
skriftstørrelsesnivå.
© 2022 HMD Global Oy. Med enerett. 23

Nokia 9 PureView Brukerveiledning
Øk eller reduser skjermstørrelsen
Vil du gjøre elementene på skjermen mindre eller større?
1. Trykk på Innstillinger > Tilgjengelighet .
2. Trykk på Skjermstørrelse og for å justere skjermstørrelsen, dra glidebryteren for
skjermstørrelsen.
© 2022 HMD Global Oy. Med enerett. 24

Nokia 9 PureView Brukerveiledning
4 Få kontakt med venner og familie
ANROP
Utfør en samtale
1. Trykk på .
2. Skriv inn et nummer, eller trykk på og velg en kontakt du vil ringe.
3. Trykk på . Hvis du har satt inn et andre SIM-kort, trykker du på det korresponderende
ikonet for å foreta et anrop fra et spesifikt SIM-kort.
Svar på et anrop
Sveip oppover for å svare når telefonen ringer.
Tips Vil du ikke ha telefonen i stillemodus, men kan ikke svare akkurat nå? Hvis du vil sette
et innkommende anrop på lydløst, trykker du på volum ned-tasten. Du kan også angi at
telefonen skal dempe ringetonen når du plukker opp telefonen: Trykk på Innstillinger >
System > Håndbevegelser > Lydløs ved åpning , og sett til På.
Hvis du vil ha muligheten til å avvise et innkommende anrop ved å snu telefonen, trykker du på
Innstillinger > System > Håndbevegelser > Snu for å avvise anrop , og sett til På.
Avvise et anrop
Sveip nedover for å avvise et anrop.
KONTAKTER
Lagre og organiser venner og families telefonnumre.
Lagre en kontakt fra anropsloggen
1. I Telefon trykker du på for å se anropslogg.
2. Trykk på nummeret du vil lagre.
3. Velg om du vil Opprette ny kontakt eller Legge til en kontakt .
4. Skriv inn kontaktinformasjon og trykk på Lagre .
© 2022 HMD Global Oy. Med enerett. 25

Nokia 9 PureView Brukerveiledning
Legg til en kontakt
1. Trykk på Kontakter > .
2. Fyll ut informasjonen.
3. Trykk på Lagre .
Rediger en kontakt
1. Trykk på Kontakter og trykk på kontakten du vil redigere.
2. Trykk på .
3. Rediger informasjonen.
4. Trykk på Lagre .
Søk etter en kontakt
1. Trykk på Kontakter .
2. Trykk på .
Filtrer kontaktlisten
Trykk på Kontakter > > Innstillinger og trykk på Sorter etter eller Navneformat under
Kontakter-listen.
Importer eller eksporter kontakter
Trykk på Kontakter > > Innstillinger > Import / eksport .
SENDE OG MOTTA MELDINGER
Hold kontakten med venner og familiemedlemmer gjennom tekstmeldinger.
Send en melding
1. Trykk på Meldinger .
2. Trykk på Start en chat .
3. For å legge til en mottaker skriver du inn
© 2022 HMD Global Oy. Med enerett. 26
mottakerens nummer i mottakerfeltet.
For å legge til en kontakt begynner du å
skrive inn kontaktens navn og trykker på
kontakten.

Nokia 9 PureView Brukerveiledning
4. Trykk på Start gruppesamtale for å legge
til flere mottakere. Trykk på etter at du
har valgt alle mottakerne.
Tips: Hvis du vil sende et bilde i en melding, trykk på Bilder , trykk på bildet du vil dele, og
trykk på . Velg Meldinger .
Les en melding
1. Trykk på Meldinger .
2. Trykk på meldingen du vil lese. Du kan også lese en melding fra varslingspanelet. Dra ned
fra toppen av skjermen og trykk på meldingen.
Svar på en melding
1. Trykk på Meldinger .
2. Trykk på meldingen du vil svare på.
5. Skriv meldingen din i tekstfeltet.
6. Trykk på .
3. Skriv svaret i tekstboksen under meldingen og trykk på .
E-POST
Du kan bruke telefonen til å lese og svare på e-post i farten.
Legg til en e-postkonto
Når du bruker Gmail-appen for første gang, blir du bedt om å sette opp e-postkontoen din.
1. Trykk på Gmail .
2. Du kan velge adressen knyttet til din Google-konto eller trykke på
Legg til en e-postadresse .
3. Etter at du har lagt til alle kontoene, trykker du på TA MEG TIL GMAIL .
Slett en e-postkonto
1. Trykk på Innstillinger > Kontoer .
2. Trykk på kontoen du vil slette, og trykk på FJERN KONTO .
Send e-post
© 2022 HMD Global Oy. Med enerett. 27

Nokia 9 PureView Brukerveiledning
1. Trykk på Gmail .
2. Trykk på .
3. I Til -boksen skriver du inn en
adresse, eller trykker på >
Les og svar på e-post
1. Trykk på Gmail .
2. Trykk på meldingen du vil lese.
3. Hvis du vil svare på meldingen, trykker du på , eller trykker på > Svar alle .
Slett e-post
1. Trykk på Gmail .
2. Trykk på meldingen du vil slette og trykk på .
Legg til fra Kontakter .
4. Skriv inn meldingsemnet og e-posten.
5. Trykk på .
3. Hvis du vil slette flere meldinger, trykker du på sirkelen med mottakerens forbokstav for å
velge meldinger og trykker på .
VÆR SOSIAL
Vil du få kontakt med og dele ting med folk i livet ditt? Med sosiale apper kan du holde deg
oppdatert på hva som skjer med vennene dine.
Sosiale apper
For å holde kontakten med venner og familie kan du logge på chatte-, delings- og sosiale
nettverkstjenester. Velg tjenestene du vil bruke fra din Start-skjerm. Sosiale apper er
tilgjengelige i Google Play Store . Hvilke tjenester som er tilgjengelige kan variere.
© 2022 HMD Global Oy. Med enerett. 28

Nokia 9 PureView Brukerveiledning
5 Kamera
KAMERA GRUNNLEGGENDE
Hvorfor ha med et separat kamera hvis telefonen har alt du trenger for å fange minner? Med
telefonens kamera kan du enkelt ta bilder eller ta opp videoer.
Ta et bilde
Ta skarpe og levende bilder – fang de beste øyeblikket i fotoalbumet ditt.
1. Trykk på Kamera .
2. Sikt og fokuser.
3. Trykk på .
Ta en selfie
Trenger du en perfekt selfie? Bruk telefonens frontkamera til å ta et.
1. Trykk på Kamera .
2. Trykk på for å bytte til frontkameraet.
3. Sikt og fokuser.
4. Trykk på .
Ta en bothie
I tillegg til en perfekt selfie kan du ta et delt skjermbilde med telefonens kamera. Bruk både
fremre og bakre kamera samtidig.
1. Trykk på Kamera > og trykk på .
2. Trykk på Dobbelt for et delt
skjermbilde. Eller, for å ta et bilde-i-bildebilde, trykk på .
Tips: Når du tar et bilde-i-bilde-bilde eller spiller inn en bilde-i-bilde-video og vil flytte det
minste bildet, trykker du på og holder det inne og drar det til ønsket sted.
© 2022 HMD Global Oy. Med enerett. 29
3. Sikt og fokuser.
4. Trykk på .
5. For å gå tilbake til fullskjermmodus trykker
du på Ett .

Nokia 9 PureView Brukerveiledning
Ta panoramabilder
Trykk på Kamera > Panorama , og følg instruksjonene på telefonen.
Gjør bildene dine levende
Vil du lage korte videoer av bildene dine?
1. Trykk på Kamera > Bevegelse av >
Bevegelse på .
2. Sikt og fokuser.
3. Trykk på .
SPILL INN EN VIDEO
Spill inn en video
1. Trykk på Kamera .
2. Sveip mot venstre for å bytte til
videoinnspillingsmodus.
3. Trykk på for å starte innspillingen.
4. Velg bildet du nettopp tok. Du ser det
nederst til høyre.
5. Trykk på for å gjøre bildet levende.
4. Trykk på for å stoppe innspillingen.
5. For å gå tilbake til kameramodus sveiper
du til høyre.
© 2022 HMD Global Oy. Med enerett. 30

Nokia 9 PureView Brukerveiledning
Bruk full 360-graders surroundlyd
Med telefonkameraet kan du enkelt spille inn videoer med full 360° surroundlyd. Trykk på
Kamera . For å bytte til videoopptaksmodus, sveip til venstre.
Telefonen har tre mikrofoner som bruker OZO Audio-teknologi for å registrere og behandle lyd
rommessig. I innspillingsmodus trykker du på for å endre måten lyd blir tatt opp på.
1. For å spille inn det som er foran deg på en tydelig måte, samtidig som du demper lyd som
kommer bakfra, trykker du på Forside . Bruk denne innstillingen når du, for eksempel,
intervjuer noen.
2. For å spille inn din egen stemme eller lyd som kommer bakfra på en tydelig måte, samtidig
som du demper lyd som kommer forfra, trykker du på Bakside .
3. For å spille inn lyd naturlig fra alle retninger trykker du Surround .
For å optimalisere lydkvaliteten for videoene dine må du ikke dekke til noen av de små
mikrofonhullene på telefonen mens du tar opp en video. For å spille inn full 360° surroundlyd
må du holde telefonen i en horisontal posisjon og holde den langs de langs sidene.
Ta opp en bothie-video
Du kan ta opp en delt skjermvideo med telefonen. Bruk både fremre og bakre kamera samtidig.
1. Trykk på Kamera .
© 2022 HMD Global Oy. Med enerett. 31

Nokia 9 PureView Brukerveiledning
2. For å bytte til videoopptaksmodus, sveip til venstre. Trykk på .
3. Trykk på Dual for en delt skjermvideo. Eller, for å ta opp et bilde-i-bilde-video, trykk på
B-I-B .
4. Trykk på for å starte innspillingen.
Ta opp en slow motion-video
1. For å bytte til videoopptaksmodus, sveip til venstre.
2. Trykk på Sakte film .
3. Trykk på for å starte innspillingen.
4. Trykk på for å stoppe innspillingen.
Strøm levende video
Med telefonens kamera kan du streame livevideo for sosiale apper.
1. Trykk på Kamera . For å bytte til videoopptaksmodus, sveip til venstre.
2. Trykk på og velg den sosiale media-kontoen du vil bruke til å gjøre live-kringkasting.
3. Trykk på for å starte live streaming.
BRUK KAMERAET SOM EN PROFF
Bruk de forskjellige modiene i kameraet for å forbedre kvaliteten på bildene dine.
Lær om kamerainnstillingene
Trykk på i Kamera-appen for å lære mer om hver innstilling.
Bruk Bokeh-modus
Bruk Bokeh-modus når du tar et bilde, hvis du vil endre fokusområdet på bildet ditt etter å ha
tatt det.
1. Trykk Kamera > Bokeh .
2. Sikt og fokuser, og trykk .
3. Velg bildet du nettopp tok, så du kan se det nederst i høyre hjørne.
4. Trykk > Bokeh Editor for å redigere bildet ditt.
© 2022 HMD Global Oy. Med enerett. 32

Nokia 9 PureView Brukerveiledning
Sett kameraet i Pro-modus
Trykk på Kamera > Pro .
Legg til dybde og perspektiv til bildene dine
Vil du skape en følelse av dybde og perspektiv i bildene dine?
1. Trykk på Kamera > Pro .
2. Trykk på > .
3. Sikt og fokuser, og trykk på .
Ta bilder med en timer
Vil du ha tid til å også bli med på bildet? Prøv timeren.
1. Trykk på Kamera .
2. Trykk på . Knappen viser timerinnstillingen. Trykk på den igjen for å endre den.
3. Velg varigheten til timeren.
4. Trykk på .
Ta bilder av høy kvalitet
4. Velg bildet du nettopp tok. Du ser det
nederst til høyre.
5. Trykk på for å redigere bildet ditt.
I kameraappen trykker du på > Oppløsning , og stiller inn oppløsningen du ønsker.
DINE BILDER OG VIDEOER
Vis bilder og videoer på telefonen din
Vil du gjenoppleve de viktige øyeblikkene? Vis bilder og videoer på telefonen din.
Trykk på Bilder .
Spill av en video
Trykk på Bilder og trykk på videoen du vil spille.
Tips: For å pause avspilling trykker du på . For å fortsette trykker du på .
© 2022 HMD Global Oy. Med enerett. 33

Nokia 9 PureView Brukerveiledning
Spol en video forover eller tilbake
For å spole en video forover eller tilbake drar du glidebryteren på bunnen av skjermen til høyre
eller venstre.
Kopier bildene og videoene til datamaskinen
Vil du vise bildene eller videoene på en større skjerm? Flytt dem til datamaskinen.
Du kan bruke datamaskinens filbehandler til å kopiere eller flytte bildene og videoene til
datamaskinen.
Koble telefonen til datamaskinen med en kompatibel USB-kabel. Hvis du vil angi USBtilkoblingstype, åpner du varslingspanelet og trykker på USB-varslingen.
Del dine bilder og videoer
Du kan dele bilder og videoer raskt og enkelt slik at venner og familie kan se.
1. I Bilder trykker du på bildet du vil dele og trykker på .
2. Velg hvordan du vil dele bildet eller videoen.
© 2022 HMD Global Oy. Med enerett. 34

Nokia 9 PureView Brukerveiledning
6 Internett og tilkoblinger
AKTIVER WI-FI
Bruk av en Wi-Fi-tilkobling er generelt raskere og mindre dyrt enn å bruke en mobil
datatilkobling. Hvis både Wi-Fi- og mobile dataforbindelser er tilgjengelige, bruker telefonen
din Wi-Fi-forbindelsen.
Slå på Wi-Fi
1. Trykk Innstillinger > Nettverk og Internett > Wi-Fi .
2. Bytt Wi-Fi til På .
3. Velg tilkoblingen du vil bruke.
Din Wi-Fi-tilkobling er aktiv når vises på statusfeltet på toppen av skjermen.
Viktig: Bruk kryptering for å øke sikkerheten til din Wi-Fi-tilkobling. Bruk av kryptering
reduserer risikoen for andre som har tilgang til dine data.
Tips: Hvis du vil spore steder når satellittsignaler ikke er tilgjengelige, for eksempel
når du er innendørs eller mellom høye bygninger, slår du på Wi-Fi for å forbedre
posisjoneringsnøyaktighet.
1
Merk: Bruk av Wi-Fi kan være begrenset i enkelte land. I EU har du bare lov til å bruke 5150-5350
MHz Wi-Fi innendørs, og i USA og Canada har du bare lov til å bruke 5,15-5,25 GHz Wi-Fi innendørs. Ta
kontakt med lokale myndigheter for mer informasjon.
Viktig: Bruk kryptering for å øke sikkerheten til din Wi-Fi-tilkobling. Bruk av kryptering reduserer risikoen
for andre som har tilgang til dine data.
BRUK EN MOBIL DATATILKOBLING
Lukk den mobile datatilkoblingen
Sveip ned fra toppen av skjermen, trykk på Mobildata og slå Mobildata av.
Slå på den mobile dataforbindelsen
Sveip ned fra toppen av skjermen, trykk på Mobildata og slå Mobildata på.
© 2022 HMD Global Oy. Med enerett. 35

Nokia 9 PureView Brukerveiledning
Bruk en mobil datatilkobling når du roamer
Trykk på Innstillinger > Nettverk og Internett > Mobilnettverk , og slå Roaming til På .
__Tips: __ For å følge databruken din trykker du på Innstillinger > Nettverk og Internett >
Databruk .
Det kan medføre betydelige kostnader å koble til Internett når du roamer, særlig i utlandet.
1
NAVIGER NETTET
Bruk telefonen for å koble datamaskinen til nettet
Det er enkelt å bruke Internett på den bærbare datamaskinen i farten. Gjør telefonen om til
en Wi-Fi-sone, og bruk din mobildatatilkobling for å få tilgang til Internett med den bærbare
datamaskinen eller annen enhet.
1. Trykk på Innstillinger > Nettverk og Internett > Hotspot og tethering .
2. Slå på Wi-Fi-sonen for å dele din mobile datatilkobling over Wi-Fi, USB-internettdeling for
å bruke en USB-tilkobling, eller Bluetooth-internettdeling for å bruke Bluetooth.
1
Den andre enheten bruker data fra dataabonnementet ditt, som kan resultere i
datatrafikkostnader. Ta kontakt med nettverkets tjenesteleverandør for informasjon om
tilgjengelighet og kostnader.
Begynn å surfe
Ingen behov for datamaskin – du kan enkelt bla gjennom Internett på telefonen. Få med deg
nyhetene, og besøk dine favorittnettsteder. Du kan bruke nettleseren på telefonen til å se
websider på internett.
1. Trykk på Chrome .
2. Skriv inn en nettadresse og trykk på .
Tips: Hvis nettverkets tjenesteleverandør ikke belaster deg et fast beløp for dataoverføring,
kan du bruke et Wi-Fi-nettverk for å koble til Internett for å spare datakostnader.
© 2022 HMD Global Oy. Med enerett. 36

Nokia 9 PureView Brukerveiledning
Åpne ny fane
Når du vil besøk flere nettsteder på samme tid, kan du åpne nye nettleserfaner og bytte
mellom dem.
I Chrome,
1. Trykk på boksen ved siden av adresselinjen.
2. Trykk på .
Bytt mellom faner
I Chrome,
1. Trykk på boksen ved siden av adresselinjen.
2. Trykk på fanen du ønsker.
Lukk en fane
I Chrome,
1. Trykk på boksen ved siden av adresselinjen.
2. Trykk på X på fanen du vil lukke.
Søk på nettet
Utforsk nettet og verden utenfor med Google-søk. Du kan bruke tastaturet for å skrive inn
søkeordene.
I Chrome,
1. Trykk på søkelinjen.
2. Skriv inn søkeordet i søkeboksen.
3. Trykk på .
Du kan også velge et søkeord fra de foreslåtte matchene.
© 2022 HMD Global Oy. Med enerett. 37

Nokia 9 PureView Brukerveiledning
Bruk dataabonnementet effektivt
Hvis du er bekymret for dine databrukskostnader, hjelper telefonen deg med å forhindre at
enkelte apper sender eller mottar data når de kjører i bakgrunnen.
1. Trykk på Innstillinger > Nettverk og Internett > Databruk > Datasparing .
2. Bytt Datasparing til På .
LUKK EN TILKOBLING
Lukk Internett-tilkoblinger
Spar batteriet ved å lukke Internett-tilkoblinger som er åpne i bakgrunnen. Du kan gjøre det
uten å lukke noen apper.
1. Trykk Innstillinger > Nettverk og Internett > Wi-Fi .
2. Sett Wi-Fi til Av .
Lukk den mobile datatilkoblingen
Sveip ned fra toppen av skjermen, trykk på Mobildata og slå Mobildata av.
Slå på flymodus
1. Trykk på Innstillinger > Nettverk og internett > Avansert .
2. Slå på Flymodus .
Flymodus stenger tilkoblinger til mobilnettverket og slår av de trådløse funksjonene i enheten.
Overhold instruksjonene og sikkerhetskravene som for eksempel gis av flyselskap, og
eventuelle lover og regler. Der det er tillatt, kan du koble til et Wi-Fi-nettverk for å blant annet
surfe på Internett eller slå på Bluetooth-deling i flymodus.
BLUETOOTH®
Du kan koble til trådløst til andre kompatible enheter, som telefoner, datamaskiner, headsett
og bilsett. Du kan også sende bildene dine til kompatible telefoner eller til datamaskinen din.
Koble til et Bluetooth-tilbehør
Du kan koble til telefonen din med mange nyttige Bluetooth-enheter. Med et trådløst headsett
(solgt separat) kan du for eksempel snakke på telefonen handsfree – du kan fortsette med det
du gjør, som å jobbe på datamaskinen, under et anrop. Tilkobling av en telefon til en Bluetoothenhet kalles sammenkobling.
© 2022 HMD Global Oy. Med enerett. 38

Nokia 9 PureView Brukerveiledning
1. Trykk på Innstillinger
> Tilkoblede enheter >
Tilkoblingsinnstillinger > Bluetooth .
2. Sett Bluetooth til På .
3. Sørg for at den andre enheten er slått på.
Du må kanskje starte tilkoblingsprosessen
fra den andre enheten. For flere detaljer,
se brukerveiledningen til den andre
Siden enheter med trådløs Bluetooth-teknologi kommuniserer ved hjelp av radiobølger, må
det ikke være direkte siktlinje mellom dem. Bluetooth-enheter bør imidlertid ikke være mer
10 meter fra hverandre, da forbindelsen kan forstyrres av hindringer som vegger eller andre
elektroniske apparater.
Tilkoblede enheter kan koble til telefonen din når Bluetooth er slått på. Andre enheter kan bare
oppdage telefonen din hvis visningen av Bluetooth-innstillinger er åpen.
Ikke koble til med eller godta tilkoblingsforespørsler fra en ukjent enhet. Dette bidrar til å
beskytte telefonen din mot skadelig innhold.
enheten.
4. Hvis du vil koble til telefonen og enheten,
trykker du på enheten i listen over
oppdagede Bluetooth-enheter.
5. Du må kanskje skrive inn et passord. For
flere detaljer, se brukerveiledningen til den
andre enheten.
Fjern en tilkobling
Hvis du ikke lenger har enheten du koblet telefonen med, kan du fjerne tilkoblingen.
1. Trykk på Innstillinger > Tilkoblede enheter > TIDLIGERE TILKOBLEDE ENHETER .
2. Trykk på ved siden av et enhetsnavn.
3. Trykk på GLEM .
Koble til din venns telefon med Bluetooth
Du kan bruke Bluetooth til å koble deg trådløst til en venns telefon, til å dele bilder og mye mer.
1. Trykk på Innstillinger
> Tilkoblede enheter >
Tilkoblingsinnstillinger > Bluetooth .
2. Sørg for at Bluetooth er slått på på begge
telefonene.
3. Sørg for at begge telefonene er synlige
for hverandre. Du må være i Bluetoothinnstillingenes visning for at telefonen din
skal være synlig for andre telefoner.
4. Du kan se hvilke Bluetooth-telefoner som
er innenfor rekkevidde. Trykk på telefonen
du vil koble til.
5. Hvis den andre telefonen trenger et
passord, skriver du inn eller godtar
passordet og trykker på Koble til .
Passordet brukes bare når du kobler til noe for første gang.
© 2022 HMD Global Oy. Med enerett. 39

Nokia 9 PureView Brukerveiledning
Send ditt innhold med Bluetooth
Når du vil dele innholdet ditt eller sende bilder du har tatt til en venn, bruker du Bluetooth for å
sende dem til kompatible enheter.
Du kan bruke mer enn en Bluetooth-tilkobling om gangen. Når du bruker Bluetoothhodetelefoner, kan du for eksempel fortsatt sende ting til en annen enhet.
1. Trykk på Innstillinger
> Tilkoblede enheter >
Tilkoblingsinnstillinger > Bluetooth .
2. Sett Bluetooth til På .
3. Gå til innholdet du vil sende, og trykk på
> Bluetooth .
4. Trykk på enheten du skal koble til. Du
Plasseringen av de mottatte filene avhenger av den andre enheten. For flere detaljer, se
brukerveiledningen til den andre enheten.
kan se hvilke Bluetooth-enheter som er
innenfor rekkevidde.
5. Skriv inn passordet hvis den andre enheten
trenger et passord. Passordet, som du kan
finne på, må skrives inn på begge enheter.
Passordet er fast på enkelte enheter. For
flere detaljer, se brukerveiledningen til den
andre enheten.
NFC
Utforsk verden rundt deg. Hvis telefonen din støtter nærfeltskommunikasjon (NFC), kan
du trykke på tilbehør for å koble dem til, og trykke på etiketter for å ringe noen eller åpne
et nettsted. NFC-funksjonaliteten kan brukes med bestemte tjenester og teknologier, for
eksempel berøringsbetaling med enheten. Disse tjenestene er kanskje ikke tilgjengelige i ditt
område. Ta kontakt med nettverkets tjenesteleverandør hvis du vil ha mer informasjon om
disse tjenestenes tilgjengelighet.
Komme i gang med NFC
Slå på NFC-funksjonene i telefonen, og begynn å trykke for å dele ting eller koble til enheter.
For å se om telefonen din støtter NFC, trykk på Innstillinger > Tilkoblede enheter >
Tilkoblingsinnstillinger .
Med NFC kan du:
• Koble til kompatibelt Bluetooth-tilbehør som støtter NFC, for eksempel hodetelefoner eller
en trådløs høyttaler.
• Trykk på etiketter for å få mer innhold på telefonen, eller for å få tilgang til nettjenester.
• Betal med telefonen, hvis det støttes av nettverkets tjenesteleverandør.
NFC-området er på baksiden av telefonen. Berør andre telefoner, tilbehør, etiketter eller lesere
med NFC-området.
© 2022 HMD Global Oy. Med enerett. 40

Nokia 9 PureView Brukerveiledning
1. Trykk på Innstillinger > Tilkoblede enheter > Tilkoblingsinnstillinger > NFC .
2. Slå på NFC .
Før du bruker NFC, må du sørge for at skjermen og tastene er låst opp.
Les NFC-etiketter
NFC-etiketter kan inneholde informasjon, som en nettadresse, et telefonnummer eller et
visittkort. Informasjonen du vil ha er bare et tastetrykk unna.
Hvis du vil lese en etikett, trykker du på etiketten med NFC-området på telefonen.
Merk: Betalings- og billettapplikasjoner og -tjenester leveres av tredjeparter. HMD Global
gir ingen garantier og tar ikke ansvar for slike apper eller tjenester, inkludert støtte,
funksjonalitet, transaksjoner eller tap av pengeverdi. Du må kanskje installere og aktivere
kortene du har lagt til, samt betalings- eller billettappen etter reparasjon av enheten.
Koble til et Bluetooth-tilbehør med NFC
Hender opptatt? Bruk et headset. Eller hvorfor ikke lytte til musikk med trådløse høyttalere?
Du trenger bare å trykke på det kompatible tilbehøret med telefonen din.
1. Trykk på NFC-området av tilbehøret med NFC-området av telefonen.*
2. Følg instruksjonene på skjermen.
*Tilbehør selges separat. Tilgjengelighet av tilbehør er avhengig av område.
Koble fra det tilkoblede tilbehøret
Hvis du ikke behøver å være koblet til tilbehøret lenger, kan du koble fra tilbehøret.
Trykk på NFC-området til tilbehøret igjen.
For mer informasjon, kan du tilbehørets brukerhåndbok.
VPN
Det kan være at du trenger en tilkobling til et virtuelt privat nettverk (VPN) for å tilgang til
dine firmaressurser, som intranett eller bedrifts-e-post, eller du kan bruke en VPN-tjeneste
til personlige formål.
Kontakt firmaets IT-administrator for flere detaljer om din VPN-konfigurasjon, eller se på VPNtjenestens nettsted for mer informasjon.
© 2022 HMD Global Oy. Med enerett. 41

Nokia 9 PureView Brukerveiledning
Bruk en sikker VPN-tilkobling
1. Trykk på Innstillinger > Nettverk og Internett > Avansert > VPN .
2. Trykk på for å legge til en VPN-profil.
3. Skriv inn profilinfoen som instruert av IT-administratoren eller VPN-tjenesten.
Rediger en VPN-profil
1. Trykk på ved siden av et profilnavn.
2. Endre informasjon ved behov.
Slett en VPN-profil
1. Trykk på ved siden av et profilnavn.
2. Trykk på GLEM VPN .
© 2022 HMD Global Oy. Med enerett. 42

Nokia 9 PureView Brukerveiledning
7 Organiser dagen din
KALENDER
Hold rede på tiden – finn ut hvordan du holder avtaler, oppgaver og planer oppdaterte.
Administrer kalendre
Trykk på Kalender > , og velg hvilken type kalender du vil se.
Kalendre legges til automatisk når du legger til en konto til telefonen. Gå til appmenyen og
trykk på Innstillinger > Kontoer > Legg til konto for å legge til en ny konto med en kalender.
Legg til en hendelse
Hvis du vil huske en avtale eller en hendelse, må du legge den til kalenderen.
1. I Kalender trykker du på og velger en innføringstype.
2. Skriv inn detaljene du ønsker, og still inn tiden.
3. For å få en hendelse til å gjentas på visse dager trykker du på Flere alternativer >
Gjentas ikke , og velger hvor ofte hendelsen bør gjentas.
4. Hvis du vil redigere påminnelsestid, trykker du på påminnelsestid og velger tiden du trenger.
Tips: Hvis du vil redigere en hendelse, trykker du på hendelsen og , og redigerer detaljene.
Slett en avtale
1. Trykk på hendelsen.
2. Trykk på > Slett .
MERKNADER
Lag et notat
Notater på papir er lett å miste. Skriv dem heller ned med Behold -app. På denne måten har du
alltid notatene dine med deg.
© 2022 HMD Global Oy. Med enerett. 43

Nokia 9 PureView Brukerveiledning
1. Trykk på Behold > Ta et notat .
2. Skriv et notat.
Notatene dine lagres automatisk.
© 2022 HMD Global Oy. Med enerett. 44

Nokia 9 PureView Brukerveiledning
8 Kart
FINN STEDER OG FÅ VEIBESKRIVELSER
Finn en flekk
Google Maps hjelper deg med å finne spesifikke steder og bedrifter.
1. Trykk Kart .
2. Skriv søkeord, som en gateadresse eller stedsnavn, i søkelinjen.
3. Velg et element fra listen over foreslåtte matcher mens du skriver, eller trykk på
for å søke.
Stedet vises på karten. Hvis ingen søkeresultater vises, må du sørge for at stavingen av
søkeordet ditt er korrekt.
Se ditt gjeldende sted
Trykk på Kart > .
Få veiinformasjon til et sted
Få veibeskrivelse for å gå, kjøre eller bruke offentlig transport - bruk den nåværende
plasseringen din eller et annet sted som startpunkt.
1. Trykk på Kart og skriv inn destinasjonen i søkefeltet.
2. Trykk på Anvisninger . Det uthevede ikonet viser transportmodusen, for eksempel . For å
endre modusen velger du den nye modusen under søkefeltet.
3. Hvis du ikke vil at startpunktet skal være den gjeldende plasseringen din, trykker du på
Din plassering og søker etter et nytt startpunkt.
4. Trykk på START for å starte navigasjonen.
Ruten vises på kartet, sammen med et estimat av hvor lang tid det tar å komme dit. For å se
detaljerte anvisninger, sveip opp fra bunnen av skjermen.
© 2022 HMD Global Oy. Med enerett. 45

Nokia 9 PureView Brukerveiledning
LAST NED OG OPPDATER KART
Last ned et kart
Lagre nye kart til telefonen før en reise, slik at du kan bla gjennom kartene uten Internetttilkobling når du reiser.
1. Trykk på Kart > > Kart uten nett > Velg ditt eget kart .
2. Velg området på kartet og trykk på LAST NED .
Oppdater et eksiterende kart
1. Trykk på Kart > > Kart uten nett og kartnavnet.
2. Trykk på OPPDATER .
Tips: Du kan også stille inn telefonen til å oppdatere kartene automatisk. Trykk på
Kart > > Kart uten nett > og bytt Automatisk oppdater kart uten nett og
Automatisk nedlasting av kart uten nett til På .
Slett et kart
1. Trykk på Kart > > Kart uten nett og kartnavnet.
2. Trykk på SLETT .
BRUK STEDTJENESTER
Bruk Kart for å finne ut hvor du er, og lagre plasseringen til bildene du tar.
Posisjonsinformasjon kan knyttes til et bilde eller en video, hvis posisjonen din kan bestemmes
ved hjelp av satellitt- eller nettverksteknologi. Hvis du deler et bilde eller en video som
inneholder posisjonsinformasjon, kan posisjonsinformasjonen vises til de som ser bildet eller
videoen. Enkelte apper kan bruke stedinformasjonen din for å tilby deg et bredere utvalg av
tjenester.
Slå på stedtjenester
Telefonen viser din plassering på kartet med et satellittposisjoneringssystem, Wi-Fi, eller
nettverksbasert posisjonering (Celle-ID).
Tilgjengeligheten, nøyaktigheten og fullstendigheten av stedinformasjonen avhenger av,
for eksempel, din plassering, omgivelser og tredjepartskilder, og kan være begrenset.
Stedsinformasjon vil kanskje ikke være tilgjengelig, for eksempel i bygninger eller under
© 2022 HMD Global Oy. Med enerett. 46

Nokia 9 PureView Brukerveiledning
jorden. For personverninformasjon relatert til posisjoneringsmetoder, se HMD Globals
personvernerklæring, tilgjengelig på http://www.nokia.com/phones/privacy.
Enkelte satellittposisjoneringssystemer kan kreve overføring av små datamengder over det
mobile nettverket. Hvis du vil unngå datakostnader, for eksempel når du reiser, kan du slå av
mobildataforbindelsen i telefonens innstillinger.
Wi-Fi-posisjonering forbedrer posisjoneringens nøyaktighet når satellittsignaler ikke er
tilgjengelige, særlig når du er innendørs eller mellom høye bygninger. Hvis du er på et sted der
bruk av Wi-Fi er begrenset, kan du slå av Wi-Fi i telefonens innstillinger.
Trykk på Innstillinger > Sikkerhet og plassering , og slå Posisjon på.
© 2022 HMD Global Oy. Med enerett. 47

Nokia 9 PureView Brukerveiledning
9 Apper og tjenester
GOOGLE PLAY
Android-telefonen din kan få ut sitt fulle potensial med Google Play – der underholdning i form
av apper, musikk, filmer og bøker er lett tilgjengelig.
Legg til en Google-konto til telefonen
1. Trykk på Innstillinger > Kontoer > Legg til konto > Google . Hvis du blir spurt, bekrefter
du enhetens låsemetode.
2. Skriv inn Google-kontoens legitimasjon og trykk på Neste , eller, for å opprette en ny konto,
trykk på Opprett konto .
3. Følg instruksjonene på telefonen.
Last ned apper
Få ut telefonens potensial – det finnes tusener av apper som venter i Google Play for å hjelpe
deg med dette.
1. Trykk på Play Store .
2. Trykk på søkelinjen for å søke etter apper, eller velge apper blant dine anbefalinger.
3. I appbeskrivelsen klikker du på INSTALLER for å laste ned og installere appen.
For å se appene dine går du til startskjermen og sveiper opp fra bunnen av skjermen.
Oppdater apper
Oppdater dine Play Store -apper for å få alle de nyeste funksjonene og feilrettingene.
1. Trykk på Play store > > Mine apper og spill for å se tilgjengelige oppdateringer.
1
2. Trykk på appen med en oppdatering tilgjengelig og OPPDATER .
Du kan også oppdatere alle apper samtidig. I Mine apper og spill trykker du på
OPPDATER ALLE .
© 2022 HMD Global Oy. Med enerett. 48

Nokia 9 PureView Brukerveiledning
Fjern nedlastede apper
Trykk på Play Store > > Mine apper og spill , velg en app du vil fjerne, og trykk på
AVINSTALLER .
Få musikk, filmer eller bøker med Google Play
Med Google Play kan du få tilgang til sanger, filmer og bøker.
Trykk på Musikk , Filmer eller Bøker for å finne ut mer.
1
Du må ha en Google-konto lagt til telefonen din for å kunne bruke Google Play-tjenester. Noe av
innholdet som er tilgjengelig i Google Play må du betale for. Hvis du vil legge til en betalingsmetode,
trykker du på Play Store > Meny > Konto > Betalingsmetoder . Sørg alltid for å ha tillatelse fra
betalingsmetodeeieren når du kjøper innhold fra Google Play.
© 2022 HMD Global Oy. Med enerett. 49

Nokia 9 PureView Brukerveiledning
10 Programvareoppdateringer og sikkerhetskopier
OPPDATER TELEFONPROGRAMVAREN
Hold tritt med beaten – oppdater telefonprogramvaren og appene dine trådløst for å få nye
og forbedrede funksjoner for telefonen din. Oppdatering av programvaren kan også forbedre
telefonens ytelse.
Installer tilgjengelige oppdateringer
Trykk på Innstillinger > System > Avansert > Systemoppdateringer > Oppdater for å se
om det er oppdateringer tilgjengelig.
Følg instruksjonene vist på telefonen din når telefonen din varsler deg om at en oppdatering er
tilgjengelig.
Advarsel: Hvis du installerer en programvareoppdatering, kan du ikke bruke enheten, selv for å
foreta nødanrop, til installasjonen er fullført og enheten er restartet.
Før du starter oppdateringen, kobler du til en lader eller sørger for at enhetsbatteriet har nok
strøm, og kobler til Wi-Fi, ettersom oppdateringspakkene kan bruke opp mye mobildata.
SIKKERHETSKOPIER DATAENE DINE
For å sørge for at dine data er trygge bruker du sikkerhetskopifunksjonen i telefonen. Dine
enhetsdata (som Wi-Fi-passord og anropslogg) og appdata (som innstillinger og filer lagret av
apper) vil bli sikkerhetskopiert eksternt.
Slå på automatisk sikkerhetskopiering
Trykk på Innstillinger > System > Avansert > Sikkerhetskopiering , og slå på
sikkerhetskopiering.
GJENOPPRETT OPPRINNELIGE INNSTILLINGER OG FJERN PRIVAT INNHOLD FRA TELEFONEN
Ulykker kan skje – hvis telefonen din ikke fungerer som den skal, kan du gjenopprette
innstillingene. Eller hvordan du kan fjerne personlig informasjon og innhold hvis du kjøper en
ny telefon eller vil kaste eller gjenvinne telefonen din. Vær oppmerksom på at det er ditt ansvar
å fjerne alt privat innhold.
© 2022 HMD Global Oy. Med enerett. 50

Nokia 9 PureView Brukerveiledning
Tilbakestill telefonen
1. Trykk på Innstillinger > System > Avansert > Alternativer for tilbakestilling >
Slett alle data (tilbakestill til fabrikkstandard) .
2. Følg instruksjonene som vises på telefonen.
LAGRING
For å sjekke hvor mye minne du har tilgjengelig trykker du på Innstillinger > Lagringsplass .
Fjern nedlastede apper
Trykk på Play Store > > Mine apper og spill , velg en app du vil fjerne, og trykk på
AVINSTALLER .
Deaktiver en app
Enkelte apper som var forhåndsinstallert på enheten kan ikke slettes. Men du kan deaktivere
dem, og de vil bli skjult fra listen over apper på enheten. Hvis du deaktiverer en app, kan du
legge den til på enheten igjen.
1. Trykk på Innstillinger > Apper og varsler .
2. Trykk på appnavnet.
3. Trykk på DEAKTIVER . Det er ikke sikkert at du kan deaktivere alle apper.
Hvis en installert app avhenger av en fjernet app, kan det være at den installerte appen ikke
virker. For flere detaljer, se brukerveiledningen til den installerte appen.
Legg en deaktivert app tilbake på listen
Du kan legge en deaktivert app tilbake i listen over apper.
1. Trykk på Innstillinger > Apper og varsler .
2. Trykk på appnavnet.
3. Trykk på AKTIVER .
© 2022 HMD Global Oy. Med enerett. 51

Nokia 9 PureView Brukerveiledning
Kopier innhold mellom telefonen og datamaskinen
Du kan kopiere bilder, videoer og annet innhold opprettet av deg mellom telefonen og
datamaskinen for å vise eller lagre dem.
1. Koble telefonen til en kompatibel datamaskin med en kompatibel USB-kabel.
2. Åpne en filbehandler på datamaskinen, og bla deg frem til telefonen.
3. Dra og slipp elementer fra telefonen til datamaskinen eller omvendt.
Sørg for at filene er plassert i riktige mapper på telefonen, ellers kan det være at du ikke kan se
dem.
© 2022 HMD Global Oy. Med enerett. 52

Nokia 9 PureView Brukerveiledning
11 Beskytt telefonen
BESKYTT TELEFEFONEN DIN MED FINGERAVTRYKK
Du kan låse opp telefonen bare ved å trykke med fingeren din. Sett opp fingeravtrykk-ID for
ekstra sikkerhet.
Legg til et fingeravtrykk
1. Trykk på Innstillinger > Sikkerhet og posisjon > Fingeravtrykk . Trykk på
Konfigurer skjermlås hvis du ikke har konfigurert skjermlås på telefonen.
2. Velg hvilken opplåsningsmetode du vil bruke som reserve på låseskjermen, og følg
instruksjonene som vises på telefonen.
Lås opp telefonen med fingeren din
Plasser den registrerte fingeren på sensoren. Fingeravtrykksensoren er lokalisert på
telefonskjermen. Trykk fingeren din på for å låse opp telefonen.
Fingeravtrykkssensoren kan bli ikke-responsiv under kalde temperaturer. Hold enheten over 0
°C for optimal ytelse.
Bruk alternative innloggingsmetoder hvis det er en feil med fingeravtrykkssensoren. Hvis du
ikke kan bruke alternative innloggingsmetoder for å gjenopprette eller tilbakestille telefonen
på noen måte, trenger telefonen din service. Tilleggsgebyrer kan påføres, og alle de personlige
dataene på telefonen kan bli slettet. Hvis du vil ha mer informasjon, må du kontakte nærmeste
vedlikeholdspunkt, eller telefonforhandleren din.
ENDRE SIM-KORTETS PIN-KODE
Hvis SIN-kortet kom med en standard SIM PIN-kode, kan du endre den til noe sikrere. Ikke alle
nettverks tjenesteleverandører støtter dette.
Velg SIM-pin-kode
Du kan velge hvilke sifre som skal brukes til SIM-kortets PIN-kode. SIM-kortets PIN-kode kan
være på 4–8 sifre.
1. Trykk på Innstillinger > Sikkerhet og posisjon > Avansert > SIM-kortlås .
2. Trykk på Endre SIM PIN under det valgte SIM-kortet.
__Tips: __ Hvis du ikke vil beskytte SIM-kortet med en PIN-kode, slå Lås SIM-kort til Av , og
skriv inn den gjeldende PIN-koden din.
© 2022 HMD Global Oy. Med enerett. 53

Nokia 9 PureView Brukerveiledning
TILGANGSKODER
Finn ut hva de ulike kodene på telefonen din er til for.
PIN- eller PIN2-kode
PIN- eller PIN2-koder har 4-8 sifre.
Disse kodene beskytter SIM-kortet ditt mot uautorisert bruk eller kreves for å få tilgang til
visse funksjoner. Du kan stille inn telefonen til å be om PIN-koden når du slår den på.
Hvis du glemmer kodene eller de ikke følger med kortet ditt, kontakter du nettverkets
tjenesteleverandør.
Hvis du skriver inn feil kode 3 ganger på rad, må du fjerne blokkeringen av koden med PUKeller PUK2-koden.
PUK- eller PUK2-koder
PUK- eller PUK2-koder kreves for å fjerne blokkering av en PIN- eller PIN2-kode.
Hvis kodene ikke følger med SIOM-kortet, kontakter du nettverkets tjenesteleverandør.
Låsekode
Låsekode er også kjent som en sikkerhetskode eller passord.
Låsekoden hjelper deg med å beskytte telefonen mot uautorisert bruk. Du kan stille inn
telefonen til å be om låsekoden du definerer. Hold koden hemmelig og på et trygt sted, separat
fra telefonen.
Hvis du glemmer koden og telefonen din er låst, vil telefonen din trenge service.
Tilleggsgebyrer kan påløpe, og alle de personlige dataene på telefonen kan bli slettet. Hvis du
vil ha mer informasjon, må du kontakte nærmeste godkjente servicested for telefonen din, eller
telefonforhandleren din.
IMEI-kode
IMEI-koden brukes for å identifisere telefoner i nettverket. Du må kanskje også gi nummeret til
det godkjente servicestedet eller telefonforhandleren.
Hvis du vil se IMEI-nummeret ditt, må du taste *#06# .
Telefonens IMEI-kode er også trykket enten på telefonen eller SIM-skuffen, avhengig av
telefonmodellen. Hvis telefonene din har et avtakbart bakdeksel, finner du IMEI-koden under
dekselet.
IMEI-koden er også synlig på originalemballasjen.
© 2022 HMD Global Oy. Med enerett. 54

Nokia 9 PureView Brukerveiledning
Finn eller lås telefonen din
Hvis du mister telefonen din, har du mulighet til å finne den, låse den eller slette den eksternt
hvis du har logget på en Google-konto. Finn min enhet er på som standard for telefoner som er
knyttet til en Google-konto.
Hvis du vil bruke Finn min enhet, må den tapte telefonen din være:
– Slått på – Logget på en Google-konto – Koblet til mobildata eller Wi-Fi – Synlig på Google Play
– Posisjon slått på – Finn min enhet slått på
Når Finn min enhet kobles til telefonen din, ser du telefonens posisjon og telefonen mottar et
varsel.
1. Åpne android.com/find på datamaskin, nettbrett eller telefon koblet til Internett og logg på
Google-kontoen din.
2. Hvis du har mer enn én telefon, klikker du på den tapte telefonen øverst på skjermen.
3. På kartet ser du omtrent hvor telefonen befinner seg. Posisjonen er omtrentlig og det kan
hende den ikke er nøyaktig.
Hvis Finn min enhet ikke kan finne telefonen, viser den den siste kjente posisjonen, hvis den er
tilgjengelig. Hvis du vil låse eller slette telefonen, følger du instruksjonene på nettstedet.
© 2022 HMD Global Oy. Med enerett. 55

Nokia 9 PureView Brukerveiledning
12 Produkt- og sikkerhetsinformasjon
FOR DIN EGEN SIKKERHET
Les disse enkle retningslinjene. Unnlatelse av å følge disse kan være farlig og/eller i strid med
lokale lover og forskrifter. Du finner mer informasjon i den fullstendige brukerveiledningen.
SLÅ AV ENHETEN I OMRÅDER MED BEGRENSNINGER
Slå av enheten der bruk av mobiltelefon ikke er tillatt, eller hvor det kan forårsake forstyrrelser
eller farer, for eksempel i fly, på sykehus eller i nærheten av medisinsk utstyr, drivstoff,
kjemikalier og sprengingsområder. Overhold alle instruksjoner i sikkerhetsbegrensede
områder.
VEISIKKERHET ER VIKTIGST
Overhold alle lokale lovbestemmelser. Ha alltid hendene frie til å styre bilen når du kjører.
Trafikksikkerheten bør alltid komme først når du kjører.
FORSTYRRELSE
Alle trådløse enheter kan fra tid til annen utsettes for forstyrrelser som kan påvirke ytelsen.
© 2022 HMD Global Oy. Med enerett. 56

Nokia 9 PureView Brukerveiledning
AUTORISERT SERVICE
Bare autorisert personale kan installere eller reparere dette produktet.
BATTERIER, LADERE OG ANNET EKSTRAUTSTYR
Bruk bare batterier, ladere og annet ekstrautstyr som er godkjent av HMD Global Oy for bruk
sammen med denne enheten. Ikke koble sammen produkter som ikke er kompatible.
OPPBEVAR ENHETEN PÅ ET TØRT STED
Hvis enheten tåler vann, kan du se IP-klassifiseringen i enhetens tekniske spesifikasjoner for
mer detaljert informasjon.
© 2022 HMD Global Oy. Med enerett. 57

Nokia 9 PureView Brukerveiledning
GLASSDELER
Enheten og/eller skjermen er laget av glass. Dette glasset kan knuses hvis det treffer en hard
overflate eller får et hardt støt. Hvis glasset knuses, må du ikke berøre glassdelene på enheten
eller forsøke å fjerne det knuste glasset fra enheten. Ikke bruk enheten før glasset har blitt
erstattet av autorisert personell.
BESKYTT HØRSELEN DIN
For å unngå mulige hørselsskader bør du ikke bruke et høyt volumnivå over lengre perioder.
Vær forsiktig med å holde enheten nær øret når høyttaleren er i bruk.
SAR
Denne enheten oppfyller RF-eksponeringsretningslinjene når den brukes i normal stilling
mot øret, eller når den holdes minst 1,5 cm vekk fra kroppen. De spesifikke maksimale SARverdiene kan man finne i delen Sertifiseringsinformasjon (SAR) i denne brukerveiledningen. Du
finner mer informasjon i SAR-avsnittet i denne brukerveiledningen, eller på www.sar-tick.com.
© 2022 HMD Global Oy. Med enerett. 58

Nokia 9 PureView Brukerveiledning
NETTVERKSTJENESTER OG KOSTNADER
Bruk av enkelte funksjoner og tjenester, og nedlasting av innhold, inkludert gratiselementer,
krever en nettverkstilkobling. Dette kan innebære overføring av store datamengder, noe som
kan føre til datakostnader. Du kan også abonnere på noen funksjoner.
Viktig: Det kan hende 4G/LTE ikke støttes av tjenesteleverandøren for nettverket eller
tjenesteleverandøren du bruker under reise. I slike tilfeller kan det hende du ikke kan
utføre eller motta anrop, sende eller motta meldinger eller bruke mobildata. For å sikre
at enheten fungerer sømløst når fullstendig 4G/LTE ikke er tilgjengelig, anbefales at
du endrer høyeste tilkoblingshastighet fra 4G til 3G. For å gjøre dette fra startskjermen
trykker du på Innstillinger > Nettverk og Internett > Mobilnettverk > Avansert og setter
Foretrukket nettverkstype til 3G .
Merk: Bruk av Wi-Fi kan være begrenset i enkelte land. I EU har du bare lov til å bruke 51505350 MHz Wi-Fi innendørs, og i USA og Canada har du bare lov til å bruke 5,15-5,25 GHz Wi-Fi
innendørs. Ta kontakt med lokale myndigheter for mer informasjon.
Ta kontakt med tjenesteleverandøren hvis du vil ha mer informasjon.
Bruk av enkelte funksjoner og tjenester, og nedlasting av innhold, inkludert gratiselementer,
krever en nettverkstilkobling. Dette kan innebære overføring av store datamengder, noe som
kan føre til datakostnader. Du kan også abonnere på noen funksjoner.
NØDSAMTALER
Viktig: Tilkoblinger i alle betingelser kan ikke garanteres. Du må aldri stole utelukkende på
trådløse telefoner for viktige samtaler som medisinsk nødhjelp.
Før du ringer: – Slå telefonen på. – Lås opp skjermen og tastene på telefonen hvis de er låst. –
Flytt til et sted med tilstrekkelig signalstyrke.
På hjemmeskjermen trykker du .
1. Tast inn nødnummeret som gjelder der du befinner deg. Nødnumre varierer fra land til land.
2. Trykk .
3. Gi nødvendig informasjon så nøyaktig og tydelig som mulig. Ikke avslutt samtalen før du får
beskjed om det.
Det kan også hende at du må gjøre følgende: – Sett inn et SIM-kort i telefonen. Hvis du
mangler SIM-kort, gå til låseskjermen og trykk Nødanrop .
• Hvis telefonen ber om en PIN-kode, trykk Nødanrop . – Deaktiver samtalebegrensninger
som er aktivert på telefonen, som for eksempel anropssperring, tillatte numre eller lukket
brukergruppe.
• Hvis mobilnettverket ikke er tilgjengelig, kan du også prøve et anrop gjennom internett, hvis
du har tilgang til det.
© 2022 HMD Global Oy. Med enerett. 59

Nokia 9 PureView Brukerveiledning
TA VARE PÅ ENHETEN
Håndter enheten, batteriet, laderen og ekstrautstyret varsomt. Følgende råd bidrar til at
enheten fungerer som den skal.
– Oppbevar enheten på et tørt sted. Nedbør, fuktighet og alle typer væsker kan inneholde
mineraler som vil føre til rust på elektroniske kretser. – Ikke bruk eller oppbevar enheten i
støvete eller skitne omgivelser. – Oppbevar ikke telefonen i omgivelser med høy temperatur.
Høye temperaturer kan skade enheten eller batteriet. – Ikke oppbevar telefonen i kalde
temperaturer. Når enheten oppnår normal temperatur igjen, kan det dannes fuktighet inne i
enheten som kan skade den. – Ikke åpne enheten på annen måte enn den som er beskrevet
i brukerveiledningen. – Uautoriserte endringer kan forårsake skade på enheten og innebære
brudd på lovgivning for radioenheter. – Ikke slipp, slå eller rist enheten eller batteriet.
Hardhendt håndtering kan ødelegge den. – Bruk kun en myk, tørr klut til å rengjøre enhetens
overflate. – Ikke mal enheten. Maling kan føre til at enheten ikke fungerer som den skal. – Hold
enheten borte fra magneter eller magnetfelt. – For å holde viktige data trygge, bør du lagre det
på minst to forskjellige steder, som for eksempel på enheten, minnekortet eller datamaskinen,
eller skrive ned viktig informasjon.
Under lengre bruk kan enheten føles varm. I de fleste tilfeller er dette normalt. For å unngå at
den blir for varm, kan enheten automatisk redusere hastigheten, lukke apper eller slå av lading.
Den kan også slå seg av, hvis det er nødvendig. Hvis enheten ikke fungerer som den skal, må du
levere den til nærmeste autoriserte servicested.
RESIRKULERING
Returner alltid brukte elektroniske produkter, batterier og emballasje til et egnet
innsamlingssted. Ved å returnere produktene til innsamling er du med på å forhindre
ukontrollert avhending og fremme gjenbruk av materialressurser. Elektriske og elektroniske
produkter inneholder en rekke verdifulle materialer, deriblant metaller (for eksempel kobber,
aluminium, stål og magnesium) og edle metaller (for eksempel gull, sølv og palladium). Alle
materialer i enheten kan gjenvinnes som materialer eller produsere energi.
© 2022 HMD Global Oy. Med enerett. 60

Nokia 9 PureView Brukerveiledning
SYMBOL MED UTKRYSSET AVFALLSDUNK
Symbol med utkrysset avfallsdunk
Symbolet med en utkrysset avfallsdunk på produktet, batteriet, emballasjen eller i
brukerhåndboken innebærer at alle elektriske og elektroniske produkter og batterier
ikke må kastes sammen med annet avfall. Ikke kast disse produktene som usortert
husholdningsavfall: men resirkuler dem. Hvis du ønsker mer informasjon om hvor du finner
nærmeste innsamlingssted ved å kontakte de lokale myndighetene.
BATTERI- OG LADERINFORMASJON
Batteri- og laderinformasjon
For å finne ut om enheten har et uttakbart batteri eller ikke, kan du se oppstartsveiledningen.
Enheter som har et uttaktbart batteri Enheten må bare brukes sammen med et originalt,
oppladbart batteri. Batteriet kan lades og utlades hundrevis av ganger, men det vil etter hvert
bli oppbrukt. Når samtale- og standby-tidene er merkbart kortere enn normalt, bør du erstatte
batteriet.
Enheter som ikke har et uttaktbart batteri Ikke forsøk å fjerne batteriet da dette kan skade
enheten. Batteriet kan lades og utlades hundrevis av ganger, men det vil etter hvert bli
oppbrukt. Når tale- og ventetiden er merkbart kortere enn normalt, skal du bytte ut batteriet
til nærmeste autoriserte serviceanlegg.
Lad enheten med en kompatibel lader. Typen plugg på laderen kan variere. Ladetiden kan
variere avhengig av enhetskapasitet.
Sikkerhetsinformasjon for batteri og lader
Ta ut laderen fra enheten og strømstøpselet når ladingen er fullført. Vær oppmerksom på at
kontinuerlig lading ikke skal overstige 12 timer. Hvis et fullt oppladet batteri ikke brukes, lades
det ut over tid.
Ekstreme temperaturer reduserer kapasiteten og levetiden til batteriet. Forsøk alltid å
oppbevare batteriet ved en temperatur mellom 15°C og 25°C for å sikre at enheten fungerer
best mulig. Hvis batteriet er for varmt eller for kaldt, kan det hende at enheten ikke fungerer
© 2022 HMD Global Oy. Med enerett. 61

Nokia 9 PureView Brukerveiledning
i en kortere periode. Merk at batteriet kan avta raskt i kalde temperaturer og miste nok
strøm til å slå av telefonen i løpet av minutter. Hold telefonen varm når du er utendørs i kalde
temperaturer.
Overhold lokale forskrifter. Resirkuler der dette er mulig. Batterier må ikke kastes sammen
med vanlig avfall.
Batteriet må ikke utsettes for ekstremt lavt lufttrykk eller ekstremt høy temperatur, som for
eksempel ved å forsøke å brenne det. Det kan føre til at det eksploderer, eller at det lekker ut
antennelig væske eller gass.
Du må ikke demontere, kutte, knuse, bøye, punktere eller skade batteriet på andre måter. Hvis
batteriet lekker, må du ikke la væsken komme i kontakt med huden eller øynene. Hvis dette
skulle skje, må du skylle huden eller øynene med rent vann eller kontakte lege. Du må ikke
modifisere, forsøke å innføre fremmedlegemer i batteriet eller senke det ned i eller utsette det
for vann eller andre væsker. Batterier kan eksplodere hvis de er skadet.
Bruk batteriet og laderen bare til de formålene de er beregnet for. Feil bruk eller bruk av ikkegodkjente eller inkompatible batterier eller ladere kan medføre risiko for brann, eksplosjon
eller andre farer, og kan oppheve all godkjenning eller garanti. Hvis du tror at batteriet eller
laderen er ødelagt, bør du ta det med til et servicested eller telefonforhandleren din før du
fortsetter å bruke det. Bruk aldri en lader eller et batteri som er skadet. Laderen skal bare
brukes innendørs. Ikke lad enheten i tordenvær. Når lader ikke er inkludert i salgspakken, lader
du enheten med den medfølgende datakabelen og en USB-strømadapter (kan selges separat).
Du kan lade enheten med kabler og strømadaptere fra tredjepart som er kompatible med
USB 2.0 eller senere, og med gjeldende nasjonale forskrifter og internasjonale og regionale
sikkerhetsstandarder. Andre adaptere vil kanskje ikke oppfylle gjeldende sikkerhetsstandarder.
Hvis enheten lades med slike adaptere, kan det føre til egenskapstap eller personskade.
Når du kobler fra en lader eller ekstrautstyr, bør du holde i kontakten og trekke den ut, og ikke
dra i ledningen.
I tillegg gjelder følgende for enheter som har et uttakbart batteri:
• Slå alltid av enheten og koble fra laderen før du tar ut batteriet.
• En kortslutning kan skje når en metallgjenstand berører metallpolene på batteriet. Dette
kan skade batteriet eller det andre objektet.
SMÅ BARN
Enheten og tilbehøret er ikke leker. De kan inneholde små deler. Oppbevar delene utilgjengelig
for små barn.
MEDISINSK UTSTYR
Bruk av radiosendere, inkludert mobiltelefoner, kan forstyrre medisinsk utstyr som ikke
tilstrekkelig beskyttet. Rådfør deg med en lege eller produsenten av det medisinske utstyret
for å fastslå om utstyret er tilstrekkelig beskyttet mot ekstern RF-energi.
© 2022 HMD Global Oy. Med enerett. 62

Nokia 9 PureView Brukerveiledning
IMPLANTERT MEDISINSK UTSTYR
For å unngå potensielle forstyrrelser anbefaler produsenter av implantert medisinsk utstyr
(som pacemakere, insulinpumper og nevrostimulatorer) at det alltid er minst 15,3 centimeter
mellom en trådløs enhet og det medisinske utstyret. Personer som har slikt utstyr, bør:
– Alltid holde den trådløse enheten mer enn 15,3 centimeter (6 tommer) fra medisinsk utstyr. –
Ikke oppbevare den trådløse enheten i en brystlomme. – Holde den trådløse enheten mot øret
på motsatt side av det medisinske utstyret. – Slå av den trådløse enheten hvis det er grunn til
å mistenke at det forekommer forstyrrelser. – Følge instruksjonene fra produsenten av det
implanterte medisinske utstyret.
Hvis du har spørsmål om bruk av den trådløse enheten din sammen med implantert medisinsk
utstyr, tar du kontakt med lege eller annet helsepersonell.
HØRSEL
__Advarsel:__Når du bruker headsett, kan din evne til å høre lyder utenfra bli påvirket. Ikke
bruk hodetelefonene i situasjoner hvor det kan medføre sikkerhetsrisikoer.
Noen trådløse enheter kan forstyrre enkelte høreapparater.
BESKYTT ENHETEN DIN MOT SKADELIG INNHOLD
Enheten din kan være eksponert for virus og annet skadelig innhold. Ta følgende
forholdsregler:
• Vær forsiktig når du åpner meldinger. De
kan inneholde skadelig programvare eller
på annen måte være skade for enheten
eller datamaskinen.
• Vær forsiktig når du godtar
tilkoblingsforespørsler, surfer på nettet
eller laster ned innhold. Ikke godta
Bluetooth-tilkoblinger fra kilder du ikke
stoler på.
• Installer og bruk bare tjenester og
programvare fra kilder du stoler på og som
gir tilstrekkelig sikkerhet og beskyttelse.
• Installer antivirus og annen
sikkerhetsprogramvare på enheten din
og en tilkoblet datamaskin. Bruk bare en
antivirusapp om gangen. Bruk av flere kan
påvirke ytelse og drift av enheten og/eller
datamaskinen.
• Hvis du får tilgang til forhåndsinstallerte
bokmerker og lenker til tredjeparters
nettsider, må du ta passende
forholdsregler. HMD Global hverken
støtter eller påtar seg noe ansvar for slike
sider.
KJØRETØY
Radiosignaler kan påvirke elektroniske systemer i kjøretøyer hvis de er feil installert eller
ikke tilstrekkelig skjermet. Du kan be om ytterligere informasjon fra bilprodusenten eller
© 2022 HMD Global Oy. Med enerett. 63

Nokia 9 PureView Brukerveiledning
utstyrsprodusenten. Bare autorisert personell bør installere enheten i kjøretøy. Feil installering
kan være farlig og kan oppheve garantien. Kontroller regelmessig at alt utstyr for den trådløse
enheten er riktig montert i kjøretøyet og fungerer som det skal. Brennbare eller eksplosive
væsker, gasser eller stoffer må ikke oppbevares sammen med enheten, deler av den eller
ekstrautstyr. Plasser ikke enheten eller tilbehør i området der kollisjonsputen utløses.
POTENSIELT EKSPLOSIVE OMGIVELSER
Slå av enheten når du er på et område med eksplosjonsfare, for eksempel nær bensinpumper.
Gnister kan føre til eksplosjon eller brann, som kan resultere i personskade eller tap av liv.
Overhold restriksjoner i områder med brennstoffer, på kjemiske anlegg eller der det pågår
sprengning. Områder med eksplosjonsfare er ikke alltid tydelig merket. Dette omfatter
vanligvis områder der du blir anbefalt å slå av motoren, under dekk på båter, på anlegg
for tapping eller lagring av kjemikalier og i områder hvor luften inneholder kjemikalier eller
partikler. Kontakt produsenten av kjøretøy som bruker flytende petroleumsgass (for eksempel
propan eller butan), for å kontrollere om denne enheten trygt kan brukes i nærheten av
kjøretøyet.
VÅTE ELLER STØVETE FORHOLD
Denne enheten har oppnådd en klassifisering på IP67 for støv- og vannbestandighet i
tester utført i standby-modus under kontrollerte forhold. Denne bestandigheten er ikke en
permanent tilstand, og kan avta som følge av normal slitasje.
Vannbestandighet betyr at den bare er bestandig mot kaldt, rent ferskvann. Enheten må ikke
eksponeres for noen annen type væske (som sjøvann, såpevann, bassengvann, vaskemidler,
syrer eller løsemidler, parfyme, limfjerner, hårfargemiddel, hudkremer, solkrem- eller olje).
Enheten må ikke holdes under vann. Hvis enheten har blitt utsatt for vann, må den tørkes med
en tørr klut. Hvis den har blitt utsatt for noen annen type væske, bør straks du sprute litt rent
vann på den. Tørk enheten varsomt. Enheten må ikke lades eller kobles til noe hvis kontaktene
er støvete, våte eller fuktige.
Viktig: Skade som skyldes væske(r) dekkes ikke av garantien. Unngå fuktighetsskader ved
å ikke svømme eller bade med enheten. Ikke utsett den for vann med høyt trykk eller høy
hastighet (f.eks. dusjing, surfing, vannskikjøring). Ikke bruk den i badstuen eller dampbadet,
ikke dypp den i vann med vilje, ikke bruk den utenfor anbefalte temperaturområder eller på
steder med høy fuktighet.
Viktig: Tilbehør for bruk med denne enheten er ikke så vannbestandig som selve enheten.
Ladere bør for eksempel bare brukes under tørre forhold, ikke når det er fuktig eller vått.
OPPLYSNINGER OM SERTIFIKAT (SAR)
Denne mobilenheten oppfyller retningslinjer for eksponering for radiobølger.
© 2022 HMD Global Oy. Med enerett. 64

Nokia 9 PureView Brukerveiledning
Mobilenheten er en radiosender og -mottaker. Den er utformet for å ikke overskride grensene
for eksponering for radiobølger (radiofrekvens elektromagnetiske felter), som anbefales av
internasjonale retningslinjer fra den uavhengige vitenskapelige organisasjonen ICNIRP. Disse
retningslinjene inkluderer sikkerhetsmarginer som er beregnet på å garantere sikkerheten
til alle personer uansett alder og helsetilstand. Eksponeringsretningslinjene er basert på den
spesifikke absorberingshastigheten (SAR), som er et uttrykk for hvor mye radiofrekvensstrøm
(RF) som avgis i hodet eller kroppen når enheten sender. ICNIRP SAR-grensen for mobilenheter
er 2,0 W/kg gjennomsnitt over 10 gram vev.
SAR-tester utføres der enheten er i standard driftsposisjoner, der den overfører ved det
høyeste sertifiserte strømnivået i alle frekvensbåndene som brukes.
Se www.nokia.com/phones/sar for maksimal SAR-verdi for denne enheten.
Denne enheten oppfyller eksponeringsretningslinjer for RF når den brukes mot hodet eller når
den er plassert minst 1,5 cm borte fra kroppen. Når et bæreomslag, remlås eller annen form
for enhetsholder brukes for kroppsbrukt drift, bør den ikke inneholder metall og bør gi minst
den ovennevnte separasjonsavstanden fra kroppen.
Du trenger en god forbindelse til nettverket for å sende data eller meldinger. Sending kan
bli forsinket helt til en god forbindelse er tilgjengelig. Følg instruksene om avstand helt til
sendingen er ferdig.
Under vanlig bruk er SAR-verdiene vanligvis godt under verdiene over. Dette er fordi
brukseffekten til mobilenheten reduseres automatisk når ikke full effekt trengs for en samtale,
for å effektivisere systemet og redusere interferens på nettverket. Jo lavere strømeffekten er,
desto lavere er SAR-verdien.
Enhetsmodeller kan ha ulike versjoner og mer enn én verdi. Endringer i komponenter og
utforming kan skje over tid, og enkelte endringer kan påvirke SAR-verdier.
For mer informasjon, gå til www.sar-tick.com. Vær oppmerksom på at mobilenheter kan sende
selv om du ikke har utført et taleanrop.
WHO (Verdens helseorganisasjon) har uttalt at dagens vitenskapelige informasjon ikke indikerer
behov for spesielle forholdsregler når det gjelder bruk av mobilenheter. Hvis du er interessert i
å redusere eksponeringen, anbefaler de at du begrenser bruken eller bruker håndfri for å holde
enheten unna hodet og kroppen. Du finner mer informasjon og forklaringer samt diskusjoner
om RF-eksponering på WHOs nettsted på www.who.int/health-topics/electromagnetic-
fields#tab=tab_1.
OM DIGITAL RIGHTS MANAGEMENT
Når du bruker denne enheten, må du overholde alle lover og respektere lokale skikker,
andres personvern og lovmessige rettigheter, inklusiv opphavsrettigheter. Opphavsrettslig
beskyttelse kan innebære at bilder, musikk og annet innhold ikke kan kopieres, endres eller
overføres.
© 2022 HMD Global Oy. Med enerett. 65

Nokia 9 PureView Brukerveiledning
OPPHAVSRETT OG MERKNADER
Opphavsrett og andre merknader
Tilgjengelighet til produkter, funksjoner, apper og tjenester kan variere fra region til region.
Hvis du vil ha mer informasjon, kan du kontakte forhandleren eller tjenesteleverandøren.
Denne enheten kan inneholde varer, teknologi eller programvare som er underlagt eksportlover
og -forskrifter fra USA og andre land. Det er ulovlig å fravike slik lovgivning.
Innholdet i dette dokumentet leveres ”som de er”. Unntatt som påkrevet etter gjeldende lov,
gis ingen garanti av noe slag, verken eksplisitt eller implisitt, inkludert, men ikke begrenset
til, de implisitte garantiene for salgbarhet, egnethet for bestemte formål, hva angår
nøyaktigheten, påliteligheten til, eller innholdet i, dette dokumentet. HMD Global forbeholder
seg retten til å revidere dette dokumentet eller trekke det tilbake, når som helst og uten varsel.
Verken HMD Global eller noen av deres lisensgivere skal under noen omstendigheter, og
uansett årsak, være ansvarlige for verken direkte eller indirekte tap av data, eller tapte
inntekter eller hvilket som helst annet tap, herunder spesifikke, vilkårlige, etterfølgende,
konsekvensmessige eller indirekte tap, så langt dette tillates av gjeldende lovgivning.
Kopiering, overføring eller distribusjon av deler av eller hele innholdet i dette dokumentet i
enhver form, uten på forhånd å ha mottatt skriftlig tillatelse fra HMD Global, er forbudt. HMD
Global har en uttrykt målsetting om kontinuerlig utvikling. HMD Global forbeholder seg derfor
retten til uten varsel å endre og forbedre alle produktene som er omtalt i dette dokumentet.
HMD Global gir ingen inneståelser eller garantier for, og tar heller ikke noe ansvar for,
funksjonalitet, innhold eller sluttbrukerstøtte for tredjepartsprogrammer som leveres med
enheten. Ved å ta i bruk programmet, samtykker du i at programmet leveres ”som det er”.
Nedlasting av kart, spill, musikk og videoer og opplasting av bilder og videoer kan innebære
overføring av store mengder data. Tjenesteleverandøren kan belaste deg for dataoverføringen.
Tilgjengelighet til bestemte produkter, tjenester og funksjoner kan variere fra region til region.
Forhør deg hos nærmeste forhandler hvis du ønsker mer informasjon eller vil vite hvilke språk
som er tilgjengelige.
Visse funksjoner, funksjonalitetsalternativer og produktspesifikasjoner kan avhenge av
nettverket samt være underlagt ytterligere vilkår, betingelser og avgifter.
Alle spesifikasjoner og funksjoner samt annen oppgitt produktinformasjon kan endres uten
varsel.
HMD Globals personvernerklæring, som er tilgjengelig på
http://www.nokia.com/phones/privacy, gjelder for din bruk av enheten.
HMD Global Oy er eksklusiv rettighetshaver av Nokia-merkevaren for telefoner og nettbrett.
Nokia er et registrert varemerke som tilhører Nokia Corporation.
ZEISS og ZEISS-logoen er registrerte varemerker som tilhører Carl Zeiss AG og brukes under
lisens fra Carl Zeiss Vision GmbH.
Google, Android, Google Play og andre merker er varemerker for Google LLC.
Qi-symbolet er et varemerke som tilhører Wireless Power Consortium.
© 2022 HMD Global Oy. Med enerett. 66

Nokia 9 PureView Brukerveiledning
Bluetooth-ordmerket og -logoene eies av Bluetooth SIG, Inc., og all bruk av slike merker av
HMD Global er under lisens.
OZO
OZO er et varemerke for Nokia Technologies Oy.
Qualcomm aptX
Qualcomm og Snapdragon er varemerker for Qualcomm Incorporated og er registrert i USA
og andre land. aptX er et varemerke for Qualcomm Technologies International, Ltd. og er
registrert i USA og andre land.
© 2022 HMD Global Oy. Med enerett. 67
 Loading...
Loading...