
Nokia 9 PureView
Руководство по эксплуатации
Выпуск 2022-10-19 ru-RU

Nokia 9 PureView Руководство по эксплуатации
Содержание
1 О настоящем руководстве пользователя 5
2 Начало работы 6
Обеспечение актуальности телефона . . . . . . . . . . . . . . . . . . . . . . . . . . . . 6
Клавиши и компоненты . . . . . . . . . . . . . . . . . . . . . . . . . . . . . . . . . . . . 6
Установка и извлечение SIM-карты . . . . . . . . . . . . . . . . . . . . . . . . . . . . . 8
Зарядка телефона . . . . . . . . . . . . . . . . . . . . . . . . . . . . . . . . . . . . . . . 9
Включение и настройка телефона . . . . . . . . . . . . . . . . . . . . . . . . . . . . . . 9
Настройки двух SIM-карт . . . . . . . . . . . . . . . . . . . . . . . . . . . . . . . . . . . 10
Настройка идентификатора отпечатка пальца . . . . . . . . . . . . . . . . . . . . . . . 11
Блокировка и разблокировка телефона . . . . . . . . . . . . . . . . . . . . . . . . . . . 11
Использование сенсорного экрана . . . . . . . . . . . . . . . . . . . . . . . . . . . . . 11
3 Основные сведения 16
Персонализация телефона . . . . . . . . . . . . . . . . . . . . . . . . . . . . . . . . . . 16
Открытие и закрытие приложения . . . . . . . . . . . . . . . . . . . . . . . . . . . . . . 16
Уведомления . . . . . . . . . . . . . . . . . . . . . . . . . . . . . . . . . . . . . . . . . . 17
Управление громкостью . . . . . . . . . . . . . . . . . . . . . . . . . . . . . . . . . . . . 18
Помощник Google Assistant . . . . . . . . . . . . . . . . . . . . . . . . . . . . . . . . . . 19
Снимки экрана . . . . . . . . . . . . . . . . . . . . . . . . . . . . . . . . . . . . . . . . . . 20
Продолжительность работы аккумулятора . . . . . . . . . . . . . . . . . . . . . . . . . 20
Уменьшение расходов на передачу данных в роуминге . . . . . . . . . . . . . . . . . . 21
Ввод текста . . . . . . . . . . . . . . . . . . . . . . . . . . . . . . . . . . . . . . . . . . . 22
Время и дата . . . . . . . . . . . . . . . . . . . . . . . . . . . . . . . . . . . . . . . . . . . 24
Часы и будильник . . . . . . . . . . . . . . . . . . . . . . . . . . . . . . . . . . . . . . . . 24
Калькулятор . . . . . . . . . . . . . . . . . . . . . . . . . . . . . . . . . . . . . . . . . . . 25
Специальные возможности . . . . . . . . . . . . . . . . . . . . . . . . . . . . . . . . . . 26
© HMD Global Oy, 2022. Все права защищены. 2

Nokia 9 PureView Руководство по эксплуатации
4 Общение с друзьями и членами семьи 27
Вызовы . . . . . . . . . . . . . . . . . . . . . . . . . . . . . . . . . . . . . . . . . . . . . . 27
Контакты . . . . . . . . . . . . . . . . . . . . . . . . . . . . . . . . . . . . . . . . . . . . . 27
Отправка и прием сообщений . . . . . . . . . . . . . . . . . . . . . . . . . . . . . . . . . 28
Почта . . . . . . . . . . . . . . . . . . . . . . . . . . . . . . . . . . . . . . . . . . . . . . . 29
Социальная жизнь . . . . . . . . . . . . . . . . . . . . . . . . . . . . . . . . . . . . . . . 30
5 Камера 31
Основы работы с камерой . . . . . . . . . . . . . . . . . . . . . . . . . . . . . . . . . . . 31
Запись видео . . . . . . . . . . . . . . . . . . . . . . . . . . . . . . . . . . . . . . . . . . 32
Профессиональная работа с камерой . . . . . . . . . . . . . . . . . . . . . . . . . . . . 34
Фотографии и видео . . . . . . . . . . . . . . . . . . . . . . . . . . . . . . . . . . . . . . 36
6 Интернет и подключения 37
Активация Wi-Fi . . . . . . . . . . . . . . . . . . . . . . . . . . . . . . . . . . . . . . . . . 37
Использование подключения для передачи данных по мобильной сети . . . . . . . . 37
Доступ к Интернету . . . . . . . . . . . . . . . . . . . . . . . . . . . . . . . . . . . . . . . 38
Закрытие подключения . . . . . . . . . . . . . . . . . . . . . . . . . . . . . . . . . . . . 40
Bluetooth® . . . . . . . . . . . . . . . . . . . . . . . . . . . . . . . . . . . . . . . . . . . . 40
NFC . . . . . . . . . . . . . . . . . . . . . . . . . . . . . . . . . . . . . . . . . . . . . . . . 42
VPN . . . . . . . . . . . . . . . . . . . . . . . . . . . . . . . . . . . . . . . . . . . . . . . . 44
7 Планирование повседневных задач 46
Календарь . . . . . . . . . . . . . . . . . . . . . . . . . . . . . . . . . . . . . . . . . . . . 46
Заметки . . . . . . . . . . . . . . . . . . . . . . . . . . . . . . . . . . . . . . . . . . . . . . 47
8 Карты 48
Находите места и прокладывайте маршруты . . . . . . . . . . . . . . . . . . . . . . . . 48
Скачивание и обновление карт . . . . . . . . . . . . . . . . . . . . . . . . . . . . . . . . 49
Использование геолокации . . . . . . . . . . . . . . . . . . . . . . . . . . . . . . . . . . 49
9 Приложения и службы 51
Google Play . . . . . . . . . . . . . . . . . . . . . . . . . . . . . . . . . . . . . . . . . . . . 51
© HMD Global Oy, 2022. Все права защищены. 3

Nokia 9 PureView Руководство по эксплуатации
10 Обновление программного обеспечения и резервное копирование данных 53
Обновление программного обеспечения телефона . . . . . . . . . . . . . . . . . . . . 53
Резервное копирование данных . . . . . . . . . . . . . . . . . . . . . . . . . . . . . . . 53
Восстановление исходных настроек и удаление личного содержимого с телефона . 53
Память . . . . . . . . . . . . . . . . . . . . . . . . . . . . . . . . . . . . . . . . . . . . . . 54
11 Защита телефона 56
Защита телефона с помощью отпечатков пальцев . . . . . . . . . . . . . . . . . . . . 56
Изменение PIN-кода SIM-карты . . . . . . . . . . . . . . . . . . . . . . . . . . . . . . . . 56
Коды доступа . . . . . . . . . . . . . . . . . . . . . . . . . . . . . . . . . . . . . . . . . . 57
12 Информация о продукции и технике безопасности 59
Правила техники безопасности . . . . . . . . . . . . . . . . . . . . . . . . . . . . . . . . 59
Услуги передачи по сети и их стоимость . . . . . . . . . . . . . . . . . . . . . . . . . . 62
Экстренные вызовы . . . . . . . . . . . . . . . . . . . . . . . . . . . . . . . . . . . . . . 62
Уход за устройством . . . . . . . . . . . . . . . . . . . . . . . . . . . . . . . . . . . . . . 63
Утилизация . . . . . . . . . . . . . . . . . . . . . . . . . . . . . . . . . . . . . . . . . . . . 64
Знак перечеркнутого мусорного контейнера . . . . . . . . . . . . . . . . . . . . . . . . 64
Аккумулятор и зарядное устройство . . . . . . . . . . . . . . . . . . . . . . . . . . . . . 64
Маленькие дети . . . . . . . . . . . . . . . . . . . . . . . . . . . . . . . . . . . . . . . . . 66
Медицинские приборы . . . . . . . . . . . . . . . . . . . . . . . . . . . . . . . . . . . . . 66
Имплантированные медицинские приборы . . . . . . . . . . . . . . . . . . . . . . . . . 66
Влияние на слух . . . . . . . . . . . . . . . . . . . . . . . . . . . . . . . . . . . . . . . . . 67
Не допускайте попадания в устройство вредоносного содержимого . . . . . . . . . 67
Автомобили . . . . . . . . . . . . . . . . . . . . . . . . . . . . . . . . . . . . . . . . . . . 68
Взрывоопасная среда . . . . . . . . . . . . . . . . . . . . . . . . . . . . . . . . . . . . . 68
Условия высокой влажности или запыленности . . . . . . . . . . . . . . . . . . . . . . 68
Информация о сертификации (SAR) . . . . . . . . . . . . . . . . . . . . . . . . . . . . . 69
Сведения об управлении цифровыми правами . . . . . . . . . . . . . . . . . . . . . . . 70
Информация об авторских правах и уведомления . . . . . . . . . . . . . . . . . . . . . 70
© HMD Global Oy, 2022. Все права защищены. 4

Nokia 9 PureView Руководство по эксплуатации
1 О настоящем руководстве пользователя
Важное замечание. Перед использованием устройства для получения важной
информации о безопасном использовании устройства и аккумулятора прочитайте
разделы «Правила техники безопасности» и «Безопасность изделия» в печатном
руководстве пользователя или на сайте www.nokia.com/support. Чтобы узнать, как
приступить к использованию нового устройства, прочитайте печатное руководство
пользователя.
© HMD Global Oy, 2022. Все права защищены. 5

Nokia 9 PureView Руководство по эксплуатации
2 Начало работы
ОБЕСПЕЧЕНИЕ АКТУАЛЬНОСТИ ТЕЛЕФОНА
Программное обеспечение телефона
Обеспечивайте актуальность телефона и принимайте доступные обновления
программного обеспечения для доступа к новым и улучшенным возможностям.
Обновление программного обеспечения также может повысить производительность
телефона.
КЛАВИШИ И КОМПОНЕНТЫ
Ознакомьтесь с клавишами и компонентами своего нового телефона.
Ваш телефон
Это руководство по эксплуатации подходит для следующих моделей: TA-1087 и TA-1082.
1. Инфракрасный датчик
2. Камера
3. Вспышка
© HMD Global Oy, 2022. Все права защищены. 6
4. Микрофон
5. Гнездо SIM-карты
6. Датчик приближения

Nokia 9 PureView Руководство по эксплуатации
7. Динамик
телефона. Нажмите пальцем на , чтобы
разблокировать телефон.
8. Фронтальная камера
9. Клавиши громкости
12. Разъем для зарядного устройства и
гарнитуры (аудиовыход USB типа C)
10. Клавиша питания/блокировки
13. Микрофон
11. Сканер отпечатков пальцев. Сканер
отпечатков пальцев находится на экране
14. Громкоговоритель
Некоторые аксессуары, указанные в данном руководстве по эксплуатации, такие как
зарядное устройство, гарнитура или кабель для передачи данных, могут продаваться
отдельно.
Внимание! Экран устройства и задняя крышка изготовлены из стекла. Это стекло может
разбиться в случае падения мобильного устройства на жесткую поверхность или в
результате значительного удара. Если стекло разбилось, не прикасайтесь к стеклянным
частям мобильного устройства и не пытайтесь извлечь разбитое стекло из устройства. Не
пользуйтесь мобильным устройством до замены стекла авторизованным специалистом.
Использование адаптера для гарнитуры
1
Телефон поддерживает аудиовыход USB типа C. С новым телефоном можно использовать
обычную гарнитуру с разъемом 3,5мм: просто подключите гарнитуру к адаптеру,
входящему в комплект поставки телефона, а затем подключите разъем USB адаптера к
телефону.
© HMD Global Oy, 2022. Все права защищены. 7

Nokia 9 PureView Руководство по эксплуатации
Компоненты и разъемы, магнитные свойства
Не подключайте мобильное устройство к оборудованию, которое создает выходной
сигнал, так как это может повредить устройство. Не подключайте источники напряжения
к аудиоразъему. При подключении к аудиоразъему внешнего устройства или минигарнитуры, отличных от рекомендованных для данного устройства, уделите особое
внимание уровню громкости.
Детали устройства обладают магнитными свойствами. Возможно притяжение
металлических предметов к устройству. Не оставляйте кредитные карты и другие карты
с магнитной полосой рядом с устройством на длительное время, так как это может
повредить их.
1
Телефон поддерживает только цифровой выходной аудиосигнал.
УСТАНОВКА И ИЗВЛЕЧЕНИЕ SIM-КАРТЫ
Установка SIM-карты
1. Откройте лоток для SIM-карты: вставьте кончик устройства для открытия лотков в
отверстие лотка и выдвиньте лоток.
2. Вставьте нано-SIM-карту в лоток областью контактов вниз. Если используется телефон
с двумя SIM-картами, вставьте вторую SIM-карту во 2-е гнездо областью контактов
вниз.
3. Задвиньте лоток обратно в гнездо.
1
Используйте только оригинальные нано-SIM-карты. Использование несовместимых SIM-карт
может привести к повреждению карты или мобильного устройства, а также к повреждению данных,
хранящихся на карте.
1
© HMD Global Oy, 2022. Все права защищены. 8

Nokia 9 PureView Руководство по эксплуатации
ЗАРЯДКА ТЕЛЕФОНА
Зарядка аккумулятора
1. Подключите совместимое зарядное устройство к сетевой розетке.
2. Подключите кабель к телефону.
Телефон можно заряжать с помощью беспроводной зарядки. Используйте только
беспроводные зарядные устройства, совместимые с Qi.
Этот телефон совместим с кабелем USB-C. Кроме того, можно зарядить телефон,
подключив его к компьютеру с помощью кабеля USB, но в этом случае для зарядки может
потребоваться больше времени.
Если аккумулятор полностью разряжен, индикатор зарядки может отобразиться только
через несколько минут.
ВКЛЮЧЕНИЕ И НАСТРОЙКА ТЕЛЕФОНА
При первом включении телефона отображается предложение настроить сетевые
подключения и сам телефон.
Включение телефона
1. Чтобы включить телефон, нажмите клавишу включения и не отпускайте ее, пока
телефон не завибрирует.
2. После включения телефона выберите язык и регион.
3. Следуйте инструкциям на экране телефона.
Перенос данных с другого телефона
Вы можете переносить данные со старого телефона на новый с помощью учетной записи
Google.
Сведения о том, как создать резервную копию данных с другого телефона в учетной
записи Google, см. в руководстве по эксплуатации другого телефона.
© HMD Global Oy, 2022. Все права защищены. 9

Nokia 9 PureView Руководство по эксплуатации
1. Коснитесь Настройки > Учетные записи > Добавить учетную запись > Google .
2. Выберите данные, которые необходимо восстановить на новом телефоне.
Синхронизация начинается автоматически сразу же после подключения телефона к
Интернету.
Восстановление настроек приложений с другого телефона с ОС Android™
Если другой телефон работал под управлением ОСAndroid и на нем была включена
функция создания резервных копий вучетной записи Google, можно восстановить
настройки приложений и пароли Wi-Fi.
1. Коснитесь Настройки > Система > Дополнительные функции >
Резервное копирование .
2. Установите для параметра Резервное копирование в Google Drive значение Вкл.
НАСТРОЙКИ ДВУХ SIM-КАРТ
Если поддерживается использование двух SIM-карт, можно использовать две SIM-карты в
одном телефоне (например, одну для работы, а другую— для личных звонков).
Выбор необходимой SIM-карты
Вы можете выбрать SIM-карту, с которой, например необходимо совершить вызов. Для
этого после набора номера нажмите кнопку SIM1 или SIM2.
Телефон отображает состояние сети отдельно для каждой SIM-карты. В режиме ожидания
обе SIM-карты, установленные в мобильное устройство, доступны одновременно, но
если одна из SIM-карт активна (например, во время вызова), вторая карта может быть
недоступна.
Управление SIM-картами
Хотите разделить работу и личную жизнь? Или на одной из ваших SIM-карт более
выгодный тариф для подключения к Интернету? Вы можете выбрать, какую SIM-карту
использовать.
Коснитесь элементов Настройки > Сеть и Интернет > SIM-карты .
Переименование SIM-карты
Выберите SIM-карту, которую необходимо переименовать, и введите нужное имя.
© HMD Global Oy, 2022. Все права защищены. 10

Nokia 9 PureView Руководство по эксплуатации
Выбор SIM-карты для звонков или передачи данных
В разделе Основная SIM-карта для выберите параметр, который необходимо изменить, а
затем выберите нужную SIM-карту.
НАСТРОЙКА ИДЕНТИФИКАТОРА ОТПЕЧАТКА ПАЛЬЦА
Вы можете заблокировать свой телефон, просто прикоснувшись к нему пальцем.
Выполните настройку идентификатора отпечатка пальцев для дополнительной защиты.
Добавление отпечатка пальца
1. Коснитесь Настройки > Безопасность и место > Отпечатки пальцев . Если блокировка
экрана не установлена в телефоне, коснитесь Настроить блокировку экрана .
2. Выберите резервный метод разблокировки, который следует использовать для
заблокированного экрана, и следуйте инструкциям на телефоне.
БЛОКИРОВКА И РАЗБЛОКИРОВКА ТЕЛЕФОНА
Блокировка телефона
Чтобы случайно никому не позвонить, когда телефон находится в кармане или сумке,
можно заблокировать клавиши и экран телефона.
Чтобы заблокировать клавиши и экран, нажмите клавишу включения.
Разблокировка клавиш и экрана
Нажмите клавишу включения и проведите пальцем вверх по экрану. Если отобразится
соответствующий запрос, введите дополнительные учетные данные.
ИСПОЛЬЗОВАНИЕ СЕНСОРНОГО ЭКРАНА
Внимание! Не царапайте сенсорный экран. Никогда не используйте ручку, карандаш или
другой острый предмет для работы с сенсорным экраном.
© HMD Global Oy, 2022. Все права защищены. 11
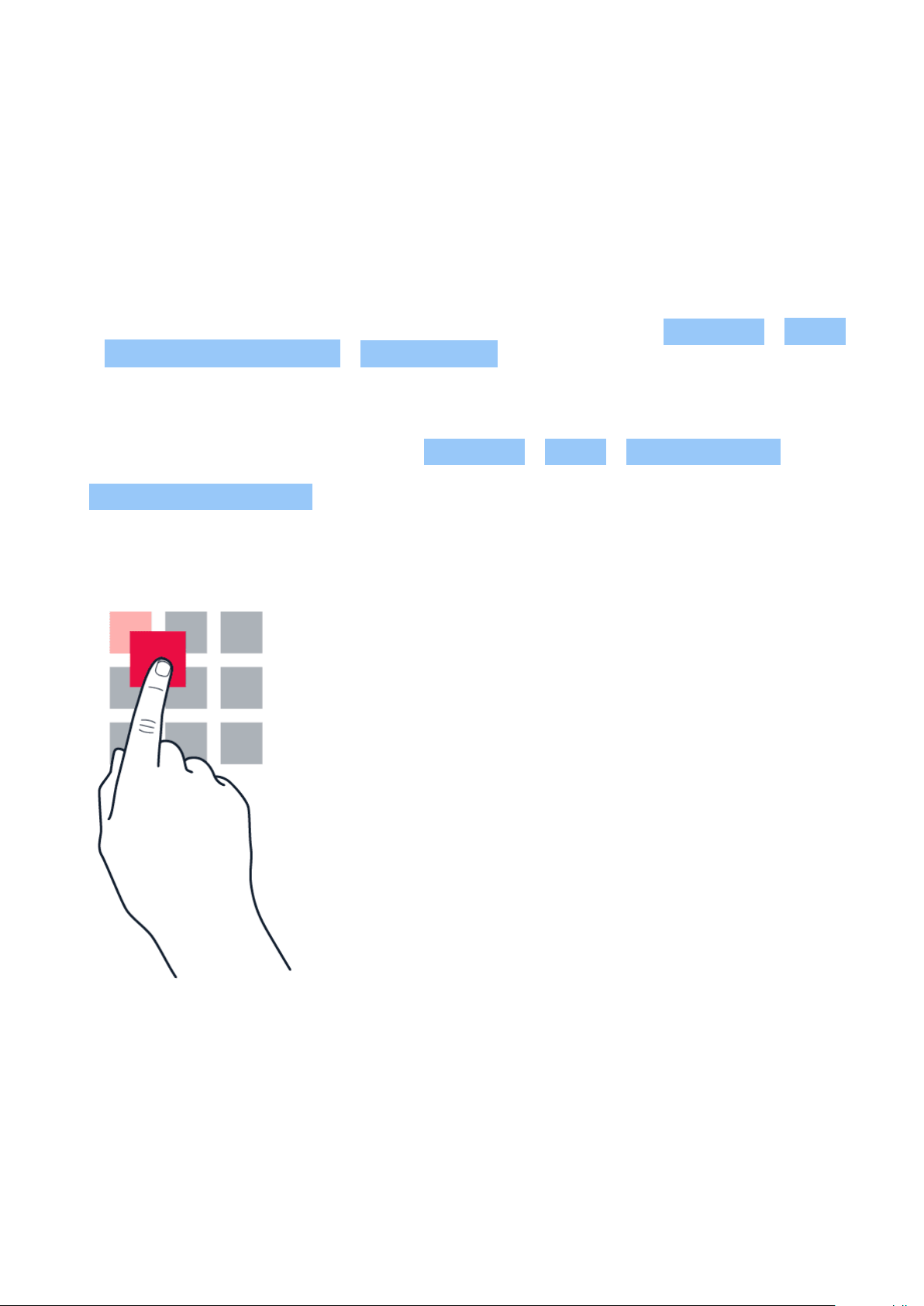
Nokia 9 PureView Руководство по эксплуатации
Экран телефона
Если длительное время оставлять экран телефона с максимальным уровнем яркости, это
может привести к тому, что отображаемое изображение останется на экране, даже когда
экран выключается или когда на экране появляется новое изображение.
Чтобы избежать этого:
• Блокируйте экран, когда вы не используете телефон, и настройте отключение экрана
телефона по истечении небольшого периода времени. Коснитесь Настройки > Экран
> Дополнительные функции > Спящий режим и выберите время.
• Обеспечивайте актуальность телефона и принимайте доступные обновления
программного обеспечения.
• Уменьшите яркость экрана: коснитесь Настройки > Экран > Уровень яркости .
Чтобы изменить яркость, перетащите ползунок уровня яркости. Выключите настройку
Адаптивная регулировка .
Перетаскивание элемента путем касания и удержания
Коснитесь элемента пальцем на пару секунд, а затем проведите пальцем по экрану.
© HMD Global Oy, 2022. Все права защищены. 12

Nokia 9 PureView Руководство по эксплуатации
Проведение пальцем по экрану
Коснитесь экрана пальцем, а затем проведите пальцем в нужном направлении.
Прокрутка длинного списка или меню
Рывком проведите пальцем вверх или вниз по экрану и поднимите палец. Чтобы
остановить прокрутку, коснитесь экрана.
© HMD Global Oy, 2022. Все права защищены. 13
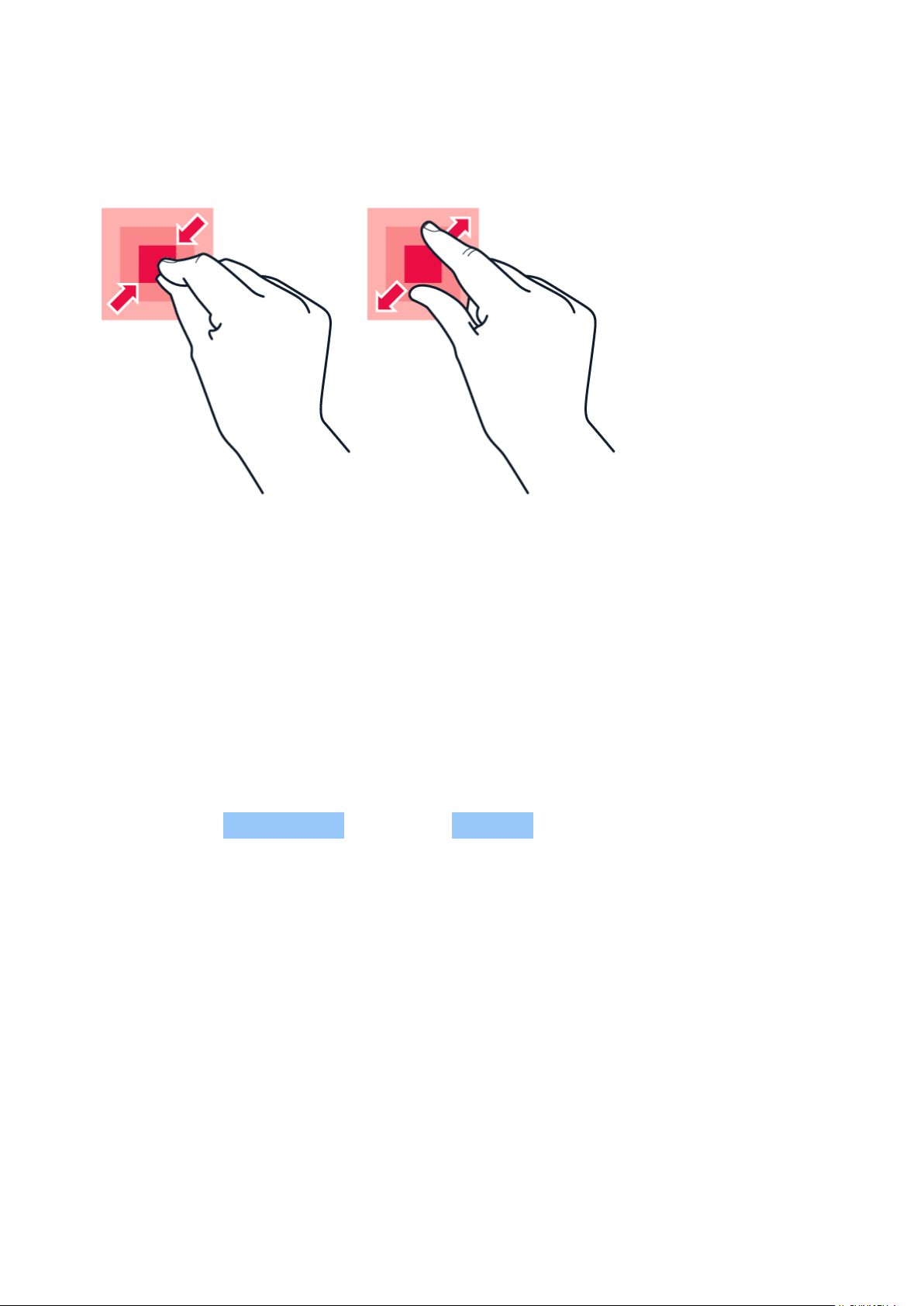
Nokia 9 PureView Руководство по эксплуатации
Увеличение и уменьшение масштаба
Двумя пальцами коснитесь элемента, например карты, фотографии или веб-страницы, а
затем раздвиньте или сдвиньте пальцы.
Блокировка ориентации экрана
Содержимое экрана автоматически поворачивается при повороте телефона на
90градусов.
Чтобы заблокировать экран в книжной ориентации, проведите вниз от верхнего края
экрана, коснитесь Автоповорот и выберите Портрет .
Использование клавиш навигации
Чтобы отобразить список открытых приложений, сдвиньте вверх клавишу главного экрана
.
Чтобы переключиться на другое приложение, проведите пальцем вправо по экрану.
Чтобы закрыть приложение, сдвиньте его вверх.
Чтобы вернуться на предыдущий экран, коснитесь клавиши возврата . Телефон
запоминает все приложения и веб-сайты, которые вы открывали с момента последней
блокировки экрана.
Чтобы перейти к главному экрану, нажмите клавишу главного экрана . Приложение,
которое вы использовали, продолжает работать в фоновом режиме.
© HMD Global Oy, 2022. Все права защищены. 14

Nokia 9 PureView Руководство по эксплуатации
Вернуть клавишу обзора ? Коснитесь Настройки > Система > Жесты . Отключите
функцию Сдвигать вверх клавишу главного экрана , и клавиша обзора снова появится в
нижней правой части экрана.
Одновременное открытие двух приложений
1. Чтобы упростить переключение между приложениями, сдвиньте вверх клавишу
главного экрана .
2. Коснитесь значка приложения на верхней части приложения и коснитесь значка .
3. Коснитесь другого приложения в списке приложений, чтобы разделить экран на две
части, в каждой из которых отображается отдельное приложение.
Чтобы вернуться к нормальному представлению, коснитесь приложения и проведите
пальцем по экрану вверх.
© HMD Global Oy, 2022. Все права защищены. 15

Nokia 9 PureView Руководство по эксплуатации
3 Основные сведения
ПЕРСОНАЛИЗАЦИЯ ТЕЛЕФОНА
Узнайте, как персонализировать главный экран и изменить мелодии.
Изменение фонового рисунка
Коснитесь Настройки > Экран > Фоновый рисунок .
Изменение мелодии телефона
1. Коснитесь Настройки > Звук .
2. Чтобы выбрать мелодию для соответствующей SIM-карты, коснитесь
Мелодия звонка SIM1 или > Мелодия звонка SIM2 .
Изменение звука уведомлений о сообщениях
Коснитесь Настройки > Звук > Дополнительные функции >
Звук уведомлений по умолчанию .
ОТКРЫТИЕ И ЗАКРЫТИЕ ПРИЛОЖЕНИЯ
Открытие приложения
Чтобы открыть приложение, на главном экране коснитесь значка приложения. Чтобы
открыть одно из приложений, работающих в фоновом режиме, сдвиньте вверх клавишу
главного экрана , а затем проведите пальцем по экрану вправо и выберите приложение.
Закрытие приложения
Сдвиньте вверх клавишу главного экрана и сдвиньте вверх приложение, которое нужно
закрыть.
Поиск приложений
Сдвиньте вверх клавишу главного экрана и проведите пальцем по экрану еще раз, чтобы
отобразить все приложения.
© HMD Global Oy, 2022. Все права защищены. 16

Nokia 9 PureView Руководство по эксплуатации
Закрытие всех работающих приложений
Сдвиньте вверх клавишу главного экрана , проведите пальцем вправо по всем
приложениям и коснитесь Очистить все .
УВЕДОМЛЕНИЯ
Благодаря уведомлениям вы будете в курсе всего, что происходит с вашим телефоном.
Использование панели уведомлений
При получении новых уведомлений, например о сообщениях или пропущенных звонках,
в строке состояния в верхней части экрана отображаются значки индикаторов. Чтобы
посмотреть дополнительные сведения об уведомлениях, потяните строку состояния вниз.
Чтобы закрыть это представление, проведите пальцем по экрану снизу вверх.
Чтобы открыть панель уведомлений, потяните строку состояния вниз. Чтобы закрыть
панель уведомлений, проведите пальцем по экрану снизу вверх.
Чтобы изменить настройки уведомлений для приложения, коснитесь Настройки
> Приложения и уведомления и коснитесь имени приложения, чтобы открыть его
настройки. Коснитесь Уведомления . Вы можете выключать и включать уведомления
отдельно для каждого приложения.
Совет. Чтобы увидеть точки уведомлений, коснитесь Настройки >
Приложения и уведомления > Уведомления и переведите переключатель
Разрешить точки уведомлений во включенное положение. Небольшая точка
отобразится на значке приложения, если для него получено уведомление, но вы его еще
не посмотрели. Нажмите и удерживайте значок, чтобы посмотреть доступные параметры.
Вы можете коснуться уведомления, чтобы открыть его, или провести пальцем, чтобы
закрыть.
© HMD Global Oy, 2022. Все права защищены. 17

Nokia 9 PureView Руководство по эксплуатации
Использование значков быстрой настройки
Чтобы активировать функции, нажимайте значки быстрой настройки на панели
уведомлений. Для отображения дополнительных значков, потяните меню вниз.
Чтобы изменить порядок отображения значков, коснитесь элемента , нажмите и
удерживайте значок, а затем перетащите его в другое место.
УПРАВЛЕНИЕ ГРОМКОСТЬЮ
Изменение громкости
Если вы не слышите, как звонит ваш телефон в шумном месте, или наоборот, телефон
звонит слишком громко, измените громкость с помощью клавиш регулировки громкости
на боковой части телефона.
Не подключайте мобильное устройство к оборудованию, которое создает выходной
сигнал, так как это может повредить устройство. Не подключайте источники напряжения
к аудиоразъему. При подключении к аудиоразъему внешнего устройства или минигарнитуры, отличных от рекомендованных для данного устройства, уделите особое
внимание уровню громкости.
Изменение громкости для мультимедиа и приложений
Нажмите клавишу регулировки громкости на боковой части телефона. Отобразится строка
состояния громкости. Коснитесь и перетащите ползунок на строке состояния громкости
для мультимедиа и приложений влево или вправо.
© HMD Global Oy, 2022. Все права защищены. 18

Nokia 9 PureView Руководство по эксплуатации
Настройка беззвучного режима
Чтобы установить на телефоне беззвучный режим, нажмите клавишу уменьшения
громкости, коснитесь , чтобы телефон перешел только в режим вибрации, и коснитесь
.
Совет. Не хотите переключать телефон в режим без звука, но не можете ответить
на вызов прямо сейчас? Чтобы отключить звук входящего вызова, нажмите клавишу
уменьшения громкости. Кроме того, эту функцию можно настроить так, чтобы мелодия
звонка отключалась, когда вы берете телефон в руку: коснитесь Настройки > Система >
Жесты > Возьмите для снижения громкости и переведите переключатель в положение
Вкл.
Если вы хотите отклонять входящий вызов путем переворачивания телефона, коснитесь
Настройки > Система > Жесты > Переверните для отклонения вызова и переведите
переключатель в положение Вкл.
ПОМОЩНИК GOOGLE ASSISTANT
Google Assistant доступен только на некоторых рынках и языках. Если Google Assistant
недоступен, он заменяется функцией ”Google Поиск”. Например, Google Assistant
помогает осуществлять поиск информации в Интернете, переводить слова и предложения,
создавать примечания и мероприятия календаря. Google Assistant можно использовать,
даже если телефон заблокирован. Но перед доступом к личным данным Google Assistant
попросит вас разблокировать телефон.
Включение Google Assistant
1. Чтобы включить Google Assistant, коснитесь приложения Google .
2. Внизу справа коснитесь Еще > Настройки > Голосовой поиск .
3. Коснитесь Voice Match и включите Доступ с помощью Voice Match .
Вывод Google Assistant из режима сна
Можно вывести Google Assistant из режима сна несколькими способами.
• Коснитесь приложения Google и произнесите ”Ok Google” или ”Hey Google”.
• Коснитесь значка .
• Если телефон заблокирован, проведите пальцем от значка , чтобы запустить Google
Assistant.
© HMD Global Oy, 2022. Все права защищены. 19

Nokia 9 PureView Руководство по эксплуатации
СНИМКИ ЭКРАНА
Создание снимка экрана
Чтобы создать снимок экрана, откройте панель уведомлений и потяните строку состояния
вниз. Коснитесь элемента Снимок экрана . Снимки экрана сохраняются в папке Фото .
При использовании некоторых приложений и функций сделать снимок экрана нельзя.
ПРОДОЛЖИТЕЛЬНОСТЬ РАБОТЫ АККУМУЛЯТОРА
Используйте все возможности телефона, сохранив необходимую продолжительность
работы аккумулятора. Вот действия, которые можно предпринять для экономии энергии
на телефоне.
Продление времени работы аккумулятора
Чтобы экономить энергию, следуйте указанным ниже рекомендациям.
1. Всегда полностью заряжайте
аккумулятор.
2. Выключайте ненужные звуки,
например звуки нажатия клавиш.
Коснитесь Настройки > Звук >
Дополнительные функции и в разделе
Другие звуки и вибрация укажите,
какие звуки необходимо оставить
включенными.
3. Используйте проводные наушники, а не
динамик телефона.
4. Настройте отключение экрана телефона
по истечении небольшого периода
времени. Коснитесь Настройки >
Экран > Дополнительные функции >
Спящий режим и выберите время.
5. Коснитесь Настройки > Экран >
Уровень яркости . Чтобы изменить
яркость, перетащите ползунок уровня
яркости. Выключите настройку
Адаптивная регулировка .
клавишу главного экрана и сдвиньте
вверх приложение, которое нужно
закрыть.
7. Включите Менеджер батареи .
Ограничьте расход заряда батареи
для приложений, которые вы часто не
используете. Уведомления для этих
приложений могут быть отложены.
Коснитесь Настройки > Батарея >
Менеджер батареи .
8. Включите режим энергосбережения:
коснитесь Настройки > Батарея >
Режим энергосбережения и установите
переключатель в положение Вкл.
9. Выборочно используйте службы
определения местоположения:
выключайте службы определения
местоположения, когда они не
требуются. Коснитесь Настройки
> Безопасность и место
> Место и отключите
Определять местоположение .
6. Выключите приложения, работающие
в фоновом режиме: сдвиньте вверх
© HMD Global Oy, 2022. Все права защищены. 20
10. Используйте сетевые подключения
избирательно: включайте Bluetooth

Nokia 9 PureView Руководство по эксплуатации
только при необходимости. Для
подключения к Интернету используйте
Wi-Fi, а не передачу данных по
мобильной сети. Отключите в телефоне
функцию сканирования доступных
беспроводных сетей. Коснитесь
Настройки > Сеть и Интернет > Wi-Fi
и отключите Wi-Fi . Если вы слушаете
В режиме полета закрываются подключения к мобильной сети и отключаются функции
беспроводной связи телефона.
музыку на телефоне или используете его
каким-либо другим образом и не хотите
совершать или принимать вызовы,
включите режим полета. Коснитесь
Настройки > Сеть и Интернет
> Дополнительные функции >
Режим полета .
УМЕНЬШЕНИЕ РАСХОДОВ НА ПЕРЕДАЧУ ДАННЫХ В РОУМИНГЕ
Вы можете уменьшить затраты на интернет-роуминг, изменив настройки передачи данных
по мобильной сети. Чтобы использовать оптимальный метод подключения, измените
настройки Wi-Fi и передачи данных по мобильной сети.
Интернет-роуминг означает использование телефона для получения данных по сетям,
которые не принадлежат вашему поставщику сетевых услуг и которые он не обслуживает.
Подключение к Интернету в роуминге (особенно за границей) может привести к
значительному увеличению расходов на передачу данных.
Обычно подключение Wi-Fi обеспечивает более высокую скорость, и его использование
обходится дешевле по сравнению с передачей данных по мобильной сети. Если
одновременно доступны подключение Wi-Fi и передача данных по мобильной сети,
телефон использует подключение Wi-Fi.
Подключение к сети Wi-Fi
1. Коснитесь Настройки > Сеть и Интернет > Wi-Fi .
2. Убедитесь, что сеть Wi-Fi включена.
3. Выберите подключение, которое вы хотите использовать.
Закрытие подключения для передачи данных по мобильной сети
Проведите по экрану сверху вниз, коснитесь Моб. трафик и переведите переключатель
Моб. трафик в выключенное положение.
Совет. Чтобы отслеживать передачу данных, коснитесь Настройки > Сеть и Интернет >
Передача данных .
© HMD Global Oy, 2022. Все права защищены. 21

Nokia 9 PureView Руководство по эксплуатации
Отключение интернет-роуминга
Коснитесь Настройки > Сеть и Интернет > Мобильные сети и переведите
переключатель Роуминг в выключенное положение.
ВВОД ТЕКСТА
Узнайте, как быстро и удобно вводить текст с помощью клавиатуры телефона.
Использование экранной клавиатуры
Вводить текст с помощью экранной клавиатуры очень просто. Клавиатуру можно
использовать как в вертикальной, так и в горизонтальной ориентации. Раскладка
клавиатуры может различаться для разных приложений и языков.
Чтобы отобразить экранную клавиатуру, коснитесь текстового поля.
Переключение между символами верхнего и нижнего регистров
Нажмите клавишу SHIFT. Чтобы включить режим CAPS LOCK, нажмите клавишу SHIFT
дважды. Чтобы вернуться в обычный режим, нажмите клавишу SHIFT еще раз.
Ввод чисел или специальных знаков
Нажимайте клавиши с цифрами и специальными знаками. С помощью некоторых клавиш
со специальными знаками можно вводить дополнительные знаки. Чтобы отобразить
дополнительные знаки, нажмите и удерживайте символ или специальный знак.
Вставка эмодзи
Нажмите кнопку эмодзи и выберите необходимый эмодзи.
Копирование или вставка текста
Коснитесь слова и удерживайте его. Выделите фрагмент, который необходимо
скопировать, перетащив маркеры, отобразившиеся перед словом и после него, а затем
нажмите кнопку КОПИРОВАТЬ . Чтобы вставить текст, коснитесь необходимого места и
нажмите ВСТАВИТЬ .
© HMD Global Oy, 2022. Все права защищены. 22

Nokia 9 PureView Руководство по эксплуатации
Добавление надстрочного знака к символу
Коснитесь символа и удерживайте его, затем коснитесь надстрочного знака или символа с
надстрочным знаком, если он поддерживается клавиатурой.
Удаление символа
Нажмите клавишу BACKSPACE.
Перемещение курсора
Чтобы изменить только что написанное слово, коснитесь его и перетащите курсор на
нужное место.
Использование вариантов слов при вводе с клавиатуры
По мере ввода текста телефон предлагает варианты слов, чтобы ускорить процесс ввода и
повысить его точность. Функция вариантов слов доступна не для всех языков.
Когда вы начинаете вводить слово, телефон предлагает возможные слова. Выберите
необходимое слово, когда оно появится на панели замен. Чтобы отобразить
дополнительные варианты, коснитесь предлагаемого варианта и удерживайте его.
Совет. Если предлагаемое слово выделено полужирным шрифтом, телефон
автоматически использует его для замены введенного слова. Если слово не подходит,
коснитесь и удерживайте его, чтобы отобразить несколько других вариантов.
Если вы не хотите, чтобы во время ввода с клавиатуры предлагались слова, отключите
функцию исправления текста. Коснитесь Настройки > Система > Языки и ввод >
Виртуальная клавиатура . Выберите обычно используемую вами клавиатуру. Коснитесь
элемента Исправление текста и отключите ненужные вам методы исправления текста.
Исправление слова
Если вы заметили, что слово введено с ошибкой, коснитесь его, чтобы отобразить
варианты исправления слова.
Отключение средства проверки правописания
Коснитесь Настройки > Система > Языки и ввод > Дополнительные функции >
Проверка правописания и переведите переключатель Проверка правописания в
положение Отключить .
© HMD Global Oy, 2022. Все права защищены. 23

Nokia 9 PureView Руководство по эксплуатации
ВРЕМЯ И ДАТА
Узнайте, как использовать телефон в качестве часов и будильника, а также о том, как
поддерживать сведения о встречах, задачах и расписаниях в актуальном состоянии.
Настройка даты и времени
Коснитесь элементов Настройки > Система > Дата и время .
Автоматическое обновление времени и даты
Телефон можно настроить так, чтобы он автоматически обновлял время, дату и часовой
пояс. Услуга автоматического обновления предоставляется сетью и может быть
недоступна в зависимости от региона и поставщика услуг мобильной связи.
1. Коснитесь Настройки > Система > Дата и время .
2. Включите переключатель Дата и время сети .
3. Включите переключатель Часовой пояс — авто .
Переключение часов на 24-часовый формат
Коснитесь элементов Настройки > Система > Дата и время и включите параметр
24-часовой формат .
ЧАСЫ И БУДИЛЬНИК
Часы можно использовать не только в качестве будильника. Узнайте, как еще можно
использовать часы.
Использование таймера обратного отсчета
Еда больше не пригорит: используйте таймер обратного отсчета, чтобы засечь время
приготовления.
1. Коснитесь пунктов Часы > ТАЙМЕР .
2. Задайте значение таймера.
© HMD Global Oy, 2022. Все права защищены. 24

Nokia 9 PureView Руководство по эксплуатации
Использование секундомера
Используйте секундомер, чтобы отслеживать свой прогресс на беговой дорожке.
Коснитесь пунктов Часы > СЕКУНДОМЕР .
Настройка будильника
Телефон можно использовать в качестве будильника.
1. Коснитесь пунктов Часы > Будильник .
2. Чтобы добавить будильник, коснитесь значка .
3. Чтобы изменить будильник, коснитесь его. Чтобы сигнал будильника звучал по
определенным дням, установите флажок Повторить и выделите необходимые дни
недели.
Откладывание сигнала будильника
Если вы не готовы встать, когда звонит будильник, проведите пальцем по будильнику
влево. Чтобы настроить время, на которое необходимо отложить сигнал будильника,
коснитесь элементов Часы > > Настройки > Продолжительность откладывания и
выберите необходимое значение.
Выключение будильника
Когда будильник подает сигнал, проведите пальцем по будильнику вправо.
Удаление будильника
Коснитесь пунктов Часы > Будильник . Выберите будильник и коснитесь значка
Клавиша удаления .
КАЛЬКУЛЯТОР
Вам больше не понадобится отдельный калькулятор: он имеется в вашем телефоне.
Использование калькулятора
Коснитесь пункта Калькулятор .
Чтобы использовать расширенный калькулятор, проведите пальцем по строке от правого
края экрана влево.
© HMD Global Oy, 2022. Все права защищены. 25

Nokia 9 PureView Руководство по эксплуатации
СПЕЦИАЛЬНЫЕ ВОЗМОЖНОСТИ
Настраивая различные параметры, вы можете упростить использование телефона.
Увеличение или уменьшение размера шрифта
Вы хотите увеличить шрифт на телефоне?
1. Коснитесь пунктов Настройки > Спец. возможности .
2. Коснитесь пункта Размер шрифта . Чтобы увеличить или уменьшить размер шрифта,
перетащите ползунок размера шрифта.
Увеличение или уменьшение масштаба изображения на экране
Вы хотите увеличить или уменьшить размер элементов на экране?
1. Коснитесь пунктов Настройки > Спец. возможности .
2. Коснитесь пункта Масштаб изображения на экране и отрегулируйте масштаб
изображения, перетащив соответствующий ползунок.
© HMD Global Oy, 2022. Все права защищены. 26

Nokia 9 PureView Руководство по эксплуатации
4 Общение с друзьями и членами семьи
ВЫЗОВЫ
Совершение вызова
1. Коснитесь элемента .
2. Введите номер или коснитесь и выберите контакт, которому вы хотите позвонить.
3. Коснитесь элемента . Если в телефоне есть вторая SIM-карта, коснитесь
соответствующего значка, чтобы совершить вызов с необходимой SIM-карты.
Ответ на вызов
Если звонит телефон, чтобы ответить на вызов, проведите пальцем по экрану вверх.
Совет. Не хотите переключать телефон в режим без звука, но не можете ответить
на вызов прямо сейчас? Чтобы отключить звук входящего вызова, нажмите клавишу
уменьшения громкости. Кроме того, эту функцию можно настроить так, чтобы мелодия
звонка отключалась, когда вы берете телефон в руку: коснитесь Настройки > Система >
Жесты > Возьмите для снижения громкости и переведите переключатель в положение
Вкл.
Если вы хотите отклонять входящий вызов путем переворачивания телефона, коснитесь
Настройки > Система > Жесты > Переверните для отклонения вызова и переведите
переключатель в положение Вкл.
Отклонение вызова
Чтобы отклонить вызов, проведите пальцем по экрану вниз.
КОНТАКТЫ
Вы можете сохранять номера телефонов друзей и членов семьи, а также упорядочивать их.
Сохранение контакта из журнала звонков
1. Чтобы отобразить журнал звонков, в приложении Телефон коснитесь пункта .
2. Коснитесь номера, который вы хотите сохранить.
3. Выберите вариант сохранения: Создать контакт или Добавить к контакту .
4. Введите контактные данные и коснитесь элемента Сохранить .
© HMD Global Oy, 2022. Все права защищены. 27

Nokia 9 PureView Руководство по эксплуатации
Добавление контакта
1. Коснитесь элементов Контакты > .
2. Введите необходимые сведения.
3. Коснитесь пункта Сохранить .
Изменение контакта
1. Коснитесь пункта Контакты и контакта, который необходимо изменить.
2. Коснитесь пункта .
3. Измените сведения.
4. Коснитесь пункта Сохранить .
Поиск контакта
1. Коснитесь Контакты .
2. Коснитесь .
Фильтрация списка контактов
Коснитесь пунктов Контакты > > Настройки , коснитесь Сортировать или
Формат имени под списком контактов.
Импорт и экспорт контактов
Коснитесь пунктов Контакты > > Настройки > Импорт/экспорт .
ОТПРАВКА И ПРИЕМ СООБЩЕНИЙ
Оставайтесь на связи с друзьями и родными, обмениваясь текстовыми сообщениями.
Отправка сообщения
1. Коснитесь пункта Сообщения .
2. Коснитесь пункта Начать чат .
3. Чтобы добавить получателя, введите
© HMD Global Oy, 2022. Все права защищены. 28
его номер в поле получателей. Чтобы
добавить контакт, начните вводить его
имя и, когда отобразится необходимый
контакт, коснитесь его.

Nokia 9 PureView Руководство по эксплуатации
4. Чтобы добавить других
получателей, коснитесь пункта
Начать групповую беседу . Выбрав всех
получателей, коснитесь пункта .
Совет. Если вы хотите отправить фотографию в сообщении, коснитесь пункта Фото ,
выберите необходимую фотографию и коснитесь значка . Выберите Сообщения .
Чтение сообщения
1. Коснитесь пункта Сообщения .
2. Коснитесь сообщения, которое вы хотите прочесть. Кроме того, можно прочесть
сообщение на панели уведомлений. Проведите пальцем вниз от верхнего края экрана
и коснитесь сообщения.
Ответ на сообщение
5. Напишите сообщение в текстовом поле.
6. Коснитесь пункта .
1. Коснитесь пункта Сообщения .
2. Коснитесь сообщения, на которое вы хотите ответить.
3. Напишите ответ в текстовом поле под сообщением и коснитесь пункта .
ПОЧТА
С помощью телефона вы можете читать электронные письма и отвечать на них, когда вы
находитесь в пути.
Добавление учетной записи почты
При первом использовании приложения Gmail отображается запрос на создание учетной
записи электронной почты.
1. Коснитесь пункта Gmail .
2. Вы можете выбрать электронный адрес, связанный с учетной записью Google, или
коснуться пункта Добавить адрес электронной почты .
3. После добавления всех учетных записей коснитесь пункта Перейти в Gmail .
© HMD Global Oy, 2022. Все права защищены. 29

Nokia 9 PureView Руководство по эксплуатации
Удаление учетной записи почты
1. Коснитесь пунктов Настройки > Учетные записи .
2. Коснитесь учетной записи, которую вы хотите удалить, и коснитесь пункта
Удалить учетную запись .
Отправка почты
1. Коснитесь пункта Gmail .
2. Коснитесь элемента .
3. В поле Кому введите электронный
адрес либо коснитесь элементов >
Чтение электронных писем и создание ответов на них
1. Коснитесь пункта Gmail .
2. Коснитесь сообщения, которое вы хотите прочесть.
3. Чтобы ответить на сообщение, коснитесь пункта либо пунктов > Ответить всем .
Удаление почты
1. Коснитесь пункта Gmail .
2. Коснитесь сообщения, которое вы хотите удалить, а затем коснитесь пункта .
Добавить из контактов .
4. Введите тему и текст сообщения.
5. Коснитесь пункта .
3. Чтобы удалить несколько сообщений, коснитесь круга с инициалами получателя для
выбора сообщений и коснитесь элемента .
СОЦИАЛЬНАЯ ЖИЗНЬ
Хотите общаться со знакомыми и делиться с ними различным содержимым? С помощью
приложений социальных сетей вы будете в курсе событий, происходящих с вашими
друзьями.
Приложения для социальных сетей
Чтобы общаться с друзьями и членами семьи, выполните вход в систему обмена
мгновенными сообщениями и содержимым или в системы социальных сетей. На главном
экране выберите службу, которую вы хотите использовать. Приложения для работы с
социальными сетями доступны в магазине Google Play . Перечень доступных служб может
различаться.
© HMD Global Oy, 2022. Все права защищены. 30

Nokia 9 PureView Руководство по эксплуатации
5 Камера
ОСНОВЫ РАБОТЫ С КАМЕРОЙ
Зачем носить отдельную камеру, если в телефоне есть все необходимое, чтобы
запечатлеть важные моменты? С помощью камеры в телефоне можно легко снимать
фотографии и записывать видео.
Фотосъемка
Делайте четкие и яркие фотографии— сохраняйте лучшие моменты жизни в своем
фотоальбоме.
1. Коснитесь Камера .
2. Наведите камеру на необходимый объект и сфокусируйте ее.
3. Коснитесь .
Создание селфи
Хотите сделать идеальное селфи? Используйте для этого переднюю камеру телефона.
1. Коснитесь Камера .
2. Коснитесь значка , чтобы переключиться на переднюю камеру.
3. Наведите камеру на необходимый объект и сфокусируйте ее.
4. Коснитесь .
Создание снимка Bothie
Кроме превосходных селфи, вы можете создать двойную фотографию с помощью камер
телефона. Используйте одновременно переднюю и заднюю камеры.
1. Коснитесь Камера > и выберите .
2. Коснитесь значка Две для создания
двойной фотографии. Или, чтобы
сделать фотографию ”картинка в
картинке”, коснитесь значка .
3. Наведите камеру на необходимый
объект и сфокусируйте ее.
4. Коснитесь .
5. Чтобы вернуться к полноэкранному
режиму, коснитесь значка Одна .
Совет. Если вам необходимо сделать фотографию или снять видео в режиме ”картинка
в картинке” и переместить маленькую картинку, нажмите и удерживайте ее, а затем
перетащите в необходимое место.
© HMD Global Oy, 2022. Все права защищены. 31

Nokia 9 PureView Руководство по эксплуатации
Съемка панорам
Коснитесь Камера > Панорама и следуйте инструкциям на экране телефона.
Оживите свои фотографии
Хотите, чтобы фотографии стали короткими видео?
1. Коснитесь Камера > Движение откл.
> Движение вкл. .
2. Наведите камеру на необходимый
объект и сфокусируйте ее.
3. Коснитесь .
ЗАПИСЬ ВИДЕО
Запись видео
1. Коснитесь Камера .
2. Чтобы переключить камеру в режим
видеосъемки, проведите пальцем влево
по экрану.
4. Выберите только что полученную
фотографию, которая отображается в
правом нижнем углу.
5. Коснитесь , чтобы оживить
фотографии.
3. Чтобы начать запись, коснитесь .
4. Чтобы завершить запись, коснитесь .
5. Чтобы вернуться в режим камеры,
проведите пальцем вправо по экрану.
© HMD Global Oy, 2022. Все права защищены. 32

Nokia 9 PureView Руководство по эксплуатации
Использование системы объемного звука 360°
С помощью камеры телефона можно легко записывать видео с объемным звуком 360°.
Коснитесь Камера . Чтобы переключить камеру в режим видеосъемки, проведите пальцем
влево.
Телефон оснащен тремя микрофонами, которые служат для записи и пространственной
обработки звука с использованием технологии OZO Audio. Для изменения способа записи
звука в режиме записи видео коснитесь .
1. Чтобы четко записать все происходящее перед вами и заглушить звук сзади, коснитесь
Фронтальная . Используйте эту настройку, например, когда вы записываете беседу с
кем-то.
2. Чтобы четко записать свой собственный голос или звук, идущий сзади, и заглушить звук
спереди, коснитесь Задняя .
3. Для естественной записи звука по всем направлениям коснитесь Объемный .
Чтобы оптимизировать качество звука видеозаписей, не закрывайте небольшие отверстия
микрофонов на телефоне при записи видео. Чтобы записать полностью объемный звук
360°, держите телефон горизонтально за края.
Запись видео Bothie
Вы можете записать видео с разделенным экраном с помощью телефона. Используйте
одновременно переднюю и заднюю камеры.
© HMD Global Oy, 2022. Все права защищены. 33

Nokia 9 PureView Руководство по эксплуатации
1. Коснитесь Камера .
2. Чтобы переключить камеру в режим видеосъемки, проведите пальцем влево. Коснитесь
.
3. Для создания видео с разделенным экраном коснитесь Dual (Двойной). Чтобы
записать видео ”картинка в картинке”, коснитесь К-В-К .
4. Чтобы начать запись, коснитесь .
Запись замедленного видео
1. Чтобы переключить камеру в режим видеосъемки, проведите пальцем влево.
2. Коснитесь Замедление .
3. Чтобы начать запись, коснитесь .
4. Чтобы завершить запись, коснитесь .
Потоковое воспроизведение видео
С помощью камеры телефона можно осуществлять потоковое воспроизведение видео из
социальных сетей.
1. Коснитесь Камера . Чтобы переключить камеру в режим видеосъемки, проведите
пальцем влево.
2. Коснитесь и выберите учетную запись социальной сети, которую необходимо
использовать для прямого эфира.
3. Коснитесь значка , чтобы начать потоковое воспроизведение.
ПРОФЕССИОНАЛЬНАЯ РАБОТА С КАМЕРОЙ
Используйте разные режимы камеры для повышения качества фотографий.
Узнайте о настройках камеры
В приложении ”Камера” коснитесь значка , чтобы подробнее узнать о каждой из
настроек.
© HMD Global Oy, 2022. Все права защищены. 34

Nokia 9 PureView Руководство по эксплуатации
Использование режима ”Боке”
Если необходимо изменить зону фокусировки фотографии после ее получения,
используйте режим ”Боке” во время фотосъемки.
1. Коснитесь элементов Камера > Боке .
2. Наведите камеру на необходимый объект и сфокусируйте ее, затем коснитесь .
3. Выберите только что полученную фотографию, которая отображается в правом нижнем
углу.
4. Коснитесь > Редактор боке для редактирования фотографии.
Перевод камеры в режим ”Про”
Коснитесь Камера > Про .
Добавление глубины и перспективы на фотографии
Хотите создать ощущение глубины и перспективы на своих фотографиях?
1. Коснитесь Камера > Про .
2. Коснитесь > .
3. Наведите камеру на необходимый
объект и сфокусируйте ее, затем
коснитесь .
Фотосъемка с помощью таймера
Хотите и сами попасть в кадр? Используйте таймер.
1. Коснитесь Камера .
2. Коснитесь . На кнопке отображается настройка таймера. Чтобы изменить настройку,
коснитесь ее еще раз.
4. Выберите только что полученную
фотографию, которая отображается в
правом нижнем углу.
5. Для редактирования фотографии
коснитесь .
3. Выберите значение таймера.
4. Коснитесь .
Получение высококачественных фотографий
В приложении ”Камера” коснитесь > Разрешение и выберите необходимое
разрешение.
© HMD Global Oy, 2022. Все права защищены. 35

Nokia 9 PureView Руководство по эксплуатации
ФОТОГРАФИИ И ВИДЕО
Просмотр фотографий и видео на телефоне
Хотите снова пережить важные моменты своей жизни? Просматривайте фотографии и
видео на телефоне.
Коснитесь элемента Фото .
Воспроизведение видео
Коснитесь элемента Фото , затем коснитесь видео, которое необходимо воспроизвести.
Совет. Чтобы приостановить воспроизведение, коснитесь . Чтобы возобновить
воспроизведение, коснитесь .
Перемотка видео вперед или назад
Чтобы быстро перемотать видео вперед или назад, перетащите ползунок в нижней части
экрана вправо или влево.
Копирование фотографий и видео на компьютер
Хотите просматривать фотографии и видео на большом экране? Переместите их на
компьютер.
С помощью диспетчера файлов на компьютере скопируйте или переместите фотографии и
видео на компьютер.
Подключите телефон к компьютеру с помощью совместимого кабеля USB. Чтобы настроить
тип подключения USB, откройте панель уведомлений и коснитесь уведомления о USB.
Отправка фотографий и видео
Вы можете быстро и просто показать фотографии и видео друзьям или членам семьи.
1. В разделе Фото выберите фотографию, которой хотите поделиться, и коснитесь .
2. Выберите способ отправки фотографий или видео.
© HMD Global Oy, 2022. Все права защищены. 36

Nokia 9 PureView Руководство по эксплуатации
6 Интернет и подключения
АКТИВАЦИЯ WI-FI
Обычно подключение Wi-Fi обеспечивает более высокую скорость, и его использование
обходится дешевле по сравнению с передачей данных по мобильной сети. Если
одновременно доступны подключение Wi-Fi и передача данных по мобильной сети,
телефон использует подключение Wi-Fi.
Включение Wi-Fi
1. Коснитесь Настройки > Сеть и Интернет > Wi-Fi .
2. Переведите переключатель Wi-Fi в положение Вкл. .
3. Выберите подключение, которое вы хотите использовать.
Подключение Wi-Fi активно, если в строке состояния в верхней части экрана отображается
значок .
Внимание! Для повышения уровня безопасности подключения к сети Wi-Fi используйте
шифрованное соединение. Шифрование снижает риск несанкционированного доступа к
вашим данным.
Совет. Если вы хотите отслеживать местоположение при отсутствии сигналов со
спутников, например внутри зданий или между высокими зданиями, включите Wi-Fi. Это
повысит точность определения местоположения.
1
Примечание. Использование сети Wi-Fi может быть ограничено в некоторых странах. Например,
сеть Wi-Fi определенных диапазонов можно использовать только в помещениях (в США и Канаде
этот диапазон составляет 5,15–5,25ГГц, в ЕС— 5150–5350МГц). Чтобы получить дополнительные
сведения, обратитесь в местные органы власти.
Важно! Для повышения уровня безопасности подключения к сети Wi-Fi используйте шифрованное
соединение. Шифрование снижает риск несанкционированного доступа к вашим данным.
ИСПОЛЬЗОВАНИЕ ПОДКЛЮЧЕНИЯ ДЛЯ ПЕРЕДАЧИ ДАННЫХ ПО МОБИЛЬНОЙ СЕТИ
Закрытие подключения для передачи данных по мобильной сети
Проведите по экрану сверху вниз, коснитесь Моб. трафик и переведите переключатель
Моб. трафик в выключенное положение.
Включение подключения для передачи данных по мобильной сети
Проведите по экрану сверху вниз, коснитесь Моб. трафик и переведите переключатель
Моб. трафик во включенное положение.
© HMD Global Oy, 2022. Все права защищены. 37

Nokia 9 PureView Руководство по эксплуатации
Использование подключения для передачи данных в мобильной сети в зоне роуминга
Коснитесь пунктов Настройки > Сеть и Интернет > Мобильные сети и переведите
переключатель Роуминг в положение Вкл. .
Совет. Чтобы отслеживать передачу данных, коснитесь Настройки > Сеть и Интернет >
Передача данных .
1
Подключение к Интернету в роуминге (особенно за границей) может привести к значительному
увеличению расходов на передачу данных.
1
ДОСТУП К ИНТЕРНЕТУ
Подключение компьютера к Интернету с помощью телефона
Вы можете без труда использовать Интернет на своем ноутбуке в пути. Превратите
свой телефон в точку доступа Wi-Fi и используйте подключение для передачи данных по
мобильной сети для доступа в Интернет с ноутбука или другого устройства.
1. Коснитесь пунктов Настройки > Сеть и Интернет > Точка доступа и режим модема .
2. Включите параметр Точка доступа Wi-Fi , чтобы использовать подключение для
передачи данных по мобильной сети через Wi-Fi, USB-модем , чтобы использовать
подключение по USB, или Bluetooth-модем , чтобы использовать Bluetooth.
Другие устройства передают и получают данные в соответствии с используемым вами
тарифным планом, и это может привести к дополнительным расходам на передачу
данных. Чтобы получить сведения о доступности услуги передачи данных и ее стоимости,
обратитесь к поставщику услуг мобильной связи.
Просмотр веб-страниц
Вам не нужен компьютер, ведь веб-страницы можно просматривать на телефоне. Следите
за новостями и посещайте любимые веб-сайты. Используйте браузер на своем телефоне
для просмотра страниц в Интернете.
1. Коснитесь пункта Chrome .
2. Введите веб-адрес и коснитесь .
Совет. Если ваш поставщик услуг сотовой связи взимает плату в зависимости от объема
передаваемых данных, используйте сети Wi-Fi для подключения к Интернету, чтобы
сократить расходы на передачу данных.
© HMD Global Oy, 2022. Все права защищены. 38

Nokia 9 PureView Руководство по эксплуатации
Открытие новой вкладки
Чтобы просматривать одновременно несколько веб-сайтов, можно открыть их в новых
вкладках браузера и переключаться между ними.
В Chrome
1. Коснитесь поля рядом с адресной строкой.
2. Коснитесь значка .
Переключение между вкладками
В Chrome
1. Коснитесь поля рядом с адресной строкой.
2. Коснитесь необходимой вкладки.
Закрытие вкладки
В Chrome
1. Коснитесь поля рядом с адресной строкой.
2. Коснитесь значка X на вкладке, которую вы хотите закрыть.
Поиск в Интернете
Изучайте Интернет и окружающий мир с помощью функции поиска Google. Вы можете
вводить искомые слова с помощью клавиатуры.
В Chrome
1. Коснитесь строки поиска.
2. Введите искомое слово в поле поиска.
3. Коснитесь пункта .
Кроме того, можно выбрать искомое слово из списка подсказок.
© HMD Global Oy, 2022. Все права защищены. 39

Nokia 9 PureView Руководство по эксплуатации
Эффективное использование тарифного плана
Если необходимо сократить расходы на передачу данных, телефон может запретить
некоторым приложениям, работающим в фоновом режиме, отправлять и получать данные.
1. Коснитесь пунктов Настройки > Сеть и Интернет > Передача данных >
Экономия трафика .
2. Переведите переключатель Экономия трафика в положение Вкл. .
ЗАКРЫТИЕ ПОДКЛЮЧЕНИЯ
Закрытие подключений к Интернету
Чтобы сэкономить заряд аккумулятора, можно закрыть подключения к Интернету,
открытые в фоновом режиме. Это можно сделать, не закрывая приложения.
1. Коснитесь Настройки > Сеть и Интернет > Wi-Fi .
2. Переведите переключатель Wi-Fi в положение Отключить .
Закрытие подключения для передачи данных по мобильной сети
Проведите по экрану сверху вниз, коснитесь Моб. трафик и переведите переключатель
Моб. трафик в выключенное положение.
Включение режима полета
1. Коснитесь Настройки > Сеть и Интернет > Дополнительные функции .
2. Включите параметр Режим полета .
В режиме полета закрываются подключения к мобильной сети и отключаются функции
беспроводной связи телефона. Следуйте указаниям и требованиям по безопасности,
например, озвученным членами экипажа либо описанным в соответствующих законах
и нормативных актах. Когда это разрешено, в режиме полета вы можете подключиться
к сети Wi-Fi, например, для просмотра веб-страниц, либо включить общий доступ через
Bluetooth.
BLUETOOTH®
Вы можете установить беспроводное соединение с другими совместимыми устройствами,
например с телефонами, компьютерами, гарнитурами и автомобильными комплектами. Вы
также можете отправлять фотографии на совместимые телефоны или компьютер.
© HMD Global Oy, 2022. Все права защищены. 40

Nokia 9 PureView Руководство по эксплуатации
Подключение к Bluetooth-аксессуару
Вы можете подключить телефон к большому количеству полезных устройств Bluetooth.
Например, с помощью беспроводной гарнитуры (продается отдельно) вы можете говорить
по телефону без использования рук и заниматься при этом другими делами, например
работать на компьютере. Подключение телефона к устройству Bluetooth называется
сопряжением.
1. Коснитесь пунктов Настройки
> Подключенные устройства >
Настройки подключения > Bluetooth .
2. Установите для параметра Bluetooth
значение Вкл.
3. Убедитесь, что другое устройство
включено. Вам может потребоваться
запустить процесс сопряжения на другом
устройстве. Подробные сведения см. в
руководстве по эксплуатации другого
Так как устройства с технологией беспроводной связи Bluetooth взаимодействуют друг
с другом с помощью радиоволн, им необязательно находиться в зоне прямой видимости.
Устройства Bluetooth должны находиться на расстоянии не более 10метров (33футов)
друг от друга, хотя на качество связи может повлиять наличие препятствий, например
стен, или других электронных устройств.
При включенной функции Bluetooth к телефону могут подключаться сопряженные
устройства. Другие устройства могут обнаруживать ваш телефон, только если в
настройках Bluetooth телефона включен режим видимости.
устройства.
4. Чтобы выполнить сопряжение телефона
и устройства, выберите это устройство
в списке обнаруженных устройств
Bluetooth.
5. Вам может потребоваться ввести код
доступа. Подробные сведения см. в
руководстве по эксплуатации другого
устройства.
Не выполняйте сопряжение и не принимайте запросы на подключение от неизвестных
устройств. Это защитит телефон от вредоносного содержимого.
Удаление сопряжения
Если у вас больше нет устройства, сопряженного с телефоном, вы можете удалить
сопряжение.
1. Коснитесь пунктов Настройки > Подключенные устройства >
РАНЕЕ ПОДКЛЮЧЕННЫЕ УСТРОЙСТВА .
2. Коснитесь значка рядом с именем устройства.
3. Коснитесь элемента Удалить .
Подключение к другому телефону через Bluetooth
Можно использовать Bluetooth для беспроводного подключения к другому телефону,
отправки фотографий и многого другого.
© HMD Global Oy, 2022. Все права защищены. 41

Nokia 9 PureView Руководство по эксплуатации
1. Коснитесь пунктов Настройки
> Подключенные устройства >
Настройки подключения > Bluetooth .
2. Убедитесь, что функция Bluetooth
включена на обоих телефонах.
3. Убедитесь, что оба телефона
обнаруживают друг друга. Чтобы
телефон обнаруживался другими
телефонами, необходимо включить
параметр видимости телефона в
Код доступа используется только при первом подключении к устройству.
Отправка содержимого через Bluetooth
Если вы хотите обменяться содержимым или передать фотографии, используйте Bluetooth
для отправки содержимого на совместимые устройства.
настройках Bluetooth.
4. На экране телефона отображаются
телефоны с Bluetooth, находящиеся
в пределах досягаемости. Коснитесь
символа телефона, к которому вы хотите
подключиться.
5. Если другой телефон требует код
доступа, введите или подтвердите код
и нажмите Выполнить сопряжение .
Можно установить сразу несколько Bluetooth-соединений одновременно. Например, во
время использования Bluetooth-гарнитуры можно продолжать отправлять данные на
другое устройство.
1. Коснитесь пунктов Настройки
> Подключенные устройства >
Настройки подключения > Bluetooth .
2. Установите для параметра Bluetooth
значение Вкл.
3. Выберите содержимое, которое
необходимо передать, и коснитесь
элементов > Bluetooth .
4. Коснитесь строки с именем устройства,
к которому следует подключиться.
Местоположение полученных файлов зависит от другого устройства. Подробные сведения
см. в руководстве по эксплуатации другого устройства.
Отображаются устройства Bluetooth,
находящиеся в радиусе действия
функции.
5. Если другое устройство требует
ввода пароля, введите его. Пароль,
который вы можете создать сами,
необходимо ввести для обоих устройств.
На некоторых устройствах используется
фиксированный пароль. Подробные
сведения см. в руководстве по
эксплуатации другого устройства.
NFC
Откройте мир вокруг себя. Если ваш телефон поддерживает NFC (связь малого
радиуса действия), вы можете коснуться аксессуаров, чтобы подключиться к ним, и
коснуться меток, чтобы позвонить контакту или открыть веб-сайт. Функция NFC может
использоваться с определенными сервисами и технологиями, включая бесконтактную
© HMD Global Oy, 2022. Все права защищены. 42

Nokia 9 PureView Руководство по эксплуатации
оплату с устройства. Доступность таких сервисов зависит от вашего региона. Чтобы
получить сведения о доступности этих сервисов, обратитесь к поставщику услуг
мобильной связи.
Начало работы с NFC
Включите функции NFC на своем телефоне и начинайте обмениваться данными или
подключаться к устройствам. Чтобы узнать, поддерживает ли телефон NFC, коснитесь
пунктов Настройки > Подключенные устройства > Настройки подключения .
С помощью NFC можно:
• подключаться к совместимым Bluetooth-аксессуарам, которые поддерживают NFC,
таким как гарнитура или беспроводной динамик;
• касаться меток для получения дополнительного содержимого для телефона или
доступа к веб-службам;
• оплачивать покупки с помощью телефона, если эта возможность поддерживается
поставщиком услуг сотовой связи.
Область NFC располагается на задней стороне телефона. Касайтесь других телефонов,
аксессуаров, меток и устройств считывания областью NFC.
1. Коснитесь пунктов Настройки > Подключенные устройства >
Настройки подключения > NFC .
2. Включите NFC .
Перед использованием NFC убедитесь, что экран и клавиши разблокированы.
Считывание NFC-меток
NFC-метки могут содержать информацию, например веб-адрес, номер телефона
или визитную карточку. Получить необходимую информацию можно, всего лишь
прикоснувшись.
Чтобы считать метку, коснитесь ее областью NFC телефона.
Примечание. Приложения и службы для оплаты и покупки билетов предоставляются
сторонними организациями. HMD Global не предоставляет никаких гарантий и не
несет никакой ответственности за эти приложения и службы, включая поддержку,
функциональные возможности, транзакции или потерю денежной стоимости. Вам может
потребоваться снова установить и активировать добавленные карты, а также приложения
для оплаты и покупки билетов после ремонта устройства.
© HMD Global Oy, 2022. Все права защищены. 43
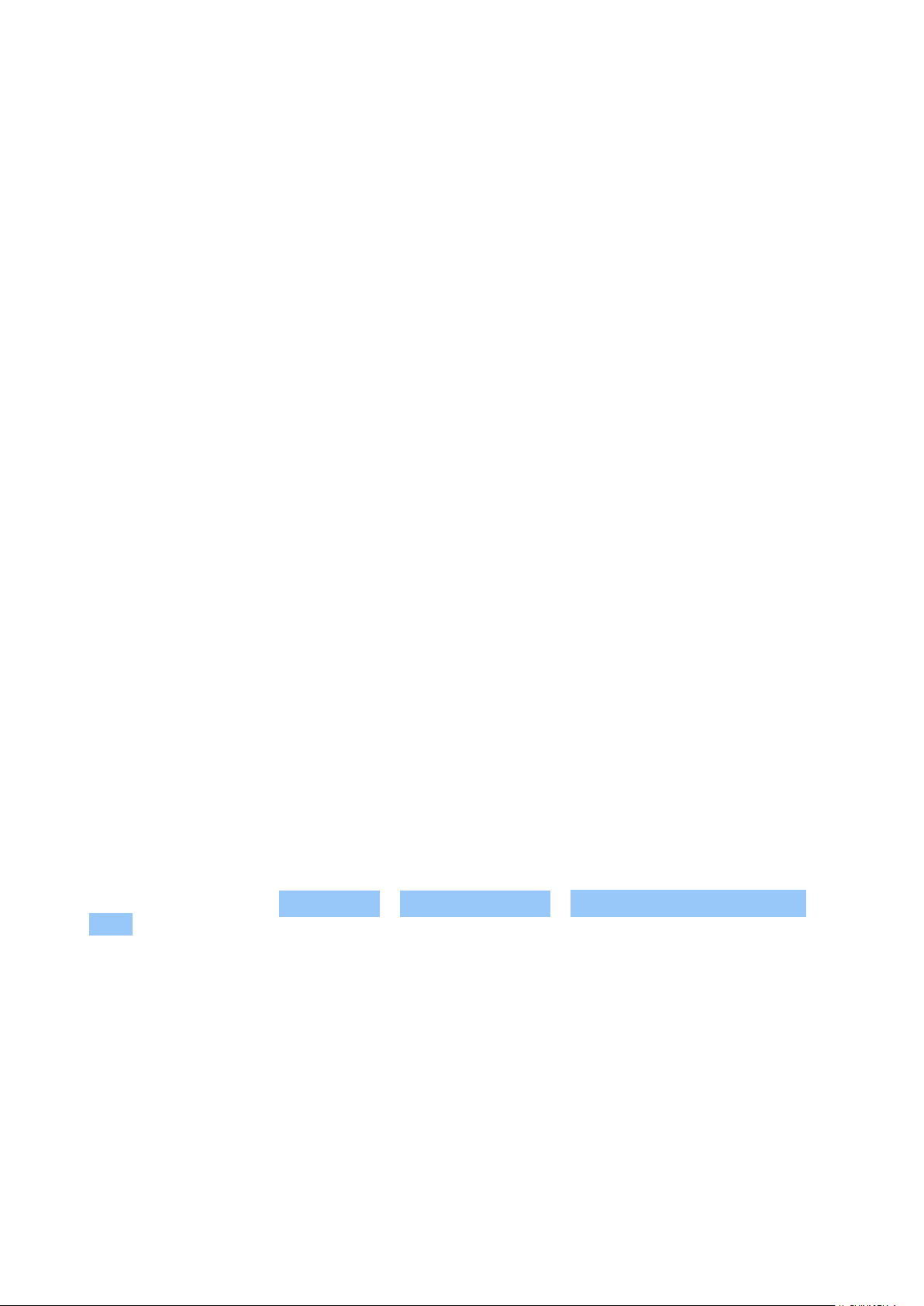
Nokia 9 PureView Руководство по эксплуатации
Подключение Bluetooth-аксессуара с функцией NFC
Заняты руки? Воспользуйтесь гарнитурой. Или почему бы не послушать музыку с помощью
беспроводных динамиков? Необходимо только коснуться совместимого аксессуара
телефоном.
1. Областью NFC телефона коснитесь области NFC аксессуара.*
2. Следуйте инструкциям на экране.
*Аксессуары продаются отдельно. Наличие аксессуаров зависит от региона.
Отключение аксессуара
Если аксессуар больше не нужен, вы можете его отключить.
Коснитесь области NFC аксессуара еще раз.
Дополнительные сведения см. в руководстве по эксплуатации аксессуара.
VPN
Подключение к VPN (виртуальной частной сети) может потребоваться для доступа
к ресурсам организации, таким как интрасеть и корпоративная почта, но вы можете
использовать VPN также и в личных целях.
Чтобы получить инструкции по настройке VPN, обратитесь к ИТ-администратору компании
или посетите веб-сайт службы VPN.
Использование защищенного VPN-подключения
1. Коснитесь элементов Настройки > Сеть и Интернет > Дополнительные функции >
VPN .
2. Чтобы добавить профиль VPN, коснитесь значка .
3. Введите данные профиля в соответствии с указаниями ИТ-администратора компании
или инструкциями на сайте службы VPN.
Изменение профиля VPN
1. Коснитесь значка рядом с именем профиля.
2. Измените информацию.
© HMD Global Oy, 2022. Все права защищены. 44

Nokia 9 PureView Руководство по эксплуатации
Удаление профиля VPN
1. Коснитесь рядом с именем профиля.
2. Коснитесь элемента Удалить VPN .
© HMD Global Oy, 2022. Все права защищены. 45

Nokia 9 PureView Руководство по эксплуатации
7 Планирование повседневных задач
КАЛЕНДАРЬ
Узнайте, как синхронизировать встречи, задачи и расписания.
Управление календарями
Коснитесь элементов Календарь > и выберите календарь, который необходимо
посмотреть.
Календари добавляются автоматически при добавлении учетной записи на телефон. Чтобы
добавить новую учетную запись с календарем, перейдите в меню приложений и коснитесь
Настройки > Учетные записи > Добавить учетную запись .
Добавление события
Чтобы не забыть о встрече или событии, добавьте запись в календарь.
1. Коснитесь элементов Календарь > и выберите тип записи.
2. Введите нужные сведения и установите время.
3. Чтобы событие повторялось по определенным дням, коснитесь Еще > Не повторяется
и выберите частоту повторения.
4. Чтобы изменить время напоминания, коснитесь времени напоминания и выберите
необходимое время.
Совет. Чтобы изменить событие, выберите его и коснитесь элемента .
Удаление встречи
1. Коснитесь события.
2. Коснитесь > Удалить .
© HMD Global Oy, 2022. Все права защищены. 46
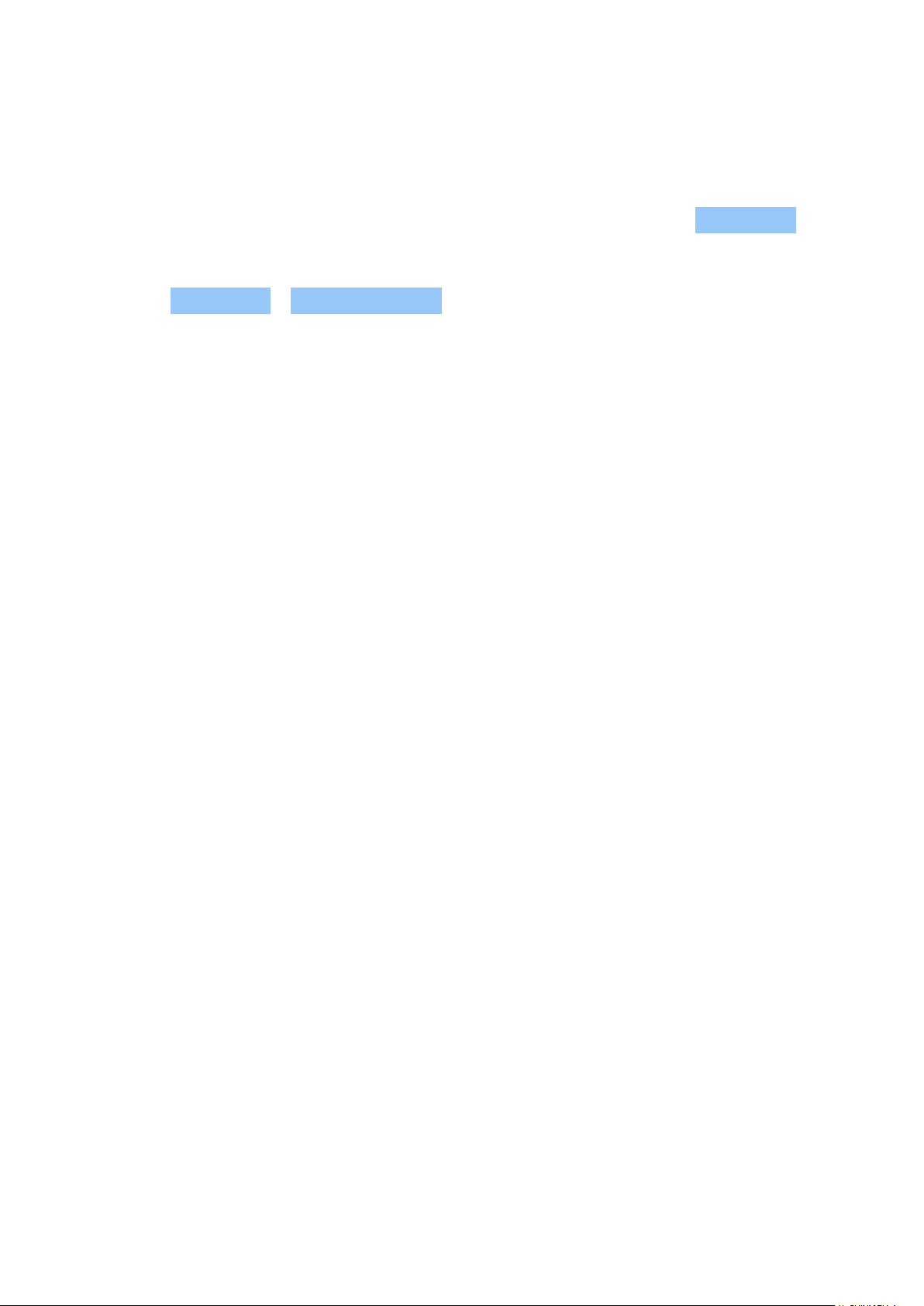
Nokia 9 PureView Руководство по эксплуатации
ЗАМЕТКИ
Создание заметки
Заметки на бумаге легко потерять. Лучше записывайте их в приложении Сохранить . Так
ваши заметки будут всегда у вас под рукой.
1. Нажмите Сохранить > Создать заметку .
2. Напишите заметку.
Заметки сохраняются автоматически.
© HMD Global Oy, 2022. Все права защищены. 47

Nokia 9 PureView Руководство по эксплуатации
8 Карты
НАХОДИТЕ МЕСТА И ПРОКЛАДЫВАЙТЕ МАРШРУТЫ
Поиск места
Находите нужные местоположения и компании с помощью Google Карт .
1. Нажмите Карты .
2. Введите поисковый запрос, например адрес улицы или название места, в строке поиска.
3. Выберите элемент из списка подсказок, которые появляются при вводе запроса, или
нажмите .
Местоположение отобразится на карте. Если ничего не найдено, проверьте правильность
поискового запроса.
Просмотр текущего местоположения
Коснитесь Карты > .
Прокладывание маршрутов
Прокладывайте маршруты для пешеходного движения или проезда на автомобиле или
общественном транспорте, используя текущее местоположение или другое место в
качестве пункта отправления.
1. Коситесь Карты и введите пункт назначения в строке поиска.
2. Коснитесь Маршруты . Выделенный значок показывает способ передвижения,
например . Чтобы изменить способ, выберите необходимые вариант под строкой
поиска.
3. Если вы не хотите использовать текущее местоположение в качестве пункта
отправления, коснитесь пункта Мое местоположение и найдите новый пункт
отправления.
4. Коснитесь пункта Начать , чтобы запустить навигацию.
На карте отображается маршрут, а также примерное время на дорогу. Чтобы просмотреть
подробный маршрут, проведите пальцем по экрану снизу вверх.
© HMD Global Oy, 2022. Все права защищены. 48

Nokia 9 PureView Руководство по эксплуатации
СКАЧИВАНИЕ И ОБНОВЛЕНИЕ КАРТ
Скачивание карты
Перед путешествием сохраните новые карты на телефоне, чтобы их можно было
просматривать без соединения с Интернетом во время поездки.
1. Коснитесь пунктов Карты > > Офлайн-карты > Выберите свою карту .
2. Выберите область на карте и коснитесь кнопки Скачать .
Обновление сохраненной карты
1. Коснитесь пунктов Карты > > Офлайн-карты и выберите имя карты.
2. Коснитесь кнопки Обновить .
Совет. Вы также можете настроить автоматическое обновление карт. Коснитесь
пунктов Карты > > Офлайн-карты > и установите для параметров
Автоматически обновлять скачанные карты и Автоматически скачивать карты значение
Вкл.
Удаление карты
1. Коснитесь пунктов Карты > > Офлайн-карты и выберите имя карты.
2. Коснитесь клавиши удаления .
ИСПОЛЬЗОВАНИЕ ГЕОЛОКАЦИИ
Используйте ”Карты”, чтобы определить, где вы находитесь, и указывать местоположение
на сделанных вами фотографиях. Если ваше местоположение можно определить с
помощью спутниковой связи или сетевых технологий, информацию о местоположении
можно добавить на фотографию или видео. При отправке фотографии или видео
с указанием информации о местоположении эту информацию можно показать тем,
кто просматривает данную фотографию или видео. Некоторые приложения могут
использовать данные о вашем местоположении, чтобы предлагать вам дополнительные
услуги.
© HMD Global Oy, 2022. Все права защищены. 49

Nokia 9 PureView Руководство по эксплуатации
Включение геолокации
Телефон показывает ваше местоположение на карте, используя одну из систем
позиционирования (спутниковую либо такую, которая определяет координаты по сети
сотовой связи или точке доступа Wi-Fi).
Доступность, точность и полнота сведений о местоположении зависят, например, от
вашего местоположения, объектов вокруг вас, сторонних источников. Сведения о
местоположении могут быть недоступны, например, внутри зданий или под землей.
Сведения о конфиденциальной информации в отношении способов определения
местоположения см. в политике конфиденциальности HMD Global на странице
http://www.nokia.com/phones/privacy.
Для работы некоторых спутниковых систем позиционирования требуется передача
небольших объемов данных по сети сотовой связи. Чтобы не платить за передачу данных,
например во время поездки, отключите мобильный Интернет в настройках телефона.
Система позиционирования, определяющая координаты по точке доступа Wi-Fi, повышает
точность данных о местоположении при отсутствии спутниковых сигналов, особенно когда
вы находитесь в помещении или между высокими зданиями. Если там, где вы находитесь,
использование Wi-Fi запрещено, отключите Wi-Fi в настройках телефона.
Коснитесь пунктов Настройки > Безопасность и место и переведите переключатель
Место во включенное положение.
© HMD Global Oy, 2022. Все права защищены. 50

Nokia 9 PureView Руководство по эксплуатации
9 Приложения и службы
GOOGLE PLAY
Чтобы реализовать весь потенциал телефона с ОС Android, используйте магазин
Google Play, в котором есть приложения, музыка, фильмы и книги— все, что нужно для
развлечений.
Добавление учетной записи Google на телефон
1. Коснитесь Настройки > Учетные записи > Добавить учетную запись > Google . Если
отобразится соответствующий запрос, подтвердите метод блокировки устройства.
2. Введите данные своей учетной записи Google и коснитесь Далее . Для создания новой
учетной записи коснитесь Создать учетную запись .
3. Следуйте инструкциям, отображаемым на экране телефона.
Скачивание приложений
Реализуйте потенциал своего телефона: в магазине Google Play для этого есть тысячи
приложений.
1. Коснитесь элемента Google Play .
2. Коснитесь строки поиска, чтобы найти необходимое приложение, или выберите
приложения в списке рекомендаций.
3. В описании приложения нажмите кнопку УСТАНОВИТЬ , чтобы скачать и установить
приложение.
Чтобы отобразить свои приложения, перейдите на главный экран и проведите пальцем
снизу вверх.
Обновление приложений
Чтобы получать самые новые функции и исправления ошибок для приложений из магазина
Google Play , необходимо обновлять приложения.
1
1. Чтобы отобразить список доступных обновлений, коснитесь Google Play > >
Мои приложения и игры .
2. Коснитесь приложения, для которого доступно обновление, и нажмите кнопку
ОБНОВИТЬ .
Кроме того, можно обновить все приложения одновременно. В разделе
Мои приложения и игры нажмите ОБНОВИТЬ ВСЕ .
© HMD Global Oy, 2022. Все права защищены. 51

Nokia 9 PureView Руководство по эксплуатации
Удаление скачанных приложений
Коснитесь Google Play > > Мои приложения и игры , выберите приложение, которое вы
хотите удалить, и коснитесь УДАЛИТЬ .
Получение музыки, фильмов и книг в магазине Google Play
В магазине Google Play можно получить доступ к песням, фильмам и книгам.
Чтобы получить дополнительные сведения, коснитесь элементов Music , Movies или
Books .
1
Чтобы использовать службы Google Play, на телефоне необходимо настроить учетную запись
Google. За некоторое содержимое в магазине Google Play может взиматься плата. Чтобы добавить
метод оплаты, коснитесь элементов Google Play > Меню > Учетная запись > Методы оплаты .
Покупайте содержимое в магазине Google Play только с разрешения владельца метода оплаты.
© HMD Global Oy, 2022. Все права защищены. 52

Nokia 9 PureView Руководство по эксплуатации
10 Обновление программного обеспечения и резервное
копирование данных
ОБНОВЛЕНИЕ ПРОГРАММНОГО ОБЕСПЕЧЕНИЯ ТЕЛЕФОНА
Шагайте в ногу со временем: обновляйте приложения и программное обеспечение
телефона по беспроводному соединению для доступа к новым и улучшенным
возможностям. Обновление программного обеспечения также может повысить
производительность телефона.
Установка доступных обновлений
Чтобы проверить наличие доступных обновлений, коснитесь Настройки > Система >
Дополнительные функции > Обновление системы > Обновить .
Если телефон уведомляет вас о доступном обновлении, просто следуйте инструкциям на
экране.
Предупреждение. Во время установки обновления программного обеспечения вы не
сможете использовать устройство даже для экстренных вызовов. Необходимо будет
дождаться завершения процесса и перезапуска устройства.
Перед запуском обновления проверьте заряд аккумулятора и при необходимости
подключите зарядное устройство. Лучше использовать Wi-Fi, а не передачу мобильных
данных, так как возможен значительный расход трафика.
РЕЗЕРВНОЕ КОПИРОВАНИЕ ДАННЫХ
Чтобы обеспечить сохранность данных, используйте функцию резервного копирования на
телефоне. Резервное копирование данных мобильного устройства (например, паролей WiFi и журнала вызовов) и данных приложений (например, настроек и файлов, хранящихся в
приложениях) выполняется удаленно.
Включение автоматического резервного копирования
Коснитесь Настройки > Система > Дополнительные функции > Резервное копирование ,
и включите резервное копирование.
ВОССТАНОВЛЕНИЕ ИСХОДНЫХ НАСТРОЕК И УДАЛЕНИЕ ЛИЧНОГО СОДЕРЖИМОГО С ТЕЛЕФОНА
Все может случиться. Если ваш телефон работает некорректно, вы можете восстановить
его настройки. Кроме того, если вы приобрели новый телефон или хотите утилизировать
© HMD Global Oy, 2022. Все права защищены. 53

Nokia 9 PureView Руководство по эксплуатации
свой телефон по какой-либо причине, далее приведены инструкции по удалению личной
информации и содержимого. Обратите внимание, что ответственность за удаление
личного содержимого лежит на вас.
Сброс настроек телефона
1. Коснитесь Настройки > Система > Дополнительные функции > Параметры сброса >
Удалить все данные (возврат к заводским настройкам) .
2. Следуйте инструкциям на экране телефона.
ПАМЯТЬ
Чтобы проверить объем доступной памяти, коснитесь Настройки > Память .
Удаление скачанных приложений
Коснитесь Google Play > > Мои приложения и игры , выберите приложение, которое вы
хотите удалить, и коснитесь УДАЛИТЬ .
Отключение приложения
Некоторые приложения, предварительно установленные на устройстве, нельзя удалить.
Однако их можно отключить, чтобы убрать из списка приложений на устройстве.
Отключенное приложение можно вернуть на устройство.
1. Коснитесь Настройки > Приложения и уведомления .
2. Выберите необходимое приложение.
3. Коснитесь Отключить . Отключить можно не все приложения.
Если установленное приложение зависит от удаленного, оно может перестать работать.
Более подробные сведения см. в документации по установленному приложению.
Возврат отключенного приложения
Отключенное приложение можно вернуть в список приложений.
1. Коснитесь Настройки > Приложения и уведомления .
2. Выберите необходимое приложение.
3. Коснитесь элемента Включить .
© HMD Global Oy, 2022. Все права защищены. 54

Nokia 9 PureView Руководство по эксплуатации
Копирование содержимого с телефона на компьютер и наоборот
Вы можете копировать фотографии, видео и другое созданное вами содержимое с
телефона на компьютер или наоборот.
1. Подключите телефон к совместимому компьютеру с помощью совместимого кабеля
USB.
2. На компьютере откройте диспетчер файлов и перейдите к телефону.
3. Перетащите элементы с телефона на компьютер или наоборот.
Убедитесь, что вы поместили файлы в нужные папки на телефоне, иначе вы не сможете их
найти.
© HMD Global Oy, 2022. Все права защищены. 55
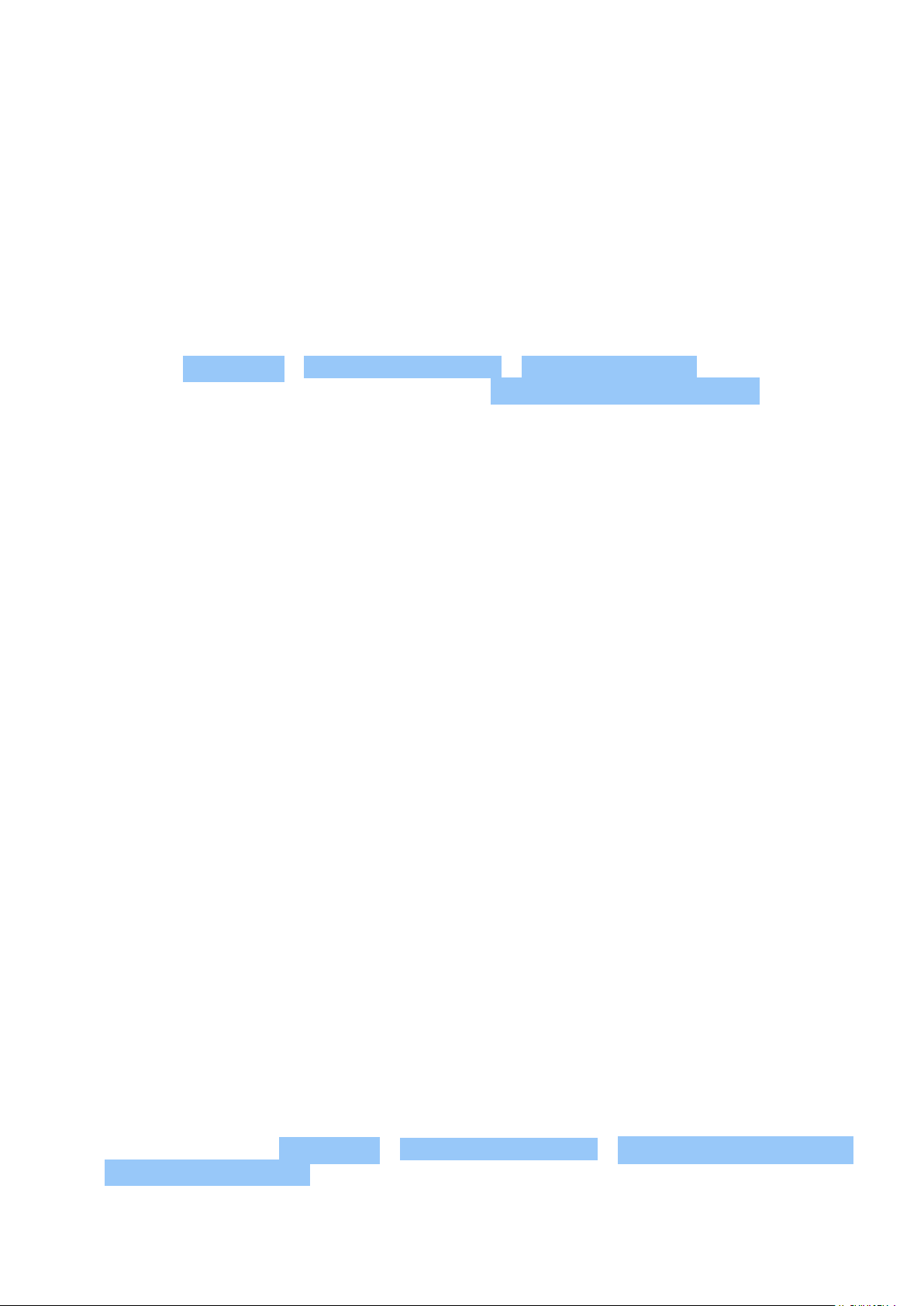
Nokia 9 PureView Руководство по эксплуатации
11 Защита телефона
ЗАЩИТА ТЕЛЕФОНА С ПОМОЩЬЮ ОТПЕЧАТКОВ ПАЛЬЦЕВ
Вы можете заблокировать свой телефон, просто прикоснувшись к нему пальцем.
Выполните настройку идентификатора отпечатка пальцев для дополнительной защиты.
Добавление отпечатка пальца
1. Коснитесь Настройки > Безопасность и место > Отпечатки пальцев . Если блокировка
экрана не установлена в телефоне, коснитесь Настроить блокировку экрана .
2. Выберите резервный метод разблокировки, который следует использовать для
заблокированного экрана, и следуйте инструкциям на телефоне.
Разблокировка телефона с помощью пальца
Поместите палец с зарегистрированным отпечатком на сканер. Сканер отпечатков пальцев
находится на экране телефона. Нажмите пальцем на , чтобы разблокировать телефон.
Сканер отпечатков пальцев может не реагировать при низкой температуре, для
оптимальной производительности храните устройство при температуре выше 0°C (32°F).
Если появилась ошибка сканера отпечатков пальцев, воспользуйтесь альтернативными
методами входа. Если выполнить восстановление или сброс телефона с помощью
альтернативных методов входа невозможно, телефон потребуется отдать на
обслуживание. Может взиматься дополнительная плата, и все личные данные могут быть
удалены с телефона. Для получения дополнительных сведений обратитесь в ближайшую
службу поддержки вашего телефона или к уполномоченному дилеру.
ИЗМЕНЕНИЕ PIN-КОДА SIM-КАРТЫ
Если для вашей SIM-карты установлен PIN-код по умолчанию, вы можете изменить его на
более безопасный. Не все поставщики услуг сотовой связи поддерживают эту функцию.
Выбор PIN-кода SIM-карты
Вы можете выбрать, какие цифры использовать для PIN-кода SIM-карты. PIN-код SIM-карты
должен состоять из 4–8цифр.
1. Коснитесь элементов Настройки > Безопасность и место > Дополнительные функции
> Блокировка SIM-карты .
© HMD Global Oy, 2022. Все права защищены. 56

Nokia 9 PureView Руководство по эксплуатации
2. Коснитесь элемента Изменить PIN SIM-карты для необходимой SIM-карты.
Совет. Если вы не хотите использовать PIN-код SIM-карты, установите для параметра
Блокировка SIM-карты значение Отключить и введите текущий PIN-код.
КОДЫ ДОСТУПА
Узнайте, для чего нужны различные коды на телефоне.
PIN-код или PIN2-код
PIN-коды и PIN2-коды состоят из 4–8 цифр.
Эти коды защищают SIM-карту от несанкционированного использования, а также могут
потребоваться для доступа к некоторым функциям. Вы можете настроить отображение
запроса на ввод PIN-кода при включении телефона.
Если вы забыли коды или они не были предоставлены вместе с картой, обратитесь к
поставщику услуг сотовой связи.
Если вы введете код неправильно 3 раза подряд, потребуется разблокировать код с
помощью PUK-кода или PUK2-кода.
PUK-код или PUK2-код
PUK-код или PUK2-код необходим для разблокировки PIN-кода или PIN2-кода.
Если эти коды не были предоставлены вместе с SIM-картой, обратитесь к поставщику услуг
сотовой связи.
Код блокировки
Другое название кода блокировки— защитный код или пароль.
Код блокировки помогает защитить телефон от несанкционированного использования. Вы
можете настроить запрос на ввод заданного кода блокировки. Храните код в надежном и
безопасном месте отдельно от телефона.
Если вы забыли код и телефон заблокирован, потребуется отдать телефон в сервис.
Может взиматься дополнительная плата, и все личные данные могут быть удалены
с телефона. Для получения дополнительных сведений обратитесь в ближайший
авторизованный сервисный центр для вашего телефона или к уполномоченному дилеру.
© HMD Global Oy, 2022. Все права защищены. 57

Nokia 9 PureView Руководство по эксплуатации
IMEI-код
IMEI-код используется для идентификации телефонов в сети. Возможно, этот номер
потребуется сообщить в авторизованный сервисный центр или продавцу телефона.
Чтобы просмотреть IMEI-код, наберите *#06# .
В зависимости от модели телефона IMEI-код также указан на самом телефоне или на лотке
для SIM-карты. Если телефон имеет съемную заднюю крышку, IMEI-код может быть указан
под ней.
Кроме того, IMEI-код приведен на оригинальной упаковке.
Поиск или блокировка телефона
В случае утери телефона вы, возможно, сможете удаленно найти, заблокировать его
или удалить с него все данные, если вошли в учетную запись Google. Функция поиска
устройства по умолчанию включена на телефонах, связанных с учетной записью Google.
Для использования этой функции должны соблюдаться следующие условия:
• Телефон включен.
• На нем выполнен вход в учетную запись
Google.
• Телефон подключен к Интернету или
сети Wi-Fi.
Когда функция поиска устройства подключается к телефону, вы видите его
местоположение, а на сам телефон отправляется уведомление.
1. Откройте страницу android.com/find на подключенном к Интернету компьютере,
планшете или телефоне и войдите в учетную запись Google.
2. Если вы используете несколько телефонов, выберите потерянный телефон в верхней
части экрана.
3. На карте вы можете просмотреть местоположение телефона. Оно определяется лишь
приблизительно и не является абсолютно точным.
• Телефон отображается в Google Play.
• Включено определение
местоположения.
• Включена функция поиска устройства
Когда найти устройство не удается, функция поиска отображает последнее его
местоположение, если оно доступно. Чтобы заблокировать телефон или удалить с него
все данные, выполните приведенные на веб-сайте инструкции.
© HMD Global Oy, 2022. Все права защищены. 58

Nokia 9 PureView Руководство по эксплуатации
12 Информация о продукции и технике безопасности
ПРАВИЛА ТЕХНИКИ БЕЗОПАСНОСТИ
Ознакомьтесь с этими простыми инструкциями. Их нарушение может быть опасным или
противоречить местным постановлениям и законодательству. Дополнительные сведения
приведены в полном руководстве по эксплуатации.
ВЫКЛЮЧАЙТЕ УСТРОЙСТВО ТАМ, ГДЕ ЕГО ИСПОЛЬЗОВАНИЕ ЗАПРЕЩЕНО
Выключайте устройство в местах, где использование мобильных устройств запрещено,
может вызвать помехи или создать опасность, например в самолетах, в больницах или
рядом с медицинским оборудованием, в местах хранения топлива, химических веществ
или взрывоопасных материалов. Следуйте всем инструкциям в зонах ограниченного
использования.
БЕЗОПАСНОСТЬ ДОРОЖНОГО ДВИЖЕНИЯ— ПРЕЖДЕ ВСЕГО
Строго соблюдайте местное законодательство. Не держите в руке мобильное устройство
за рулем движущегося автомобиля. Помните о том, что безопасность дорожного движения
имеет первостепенное значение!
РАДИОПОМЕХИ
Все беспроводные устройства подвержены воздействию радиопомех, которые могут
влиять на их работу.
© HMD Global Oy, 2022. Все права защищены. 59

Nokia 9 PureView Руководство по эксплуатации
АВТОРИЗОВАННОЕ ОБСЛУЖИВАНИЕ
Работы по настройке и ремонту изделия должны проводиться только авторизованными
специалистами.
АККУМУЛЯТОРЫ, ЗАРЯДНЫЕ УСТРОЙСТВА И ДРУГИЕ АКСЕССУАРЫ
Используйте только аккумуляторы, зарядные устройства и другие аксессуары, одобренные
компанией HMD Global Oy для работы с данным мобильным устройством. Не подключайте
несовместимые изделия.
ЗАЩИТА УСТРОЙСТВА ОТ ВЛАГИ
Если ваше устройство является водонепроницаемым, более подробные сведения см.
в описании его степени пылевлагозащиты (IP) в разделе технических характеристик
устройства.
© HMD Global Oy, 2022. Все права защищены. 60

Nokia 9 PureView Руководство по эксплуатации
СТЕКЛЯННЫЕ ЧАСТИ
Устройство и/или его экран изготовлены из стекла. Это стекло может разбиться в случае
падения мобильного устройства на жесткую поверхность или в результате значительного
удара. Если стекло разбилось, не прикасайтесь к стеклянным частям мобильного
устройства и не пытайтесь извлечь разбитое стекло из устройства. Не пользуйтесь
мобильным устройством до замены стекла авторизованным специалистом.
ЗАЩИТА СЛУХА
Воздействие громкого звука в течение долгого времени может привести к повреждению
слуха. Старайтесь не подносить мобильное устройство к уху при включенном динамике.
SAR
Данное мобильное устройство удовлетворяет требованиям к уровню радиочастотного
облучения при использовании в нормальном рабочем положении (рядом с ухом) либо
на расстоянии не менее 1,5см от тела человека. Максимальные значения SAR для
мобильного устройства приведены в разделе ”Информация о сертификации (SAR)” данного
руководства. Для получения дополнительной информации см. раздел ”Информация о
сертификации (SAR)” данного руководства или перейдите на сайт www.sar-tick.com.
© HMD Global Oy, 2022. Все права защищены. 61

Nokia 9 PureView Руководство по эксплуатации
УСЛУГИ ПЕРЕДАЧИ ПО СЕТИ И ИХ СТОИМОСТЬ
Для использования некоторых функций и служб, а также для скачивания содержимого
(в том числе бесплатного) необходимо подключение к сети. При этом по сети могут
передаваться большие объемы данных, передача которых тарифицируется. Вам может
потребоваться подписка на некоторые функции.
Внимание! Сеть 4G/LTE может не поддерживаться вашим поставщиком услуг
сотовой связи или поставщиком услуг, используемым во время путешествия. В этих
случаях, возможно, вы не сможете выполнять или принимать вызовы, передавать или
принимать сообщения, а также использовать мобильный Интернет. Чтобы обеспечить
беспроблемную работу мобильного устройства, когда сеть 4G/LTE недоступна,
рекомендуем указать в качестве самой высокой скорости соединения не 4G, а 3G. Для
этого на главном экране коснитесь Настройки > Сеть и Интернет > Мобильные сети >
Дополнительные функции и установите для параметра Тип сети значение 3G .
Примечание. Использование сети Wi-Fi может быть ограничено в некоторых странах.
Например, в помещениях можно использовать сеть Wi-Fi только определенных
диапазонов (в США и Канаде этот диапазон составляет 5,15–5,25ГГц, а в ЕС—
5150–5350МГц). Чтобы получить дополнительные сведения, обратитесь в местные
органы власти.
Дополнительные сведения можно получить у поставщика услуг сотовой связи.
Для использования некоторых функций и служб, а также для скачивания содержимого
(в том числе бесплатного) необходимо подключение к сети. При этом по сети могут
передаваться большие объемы данных, передача которых тарифицируется. Вам может
потребоваться подписка на некоторые функции.
ЭКСТРЕННЫЕ ВЫЗОВЫ
Внимание! Гарантировать связь при любых обстоятельствах невозможно. В случае
особо важных соединений (например, при вызове скорой медицинской помощи) не стоит
рассчитывать только на беспроводной телефон.
Перед выполнением вызова:
• Включите телефон.
• При необходимости снимите блокировку экрана и клавиатуры.
• Перейдите в зону с достаточным уровнем сигнала.
На главном экране коснитесь значка .
1. Введите номер службы экстренной помощи в вашем регионе. В разных сетях для вызова
службы экстренной помощи используются различные номера.
2. Коснитесь элемента .
3. Сообщите всю необходимую информацию с максимально возможной точностью. Не
прерывайте связь, не дождавшись разрешения.
© HMD Global Oy, 2022. Все права защищены. 62

Nokia 9 PureView Руководство по эксплуатации
Возможно, потребуется также выполнить перечисленные ниже действия.
• Установите SIM-карту в телефон. Если у вас нет SIM-карты, на экране блокировки
коснитесь значка Экстренный вызов .
• Если телефон запрашивает PIN-код, выберите Экстренный вызов .
• Отключите в телефоне ограничения на вызовы, например запреты вызовов,
разрешенные номера и закрытые абонентские группы.
• Если мобильная сеть недоступна, можно также попробовать выполнить интернетвызов, если есть доступ в Интернет.
УХОД ЗА УСТРОЙСТВОМ
Данное устройство, аккумулятор, зарядное устройство и аксессуары требуют осторожного
обращения. Соблюдение приведенных ниже рекомендаций позволит содержать
устройство в рабочем состоянии.
• Оберегайте устройство от влаги.
Атмосферные осадки, влага, любые
жидкости могут содержать минеральные
частицы, вызывающие коррозию
электронных схем.
• Не используйте и не храните устройство
в запыленных или загрязненных
помещениях.
• Не храните устройство при повышенной
температуре. Высокая температура
может привести к повреждению
устройства или аккумулятора.
• Не храните устройство при низкой
температуре. При повышении
температуры устройства (до нормальной
температуры) возможна конденсация
влаги внутри корпуса, что может
привести к повреждению устройства.
• Не открывайте корпус устройства
способом, отличным от указанного в
данном руководстве.
• Несанкционированные изменения могут
привести к повреждению устройства
и к нарушению установленных правил
эксплуатации радиооборудования.
• Оберегайте устройство или аккумулятор
от падения, ударов и тряски. При
неосторожном обращении они могут
сломаться.
• Для очистки поверхности устройства
пользуйтесь только мягкой, чистой и
сухой тканью.
• Не раскрашивайте устройство. Краска
может нарушить их нормальную работу.
• Держите устройство в отдалении от
магнитов или магнитных полей.
• Чтобы защитить важные данные, храните
их по крайней мере в двух разных
местах, например на устройстве, карте
памяти или компьютере. Можно также
записывать важную информацию.
При продолжительной эксплуатации устройство может нагреваться. В большинстве
случаев это нормально. Во избежание перегрева устройство может автоматически
замедлить работу, закрыть приложения, отключить зарядку и при необходимости
выключиться. Если устройство работает неправильно, отнесите его в ближайший
авторизованный сервисный центр.
© HMD Global Oy, 2022. Все права защищены. 63

Nokia 9 PureView Руководство по эксплуатации
УТИЛИЗАЦИЯ
Возвращайте использованные электронные изделия, аккумуляторы и упаковочные
материалы в специальные пункты сбора. Это позволяет предотвратить неконтролируемые
выбросы отходов и способствует повторному использованию материалов. Электрические
и электронные изделия содержат множество ценных материалов, включая металлы
(например, медь, алюминий, сталь и магний) и драгоценные металлы (например, золото,
серебро и палладий). Все части данного мобильного устройства могут быть переработаны
для получения материалов и энергии.
ЗНАК ПЕРЕЧЕРКНУТОГО МУСОРНОГО КОНТЕЙНЕРА
Знак перечеркнутого мусорного контейнера
Знак перечеркнутого мусорного контейнера на изделии, аккумуляторе, в документации
или на упаковке означает, что по окончании срока службы все электрические и
электронные изделия, а также аккумуляторы подлежат раздельной утилизации. Не
выбрасывайте эти изделия вместе с неотсортированными городскими отходами—
отправьте их на утилизацию. Информацию о ближайшем пункте утилизации можно
получить в местных органах по вопросам утилизации.
АККУМУЛЯТОР И ЗАРЯДНОЕ УСТРОЙСТВО
Сведения об аккумуляторах и зарядных устройствах
Чтобы узнать, оснащен ли ваш телефон съемным или несъемным аккумулятором,
обратитесь к руководству по началу работы.
© HMD Global Oy, 2022. Все права защищены. 64

Nokia 9 PureView Руководство по эксплуатации
Устройства со съемным аккумулятором Используйте устройство только с оригинальным
перезаряжаемым аккумулятором. Аккумулятор можно заряжать и разряжать сотни
раз, однако при этом он постепенно изнашивается. При значительном сокращении
продолжительности работы в режиме разговора и в режиме ожидания следует заменить
аккумулятор.
Устройства с несъемным аккумулятором Не пытайтесь извлечь аккумулятор, поскольку
можно повредить устройство. Аккумулятор можно заряжать и разряжать сотни
раз, однако при этом он постепенно изнашивается. При значительном сокращении
продолжительности работы в режиме разговора и в режиме ожидания обратитесь в
ближайший авторизованный сервисный центр для замены аккумулятора.
Заряжайте свое мобильное устройство с помощью совместимого зарядного устройства.
Разъем зарядного устройства может быть разным. Время зарядки может различаться в
зависимости от характеристик устройства.
О безопасности аккумуляторов и зарядных устройств
По завершении зарядки вашего устройства отсоедините зарядное устройство от
устройства и выключите из электророзетки. Обратите внимание, что продолжительность
зарядки не должна превышать 12часов. Если полностью заряженный аккумулятор не
используется, он постепенно разряжается.
Слишком высокая и слишком низкая температура приводит к снижению емкости и срока
службы аккумулятора. Для оптимальной производительности аккумулятор следует
хранить при температуре от 15 до 25°С (от 59 до 77°F). Чрезмерно нагретый или
охлажденный аккумулятор может стать причиной временной неработоспособности
мобильного устройства. Обратите внимание, что аккумулятор может быстро разрядиться
при низкой температуре и потерять достаточный заряд, так что телефон выключится
за считанные минуты. Когда вы находитесь на улице при низкой температуре, держите
телефон в тепле.
Не нарушайте местные нормативные акты. По возможности сдавайте аккумуляторы для
вторичной переработки. Запрещается выбрасывать вместе с бытовым мусором.
Не подвергайте аккумулятор воздействию очень низкого давления воздуха и не
оставляйте его при высокой температуре (например, не бросайте в огонь), так как это
может привести к взрыву аккумулятора либо утечке горючей жидкости или газа.
Запрещается разбирать, разрезать, разрушать, сгибать, прокалывать или иным способом
повреждать аккумулятор. В случае протечки аккумулятора не допускайте попадания
жидкости на кожу или в глаза. Если это произошло, немедленно промойте кожу или глаза
водой или обратитесь за медицинской помощью. Запрещается изменять аккумулятор,
пытаться вставлять в него посторонние предметы, подвергать его воздействию воды или
погружать в воду или другие жидкости. Аккумуляторы могут взрываться при повреждении.
Аккумуляторы и зарядные устройства следует использовать только по их прямому
назначению. Применение не по назначению или использование неодобренных или
несовместимых аккумуляторов или зарядных устройств может создать угрозу возгорания,
взрыва или других опасностей. Кроме того, это может привести к аннулированию
© HMD Global Oy, 2022. Все права защищены. 65

Nokia 9 PureView Руководство по эксплуатации
гарантии. Если вам кажется, что зарядное устройство или аккумулятор неисправны, перед
продолжением их эксплуатации обратитесь в сервисный центр или к уполномоченному
дилеру. Не используйте неисправные зарядные устройства и аккумуляторы. Зарядные
устройства следует использовать исключительно в помещениях. Не заряжайте мобильное
устройство во время грозы. Если зарядное устройство не входит в комплект поставки,
заряжайте мобильное устройство с помощью кабеля для передачи данных (входит в
комплект) и зарядного устройства USB (приобретается отдельно). Мобильное устройство
можно заряжать с помощью кабелей и зарядных устройств сторонних производителей,
которые соответствуют стандарту USB 2.0 или более поздней версии, действующим
нормам страны, а также международным и региональным стандартам безопасности. Иные
зарядные устройства могут не соответствовать применимым стандартам безопасности, и
зарядка с их помощью может создать риск потери имущества или травм.
Чтобы отсоединить зарядное устройство или кабель питания аксессуара, держитесь за
вилку, а не за шнур.
Если мобильное устройство снабжено съемным аккумулятором, следует также соблюдать
приведенные ниже правила безопасности.
• Перед извлечением аккумулятора обязательно выключите устройство и отсоедините
его от зарядного устройства.
• Во избежание короткого замыкания не допускайте соприкосновения металлических
предметов с металлическими контактами аккумулятора. Это может стать причиной
повреждения аккумулятора или предмета, который к нему прикасается.
МАЛЕНЬКИЕ ДЕТИ
Мобильное устройство и аксессуары не являются игрушками. Они могут содержать мелкие
детали. Храните их в недоступном для детей месте.
МЕДИЦИНСКИЕ ПРИБОРЫ
Работа радиопередающего оборудования, включая мобильные телефоны, может
нарушать нормальное функционирование не имеющего должной защиты медицинского
оборудования. С вопросами о надлежащей защите медицинского прибора от внешнего
радиочастотного излучения обращайтесь к его производителю или к своему врачу.
ИМПЛАНТИРОВАННЫЕ МЕДИЦИНСКИЕ ПРИБОРЫ
Чтобы избежать помех, изготовители имплантируемых медицинских устройств (таких
как кардиостимуляторы, инсулиновые помпы и нейростимуляторы) рекомендуют
использовать мобильное устройство на расстоянии не менее 15,3сантиметра (6дюймов)
от медицинского устройства. Лицам, пользующимся такими приборами, необходимо
соблюдать следующие правила:
© HMD Global Oy, 2022. Все права защищены. 66

Nokia 9 PureView Руководство по эксплуатации
• держите беспроводное мобильное
устройство на расстоянии не менее
15,3сантиметра (6дюймов) от
медицинского устройства;
• не носите беспроводное устройство в
нагрудном кармане;
• прикладывайте беспроводное
устройство к уху, которое находится
При возникновении вопросов об использовании мобильного устройства совместно с
имплантированным медицинским прибором обращайтесь в учреждение здравоохранения.
дальше от медицинского прибора;
• выключите беспроводное устройство,
если у вас возникнет подозрение, что
оно создает помехи для медицинского
прибора;
• следуйте инструкциям изготовителя
имплантированного медицинского
прибора.
ВЛИЯНИЕ НА СЛУХ
Внимание! При использовании гарнитуры снижается чувствительность к звукам
окружающей среды. Не пользуйтесь гарнитурой в ситуациях, создающих угрозу
безопасности.
Некоторые беспроводные мобильные устройства могут создавать помехи в работе
слуховых аппаратов.
НЕ ДОПУСКАЙТЕ ПОПАДАНИЯ В УСТРОЙСТВО ВРЕДОНОСНОГО СОДЕРЖИМОГО
Мобильное устройство может подвергаться воздействию вирусов и другого вредоносного
содержимого. Соблюдайте описанные ниже меры безопасности.
• Сообщения следует открывать с
осторожностью. Они могут содержать
вредоносное программное обеспечение
и другие программные компоненты,
которые могут нарушить работу
телефона и компьютера.
• Соблюдайте осторожность при приеме
запросов на подключение, во время
работы в Интернете или при скачивании
содержимого. Не принимайте вызов
по каналу Bluetooth от ненадежных
источников.
защиту.
• Установите антивирусное и другое
программное обеспечение для
защиты как на самом устройстве,
так и на всех подключенных
компьютерах. Не запускайте
больше одного антивирусного
приложения одновременно.
Использование нескольких приложений
может негативно сказаться на
производительности и работе
мобильного устройства или компьютера.
• Устанавливайте и используйте услуги
и программное обеспечение только из
источников, заслуживающих доверия,
которые предоставляют надежную
© HMD Global Oy, 2022. Все права защищены. 67
• При открытии запрограммированных
в устройстве закладок и ссылок на
веб-сайты сторонних организаций
соблюдайте соответствующие меры

Nokia 9 PureView Руководство по эксплуатации
безопасности. Компания HMD Global
не делает никаких заявлений и не
принимает на себя никаких обязательств
относительно таких веб-сайтов.
АВТОМОБИЛИ
Радиосигналы могут влиять на неправильно установленные или недостаточно защищенные
электронные системы автомобиля. За дополнительной информацией обращайтесь к
производителю автомобиля или оборудования. Установка мобильного устройства в
автомобиле должна проводиться только авторизованными специалистами. Нарушение
правил установки может быть опасным и привести к аннулированию гарантии. Регулярно
проверяйте надежность крепления и работоспособность радиотелефонного оборудования
в автомобиле. Не храните и не перевозите горючие или взрывчатые вещества вместе с
мобильным устройством, его компонентами или аксессуарами. Не помещайте мобильное
устройство или аксессуары в зоне раскрытия воздушной подушки.
ВЗРЫВООПАСНАЯ СРЕДА
В потенциально взрывоопасной среде, например вблизи бензоколонок, обязательно
выключайте мобильное устройство. Искрообразование может привести к пожару или
взрыву, что чревато травмами и гибелью людей. Необходимо соблюдать ограничения в
местах сосредоточения топлива или в местах выполнения взрывных работ. Потенциально
взрывоопасная среда может быть не всегда четко обозначена. Обычно примерами
такой среды являются места, где рекомендуется глушить автомобильные двигатели,
подпалубные помещения на судах, хранилища химических веществ и установки по их
переработке, помещения и зоны с загрязнением воздуха химическими парами или пылью.
Выясните у производителей автомобилей с использованием сжиженного горючего газа
(например, пропана или бутана), можно ли вблизи них безопасно использовать данное
мобильное устройство.
УСЛОВИЯ ВЫСОКОЙ ВЛАЖНОСТИ ИЛИ ЗАПЫЛЕННОСТИ
Данному устройству присвоена степень защиты IP67 для пыле- и влагонепроницаемости
на основании испытаний, проводимых в режиме ожидания в специально поддерживаемых
лабораторных условиях. Уровень защиты не является неизменным и может уменьшаться в
результате естественного износа.
Влагонепроницаемость означает устойчивость только к холодной, чистой пресной воде.
Не подвергайте мобильное устройство воздействию жидкости какого-либо другого типа
(например, морской воды, мыльной воды, воды из водоемов, моющих средств, кислот или
растворителей, ароматизирующих веществ, адгезивных пятновыводителей, краски для
волос, жидких косметических средств, солнцезащитного крема или масла). Не погружайте
мобильное устройство в воду. Если мобильное устройство было подвержено воздействию
воды, протрите его сухой тканью. Если оно было подвержено воздействию какой-либо
другой жидкости, немедленно промойте мобильное устройство в чистой пресной воде.
© HMD Global Oy, 2022. Все права защищены. 68

Nokia 9 PureView Руководство по эксплуатации
Тщательно вытрите мобильное устройство насухо. Не заряжайте мобильное устройство
или не подключайте что-либо к нему, если разъемы пыльные, влажные или мокрые.
Внимание! Гарантия не распространяется на повреждения, возникшие вследствие
попадания жидкости. Чтобы предотвратить повреждения, возникающие вследствие
попадания жидкости, не рекомендуется плавать или мыться с мобильным устройством,
подвергать его воздействию воды под давлением или воздействию высокоскоростной
струи воды (например, принимая душ, занимаясь серфингом или катаясь на гидроцикле),
пользоваться мобильным устройством в сауне или бане, намеренно погружать
мобильное устройство в воду, использовать его при температурах, не соответствующих
рекомендуемым диапазонам температур, или в условиях высокой влажности.
Внимание! Аксессуары для использования с данным мобильным устройством не являются
влагонепроницаемыми, как и само устройство. Например, зарядные устройства следует
использовать только в сухом состоянии, никогда мокрыми или влажными.
ИНФОРМАЦИЯ О СЕРТИФИКАЦИИ (SAR)
Данное мобильное устройство соответствует требованиям к уровню облучения в
радиочастотном диапазоне.
Это мобильное устройство содержит передатчик и приемник радиосигналов. Оно
разработано так, чтобы не превышать пределов воздействия радиоволн (радиочастотных
электромагнитных полей), определенных международными стандартами. Данные
требования были установлены независимой научной организацией ICNIRP. В них заложен
значительный запас безопасности, гарантирующий защиту людей любого возраста, вне
зависимости от состояния их здоровья. В этих рекомендациях используется удельный
коэффициент поглощения (SAR), который выражает количество радиочастотного (РЧ)
излучения, поступающего в голову или тело, когда мобильное устройство передает
данные. Предельное значение SAR, рекомендованное ICNIRP для мобильных устройств,
равно 2,0Вт/кг на 10г ткани.
Коэффициент SAR измеряется в стандартном рабочем положении мобильного устройства
при максимальной мощности передатчика, указанной в технических характеристиках. При
этом проверяются все диапазоны рабочих частот передатчика.
Максимальное значение SAR для устройства см. на сайте www.nokia.com/phones/sar.
Данное устройство отвечает требованиям к уровню воздействия радиоволн, если его
держат у головы или на расстоянии не менее 1,5см от тела. Чехлы, крепящиеся к ремню
футляры и другие держатели для ношения мобильного устройства на теле не должны
содержать металлических деталей. При этом мобильное устройство должно находиться
на указанном выше расстоянии от тела.
Для передачи данных или сообщений необходимо хорошее сетевое подключение.
Передача может быть отложена до тех пор, пока не будет установлено подключение.
Соблюдайте рекомендации относительно расстояния от тела, пока передача не будет
завершена.
При обычном использовании значения SAR значительно ниже указанных. Это можно
объяснить следующим образом: чтобы сделать работу устройства более эффективной
© HMD Global Oy, 2022. Все права защищены. 69

Nokia 9 PureView Руководство по эксплуатации
и уменьшить помехи в сети, рабочая мощность вашего мобильного устройства
автоматически снижается, когда полная мощность не требуется для звонка. Чем ниже
выходная мощность, тем ниже значение SAR.
Модели мобильных устройств могут быть разных версий с различными значениями
коэффициента. Со временем производитель может менять конструкцию мобильных
устройств или использовать в них другие компоненты. Это также влияет на значения SAR.
Дополнительную информацию см. на странице www.sar-tick.com. Обратите внимание,
что мобильные устройства могут излучать энергию, даже если вы не разговариваете по
телефону.
Всемирная организация здравоохранения (ВОЗ) утверждает, что согласно имеющимся на
данный момент научным данным принимать какие-либо особые меры предосторожности
при использовании мобильных устройств не требуется. Чтобы снизить воздействие
радиочастотного излучения, старайтесь меньше говорить по мобильному телефону или
пользуйтесь гарнитурой, чтобы мобильное устройство располагалось как можно дальше от
головы и тела. Более подробную информацию об РЧ-излучении, объяснения и обсуждения
по теме можно найти на сайте ВОЗ по адресу www.who.int/health-topics/electromagnetic-
fields#tab=tab_1.
СВЕДЕНИЯ ОБ УПРАВЛЕНИИ ЦИФРОВЫМИ ПРАВАМИ
Пользуясь данным мобильным устройством, строго соблюдайте законодательство,
местные обычаи, уважайте право на частную жизнь и не нарушайте законных прав других
лиц, в том числе авторских прав. Законодательство об охране авторских прав накладывает
ограничения на копирование, изменение или передачу фотографий, мелодий и другого
содержимого.
ИНФОРМАЦИЯ ОБ АВТОРСКИХ ПРАВАХ И УВЕДОМЛЕНИЯ
Информация об авторских правах и другие уведомления
Набор доступных изделий, функций, приложений и услуг зависит от региона.
Дополнительную информацию можно получить у своего дилера или поставщика
услуг. Данное мобильное устройство может содержать компоненты, технологии или
программное обеспечение, подпадающие под действие экспортного законодательства
США и других стран. Любое использование в нарушение законодательства запрещено.
Содержание этого документа представлено на условиях ”как есть”. Кроме
требований действующего законодательства, никакие иные гарантии, как явные, так
и подразумеваемые, включая неявные гарантии коммерческой ценности и пригодности
для определенной цели (но не ограничиваясь ими), не касаются точности, надежности
или содержания настоящего документа. Компания HMD Global оставляет за собой право
пересматривать или изменять содержимое настоящего документа в любое время без
предварительного уведомления.
© HMD Global Oy, 2022. Все права защищены. 70

Nokia 9 PureView Руководство по эксплуатации
В максимально допустимой действующим законодательством степени ни HMD Global,
ни его лицензиары ни при каких обстоятельствах не принимают на себя никакой
ответственности за потерю данных или прибыли, а также ни за какой фактический,
случайный, косвенный или непрямой ущерб, какими бы причинами это ни было вызвано.
Воспроизведение, передача или распространение настоящего документа или любой
его части в любой форме без предварительного письменного разрешения компании
HMD Global запрещены. Компания HMD Global придерживается политики непрерывного
развития. HMD Global оставляет за собой право вносить изменения и улучшения в любое
изделие, описанное в настоящем документе, без предварительного уведомления.
HMD Global не делает никаких заявлений, не предоставляет никаких гарантий и не несет
никакой ответственности за поддержку конечных пользователей и функционирование
приложений сторонних разработчиков, поставляемых вместе с мобильным устройством,
а также за содержащуюся в них информацию. Приступая к использованию приложения, вы
соглашаетесь с тем, что оно предоставлено на условиях «как есть».
Скачивание карт, игр, музыки и видеороликов, а также передача изображений и
видеороликов могут привести к передаче большого количества данных. Поставщик
услуг может взыскать плату за передачу данных. Наличие конкретных изделий,
услуг и функциональных возможностей может меняться в зависимости от региона.
Дополнительные сведения, в том числе о доступности отдельных языков, можно получить
у местного дилера.
Определенные функции, возможности и характеристики изделий могут зависеть от сети и
подпадать под действие дополнительных правил, условий и тарифов.
Все характеристики, функции и другая предоставляемая информация о продукции могут
быть изменены без уведомления.
Политика конфиденциальности HMD Global, опубликованная на сайте
http://www.nokia.com/phones/privacy, распространяется на использование данного
устройства.
HMD Global Oy является исключительным лицензиатом марки Nokia для телефонов и
планшетов. Nokia является зарегистрированным товарным знаком Nokia Corporation.
ZEISS и логотип ZEISS являются зарегистрированными товарными знаками Carl Zeiss AG,
используемыми по лицензии Carl Zeiss Vision GmbH.
Google, Android, Google Play и другие знаки являются товарными знаками компании Google
LLC.
Символ ”Qi” является товарным знаком консорциума Wireless Power Consortium.
Словесный товарный знак и логотипы Bluetooth являются собственностью компании
Bluetooth SIG, Inc., и любое использование таких знаков компанией HMD Global
регламентируется лицензией.
© HMD Global Oy, 2022. Все права защищены. 71

Nokia 9 PureView Руководство по эксплуатации
OZO
OZO является товарным знаком Nokia Technologies Oy.
Qualcomm aptX
Qualcomm и Snapdragon являются товарными знаками Qualcomm Incorporated,
зарегистрированными в США и других странах. aptX является товарным знаком Qualcomm
Technologies International, Ltd., зарегистрированным в США и других странах.
© HMD Global Oy, 2022. Все права защищены. 72
 Loading...
Loading...