
Nokia 9 PureView
Användarhandbok
Utgåva 2022-10-20 sv-SE
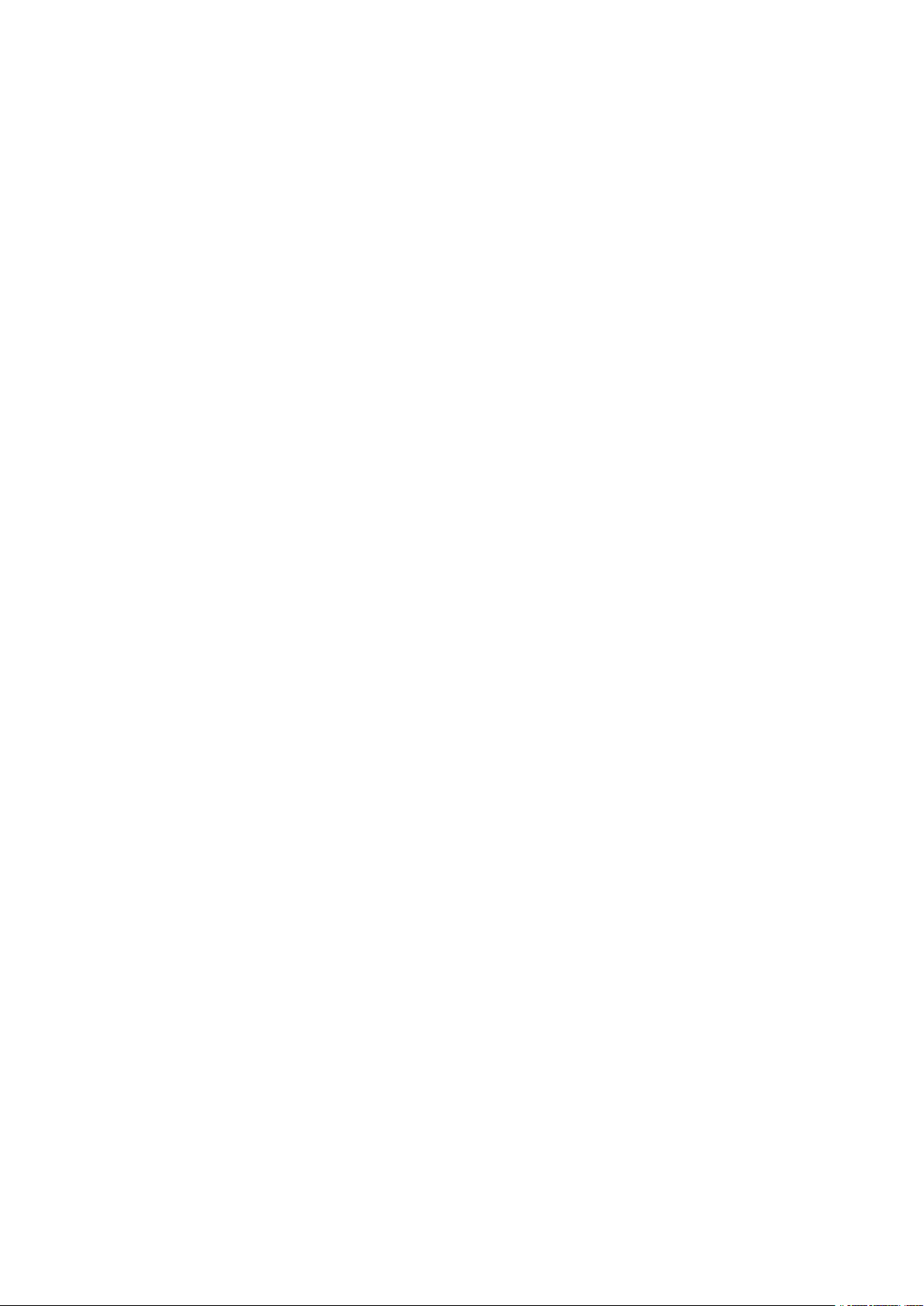
Nokia 9 PureView Användarhandbok
Innehåll
1 Om användarhandboken 5
2 Komma igång 6
Hålla telefonen uppdaterad . . . . . . . . . . . . . . . . . . . . . . . . . . . . . . . . . . . 6
Knappar och delar . . . . . . . . . . . . . . . . . . . . . . . . . . . . . . . . . . . . . . . . 6
Sätta i och ta ut SIM-kortet . . . . . . . . . . . . . . . . . . . . . . . . . . . . . . . . . . . 8
Ladda telefonen . . . . . . . . . . . . . . . . . . . . . . . . . . . . . . . . . . . . . . . . . 8
Sätta på och konfigurera telefonen . . . . . . . . . . . . . . . . . . . . . . . . . . . . . . 9
Inställningar för dubbla SIM . . . . . . . . . . . . . . . . . . . . . . . . . . . . . . . . . . . 10
Ställa in fingeravtrycks-ID . . . . . . . . . . . . . . . . . . . . . . . . . . . . . . . . . . . 10
Låsa och låsa upp telefonen . . . . . . . . . . . . . . . . . . . . . . . . . . . . . . . . . . 11
Använda pekskärmen . . . . . . . . . . . . . . . . . . . . . . . . . . . . . . . . . . . . . . 11
3 Grunder 15
Anpassa telefonen . . . . . . . . . . . . . . . . . . . . . . . . . . . . . . . . . . . . . . . . 15
Öppna och stänga en app . . . . . . . . . . . . . . . . . . . . . . . . . . . . . . . . . . . . 15
Meddelanden . . . . . . . . . . . . . . . . . . . . . . . . . . . . . . . . . . . . . . . . . . . 16
Ändra volymen . . . . . . . . . . . . . . . . . . . . . . . . . . . . . . . . . . . . . . . . . . 17
Google Assistant . . . . . . . . . . . . . . . . . . . . . . . . . . . . . . . . . . . . . . . . 17
Skärmbilder . . . . . . . . . . . . . . . . . . . . . . . . . . . . . . . . . . . . . . . . . . . . 18
Batteritid . . . . . . . . . . . . . . . . . . . . . . . . . . . . . . . . . . . . . . . . . . . . . 18
Minska kostnaderna för dataroaming . . . . . . . . . . . . . . . . . . . . . . . . . . . . . 19
Skriva text . . . . . . . . . . . . . . . . . . . . . . . . . . . . . . . . . . . . . . . . . . . . 20
Datum och tid . . . . . . . . . . . . . . . . . . . . . . . . . . . . . . . . . . . . . . . . . . 21
Klocka och alarm . . . . . . . . . . . . . . . . . . . . . . . . . . . . . . . . . . . . . . . . . 22
Kalkylator . . . . . . . . . . . . . . . . . . . . . . . . . . . . . . . . . . . . . . . . . . . . . 23
Tillgänglighet . . . . . . . . . . . . . . . . . . . . . . . . . . . . . . . . . . . . . . . . . . . 23
© 2022 HMD Global Oy. Med ensamrätt. 2

Nokia 9 PureView Användarhandbok
4 Hålla kontakten med familj och vänner 25
Samtal . . . . . . . . . . . . . . . . . . . . . . . . . . . . . . . . . . . . . . . . . . . . . . . 25
Kontakter . . . . . . . . . . . . . . . . . . . . . . . . . . . . . . . . . . . . . . . . . . . . . 25
Skicka och ta emot meddelanden . . . . . . . . . . . . . . . . . . . . . . . . . . . . . . . 26
E-post . . . . . . . . . . . . . . . . . . . . . . . . . . . . . . . . . . . . . . . . . . . . . . . 27
Bli social . . . . . . . . . . . . . . . . . . . . . . . . . . . . . . . . . . . . . . . . . . . . . . 28
5 Kamera 29
Grundläggande kamerafunktioner . . . . . . . . . . . . . . . . . . . . . . . . . . . . . . . 29
Spela in en video . . . . . . . . . . . . . . . . . . . . . . . . . . . . . . . . . . . . . . . . . 30
Använda kameran som ett proffs . . . . . . . . . . . . . . . . . . . . . . . . . . . . . . . 32
Dina foton och videor . . . . . . . . . . . . . . . . . . . . . . . . . . . . . . . . . . . . . . 33
6 Internet och anslutningar 34
Aktivera Wi-Fi . . . . . . . . . . . . . . . . . . . . . . . . . . . . . . . . . . . . . . . . . . . 34
Använda mobildataanslutning . . . . . . . . . . . . . . . . . . . . . . . . . . . . . . . . . 34
Surfa på internet . . . . . . . . . . . . . . . . . . . . . . . . . . . . . . . . . . . . . . . . . 35
Koppla från en anslutning . . . . . . . . . . . . . . . . . . . . . . . . . . . . . . . . . . . . 37
Bluetooth® . . . . . . . . . . . . . . . . . . . . . . . . . . . . . . . . . . . . . . . . . . . . 37
NFC . . . . . . . . . . . . . . . . . . . . . . . . . . . . . . . . . . . . . . . . . . . . . . . . 39
VPN . . . . . . . . . . . . . . . . . . . . . . . . . . . . . . . . . . . . . . . . . . . . . . . . 40
7 Hålla ordning på dagen 42
Kalender . . . . . . . . . . . . . . . . . . . . . . . . . . . . . . . . . . . . . . . . . . . . . 42
Anteckningar . . . . . . . . . . . . . . . . . . . . . . . . . . . . . . . . . . . . . . . . . . . 42
8 Kartor 44
Hitta platser och se vägbeskrivningar . . . . . . . . . . . . . . . . . . . . . . . . . . . . . 44
Ladda ned och uppdatera kartor . . . . . . . . . . . . . . . . . . . . . . . . . . . . . . . . 45
Använda platstjänster . . . . . . . . . . . . . . . . . . . . . . . . . . . . . . . . . . . . . . 45
9 Appar och tjänster 47
Google Play . . . . . . . . . . . . . . . . . . . . . . . . . . . . . . . . . . . . . . . . . . . . 47
© 2022 HMD Global Oy. Med ensamrätt. 3

Nokia 9 PureView Användarhandbok
10 Programuppdateringar och säkerhetskopior 49
Uppdatera programvaran i telefonen . . . . . . . . . . . . . . . . . . . . . . . . . . . . . 49
Säkerhetskopiera data . . . . . . . . . . . . . . . . . . . . . . . . . . . . . . . . . . . . . 49
Återställa originalinställningar och ta bort privat innehåll från telefonen . . . . . . . . . 49
Lagring . . . . . . . . . . . . . . . . . . . . . . . . . . . . . . . . . . . . . . . . . . . . . . 50
11 Skydda din telefon 52
Skydda din telefon med ditt fingeravtryck . . . . . . . . . . . . . . . . . . . . . . . . . . 52
Ändra SIM-pinkoden . . . . . . . . . . . . . . . . . . . . . . . . . . . . . . . . . . . . . . . 52
Åtkomstkoder . . . . . . . . . . . . . . . . . . . . . . . . . . . . . . . . . . . . . . . . . . 53
12 Produkt- och säkerhetsinformation 55
Säkerhetsinformation . . . . . . . . . . . . . . . . . . . . . . . . . . . . . . . . . . . . . . 55
Nättjänster och kostnader . . . . . . . . . . . . . . . . . . . . . . . . . . . . . . . . . . . 58
Nödsamtal . . . . . . . . . . . . . . . . . . . . . . . . . . . . . . . . . . . . . . . . . . . . 58
Ta hand om din enhet . . . . . . . . . . . . . . . . . . . . . . . . . . . . . . . . . . . . . . 59
Återvinning . . . . . . . . . . . . . . . . . . . . . . . . . . . . . . . . . . . . . . . . . . . . 59
Överkorsad soptunna . . . . . . . . . . . . . . . . . . . . . . . . . . . . . . . . . . . . . . 60
Information om batteri och laddare . . . . . . . . . . . . . . . . . . . . . . . . . . . . . . 60
Små barn . . . . . . . . . . . . . . . . . . . . . . . . . . . . . . . . . . . . . . . . . . . . . 61
Medicinska enheter . . . . . . . . . . . . . . . . . . . . . . . . . . . . . . . . . . . . . . . 62
Inopererade medicinska enheter . . . . . . . . . . . . . . . . . . . . . . . . . . . . . . . . 62
Hörsel . . . . . . . . . . . . . . . . . . . . . . . . . . . . . . . . . . . . . . . . . . . . . . . 62
Skydda enheten från skadligt innehåll . . . . . . . . . . . . . . . . . . . . . . . . . . . . . 62
Fordon . . . . . . . . . . . . . . . . . . . . . . . . . . . . . . . . . . . . . . . . . . . . . . 63
Potentiellt explosiva miljöer . . . . . . . . . . . . . . . . . . . . . . . . . . . . . . . . . . 63
Våta och dammiga miljöer . . . . . . . . . . . . . . . . . . . . . . . . . . . . . . . . . . . 63
Information om certifiering (SAR) . . . . . . . . . . . . . . . . . . . . . . . . . . . . . . . 64
Om DRM (Digital Rights Management) . . . . . . . . . . . . . . . . . . . . . . . . . . . . . 65
Upphovsrätt och information . . . . . . . . . . . . . . . . . . . . . . . . . . . . . . . . . . 65
© 2022 HMD Global Oy. Med ensamrätt. 4

Nokia 9 PureView Användarhandbok
1 Om användarhandboken
Viktigt! Läs säkerhets- och produktsäkerhetsinformationen i den tryckta användarhandboken
eller på www.nokia.com/support innan du börjar använda enheten. Där finns viktiga
anvisningar om hur du använder enheten och batteriet på ett säkert sätt. Information om
hur du kommer igång med din nya enhet finns i den tryckta användarhandboken.
© 2022 HMD Global Oy. Med ensamrätt. 5

Nokia 9 PureView Användarhandbok
2 Komma igång
HÅLLA TELEFONEN UPPDATERAD
Telefonens programvara
Håll din telefon uppdaterad och godkänn tillgängliga programuppdateringar för att få nya och
förbättrade funktioner till telefonen. Om du uppdaterar programvaran kan också telefonens
prestanda förbättras.
KNAPPAR OCH DELAR
Utforska knapparna och delarna på din nya telefon.
Din telefon
Användarhandboken är avsedd för följande modeller: TA-1087 och TA-1082.
1. Infraröd sensor
2. Kamera
3. Blixt
4. Mikrofon
© 2022 HMD Global Oy. Med ensamrätt. 6
5. SIM-kortplats
6. Närhetssensor
7. Lur
8. Främre kamera

Nokia 9 PureView Användarhandbok
9. Volymknappar
10. Ström-/låsknapp
låsa upp telefonen.
12. Laddar- och headsetkontakt (USB Type-Cljudingång)
1
11. Fingeravtryckssensor.
Fingeravtryckssensorn finns på telefonens
13. Mikrofon
display. Tryck med fingret på för att
14. Högtalare
Vissa tillbehör som nämns i denna användarhandbok, till exempel laddare, headset och
datakabel, säljs eventuellt separat.
Viktigt: Enhetens skärm och baksida är tillverkade i glas. Glaset kan gå sönder om du tappar
enheten på en hård yta eller om den utsätts för hårda stötar. Om glaset går sönder ska du
inte vidröra glasdelarna på enheten eller försöka avlägsna det trasiga glaset från enheten.
Sluta använda enheten tills glaset har bytts ut av auktoriserad servicepersonal.
Använda headsetadaptern
Telefonen har en USB Type-C-ljudutgång. Du kan använda ett vanligt headset med 3,5 mmkontakt med din nya telefon: Anslut headsetet till adaptern som medföljde telefonen och
anslut adapterns USB-kontakt till telefonen.
Delar och kontakter, magnetism
Anslut inte enheten till produkter som genererar en utsignal, eftersom denna kan skada
enheten. Anslut ingen spänningskälla till ljudkontakten. Tänk på volymnivån om du ansluter
© 2022 HMD Global Oy. Med ensamrätt. 7
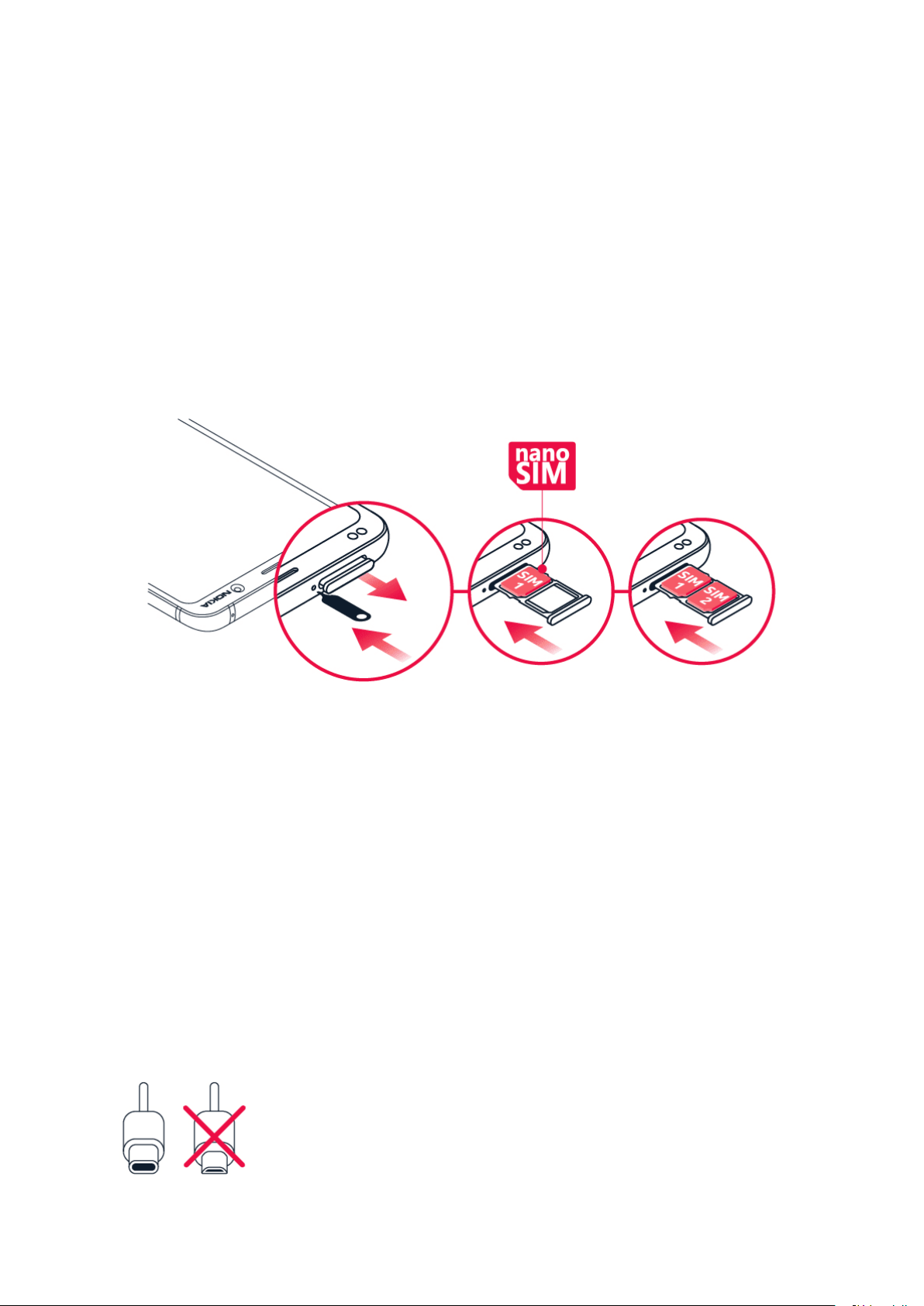
Nokia 9 PureView Användarhandbok
en extern enhet eller ett headset som inte har godkänts för användning med denna enhet via
ljudkontakten.
Delar av enheten är magnetiska. Enheten kan dra till sig material som innehåller metall. Placera
inte kreditkort och andra kort med magnetremsa nära enheten under en längre tid i sträck
eftersom kortet kan skadas.
1
Telefonen har endast digital ljudutgång.
SÄTTA I OCH TA UT SIM-KORTET
Sätt i SIM-kortet
1. Öppna SIM-kortfacket: sätt utmatningsverktyget i fackets hål och skjut ut facket.
2. Sätt i ett nano-SIM-kort i facket med kontaktytan nedåt. Om du har en telefon med dubbla
SIM-kortplatser sätter du i det andra SIM-kortet i kortplats 2 med kontaktytan nedåt.
3. Skjut tillbaka facket i kortplatsen.
1
Använd endast original-nano-SIM-kort. Användning av inkompatibla SIM-kort kan skada kortet eller
enheten, och data på kortet kan gå förlorade.
1
LADDA TELEFONEN
Ladda batteriet
© 2022 HMD Global Oy. Med ensamrätt. 8
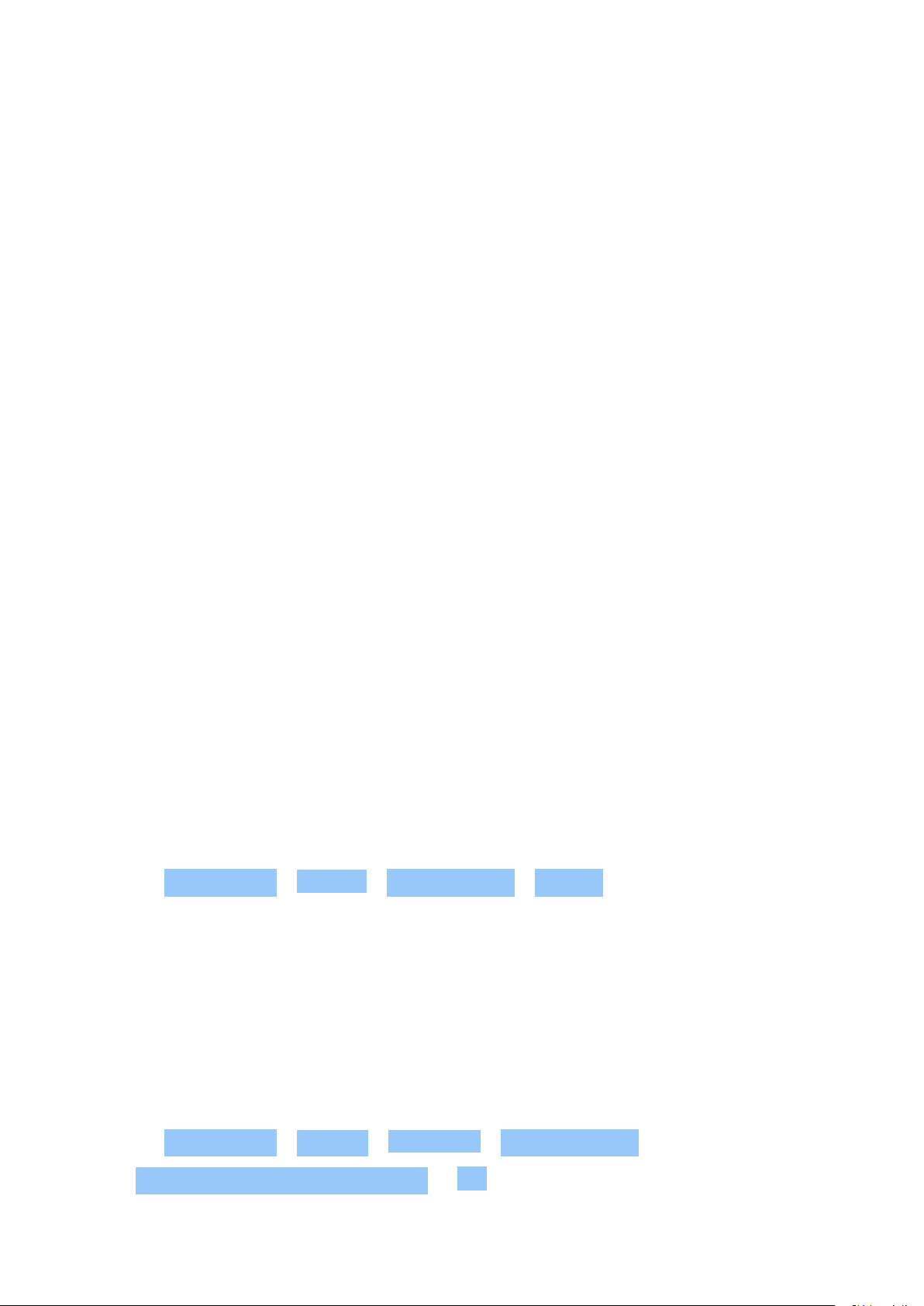
Nokia 9 PureView Användarhandbok
1. Anslut en kompatibel laddare till ett nätuttag.
2. Anslut kabeln till telefonen.
Du kan ladda telefonen trådlöst. Använd endast Qi-kompatibla trådlösa laddare.
Telefonen har en USB C-kontakt. Du kan även ladda telefonen från en dator via en USB-kabel,
men det kan ta längre tid.
Om batteriet är helt urladdat kan det ta några minuter innan laddningsindikatorn visas.
SÄTTA PÅ OCH KONFIGURERA TELEFONEN
Första gången du sätter på telefonen blir du vägledd igenom stegen för att ange
nätverksanslutningar och telefoninställningar.
Sätta på telefonen
1. Sätt på telefonen genom att hålla ned strömknappen tills telefonen vibrerar.
2. Välj sedan språk och region.
3. Följ anvisningarna på telefonen.
Överföra data från din tidigare telefon
Du kan överföra data från en gammal telefon till en ny via ditt Google-konto.
Läs i den gamla telefonens användarhandbok om hur du kopierar telefonens data till ditt
Google-konto.
1. Tryck på Inställningar > Konton > Lägg till konto > Google .
2. Välj vilka data som ska återställas på den nya telefonen. Synkroniseringen startar
automatiskt när telefonen ansluts till internet.
Återställa appinställningar från din tidigare Android™-telefon
Om din tidigare telefon var en Android-enhet där säkerhetskopiering till Google-konto har
aktiverats kan du återställa dina appinställningar och Wi-Fi-lösenord.
1. Tryck på Inställningar > System > Avancerat > Säkerhetskopia .
2. Ange Säkerhetskopiera till Google Drive till På .
© 2022 HMD Global Oy. Med ensamrätt. 9
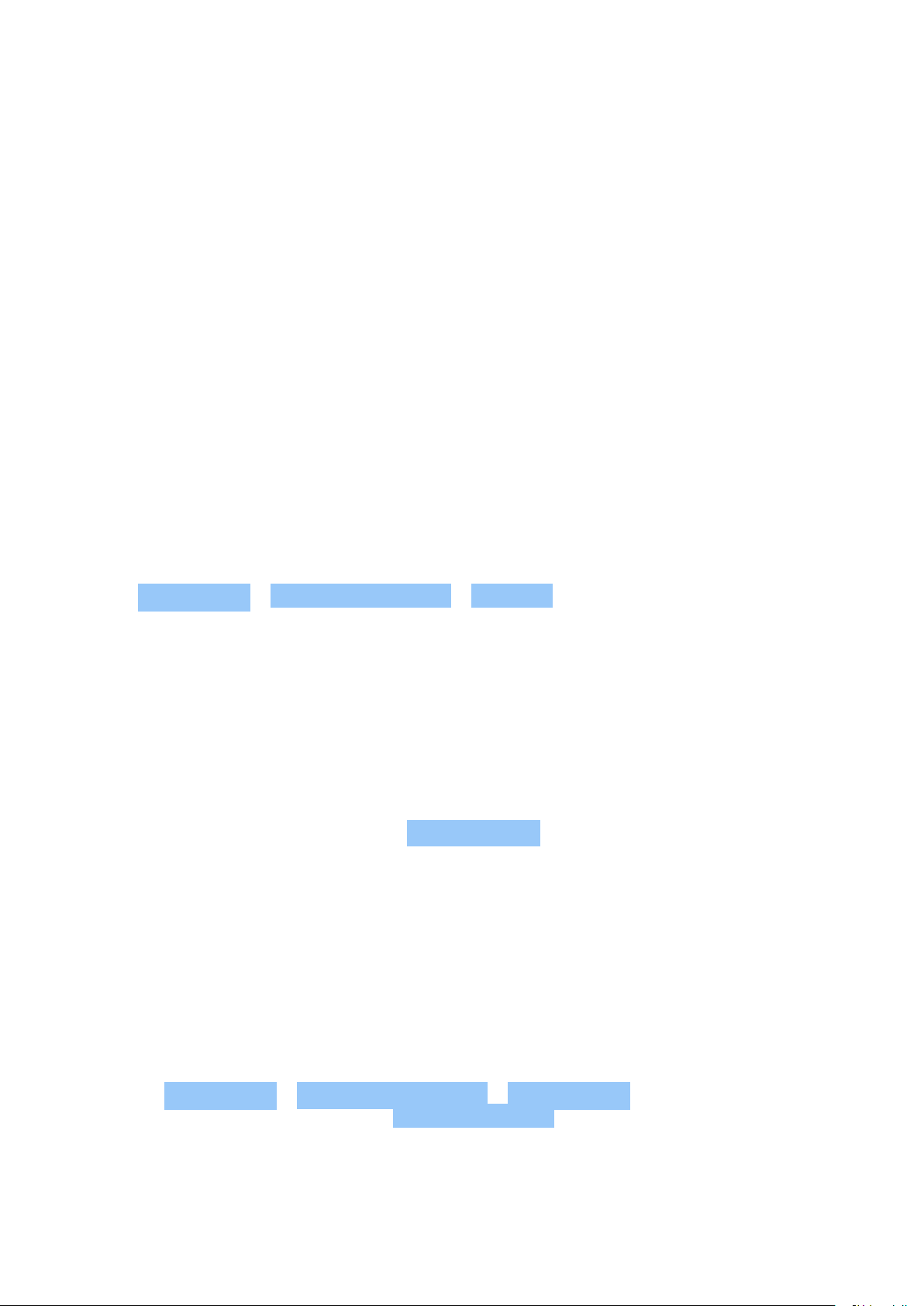
Nokia 9 PureView Användarhandbok
INSTÄLLNINGAR FÖR DUBBLA SIM
Om du har en telefon med dubbla SIM-kortplatser kan du ha två SIM-kort i telefonen, till
exempel ett för arbetet och ett för privat bruk.
Välja vilket SIM-kort som ska användas
När du till exempel ringer ett samtal kan du välja vilket SIM-kort som ska användas genom att
trycka på SIM 1- eller SIM 2-knappen efter att ha slagit numret.
Telefonen visar nätverksstatusen för båda SIM-korten separat. Båda SIM-korten är tillgängliga
samtidigt när enheten inte används, men när ett SIM-kort är aktivt, till exempel när du ringer
ett samtal, kanske det andra SIM-kortet inte är tillgängligt.
Hantera dina SIM-kort
Vill du inte bli störd av arbete när du är ledig? Eller har du en billigare dataanslutning på ett av
SIM-korten? Du kan välja vilket SIM-kort du ska använda.
Tryck på Inställningar > Nätverk och internet > SIM-kort .
Byta namn på ett SIM-kort
Tryck på det SIM-kort du vill byta namn på och skriv ett nytt namn.
Välj vilket SIM-kort du vill använda för samtal och dataanslutning
Tryck på inställningen du vill ändra under Önskat SIM för och välj önskat SIM-kort.
STÄLLA IN FINGERAVTRYCKS-ID
Du kan låsa upp telefonen med ett enkelt tryck med fingret. Konfigurera ditt fingeravtrycks-ID
för extra säkerhet.
Lägg till ett fingeravtryck
1. Tryck på Inställningar > Säkerhet och position > Fingeravtryck . Om du inte har aktiverat
skärmlås på telefonen trycker du på Ställ in skärmlåset .
2. Välj vilken alternativ upplåsningsmetod du vill använda för låsskärmen och följ anvisningarna
på telefonen.
© 2022 HMD Global Oy. Med ensamrätt. 10

Nokia 9 PureView Användarhandbok
LÅSA OCH LÅSA UPP TELEFONEN
Låsa telefonen
Om du vill undvika att oavsiktligt råka ringa ett samtal när du har telefonen i fickan eller väskan
kan du låsa knapparna och skärmen.
Tryck på strömknappen för att låsa knapparna och skärmen.
Låsa upp knapparna och skärmen
Tryck på strömknappen och svep uppåt över skärmen. Ange dina inloggningsuppgifter om du
blir ombedd att göra det.
ANVÄNDA PEKSKÄRMEN
Viktigt: Undvik att repa pekskärmen. Använd aldrig en riktig bläck- eller blyertspenna eller
andra vassa föremål på pekskärmen.
Telefondisplayen
Om du lämnar telefonens skärm påslagen med maximal ljusstyrka under en längre tid kan det
bildas en spökbild som stannar kvar på skärmen trots att du stänger av den eller visar en ny
bild.
Så här undviker du detta:
• Lås skärmen när du inte använder telefonen och ställ in att skärmen ska stängas av efter en
kort tid. Tryck på Inställningar > Display > Avancerat > Viloläge och välj en tid.
• Håll din telefon uppdaterad och godkänn tillgängliga programuppdateringar.
• Sänk skärmens ljusstyrka: tryck på Inställningar > Display > Ljusstyrka . Justera
ljusstyrkan genom att dra reglaget Ljusstyrka. Kontrollera att Anpassad ljusstyrka är
inaktiverat.
© 2022 HMD Global Oy. Med ensamrätt. 11
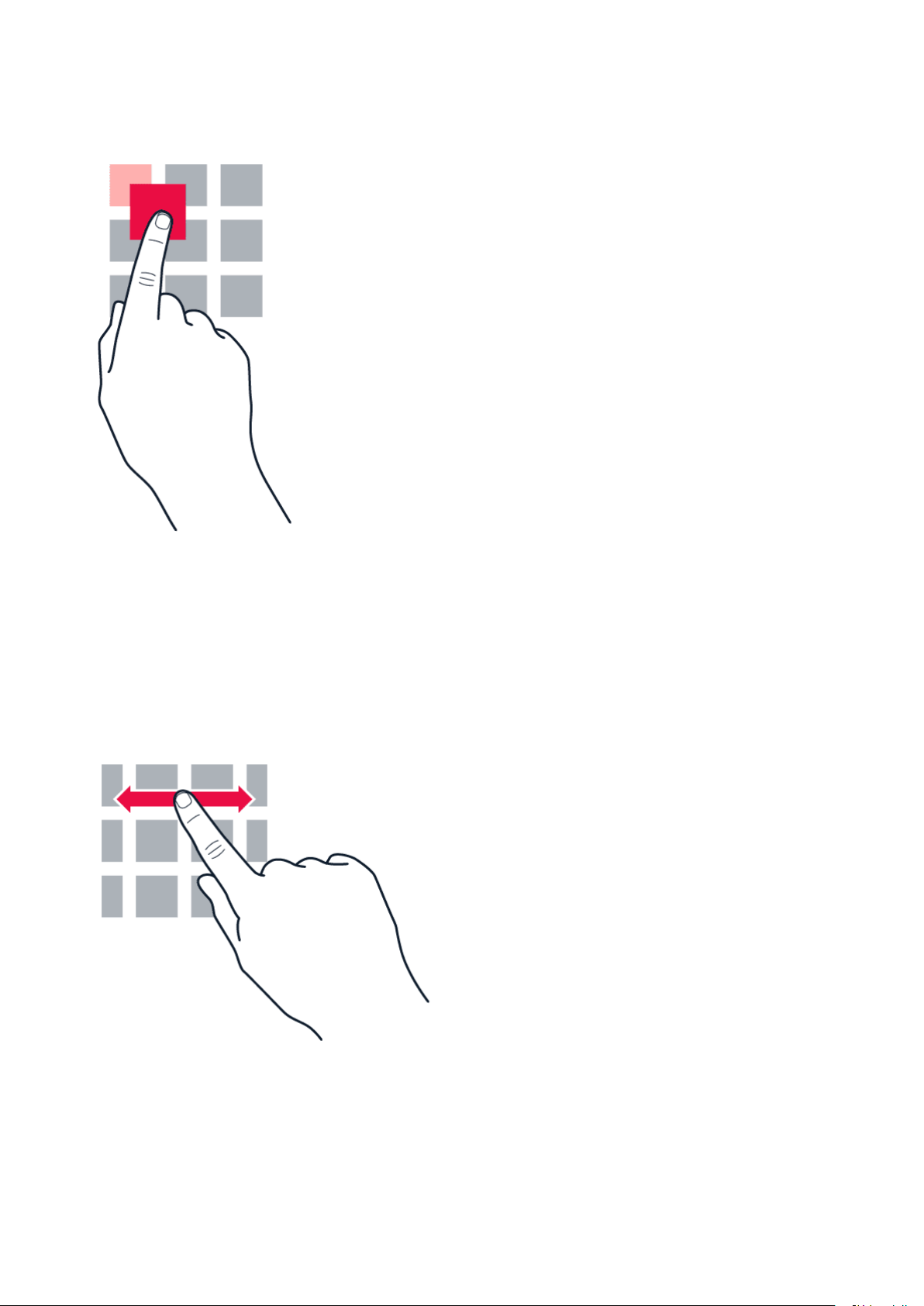
Nokia 9 PureView Användarhandbok
Trycka och hålla ned för att dra ett objekt
Håll fingret på objektet i några sekunder och dra sedan fingret över skärmen.
Svepa
Sätt fingret på skärmen och dra det i önskad riktning.
© 2022 HMD Global Oy. Med ensamrätt. 12

Nokia 9 PureView Användarhandbok
Rulla i en lång lista eller meny
Dra snabbt fingret upp eller ned längs skärmen med en svepande rörelse och lyft fingret. Tryck
på skärmen för att stoppa rullningen.
Zooma in och ut
Placera två fingrar på ett objekt, till exempel en karta, ett foto eller en webbsida, och dra isär
eller ihop fingrarna.
© 2022 HMD Global Oy. Med ensamrätt. 13

Nokia 9 PureView Användarhandbok
Låsa skärmorienteringen
Skärmen roteras automatiskt när du vänder telefonen 90 grader.
Lås skärmen i stående läge genom att svepa nedåt från skärmens överkant och tryck på
Autorotera för att växla till Stående .
Använda navigeringsknapparna
Svep Hem uppåt för att se vilka appar som är öppna.
Svep åt höger om du vill växla till en annan app.
Om du vill stänga en app sveper du den uppåt.
Gå tillbaka till föregående skärm genom att trycka på Föregående . Telefonen kommer ihåg
alla appar och webbplatser som du har besökt sedan skärmen var låst senast.
Tryck på Hem för att gå till startskärmen. Appen du använde är öppen i bakgrunden.
Vill du ha översiktstangenten tillbaka? Tryck på Inställningar > System > Gester .
Inaktivera Svep Hem uppåt , så visas översiktstangenten igen längst ned till höger på din
skärm.
Öppna två appar samtidigt
1. Om du vill kunna navigera lättare mellan appar sveper du Hem uppåt .
2. Tryck på appikonen ovanpå appen och tryck på -ikonen.
3. Tryck på en annan app i applistan för att dela skärmen mellan två appar.
För att gå tillbaka till normal visning trycker du på en app och sveper uppåt.
© 2022 HMD Global Oy. Med ensamrätt. 14

Nokia 9 PureView Användarhandbok
3 Grunder
ANPASSA TELEFONEN
Läs om hur du anpassar startskärmen och ändrar ringsignalerna.
Ändra bakgrunden
Tryck på Inställningar > Display > Bakgrund .
Ändra telefonens ringsignal
1. Tryck på Inställningar > Ljud .
2. Tryck på Telefonringsignal (SIM1) eller > Telefonringsignal (SIM2) för att välja ringsignal
för respektive SIM-kort.
Ändra aviseringsljudet för meddelanden
Tryck på Inställningar > Ljud > Avancerat > Standardljud för meddelanden .
ÖPPNA OCH STÄNGA EN APP
Öppna en app
Öppna en app genom att trycka på appikonen på startskärmen. För att öppna en av de appar
som körs i bakgrunden sveper du Hem uppåt . Svep sedan åt höger och välj appen.
Stänga en app
Svep Hem uppåt och svep den app du vill stänga uppåt.
Hitta appar
Svep Hem uppåt och svep upp igen för att se alla dina appar.
Stänga alla aktiva appar
Svep Hem uppåt , svep genom alla appar och tryck på RENSA ALLA .
© 2022 HMD Global Oy. Med ensamrätt. 15

Nokia 9 PureView Användarhandbok
MEDDELANDEN
Håll koll på vad som händer på telefonen med hjälp av meddelanden.
Använda aviseringspanelen
När du tar emot nya aviseringar, till exempel meddelanden eller missade samtal, visas
indikatorikoner i statusfältet högst upp på skärmen. Visa mer information om meddelandena
genom att dra statusfältet nedåt. Stäng vyn genom att svepa uppåt på skärmen.
Öppna meddelandepanelen genom att dra statusfältet nedåt. Stäng meddelandepanelen
genom att svepa uppåt på skärmen.
Ändra aviseringsinställningarna för en app genom att trycka på Inställningar >
Appar och meddelanden och tryck sedan på appnamnet för att öppna appinställningarna.
Tryck på Meddelanden . Du kan stänga av meddelanden för varje app individuellt.
Tips! Visa meddelandepunkter genom att trycka på Inställningar > Appar och meddelanden
> Meddelanden och sätta på Tillåt meddelandepunkter . Då visas en liten punkt på
appikonen om du har fått ett meddelande som du inte har läst ännu. Tryck på och håll ned
ikonen för att visa alla tillgängliga alternativ. Du kan trycka på meddelandet för att öppna det,
eller svepa för att ignorera det.
Använda snabbinställningsikonerna
Tryck på snabbinställningsikonerna på meddelandepanelen när du vill aktivera funktioner. Dra
menyn nedåt för att visa fler ikoner.
Du kan ändra ordning på ikonerna genom att trycka på , trycka på och hålla ned en ikon och
dra den till en annan plats.
© 2022 HMD Global Oy. Med ensamrätt. 16

Nokia 9 PureView Användarhandbok
ÄNDRA VOLYMEN
Ändra volymen
Om du har problem med att höra ringsignalen i stökiga miljöer eller om samtalsvolymen är för
hög kan du ändra volymen med hjälp av volymknapparna på sidan av telefonen.
Anslut inte enheten till produkter som genererar en utsignal, eftersom denna kan skada
enheten. Anslut ingen spänningskälla till ljudkontakten. Tänk på volymnivån om du ansluter
en extern enhet eller ett headset som inte har godkänts för användning med denna enhet via
ljudkontakten.
Ändra volymen för media och appar
Tryck på en volymknapp på sidan av telefonen så att volymstatusfältet visas. Tryck på och
dra reglaget i volymfältet åt vänster eller höger.
Sätta telefonen i tyst läge
Sätt telefonen i tyst läge genom att trycka på volym ned-knappen. Tryck sedan på för att
ställa in endast vibration och tryck på för att sätta telefonen i tyst läge.
Tips! Vill du inte ha telefonen i tyst läge men kan inte ta samtalet just nu? Tysta ett
inkommande samtal genom att trycka på volym ned-knappen. Du kan också ställa in
telefonen så att ringsignalen stängs av när du lyfter telefonen: Tryck på inställningar >
System > Gester > Lyft för att tysta och sätt på På.
Om du vill kunna avvisa ett inkommande samtal genom att vända på telefonen, tryck på
Inställningar > System > Gester > Vänd för att avvisa samtalet och sätt på På.
GOOGLE ASSISTANT
Google Assistent är endast tillgänglig på utvalda marknader och språk. Där Google Assistent
inte är tillgänglig ersätts funktionen av Google Sök. Google Assistant kan till exempel användas
för att söka information online, översätta ord och meningar, göra anteckningar och lägga in
möten i kalendern. Du kan använda Google Assistant även när telefonen är låst. Du blir dock
ombedd av Google Assistant att låsa upp telefonen innan du får tillgång till privata data.
Sätt på Google Assistant
1. Sätt på Google Assistant genom att trycka på Google-appen .
2. Längst ned till höger trycker du på Mer > Inställningar > Röst .
3. Tryck på Röstmatchning och aktivera Använd med röstmatchning .
© 2022 HMD Global Oy. Med ensamrätt. 17

Nokia 9 PureView Användarhandbok
Aktivera Google Assistant
Det finns flera sätt att aktivera Google Assistant.
• Tryck på Google-appen och säg Okej Google eller Hej Google.
• Tryck på .
• Om telefonen är låst sveper du bara för att starta Google Assistant.
SKÄRMBILDER
Ta en skärmbild
Ta en skärmbild genom att öppna meddelandepanelen och dra statusfältet nedåt. Tryck på
Skärmbild . Skärmbilderna visas i Foton .
Du kan inte ta en skärmbild samtidigt som du använder vissa appar och funktioner.
BATTERITID
Få ut så mycket som möjligt av din telefon samtidigt som du får den batteritid du behöver. Det
finns några saker du kan göra för att förlänga telefonens batteritid.
Förlänga batteritiden
Så här sparar du batteri:
1. Ladda alltid batteriet helt.
2. Stäng av onödiga ljud, till exempel
tryckljud. Tryck på Inställningar > Ljud
> Avancerat , och välj vilka ljud du vill
använda under Andra ljud och vibrationer .
3. Använd hörlurar i stället för högtalaren.
4. Ställ in telefonens skärm så att den släcks
efter en kort tid. Tryck på Inställningar >
Display > Avancerat > Viloläge och välj
en tid.
5. Tryck på Inställningar > Display >
Ljusstyrka . Justera ljusstyrkan genom
att dra reglaget Ljusstyrka. Kontrollera att
Anpassad ljusstyrka är inaktiverat.
6. Hindra appar från att köras i bakgrunden:
svep Hem uppåt och svep den app du
vill stänga uppåt.
7. Aktivera Batterihanteraren . Begränsa
batteriet för appar som du inte använder
så ofta. Meddelandena kan försenas för
dessa appar. Tryck på Inställningar >
Batteri > Batterihanteraren .
8. Aktiveraenergibesparing: Tryck på
Inställningar > Batteri > Batterisparläge
och växla till På .
9. Använd platstjänster selektivt: stäng
av positionstjänster när du inte
behöver dem. Tryck på Inställningar >
© 2022 HMD Global Oy. Med ensamrätt. 18

Nokia 9 PureView Användarhandbok
Säkerhet och position > Position och
inaktivera Använd plats .
10. Anslut till nätverk selektivt: Aktivera bara
Bluetooth när det behövs. Använd Wi-Fianslutning i stället för mobildataanslutning
när du ansluter till internet. Låt inte
telefonen söka efter tillgängliga trådlösa
I flygplansläge frånkopplas anslutningar till mobilnätverket och enhetens trådlösa funktioner
stängs av.
nätverk. Tryck på Inställningar >
Nätverk och internet > Wi-Fi och
inaktivera Wi-Fi . Aktivera flygplansläge
om du lyssnar på musik eller använder
telefonen på något annat sätt och du inte
vill ringa eller ta emot samtal. Tryck på
Inställningar > Nätverk och internet >
Avancerat > Flygplansläge .
MINSKA KOSTNADERNA FÖR DATAROAMING
Du kan minska kostnaderna för dataroaming och se till att du får en lägre telefonräkning
genom att ändra mobildatainställningarna. Ändra inställningarna för Wi-Fi- och mobilnätverk
så att du använder den bästa anslutningsmetoden för dig.
Dataroaming innebär att telefonen tar emot data över nätverk som inte ägs eller drivs av
din nätoperatör. Anslutning till internet när du använder roaming kan ge betydligt högre
datakostnader, i synnerhet om du befinner dig utomlands.
Det är i allmänhet snabbare och billigare att använda Wi-Fi-anslutning än mobildataanslutning.
Om både Wi-Fi- och mobildataanslutning är tillgängligt används Wi-Fi-anslutning automatiskt.
Ansluta till ett Wi-Fi-nätverk
1. Tryck på Inställningar > Nätverk och internet > Wi-Fi .
2. Kontrollera att Wi-Fi-nätverk är aktiverat.
3. Välj önskad anslutning.
Koppla från mobildataanslutningen
Svep nedåt från skärmens överkant, tryck på Mobildata och sätt Mobildata på Av.
Tips! Du kan se din dataanvändning genom att trycka på Inställningar >
Nätverk och internet > Dataanvändning .
Stoppa dataroaming
Tryck på Inställningar > Nätverk och internet > Mobilnät och stäng av Roaming .
© 2022 HMD Global Oy. Med ensamrätt. 19
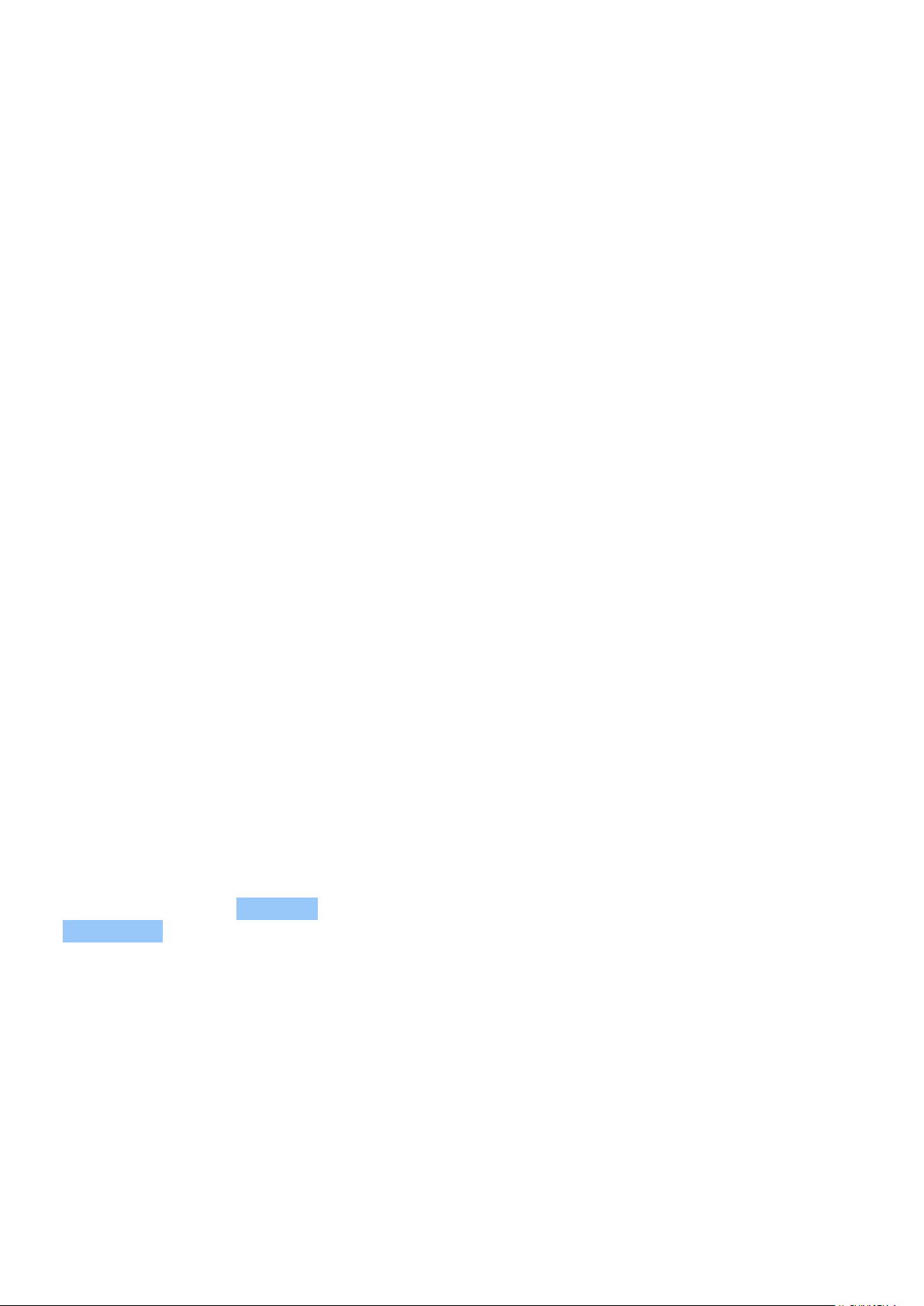
Nokia 9 PureView Användarhandbok
SKRIVA TEXT
Läs om hur du skriver text snabbt och effektivt med telefonens tangentbord.
Använda skärmtangentbordet
Det är enkelt att skriva med skärmtangentbordet. Du kan använda tangentbordet när du håller
telefonen i stående eller liggande läge. Tangentbordslayouten kan variera beroende på olika
appar och språk.
Tryck på en textruta för att öppna skärmtangentbordet.
Växla mellan stora och små bokstäver
Tryck på skiftknappen. Tryck på knappen två gånger för att aktivera Caps Lock-läge. Tryck på
skiftknappen en gång till för att återgå till normalläge.
Skriva en siffra eller ett specialtecken
Tryck på siffer- och symbolknappen. Vissa specialteckenknappar kan visa fler symboler. Tryck
och håll ned en symbol eller ett specialtecken om du vill se fler symboler.
Infoga emojis
Tryck på emojiknappen och välj emojin du vill använda.
Kopiera och klistra in text
Tryck och håll ned på ett ord, dra markörerna före och efter ordet för att markera delen du vill
kopiera och tryck på KOPIERA . Klistra in texten genom att trycka där du vill infoga den och välj
KLISTRA IN .
Lägga till en accent på en bokstav
Tryck och håll ned på tecknet och tryck på accenttecknet eller bokstaven med accenten om den
finns på tangentbordet.
Radera ett tecken
Tryck på backstegsknappen.
© 2022 HMD Global Oy. Med ensamrätt. 20

Nokia 9 PureView Användarhandbok
Flytta markören
Redigera ett ord som du just har skrivit genom att trycka på ordet och dra markören till önskad
plats.
Använda tangentbordets ordförslag
Telefonen föreslår ord medan du skriver så att du kan skriva snabbare och mer korrekt.
Ordförslag kanske inte är tillgängliga på alla språk.
När du börjar skriva ett ord får du förslag på möjliga ord. Välj ordet du vill använda när det visas
i förslagsfältet. Tryck och håll ned på förslaget om du vill se fler förslag.
Tips: Om det föreslagna ordet är i fetstil används det automatiskt och ersätter ordet du
skrev. Om ordet är fel trycker du på det och håller ned det. Då visas fler förslag.
Om du inte vill se förslag på ord medan du skriver kan du stänga av textkorrigeringen.
Tryck på Inställningar > System > Språk och inmatning > Virtuellt tangentbord .
Välj tangentbordet du brukar använda. Tryck på Textkorrigering och stäng av de
korrigeringsmetoder du inte vill använda.
Korrigera ett ord
Om du ser att du har stavat fel i ett ord trycker du på det för att se korrigeringsförslag.
Stänga av stavningskontrollen
Tryck på Inställningar > System > Språk och inmatning > Avancerat > Stavningskontroll
och sätt Stavningskontroll på Av .
DATUM OCH TID
Håll koll på tiden – läs om hur du använder telefonen som klocka och väckarklocka, och hur du
håller möten, uppgifter och scheman uppdaterade.
Ställa in datum och tid
Tryck på Inställningar > System > Datum och tid .
© 2022 HMD Global Oy. Med ensamrätt. 21
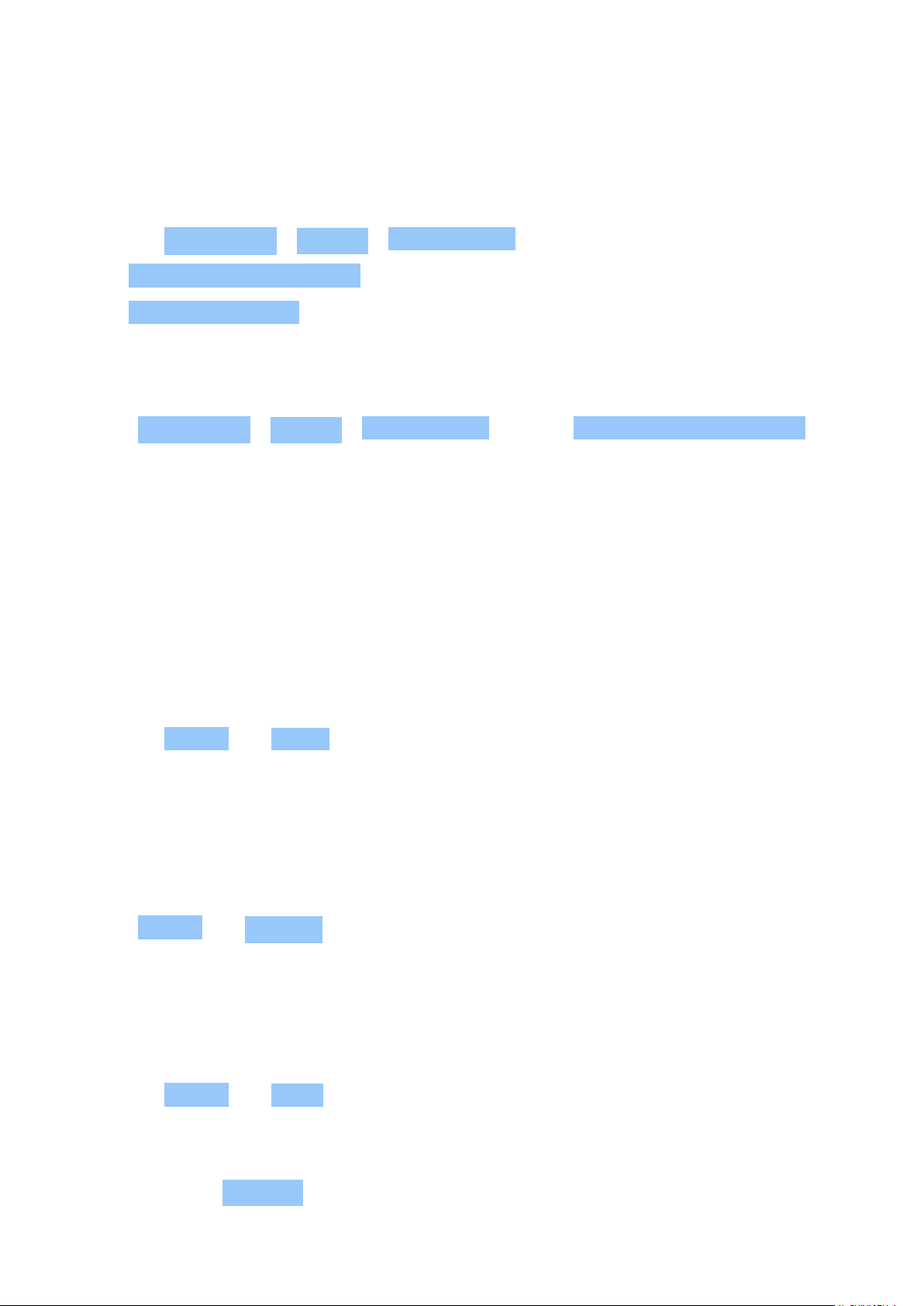
Nokia 9 PureView Användarhandbok
Uppdatera datum och tid automatiskt
Du kan ställa in telefonen så att tid, datum och tidszon uppdateras automatiskt. Automatisk
uppdatering är en nätverkstjänst och tillgängligheten beror på regionen och nätoperatören.
1. Tryck på Inställningar > System > Datum och tid .
2. Sätt Automatiskt datum och tid på På.
3. Sätt Automatisk tidszon på På.
Ändra klockan till 24-timmarsformat
Tryck på Inställningar > System > Datum och tid och ange Använd 24-timmarsformat till
På.
KLOCKA OCH ALARM
Klockan kan inte bara användas till alarm – läs om vad mer du kan göra.
Använda nedräkningstimern
Håll koll på koktiderna – använd nedräkningstimern.
1. Tryck på Klocka > Timer .
2. Ställ in timern.
Använda stoppuret
Använd stoppuret när du vill se dina resultat i löpspåret.
Tryck på Klocka > Stoppur .
Ställa in larm
Du kan använda telefonen som väckarklocka.
1. Tryck på Klocka > Larm .
2. Tryck på för att lägga till ett larm.
3. Tryck på ett larm för att redigera det. Ställ in larmet så att det upprepas särskilda datum
genom att välja Upprepa och markera önskade veckodagar.
© 2022 HMD Global Oy. Med ensamrätt. 22
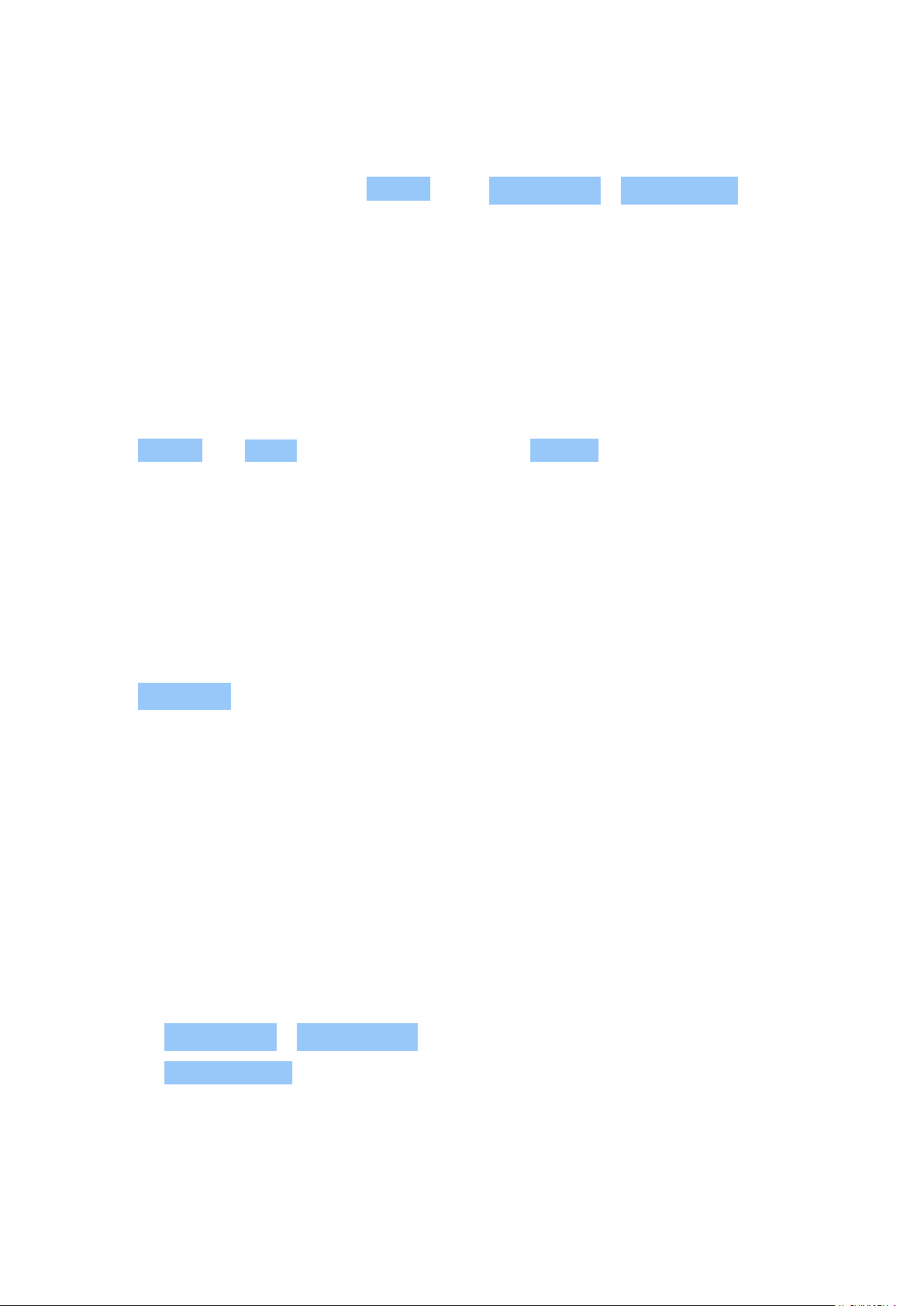
Nokia 9 PureView Användarhandbok
Sätta ett alarm på snooze
Om du vill ligga och dra dig en stund till kan du svepa larmet åt vänster när det ljuder. Justera
snoozelängden genom att trycka på Klocka > > Inställningar > Snoozelängd och välj
önskad längd.
Stänga av ett larm
Svep larmet åt höger när det ringer.
Radera ett larm
Tryck på Klocka > Larm . Välj larmet och tryck på Radera .
KALKYLATOR
Glöm fickräknaren. Det finns en kalkylator på telefonen.
Använda kalkylatorn
Tryck på Kalkylator .
Svep fältet från höger till vänster sida av skärmen för att använda den avancerade kalkylatorn.
TILLGÄNGLIGHET
Du kan ändra olika inställningar för att göra det enklare att använda telefonen.
Öka eller minska teckenstorleken
Vill du ha större tecken på telefonen?
1. Tryck på Inställningar > Tillgänglighet .
2. Tryck på Teckenstorlek . Öka eller minska teckenstorleken genom att dra reglaget
Teckenstorlek.
© 2022 HMD Global Oy. Med ensamrätt. 23
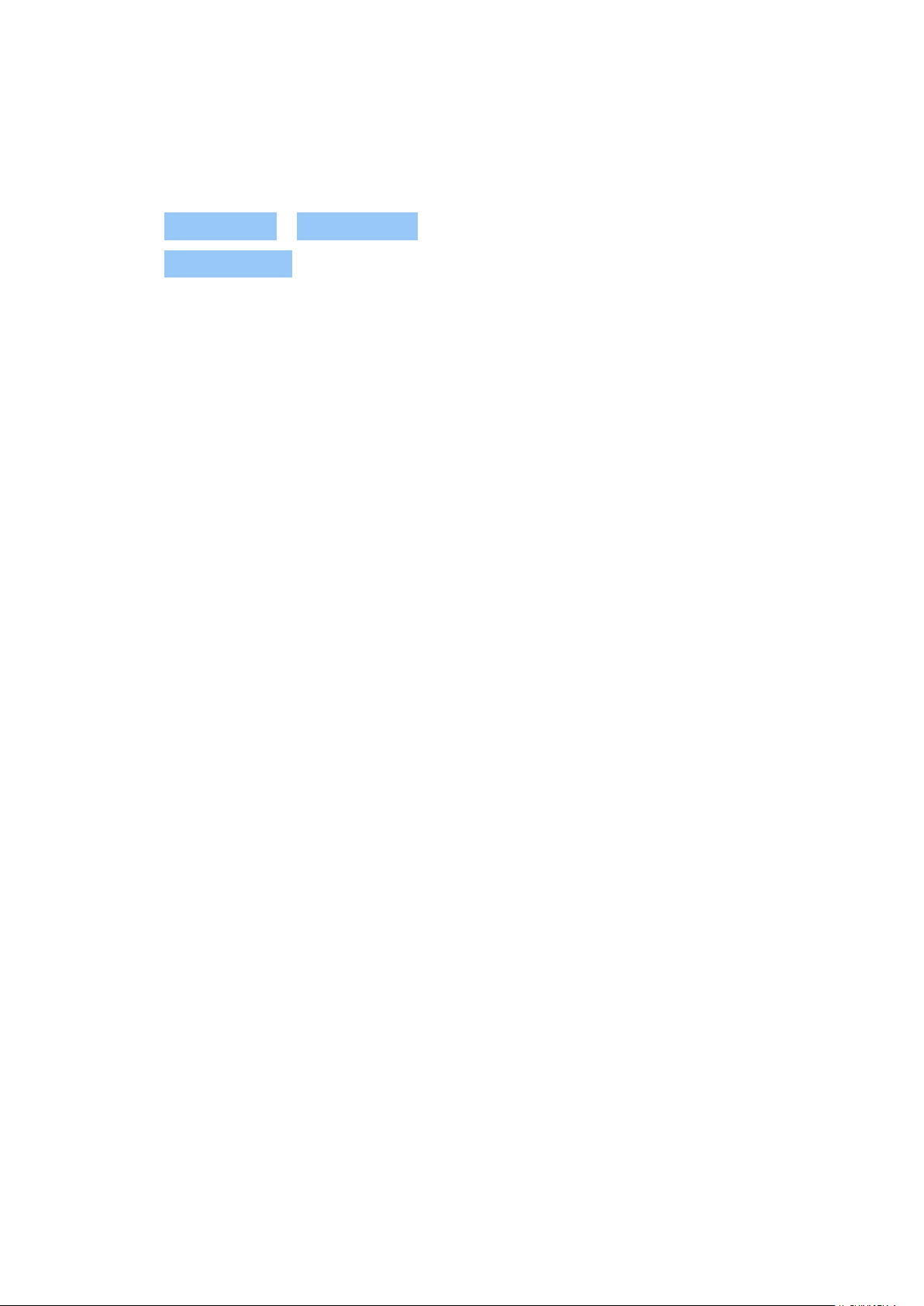
Nokia 9 PureView Användarhandbok
Öka eller minska displaystorleken
Vill du göra objekten på skärmen mindre eller större?
1. Tryck på Inställningar > Tillgänglighet .
2. Tryck på Displaystorlek och ändra storleken genom att dra reglaget Displaystorlek.
© 2022 HMD Global Oy. Med ensamrätt. 24
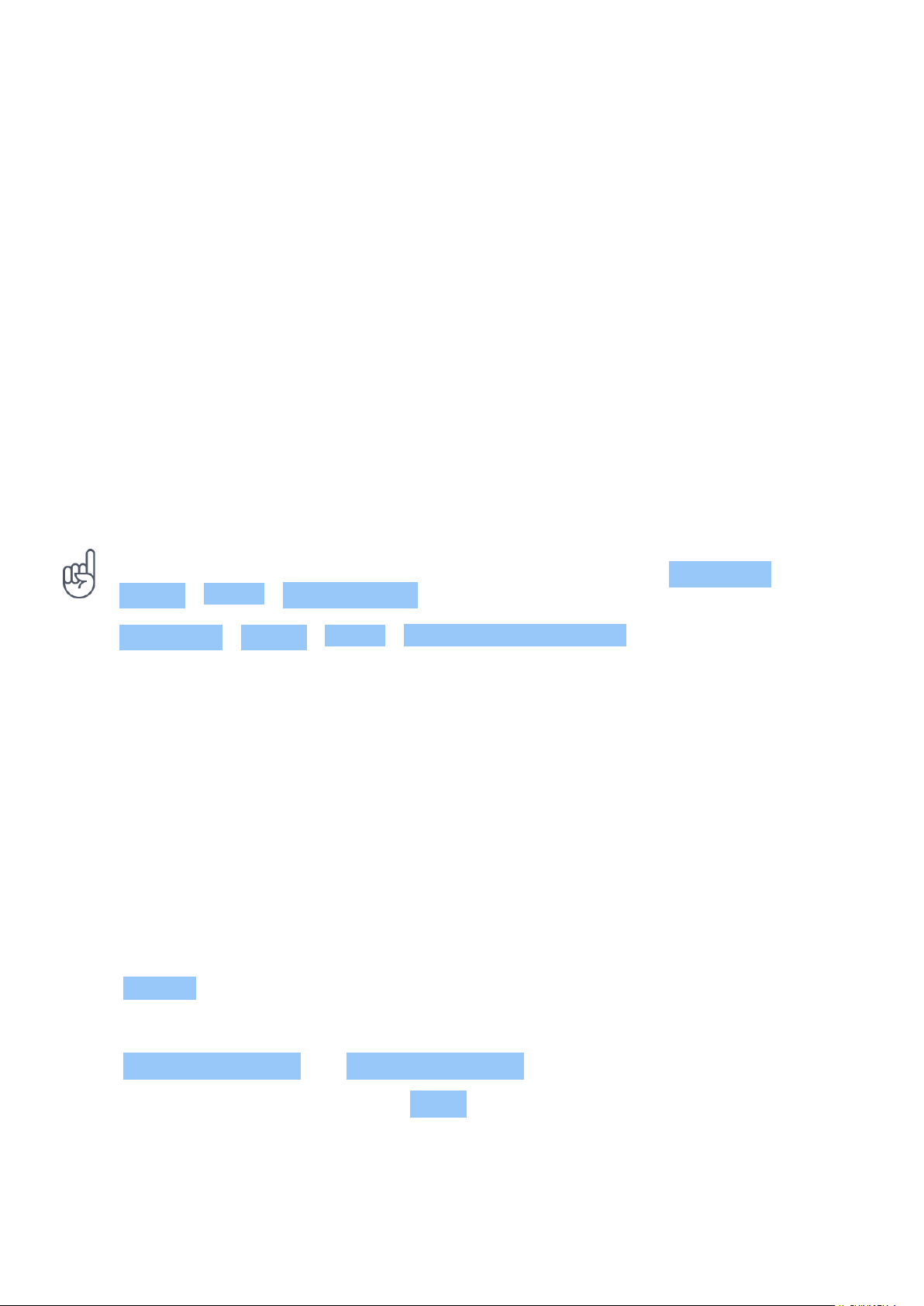
Nokia 9 PureView Användarhandbok
4 Hålla kontakten med familj och vänner
SAMTAL
Ringa ett samtal
1. Tryck på .
2. Skriv ett nummer eller tryck på och välj en kontakt som du vill ringa upp.
3. Tryck på . Om du har satt i ett andra SIM-kort trycker du på motsvarande ikon om du vill
ringa från ett visst SIM-kort.
Besvara ett samtal
Svep uppåt för att svara när telefonen ringer.
Tips! Vill du inte ha telefonen i tyst läge men kan inte ta samtalet just nu? Tysta ett
inkommande samtal genom att trycka på volym ned-knappen. Du kan också ställa in
telefonen så att ringsignalen stängs av när du lyfter telefonen: Tryck på inställningar >
System > Gester > Lyft för att tysta och sätt på På.
Om du vill kunna avvisa ett inkommande samtal genom att vända på telefonen, tryck på
Inställningar > System > Gester > Vänd för att avvisa samtalet och sätt på På.
Avvisa ett samtal
Svep nedåt för att avvisa ett samtal.
KONTAKTER
Spara och ordna telefonnumren till familj och vänner.
Spara en kontakt från samtalshistoriken
1. Välj Telefon och tryck på för att se samtalshistoriken.
2. Tryck på numret du vill spara.
3. Välj Skapa en ny kontakt eller Lägg till i en kontakt .
4. Ange kontaktuppgifterna och tryck på Spara .
© 2022 HMD Global Oy. Med ensamrätt. 25

Nokia 9 PureView Användarhandbok
Lägga till en kontakt
1. Tryck på Kontakter > .
2. Ange informationen.
3. Tryck på Spara .
Redigera en kontakt
1. Tryck på Kontakter och sedan på kontakten du vill redigera.
2. Tryck på .
3. Redigera uppgifterna.
4. Tryck på Spara .
Söka efter en kontakt
1. Tryck på Kontakter .
2. Tryck på .
Filtrera kontaktlistan
Tryck på Kontakter > > Inställningar , tryck på Sortera efter eller Namnformat under
listan Kontakter.
Importera eller exportera kontakter
Tryck på Kontakter > > Inställningar > Importera/exportera .
SKICKA OCH TA EMOT MEDDELANDEN
Håll kontakten med familj och vänner med SMS.
Skicka ett meddelande
1. Tryck på Meddelanden .
2. Tryck på Börja chatt .
3. För att lägga till en mottagare, skriv
© 2022 HMD Global Oy. Med ensamrätt. 26
numret i rutan för mottagaren. Lägg till
en kontakt genom att börja skriva namnet
och tryck på kontakten.

Nokia 9 PureView Användarhandbok
4. Om du vill lägga till fler mottagare trycker
du på Börja gruppkonversation . Tryck på
när du har valt alla mottagare.
Tips! Om du vill skicka ett foto i ett meddelande trycker du på Foton , trycker på fotot du vill
dela och trycker på . Välj Meddelanden .
Läsa ett meddelande
1. Tryck på Meddelanden .
2. Tryck på meddelandet du vill läsa. Du kan också läsa meddelanden från aviseringspanelen.
Dra nedåt från skärmens överkant och tryck på meddelandet.
Svara på ett meddelande
1. Tryck på Meddelanden .
2. Tryck på meddelandet du vill besvara.
5. Skriv meddelandet i textrutan.
6. Tryck på .
3. Skriv svaret i textrutan under meddelandet och tryck på .
E-POST
Du kan använda telefonen för att läsa och svara på e-post när du är på språng.
Lägga till ett e-postkonto
Första gången du använder Gmail-appen blir du ombedd att konfigurera ett e-postkonto.
1. Tryck på Gmail .
2. Du kan välja adressen som är kopplad till ditt Google-konto eller trycka på
Lägg till en e-postadress .
3. Tryck på GÅ TILL GMAIL när du har lagt till alla konton.
Radera ett e-postkonto
1. Tryck på Inställningar > Konton .
2. Tryck på kontot du vill radera och tryck på Ta bort konto .
Skicka e-post
© 2022 HMD Global Oy. Med ensamrätt. 27

Nokia 9 PureView Användarhandbok
1. Tryck på Gmail .
2. Tryck på .
3. I rutan Till skriver du en adress eller
Läsa och svara på e-post
1. Tryck på Gmail .
2. Tryck på meddelandet du vill läsa.
3. Svara på meddelandet genom att trycka på , eller på > Svara alla .
Radera e-post
1. Tryck på Gmail .
2. Tryck på meddelandet du vill radera och sedan på .
trycker på > Lägg till från kontakter .
4. Skriv ämnet och meddelandet.
5. Tryck på .
3. Du kan radera flera meddelanden samtidigt genom att trycka på cirkeln med mottagarens
initialer för att markera dem och sedan trycka på .
BLI SOCIAL
Vill du hålla kontakten och dela innehåll med vänner och bekanta? Med sociala appar kan du
hålla koll på vad dina vänner har för sig.
Sociala appar
Håll kontakten med familj och vänner genom att logga in på chatt- och, delningstjänster och
sociala medier. Välj tjänsten på startskärmen. Du hittar sociala appar i Google Play Store . Vilka
tjänster som är tillgängliga kan variera.
© 2022 HMD Global Oy. Med ensamrätt. 28

Nokia 9 PureView Användarhandbok
5 Kamera
GRUNDLÄGGANDE KAMERAFUNKTIONER
Varför bära omkring på en kamera när du har allt du behöver på din telefon för att fånga dina
minnen? Med kameran i telefonen kan du enkelt fotografera och spela in videor.
Ta ett foto
Ta skarpa och levande bilder. Spara de bästa ögonblicken i ditt fotoalbum.
1. Tryck på Kamera .
2. Ställ in motivet och fokusera.
3. Tryck på .
Ta en selfie
Vill du ta den perfekta selfien? Använd frontkameran på telefonen.
1. Tryck på Kamera .
2. Tryck på för att växla till frontkameran.
3. Ställ in motivet och fokusera.
4. Tryck på .
Ta en bothie
Inte nog med att du kan ta den perfekta selfien – du kan också ta foton i skärmdelningsläget
med telefonens kamera. Använd frontkameran och den bakre kameran samtidigt.
1. Tryck på Kamera > och tryck på .
2. Tryck på Dubbel för att ta ett foto i
skärmdelningsläget. Du kan också trycka
på för att ta ett bild-i-bild-foto.
Tips: När du tar ett bild-i-bild-foto eller spelar in en bild-i-bild-video och vill flytta den mindre
bilden trycker du på och håller ned den och drar den till önskad plats.
© 2022 HMD Global Oy. Med ensamrätt. 29
3. Ställ in motivet och fokusera.
4. Tryck på .
5. Återgå till helskärmsläget genom att
trycka på Enkel .

Nokia 9 PureView Användarhandbok
Ta panoramafoton
Tryck på Kamera > Panorama och följ anvisningarna på telefonen.
Ge dina bilder liv
Vill du se dina foton som korta videor?
1. Tryck på Kamera > Rörelse av >
Rörelse på .
2. Ställ in motivet och fokusera.
SPELA IN EN VIDEO
Spela in en video
1. Tryck på Kamera .
2. Växla till videoinspelningsläget genom att
svepa åt vänster.
3. Tryck på för att börja spela in.
Använda 360° surroundljud
3. Tryck på .
4. Välj det nytagna fotot längst ned till höger.
5. Tryck på för att ge ditt foto liv.
4. Stoppa inspelningen genom att trycka på
.
5. Gå tillbaka till kameraläget genom att
svepa åt höger.
© 2022 HMD Global Oy. Med ensamrätt. 30

Nokia 9 PureView Användarhandbok
Med kameran i telefonen kan du enkelt spela in videor med 360° surroundljud. Tryck på
Kamera . Växla till videoinspelningsläget genom att svepa åt vänster.
Telefonen har tre mikrofoner som använder OZO Audio-teknik för att spela in och bearbeta
rumsligt ljud. Tryck på i videoinspelningsläge för att ändra hur ljudet spelas in.
1. Tryck på Främre för att spela in ljud framför dig tydligt och samtidigt dämpa ljud som
kommer bakifrån. Den här inställningen är till exempel lämplig i en intervjusituation.
2. Tryck på Bakre för att spela in din egen röst eller ljud som kommer bakifrån tydligt och
samtidigt dämpa ljud som kommer framifrån.
3. Tryck på Surround för att spela in ljud naturligt från alla riktningar.
Var noga med att inte täcka över de små mikrofonöppningarna på telefonen under
inspelningen, så optimerar du ljudkvaliteten i videon. Spela in fullständigt 360° surroundljud
genom att hålla telefonen i sidorna i horisontellt läge.
Spela in en bothie-video
Du kan spela in en video i skärmdelningsläget med din telefon. Använd frontkameran och den
bakre kameran samtidigt.
1. Tryck på Kamera .
2. Växla till videoinspelningsläget genom att svepa åt vänster. Tryck på .
3. Tryck på Dubbel för att spela in en video i skärmdelningsläget. Du kan också trycka på
B-I-B för att spela in en bild-i-bild-video.
4. Tryck på för att börja spela in.
Spela in en video med slow motion
1. Växla till videoinspelningsläget genom att svepa åt vänster.
2. Tryck på Slow motion .
3. Tryck på för att börja spela in.
4. Stoppa inspelningen genom att trycka på .
Livestreama video
Med telefonens kamera kan du livestreama video för sociala appar.
1. Tryck på Kamera . Växla till videoinspelningsläget genom att svepa åt vänster.
2. Tryck på och välj det konto på sociala medier som du vill använda vid livesändningen.
3. Tryck på för att starta livesändningen.
© 2022 HMD Global Oy. Med ensamrätt. 31
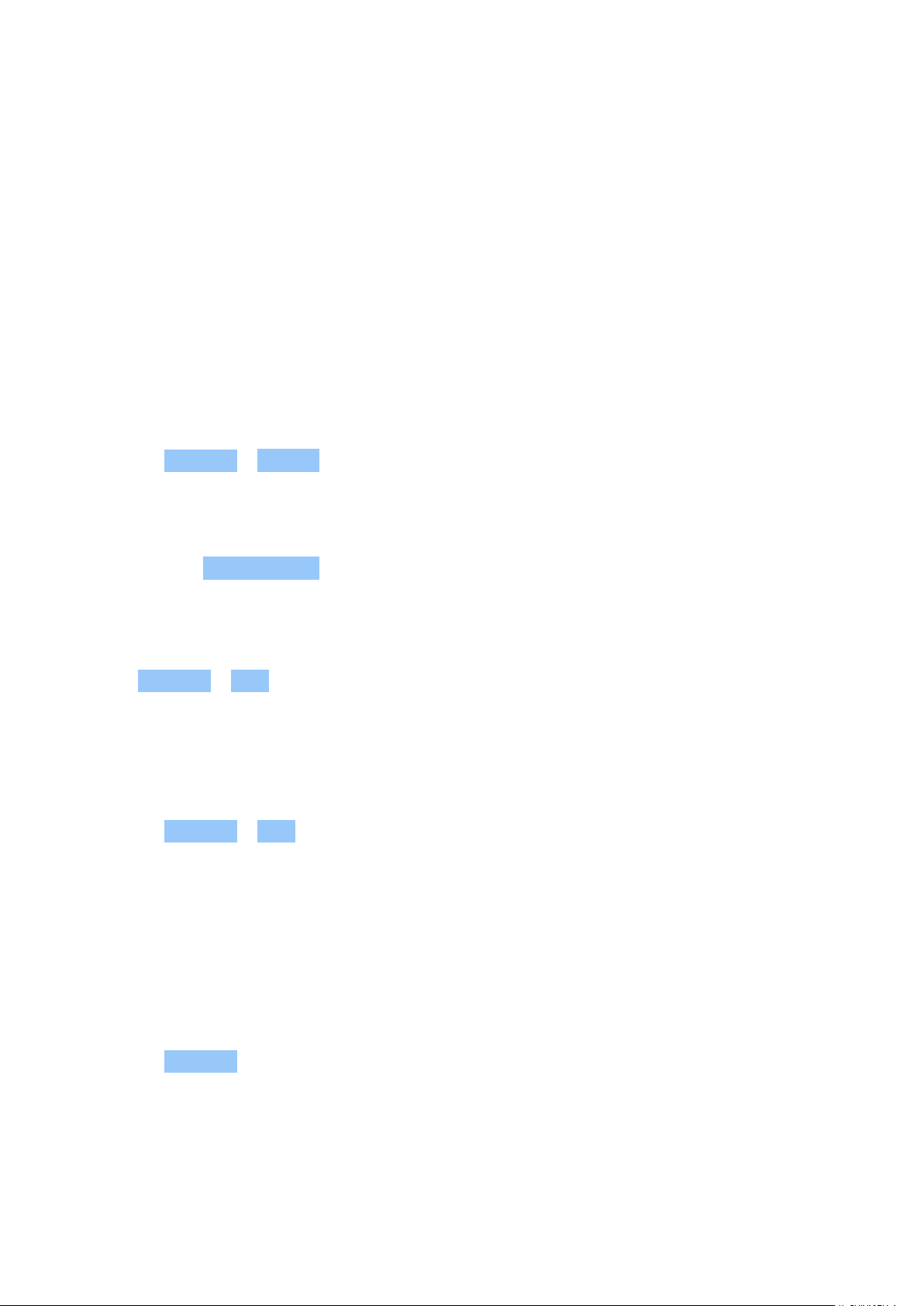
Nokia 9 PureView Användarhandbok
ANVÄNDA KAMERAN SOM ETT PROFFS
Använd de olika lägena i kameran för att höja kvaliteten på dina foton.
Läs om kamerainställningarna
I Kamera-appen trycker du på för att läsa mer om varje inställning.
Använda Bokeh-läge
Om du vill kunna ändra skärpeområdet för ett befintligt foto kan du använda Bokeh-läget när
du fotograferar.
1. Tryck på Kamera > Bokeh .
2. Rikta in och fokusera. Tryck sedan på .
3. Välj det nytagna fotot längst ned till höger.
4. Tryck på > Bokeh Editor för att redigera fotot.
Sätt kameran i Pro-läge
Tryck på Kamera > Pro .
Lägg till djup och perspektiv i dina foton
Vill du skapa en känsla av djup och perspektiv i dina foton?
1. Tryck på Kamera > Pro .
2. Tryck på > .
3. Rikta in och fokusera. Tryck sedan på .
Ta foton med timer
4. Välj det nytagna fotot längst ned till höger.
5. Tryck på för att redigera ditt foto.
Vill du ha tid att komma med i bild? Använd timern.
1. Tryck på Kamera .
2. Tryck på . Knappen visar timerinställningen. Tryck en gång till om du vill ändra
inställningen.
3. Ställ in timern.
4. Tryck på .
© 2022 HMD Global Oy. Med ensamrätt. 32
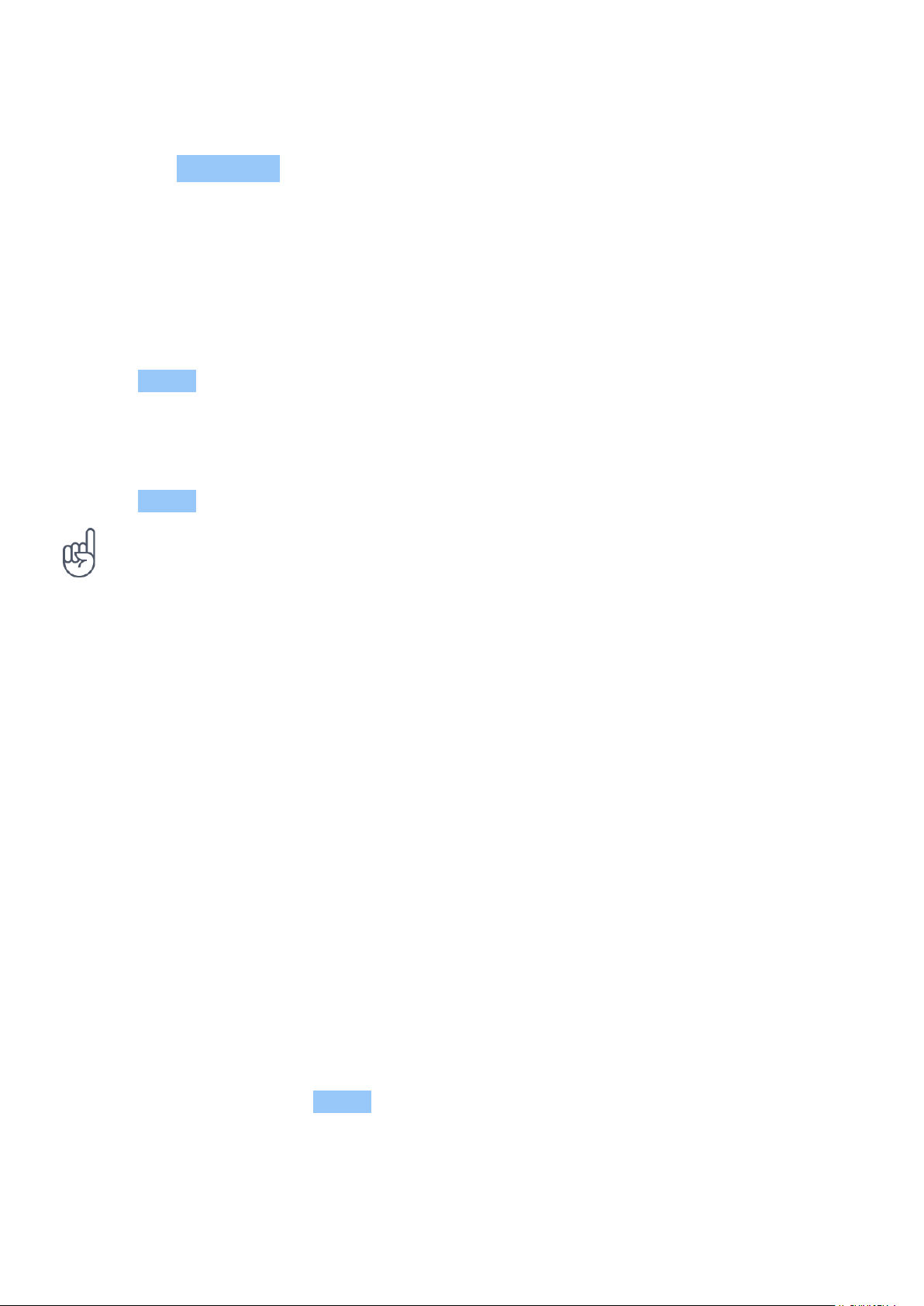
Nokia 9 PureView Användarhandbok
Ta foton av hög kvalitet
Tryck på > Upplösning i Kamera-appen och ange önskad upplösning.
DINA FOTON OCH VIDEOR
Visa foton och videor på telefonen
Vill du återuppleva de där speciella ögonblicken? Visa foton och videor på telefonen.
Tryck på Foton .
Spela upp en video
Tryck på Foton och tryck på videon du vill spela upp.
Tips! Tryck på för att pausa uppspelningen. Tryck på för att återuppta den.
Snabbspola en video framåt eller bakåt
Snabbspola en video genom att dra reglaget längst ned på skärmen åt höger eller vänster.
Kopiera dina foton och videor till datorn
Vill du visa dina foton och videor på en större skärm? Flytta dem till datorn.
Du kan använda filhanteraren på datorn för att kopiera eller flytta foton och videor till datorn.
Anslut telefonen till en dator via en kompatibel USB-kabel. Ställ in USB-anslutningstypen
genom att öppna aviseringspanelen och trycka på USB-aviseringen.
Dela dina foton och videor
Du kan snabbt och enkelt dela dina foton och videor med familj och vänner.
1. Tryck på fotot du vill dela i Foton och tryck sedan på .
2. Välj hur du vill dela fotot eller videon.
© 2022 HMD Global Oy. Med ensamrätt. 33

Nokia 9 PureView Användarhandbok
6 Internet och anslutningar
AKTIVERA WI-FI
Det är i allmänhet snabbare och billigare att använda Wi-Fi-anslutning än mobildataanslutning.
Om både Wi-Fi- och mobildataanslutning är tillgängligt används Wi-Fi-anslutning automatiskt.
Aktivera Wi-Fi
1. Tryck på Inställningar > Nätverk och internet > Wi-Fi .
2. Ange Wi-Fi till På .
3. Välj önskad anslutning.
Wi-Fi-anslutningen är aktiv när visas i statusfältet högst upp på skärmen.
Viktigt: Använd kryptering för att göra Wi-Fi-anslutningen säkrare. Om du använder kryptering
minskar risken för att andra kommer åt dina data.
Tips! Aktivera Wi-Fi för att förbättra positionsprecisionen om du vill spåra platser när
satellitsignaler inte är tillgängliga, till exempel när du är inomhus eller mellan höga byggnader.
1
Obs! Användningen av Wi-Fi kan vara begränsad i vissa länder. I EU får du till exempel endast använda
5150–5350 MHz Wi-Fi inomhus och i USA och Kanada är det endast tillåtet att använda 5,15–5,25 GHz
Wi-Fi inomhus. Kontakta de lokala myndigheterna för mer information.
Viktigt: Använd kryptering för att göra Wi-Fi-anslutningen säkrare. Om du använder kryptering minskar
risken för att andra kommer åt dina data.
ANVÄNDA MOBILDATAANSLUTNING
Koppla från mobildataanslutningen
Svep nedåt från skärmens överkant, tryck på Mobildata och sätt Mobildata på Av.
Aktivera mobildataanslutning
Svep nedåt från skärmens överkant, tryck på Mobildata och sätt Mobildata på På.
© 2022 HMD Global Oy. Med ensamrätt. 34
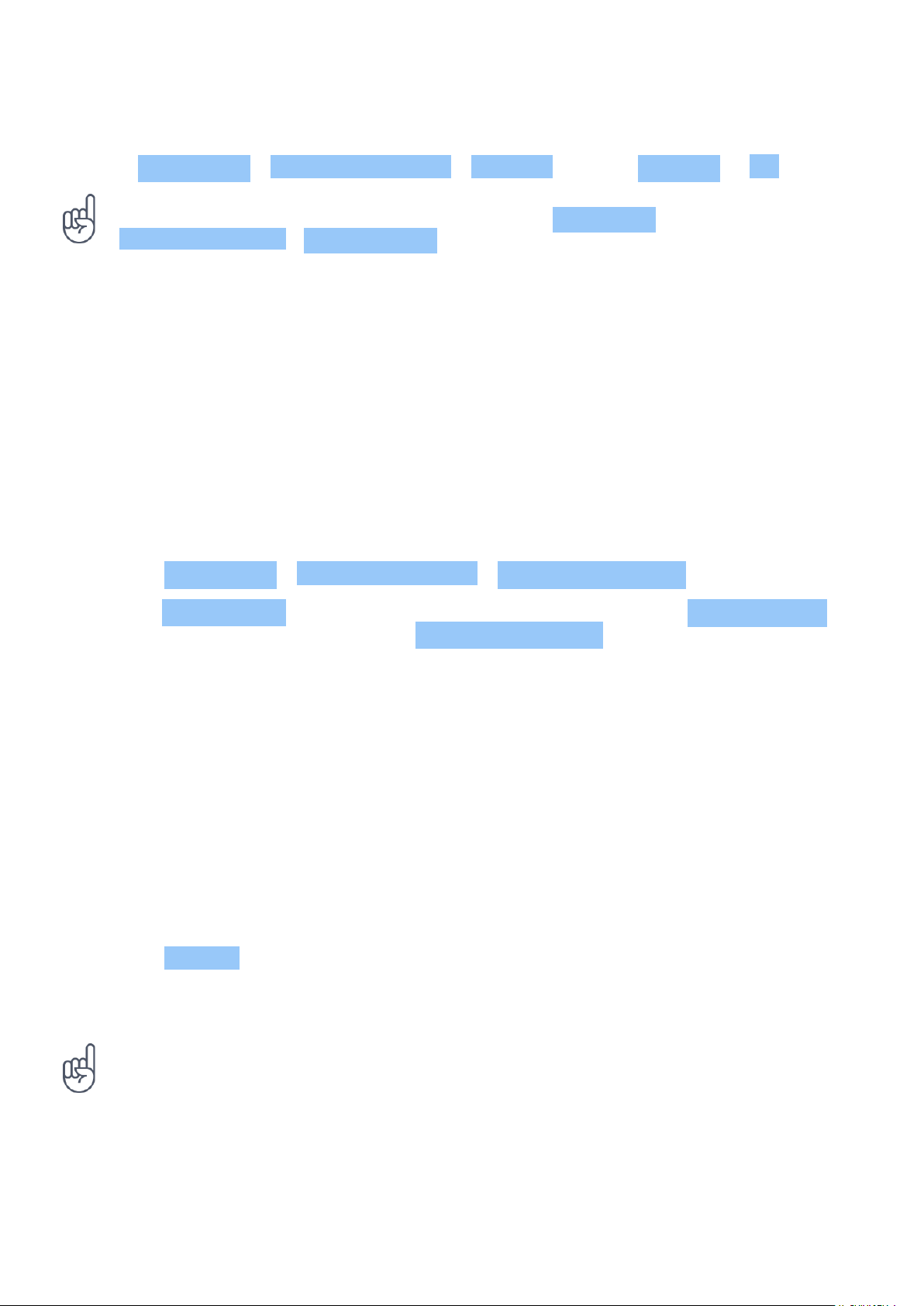
Nokia 9 PureView Användarhandbok
Använda mobildataanslutning vid roaming
Tryck på Inställningar > Nätverk och internet > Mobilnät och ange Roaming till På .
Tips! Du kan se din dataanvändning genom att trycka på Inställningar >
Nätverk och internet > Dataanvändning .
Anslutning till internet när du använder roaming kan ge betydligt högre datakostnader, i synnerhet om
du befinner dig utomlands.
1
SURFA PÅ INTERNET
Använda telefonen för att ansluta datorn till webben
Det är enkelt att använda internet på din bärbara dator när du är på språng. Gör din telefon till
en Wi-Fi-hotspot och använd mobildataanslutning för att få åtkomst till internet på din bärbara
dator eller annan enhet.
1. Tryck på Inställningar > Nätverk och internet > Hotspot och koppling .
1
2. Aktivera Wi-Fi-hotspot om du vill dela mobildataanslutningen via Wi-Fi, Delning via USB om
du vill använda en USB-anslutning eller Delning via Bluetooth om du vill använda Bluetooth.
Den andra enheten använder data från ditt mobildataavtal, vilket kan innebära
datatrafikkostnader. Kontakta nätoperatören om du vill ha mer information om tillgänglighet
och kostnader.
Börja surfa
Du behöver inte längre en dator – du kan enkelt använda internet på telefonen. Häng med i
nyhetsflödet och besök dina favoritwebbplatser. Du kan använda webbläsaren på telefonen
för att besöka sidor på internet.
1. Tryck på Chrome .
2. Skriv en webbadress och tryck på .
Tips! Om nätoperatören inte debiterar en fast avgift för dataöverföring kan du sänka
datakostnaderna genom att ansluta till internet via ett Wi-Fi-nätverk.
© 2022 HMD Global Oy. Med ensamrätt. 35
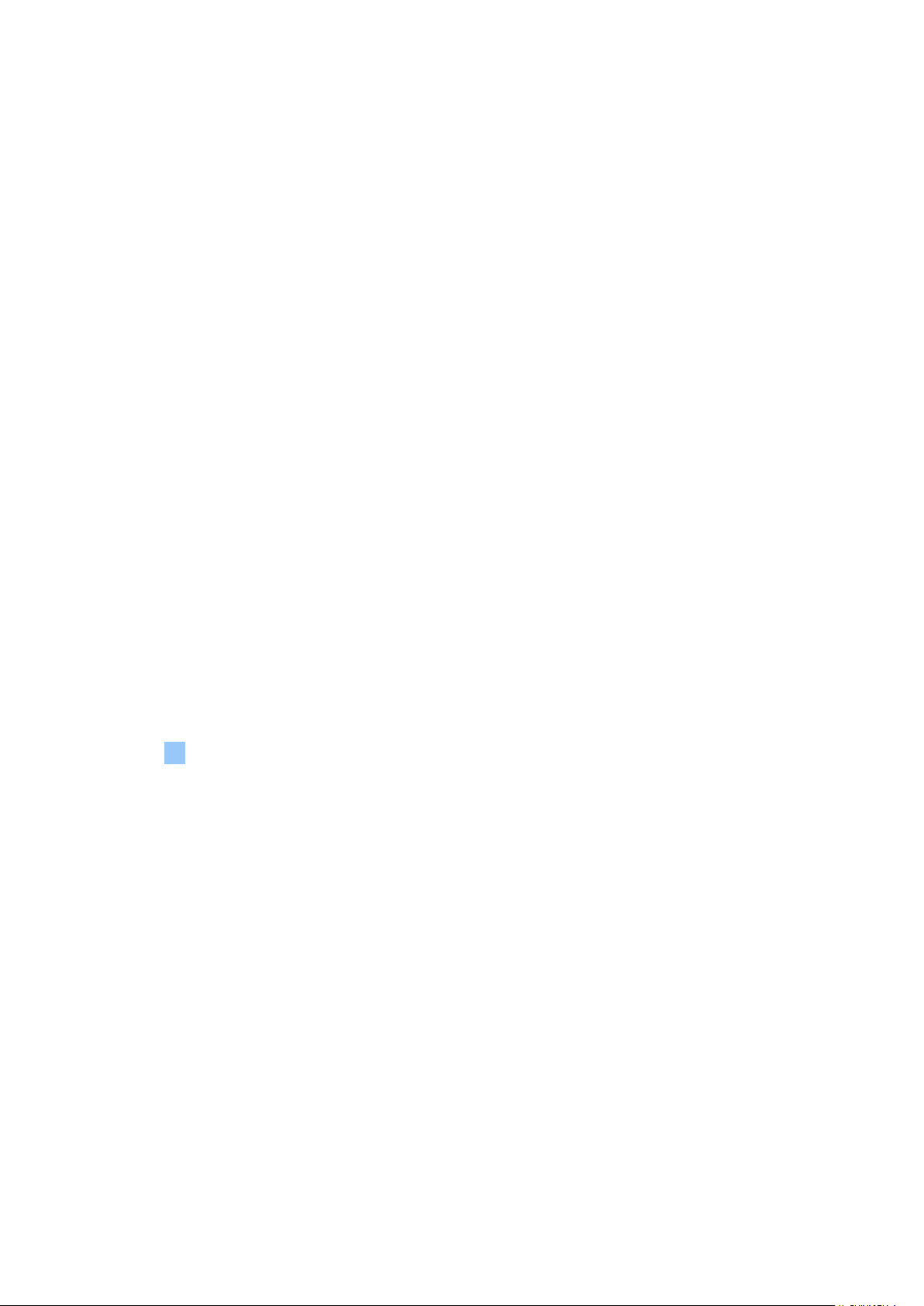
Nokia 9 PureView Användarhandbok
Öppna en ny flik
Om du vill titta på flera webbplatser samtidigt kan du öppna nya webbläsarflikar och växla
mellan dessa.
I Chrome:
1. Tryck på rutan bredvid adressfältet.
2. Tryck på .
Växla mellan flikar
I Chrome:
1. Tryck på rutan bredvid adressfältet.
2. Tryck på önskad flik.
Stänga en flik
I Chrome:
1. Tryck på rutan bredvid adressfältet.
2. Tryck på X på fliken du vill stänga.
Söka på internet
Utforska internet och omvärlden genom att söka på Google. Skriv sökord med hjälp av
skärmtangentbordet.
I Chrome:
1. Tryck på sökfältet.
2. Skriv sökordet i sökrutan.
3. Tryck på .
Du kan också välja sökord bland de föreslagna träffarna.
© 2022 HMD Global Oy. Med ensamrätt. 36
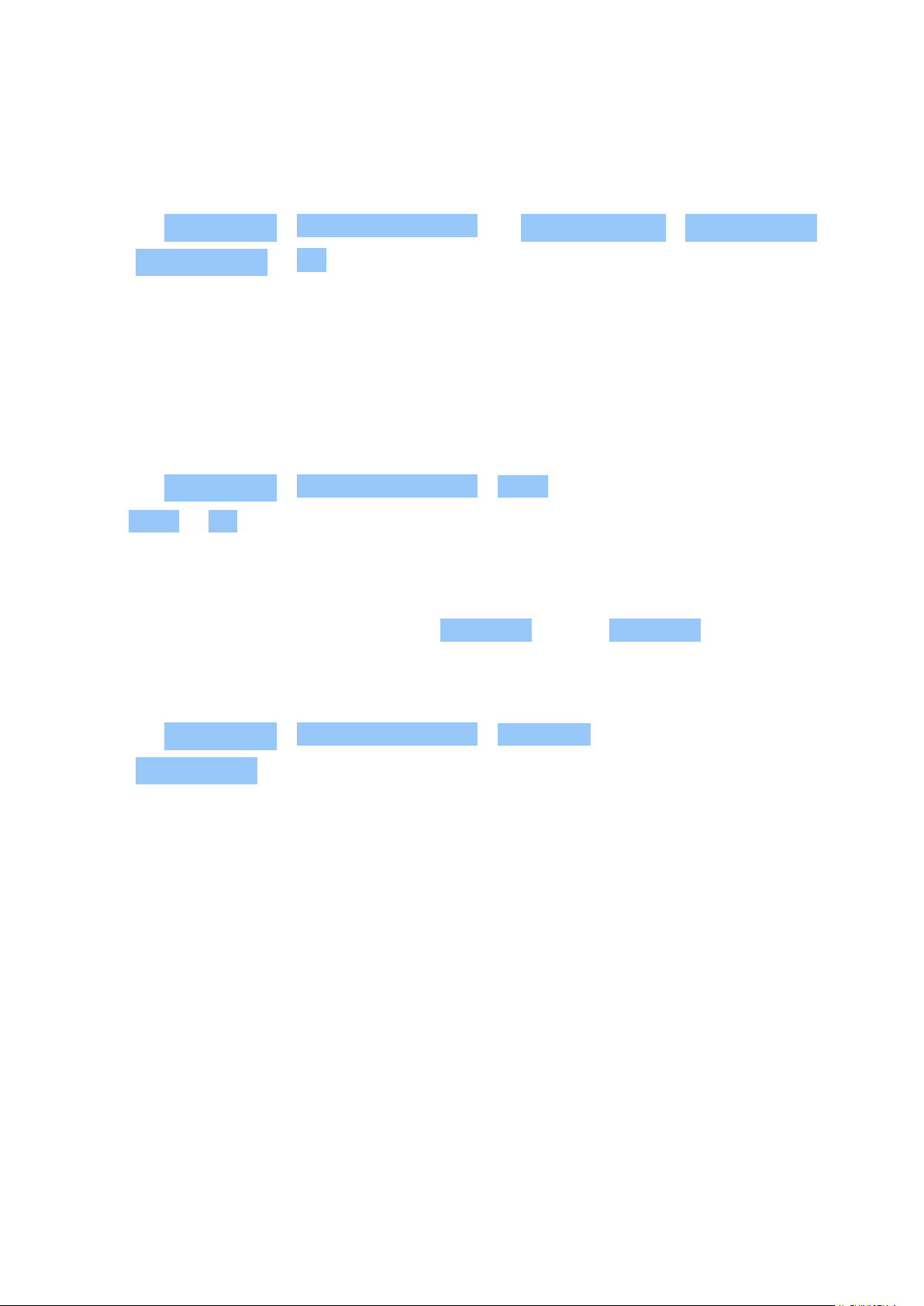
Nokia 9 PureView Användarhandbok
Använda dataabonnemanget på ett effektivt sätt
Om du vill sänka kostnaderna för dataförbrukning kan du förhindra att appar skickar och tar
emot data i bakgrunden.
1. Tryck på Inställningar > Nätverk och internet > Dataanvändning > Databesparing .
2. Ange Databesparing till På .
KOPPLA FRÅN EN ANSLUTNING
Koppla från internetanslutningar
Spara på batteriet genom att koppla från internetanslutningar som är öppna i bakgrunden. Det
kan du göra utan att stänga några appar.
1. Tryck på Inställningar > Nätverk och internet > Wi-Fi .
2. Sätt Wi-Fi på Av .
Koppla från mobildataanslutningen
Svep nedåt från skärmens överkant, tryck på Mobildata och sätt Mobildata på Av.
Aktivera flygplansläge
1. Tryck på Inställningar > Nätverk och internet > Avancerat .
2. Ange Flygplansläge till På.
I flygplansläge frånkopplas anslutningar till mobilnätverket och enhetens trådlösa funktioner
stängs av. Följ instruktioner och säkerhetsföreskrifter från flygbolag och andra samt alla
gällande lagar och förordningar. Där det är tillåtet kan du ansluta till ett Wi-Fi-nätverk för att
till exempel surfa på internet eller aktivera Bluetooth-delning i flygplansläget.
BLUETOOTH®
Du kan ansluta trådlöst till andra kompatibla enheter, som telefoner, datorer, headset och
bilsatser. Du kan också skicka foton till kompatibla telefoner och till din dator.
Ansluta till ett Bluetooth-tillbehör
Du kan ansluta telefonen till en mängd praktiska Bluetooth-enheter. Med ett trådlöst headset
(säljs separat) kan du till exempel tala i telefon och ha händerna fria. Du kan fortsätta med det
du gör, till exempel skriva på datorn, under ett samtal. Att ansluta en telefon till en Bluetoothenhet kallas koppling eller parkoppling.
© 2022 HMD Global Oy. Med ensamrätt. 37
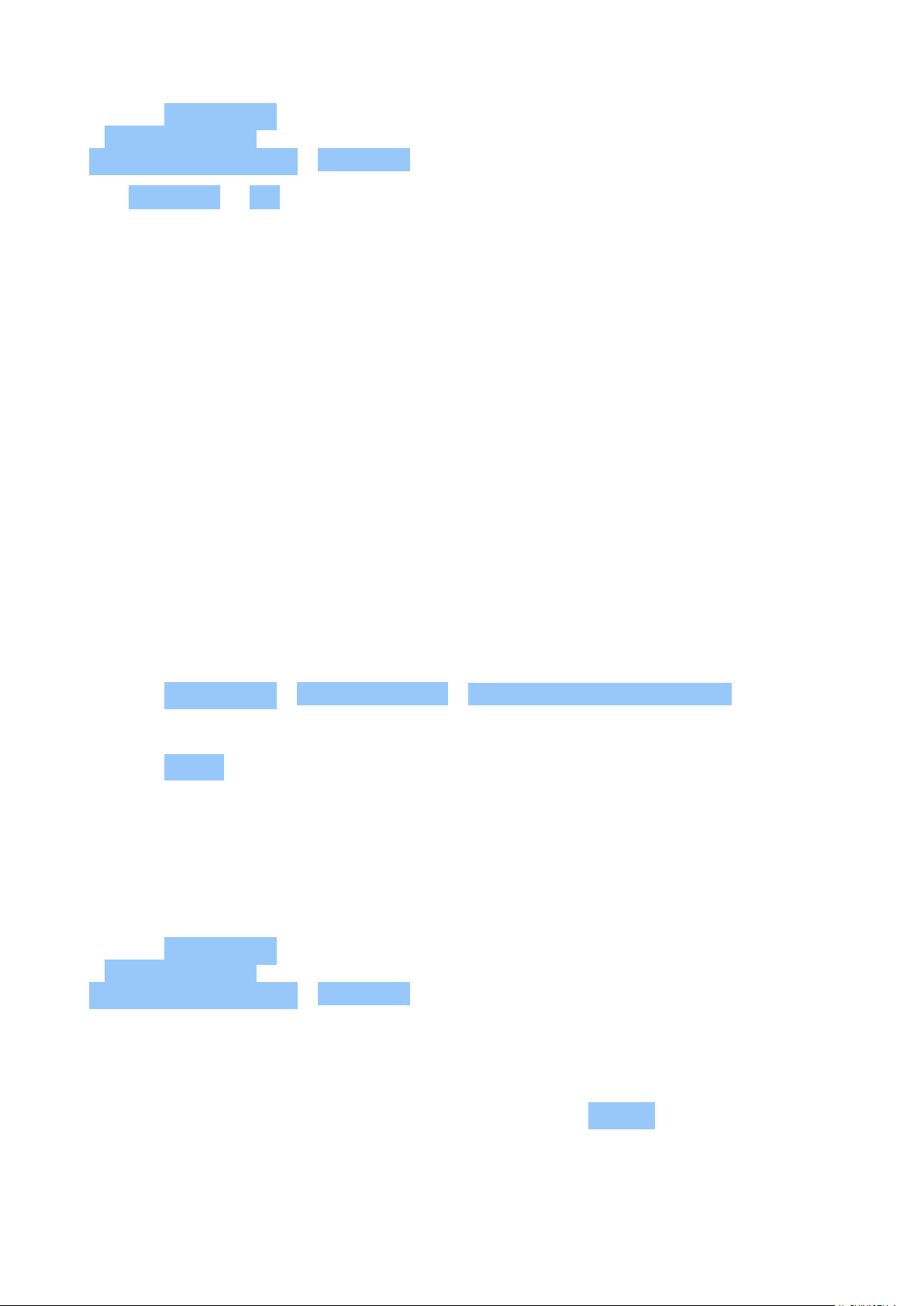
Nokia 9 PureView Användarhandbok
1. Tryck på Inställningar
> Anslutna enheter >
Anslutningsinställningar > Bluetooth .
2. Sätt Bluetooth på På .
3. Kontrollera att den andra enheten
är påslagen. Du kanske måste starta
kopplingsprocessen från den andra
enheten. Mer information finns i
Eftersom enheter med trådlös Bluetooth-teknik kommunicerar via radiovågor behövs inte
fri sikt mellan dem. Bluetooth-enheter måste dock vara inom tio meter från varandra och
anslutningen kan störas av hinder som väggar och annan elektronisk utrustning.
Kopplade enheter kan ansluta till din telefon när Bluetooth är aktiverat. Andra enheter kan bara
upptäcka din telefon om vyn för Bluetooth-inställningar är öppen.
Anslut inte till eller acceptera förfrågningar om anslutning från okända enheter. På så sätt
bidrar du till att skydda telefonen mot skadligt innehåll.
användarhandboken till den andra
enheten.
4. Koppla telefonen och enheten genom
att trycka på enheten i listan med
identifierade Bluetooth-enheter.
5. Du kan behöva ange ett lösenord. Mer
information finns i användarhandboken
till den andra enheten.
Ta bort en koppling
Om du inte längre har kvar den enhet som telefonen är kopplad till kan du ta bort kopplingen.
1. Tryck på Inställningar > Anslutna enheter > TIDIGARE ANSLUTNA ENHETER .
2. Tryck på vid enhetens namn.
3. Tryck på GLÖM .
Ansluta till en väns telefon via Bluetooth
Du kan använda Bluetooth för att ansluta trådlöst till en väns telefon när du vill dela foton och
annat.
1. Tryck på Inställningar
> Anslutna enheter >
Anslutningsinställningar > Bluetooth .
2. Kontrollera att Bluetooth är aktiverat på
båda telefonerna.
3. Se till att telefonerna kan se varandra. Du
måste öppna Bluetooth-inställningsvyn på
din telefon för att andra telefoner ska se
den.
4. Du kan se Bluetooth-telefonerna som
finns inom räckhåll. Tryck på telefonen
du vill ansluta till.
5. Om den andra telefonen kräver ett
lösenord anger eller accepterar du det och
trycker på Koppla .
Lösenordet används bara första gången du ansluter till en enhet.
© 2022 HMD Global Oy. Med ensamrätt. 38
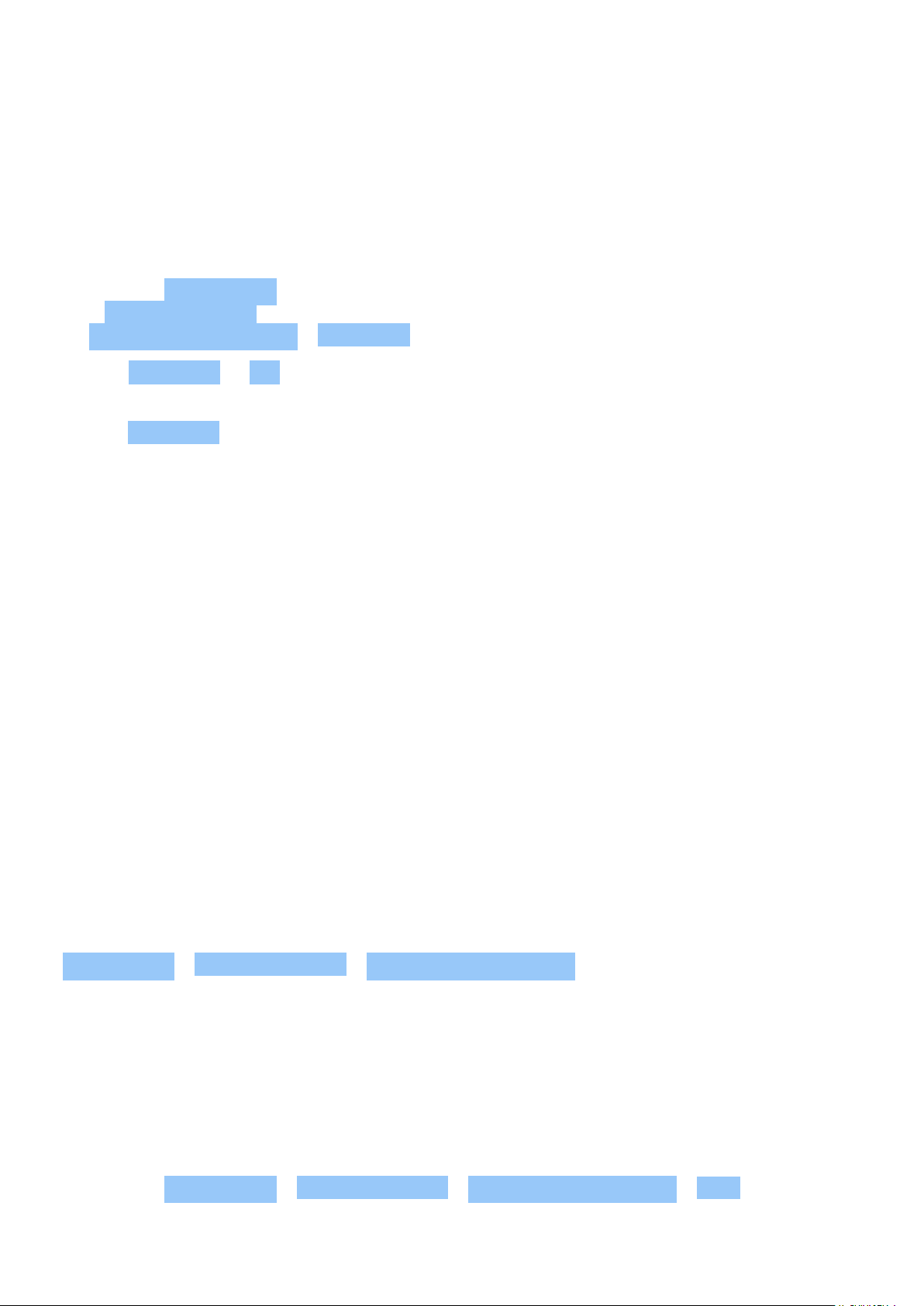
Nokia 9 PureView Användarhandbok
Skicka innehåll via Bluetooth
När du vill dela innehåll och skicka foton till en vän kan du skicka innehållet till kompatibla
enheter via Bluetooth.
Du kan använda flera Bluetooth-anslutningar samtidigt. Du kan till exempel använda ett
Bluetooth-headset och samtidigt skicka innehåll till en annan enhet.
1. Tryck på Inställningar
> Anslutna enheter >
Anslutningsinställningar > Bluetooth .
2. Sätt Bluetooth på På .
3. Gå till innehållet du vill skicka och tryck på
> Bluetooth .
4. Tryck på enheten du vill ansluta till. Du kan
Var de mottagna filerna sparas beror på den andra enheten. Mer information finns i
användarhandboken till den andra enheten.
se de Bluetooth-enheter som finns inom
räckhåll.
5. Ange lösenordet om den andra enheten
kräver det. Lösenordet, som du kan
bestämma själv, måste anges på båda
enheterna. På vissa enheter är lösenordet
fördefinierat. Mer information finns
i användarhandboken till den andra
enheten.
NFC
Utforska världen omkring dig. Om din telefon har stöd för Near Field Communication (NFC) kan
du hålla den mot andra enheter för att ansluta till dem, eller hålla telefonen mot taggar för att
ringa någon eller öppna en webbplats. NFC-funktionen kan användas med särskilda tjänster
och tekniker, till exempel tryck för att betala med din enhet. Dessa tjänster kanske inte är
tillgängliga i din region. Kontakta nätoperatören för mer information om tillgängligheten till
dessa tjänster.
Komma igång med NFC
Aktivera NFC-funktionerna på telefonen och håll den mot andra enheter för att börja dela
innehåll eller ansluta till dem. Du kan se om din telefon har stöd för NFC genom att trycka på
inställningar > Anslutna enheter > Anslutningsinställningar .
Med NFC kan du –Ansluta till kompatibla Bluetooth-tillbehör som har stöd för NFC, till exempel
headset och trådlösa högtalare. –Hålla telefonen mot taggar för att hämta mer innehåll till
telefonen eller få åtkomst till onlinetjänster. –Betala via telefonen, om tjänsten stöds av
nätoperatören.
NFC-området finns på telefonens baksida. Håll telefonens NFC-område mot andra telefoner,
tillbehör, taggar och läsare.
1. Tryck på Inställningar > Anslutna enheter > Anslutningsinställningar > NFC .
© 2022 HMD Global Oy. Med ensamrätt. 39
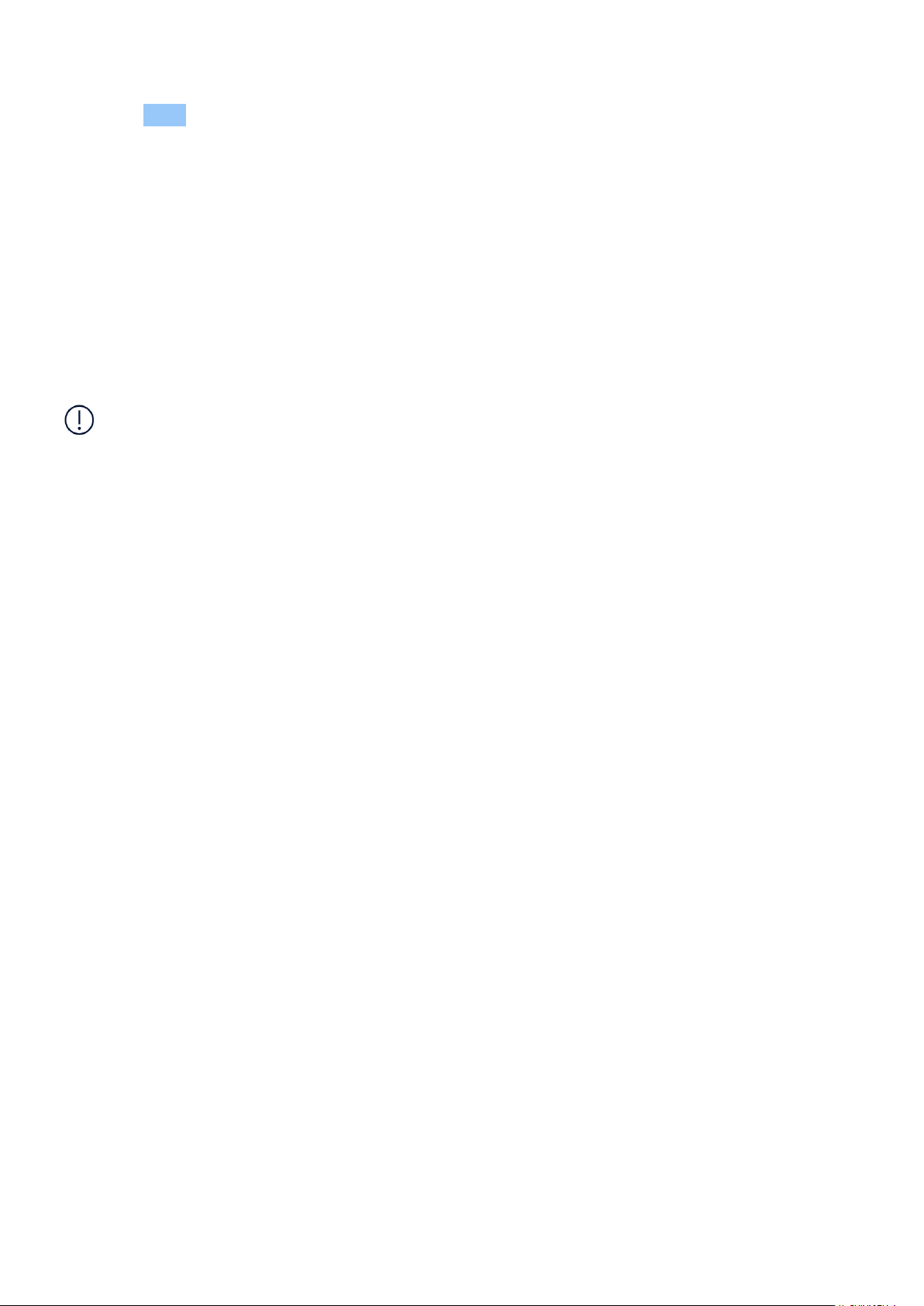
Nokia 9 PureView Användarhandbok
2. Slå på NFC .
Innan du använder NFC måste du se till att skärmen och knapparna är upplåsta.
Läsa NFC-taggar
NFC-taggar kan innehålla information som en webbadress, ett telefonnummer eller ett
visitkort. Du kommer åt informationen med ett enkelt tryck.
Läs en tagg genom att hålla NFC-området på telefonen mot den.
Obs! Betal- och biljettappar eller tjänster tillhandahålls av tredje man. HMD Global lämnar
inga garantier och ansvarar inte för sådana appar eller tjänster från tredje man. Det gäller
bland annat support, funktioner, transaktioner och eventuell ekonomisk förlust. Om du har
reparerat enheten kan du behöva installera om och aktivera korten som du har lagt till samt
betal- eller biljettappen.
Ansluta till ett Bluetooth-tillbehör via NFC
Behöver du händerna till annat? Använd ett headset. Varför inte lyssna på musik via trådlösa
högtalare? Du behöver bara hålla det kompatibla tillbehöret mot telefonen.
1. Vidrör NFC-området på tillbehöret med NFC-området på telefonen.*
2. Följ anvisningarna på skärmen.
*Tillbehör säljs separat. Tillbehörens tillgänglighet varierar beroende på region.
Koppla från det anslutna tillbehöret
Om telefonen inte behöver vara ansluten till tillbehöret längre kan du koppla från det.
Håll tillbehörets NFC-område mot telefonen en gång till.
Mer information finns i användarhandboken till tillbehöret.
VPN
Du kanske behöver använda en VPN-anslutning (Virtual Private Network) för att få åtkomst till
dina företagsresurser, till exempel intranät eller företagets e-post, eller så kan du använda en
VPN-tjänst för privat bruk.
Kontakta IT-administratören på ditt företag om du vill veta mer om din VPN-konfiguration, eller
besök webbplatsen för VPN-tjänsten.
© 2022 HMD Global Oy. Med ensamrätt. 40
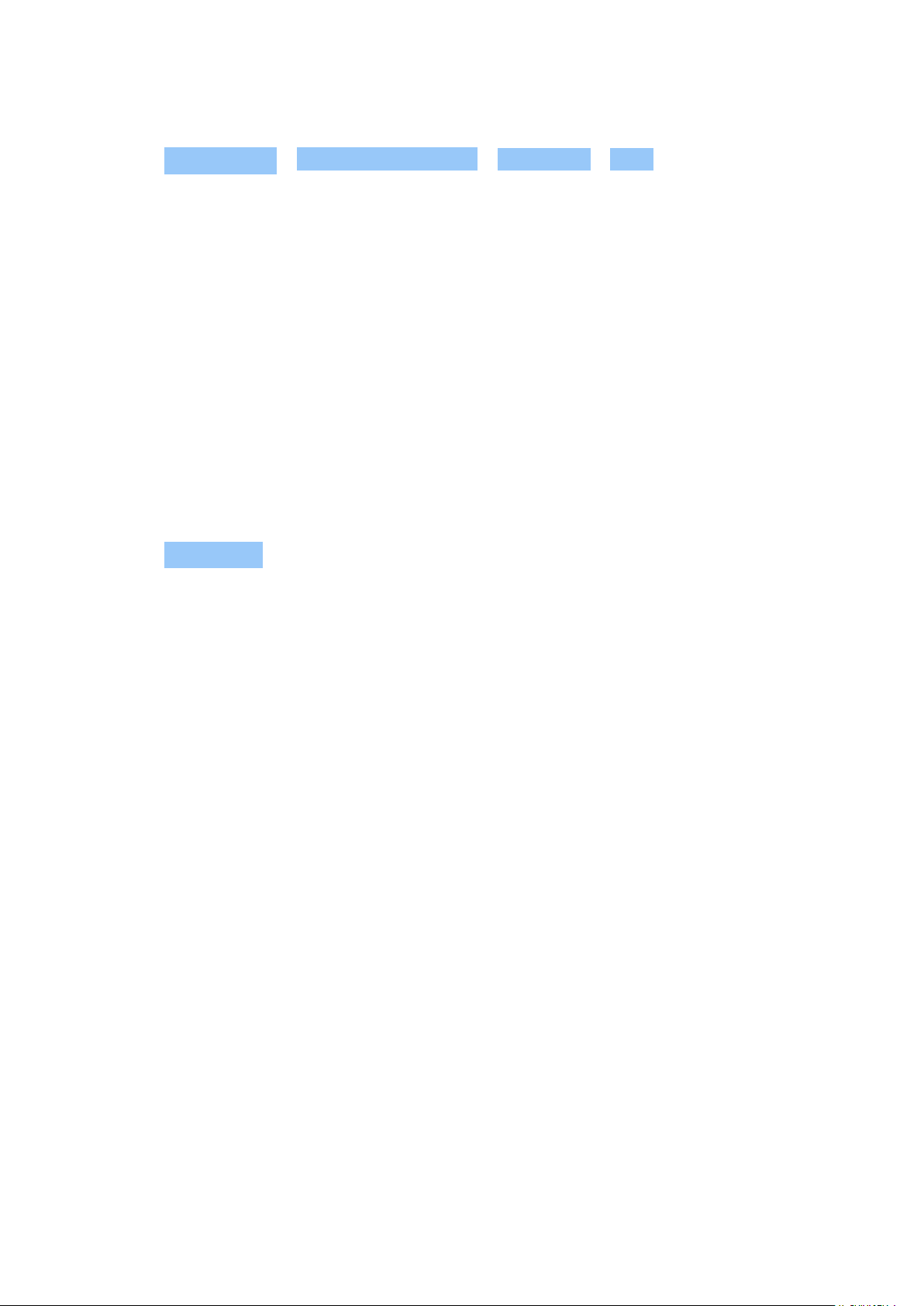
Nokia 9 PureView Användarhandbok
Använda en säker VPN-anslutning
1. Tryck på Inställningar > Nätverk och internet > Avancerat > VPN .
2. Lägg till en VPN-profil genom att trycka på .
3. Ange profilinformationen enligt anvisningarna från företagets IT-administratör eller VPNtjänsten.
Redigera en VPN-profil
1. Tryck på vid profilens namn.
2. Redigera uppgifterna.
Radera en VPN-profil
1. Tryck på vid profilens namn.
2. Tryck på GLÖM VPN .
© 2022 HMD Global Oy. Med ensamrätt. 41

Nokia 9 PureView Användarhandbok
7 Hålla ordning på dagen
KALENDER
Håll koll på tiden – läs om hur du håller möten, uppgifter och scheman uppdaterade.
Hantera kalendrar
Tryck på Kalender > och välj vilken typ av kalender du vill visa.
Kalendrar läggs till automatiskt när du lägger till ett konto på telefonen. Lägg till ett nytt
konto med en kalender genom att öppna appmenyn och trycka på Inställningar > Konton >
Lägg till konto .
Lägga till en händelse
Lägg till möten eller händelser i din kalender så att du kommer ihåg dem.
1. Gå till Kalender , tryck på och välj typ av objekt.
2. Ange uppgifterna och ställ in tiden.
3. Om du vill upprepa en händelse särskilda dagar trycker du på Fler alternativ >
Upprepas inte och väljer hur ofta händelsen ska upprepas.
4. Du kan ändra påminnelsetiden genom att trycka på påminnelsetiden och välja önskad tid.
Tips! Du kan redigera en händelse genom att trycka på den, trycka på och redigera
uppgifterna.
Radera ett möte
1. Tryck på händelsen.
2. Tryck på > Radera .
ANTECKNINGAR
Skriva en anteckning
Anteckningar på papperslappar är lätta att tappa bort. Notera dem med Behåll -appen i stället.
På så sätt har du alltid med dig dina anteckningar.
© 2022 HMD Global Oy. Med ensamrätt. 42

Nokia 9 PureView Användarhandbok
1. Tryck på Behåll > Skriv en anteckning .
2. Skriv en anteckning.
Anteckningen sparas automatiskt.
© 2022 HMD Global Oy. Med ensamrätt. 43

Nokia 9 PureView Användarhandbok
8 Kartor
HITTA PLATSER OCH SE VÄGBESKRIVNINGAR
Hitta en plats
Google Maps hjälper dig att hitta platser och företag du söker efter.
1. Tryck på Kartor .
2. Ange sökord, till exempel en gatuadress eller ett ortsnamn, i sökfältet.
3. Välj ett objekt i listan över föreslagna träffar medan du skriver eller tryck på
för att söka.
Positionen visas på kartan. Kontrollera stavningenav sökorden om inget sökresultat visas.
Visa din aktuella position
Tryck på Kartor > .
Se vägbeskrivning till en plats
Se vägbeskrivningar för promenad, bil eller kollektivtrafik. Använd din aktuella position eller en
annan plats som startpunkt.
1. Tryck på Kartor och ange destination i sökfältet.
2. Tryck på Vägbeskrivning . Den markerade ikonen visar det aktuella transportsättet, till
exempel . Ändra transportsätt genom att välja ett nytt transportsätt under sökfältet.
3. Om du inte vill använda din aktuella position som startpunkt trycker du på Din position och
söker efter en ny startpunkt.
4. Tryck på Börja för att starta navigeringen.
Rutten visas på kartan tillsammans med uppskattad ankomsttid. Om du vill se detaljerade
vägbeskrivningar sveper du uppåt från skärmens nederkant.
© 2022 HMD Global Oy. Med ensamrätt. 44

Nokia 9 PureView Användarhandbok
LADDA NED OCH UPPDATERA KARTOR
Ladda ned en karta
Spara nya kartor på telefonen innan du reser. Då kan du använda kartorna utan att behöva vara
ansluten till internet.
1. Tryck på Kartor > > Offlinekartor > Välj din egen karta .
2. Välj området på kartan och tryck på Ladda ned .
Uppdatera en befintlig karta
1. Tryck på Kartor > > Offlinekartor > kartnamnet.
2. Tryck på UPPDATERA .
Tips: Du kan också ställa in telefonen så att kartorna uppdateras automatiskt. Tryck på
Kartor > > Offlinekartor > och sätt Uppdatera offlinekartor automatiskt och
Ladda ned offlinekartor automatiskt på På .
Radera en karta
1. Tryck på Kartor > > Offlinekartor > kartnamnet.
2. Tryck på RADERA .
ANVÄNDA PLATSTJÄNSTER
Använd Kartor när du vill ta reda på var du befinner dig och koppla din position till fotona
du tar. Din positionsinformation kan kopplas till ett foto eller en video om din position kan
avgöras med satellit- eller nätverksteknik. Om du delar ett foto eller en video som innehåller
positionsinformation kan positionen visas för alla som tittar på fotot eller videon. Vissa appar
kan använda din positionsinformation för att erbjuda ett bredare utbud av tjänster.
Aktivera platstjänster
Telefonen visar din position på kartan med hjälp av GPS, Wi-Fi eller nätverksbaserad
positionsbestämning (cell-ID).
Positionsinformationens tillgänglighet, korrekthet och fullständighet beror bland annat
på var du befinner dig, omgivningen samt tredjepartskällor och kan vara begränsad.
Positionsinformation kanske inte är tillgänglig exempelvis inuti byggnader eller under
© 2022 HMD Global Oy. Med ensamrätt. 45

Nokia 9 PureView Användarhandbok
jorden. Information om integriteti samband med positioneringsmetoder finns i HMD Globals
sekretesspolicy på http://www.nokia.com/phones/privacy.
Vissa GPS-tillbehör kanske kräver överföring av mindre mängder data över mobilnätet. Om du
vill undvika datakostnader, till exempel när du reser, kan du stänga av mobildataanslutning i
telefoninställningarna.
Positionering via trådlösa nätverk ökar precisionen i positionsbestämningen när det inte går
att ta emot satellitsignaler, framför allt när du är inomhus eller bland höga byggnader. Om
du befinner dig på en plats där användningen avWi-Fi är begränsad kan du stänga av trådlösa
nätverk i telefoninställningarna.
Tryck på Inställningar > Säkerhet och position och välj På för Position .
© 2022 HMD Global Oy. Med ensamrätt. 46

Nokia 9 PureView Användarhandbok
9 Appar och tjänster
GOOGLE PLAY
Få ut så mycket som möjligt av din Android-telefon genom att använda Google Play – där du
hittar tusentals appar, musik, filmer och böcker.
Lägga till ett Google-konto på telefonen
1. Tryck på Inställningar > Konton > Lägg till konto > Google . Ange enhetens låsmetod om
du blir ombedd att göra det.
2. Ange inloggningsuppgifterna till ditt Google-konto och tryck på Nästa , eller skapa ett nytt
konto genom att trycka på Skapa konto .
3. Följ anvisningarna på telefonen.
Ladda ned appar
Utnyttja potentialen i din telefon maximalt – tusentals appar väntar på dig i Google Play Butik.
1. Tryck på Play Butik .
2. Tryck på sökfältet för att söka efter appar eller välj appar bland rekommendationerna.
3. Tryck på Installera i appbeskrivningen för att ladda ned och installera appen.
Visa dina appar genom att öppna startskärmen och svepa uppåt från nederkanten.
Uppdatera appar
Uppdatera dina appar från Play Butik så att du får tillgång till alla senaste funktioner och
felkorrigeringar.
1. Tryck på Play Butik > > Mina appar och spel när du vill se tillgängliga uppdateringar.
1
2. Tryck på appen som har en tillgänglig uppdatering och tryck sedan på UPPDATERA .
Du kan också uppdatera alla appar samtidigt. Tryck på UPPDATERA ALLA i
Mina appar och spel .
© 2022 HMD Global Oy. Med ensamrätt. 47
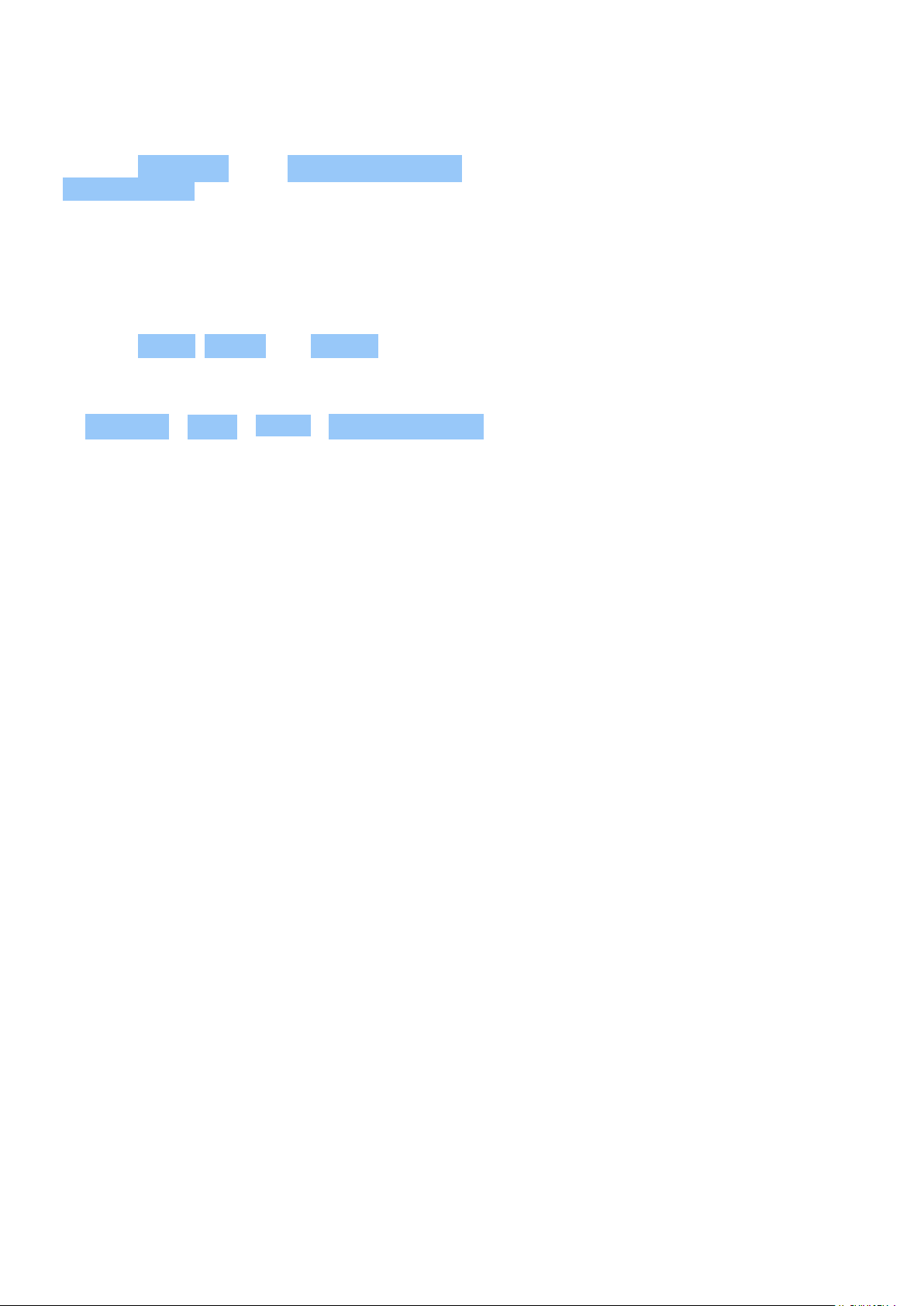
Nokia 9 PureView Användarhandbok
Ta bort nedladdade appar
Tryck på Play Butik > > Mina appar och spel , välj appen du vill ta bort och tryck på
AVINSTALLERA .
Hämta musik, filmer och böcker med Google Play
Med Google Play har du tillgång till låtar, filmer och böcker.
Tryck på Musik , Filmer eller Böcker för mer information.
1
Du måste ha lagt till ett Google-konto på telefonen för att kunna använda Google Play-tjänster.
Avgifter kan tillkomma för innehåll från Google Play. Lägg till en betalningsmetod genom att trycka
på Play Butik > Meny > Konto > Betalningsmetoder . Försäkra dig alltid om att du har tillstånd från
ägaren av betalningsmetoden innan du köper innehåll från Google Play.
© 2022 HMD Global Oy. Med ensamrätt. 48
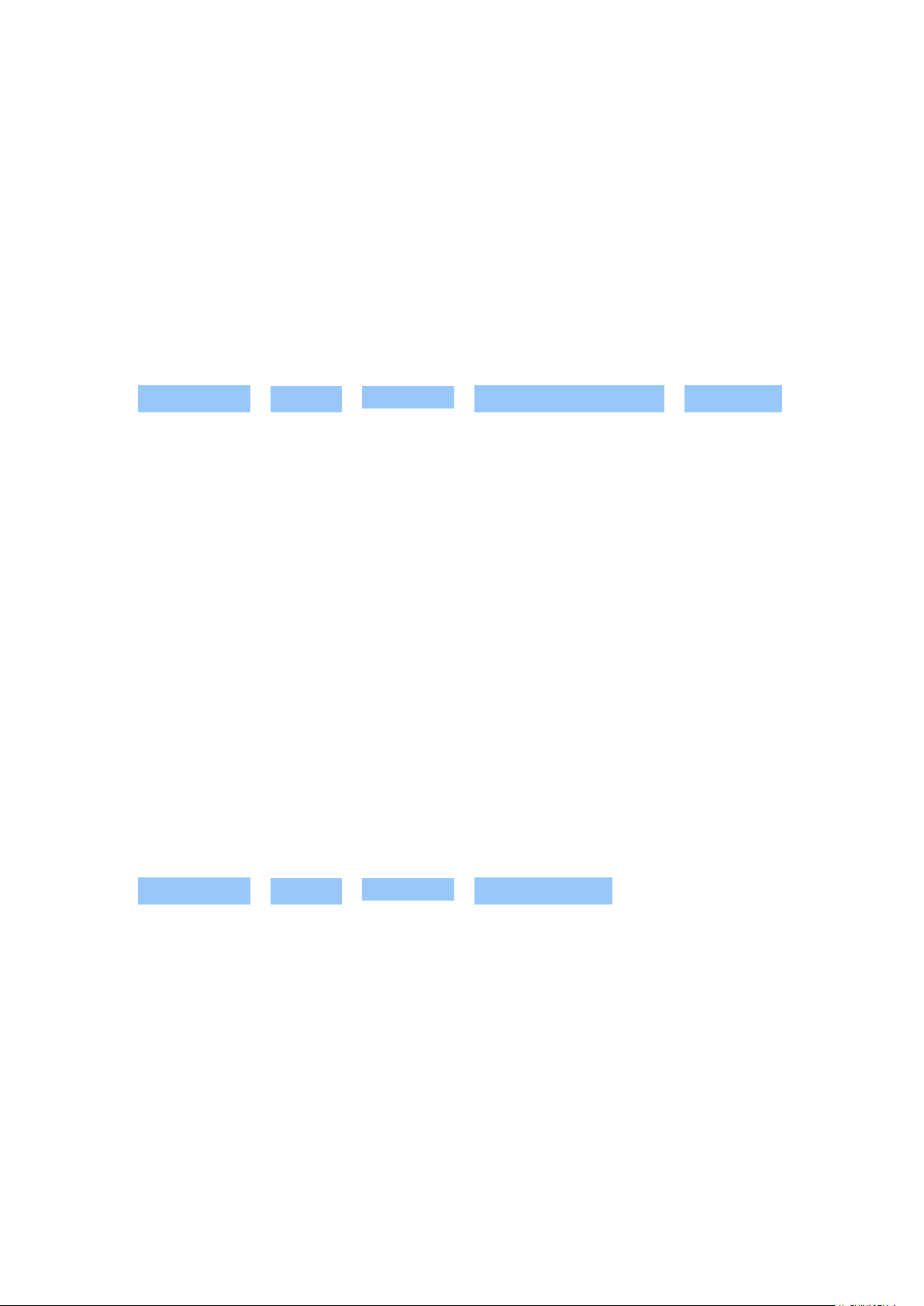
Nokia 9 PureView Användarhandbok
10 Programuppdateringar och säkerhetskopior
UPPDATERA PROGRAMVARAN I TELEFONEN
Halka inte efter. Uppdatera telefonens programvara och appar trådlöst och få nya och
förbättrade funktioner till din telefon. Om du uppdaterar programvaran kan också telefonens
prestanda förbättras.
Installera tillgängliga uppdateringar
Tryck på Inställningar > System > Avancerat > Systemuppdateringar > Uppdatera om du
vill söka efter tillgängliga uppdateringar.
När telefonen meddelar att det finns en tillgänglig uppdatering följer du anvisningarna på
telefonen.
Varning! Om du installerar en programuppdatering kan du inte använda enheten, inte ens för
att ringa nödsamtal, förrän installationen har slutförts och enheten har startats om.
Innan du påbörjar anslutningen ska du ansluta en laddare eller se till att telefonens batteri är
fulladdat och ansluta till Wi-Fi, eftersom uppdateringspaketen kan förbruka mycket mobildata.
SÄKERHETSKOPIERA DATA
Skydda dina data genom att använda säkerhetskopieringsfunktionen på telefonen. Dina
enhetsdata (som Wi-Fi-lösenord och samtalshistorik) och appdata (som inställningar och filer
som lagras av appar) säkerhetskopieras på distans.
Aktivera automatisk säkerhetskopia
Tryck på Inställningar > System > Avancerat > Säkerhetskopia ochaktivera
säkerhetskopiering.
ÅTERSTÄLLA ORIGINALINSTÄLLNINGAR OCH TA BORT PRIVAT INNEHÅLL FRÅN TELEFONEN
Olyckor händer – om telefonen inte fungerar som den ska kan du återställa inställningarna. Om
du köper en ny telefon eller vill slänga eller återvinna din telefon kan du ta bort dina personliga
uppgifter och ditt privata innehåll. Tänk på att du själv ansvarar för att ta bort allt privat
innehåll.
© 2022 HMD Global Oy. Med ensamrätt. 49
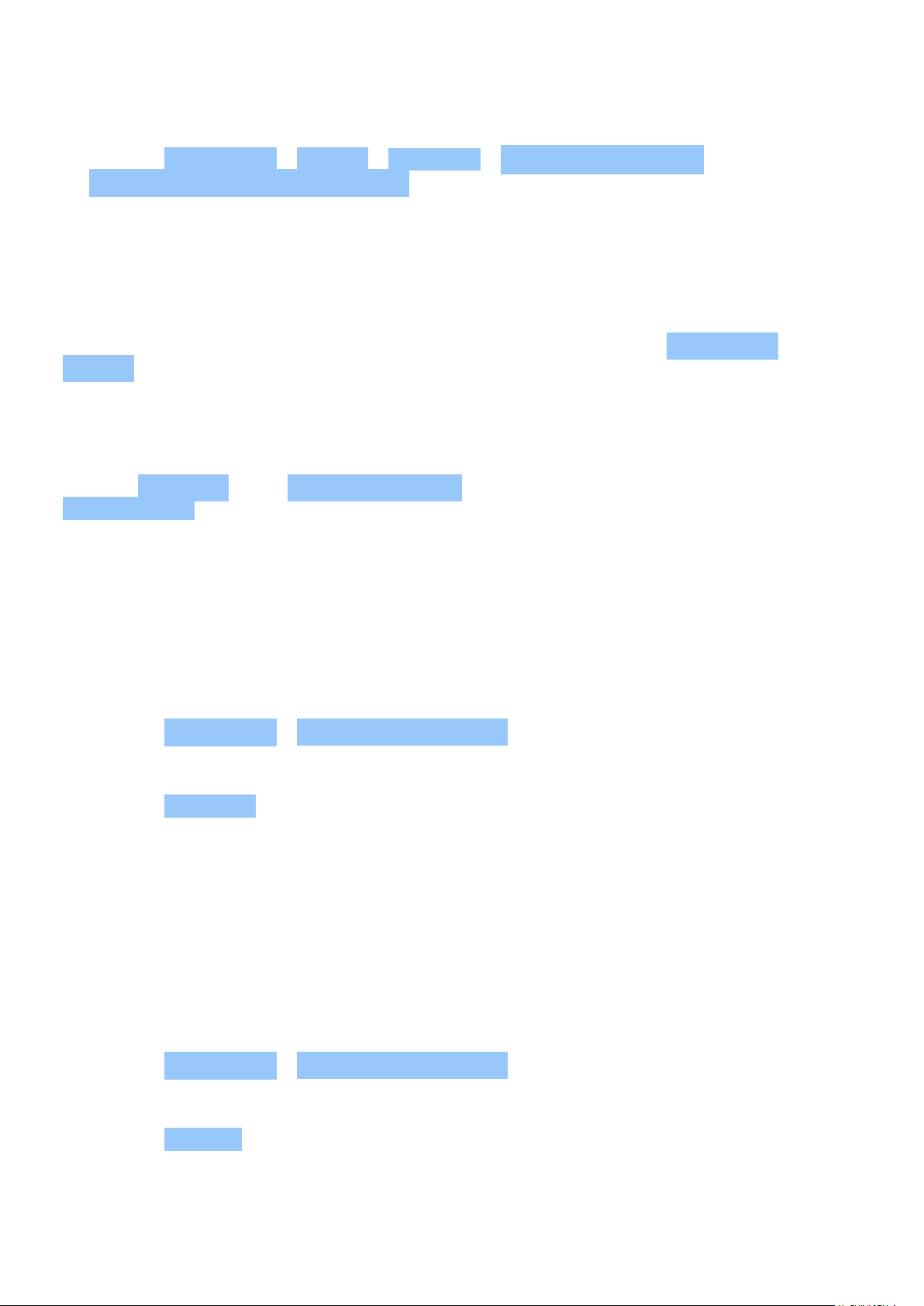
Nokia 9 PureView Användarhandbok
Återställ din telefon
1. Tryck på Inställningar > System > Avancerat > Återställningsalternativ >
Radera alla data (fabriksåterställning) .
2. Följ anvisningarna på telefonen.
LAGRING
Kontrollera hur mycket minne som finns tillgängligt genom att trycka på Inställningar >
Lagring .
Ta bort nedladdade appar
Tryck på Play Butik > > Mina appar och spel , välj appen du vill ta bort och tryck på
AVINSTALLERA .
Inaktivera en app
Du kan inte radera vissa appar som har förinstallerats på telefonen. Däremot kan du inaktivera
dem om du vill ta bort dem från applistan. Om du inaktiverar en app kan du när som helst lägga
till den på enheten igen.
1. Tryck på Inställningar > Appar och meddelanden .
2. Tryck på appnamnet.
3. Tryck på Inaktivera . Vissa appar kan inte inaktiveras.
Om en installerad app är beroende av en annan app som tas bort kan det hända att den första
appen slutar fungera. Mer information finns i dokumentationen till den installerade appen.
Lägga tillbaka en inaktiverad app
Du kan lägga tillbaka en inaktiverad app i applistan.
1. Tryck på Inställningar > Appar och meddelanden .
2. Tryck på appnamnet.
3. Tryck på Aktivera .
© 2022 HMD Global Oy. Med ensamrätt. 50
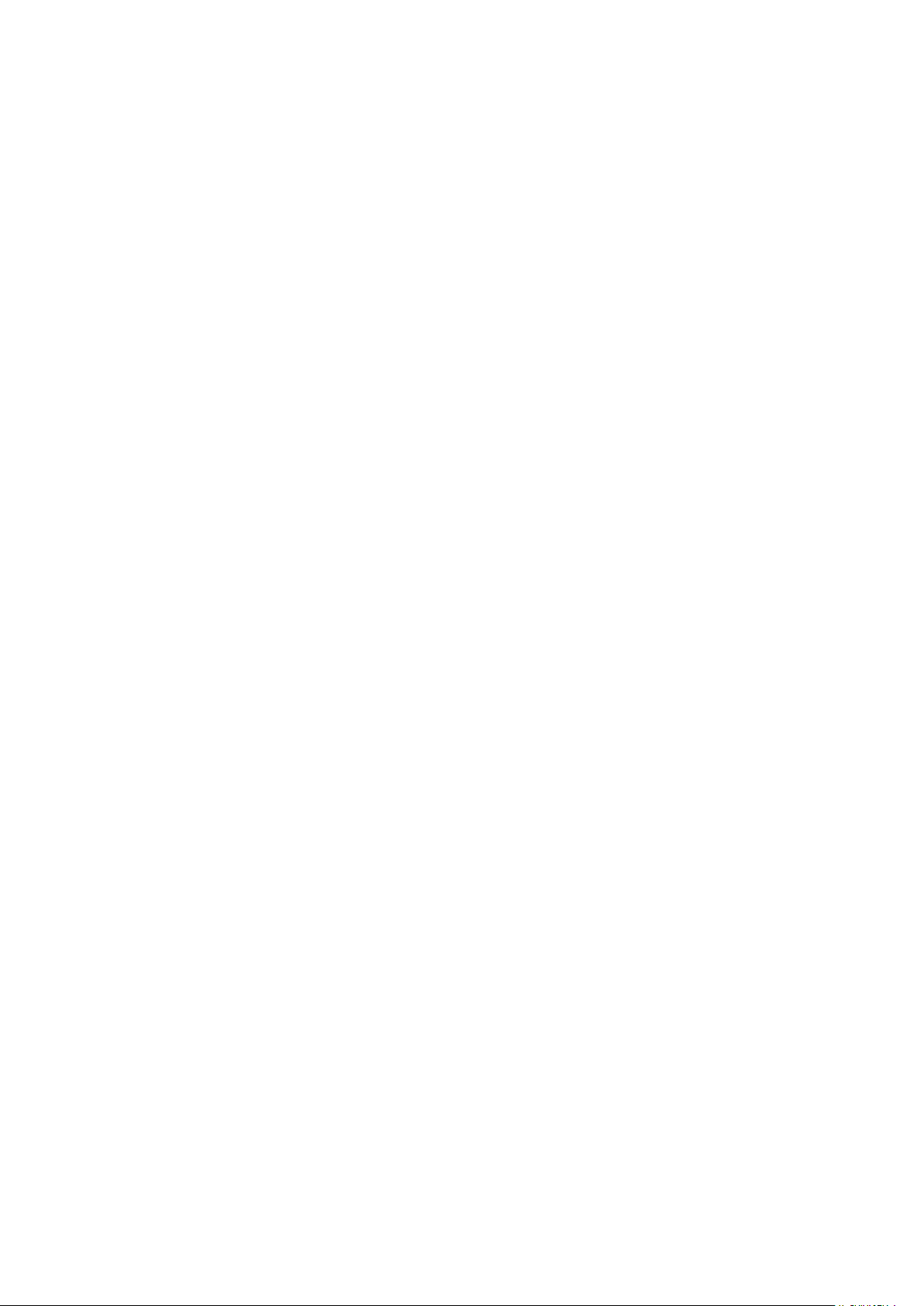
Nokia 9 PureView Användarhandbok
Kopiera innehåll mellan telefonen och datorn
Du kan kopiera foton, videor och annat innehåll som du har skapat mellan telefonen och datorn
för att visa eller lagra dem.
1. Anslut telefonen till en kompatibel dator via en kompatibel USB-kabel.
2. Öppna en filhanterare på din dator och bläddra till din telefon.
3. Dra och släpp objekt från telefonen till datorn eller från datorn till telefonen.
Se till att placera filerna i rätt mappar på telefonen. Annars kanske du inte kan visa dem.
© 2022 HMD Global Oy. Med ensamrätt. 51
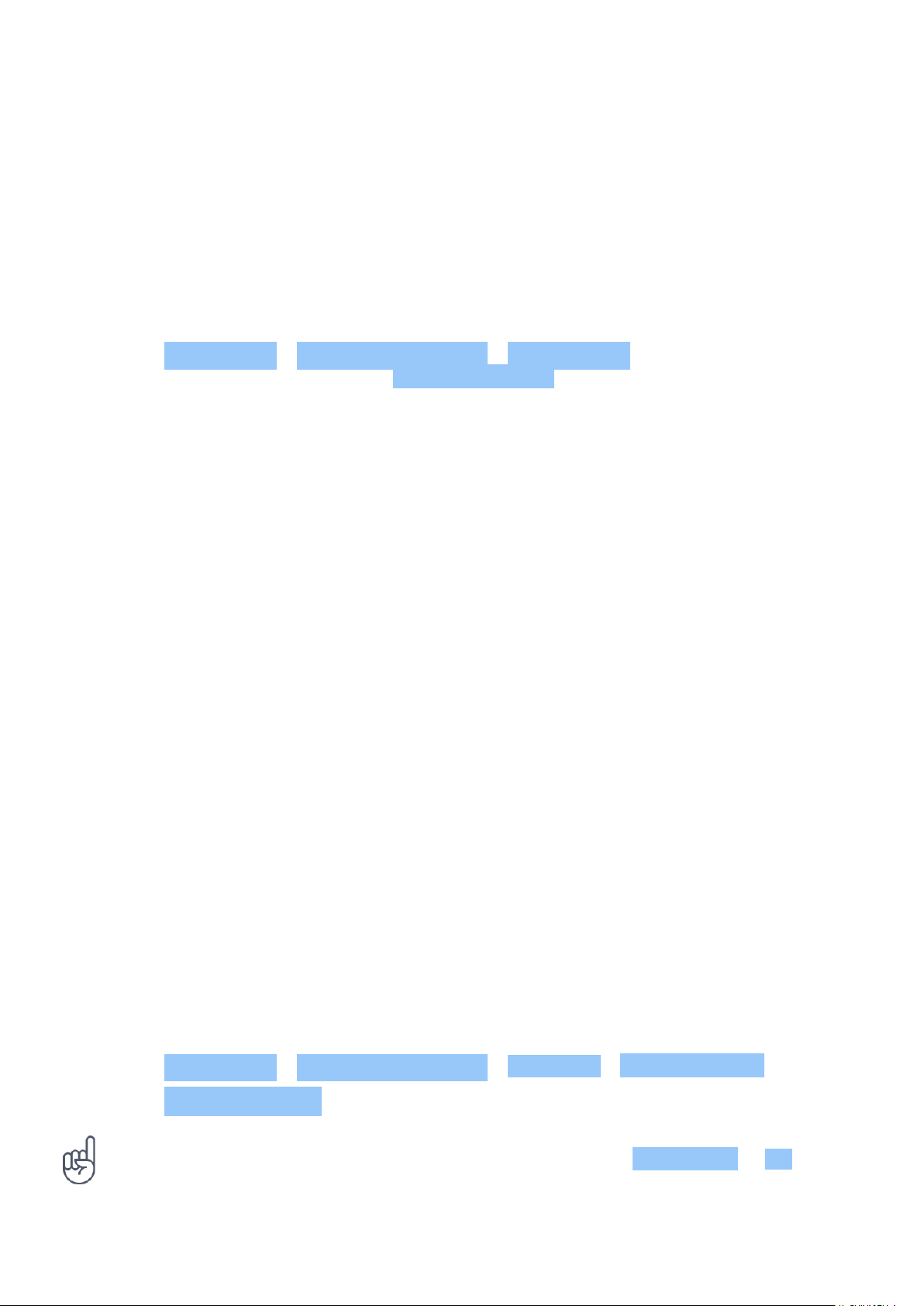
Nokia 9 PureView Användarhandbok
11 Skydda din telefon
SKYDDA DIN TELEFON MED DITT FINGERAVTRYCK
Du kan låsa upp telefonen med ett enkelt tryck med fingret. Konfigurera ditt fingeravtrycks-ID
för extra säkerhet.
Lägg till ett fingeravtryck
1. Tryck på Inställningar > Säkerhet och position > Fingeravtryck . Om du inte har aktiverat
skärmlås på telefonen trycker du på Ställ in skärmlåset .
2. Välj vilken alternativ upplåsningsmetod du vill använda för låsskärmen och följ anvisningarna
på telefonen.
Lås upp din telefon med ditt finger
Placera ditt registrerade finger på sensorn. Fingeravtryckssensorn sitter på telefonens display.
Tryck med fingret på för att låsa upp telefonen.
Fingeravtryckssensorn kan sluta reagera i kalla miljöer, se till att enheten förvaras i minst 0°C
för att den ska fungera optimalt.
Om fingeravtryckssensorn inte fungerar, använd en annan inloggningsmetod. Om du inte
kan använda andra inloggningsmetoder för att återhämta eller återställa telefonen på något
sätt måste du lämna in telefonen på service. Detta kan medföra extra avgifter och att alla
personliga data på telefonen raderas. Kontakta närmaste serviceställe för telefonen eller
telefonåterförsäljaren för mer information.
ÄNDRA SIM-PINKODEN
Du kan ändra SIM-pinkoden till en säkrare kod om en standardpinkod medföljde SIM-kortet.
Alla nätoperatörer erbjuder inte detta.
Välja en egen SIM-pinkod
Du kan välja vilka siffror som ska användas till SIM-pinkoden. SIM-pinkoden kan vara mellan
fyra och åtta siffror.
1. Tryck på Inställningar > Säkerhet och position > Avancerat > Lås för SIM-kort .
2. Tryck på Ändra SIM-pinkod under det valda SIM-kortet.
Tips! Om du inte vill skydda SIM-kortet med en pinkod kan du ange Lås SIM-kort till Av och
ange din befintliga pinkod.
© 2022 HMD Global Oy. Med ensamrätt. 52

Nokia 9 PureView Användarhandbok
ÅTKOMSTKODER
Läs om vad de olika koderna på telefonen är till för.
PIN- och PIN2-koder
PIN- och PIN2-koder består av mellan fyra och åtta siffror.
Koderna skyddar ditt SIM-kort mot obehörig användning eller krävs för att få åtkomst till vissa
funktioner. Du kan ange att telefonen ska fråga efter pinkoden när du sätter på den.
Kontakta nätoperatören om du har glömt koderna eller om de inte medföljde kortet.
Om du anger fel kod tre gånger i rad måste du låsa upp den med PUK- eller PUK2-koden.
PUK- och PUK2-koder
PUK- eller PUK2-koder krävs för att avblockera en PIN- eller PIN2-kod.
Kontakta nätoperatören om koderna inte medföljde SIM-kortet.
Låskod
Låskoden kallas även för säkerhetskod eller lösenord.
Låskoden hjälper dig att skydda telefonen mot obehörig användning. Du kan ange att telefonen
ska fråga efter en låskod. Låskoden väljer du själv. Ge inte koden till någon annan. Förvara den
på ett säkert ställe, inte tillsammans med telefonen.
Telefonen kräver service om du har glömt koden och telefonen är låst. Detta kan medföra
extra avgifter och att alla personliga data på telefonen raderas. Kontakta närmaste
auktoriserade serviceverkstad för telefonen eller telefonåterförsäljaren för mer information.
IMEI-kod
IMEI-koden används för att identifiera telefoner i nätverket. Du kan också behöva ange numret
om du kontaktar serviceverkstaden eller återförsäljaren.
Slå numret *#06# om du vill se ditt IMEI-nummer.
Telefonens IMEI-kod står även på telefonen eller SIM-facket beroende på telefonens modell.
Om telefonen har en löstagbar baksida hittar du IMEI-koden under baksidan.
IMEI-numret står också på originalförpackningen.
© 2022 HMD Global Oy. Med ensamrätt. 53
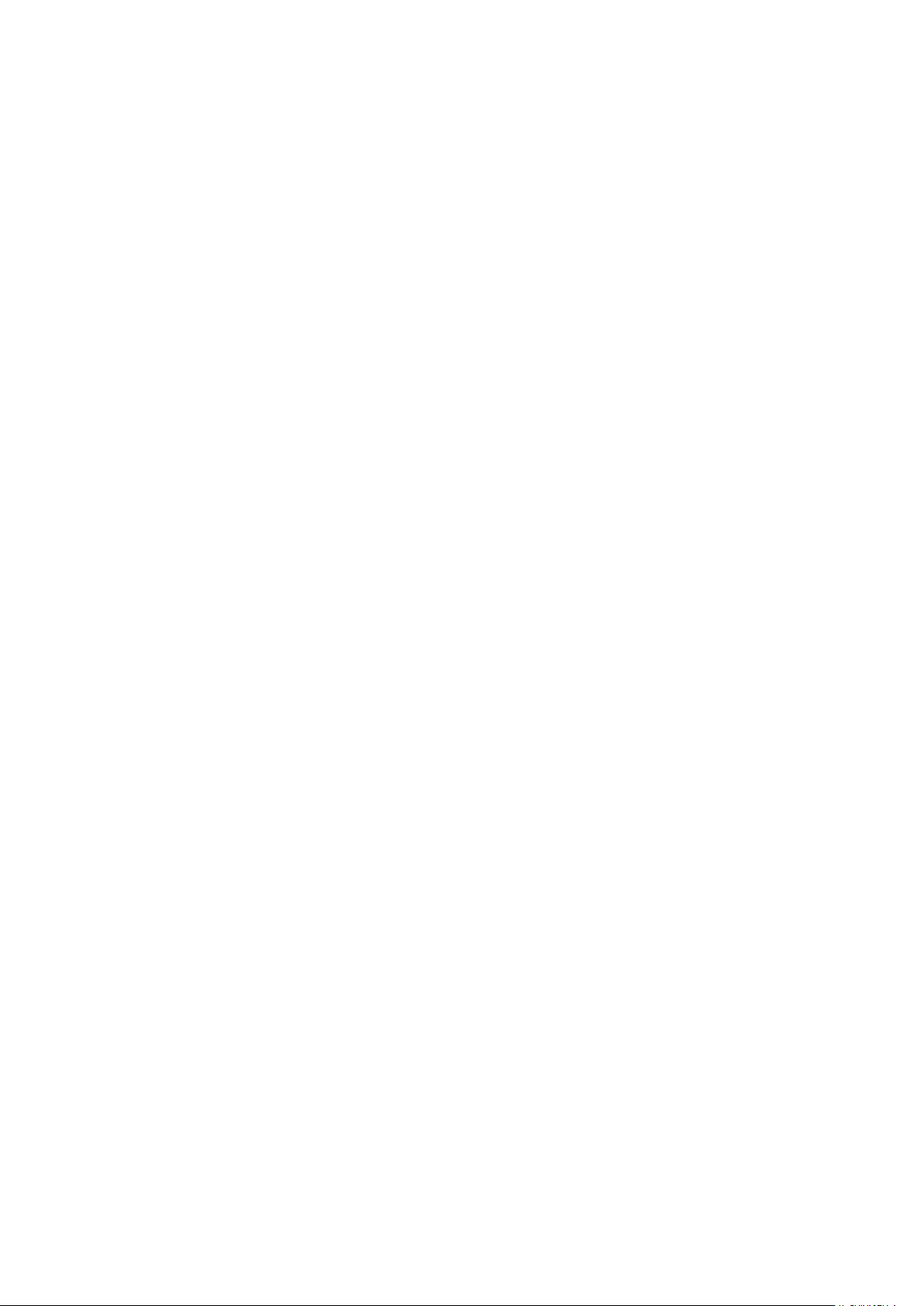
Nokia 9 PureView Användarhandbok
Lokalisera eller låsa telefonen
Om du tappar bort telefonen kan du hitta, låsa eller radera den på distans om du har loggat in
på ett Google-konto. Funktionen Hitta min enhet är aktiverad som standard för telefoner som
är kopplade till ett Google-konto.
För att kunna använda Hitta min enhet måste din borttappade telefon vara
• påslagen
• inloggad på ett Google-konto
• ansluten till ett mobildata- eller Wi-Fi-
• synlig i Google Play
• ha aktiverat Platstjänster
• ha aktiverat Hitta min enhet
nätverk
När Hitta min enhet ansluter till din telefon ser du telefonens position och det skickas ett
meddelande till telefonen.
1. Öppna android.com/find på en dator, surfplatta eller telefon som är ansluten till internet
och logga in på ditt Google-konto.
2. Om du har fler än en telefon klickar du på den borttappade telefonen högst upp på
skärmen.
3. Telefonens position visas på kartan. Positionen är ungefärlig och kanske inte stämmer med
verkligheten.
Om det inte går att hitta din telefon visar Hitta min enhet den senast kända positionen om den
är tillgänglig. Lås eller radera telefonen enligt anvisningarna på webbplatsen.
© 2022 HMD Global Oy. Med ensamrätt. 54
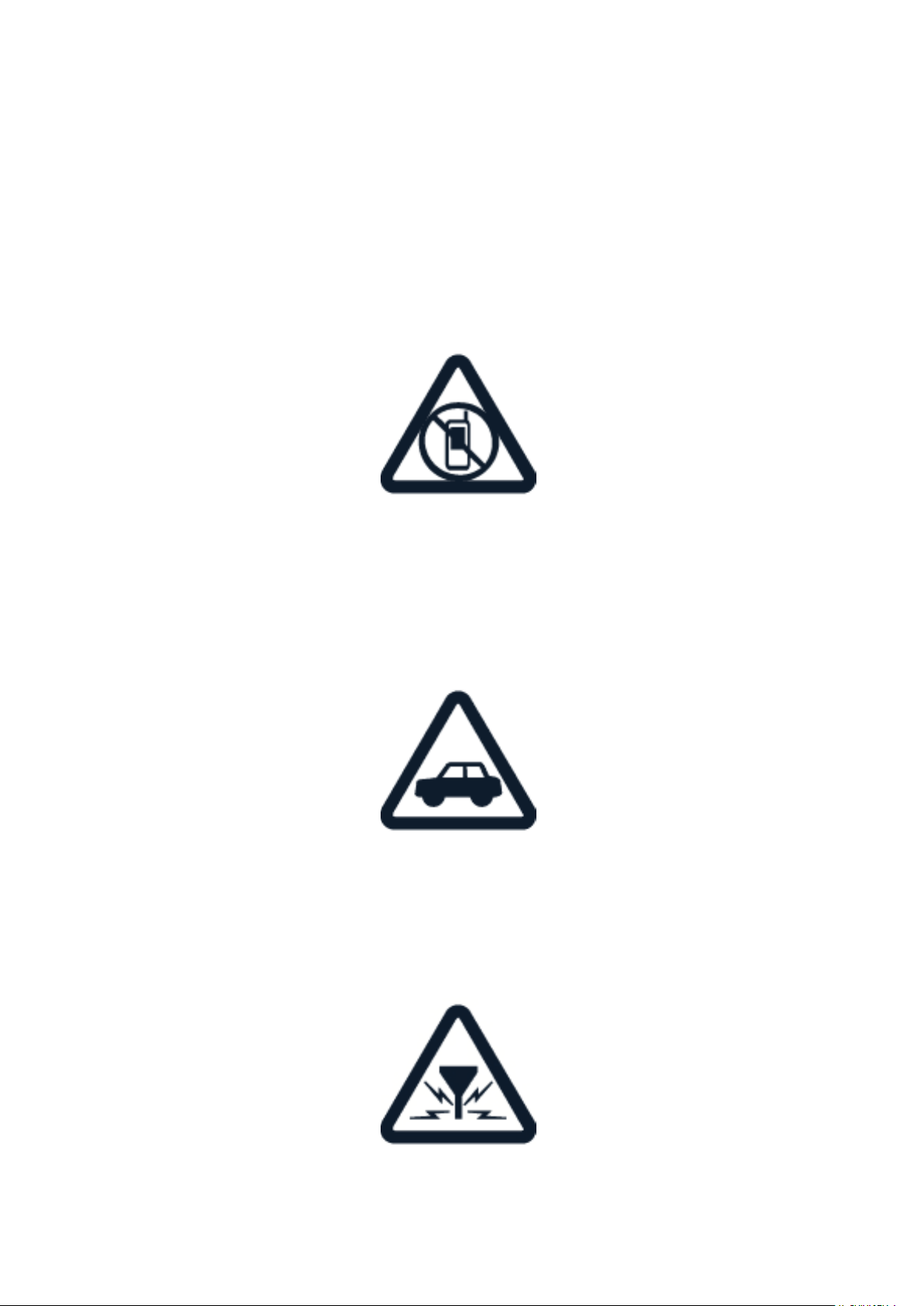
Nokia 9 PureView Användarhandbok
12 Produkt- och säkerhetsinformation
SÄKERHETSINFORMATION
Läs igenom följande enkla riktlinjer. Att inte följa dem kan medföra fara eller strida mot lokala
lagar och bestämmelser. Läs hela användarhandboken för mer information.
STÄNG AV I SKYDDADE OMRÅDEN
Stäng av enheten när det inte är tillåtet att använda mobiltelefon eller där den kan orsaka
störningar eller fara, exempelvis i flygplan, på sjukhus eller i närheten av medicinsk utrustning,
bränsle, kemikalier eller sprängningsarbeten. Följ alla anvisningar i skyddade områden.
TRAFIKSÄKERHETEN KOMMER I FÖRSTA HAND
Följ lokala lagar. Se alltid till att hålla händerna fria för körningen när du kör bil. Tänk på
trafiksäkerheten i första hand.
STÖRNINGAR
Alla trådlösa enheter kan drabbas av störningar som kan påverka deras prestanda.
© 2022 HMD Global Oy. Med ensamrätt. 55
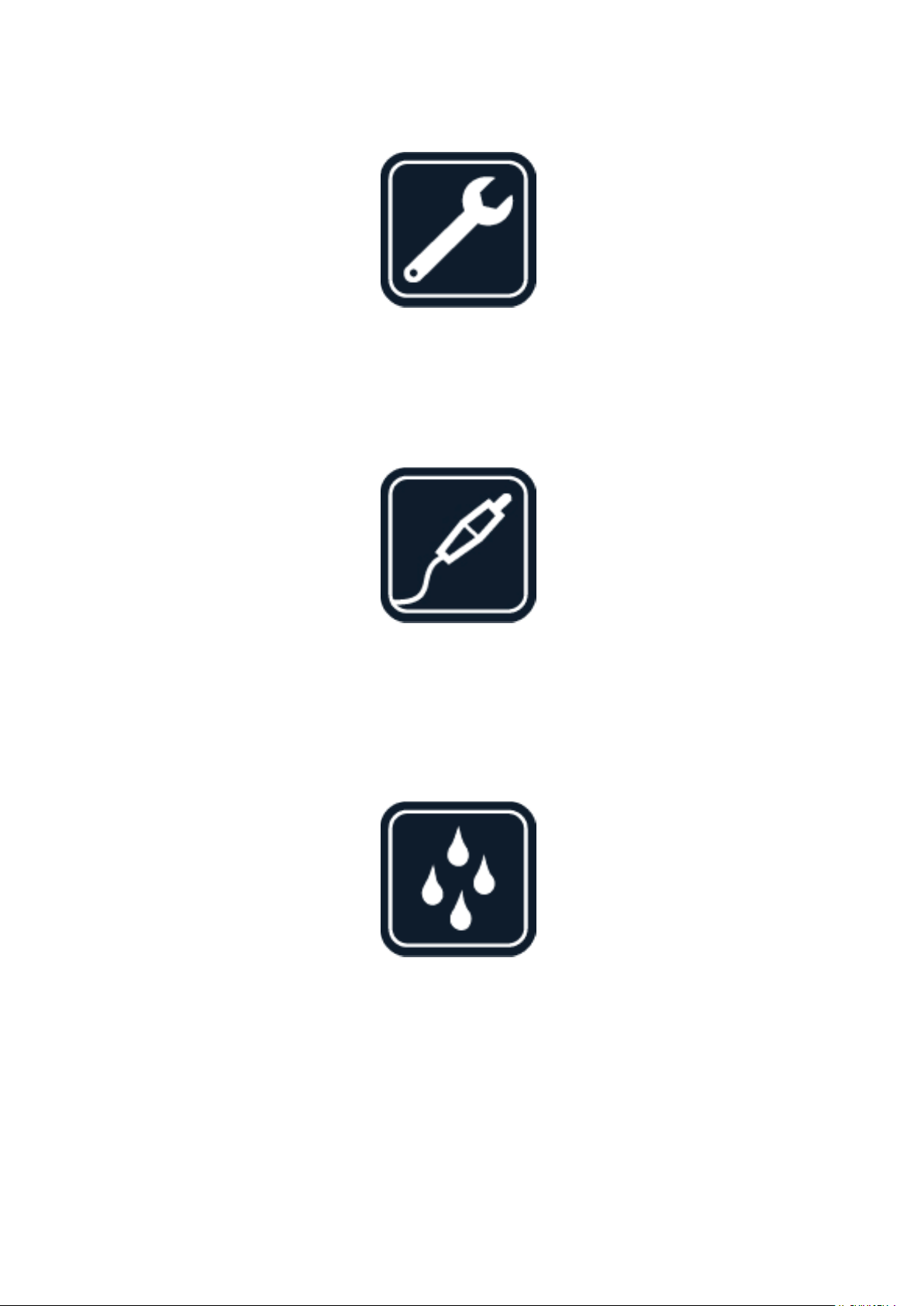
Nokia 9 PureView Användarhandbok
AUKTORISERAD SERVICE
Installation eller reparation av produkten får endast utföras av auktoriserad personal.
BATTERIER, LADDARE OCH ANDRA TILLBEHÖR
Använd endast batterier, laddare och andra tillbehör som har godkänts av HMD Global Oy för
användning med denna enhet. Anslut inte inkompatibla produkter.
HÅLL ENHETEN TORR
Om din enhet är vattentålig, se IP-märkningen i enhetens tekniska specifikationer för mer
detaljerad information.
© 2022 HMD Global Oy. Med ensamrätt. 56
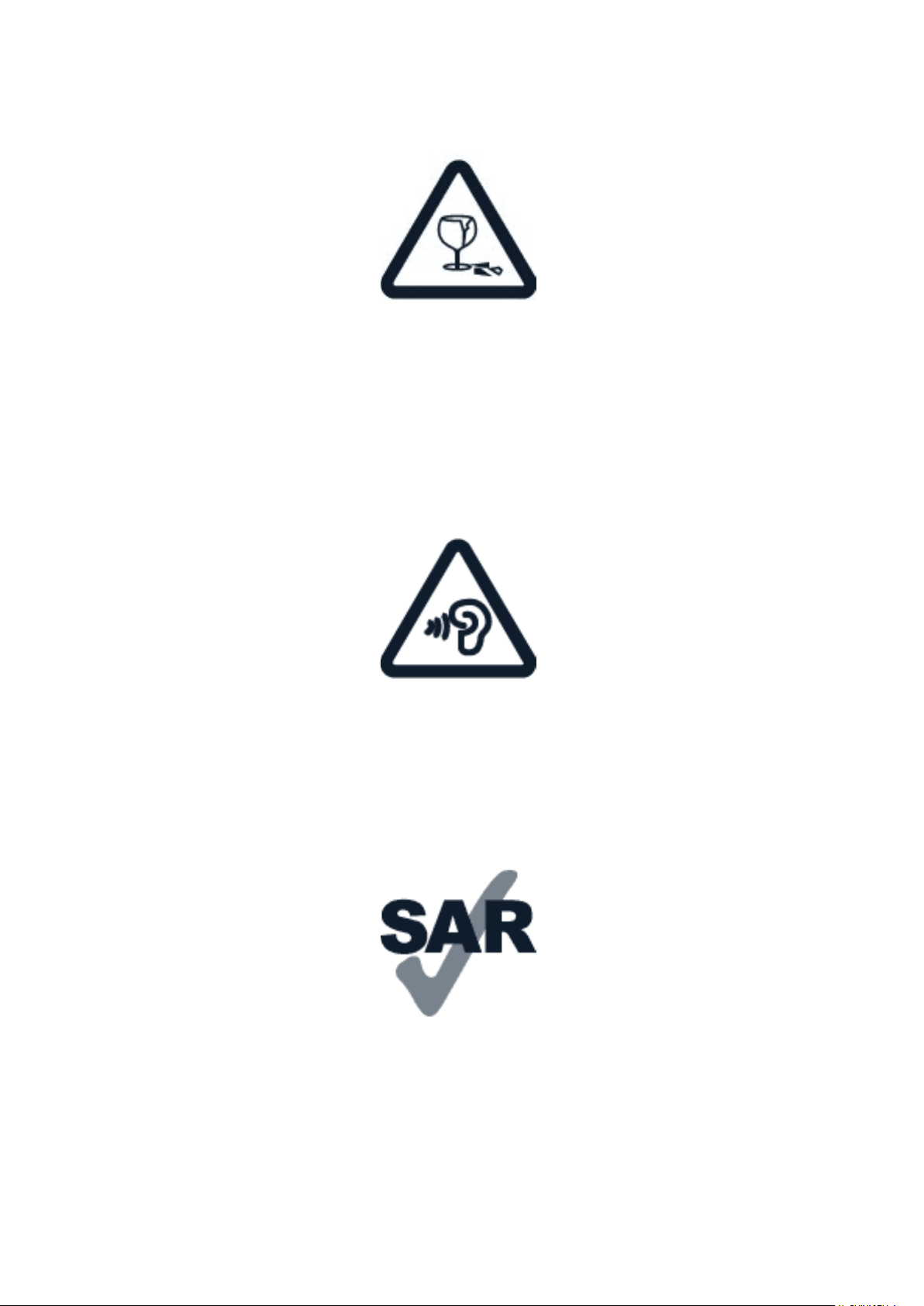
Nokia 9 PureView Användarhandbok
GLASDELAR
Enheten och/eller skärmen är tillverkad(e) i glas. Glaset kan gå sönder om du tappar enheten
på en hård yta eller om den utsätts för hårda stötar. Om glaset går sönder ska du inte vidröra
glasdelarna på enheten eller försöka avlägsna det trasiga glaset från enheten. Sluta använda
enheten tills glaset har bytts ut av auktoriserad servicepersonal.
SKYDDA DIN HÖRSEL
Lyssna inte på musik i hörlurar på hög volym under lång tid i sträck, eftersom detta kan orsaka
hörselskada. Var försiktig om du håller enheten mot örat när du använder högtalaren.
SAR
Den här enheten uppfyller riktlinjerna för strålning när den antingen används i normal
position mot örat eller när den hålls minst 1,5 cm från kroppen. De specifika maximala SARvärdena finns i avsnittet Information om certifiering (SAR) i den här användarhandboken. Mer
information finns i avsnittet Information om certifiering (SAR) i den här användarhandboken.
Du kan också gå till www.sar-tick.com.
© 2022 HMD Global Oy. Med ensamrätt. 57

Nokia 9 PureView Användarhandbok
NÄTTJÄNSTER OCH KOSTNADER
Användning av vissa funktioner och tjänster eller nedladdning av innehåll, inklusive
gratisprodukter, kräver nätverksanslutning. Stora mängder data kan komma att skickas, vilket
kan medföra datakostnader. Vissa funktioner kan kräva prenumeration.
Viktigt: 4G/LTE kanske inte stöds av den nätoperatör eller tjänsteleverantör du använder
när du reser. I så fall kanske du inte kan ringa eller ta emot samtal, skicka eller ta emot
meddelanden eller använda mobildataanslutning. Vi rekommenderar att du ändrar den högsta
anslutningshastigheten från 4G till 3G för att säkerställa att enheten fungerar när 4G/LTEtjänsten inte är tillgänglig. Gå till startskärmen, tryck på Inställningar > Nätverk och internet
> Mobilnät > Avancerat och ändra Rekommenderad nätverkstyp till 3G .
__Obs:__Användningen av Wi-Fi kan vara begränsad i vissa länder. I EU får du till exempel
endast använda 5150–5350MHz Wi-Fi inomhus och i USA och Kanada är det endast tillåtet
att använda 5,15–5,25GHz Wi-Fi inomhus. Kontakta de lokala myndigheterna för mer
information.
Kontakta nätoperatören för mer information.
Användning av vissa funktioner och tjänster eller nedladdning av innehåll, inklusive
gratisprodukter, kräver nätverksanslutning. Stora mängder data kan komma att skickas, vilket
kan medföra datakostnader. Vissa funktioner kan kräva prenumeration.
NÖDSAMTAL
Viktigt: Anslutning kan inte garanteras i alla förhållanden. Förlita dig inte enbart till en trådlös
telefon vid mycket viktiga samtal, som medicinska akutfall.
Innan du ringer ett samtal:
• Sätt på telefonen.
• Lås upp telefonskärmen och knapparna om de är låsta.
• Gå till en plats med tillräckligt hög signalstyrka.
Tryck på på startskärmen.
1. Slå det aktuella nödnumret där du befinner dig. Nödnumret varierar på olika platser.
2. Tryck på .
3. Lämna nödvändiga upplysningar så exakt som möjligt. Avsluta inte samtalet förrän du blir
ombedd att göra det.
Du kan även behöva göra följande:
• Sätt i ett SIM-kort i telefonen. Om du inte har ett SIM-kort trycker du på Nödsamtal på
låsskärmen.
© 2022 HMD Global Oy. Med ensamrätt. 58

Nokia 9 PureView Användarhandbok
• Tryck på Nödsamtal om du blir ombedd att uppge en pinkod.
• Inaktivera samtalsbegränsningar som du har aktiverat i telefonen, till exempel samtalsspärr,
nummerbegränsning eller begränsad grupp.
• Prova att ringa ett Internetsamtal om du har åtkomst till Internet men mobilnätverket inte
är tillgängligt.
TA HAND OM DIN ENHET
Hantera enheten, batteriet, laddaren och tillbehör med omsorg. Följande förslag hjälper dig att
hålla enheten funktionsduglig.
• Håll enheten torr. Nederbörd, fukt och alla
typer av vätska kan innehålla ämnen som
fräter på de elektroniska kretsarna.
• Använd och förvara inte enheten i
dammiga eller smutsiga miljöer.
• Förvara inte enheten i höga temperaturer.
Höga temperaturer kan skada enheten
eller batteriet.
• Förvara inte enheten i kalla temperaturer.
När enheten värms upp till normal
temperatur kan det bildas fukt på insidan
(kondens), vilket kan skada enheten.
• Försök inte öppna enheten på annat sätt
än vad som anges i användarhandboken.
• Otillåten modifiering kan skada enheten
och strida mot bestämmelser om
radioenheter.
• Tappa inte enheten eller batteriet. Slå eller
skaka den/det inte. Omild hantering kan
medföra att enheten går sönder.
• Rengör enhetens yta med en mjuk, ren och
torr duk.
• Måla inte enheten. Målarfärg kan förhindra
normal användning.
• Håll enheten på avstånd från magneter
och magnetfält.
• Skydda dina viktiga data genom att lagra
dem på två olika ställen, som på enheten,
minneskortet eller datorn, eller anteckna
viktig information.
Enheten kan kännas varm när den används en längre tid i sträck. I de flesta fall är detta helt
normalt. För att undvika överhettning kan enheten automatiskt börja fungera långsammare,
stänga appar, stänga av laddning och vid behov stängas av helt. Lämna in enheten på närmaste
auktoriserade serviceverkstad om den inte fungerar korrekt.
ÅTERVINNING
© 2022 HMD Global Oy. Med ensamrätt. 59

Nokia 9 PureView Användarhandbok
Lämna alltid in uttjänta elektroniska produkter, batterier och förpackningar på en
återvinningsstation. På så sätt bidrar du till att undvika okontrollerad sophantering och att
främja återvinning av material. Elektroniska produkter innehåller många värdefulla material,
bland annat metaller (som koppar, aluminium, stål och magnesium) och ädelmetaller (som guld,
silver och palladium). Allt material i enheten kan återvinnas som material eller energi.
ÖVERKORSAD SOPTUNNA
Överkorsad soptunna
Symbolen med en överkorsad soptunna på produkter, batteri, dokumentation eller förpackning
innebär att alla uttjänta elektriska och elektroniska produkter och batterier ska lämnas in på
en återvinningsstation. Kasta inte dessa produkter i det vanliga hushållsavfallet: Återvinn
dem i stället. Kontakta det lokala sophanteringsföretaget för information om närmaste
återvinningsplats.
INFORMATION OM BATTERI OCH LADDARE
Information om batteri och laddare
Se guiden Kom igång för att kontrollera om telefonen har ett löstagbart eller icke löstagbart
batteri.
Enheter med löstagbart batteri Använd endast enheten med ett laddningsbart originalbatteri.
Batteriet kan laddas och laddas ur hundratals gånger, men behöver så småningom bytas ut.
När samtalstiden och passningstiden börjar förkortas märkbart är det dags att byta batteri.
Enheter med inbyggt batteri Försök inte ta bort batteriet eftersom det kan medföra att
enheten skadas. Batteriet kan laddas och laddas ur hundratals gånger, men behöver så
småningom bytas ut. När samtals- och passningstiden är märkbart kortare än normalt
kontaktar du närmaste kvalificerade serviceverkstad för att byta ut batteriet.
Ladda enheten med en kompatibel laddare. Kontakttypen på laddaren kan variera.
Laddningstiden kan variera beroende på enhetens kapacitet.
© 2022 HMD Global Oy. Med ensamrätt. 60

Nokia 9 PureView Användarhandbok
Säkerhetsinformation om batteri och laddare
När laddningen av enheten är klar, koppla bort laddaren från enheten och eluttaget. Obs!
Du bör aldrig ladda i mer än 12 timmar. Ett fulladdat batteri som inte används laddas så
småningomur.
Vid extrem temperatur minskar batteriets kapacitet och livslängden förkortas. Förvara alltid
batteriet vid en temperatur på 15–25 °C för bästa möjliga prestanda. En enhet med för varmt
eller kallt batteri kan tillfälligt sluta fungera. Observera att batteriet kan tömmas snabbt i kalla
temperaturer och förlora tillräckligt med ström för att stänga av telefonen inom några minuter.
När du är utomhus i kalla temperaturer ska du hålla telefonen varm.
Följ lokala bestämmelser. Lämna om möjligt batterierna till återvinning. Kasta dem inte i
hushållsavfallet.
Utsätt inte batteriet för extremt lågt lufttryck eller för extremt hög temperatur, som att kasta
det i elden. Då kan batteriet exploderar eller läcka ut brandfarlig vätska eller gas.
Demontera inte och klipp inte sönder, krossa, böj, punktera eller skada batteriet på något sätt.
Om ett batteri börjar läcka ska du inte låta vätskan komma i kontakt med hud eller ögon. Om
detta händer måste du omedelbart skölja de berörda kroppsdelarna med vatten eller söka
medicinsk hjälp. Modifiera inte batteriet, försök inte föra in främmande föremål i batteriet
och sänk inte ned det i eller exponera det för vatten eller annan vätska. Skadade batterier kan
explodera.
Använd endast batteriet och laddaren för avsett ändamål. Felaktig användning eller användning
av icke godkända batterier eller inkompatibla laddare kan medföra risk för brand, explosion
eller annan fara och kan medföra att telefonens typgodkännande eller garanti upphör att
gälla. Om du tror att batteriet eller laddaren kan ha skadats, ta det/den till ett serviceställe
eller till telefonåterförsäljaren för kontroll innan du fortsätter använda det/den. Använd
aldrig ett skadat batteri eller en skadad laddare. Använd endast laddaren inomhus. Ladda inte
enheten under pågående åskväder. Om ingen laddare medföljer i produktförpackningen laddar
du enheten via datakabeln (medföljer) och en USB-nätadapter (kan säljas separat). Du kan
ladda din enhet med tredjepartskablar och nätadaptrar som stöder USB 2.0-standarden eller
senare samt det aktuella landets regler, internationella och regionala säkerhetsstandarder.
Andra adaptrar uppfyller kanske inte tillämpliga säkerhetsstandarder och laddning via sådana
adaptrar kan utgöra en risk för förlust av egendom eller personskador.
Koppla alltid bort en laddare eller ett tillbehör genom att hålla och dra i kontakten– aldrig i
sladden.
Om enheten har ett löstagbart batteri gäller dessutom följande:
• Stäng alltid av enheten och koppla från laddaren innan du tar ut batteriet.
• Batteriet kan kortslutas om ett metallföremål kommer i kontakt med batteriets metallband.
Detta kan skada batteriet eller andra föremål.
SMÅ BARN
Enheten och tillbehören är inga leksaker. De kan innehålla smådelar. Förvara dem utom räckhåll
för små barn.
© 2022 HMD Global Oy. Med ensamrätt. 61

Nokia 9 PureView Användarhandbok
MEDICINSKA ENHETER
Användning av utrustning som avger radiosignaler, till exempel trådlösa telefoner, kan
störa funktionen hos otillräckligt skyddad medicinsk apparatur. Rådfråga en läkare eller
tillverkaren av den medicinska enheten för att avgöra om den har ett fullgott skydd mot
externa radiosignaler.
INOPERERADE MEDICINSKA ENHETER
För att undvika risk för störningar rekommenderar tillverkare av inopererade medicinska
enheter (till exempel pacemakers, insulinpumpar och neurostimulatorer) ett avstånd på minst
15,3 centimeter mellan en trådlös enhet och den medicinska enheten. Personer som har denna
typ av inopererad enhet bör tänka på följande:
• Håll alltid den trådlösa enheten på ett
avstånd av minst 15,3 centimeter från den
medicinska enheten.
• Bär inte den trådlösa enheten i en
bröstficka.
• Håll den trådlösa enheten mot örat på
Kontakta din läkare om du har frågor om hur du bör använda trådlösa enheter när du har en
inopererad medicinsk enhet.
motsatt sida av den medicinska enheten.
• Stäng av den trådlösa enheten om det
finns skäl att misstänka att det kan uppstå
störningar.
• Följ tillverkarens anvisningar för den
inopererade medicinska enheten.
HÖRSEL
Varning: När du använder headsetet kan din förmåga att höra omgivande ljud påverkas.
Använd inte headsetet där det kan hota säkerheten.
Vissa trådlösa enheter kan orsaka störningar hos vissa hörapparater.
SKYDDA ENHETEN FRÅN SKADLIGT INNEHÅLL
Enheten kan utsättas för virus och annat skadligt innehåll. Vidta följande försiktighetsåtgärder:
• Var försiktig när du öppnar meddelanden.
De kan innehålla skadlig programvara eller
på annat sätt skada enheten eller datorn.
• Var försiktig med att acceptera
förfrågningar om att ansluta, surfa på
internet och ladda ned innehåll. Acceptera
© 2022 HMD Global Oy. Med ensamrätt. 62
inte Bluetooth-anslutning från källor som
inte är tillförlitliga.
• Installera och använd endast tjänster och
programvara från källor som du litar på
och som erbjuder tillräcklig säkerhet och
tillräckligt skydd.

Nokia 9 PureView Användarhandbok
• Installera ett antivirusprogram och annan
programvara för säkerhet på enheten
och alla anslutna datorer. Använd endast
ett antivirusprogram åt gången. Om
du använder fler kan det inverka på
enhetens och/eller datorns prestanda och
användning.
• Vidta lämpliga försiktighetsåtgärder om du
använder förinstallerade bokmärken från
och länkar till tredjepartsleverantörers
webbplatser. HMD Global varken
rekommenderar eller tar ansvar för dessa
webbplatser.
FORDON
Radiosignaler kan påverka felaktigt installerade eller bristfälligt skyddade elektroniska system i
motorfordon. Kontakta tillverkaren för mer information om fordonet eller dess utrustning. Låt
endast auktoriserad personal installera enheten i ett fordon. Felaktig installation kan medföra
fara och innebära att garantin för enheten upphör att gälla. Kontrollera regelbundet att all
trådlös utrustning i din bil är korrekt installerad och fungerar felfritt. Förvara eller transportera
inte brandfarliga eller explosiva ämnen tillsammans med enheten eller dess tillbehör. Placera
inte enheten eller dess tillbehör i området där krockkudden vecklas ut.
POTENTIELLT EXPLOSIVA MILJÖER
Stäng av enheten i potentiellt explosiva miljöer, till exempel nära bensinpumpar. Gnistor
kan orsaka explosion eller brand som kan medföra personskada eller dödsfall. Följ
gällande begränsningar på platser med bränsle, kemiska anläggningar eller pågående
sprängningsarbete. Platser med potentiellt explosiva miljöer kanske inte är tydligt utmärkta.
Detta är områden där du rekommenderas att stänga av motorn, under däck på båtar, vid
transport eller lagring av kemikalier samt områden där luften innehåller kemikalier eller
partiklar. För fordon som använder flytande bränsle (som propan eller butan) bör du kontrollera
med fordonstillverkaren om det är säkert att använda enheten i närheten.
VÅTA OCH DAMMIGA MILJÖER
Denna enhet har klassificerats som IP67 avseende damm- och vattentålighet, baserat på tester
utförda i vänteläge och under kontrollerade laboratorieförhållanden. Detta skydd är inte ett
permanent tillstånd och kan minska med normalt slitage.
Vattentålighet avser endast skydd mot kallt och rent sötvatten. Utsätt inte enheten för några
andra typer av vätska, som saltvatten, tvålvatten, bassängvatten, rengöringsmedel, syror och
lösningsmedel, parfym, limborttagningsmedel, hårfärgningsvätska, lotioner, solskyddsmedel
och olja. Sänk inte ned enheten i vatten. Torka av enheten med en torr duk om den har
exponerats för vatten. Om den har exponerats för annan vätska, skölj genast med en liten
mängd sötvatten. Torka noggrant enheten torr. Ladda inte enheten och anslut den inte till
uttag eller andra enheter om kontakterna är dammiga, våta eller fuktiga.
Viktigt: Skador orsakade av vätska omfattas inte av garantin. Förhindra sådana skador genom
att undvika att simma eller bada med enheten, utsätta den för trycksatt vatten eller vatten
© 2022 HMD Global Oy. Med ensamrätt. 63
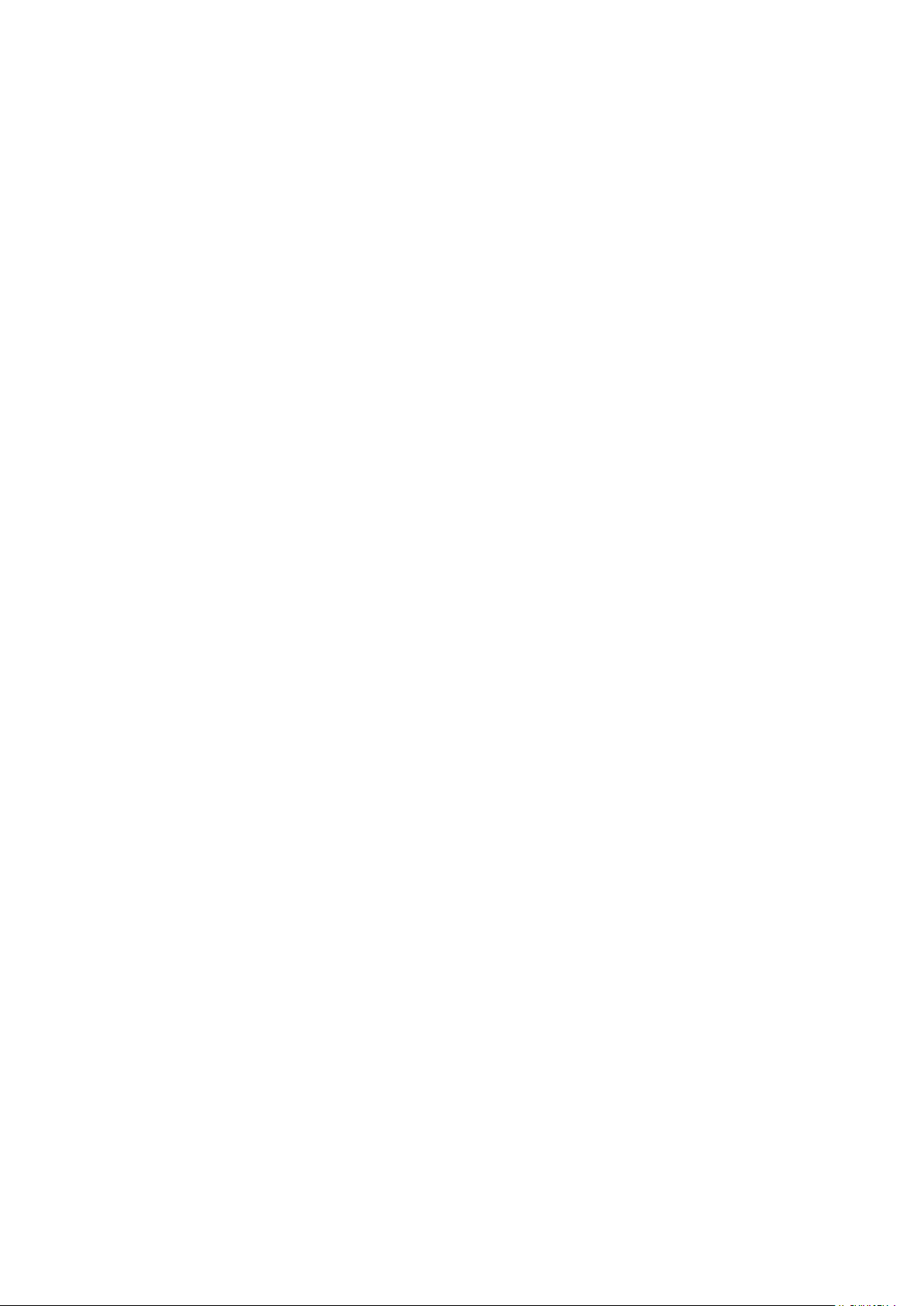
Nokia 9 PureView Användarhandbok
med hög kraft, som att duscha, surfa eller åka vattenskoter, använda enheten i en bastu,
avsiktligen sänka ned enheten i vatten eller använda enheten utanför rekommenderade
temperaturintervall eller i mycket fuktiga förhållanden.
Viktigt: Tillbehör som är avsedda att användas med enheten har inte samma skydd mot vatten
som själva enheten. Laddare ska exempelvis endast användas i torra förhållanden, aldrig när de
är fuktiga eller våta.
INFORMATION OM CERTIFIERING (SAR)
Denna mobila enhet uppfyller gällande krav för strålning.
Din mobila enhet är en radiosändare och -mottagare. Den är utformad för att inte överstiga
internationellt rekommenderade gränsvärden för strålning (radiofrekvens, elektromagnetiska
fält) från den oberoende, vetenskapliga organisationen ICNIRP. Dessa riktlinjer innehåller
betydande säkerhetsmarginaler så att alla personer, oavsett ålder och hälsa, är skyddade.
Riktlinjerna för exponering är baserade på SAR (Specific Absorption Rate), mängden
radiofrekvent energi som absorberas i huvudet eller kroppen när enheten sänder. ICNIRP SARgränsen för mobila enheter är 2,0 W/kg i genomsnitt per 10 gram vävnad.
SAR-tester genomförs med enheten i olika standardlägen, då enheten sänder med full uteffekt
på alla testade frekvensband.
Information om högsta SAR-värde för enheten finns på www.nokia.com/phones/sar.
Denna enhet uppfyller riktlinjerna för strålning vid användning mot huvudet eller när den
används minst 1,5 centimeter från kroppen. Om enheten bärs nära kroppen i en bärväska,
bälteshållare eller annan form av enhetshållare ska denna inte innehålla metall, och enheten
ska placeras minst på ovan angivet avstånd från kroppen.
För att kunna skicka och ta emot data och meddelanden måste enheten ha god kontakt med
nätet. Sändning kan fördröjas tills en sådan anslutning är tillgänglig. Följ avståndsanvisningarna
tills sändningen är slutförd.
Vid allmän användning understiger SAR-värdet oftast värdena ovan. Det beror på att
mobilens sändningseffekt automatiskt minskar när full effekt inte behövs för samtalet,
i systemeffektivitetssyfte och för att minimera störningar i mobilnätet. Ju lägre
strömutmatning, desto lägre SAR-värde.
Enhetsmodeller kan finnas i olika versioner och ha fler än ett värde. Komponent- och
designförändringar kan ske och vissa förändringar kan påverka SAR-värden.
Mer information finns på www.sar-tick.com. Observera att mobila enheter kanske sänder även
om du inte ringer ett röstsamtal.
WHO (Världshälsoorganisationen) har fastslagit att aktuell vetenskaplig forskning inte visar på
behov av särskild försiktighet vid användning av mobila enheter. För att minska exponeringen
för strålning rekommenderar WHO begränsad användning eller en handsfree-sats så att
enheten hålls på avstånd från huvud och kropp. Gå till WHO:s webbplats www.who.int/health-
topics/electromagnetic-fields#tab=tab_1 för att få mer information, förklaringar och
diskussioner om RF-exponering.
© 2022 HMD Global Oy. Med ensamrätt. 64

Nokia 9 PureView Användarhandbok
OM DRM (DIGITAL RIGHTS MANAGEMENT)
När du använder denna enhet är det viktigt att du följer alla lagar samt respekterar lokal
sedvänja och andras personliga integritet och lagstadgade rättigheter, inklusive upphovsrätt.
Tekniska åtgärder för att skydda upphovsrättsskyddade verk mot obehörig användning kan
förhindra kopiering, modifiering och sändning av foton, musik och annat innehåll.
UPPHOVSRÄTT OCH INFORMATION
Upphovsrätt och övrig information
Tillgängligheten till produkter, funktioner, program och tjänster kan variera i olika regioner.
Kontakta återförsäljaren eller tjänstleverantören för mer information. Denna enhet kan
innehålla varor, teknik eller programvara som omfattas av exportlagar och regelverk i USA och
andra länder. Spridning i strid mot lag är förbjuden.
Informationen i dokumentet tillhandahålls i befintligt skick. Utöver vad som stadgas i tvingande
lag ges inga garantier av något slag, vare sig uttryckliga eller underförstådda, inklusive men
utan begränsning till garantier avseende produktens allmänna lämplighet och/eller lämplighet
för ett särskilt ändamål, detta dokuments riktighet, tillförlitlighet eller innehåll. HMD Global
förbehåller sig rätten att göra ändringar i detta dokument eller att återkalla det när som helst
utan föregående meddelande.
Med undantag av vad som följer av tvingande lag ska HMD Global eller dess licensgivare under
inga omständigheter hållas ansvarigt för eventuell förlust av data eller inkomst eller indirekta
skador, följdskador eller några som helst andra skador, oavsett orsaken till denna förlust eller
skada.
Mångfaldigande, överföring eller distribution av delar av eller hela innehållet i detta dokument,
oavsett form, är förbjuden utan föregående skriftligt tillstånd från HMD Global. HMD Global
utvecklar ständigt sina produkter. HMD Global förbehåller sig rätten att göra ändringar och
förbättringar i de produkter som beskrivs i detta dokument utan föregående meddelande.
HMD Global gör inga utfästelser, lämnar inga garantier och ansvarar inte för de
appar från tredje man som medföljer i enheten, eller för deras funktion, innehåll eller
slutanvändarsupport. Genom att använda en app samtycker du till att den tillhandahålls i
befintligt skick.
Nedladdning av kartor, spel, musik och videor samt uppladdning av bilder och videor kan
inbegripa överföring av stora mängder data. Tjänstleverantören kan komma att debitera en
avgift för dataöverföringen. Tillgängligheten till specifika produkter, tjänster och funktioner
kan variera i olika regioner. Kontakta en lokal återförsäljare för mer information och tillgängliga
språkalternativ.
Vissa funktioner, egenskaper och produktspecifikationer kan vara nätverksberoende och
omfattas av ytterligare villkor och avgifter.
Alla specifikationer, funktioner och annan produktinformation som lämnas kan ändras utan
föregående meddelande.
© 2022 HMD Global Oy. Med ensamrätt. 65
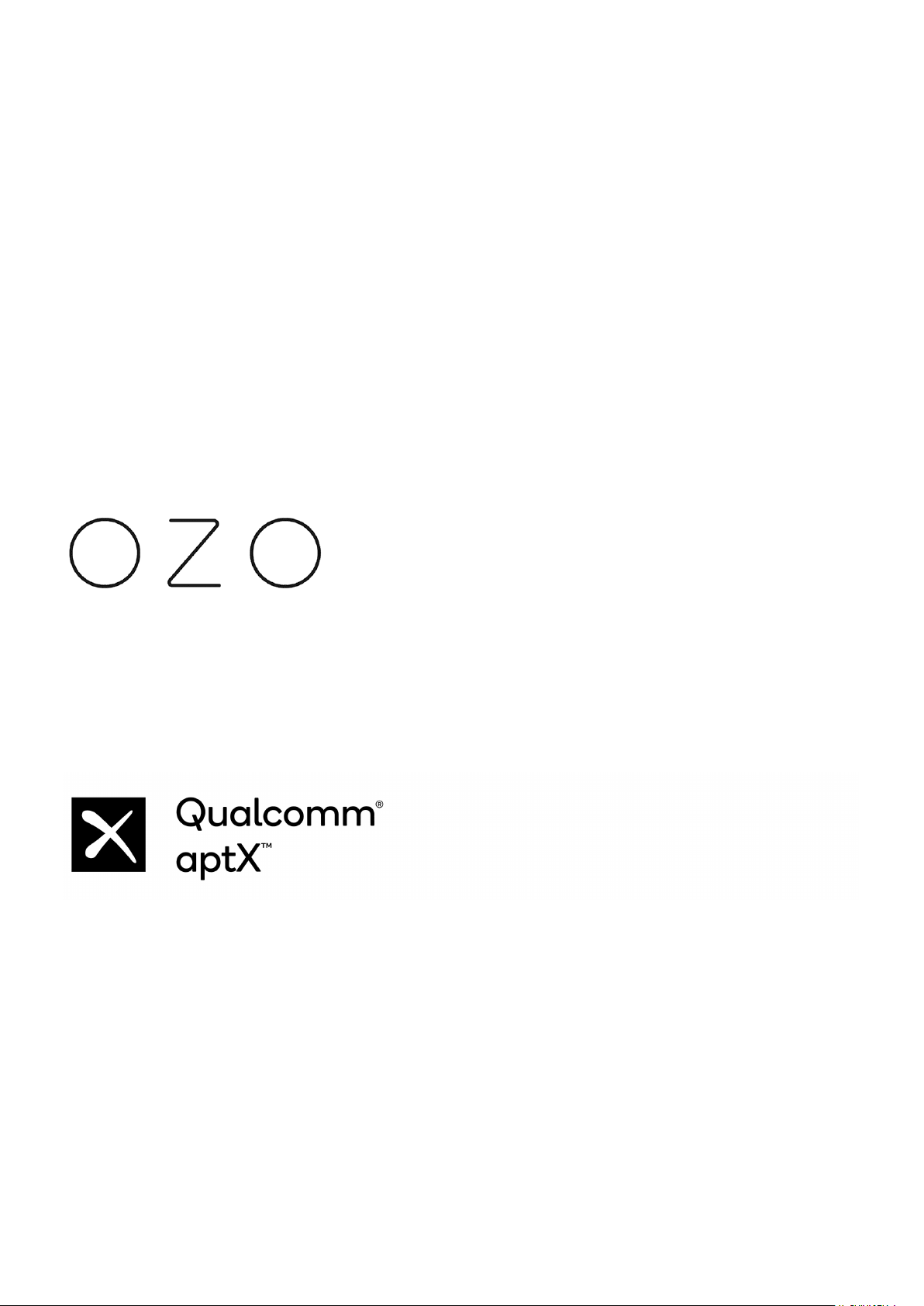
Nokia 9 PureView Användarhandbok
HMD Globals sekretesspolicy, som finns tillgänglig på http://www.nokia.com/phones/privacy,
gäller för din användning av enheten.
HMD Global Oy är exklusiv licensinnehavare av varumärket Nokia för telefoner och surfplattor.
Nokia är ett registrerat varumärke som tillhör Nokia Corporation.
ZEISS och ZEISS-logotypen är registrerade varumärken som tillhör Carl Zeiss AG och används
under licens av Carl Zeiss Vision GmbH.
Google, Android, Google Play och andra märken är varumärken som tillhör Google LLC.
Qi-symbolen är ett varumärke som tillhör Wireless Power Consortium.
Bluetooth-ordmärket och Bluetooth-logotyperna tillhör Bluetooth SIG, Inc., och all användning
av sådana märken av HMD Global sker under licens.
OZO
OZO är ett varumärke som tillhör Nokia Technologies Oy.
Qualcomm aptX
Qualcomm och Snapdragon är varumärken som tillhör Qualcomm Incorporated, registrerade i
USA och andra länder. aptX är ett varumärke som tillhör Qualcomm Technologies International,
Ltd., registrerat i USA och andra länder.
© 2022 HMD Global Oy. Med ensamrätt. 66
 Loading...
Loading...