
Nokia 9 PureView
Kullanıcı kılavuzu
Basım 2022-10-16 tr-TR

Nokia 9 PureView Kullanıcı kılavuzu
İçindekiler
1 Bu kullanıcı kılavuzu hakkında 5
2 Başlarken 6
Telefonunuzu güncel tutma . . . . . . . . . . . . . . . . . . . . . . . . . . . . . . . . . . 6
Tuşlar ve parçalar . . . . . . . . . . . . . . . . . . . . . . . . . . . . . . . . . . . . . . . . 6
SIM kartı takma veya çıkarma . . . . . . . . . . . . . . . . . . . . . . . . . . . . . . . . . . 9
Telefonunuzu şarj etme . . . . . . . . . . . . . . . . . . . . . . . . . . . . . . . . . . . . . 9
Telefonunuzu açma ve kurma . . . . . . . . . . . . . . . . . . . . . . . . . . . . . . . . . 10
Çift SIM ayarları . . . . . . . . . . . . . . . . . . . . . . . . . . . . . . . . . . . . . . . . . 10
Parmak izi kimliğini ayarlama . . . . . . . . . . . . . . . . . . . . . . . . . . . . . . . . . . 11
Telefonunuzu kilitleme veya telefonunuzun kilidini açma . . . . . . . . . . . . . . . . . . 11
Dokunmatik ekranı kullanma . . . . . . . . . . . . . . . . . . . . . . . . . . . . . . . . . . 12
3 Temel Adımlar 16
Telefonunuzu kişiselleştirme . . . . . . . . . . . . . . . . . . . . . . . . . . . . . . . . . . 16
Bir uygulamayı açma ve kapama . . . . . . . . . . . . . . . . . . . . . . . . . . . . . . . . 16
Bildirimler . . . . . . . . . . . . . . . . . . . . . . . . . . . . . . . . . . . . . . . . . . . . . 17
Ses düzeyi denetleme . . . . . . . . . . . . . . . . . . . . . . . . . . . . . . . . . . . . . . 18
Google Asistan . . . . . . . . . . . . . . . . . . . . . . . . . . . . . . . . . . . . . . . . . . 18
Ekran görüntüleri . . . . . . . . . . . . . . . . . . . . . . . . . . . . . . . . . . . . . . . . 19
Pil ömrü . . . . . . . . . . . . . . . . . . . . . . . . . . . . . . . . . . . . . . . . . . . . . . 19
Veri dolaşım ücretlerinden tasarruf etme . . . . . . . . . . . . . . . . . . . . . . . . . . . 20
Metin yazma . . . . . . . . . . . . . . . . . . . . . . . . . . . . . . . . . . . . . . . . . . . 21
Tarih ve saat . . . . . . . . . . . . . . . . . . . . . . . . . . . . . . . . . . . . . . . . . . . 23
Saat ve alarm . . . . . . . . . . . . . . . . . . . . . . . . . . . . . . . . . . . . . . . . . . . 23
Hesap makinesi . . . . . . . . . . . . . . . . . . . . . . . . . . . . . . . . . . . . . . . . . 24
Erişilebilirlik . . . . . . . . . . . . . . . . . . . . . . . . . . . . . . . . . . . . . . . . . . . . 25
© 2022 HMD Global Oy. Tüm hakları saklıdır. 2

Nokia 9 PureView Kullanıcı kılavuzu
4 Aileniz ve arkadaşlarınızla iletişimde kalma 26
Çağrılar . . . . . . . . . . . . . . . . . . . . . . . . . . . . . . . . . . . . . . . . . . . . . . 26
Kişiler . . . . . . . . . . . . . . . . . . . . . . . . . . . . . . . . . . . . . . . . . . . . . . . 26
Mesaj gönderme ve alma . . . . . . . . . . . . . . . . . . . . . . . . . . . . . . . . . . . . 27
Posta . . . . . . . . . . . . . . . . . . . . . . . . . . . . . . . . . . . . . . . . . . . . . . . 28
Sosyalleşin . . . . . . . . . . . . . . . . . . . . . . . . . . . . . . . . . . . . . . . . . . . . 29
5 Kamera 30
Kamera temel özellikleri . . . . . . . . . . . . . . . . . . . . . . . . . . . . . . . . . . . . . 30
Video kaydetme . . . . . . . . . . . . . . . . . . . . . . . . . . . . . . . . . . . . . . . . . 31
Kameranızı bir profesyonel gibi kullanma . . . . . . . . . . . . . . . . . . . . . . . . . . . 33
Fotoğraf ve videolarınız . . . . . . . . . . . . . . . . . . . . . . . . . . . . . . . . . . . . . 34
6 İnternet ve bağlantılar 36
Wi-Fi’ı etkinleştirme . . . . . . . . . . . . . . . . . . . . . . . . . . . . . . . . . . . . . . . 36
Mobil veri bağlantısı kullanma . . . . . . . . . . . . . . . . . . . . . . . . . . . . . . . . . 36
Web’i tarama . . . . . . . . . . . . . . . . . . . . . . . . . . . . . . . . . . . . . . . . . . . 37
Bağlantıyı kapatma . . . . . . . . . . . . . . . . . . . . . . . . . . . . . . . . . . . . . . . 39
Bluetooth® . . . . . . . . . . . . . . . . . . . . . . . . . . . . . . . . . . . . . . . . . . . . 39
NFC . . . . . . . . . . . . . . . . . . . . . . . . . . . . . . . . . . . . . . . . . . . . . . . . 41
VPN . . . . . . . . . . . . . . . . . . . . . . . . . . . . . . . . . . . . . . . . . . . . . . . . 43
7 Gününüzü düzenleme 44
Takvim . . . . . . . . . . . . . . . . . . . . . . . . . . . . . . . . . . . . . . . . . . . . . . 44
Notlar . . . . . . . . . . . . . . . . . . . . . . . . . . . . . . . . . . . . . . . . . . . . . . . 45
8 Haritalar 46
Yerleri bulma ve yol tarifi alma . . . . . . . . . . . . . . . . . . . . . . . . . . . . . . . . . 46
Harita indirme ve güncelleme . . . . . . . . . . . . . . . . . . . . . . . . . . . . . . . . . . 47
Konum servislerini kullanma . . . . . . . . . . . . . . . . . . . . . . . . . . . . . . . . . . 47
9 Uygulamalar ve hizmetler 49
Google Play . . . . . . . . . . . . . . . . . . . . . . . . . . . . . . . . . . . . . . . . . . . . 49
© 2022 HMD Global Oy. Tüm hakları saklıdır. 3

Nokia 9 PureView Kullanıcı kılavuzu
10 Yazılım güncellemeleri ve yedeklemeleri 51
Telefon yazılımınızı güncelleme . . . . . . . . . . . . . . . . . . . . . . . . . . . . . . . . 51
Verilerinizi yedekleme . . . . . . . . . . . . . . . . . . . . . . . . . . . . . . . . . . . . . . 51
Orijinal ayarları geri yükleme ve gizli içeriği telefonunuzdan kaldırma . . . . . . . . . . . 51
Depolama . . . . . . . . . . . . . . . . . . . . . . . . . . . . . . . . . . . . . . . . . . . . . 52
11 Telefonunuzu koruma 54
Parmak izinizle telefonunuzu koruma . . . . . . . . . . . . . . . . . . . . . . . . . . . . . 54
SIM PIN kodunuzu değiştirme . . . . . . . . . . . . . . . . . . . . . . . . . . . . . . . . . . 54
Erişim kodları . . . . . . . . . . . . . . . . . . . . . . . . . . . . . . . . . . . . . . . . . . . 55
12 Ürün ve güvenlik bilgileri 57
Güvenliğiniz için . . . . . . . . . . . . . . . . . . . . . . . . . . . . . . . . . . . . . . . . . 57
Şebeke servisleri ve ücretler . . . . . . . . . . . . . . . . . . . . . . . . . . . . . . . . . . 59
Acil durum aramaları . . . . . . . . . . . . . . . . . . . . . . . . . . . . . . . . . . . . . . . 60
Cihazınızı dikkatli kullanın . . . . . . . . . . . . . . . . . . . . . . . . . . . . . . . . . . . . 61
Geri Dönüşüm . . . . . . . . . . . . . . . . . . . . . . . . . . . . . . . . . . . . . . . . . . 62
Üstünde çarpı işareti olan tekerlekli çöp kutusu simgesi . . . . . . . . . . . . . . . . . . 62
Pil ve şarj cihazı bilgileri . . . . . . . . . . . . . . . . . . . . . . . . . . . . . . . . . . . . . 63
Küçük çocuklar . . . . . . . . . . . . . . . . . . . . . . . . . . . . . . . . . . . . . . . . . . 64
Tıbbi cihazlar . . . . . . . . . . . . . . . . . . . . . . . . . . . . . . . . . . . . . . . . . . . 64
İmplante tıbbi cihazlar . . . . . . . . . . . . . . . . . . . . . . . . . . . . . . . . . . . . . . 64
İşitme . . . . . . . . . . . . . . . . . . . . . . . . . . . . . . . . . . . . . . . . . . . . . . . 64
Cihazınızı zararlı içerikten koruma . . . . . . . . . . . . . . . . . . . . . . . . . . . . . . . 64
Araçlar . . . . . . . . . . . . . . . . . . . . . . . . . . . . . . . . . . . . . . . . . . . . . . 65
Potansiyel patlama tehlikesi olan ortamlar . . . . . . . . . . . . . . . . . . . . . . . . . . 65
Islak veya tozlu koşullar . . . . . . . . . . . . . . . . . . . . . . . . . . . . . . . . . . . . . 65
Sertifika bilgileri (SAR) . . . . . . . . . . . . . . . . . . . . . . . . . . . . . . . . . . . . . 66
Dijital Hak Yönetimi Hakkında . . . . . . . . . . . . . . . . . . . . . . . . . . . . . . . . . 67
Telif hakları ve uyarılar . . . . . . . . . . . . . . . . . . . . . . . . . . . . . . . . . . . . . 68
© 2022 HMD Global Oy. Tüm hakları saklıdır. 4

Nokia 9 PureView Kullanıcı kılavuzu
1 Bu kullanıcı kılavuzu hakkında
Önemli: Cihazınızın ve pilinizin güvenli kullanımı ile ilgili önemli bilgiler için, cihazınızı
kullanmaya başlamadan önce, basılı kullanım kılavuzunda veya www.nokia.com/support
adresinde yer alan ”Güvenliğiniz için” ve ”Ürün Güvenliği” bilgilerini okuyun. Yeni cihazınızı
nasıl kullanmaya başlayacağınıza ilişkin bilgiler için basılı kullanıcı kılavuzunu okuyun.
© 2022 HMD Global Oy. Tüm hakları saklıdır. 5

Nokia 9 PureView Kullanıcı kılavuzu
2 Başlarken
TELEFONUNUZU GÜNCEL TUTMA
Telefon yazılımınız
Telefonunuza yönelik yeni ve geliştirilmiş özellikleri almak için telefonunuzu güncel tutun
ve mevcut yazılım güncellemelerini kabul edin. Yazılımın güncellenmesi telefonunuzun
performansını da artırabilir.
Teknik Özellikler
Ekran: 5,99 inç Pil: 3320 mA/sa, çıkarılamaz Boyutlar: 155 mm (U) x 75 mm (G) x 8,2 mm (Y)
Ağırlık: 172 g İşletim sistemi: Android İşlemci: SDM845 (Qualcomm) Kamera: Ana: RGB x 2: 12
MP IMX386, 1,25 um, AF, f/1,8, Mono x 3: 12 MP IMX386, 1,25 um, AF, f/1,8, Ön: 20 MP (5 MP)
TUŞLAR VE PARÇALAR
Yeni telefonunuzun tușlarını ve parçalarını keșfedin.
Teknik Özellikler
Ekran: 5.5” Pil: 3260 mA/sa, çıkarılamaz Boyutlar: 140,93 x 72,97 x 7,5 mm Ağırlık: 180 g
İşletim sistemi: Android 8.0 Oreo İşlemci: Qualcomm Snapdragon 835 Kamera: 12 + 13 MP çift
arka kamera, 5 MP ön kamera
© 2022 HMD Global Oy. Tüm hakları saklıdır. 6

Nokia 9 PureView Kullanıcı kılavuzu
Telefonunuz
Bu kullanıcı kılavuzu, şu model için geçerlidir: TA-1005.
1. Parmak izi sensörü
2. Mikrofon
3. Ana kameralar
8. Ses düzeyi tuşları
9. Açma-Kapatma/Kilit tuşu
10. Şarj aleti ve kulaklık konnektörü (USB
Type-C ses çıkışı)
1
4. Flaş
11. SIM kart tepsisi
5. Mikrofon
12. Mikrofon
6. Kulaklık
13. Hoparlör
7. Ön kamera
Bu kullanıcı kılavuzunda belirtilen şarj cihazı, kulaklık veya veri kablosu gibi aksesuarlardan
bazıları ayrı olarak satılabilir.
Önemli: Cihaz ekranı ve arka kapağı camdan yapılmıştır. Cihaz sert bir yüzeye düşürülürse
veya ağır bir darbeye maruz kalırsa cam kırılabilir. Cam kırılırsa cihazın cam parçalarına
dokunmayın veya kırılan camı cihazdan çıkarmaya çalışmayın. Cam, yetkili servis personeli
tarafından değiştirilene kadar cihazı kullanmayın.
© 2022 HMD Global Oy. Tüm hakları saklıdır. 7

Nokia 9 PureView Kullanıcı kılavuzu
Kulaklık adaptörünü kullanma
Cihazınız, USB Type-C ses çıkışına sahiptir. Yeni telefonunuzla birlikte, 3,5 mm girişe sahip
kulaklıklar kullanabilirsiniz: Telefonunuzla birlikte gelen kulaklığı adaptöre takın ve ardından,
adaptörün USB ucunu telefonunuza takın.
Parçala ve konnektörler, manyetik çekim
Cihazınıza zarar verebileceğinden, çıkış sinyali üreten ürünleri cihazınıza bağlamayın. Ses
konektörüne herhangi bir voltaj kaynağı bağlamayın. Bu cihazla kullanım için onaylananlar
dışında herhangi bir harici cihaz veya kulaklıklı mikrofon setini ses konektörüne bağlarsanız ses
düzeylerine özellikle dikkat edin.
Cihazın parçaları manyetiktir. Cihaz metal maddeleri çekebilir. Kartlar zarar görebileceğinden,
kredi kartlarını veya başka manyetik şeritli kartları cihazın yanında uzun süreyle bulundurmayın.
1
Telefonunuz yalnızca dijital ses çıkışı destekler.
© 2022 HMD Global Oy. Tüm hakları saklıdır. 8

Nokia 9 PureView Kullanıcı kılavuzu
SIM KARTI TAKMA VEYA ÇIKARMA
SIM kartı takma
1. SIM kart tepsisini açın: Tepsi açıcı iğneyi tepsinin deliğine itin ve tepsiyi çekerek çıkarın.
2. Tepsiye temas yüzeyi aşağı bakacak şekilde bir nano-SIM kart takın. Çift SIM kartlı bir
telefona sahipseniz, ikinci SIM kartı temas yüzeyi aşağı bakacak şekilde 2. yuvaya takın.
3. Tepsiyi kaydırarak yuvaya geri takın.
1
Yalnızca orijinal nano-SIM kartlar kullanın. Uyumsuz SIM kartların kullanılması, karta veya cihaza zarar
verebilir ve kartta depolanan verileri bozabilir.
1
TELEFONUNUZU ŞARJ ETME
Pili şarj etme
1. Uyumlu bir şarj cihazını prize takın.
2. Kabloyu telefonunuza bağlayın.
Telefonunuzu kablosuz şarj kullanarak şarj edebilirsiniz. Kablosuz şarj için yalnızca Qi uyumlu
şarj cihazları kullanın.
Telefonunuz, USB-C kablosu destekler. Telefonunuzu USB kablosu ile bilgisayardan da şarj
edebilirsiniz, ancak bu daha uzun sürebilir.
Pil tamamen boşalmışsa, şarj göstergesinin görüntülenmesi birkaç dakika sürebilir.
© 2022 HMD Global Oy. Tüm hakları saklıdır. 9

Nokia 9 PureView Kullanıcı kılavuzu
TELEFONUNUZU AÇMA VE KURMA
Telefonunuzu ilk kez açtığınızda telefonunuz; ağ bağlantıları ve telefon ayarları kurulumu
konularında size rehberlik eder.
Telefonunuzu açma
1. Telefonunuzu açmak için, telefon titreyene kadar açma/kapatma düğmesine basılı tutun.
2. Telefonunuz açıldığında dilinizi ve bölgenizi seçin.
3. Telefonunuzda gösterilen yönergeleri izleyin.
Önceki telefonunuzdan veri aktarma
Önceki telefonunuzdaki verileri Google hesabınızı kullanarak yeni telefonunuza aktarabilirsiniz.
Önceki telefonunuzdaki verileri Google hesabınıza yedeklemek için, önceki telefonunuzun
kullanıcı kılavuzuna bakın.
1. Ayarlar > Hesaplar > Hesap ekle > Google seçeneğine dokunun.
2. Yeni telefonunuza geri yüklemek istediğiniz verileri seçin. Telefonunuz internete
bağlandığında senkronizasyon otomatik olarak başlar.
Uygulama ayarlarını önceki Android telefonunuzdan geri yükleme
Önceki telefonunuz bir AndroidTMcihazıysa ve bu cihazda Google hesabına yedekleme
etkinleştirilmişse, uygulama ayarlarınızı ve Wi-Fi parolalarınızı geri yükleyebilirsiniz.
1. Ayarlar > Sistem > Gelişmiş > Yedekleme öğesine dokunun.
2. Google Drive’a yedekle seçeneğini Açık olarak değiştirin.
ÇIFT SIM AYARLARI
Çift SIM’li varyanta sahipseniz telefonunuzda, örneğin biri iş ve diğeri kişisel kullanım amaçlı 2
adet SIM kullanabilirsiniz.
Hangi SIM’i kullanacağınızı seçin
Örneğin arama yaparken numarayı çevirdikten sonra, SIM 1 veya SIM 2’nin düğmesine
dokunarak hangi SIM’i kullanacağınızı seçebilirsiniz.
Her iki SIM’in şebeke durumu telefonunuzda ayrı olarak görüntülenir. Cihaz kullanımda değilken
cihazda aynı anda her iki SIM kart da bulunuyorsa, arama yapma gibi işlemler için SIM kartlardan
biri etkin olduğunda diğeri kullanılamayabilir.
© 2022 HMD Global Oy. Tüm hakları saklıdır. 10

Nokia 9 PureView Kullanıcı kılavuzu
SIM’lerinizi yönetme
İşinizin serbest zamanınızı etkilemesini istemiyor musunuz? Veya diğer SIM’in veri bağlantısının
fiyatı daha mı uygun? Hangi SIM’i kullanmak istediğinize karar verebilirsiniz.
Ayarlar > Ağ ve İnternet > SIM Kartlar öğesine dokunun.
SIM kartı yeniden adlandırma
Yeniden adlandırmak istediğiniz SIM’e dokunun ve istediğiniz adı yazın.
Aramalar veya veri bağlantısı için kullanacağınız SIM’i seçme
Şunun için tercih edilen SIM: menüsü altında, değiştirmek istediğiniz ayara dokunun ve SIM’i
seçin.
PARMAK IZI KIMLIĞINI AYARLAMA
Telefonunuzun kilidini yalnızca parmağınızın bir dokunuşuyla açabilirsiniz. Ek güvenlik için
parmak izi kimliğinizi ayarlayın.
Parmak izi ekleme
1. Ayarlar > Güvenlik ve Konum > Parmak izi öğesine dokunun. Telefonunuzun ekran kilidi
ayarlanmamışsa Ekran kilidini ayarla öğesine dokunun.
2. Kilit ekranı için hangi yedek kilit açma yöntemini kullanmak istediğinizi seçin ve
telefonunuzda gösterilen yönergeleri izleyin.
TELEFONUNUZU KILITLEME VEYA TELEFONUNUZUN KILIDINI AÇMA
Telefonunuzu kilitleme
Telefonunuz cebinizde veya çantanızdayken yanlışlıkla bir çağrı yapmaktan kaçınmak
istiyorsanız, telefonunuzun tuşlarını ve ekranını kilitleyebilirsiniz.
Telefonunuzun tuşlarını ve ekranını kilitlemek için açma/kapatma düğmesine basın.
Tuşların ve ekranın kilidini açma
Açma/kapama düğmesine basın ve ekranı yukarıya kaydırın. Sorulursa diğer kimlik bilgilerini
girin.
© 2022 HMD Global Oy. Tüm hakları saklıdır. 11

Nokia 9 PureView Kullanıcı kılavuzu
DOKUNMATIK EKRANI KULLANMA
Önemli: Dokunmatik ekranı çizmekten kaçının. Dokunmatik ekranda asla gerçek tükenmez
kalem, kurşun kalem veya başka sivri cisimler kullanmayın.
Telefonunuzun ekranı
Telefonun ekranının maksimum parlaklık seviyesinde uzun süreyle açık bırakılması, ekran
görüntüsünün ekran kapandığında veya yeni bir görüntü gösterildiğinde bile ekranda kalıcı
olmasına neden olabilir.
Bundan kaçınmak için:
• Telefonunuzu kullanmadığınızda ekranı kilitleyin ve telefon ekranını kısa bir süre sonra
kapanmaya ayarlayın. Ayarlar > Ekran > Gelişmiş > Uyku seçeneğine dokunun ve süre
seçin.
• Telefonunuzu güncel tutun ve kullanılabilir yazılım güncellemelerini kabul edin
• Ekran parlaklığını azaltın: Ayarlar > Ekran > Parlaklık seviyesi öğesine dokunun. Parlaklık
seviyesini ayarlamak için Parlaklık seviyesi kaydırıcısını sürükleyin. Uyarlanan parlaklık
seçeneğinin devre dışı olmasına dikkat edin.
Öğeyi sürüklemek için dokunup tutma
Parmağınızı birkaç saniye boyunca öğenin üstüne yerleştirin ve ekranda kaydırın.
© 2022 HMD Global Oy. Tüm hakları saklıdır. 12

Nokia 9 PureView Kullanıcı kılavuzu
Hızlıca Çekme
Parmağınızı ekrana yerleştirin ve istediğiniz yöne kaydırın.
Uzun bir listede veya menüde ilerleme
Hızlıca kaydırma hareketinde parmağınızı ekranda yukarıya veya aşağıya hızlıca kaydırın ve
parmağınızı çekin. İlerlemeyi durdurmak için ekrana dokunun.
© 2022 HMD Global Oy. Tüm hakları saklıdır. 13

Nokia 9 PureView Kullanıcı kılavuzu
Yakınlaştırma ya da uzaklaştırma
2 parmağınızı harita, fotoğraf veya web sayfası gibi bir öğe üzerine yerleştirin ve parmaklarınızı
ayrı ayrı ya da birlikte kaydırın.
Ekran yönlendirmesini kilitleme
Telefonu 90 derece çevirdiğinizde ekran da otomatik olarak döner.
Ekranı dikey modda kilitlemek için parmağınızı ekranın üst kısmından aşağıya çekip
Otomatik döndür öğesine dokunarakekran yönlendirmesini Portre olarak değiştirin.
Navigasyon tuşlarını kullanma
Açık uygulamalarınızı görüntülemek için, ana ekran tuşunu yukarı çekin.
Başka bir uygulamaya geçmek için sağa çekin.
Bir uygulamayı kapatmak için yukarı çekin.
Bir önceki ekrana geri dönmek için, geri tuşuna dokunun. Telefonunuz, ekranının son
kilitlenmesinden itibaren ziyaret ettiğiniz tüm uygulamaları ve web sitelerini hatırlar.
Ana ekrana gitmek için, ana ekran tuşuna dokunun. En son ziyaret ettiğiniz uygulama arka
planda açık kalır.
Genel görünüm tuşunu geri getirmek mi istiyorsunuz? Ayarlar > Sistem > Hareketler
öğesine dokunun. Ana Ekran düğmesinde yukarı çek işlevini devre dışı bırakın ve genel
görünüm tuşunu ekranın sağ alt kısmına geri getirin.
© 2022 HMD Global Oy. Tüm hakları saklıdır. 14

Nokia 9 PureView Kullanıcı kılavuzu
Aynı anda iki uygulama açma
1. Uygulamalar arasında daha kolay gezinmek için, ana ekran tuşunu yukarı çekin.
2. Uygulamanın üstündeki uygulama simgesine ve simgesine dokunun.
3. Ekranı iki uygulama arasında bölüştürmek için, başka bir uygulamaya dokunun.
Normal görünüme geri dönmek için, bir uygulamaya dokunun ve uygulamayı yukarı çekin.
© 2022 HMD Global Oy. Tüm hakları saklıdır. 15

Nokia 9 PureView Kullanıcı kılavuzu
3 Temel Adımlar
TELEFONUNUZU KIŞISELLEŞTIRME
Ana ekranı nasıl kişiselleştireceğinizi ve zil seslerini nasıl değiştireceğinizi öğrenin.
Duvar kağıdınızı değiştirme
Ayarlar > Ekran > Duvar Kağıdı öğesine dokunun.
Telefonunuzun zil sesinizi değiştirme
1. Ayarlar > Ses öğesine dokunun.
2. İlgili SIM’ler için zil sesi seçmek üzere, Telefon zil sesi (SIM1) veya Telefon zil sesi (SIM2)
öğesine dokunun.
Mesajlarınızın bildirim sesini değiştirme
Ayarlar > Ses > Gelişmiş > Varsayılan bildirim sesi öğesine dokunun.
BIR UYGULAMAYI AÇMA VE KAPAMA
Bir uygulamayı açma
Ana ekranda, açmak istediğiniz uygulamanın simgesine dokunun. Arka planda çalışan
uygulamalardan birini açmak için, ana ekran tuşunu yukarı çekin, ardından sağa çekin ve
uygulamayı seçin.
Bir uygulamayı kapatma
Ana ekran tuşunu yukarı çekin ve kapatmak istediğiniz uygulamayı yukarı çekin.
Uygulamalarınızı bulma
Tüm uygulamalarınızı görmek için ana ekran tuşunu tekrar yukarı çekin.
© 2022 HMD Global Oy. Tüm hakları saklıdır. 16

Nokia 9 PureView Kullanıcı kılavuzu
Tüm çalışan uygulamaları kapatma
Ana ekran tuşunu yukarı çekin, tüm uygulamalar için sağa çekin ve TÜMÜNÜ TEMİZLE
öğesine dokunun.
BILDIRIMLER
Bildirimlerle telefonunuzda olup bitenden haberdar olun.
Bildirim panelini kullanma
Mesajlar veya cevapsız aramalar gibi yeni bildirimler aldığınızda ekranın üst tarafındaki durum
çubuğunda gösterge simgeleri görüntülenir. Bildirimler hakkında daha fazla bilgi görmek için,
durum çubuğunu aşağıya sürükleyin. Görünümü kapatmak için, ekranda yukarı çekin.
Bildirim panelini açmak için, durum çubuğunu aşağıya sürükleyin. Bildirim panelini kapatmak
için, durum çubuğunu ekranda yukarı çekin.
Bir uygulamanın bildirim ayarlarını değiştirmek için, Ayarlar > Uygulamalar ve bildirimler
seçeneğine dokunun ve uygulama ayarlarını açmak üzere uygulama adına dokunun. Bildirimler
öğesine dokunun. Her uygulamanın bildirimlerini ayrı olarak kapatabilir veya açabilirsiniz.
İpucu: Bildirim noktalarını görmek için, Ayarlar > Uygulamalar ve bildirimler > Bildirimler
öğesine dokunun ve Bildirim noktalarına izin ver seçeneğini açık olarak değiştirin. Bir bildirim
almış ama bildirimi henüz kontrol etmemişseniz, uygulama simgesinin üstünde küçük bir nokta
görünür. Kullanılabilir seçenekleri görmek için, simgeye dokunun ve basılı tutun. Açmak için
bildirime dokunabilir veya kapatmak için bildirimi çekebilirsiniz.
Hızlı ayar simgelerini kullanma
© 2022 HMD Global Oy. Tüm hakları saklıdır. 17

Nokia 9 PureView Kullanıcı kılavuzu
Özellikleri etkinleştirmek için, bildirim panelindeki hızlı ayarlar simgelerine dokunun. Daha fazla
simge görmek için, menüyü aşağıya sürükleyin.
Simgeleri yeniden düzenlemek için öğesine dokunun, bir simgeye basılı tutun ve ardından,
başka bir yere sürükleyin.
SES DÜZEYI DENETLEME
Ses düzeyini değiştirme
Gürültülü ortamlarda telefonunuzun çaldığını duymakta sorun yaşıyorsanız ya da aramaların
sesi çok yüksekse, telefonunuzun yan tarafındaki ses düzeyi tuşlarını kullanarak ses düzeyini
istediğiniz gibi değiştirebilirsiniz.
Cihazınıza zarar verebileceğinden, çıkış sinyali üreten ürünleri cihazınıza bağlamayın. Ses
konnektörüne herhangi bir gerilim kaynağı bağlamayın. Bu cihazla kullanım için onaylananların
dışında herhangi bir harici cihaz veya mikrofonlu kulaklığı ses konnektörüne bağlarsanız,
özellikle ses düzeylerine dikkat edin.
Medya ve uygulamalar için ses düzeyini değiştirme
Telefonunuzun yan tarafındaki ses düzeyi tuşlarından birine basıp ses düzeyi durum çubuğunu
görüntüleyin, öğesine dokunun, medya ve uygulamalar için ses düzeyi çubuğundaki
kaydırıcıyı sağa veya sola sürükleyin.
Telefonu sessize alma
Telefonu sessize almak için, ses düzeyi azaltma tuşuna basın, telefonunuzu sadece titret olarak
ayarlamak için öğesine ve sessiz olarak ayarlamak için öğesine dokunun.
İpucu: Telefonunuzun sessiz modda kalmasını istemiyor, ancak aramaları da hemen
cevaplayamıyor musunuz? Gelen çağrıyı susturmak için,ses düzeyi azaltmatuşuna basın.
Telefonunuzu, alındığında sesi kapatacak şekilde ayarlayabilirsiniz: Ayarlar > Sistem >
Hareketler > Alındığında ses kapalı öğesine dokunun ve açık olarak değiştirin.
Gelen çağrıyı telefonu ters çevirerek reddedebilmek isterseniz, Ayarlar > Sistem >
Hareketler > Çağrıyı reddetmek için ters çevir öğesine dokunun ve açık olarak değiştirin.
GOOGLE ASISTAN
Google Asistan sadece belirli pazarlarda ve dillerde kullanılabilir. Google Asistan
kullanılamadığında yerini Google Arama alır. Google Asistan, örneğin bilgileri çevrimiçi
aramanıza, sözcük ve cümleleri çevirmenize, not almanıza ve takvim randevuları oluşturmanıza
yardımcı olabilir. Google Asistan’ı telefonunuz kilitliyken de kullanabilirsiniz. Bununla birlikte,
Google Asistan özel verilerinize erişmeden önce sizden telefonunuzun kilidini açmanızı ister.
© 2022 HMD Global Oy. Tüm hakları saklıdır. 18

Nokia 9 PureView Kullanıcı kılavuzu
Google Asistan’ı Açma
1. Google Asistan’ınızı açmak için, Google uygulamasına dokunun.
2. Sağ altta, Daha Fazla > Ayarlar > Ses seçeneğine dokunun.
3. Ses eşleşmesi öğesine dokunun ve Ses eşleşmesi ile eriş seçeneğini açın.
Google Asistan’ı Uyandırma
Google Asistan’ınızı uyandırmanın pek çok yolu vardır.
• Google uygulamasına dokunun ve Ok Google veya Hey Google deyin.
• öğesine dokunun.
• Telefonunuz kilitliyse, Google Asistanı açmak için öğesini çekin.
EKRAN GÖRÜNTÜLERI
Ekran görüntüsü alma
Ekran görüntüsü almak için, bildirim panelini açın ve durum çubuğunu aşağıya sürükleyin.
Ekran görüntüsü al öğesine dokunun. Çekilmiş resimleri Fotoğraflar menüsünde
görüntüleyebilirsiniz.
Bazı uygulamaları ve özellikleri kullanırken ekran görüntüsü alınması mümkün değildir.
PIL ÖMRÜ
Telefonunuzdan en iyi şekilde yararlanırken istediğiniz pil ömrünü elde edin. Birkaç adımı
uygulayarak telefonunuzda güç tasarrufu sağlayabilirsiniz.
Pil ömrünü uzatma
Güç tasarrufu için:
1. Pili her zaman tam olarak şarj edin.
2. Dokunma sesi gibi gereksiz sesleri kapatın.
Ayarlar > Ses > Gelişmiş öğesine
dokunun ve tutmak istediğiniz sesleri,
Diğer sesler ve titreşimler menüsünde
seçin.
© 2022 HMD Global Oy. Tüm hakları saklıdır. 19
3. Hoparlör yerine kablolu kulaklık kullanın.
4. Telefon ekranını kısa bir süre sonra
kapanacak şekilde ayarlayın. Ayarlar
> Ekran > Gelişmiş > Uyku öğesine
dokunun ve süre seçin.

Nokia 9 PureView Kullanıcı kılavuzu
5. Ayarlar > Ekran > Parlaklık seviyesi
öğesine dokunun. Parlaklık
seviyesini ayarlamak için Parlaklık
seviyesi kaydırıcısını sürükleyin.
Uyarlanan parlaklık seçeneğinin devre dışı
olmasına dikkat edin.
6. Arka planda çalışan uygulamaları durdurun:
Ana ekran tuşunu yukarı çekin ve
kapatmak istediğiniz uygulamayı yukarı
çekin.
7. Pil Yöneticisi özelliğini etkinleştirin. Çok
sık kullanmadığınız uygulamaların pil
kullanımını sınırlandırın. Bu uygulamaların
bildirimleri gecikmeli olarak sağlanabilir.
Ayarlar > Pil > Pil Yöneticisi öğesine
dokunun.
8. Güç tasarrufunu açın: Ayarlar > Pil >
Pil tasarrufu öğesine dokunun ve Açık
olarak değiştirin.
9. Seçime bağlı konum hizmetlerini
kullanın: İhtiyacınız olmadığında
konum hizmetlerini kapatın. Ayarlar >
Güvenlik ve Konum > Konum öğesine
dokunun ve Konumu kullan seçeneğini
devre dışı bırakın.
10. Ağ bağlantılarını seçici kullanın:
Bluetooth’u yalnızca gerektiğinde açın.
İnternete bağlanmak için mobil veri
bağlantısı yerine Wi-Fi bağlantısı kullanın.
Telefonunuzun kullanılabilir kablosuz
ağları taramasını engelleyin. Ayarlar >
Ağ ve İnternet > Wi-Fi öğesine dokunun
ve Wi-Fi özelliğini devre dışı bırakın. Müzik
dinlediğiniz veya telefonunuzu başka bir
amaçla kullandığınız sırada çağrı yapmak
veya çağrı almak istemiyorsanız, uçak
moduna geçin. Ayarlar > Ağ ve İnternet >
Gelişmiş > Uçak modu öğesine dokunun.
Uçak modu, mobil ağ bağlantılarını ve cihazınızın kablosuz özelliklerini kapatır.
VERI DOLAŞIM ÜCRETLERINDEN TASARRUF ETME
Mobil veri ayarlarını değiştirerek veri dolaşım ücretlerini azaltabilir ve telefon faturalarınızdan
tasarruf edebilirsiniz. En uygun bağlantı yöntemini kullanmak için Wi-Fi ve mobil ağ ayarlarını
değiştirin.
Veri dolaşımı, şebeke servis sağlayıcınızın sahibi olmadığı veya işletmediği ağlar üzerinden veri
almak için telefonunuzun kullanılması anlamına gelir. Dolaşımdayken, özellikle de yurt dışında
bulunduğunuz zamanlarda internete bağlanmak veri maliyetlerini önemli ölçüde artırabilir.
Wi-Fi bağlantısı kullanmak, genellikle mobil veri bağlantısı kullanmaktan daha hızlı ve daha
ekonomiktir. Hem Wi-Fi hem de mobil veri bağlantısının mevcut olması durumunda, telefonunuz
Wi-Fi bağlantısını kullanır.
Wi-Fi ağına bağlanma
1. Ayarlar > Ağ ve İnternet > Wi-Fi öğesine dokunun.
2. Wi-Fi ağ bağlantısının açık olduğundan emin olun.
3. Kullanmak istediğiniz bağlantıyı seçin.
© 2022 HMD Global Oy. Tüm hakları saklıdır. 20

Nokia 9 PureView Kullanıcı kılavuzu
Mobil veri bağlantısını kapatma
Ekranın üstünden aşağıya çekin, Mobil veri öğesine dokunun ve Mobil veri seçeneğini kapalı
olarak değiştirin.
İpucu:Veri kullanımınızı takip etmek için Ayarlar > Ağ ve İnternet > Veri kullanımı öğesine
dokunun.
Veri dolaşımını durdurma
Ayarlar > Ağ ve İnternet > Mobil ağ öğesine dokunun ve Dolaşım öğesini kapalı olarak
değiştirin.
METIN YAZMA
Telefonunuzun klavyesini kullanarak hızlı ve etkili bir şekilde nasıl metin yazacağınızı öğrenin.
Ekran klavyesini kullanma
Ekran klavyesini kullanarak yazmak oldukça kolaydır. Klavyeyi; telefonunuzu hem dikey hem
de yatay tutarak kullanabilirsiniz. Klavye düzeni farklı uygulamalarda ve dillerde değişiklik
gösterebilir.
Ekran klavyesini açmak için bir metin kutusuna dokunun.
Büyük küçük harf arasında geçiş yapma
Üst karakter tuşuna dokunun. Büyük harf kilidi modunu açmak için tuşa iki kez dokunun.
Normal moda geri dönmek için üst karakter tuşuna bir kez daha dokunun.
Numara veya özel karakter yazma
Numaralar ve simgeler tuşuna dokunun. Bazı özel karakter tuşları daha fazla simge gösterir.
Diğer simgeleri görmek için simge veya özel karakterlerden birine dokunup bekleyin.
Emoji’ler ekleme
Emoji tuşuna dokunun ve emoji’yi seçin.
© 2022 HMD Global Oy. Tüm hakları saklıdır. 21

Nokia 9 PureView Kullanıcı kılavuzu
Metin kopyalama veya yapıştırma
Bir sözcüğe basılı tutup, sözcüğün önünde ve arkasındaki işaretleri sürükleyerek kopyalamak
istediğiniz bölümü vurgulayın ve KOPYALA öğesine dokunun. Metni yapıştırmak için metni
yapıştırmak istediğiniz yere dokunun ve Yapıştır öğesini belirleyin.
Karaktere aksan işareti ekleme
Karaktere dokunun ve basılı tutun. Klavye tarafından destekliyorsa, aksana ya da aksanlı
karaktere dokunun.
Bir karakteri silme
Geri al tuşuna dokunun.
İmleci hareket ettirme
Yazdığınız bir kelimeyi düzenlemek için kelimeye dokunun ve imleci istediğiniz yere sürükleyin.
Klavye sözcük önerilerini kullanma
Hızlı ve daha doğru yazmanıza yardımcı olmak için siz yazdıkça telefonunuz sözcük önerilerinde
bulunur. Sözcük önerileri tüm dillerde sunulmayabilir.
Bir sözcük yazmaya başladığınızda, telefonunuz olası sözcükleri önerir. İstediğiniz sözcük öneri
çubuğunda görüntülendiğinde, sözcüğü seçin. Daha fazla öneri görüntülemek için öneriye
dokunun ve basılı tutun.
__İpucu:__Önerilen sözcük kalın olarak vurgulanmışsa telefonunuz, yazdığınız sözcük yerine
otomatik olarak bu sözcüğü kullanır. Sözcük yanlışsa, sözcüğe dokunup basılı tutarak diğer
birkaç öneriyi görebilirsiniz.
Klavyenin yazarken öneriler göstermesini istemiyorsanız, metin düzeltmeyi kapatın. Ayarlar
> Sistem > Diller ve giriş > Sanal klavye öğesine dokunun. Normalde kullandığınız klavyeyi
seçin. Metin düzeltme öğesine dokunun ve kullanmak istemediğiniz metin düzeltme
yöntemlerini kapatın.
Sözcüğü düzeltme
Bir sözcüğü yanlış yazdığınızı fark ettiğinizde, sözcüğe dokunarak düzeltme önerilerini
görüntüleyebilirsiniz.
© 2022 HMD Global Oy. Tüm hakları saklıdır. 22

Nokia 9 PureView Kullanıcı kılavuzu
Yazım denetleyiciyi kapatma
Ayarlar > Sistem > Dillerve giriş > Gelişmiş > Yazım denetleyici öğesine dokunun ve
Yazım denetleyici öğesini Kapalı olarak değiştirin.
TARIH VE SAAT
Zamanınızı iyi planlayın. Telefonunuzu bir saat ve bir alarm olarak nasıl kullanacağınızı ve
randevularınızı, görevlerinizi, programlarınızı nasıl güncel tutacağınızı öğrenin.
Tarih ve saat ayarlama
Ayarlar > Sistem tarih ve saat öğesine dokunun.
Saati ve tarihi otomatik olarak güncelleme
Telefonunuzu; saati, tarihi ve saat dilimini otomatik olarak güncelleyecek şekilde
ayarlayabilirsiniz. Otomatik güncelleme bir şebeke servisidir ve bölgenize veya şebeke servis
sağlayıcınıza bağlı olarak kullanılmıyor olabilir.
1. Ayarlar > Sistem > tarih ve saat öğesine dokunun.
2. Otomatik tarih ve saat seçeneğini açık olarak değiştirin.
3. Otomatik zaman dilimi seçeneğini açık olarak değiştirin.
Saat biçimini 24 olarak değiştirme
Ayarlar > Sistem > Tarih ve saat öğesine dokunun ve 24 saat biçimini kullan seçeneğini açık
olarak değiştirin.
SAAT VE ALARM
Saatiniz, yalnızca alarmlar için değildir. Saatinizle daha fazla neler yapabileceğinizi görün.
Geri sayım sayacını kullanma
Yemek yakmaya son. Pişirme sürelerinizi ölçmek için geri sayım sayacını kullanın.
1. Saat > ZAMANLAYICI öğesine dokunun.
2. Zamanlayıcının süresini ayarlayın.
© 2022 HMD Global Oy. Tüm hakları saklıdır. 23

Nokia 9 PureView Kullanıcı kılavuzu
Kronometre kullanma
Koşu pistindeki gelişiminizi görmek için kronometreyi kullanın.
Saat > KRONOMETRE öğesine dokunun.
Alarm ayarlama
Telefonunuzu çalar saat olarak kullanabilirsiniz.
1. Saat > ALARM öğesine dokunun.
2. Alarm eklemek için öğesine dokunun.
3. Alarmı değiştirmek için alarma dokunun. Alarmı belirli tarihlerde tekrarlanmaya ayarlamak
için, Tekrarla seçeneğini işaretleyin ve haftanın günlerini vurgulayın.
Alarmı erteleme
Henüz kalkmak istemiyorsanız, alarm çaldığında alarmı sola çekin. Erteleme süresini ayarlamak
için, Saat > > Ayarlar > Erteleme süresi öğesine dokunun ve süreyi istediğiniz gibi seçin.
Alarmı kapatma
Alarm çaldığında, alarmısağa çekin.
Alarmı silme
Saat > ALARM öğesine dokunun. Alarmı seçin ve Sil öğesine dokunun.
HESAP MAKINESI
Cep hesap makinenizi mi unuttunuz? Telefonunuzda bir hesap makinesi var.
Hesap makinesini kullanma
Hesap makinesi öğesine dokunun.
Gelişmiş hesap makinesini kullanmak için, çubuğu ekranın sağ kenarından sola kaydırın.
© 2022 HMD Global Oy. Tüm hakları saklıdır. 24

Nokia 9 PureView Kullanıcı kılavuzu
ERIŞILEBILIRLIK
Telefonunuzu kullanmayı daha kolay hale getirmek için çeşitli ayarları değiştirebilirsiniz.
Yazı tipi boyutunu artırma veya azaltma
Telefonunuzda daha büyük yazı tipi boyutu ister misiniz?
1. Ayarlar > Erişilebilirlik öğesine dokunun.
2. Yazı tipi boyutu öğesine dokunun. Yazı tipi boyutunu artırmak ya da azaltmak için yazı tipi
boyutu seviyesikaydırıcısını sürükleyin.
Görüntü boyutunu artırma veya azaltma
Ekranınızdaki öğeleri daha büyük veya daha küçük hale getirmek mi istiyorsunuz?
1. Ayarlar > Erişilebilirlik öğesine dokunun.
2. Görüntü boyutu öğesine dokunun ve görüntü boyutunu ayarlamak için, görüntü boyutu
seviyesi kaydırıcısını sürükleyin.
© 2022 HMD Global Oy. Tüm hakları saklıdır. 25

Nokia 9 PureView Kullanıcı kılavuzu
4 Aileniz ve arkadaşlarınızla iletişimde kalma
ÇAĞRILAR
Çağrı yapma
1. öğesine dokunun.
2. Numarayı girin veyaöğesine dokunun ve çağrı yapmak istediğiniz kişiyi seçin.
3. öğesine dokunun. Takılı ikinci bir SIM’iniz varsa, bu SIM’den çağrı yapmak için ilgili
simgeye dokunun.
Arama cevaplama
Telefon çaldığında cevaplamak için yukarı çekin.
İpucu: Telefonunuzun sessiz modda kalmasını istemiyor, ancak aramaları da hemen
cevaplayamıyor musunuz? Gelen çağrıyı susturmak için,ses düzeyi azaltmatuşuna basın.
Telefonunuzu, alındığında sesi kapatacak şekilde ayarlayabilirsiniz: Ayarlar > Sistem >
Hareketler > Alındığında ses kapalı öğesine dokunun ve açık olarak değiştirin.
Gelen çağrıyı telefonu ters çevirerek reddedebilmek isterseniz, Ayarlar > Sistem >
Hareketler > Çağrıyı reddetmek için ters çevir öğesine dokunun ve açık olarak değiştirin.
Bir aramayı reddetme
Aramayı reddetmek için ekranı aşağı çekin.
KIŞILER
Arkadaşlarınızın ve ailenizin telefon numaralarını kaydedip düzenleyin.
Arama geçmişinden bir kişi kaydetme
1. Arama geçmişini görmek için, Telefon adımında öğesine dokunun.
2. Kaydetmek istediğiniz numaraya dokunun.
3. Yeni kişi oluştur veya Bir kişiye ekle arasından seçim yapın.
4. Kartvizit bilgilerini girin ve Kaydet öğesine dokunun.
© 2022 HMD Global Oy. Tüm hakları saklıdır. 26

Nokia 9 PureView Kullanıcı kılavuzu
Kişi ekleme
1. Kişiler > öğesine dokunun.
2. Bilgileri girin.
3. Kaydet öğesine dokunun.
Kişi düzenleme
1. Kişiler öğesine dokunun ve düzenlemek istediğiniz kişiye dokunun.
2. öğesine dokunun.
3. Bilgileri düzenleyin.
4. Kaydet öğesine dokunun.
Kişi arama
1. Kişiler öğesine dokunun.
2. öğesine dokunun.
Kişi listenizi filtreleme
Kişiler > > Ayarlar öğesine dokunun, Kişiler listesinde Şuna göre sırala veya Ad biçimi
öğesine dokunun.
Kişileri içe veya dışa aktarma
Kişiler > > Ayarlar > İçe/Dışa Aktar seçeneğine dokunun.
MESAJ GÖNDERME VE ALMA
Kısa mesajlar ile arkadaşlarınız ve ailenizle bağlantı halinde olun.
Mesaj gönderme
1. Mesajlar öğesine dokunun.
2. Sohbet başlat öğesine dokunun.
3. Alıcı eklemek için, alıcılar kutusuna numara
© 2022 HMD Global Oy. Tüm hakları saklıdır. 27
girin. Kişi eklemek için, kişinin adını
yazmaya başlayın ve kişiye dokunun.
4. Daha fazla alıcı eklemek için,

Nokia 9 PureView Kullanıcı kılavuzu
Grup görüşmesi başlat öğesine dokunun.
Tüm alıcıları seçtikten sonra, öğesine
dokunun.
İpucu: Bir mesajda fotoğraf göndermek istediğinizde, Fotoğraflar öğesine dokunun,
paylaşmak istediğiniz fotoğrafa dokunun ve öğesine dokunun. Mesajlar öğesini seçin.
Mesaj okuma
1. Mesajlar öğesine dokunun.
2. Okumak istediğiniz iletiye dokunun. Mesajları bildirim panelinden de okuyabilirsiniz. Ekranın
üst kısmından aşağıya kaydırın ve mesaja dokunun.
Mesaj cevaplama
1. Mesajlar öğesine dokunun.
2. Cevaplamak istediğiniz mesaja dokunun.
5. Metin kutusuna mesajınızı yazın.
6. öğesine dokunun.
3. Mesajın altındaki metin kutusuna cevabınızı yazın ve öğesine dokunun.
POSTA
Hareket halindeyken telefonunuzu kullanarak e-postalarınızı okuyabilir ve yanıtlayabilirsiniz.
E-posta hesabı ekleme
Gmail uygulamasını ilk defa kullandığınızda e-posta hesabınızı kurmanız istenir.
1. Gmail öğesine dokunun.
2. Google hesabınızla bağlantılı adresi seçebilir veya E-posta adresi ekle öğesine
dokunabilirsiniz.
3. Tüm hesapları ekledikten sonra, BENİ GMAIL’E GÖTÜR öğesine dokunun.
E-posta hesabını silme
1. Ayarlar > Hesaplar öğesine dokunun.
2. Silmek istediğiniz hesaba dokunun ve HESABI KALDIR öğesine dokunun.
E-posta gönderme
© 2022 HMD Global Oy. Tüm hakları saklıdır. 28

Nokia 9 PureView Kullanıcı kılavuzu
1. Gmail öğesine dokunun.
2. öğesine dokunun.
3. Alıcı kutusuna adres girin
veya> Kişilerden ekle öğesine
E-posta okuma ve yanıtlama
1. Gmail öğesine dokunun.
2. Okumak istediğiniz iletiye dokunun.
3. İletiyi yanıtlamak için öğesine veya> Tümünü yanıtla öğesine dokunun.
E-postayı silme
1. Gmail öğesine dokunun.
2. Silmek istediğiniz iletiye ve öğesine dokunun.
dokunun.
4. İleti konusunu ve e-postayı yazın.
5. öğesine dokunun.
3. Birden çok iletiyi silmek için, iletilerini silmek istediğiniz alıcının baş harflerini içeren daireye
ve ardından, öğesine dokunun.
SOSYALLEŞIN
Hayatınızdaki kişilerle bağlantı kurup bir şeyler mi paylaşmak istiyorsunuz? Sosyal
uygulamalarla arkadaşlarınızın hayatında olup bitenlerden haberdar olabilirsiniz.
Sosyal uygulamalar
Aileniz ve arkadaşlarınızla iletişimde kalmak için anında mesajlaşma, paylaşım ve sosyal ağ
hizmetlerinizde oturum açın. Ana ekran ekranınızdan kullanmak istediğiniz hizmeti seçin. Sosyal
medya uygulamaları, Google Play Store aracılığıyla kullanıma sunulur. Kullanılabilir hizmetler
değişiklik gösterebilir.
© 2022 HMD Global Oy. Tüm hakları saklıdır. 29
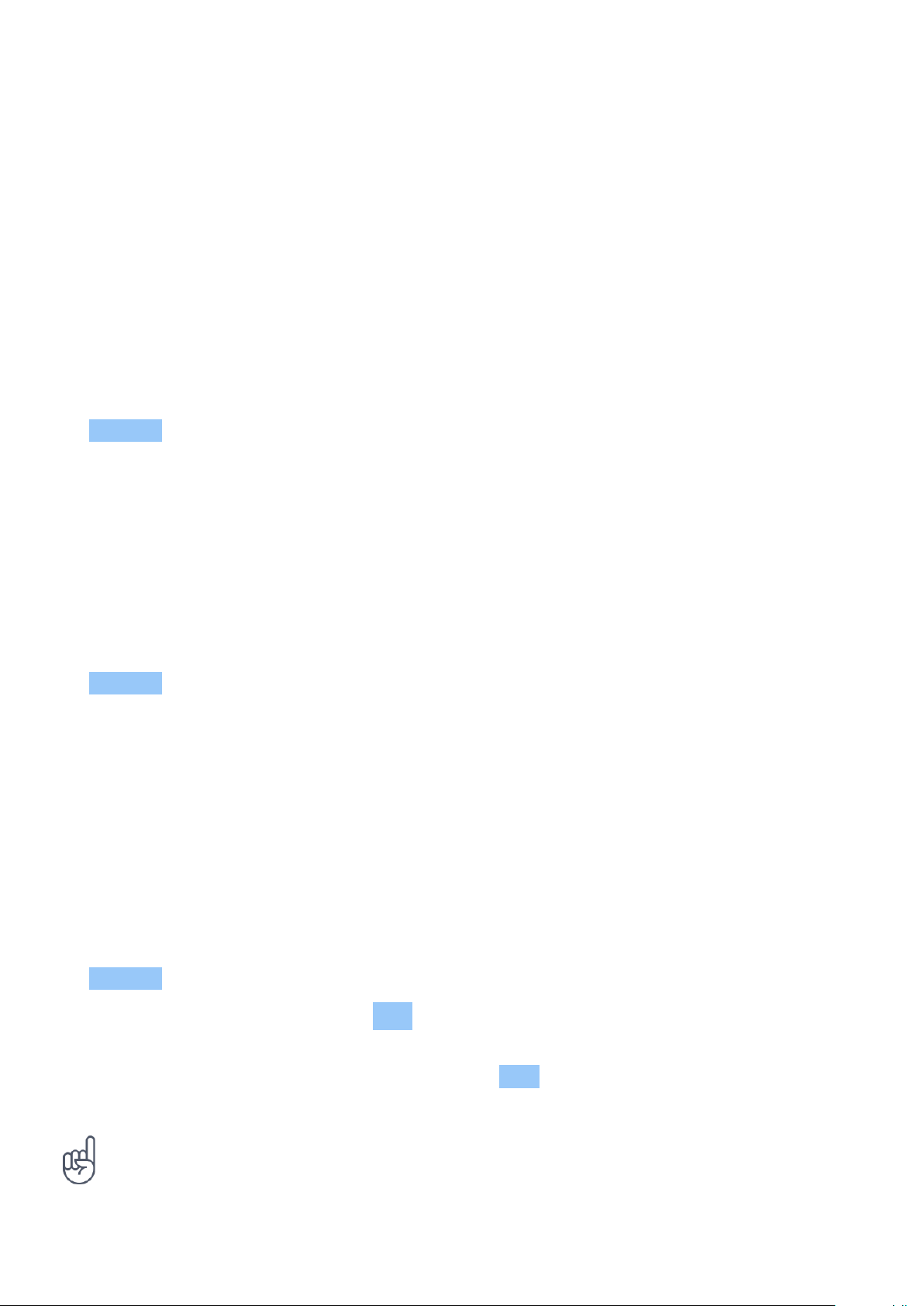
Nokia 9 PureView Kullanıcı kılavuzu
5 Kamera
KAMERA TEMEL ÖZELLIKLERI
Güzel anları yakalamak için gereken her şey telefonunuzda varken yanınızda neden bir kamera
taşıyasınız? Telefonunuzun kamerasıyla kolayca fotoğraf çekebilir veya video kaydedebilirsiniz.
Fotoğraf çekme
Net ve canlı fotoğraflar çekerek fotoğraf albümünüzdeki en iyi pozları yakalayın.
1. Kamera öğesine dokunun.
2. Objektifi, çekeceğiniz nesneye doğrultun ve odaklayın.
3. öğesine dokunun.
Selfie çekme
Mükemmel selfie’ye mi ihtiyacınız var? Çekmek için telefonunuzun ön kamerasını kullanın.
1. Kamera öğesine dokunun.
2. Ön kameraya geçmek için öğesine dokunun.
3. Objektifi, çekeceğiniz nesneye doğrultun ve odaklayın.
4. öğesine dokunun.
Bothie çekin
Mükemmel bir selfie’ye ek olarak, telefonunuzun kamerasıyla bölünmüş ekranlı fotoğraf da
çekebilirsiniz. Hem ön hem de arka kamerayı aynı anda kullanın.
1. Kamera ve öğesine dokunun.
2. Bölünmüş ekranlı fotoğraf için, Çift
öğesine dokunun. Veya resim içinde resim
çekmek için, öğesine dokunun.
3. Objektifi, çekeceğiniz nesneye doğrultun
İpucu: Resim içinde resim özellikli fotoğraf çekerken veya resim içinde resim özellikli video
kaydederken ve küçük resmi taşımak istediğinizde, resmi basılı tutun ve yerleştirmek
istediğiniz yere sürükleyin.
© 2022 HMD Global Oy. Tüm hakları saklıdır. 30
ve odaklayın.
4. öğesine dokunun.
5. Tam ekran moduna geri dönmek için,
Tek öğesine dokunun.

Nokia 9 PureView Kullanıcı kılavuzu
Panorama fotoğraflar çekme
Kamera > Panorama öğesine dokunun ve telefonunuzdaki yönergeleri izleyin.
Fotoğraflarınızı canlandırın
Fotoğraflarınızı kısa videolar olarak görmek ister misiniz?
1. Kamera > Hareket kapalı >
Hareket açık öğesine dokunun.
2. Objektifi, çekeceğiniz nesneye doğrultun
ve odaklayın.
3. öğesine dokunun.
VIDEO KAYDETME
Video kaydetme
1. Kamera öğesine dokunun.
2. Video kaydı moduna geçmek için sola
çekin.
3. Kaydı başlatmak için, öğesine dokunun.
4. Sağ alt köşede görebileceğiniz, az önce
çekmiş olduğunuz fotoğrafı seçin.
5. Fotoğraflarınızın canlandığını görmek için
öğesine dokunun.
4. Kaydı durdurmak için, öğesine dokunun.
5. Kamera moduna geri dönmek için sağa
çekin.
© 2022 HMD Global Oy. Tüm hakları saklıdır. 31

Nokia 9 PureView Kullanıcı kılavuzu
Tam 360 derece surround sistemini kullanma
Telefonunuzdaki kamerayla, 360 derece tam surround ses ile kolayca video kaydedebilirsiniz.
Kamera öğesine dokunun. Video kaydı moduna geçmek için sola çekin.
Telefonunuz, uzamsal ses kaydetmek ve işlemek için OZO Audio teknolojisini kullanan üç
mikrofona sahiptir. Video kaydı modunda sesin kaydedildiği yolu değiştirmek için, öğesine
dokunun.
1. Arkadan gelen sesi susturarak önünüzdekileri net bir şekilde kaydetmek için, Ön öğesine
dokunun. Bu ayarı, örneğin, biriyle röportaj yaparken kullanın.
2. Önden gelen sesi susturmak ve konuşma sesinizi veya arkadan gelen sesi net bir şekilde
kaydetmek için, Arka öğesine dokunun.
3. Doğal bir şekilde tüm yönlerden gelen sesi kaydetmek için, Surround öğesine dokunun.
Videolarınızın ses kalitesini optimize etmek için, video kaydederken telefonunuzun küçük
mikrofon deliklerini kapatmayın. Tam 360 derece surround ses kaydetmek için, telefonu yatay
pozisyonda ve kenarlarından tutun.
Bothie video kaydetme
Telefonunuzla bölünmüş ekranlı video kaydedebilirsiniz. Hem ön hem de arka kamerayı aynı
anda kullanın.
1. Kamera öğesine dokunun.
© 2022 HMD Global Oy. Tüm hakları saklıdır. 32
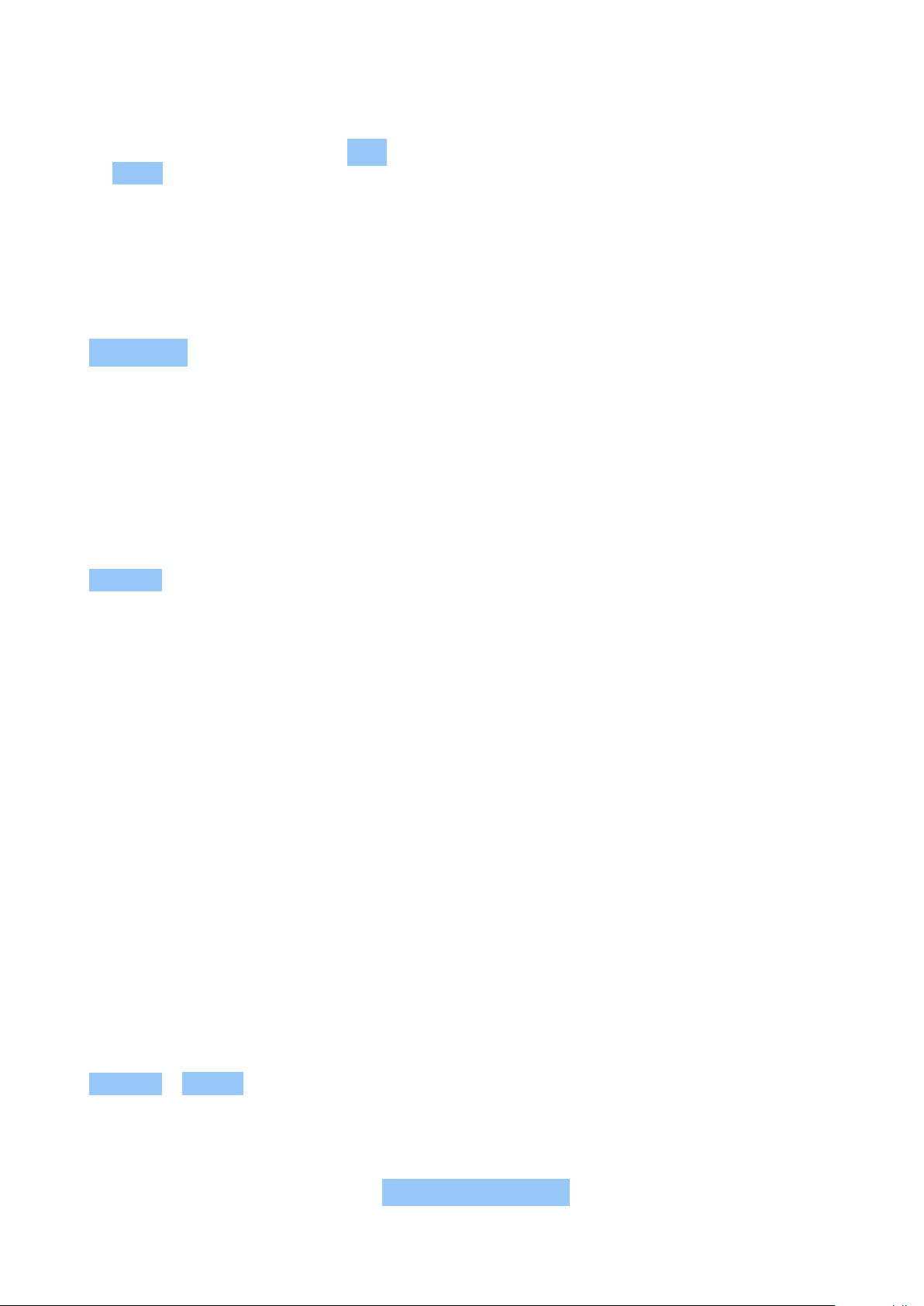
Nokia 9 PureView Kullanıcı kılavuzu
2. Video kaydı moduna geçmek için sola çekin. öğesine dokunun.
3. Bölünmüş ekranlı video için, Çift öğesine dokunun. Veya resim içinde resim çekmek için,
P-I-P öğesine dokunun.
4. Kaydı başlatmak için, öğesine dokunun.
Ağır çekim video kaydetme
1. Video kaydı moduna geçmek için sola çekin.
2. Ağır Çekim öğesine dokunun.
3. Kaydı başlatmak için, öğesine dokunun.
4. Kaydı durdurmak için, öğesine dokunun.
Canlı video yayınlama
Telefonunuzun kamerasıyla, sosyal uygulamalar için canlı video yayınlayabilirsiniz.
1. Kamera öğesine dokunun. Video kaydı moduna geçmek için sola çekin.
2. öğesine dokunun ve canlı yayın yapmak için kullanmayı istediğiniz sosyal medya hesabını
seçin.
3. Canlı yayını başlatmak için öğesine dokunun.
KAMERANIZI BIR PROFESYONEL GIBI KULLANMA
Fotoğraflarınızın kalitesini geliştirmek için kameranızda farklı modları kullanın.
Kamera ayarlarınız hakkında bilgi edinin
Her bir ayar hakkında daha fazla bilgi için, Kamera uygulamasında öğesine dokunun.
Bokeh modunu kullanma
Fotoğrafınızı çektikten sonra odak alanını değiştirebilmeyi isterseniz, fotoğraf çekerken Bokeh
modunu kullanın.
1. Kamera > Bokeh öğesine dokunun.
2. Objektifi, çekeceğiniz nesneye doğrultun, odaklayın ve öğesine dokunun.
3. Sağ alt köşede görebileceğiniz, az önce çekmiş olduğunuz fotoğrafı seçin.
4. Fotoğrafınızı düzenlemek için, > Bulanıklık Düzenleyici öğesine dokunun.
© 2022 HMD Global Oy. Tüm hakları saklıdır. 33

Nokia 9 PureView Kullanıcı kılavuzu
Kamerayı Pro moda ayarlama
Kamera > Pro öğesine dokunun.
Fotoğraflarınıza derinlik ve perspektif ekleme
Fotoğraflarınızda derinlik ve perspektif algısı yaratmak mı istiyorsunuz?
1. Kamera > Pro öğesine dokunun.
2. > öğesine dokunun.
3. Objektifi, çekeceğiniz nesneye doğrultun,
odaklayın ve öğesine dokunun.
Zamanlayıcı ile fotoğraf çekme
Çekime katılmak için zamana mı ihtiyacınız var? Zamanlayıcıyı deneyin.
1. Kamera öğesine dokunun.
2. öğesine dokunun. Bu düğme, zamanlayıcı ayarını gösterir. Bu ayarı değiştirmek için,
düğmeye tekrar dokunun.
3. Zamanlayıcının süresini ayarlayın.
4. öğesine dokunun.
4. Sağ alt köşede görebileceğiniz, az önce
çekmiş olduğunuz fotoğrafı seçin.
5. Fotoğrafınızı düzenlemek için, öğesine
dokunun.
Yüksek kaliteli fotoğraflar çekme
Kamera uygulamasında > Çözünürlük öğesine dokunun ve istediğiniz çözünürlüğe ayarlayın.
FOTOĞRAF VE VIDEOLARINIZ
Fotoğraf ve videolarınızı telefonunuzda görüntüleme
O önemli anları yeniden yaşamak mı istiyorsunuz? Fotoğraf ve videolarınızı telefonunuzda
görüntüleyin.
Fotoğraflar öğesine dokunun.
© 2022 HMD Global Oy. Tüm hakları saklıdır. 34

Nokia 9 PureView Kullanıcı kılavuzu
Video oynatma
Fotoğraflar öğesine dokunun ve oynatmak istediğiniz videoya dokunun.
İpucu:Kayıttan oynatmayı duraklatmak için öğesine dokunun. Devam ettirmek için,
öğesine dokunun.
Videoyu ileri ya da geri sarma
Videoyu ileri veya geri sarmak için ekranın en altındaki kaydırma tuşunu sağa veya sola
sürükleyin.
Fotoğraf ve videolarınızı bilgisayarınıza kopyalama
Fotoğraf ve videolarınızı daha büyük ekranda mı görüntülemek istiyorsunuz? Onları
bilgisayarınıza taşıyın.
Fotoğraf ve videolarınızı bilgisayara kopyalamak veya taşımak için bilgisayarınızın dosya
yöneticisini kullanabilirsiniz.
Uyumlu bir USB kablosu kullanarak telefonunuzu bilgisayara bağlayın. USB bağlantı türünü
ayarlamak için bildirim panelini açın ve USB bildirimine dokunun.
Fotoğraf ve videolarınızı paylaşma
Fotoğraf ve videolarınızı arkadaşlarınız ve aileniz ile hızlı ve kolay bir şekilde paylaşabilirsiniz.
1. Fotoğraflar menüsünde paylaşmak istediğiniz fotoğrafa dokunun ve öğesine dokunun.
2. Fotoğraf veya videoyu paylaşma yönteminizi seçin.
© 2022 HMD Global Oy. Tüm hakları saklıdır. 35

Nokia 9 PureView Kullanıcı kılavuzu
6 İnternet ve bağlantılar
WI-FI’I ETKINLEŞTIRME
Wi-Fi bağlantısı kullanmak, genellikle mobil veri bağlantısı kullanmaktan daha hızlı ve daha
ekonomiktir. Hem Wi-Fi hem de mobil veri bağlantısının mevcut olması durumunda, telefonunuz
Wi-Fi bağlantısını kullanır.
Wi-Fi’ı açma
1. Ayarlar > Ağ ve İnternet > Wi-Fi öğesine dokunun.
2. Wi-Fi öğesini Açık olarak değiştirin.
3. Kullanmak istediğiniz bağlantıyı seçin.
Ekranın en üstündeki durum çubuğunda görüntülendiğinde Wi-Fi bağlantınız etkindir.
Önemli: Wi-Fi bağlantınızın güvenliğini artırmak için şifreleme kullanın. Şifreleme kullanmak,
başkalarının size ait verilere erişmesi riskini azaltır.
İpucu:Örneğin iç mekanlarda veya yüksek binaların arasında olduğunuzda ve uydu sinyallerini
alamadığınızda konumları izlemek istiyorsanız, konumlama doğruluğunu artırmak için Wi-Fi’ı
açın.
Not: Wi-Fi kullanımı bazı ülkelerde kısıtlanmış olabilir. Örneğin, AB’de 5150 - 5350 MHz Wi-Fi ve ABD ile
Kanada’da 5,15 - 5,25 GHz Wi-Fi, yalnızca iç mekanlarda kullanılabilir. Daha fazla bilgi için yerel yetkililere
danışın.
Önemli: Wi-Fi bağlantınızın güvenliğini artırmak için şifreleme kullanın. Şifreleme kullanmak, başkalarının
size ait verilere erişmesi riskini azaltır.
MOBIL VERI BAĞLANTISI KULLANMA
Mobil veri bağlantısını kapatma
Ekranın üstünden aşağıya çekin, Mobil veri öğesine dokunun ve Mobil veri seçeneğini kapalı
olarak değiştirin.
1
Mobil veri bağlantısını açma
Ekranın üstünden aşağıya kaydırın, Mobil veri öğesine dokunun ve Mobil veri seçeneğini açık
olarak değiştirin.
© 2022 HMD Global Oy. Tüm hakları saklıdır. 36

Nokia 9 PureView Kullanıcı kılavuzu
Dolaşımdayken hücresel veri bağlantısı kullanma
Ayarlar > Ağ ve İnternet > Mobil ağ öğesine dokunun ve Dolaşım öğesini Açık olarak
değiştirin.
1
Dolaşımdayken, özellikle de yurt dışında bulunduğunuz zamanlarda internete bağlanmak veri
maliyetlerini önemli ölçüde artırabilir.
1
İpucu:Veri kullanımınızı takip etmek için Ayarlar > Ağ ve İnternet > Veri kullanımı öğesine
dokunun.
WEB’I TARAMA
Bilgisayarınızı Web’e bağlamak için telefonunuzu kullanma
Hareket halindeyken dizüstü bilgisayarınızda interneti kullanmak çok kolay. Telefonunuzu bir
Wi-Fi bağlantı noktasına dönüştürün ve dizüstü bilgisayarınız veya diğer cihazlarınızla internete
erişmek için mobil veri bağlantınızı kullanın.
1. Ayarlar > Ağ ve İnternet > Etkin nokta ve bağlantı paylaşımı öğesine dokunun.
2. Mobil veri bağlantınızı Wi-Fi üzerinden paylaşmak için Wi-Fi etkin nokta seçeneğini, USB
bağlantısı kullanmak için USB bağlantı paylaşımı seçeneğini veya Bluetooth kullanmak için
Bluetooth bağlantı paylaşımı seçeneğini açık olarak değiştirin.
Diğer cihaz, veri planınızı kullandığı için veri trafiği ücretleri uygulanabilir. Uygunluk ve ücretler
ile ilgili bilgi almak için, şebeke servis sağlayıcınıza danışın.
Gezinmeye başlama
Bilgisayara ihtiyacınız yok. Telefonunuzu kullanarak internette kolayca gezebilirsiniz. Haberleri
takip edin ve favori web sitelerinizi ziyaret edin. İnternette web sayfalarını görüntülemek için
telefonunuzdaki tarayıcıyı kullanabilirsiniz.
1. Chrome öğesine dokunun.
2. Web adresini yazın ve öğesine dokunun.
İpucu:Şebeke servis sağlayıcınız veri aktarımı için sabit bir ücret uygulamıyorsa, veri
maliyetlerinden tasarruf etmek için internete Wi-Fi ağını kullanarak bağlanın.
© 2022 HMD Global Oy. Tüm hakları saklıdır. 37

Nokia 9 PureView Kullanıcı kılavuzu
Yeni sekme açma
Birkaç web sitesini aynı anda ziyaret etmek istediğinizde, yeni tarayıcı sekmeleri açabilir ve
bunlar arasında geçiş yapabilirsiniz.
Chrome uygulamasında,
1. Adresçubuğunun yanındaki kutuya dokunun.
2. öğesine dokunun.
Sekmeler arasında geçiş yapma
Chrome uygulamasında,
1. Adresçubuğunun yanındaki kutuya dokunun.
2. İstediğiniz sekmeye dokunun.
Sekmeyi kapatma
Chrome uygulamasında,
1. Adresçubuğunun yanındaki kutuya dokunun.
2. Kapatmak istediğiniz sekmenin üzerindeki X öğesine dokunun.
Web’de arama yapma
GoogleArma ile interneti ve dış dünyayı keşfedin. Arama sözcüklerinizi yazmak için klavyeyi
kullanabilirsiniz.
Chrome uygulamasında,
1. Arama çubuğuna dokunun.
2. Arama sözcüğünüzü arama kutusuna yazın.
3. öğesine dokunun.
Arama sözcüğünü önerilen eşleşmeler arasından da seçebilirsiniz.
© 2022 HMD Global Oy. Tüm hakları saklıdır. 38

Nokia 9 PureView Kullanıcı kılavuzu
Veri planınızı verimli bir şekilde kullanma
Veri kullanım ücretleriniz hakkında endişeleniyorsanız, telefonunuz bazı uygulamaların arka
planda çalışırken veri göndermesini veya almasını engellemenize yardımcı olur.
1. Ayarlar > Ağ ve İnternet > Veri kullanımı > Veri tasarrufu öğesine dokunun.
2. Veri tasarrufu öğesini Açık olarak değiştirin.
BAĞLANTIYI KAPATMA
İnternet bağlantılarını kapatma
Arka planda açık olan internet bağlantısını kapatarak pil gücünden tasarruf edebilirsiniz. Bunun
için hiçbir uygulamayı kapatmanız gerekmez.
1. Ayarlar > Ağ ve İnternet > Wi-Fi öğesine dokunun.
2. Wi-Fi öğesini Kapalı olarak değiştirin.
Mobil veri bağlantısını kapatma
Ekranın üstünden aşağıya çekin, Mobil veri öğesine dokunun ve Mobil veri seçeneğini kapalı
olarak değiştirin.
Uçak modunu açma
1. Ayarlar > Ağ ve İnternet > Gelişmiş öğesine dokunun.
2. Uçak modu seçeneğini açık olarak değiştirin.
Uçak modu, mobil ağ bağlantılarını ve cihazınızın kablosuz özelliklerini kapatır. Bir havayolu
kuruluşu vb. tarafından bildirilen yönergeler ile güvenlik gerekliliklerine ve ilgili tüm yasa ve
yönetmeliklere uyun. İzin verildiğinde, internete göz atmak vb. için uçak modunda bir Wi-Fi
ağına bağlanabilir ya da Bluetooth paylaşımını açabilirsiniz.
BLUETOOTH®
Telefon, bilgisayar, kulaklık seti ve araç kiti gibi diğer uyumlu cihazlara kablosuz olarak
bağlanabilirsiniz. Ayrıca, fotoğraflarınızı uyumlu telefonlara veya bilgisayarınıza da
gönderebilirsiniz.
© 2022 HMD Global Oy. Tüm hakları saklıdır. 39

Nokia 9 PureView Kullanıcı kılavuzu
Bluetooth aksesuarına bağlanma
Telefonunuzu kullanışlı birçok Bluetooth cihazına bağlayabilirsiniz. Örneğin, kablosuz
mikrofonlu kulaklık (ayrı olarak sağlanır) sayesinde elleriniz serbestken telefonla konuşabilir
ve arama sırasında bilgisayarınızda çalışmak gibi işlerinizi yapmaya devam edebilirsiniz.
Telefonunuzu bir Bluetooth cihazına bağlama işlemi, eşleştirme olarak adlandırılır.
1. Ayarlar > Bağlı cihazlar >
Bağlantı tercihleri > Bluetooth öğesine
dokunun.
2. Bluetooth seçeneğini Açık olarak
değiştirin.
3. Diğer cihazın açık olduğundan emin olun.
Eşleme işlemini diğer cihazdan başlatmanız
Bluetooth kablosuz iletişim teknolojisini kullanan cihazlar radyo dalgalarını kullanarak iletişim
kurduklarından, bu cihazların birbirlerini doğrudan görmesi gerekmez. Bağlantının duvar gibi
engeller veya diğer elektronik cihazlardan kaynaklanan parazitlenmeye maruz kalma olasılığı
bulunmakla birlikte, Bluetooth cihazları arasındaki mesafe en fazla 10 metre (33 ft.) olmalıdır.
Eşleştirilmiş cihazlar Bluetooth açık olduğunda telefonunuza bağlanabilir. Diğer cihazlar ancak
Bluetooth ayarları görünümü açıksa telefonunuzu algılayabilir.
Bilinmeyen bir cihazla eşleştirme yapmayın ve bu tür bir cihazdan gelen bağlantı isteklerini
kabul etmeyin. Bu, telefonunuzun zararlı içeriklerden korunmasına yardımcı olur.
gerekebilir. Ayrıntılar için, diğer cihazın
kullanıcı kılavuzuna bakın.
4. Telefonunuzu ve cihazı eşleştirmek için,
bulunan Bluetooth cihazları listesindeki
cihaza dokunun.
5. Parola yazmanız gerekebilir. Ayrıntılar için,
diğer cihazın kullanıcı kılavuzuna bakın.
Eşlemeyi kaldırma
Telefonunuzla eşleştirdiğiniz cihaza artık sahip değilseniz eşleştirmeyi kaldırabilirsiniz.
1. Ayarlar > Bağlı cihazlar > Önceden bağlanmış cihazlar öğesine dokunun.
2. Cihazın adının yanındaki öğesine dokunun.
3. UNUT öğesine dokunun.
Bluetooth ile arkadaşınızın telefonuna bağlanma
Arkadaşınızın telefonuna kablosuz bağlanmak, fotoğraf ve daha fazlasını paylaşmak için
Bluetooth kullanabilirsiniz.
1. Ayarlar > Bağlı cihazlar >
Bağlantı tercihleri > Bluetooth öğesine
dokunun.
2. Her iki telefonda da Bluetooth’un açık
olduğundan emin olun.
3. Telefonların birbirine görünür olduğundan
© 2022 HMD Global Oy. Tüm hakları saklıdır. 40

Nokia 9 PureView Kullanıcı kılavuzu
emin olun. Telefonunuzun diğer
telefonlara görünür olması için Bluetooth
ayarları görünümünde olmalısınız.
4. Menzil içindeki Bluetooth telefonları
görebilirsiniz. Bağlanmak istediğiniz
Parola yalnızca yeni bir cihaza ilk kez bağlanırken kullanılır.
İçeriğinizi Bluetooth kullanarak gönderme
İçeriğinizi paylaşmak ya da çektiğiniz fotoğrafları bir arkadaşınıza göndermek istediğinizde,
bunları uyumlu cihazlara göndermek için Bluetooth kullanın.
Aynı anda birden fazla Bluetooth bağlantısı kullanabilirsiniz. Örneğin, Bluetooth kulaklık
kullanırken, başka bir cihaza bir şeyler göndermeye devam edebilirsiniz.
1. Ayarlar > Bağlı cihazlar >
Bağlantı tercihleri > Bluetooth öğesine
dokunun.
2. Bluetooth seçeneğini Açık olarak
değiştirin.
3. Göndermek istediğiniz içeriğe gidip >
Bluetooth öğesine dokunun.
telefona dokunun.
5. Diğer telefon için parola gerekiyorsa,
parolayı yazın veya kabul edin ve Eşleştir
öğesine dokunun.
4. Bağlanılacak cihaza dokunun. Menzil
içindeki Bluetooth cihazları görebilirsiniz.
5. Diğer cihaz için parola gerekiyorsa,
parolayı yazın. Oluşturabileceğiniz
parola her iki cihaza da yazılmalıdır. Bazı
cihazların parolaları sabittir. Detaylar için,
diğer cihazın kullanıcı kılavuzuna bakın.
Alınan dosyaların konumu, diğer cihaza bağlıdır. Ayrıntılar için, diğer cihazın kullanıcı kılavuzuna
bakın.
NFC
Etrafınızdaki dünyayı keşfedin. Telefonunuz, Yakın Alan İletişimi (NFC) destekliyorsa, bağlanmak
istediğiniz aksesuarlara dokunun. Bir kişiye arama yapmak veya web sitesi açmak için etiketlere
dokunabilirsiniz. NFC özelliği, dokunarak cihazınızla ödeme yapmak gibi bazı belirli hizmet
ve teknolojilerle kullanılabilir. Bu hizmetler bölgenizde mevcut olmayabilir. Bu hizmetlerin
kullanılabilirliği hakkında bilgi almak için şebeke servis sağlayıcınıza başvurun.
NFC özelliğini kullanmaya başlama
Telefonunuzdaki NFC özelliklerini açın ve öğeleri paylaşmak ya da cihazlara bağlanmak için
dokunmaya başlayın. Telefonunuzun NFC’yi destekleyip desteklemediğini görmek için, Ayarlar
> Bağlı cihazlar > Bağlantı Tercihleri öğesine dokunun.
NFC ile şunları yapabilirsiniz:
© 2022 HMD Global Oy. Tüm hakları saklıdır. 41

Nokia 9 PureView Kullanıcı kılavuzu
• Kulaklık seti veya kablosuz hoparlör gibi, NFC destekleyen uyumlu Bluetooth aksesuarlarına
bağlanma
• Telefonunuzla ilgili daha fazla içerik edinmek veya çevrimiçi servislere erişmek için etiketlere
dokunma
• Şebeke servis sağlayıcınız tarafından destekleniyorsa, telefonunuzla ödeme yapma
NFC alanı telefonunuzun arkasındadır. NFC alanı olan diğer telefonlara, aksesuarlara, etiketlere
veya okuyuculara dokunun.
1. Ayarlar > Bağlı cihazlar > Bağlantı tercihleri > NFC öğesine dokunun.
2. NFC özelliğini açın.
NFC özelliğini kullanmadan önce, ekran ve tuşların kilitli olmadığından emin olun.
NFC etiketlerini okutma
NFC etiketleri; web adresi, telefon numarası veya kartvizit gibi bilgiler içerebilir. İstediğiniz
bilgiler, bir dokunuş kadar yakındır.
Bir etiketi okutmak için telefonunuzun NFC alanını etikete dokundurun.
Not: Ödeme ve biletleme uygulamaları ile hizmetleri, üçüncü taraflarca sağlanır. HMD Global,
cihazınızla birlikte gelen; destek, işlevsellik, işlemler veya herhangi bir maddi kayıp dahil olmak
üzere, üçüncü taraf uygulamalar ya da hizmetler ile ilgili hiçbir garanti vermemekte veya
sorumluluk kabul etmemektedir. Cihazınızın onarılmasından sonra, ödeme veya biletleme
uygulamasını yeniden yüklemeniz ve önceden eklemiş olduğunuz kartları etkinleştirmeniz
gerekebilir.
NFC ile bir Bluetooth aksesuarına bağlanma
Elleriniz mi dolu? Kulaklık kullanın. Veya neden kablosuz hoparlörlerle müzik dinlemiyorsunuz?
Telefonunuzu uyumlu aksesuara dokundurmanız yeterlidir.
1. Telefonunuzun NFC alanını aksesuarın NFC alanına dokundurun.*
2. Ekrandaki talimatları izleyin.
*Aksesuarlar ayrı olarak satılır. Aksesuarların kullanılabilirliği bölgeye göre değişiklik gösterir.
Bağlı aksesuarın bağlantısını kesme
Telefonunuzun aksesuara bağlı olması gerekmiyorsa, aksesuarın bağlantısını kesebilirsiniz.
Telefonunuzu aksesuarın NFC alanına tekrar dokundurun.
Daha fazla bilgi için, aksesuarın kullanıcı kılavuzuna bakın.
© 2022 HMD Global Oy. Tüm hakları saklıdır. 42

Nokia 9 PureView Kullanıcı kılavuzu
VPN
Şirket kaynaklarınıza erişebilmek için intranet veya şirket e-posta adresi gibi bir sanal özel ağa
(VPN) ihtiyaç duyuyor ya da VPN hizmetini kişisel amaçlarla kullanıyor olabilirsiniz.
VPN yapılandırmanızla ilgili ayrıntılar için, şirketinizin BT yöneticisine danışın ya da ek bilgi için,
VPN servisinizin web sitesini ziyaret edin.
Güvenli VPN bağlantısı kullanma
1. Ayarlar > Ağ ve İnternet > Gelişmiş > VPN öğesine dokunun.
2. VPN profili eklemek için öğesine dokunun.
3. Profil bilgilerinizi şirketinizin BT yöneticisi veya VPN servis sağlayıcı tarafından belirtilen
şekilde yazın.
VPN profilini düzenleme
1. Profil adının yanındakiöğesine dokunun.
2. Bilgileri gerektiği gibi değiştirin.
VPN profilini silme
1. Profil adının yanındakiöğesine dokunun.
2. VPN’İ UNUT öğesine dokunun.
© 2022 HMD Global Oy. Tüm hakları saklıdır. 43

Nokia 9 PureView Kullanıcı kılavuzu
7 Gününüzü düzenleme
TAKVIM
Zamanın kontrolünü elinize alın. Randevularınızı, görevlerinizi ve programlarınızı nasıl güncel
tutacağınızı öğrenin.
Takvimleri yönetme
Takvim > öğesine dokunun ve görmek istediğiniz takvim türünü seçin.
Telefonunuza bir hesap eklediğinizde takvimler otomatik olarak eklenir. Takvimi olan yeni bir
hesap eklemek için, uygulamalar menüsüne gidin ve Ayarlar > Hesaplar > Hesap ekle öğesine
dokunun.
Etkinlik ekleme
Bir randevuyu veya etkinliği hatırlamak için takviminize ekleyin.
1. Takvim adımında öğesine dokunun ve giriş türünü seçin.
2. İstediğiniz bilgileri yazın ve zamanı belirleyin.
3. Bir etkinliğin belirli günlerde tekrarlaması için, Daha fazla seçenek > Tekrarlama öğesine
dokunun ve etkinliğin tekrarlama sıklığını seçin.
4. Anımsatıcı zamanını düzenlemek için, ihtiyacınız olan süreyi seçin.
İpucu:Etkinliği düzenlemek için etkinliğe ve öğesine dokunup ayrıntıları düzenleyin.
Randevu silme
1. Etkinliğe dokunun
2. > Sil öğesine dokunun.
© 2022 HMD Global Oy. Tüm hakları saklıdır. 44

Nokia 9 PureView Kullanıcı kılavuzu
NOTLAR
Not alma
Kağıt üzerindeki notlar kolayca kaybolabilir. Bunun yerine, Keep uygulamasını kullanarak not
alın. Bu sayede, notlarınız her zaman yanınızda olur.
1. Keep > Not al öğesine dokunun.
2. Not alın.
Notlarınız otomatik olarak kaydedilir.
© 2022 HMD Global Oy. Tüm hakları saklıdır. 45

Nokia 9 PureView Kullanıcı kılavuzu
8 Haritalar
YERLERI BULMA VE YOL TARIFI ALMA
Bir yeri bulma
Google Maps belirli konumları ve iş yerlerini bulmanızda yardımcı olur.
1. Haritalar öğesine dokunun.
2. Arama çubuğuna sokak veya yer adı gibi arama sözcükleri yazın.
3. Yazarken önerilen eşleşmeler listesinden bir öğe seçin veya arama yapmak için öğesine
dokunun.
Konum haritada gösterilir. Hiçbir arama sonucu bulunamazsa, arama sözcüklerinizi doğru
yazdığınızdan emin olun.
Mevcut konumunuza göz atma
Haritalar > öğesine dokunun.
Bir yer için yön bulma
Bulunduğunuz konumu veya başka herhangi bir yeri başlangıç noktası olarak belirleyip
yürüyerek, arabayla veya toplu ulaşım kullanarak gidebileceğiniz yerler için yol tarifi alabilirsiniz.
1. Haritalar simgesine dokunun ve varış yerinizi arama çubuğuna girin.
2. Yol tarifi seçeneğine dokunun. Vurgulanan simge, ulaşım modunu; örneğin gösterir.
Modu değiştirmek için, arama çubuğu altında yeni mod seçin.
3. Bulunduğunuz konumun başlangıç noktanız olmasını istemiyorsanız, Konumunuz öğesine
dokunun ve başlangıç noktası için arama yapın.
4. Navigasyonu başlatmak için, BAŞLA öğesine dokunun.
Rota, buraya ulaşmanın ne kadar süreceğine dair bir tahmin ile birlikte haritada görüntülenir.
Ayrıntılı yol tariflerini görmek istediğinizde, ekranın alt kısmından yukarıya çekin.
© 2022 HMD Global Oy. Tüm hakları saklıdır. 46

Nokia 9 PureView Kullanıcı kılavuzu
HARITA INDIRME VE GÜNCELLEME
Harita indirme
Yeni haritaları seyahate çıkmadan önce telefonunuza kaydederek, yolculuk sırasında internet
bağlantısı olmadan da haritalarda gezinebilirsiniz.
1. Haritalar > > Çevrimdışı haritalar > KENDİ HARİTANIZI SEÇİN öğesine dokunun.
2. Haritada bölgeyi seçin ve İNDİR öğesine dokunun.
Mevcut bir haritayı güncelleme
1. Haritalar > > Çevrimdışı haritalar öğesine ve harita adına dokunun.
2. GÜNCELLE öğesine dokunun.
İpucu: Telefonunuzu, haritaları otomatik olarak güncelleyecek şekilde de
ayarlayabilirsiniz. Haritalar > > Çevrimdışı haritalar > öğesine dokunun ve
Çevrimdışı haritaları otomatik olarak güncelle ve Çevrimdışı haritaları otomatik olarak indir
seçeneklerini Açık olarak değiştirin.
Harita silme
1. Haritalar > > Çevrimdışı haritalar öğesine ve harita adına dokunun.
2. SİL öğesine dokunun.
KONUM SERVISLERINI KULLANMA
Bulunduğunuz yeri öğrenmek ve çektiğiniz fotoğraflara konumunuzu eklemek için Haritalar
uygulamasını kullanın. Uydu veya ağ teknolojisi kullanılarak konumunuz belirlenebilirse, konum
bilgileri bir fotoğrafa ya da videoya eklenebilir. Konum bilgisi içeren bir fotoğraf veya video
paylaşırsanız, konum bilgileri fotoğraf veya video görüntüleyen kişilere gösterilebilir. Bazı
uygulamalar, size çok çeşitli servisler sunmak için konum bilgilerinizi kullanabilir.
Konum servislerini açma
Telefonunuz; uydu konumlandırma sistemi, Wi-Fi veya ağ (Hücre Kimliği) tabanlı konumlandırma
kullanarak haritadaki konumunuzu gösterir.
Konum bilginizin kullanılabilirliği, doğruluğu ve eksiksiz olması; konumunuza, çevrenize ve
üçüncü taraf kaynaklara vb. bağlıdır ve sınırlı olabilir. Örneğin, binaların içinde veya yer altında
© 2022 HMD Global Oy. Tüm hakları saklıdır. 47

Nokia 9 PureView Kullanıcı kılavuzu
konum bilgisi kullanılamayabilir. Konumlandırma yöntemleri ile ilgili gizlilik bilgileri için, HMD
Global Gizlilik Poliçesi http://www.nokia.com/phones/privacy web sayfasına bakın.
Bazı uydu konumlama sistemleri, mobil ağ üzerinden küçük miktarda veri aktarımını
gerektirebilir. Yolculuk sırasında veri maliyetlerini önlemek istiyorsanız, telefon ayarlarınızdaki
mobil veri bağlantısı seçeneğini kapalı olarak değiştirebilirsiniz.
Wi-Fi konumlandırması, özellikle iç mekanlarda veya yüksek binaların arasında olduğunuzda ve
uydu sinyallerini alamadığınızda konumlandırma doğruluğunu artırır. Wi-Fi kullanımının kısıtlı
olduğu bir yerdeyseniz, telefonunuzun ayarlarından Wi-Fi bağlantısını kapatabilirsiniz.
Ayarlar > Güvenlik ve konum öğesine dokunun ve Konum seçeneğini açık olarak değiştirin.
© 2022 HMD Global Oy. Tüm hakları saklıdır. 48

Nokia 9 PureView Kullanıcı kılavuzu
9 Uygulamalar ve hizmetler
GOOGLE PLAY
Android telefonunuz Google Play ile tüm potansiyelini ortaya koyabilir. Uygulamalar, müzik,
filmler ve kitapların tümü eğlenmeniz için parmaklarınızın ucundadır.
Telefonunuza bir Google hesabı ekleme
1. Ayarlar > Hesaplar > Hesap ekle > Google seçeneğine dokunun. İstenirse, cihazınızı
kilitleme yönteminizi onaylayın.
2. Google hesabı kimlik bilgilerinizi girin ve Sonraki öğesine dokunun veya yeni bir hesap
oluşturmak için, Hesap oluştur öğesine dokunun.
3. Telefonunuzdaki yönergeleri izleyin.
Uygulamaları indirme
Telefonunuzun tüm potansiyelini ortaya çıkarın. Google Play Store’da bunun için size yardımcı
olmayı bekleyen binlerce uygulama var.
1. Play Store öğesine dokunun.
2. Uygulamaları aramak için, arama çubuğuna dokunun veya önerilenler arasından uygulama
seçin.
3. Uygulama açıklamasında YÜKLE öğesine dokunarak uygulamayı indirin ve yükleyin.
Uygulamalarınızı görmek için, ana ekrana gidin ve ekranın altından yukarıya kaydırın.
Uygulamaları güncelleme
Tüm en son özellikleri ve hata düzeltmelerini almak için Play Store uygulamalarınızı
güncelleyin.
1
1. Mevcut güncellemeleri görmek için Play store > > Uygulamalarım ve oyunlarım öğesine
dokunun.
2. Güncellenecek uygulamaya ve GÜNCELLE öğesine dokunun.
Tüm uygulamaları aynı anda topluca güncelleyebilirsiniz. Uygulamalarım ve oyunlarım
menüsünde TÜMÜNÜ GÜNCELLE öğesine dokunun.
© 2022 HMD Global Oy. Tüm hakları saklıdır. 49

Nokia 9 PureView Kullanıcı kılavuzu
İndirilmiş uygulamaları silme
Play Store > > Uygulamalarım ve oyunlarım öğesine dokunun, silmek istediğiniz uygulamayı
seçin ve Kaldır öğesine dokunun.
Google Play ile müzik, film veya kitaplar indirme
Google Play ile şarkılara, filmlere ve kitaplara erişebilirsiniz.
Daha fazla bilgi için, Müzik , Filmler veya Kitaplar seçeneklerine dokunun.
1
Google Play hizmetlerini kullanmak için, telefonunuza eklenmiş bir Google hesabınız olmalıdır. Google
Play’deki içeriklerden bazıları değiştirilebilir. Ödeme yöntemi eklemek için, Play Store > Menü >
Hesap > Ödeme yöntemleri seçeneklerine dokunun. Google Play’den içerik satın alırken her zaman,
ödeme yöntemi sahibinden izin almayı unutmayın.
© 2022 HMD Global Oy. Tüm hakları saklıdır. 50

Nokia 9 PureView Kullanıcı kılavuzu
10 Yazılım güncellemeleri ve yedeklemeleri
TELEFON YAZILIMINIZI GÜNCELLEME
Ritmi yakalayın. Telefonunuza yönelik yeni ve geliştirilmiş özellikleri alabilmek için
telefonunuzun yazılımını ve uygulamalarını kablosuz olarak güncelleyin. Yazılımın güncellenmesi
telefonunuzun performansını da artırabilir.
Kullanılabilir güncellemeleri yükleme
Ayarlar > Sistem > Gelişmiş > Sistem güncellemeleri > Güncelle öğesine dokunarak
güncelleme olup olmadığını kontrol edin.
Telefonunuz güncelleme olduğunu bildirdiğinde, telefonunuzda gösterilen yönergeleri
izlemeniz yeterlidir.
__Uyarı:__Yazılım güncellemesi yüklenirken, yükleme tamamlanıncaya ve cihaz yeniden
başlatılıncaya kadar, cihazı acil durum çağrıları yapmak için bile kullanamazsınız.
Güncellemeyi başlatmadan önce, şarj cihazı bağlayın veya cihazın pil gücünün yeterli
olduğundan emin olun. Güncelleme paketleri yüksek miktarda mobil veri kullanabileceğinden
Wi-Fi ağına bağlanın.
VERILERINIZI YEDEKLEME
Verilerinizin güvende olmasını sağlamak için telefonunuzdaki yedekleme özelliğini kullanın.
Cihaz verileriniz (Wi-Fi şifreleri ve arama geçmişi gibi) ve uygulama verileri (ayarlar ve
uygulamalar tarafından saklanan dosyalar gibi) uzaktan yedeklenir.
Otomatik yedeklemeyi açma
Ayarlar > Sistem > Gelişmiş > Yedekle öğesine dokunun veyedeklemeyi açın.
ORIJINAL AYARLARI GERI YÜKLEME VE GIZLI IÇERIĞI TELEFONUNUZDAN
KALDIRMA
Kazalar olabilir. Telefonunuz düzgün çalışmıyorsa ayarlarını geri yükleyebilirsiniz. Veya yeni
bir telefon aldıysanız ya da başka bir nedenle, telefonunuzu atmak veya geri dönüşüme
vermek istiyorsanız, burada açıklanan adımları uygulayarak kişisel bilgilerinizi ve içeriklerinizi
silebilirsiniz. Tüm özel içeriklerin silinmesine ilişkin sorumluluğun size ait olduğunu unutmayın.
© 2022 HMD Global Oy. Tüm hakları saklıdır. 51
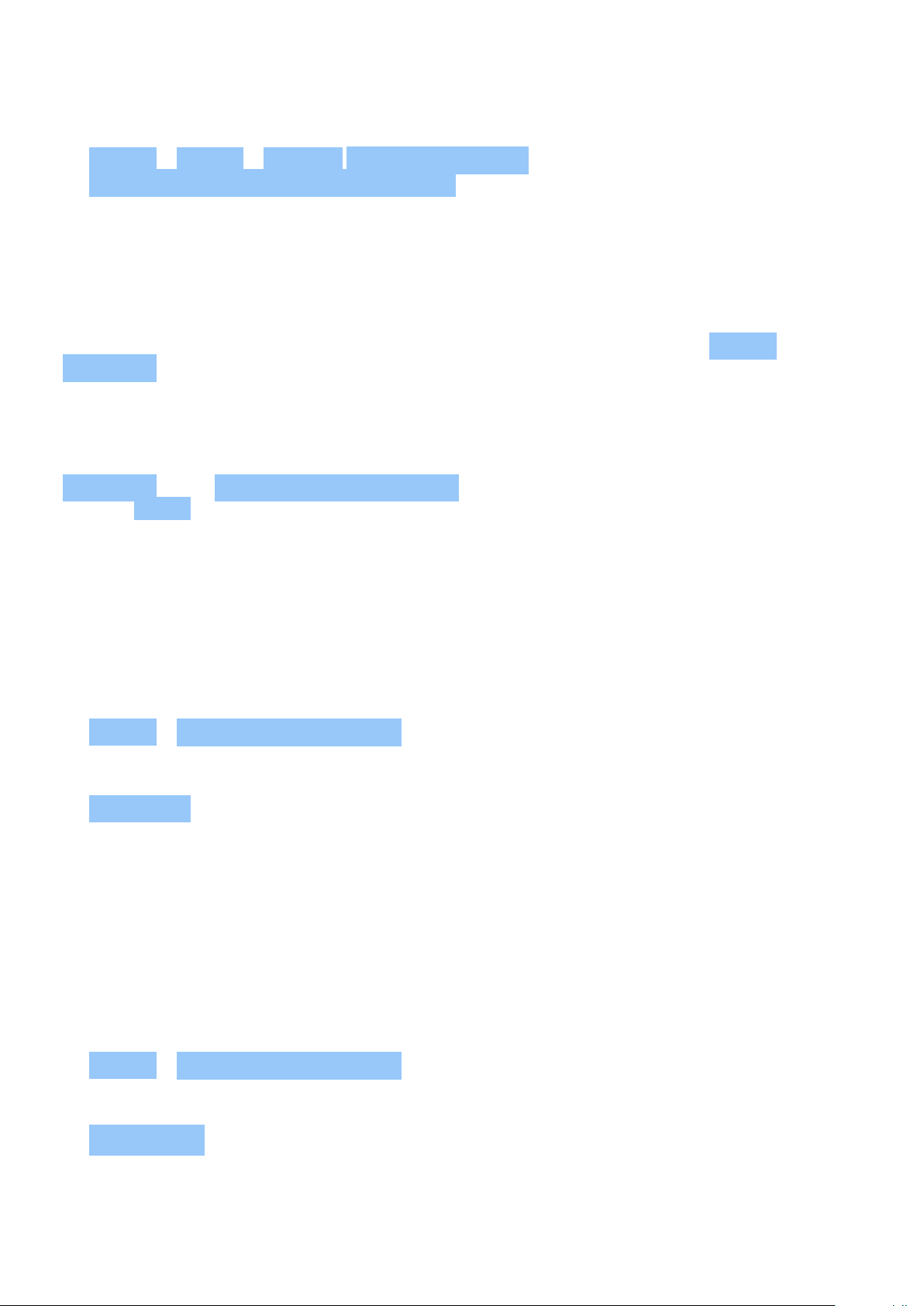
Nokia 9 PureView Kullanıcı kılavuzu
Telefonunuzu sıfırlama
1. Ayarlar > Sistem > Gelişmiş Sıfırlama seçenekleri >
Tüm verileri sil (fabrika varsayılanına sıfırla) öğesine dokunun.
2. Telefonunuzda gösterilen yönergeleri izleyin.
DEPOLAMA
Telefonunuzun kullanılabilir hafızasının ne kadar olduğunu kontrol etmek için, Ayarlar >
Depolama öğesine dokunun.
İndirilmiş uygulamaları silme
Play Store > > Uygulamalarım ve oyunlarım öğesine dokunun, silmek istediğiniz uygulamayı
seçin ve Kaldır öğesine dokunun.
Uygulamayı devre dışı bırakma
Cihazınıza önceden yüklenmiş uygulamalardan bazılarını silemezsiniz. Ama bunları devre dışı
bırakabilir ve cihazınızda uygulamalar listesinde gizleyebilirsiniz. Bir uygulamayı devre dışı
bırakırsanız, uygulamayı cihazınıza geri ekleyebilirsiniz.
1. Ayarlar > Uygulamalar ve bildirimler öğesine dokunun.
2. Uygulama adına dokunun.
3. DEVRE DIŞI öğesine dokunun. Tüm uygulamaları devre dışı bırakamayabilirsiniz.
Yüklü uygulamalardan biri, kaldırılan bir uygulamaya bağlıysa yüklü uygulama artık
çalışmayabilir. Detaylar için, yüklü uygulamanın kullanıcı belgelerine bakın.
Devre dışı bırakılan uygulamayı geri ekleme
Devre dışı bırakılan bir uygulamayı, uygulamalar listesine geri ekleyebilirsiniz.
1. Ayarlar > Uygulamalar ve bildirimler öğesine dokunun.
2. Uygulama adına dokunun.
3. ETKİNLEŞTİR öğesine dokunun.
© 2022 HMD Global Oy. Tüm hakları saklıdır. 52

Nokia 9 PureView Kullanıcı kılavuzu
Telefonunuzla bilgisayarınız arasında içerik kopyalama
Göstermek veya depolamak için fotoğrafları, videoları ve kendi oluşturduğunuz diğer içerikleri
telefonunuz ile bilgisayarınız arasında kopyalayabilirsiniz.
1. Uyumlu bir USB kablosu kullanarak telefonunuzu uyumlu bir bilgisayara bağlayın.
2. Bilgisayarınızda bir dosya yöneticisi açın ve telefonunuza göz atın.
3. Öğeleri telefonunuzdan bilgisayara veya bilgisayardan telefona sürükleyip bırakın.
Öğeleri telefonunuzda doğru klasörlere koyduğunuzdan emin olun, aksi takdirde
göremeyebilirsiniz.
© 2022 HMD Global Oy. Tüm hakları saklıdır. 53

Nokia 9 PureView Kullanıcı kılavuzu
11 Telefonunuzu koruma
PARMAK IZINIZLE TELEFONUNUZU KORUMA
Telefonunuzun kilidini yalnızca parmağınızın bir dokunuşuyla açabilirsiniz. Ek güvenlik için
parmak izi kimliğinizi ayarlayın.
Parmak izi ekleme
1. Ayarlar > Güvenlik ve Konum > Parmak izi öğesine dokunun. Telefonunuzun ekran kilidi
ayarlanmamışsa Ekran kilidini ayarla öğesine dokunun.
2. Kilit ekranı için hangi yedek kilit açma yöntemini kullanmak istediğinizi seçin ve
telefonunuzda gösterilen yönergeleri izleyin.
Parmağınızla telefonunuzun kilidini açma
Kaydettiğiniz parmağınızı sensörün üzerine koyun. Parmak izi sensörü telefonunuzun ekranı
üzerindedir. Telefonun açmak için parmağınızla üzerine basın.
Parmak izi sensörü düşük sıcaklıklarda tepkisiz hale gelebilir. En iyi performans için, cihazı 0
°C’den (32 °F) daha sıcak ortamlarda kullanın.
Parmak izi sensörünün hata vermesi durumunda, alternatif oturum açma yöntemlerini
kullanın. Telefon içeriğini kurtarmak veya sıfırlamak için alternatif oturum açma yöntemlerini
kullanamazsanız, telefonunuzun servis görmesi gerekir. Ek ücret ödemeniz gerekebilir ve
telefonunuzdaki kişisel verilerin tümü silinebilir. Daha fazla bilgi için, en yakın destek noktasına
veya telefonu almış olduğunuz satıcısına danışın.
SIM PIN KODUNUZU DEĞIŞTIRME
SIM kartınız varsayılan bir SIM PIN kodu ile birlikte sunulursa, kodu daha güvenli bir kodla
değiştirebilirsiniz. Bu özellik bazı şebeke servis sağlayıcıları tarafından desteklenmez.
SIM PIN kodunuzu belirleme
SIM PIN için kullanacağınız sayıları seçebilirsiniz. SIM PIN kodu 4 ila 8 basamaklı olabilir.
1. Ayarlar > Güvenlik ve Konum > Gelişmiş > SIM kart kilidi öğesine dokunun.
2. Seçili SIM kart altında SIM PIN Kodunu Değiştir öğesine dokunun.
İpucu:SIM’inizi bir PIN kodu ile korumak istemiyorsanız SIM kartı kilitle öğesini Kapalı olarak
değiştirin ve mevcut PIN’inizi girin.
© 2022 HMD Global Oy. Tüm hakları saklıdır. 54

Nokia 9 PureView Kullanıcı kılavuzu
ERIŞIM KODLARI
Telefonunuzdaki farklı kodların ne işe yaradığını öğrenin.
PIN veya PIN2 kodu
PIN veya PIN2 kodları 4 ila 8 basamaklıdır.
Bu kodlar, SIM kartınızı izinsiz kullanıma karşı korur veya bazı özelliklere erişmek için gereklidir.
Telefonunuzu, açıldığında PIN kodu soracak şekilde ayarlayabilirsiniz.
Kodları unuttuysanız veya kartınızla birlikte verilmemişse şebeke servis sağlayıcınıza danışın.
Kodu art arda 3 defa yanlış yazarsanız, PUK ya da PUK2 kodunu kullanarak kod engellemesini
kaldırmanız gerekir.
PUK veya PUK2 kodları
PUK kodu PIN kodunun, PUK2 kodu PIN2 kodunun engellemesini kaldırmak için gereklidir.
Kodlar SIM kartınızla birlikte verilmezse, şebeke servis sağlayıcınıza danışın.
Kilit kodu
Güvenlik kodu veya parola olarak da bilinir.
Kilit kodu, telefonunuzu izinsiz erişime karşı korumaya yardımcı olur. Telefonunuzu,
tanımladığınız kilit kodunu soracak şekilde ayarlayabilirsiniz. Kodu, kimseye söylemeyin ve
telefonunuzdan başka bir yere not edin.
Kodu unutursanız ve telefonunuz kilitlenirse, telefonunuzu servise göndermeniz gerekir. Ek
ücret ödemeniz gerekebilir ve telefonunuzdaki kişisel verilerin tümü silinebilir. Daha fazla bilgi
için, yetkili servis merkezine veya telefonunuzu satın aldığınız bayiye danışın.
IMEI kodu
IMEI kodu, şebekedeki telefonları belirlemek için kullanılır. Bu numarayı aynı zamanda, yetkili
servis merkezine veya telefonunuzu satın aldığınız bayiye iletmeniz gerekebilir.
IMEI numaranızı görüntülemek için, *#06# ’yi tuşlayın.
Telefonunuzun IMEI kodu aynı zamanda, telefonunuzun modeline göre, telefonunuzda ya da
SIM tepsisinde basılıdır. Telefonunuz çıkarılabilir arka kapağa sahipse, IMEI kodunu kapağın
altında bulabilirsiniz.
IMEI aynı zamanda, orijinal ürün ambalajında bulunur.
© 2022 HMD Global Oy. Tüm hakları saklıdır. 55

Nokia 9 PureView Kullanıcı kılavuzu
Telefonunuzun konumunu belirleme veya telefonunuzu kilitleme
Telefonunuzu kaybederseniz; bir Google Hesabı ile oturum açmış olmanız durumunda
telefonunuzu bulabilir, kilitleyebilir veya telefonunuzdaki verileri uzaktan silebilirsiniz. Cihazımı
Bul özelliği telefonlar için varsayılan olarak bir Google Hesabı ile ilişkilendirilmiştir.
Cihazımı Bul özelliğini kullanmak için, kaybolan telefonunuz şu koşulları karşılamalıdır:
• Açık olmalıdır
• Bir Google Hesabında oturum açmış
• Google Play’de görünür olmalıdır
• Konum özelliği açık olmalıdır
olmalıdır
• Cihazımı Bul özelliği açık olmalıdır
• Mobil veri ya da Wi-Fi ağına bağlı olmalıdır
Cihazımı Bul özelliği telefonunuza bağlandığında telefonunuzun konumunu görürsünüz ve
telefonunuza bir bildirim gönderilir.
1. İnternete bağlı bir bilgisayar, tablet veya telefonda android.com/find bağlantısını açın ve
Google Hesabınızda oturum açın.
2. Birden fazla telefonunuz varsa, ekranın üst kısmında kaybolan telefona tıklayın.
3. Haritada, telefonunuzun nerede olduğunu görün. Bu konum, yaklaşık konumu gösterir ve
doğru olmayabilir.
Cihazınız bulunamazsa, Cihazımı Bul, mevcutsa cihazın son bilinen konumunu gösterir.
Telefonunuzu kilitlemek veya kayıtlı verileri silmek için, web sitesindeki yönergeleri izleyin.
© 2022 HMD Global Oy. Tüm hakları saklıdır. 56
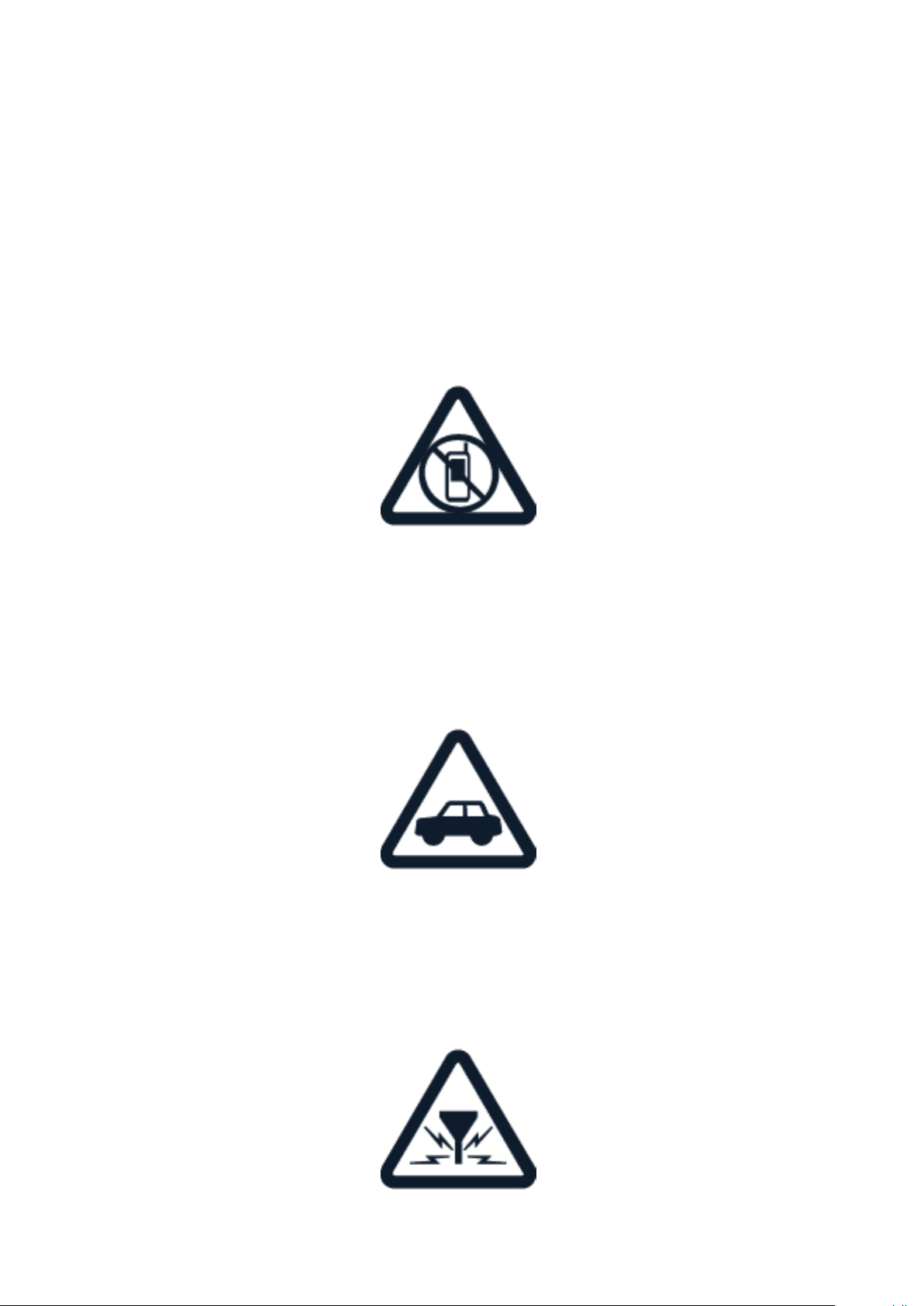
Nokia 9 PureView Kullanıcı kılavuzu
12 Ürün ve güvenlik bilgileri
GÜVENLIĞINIZ IÇIN
Burada yer verilen basit talimatları okuyun. Bu talimatlara uyulmaması tehlikeli olabileceği gibi,
yerel yasa ve düzenlemelere aykırı olabilir. Daha fazla bilgi için kullanım kılavuzunun tamamını
okuyun.
YASAKLANAN ALANLARDA KAPATIN
Cep telefonu kullanımına izin verilmediğinde veya uçakta, hastanelerde ya da tıbbi ekipmanlar,
yakıt, kimyasal madde veya patlama alanlarının yakınında olduğu gibi parazite ya da tehlikeye
neden olabileceği zamanlarda cihazı kapatın. İzin verilmeyen yerlerde tüm talimatlara uyun.
YOL GÜVENLİĞİ ÖNCE GELİR
Yerel yasalara uyun. Sürüş sırasında, aracı kullanabilmek için ellerinizin her zaman serbest
olmasını sağlayın. Sürüş sırasında önceliğiniz yol güvenliği olmalıdır.
PARAZİT
© 2022 HMD Global Oy. Tüm hakları saklıdır. 57

Nokia 9 PureView Kullanıcı kılavuzu
Tüm kablosuz cihazlar parazite duyarlı olabilir ve bu durum performansını etkileyebilir.
YETKİLİ SERVİS
Bu ürünü yalnızca yetkili personel monte edebilir veya onarabilir.
PİLLER, ȘARJ CİHAZLARI VE DİĞER AKSESUARLAR
Yalnızca, bu cihazla birlikte kullanımı HMD Global tarafından onaylanmış olan pilleri, şarj
cihazlarını ve diğer aksesuarları kullanın. Uyumsuz ürünleri bağlamayın.
CİHAZINIZI KURU TUTUN
Cihazınız suya dayanıklıysa daha ayrıntılı bilgi için, lütfen cihazınızın IP sınıflandırmasına
başvurun.
© 2022 HMD Global Oy. Tüm hakları saklıdır. 58

Nokia 9 PureView Kullanıcı kılavuzu
CAM PARÇALAR
Cihaz ve/veya ekranı camdan yapılmıştır. Cihaz sert bir yüzeye düşürülürse veya ağır bir
darbeye maruz kalırsa bu cam kırılabilir. Cam kırılırsa cihazın cam parçalarına dokunmayın veya
kırılan camı cihazdan çıkarmaya çalışmayın. Cam, yetkili servis personeli tarafından değiştirilene
kadar cihazı kullanmayın.
İȘİTME DUYUNUZU KORUYUN
İşitme sistemine hasar gelme olasılığını önlemek için yüksek ses düzeylerinde uzun süre
dinlemeyin. Hoparlör kullanımdayken cihazınızı kulağınızın yakınına getirmemeye dikkat edin.
ŞEBEKE SERVISLERI VE ÜCRETLER
Ücretsiz öğeler dahil, bazı özellikler ile servisleri kullanmak veya içerik indirmek için bir şebeke
bağlantısı gerekir. Bu, büyük miktarda veri aktarımı gerektirebilir ve bunun sonucunda, veri
ücreti ödemeniz gerekebilir. Ayrıca bazı özelliklere abone olmanız da gerekebilir.
Önemli: 4G/LTE; şebeke servis sağlayıcınız veya seyahat sırasında kullandığınız servis
sağlayıcınız tarafından desteklenmeyebilir. Bu tür durumlarda arama yapamayabilir veya
alamayabilir, mesaj gönderemeyebilir veya alamayabilir ya da mobil veri kullanamayabilirsiniz.
Tam 4G/LTE servisi kullanılabilir olmadığında cihazınızın sorunsuz şekilde çalıştığından emin
olmak için, en yüksek bağlantı hızını 4G’den 3G’ye değiştirmeniz önerilir. Bunun için, ana
ekranda Ayarlar > Ağ ve İnternet > Mobil ağ öğesine dokunun ve Tercih edilen ağ türü
seçeneğini 3G olarak değiştirin.
Not: Wi-Fi kullanımı bazı ülkelerde kısıtlanmış olabilir. Örneğin, AB’de 5150 - 5350 MHz Wi-Fi
ve ABD ile Kanada’da 5,15 - 5,25 GHz Wi-Fi, yalnızca iç mekanlarda kullanılabilir. Daha fazla
bilgi için yerel yetkililere danışın.
Daha fazla bilgi için şebeke servis sağlayıcınıza danışın.
© 2022 HMD Global Oy. Tüm hakları saklıdır. 59

Nokia 9 PureView Kullanıcı kılavuzu
Taşıma ve Nakliye Sırasında Dikkat Edilecek Hususlar
• Cihazınızı taşımadan önce tüm bağlantılarının sonlandırıldığından ve bağlı kablolarının
çıkarıldığından emin olmanız gerekmektedir.
• Paketlerken, orijinal kutusunu ve paketleme malzemelerini kullanın.
• Cihazı kullanırken ve daha sonra bir yer değişikliği esnasında sarsmamaya, darbe, ısı, rutubet
ve tozdan zarar görmemesine özen gösterin.
Kullanılması Planlanan Ülkeler
ACIL DURUM ARAMALARI
Önemli:Bağlantıların her koşulda kullanılabilir olacağı garanti edilemez. Tıbbi acil durumlar gibi
çok önemli iletişim ihtiyaçları için, hiçbir zaman yalnızca kablosuz telefonlara güvenmeyin.
Arama yapmadan önce:
• Telefonu açın.
• Telefon ekranı ve tuşlar kilitliyse, kilitlerini açın.
• Yeterli sinyal gücü olan bir yere gidin.
Ana ekranda öğesine dokunun.
1. Bulunduğunuz yerin resmi acil durum numarasını yazın. Acil arama numaraları bulunduğunuz
yere göre farklılık gösterir.
2. öğesine dokunun.
3. Gerekli bilgileri olabildiğince doğru bir şekilde verin. Aramayı sonlandırmanıza izin verilene
kadar aramayı sonlandırmayın.
Ayrıca, aşağıdakileri de yapmanız gerekebilir:
• Telefona bir SIM kart takmak. SIM kartınız yoksa kilit ekranında Acil durum çağrısı öğesine
dokunmak.
© 2022 HMD Global Oy. Tüm hakları saklıdır. 60

Nokia 9 PureView Kullanıcı kılavuzu
• Telefonunuz sizden bir PIN kodu isterse Acil durum çağrısı öğesine dokunmak.
• Telefonunuzdaki arama engelleme, sabit arama veya dahili kullanıcı grubu gibi arama
kısıtlamalarını kapatma.
• Cep telefonu şebekesi kullanılamıyorsa ve internete erişebiliyorsanız internet araması
yapmayı da deneyebilirsiniz.
CIHAZINIZI DIKKATLI KULLANIN
Cihazınızı, pilinizi, şarj cihazınızı ve aksesuarlarınızı dikkatli kullanın. Aşağıdaki öneriler cihazınızı
çalışır durumda tutmanıza yardımcı olur.
• Cihazı kuru tutun. Yağmur damlaları, nem
ve her türlü sıvı ya da su buharı, elektronik
devrelere zarar verebilecek mineraller
içerebilir.
• Cihazı tozlu veya kirli yerlerde kullanmayın
ve saklamayın.
• Cihazı sıcaklığın yüksek olduğu ortamlarda
saklamayın. Yüksek sıcaklıklar cihaza veya
pile zarar verebilir.
• Cihazı soğuk yerlerde saklamayın. Cihaz
tekrar normal sıcaklığına döndüğünde,
cihazın içinde nem oluşarak cihaza zarar
verebilir.
• Cihazı kullanım kılavuzunda belirtilenden
farklı bir yöntemle açmayın.
• Yetkisiz modifikasyonlar cihaza zarar
verebilir ve telsiz cihazlara ilişkin
düzenlemeleri ihlal edebilir.
• Cihazı ya da pili düşürmeyin, çarpmayın ya
da sallamayın. Sert kullanım cihaza zarar
verebilir.
• Bu cihazın yüzeyini temizlemek için
yalnızca yumuşak, temiz ve kuru bir bez
kullanın.
• Cihazı boyamayın. Boya düzgün çalışmayı
engelleyebilir.
• Cihazı mıknatıslardan veya manyetik
alanlardan uzak tutun.
• Önemli verilerinizin emniyette olması için
bu verileri cihazınız, hafıza kartınız veya
bilgisayarınız gibi en az iki farklı yerde
saklayın ya da uygun bir yere yazın.
Uzun süren bir işlem sırasında cihaz ısınabilir. Çoğu zaman bu normaldir. Fazla ısınmayı
önlemek amacıyla cihaz otomatik olarak yavaş çalışabilir, uygulamaları kapatabilir, şarj etmeyi
kapatabilir ve gerekirse kendi kendini kapatabilir. Cihaz gerektiği gibi çalışmıyorsa, cihazı en
yakın yetkili servise götürün.
Tüketicinin Yapabileceği Bakım ve Onarım
Cihaz ile ilgili tüketicinin yapabileceği bir bakım veya onarım bulunmamaktadır. Bakım ve onarım
ihtiyacınız olması durumunda Yetkili Servis listesinde bulunan noktalardan destek alabilirsiniz.
© 2022 HMD Global Oy. Tüm hakları saklıdır. 61

Nokia 9 PureView Kullanıcı kılavuzu
VERİMLİ ENERJİ KULLANIMI
• Kullanmadığınızda Bluetooth ve kablosuz ağlar gibi veri bağlantılarını kapatın.
• Ekran parlaklığını azaltın ve ekranı daha kısa bir süre sonra kapanacak şekilde ayarlayın.
• Tuş sesleri vb. gereksiz sesleri kapatın.
GERI DÖNÜŞÜM
Bu ürün AEEE Yönetmeliğine uygundur.
Kullanılmış elektronik ürünlerinizi, pil ve ambalaj malzemelerini her zaman tahsis edilmiş
toplama noktalarına bırakın. Böylece denetimsiz atıkların yok edilmesine ve malzemelerin geri
dönüştürülmesine yardımcı olabilirsiniz. Elektrikli ve elektronik ürünler çok miktarda değerli
madde içerir. Bunlara metaller (bakır, alüminyum, çelik ve magnezyum gibi) ve değerli metaller
(altın, gümüş ve paladyum gibi) dahildir. Cihazdaki malzemelerin tümü malzeme ve enerji olarak
geri kazanılabilir.
ÜSTÜNDE ÇARPI IŞARETI OLAN TEKERLEKLI ÇÖP KUTUSU SIMGESI
Üstünde çarpı işareti olan tekerlekli çöp kutusu simgesi
Ürününüzde, pilde, basılı materyallerde veya ambalajlarda yer alan, üstünde çarpı işareti olan
tekerlekli çöp kutusu simgesi; kullanım ömürleri sona erdiğinde tüm elektrikli ve elektronik
ürünlerin ve pillerin ayrı atık toplama ünitelerinde toplanması gerektiğini belirtir. Bu ürünleri
ayrımı yapılmamış diğer belediye atıklarıyla birlikte atmayın: geri dönüştürülmek üzere ayırın.
Size en yakın geri dönüşüm noktası ile ilgili bilgi için yerel atık toplama yetkilinize danışın.
© 2022 HMD Global Oy. Tüm hakları saklıdır. 62

Nokia 9 PureView Kullanıcı kılavuzu
PIL VE ŞARJ CIHAZI BILGILERI
Pil ve şarj cihazı bilgileri
Telefonunuzun pilinin çıkarılabilir olup olmadığını kontrol etmek için Başlarken kılavuzuna bakın.
Pilleri çıkarılabilen cihazlar Cihazınızı yalnızca orijinal, şarj edilebilir piliyle kullanın. Pil yüzlerce
kez şarj edilip kullanılabilir olsa da sonunda yıpranacaktır. Konuşma ve bekleme süreleri, normal
sürelere göre belirgin ölçüde kısaldığında pili değiştirin.
Pilleri çıkarılabilir olmayan cihazlar Pili çıkarmaya çalışmayın, aksi takdirde cihaza zarar
verebilirsiniz. Pil yüzlerce kez şarj edilip kullanılabilir olsa da sonunda yıpranacaktır. Konuşma
ve bekleme süreleri normal sürelere göre belirgin ölçüde kısaldığında pili değiştirmek için, cihazı
en yakın yetkili servise götürün.
Cihazınızı, cihazla birlikte verilen şarj cihazı ile şarj edin. Şarj cihazının fiş tipi farklı olabilir. Şarj
süresi, cihaz özelliğine göre değişiklik gösterebilir.
Pil ve şarj cihazı güvenliği bilgileri
Telefonunuzun şarj işlemi tamamlandığında, şarj cihazını telefondan ve elektrik prizinden
çıkarın. Kesintisiz şarj süresinin 12 saati geçmemesi gerektiğini lütfen unutmayın. Tam olarak
şarj edilmiş bir pil kullanılmadan bırakıldığında zaman içinde boşalır.
Yüksek sıcaklık, pilin kapasitesini azaltır ve ömrünü kısaltır. En iyi performans için pili her
zaman 15 °C ile 25 °C (59 °F ve 77 °F) arası sıcaklıktaki ortamlarda bulundurun. Pili sıcak veya
soğuk olan bir cihaz bir süre çalışmayabilir. Düşük sıcaklıkta pilin çabuk bitebileceğini ve güç
kaybederek telefonu dakikalar içerisinde kapatabileceğini unutmayın. Sıcaklığın düşük olduğu
dış ortamlarda, telefonunuzu sıcak tutun.
Patlama olasılığı olduğundan pilleri ateşe atmayın. Yerel yönetmeliklere uyun. Geri dönüşüm
olanaklarını değerlendirin. Evsel atıklarla birlikte atmayın.
Pili sökmeyin, kesmeyin, ezmeyin, bükmeyin, delmeyin veya zarar verecek başka herhangi bir
girişimde bulunmayın. Pil sızdırıyorsa sıvının derinize veya gözlerinize temas etmesine izin
vermeyin. Böyle bir durum olursa, etkilenen bölgeleri hemen suyla yıkayın veya tıbbi yardım
alın. Pilde değişiklik yapmayın, içine yabancı madde sokmaya çalışmayın ya da suya veya diğer
sıvılara daldırmayın ya da maruz bırakmayın. Piller zarar gördüklerinde patlayabilir.
Pili ve şarj cihazını yalnızca amaçları doğrultusunda kullanın. Pillerin veya şarj cihazlarının
uygunsuz şekilde kullanılması veya onaylı ya da uyumsuz pillerin veya şarj cihazlarının
kullanılması yangın, patlama v.b. tehlike riski oluşturabilir ve onay ya da garantileri geçersiz
kılabilir. Pilin veya şarj cihazının hasarlı olduğunu düşünüyorsanız pili veya cihazı kullanmaya
devam etmeden önce incelenmesi için servis merkezine veya telefonu aldığınız yere götürün.
Hasarlı pilleri veya şarj cihazlarını asla kullanmayın. Şarj cihazını yalnızca kapalı alanlarda
kullanın. Cihazınızı gök gürültülü havalarda şarj etmeyin.
Bir şarj cihazının veya aksesuarın bağlantısını kesmek için kablodan değil, fişten tutarak çekin.
Cihazınızda çıkarılabilir pil mevcut olması durumunda aşağıdakiler de geçerlidir:
© 2022 HMD Global Oy. Tüm hakları saklıdır. 63

Nokia 9 PureView Kullanıcı kılavuzu
• Pili çıkarmadan önce, cihazı kapatın ve şarj cihazının bağlantısını kesin.
• Pilin metal şeritlerine bir metal cismin temas etmesi kısa devreye neden olabilir. Bu, pile
veya başka cisimlere zarar verebilir.
KÜÇÜK ÇOCUKLAR
Cihazınız ve aksesuarları oyuncak değildir. Küçük parçalar içerebilir. Bunları küçük çocukların
erişiminden uzak tutun.
TIBBI CIHAZLAR
Kablosuz telefonlar da dahil olmak üzere, telsiz sinyali yayan bir cihaz, yeterli ölçüde
korunmayan tıbbi cihazların işlevine engel olabilir. Harici radyo enerjisine karşı yeterli koruması
olup olmadığını öğrenmek için bir doktora veya tıbbi cihazın üreticisine danışın.
İMPLANTE TIBBI CIHAZLAR
Olası parazitleri önlemek amacıyla, tıbbi implant cihaz (kalp pili, insülin pompası, nörosimülatör
vb.) üreticileri tıbbi cihaz ile kablosuz cihaz arasında en az 15,3 santimetre (6 inç) mesafe
bulundurulmasını önermektedir. Bu tür cihazlar taşıyan kişiler:
• Kablosuz cihazı her zaman tıbbi
cihazlardan en az 15,3 santimetre (6 inç)
uzakta tutun.
• Kablosuz cihazı göğüs cebinde
taşımamalıdır.
• Kablosuz cihazı, tıbbi cihazın aksi
Kablosuz cihazı, implante edilmiş tıbbi cihaz ile birlikte kullanmayla ilgili sorularınızın olması
durumunda, sağlık kuruluşunuza danışın.
tarafındaki kulağına tutmalıdır.
• Parazitlenme olduğundan şüphelenilecek
bir neden olması durumunda, kablosuz
cihazı kapatmalıdır.
• İmplante edilmiş tıbbi cihaz konusunda,
üreticinin talimatlarını izlemelidir.
İŞITME
Uyarı: Kulaklıklı mikrofon setini kullandığınızda, dış sesleri duyma yeteneğiniz etkilenebilir.
Güvenliğinizin tehlikeye girebileceği durumlarda kulaklık kullanmayın.
Bazı kablosuz cihazlar bazı işitme cihazlarının çalışmasına engel olabilir.
CIHAZINIZI ZARARLI IÇERIKTEN KORUMA
Cihazınız virüslere ve diğer zararlı içeriğe maruz kalabilir. Aşağıdaki önlemleri alın:
© 2022 HMD Global Oy. Tüm hakları saklıdır. 64

Nokia 9 PureView Kullanıcı kılavuzu
• Mesajları açarken dikkatli olun. Mesajlar
kötü amaçlı yazılım içerebilir ya da
cihazınıza veya bilgisayarınıza başka
şekilde zarar verebilir.
• Bağlantı isteklerini kabul ederken,
internette gezinirken ya da içerik
indirirken dikkatli olun. Güvenmediğiniz
kaynaklardan gelen Bluetooth
bağlantılarını kabul etmeyin.
• Yalnızca, güvendiğiniz ve yeterli güvenliği
ve korumayı sunan kaynaklardaki servisleri
ve yazılımları yükleyip kullanın.
• Cihazınıza ve cihazı bağladığınız
bilgisayarlara virüsten koruma ve diğer
güvenlik yazılımlarını yükleyin. Aynı anda
birden fazla virüsten koruma uygulaması
kullanmayın. Birden fazla virüsten koruma
uygulama kullanmak cihazın ve/veya
bilgisayarın performansını ve çalışmasını
olumsuz etkileyebilir.
• Önceden yüklenmiş yer işaretlerini ve
üçüncü taraflara ait internet sitelerinin
bağlantılarını kullanacak olursanız, gerekli
önlemleri alın. HMD Global bu tür siteler
için herhangi bir onay vermemekte veya
sorumluluk kabul etmemektedir.
ARAÇLAR
Telsiz sinyalleri, araçlara doğru bir şekilde monte edilmemiş veya yeterli ölçüde korunmayan
elektronik sistemleri etkileyebilir. Ayrıntılı bilgi için aracınızın veya ekipmanının üreticisiyle
görüşün. Cihazın bir araca montajı yalnızca yetkili personel tarafından yapılmalıdır. Hatalı
montaj tehlikeli olabilir ve garantiyi geçersiz kılar. Aracınızdaki her türlü kablosuz cihaz
ekipmanının doğru bir biçimde monte edilip edilmediğini ve sorunsuz çalışıp çalışmadığını
düzenli olarak kontrol edin. Yanıcı veya patlayıcı maddeleri cihazla, cihazın parçaları veya
donanımlarıyla aynı yerde bulundurmayın. Cihazınızı veya aksesuarları hava yastığı bölgesine
koymayın.
POTANSIYEL PATLAMA TEHLIKESI OLAN ORTAMLAR
Benzin pompalarının yakını gibi patlamaya elverişli ortamlarda cihazınızı kapatın. Kıvılcımlar
yaralanma ve hatta ölüme yol açan patlamaya veya yangına neden olabilir. Benzin bulunan
alanlarda; kimyasal tesislerde veya patlama işlemlerinin yapıldığı yerlerdeki kısıtlamalara
dikkat edin. Patlayıcı madde içeren bölgeler açık şekilde belirtilmeyebilir. Bunlar genellikle araç
motorunuzu kapatmanızın önerildiği, gemilerde güverte altı, kimyasal aktarım veya depolama
tesisleri ve ortamında tanecik, toz, metal tozu gibi partiküller veya kimyasal maddeler içeren
yerlerdir. Bu cihazın sıvı petrol gazı (örneğin, propan ve bütan) kullanan araçların yakınlarında
güvenle kullanılıp kullanılamayacağını araç üreticilerinden öğrenin.
ISLAK VEYA TOZLU KOŞULLAR
Bu cihaz, kontrollü laboratuvar koşulları altında bekleme modunda gerçekleştirilen testlere
dayalı olarak IP67 sınıfı; toza ve suya dayanıklılık onayı almıştır. Bu dayanıklılık değişmez bir
durum değildir ve normal aşınmanın sonucu olarak dayanıklılık azalabilir.
© 2022 HMD Global Oy. Tüm hakları saklıdır. 65

Nokia 9 PureView Kullanıcı kılavuzu
Suya dayanıklılık yalnızca soğuk, temiz, tatlı suya karşı dayanıklılık ile sınırlıdır. Cihazı başka
hiçbir sıvı türüne (deniz suyu, sabunlu su, havuz suyu, deterjan, asitler veya solventler, parfüm,
yapıştırıcı temizleyici, saç boyası, losyonlar, güneş kremi veya yağı gibi) maruz bırakmayın.
Cihazı suya daldırmayın. Cihaz suya maruz kalırsa, cihazı kuru bir bezle silerek kurulayın. Cihaz
başka herhangi bir sıvıya maruz kalmışsa, hiç vakit kaybetmeden cihazın üstüne biraz tatlı su
damlatın. Cihazı dikkatlice silerek kurulayın. Konnektörler tozlu, ıslak veya nemli ise cihazı şarj
etmeyin veya hiçbir şeye bağlamayın.
__Önemli:__Sıvı temasına bağlı hasarlar garanti kapsamında değildir. Sıvı temasına bağlı
hasarları önlemek için, cihazla yüzmekten veya banyo yapmaktan, cihazı basınçlı veya yüksek
hızlı suya (duş alırken, sörf yaparken veya jet ski kullanırken olduğu gibi) maruz bırakmaktan,
cihazı sauna veya buhar odasında kullanmaktan, bilerek suya daldırmaktan veya önerilen
sıcaklık aralıklarının dışında veya yüksek nem koşullarında kullanmaktan kaçının.
__Önemli:__Bu cihazla birlikte kullanılabilecek aksesuarlar, cihaz gibi suya dayanıklı değildir.
Örneğin şarj cihazları yalnızca kuru ortamlarda kullanılmalı, hiçbir zaman nemli veya ıslak
olmamalıdır.
SERTIFIKA BILGILERI (SAR)
Bu mobil cihaz radyo dalgalarına maruz kalmayla ilgili kurallara uygundur.
Mobil cihazınız bir radyo vericisi ve alıcısıdır. Bu cihaz, bağımsız bir bilimsel kuruluș olan
ICNIRP’nin yayınladığı uluslararası kuralların önerdiği radyo dalgalarına maruz kalma sınırlarını
(radyo frekansı elektromanyetik alanları) așmayacak şekilde tasarlanmıștır. Söz konusu
kurallar, tüm kișilere yaș ya da sağlık durumlarından bağımsız olarak koruma sağlayacak şekilde
tasarlanmıș önemli güvenlik sınırları içermektedir. Maruz kalma ile ilgili kurallar, cihaz iletim
yaparken bașa veya vücuda bıraktığı radyo frekansı (RF) gücü miktarını yansıtan Özel Massetme
Oranı’na (SAR) göre olușturulmuștur. ICNIRP’nin mobil cihazlar için SAR sınırı ortalama olarak on
gramlık doku üzerinde 2,0 watt/kilogram (W/kg) olarak hesaplanmıștır.
SAR testleri, cihaz tüm frekans bantlarında onaylı en yüksek güç düzeyinde sinyal iletirken,
standart çalıșma konumlarında gerçekleștirilmiștir.
Cihazın maksimum SAR değeri için lütfen www.nokia.com/phones/sar web sayfasına başvurun.
Bu cihaz başa dayalı kullanıldığında veya vücuttan en az 1,5 santimetre (5/8 inç) uzakta
tutulduğunda RF’ye maruz kalma koşullarına uygundur. Tașıma kılıfları, kemer klipsleri veya
vücut üzerinde tașımak için kullanılan diğer biçimdeki tutucular kullanıldığında, bu tutucular
metal içermemelidir ve cihazı vücudunuzdan yukarıda belirtilen mesafe kadar uzak tutmalıdır.
Veri veya mesaj göndermek için iyi bir șebeke bağlantısı gerekir. Gönderme işlemi bağlantı
olana kadar gecikebilir. Gönderme ișlemi bitene kadar uzaklık talimatlarına uyun.
Genel kullanım sırasında, SAR değerleri genellikle yukarıda belirtilen değerlerin oldukça
altındadır. Bunun nedeni, sistem verimliliği ve şebekedeki girişimleri en aza indirmek amacıyla,
arama yapmak için tam güç gerekli olmadığında cep telefonunuzun çalışma gücünün otomatik
olarak azaltılmasıdır. Daha düșük güç çıkıșı, daha düșük SAR değeri demektir.
Cihaz modelleri farklı sürümlere ve bir değerden fazlasına sahip olabilir. Zaman içinde bileșen
ve tasarım değișiklikleri yapılabilir ve bazı değișiklikler SAR değerlerini etkileyebilir.
© 2022 HMD Global Oy. Tüm hakları saklıdır. 66

Nokia 9 PureView Kullanıcı kılavuzu
Daha fazla bilgi için www.sar-tick.com adresini ziyaret edin. Sesli arama yapmasanız da mobil
cihazlar sinyal iletebilir.
Dünya Sağlık Örgütü (WHO), mevcut bilimsel bilgilerin mobil cihazlar kullanılırken herhangi
bir özel önlem alınması gerektiği yönünde bir bulgu yoktur. Bu sinyallere daha az maruz
kalmak istiyorsanız Dünya Sağlık Örgütü size kullanımını sınırlamanızı ve cihazı başınız ve
vücudunuzdan uzak tutmak için ahizesiz bir kit kullanmanızı önermektedir. Radyo frekansına
maruz kalma konusunda daha fazla bilgi ve açıklama almak ve bu konuyla ilgili tartışmalara
ulaşmak için www.who.int/peh-emf/en adresinden ulaşabileceğiniz WHO web sitesini ziyaret
edin.
Sertifika bilgileri (SAR)
Mobil cihazlar için SAR sınırı 2,0 W/kg’dir ve kulakta test edildiğinde bu cihaza ilişkin en yüksek
SAR değeri 0,88 W/kg’dir. Mobil cihazlar birçok işlev sunduğundan, vücutta olduğu gibi pek çok
çeşitli konumda da kullanılabilir. Bu durumda, test edilen en yüksek SAR değeri, vücuda 0,5 cm
mesafede 0,86 W/kg’dir.
TÜKETİCİNİN SEÇİMLİK HAKLARI
Malın ayıplı olduğunun anlaşılması durumunda tüketici, 6502 sayılı Tüketicinin Korunması
Hakkında Kanunun 11 inci maddesinde yer alan; a- Sözleşmeden dönme, b- Satış bedelinden
indirim isteme, c- Ücretsiz onarılmasını isteme, ç- Satılanın ayıpsız bir misli ile değiştirilmesini
isteme, haklarından birini kullanabilir. Tüketicinin bu haklardan ücretsiz onarım hakkını seçmesi
durumunda satıcı; işçilik masrafı, değiştirilen parça bedeli ya da başka herhangi bir ad altında
hiçbir ücret talep etmeksizin malın onarımını yapmak veya yaptırmakla yükümlüdür. Tüketici
ücretsiz onarım hakkını üretici veya ithalatçıya karşı da kullanabilir. Satıcı, üretici ve ithalatçı
tüketicinin bu hakkını kullanmasından müteselsilen sorumludur. Tüketicinin, ücretsiz onarım
hakkını kullanması halinde malın; -Garanti süresi içinde tekrar arızalanması, -Tamiri için
gereken azami sürenin aşılması, -Tamirinin mümkün olmadığının, yetkili servis istasyonu, satıcı,
üretici veya ithalatçı tarafından bir raporla belirlenmesi durumlarında; tüketici malın bedel
iadesini, ayıp oranında bedel indirimini veya imkân varsa malın ayıpsız misli ile değiştirilmesini
satıcıdan talep edebilir. Satıcı, tüketicinin talebini reddedemez. Bu talebin yerine getirilmemesi
durumunda satıcı, üretici ve ithalatçı müteselsilen sorumludur. Tüketici, garantiden doğan
haklarının kullanılması ile ilgili olarak çıkabilecek uyuşmazlıklarda yerleşim yerinin bulunduğu
veya tüketici işleminin yapıldığı yerdeki Tüketici Hakem Heyetine veya Tüketici Mahkemesine
başvurabilir.
DIJITAL HAK YÖNETIMI HAKKINDA
Bu cihazı kullanırken telif hakları da dahil olmak üzere tüm yasalara uyun, yerel örf ve adet
kurallarına ve başkalarının gizlilik hakkı ile yasal haklarına riayet edin. Telif hakkı koruması,
fotoğrafları, müzik parçalarını ve diğer içerikleri kopyalamanızı, aktarmanızı veya bunlar
üzerinde değişiklik yapmanızı engelleyebilir.
© 2022 HMD Global Oy. Tüm hakları saklıdır. 67

Nokia 9 PureView Kullanıcı kılavuzu
TELIF HAKLARI VE UYARILAR
Uygunluk Bildirimi
OZO
OZO, Nokia Technologies Oy’nin ticari markasıdır.
Qualcomm aptX
Qualcomm ve Snapdragon, Qualcomm Incorporated’ın Amerika Birleşik Devletleri’ndeki ve diğer
ülkelerdeki tescilli ticari markalarıdır. aptX; Qualcomm Technologies International, Ltd.’nin
Amerika Birleşik Devletleri’ndeki ve diğer ülkelerdeki ticari markasıdır.
Yetkili servis merkezi listesi
1. OUNO TEKNİK SERVİS HİZMETLERİ A.Ş.
KÜÇÜKBAKKALKÖY MAH. IŞIKLAR CAD. NO
15 ATAŞEHİR İSTANBUL Tel: 0850 502 08
00
© 2022 HMD Global Oy. Tüm hakları saklıdır. 68
2. A.E.T TEKNOLOJİ HANÇERLİ
MAH.ÇİFTEHAMAM CAD.NO:26/4 SAMSUN
Tel: 0362 234 59 59
3. ARABUL OTO ELEKTRONİK SANAYİ VE
TİCARET ADNAN MENDERES CD. SEBAT SK.

Nokia 9 PureView Kullanıcı kılavuzu
NO:2 ADAPAZARI SAKARYA Tel: 0264 275
75 75
4. AS-TEL TELEKOM TİCARET LTD.ŞTİ. ÇAKMAK CAD. ŞUBESİ TEPEBAĞ MAH.
ÇAKMAK CAD. NO:60/B SEYHAN ADANA
Tel: 0322 363 58 58
5. AZİM TİCARET TEKNOLOJİ ANONİM ŞİRKETİ
YENİ MAH. GAZİ CAD. NO:28 /A MERKEZ
ELAZIĞ Tel: 0424 236 16 16
6. CİHAD İLETİŞİM TELEFON VE OTOPARK
HİZMETLERİ SANAYİ TİCARET LTD. ŞTİ.
DELİKLİTAŞ MAH. HAMAMYOLU CAD.
NO:27/B-C ESKİŞEHİR Tel: 0222 231 32
05
7. DB TEKNİK SERVİS HİZMETLERİ TİCARET
LTD. ŞTİ. ULU MH. 2.ALTINGÜL SK. MERT
ŞİMŞEK APT. NO:29-33 A OSMANGAZİ
BURSA Tel: 0224 224 15 45
8. ENT TEKNİK SERVİS HİZMETLERİ TİCARET
LİMİTED ŞİRKETİ MAHMUTBEY MAH. ORDU
CAD. TEMPO PLAZA NO:46 KAT 5 GÜNEŞLİ
İSTANBUL Tel: 0212 612 81 81
9. MARS GSM TEKNİK SERVİS HİZMETLERİ
İNŞ.GIDA SAN.VE TİC.LTD.ŞTİ. İNCİLİ
PINAR MAH. PROF. MUAMMER AKSOY
BULV. KEPKEP İŞ MERK. ALTI NO:20/B
ŞEHİTKAMİL GAZİANTEP Tel: 0342 215 21
21
10. MTS TEKNİK-ALPAY LAÇİN ATATÜRK MAH.
KARANFİL SOK. No:17 ÜMRANİYE İSTANBUL
Tel: 0216 398 00 09
11. MUSER İLETİŞİM SANAYİ VE TİCARET
LİMİTED ŞİRKETİ ŞEMS-İ TEBRİZİ MAH.
İSTANBUL CAD. NO:101 KONYA Tel: 0332
237 42 42
12. MY MURAT YÜKSEKBAŞ İLETİŞİM TİC.VE
SAN.LTD.ŞTİ CAMİŞERİF MAH. İSTİKLAL
CAD. NO:29/A 33060 AKDENİZ MERSİN Tel:
0324 237 77 03
13. NEVSA ELEKTRONİK İLETİŞİM VE GÖRÜNTÜ
HİZ.İTH.İHR.LTD.ŞTİ. MAREŞAL ÇAKMAK
CAD. 2.SOK.NO:3/A ŞİRİNEVLER İSTANBUL
Tel: 0212 503 19 19
14. OKUR TELEKOM BATI MAH. İSMETPAŞA CD.
NO:11-A PENDİK İSTANBUL Tel: 0216 390
10 10
15. ÖTS ELEKTRONİK-BÜNYAMİN ÜNGÖR
HUNAT MAH. ZENNECİ SOK. NO:27
MELİKGAZİ KAYSERİ Tel: 0352 231 11 61
16. ÖZDEN KILCAN/İLETKOM TİCARET VE
PAZARLAMA SOYDAN ŞUBESİ ÖMERAĞA
MH. ALEMDAR CD. SOYDAN İŞ MERK.
NO:34/70-71 İZMİT KOCAELİ Tel: 0262
331 63 63
17. Pİ GROUP BİLİŞİM TEKNOLOJİLERİ SANAYİ
VE TİCARET LİMİTED ŞİRKETİ HOBYAR MH.
MİMAR KEMALETTİN CD. NO:4/501 SİRKECİ
FATİH İSTANBUL Tel: 0850 800 18 96
18. TELESERVİCE INTERNATIONAL
TELEFON.ONARIM VE TİC.LTD.ŞTİ.ANKARA ŞB. KIZILAY MAH. NECATİBEY CAD.
NO:55/A ÇANKAYA ANKARA Tel: 0312 230
55 30
19. TELESERVİCE INTERNATIONAL
TELEFON.ONARIM VE TİC.LTD.ŞTİ.İSTANBUL ŞB. BAĞLARBAŞI MAH. ATATÜRK
CAD. ÇAĞLA SOK. NO:9 MALTEPE
İSTANBUL Tel: 0216 458 97 97
20. TELESERVİCE INTERNATIONAL
TELEFON.ONARIM VE TİC.LTD.ŞTİ.-İZMİR
ŞB. İSMET KAPTAN MAH. ŞAİR EŞREF
BULVARI NO:30/A KONAK İZMİR Tel: 0232
445 86 00
21. VİNTEK ELEKTRONİK VE DAYANIKLI
TÜKETİM MALLARI TİCARET
LTD.ŞTİ./NOKIA ŞUBESİ BÜYÜKDERE CD.
NACİ KASIM SK. HÜSEYİN ÖZER İŞ MERK.
NO:3/B MECİDİYEKÖY ŞİŞLİ İSTANBUL Tel:
0212 272 65 43
© 2022 HMD Global Oy. Tüm hakları saklıdır. 69

Nokia 9 PureView Kullanıcı kılavuzu
Garanti Şartları
1. Garanti süresi, malın teslim tarihinden
itibaren başlar ve 2 yıldır.
2. Malın bütün parçaları dahil olmak üzere
tamamı garanti kapsamındadır.
3. Malın ayıplı olduğunun anlaşılması
durumunda tüketici, 6502 sayılı Tüketicinin
Korunması Hakkında Kanunun 11 inci
maddesinde yer alan; a- Sözleşmeden
dönme, b- Satış bedelinden indirim isteme,
c- Ücretsiz onarılmasını isteme, ç- Satılanın
ayıpsız bir misli ile değiştirilmesini isteme,
haklarından birini kullanabilir.
• Garanti süresi içinde tekrar arızalanması,
• Tamiri için gereken azami sürenin aşılması,
• Tamirinin mümkün olmadığının, yetkili servis istasyonu, satıcı, üretici veya ithalatçı
tarafından bir raporla belirlenmesi durumlarında; tüketici malın bedel iadesini, ayıp oranında
bedel indirimini veya imkân varsa malın ayıpsız misli ile değiştirilmesini satıcıdan talep
edebilir. Satıcı, tüketicinin talebini reddedemez. Bu talebin yerine getirilmemesi durumunda
satıcı, üretici ve ithalatçı müteselsilen sorumludur.
4. Tüketicinin bu haklardan ücretsiz onarım
hakkını seçmesi durumunda satıcı; işçilik
masrafı, değiştirilen parça bedeli ya
da başka herhangi bir ad altında hiçbir
ücret talep etmeksizin malın onarımını
yapmak veya yaptırmakla yükümlüdür.
Tüketici ücretsiz onarım hakkını üretici
veya ithalatçıya karşı da kullanabilir. Satıcı,
üretici ve ithalatçı tüketicinin bu hakkını
kullanmasından müteselsilen sorumludur.
5. Tüketicinin, ücretsiz onarım hakkını
kullanması halinde malın;
© 2022 HMD Global Oy. Tüm hakları saklıdır. 70

Nokia 9 PureView Kullanıcı kılavuzu
1. Malın tamir süresi 20 iş gününü geçemez. Bu süre, garanti süresi içerisinde mala ilişkin
arızanın yetkili servis istasyonuna veya satıcıya bildirimi tarihinde, garanti süresi dışında ise
malın yetkili servis istasyonuna teslim tarihinden itibaren başlar.Malın arızasının 10 iş günü
içerisinde giderilememesi halinde, üretici veya ithalatçı; malın tamiri tamamlanıncaya kadar,
benzer özelliklere sahip başka bir malı tüketicinin kullanımına tahsis etmek zorundadır.
Malın garanti süresi içerisinde arızalanması durumunda, tamirde geçen süre garanti süresine
eklenir.
2. Malın kullanma kılavuzunda yer alan hususlara aykırı kullanılmasından kaynaklanan arızalar
garanti kapsamı dışındadır.
3. Tüketici, garantiden doğan haklarının kullanılması ile ilgili olarak çıkabilecek uyuşmazlıklarda
yerleşim yerinin bulunduğu veya tüketici işleminin yapıldığı yerdeki Tüketici Hakem Heyetine
veya Tüketici Mahkemesine başvurabilir.
4. Satıcı tarafından bu Garanti Belgesinin verilmemesi durumunda, tüketici Gümrük ve Ticaret
Bakanlığı Tüketicinin Korunması ve Piyasa Gözetimi Genel Müdürlüğüne başvurabilir.
© 2022 HMD Global Oy. Tüm hakları saklıdır. 71
 Loading...
Loading...