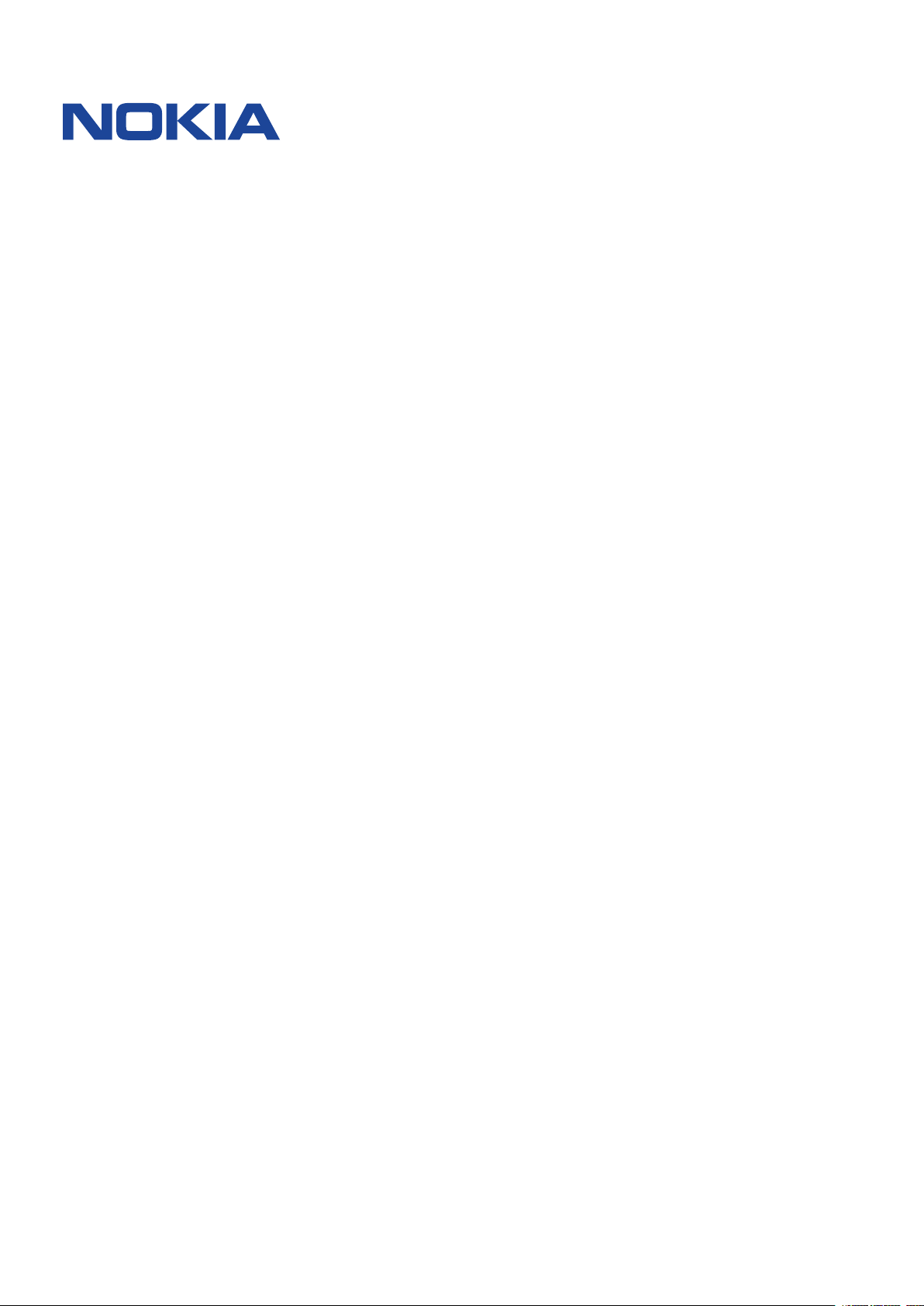
Nokia 9 PureView
Manual del usuario
Edición 2022-10-11 es-AR
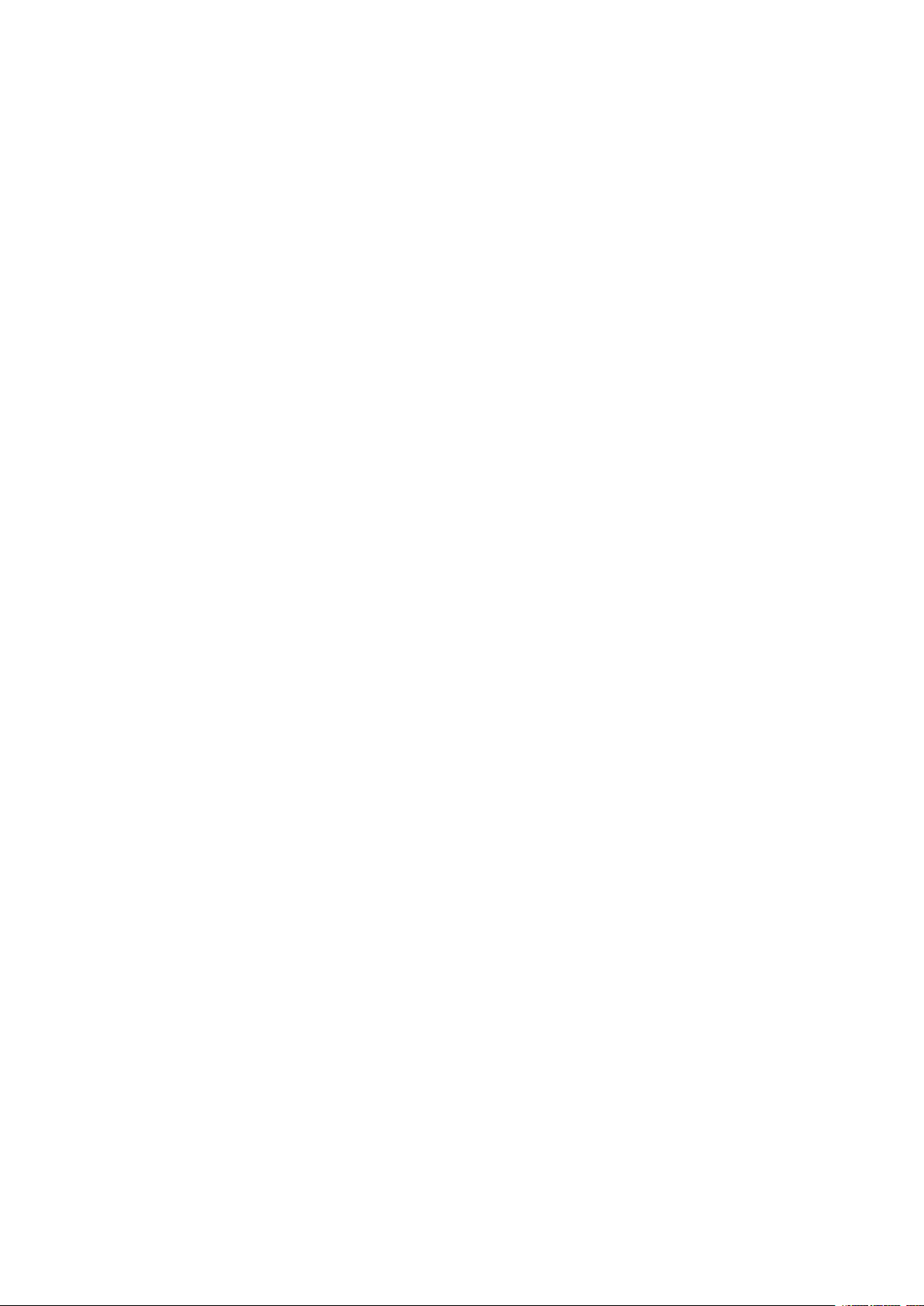
Nokia 9 PureView Manual del usuario
Tabla de contenidos
1 Acerca de este Manual del usuario 5
2 Introducción 6
Mantener actualizado el teléfono . . . . . . . . . . . . . . . . . . . . . . . . . . . . . . . 6
Teclas y piezas . . . . . . . . . . . . . . . . . . . . . . . . . . . . . . . . . . . . . . . . . . 6
Insert or remove the SIM card . . . . . . . . . . . . . . . . . . . . . . . . . . . . . . . . . 8
Cargar el teléfono . . . . . . . . . . . . . . . . . . . . . . . . . . . . . . . . . . . . . . . . 8
Encender y configurar el teléfono . . . . . . . . . . . . . . . . . . . . . . . . . . . . . . . 9
Configuración de SIM dual . . . . . . . . . . . . . . . . . . . . . . . . . . . . . . . . . . . 10
Configurar Id. de huella digital . . . . . . . . . . . . . . . . . . . . . . . . . . . . . . . . . 10
Bloquear y desbloquear el teléfono . . . . . . . . . . . . . . . . . . . . . . . . . . . . . . 11
Usar la pantalla táctil . . . . . . . . . . . . . . . . . . . . . . . . . . . . . . . . . . . . . . 11
3 Conceptos básicos 15
Personalizar el teléfono . . . . . . . . . . . . . . . . . . . . . . . . . . . . . . . . . . . . . 15
Abrir y cerrar una aplicación . . . . . . . . . . . . . . . . . . . . . . . . . . . . . . . . . . 15
Notificaciones . . . . . . . . . . . . . . . . . . . . . . . . . . . . . . . . . . . . . . . . . . 16
Control de volumen . . . . . . . . . . . . . . . . . . . . . . . . . . . . . . . . . . . . . . . 17
Asistente de Google . . . . . . . . . . . . . . . . . . . . . . . . . . . . . . . . . . . . . . . 17
Capturas de pantalla . . . . . . . . . . . . . . . . . . . . . . . . . . . . . . . . . . . . . . . 18
Duración de la batería . . . . . . . . . . . . . . . . . . . . . . . . . . . . . . . . . . . . . . 18
Ahorrar en costos de roaming de datos . . . . . . . . . . . . . . . . . . . . . . . . . . . . 19
Escribir texto . . . . . . . . . . . . . . . . . . . . . . . . . . . . . . . . . . . . . . . . . . . 20
Fecha y hora . . . . . . . . . . . . . . . . . . . . . . . . . . . . . . . . . . . . . . . . . . . 22
Reloj y alarma . . . . . . . . . . . . . . . . . . . . . . . . . . . . . . . . . . . . . . . . . . 22
Calculadora . . . . . . . . . . . . . . . . . . . . . . . . . . . . . . . . . . . . . . . . . . . . 23
Accesibilidad . . . . . . . . . . . . . . . . . . . . . . . . . . . . . . . . . . . . . . . . . . . 24
© 2022 HMD Global Oy. Todos los derechos reservados. 2

Nokia 9 PureView Manual del usuario
4 Conectarse con sus amigos y familiares 25
Llamadas . . . . . . . . . . . . . . . . . . . . . . . . . . . . . . . . . . . . . . . . . . . . . 25
Contactos . . . . . . . . . . . . . . . . . . . . . . . . . . . . . . . . . . . . . . . . . . . . . 25
Enviar y recibir mensajes . . . . . . . . . . . . . . . . . . . . . . . . . . . . . . . . . . . . 26
Correo . . . . . . . . . . . . . . . . . . . . . . . . . . . . . . . . . . . . . . . . . . . . . . . 27
Redes sociales . . . . . . . . . . . . . . . . . . . . . . . . . . . . . . . . . . . . . . . . . . 28
5 Cámara 29
Aspectos básicos de la cámara . . . . . . . . . . . . . . . . . . . . . . . . . . . . . . . . . 29
Grabar un video . . . . . . . . . . . . . . . . . . . . . . . . . . . . . . . . . . . . . . . . . 30
Usar la cámara como un profesional . . . . . . . . . . . . . . . . . . . . . . . . . . . . . . 32
Sus fotos y videos . . . . . . . . . . . . . . . . . . . . . . . . . . . . . . . . . . . . . . . . 33
6 Internet y conexiones 35
Activar Wi-Fi . . . . . . . . . . . . . . . . . . . . . . . . . . . . . . . . . . . . . . . . . . . 35
Usar una conexión de datos móviles . . . . . . . . . . . . . . . . . . . . . . . . . . . . . . 35
Explorar la Web . . . . . . . . . . . . . . . . . . . . . . . . . . . . . . . . . . . . . . . . . . 36
Cerrar una conexión . . . . . . . . . . . . . . . . . . . . . . . . . . . . . . . . . . . . . . . 38
Bluetooth® . . . . . . . . . . . . . . . . . . . . . . . . . . . . . . . . . . . . . . . . . . . . 38
NFC . . . . . . . . . . . . . . . . . . . . . . . . . . . . . . . . . . . . . . . . . . . . . . . . 40
VPN . . . . . . . . . . . . . . . . . . . . . . . . . . . . . . . . . . . . . . . . . . . . . . . . 42
7 Organizar el día 43
Calendario . . . . . . . . . . . . . . . . . . . . . . . . . . . . . . . . . . . . . . . . . . . . 43
Notas . . . . . . . . . . . . . . . . . . . . . . . . . . . . . . . . . . . . . . . . . . . . . . . 44
8 Mapas 45
Encontrar lugares y obtener indicaciones . . . . . . . . . . . . . . . . . . . . . . . . . . . 45
Descargar y actualizar mapas . . . . . . . . . . . . . . . . . . . . . . . . . . . . . . . . . 46
Usar servicios de ubicación . . . . . . . . . . . . . . . . . . . . . . . . . . . . . . . . . . . 46
9 Aplicaciones y servicios 48
Google Play . . . . . . . . . . . . . . . . . . . . . . . . . . . . . . . . . . . . . . . . . . . . 48
© 2022 HMD Global Oy. Todos los derechos reservados. 3
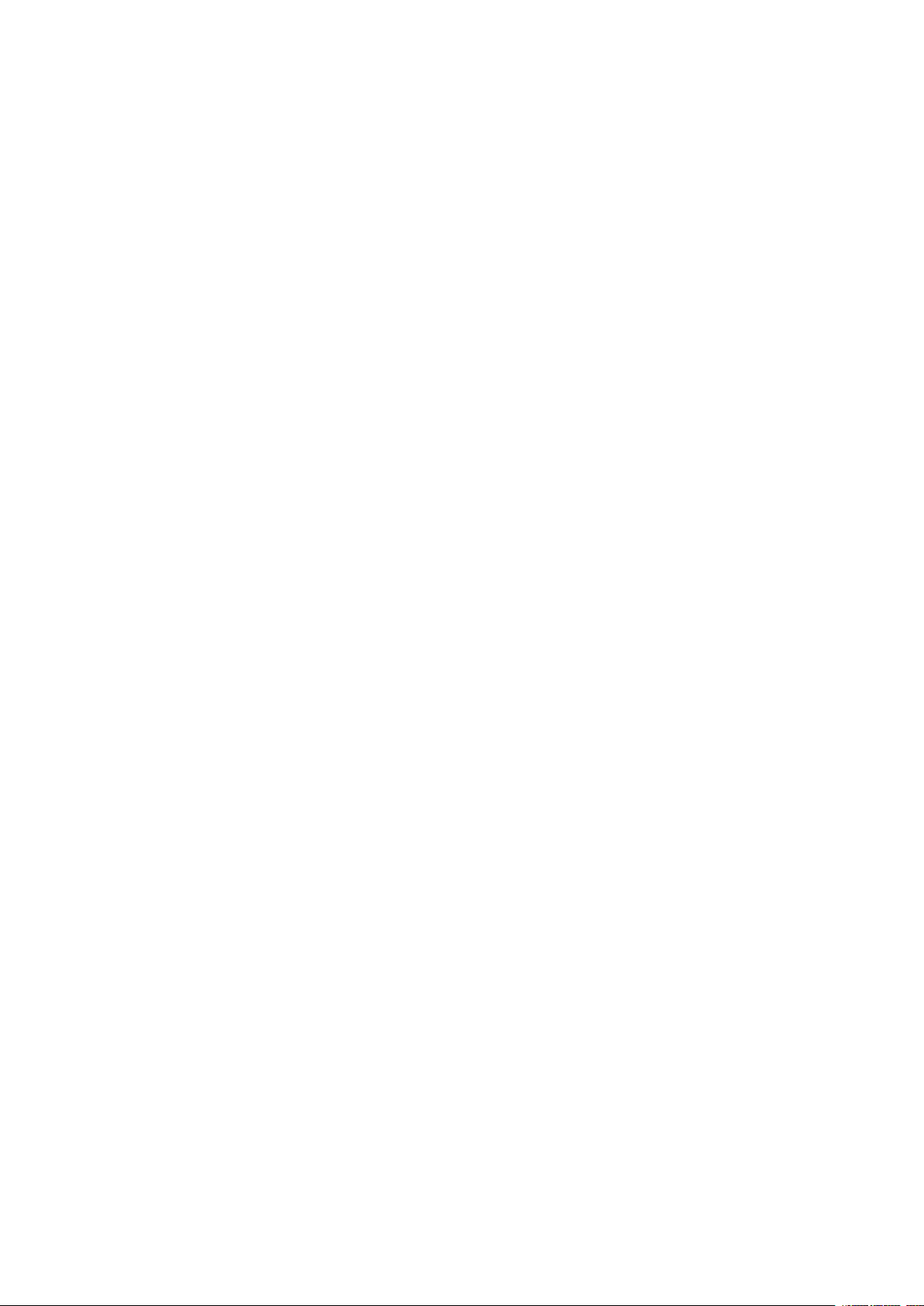
Nokia 9 PureView Manual del usuario
10 Actualizaciones y copias de seguridad de software 50
Actualizar el software de su teléfono . . . . . . . . . . . . . . . . . . . . . . . . . . . . . 50
Copias de seguridad de datos . . . . . . . . . . . . . . . . . . . . . . . . . . . . . . . . . 50
Restaurar ajustes originales y eliminar contenido privado del teléfono . . . . . . . . . . 50
Almacenamiento . . . . . . . . . . . . . . . . . . . . . . . . . . . . . . . . . . . . . . . . . 51
11 Proteger el teléfono 53
Proteger el teléfono con la huella digital . . . . . . . . . . . . . . . . . . . . . . . . . . . 53
Cambiar el código PIN de la tarjeta SIM . . . . . . . . . . . . . . . . . . . . . . . . . . . . 53
Códigos de acceso . . . . . . . . . . . . . . . . . . . . . . . . . . . . . . . . . . . . . . . . 54
12 Información del producto y de seguridad 56
Para su seguridad . . . . . . . . . . . . . . . . . . . . . . . . . . . . . . . . . . . . . . . . 56
Servicios de redes y costos . . . . . . . . . . . . . . . . . . . . . . . . . . . . . . . . . . . 59
Llamadas de emergencia . . . . . . . . . . . . . . . . . . . . . . . . . . . . . . . . . . . . 59
Cuidado del dispositivo . . . . . . . . . . . . . . . . . . . . . . . . . . . . . . . . . . . . . 60
Reciclar . . . . . . . . . . . . . . . . . . . . . . . . . . . . . . . . . . . . . . . . . . . . . . 61
Símbolo del contenedor de basura tachado . . . . . . . . . . . . . . . . . . . . . . . . . 61
Información sobre la batería y el cargador . . . . . . . . . . . . . . . . . . . . . . . . . . 62
Niños pequeños . . . . . . . . . . . . . . . . . . . . . . . . . . . . . . . . . . . . . . . . . 63
Dispositivos médicos . . . . . . . . . . . . . . . . . . . . . . . . . . . . . . . . . . . . . . 63
Dispositivos médicos implantados . . . . . . . . . . . . . . . . . . . . . . . . . . . . . . . 63
Audición . . . . . . . . . . . . . . . . . . . . . . . . . . . . . . . . . . . . . . . . . . . . . . 64
Proteger el dispositivo contra contenido peligroso . . . . . . . . . . . . . . . . . . . . . 64
Vehículos . . . . . . . . . . . . . . . . . . . . . . . . . . . . . . . . . . . . . . . . . . . . . 64
Entornos potencialmente explosivos . . . . . . . . . . . . . . . . . . . . . . . . . . . . . 64
Wet or dusty conditions . . . . . . . . . . . . . . . . . . . . . . . . . . . . . . . . . . . . . 65
Información de certificación (índice SAR) . . . . . . . . . . . . . . . . . . . . . . . . . . . 65
Acerca de la administración de derechos digitales . . . . . . . . . . . . . . . . . . . . . . 66
Copyrights and notices . . . . . . . . . . . . . . . . . . . . . . . . . . . . . . . . . . . . . 66
© 2022 HMD Global Oy. Todos los derechos reservados. 4
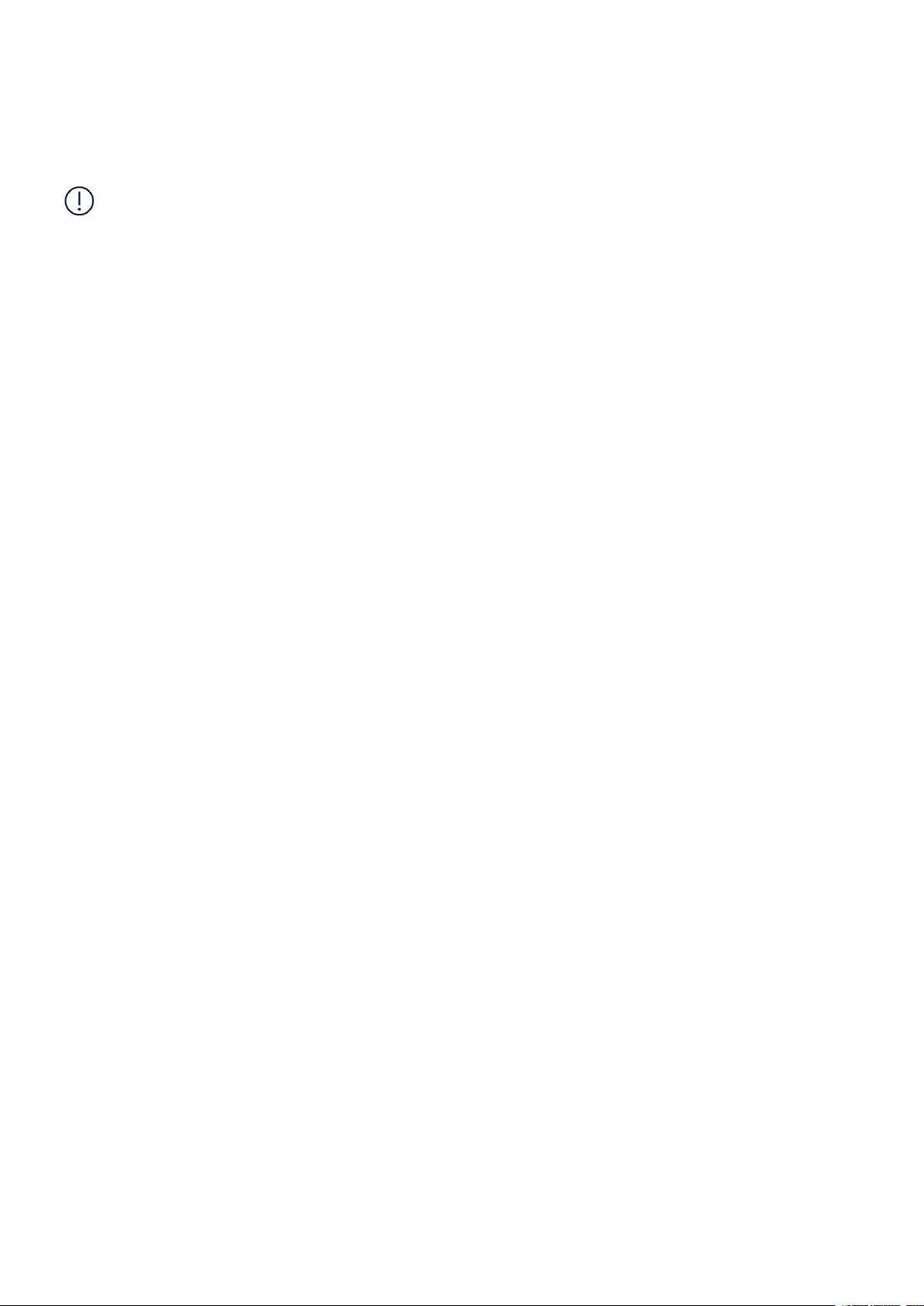
Nokia 9 PureView Manual del usuario
1 Acerca de este Manual del usuario
Importante: Para obtener información importante sobre el uso seguro de su dispositivo
y de la batería, lea la Información de las secciones “Para su seguridad” y “Seguridad del
producto” en el Manual del usuario impreso, o en www.nokia.com/support antes de usar el
dispositivo. Para averiguar cómo comenzar a utilizar su nuevo dispositivo, lea el Manual del
usuario impreso.
© 2022 HMD Global Oy. Todos los derechos reservados. 5
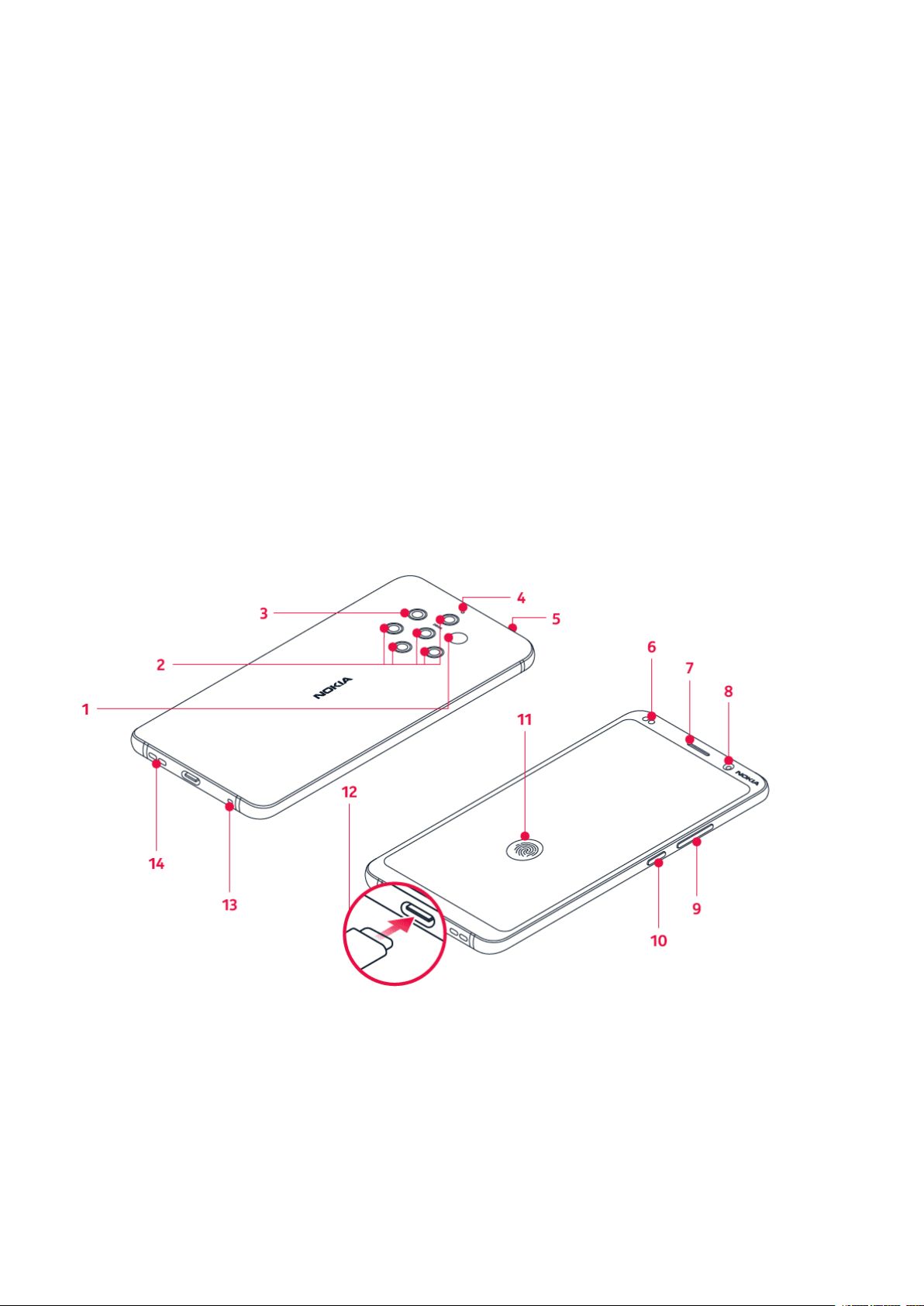
Nokia 9 PureView Manual del usuario
2 Introducción
MANTENER ACTUALIZADO EL TELÉFONO
Software del teléfono
Mantenga el teléfono al día y acepte las actualizaciones de software disponibles para recibir
funciones nuevas y mejoradas para el teléfono. Las actualizaciones de software también
pueden mejorar el rendimiento del teléfono.
TECLAS Y PIEZAS
Explore las teclas y piezas de su nuevo teléfono.
Your phone
This user guide applies to following models: TA-1087 and TA-1082.
1. Infrared sensor
2. Camera
3. Flash
4. Microphone
© 2022 HMD Global Oy. Todos los derechos reservados. 6
5. SIM card slot
6. Proximity sensor
7. Earpiece
8. Front camera

Nokia 9 PureView Manual del usuario
9. Volume keys
12. Charger and headset connector (USB
Type-C audio output)
1
10. Power/Lock key
11. Fingerprint sensor. The fingerprint sensor
is located on the phone display. Press your
13. Microphone
14. Loudspeaker
finger on to unlock the phone.
Some of the accessories mentioned in this user guide, such as charger, headset, or data cable,
may be sold separately.
Importante: La pantalla y la cubierta posterior del dispositivo son de vidrio. Estas partes
pueden romperse si el dispositivo cae sobre una superficie dura o si recibe un impacto fuerte.
Si el vidrio se rompe, no toque las piezas de vidrio del dispositivo ni intente remover el vidrio
roto del dispositivo. Deje de usar el dispositivo hasta que personal de servicio autorizado
reemplace el vidrio.
Use the headset adapter
Your phone has a USB Type-C audio output. You can use a regular 3.5mm plug headset with
your new phone: just plug the headset in the adapter that came with your phone, and then plug
the USB end of the adapter in your phone.
Piezas y conectores, magnetismo
No conecte productos que generen una señal de salida, ya que esto puede dañar el dispositivo.
No conecte ninguna fuente de voltaje al conector de audio. Preste especial atención a los
© 2022 HMD Global Oy. Todos los derechos reservados. 7
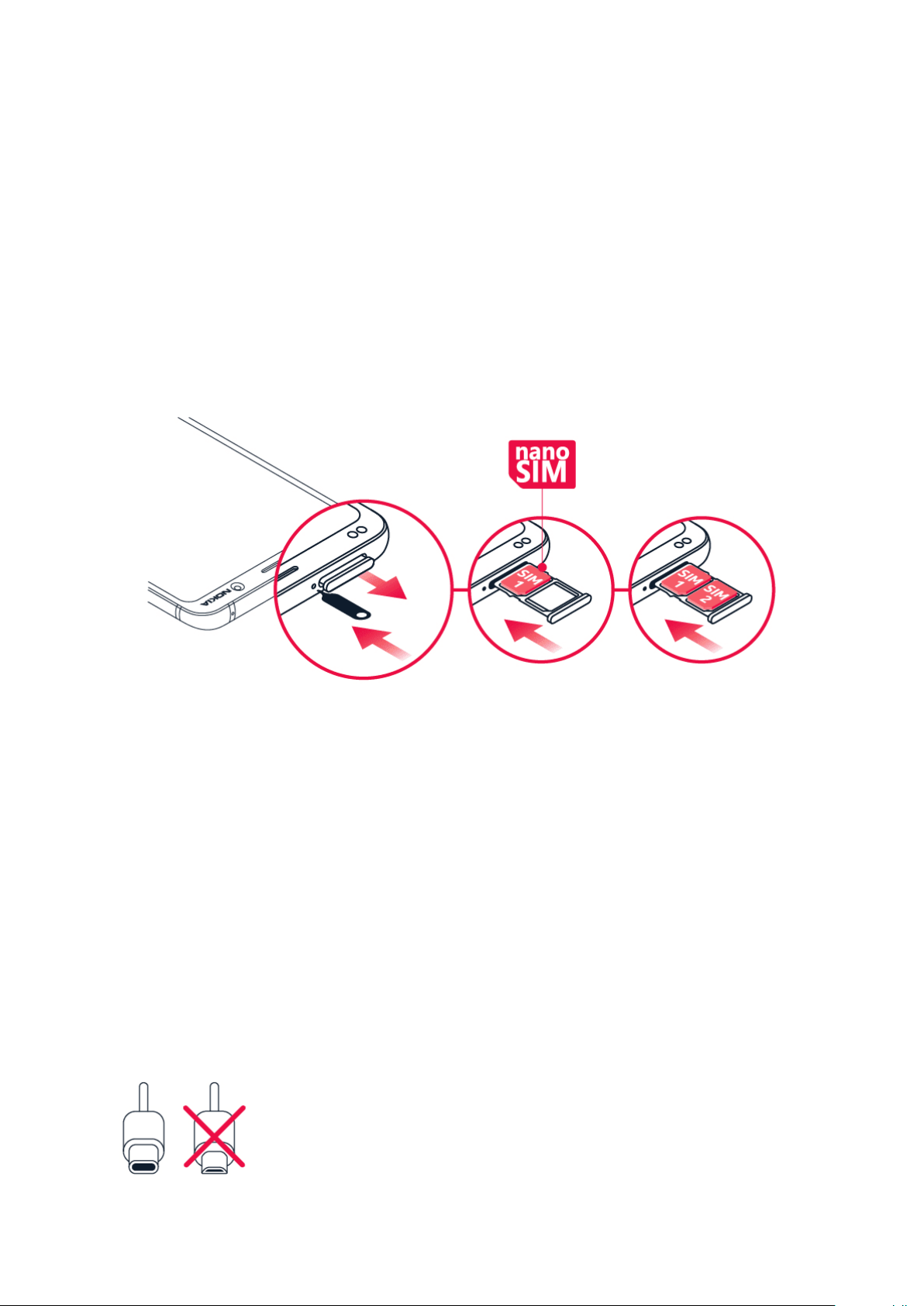
Nokia 9 PureView Manual del usuario
niveles de volumen si conecta un dispositivo externo de audio o auriculares distintos de los
aprobados para este dispositivo.
Algunas piezas del dispositivo son magnéticas. Su dispositivo puede atraer materiales
metálicos. No coloque tarjetas de crédito u otras tarjetas con banda magnética cerca del
dispositivo por períodos prolongados, ya que las tarjetas pueden dañarse.
1
Your phone supports only digital audio output.
INSERT OR REMOVE THE SIM CARD
Insert the SIM card
1. Open the SIM card tray: push the tray opener pin in the tray hole and slide the tray out.
2. Put a nano-SIM card on the tray with the contact area face down. If you have a dual-SIM
phone, put the second SIM card in slot 2 with the contact area face down.
3. Slide the tray back in the slot.
1
Use only original nano-SIM cards. Use of incompatible SIM cards may damage the card or the device,
and may corrupt data stored on the card.
1
CARGAR EL TELÉFONO
Cargar la batería
© 2022 HMD Global Oy. Todos los derechos reservados. 8
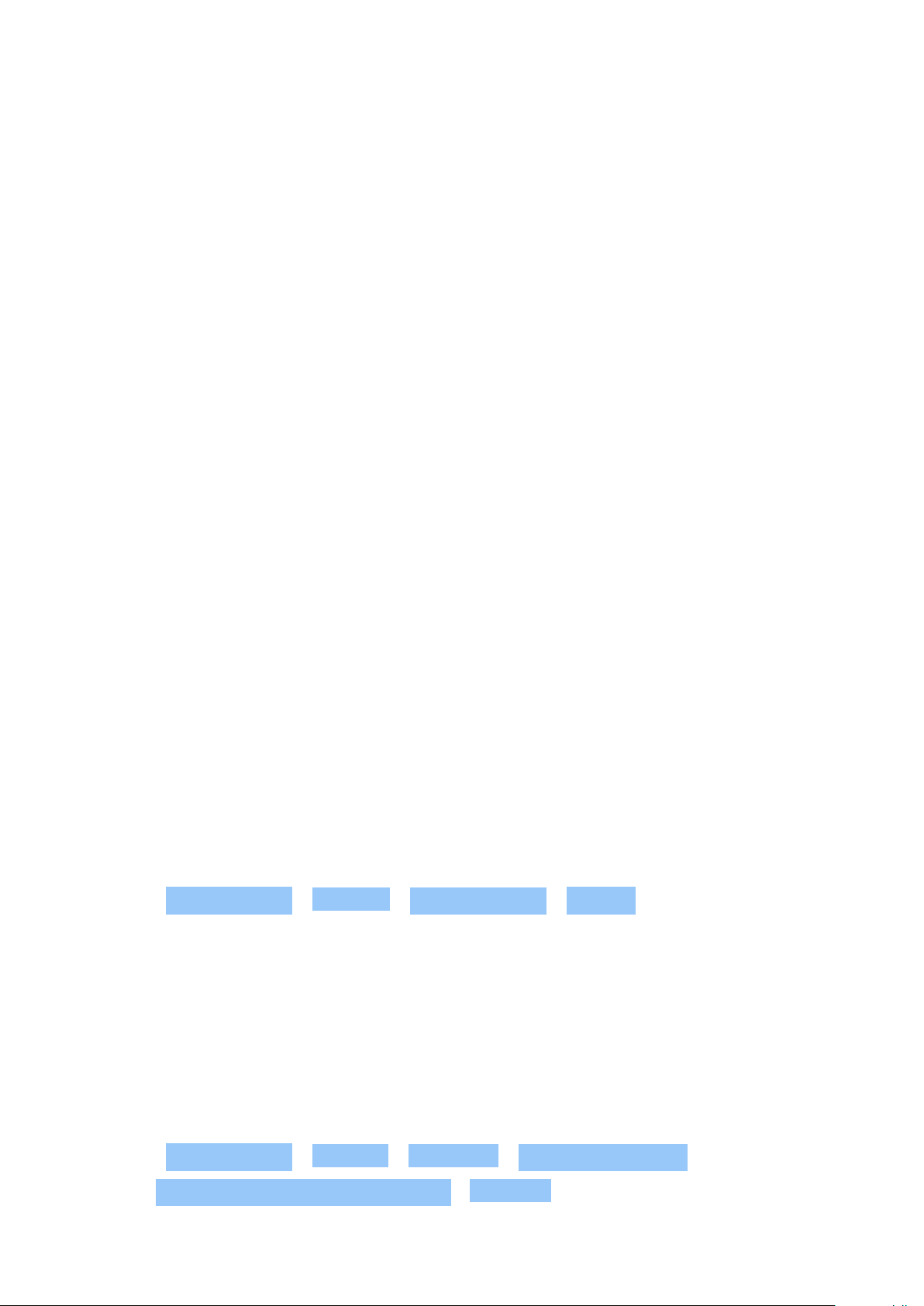
Nokia 9 PureView Manual del usuario
1. Conecte un cargador compatible al tomacorriente.
2. Conecte el cable al teléfono.
Puede cargar el teléfono en forma inalámbrica. Use solo cargadores compatibles con Qi para
cargar en forma inalámbrica.
El teléfono es compatible con los cables USB-C. También puede cargar el teléfono desde una
computadora con un cable USB, pero esto puede demorar más.
Si la batería está completamente descargada, el indicador de carga puede tardar varios
minutos en encenderse.
ENCENDER Y CONFIGURAR EL TELÉFONO
Cuando enciende su teléfono por primera vez, el teléfono lo guía durante la configuración de
las conexiones a red y los ajustes del teléfono.
Encender el teléfono
1. Para encender el teléfono, mantenga presionada la tecla encender/apagar hasta que el
teléfono vibre.
2. Cuando se haya encendido, elija su idioma y región.
3. Siga las instrucciones que se muestran en el teléfono.
Transferir datos desde su teléfono anterior
Puede transferir datos desde un teléfono anterior a su teléfono nuevo con su cuenta de
Google.
Para hacer una copia de seguridad de los datos de su teléfono anterior en su cuenta de Google,
consulte la guía de usuario de su teléfono anterior.
1. Presione Configuración > Cuentas > Agregar cuenta > Google .
2. Seleccione los datos que desea restaurar en el teléfono nuevo. La sincronización comienza
automáticamente una vez que su teléfono se conecte a Internet.
Restaurar la configuración de las aplicaciones de su teléfono Android™ anterior
Si su teléfono anterior eraAndroid y tenía habilitada la opción de copia de seguridad en
lacuenta de Google, entonces puede restaurar las configuraciones de las aplicaciones y las
contraseñas de Wi-Fi.
1. Presione Configuración > Sistema > Avanzado > Copia de seguridad .
2. Cambie Copia de seguridad a Google Drive a Activado .
© 2022 HMD Global Oy. Todos los derechos reservados. 9
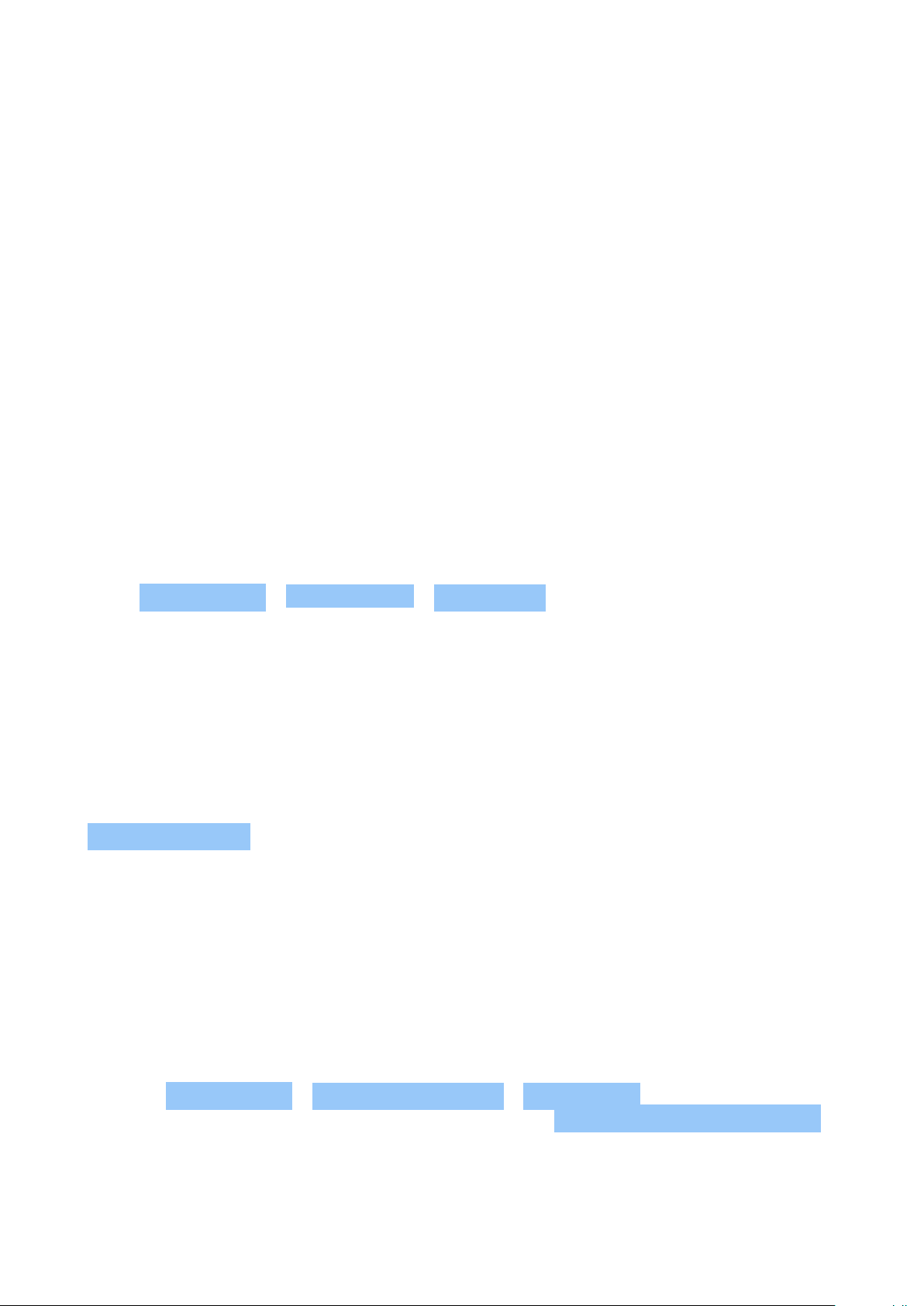
Nokia 9 PureView Manual del usuario
CONFIGURACIÓN DE SIM DUAL
Si tiene una variante de SIM dual, puede tener dostarjetas SIM en el teléfono: una para
trabajar, por ejemplo, y la otra para uso personal.
Elegir qué tarjeta SIM usar
Cuando, por ejemplo, realiza una llamada, puede elegir la SIM que utilizará al presionar el botón
SIM 1 o SIM 2 correspondiente después de marcar el número.
Su teléfono muestra el estado de la red de ambas SIM de manera separada. Ambas tarjetas SIM
están disponibles al mismo tiempo si el dispositivo no se está utilizando, pero mientras una
tarjeta SIM está activa, por ejemplo, en una llamada, la otra puede no estar disponible.
Administrar sus tarjetas SIM
¿No quiere que el trabajo interfiera con su tiempo libre? ¿O acaso tiene una conexión de datos
más económica en una de las tarjetas SIM? Puede decidir qué SIM desea usar.
Presione Configuración > Red e Internet > Tarjetas SIM .
Renombrar una tarjeta SIM
Presione la SIM que desea renombrar y escriba el nombre de su elección.
Seleccionar qué tarjeta SIM usar para llamadas o conexión de datos
En SIM preferida para , presione la configuración que desea cambiar y seleccione la tarjeta SIM.
CONFIGURAR ID. DE HUELLA DIGITAL
Puede desbloquear el teléfono con solo tocar con el dedo. Configure la Id. de huella digital para
incrementar la seguridad.
Agregar una huella digital
1. Presione Configuración > Seguridad y ubicación > Huella digital . Si no tiene configurado
en el teléfono para que la pantalla se bloquee, presione Configurar bloqueo de pantalla .
2. Seleccione el método de desbloqueo alternativo que quiera usar para la pantalla de bloqueo
y siga las instrucciones que se muestran en el teléfono.
© 2022 HMD Global Oy. Todos los derechos reservados. 10
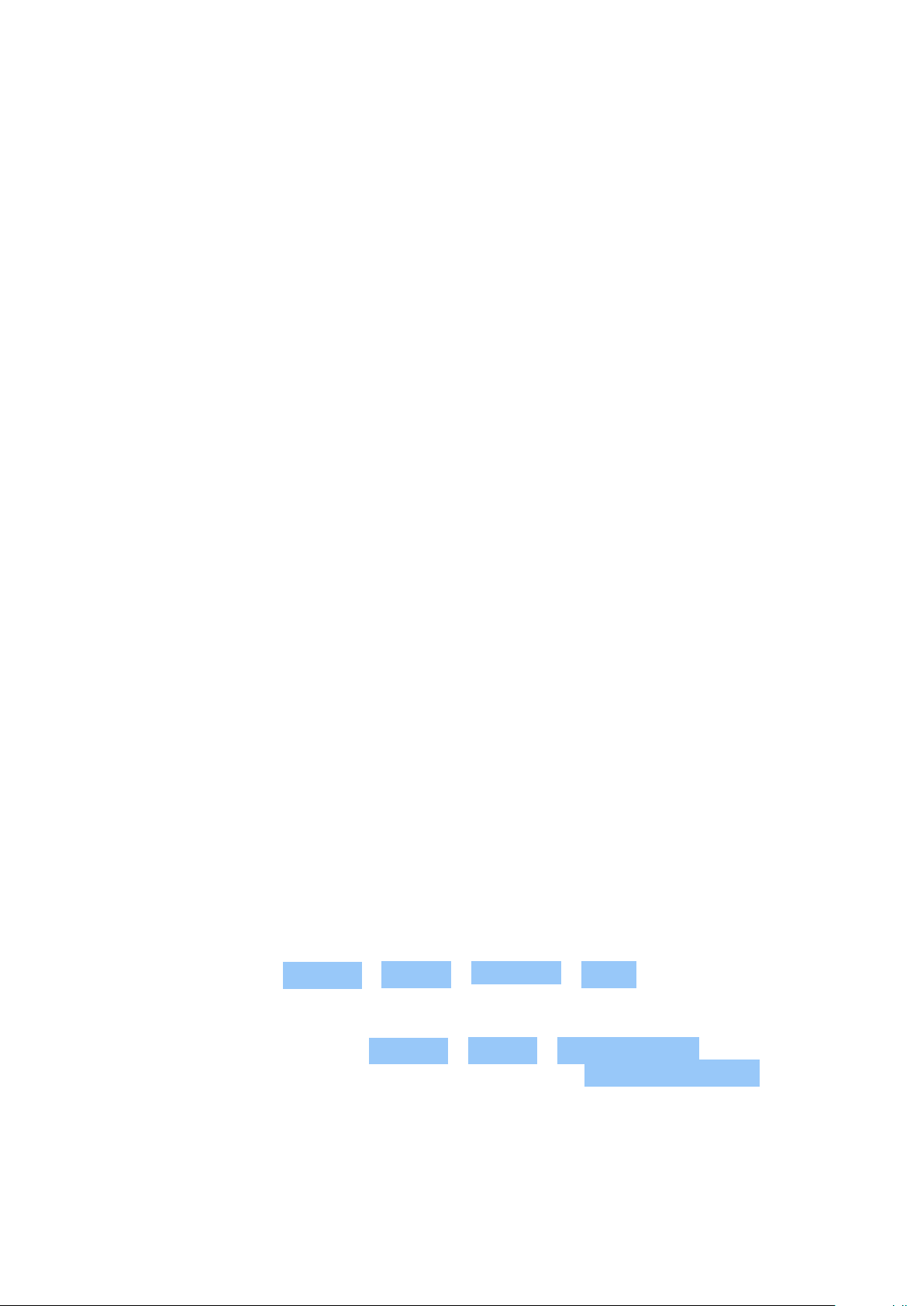
Nokia 9 PureView Manual del usuario
BLOQUEAR Y DESBLOQUEAR EL TELÉFONO
Bloquear el teléfono
Si desea evitar hacer una llamada accidentalmente cuando su teléfono está en el bolsillo o la
cartera, puede bloquear las teclas y la pantalla.
Para bloquear las teclas y la pantalla, presione la tecla de encender/apagar.
Desbloquear las teclas y la pantalla
Presione la tecla encender/apagar y deslice hacia arriba la pantalla. Si se le pide, proporcione
credenciales adicionales.
USAR LA PANTALLA TÁCTIL
Evite el contacto de la pantalla táctil con otros dispositivos eléctricos, el uso de demasiada
presión o tocarla con objetos puntiagudos.
Le recomendamos usar sus dedos o accesorios especializados; nunca utilice lápices, bolígrafos
ni otros objetos puntiagudos en la pantalla táctil.
Dejar la pantalla táctil encendida durante un largo período puede ocasionar imágenes diferidas
(quemado de la pantalla). Para evitarlo, bloquee la pantalla cuando no esté usando el teléfono.
Your phone display
Leaving the phone screen on with maximum brightness level for a long time may cause the
display image to remain on the screen even when the screen switches off or when a new image
appears on the screen.
To avoid this:
• Lock your screen when you’re not using the phone and set the phone screen to switch off
after a short time. Tap Settings > Display > Advanced > Sleep and select the time.
• Keep your phone up to date and accept available software updates
• Lower the screen brightness: tap Settings > Display > Brightness level . To adjust the
brightness, drag the brightness level slider. Make sure that Adaptive brightness is disabled.
© 2022 HMD Global Oy. Todos los derechos reservados. 11

Nokia 9 PureView Manual del usuario
Pulsar y mantener presionado para arrastrar un elemento
Coloque su dedo sobre el elemento por unos segundos y, luego, deslice su dedo por la pantalla.
Deslizar
Coloque su dedo en la pantalla y deslícelo en la dirección que desea.
© 2022 HMD Global Oy. Todos los derechos reservados. 12
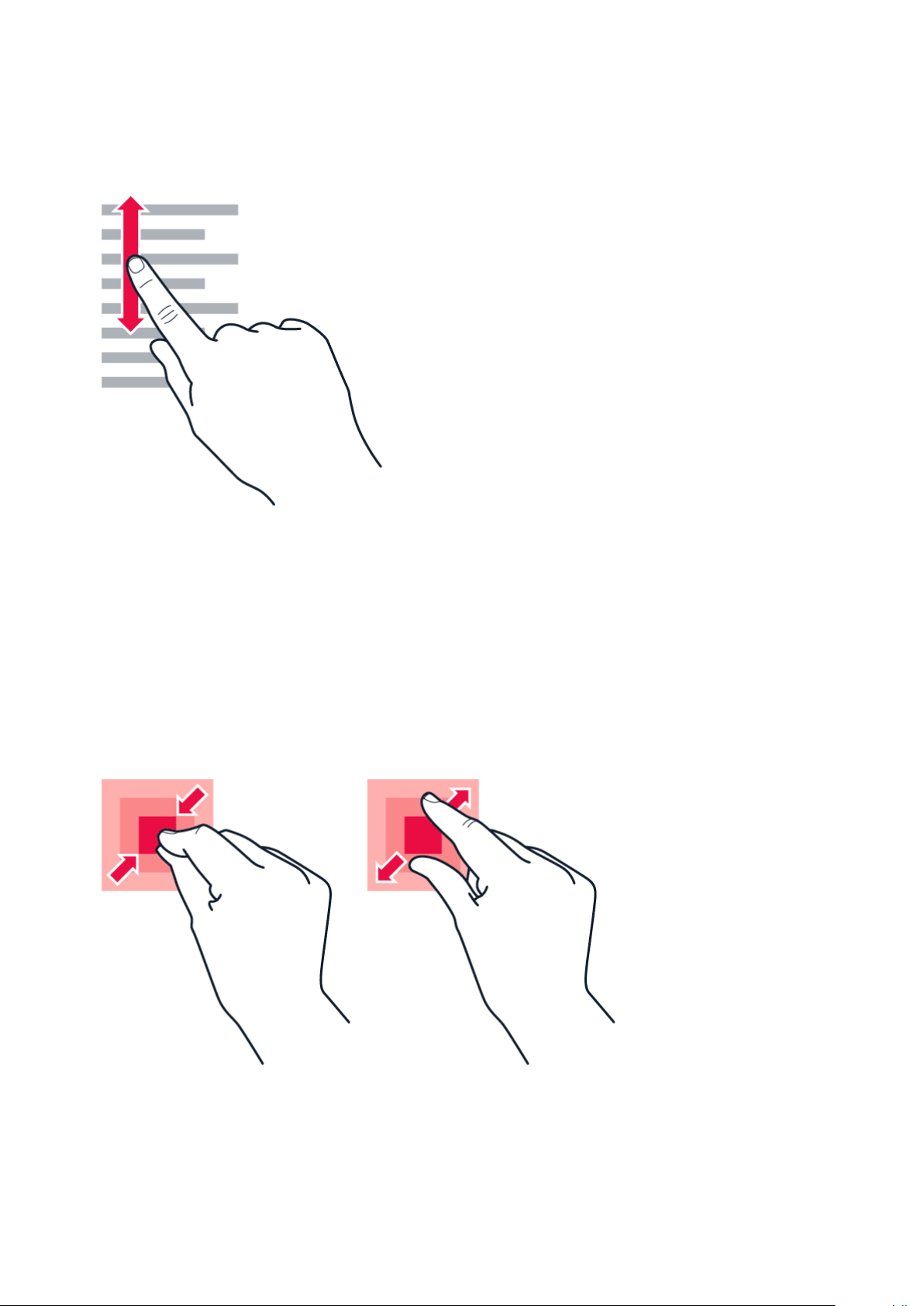
Nokia 9 PureView Manual del usuario
Deslizarse por una lista o un menú largos
Deslice el dedo con un movimiento rápido hacia arriba o abajo por la pantalla y, luego,
levántelo. Para dejar de desplazarse, presione la pantalla.
Acercar o alejar una imagen
Coloque dos dedos sobre un elemento, como un mapa, una foto o una página web, y sepárelos
o júntelos.
© 2022 HMD Global Oy. Todos los derechos reservados. 13
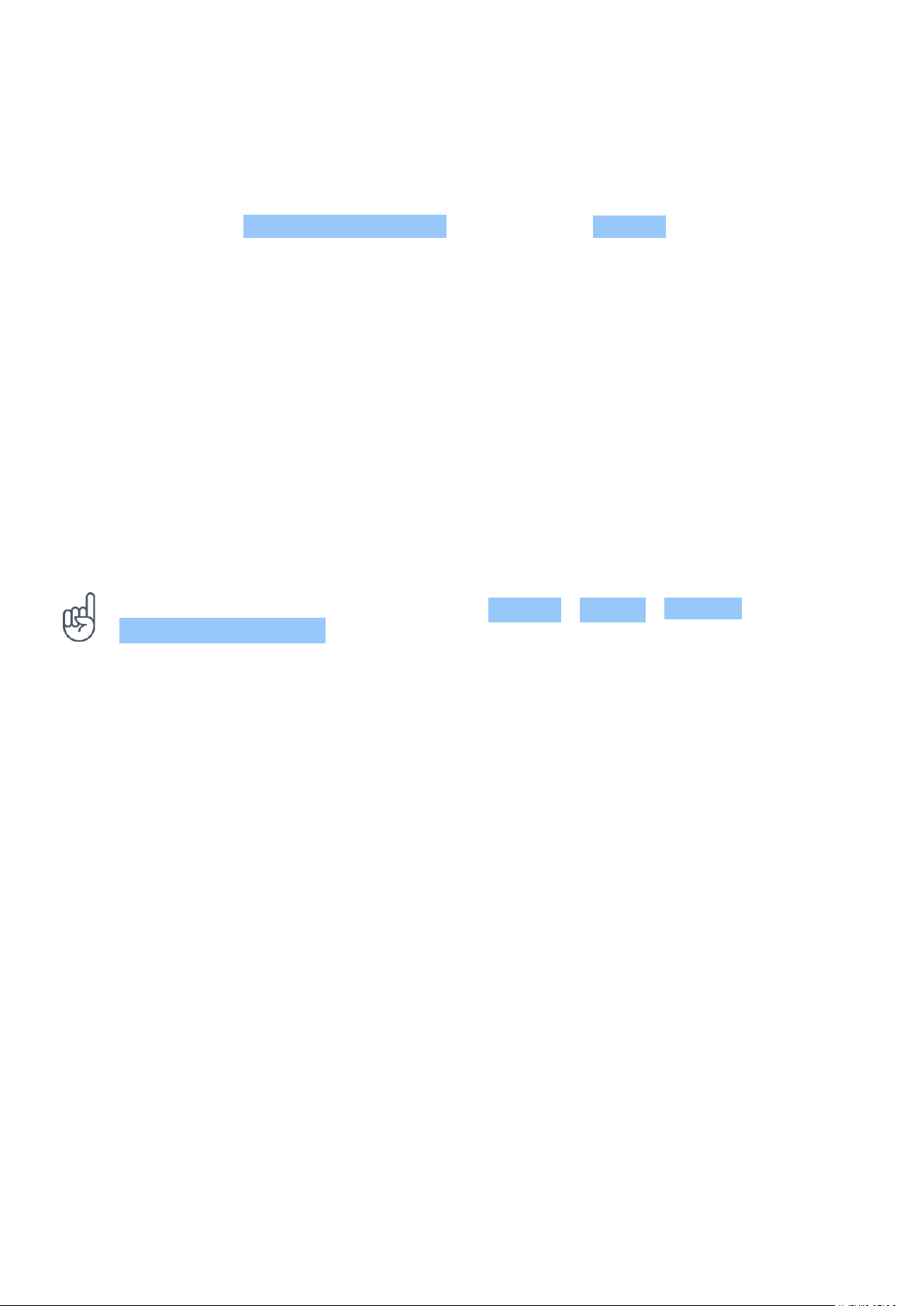
Nokia 9 PureView Manual del usuario
Bloquear la orientación de la pantalla
La pantalla gira automáticamente cuando gira el teléfono en 90grados.
Para bloquear la pantalla en modo de retrato, deslícese hacia abajo desde la parte superior de
la pantalla y presione Girar automáticamente para cambiarlo a Retrato .
Usar las teclas de navegación
Para ver las aplicaciones que tiene abiertas, desplace la tecla de inicio .
Para cambiar a otra aplicación, desplácese a la derecha.
Para cerrar una aplicación, desplácese hacia arriba.
Para regresar a la pantalla anterior, presione la tecla de retroceso . El teléfono recuerda
todas las aplicaciones y los sitios web que ha visitado desde la última vez que se bloqueó la
pantalla.
Para ir a la pantalla principal, presione la tecla de inicio . La aplicación que estaba usando
permanece abierta en segundo plano.
Tip: Do you want the overview key back? Tap Settings > System > Gestures . Disable
Swipe up on Home button and you have the overview key back on the bottom right of your
screen.
Abrir dos aplicaciones a la vez
1. Para navegar más fácil entre las aplicaciones, desplace la tecla de inicio .
2. Presione el icono de la aplicación que está en la parte superior de la aplicación y presione el
icono icon.
3. Presione otra aplicación en la lista de aplicaciones para dividir la pantalla entre dos
aplicaciones.
Para volver a la vista normal, presione una aplicación y desplace hacia arriba.
© 2022 HMD Global Oy. Todos los derechos reservados. 14
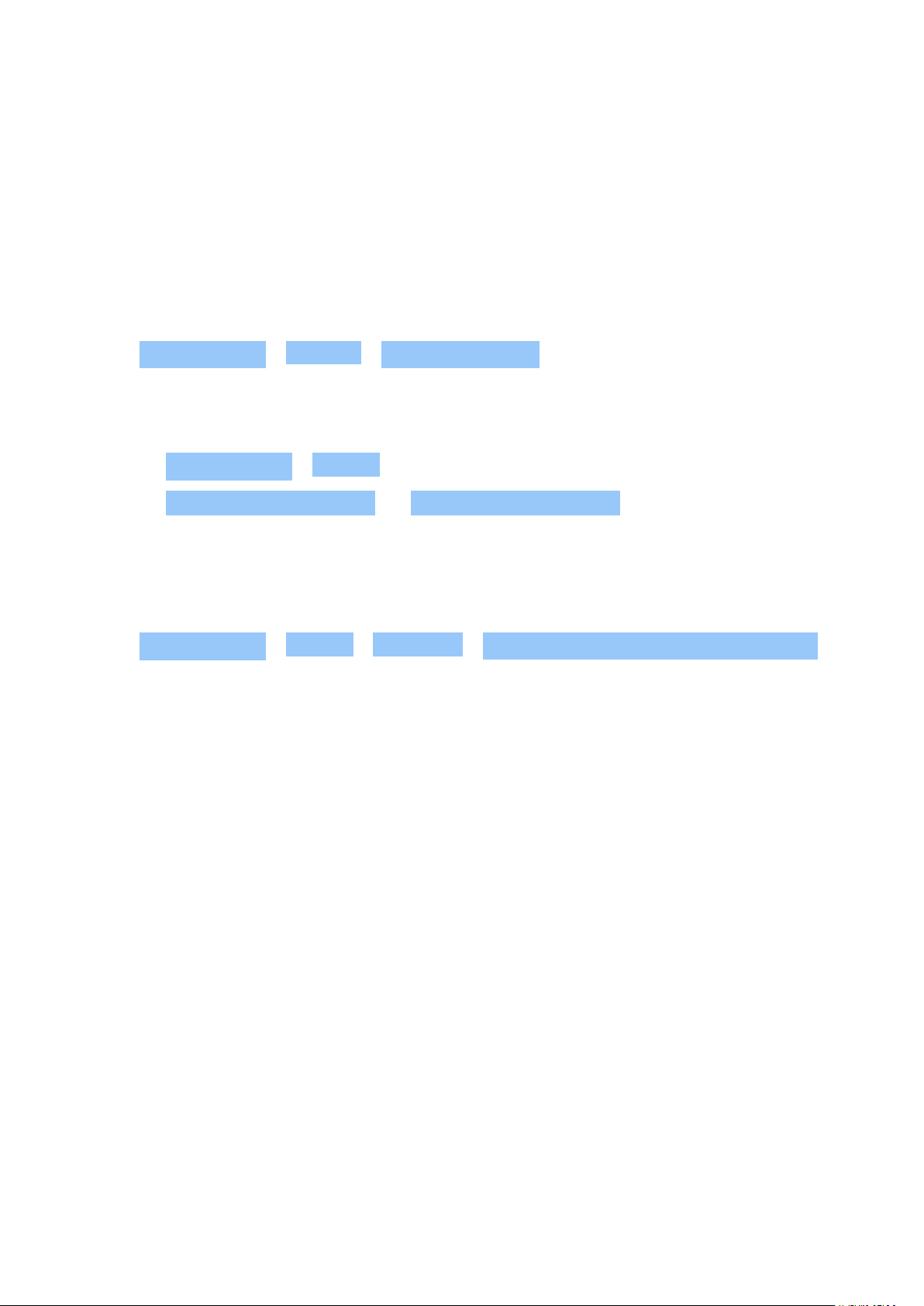
Nokia 9 PureView Manual del usuario
3 Conceptos básicos
PERSONALIZAR EL TELÉFONO
Aprenda cómo personalizar la pantalla principal y cómo cambiar los tonos del teléfono.
Cambiar el fondo de pantalla
Presione Configuración > Pantalla > Fondo de pantalla .
Cambiar el tono del teléfono
1. Presione Configuración > Sonido .
2. Presione Tono de teléfono (SIM1) o > Tono de teléfono (SIM2) para seleccionar el tono de
las respectivas tarjetas SIM.
Cambiar el sonido de notificación de los mensajes
Presione Configuración > Sonido > Avanzado > Sonido de notificación predeterminado .
ABRIR Y CERRAR UNA APLICACIÓN
Abrir una aplicación
En la pantalla principal, presione un icono para abrirla. Para abrir una de las aplicaciones que
se ejecutan en segundo plano, desplace hacia arriba la tecla de inicio, luego desplace a la
derecha y seleccione la aplicación.
Cerrar una aplicación
Desplace hacia arriba la tecla de inicio y desplace hacia arriba la aplicación que desea cerrar.
Encontrar sus aplicaciones
Desplace hacia arriba la tecla de inicio y luego nuevamente desplace hacia arriba para ver
todas sus aplicaciones.
© 2022 HMD Global Oy. Todos los derechos reservados. 15
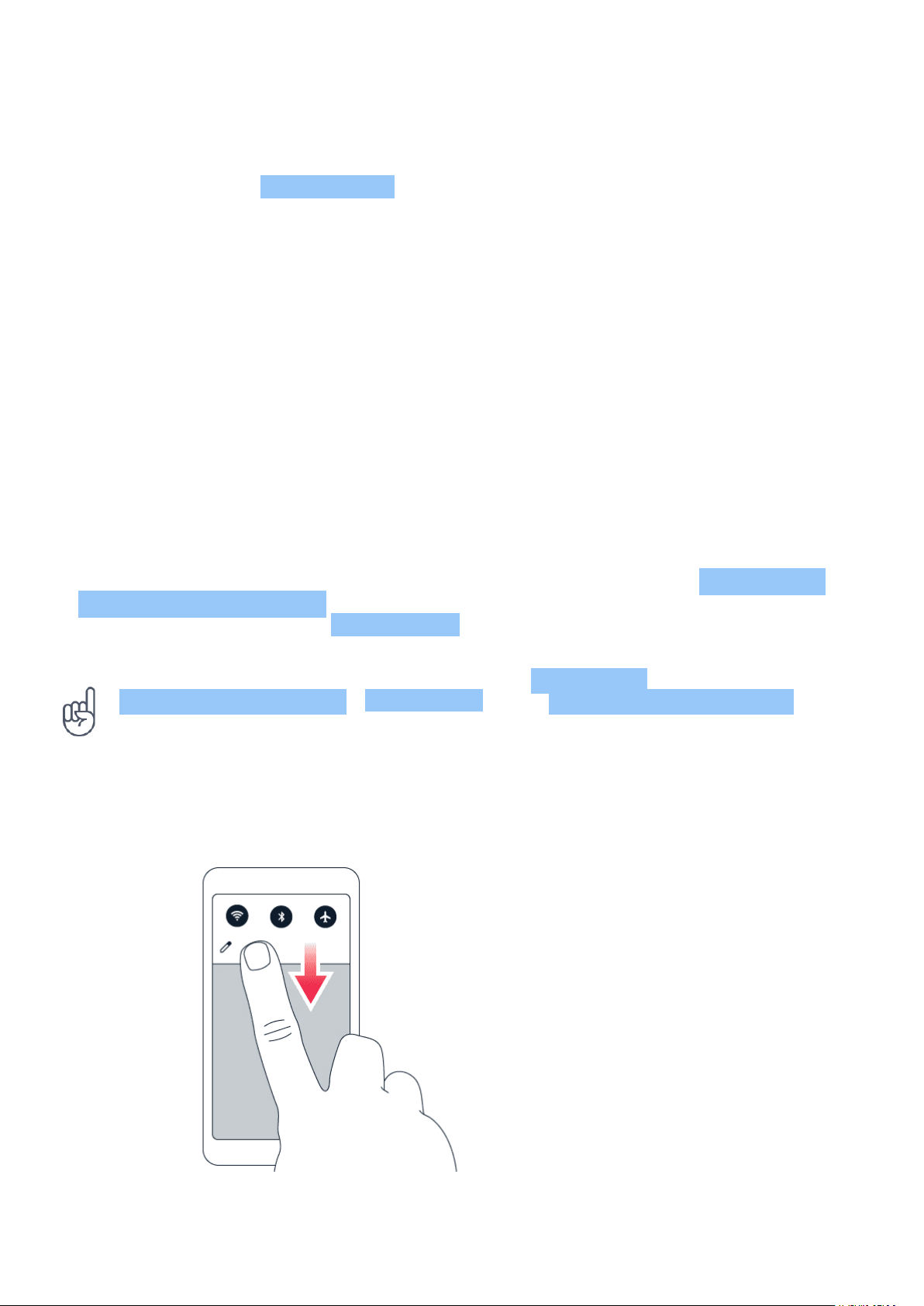
Nokia 9 PureView Manual del usuario
Cerrar todas las aplicaciones en ejecución
Desplace hacia arriba la tecla de inicio , desplace hacia la derecha a través de todas las
aplicaciones y presione BORRAR TODO .
NOTIFICACIONES
Manténgase al tanto de lo que sucede en su teléfono mediante las notificaciones.
Usar el panel de notificaciones
Cuando recibe nuevas notificaciones, como mensajes o llamadas perdidas, aparecen los
íconos indicadores en la barra de estado de la parte superior de la pantalla. Para obtener más
información sobre las notificaciones, arrastre la barra de estado hacia abajo. Para cerrar la
vista, deslice hacia arriba en la pantalla.
Para abrir el panel de notificaciones, arrastre la barra de estado hacia abajo. Para cerrar el
panel de notificaciones, deslice hacia arriba en la pantalla.
Para cambiar las configuraciones de notificación de una aplicación, presione Configuración
> Aplicaciones y notificaciones y presione el nombre de la aplicación a fin de abrir la
configuración de esta. Presione Notificaciones . Puede activar o desactivar las notificaciones
para cada aplicación por separado.
Sugerencia: Para ver puntos de notificación, presione Configuración >
Aplicaciones y notificaciones > Notificaciones y active Permitir puntos de notificación .
Aparecerá un punto pequeño en el icono de la aplicación si recibió una notificación pero
no respondió aún. Mantenga presionado el icono para ver las opciones disponibles. Puede
presionar la notificación para abrirla o deslizar para descartarla.
Usar los iconos de configuración rápida
© 2022 HMD Global Oy. Todos los derechos reservados. 16
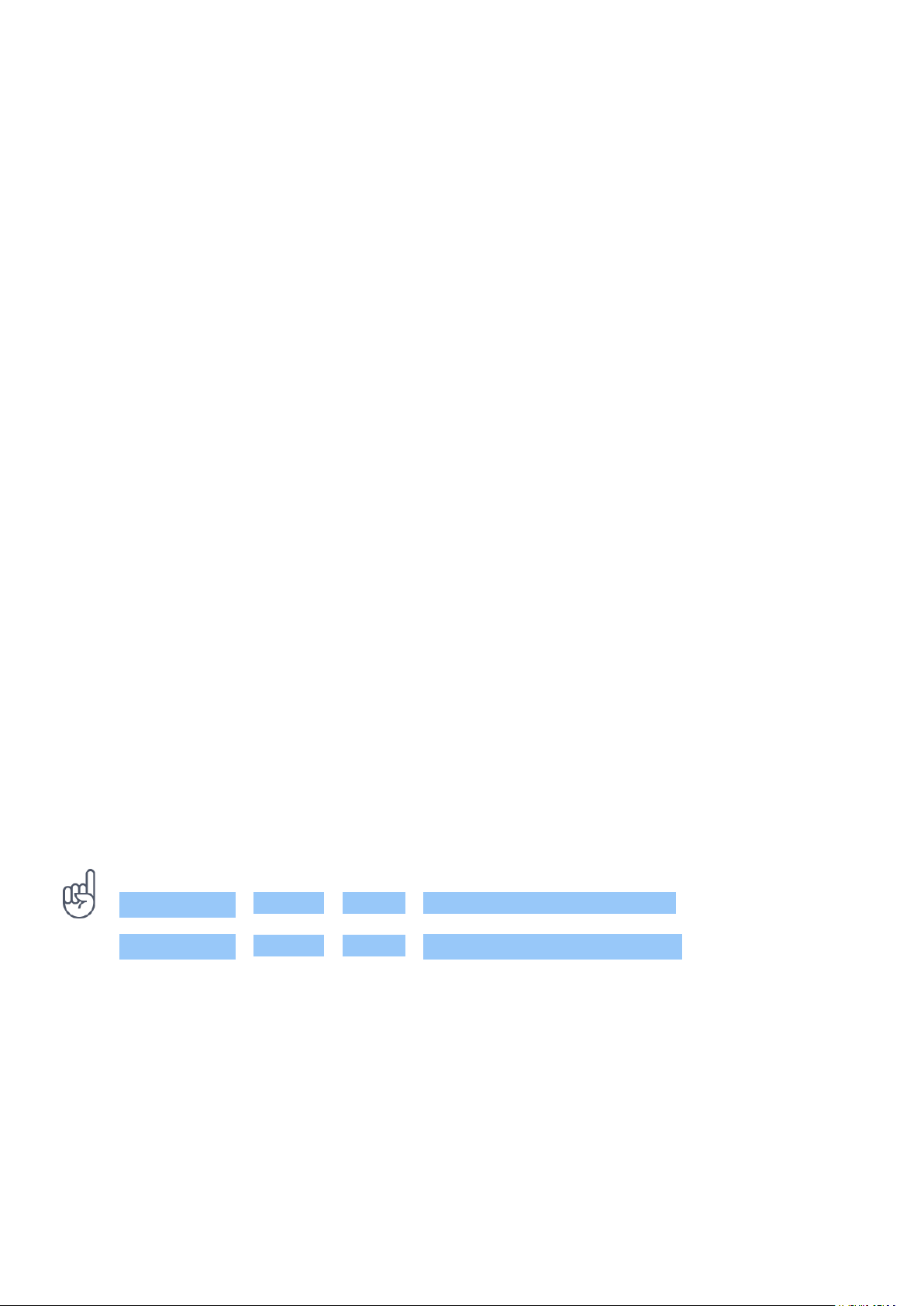
Nokia 9 PureView Manual del usuario
Para activar funciones, presione los iconos de configuración rápida en el panel de
notificaciones. Para ver más iconos, arrastre el menú hacia abajo.
Para reorganizar los iconos, presione , mantenga presionado un icono y arrástrelo a otro
lugar.
CONTROL DE VOLUMEN
Cambiar el volumen
Si tiene problemas para escuchar el timbre del teléfono en entornos ruidosos o las llamadas
suenan muy fuerte, puede cambiar el volumen, según lo desee, utilizando las teclas de volumen
que se encuentran en el costado de su teléfono.
No conecte productos que generen una señal de salida, ya que esto puede dañar el dispositivo.
No conecte ninguna fuente de voltaje al conector de audio. Preste especial atención a los
niveles de volumen si conecta un dispositivo externo de audio o auriculares distintos de los
aprobados para este dispositivo.
Cambiar el volumen para multimedia y aplicaciones
Presione una tecla de volumen en el costado del teléfono para ver la barra de estado de
volumen, presione y arrastre hacia la izquierda o derecha el control deslizante de la barra
de volumen para multimedia y aplicaciones.
Configurar el teléfono en silencio
Para configurar el teléfono en silencio, presione a fin de establecer que el teléfono solo vibre
y presione para configurarlo en silencio.
Sugerencia: ¿No desea mantener su teléfono en modo silencioso, pero no puede responder
en este momento? Para silenciar una llamada entrante, presione la tecla de volumen hacia
abajo. También puede configurar el teléfono para silenciar el tono al descolgar: presione
Configuración > Sistema > Gestos > Volumen silenciado al levantarlo y active esta opción.
Si quiere poder rechazar una llamada simplemente dando vuelta el teléfono, presione
Configuración > Sistema > Gestos > Dar vuelta para rechazar llamada y active esta
opción.
ASISTENTE DE GOOGLE
El Asistente de Google solo está disponible en determinados mercados e idiomas. Cuando no
esté disponible, el Asistente de Google se reemplazará por el buscador de Google. El Asistente
de Google puede ayudarlo, por ejemplo, a buscar información en línea, traducir palabras
y frases, tomar notas y apuntar citas en el calendario. Puede usar el Asistente de Google
incluso cuando el teléfono está bloqueado. Sin embargo, el Asistente de Google le pide que
desbloquee el teléfono para poder acceder a los datos privados.
© 2022 HMD Global Oy. Todos los derechos reservados. 17
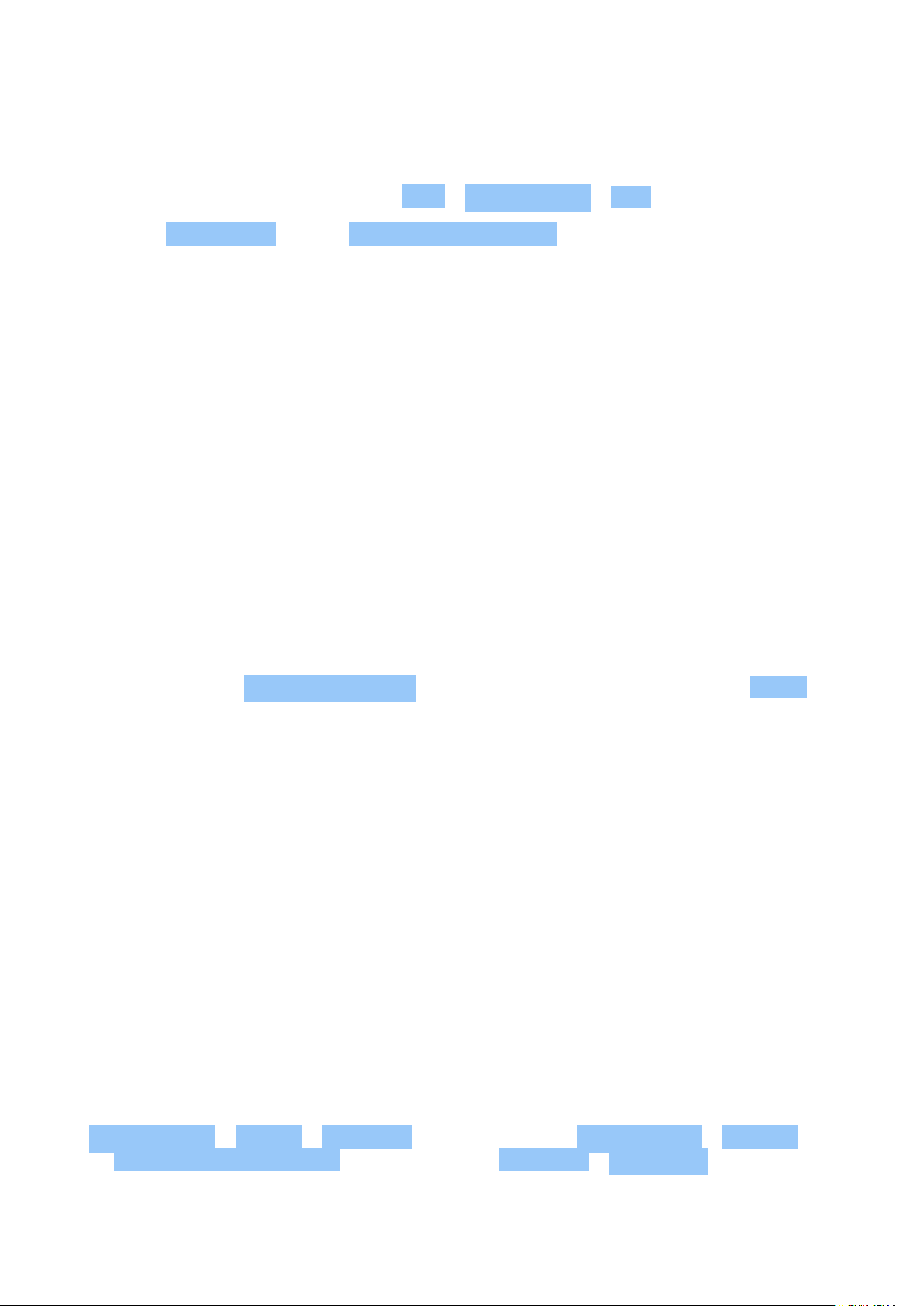
Nokia 9 PureView Manual del usuario
Activar el Asistente de Google
1. Para activar el Asistente de Google, presione la aplicación Google .
2. En la parte inferior derecha, presione Más > Configuración > Voz .
3. Presione Voice Match y active Acceso con Voice Match .
Despertar el Asistente de Google
Hay varias formas de despertar el Asistente de Google.
• Presione la aplicación Google y diga Ok, Google o Hey, Google.
• Presione .
• Si el teléfono está bloqueado, simplemente deslice para iniciar el Asistente de Google.
CAPTURAS DE PANTALLA
Tomar una captura de pantalla
Para tomar una captura de pantalla, abra el panel de notificaciones y arrastre la barra de estado
hacia abajo. Presione Captura de pantalla . Puede ver las imágenes capturadas en Fotos .
No es posible tomar una captura de pantalla mientras usa algunas aplicaciones y funciones.
DURACIÓN DE LA BATERÍA
Saque el máximo provecho de su teléfono mientras obtiene la duración de la batería que
necesita. Hay pasos que puede realizar para ahorrar energía en el teléfono.
Prolongar la duración de la batería
Para ahorrar energía:
1. Siempre cargue la batería completamente.
2. Silencie los sonidos innecesarios
como, por ejemplo, los sonidos
asociados a la pantalla táctil. Presione
Configuración > Sonido > Avanzado y,
en Otros sonidos vibraciones , seleccione
los sonidos que quiera conservar.
© 2022 HMD Global Oy. Todos los derechos reservados. 18
3. Use audífonos con cable, en lugar del
altavoz.
4. Configure la pantalla del teléfono para que
se apague después de un tiempo breve.
Presione Configuración > Pantalla >
Avanzado > Suspender y seleccione la
hora.
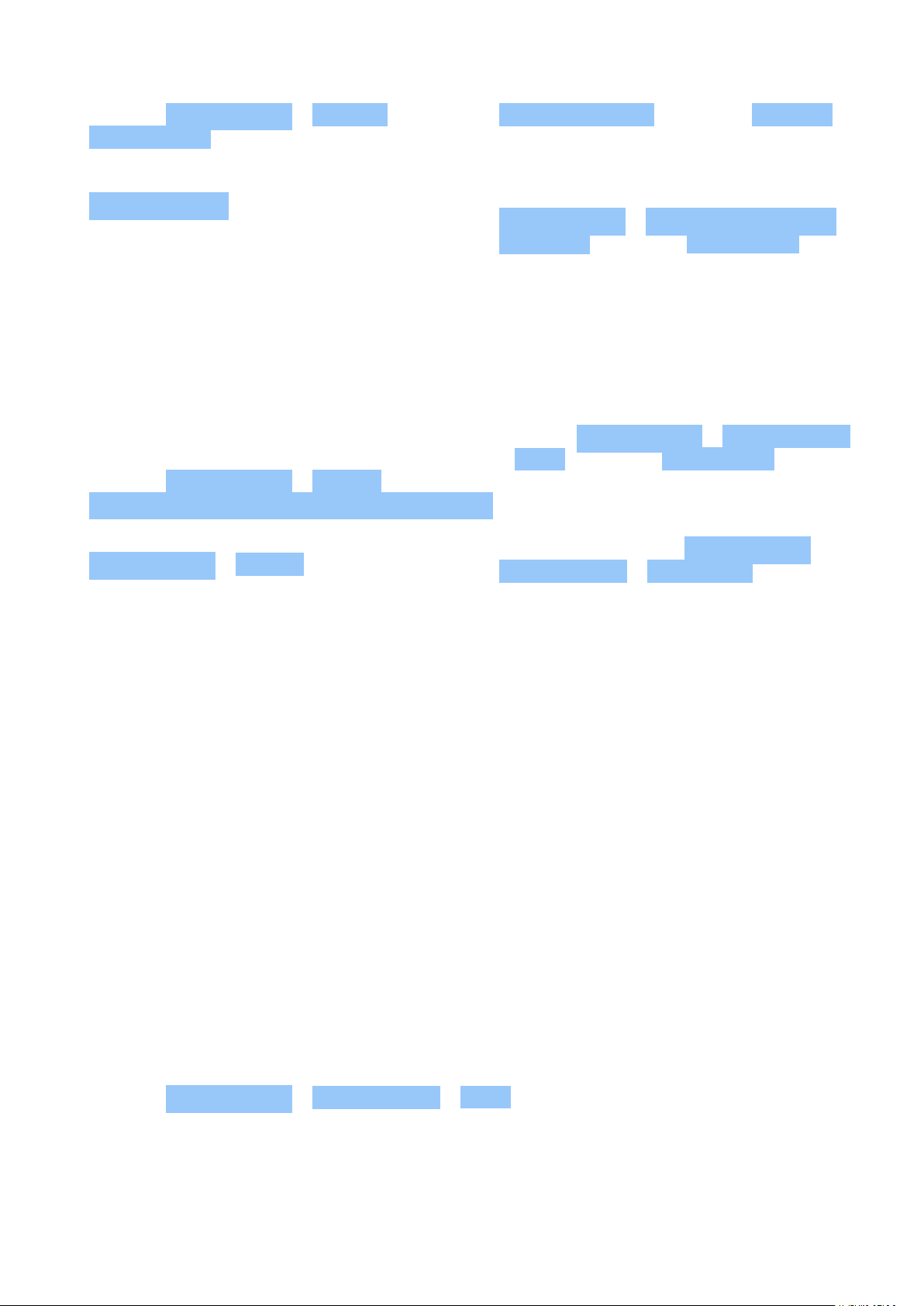
Nokia 9 PureView Manual del usuario
5. Presione Configuración > Pantalla >
Nivel de brillo . Para ajustar el brillo,
arrastre el control deslizante de nivel
de brillo. Asegúrese de que la opción
Brillo adaptable esté desactivada.
6. Detenga la ejecución de las aplicaciones
en segundo plano: presione y cierre las
aplicaciones que no necesita.
7. Active el Administrador de actividades
en segundo plano. Puede que las
notificaciones de algunas aplicaciones o
correos electrónicos no se recuperen al
instante. Puede administrar la duración
de la batería al agregar o eliminar
las aplicaciones de la lista blanca.
Presione Configuración > Batería >
Administrador de actividades en segundo plano .
8. Active el ahorro de energía: presione
Configuración > Batería >
Ahorro de batería y cambie a Activado .
9. Use los servicios de ubicación de manera
selectiva: Desactive los servicios de
ubicación cuando no los necesite. Presione
Configuración > Seguridad y ubicación >
Ubicación y cambie a Desactivado .
10. Use las conexiones de redes de manera
selectiva: Active Bluetooth únicamente en
caso de necesidad. Use una conexión WiFi para conectarse a Internet, en lugar de
una conexión de datos móviles. Detenga
la búsqueda de redes inalámbricas
disponibles cuando no las necesite.
Presione Configuración > Red e Internet
> Wi-Fi y cambie a Desactivado . Si
está escuchando música o utilizando
el teléfono de otra forma, pero no
desea hacer ni recibir llamadas, active el
modo avión. Presione Configuración >
Red e Internet > Modo avión .
El modo avión cierra las conexiones a la red móvil y desactiva las funciones inalámbricas del
dispositivo.
AHORRAR EN COSTOS DE ROAMING DE DATOS
Puede eliminar los costos de roaming de datos y ahorrar en las cuentas telefónicas cambiando
la configuración de los datos móviles. Para usar el método de conexión óptimo, cambie la
configuración de wifi y de redes móviles.
El roaming de datos consiste en usar el teléfono para recibir datos en redes que su proveedor
de servicios de red no posee ni opera. Conectarse a Internet en modo roaming, sobre todo en
el extranjero, puede aumentar considerablemente los costos por el uso de datos.
Por lo general, usar una conexión Wi-Fi es más rápido y menos costoso que usar una conexión
de datos móviles. Si hay conexiones de Wi-Fi y de datos móviles disponibles, el teléfono usa la
conexión Wi-Fi.
Conectarse a una red Wi-Fi
1. Presione Configuración > Red e Internet > Wi-Fi .
2. Asegúrese de que la red Wi-Fi esté activada.
3. Seleccione la conexión que desea usar.
© 2022 HMD Global Oy. Todos los derechos reservados. 19
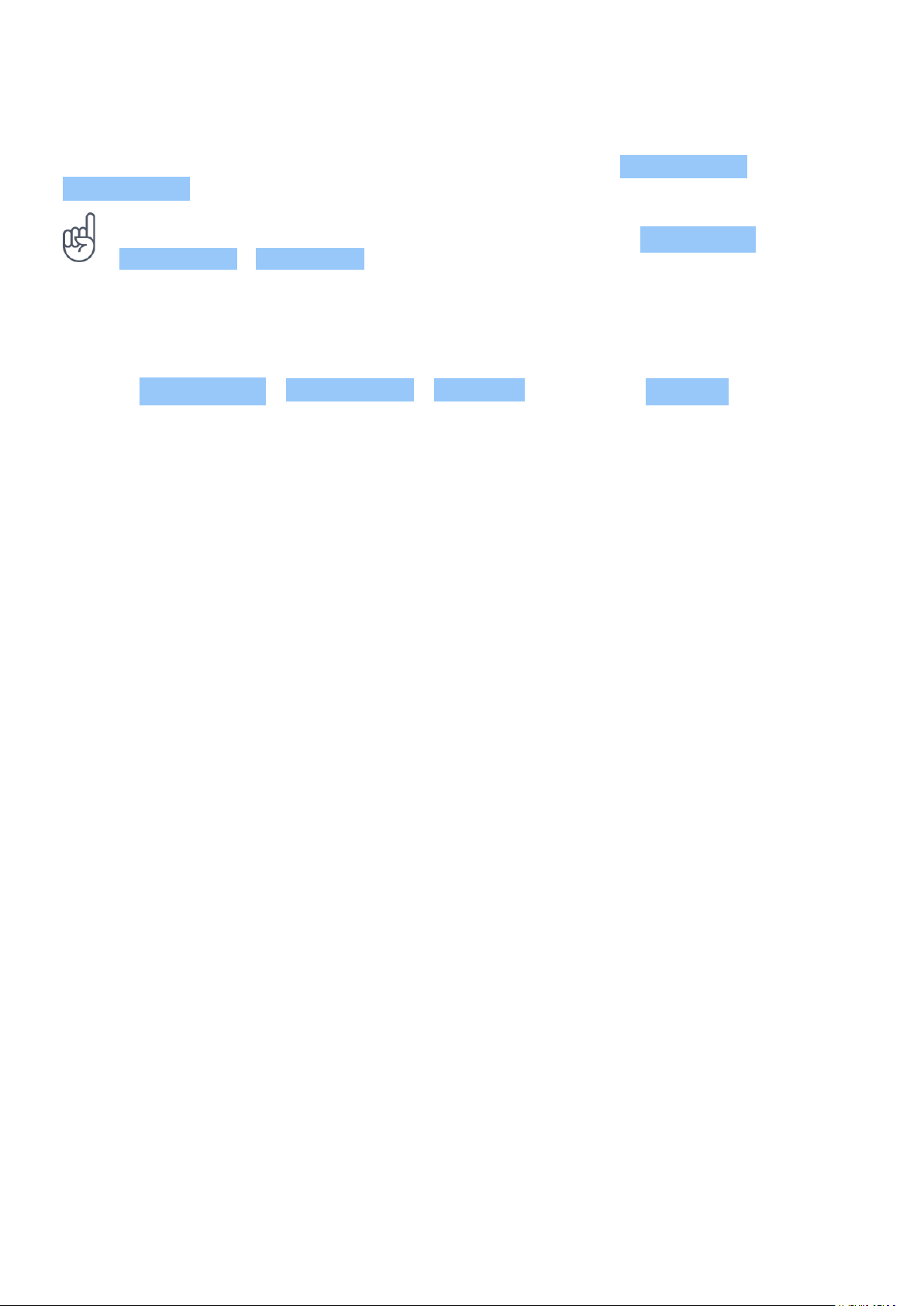
Nokia 9 PureView Manual del usuario
Cerrar la conexión de datos móviles
Deslice hacia abajo desde la parte superior de la pantalla, presione Datos móviles y desactive
Datos móviles .
Sugerencia: Para realizar un seguimiento del uso de datos, presione Configuración >
Red e Internet > Uso de datos .
Detener el roaming de datos
Presione Configuración > Red e Internet > Red móvil y desactive el Roaming .
ESCRIBIR TEXTO
Aprenda cómo escribir texto de manera rápida y eficaz usando el teclado del teléfono.
Usar el teclado en pantalla
La escritura con el teclado en pantalla es fácil. Puede usar el teclado con el teléfono en modo
de retrato o paisaje. El diseño del teclado puede variar según diferentes aplicaciones e idiomas.
Para abrir el teclado en pantalla, presione un campo de texto.
Alternar entre caracteres en mayúscula y minúscula
Presione la tecla shift. Para activar el modo de bloqueo de mayúsculas, presione dos veces la
tecla. Para regresar al modo normal, presione nuevamente la tecla shift.
Ingresar un número o un carácter especial
Presione la tecla de números y símbolos. Algunas de las teclas de caracteres especiales pueden
mostrar más símbolos. Para ver más símbolos relacionados, pulse y mantenga presionado un
símbolo o carácter especial.
Insertar emojis
Presione la tecla de emojis y seleccione el emoji que desee utilizar.
© 2022 HMD Global Oy. Todos los derechos reservados. 20
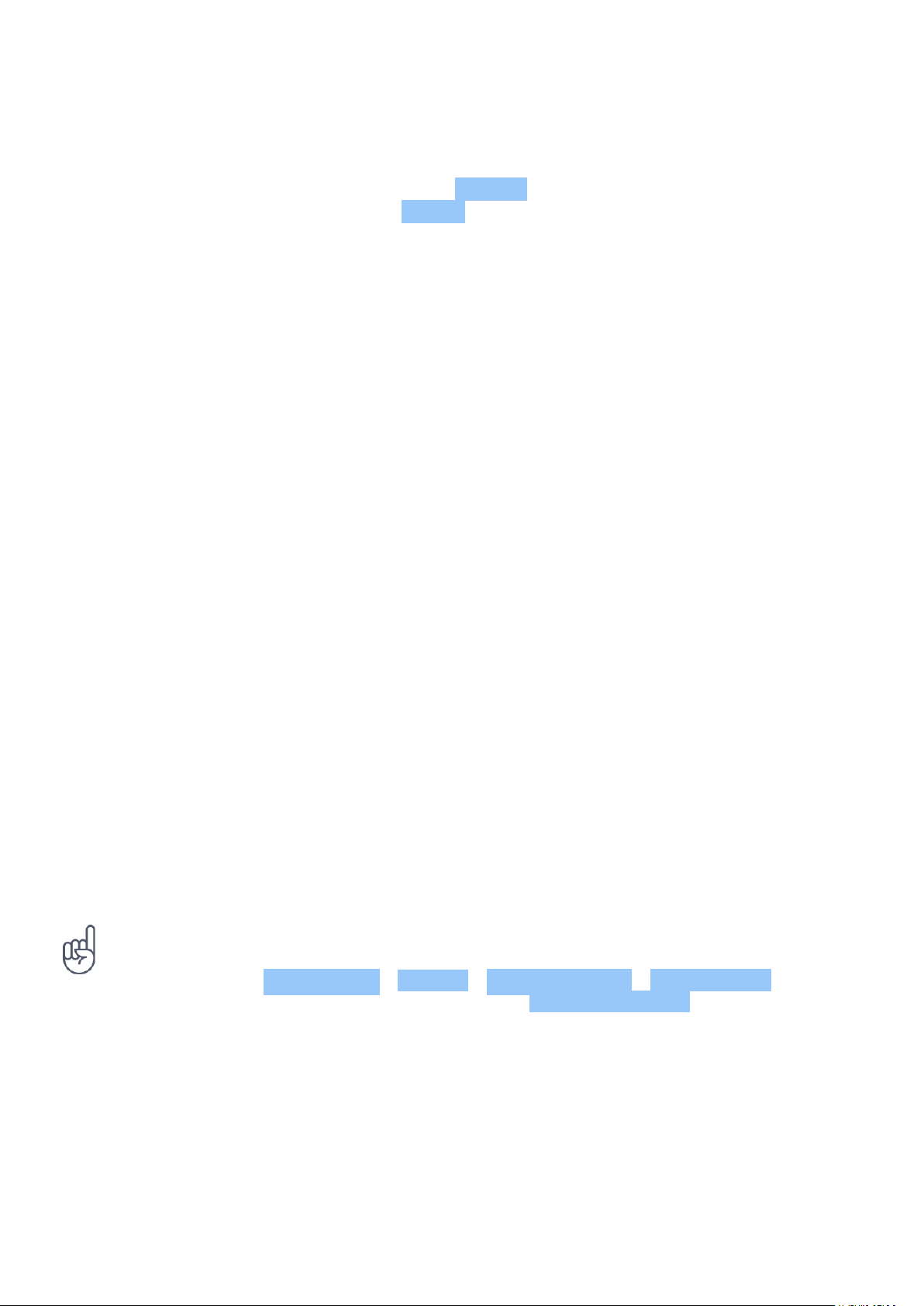
Nokia 9 PureView Manual del usuario
Copiar o pegar texto
Mantenga presionada una palabra, arrastre los marcadores antes y después de la palabra para
resaltar la sección que desea copiar y presione COPIAR . Para pegar el texto, presione el lugar
donde desea pegar el texto y seleccione PEGAR .
Agregar un acento a un carácter
Pulse y mantenga presionado el carácter, y presione el acento o el carácter acentuado, si su
teclado lo admite.
Eliminar un carácter
Presione la tecla de retroceso.
Mover el cursor
Para editar una palabra que acaba de escribir, presione la palabra y arrastre el cursor al lugar
que desee.
Usar las sugerencias de palabras del teclado
El teléfono sugiere palabras a medida que escribe, para ayudarle a escribir rápidamente y con
mayor precisión. Es posible que las sugerencias de palabras no estén disponibles en todos los
idiomas.
Cuando comienza a escribir, el teléfono sugiere palabras posibles. Cuando aparezca la palabra
que desea en la barra de sugerencias, selecciónela. Mantenga presionada la sugerencia para
ver más opciones sugeridas.
Sugerencia: Si la palabra sugerida está en negrita, el teléfono automáticamente la utiliza para
reemplazar la palabra que escribió. Si la palabra no está correcta, manténgala presionada
para ver más sugerencias.
Si no quiere que el teclado le sugiera palabras mientras escribe, desactive la corrección
de texto. Presione Configuración > Sistema > Idiomas y entrada > Teclado virtual .
Seleccione el teclado que usa normalmente. Presione Corrección de texto y desactive los
métodos de corrección de texto que no quiera usar.
Corregir una palabra
Si nota que ha escrito mal una palabra, púlsela para ver sugerencias para corregirla.
© 2022 HMD Global Oy. Todos los derechos reservados. 21

Nokia 9 PureView Manual del usuario
Desactivar el corrector ortográfico
Presione Configuración > Sistema > Idiomas y entrada > Avanzado >
Corrector ortográfico y cambie Corrector ortográfico a Desactivado .
FECHA Y HORA
Lleve un registro del tiempo: aprenda cómo usar su teléfono como reloj, y también como
alarma, y aprenda cómo mantener sus citas, tareas y horarios actualizados.
Configurar fecha y hora
Presione Configuración > Sistema > Fecha y hora .
Actualizar fecha y hora automáticamente
Puede programar el teléfono para que actualice la fecha, hora y zona horaria en forma
automática. La actualización automática es un servicio de red y puede no estar disponible,
dependiendo de la región o el proveedor de servicios de red.
1. Presione Configuración > Sistema > Fecha y hora .
2. Active Fecha y hora automáticas .
3. Active Zona horaria automática .
Cambiar el reloj al formato de 24horas
Presione Configuración > Sistema > Fecha y hora y active Usar formato de 24 horas .
RELOJ Y ALARMA
Su reloj no es únicamente para las alarmas; descubra qué más puede hacer.
Usar el temporizador de cuenta regresiva
Para que no se le queme la comida, use el temporizador de cuenta regresiva a fin de medir los
tiempos de cocción.
1. Presione Reloj > TEMPORIZADOR .
2. Defina la duración del temporizador.
© 2022 HMD Global Oy. Todos los derechos reservados. 22

Nokia 9 PureView Manual del usuario
Usar el cronómetro
Use el cronómetro para ver cómo mejora su marca personal.
Presione Reloj > CRONÓMETRO .
Configurar una alarma
Puede usar el teléfono como reloj despertador.
1. Presione Reloj > ALARMA .
2. Para agregar una alarma, presione .
3. Presione una alarma para modificarla. Para configurar la alarma para que se repita en fechas
específicas, marque Repetir y seleccione los días de la semana.
Posponer una alarma
Si no desea levantarse todavía, cuando suene la alarma, deslice la alarma hacia la
izquierda. Para ajustar la duración de la repetición, presione Reloj > > Configuración >
Duración de la repetición y seleccione la duración que quiera.
Apagar una alarma
Cuando suene la alarma, deslice la alarma hacia la derecha.
Eliminar una alarma
Presione Reloj > ALARMA . Seleccione la alarma y presione Eliminar .
CALCULADORA
Si olvida su calculadora de bolsillo, en su teléfono podrá encontrar una calculadora.
Usar la calculadora
Presione Calculadora .
Para usar la calculadora avanzada, deslice la barra desde el borde derecho de la pantalla hacia
la izquierda.
© 2022 HMD Global Oy. Todos los derechos reservados. 23

Nokia 9 PureView Manual del usuario
ACCESIBILIDAD
Puede cambiar diversas configuraciones para simplificar el uso de su teléfono.
Agrandar o reducir el tamaño de letra
¿Quiere tener letras más grandes en el teléfono?
1. Presione Configuración > Accesibilidad .
2. Presione Tamaño de letra . Para agrandar o reducir el tamaño de letra, arrastre el control
deslizante del nivel de tamaño de letra.
Agrandar o reducir el tamaño de la pantalla
¿Quiere agrandar o reducir los elementos de la pantalla?
1. Presione Configuración > Accesibilidad .
2. Presione Tamaño de pantalla y, para ajustar el tamaño de pantalla, arrastre el control
deslizante del nivel de tamaño de pantalla.
© 2022 HMD Global Oy. Todos los derechos reservados. 24

Nokia 9 PureView Manual del usuario
4 Conectarse con sus amigos y familiares
LLAMADAS
Realizar una llamada
1. Presione .
2. Introduzca un número o presione y seleccione el contacto al que desea llamar.
3. Presione . Si tiene una segunda tarjeta SIM insertada, presione el ícono correspondiente
para realizar la llamada desde una determinada SIM.
Responder una llamada
Cuando el teléfono esté sonando, deslice hacia arriba para responder.
Sugerencia: ¿No desea mantener su teléfono en modo silencioso, pero no puede responder
en este momento? Para silenciar una llamada entrante, presione la tecla de volumen hacia
abajo. También puede configurar el teléfono para silenciar el tono al descolgar: presione
Configuración > Sistema > Gestos > Volumen silenciado al levantarlo y active esta opción.
Si quiere poder rechazar una llamada simplemente dando vuelta el teléfono, presione
Configuración > Sistema > Gestos > Dar vuelta para rechazar llamada y active esta
opción.
Rechazar una llamada
Para rechazar una llamada, deslice hacia abajo.
CONTACTOS
Guarde y organice los números de teléfono de amigos y familiares.
Guardar un contacto desde el historial de llamadas
1. En Teléfono , presione para ver el historial de llamadas.
2. Presione el número que desea guardar.
3. Seleccione si desea Crear nuevo contacto o Agregar un contacto .
4. Escriba la información de contacto y presione Guardar .
© 2022 HMD Global Oy. Todos los derechos reservados. 25

Nokia 9 PureView Manual del usuario
Agregar un contacto
1. Presione Contactos > .
2. Complete la información.
3. Presione Guardar .
Editar un contacto
1. Presione Contactos y el contacto que desea editar.
2. Presione .
3. Editar la información.
4. Presione Guardar .
Buscar un contacto
1. Presione Contactos .
2. Presione .
Filtrar la lista de contactos
Presione Contactos > > Configuración , presione Ordenar por o Formato de nombres
bajo la lista de Contactos.
Importar o exportar contactos
Presione Contactos > > Configuración > Importar/exportar .
ENVIAR Y RECIBIR MENSAJES
Permanezca comunicado con sus amigos y familiares con mensajes de texto.
Enviar un mensaje
1. Presione Mensajes .
2. Presione Iniciar chat .
3. Para agregar un destinatario, introduzca el
© 2022 HMD Global Oy. Todos los derechos reservados. 26
número en un cuadro de destinatarios.
Para agregar un contacto, empiece a
escribir el nombre y presione el contacto.

Nokia 9 PureView Manual del usuario
4. Para agregar más destinatarios, presione
Iniciar conversación en grupo . Después
de elegir todos los destinatarios, presione
.
Sugerencia: Si desea enviar una foto en un mensaje, presione Fotos , presione la foto que
quiera compartir y presione . Seleccione Mensajes .
Leer un mensaje
1. Presione Mensajes .
2. Presione el mensaje que desea leer. También puede leer un mensaje desde el panel de
notificaciones. Deslícese hacia abajo desde la parte superior de la pantalla y presione el
mensaje.
Responder un mensaje
5. Escriba el mensaje en el cuadro de texto.
6. Presione .
1. Presione Mensajes .
2. Presione el mensaje que desea responder.
3. Escriba su respuesta en el cuadro de texto debajo del mensaje y presione .
CORREO
Puede usar el teléfono para leer y responder correo cuando esté en movimiento.
Agregar una cuenta de correo
Cuando usa la aplicación de Gmail por primera vez, se le solicita que configure su cuenta de
correo electrónico.
1. Presione Gmail .
2. Puede seleccionar la dirección conectada con su cuenta de Google o presionar
Agregar una dirección de correo electrónico .
3. Después de agregar todas las cuentas, presione IR A GMAIL .
Eliminar una cuenta de correo
1. Presione Configuración > Usuarios y cuentas .
2. Seleccione la cuenta que quiera eliminar y presione ELIMINAR CUENTA .
© 2022 HMD Global Oy. Todos los derechos reservados. 27

Nokia 9 PureView Manual del usuario
Enviar un correo
1. Presione Gmail .
2. Presione .
3. En el cuadro Para , escriba una dirección o
Leer y responder correo
1. Presione Gmail .
2. Presione el mensaje que desea leer.
3. Para responder el mensaje, presione o > Responder a todos .
Eliminar correo
1. Presione Gmail .
2. Seleccione el mensaje que desea eliminar y presione .
presione > Agregar desde contactos .
4. Escriba el asunto del mensaje y el correo.
5. Presione .
3. Para eliminar varios mensajes, presione el círculo con las iniciales de los destinatarios para
seleccionar los mensajes y presione .
REDES SOCIALES
¿Desea conectarse y compartir cosas con las personas que forman parte de su vida? Con las
aplicaciones de redes sociales, puede estar al tanto de lo que sucede con sus amigos.
Aplicaciones de redes sociales
Para mantenerse conectado con sus amigos y familiares, inicie sesión en los servicios de
mensajería instantánea, uso compartido y redes sociales. Seleccione el servicio que desea
utilizar desde la pantalla principal. Las aplicaciones de redes sociales están disponibles en
Google Play Store . Los servicios disponibles pueden variar.
© 2022 HMD Global Oy. Todos los derechos reservados. 28

Nokia 9 PureView Manual del usuario
5 Cámara
ASPECTOS BÁSICOS DE LA CÁMARA
¿Por qué llevar una cámara aparte cuando el teléfono tiene todo lo que necesita para capturar
recuerdos? Con la cámara del teléfono, puede sacar fotos y grabar videos fácilmente.
Tomar una foto
Tome fotos espectaculares: capture los mejores momentos en su álbum de fotos.
1. Presione Cámara .
2. Encuadre la imagen y enfoque.
3. Presione .
Tomar un autorretrato
¿Necesita ese autorretrato perfecto? Use la cámara frontal del teléfono para tomar uno.
1. Presione Cámara .
2. Presione para cambiar a la cámara frontal.
3. Encuadre la imagen y enfoque.
4. Presione .
Sacar fotos duales
Además del autorretrato perfecto, puede sacar una foto en modo pantalla dividida con la
cámara del teléfono. Use la cámara frontal y la cámara principal simultáneamente.
1. Presione Cámara > y presione .
2. Presione Dual para tomar una foto en
modo Pantalla dividida. O, para tomar una
foto en modo Imagen en imagen, presione
.
Sugerencia: Cuando tome una foto en modo imagen en imagen o cuando grabe un video en
este modo y quiera desplazar la imagen más pequeña, manténgala presionada y arrástrela al
lugar que quiera.
© 2022 HMD Global Oy. Todos los derechos reservados. 29
3. Encuadre la imagen y enfoque.
4. Presione .
5. Para volver al modo de pantalla completa,
presione Sencillo .

Nokia 9 PureView Manual del usuario
Sacar fotos panorámicas
Presione Cámara > > Panorama y siga las instrucciones que se muestran en el teléfono.
Make your photos come to life
Do you want to see your photos become short videos?
1. Tap Camera > Motion off >
Motion on .
2. Take aim and focus.
3. Tap .
GRABAR UN VIDEO
Grabar un video
1. Presione Cámara .
2. Para cambiar al modo de grabación de
video, deslice hacia la izquierda.
3. Presione Video para empezar a grabar.
4. Select the photo you just took, you can
see it in the bottom right corner.
5. Tap to see your photo come to life.
4. Para detener la grabación, presione .
5. Para volver al modo de cámara, deslice
hacia la derecha.
© 2022 HMD Global Oy. Todos los derechos reservados. 30

Nokia 9 PureView Manual del usuario
Use the full 360° surround system
With your phone camera, you can easily record videos with a full 360° surround sound. Tap
Camera . To switch to the video recording mode, swipe left.
Your phone has three microphones that use OZO Audio technology to record and process
audio spatially. In the video recording mode, to change the way audio is recorded, tap .
1. To clearly record what is in front of you, while silencing audio coming from behind, tap
Front . Use this setting when you, for example, interview someone.
2. To clearly record your own voice or audio coming from behind you, while silencing audio
coming in front, tap Rear .
3. To record audio naturally from all directions, tap Surround .
To optimize the audio quality for your videos, do not cover any of the small microphone holes
of your phone while recording a video. To record a full 360° degrees surround sound, keep the
phone in a horizontal position, and hold it by the sides.
Grabar un video dual
Puede grabar un video en modo de pantalla dividida con el teléfono. Use la cámara frontal y la
cámara principal simultáneamente.
1. Presione Cámara .
© 2022 HMD Global Oy. Todos los derechos reservados. 31

Nokia 9 PureView Manual del usuario
2. Para cambiar al modo de grabación de video, deslice hacia la izquierda. Presione .
3. Presione Dual para grabar un video en modo pantalla dividida. O, para grabar un video
en modo imagen en imagen, presione I-e-I .
4. Presione para empezar a grabar.
Grabar un video en cámara lenta
1. Para cambiar al modo de grabación de
video, deslice hacia la izquierda.
2. Presione .
3. Presione Cámara lenta .
Transmitir video en vivo
Con la cámara del teléfono puede transmitir video en vivo para las aplicaciones sociales.
1. Presione Cámara . Para cambiar al modo de grabación de video, deslice hacia la izquierda.
2. Presione y seleccione la cuenta de medios sociales que quiera usar para hacer una
transmisión en vivo.
3. Presione para iniciar la transmisión en vivo.
4. Presione Cámara lenta para empezar a
grabar.
5. Para detener la grabación, presione .
USAR LA CÁMARA COMO UN PROFESIONAL
Use los diferentes modos de la cámara para mejorar la calidad de las fotos.
Información sobre la configuración de la cámara
En la aplicación Cámara, presione > Configuración para obtener más información sobre
cada función.
Usar el modo Bokeh
Si quiere poder cambiar el área de enfoque de la fotografía después de tomarla, use el modo
Bokeh al tomar la fotografía.
1. Presione Cámara > Bokeh .
2. Encuadre, enfoque y presione .
3. Seleccione la fotografía que acaba de tomar, puede verla en la esquina inferior derecha.
4. Presione > Editor de Bokeh para editar la fotografía.
© 2022 HMD Global Oy. Todos los derechos reservados. 32

Nokia 9 PureView Manual del usuario
Configurar la cámara en el modo Manual
Presione Cámara > Manual .
Add depth and perspective to your photos
Do you want to create a sense of depth and perspective in your photos?
1. Tap Camera > Pro .
2. Tap > .
3. Take aim and focus, and tap .
Tomar fotos con un temporizador
¿Quiere tener tiempo para aparecer el la foto? Intente con el temporizador.
1. Presione Cámara .
2. Presione . El botón muestra la configuración del temporizador. Presiónelo nuevamente
para cambiarlo.
3. Seleccione la duración del temporizador.
4. Presione Foto .
Capturar fotos de alta calidad
4. Select the photo you just took, you can
see it in the bottom right corner.
5. Tap to edit your photo.
En la aplicación Cámara, presione > Resolución y configure la resolución que desee.
SUS FOTOS Y VIDEOS
Ver fotos y videos en el teléfono
¿Quiere revivir momentos importantes? Vea fotos y videos en el teléfono.
Presione Fotos .
Reproducir un video
Presione Fotos y presione el video que quiera reproducir.
Sugerencia: Para colocar en pausa la reproducción, presione . Para reanudar, presione .
© 2022 HMD Global Oy. Todos los derechos reservados. 33

Nokia 9 PureView Manual del usuario
Avanzar o retroceder un video
Para avanzar o retroceder un video, arrastre el control deslizante en la parte inferior de la
pantalla hacia la derecha o izquierda.
Copiar sus fotos y videos en una computadora
¿Quiere ver fotos o videos en una pantalla más grande? Páselos a su computadora.
Puede usar el administrador de archivos de la computadora para copiar o mover las fotos y
videos a la computadora.
Conecte el teléfono a una computadora con un cable USB compatible. Para configurar el tipo
de conexión USB, abra el panel de notificaciones y presione la notificación de USB.
Compartir fotos y videos
Puede compartir sus fotos y videos rápida y fácilmente para que los vean sus amigos y
familiares.
1. En Fotos , presione la foto que desee compartir y .
2. Seleccione cómo quiere compartir la foto o el video.
© 2022 HMD Global Oy. Todos los derechos reservados. 34

Nokia 9 PureView Manual del usuario
6 Internet y conexiones
ACTIVAR WI-FI
Por lo general, usar una conexión Wi-Fi es más rápido y menos costoso que usar una conexión
de datos móviles. Si hay conexiones de Wi-Fi y de datos móviles disponibles, el teléfono usa la
conexión Wi-Fi.
Activar Wi-Fi
1. Presione Configuración > Red e Internet > Wi-Fi .
2. Cambie Wi-Fi a Activado .
3. Seleccione la conexión que desea usar.
La conexión Wi-Fi está activa cuando aparece en la barra de estado en la parte superior de la
pantalla.
Importante: Use el cifrado para aumentar la seguridad de su conexión Wi-Fi. El uso del cifrado
reduce el riesgo de que otros accedan a sus datos.
Sugerencia: Si desea registrar ubicaciones cuando la señal de satélite no esté disponible,
por ejemplo, cuando esté en interiores o entre edificios altos, active Wi-Fi para mejorar la
precisión del posicionamiento.
1
Nota: El uso de Wi-Fi puede estar restringido en algunos países. Por ejemplo, en la Unión Europea,
solamente se le permite utilizar Wi-Fi de 5150-5350MHz en interiores, y en Estados Unidos y Canadá,
Wi-Fi de 5,15-5,25GHz en interiores. Para obtener más información, comuníquese con las autoridades
locales.
Importante: Use el cifrado para aumentar la seguridad de su conexión Wi-Fi. El uso del cifrado reduce el
riesgo de que otros accedan a sus datos.
USAR UNA CONEXIÓN DE DATOS MÓVILES
Cerrar la conexión de datos móviles
Deslice hacia abajo desde la parte superior de la pantalla, presione Datos móviles y desactive
Datos móviles .
Activar la conexión de datos móviles
Deslice hacia abajo desde la parte superior de la pantalla, presione Datos móviles y active
Datos móviles .
© 2022 HMD Global Oy. Todos los derechos reservados. 35

Nokia 9 PureView Manual del usuario
Usar una conexión de datos móviles en roaming
Presione Configuración > Red e Internet > Red móvil y cambie Roaming a Activado .
Sugerencia: Para realizar un seguimiento del uso de datos, presione Configuración >
Red e Internet > Uso de datos .
1
Conectarse a Internet en modo roaming, especialmente en el extranjero, puede aumentar
considerablemente los costos de datos.
1
EXPLORAR LA WEB
Usar el teléfono para conectar su computadora a Internet
Es simple usar Internet en su computadora portátil mientras se desplaza. Encienda el teléfono
en un punto de conexión Wi-Fi y use su conexión de datos móviles para acceder a Internet con
su computadora portátil u otro dispositivo.
1. Presione Configuración > Red e Internet > Zona móvil y conexión de datos compartidos .
2. Active la Zona móvil de Wi-Fi topara compartir su conexión de datos móviles por
Wi-Fi, la Conexión de datos compartidos por USB para usar una conexión USB, o la
Conexión de datos compartidos por Bluetooth para usar Bluetooth.
El otro dispositivo usa datos de su plan de datos, lo que puede generar cargos por tráfico de
datos. Para obtener más información acerca de disponibilidad y cargos, contáctese con su
proveedor de servicios de red.
Iniciar la navegación
No es necesaria una computadora, puede explorar fácilmente Internet en el teléfono. Póngase
al día con las noticias y visite sus sitios web favoritos. Puede usar el navegador del teléfono
para ver las páginas web en Internet.
1. Presione Chrome .
2. Escriba una dirección web y presione .
Sugerencia: Si su proveedor de servicios de red no cobra una tarifa fija por la transferencia de
datos, para ahorrar costos, puede usar una red Wi-Fi para conectarse a Internet.
© 2022 HMD Global Oy. Todos los derechos reservados. 36

Nokia 9 PureView Manual del usuario
Abrir una pestaña nueva
Cuando desee visitar varios sitios web al mismo tiempo, puede abrir nuevas pestañas del
navegador y cambiar entre ellas.
En Chrome,
1. Presione el cuadro que se encuentra junto a la barra de dirección.
2. Presione .
Cambiar entre las diferentes pestañas
En Chrome,
1. Presione el cuadro que se encuentra junto a la barra de dirección.
2. Presione la pestaña que quiera.
Cerrar una pestaña
En Chrome,
1. Presione el cuadro que se encuentra junto a la barra de dirección.
2. Presione X en la pestaña que quiera cerrar.
Explorar la Web
Explore la Web y el mundo exterior con el buscador de Google. Puede usar el teclado para
escribir las palabras de la búsqueda.
En Chrome,
1. Presione la barra de búsqueda.
2. Escriba su palabra de búsqueda en el cuadro de búsqueda.
3. Presione .
También puede seleccionar una palabra de búsqueda entre las coincidencias propuestas.
© 2022 HMD Global Oy. Todos los derechos reservados. 37

Nokia 9 PureView Manual del usuario
Usar el plan de datos de manera eficiente
Si le preocupan los costos de uso de datos, el teléfono lo ayuda a prevenir que algunas
aplicaciones envíen o reciban datos cuando se ejecutan en segundo plano.
1. Presione Configuración > Red e Internet > Uso de datos > Ahorro de datos .
2. Cambie Ahorro de datos a Activado .
CERRAR UNA CONEXIÓN
Cerrar conexiones de Internet
Para ahorre batería, cierre las conexiones de Internet que están abiertas en segundo plano.
Puede hacerlo sin necesidad de cerrar ninguna aplicación.
1. Presione Configuración > Red e Internet > Wi-Fi .
2. Cambie Wi-Fi a Desactivado .
Cerrar la conexión de datos móviles
Deslice hacia abajo desde la parte superior de la pantalla, presione Datos móviles y desactive
Datos móviles .
Activar el modo avión
1. Presione Configuración > Red e Internet > Avanzado .
2. Active el Modo avión .
El modo avión cierra las conexiones a la red móvil y desactiva las funciones inalámbricas del
dispositivo. Cumpla con las instrucciones y los requisitos de seguridad de la aerolínea, por
ejemplo, y de las leyes y regulaciones pertinentes. Cuando se lo permitan, puede conectarse
a una red Wi-Fi para navegar por Internet, por ejemplo, o compartir datos mediante Bluetooth
en el Modo avión.
BLUETOOTH®
Puede conectarse en forma inalámbrica a otros dispositivos compatibles, como teléfonos,
computadoras, auriculares y equipos para auto. También puede enviar sus fotos a teléfonos
compatibles o a la computadora.
© 2022 HMD Global Oy. Todos los derechos reservados. 38

Nokia 9 PureView Manual del usuario
Conectarse a un accesorio Bluetooth
Puede conectar su teléfono con muchos dispositivos Bluetooth útiles. Por ejemplo, con un
auricular inalámbrico (se vende por separado) puede hablar por teléfono con manos libres y
continuar en lo que estaba haciendo, como trabajar en la computadora, durante una llamada.
La conexión de un teléfono a un dispositivo Bluetooth se denomina sincronización.
1. Presione Configuración >
Dispositivos conectados >
Preferencias de conexión > Bluetooth .
2. Cambie Bluetooth a Activado .
3. Asegúrese de que el otro dispositivo esté
encendido. Es posible que deba iniciar
el proceso de sincronización desde el
otro dispositivo. Para obtener detalles,
consulte la guía del usuario del otro
Ya que los dispositivos con tecnología inalámbrica Bluetooth se comunican a través de
ondas de radio, no hace falta que se encuentren en una línea visual directa. Sin embargo,
los dispositivos Bluetooth deben estar a menos de 10metros (33pies), aunque la conexión
puede estar sujeta a las interferencias de obstrucciones como paredes u otros dispositivos
electrónicos.
Los dispositivos sincronizados pueden conectarse al teléfono cuando Bluetooth está activado.
Otros dispositivos pueden detectar el teléfono solo si la vista de configuración de Bluetooth
está abierta.
dispositivo.
4. Para sincronizar el teléfono y el
dispositivo, presione el dispositivo que
aparece en la lista de los dispositivos
Bluetooth encontrados.
5. Deberá ingresar un código. Para obtener
detalles, consulte la guía del usuario del
otro dispositivo.
No realice sincronizaciones con dispositivos desconocidos ni acepte las solicitudes de conexión
que estos envíen. Esto ayuda a proteger su teléfono contra contenidos peligrosos.
Eliminar una sincronización
Si ya no tiene el dispositivo con el que sincronizó el teléfono, puede eliminar la sincronización.
1. Presione Configuración > Dispositivos conectados >
Dispositivos conectados previamente .
2. Presione , que se encuentra junto al nombre del dispositivo.
3. Presione OLVIDAR .
Conectarse al teléfono de un amigo a través de Bluetooth
Puede usar Bluetooth para conectarse de manera inalámbrica al teléfono de un amigo para
compartir fotos y mucho más.
© 2022 HMD Global Oy. Todos los derechos reservados. 39

Nokia 9 PureView Manual del usuario
1. Presione Configuración >
Dispositivos conectados >
Preferencias de conexión > Bluetooth .
2. Asegúrese de que Bluetooth esté activado
en ambos teléfonos.
3. Asegúrese de que los teléfonos estén
visibles entre sí. Necesita estar en la vista
de configuración de Bluetooth para que su
El código solo se usa cuando se conecta a algo por primera vez.
Enviar su contenido con Bluetooth
Si desea compartir su contenido o enviar a un amigo las fotos que tomó, use Bluetooth para
enviarlas a dispositivos compatibles.
Puede usar más de una conexión de Bluetooth al mismo tiempo. Por ejemplo, mientras usa
auriculares Bluetooth, puede enviar cosas a otro dispositivo.
teléfono esté visible para otros teléfonos.
4. Puede ver los teléfonos Bluetooth dentro
del rango de alcance. Presione el teléfono
al que desea conectarse.
5. Si el otro teléfono necesita un código
de acceso, escríbalo o acéptelo y, luego,
presione Sincronizar .
1. Presione Configuración >
Dispositivos conectados >
Preferencias de conexión > Bluetooth .
2. Cambie Bluetooth a Activado .
3. Vaya al contenido que quiera enviar y
presione > Bluetooth .
4. Presione el dispositivo al cual se desea
La ubicación de los archivos recibidos depende del otro dispositivo. Para obtener detalles,
consulte la guía del usuario del otro dispositivo.
conectar. Puede ver los dispositivos de
Bluetooth dentro del rango de alcance.
5. Si el otro dispositivo necesita un código,
escríbalo. El código, que puede inventar,
debe ingresarse en ambos dispositivos. En
algunos dispositivos el código es fijo. Para
obtener más detalles, consulte el Manual
del usuario del otro dispositivo.
NFC
Explore el mundo que lo rodea. Si el teléfono es compatible con la comunicación de campo
cercano (NFC), puede presionar un accesorio para conectarse con este y presionar las etiquetas
para llamar a alguien o abrir un sitio web. La funcionalidad de NFC se puede usar con algunos
servicios y tecnologías específicos, como Tocar para pagar con el dispositivo. Puede que
estos servicios no estén disponibles en su región. Para obtener información adicional sobre
la disponibilidad de estos servicios, comuníquese con el proveedor de servicios de red.
© 2022 HMD Global Oy. Todos los derechos reservados. 40

Nokia 9 PureView Manual del usuario
Comenzar con NFC
Active las funciones de NFC en el teléfono y empiece a tocar las etiquetas NFC para compartir
contenidos o conectarse con otros dispositivos. Para ver si el teléfono es compatible con NFC,
presione Configuración > Dispositivos conectados > Preferencias de conexión .
Con NFC, puede realizar las siguientes acciones:
• Conectar accesorios Bluetooth compatibles que admitan NFC, como auriculares o un altavoz
inalámbrico.
• Tocar las etiquetas para obtener más contenido para el teléfono o acceder a servicios en
línea.
• Pagar con el teléfono, si lo permite el proveedor de servicios de red.
El área de NFC se encuentra en la parte posterior del teléfono. Toque otros teléfonos,
accesorios, etiquetas o lectores con el área de NFC.
1. Presione Configuración > Dispositivos conectados > Preferencias de conexión > NFC .
2. Active NFC .
Antes de usar NFC, asegúrese de que la pantalla y las teclas estén desbloqueadas.
Leer etiquetas NFC
Las etiquetas NFC pueden contener información, como una dirección web, un número de
teléfono o una tarjeta de negocios. La información que desea está a solo un toque.
Para leer una etiqueta, presione la etiqueta con el área NFC de su teléfono.
Nota: Las aplicaciones y los servicios de pagos y emisión de boletas se entregan a través de
terceros. HMD Global no ofrece garantías ni asume ninguna responsabilidad por este tipo de
aplicaciones o servicios, incluidos el soporte técnico, las funcionalidades, las transacciones o
la pérdida de cualquier valor monetario. Puede que tenga que reinstalar y activar las tarjetas
que agregó, así como también la aplicación de pago o emisión de boletas después de reparar
el dispositivo.
Conectarse a un accesorio Bluetooth con NFC
¿Manos ocupadas? Use auriculares. ¿O por qué no escuchar música usando altavoces
inalámbricos? Solo necesita presionar el accesorio compatible con su teléfono.
1. Toque el área de NFC del accesorio con el área de NFC de su teléfono.*
2. Siga las instrucciones en pantalla.
*Los accesorios se venden por separado. La disponibilidad de los accesorios puede variar de
una región a otra.
© 2022 HMD Global Oy. Todos los derechos reservados. 41

Nokia 9 PureView Manual del usuario
Desconectar el accesorio conectado
Si ya no necesita estar conectado al accesorio, puede desconectarlo.
Presione nuevamente el área NFC del accesorio.
Para obtener más información, consulte la guía del usuario del accesorio.
VPN
Puede que necesite una red privada virtual (virtual private network, VPN) para acceder a los
recursos de su empresa, como la intranet o el correo corporativo, o puede usar un servicio VPN
para fines personales.
Comuníquese con el administrador de TI de su empresa para obtener detalles de la
configuración de VPN, o revise el sitio web del servicio VPN para obtener información adicional.
Usar una conexión de VPN segura
1. Presione Configuración > Red e Internet > Avanzado > VPN .
2. Para agregar un perfil de VPN, presione .
3. Introduzca la información del perfil, tal como lo indique el administrador de TI de su
empresa o el servicio de VPN.
Editar un perfil de VPN
1. Presione , que se encuentra junto a un nombre de perfil.
2. Cambie la información según sea necesario.
Eliminar un perfil de VPN
1. Presione , que se encuentra junto a un nombre de perfil.
2. Presione OLVIDAR VPN .
© 2022 HMD Global Oy. Todos los derechos reservados. 42

Nokia 9 PureView Manual del usuario
7 Organizar el día
CALENDARIO
Lleve un registro del tiempo: aprenda cómo mantener sus citas, tareas y programaciones
actualizadas.
Administrar calendarios
Presione Calendario > y seleccione qué tipo de calendario quiere ver.
Los calendarios se agregan automáticamente cuando añade una cuenta al teléfono. Para
agregar una cuenta nueva con un calendario, vaya al menú de aplicaciones y presione
Configuración > Cuentas > Agregar cuenta .
Agregar un evento
Para recordar una cita o un evento, agréguelo a su calendario.
1. En Calendario , presione y seleccione un tipo de entrada.
2. Introduzca los detalles que quiera y fije la hora.
3. Para repetir un evento ciertos días, presione Más opciones > No se repite y seleccione la
frecuencia con que quiere repetir el evento.
4. Para editar la hora del recordatorio, presione la hora del recordatorio y seleccione la hora
que desee.
Sugerencia: Para editar un evento, presione el evento que desea y , y edite los detalles que
desee.
Eliminar una cita
1. Presione el evento.
2. Presione > Eliminar .
© 2022 HMD Global Oy. Todos los derechos reservados. 43

Nokia 9 PureView Manual del usuario
NOTAS
Realizar una nota
Las notas en papel son fáciles de extraviar. En su lugar, escríbalas en la aplicación Keep . De
esta forma, siempre tiene sus notas a mano.
1. Presione Keep > Escribir una nota .
2. Escriba una nota.
Sus notas se guardan automáticamente.
© 2022 HMD Global Oy. Todos los derechos reservados. 44

Nokia 9 PureView Manual del usuario
8 Mapas
ENCONTRAR LUGARES Y OBTENER INDICACIONES
Buscar un lugar
Google Maps lo ayuda a buscar ubicaciones y negocios específicos.
1. Presione Mapas .
2. Escriba palabras de búsqueda, como una dirección o el nombre de un lugar, en la barra de
búsqueda.
3. Seleccione un elemento de la lista de coincidencias propuestas a medida que escribe o
presione para buscar.
La ubicación aparece en el mapa. Si no se encuentran resultados, asegúrese de que la palabra
esté escrita correctamente.
Ver su ubicación actual
Presione Mapas > .
Obtener indicaciones para llegar a un lugar
Obtenga indicaciones para caminar, conducir o usar el transporte público: use su ubicación
actual o cualquier otro lugar como punto de partida.
1. Presione Mapas y escriba el lugar de destino en la barra de búsqueda.
2. Presione Indicaciones . El icono resaltado muestra el modo de transporte, por ejemplo .
Para cambiar el modo, seleccione el nuevo modo debajo de la barra de búsqueda.
3. Si quiere que el punto de partida no esté en su ubicación actual, presione Su ubicación y
busque un punto de partida nuevo.
4. Presione INICIAR para iniciar la navegación.
Se muestra la ruta en el mapa, junto con una estimación de cuánto demorará en llegar allí. Para
ver indicaciones detalladas, deslice hacia arriba desde la parte inferior de la pantalla.
© 2022 HMD Global Oy. Todos los derechos reservados. 45

Nokia 9 PureView Manual del usuario
DESCARGAR Y ACTUALIZAR MAPAS
Descargar un mapa
Guarde nuevos mapas en el teléfono antes de viajar para que pueda explorarlos sin necesidad
de conectarse a Internet mientras viaja.
1. Presione Mapas > > Mapas sin conexión > SELECCIONAR SU PROPIO MAPA .
2. Seleccione el área en el mapa y presione DESCARGAR .
Actualizar un mapa existente
1. Presione Mapas > > Mapas sin conexión y el nombre del mapa.
2. Presione ACTUALIZAR .
Sugerencia: También puede programar el teléfono para que actualice los
mapas de manera automática. Presione Mapas > > Mapas sin conexión
> y cambie Actualizar automáticamente mapas sin conexión y
Descargar automáticamente mapas sin conexión a Activado .
Eliminar un mapa
1. Presione Mapas > > Mapas sin conexión y el nombre del mapa.
2. Presione ELIMINAR .
USAR SERVICIOS DE UBICACIÓN
Use Mapas para averiguar dónde se encuentra y adjuntar su ubicación en las fotos que toma.
La información de ubicación se puede adjuntar a una foto o un video si la ubicación se puede
determinar por medios satelitales o de tecnología de red. Si comparte una foto o un video que
contiene información de ubicación, esta podría mostrarse a las personas que miran la foto o el
video. Algunas aplicaciones pueden usar la información de ubicación para ofrecerle una mayor
variedad de servicios.
Activar los servicios de ubicación
El teléfono muestra su ubicación en el mapa mediante un sistema de posicionamiento satelital,
Wi-Fi o posicionamiento basado en redes (Id. celular).
La disponibilidad, precisión e integridad de la información de ubicación depende, por
ejemplo, de su ubicación, alrededores y fuentes de terceros, y puede ser limitada. La
© 2022 HMD Global Oy. Todos los derechos reservados. 46

Nokia 9 PureView Manual del usuario
información de ubicación puede no estar disponible, por ejemplo, dentro de edificios o
subterráneos. Para informarse sobre la información de privacidad relacionada con los
métodos de posicionamiento, consulte la Política de Privacidad de HMD Global, disponible en
http://www.nokia.com/phones/privacy.
Algunos sistemas de posicionamiento satelital pueden requerir la transferencia de pequeñas
cantidades de datos a través de la red móvil. Si desea evitar el cobro de datos, por ejemplo,
cuando viaja, puede desactivar la conexión de datos móviles en la configuración de su teléfono.
El posicionamiento Wi-Fi mejora la precisión de la posición cuando las señales de satélite no
están disponibles, especialmente cuando se encuentra en interiores o entre edificios altos. Si
se encuentra en un lugar donde el uso de Wi-Fi está restringido, puede desactivar Wi-Fi en la
configuración del teléfono.
Presione Configuración > Seguridad y ubicación y active Ubicación .
© 2022 HMD Global Oy. Todos los derechos reservados. 47

Nokia 9 PureView Manual del usuario
9 Aplicaciones y servicios
GOOGLE PLAY
Su teléfono Android desarrolla todo su potencial con Google Play: aplicaciones, música,
películas y libros disponibles para su entretenimiento.
Agregar una cuenta de Google al teléfono
1. Presione Configuración > Cuentas > Agregar cuenta > Google . Si se le solicita, confirme
el método de bloqueo del dispositivo.
2. Escriba las credenciales de su cuenta de Google y presione Siguiente , o, para crear una
cuenta nueva, presione Crear cuenta .
3. Siga las instrucciones que se muestran en el teléfono.
Descargar aplicaciones
Libere el potencial de su teléfono: hay cientos de aplicaciones en Google Play Store para
ayudarlo con esto.
1. Presione Play Store .
2. Presione la barra de búsqueda para buscar aplicaciones o seleccione aplicaciones en las
recomendaciones.
3. En la descripción de la aplicación, presione INSTALAR para descargar e instalar la
aplicación.
Para ver las aplicaciones que tiene, vaya a la pantalla principal y deslice desde la parte inferior
de la pantalla.
Actualizar aplicaciones
Actualice sus aplicaciones de Play Store para obtener las funciones y correcciones de errores
más recientes.
1
1. Presione Play Store > > Mis aplicaciones y juegos para ver las actualizaciones
disponibles.
2. Presione la aplicación con una actualización disponible y ACTUALIZAR .
También puede actualizar todas las aplicaciones a la vez. En Mis aplicaciones y juegos ,
presione ACTUALIZAR TODO .
© 2022 HMD Global Oy. Todos los derechos reservados. 48

Nokia 9 PureView Manual del usuario
Eliminar aplicaciones descargadas
Presione Play Store > > Mis aplicaciones y juegos , elija la aplicación que desea eliminar y
presione DESINSTALAR .
Acceder a música, películas o libros con Google Play
Con Google Play, puede obtener acceso a canciones, películas y libros.
Presione Música , Películas o Libros para obtener más información.
1
El teléfono debe contar con una cuenta de Google para poder usar los servicios de Google Play.
Pueden aplicarse gastos a algunos de los contenidos disponibles en Google Play. Para agregar un
método de pago, presione Play Store > Menú > Cuenta > Métodos de pago . Asegúrese siempre de
tener el permiso del propietario del método de pago cuando compre contenido de Google Play.
© 2022 HMD Global Oy. Todos los derechos reservados. 49

Nokia 9 PureView Manual del usuario
10 Actualizaciones y copias de seguridad de software
ACTUALIZAR EL SOFTWARE DE SU TELÉFONO
Manténgase al día: actualice el software y las aplicaciones del teléfono de manera inalámbrica
para obtener funciones mejoradas y nuevas para él. Con la actualización del software también
puede mejorar el rendimiento del teléfono.
Instalar actualizaciones disponibles
Presione Configuración > Acerca del teléfono > Actualizaciones del sistema >
Buscar actualización para ver si hay actualizaciones disponibles.
Cuando su teléfono le notifica que hay una actualización disponible, simplemente siga las
instrucciones en la pantalla de su teléfono. Si su teléfono se está quedando sin memoria, es
posible que necesite mover sus aplicaciones, fotos y otros elementos a la tarjeta de memoria.
Advertencia: Cuando instale una actualización de software, no podrá usar el dispositivo, ni para
realizar llamadas de emergencia, hasta que concluya la instalación y se reinicie el dispositivo.
Antes de iniciar la actualización, conecte su teléfono a un cargador o asegúrese de que
la batería del dispositivo tenga energía suficiente, y conéctese a una red Wi-Fi, ya que los
paquetes de actualización pueden usar muchos datos móviles.
COPIAS DE SEGURIDAD DE DATOS
La función de copia de seguridad de su teléfono sirve para garantizar la seguridad de sus
datos. Se realizará una copia de seguridad remota de los datos de su dispositivo (como las
contraseñas de Wi-Fi y el historial de llamadas) y los datos de las aplicaciones (como las
configuraciones y los archivos almacenados por las aplicaciones).
Activar la copia de seguridad automática
Presione Configuración > Sistema > Avanzado > Copia de seguridad , y active la copia de
seguridad.
RESTAURAR AJUSTES ORIGINALES Y ELIMINAR CONTENIDO PRIVADO DEL TELÉFONO
Los accidentes suceden: si su teléfono no funciona correctamente, puede restaurar sus
configuraciones. O, si compra un teléfono nuevo, o desea eliminar o reciclar su teléfono, este
es el procedimiento para que elimine su información y contenido personal. Tenga en cuenta
que es su responsabilidad eliminar todo el contenido privado.
© 2022 HMD Global Oy. Todos los derechos reservados. 50

Nokia 9 PureView Manual del usuario
Restablecer el teléfono
1. Presione Configuración > Sistema > Avanzado > Restablecer opciones >
Borrar todos los datos (restablecer configuración de fábrica) .
2. Siga las instrucciones que se muestran en el teléfono.
ALMACENAMIENTO
Use el menú Almacenamiento para revisar cuánta memoria tiene disponible.
Eliminar aplicaciones descargadas
Presione Play Store > > Mis aplicaciones y juegos , elija la aplicación que desea eliminar y
presione DESINSTALAR .
Desactivar una aplicación
Algunas aplicaciones que vienen preinstaladas en el dispositivo no se pueden eliminar. Pero
puede desactivarlas para que no aparezcan en la lista de aplicaciones del dispositivo. Si
desactiva una aplicación, más adelante puede volver a agregarla al dispositivo.
1. Presione Configuración > Aplicaciones y notificaciones .
2. Presione el nombre de la aplicación.
3. Presione DESACTIVAR . Tal vez no pueda desactivar todas las aplicaciones.
Si una aplicación instalada depende de una aplicación eliminada, es posible que la aplicación
instalada deje de funcionar. Para obtener detalles, consulte la documentación de la aplicación
instalada.
Volver a activar una aplicación desactivada
Puede volver a agregar una aplicación desactivada a la lista de aplicaciones.
1. Presione Configuración > Aplicaciones y notificaciones .
2. Presione el nombre de la aplicación.
3. Presione ACTIVAR .
© 2022 HMD Global Oy. Todos los derechos reservados. 51

Nokia 9 PureView Manual del usuario
Copiar el contenido entre el teléfono y la computadora
Puede copiar fotos, videos y otros contenidos creados por usted entre el teléfono y una
computadora para mostrarlos o almacenarlos.
1. Conecte el teléfono a una computadora compatible con un cable USB compatible.
2. En la computadora, abra un administrador de archivos y busque el teléfono.
3. Arrastre y suelte elementos desde el teléfono a la computadora, o viceversa.
Asegúrese de colocar los archivos en las carpetas correctas del teléfono o puede que no los
vea.
© 2022 HMD Global Oy. Todos los derechos reservados. 52

Nokia 9 PureView Manual del usuario
11 Proteger el teléfono
PROTEGER EL TELÉFONO CON LA HUELLA DIGITAL
Puede desbloquear el teléfono con solo tocar con el dedo. Configure la Id. de huella digital para
incrementar la seguridad.
Agregar una huella digital
1. Presione Configuración > Seguridad y ubicación > Huella digital . Si no tiene configurado
en el teléfono para que se bloquee la pantalla, presione Bloqueo de pantalla .
2. Seleccione el método de desbloqueo de respaldo que desea usar para la pantalla de bloqueo
y siga las instrucciones que se muestran en el teléfono.
Desbloquear el teléfono con el dedo
Coloque el dedo que registró en el sensor.
Si ocurre un error con el sensor de huellas digitales y no puede usar métodos de inicio de
sesión alternativos para recuperar o restablecer el teléfono de ninguna manera, el teléfono
requerirá intervención. Pueden aplicarse gastos adicionales y todos los datos personales
del teléfono pueden borrarse. Para obtener más información, comuníquese con el centro de
atención más cercano para su teléfono o con el distribuidor del teléfono.
CAMBIAR EL CÓDIGO PIN DE LA TARJETA SIM
Si su tarjeta SIM viene con un código PIN predeterminado, puede cambiarlo a otro más seguro.
No todos los proveedores de servicio de red admiten esto.
Seleccionar el PIN de la tarjeta SIM
Puede elegir qué dígitos quiere usar para el PIN de la tarjeta SIM. El código PIN de la tarjeta SIM
puede tener entre 4 y 8dígitos.
1. Presione Configuración > Seguridad y ubicación > Avanzado > Bloqueo de tarjeta SIM .
2. En la tarjeta SIM seleccionada, presione Cambiar PIN de la tarjeta SIM .
Sugerencia: Si no desea proteger la SIM con un código PIN, cambie Bloquear tarjeta SIM a
Desactivado y escriba el PIN actual.
© 2022 HMD Global Oy. Todos los derechos reservados. 53

Nokia 9 PureView Manual del usuario
CÓDIGOS DE ACCESO
Descubra para qué son los diferentes códigos del teléfono.
Código PIN o PIN2
Los códigos PIN o PIN2 deben tener de 4 a 8 dígitos.
Estos códigos protegen su tarjeta SIM del uso no autorizado o son necesarios para acceder a
algunas funciones. Puede configurar el teléfono para que le pregunte el código PIN cuando lo
encienda.
Si olvida los códigos o no se proporcionan con su tarjeta, comuníquese con su proveedor de
servicios de red.
Si ingresa el código incorrectamente tres veces seguidas, tendrá que desbloquear el código
con el código PUK o PUK2.
Códigos PUK o PUK2
Se requieren códigos PUK o PUK2 para desbloquear un código PIN o PIN2.
Si los códigos no se proporcionan con su tarjeta SIM, comuníquese con su proveedor de
servicios de red.
Código de bloqueo
El código de bloqueo también se conoce como código de seguridad o contraseña.
El código de bloqueo ayuda a proteger el teléfono contra el uso no autorizado. Puede
configurar el teléfono para que le pregunte el código de bloqueo que usted defina. Guarde el
código en un lugar seguro, lejos del teléfono.
Si olvida el código y el teléfono está bloqueado, el teléfono requerirá intervención. Pueden
aplicarse gastos adicionales y todos los datos personales del teléfono pueden borrarse. Para
obtener más información, comuníquese con el centro de servicio autorizado más cercano para
su teléfono o con el distribuidor del teléfono.
Código IMEI
El código IMEI se usa para identificar los teléfonos en la red. También puede ser necesario que
indique este número al centro de servicio técnico autorizado o al distribuidor del teléfono.
Para ver el número IMEI, marque *#06# .
© 2022 HMD Global Oy. Todos los derechos reservados. 54

Nokia 9 PureView Manual del usuario
El código IMEI del teléfono también viene impreso en el teléfono o en la bandeja de la tarjeta
SIM, según el modelo del teléfono. Si el teléfono tiene una cubierta posterior desmontable,
podrá encontrar el código IMEI debajo de la cubierta.
El código IMEI también está visible en la caja de venta original.
Ubicar o bloquear el teléfono
Si pierde el teléfono, puede encontrar, bloquear o borrarlo en forma remota si inició sesión en
una Cuenta de Google. De manera predeterminada, Encontrar mi dispositivo está activado para
los teléfonos asociados con una Cuenta de Google.
Para poder usar Encontrar mi dispositivo, el teléfono extraviado debe:
• Estar encendido.
• Haber iniciado sesión en una Cuenta de
Google.
• Estar conectado a una red de datos
móviles o a Wi-Fi.
• Estar visible en Google Play.
• Tener activadas las funciones de
Ubicación.
• Tener activada la función Encontrar mi
dispositivo.
Cuando Encontrar mi dispositivo se conecte con el teléfono, podrá ver la ubicación del teléfono
y este recibirá una notificación.
1. Abra android.com/find en una computadora, una tableta o un teléfono conectado a Internet
e inicie sesión con su Cuenta de Google.
2. Si tiene más de un teléfono, haga clic en el teléfono extraviado en el extremo superior de la
pantalla.
3. En el mapa, consulte dónde se encuentra el teléfono. La ubicación es aproximada y no
necesariamente exacta.
Si el dispositivo no se puede encontrar, Encontrar mi dispositivo mostrará la última ubicación
conocida, en caso de conocerse. Para bloquear o borrar el teléfono, siga las instrucciones en el
sitio web.
© 2022 HMD Global Oy. Todos los derechos reservados. 55

Nokia 9 PureView Manual del usuario
12 Información del producto y de seguridad
PARA SU SEGURIDAD
Lea estas pautas sencillas. No respetarlas puede ser peligroso o estar en contra de las leyes y
regulaciones locales. Para obtener más información, lea la guía del usuario completa.
APAGAR EN ÁREAS RESTRINGIDAS
Apague el dispositivo cuando no se permita el uso del teléfono móvil o cuando pueda causar
interferencia o peligro, por ejemplo, en un avión, en hospitales o cerca de equipos médicos,
combustible, productos químicos y áreas de explosivos. Obedezca todas las instrucciones en
áreas restringidas.
LA SEGURIDAD VIAL ANTE TODO
Obedezca todas las leyes locales. Mantenga siempre las manos libres para operar el vehículo
mientras conduce. La seguridad vial debe ser lo más importante al conducir.
INTERFERENCIA
© 2022 HMD Global Oy. Todos los derechos reservados. 56

Nokia 9 PureView Manual del usuario
Todos los dispositivos inalámbricos pueden ser susceptibles a la interferencia, lo que podría
afectar el rendimiento.
SERVICIO AUTORIZADO
Solo personal autorizado puede instalar o reparar este producto.
BATERÍAS, CARGADORES Y OTROS ACCESORIOS
Use solo baterías, cargadores y accesorios aprobados por HMD Global Oy para este dispositivo.
No conecte productos incompatibles.
MANTENER SECO EL DISPOSITIVO
Si el dispositivo es resistente al agua, consulte su clasificación de IP en las especificaciones
técnicas del dispositivo para obtener información más detallada.
© 2022 HMD Global Oy. Todos los derechos reservados. 57

Nokia 9 PureView Manual del usuario
PIEZAS DE VIDRIO
El dispositivo o la pantalla es de vidrio. Este vidrio puede romperse si el dispositivo se deja caer
sobre una superficie dura o si recibe un impacto considerable. Si el vidrio se rompe, no toque
las piezas de vidrio del dispositivo ni intente remover el vidrio roto del dispositivo. Deje de usar
el dispositivo hasta que personal de servicio autorizado reemplace el vidrio.
PROTECCIÓN DE AUDICIÓN
Para evitar posible daño auditivo, no escuche a volúmenes altos durante períodos prolongados.
Tenga precaución cuando sostenga el dispositivo cerca del oído y el altavoz esté en uso.
SAR
Este dispositivo cumple con lo establecido en las normas de exposición a radiofrecuencias
cuando se lo usa en su posición normal cerca del oído o cuando se lo coloca a una distancia
mínima de 1,5 centímetros (⅝ pulgadas) del cuerpo. Los valores SAR máximos específicos se
pueden encontrar en la sección Información de certificación (SAR) de esta guía del usuario.
Para obtener más información, consulte la sección Información de certificación (SAR) de esta
guía del usuario o visite www.sar-tick.com.
© 2022 HMD Global Oy. Todos los derechos reservados. 58

Nokia 9 PureView Manual del usuario
SERVICIOS DE REDES Y COSTOS
El uso de algunas características y servicios, o la descarga de contenido, incluidos algunos
artículos gratuitos, requieren una conexión de red. Esto puede provocar la transmisión de
grandes volúmenes de datos, lo que puede generar costos adicionales por el uso de datos.
También puede ser necesario que se suscriba a algunas funciones.
Importante: La red 4G/LTE podría no ser compatible con el proveedor de servicios de red o
con el proveedor de servicios que use al viajar. En dichos casos, no podrá realizar ni recibir
llamadas, enviar ni recibir mensajes, tampoco usar conexiones de datos móviles. A fin de
asegurarse de que el dispositivo funcione correctamente cuando el servicio 4G/LTE completo
no se encuentra disponible, se recomienda cambiar la velocidad más alta de conexión de 4G
a 3G. Para hacer esto, en la pantalla principal, presione Configuración > Red e Internet >
Red móvil y cambie Tipo de red preferida a 3G .
Nota: El uso de Wi-Fi puede estar restringido en algunos países. Por ejemplo, en la Unión
Europea, solamente sele permite utilizar Wi-Fi de 5150-5350MHz en interiores, y en Estados
Unidos y Canadá, Wi-Fi de 5,15-5,25GHz en interiores. Para obtener más información,
comuníquese con las autoridades locales.
Comuníquese con el proveedor de servicios de red para obtener más información.
LLAMADAS DE EMERGENCIA
Importante: No se pueden garantizar las conexiones en todas las condiciones. Nunca confíe
exclusivamente en un teléfono inalámbrico para las comunicaciones esenciales, como las
emergencias médicas.
Antes de realizar la llamada:
• Encienda el teléfono.
• Si la pantalla del teléfono y las teclas están bloqueadas, desbloquéelas.
• Muévase a un lugar con una intensidad de señal suficiente.
En la pantalla de inicio, presione .
1. Escriba el número de emergencia oficial para la ubicación actual. Los números de llamada de
emergencia varían según el lugar.
2. Presione .
3. Entregue la información necesaria de la forma más precisa posible. No finalice la llamada
hasta que se lo permitan.
También puede ser necesario que haga lo siguiente:
• Inserte una tarjeta SIM en el teléfono. Si no tiene una tarjeta SIM, en la pantalla bloqueada,
presione Emergencia .
© 2022 HMD Global Oy. Todos los derechos reservados. 59

Nokia 9 PureView Manual del usuario
• Si el teléfono le pide un código PIN, presione Emergencia .
• Desactive las restricciones de llamadas en el teléfono, como la restricción de llamadas, el
marcado fijo y el grupo de usuarios cerrado.
• Si la red móvil no está disponible y cuenta con acceso a Internet, también puede intentar
realizar una llamada de Internet.
CUIDADO DEL DISPOSITIVO
Manipule el dispositivo, la batería, el cargador y los accesorios con cuidado. Las siguientes
sugerencias lo ayudan a mantener el dispositivo operativo.
• Mantenga el dispositivo seco. El agua de
lluvia, la humedad y todos los tipos de
líquidos o humedad contienen minerales
que corroen los circuitos electrónicos.
• No use o almacene el dispositivo en áreas
sucias o polvorientas.
• No almacene el dispositivo a altas
temperaturas. Las altas temperaturas
pueden dañar el dispositivo o la batería.
• No almacene el dispositivo a bajas
temperaturas. Cuando el dispositivo
se caliente a su temperatura normal,
se puede formar humedad dentro del
dispositivo y dañarlo.
• No abra el dispositivo de una forma
distinta de la indicada en el manual del
usuario.
• Las modificaciones no autorizadas
pueden dañar el dispositivo e infringir las
regulaciones que rigen los dispositivos de
radio.
• No deje caer, golpee ni agite el dispositivo
o la batería. La manipulación brusca puede
quebrarlo.
• Solo use un paño suave, limpio y seco para
limpiar la superficie del dispositivo.
• No pinte el dispositivo, ya que la pintura
puede impedir el funcionamiento correcto.
• Mantenga el dispositivo alejado de los
imanes o campos magnéticos.
• Para mantener sus datos importantes
seguros, almacénelos en al menos dos
lugares seguros, como el dispositivo, la
tarjeta de memoria o la computadora, o
anote la información importante.
Durante el funcionamiento prolongado, es posible que el dispositivo se caliente. En la mayoría
de los casos, esto es normal. Para evitar el calentamiento, el dispositivo puede ralentizarse
automáticamente, cerrar aplicaciones, desactivar la carga y, de ser necesario, apagarse. Si el
dispositivo no funciona correctamente, llévelo al centro de servicio técnico autorizado más
cercano.
© 2022 HMD Global Oy. Todos los derechos reservados. 60

Nokia 9 PureView Manual del usuario
RECICLAR
Devuelva siempre los productos electrónicos usados, las baterías y los materiales de embalaje
a los puntos de recolección destinados exclusivamente para ello. De esta forma, ayuda a
evitar la eliminación no controlada de desechos y a promover el reciclaje de materiales. Los
productos eléctricos y electrónicos contienen mucho material valioso, incluidos metales (como
cobre, aluminio, acero y magnesio) y metales preciosos (como oro, plata y paladio). Todos los
materiales del dispositivo se pueden recuperar como materiales y energía.
También puede reciclar la caja y las guías del usuario en el sistema de reciclado de su región.
Cuando colabora y entrega todos estos materiales en uno de los sitios de recolección
disponibles, está contribuyendo con el cuidado del medioambiente y con la salud de las
generaciones futuras.
Todos los productos eléctricos y electrónicos, y las baterías pueden contener metales
reciclables y otras sustancias potencialmente peligrosas y deben llevarse a los sitios de
recolección correspondientes tras finalizar su vida útil. No debe abrir a la fuerza la batería
u otros materiales similares bajo ninguna circunstancia. No deseche estos productos como
residuos municipales sin clasificar, ya que esto puede generar contaminación o riesgos para
la salud. Todos los productos de HMD Global cumplen con los estándares de producción
internacionales vigentes de la industria y con todos los requisitos establecidos por las agencias
gubernamentales competentes.
SÍMBOLO DEL CONTENEDOR DE BASURA TACHADO
Símbolo del contenedor de basura tachado
El símbolo del contenedor de basura tachado en el producto, la batería, el material informativo
o el embalaje le recuerdan que todos los productos eléctricos y electrónicos y las baterías
deben llevarse a puntos de recolección diferentes al final de su vida útil. No deseche estos
productos junto con los demás desechos domésticos: recíclelos. Para obtener información
sobre el punto de reciclaje más cercano, consulte a la autoridad de desechos local.
© 2022 HMD Global Oy. Todos los derechos reservados. 61

Nokia 9 PureView Manual del usuario
INFORMACIÓN SOBRE LA BATERÍA Y EL CARGADOR
Información de la batería y del cargador
Para comprobar si se puede o no extraer la batería del teléfono, consulte la Guía de
introducción.
Dispositivos con batería extraíble Use el dispositivo solo con una batería recargable original.
La batería se puede cargar y descargar cientos de veces, pero terminará por gastarse. Cuando
los tiempos de conversación y de espera sean considerablemente más cortos que lo normal,
cambie la batería.
Dispositivos con una batería no extraíble No intente retirar la batería, puesto que puede dañar
el dispositivo. La batería se puede cargar y descargar cientos de veces, pero terminará por
gastarse. Cuando los tiempos de conversación y de espera se reduzcan significativamente,
lleve el dispositivo al centro de servicios autorizado más cercano para reemplazar la batería.
Cargue el dispositivo con un cargador compatible. El tipo de enchufe del cargador puede variar.
El tiempo de carga puede variar dependiendo de la capacidad del dispositivo.
Información de seguridad de la batería y del cargador
Una vez que el dispositivo esté cargado, desenchufe el cargador del dispositivo y de la toma de
corriente. Tenga en cuenta que la carga continua no debe superar las 12 horas. Si se deja sin
usar, una batería completamente cargada se descargará con el paso del tiempo.
Las temperaturas extremas reducen la capacidad y la vida útil de la batería. Para un
rendimiento óptimo, mantenga siempre la batería entre 15°C y 25°C (59°F y 77°F). Cuando
un dispositivo tiene la batería muy fría o caliente, puede dejar de funcionar temporalmente.
Tenga en cuenta que la batería puede agotarse rápidamente cuando está expuesta a
temperaturas frías y que puede perder tanta energía, que el teléfono se apaga en cuestión
de minutos. Cuando se encuentre al aire libre a bajas temperaturas, mantenga caliente el
teléfono.
Obedezca las normativas locales. Recicle siempre cuando sea posible. No la deseche junto con
la basura domiciliaria.
No exponga la batería a presiones atmosféricas extremadamente bajas ni la deje a una
temperatura extremadamente alta (por ejemplo, desechándola en un fuego), ya que eso puede
provocar que la batería explote o filtre líquidos o gases inflamables.
No desmonte, corte, aplaste, doble, perfore o dañe la batería de ningún modo. Si se produce
una filtración en la batería, evite que el líquido entre en contacto con la piel o los ojos. Si esto
sucede, enjuague las áreas afectadas inmediatamente con agua o solicite asistencia médica.
No modifique la batería; no intente insertar objetos extraños en ella ni la sumerja o exponga al
agua o a otros líquidos. Las baterías pueden explotar si se dañan.
Use la batería y el cargador solo para los fines previstos. El uso de baterías no aprobadas, de
cargadores incompatibles o el uso inapropiado de estos podrían generar riesgo de incendio,
© 2022 HMD Global Oy. Todos los derechos reservados. 62

Nokia 9 PureView Manual del usuario
explosión u otro peligro, y anular toda aprobación o garantía. Si cree que la batería o el
cargador están dañados, llévelos a un centro de servicios o al distribuidor de su teléfono antes
de continuar usándolos. No utilice nunca un cargador o una batería que estén dañados. Use el
cargador solo en interiores. No cargue el dispositivo durante una tormenta eléctrica.
Para desconectar un cargador o un accesorio, sujete y tire del conector, no del cable.
Además, lo siguiente aplica si el dispositivo tiene una batería extraíble:
• Apague siempre el dispositivo y desenchufe el cargador antes de retirar la batería.
• Cuando un objeto metálico toca las bandas metálicas de la batería se pueden producir
cortocircuitos accidentales. Esto puede dañar la batería o el otro objeto.
NIÑOS PEQUEÑOS
El dispositivo y sus accesorios no son juguetes. Pueden contener piezas pequeñas.
Manténgalos fuera del alcance de los niños pequeños.
DISPOSITIVOS MÉDICOS
El funcionamiento de los equipos de transmisión de radio, incluidos los teléfonos inalámbricos,
puede interferir con la función de los dispositivos médicos con un blindaje inadecuado.
Consulte al médico o al fabricante del dispositivo médico para determinar si cuenta con
blindaje suficiente contra la energía de radio externa.
DISPOSITIVOS MÉDICOS IMPLANTADOS
Para evitar posibles interferencias, los fabricantes de dispositivos médicos implantados
recomiendan una separación mínima de 15,3centímetros (6pulgadas) entre un dispositivo
inalámbrico y el dispositivo médico. Las personas que tienen dichos dispositivos deben hacer
lo siguiente:
• Mantener siempre el dispositivo
inalámbrico a más de 15,3centímetros
(6pulgadas) del dispositivo médico.
• No transportar el dispositivo inalámbrico
en el bolsillo de la camisa.
• Sostener el dispositivo inalámbrico en el
oído opuesto al dispositivo médico.
• Apagar el dispositivo inalámbrico si existe
algún motivo que lo haga sospechar de
interferencia.
• Seguir las instrucciones del fabricante para
el dispositivo médico implantado.
Si tiene preguntas sobre el uso del dispositivo inalámbrico con un dispositivo médico
implantado, consulte al proveedor de atención de salud.
© 2022 HMD Global Oy. Todos los derechos reservados. 63

Nokia 9 PureView Manual del usuario
AUDICIÓN
Advertencia: Cuando usa auriculares, su capacidad para escuchar los sonidos exteriores
puede verse afectada. No los use si pueden poner en peligro su seguridad.
Algunos dispositivos inalámbricos pueden interferir con los audífonos.
PROTEGER EL DISPOSITIVO CONTRA CONTENIDO PELIGROSO
El dispositivo puede estar expuesto a virus y a otros contenidos peligrosos. Tome las
siguientes precauciones:
• Tenga precaución al abrir los mensajes.
Pueden contener software malicioso o
dañar de alguna manera el dispositivo o
la computadora.
• Tenga precaución al aceptar solicitudes
de conexión, al navegar por Internet
o al descargar contenido. No acepte
conexiones Bluetooth de fuentes no
confiables.
• Solo instale y use servicios y software de
fuentes confiables que ofrezcan seguridad
y protección adecuadas.
• Instale software antivirus y de seguridad
en su dispositivo y en cualquier
computadora conectada. Solo use una
aplicación antivirus a la vez. El uso de más
aplicaciones puede afectar el rendimiento
y funcionamiento del dispositivo o de la
computadora.
• Si accede a los favoritos preinstalados y
enlaces a sitios de Internet de terceros,
tome las precauciones adecuadas.
HMD Global no aprueba ni asume
responsabilidad alguna por estos sitios.
VEHÍCULOS
Las señales de radio pueden afectar los sistemas electrónicos con blindaje inadecuado o de
instalación incorrecta en los vehículos. Para obtener más información, consulte al fabricante
del vehículo o su equipo. Solo personal autorizado debe instalar el dispositivo en un vehículo.
Una instalación defectuosa puede resultar peligrosa y anular la garantía. Compruebe con
regularidad que todos los equipos inalámbricos de su vehículo estén montados correctamente
y funcionando debidamente. No almacene ni transporte materiales inflamables o explosivos
en el mismo compartimiento destinado al dispositivo, sus piezas o accesorios. No coloque el
dispositivo o los accesorios en el área de despliegue de la bolsa de aire.
ENTORNOS POTENCIALMENTE EXPLOSIVOS
Apague el dispositivo en entornos potencialmente explosivos, por ejemplo, cerca de surtidores
de gasolina. Las chispas pueden producir explosiones o incendios que causan lesiones o
la muerte. Preste atención a las restricciones en áreas con combustible, plantas químicas
o en lugares donde se realicen explosiones. Las áreas con ambientes potencialmente
explosivos pueden no estar claramente marcadas. Estas son áreas donde generalmente se le
© 2022 HMD Global Oy. Todos los derechos reservados. 64

Nokia 9 PureView Manual del usuario
aconseja que apague el motor, bajo la cubierta de los barcos, instalaciones de transferencia o
almacenamiento de productos químicos, y áreas donde el aire contiene elementos químicos
o partículas. Consulte a los fabricantes de vehículos que usan gas licuado de petróleo (como
propano o butano) si este dispositivo se puede usar de manera segura en las inmediaciones.
WET OR DUSTY CONDITIONS
This device has been given a rating of IP67 for dust and water resistance based on tests done
in standby mode under controlled laboratory conditions. This resistance is not a permanent
condition, and may decrease as a result of normal wear.
Water resistance means resistance against cold, clean fresh water only. Do not expose the
device to any other type of liquid, (such as sea water, soap water, pool water, detergent, acids
or solvents, perfume, adhesive remover, hair dye, lotions, sunscreen or oil). Do not submerge
the device in water. If the device has been exposed to water, wipe it off with a dry cloth. If it
has been exposed to any other liquid, immediately splash some clean fresh water onto the
device. Carefully wipe the device dry. Do not charge the device or connect anything if the
connectors are dusty, wet, or damp.
Important: Liquid damage is not covered under warranty. To prevent liquid damage, avoid
swimming or bathing with the device, exposing it to pressurized or high velocity water (such as
when showering, surfing or jet skiing), using the device in a sauna or steam room, intentionally
submerging the device in water, or using the device outside the suggested temperature ranges
or in high humidity conditions.
Important: Accessories for use with this device are not as water-resistant as the device itself.
For example, chargers should only be used in dry conditions, never when damp or wet.
INFORMACIÓN DE CERTIFICACIÓN (ÍNDICE SAR)
Este dispositivo móvil cumple las normas referentes a la exposición a ondas de radio.
El dispositivo móvil es un transmisor y receptor de radio. Está diseñado para no exceder
los límites de exposición a ondas de radio (campos electromagnéticos de radiofrecuencia),
recomendado por las normas internacionales de la organización científica independiente
ICNIRP. Estas normas incorporan considerables márgenes de seguridad diseñados para
garantizar la protección de todas las personas, independientemente de su edad o estado
de salud. Estas normas de exposición se basan en la Tasa Específica de Absorción (Specific
Absorption Rate, SAR), la cual es una expresión de la cantidad de potencia de radiofrecuencia
(RF) depositada en la cabeza o en el cuerpo cuando transmite el dispositivo. El límite de la
SAR de la ICNIRP para dispositivos móviles es de 2,0W/kg promedio en 10gramos de tejido
corporal.
Los ensayos de SAR se llevan a cabo con el dispositivo en las posiciones de uso estándar, con
una transmisión en el máximo nivel de potencia certificado y en todas las bandas de frecuencia.
Consulte el valor SAR máximo del dispositivo en www.nokia.com/phones/sar.
© 2022 HMD Global Oy. Todos los derechos reservados. 65

Nokia 9 PureView Manual del usuario
Este dispositivo cumple con lo establecido en las normas de exposición a la radiofrecuencia
cuando se usa contra la cabeza o cuando se usa a una distancia mínima de 5/8pulgadas
(1,5centímetros) del cuerpo. Cuando se usa un estuche, un clip para cinturón u otra forma
de soporte para el dispositivo, utilice solo los accesorios que no contengan metal y que
mantengan el dispositivo a la distancia del cuerpo indicada anteriormente.
Para enviar datos o mensajes, se requiere una buena conexión a la red. El envío puede quedar
suspendido hasta que se encuentre una conexión disponible. Siga las instrucciones sobre las
distancias de separación hasta que el envío se haya realizado.
Durante el uso general, los valores de SAR normalmente están muy por debajo de los valores
mencionados anteriormente. Esto se debe a que, por motivos de eficiencia del sistema y para
minimizar las interferencias en la red, la energía con la que opera el dispositivo disminuye
automáticamente cuando no se necesita la energía máxima para realizar una llamada. A menor
energía, menor es el valor de SAR.
Los modelos del dispositivo tienen versiones diferentes y más de un valor. Se pueden realizar
cambios de diseño y componentes con el tiempo y algunos de ellos podrían afectar los valores
SAR.
Para obtener más información, visite www.sar-tick.com. Tenga presente que los dispositivos
móviles pueden emitir transmisiones incluso cuando no está haciendo una llamada de voz.
La Organización Mundial de la Salud (OMS) ha indicado que la información científica actual
no indica la necesidad de tomar ninguna precaución especial al usar dispositivos móviles.
Si le interesa reducir la exposición, se recomienda que limite el uso o que utilice un kit de
manos libres para mantener el dispositivo alejado de la cabeza y del cuerpo. Para obtener más
información, explicaciones y discusiones sobre la exposición a la radiofrecuencia, visite el sitio
web de laOMS en www.who.int/peh-emf/en.
ACERCA DE LA ADMINISTRACIÓN DE DERECHOS DIGITALES
Al usar este dispositivo, obedezca todas las leyes y respete las costumbres locales, la
privacidad y los derechos de otras personas, incluidos los derechos de autor. La protección
de derechos de autor puede evitar que copie, modifique o transfiera fotos, música y otro
contenido.
COPYRIGHTS AND NOTICES
Copyrights and other notices
The availability of products, features, apps and services may vary by region. For more info,
contact your dealer or your service provider. This device may contain commodities, technology
or software subject to export laws and regulations from the US and other countries. Diversion
contrary to law is prohibited.
The contents of this document are provided ”as is”. Except as required by applicable law, no
warranties of any kind, either express or implied, including, but not limited to, the implied
© 2022 HMD Global Oy. Todos los derechos reservados. 66

Nokia 9 PureView Manual del usuario
warranties of merchantability and fitness for a particular purpose, are made in relation to the
accuracy, reliability or contents of this document. HMD Global reserves the right to revise this
document or withdraw it at any time without prior notice.
To the maximum extent permitted by applicable law, under no circumstances shall HMD Global
or any of its licensors be responsible for any loss of data or income or any special, incidental,
consequential or indirect damages howsoever caused.
Reproduction, transfer or distribution of part or all of the contents in this document in any
form without the prior written permission of HMD Global is prohibited. HMD Global operates
a policy of continuous development. HMD Global reserves the right to make changes and
improvements to any of the products described in this document without prior notice.
HMD Global does not make any representations, provide a warranty, or take any responsibility
for the functionality, content, or end-user support of third-party apps provided with your
device. By using an app, you acknowledge that the app is provided as is.
Downloading of maps, games, music and videos and uploading of images and videos may
involve transferring large amounts of data. Your service provider may charge for the data
transmission. The availability of particular products, services and features may vary by region.
Please check with your local dealer for further details and availability of language options.
Certain features, functionality and product specifications may be network dependent and
subject to additional terms, conditions, and charges.
All specifications, features and other product information provided are subject to change
without notice.
HMD Global Privacy Policy, available at http://www.nokia.com/phones/privacy, applies to your
use of the device.
HMD Global Oy is the exclusive licensee of the Nokia brand for phones & tablets. Nokia is a
registered trademark of Nokia Corporation.
ZEISS and the ZEISS logo are registered trademarks of Carl Zeiss AG used under license of Carl
Zeiss Vision GmbH.
Google, Android, Google Play and other marks are trademarks of Google LLC.
The ’Qi’ symbol is a trademark of the Wireless Power Consortium.
The Bluetooth word mark and logos are owned by the Bluetooth SIG, Inc. and any use of such
marks by HMD Global is under license.
OZO
OZO es una marca comercial de Nokia Technologies Oy.
© 2022 HMD Global Oy. Todos los derechos reservados. 67

Nokia 9 PureView Manual del usuario
Qualcomm aptX
Qualcomm y Snapdragon son marcas comerciales de Qualcomm Incorporated, registradas en
los Estados Unidos y en otros países. aptX es una marca comercial de Qualcomm Technologies
International, Ltd., registrada en los Estados Unidos y en otros países.
© 2022 HMD Global Oy. Todos los derechos reservados. 68
 Loading...
Loading...