Page 1

Руководство по эксплуатации Nokia 9300i
9241496
Выпуск 2
Page 2
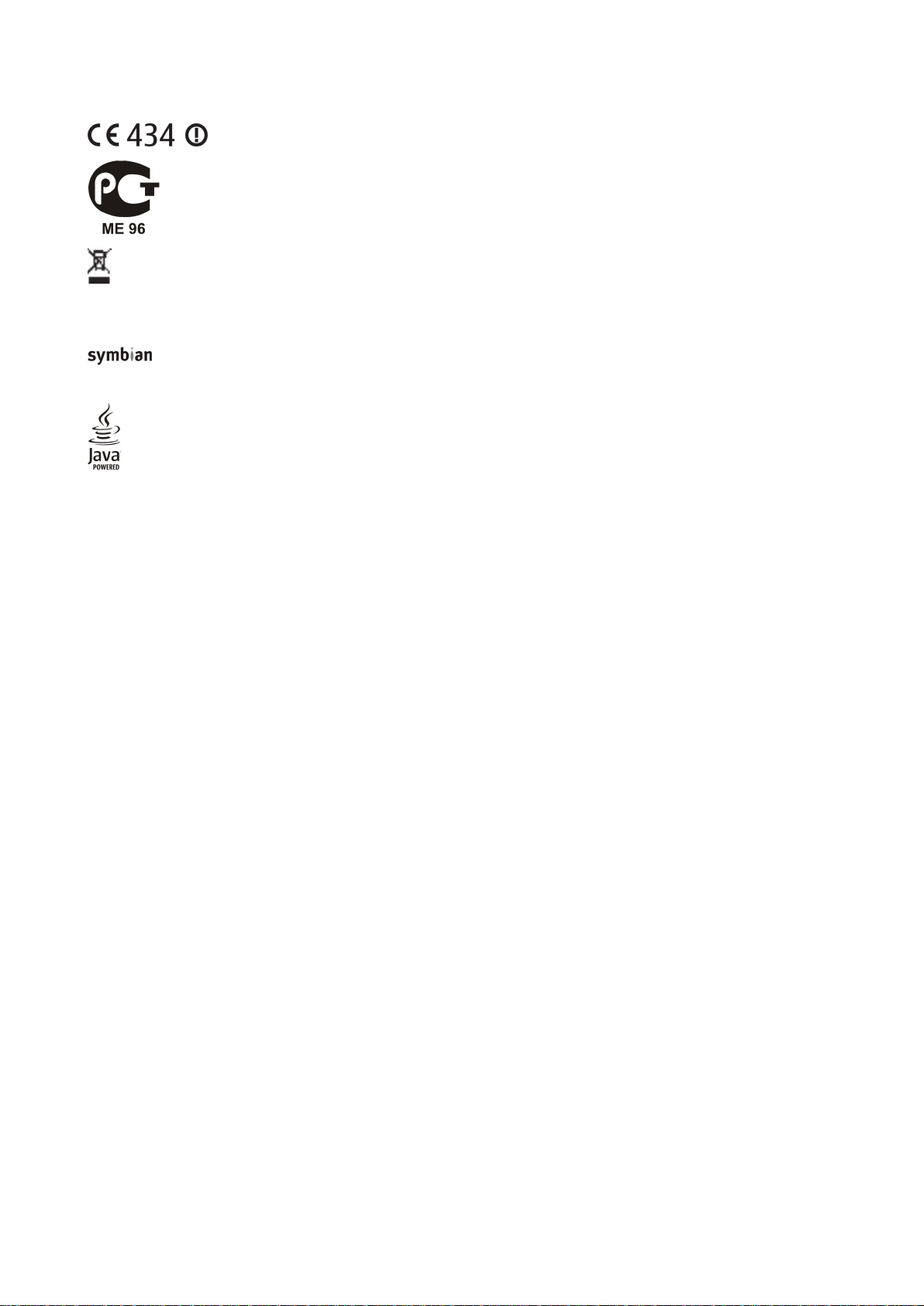
ДЕКЛАРАЦИЯ СООТВЕТСТВИЯ
Nokia 9300i(RA-8)
Срок службы, установленный производителем в порядке п.2 ст.5 Федерального Закона РФ "О защите прав потребителей", равен 3 годам с даты производства
при условии, что изделие используется в строгом соответствии с настоящей инструкцией по эксплуатации и применимыми техническими стандартами.
Знак перечеркнутого мусорного контейнера означает, что в странах ЕС по окончании срока службы изделие подлежит отдельной утилизации. Это правило
применяется не только к данному устройству, но также и к другим аксессуарам с этим символом. Не уничтожайте эти изделия вместе с неотсортированными
городскими отходами.
© 2005 Nokia. Все права защищены.
Воспроизведение, передача, распространение или хранение в любой форме данного документа или любой его части без предварительного письменного разрешения
корпорации Nokia запрещено.
Nokia, Nokia Connecting People, Xpress-on и Pop-Port являются торговыми знаками или зарегистрированными торговыми знаками корпорации Nokia. Названия других продуктов или
компаний, указанные здесь, могут быть товарными знаками или товарными именами соответствующих владельцев.
Nokia tune является звуковым логотипом Nokia Corporation.
This product includes software licensed from Symbian Software Ltd (c) 1998-2004. Symbian and Symbian OS are trademarks of Symbian Ltd.
This software is based in part of the work of the FreeType Team. This product is covered by one or more of the following patents: United States Patent 5,155,805, United States Patent 5,325,479,
United States Patent 5,159,668, United States Patent 2232861 and France Patent 90 05712.
Java and all Java-based marks are trademarks or registered trademarks of Sun Microsystems, Inc.
US Patent No 5818437 and other pending patents. T9 text input software Copyright (C) 1997-2004. Tegic Communications, Inc. All rights reserved.
This product is licensed under the MPEG-4 Visual Patent Portfolio License (i) for personal and noncommercial use in connection with information which has been encoded in compliance with
the MPEG-4 Visual Standard by a consumer engaged in a personal and noncommercial activity and (ii) for use in connection with MPEG-4 video provided by a licensed video provider. No license
is granted or shall be implied for any other use. Additional information, including that related to promotional, internal, and commercial uses, may be obtained from MPEG LA, LLC. See http://
www.mpegla.com.
Данное изделие лицензировано по Лицензии на пакет патентов MPEG-4 Visual (i) в личных и некоммерческих целях в связи с информацией, закодированной в соответствии со
стандартом MPEG-4 Visual потребителем, занятым индивидуальной и некоммерческой деятельностью, и (ii) в связи с видеоинформацией в формате MPEG-4, предоставленной
поставщиком видеопродукции, действующим на основании лицензии. На применение в иных целях никакие лицензии не предоставляются и не распространяются. Дополнительные
сведения, в том числе сведения об использовании в рекламных, служебных и коммерческих целях, можно получить в компании MPEG LA, LLC. См. http://www.mpegla.com.
Корпорация Nokia придерживается политики непрерывного развития. Корпорация Nokia оставляет за собой право вносить любые изменения и улучшения в любой продукт,
описанный в этом документе, без предварительного уведомления.
Корпорация Nokia не несет ответственности за потерю данных или прибыли, а также за любой специальный, случайный, последующий или косвенный ущерб, чем бы он ни был
вызван.
"Содержание этого документа представлено на условиях ""как есть"". Кроме требований действующего законодательства, никакие иные гарантии, как явные, так и
подразумеваемые, включая (но не ограничиваясь) неявными гарантиями коммерческой ценности и пригодности для определенной цели, не касаются точности, надежности или
содержания этого документа. Корпорация Nokia оставляет за собой право пересматривать или изменять содержимое данного документа в любое время без предварительного
уведомления. "
Доступность конкретных продуктов может зависеть от региона. Обратитесь к ближайшему представителю Корпорации Nokia.
Ограничение экспорта
Данное устройство может содержать компоненты, технологии и/или программное обеспечение, подпадающие под действие экспортного законодательства СИА и других стран.
Нарушение экспортного законодательства запрещено.
ПРЕДУПРЕЖДЕНИЕ FCC/ФЕДЕРАЛЬНОГО МИНИСТЕРСТВА ПРОМЫШЛЕННОСТИ КАНАДЫ
Устройство может быть причиной теле- и радиопомех (например, при использовании телефона вблизи от приемной аппаратуры). FCC (федеральная комиссия по коммуникациям)
или федеральное министерство промышленности Канады может потребовать прекращения использования телефона, если такие помехи невозможно устранить. Если необходима
поддержка, обращайтесь в местный сервисный центр. Данное устройство соответствует части 15 правил FCC. Эксплуатация возможна при условии, что устройство не является
причиной вредных помех.
Телефон горячей линии Nokia: +7 (495) 727-22-22
Факс: +7 (495) 795-05-03
125009, Москва, Тверская, ул., 7, а/я 25 Nokia
9241496/Выпуск 2
"Корпорация NOKIA CORPORATION заявляет под свою исключительную ответственность, что изделие RA-8 соответствует основным и другим важным
требованиям Директивы Совета Европы 1999/5/EC. Копию Декларации соответствия можно загрузить с Web-страницы http://www.nokia.com/phones/
declaration_of_conformity/
Page 3

Содержание
Правила техники безопасности...........................................6
Об устройстве.............................................................................................6
СЕТЕВЫЕ УСЛУГИ.........................................................................................7
Общая память............................................................................................7
Аксессуары, аккумуляторы и зарядные устройства..................7
1. Приступая к работе...............................................................8
Установка SIM-карты, аккумулятора и карты памяти..............8
Зарядка аккумулятора...........................................................................9
Включение и выключение устройства...........................................9
Радиоприемники...................................................................................9
Антенна...................................................................................................10
Первое включение устройства........................................................10
Коды доступа...........................................................................................10
Клавиши и разъемы.............................................................................11
Интерфейс коммуникатора...............................................................11
О дисплее............................................................................................12
О клавише меню..............................................................................12
Прокрутка и выбор............................................................................13
Общие действия в нескольких приложениях........................13
Телефон.....................................................................................................14
Индикаторы дисплея........................................................................14
Блокировка клавиатуры (защита клавиатуры)....................14
Настройка громкости...........................................................................15
Карты памяти..........................................................................................15
Инструкции в устройстве....................................................................15
Использование компакт-диска........................................................15
Сведения о поддержке и контактная информация
компании Nokia......................................................................................15
Наклейки на упаковке.........................................................................16
Передача данных с других устройств............................................16
Персонализация устройства.............................................................16
2. Телефон..................................................................................17
Выполнение звонка..............................................................................17
Ответ на звонок......................................................................................17
Используемые во время разговора параметры.......................18
Набор текста............................................................................................18
Традиционный ввод текста...........................................................18
Интеллектуальный ввод текста...................................................18
Доступ к функциям меню...................................................................19
Сообщения ..............................................................................................19
Журнал зв. ...............................................................................................20
Тел.книжка ..............................................................................................20
Сочетания клавиш для доступа к списку контактов...........20
Поиск, добавление и удаление контактов..............................20
Настройки контактов........................................................................21
Быстрый набор....................................................................................21
Другие функции..................................................................................21
Режимы .....................................................................................................21
Настройки ................................................................................................21
3. Рабочий стол.........................................................................23
Управление группами..........................................................................23
Создание новой группы......................................................................24
4. Телефон..................................................................................25
Выполнение звонка..............................................................................25
Ответ на звонок......................................................................................25
Быстрый набор.......................................................................................25
Проведение конференц-связи.........................................................25
Просмотр набранных номеров, принятых и непринятых
звонков......................................................................................................26
Передача сигналов DTMF....................................................................26
Настройка автономного режима....................................................26
Переадресация звонков.....................................................................27
Служба запретов....................................................................................27
Настройки звонка, сети и телефонной линии...........................27
Настройки звонка...............................................................................27
Настройки сети....................................................................................27
Дополнительные настройки..........................................................28
Настройки голосового п/я.................................................................28
Журнал.......................................................................................................28
5. Обмен сообщ.........................................................................30
Центр обмена сообщениями.............................................................30
Подготовка и чтение сообщений................................................30
Управление сообщениями.............................................................31
Когда недостаточно памяти...........................................................31
Электронная почта................................................................................31
Работа в режиме прямого подключения и в автономном
режиме...................................................................................................32
Изменение Интернет-соединения............................................32
Создание и передача сообщения электронной
почты.......................................................................................................32
Параметры передачи........................................................................33
Получение электронной почты....................................................33
Чтение электронной почты и ответ на электронную
почту .......................................................................................................34
Вложения электронной почты.....................................................34
Изменение ответа на электронную почту и просмотр
настроек.................................................................................................34
Настройки учетной записи электронной почты....................34
Текстовые сообщения.........................................................................36
Параметры передачи текстового сообщения .......................36
Ответ на текстовые сообщения...................................................37
Настройки текстовых сообщений...............................................37
Изменение настроек центра сообщений..................................37
Управление сообщениями, хранящимися на SIM-
карте........................................................................................................37
Графические сообщения................................................................38
Мультимедийные сообщения..........................................................38
Создание и передача мультимедийных сообщений...........38
Получение мультимедийных сообщений................................39
Настройки учетной записи мультимедийных
сообщений............................................................................................39
Факс.............................................................................................................40
Настройка параметров передачи для факса..........................40
Сохранение полученного факса...................................................40
Изменение настроек факса............................................................40
Получение факсов из удаленного п/я факсов.......................41
Специальный тип сообщений..........................................................41
Получение логотипов оператора................................................41
Получение мелодий..........................................................................41
Получение конфигурационных сообщений...........................41
Получение уведомлений электронной почты.......................41
Открытие сообщений, защищенных паролем.......................41
Просмотр сообщений, содержащих закладки.......................42
Просмотр конфигурационной информации...........................42
Переименование настроек.............................................................42
Получение настроек предоставления услуг...........................42
Cell broadcast............................................................................................42
6. Интернет.................................................................................43
Просмотр информации в Интернете..........................................43
Сохранение файлов...........................................................................43
Загрузка файлов.................................................................................43
Файлы "Cookie"....................................................................................44
Открытие посещенных страниц...................................................44
Очистка кэша........................................................................................44
Управление закладками..................................................................44
Настройки обозревателя....................................................................44
Сочетания клавиш для обзора.....................................................45
7. Контакты.................................................................................46
Управление картами контактов......................................................46
Изменение карт контактов................................................................47
Создание и изменение шаблонов карт контактов..................47
Cвоя карта контакта.............................................................................47
Передача карт контактов...................................................................47
Передача карты контакта...............................................................48
Создание и изменение групп контактов......................................48
Управление контактами, хранящимися на SIM-карте............48
Копирование и перемещение контактов в другую базу
данных.......................................................................................................49
Настройки карт контактов.................................................................49
Page 4
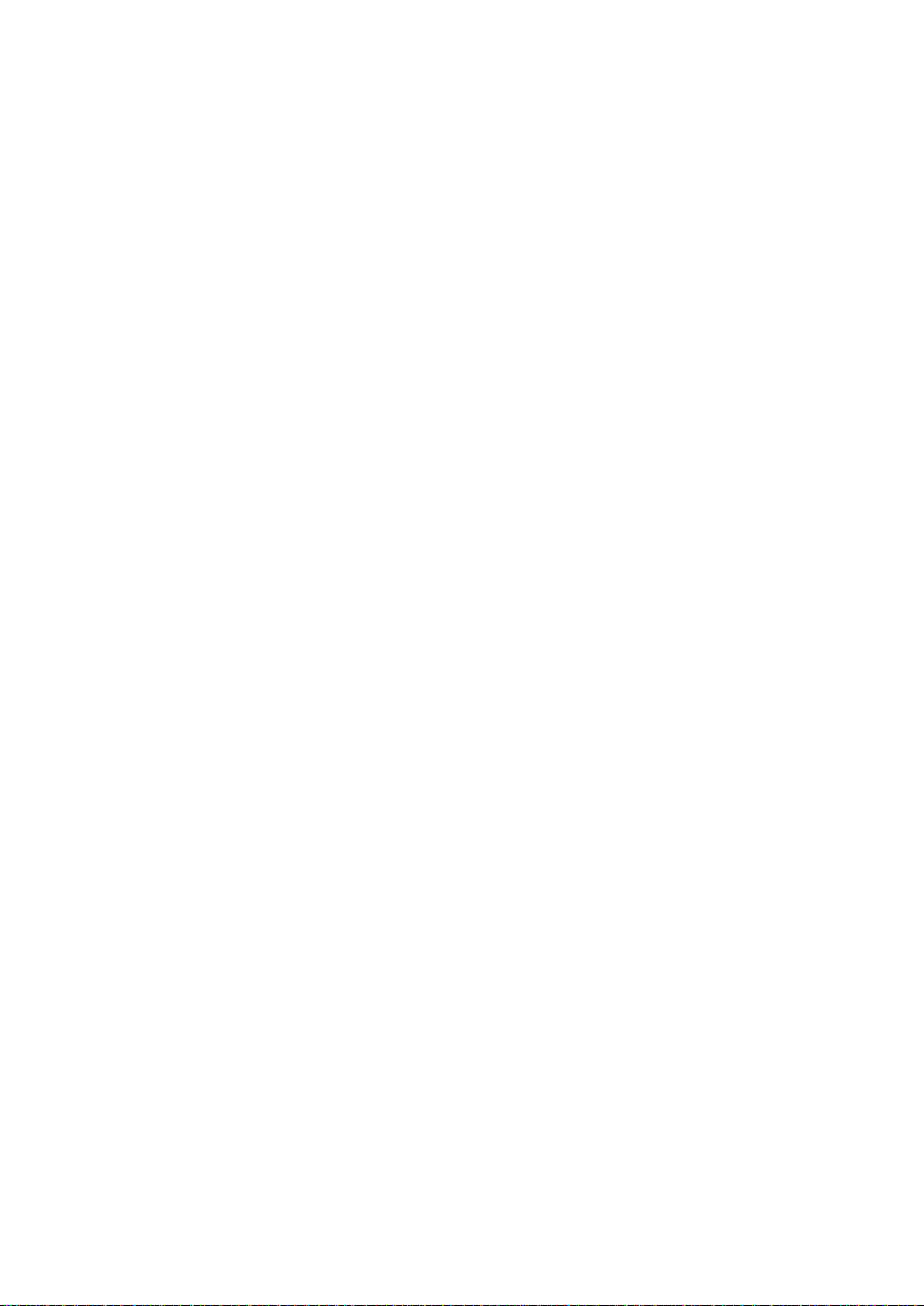
С о д е р ж а н и е
8. Документы.............................................................................50
Работа с документами.........................................................................50
Форматирование документов..........................................................51
Вставка и изменение объектов........................................................51
Просмотр таблиц....................................................................................51
Использование шаблонов.................................................................51
9. Электронная таблица........................................................52
Книги...........................................................................................................52
Работа с таблицами..............................................................................52
Работа с ячейками.................................................................................52
Создание и изменение диаграмм....................................................53
Список функций......................................................................................53
10. Презентации.......................................................................58
Просмотр презентаций........................................................................58
Показ слайдов......................................................................................58
Показ слайдов с помощью информационного
проектора..............................................................................................58
Создание презентаций.........................................................................59
Вставка таблиц.......................................................................................59
Работа с различными режимами....................................................59
Режим структуры................................................................................59
Режим заметок....................................................................................60
Режим образца слайдов..................................................................60
11. Календарь............................................................................61
Создание элементов календаря......................................................61
Значки календаря..............................................................................61
Управление элементами календаря..........................................62
Настройки календаря..........................................................................62
Бланки календаря.................................................................................62
Календарь на месяц..........................................................................63
Календарь на неделю......................................................................63
Календарь на день.............................................................................63
Бланк расписания на неделю.......................................................63
Бланк расписания на год................................................................63
Бланк годовщин.................................................................................63
Бланк списков дел.............................................................................63
Файлы календаря.................................................................................64
12. Дисп. файл...........................................................................65
Управление файлами и папками....................................................65
Защита карты памяти..........................................................................66
13. Панель упр...........................................................................67
Общие.........................................................................................................67
Дата и время.........................................................................................67
Регион. настройки..............................................................................67
Страница Время................................................................................67
Страница Дата...................................................................................67
Страница Числа................................................................................68
Страница Валюта.............................................................................68
Язык устройства..................................................................................68
Мои, клавиша собственных настроек.......................................68
Дисплей..................................................................................................68
Фоновые изображения...................................................................68
Настройки аксессуаров....................................................................68
Управление данными..........................................................................69
Диспетчер прилож.............................................................................69
Изменение настроек установки................................................69
Настройка параметров защиты Java-приложений...........69
Рез. копир..............................................................................................70
Память.....................................................................................................70
Обмен cообщениями.........................................................................70
Телефон.....................................................................................................70
Настройки режима.............................................................................70
Режим доступа к SIM-карте.........................................................70
Переадресация передачи данных и факсов (услуга
сети).........................................................................................................71
Запрет передачи данных и факсов (услуга сети)..................71
Отправка сообщений...........................................................................72
Сервисное сообщение......................................................................72
Подключения..........................................................................................72
Беспроводная сеть.............................................................................72
Определение настроек мобильной сети...............................72
Создание основной точки доступа в Интернет для
мобильной сети...............................................................................73
Настр. каб. соед-я...............................................................................73
Настр. RealPlayer..................................................................................73
Станд. т. д. в Интернет.......................................................................74
Защита........................................................................................................74
Защита устройства.............................................................................74
Определение настроек блокировки устройства................74
Определение настроек PIN-кода..............................................75
Изменение пароля для запретов..............................................75
Диспетчер сертиф...............................................................................75
Управление сертификатами.......................................................75
Дополнительно......................................................................................76
О продукте.............................................................................................76
Кодировка яч. пам.............................................................................76
Журн. запр. к пам................................................................................76
Выбор принтера HP...........................................................................76
Редактор сервисных команд.........................................................76
Параметры Интернета.........................................................................76
Настройка точки доступа в Интернет........................................76
Конфигурирование дополнительных настроек точки
доступа в Интернет............................................................................77
Страница Конфиг. IP.......................................................................77
Страница Прокси..............................................................................77
Страница Перед. данн....................................................................77
Страница Сценарий.........................................................................78
Страница Другие..............................................................................78
Настройка точки доступа в Интернет для мобильной
сети...........................................................................................................78
Конфигурирование дополнительных настроек точки
доступа в Интернет.........................................................................79
Модули EAP.........................................................................................80
Конфигурирование настроек Интернет-соединения..........81
Выбор точки доступа в Интернет................................................81
14. Мультимедийные приложения..................................82
Изображения...........................................................................................82
Просмотр изображений...................................................................82
Изменение изображений................................................................82
Управления файлами изображений..........................................82
Диктофон..................................................................................................83
Открытие диктофона........................................................................83
Запись телефонных звонков и голосовых заметок.............83
Воспроизведение записи речи......................................................84
Передача записи речи......................................................................84
Муз. проигрыватель..............................................................................84
Прослушивание музыки..................................................................84
Управление музыкальными дорожками..................................85
Передача музыки................................................................................85
RealPlayer...................................................................................................85
Воспроизведение мультимедийных клипов...........................85
Настройка громкости мультимедийного клипа.....................86
Передача мультимедийных клипов...........................................86
15. Калькулятор.......................................................................87
Выполнение вычислений...................................................................87
Использование инженерного калькулятора.............................87
Сохранение чисел в памяти...............................................................87
Определение формата чисел в калькуляторе..........................87
16. Часы........................................................................................88
Использование функции мирового времени............................88
Использование функции Будильник.............................................88
Сигналы и напоминания.....................................................................88
Города и страны.....................................................................................88
Изменение городов...........................................................................88
Поиск городов на карте мира.......................................................89
Создание и изменение элементов стран...................................89
Создание и изменение элементов городов.............................89
17. Управление данными и программным
обеспечением............................................................................90
Пер. данн...................................................................................................90
Рез. копир..................................................................................................90
Перем. дан.................................................................................................91
Синхронизация.......................................................................................91
Nokia PC Suite...........................................................................................92
Page 5

С о д е р ж а н и е
Установка приложений и программного
обеспечения............................................................................................93
Установка программного обеспечения Symbian...................93
Установка Java™-приложений......................................................93
Java...............................................................................................................93
Java MIDP.................................................................................................94
Java PP.....................................................................................................94
18. Возможность подключения.........................................95
Мобильная сеть......................................................................................95
Настройка сети прямого подключения "компьютер-
компьютер"...........................................................................................95
Кабельное соединение.......................................................................95
Транз. пересылка IP...........................................................................95
Bluetooth....................................................................................................96
Настройки Bluetooth..........................................................................96
Передача данных с помощью Bluetooth..................................96
Получение данных с помощью Bluetooth................................97
Сопряжение с устройством.............................................................97
Режим доступа к SIM-карте............................................................97
Завершение соединения Bluetooth............................................97
Изменение состояния соединения Bluetooth.........................97
IR-порт........................................................................................................98
Модем.........................................................................................................98
Печать.........................................................................................................98
Настройка параметров печати.....................................................98
Определение параметров страницы..........................................99
Проблемы при печати......................................................................99
Управление настройками печати мобильного
принтера................................................................................................99
Удаленная конфигурация (услуга сети).....................................100
Создание нового режима сервера конфигурации.............100
Соединения для передачи данных..............................................100
Беспроводная лок. сеть (мобильная сеть)............................101
Пакетная передача данных (режим пакетирования
передачи данных, GPRS)................................................................101
Высокоскоростная передача данных (высокоскоростная
передача данных с коммутацией каналов, HSCSD)............101
Передача GSM-данных...................................................................102
Диспетчер подключений.................................................................102
Информация о сертификации (SAR)............................................116
Данное мобильное устройство соответствует
требованиям на уровень облучения в радиочастотном
диапазоне...........................................................................................116
Алфавитный указатель.......................................................117
19. Персонализация устройства......................................103
Смена передней панели................................................................103
Клавиши выбора.................................................................................104
Рабочий стол.........................................................................................104
Мои, клавиша собственных настроек........................................104
Фоновые рисунки и схемы цветов...............................................104
20. Сочетания клавиш.........................................................105
Основные сочетания клавиш........................................................105
Сочетания клавиш для конкретных приложений................106
21. Передача данных...........................................................111
Шум...........................................................................................................111
Роуминг....................................................................................................111
Электростатический разряд............................................................111
Зоны отсутствия и пропадания сигнала....................................111
Ухудшение сигнала............................................................................111
Снижение уровня сигнала...............................................................111
Информация об аккумуляторах......................................112
Проверка подлинности аккумуляторов Nokia........................112
Проверка голограммы...................................................................112
Что делать, если подлинность аккумулятора
подтвердить невозможно?..........................................................113
Уход и техническое обслуживание...............................114
Дополнительная информация по технике
безопасности...........................................................................115
Условия эксплуатации.......................................................................115
Медицинское оборудование..........................................................115
Кардиостимуляторы.......................................................................115
Слуховые аппараты........................................................................115
Автомобили...........................................................................................115
Взрывоопасная среда........................................................................116
Вызов службы экстренной помощи............................................116
Page 6
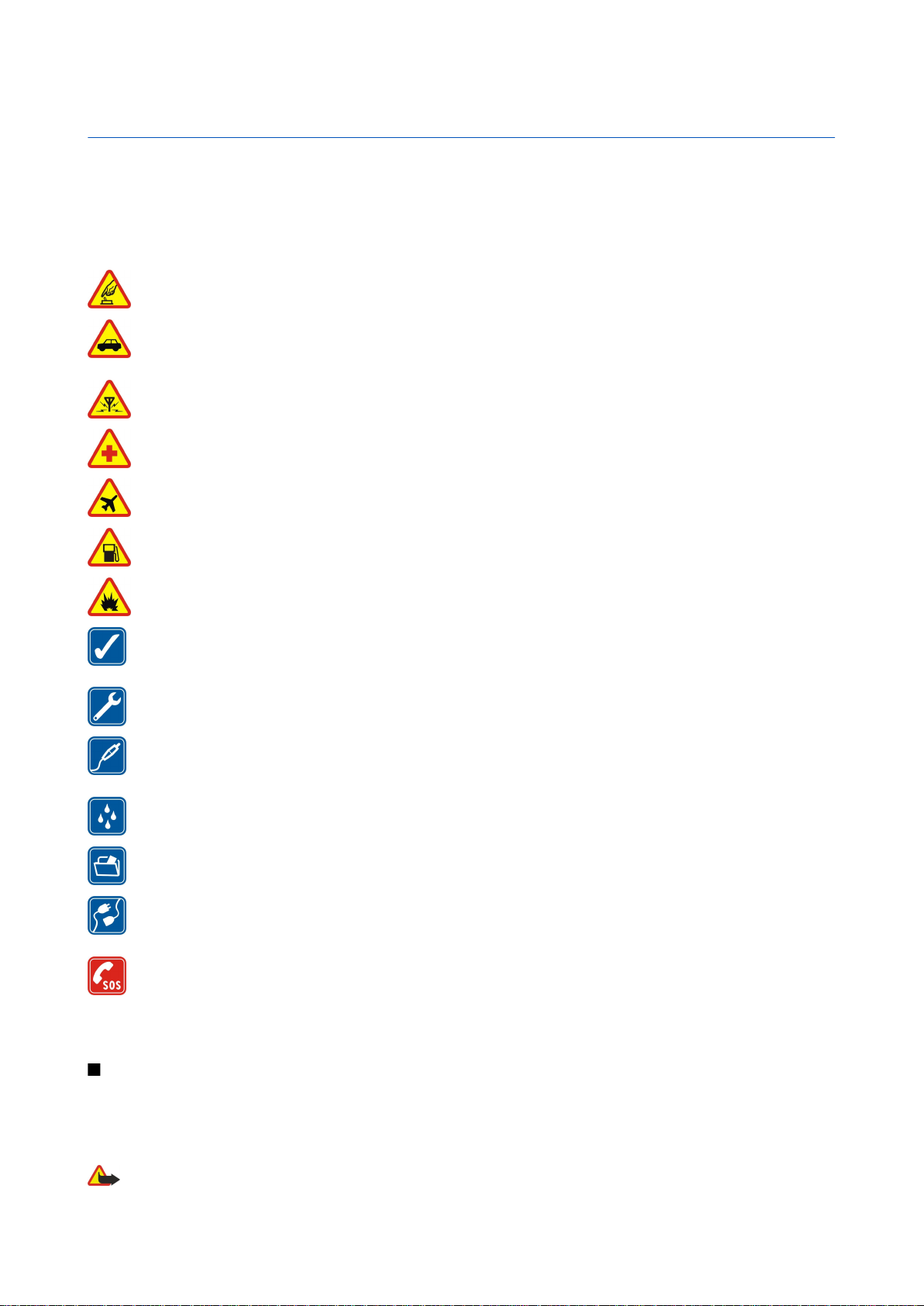
Правила техники безопасности
Ознакомьтесь с перечисленными ниже правилами техники безопасности. Нарушение этих правил может быть опасным или
незаконным. Устройство оснащено двумя отдельными радиоприемниками, работающими через сеть GSM и беспроводную локальную
сеть. Посредством нажатия клавиши выключения на панели устройства выключаются оба радио. Однако имейте в виду, что
выключение устройства или использование режима "Автономный" не мешает установлению нового беспроводного соединения в
локальной сети. Помните о необходимости соблюдать все требования безопасности при установлении и использовании беспроводного
соединения в локальной сети. Дополнительная информация приведена в полном руководстве по эксплуатации.
БЕЗОПАСНОЕ ВКЛЮЧЕНИЕ
Не включайте устройство, если его использование запрещено, может вызвать помехи или быть опасным.
БЕЗОПАСНОСТЬ ДОРОЖНОГО ДВИЖЕНИЯ - ПРЕЖДЕ ВСЕГО
Строго соблюдайте местное законодательство. Не держите в руке мобильное устройство за рулем движущегося автомобиля.
Помните о том, что безопасность дорожного движения имеет первостепенное значение!
РАДИОПОМЕХИ
Любые мобильные устройства подвержены воздействию радиопомех, которые могут ухудшить качество связи.
ВЫКЛЮЧАЙТЕ В БОЛЬНИЦАХ
Соблюдайте все установленные ограничения. Выключайте устройство рядом с медицинским оборудованием.
ВЫКЛЮЧАЙТЕ В САМОЛЕТЕ
Соблюдайте все установленные ограничения. Мобильные устройства могут создавать помехи в работе систем самолета.
ВЫКЛЮЧАЙТЕ ТЕЛЕФОН НА АВТОЗАПРАВОЧНЫХ СТАНЦИЯХ
Не пользуйтесь устройством на автозаправочных станциях, а также вблизи топливных или химических объектов.
ВЫКЛЮЧАЙТЕ ТЕЛЕФОН В МЕСТАХ ВЫПОЛНЕНИЯ ВЗРЫВНЫХ РАБОТ
Соблюдайте все установленные ограничения. Не пользуйтесь устройством в местах проведения взрывных работ.
СОБЛЮДАЙТЕ ПРАВИЛА ЭКСПЛУАТАЦИИ
Используйте устройство только в нормальном рабочем положении как указано в данном руководстве по эксплуатации. Не
следует без необходимости прикасаться к антеннам.
ОБРАЩАЙТЕСЬ ТОЛЬКО К КВАЛИФИЦИРОВАННЫМ СПЕЦИАЛИСТАМ
Работы по настройке и ремонту изделия должны проводить только квалифицированные специалисты.
АКСЕССУАРЫ И АККУМУЛЯТОРЫ
Применяйте только рекомендованные изготовителем аксессуары и аккумуляторы. Не подключайте несовместимые
устройства.
ВОДОНЕПРОНИЦАЕМОСТЬ
Данное устройство не является водонепроницаемым. Оберегайте его от попадания влаги.
РЕЗЕРВНОЕ КОПИРОВАНИЕ
Регулярно создавайте резервные копии (электронные или бумажные) всех важных данных.
ПОДКЛЮЧЕНИЕ К ДРУГИМ УСТРОЙСТВАМ
При подключении другого устройства ознакомьтесь с правилами техники безопасности, приведенными в руководстве по
эксплуатации соответствующего устройства. Не подключайте несовместимые устройства.
ВЫЗОВ СЛУЖБЫ ЭКСТРЕННОЙ ПОМОЩИ
Убедитесь в том, что встроенный в устройство телефон включен и находится в зоне обслуживания сотовой сети. Нажмите
клавишу разъединения столько раз, сколько необходимо для очистки дисплея и возврата в режим ожидания. Введите
телефонный номер службы экстренной помощи и нажмите клавишу вызова. Сообщите о своем местонахождении. Не
прерывайте связи, не дождавшись разрешения.
Об устройстве
Радиочастотное устройство, описание которого приведено в данном руководстве, предназначено для использования в
сети EGSM900/GSM1800/GSM1900. Дополнительную информацию о сотовых сетях можно получить у поставщика услуг.
Пользуясь данным устройством, строго соблюдайте законодательство, уважайте право на частную жизнь и не нарушайте
законных прав других лиц.
Внимание: Не включайте устройство, если его использование может вызвать помехи или быть опасным.
Copyright © 2005 Nokia. All Rights Reserved. 6
Page 7
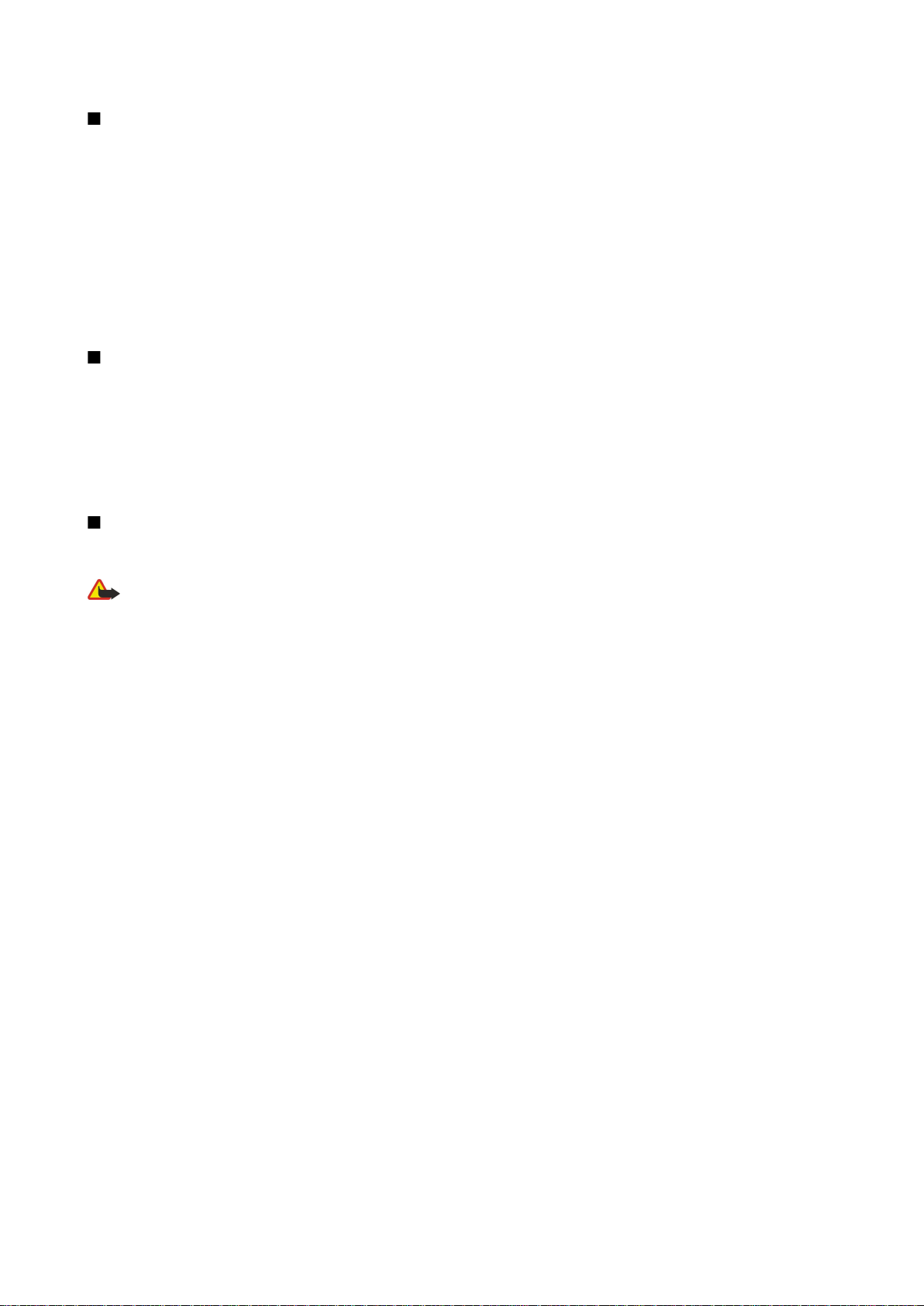
П р а в и л а т е х н и к и б е з о п а с н о с т и
СЕТЕВЫЕ УСЛУГИ
Работа телефона возможна только при наличии обслуживания, предоставляемого поставщиком услуг мобильной связи. Многие
функции устройства зависят от того, поддерживает ли их мобильная сеть. В некоторых сетях предоставляются не все сетевые услуги.
Кроме того, для использования некоторых услуг сети требуется оформление специального соглашения с поставщиком услуг.
Дополнительная информация по использованию услуг сети, а также о тарифах предоставляется поставщиком услуг мобильной связи.
В некоторых сетях существуют ограничения на использование услуг сети. Например, не поддерживаются услуги на определенных
языках и не отображаются некоторые символы национальных алфавитов.
Поставщик услуг может заблокировать работу некоторых функций устройства. В этом случае они будут отсутствовать в меню.
Устройство также может быть специально настроено. При настройке могут вноситься изменения в названия меню, порядок пунктов
меню и вид значков. Дополнительную информацию можно получить у поставщика услуг.
Данное устройство поддерживает протоколы WAP 2.0 (HTTP и SSL), которые выполняются на основе протоколов TCP/IP. Некоторые
функции устройства (например, ) требуют поддержки этих технологий мобильной сетью.
Общая память
Общая память устройства используется для совместного хранения информации следующими функциями: контакты, текстовые
сообщения, мультимедийные сообщения, мелодии, звуковые файлы, элементы календаря и деловые заметки, сохраненные из любого
приложения файлы (например, документы Office, изображения, звуковые файлы и видеоклипы) и загруженные приложения. При
выполнении этих функций объем памяти, доступной для других функций, использующих общую память, может уменьшаться. Например,
сохранив много изображений, можно занять всю доступную память. Тогда при попытке сохранения информации в общей памяти на
дисплее появится сообщение о том, что память устройства заполнена. В этом случае для продолжения работы удалите часть данных
или записей, сохраненных в общей памяти.
Аксессуары, аккумуляторы и зарядные устройства
Перед подключением зарядного устройства выясните номер его модели. Для подключения к данному устройству предназначены
зарядные устройства ACP-12 и LCH-12.
Внимание: Пользуйтесь только такими аккумуляторами, зарядными устройствами и аксессуарами, которые рекомендованы
корпорацией Nokia для подключения к данной модели устройства. Применение любых других аксессуаров может привести
к аннулированию гарантий и сертификатов и может быть опасным.
По вопросам приобретения рекомендованных аксессуаров обращайтесь к дилеру. Отсоединяя кабель питания аксессуара, держитесь
за вилку, а не за шнур.
Устройство и аксессуары могут содержать мелкие детали. Храните их в недоступном для детей месте.
Copyright © 2005 Nokia. All Rights Reserved. 7
Page 8

1. Приступая к работе
Интеллефон Nokia 9300i предоставляет различные бизнес-приложения, такие как электронная почта, средства офиса,
веб-обозреватель, а также обеспечивает установление гибких и быстрых сетевых соединений посредством
интегрированной мобильной сети и EGPRS (EDGE).
Установка SIM-карты, аккумулятора и карты памяти
Храните SIM-карты в местах, недоступных для детей.
Информацию о предоставлении и использовании услуг SIM-карты можно получить у поставщика SIM-карты. Это может
быть поставщик услуг, оператор сотовой сети или другая аналогичная организация.
Используйте с данным устройством только совместимые мультимедийные карты (MMC). Карты памяти других типов,
например карты памяти Secure Digital (SD), не подходят к гнезду карты MMC и не совместимы с данным устройством. При
использовании несовместимой карты памяти возможно повреждение карты и/или устройства, а также утрата
информации, записанной на несовместимой карте памяти.
1. Перед отсоединением аккумулятора обязательно выключите устройство и отсоедините его от зарядного устройства.
Повернув устройство обратной стороной к себе, нажмите кнопку фиксатора задней панели (1) и выдвиньте панель
в направлении, указанном стрелками.
2. Вставьте SIM-карту в слот для SIM-карты (1).
Убедитесь, что скошенный уголок SIM-карты направлен вниз, а контактная область карты обращена лицевой
стороной вниз. Всегда вынимайте аккумулятор перед вставкой или извлечением SIM-карты.
При наличии карты памяти вставьте ее в слот для карты памяти (2). Убедитесь, что скошенный уголок карты памяти
направлен в сторону слота SIM-карты, а контактная область обращена книзу. См. "Карты памяти" с. 15.
3. Вставьте аккумулятор. Совместите контакты аккумулятора с соответствующими разъемами в аккумуляторном отсеке.
4. Вставьте фиксирующие защелки задней панели в соответствующие пазы и задвиньте панель на место.
Copyright © 2005 Nokia. All Rights Reserved. 8
Page 9

П р и с т у п а я к р а б о т е
После вставки аккумулятора запускается интерфейс коммуникатора. Прежде чем интерфейс коммуникатора запустится
и его можно будет использовать, потребуется некоторое время. После отображения рабочего стола (на экране
появляется текст Рабочий стол и дата) можно продолжить.
Совет: Если после установки аккумулятора интерфейс коммуникатора не запускается, нажмите кнопку питания.
Зарядка аккумулятора
1. Подключите зарядное устройство к розетке переменного тока.
2. Подключите шнур питания к разъему в нижней части устройства. См. рис. Клавиши и разъемы с. 11. Полоса
индикатора аккумулятора начнет мигать на обоих дисплеях. Если аккумулятор полностью разряжен, индикатор
зарядки может появиться через несколько минут. Устройство можно использовать даже во время зарядки.
3. Когда аккумулятор полностью заряжен, мигание полосы индикатора прекращается. Отключите зарядное устройство
от коммуникатора, а затем от розетки переменного тока.
Когда уровень зарядки аккумулятора снижается настолько, что эксплуатация устройства становится невозможной,
устройство отключается. Когда телефон отключается, интерфейс коммуникатора может еще некоторое время
оставаться активным.
Имейте в виду, что все открытые приложения увеличивают расход питания устройства. Чтобы проверить, какие
приложения открыты в настоящий момент, нажмите клавишу меню и выберите .
Включение и выключение устройства
1. Для включения устройства нажмите и удерживайте нажатой кнопку питания.
2. Если устройство запрашивает PIN-код или код защиты, введите его и нажмите ОК.
3. Для выключения устройства нажмите и удерживайте нажатой кнопку питания.
Совет: При включении телефон может распознать поставщика SIM-карты и автоматически сконфигурировать
правильное текстовое и мультимедийное сообщение, а также настройки GPRS и параметры точки доступа в
Интернет. Если этого не происходит, обратитесь за правильными настройками к поставщику услуг.
После вставки аккумулятора первым запускается интерфейс коммуникатора. Нельзя включать телефон сразу после
вставки аккумулятора, необходимо дождаться, пока интерфейс коммуникатора не запустится полностью. После
отображения рабочего стола (на экране появляется текст Рабочий стол и дата) можно продолжить.
Совет: Если после установки аккумулятора интерфейс коммуникатора не запускается, нажмите кнопку питания.
Если SIM-карта не вставлена в телефон или выбран режим Авт. реж., интерфейс коммуникатора может работать без
функций телефона.
Радиоприемники
Устройство оснащено отдельным радиоприемником GSM и радиоприемником мобильной сети. При выключении
устройства нажатием кнопки питания на панели устройства выключаются оба радиоприемника.
Однако имейте в виду, что выключение устройства или использование автономного режима не препятствует установке
нового соединения с мобильной сетью. Поэтому необходимо соблюдать все соответствующие требования техники
безопасности во время установки и использования подключения к мобильной сети.
См. "Настройка автономного режима" с. 26.
Copyright © 2005 Nokia. All Rights Reserved. 9
Page 10

П р и с т у п а я к р а б о т е
Антенна
Устройство оснащено двумя внутренними антеннами.
Примечание: Как и при работе с любыми другими радиопередающими
устройствами, не следует без необходимости прикасаться к антеннам включенного
устройства. Прикосновение к антенне может ухудшить качество связи и привести
к нецелесообразному увеличению мощности излучаемого сигнала. Для
повышения эффективности антенны и увеличения времени работы устройства не
прикасайтесь к антенне во время разговора.
На рисунке показано правильное положение устройства при установке
соединения для передачи данных и обычном использовании устройства
около уха для голосовых звонков. См. "Условия эксплуатации" с. 115.
Первое включение устройства
При первом включении коммуникатора необходимо выполнить несколько основных настроек. Позже эти настройки
можно изменить. Откройте панель и выполните инструкции, отображаемые на экране коммуникатора.
1. Выберите язык коммуникатора и нажмите ОК.
2. Выберите свой город из списка и нажмите ОК. Город можно выбрать, начав ввод его названия или используя джойстик
или клавиши со стрелками. Имейте в виду, что важно выбрать правильный город, поскольку запланированные
элементы календаря могут изменяться при смене города.
3. Установите дату и время и нажмите ОК.
4. Нажмите ОК, чтобы создать собственную карту контакта.
5. Введите информацию карты контакта и нажмите ОК.
6. Нажмите ОК.
Стандартные папки, например, C:\Мои файлы\ и подпапки создаются при первом запуске. Имейте в виду, что при
последующей смене языка устройства имена папок останутся без изменений.
Коды доступа
В устройстве используется несколько кодов доступа для защиты от несанкционированного использования устройства
и SIM-карты.
Необходимы следующие коды доступа:
• PIN-код и PIN2-код. — PIN-код (личный идентификационный номер) защищает SIM-карту от несанкционированного
использования и обычно поддерживается SIM-картой. PIN2-код может поддерживаться некоторыми SIM-картами и
необходим для доступа к отдельным функциям, например к разрешенному номеру.
После трех последовательных вводов неверного PIN-кода он блокируется. Чтобы снова использовать SIM-карту,
необходимо снять блокировку телефона с помощью кода PUK (личный код снятия блокировки). PIN2-код может
поддерживаться некоторыми SIM-картами и необходим для доступа к отдельным функциям, например к
разрешенному номеру. Если SIM-карта не поддерживает коды, обратитесь к поставщику услуг.
• Код блокировки. — Код блокировки защищает устройство от несанкционированного использования. Стандартный
код блокировки – 12345. Измените код и храните новый код в безопасном месте отдельно от устройства.
• Коды PUK и PUK2. — Код PUK (личный код снятия блокировки) необходим для смены блокирующего PIN-кода. Код
PUK2 используется для изменения блокирующего PIN2-кода. Если SIM-карта не поддерживает коды, обратитесь к
поставщику услуг.
• Пароль для запретов — При использовании службы запретов необходим пароль для запретов. См. "Изменение пароля
для запретов" с. 75.
Некоторые приложения устройства используют пароли и имена пользователей для защиты от несанкционированного
использования Интернета и его служб. Изменить эти пароли можно в настройках приложений.
Copyright © 2005 Nokia. All Rights Reserved. 10
Page 11

П р и с т у п а я к р а б о т е
Клавиши и разъемы
Клавиши и разъемы
1 — Кнопка питания .
2 — Клавиша прокрутки, левая и правая клавиши выбора. Нажмите в центре клавиши прокрутки или нажмите одну из
клавиш выбора для выполнения функции, отображаемой над ней на дисплее. Громкость телефона можно регулировать
во время вызова с помощью клавиши прокрутки.
3 — Клавиша набора номера (слева, ), клавиша завершения разговора (справа, ).
4 — Разъем PopPort™ для кабеля USB, наушников и устройства связи.
5 — Инфракрасный порт и микрофон. Следите за тем, чтобы не закрывать микрофон рукой во время разговоров по
телефону.
6 — Разъем зарядного устройства.
7 — Динамик.
Интерфейс коммуникатора
Клавиатура коммуникатора
1 — Клавиши приложений. Каждая клавиша запускает соответствующее приложение, кроме клавиши собственных
настроек, которую можно сконфигурировать для открытия любого приложения. Нажмите "Ctrl" +клавишу "Мои" для
выбора приложения, которое должно открываться при нажатии клавиши собственных настроек "Мои". Имейте в виду,
что эти приложения можно открыть также с рабочего стола.
2 — Клавиша символов. Открывает таблицу символов, в которой можно выбрать специальные символы. Нажмите "Chr"
+ клавишу с синими символами для доступа к символам и функциям, отображаемым за комбинациями клавиш.
3 — Клавиша справки. Чтобы получить поддержку с помощью устройства, нажмите "Chr" + .
4 — Клавиша Bluetooth. Для включения Bluetooth нажмите "Chr" + . Для отключения нажмите "Chr" + еще раз.
5 — Клавиши масштабирования. Для увеличения или уменьшения размера шрифта и значков нажмите "Chr" + клавиши
масштабирования.
6 — Клавиша IR-порта. Для включения IR-порта нажмите "Chr" +
7 — Клавиша меню. Нажмите клавишу меню для открытия меню или перехода между страницами многостраничного
диалогового окна.
8 — джойстик. Для прокрутки различных списков перемещайте джойстик влево, вправо, вверх или вниз. Нажмите на
центр джойстика, чтобы выбрать или выполнить функцию подчеркнутой кнопки команд. Для изменения
быстродействия или скорости перемещения курсора выберите Рабочий стол > Сервис > Панель упр > Общие > Экран >
Настройки курсора.
9 — Клавиша синхронизации. Установите соединение и нажмите "Chr" + для синхронизации устройства с совместимым
ПК.
. Для отключения нажмите "Chr" + еще раз.
Copyright © 2005 Nokia. All Rights Reserved. 11
Page 12

П р и с т у п а я к р а б о т е
Совет: Для перемещения по меню или дисплею (например в веб-приложении) можно использовать клавиши
со стрелками или джойстик. Клавиша со стрелкой влево находится на клавише Bluetooth (4), клавиши со
стрелками вверх и вниз - на клавише масштабирования (5), а клавиша со стрелкой вправо - на клавише IRпорта (6).
Совет: Для отмены выбора и закрытия диалоговых окон нажмите клавишу "Esc".
Совет: Для удаления элементов, таких как элементы календаря или сообщения, нажмите клавишу возврата.
Нажмите клавишу возврата для удаления символов слева от курсора или "Shift" + клавишу возврата для
удаления символов справа от курсора.
Дисплей коммуникатора включается при открытии панели. На дисплее отображается приложение, которое было
активным при последнем использовании устройства. При закрытии панели дисплей коммуникатора отключается.
Главное окно рабочего стола
1 — Меню. Нажмите клавишу меню для открытия меню. Для перемещения по меню можно использовать джойстик или
клавиши со стрелками, а для выбора параметров меню - клавишу ввода.
2 — Папка. Приложения, ссылки и заметки можно организовать в различные папки. См. "Создание новой
группы" с. 24.
3 — Полоса прокрутки. Например, если в Документы содержится длинный файл, полоса прокрутки помогает
пользователю определить, в какой части файла он находится, а также оценить размер файла. Чем длиннее полоса
прокрутки, тем больше просматриваемый файл.
4 — Кнопки команд. Команды в правой части дисплея соответствуют кнопкам команд. Имейте в виду, что затемненная
команда не может быть использована.
5 — Приложение. Чтобы открыть приложение из Рабочий стол, выберите его и нажмите Открыть или клавишу ввода.
6 — Область индикатора. В области индикатора отображается информация о приложении или системе.
Многостраничное диалоговое окно
1 — Страницы диалогового окна. Можно переходить от одной страницы к другой, нажимая клавишу меню.
2 — Список выбора. Можно просмотреть различные параметры в списке выбора и выбрать один из них.
3 — Кнопки команд. Можно использовать кнопки команд для выполнения функций на странице диалогового окна или
в списке выбора.
Если на экране отображается более одной рамки, выбранная рамка всегда выделяется. Между рамками можно
перемещаться, нажимая клавишу табуляции.
Переключение между открытыми приложениями
Чтобы переключиться между открытыми приложениями, нажмите клавишу меню, выберите и выберите
приложение. Можно также закрыть приложения в списке приложений.
Совет: Нажмите "Chr" + клавишу табуляции для переключения между открытыми приложениями. Для перехода
в список нажмите "Chr" + клавишу табуляции еще раз.
О дисплее
На экране может отображаться небольшое количество пропущенных, обесцвеченных или ярких точек. Это особенность
дисплеев такого типа. На некоторых дисплеях пиксели или точки могут обновляться медленно. Это нормальное явление,
которое не свидетельствует о неисправности устройства.
О клавише меню
На клавиатуре коммуникатора присутствует клавиша меню. Клавиша меню предоставляет доступ к различным
параметрам меню. Доступные параметры зависят от активного приложения. Выбранный параметр влияет на текущий
выбранный или открытый элемент. Можно использовать клавишу меню в многостраничных диалоговых окнах для
перехода с одной страницы на другую.
Copyright © 2005 Nokia. All Rights Reserved. 12
Page 13

П р и с т у п а я к р а б о т е
Прокрутка и выбор
С помощью клавиш со стрелками или джойстика переместите курсор и выберите необходимые элементы в интерфейсе
коммуникатора.
Прокрутка в интерфейсе коммуникатора
Для прокрутки можно использовать четыре отдельные клавиши со стрелками. Прокрутка означает перемещение вверх,
вниз, влево или вправо в группах приложений на рабочем столе, в приложении, тексте или меню. Функция джойстика
аналогична клавишам со стрелками, но можно также нажать на джойстик, чтобы открыть файлы или выполнить
функцию подчеркнутой кнопки команд.
Выполнение выбора
Чтобы выбрать текст слева от курсора, нажмите и удерживайте нажатой клавишу "Shift" и нажимайте клавишу со
стрелкой влево, пока текст не будет выбран. Чтобы выбрать текст справа от курсора, нажмите и удерживайте нажатой
клавишу "Shift" и нажимайте клавишу со стрелкой вправо, пока текст не будет выбран.
Чтобы выбрать различные элементы, такие как сообщения, файлы или контакты, нажимайте клавиши со стрелками
вверх, вниз, влево или вправо для выполнения прокрутки до необходимого элемента.
Чтобы выбрать несколько отдельных элементов, нажмите и удерживайте нажатой клавишу "Ctrl", выполните прокрутку
до следующего необходимого элемента и нажмите пробел для его выбора.
Чтобы выбрать объект в файле, например вложение в документе, переместите курсор на объект, чтобы на каждой
стороне объекта появились квадратики.
Чтобы выбрать ячейку в таблице, переместите курсор в необходимую ячейку. Чтобы выбрать всю строку, переместите
курсор в первую ячейку первого столбца в этой строке и нажмите "Shift" + клавиша со стрелкой влево. Чтобы выбрать
весь столбец, переместите курсор в первую ячейку необходимого столбца и нажмите "Shift" + клавиша со стрелкой
вверх.
Общие действия в нескольких приложениях
Можно обнаружить следующие действия в нескольких приложениях:
Чтобы изменить режим, нажмите клавишу меню, выберите и перейдите к необходимому режиму. Для изменения
настроек режима, например мелодий, выберите режим и нажмите Правка.
Чтобы включить режим для конкретного времени, нажмите клавишу меню, выберите и выберите необходимый
режим. Нажмите Таймер и установите время (до 24 часов) прекращения действия настроек режима. Когда наступит
время завершения, будет включен предыдущий режим, для которого время не установлено.
Для сохранения файла нажмите клавишу меню и выберите Файл > Сохранить. Существуют различные параметры
сохранения в зависимости от используемого приложения.
Для передачи файла нажмите клавишу меню и выберите Файл > Отправить. Можно передать файл в качестве сообщения
электронной почты, факса, текстового или мультимедийного сообщения или использовать для передачи IR-порт или
технологию Bluetooth.
Для добавления ссылки нажмите клавишу меню и выберите Файл > Добавить на рабочий стол. Перейдите к группе, на
которую необходимо добавить ссылку, и нажмите Выбрать. После выбора группы нажмите ОК. Например, можно
добавить ссылки на файлы или веб-страницы.
Для печати на совместимом принтере нажмите клавишу меню и выберите Файл > Печать. Можно просмотреть элементы
перед их печатью или изменить вид распечатываемых страниц.
Чтобы выполнить операции вырезания, копирования или вставки, нажмите клавишу меню и выберите Правка,
Вырезать, Копировать и Вставить.
Для удаления файла нажмите клавишу меню и выберите Правка > Удалить.
Чтобы увеличить или уменьшить масштаб, нажмите клавишу меню и выберите Вид > Масштаб и необходимый масштаб.
Для увеличения или уменьшения масштаба можно также нажать "Chr" + клавиши масштабирования.
Для вставки специальных символов в текст нажмите клавишу "Chr".
Совет: Для создания специальных символов с использованием определенных неотмеченных клавиш (например
"а" или "о") нажмите и удерживайте нажатой клавишу "Chr" и одновременно нажмите клавишу с буквой.
Отображается первый специальный символ, соответствующий клавише с буквой. Нажмите клавишу с буквой
еще раз, и вместо первого появится второй специальный символ и т.д., пока снова не появится первый символ.
Copyright © 2005 Nokia. All Rights Reserved. 13
Page 14

П р и с т у п а я к р а б о т е
Телефон
Для просмотра последних набранных номеров нажмите
набора номера.
Для вызова голосового п/я (услуга сети) нажмите и удерживайте нажатой .
Для просмотра полученных текстовых сообщений нажмите клавишу прокрутки вправо.
Для открытия списка контактов нажмите клавишу прокрутки вниз.
Для создания и передачи текстовых сообщений нажмите клавишу прокрутки влево.
Для изменения режима кратковременно нажмите кнопку питания и выберите необходимый режим. Нажмите
Выбрать, чтобы включить режим. См. "Настройки режима" с. 70.
Для переключения между двумя телефонными линиями (услуга сети), нажмите и удерживайте нажатой .
. Перейдите к номеру или имени и нажмите еще раз для
Индикаторы дисплея
Уровень сигнала сотовой сети в текущем местоположении. Чем выше полоска индикатора, тем сильнее сигнал.
Уровень зарядки аккумулятора. Чем выше полоска индикатора, тем больше уровень зарядки аккумулятора.
Получено сообщение.
Клавиатура телефона заблокирована.
Устройство заблокировано.
Выбран режим без звука. Устройство не воспроизводит мелодию при входящем звонке или сообщении.
Связь Bluetooth включена.
Инфракрасное соединение включено. Если индикатор мигает, устройство пытается установить соединение с другим
устройством, или соединение потеряно.
Устройство подключено к ПК с помощью кабеля передачи данных.
Выбран режим переадресации всех звонков на другой номер (услуга сети).
и Отображает телефонную линию, выбранную в меню Настройки > Настройки вызова > Телефонная линия на
выход, при наличии подписки на две телефонные линии (услуга сети).
Включен режим по времени. Можно изменить настройки режима, например мелодии, в Панель упр. См. "Настройки
режима" с. 70.
Есть непринятый звонок в телефоне.
Подается сигнал будильника.
, , К устройству подключены наушники, комплект громкой связи или устройство связи.
Активна мобильная связь. Если определен интервал фонового сканирования и мобильная сеть доступна,
отображается
Чтобы определить интервал фонового сканирования, выберите Рабочий стол > Сервис > Панель упр > Подключения >
Беспроводная сеть > Настройки.
Активно GPRS-соединение.
Активно EGPRS-соединение (EDGE).
Активна передача данных.
Активна транзитная пересылка IP.
Выполняется синхронизация устройства.
.
Блокировка клавиатуры (защита клавиатуры)
При включенной функции блокировки клавиатуры сохраняется возможность вызова службы экстренной помощи,
номер которой запрограммирован в памяти телефона.
Используйте блокировку клавиатуры (защиту клавиатуры) для предотвращения случайного нажатия клавиш на
телефоне.
Чтобы заблокировать клавиатуру, нажмите в центре клавиши прокрутки и выберите
Чтобы снять блокировку клавиатуры, нажмите в центре клавиши прокрутки и выберите .
Для блокировки системы нажмите в центре клавиши прокрутки и выберите . Имейте в виду, что необходимо
определить код блокировки, с помощью которого можно блокировать систему и снимать блокировку.
Copyright © 2005 Nokia. All Rights Reserved. 14
.
Page 15

П р и с т у п а я к р а б о т е
Чтобы снять блокировку системы, нажмите в центре клавиши прокрутки и выберите . Введите код блокировки и
нажмите ОК.
Настройка громкости
Внимание: Слушайте музыку при умеренной громкости. Продолжительное прослушивание при большой
громкости может привести к повреждению слуха. Не подносите устройство к уху при включенном
громкоговорителе, так как громкость может быть очень велика.
Чтобы настроить уровень громкости во время разговора, нажмите клавишу прокрутки влево или вправо.
Чтобы настроить уровень громкости при использовании громкоговорителя, откройте Телефон и выполните прокрутку
влево или вправо с помощью джойстика.
Карты памяти
Примечание: Перед использованием с устройством Nokia 9300i карты памяти из комплекта коммуникатора
Nokia 9210 необходимо выполнить преобразование карты памяти с помощью приложения "Передача данных"
и заново установить приложения, которые ранее были установлены на карте памяти. Но не переустанавливайте
какие-либо предварительно установленные приложения для коммуникатора Nokia 9210. Nokia 9300i содержит
более новую версию этих приложений, и эти версии должны использоваться с Nokia 9300i.
Устройство Nokia поддерживает только файловую систему FAT16 для карт памяти. Если используется карта памяти от
другого устройства или если необходимо обеспечить совместимость карты памяти с устройством Nokia, возможно,
потребуется отформатировать карту памяти с помощью устройства Nokia. Однако имейте в виду, что при
форматировании все данные с карты памяти удаляются безвозвратно.
Вставка и извлечение карты памяти
1. При наличии карты памяти вставьте ее в слот для карты памяти (2). Убедитесь, что скошенный уголок карты памяти
направлен в сторону слота SIM-карты, а контактная область обращена книзу. Для распознавания карты памяти
устройством задняя панель должна быть установлена на место.
2. Важное замечание: Не извлекайте мультимедийную карту во время выполнения каких-либо функций,
связанных с обращением к карте. При извлечении карты памяти во время выполнения операций возможно
повреждение карты и/или устройства, а также уничтожение информации, записанной на карте памяти.
Если в устройстве есть карта памяти, ее можно извлечь после снятия задней панели, даже если вставлен аккумулятор.
Если на карте памяти установлены приложения, они отображаются на экране Рабочий стол или в одной из групп на
рабочем столе, в зависимости от приложения.
См. также информацию о приложении Дисп. файл. в разделе"Защита карты памяти" на стр. 66.
Инструкции в устройстве
Чтобы просмотреть инструкции по приложению, установленному в устройстве, нажмите "Chr" + . В справке устройства
содержатся подробные инструкции, которые всегда под рукой.
Использование компакт-диска
Компакт-диск, входящий в комплект поставки, совместим с операционными системами Windows 98SE, Windows ME,
Windows 2000 и Windows XP.
С компакт-диска можно также установить Nokia PC Suite и ознакомиться с руководством пользователя Nokia PC Suite.
Имейте в виду, что Nokia PC Suite можно использовать только в операционных системах Windows 2000 и Windows XP.
Сведения о поддержке и контактная информация компании Nokia
Последнюю версию руководства, дополнительную информацию, загрузки и услуги, относящиеся к продукту Nokia, см.
на веб-сайте www.nokia.com/support или региональном веб-сайте Nokia.
Copyright © 2005 Nokia. All Rights Reserved. 15
Page 16

П р и с т у п а я к р а б о т е
На веб-сайте можно получить дополнительную информацию о продуктах и услугах Nokia. Если Вам необходимо
обратиться в центр обслуживания клиентов, см. список местных центров обслуживания клиентов Nokia на веб-сайте
www.nokia.com/customerservice.
Для получения технических услуг обратитесь в ближайший центр технического обслуживания Nokia, расположение
которого можно узнать на веб-сайте www.nokia.com/repair.
Наклейки на упаковке
Наклейки на упаковке содержат важную информацию о техническом обслуживании и поддержке клиентов. На
упаковке также приведены инструкции по использованию этих наклеек.
Передача данных с других устройств
Существует несколько способов передачи данных, таких как сведения о контактах и информация календаря, с
совместимых устройств на Nokia 9300i.
См. "Управление данными и программным обеспечением" с. 90.
Персонализация устройства
Примечание: Определенные функции могут быть отключены или не активированы на устройстве по
требованию поставщика услуг. В этом случае они не появляются в меню устройства. Кроме того, устройство
может иметь специфическую конфигурацию для поставщика услуг. Эта конфигурация может включать
названия меню, порядок меню и значки. Дополнительную информацию можно получить у оператора сети.
Существует несколько способов персонализации устройства. См. "Персонализация устройства" с. 103.
Copyright © 2005 Nokia. All Rights Reserved. 16
Page 17

2. Телефон
С помощью панели телефона можно, например, выполнять и принимать звонки и менять режимы телефона. Многие из
этих функций доступны также в интерфейсе коммуникатора.
Дисплей телефона, режим ожидания
Для выполнения этих и более сложных задач с помощью интерфейса коммуникатора необходимо открыть панель. Если
панель открывается во время разговора, активируется громкоговоритель. Во время разговора можно также
использовать приложения.
Выполнение звонка
Для выполнения или принятия звонков необходимо включить телефон, находясь в зоне покрытия сотовой сети, и
установить в устройство действительную SIM-карту.
Во время выполнения звонков соединение GPRS удерживается на линии.
Для выполнения звонка введите номер телефона, включая код города. При вводе неправильного символа нажмите
Убрать.
Совет: Чтобы выполнить международный звонок, нажмите дважды клавишу для добавления символа "+",
заменяющего код выхода на международную линию, а затем введите код страны, код города (ноль в начале
можно опустить) и номер телефона.
Для выполнения звонка по номеру нажмите клавишу набора номера. Для завершения звонка или отмены попытки
вызова нажмите клавишу завершения разговора.
Совет: Чтобы настроить громкость во время разговора, нажмите клавишу прокрутки вправо для увеличения
громкости или влево для ее уменьшения.
Для выполнения звонка с использованием имеющихся контактов нажмите клавишу прокрутки вниз в режиме
ожидания. Введите первые буквы сохраненного имени. Выберите имя и нажмите клавишу набора номера.
Совет: Новые контакты можно сохранять в телефоне с помощью меню Тел.книжка или в диалоговом окне
интерфейса коммуникатора Каталог 'Контакты'.
Чтобы выполнить звонок на один из последних набранных номеров, находясь в режиме ожидания, нажмите клавишу
набора номера для отображения последних 20 номеров, на которые выполнялись звонки или попытки вызовов.
Выберите необходимый номер или имя и нажмите клавишу набора номера.
Чтобы позвонить на номер телефона, используя быстрый набор (если номер назначен одной из клавиш с по ),
выполните следующие действия: В режиме ожидания нажмите необходимую клавишу с цифрой и клавишу набора
номера или, если включена функция Быстрый набор, нажмите и удерживайте нажатой клавишу с цифрой до тех пор,
пока не начнется выполнение звонка. Для назначения клавише с цифрой номера телефона, находясь в режиме
ожидания, нажмите Меню и выберите Тел.книжка > Быстрые наборы. Для включения функции Быстрый набор, находясь
в режиме ожидания, нажмите Меню и выберите Настройки > Настройки вызова > Быстрый набор.
Для вызова голосового п/я (услуга сети), находясь в режиме ожидания, нажмите и удерживайте нажатой клавишу
или нажмите клавишу и клавишу набора номера.
Ответ на звонок
Для ответа на звонок нажмите клавишу набора номера.
Для отклонения звонка нажмите клавишу завершения разговора. Звонок переадресовывается, если включен параметр
переадресации звонков, например, Переадресация, если занято.
Для отключения мелодии вместо ответа на звонок нажмите Тихо.
Для ответа на новый звонок во время разговора при включенной функции Услуга режима ожидания нажмите клавишу
набора номера или Ответ. Первый звонок удерживается на линии. Для окончания разговора нажмите клавишу
завершения разговора.
Copyright © 2005 Nokia. All Rights Reserved. 17
Page 18

Т е л е ф о н
Используемые во время разговора параметры
Нажав Опции во время разговора, можно вызвать следующие функции: Откл. микрофон/Вкл. микрофон, Прервать,
Прервать все, Тел. книжка, Меню, Удерж./Возврат, Новый звонок, Ответить, Не отвечать и Блок. клав-ру.
Кроме того, во время разговора можно использовать следующие возможности:
• Конфер.-связь — Позволяет подсоединить удерживаемый звонок к разговору и провести конференц-связь (услуга
сети).
• Приватно — Позволяет устроить разговор один на один с выбранным участником конференц-связи (услуга сети).
• Переключить — Позволяет переключаться с текущего разговора на удерживаемый звонок и обратно (услуга сети).
• DTMF-сигнал — Позволяет передавать последовательности сигналов DTMF (dual tone multi-frequency), например,
пароли. Введите последовательность DTMF или найдите ее в меню Тел.книжка, а затем нажмите DTMF.
Имейте в виду, что символ ожидания "w" и символ паузы "p" можно ввести путем многократного нажатия клавиши
.
• Отсылка — Позволяет подключить удерживаемый звонок к разговору и отключиться от разговора самому (услуга
сети).
Совет: Если используются наушники или громкая связь через подключение Bluetooth, можно перенаправить
активный звонок на Nokia 9300i, нажав Трубка.
Набор текста
Ввод текста можно осуществлять с помощью традиционного или интеллектуального режима ввода текста. При создании
текста значок
обозначается значками abc или ABC, расположенными рядом с индикатором ввода текста. Abc означает, что первая буква
в слове вводится прописной, а все остальные буквы автоматически вводятся строчными. 123 обозначает режим ввода
цифр.
обозначает интеллектуальный ввод текста, а значок - традиционный ввод текста. Регистр символов
Традиционный ввод текста
Несколько раз нажмите клавишу с цифрой, пока не появится необходимый символ. Клавиша с цифрой обозначает
большее количество символов, чем напечатано на клавише. Если следующая буква находится на той же клавише,
дождитесь отображения курсора (или выполните прокрутку влево, вправо, вверх или вниз для завершения времени
ожидания) и только после этого вводите букву. Раскладка клавиатуры зависит от выбранного языка набора. Чтобы
поставить пробел, нажмите .
• Для удаления символа, находящегося слева от курсора, нажмите Убрать. Для быстрого удаления символов нажмите
и удерживайте нажатой клавишу Убрать.
• Для изменения регистра символа нажмите .
• Для переключения между режимом букв и режимом цифр нажмите и удерживайте нажатой клавишу .
• Чтобы вставить цифру в режиме набора букв, нажмите и удерживайте нажатой клавишу с этой цифрой.
• Чтобы вставить знак препинания или специальный символ, несколько раз нажмите или нажмите , выберите
подходящий символ и нажмите Взять.
Интеллектуальный ввод текста
Чтобы включить интеллектуальный ввод текста, во время создания текста нажмите Опции и выберите Словарь.
Выберите язык в списке параметров словаря. Интеллектуальный ввод текста доступен только для языков,
содержащихся в списке. Для возврата к традиционному вводу текста выберите Откл. словарь.
Совет: Для быстрого включения и отключения интеллектуального ввода текста во время создания текста
дважды нажмите .
Создание текста с помощью интеллектуального ввода текста
1. Начните вводить слова, используя клавиши с до . Нажимайте каждую клавишу только один раз для ввода одной
буквы. Варианты слова изменяются после каждого нажатия клавиш. Например, чтобы ввести слово "Nokia" с
использованием английского словаря, нажмите для "N", для "o", для "k", для "i" и для "a".
2. После окончания ввода слова и проверки его правильности подтвердите его, добавив пробел с помощью или
выполнив прокрутку вправо.
Если слово написано неправильно, несколько раз нажмите для просмотра совпадений, найденных в словаре, или
нажмите Опции и выберите Совпадения. Когда появится требуемое слово, подтвердите его.
Если после слова отображается символ ?, это слово, которое Вы намеривались ввести, отсутствует в словаре. Чтобы
добавить слово в словарь, нажмите Орфогр., введите слово с помощью режима традиционного ввода текста и
нажмите Сохранить. Если словарь переполнен, новое слово занимает место самого старого добавленного слова.
3. Начните вводить следующее слово.
Copyright © 2005 Nokia. All Rights Reserved. 18
Page 19

Т е л е ф о н
Для ввода составного слова введите первую часть слова и выполните прокрутку вправо, чтобы подтвердить ее. Введите
последнюю часть слова. Чтобы завершить ввод составного слова, добавьте пробел, нажав .
Доступ к функциям меню
С помощью меню телефона можно вызывать различные функции.
Многие из этих функций сопровождаются коротким пояснением. Для просмотра пояснения перейдите к необходимой
функции меню и подождите около 15 секунд. Пояснения отображаются после их активации в разделе Настройки >
Настройки телефона.
Доступ к функции меню
Для доступа к функции с помощью клавиши прокрутки, находясь в режиме ожидания, нажмите Меню, выберите
необходимый элемент главного меню, например, Настройки, и нажмите Выбрать. Перейдите к подменю, например,
Настройки вызова, и нажмите Выбрать. Выберите настройку и нажмите Выбрать.
Для доступа к функции с помощью сочетания клавиш, находясь в режиме ожидания, нажмите Меню и в течение двух
секунд введите требуемые номера меню, подменю и настройки. Эти номера отображаются в верхней правой части
дисплея.
Для возврата на один уровень вверх нажмите Назад. Для выхода из списка главного меню нажмите Выйти. Выйти из
меню можно также с помощью нажатия клавиши завершения разговора.
Структура меню
Сообщения
1 Новое сообщ., 2 Папки, 3 Голос. сообщ., 4 Серв. команды
Журнал зв.
Тел.книжка
Режимы
Настройки
SIM-услуги
1 Непринятые, 2 Принятые зв., 3 Набранные ном., 4 Стереть послед- ние
звонки, 5 Длительность
1 Найти, 2 Новый контакт, 3 Удалить, 4 Настройки, 5 Быстрые наборы,
6 Сервис-номера (отображается, если соответствующая функция
поддерживается SIM-картой), 7 Свои номера (отображается, если
соответствующая функция поддерживается SIM-картой)
Содержит доступные группы настроек (режимы). В определенный
момент времени может использоваться лишь один режим.
1 Настройки вызова, 2 Настройки телефона, 3 Настройки защиты, 4
Настройки экрана, 5 Установка времени и даты, 6 Прав. клавиша
Позволяет использовать дополнительные функции SIM-карты. Данное
меню отображается только в том случае, если оно поддерживается SIM-
картой.
Сообщения
Устройство позволяет передавать текстовые сообщения длиной более 160 символов. Если длина сообщения превышает
160 символов, оно последовательно передается в двух и более сообщениях.
В верхней части дисплея можно увидеть индикатор длины сообщения, значение которого отсчитывается от 160 с
уменьшением. Например, 10/2 означает, что для передачи сообщения в двух частях можно ввести еще 10 символов.
Имейте в виду, что при использовании специальных символов (Unicode), например, букв русского алфавита, требуется
больше места.
Если в сообщении есть специальные символы, индикатор может отображать неправильную информацию о длине
сообщения. Если максимально допустимая длина сообщения превышена, во время передачи такого сообщения
устройство выводит уведомление.
Нажмите Меню, затем выберите Сообщения.
Другие типы сообщений можно подготавливать с помощью интерфейса коммуникатора.
При передаче сообщений на дисплее устройства может появиться текстСообщение отправлено. Это указывает на то, что
сообщение передано из устройства в центр обслуживания, номер которого запрограммирован в памяти устройства.
Данное уведомление не гарантирует доставки сообщения адресату. Дополнительную информацию об услугах передачи
сообщений можно получить у поставщика услуг. Для подготовки текстового сообщения выберите Новое сообщ. и
составьте сообщение. Для передачи сообщения нажмите клавишу набора номера или Послать, а затем введите номер
телефона адресата или нажмите Найти и найдите номер в списке контактов. Если во время составления сообщения
нажать Опции, то можно, например, передать сообщение нескольким адресатам или сохранить сообщение, чтобы
использовать его позже.
См. "Обмен сообщ." с. 30.
Copyright © 2005 Nokia. All Rights Reserved. 19
Page 20

Т е л е ф о н
Совет: Для доступа к редактору текстовых сообщений, находясь в режиме ожидания, нажмите клавишу
прокрутки влево.
Для просмотра содержимого папки текстовых сообщений выберите Папки и необходимую папку. Для создания новой
папки нажмите Опции в списке папок и выберите Добавить папку.
Совет: Для открытия папки "Принятое" в режиме ожидания нажмите клавишу прокрутки вправо.
Использование голосовых п/я - Для определения или изменения номера голосового п/я (услуга сети) выберите Голос.
сообщ. > Номер голосового п/я. Введите номер или найдите его в списке контактов. Номер голосового п/я можно
получить у оператора сети или поставщика услуг.
Для прослушивания голосовых сообщений (услуга сети) выберите Голос. сообщ. > Прослушать голос.сообщения.
Для передачи сервисной команды поставщику услуг (услуга сети) выберите Серв. команды. Введите команду и нажмите
клавишу набора номера или Послать.
Журнал зв.
Можно просматривать набранные номера, номера принятых и непринятых звонков, а также приблизительную
длительность разговоров.
Сохранение принятых и непринятых звонков в телефоне происходит только в том случае, если данные функции
поддерживаются сетью, а телефон включен и находится в зоне покрытия сети.
Нажмите Меню, затем выберите Журнал зв..
Информацию о последних звонках можно также просматривать с помощью интерфейса коммуникатора. См. "Просмотр
набранных номеров, принятых и непринятых звонков" с. 26.
Тел.книжка
Можно просматривать имена и номера телефонов (контакты), сохраненные в памяти телефона или SIM-карты, и
управлять контактной информацией.
В памяти телефона можно сохранить несколько номеров телефонов для одного имени. Количество имен, которые
можно сохранить, зависит от объема информации, сохраненной для каждого имени.
В памяти SIM-карты для каждого имени можно сохранить один номер телефона.
Интерфейс коммуникатора позволяет использовать приложение Контакты, обладающее расширенными
возможностями.
Сочетания клавиш для доступа к списку контактов
Кроме того, список контактов можно открыть одним из следующих способов:
в режиме ожидания нажмите Тел.кн. (если доступно) или нажмите Актив и выберите Тел.книжка.
В режиме ожидания перейдите к необходимому имени, нажмите Детали и выберите номер.
Во время разговора нажмите Опции и выберите Тел. книжка.
Поиск, добавление и удаление контактов
Для поиска контакта, находясь в режиме ожидания, нажмите Меню и выберите Тел.книжка > Найти или, находясь в
режиме ожидания, нажмите клавишу прокрутки вниз. Введите первые буквы необходимого имени. Выберите
необходимое имя и нажмите Детали. Просмотрите номера телефонов, добавленные к имени.
Для сохранения имени и номера телефона в выбранной памяти нажмите Меню и выберите Тел.книжка > Новый
контакт. Введите имя и нажмите ОК. Если используется память телефона, введите фамилию и нажмите ОК. Введите номер
телефона, включая код города, и нажмите ОК. Выберите тип номера и нажмите Выбрать > ОК.
Совет: Для использования номера телефона за границей дважды нажмите (для добавления символа "+") и
введите код страны, код города (ноль в начале можно опустить) и номер телефона.
Совет: Чтобы быстро сохранить имя и номер телефона в режиме ожидания, введите номер телефона и нажмите
Сохр.. Введите имя и нажмите ОК. Введите фамилию и нажмите ОК > ОК.
Чтобы сохранить несколько номеров для одного имени в памяти Телефон, находясь в режиме ожидания, выделите имя,
к которому необходимо добавить номер, и нажмите Детали. Нажмите Опции и выберите Дать номер, чтобы добавить
для имени новый номер телефона.
Для удаления контактов и всех связанных с ними номеров, находясь в режиме ожидания, нажмите Меню и выберите
Тел.книжка > Удалить. Выберите По одному или Стереть все.
Copyright © 2005 Nokia. All Rights Reserved. 20
Page 21

Т е л е ф о н
Для удаления одного из добавленных к имени номеров, находясь в режиме ожидания, выделите необходимое имя и
нажмите Детали. Перейдите к удаляемому номеру, нажмите Опции и выберите Стереть номер.
Для изменения имени или номера, находясь в режиме ожидания, выберите необходимое имя и нажмите Детали.
Нажмите Опции, а затем выберите Изменить имя или Изменить номер. Внесите изменения и нажмите ОК.
Настройки контактов
Находясь в режиме ожидания, нажмите Меню и выберите Тел.книжка > Настройки, а затем выберите один из следующих
параметров:
• Исп. память — для выбора памяти, в которой сохраняются контакты.
• Вар. обзора — для выбора способа отображения контактов.
Быстрый набор
Для назначения номера телефона одной из клавиш с по , находясь в режиме ожидания, нажмите Меню, выберите
Тел.книжка > Быстрые наборы и перейдите к необходимому номеру клавиши.
Нажмите Задать > Найти и выберите назначаемые имя и номер.
Если этой клавише уже был назначен номер телефона, нажмите Опции и выберите Поменять для изменения номера
телефона или Удалить для удаления назначения.
Другие функции
Находясь в режиме ожидания, нажмите Меню, выберите Тел.книжка, а затем выберите один из следующих параметров:
• Сервис-номера — Позволяет выполнять звонки на номера, которые могут быть включены в SIM-карту поставщиком
услуг (услуги сети).
• Свои номера — Позволяет просматривать номера, назначенные SIM-карте (если это разрешено картой). Для получения
подробной информации обратитесь к поставщику услуг.
Режимы
Нажмите Меню, затем выберите Режимы.
Для изменения режима выберите необходимый режим и выберите Включить.
Для включения режима на определенное время выберите необходимый режим и Таймер. Укажите, через какое время
режим должен отключиться (до 24 часов). Когда наступит время завершения, будет включен предыдущий режим, для
которого время не установлено.
Совет: Чтобы включить какой-либо режим, находясь в режиме ожидания, кратковременно нажмите кнопку
питания и выберите необходимый режим.
Изменять настройки режимов можно в интерфейсе коммуникатора устройства. См. "Настройки режима" с. 70.
Настройки
Нажмите Меню, затем выберите Настройки.
Для изменения настроек звонков выполните прокрутку до элемента Настройки вызова и выберите:
• Переадр-ция (услуга сети) — выберите, чтобы направлять входящие звонки на другой номер, например, голосовой
п/я.
Для получения подробной информации обратитесь к поставщику услуг. Параметры, не поддерживаемые SIM-картой
или оператором сети, могут не отображаться.
Выберите необходимые параметры. Например, выберите Переадресация, если занято для переадресации голосовых
звонков во время разговора или при отклонении входящего звонка.
Для включения параметра переадресации выберите Включить, а затем выберите необходимый номер телефона
(номер голосового п/я или другой номер) и время, через которое звонок будет переадресован (если параметр
переадресации поддерживает это действие). Чтобы отключить параметр переадресации, выберите Отменить, чтобы
проверить, включен ли параметр переадресации, выберите Проверить (если параметр переадресации поддерживает
это действие). Одновременно может использоваться несколько параметров переадресации.
Соответствующие индикаторы можно видеть в режиме ожидания.
• Ответ любой кнопкой — выберите Вкл., чтобы отвечать на входящий звонок кратковременным нажатием любой
клавиши, кроме кнопки питания, клавиш выбора и клавиши завершения разговора.
• Автодозвон — выберите Вкл., чтобы после неудачной попытки вызова выполнялось 10 дополнительных попыток.
• Быстрый набор — выберите Вкл., чтобы можно было вызывать имена и номера телефонов, назначенные клавишам
быстрого набора с по , простым нажатием и удерживанием соответствующей клавиши.
Copyright © 2005 Nokia. All Rights Reserved. 21
Page 22

Т е л е ф о н
• Услуга режима ожидания — выберите Включить, чтобы при поступлении нового звонка во время разговора
отображалось уведомление (услуга сети).
• Передача своего номера — выберите Да, чтобы показать свой номер абоненту (услуга сети). Если выбрать Задано
сетью, устройство будет использовать настройки, согласованные с поставщиком услуг.
• Телефонная линия на выход (услуга сети) — выберите телефонную линию 1 или 2 для выполнения звонков. Если
выбрана Линия 2, а подписка на данную услугу сети отсутствует, то выполнение звонков невозможно. Однако отвечать
на звонки, поступающие с обеих линий, можно независимо от того, какая линия выбрана в данный момент. Например,
можно использовать одну линию для обсуждения деловых вопросов, а другую – для личных вопросов. Можно также
запретить выбор линии, если данная функция поддерживается SIM-картой.
Совет: В режиме ожидания переключаться между телефонными линиями можно с помощью нажатия и
удерживания клавиши .
Для изменения настроек телефона выполните прокрутку до элемента Настройки телефона и выберите:
• Индекс соты — для отображения уведомления (услуга сети) при использовании устройства в сотовой сети, основанной
на технологии микросотовой сети (Micro Cellular Network – MCN).
• Выбор сети — для автоматического выбора устройством доступной в данном месте сотовой сети. Если выбран
параметр Вручную, можно выбрать сеть, для которой существует соглашение о роуминге с Вашим поставщиком услуг.
• Подтверждать ресурсы SIM — для отображения подтверждающих сообщений, передаваемых между телефоном и
поставщиком услуг при использовании услуг SIM-карты.
Имейте в виду, что при доступе к этим услугам может потребоваться передача текстового сообщения или выполнение
звонка. За эти услуги Вам может быть предъявлен счет.
• Включить пояснения — для отображения пояснений к функциям меню телефона.
• Мелодия запуска — для выдачи сигнала при включении телефона.
Для изменения настроек защиты телефона выполните прокрутку до элемента Настройки защиты и выберите:
• Запрос PIN-кода — для запроса PIN-кода при каждом включении телефона. Имейте в виду, что для некоторых SIM-
карт изменить данные настройки нельзя.
• Служба запрета звонков — для запрета звонков (услуга сети).
Выберите необходимый параметр запрета, а затем включите его (Включить), выключите его (Отменить) или
проверьте, включен ли он (Проверить).
• Закр. гр. польз. (услуга сети) — для указания группы лиц, которым Вы можете звонить и которые могут звонить Вам.
За дополнительной информацией обратитесь к оператору сети или поставщику услуг. Выберите Стандартное, чтобы
активировать стандартную группу согласно договору с оператором сети, или Вкл., чтобы использовать другую группу
(необходимо знать порядковый номер группы).
В случае, когда посылка вызовов ограничена функцией закрытой абонентской группы, сохраняется возможность вызова
службы экстренной помощи, номер которой запрограммирован в памяти устройства.
• Коды доступа — для изменения кода защиты, PIN-кода, PIN2-кода или пароля для запретов.
• Блокировка при смене SIM-карты — для запроса кода блокировки при вставке в устройство неизвестной SIM-карты.
В устройстве хранится список SIM-карт, которые распознаются как карты владельца.
• Заблок. сист. — для блокирования устройства. Для снятия блокировки устройства нажмите Сн. блок >
в режиме
ожидания. См. "Определение настроек блокировки устройства" с. 74.
Для изменения настроек дисплея телефона выполните прокрутку до элемента Настройки экрана и выберите:
• Цветовая схема экрана — для выбора цвета некоторых участков дисплея телефона, например, индикаторов уровня
сигнала и уровня зарядки аккумулятора.
• Логотип оператора — для отображения или скрытия логотипа оператора.
• Отсрочка заставки — для установки времени, по истечении которого включается экранная заставка.
Для изменения настроек даты и времени выполните прокрутку до элемента Установка времени и даты.
Для настройки функции правой клавиши выбора в режиме ожидания выполните прокрутку до элемента Прав.
клавиша, затем выберите необходимую функцию из списка.
Copyright © 2005 Nokia. All Rights Reserved. 22
Page 23

3. Рабочий стол
Рабочий стол – это начальная точка, из которой можно открыть все приложения, установленные в устройстве или на
карте памяти. Для перемещения вверх и вниз по экрану используйте джойстик или клавиши со стрелками.
На рабочем столе отображаются все приложения, установленные в устройстве. После установки новых приложений
они также появляются на рабочем столе. Большинство приложений сгруппировано в стандартные группы, к которым
относятся Личные, Офисные, Медиа и Сервис. Если на карте памяти установлены приложения, они отображаются на
рабочем столе или в одной из групп в зависимости от приложения.
Приложения группируются в стандартные группы по следующему принципу:
• Группа Личные: Телефон, Контакты, Обмен сообщ. и Календарь.
• Группа Офисные: Документы, Эл. таблица, Презентации, Дисп. файл. и Калькулятор.
• Группа Медиа: Интернет, Изображения, Диктофон, Муз. проигр. и RealPlayer.
• Группа Сервис: Панель упр, Рез. копир., Синхронизация, Перем. дан., Пер. данн., Модем, Дисп. подкл., Дисп. устр.,
Трансляция и Справка
Чтобы открыть приложение, группу или активировать ссылку, выберите приложение, группу или ссылку и нажмите
Открыть.
Для удаления приложения перейдите к разделу Рабочий стол > Сервис > Панель упр > Управление данными > Диспетчер
прилож..
Чтобы создать заметку, нажмите Написать заметку.
Совет: Чтобы создать заметку в главном окне рабочего стола, можно также нажать "Рабочий стол".
Совет: Заметки сохраняются в текущем местоположении. Например, советы, созданные в группе Офисные,
сохраняются в этой группе. Для просмотра списка заметок в группе Рабочий стол нажмите Список заметок.
В Рабочий стол можно добавить собственные ссылки на большинство приложений. Ссылки позволяют открыть
документ или веб-страницу.
Для добавления ссылки на Рабочий стол нажмите клавишу меню и выберите Файл > Добавить на рабочий стол.
Перейдите к группе, ссылку на которую необходимо добавить, выберите группу и нажмите ОК.
Для удаления ссылки или заметки нажмите клавишу меню и выберите Файл > Удалить.
Чтобы изменить порядок отображения значков приложений, ссылок или заметок, выберите значок, нажмите клавишу
меню и выберите Файл > Переместить. Переместите значок в новое местоположение, используя джойстик или клавиши
со стрелками, и нажмите Помест. здесь. Приложение, ссылку или заметку нельзя перемещать в группы.
Чтобы увеличить или уменьшить размер значков, нажмите клавишу меню и выберите Вид > Увеличить или
Уменьшить.
Для добавления или изменения фонового изображения нажмите клавишу меню и выберите Сервис > Настройки
фонового изображения.... Выберите страницу Рабочий стол и установите для параметра Фоновое изображение значение
Да. В поле Файл изображения нажмите Изменить, чтобы найти и выбрать изображение. Перейдите к изображению и
нажмите ОК.
Совет: На странице Панель того же диалогового окна можно установить фоновое изображение для дисплея
телефона.
Чтобы изменить значок или название группы, приложения, ссылки или заметки, выберите элемент, нажмите клавишу
меню и выберите Файл > Свойства. Выберите Значок и нажмите Изменить. Перейдите к новому значку и нажмите
Готово. Перейдите к Имя, введите новое имя и нажмите Готово.
Управление группами
Приложения, ссылки или заметки можно организовать в различные группы на Рабочий стол. Одно и то же приложение
или ссылку можно включить в несколько групп.
Чтобы открыть группу, выберите ее и нажмите Открыть.
Copyright © 2005 Nokia. All Rights Reserved. 23
Page 24

Р а б о ч и й с т о л
Для перемещения приложения, ссылки или заметки в другую группу выберите элемент, нажмите клавишу меню и
выберите Файл > Отображение в группах.... Текущая группа будет отмечена. Перейдите к новой группе, выберите ее и
нажмите Готово.
Создание новой группы
Приложения, ссылки или заметки можно организовать в различные группы на Рабочий стол. Внутри группы нельзя
создавать другую группу, например, невозможно создать группу внутри группы Офисные.
Чтобы создать новую группу, нажмите клавишу меню и выберите Файл > Новая группа.... Введите имя группы и нажмите
ОК.
Copyright © 2005 Nokia. All Rights Reserved. 24
Page 25
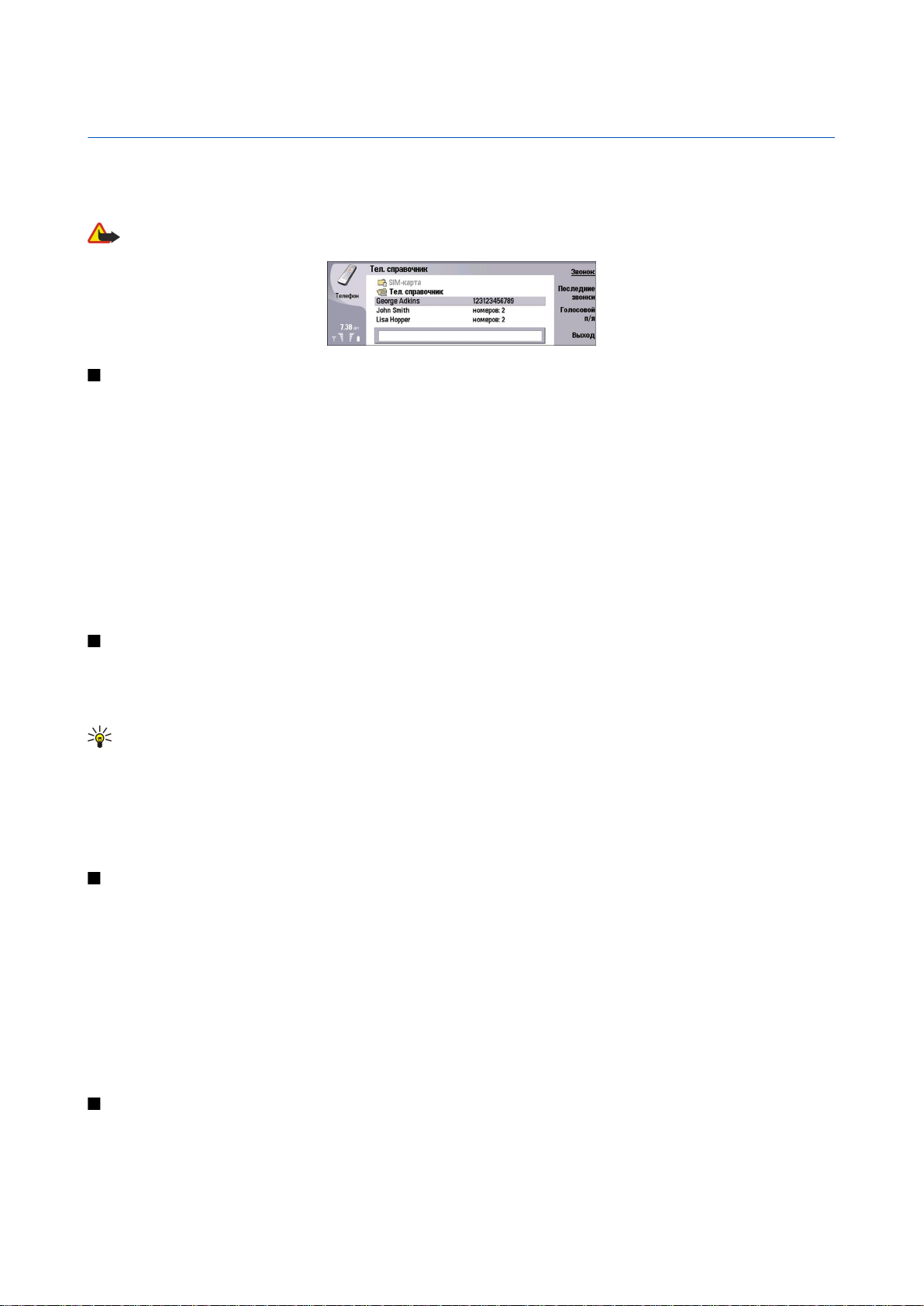
4. Телефон
В Телефон можно просматривать контакты, сохраненные в телефонном справочнике, на SIM-карте или карте памяти.
Можно также выполнять телефонные звонки, просматривать последние звонки, связываться с голосовыми п/я и
определять настройки звонков.
Внимание: Не подносите устройство к уху при включенном громкоговорителе, так как громкость в этом режиме
может быть слишком велика.
Выполнение звонка
Для выполнения или принятия звонков необходимо включить телефон, находясь в зоне покрытия сотовой сети, и
установить в устройство действительную SIM-карту.
Для выполнения звонка перейдите к разделу Телефон, введите номер телефона или выберите контакт из списка и
нажмите Звонок.
Для настройки громкости во время разговора нажмите Управление звуком. Нажмите Громкость + для увеличения
громкости или Громкость - для ее уменьшения. После определения уровня громкости нажмите Готово.
Для просмотра последних выполненных, принятых и непринятых звонков нажмите Последние звонки и выберите Набр.
номера, Принятые зв. или Непринятые. Для перемещения между страницами диалоговых окон нажимайте клавишу
меню. Чтобы набрать номер, перейдите к нему и нажмите Вызов.
Для проверки голосовой почты (услуга сети) нажмите Голосовой п/я.
Имейте в виду, что во время выполнения звонков соединение GPRS удерживается на линии.
Ответ на звонок
Можно просматривать имя и номер телефона входящего звонка (если это разрешено звонящим) или только номер, если
он не содержится в каталоге "Контакты".
Для ответа на звонок нажмите Ответить.
Совет: Для соблюдения конфиденциальности звонка можно использовать громкую связь или закрыть панель
устройства.
Для переключения между активным и удерживаемым (услуга сети) звонками выберите удерживаемый звонок с
помощью клавиш со стрелками и нажмите Включить.
Для отключения мелодии нажмите Откл. звук.
Чтобы отклонить звонок, нажмите Отвергать.
Быстрый набор
Быстрый набор позволяет выполнить звонок нажатием клавиши с цифрой и клавиши набора номера при закрытой
панели.
Нажмите клавишу меню и выберите Настройки > Быстрый набор....
Для назначения клавиши с цифрой номеру телефона перейдите к клавише быстрого набора и нажмите Добавить
номер. Выберите необходимый номер из каталога "Контакты".
Для удаления номера телефона, назначенного клавише с цифрой, перейдите к клавише быстрого набора и нажмите
Удалить номер.
Для изменения номера телефона, назначенного клавише с цифрой, перейдите к клавише быстрого набора и нажмите
Изменить номер. Выберите необходимый номер из каталога "Контакты".
Проведение конференц-связи
В конференц-связи одновременно могут принимать участие до шести человек.
Для осуществления конференц-связи (услуга сети) выполните звонок или ответьте на входящий звонок. Во время
разговора выполните другой звонок или ответьте на еще один входящий звонок, а затем нажмите Конференцсвязь.
Copyright © 2005 Nokia. All Rights Reserved. 25
Page 26

Т е л е ф о н
Для просмотра списка участников конференц-связи нажмите Команды конф-связи.
Для отключения звука при конференц-связи нажмите Отключить звук.
Для удаления участника конференц-связи выберите его в списке и нажмите Удалить.
Для выполнения личного звонка участнику конференц-связи выберите его из списка и нажмите Личный звонок.
Просмотр набранных номеров, принятых и непринятых звонков
Можно просматривать недавно набранные номера, а также принятые или непринятые звонки.
Сохранение принятых и непринятых звонков в телефоне происходит только в том случае, если данные функции
поддерживаются сетью, а телефон включен и находится в зоне покрытия сети.
Нажмите Последние звонки, а затем выберите Набр. номера, Принятые зв. или Непринятые.
Для перемещения между страницами диалоговых окон нажимайте клавишу меню.
Информацию о звонках можно также просмотреть в журнале.
Для набора номера выберите звонок из списка и нажмите Звонок.
Для удаления всех звонков из списка нажмите Очистить все.
Для сохранения номера телефона звонка в каталоге "Контакты" выберите номер из списка и нажмите Добавить к
контактам.
См. "Журнал" с. 28.
Передача сигналов DTMF
Сигналы DTMF (dual tone multi-frequency) можно передавать во время разговора для управления голосовым п/я или
другими автоматическими услугами телефона.
Для передачи последовательности сигналов DTMF, позвоните, дождитесь ответа адресата, нажмите клавишу меню и
выберите Звонок > Передать сигнал DTMF... Выберите предварительно определенную последовательность сигналов или
введите ее.
Совет: Последовательности DTMF можно вложить в карты контактов. Перейдите к разделу Контакты, откройте
карту контактов, нажмите Добавить поле и выберите DTMF.
Для добавления паузы в 2 секунды перед или между символами DTMF нажмите клавишу "p".
Чтобы настроить устройство для передачи символов только после нажатия Передать сигнал во время вызова,
нажмите клавишу "w".
Совет: Сигналы DTMF можно также передавать, нажимая клавиши с цифрами. Если панель устройства закрыта,
для передачи сигналов можно нажать клавиши с цифрами на клавиатуре телефона.
Настройка автономного режима
Автономный режим позволяет предотвратить случайное включение телефона, использование Bluetooth, передачу или
получение сообщений, а также завершает любое подключение к Интернету, функционирующее во время выбора
автономного режима. Однако имейте в виду, что использование автономного режима не препятствует установке нового
подключения к мобильной сети. Поэтому необходимо соблюдать все соответствующие требования техники
безопасности во время установки и использования подключения к мобильной сети.
Важное замечание: В режиме "Автономный" устройство невозможно использовать для посылки (и приема)
вызовов, а также для работы с другими функциями, требующими подключения к сети GSM. Для посылки и
приема вызовов устройство необходимо переключить в режим подключения к сети (путем выбора другого
режима). В режиме "Автономный" сохраняется возможность вызова службы экстренной помощи: нажмите
клавишу включения на панели устройства и введите номер службы экстренной помощи. При этом используйте
только клавиатуру панели телефона, а не коммуникатора. Для работы функций устройства при включенной
блокировке устройства введите код блокировки. При включенной блокировке устройства сохраняется
возможность вызова службы экстренной помощи.
Для вызова службы экстренной помощи в режиме "Автономный" или при включенной блокировке клавиатуры
устройства необходимо, чтобы в устройстве распознавался номер телефона экстренной помощи. Для вызова
службы экстренной помощи рекомендуется изменить режим или разблокировать устройство, введя код
блокировки.
Для включения автономного режима нажмите клавишу меню и выберите > Авт. реж..
Для восстановления связи в полном объеме нажмите клавишу меню и выберите > Выход из автономного режима >
ОК. Затем включите телефон.
Совет: Автономный режим можно включить из меню любого приложения или с телефона.
Copyright © 2005 Nokia. All Rights Reserved. 26
Page 27

Т е л е ф о н
Переадресация звонков
Входящие звонки можно переадресовать на голосовой п/я или другой номер телефона.
Чтобы переадресовать голосовые звонки, перейдите к разделу Телефон, нажмите клавишу меню и выберите
Настройки > Переадресация телефонных звонков.
Выберите один из следующих параметров переадресации.
• Переадр. всех — переадресация всех входящих звонков;
• Переадр., зан. — переадресация входящих звонков во время разговора;
• Пер., вне зоны — переадресация звонков, если телефон выключен или находится вне зоны покрытия;
• Пер., нет отв. — переадресация звонков по истечении определенного периода времени. Определите
продолжительность звучания мелодии до переадресации звонка в поле Время задержки.
Совет: Для включения Переадр., зан., Пер., вне зоны и Пер., нет отв. за одно действие перейдите к элементу Пер.,
недоступ. и нажмите Изменить.
Чтобы проверить текущую переадресацию, перейдите к параметру переадресации и нажмите Проверка состояния.
Для останова переадресации голосовых звонков нажмите Отменить все.
Служба запретов
Можно ограничить входящие или исходящие звонки и международные звонки (услуга сети).
Функции запрета вызовов и переадресации вызовов нельзя включить одновременно.
При включенной функции запрета вызовов сохраняется возможность вызова определенных официальных номеров
службы экстренной помощи.
Чтобы запретить голосовые звонки, перейдите к разделу Телефон и выберите Настройки > Запрет телефонных
звонков.
Выберите один из следующих параметров запрета:
• Исходящие звонки — предотвращение голосовых звонков с устройства;
• Входящие звонки — запрет входящих звонков;
• Международные звонки — предотвращение звонков в зарубежные страны;
• Входящие звонки за границей — запрет входящих звонков за пределами своей страны;
• Междунар., не своей страны — предотвращение звонков в зарубежные страны и разрешение звонков в свою страну.
Для использования службы запретов требуется пароль для запретов, полученный у поставщика услуг при подписке на
службу.
Чтобы проверить состояние запрета голосовых звонков, перейдите к параметру запрета и нажмите Проверка
состояния.
Чтобы отменить запрет голосовых звонков, нажмите Отменить все.
Настройки звонка, сети и телефонной линии
В диалоговом окне Другие настройки можно определить различные настройки звонка и услуг сети.
Перейдите к разделу Телефон, нажмите клавишу меню и выберите Настройки > Другие настройки.
Настройки звонка
В диалоговом окне Другие настройки выберите Звонок.
Для отображения своего номера телефона адресатам звонков (услуга сети) перейдите к разделу Передача своего
номера, нажмите Изменить и выберите Вкл..
Для настройки кратковременного отображения приблизительной длительности последнего звонка перейдите к разделу
Информация о звонке, нажмите Изменить и выберите Вкл..
Для настройки повторного набора номера, занятого при первой попытке дозвона, перейдите к разделу Автодозвон,
нажмите Изменить и выберите Вкл..
Настройки сети
В диалоговом окне Другие настройки выберите Сеть.
Для выбора сотовой сети вручную перейдите к разделу Выбор сотовой сети, нажмите Изменить и выберите Вручную.
Выберите одну из сетей, доступных в текущем местоположении.
Совет: Выбор вручную может быть полезен при поиске сети с наименьшей стоимостью услуг или высокой
пропускной способностью.
Copyright © 2005 Nokia. All Rights Reserved. 27
Page 28

Т е л е ф о н
Для настройки автоматического выбора сети устройством перейдите к разделу Выбор сотовой сети, нажмите
Изменить и выберите Автоматически.
Чтобы воспользоваться услугой режима ожидания (услуга сети), перейдите к разделу Режим ожидания, нажмите
Изменить и выберите Вкл.. В качестве оповещения о поступлении нового звонка во время разговора раздается звуковой
сигнал и появляется соответствующее уведомление.
Совет: Нажмите Проверка состояния, чтобы узнать, используется ли услуга режима ожидания.
Дополнительные настройки
При включенной функции "Разрешенные номера" сохраняется возможность вызова службы экстренной помощи, номер
которой запрограммирован в памяти устройства.
В диалоговом окне Другие настройки выберите Дополнительно.
Чтобы разрешить звонки только на определенные номера (разрешенные номера), перейдите к разделу Разрешенный
номер, нажмите Изменить и выберите Вкл.. Даже при использовании разрешенных номеров можно просматривать и
выбирать номера, сохраненные в памяти устройства. Если разрешенные номера не поддерживаются SIM-картой, данную
функцию использовать нельзя.
Для изменения списка разрешенных номеров перейдите к разделу Разрешенный номер и нажмите Список номеров.
Совет: С помощью разрешенных номеров можно, например, запретить звонки в определенные города. Для этого
введите код города в поле Номер.
Чтобы задать режим приема неизвестных входящих звонков, выберите Стандартный режим звонков. Если выбрать,
например, Телефонный звонок, входящий вызов рассматривается как голосовой звонок в том случае, если сети не
удается определить, является ли вызов голосовым звонком или передачей факса. Это может произойти, если номер
телефона звонящего совпадает с номером факса. Эта настройка доступна не во всех регионах.
Чтобы изменить телефонную линию для исходящих звонков (услуга сети), перейдите к разделу Используемая
телефонная линия, нажмите Изменить и выберите телефонную линию. Для использования данной функции
необходима SIM-карта, поддерживающая другую услугу линии, и подписка на две телефонные линии.
Чтобы запретить выбор телефонной линии, перейдите к разделу Блокировать выбор линии, нажмите Изменить и
выберите Да.
Настройки голосового п/я
Для голосового п/я можно определить номер телефона и последовательность сигналов DTMF (услуга сети).
Нажмите клавишу меню и выберите Настройки > Голосовые п/я....
Для определения номера телефона голосового п/я перейдите к разделу Номер и введите номер телефона. Номер
телефона голосового п/я можно получить у поставщика услуг.
Совет: Чтобы использовать голосовой п/я за границей, добавьте к номеру телефона знак "плюс" и код страны
или региона.
Чтобы определить последовательность сигналов DTMF для голосового п/я, перейдите к разделу DTMF и введите
последовательность сигналов.
Журнал
На странице Журнал можно просматривать такую информацию, как переданные и полученные текстовые сообщения,
выполненные и принятые звонки, а также информацию о событиях передачи или получения данных устройством.
Журнал может содержать до 1000 событий. При достижении этого числа самые старые события заменяются более
новыми.
Чтобы получить доступ к журналу, нажмите клавишу меню и выберите Сервис > Журнал.
Сочетание клавиш: Для открытия журнала в большинстве приложений можно нажать клавиши "Shift" + "Ctrl"
+ "L".
Чтобы воспользоваться информацией поля От/Кому, нажмите Использовать. Посредством нажатия соответствующей
кнопки можно отвечать на текстовые сообщения, сообщения факса или звонки, а также добавлять абонента или
отправителя сообщения в контакты.
Чтобы выбрать тип события передачи данных для просмотра (например, только телефонные звонки), нажмите Фильтр
по типу.
Copyright © 2005 Nokia. All Rights Reserved. 28
Page 29

Т е л е ф о н
Чтобы просмотреть события журнала по направлению, выберите Вид > Фильтр по направлению.... Например, можно
просмотреть все события передачи/получения данных или просмотреть только информацию о входящих, исходящих
или непринятых звонках.
Чтобы изменить порядок сортировки информации журнала, нажмите клавишу меню и выберите один из двух
параметров в Вид > Сортировка.
Чтобы посмотреть подробную информацию о событии передачи или получения данных, нажмите Сведения. Например,
можно посмотреть тип, направление и тему сообщения или номер телефона абонента или отправителя сообщения.
Чтобы очистить журнал, нажмите клавишу меню и выберите Сервис > Очистка журнала....
Чтобы указать, как долго события остаются в журнале перед удалением, нажмите клавишу меню и выберите Сервис >
Длительность ведения журнала....
Чтобы скопировать номер из журнала, нажмите клавишу меню и выберите Файл > Копировать номер. Номер можно
вставить в новую карту контактов или сообщение.
Для просмотра количества данных, переданных и полученных через GPRS или мобильную сеть, нажмите клавишу меню
и выберите Сервис > Счетчик данных GPRS или Счетчик мобильной сети.
Copyright © 2005 Nokia. All Rights Reserved. 29
Page 30

5. Обмен сообщ.
В окне Обмен сообщ. можно создавать, передавать, получать, просматривать, изменять и упорядочивать текстовые сообщения, мультимедийные сообщения, сообщения электронной почты, сообщения факса и специальные текстовые сообщения, содержащие данные, например, настройки или закладки веб-страниц. Кроме того, можно получать сообщения и данные посредством соединения Bluetooth или через IR-порт, получать служебные сообщения, сообщения Cell broadcast и передавать служебные команды.
Для передачи или получения сообщений необходимо следующее:
• Телефон включен, в устройстве установлена правильная SIM-карта, а Вы находитесь в области обслуживания сотовой
сети. Панель устройства может быть либо открыта, либо закрыта.
• Используемая сеть должна поддерживать факсы, передачу данных и услугу передачи текстовых сообщений, если
необходимо использовать эти услуги.
• Услуги передачи факсов, данных и текстовых сообщений активированы для SIM-карты.
• Настройки точки доступа в Интернет (Internet access point – IAP) определены. См. "Параметры Интернета" с. 76.
• Настройки электронной почты определены. См. "Настройки учетной записи электронной почты" с. 34.
• Настройки передачи текстовых сообщений определены. См. "Настройки текстовых сообщений" с. 37.
• Настройки передачи мультимедийных сообщений определены. См. "Настройки учетной записи мультимедийных
сообщений" с. 39.
Соответствующие настройки можно узнать у поставщика услуг, оператора сети или оператора Интернет-услуг.
Совет: При активации Nokia 9300i может распознать поставщика SIM-карты и автоматически сконфигурировать
правильное текстовое и мультимедийное сообщение, а также настройки GPRS. Для активации услуг
мультимедийных сообщений и GPRS перед началом их использования, возможно, потребуется обратиться к
оператору сети.
Центр обмена сообщениями
В главном окне центра обмена сообщениями присутствуют две рамки: слева отображается список папок, а справа –
сообщения выбранной папки. Для перемещения между рамками нажимайте клавишу табуляции.
Отображаемые в главном окне центра обмена сообщениями папки:
• Принятое — содержит все полученные сообщения, за исключением сообщений электронной почты, сообщений,
хранящихся на SIM-карте, и сообщений Cell broadcast. Сообщения электронной почты хранятся в удаленном почтовом
ящике.
• На отсылку — содержит сообщения, ожидающие передачи.
• Черновики — содержит черновики еще не переданных сообщений.
• Передано — содержит переданные сообщения, за исключением тех, которые переданы с использованием
технологии Bluetooth.
Удаленные почтовые ящики, определенные пользователем, обычно отображаются в списке папок последними.
Подготовка и чтение сообщений
Для просмотра сообщения выберите его и нажмите Открыть.
Чтобы развернуть папку для отображения ее содержимого во весь экран, нажмите Открыть папку.
Чтобы написать новое сообщение, нажмите Подготов. сообщение. Выберите тип сообщения и нажмите ОК.
Чтобы ответить отправителю и всем адресатам электронной почты, нажмите клавишу меню и выберите Запись >
Ответить всем.
Чтобы переслать полученное сообщение, выберите его, нажмите клавишу меню и выберите Запись > Переслать. Имейте
в виду, что пересылка некоторых сообщений может быть невозможна.
Совет: Этим способом можно также пересылать сообщения из папки Передано.
Чтобы отметить сообщение как прочитанное или как непрочитанное, нажмите клавишу меню, выберите Запись >
Отметить, затем выберите Как прочитанное или Как непрочитанное.
Copyright © 2005 Nokia. All Rights Reserved. 30
Page 31

О б м е н с о о б щ .
Чтобы получить сообщения с SIM-карты, нажмите клавишу меню и выберите Получить > SIM-сообщения. SIM-сообщения
представляют собой текстовые сообщения, хранящиеся на SIM-карте.
Возможно, у Вас не получится распечатать все типы сообщений, например, мультимедийные сообщения или сообщения
других специальных типов.
Чтобы отсортировать сообщения в определенном порядке, нажмите клавишу меню и выберите один из вариантов меню
Вид > Сортировка по.
Чтобы распечатать сообщение, нажмите клавишу меню и выберите Файл > Печать > Печать....
Чтобы изменить разметку страницы перед печатью, нажмите клавишу меню и выберитеФайл > Печать > Параметры
страницы....
Управление сообщениями
Чтобы создать новую папку для сообщений, нажмите клавишу меню и выберите Файл > Новая папка.... Введите Имя
папки, выберите местоположение создаваемой папки и нажмите Создать. Имейте в виду, что невозможно создать
подпапки в папках "Принятое", "На отсылку" или "Отправленное" нельзя. Исключение составляют удаленная папка "На
отсылку" IMAP4 и папка "Отправленное" в режиме прямого подключения. IMAP4 является стандартным протоколом,
используемым для доступа к сообщениям электронной почты, хранящимся на удаленном сервере. С помощью
протокола IMAP4 можно осуществлять поиск, создание, удаление сообщений и папок на сервере, а также управлять
ими.
Чтобы переименовать папку, выберите папку, нажмите клавишу меню и выберите Файл > Переименование папки....
Введите новое имя и нажмите Переименовать. Имейте в виду, что можно переименовывать только созданные
пользователем папки.
Чтобы переместить сообщение, выберите его, нажмите клавишу меню и выберите Правка > Переместить. Перейдите к
новой папке и нажмите Переместить. Если необходимо переместить сообщение в подпапку, выберите папку основного
уровня и нажмите Разверн..
Для поиска сообщений нажмите клавишу меню и выберите Правка > Поиск.... Введите текст, который необходимо найти,
и нажмите Поиск.
Для уточнения критериев поиска нажмите Дополнительно.
Когда недостаточно памяти
Для освобождения памяти устройства необходимо периодически удалять сообщения из папок "Принятое" и
"Отправленное", а также полученные сообщения электронной почты.
Чтобы удалить сообщения электронной почты с устройства, нажмите клавишу меню и выберите Сервис > Удалить эл.
почту локально.... Нажмите Изменить и выберите сообщение электронной почты, которое необходимо удалить.
Например, можно удалить все сообщения электронной почты или только сообщения, полученные более двух недель
назад. Нажмите Удалить сейчас для удаления сообщений электронной почты. Имейте в виду, что сообщение
электронной почты и его вложения удаляются, но информация заголовка (отправитель, дата и тема) сохраняется на
устройстве.
Совет: Используйте этот способ для удаления электронной почты только с устройства. Исходное сообщение
электронной почты остается на сервере. Если удаление электронной почты осуществляется с помощью
командной кнопки Удалить в приложении обмена сообщениями, сообщения удаляются безвозвратно с
устройства и из удаленного почтового ящика при следующем подключении.
Чтобы удалить электронную почту и с устройства, и с удаленного сервера, откройте сообщение электронной почты и
нажмите Удалить.
Чтобы автоматически удалять сообщения из папки Передано, нажмите клавишу меню и выберите Сервис > Хранилище
отпр. элем.... Установите для параметра Удалять отправленные элементы значение Автоматически и введите количество
дней, по истечении которого производится автоматическое удаление сообщений из данной папки.
Электронная почта
Для создания и чтения электронной почты перейдите к разделу Обмен сообщ..
Почтовая система Nokia 9300i совместима с Интернет-стандартами SMTP, IMAP4 (версии 1) и POP3.
Для получения и передачи почты необходимо выполнить настройку услуги удаленного почтового ящика. Данная услуга
может предлагаться поставщиком Интернет-услуг, поставщиком услуг сети или Вашей компанией.
Прежде чем с помощью устройства можно будет передавать, получать, загружать и пересылать электронную почту, а
также отвечать на нее, необходимо выполнить следующие действия:
• Необходимо выполнить правильную настройку точки доступа в Интернет (IAP). См. "Параметры Интернета" с. 76.
Copyright © 2005 Nokia. All Rights Reserved. 31
Page 32

О б м е н с о о б щ .
• Должны быть правильно определены настройки электронной почты. См. "Настройки учетной записи электронной
почты" с. 34.
Следуйте инструкциям, полученным у поставщиков услуг удаленного почтового ящика и Интернет-услуг. Правильные
настройки можно получить у поставщиков услуг сети или Интернет-услуг или у оператора сети.
Работа в режиме прямого подключения и в автономном режиме
Работа в режиме прямого подключения означает работу с устройством, подключенным к удаленному почтовому ящику
через Интернет-соединение. В режиме прямого подключения можно удалять, переименовывать или создавать новые
папки в удаленном почтовом ящике. В автономном режиме, который означает, что устройство не подключено к
удаленному почтовому ящику, можно удалять только сообщения, но не папки.
Имейте в виду, что любые изменения, выполненные в папках удаленного почтового ящика во время работы в
автономном режиме, вступят в силу при следующем подключении и синхронизации.
Если электронная почта удаляется с устройства в автономном режиме, она будет удалена из почтового ящика при
следующем подключении к почтовому ящику. В целях экономии памяти сообщение можно удалить с устройства. См.
"Когда недостаточно памяти" с. 31.
Работа с электронной почтой в автономном режиме позволяет уменьшить расходы на соединение и работать в условиях,
в которых соединение для передачи данных невозможно. Если работа выполняется в условиях, где одно соединение
становится недоступным, можно использовать другое соединение.
Изменение Интернет-соединения
Если соединение станет недоступным, возможно, потребуется его изменить.
Чтобы воспользоваться другим соединением, нажмите клавишу меню и выберите Сервис > Смена подключения.
Перейдите к новому соединению и нажмите Подключить. Имейте в виду, что до изменения соединения необходимо
выбрать учетную запись электронной почты и перейти в режим прямого подключения. Соединение изменяется только
для этой учетной записи.
Если устройство не настроено на автоматическое изменение соединения, при сбое соединения потребуется Ваше
подтверждение. См. "Настройки учетной записи электронной почты" с. 34.
Чтобы воспользоваться другим соединением, выберите подходящее соединение и нажмите Изменить.
Чтобы установить новое выбранное соединение, нажмите Подключить.
Создание и передача сообщения электронной почты
Нажмите Подготов. сообщение, выберите Эл. почта и нажмите ОК.
Чтобы создать новое сообщение электронной почты, нажмите Адресат. Выберите адресата из списка Каталог
'Контакты' и нажмите Кому. Введите тему и сообщение, а затем нажмите Отправить. Адрес электронной почты адресата
можно также ввести в поле Кому:. Обратите внимание, что адреса электронной почты не могут содержать
акцентированные символы, такие как Å, Ä или É.
Совет: Если из каталога "Контакты" выбран основной адресат, с помощью кнопок Копии (отображение адресата
для всех остальных адресатов) и Скрытые копии (скрытие адресата для всех остальных адресатов) можно также
выбрать других адресатов.
Для настройки времени передачи или других параметров доставки нажмите Сервис > Параметры передачи....
Как вложения электронной почты можно передавать документы, изображения и другие файлы.
Для вложения файла в сообщение электронной почты нажмите Вставить файл.
Совет: Вся электронная почта хранится перед передачей в каталоге На отсылку. Если почта не передается
мгновенно, можно открыть папку "На отсылку" и отложить и возобновить передачу или открыть сообщение
электронной почты.
Чтобы сохранить электронную почту в папке Черновики (не передавая ее при этом), нажмите Закрыть.
Для создания или изменения сообщения электронной почты нажмите клавишу меню и выберите Сервис >
Настройки....
Чтобы изменить тип и размер шрифта текста, выберите соответствующее поле и нажмите Изменить. Выберите новый
тип или размер шрифта и нажмите ОК.
Для изменения стандартной кодировки выберите Стандартная кодировка и нажмите Изменить. Выберите кодировку и
нажмите ОК. От кодировки зависит способ отображения сообщений электронной почты в программе обработки
электронной почты получателя. Если все сообщение целиком или слова со специальными символами отображаются
неправильно, это может быть связано с используемой кодировкой.
Copyright © 2005 Nokia. All Rights Reserved. 32
Page 33

О б м е н с о о б щ .
Совет: Для сообщений электронной почты в формате обычного текста можно изменить кодировку. Для
сообщений электронной почты в формате HTML всегда используется кодировка UTF-8. Чтобы изменить
кодировку только для создаваемого сообщения электронной почты, нажмите клавишу меню и выберите
Формат > Кодировка.
Параметры передачи
Чтобы определить параметры передачи для создаваемого сообщения электронной почты, нажмите клавишу меню и
выберите Сервис > Параметры передачи....
Выберите страницу Сообщение.
Для настройки важности электронной почты выберите Приоритет и нажмите Изменить.
Для определения типа электронной почты выберите Тип сообщения и нажмите Изменить.
Выберите один из этих параметров:
• Обычный текст (не MIME) — Выберите, если в принимающей системе электронной почты невозможно отобразить
сообщения, переданные в стандартном формате электронной Интернет-почты (MIME).
• Обычный текст — Выберите для использования стандартного формата электронной Интернет-почты (MIME).
Формат MIME позволяет, например, включать изображения в виде вложений сообщения.
• Форматир. текст (HTML) — Выберите для использования дополнительных параметров форматирования текста, таких
как полужирный шрифт, курсив, подчеркивание или маркированные списки. Если принимающая система
электронной почты не поддерживает формат HTML, сообщение отображается как простой текст без форматирования.
Для получения уведомления о том, что сообщение электронной почты открыто адресатом, выберите Запрос подтвержд.
приема, нажмите Изменить и выберите Да. Имейте в виду, что некоторые серверы могут не поддерживать отчеты о
прочтении или пользователь может отключить передачу подтверждения чтения.
Выберите страницу Передача.
Для изменения учетной записи электронной почты можно выбрать передачу почты, выбрать Учетная запись эл. почты
и нажать Изменить. Выберите новую учетную запись и нажмите ОК.
Для настройки времени передачи электронной почты выберите Отправить эл. почту и нажмите Изменить.
Выберите один из этих параметров:
• Немедленно — для мгновенной передачи электронной почты во время текущего соединения.
• По запросу — для сохранения почты в каталоге На отсылку, из которого ее можно передать позже.
• При след. подключении — для передачи электронной почты при следующем подключении.
Получение электронной почты
Адресованная Вам электронная почта не принимается автоматически устройством в отличие от удаленного почтового
ящика. Чтобы прочитать электронную почту, сначала необходимо подключиться к удаленному почтовому ящику, а затем
выбрать сообщения электронной почты, которые необходимо получить на устройство. Соединение с удаленным
почтовым ящиком устанавливается с помощью передачи данных, GPRS, мобильной сети или транзитной передачи
данных IP. См. "Возможность подключения" с. 95.
Имейте в виду, что электронная почта, помечаемая как удаляемая в автономном режиме, будет также удаляться с
сервера удаленного почтового ящика, когда устройство снова переходит в режим прямого подключения. Можно
удалить локальную электронную почту без удаления файлов удаленного почтового ящика. См. "Когда недостаточно
памяти" с. 31.
Чтобы получить электронную почту с удаленного сервера, перейдите в почтовый ящик и нажмите Получить почту.
Выберите:
• Заголовки почты (прямое подкл.) — для получения только информации об отправителях, датах и темах.
• Сообщения — для получения электронной почты полностью без вложений. Это возможно только в том случае, если
в качестве параметра Тип учетной записи эл. почты используется IMAP4.
• Сообщения и вложения — для получения всех сообщений электронной почты и их вложений.
Нажмите Получить для перехода в режим прямого подключения и получения электронной почты.
Если в почтовых ящиках IMAP4 созданы подпапки, их можно просматривать с устройства. Для обеспечения возможности
просмотра папок в почтовом ящике IMAP4 установите Интернет-соединение, нажмите клавишу меню и выберите
Получить > Подписки на папки.... Имейте в виду, что можно подписаться только на папки почтовых ящиков IMAP4.
Для просмотра удаленной папки выберите папку и нажмите Подписаться. Папки, на которые оформлена подписка,
обновляются при каждом переходе в режим прямого подключения. Имейте в виду, что в случае больших папок этот
процесс может занять продолжительное время.
Для обновления списка папок нажмите Обновить список.
Copyright © 2005 Nokia. All Rights Reserved. 33
Page 34

О б м е н с о о б щ .
Чтение электронной почты и ответ на электронную почту
Чтобы ответить на электронную почту, нажмите Ответить.
Совет: Если сообщение содержит веб-адреса, адреса электронной почты, номера телефонов или GSM, их можно
использовать. Например, можно выбрать веб-адрес или номер телефона и нажать соответствующую кнопку
команды, чтобы открыть веб-страницу, передать электронную почту или позвонить по номеру.
Для добавления новых контактов в каталог "Контакты" выберите отправителя или адресата из полей заголовка,
нажмите клавишу меню и выберите Сервис > Добавить к контактам....
Совет: Если выполняется ответ на электронную почту, содержащую вложенные файлы, вложения не
включаются в ответ. Если выполняется пересылка полученной электронной почты, вложения включаются.
Для того, чтобы переслать электронную почту, нажмите клавишу меню и выберите Файл > Переслать.
Для того, чтобы распечатать сообщение электронной почты, нажмите клавишу меню и выберите Файл > Печать >
Печать....
Вложения электронной почты
Важное замечание: Сообщения электронной почты могут содержать вирусы и другие программные
компоненты, которые могут нарушить работу устройства и компьютера. Не открывайте вложений, если вы не
уверены в надежности отправителя.
Чтобы открыть вложение, выберите его и нажмите Открыть.
Чтобы сохранить вложение, выберите его и нажмите Сохранить.
Чтобы удалить вложение, выберите его и нажмите Удалить локально. Имейте в виду, что копия вложения остается на
сервере электронной почты.
Изменение ответа на электронную почту и просмотр настроек
Откройте полученное сообщение электронной почты и нажмите Параметры настройки....
Чтобы включить текст полученной электронной почты в ответ, выберите Включить сообщение в ответ, нажмите
Изменить и выберите Да.
Чтобы определить тип или размер шрифта текста, выберите соответствующее поле и нажмите Изменить. Выберите
новый тип или размер шрифта и нажмите ОК.
Настройки учетной записи электронной почты
Любые изменения, выполненные в настройках электронной почты, влияют на способ передачи и получения
электронной почты.
Нажмите клавишу меню, выберите Сервис > Настройки учетных записей... и нажмите Создать.
Перейдите к типу учетной записи, которую необходимо создать, и нажмите ОК.
Совет: Можно создать учетные записи Эл. почта или По удаленной эл. почте. Учетная запись электронной почты
используется при создании сообщения электронной почты для передачи с устройства Nokia 9300i. Учетная
запись удаленной электронной почты используется при синхронизации устройства с Nokia PC Suite.
Необходимо определить настройки только для учетных записей электронной почты.
Определите следующее на странице Общие:
• Имя учетной записи эл. почты — Введите описательное имя для соединения. Имейте в виду, что максимальная длина
имени равна 25 символам.
• Мое имя — Введите свое имя.
• Имя пользователя — Введите свое имя пользователя, предоставленное поставщиком услуг.
• Пароль — Введите пароль. Если поле оставить пустым, пароль будет запрашиваться при попытке подключения к
почтовому ящику.
• Мой адрес эл. почты — Введите адрес электронной почты, предоставленный поставщиком услуг. Адрес должен
содержать символ @. Ответы на сообщения передаются по этому адресу.
• Интернет-доступ — Выберите точку доступа в Интернет, которую необходимо использовать.
Copyright © 2005 Nokia. All Rights Reserved. 34
Page 35

О б м е н с о о б щ .
• Стандартная учетная запись — Если создано несколько учетных записей электронной почты, выберите учетную запись
электронной почты, которая будет использоваться в качестве стандартной.
Совет: При создании сообщения электронной почты учетная запись, которая используется для передачи этого
сообщения, отображается под значком электронной почты рядом с информацией об адресате и темой
сообщения.
Определите следующее на странице Серверы:
• Тип учетной записи эл. почты — Выберите протокол электронной почты, рекомендуемый поставщиком услуг
удаленного почтового ящика. Имейте в виду, что данная настройка может быть выбрана только один раз и не может
быть изменена, если выполнено сохранение или закрытие диалогового окна с настройками почтового ящика.
Совет: Протокол POP3 представляет собой версию протокола Post Office Protocol, являющегося стандартным
протоколом, который используется для получения сообщений электронной почты с удаленного сервера. С
помощью протокола POP3 можно проверять наличие сообщений в удаленном почтовом ящике и получать
электронную почту. Протокол IMAP4 представляет собой версию протокола Internet Message Access Protocol,
являющегося стандартным протоколом, который используется для доступа к электронной почте на
удаленном сервере. С помощью протокола IMAP4 можно осуществлять поиск, создание, удаление сообщений
и папок на сервере, а также управлять ими.
• Сервер исходящей эл. почты — Введите IP-адрес или хост-имя компьютера, который передает электронную почту.
• Сервер входящей эл. почты — Введите IP-адрес или хост-имя компьютера, который получает электронную почту.
• Проверка подлинности SMTP — Выберите, требуется ли проверка подлинности при доступе к серверу SMTP (Simple
Mail Transfer Protocol), и введите имя и пароль пользователя SMTP.
Определите следующее на странице Роуминг:
• Автоматическая смена подключения — Выберите, будет ли устройство автоматически переключаться между
соединениями в случае потери соединения с основной точкой доступа в Интернет.
• Вторая точка входа, Третья точка входа и Четвертая точка входа — Определите другие возможные настройки доступа
к Интернету.
Определите следующее на странице Получить:
• Получить — Выберите, необходимо получать только информацию заголовка электронной почты, такую как
отправитель, тема и дата, сообщения электронной почты или сообщения электронной почты с вложениями.
• Макс. размер эл. почты — Определите максимальный размер получаемых сообщений электронной почты.
• Синхр. эл. почту в 'Принятое' — Выберите количество сообщений электронной почты, которое можно загружать с
удаленного сервера в папку "Принятое".
• Синхр. эл. почту в папках — Выберите количество сообщений электронной почты, которое можно загружать с
удаленного сервера в папки.
Определите следующее на странице Дополнительно:
• Стандартный тип эл. почты — Выберите, передавать ли электронную почту как Обычный текст, Обычный текст (не
MIME), если принимающая система электронной почты не может отображать электронную почту, переданную в
стандартном Интернет-формате, или как Форматир. текст (HTML) для возможности использования дополнительных
параметров форматирования текста.
• Отправить эл. почту — Выберите Немедленно для немедленной передачи электронной почты, При след. подключ. для
передачи ее при следующем сеансе получения электронной почты или По запросу для сохранения электронной почты
в папке "На отсылку", из которой ее можно передать позже.
• Включить подпись — Выберите, необходимо ли использовать подпись. Выберите Моя карта для использования карты
контакта в устройстве или Другая для использования файла подписи, который можно создать для учетной записи
электронной почты.
• Запрос подтвержд. приема — Выберите, необходимо ли получать уведомление о том, когда адресат открыл
сообщение электронной почты.
• Разрешить запросы подтв. — Выберите, необходимо ли отправителю электронной почты получать уведомление о
том, что Вами прочитано сообщение электронной почты.
• Копир. на свой почт. адр. — Выберите, необходимо ли получать копию каждого передаваемого сообщения
электронной почты.
• Защищенный вход (APOP) — Выберите, необходимо ли использовать систему защищенного входа по протоколу POP3,
если сервер POP3 поддерживает эту систему.
• Вход. защищ. подключение — Выберите, необходимо ли использовать шифрование для обеспечения защиты
входящих сообщений. Защищенное соединение используется с протоколами POP3 и IMAP4 для защиты соединения с
удаленным почтовым ящиком. Имейте в виду, что для работы этой функции удаленный сервер должен поддерживать
защищенные соединения.
• Исход. защищ. подключение — Выберите, необходимо ли использовать ли шифрование для обеспечения защиты
исходящих сообщений. Защищенное соединение используется с протоколом SMTP для защиты соединения с
удаленным почтовым ящиком. Имейте в виду, что для работы этой функции удаленный сервер должен поддерживать
защищенные соединения.
Copyright © 2005 Nokia. All Rights Reserved. 35
Page 36

О б м е н с о о б щ .
• Путь к папке IMAP4 — Введите путь к папке "Принятое" IMAP4 на тот случай, если сервер не сможет открыть ее
автоматически. Обычно этот путь определять нет необходимости.
Для изменения существующей учетной записи выберите тип учетной записи, которую необходимо изменить, и нажмите
Правка.
Текстовые сообщения
Устройство позволяет передавать текстовые сообщения длиной более 160 символов. Если длина сообщения превышает
160 символов, оно последовательно передается в двух или более сообщениях.
На панели навигации отображается индикатор длины сообщения, значение которого отсчитывается от 160 с
уменьшением. Например, 10 (2) означает, что для передачи сообщения в двух частях можно ввести еще 10 символов.
Символы с надстрочными знаками и другими метками, а также символы некоторых языков (например, китайского),
занимают больше места, уменьшая количество символов, которое можно послать в одном сообщении.
При вводе специальных символов индикатор длины сообщения может показывать неверное значение. Если в параметре
Подтверждать сообщения из нескольких частей установлено значение Да, то перед передачей сообщения на дисплей
выводится соответствующее предупреждение о том, что длина сообщения превышает максимальную допустимую.
"Настройки текстовых сообщений" с. 37.
Нажмите Подготов. сообщение, выберите Текстовое сообщение и нажмите ОК.
Для подготовки нового текстового сообщения нажмите Адресат, чтобы выбрать адресатов сообщения, или введите
номера телефонов GSM адресатов в поле Кому:. Если введено несколько номеров, их необходимо разделить, используя
точку с запятой или нажимая клавишу ввода после каждого номера. Напишите сообщение и нажмите Отправить. Число
оставшихся для ввода символов отображается с помощью счетчика символов. Имейте в виду, что текстовое сообщение
может содержать только неформатированный текст.
Для настройки времени передачи или изменения других параметров доставки нажмите Парам. передачи.
Совет: Все текстовые сообщения до передачи хранятся в папке "На отсылку". Если сообщение не было передано
сразу, можно открыть папку "На отсылку" и приостановить или возобновить передачу сообщения.
См.
Чтобы распечатать текстовое сообщение, нажмите клавишу меню и выберите Файл > Печать > Печать....
Параметры передачи текстового сообщения
Чтобы настроить параметры передачи текущего текстового сообщения, нажмите Парам. передачи в редакторе
текстового сообщения. Для перемещения между диалоговыми страницами нажимайте клавишу меню.
На странице Параметры передачи определите следующие настройки:
• Центр обслуживания — Выберите центр сообщений для доставки данного сообщения.
• Отчет — Выберите, необходимо ли осуществлять просмотр состояния переданного текстового сообщения в журнале.
• Отправить текстовое сообщение — Выберите время передачи текстового сообщения. При выборе По запросу
необходимо выбрать сообщение в папке "На отсылку" и нажать Отправить для его передачи. При выборе По
расписанию необходимо определить дату и время передачи сообщения.
Чтобы настроить параметры передачи для всех текстовых сообщений, нажмите клавишу меню в главном окне центра
обмена сообщениями и выберите Сервис > Настройки учетных записей.... Выберите Текстовое сообщение и нажмите
Правка.
Чтобы настроить параметры передачи текущего текстового сообщения, нажмите Парам. передачи в редакторе
текстового сообщения. Для перемещения между диалоговыми страницами нажимайте клавишу меню.
На странице Дополнительно определите следующие настройки:
• Период действия — Выберите срок хранения текстового сообщения центром сообщений, если адресат недоступен.
Максимум - максимально допустимый срок хранения центром сообщений. Имейте в виду, что сеть должна
поддерживать данную функцию.
• Ответ через тот же центр — Выберите, необходимо ли отвечать на сообщение с помощью того же номера центра
сообщений, который использовался.
• Преобразование сообщения — Выберите, необходимо ли преобразование текстового сообщения в факс,
электронную почту или сообщение пейджинговой связи. Изменяйте данный параметр только в том случае, если Вы
уверены, что центр сообщений может преобразовывать сообщения в другие форматы. Дополнительную
информацию можно получить у оператора сети.
• Объединение — Выберите Нет для передачи сообщений, длина которых более 160 символов, в виде нескольких
сообщений. Выберите Да для передачи сообщений, длина которых более 160 символов, в виде нескольких сообщений
и объединения их в одно длинное сообщение при получении совместимыми устройствами. Передача сообщения,
длина которого более 160 символов, может быть дороже передачи одного сообщения.
Copyright © 2005 Nokia. All Rights Reserved. 36
Page 37

О б м е н с о о б щ .
Чтобы настроить параметры передачи для всех текстовых сообщений, нажмите клавишу меню и выберите Сервис >
Настройки учетных записей.... Выберите Текстовое сообщение и нажмите Правка.
Ответ на текстовые сообщения
Чтобы ответить на полученные текстовые сообщения, откройте сообщение и нажмите Ответить.
Совет: В ответ на текстовое сообщение можно также отправить мультимедийное сообщение. Откройте
сообщение, нажмите клавишу меню и выберите Файл > Ответить > Через мультимедийное сообщение.
Чтобы позвонить отправителю текстового сообщения, нажмите Позвон. отпр-лю.
Совет: Если в полученном текстовом сообщении содержится гиперссылка, выберите гиперссылку и нажмите
Открыть веб-адр., чтобы открыть обозреватель. Если в полученном сообщении указан номер, для выполнения
звонка поместите курсор на этот номер и нажмите Позв. по номеру.
Настройки текстовых сообщений
Чтобы определить общие параметры передачи для текстовых сообщений, нажмите клавишу меню и выберите Сервис >
Настройки учетных записей.... Выберите Текстовое сообщение и нажмите Правка. Для перемещения между диалоговыми
страницами нажимайте клавишу меню.
На странице Общие определите следующие настройки:
• Центр обслуживания — Выберите центр сообщений для доставки сообщений.
• Отчет — Выберите, необходимо ли осуществлять просмотр состояния переданных текстовых сообщений в журнале.
• Отправить текстовое сообщение — Выберите время передачи текстовых сообщений. При выборе По запросу
необходимо выбрать сообщение в папке "На отсылку" и нажать Отправить для его передачи.
• Период действия — Выберите срок хранения сообщений центром сообщений, если адресат недоступен. Имейте в виду,
что сеть должна поддерживать данную функцию.
На странице Объединение определите следующие настройки:
• Объединение — Выберите Нет для передачи сообщений, длина которых более 160 символов, в виде нескольких
сообщений. Выберите Да для передачи сообщений, длина которых более 160 символов, в виде нескольких сообщений
и объединения их в одно длинное сообщение при получении совместимыми устройствами. Передача сообщения,
длина которого более 160 символов, может быть дороже передачи одного сообщения.
• Подтверждать сообщения из нескольких частей — Выберите, необходимо ли отображать сообщение о
подтверждении при попытке передать сообщение, длина которого превышает 160 символов.
На странице Дополнительно определите следующие настройки:
• Ответ через тот же центр — Выберите, необходимо ли отвечать на сообщение с помощью того же номера центра
сообщений, который использовался.
• Включить исходное сообщение — Выберите, необходимо ли копировать текст из полученного текстового сообщения
в ответ.
• Предпочитаемое подключение — Выберите, необходимо ли передавать текстовое сообщение по сети GSM или GPRS.
Имейте в виду, что сообщение может быть передано через GPRS только в том случае, если услуга GPRS доступна. Если
услуга GPRS недоступна, сообщение будет передано через GSM.
Параметры текстовых сообщений можно изменять в разделе Рабочий стол > Сервис > Панель упр > Отправка
сообщений.
Изменение настроек центра сообщений
Для просмотра центров сообщений нажмите клавишу меню и выберите Сервис > Настройки учетных записей.... Выберите
Текстовое сообщение и нажмите Правка. В разделе Общие нажмите Центры обслуж..
Для изменения центров сообщений нажмите Правка и введите Название центра обслуживания и Номер центра
обслуживания.
Для добавления новых центров сообщений нажмите Создать и введите Название центра обслуживания и Номер центра
обслуживания.
Для удаления центров сообщений выделите центр и нажмите Удалить.
Управление сообщениями, хранящимися на SIM-карте
Текстовые сообщения могут быть сохранены на SIM-карте.
Для просмотра текстовых сообщений, хранящихся на SIM-карте, нажмите клавишу меню и выберите Получить > SIM-
сообщения.
Copyright © 2005 Nokia. All Rights Reserved. 37
Page 38

О б м е н с о о б щ .
Чтобы открыть текстовое сообщение, хранящееся на SIM-карте, выберите сообщение и нажмитеПереместить.
Сообщение будет удалено с SIM-карты и перемещено в папку "Принятое". Нажмите Закрыть, чтобы закрыть диалоговое
окно сообщений SIM-карты. Выберите сообщение в папке "Принятое" и нажмитеОткрыть.
Чтобы скопировать текстовое сообщение с SIM-карты, выберите сообщение и нажмитеКопировать. Сообщение будет
скопировано в папку "Принятое", а исходное сообщение останется на SIM-карте.
Чтобы удалить текстовое сообщение с SIM-карты, выберите сообщение и нажмите Удалить.
Графические сообщения
Примечание: Функцию передачи графических сообщений можно использовать только в том случае, если такая
услуга предоставляется поставщиком услуг или оператором сотовой сети. Прием и отображение графических
сообщений возможны только в том случае, если совместимое устройство поддерживает такую функцию. Вид
сообщения на дисплее зависит от типа принимающего устройства.
Чтобы просмотреть графическое сообщение, выберите его в центре Обмен сообщ. и нажмите Открыть.
Чтобы ответить отправителю сообщения, нажмите Ответ. т. сообщ.. Имейте в виду, что в ответ картинка не включается.
Чтобы переслать графическое сообщение, нажмите Переcлать. Нажмите Адресат для выбора адресата, напишите текст
сообщения и нажмите Послать. Имейте в виду, что длина текста графического сообщения не должна превышать 120
символов.
Мультимедийные сообщения
Примечание: Прием и отображение мультимедийных сообщений возможны только в том случае, если
устройства поддерживают совместимые функции.
Вид мультимедийного сообщения на дисплее зависит от типа принимающего устройства.
По умолчанию служба мультимедийных сообщений обычно включена.
Создание и передача мультимедийных сообщений
Мультимедийное сообщение может содержать текст, изображения, аудио- и видеоклипы.
Имейте в виду, что использование данной функции возможно только при условии, что она поддерживается оператором
сети или поставщиком услуг.
Законом об охране авторских прав могут быть установлены ограничения на копирование, модификацию, передачу и
загрузку некоторых изображений, мелодий (в том числе мелодий сигнала вызова) и других данных.
Чтобы иметь возможность передавать и получать мультимедийные сообщения, необходимо правильно определить
настройки мультимедийных сообщений для устройства. Для получения правильных настроек обратитесь к поставщику
услуг. См. "Настройки учетной записи мультимедийных сообщений" с. 39.
Чтобы ответить на мультимедийное сообщение, откройте сообщение и нажмите Ответить. Выберите тип ответного
сообщения: мультимедийное или текстовое, затем нажмите ОК. Нажмите Адресат для выбора адресатов сообщения или
введите номера телефонов GSM или адреса электронной почты адресатов сообщения в поле Кому:. Если введено
несколько номеров, их необходимо разделить, используя точку с запятой или нажимая клавишу ввода после каждого
номера. Введите тему сообщения и создайте сообщение. После завершения создания сообщения нажмите Послать.
Чтобы создать мультимедийное сообщение, нажмите Подготов. сообщение, перейдите к элементу Мультимедийное
сообщение и нажмите ОК. Нажмите Адресат для выбора адресатов сообщения или введите номера телефонов GSM или
адреса электронной почты адресатов сообщения в поле Кому:. Если введено несколько номеров, их необходимо
разделить, используя точку с запятой или нажимая клавишу ввода после каждого номера. Введите тему сообщения и
создайте сообщение. После завершения создания сообщения нажмите Послать.
Совет: Можно также создавать мультимедийные сообщения с помощью некоторых приложений, например,
Изображения или Дисп. файл..
Чтобы добавить мультимедийный объект к сообщению, нажмите Вставка. В сообщение можно вставлять изображения,
аудио- и видеоклипы, а также создавать разрывы страниц. Выберите тип добавляемого мультимедийного объекта и
нажмите Вставка.
Совет: Мультимедийное сообщение может состоять из нескольких страниц. Если при добавлении страницы
курсор находится в полях "Кому:", "Копии:" или "Тема:", новая страница автоматически становится первой
страницей сообщения. В противном случае страница добавляется после страницы, на которой находится
курсор. На каждой странице может содержаться только один видео- или аудиоклип.
Чтобы добавить специальные эффекты к изображениям в мультимедийном сообщении, нажмите клавишу меню и
выберите Параметры > Настройки перехода.... Можно указать промежуток времени, в течение которого отображается
Copyright © 2005 Nokia. All Rights Reserved. 38
Page 39

О б м е н с о о б щ .
изображение, и стиль, с использованием которого открывается новый объект. Добавление эффектов должно
производиться в расширенном режиме изменения.
Чтобы просмотреть мультимедийное сообщение перед передачей, нажмите клавишу меню и выберите Вид >
Просмотр.
Чтобы удалить мультимедийный объект, выберите удаляемый объект, нажмите клавишу меню и выберите Правка >
Удалить и соответствующий параметр меню.
Совет: Некоторые вложения, такие как визитки, не появляются в тексте сообщения, а отображаются только в
поле темы в виде изображения листа бумаги со срезанным углом. Для удаления этих вложений выберите
Правка > Удалить > Вложения.... Выберите вложение и нажмите Удалить.
Чтобы удалить страницу, перейдите к странице, нажмите клавишу меню и выберите Правка > Удалить > Страницу.
Использование большинства функций изменения возможно только в расширенном режиме изменения. Нажмите
клавишу меню и выберите Параметры > Активация расширенного режима изменения.
Чтобы изменить положение текста относительно изображений, нажмите клавишу меню и выберите Сервис > Макет
слайда. Выберите Текст справа или Текст слева.
Для изменения шрифта, цвета и форматирования текста выделите текст, нажмите клавишу меню и выберите
Параметры > Формат текста.... Форматирование текста можно также задавать до начала подготовки текста.
Для изменения цвета фона мультимедийного сообщения нажмите клавишу меню и выберите Параметры > Цвет
фона.... Нажмите Изменить, выберите новый цвет и нажмите ОК. Нажмите Готово.
Чтобы изменить параметры передачи мультимедийного сообщения, создайте или измените сообщение, нажмите
клавишу меню и выберите Параметры > Параметры передачи.... Можно выбрать получение отчетов о доставке и
промежуток времени, в течение которого повторяются попытки передачи сообщений из центра сообщений.
Установите следующие параметры:
• Получить отчет — Решите, следует ли получать уведомление об успешной доставке сообщения адресату. Получение
отчета о доставке мультимедийных сообщений, переданных на адрес электронной почты, не всегда возможно.
• Период действия — Выберите промежуток времени, в течение которого повторяются попытки передачи сообщения
из центра сообщений. Если сообщение не может быть доставлено адресату в течение указанного периода, данное
сообщение удаляется из центра мультимедийных сообщений. Имейте в виду, что данная функция должна
поддерживаться сетью. Значение Максимум является максимальным количеством времени, используемым сетью.
Получение мультимедийных сообщений
Важное замечание: Объекты в мультимедийном сообщении могут содержать вирусы и другие программные
компоненты, которые могут нарушить работу устройства и компьютера. Не открывайте вложений, если вы не
уверены в надежности отправителя.
Полученные мультимедийные сообщения хранятся в папке "Принятое"; Вы можете открыть их или ответить на них так
же, как и при работе с другими сообщениями.
Можно получать мультимедийные сообщения, содержащие не поддерживаемые Вашим устройством объекты, однако
просмотр таких сообщений невозможен. Тем не менее, можно попытаться переслать эти сообщения на другое
устройство, которое поддерживает такие объекты.
Для просмотра списка мультимедийных вложений в сообщение нажмите клавишу меню и выберите Сервис >
Объекты....
Чтобы сохранить мультимедийный объект, выберите его и нажмите Копировать в.
Для воспроизведения мультимедийного объекта выберите его и нажмите Открыть.
Настройки учетной записи мультимедийных сообщений
Перейдите к разделу Обмен сообщ., нажмите клавишу меню и выберите Сервис > Настройки учетных записей.... Выберите
Служба MMS и нажмите Правка.
На странице Отправить определите следующие настройки:
• Интернет-доступ — Выберите тип соединения для точки доступа в Интернет (IAP), которое необходимо использовать
для передачи сообщений.
• Сайт — Введите адрес центра мультимедийных сообщений.
• Получить отчет — Решите, следует ли получать уведомление об успешной доставке сообщения адресату. Получение
отчета о доставке мультимедийных сообщений, переданных на адрес электронной почты, не всегда возможно.
• Время отправки — Выберите время передачи мультимедийного сообщения.
• Период действия — Выберите промежуток времени, в течение которого повторяются попытки передачи сообщения
из центра сообщений. Если сообщение не может быть доставлено адресату в течение указанного периода времени,
Copyright © 2005 Nokia. All Rights Reserved. 39
Page 40

О б м е н с о о б щ .
данное сообщение удаляется из центра мультимедийных сообщений. Значение Максимум является максимальным
количеством времени, разрешенным сетью. Имейте в виду, что сеть должна поддерживать данную функцию.
На странице Получить определите следующие настройки:
• Прием мультимедиа — Выберите, чтобы разрешить получение мультимедийных сообщений. Например, можно задать
получение мультимедийных сообщений всегда или только в своей сети.
• При приеме сообщений — Выберите Получение, чтобы разрешить получение мультимедийных сообщений. По
умолчанию получение мультимедийных сообщений включено. Выберите Отложить, если требуется сохранять
сообщения в центре мультимедийных сообщений для того, чтобы получить их позднее. Установите для данной
настройки значение Получение, когда потребуется получить данные сообщения. Выберите Отвергать, чтобы
запретить получение мультимедийных сообщений. Сообщения будут удаляться из центра мультимедийных
сообщений.
• Принимать объявления — Выберите, разрешить или запретить получение сообщений, определенных как рекламные.
• Принимать анонимн. сообщ. — Выберите, разрешить или запретить получение сообщений от неизвестных
отправителей.
На странице Общие определите следующие настройки:
• Сжатие изображений — Укажите, требуется ли сжатие изображений, включаемых в мультимедийные сообщения.
Сжатие позволяет уменьшить размер мультимедийного сообщения.
Факс
Чтобы передать факс, нажмите Подготов. сообщение. Выберите Факс и нажмите ОК. Нажмите Адресат и выберите
адресата из Каталог 'Контакты'. Номер можно также ввести самостоятельно. Напишите сообщение и нажмите
Отправить.
Чтобы изменить шрифт и формат текста факса, нажмите клавишу меню и выберите Формат > Шрифт...,
Форматирование или Выравнивание.
Чтобы добавить документ, лист или изображение в факс, нажмите Вставка объекта. Имейте в виду, что вставить документ
в факс не всегда возможно. Если необходимо передать документ как факс, используйте параметр Файл > Отправить >
По факсу в окне Документы.
Чтобы распечатать факс, нажмите клавишу меню и выберите Файл > Печать > Печать.... Проверьте правильность
настроек печати и нажмите Печать.
Настройка параметров передачи для факса
Чтобы изменить параметры передачи факса, нажмите клавишу меню и выберите Сервис > Параметры передачи....
На Титульная страница можно определить, как будет выглядеть первая страница факса. Имейте в виду, что в случае
изменения первой страницы факса информация, уже введенная в заголовке текущего факса, может быть удалена.
В поле Отправить факс можно определить, когда передается факс. Имейте в виду, что если выбрано По запросу,
необходимо открыть папку "На отсылку" и передать факс оттуда.
Чтобы просмотреть полученный факс, выберите факс и нажмите Открыть. Для просмотра факса пользуйтесь клавишами
со стрелками.
Чтобы повернуть факс, нажмите Поворот.
Чтобы уменьшить или увеличить масштаб, нажмите Увеличить или Уменьшить.
Сохранение полученного факса
В диалоговом окне Выбор диапазона можно выбрать раздел факса, который необходимо экспортировать в другой
формат файла изображения.
Чтобы сохранить факс из нескольких страниц, откройте факс, нажмите клавишу меню и выберите Файл > Экспорт....
Выберите Весь документ для сохранения всего факса, Текущая страница для сохранения текущей страницы, Выбрано
для сохранения выбранного раздела или Определено польз.:, чтобы ввести номера страниц, которые необходимо
сохранить.
Изменение настроек факса
Нажмите клавишу меню и выберите Сервис > Настройки учетных записей.... Выберите Факс и нажмите Правка.
На странице Общие определите следующие настройки:
• Титульная страница — Выберите, что использовать – заголовок или титульную страницу для факса Выберите Шаблон
1 для создания отдельной титульной страницы; Полный шаблон для использования титульной страницы,
включающей всю контактную информацию как отправителя, так и адресата, комментарии по содержимому факса, а
Copyright © 2005 Nokia. All Rights Reserved. 40
Page 41

О б м е н с о о б щ .
также дату; Заголовок для отображения информации об адресате и отправителе и дате или Нет, если титульная
страница не нужна.
• Отправить факс — Выберите время передачи сообщений. Если выбрано По запросу, необходимо выбрать сообщение
в папке "На отсылку" и передать факс из этой папки.
На странице Дополнительно определите следующие настройки:
• Разрешение — Выберите разрешение для передаваемых и принимаемых факсов.
• Режим коррекции — Выберите, будут ли ошибочные страницы факса автоматически исправляться во время передачи.
Имейте в виду, что принимающее устройство также должно поддерживать режим коррекции.
• Отправить повторно — Укажите, передавать повторно Все страницы или только Непринятые страницы, если не
удается передать какие-либо страницы факса.
Чтобы изменить настройки переадресации или запрета факсов, нажмите Переадрес. факсов или Запрет факсов.
Получение факсов из удаленного п/я факсов
Факсы можно получить из удаленного почтового ящика факсов посредством опроса, если эта функция поддерживается
в сети. С помощью этой функции можно передать вызов на факсимильный аппарат и затем получить информацию по
факсу.
Чтобы получить факсы из удаленного почтового ящика факсов посредством опроса факса, нажмите клавишу меню и
выберите Получить > Настр. запроса на факс. Введите номер п/я факсов и нажмите Позвонить.
Специальный тип сообщений
Устройство может принимать сообщения различных типов, например, текстовые сообщения, содержащие данные,
логотипы оператора, мелодии, закладки, а также настройки Интернет-доступа или учетной записи электронной почты.
Устройство также может принимать сервисные сообщения. Сервисные сообщения – это уведомления (например,
заголовки главных новостей), которые могут содержать текстовое сообщение или ссылку. Условия доступа и подписки
можно узнать у поставщика услуг.
Получение логотипов оператора
Чтобы назначить полученный логотип в качестве нового логотипа оператора, откройте сообщение, содержащее
логотип оператора, и нажмите Сохранить. Если логотип оператора уже существует, нажмите Заменить, чтобы
подтвердить замену текущего логотипа.
Чтобы удалить сообщение, содержащее логотип оператора, нажмите Удалить.
Получение мелодий
Чтобы прослушать мелодию, откройте сообщение, содержащее сигнал, и нажмите Воспроизведен..
Чтобы сохранить мелодию, нажмите Сохранить. Если мелодия с аналогичным именем уже существует, новая мелодия
переименовывается посредством добавления номера после имени.
Получение конфигурационных сообщений
Совет: Конфигурационные сообщения содержат различные настройки, например, настройки точки доступа в
Интернет, настройки учетной записи электронной почты, настройки обмена мультимедийными сообщениями,
номера голосового п/я или центра сообщений, переданные поставщиком услуг.
Чтобы посмотреть конфигурационное сообщение, выберите его и нажмите Открыть.
Чтобы принять настройки, откройте сообщение и нажмите Сохранить.
Получение уведомлений электронной почты
Чтобы просмотреть уведомление электронной почты, выберите сообщение и нажмите Открыть.
Совет: Уведомление электронной почты – это сообщение, содержащее информацию о количестве новых
сообщений в почтовом ящике.
Открытие сообщений, защищенных паролем
Чтобы посмотреть сообщение, которое защищено паролем, выберите сообщение и нажмите Открыть. Введите
правильный пароль и нажмите ОК. Обычно пароль предоставляет создатель сообщения, например, оператор.
Copyright © 2005 Nokia. All Rights Reserved. 41
Page 42

О б м е н с о о б щ .
Просмотр сообщений, содержащих закладки
Чтобы посмотреть сообщение, которое содержит закладку, выберите сообщение и нажмите Открыть.
Совет: Закладка содержит имя и адрес веб-страницы.
Для сохранения закладки нажмите Сохранить.
Просмотр конфигурационной информации
Чтобы посмотреть информацию о конфигурационных настройках, полученных в виде текстового сообщения, откройте
сообщение и нажмите Сведения.
Совет: Чтобы сохранить настройки, закройте диалоговое окно с информацией и нажмите Сохранить.
Имейте в виду, что просмотр некоторой информации о настройках будет невозможен.
Переименование настроек
Если выполняется попытка сохранить полученные настройки с именем, которое уже существует, можно выбрать либо
замену, либо переименование настроек.
Чтобы сохранить настройки под другим именем, нажмите Переименовать, введите новое имя и нажмите ОК.
Имейте в виду, что переименовать все настройки не всегда возможно.
Получение настроек предоставления услуг
Чтобы посмотреть сообщение, которое содержит настройки соединения, выберите сообщение и нажмите Открыть. Если
устройством запрашивается пароль, введите пароль и нажмите ОК. Имейте в виду, что после ввода трех неправильных
паролей сообщение удаляется.
Чтобы принять настройки и сконфигурировать устройство, нажмите Сохранить. Если настройки доверенного сервера
(основные настройки соединения и местоположение сервера) получены от поставщика услуг, они сохраняются
автоматически, а информационное сообщение помещается в папку "Принятое".
Cell broadcast
В областях, где доступны услуги Cell broadcast (услуги сети), можно получать от поставщика услуг сообщения с различной
информацией, например, о погоде или о движении на дорогах. Список разделов и номер необходимого раздела можно
получить у поставщика услуг. Имейте в виду, что соединение пакетной передачи данных (GPRS) может мешать приему
Cell broadcast. Правильные настройки GPRS можно получить у оператора сети.
Перейдите к разделу Рабочий стол > Сервис > Трансляция.
Чтобы открыть сообщение Cell broadcast, выберите раздел и нажмите Чтение.
Совет: Чтобы выбрать раздел, введите его название или номер в поле поиска.
Чтобы получить информацию из определенного раздела, выберите раздел и нажмите Подписаться. Чтобы остановить
получение информации, выберите раздел и нажмите Отменить подписку.
Чтобы остановить получение сообщений Cell broadcast, нажмите Отключить прием. Чтобы начать получать
сообщения Cell broadcast, нажмите Включить прием.
Чтобы добавить, изменить или удалить раздел, нажмите клавишу меню и выберите один из вариантов меню Раздел >
Дополнительно.
Для создания пустого списка разделов выберите Обзор > Изменение списков и нажмите Создать. Введите название списка
разделов и нажмите ОК.
Для создания списка разделов на основании выбранных разделов выберите Раздел > Доб. выбр. разделы в список и
нажмите Создать. Введите название списка разделов и нажмите ОК.
Для настройки автоматического обнаружения новых разделов нажмите клавишу меню и выберите Сервис >
Настройки > Автом. доб. нов. разделы в список.
Для определения языка принимаемых сообщений нажмите клавишу меню и выберите Сервис > Настройки. Перейдите
к элементу Язык и выберите язык.
Copyright © 2005 Nokia. All Rights Reserved. 42
Page 43

6. Интернет
Интернет – это обозреватель HTML/XHTML, который позволяет осуществлять подключение к Интернету с
использованием GPRS, EDGE или мобильной сети. Обозреватель поддерживает различные подключаемые модули, такие
как Flash 6 и модули воспроизведения звука.
Для подключения к Интернету выполните следующие действия:
• Необходимо сконфигурировать настройки точки доступа в Интернет и Интернет-подключения. См. "Параметры
Интернета" с. 76.
• Если используется передача данных или GPRS-соединение, мобильная сеть должна поддерживать передачу данных
или GPRS-соединение, а услуга передачи данных должна быть включена для SIM-карты.
Для получения правильных настроек обратитесь к поставщику услуг.
Просмотр информации в Интернете
Для просмотра веб-страниц лучше использовать и клавиатуру, и курсор. Страницу можно пролистать вверх, вниз, влево
или вправо с помощью клавиш со стрелками.
Перемещайте курсор на странице с помощью джойстика. При перемещении на ссылку указатель меняется на
изображение руки. Чтобы открыть ссылку, нажмите на джойстик. Для выбора ссылок или других элементов веб-страниц
можно также нажимать клавиши на клавиатуре. См. "Сочетания клавиш для обзора" с. 45.
Чтобы открыть веб-страницу, нажмите Открыть веб-адрес, введите адрес страницы и нажмите Перейти. Если Вы не
находитесь в режиме прямого подключения, необходимо установить соединение.
Совет: Чтобы открыть ссылку, переместите указатель на ссылку так, чтобы он изменился на изображение руки,
и нажмите на джойстик.
Чтобы открыть новое окно, нажмите клавишу меню и выберите Файл > Открыть > Новое окно.
Чтобы открыть ссылку в новом окне, поместите указатель поверх ссылки и нажмите одновременно клавишу "Shift" и
джойстик. Появляется маленькое всплывающее меню, содержащее дополнительные параметры. Выберите Загрузить
в новом окне и нажмите Выбрать.
Сохранение файлов
Для сохранения веб-страницы без изображений нажмите клавишу меню и выберите Файл > Сохранить как....
Для сохранения изображения на веб-странице нажмите клавишу "e" или "d", чтобы выбрать изображение (вокруг него
должна появиться рамка). Нажмите клавишу меню и выберите Файл > Сохранить > Сохранить изображение как....
Совет: Можно также поместить указатель на изображение и нажать одновременно клавишу "Shift" и джойстик.
Появляется маленькое всплывающее меню, содержащее дополнительные параметры. Выберите Сохранить
как..., выберите путь для сохранения изображения, затем нажмите ОК.
Для сохранения веб-страницы с рамками выберите рамку, нажмите клавишу меню и выберите Файл > Сохранить >
Сохранить рамку как....
Загрузка файлов
Чтобы загрузить файл, поместите указатель на ссылку на файл и нажмите джойстик. Перед запуском загрузки можно
посмотреть имя, тип, размер, веб-адрес и приложение, используемое устройством для открытия файла.
Чтобы загрузить и сохранить файл, нажмите Сохранить. Выберите путь для сохранения файла и нажмите ОК.
Чтобы загрузить и открыть файл в соответствующем приложении, нажмите Сохранить и открыть. Выберите путь для
сохранения файла и нажмите ОК.
Для просмотра сведений о выполняемой загрузке нажмите клавишу меню и выберите Вид > Загрузка....
Чтобы приостановить загрузку, выберите загружаемый файл и нажмите Пауза.
Чтобы отменить загрузку, выберите загружаемый файл и нажмите Отменить загрузку.
Для удаления из списка файлов, загрузка которых завершена, нажмите Очистить спис. зав..
Copyright © 2005 Nokia. All Rights Reserved. 43
Page 44

И н т е р н е т
Файлы "Cookie"
"Cookie" – это небольшой файл, сохраняемый на устройстве, который содержит такую информацию, как личные
настройки для веб-страницы.
Чтобы сохранить файл "Cookie" в устройстве, нажмите Принять.
Чтобы остановить сохранение файла "Cookie" в устройстве, нажмите Отказаться.
Открытие посещенных страниц
Для просмотра списка веб-страниц и Интернет-адресов, которые Вы посетили или пытались посетить, нажмите клавишу
меню и выберите Информация > Список архивов. Список можно просмотреть с помощью джойстика или клавиш со
стрелками. Возможно, Вы сможете увидеть только заголовок веб-страницы.
Для очистки списка архивов нажмите Очистить список.
Совет: Чтобы проверить веб-адрес просматриваемой страницы, нажмите Открыть веб-адрес. Чтобы
просмотреть список веб-адресов, введенных в поле Введите адрес, нажмите джойстик вниз. Выберите
необходимый веб-адрес и нажмите ОК. В списке не отображаются адреса веб-страниц, которые Вы посетили
по ссылкам на веб-страницах.
Очистка кэша
Кэш-память - это область памяти, предназначенная для временного хранения данных. Для повышения безопасности
при обращении к конфиденциальной информации с использованием паролей очищайте кэш-память после каждого
обращения (или попытки обращения). Информация и адреса услуг, к которым выполнялось обращение, сохраняются
в кэш-памяти.
Чтобы очистить кэш, нажмите клавишу меню и выберите Сервис > Очистить > Очистить кэш.
Управление закладками
В телефоне могут быть запрограммированы закладки со ссылками на Web-сайты, которые не относятся к Nokia.
Корпорация Nokia не дает никаких гарантий и рекомендаций относительно этих сайтов. Просматривая эти Web-сайты,
необходимо принимать такие же меры предосторожности (в плане защиты и в плане содержимого), что и при работе с
любыми ресурсами в сети Интернет.
Для просмотра списка закладок нажмите Закладки.
Для создания новой закладки нажмите Новая закладка, введите имя и адрес закладки и нажмите ОК.
Чтобы открыть страницу, на которую создана закладка, выберите закладку и нажмите Перейти.
Чтобы изменить имя и адрес закладки, выберите закладку и нажмите Правка.
Чтобы создать новую папку для закладок, нажмите клавишу меню и выберите Закладки > Вставить новую папку....
Введите имя папки и нажмите ОК.
Чтобы переименовать папку для закладок, выберите папку, нажмите клавишу меню и выберите Закладки >
Переименование папки.... Введите имя папки и нажмите ОК.
Для сохранения закладок в виде веб-страницы нажмите клавишу меню и выберите Закладки > Экспорт в формате
HTML....
Настройки обозревателя
Чтобы изменить настройки обозревателя, нажмите клавишу меню и выберите Сервис > Настройки....
Выберите страницу Общие для изменения:
• Адрес своего сайта — Введите адрес первой страницы, которая открывается при открытии обозревателя. Нажмите
Исп. тек. страницу, если необходимо использовать страницу, которая открывалась в качестве домашней страницы.
• Отображать изображения — Выберите режим просмотра изображений: отображать все изображения на веб-
странице, не отображать изображения на веб-странице или отображать только те изображения, которые уже были
сохранены в кэш-памяти.
• Режимы рамок — Выберите режим просмотра рамок: отображение всех рамок на веб-странице одновременно или
по отдельности.
• Загрузить в новом окне — Выберите страницу, которая должна открываться при открытии нового окна обозревателя.
Выберите страницу Услуги для изменения:
• Использовать файлы 'Cookie' — Выберите способы работы с файлами "Cookie": принимать все файлы "Cookie", не
использовать файлы "Cookie" или получать от устройства запрос на подтверждение при каждой попытке вебстраницы сохранить файл "Cookie".
Copyright © 2005 Nokia. All Rights Reserved. 44
Page 45

И н т е р н е т
Совет: Файл "Cookie" – это файл, содержащий информацию о личных настройках веб-страницы.
• Использовать подключаемые модули — Выберите, необходимо ли расширять функциональность обозревателя за
счет предварительно установленных подключаемых модулей, поддерживающих использование флэш-анимации и
другие дополнительные функции.
• Использовать JavaScript — Укажите, должны ли сценарии JavaScript™ поддерживаться открывающимися веб-
страницами.
• Использовать автоматическое перенаправление — Укажите, выполнять ли автоматический переход на другую веб-
страницу при попытке открытия веб-страницы посредством команды перенаправления.
Выберите страницу Дополнительно для изменения:
• Максимальный размер кэша — Укажите, какой объем следует выделить под кэш-память.
Совет: Кэш – это память, используемая для временного хранения данных. Если Вы попытались получить или
получили доступ к конфиденциальной информации, для которой требуется ввод пароля, очищайте кэш
после каждого использования.
• Очистить кэш при выходе — Выберите, необходимо ли очищать кэш при закрытии обозревателя.
• Очист. архивы при вых. — Выберите, необходимо ли очищать список посещенных веб-страниц при закрытии
обозревателя.
• Удал. Cookie при вых. — Выберите, необходимо ли удалять все файлы "Cookie" с устройства при закрытии
обозревателя.
• Исп. сцен. конфигур. прокси — Выберите, необходимо ли использовать сценарий конфигурации прокси. Если сценарий
используется, он переопределит настройки прокси, установленные для каждой точки доступа в Интернет.
• Адрес сценария — Введите адрес для сценария конфигурации прокси.
Сочетания клавиш для обзора
Здесь перечислены некоторые сочетания клавиш, полезные при обзоре. Дополнительные сочетания клавиш
отображаются в меню рядом с командами. См. "Сочетания клавиш" с. 105.
• Чтобы открыть ссылку в новом окне, нажмите одновременно клавишу "Shift" и джойстик.
• Для выбора следующего поля, кнопки или другого элемента в окне нажмите клавишу табуляции.
• Чтобы выбрать следующую рамку на странице (если есть), нажмите одновременно клавишу "Ctrl" и клавишу
табуляции.
• Чтобы выбрать предыдущую рамку на странице (если есть), нажмите одновременно клавиши "Shift", "Ctrl" и клавишу
табуляции.
• Чтобы выбрать предыдущую ссылку на странице, нажмите "A".
• Нажмите "D" для выбора следующего или "E" для выбора предыдущего элемента на странице. Под элементом
подразумевается любой элемент на странице, от абзацев текста до изображений.
• Нажмите "S" для выбора следующего или "W" для выбора предыдущего заголовка на странице.
• Чтобы пролистать страницу по экранам, нажмите одновременно клавишу "Chr" и джойстик вверх или клавишу "Chr"
и джойстик вниз.
• Нажмите клавишу "Chr" и джойстик вправо, чтобы перейти в конец страницы, или клавишу "Chr" и джойстик влево,
чтобы перейти в начало страницы.
• Нажимайте клавишу "G" для включения и отключения изображений на странице.
• Если масштаб страницы уменьшен, нажмите "6" для увеличения масштаба страницы до 100%.
• Чтобы развернуть или свернуть папку в окне закладок, нажмите пробел.
• Нажмите клавишу "Esc", чтобы закрыть окно закладок.
• Для удаления закладки нажмите клавишу "Backspace".
Copyright © 2005 Nokia. All Rights Reserved. 45
Page 46

7. Контакты
С помощью приложения Контакты можно создавать, изменять всю контактную информацию, например, номера
телефонов и адреса, а также управлять этой информацией.
Основная база данных контактов находится в памяти устройства. Контакты можно также сохранять на SIM-карте и в
базах данных на карте памяти, установленной в устройстве.
В левой рамке главного окна приложения Контакты (Каталог 'Контакты') отображается содержимое открытой базы
данных контактов (1).
В начале списка отображаются базы данных доступных контактов.
Ниже списка располагается окно поиска элементов (2).
В правой рамке главного окна приложения Контакты отображается содержимое карты контакта или группы контактов,
выбранной в списке Каталог 'Контакты'.
Информация карты контакта используется также другими приложениями, например, приложением Телефон.
Управление картами контактов
Чтобы открыть базу данных контактов, выберите необходимую базу данных в списке Каталог 'Контакты' и нажмите
Открыть. Имейте в виду, что при выборе базы данных SIM-карты не все параметры меню доступны.
Чтобы создать новую карту контакта с помощью стандартного шаблона, нажмите Новая карта, введите контактную
информацию и нажмите Готово. Новая карта добавляется в выбранную базу данных контактов.
Совет: Чтобы использовать номер телефона за границей, введите символ "плюс" (+) перед кодом страны.
Чтобы открыть карту контакта из выбранной базы данных, выберите контакт в списке Каталог 'Контакты' и нажмите
Открыть.
Чтобы найти карту контакта в выбранной базе данных, введите первые буквы контакта в поле поиска ниже списка
Каталог 'Контакты', выберите необходимый контакт и нажмите Открыть.
Для вызова контакта выберите его в списке Каталог 'Контакты', перейдите в окно справа, выберите номер телефона и
нажмите Позвонить.
Чтобы создать новую карту контакта с помощью определенного шаблона, нажмите клавишу меню, выберите элемент
Файл > Новая карта и подходящий шаблон.
Чтобы удалить карту контакта, выберите контакт в списке Каталог 'Контакты', нажмите Удалить, затем нажмите
Удалить.
Чтобы передать контакту текстовое или мультимедийное сообщение, выберите его в списке Каталог 'Контакты',
перейдите в окно справа, выберите номер мобильного телефона и нажмите Подготов. сообщение или Подготовить
MMS.
Чтобы передать факс контакту, выберите его в списке Каталог 'Контакты', перейдите в окно справа, выберите номер
факса и нажмите Подготовить факс.
Чтобы передать контакту сообщение электронной почты, выберите его в списке Каталог 'Контакты', перейдите в окно
справа, выберите адрес электронной почты и нажмите Подготов. письмо.
Чтобы скопировать все контакты, содержащиеся в базе данных, выберите базу данных в списке Каталог 'Контакты',
нажмите Копировать все и выберите базу данных, в которую необходимо скопировать контактную информацию.
Чтобы перейти на веб-адрес, содержащийся на карте контакта, выберите контакт в списке Каталог 'Контакты', перейдите
в окно справа, выберите веб-адрес и нажмите Перейти.
Чтобы создать новую базу данных на карте памяти, нажмите клавишу меню и выберите Файл > Дополнительно > Новая
база данных.
Чтобы выйти из приложения Контакты, нажмите Выход.
Copyright © 2005 Nokia. All Rights Reserved. 46
Page 47

К о н т а к т ы
Изменение карт контактов
В окне карт контактов можно создавать, просматривать, изменять и удалять содержимое карт контактов и их шаблонов.
Чтобы открыть карту контакта для изменения, выберите контакт в списке Каталог 'Контакты' и нажмите Открыть.
Чтобы добавить поле на карту контакта, нажмите Добавить поле.
Чтобы переименовать поле на карте контакта, выберите это поле и нажмите Переименовать поле. Если переименование
поля не разрешено, кнопка Переименовать поле остается затемненной.
Чтобы удалить поле с карты контакта, выберите это поле и нажмите Удалить поле.
Чтобы изменить стандартный шаблон для новых карт контактов, нажмите клавишу меню, выберите Сервис >
Настройки > Общие > Стандартный шаблон, нажмите Изменить и выберите шаблон.
Чтобы вложить изображение в карту контакта, перейдите к пустой рамке для изображения и нажмите Вставить
картинку.
Чтобы изменить изображение на карте контакта, выберите изображение и нажмите Сменить картинку.
Чтобы удалить изображение из карты контакта, выберите изображение и нажмите Удалить картинку.
Чтобы назначить контакту определенную мелодию, нажмите клавишу меню, выберите Карта > Мелодия и нажмите
Изменить.
Чтобы вложить в карту контакта сигналы DTMF, нажмите Добавить поле, выберите DTMF и введите последовательность
сигналов DTMF.
Чтобы сохранить карту контакта и вернуться в главное окно приложения Контакты, нажмите Готово.
Чтобы удалить карту контакта, нажмите клавишу меню и выберите Файл > Удалить карту.
Создание и изменение шаблонов карт контактов
В шаблоне содержится набор полей, используемых при создании или просмотре карты контакта в устройстве.
Шаблоны не поддерживаются для карт контактов, сохраненных на SIM-карте, поскольку карты контактов на SIM-карте
имеют фиксированный набор полей.
Чтобы создать новый шаблон, перейдите к разделу Каталог 'Контакты', нажмите клавишу меню, выберите Сервис >
Шаблоны карты и нажмите Создать.
Чтобы изменить шаблон, перейдите к разделу Каталог 'Контакты', нажмите клавишу меню, выберите Сервис > Шаблоны
карты, выберите шаблон и нажмите Открыть. Чтобы изменить поле, выберите это поле и нажмите Переименовать
поле или Удалить поле. Чтобы добавить поле, нажмите Добавить поле. Чтобы сохранить внесенные в поля изменения
и выйти из шаблона карты контакта, нажмите Готово.
Чтобы удалить шаблон, нажмите клавишу меню, выберите Сервис > Шаблоны карты, выберите шаблон и нажмите
Удалить. При удалении стандартного шаблона его место занимает следующий шаблон в списке.
Cвоя карта контакта
Совет: Информацию раздела Своя карта контактов можно использовать в качестве электронной визитки.
Можно передать визитку как сообщение, с помощью соединения Bluetooth или через IR-порт, а также
разместить ее в заголовке или на титульной странице факса.
Чтобы изменить поле в своей карте контакта, выберите это поле и нажмите Переименовать поле, Удалить поле или
Добавить поле.
Чтобы вложить изображение в свою карту контакта, нажмите клавишу меню и выберите Карта > Вставить картинку
или перейдите к пустой рамке для изображения и нажмите Вставить картинку.
Чтобы изменить изображение на своей карте контакта, выберите изображение и нажмите Сменить картинку.
Чтобы удалить изображение со своей карты контакта, нажмите клавишу меню и выберите Карта > Удалить картинку
или перейдите к изображению и нажмите Удалить картинку.
Для сохранения изменений и выхода из окна Своя карта контактов нажмите Готово.
Передача карт контактов
Приложение Каталог 'Контакты' позволяет передавать карты контактов в виде визиток в формате vCard или в
компактном формате визиток Nokia на совместимые устройства как текстовые сообщения или сообщения MMS, по
электронной почте, с помощью соединения Bluetooth или через IR-порт.
Чтобы открыть окно Каталог 'Контакты', перейдите к разделу Контакты.
Copyright © 2005 Nokia. All Rights Reserved. 47
Page 48

К о н т а к т ы
Передача карты контакта
Перейдите к разделу Контакты, выберите контакт в списке Каталог 'Контакты', нажмите клавишу меню и выберите
Файл > Отправить.
Чтобы передать карту контакта в виде визитки на совместимое устройство, введите имя адресата в поле Кому: или
нажмите Адресат и выберите имя в каталоге контактов. Чтобы передать визитку, нажмите Отправить. Имейте в виду,
что карты контактов, передаваемые в текстовых сообщениях, не содержат изображений.
Чтобы сохранить сообщения с визиткой в качестве черновика, нажмите клавишу меню и выберите Файл > Сохранить.
Сообщение сохраняется в папке "Черновики" приложения Обмен сообщ..
Чтобы удалить визитку, нажмите клавишу меню и выберите Файл > Удалить.
Чтобы добавить сообщение в виде ссылки на Рабочий стол, нажмите клавишу меню и выберите Файл > Добавить в
избранное....
Для отмены предыдущего действия нажмите клавишу меню и выберите Правка > Отменить.
Чтобы изменить адресатов, нажмите клавишу меню, выберите Правка > Вырезать для удаления выбранного текста в
буфер обмена, Копировать для копирования выбранного текста в буфер обмена или Вставить для вставки текста из
буфера обмена в поле Кому:.
Чтобы открыть следующее или предыдущее сообщение в папке"Черновики", нажмите клавишу меню, выберите Вид >
Следующее сообщение или Предыдущее сообщение.
Для проверки имен адресатов в базе данных контактов нажмите клавишу меню, выберите Сервис > Поиск имен.
Символы, введенные в поле Кому:, сравниваются с записями базы данных контактов. Если найдено одно совпадение,
запись добавляется в поле Кому:. Если найдено несколько совпадений, выберите правильную запись в списке.
Создание и изменение групп контактов
Группы контактов позволяют передавать сообщение одновременно нескольким адресатам.
Для создания группы контактов нажмите клавишу меню в окне Каталог 'Контакты' и выберите Файл > Новая группа....
Выберите элемент Имя группы и укажите имя группы. Для добавления участника группы нажмите Добавить
участника, выберите контакт в списке и нажмите Добавить. Чтобы выбрать несколько контактов, нажмите клавишу
"Shift" и выполните прокрутку вверх или вниз с помощью джойстика.
Совет: Если необходимо запретить все входящие звонки, кроме звонков от определенной группы людей,
например, во время встречи, можно создать группу, включающую только этих людей. См. "Настройки
режима" с. 70.
Чтобы открыть группу контактов, выберите группу контактов в списке Каталог 'Контакты' и нажмите Открыть.
Совет: Чтобы вложить изображение в группу контактов, нажмите клавишу меню и выберите Группа > Вставить
картинку.
Чтобы удалить участника группы контактов, откройте группу в списке Каталог 'Контакты', выберите участника и нажмите
Удалить участника.
Управление контактами, хранящимися на SIM-карте
Совет: На SIM-карте содержится информация, определяющая Вас как пользователя сети.
Длина сохраняемого имени или номера телефона зависит от SIM-карты.
Для сохранения нового контакта на SIM-карте откройте каталог SIM-карты и нажмите Новый контакт. Открывается пустая
карта контакта для сохранения на SIM-карте. Введите имя контакта и номер телефона или факса.
Чтобы изменить контакт, хранящийся на SIM-карте, выберите контакт в списке Каталог 'Контакты' и нажмите Открыть.
Чтобы удалить контакт с SIM-карты, выберите контакт в списке Каталог 'Контакты' и нажмите Удалить.
Для вызова контакта выберите его в списке Каталог 'Контакты', перейдите в окно справа, выберите номер телефона и
нажмите Позвонить.
Чтобы передать контакту текстовое или мультимедийное сообщение, выберите его в списке Каталог 'Контакты',
перейдите в окно справа, выберите номер мобильного телефона и нажмите Подготов. сообщение или Подготовить
MMS.
Чтобы скопировать содержимое каталога SIM-карты в другую базу данных, выберите каталог SIM-карты в списке Каталог
'Контакты' и нажмите Открыть > Копировать все. Выберите базу данных, в которую необходимо скопировать контактную
информацию.
Copyright © 2005 Nokia. All Rights Reserved. 48
Page 49

К о н т а к т ы
Для сортировки имен в каталоге SIM-карты нажмите клавишу меню, выберите Вид > Сортировка > Имя или Ячейка
памяти SIM.
Копирование и перемещение контактов в другую базу данных
Контакты можно копировать и перемещать из одной базы данных в другую.
Чтобы сохранить копию карты контакта в исходной базе данных, выберите Копировать в и укажите базу данных
контактов, в которую необходимо скопировать контакт.
Чтобы переместить карту контакта из исходной базы данных, выберите Переместить в и укажите базу данных контактов,
в которую необходимо переместить контакт. Сохранение копии карты контакта в исходной базе данных не выполняется.
Основная база данных контактов находится в устройстве. Контактную информацию можно также сохранять в базах
данных SIM-карты или карты памяти. В определенный момент времени в окне Каталог 'Контакты' отображается только
одна база данных. Чтобы просмотреть содержимое другой базы данных, выберите базу данных в списке Каталог
'Контакты' и нажмите Открыть.
В базу данных, расположенную на SIM-карте, можно копировать только имена и номера из карт контактов. Если карта
контактов содержит несколько номеров телефонов или факса, каждый номер помещается в отдельную ячейку
памяти SIM-карты.
Настройки карт контактов
Можно выбрать стандартный шаблон карт контактов, порядок отображения имен в списке Каталог 'Контакты', формат
адресов, используемый на картах контактов, и формат передаваемых визиток.
Чтобы выбрать стандартный шаблон карты контакта, перейдите к разделу Контакты, нажмите клавишу меню, выберите
Сервис > Настройки > Общие > Стандартный шаблон и нажмите Изменить. Выберите шаблон из списка и нажмите ОК.
После создания карты контакта использование другого шаблона невозможно. Однако можно добавлять, удалять и
переименовывать поля контактной информации, содержащиеся на карте контакта.
Чтобы изменить порядок имен контактов в списке Каталог 'Контакты', перейдите к разделу Контакты, нажмите клавишу
меню, выберите Сервис > Настройки > Общие > Отображение имен и нажмите Изменить. Выберите Имя Фамилия или
Фамилия, Имя и нажмите ОК.
Чтобы изменить формат отображения адресов на картах контактов, перейдите к разделу Контакты, нажмите клавишу
меню, выберите Сервис > Настройки > Общие > Станд. страна/регион и нажмите Изменить. Формат адресов определяется
с учетом стандартов, установленных в стране или регионе. Выберите в списке новую страну или регион с другим
форматом адреса и нажмите ОК.
Чтобы выбрать формат передачи визиток, перейдите к разделу Контакты, нажмите клавишу меню, выберите Сервис >
Настройки > Общие > Перед. формата в текст. сообщ. и нажмите Изменить. Выберите Эл. визитная карточка, если хотите
использовать формат vCard, или Компактный, если хотите использовать сжатый формат, и нажмите ОК.
Copyright © 2005 Nokia. All Rights Reserved. 49
Page 50

8. Документы
В приложении Документы можно создавать новые и изменять существующие текстовые документы. В документах
можно вставлять и просматривать изображения и другие файлы.
Документы – это одно из приложений группы Офисные. Кроме того, группа Офисные включает приложения Эл.
таблица, Презентации, Калькулятор и приложение Дисп. файл. для управления файлами и папками. Чтобы открыть
группу Офисные, выберите Рабочий стол > Офисные и нажмите Открыть.
Можно открывать, изменять и сохранять документы, созданные с помощью Microsoft Word для Windows 97 или более
поздней версии. Имейте в виду, что поддерживаются не все возможности и особенности форматирования. Исходный
документ не должен быть защищен паролем. Документы, созданные с помощью других версий Microsoft Word, можно
только просматривать. Возможно, большие файлы не будут открываться, или их открытие потребует времени.
Работа с документами
Для перемещения внутри документа используйте джойстик, а для выбора текста воспользуйтесь клавишей "Shift" +
прокрутка влево, вправо, вверх или вниз.
Совет: Многие пункты меню аналогичны пунктам меню других приложений редактирования текстов.
Для создания нового документа откройте приложение Документы и начинайте вводить текст в открывшемся новом
документе, или нажмите клавишу меню и выберите Файл > Создать > Новый документ.... Введите текст или вставьте его
из другого документа.
Чтобы открыть существующий документ, нажмите клавишу меню и выберите Файл > Открыть.... Найдите папку, в
которой сохранен файл.
Совет: Чтобы открыть недавно использовавшиеся документы, нажмите клавишу меню и выберите Файл >
Последние документы.
Чтобы скопировать или вырезать выбранный текст, нажмите клавишу меню и выберите Правка > Копировать или
Вырезать. Чтобы вставить текст, перейдите в документ, в который необходимо его вставить, нажмите клавишу меню и
выберите Правка > Вставить.
Для нумерации страниц документа нажмите клавишу меню и выберите Сервис > Нумерация страниц. Эта команда
позволяет разделить документ на страницы и обновить нумерацию страниц.
Чтобы вставить в документ разрыв страниц или разрыв строк, нажмите клавишу меню и выберите Вставка > Разрыв
страницы или Разрыв строки.
Для подсчета слов нажмите клавишу меню и выберите Сервис > Статистика.
Чтобы выполнить поиск текста в документе, нажмите клавишу меню и выберите Правка > Поиск.... Введите искомый
текст и нажмите Поиск. Для уточнения критериев поиска нажмите Опции. Для замены искомого элемента нажмите
Заменить, введите текст для замены и нажмите Заменить.
Чтобы сохранить и закрыть документ, нажмите Выход. Если файл был изменен, нажмите Сохранить для сохранения
документа в файле со стандартным именем. Нажмите Сохранить как, чтобы указать имя и расположение файла, или
нажмите Отменить изменения, чтобы закрыть приложение без сохранения изменений. Чтобы сохранить файл в другом
формате, нажмите Изменить формат.
Для просмотра структуры документа нажмите клавишу меню и выберите Вид > Структура документа.... Структура
документа включает заголовки различных уровней. Заголовок 1 обозначает верхний уровень, заголовок 2 – следующий
за ним уровень и т.д. В режиме структуры документа основной текст не отображается. Для просмотра дополнительных
уровней в структуре документа нажмите Развернуть. Чтобы скрыть расположенные ниже уровни, нажмите Свернуть.
Для перехода к определенному заголовку в документе выберите заголовок и нажмите Перейти.
Чтобы отобразить или скрыть знаки форматирования текста, нажмите клавишу меню и выберите Сервис >
Настройки.... На странице Основные параметры можно указать, следует ли отображать в документе знаки табуляции,
пробелы и знаки абзацев. На странице Дополнительные параметры можно указать, следует ли отображать в документе
принудительные разрывы строк, неразрывные пробелы и неразрывные переносы.
Copyright © 2005 Nokia. All Rights Reserved. 50
Page 51

Д о к у м е н т ы
Чтобы открыть определенную страницу документа, нажмите клавишу меню и выберите Сервис > Перейти к
странице.... В диалоговом окне Перейти можно увидеть количество страниц в документе и выбрать страницу, на которую
необходимо перейти. Введите номер страницы и нажмите Готово.
Форматирование документов
Можно изменить стиль документа на уровне шрифта и абзаца. Можно использовать различные шрифты, размеры
шрифтов и стили. Применяя различные предопределенные или пользовательские стили, можно изменять
определенные фрагменты текста по отдельности или использовать шаблон, на основе которого формируется стиль
текста.
Чтобы отформатировать текст, выберите текст, нажмите клавишу меню и выберите Формат > Шрифт...,
Форматирование, Маркеры... или Абзац. Выберите соответствующий параметр форматирования. Например, можно
добавить полужирное, курсивное или подчеркнутое начертание, изменить размер и цвет шрифта, а также добавить
маркеры и границы.
Чтобы создать новый или изменить существующий стиль абзаца, нажмите Стиль. Выберите стиль, который хотите
изменить, и нажмите Правка. Чтобы создать новый стиль, нажмите Создать. Укажите имя для нового стиля, а также
шрифт, маркеры, границы и интервал.
Чтобы изменить стиль абзаца, переместите курсор в абзац и нажмите Стиль. Выберите новый стиль и нажмите
Установить.
Вставка и изменение объектов
Объекты в текстовом документе представляют собой не ссылки, а встроенные вложения, которые могут существенно
увеличивать размер файла документа. Некоторые типы объектов отображаются только в виде значков.
Чтобы вставить объект в документ, нажмите Вставка объекта. Выберите из списка тип вставляемого объекта. Нажмите
Вставить новый, чтобы открыть соответствующий редактор и создать новый объект, или нажмите Вставить существ.,
чтобы открыть список существующих файлов. В список включаются только те файлы, которые можно вставить.
Выберите файл и нажмите ОК.
Чтобы изменить размер изображения, выберите его, нажмите клавишу меню и выберите Правка > Объект > Сведения
об объекте.... На странице Масштабирование можно указать ширину и высоту изображения или изменить размер
изображения в определенном процентном соотношении. На странице Установка размера можно выполнить обрезку
изображения. Имейте в виду, что размер значков изменить нельзя.
Чтобы открыть объект для просмотра или изменения, выберите его и нажмите клавишу ввода.
Чтобы удалить объект из документа, выберите объект и нажмите клавишу "Backspace".
Просмотр таблиц
Таблицы, созданные с помощью Microsoft Word для Windows, можно открыть в отдельном окне.
Для просмотра таблиц в отдельном окне поместите курсор на таблицу, нажмите клавишу со стрелкой вправо для выбора
таблицы, затем нажмите клавишу ввода.
Для копирования таблицы нажмите Копировать.
Для выхода из режима просмотра таблицы нажмите Закрыть.
Использование шаблонов
Можно использовать шаблоны и сохранять документы в качестве шаблонов. Например, можно создать фирменный
шаблон, в котором определяется разметка страницы.
Чтобы сохранить документ в качестве шаблона, нажмите клавишу меню и выберите Файл > Сохранить > Сохранить как
шаблон....
Чтобы выбрать шаблон, нажмите клавишу меню и выберите Файл > Создать > Использовать шаблон.... Найдите папку,
в которой сохранен шаблон.
Copyright © 2005 Nokia. All Rights Reserved. 51
Page 52

9. Электронная таблица
С помощью приложения Эл. таблица можно сохранять данные в специальном файле, который называется книгой. В
каждой книге содержится, по крайней мере, одна таблица. Таблицы книг также могут содержать диаграммы, созданные
на основе данных из этих таблиц.
Перейдите к разделу Рабочий стол > Офисные > Эл. таблица.
Книги
Чтобы создать новую книгу, нажмите клавишу меню и выберите Файл > Новая книга.
Чтобы открыть существующую книгу, нажмите клавишу меню и выберите Файл > Открыть. Найдите папку, в которой
сохранен файл.
Совет: Чтобы открыть недавно использовавшиеся книги, нажмите клавишу меню и выберите Файл > Последние
книги.
Работа с таблицами
Чтобы вставить данные в ячейку, выберите ячейку с помощью джойстика и введите информацию.
Чтобы выбрать всю строку в таблице, переместите курсор в первую ячейку этой строки и нажмите "Shift" + прокрутка
влево. Чтобы выбрать весь столбец, переместите курсор в первую ячейку столбца и нажмите "Shift" + прокрутка вверх.
Для выбора всей таблицы нажмите "Esc".
Для форматирования таблицы выберите ячейку или несколько ячеек, которые необходимо отформатировать, нажмите
клавишу меню и выберите Формат и соответствующий параметр меню. В приложении можно изменить формат шрифтов
и чисел, а также настроить выравнивание текста, высоту строк и ширину столбцов. Для форматирования границ и цвета
фона выберите Формат > Внешний вид ячеек > Границы или Цвет фона.
Чтобы добавить новую таблицу в книгу, нажмите клавишу меню и выберите Вставка > Новая таблица.
Для переключения на другую таблицу нажмите клавишу меню и выберите Вид > Таблицы или Электр. таблицы/
диаграммы, если книга содержит хотя бы одну диаграмму. Выберите таблицу и нажмите ОК.
Для настройки отображения строк во время прокрутки выберите строку, расположенную ниже области, которая
должна оставаться видимой. Для настройки отображения столбцов выберите столбец, расположенный справа от
области, которая должна оставаться видимой. Нажмите клавишу меню и выберите Вид > Закрепить области.
Для поиска данных нажмите клавишу меню и выберите Правка > Поиск. Введите строку текста или число, которое
требуется найти, и нажмите Поиск. Для определения критериев поиска в таблице нажмите Опции.
Чтобы переименовать таблицу, нажмите клавишу меню и выберите Формат > Переименовать таблицу. Введите новое
имя и нажмите Готово.
Работа с ячейками
Чтобы очистить содержимое и форматирование ячеек, выберите ячейки и нажмите Очистка. Если выбрано Форматы,
форматирование выбранных ячеек удаляется, а содержимое остается. Используется стандартный стиль. Если выбрано
Содержание, содержимое выбранных ячеек удаляется, а форматирование остается прежним. Параметр Все удаляет
одновременно и содержимое, и форматирование выбранных ячеек.
Чтобы вставить новые ячейки, выберите подходящую для этого область, нажмите клавишу меню и выберите Вставка >
Ячейки. Ячейки можно вставить сверху (Со сдвигом вниз) или слева (Со сдвигом вправо) от выбранной области. Если
выбрана одна ячейка, вставляется только одна новая ячейка. Если выбрано несколько ячеек в определенном
диапазоне, вставляется соответствующее число пустых ячеек. Чтобы вставить новую строку или столбец, выберите Вся
строка или Весь столбец и нажмите ОК.
Чтобы выбрать диапазон ячеек, нажмите клавишу меню и выберите Правка > Выбрать. Чтобы выбрать всю таблицу
целиком, выберите Вся таблица в поле Диапазон.
Совет: Чтобы выбрать столбец A, выберите Ссылка, перейдите в поле Ссылка и введите A:A. Аналогично, чтобы
выбрать столбцы с A по C, введите A:C. Чтобы выбрать строку 1, введите 1:1. Чтобы выбрать столбцы с A по C и
строки с 2 по 3, введите A2:C3.
Чтобы выбрать ячейки таблицы, для которых определены имена, нажмите клавишу меню и выберите Правка >
Выбрать. Выберите Ячейки с именами в поле Диапазон и ячейку в полеИменованная область. Выбрав необходимую
ячейку, нажмите Готово.
Copyright © 2005 Nokia. All Rights Reserved. 52
Page 53

Э л е к т р о н н а я т а б л и ц а
Для изменения порядка ячеек выберите ячейки, нажмите клавишу меню и выберите Сервис > Сортировать > Сверху
вниз или Слева направо. На странице 1-й столбец или 1-я строка укажите направление сортировки и зависимость от
регистра, выберите Да в поле С учетом регистра. Если выбрано несколько строк или столбцов, перейдите на вторую и
третью страницу и выполните сортировку следующего столбца или следующей строки.
Чтобы вставить функцию в выбранную ячейку таблицы, нажмите Вставить функцию. Функции используются для
автоматизации вычислений. Функции разделены на группы, относящиеся к определенным категориям. Например,
функция MIN находит наименьшее числовое значение в выбранном диапазоне ячеек, функция AVERAGE вычисляет
среднее от этих значений, а функция SUM суммирует эти значения. Выбрав необходимую функцию, нажмите Готово.
Функция вставляется в выбранную ячейку таблицы. В таблице нажмите Указать ссылку, выберите ячейки, на которые
должно распространяться действие функции, с помощью клавиши "Shift" и джойстика и нажмите ОК.См. "Список
функций" с. 53.
Пример: Для того чтобы суммировать числа в ячейках с C2 по C6 и записать результат в ячейку C7, выполните
следующие действия: Выберите ячейку C7 и нажмите Вставить функцию. Выберите функцию SUM, нажмите
ОК и нажмите Готово. Нажмите Указать ссылку, выберите ячейки в диапазоне с C2 по C6 с помощью клавиши
"Shift" и джойстика и нажмите ОК. В ячейке C7 отображается сумма.
Чтобы определить имя ячейки или нескольких ячеек, выберите необходимые ячейки, нажмите клавишу меню и
выберите Вставка > Имя > Добавить. Введите имя ячейки или диапазона ячеек. Координаты выбранных в таблице ячеек
автоматически подставляются в поле Значение. Для выбора другого диапазона ячеек введите новые координаты.
Буквенно-цифровые имена ячеек можно также использовать в различных функциях.
Совет: Используйте имена ячеек для упрощения понимания вычислительных функций. Например, для расчета
оставшихся денег, которые можно потратить в свободное время, вычтите содержимое ячеек "Квартплата" и
"Продукты" из ячейки "Зарплата".
Создание и изменение диаграмм
Диаграммы создаются на основе данных из таблиц. При изменении данных в таблице одновременно обновляется
диаграмма.
Для создания диаграммы выберите в таблице ячейки, данные из которых будут включены в диаграмму, нажмите
клавишу меню и выберите Вставка > Новая диаграмма. Можно выбрать тип диаграммы, настроить двухмерное или
трехмерное отображение, изменить цвет фона и осей, а также добавить заголовок диаграммы.
Для изменения диапазона ячеек, на основе которых создана диаграмма, нажмите Эл. табл/ диагр., выберите таблицу,
содержащую эти ячейки, и нажмите ОК. Выберите новый диапазон ячеек, нажмите клавишу меню и выберите Вид >
Электр. таблицы/диаграммы. Выберите диаграмму и нажмите ОК. Установив курсор на диаграмме, нажмите клавишу
меню и выберите Сервис > Заменить данные. Нажмите Заменить диапазоны, чтобы подтвердить изменение.
Для замены данных диаграммы нажмите Эл. табл/ диагр.. Выберите таблицу и нажмите ОК. Измените данные в таблице
и нажмите ОК. Нажмите клавишу меню и выберите Вид > Электр. таблицы/диаграммы. Выберите диаграмму и нажмите
ОК.
Для изменения общего вида диаграммы нажмите Настр. диагр.. Можно выбрать тип диаграммы, настроить двухмерное
или трехмерное отображение, а также изменить цвет фона и осей. Кроме того, можно изменить заголовок диаграммы.
Для форматирования элементов диаграммы нажмите Выбрать объект. Выберите объект, который хотите изменить, и
нажмите ОК. Нажмите клавишу ввода, чтобы открыть диалоговое окно изменения основных настроек.
Совет: Для выбора объектов диаграммы можно использовать клавишу табуляции.
Для переключения на другую диаграмму в этой же книге нажмите Эл. табл/ диагр.. Выберите диаграмму и нажмите ОК.
Для удаления диаграммы нажмите клавишу меню и выберите Диаграмма > Удалить диаграмму.
Список функций
Функции используются для автоматизации вычислений. См. "Работа с ячейками" с. 52.
ABS(число) Возвращает модуль (абсолютную величину) числа.
ACOS(число) Возвращает арккосинус числа.
ADDRESS(строка,столбец,параграф,A1,имя_листа) Возвращает ссылку на строку таблицы.
ASIN(число) Возвращает арксинус числа.
ATAN(число) Возвращает арктангенс числа.
ATAN2 (x_координата,y_координата) Возвращает арктангенс для координат x и y.
Copyright © 2005 Nokia. All Rights Reserved. 53
Page 54

Э л е к т р о н н а я т а б л и ц а
AVERAGE(число1,число2,...) Возвращает среднее (арифметическое) своих аргументов.
CELL(тип_информации,ссылка) Возвращает информацию о положении, форматировании
и содержимом.
CHAR(число) Возвращает символ с заданным кодом.
CHOOSE(номер_индекса,значение1,значение2,...) Выбирает значение из списка значений.
CODE(текст) Возвращает числовой код первого символа.
COLUMN(ссылка) Возвращает номер столбца по заданной ссылке.
COLUMNS(массив) Возвращает количество столбцов в ссылке.
COMBIN(значение1,значение2,…) Возвращает количество комбинаций для заданного числа
объектов.
COS(число) Возвращает косинус числа.
COUNT(значение1,значение2,…) Подсчитывает количество чисел в списке аргументов.
COUNTA(значение1,значение2,…) Подсчитывает количество непустых значений в списке
аргументов.
COUNTBLANK(диапазон) Подсчитывает количество пустых ячеек в заданном
диапазоне.
DATE(год,месяц,день) Возвращает целое число, представляющее определенную
дату.
DATEVALUE(дата_как_текст) Преобразует дату из текстового представления в числовой
формат.
DAY(целое_число) Возвращает день месяца, соответствующий заданному
целому числу.
DDB
(нач_стоимость,ост_стоимость,время_эксплуатации,период
,коэффициент)
Возвращает значение амортизации актива за данный
период, используя метод двойного уменьшения остатка
или иной явно указанный метод.
DEGREES(угол) Преобразует радианы в градусы.
ERROR.TYPE(значение_ошибки) Возвращает номер, соответствующий типу ошибки.
EXACT(текст1,текст2) Проверяет идентичность двух строк текста.
EXP(число) Возвращает число "e", возведенное в указанную степень.
FACT(число) Возвращает факториал числа.
False( ) Возвращает логическое значение ЛОЖЬ.
FIND
(искомый_текст,просматриваемый_текст,нач_позиция)
Находит вхождение одной текстовой строки в другую
текстовую строку (с учетом регистра).
FV(ставка,кпер,плт,пс,тип) Возвращает будущую стоимость инвестиции.
HLOOKUP
(искомое_значение,таблица_массив,номер_строки,...)
Ищет значение в верхней строке массива и возвращает
значение в полученной ячейке.
HOUR(целое_число) Возвращает час, соответствующий заданному целому
числу.
IF
Формирует логическое выражение.
(лог_выражение,значение_если_истина,значение_если_ло
жь)
INDEX(ссылка,номер_строки,номер_столбца) С помощью индекса выбирает значение по ссылке.
INDIRECT(ссылка,A1) Возвращает ссылку, заданную текстовой строкой.
INT(число) Округляет число до ближайшего меньшего целого.
IRR(значения,предположение) Возвращает внутреннюю ставку доходности для ряда
потоков денежных средств.
Copyright © 2005 Nokia. All Rights Reserved. 54
Page 55

Э л е к т р о н н а я т а б л и ц а
ISBLANK(значение) Возвращает ИСТИНА, если значение ссылается на пустую
ячейку.
ISERR(значение) Возвращает ИСТИНА, если значение ссылается на любое
значение ошибки, кроме #Н/Д.
ISERROR(значение) Возвращает ИСТИНА, если значение ссылается на любое
значение ошибки.
ISLOGICAL(значение) Возвращает ИСТИНА, если значение ссылается на
логическое значение.
ISNA(значение) Возвращает ИСТИНА, если значение ссылается на значение
ошибки #Н/Д (значение недоступно).
ISNONTEXT(значение) Возвращает ИСТИНА, если значение ссылается на любой
элемент, который не является текстом.
ISNUMBER(значение) Возвращает ИСТИНА, если значение ссылается на число.
ISTEXT(значение) Возвращает ИСТИНА, если значение ссылается на текст.
LEFT(текст,количество_знаков) Возвращает указанное количество знаков с начала
текстовой строки.
LEN(текст) Возвращает количество знаков в текстовой строке.
LN(число) Возвращает натуральный логарифм числа.
LOG10(число) Возвращает десятичный логарифм числа.
LOOKUP( ) Возвращает значение из одной строки, из одного столбца
или из массива.
LOWER(текст) Делает все буквы в тексте строчными.
MAX(число1,число2,...) Возвращает максимальное значение из списка аргументов.
MID(текст,начальная_позиция,число_знаков) Возвращает указанное число знаков из текстовой строки.
MIN(число1,число2,...) Возвращает минимальное значение из списка аргументов.
MINUTE(целое_число) Возвращает минуты, соответствующие заданному целому
числу.
MOD(число,делитель) Возвращает остаток от деления.
MONTH(целое_число) Возвращает месяц, соответствующий заданному целому
числу.
N(значение) Возвращает значение, преобразованное в число.
NOW( ) Возвращает целое число, представляющее текущие дату и
время.
NPV(ставка,значение1,значение2,...) Возвращает величину чистой приведенной стоимости
инвестиции, используя ряд потоков денежных средств и
ставку дисконтирования.
OFFSET
(ссылка,смещ_по_строкам,смещ_по_столбцам,высота,шир
Возвращает ссылку на диапазон, отстоящий от ячейки или
диапазона ячеек на заданное число строк и столбцов.
ина)
PERMUT(число,число_выбранных) Возвращает количество перестановок для заданного числа
объектов.
PI( ) Возвращает значение числа "пи".
PMT(0,0,0) Возвращает сумму периодического платежа для аннуитета.
POWER(число,степень) Возвращает результат возведения числа в степень.
PRODUCT(число1,число2,...) Возвращает произведение аргументов.
PROPER(текст) Делает прописной первую букву в каждом слове текста.
Copyright © 2005 Nokia. All Rights Reserved. 55
Page 56

Э л е к т р о н н а я т а б л и ц а
PV(ставка,кпер,плт,бс,тип) Возвращает приведенную (к текущему моменту) стоимость
инвестиции.
RADIANS(угол) Преобразует градусы в радианы.
RAND( ) Возвращает случайное число от 0 до 1.
RATE(кпер,выплата,нз,бс,тип,предположение) Возвращает норму прибыли за один период при выплате
ренты.
REPLACE(старый_текст,нач_поз,число_знаков,новый_текст) Заменяет часть знаков в текстовой строке.
REPT(текст,число_повторений) Повторяет текст заданное число раз.
RIGHT(текст,число_знаков) Возвращает указанное число знаков с конца текстовой
строки.
ROUND(число,число_разрядов) Округляет число до указанного количества десятичных
разрядов.
ROW(строка) Возвращает номер определенной строки.
ROWS(массив) Возвращает количество строк в ссылке.
SECOND(целое_число) Возвращает секунды, соответствующие заданному целому
числу.
SIGN(число) Возвращает символ с заданным кодом.
SIN(число) Возвращает синус заданного угла.
SLN(нач_стоимость,ост_стоимость,время_эксплуатации) Возвращает величину амортизации актива за один период,
рассчитанную линейным методом.
SQRT(число) Возвращает положительное значение квадратного корня.
STDEV(число1,число2,...) Оценивает стандартное отклонение по выборке.
STDEVP(число1,число2,...) Вычисляет стандартное отклонение по генеральной
совокупности.
STRING( ) Преобразует число в текст в заданном формате.
SUM(число1,число2,...) Суммирует аргументы.
SUMPRODUCT(массив1,массив2,...) Возвращает сумму произведений элементов массивов.
SUMSQ(массив1,массив2,...) Возвращает сумму квадратов аргументов.
SYD
(нач_стоимость,ост_стоимость,время_эксплуатации,период
Возвращает величину амортизации актива за данный
период, рассчитанную методом суммы годовых чисел.
)
Т(значение) Преобразует аргументы в текстовый формат.
TAN(число) Возвращает тангенс заданного угла.
TERM( ) Возвращает общее количество периодов выплаты для
инвестиции на основе периодических постоянных выплат
P и постоянной процентной ставки R и будущей стоимости
FV.
TIME(часы,минуты,секунды) Возвращает целое число, представляющее определенное
время.
TIMEVALUE(время,текст) Преобразует время из текстового представления в
числовой формат.
TODAY( ) Возвращает текущую дату в числовом формате.
TRIM(текст) Удаляет из текста пробелы.
TRUE( ) Возвращает логическое значение ИСТИНА.
TRUNC(число,число_разрядов) Усекает число до целого.
TYPE(поле) Возвращает число в зависимости от содержимого
указанного поля.
Copyright © 2005 Nokia. All Rights Reserved. 56
Page 57

Э л е к т р о н н а я т а б л и ц а
UPPER(текст) Делает все буквы в тексте прописными.
VALUE(текст) Преобразует текстовый аргумент в число.
VAR(число1,число2,...) Оценивает дисперсию по выборке.
VARP(число1,число2,...) Вычисляет дисперсию для генеральной совокупности.
VLOOKUP
(искомое_значение,таблица_массив,номер_столбца,...)
Ищет значение в крайнем левом столбце таблицы и
возвращает значение.
YEAR(целое_число) Возвращает год, соответствующий заданному целому
числу.
Copyright © 2005 Nokia. All Rights Reserved. 57
Page 58

10. Презентации
В приложении Презентации можно открывать, просматривать, изменять и сохранять презентации, созданные с
помощью Microsoft PowerPoint 97 или более поздней версии этого приложения. Также можно создавать новые
презентации. Имейте в виду, что поддерживаются не все возможности и особенности форматирования исходных
файлов. Возможно, большие файлы не будут открываться, или их открытие потребует времени.
Перейдите к разделу Рабочий стол > Офисные > Презентации.
Просмотр презентаций
Чтобы открыть существующую презентацию, нажмите клавишу меню и выберите Файл > Открыть... или нажмите "Ctrl"
+ "O". Найдите папку, в которой сохранен файл. Можно прокручивать слайды по вертикали и по горизонтали с помощью
джойстика.
Совет: Чтобы открыть недавно просмотренную презентацию, нажмите клавишу меню и выберите Файл >
Последние презентации.
Для перемещения между слайдами нажимайте Далее и Предыд.. Для перемещения к определенному слайду нажмите
клавишу меню и выберите Сервис > Перейти к слайду.... Выберите слайд из списка и нажмите Переход.
Чтобы увеличить или уменьшить масштаб слайда, нажмите клавишу меню и выберите Вид > Масштаб.
Совет: Для увеличения или уменьшения масштаба можно также использовать клавишу "Chr" и клавиши с лупой.
Для просмотра слайдов в полноэкранном режиме нажмите клавишу меню и выберите Вид > Во весь экран. Для
отображения команд в полноэкранном режиме нажмите соответствующую клавишу команд. Для переключения между
полноэкранным и обычным режимами нажимайте клавиши "Ctrl" + "T".
Показ слайдов
Специальные эффекты и анимация отображаются как последовательность кадров. Имейте в виду, что поддерживаются
не все виды специальных эффектов и анимации.
Чтобы начать показ слайдов, нажмите клавишу меню и выберите Вид > Показ слайдов > Начать показ.
Чтобы задать параметры показа слайдов, нажмите клавишу меню и выберите Вид > Показ слайдов > Показать
неподдерж. объекты или Показать анимации.
Для перемещения между слайдами нажмите клавишу меню и выберите Отображение > Далее и Предыдущий. Чтобы
выбрать первый или последний слайд, нажмите клавишу меню и выберите Отображение > Первый слайд или Последний
слайд. Для перемещения к определенному слайду нажмите клавишу меню и выберите Сервис > Перейти к слайду....
Выберите слайд из списка и нажмите Переход.
Чтобы завершить показ слайдов, нажмите клавишу меню и выберите Отображение > Завершить показ.
Показ слайдов с помощью информационного проектора
Для показа слайдов можно использовать совместимый информационный проектор или другую проекционную систему.
Слайды могут передаваться на информационный проектор с помощью соединения Bluetooth.
Чтобы использовать информационный проектор для показа слайдов, необходимо установить его драйверы. Если
драйверы не установлены, эти параметры меню не видны. Для получения дополнительной информации обратитесь к
производителю информационного проектора или к его представителю.
Для показа слайдов с помощью информационного проектора выберите презентацию, нажмите клавишу меню и
выберите Вид > Показ слайдов > Показать на внешнем экране. Чтобы начать показ слайдов, нажмите клавишу меню и
выберите Вид > Показ слайдов > Начать показ. Имейте в виду, что анимация и специальные эффекты не поддерживаются.
Если в презентации содержатся заметки, они видны только на дисплее коммуникатора.
Совет: Если информационный проектор еще не выбран, открывается диалоговое окно Внешний экран.
Выберите информационный проектор, нажмите Подключить, а затем Готово.
Совет: Если во время показа слайдов происходит переключение с режима показа слайдов на другой режим,
например на режим структуры, отображение презентации на внешнем устройстве завершается. Чтобы
возобновить показ слайдов на информационном проекторе, перейдите в режим показа слайдов.
Чтобы сменить информационный проектор, нажмите клавишу меню и выберите Вид > Показ слайдов > Настройки
внешнего экрана.... В списке диалогового окна Внешний экран выберите устройство и нажмите Подключить, а затем
Готово.
Copyright © 2005 Nokia. All Rights Reserved. 58
Page 59

П р е з е н т а ц и и
Для завершения показа слайдов с помощью информационного проектора нажмите клавишу меню, выберите Вид >
Показ слайдов и отмените выбор Показать на внешнем экране.
Создание презентаций
Чтобы создать новую презентацию, нажмите клавишу меню и выберите Файл > Новая презентация. Нажмите клавишу
табуляции, чтобы активировать текстовое поле, и начните запись. После ввода текста нажмите ОК и перейдите к
следующему текстовому полю. Чтобы использовать шаблон, нажмите клавишу меню и выберите Файл > Новая
презентация > Использовать шаблон.... Найдите папку, в которой сохранен шаблон.
Совет: Для перемещения текстового поля внутри слайда выберите поле с помощью клавиши табуляции и
выполните прокрутку джойстиком. Для перемещения текстового поля на небольшое расстояние, нажимайте
"Ctrl" + прокрутка с помощью джойстика. Аналогично можно перемещать другие объекты: картинки и
автофигуры.
Чтобы вставить в презентацию новый слайд, выберите слайд, за которым он должен следовать, и нажмите Вставить
слайд. Выберите содержимое нового слайда и нажмите Вставка.
Чтобы вставить в презентацию картинку или автофигуру, нажмите клавишу меню и выберите Вставка > Рисунок... или
Автофигура.... Найдите папку, в которой сохранено изображение, или выберите автофигуру в списке и нажмите
Вставка.
Совет: Чтобы изменить размер объекта, нажимайте "Shift" + прокрутка влево, вправо, вверх или вниз. Для
изменения размера на небольшую величину нажимайте "Ctrl" + прокрутка влево, вправо, вверх или вниз.
Чтобы вставить в презентацию текстовое поле, нажмите клавишу меню и выберите Вставка > Текстовое поле. Введите
текст и нажмите ОК.
Совет: Меню содержит дополнительные параметры форматирования: нажмите клавишу меню, выберите
Формат и параметр меню. Можно изменять формат шрифта и чисел, добавлять маркеры и выравнивать текст.
Для сохранения презентации нажмите клавишу меню и выберите Файл > Сохранить > Сохранить презентацию или
Сохранить как.... Файл сохраняется в формате PPT.
Для форматирования объекта, вставленного в слайд, выберите объект, нажмите клавишу меню и выберите Формат >
Объект.... Можно изменить размер объекта и повернуть его. Имейте в виду, что некоторые объекты, например
изображения и таблицы, нельзя повернуть.
Вставка таблиц
Чтобы вставить таблицу в презентацию, нажмите клавишу меню и выберите Вставка > Табл. > Вставить таблицу....
Выберите, сколько строк и столбцов должна содержать таблица, и нажмите Вставка.
Чтобы выбрать ячейку таблицы, выберите таблицу с помощью клавиши табуляции, затем нажмите клавишу ввода. Для
выбора ячейки нажимайте клавишу табуляции.
Чтобы добавить в таблицу строки или столбцы, выберите ячейку, нажмите клавишу меню и выберите Вставка > Табл. >
Добавить столбец или Добавить строку. Новый столбец вставляется слева от выбранной ячейки, а новая строка – сверху
от выбранной ячейки.
Чтобы удалить из таблицы строки или столбцы, выберите ячейку в удаляемой строке или удаляемом столбце, нажмите
клавишу меню и выберите Вставка > Табл. > Удалить столбец или Удалить строку.
Работа с различными режимами
Приложение Презентации позволяет использовать при создании презентации несколько режимов.
Для переключения между различными режимами нажмите клавишу меню и выберите Вид > Слайд, Примечания,
Структура документа или Мастер слайдов.
Режим структуры
В режиме структуры отображается текст слайдов и можно организовать содержимое презентации.
Чтобы включить режим структуры, нажмите клавишу меню и выберите Вид > Структура документа.
Чтобы просмотреть содержимое слайда, нажмите Развернуть. Чтобы скрыть содержимое, нажмите Свернуть. Чтобы
открыть слайд для изменения, выберите слайд и нажмите клавишу ввода.
Чтобы изменить порядок слайдов, выберите слайд, который необходимо переместить, и нажмите Переместить.
Клавишей прокрутки переместите указатель в необходимую позицию и нажмите ОК.
Чтобы удалить слайд, выберите его и нажмите Удалить.
Copyright © 2005 Nokia. All Rights Reserved. 59
Page 60

П р е з е н т а ц и и
Режим заметок
В режиме заметок можно читать замечания к слайдам презентации. Также можно добавлять свои замечания.
Чтобы включить режим заметок, нажмите клавишу меню и выберите Вид > Примечания. Для перемещения между
слайдами нажимайте Далее и Предыдущий.
Для добавления заметки нажмите клавишу табуляции, чтобы активировать текстовое поле, и начните запись. После
ввода текста нажмите ОК и при необходимости перейдите к следующему слайду.
Режим образца слайдов
Образец слайдов – это слайд, задающий определенные характеристики текста, используемые во всех слайдах
презентации. Если требуется изменить вид слайдов, можно не изменять каждый слайд по отдельности, а изменить только
образец.
Чтобы включить режим образца слайдов, нажмите клавишу меню и выберите Вид > Мастер слайдов. Нажмите клавишу
табуляции, чтобы активировать текстовое поле, и начните запись. После ввода текста нажмите ОК и перейдите к
следующему текстовому полю.
Copyright © 2005 Nokia. All Rights Reserved. 60
Page 61

11. Календарь
В приложении Календарь можно создавать и просматривать запланированные события и встречи. Кроме того, для
элементов календаря можно настроить сигналы.
Календарь, бланк месяца
Данные календаря можно синхронизировать с совместимым компьютером, используя PC Suite с компакт-диска продукта.
Информацию о синхронизации см. в руководстве по продукту PC Suite.
Данные календаря можно также синхронизировать с совместимыми телефонами. См. "Перем. дан." с. 91.
Создание элементов календаря
Существуют четыре типа элементов календаря:
• Элементы встреч имеют определенную дату и время.
• Элементы заметок относятся ко всему дню, а не к определенному времени дня. Элементы заметок не появляются в
бланке еженедельного расписания.
• Элементы годовщин напоминают о днях рождения и особых датах. Они повторяются каждый год.
• Деловые заметки сообщают о том, что необходимо сделать. Их можно упорядочить и расположить в соответствии с
приоритетом в списках дел.
Для создания элемента календаря выберите дату, нажмите клавишу меню и выберите Файл > Новый элемент. Выберите
тип создаваемого элемента. Имейте в виду, что для элементов встреч, заметок, годовщин и деловых заметок доступны
различные настройки.
Определите настройки на следующих страницах:
• Детали — можно вводить описание и указывать дату для элемента. Чтобы указать определенное время начала и
завершения, выберите Да в поле Таймер.
• Страница Примеч. — можно ввести для элемента календаря дополнительную информацию. К элементу добавляется
значок .
• Сигнал На странице — можно определить сигнал для элемента. Выберите поле Задать сигнал и Да. Введите время
сигнала и укажите количество дней до события, описанного в элементе, когда должен выдаваться сигнал. Если
встреча назначена на определенное время, в поле Время до начала введите время до начала события, когда должен
выдаваться сигнал. Имейте в виду, что устанавливать сигнал для деловой заметки можно лишь в том случае, если на
странице Детали была указана дата завершения.
• Страница Повторить — можно указать, должно ли повторяться описываемое событие и когда. Определите тип
повтора, частоту и возможную дату окончания.
• Состояние На странице — можно задать цвет и значок для элемента, определить состояние, а также указать
необходимость синхронизации элемента. Если состояние элемента неизвестно, отметьте его Предварительный. По
завершении создания элемента его можно вычеркнуть. Вычеркивание элемента не приводит к его удалению из
календаря. Если выбран параметр Личная в поле Синхронизация,то при подключении к сети или синхронизации
календаря подробная информация элемента не будет доступна другим пользователям.
Совет: Элемент календаря можно создать другим способом, начав ввод после открытия Календарь. По мере
ввода символов открывается стандартное диалоговое окно элемента.
Совет: Убедитесь в том, что в приложении Часы выбран правильный город, поскольку запланированные
элементы календаря могут изменяться при изменении текущего города или перехода в другой часовой пояс.
Чтобы открыть и изменить элемент, выберите его и нажмите Правка. Измените информацию на различных страницах.
Значки календаря
В Календарь используются следующие значки:
Сигнал
Годовщина
Напоминание
Заметка
Повторяющийся элемент
Copyright © 2005 Nokia. All Rights Reserved. 61
Page 62

К а л е н д а р ь
Под вопросом
Деловая заметка
Деловая заметка с высоким приоритетом
Деловая заметка с низким приоритетом
Элемент без срока
Управление элементами календаря
Для вычеркивания элемента или отметки его как элемента "Под вопросом" выберите элемент, нажмите клавишу меню,
а затем выберите Элемент > Вычеркнутый или Предварительный. Вычеркивание элемента не приводит к его удалению
из календаря.
Для передачи элемента календаря нажмите клавишу меню и выберите Файл > Послать. Выберите способ передачи.
Для добавления полученного элемента в календарь откройте сообщение, содержащее элемент календаря, и нажмите
Добавить в календ.
Для определения стандартных настроек элемента нажмите клавишу меню, а затем выберите Элемент > Настройки по
умолчанию. Выберите тип элемента и введите наиболее часто используемые значения.
Для изменения типа открытого элемента нажмите клавишу меню и выберите Элемент > Изменение типа элемента....
Выберите новый тип элемента из списка и нажмите Выбрать.
Для удаления элемента календаря выберите его и нажмите клавишу возврата. Чтобы подтвердить удаление, нажмите
ОК.
Для перемещения или удаления нескольких элементов календаря нажмите клавишу меню и выберите Сервис >
Перемещение/удаление.... Для перемещения в другой файл или удаления всех предлагаемых элементов нажмите ОК.
Для определения дополнительных критериев нажмите Опции. В настройках можно указать, удалять элементы
календаря или перемещать в файл, задать тип удаляемых элементов и определить конкретный период времени для
удаления.
Совет: Для удаления или перемещения элементов календаря можно использовать сочетания клавиш. Чтобы
вырезать элемент, нажмите Ctrl+X; чтобы скопировать – Ctrl+C; чтобы вставить – Ctrl+V.
Для поиска элементов календаря нажмите клавишу меню и выберите Сервис > Поиск элемента.... Введите ключевые
слова, входящие в описание искомого элемента, и нажмите Поиск. Чтобы начать поиск, нажмите Готово > Поиск. В окне
Результаты поиска можно изменить найденный элемент и открыть предыдущий бланк календаря.
Для уточнения критериев поиска нажмите клавишу меню, выберите Сервис > Поиск элемента... и нажмите Опции. На
странице Детали можно уточнить критерии поиска и ограничить целевые группы для поиска, основываясь на общих
свойствах.
Кроме того, можно указать конкретный период времени для поиска:
• Весь календарь — поиск выполняется во всех элементах.
• С текущей даты — поиск выполняется в элементах, относящихся к будущему. Введите дату До.
• До сегодня — поиск выполняется в элементах, относящихся к прошлому. В поле От введите дату, с которой необходимо
начать поиск.
• Определяется пользователем — установка собственного периода времени для поиска. Введите даты в полях От и
До.
Настройки календаря
Для изменения общих настроек календаря нажмите кнопку меню и выберите Сервис > Общие настройки.... На странице
Общие можно выбрать бланк, который будет появляться при открытии приложения Календарь, а также указать,
отображать ли в бланках календаря бессрочные элементы. На странице Предпочитаемые виды можно изменить
порядок отображения бланков календаря. Если для бланка календаря выбрать параметр Нет, он отображается
последним в списке или не отображается вообще при переключении между бланками посредством многократного
нажатия клавиши приложения "Календарь".
Бланки календаря
Для переключения между различными бланками календаря нажмите Сменить вид в любом бланке календаря. Выберите
тип бланка из списка и нажмите Выбрать.
Совет: Просмотр бланков календаря осуществляется с помощью многократного нажатия клавиши приложения
"Календарь". Отображаются только предпочитаемые бланки. Для установки предпочитаемых бланков,
нажмите клавишу меню и выберите Сервис > Общие настройки... > Предпочитаемые виды.
Copyright © 2005 Nokia. All Rights Reserved. 62
Page 63

К а л е н д а р ь
Для изменения бланков календаря выберите бланк календаря, нажмите клавишу меню и выберите Вид > Просмотр
настроек....
Дополнительные инструкции по изменению настроек бланка см. в справке устройства.
Чтобы открыть определенную дату в бланке календаря, нажмите Переход к дате, введите дату и нажмите ОК. Для
перехода к текущей дате нажмите Сегодня. Для просмотра даты в календаре на месяц нажмите Обзор.
Совет: В большинстве бланков календаря для перехода к текущей дате необходимо нажать пробел на
клавиатуре.
Календарь на месяц
В левой части бланка Месяц можно просматривать дни одного из месяцев, а в правой части – элементы для этих дней.
Текущая дата отмечена цветным прямоугольником, дни с запланированными событиями отмечены жирным синим
шрифтом, а текущая выбранная дата выделена.
Переключение между днями месяца и элементами одного из дней осуществляется с помощью клавиши табуляции.
Календарь на неделю
В бланке Неделя отображаются события для выбранной недели в семи окнах дней. Текущая дата отмечена цветным
прямоугольником.
Совет: Чтобы быстро выбрать другую дату в календаре на день и на неделю, нажмите клавишу табуляции,
выберите необходимую дату и нажмите клавишу ввода.
Совет: Для изменения первого дня недели выберите Рабочий стол > Сервис > Панель упр > Общие > Регион.
настройки. Выберите страницу Дата и поле Первый день недели.
Календарь на день
В окне День отображаются события для выбранного дня. Элементы объединены в группы по времени относительно их
времени начала. Для просмотра предыдущего или следующего дня выполните прокрутку вправо или влево.
Бланк расписания на неделю
В окне Еженедельное расписание отображаются зарезервированные часы для выбранной недели. Отображаются
только элементы, для которых указано время. Если в поле времени содержатся элементы, то в строке, расположенной
в нижней части бланка еженедельного расписания, отображается подробная информация об элементе. Числа справа
от описания элемента отражают количество элементов в данном поле времени. Например, "1/3" означает, что
отображается информация о первом из трех элементов. Если в поле времени содержится более одного элемента,
нажмите клавишу табуляции для отображения списка всех элементов.
Совет: Для различных типов элементов можно выбрать разные цвета. Например, используйте зеленый цвет
для любимых занятий и красный для деловых поездок, чтобы быстро получить информацию о делах на неделю.
Чтобы задать цвет для элемента, выберите элемент и нажмите Правка. Выберите страницу Состояние и поле
Цвет./символьная маркировка.
Бланк расписания на год
В окне Ежегодное расписание отображается расписание на выбранный год. Отображаются только элементы,
отмеченные цветом. Если для дня назначено несколько цветов, будет отображаться только один из них.
Бланк годовщин
В окне Годовщины отображаются даты годовщин сразу для четырех месяцев. Другие элементы не отображаются.
Совет: Для изменения количества месяцев, отображаемых в бланке годовщин, нажмите клавишу меню и
выберите Вид > Просмотр настроек....
Бланк списков дел
В окне Списки дел можно просматривать и создавать списки, содержащие деловые заметки. Расположенный в верхнем
правом углу номер страницы отражает положение списка дел среди других списков дел. Например, "1/6" означает, что
отображается первый из шести списков дел. Для просмотра предыдущего или следующего списка выполните прокрутку
вправо или влево. Для просмотра списка всех списков дел нажмите клавишу табуляции.
Для создания нового списка дел нажмите клавишу меню и выберите Файл > Новый список дел.... На странице Детали
введите имя, расположение и порядок сортировки списка дел. На странице Обнаружение определите, отображаются
Copyright © 2005 Nokia. All Rights Reserved. 63
Page 64

К а л е н д а р ь
ли деловые заметки только в списках дел или во всех бланках календаря, а также укажите время, когда в бланках
календаря должны появляться деловые заметки.
Файлы календаря
В календаре можно открыть для использования несколько файлов календаря.
Для создания нового файла календаря нажмите клавишу меню и выберите Файл > Дополнительно > Новый
календарь.... Выберите местоположение файла календаря и введите для него имя. Нажмите ОК.
Чтобы открыть другой календарь, нажмите клавишу меню и выберите Файл > Дополнительно > Открыть календарь....
Чтобы сохранить открытый файл календаря как новый, нажмите клавишу меню и выберите Файл > Дополнительно >
Сохранить как.... Выберите местоположение нового файла и введите для него имя. Нажмите ОК.
Чтобы добавить содержимое файла календаря в открытый календарь, нажмите клавишу меню и выберите Файл >
Дополнительно > Импорт.... Найдите файл календаря, содержимое которого необходимо импортировать.
Copyright © 2005 Nokia. All Rights Reserved. 64
Page 65

12. Дисп. файл.
Приложение Дисп. файл. обеспечивает управление содержимым и свойствами файлов и папок.
Перейдите к разделу Рабочий стол > Офисные > Дисп. файл..
В левой рамке окна диспетчера файлов можно просматривать и выбирать папки. Чтобы развернуть и свернуть папки,
выполните прокрутку вправо или влево с помощью джойстика. В правой рамке окна приложения можно открывать
подпапки и файлы. Чтобы перейти на один уровень вверх, выберите и нажмите Открыть. Для перемещения между
рамками нажимайте клавишу табуляции.
Управление файлами и папками
Чтобы открыть папку, выберите ее и нажмите Открыть. В правой рамке отображается список всех подпапок и файлов
родительской папки. Чтобы открыть подпапку, выберите ее и нажмите Открыть. Чтобы открыть папку верхнего уровня,
выберите и нажмите Открыть. Для возврата в главное окно нажмите Закрыть папку.
Чтобы открыть файл, выберите его и нажмите Открыть. Файл будет открыт с помощью соответствующего приложения.
Имейте в виду, что в любой конкретный момент времени может быть открыт только один файл.
Совет: Для просмотра скрытых файлов нажмите клавишу меню и выберите Вид > Отображать все файлы.
Для создания нового файла или новой папки перейдите в требуемое местоположение, нажмите клавишу меню и
выберите Файл > Новая папка или Новый файл.... Введите имя файла или папки и нажмите ОК.
Чтобы переместить или скопировать файл или папку, выберите файл или папку, нажмите клавишу меню и выберите
Правка > Вырезать или Копировать. Затем перейдите в местоположение, в которое необходимо переместить или
скопировать файл или папку, нажмите клавишу меню и выберите Правка > Вставить.
Совет: Для перемещения файла или папки можно также нажать Переместить.
Чтобы переименовать файл или папку, выберите файл или папку, нажмите клавишу меню и выберите Файл >
Переименовать. Введите новое имя и нажмите Переименовать. Не рекомендуется переименовывать стандартные папки.
Стандартные папки автоматически создаются при первом запуске устройства. Например, папки C:\Мои файлы\ и C:\Мои
файлы\Шаблоны\ являются стандартными папками.
Чтобы удалить файл или папку, выберите файл или папку и нажмите Удалить.
Чтобы просмотреть или изменить свойства файла, папки или диска, выберите файл, папку или диск, нажмите клавишу
меню и выберите Файл > Свойства.... Чтобы не допустить изменения содержимого файла или папки, выберите поле
Только для чтения и выберите Да. Чтобы присвоить файлу атрибут "Скрытый", выберите поле Скрытый и затем Да.
Чтобы добавить ссылку для файла или папки на рабочий стол, выберите файл или папку, нажмите клавишу меню и
выберите Файл > Добавить на рабочий стол.... Выберите группы приложений, на которые необходимо добавить данную
ссылку.
Для сортировки файлов и папок нажмите клавишу меню и выберите Вид > Сортировка по или Сортировка. Выберите
один из доступных параметров сортировки.
Чтобы передать файл, выберите его, нажмите клавишу меню и выберите Файл > Послать. Выберите способ передачи.
Чтобы изменить настройки приложения Дисп. файл., нажмите клавишу меню и выберите Сервис > Настройки.... Можно
разрешить или запретить просмотр папок и файлов системного каталога в приложении Дисп. файл..
Совет: Чтобы избежать случайного удаления или перемещения важных системных файлов и возможных
проблем в работе программного обеспечения, рекомендуется скрыть системный каталог.
Чтобы выполнить поиск файлов или папок, нажмите клавишу меню и выберите Сервис > Поиск.... Введите текст,
содержащийся в имени файла или папки, которые необходимо найти, и нажмите Поиск. Для изменения или уточнения
критериев поиска нажмите Опции. Для поиска файлов или папок можно использовать следующие параметры:
• универсальные символы: ? вместо любого символа, * вместо любой строки.
• операторы: AND (И), OR (ИЛИ) и NOT (НЕ).
• кавычки: например, при вводе "мобильный телефон" поиск осуществляется только по этой фразе.
Copyright © 2005 Nokia. All Rights Reserved. 65
Page 66

Д и с п . ф а й л .
В окне Результаты поиска можно открывать и удалять найденные файлы и папки, а также перемещать, копировать,
переименовывать и сортировать их.
Защита карты памяти
Для предотвращения несанкционированного доступа карту памяти можно защитить паролем.
Чтобы защитить карту памяти с помощью пароля, нажмите клавишу меню и выберите Карта памяти > Защита > Смена
пароля.... Введите текущий пароль (если уже установлен), затем введите новый пароль и его подтверждение и нажмите
ОК. Длина пароля может составлять до 8 символов. Пароль сохраняется на устройстве, и его не требуется вводить
повторно при использовании карты памяти на этом устройстве. Когда карта памяти используется на другом устройстве,
пароль запрашивается. Не все карты памяти поддерживают защиту паролем.
Совет: Пароль зависит от регистра, для ввода пароля можно использовать строчные и прописные буквы. В
пароле также могут использоваться цифры.
Для снятия пароля карты памяти нажмите клавишу меню и выберите Карта памяти > Защита > Удаление пароля....
Введите текущий пароль и нажмите Удалить.
Чтобы отформатировать карту памяти, нажмите клавишу меню и выберите Карта памяти > Форматирование карты
памяти.... Все содержащиеся на карте памяти данные удаляются и не могут быть восстановлены.
Чтобы выполнить резервное копирование данных на карту памяти или восстановление данных с карты памяти, нажмите
клавишу меню и выберите Карта памяти > Рез. копирование на карту памяти или Восстановление с карты памяти.... См.
"Рез. копир." с. 90.
Copyright © 2005 Nokia. All Rights Reserved. 66
Page 67

13. Панель упр
Панель упр позволяет определять и изменять различные настройки устройства. Эти настройки влияют на порядок
работы устройства с приложениями.
Перейдите к разделу Рабочий стол > Сервис > Панель упр.
Панель управления, главное окно
Чтобы открыть приложение в окне Панель упр, выберите одну из папок в левом фрейме, затем выберите
соответствующий элемент в правом фрейме.
Чтобы увеличить или уменьшить масштаб в окне панели управления, нажмите клавишу меню и выберите Вид >
Увеличить.
Общие
Перейдите к разделу Рабочий стол > Сервис > Панель упр > Общие.
Дата и время
Время и дату, используемые в таких приложениях, как Календарь и Часы, можно изменить.
Чтобы установить текущее время и дату, выберите Общие > Дата и время, выберите поля Время и Дата и введите
необходимые значения. При установке даты можно также нажать Обзор, чтобы открыть календарь на месяц и выбрать
дату.
Чтобы автоматически обновить дату и время, выберите Общие > Дата и время. В поле Автом. обновл. времени выберите
Вкл.. Информация о времени, дате и часовом поясе обновляется на устройстве из сотовой телефонной сети (услуга сети).
При смене часового пояса в приложении Часы также происходит изменение текущего города, а время начала и
окончания для элементов календаря отображается в соответствии с местным временем. Чтобы настройка вступила в
силу, телефон необходимо перезагрузить.
Совет: Проверьте все установленные в устройстве сигналы и запланированные элементы календаря, поскольку
на них могла повлиять настройка Автом. обновл. времени.
Чтобы воспользоваться функцией перехода на летнее время, выберите Общие > Дата и время. В поле Переход на летнее
время выберите Вкл. для использования системного режима перехода на летнее время. Имейте в виду, что активировать
переход на летнее время невозможно, если выбрано Вкл. в поле Автом. обновл. времени.
Совет: Чтобы изменить формат времени и даты, выберите Общие > Регион. настройки. Измените настройки на
страницах Время и Дата.
Регион. настройки
Для местного времени, даты, чисел и валюты можно определить формат.
Чтобы определить региональные настройки, выберите Общие > Регион. настройки и затем выберите соответствующую
страницу.
Страница Время
Определите следующее:
• Формат времени — Выберите 12- или 24-часовой формат времени.
• Формат дп/пп — Если в предыдущем поле выбран 12-часовой формат, выберите способ представления времени в
12-часовом формате.
• Разделитель — Выберите символ для разделения часов и минут.
Страница Дата
Определите следующее:
• Формат даты — Выберите порядок отображения дней, месяцев и лет.
• Разделитель — Выберите символ, который разделяет дни, месяцы и годы.
• Первый день недели — Установите первый день недели.
• Рабочие дни — Определите, какие из дней недели являются рабочими.
Copyright © 2005 Nokia. All Rights Reserved. 67
Page 68

П а н е л ь у п р
Страница Числа
Определите следующее:
• Десятичный знак — Выберите знак, который будет использоваться в качестве десятичного разделителя.
• Разделение тысяч — Решите, необходимо ли использовать разделитель между тысячами.
• Отделитель тысяч — Выберите знак, который будет использоваться для разделения тысяч и сотен.
• Единицы измерения — Выберите, какие единицы будут использоваться для измерения длины – метрические или
неметрические.
Страница Валюта
Определите следующее:
• Обозначение валюты — Введите символ для используемой валюты.
• Десятичные разряды — Укажите число десятичных знаков для использования в денежных суммах.
• Позиция символа — Определите позицию и интервал для символа валюты и количество денежных единиц.
• Формат отрицательного значения — Определите, как будет выражаться отрицательная денежная сумма.
Язык устройства
Чтобы изменить язык устройства, выберите Общие > Язык устройства. Выберите новый язык из списка и нажмите
Готово. Нажмите Перезагрузка для перезапуска устройства.
Мои, клавиша собственных настроек
Чтобы выбрать приложение, которое будет открываться при нажатии клавиши собственных настроек "Мои", выберите
Общие > Клавиша 'Мои'. Нажмите Выбрать, выберите приложение и нажмите Готово.
Дисплей
Чтобы определить контрастность и яркость дисплея, выберите Общие > Экран.
Определите следующее:
• Контрастность — Нажмите + или -, чтобы увеличить или уменьшить разницу между самыми светлыми и самыми
темными областями экрана.
• Яркость — Нажмите + или - для увеличения или уменьшения содержания белого цвета.
• Период яркости — Выберите период времени, по истечении которого подсветка дисплея выключается, если
устройство остается неактивным.
• Экранная заставка — Выберите период времени, по истечении которого экран автоматически выключается, если в
течение этого времени не были нажаты какие-либо клавиши.
Совет: Яркость можно также настроить нажатием "Chr" и клавиши пробела.
Чтобы определить цветовую палитру для диалоговых окон и элементов управления, выберите Общие > Экран. На
странице Цвет выберите поле Цветовая схема экрана, выберите одну из цветовых палитр и нажмите Готово.
Чтобы определить скорость и быстродействие курсора, выберите Общие > Экран и выберите страницу Настройки
курсора. Укажите, как быстро движется курсор и насколько быстро он реагирует на ускорение перемещения.
Фоновые изображения
Чтобы изменить фоновое изображение интерфейса коммуникатора, выберите Общие > Фоновые изображения.
Выберите страницу Рабочий стол и в поле Фоновое изображение выберите Да. Выберите поле Файл изображения и
нажмите Изменить. Предварительно установленные фоновые рисунки показаны в диалоговом окне Выбор фонового
изображения. Для поиска других файлов нажмите Обзор. Имейте в виду, что по умолчанию отображаются только файлы
изображений. Для просмотра файлов других типов нажмите Все файлы. Чтобы просмотреть выбранное изображение,
нажмите Просмотр.
Подобным образом можно изменить фоновое изображение на дисплее телефона на странице Панель.
Настройки аксессуаров
Чтобы настроить устройство для автоматического ответа на телефонные звонки при использовании аксессуаров,
выберите Общие > Настройки аксессуаров, выберите Наушники, Устройство связи илиКомплект для автомобиля из
списка и нажмите Правка. В поле Автоматический ответ выберите Вкл..
Чтобы выбрать режим, который активируется при подключении аксессуара к устройству, выберите Общие > Настройки
аксессуаров, выберите Наушники, Устройство связи, Комплект для автомобиля или Телетайп из списка и нажмите
Правка. Измените режим в поле Стандартный режим. Чтобы выбрать текущий активный режим, выберите Включен.
Copyright © 2005 Nokia. All Rights Reserved. 68
Page 69

П а н е л ь у п р
Чтобы оставить включенной подсветку телефона при подключении устройства к автомобильному комплекту, выберите
Общие > Настройки аксессуаров, выберите Комплект для автомобиля из списка и выберите Правка. В поле Индикаторы
дисплея панели выберите Всегда вкл..
Чтобы активировать TTY (телетайп), выберите Общие > Настройки аксессуаров, выберите Телетайп из списка и нажмите
Правка. В поле Телетайп включен выберите Да.
Управление данными
Перейдите к разделу Рабочий стол > Сервис > Панель упр > Управление данными.
Диспетчер прилож.
В программном обеспечении Диспетчер прилож. можно просмотреть информацию об установленных приложениях или
удалить их с устройства. Можно указать также настройки установки.
Нельзя устанавливать приложения в программном обеспечении Диспетчер прилож..
программного обеспечения" с. 93.
При открытии программного обеспечения Диспетчер прилож. на странице Установл. ПО отображается список
установленных пакетов программного обеспечения с их названиями, номерами версий, типами и размерами.
Чтобы просмотреть сведения об установленном пакете программного обеспечения, выберите Управление данными >
Диспетчер прилож., затем выберите страницу Установл. ПО. Выберите приложение или компонент из списка и нажмите
Детали.
Чтобы удалить приложения или компоненты, выберите Управление данными > Диспетчер прилож.. Выберите
программное обеспечение из списка, нажмите Удалить и подтвердите удаление. Имейте в виду, что некоторые пакеты
программного обеспечения используются для обновления существующего программного обеспечения и после их
установки можно удалить только пакет программного обеспечения полностью, а не обновление.
Имейте в виду, что при удалении программного обеспечения его можно переустановить только с помощью файла
исходного пакета программного обеспечения или при восстановлении полной резервной копии, содержащей
удаленный пакет программного обеспечения. Если пакет программного обеспечения удаляется, файлы, созданные
данным программным обеспечением, открыть невозможно. Если другой пакет программного обеспечения зависит от
пакета программного обеспечения, который был удален, он может перестать работать. Дополнительную информацию
см. в документации по установленному пакету программного обеспечения.
Для просмотра журнала установки выберите Управление данными > Диспетчер прилож., затем выберите страницу
Журнал устан.. В списке перечислено установленное и удаленное программное обеспечение, а также дата его установки
или удаления. При возникновении проблем с устройством после установки пакета программного обеспечения можно
использовать данный список для поиска пакета программного обеспечения, вызвавшего проблему. Информация в
данном списке может также помочь определить проблемы, вызванные несовместимыми друг с другом пакетами
программного обеспечения.
Чтобы сохранить содержимое журнала установки, выберите Управление данными > Диспетчер прилож., затем выберите
страницу Журнал устан.. Нажмите Копир. и откройте приложение, в которое необходимо вставить содержимое.
Изменение настроек установки
См. "Установка приложений и
Чтобы изменить настройки установки, выберите Управление данными > Диспетчер прилож. и затем выберите страницу
Пар. настройки. Можно выбрать параметры, относящиеся к установке программного обеспечения.
• Уд. исх. файл после уст. — Если выбрано Да, файл установки пакета программного обеспечения удаляется с устройства
по завершении установки. Если пакеты программного обеспечения загружаются через веб-обозреватель, это может
помочь уменьшить объем необходимой памяти. Если требуется сохранить файл пакета программного обеспечения
для возможной переустановки, не выбирайте данный параметр или убедитесь в том, что копия файла пакета
программного обеспечения сохранена на совместимом ПК или на компакт-диске.
• Предпочитаемый язык — Если пакет программного обеспечения включает версии программного обеспечения на
нескольких языках, выберите необходимую версию для установки.
• Установить приложение — Укажите, какие приложения требуется установить. Если выбрано Только
сертифицированные, будут установлены приложения только с проверенными сертификатами. Имейте в виду, что
данная настройка относится только к приложениям операционной системы Symbian (файлы SIS).
Настройка параметров защиты Java-приложений
Чтобы изменить настройки защиты Java-приложения, выберите Управление данными > Диспетчер прилож., затем
выберите страницу Установл. ПО. Выберите Java-приложение из списка и нажмите Детали. На страницах Сет. разреш. и
Разр. доступа к конф. инф. можно разрешить или запретить доступ к определенным функциям приложения.
Copyright © 2005 Nokia. All Rights Reserved. 69
Page 70

П а н е л ь у п р
Рез. копир.
См. "Рез. копир." с. 90.
Память
Для просмотра использования памяти выберите Управление данными > Память. Можно просмотреть объем свободной
памяти и объем памяти устройства или карты памяти, занимаемый различными элементами.
Для переключения между сведениями об использовании памяти устройства и карты памяти выберите Управление
данными > Память и нажмите Устройство или Карта памяти.
Совет: Во избежание достижения состояния недостаточной памяти необходимо регулярно удалять или
перемещать данные на карту памяти или на компьютер.
Обмен cообщениями
Чтобы автоматически удалять сообщения из папки "Отправленное" в Обмен сообщ., выберите Управление данными >
Обмен cообщениями и выберите Хранилище отправленных элементов. Установите для параметра Удалять
отправленные элементы значение Автоматически и введите количество дней, по истечении которого производится
автоматическое удаление сообщений из данной папки.
Для удаления сообщений с устройства выберите Управление данными > Обмен cообщениями. Выберите Удалить эл.
почту локально и укажите сообщение электронной почты, которое необходимо удалить. Например, можно удалить все
сообщения электронной почты или только сообщения, полученные более двух недель назад. Нажмите Удалить
сейчас, чтобы удалить сообщения.
См. "Когда недостаточно памяти" с. 31.
Телефон
Перейдите к разделу Рабочий стол > Сервис > Панель упр > Телефон.
• Быстрый набор —
• Переадр. тел. зв. — См. "Переадресация звонков" с. 27.
• Запрет тел. зв. — См. "Служба запретов" с. 27.
• Голосовые п/я — См. "Настройки голосового п/я" с. 28.
• Другие настройки — См. "Настройки звонка, сети и телефонной линии" с. 27.
Настройки режима
Можно настраивать определенные сигналы устройства для различных событий, условий или абонентских групп.
Для изменения режима выберите Телефон > Настройки режима. Выберите режим из списка и нажмите Правка. Для
создания нового режима нажмите Новый. Определите настройки на других страницах диалогового окна Настройки
режима. Имейте в виду, что некоторые настройки некоторых режимов не изменяются.
Определите следующее:
• Имя — Можно изменить имя режима на любое другое. Имена режимов Общий и Авт. реж. не изменяются.
• Тип звонка — Если выбрано Нарастающий, громкость звонка вначале соответствует первому уровню, а затем
последовательно увеличивается до установленного уровня громкости.
• Мелодия — Нажмите Изменить, чтобы выбрать мелодию в списке. Если звуковой файл находится на карте памяти или
в другой папке, для его поиска нажмите Обзор. Чтобы прослушать выбранную мелодию, нажмите Воспроизведен..
При использовании двух телефонных линий можно установить мелодию для каждой из них.
• Персон. сигналы — Выберите Вкл., если необходимо назначить личные мелодии для абонентов, выбранных в каталоге
"Контакты".
• Сигнал будильника — Выберите сигнал будильника. Аналогично можно выбрать сигнал календаря и сигнал о
получении текстовых сообщений, мультимедийных сообщений и факсов.
• Сигнал клавиатуры — Установите уровень громкости клавиатуры коммуникатора.
• Сигнал клавиатуры телефона — Установите уровень громкости клавиатуры телефона.
• Сигналы уведомлений — Установите сигнал, выдаваемый телефоном при разрядке аккумулятора.
• Воспр. мелодию для — Телефон можно настроить таким образом, чтобы он выдавал сигнал при вызовах только с тех
номеров телефонов, которые включены в выбранную группу контактов. Вызовы с номеров, не входящих в группу,
принимаются без звука.
Режим доступа к SIM-карте
В режиме доступа к SIM-карте можно получить доступ к SIM-карте интеллефона с совместимого телефонного
автомобильного комплекта. Таким образом, не требуется отдельная SIM-карта для доступа к данным SIM-карты и
подключения к сети GSM.
См. "Быстрый набор" с. 25.
Copyright © 2005 Nokia. All Rights Reserved. 70
Page 71

П а н е л ь у п р
Для использования режима доступа к SIM-карте необходимо следующее:
• совместимый телефонный автомобильный комплект с поддержкой Bluetooth;
• действующая SIM-карта в интеллефоне.
См. "Bluetooth" с. 96.
Дополнительную информацию о телефонных автомобильных комплектах и совместимости с используемым
интеллефоном см. на веб-сайте www.nokia.com. См. также руководство по эксплуатации телефонного автомобильного
комплекта.
Использование режима доступа к SIM-карте
1. Активируйте соединение Bluetooth в интеллефоне. Перейдите к разделу Рабочий стол > Сервис > Панель упр >
Подключения > Bluetooth. Выберите страницу Настройки, перейдите к Устройство Bluetooth включено и выберите
Да.
2. Выберите Удаленный доступ к SIM-услугам и нажмите Включено.
3. Активируйте соединение Bluetooth в телефонном автомобильном комплекте.
4. С помощью телефонного автомобильного комплекта запустите поиск совместимых устройств. Инструкции см. в
руководстве по эксплуатации телефонного автомобильного комплекта.
5. Выберите необходимый интеллефон из списка совместимых устройств.
6. Введите пароль Bluetooth, отображаемый на дисплее телефонного автомобильного комплекта, чтобы интеллефон
выполнил сопряжение устройств.
7. Выполните авторизацию телефонного автомобильного комплекта. Перейдите к разделу Рабочий стол > Сервис >
Панель упр > Подключения > Bluetooth и выберите страницу Парные устройства. Выберите телефонный
автомобильный комплект и нажмите Правка. В поле Устройство авторизовано выберите Да. Для установки
соединений между интеллефоном и телефонным автомобильным комплектом не требуется отдельная операция
подтверждения или авторизации. Если выбрано значение Нет, запрашиваемое с устройства соединение должно
приниматься каждый раз отдельно.
Совет: Если Вы уже получили доступ к SIM-карте с телефонного автомобильного комплекта, используя активный
пользовательский режим, телефонный автомобильный комплект автоматически осуществляет поиск
устройства с SIM-картой. Если это устройство является интеллефоном и включается автоматическая
авторизация, телефонный автомобильный комплект находит интеллефон, и при включении зажигания
автомобиля осуществляется автоматическое подключение к сети GSM.
Когда активирован режим доступа к SIM-карте, нельзя использовать телефон интеллефона. Однако на интерфейсе
коммуникатора можно использовать приложения, для которых не требуется сеть или SIM-услуги.
Для завершения соединения Bluetooth для доступа к SIM-карте с интеллефона нажмите клавишу меню, выберите ,
нажмите Выйти из режима удаленных SIM-услуг и ОК.
Переадресация передачи данных и факсов (услуга сети)
Переадресация звонков позволяет направлять принятые данные и факсы на другие номера телефонов.
Для переадресации данных и факсов выберите Телефон > Переадр. пер. данн. или Переадр. факсов.
Определите следующее:
• Переадр. всех — Если включено, выполняется переадресация всех входящих звонков.
• Переадр., зан. — Если включено, входящие звонки переадресуются во время выполнения других звонков.
• Пер., вне зоны — Если включено, входящие звонки переадресуются, когда устройство отключено или находится вне
зоны покрытия сети.
• Пер., нет отв. — Если включено, переадресуются входящие звонки, которые остаются без ответа в течение
определенного времени.
• Пер., недоступ. — Этот параметр позволяет одновременно включить следующее: Переадр., зан., Пер., вне зоны и Пер.,
нет отв..
Чтобы проверить, включена ли переадресация, выберите Телефон > Переадр. пер. данн. или Переадр. факсов, выберите
параметр переадресации и нажмите Проверка состояния.
Чтобы отменить переадресацию всех данных и факсов, выберите Телефон > Переадр. пер. данн. или Переадр. факсов и
нажмите Отменить все.
Запрет передачи данных и факсов (услуга сети)
Запрет звонков позволяет ограничить количество выполняемых и принимаемых звонков. Для изменения этих настроек
требуется пароль для запретов, предоставляемый поставщиком услуг.
Copyright © 2005 Nokia. All Rights Reserved. 71
Page 72

П а н е л ь у п р
Чтобы запретить или разрешить передачу данных и факсов определенного типа, выберите Телефон > Запрет пер.
данных или Запрет факсов.
Определите следующее:
• Исходящие звонки — Если включено, выполнение звонков невозможно.
• Входящие звонки — Если включено, прием звонков невозможен.
• Международные звонки — Если включено, нельзя выполнить звонок в другие страны или регионы.
• Входящие звонки за границей — Если включено, невозможно принять звонок, находясь за пределами своей страны.
• Междунар., не своей страны — Если оператор сети включил международный роуминг для данного устройства,
запрещены все международные звонки, кроме звонков в свою страну.
Для проверки текущего состояния параметра запрета выберите Телефон > Запрет пер. данных или Запрет факсов,
выберите параметр запрета и нажмите Проверка состояния.
Чтобы отменить запрет передачи всех данных и факсов, выберите Телефон > Запрет пер. данных или Запрет факсов и
нажмите Отменить все.
Отправка сообщений
Перейдите к разделу Рабочий стол > Сервис > Панель упр > Отправка сообщений.
См. "Изменение настроек факса" с. 40.
См. "Настройки учетной записи мультимедийных сообщений" с. 39.
См. "Настройки текстовых сообщений" с. 37.
Сервисное сообщение
Чтобы изменить настройки приема и проверки подлинности служебных сообщений, выберите Отправка сообщений >
Сервисное сообщение. В поле Прием: выберите Да для получения все служебных сообщений в папку "Принятое". Чтобы
игнорировать все служебные сообщения, выберите Нет.
Подключения
Перейдите к разделу Рабочий стол > Сервис > Панель упр > Подключения.
• Параметры Интернета —
• Bluetooth — См. "Bluetooth" с. 96.
Беспроводная сеть
Для просмотра состояния связи мобильной сети выберите Подключения > Беспроводная сеть. На странице Состояние
можно посмотреть состояние связи, имя сети, a также информацию о защите и качестве связи.
Для просмотра информации о сетях, точках доступа в мобильную сеть или сетях с прямым подключением "компьютеркомпьютер" (специальный режим) выберите Подключения > Беспроводная сеть и выберите страницу Сети. В поле
Показать выберите необходимый сетевой компонент и нажмите Просмотр сведений.
• Сети — Выберите для просмотра всех мобильных сетей, к которым возможен доступ, и уровня сигнала этих сетей.
• Точки доступа — Выберите для просмотра информации о находящихся в пределах диапазона и доступных точек
доступа в мобильную сеть и используемом ими радиочастотном канале.
• Специальные сети — Выберите для просмотра доступных сетей с прямым подключением "компьютер-
компьютер" (специальный режим).
Для просмотра сведений о модулях защиты EAP (extensible authentication protocol – протокол расширенной проверки
подлинности) выберите Подключения > Беспроводная сеть и выберите страницу Защита. Страница содержит список
установленных модулей EAP, которые используются в мобильной сети для передачи запросов портов между
мобильными устройствами, точками доступа в мобильную сеть и серверами проверки подлинности. Выберите модуль
и нажмите Просмотр сведений. Настройки каждого из этих модулей могут быть изменены вместе с точками доступа в
Интернет.
Определение настроек мобильной сети
Настройки, являющиеся общими для всех соединений мобильной сети, можно изменить.
Чтобы изменить общие настройки мобильной сети, выберите Подключения > Беспроводная сеть и выберите страницу
Настройки.
Определите следующее:
• Интерв. фон. сканирования — Определите, как часто устройство должно выполнять поиск доступных сетей. Чтобы
снизить потребление энергии аккумулятора, выберите Никогда. При обнаружении сети значок мобильной сети
отображается в области индикаторов.
См. "Параметры Интернета" с. 76.
Copyright © 2005 Nokia. All Rights Reserved. 72
Page 73

П а н е л ь у п р
• Реж. энергосб. моб. сети — Если при установке соединения с мобильной сетью возникли проблемы, выберите
Отключено. Если выбрано значение Отключено, при использовании подключения к мобильной сети возрастает
потребление питания.
Для изменения дополнительных настроек мобильной сети выберите Подключения > Беспроводная сеть. Выберите
страницу Настройки и нажмите Дополнит. настройки. Нажмите ОК.
Определите следующее:
• Автоматическая конфигурация — Выберите Откл., если необходимо вручную указать дополнительные настройки
мобильной сети. Не изменяйте настройки вручную, пока не убедитесь в том, каким образом каждая настройка влияет
на производительность системы. Производительность системы может значительно снизиться, если не используются
автоматические настройки.
• Специальный канал — Укажите радиочастотный канал, который следует использовать для настройки сети прямого
подключения "компьютер-компьютер" (специальный режим). Выберите Автоматич., если доступный канал должен
выделяться автоматически.
• Предел длинного повтора — Укажите максимальное число попыток передачи кадра, размер которого превышает
пороговое значение RTS (request to send – запрос на отправку).
• Предел короткого повтора — Укажите максимальное число попыток передачи кадра, размер которого меньше или
равен пороговому значению RTS.
• Пороговое значение RTS — Определите размер пакета данных, при котором точка доступа в мобильную сеть выдает
запрос на отправку (RTS) перед передачей пакета.
• Уровень потребления энергии TX — Определите уровень сигнала, используемый при передаче данных.
Для использования исходных стандартных настроек нажмите Восстанов. стандартн.. Создание основной точки доступа в Интернет для мобильной сети
Вы можете быстро создать точку доступа в Интернет, содержащую все основные настройки. Точка доступа в Интернет
необходима для подключения к Интернету.
Для создания основной точки доступа в Интернет выберите Подключения > Беспроводная сеть и выберите страницу
Сети. Выберите сеть или точку доступа в мобильную сеть, для которой необходимо создать точку доступа в Интернет, и
нажмите Создать т. доступа. Нажмите ОК, будут запрошены настройки ключа WEP или WPA/WPA2, если WEP-шифрование
и протокол WPA/WPA2 используются в сети. Если в сети не используются эти настройки защиты, будет выведены
сведения о новой точке доступа в Интернет. Нажмите ОК.
Инструкции по изменению настроек ключа WEP или модуля EAP см. в справке устройства.
В справке также можно получить более подробную информацию о создании точки доступа в Интернет. См. "Настройка
точки доступа в Интернет для мобильной сети" с. 78.
Настр. каб. соед-я
Чтобы определить назначение кабеля передачи данных, выберите Подключения > Настр. каб. соед-я.
Выберите один из следующих вариантов:
• Соединение с PC Suite — Выберите этот вариант, если кабель передачи данных используется для подключения к PC
Suite.
• Транз. пересылка IP — Выберите этот вариант, если устройство подключается к совместимому ПК для использования
Интернет-соединения или сетевого подключения ПК.
• PC Suite-транз. пер. IP — Выберите этот вариант, если требуется автоматически прерывать соединение с PC Suite через
кабель передачи данных при подключении к совместимому ПК и использовании Интернет-соединения или сетевого
подключения ПК.
Настр. RealPlayer
Чтобы получать доступ к потоковым данным, например, к аудио- или видеоинформации, воспроизводимой в реальном
времени, установите настройки сети и прокси для приложения RealPlayer.
Чтобы изменить настройки RealPlayer, выберите Подключения > Настр. RealPlayer.
На страницах Сеть и Прокси определите следующие настройки:
• Тайм-аут подключения — Укажите время ожидания после сбоя сетевого соединения, по истечении которого
приложение RealPlayer должно выдавать сообщение. Если сообщения о тайм-ауте выдаются очень часто, увеличьте
время ожидания.
• Тайм-аут сервера — Укажите время ожидания ответа от мультимедийного сервера, по истечении которого
приложение RealPlayer должно отключиться.
• Диапазон портов: — Укажите диапазон портов, используемых для приема данных.
• Использовать прокси: — Выберите Да, если поставщик Интернет-услуг позволяет подключаться к Интернету только
через прокси-сервер.
Copyright © 2005 Nokia. All Rights Reserved. 73
Page 74

П а н е л ь у п р
• Адрес хоста: — Введите адрес прокси-сервера.
• Порт: — Введите номер порта прокси-сервера.
Станд. т. д. в Интернет
В устройстве существуют предварительно определенные стандартные точки доступа в Интернет, создаваемые
автоматически при первоначальной вставке новой SIM-карты в устройство. В случае удаления этих точек доступа их
можно восстановить с помощью приложения Станд. т. д. в Интернет.
Чтобы восстановить предварительно определенные точки доступа в Интернет, выберите Подключения > Станд. т. д. в
Интернет и нажмите Да.
Защита
Перейдите к разделу Рабочий стол > Сервис > Панель упр > Защита.
Защита устройства
Настройки защиты можно изменить для PIN -кода, автоматической блокировки устройства и замены SIM-карты. Кроме
того, можно изменить PIN-код, PIN2-код, код блокировки и пароль для запретов.
Старайтесь не использовать коды, похожие на экстренные номера (такие как 03 или 01), во избежание случайного
набора номера вызова экстренной службы.
Коды отображаются в виде звездочек. При изменении кода введите текущий код, а затем дважды новый код.
Определение настроек блокировки устройства
Важное замечание: В режиме "Автономный" устройство невозможно использовать для посылки (и приема)
вызовов, а также для работы с другими функциями, требующими подключения к сети GSM. Для посылки и
приема вызовов устройство необходимо переключить в режим подключения к сети (путем выбора другого
режима). В режиме "Автономный" сохраняется возможность вызова службы экстренной помощи: нажмите
клавишу включения на панели устройства и введите номер службы экстренной помощи. При этом используйте
только клавиатуру панели телефона, а не коммуникатора. Для работы функций устройства при включенной
блокировке устройства введите код блокировки. При включенной блокировке устройства сохраняется
возможность вызова службы экстренной помощи.
Для вызова службы экстренной помощи в режиме "Автономный" или при включенной блокировке клавиатуры
устройства необходимо, чтобы в устройстве распознавался номер телефона экстренной помощи. Для вызова
службы экстренной помощи рекомендуется изменить режим или разблокировать устройство, введя код
блокировки.
Чтобы определить настройки блокировки устройства, выберите Защита > Защита устройства, затем выберите страницу
Блокировка устройства.
Определите следующее:
• Период автоблокировки — В настройках можно указать тайм-аут, по истечении которого устройство автоматически
блокируется и может использоваться только в том случае, если введен правильный код блокировки. Когда устройство
заблокировано, звонки по запрограммированному в устройстве официальному номеру вызова экстренной службы
по-прежнему возможны. На входящие звонки также можно отвечать.
• Код блокировки — Нажмите Изменить для изменения кода блокировки. Новый код должен быть длиной от 5 до 10
цифр. Предварительно установлен код 12345. Во избежание несанкционированного использования устройства
измените код блокировки. Никому не разглашайте новый код и храните его в надежном месте отдельно от устройства.
• Блокировка при смене SIM-карты — Устройство можно настроить таким образом, чтобы код блокировки
запрашивался, когда в устройство вставляется неизвестная SIM-карта. В устройстве хранится список SIM-карт, которые
распознаются как карты владельца.
• Возможность удаленной блокировки — Если для этого параметра установить значение Да, устройство можно
блокировать посредством передачи предварительно определенного текстового сообщения с другого телефона.
Чтобы создать сообщение для удаленной блокировки, выберите Защита > Защита устройства. Установите для параметра
Возможность удаленной блокировки значение Да, введите код блокировки и текст сообщения для удаленной
блокировки в поле Сообщение. Подтвердите сообщение и нажмите Готово. Сообщение для удаленной блокировки
зависит от регистра и может содержать от 5 до 20 символов или цифр. Нажмите Перезагрузка для перезапуска устройства
и вступления изменений в действие.
Совет: Если используется карта памяти без пароля, эта карта памяти будет заблокирована при блокировании
устройства с помощью сообщения для удаленной блокировки. Для снятия пароля карты памяти выберите
Рабочий стол > Офисные > Дисп. файл., нажмите клавишу меню и выберите Карта памяти > Защита > Удаление
пароля.... Введите сообщение для удаленной блокировки в качестве своего пароля и нажмите Удалить. Если
сообщение для удаленной блокировки содержит больше 8 символов, в качестве пароля карты памяти
используются первые 8 символов сообщения.
Copyright © 2005 Nokia. All Rights Reserved. 74
Page 75

П а н е л ь у п р
Определение настроек PIN-кода
Чтобы определить настройки PIN-кода, выберите Защита > Защита устройства и затем выберите страницу PIN-коды.
Определите следующее:
• Запрос PIN-кода — Если для этого параметра установлено значение Вкл., PIN-код требуется каждый раз при включении
телефона. Имейте в виду, что данную настройку невозможно изменить, если телефон выключен или если не вставлена
соответствующая SIM-карта. Имейте в виду, что некоторые SIM-карты не позволяют отключать запрос PIN-кода.
• PIN-код — Нажмите Изменить для изменения PIN-кода. PIN-код должен быть длиной от 4 до 8 цифр. При изменении
PIN-кода необходимо, чтобы был выбран параметр Запрос PIN-кода, устройство включено, а также вставлена
правильная SIM-карта.
• PIN2-код — Нажмите Изменить для изменения PIN2-кода. PIN2-код должен быть длиной от 4 до 8 цифр. PIN2-код
необходим для доступа к некоторым функциям, таким как настройки разрешенных номеров, которые должны
поддерживаться используемой SIM-картой.
Изменение пароля для запретов
Чтобы изменить пароль, используемый для запрета голоса, факса и передачи данных, выберите Защита > Защита
устройства, затем выберите страницу Запрет звонков. Выберите поле Пароль для запретов и нажмите Изменить. Введите
текущий код, затем дважды введите новый код. Длина пароля для запретов должна составлять четыре цифры.
Диспетчер сертиф.
Важное замечание: Несмотря на то, что сертификаты снижают риск, связанный с удаленными подключениями
и загрузкой программного обеспечения, следует иметь в виду, что надлежащий уровень защиты возможен
только в случае правильного применения сертификатов. Само по себе наличие сертификатов не обеспечивает
защиты; защита обеспечивается только тогда, когда применяются правильные, подлинные и достоверные
сертификаты. Сертификаты имеют ограниченный срок действия. Если для действительного сертификата на
дисплей выводится сообщение "Срок действия сертификата истек" или "Сертификат еще не вступил в силу",
убедитесь в том, что в устройстве установлена правильная дата и время.
Перед изменением каких-либо параметров сертификатов необходимо убедиться в том, что владелец
сертификата заслуживает абсолютного доверия, а сам сертификат действительно принадлежит указанному в
сертификате владельцу.
Цифровые сертификаты могут использоваться для:
• подключения к электронным банковским услугам или другому сайту или удаленному серверу для передачи
конфиденциальной информации;
• снижения риска получения вирусов или других злоумышленных программ и проверки подлинности программного
обеспечения во время его загрузки и установки.
Управление сертификатами
Личные сертификаты – это те сертификаты, которые выданы лично Вам. Они перечислены на странице Пользователь.
Сертификаты центров сертификации перечислены на странице Другие. Они используются некоторыми службами
(например банковскими) для проверки подлинности других сертификатов.
Чтобы добавить сертификаты, выберите Защита > Диспетчер сертиф.. Нажмите Добавить для добавления нового
сертификата. Затем можно воспользоваться функцией обзора для поиска файла сертификата. Нажмите Удалить, чтобы
удалить выбранный сертификат.
Чтобы проверить подлинность сертификата, выберите Защита > Диспетчер сертиф.. Выберите сертификат и нажмите
Просмотр сведений. В поле Выдан: указан владелец этого сертификата. Убедитесь в том, что это имя стороны, которой
принадлежит сертификат. В поле Код и модель опознания: содержится уникальная идентифицирующая информация о
сертификате. Обратитесь в службу поддержки или центр обслуживания клиентов владельца сертификата и запросите
код или модель опознания MD5 для сертификата. Проверьте, совпадает ли код опознания с тем, что отображается в
диалоговом окне.
Совет: Проверяйте подлинность сертификата каждый раз при добавлении нового сертификата.
Чтобы изменить настройки доверия для сертификата, выберите Защита > Диспетчер сертиф.. Выберите сертификат,
нажмите Просмотр сведений и нажмите Настройки доверия. В зависимости от сертификата отображается список
приложений, которыми может использоваться выбранный сертификат. Выберите поле приложения и измените
значение на Да или Нет. Имейте в виду, что настройки доверия личного сертификата изменять нельзя.
Для изменения пароля хранилища закрытых ключей выберите Защита > Диспетчер сертиф., выберите страницу
Пароль и нажмите Сменить пароль. Введите текущий пароль, нажмите ОК и дважды введите новый пароль. При
использовании личных сертификатов необходим пароль хранилища закрытых ключей. В хранилище закрытых ключей
содержатся секретные ключи, которые предоставляются с личными сертификатами.
Copyright © 2005 Nokia. All Rights Reserved. 75
Page 76

П а н е л ь у п р
Дополнительно
Перейдите к разделу Рабочий стол > Сервис > Панель упр > Дополнительно.
О продукте
Для отображения номера версии программного обеспечения выберите Дополнительно > О продукте и перейдите в
нижнюю часть диалогового окна.
Кодировка яч. пам.
Некоторые сети позволяют другим устройствам отправлять запросы о размещении устройства (услуга сети). Имейте в
виду, что для этой услуги требуется отдельный модуль размещения.
Чтобы настроить устройство на прием или отклонение всех запросов о размещении, выберите Дополнительно >
Кодировка яч. пам. и выберите поле Политика проверки. Выберите Принимать все или Отвергать все.
Журн. запр. к пам.
Для просмотра журнала запросов к ячейкам памяти выберите Дополнительно > Журн. запр. к пам.. В журнале
содержится список принятых запросов о размещении, включая имена и номера телефонов отправителей, время, даты
и информацию о том, были ли запросы приняты.
Выбор принтера HP
См. "Управление настройками печати мобильного принтера" с. 99.
Редактор сервисных команд
Запросы на услуги, называемые также командами USSD, представляют собой сообщения, которые пользователь
отправляет поставщику услуг. Это могут быть команды активации услуг сети.
Чтобы отправить запрос на услугу поставщику услуг, выберите Дополнительно > Редактор сервисных команд, введите
запрос на услугу, затем нажмите Послать.
Параметры Интернета
Перейдите к разделу Рабочий стол > Сервис > Панель упр и выберите Подключения > Параметры Интернета.
Для подключения к Интернету необходима точка доступа в Интернет.
Для подключения к Интернету через GPRS в устройстве существуют предварительно определенные, стандартные
настройки точки доступа в Интернет. Можно создать новые точки доступа в Интернет самостоятельно или получить
настройки точки доступа в Интернет в сообщении от поставщика услуг. Количество настроек, которые необходимо
вводить самостоятельно, можно уменьшить или совсем исключить.
Точные значения для настроек обычно предоставляются поставщиком услуг. Выполняйте инструкции поставщика услуг
очень тщательно.
Совет: Возможно, потребуется настроить несколько точек доступа в Интернет, в зависимости от серверов, к
которым необходим доступ. Например, для просмотра информации в Интернете может потребоваться одна
настройка, а для доступа к интрасети компании – другая.
Совет: В случае удаления стандартной точки доступа в Интернет можно восстановить точку доступа с помощью
приложения Станд. т. д. в Интернет. Перейдите к разделу Рабочий стол > Сервис > Панель упр > Подключения >
Станд. т. д. в Интернет и нажмите Да.
Настройка точки доступа в Интернет
1. Выберите Подключения > Параметры Интернета.
2. Нажмите Создать. При создании новой точки доступа в Интернет можно использовать уже существующую точку
доступа: после выбора Создать нажмите Да. Выберите точку доступа из списка и нажмите ОК.
3. Определите настройки.
• Имя Интернет-настроек — Введите описательное имя для соединения.
• Тип Интернет-настроек — Выберите тип соединения. В зависимости от того, какое соединение выбрано, в процессе
настройки будут доступны только определенные параметры.
• Идентификатор сети — Выберите идентификатор сети в соответствии с сетью назначения, к которой необходимо
получить доступ через точку доступа в Интернет. Существующие идентификаторы сети можно переименовать;
можно также создать новые идентификаторы. Использование правильного идентификатора сети гарантирует
маршрутизацию трафика данных непосредственно в необходимую сеть назначения. Программное обеспечение
Copyright © 2005 Nokia. All Rights Reserved. 76
Page 77

П а н е л ь у п р
виртуальных частных сетей VPN (VPN – virtual private network) может ограничить трафик данных для определенной
сети назначения. Идентификаторы сети можно использовать для фильтрации точек доступа в Интернет при
установлении соединения с Интернетом.
• Имя точки доступа GPRS: (только для GPRS) — Если не используется стандартная точка доступа в Интернет,
определите имя для точки доступа. Имя можно получить у оператора сети или поставщика услуг.
• Номер телефона (только для данных GSM) — Введите номер телефона модема для точки доступа в Интернет.
• Запрос пароля — Замените это значение на Да, если каждый раз при входе в систему сервера необходимо вводить
новый пароль или если пароль не нужно сохранять в устройстве.
• Имя пользователя — Введите имя пользователя, если оно требуется поставщиком услуг. Возможно, для имени
пользователя необходимо соединение для передачи данных. Это имя обычно предоставляется поставщиком услуг.
Имя пользователя часто зависит от регистра.
• Пароль — Для подключения к Интернету может потребоваться пароль, который обычно предоставляется
поставщиком услуг. Пароль часто зависит от регистра.
4. После определения настроек нажмите Дополн., чтобы определить дополнительные настройки, если необходимо.
Иначе нажмите Готово или Готово для закрытия мастера настройки.
Конфигурирование дополнительных настроек точки доступа в Интернет
Нажмите Дополн. по завершении настройки основных параметров точки доступа в Интернет. Наличие страниц и
параметров зависит от типа выбранного соединения.
Страница Конфиг. IP
Имейте в виду, что для двух протоколов (IPv4 и IPv6) требуются немного отличающиеся настройки.
• Тип сети (только для GPRS) — Для соединения GPRS необходимо указать протокол, который будет использоваться.
• Автополучение IP-адреса — Если выбрано Да, IP-адрес получается автоматически от сервера. Эту настройку называют
динамическим IP-адресом.
• IP-адрес — IP-адрес устройства. Если IP-адрес получается автоматически, нет необходимости вводить подробную
информацию здесь.
• Автополучение адреса DNS — Если выбрано Да для протокола IPv4, DNS-адрес получается автоматически с сервера.
Соответственно, значение для протокола IPv6 следующее: Известный. DNS – это услуга Интернета, которая преобразует
имена доменов, такие как www.nokia.com, в адреса IPv4, такие как 192.100.124.195, или адреса IPv6, такие как 3ffe:
2650:a640:1c2:341:c39:14. Если выбрано Нет для протокола IPv4 или Вручную для протокола IPv6, необходимо
указать IP-адреса для основного и дополнительного DNS-серверов.
Страница Прокси
Для ускорения доступа в Интернет можно использовать прокси. Использование веб-прокси является обязательным
требованием у некоторых поставщиков Интернет-услуг. Для получения подробной информации о настройке прокси
обратитесь к поставщику Интернет-услуг.
Если с интрасетью компании установлено Интернет-соединение и доступ к веб-страницам из общей сети Интернета
невозможен, необходимо настроить прокси-сервер для получения веб-страниц за пределами интрасети компании.
Определите следующее:
• Прокси-протокол — Выберите тип протокола для прокси. Для каждого протокола можно указать различные
настройки прокси.
• Использовать прокси-сервер — Выберите Да для использования прокси-сервера.
• Прокси-сервер — Введите IP-адрес прокси-сервера или имя домена. Примером имени домена может служить
следующее: company.com и organisation.org.
• Номер порта — Номер порта прокси. Номер порта связан с протоколом. Стандартными значениями являются 8000 и
8080, однако для каждого прокси-сервера они различны.
• Нет прокси для — Определите домены, для которых прокси HTTP или HTTPS не требуется.
Страница Перед. данн.
Определите следующее:
• Тип подключения — Определите тип передачи данных GSM. Для использования настройки Высокая скорость
поставщик услуг должен поддерживать данную функцию и, если необходимо, активировать ее для SIM-карты.
• Тип удаленного модема — Определите, какое соединение используется устройством – аналоговое или цифровое. Эта
настройка зависит как от оператора сети GSM, так и поставщика Интернет-услуг, поскольку некоторые сети не
поддерживают определенные типы ISDN-соединений. Подробную информацию можно узнать у поставщика
Интернет-услуг. Если услуги ISDN-соединения доступны, связь устанавливается более быстро, чем в аналоговых
системах.
• Скорость модема — Этот параметр позволяет ограничить максимальную скорость соединения. Более высокие
скорости передачи данных могут стоить дороже, это зависит от поставщика услуг. Скорость представляет
Copyright © 2005 Nokia. All Rights Reserved. 77
Page 78

П а н е л ь у п р
максимальную скорость для соединения. Во время соединения действующая скорость может быть ниже; это
определяется условиями сети.
• Инициализация модема — Устройством можно управлять посредством команд AT. Если требуется, введите символы,
указанные поставщиком услуг.
Страница Сценарий
Сценарий позволяет автоматизировать соединение между устройством и сервером. За информацией о необходимости
использования сценария обратитесь к поставщику Интернет-услуг.
Определите следующее:
• Использовать сценарий входа — Если выбрано Да, сценарий доступа можно записывать или импортировать. Сценарий
можно изменять в поле Сценарий входа.
• Отображать окно терминала — Если выбрано Да, сценарий выполняется после установки соединения.
Страница Другие
Определите следующее:
• Использовать ответ — Выберите Да, если используется услуга, при которой происходит набор номера обратно на
устройство, когда устанавливается соединение с Интернетом.
• Тип ответа — Узнайте у поставщика Интернет-услуг правильную настройку. Номер сервера относится к стандартному
обратному вызову Microsoft, а Номер сервера (IETF) относится к обратному вызову, утвержденному организацией
Internet Engineering Task Force. Выберите Номер для использования номера, определенного в поле Номер для
ответа.
• Номер для ответа — Введите номер телефона устройства для передачи данных, который использует сервер обратных
вызовов.
• С подд. обычн. текста — Выберите Нет, если никогда не следует передавать пароль в виде простого,
незашифрованного текста. Имейте в виду, что данный параметр влияет только на PPP-соединения; электронная почта
и веб-пароли не шифруются. Некоторые поставщики Интернет-услуг требуют, чтобы для этого параметра было
установлено значение Да.
• Использовать PPP-сжатие — Выберите Да, чтобы ускорить передачу данных, если это поддерживается удаленным
сервером PPP. Если возникают проблемы установки соединения, выберите Нет.
Настройка точки доступа в Интернет для мобильной сети
В данном устройстве есть предварительно определенная точка доступа в мобильную сеть, однако, можно создавать
свои точки доступа в Интернет.
1. Выберите Подключения > Параметры Интернета.
2. Нажмите Создать. При желании можно создать новую точку доступа в Интернет на основе уже существующей точки
доступа.
3. Определите настройки.
• Имя Интернет-настроек — Введите описательное имя для точки доступа в Интернет.
• Идентификатор сети — Выберите идентификатор сети в соответствии с сетью назначения, к которой необходимо
получить доступ через точку доступа в Интернет. Существующие идентификаторы сети можно переименовать, а
также создать новые идентификаторы. Использование правильного идентификатора сети гарантирует
маршрутизацию трафика данных непосредственно в необходимую сеть назначения. Программное обеспечение
виртуальных частных сетей VPN (VPN – virtual private network) может ограничить трафик данных для определенной
сети назначения. Идентификаторы сети можно использовать для фильтрации точек доступа в Интернет при
установлении соединения с Интернетом.
• Тип Интернет-настроек — В качестве типа соединения выберите Мобильная сеть.
• Режим сети — В режиме Инфраструктура устройства могут взаимодействовать друг с другом и устройствами
проводной сети через точку доступа в мобильную сеть. В режиме Специальный устройства могут передавать и
получать данные непосредственно друг от друга. Точка доступа в мобильную сеть не требуется.
• Имя сети — Введите сетевое имя (SSID - идентификатор услуг), определенное системным администратором, или
нажмите Изменить и выберите его из списка. В режиме специальной сети (ad hoc) пользователи самостоятельно
назначают имя для мобильной сети. Если сетевое имя не было указано здесь, появится запрос на выбор сети при
установке соединения с мобильной сетью.
• Режим защиты — Необходимо выбрать тот же режим защиты, который используется для точки доступа в
мобильную сеть. Если выбрано WEP (конфиденциальность на уровне проводной связи), 802.1x или WPA/WPA2
(защищенный доступ Wi-Fi), необходимо также сконфигурировать соответствующие дополнительные настройки.
4. После определения настроек нажмите Дополн., чтобы определить дополнительные настройки, если необходимо.
Иначе нажмите Готово или Готово для закрытия мастера настройки.
Copyright © 2005 Nokia. All Rights Reserved. 78
Page 79

П а н е л ь у п р
Конфигурирование дополнительных настроек точки доступа в Интернет
Нажмите Дополн. по завершении настройки основных параметров точки доступа в Интернет.
Доступные страницы и параметры зависят от выбранных настроек. За правильными значениями обратитесь к
системному администратору.
Страница Конфиг. IP
Имейте в виду, что для двух протоколов (IPv4 и IPv6) требуются немного отличающиеся настройки.
• Автополучение IP-адреса — Если выбрано Да, IP-адрес получается автоматически от сервера. Эту настройку иногда
называют динамическим IP-адресом. Если выбрано Нет, IP-адрес, маску подсети и стандартный шлюз необходимо
указать в приведенных ниже полях.
• Автополучение адреса DNS — Если выбрано Да для протокола IPv4 или DHCP для протокола IPv6, адреса основного и
дополнительного DNS-сервера (сервера именования доменов) получаются автоматически от сервера. DNS – это услуга
Интернета, которая преобразует имена доменов, например, www.nokia.com в адреса IPv4, такие как 192.100.124.195,
или адреса IPv6, такие как 3ffe:2650:a640:1c2:341:c39:14. Если выбрано Нет для протокола IPv4 или Вручную для
протокола IPv6, необходимо указать IP-адреса для основного и дополнительного DNS-сервера.
Страница Прокси
Для ускорения доступа в Интернет можно использовать прокси. Имейте в виду, что использование веб-прокси является
обязательным требованием у некоторых поставщиков Интернет-услуг. Для получения подробной информации о
настройке прокси обратитесь к поставщику Интернет-услуг.
Если с интрасетью компании установлено Интернет-соединение и доступ к веб-страницам из общей сети Интернета
невозможен, необходимо настроить прокси-сервер для получения веб-страниц за пределами интрасети компании.
Определите следующее:
• Прокси-протокол — Выберите тип протокола для прокси. Для каждого протокола можно указать различные
настройки прокси.
• Использовать прокси-сервер — Выберите Да для использования прокси-сервера.
• Прокси-сервер — Введите IP-адрес прокси-сервера или имя домена. Примером имени домена может служить
следующее: company.com и organisation.org.
• Номер порта — Номер порта прокси. Номер порта связан с протоколом. Стандартными значениями являются 8000 и
8080, однако для каждого прокси-сервера они различны.
• Нет прокси для — Определите домены, для которых прокси HTTP или HTTPS не требуется.
Страница WPA/WPA2
Можно указать параметры проверки подлинности WPA (защищенный доступ Wi-Fi) и WPA2 (защищенный доступ Wi-Fi
2). Данная функция должна поддерживаться сетью, а для точки доступа в мобильную сеть должны быть указаны
соответствующие значения.
• Режим проверки подлинности — Выберите EAP, чтобы использовать модуль EAP для проверки подлинности. Если
выбрано Предварительный ключ, введите пароль (называемый также основным ключом) в приведенное ниже поле.
Имейте в виду, что для точки доступа в мобильную сеть должен использоваться тот же ключ.
• Использовать только WPA2 — Если выбрано Да, устройство использует только режим защиты WPA2 для данной точки
доступа в Интернет.
Страница EAP
Можно выполнить настройку различных модулей EAP (протокол расширенной проверки подлинности), используемых
для проверки подлинности и шифрования данных. Имейте в виду, что для точки доступа в мобильную сеть должны
использоваться соответствующие значения. Проверка подлинности доступна только в том случае, если выбран режим
защиты WPA/WPA2 или 802.1x.
Инструкции по изменению настроек модуля EAP см. в справке устройства.
Страница WEP
Можно создать до четырех ключей WEP. Для точки доступа в мобильную сеть должны использоваться соответствующие
значения.
• Проверка подлинности WPA — Выберите Открыть или Общая в качестве способа проверки подлинности между
мобильным устройством и точкой доступа в мобильную сеть.
• Используемый ключ WEP — Выберите ключ WEP, который необходимо использовать для создаваемой точки доступа
в Интернет.
• Длина ключа 1 — Выберите соответствующую длину ключа. Чем больше количество бит в длине ключа, тем выше
уровень защиты. Ключи WEP состоят из ключа защиты и 24-битного вектора инициализации. Например, некоторые
изготовители относят 104-битный ключ к 128-битному (104+24). Оба ключа обеспечивают одинаковый уровень
шифрования и взаимодействуют друг с другом.
• Тип ключа 1 — Выберите, как вводить данные ключа WEP – в шестнадцатеричном формате (HEX) или в текстовой
форме (ASCII).
Copyright © 2005 Nokia. All Rights Reserved. 79
Page 80

П а н е л ь у п р
• Данные ключа 1 — Введите данные ключа WEP. Количество символов, которое можно ввести, зависит от длины
выбранного ключа. Например, ключи длиной 40 бит всегда состоят из 5 буквенно-цифровых символов или 10
шестнадцатеричных символов.
Модули EAP
Модули EAP используются в мобильной сети для проверки подлинности мобильных устройств и для серверов проверки
подлинности.
Имейте в виду, что сеть должна поддерживать данную функцию.
Изменение настроек EAP-SIM
Для использования проверки подлинности по методу EAP-SIM телефон должен быть включен, а в устройстве должна
быть установлена допустимая SIM-карта.
Чтобы изменить настройки EAP-SIM для точки доступа в Интернет, выберите Подключения > Параметры Интернета.
Выберите из списка точку доступа в Интернет для мобильной сети и Правка > Дополн.. Выберите страницу EAP.
Выберите EAP-SIM из списка и нажмите Настроить.
Определите следующее:
• Имя польз., настр. вручн. — Эта настройка переопределяет имя пользователя в ответе первоначальной
идентификации в том случае, когда согласно настройкам сервера требуется первоначальная идентификация
пользователя с предопределенным именем, например, с именем пользователя Windows. Если выбрано Да, но поле
Имя пользователя оставлено пустым, для ответа первоначальной идентификации формируется произвольное имя
пользователя.
• Исп. настр. вручн. обл. — Данная настройка переопределяет область для ответа первоначальной идентификации в
том случае, если согласно настройкам сервера требуется выполнение пользователем первоначальной
идентификации с использованием предопределенной области. Если выбрано Нет, область определяется на основании
международного идентификационного номера подписчика IMSI (international mobile subscriber identity).
• Исп. кодир. идентификации — С помощью метода EAP-SIM сервер можно настроить для использования псевдонима
при передаче идентификационных данных для будущих проверок подлинности. Такая идентификация
предотвращает передачу номера IMSI пользователя.
• Макс. знач. повт. опознаний — Благодаря методу EAP-SIM сервер можно настроить для передачи мобильному
устройству идентификационных данных, которые могут использоваться для ускорения выполняющихся проверок
подлинности. Кроме того, можно указать, сколько раз механизм одной повторной проверки подлинности может
использоваться до тех пор, пока не будет выполнена полная проверка подлинности. Если механизмы повторной
проверки подлинности используются слишком много раз, защита может быть поставлена под угрозу, поскольку SIM-
карта не используется при повторной проверке подлинности.
Изменение настроек EAP-TLS
Чтобы изменить настройки EAP-TLS для точки доступа в Интернет, выберите Подключения > Параметры Интернета.
Выберите из списка точку доступа в Интернет для мобильной сети и нажмите Правка > Дополн.. Выберите страницу
EAP. Выберите EAP-TLS из списка и нажмите Настроить.
• На странице Сертификаты пользователей выберите, какие личные сертификаты используются для проверки
подлинности пользователя при использовании данной точки доступа в Интернет. На этой странице отображаются все
установленные в устройстве личные сертификаты. Сертификаты разрешены по умолчанию. Для запрещения
сертификата выберите сертификат и нажмите Отключить.
• На странице Сертификаты CA выберите, какие сертификаты центров сертификации допустимы для проверки сервера
во время проверки подлинности мобильной сети, когда используется данная точка доступа в Интернет. На этой
странице отображаются все установленные в устройстве сертификаты центров сертификации. Все сертификаты
разрешены по умолчанию. Для запрещения сертификата выберите сертификат и нажмите Отключить.
• На странице Наборы шифров выберите, какие наборы шифров TLS (transport layer security) следует использовать с
данной точкой доступа в Интернет. Чтобы разрешить использование выбранного набора шифров, нажмите
Включить.
• На странице Настройки можно определить дополнительные настройки, относящиеся к EAP-TLS. Инструкции по
изменению этих настроек см. в справке устройства.
Изменение настроек EAP-PEAP
Чтобы изменить настройки EAP-PEAP для точки доступа в Интернет, выберите Подключения > Параметры Интернета.
Выберите из списка точку доступа в Интернет для мобильной сети и нажмите Правка > Дополн.. Выберите страницу
EAP. Выберите EAP-PEAP из списка и нажмите Настроить.
• На странице Сертификаты пользователей выберите личные сертификаты для проверки подлинности пользователя
при использовании этой точки доступа в Интернет. На этой странице перечислены все личные сертификаты,
установленные в устройстве. Сертификаты разрешены по умолчанию. Для запрещения сертификата выберите
сертификат и нажмите Отключить.
Copyright © 2005 Nokia. All Rights Reserved. 80
Page 81

П а н е л ь у п р
• На странице Сертификаты CA выберите, какие сертификаты центров сертификации допустимы для проверки сервера
во время проверки подлинности мобильной сети, когда используется данная точка доступа в Интернет. На этой
странице отображаются все установленные в устройстве сертификаты центров сертификации. Все сертификаты
разрешены по умолчанию. Для запрещения сертификата выберите сертификат и нажмите Отключить.
• На странице Наборы шифров выберите, какие наборы шифров TLS (transport layer security) следует использовать с
данной точкой доступа в Интернет. Чтобы разрешить использование выбранного набора шифров, нажмите
Включить.
• На странице Типы EAP выберите и сконфигурируйте методы проверки подлинности, которые следует использовать в
рамках метода EAP-PEAP. Нажмите Приоритет, а затем Вверх и Вниз для изменения порядка приоритета туннельных
типов EAP.
• На странице Настройки можно определить дополнительные настройки, относящиеся к EAP-PEAP. Инструкции по
изменению этих настроек см. в справке устройства.
Изменение настроек EAP-LEAP
Чтобы изменить настройки EAP-LEAP для точки доступа в Интернет, выберите Подключения > Параметры Интернета.
Выберите из списка точку доступа в Интернет для мобильной сети и нажмите Правка > Дополн.. Выберите страницу
EAP. Выберите EAP-LEAP из списка и нажмите Настроить. Если ввести имя пользователя в поле Имя пользователя, оно не
будет запрашиваться во время сеанса проверки подлинности. Если Вы хотите отменить запрос пароля, выберите Нет в
поле Запрос пароля и введите пароль в поле Пароль.
Имейте в виду, что если выбрано Нет в поле Запрос пароля, пароль сохраняется в устройстве, и уровень защиты
снижается.
Конфигурирование настроек Интернет-соединения
Эти настройки влияют на все Интернет-соединения.
Для конфигурирования общих настроек Интернет-соединения выберите Подключения > Параметры Интернета.
Выберите страницу Бездействие и определите период времени, по истечении которого соединение прерывается
автоматически и переходит в режим ожидания, если не используется. Для каждого типа соединения можно указать
разное время, однако настройка влияет на все точки доступа в Интернет, которые используют данный тип соединения.
Некоторые Интернет-соединения могут казаться неактивными, однако они по-прежнему передают и получают данные
в фоновом режиме. Закрытие соединения может быть временно отложено.
Выберите страницу Другие и определите настройки.
• Запрос перед подключ. — Если выбрано Да, при каждом подключении к Интернету появляется диалоговое окно с
запросом подтверждения соединения или изменения точки доступа в Интернет.
• Режим работы GPRS — Выберите Всегда вкл., чтобы сохранить GPRS-соединения в режиме сигналов и переключиться
в режим ускоренной пакетной передачи данных, когда это необходимо. Если выбрано Вкл. при необходимости,
устройством используется GPRS-соединение только при запуске приложения или выполнения действия, для которого
требуется такое соединение. Имейте в виду, что если зона покрытия GPRS отсутствует и выбрано Всегда вкл., устройство
периодически будет пытаться установить GPRS-соединение.
Чтобы изменить приоритет точек доступа в Интернет, выберите Подключения > Параметры Интернета. Нажмите
Приоритет, выберите точку доступа в Интернет и нажмите Вверх или Вниз. При установлении соединения для передачи
данных поиск точек доступа выполняется в указанном порядке.
Выбор точки доступа в Интернет
При установке Интернет-соединения требуется выбрать точку доступа в Интернет, которую необходимо использовать
для соединения. В диалоговом окне Сетевое подключение выберите из списка точку доступа в Интернет и нажмите
Подключить. Перед установкой соединения можно отфильтровать список точек доступа в соответствии с типом сети.
Для просмотра всех точек доступа в Интернет выберите Все сети. Для просмотра доступных в настоящий момент точек
доступа в Интернет нажмите Отобразить доступные. Например, если используется Авт. реж., в списке не отображаются
точки доступа в Интернет для GPRS- или GSM-соединений.
Совет: Диалоговое окно Сетевое подключение открывается только в том случае, если выбран параметр Да в
поле Запрос перед подключ. в общих настройках точек доступа в Интернет. Чтобы проверить состояние
настройки, выберите Рабочий стол > Сервис > Панель упр и страницу Подключения > Параметры Интернета >
Другие.
Совет: Если при установке подключения к мобильной сети возникли проблемы, выберите Отключено для
параметра Реж. энергосб. моб. сети: перейдите к разделу Рабочий стол > Сервис > Панель упр > Подключения >
Беспроводная сеть > Настройки.
Copyright © 2005 Nokia. All Rights Reserved. 81
Page 82

14. Мультимедийные приложения
Перейдите к разделу Рабочий стол > Медиа.
Изображения
Перейдите к разделу Рабочий стол > Медиа > Изображения.
Изображения состоит из двух различных окон:
• В окне обозревателя изображений можно, например, организовывать, удалять и переименовывать изображения,
сохраненные в устройстве или на карте памяти. Изображения могут отображаться в виде эскизов или в виде списка
имен файлов.
• В средстве просмотра изображений, которое открывается при выборе изображения в окне обозревателя
изображений и нажатия Открыть, можно просматривать, изменять и передавать отдельные изображения. Имейте в
виду, что файлы с расширением TIFF и анимированные файлы GIF изменять нельзя.
Поддерживаются следующие форматы файлов: PEG, BMP, PNG, GIF 87a/89a и TIFF/F (одноцветные). Устройство
необязательно поддерживает все варианты упомянутых выше форматов файлов.
Просмотр изображений
Чтобы открыть изображение для просмотра, выберите его в окне обозревателя изображений и нажмите Открыть.
Изображение открывается в средстве просмотра изображений.
Чтобы открыть следующее или предыдущее изображение для просмотра, нажмите клавишу меню и выберите
Перейти > Следующее изображение или Предыдущее изображение или нажмите "Ctrl" + "F" для просмотра следующего
изображения и "Ctrl" + "B" для просмотра предыдущего.
Чтобы увеличить или уменьшить просматриваемое изображение на дисплее, нажмите клавишу меню и выберите Вид >
Масштаб > Увеличить или Уменьшить.
Чтобы просмотреть изображение во весь экран, нажмите Во весь экран. Для возврата в обычный режим нажмите
клавишу меню, выберите Вид и снимите выделение Во весь экран. Чтобы изображения всегда открывались во весь
экран, нажмите клавишу меню и выберите Сервис > Настройки.... В поле Всегда открывать изображение во весь экран
выберите Да.
Совет: Для переключения между полноэкранным и нормальным режимами нажмите "Ctrl" + "T". Для
отображения команд в полноэкранном режиме нажмите любую кнопку команд.
Изменение изображений
Чтобы повернуть изображение, выберите его и нажмите Открыть. Нажмите клавишу меню и выберите Сервис >
Поворот. Изображение поворачивается по часовой стрелке на 90 градусов.
Чтобы зеркально отразить изображение по вертикали или по горизонтали, выберите его и нажмите Открыть. Нажмите
клавишу меню и выберите Сервис > Отразить > Отразить горизонтально или Отразить вертикально.
Для обрезки изображения выберите его и нажмите Открыть. Нажмите клавишу меню и выберите Сервис > Обрезать....
Нажмите + или - для увеличения или уменьшения выбранной области или нажмите клавишу "Ctrl " и клавишу прокрутки
вверх, вниз, влево или вправо для изменения формы выбранной области. Чтобы переместить инструмент выбора
области на изображение, нажмите клавишу прокрутки вверх, вниз, влево или вправо. Нажмите Обрезать для обрезки
изображения. Лишнее пространство вокруг инструмента выбора области удаляется.
Для изменения размера изображения выберите его и нажмите Открыть. Нажмите клавишу меню и выберите Сервис >
Изменить размер.... Выберите процентное соотношение или выберите Другой размер и определите размер
самостоятельно. Для изменения масштаба изображения таким образом, чтобы по краям экрана отсутствовали пустые
участки, выберите По содержимому. Этот параметр может быть полезен, например, при создании фонового изображения
для Рабочий стол. Имейте в виду, что формат изображения не может быть изменен, если выбрано По содержимому.
Управления файлами изображений
Законом об охране авторских прав могут быть установлены ограничения на копирование, модификацию, передачу и
загрузку некоторых изображений, мелодий (в том числе мелодий сигнала вызова) и других данных.
Copyright © 2005 Nokia. All Rights Reserved. 82
Page 83

М у л ь т и м е д и й н ы е п р и л о ж е н и я
Чтобы просмотреть подробную информацию об изображении, выберите его, нажмите клавишу меню и выберите
Файл > Свойства.... На дисплее отобразится название, размер и формат файла, время и дата последнего его изменения,
а также разрешение изображения в пикселах. Чтобы не допустить изменения изображения, выберите страницу
Атрибуты и затем выберите Только для чтения и Да.
Для передачи изображения выберите его, нажмите клавишу меню и выберите Файл > Послать и способ передачи.
Чтобы изменить формат файла, выберите изображение и нажмите Открыть. Нажмите клавишу меню и выберите
Файл > Сохранить > Сохранить как.... Нажмите Изменить. Выберите новый формат файла и нажмите Готово. Нажмите
ОК, чтобы сохранить файл.
Чтобы переименовать изображение, выберите его, нажмите клавишу меню и выберите Файл > Переименовать....
Введите новое имя и нажмите ОК.
Чтобы создать копию изображения, выберите его, нажмите клавишу меню и выберите Файл > Копировать.
Чтобы просмотреть изображения в виде списка имен файлов или эскизов, нажмите клавишу меню и выберите Вид >
Отобразить как > Эскизы или Обзор.
Чтобы установить изображение в качестве фонового рисунка, выберите его, нажмите клавишу меню и выберите
Сервис > Сделать фоновым рисунком. Выберите Рабочего стола, чтобы изображение появилось в окне рабочего стола,
или Панели, чтобы добавить фоновый рисунок на экран телефона.
Чтобы добавить изображение на карту контакта, выберите его, нажмите клавишу меню и выберите Сервис > Добавить
к карте контактов.... Нажмите + или - для увеличения или уменьшения размера выбранной области. Чтобы переместить
инструмент выбора области на изображение, нажмите клавишу прокрутки вверх, вниз, влево или вправо. Нажмите
клавишу меню и выберите параметр масштабирования, поворота или отражения изображения. Когда изображение
будет готово, нажмите Добавить. Выберите карту контакта, на которую добавляется изображение, и нажмите Готово.
Диктофон
Использование диктофона невозможно, если активен вызов в режиме передачи данных или соединение GPRS.
Перейдите к разделу Рабочий стол > Медиа > Диктофон.
В Диктофон можно записывать телефонную беседу или голосовые заметки, сохранять запись в виде аудиоклипа,
воспроизводить клипы или другие звуковые файлы, а также изменять звуковые файлы. Диктофон позволяет
воспроизводить следующие форматы: WAV, AMR, AU и сжатый GSM.
Открытие диктофона
Можно открыть Диктофон и выбрать файл или создать ссылку для автоматического открытия Диктофон и
воспроизведения аудиоклипа.
Для выбора функции записи речи нажмите клавишу меню и выберите Файл > Открыть.... Появляется диалоговое окно
открытия файла, содержимое текущей папки сканируется, и отображается список файлов записи.
Чтобы добавить ссылку на файл записи речи, нажмите клавишу меню и выберите Файл > Добавить на рабочий стол....
На выбранный файл записи речи будет создана ссылка. Для несохраненного файла ссылку создать нельзя.
Запись телефонных звонков и голосовых заметок
Можно записать разговор или голосовую заметку. Диктофон автоматически создает сжатый аудиоклип в формате WAV
или AMR.
Для записи голосовой заметки нажмите клавишу меню и выберите Файл > Новый клип, затем нажмите Запись.
Диктофон начинает запись всех звуков, поступающих на внешний микрофон. Для завершения записи выберите Стоп.
Нажмите клавишу меню и выберите Файл > Сохранить > Сохранить клип. Введите имя для файла записи речи и нажмите
ОК.
для записи телефонного звонка сделайте звонок. После ответа адресата нажмите клавишу меню и выберите Файл >
Новый клип, затем нажмите Запись. Диктофон начнет запись, а обе стороны каждые пять секунд будут слышать сигнал,
означающий запись телефонного разговора. Для завершения записи выберите Стоп. Нажмите клавишу меню и выберите
Файл > Сохранить > Сохранить клип. Введите имя для файла записи речи и выберите ОК.
Чтобы продолжить запись файла записи речи, выберите его и нажмите Запись. Запись начнется с конца предыдущего
файла записи речи.
Copyright © 2005 Nokia. All Rights Reserved. 83
Page 84

М у л ь т и м е д и й н ы е п р и л о ж е н и я
При запросе на сохранение файла записи речи выберите команду отмены для прекращения выполнения текущего
действия и возврата к предыдущему действию. Команда отмены стирает файл записи речи из памяти устройства.
Совет: Максимальная продолжительность записи речи составляет 60 минут, но зависит также от объема
свободной памяти в устройстве или на карте памяти.
Воспроизведение записи речи
Запись речи можно воспроизводить и приостанавливать. Можно сохранить сделанную запись или воспроизвести и
сохранить запись, полученную в сообщении. Диктофон позволяет воспроизводить несколько форматов: WAV, AU, AMR
и сжатый GSM.
Индикатор выполнения показывает время воспроизведения, текущее положение и длительность записи речи.
Чтобы прослушать запись речи, нажмите Воспроизведен.. Выполните прокрутку влево для поиска назад или вправо для
поиска вперед.
Чтобы приостановить воспроизведение записи речи, нажмите Пауза. Для возобновления воспроизведения нажмите
Воспроизведен..
Для повторного воспроизведения записи речи нажмите клавишу меню и выберите Воспроизведение > Повторить.
Запись речи будет воспроизведена еще раз.
Совет: Созданные или полученные файлы записи речи являются временными. Чтобы оставить эти файлы, их
необходимо сохранить.
Передача записи речи
Запись речи можно передать с Вашего устройства на другое устройство через IR-порт или Bluetooth в качестве сообщения
электронной почты или в мультимедийном сообщении.
Для передачи записи речи на другое устройство через IR-порт убедитесь, что IR-порт принимающего устройства включен.
Выберите запись речи, нажмите клавишу меню, выберите Файл > Послать и используйте параметр IR-порта. Соединение
через IR-порт устанавливается автоматически, и запись речи передается на принимающее устройство.
Для передачи записи речи с помощью Bluetooth убедитесь, что связь Bluetooth включена на принимающем устройстве.
Выберите запись речи, нажмите клавишу меню, выберите Файл > Послать и используйте параметр Bluetooth.
Включите Bluetooth на устройстве, выполните поиск принимающего устройства, выберите его из списка доступных
устройств и выберите "Передать". Если устройства являются авторизированными и сопряженными или пароль
подтвержден, запись речи передается на принимающее устройство при установке включенного соединения Bluetooth.
Для передачи записи речи по электронной почте выберите ее, нажмите клавишу меню, выберите Файл > Послать и
используйте параметр электронной почты. Автоматически откроется приложение электронной почты, и запись речи
можно будет передать в качестве вложения в сообщение электронной почты.
Для вставки записи речи в мультимедийное сообщение, выберите ее, нажмите клавишу меню, выберите Файл >
Послать и используйте параметр мультимедийного сообщения. Автоматически запустится приложение мультимедийных
сообщений (MMS), и запись речи можно будет передать в качестве вложения в мультимедийное сообщение.
Муз. проигрыватель
Внимание: Не подносите устройство к уху при включенном громкоговорителе, так как громкость в этом режиме
может быть слишком велика.
Перейдите к разделу Рабочий стол > Медиа > Муз. проигрыватель.
С помощью приложения Муз. проигрыватель можно воспроизводить и упорядочивать музыкальные дорожки и
звуковые файлы. Муз. проигрыватель поддерживает несколько аудиоформатов: MP3, WAV, MIDI, AMR и AAC.
Прослушивание музыки
Внимание: Слушайте музыку при умеренной громкости. Продолжительное прослушивание при большой
громкости может привести к повреждению слуха. Не подносите устройство к уху при включенном
громкоговорителе, так как громкость может быть очень велика.
В окне Муз. проигрыватель отображается список музыкальных дорожек, громкость, индикаторы перемешивания в
случайном порядке и повторения, текущий активный режим и индикатор выполнения. Индикатор выполнения
показывает время воспроизведения, текущее положение и длительность дорожки.
Copyright © 2005 Nokia. All Rights Reserved. 84
Page 85

М у л ь т и м е д и й н ы е п р и л о ж е н и я
Чтобы выбрать музыкальную дорожку, прокрутите список музыкальных дорожек вверх или вниз.
Чтобы воспроизвести музыкальную дорожку или дорожки в текущей папке, нажмите Воспроизведен.. Воспроизведение
прекращается автоматически, когда закончится воспроизведение последней дорожки в списке.
Для сортировки музыкальных дорожек нажмите клавишу меню и выберите Вид > Сортировка. Упорядочивание дорожек
в текущей папке по имени, имени файла, дате или размеру. Сортировка влияет на порядок воспроизведения дорожек
в текущей папке.
Для выбора предыдущей или следующей дорожки нажмите клавишу меню и выберите Перейти > Предыдущая
дорожка или Следующая дорожка. Выбранная дорожка соответствует текущему порядку сортировки.
Для повторного воспроизведения музыкальных дорожек нажмите клавишу меню и выберите Воспроизведение >
Повторить. При этом происходит зацикливание воспроизведения дорожек текущей папки, т.е. переход к первой
дорожке после воспроизведения последней дорожки в списке.
Для воспроизведения музыки в произвольном порядке выберите папку, нажмите клавишу меню и выберите
Воспроизведение > Случайный выбор.
Совет: Во время воспроизведения дорожки выполните прокрутку влево (для поиска назад) или вправо (для
поиска вперед).
Управление музыкальными дорожками
Для сохранения музыки нажмите клавишу меню и выберите Файл > Сохранить как.... Сохраните музыку на карте памяти
или в памяти телефона.
Для сохранения папок с музыкой нажмите клавишу меню и выберите Файл > Смена папки.... Использование диалогового
окна для выбора новой папки. Содержимое новой папки сканируется, а музыкальные дорожки отображаются в списке
дорожек.
Для добавления ярлыка к музыкальной дорожке нажмите клавишу меню и выберите Файл > Добавить на рабочий
стол.... Для выбранной музыкальной дорожки будет создан ярлык. Для несохраненного файла ссылку создать нельзя.
Чтобы изменить размер текста, нажмите клавишу меню и выберите Правка > Увеличить или Уменьшить. Размер текста
в списке изменится.
Передача музыки
Музыку можно передавать в виде сообщения.
Для передачи дорожки нажмите клавишу меню и выберите Файл > Отправить. Выберите метод для передачи выбранной
музыкальной дорожки на другое устройство. Нажмите Вставка. Музыкальная дорожка может быть передана в качестве
вложения с сообщением.
Для выбора папки нажмите Смена папки.... Использование диалогового окна для выбора новой папки.
Чтобы отменить вставку, нажмите Отмена. Дорожка не возвращается в исходное приложение, и можно выбрать другую
дорожку.
RealPlayer
Законом об охране авторских прав могут быть установлены ограничения на копирование, модификацию, передачу и
загрузку некоторых изображений, мелодий (в том числе мелодий сигнала вызова) и других данных.
Перейдите к разделу Рабочий стол > Медиа > RealPlayer.
Приложение RealPlayer позволяет воспроизводить видео- и мультимедийные данные из Интернета. RealPlayer
поддерживает множество форматов, включая: MPEG-4, MP4 (без потоков), 3GP, SDP, RV, RA, RAM и RM.
RealPlayer может не поддерживать некоторые варианты форматов мультимедийных файлов.
Воспроизведение мультимедийных клипов
Устройство может воспроизводить видеоклипы и звуковые файлы, полученные по электронной почте, при
подключении к совместимому компьютеру или переданные в виде потока данных через Интернет и хранящиеся в
памяти устройства или на карте памяти.
Copyright © 2005 Nokia. All Rights Reserved. 85
Page 86

М у л ь т и м е д и й н ы е п р и л о ж е н и я
Индикатор выполнения показывает время воспроизведения, текущее положение и длительность мультимедийного
клипа. При отображении главного меню или какого-либо диалогового окна воспроизведение видеоклипа
приостанавливается. Область, занимаемая видеоклипом, располагается в центре области видеоизображения. Если
видеоклип не умещается в области изображения по вертикали или по горизонтали, перед воспроизведением его размер
изменяется с сохранением исходного формата кадра.
Для воспроизведения потока мультимедийных данных найдите мультимедийный файл в Интернете и нажмите
Воспроизведен.. Если при сбое сетевого подключения возникнет ошибка воспроизведения, приложение RealPlayer
автоматически выполнит попытку повторного подключения к точке доступа в Интернет.
Для воспроизведения сохраненных мультимедийных клипов нажмите Воспроизведен.. Воспроизведение прекращается
автоматически.
Чтобы остановить воспроизведение или потоковую передачу, нажмите Останов. Помещение потоковых данных в буфер
прекращается, соединение с сайтом прерывается, воспроизведение останавливается, а клип перематывается на начало.
Клип остается выделенным в списке мультимедийных клипов.
Для просмотра видеоклипа в полноэкранном формате нажмите клавишу меню и выберите Вид > Во весь экран. Размер
области изображения переключается между обычным режимом и режимом во весь экран.
Для сохранения мультимедийного клипа нажмите клавишу меню и выберите Файл > Сохранить клип как.... Для
сохранения ссылки на Интернет-соединение нажмите клавишу меню и выберите Файл > Сохранить ссылку как....
Чтобы изменить размер видеоклипа, нажмите клавишу меню и выберите Вид > Увеличить или Уменьшить. С помощью
масштабирования можно увеличить размер видеоизображения до максимально возможного с сохранением формата
кадра или вернуть исходный размер.
Чтобы закрыть приложение RealPlayer, нажмите Выход. Помещение потоковых данных в буфер прекращается,
соединение с сайтом прерывается, а воспроизведение останавливается.
Совет: Для добавления ссылки на мультимедийный клип нажмите клавишу меню и выберите Файл > Добавить
на рабочий стол.... Будет создана ссылка на выбранный мультимедийный клип. Для несохраненного файла
ссылку создать нельзя.
Настройка громкости мультимедийного клипа
Для изменения громкости мультимедийного клипа выполните прокрутку вверх или вниз.
Для отключения звука нажмите Настр. громк. > Откл. звук. Нажмите Вкл. звук для включения звука.
Передача мультимедийных клипов
Выбранные мультимедийные клипы можно вложить в сообщение, документ или презентацию.
Для передачи мультимедийного клипа нажмите клавишу меню и выберите Файл > Послать. Выберите метод для
передачи клипа на другое устройство и нажмите Вставка.
Чтобы отменить вставку, нажмите Отмена. Мультимедийный клип не возвращается в исходное приложение, и можно
выбрать другой клип.
Copyright © 2005 Nokia. All Rights Reserved. 86
Page 87

15. Калькулятор
С помощью приложения Калькулятор можно выполнять вычисления и сохранять результаты в памяти калькулятора
для дальнейшего использования. Режим Обычный калькулятор может использоваться для основных вычислений, а
режим Инженерный калькулятор – для более сложных вычислений.
Примечание: Калькулятор имеет ограниченную точность и предназначен для выполнения простых
вычислений.
Перейдите к разделу Рабочий стол > Офисные > Калькулятор.
Выполнение вычислений
Чтобы выполнить вычисление, введите первое число для вычисления. Нажмите клавишу табуляции и выберите
функцию из списка функций. Введите второе число для вычисления и нажмите клавишу ввода.
Имейте в виду, что калькулятор выполняет операции в порядке их ввода. Для изменения порядка операций нельзя
использовать скобки.
Для переключения между режимами обычного и инженерного калькулятора нажмите клавишу меню и выберите Вид >
Обычный калькулятор или Инженерный калькулятор.
Чтобы сделать число положительным или отрицательным, введите число и нажмите m на клавиатуре.
Чтобы распечатать вычисления, нажмите клавишу меню и выберите Печать > Печать.
Совет: Чтобы просмотреть страницу перед печатью, нажмите клавишу меню и выберите Предварительный
просмотр > Печать.
Чтобы изменить разметку страницы, нажмите клавишу меню и выберитеПараметры страницы.
Использование инженерного калькулятора
Нажмите клавишу меню и выберите Вид > Инженерный калькулятор.
Чтобы выполнить вычисление, введите первое число для вычисления. Нажмите клавишу табуляции и выберите
функцию из списка функций. Введите второе число для вычисления, выберите = в списке функций и нажмите клавишу
ввода.
Чтобы инвертировать функцию, нажмите i на клавиатуре и выберите функцию.
Чтобы изменить единицы угла, нажмите клавишу меню, выберите Сервис > Единицы угла, затем выберите Градусы,
Радианы или Грады. Текущие единицы угла можно увидеть в поле, в котором вводятся числа.
Сохранение чисел в памяти
Для дальнейшего использования можно сохранить 26 различных чисел, незавершенных вычислений или итоговых
результатов вычислений.
1. Нажмите Ctrl+S. Рядом со значением появится стрелка.
2. Нажмите Shift + букву, которую следует назначить значению. Буква появляется рядом со стрелкой.
3. Нажмите клавишу ввода, чтобы сохранить значение.
Чтобы воспользоваться сохраненным значением, введите букву, назначенную значению, и продолжайте вычисление,
как обычно.
Чтобы очистить все сохраненные в памяти значения, нажмите Ctrl+D.
Определение формата чисел в калькуляторе
Для изменения формата чисел нажмите клавишу меню и выберите Сервис > Числовой формат.
Выберите:
• Обычный — для сохранения стандартного числового формата.
• Фиксированный — для установки фиксированного количества десятичных разрядов.
• Инженерный — для установки фиксированного количества значащих цифр.
Copyright © 2005 Nokia. All Rights Reserved. 87
Page 88

16. Часы
В приложении Часы можно просмотреть дату и время в своем или другом городе, а также управлять сигналами
будильника.
Перейдите к разделу Рабочий стол > Часы.
Использование функции мирового времени
Для настройки даты и времени нажмите клавишу меню и выберите Сервис > Дата и время....
Совет: Дату и время можно также обновлять автоматически (услуга сети). Данную настройку можно выбрать
на панели управления. См. "Дата и время" с. 67.
Для переключения между информацией своего города и другого города нажмите клавишу табуляции.
Для изменения города выберите свой или другой город и нажмите Изменить город.
Совет: При изменении своего города элементы часов и календаря обновляются. Это удобно, например, при
проведении сеансов конференц-связи.
Для просмотра сигналов и управления ими нажмите Будильник.
Для изменения типа часов нажмите клавишу меню и выберите Вид > Тип часов, а затем выберите Аналоговый или
Цифровой.
Совет: Для выбора часов, отображающих только время своего города, нажмите клавишу меню и выберите
Вид > Сведения о другом городе.
Использование функции Будильник
Для настройки сигнала нажмите Новый сигнал и введите время сигнала.
Для изменения сигнала нажмите Изменить сигнал.
Для удаления сигнала нажмите клавишу "Backspace".
Когда прозвучит сигнал будильника, нажмите Стоп на интерфейсе коммуникатора или Выйти на телефоне, чтобы
отключить его. Нажмите Пауза, чтобы временно отключить сигнал. Даже если телефон выключен, при наступлении
заданного времени выдается сигнал и на экране телефона отображается сигнальное сообщение. Нажмите См., чтобы
прочитать сигнальное сообщение.
Сигналы и напоминания
Если на часах установлен сигнал или наступает событие календаря, появляется сигнальное сообщение.
Чтобы временно отключить сигнал, нажмите Пауза.
Совет: Стандартное время данного отключения - десять минут.
Чтобы отключить звук сигнала и сохранить сигнальное сообщение на дисплее, нажмите Отключить звук.
Чтобы отключить звук сигнала и закрыть сигнальное сообщение, нажмите Стоп.
Если сигнал не был отключен, он выключится автоматически через 15 минут. Сигнальное сообщение останется на
дисплее.
Города и страны
Изменение городов
Для изменения города выберите необходимый город и нажмите Изменить город. Выберите новый город из списка и
нажмите Выбрать.
Местоположение города можно посмотреть на карте.
Совет: Введите название в поле поиска города.
Совет: Нажмите клавишу меню и выберите Файл > Новый город..., чтобы добавить новый город в список.
Имейте в виду, что при изменении своего города может измениться общее системное время устройства.
Copyright © 2005 Nokia. All Rights Reserved. 88
Page 89

Ч а с ы
Поиск городов на карте мира
Чтобы настроить местонахождение города, выберите Файл > Новый город... или Правка > Сведения о городе... и нажмите
Указать местопол.. На карте выделите местонахождение необходимого города и нажмитеОК.
Создание и изменение элементов стран
Для создания новых или изменения существующих стран нажмите Файл > Новая страна/регион... или Правка > Сведения
о стране/регионе.... Введите новое название Страна/регион, выберите поле Код страны и введите новый номер.
Имейте в виду, что при изменении существующей страны необходимо также изменить столицу страны.
Создание и изменение элементов городов
Для создания или изменения элементов городов выберите Файл > Новый город... и введите название города.
Можно также определить следующие настройки:
• Страна/регион — Выберите страну из списка.
• Код города — Введите код, используемый для телефонного звонка в данный город.
• Переход на летнее вр. — Выберите переход часового пояса на летнее время.
• Смещение от Гринвича — Выберите разницу во времени между временем города и временем по Гринвичу.
• Широта и Долгота — Введите координаты города или нажмите Указать местопол., чтобы определить
местонахождение города на карте мира.
Copyright © 2005 Nokia. All Rights Reserved. 89
Page 90

17. Управление данными и программным обеспечением
Интеллефон предлагает несколько приложений для управления личными данными, такими как контакты и
информация календаря, и электронной почтой.
Пер. данн.
Приложение Пер. данн. позволяет перемещать данные, такие как контакты и настройки, с коммуникатора серии Nokia
9200 на Nokia 9300i через IR-порт или с помощью карты памяти. Перед началом перемещения данных убедитесь в том,
что в памяти принимающего устройства или на карте памяти достаточно свободного места. Имейте в виду, что
перемещение данных невозможно, если объем свободной памяти в Nokia 9300i составляет менее 2 Мб.
Не используйте Nokia 9300i во время работы приложения "Передача данных". Если возможно, отключите телефон.
Проверьте, достаточно ли заряжен аккумулятор; в противном случае подключите телефон к зарядному устройству.
Примечание: Перед использованием существующей совместимой карты памяти с Nokia 9300i следует
выполнить преобразование карты памяти с помощью приложения "Передача данных" и заново установить
приложения, которые были ранее установлены на карте памяти. Но не переустанавливайте какие-либо
предварительно установленные приложения для коммуникатора Nokia 9210. Nokia 9300i содержит более
новую версию этих приложений, и эти версии должны использоваться с Nokia 9300i.
Последовательность действий может различаться в зависимости от типа перемещаемых данных, используемого способа
перемещения данных, объема свободной памяти в устройствах или на карте памяти и количества ранее выполненных
удачных или неудачных попыток перемещения. Убедитесь в том, что IR-порты устройств направлены друг на друга.
Всегда читайте инструкции, отображаемые приложением "Передача данных" на экране.
1. Перейдите к разделу Рабочий стол > Сервис > Пер. данн.. Если на карте памяти хранятся данные, вставьте ее в
коммуникатор серии Nokia 9200. Нажмите Продолжить передачу.
2. Выберите текущий город и страну, затем нажмите ОК.
3. Включите IR-порты обоих устройств, убедитесь, что порты на обоих устройствах направлены друг на друга, и нажмите
Продолжить. Между устройствами устанавливается инфракрасное соединение.
4. Нажмите Пер. ср. сбора дан., чтобы передать средство сбора данных на коммуникатор серии Nokia 9200. Средство
сбора данных передается как сообщение через инфракрасный порт и помещается в папку "Принятое" коммуникатора
серии Nokia 9200. Для установки средства сбора данных нажмите Открыть в коммуникаторе серии 9200. Если команда
Открыть недоступна, нажмите Сохранить для сохранения файла установки и откройте его из диспетчера файлов.
Средство сбора данных запускается автоматически после установки. Дальнейший процесс перемещения данных
осуществляется с помощью Nokia 9300i. После установки средства сбора данных нажмите Подкл. ср. сбора дан. в
Nokia 9300i.
5. В Nokia 9300i выберите данные, которые необходимо переместить с коммуникатора серии Nokia 9200. Можно
переместить данные календаря, контактную информацию, сообщения, настройки, документы и изображения.
Некоторые файлы, такие как сообщения с визиткой и сообщения электронной почты, не сохраненные в папке
"Принятое", не перемещаются.
6. Нажмите Пер. через IR-порт или С помощью карты пам. в соответствии с выбранным способом передачи.
7. Нажмите Запустить передачу. Если процесс будет прерван, перезапустите приложение "Передача данных" и
продолжите перемещение. Если проблема возникнет снова, возможно, это связано с ошибками в перемещаемых
данных. Запустите процесс перемещения данных еще раз, но не выбирайте те данные, которые предположительно
вызывают проблему.
8. Нажмите ОК после передачи для завершения процесса перемещения.
9. Нажмите Выход, чтобы закрыть приложение "Передача данных", или Преобраз. карту пам., чтобы преобразовать
карту памяти для использования в Nokia 9300i.
Перемещение больших объемов данных с коммуникатора серии Nokia 9200 может занять некоторое время.
Рез. копир.
Рекомендуется регулярно создавать резервные копии данных с устройства.
Перейдите к разделу Рабочий стол > Сервис > Рез. копир..
Перед началом резервного копирования или восстановления данных выполните следующие действия:
• Закройте все другие приложения.
• Если возможно, отключите телефон.
• Проверьте, достаточно ли заряжен аккумулятор.
Copyright © 2005 Nokia. All Rights Reserved. 90
Page 91

У п р а в л е н и е д а н н ы м и и п р о г р а м м н ы м о б е с п е ч е н и е м
Чтобы выполнить резервное копирование данных на карту памяти, нажмите Новая копия. Введите название резервной
копии и выберите вид резервного копирования: полное или частичное. Полное рез. копирование позволяет выполнить
копирование всех данных. Если выбрано Частичное рез. копир., укажите элементы, которые необходимо включить в
резервную копию. Нажмите Запуск резерв..
Совет: Резервное копирование данных можно выполнять также в приложениях Дисп. файл. и Панель упр.
Для восстановления данных резервной копии с карты памяти выберите резервную копию и нажмите Восстановить.
Укажите элементы, которые необходимо восстановить. Если выполняется восстановление данных с полной резервной
копии, можно выбрать Частичное рез. копир. и указать элементы, которые необходимо восстановить. Нажмите Запуск
восстан-я. По завершении восстановления нажмите ОК, чтобы перезапустить устройство.
Перем. дан.
Перем. дан. может использоваться для синхронизации элементов календаря и контактов между Nokia 9300i и другим
устройством, поддерживающим передачу данных.
За информацией о совместимости устройств обратитесь к дилеру, оператору или поставщику услуг.
Перейдите к разделу Рабочий стол > Сервис > Перем. дан..
1. Чтобы создать новый режим синхронизации, нажмите Создать.
2. Выберите содержимое, которое необходимо синхронизировать, и нажмите Далее.
3. Выберите тип соединения и нажмите Выбрать. Если выбрано соединение через IR-порт, синхронизация начинается
немедленно.
4. Если выбрано соединение Bluetooth, нажмите Найти для поиска устройства, с которым необходимо выполнить
синхронизацию. Для останова поиска нажмите Стоп.
5. Перейдите к устройству, синхронизацию с которым необходимо выполнить, и нажмите Выбрать. Начинается процесс
синхронизации.
Чтобы просмотреть журнал синхронизации, нажмите клавишу меню и выберите Файл > Журнал синхронизации.
Синхронизация
Приложение Синхронизация позволяет синхронизировать календарь и контакты с различными приложениями
календаря и адресной книги на совместимом компьютере или удаленном Интернет-сервере. Настройки
(синхронизируемые данные и способ соединения) сохраняются в режиме синхронизации, который затем используется
в процессе синхронизации.
Совет: Настройки синхронизации можно получить в виде сообщения от поставщика услуг.
Приложение использует технологию SyncML для удаленной синхронизации. За информацией о совместимости SyncML
обратитесь к поставщику приложений, с которыми необходимо синхронизировать данное устройство.
Перейдите к разделу Рабочий стол > Сервис > Синхронизация.
В устройстве присутствует режим для Nokia PC Suite. Настройка режима PC Suite осуществляется только с помощью
приложения Nokia PC Suite.
Синхронизация календаря с контактной информацией и электронной почтой
1. Подключите устройство к совместимому ПК. Можно использовать Интернет, технологию Bluetooth или кабельное
соединение. Можно также подключить к ПК настольную подставку с помощью кабеля передачи данных и поместить
устройство на настольную подставку. См. "Возможность подключения" с. 95.
Для использования технологии Bluetooth необходимо сначала настроить соединение Bluetooth между устройством
и приложением Nokia PC Suite, выбрав "Управление подключениями" и открыв Nokia Connection Manager.
Дополнительные инструкции см. в руководстве пользователя Nokia PC Suite.
2. Откройте Nokia PC Suite на компьютере и выберите "Синхронизация". Открывается приложение Nokia PC Sync.
3. Если устройство подключено к ПК с помощью кабеля передачи данных и настольной подставки, нажмите кнопку
синхронизации на настольной подставке. Если устройство подключено к ПК с использованием технологии Bluetooth,
используйте Nokia PC Sync для запуска синхронизации.
Создание нового режима
1. В устройстве присутствует предварительно определенный режим для PC Suite. Чтобы создать другой режим, нажмите
клавишу меню и выберите Файл > Создать. Откроется мастер создания режима, помогающий определить правильные
настройки.
2. Определите следующее параметры:
• Имя режима — Введите описательное имя для режима.
Copyright © 2005 Nokia. All Rights Reserved. 91
Page 92

У п р а в л е н и е д а н н ы м и и п р о г р а м м н ы м о б е с п е ч е н и е м
• Тип подключения — Выберите Bluetooth или Кабель передачи данных для синхронизации с компьютером, или
Интернет для синхронизации с сервером в Интернете.
• Точка доступа — Если в качестве типа подключения выбрано Интернет, выберите точку доступа в Интернет.
• Адрес хоста — Введите адрес сервера синхронизации.
• Порт — Если в качестве типа соединения выбран Интернет, введите номер порта сервера синхронизации.
• Имя пользователя — Введите свой идентификатор пользователя для доступа к серверу синхронизации.
• Пароль — Введите пароль для доступа к серверу синхронизации.
• Подтверждение пароля — Введите пароль еще раз для доступа к серверу синхронизации.
3. Выберите элементы для синхронизации: контакты, информацию календаря или электронную почту.
4. Введите пути к базам данных на устройстве и удаленном сервере и выберите Тип синхронизации. Выберите
Обычный для синхронизации информации с устройства на удаленный сервер и обратно, Только на телефон для
синхронизации информации с удаленного сервера на устройство или Только с телефона для синхронизации
информации с устройства на удаленный сервер.
5. Выберите, необходимо ли использовать режим, созданный как стандартный режим синхронизации.
Для возврата к стандартным настройкам PC Suite нажмите клавишу меню и выберите Сервис > Сбросить режим PC
Suite.
Чтобы изменить существующий режим, выберите режим и нажмите Правка.
Чтобы настроить один из существующих режимов синхронизации как стандартный режим, выберите его, нажмите
клавишу меню и выберите Файл > Сервис > По умолчанию.
Для синхронизации содержимого всех баз данных между устройством и сервером нажмите клавишу меню и выберите
Файл > Синхронизация > Медленная синхронизация. Имейте в виду, что это приведет к игнорированию установленного
для режима типа синхронизации.
Для удаления режима выберите его и нажмите клавишу возврата.
Чтобы удалить базу данных с устройства и заменить ее базой данных на сервере, нажмите клавишу меню и выберите
Файл > Синхронизация > Заменить данные телефона.
Чтобы удалить базу данных с сервера и заменить ее базой данных на устройстве, нажмите клавишу меню и выберите
Файл > Синхронизация > Заменить данные сервера.
После синхронизации устройства с совместимым компьютером можно просмотреть журнал синхронизации.
Чтобы открыть журнал синхронизации, выберите режим и нажмите Журнал. В журнале отображается, например, дата
и время синхронизации, а также список возможных ошибок синхронизации.
Дополнительную информацию о синхронизации см. в руководстве пользователя Nokia PC Suite или в справке Nokia PC
Sync.
Nokia PC Suite
Nokia PC Suite предлагает набор программ для управления Nokia 9300i. Например, можно синхронизировать контакты,
информацию календаря, электронную почту и элементы дел, хранящиеся в устройстве и на совместимом ПК, с помощью
приложения Nokia PC Sync, управлять папками устройства посредством приложения Nokia Phone Browser, создавать
резервные копии и восстанавливать личные данные с помощью приложения Nokia Content Copier, а также
устанавливать приложения, используя программу установки приложений Nokia.
Установите Nokia PC Suite с компакт-диска или веб-сайта www.nokia.com. Приложение Nokia PC Suite можно использовать
только с операционными системами Windows 2000 и Windows XP. Дополнительные инструкции по установке и
использованию PC Suite см. в руководстве пользователя Nokia PC Suite на компакт-диске или в справках приложений
Nokia PC Suite.
Чтобы использовать Nokia PC Suite, необходимо подключить устройство к совместимому ПК с помощью кабеля передачи
данных CA-53, Bluetooth или IR-порта. См. "Возможность подключения" с. 95.
• Для использования кабеля необходима последняя версия драйвера соединительного кабеля. Драйвер
устанавливается во время установки Nokia PC Suite. Дополнительную информацию см. в руководстве пользователя
Nokia PC Suite.
• Чтобы использовать технологию Bluetooth, выполните сопряжение устройства с совместимым ПК и авторизируйте ПК.
См. "Сопряжение с устройством" с. 97.
• Чтобы использовать IR-порт, включите его на устройстве. См. "IR-порт" с. 98. При необходимости включите IR-порт
на совместимом ПК.
Если предполагается использовать устройство в качестве модема, возможно, потребуется установить или обновить
драйверы Bluetooth или IR-порта. Дополнительную информацию см. на компакт-диске, входящем в комплект поставки,
на веб-сайте www.nokia.com и в руководстве пользователя Nokia PC Suite.
Copyright © 2005 Nokia. All Rights Reserved. 92
Page 93

У п р а в л е н и е д а н н ы м и и п р о г р а м м н ы м о б е с п е ч е н и е м
Установка приложений и программного обеспечения
Важное замечание: Устанавливайте и используйте приложения и другое программное обеспечение только из
источников с надежной защитой от вредоносного программного обеспечения.
Можно установить два типа приложений и программного обеспечения на устройство:
• Приложения и программное обеспечение, специально предназначенные для Nokia 9300i или совместимые с
операционной системой Symbian. Файлы установки такого программного обеспечения имеют расширение .SIS.
• Приложения J2ME, совместимые с операционной системой Symbian. Файлы установки Java-приложения имеют
расширение .JAD или JAR.
Файлы установки могут быть переданы на устройство с совместимого компьютера, загружены во время обзора вебстраниц или переданы в мультимедийном сообщении в качестве вложения электронной почты или посредством
технологии Bluetooth. Если для передачи файла используется PC Suite для Nokia 9300i, сохраните файл в папке C:\nokia
\installs устройства. Если для передачи файла используется Microsoft Windows Explorer, сохраните файл на карте памяти
(локальный диск).
Во время установки устройство проверяет целостность устанавливаемого пакета. Устройство отображает информацию
о ходе и результатах проверок и предлагает продолжить или отменить установку.
См. "Диспетчер сертиф." с. 75.
Если выполняется установка приложений, которым требуется сетевое подключение, имейте в виду, что при
использовании этих приложений может возрасти потребление питания устройством.
Установка программного обеспечения Symbian
Для установки обновления или восстановления приложения требуются исходные файлы или полная резервная копия.
Для восстановления исходного приложения удалите его и установите снова, используя исходный файл установки или
резервную копию.
Для установки программного обеспечения найдите файл установки в памяти устройства или на карте памяти, выберите
его и нажмите клавишу ввода, чтобы начать установку. Например, если файл установки был получен в качестве
вложения электронной почты, перейдите в почтовый ящик, откройте сообщение электронной почты, выберите файл
установки и нажмите клавишу ввода, чтобы начать установку.
Для удаления программного обеспечения воспользуйтесь диспетчером приложений. См. "Диспетчер прилож." с. 69.
Установка Java™-приложений
При установке Java-приложения, на которое оформлена подписка, телефон должен быть включен, а в устройстве
должна быть установлена правильная SIM-карта.
1. Найдите файл установки в памяти устройства или на карте памяти, выберите его и нажмите клавишу ввода, чтобы
начать установку. Например, если файл установки был получен в качестве вложения электронной почты, перейдите
в почтовый ящик, откройте сообщение электронной почты, выберите файл установки и нажмите клавишу ввода,
чтобы начать установку.
2. Подтвердите установку. Для установки требуется файл с расширением .JAR. Если он отсутствует, устройство может
выдать запрос на его загрузку. Если точка доступа не определена, появится запрос на ее выбор. При загрузке
файла .JAR, возможно, потребуется ввести имя пользователя и пароль для доступа к серверу. Эту информацию можно
получить у поставщика приложения.
3. Устройство сообщит об окончании установки.
Совет: Во время обзора веб-страниц можно загрузить файл установки и немедленно установить его. Однако
имейте в виду, что в процессе установки соединение с сервером не закрывается.
Java
На устройстве можно установить и запустить приложения Java. См. "Установка приложений и программного
обеспечения" с. 93.
J2ME является Java-платформой для Nokia 9300i. Можно выполнить поиск Java-приложений в обозревателе, загрузить
их через Интернет и сохранить в папке "Приложения".
Для управления Java-приложениями используйте Диспетчер прилож..
J2ME на устройстве поддерживает две среды Java: MIDP и персональный режим.
Совет: Информацию о разработке см. на веб-сайте www.forum.nokia.com. Форум Nokia содержит платформу для
разработчиков серии 80 (Series 80 Developer Platform), комплект разработчика программного обеспечения Java
(Software Development Kit - SDK), инструментальные средства, технические записки и приложения.
Copyright © 2005 Nokia. All Rights Reserved. 93
Page 94

У п р а в л е н и е д а н н ы м и и п р о г р а м м н ы м о б е с п е ч е н и е м
Java MIDP
Java-среда Mobile Information Device Profile поддерживает следующие API:
• Java CLDC 1.1. — Реализация "hot spot", являющаяся частью операционной системы Symbian.
• Java MIDP 2.0. — Защита, которая назначает следующие домены для Java-приложений: "производитель", "оператор",
"доверенный независимый производитель" или "без доверия".
• Java WMA. — Обмен сообщениями по мобильной сети.
• Java Mobile Media. — Мультимедия для мобильных устройств.
• Java Bluetooth. — Возможность соединения Bluetooth и Bluetooth Push для Java-приложений.
• Пользовательский интерфейс Nokia. — Интерфейсы для звука и графики.
• Java DRM. — Определение способов использования содержимого.
• Java File. — Службы файлового сервера.
• Java PIM. — Доступ к содержимому телефонной книги, элементам календаря и элементам списка дел.
Java PP
Среда персонального режима Java поддерживает следующие API:
• Java CDC 1.0. — Возможность соединения с дополнительным устройством.
• Java Foundation Profile 1.0. — Поддержка сети и ввода-вывода.
• Java Personal Profile 1.0. — Спецификации стандартного пользовательского интерфейс Java и AWT для интерфейсов,
графики и изображений.
• Пользовательский интерфейс Java. — Спецификации стандартного интерфейса Java.
• JDBC. — Доступ к реляционной базе данных для Java-приложений.
Copyright © 2005 Nokia. All Rights Reserved. 94
Page 95

18. Возможность подключения
Это устройство поддерживает несколько различных типов подключения. Можно использовать как мобильные
соединения, например мобильную сеть, Bluetooth или IR-порт, так и соединение с помощью кабеля USB (Universal Serial
Bus) для работы с PC Suite или для транзитной пересылки IP.
Мобильная сеть
Можно определить для мобильной сети точки доступа в Интернет, которые требуются для подключения к Интернету
некоторых приложений.
Настройка сети прямого подключения "компьютер-компьютер"
С помощью приложений независимых производителей сети прямого подключения "компьютеркомпьютер" (специальный режим) позволяют мобильным станциям взаимодействовать непосредственно друг с другом
без использования точек доступа мобильной сети. Сеть прямого подключения "компьютер-компьютер" (специальный
режим) создается одним пользователем, а затем к ней присоединяются другие пользователи.
Сначала необходимо создать точку доступа в Интернет для сети прямого подключения "компьютеркомпьютер" (специальный режим).
Создание точки доступа в Интернет для сети прямого подключения "компьютер-компьютер" (специальный режим)
1. Выберите Рабочий стол > Сервис > Панель упр, затем выберите Подключения > Параметры Интернета.
2. Нажмите Создать. При желании можно создать новую точку доступа на основе уже существующей точки доступа.
3. Определите настройки.
• Имя Интернет-настроек — Укажите описательное имя соединения.
• Идентификатор сети — Выберите идентификатор сети в соответствии с сетью назначения, к которой необходимо
получить доступ через точку доступа в Интернет. Существующие идентификаторы сети можно переименовать;
можно также создать новые идентификаторы. Использование правильного идентификатора сети гарантирует
маршрутизацию трафика данных непосредственно в необходимую сеть назначения. Программное обеспечение
виртуальных частных сетей VPN (VPN – virtual private network) может ограничить трафик данных для определенной
сети назначения.
• Тип Интернет-настроек — В качестве типа подключения выберите мобильную сеть.
• Режим сети — Выберите Специальный.
• Имя сети — Задайте имя сети.
• Режим защиты — Выберите WEP, если необходимо использовать ключ WEP (конфиденциальность на уровне
проводной связи) для проверки подлинности.
4. Если в качестве режима защиты выбран WEP, необходимо также сконфигурировать эти настройки.
• Индекс ключа WEP — Выберите номер для ключа WEP.
• Длина ключа WEP — Выберите соответствующую длину ключа. Чем больше количество бит в длине ключа, тем
выше уровень защиты.
• Тип ключа WEP — Выберите, как вводить данные ключа WEP – в шестнадцатеричном формате (HEX) или в текстовой
форме (ASCII).
• Данные ключа WEP — Введите данные ключа WEP. Количество символов, которое можно ввести, зависит от длины
выбранного ключа. Например, ключи длиной 40 бит состоят из 5 буквенно-цифровых символов или 10
шестнадцатеричных символов.
5. По окончании конфигурирования всех настроек нажмите Готово или Готово. Если необходимо сконфигурировать
дополнительные настройки, нажмите Дополн.. См. "Конфигурирование дополнительных настроек точки доступа в
Интернет" с. 79.
См. "Беспроводная сеть" с. 72.
Кабельное соединение
Устройство можно подключить к совместимому ПК с помощью кабеля CA-53 (USB). Подключите кабель к разъему в
нижней части устройства.
Можно подключить кабель к настольной подставке устройства.
Транз. пересылка IP
С помощью кабеля может выполняться Транз. пересылка IP, при этом устройство использует Интернет-соединение
компьютера. Транзитную пересылку IP можно использовать так же, как любую точку доступа в Интернет, например, для
просмотра данных или удаленной синхронизации.
Имейте в виду, что транзитную пересылку IP нельзя использовать одновременно с Nokia PC Suite. Для определения
настроек кабельного соединения откройте Панель упр. См. "Настр. каб. соед-я" с. 73.
Copyright © 2005 Nokia. All Rights Reserved. 95
См. рис. Клавиши и разъемы с. 11.
Page 96

В о з м о ж н о с т ь п о д к л ю ч е н и я
Имейте в виду, что невозможно включить модем, если в настройках кабельного соединения выбрано Транз.
пересылка IP. Необходимо использовать Соединение с PC Suite или PC Suite-транз. пер. IP без включенного соединения
с транзитной пересылкой IP.
Bluetooth
Данное устройство совместимо со спецификациями Bluetooth 1.2 и поддерживает следующие профили: Generic Access
Profile (режим общего доступа), Serial Port Profile (режим последовательного порта), Dial-Up Networking Profile (режим
удаленного доступа к сети), Generic Object Exchange Profile (режим общего обмена данными), Object Push profile (режим
обмена электронными визитками), File Transfer Profile (режим передачи файлов), SIM Access Profile (режим доступа к SIMкарте), а также Handsfree Profile (режим громкой связи). Для обеспечения совместимости устройств Bluetooth используйте
аксессуары, рекомендованные корпорацией Nokia для данного устройства. Информацию о совместимости данного
устройства с другими устройствами можно получить у изготовителей этих устройств.
В некоторых странах на применение устройств Bluetooth могут быть наложены ограничения. Информацию об этом
можно получить в местных органах власти или у поставщика услуг.
При работе функции Bluetooth (в том числе и в фоновом режиме во время использования других функций) расходуется
дополнительная энергия аккумулятора, поэтому время работы устройства сокращается.
Технология Bluetooth обеспечивает бесплатную мобильную связь между электронными устройствами в пределах
максимального диапазона 10 метров. Связь Bluetooth может использоваться для пересылки изображений, видео, текста,
визиток, заметок календаря или для мобильной связи с устройствами, использующими технологию Bluetooth, например,
с компьютерами.
Поскольку устройства, использующие технологию Bluetooth, взаимодействуют друг с другом с помощью радиоволн,
данное устройство необязательно должно находиться в пределах прямой видимости с другими устройствами. Два
устройства должны располагаться на максимальном расстоянии 10 метров друг от друга, однако на связь могут
оказывать влияние помехи, создаваемые препятствиями, например, стенами или другими электронными устройствами.
При первом включении Bluetooth появится запрос на ввод имени устройства.
Настройки Bluetooth
Чтобы изменить настройки Bluetooth, выберите Рабочий стол > Сервис > Панель упр, затем выберите Подключения >
Bluetooth. Выберите страницу Настройки.
Определите следующее:
• Устройство Bluetooth включено — Выберите Да для включения Bluetooth. Если выбрано Нет, все включенные
соединения Bluetooth будут завершены, и Bluetooth не сможет использоваться для передачи или получения данных.
• Обнаружение телефона — При желании выберите Виден всем, чтобы устройство могли обнаруживать другие
устройства Bluetooth. Если выбрано Скрытый, данное устройство не будет обнаружено другими устройствами.
• Мое имя Bluetooth — Определите имя устройства. Максимальная длина имени составляет 247 символов.
• Удаленный доступ к SIM-услугам — Выберите Включено для активации связи между совместимым автомобильным
комплектом и Nokia 9300i.
Если соединение Bluetooth включено и видимость изменена на Виден всем, устройство и его имя смогут увидеть другие
пользователи устройств Bluetooth.
Совет: Для включения или отключения Bluetooth нажмите "Chr" + .
Bluetooth выключается при выборе режима Авт. реж. или при отключении телефона.
См. "Режим доступа к SIM-карте" с. 70.
Передача данных с помощью Bluetooth
Законом об охране авторских прав могут быть установлены ограничения на копирование, модификацию, передачу и
загрузку некоторых изображений, мелодий (в том числе мелодий сигнала вызова) и других данных.
В определенный момент времени может быть только одно включенное соединение Bluetooth.
1. Откройте приложение, в котором сохранен элемент для передачи. Например, для передачи фотографии на другое
устройство откройте приложение Изображения.
2. Выберите элемент, который необходимо передать, нажмите клавишу меню и выберите Файл > Послать > Через
Bluetooth.
3. Если поиск устройств Bluetooth был выполнен ранее, сначала появится список обнаруженных ранее устройств.
Появится значок и имя устройства. Чтобы начать новый поиск, нажмите Новый поиск. Чтобы прервать поиск, нажмите
Останов.
4. Выберите устройство, связь с которым необходимо установить, и нажмите Выбрать.
5. Если другому устройству перед передачей данных требуется сопряжение, появится запрос на ввод пароля. Создайте
собственный пароль (цифровой, длиной 1 - 16 символов) и согласуйте его с владельцем другого устройства Bluetooth.
Copyright © 2005 Nokia. All Rights Reserved. 96
Page 97

В о з м о ж н о с т ь п о д к л ю ч е н и я
Этот пароль используется только один раз, и запоминать его нет необходимости. У устройств без пользовательского
интерфейса есть предварительно установленный пароль. После сопряжения устройство сохраняется на странице
Парные устройства.
6. После успешного установления связи отображается сообщение Передача....
Получение данных с помощью Bluetooth
Чтобы получить данные с помощью Bluetooth, включите Bluetooth и выберите параметр Виден всем.
При получении данных с помощью Bluetooth с неавторизированного устройства появится запрос на принятие
сообщения Bluetooth. Если сообщение принимается, элемент помещается в папку "Принятое" приложения Обмен
сообщ..
Совет: Если принятое сообщение отсутствует в папке "Принятое", перейдите к разделу Рабочий стол >
Офисные > Дисп. файл. и просмотрите содержимое папки C:\Мои файлы\.
Сопряжение с устройством
Сопряжение означает проверку подлинности (опознание). Сопряжение с устройством позволяет быстрее и проще
осуществлять его поиск.
Перейдите к разделу Рабочий стол > Сервис > Панель упр и выберите Подключения > Bluetooth.
Для сопряжения с устройством выберите страницу Парные устройства. Нажмите Создать, затем Пуск, чтобы начать поиск
устройства. Выберите устройство, сопряжение с которым необходимо осуществить, и нажмите Сопряжение. Введите
пароль и нажмите ОК. Если необходимо выполнить авторизацию другого устройства, нажмите Да. Если выбрано
значение Нет, запрашиваемое с другого устройства соединение должно приниматься каждый раз отдельно.
Совет: Пользователи устройств, использующих технологию Bluetooth, должны согласовать пароль и
использовать его на обоих устройствах для их сопряжения. У устройств без пользовательского интерфейса есть
предварительно установленный пароль.
Для отмены сопряжения выберите страницу Парные устройства. Выберите устройство, сопряжение с которым
необходимо отменить, и нажмите Удалить.
Чтобы назначить краткое имя сопряженному устройству, выберите страницу Парные устройства. Выберите устройство,
имя которого необходимо изменить, и нажмите Правка. В поле Назначить краткое имя можно определить краткое имя
(мнемоническое имя, псевдоним) для упрощения распознавания конкретного устройства. Это имя сохраняется в памяти
устройства и не может просматриваться пользователями других устройств Bluetooth.
Для настройки авторизации устройства выберите страницу Парные устройства. Выберите устройство и нажмите
Правка. Перейдите в поле Устройство авторизовано и выберите Да. Связь между данным устройством и другим
устройством может быть установлена без ведома пользователя. Отдельного разрешения или авторизации не требуется.
Выберите Да для собственных устройств, например, ПК или устройств, принадлежащих лицу, которому можно доверять.
Рядом с авторизированными устройствами в списке сопряженных устройств появляется значок . Если выбрано
значение Нет, запрашиваемая с устройства связь должна приниматься каждый раз отдельно.
Для подключения к устройству Bluetooth выберите страницу Парные устройства. Выберите устройство из списка,
нажмите Правка и нажмите Подключ.. Имейте в виду, что этот параметр доступен только для аудиоустройств, требующих
более стабильного соединения Bluetooth, например, наушников или автомобильных комплектов Bluetooth. Такие
устройства должны поддерживать спецификацию Bluetooth 1.1 и режим громкой связи (Handsfree). Для завершения
соединения с выбранным устройством нажмите Отключить.
Режим доступа к SIM-карте
Используя соединение Bluetooth и режим доступа к SIM-карте, можно с помощью совместимого телефона из
автомобильного комплекта получить доступ к SIM-карте. См. "Режим доступа к SIM-карте" с. 70.
Завершение соединения Bluetooth
Связь Bluetooth завершается автоматически после передачи или приема данных. Связь может поддерживаться только
для PC Suite и некоторых аксессуаров, например, наушников, даже если они не используются.
Изменение состояния соединения Bluetooth
Связь Bluetooth включена.
Если значок мигает, устройство пытается установить связь с другим устройством.
Если значок отображается постоянно, соединение Bluetooth включено.
Copyright © 2005 Nokia. All Rights Reserved. 97
Page 98

В о з м о ж н о с т ь п о д к л ю ч е н и я
IR-порт
Не допускайте попадания инфракрасного (ИК) луча в глаза, а также на другие ИК-устройства. Данное устройство
относится к лазерным изделиям класса 1.
IR-порт можно использовать для передачи файлов на устройства, оборудованные IR-портом, и для получения файлов
с таких устройств.
1. Убедитесь в том, что IR-порты устройств направлены друг на друга. Расположение устройств важнее, чем угол и
расстояние между ними.
2. Нажмите "Chr" +
Для завершения соединения через IR-порт повторно нажмите "Chr" + .
.
Модем
Устройство можно использовать в качестве модема для совместимого компьютера.
Перейдите к разделу Рабочий стол > Сервис > Модем.
Прежде чем использовать устройство в качестве модема, необходимо:
• установить соответствующее программное обеспечение передачи данных на компьютере;
• оформить у поставщика услуг сети или Интернет-услуг подписку на соответствующие услуги сети;
• установить на компьютере соответствующие драйверы (драйверы кабеля CA-53 (USB) устанавливаются
автоматически при установке Nokia PC Suite на компьютер); установить или обновить драйверы Bluetooth или IR-порта;
• установить на компьютере приложение Nokia Modem Options (рекомендуется).
Дополнительную информацию см. на веб-сайте www.nokia.com и в руководстве пользователя Nokia PC Suite.
Для подключения устройства к совместимому компьютеру через IR-порт нажмите Включить. Для отключения нажмите
Откл..
Совет: Чтобы использовать устройство в качестве модема с помощью соединения Bluetooth или кабельного
соединения, необходимо подключить устройство к совместимому компьютеру и включить модем с компьютера.
Имейте в виду, что пока устройство работает как модем, некоторые другие функции передачи данных могут быть
недоступны.
Печать
В большинстве приложений можно распечатывать файлы на совместимых принтерах. Перед началом печати убедитесь
в том, что устройство правильно подключено к принтеру.
Для печати файла на совместимом принтере нажмите клавишу меню и выберите Файл > Печать > Печать.... Проверьте
правильность настроек и нажмите Печать.
Для изменения настроек печати нажмите Параметры.
Чтобы просмотреть файл перед печатью, нажмите клавишу меню, выберите Файл > Печать > Печать... и нажмите
Просмотр. Для запуска печати на совместимом принтере нажмите Печать. Чтобы изменить размер, поля, верхние и
нижние колонтитулы или нумерацию страниц документа, нажмите Параметры страницы.
Настройка параметров печати
Для изменения параметров печати нажмите клавишу меню, выберите Файл > Печать > Печать... и нажмите
Параметры.
На странице Подключение можно установить следующие настройки:
• Тип подключения — Выберите способ подключения к принтеру.
Совет: Для выполнения печати можно использовать подключение посредством Bluetooth или IR-порта, а
также другие сетевые подключения, такие как мобильная сеть или GPRS. При использовании сетевого
подключения необходимо знать правильный протокол Сеть (LPR) или Сеть (Raw), IP-адрес или имя принтера,
правильную очередь печати и допустимое имя пользователя для принтера.
• Принтер — Выберите правильный принтер. При использовании принтера Hewlett-Packard выберите здесь драйвер
принтера и выберите принтер в разделе Рабочий стол > Сервис > Панель упр > Дополнительно.
На странице Документ можно установить следующие настройки:
• Число копий — Выбрать количество копий для печати.
Copyright © 2005 Nokia. All Rights Reserved. 98
Page 99

В о з м о ж н о с т ь п о д к л ю ч е н и я
Определение параметров страницы
Чтобы изменить размер и ориентацию страницы, нажмите клавишу меню и выберите Файл > Печать > Параметры
страницы.... Выберите вкладку Размер.
Чтобы изменить размер страницы, выберите Размер страницы и укажите новый размер. Имейте в виду, что
использование некоторых параметров при печати будет невозможно. Числа в полях Ширина и Высота изменяются в
соответствии с выбранным размером страницы.
Чтобы определить специальный размер страницы, введите числовые значения в полях Ширина и Высота.
Чтобы изменить ориентацию печатаемой страницы, выберите Ориентация. При ориентации Книжная высота больше,
чем ширина. При ориентации Альбомная ширина больше, чем высота.
Чтобы определить поля страницы, нажмите клавишу меню и выберите Файл > Печать > Параметры страницы....
Выберите вкладку Поля и введите значения полей.
Для просмотра представления новых полей закройте диалоговое окно Параметры страницы, нажмите клавишу меню
и выберите Файл > Печать > Предварительный просмотр. Если поля слишком узкие, принтер не сможет правильно
напечатать документы.
Чтобы определить верхний колонтитул страницы, нажмите клавишу меню и выберите Файл > Печать > Параметры
страницы.... Выберите страницу Заголовок и введите текст верхнего колонтитула. Нажмите Вставка, если хотите
поместить в верхний колонтитул имя файла, объект, номера страниц, время или дату.
Для изменения вида текста нажмите Формат.
Для смещения верхнего колонтитула по вертикали относительно верхнего края страницы выберите Расстояние от
верхней границы страницы и введите числовое значение. Если поля слишком узкие, принтер не сможет правильно
напечатать документы.
Чтобы определить нижний колонтитул страницы, нажмите клавишу меню и выберите Файл > Печать > Параметры
страницы.... Выберите вкладку Нижн. кол. и введите текст нижнего колонтитула. Нажмите Вставка, если хотите поместить
в нижний колонтитул имя файла, объект, номера страниц, время или дату.
Для изменения вида текста нажмите Формат.
Для смещения нижнего колонтитула по вертикали относительно нижнего края страницы выберите Расстояние от
нижнего поля и введите числовое значение.
Чтобы задать номер первой страницы, выберите Начать нумерацию с и введите числовое значение. Обычно нумерация
начинается с номера 1 или 0.
Чтобы удалить верхний или нижний колонтитул с первой страницы, выберите Вкл. верх кол. на перв. стр. или Вкл. ниж.
кол. на перв. стр., нажмите Изменить и выберите Нет.
Проблемы при печати
Устройство отображает сообщение, если не удается подключиться к совместимому принтеру.
Далее перечислены основные меры по устранению проблем:
• Принтер – убедитесь в том, что принтер включен и подключен, напечатайте пробную страницу, попытайтесь
выполнить печать с этого принтера в режиме прямого подключения, проверьте, работает ли принтер с другими
мобильными устройствами и поддерживается ли он Вашим устройством.
• IR-порт – убедитесь в том, что IR-порт включен, IR-порты устройства и принтера направлены друг на друга и на них
отсутствует сигнальная индикация.
• Bluetooth – убедитесь в том, что устройство Bluetooth включено, Ваше устройство находит другие устройства Bluetooth
и что Ваше устройство и принтер находятся в диапазоне видимости друг друга.
• Мобильная сеть – убедитесь в том, что мобильная сеть включена и правильно настроена, а мобильный принтер
совместим с Вашим устройством; проверьте, находят ли другие устройства мобильной сети мобильный принтер.
Управление настройками печати мобильного принтера
Для управления настройками печати при выполнении печати на совместимом принтере Hewlett-Packard перейдите к
разделу Рабочий стол > Сервис > Панель упр > Дополнительно > Выбор принтера HP. Определите следующее:
• Модель принтера — Выберите принтер, который будете использовать.
• Режим качества печати — Укажите качество печати в зависимости от вариантов качества печати, поддерживаемых
принтером. Вариант Обычный предназначен для печати с разрешением 600 dpi, Черновой – для быстрой печати с
разрешением 300 dpi, Наилучший – для печати с разрешением 1200 dpi и Максимум – для печати с разрешением
2400/4800 dpi. Для экономии чернил или более быстрой печати выберите Обычный или Черновой.
• Тип носителя — Выберите тип печатного материала.
• Цветовой режим — Выберите цветной или черно-белый режим печати, в зависимости от используемого принтера.
Copyright © 2005 Nokia. All Rights Reserved. 99
Page 100

В о з м о ж н о с т ь п о д к л ю ч е н и я
Удаленная конфигурация (услуга сети)
Приложение Дисп. устр. помогает сконфигурировать настройки соединения, например, настройки электронной почты,
мультимедийных сообщений или Интернета.
Перейдите к разделу Рабочий стол > Сервис > Дисп. устр..
Соединение удаленной конфигурации обычно инициируется сервером в тот момент, когда необходимо обновление
настроек устройства.
Чтобы начать сеанс конфигурирования, выберите режим в списке и нажмите Подключить. При отсутствии режимов
удаленной конфигурации необходимо создать новый режим.
Для отключения конфигурации выберите режим, нажмите клавишу меню и выберите Сервис > Отключить
конфигурацию. Настройки конфигурации можно получать с любого сервера конфигурации, для которого определен
режим.
После завершения сеанса конфигурирования можно просмотреть информацию о состоянии.
Чтобы открыть журнал конфигурации, выберите режим и нажмите Журнал конфигур.. В файле журнала содержатся
данные о последнем состоянии конфигурации для выбранного режима.
Создание нового режима сервера конфигурации
Режим сервера конфигурации содержит настройки удаленного сервера. Для доступа к нескольким серверам необходимо
создать несколько режимов.
Настройки режима сервера конфигурации можно получить от поставщика услуг в специальном сообщении.
1. Если еще не был определен ни один режим, нажмите Создать, в противном случае нажмите клавишу меню и выберите
Файл > Создать .
2. Если уже были определены какие-либо режимы, при создании нового режима можно использовать значения уже
существующего режима.
3. Открывается диалоговое окно Настройки режима.
Определите следующие настройки на других страницах этого диалогового окна:
• Имя сервера — Введите имя сервера конфигурации.
• Идентификатор сервера — Введите уникальный идентификатор сервера конфигурации. Получите правильное
значение этого параметра у своего поставщика услуг или системного администратора.
• Пароль — Введите пароль для идентификации своего устройства на сервере. Подтвердите пароль.
• Включен — Выберите Да, чтобы разрешить серверу инициировать сеанс конфигурирования.
• Принято — Выберите Да, чтобы разрешить серверу не запрашивать подтверждение при инициировании сеанса
конфигурирования.
• Тип подключения — Выберите способ соединения с сервером.
• Точка доступа — Выберите точку доступа, используемую при соединении с сервером для передачи данных.
• Адрес хоста — Введите URL-адрес сервера. Получите правильное значение этого параметра у своего поставщика
услуг или системного администратора.
• Порт — Введите номер порта сервера. Получите правильное значение этого параметра у своего поставщика услуг
или системного администратора.
• Имя пользователя — Введите свой идентификатор пользователя для доступа к серверу конфигурации. Получите
правильное значение идентификатора пользователя у своего поставщика услуг или системного администратора.
• Пароль — Введите пароль для доступа к серверу конфигурации. Подтвердите его в поле Подтверждение пароля.
Получите правильный пароль у своего поставщика услуг или системного администратора.
• Проверка подлинности HTTP — Выберите Да для передачи имени пользователя и пароля на HTTP-сервер. В
диалоговом окне Проверка подлинности HTTP введите имя пользователя и пароль и нажмите Готово.
Для изменения настроек режима конфигурирования выберите режим и нажмите Правка.
Для удаления режима выберите его и нажмите клавишу возврата.
Совет: Если предварительно определенный режим PC Suite был удален или изменен, для его восстановления
необходимо нажать клавишу меню и выбрать Сервис > Сбросить режим PC Suite.
Соединения для передачи данных
Данное устройство поддерживает пакетную передачу данных (GPRS), передачу данных на высокой скорости (HSCSD),
передачу GSM-данных и мобильную связь.
Copyright © 2005 Nokia. All Rights Reserved. 100
 Loading...
Loading...