Page 1

Nokia 9300 - Uživatelská příručka
9233326
4. vydání
Page 2
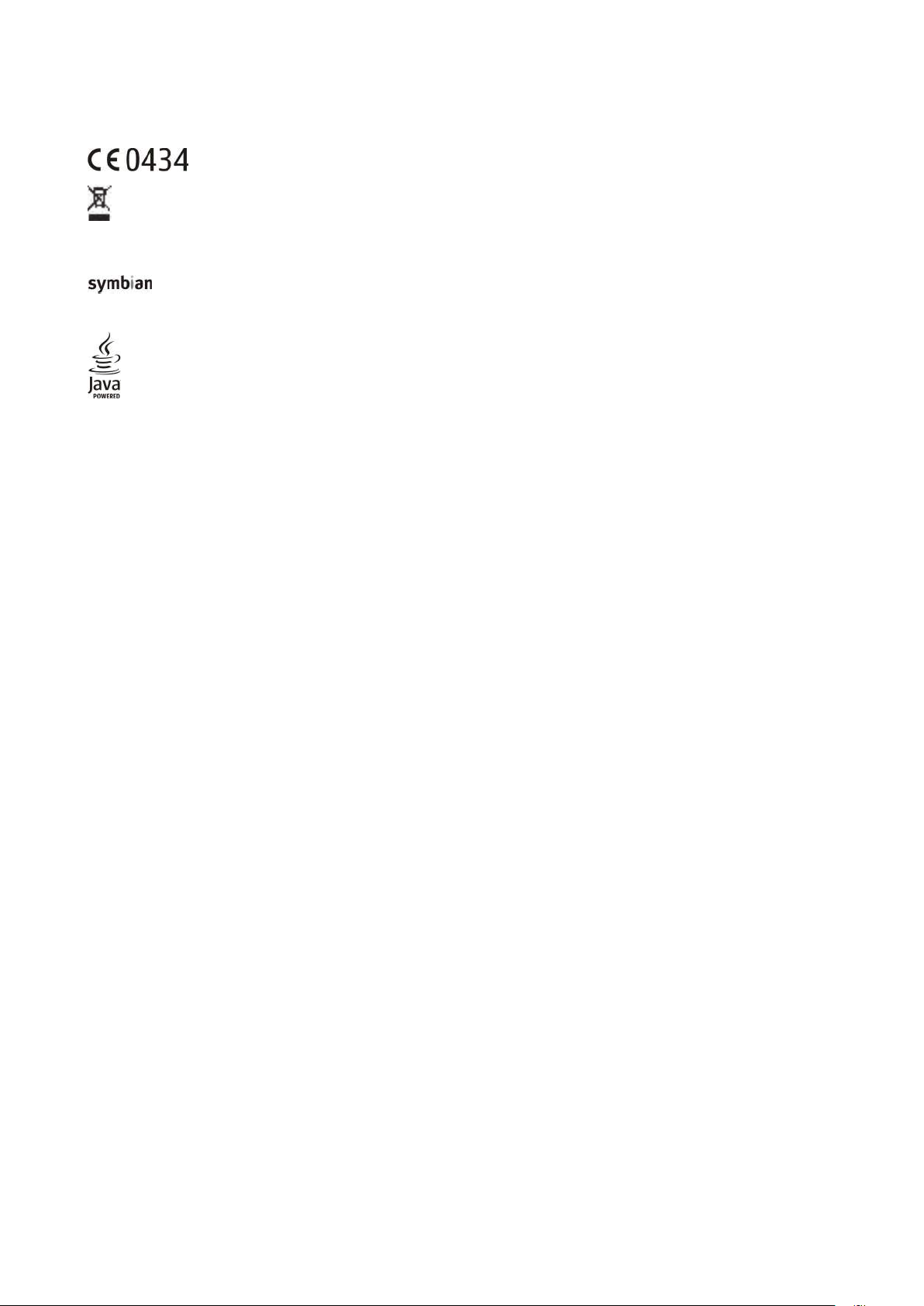
PROHLÁŠENÍ O SHODĚ
NOKIA CORPORATION tímto prohlašuje, že tento RAE-6 je ve shodě se základními požadavky a dalšími příslušnými ustanoveními směrnice 1999/5/ES. Kopii Prohlášení o shodě naleznete na
adrese http://www.nokia.com/phones/declaration_of_conformity.
Copyright © 2004-2005 Nokia. Všechna práva vyhrazena.
Symbol přeškrtnutého kontejneru znamená, že na území Evropské unie musí být produkt po ukončení jeho životnosti uložen do odděleného sběru. Toto nařízení
se netýká pouze vašeho přístroje, ale i každého příslušenství označeného tímto symbolem. Neodhazujte tyto produkty do netříděného komunálního odpadu.
Reprodukce, přenos, distribuce nebo ukládání obsahu tohoto dokumentu nebo libovolné jeho části v jakékoli formě je povoleno pouze po předchozím písemném svolení společností
Nokia.
Nokia, Nokia Connecting People, Xpress-on a Pop-Port jsou ochranné známky nebo registrované ochranné známky společnosti Nokia Corporation. Ostatní zmiňované produkty a názvy
společností mohou být ochrannými známkami nebo obchodními názvy svých odpovídajících vlastníků.
Nokia tune je zvuková znacka spolecnosti Nokia Corporation.
This product includes software licensed from Symbian Software Ltd (c) 1998-2004. Symbian and Symbian OS are trademarks of Symbian Ltd.
This software is based in part of the work of the FreeType Team. This product is covered by one or more of the following patents: United States Patent 5,155,805, United States Patent 5,325,479,
United States Patent 5,159,668, United States Patent 2232861 and France Patent 90 05712.
Java and all Java-based marks are trademarks or registered trademarks of Sun Microsystems, Inc.
This product is licensed under the MPEG-4 Visual Patent Portfolio License (i) for personal and noncommercial use in connection with information which has been encoded in compliance with
the MPEG-4 Visual Standard by a consumer engaged in a personal and noncommercial activity and (ii) for use in connection with MPEG-4 video provided by a licensed video provider. No license
is granted or shall be implied for any other use. Additional information, including that related to promotional, internal, and commercial uses, may be obtained from MPEG LA, LLC. See http://
www.mpegla.com.
Licence k tomuto produktu je udělena podle MPEG-4 Visual Patent Portfolio License (i) pro osobní a nekomerční použití ve spojení s informacemi, které byly zakódovány v souladu s vizuálním
standardem MPEG-4 spotřebitelem v rámci osobní, nepodnikatelské aktivity, a (ii) pro použití ve spojení s videem formátu MPEG-4, poskytnutým licencovaným poskytovatelem videa. Licence
není udělena ani ji není možné použít pro jiné účely. Další informace, včetně informací týkajících se reklamního, interního a komerčního použití, je možné získat od společnosti MPEG LA, LLC.
Viz http://www.mpegla.com.
Nokia se řidí politikou neustálého vývoje. Nokia si vyhrazuje právo provádět změny a vylepšení u všech výrobků popsaných v tomto dokumentu bez předchozího oznámení.
Společnost Nokia není za žádných okolností zodpovědná za jakoukoli ztrátu dat nebo příjmů ani za zvláštní, náhodné, následné či nepřímé škody způsobené jakýmkoli způsobem.
Obsah tohoto dokumentu je dodáván "TAK JAK JE". Kromě zákonných požadavků se ve vztahu k přesnosti, spolehlivosti ani obsahu tohoto dokumentu neposkytují žádné vyjádřené ani
předpokládané záruky včetně, nikoli však pouze, předpokládaných záruk prodejnosti a vhodnosti pro daný účel. Společnost Nokia si vyhrazuje právo kdykoli a bez předchozího upozornění
tento dokument revidovat nebo ukončit jeho platnost.
Dostupnost určitých produktů se může lišit podle oblastí. Obraťte se na nejbližšího prodejce společnosti Nokia.
Kontrola exportu
Tento přístroj může obsahovat komodity, technologie nebo software, které jsou předmětem exportních omezení nebo zákonů platných v USA nebo dalších zemích. Porušování zákonů je
zakázáno.
UPOZORNĚNÍ FCC/INDUSTRY CANADA
Váš přístroj může způsobovat rušení televizního nebo rozhlasového signálu (například pokud používáte telefon v těsné blízkosti přijímače). FCC nebo Industry Canada mohou požadovat, abyste
přestali používat telefon, pokud toto rušení nelze eliminovat. Pokud potřebujete pomoc, obraťte se na místní servisní organizaci. Přístroj vyhovuje části 15 regulí FCC. Provoz přístroje je
podmíněn tím, že nebude způsobovat škodlivé rušení.
9233326/4. vydání
Page 3

Obsah
Pro vaši bezpečnost.....................................................................6
VAŠE ZAŘÍZENÍ..............................................................................................6
SLUŽBY SÍTĚ...................................................................................................6
Sdílená paměť.............................................................................................7
Příslušenství, baterie a nabíječky..........................................................7
1. Začínáme....................................................................................8
Instalace SIM karty, baterie a paměťové karty.................................8
Nabíjení baterie..........................................................................................9
Zapnutí a vypnutí přístroje.....................................................................9
Anténa........................................................................................................9
Přístupové kódy.......................................................................................10
První zapnutí.............................................................................................10
Tlačítka a konektory...............................................................................10
Rozhraní komunikátoru........................................................................11
Informace o displeji..........................................................................12
O tlačítku Menu..................................................................................12
Posouvání a provádění výběrů.........................................................12
Společné akce v několika aplikacích...............................................13
Telefon na krytu.......................................................................................13
Indikátory na displeji..........................................................................13
Zámek klávesnice.................................................................................14
Ovládání hlasitosti...................................................................................14
Paměťové karty........................................................................................14
Pokyny v přístroji.....................................................................................15
Použití disku CD-ROM..............................................................................15
Podpora společnosti Nokia na webu.................................................15
Štítky v prodejním balení......................................................................15
Přenos dat z jiných zařízení..................................................................15
Přizpůsobení přístroje............................................................................15
2. Telefon na krytu....................................................................16
Volání...........................................................................................................16
Přijetí hovoru............................................................................................16
Volby v průběhu hovoru........................................................................16
Psaní textu.................................................................................................17
Přístup k funkcím menu........................................................................17
Zprávy .........................................................................................................17
Prot. hovorů ..............................................................................................18
Kontakty ....................................................................................................18
Zástupci položek seznamu kontaktů.............................................18
Hledání, přidávání a mazání kontaktů..........................................18
Nastavení kontaktů.............................................................................19
Zrychlené volby.....................................................................................19
Další funkce............................................................................................19
Profily .........................................................................................................19
Nastavení ..................................................................................................19
3. Plocha.......................................................................................21
Správa skupin............................................................................................21
Vytváření nových skupin.......................................................................21
4. Telefon......................................................................................23
Volání...........................................................................................................23
Přijetí hovoru............................................................................................23
Zrychlené volby.........................................................................................23
Uskutečnění konferenčního hovoru..................................................23
Zobrazení volaných, přijatých a nepřijatých hovorů....................24
Odesílání kmitočtových tónů DTMF....................................................24
Nastavení profilu Offline.......................................................................24
Přesměrování hovorů.............................................................................24
Blokování hovorů.....................................................................................25
Nastavení hovoru, sítě a telefonní linky...........................................25
Nastavení hovorů.................................................................................25
Nastavení sítě........................................................................................25
Pokročilá nastavení..............................................................................25
Nastavení hlasové schránky.................................................................26
Protokol......................................................................................................26
5. Zprávy.......................................................................................27
Středisko zpráv.........................................................................................27
Psaní a čtení zpráv...............................................................................27
Správa zpráv...........................................................................................28
Ochrana před nedostatkem paměti...............................................28
E-mail...........................................................................................................28
Práce v režimu online a offline........................................................28
Změna připojení k Internetu.........................................................28
Psaní a odesílání e-mailů...................................................................29
Volby odeslání.......................................................................................29
Přijetí e-mailu........................................................................................30
Čtení e-mailů a odpovědi na e-maily ............................................30
Přílohy e-mailu......................................................................................30
Změna předvoleb odpovědí a zobr. e-mailů................................30
Nastavení e-mailového účtu.............................................................30
Textové zprávy.........................................................................................32
Volby odeslání textové zprávy.........................................................32
Odpovídání na textové zprávy.........................................................32
Nastavení textové zprávy..................................................................33
Úprava nastavení střediska zpráv...................................................33
Správa zpráv na SIM kartě..................................................................33
Obrázkové zprávy.................................................................................33
Multimediální zprávy..............................................................................34
Vytváření a odesílání multimediálních zpráv..............................34
Příjem multimediálních zpráv..........................................................35
Nastavení účtu multimediálních zpráv.........................................35
Fax................................................................................................................35
Nastavení možností odeslání pro fax............................................35
Uložení doručeného faxu...................................................................36
Úprava nastavení faxu........................................................................36
Přijímání faxů ze vzdálené faxové schránky................................36
Speciální typy zpráv................................................................................36
Příjem log operátorů...........................................................................36
Příjem vyzváněcích tónů....................................................................36
Příjem konfiguračních zpráv.............................................................36
Příjem upozornění na e-mail............................................................37
Otevření zpráv chráněných heslem................................................37
Zobrazení zpráv se záložkami..........................................................37
Zobrazení podrobností konfigurace...............................................37
Přejmenování nastavení....................................................................37
Příjem předepsaných nastavení......................................................37
Informace sítě...........................................................................................37
6. Web...........................................................................................39
Procházení webu..................................................................................39
Ukládání souborů.................................................................................39
Stahování souborů...............................................................................39
Soubory cookie......................................................................................39
Otevření navštívených stránek.........................................................40
Vymazání mezipaměti........................................................................40
Správa záložek.......................................................................................40
Nastavení prohlížeče..............................................................................40
Klávesové zkratky pro procházení..................................................41
7. Kontakty...................................................................................42
Správa kontaktních karet......................................................................42
Úpravy kontaktních karet......................................................................42
Vytváření a úpravy šablon kontaktních karet.................................43
Moje karta..................................................................................................43
Posílání kontaktních karet....................................................................43
Odeslání kontaktní karty....................................................................43
Vytváření a úpravy skupin kontaktů..................................................44
Správa kontaktů uložených na SIM kartě.........................................44
Kopírování a přesun kontaktů do jiných databází........................44
Nastavení kontaktní karty....................................................................45
8. Dokumenty..............................................................................46
Zpracování dokumentů..........................................................................46
Formátování dokumentů......................................................................46
Vložení a úpravy objektů.......................................................................47
Zobrazení tabulek....................................................................................47
Použití šablon...........................................................................................47
9. Tabulkový procesor..............................................................48
Sešity............................................................................................................48
Práce s listy................................................................................................48
Práce s buňkami.......................................................................................48
Page 4

O b s a h
Vytvoření a změna listů s grafy...........................................................49
Seznam funkcí...........................................................................................49
10. Prezentace............................................................................53
Zobrazování prezentací.........................................................................53
Prohlížení prezentací..........................................................................53
Zobrazení prezentací datovým projektorem...............................53
Vytváření prezentací...............................................................................54
Vkládání tabulek......................................................................................54
Práce s různými zobrazeními...............................................................54
Zobrazení Osnova.................................................................................54
Zobrazení Poznámky...........................................................................54
Předloha snímků...................................................................................55
11. Kalendář.................................................................................56
Vytvoření záznamů v kalendáři...........................................................56
Ikony Kalendáře....................................................................................56
Správa záznamů v kalendáři.............................................................57
Nastavení kalendáře...............................................................................57
Zobrazení kalendáře...............................................................................57
Zobrazení Měsíce..................................................................................57
Zobrazení Týdne...................................................................................58
Zobrazení Dne........................................................................................58
Zobrazení Naplánování týdne..........................................................58
Zobrazení Ročního plánování...........................................................58
Zobrazení Výročí...................................................................................58
Zobrazení seznamů úkolů.................................................................58
Soubory kalendáře..................................................................................58
12. Spr. souborů.........................................................................59
Správa souborů a složek........................................................................59
Zabezpečení paměťové karty..............................................................59
13. Ovlád. panel..........................................................................61
Obecné........................................................................................................61
Datum a čas............................................................................................61
Místní nastavení....................................................................................61
Stránka Čas..........................................................................................61
Stránka Datum...................................................................................61
Stránka Čísla........................................................................................61
Stránka Měna......................................................................................62
Jazyk přístroje........................................................................................62
Tlačítko Vlastní......................................................................................62
Displej.......................................................................................................62
Tapety......................................................................................................62
Nastavení příslušenství.......................................................................62
Správa dat..................................................................................................62
Správce aplikací....................................................................................63
Úprava nastavení instalace............................................................63
Nastavení zabezpečení aplikací Java..........................................63
Záloha.......................................................................................................63
Paměť.......................................................................................................63
Nástroje zpráv.......................................................................................63
Telefon........................................................................................................64
Nastavení profilu..................................................................................64
Profil pro přístup k SIM kartě.........................................................64
Přesměrování datové a faxové komunikace (služba
sítě)...........................................................................................................65
Blokování datové a faxové komunikace (služba sítě)...............65
Zprávy..........................................................................................................65
Zpráva služby.........................................................................................65
Připojení.....................................................................................................65
Nast. přip. kabelem..............................................................................65
Nast. apl. RealPlayer............................................................................66
Zabezpečení...............................................................................................66
Zabezpečení přístroje..........................................................................66
Definice nastavení zamknutí přístroje.......................................66
Definice nastavení PIN kódu..........................................................67
Změna hesla pro blokování............................................................67
Správce certifikátů...............................................................................67
Správa certifikátů..............................................................................67
Extra.............................................................................................................67
Informace o produktu.........................................................................68
Informace o umístění..........................................................................68
Protokol inf. o pol.................................................................................68
Výběr tiskárny HP..................................................................................68
Obnovit výchozí př. bod......................................................................68
Editor služebních příkazů..................................................................68
Nastavení Internetu................................................................................68
Nastavení přístupového bodu k Internetu...................................68
Konfigurace pokročilých nastavení přístupového bodu k
Internetu.................................................................................................69
Stránka Konfigurace IP....................................................................69
Stránka Proxy.....................................................................................69
Stránka Datová komunikace..........................................................69
Stránka Skript.....................................................................................69
Stránka Další.......................................................................................70
Konfigurace nastavení připojení k Internetu..............................70
Volba přístupového bodu k Internetu...........................................70
14. Mediální aplikace................................................................71
Obrázky.......................................................................................................71
Zobrazení obrázků...............................................................................71
Úpravy obrázků.....................................................................................71
Správa obrázkových souborů...........................................................71
Hlasový záznamník..................................................................................72
Otevření hlasového záznamníku.....................................................72
Záznam volání nebo hlasové události...........................................72
Přehrání hlasového záznamu...........................................................72
Odeslání hlasového záznamu...........................................................73
Přehr. hudby..............................................................................................73
Poslech hudby.......................................................................................73
Správa hudebních skladeb................................................................74
Posílání hudby.......................................................................................74
RealPlayer...................................................................................................74
Přehrání mediálních klipů.................................................................74
Nastavení hlasitosti média................................................................75
Odeslání mediálních klipů.................................................................75
15. Kalkulačka.............................................................................76
Provádění výpočtů...................................................................................76
Použití vědecké kalkulačky...................................................................76
Ukládání čísel do paměti.......................................................................76
Nastavení formátu čísel v Kalkulačce................................................76
16. Hodiny....................................................................................77
Použití světového času..........................................................................77
Použití funkce Budík...............................................................................77
Výstrahy a připomenutí.........................................................................77
Města a země............................................................................................77
Změna měst............................................................................................77
Nalezení měst na mapě světa..........................................................77
Vytvoření a úprava záznamů zemí.................................................78
Vytvoření a úprava záznamů měst.................................................78
17. Správa dat a softwaru.......................................................79
Přesun dat..................................................................................................79
Záloha..........................................................................................................79
Přenos dat..................................................................................................80
Synchronizace...........................................................................................80
Nokia PC Suite...........................................................................................81
Instalace aplikací a softwaru...............................................................81
Instalace softwaru Symbian.............................................................82
Instalace aplikací Java™.....................................................................82
Java...............................................................................................................82
Java MIDP.................................................................................................82
Java PP.....................................................................................................82
18. Typ připojení........................................................................83
Připojení kabelem...................................................................................83
IP passthrough......................................................................................83
Bluetooth....................................................................................................83
Nastavení Bluetooth............................................................................83
Odesílání dat pomocí Bluetooth......................................................84
Příjem dat pomocí Bluetooth...........................................................84
Přiřazení zařízení..................................................................................84
Profil pro přístup k SIM kartě............................................................84
Ukončení připojení Bluetooth..........................................................84
Kontrola stavu připojení Bluetooth................................................84
Infračervené propojení..........................................................................85
Modem........................................................................................................85
Tisk...............................................................................................................85
Nastavení voleb tisku..........................................................................85
Definice nastavení stránky................................................................85
Page 5

O b s a h
Problémy s tiskem................................................................................86
Správa nastavení mobilního tisku..................................................86
Vzdálená konfigurace (síťová služba)...............................................86
Vytvoření nového profilu konfiguračního serveru.....................87
Datová připojení......................................................................................87
Datové pakety (GPRS, general packet radio service).................87
Vysokorychlostní datová komunikace (vysokorychlostní
přepojování datových okruhů, HSCSD)...........................................87
Datová komunikace GSM....................................................................87
Správce připojení.....................................................................................88
19. Přizpůsobení přístroje.......................................................89
Výměna předního krytu......................................................................89
Výběrové klávesy telefonu....................................................................89
Plocha..........................................................................................................90
tlačítko Vlastní..........................................................................................90
Tapety a barevná schémata.................................................................90
20. Klávesové zkratky...............................................................91
Obecné klávesové zkratky.....................................................................91
Klávesové zkratky specifické pro jednotlivé aplikace..................92
21. Přenos dat.............................................................................97
Šum..............................................................................................................97
Roaming.....................................................................................................97
Elektrostatický výboj...............................................................................97
Hluchá místa a výpadky.........................................................................97
Nedostatečný signál...............................................................................97
Slabý signál................................................................................................97
Informace o bateriích...............................................................98
Pokyny k ověření pravosti baterií.......................................................98
Hologram pro ověření pravosti........................................................98
Co když není baterie pravá?..............................................................98
PÉČE A ÚDRŽBA..........................................................................100
Další bezpečnostní informace.............................................101
Provozní prostředí................................................................................101
Zdravotnická zařízení...........................................................................101
Kardiostimulátory..............................................................................101
Sluchadla..............................................................................................101
Dopravní prostředky.............................................................................101
Potenciálně výbušná prostředí.........................................................101
Tísňová volání........................................................................................101
Certifikační informace (SAR)..............................................................102
TENTO PŘÍSTROJ SPLŇUJE MEZINÁRODNÍ SMĚRNICE PRO
VYSTAVENÍ RÁDIOVÝM VLNÁM..........................................................102
Rejstřík........................................................................................103
Page 6

Pro vaši bezpečnost
Seznamte se s těmito jednoduchými pravidly. Jejich nedodržování může být nebezpečné nebo protizákonné. Pro další informace si přečtěte
úplnou uživatelskou příručku.
ZAPNĚTE BEZPEČNĚ
Nezapínejte přístroj tam, kde je používání bezdrátových telefonů zakázáno nebo kde je možný vznik rušivých vlivů a jiného nebezpečí.
BEZPEČNOST SILNIČNÍHO PROVOZU PŘEDEVŠÍM
Dodržujte všechny místní zákony. Při řízení vozu si vždy nechte volné ruce pro řízení. Při řízení musí být vaše pozornost věnována
především bezpečnosti silničního provozu.
RUŠIVÉ VLIVY
Všechny bezdrátové přístroje mohou být citlivé na rušivé vlivy, které mohou ovlivnit jejich funkci.
VYPNĚTE VE ZDRAVOTNICKÝCH ZAŘÍZENÍCH
Dodržujte všechna omezení. V blízkosti lékařských přístrojů a zařízení přístroj vždy vypněte.
VYPNĚTE V LETADLE
Dodržujte všechna omezení. Bezdrátové přístroje mohou v letadle způsobit rušivé vlivy.
VYPNĚTE PŘI DOPLŇOVÁNÍ PALIVA
Nepoužívejte přístroj u čerpací stanice. Nepoužívejte jej v blízkosti pohonných hmot a jiných hořlavin.
VYPNĚTE V BLÍZKOSTI MÍST, KDE JSOU PROVÁDĚNY TRHACÍ PRÁCE
Dodržujte všechna omezení. Přístroj nepoužívejte v blízkosti míst, kde jsou prováděny trhací práce.
POUŽÍVEJTE ROZUMNĚ
Používejte jej pouze v normální poloze, jak je vysvětleno v dokumentaci k produktu. Zbytečně se nedotýkejte antény.
KVALIFIKOVANÝ SERVIS
Instalovat a opravovat tento produkt může pouze kvalifikovaný personál.
PŘÍSLUŠENSTVÍ A BATERIE
Používejte pouze schválené příslušenství a baterie. Nepřipojujte nekompatibilní produkty.
ODOLNOST PROTI VODĚ
Tento přístroj není odolný vůči vodě. Udržujte jej v suchu.
ZÁLOŽNÍ KOPIE
Nezapomeňte zálohovat nebo zapisovat všechny důležité informace.
PŘIPOJOVÁNÍ K JINÉMU ZAŘÍZENÍ
Při připojování k jinému zařízení si pečlivě přečtěte bezpečnostní informace v uživatelské příručce daného zařízení. Nepřipojujte
nekompatibilní produkty.
TÍSŇOVÁ VOLÁNÍ
Zkontrolujte, zda je přístroj zapnut a zda se nachází v oblasti pokryté službami sítě. Opakovaným tisknutím vymažte displej a
vraťte se do úvodního stavu. Zadejte číslo tísňové linky a stiskněte . Udejte svou polohu. Hovor neukončujte, dokud k tomu
nedostanete svolení.
VAŠE ZAŘÍZENÍ
Bezdrátové zařízení popsané v této příručce je schváleno pro použití v EGSM900/GSM1800/GSM1900 síti. Požádejte poskytovatele
služby o bližší informace o sítích.
Při použití funkcí tohoto přístroje dodržujte zákony a respektujte soukromí a práva druhých.
Výstraha: Nezapínejte zařízení v situacích, kdy by použítí bezdrátového zařízení mohlo způsobit interferenci nebo nebezpečí.
SLUŽBY SÍTĚ
Abyste mohli používat telefon, musíte mít od provozovatele bezdrátových služeb zajištěnu odpovídající službu. Provoz mnoha funkcí tohoto
přístroje je závislý na funkcích v bezdrátové síti. Tyto Síťové služby nemusejí být dostupné ve všech sítích nebo musíte před jejich použitím
uzavřít specifické dohody s vaším provozovatelem služeb. Váš provozovatel služeb vám může dát další pokyny pro jejich použití a vysvětlit
Copyright © 2004-2005 Nokia. All Rights Reserved. 6
Page 7

P r o v a š i b e z p e č n o s t
způsob jejich placení. Některé sítě mohou mít omezení, která ovlivní způsob použití Síťových služeb. Některé sítě například nemusejí podporovat
všechny speciální znaky konkrétních jazyků a služeb.
Váš provozovatel služeb může požadovat, aby ve vašem přístroji byly některé funkce vypnuty nebo nebyly aktivovány. Z tohoto důvodu se
nezobrazí v nabídce menu vašeho přístroje. Podrobnější informace získáte od vašeho provozovatele služeb.
Tento přístroj podporuje protokoly WAP 2.0 (HTTP a SSL), které fungují na protokolu TCP/IP. Některé funkce tohoto přístroje, například
multimediální zprávy a webový prohlížeč, vyžadují podporu ze strany sítě pro tyto technologie.
Sdílená paměť
Následující funkce tohoto přístroje mohou používat sdílenou paměť: kontakty, textové zprávy, multimediální zprávy, vyzváněcí tóny, zvukové
soubory, kalendář a úkoly, soubory uložené v libovlné aplikaci (například dokumenty sady Office, obrázky, zvukové soubory a videoklipy) a
stažené aplikace. Použití jedné nebo několika těchto funkcí může zmenšit paměť dostupnou pro zbývající funkce sdílející paměť. Například
uložení mnoha obrázků může využít veškerou dostupnou paměť. Pokusíte-li se použít funkci sdílející paměť, může se na přístroji zobrazit
zpráva, že je paměť plná. V takovém případě před dalším pokračováním odstraňte některé uložené informace nebo záznamy ze sdílené paměti.
Příslušenství, baterie a nabíječky
Před použitím s tímto přístrojem zkontrolujte u libovolné nabíječky číslo modelu. Tento přístroj je určen k napájení pomocí ACP-12, AC-1 a
LCH-12.
Výstraha: Používejte pouze baterie, nabíječky a příslušenství schválené společností Nokia pro použití s tímto konkrétním modelem.
Používání jiných typů může způsobit zrušení osvědčení nebo záruk a může být i nebezpečné.
Informace o dostupnosti schválených příslušenství získáte u svého prodejce. Jestliže odpojujete napájecí kabel od libovolného příslušenství,
vždy uchopte a zatáhněte za konektor, nikoliv za kabel.
Tento přístroj a jeho příslušenství mohou obsahovat malé součásti. Uchovávejte je mimo dosah malých dětí.
Copyright © 2004-2005 Nokia. All Rights Reserved. 7
Page 8

1. Začínáme
Nokia 9300 smartphone nabízí různé obchodní aplikace, například e-mail, kancelářské nástroje a procházení webu, a flexibilní
a rychlá síťová připojení pomocí služby EGPRS (EDGE).
Instalace SIM karty, baterie a paměťové karty
Ukládejte všechny SIM karty mimo dosah malých dětí. Informace o dostupnosti a použití služeb SIM karty získáte od vašeho
prodejce SIM karty. Tím může být provozovatel služeb, operátor sítě nebo jiný prodejce.
S tímto přístrojem používejte pouze kompatibilní Multimediální karty (MMC). Ostatní paměťové karty, jako například karty Secure
Digital (SD), se nevejdou do slotu karty MMC a nejsou kompatibilní s tímto přístrojem. Použití nekompatibilní paměťové karty
může poškodit paměťovou kartu i přístroj a data uložená na nekompatibilní paměťové kartě mohou být poškozena.
1. Před vyjmutím baterie vždy vypněte přístroj a odpojte nabíječku.
Otočte přístroj zadní stranou k sobě, stiskněte pojistku zadního krytu (1) a stáhněte kryt ve směru šipek.
2. Vložte SIM kartu do konektoru SIM karty (1).
Ujistěte se, že zkosený roh SIM karty směřuje dolů a že kontaktní strana SIM karty je obrácena dolů. Před vložením nebo
vyjmutím SIM karty vždy vyjměte baterii.
Pokud máte paměťovou kartu, zasuňte paměťovou kartu do držáku paměťové karty (2). Ujistěte se, že zkosený roh paměťové
karty ukazuje směrem ke konektoru SIM karty a že kontaktní strana je obrácena dolů. Viz „Paměťové karty“, s. 14.
3. Vložte baterii. Zarovnejte kontakty baterie s odpovídajícími konektory oddílu baterie.
4. Vložte západky zadního krytu do odpovídajících štěrbin a zasuňte kryt na místo.
Copyright © 2004-2005 Nokia. All Rights Reserved. 8
Page 9

Z a č í n á m e
Tip: Jestliže jste vložili baterii, ale přístroj se nezapnul, stiskněte vypínací tlačítko.
Nabíjení baterie
1. Připojte nabíječku do elektrické zásuvky.
2. Připojte napájecí kabel do spodní strany přístroje. Viz Obr Tlačítka a konektory, s. 10. Indikátor úrovně nabití baterie se
začne pohybovat na obou displejích. Pokud je baterie úplně vybitá, může trvat několik minut, než se indikátor nabíjení
zobrazí. Přístroj lze během nabíjení používat.
3. Když je baterie úplně nabitá, přestane se indikátor pohybovat. Odpojte nabíječku od přístroje a potom od elektrické zásuvky.
Když je baterie příliš vybitá na to, aby bylo možné přístroj používat, přístroj se sám vypne. I když se telefon na krytu vypne,
rozhraní komunikátoru může být ještě chvíli aktivní.
Zapnutí a vypnutí přístroje
1. Přístroj zapněte stisknutím a podržením vypínacího tlačítka.
2. Pokud přístroj vyžaduje zadání PIN kódu nebo bezpečnostního kódu, zadejte kód a stiskněte OK.
3. Přístroj vypněte stisknutím a podržením vypínacího tlačítka.
Tip: Přístroj se úplně nevypne, dokud nevyjmete baterii. Zavřením krytu přístroje iniciujete úsporný režim.
Tip: Když zapnete telefon, může sám rozpoznat poskytovatele SIM karty a automaticky nakonfigurovat správná
nastavení textových zpráv, multimediálních zpráv a GPRS. Pokud se tak nestane, požádejte o správná nastavení
poskytovatele služby.
Po vložení baterie se nejprve spustí rozhraní komunikátoru. Telefon na krytu nelze zapnout okamžitě po vložení baterie, ale je
nutno vyčkat, než se spustí rozhraní komunikátoru.
Tip: Jestliže jste vložili baterii, ale přístroj se nezapnul, stiskněte vypínací tlačítko.
Rozhraní komunikátoru lze používat bez funkcí telefonu, když není vložena SIM karta, nebo když je zvolen profil Offline.
Anténa
Tento přístroj má interní anténu.
Poznámka: Stejně jako u jiných radiofrekvenčních přístrojů, nedotýkejte se zbytečně antény, je-li přístroj
zapnutý. Kontakt s anténou ovlivňuje kvalitu příjmu a může způsobit, že přístroj bude pro provoz
potřebovat větší příkon, než by jinak bylo zapotřebí. Nebudete-li se při provozu přístroje dotýkat prostoru
antény, bude zachován její optimální výkon a doba provozu.
Na obrázku je zobrazeno normální držení přístroje u ucha při telefonování.
Copyright © 2004-2005 Nokia. All Rights Reserved. 9
Page 10

Z a č í n á m e
Přístupové kódy
Přístroj používá několik přístupových kódů chránících proti neoprávněnému používání přístroje a SIM karty.
Potřebujete následující přístupové kódy:
• Kódy PIN a PIN2 — PIN (Personal Identification Number) kód chrání SIM kartu před neoprávněným použitím a je obvykle
dodáván se SIM kartou. PIN2 kód je dodáván s některými SIM kartami a je vyžadován při přístupu k některým funkcím, jako
jsou povolená čísla.
Pokud je PIN kód zadán třikrát po sobě nesprávně, zablokuje se a musíte ho odblokovat pomocí PUK (Personal Unblocking
Key) kódu, než bude možné SIM kartu opět používat. PIN2 kód je dodáván s některými SIM kartami a je vyžadován při přístupu
k některým funkcím, jako jsou povolená čísla. Pokud nejsou kódy dodány se SIM kartou, obraťte se na poskytovatele služeb
své SIM karty.
• Zamykací kód — Zamykací kód chrání přístroj proti neoprávněnému použití. Výchozí zamykací kód je 12345. Změňte kód a
uschovejte nový kód na bezpečném místě, odděleně od přístroje.
• Kódy PUK a PUK2 — PUK (Personal Unblocking Key) kód je zapotřebí ke změně zablokovaného PIN kódu. PUK2 kód je zapotřebí
ke změně zablokovaného PIN2 kódu. Pokud nejsou kódy dodány se SIM kartou, obraťte se na poskytovatele služeb své SIM
karty.
• Heslo pro blokování — Heslo pro blokování je zapotřebí při používání služby Blokování hovorů.
blokování“, s. 67.
Některé aplikace v přístroji používají hesla a uživatelská jména k ochraně proti neoprávněnému použití Internetu a jeho služeb.
Tato hesla lze měnit v nastavení aplikací.
Viz „Změna hesla pro
První zapnutí
Při prvním zapnutí přístroje musíte provést některá základní nastavení. Nastavení můžete později měnit. Otevřete kryt a
postupujte podle pokynů na displeji komunikátoru.
1. Zvolte jazyk přístroje a stiskněte OK. Pokud změníte jazyk, restartujte přístroj.
2. V seznamu zvolte své domovské město a stiskněte OK. Město můžete vyhledat tak, že začnete psát název města, nebo
použijete joystick nebo tlačítka se šipkami. Je důležité vybrat správné město, protože naplánované záznamy v kalendáři se
při změně domovského města mohou rovněž změnit.
3. Nastavte čas a datum a stiskněte OK.
4. Stisknutím OK vytvořte vlastní kontaktní kartu.
5. Zadejte informace do kontaktní karty a stiskněte OK.
6. Stiskněte OK.
Výchozí složky se vytvoří během prvního spuštění. Pokud později změníte jazyk přístroje, názvy složek se nezmění.
Tlačítka a konektory
Tlačítka a konektory
1 — Vypínací tlačítko .
2 — Navigační klávesa, levá a pravá výběrová klávesa. Pokud chcete použít funkci zobrazenou na displeji nad středem navigační
klávesy, nebo nad libovolnou výběrovou klávesou, stiskněte střed navigační klávesy, resp. příslušnou výběrovou klávesu.
Hlasitost telefonu lze ovládat během hovoru pomocí navigační klávesy.
3 — Tlačítko Volat (vlevo, ), tlačítko Konec (vpravo, ).
4 — Konektor PopPort™ pro datový kabel USB, headset a indukční smyčku.
Copyright © 2004-2005 Nokia. All Rights Reserved. 10
Page 11

Z a č í n á m e
5 — Mikrofon. Během telefonického hovoru nezakrývejte mikrofon rukou.
6 — Konektor nabíječky.
7 — Sluchátko.
Grafika označuje umístění infračerveného portu.
Rozhraní komunikátoru
Klávesnice komunikátoru
1 — Tlačítka aplikací. Každé tlačítko spouští odpovídající aplikaci, s výjimkou tlačítka Vlastní, které můžete nastavit na spuštění
lbovolné aplikace. Aplikaci, kterou chcete spouštět pomocí Vlastního tlačítka, zvolte stisknutím Ctrl+Vlastní. Tyto aplikace můžete
otevřít také z Plochy.
2 — Tlačítko Character. Otevře tabulku znaků, ve které můžete zvolit speciální znaky. Stisknutím Chr+kláves s modrými symboly
získáte přístup ke znakům a funkcím voleným pomocí kombinace kláves.
3 — Tlačítko nápovědy. Nápovědu k používání přístroje získáte stisknutím Chr+ .
4 — Tlačítko Bluetooth. Chcete-li aktivovat Bluetooth, stiskněte Chr+ . Chcete-li připojení deaktivovat, opět stiskněte Chr+
.
5 — Tlačítka Lupy. Stisknutím Chr+tlačítka lupy zvětšíte nebo zmenšíte znaky a některé ikony.
6 — Tlačítko IČ portu. Chcete-li aktivovat infračervené propojení, stiskněte Chr+ . Chcete-li propojení deaktivovat, opět
stiskněte Chr+ .
7 — Tlačítko Menu. Stisknutím tlačítka Menu otevřete menu a v dialogových oknech s více stránkami se můžete přesouvat z
jedné stránky na druhou.
8 — Joystick. Posunutím joysticku vlevo, vpravo, nahoru nebo dolů můžete procházet různé seznamy. Stisknutím středu joysticku
zvolíte funkci nebo provedete akci zobrazenou podtrženým příkazovým tlačítkem. Chcete-li změnit zrychlení nebo rychlost
pohybu kurzoru, zvolte Plocha > Nástroje > Ovlád. panel > Obecné > Displej > Nastavení kurzoru.
9 — Tlačítko Sync. Po navázání spojení můžete stisknutím Chr+
počítačem.
Tip: Po menu a displeji se můžete pohybovat, například ve webové aplikaci, pomocí tlačítek se šipkami nebo joysticku.
Levé tlačítko se šipkou je na tlačítku Bluetooth (4), tlačítka se šipkami nahoru a dolů jsou na tlačítkách lupy (5) a tlačítko
se šipkou vpravo je na tlačítku IČ portu.
Tip: Stisknutím klávesy Esc rušíte výběry a zavíráte dialogová okna.
provést synchronizaci dat přístroje s kompatibilním
Tip: Stisknutím klávesy Backspace můžete mazat položky, např. záznamy v kalendáři a zprávy. Stisknutím klávesy
backspace vymažete znaky vlevo od kurzoru a stisknutím kláves Shift+backspace vymažete znaky vpravo od kurzoru.
Displej komunikátoru se zapne, když otevřete kryt. Na displeji se zobrazí aplikace, která byla aktivní při posledním používání
přístroje. Zavřením krytu se displej komunikátoru vypne.
Hlavní zobrazení Plochy
Copyright © 2004-2005 Nokia. All Rights Reserved. 11
Page 12

Z a č í n á m e
1 — Menu. Stisknutím tlačítka Menu otevřete menu. V menu se můžete pohybovat pomocí joysticku nebo tlačítek se šipkami a
stisknutím klávesy Enter zvolíte položku menu.
2 — Složka. Aplikace, zástupce nebo poznámky můžete seskupit do různých složek. Viz „Vytváření nových skupin“, s. 21.
3 — Posuvník. Například u dlouhého souboru v aplikaci Dokumenty vám posuvník pomůže odhadnout, kde se v souboru
nacházíte a jakou část souboru vidíte. Čím delší posuvník je, tím větší část souboru vidíte.
4 — Příkazová tlačítka. Příkazy na pravé straně displeje odpovídají příkazovým tlačítkům. Pokud není příkaz vysvícený, nelze ho
použít.
5 — Aplikace. Chcete-li otevřít aplikaci z Plocha, zvolte ji a stiskněte Otevřít nebo klávesu Enter.
6 — Oblast indikátorů. V oblasti indikátorů se zobrazují informace související s aplikacemi a se systémem.
Dialogové okno s více stránkami
1 — Stránky dialogového okna. Stisknutím tlačítka Menu můžete přecházet mezi jednotlivými stránkami.
2 — Výběrový seznam. Pomocí výběrového seznamu můžete zobrazit různé volby a jednu z nich zvolit.
3 — Příkazová tlačítka. Pomocí příkazových tlačítek můžete v dialogovém okně, nebo ve výběrovém listu, používat funkce.
Pokud je na displeji zobrazeno více rámečků, zvolený rámeček je zvýrazněný. Mezi rámečky můžete přecházet stisknutím tlačítka
tabulátoru.
Přepínání mezi otevřenými aplikacemi
Chcete-li přepínat mezi otevřenými aplikacemi, stiskněte Menu, zvolte a zvolte aplikaci. V seznamu aplikací můžete také
zavírat aplikace.
Tip: Stisknutím Chr+tlačítka tabulátoru přepnete mezi otevřenými aplikacemi. Dalším stisknutím Chr+tlačítka
tabulátoru se posunete v seznamu.
Informace o displeji
Na obrazovce se může objevit malý počet chybějících, vybledlých, nebo jasných teček. To je charakteristická vlastnost tohoto
typu displeje. Některé displeje mohou obsahovat pixely nebo tečky, které zůstávají rozsvícené nebo zhasnuté. Nejedná se o
chybu - tento stav je normální.
O tlačítku Menu
Klávesnice komunikátoru obsahuje tlačítko Menu. Stisknutím tlačítka Menu získáte přístup k různým volbám menu. Dostupné
volby závisí na dané aplikaci. Vybraná volba ovlivní položku, která je právě zvolena nebo otevřena. Ve vícestránkových
dialogových oknech lze pomocí tlačítka Menu přecházet mezi jednotlivými stránkami.
Posouvání a provádění výběrů
K pohybování kurzorem a provádění výběrů v rozhraní komunikátoru používejte klávesy se šipkami nebo joystick.
Posouvání v rozhraní komunikátoru
K posouvání můžete použít čtyři samostatná tlačítka se šipkami. Posouvání znamená pohyb nahoru, dolů, doleva a doprava ve
skupinách aplikací na Ploše, v aplikaci, v textu, nebo v menu. Joystick funguje podobně jako tlačítka se šipkami, ale stlačením
joysticku dolů můžete také otevírat soubory nebo provádět funkce podtrženého příkazového tlačítka.
Provádění výběrů
Chcete-li vybrat text vlevo od kurzoru, stiskněte a podržte tlačítko Shift a stiskněte a podržte šipku vlevo, dokud nevyberete text.
Chcete-li vybrat text vpravo od kurzoru, stiskněte a podržte klávesu Shift a stiskněte a podržte šipku vpravo, dokud nevyberete
text.
Chcete-li vybírat různé položky, například zprávy, soubory, nebo kontakty, stiskněte tlačítko se šipkou nahoru, dolů, vlevo nebo
vpravo a posuňte se na požadovanou položku.
Chcete-li vybírat položky postupně, posuňte se na první položku, stiskněte a podržte tlačítko Ctrl, posuňte se na další položku a
vyberte ji stisknutím mezerníku.
Chcete-li vybrat objekt v souboru, například přílohu v dokumentu, přesuňte kurzor na objekt tak, aby se na všech stranách
objektu objevily čtvercové značky.
Chcete-li vybrat buňku v listu, přesuňte kurzor na požadovanou buňku. Chcete-li vybrat celý řádek, přesuňte kurzor na první
buňku prvního sloupce v daném řádku a stiskněte Shift+šipku vlevo. Chcete-li vybrat celý sloupec, přesuňte kurzor na první
buňku daného sloupce a stiskněte Shift+šipku nahoru.
Copyright © 2004-2005 Nokia. All Rights Reserved. 12
Page 13

Z a č í n á m e
Společné akce v několika aplikacích
V několika aplikacích najdete následující akce:
Chcete-li změnit profil, stiskněte Menu, zvolte a přejděte na požadovaný profil. Pokud chcete změnit nastavení profilu,
například vyzváněcí tóny, zvolte profil a stiskněte Upravit.
Chcete-li aktivovat profil na určitou dobu, stiskněte Menu, zvolte a zvolte požadovaný profil. Stiskněte Načasovat a nastavte
čas (max. do 24 hodin), kdy chcete nastavení profilu ukončit. Při dosažení času ukončení začne být aktivní předchozí profil, který
nebyl nastaven na určitou dobu.
Chcete-li uložit soubor, stiskněte Menu a zvolte Soubor > Uložit. V závislosti na použité aplikaci budete mít k dispozici různé
volby uložení.
Chcete-li odeslat soubor, stiskněte Menu a zvolte Soubor > Odeslat. Soubor můžete odeslat formou e-mailu, faxu, textové nebo
multimediální zprávy, anebo ho můžete odeslat pomocí infračerveného propojení nebo Bluetooth.
Chcete-li přidat zástupce, stiskněte Menu a zvolte Soubor > Přidat na plochu. Přejděte pomocí posuvníku na skupinu, jejíhož
zástupce chcete přidat, a stiskněte Zvolit. Po zvolení skupiny stiskněte OK. Můžete přidávat zástupce například souborů nebo
webových stránek.
Chcete-li tisknout na kompatibilní tiskárnu, stiskněte Menu a zvolte Soubor > Tisk. Můžete zobrazit náhled položek, které chcete
tisknout, nebo upravit vzhled tištěných stránek.
Chcete-li vyjmout, zkopírovat či vložit text, stiskněte Menu a zvolte Úpravy, a Vyjmout, Kopírovat, nebo Vložit.
Chcete-li vymazat soubor, stiskněte Menu a zvolte Soubor > Vymazat.
Chcete-li zvětšit nebo zmenšit zobrazení, stiskněte Menu a zvolte Zobrazit > Lupa a požadovaný typ změny velikosti. Velikost
můžete měnit také stisknutím Chr+tlačítka lupy.
Chcete-li do textu vložit speciální znaky, stiskněte tlačítko Chr.
Tip: Pokud chcete generovat speciální znaky pomocí některých neoznačených kláves, například "a" nebo "o", stiskněte
a podržte tlačítko Chr a současně stiskněte klávesu s písmenem. Zobrazí se první speciální znak odpovídající dané
klávese s písmenem. Stisknete-li klávesu s písmenem znovu, zobrazí se na místě prvního druhý speciální znak a tak
dále, až se opět zobrazí první znak.
Telefon na krytu
Chcete-li zobrazit poslední volaná čísla, stiskněte . Přejděte na číslo nebo jméno a dalším stisknutím volejte dané číslo.
Chcete-li zavolat svou hlasovou schránku (síťová služba), stiskněte a podržte .
Chcete-li zobrazit přijaté textové zprávy, stiskněte navigační klávesu vpravo.
Chcete-li otevřít seznam kontaktů, stiskněte navigační klávesu dolů.
Chcete-li psát a odesílat textové zprávy, stiskněte navigační klávesu vlevo.
Chcete-li změnit profil, stiskněte krátce vypínací tlačítko a přejděte pomocí navigační klávesy na požadovaný profil. Profil
aktivujte stisknutím Zvolit. Viz „Nastavení profilu“, s. 64.
Chcete-li přepnout mezi dvěma telefonními linkami (síťová služba), stiskněte a podržte .
Indikátory na displeji
Síla signálu celulární sítě v aktuálním místě. Čím vyšší je proužek, tím je signál silnější.
Úroveň nabití baterie. Čím vyšší je proužek, tím je baterie více nabitá.
Byla přijata zpráva.
Zamknuli jste přístroj.
Zvolili jste profil Ticho a přístroj nebude upozorňovat na příchozí hovory nebo na přijaté zprávy vyzváněním.
Bluetooth je aktivní.
Infračervené propojení je aktivní. Pokud indikátor bliká, přístroj se pokouší spojit s jiným zařízením, nebo bylo propojení
přerušeno.
Přístroj je připojen k počítači pomocí datového kabelu.
Všechny hovory budou přesměrovány na jiné číslo (služba sítě).
a Označuje telefonní linku zvolenou v menu Nastavení > Nastav. hovorů > Linka pro odchozí hovory, pokud máte objednány
dvě telefonní linky (služba sítě).
Copyright © 2004-2005 Nokia. All Rights Reserved. 13
Page 14

Z a č í n á m e
Je aktivní profil nastavený na určitou dobu. Nastavení profilu, jako jsou vyzváněcí tóny, můžete měnit v Ovlád. panel. Viz
„Nastavení profilu“, s. 64.
Nepřijali jste hovor.
Aktivní výstraha.
, , K přístroji je připojen headset, sada handsfree nebo indukční smyčka.
Aktivní připojení GPRS.
Aktivní datová komunikace.
Aktivní IP passthrough.
Probíhá synchronizace přístroje.
Zámek klávesnice
I když je aktivní zámek klávesnice, je možné uskutečnit hovory na oficiální čísla tísňových linek naprogramovaná v přístroji.
Zadejte číslo tísňové linky a stiskněte .
Zámek klávesnice zabraňuje následkům nechtěného stisknutí klávesnice telefonu na krytu.
Chcete-li zamknout klávesnici, stiskněte střed navigační klávesy a .
Chcete-li odemknout klávesnici, stiskněte střed navigační klávesy a stiskněte .
Chcete-li zamknout systém, stiskněte střed navigační klávesy a . Musíte definovat zamykací kód, pomocí kterého lze systém
zamknout a odemknout.
Chcete-li odemknout systém, stiskněte střed navigační klávesy a . Zadejte pomocí klávesnice zamykací kód a stiskněte OK.
Ovládání hlasitosti
Výstraha: Je-li používán reproduktor, nedržte telefon u ucha, protože hlasitost může být velmi vysoká.
Chcete-li upravit hlasitost během hovoru, stiskněte navigační klávesu vlevo nebo vpravo.
Chcete-li upravit hlasitost reproduktoru, otevřete Telefon a přejděte vlevo nebo vpravo pomocí joysticku.
Paměťové karty
Poznámka: Než použijete paměťovou kartu z prodejního balení Komunikátoru Nokia 9210 v přístroji Nokia 9300,
musíte kartu zkonvertovat pomocí aplikace Data mover a musíte znovu nainstalovat aplikace, které jste předtím na
paměťovou kartu nainstalovali. Žádné předinstalované aplikace pro Komunikátor Nokia 9210 však znovu neinstalujte.
Přístroj Nokia 9300 obsahuje novější verze těchto aplikací a právě tyto novější verze je třeba v přístroji Nokia 9300
použít.
Váš přístroj Nokia podporuje pouze paměťové karty se systémem souborů FAT16. Pokud použijete paměťovou kartu z jiného
přístroje, nebo pokud chcete zajistit, aby byla paměťová karta kompatibilní s vaším přístrojem Nokia, možná budete muset
paměťovou kartu ve svém přístroji Nokia zformátovat. Při zformátování paměťové karty budou ovšem veškerá data z paměťové
karty trvale odstraněna.
Vložení a vyjmutí paměťové karty
1. Pokud máte paměťovou kartu, zasuňte paměťovou kartu do držáku paměťové karty (2). Ujistěte se, že zkosený roh paměťové
karty ukazuje směrem ke konektoru SIM karty a že kontaktní strana je obrácena dolů. Aby přístroj rozpoznal paměťovou
kartu, musí být zadní kryt na místě.
2. Poznámka: Nevyjímejte paměťovu kartu v okamžiku, kdy s ní přístroj pracuje. Vyjmutím karty ve chvíli, kdy s ní
přístroj pracuje, můžete poškodit paměťovou kartu i přístroj, a může dojít k poškození dat uložených na kartě.
Pokud je v přístroji paměťová karta, můžete ji po sundání zadního krytu vyjmout, i když je vložena baterie.
Pokud jsou na paměťové kartě obsaženy aplikace, zobrazí se na Plocha nebo v jedné ze skupin na ploše. Závisí to na aplikaci.
Další informace naleznete také v Spr. souborů a „Zabezpečení paměťové karty“ na stránce 59.
Copyright © 2004-2005 Nokia. All Rights Reserved. 14
Page 15

Z a č í n á m e
Pokyny v přístroji
Chcete-li zobrazit pokyny k používání aplikací v přístroji, stiskněte Chr+
pokyny, které si s sebou neustále nosíte.
. Nápověda obsažená v přístroji obsahuje podrobné
Použití disku CD-ROM
Disk CD-ROM obsažený v prodejním balení je kompatibilní se systémy Windows 98SE, Windows ME, Windows 2000 a Windows
XP.
Na disku CD-ROM najdete rozšířenou Uživatelskou příručku přístroje Nokia 9300 a některé další příručky.
Můžete také nainstalovat aplikaci Nokia PC Suite a přečíst si Uživatelskou příručku aplikace Nokia PC Suite obsaženou na disku
CD-ROM. Aplikaci Nokia PC Suite lze použít pouze se systémy Windows 2000 a Windows XP.
Podpora společnosti Nokia na webu
Nejnovější verzi této příručky, další informace, položky ke stažení a služby související s výrobky Nokia naleznete na webu
www.nokia.com/support nebo na místním webu společnosti Nokia.
Štítky v prodejním balení
Štítky v prodejním balení obsahují důležité informace o servisu a podpoře zákazníků. Prodejní balení zahrnuje také pokyny k
použití těchto štítků.
Přenos dat z jiných zařízení
Existuje několik způsobů přenosu dat, například kontaktů nebo informací v kalendáři, do přístroje Nokia 9300 z kompatibilních
zařízení.
Viz „Správa dat a softwaru“, s. 79.
Přizpůsobení přístroje
Poznámka: Váš poskytovatel služby mohl požádat, aby určité funkce přístroje byly zakázány nebo nebyly aktivovány.
Pokud je tomu tak, tyto funkce se nezobrazí v menu přístroje. Přístroj mohl být také speciálně nakonfigurován pro
vašeho poskytovatele sítě. Tato konfigurace může zahrnovat změny v názvech menu, řazení menu a ikonách. O bližší
informace požádejte poskytovatele sítě.
Přístroj můžete přizpůsobit několika způsoby. Viz „Přizpůsobení přístroje“, s. 89.
Copyright © 2004-2005 Nokia. All Rights Reserved. 15
Page 16

2. Telefon na krytu
Pomocí telefonního přístroje na krytu můžete například volat a přijímat hovory, nebo měnit profily. Většina těchto funkcí je
dostupná také prostřednictvím rozhraní komunikátoru.
Displej telefonu na krytu, pohotovostní režim
Pro náročnější úkoly použijte rozhraní komunikátoru, ke kterému získáte přístup otevřením krytu. Pokud otevřete kryt během
hovoru, aktivuje se reproduktor. Během hovoru můžete rovněž používat aplikace.
Volání
Pro uskutečnění a přijetí hovorů musí být zapnutý telefon na krytu, zařízení musí mít nainstalovanou platnou SIM kartu a musí
se nacházet v oblasti služeb celulární sítě.
Během hlasových hovorů je připojení ke GPRS drženo.
Chcete-li volat, zadejte pomocí klávesnice telefonní číslo včetně předvolby. Pokud zadáte nesprávný znak, stiskněte Smazat.
Tip: Při mezinárodních hovorech stiskněte dvakrát tlačítko . Tím zadáte znak +, který nahrazuje mezinárodní
přístupový kód, a zadejte předvolbu země, předvolbu oblasti (pokud je to nutné, vynechejte úvodní 0) a telefonní číslo.
Číslo vytočte stisknutím tlačítka volání. Chcete-li ukončit hovor nebo pokus o volání, stiskněte tlačítko Konec.
Tip: Chcete-li během hovoru upravit hlasitost, zvyšte ji stisknutím navigační klávesy vpravo, nebo ji snižte stisknutím
navigační klávesy vlevo.
Chcete-li volat s využitím uložených kontaktů, přejděte v pohotovostním režimu pomocí navigační klávesy dolů. Zadejte pomocí
klávesnice první písmena uloženého jména. Přejděte pomocí navigační klávesy na jméno a stiskněte tlačítko volání.
Tip: Nové kontakty můžete ukládat pomocí menu Kontakty nebo v dialogovém okně Adresář kontaktů v rozhraní
komunikátoru.
Chcete-li volat naposledy volané číslo, zobrazte v pohotovostním režimu stisknutím tlačítka volání až 20 čísel, která jste
naposledy volali nebo jste se pokoušeli volat. Přejděte pomocí navigační klávesy na požadované číslo nebo jméno a stiskněte
tlačítko volání.
Chcete-li volat telefonní číslo pomocí zrychlené volby, jestliže jste přiřadili číslo jedné z kláves až , postupujte následovně:
Stiskněte v pohotovostním režimu požadovanou klávesu s číslem a tlačítko volání, nebo, pokud je nastavena funkce Zrychlená
volba, stiskněte a podržte v pohotovostním režimu klávesu s číslem, dokud nebude zahájeno vytáčení čísla. Chcete-li přiřadit
telefonní číslo klávese s číslem, stiskněte v pohotovostním režimu Menu a zvolte Kontakty > Zrychlené volby. Chcete-li nastavit
funkci Zrychlená volba, stiskněte v pohotovostním režimu Menu a zvolte Nastavení > Nastav. hovorů > Zrychlená volba.
Chcete-li volat hlasovou schránku (služba sítě), stiskněte a podržte v pohotovostním režimu klávesu , nebo stiskněte klávesu
a tlačítko volání.
Přijetí hovoru
Chcete-li přijmout hovor, stiskněte tlačítko volání.
Chcete-li odmítnout hovor, stiskněte tlačítko Konec. Pokud máte aktivovánu funkci přesměrování hovorů, například Přesměrovat
je-li obsazeno, bude hovor přesměrován.
Chcete-li namísto přijetí hovoru ztlumit vyzváněcí tón, stiskněte Ticho.
Chcete-li během hovoru přijmout nový hovor, když je aktivována funkce Služba hovorů na lince, stiskněte tlačítko volání nebo
Příjem. První hovor bude držen. Chcete-li aktivní hovor ukončit, stiskněte tlačítko Konec.
Volby v průběhu hovoru
Některé následující funkce můžete během hovoru vyvolat stisknutím Volby: Ticho/Nahlas, Ukončit hovor, Ukončit vše,
Kontakty, Menu, Přidržet/Přijmout, Nový hovor, Přijmout, Odmítnout a Zamknout kl..
Další možné volby během hovoru:
• Konference — Umožňuje spojit aktivní a držený hovor do konferenčního hovoru (služba sítě).
• Soukromě — Umožňuje v průběhu konferenčního hovoru soukromou konverzaci se zvoleným účastníkem (služba sítě).
• Vyměnit — Umožňuje přepínat mezi aktivním a drženým hovorem (služba sítě).
Copyright © 2004-2005 Nokia. All Rights Reserved. 16
Page 17

T e l e f o n n a k r y t u
• Poslat DTMF — Umožňuje odeslání sekvencí kmitočtových tónů DTMF (dual tone multi-frequency) , například hesel. Zadejte
sekvenci kmitočtových tónů pomocí klávesnice nebo ji vyhledejte v Kontakty a stiskněte DTMF.
Znak čekání w a znak pauzy p můžete zadat opakovaným stisknutím .
• Přepojit — Umožňuje připojit držený hovor k aktivnímu hovoru a odpojit vlastní hovor (síťová služba).
Psaní textu
Pomocí klávesnice můžete zadávat text, například při psaní textové zprávy. Stiskněte opakovaně klávesu s číslem, dokud se
nezobrazí požadovaný znak. Je-li následující písmeno umístěno na stejné klávese jako současné, počkejte, dokud se nezobrazí
kurzor (nebo stiskněte navigační klávesu vlevo, vpravo, nahoru nebo dolů a ukončete časový limit) a zadejte písmeno. Dostupné
znaky závisí na jazyku zvoleném pro psaní textu. Chcete-li vložit mezeru, stiskněte
• Chcete-li vymazat znak vlevo od kurzoru, stiskněte Smazat. Chcete-li rychle vymazat znaky, stiskněte a podržte Smazat.
• Chcete-li změnit malá písmena na velká nebo obráceně, stiskněte .
• Chcete-li měnit režim písmen a číslic, stiskněte a podržte .
• Chcete-li vložit v režimu zadávání písmen číslici, stiskněte a podržte klávesu s požadovanou číslicí.
• Chcete-li vložit speciální znak, stiskněte opakovaně .
Nebo stiskněte , přejděte pomocí navigační klávesy na požadovaný znak a stiskněte Použít.
Tip: Pokud používáte headset nebo sadu handsfree Bluetooth, můžete nasměrovat aktivní hovor zpět do přístroje
Nokia 9300 stisknutím Ext. sl..
.
Přístup k funkcím menu
Telefon na krytu nabízí řadu funkcí menu.
Většina z těchto funkcí je vybavena stručnou nápovědou. Chcete-li zobrazit text nápovědy, přejděte pomocí navigační klávesy
na funkci menu a vyčkejte zhruba 15 sekund. Texty nápovědy je nutno aktivovat v Nastavení > Nastavení telefonu.
Přístup k funkci menu
Chcete-li zvolit funkci posouváním, stiskněte v pohotovostním režimu Menu, přejděte pomocí navigační klávesy na požadované
hlavní menu, například Nastavení, a stiskněte Zvolit. Přejděte pomocí navigační klávesy do podsložky, například Nastav.
hovorů, a stiskněte Zvolit. Přejděte pomocí navigační klávesy na nastavení a stiskněte Zvolit.
Chcete-li zvolit funkci pomocí zástupce menu, stiskněte v pohotovostním režimu Menu a po 2 sekundách zadejte číslo zástupce
menu, podmenu a nastavení, které chcete použít. Číslo zástupce je zobrazeno v pravém horním rohu displeje.
Do předchozí úrovně menu se vrátíte stisknutím Zpět. Chcete-li odejít z menu v seznamu hlavních menu, stiskněte Odejít. Z menu
můžete odejít také stisknutím tlačítka Esc.
Struktura menu
Zprávy
1 Psát zprávu, 2 Složky, 3 Hlasové zprávy, 4 Služební příkazy
Prot. hovorů
Kontakty
Profily
Nastavení
Služby SIM
1 Nepřijaté hovory, 2 Přijaté hovory, 3 Volaná čísla, 4 Smazat seznamy
posled. hovorů, 5 Délka hovorů
1 Hledat, 2 Přidat kontakt, 3 Smazat, 4 Nastavení, 5 Zrychlené volby, 6 Čísla
služeb (pokud je podporováno SIM kartou), 7 Má čísla (pokud je
podporováno SIM kartou)
Obsahuje skupiny nastavení (profily), které můžete aktivovat. V daném
okamžiku může být aktivní pouze jeden profil.
1 Nastav. hovorů, 2 Nastavení telefonu, 3 Nast. zabezp., 4 Nast. displeje, 5
Nastavení času a data, 6 Pravé tlačítko pro výběr
Umožňuje použít další funkce dostupné na SIM kartě. Toto menu je k
dispozici pouze tehdy, pokud je podporováno vaší SIM kartou.
Zprávy
Tento přístroj podporuje odesílání textových zpráv, jejichž délka překračuje normální limit 160 znaků. Pokud vaše zpráva
obsahuje více než 160 znaků, bude odeslána jako série dvou nebo více zpráv.
V horní části displeje je zobrazen indikátor délky zprávy, který odpočítává znaky od 160. Například 10/2 znamená, že můžete
ještě vložit 10 znaků do textu, který bude odeslán jako dvě zprávy.
Upozorňujeme, že použití speciálních (Unicode) znaků, jako jsou například ë, â, á, vyžaduje více místa.
Copyright © 2004-2005 Nokia. All Rights Reserved. 17
Page 18

T e l e f o n n a k r y t u
Pokud zpráva obsahuje speciální znaky, nemusí indikátor správně zobrazovat délku zprávy. Před odesláním zprávy vás přístroj
informuje, zda zpráva přesáhla maximální povolenou délku pro jednu zprávu.
Stiskněte Menu a zvolte Zprávy.
Prostřednictvím rozhraní komunikátoru můžete psát jiné typy zpráv. Viz „Zprávy“, s. 27.
Při odesílání zpráv může přístroj zobrazit slova Zpráva byla odeslána. To znamená, že zpráva byla přístrojem odeslána na číslo
střediska zpráv naprogramované v přístroji. Neznamená to, že zpráva byla přijata zamýšleným cílovým příjemcem. Další
podrobnosti o službách zpráv získáte u svého poskytovatele služeb. Chcete-li psát textovou zprávu, zvolte Psát zprávu a napište
zprávu. Chcete-li poslat zprávu, stiskněte tlačítko volání nebo Poslat, a zadejte telefonní číslo příjemce, nebo stiskněte Hledat a
vyhledejte ho v seznamu kontaktů. Pokud stisknete během psaní zprávy Volby, můžete například poslat zprávu několika
příjemcům, nebo uložit zprávu pro pozdější použití.
Tip: Chcete-li otevřít editor textových zpráv v pohotovostním režimu, stiskněte navigační klávesu vlevo.
Chcete-li zobrazit obsah složky textových zpráv, zvolte v požadované složce Složky. Chcete-li vytvořit novou složku, stiskněte v
seznamu složek Volby a zvolte Přidat složku.
Tip: Chcete-li v pohotovostním režimu otevřít složku Přijaté, stiskněte navigační klávesu vpravo.
Chcete-li definovat nebo upravit číslo hlasové schránky (služba sítě), zvolte Hlasové zprávy > Číslo hlasové schránky. Zadejte
pomocí klávesnice číslo, nebo ho vyhledejte v seznamu kontaktů. Číslo hlasové schránky obdržíte od svého operátora sítě nebo
od poskytovatele služby.
Chcete-li si poslechnout hlasové zprávy (síťová služba), zvolte Hlasové zprávy > Poslech hlasových zpráv.
Chcete-li odeslat služební příkaz poskytovateli služby (služba sítě), zvolte Služební příkazy. Napište příkaz a stiskněte tlačítko
volání nebo Poslat.
Prot. hovorů
Můžete zobrazit telefonní čísla nepřijatých a přijatých hovorů, volaná čísla a přibližnou délku hovorů.
Telefon ukládá nepřijaté a přijaté hovory pouze v případě, že síť tuto funkci podporuje, že je telefon zapnutý a nachází se v
oblasti síťové služby.
Stiskněte Menu a zvolte Prot. hovorů.
Informace o posledních hovorech lze také zobrazit prostřednictvím rozhraní komunikátoru. Viz „Zobrazení volaných, přijatých
a nepřijatých hovorů“, s. 24.
Kontakty
Můžete zobrazit a spravovat jména a telefonní čísla (kontakty), které jste uložili do paměti telefonu nebo na SIM kartu.
Do paměti telefonu můžete ukládat jména s několika telefonními čísly. Počet jmen, která můžete uložit, závisí na množství
informací uložených u jednotlivých jmen.
Do paměti SIM karty lze uložit pro každé jméno jen jedno telefonní číslo.
Můžete také použít rozsáhlejší aplikaci Kontakty v rozhraní komunikátoru.
Zástupci položek seznamu kontaktů
Seznam kontaktů můžete otevřít také následujícími způsoby:
V pohotovostním režimu stiskněte Kontakt (je-li k dispozici), nebo stiskněte Jdi na a zvolte Kontakty.
V pohotovostním režimu přejděte pomocí navigační klávesy na požadované jméno, stiskněte Detaily a přejděte posouváním na
číslo.
V průběhu hovoru stiskněte Volby a zvolte Kontakty.
Hledání, přidávání a mazání kontaktů
Chcete-li vyhledat kontakt, stiskněte v pohotovostním režimu Menu a zvolte Kontakty > Hledat, nebo stiskněte v pohotovostním
režimu navigační klávesu dolů. Zadejte pomocí klávesnice první písmena požadovaného jména. Přejděte pomocí navigační
klávesy na požadované jméno a stiskněte Detaily. Projděte telefonní čísla přidaná k tomuto jménu.
Chcete-li uložit jméno a telefonní číslo do zvolené paměti, stiskněte Menu a zvolte Kontakty > Přidat kontakt. Zadejte pomocí
klávesnice křestní jméno a stiskněte OK. Jestliže používáte paměť telefonu, zadejte pomocí klávesnice příjmení a stiskněte OK.
Zadejte pomocí klávesnice telefonní číslo včetně předvolby a stiskněte OK. Zvolte typ čísla a stiskněte Zvolit > Hotovo.
Tip: Chcete--li používat telefonní číslo při pobytu v zahraničí, stiskněte dvakrát (znak +) a zadejte pomocí klávesnice
předvolbu země, předvolbu oblasti (v případě nutnosti vynechejte úvodní nulu) a telefonní číslo.
Copyright © 2004-2005 Nokia. All Rights Reserved. 18
Page 19

T e l e f o n n a k r y t u
Tip: Chcete-li rychle uložit v pohotovostním režimu jméno a telefonní číslo, zadejte pomocí klávesnice telefonní číslo
a stiskněte Uložit. Zadejte pomocí klávesnice křestní jméno a stiskněte OK. Zadejte pomocí klávesnice příjmení a
stiskněte OK > Hotovo.
Je-li zvolena paměť Telefon a chcete uložit více čísel k jednomu jménu, přejděte v pohotovostním režimu posouváním dolů na
jméno, ke kterému chcete přidat číslo, a stiskněte Detaily. Stiskněte Volby a zvolením Přidat číslo přidejte ke jménu nové telefonní
číslo.
Chcete-li mazat kontakty a všechna jejich čísla, stiskněte v pohotovostním režimu Menu a zvolte Kontakty > Smazat. Zvolte
Postupně nebo Smazat vše.
Chcete-li v pohotovostním režimu vymazat jedno číslo přidané ke jménu, přejděte posouváním dolů na požadované jméno a
stiskněte Detaily. Přejděte pomocí navigační klávesy na číslo, které chcete vymazat, a stiskněte Volby a zvolte Smazat číslo.
Chcete-li v pohotovostním režimu upravit jméno nebo číslo, přejděte posouváním dolů na požadované jméno a stiskněte
Detaily. Stiskněte Volby a zvolte Upravit jméno nebo Upravit číslo. Zadejte jméno nebo číslo a stiskněte OK.
Nastavení kontaktů
V pohotovostním režimu stiskněte Menu a zvolte Kontakty > Nastavení a jednu z následujících voleb:
• Použ. paměť — Zvolte paměť, kterou chcete používat pro své kontakty.
• Zobr. kontaktů — Zvolte způsob zobrazení kontaktů.
Zrychlené volby
Chcete-li přiřadit číslo jedné z kláves až , stiskněte v pohotovostním režimu Menu, zvolte Kontakty > Zrychlené volby a
přejděte posouváním na požadovanou klávesu s číslem.
Stiskněte Přiřadit > Hledat a zvolte jméno a číslo, které chcete přiřadit.
Pokud již bylo klávese přiřazeno nějaké telefonní číslo, stiskněte Volby a zvolte Změnit, abyste změnili telefonní číslo, nebo
Smazat, abyste odstranili přiřazení.
Další funkce
V pohotovostním režimu stiskněte Menu a zvolte Kontakty a jednu z následujících možností:
• Čísla služeb — Můžete volat čísla, která váš poskytovatel služeb zahrnul do paměti SIM karty (služby sítě).
• Má čísla — Čísla přiřazená vaší SIM kartě, můžete zobrazit, pokud to karta dovoluje. Podrobnosti zjistíte u poskytovatele
služeb.
Profily
Stiskněte Menu a zvolte Profily.
Chcete-li změnit profil, zvolte požadovaný profil a zvolte Aktivovat.
Chcete-li aktivovat profil na určitou dobu, zvolte požadovaný profil a Načasovat. Nastavte čas (max. do 24 hodin), kdy chcete
nastavení profilu ukončit. Při dosažení času ukončení začne být aktivní předchozí profil, který nebyl nastaven na určitou dobu.
Tip: Chcete-li aktivovat profil v pohotovostním režimu, krátce stiskněte vypínací tlačítko a zvolte požadovaný profil.
Nastavení profilu můžete upravovat prostřednictvím rozhraní komunikátoru přístroje. Viz „Nastavení profilu“, s. 64.
Nastavení
Stiskněte Menu a zvolte Nastavení.
Chcete-li upravit nastavení hovorů, přejděte na Nastav. hovorů a zvolte:
• Přesměrování (služba sítě) — zvolte, pokud chcete přesměrovat příchozí hovory na jiné číslo, například do hlasové schránky.
Podrobnosti zjistíte u svého poskytovatele služeb. Volby, které nejsou podporovány vaší SIM kartou nebo operátorem sítě,
možná nebudou zobrazeny.
Zvolte požadovanou volbu. Například zvolte Přesměrovat je-li obsazeno, pokud chcete přesměrovat hlasové hovory, jestliže
je číslo obsazené nebo odmítnete příchozí hovor.
Chcete-li zapnout přesměrování, zvolte Aktivovat, požadované telefonní číslo (hlasové schránky nebo jiné) a časovou prodlevu,
po jejímž uplynutí bude hovor přesměrován, pokud to daná volba přesměrování umožňuje. Chcete-li přesměrování vypnout,
zvolte Zrušit, nebo zkontrolujte, zda je přesměrování aktivováno nebo ne, a zvolte Ověřit stav, pokud to daná volba
přesměrování umožňuje. Zároveň může být aktivováno více voleb přesměrování.
Odpovídající indikátory se zobrazí v pohotovostním režimu.
Copyright © 2004-2005 Nokia. All Rights Reserved. 19
Page 20

T e l e f o n n a k r y t u
• Všemi kláves. — zvolte Zapnuto, pokud chcete přijmout příchozí hovor krátkým stisknutím libovolné klávesy s výjimkou
vypínacího tlačítka, výběrových kláves a tlačítka Konec.
• Aut. opak. volba — zvolte Zapnuto, pokud chcete, aby se po neúspěšném pokusu o volání telefon pokusil maximálně 10krát
znovu spojit hovor.
• Zrychlená volba — zvolte Zapnuto, pokud chcete volat jména a telefonní čísla přiřazená tlačítkům zrychlené volby až
stisknutím a podržením odpovídajícího tlačítka.
• Služba hovorů na lince — zvolte Aktivovat, pokud chcete, aby vás síť upozornila na nový hovor během aktivního hovoru
(služba sítě).
• Zobrazit vlastní tel. číslo — zvolte Ano, pokud chcete, aby se osobě, které voláte, zobrazilo vaše telefonní číslo (služba sítě).
Pokud zvolíte Nastavení sítí, přístroj použije nastavení, na kterém jste se dohodli s poskytovatelem služby.
• Linka pro odchozí hovory (služba sítě) — pokud chcete vybrat pro uskutečňování hovorů linku 1 nebo 2. Pokud zvolíte Linka
2 a nemáte objednánu tuto službu sítě, nebudete moci volat. Nicméně budete moci přijímat hovory na obou linkách bez
ohledu na zvolenou linku. Můžete mít například soukromou a pracovní telefonní linku. Můžete také zabránit volbě linky,
pokud tuto možnost podporuje vaše SIM karta.
Tip: V pohotovostním režimu můžete přepínat mezi telefonními linkami stisknutím a podržením tlačítka .
Chcete-li upravit nastavení telefonu, přejděte na Nastavení telefonu a zvolte:
• Inf. o buňce — pokud chcete, aby vás přístroj informoval o tom, že používáte celulární síť založenou na technologii MCN
(Micro Cellular Network) (služba sítě).
• Volba sítě — pokud chcete nastavit přístroj na automatickou volbu celulární sítě dostupné v dané oblasti. Pokud zvolíte
Manuální, můžete zvolit síť, která má roamingovou smlouvu s vaším domácím poskytovatelem služeb.
• Potvrdit funkce služeb SIM — telefon bude zobrazovat potvrzovací zprávy posílané mezi vaším telefonem a poskytovatelem
služeb při používání služeb SIM karty.
Přístup k těmto službám může vyžadovat poslání textové zprávy nebo telefonický hovor. Tyto služby mohou být placené.
• Aktivace nápovědy — pokud chcete, aby telefon zobrazoval texty nápovědy, které vám pomáhají při používání funkcí menu
telefonu na krytu.
• Tón při aktivaci — chcete-li, aby při zapnutí telefonu na krytu zazněl tón.
Chcete-li upravit nastavení zabezpečení telefonu, přejděte na Nast. zabezp. a zvolte:
• Požad. PIN kód — pokud chcete, aby telefon požadoval PIN kód při každém zapnutí. Některé SIM karty neumožňují toto
nastavení měnit.
• Služba blokování hovorů — chcete-li omezit hovory (služba sítě).
Zvolte požadovanou volbu blokování a zapněte ji (Aktivovat) nebo vypněte (Zrušit), nebo zkontrolujte, zda je volba aktivní
(Ověřit stav).
• Uzavřená skupina (služba sítě) — pokud chcete zadat skupinu osob, kterým můžete volat a které mohou volat vám. Další
informace získáte u svého operátora sítě nebo poskytovatele služby. Zvolte Výchozí, pokud chcete aktivovat výchozí skupinu
dohodnutou s operátorem sítě, Zapnout, pokud chcete použít jinou skupinu (musíte znát číslo indexu skupiny), nebo
Vypnout.
I když jsou hovory omezeny do uzavřených skupin, je možné uskutečnit hovory na oficiální čísla tísňových linek naprogramovaná
ve vašem přístroji.
• Přístupové kódy — chcete-li změnit bezpečnostní kód, PIN kód, PIN2 kód, nebo heslo pro blokování.
• Zamknout při změně SIM karty — chcete-li nastavit přístroj tak, aby si vyžádal zamykací kód, pokud je do něho vložena
neznámá SIM karta. Přístroj si udržuje seznam SIM karet, které jsou rozeznávány jako karty vlastníka.
• Systémový zámek — chcete-li přístroj zamknout. Pokud chcete přístroj odemknout, stiskněte v pohotovostním režimu
Uvolnit > . Viz „Definice nastavení zamknutí přístroje“, s. 66.
Chcete-li upravit nastavení displeje telefonu, přejděte na Nast. displeje a zvolte:
• Sestavy barev — pokud chcete vybrat barvu některých částí displeje telefonu, například indikátorů síly signálu a úrovně
nabití baterie.
• Logo operátora — pokud chcete zobrazit nebo skrýt logo operátora.
• Prodleva spořiče displeje — pokud chcete nastavit dobu, po které bude aktivován spořič displeje.
Chcete-li změnit nastavení času a data, přejděte na Nastavení času a data.
Chcete-li nastavit funkci pravé výběrové klávesy v pohotovostním režimu, přejděte na Pravé tlačítko pro výběr a zvolte
požadovanou funkci ze seznamu.
Copyright © 2004-2005 Nokia. All Rights Reserved. 20
Page 21

3. Plocha
Plocha je výchozím bodem, ze kterého můžete otvírat všechny aplikace v přístroji nebo na paměťové kartě. K pohybu po displeji
nahoru a dolů použijte joystick nebo tlačítka se šipkami.
Na Ploše jsou zobrazeny všechny aplikace nainstalované v přístroji. Po nainstalování nových aplikací se tyto aplikace rovněž
zobrazí na Ploše. Většina aplikací je seskupena ve výchozích skupinách Osobní, Kancelář, Média a Nástroje. Pokud jsou aplikace
obsaženy na paměťové kartě, zobrazí se na Ploše nebo v jedné ze skupin. Závisí to na aplikaci.
Aplikace jsou seskupeny ve výchozích skupinách následovně:
• Skupina Osobní: Telefon, Kontakty, Zprávy a Kalendář
• Skupina Kancelář: Dokumenty, Tab. procesor, Prezentace, Spr. souborů a Kalkulačka
• Skupina Média: Web, Obrázky, Záznamník, Přehr. hudby a RealPlayer
• Skupina Nástroje: Ovlád. panel, Záloha, Synchronizace, Přenos dat, Přesun dat, Modem, Sp. připojení, Správce zařízení,
Informace sítě a Nápověda
Pokud chcete otevřít aplikaci nebo skupinu, nebo aktivovat zástupce, zvolte aplikaci, skupinu, nebo zástupce a stiskněte
Otevřít.
Chcete-li odstranit aplikaci, přejděte na Plocha > Nástroje > Ovlád. panel > Správa dat > Správce aplikací.
Chcete-li si zapsat poznámku, stiskněte Psát poznámku.
Tip: Pokud chcete zapsat poznámku v hlavním zobrazení Plochy, můžete také stisknout tlačítko aplikace Plocha.
Tip: Poznámky se ukládají tam, kde se právě nacházíte. Tipy vytvořené ve skupině Kancelář se například ukládají do
této skupiny. Chcete-li zobrazit seznam poznámek v Plocha, stiskněte Seznam poznámek.
Do aplikace Plocha můžete ukládat vlastní zástupce z většiny aplikací. Pomocí zástupce můžete otevřít dokument nebo webovou
stránku.
Chcete-li do aplikace Plocha přidat zástupce, stiskněte Menu a zvolte Soubor > Přidat na plochu. Přejděte pomocí navigační
klávesy na skupinu, jejíhož zástupce chcete přidat, zvolte skupinu a stiskněte OK.
Chcete-li odebrat zástupce nebo poznámku, stiskněte Menu a zvolte Soubor > Vymazat.
Chcete-li změnit pořadí ikon aplikací, zástupců nebo poznámek, zvolte ikonu, stiskněte Menu a zvolte Soubor > Přesunout.
Přesuňte ikonu na novou pozici pomocí joysticku nebo tlačítek se šipkami a stiskněte Umístit sem. Aplikaci, zástupce, nebo
poznámku nelze přesunout do skupin.
Chcete-li zvětšit nebo zmenšit ikony, stiskněte Menu a zvolte Zobrazit > Zvětšit nebo Zmenšit.
Chcete-li přidat nebo změnit obrázek na pozadí, stiskněte Menu a zvolte Nástroje > Nastavení tapety.... Zvolte stránku Plocha a
nastavte Tapeta na Ano. Stisknutím Změnit v poli Soubor obrázku vyhledejte obrázek. Přejděte na obrázek a stiskněte Zvolit.
Tip: Obrázek na pozadí displeje telefonu na krytu přístroje můžete nastavit na stránce Úvodní stránka téhož
dialogového okna.
Chcete-li změnit ikonu nebo název skupiny, aplikace, zástupce nebo poznámky, zvolte danou položku, stiskněte Menu a zvolte
Soubor > Vlastnosti. Přejděte na Ikona a stiskněte Změnit. Přejděte na novou ikonu a stiskněte OK. Přejděte pomocí navigační
klávesy na Název, zadejte nový název a stiskněte Hotovo.
Správa skupin
V aplikaci Plocha můžete seskupit aplikace, zástupce nebo poznámky do různých skupin. Jedna aplikace nebo zástupce mohou
být v několika skupinách.
Chcete-li otevřít skupinu, zvolte ji a stiskněte Otevřít.
Chcete-li přesunout aplikaci, zástupce nebo poznámku do jiné skupiny, zvolte danou položku, stiskněte Menu a zvolte Soubor >
Zobrazit ve skupinách.... Aktuální skupina se označí. Přejděte na novou skupinu, zvolte ji a stiskněte OK.
Vytváření nových skupin
V aplikaci Plocha můžete seskupit aplikace, zástupce nebo poznámky do různých skupin. Nemůžete vytvořit skupinu uvnitř
skupiny - například nelze vytvořit skupinu uvnitř skupiny Kancelář.
Copyright © 2004-2005 Nokia. All Rights Reserved. 21
Page 22

P l o c h a
Chcete-li vytvořit novou skupinu, stiskněte Menu a zvolte Soubor > Nová skupina.... Zadejte název skupiny a stiskněte OK.
Copyright © 2004-2005 Nokia. All Rights Reserved. 22
Page 23

4. Telefon
V aplikaci Telefon můžete zobrazit kontakty uložené v adresáři telefonu, na SIM kartě nebo na paměťové kartě. Také zde můžete
uskutečnit hovory, zobrazit poslední hovory, kontaktovat hlasové schránky a definovat nastavení hovorů.
Výstraha: Je-li používán reproduktor, nedržte telefon u ucha, protože hlasitost může být velmi vysoká.
Volání
Pro uskutečnění a přijetí hovorů musí být zapnutý telefon na krytu, zařízení musí mít nainstalovanou platnou SIM kartu a musí
se nacházet v oblasti služeb celulární sítě.
Chcete-li uskutečnit hovor, přejděte na Telefon, napište telefonní číslo nebo zvolte kontakt ze seznamu a stiskněte Volat.
Chcete-li nastavit hlasitost aktuálního hovoru, stiskněte Ovládání hlasitosti. Pro zvýšení hlasitosti stiskněte Zvýšit hlasitost, pro
snížení Snížit hlasitost. Po nastavení hlasitosti stiskněte Hotovo.
Chcete-li zobrazit poslední přijaté nebo nepřijaté hovory, stiskněte Poslední hovory a zvolte Volaná čísla, Přijaté hovory nebo
Nepřijaté hovory. Pro přechod z jedné dialogové stránky na jinou stiskněte Menu. Pro volání čísla přejděte na číslo a stiskněte
Volat.
Chcete-li vyzvednout hlasovou poštu (síťová služba), stiskněte Hlasová schránka.
Uvědomte si, že během hovorů je připojení ke GPRS přidrženo.
Přijetí hovoru
Můžete vidět jméno a telefonní číslo příchozího hovoru (pokud to volající povolí) nebo jen číslo, nemáte-li toto číslo uložené v
Adresáři kontaktů.
Chcete-li přijmout hovor, stiskněte Přijmout.
Tip: Pokud chcete, aby váš hovor byl soukromý, použijte sadu handsfree nebo zavřete kryt přístroje.
Chcete-li přepnout mezi aktivním a drženým hovorem (služba sítě), zvolte držený hovor pomocí tlačítek se šipkami a stiskněte
Aktivovat.
Chcete-li ztlumit vyzváněcí tón, stiskněte Ticho.
Chcete-li odmítnout hovor, stiskněte Odmítnout.
Zrychlené volby
Zrychlené volby vám umožní uskutečnit hovor stisknutím číslicové klávesy a klávesy Volání, je-li kryt zařízení zavřený.
Stiskněte Menu a zvolte Nastavení > Zrychlené volby....
Chcete-li přiřadit číslicovou klávesu telefonnímu číslu, přejděte na zrychlené volby a stiskněte Přidat číslo. Zvolte požadované
číslo z Adresáře kontaktů.
Chcete-li vymazat telefonní číslo přiřazené číslicové klávese, přejděte na zrychlené volby a stiskněte Odstranit číslo.
Chcete-li změnit telefonní číslo přiřazené číslicové klávese, přejděte na zrychlené volby a stiskněte Změnit číslo. Zvolte
požadované číslo z Adresáře kontaktů.
Uskutečnění konferenčního hovoru
Při konferenčním hovoru můžete vzájemně slyšet sebe a až pět dalších osob.
Chcete-li uskutečnit konferenční hovor (síťová služba), zavolejte prvnímu účastníkovi nebo přijměte příchozí volání. Během
hovoru uskutečněte druhé volání nebo přijměte další příchozí volání a stiskněte Konferenční hovor.
Pro zobrazení seznamu účastníků konference stiskněte Příkazy konf..
Chcete-li ztlumit konferenční hovor, stiskněte Bez zvuku.
Chcete-li odpojit účastníka z konference, vyberte požadovaného účastníka v seznamu a stiskněte Odpojit.
Copyright © 2004-2005 Nokia. All Rights Reserved. 23
Page 24

T e l e f o n
Chcete-li s jedním účastníkem hovořit soukromě, vyberte požadovaného účastníka v seznamu a stiskněte Soukromý hovor.
Zobrazení volaných, přijatých a nepřijatých hovorů
Můžete zobrazit poslední volané, přijaté nebo nepřijaté hovory.
Telefon ukládá nepřijaté a přijaté hovory pouze v případě, že síť tuto funkci podporuje, že je telefon zapnutý a nachází se v
oblasti síťové služby.
Stiskněte Poslední hovory a zvolte stránku Volaná čísla, Přijaté hovory nebo Nepřijaté hovory.
Pro přechod z jedné dialogové stránky na jinou stiskněte Menu.
Informace o volání můžete také zobrazit v Protokolu.
Chcete-li volat číslo, zvolte hovor ze seznamu a stiskněte Volat.
Pro odstranění všech volání ze seznamu stiskněte Vymazat vše.
Chcete-li uložit telefonní číslo hovoru do Adresáře kontaktů, zvolte číslo ze seznamu a stiskněte Přidat do Kontaktů.
Viz „Protokol“, s. 26.
Odesílání kmitočtových tónů DTMF
Chcete-li během aktivního hovoru zkontrolovat svou hlasovou schránku nebo využít jinou automatickou telefonní službu,
můžete odeslat kmitočtové tóny DTMF (dual tone multi-frequency).
Chcete-li odeslat sekvenci kmitočtových tónů DTMF, zavolejte, počkejte, až druhá strana přijme hovor, stiskněte Menu a zvolte
Volání > Odeslat kmitoč. tón... Zvolte předdefinovanou tónovou sekvenci DTMF nebo ji napište.
Tip: Sekvence DTMF můžete připojit ke kartám kontaktů. Přejděte na Kontakty, otevřete kartu kontaktu, stiskněte Přidat
pole a zvolte Kmitoč. tóny.
Pro vložení asi dvouvteřinové pauzy před nebo mezi znaky DTMF stiskněte klávesu p.
Chcete-li nastavit, aby zařízení během hovoru odeslalo znaky ihned po stisknutí klávesy Odeslat tón, stiskněte klávesu
w.
Tip: Tóny DTMF můžete rovněž odeslat stisknutím číslicových kláves. Je-li kryt zařízení zavřený, můžete pro odeslání
tónů stisknout číslicové klávesy na klávesnici telefonu.
Nastavení profilu Offline
Profil offline zabraňuje náhodnému zapnutí telefonu, připojení k Internetu, nebo použití Bluetooth.
Důležité: V profilu offline nemůžete volat (ani přijímat žádné hovory), ani používat další funkce, které vyžadují pokrytí
sítě GSM. Chcete-li volat, musíte nejdříve změnou profilu aktivovat funkce telefonu. Nicméně můžete provádět tísňová
volání v profilu offline tak, že stisknete vypínací tlačítko na krytu přístroje a zadáte oficiální číslo tísňového volání. To
lze provést pouze pomocí rozhraní telefonu na krytu, nikoli pomocí rozhraní komunikátoru.Pokud je přístroj zamknutý,
aktivujte funkci telefonu zadáním zamykacího kódu. I když je přístroj zamknutý, je možné volat oficiální čísla tísňových
linek.
Provedení tísňového volání v profilu offline, nebo když je přístroj zamknutý, vyžaduje, aby přístroj rozpoznal číslo jako
oficiální číslo tísňové linky. Doporučujeme před voláním tísňové linky změnit profil nebo odemknout přístroj zadáním
zamykacího kódu.
Chcete-li aktivovat profil Offline, přejděte na odkaz Telefon, stiskněte Menu a zvolte > Offline.
Chcete-li opět umožnit úplnou komunikaci, stiskněte Menu a zvolte
krytu.
Tip: Profil Offline můžete aktivovat z nabídky libovolné aplikace nebo z telefonu na krytu.
> Ukončit profil Offline > OK. Potom zapněte telefon na
Přesměrování hovorů
Příchozí hovory můžete přesměrovat do hlasové schránky nebo na jiné telefonní číslo.
Chcete-li přesměrovat hlasová volání, přejděte na Telefon, stiskněte tlačítko Menu a zvolte Nastavení > Přesměrování hlasových
hovorů.
Zvolte jednu z následujících voleb přesměrování:
• Všechny hovory — Přesměrování všech příchozích hovorů
• Je-li obsazeno — Přesměrování příchozích hovorů, pokud právě voláte
• Je-li mimo dosah — Přesměrování hovorů, když je telefon vypnut, nebo mimo pokrytí sítě
• Pokud nepřijímá — Přesměrování hovorů po uplynutí určité doby. V poli Prodleva určete dobu, po kterou necháte telefon
vyzvánět, než bude hovor přesměrován.
Copyright © 2004-2005 Nokia. All Rights Reserved. 24
Page 25

T e l e f o n
Tip: Chcete-li aktivovat najednou Je-li obsazeno, Je-li mimo dosah a Pokud nepřijímá, přejděte na Je-li nedostupný a
stiskněte Změnit.
Pokud chcete zkontrolovat aktuální přesměrování, přejděte pomocí posuvníku na volbu přesměrování a stiskněte Ověřit stav.
Přesměrování hlasových volání zrušíte stisknutím Stornovat vše.
Blokování hovorů
Můžete omezit příchozí a odchozí hovory a mezinárodní hovory (služba sítě).
Funkce blokování hovorů a přesměrování hovorů nemohou být aktivní současně.
I když jsou hovory blokovány, je možné uskutečnit hovory na některá oficiální čísla tísňových linek.
Chcete-li blokovat hlasová volání, přejděte na Telefon a zvolte Nastavení > Blokování hlasových hovorů.
Zvolte jednu z následujících voleb blokování:
• Odchozí — Není možné uskutečnit z přístroje hlasová volání
• Příchozí — Blokování příchozích hovorů
• Mezinárodní — Není možné volat do zahraničí
• Příchozí v zahraničí — Blokování příchozích hovorů, pokud jste mimo domovskou zemi
• Mezinár., mimo do dom. země — Není možné volat do zahraničí, ale můžete volat do domovské země
Chcete-li používat službu blokování hovorů, potřebujete heslo pro blokování, které získáte od svého poskytovatele služby, když
si tuto službu objednáte.
Chcete-li zkontrolovat stav blokování hlasových volání, přejděte na volbu blokování a stiskněte Ověřit stav.
Blokování hlasových volání zrušíte stisknutím Stornovat vše.
Nastavení hovoru, sítě a telefonní linky
V dialogovém okně Další nastavení můžete určit různá nastavení hovorů a síťových služeb.
Přejděte na odkaz Telefon, stiskněte Menu a zvolte Nastavení > Další nastavení.
Nastavení hovorů
V dialogovém okně Další nastavení zvolte Volání.
Chcete-li, aby se vaše telefonní číslo zobrazilo příjemcům vašeho volání (síťová služba), přejděte na Odeslat vlastní tel. číslo,
stiskněte Změnit a zvolte Zapnuto.
Chcete-li, aby se na telefonu krátce zobrazila přibližná doba trvání posledního hovoru, přejděte na Souhrn po ukončení
hovoru, stiskněte Změnit a zvolte Zapnout.
Chcete-li nastavit přístroj tak, aby opakovaně vytáčel číslo, které bylo při prvním pokusu o volání obsazené, přejděte na Aut.
opak. vytáčení, stiskněte Změnit a zvolte Zapnuto.
Nastavení sítě
V dialogovém okně Další nastavení zvolte Síť.
Chcete-li zvolit celulární síť ručně, přejděte na Volba sítě, stiskněte Změnit a zvolte Manuální. Zvolte jednu ze sítí, které máte na
svém místě k dispozici.
Tip: Ruční volba je užitečná, když víte, že jedna síť je levnější než druhá nebo že má širší pásmo.
Chcete-li nastavit zařízení na automatickou volbu sítě, přejděte na Volba sítě stiskněte Změnit a zvolte Automatická.
Chcete-li použít službu hovor na lince (síťová služba), přejděte na Další hovor na lince, stiskněte Změnit, a zvolte Zapnuto.
Obdržíte-li během hovoru nový hovor, zvukové znamení a poznámka vás na tento hovor upozorní.
Tip: Pro zjištění hovoru na lince stiskněte Ověřit stav.
Pokročilá nastavení
I když je aktivní volba povolených čísel, je možné uskutečnit hovory na oficiální čísla tísňových linek naprogramovaná ve vašem
přístroji.
V dialogovém okně Další nastavení zvolte Pokročilé.
Chcete-li povolit volání pouze určitých čísel (povolená čísla), přejděte na Povolené číslo, stiskněte Změnit a zvolte Zapnuto. I
když používáte funkci povolená čísla, můžete prohledávat čísla uložená v paměti přístroje. Pokud vaše SIM karta povolená čísla
nepodporuje, nemůžete tuto funkci použít.
Copyright © 2004-2005 Nokia. All Rights Reserved. 25
Page 26

T e l e f o n
Chcete-li upravit seznam povolených čísel, přejděte na Povolené číslo a stiskněte Seznam čísel.
Tip: Pomocí povolených čísel můžete například omezit volání na určité oblasti. V takovém případě napište do pole
Číslo předvolbu oblasti.
Chcete-li zadat způsob přijetí neznámého příchozího hovoru, přejděte na Výchozí režim hovorů. Pokud vyberete například
Hlasový hovor, bude v případě, že síť není schopna rozpoznat, zda se jedná o hlasový hovor nebo o fax, příchozí hovor považován
za hlasový hovor. Může k tomu dojít, jestliže volající má stejné telefonní a faxové číslo. Toto nastavení není k dispozici ve všech
zemích.
Chcete-li změnit telefonní linku pro odchozí hovory (síťová služba), přejděte na Použitá telefonní linka, stiskněte Změnit a zvolte
telefonní linku. Chcete-li mít možnost použít tuto funkci, musí vaše SIM karta podporovat službu alternativní linky a musíte mít
objednané dvě telefonní linky.
Chcete-li zabránit volbě telefonní linky, přejděte na Blokovat volbu linky, stiskněte Změnit a zvolte Ano.
Nastavení hlasové schránky
Můžete určit telefonní číslo hlasové schránky a tónovou sekvenci DTMF, kterou chcete použít ke své hlasové schránce (síťová
služba).
Stiskněte Menu a zvolte Nastavení > Hlasové schránky....
Chcete-li určit telefonní číslo hlasové schránky, přejděte na Číslo a napište telefonní číslo. O číslo hlasové schránky můžete požádat
poskytovatele služby.
Tip: Pokud chcete použít hlasovou schránku v zahraničí, přidejte před telefonní číslo znaménko plus a předvolbu země
nebo oblasti.
Chcete-li určit tónovou sekvenci DTMF pro hlasovou schránku, přejděte na Kmitoč. tóny a napište tónovou sekvenci.
Protokol
Protokol umožňuje zobrazit informace o komunikační historii přístroje, například odeslané a přijaté zprávy a uskutečněné a
přijaté hovory.
Chcete-li otevřít Protokol, stiskněte Menu a zvolte Nástroje > Protokol.
Akcelerátor: Ve většině aplikací lze otevřít Protokol stisknutím Shift+Ctrl+L.
Chcete-li použít informace Od / Komu, stiskněte Použít. Stisknutím příslušného tlačítka můžete odpovídat na textové zprávy,
faxy nebo hovory, nebo přidat volajícího či odesílatele zprávy do svých kontaktů.
Chcete-li zvolit typ komunikace, který chcete zobrazit, například pouze telefonní hovory, stiskněte Filtrovat podle typu.
Chcete-li zobrazit události v Protokolu podle směru, zvolte Zobrazit > Filtrovat podle směru.... Můžete například zobrazit všechny
komunikační události, nebo můžete zobrazit pouze příchozí komunikaci, odchozí komunikaci, nebo nepřijatou komunikaci.
Chcete-li jinak seřadit informace v Protokolu, stiskněte Menu a zvolte jednu ze dvou možností v Zobrazit > Pořadí zobrazení
Chcete-li zobrazit podrobné informace o komunikační události, stiskněte Detaily. Můžete například zobrazit typ, směr a předmět
zprávy, nebo telefonní číslo volajícího nebo odesílatele zprávy.
Chcete-li vyprázdnit obsah Protokolu, stiskněte Menu a zvolte Nástroje > Vymazání protokolu....
Chcete-li stanovit dobu, po jakou zůstanou události v Protokolu, než budou vymazány, stiskněte Menu a zvolte Nástroje > Trvání
protokolu....
Chcete-li zkopírovat z Protokolu číslo, stiskněte Menu a zvolte Soubor > Kopírovat číslo. Číslo můžete vložit do nové kontaktní
karty nebo do zprávy.
Chcete-li zobrazit množství dat odeslaných a přijatých pomocí GPRS, stiskněte Menu a zvolte Nástroje > Čítač dat GPRS.
Copyright © 2004-2005 Nokia. All Rights Reserved. 26
Page 27

5. Zprávy
V aplikaci Zprávy můžete vytvářet, posílat, přijímat, zobrazovat, upravovat a organizovat textové zprávy, multimediální zprávy,
e-mailové zprávy, faxové zprávy a speciální textové zprávy obsahující data, například nastavení nebo záložky webových stránek.
Můžete také přijmat zprávy a data pomocí Bluetooth nebo infračerveného propojení, přijímat zprávy služby, zprávy informací
sítě a posílat služební příkazy.
Před odesíláním a příjmem zpráv:
• Musí být zapnutý telefon na krytu, v přístroji musí být nainstalována platná SIM karta a musíte se nacházet v oblasti služeb
celulární sítě. Kryt přístroje může být otevřený nebo zavřený.
• Používaná síť musí podporovat faxovou komunikaci, datovou komunikaci a službu SMS (Short Message Service), pokud je
chcete používat.
• Faxová komunikace, datová komunikace a služba SMS (Short Message Service) musí být pro vaši SIM kartu aktivovány.
• Musí být definováno nastavení přístupového bodu k Internetu (IAP). Viz „Nastavení Internetu“, s. 68.
• Musí být definováno nastavení e-mailu. Viz „Nastavení e-mailového účtu“, s. 30.
• Musí být definováno nastavení služby SMS. Viz „Nastavení textové zprávy“, s. 33.
• Musí být definováno nastavení multimediálních zpráv. Viz „Nastavení účtu multimediálních zpráv“, s. 35.
Správná nastavení obdržíte od svého poskytovatele služby, operátora sítě nebo operátora internetových služeb.
Tip: Když zapnete přístroj Nokia 9300, může sám rozpoznat poskytovatele SIM karty a automaticky nakonfigurovat
správná nastavení textových zpráv, multimediálních zpráv a GPRS. Možná budete muset požádat operátora sítě, aby
aktivoval multimediální zprávy a službu GPRS.
Středisko zpráv
Hlavní zobrazení aplikace Zprávy obsahuje dva rámečky: v levém je uveden seznam složek a v pravém jsou zobrazeny zprávy
zvolené složky. Mezi rámečky přepínejte stisknutím tabulátoru.
Složky v hlavním zobrazení aplikace Zprávy:
• Přijaté — obsahuje veškeré přijaté zprávy s výjimkou e-mailů a zpráv SIM karty a informací sítě. E-mailové zprávy jsou uloženy
ve vzdálené schránce.
• K odeslání — obsahuje zprávy čekající na odeslání.
• Koncepty — ukládá koncepty zpráv, které nebyly odeslány.
• Odeslané — ukládají se odeslané zprávy s výjimkou těch, které byly odeslány pomocí funkce Bluetooth.
Všechny vzdálené schránky, které určíte, se zobrazí na konci seznamu složek.
Psaní a čtení zpráv
Pro zobrazení zprávy zvolte zprávu a stiskněte Otevřít.
Chcete-li roztáhnout složku přes celý displej, stiskněte Otevřít složku.
Pro napsání nové zprávy stiskněte Psát zprávu. Zvolte typ zprávy a stiskněte OK.
Chcete-li odpovědět odesílateli a všem příjemcům e-mailu, stiskněte Menu a zvolte Psát > Odpověď všem.
Chcete-li předat dál přijatou zprávu, zvolte zprávu, stiskněte Menu a zvolte Psát > Předat dál. Upozorňujeme, že všechny zprávy
možná nepůjdou předat.
Tip: Pomocí této metody můžete také předávat dál zprávy ze složky Odeslané.
Chcete-li označit zprávu jako přečtenou nebo nepřečtenou, stiskněte Menu, zvolte Psát > Označit a zvolte Jako přečteno nebo
Jako nepřečteno.
Chcete-li načíst zprávy ze SIM karty, stiskněte Menu a zvolte Příjem > Zprávy SIM karty. Zprávy SIM karty jsou textové zprávy,
které byly uloženy na SIM kartu.
Možná nebudete moci vytisknout všechny typy zpráv, například multimediální zprávy či jiné speciální typy zpráv.
Chcete-li seřadit zprávy v určitém pořadí, stiskněte Menu a zvolte jednu z možností v nabídce Zobrazit > Seřadit podle.
Chcete-li tisknout zprávu, stiskněte Menu a zvolte Soubor > Tisk > Tisk....
Copyright © 2004-2005 Nokia. All Rights Reserved. 27
Page 28

Z p r á v y
Chcete-li změnit rozvržení stránky před tiskem, stiskněte Menu a zvolte Soubor > Tisk > Nastavení stránky....
Správa zpráv
Chcete-li vytvořit novou složku zpráv, stiskněte Menu a zvolte Soubor > Nová složka.... Zadejte Název složky, zvolte, kde má být
složka vytvořena, a stiskněte Vytvořit. Podsložky nelze vytvořit ve složkách Přijaté, K odeslání nebo Odeslané, kromě vzdálených
složek protokolu IMAP4 K odeslání a Odeslané při práci online. IMAP4 je standardní protokol pro přístup k e-mailům na vzdáleném
serveru. Pomocí IMAP4 můžete uskutečnit hledání, vytvářet, odstraňovat a spravovat zprávy a složky na serveru.
Chcete-li přejmenovat složku, zvolte složku, stiskněte Menu a zvolte Soubor > Přejmenovat složku.... Zadejte nový název a
stiskněte Přejmenovat. Upozorňujeme, že přejmenovat můžete pouze složky, které jste vytvořili.
Chcete-li přesunout zprávu, zvolte zprávu, stiskněte Menu a zvolte Úpravy > Přesunout. Přejděte na novou složku a stiskněte
Přesunout. Chcete-li přesunout zprávu do podsložky, zvolte nejdříve složku základní úrovně a stiskněte Rozbalit.
Chcete-li hledat zprávy, stiskněte Menu a zvolte Úpravy > Najít.... Zadejte text, který chcete hledat, a stiskněte Najít.
Pro vymezení hledání stiskněte Volby.
Ochrana před nedostatkem paměti
Z paměti přístroje byste měli pravidelně vymazávat zprávy ze složek Přijaté a Odeslané a vymazávat doručené e-maily, aby se
uvolnilo místo v paměti.
Chcete-li odstranit e-maily z přístroje, stiskněte Menu a zvolte Nástroje > Vymazat e-maily místně.... Stiskněte Změnit a zvolte
e-mail, který chcete odstranit. Můžete například odstranit všechny e-maily nebo pouze e-maily starší dvou týdnů. Chcete-li
odstranit e-maily, stiskněte Vymazat.
Tip: Tuto metodu použijte, chcete-li z přístroje odstranit pouze e-maily. Původní e-mail zůstane na serveru. Jestliže
odstraníte e-maily pomocí příkazového tlačítka Vymazat v aplikaci Zprávy, odstraněné zprávy budou trvale odstraněny
z přístroje a ze vzdálené schránky při příštím připojení online.
Chcete-li odstranit e-mail z přístroje i ze vzdáleného serveru, otevřete ho a stiskněte Vymazat.
Chcete-li automaticky vyprazdňovat složku Odeslané, stiskněte Menu a zvolte Nástroje > Uložení odeslaných zpráv.... Nastavte
Vymazat odeslané položky na Automaticky, a zadejte po kolika dnech má přístroj složku vyprázdnit.
Chcete-li psát a číst e-maily, přejděte do aplikace Zprávy.
Poštovní systém přístroje Nokia 9300 je kompatibilní s internetovými standardy SMTP, IMAP4 (rev 1) a POP3.
Abyste mohli přijímat a odesílat poštu, musíte mít nastavenu službu vzdálené schránky. Tato služba může být nabízena
poskytovatelem služeb Internetu, poskytovatelem služeb sítě nebo vaší společností.
Než budete moci pomocí vašeho přístroje poštu odesílat, přijímat, načítat, odpovídat na ni a předávat ji dále, musíte provést
následující:
• Musíte správně nakonfigurovat přístupový bod k Internetu (IAP).
• Musíte správně definovat nastavení pošty. Viz „Nastavení e-mailového účtu“, s. 30.
Postupujte podle pokynů, které jste obdrželi od poskytovatele vzdálené schránky a poskytovatele služeb Internetu. Správná
nastavení získáte od poskytovatele sítě nebo služeb Internetu, nebo od operátora.
Práce v režimu online a offline
Práce online znamená, že je přístroj připojen ke vzdálené schránce prostřednictvím připojení k Internetu. Při práci online můžete
složky ve vzdálené schránce mazat, přejmenovávat nebo vytvářet nové složky. Práce offline znamená, že přístroj není připojen
ke vzdálené schránce; můžete mazat pouze zprávy a nikoli složky.
Veškeré změny, které provedete ve vzdálené schránce při práci offline, se ve vzdálené schránce projeví až při příštím připojení
online a provedení synchronizace.
Pokud například při práci offline vymažete e-mail, zpráva bude vymazána ze vzdálené schránky až při příštím připojení ke
schránce. V přístroji můžete vymazat zprávu, abyste uvolnili paměť. Viz „Ochrana před nedostatkem paměti“, s. 28.
Správou e-mailových zpráv v režimu offline ušetříte na nákladech za připojení a budete pracovat v podmínkách, které nevyžadují
datové připojení. Pokud se dostanete do situace, kdy některé připojení není k dispozici, můžete připojení změnit.
Změna připojení k Internetu
Není-li stávající připojení k dispozici, možná budete muset změnit připojení.
Viz „Nastavení Internetu“, s. 68.
Copyright © 2004-2005 Nokia. All Rights Reserved. 28
Page 29

Z p r á v y
Chcete-li použít jiné připojení, stiskněte Menu a zvolte Nástroje > Změnit připojení. Přejděte na nové připojení a stiskněte
Připojit. Poznámka: Před změnou připojení musíte zvolit e-mailový účet a je nutné být online. Připojení bude změněno pouze
pro zvolený e-mailový účet.
Pokud jste nenastavili na zařízení automatickou změnu připojení a nebude-li stávající připojení k dispozici, objeví se výzva k
potvrzení změny připojení. Viz „Nastavení e-mailového účtu“, s. 30.
Chcete-li použít jiné připojení, přejděte na požadované připojení a stiskněte Změnit.
Pokud se chcete připojit online po zvolení jiného připojení, stiskněte Připojit.
Psaní a odesílání e-mailů
Stiskněte Psát zprávu, zvolte E-mail, a stiskněte OK.
Pro napsání nového e-mailu stiskněte Příjemce. Zvolte příjemce zprávy v Adresář kontaktů a stiskněte Komu. Zadejte předmět
a zprávu a stiskněte Poslat. Můžete také zadat e-mailovou adresu příjemce do pole Komu:. E-mailové adresy nesmějí obsahovat
písmena s diakritickými znaménky, například A, Ä nebo É.
Tip: Pokud zvolíte primárního příjemce e-mailu z adresáře Kontaktů, můžete také zvolit další příjemce pomocí Kopie
(příjemce je zobrazen všem ostatním příjemcům) a Skrytá kopie (příjemce je ostatním příjemcům skryt).
Chcete-li nastavit čas odeslání nebo upravit jiná nastavení pro doručení, stiskněte Menu a zvolte Nástroje > Volby odeslání....
Jako přílohy e-mailů můžete posílat dokumenty, obrázky a jiné soubory.
Chcete-li připojit soubor k e-mailu, stiskněte Vložit soubor.
Tip: Všechny e-maily jsou před odesláním ukládány do složky K odeslání. Pokud neodešlete e-mail okamžitě, můžete
otevřít složku K odeslání a odložit nebo pokračovat v odeslání e-mailu, nebo e-mail otevřít.
Chcete-li uložit e-mail do složky Koncepty, aniž byste ho odeslali, stiskněte Zavřít.
Začněte psát nebo upravovat e-mail, stiskněte Menu a zvolte Nástroje > Předvolby....
Chcete-li změnit typ písma nebo velikost textu, zvolte příslušné pole a stiskněte Změnit. Zvolte nový typ nebo velikost písma a
stiskněte OK.
Chcete-li změnit výchozí znakovou sadu, zvolte Výchozí sada znaků a stiskněte Změnit. Zvolte znakovou sadu a stiskněte OK.
Znakové sady ovlivňují způsob zobrazení vašeho e-mailu v e-mailovém programu příjemce. Pokud se nesprávně zobrazí celá
zpráva nebo slova obsahující speciální znaky, může být příčinou použitá znaková sada.
Tip: U e-mailu ve formátu prostého textu lze změnit znakovou sadu. E-maily ve formátu HTML vždy používají znakovou
sadu UTF-8. Chcete-li změnit znakovou sadu jen pro e-mail, který právě píšete, stiskněte Menu a zvolte Formát > Sada
znaků.
Volby odeslání
Chcete-li definovat volby odeslání e-mailu, který píšete, stiskněte Menu a zvolte Nástroje > Volby odeslání....
Zvolte stránku Zpráva.
Chcete-li nastavit důležitost e-mailu, zvolte Priorita a stiskněte Změnit.
Chcete-li definovat typ e-mailu, zvolte Typ zprávy a stiskněte Změnit.
Volte z těchto možností:
• Prostý text - ne MIME — Zvolte, pokud e-mailový systém příjemce nemůže zobrazit zprávy poslané v běžném internetovém
formátu e-mailů, MIME.
• Prostý text — Běžný internetový formát e-mailů MIME. Formát MIME umožňuje například zahrnout obrázky do příloh zpráv.
• Formátovaný text (HTML) — Tato volba umožňuje použít pokročilé volby formátování textu, například tučné písmo, kurzívu,
podtržení nebo odrážky. Pokud e-mailový systém příjemce nepodporuje jazyk HTML, zpráva se zobrazí jako prostý text bez
formátování.
Chcete-li obdržet zprávu, když příjemce otevřel e-mail, zvolte Vyžádat zprávu o otevření, stiskněte Změnit a zvolte Ano. Uvědomte
si, že některé servery nemusí podporovat posílání zpráv o přečtení, nebo mohl uživatel posílání potvrzení o přečtení vypnout.
Zvolte stránku Doručení.
Chcete-li změnit e-mailový účet používaný k odesílání e-mailů, zvolte Použitý e-mailový účet a stiskněte Změnit. Zvolte nový
účet a stiskněte OK.
Chcete-li nastavit čas odeslání e-mailu, zvolte Odeslat e-mail a stiskněte Změnit.
Volte z těchto možností:
• Okamžitě — Odeslání e-mailu okamžitě během aktuálního připojení.
• Po vyžádání — Uložení e-mailu do složky K odeslání, ze které bude odeslán později.
• Při příštím připojení — Odeslání e-mailu při příštím připojení.
Copyright © 2004-2005 Nokia. All Rights Reserved. 29
Page 30

Z p r á v y
Přijetí e-mailu
E-mail adresovaný vám nepřijímá automaticky vaše zařízení, ale vaše vzdálená poštovní schránka. Chcete-li si přečíst e-mail,
musíte se nejdříve připojit ke vzdálené schránce a pak vybrat e-maily, které chcete přijmout svým zařízením. Připojení ke
vzdálené poštovní schránce je uskutečněno pomocí datového volání, GPRS, nebo IP passthrough. Viz „Typ připojení“, s. 83.
Upozorňujeme, že e-mail, který jste označili jako odstraněný při práci offline, bude po opětovném připojení online odstraněn
také ze schránky vzdáleného serveru. Můžete odstranit místní e-mail, aniž byste odstranili soubory vzdálené schránky. Viz
„Ochrana před nedostatkem paměti“, s. 28.
Chcete-li přijmout e-mail ze vzdáleného serveru, přejděte posouváním na schránku a stiskněte Přijmout e-maily.
Zvolte:
• Záhlaví e-mailů (zůstat online) — přijmout pouze informaci o odesílateli, datu a předmětu.
• Zprávy — přijmout celé e-maily bez příloh. Tato možnost je k dispozici pouze pokud je Typ e-mailového účtu IMAP4.
• Zprávy a přílohy — přijmout všechny e-maily i s přílohami.
Pro připojení online a přijetí pošty stiskněte Přijmout.
Pokud jste si ve schránkách IMAP4 vytvořili podsložky, můžete tyto složky prohlížet svým zařízením. Chcete-li mít možnost
prohlížet soubory ve schránce IMAP4, navažte internetové připojení, stiskněte Menu a zvolte Příjem > Objednání složky....
Upozorňujeme, že si můžete objednat pouze složky ve svých schránkách IMAP4.
Chcete-li zobrazit vzdálenou složku, zvolte složku a stiskněte Objednat. Složky se aktualizují pokaždé, když se připojíte online.
Upozorňujeme, že pokud jsou složky velké, může to trvat dosti dlouho.
Chcete-li aktualizovat seznam složek, stiskněte Aktualizovat seznam.
Čtení e-mailů a odpovědi na e-maily
Chcete-li odpovědět na e-mail, stiskněte Odpovědět.
Tip: Pokud e-mail obsahuje webové adresy, e-mailové adresy, nebo telefonní čísla nebo čísla mobilních telefonů GSM,
můžete je použít. Můžete například zvolit webovou adresu nebo telefonní číslo a stisknutím příslušného příkazového
tlačítka otevřít webovou stránku, poslat e-mail nebo zavolat na telefonní číslo.
Chcte-li přidat nové kontakty do Adresáře kontaktů, zvolte odesílatele nebo příjemce v polích záhlaví, stiskněte Menu a zvolte
Nástroje > Přidat do Kontaktů....
Tip: Pokud odpovídáte na e-mail, ke kterému jsou připojeny soubory, přílohy nebudou do odpovědi zahrnuty. Jestliže
předáváte přijatý e-mail dál, přílohy zahrnuty budou.
Chcete-li předat e-mail, stiskněte Menu a zvolte Soubor > Předat.
Chcete-li tisknout e-mail, stiskněte Menu a zvolte Soubor > Tisk > Tisk....
Přílohy e-mailu
Důležité: Zprávy el. pošty mohou obsahovat viry nebo mohou být jinak škodlivé pro váš přístroj nebo PC. Neotevírejte
přílohu, pokud si nejste jisti spolehlivostí odesílatele.
Chcete-li otevřít přílohu, zvolte ji a stiskněte Otevřít.
Chcete-li uložit přílohu, zvolte ji a stiskněte Uložit.
Chcete-li vymazat přílohu, zvolte ji a stiskněte Vymazat místně. Uvědomte si, že kopie přílohy zůstane na e-mailovém serveru.
Změna předvoleb odpovědí a zobr. e-mailů
Otevřete přijatý e-mail a stiskněte Předvolby....
Chcete-li zahrnovat text přijatého e-mailu do odpovědí, zvolte Zahrnout zprávu do odpovědi, stiskněte Změnit a zvolte Ano.
Chcete-li definovat typ písma nebo velikost textu, zvolte příslušné pole a stiskněte Změnit. Zvolte nový typ nebo velikost písma
a stiskněte OK.
Nastavení e-mailového účtu
Jakékoli změny nastavení e-mailu ovlivní způsob, jakým budou posílány a přijímány e-maily.
Stiskněte Menu, zvolte Nástroje > Nastavení účtu... a stiskněte Vytvořit nový.
Přejděte pomocí tlačítek se šipkami na typ účtu, který chcete vytvořit, a stiskněte OK.
Tip: Můžete vytvořit účty E-mail nebo Jako vzdál. e-mail. Když vytvoříte e-mail, který budete odesílat z přístroje Nokia
9300, použijete e-mailový účet. Když budete synchronizovat přístroj pomocí aplikace Nokia PC Suite, použijete vzdálený
e-mailový účet.
Copyright © 2004-2005 Nokia. All Rights Reserved. 30
Page 31

Z p r á v y
Musíte definovat nastavení pouze pro e-mailové účty.
Na stránce Obecné definujte následující:
• Název e-mailového účtu — Zadejte popisný název připojení. Název může obsahovat maximálně 25 znaků.
• Moje jméno — Zadejte své jméno.
• Uživatelské jméno — Zadejte uživatelské jméno poskytnuté poskytovatelem služby.
• Heslo — Zadejte heslo. Pokud necháte toto pole prázdné, budete při pokusu o přístup ke schránce požádáni o zadání hesla.
• Vlastní e-mailová adresa — Zadejte e-mailovou adresu přidělenou poskytovatelem služby. Adresa musí obsahovat znak @.
Odpovědi na vaše zprávy budou zasílány na tuto adresu.
• Přístup k Internetu — Zvolte přístupový bod k Internetu, který chcete používat.
• Výchozí účet — Pokud jste vytvořili více e-mailových účtů, zvolte účet, který chcete používat jako výchozí.
Tip: Když píšete e-mail, je účet použitý k odeslání e-mailu zobrazený pod ikonou e-mailu, vedle příjemců a předmětu.
Na stránce Servery definujte následující:
• Typ e-mailového účtu — Zvolte e-mailový protokol doporučovaný poskytovatelem vzdálené schránky. Toto nastavení lze
zvolit pouze jednou a nelze ho změnit, jakmile uložíte nebo ukončíte nastavení schránky.
Tip: POP3 je verze protokolu Post Office Protocol, standardního protokolu pro příjem e-mailů ze vzdáleného serveru.
Pomocí POP3 můžete zkontrolovat svou vzdálenou schránku a načíst e-maily. IMAP4 je verze protokolu Internet
Message Access Protocol, standardního protokolu pro přístup k e-mailům na vzdáleném serveru. Pomocí IMAP4
můžete uskutečnit hledání, vytvářet, odstraňovat a spravovat zprávy a složky na serveru.
• Server odchozí pošty — Zadejte IP adresu nebo název hostitele počítače, který odesílá vaše e-maily.
• Server příchozí pošty — Zadejte IP adresu nebo název hostitele počítače, který přijímá vaše e-maily.
• Použít ověřování SMTP — Zvolte, zda protokol SMTP (Simple Mail Transfer Protocol) vyžaduje ověřování a zadejte uživatelské
jméno a heslo SMTP.
Na stránce Roaming definujte následující:
• Změnit připojení automaticky — Zvolte, zda má přístroj automaticky přepínat připojení v případě, kdy je ztraceno spojení s
primárním přístupovým bodem k Internetu.
• Druhý přístup, Třetí přístup a Čtvrtý přístup — Definujte další možné volby přístupu k Internetu.
Na stránce Přijmout definujte následující:
• Přijmout — Zvolte, zda chcete načítat pouze informace ze záhlaví e-mailů, například odesílatele, předmět a datum, nebo celé
e-maily, anebo e-maily s přílohami.
• Max. velikost e-mailu — Definujte, jak velké e-maily bude přístroj načítat.
• Synchronizace složky Přijaté — Zvolte počet e-mailů, které chcete stáhnout ze vzdáleného serveru do složky Přijaté.
• Synchronizace složek — Zvolte počet e-mailů, které chcete stáhnout ze vzdáleného serveru do svých složek.
Na stránce Pokročilé definujte následující:
• Výchozí typ e-mailu — Zvolte, zda chcete posílat e-maily jako Prostý text, Prostý text - ne MIME, pokud přijímací poštovní
systém nedokáže zobrazit e-maily poslané v běžném internetovém formátu, nebo Formátovaný text (HTML), pokud chcete
používat volby pokročilého formátování textu.
• Odeslat e-mail — Zvolte Okamžitě, pokud chcete odesílat e-maily co nejdříve, Při příštím připojení, chcete-li je poslat při
příštím načítání e-mailů, nebo Po vyžádání, jestliže chcete ukládat e-maily do složky K odeslání, odkud budou odeslány
později.
• Přidat podpis — Zvolte, zda chcete používat podpis. Zvolte Použít mojí kartu, chcete-li používat kontaktní kartu z přístroje,
nebo Můj podpis, pokud chcete používat soubor s podpisem, který můžete pro e-mailový účet vytvořit.
• Vyžádat zprávu o otevření — Zvolte, zda chcete obdržet potvrzení, když příjemce otevřel váš e-mail.
• Povolit zprávu o doručení — Zvolte, zda chcete odeslat odesílateli e-mailu potvrzení, že jste četli jeho e-mail.
• Kopie na moji e-mailovou adresu — Zvolte, zda chcete obdržet kopie všech e-mailů, které odesíláte.
• Zabezpečené přihlášení - APOP — Zvolte, zda chcete používat systém zabezpečeného přihlašování POP3, pokud server POP3,
který používáte, tento systém podporuje.
• Příchozí zabezpečené připojení — Zvolte, zda chcete použít šifrování, aby bylo příchozí připojení zabezpečené. Zabezpečené
připojení se používá u protokolů POP3 a IMAP4 k zabezpečení připojení vzdálené schránky. Aby bylo možné tuto funkci použít,
musí vzdálený server podporovat zabezpečená připojení.
• Odchozí zabezpečené připojení — Zvolte, zda chcete použít šifrování, aby bylo odchozí připojení zabezpečené. Zabezpečené
připojení se používá u protokolu SMTP k zabezpečení připojení vzdálené schránky. Aby bylo možné tuto funkci použít, musí
vzdálený server podporovat zabezpečená připojení.
Copyright © 2004-2005 Nokia. All Rights Reserved. 31
Page 32

Z p r á v y
• Cesta ke složce IMAP4 — Zadejte cestu k umístění doručené pošty IMAP4 pro případ, kdyby ji server nedokázal otevřít
automaticky. Normálně cestu definovat nemusíte.
Chcete-li upravit existující účet, zvolte typ účtu, který chcete upravovat, a stiskněte Upravit.
Textové zprávy
Tento přístroj podporuje odesílání textových zpráv, jejichž délka překračuje normální limit 160 znaků. Pokud vaše zpráva
obsahuje více než 160 znaků, bude odeslána jako série dvou nebo více zpráv.
V navigačním řádku je zobrazen indikátor délky zprávy, který odpočítává znaky od 160. Například 10(2) znamená, že můžete
ještě vložit 10 znaků do textu, který bude odeslán jako dvě zprávy.
Uvědomte si, že speciální znaky (Unicode) jako ë, â, á, ì zabírají více místa.
Obsahuje-li vaše zpráva speciální znaky, indikátor délky zprávy nemusí zobrazit správnou hodnotu. Pokud je v Potvrdit zprávy
rozdělené na více částí nastavena hodnota Ano, přístroj vás před odesláním zprávy upozorní, pokud zpráva překročí maximální
délku dovolenou pro jednu zprávu.
Stiskněte Psát zprávu, zvolte Textová zpráva, a stiskněte OK.
Chcete-li napsat novou textovou zprávu, stiskněte Příjemce, zvolte příjemce zprávy, nebo do pole Komu: zadejte telefonní čísla
GSM příjemců. Pokud zadáte více než jedno číslo, oddělte čísla středníkem nebo stisknutím klávesy Enter po zadání každého
čísla. Napište zprávu a stiskněte Poslat. V čítači znaků se zobrazuje počet zbývajících znaků. Textová zpráva může obsahovat
pouze neformátovaný text.
Chcete-li nastavit čas odeslání nebo upravit jiná nastavení pro doručení, stiskněte Volby odeslání.
Tip: Všechny textové zprávy jsou do odeslání uloženy ve složce K odeslání. Pokud textovou zprávu neodešlete okamžitě,
můžete otevřít složku K odeslání a odeslání zprávy zrušit nebo zachovat.
Viz „Nastavení textové zprávy“, s. 33.
Chcete-li tisknout textovou zprávu, stiskněte Menu a zvolte Soubor > Tisk > Tisk....
Volby odeslání textové zprávy
Chcete-li nastavit volby odeslání pro aktuální textovou zprávu, stiskněte v editoru textových zpráv Volby odeslání. Pro přechod
z jedné dialogové stránky na jinou stiskněte tlačítko Menu.
Na stránce Volby odeslání definujte následující:
• Použité stř. služeb — Pro doručení zprávy zvolte středisko zpráv.
• Výpis o doručení zpráv — Zvolte, zda chcete zobrazit stav odesílané textové zprávy v Protokolu.
• Odeslat textovou zprávu — Zvolte, kdy se má textová zpráva odeslat. Zvolíte-li Po vyžádání, musíte zprávu zvolit ve schránce
K odeslání a pro odeslání stisknout Poslat. Zvolíte-li Podle plánu, musíte stanovit datum a čas, kdy bude zpráva odeslána.
Chcete-li nastavit volby odeslání pro všechny textové zprávy, stiskněte v hlavním zobrazení aplikace Zprávy tlačítko Menu a
zvolte Nástroje > Nastavení účtu.... Zvolte Textová zpráva a stiskněte Upravit.
Chcete-li nastavit volby odeslání pro aktuální textovou zprávu, stiskněte v editoru textových zpráv Volby odeslání. Pro přechod
z jedné dialogové stránky na jinou stiskněte tlačítko Menu.
Na stránce Pokročilé definujte následující:
• Doba platnosti — Zvolte, jak dlouho zůstává zpráva ve středisku zpráv, není-li doručena příjemci. Maximální hodnota povolená
střediskem zpráv je Maximální. Upozorňujeme, že síť musí tuto funkci podporovat.
• Odpovědět přes stejné středisko — Zvolte, zda by se odpověď na vaši zprávu měla odeslat na stejné číslo střediska zpráv,
jaké jste použili pro svou zprávu.
• Konverze zprávy — Zvolte, zda chcete textovou zprávu konvertovat na fax, e-mail nebo pager. Tuto možnost vyberte pouze
tehdy, pokud víte, že středisko zpráv může textové zprávy do těchto jiných formátů konvertovat. O bližší informace požádejte
provozovatele sítě.
• Spojování — Zvolte Ne, chcete-li odeslat textové zprávy delší než 160 znaků v podobě několika zpráv. Zvolte Ano, chcete-li
odeslat textové zprávy delší než 160 znaků v podobě několika zpráv a umožnit, aby byly přijaty kompatibilními přístroji jako
jedna dlouhá zpráva. Odeslání zprávy s více než 160 znaky může být dražší než odeslání jedné zprávy.
Chcete-li nastavit volby odeslání pro všechny textové zprávy, stiskněte Menu a zvolte Nástroje > Nastavení účtu.... Zvolte Textová
zpráva a stiskněte Upravit.
Odpovídání na textové zprávy
Chcete-li reagovat na přijaté textové zprávy, otevřete zprávu a stiskněte Odpověď.
Tip: Na textovou zprávu můžete odpovědět také multimediální zprávou. Otevřete zprávu, stiskněte Menu a zvolte
Soubor > Psát odpověď > Jako zprávu MMS.
Chcete-li volat odesílateli textové zprávy, stiskněte Volat odesílateli.
Copyright © 2004-2005 Nokia. All Rights Reserved. 32
Page 33

Z p r á v y
Tip: Pokud přijatá textová zpráva obsahuje hypertextový odkaz, zvolte odkaz, stiskněte Otevřít adresu a otevřete
prohlížeč. Pokud přijatá textová zpráva obsahuje číslo, umístěte kurzor na číslo a stisknutím Volat číslo toto číslo
vytočte.
Nastavení textové zprávy
Chcete-li stanovit obecné volby odesílání textových zpráv, stiskněte Menu a zvolte Nástroje > Nastavení účtu.... Zvolte Textová
zpráva a stiskněte Upravit. Pro přechod z jedné dialogové stránky na jinou stiskněte tlačítko Menu.
Na stránce Obecné definujte následující:
• Použité stř. služeb — Zvolte středisko zpráv pro doručování zpráv.
• Výpis o doručení zpráv — Zvolte, zda chcete zobrazit stav odesílaných textových zpráv v Protokolu.
• Odeslat textovou zprávu — Zvolte, kdy se mají textové zprávy odeslat. Zvolíte-li Po vyžádání, musíte pro odeslání zprávu zvolit
ve schránce K odeslání a stisknout Odeslat hned.
• Doba platnosti — Zvolte, jak dlouho zůstávají zprávy ve středisku zpráv, nejsou-li doručeny příjemci. Upozorňujeme, že síť
musí tuto funkci podporovat.
Na stránce Spojování definujte následující:
• Spojování — Zvolte Ne, chcete-li odeslat textové zprávy delší než 160 znaků v podobě několika zpráv. Zvolte Ano, chcete-li
odeslat textové zprávy delší než 160 znaků v podobě několika zpráv a umožnit, aby byly přijaty kompatibilními přístroji jako
jedna dlouhá zpráva. Odeslání zprávy s více než 160 znaky může být dražší než odeslání jedné zprávy.
• Potvrdit zprávy rozdělené na více částí — Zvolte, zda se má při pokusu o odeslání textových zpráv s více než 160 znaky zobrazit
poznámka s potvrzením.
Na stránce Pokročilé definujte následující:
• Odpovědět přes stejné středisko — Zvolte, zda by se odpověď na vaši zprávu měla odeslat na stejné číslo střediska zpráv,
jaké jste použili pro svou zprávu.
• Přidat originál do odpovědi — Zvolte, zda chcete do své odpovědi zkopírovat text přijaté zprávy.
• Preferované připojení — Zvolte, zda se má textová zpráva odeslat po síti GSM nebo prostřednictvím GPRS. Zpráva bude
odeslána prostřednictvím GPRS pouze v případě, že je GPRS k dispozici. Pokud GPRS k dispozici není, zpráva bude odeslána
pomocí GSM.
Volby textových zpráv můžete upravovat také v Plocha > Nástroje > Ovlád. panel > Zprávy.
Úprava nastavení střediska zpráv
Chcete-li zobrazit střediska zpráv, stiskněte Menu a zvolte Nástroje > Nastavení účtu.... Zvolte Textová zpráva a stiskněte
Upravit. V Obecné stiskněte Střediska služeb.
Chcete-li upravit střediska zpráv, stiskněte Upravit a zadejte Název střediska služeb a Číslo střediska služeb.
Chcete-li přidat nová střediska zpráv, stiskněte Nové a zadejte Název střediska služeb a Číslo střediska služeb.
Chcete-li odstranit střediska zpráv, přejděte na středisko a stiskněte Vymazat.
Správa zpráv na SIM kartě
Textové zprávy se mohou ukládat na SIM kartu.
Chcete-li zobrazit textové zprávy ze SIM karty, stiskněte Menu a zvolte Příjem > Zprávy SIM karty.
Chcete-li otevřít textovou zprávu ze SIM karty, zvolte zprávu a stiskněte Přesunout. Zpráva bude přesunuta do složky Přijaté a
odstraněna ze SIM karty. Z dialogového okna zpráv na SIM kartě odejdete stisknutím Zavřít. Ve složce Přijaté zvolte danou zprávu
a stiskněte Otevřít.
Chcete-li kopírovat textovou zprávu ze SIM karty, zvolte zprávu a stiskněte Kopírovat. Zpráva se zkopíruje do složky Přijaté a
původní zpráva zůstane na SIM kartě.
Chcete-li odstranit textovou zprávu ze SIM karty, zvolte zprávu a stiskněte Vymazat.
Obrázkové zprávy
Poznámka: Funkci obrázkových zpráv je možné použít pouze v případě, že je podporována vaším operátorem sítě
nebo poskytovatelem služeb. Přijímat a zobrazovat obrázkové zprávy mohou pouze přístroje, které umožňují funkci
obrázkových zpráv.
Chcete-li zobrazit obrázkovou zprávu, zvolte zprávu v Zprávy a stiskněte Otevřít.
Chcete-li odpovědět odesílateli, stiskněte Odpověď zprávou. Obrázek nebude v odpovědi zahrnut.
Chcete-li předat obrázkovou zprávu, stiskněte Předat dál. Pro volbu příjemce stiskněte Příjemce, napište text zprávy a stiskněte
Poslat. Text obrázkové zprávy nesmí být delší než 120 znaků.
Copyright © 2004-2005 Nokia. All Rights Reserved. 33
Page 34

Z p r á v y
Multimediální zprávy
Poznámka: Přijímat a zobrazovat multimediální zprávy mohou pouze přístroje, které nabízejí kompatibilní funkci
multimediálních zpráv nebo el. pošty.
Vzhled multimediální zprávy se může lišit v závislosti na přijímacím přístroji.
Výchozí nastavení pro službu multimediálních zpráv je standardně zapnuto.
Vytváření a odesílání multimediálních zpráv
Multimediální zpráva může obsahovat text, obrázky nebo zvukové klipy či videoklipy.
Tuto funkci lze použít pouze pokud je podporována operátorem sítě nebo poskytovatelem služeb.
Ochrana autorských práv může znemožnit kopírování, upravování, přenášení nebo přeposílání některých obrázků, vyzváněcích
tónů a dalšího obsahu.
Předtím, než budete moci pomocí přístroje odesílat a přijímat multimediální zprávy, musíte mít správně nadefinováno nastavení
multimediálních zpráv. O správná nastavení požádejte poskytovatele služby. Viz „Nastavení účtu multimediálních
zpráv“, s. 35.
Chcete-li odpovědět na multimediální zprávu, otevřete ji a stiskněte Odpovědět. Zvolte, zda chcete odpovědět pomocí
multimediální nebo textové zprávy a stiskněte OK. Stisknutím Příjemce vyberte příjemce zprávy nebo zadejte telefonní čísla GSM
nebo e-mailové adresy příjemců do pole Komu:. Pokud zadáte více než jedno číslo, oddělte čísla středníkem nebo stisknutím
klávesy Enter po zadání každého čísla. Zadejte předmět a vytvořte zprávu. Po dokončení přípravy zprávy stiskněte Poslat.
Chcete-li vytvořit multimediální zprávu, stiskněte Psát zprávu, přejděte na MMS zpráva a stiskněte OK. Stisknutím Příjemce
vyberte příjemce zprávy nebo zadejte telefonní čísla GSM nebo e-mailové adresy příjemců do pole Komu:. Pokud zadáte více než
jedno číslo, oddělte čísla středníkem nebo stisknutím klávesy Enter po zadání každého čísla. Zadejte předmět a vytvořte zprávu.
Po dokončení přípravy zprávy stiskněte Poslat.
Tip: Multimediální zprávy můžete vytvářet také přímo v některých aplikacích, například Obrázky nebo Spr. souborů.
Chcete-li do zprávy přidat multimediální objekty, stiskněte Vložit. Do zprávy můžete vkládat obrázky, zvukové klipy a videoklipy
a můžete vytvářet konce stránek. Zvolte typ multimediálního objektu, který chcete přidat, a stiskněte Vložit.
Tip: Multimediální zpráva může obsahovat několik stránek. Jestliže je při přidání stránky kurzor v poli Komu:, Kopie:
nebo Předmět:, stane se nová stránka první stránkou zprávy. Jinak je nová stránka přidána za stránku, na které je
kurzor. Každá stránka může obsahovat pouze jeden videoklip nebo zvukový klip.
Chcete-li přidávat do obrázků v multimediálních zprávách speciální efekty, stiskněte Menu a zvolte Volby > Nastavení
přechodu.... Můžete zadat dobu zobrazení obrázku a styl, ve kterém bude nový objekt otevřen. Musíte být v režimu pokročilých
úprav.
Chcete-li zobrazit náhled multimediální zprávy před jejím odesláním, stiskněte Menu a zvolte Zobrazit > Náhled.
Chcete-li odstranit multimediální objekt, vyberte daný objekt, stiskněte Menu a zvolte Úpravy > Vymazat a příslušnou volbu
nabídky.
Tip: Některé přílohy, např. vizitky, nemusí být zobrazeny v těle zprávy, ale jsou zobrazeny pouze jako ikona sponky v
poli předmětu. Chcete-li tyto přílohy odstranit, zvolte Úpravy > Vymazat > Přílohy.... Zvolte přílohu a stiskněte
Vymazat.
Chcete-li odstranit stránku, přejděte na ni, stiskněte Menu a zvolte Úpravy > Vymazat > Stránka.
Většinu funkcí úprav lze používat pouze v režimu pokročilých úprav. Stiskněte Menu a zvolte Volby > Aktivovat režim pokročilých
úprav.
Chcete-li změnit polohu textu vůči obrázkům, stiskněte Menu a zvolte Nástroje > Rozvržení snímků. Zvolte Text vpravo nebo
Text vlevo.
Chcete-li upravit typ, barvu nebo formát textu, vyberte text, stiskněte Menu a zvolte Volby > Formát textu.... Formát můžete
vybrat také předtím, než začnete psát.
Chcete-li změnit barvu pozadí multimediální zprávy, stiskněte Menu a zvolte Volby > Barva pozadí.... Stiskněte Změnit, přejděte
na novou barvu a stiskněte OK. Stiskněte Hotovo.
Chcete-li změnit volby odeslání multimediální zprávy, začněte vytvářet nebo upravovat zprávu, stiskněte Menu a zvolte Volby >
Volby odeslání.... Můžete zvolit, zda chcete dostávat zprávy o doručení a jak dlouho se středisko zpráv bude pokoušet zprávy
odeslat.
Nastavte následující volby:
• Zpráva o doručení — Zvolte, zda chcete obdržet potvrzení, když je zpráva úspěšně doručena příjemci. Obdržení zprávy o
doručení multimediální zprávy odeslané na e-mailovou adresu nemusí být možné.
Copyright © 2004-2005 Nokia. All Rights Reserved. 34
Page 35

Z p r á v y
• Doba platnosti — Zvolte, jak dlouho se středisko zpráv pokouší odeslat zprávu. Pokud nelze příjemce zprávy zastihnout během
doby platnosti, zpráva bude ze střediska multimediálních zpráv odebrána. Tuto funkci musí podporovat síť. Maximální je
maximální doba povolená sítí.
Příjem multimediálních zpráv
Důležité: Objekty multimediální zprávy mohou obsahovat viry nebo mohou být jinak škodlivé pro váš přístroj nebo
PC. Neotevírejte přílohu, pokud si nejste jisti spolehlivostí odesílatele.
Multimediální zprávy jsou přijímány do složky Přijaté a můžete je otevírat nebo na ně odpovídat jako na jiné zprávy.
Multimediální zprávy obsahující objekty nepodporované přístrojem můžete přijímat, ale nemůžete je zobrazit. Můžete se však
pokusit takové zprávy předat dál do jiného přístroje, který takové objekty podporuje.
Chcete-li zobrazit seznam multimediálních příloh zprávy, stiskněte Menu a zvolte Nástroje > Objekty....
Chcete-li uložit multimediální objekt, vyberte ho a stiskněte Kopírovat do.
Chcete-li přehrát multimediální objekt, vyberte ho a stiskněte Otevřít.
Nastavení účtu multimediálních zpráv
Přejděte na Zprávy, stiskněte Menu a zvolte Nástroje > Nastavení účtu.... Přejděte na Služba MMS a stiskněte Upravit.
Na stránce Odesílání definujte následující nastavení:
• Přístup k Internetu — Vyberte přístupový bod, který chcete použít pro odesílání zpráv.
• Domovská stránka — Zadejte adresu střediska multimediálních zpráv.
• Zpráva o doručení — Zvolte, zda chcete obdržet potvrzení, když je zpráva úspěšně doručena příjemci. Obdržení zprávy o
doručení multimediální zprávy odeslané na e-mailovou adresu nemusí být možné.
• Čas odeslání — Zvolte, kdy chcete multimediální zprávu odeslat.
• Doba platnosti — Zvolte, jak dlouho se středisko zpráv pokouší odeslat zprávu. Pokud nelze příjemce zprávy zastihnout během
doby platnosti, zpráva bude ze střediska multimediálních zpráv odebrána. Maximální je maximální doba povolená sítí.
Upozorňujeme, že síť musí tuto funkci podporovat.
Na stránce Příjem definujte následující nastavení:
• Příjem multimédií — Zvolte, kdy chcete přijímat multimediální zprávy. Například můžete přijímat multimediální zprávy vždy
nebo pouze v domovské síti.
• Přijímání zpráv — Jestliže chcete přijímat multimediální zprávy, zvolte Přijmout. Příjem multimediálních zpráv je ve výchozím
nastavení zapnut. Zvolte Odložit, pokud chcete, aby byly zprávy ukládány ve středisku multimediálních zpráv, odkud si je
načtete později. Jestliže chcete zprávy načíst, změňte nastavení na Přijmout. Jestliže chcete multimediální zprávy odmítat,
zvolte Odmítnout. Středisko multimediálních zpráv zprávy odstraní.
• Příjem reklamních zpráv — Zvolte, zda chcete přijímat zprávy definované jako reklamy.
• Příjem anonymních zpráv — Zvolte, zda chcete přijímat zprávy od neznámých odesílatelů.
• Zamítnout odeslání zprávy o doručení — Zvolte, zda chcete, aby odesílatel multimediální zprávy obdržel oznámení, že jste
si zprávu zobrazili.
Na stránce Obecné definujte následující nastavení:
• Komprese obrázků — Zvolte, zda chcete obrázky zahrnované do multimediálních zpráv komprimovat. Kompresí můžete
zmenšit velikost multimediální zprávy.
Fax
Pro odeslání faxu stiskněte Psát zprávu. Přejděte na Fax a stiskněte OK. Stiskněte Příjemce a zvolte v Adresář kontaktů příjemce.
Můžete také zadat číslo sami. Napište zprávu a stiskněte Poslat.
Chcete-li změnit písmo a formát faxového textu, stiskněte Menu a zvolte Formát > Písmo..., Formátování, nebo Zarovnání.
Pro připojení dokumentu, listu nebo obrázku k faxu stiskněte Vložit objekt. Upozorňujeme, že vložení dokumentu do faxu nemusí
být vždycky možné. Chcete-li odeslat dokument jako fax, použijte Soubor > Odeslat > Jako fax v okně Dokumenty.
Chcete-li tisknout fax, stiskněte Menu a zvolte Soubor > Tisk > Tisk.... Zkontrolujte správnost nastavení tisku a stiskněte Tisk.
Nastavení možností odeslání pro fax
Chcete-li změnit možnosti odeslání faxu, začněte psát fax, stiskněte Menu a zvolte Nástroje > Volby odeslání....
V poli Úvodní stránka faxu můžete stanovit vzhled první stránky faxu. Pokud změníte úvodní stránku faxu, může být odstraněna
informace, kterou jste již zadali do záhlaví aktuálního faxu.
V poli Odeslat fax můžete určit, kdy bude fax odeslán. Pokud zvolíte možnost Po vyžádání, musíte otevřít složku K odeslání a
odeslat fax odtud.
Chcete-li zobrazit doručený fax, zvolte fax a stiskněte Otevřít. Pomocí tlačítek se šipkami můžete fax posouvat.
Copyright © 2004-2005 Nokia. All Rights Reserved. 35
Page 36

Z p r á v y
Pro otočení faxu stiskněte Otočit.
Pro zvětšení nebo zmenšení stiskněte Zvětšit nebo Zmenšit.
Uložení doručeného faxu
V dialogovém okně Výběr rozsahu můžete zvolit část faxu, kterou chcete exportovat do jiného souboru ve formátu obrázku.
Chcete-li uložit vícestránkový fax, otevřete fax, stiskněte Menu a zvolte Soubor > Export.... Pro uložení celého faxu zvolte Celý
dokument, pro uložení aktuální stránky zvolte Aktuální stránka, pro uložení vámi zvoleného výběru zvolte Zvoleno nebo zvolte
Definováno uživatelem: a zadejte čísla stránek, které chcete uložit.
Úprava nastavení faxu
Stiskněte Menu a zvolte Nástroje > Nastavení účtu.... Zvolte Fax a stiskněte Upravit.
Na stránce Obecné definujte následující:
• Úvodní stránka faxu — Zvolte, zda budete používat záhlaví nebo úvodní stránku faxu. Pro vytvoření samostatné úvodní stránky
zvolte Šablona 1, pro použití úvodní stránky s kontaktními informacemi o odesílateli i příjemci, s vašimi poznámkami k obsahu
faxu a s datem, zvolte Úplná šablona, pro zobrazení informací o odesílateli i příjemci a datu zvolte Záhlaví, nebo Žádná,
nechcete-li žádnou úvodní stránku.
• Odeslat fax — Zvolte, kdy se mají zprávy odeslat. Zvolíte-li Po vyžádání, musíte zprávu zvolit ve schránce K odeslání a fax
poslat odtud.
Na stránce Pokročilé definujte následující:
• Rozlišení — Zvolte rozlišení odesílaných a přijímaných faxů.
• ECM — Zvolte, zda se mají chybné faxové stránky během odesílání automaticky opravovat. Nezapomeňte, že přístroj příjemce
musí rovněž podporovat ECM.
• Znovu odeslat — Zvolte, zda přístroj v případě neodeslání některých stránek opakovaně odešle Všechny stránky nebo pouze
Chybějící stránky.
Chcete-li upravit nastavení přesměrování nebo blokování faxu, stiskněte Přesměrování faxů nebo Blokování faxů.
Přijímání faxů ze vzdálené faxové schránky
Faxy můžete vyzvednout ze vzdálené faxové schránky pomocí služby vyžádání faxu, je-li služba v síti k dispozici. Umožňuje vám
navázat faxovou komunikaci s faxovým přístrojem a pak přijmout informaci faxem.
Pro příjem faxů ze vzdálené faxové schránky na vyžádání stiskněte Menu a zvolte Příjem > Vyžádat fax. Zadejte číslo faxové
schránky a stiskněte Volat.
Speciální typy zpráv
Přístroj může přijímat různé typy zpráv, například textové zprávy obsahující data, loga operátorů, vyzváněcí tóny, záložky nebo
nastavení přístupu k Internetu nebo e-mailových účtů.
Přístroj může rovněž přijímat zprávy služby. Zprávy služby jsou například upozornění na novinové titulky a mohou obsahovat
textovou zprávu nebo odkaz. Dostupnost služby a její objednání žádejte u poskytovatele služby.
Příjem log operátorů
Chcete-li přijaté logo operátora nastavit jako nové, otevřete zprávu obsahující logo operátora a stiskněte Uložit. Pokud již máte
logo operátora nastavené, potvrďte stisknutím Nahradit, že chcete aktuální logo nahradit.
Chcete-li vymazat zprávu obsahující logo operátora, stiskněte Vymazat.
Příjem vyzváněcích tónů
Chcete-li si poslechnout vyzváněcí tón, otevřete zprávu obsahující tón a stiskněte Přehrát.
Chcete-li uložit vyzváněcí tón, stiskněte Uložit. Máte-li již vyzváněcí tón téhož názvu, bude za názvem nového vyzváněcího tónu
připojeno číslo.
Příjem konfiguračních zpráv
Tip: Konfigurační zprávy obsahují různá nastavení, například nastavení přístupových bodů k Internetu, nastavení e-
mailových účtů nebo multimediálních zpráv, anebo čísla hlasové schránky či střediska zpráv, zasílaná poskytovatelem
služby.
Chcete-li zobrazit konfigurační zprávu, zvolte zprávu a stiskněte Otevřít.
Chcete-li potvrdit nastavení, otevřete zprávu a stiskněte Uložit.
Copyright © 2004-2005 Nokia. All Rights Reserved. 36
Page 37

Z p r á v y
Příjem upozornění na e-mail
Chcete-li zobrazit upozornění na e-mail, zvolte zprávu a stiskněte Otevřít.
Tip: Zpráva typu Upozornění na e-mail obsahuje informaci o počtu nových e-mailových zpráv ve vaší schránce.
Otevření zpráv chráněných heslem
Chcete-li zobrazit zprávu chráněnou heslem, zvolte zprávu a stiskněte Otevřít. Zadejte správné heslo a stiskněte OK. Heslo je
obvykle poskytnuto tvůrcem zprávy, například operátorem.
Zobrazení zpráv se záložkami
Chcete-li zobrazit zprávu se záložkou, zvolte zprávu a stiskněte Otevřít.
Tip: Záložka obsahuje název a adresu webové stránky.
Záložku uložíte stisknutím tlačítka Uložit.
Zobrazení podrobností konfigurace
Chcete-li zobrazit informace o konfiguračních nastaveních doručených v textové zprávě, otevřete zprávu a stiskněte Detaily.
Tip: Chcete-li uložit nastavení, zavřete dialogové okno podrobností a stiskněte Uložit.
Upozorňujeme, že podrobnosti některých doručených konfiguračních nastavení nebude možné zobrazit.
Přejmenování nastavení
Budete-li chtít uložit doručená nastavení pod názvem, který již existuje, můžete se rozhodnout, zda stávající nastavení nahradíte
nebo je přejmenujete.
Chcete-li uložit nastavení pod jiným názvem, stiskněte Přejmenovat,zadejte nový název a stiskněte OK.
Upozorňujeme, že některá nastavení možná nebudete moci přejmenovat.
Příjem předepsaných nastavení
Chcete-li zobrazit zprávu obsahující informace o nastavení komunikačního portu, zvolte zprávu a stiskněte Otevřít. Požaduje-li
přístroj heslo, zadejte je a stiskněte OK. Upozorňujeme, že po trojím nesprávném zadání hesla se zpráva vymaže.
Chcete-li potvrdit nastavení a nakonfigurovat svůj přístroj, stiskněte Uložit. Pokud od poskytovatele služby obdržíte nastavení
spolehlivého serveru (základní nastavení připojení a umístění serveru), nastavení se uloží automaticky a informační zpráva bude
umístěna do složky Přijaté.
Informace sítě
V místech, kde je služba Informace sítě dostupná (služba sítě), můžete přijímat od poskytovatele služby zprávy s různými tématy,
například o počasí nebo o dopravě. Dostupná témata a jejich čísla zjistíte u poskytovatele služby. Připojení pomocí datových
paketů (GPRS) může bránit příjmu informací sítě. Zjistěte správné nastavení služby GPRS u operátora sítě.
Přejděte na Plocha > Nástroje > Informace sítě.
Chcete-li otevřít zprávu služby Informace sítě, zvolte téma a stiskněte Číst.
Tip: Chcete-li hledat témata, zadejte název nebo číslo tématu do pole pro vyhledávání.
Chcete-li přijímat konkrétní téma, zvolte ho a stiskněte Objednat. Chcete-li ukončit příjem tématu, zvolte ho a stiskněte
Odhlásit.
Chcete-li ukončit příjem zpráv služby Informace sítě, stiskněte Vypnout příjem. Chcete-li opět začít přijímat zprávy služby
Informace sítě, stiskněte Zapnout příjem.
Pokud chcete přidat, upravit nebo odstranit témata, stiskněte tlačítko Menu a zvolte jednu z voleb menu Téma > Další volby.
Chcete-li vytvořit prázdný seznam témat, stiskněte tlačítko Menu, zvolte Seznam > Upravit seznamy a stiskněte Nový. Zadejte
název seznamu témat a stiskněte OK.
Chcete-li vytvořit seznam témat z vybraných témat, stiskněte tlačítko Menu a zvolte Téma > Detekovat zvolená témata. Zadejte
název seznamu témat a stiskněte OK.
Pokud chcete definovat automatické zjišťování nových témat, stiskněte tlačítko Menu a zvolte Nástroje > Nastavení > Detekovat
nová témata automaticky.
Copyright © 2004-2005 Nokia. All Rights Reserved. 37
Page 38

Z p r á v y
Chcete-li definovat jazyk přijímaných zpráv, stiskněte tlačítko Menu a zvolte Nástroje > Nastavení. Přejděte pomocí posuvníku
na Jazyk a zvolte jazyk.
Copyright © 2004-2005 Nokia. All Rights Reserved. 38
Page 39

6. Web
Web je HTML/XHTML prophlížeč, pomocí kterého se můžete připojit k Internetu prostřednictvím GPRS nebo EDGE. Prohlížeč
podporuje různé zásuvné moduly, například zásuvný modul Flash 5 a zvukový.
Připojení k WWW:
• Musíte nakonfigurovat přístupový bod k Internetu a nastavení připojení k Internetu. Viz „Nastavení Internetu“, s. 68.
• Pokud používáte datovou komunikaci nebo připojení GPRS, musí vaše bezdrátová síť podporovat datovou komunikaci nebo
GPRS a pro vaši SIM kartu musí být aktivovány datové služby.
O správná nastavení požádejte poskytovatele služby.
Procházení webu
Nejlepší metodou procházení webových stránek je používat jak klávesnici, tak ukazatel. Pomocí tlačítek se šipkami můžete
posouvat stránku nahoru, dolů, vlevo nebo vpravo.
Ukazatel přesouvejte po stránce pomocí joysticku. Když přesunete ukazatel na odkaz, ukazatel se změní v ruku. Odkaz otevřete
stisknutím joysticku. Odkazy nebo jiné prvky na webových stránkách můžete vybírat také stisknutím kláves. Viz „Klávesové
zkratky pro procházení“, s. 41.
Chcete-li otevřít webovou stránku, stiskněte Otevřít adresu, zadejte adresu stránky a stiskněte Otevřít. Pokud nejste připojeni
online, budete muset navázat připojení.
Tip: Chcete-li otevřít odkaz, přesuňte na odkaz ukazatel, aby se změnil v ruku, a stiskněte joystick.
Chcete-li otevřít nové okno, stiskněte Menu a zvolte Soubor > Otevřít > Nové okno.
Chcete-li otevřít odkaz v novém okně, přesuňte ukazatel na horní okraj odkazu a stiskněte Shift+joystick. Zobrazí se místní menu
s dalšími možnostmi. Přejděte na Načíst do nového okna a stiskněte Zvolit.
Ukládání souborů
Chcete-li uložit webovou stránku bez obrázků, stiskněte Menu a zvolte Soubor > Uložit jako....
Chcete-li uložit obrázek na webové stránce, stiskněte klávesu e nebo d. Tím vyberete obrázek, kolem kterého se zobrazí rámeček.
Stiskněte Menu a zvolte Soubor > Uložit > Uložit obrázek jako....
Tip: Můžete také umístit ukazatel na horní okraj obrázku a stisknout Shift+joystick. Zobrazí se místní menu s dalšími
možnostmi. Zvolte Uložit jako..., zvolte místo pro uložení obrázku, a stiskněte OK.
Chcete-li uložit webovou stránku bez rámců, zvolte rámec, stiskněte Menu a zvolte Soubor > Uložit > Uložit rám jako....
Stahování souborů
Chcete-li stáhnout soubor, přesuňte ukazatel na odkaz na soubor a stiskněte joystick. Před zahájením stahování se zobrazí název
souboru, jeho typ, velikost, webová adresa a aplikace, pomocí které přístroj soubor otevře.
Chcete-li soubor stáhnout a uložit, stiskněte Uložit. Zvolte místo pro uložení souboru a stiskněte OK.
Chcete-li stáhnout a otevřít soubor v odpovídající aplikaci, stiskněte Uložit a otevřít. Zvolte místo pro uložení souboru a stiskněte
OK.
Chcete-li zobrazit detaily právě probíhajícího stahování, stiskněte Menu a zvolte Zobrazit > Načítání....
Chcete-li pozastavit stahování, zvolte ho a stiskněte Pauza.
Chcete-li zrušit stahování, zvolte ho a stiskněte Zrušit načítání.
Pro odstranění dokončených stahování ze seznamu stiskněte Smaz. sez. staž.soub..
Soubory cookie
Soubor cookie je malý soubor, který je uložený v přístroji, a obsahuje určité informace, například osobní předvolby pro webovou
stránku.
Chcete-li uložit soubor cookie do přístroje, stiskněte Povolit.
Copyright © 2004-2005 Nokia. All Rights Reserved. 39
Page 40

W e b
Pokud nechcete uložit soubor cookie do přístroje, stiskněte Odmítnout.
Otevření navštívených stránek
Chcete-li zobrazit seznam webových stránek a webových adres, které jste navštívili, nebo které jste se pokusili navštívit, stiskněte
Menu a zvolte Informace > Seznam historie. Seznam můžete posouvat pomocí joysticku nebo tlačítek se šipkami. Zobrazí se
pouze název webové stránky.
Chcete-li vymazat seznam historie, stiskněte Vymazat seznam.
Tip: Jestliže chcete zobrazit webovou adresu zobrazené webové stránky, stiskněte Otevřít adresu. Pokud chcete zobrazit
seznam webových adres, které jste zadali do pole Zadejte adresu, stiskněte joystick. Přejděte pomocí navigační klávesy
na požadovanou webovou adresu a stiskněte OK. Adresy webových stránek, které jste navštívili pomocí odkazů, nejsou
v seznamu uvedeny.
Vymazání mezipaměti
Vyrovnávací paměť slouží k dočasnému ukládání dat. Pokud jste se pokoušeli o přístup nebo jste používali důvěrné informace
vyžadující hesla, vymažte vyrovnávací paměť po každém použití. Informace nebo služby, které jste používali, jsou uložené ve
vyrovnávací paměti.
Chcete-li vymazat mezipaměť, stiskněte Menu a zvolte Nástroje > Smazat > Vymazat vyrovnávací paměť.
Správa záložek
V tomto přístroji mohou být uloženy některé záložky ke stránkám, které nespravuje společnost Nokia. Nokia se za tyto stránky
nezaručuje ani je neschvaluje. Chcete-li je otevřít, musíte dbát stejné obezřetnosti, s ohledem na zabezpečení a obsah, jako u
jiných internetových stránek.
Chcete-li zobrazit seznam záložek, stiskněte Záložky.
Chcete-li vytvořit novou záložku, stiskněte Nová záložka, zadejte název a adresu záložky a stiskněte OK.
Chcete-li otevřít stránku označenou záložkou, přejděte pomocí navigační klávesy na záložku a stiskněte Otevřít.
Chcete-li upravit název a adresu záložky, přejděte pomocí navigační klávesy na záložku a stiskněte Upravit.
Chcete-li vytvořit novou složku záložek, stiskněte Menu a zvolte Záložky > Vložit novou složku.... Zadejte název složky a stiskněte
OK.
Chcete-li přejmenovat složku záložek, zvolte složku, stiskněte Menu a zvolte Záložky > Přejmenovat složku.... Zadejte název složky
a stiskněte OK.
Chcete-li uložit záložky jako webovou stránku, stiskněte Menu a zvolte Záložky > Exportovat do HTML....
Nastavení prohlížeče
Chcete-li upravit nastavení prohlížeče, stiskněte Menu a zvolte Nástroje > Nastavení....
Zvolte stránku Obecné:
• Adresa domovské stránky — Zadejte adresu první stránky, která se otevře po spuštění prohlížeče. Stiskněte Použít akt.
stránku, pokud chcete jako domovskou stránku používat právě otevřenou stránku.
• Zobrazit obrázky — Zvolte, zda chcete zobrazit na webové stránce všechny obrázky, nebo nechcete zobrazit žádné, nebo jen
ty, které už byly uloženy do vyrovnávací paměti.
• Volby rámů — Zvolte, zda chcete zobrazit všechny rámce na webové stránce zároveň nebo postupně.
• Načíst do nového okna — Zvolte stránku, kterou chcete otevřít při otevření nového okna prohlížeče.
Zvolte stránku Služby:
• Použít cookies — Zvolte, zda chcete akceptovat všechny cookies, nebo žádné, nebo zda má přístroj pokaždé potvrdit pokus
webové stránky o uložení souboru cookie.
Tip: Cookie je soubor obsahující určité informace, například osobní nastavení webové stránky.
• Povolit zásuvné moduly — Zvolte, zda chcete rozšířit funkčnost prohlížeče o předinstalované zásuvné moduly umožňující
použití animací Flash a dalších vylepšení.
• Povolit JavaScript — Zvolte, zda mají webové stránky, které otevřete, používat JavaScript™.
• Povolit automatické přesměrování — Zvolte, zda v případě, kdy se pokusíte otevřít webovou stránku s příkazem
přesměrování, chcete být automaticky přesměrováni na jinou webovou stránku.
Zvolte stránku Pokročilé:
• Maximální velikost vyr. paměti — Zvolte, kolik místa chcete vyhradit pro mezipaměť.
Copyright © 2004-2005 Nokia. All Rights Reserved. 40
Page 41

W e b
Tip: Mezipaměť je oblast paměti používaná k dočasnému ukládání dat. Pokud se pokusíte o přístup nebo jste
přistupovali k důvěrným informacím vyžadujícím hesla, vyprázdněte mezipaměť po každém použití.
• Při ukonč. vym. vyr. paměť — Zvolte, zda chcete vyprázdnit mezipaměť při ukončení prohlížeče.
• Při ukonč. vym. historii — Zvolte, zda chcete vyprázdnit seznam navštívených webových stránek při ukončení prohlížeče.
• Při ukončení vymazat cookies — Zvolte, zda chcete při ukončení prohlížeče odstranit z přístroje všechny soubory cookies.
• Použít konfigurační skript serveru proxy — Zvolte, zda chcete použít konfigurační skript serveru proxy. Pokud ho použijete,
přepíše nastavení serverů proxy pro jednotlivé přístupové body k Internetu.
• Adresa skriptu — Zadejte adresu konfiguračního skriptu serveru proxy.
Klávesové zkratky pro procházení
Zde jsou uvedeny některé užitečné klávesové zkratky pro procházení. Další klávesové zkratky jsou zobrazeny v menu vedle
příkazů. Viz „Klávesové zkratky“, s. 91.
• Stisknutím Shift+joysticku otevřete odkaz v novém okně.
• Stisknutím klávesy tabulátoru vyberete další pole, tlačítko nebo prvek formuláře.
• Stisknutím Ctrl+klávesy tabulátoru vyberete další rámeček na stránce, pokud je k dispozici.
• Stisknutím Shift+Ctrl+klávesy tabulátoru vyberete předchozí rámeček na stránce, pokud je k dispozici.
• Stisknutím A vyberete další odkaz a stisknutím Q vyberete předchozí odkaz na dané stránce.
• Stisknutím D vyberete další prvek a stisknutím E vyberete předchozí prvek na dané stránce. Prvkem může být libovolná položka
na stránce, od textových odstavců po obrázky.
• Stisknutím S vyberete další nadpis a stisknutím W vyberete předchozí nadpis na dané stránce.
• Stisknutím Chr+joysticku nahoru nebo dolů posouváte stránku po obrazovkách.
• Stisknutím Chr+joysticku vpravo přejdete na konec stránky. Stisknutím Chr+joysticku vlevo přejdete na začátek stránky.
• Stisknutím G zapínáte a vypínáte zobrazení obrázků na stránce.
• Pokud byla stránka zmenšena, stisknutím 6 změníte zvětšení na 100 %.
• Stisknutím mezerníku rozbalíte nebo sbalíte složku v zobrazení záložek.
• Stisknutím Esc zavřete zobrazení záložek.
• Stisknutím klávesy backspace vymažete záložku.
Copyright © 2004-2005 Nokia. All Rights Reserved. 41
Page 42

7. Kontakty
Aplikaci Kontakty můžete použít k vytváření, úpravám a správě všech informací o kontaktech, jako jsou telefonní čísla a adresy.
Hlavní databáze kontaktů je v paměti přístroje. Kontakty můžete uložit také na SIM kartu a do databází na paměťové kartě
vložené do přístroje.
V levém rámečku hlavního zobrazení Kontakty (Adresář kontaktů) je zobrazen obsah aktuálně otevřené databáze kontaktů (1).
Dostupné databáze kontaktů jsou zobrazeny v horní části seznamu.
Pod seznamem je vyhledávací pole pro hledání záznamů (2).
V pravém rámečku hlavního zobrazení Kontakty je zobrazen obsah kontaktní karty nebo kontaktní skupiny, kterou jste vybrali
ze seznamu Adresář kontaktů.
Informace z kontaktní karty využívá také například aplikace Telefon.
Správa kontaktních karet
Chcete-li otevřít databázi kontaktů, přejděte v seznamu Adresář kontaktů posunutím na požadovanou databázi a stiskněte
Otevřít. Pokud zvolíte databázi na SIM kartě, nebudou k dispozici všechny volby menu.
Pokud chcete vytvořit novou kontaktní kartu pomocí výchozí šablony, stiskněte Nová karta, zadejte informace o kontaktu, a
stiskněte Hotovo. Karta bude přidána do zvolené databáze kontaktů.
Tip: Chcete-li používat telefonní číslo v zahraničí, přidejte před kód země znaménko plus (+).
Chcete-li otevřít kontaktní kartu ve zvolené databázi, přejděte v seznamu Adresář kontaktů posunutím na kontakt a stiskněte
Otevřít.
Chcete-li vyhledat existující kontaktní kartu ve zvolené databázi, napište do vyhledávacího pole pod seznamem Adresář
kontaktů první písmena kontaktu, přejděte posunutím na požadovaný kontakt a stiskněte Otevřít.
Chcete-li volat kontakt, přejděte posunutím na kontakt v seznamu Adresář kontaktů, přesuňte se do pravého okna, přejděte
posunutím na telefonní číslo a stiskněte Volat.
Pokud chcete vytvořit novou kontaktní kartu pomocí určité šablony, stiskněte tlačítko Menu a zvolte Soubor > Nová karta a
šablonu, kterou chcete použít.
Pokud chcete vymazat existující kontaktní kartu, přejděte v seznamu Adresář kontaktů posunutím na kontakt a stiskněte
Vymazat a potom Vymazat.
Chcete-li kontaktu poslat textovou nebo multimediální zprávu, přejděte posunutím na kontakt v seznamu Adresář kontaktů,
přejděte posunutím na telefonní číslo mobilního telefonu a stiskněte Psát zprávu nebo Psát MMS.
Chcete-li kontaktu poslat fax, přejděte posunutím na kontakt v seznamu Adresář kontaktů, přesuňte se do pravého okna, přejděte
posunutím na faxové číslo a stiskněte Psát fax.
Chcete-li kontaktu poslat e-mailovou zprávu, přejděte posunutím na kontakt v seznamu Adresář kontaktů, přesuňte se do
pravého okna, přejděte posunutím na e-mailovou adresu a stiskněte Psát e-mail.
Chcete-li zkopírovat všechny kontakty v databázi, přejděte posunutím na databázi v seznamu Adresář kontaktů, stiskněte
Kopírovat vše a zvolte databázi, do které chcete zkopírovat kontaktní informace.
Chcete-li přejít na webovou adresu obsaženou na kontaktní kartě, přejděte posunutím na kontakt v seznamu Adresář
kontaktů, přesuňte se do pravého okna, přejděte posunutím na webovou adresu a stiskněte Otevřít.
Chcete-li vytvořit novou databázi na paměťové kartě, stiskněte Menu a zvolte Soubor > Další volby > Nová databáze.
Chcete-li ukončit aplikaci Kontakty, stiskněte Ukončit.
Úpravy kontaktních karet
V zobrazení kontaktní karty můžete vytvářet, zobrazovat, upravovat a mazat obsah kontaktních karet a šablon kontaktních
karet. Chcete-li otevřít a upravit kontaktní kartu, přejděte posunutím na kontakt v seznamu Adresář kontaktů a stiskněte
Otevřít.
Pole přidáte do kontaktní karty stisknutím Přidat pole.
Copyright © 2004-2005 Nokia. All Rights Reserved. 42
Page 43

K o n t a k t y
Chcete-li přejmenovat pole kontaktní karty, přejděte na něho posunutím a stiskněte Přejmenovat pole. Pokud pole nelze
přejmenovat, není tlačítko příkazu Přejmenovat pole vysvícené.
Chcete-li vymazat pole kontaktní karty, přejděte na něho posunutím a stiskněte Vymazat pole.
Pokud chcete změnit výchozí šablonu pro nové kontaktní karty, stiskněte Menu, zvolte Nástroje > Nastavení > Obecné > Výchozí
šablona, stiskněte Změnit a zvolte šablonu.
Chcete-li připojit ke kontaktní kartě obrázek, přejděte posunutím na prázdný rámeček obrázku a stiskněte Vložit obrázek.
Chcete-li změnit obrázek v kontaktní kartě, přejděte na něho posunutím a stiskněte Změnit obrázek.
Chcete-li odstranit obrázek z kontaktní karty, přejděte na něho posunutím a stiskněte Odstranit obrázek.
Chcete-li kontaktu přiřadit specifický vyzváněcí tón, stiskněte Menu, zvolte Karta > Vyzváněcí tón a stiskněte Změnit.
Chcete-li ke kontaktní kartě připojit kmitočtové tóny, stiskněte Přidat pole, zvolte Kmitoč. tóny a zadejte posloupnost
kmitočtových tónů.
Pokud chcete uložit kontaktní kartu a vrátit se ke hlavnímu zobrazení aplikace Kontakty, stiskněte Hotovo.
Chcete-li vymazat kontaktní kartu, stiskněte Menu a zvolte Soubor > Vymazat kartu.
Vytváření a úpravy šablon kontaktních karet
Šablony obsahují sadu polí, které přístroj používá při vytváření nebo zobrazování kontaktní karty.
Šablony se nepoužívají pro kontaktní karty na SIM kartě, protože rozvržení kontaktní karty na SIM kartě je pevné.
Chcete-li vytvořit novou šablonu, přejděte na Adresář kontaktů, stiskněte Menu, zvolte Nástroje > Šablony karet a stiskněte
Nová.
Chcete-li změnit šablonu, přejděte na Adresář kontaktů, stiskněte Menu, zvolte Nástroje > Šablony karet a šablonu a stiskněte
Otevřít. Chcete-li změnit pole, přejděte na něho posunutím a stiskněte Přejmenovat pole nebo Vymazat pole. Pole přidáte
stisknutím tlačítka Přidat pole. Chcete-li uložit změny polí a zavřít šablonu kontaktní karty, stiskněte Hotovo.
Chcete-li vymazat šablonu, stiskněte Menu a zvolte Nástroje > Šablony karet. Zvolte šablonu a stiskněte Vymazat. Pokud vymažete
výchozí šablonu, stane se novou výchozí šablonou další šablona v seznamu.
Moje karta
Tip: Informace ze své Moje karta můžete využívat jako svou elektronickou vizitku. Svou vizitku můžete poslat jako
zprávu nebo prostřednictvím infračerveného propojení či připojení Bluetooth, nebo ji můžete použít v záhlaví faxu
nebo na úvodní stránce.
Chcete-li upravit pole své kontaktní karty, přejděte na něho posunutím a stiskněte Přejmenovat pole, Vymazat pole nebo Přidat
pole.
Chcete-li připojit obrázek k vlastní kontaktní kartě, stiskněte Menu a zvolte Karta > Vložit obrázek, nebo přejděte posunutím na
prázdný rámeček obrázku a stiskněte Vložit obrázek.
Chcete-li změnit obrázek ve vlastní kontaktní kartě, přejděte na něho posunutím a stiskněte Změnit obrázek.
Chcete-li vymazat obrázek z vlastní kontaktní karty, stiskněte Menu a zvolte Karta > Odstranit obrázek, nebo přejděte posunutím
na obrázek a stiskněte Odstranit obrázek.
Chcete-li uložit změny a zavřít Moje karta, stiskněte Hotovo.
Posílání kontaktních karet
Z Adresář kontaktů můžete posílat kontaktní karty nebo vizitky ve formátu vCard nebo Nokia Compact Business Card do
kompatibilních zařízení pomocí textových zpráv, MMS zpráv, nebo e-mailu, nebo pomocí infračerveného nebo Bluetooth
připojení.
Chcete-li otevřít Adresář kontaktů, přejděte na odkaz Kontakty.
Odeslání kontaktní karty
Přejděte na Kontakty, pomocí posuvníku přejděte v seznamu Adresář kontaktů na kontakt, stiskněte Menu a zvolte Soubor >
Odeslat.
Chcete-li poslat kontaktní kartu jako vizitku do kompatibilního zařízení, zadejte do pole Komu: jméno příjemce, nebo stiskněte
Příjemce a vyberte jméno z adresáře kontaktů. Chcete-li poslat vizitku, stiskněte Poslat. Pokud budete posílat kontaktní karty
jako textové zprávy, budou karty odesílány bez obrázků.
Pokud chcete uložit zprávu s vizitkou jako koncept, stiskněte Menu a zvolte Soubor > Uložit. Zpráva se uloží do složky Koncepty
aplikace Zprávy.
Copyright © 2004-2005 Nokia. All Rights Reserved. 43
Page 44

K o n t a k t y
Chcete-li vymazat vizitku, stiskněte Menu a zvolte Soubor > Vymazat.
Chcete-li přidat zprávu jako zástupce na Plocha, stiskněte Menu a zvolte Soubor > Přidat na plochu....
Chcete-li vrátit zpět předchozí akci, stiskněte Menu a zvolte Úpravy > Zpět.
Chcete-li upravit příjemce, stiskněte Menu, zvolte Úpravy > Vyjmout a vyjměte vybraný text do schránky, nebo Kopírovat a
zkopírujte vybraný text do schránky, nebo Vložit a vložte text ze schránky do pole Komu:.
Chcete-li otevřít další nebo předchozí zprávu ve složce Koncepty, stiskněte Menu, a zvolte Zobrazit > Další zpráva nebo Předchozí
zpráva.
Chcete-li zkontrolovat jména příjemců v databázi kontaktů, stiskněte Menu a zvolte Nástroje > Kontrola jmen. Písmena zadávaná
do pole Komu: jsou porovnávána s databází kontaktů. Pokud je nalezena pouze jediná shoda, je jméno přidáno do pole
Komu:. Pokud je nalezeno více shodných položek, můžete vybrat správné jméno ze seznamu.
Vytváření a úpravy skupin kontaktů
Pomocí skupin kontaktů můžete odeslat skupině lidí najednou stejnou zprávu.
Chcete-li vytvořit skupinu kontaktů, stiskněte v Adresář kontaktů Menu a zvolte Soubor > Nová skupina.... Přejděte posunutím
na Název skupiny a pojmenujte skupinu. Chcete-li přidat do skupiny člena, stiskněte Přidat člena, přejděte v seznamu posunutím
na kontakt a stiskněte Přidat. Chcete-li vybrat více kontaktů, stiskněte tlačítko Shift a posouvejte nahoru nebo dolů pomocí
joysticku.
Tip: Pokud chcete omezit příchozí hovory do jisté skupiny lidí, například během schůzky, můžete vytvořit skupinu
kontaktů zahrnující pouze příslušné osoby. Viz „Nastavení profilu“, s. 64.
Chcete-li otevřít skupinu kontaktů, přejděte v seznamu Adresář kontaktů posunutím na skupinu kontaktů a stiskněte Otevřít.
Tip: Chcete-li ke skupině kontaktů připojit obrázek, stiskněte Menu a zvolte Skupina > Vložit obrázek.
Pokud chcete odstranit člena ze skupiny kontaktů, otevřete skupinu v seznamu Adresář kontaktů, přejděte posunutím na člena
a stiskněte Odstranit člena.
Správa kontaktů uložených na SIM kartě
Tip: SIM karta obsahuje informace, které vás identifikují jako uživatele v síti.
Délka jména a telefonního čísla, kterou můžete uložit, závisí na SIM kartě.
Chcete-li uložit na SIM kartu nový kontakt, otevřete adresář SIM karty a stiskněte Nový kontakt. Otevře se prázdná karta kontaktu
na SIM kartě. Zadejte jméno a telefonní nebo faxové číslo kontaktu.
Chcete-li upravit kontakt uložený na SIM kartě, přejděte v seznamu Adresář kontaktů posunutím na kontakt a stiskněte
Otevřít.
Chcete-li vymazat kontakt ze SIM karty, přejděte v seznamu Adresář kontaktů posunutím na kontakt a stiskněte Vymazat.
Chcete-li volat kontakt, přejděte posunutím na kontakt v seznamu Adresář kontaktů, přesuňte se do pravého okna, přejděte
posunutím na telefonní číslo a stiskněte Volat.
Chcete-li kontaktu poslat textovou nebo multimediální zprávu, přejděte posunutím na kontakt v seznamu Adresář kontaktů,
přejděte posunutím na telefonní číslo mobilního telefonu a stiskněte Psát zprávu nebo Psát MMS.
Chcete-li zkopírovat obsah adresáře SIM karty do jiné databáze kontaktů, přejděte v seznamu Adresář kontaktů posunutím na
adresář SIM karty a stiskněte Otevřít > Kopírovat vše. Zvolte databázi, do které chcete zkopírovat kontaktní informace.
Chcete-li změnit řazení jmen v adresáři SIM karty, stiskněte Menu a zvolte Zobrazit > Seřadit podle > Jméno nebo Pozice
uložení.
Kopírování a přesun kontaktů do jiných databází
Vybrané kontakty můžete kopírovat nebo přesouvat z jedné databáze do druhé.
Chcete-li zachovat kopii kontaktní karty v původní databázi, zvolte Kopírovat do a databázi kontaktů, do které chcete kontakt
zkopírovat.
Chcete-li přesunout kontaktní kartu z původní databáze, zvolte Přesunout do a databázi kontaktů, do které chcete kontakt
přesunout. V původní databázi nezůstane žádná kopie kontaktní karty.
Primární databáze kontaktů je v přístroji. Kontaktní informace můžete také ukládat do databází na SIM kartě a na paměťové
kartě. Adresář kontaktů zobrazuje vždy pouze jednu databázi. Chcete-li zobrazit obsah jiné databáze, zvolte databázi v Adresář
kontaktů a stiskněte Otevřít.
Copyright © 2004-2005 Nokia. All Rights Reserved. 44
Page 45

K o n t a k t y
Pokud zvolíte databázi na SIM kartě, dá se z kontaktních karet kopírovat pouze jméno a čísla. Jestliže kontaktní karta obsahuje
více než jedno telefonní nebo faxové číslo, každé číslo je umístěno na samostatnou pozici v paměti SIM karty.
Nastavení kontaktní karty
V nastaveních kontaktních karet můžete zvolit výchozí šablonu karet, pořadí zobrazení jmen v seznamu Adresář kontaktů, formát
adresy používaný v kontaktních kartách a formát posílaných vizitek.
Chcete-li zvolit výchozí šablonu kontaktních karet, přejděte na Kontakty, stiskněte Menu, zvolte Nástroje > Nastavení >
Obecné > Výchozí šablona a stiskněte Změnit. V seznamu zvolte šablonu a stiskněte OK. Po vytvoření kontaktní karty již nemůžete
použít jinou šablonu. Můžete ovšem přidávat, mazat nebo přejmenovávat pole kontaktní karty.
Chcete-li změnit pořadí jmen, podle kterých jsou kontakty uvedeny v Adresář kontaktů, přejděte na Kontakty, stiskněte Menu,
zvolte Nástroje > Nastavení > Obecné > Zobrazení jmen a stiskněte Změnit. Zvolte Jméno a příjmení nebo Příjmení, jméno a
stiskněte OK.
Chcete-li změnit formát zobrazení adres v kontaktních kartách, přejděte na Kontakty, stiskněte Menu, zvolte Nástroje >
Nastavení > Obecné > Výchozí země a stiskněte Změnit. Formáty adres jsou definovány podle standardního formátu používaného
v jednotlivých zemích či regionech. Zvolte v seznamu novou zemi nebo region s novým formátem adresy a stiskněte OK.
Chcete-li zvolit formát odesílání vizitek, přejděte na Kontakty, stiskněte Menu, zvolte Nástroje > Nastavení > Obecné > Odeslání
formátu jako textové zprávy a stiskněte Změnit. Zvolte vCard, chcete-li použít formát vCard, nebo Kompaktní, chcete-li použít
komprimovaný formát a stiskněte OK.
Copyright © 2004-2005 Nokia. All Rights Reserved. 45
Page 46

8. Dokumenty
V aplikaci Dokumenty můžete psát nový dokument a upravovat existující textové dokumenty. Do dokumentů můžete vkládat
obrázky a soubory a zobrazovat je.
Dokumenty je jednou z aplikací, které jsou k dispozici ve skupině Kancelář. Kancelář obsahuje také aplikace Tab. procesor a
Prezentace, Kalkulačka a aplikaci Spr. souborů pro správu souborů a složek. Chcete-li otevřít skupinu Kancelář, zvolte Plocha >
Kancelář a stiskněte Otevřít.
Můžete otevřít, upravit a uložit dokumenty vytvořené pomocí programu Microsoft Word pro Windows verze 97 a novější.
Upozorňujeme, že některé vlastnosti a formáty původních dokumentů aplikace nepodporuje. Původní dokument nesmí být
chráněný heslem. Dokumenty vytvořené v jiných verzích programu Microsoft Word můžete pouze zobrazit.
Zpracování dokumentů
V dokumentu se pohybujte pomocí joysticku a text vyberte stisknutím tlačítka Shift+posunutím vlevo, vpravo, nahoru nebo dolů.
Tip: Nabídka obsahuje řadu možností, které znáte z jiných aplikací na úpravu textů.
Chcete-li vytvořit nový dokument, otevřete aplikaci Dokumenty a začněte psát nový dokument, nebo stiskněte Menu a zvolte
Soubor > Nový dokument > Prázdný dokument.... Napište text nebo jej vložte z jiného dokumentu.
Chcete-li otevřít existující dokument, stiskněte Menu a zvolte Soubor > Otevřít.... Prohlédněte složku, ve které je soubor uložený.
Tip: Chcete-li otevřít naposledy použité dokumenty, stiskněte Menu a zvolte Soubor > Poslední dokumenty.
Chcete-li kopírovat nebo vyjmout vybraný text, stiskněte Menu a zvolte Úpravy > Kopírovat nebo Vyjmout. Chcete-li vložit daný
text, přejděte do dokumentu, kam jej chcete přidat, stiskněte Menu a zvolte Úpravy > Vložit.
Chcete-li stránkovat dokument, stiskněte Menu a zvolte Nástroje > Stránkování. Tímto příkazem rozdělíte dokument na dvě
stránky a zaktualizujete čísla stránek.
Chcete-li do dokumentu vložit konec stránky nebo rozdělit řádek, stiskněte Menu a zvolte Vložit > Konec stránky nebo Rozdělení
řádku.
Chcete-li spočítat slova, stiskněte Menu a zvolte Nástroje > Počet slov.
Chcete-li v dokumentu vyhledat text, stiskněte Menu a zvolte Úpravy > Najít.... Zadejte text, který hledáte a stiskněte Najít. Chcete-
li omezit kritéria hledání stiskněte Volby. Chcete-li nahradit nalezenou položku něčím jiným, stiskněte Nahradit, zadejte
nahrazovaný text a stiskněte Nahradit.
Chcete-li dokument uložit a zavřít, stiskněte Ukončit. Pokud jste soubor upravili, pak pro uložení dokumentu pod výchozím
názvem souboru stiskněte Uložit. Chcete-li stanovit název a umístění souboru, stiskněte Uložit jako nebo Zrušit změny, chceteli aplikaci zavřít bez uložení změn. Chcete-li uložit soubor v jiném formátu, stiskněte Změnit formát.
Chcete-li zobrazit strukturu dokumentu, stiskněte Menu a zvolte Zobrazit > Osnova.... Dokument je strukturován podle různých
úrovní nadpisů. Nadpis 1 je nejvyšší úroveň, nadpis 2 je druhá úroveň a tak dál. V osnově dokumentu není zobrazeno tělo textu.
Chcete-li zobrazit více úrovní osnovy dokumentu, stiskněte Rozbalit. Chcete-li nižší úrovně skrýt, stiskněte Sbalit. Chcete-li
přeskočit na konkrétní úroveň dokumentu, zvolte požadovaný nadpis a stiskněte Přejít na.
Pro zobrazení nebo skrytí textových značek stiskněte Menu a zvolte Nástroje > Předvolby.... Na stránce Základní volby můžete
určit, zda se v dokumentu budou zobrazovat značky pro tabulátor, mezeru a odstavec. Na stránce Pokročilé volby můžete určit,
zda se v dokumentu budou zobrazovat značky pro rozdělení řádku, nedělitelné mezery a rozdělení slov.
Chcete-li otevřít konkrétní stránku dokumentu, stiskněte Menu a zvolte Nástroje > Přejít na stránku.... V dialogovém okně Přejít
na můžete vidět, kolik stránek dokument má, a můžete zvolit stránku, kterou chcete vidět. Zadejte číslo stránky a stiskněte
Hotovo.
Formátování dokumentů
Styl dokumentu můžete měnit na úrovni písma a odstavců. Můžete použít různé typy a velikosti písma a různé styly. Můžete
použít různé předem definované styly nebo si je můžete sami definovat tak, že upravíte určité části textu odděleně nebo
použijete šablonu, na níž bude styl a text založen.
Copyright © 2004-2005 Nokia. All Rights Reserved. 46
Page 47

D o k u m e n t y
Chcete-li formátovat text, vyberte text, stiskněte Menu a zvolte Formát > Písmo..., Formátování, Odrážky... nebo Odstavec. Zvolte
odpovídající možnost formátování. Můžete například přidat tučné písmo, kurzívu, podtrhnout text, změnit velikost a barvu
písma a přidat odrážky a ohraničení.
Chcete-li upravit nebo vytvořit styl nového paragrafu, stiskněte Styl. Zvolte styl, který chcete upravit a stiskněte Upravit. Pro
vytvoření nového stylu stiskněte Nový. Nový styl pojmenujte a určete písmo, typ odrážek, ohraničení a vlastnosti řádkování.
Chcete-li změnit styl odstavce, posuňte kurzor do odstavce a stiskněte Styl. Zvolte nový styl a stiskněte Nastavit.
Vložení a úpravy objektů
Objekty v textovém dokumentu nejsou odkazy ale vnořené přílohy, čímž se může velikost souboru dokumentu zásadně zvětšit.
Některé typy objektů se zobrazují pouze jako ikony.
Chcete-li do dokumentu vložit objekt, stiskněte Vložit objekt. Ze seznamu zvolte typ objektu, který chcete vložit. Pro otevření
odpovídajícího editoru stiskněte Vložit nový a vytvořte nový objekt nebo stiskněte Vložit existující a otevřete seznam existujících
souborů. Na seznamu jsou pouze soubory, které je možné vložit. Zvolte soubor a stiskněte OK.
Chcete-li změnit velikost obrázku, vyberte jej, stiskněte Menu a zvolte Úpravy > Objekt > Detaily objektu.... Na stránce Měřítko
můžete určit šířku a výšku obrázku nebo velikost změnit procentuelně. Na stránce Oříznutí můžete obrázek oříznout.
Upozorňujeme, že nemůžete měnit velikost ikon.
Chcete-li objekt otevřít pro náhled nebo úpravu, zvolte jej a stiskněte klávesu Enter.
Chcete-li odebrat objekt z dokumentu, zvolte objekt a stiskněte klávesu backspace.
Zobrazení tabulek
Tabulky vytvořené v aplikaci Microsoft Word for Windows můžete otevřít v samostatném okně.
Pokud chcete zobrazit tabulky samostatně, přesuňte kurzor pod tabulku, stisknutím klávesy se šipkou vpravo vyberte tabulku,
a stiskněte klávesu Enter.
Chcete-li kopírovat tabulku, stiskněte tlačítko Kopírovat.
Chcete-li vystoupit ze zobrazení tabulky, stiskněte tlačítko Zavřít.
Použití šablon
Můžete použít šablony a uložit dokumenty jako šablony. Máte například firemní šablonu, která má definovanou konkrétní
osnovu.
Chcete-li uložit dokument jako šablonu, stiskněte Menu a zvolte Soubor > Uložit > Uložit jako šablonu....
Chcete-li vybrat šablonu, stiskněte Menu a zvolte Soubor > Nový dokument > Použít šablonu.... Prohlédněte složku, ve které je
šablona uložená.
Copyright © 2004-2005 Nokia. All Rights Reserved. 47
Page 48

9. Tabulkový procesor
Pomocí aplikace Tab. procesor můžete ukládat svá data do souboru, kterému se říká sešit. Každý sešit obsahuje nejméně jeden
list. Sešit může také obsahovat grafy, graf je list obsahující graf na základě dat z listu.
Přejděte na Plocha > Kancelář > Tab. procesor.
Sešity
Chcete-li vytvořit nový sešit, stiskněte Menu a zvolte Soubor > Nový sešit.
Chcete-li otevřít existující sešit, stiskněte Menu a zvolte Soubor > Otevřít. Prohlédněte složku, ve které je soubor uložený.
Tip: Chcete-li otevřít naposledy použité sešity, stiskněte Menu a zvolte Soubor > Poslední sešity.
Práce s listy
Chcete-li vložit data do buněk, přejděte joystickem na buňku a zadejte údaj.
Chcete-li vybrat v listu celý řádek, přesuňte kurzor na první buňku v daném řádku a stiskněte Shift+posuňte vlevo. Chcete-li
vybrat celý sloupec, přesuňte kurzor na první buňku sloupce a stiskněte Shift+posuňte nahoru.
Chcete-li formátovat listy, zvolte buňku nebo buňky, které chcete formátovat, stiskněte Menu a zvolte Formát a požadovanou
možnost z nabídky. Můžete měnit formát písma a čísel a přizpůsobit zarovnání, výšku řádku a šířku sloupce. Chcete-li formátovat
ohraničení nebo barvu pozadí buňky, zvolte Formát > Vzhled buňky > Ohraničení nebo Barva pozadí.
Chcete-li do sešitu přidat nový list, stiskněte Menu a zvolte Vložit > Nový list.
Chcete-li přepnout na jiný list, stiskněte Menu a zvolte Zobrazit > Listy nebo Listy/Grafy v případě, že sešit obsahuje alespoň
jeden graf. Zvolte list a stiskněte OK.
Chcete-li, aby se řádky při posouvání zobrazovaly, zvolte řádek pod oblastí, která má zůstat viditelná. Chcete-li, aby se sloupce
zobrazovaly, zvolte sloupec na pravém okraji oblasti, která má zůstat viditelná. Stiskněte Menu a zvolte Zobrazit > Ukotvit
příčky.
Chcete-li hledat data, stiskněte Menu a zvolte Úpravy > Najít. Zadejte text nebo čísla, která chcete hledat, a stiskněte Najít. Chceteli vyhledat list podle určitých kritérií, stiskněte Volby.
Chcete-li přejmenovat list, stiskněte Menu a zvolte Formát > Přejmenovat list. Zadejte nový název a stiskněte Hotovo.
Práce s buňkami
Chcete-li vymazat obsah nebo formát buněk, vyberte požadované buňky a stiskněte Vymazat. Zvolíte-li Formátování, bude z
vybraných buněk odstraněn formát, ale obsah zůstane. V buňkách je použit výchozí styl. Zvolíte-li Obsah, bude vymazán obsah
vybraných buněk, ale formát se nezmění. Vše odstraní formát i obsah vybraných buněk.
Chcete-li vložit buňky, zvolte oblast, kam chcete nové buňky vložit, stiskněte Menu a zvolte Vložit > Buňky. Buňky můžete vložit
nad zvolený rozsah (Posunout buňky dolů) nebo vlevo od něj (Posunout buňky vpravo). Pokud jste vybrali pouze jednu buňku,
bude vložena jedna nová buňka, pokud jste vybrali určitý rozsah buněk, bude vložen odpovídající rozsah prázdných buněk.
Chcete-li vložit nový řádek nebo sloupec, zvolte Celý řádek nebo Celý sloupec a stiskněte OK.
Chcete-li vybrat rozsah buněk, stiskněte Menu a zvolte Úpravy > Zvolit. Chcete-li vybrat celý list, zvolte Celý list v poli Rozsah.
Tip: Chcete-li vybrat sloupec A, zvolte Odkaz, přejděte na pole Odkaz a napište A:A. Podobně, chcete-li vybrat sloupce
od A do C, napište A:C. Chcete-li vybrat řádek 1, napište 1:1. Pro výběr sloupců od A do C a řádků 2 a 3, napište A2:C3.
Chceteli na listu vybrat buňky s názvem, stiskněte Menu a zvolte Úpravy > Zvolit. Zvolte Buňky s názvem v poli Rozsah a zvolte
buňku v poli Oblast s názvem. Až zvolíte buňku, stiskněte Hotovo.
Chcete-li změnit pořadí buněk, vyberte buňky, stiskněte Menu a zvolte Nástroje > Seřadit > Shora dolů nebo Zleva doprava. Na
stránce První sloupec nebo První řádek zvolte směr řazení a pro řazení podle VELKÝCH a malých písmen zvolte Ano v poli Rozlišovat
malá a VELKÁ. Pokud jste zvolili víc než jeden řádek nebo sloupec, přejděte na druhou a třetí stránku a řaďte další sloupec nebo
řádek.
Chcete-li do zvolené buňky vložit funkci, stiskněte Vložit funkci na listu. Funkce se používají pro automatické výpočty. Můžete si
vybrat funkce různých kategorií, každé kategorii náleží soubor funkcí. Například MIN najde nejnižší hodnotu v rámci zvoleného
rozsahu buněk, AVERAGE vypočte průměrné hodnoty a SUM hodnoty sečte. Až zvolíte funkci, stiskněte Hotovo. Funkce se vloží
do zvolené buňky na listu. Na listu stiskněte Nastavit odkaz, pomocí Shift+joysticku vyberte buňky, které mají být obsaženy ve
funkci, a stiskněte OK.
Viz „Seznam funkcí“, s. 49.
Copyright © 2004-2005 Nokia. All Rights Reserved. 48
Page 49

T a b u l k o v ý p r o c e s o r
Příklad: Chcete sečíst čísla v buňkách C2 až C6 a zobrazit výsledek v buňce C7. Zvolte buňku C7 a stiskněte Vložit
funkci. Zvolte funkci SUM, stiskněte OK a stiskněte Hotovo. Stiskněte Nastavit odkaz, pomocí Shift+joysticku vyberte
rozsah buněk C2 až C6 a stiskněte OK. Součet se zobrazí v buňce C7.
Chcete-li pojmenovat buňku, vyberte buňky, které chcete pojmenovat, stiskněte Menu a zvolte Vložit > Název > Přidat. Zadejte
název buňky nebo rozsahu buněk. Souřadnice buněk, které jste na listu zvolili, se automaticky vloží do pole Hodnota. Můžete
zadat nové souřadnice a tak změnit výběr buněk. Můžete také zadat čísla nebo písmena, která se budou používat v různých
funkcích.
Tip: Názvy buněk můžete použít pro snazší pochopení početních funkcí. Při počítání, kolik peněz vám zbývá na zábavu
po odečtení měsíčních nákladů na domácnost můžete například od buňky pojmenované Mzda odečíst buňky Nájem a
Potraviny.
Vytvoření a změna listů s grafy
Listy s grafy obsahující grafy založené na údajích z listů Změníte-li údaj na listu, současně se zaktualizuje graf.
Chcete-li vytvořit list s grafem, zvolte buňky listu obsahující údaje, které chcete zahrnout do grafu, stiskněte Menu a zvolte
Vložit > Nový graf. Zvolte typ grafu, rozhodněte se pro dvoj nebo trojrozměrný graf, změňte barvu pozadí a os nebo ke grafu
připojte název.
Chcete-li změnit rozsah buněk, na kterých je graf založen, stiskněte Listy/ Grafy, zvolte list, na němž je graf založen, a stiskněte
OK. Vyberte nový rozsah buněk, stiskněte Menu a zvolte Zobrazit > Listy/Grafy. Zvolte list s grafem a stiskněte OK. Na listu s
grafem stiskněte Menu a zvolte Nástroje > Nahradit data. Změnu potvrďte stisknutím tlačítka Nahradit data.
Chcete-li nahradit data na listu s grafem, stiskněte Listy/ Grafy. Zvolte list a stiskněte OK. Upravte informace v listu. Stiskněte
Menu a zvolte Zobrazit > Listy/Grafy. Zvolte graf a stiskněte OK.
Chcete-li změnit celkový vzhledu grafu, stiskněte Nastavení grafu. Můžete zvolit typ grafu, upravit graf na trojrozměrný a změnit
barvu pozadí a os. Můžete rovněž změnit název zobrazený na grafu.
Chcete-li graf naformátovat podrobněji, stiskněte Zvolit objekt. Zvolte objekt, který chcete upravit, a stiskněte OK. Pro otevření
dialogového okna, v němž můžete měnit požadovaná nastavení, stiskněte klávesu Enter.
Tip: Objekty na listu grafu můžete také zvolit stisknutím tabulátoru.
Chcete-li přepnout na jiný list s grafem v témže sešitě, stiskněte Listy/ Grafy. Zvolte graf a stiskněte OK.
Chcete-li odstranit list s grafem stiskněte Menu a zvolte Graf > Vymazat graf.
Seznam funkcí
Funkce se používají pro automatické výpočty. Viz „Práce s buňkami“, s. 48.
ABS(number) Vrací absolutní hodnotu čísla.
ACOS(number) Vrací arkuskosinus čísla.
ADDRESS(řádek,sloupec,odstavec,A1,název_stránky) Vrací odkaz na řádek tabulky.
ASIN(číslo) Vrací arkussinus čísla.
ATAN(číslo) Vrací arkustangens čísla.
ATAN2 (x_číslo,y_číslo) Vrací arkustangens podle os x a y.
AVERAGE(číslo1,číslo2,...) Vrací průměr argumentů.
CELL(typ informace,odkaz) Vrací informace o umístění, formátu a obsahu.
CHAR(číslo) Vrací znak pro dané číslo.
CHOOSE(index_číslo,hodnota1,hodnota2,...) Vybírá hodnotu ze seznamu hodnot.
CODE(text) Vrací číslo prvního znaku.
COLUMN(odkaz) Vrací číslo sloupce odkazu.
COLUMNS(pole) Vrací počet sloupců v odkazu.
COMBIN(hodnota1,hodnota2,…) Vrací počet kombinací daného počtu položek.
COS(číslo) Vrací kosinus čísla.
COUNT(hodnota1,hodnota2,...) Spočítá, kolik čísel je v seznamu argumentů.
COUNTA(hodnota1,hodnota2,...) Spočítá, kolik hodnot je v seznamu argumentů.
Copyright © 2004-2005 Nokia. All Rights Reserved. 49
Page 50

T a b u l k o v ý p r o c e s o r
COUNTBLANK(rozsah) Spočítá prázdné buňky v rozsahu.
DATE(rok,měsíc,den) Udává řadové číslo určitého dne.
DATEVALUE(datum_text) Konvertuje datum v textové podobě na řadové číslo.
DAY(řadové_číslo) Konvertuje řadové číslo na den v měsíci.
DDB(náklady,zůstatek,životnost,období,faktor) Vrací snížení aktiv v konkrétnín období pomocí metody
rovnováhy dvojího poklesu nebo jiné metody, kterou určíte.
DEGREES(úhel) Konvertuje radiány na stupně.
ERROR.TYPE(chybová_hodnota) Vrací číslo odpovídající typu chyby.
EXACT(text1,text2) Ověřuje totožnost dvou textových hodnot.
EXP(číslo) Vrací danou mocninu e.
FACT(číslo) Vrací faktoriál čísla.
False( ) Vrací logickou hodnotu FALSE.
FIND(co,kde,start) Vyhledá jednu textovou hodnotu uvnitř jiné (rozlišuje VELKÁ a
malá písmena).
FV(sazba,pper,splátka,souč_hod,typ) Vrací budoucí hodnotu investice.
HLOOKUP(hledat,tabulka,řádek,...) Hledá v horním řádku pole a vrací hodnotu indikované buňky.
HOUR(řadové_číslo) Konvertuje řadové číslo na hodinu.
IF(podmínka,ano,ne) Určuje provedení logického testu.
INDEX(odkaz,řádek,sloupec) Používá index k výběru hodnoty z odkazu.
INDIRECT(odkaz,A1) Vrací textový odkaz.
INT(číslo) Zaokrouhlí číslo dolů na nejbližší celé číslo.
IRR(hodnota,odhad) Vrací vnitřní míru zisku pro řadu příjmů.
ISBLANK(hodnota) Vrací TRUE, je-li hodnota prázdná.
ISERR(hodnota) Vrací TRUE, je-li hodnota chyba kromě #N/A.
ISERROR(hodnota) Vrací TRUE, je-li hodnota chybová hodnota.
ISLOGICAL(hodnota) Vrací TRUE, je-li hodnota logická hodnota.
ISNA(hodnota) Vrací TRUE, je-li hodnota chybová hodnota #N/A.
ISNONTEXT(hodnota) Vrací TRUE, pokud hodnota není text.
ISNUMBER(hodnota) Vrací TRUE, je-li hodnota číslo.
ISTEXT(hodnota) Vrací TRUE, je-li hodnota text.
LEFT(text,znaky) Vrací znaky nejvíce nalevo v textové hodnotě.
LEN(text) Vrací počet znaků v textovém řetězci.
LN(číslo) Vrací přirozený logartimus čísla.
LOG10(číslo) Vrací dekadický logartimus čísla.
LOOKUP( ) Vrací jednu hodnotu z jednořádkového či sloupcového rozsahu
nebo z pole.
LOWER(text) Konvertuje text na malá písmena.
MAX(číslo1,číslo2,...) Vrací maximální hodnotu ze seznamu argumentů.
MID(text,start_num,num_chars) Vrací konkrétní počet znaků v textovém řetězci.
MIN(number1,number2,...) Vrací minimální hodnotu ze seznamu argumentů.
MINUTE(serial_number) Konvertuje řadové číslo na minutu.
MOD(number,divisor) Vrací zbytek po celočíselném dělení.
MONTH(řadové_číslo) Konvertuje řadové číslo na měsíc.
Copyright © 2004-2005 Nokia. All Rights Reserved. 50
Page 51

T a b u l k o v ý p r o c e s o r
N(hodnota) Vrací hodnotu konvertovanou na číslo.
NOW( ) Vrací řadové číslo aktuálního data a času.
NPV(sazba,hodnota1,hodnota2,...) Vrací čistou aktuální hodnotu investice založenou na řadě
periodických příjmů a diskontní sazbě.
OFFSET(odkaz,řádky,sloupce,výška,šířka) Vrací odkaz na rozsah určený konkrétním počtem řad a sloupců
buňky nebo rozsahu buněk.
PERMUT(číslo, zvolené_číslo) Vrací počet permutací daného počtu položek.
PI( ) Vrací hodnotu pi.
PMT(0,0,0) Vrací periodickou splátku anuity.
POWER(číslo,mocnina) Vrací výsledek mocniny čísla.
PRODUCT(číslo1,číslo2,..) Násobí argumenty.
PROPER(text) Udává velké počáteční písmeno každého slova textové
hodnoty.
PV(sazba,pper,splátka,bud_hod,typ) Udává současnou hodnotu investice.
RADIANS(úhel) Konvertuje radiány na stupně.
RAND( ) Vrací náhodné číslo mezi 0 a 1.
RATE(pper,splátka,souč_hod,bud_hod,typ,odhad) Vrací období úrokové sazby anuity.
REPLACE(starý,start,znaky,nový) Nahrazuje znaky v textu.
REPT(text,počet) Opakuje text několikrát podle zadání.
RIGHT(text,znaky) Vrací poslední znak nebo znaky textové hodnoty.
ROUND(číslo,číslice) Zaokrouhlí číslo na daný počet číslic.
ROW(řádek) Vrací číslo daného řádku.
ROWS(pole) Udává počet řádků v odkazu.
SECOND(řadové_číslo) Konvertuje řadové číslo na sekundu.
SIGN(číslo) Vrací znak pro dané číslo.
SIN(číslo) Vrací sinus daného úhlu.
SLN(náklady,zůstatek,životnost) Vrací přímočaré snížení aktiv v jednom období.
SQRT(číslo) Vrací kladnou druhou odmocninu.
STDEV(číslo1,číslo2,...) Odhaduje standardní odchylku podle příkladu.
STDEVP(číslo1,číslo2,...) Počítá standardní odchylku v rámci celé populace.
STRING( ) Konvertuje číslo na text podle formátovacího řetězce.
SUM(číslo1,číslo2,...) Sečte argumenty.
SUMPRODUCT(pole1,pole2,…) Vrací součet součinu polí.
SUMSQ(pole1,pole2) Vrací součet mocnin.
SYD(náklady, zůstatek, životnost, za) Vrací cifry součtu ročního snížení aktiv v jednom období.
T(hodnota) Konvertuje své argumenty na text.
TAN(číslo) Vrací tangens čísla.
TERM( ) Počítá počet investičních spátek pro danou výši periodických
splátek P, úrokovou míru R a budoucí hodnotu FV.
TIME(hodina,minuta,sekunda) Udává řadové číslo určitého času.
TIMEVALUE(čas,text) Konvertuje čas v textové podobě na řadové číslo.
TODAY( ) Vrací řadové číslo aktuálního data.
TRIM(text) Odstraňuje mezery z textu.
Copyright © 2004-2005 Nokia. All Rights Reserved. 51
Page 52

T a b u l k o v ý p r o c e s o r
TRUE( ) Vrací logickou hodnotu TRUE.
TRUNC(číslo, desetiny) Ořízne číslo na celé číslo.
TYPE(pole) Vrací číslo, které závisí na obsahu zvoleného pole.
UPPER(text) Konvertuje text na velká písmena.
VALUE(text) Konvertuje textový argument na číslo.
VAR(číslo1,číslo2,...) Odhaduje odchylku podle příkladu.
VARP(číslo1,číslo2,...) Počítá odchylku v rámci celé populace.
VLOOKUP(hledat,tabulka,sloupec,...) Vyhledá hodnotu v nejlevějším sloupci tabulky a vrátí hodnotu.
YEAR(řadové_číslo) Konvertuje řadové číslo na rok.
Copyright © 2004-2005 Nokia. All Rights Reserved. 52
Page 53

10. Prezentace
V aplikaci Prezentace můžete otevírat, zobrazovat, upravovat a ukládat prezentace vytvořené v aplikaci Microsoft PowerPoint
97 nebo novější. Můžete také vytvářet nové prezentace. Upozorňujeme, že některé vlastnosti a formáty původních souborů
aplikace nepodporuje.
Přejděte na odkaz Plocha > Kancelář > Prezentace.
Zobrazování prezentací
Chcete-li otevřít existující prezentaci, stiskněte Menu a zvolte Soubor > Otevřít..., nebo stiskněte Ctrl+O. Vyhledejte složku, ve
které je soubor uložen. Můžete posouvat zobrazení nahoru a dolů, doleva a doprava pomocí joysticku.
Tip: Chcete-li otevřít naposledy zobrazené prezentace, stiskněte Menu a zvolte Soubor > Poslední prezentace.
Chcete-li přecházet mezi snímky, stiskněte Další a Předchozí. Chcete-li přejít přímo na konkrétní snímek, stiskněte Menu a zvolte
Nástroje > Přejít na snímek.... V seznamu zvolte snímek a stiskněte Přejít.
Chcete-li zvětšit nebo zmenšit zobrazení, stiskněte Menu a zvolte Zobrazit > Lupa.
Tip: Zvětšovat a zmenšovat můžete také stisknutím tlačítka Chr a tlačítek lupy.
Chcete-li zobrazit snímky v celoobrazovkovém režimu, stiskněte Menu a zvolte Zobrazit > Celoobrazovkový režim. V
celoobrazovkovém režimu zobrazíte příkazy stisknutím libovolného příkazového tlačítka. Mezi celoobrazovkovým a normálním
režimem můžete přepínat také stisknutím Ctrl+T.
Prohlížení prezentací
Při spuštění prezentace se zobrazí speciální efekty a animace. Některé speciální efekty nebo animace aplikace nepodporuje.
Chcete-li spustit prezentaci, stiskněte Menu a zvolte Zobrazit > Prezentace > Zobrazit prezentaci.
Chcete-li nastavit volby prezentace, stiskněte Menu a zvolte Zobrazit > Prezentace > Zobrazit nepodporované objekty nebo
Zobrazit animace.
Chcete-li přecházet mezi snímky v prezentaci, stiskněte Menu a zvolte Ukázat > Další a Předchozí. Chcete-li zvolit první nebo
poslední snímek, stiskněte Menu a zvolte Ukázat > První snímek nebo Poslední snímek. Chcete-li přejít přímo na konkrétní
snímek, stiskněte Menu a zvolte Nástroje > Přejít na snímek.... V seznamu zvolte snímek a stiskněte Přejít.
Chcete-li ukončit prezentaci, stiskněte Menu a zvolte Ukázat > Ukončit prezentaci.
Zobrazení prezentací datovým projektorem
Prezentace můžete zobrazovat pomocí kompatibilního datového projektoru nebo jiného kompatibilního projekčního systému.
Prezentace je přenášena do datového projektoru prostřednictvím připojení Bluetooth.
Abyste mohli zobrazit prezentaci pomocí kompatibilního datového projektoru, musíte nainstalovat ovladače projektoru. Pokud
nejsou ovladače nainstalovány, volby menu se nezobrazí. Další informace získáte u výrobce datového projektoru nebo jeho
zástupce.
Chcete-li zobrazovat prezentace datovým projektorem, zvolte prezentaci, stiskněte Menu a zvolte Zobrazit > Prezentace >
Zobrazit na externím displeji. Chcete-li spustit prezentaci, stiskněte Menu a zvolte Zobrazit > Prezentace > Zobrazit prezentaci.
Nejsou podporovány žádné speciální efekty nebo animace. Pokud prezentace obsahuje poznámky, zobrazí se pouze na displeji
komunikátoru.
Tip: Pokud jste nezvolili datový projektor již dříve, otevře se dialogové okno Externí displej. Zvolte datový projektor a
stiskněte Připojit a potom Hotovo.
Tip: Pokud přepnete během prezentace ze zobrazení prezentace do jiného zobrazení, například do zobrazení osnovy,
prezentace nebude na externím zobrazovacím zařízení nadále zobrazena. Chcete-li pokračovat v zobrazení prezentace
pomocí datového projektoru, přepněte zpět do zobrazení prezentace.
Chcete-li změnit datový projektor, stiskněte Menu a zvolte Zobrazit > Prezentace > Nastavení externího displeje.... V dialogovém
okně Externí displej zvolte zařízení ze seznamu a stiskněte Připojit a potom Hotovo.
Pokud chcete ukončit zobrazení prezentace pomocí datového projektoru, stiskněte Menu, zvolte Zobrazit > Prezentace a zrušte
výběr Zobrazit na externím displeji.
Copyright © 2004-2005 Nokia. All Rights Reserved. 53
Page 54

P r e z e n t a c e
Vytváření prezentací
Chcete-li vytvořit novou prezentaci, stiskněte Menu a zvolte Soubor > Nová prezentace. Aktivujte textové pole stisknutím
tabulátoru a začněte psát. Když budete hotovi, stiskněte OK a přejděte do dalšího textového pole. Chcete-li použít šablonu,
stiskněte Menu a zvolte Soubor > Nová prezentace > Použít šablonu.... Prohlédněte složku, ve které je šablona uložená.
Tip: Chcete-li přesunout textové pole uvnitř snímku, zvolte textové pole pomocí tabulátoru a přesuňte ho pomocí
joysticku. Chcete-li posouvat textové pole v menších krocích, stiskněte Ctrl+pohybujte joystickem. Podobně můžete
přesouvat jiné objekty, například obrázky nebo automatické tvary.
Chcete-li vložit do prezentace nový snímek, zvolte snímek, za který chcete nový snímek vložit, a stiskněte Vložit snímek. Zvolte
rozvržení, jaké chcete v novém snímku použít, a stiskněte Vložit.
Chcete-li do prezentace vložit obrázky nebo automatické tvary, stiskněte Menu a zvolte Vložit > Obrázek... nebo Automatický
tvar.... Vyhledejte složku, ve které je uložen obrázek, nebo vyberte ze seznamu automatický tvar, a stiskněte Vložit.
Tip: Chcete-li změnit velikost objektu, stiskněte Shift+posouvejte vlevo, vpravo, nahoru nebo dolů. Chcete-li měnit
velikost v menších krocích, stiskněte Ctrl+posouvejte vlevo, vpravo, nahoru nebo dolů.
Chcete-li do prezentace vložit textové pole, stiskněte Menu a zvolte Vložit > Textové pole. Zadejte text a stiskněte OK.
Tip: Menu obsahuje další volby pro formátování textu: Stiskněte Menu a zvolte Formát a položku menu. Můžete měnit
formát písma a čísel, přidávat odrážky a měnit zarovnání.
Chcete-li uložit prezentaci, stiskněte Menu a zvolte Soubor > Uložit > Uložit prezentaci nebo Uložit jako.... Soubor se uloží ve
formátu PPT.
Chcete-li formátovat objekt, který jste vložili do snímku, zvolte objekt, stiskněte Menu a zvolte Formát > Objekt.... Můžete změnit
velikost objektu a otočit ho. Některé objekty, například obrázky nebo tabulky, nelze otočit.
Vkládání tabulek
Chcete-li do prezentace vložit tabulku, stiskněte Menu a zvolte Vložit > Tabulka > Vložit tabulku.... Zvolte požadovaný počet řádků
a sloupců tabulky a stiskněte Vložit.
Chcete-li vybrat buňky v tabulce, zvolte tabulku stisknutím tabulátoru a potom stiskněte klávesu Enter. Vyberte buňky stisknutím
tabulátoru.
Chcete-li do tabulky přidat řádky nebo sloupce, zvolte buňku, stiskněte Menu a zvolte Vložit > Tabulka > Vložit sloupec nebo
Vložit řádek. Nový sloupec bude vložen vlevo od vybrané buňky a nový řádek bude vložen nad vybranou buňku.
Chcete-li z tabulky odstranit řádky nebo sloupce, zvolte buňku v řádku nebo sloupci, který chcete odstranit, stiskněte Menu a
zvolte Vložit > Tabulka > Vymazat sloupec nebo Vymazat řádek.
Práce s různými zobrazeními
Aplikace Prezentace sestává z různých zobrazení, která pomáhají při vytváření prezentací.
Chcete-li přepnout mezi různými zobrazeními, stiskněte Menu a zvolte Zobrazit > Snímek, Poznámky, Osnova, nebo Předloha
snímků.
Zobrazení Osnova
Zobrazení Osnova zobrazuje textový obsah snímků prezentace a používá se k uspořádání obsahu.
Chcete-li otevřít zobrazení Osnova, stiskněte Menu a zvolte Zobrazit > Osnova.
Chcete-li zobrazit obsah snímku, stiskněte Rozbalit. Chcete-li obsah skrýt, stiskněte Sbalit. Chcete-li snímek otevřít pro provádění
úprav, zvolte ho a stiskněte klávesu Enter.
Chcete-li změnit pořadí snímků, zvolte snímek, který chcete přesunout a stiskněte Přesunout. Pomocí tlačítek se šipkou nahoru
a dolů posuňte ukazatel pozice na nové místo a stiskněte OK.
Chcete-li odstranit snímky, zvolte snímek, který chcete odstranit, a stiskněte Vymazat.
Zobrazení Poznámky
V zobrazení Poznámky můžete číst poznámky připojené ke snímkům v prezentaci. Můžete také přidávat vlastní poznámky.
Chcete-li otevřít zobrazení Poznámky, stiskněte Menu a zvolte Zobrazit > Poznámky. Chcete-li přecházet mezi snímky, stiskněte
Další a Předchozí.
Chcete-li přidat poznámku, aktivujte textové pole stisknutím tabulátoru a začněte do pole psát. Když budete hotovi, stiskněte
OK a případně přejděte do dalšího snímku.
Copyright © 2004-2005 Nokia. All Rights Reserved. 54
Page 55

P r e z e n t a c e
Předloha snímků
Předloha snímků je snímek, který řídí určité vlastnosti textu, které jsou společné všem snímkům v prezentaci. Když chcete změnit
vzhled snímků v prezentaci, změňte předlohu snímků, místo abyste měnili každý snímek jednotlivě.
Chcete-li otevřít předlohu snímků, stiskněte Menu a zvolte Zobrazit > Předloha snímků. Aktivujte textové pole stisknutím
tabulátoru a začněte psát. Když budete hotovi, stiskněte OK a přejděte do dalšího textového pole.
Copyright © 2004-2005 Nokia. All Rights Reserved. 55
Page 56

11. Kalendář
V aplikaci Kalendář můžete vytvářet a prohlížet naplánované události a schůzky. K záznamům v kalendáři můžete také nastavovat
výstrahy.
Kalendář, Zobrazení měsíce
Data v kalendáři můžete synchronizovat s kompatibilním počítačem pomocí programu PC Suite na přiloženém disku CD-ROM.
Informace o synchronizaci, viz příručka pro PC Suite.
Data v kalendáři můžete také synchronizovat s kompatibilními telefony. Viz „Přenos dat“, s. 80.
Vytvoření záznamů v kalendáři
Existují čtyři typy záznamů v kalendáři:
• Záznamy schůzek jsou záznamy s konkrétním datem a časem.
• Záznamy událostí se váží na celý den, nikoli na určitou hodinu. Záznamy událostí se nezobrazí v Naplánování týdne.
• Záznamy výročí vás upozorní na narozeniny a zvláštní data. Opakují se každý rok.
• Úkoly vám připomenou, co musíte udělat. Můžete je roztřídit do seznamů úkolů podle priority.
Chcete-li vytvořit záznam v kalendáři, zvolte datum, stiskněte Menu a zvolte Soubor > Nový záznam. Zvolte typ záznamu, který
chcete vytvořit. Dostupná nastavení pro schůzky, události, výročí a úkoly se liší.
Nastavení definujte na následujících stránkách:
• Detaily — Můžete zadat popis a přesně určit datum záznamu. Chcete-li nastavit konkrétní čas zahájení a ukončení, zvolte
Ano v poli Přiřazeno.
• Poznámky — K záznamu v kalendáři můžete zadat dodatečnou informaci. K záznamu je připojena ikona .
• Výstraha — Pro daný záznam můžete nastavit výstrahu. Zvolte pole Zapnout výstrahu a Ano. Zadejte čas výstrahy a kolik dnů
předem se má výstraha zapnout. Pokud je ke schůzce přiřazen konkrétní čas, zadejte v poli Doba předem, jak dlouho před
zahájením schůzky se má výstraha zapnout. Upozorňujeme, že k úkolu můžete nastavit výstrahu pouze v případě, že jste na
stránce Detaily nastavili termín.
• Opakování — Můžete stanovit, zda chcete záznam opakovat a kdy. Definujte typ, četnost a pravděpodobné konečné datum
opakování.
• Stav — Můžete stanovit barvu a symbol záznamu, definovat jeho stav i určit, zda chcete záznam synchronizovat. Pokud stav
záznamu není zřejmý, označte jej jako Předběžný. Dokončený záznam můžete přeškrtnout. Přeškrtnutím se záznam z
kalendáře neodstraní. Pokud v poli Typ synchronizace zvolíte Soukromé, nezobrazí se podrobnosti záznamu po připojení k
síti a synchronizaci vašeho kalendáře nikomu jinému.
Tip: Jiný způsob vytvoření záznamu v kalendáři je zapsání záznamu po otevření aplikace Kalendář. Jakmile začnete
psát znaky, otevře se výchozí dialogové okno záznamu.
Tip: Přesvědčte se, že jste v aplikaci Hodiny vybrali správné město, protože naplánované záznamy v kalendáři se při
změně aktuálního města do jiného časového pásma mohou změnit.
Chcete-li otevřít a upravit záznam, zvolte záznam a stiskněte Upravit. Upravte podrobnosti na různých stránkách.
Ikony Kalendáře
V aplikaci Kalendář se používají následující ikony:
Výstraha
Výročí
Upozornění
Událost
Opakovaný záznam
Předběžný záznam
Úkol
Úkol s vysokou důležitostí
Úkol s nízkou důležitostí
Copyright © 2004-2005 Nokia. All Rights Reserved. 56
Page 57

K a l e n d á ř
Nepřiřazený záznam
Správa záznamů v kalendáři
Chcete-li přeškrtnout záznam nebo jej označit jako předběžný, zvolte záznam, stiskněte Menu a zvolte Záznam > Přeškrtnutý
nebo Předběžný. Přeškrtnutím se záznam z kalendáře neodstraní.
Chcete-li odeslat záznam z kalendáře, stiskněte Menu a zvolte Soubor > Poslat. Zvolte způsob odeslání.
Chcete-li přidat doručený záznam z kalendáře do svého kalendáře, otevřete zprávu obsahující záznam a stiskněte Přidat do
kalendáře.
Chcete-li definovat výchozí nastavení záznamu, stiskněte Menu a zvolte Záznam > Výchozí nastavení. Zvolte typ záznamu a
zadejte hodnoty, které používáte nejčastěji.
Chcete-li změnit typ otevřeného záznamu, stiskněte Menu a zvolte Záznam > Změnit typ záznamu.... V seznamu zvolte nový typ
záznamu a stiskněte Zvolit.
Chcete-li vymazat záznam z kalendáře, zvolte záznam a stiskněte klávesu backspace. Vymazání potvrďte tlačítkem OK.
Chcete-li přesunout nebo vymazat několik záznamů z kalendáře, stiskněte Menu a zvolte Nástroje > Přesunout/Vymazat....
Chcete-li přesunout všechny nabídnuté záznamy do jiného souboru nebo je z přístroje vymazat, stiskněte OK. Pro definování
dalších kritérií stiskněte Volby. Můžete určit, zda se záznamy v kalendáři vymažou nebo přesunou do jiného souboru, označit
typ záznamů, které se mají odstranit, a na určitou dobu odstranění zakázat.
Tip: K vymazání nebo přesunutí záznamů v kalendáři můžete také použít zkratky. Pro vyjmutí stiskněte Ctrl+X; pro
kopírování stiskněte Ctrl+C; a pro vložení stiskněte CTRL+V.
Chcete-li vyhledat záznamy v kalendáři, stiskněte Menu a zvolte Nástroje > Najít záznam.... Zadejte klíčová slova hledání, která
jsou součástí popisu hledaného záznamu, a stiskněte Najít. Hledání spusťte stisknutím Hotovo > Najít. V zobrazení Výsledky
hledání můžete upravit nalezený záznam a otevřít předchozí otevřené zobrazení kalendáře.
Chcete-li vymezit kritéria hledání, stiskněte Menu, zvolte Nástroje > Najít záznam... a stiskněte Volby. Na stránce Detaily můžete
vymezit hledání a omezit cílové skupiny hledání na základě společných vlastností.
Hledání můžete také omezit na konkrétní časové období:
• Celý kalendář — Do hledání budou zahrnuty veškeré záznamy.
• Ode dneška — Vyhledají se záznamy v budoucnosti. Zadejte datum Do.
• Do dneška — Vyhledají se záznamy v minulosti. Do pole Od zadejte datum, od kterého chcete začít hledat.
• Definováno uživatelem — Umožní vám nastavit vlastní časový rozsah hledání. Do polí Od a Do zadejte požadovaná data.
Nastavení kalendáře
Chcete-li upravit obecná nastavení v kalendáři, stiskněte Menu a zvolte Nástroje > Obecná nastavení.... Na stránce Obecné můžete
zvolit zobrazení, které se otevře s aplikací Kalendář, a definovat, ve kterých zobrazeních kalendáře se mají zobrazovat
nepřiřazené záznamy. Na stránce Preferovaná zobrazení můžete měnit pořadí zobrazení kalendáře v seznamu. Zvolíte-li pro
zobrazení kalendáře Ne, ukáže se na posledním místě seznamu nebo, změníte-li zobrazení opakovaným stisknutím tlačítka
aplikace Kalendáře, se neukáže vůbec.
Zobrazení kalendáře
Chcete-li přepínat mezi různými zobrazeními kalendáře, stiskněte Změnit zobrazení v libovolném zobrazení kalendáře. V
seznamu zvolte typ zobrazení a stiskněte Zvolit.
Tip: Opakovaným stisknutím tlačítka aplikace Kalendář můžete procházet různá zobrazení kalendáře. Objeví se pouze
preferovaná zobrazení. Chcete-li nastavit preferovaná zobrazení, stiskněte Menu a zvolte Nástroje > Obecná
nastavení... > Preferovaná zobrazení.
Chcete-li upravit zobrazení kalendáře, zvolte zobrazení, stiskněte Menu a zvolte Zobrazit > Zobrazit nastavení....
Více informací o úpravě nastavení zobrazení najdete v integrované funkci Nápověda.
Chcete-li v zobrazení kalendáře otevřít konkrétní datum, stiskněte Jít na datum, zadejte datum a stiskněte OK. Dnešní datum
otevřete stisknutí tlačítka Dnes. Pro zobrazení daného data v zobrazení Měsíce, stiskněte Vyhledat datum.
Tip: Ve většině zobrazení kalendáře otevřete dnešní datum stisknutím mezerníku na klávesnici.
Zobrazení Měsíce
V zobrazení Měsíc můžete v levém rámečku prohledávat dny měsíce a v pravém si prohlédnout záznamy pro tyto dny. Dnešní
den je vyznačen barevným obdélníkem, dny s naplánovanými událostmi jsou vyznačeny tučně a zeleně, aktuálně zvolený den
je zvýrazněný.
Copyright © 2004-2005 Nokia. All Rights Reserved. 57
Page 58

K a l e n d á ř
Pro přepnutí mezi dny měsíce a denními záznamy stiskněte tabulátor.
Zobrazení Týdne
Zobrazení Týden ukazuje události zvoleného týdne v sedmi denních oknech. Dnešní den je označen barevným obdélníkem.
Tip: Chcete-li rychle zvolit jiné datum v zobrazení dne a týdne, stiskněte tabulátor, zvolte požadované datum a stiskněte
klávesu Enter.
Tip: Chcete-li změnit den začátku týdne, zvolte Plocha > Nástroje > Ovlád. panel > Obecné > Místní nastavení. Zvolte
stránku Datum a pole První den týdne.
Zobrazení Dne
Zobrazení Den zobrazuje události ve zvoleném dni. Záznamy jsou seskupeny v časových úsecích podle času zahájení. Pro
zobrazení předchozího nebo následujícího dne přejděte vlevo nebo vpravo.
Zobrazení Naplánování týdne
Zobrazení Naplánování týdne zobrazuje vyhrazené hodiny zvoleného týdne. Zobrazí se pouze záznamy s přiřazeným časem.
Pokud okno pro daný čas obsahuje záznamy, v pruhu v dolní části naplánování týdne se zobrazí podrobnosti záznamu. Čísla
napravo od popisu záznamu udávají počet záznamů v tomto okně pro daný čas. Například 1/3 znamená, že vidíte podrobnosti
prvního ze tří záznamů. Pokud okno pro daný čas obsahuje více než jeden záznam, stiskněte tabulátor a zobrazí se seznam
všech záznamů.
Tip: Pro různé typy záznamů můžete zvolit různě barevné pruhy. Zvolte si například zelený pruh pro své koníčky a
červený pruh pro služební cesty; získáte tak rychlý přehled svých aktivit v daném týdnu. Chcete-li určit barvu záznamu,
zvolte záznam a stiskněte Upravit. Zvolte stránku Stav a pole Barevné značení/Symbol.
Zobrazení Ročního plánování
Zobrazení Roční plánování ukazuje události ve zvoleném roce. Zobrazí se pouze záznamy s přiřazenými barvami. Pokud má
jeden den více barev, zobrazí se pouze jedna.
Zobrazení Výročí
Zobrazení Výročí ukazuje výročí ve čtyřech měsících najednou. Žádné jiné záznamy se nezobrazí.
Tip: Chcete-li změnit počet měsíců pro zobrazení výročí, stiskněte Menu a zvolte Zobrazit > Zobrazit nastavení....
Zobrazení seznamů úkolů
V zobrazení Seznamy úkolů můžete zobrazit a vytvořit seznamy úkolů. Číslo stránky v pravém horním rohu určuje místo seznamu
mezi ostatními seznamy. Například 1/6 znamená, že vidíte první ze šesti seznamů úkolů. Pro zobrazení předchozího nebo
následujícího seznamu přejděte vlevo nebo vpravo. Chcete-li vidět seznam všech seznamů úkolů, stiskněte tabulátor.
Chcete-li vytvořit nový seznam úkolů, stiskněte Menu a zvolte Soubor > Nový seznam úkolů.... Na stránce Detaily zadejte název,
umístění a pořadí zobrazení seznamu úkolů. Na stránce Viditelnost definujte, zda mají být úkoly viditelné jen v seznamech úkolů
nebo ve všech zobrazeních kalendáře, a stanovte čas, podle kterého je chcete zobrazit v zobrazeních kalendáře.
Soubory kalendáře
Můžete používat více souborů kalendáře.
Chcete-li vytvořit nový soubor kalendáře, stiskněte Menu a zvolte Soubor > Další volby > Nový kalendář.... Zvolte umístění souboru
kalendáře a zadejte jeho název. Stiskněte OK.
Chcete-li otevřít další kalendář, stiskněte Menu a zvolte Soubor > Další volby > Otevřít kalendář....
Chcete-li uložit aktuálně otevřený soubor kalendáře jako nový soubor, stiskněte Menu a zvolte Soubor > Další volby > Uložit
jako.... Zvolte umístění nového souboru a zadejte jeho název. Stiskněte OK.
Chcete-li přidat obsah souboru kalendáře do aktuálně otevřeného kalendáře, stiskněte Menu a zvolte Soubor > Další volby >
Import.... Vyhledejte soubor kalendáře, jehož obsah chcete importovat.
Copyright © 2004-2005 Nokia. All Rights Reserved. 58
Page 59

12. Spr. souborů
V aplikaci Spr. souborů můžete spravovat obsah a vlastnosti souborů a složek.
Přejděte na Plocha > Kancelář > Spr. souborů.
V levém rámečku zobrazení Správce souborů můžete prohledávat a volit složky. Složky můžete rozbalit nebo sbalit přecházením
vpravo nebo vlevo pomocí joysticku. V pravém rámečku můžete otevřít podsložky a soubory. Pro posunutí o úroveň výš zvolte
, a stiskněte Otevřít. Pro přechod z jednoho rámečku do druhého stiskněte tabulátor.
Správa souborů a složek
Pro otevření složky zvolte složku a stiskněte Otevřít. Otevře se zobrazení všech podsložek a souborů nadřazené složky. Chceteli otevřít podsložku, zvolte složku a stiskněte Otevřít. Chcete-li otevřít složku vyšší úrovně, zvolte a stiskněte Otevřít. Pro návrat
do hlavního zobrazení stiskněte Zavřít složku.
Chcete-li otevřít soubor, zvolte soubor a stiskněte Otevřít. Příslušná aplikace daný soubor otevře. Otevřít můžete vždy jen jeden
soubor.
Tip: Chcete-li zobrazit skryté soubory, stiskněte Menu a zvolte Zobrazit > Zobr. všechny soubory.
Chcete-li vytvořit nový soubor nebo složku, přejděte na místo, kde chcete nový soubor nebo složku vytvořit, stiskněte Menu a
zvolte Soubor > Nová složka nebo Nový soubor.... Zadejte název a stiskněte OK.
Chcete-li přesunout nebo kopírovat soubory nebo složky, stiskněte Menu a zvolte Úpravy > Vyjmout nebo Kopírovat. Pak se
přesuňte na místo, kam chcete umístit soubor nebo složku, stiskněte Menu a zvolte Úpravy > Vložit.
Tip: Soubory a složky můžete také přesunout stisknutím tlačítka Přesunout.
Chcete-li přejmenovat soubory nebo složky, zvolte soubor nebo složku, stiskněte Menu a zvolte Soubor > Přejmenovat. Zadejte
nový název a stiskněte OK. Doporučujeme neměnit názvy výchozích složek.
Chcete-li odstranit soubory nebo složky, zvolte soubor nebo složku, a stiskněte Vymazat.
Chcete-li zobrazit a upravit vlastnosti souboru, složky nebo jednotky, zvolte soubor, složku nebo jednotku, stiskněte Menu a
zvolte Soubor > Vlastnosti.... Chcete-li zabránit úpravám souboru nebo složky, zvolte pole Jen pro čtení a zvolte Ano. Chcete-li
změnit stav souboru na skrytý, zvolte pole Skryté a Ano.
Chcete-li přidat zástupce na Plochu, zvolte soubor nebo složku, stiskněte Menu a zvolte Soubor > Přidat na plochu.... Zvolte
skupiny aplikací, ke kterým chcete přidat zástupce.
Chcete-li seřadit soubory a složky, stiskněte Menu a zvolte Zobrazit > Seřadit podle nebo Pořadí zobrazení. Zvolte jednu z
dostupných možností.
Chcete-li odeslat soubor, vyberte jej, stiskněte Menu a zvolte Soubor > Poslat. Zvolte způsob odeslání.
Chcete-li upravit nastavení Spr. souborů, stiskněte Menu a zvolte Nástroje > Nastavení.... Pomocí Spr. souborů můžete stanovit,
zda chcete mít možnost prohledávat systémový adresář a všechny jeho složky a soubory.
Tip: Doporučujeme systémový adresář skrýt, aby nemohlo dojít k náhodnému odstranění nebo přesunutí důležitých
systémových souborů, a nezvýšilo se riziko poškození softwaru.
Chcete-li vyhledat soubory a složky, stiskněte Menu a zvolte Nástroje > Najít.... Zadejte text, který je obsažen v názvu hledaného
souboru nebo složky, a stiskněte Najít. Pro změnu umístění nebo vymezení kritérií hledání stiskněte Volby. Pro vyhledání souborů
a složek použijte následující možnosti:
• zástupné znaky: ? pro libovolný znak a * pro libovolný řetězec
• operátory: A, NEBO, NE
• uvozovky: například "mobilní telefon" vyhledá pouze toto slovní spojení
V zobrazení Výsledky hledání můžete nalezené soubory a složky otevřít, vymazat, přesunout, kopírovat, přejmenovat i řadit.
Zabezpečení paměťové karty
Paměťovou kartu můžete chránit heslem, abyste zabránili neoprávněnému přístupu.
Copyright © 2004-2005 Nokia. All Rights Reserved. 59
Page 60

S p r . s o u b o r ů
Chcete-li chránit paměťovou kartu heslem, stiskněte Menu a zvolte Paměťová karta > Zabezpečení > Změnit heslo.... Zadejte
aktuální heslo (je-li nastaveno); pak zadejte nové heslo, potvrďte je a stiskněte OK. Heslo může obsahovat až 8 znaků. Heslo je
uloženo v přístroji a pokud použijete paměťovou kartu v témže přístroji, nemusíte ho zadávat znovu. Pokud použijete paěťovou
kartu v jiném přístroji, budete požádáni o zadání hesla. Ne všechny paměťové karty podporují ochranu heslem.
Tip: VELKÁ a malá písmena můžete používat a heslo je rozlišuje. Můžete rovněž používat čísla.
Chcete-li odebrat heslo paměťové karty, stiskněte Menu a zvolte Paměťová karta > Zabezpečení > Zrušit heslo.... Zadejte aktuální
heslo a stiskněte Odstranit.
Chcete-li naformátovat paměťovou kartu, stiskněte Menu a zvolte Paměťová karta > Formátovat paměťovou kartu.... Veškerá
data jsou z paměťové karty trvale odstraněna.
Chcete-li zálohovat data na paměťovou kartu nebo data z karty obnovit, stiskněte Menu a zvolte Paměťová karta > Zálohovat
na paměťovou kartu... nebo Obnovit z paměťové karty.... Viz „Záloha“, s. 79.
Copyright © 2004-2005 Nokia. All Rights Reserved. 60
Page 61

13. Ovlád. panel
V aplikaci Ovlád. panel můžete definovat a upravovat různá nastavení přístroje. Úprava těchto nastavení má vliv na funkci různých
aplikací přístroje.
Přejděte na odkaz Plocha > Nástroje > Ovlád. panel.
Ovládací panel, hlavní zobrazení
Chcete-li otevřít aplikaci v aplikaci Ovlád. panel, zvolte jednu ze složek v levém rámečku, a potom vhodnou položku v pravém
rámečku.
Chcete-li zvětšit zobrazení Ovládacího panelu, stiskněte Menu a zvolte Zobrazit > Zvětšit.
Obecné
Přejděte na odkaz Plocha > Nástroje > Ovlád. panel > Obecné.
Datum a čas
Čas a datum můžete měnit například pomocí aplikací Kalendář a Hodiny.
Chcete-li nastavit aktuální čas a datum, zvolte Obecné > Datum a čas, zvolte pole Čas a Datum a zadejte čísla. Při nastavování
data můžete také stisknout Vyhledat, otevřít tabulku měsíce a v ní datum vybrat.
Chcete-li automaticky aktualizovat datum a čas, zvolte Obecné > Datum a čas. V poli Automatická aktualizace času zvolte
Zapnout. Informace o času, datu a časovém pásmu jsou v přístroji aktualizovány pomocí sítě mobilních telefonů (síťové služby).
Při změně časového pásma se v aplikaci Hodiny změní také aktuální město a časy zahájení a ukončení záznamů v kalendáři se
zobrazí v místním čase. Pro uložení nastavení je nutné telefon restartovat.
Tip: Zkontrolujte výstrahy a naplánované záznamy v kalendáři, neboť mohly být ovlivněny funkcí Automatická
aktualizace času.
Chcete-li používat letní čas, zvolte Obecné > Datum a čas. Pokud chcete, aby přístroj používal letní čas, v poli Přepnout na letní
čas zvolte Zapnuto. Upozorňujeme, že letní čas nemůžete aktivovat v případě, že jste zvolili Zapnout v poli Automatická
aktualizace času.
Tip: Chcete-li změnit formát času a data, zvolte Obecné > Místní nastavení. Upravte nastavení na stránkách Čas a
Datum.
Místní nastavení
Můžete stanovit formát místního času, data, číslování a měny.
Chcete-li určit místní nastavení, zvolte Obecné > Místní nastavení a zvolte odpovídající stránku.
Stránka Čas
Definujte následující:
• Formát času — Zvolte 12hodinový nebo 24hodinový systém.
• Formát zobrazení — Pokud jste v předchozím poli zvolili 12hodinový formát času, vyberte způsob, jak jej chcete vyjádřit.
• Oddělovač — Zvolte symbol pro oddělení hodin a minut.
Stránka Datum
Definujte následující:
• Formát data — Zvolte pořadí dnů, měsíců a roků.
• Oddělovač — Zvolte symbol, který odděluje dny, měsíce a roky.
• První den týdne — Změňte první den týdne.
• Pracovní dny — Stanovte, které dny v týdnu jsou pracovní.
Stránka Čísla
Definujte následující:
• Desetinná čárka — Zvolte znak, který se používá pro desetinnou čárku.
• Oddělení tisíců — Zvolte, zda chcete pro tisíce použít oddělovač.
Copyright © 2004-2005 Nokia. All Rights Reserved. 61
Page 62

O v l á d . p a n e l
• Oddělovač tisíců — Zvolte znak, který se použije pro oddělení tisíců a stovek.
• Délkové jednotky — Zvolte metrické nebo nemetrické jednotky pro měření délky.
Stránka Měna
Definujte následující:
• Symbol měny — Zadejte symbol používané měny.
• Desetinná místa — Stanovte počet desetinných míst, která se používají v číslech měny.
• Poloha symbolu — Stanovte umístění a vzdálenost symbolu měny a počet jednotek měny.
• Formát záporné hodnoty — Stanovte, jak bude vyjádřena záporná částka.
Jazyk přístroje
Chcete-li změnit jazyk přístroje, zvolte Obecné > Jazyk přístroje. V seznamu zvolte nový jazyk a stiskněte Hotovo. Restartujte
přístroj stisknutím Restartovat.
Tlačítko Vlastní
Chcete-li zvolit aplikaci, která se otevře po stisknutí tlačítka Vlastní, zvolte Obecné > Tlačítko Vlastní. Stiskněte Zvolit, zvolte
aplikaci a stiskněte Hotovo.
Displej
Chcete-li stanovit kontrast a jas displeje, zvolte Obecné > Displej.
Definujte následující:
• Kontrast — Stiskněte + nebo - pro zvýšení nebo snížení rozdílu mezi nejsvětlejšími a nejtmavšími místy na displeji.
• Jas — Stiskněte + nebo - pro přidání nebo ubrání množství bílé obsažené v barvách.
• Prodleva jasu — Zvolte s jakou prodlevu se displej ztlumí, zůstane-li přístroj neaktivní.
• Spořič obrazovky — Zvolte prodlevu, s jakou se displej automaticky vypne, pokud nebyla stisknuta žádná tlačítka.
Tip: Jas můžete upravit také stisknutím Chr+mezerníku.
Chcete-li stanovit nastavení barev pro dialogová okna a ovládání, zvolte Obecné > Displej. Na stránce Barva zvolte pole Sestavy
barev, zvolte jedno z možných nastavení barev a stiskněte Hotovo.
Chcete-li stanovit rychlost a zrychlení kurzoru, zvolte Obecné > Displej a zvolte stránku Nastavení kurzoru. Stanovte, jak rychle
se kurzor pohybuje a jaké má zrychlení, pohybujete-li jím rychleji.
Tapety
Chcete-li změnit obrázek na pozadí rozhraní komunikátoru, zvolte Obecné > Tapety. Zvolte stránku Plocha a v poli Tapeta zvolte
Ano. Zvolte pole Soubor obrázku a stiskněte Změnit. Předinstalované tapety se zobrazí v dialogovém okně Volba tapety. Pro
hledání jiných souborů stiskněte Vyhledat. Upozorňujeme, že ve výchozím nastavení se zobrazují pouze soubory s obrázky. Pro
zobrazení ostatních typů souborů stiskněte Zobr. vš. soubory. Pro zobrazení zvoleného obrázku stiskněte Náhled.
Podobně můžete změnit obrázek na pozadí displeje telefonu na stránce Úvodní stránka.
Nastavení příslušenství
Pro automatické přijetí hovorů při použití příslušenství zvolte Obecné > Nastavení příslušenství, zvolte ze seznamu Headset,
Indukční smyčka nebo Sada do auta a stiskněte Upravit. V poli Automatické přijetí hovoru zvolte Zapnuto.
Pro volbu profilu aktivovaného připojením příslušenství k přístroji zvolte Obecné > Nastavení příslušenství, zvolte ze seznamu
Headset, Indukční smyčka, Sada do auta nebo TTY a stiskněte Upravit. Změňte profil v poli Výchozí profil. Pro volbu aktuálně
aktivního profilu zvolte Aktivní.
Pro ponechání rozsvíceného displeje telefonu na krytu, je-li přístroj připojen k sadě do auta, zvolte Obecné > Nastavení
příslušenství, zvolte ze seznamu Sada do auta a stiskněte Upravit. V poli Osvětlení displeje na krytu zvolte Vždy zapnutý.
Chcete-li aktivovat dálnopis (TTY - teletypewriter), zvolte Obecné > Nastavení příslušenství, zvolte ze seznamu TTY a stiskněte
Upravit. V poli TTY aktivní zvolte Ano.
Správa dat
Přejděte na odkaz Plocha > Nástroje > Ovlád. panel > Správa dat.
Copyright © 2004-2005 Nokia. All Rights Reserved. 62
Page 63

O v l á d . p a n e l
Správce aplikací
Ve Správce aplikací můžete zobrazit detaily instalovaných aplikací nebo aplikace odstraňovat z přístroje. Můžete také určit
nastavení instalace.
Ve Správce aplikací nelze aplikace instalovat. Viz „Instalace aplikací a softwaru“, s. 81.
Když otevřete Správce aplikací, na stránce Instalovaný software se zobrazí seznam všech nainstalovaných softwarových balíků
s jejich názvy, čísly verzí, typy a velikostmi.
Chcete-li zobrazit detaily nainstalovaného softwarového balíku, zvolte Správa dat > Správce aplikací a zvolte stránku Instalovaný
software. V seznamu zvolte aplikaci nebo komponent a stiskněte Detaily.
Pokud chcete odinstalovat aplikace nebo komponenty, zvolte Správa dat > Správce aplikací. V seznamu vyberte software,
stiskněte Odstranit a potvrďte odstranění. Některé softwarové balíky slouží k aktualizaci existujícího softwaru a po jejich
instalaci budete moci odstranit pouze celý softwarový balík, nikoli samotnou aktualizaci.
Po odstranění softwaru jej budete moci znovu nainstalovat pouze pomocí původního souboru softwarového balíku, nebo
obnovením úplné zálohy obsahující odstraněný softwarový balík. Pokud odstraníte softwarový balík, nebudete moci nadále
otevírat soubory vytvořené tímto softwarem. Pokud na odstraněném softwarovém balíku závisel jiný softwarový balík, může
tento softwarový balík přestat pracovat. Detaily naleznete v dokumentaci k instalovanému softwarovému balíku.
Chcete-li zobrazit protokol instalace, zvolte Správa dat > Správce aplikací a zvolte stránku Protokol instalace. Zobrazí se seznam
nainstalovaného a odstraněného softwaru s datem instalace nebo odstranění. Pokud narazíte po nainstalování softwarového
balíku na problémy s přístrojem, můžete pomocí tohoto seznamu zjistit, který softwarový balík může problém způsobovat.
Informace v tomto seznamu mohou také pomoci určit problémy, které způsobují vzájemně nekompatibilní softwarové balíky.
Chcete-li uložit obsah protokolu instalace, zvolte Správa dat > Správce aplikací a zvolte stránku Protokol instalace. Stiskněte
Kopírovat a otevřete aplikaci, do které chcete obsah vložit.
Úprava nastavení instalace
Chcete-li upravit nastavení instalace, zvolte Správa dat > Správce aplikací a zvolte stránku Předvolby. Můžete zvolit volby
související s instalací softwaru.
• Vymazat zdrojový soubor po instalaci — Pokud zvolíte Ano, instalační soubor softwarového balíku bude po instalaci z přístroje
vymazán. Pokud stáhnete softwarové balíky pomocí webového prohlížeče, můžete tím zmenšit velikost požadovaného místa
k uložení. Pokud si chcete uchovat soubor softwarového balíku pro možnou opětovnou instalaci, nevybírejte tuto volbu, nebo
uložte kopii souboru softwarového balíku v kompatibilním počítači nebo na disku CD-ROM.
• Preferovaný jazyk — Pokud softwarový balík obsahuje několik jazykových verzí softwaru, zvolte jazykovou verzi, kterou chcete
nainstalovat.
• Instalovat aplikace — Určete, jaký druh aplikací chcete instalovat. Pokud zvolíte Pouze certifikované, bude možné nainstalovat
pouze aplikace s ověřenými certifikáty. Toto nastavení platí pouze pro aplikace operačního systému Symbian (soubory SIS).
Nastavení zabezpečení aplikací Java
Chcete-li upravit nastavení zabezpečení aplikace Java, zvolte Správa dat > Správce aplikací a zvolte stránku Instalovaný
software. V seznamu zvolte aplikaci Java a stiskněte Detaily. Na stránkách Síť. oprávnění a Opráv. k ochraně soukromí můžete
povolit či omezit přístup k určitým funkcím aplikace.
Záloha
Viz „Záloha“, s. 79.
Paměť
Chcete-li zobrazit využití paměti, zvolte Správa dat > Paměť. Můžete zobrazit velikost volné paměti a využití paměti různými
položkami ve vašem přístroji a na paměťové kartě.
Chcete-li přepnout mezi statistikou paměti přístroje a paměťové karty, zvolte Správa dat > Paměť a stiskněte Přístroj nebo
Paměťová karta.
Tip: Abyste předešli nedostatku paměti, měli byste pravidelně mazat data, nebo je přenášet na paměťovou kartu nebo
do počítače.
Nástroje zpráv
Chcete-li automaticky vyprazdňovat složku Odeslané v aplikaci Zprávy, zvolte Správa dat > Nástroje zpráv a zvolte Uložení
odeslaných zpráv. Nastavte Vymazat odeslané položky na Automaticky, a zadejte po kolika dnech má přístroj složku vyprázdnit.
Chcete-li vymazat zprávy, zvolte Správa dat > Nástroje zpráv. Zvolte Vymazat e-maily místně a zvolte e-mail, který chcete
odstranit. Můžete například odstranit všechny e-maily nebo pouze e-maily starší dvou týdnů. Zprávy vymažte stisknutím
Vymazat.
Copyright © 2004-2005 Nokia. All Rights Reserved. 63
Page 64

O v l á d . p a n e l
Viz „Ochrana před nedostatkem paměti“, s. 28.
Telefon
Přejděte na odkaz Plocha > Nástroje > Ovlád. panel > Telefon.
• Zrychlené volby —
• Přesm. hlas. hovorů — Viz „Přesměrování hovorů“, s. 24.
• Blok. hlas. hovorů — Viz „Blokování hovorů“, s. 25.
• Hlasové schránky — Viz „Nastavení hlasové schránky“, s. 26.
• Další nastavení — Viz „Nastavení hovoru, sítě a telefonní linky“, s. 25.
Nastavení profilu
Tóny přístroje můžete upravit a přizpůsobit různým událostem, prostředím či skupinám volajících.
Chcete-li změnit profil, zvolte Telefon > Nastavení profilu. Ze seznamu zvolte profil a stiskněte Upravit. Pro vytvoření nového
profilu stiskněte Nový. Nastavení určete na jednotlivých stránkách dialogového okna Nastavení profilu. Upozorňujeme, že pro
všechny profily se nedají změnit všechna nastavení.
Definujte následující:
• Název — Profil můžete přejmenovat a dát mu libovolný název. Profily Normální a Offline nelze přejmenovat.
• Typ vyzvánění — Pokud zvolíte Zesilující, hlasitost vyzvánění se od nejnižší úrovně postupně zvyšuje až na stanovenou
hlasitost.
• Vyzváněcí tón — Chcete-li zvolit vyzváněcí tón ze seznamu, stiskněte Změnit. Pokud je zvukový soubor umístěn na paměťové
kartě nebo v jiné složce, stiskněte pro vyhledání souboru Vyhledat. Chcete-li si zvolený tón poslechnout, stiskněte Přehrát.
Pokud používáte současně dvě alternativní linky, můžete pro každou linku určit jiný vyzváněcí tón.
• Osobní tóny — Chcete-li použít osobní vyzváněcí tóny volajících, které jste nastavili v Kontaktech, zvolte Zapnuto.
• Budík — Zvolte tón výstrahy, který používáte v budíku. Podobně můžete určit tón pro výstrahy v kalendáři a pro přijaté textové,
multimediální a faxové zprávy.
• Tón klávesnice — Nastavte úroveň hlasitosti klávesnice komunikátoru.
• Tón kláves telefonu — Nastavte úroveň hlasitosti klávesnice telefonu.
• Upozorňovací tóny — Nastavte tóny, které vydává zařízení, když například dochází baterie.
• Přehrát vyzváněcí tón pro — Telefon můžete nastavit tak, aby zvonil pouze při volání z telefonních čísel zvolené skupiny
kontaktů. Hovory, které nepřicházejí z této skupiny, budou mít tichou výstrahu.
Profil pro přístup k SIM kartě
Pomocí profilu pro přístup k SIM kartě získáte přístup k SIM kartě svého smartphone pomocí kompatibilní telefonní sady do
auta. Tímto způsobem nebudete potřebovat pro přístup k datům na SIM kartě a pro připojení k síti GSM jinou SIM kartu.
K použití profilu pro přístup k SIM kartě potřebujete:
• kompatibilní telefonní sadu do auta podporující technologii Bluetooth
• platnou SIM kartu ve smartphone
Viz „Bluetooth“, s. 83.
Další informace o telefonních sadách do auta a o kompatibilitě s vaším smartphone naleznete na webu www.nokia.com. Viz
též uživatelská příručka vaší telefonní sady do auta.
Použití profilu pro přístup k SIM kartě
1. Aktivujte ve smartphone připojení Bluetooth. Přejděte na odkaz Plocha > Nástroje > Ovlád. panel > Připojení > Bluetooth.
Zvolte stránku Nastavení, přejděte na Bluetooth aktivní a zvolte Ano.
2. Přejděte na odkaz Přístup ke vzdáleným službám SIM, a zvolte Povoleno.
3. Aktivujte Bluetooth v telefonní sadě do auta.
4. Pomocí telefonní sady do auta začněte vyhledávat kompatibilní zařízení. Pokyny naleznete také v uživatelské příručce vaší
telefonní sady do auta.
5. V seznamu kompatibilních zařízení zvolte svůj smartphone.
6. Zadejte do smartphone kód Bluetooth zobrazený na displeji telefonní sady do auta a přiřaďte zařízení.
7. Povolte použití telefonní sady do auta. Přejděte na odkaz Plocha > Nástroje > Ovlád. panel > Připojení > Bluetooth a zvolte
stránku Přiřazená zařízení. Zvolte telefonní sadu do auta a stiskněte Upravit. V poli Zařízení ověřeno zvolte Ano. Propojení
smartphone s telefonní sadou do auta lze provést bez zvláštního souhlasu nebo schválení. Pokud zvolíte Ne, budou muset
být požadavky na připojení od tohoto zařízení vždy samostatně odsouhlaseny.
Tip: Pokud jste již pomocí telefonní sady do auta pracovali s danou SIM kartou s aktivním uživatelským profilem,
telefonní sada začne automaticky hledat zařízení s touto SIM kartou. Pokud je tímto zařízením váš smartphone a
aktivovali jste automatické schválení, při zapnutí zapalování vozidla najde telefonní sada do auta smartphone a
automaticky se připojí k síti GSM.
Viz „Zrychlené volby“, s. 23.
Copyright © 2004-2005 Nokia. All Rights Reserved. 64
Page 65

O v l á d . p a n e l
Pokud jste aktivovali profil pro přístup k SIM kartě, nemůžete používat telefon na krytu smartphone. Nicméně můžete používat
aplikace rozhraní komunikátoru, které nepotřebují služby sítě nebo SIM karty.
Jestliže chcete ukončit připojení k SIM kartě prostřednictvím připojení Bluetooth, stiskněte Menu, zvolte , stiskněte Ukončit
vzdálený profil a OK.
Přesměrování datové a faxové komunikace (služba sítě)
Přesměrování hovorů vám umožní přesměrovat příchozí datovou a faxovou komunikaci na jiné telefonní číslo.
Chcete-li přesměrovat datovou či faxovou komunikaci, zvolte Telefon > Přesm. dat. komunik. nebo Přesm. fax. komunik..
Definujte následující:
• Všechny hovory — Je-li aktivována, budou přesměrovány všechny příchozí hovory.
• Je-li obsazeno — Je-li aktivována, příchozí hovory budou přesměrovány, jestliže právě hovoříte.
• Je-li mimo dosah — Je-li aktivována, příchozí hovory budou přesměrovány, když je přístroj vypnutý nebo mimo oblast pokrytí
sítě.
• Pokud nepřijímá — Je-li aktivována, příchozí hovory budou přesměrovány, pokud je nepřijmete po určitou stanovenou dobu.
• Je-li nedostupný — Tato volba aktivuje v jediné akci následující: Je-li obsazeno, Je-li mimo dosah a Pokud nepřijímá.
Chcete-li zkontrolovat, jestli je přesměrování aktivní, zvolte Telefon > Přesm. dat. komunik. nebo Přesm. fax. komunik., zvolte
přesměrování a stiskněte Ověřit stav.
Chcete-li zrušit všechna přesměrování datové či faxové komunikace, zvolte Telefon > Přesm. dat. komunik. nebo Přesm. fax.
komunik., a stiskněte Stornovat vše.
Blokování datové a faxové komunikace (služba sítě)
Funkce blokování hovorů umožňuje omezit volání a příjem hovorů. Ke změně těchto nastavení potřebujete heslo pro blokování
od svého poskytovatele služby.
Chcete-li zakázat nebo povolit určité typy datové nebo faxové komunikace, zvolte Telefon > Blok. dat. komunik. nebo Blok. fax.
komunikace.
Definujte následující:
• Odchozí — Je-li aktivována, nelze volat.
• Příchozí — Je-li aktivována, nelze přijímat hovory.
• Mezinárodní — Je-li aktivována, nelze volat do zahraničí.
• Příchozí v zahraničí — Je-li aktivována, nelze přijímat hovory, pokud jste mimo domovskou zemi.
• Mezinár., mimo do dom. země — Pokud máte u operátora sítě povolen mezinárodní roaming, nelze v zahraničí uskutečňovat
mezinárodní hovory s výjimkou hovorů do domovské země.
Chcete-li zkontrolovat aktuální stav blokování, zvolte Telefon > Blok. dat. komunik. nebo Blok. fax. komunikace, zvolte blokování
a stiskněte Ověřit stav.
Chcete-li zrušit všechna blokování datové či faxové komunikace, zvolte Telefon > Blok. dat. komunik. nebo Blok. fax.
komunikace, a stiskněte Stornovat vše.
Zprávy
Přejděte na odkaz Plocha > Nástroje > Ovlád. panel > Zprávy.
Viz „Úprava nastavení faxu“, s. 36.
Viz „Nastavení účtu multimediálních zpráv“, s. 35.
Viz „Nastavení textové zprávy“, s. 33.
Zpráva služby
Chcete-li upravit nastavení pro příjem a ověřování zpráv služby, zvolte Zprávy > Zpráva služby. V poli Příjem: zvolte Ano, chceteli do své složky Příchozí přijímat všechny zprávy služby. Chcete-li všechny zprávy služby ignorovat, zvolte Ne.
Připojení
Přejděte na Plocha > Nástroje > Ovlád. panel > Připojení.
• Nastavení Internetu — Viz „Nastavení Internetu“, s. 68.
• Bluetooth — Viz „Bluetooth“, s. 83.
Nast. přip. kabelem
Chcete-li stanovit, jak se bude používat datový kabel, zvolte Připojení > Nast. přip. kabelem.
Copyright © 2004-2005 Nokia. All Rights Reserved. 65
Page 66

O v l á d . p a n e l
Volte z následujících možností:
• Připojení k PC Suite — Datový kabel bude použit pro připojení k aplikaci PC Suite.
• IP passthrough — Přístroj bude připojen ke kompatibilnímu počítači a bude využívat připojení počítače k Internetu nebo k
síti.
• IP pass. zamezí připojení — Když připojíte přístroj ke kompatibilnímu počítači a použijete připojení počítače k Internetu nebo
k síti, připojení k aplikaci PC Suite pomocí datového kabelu se automaticky ukončí.
Nast. apl. RealPlayer
Chcete-li mít přístup k datovým proudům, například k audiu a videu v reálném čase, musíte nastavit nastavení sítě a serveru
proxy pro aplikaci RealPlayer.
Chcete-li změnit nastavení aplikace RealPlayer, zvolte Připojení > Nast. apl. RealPlayer.
Na stránkách Síť a Proxy definujte následující:
• Prodleva připojení — Určete, jak dlouho aplikace RealPlayer počká, než ohlásí chybu připojení k síti. Pokud často dochází k
chybě časové prodlevy, prodlužte čas.
• Prodleva serveru — Určete, jak dlouho bude aplikace RealPlayer čekat na odezvu od mediálního serveru, než dojde k odpojení.
• Rozsah portu: — Určete rozsah portů použitý pro příjem dat.
• Použít proxy: — Zvolte Ano, pokud poskytovatel služeb Internetu vyžaduje připojení k Internetu prostřednictvím serveru
proxy.
• Adresa hostitele: — Zadejte adresu serveru proxy.
• Port: — Zadejte číslo portu serveru proxy.
Zabezpečení
Přejděte na odkaz Plocha > Nástroje > Ovlád. panel > Zabezpečení.
Zabezpečení přístroje
Můžete měnit nastavení zabezpečení pro PIN kód, automatické zamykání přístroje a změnu SIM karty. Můžete také změnit PIN
kód, PIN2 kód, zamykací kód a heslo pro blokování.
Nepoužívejte kódy, které se podobají číslům tísňového volání, jako je 112, abyste náhodně nevytočili číslo tísňového volání.
Kódy se zobrazují jako hvězdičky. Při změně kódu zadejte aktuální kód a potom dvakrát nový kód.
Definice nastavení zamknutí přístroje
Důležité: V profilu offline nemůžete volat (ani přijímat žádné hovory), ani používat další funkce, které vyžadují pokrytí
sítě GSM. Chcete-li volat, musíte nejdříve změnou profilu aktivovat funkce telefonu. Nicméně můžete provádět tísňová
volání v profilu offline tak, že stisknete vypínací tlačítko na krytu přístroje a zadáte oficiální číslo tísňového volání. To
lze provést pouze pomocí rozhraní telefonu na krytu, nikoli pomocí rozhraní komunikátoru.Pokud je přístroj zamknutý,
aktivujte funkci telefonu zadáním zamykacího kódu. I když je přístroj zamknutý, je možné volat oficiální čísla tísňových
linek.
Provedení tísňového volání v profilu offline, nebo když je přístroj zamknutý, vyžaduje, aby přístroj rozpoznal číslo jako
oficiální číslo tísňové linky. Doporučujeme před voláním tísňové linky změnit profil nebo odemknout přístroj zadáním
zamykacího kódu.
Chcete-li definovat nastavení zamykání přístroje, zvolte Zabezpečení > Zabezpečení přístroje a zvolte stránku Zamknutí
přístroje.
Definujte následující:
• Prodleva automatického zámku — Můžete nastavit časovou prodlevu, po které bude přístroj automaticky zamknut a bude
moci být použit pouze po zadání správného zamykacího kódu. Při zamknutém přístroji je stále možné uskutečňovat hovory
na oficiální čísla tísňového volání naprogramovaná v přístroji. Můžete také přijímat příchozí hovory.
• Zamykací kód — Stisknutím Změnit změňte zamykací kód. Nový kód musí obsahovat 5 až 10 číslic. Předvolený kód je 12345.
Abyste zabránili neoprávněnému použití přístroje, změňte zamykací kód. Udržujte nový kód v tajnosti a na bezpečném místě
odděleně od přístroje.
• Zamknout při změně SIM karty — Můžete nastavit přístroj tak, aby si vyžádal zamykací kód, pokud je do něho vložena neznámá
SIM karta. Přístroj si udržuje seznam SIM karet, které jsou rozeznávány jako karty vlastníka.
• Povolit vzdálené zamykání — Pokud nastavíte tuto volbu na Ano, můžete přístroj zamknout zasláním předdefinované textové
zprávy z jiného telefonu.
Chcete-li vytvořit zprávu pro vzdálené zamykání, zvolte Zabezpečení > Zabezpečení přístroje. Nastavte volbu Povolit vzdálené
zamykání na Ano, zadejte zamykací kód a zadejte text zprávy pro vzdálené zamykání do pole Zpráva. Potvrďte zprávu a stiskněte
Hotovo. Zpráva pro vzdálené zamykání rozlišuje malá a velká písmena a může obsahovat 5 až 20 znaků nebo číslic. Stisknutím
Restartovat restartujte přístroj a proveďte změny.
Copyright © 2004-2005 Nokia. All Rights Reserved. 66
Page 67

O v l á d . p a n e l
Tip: Pokud použijete paměťovou kartu bez hesla, paměťová karta se při zamknutí přístroje pomocí zprávy pro vzdálené
zamykání zamkne. Chcete-li odebrat heslo paměťové karty, zvolte Plocha > Kancelář > Spr. souborů, stiskněte Menu a
zvolte Paměťová karta > Zabezpečení > Zrušit heslo.... Zadejte jako své heslo zprávu pro vzdálené zamykání a stiskněte
Odstranit. Pokud je zpráva pro vzdálené zamykání delší než 8 znaků, použije se jako heslo paměťové karty prvních 8
znaků zprávy.
Definice nastavení PIN kódu
Chcete-li definovat nastavení PIN kódu, zvolte Zabezpečení > Zabezpečení přístroje a zvolte stránku PIN kódy.
Definujte následující:
• Požadovat PIN kód — Pokud nastavíte tuto volbu na Ano, PIN kód je vyžadován při každém zapnutí telefonu. Toto nastavení
nelze měnit, pokud je telefon vypnutý nebo pokud není vložena platná SIM karta. Některé SIM karty neumožňují vypnout
požadování zadání PIN kódu.
• PIN kód — Stisknutím Změnit změňte PIN kód. PIN kód musí obsahovat 4 až 8 číslic. Ke změně PIN kódu musí být vybrána
volba Požadovat PIN kód, přístroj musí být zapnut a musí být vložena platná SIM karta.
• PIN2 kód — Stisknutím Změnit změňte PIN2 kód. PIN2 kód musí obsahovat 4 až 8 číslic. PIN2 kód je vyžadován pro přístup k
některým funkcím, jako je nastavení povolených čísel, které musí být podporovány danou SIM kartou.
Změna hesla pro blokování
Chcete-li změnit heslo používané pro blokování hlasové, faxové a datové komunikace, zvolte Zabezpečení > Zabezpečení
přístroje a zvolte stránku Blokování hovorů. Zvolte pole Heslo pro blokování a stiskněte Změnit. Zadejte aktuální kód a potom
zadejte dvakrát nový kód. Heslo pro blokování musí obsahovat čtyři číslice.
Správce certifikátů
Důležité: Přestože použití certifikátů značně snižuje rizika spojená s instalací softwaru a vzdáleným připojením, aby
bylo možné využít zvýšenou bezpečnost, musí být správně používány. Přítomnost certifikátů sama o sobě nenabízí
žádnou ochranu; správce certifikátů musí obsahovat správné, věrohodné nebo spolehlivé certifikáty, aby byla k
dispozici zvýšená bezpečnost. Certifikáty mají omezenou životnost. Pokud je certifikát označen jako Prošlý nebo
Neplatný, přestože by měl být platný, zkontrolujte, zda je v přístroji nastaveno správné datum a čas.
Před změnou nastavení jakéhokoli certifikátu se musíte ujistit, že můžete důvěřovat vlastníkovi certifikátu a že
certifikát skutečně náleží uvedenému vlastníkovi.
Digitální certifikáty lze použít pro:
• připojení k bankovním službám online nebo k jinému místnímu či vzdálenému serveru přenášejícímu důvěrné informace
• snížení rizika virů nebo závadných softwarů a pro kontrolu pravosti stahovaného nebo instalovaného softwaru
Správa certifikátů
Osobní certifikáty jsou certifikáty, které byly vydány vám. Jejich seznam je uveden na stránce Uživatel.
Seznam certifikátů úřadů je uveden na stránce Další. Používají se v některých službách, například v bankovnictví, pro ověření
platnosti jiných certifikátů.
Pro přidání certifikátu zvolte Zabezpečení > Správce certifikátů. Pro přidání nového certifikátu stiskněte Přidat. Následně můžete
vyhledat soubor certifikátu. Pro odebrání zvoleného certifikátu stiskněte Vymazat.
Chcete-li ověřit pravost certifikátu, zvolte Zabezpečení > Správce certifikátů. Zvolte certifikát a stiskněte Zobrazit podrobn.. Pole
Vydáno: určuje majitele certifikátu. Ujistěte se, že je to název společnosti, které certifikát náleží. Certifikát se jednoznačně
identifikuje v poli Otisk:. Kontaktujte oddělení péče o zákazníky nebo servisní službu vlastníka certifikátu a požádejte o otisk
certifikátu MD5. Porovnejte otisk s otiskem zobrazeným v dialogovém okně, abyste zkontrolovali, zda se shodují.
Tip: Pokaždé, když budete přidávat nový certifikát, ověřte jeho pravost.
Chcete-li změnit nastavení spolehlivosti certifikátu, zvolte Zabezpečení > Správce certifikátů. Zvolte certifikát, stiskněte Zobrazit
podrobn. a stiskněte Nastavení spolehl.. Podle druhu certifikátu se zobrazí seznam aplikací, pro které lze zvolený certifikát použít.
Zvolte pole aplikace a změňte hodnotu na Ano nebo Ne. Upozorňujeme, že u osobního certifikátu není možné měnit nastavení
spolehlivosti.
Chcete-li změnit heslo ke schránce osobních klíčů, zvolte Zabezpečení > Správce certifikátů, zvolte stránku Heslo a stiskněte
Změnit heslo. Zadejte aktuální heslo, stiskněte OK a zadejte dvakrát nové heslo. Pro použití osobních certifikátů potřebujete
heslo ke schránce osobních klíčů. Schránka osobních klíčů obsahuje tajné klíče, které dostáváte s osobními certifikáty.
Extra
Přejděte na Plocha > Nástroje > Ovlád. panel > Extra.
Copyright © 2004-2005 Nokia. All Rights Reserved. 67
Page 68

O v l á d . p a n e l
Informace o produktu
Chcete-li zobrazit číslo verze softwaru, zvolte Extra > Informace o produktu a přejděte pomocí posuvníku do dolní části
dialogového okna.
Informace o umístění
Některé sítě umožňují ostatním uživatelům, aby požádali o informace o poloze vašeho přístroje (služba sítě). Pro tuto službu je
zapotřebí samostatný poziční modul.
Chcete-li nastavit přístroj tak, aby přijímal nebo odmítal všechny požadavky na informace o poloze, zvolte Extra > Informace o
umístění a zvolte pole Zásady ověřování. Zvolte Akceptovat vše nebo Odmítnout vše.
Protokol inf. o pol.
Chcete-li zobrazit protokol požadavků na informace o poloze, zvolte Extra > Protokol inf. o pol.. V protokolu je zobrazen seznam
požadavků na informace o poloze se jménem nebo telefonním číslem žadatele, s časem a datem, a zda byl požadavek přijat.
Výběr tiskárny HP
Viz „Správa nastavení mobilního tisku“, s. 86.
Obnovit výchozí př. bod
V přístroji jsou obsaženy předdefinované výchozí přístupové body k Internetu, které jsou automaticky vygenerovány při prvním
vložení nové SIM karty do přístroje. Pokud tyto přístupové body vymažete, můžete je obnovit v aplikaci Obnovit výchozí př.
bod.
Chcete-li obnovit předdefinované přístupové body k Internetu, zvolte Extra > Obnovit výchozí př. bod a stiskněte Ano.
Editor služebních příkazů
Požadavky služby, známé také jako příkazy USSD, jsou zprávy, které zasíláte svému poskytovateli služby. Může se jednat o
aktivační příkazy služeb sítě.
Chcete-li svému poskytovateli služby zaslat požadavek služby, zvolte Extra > Editor služebních příkazů, zadejte požadavek služby
a stiskněte Poslat.
Nastavení Internetu
Přejděte na Plocha > Nástroje > Ovlád. panel a zvolte Připojení > Nastavení Internetu.
Pro připojení k Internetu je zapotřebí přístupový bod k Internetu.
Pro připojení k Internetu přes GPRS jsou v přístroji předdefinovaná nastavení výchozího přístupového bodu k Internetu. Můžete
vytvářet nové přístupové body k Internetu sami, nebo můžete obdržet nastavení přístupového bodu k Internetu ve zprávě od
svého poskytovatele služeb. Tím lze snížit počet nastavení, která musíte sami zadat, nebo je úplně eliminovat.
Přesné hodnoty nastavení obvykle poskytuje poskytovatel služby. Pečlivě se řiďte pokyny poskytovatele služby.
Tip: Možná budete muset nastavit několik přístupových bodů k Internetu, podle toho, k jakým serverům budete chtít
přistupovat. Například procházení webu může vyžadovat jedno nastavení a přístup k intranetu vaší společnosti může
vyžadovat jiné připojení.
Tip: Pokud vymažete výchozí přístupový bod k Internetu, můžete přístupové body obnovit pomocí aplikace Obnovit
výchozí př. bod. Přejděte na Plocha > Nástroje > Ovlád. panel > Připojení > Obnovit výchozí př. bod a stiskněte Ano.
Nastavení přístupového bodu k Internetu
1. Zvolte Připojení > Nastavení Internetu.
2. Stiskněte Nový. Pro vytvoření nového přístupového bodu k Internetu můžete použít již existující přístupový bod: stiskněte
Nový a pak Ano. Ze seznamu zvolte nový přístupový bod a stiskněte OK.
3. Definujte nastavení.
• Název nast. př. k Int. — Zadejte popisný název připojení.
• Typ nast. př. k Int. — Zvolte typ připojení. Podle zvoleného připojení budou během procesu nastavení k dispozici pouze
určitá nastavení.
• ID sítě — Zvolte ID cílové sítě, k níž chcete pomocí přístupového bodu k Internetu přistupovat. ID sítě můžete přejmenovat,
nebo můžete vytvářet nová ID sítě. Správné ID sítě zaručuje, že přenos dat bude nasměrován přímo do požadované cílové
sítě. Zejména software VPN (virtual private network) může výměnu dat s určitou cílovou sítí omezit. ID sítě lze při vytváření
internetového připojení použít pro filtrování přístupových bodů k Internetu.
Copyright © 2004-2005 Nokia. All Rights Reserved. 68
Page 69

O v l á d . p a n e l
• Název přístupového bodu ke službě GPRS (pouze pro GPRS) — Pokud nepoužíváte výchozí přístupový bod k Internetu,
definujte název přístupového bodu. Název obdržíte od svého operátora sítě nebo od poskytovatele služby.
• Telefonní číslo (pouze pro data GSM) — Zadejte telefonní číslo modemu přístupového bodu k Internetu.
• Vyžadovat heslo — Pokud musíte zadávat znovu heslo při každém přihlašování k serveru nebo pokud nechcete heslo uložit
do přístroje, změňte toto nastavení na Ano.
• Uživatelské jméno — Zadejte uživatelské jméno, pokud ho poskytovatel služby vyžaduje. Uživatelské jméno může být
zapotřebí k navázání datového připojení a obvykle ho poskytuje poskytovatel služby. Uživatelské jméno často rozlišuje
malá a velká písmena.
• Heslo — Pro připojení k Internetu může být zapotřebí heslo a obvykle ho poskytuje poskytovatel služby. Heslo často
rozlišuje malá a velká písmena.
4. Až určíte nastavení, stiskněte Pokročilé a bude-li třeba, definujte pokročilá nastavení. Pokud ne, stiskněte Dokončit nebo
Hotovo a vystupte z průvodce nastaveními.
Konfigurace pokročilých nastavení přístupového bodu k Internetu
Dokončíte-li základní nastavení přístupového bodu k Internetu, stiskněte Pokročilé. Stránky a volby, které máte k dispozici, závisí
na zvoleném typu připojení.
Stránka Konfigurace IP
Upozorňujeme, že tyto dva protokoly (IPv4 a IPv6) vyžadují mírně odlišná nastavení.
• Typ sítě (pouze pro GPRS) — Pro připojení ke GPRS musíte zadat, který protokol chcete používat.
• Automaticky získat IP adresu — Pokud zvolíte Ano, bude IP adresa automaticky vyžádána ze serveru. Tomuto nastavení se
také říká dynamická IP adresa.
• IP adresa — IP adresa přístroje. Pokud je IP adresa přidělena automaticky, nemusíte zde zadávat detaily.
• Automaticky získat DNS adresu — Pokud zvolíte pro IPv4 protokol Ano, adresa serveru DNS (domain name server) je
automaticky získána ze serveru. Odpovídající hodnota pro protokol IPv6 je Známý. DNS je internetová služba, která převádí
názvy domén jako www.nokia.com na adresy IPv4, například 192.100.124.195, nebo na adresy IPv6, například 3ffe:
2650:a640:1c2:341:c39:14. Zvolíte-li Ne pro protokol IPv4 nebo Ruční pro protokol IPv6, musíte specifikovat IP adresy
primárních a sekundárních DNS serverů.
Stránka Proxy
Pro rychlejší připojení k Internetu můžete použít server proxy. Někteří poskytovatelé internetových služeb vyžadují použití
webových serverů proxy. O podrobnosti nastavení serveru proxy požádejte poskytovatele internetových služeb.
Pokud jste pro intranet vaší společnosti nastavili internetové připojení a nedaří se vám načítat webové stránky z Internetu,
budete možná muset nastavit server proxy, který bude načítat webové stránky mimo intranet.
Definujte následující:
• Protokol proxy — Zvolte typ protokolu serveru proxy. Můžete nastavit různá nastavení serveru proxy pro jednotlivé protokoly.
• Použít proxy server — Chcete-li použít server proxy, zvolte Ano.
• Proxy server — Zadejte IP adresu serveru proxy nebo název domény. Příklady názvu domény: company.com a
organisation.org.
• Číslo portu — Číslo portu serveru proxy. Číslo portu souvisí s protokolem. Obvyklé hodnoty jsou 8000 a 8080, ale u jednotlivých
serverů proxy se liší.
• Nepoužít proxy pro — Definujte domény, pro které není server proxy HTTP nebo HTTPS zapotřebí.
Stránka Datová komunikace
Definujte následující:
• Typ připojení — Definujte typ datové komunikace GSM. Chcete-li používat Vysokorychlostní, musí poskytovatel služby tuto
funkci podporovat a v případě nutnosti ji pro vaši SIM kartu aktivovat.
• Typ vzdáleného modemu — Definujte, zda přístroj používá analogové nebo digitální připojení. Toto nastavení závisí jak na
operátorovi sítě GSM, tak na poskytovateli internetových služeb, protože některé sítě GSM určité typy ISDN připojení
nepodporují. Podrobnosti zjistíte u svého poskytovatele služeb Internetu. Pokud jsou ISDN připojení k dispozici, navazují
připojení rychleji než analogové metody.
• Rychlost modemu — Pomocí této volby můžete omezit maximální rychlost připojení. Vyšší přenosové rychlosti dat mohou
být dražší - závisí to na poskytovateli služeb. Rychlost představuje maximální rychlost, jakou bude vaše připojení používat. V
průběhu připojení může být přenosová rychlost v závislosti na podmínkách sítě nižší.
• Inicializace modemu — Přístroj můžete ovládat pomocí modemových AT příkazů. V případě potřeby zadejte znaky stanovené
vaším poskytovatelem služeb.
Stránka Skript
Skript může automatizovat připojení přístroje k serveru. U svého poskytovatele služeb Internetu zjistíte, zda skript potřebujete.
Definujte následující:
Copyright © 2004-2005 Nokia. All Rights Reserved. 69
Page 70

O v l á d . p a n e l
• Použít přihlašovací skript — Pokud zvolíte Ano, můžete psát nebo importovat přihlašovací skript. Skript můžete upravit v poli
Přihlašovací skript.
• Zobrazit okno terminálu — Pokud zvolíte Ano, bude skript spuštěn po navázání připojení.
Stránka Další
Definujte následující:
• Použít zpětné volání — Zvolte Ano, pokud používáte službu, která při navazování připojení k Internetu zpětně volá váš přístroj.
• Typ zpětného volání — Požádejte svého poskytovatele sužeb Internetu o správné nastavení. Číslo serveru se vztahuje ke
standardnímu zpětnému volání nastavenému podle společnosti Microsoft a Číslo serveru (IETF) se vztahuje ke zpětnému
volání schválenému IETF (Internet Engineering Task Force). Zvolte Číslo, abyste mohli použít číslo definované v poli Číslo
zpětného volání.
• Číslo zpětného volání — Zadejte telefonní číslo datové komunikace svého přístroje, které používá server zpětného volání.
• Připojení přes prostý text — Zvolte Ne, pokud nikdy nechcete odeslat své heslo nezašifrované, jako prostý text. Tato volba
ovlivňuje pouze připojení pomocí protokolu PPP. Hesla pro přístup k e-mailu a k webu zašifrována nejsou. Někteří
poskytovatelé služeb Internetu vyžadují, aby byla tato volba nastavena na hodnotu Ano.
• Použít PPP kompresi — Zvolením Ano zrychlíte přenos dat - pokud je tato funkce podporována vzdáleným serverem PPP.
Jestliže máte problémy s navazováním připojení, zvolte Ne.
Konfigurace nastavení připojení k Internetu
Tato nastavení ovlivňují všechna připojení k Internetu.
Chcete-li nakonfigurovat společná nastavení připojení k Internetu, zvolte Připojení > Nastavení Internetu. Zvolte stránku
Nečinnost a definujte časový úsek, po jehož uplynutí se připojení v případě nečinnosti trvající po stanovenou dobu automaticky
ukončí a vrátí se do pohotovostního režimu. Pro jednotlivá připojení můžete zadat různou dobu, ale nastavení ovlivňuje všechny
přístupové body k Internetu používající tento typ připojení.
Některá připojení k Internetu mohou vypadat jako neaktivní, ale přitom mohou stále na pozadí posílat a přijímat data. Tato
připojení mohou posunout ukončení připojení.
Zvolte stránku Další a definujte nastavení.
• Zeptat se před připojením — Pokud zvolíte Ano, při každém připojování k Internetu se zobrazí okno požadující potvrzení
připojení nebo změnu přístupového bodu k Internetu.
• Provozní režim GPRS — Zvolením Vždy zapnutý budete udržovat připojení ke GPRS v pohotovostním režimu, aby se v případě
potřeby rychle zapnul přenos datových paketů. Pokud zvolíte Zapnuto v případě potřeby, přístroj použije připojení ke GPRS
pouze pokud spustíte aplikaci nebo akci, která toto připojení potřebuje. Uvědomte si, že pokud nejste v oblasti pokrytí službou
GPRS a zvolíte Vždy zapnutý, přístroj se bude pravidelně pokoušet navázat připojení ke GPRS.
Chcete-li změnit prioritu přístupových bodů k Internetu, zvolte Připojení > Nastavení Internetu. Stiskněte Priorita, zvolte
přístupový bod k Internetu a stiskněte Nahoru nebo Dolů. Při navazování datového připojení jsou přístupové body prohledávány
ve stanoveném pořadí.
Volba přístupového bodu k Internetu
Při navazování připojení k Internetu budete vyzváni ke zvolení přístupového bodu k Internetu, který chcete pro dané připojení
použít. V dialogovém okně Síťové připojení zvolte ze seznamu přístupový bod k Internetu a stiskněte Připojit. Před připojením
můžete seznam přístupových bodů filtrovat podle typu sítě. Chcete-li zobrazit všechny přístupové body k Internetu, zvolte
Všechny sítě. Pokud například používáte profil Offline, nebudou v seznamu uvedeny žádné přístupové body k Internetu pro
připojení ke GPRS a GSM.
Tip: Dialogové okno Síťové připojení se zobrazí pouze tehdy, pokud jste v poli Zeptat se před připojením v obecných
nastaveních přístupového bodu k Internetu zvolili Ano. Chcete-li zkontrolovat stav nastavení, zvolte Plocha >
Nástroje > Ovlád. panel a stránku Připojení > Nastavení Internetu > Další.
Copyright © 2004-2005 Nokia. All Rights Reserved. 70
Page 71

14. Mediální aplikace
Přejděte na odkaz Plocha > Média.
Obrázky
Přejděte na Plocha > Média > Obrázky.
Aplikace Obrázky sestává ze dvou různých zobrazení:
• Ve správci obrázků můžete obrázky uložené v přístroji nebo na paměťové kartě například uspořádat, mazat nebo
přejmenovat. Obrázky můžete zobrazit jako miniatury nebo jako seznam názvů souborů.
• V prohlížeči obrázků, který se otevře, když vyberete obrázek ve správci obrázků a stisknete Otevřít, můžete jednotlivé obrázky
zobrazit, upravit a poslat. Soubory TIFF a animované GIF nelze upravovat.
Podporovány jsou následující formáty souborů: JPEG, BMP, PNG, GIF 87a/89a a TIFF/F (monochromatický). Přístroj nemusí nutně
podporovat všechny varianty výše uvedených formátů souborů.
Zobrazení obrázků
Chcete-li otevřít obrázek pro prohlížení, zvolte obrázek ve správci obrázků a stiskněte Otevřít. Obrázek se otevře v prohlížeči
obrázků.
Pokud chcete otevřít pro prohlížení další nebo předchozí obrázek, stiskněte Menu a zvolte Přejít na > Další obrázek nebo
Předchozí obrázek, nebo stiskněte Ctrl+F pro další obrázek nebo Ctrl+B pro předchozí obrázek.
Chcete-li zvětšit nebo zmenšit obrázek na displeji, stiskněte Menu a zvolte Zobrazení > Lupa > Zvětšit nebo Zmenšit.
Obrázek zobrazíte v celoobrazovkovém režimu stisknutím Celoobr. režim. Chcete-li se vrátit k normálnímu zobrazení, stiskněte
Menu, zvolte Zobrazení a zrušte výběr Celoobrazovkový režim. Pokud chcete, aby se obrázky vždy otevřely v celoobrazovkovém
režimu, stiskněte Menu a zvolte Nástroje > Nastavení.... V poli Vždy otevřít v celoobrazovkovém režimu zvolte Ano.
Tip: Mezi celoobrazovkovým a normálním zobrazením přepnete stisknutím Ctrl+T. V celoobrazovkovém režimu
zobrazíte příkazy stisknutím libovolného příkazového tlačítka.
Úpravy obrázků
Chcete-li otočit obrázek, zvolte ho a stiskněte Otevřít. Stiskněte Menu a zvolte Nástroje > Otočit. Obrázek se otočí o 90 stupňů
ve směru chodu hodinových ručiček.
Chcete-li obrázek horizontálně nebo vertikálně převrátit, zvolte ho a stiskněte Otevřít. Stiskněte Menu a zvolte Nástroje >
Převrátit > Převrátit vodorovně nebo Převrátit svisle.
Chcete-li oříznout obrázek, zvolte ho a stiskněte Otevřít. Stiskněte Menu a zvolte Nástroje > Oříznout.... Stisknutím + nebo -
zvětšíte nebo zmenšíte vybranou oblast, nebo stiskněte tlačítko Ctrl a tlačítko se šipkou nahoru, dolů, vlevo nebo vpravo a
změňte tvar vybrané oblasti. Chcete-li přesunout rámeček výběru oblasti dovnitř obrázku, posuňte ho nahoru, dolů, vlevo nebo
vpravo. Pro oříznutí obrázku stiskněte Oříznout. Prostor kolem rámečku výběru oblasti bude odstraněn.
Chcete-li změnit velikost obrázku, zvolte ho a stiskněte Otevřít. Stiskněte Menu a zvolte Nástroje > Změna velikosti.... Zvolte
procento, nebo zvolte Vlastní velikost a definujte velikost sami. Pokud chcete roztáhnout obrázek tak, aby u okrajů displeje
nebyly žádné prázdné okraje, zvolte Podle obrazovky. Tato volba je užitečná například při vytváření tapety pro Plocha. Pokud
zvolíte Podle obrazovky, nelze měnit poměr stran obrázku.
Správa obrázkových souborů
Ochrana autorských práv může znemožnit kopírování, upravování, přenášení nebo přeposílání některých obrázků, vyzváněcích
tónů a dalšího obsahu.
Chcete-li zobrazit detailní informace o obrázku, vyberte jej, stiskněte Menu a zvolte Soubor > Vlastnosti.... Zobrazí se název,
velikost a formát souboru; čas a datum poslední změny souboru; a rozlišení obrázku v pixelech. Chcete-li zabránit úpravám
obrázku, zvolte stránku Atributy a zvolte Jen pro čtení a Ano.
Chcete-li poslat obrázek, zvolte ho, stiskněte Menu a zvolte Soubor > Poslat a metodu odeslání.
Chcete-li změnit formát souboru, zvolte obrázek a stiskněte Otevřít. Stiskněte Menu a zvolte Soubor > Uložit > Uložit jako....
Stiskněte Změnit formát. Zvolte nový formát souboru a stiskněte Zavřít. Soubor uložte stisknutím OK.
Copyright © 2004-2005 Nokia. All Rights Reserved. 71
Page 72

M e d i á l n í a p l i k a c e
Chcete-li přejmenovat obrázek, vyberte jej, stiskněte Menu a zvolte Soubor > Přejmenovat.... Zadejte nový název a stiskněte
OK.
Chcete-li vytvořit kopii obrázku, vyberte jej, stiskněte Menu a zvolte Soubor > Okopírovat.
Pokud chcete zobrazit obrázky jako seznam názvů souborů nebo jako miniatury, stiskněte Menu a zvolte Zobrazení > Zobrazit
jako > Miniatury nebo Seznam.
Chcete-li nastavit obrázek jako tapetu, vyberte jej, stiskněte Menu a zvolte Nástroje > Nastavit jako tapetu. Zvolte Plocha, pokud
chcete, aby se obrázek objevil v zobrazení Plochy, a zvolte Telefon, pokud chcete přidat obrázek na pozadí displeje telefonu na
krytu.
Chcete-li ke kartě kontaktu připojit obrázek, vyberte obrázek, stiskněte Menu a zvolte Nástroje > Přidat do kontaktní karty....
Stisknutím + nebo - zvětšete nebo zmenšete velikost vybrané oblasti. Chcete-li přesunout rámeček výběru oblasti dovnitř
obrázku, posuňte ho nahoru, dolů, vlevo nebo vpravo. Stiskněte Menu a zvolte zvětšení nebo zmenšení, otočení nebo převrácení
obrázku. Po dokončení přípravy obrázku stiskněte Přidat. Zvolte kartu kontaktu, ke které bude obrázek připojen, a stiskněte
Hotovo.
Hlasový záznamník
Rekordér není možné použít, je-li aktivní datové volání nebo GPRS spojení.
Přejděte na odkaz Plocha > Média > Záznamník.
Záznamník může zaznamenat telefonický hovor nebo hlasovou zprávu, uložit hlasovou nahrávku jako zvukový klip, přehrát klip
nebo jiné zvukové soubory a upravit zvukové soubory. Záznamník může přehrát následující formáty: WAV, AMR, AU a
komprimovaný GSM.
Otevření hlasového záznamníku
Můžete otevřít Záznamník a zvolit soubor nebo vytvořit zástupce, který Záznamník automaticky otevře a přehraje zvukový klip.
Chcete-li zvolit hlasový záznam, stiskněte Menu a zvolte Soubor > Otevřít.... Systém zobrazí dialogové okno pro otevření souboru,
prohledá obsah aktuální složky a zobrazí seznam hlasových záznamů.
Chcete-li přidat zástupce k hlasovému záznamu, stiskněte Menu a zvolte Soubor > Přidat na plochu.... Takto se vytvoří zástupce
zvoleného zvukového záznamu. Nelze vytvořit zástupce neuloženého souboru.
Záznam volání nebo hlasové události
Telefonní rozhovor nebo hlasovou událost můžete zaznamenat. Záznamník automaticky vytvoří komprimovaný zvukový klip
ve formátu WAV nebo AMR.
Chcete-li zaznamenat hlasovou událost, stiskněte Menu, zvolte Soubor > Nový klip a stiskněte Záznam. Záznamník začne nahrávat
všechny zvuky zachycené externím mikrofonem. Po ukončení nahrávky zvolte Stop. Stiskněte Menu a zvolte Soubor > Uložit >
Uložit klip. Napište název hlasového záznamu a stiskněte OK.
Chcete-li zaznamenat volání, začněte telefonovat. Po přijetí hovoru stiskněte Menu, zvolte Soubor > Nový klip a stiskněte
Záznam. Záznamník začne nahrávat a vždy po pěti sekundách upozorní zvukovým signálem obě hovořící strany, že se telefonní
hovor zaznamenává. Po ukončení nahrávky zvolte Stop. Stiskněte Menu a zvolte Soubor > Uložit > Uložit klip. Napište název
hlasového záznamu a stiskněte OK.
Chcete-li navázat záznam na předchozí ukončený hlasový záznam, zvolte hlasový záznam a stiskněte Záznam. Záznam pokračuje
od místa, kde byl minulý záznam ukončen.
Chcete-li při výzvě k uložení hlasového záznamu uložení stornovat, příkazem Storno zastavíte aktuální akci a vrátíte se k předešlé
akci. Příkaz ke stornu vymaže hlasový záznam z paměti přístroje.
Tip: Maximální délka hlasového záznamu je 60 minut, ale závisí také na množství volné paměti přístroje nebo na
paměťové kartě.
Přehrání hlasového záznamu
Záznam můžete přehrát a pozastavit. Můžete uložit pořízený hlasový záznam nebo můžete přehrát a uložit hlasový záznam,
který jste obdrželi ve zprávě. Záznamník může přehrát několik formátů: WAV, AU, AMR a komprimovaný GSM.
Na ukazateli průběhu se zobrazuje čas, umístění a délka hlasového záznamu.
Pro poslech hlasového záznamu stiskněte Přehrát. Pro hledání zpět použijte posuvník vlevo, pro hledání vpřed posuvník vpravo.
Copyright © 2004-2005 Nokia. All Rights Reserved. 72
Page 73

M e d i á l n í a p l i k a c e
Pro pozastavení hlasového záznamu stiskněte Pauza. Přehrávání se znovu spustí po stisknutí Přehrát.
Chcete-li přehrát hlasový záznam znovu, stiskněte Menu a zvolte Přehrávání > Opakovat. Hlasový záznam se zopakuje.
Tip: Přijaté nebo pořízené hlasové záznamy jsou dočasné soubory. Soubory, které si chcete ponechat, musíte uložit.
Odeslání hlasového záznamu
Hlasový záznam můžete odeslat ze svého přístroje na jiné zařízení přes IČ port nebo Bluetooth v podobě e-mailové zprávy nebo
jako součást multimediální zprávy.
Chcete-li odeslat hlasový záznam na jiné zařízení přes IČ port, ujistěte se, že IČ port přijímacího zařízení je aktivní. Zvolte hlasový
záznam, stiskněte Menu, zvolte Soubor > Poslat a z možností vyberte IČ port. Připojení přes IČ port se naváže automaticky a
hlasový záznam se odešle na přijímací zařízení.
Chcete-li odeslat hlasový záznam na jiné zařízení pomocí Bluetooth, ujistěte se, že Bluetooth přijímacího zařízení je aktivní.
Zvolte hlasový záznam, stiskněte Menu, zvolte Soubor > Poslat a z možností vyberte Bluetooth. Aktivujte na svém zařízení
Bluetooth, vyhledejte přijímací zařízení, vyberte je ze seznamu zařízení, která jsou k dispozici, a zvolte Odeslat. Jsou-li zařízení
propojena a ověřena nebo pokud je potvrzeno heslo, hlasová zpráva se ihned po navázání aktivního připojení pomocí Bluetooth
odešle přijímacímu zařízení.
Chcete-li odeslat hlasovou zprávu v podobě e-mailové zprávy, zvolte hlasový záznam, stiskněte Menu, zvolte Soubor > Poslat a
z možností vyberte Poštu. Aplikace Pošta se otevře automaticky a hlasový záznam je připraven k odeslání jako příloha e-mailové
zprávy.
Chcete-li vložit hlasovou zprávu do multimediální zprávy, zvolte hlasový záznam, stiskněte Menu, zvolte Soubor > Poslat a z
možností vyberte multimediální zprávu. Aplikace MMS se otevře automaticky a hlasový záznam je připraven k odeslání jako
příloha multimediální zprávy.
Přehr. hudby
Výstraha: Je-li používán reproduktor, nedržte telefon u ucha, protože hlasitost může být velmi vysoká.
Přejděte na odkaz Plocha > Média > Přehr. hudby.
Pomocí Přehr. hudby lze přehrávat a uspořádávat hudební skladby a zvukové soubory. Přehr. hudby podporuje několik
hudebních formátů: MP3, WAV, MIDI, AMR a AAC.
Poslech hudby
Výstraha: Poslouchejte hudbu s přiměřenou hlasitostí. Trvalé působení nadměrného hluku může poškodit váš sluch.
Aplikace Přehr. hudby zobrazí seznam hudebních skladeb, indikátory hlasitosti, náhodného přehrávání a opakování, aktuální
aktivní režim a indikátor průběhu. Na indikátoru průběhu se zobrazuje čas, umístění a délka skladby.
Chcete-li zvolit hudební skladbu, přejděte pomocí tlačítek se šipkami nahoru nebo dolů v seznamu hudebních skladeb.
Chcete-li přehrát hudební skladbu, nebo skladby v aktuální složce, stiskněte Přehrát. Přehrávání se automaticky ukončí po
přehrání poslední skladby v pořadí.
Chcete-li seřadit hudební skladby, stiskněte Menu a zvolte Zobrazit > Seřadit podle. Skladby v aktuální složce můžete seřadit
podle názvu, názvu souboru, data nebo velikosti. Řazení má vliv na pořadí přehrávání skladeb v aktuální složce.
Chcete-li zvolit předchozí nebo další skladbu, stiskněte Menu a zvolte Přejít na > Předchozí skladba nebo Další skladba. Zvolená
skladba závisí na aktuálním pořadí řazení.
Chcete-li znovu přehrát hudební skladby, stiskněte Menu a zvolte Přehrávání > Opakovat. Tím se budou skladby v aktuální složce
přehrávat ve smyčce od poslední skladby v pořadí přehrávání zpět k první skladbě.
Chcete-li přehrávat hudbu v náhodném pořadí, zvolte složku, stiskněte Menu a zvolte Přehrávání > Náhodně.
Tip: Při přehrávání skladby můžete tlačítkem se šipkou vlevo vyhledávat skladby zpátky nebo tlačítkem se šipkou
vpravo vyhledávat skladby dopředu.
Copyright © 2004-2005 Nokia. All Rights Reserved. 73
Page 74

M e d i á l n í a p l i k a c e
Správa hudebních skladeb
Chcete-li uložit hudební skladbu, stiskněte Menu a zvolte Soubor > Uložit jako.... Hudební skladby můžete ukládat na paměťovou
kartu nebo do paměti telefonu.
Chcete-li změnit hudební složky, stiskněte Menu a zvolte Soubor > Změnit složku.... V dialogovém okně zvolte novou složku.
Obsah nové složky bude prohledán a v seznamu skladeb se zobrazí hudební skladby složky.
Chcete-li přidat zástupce hudební skladby, stiskněte Menu a zvolte Soubor > Přidat na plochu.... Takto se vytvoří zástupce zvolené
hudební skladby. Nelze vytvořit zástupce neuloženého souboru.
Chcete-li změnit velikost textu, stiskněte Menu a zvolte Upravit > Zvětšit nebo Zmenšit. Tím změníte velikost textu zobrazení
seznamu.
Posílání hudby
Hudební skladbu můžete poslat jako zprávu.
Chcete-li odeslat hudební skladbu, stiskněte Menu a zvolte Soubor > Odeslat. Zvolte metodu odeslání zvolené hudební skladby
do jiného zařízení. Stiskněte Vložit. Hudební skladbu lze poslat jako přílohu zprávy.
Chcete-li zvolit složku, stiskněte Změnit složku.... V dialogovém okně zvolte novou složku.
Pro odstranění přílohy stiskněte Storno. Skladba se nevrátí do původní aplikace a můžete zvolit jinou skladbu.
RealPlayer
Ochrana autorských práv může znemožnit kopírování, upravování, přenášení nebo přeposílání některých obrázků, vyzváněcích
tónů a dalšího obsahu.
Přejděte na odkaz Plocha > Média > RealPlayer.
RealPlayer přehrává video, zvuk a média z Internetu. RealPlayer přehrává mnoho formátů, včetně: MPEG-4, MP4 (ne datový
proud), 3GP, SDP, RV, RA, RAM a RM.
RealPlayer nemusí nutně podporovat všechny varianty formátu mediálních souborů.
Přehrání mediálních klipů
Můžete přehrávat videoklipy a zvukové soubory uložené v paměti přístroje nebo na paměťové kartě, přenesené do vašeho
přístroje z e-mailu nebo kompatibilního počítače nebo přenesené do přístroje po Internetu.
Na ukazateli průběhu se zobrazuje čas, umístění a délka mediálního klipu. Při zobrazení hlavní nabídky nebo dialogového okna
během přehrávání se video pozastaví. Video je v poli videa vycentrováno vodorovně a svisle. Pokud jsou rozměry přehrávaného
videa na vyplnění šířky nebo výšky pole videa příliš velké, budou předem upraveny tak, že se původní stranový poměr obrazu
zachová.
Chcete-li přehrát média přenosem datového proudu, vyhledejte soubor médií na Internetu a stiskněte Přehrát. Pokud problémy
síťového připojení způsobují při přehrávání chyby, pokusí se RealPlayer automaticky připojit k přístupovému bodu k Internetu
znovu.
Pro přehrání média stiskněte Přehrát. Přehrávání se automaticky zastaví.
Pro zastavení přehrávání nebo přenosu stiskněte Zastavit. Načítání do vyrovnávací paměti nebo připojení ke stránce datového
proudu se zastaví, přehrávání klipu se zastaví a klip se přetočí na začátek. Klip zůstane na seznamu mediálních klipů vybraný.
Chcete-li zobrazit klip na celou obrazovku, stiskněte Menu a zvolte Zobrazit > Celoobrazovkový režim. Video se tím změní na
normální velikost nebo celou plochu obrazovky.
Chcete-li uložit mediální klip, stiskněte Menu a zvolte Soubor > Uložit klip jako.... Chcete-li uložit odkaz na internetové připojení,
stiskněte Menu a zvolte Soubor > Uložit datový proud jako....
Chcete-li změnit velikost videoklipu, stiskněte Menu a zvolte Zobrazit > Zvětšit nebo Zmenšit. Pomocí lupy se velikost videa zvětší
tak, aby při zachování poměru stran obrazu bylo využito maximální pole obrazovky, nebo vrátí video do původní velikosti.
Pro ukončení RealPlayer stiskněte Ukončit. Načítání do vyrovnávací paměti nebo připojení ke stránce datového proudu se zastaví
a přehrávání klipu se zastaví.
Tip: Chcete-li přidat zástupce mediálního klipu, stiskněte Menu a zvolte Soubor > Přidat na plochu.... Takto se vytvoří
zástupce zvoleného mediálního klipu. Nelze vytvořit zástupce neuloženého souboru.
Copyright © 2004-2005 Nokia. All Rights Reserved. 74
Page 75

M e d i á l n í a p l i k a c e
Nastavení hlasitosti média
Hlasitost média můžete změnit posouváním nahoru nebo dolů.
Chcete-li zvuk vypnout, stiskněte Hlasitost > Bez zvuku. Chcete-li zvuk zapnout, stiskněte Se zvukem.
Odeslání mediálních klipů
Můžete zvolit mediální klipy, které připojíte ke zprávě, dokumentu nebo prezentaci.
Chcete-li odeslat mediální klip, stiskněte Menu a zvolte Soubor > Poslat. Zvolte metodu pro odeslání klipu na jiné zařízení a
stiskněte Vložit.
Pro odstranění přílohy stiskněte Storno. Mediální klip nebude vrácen k původní aplikaci a vy můžete zvolit jiný klip.
Copyright © 2004-2005 Nokia. All Rights Reserved. 75
Page 76

15. Kalkulačka
Aplikace Kalkulačka vám umožní provádět výpočty a ukládat výsledky do paměti kalkulačky pro pozdější využití. Stolní
kalkulačka lze využít pro základní a Vědecká kalkulačka pro složitější výpočty.
Poznámka: Tato kalkulačka má omezenou přesnost a je určena pouze pro jednoduché výpočty.
Přejděte na odkaz Plocha > Kancelář > Kalkulačka.
Provádění výpočtů
Chcete-li provést výpočet, zadejte první číslo výpočtu. Stiskněte tabulátor a zvolte funkci z mapy funkcí. Zadejte druhé číslo
výpočtu a stiskněte klávesu Enter.
Upozorňujeme, že kalkulačka provádí operace v zadaném pořadí. Pro změnu pořadí operací nelze použít závorky.
Chcete-li přepnout mezi stolní a vědeckou kalkulačkou, stiskněte Menu a zvolte Zobrazit > Stolní kalkulačka nebo Vědecká
kalkulačka.
Chcete-li rozlišit kladné nebo záporné číslo, napište číslo a stiskněte na klávesnici m.
Chcete-li výpočet vytisknout, stiskněte Menu a zvolte Tisk > Tisk.
Tip: Chcete-li zobrazit náhled stránky před tiskem, stiskněte Menu a v nabídce zvolte Náhled > Tisk.
Chcete-li změnit rozvržení stránky před tiskem, stiskněte Menu a zvolte Nastavení stránky.
Použití vědecké kalkulačky
Stiskněte Menu a zvolte Zobrazit > Vědecká kalkulačka.
Chcete-li provést výpočet, zadejte první číslo výpočtu. Stiskněte tabulátor a zvolte funkci z mapy funkcí. Zadejte druhé číslo
výpočtu, v mapě funkcí vyberte = a stiskněte klávesu Enter.
Chcete-li invertovat funkci, stiskněte na klávesnici tlačítko i a zvolte funkci.
Chcete-li změnit úhlovou jednotku, stiskněte Menu, zvolte Nástroje > Úhlová jednotka a zvolte Stupně, Radiány nebo Grády.
Aktuální úhlová jednotka se zobrazí v poli, do něhož zadáváte čísla.
Ukládání čísel do paměti
Můžete uložit 26 různých čísel, nedokončených výpočtů nebo konečných výsledků, pro pozdější použití.
1. Stiskněte Ctrl+S. Vedle hodnoty se zobrazí šipka.
2. Stiskněte Shift+písmeno, které chcete hodnotě přiřadit. Vedle šipky se objeví písmeno.
3. Hodnotu uložte stisknutím klávesy Enter.
Chcete-li uloženou hodnotu použít, zadejte písmeno, které jste jí přiřadili, a normálním způsobem pokračujte ve výpočtu.
Chcete-li vymazat všechny hodnoty uložené v paměti, stiskněte Ctrl+D.
Nastavení formátu čísel v Kalkulačce
Chcete-li změnit formát čísel, stiskněte Menu a zvolte Nástroje > Formát čísla.
Zvolte:
• Normální — chcete-li zachovat výchozí formát čísel
• Pevný — chcete-li nastavit pevný počet desetinných míst
• Vědecký — chcete-li nastavit pevný počet platných číslic
Copyright © 2004-2005 Nokia. All Rights Reserved. 76
Page 77

16. Hodiny
V aplikaci Hodiny můžete zobrazit datum a čas v domovském a cílovém městě a spravovat funkce budíku.
Přejděte na Plocha > Hodiny.
Použití světového času
Chcete-li nastavit datum a čas, stiskněte Menu a zvolte Nástroje > Datum a čas....
Tip: Datum a čas můžete také automaticky aktualizovat (služba sítě). Toto nastavení můžete zvolit v Ovládacím panelu.
Viz „Datum a čas“, s. 61.
Chcete-li přepnout mezi informacemi v domovském a cílovém městě, stiskněte tabulátor.
Chcete-li změnit město, zvolte domovské, nebo cílové město a stiskněte Změnit město.
Tip: Pokud změníte domovské město, hodiny a záznamy v kalendáři budou aktualizovány. Je to užitečné například,
když se chcete účastnit telefonických konferencí..
Chcete-li zobrazit a spravovat výstrahy, stiskněte Budík.
Chcete-li změnit typ hodin, stiskněte Menu, zvolte Zobrazit > Typ hodin, a zvolte Analogový nebo Digitální.
Tip: Chcete-li nastavit zobrazení jedněch hodin, kde se ukazují pouze informace v domovském městě, stiskněte Menu
a zvolte Zobrazit > Detaily vzdáleného města.
Použití funkce Budík
Pro nastavení výstrahy stiskněte Nové buzení a zadejte čas výstrahy.
Pro úpravu výstrahy stiskněte Upravit buzení.
Chcete-li odstranit výstrahu, stiskněte tlačítko backspace.
Když zazní výstraha, vypněte ji stisknutím Stop. Výstrahu odložte stisknutím Odklad. Nadejde-li čas pro spuštění výstrahy,
výstražný tón se ozve, i když je telefon na krytu vypnutý, a na telefonu se zobrazí poznámka výstrahy. Chcete-li si přečíst
poznámku výstrahy, stiskněte Ukázat.
Výstrahy a připomenutí
Když se spustí výstraha nastavená v hodinách nebo v kalendáři, objeví se poznámka výstrahy.
Pro odložení výstrahy stiskněte Odklad.
Tip: Výchozí doba odkladu je deset minut.
Pro ztišení výstrahy a ponechání poznámky výstrahy na displeji stiskněte Bez zvuku.
Pro ztišení výstrahy a zavření poznámky výstrahy stiskněte Stop.
Pokud výstrahu nevypnete, po 15 minutách se automaticky vypne sama. Na displeji zůstává poznámka výstrahy.
Města a země
Změna měst
Pro změnu města zvolte město, které chcete změnit, a stiskněte Změnit město. V seznamu zvolte nové město a stiskněte
Zvolit.
Pozici města můžete vidět i na mapě.
Tip: Pro vyhledání města začněte psát do vyhledávacího pole.
Tip: Chcete-li přidat do seznamu nové město, stiskněte Menu a zvolte Soubor > Nové město....
Změnou domovského města může dojít ke změně obecného systémového času v přístroji.
Nalezení měst na mapě světa
Chcete-li nastavit pozici města, zvolte Soubor > Nové město... nebo Úpravy > Detaily města... a stiskněte Nastavit polohu. Na
mapě přejděte na pozici požadovaného města a stiskněte OK.
Copyright © 2004-2005 Nokia. All Rights Reserved. 77
Page 78

H o d i n y
Vytvoření a úprava záznamů zemí
Chcete-li vytvořit nové nebo upravit existující země, zvolte Soubor > Nová země... nebo Úpravy > Detaily země.... Zadejte nový
název Země, zvolte pole Volací kód a zadejte nové číslo.
Při úpravě existující země můžete také upravit hlavní město.
Vytvoření a úprava záznamů měst
Chcete-li vytvořit nebo upravit záznamy měst, zvolte Soubor > Nové město... a zadejte název města.
Dále můžete definovat následující nastavení:
• Země — Zvolte zemi ze seznamu.
• Předčíslí — Zadejte předčíslí, které se používá pro volání do daného města.
• Zóna letního času — Zvolte pásmo letního času.
• Odchylka od GMT — Zvolte časový rozdíl mezi městem a středním greenwichským časem (GMT).
• Zeměpisná šířka a Zeměpisná délka — Chcete-li nalézt město na mapě světa, zadejte jeho souřadnice nebo stiskněte Nastavit
polohu.
Copyright © 2004-2005 Nokia. All Rights Reserved. 78
Page 79

17. Správa dat a softwaru
Smartphone nabízí několik aplikací pro správu osobních dat, například kontaktů, informací v kalendáři a e-mailu.
Přesun dat
Přesun dat můžete použít k přesunu některých dat, například kontaktů a nastavení, z Komunikátoru Nokia 9200 do vašeho
přístroje Nokia 9300 pomocí infračerveného propojení nebo paměťové karty. Než začnete, přesvědčte se, zda je v přístrojích
nebo na paměťové kartě dostatek volné paměti pro přesun. Pokud jsou v přístroji Nokia 9300 méně než 2 MB volné paměti,
nelze přesunout žádná data.
Při používání aplikace Data mover přístroj Nokia 9300 nepoužívejte. Pokud je to možné, vypněte telefon na krytu přístroje.
Přesvědčte se, zda je baterie dostatečně nabitá, nebo připojte přístroj k nabíječce.
Poznámka: Než použijete existující kompatibilní paměťovou kartu v přístroji Nokia 9300, musíte kartu zkonvertovat
pomocí aplikace Data mover a musíte znovu nainstalovat aplikace, které jste předtím na paměťovou kartu
nainstalovali. Žádné předinstalované aplikace pro Komunikátor Nokia 9210 však znovu neinstalujte. Přístroj Nokia
9300 obsahuje novější verze těchto aplikací a právě tyto novější verze je třeba v přístroji Nokia 9300 použít.
V závislosti na typu přesouvaných dat, na použité metodě přesunu, na množství volné paměti v přístrojích nebo na paměťové
kartě, nebo na počtu úspěšných či neúspěšných předchozích přesunů mohou přibýt další kroky. Zkontrolujte, zda infračervené
porty obou zařízení směřují proti sobě.
Vždy si přečtěte pokyny zobrazené aplikací Data mover na displeji.
1. Přejděte na odkaz Plocha > Nástroje > Přesun dat. Pokud jsou na paměťové kartě data, vložte ji do Komunikátoru Nokia
9200. Stiskněte Pokračovat v přenosu.
2. Zvolte aktuální město a zemi a stiskněte OK.
3. Aktivujte infračervené porty v obou přístrojích, natočte porty proti sobě, a stiskněte Pokračovat. Mezi přístroji bude navázáno
infračervené propojení.
4. Stisknutím Poslat sb. dat pošlete sběrač dat do Komunikátoru Nokia 9200. Sběrač je odeslán do složky Přijaté v Komunikátoru
Nokia 9200 jako zpráva prostřednictvím infračerveného propojení. Sběrač dat nainstalujte v Komunikátoru řady 9200
stisknutím Otevřít. Pokud není tlačítko Otevřít k dispozici, uložte instalační soubor stisknutím Uložit a otevřete ho
prostřednictvím Správce souborů. Sběrač dat se po instalaci automaticky spustí. Zbytek procesu přesunu dat ovládejte pomocí
přístroje Nokia 9300. Po nainstalování sběrače dat stiskněte na přístroji Nokia 9300 Připojit sb. dat.
5. V přístroji Nokia 9300 vyberte data, která chcete přesunout z Komunikátoru Nokia 9200. Můžete přesouvat informace z
kalendáře a kontaktní informace, zprávy, nastavení, dokumenty a obrázky. Některé soubory, například zprávy s vizitkou a emailové zprávy, které nejsou uloženy ve složce Přijaté, se nepřesunou.
6. Podle použité metody stiskněte Přenos přes IČ nebo Přenos p. kartou.
7. Stiskněte Spustit přenos. Pokud se proces přeruší, spusťte aplikaci Data mover znovu a pokračujte v přesunu. Pokud se tento
problém objeví znovu, může souviset s daty, která se pokoušíte přesunout. Spusťte přesun dat znovu, ale nevybírejte data,
která se zdají být příčinou problému.
8. Po ukončení přenosu dokončete proces přesunu dat stisknutím OK.
9. Stisknutím Odejít ukončete aplikaci Data mover, nebo stiskněte Konverze pam. karty a zkonvertujte paměťovou kartu pro
použití v přístroji Nokia 9300.
Přesunutí velkých objemů dat z Komunikátoru Nokia 9200 může chvíli trvat.
Záloha
Doporučujeme data v přístroji pravidelně zálohovat.
Přejděte na odkaz Plocha > Nástroje > Záloha.
Před zahájením zálohování nebo obnovy dat:
• Ukončete všechny ostatní aplikace.
• Pokud je to možné, vypněte telefon na krytu přístroje.
• Přesvědčte se, že je baterie dostatečně nabitá.
Data zazálohujete na paměťovou kartu stisknutím Nová záloha. Zadejte název zálohy a zvolte, zda chcete provést úplnou nebo
částečnou zálohu. Úplná záloha zkopíruje všechna data. Pokud zvolíte Částečná záloha, určete, které položky chcete zazálohovat.
Stiskněte Zálohovat.
Tip: Data lze zálohovat rovněž v aplikacích Spr. souborů a Ovlád. panel.
Copyright © 2004-2005 Nokia. All Rights Reserved. 79
Page 80

S p r á v a d a t a s o f t w a r u
Chcete-li obnovit data z paměťové karty, zvolte zálohu a stiskněte Obnovit. Zadejte položky, které chcete obnovit. Pokud
obnovujete data z úplné zálohy, můžete zvolit možnost Částečná záloha a zadat položky, které chcete obnovit. Stiskněte
Obnovit. Po dokončení obnovy restartujte přístroj stisknutím OK.
Přenos dat
Pokud máte přístroj Nokia 9300 a další zařízení podporující přenos dat, můžete použít aplikaci Přenos dat k synchronizaci
záznamů z kalendáře a v kontaktech mezi dvěma zařízeními.
Informace o kompatibilních zařízeních získáte u svého prodejce, operátora nebo poskytovatele služeb.
Přejděte na Plocha > Nástroje > Přenos dat.
1. Pro vytvoření nového profilu synchronizace stiskněte Nový.
2. Zvolte obsah, který chcete synchronizovat a stiskněte Další.
3. Zvolte typ připojení a stiskněte Zvolit. Pokud zvolíte jako typ připojení IČ port, synchronizace bude zahájena okamžitě.
4. Pokud jste zvolili typ připojení Bluetooth, přístroj začne vyhledávat další zařízení s akivovaným připojením Bluetooth. Chceteli hledání zastavit, stiskněte Stop.
5. Přejděte na zařízení, se kterým chcete provést synchronizaci, a stiskněte Zvolit. Spustí se synchronizace.
Chcete-li zobrazit protokol synchronizace, stiskněte Menu a zvolte Soubor > Protokol synchronizace.
Synchronizace
Aplikace Synchronizace umožňuje synchronizovat kalendář nebo kontakty s různými aplikacemi kalendářů a adresářů v
kompatibilních počítačích nebo na vzdáleném internetovém serveru. Nastavení (jaká data budou synchronizována, jaká metoda
připojení bude použita) se uloží do synchronizačního profilu, který bude posléze použit při synchronizaci.
Tip: Nastavení synchronizace můžete obdržet od svého poskytovatele služby jako zprávu.
Aplikace používá pro vzdálenou synchronizaci technologii SyncML. Informace o kompatibilitě SyncML získáte u dodavatele
aplikací, se kterými chcete svůj přístroj synchronizovat.
Přejděte na odkaz Plocha > Nástroje > Synchronizace.
Váš přístroj obsahuje profil pro aplikaci PC Suite. Profil PC Suite upravujte pouze pomocí aplikace Nokia PC Suite.
Synchronizace informací z kalendáře a o kontaktech a e-mailů
1. Připojte svůj přístroj ke kompatibilnímu počítači. Můžete použít Internet, Bluetooth, nebo připojení kabelem. Můžete také
propojit kabelem stolní nabíječku s počítačem a vložit přístroj do nabíječky. Viz „Typ připojení“, s. 83.
Pokud chcete použít Bluetooth, musíte nejprve nakonfigurovat připojení Bluetooth mezi přístrojem a aplikací Nokia PC Suite
zvolením příkazu Manage connections a otevřením Nokia Connection Manager. Další pokyny naleznete v Uživatelské příručce
aplikace Nokia PC Suite.
2. Spusťte v počítači aplikaci Nokia PC Suite a zvolte příkaz Synchronize. Spustí se program Nokia PC Sync.
3. Pokud jste propojili přístroj s počítačem pomocí kabelu a stolní nabíječky, stiskněte tlačítko pro synchronizaci na stolní
nabíječce. Pokud jste propojili přístroj s počítačem pomocí Bluetooth, spusťte synchronizaci pomocí programu Nokia PC Sync.
Vytvoření nového profilu
1. Váš přístroj obsahuje předdefinovaný profil pro aplikaci PC Suite. Chcete-li vytvořit jiné profily, stiskněte Menu a zvolte
Soubor > Nový. Otevře se průvodce vytvořením profilu, který vám pomůže definovat správná nastavení.
2. Definujte následující volby:
• Název profilu — Zadejte popisný název profilu.
• Typ připojení — Zvolte Bluetooth nebo Datový kabel, pokud chcete provést synchronizaci s počítačem, nebo Internet,
jestliže budete synchronizovat data se serverem na Internetu.
• Přístupový bod — Pokud jste zvolili jako typ připojení Internet, zvolte přístupový bod k Internetu.
• Adresa hostitele — Zadejte adresu synchronizačního serveru.
• Port — Jestliže jste zvolili jako typ připojení Internet, zadejte číslo portu synchronizačního serveru.
• Uživatelské jméno — Zadejte své uživatelské číslo ID pro synchronizační server.
• Heslo — Zadejte heslo pro synchronizační server.
• Potvrdit heslo — Zopakujte heslo pro synchronizační server.
3. Zvolte, zda chcete synchronizovat kontakty, záznamy v kalendáři, nebo e-maily.
4. Zadejte cesty k databázím v přístroji a na vzdáleném serveru a zvolte Typ synchronizace. Zvolte Normální, pokud chcete
synchronizovat data z přístroje a vzdáleného serveru tam i zpět, Jednosměrná do telefonu, pokud chcete synchronizovat
informace ze vzdáleného serveru do přístroje, a Jednosměrná z telefonu, pokud chcete synchronizovat informace z přístroje
do vzdáleného serveru.
5. Zvolte, zda chcete použít vytvořený profil jako výchozí profil synchronizace.
Copyright © 2004-2005 Nokia. All Rights Reserved. 80
Page 81

S p r á v a d a t a s o f t w a r u
Pokud se chcete vrátit k výchozímu nastavení aplikace PC Suite, stiskněte Menu a zvolte Nástroje > Obnovit profil PC Suite.
Chcete-li upravit existující profil, zvolte jej a stiskněte Upravit.
Chcete-li nastavit jeden z existujících profilů synchronizace jako výchozí, zvolte profil, stiskněte Menu a zvolte Soubor >
Nástroje > Nastavit jako výchozí.
Pokud chcete synchronizovat celý obsah databáze mezi přístrojem a serverem, stiskněte Menu a zvolte Soubor > Synch > Pomalá
synchronizace. Tím bude ignorováno nastavení typu synchronizace pro profil.
Chcete-li zrušit profil, zvolte profil a stiskněte klávesu backspace.
Chcete-li vymazat databázi z přístroje a nahradit ji databází ze serveru, stiskněte Menu a zvolte Soubor > Synch > Nahradit data
v telefonu.
Chcete-li vymazat databázi ze serveru a nahradit ji databází z přístroje, stiskněte Menu a zvolte Soubor > Synch > Nahradit data
na serveru.
Po provedení synchronizace dat v přístroji s kompatibilním počítačem můžete zobrazit protokol synchronizace.
Chcete-li otevřít protokol synchronizace, zvolte profil a stiskněte Protokol. V protokolu je zobrazeno například datum a čas
synchronizace a seznam možných chyb synchronizace.
Další informace o synchronizaci naleznete v Uživatelské příručce aplikace Nokia PC Suite nebo v nápovědě programu Nokia PC
Sync.
Nokia PC Suite
Aplikace Nokia PC Suite nabízí sadu programů pro správu přístroje Nokia 9300. Můžete například provádět synchronizaci
kontaktů a informací z kalendáře, e-mailů a úkolů mezi přístrojem a kompatibilním počítačem pomocí programu Nokia PC Sync,
spravovat složky v přístroji pomocí programu Nokia Phone Browser, zálohovat a obnovovat osobní data pomocí programu Nokia
Content Copier a instalovat aplikace pomocí programu Nokia Application Installer.
Aplikaci Nokia PC Suite nainstalujte z disku CD-ROM nebo ze serveru www.nokia.com. Aplikaci Nokia PC Suite lze použít pouze
se systémy Windows 2000 a Windows XP. Další pokyny k instalaci a použití aplikace PC Suite naleznete v Uživatelské příručce
aplikace Nokia PC Suite na disku CD-ROM, nebo v nápovědě k programům aplikace Nokia PC Suite.
Pro použití aplikace Nokia PC Suite potřebujete připojit přístroj ke kompatibilnímu počítači pomocí kabelu DKU-2 (USB),
Bluetooth nebo pomocí infračerveného propojení.
• Pokud chcete použít kabel, potřebujete nejnovější ovladač propojovacího kabelu. Ovladač se nainstaluje v průběhu instalace
aplikace Nokia PC Suite. Podrobnosti naleznete v Uživatelské příručce aplikace Nokia PC Suite.
• Pokud chcete použít Bluetooth, přiřaďte k sobě přístroj a kompatibilní počítač a nastavte počítač jako autorizované zařízení.
Viz „Přiřazení zařízení“, s. 84.
• Chcete-li použít infračervené propojení, aktivujte infračervený port přístroje. Viz „Infračervené propojení“, s. 85. Pokud je
to nutné, aktivujte infračervený port kompatibilního počítače.
Pokud chcete použít přístroj jako modem, budete možná muset nainstalovat nebo aktualizovat ovladače Bluetooth nebo
infračerveného portu. Podrobnosti naleznete na disku CD-ROM v prodejním balení, na webu www.nokia.com a v Uživatelské
příručce aplikace Nokia PC Suite.
Viz „Typ připojení“, s. 83.
Instalace aplikací a softwaru
Důležité: Instalujte pouze aplikace ze zdrojů, které poskytují odpovídající ochranu před škodlivým softwarem.
Do přístroje můžete instalovat dva typy aplikací a softwaru:
• Aplikace a software konkrétně určené pro přístroj Nokia 9300 nebo kompatibilní s operačním systémem Symbian. Tyto
instalační soubory softwaru mají příponu .SIS.
• Aplikace J2ME kompatibilní s operačním systémem Symbian. Instalační soubory aplikací Java mají přípony .JAD nebo .JAR.
Instalační soubory mohou být přeneseny do vašeho přístroje z kompatibilního počítače, staženy během procházení Internetu,
nebo zaslány ve formě multimediální zprávy, jako příloha e-mailu nebo pomocí Bluetooth. Pokud používáte aplikaci PC Suite
pro Nokia 9300 k přenosu souboru, uložte soubor v přístroji do složky C:\nokia\installs. Jestliže používáte k přenosu souboru
Průzkumník Microsoft Windows, uložte soubor na paměťovou kartu (místní disk).
Během instalace kontroluje přístroj integritu balíčku, který má být instalován. Přístroj zobrazuje informace o prováděných
kontrolách a vy můžete zvolit, jestli budete pokračovat, nebo instalaci zrušíte.
Viz „Správce certifikátů“, s. 67.
Pokud nainstalujete aplikace vyžadující síťové připojení, může se při použití těchto aplikací zvýšit spotřeba přístroje.
Copyright © 2004-2005 Nokia. All Rights Reserved. 81
Page 82

S p r á v a d a t a s o f t w a r u
Instalace softwaru Symbian
Pokud instalujete aktualizaci nebo opravu aplikace, musíte mít originál nebo úplnou zálohu, ze které aplikaci obnovíte. Chceteli obnovit původní aplikaci, odstraňte ji, a nainstalujte ji znovu z původního instalačního souboru nebo ze záložní kopie.
Chcete-li nainstalovat software, vyhledejte v paměti přístroje nebo na paměťové kartě instalační soubor, zvolte ho a spusťte
instalaci stisknutím klávesy Enter. Pokud jste například obdrželi instalační soubor jako přílohu e-mailu, přejděte do schránky,
otevřete e-mail, vyberte instalační soubor a spusťte instalaci stisknutím klávesy Enter.
K odebrání softwaru použijte Správce aplikací. Viz „Správce aplikací“, s. 63.
Instalace aplikací Java™
1. Vyhledejte v paměti přístroje nebo na paměťové kartě instalační soubor, zvolte ho a spusťte instalaci stisknutím klávesy
Enter. Pokud jste například obdrželi instalační soubor jako přílohu e-mailu, přejděte do schránky, otevřete e-mail, vyberte
instalační soubor a spusťte instalaci stisknutím klávesy Enter.
2. Potvrďte instalaci. Pro instalaci je vyžadována přípona souboru .JAR. Pokud chybí, přístroj vás možná požádá o stažení
souboru. Není-li definován žádný přístupový bod, budete požádáni o zvolení bodu. Při stahování souboru .JAR budete možná
muset zadat pro přístup k serveru uživatelské jméno a heslo. Jméno a heslo získáte od poskytovatele aplikace.
3. Přístroj vás bude informovat o dokončení instalace.
Tip: Při procházení webových stránek můžete stáhnout instalační soubor a okamžitě ho nainstalovat. Uvědomte si
však, že během instalace běží na pozadí připojení.
Java
V přístroji můžete instalovat a spouštět aplikace Java.
Platforma jazyka Java pro přístroj Nokia 9300 je J2ME. Aplikace Java můžete vyhledávat pomocí prohlížeče, stahovat přes Internet
a ukládat je do složky Aplikace.
Aplikace Java můžete spravovat pomocí Správce aplikací.
J2ME ve vašem přístroji podporuje dvě prostředí Java: MIDP a Personal Profile.
Tip: Vývojářské informace naleznete na www.forum.nokia.com. Forum Nokia obsahuje vývojářskou platformu Series
80, sadu Java SDK (Software Development Kit), nástroje, technické poznámky a aplikace.
Viz „Instalace aplikací a softwaru“, s. 81.
Java MIDP
Prostředí Java Mobile Information Device Profile podporuje následující rozhraní API:
• Java CLDC 1.1 — implementaci hot spot, která je součástí operačního systému Symbian
• Java MIDP 2.0 — zabezpečení, které přiřazuje aplikace Java následujícím doménám: výrobce, operátor, důvěryhodná třetí
strana, nebo nedůvěryhodná
• Java WMA — bezdrátové odesílání a příjem zpráv
• Java Mobile Media — multimédia pro mobilní zařízení
• Java Bluetooth — komunikační port Bluetooth a Bluetooth Push pro aplikace Java
• Uživatelské rozhraní Nokia — rozhraní pro zvuk a grafiku
• Java DRM — definice použití obsahu
• Java File — služby souborového serveru
• Java PIM — přístup k obsahu telefonního adresáře, záznamům v kalendáři a položkám seznamu úkolů
Java PP
Prostředí Java Personal Profile podporuje následující rozhraní API:
• Java CDC 1.0 — další komunikační port zařízení
• Java Foundation Profile 1.0 — podpora sítě a vstupu/výstupu
• Java Personal Profile 1.0 — specifikace standardního uživatelského rozhraní Java a AWT pro rozhraní, grafiku a obrázky
• Java UI — specifikace standardního rozhraní Java
• JDBC — přístup aplikací Java k relační databázi
Copyright © 2004-2005 Nokia. All Rights Reserved. 82
Page 83

18. Typ připojení
S vaším přístrojem můžete používat několik různých typů připojení. Můžete používat bezdrátové metody připojení jako je
Bluetooth nebo infračervené propojení, nebo připojení USB (Universal Serial Bus) kabelem pro aplikaci PC Suite nebo IP
passthrough.
Připojení kabelem
Přístroj můžete připojit ke kompatibilnímu počítači pomocí kabelu DKU-2 (USB). Připojte kabel na spodní straně přístroje.
Obr Tlačítka a konektory, s. 10.
Kabel můžete připojit také ke stolní nabíječce přístroje.
Před použitím připojení kabelem musíte do počítače nainstalovat ovladač DKU-2. Podrobnosti naleznete na disku CD-ROM
obsaženém v prodejním balení nebo na www.nokia.com.
Viz
IP passthrough
Kabel můžete použít také pro IP passthrough, kdy přístroj využívá připojení k Internetu počítače. Připojení k Internetu můžete
použít jako libovolný jiný přístupový bod k Internetu, například pro vyhledávání nebo vzdálenou synchronizaci.
Přístup k Internetu nelze použít zároveň s aplikací Nokia PC Suite. Nastavení připojení kabelem můžete definovat v Ovlád.
panel. Viz „Nast. přip. kabelem“, s. 65.
Pokud zvolíte v nastavení připojení kabelem IP passthrough, nelze aktivovat modem. Musíte použít Připojení k PC Suite nebo
IP pass. zamezí připojení bez aktivního připojení IP passthrough.
Bluetooth
Tento přístroj se shoduje se specifikací Bluetooth 1.1 podporující následující profily: Generic Access Profile, Serial Port Profile,
Dial-Up Networking Profile, Generic Object Exchange Profile, Object Push profile, File Transfer Profile, SIM Access Profile a
Handsfree Profile. Pro zajištění vzájemného provozu mezi ostatními přístroji podporujícími technologii Bluetooth používejte
schválená příslušenství Nokia pro tento model. Informujte se u výrobce jiných zařízení, zda je jejich přístroj kompatibilní s tímto
přístrojem.
V některých místech může být použití technologie Bluetooth omezeno. Informujte se u místních orgánů nebo provozovatele
služeb.
Funkce používající technologii Bluetooth nebo umožňující spuštění podobných funkcí na pozadí v průběhu používání jiných
funkcí urychlují vybíjení baterie a snižují její životnost.
Technologie Bluetooth umožňuje nezpoplatněné bezdrátové propojení elektronických zařízení do maximální vzdálenosti 10
metrů. Připojení Bluetooth lze použít k posílání obrázků, videa, textů, vizitek, poznámek z kalendáře, nebo k bezdrátovému
připojení k zařízením využívajícím technologii Bluetooth, například k počítačům.
Protože zařízení pracující s technologií Bluetooth komunikují prostřednictvím rádiových vln, nemusí být mezi vaším přístrojem
a ostatními zařízeními čára přímé viditelnosti. Dvě zařízení musí být pouze vzdálena maximálně 10 metrů, i když propojení
může být rušeno překážkami jako jsou stěny, nebo jiná elektronická zařízení.
Při první aktivaci Bluetooth budete požádáni o pojmenování vašeho přístroje.
Nastavení Bluetooth
Chcete-li upravit nastavení Bluetooth, zvolte Plocha > Nástroje > Ovlád. panel a zvolte Připojení > Bluetooth. Zvolte stránku
Nastavení.
Definujte následující:
• Bluetooth aktivní — Aktivujte Bluetooth zvolením Ano. Pokud zvolíte Ne, všechna aktivní připojení Bluetooth budou ukončena
a připojení Bluetooth nebudete moci využívat k odesílání nebo příjmu dat.
• Viditelnost telefonu — Zvolte Viditelné pro všechny, pokud chcete, aby ostatní zařízení Bluetooth mohla najít váš přístroj.
Pokud zvolíte Skryté, ostatní zařízení váš přístroj nenaleznou.
• Název zařízení Bluetooth — Pojmenujte svůj přístroj. Název může obsahovat maximálně 247 znaků.
• Přístup ke vzdáleným službám SIM — Zvolením Povoleno povolíte komunikaci mezi kompatibilní sadou do auta a přístrojem
Nokia 9300.
Pokud jste nastavili Bluetooth jako aktivní a změnili jste viditelnost na Viditelné pro všechny, ostatní uživatelé zařízení Bluetooth
váš přístroj a jeho název uvidí.
Pokud bylo Bluetooth vypnuto zapnutím profilu Offline, musíte Bluetooth znovu aktivovat ručně.
Copyright © 2004-2005 Nokia. All Rights Reserved. 83
Viz „Profil pro přístup k SIM kartě“, s. 64.
Tip: Bluetooth aktivujete nebo deaktivujete stisknutím Chr+ .
Page 84

T y p p ř i p o j e n í
Odesílání dat pomocí Bluetooth
Ochrana autorských práv může znemožnit kopírování, upravování, přenášení nebo přeposílání některých obrázků, vyzváněcích
tónů a dalšího obsahu.
V daný okamžik může být aktivní pouze jedno připojení Bluetooth.
1. Otevřete aplikaci, ve které je uložena položka, kterou chcete poslat. Pokud chcete například poslat do jiného zařízení
fotografii, otevřete aplikaci Obrázky.
2. Vyberte položku, kterou chcete poslat, stiskněte tlačítko Menu a zvolte Soubor > Poslat > Přes Bluetooth.
3. Pokud jste již dříve vyhledali zařízení Bluetooth, nejprve se zobrazí seznam dříve nalezených zařízení. Zobrazí se ikona zařízení
a jeho název. Pro spuštění nového hledání stiskněte Hledat znovu. Chcete-li hledání přerušit, stiskněte Zastavit.
4. Zvolte zařízení, ke kterému se chcete připojit, a stiskněte Zvolit.
5. Pokud před přenosem dat požádá druhé zařízení o přiřazení, budete požádáni o zadání kódu. Vytvořte vlastní kód (číselný,
obsahující 1 až 16 znaků) a domluvte se s majitelem druhého zařízení Bluetooth, že použije stejný kód. Kód se použije jenom
jednou a nemusíte si ho zapamatovat. Zařízení bez uživatelského rozhraní mají kód předem nastavený. Po přiřazení je
zařízení uloženo na stránce Přiřazená zařízení.
6. Když bylo připojení úspěšně navázáno, zobrazí se poznámka Odesílá se....
Příjem dat pomocí Bluetooth
Pokud chcete přijímat data pomocí Bluetooth, aktivujte Bluetooth a zvolte možnost Viditelné pro všechny.
Pokud přijímáte pomocí Bluetooth data od zařízení, které není autorizováno, budete nejprve dotázáni, zda chcete zprávu
Bluetooth přijmout. Pokud souhlasíte, bude položka umístěna do složky Přijaté aplikace Zprávy.
Tip: Pokud není přijatá položka ve složce Přijaté, přejděte na Plocha > Kancelář > Spr. souborů a zobrazte obsah.
Přiřazení zařízení
Přiřazení znamená ověření. Přiřazením zařízení se vyhledávání zařízení zrychluje a usnadňuje.
Přejděte na Plocha > Nástroje > Ovlád. panel a zvolte Připojení > Bluetooth.
Chcete-li přiřadit zařízení, zvolte stránku Přiřazená zařízení. Stiskněte Nové a stisknutím Start zahajte hledání zařízení. Zvolte
zařízení, které chcete přiřadit, a stiskněte Přiřadit. Zadejte kód a stiskněte OK. Chcete-li druhé zařízení autorizovat, stiskněte
Ano. Pokud zvolíte Ne, budou muset být požadavky na připojení od druhého zařízení vždy samostatně odsouhlaseny.
Tip: Uživatelé zařízení využívajících technologii Bluetooth by se spolu měli domluvit na kódu a použít pro obě zařízení
stejný kód, aby je mohli přiřadit. Zařízení bez uživatelského rozhraní mají kód předem nastavený.
Chcete-li zrušit přiřazení, zvolte stránku Přiřazená zařízení. Zvolte zařízení, jehož přiřazení chcete zrušit, a stiskněte Vymazat.
Chcete-li přiřazenému zařízení přiřadit popis, zvolte stránku Přiřazená zařízení. Zvolte zařízení, jehož název chcete změnit, a
stiskněte Upravit. V poli Přiřadit popis můžete definovat popis (přezdívku, alias), který vám pomůže rozpoznat určité zařízení.
Tento název bude uložen v paměti přístroje a ostatní uživatelé zařízení Bluetooth ho neuvidí.
Chcete-li nastavit zařízení jako autorizované nebo neautorizované, zvolte stránku Přiřazená zařízení. Zvolte zařízení a stiskněte
Upravit. Přejděte na pole Zařízení ověřeno a zvolte Ano. Váš přístroj se může připojit k druhému zařízení bez vašeho vědomí.
Není potřeba žádný zvláštní souhlas nebo autorizace. Zvolte Ano pro vlastní zařízení, například pro váš počítač, nebo pro zařízení
patřící někomu, komu důvěřujete. Vedle autorizovaných zařízení se v seznamu přiřazených zařízení zobrazí ikona . Pokud
zvolíte Ne, budou muset být požadavky na připojení od tohoto zařízení vždy samostatně odsouhlaseny.
Chcete-li se připojit k zařízení Bluetooth, zvolte stránku Přiřazená zařízení. V seznamu vyberte zařízení, stiskněte Upravit, a
stiskněte Připojit. Tato volba je k dispozici pouze u audio zařízení vyžadujících stabilnější propojení Bluetooth, jako jsou
například headsety nebo sady do auta Bluetooth. Tato zařízení musejí podporovat specifikaci Bluetooth 1.1 a profil Handsfree.
Chcete-li ukončit připojení ke zvolenému zařízení, stiskněte Odpojit.
Profil pro přístup k SIM kartě
Pomocí připojení Bluetooth a profilu pro přístup k SIM kartě můžete pomocí kompatibilní telefonní sady do auta použít vaši SIM
kartu. Viz „Profil pro přístup k SIM kartě“, s. 64.
Ukončení připojení Bluetooth
Připojení Bluetooth se automaticky ukončí po odeslání nebo příjmu dat. Pouze u aplikace PC Suite a u některého příslušenství,
jako jsou headsety, může být připojení zachováno, i když není aktivně používáno.
Kontrola stavu připojení Bluetooth
Bluetooth je aktivní.
Copyright © 2004-2005 Nokia. All Rights Reserved. 84
Page 85

T y p p ř i p o j e n í
Když ikona bliká, přístroj se pokouší připojit k jinému zařízení.
Když je ikona trvale zobrazena, připojení Bluetooth je aktivní.
Infračervené propojení
Nemiřte infračerveným paprskem nikomu do očí a dbejte, aby se infrazářiče vzájemně nerušily. Tento přístroj je laserový produkt
1. třídy.
Infračervené propojení můžete použít pro odesílání a příjem souborů do, resp. z jiných zařízení vybavených infračerveným
portem.
1. Zkontrolujte, zda infračervené porty obou zařízení směřují proti sobě. Pozice zařízení je důležitější než úhel nebo vzdálenost.
2. Stiskněte Chr+
Chcete-li ukončit infračervené propojení, opět stiskněte Chr+ .
.
Modem
Přístroj můžete spolu s kompatibilním počítačem použít jako modem.
Přejděte na odkaz Plocha > Nástroje > Modem.
Než můžete použít přístroj jako modem:
• Potřebujete mít v počítači nainstalován vhodný software pro datovou komunikaci.
• Musíte si objednat příslušné síťové služby od svého poskytovatele služeb nebo od poskytovatele služeb Internetu.
• Musíte mít v počítači nainstalovány příslušné ovladače. Potřebujete nainstalovat ovladače DKU-2 (USB) pro připojení kabelem
a možná budete potřebovat nainstalovat ovladače Bluetooth nebo infračerveného portu.
• Doporučujeme nainstalovat do počítače software Nokia Modem Options.
Podrobnosti viz www.nokia.com a Uživatelská příručka aplikace Nokia PC Suite.
Chcete-li připojit přístroj ke kompatibilnímu počítači pomocí infračerveného propojení, stiskněte Aktivovat. Chcete-li ho odpojit,
stiskněte Vypnout.
Tip: Pokud chcete použít přístroj jako modem využívající Bluetooth nebo připojení kabelem, musíte připojit přístroj
ke kompatibilnímu počítači a aktivovat modem z počítače.
Pokud je přístroj používán jako modem, možná nebude možné používat některé další komunikační funkce.
Tisk
Z většiny aplikací můžete tisknout soubory na kompatibilní tiskárny. Před zahájením tisku se přesvědčte, zda je přístroj správně
připojen k tiskárně.
Chcete-li tisknout soubor na kompatibilní tiskárnu, stiskněte Menu a zvolte Soubor > Tisk > Tisk.... Zkontrolujte správnost
nastavení a stiskněte Tisk.
Chcete-li změnit nastavení tisku, stiskněte Volby.
Chcete-li zobrazit náhled souboru před tiskem, stiskněte Menu, zvolte Soubor > Tisk > Tisk... a stiskněte Náhled. Tisk na
kompatibilní tiskárně zahajte stisknutím Tisk. Chcete-li upravit velikost dokumentu, okraje, záhlaví, zápatí nebo stránkování,
stiskněte Nastavení stránky.
Nastavení voleb tisku
Chcete-li změnit možnosti tisku souborů, stiskněte Menu, zvolte Soubor > Tisk > Tisk... a stiskněte Volby.
Na stránce Připojení nastavte následující:
• Typ připojení — Zvolte metodu připojení k tiskárně.
• Tiskárna — Zvolte správnou tiskárnu. Pokud zvolíte tiskárnu Hewlett-Packard, zvolte ovladač tiskárny zde a tiskárnu v
Plocha > Nástroje > Ovlád. panel > Extra.
Na stránce Dokument nastavte následující:
• Počet kopií — Zvolte, kolik kopií chcete tisknout.
Definice nastavení stránky
Chcete-li změnit velikost a orientaci stránky, stiskněte Menu a zvolte Soubor > Tisk > Nastavení stránky.... Zvolte kartu
Velikost.
Chcete-li změnit velikost stránky, přejděte na Velikost stránky a zvolte novou velikost. Uvědomte si, že tiskárna možná nebude
schopna vytisknout všechny různé volby. Čísla v polích Šířka a Výška se mění podle zvolené velikosti stránky.
Copyright © 2004-2005 Nokia. All Rights Reserved. 85
Page 86

T y p p ř i p o j e n í
Chcete-li definovat vlastní velikost stránky, zadejte čísla do polí Šířka a Výška.
Chcete-li změnit orientaci tištěné stránky, přejděte na Orientace. V orientaci Na výšku je výška větší než šířka. V orientaci Na
šířku je šířka větší než výška.
Chcete-li definovat okraje stránky, stiskněte Menu a zvolte Soubor > Tisk > Nastavení stránky.... Zvolte kartu Okraje, přejděte na
pole okraje a zadejte číslo.
Chcete-li zobrazit nové okraje, zavřete dialogové okno Nastavení stránky, stiskněte Menu a zvolte Soubor > Tisk > Náhled. Vaše
tiskárna možná nebude schopna správně tisknout dokumenty s velmi úzkými okraji.
Pokud chcete definovat záhlaví stránky, stiskněte Menu a zvolte Soubor > Tisk > Nastavení stránky.... Zvolte stránku Záhlaví a
zadejte text záhlaví. Stisknutím Vložit můžete použít v záhlaví název souboru, objekt, čísla stránek, čas nebo datum.
Chcete-li změnit vzhled textu, stiskněte Formátovat.
Chcete-li posunout záhlaví blíže k hornímu okraji stránky nebo dále od něho, přejděte na Vzdálenost od horního okraje
stránky a zadejte číslo. Vaše tiskárna možná nebude schopna správně tisknout dokumenty s velmi úzkými okraji.
Pokud chcete definovat zápatí stránky, stiskněte Menu a zvolte Soubor > Tisk > Nastavení stránky.... Zvolte kartu Zápatí a zadejte
text zápatí. Stisknutím Vložit můžete použít v zápatí název souboru, objekt, čísla stránek, čas nebo datum.
Chcete-li změnit vzhled textu, stiskněte Formátovat.
Chcete-li posunout zápatí blíže k dolnímu okraji stránky nebo dále od něho, přejděte na Vzdálenost od spodního okraje a zadejte
číslo.
Chcete-li zvolit číslo první stránky, přejděte na Zahájit číslování na str. a zadejte číslo. Obvykle se začíná číslovat od 0 nebo od 1.
Pokud chcete vynechat záhlaví nebo zápatí na první stránce, přejděte na Přidat záhlaví na první stránku nebo Přidat zápatí na
první stránku, stiskněte Změnit a zvolte Ne.
Problémy s tiskem
Pokud nelze připojit přístroj ke kompatibilní tiskárně, zobrazí se zpráva.
Zde jsou některé výchozí body pro odstraňování problémů:
• Tiskárna - Zkontrolujte, zda je tiskárna zapnutá a online. Vytiskněte zkušební stránku. Zkuste tisknout při přímém připojení
k tiskárně. Ověřte, zda tiskárna funguje s jinými bezdrátovými zařízeními. Zkontrolujte, zda přístroj podporuje danou tiskárnu.
• IČ port - Zkontrolujte, zda je IČ port aktivován. Zkontrolujte, zda IČ porty přístroje a tiskárny směřují proti sobě a zda na některý
port nesvítí jasné světlo.
• Bluetooth - Zkontrolujte, zda je Bluetooth aktivováno, zda váš přístroj najde jiná zařízení Bluetooth než tiskárnu a zda jsou
přístroj s tiskárnou v dostatečné blízkosti pro spojení.
Správa nastavení mobilního tisku
Pro správu nastavení tisku při tisku na tiskárnu kompatibilní s tiskárnami společnosti Hewlett-Packard přejděte na Plocha >
Nástroje > Ovlád. panel > Extra > Výběr tiskárny HP. Nastavte následující:
• Model tiskárny — Zvolte požadovanou tiskárnu.
• Kvalita tisku — Zvolte kvalitu tisku podle kvalit tisku podporovaných vaší tiskárnou. Normální je pro tisk s rozlišením 600 dpi,
Koncept je pro rychlý tisk s rozlišením 300 dpi, Nejlepší je pro tisk s rozlišením 1200 dpi a Maximální je pro tisk s rozlišením
2400/4800 dpi. Chcete-li ušetřit inkoust nebo zrychlit tisk, zvolte Normální nebo Koncept.
• Druh média — Zvolte typ tiskového média.
• Barevný režim — Podle tiskárny zvolte barevný tisk nebo tisk ve stupních šedi.
Vzdálená konfigurace (síťová služba)
Aplikace Správce zařízení vám pomáhá nastavit konfiguraci připojení, například nastavení pro e-mail, multimediální zprávy
nebo Internet.
Přejděte na odkaz Plocha > Nástroje > Správce zařízení.
Vzdálenou konfiguraci obvykle zahajuje server, je-li třeba aktualizovat nastavení zařízení.
Chcete-li zahájit konfiguraci, zvolte ze seznamu profil a stiskněte Připojit. Pokud jste doposud žádné vzdálené konfigurační
profily nedefinovali, musíte nejdříve vytvořit nový profil.
Chcete-li konfiguraci vypnout, zvolte profil, stiskněte Menu a zvolte Nástroje > Zakázat konfiguraci. Nastavení konfigurace
nemůžete obdržet od žádného z konfiguračních serverů, pro které máte profil.
Po skončení konfigurace si můžete prohlédnout informace o stavu.
Chcete-li otevřít protokol konfigurace, zvolte profil a stiskněte Protokol konfig.. Protokol konfigurace zobrazuje poslední stav
konfigurace zvoleného profilu.
Copyright © 2004-2005 Nokia. All Rights Reserved. 86
Page 87

T y p p ř i p o j e n í
Vytvoření nového profilu konfiguračního serveru
Profil konfiguračního serveru obsahuje nastavení pro vzdálený server. Pokud potřebujete přistoupit k několika serverům, můžete
vytvořit několik profilů.
Nastavení profilu konfiguračního serveru můžete obdržet formou zvláštní zprávy od poskytovatele služby.
1. Pokud jste doposud žádné profily nedefinovali, stiskněte Nový, jinak stiskněte Menu a zvolte Soubor > Nový.
2. Pokud jste již profily definovali, zvolte, zda chcete zkopírovat hodnoty existujícího profilu a použít je jako základ pro nový
profil.
3. Otevře se dialogové okno Nastavení profilu.
Na jednotlivých stránkách dialogového okna určete následující nastavení:
• Název serveru — Typ a název konfiguračního serveru.
• ID serveru — Typ a jednoznačné číslo ID pro identifikaci konfiguračního serveru. Požádejte poskytovatele služby nebo
správce systému o správné hodnoty.
• Heslo — Napište heslo, pomocí něhož server identifikuje vaše zařízení. Potvrďte heslo.
• Aktivní — Zvolte Ano a povolte serveru zahájit konfiguraci.
• Přijato — Pokud si nepřejete, aby vás server při zahájení konfigurace žádal o potvrzení, zvolte Ano.
• Typ připojení — Zvolte způsob připojení k serveru.
• Přístupový bod — Zvolte přístupový bod, který chcete použít pro datové připojení k serveru.
• Adresa hostitele — Napište URL adresu serveru. Požádejte poskytovatele služby nebo správce systému o správné hodnoty.
• Port — Napište číslo portu serveru. Požádejte poskytovatele služby nebo správce systému o správné hodnoty.
• Uživatelské jméno — Zadejte své uživatelské číslo ID pro konfigurační server. Požádejte poskytovatele služby nebo správce
systému o správné uživatelské číslo ID.
• Heslo — Napište heslo pro konfigurační server. Potvrďte je v poli Potvrdit heslo. Požádejte poskytovatele služby nebo
správce systému o správné heslo.
• Ověřování HTTP — Zvolte Ano, pokud potřebujete zaslat na server HTTP své uživatelské jméno a heslo. V dialogovém okně
Ověřování HTTP zadejte své uživatelské jméno a heslo a stiskněte Hotovo.
Chcete-li upravit nastavení konfiguračního profilu, zvolte profil a stiskněte Upravit.
Chcete-li zrušit profil, zvolte profil a stiskněte klávesu backspace.
Tip: Pokud jste vymazali nebo upravili předdefinovaný profil aplikace PC Suite, můžete ho obnovit stisknutím Menu a
zvolením Nástroje > Obnovit profil PC Suite.
Datová připojení
Přístroj podporuje datové pakety (GPRS), vysokorychlostní datovou komunikaci (HSCSD) a datovou komunikaci GSM.
Datové pakety (GPRS, general packet radio service)
Služba GPRS umožňuje mobilním telefonům bezdrátový přístup k datovým sítím (služba sítě). GPRS používá technologii datových
paketů, kde jsou informace posílány v krátkých uzavřených řetězcích dat po mobilní síti. Výhodou posílání dat v paketech je, že
síť je využívána pouze při odesílání nebo příjmu dat. Protože služba GPRS používá síť efektivně, umožňuje rychlé nastavení
datového připojení a vysoké rychlosti přenosu dat.
Službu GPRS musíte mít objednánu. Ohledně dostupnosti a objednání GPRS kontaktujte svého operátora sítě nebo poskytovatele
služby.
Služba Enhanced GPRS (EGPRS) je podobná GPRS, ale umožňuje rychlejší připojení. Další informace o dostupnosti služby EGPRS
a přenosové rychlosti získáte u svého operátora sítě nebo poskytovatele služby. Pokud zvolíte jako nosiče dat službu GPRS,
přístroj použije EGPRS místo GPRS tam, kde bude tato služba dostupná.
Uvědomte si, že během hovoru nelze navázat připojení ke GPRS a stávající připojení ke GPRS bude přidrženo.
Vysokorychlostní datová komunikace (vysokorychlostní přepojování datových okruhů, HSCSD)
HSCSD je srovnatelná s rychlostí mnoha počítačových modemů, které komunikují prostřednictvím pevných telefonních sítí.
Ohledně dostupnosti a objednání vysokorychlostních datových služeb kontaktujte svého operátora sítě nebo poskytovatele
služby.
Uvědomte si, že posílání dat prostřednictvím HSCSD může vybíjet baterie rychleji než normální hovory či datová komunikace,
protože přístroj může posílat data síti častěji.
Datová komunikace GSM
Ohledně dostupnosti a objednání datových služeb a rychlosti přenosu dat kontaktujte svého operátora sítě nebo poskytovatele
služby.
Copyright © 2004-2005 Nokia. All Rights Reserved. 87
Page 88

T y p p ř i p o j e n í
Správce připojení
V Sp. připojení můžete zobrazit podrobnosti aktivních síťových připojení a ukončit nepoužívaná připojení.
Přejděte na odkaz Plocha > Nástroje > Sp. připojení.
Poznámka: Skutečná doba trvání hovorů, uvedená na faktuře od vašeho provozovatele síťových služeb se může lišit
v závislosti na službách sítě, zaokrouhlování atd.
Chcete-li zobrazit podrobné informace o síťových připojeních, zvolte v seznamu připojení a stiskněte Detaily. Typ zobrazených
informací závisí na typu síťového připojení.
Chcete-li ukončit síťové připojení, zvolte v seznamu připojení a stiskněte Odpojit.
Chcete-li současně ukončit všechna aktivní síťová připojení, stiskněte Menu a zvolte Nástroje > Odpojit vše.
Chcete-li zobrazit množství dat odeslaných a přijatých pomocí GPRS, stiskněte Menu a zvolte Čítače > Čítač dat GPRS.
Chcete-li zobrazit informace o IP adrese, stiskněte Menu a zvolte Nástroje > IP adresa. Informace o IP adrese se zobrazí až po
navázání síťového připojení, nikoli během jeho aktivace.
Copyright © 2004-2005 Nokia. All Rights Reserved. 88
Page 89

19. Přizpůsobení přístroje
Přístroj můžete přizpůsobit několika způsoby.
• Kryty - Přední kryt přístroje můžete změnit.
• Výběrové klávesy telefonu - Funkce zobrazované nad levou a pravou výběrovou klávesou můžete změnit.
• Plocha - Na Ploše můžete měnit uspořádání aplikací, zástupců a poznámek ve skupinách a vytvářet nové složky.
• Vlastní tlačítko - Vlastní tlačítko můžete nastavit tak, aby spouštělo vaši oblíbenou aplikaci.
• Obrázky na pozadí - Můžete nastavit obrázek na pozadí displeje telefonu na krytu a displeje komunikátoru.
• Barevná schémata - Můžete měnit barevná schémata přístroje.
Výměna předního krytu
Poznámka: Před sejmutím krytů vypněte vždy napájení a odpojte nabíječku nebo jiný přístroj. Při výměně krytů se
nedotýkejte elektronických komponentů. Přístroj ukládejte a používejte vždy pouze s nainstalovanými kryty.
1. Stiskněte pojistku předního krytu (1) a zdvihněte přední kryt (2) ve směru šipky. Začněte u spodní části přístroje a skončete
uvolněním západek na horní části přístroje.
2. Zdvihněte přední kryt ve směru šipky.
3. Chcete-li vyměnit přední kryt, zarovnejte západky lehce skloněného předního krytu s horní stranou přístroje.
4. Zamáčkněte kryt dolů, až zapadne na své místo.
Výběrové klávesy telefonu
Levá výběrová klávesa má v pohotovostním režimu funkci Jdi na. Klávesu můžete využít jako zástupce vašich
oblíbených funkcí. Chcete-li aktivovat funkci, přejděte na ni pomocí posuvníku a stiskněte Zvolit.
Chcete-li přidat funkci do seznamu zástupců, stiskněte Volby, zvolte Volby, přejděte pomocí posuvníku na funkci
a stiskněte Označit. Pokud chcete funkci ze seznamu odstranit, zvolte funkci a stiskněte Zrušit.
Copyright © 2004-2005 Nokia. All Rights Reserved. 89
Page 90

P ř i z p ů s o b e n í p ř í s t r o j e
Chcete-li změnit uspořádání funkcí v seznamu, stiskněte Volby a zvolte Organizovat. Přejděte pomocí posuvníku na funkci, kterou
chcete přesunout, stiskněte Posun a zvolte, kam chcete funkci přesunout.
Plocha
Plochu můžete uspořádat několika způsoby. Můžete přesouvat aplikace z původních skupin do jiných skupin, vytvářet nové
skupiny, přejmenovávat staré skupiny a upravovat ikony a názvy aplikací. Můžete také změnit obrázek na pozadí Plochy.
„Plocha“, s. 21.
Viz
tlačítko Vlastní
Můžete nakonfigurovat tlačítko Vlastní tak, aby se jeho stisknutím otevřela zvolená aplikace.
Viz „Tlačítko Vlastní“, s. 62.
Tapety a barevná schémata
Můžete nastavit obrázek na pozadí displeje telefonu na krytu a displeje komunikátoru. K použití je připraveno několik tapet.
Viz „Tapety“, s. 62.
Můžete měnit barevná schémata přístroje. Změna barevného schématu v Ovládacím panelu ovlivní barvy v rozhraní
komunikátoru.Viz „Displej“, s. 62. Barevné schéma telefonu na krytu změníte pomocí menu Nastavení telefonu na krytu. Viz
„Nastavení “, s. 19.
Copyright © 2004-2005 Nokia. All Rights Reserved. 90
Page 91

20. Klávesové zkratky
V této kapitole jsou uvedeny některé klávesové zkratky, které jsou v přístroji k dispozici. Pomocí klávesových zkratek lze
zefektivnit práci s aplikacemi.
Můžete používat několik různých kombinací klávesových zkratek:
• Klávesové zkratky Ctrl+klávesa umožňují přístup k funkcím menu. Například stisknutím Ctrl+N vytvoříte nové okno při
procházení webu, novou kontaktní kartu v Kontaktech, nebo novou zprávu v aplikaci Zprávy.
• Další znaky a symboly se nejčastějí vkládají kombinací Shift+klávesa. Například stisknutím Shift+klávesa s číslem vložíte
uvozovky, vykřičníky nebo závorky.
• Některé funkce lze akltivovat kombinacemi Chr+klávesa. Například stisknutím Chr+ otevřete další informace o aktuálním
úkolu a stisknutím Chr+ aktivujete či deaktivujete IČ port.
Tip: Mnohé klávesové zkratky jsou také zobrazeny vedle možností menu v aplikacích.
Obecné klávesové zkratky
Ctrl+A Vybrat vše
Ctrl+C Vytvořit kopii
Ctrl+D Vymazat
Ctrl+F Najít
Ctrl+I Třídit
Ctrl+M Přesunout
Ctrl+N Nový
Ctrl+O Otevřít
Ctrl+P Tisk
Ctrl+S Uložit
Ctrl+T Celoobrazovkový režim
Ctrl+V Vložit
Ctrl+X Vyjmuto
Ctrl+Z Zpět
Shift+Ctrl+E Lupa
Shift+Ctrl+G Další
Shift+Ctrl+L Protokol
Shift+Ctrl+P Předch.
Shift+Ctrl+S Uložit jako
Shift+Ctrl+U Nastavení stránky
Shift+Ctrl+V Náhled
Shift+Backspace Vymazat text zprava
Ctrl+Telefon Otevřít v telefonu zobrazení posledních hovorů
Chr+abecední znak Vložit znak s diakritikou
Chr+Tab Přepínání mezi aplikacemi
Chr+klávesa Telefon Znovu vytočit poslední volané číslo
Chr+klávesa Zprávy Načíst poštu
Shift+Ctrl+Chr+S Otisk obrazovky
Copyright © 2004-2005 Nokia. All Rights Reserved. 91
Page 92

K l á v e s o v é z k r a t k y
Klávesové zkratky specifické pro jednotlivé aplikace
Plocha aplikace
Ctrl+P Vlastnosti
Shift+Ctrl+S Zobrazit ve skupinách
Ctrl+tlačítko Vlastní Konfigurace tlačítka Vlastní
Hodiny
Ctrl+B Zrušit výstrahu
Ctrl+E Zobrazit detaily města
Ctrl+K Nastavení výstrahy
Ctrl+T Nastavit datum a čas
Shift+Ctrl+A Budík
Shift+Ctrl+E Zobrazit detaily země
Shift+Ctrl+N Přidat nové město
Shift+Ctrl+Q Změnit typ hodin
Shift+Ctrl+T Detaily vzdáleného města
Shift+Ctrl+W Světový čas
Telefon
Ctrl+P Zobrazit sériové číslo (IMEI)
Shift+Ctrl+B Blokování hovorů
Shift+Ctrl+M Hlasové schránky
Shift+Ctrl+O Další nastavení
Shift+Ctrl+P Nastavení profilu
Shift+Ctrl+S Zrychlené volby
Shift+Ctrl+V Přesměrování hovorů
Kontakty
Ctrl+K Nastavení
Ctrl+M Patří do skupin (v otevřené kontaktní kartě)
Ctrl+N Nová kontaktní karta
Ctrl+P Vlastnosti databáze
Ctrl+R Vyzváněcí tón (v otevřené kontaktní kartě)
Ctrl+T Šablony karet
Shift+Ctrl+B Nová databáze
Shift+Ctrl+C Kopírovat do
Shift+Ctrl+D Odstranit obrázek (v otevřené kontaktní kartě)
Shift+Ctrl+M Přesunout do
Shift+Ctrl+N Vytvořit novou skupinu
Shift+Ctrl+O Vložit obrázek (v otevřené kontaktní kartě)
Zprávy
Ctrl+B Načíst nové zprávy
Ctrl+G Načíst poštu
Ctrl+I Seřadit podle (seřadí podle již zvolené vlastnosti, například podle data nebo
odesílatele)
Ctrl+J Označit jako přečtené
Copyright © 2004-2005 Nokia. All Rights Reserved. 92
Page 93

K l á v e s o v é z k r a t k y
Ctrl+K Označit jako nepřečtené
Ctrl+L Při aktivním připojení přechod do online nebo offline
Ctrl+Q Vlastnosti
Ctrl+R Psát odpověď
Ctrl+T Rozbalit obsah složky
Ctrl+U Odpojit
Ctrl+Y Změnit připojení
Shift+Ctrl+A Načíst všechny zprávy
Shift+Ctrl+B Načíst vybrané zprávy
Shift+Ctrl+E Přejmenovat vybranou složku
Shift+Ctrl+F Předat dál vybranou zprávu
Shift+Ctrl+N Vytvořit novou složku
Shift+Ctrl+R Odpovědět všem
Shift+Ctrl+S Uložení odeslaných zpráv
Shift+Ctrl+T Nastavení účtů
Shift+Ctrl+Z Vymazat zprávy místně
Chr+Zprávy Načíst poštu
Kalendář
Ctrl+A Vytvořit nové výročí
Ctrl+E Vytvořit novou událost
Ctrl+G Přejít na datum
Ctrl+K Upravit nastavení zobrazení
Ctrl+N Vytvořit novou schůzku
Ctrl+Q Změna zobrazení
Ctrl+S Vytvořit nový úkol
Ctrl+T Upravit datum a čas
Shift+Ctrl+A Nastavit výročí jako výchozí typ záznamu
Shift+Ctrl+C Přeškrtnutý záznam
Shift+Ctrl+D Přesunout nebo vymazat vybraný objekt
Shift+Ctrl+E Nastavit schůzku jako výchozí typ záznamu
Shift+Ctrl+K Upravit obecná nastavení
Shift+Ctrl+M Importovat záznamy
Shift+Ctrl+O Nastavit úkol jako výchozí typ záznamu
Shift+Ctrl+P Vlastnosti
Shift+Ctrl+R Nastavit událost jako výchozí typ záznamu
Shift+Ctrl+T Předběžný záznam
Ctrl+Calendar Otevřít aktuální den v zobrazení dne
tlačítko Kalendář Změna zobrazení
Dokumenty
Ctrl+B Tučné
Ctrl+G Přejít na stránku
Ctrl+I Kurzíva
Ctrl+U Podtržené
Copyright © 2004-2005 Nokia. All Rights Reserved. 93
Page 94

K l á v e s o v é z k r a t k y
Shift+Ctrl+A Formátovat zarovnání odstavce
Shift+Ctrl+B Formátovat odrážky
Shift+Ctrl+D Formátovat ohraničení
Shift+Ctrl+F Formátovat písmo
Shift+Ctrl+G Formátovat styl
Shift+Ctrl+J Zobrazit podrobnosti o vybraném objektu
Shift+Ctrl+K Předvolby
Shift+Ctrl+N Formátovat řádkování
Shift+Ctrl+O Vložit objekt
Shift+Ctrl+Y Formátovat tabulátory
Shift+Ctrl+Z Upravit vybraný objekt
Tab. procesor
Ctrl+H Přejmenovat list
Ctrl+M Ukotvit příčky
Ctrl+Q Zobrazit listy
Ctrl+W Přidat nový list
Ctrl+Y Vložit buňky
Shift+Ctrl+A Formátovat zarovnání buňky
Shift+Ctrl+B Formátovat ohraničení buněk
Shift+Ctrl+C Vložit nový graf
Shift+Ctrl+D Vymazat buňku
Shift+Ctrl+F Formátovat písmo
Shift+Ctrl+G Vložit konec stránky
Shift+Ctrl+H Formátovat výšku řádku
Shift+Ctrl+I Vložit funkci
Shift+Ctrl+N Formátovat čísla
Shift+Ctrl+O Nastavení
Shift+Ctrl+P Formátovat barvu pozadí buňky
Shift+Ctrl+R Přepočítat
Shift+Ctrl+T Zobrazit název
Shift+Ctrl+W Formátovat šířku sloupce
Shift+Ctrl+X Vymazat buňku
Prezentace
Ctrl+T Celoobrazovkový režim
Shift+Ctrl+A Formátovat zarovnání
Shift+Ctrl+F Formátovat písmo
Shift+Ctrl+J Formátovat vybraný objekt
Shift+Ctrl+V Zobrazit prezentaci
klávesa Enter Zahájit úpravy textu
klávesa Esc Stornovat úpravy textu
Spr. souborů
Ctrl+E Rozbalit zobrazení
Copyright © 2004-2005 Nokia. All Rights Reserved. 94
Page 95

K l á v e s o v é z k r a t k y
Ctrl+H Zobrazit všechny soubory
Ctrl+I Seřadit podle (již zvolené vlastnosti, například podle názvu nebo data)
Ctrl+N Nový soubor
Ctrl+O Sbalit zobrazení
Ctrl+P Vlastnosti
Ctrl+R Přejmenovat vybraný objekt
Ctrl+U Nahoru o jednu úroveň
Shift+Ctrl+B Zálohovat na paměťovou kartu
Shift+Ctrl+I Směr řazení (již vybraný směr, například vzestupně)
Shift+Ctrl+K Nastavení
Shift+Ctrl+N Vytvořit novou složku
Shift+Ctrl+Q Změnit heslo paměťové karty
Shift+Ctrl+R Obnovit z paměťové karty
Kalkulačka
Ctrl+B Odečíst
Ctrl+F Převrátit rozvržení
Ctrl+I Přičíst
Ctrl+R Vyvolat
Ctrl+Y Mapa funkcí
Shift+Ctrl+C Vymazat vše
Shift+Ctrl+D Stolní kalkulačka
Shift+Ctrl+S Vědecká kalkulačka
Web
Ctrl+B Přidat do záložek
Ctrl+E Ukončit prohlížeč
Ctrl+G Zpět
Otevřít záložku (v zobrazení záložky)
Ctrl+H Přejít na domovskou stránku
Ctrl+I Načíst všechny obrázky
Vložit novou složku (v zobrazení záložky)
Ctrl+K Nastavení
Ctrl+M Přizpůsobit obrazovce
Ctrl+N Otevřít nové okno
Ctrl+R Znovu načíst
Ctrl+T Celoobrazovkový režim
Ctrl+U Odpojit
Ctrl+W Zobrazit seznam oken
Ctrl+Y Změnit připojení
Ctrl+Z Stop
Shift+Ctrl+B Záložky
Upravit záložku (v zobrazení záložky)
Shift+Ctrl+D Zobrazit stažené položky
Shift+Ctrl+F Znovu načíst rám
Copyright © 2004-2005 Nokia. All Rights Reserved. 95
Page 96

K l á v e s o v é z k r a t k y
Shift+Ctrl+G Předat dál
Shift+Ctrl+I Přejmenovat složku (v zobrazení záložky)
Shift+Ctrl+O Otevřít soubor
Shift+Ctrl+R Znovu načíst vše
Shift+Ctrl+S Uložit rám jako...
Shift+Ctrl+T Zobrazit záhlaví
Obrázky
Ctrl+B Předchozí obrázek (při otevřeném obrázku)
Ctrl+F Další obrázek (při otevřeném obrázku)
Ctrl+R Otočit obrázek (při otevřeném obrázku)
Ctrl+T Celoobrazovkový režim (při otevřeném obrázku)
Hlasový záznamník
Ctrl+L Opakovat
Ctrl+M Bez zvuku
Ctrl+R Přejmenovat
Shift+Ctrl+K Nastavení
Přehr. hudby
Ctrl+B Předchozí skladba
Ctrl+F Další skladba
Ctrl+I Seřadit podle (již zvolené vlastnosti)
Ctrl+M Bez zvuku
RealPlayer
Ctrl+B Předchozí klip (při otevřeném videoklipu)
Ctrl+F Další klip (při otevřeném videoklipu)
Ctrl+M Bez zvuku (při otevřeném videoklipu)
Ctrl+R Jednou opakovat (při otevřeném videoklipu)
Ctrl+T Celoobrazovkový režim (při otevřeném videoklipu)
Shift+Ctrl+K Nastavení
Shift+Ctrl+S Uložit klip jako (při otevřeném videoklipu)
Správce zařízení
Shift+Ctrl+C Připojit
Copyright © 2004-2005 Nokia. All Rights Reserved. 96
Page 97

21. Přenos dat
Tento přístroj využívá schopnosti sítě GSM přenášet data například k posílání multimediálních zpráv, textových zpráv a e-mailů
a k navázání spojení se vzdálenými počítači.
Bezdrátová spojení lze uskutečnit z většiny míst, kde váš přístroj funguje, doporučujeme však přenést jej na místo s co
nejsilnějším bezdrátovým signálem. Je-li signál silný, datový přenos je účinný. Bezdrátové datové komunikace mohou probíhat
jinak, než datové komunikace přenášené po drátech . Je to způsobeno nesourodými vlastnostmi bezdrátového prostředí.
Bezdrátová spojení mohou trpět "šumy", slabým signálem nebo jeho ztrátou a zkreslením.
Šum
Kvalita bezdrátového datového přenosu může být ovlivněna vysokofrekvenčním rušením pocházejícím od elektronických
přístrojů a zařízení i rušením od ostatních telefonů.
Roaming
Pohybuje-li se uživatel s přístrojem od jedné buňky sítě k jiné, síla signálu v daném kanálu může klesnout. Uživatel může být
sítí přesměrován na jinou frekvenci a do oblasti pokrytí se silnějším signálem. K roamingu v síti může dojít z důvodu rozdílného
zatížení sítí i v případě, že má uživatel pevné stanoviště. Tento roaming může v přenosu způsobit mírné zpoždění.
Elektrostatický výboj
Vybití statické elektřiny z prstu nebo vodiče může způsobit chybné funkce elektrických přístrojů. V důsledku výboje může dojít
ke zkreslení displeje a k nestabilnímu fungování softwaru. Bezdrátové spojení může přestat být spolehlivé, data se mohou
poškodit a přenos dat zastavit. V takovém případě musíte ukončit aktuální hovor (je-li jaký), vypnout přístroj (je-li zapnutý) a
vyjmout baterii. Pak vložte baterii zpět a znovu navažte bezdrátové spojení.
Hluchá místa a výpadky
Hluchá místa jsou oblasti, v nichž nelze přijímat rádiové signály. K výpadkům dochází, prochází-li uživatel s přístrojem oblastí,
kde je rádiový signál blokován nebo omezen zeměpisnými útvary nebo velkými stavbami.
Nedostatečný signál
Vzdálenost a překážky mohou způsobit fázové posunutí signálu. Mohou být také příčinou odražených signálů. Obě situace mají
za následek zeslabení signálu.
Slabý signál
Může se stát, že vlivem vzdálenosti nebo překážek není rádiový signál v místě buňky dostatečně silný nebo stabilní pro zajištění
spolehlivého datového spojení umožňujícího datovou komunikaci. Pro zajištění co možná nejlepší komunikace proto pamatujte
na následující:
• Datové spojení je nejlepší, když je přístroj v nehybné poloze. Nedoporučujeme vám pokoušet se o datovou komunikaci v
jedoucím vozidle.
• Neumisťujte přístroj na kovový povrch.
• Na displeji přístroje si ověřte, zda je signál dostatečně silný. Budete-li s přístrojem přecházet po místnosti, zejména směrem
k oknu, naleznete možná silnější signál. Pokud signál nestačí k zajištění hlasového volání, neměli byste se pokoušet o datové
spojení dříve, než najdete místo s lepším příjmem signálu.
Copyright © 2004-2005 Nokia. All Rights Reserved. 97
Page 98

Informace o bateriích
Přístroj je napájen baterií, kterou je možné opakovaně nabíjet. Plného výkonu nové baterie je dosaženo až po dvou nebo třech
cyklech úplného vybití a nabití baterie. Baterie může být mnohokrát opětovně nabita a vybita (řádově stovky cyklů), po určitém
čase se však zcela opotřebí. Pokud se doba hovoru a doba v pohotovostním režimu znatelně zkrátí, vyměňte baterii. Používejte
pouze baterie schválené společností Nokia a nabíjejte je pouze nabíječkami schválenými společností Nokia určenými pro tento
přístroj.
Nepoužíváte-li nabíječku, odpojte ji od elektrické zásuvky a přístroje. Neponechávejte baterii připojenou k nabíječce, protože
přebíjení může zkrátit její životnost. Je-li plně nabitá baterie ponechána bez použití, dojde po čase k jejímu samovolnému vybití.
Extrémní teploty mohou ovlivnit schopnost nabíjení baterie.
Používejte baterie pouze ke stanovenému účelu. Nikdy nepoužívejte poškozenou baterii ani nabíječku.
Baterii nezkratujte. K náhodnému zkratování může dojít, pokud kovový předmět, například mince, sponka nebo pero, způsobí
přímé spojení kladného (+) a záporného (-) pólu baterie. (Vypadají jako kovové proužky na baterii.) K tomu může například dojít,
když přenášíte náhradní baterii v kapse nebo tašce. Zkratování pólů může poškodit baterii nebo předmět, který zkrat způsobil.
Ponecháním baterie na horkém nebo chladném místě, například v uzavřeném voze v létě nebo v zimě, se omezí její kapacita a
životnost. Vždy se pokuste baterii uchovat v teplotním rozsahu 15 °C až 25 °C (59 °F až 77 °F). Přístroj s horkou nebo chladnou
baterií může dočasně přestat pracovat, přestože je baterie zcela nabitá. Výkon baterie je omezen zejména při teplotách pod
bodem mrazu.
Neodhazujte baterie do ohně! Baterie likvidujte v souladu s místními právními předpisy. Je-li to možné, recyklujte je. Neodhazujte
je do domovního odpadu.
Pokyny k ověření pravosti baterií
Pro zajištění své bezpečnosti používejte vždy pouze originální baterie Nokia. Chcete-li zjistit, zda jste získali originální baterii
Nokia, kupte ji u autorizovaného prodejce Nokia, podívejte se na logo Originální příslušenství Nokia na balení a zkontrolujte
hologram. Postupujte takto:
Úspěšné dokončení všech čtyř kroků ještě zcela nezajistí pravost baterie. Máte-li důvod domnívat se, že vaše baterie není
skutečná, originální baterie Nokia, neměli byste ji používat, ale odnést ji do nejbližšího autorizovaného servisu Nokia nebo k
autorizovanému prodejci Nokia. Autorizovaný servis nebo prodejce Nokia zkontrolují pravost baterie. Není-li možné ověřit
pravost baterie, vraťte baterii v místě prodeje.
Hologram pro ověření pravosti
1. Při pohledu na hologram byste měli z jednoho úhlu vidět symbol spojených rukou Nokia a z jiného úhlu
logo Originální příslušenství Nokia.
2. Při naklápění hologramu vlevo, vpravo, dolů a nahoru byste měli postupně vidět 1, 2, 3 a 4 tečky na
jednotlivých stranách.
3. Setřením boku štítku zobrazíte 20místný číselný kód, například 12345678919876543210. Otočte baterii
tak, aby číslice směřovaly nahoru. 20místný číselný kód začněte číst od čísla v horním řádku a pokračujte
na spodní řádek.
4. Ověřte pravost 20místného kódu podle pokynů na stránce www.nokia.com/batterycheck.
Pro vytvoření textové zprávy zadejte 20místný číselný kód, například 12345678919876543210, a odešlete jej
na číslo +44 7786 200276.
Zpráva bude účtována podle místních a mezinárodních tarifů operátora.
Měli byste obdržet zprávu s oznámením, zda je kód platný.
Co když není baterie pravá?
Nelze-li potvrdit, že je vaše baterie Nokia s hologramem pravá baterie Nokia, nepoužívejte ji. Odneste ji do nejbližšího
autorizovaného servisního střediska Nokia nebo k prodejci Nokia. Použití baterie, která není schválená výrobcem, může být
Copyright © 2004-2005 Nokia. All Rights Reserved. 98
Page 99

I n f o r m a c e o b a t e r i í c h
nebezpečné a výsledkem může být špatný výkon a poškození přístroje a jeho příslušenství. Může rovněž dojít ke zrušení schválení
a záruk vztahujících se na přístroj.
Více informací o originálních bateriích Nokia najdete na www.nokia.com/battery.
Copyright © 2004-2005 Nokia. All Rights Reserved. 99
Page 100

PÉČE A ÚDRŽBA
Tento přístroj je produktem moderní technologie a kvalitního zpracování. Proto je o něj třeba pečovat. Následující doporučení
vám pomohou ochránit vaše nároky ze záruk.
• Uchovávejte přístroj v suchu. Srážky, vlhkost a všechny typy kapalin mohou obsahovat minerály, které způsobují korozi
elektronických obvodů. Je-li přístroj vlhký, vyjměte baterii a než ji opět nainstalujete, nechte přístroj zcela vyschnout.
• Nepoužívejte ani neponechávejte přístroj v prašném a znečištěném prostředí. Mohlo by dojít k poškození jeho pohyblivých
součástí a elektronických komponentů.
• Neponechávejte přístroj v horku. Vysoké teploty zkracují životnost elektronických zařízení, poškozují baterie a deformují či
poškozují plastové součásti.
• Neponechávejte přístroj v chladu. Při zahřívání přístroje na provozní teplotu se uvnitř sráží vlhkost, která může poškodit
elektronické obvody.
• Nepokoušejte se přístroj otevřít jinak, než je uvedeno v této příručce.
• Nedovolte, aby přístroj upadl na zem nebo byl vystaven silným otřesům. Nešetrné zacházení může poškodit vnitřní
elektronické obvody a jemnou mechaniku.
• Při čištění přístroje nepoužívejte chemikálie, rozpouštědla ani silné čisticí prostředky.
• Přístroj nepřebarvujte. Barva může zalepit pohyblivé součásti přístroje a zabránit správné funkci.
• Používejte pouze dodanou nebo schválenou výměnnou anténu. Neschválené antény, modifikace nebo přípojky mohou
poškodit přístroj a mohou porušovat předpisy týkající se rádiových zařízení.
Všechna výše uvedená doporučení použijte odpovídajícím způsobem na přístroj, baterii, nabíječku nebo jiné příslušenství.
Nepracuje-li přístroj správně, odneste jej do nejbližšího autorizovaného servisu k opravě.
Copyright © 2004-2005 Nokia. All Rights Reserved. 100
 Loading...
Loading...