Nokia 9000il Owner’s Manual
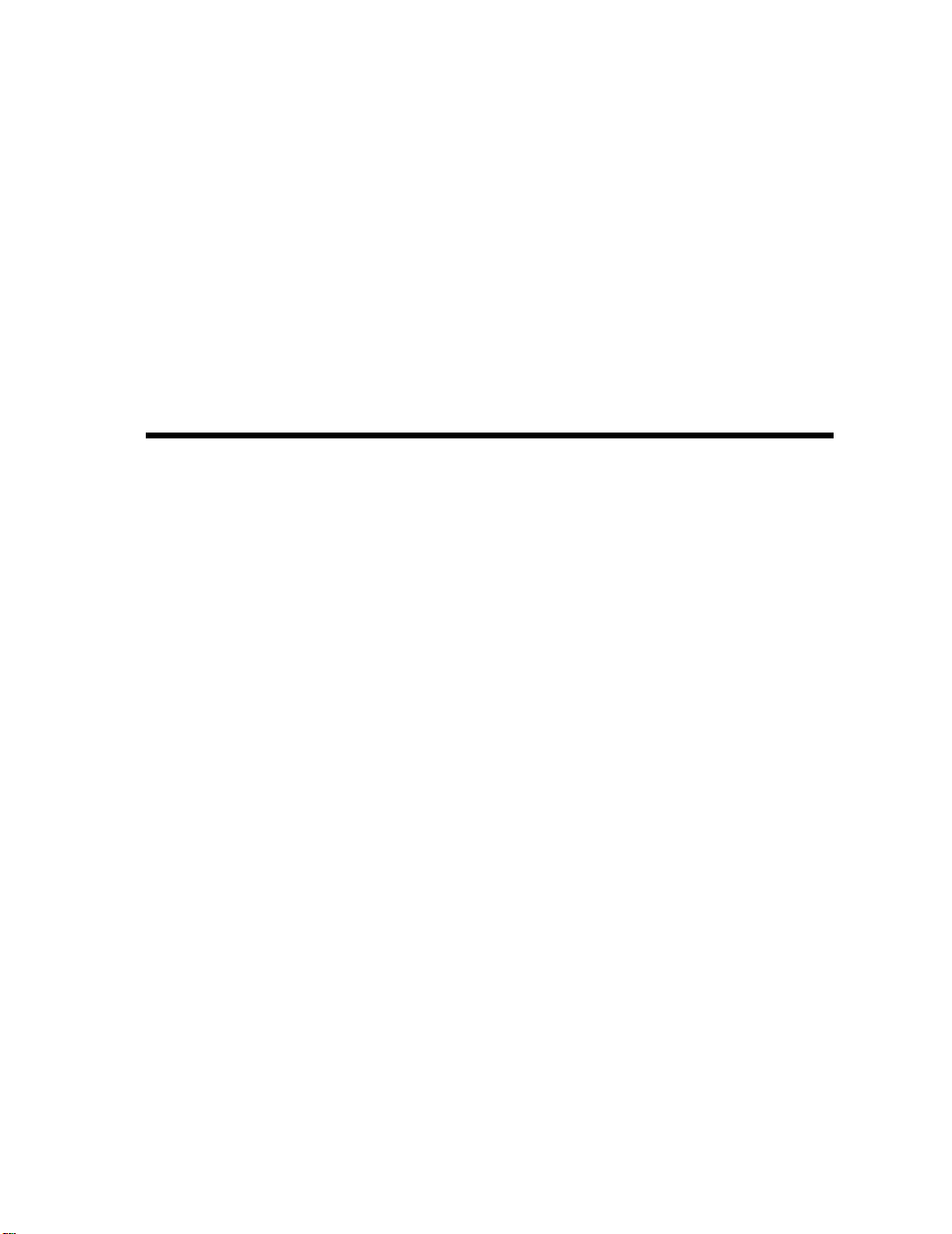
Nokia 9000il Owner’s Manual
Owner’s Manual
9357106
Issue 2 US
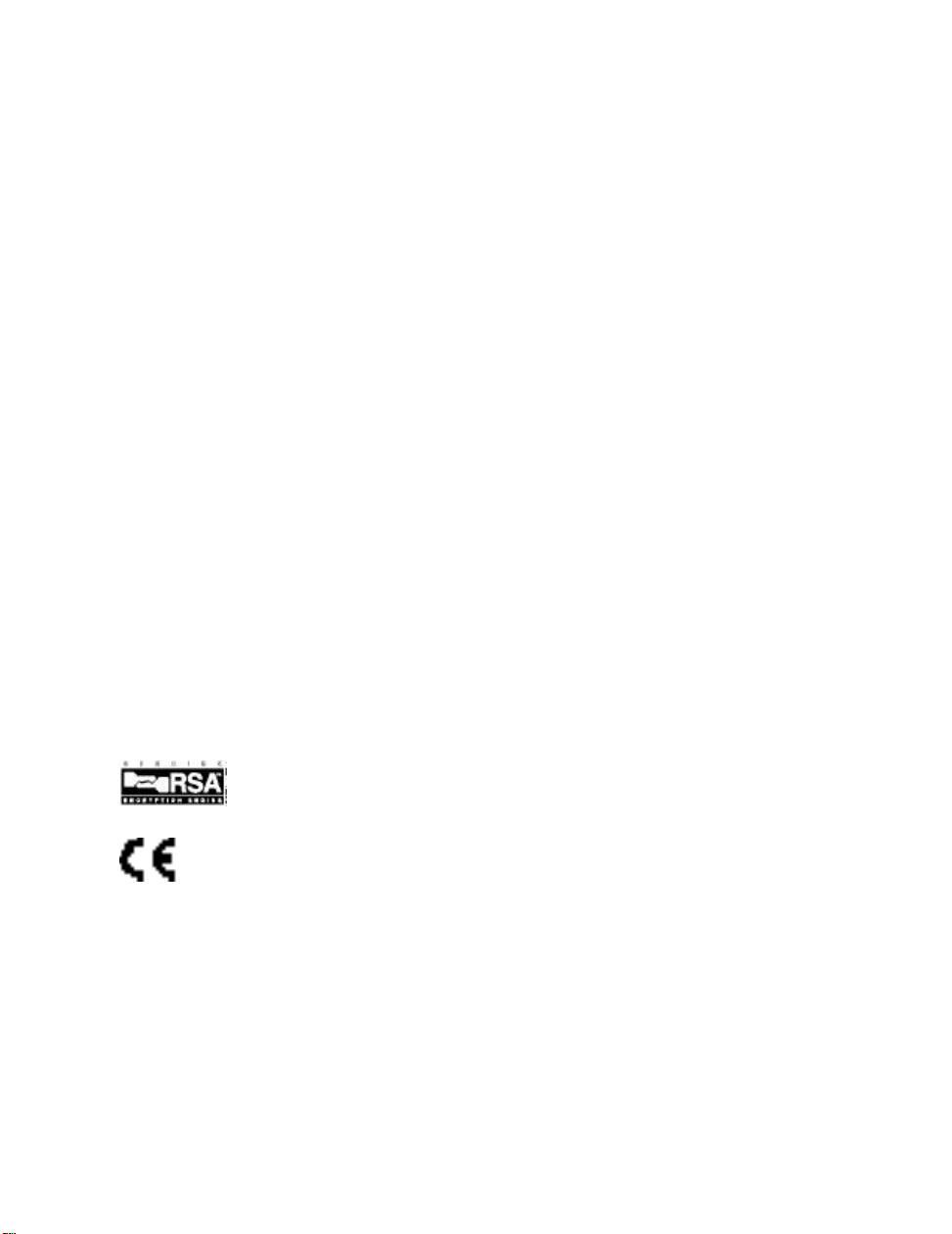
Nokia is a registered trademark of Nokia Corporation, Finland.
Copyright ©1995-1998 Nokia Mobile Phones. All rights reserved.
Nokia Mobile Phones operates a policy of continuous improvement. Therefore, we reserve the right to make changes and improvements to any of the
products described in this guide without prior notice.
Nokia Mobile Phones is not responsible for any loss of data, income or any consequential damage howsoever caused.
Geoworks ® application software and GEOS® operating system software copyright © 1990-1996 Geoworks. All rights reserved. United States Patent
5,327,529.
Hardware and software floating point math library copyright © 1984-1991 Dimensions Research, Inc.
ROM-DOS operating system software copyright © 1989-1993 Datalight, Inc.
This product includes software developed by the University of California, Berkeley and its contributors. Copyright 1979, 1980, 1983, 1986, 1988, 1989,
1991, 1992, 1993, 1994 The Regents of the University of California. All rights reserved. The software is provided by The Regents and contributors “as is”
and any express or implied warranties, including, but not limited to, the implied warranties of merchantability and fitness for a particular purpose are
disclaimed. In no event shall The Regents or contributors be liable for any direct, indirect, incidental, special, exemplary, or consequential damages
(including, but not limited to, procurement of substitute goods or services; loss of use, data, or profits; or business interruption) however caused and on
any theory of liability, whether in contract, strict liability, or tort (including negligence or otherwise) arising in any way out of the use of this software,
even if advised of the possiblity of such damage.
The GEOS® software of this product includes Nimbus Q from Digital Typeface Corp. and typefaces from URW, GmbH.
This device contains Embedded BIOS(TM) software Copyright 1995 General Software, Inc. Embedded BIOS and General Software are trademarks of
General Software, Inc.
This device contains TrueFFS(R) Flash File System software Copyright 1995 M-Systems Flash Disk Pioneers Ltd. TrueFFS is a registered trademark of M-
Systems Flash Disk Pioneers Ltd., and the TrueFFS(R) Flash File System software is protected by US Patent No. 5,404,485.
Class 1 fax drivers copyright © 1992-1995 Global Village Communication, Inc.
HP Database Engine Version 1.0 copyright © Hewlett-Packard Company 1994. All rights reserved.
The PPP software is copyright © 1991, 1992, 1993, 1994 Morning Star Technologies, all rights reserved. It contains software developed at Carnegie
Mellon University, which is copyright © 1989 Carnegie Mellon University, all rights reserved. It contains software developed at the University of
California, Berkeley, which is copyright © 1989 Regents of the University of California, all rights reserved. It contains software that is copyright © 1990,
RSA Data Security, Inc., all rights reserved.
C-client Internet mail routines original version copyright 1988 by the Leland Stanford Junior University, copyright 1995 by the University of Washington.
The University of Washington and the Leland Stanford Junior University disclaim all warranties, express or implied, with regard to this software,
including without limitation all implied warranties of merchantability and fitness for a particular purpose, and in no event shall the University of
Washington or the Leland Stanford Junior University be liable for any special, indirect or consequential damages or any damages whatsoever resulting
from loss of use, data or profits, whether in an action of contract, tort (including negligence) or strict liability, arising out of or in connection with the
use or performance of this software.
This product includes software based in part on the work of the independent JPEG group.
CellularWare is a trademark of Nokia Mobile Phones.
AT is a trademark of Hayes Microcomputer Products, Inc.
Hayes is a registered trademark of Hayes Microcomputer Products, Inc.
Microsoft and MS-DOS are registered trademarks and Windows is a trademark of Microsoft corporation.
Geoworks® and GEOS® are Registered Trademarks of Geoworks, and GeoDOS is a Trademark of Geoworks in the United States of America and other
countries.
This product contains the RSA Software
The products described in this manual conform to the European Council directives EMC Directive (89/336/EEC) and TTE Directive (91/263/EEC).
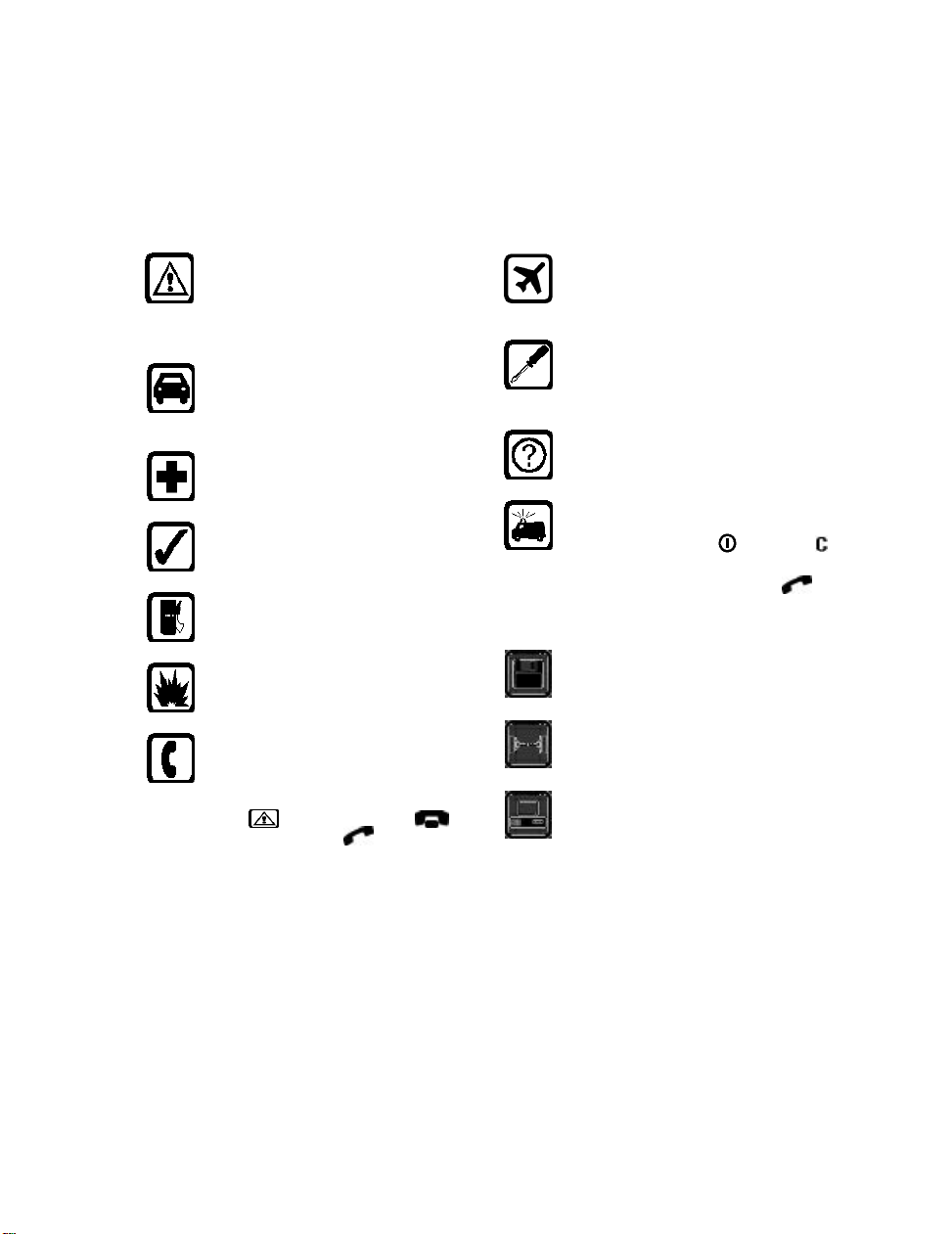
FOR YOUR SAFETY Read these simple
guidelines. Breaking the rules may be
dangerous or illegal. More details are
included in Chapter 16 "Important
safety information" on page 16-1.
ROAD SAFETY COMES FIRST Don’t
use the communicator while driving;
park!
SWITCH OFF IN HOSPITALS Follow
any regulations or rules. Switch off
near medical equipment.
USE SENSIBLY Use only in the normal
position (to ear). Don’t touch the antenna unnecessarily.
SWITCH OFF WHEN REFUELING
Don’t use the phone interface at a
refueling point.
SWITCH OFF NEAR BLASTING Always
follow special regulations. Don’t use
near chemicals, fuel, etc.
MAKING CALLS VIA THE PHONE
INTERFACE Close the cover and switch
on the phone interface. Enter the phone
number, including the area code, then
press . To end a call press . To
answer a call press .
SWITCH OFF PHONE INTERFACE IN
AIRCRAFT Mobile phones can cause
interference. Using them in an aircraft
is illegal.
QUALIFIED SERVICE FACILITY Only
qualified service personnel should repair
or install equipment. Use only approved
accessories and batteries.
INTERFERENCE All mobile phones may
get interference which could affect
performance.
EMERGENCY CALLS Close the device
cover. If the phone interface is not on,
switch it on (press the key). Hold
briefly to clear the display. Enter the
emergency number, then press .
Give your location and mobile number.
Do not end the call until told to do so.
MAKE BACKUP COPIES Remember to
make backup copies of all important
data.
INFRARED PRECAUTIONS Do not
point the IR beam at anyone’s eye or allow it to interfere with other IR devices.
CONNECTING TO OTHER DEVICES
When connecting the communicator to
any other device, read its user’s guide
for detailed safety instructions. Do not
connect incompatible products.
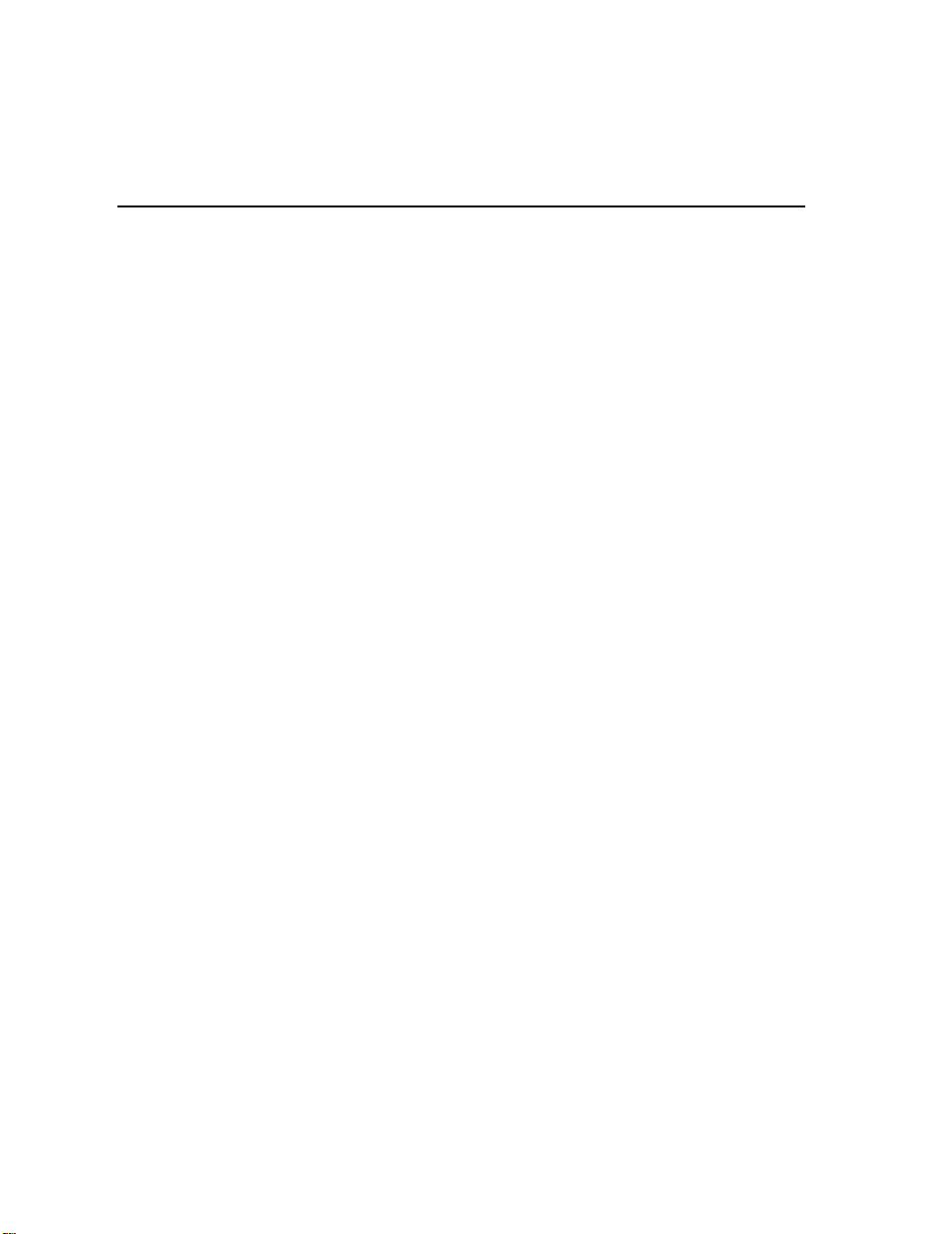
Table of contents
Table of contents
1. Introduction . . . . . . . . . . . . . . . . . . . . . . . . . . . . 1-1
Things to remember . . . . . . . . . . . . . . . . . . . . . . . . . . . .1-2
Facts about wireless data transmission. . . . . . . . . . . . . .1-4
2. Getting started . . . . . . . . . . . . . . . . . . . . . . . . . . 2-1
First start-up. . . . . . . . . . . . . . . . . . . . . . . . . . . . . . . . .2-1
SIM card . . . . . . . . . . . . . . . . . . . . . . . . . . . . . . . . . . . .2-2
Connectors. . . . . . . . . . . . . . . . . . . . . . . . . . . . . . . . . . .2-4
Battery. . . . . . . . . . . . . . . . . . . . . . . . . . . . . . . . . . . . . .2-5
Communicator interface . . . . . . . . . . . . . . . . . . . . . . . .2-7
Communicator applications . . . . . . . . . . . . . . . . . . . . . .2-9
Indicators. . . . . . . . . . . . . . . . . . . . . . . . . . . . . . . . . . .2-10
Special features . . . . . . . . . . . . . . . . . . . . . . . . . . . . . .2-12
Useful settings information . . . . . . . . . . . . . . . . . . . . .2-15
3. Contacts . . . . . . . . . . . . . . . . . . . . . . . . . . . . . . . 3-1
Contacts settings . . . . . . . . . . . . . . . . . . . . . . . . . . . . . .3-1
Contact cards. . . . . . . . . . . . . . . . . . . . . . . . . . . . . . . . .3-2
Records . . . . . . . . . . . . . . . . . . . . . . . . . . . . . . . . . . . . .3-4
4. Telephone . . . . . . . . . . . . . . . . . . . . . . . . . . . . . . 4-1
Telephone settings . . . . . . . . . . . . . . . . . . . . . . . . . . . . .4-1
Making a call. . . . . . . . . . . . . . . . . . . . . . . . . . . . . . . . .4-5
Conference call . . . . . . . . . . . . . . . . . . . . . . . . . . . . . . .4-7
5. Fax . . . . . . . . . . . . . . . . . . . . . . . . . . . . . . . . . . . 5-1
Fax settings . . . . . . . . . . . . . . . . . . . . . . . . . . . . . . . . . .5-1
Sending faxes . . . . . . . . . . . . . . . . . . . . . . . . . . . . . . . .5-3
Received faxes . . . . . . . . . . . . . . . . . . . . . . . . . . . . . . . .5-5
6. Short messages . . . . . . . . . . . . . . . . . . . . . . . . . . 6-1
SMS settings . . . . . . . . . . . . . . . . . . . . . . . . . . . . . . . . .6-2
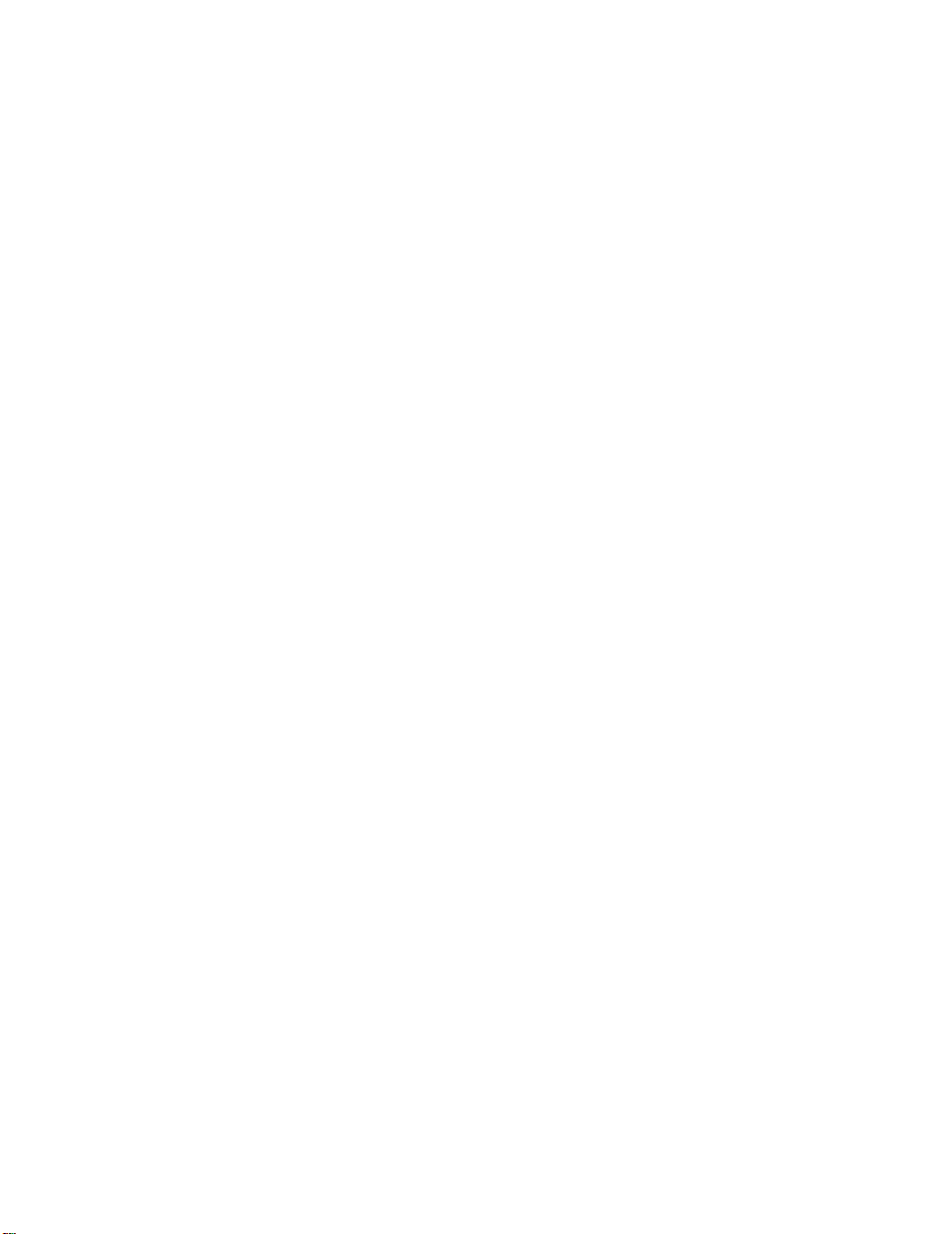
Table of contents
Sending messages . . . . . . . . . . . . . . . . . . . . . . . . . . . . . 6-3
Received messages. . . . . . . . . . . . . . . . . . . . . . . . . . . . . 6-5
Business cards . . . . . . . . . . . . . . . . . . . . . . . . . . . . . . . .6-6
7. Internet. . . . . . . . . . . . . . . . . . . . . . . . . . . . . . . . 7-1
E-mail settings . . . . . . . . . . . . . . . . . . . . . . . . . . . . . . .7-5
Sending e-mail . . . . . . . . . . . . . . . . . . . . . . . . . . . . . . . 7-6
Receiving e-mail . . . . . . . . . . . . . . . . . . . . . . . . . . . . . .7-9
WWW settings . . . . . . . . . . . . . . . . . . . . . . . . . . . . . .7-11
Hotlist. . . . . . . . . . . . . . . . . . . . . . . . . . . . . . . . . . . . . 7-12
Connecting to WWW. . . . . . . . . . . . . . . . . . . . . . . . . .7-13
Define Telnet connections . . . . . . . . . . . . . . . . . . . . . .7-16
Define Terminal connections . . . . . . . . . . . . . . . . . . . .7-18
8. Notes. . . . . . . . . . . . . . . . . . . . . . . . . . . . . . . . . . 8-1
Notes settings . . . . . . . . . . . . . . . . . . . . . . . . . . . . . . . .8-1
Sending documents . . . . . . . . . . . . . . . . . . . . . . . . . . . .8-3
Printing documents . . . . . . . . . . . . . . . . . . . . . . . . . . . .8-4
9. Calendar . . . . . . . . . . . . . . . . . . . . . . . . . . . . . . . 9-1
Calendar settings. . . . . . . . . . . . . . . . . . . . . . . . . . . . . . 9-1
Monthly schedule . . . . . . . . . . . . . . . . . . . . . . . . . . . . . 9-1
Daily schedule . . . . . . . . . . . . . . . . . . . . . . . . . . . . . . . .9-2
Weekly schedule . . . . . . . . . . . . . . . . . . . . . . . . . . . . . . 9-4
Calendar booking. . . . . . . . . . . . . . . . . . . . . . . . . . . . . .9-5
To-do list. . . . . . . . . . . . . . . . . . . . . . . . . . . . . . . . . . . . 9-6
10. System . . . . . . . . . . . . . . . . . . . . . . . . . . . . . . . 10-1
System settings . . . . . . . . . . . . . . . . . . . . . . . . . . . . . . 10-1
Security. . . . . . . . . . . . . . . . . . . . . . . . . . . . . . . . . . . . 10-2
User data. . . . . . . . . . . . . . . . . . . . . . . . . . . . . . . . . . .10-5
Fax modem . . . . . . . . . . . . . . . . . . . . . . . . . . . . . . . . .10-5
Connecting to a PC . . . . . . . . . . . . . . . . . . . . . . . . . . .10-6
File transfer. . . . . . . . . . . . . . . . . . . . . . . . . . . . . . . . .10-7
Install/Remove software. . . . . . . . . . . . . . . . . . . . . . . . 10-8
Backup/Restore . . . . . . . . . . . . . . . . . . . . . . . . . . . . . . 10-9
Import/Export contacts . . . . . . . . . . . . . . . . . . . . . . . . 10-9
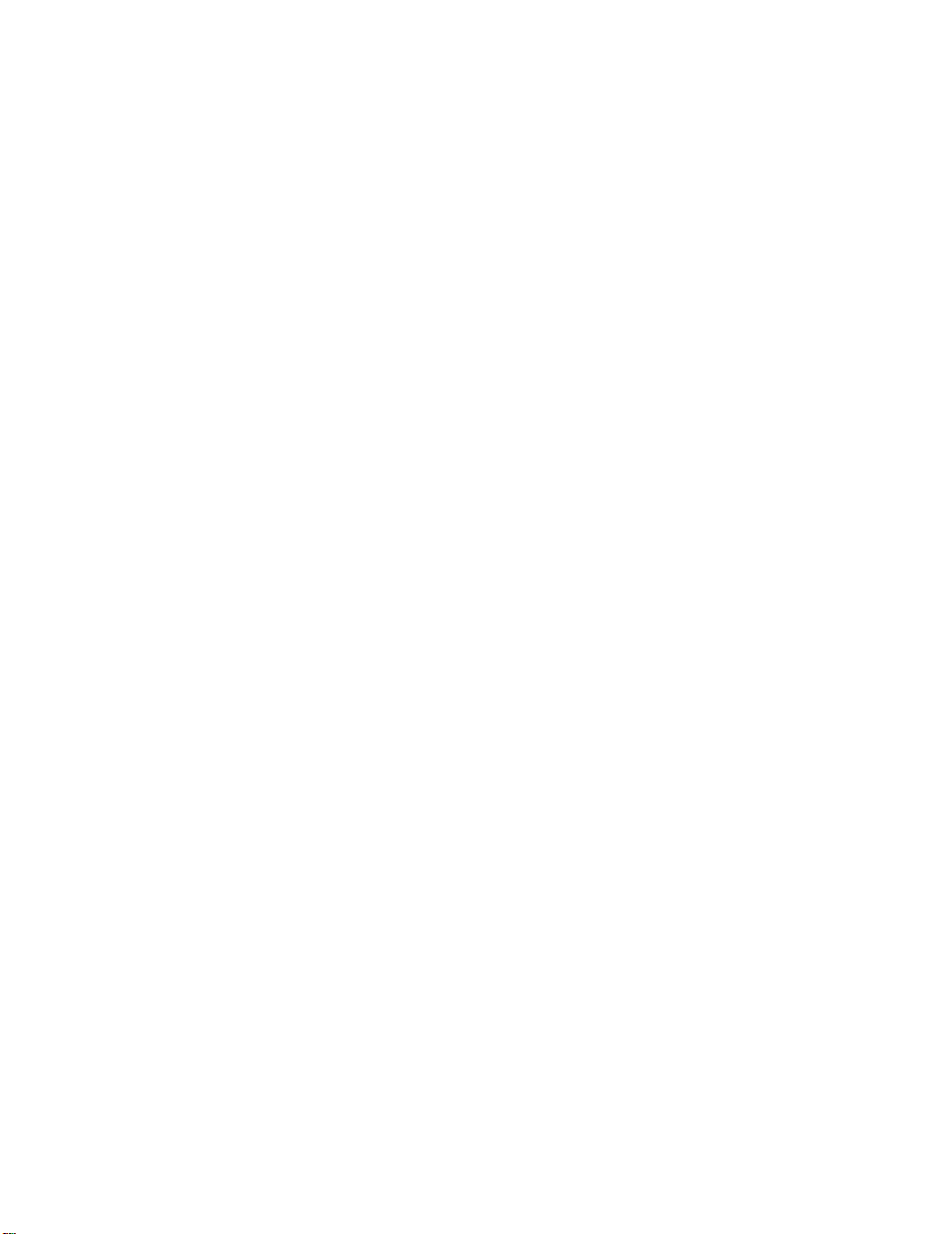
Table of contents
Import/Export calendar data . . . . . . . . . . . . . . . . . . .10-10
Data removal . . . . . . . . . . . . . . . . . . . . . . . . . . . . . . .10-10
Memory . . . . . . . . . . . . . . . . . . . . . . . . . . . . . . . . . . .10-11
About this product. . . . . . . . . . . . . . . . . . . . . . . . . . .10-11
11. Extras . . . . . . . . . . . . . . . . . . . . . . . . . . . . . . . . 11-1
Text Web. . . . . . . . . . . . . . . . . . . . . . . . . . . . . . . . . . .11-1
Calculator . . . . . . . . . . . . . . . . . . . . . . . . . . . . . . . . . .11-2
Clock . . . . . . . . . . . . . . . . . . . . . . . . . . . . . . . . . . . . . .11-3
Composer. . . . . . . . . . . . . . . . . . . . . . . . . . . . . . . . . . .11-5
Converter. . . . . . . . . . . . . . . . . . . . . . . . . . . . . . . . . . .11-7
Wireless Data Backup. . . . . . . . . . . . . . . . . . . . . . . . . .11-8
12. Document outbox . . . . . . . . . . . . . . . . . . . . . . . 12-1
13. Phone interface. . . . . . . . . . . . . . . . . . . . . . . . . 13-1
Display indicators. . . . . . . . . . . . . . . . . . . . . . . . . . . . .13-2
Making a call. . . . . . . . . . . . . . . . . . . . . . . . . . . . . . . .13-3
Receiving a call . . . . . . . . . . . . . . . . . . . . . . . . . . . . . .13-3
Sending DTMF tones . . . . . . . . . . . . . . . . . . . . . . . . . .13-3
Using memory . . . . . . . . . . . . . . . . . . . . . . . . . . . . . . .13-4
Menu shortcuts . . . . . . . . . . . . . . . . . . . . . . . . . . . . . .13-6
Detailed menus list. . . . . . . . . . . . . . . . . . . . . . . . . . . .13-8
Help. . . . . . . . . . . . . . . . . . . . . . . . . . . . . . . . . . . . . .13-15
14. Troubleshooting. . . . . . . . . . . . . . . . . . . . . . . . . 14-1
Communicator activation and system trouble. . . . . . . .14-1
Establishing communication. . . . . . . . . . . . . . . . . . . . .14-2
Connectivity and printing. . . . . . . . . . . . . . . . . . . . . . .14-4
Miscellaneous . . . . . . . . . . . . . . . . . . . . . . . . . . . . . . .14-5
15. Care and maintenance. . . . . . . . . . . . . . . . . . . . 15-1
Warranty information . . . . . . . . . . . . . . . . . . . . . . . . .15-1
16. Important safety information . . . . . . . . . . . . . . 16-1
17. Index
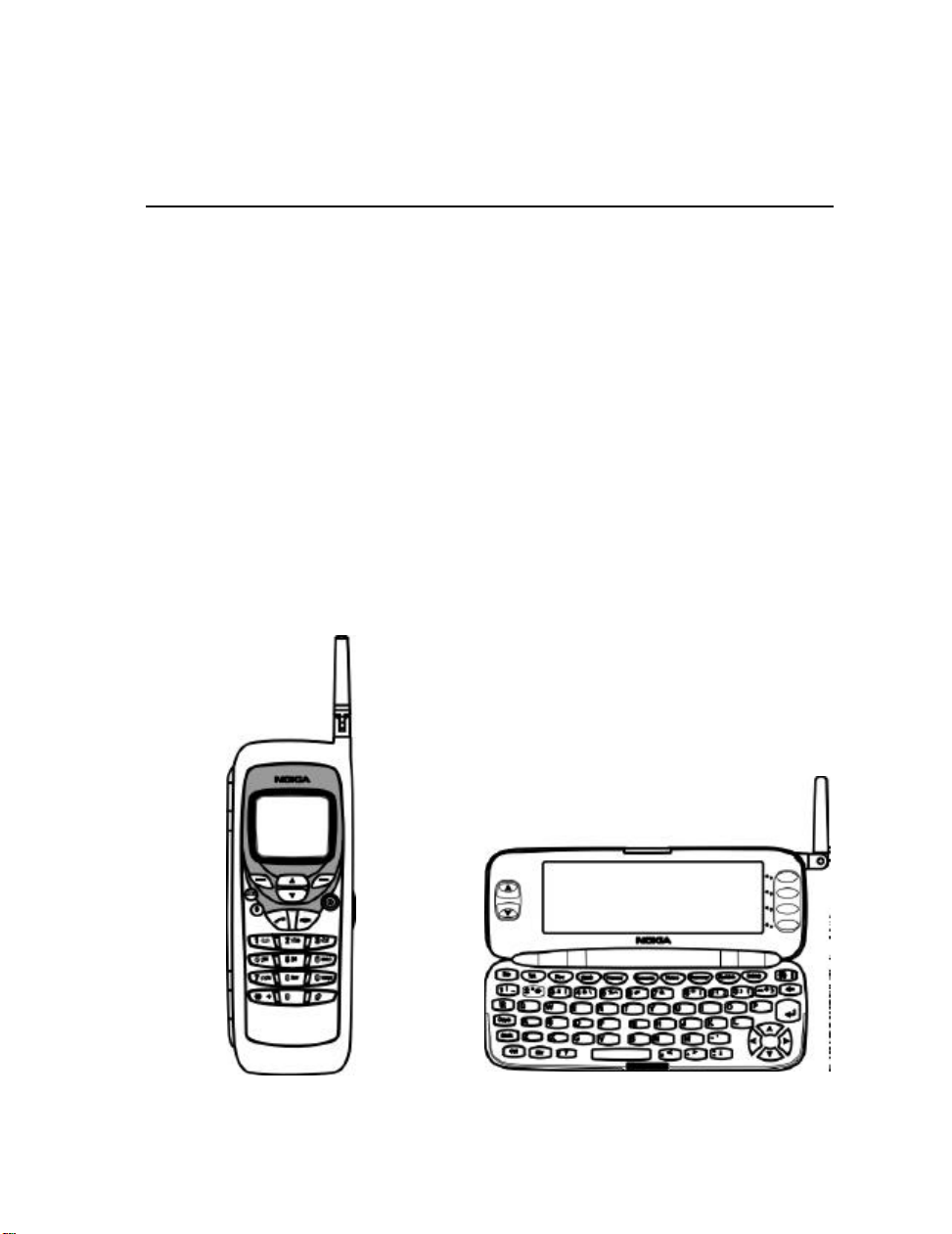
Chapter 1 - Introduction 1-1
1. Introduction
Congratulations on purchasing the Nokia 9000il
Communicator, the versatile communications
tool you need to stay connected to the office
when you are out. The Nokia 9000il Communicator, with a mobile phone, messaging device, Internet access terminal and palmtop organizer all
in one compact unit, is more than just the sum
of its components. The communicator applications are designed to work together to provide
you with the information you need when you
need it, where you need it.
This introduction helps you understand how the
Nokia 9000il Communicator operates.
Chapter 2 ”Getting started” on page 2-1 helps
you to begin using the Nokia 9000il Communicator by explaining the “start up procedure” as
well as outlining the special features. A list of
commonly used functions and their corresponding pathways is found at the end of Chapter 2.
The rest of this manual deals with the communicator interface applications and the phone interface functions.
If you are an experienced mobile phone and mobile office user, read at least this introductory
chapter and the "Getting started" chapter. Basic
information about the communicator applications is always available in the context sensitive
help, which can be activated by pressing the Help
button on the communicator interface keyboard.
The phone and communicator interfaces
The Nokia 9000il Communicator has two interfaces. The phone interface (Figure 1-1) is on the
Figure 1-1: Phone interface
Figure 1-2: Communicator interface
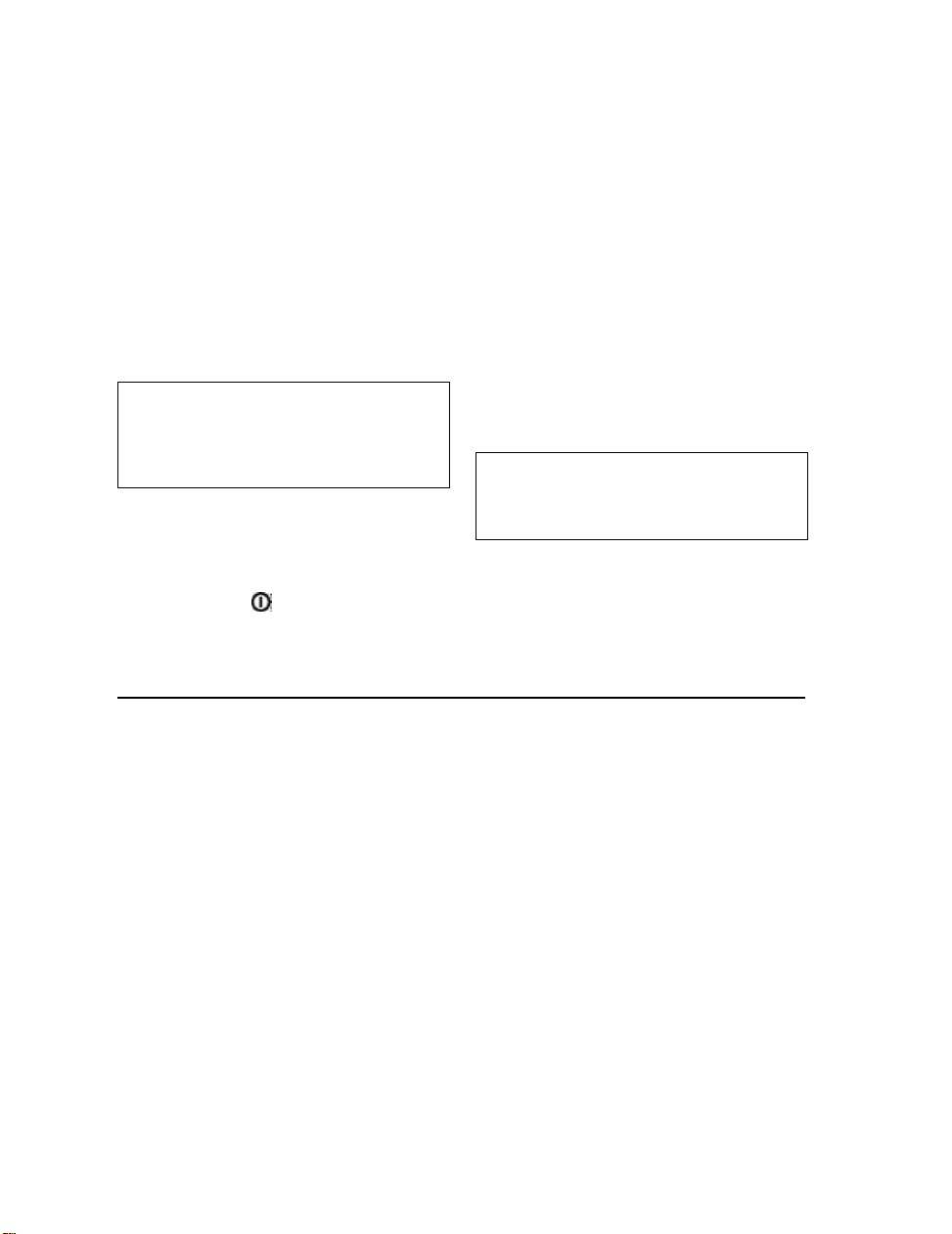
1-2 Things to remember
device cover, and the communicator interface
(Figure 1-2) is under the cover.
The word “interface” emphasizes the fact that
both of these two aspects of the Nokia 9000il
Communicator use the same resources and work
closely together — they are not separate devices.
For example, when placing a call from the phone
interface, although you may be scrolling the keys
on the keypad or performing a search with the
communicator cover closed, the search engine
will be searching the information within the
communicator interface.
IMPORTANT! Do not switch on the phone
interface when mobile phone use is prohibited or when it may cause interference or
danger (see Chapter 16 ”Important safety
information” on page 16-1.
The phone interface is designed for quickly making and receiving calls. It looks and operates like
other Nokia mobile phones (except that the earpiece and microphone are on the backside of the
device). The phone interface is switched on and
off by pressing the button on the cover.
Things to remember
The communicator interface has many organizer
and communications applications. The QWERTY
keyboard, command buttons and large display
make using the applications easy. The communicator interface has no power on/off button; it
self-activates when you open the cover and deactivates when you close the cover.
FCC/Industry Canada Notice
Your communicator may cause TV or radio interference (e.g., when using the phone in close
proximity of receiving equipment). The FCC/Industry Canada can require you to stop using your
communicator if such interference cannot be
eliminated. If you need assistance, contact your
home network operator.
This device complies with part 15 of the FCC
rules. Operation is subject to the condition
that this device does not cause harmful
interference.
Caution: Changes or modifications not expressly
approved by Nokia could void the user’s authority
to operate the equipment.
Services
In order to utilize the communication capabilities
of the Nokia 9000il Communicator, you may have
to subscribe to certain services, such as fax, SMS
or data services, separately. If the service requires
a separate phone number or specific settings for
any of these services, they must be stored in the
communicator’s settings. For example,
• To send and receive faxes, your network must
support fax service and your SIM card must
be activated for fax service.
• To use the communicator as a fax modem,
your network must support data service and
your SIM card must be activated for data
service.
• Internet access also requires that data service
is supported by the network you are using and
activated for your SIM card. In addition, to
access the Internet, you must have obtained
an Internet Access Point from an Internet
service provider (contact your retailer for
details).
Access codes
The communicator uses several access codes to
protect against unauthorized use of your communicator and the SIM card. You can make changes
to the lock code, PIN and PUK codes from the
communicator interface in the Security application by pressing Settings. The PIN and PUK codes
can also be changed via the phone interface using
Menu 5.
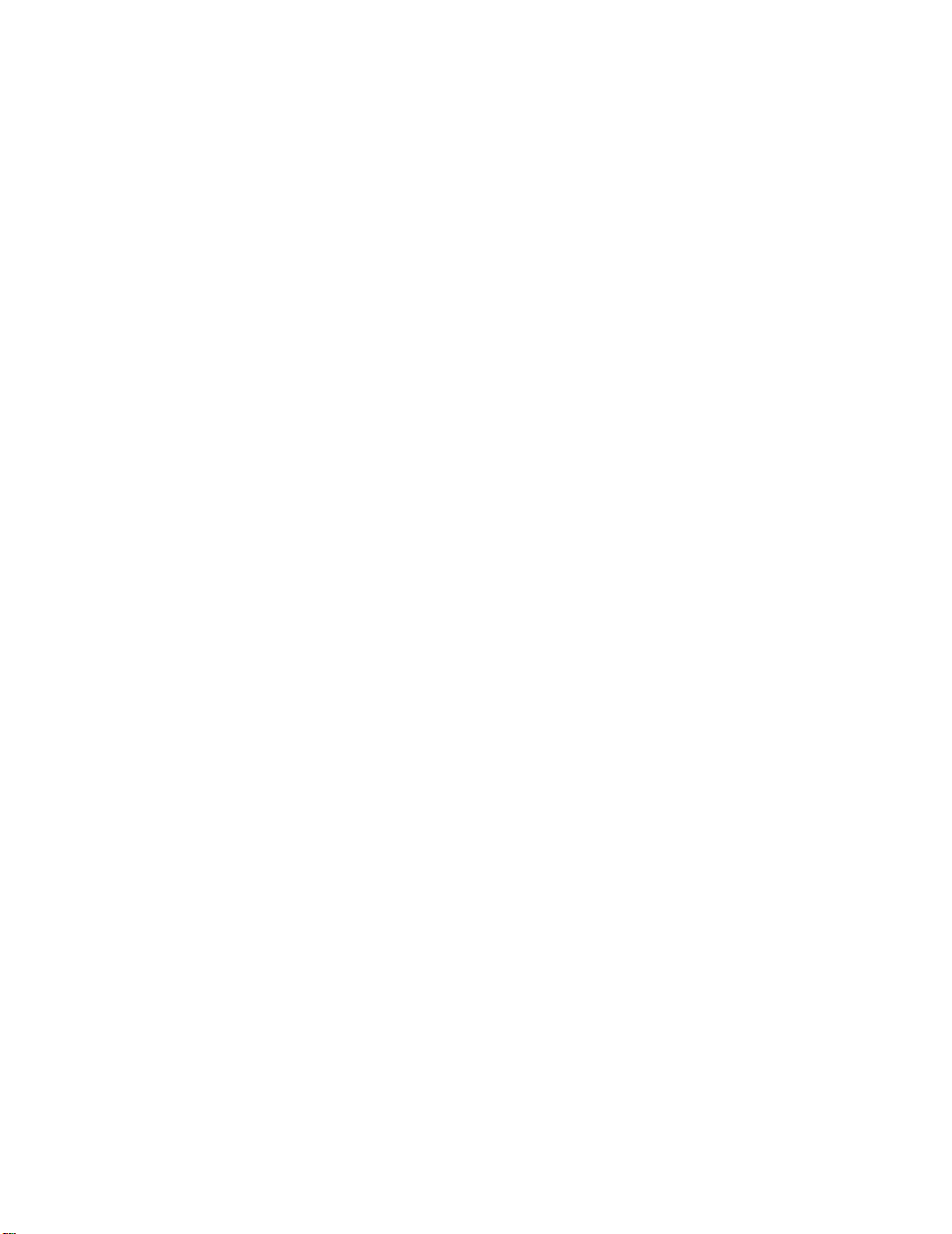
Chapter 1 - Introduction 1-3
The Internet applications use passwords and user
names to protect from unauthorized use of your
Internet services. To change the password for an
Internet access point, go to the Internet main
screen, press Settings, scroll to Internet access
and press Change, then press Edit and scroll to
Password. To change an e-mail password, go to
the E-mail main screen, press Settings, scroll to
Remote mailbox settings, then scroll to Remote
mailbox password.
The access codes you need most often are the
lock code (provided in the sales package) and the
Personal Identity Number (PIN) code (provided
with the SIM card). The access codes are described in more detail in Chapter 10 "System:
Security" on page 10-2. See also Chapter 13
"Phone interface: Detailed menus list - Security
options (Menu 5)" on page 13-11.
Contact information
All the contact information (names, addresses,
phone numbers, e-mail addresses, etc.) you store
goes into the Contacts directory. Each application and interface has its own view of the Contacts directory. The information shown depends
on the information the selected application can
use. For example, when you are making a call via
the phone interface, you can view the name and
the phone number(s) of the contact – possible
fax numbers, e-mail addresses, job titles, etc.,
are not shown.
You can customize your contact information
according to your preferences, see Chapter 3
"Contacts: Contact cards - Customizing contact
cards" on page 3-3. Customizing only affects
new contact information; existing contacts will
not be affected. If you customize your contact
card template in an early phase, you will not
have to edit your contact cards manually.
Texts
With the communicator interface’s text editor,
you can create new texts in many applications
(Notes, Fax, SMS, E-mail, Calendar). The editor,
however, works in each application in a way that
corresponds to the sending format of that application. For example, because short messages
cannot contain text formatting, the SMS editor
removes text formatting before opening any document. For this reason, the text editor is called
Note editor in the Notes application, E-mail editor
in the E-mail application, and so on.
Document outbox
To help with wireless data transmission, the
communicator has an outgoing communications
manager called the Document outbox. When you
send faxes, short messages and e-mail, they always go first to the Document outbox. The Outbox prepares your fax, short message or e-mail
and then sends it through the phone interface. If
the phone interface is off or the network signal
strength is inadequate, the document will not be
sent until the phone interface is switched on and
the signal strength is sufficient. You do not have
to worry about whether the phone or fax called
might be off or busy: after the first attempt, the
Document outbox tries to send the document
nine more times. A document will remain in the
Document outbox until it is successfully sent or
you cancel the send.
The Document outbox can be accessed in the Fax,
SMS, E-mail and Notes applications’ main views,
where it is shown at the bottom of the folders list.
The Document outbox is discussed in more detail
in Chapter 12 "Document outbox" on page 12-1.
There is no Document inbox. When you receive
faxes, short messages or download e-mail, they
go directly in their own received document folders. Each application shows a received document
folder containing documents that can be viewed
within that application. For example, the Fax application shows a Received faxes folder; the
E-mail application shows a Received e-mail folder.
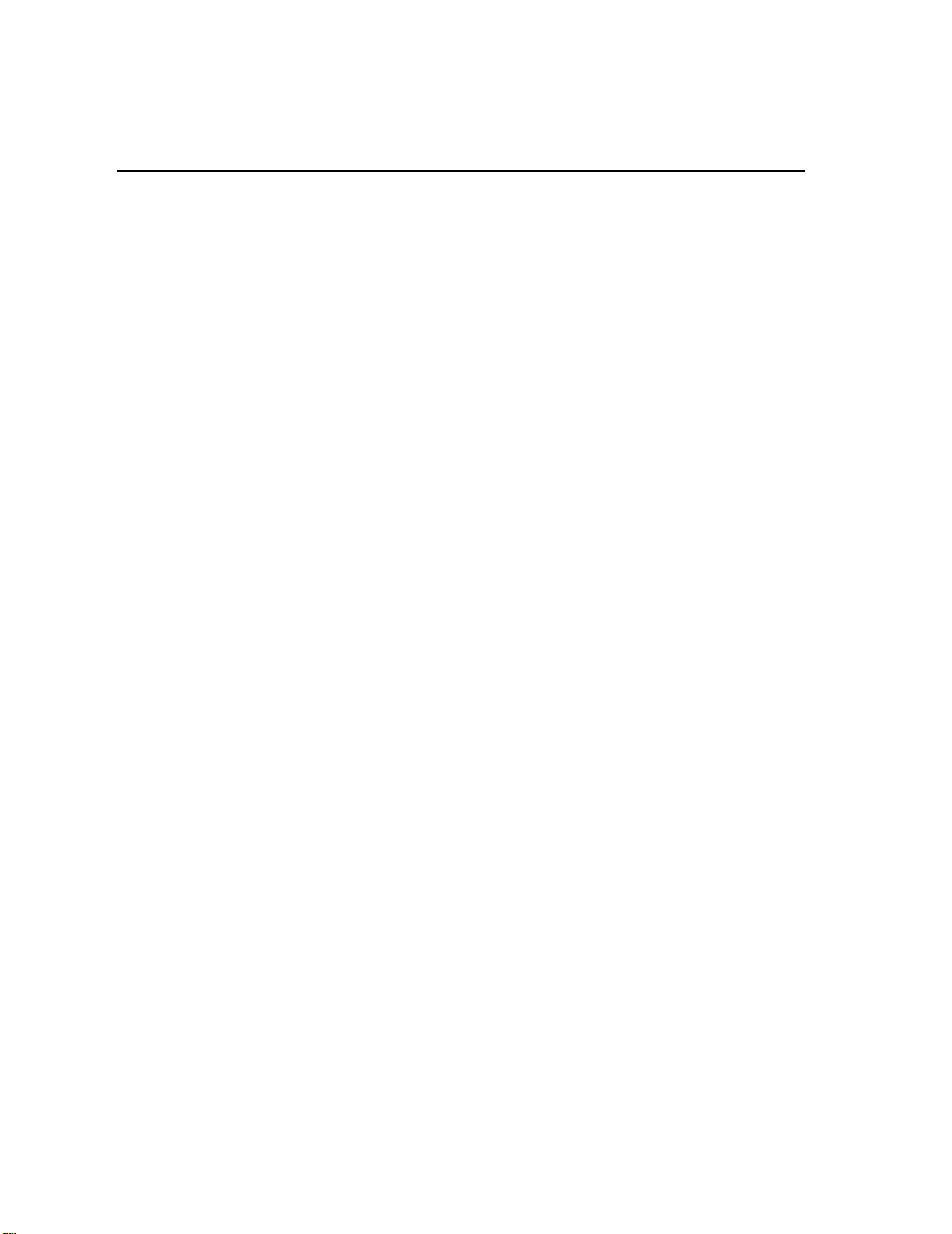
1-4 Facts about wireless data transmission
Facts about wireless data transmission
The Nokia 9000il Communicator employs the
digital data transmission capabilities of the GSM
network to send faxes, short messages, e-mail
and to establish connections with remote
computers.
Wireless data connections can be made from
most locations where your mobile phone operates. However, it is recommended that you move
the communicator to a location where the
strongest possible cellular signal can be obtained.
When the signal is strong, data transmission is
efficient. In general, you should not expect the
same performance from wireless cellular data
communications as from landline communications due to the inherent characteristics of the
cellular environment.
The following factors may impair digital cellular
connections:
Noise
Radio interference from electronic appliances
and equipment, as well as from other mobile
phones in metropolitan areas where mobile
telephones are prevalent.
Handover
As the mobile phone user moves from one
network cell to another, the signal strength
of the channel drops and the cellular telephone exchange may hand the user over to a
different cell and frequency, where the signal
is stronger. A cell handover may also occur
when the user is stationary due to varying
cellular traffic loads. Such handovers may
cause slight delays.
Electrostatic discharge (ESD)
A discharge of static electricity from a finger
or a conductor may cause erroneous functions
in electric devices. The discharge can result in
“garbled” display and unstable software operation. Cellular connections may become
unreliable, data may be corrupted, and the
transmission halted. In this case you need to
end the existing call (if any), switch off the
phone interface (if on) and remove the battery. Then replace the battery and establish a
new cellular connection.
Dead spots and dropouts
Dead spots are areas where radio signals cannot
be received. Dropouts occur when the cellular
phone user passes through an area where the
radio signal is blocked or reduced by geographic
or structural obstructions.
Signal impairment
Distance and obstacles can cause out-ofphase reflected signals that result in a loss of
signal strength.
Low signal strength
Due to either distance or obstacles, the radio
signal strength from a cell site may not be
strong enough or stable enough to provide a
reliable cellular connection for communication. Therefore, to ensure the best possible
communication, remember to consider the
following points:
• The data connection works best when the
communicator is in a stationary position.
Attempting cellular communication while in
a moving vehicle is not recommended. Fax
transmission is more easily impaired than
data or short message transmission.
• Do not place the communicator on a metal
surface.
• Check that the cellular signal strength on the
communicator displays is sufficient (see
Chapter 2 "Getting started: Indicators" on
page 2-10 and Chapter 13 "Phone interface:
Display indicators" on page 13-2 of this
manual). Moving the communicator within a
room especially towards a window, may
result in a stronger signal. If the cellular
signals are not strong enough to support a
voice call, data connection should not be
attempted until you can find a location with
better signal reception.
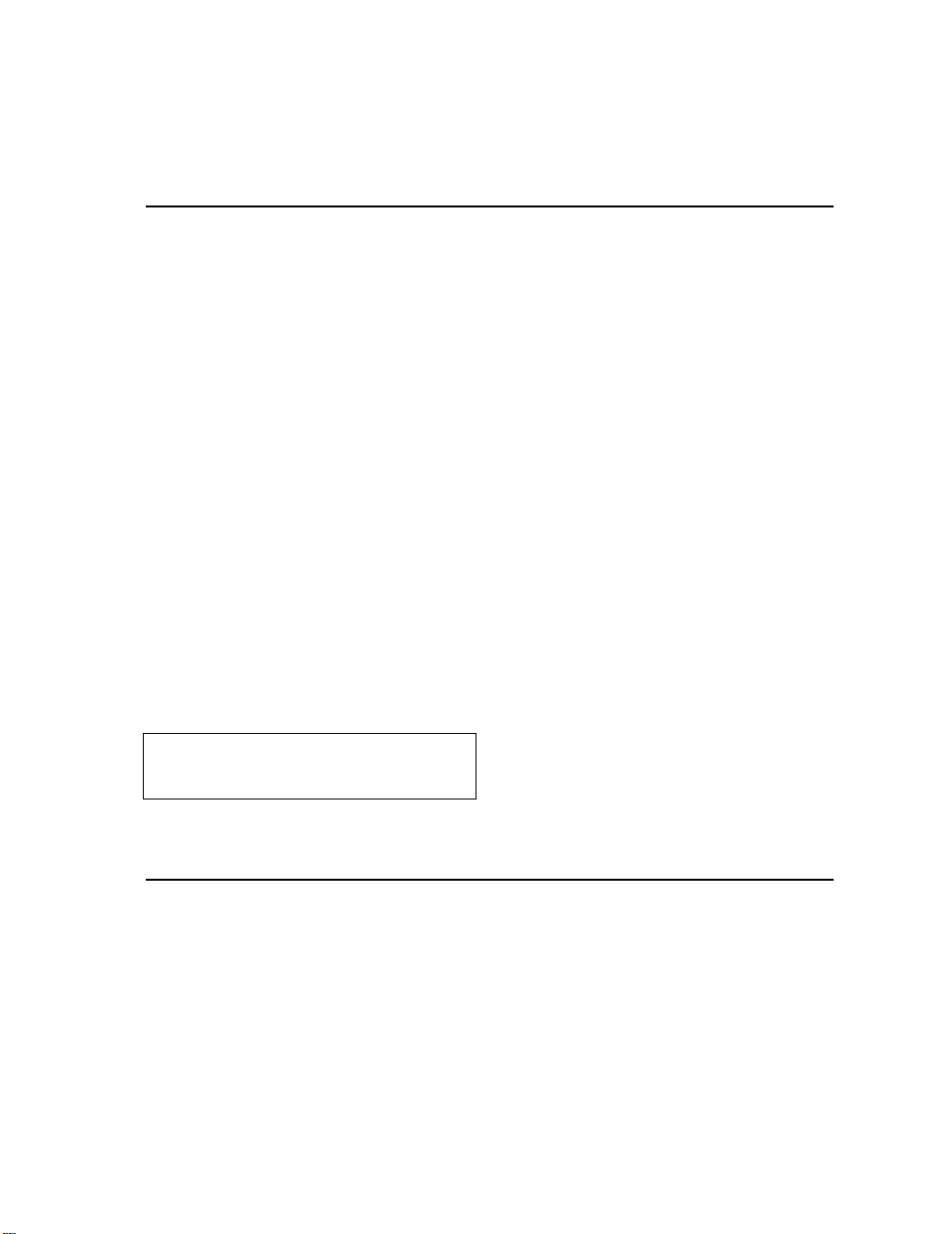
Chapter 2 - Getting started 2-1
2. Getting started
When you open the sales package, check that it
contains the following:
• Nokia 9000il Communicator
• This Owner’s Manual and the combined Quick
Guide and Accessories Guide
• Extended Li-Ion Battery, see the Accessories
Guide
• Adapter, see the Accessories Guide
• Rapid Travel Charger, see the Accessories
Guide
• Nokia Connectivity software on diskette (see
Chapter 10 "System: Connecting to a PC" on
page 10-6)
• CD-ROM containing add-on software
developed for the Nokia 9000il
Communicator
• RS-232 Adapter Cable, see the Accessories
Guide
• A sticker with the communicator’s serial
number and the lock code (see Chapter 10
"System: Security" on page 10-2)
IMPORTANT! The communicator lock code can
only be found on the yellow sticker in the sales
package. Keep your lock code in a safe place.
First start-up
For information about other Nokia 9000il Communicator accessories, see the Accessories Guide.
This chapter covers the following topics:
• How to install a valid SIM card, see "SIM
card: Installing the SIM card" on page 2-3.
• How to supply power to the communicator,
see ”Connectors” on page 2-4 and ”Battery”
on page 2-5.
• How to personalize your communicator, see
”First start-up” on page 2-1.
• How the communicator operates, see
”Communicator interface” on page 2-7 and
”Communicator applications” on page 2-9.
• ”Special features” on page 2-12 contains
information about the common features of
all the applications.
• ”Shortcuts” on page 2-13 explains the
shortcuts of the document applications.
Note: In this Owner’s Manual, the command
names appear in bold and item names,
entries and values shown in the application area are in italics.
The first start-up allows you to set your home
location, the time and date, and your personal
information.
Note that whenever you open the communicator
cover after having removed and replaced the
battery, you will see a welcome screen while the
device performs a self-test. The following steps,
however, occur only the first time the communicator is activated, or after it has been reformatted.
To change any of the following settings after the
initial start-up, see "First start-up: Changing
start-up settings" on page 2-2.
• Install the SIM card and switch on the phone
interface before opening the communicator
interface. In most locations, this will configure
the settings for your voice mail and the SMSC.
SIM card installation is described in "SIM card: Installing the SIM card" on page 2-3. If you do not
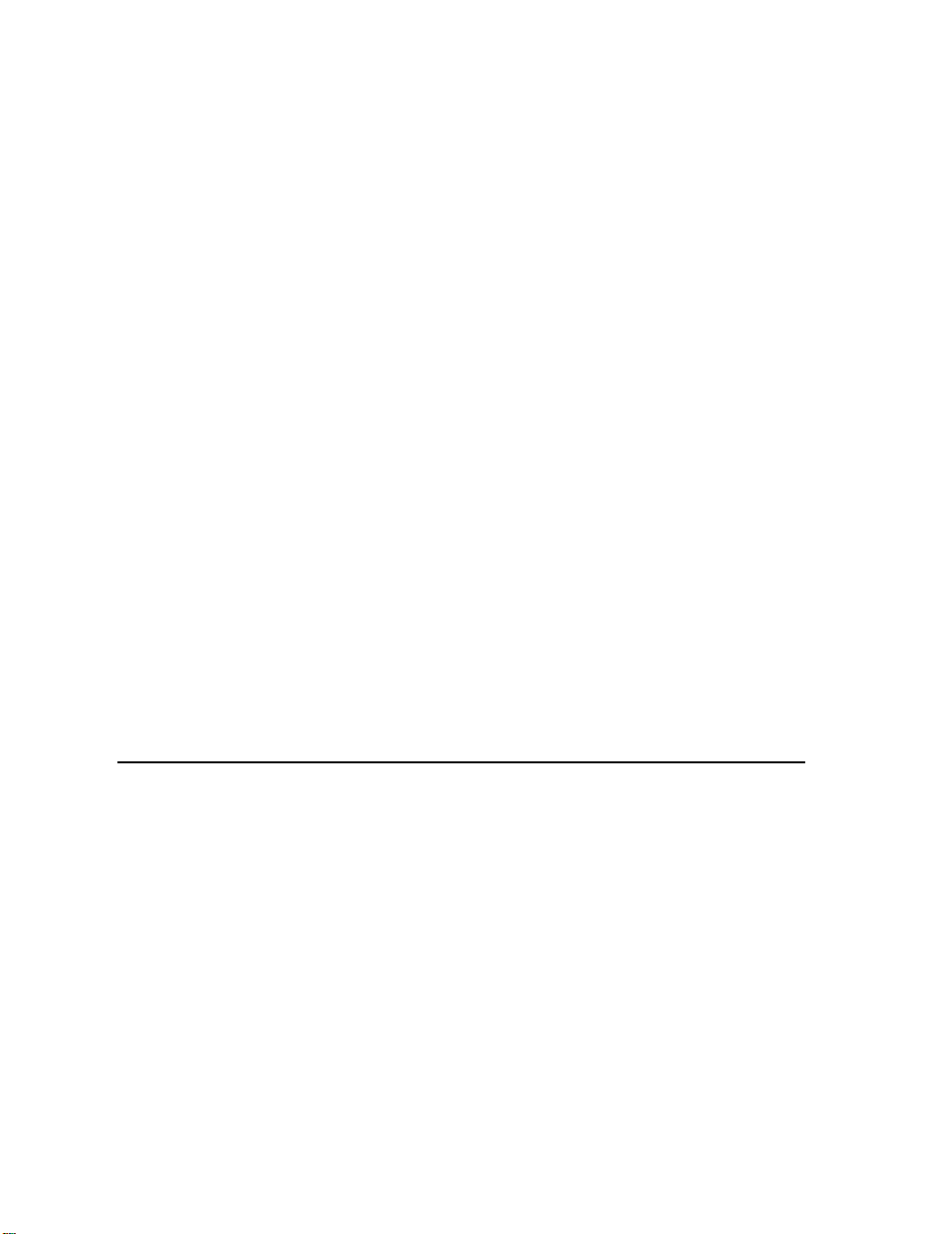
2-2 SIM card
have a SIM card yet, ignore this step. Although
you do not need a SIM card to use the communicator interface, a SIM card is required to send and
receive calls and documents.
‚ Open the cover. This activates the communi-
cator interface.
ƒ Use the scroll keys on the left of the screen to
scroll to your home location in the list, then
press the button on the right of the screen
next to the command OK.
„ Use the arrow keys to navigate and the back-
space key to erase, and accept or change the
date shown, then press OK. Date format is
mm-dd-yy.
… Accept or change the time shown and press
OK.
† Enter your personal user data and press OK.
The start-up procedure is now completed.
Changing start-up settings
You may change any of these settings at any
time after the initial start-up.
To change the Home location, Date or Time:
• Press the Extras application key.
‚ Scroll to Clock and press Select.
ƒ Press Settings.
Home location: Highlight Home location and
press Change. Type the first letter of the
state you want or scroll through the list.
Highlight your state and press OK.
Time: Highlight Time, and enter the time.
Note: To change between the 12 and 24 hour
clock or alter the date format, go to the
System application, press Settings, highlight Preferences and select Change. You
may set the time and date format as well
as the unit of measure from this screen.
Date: Highlight Date, and enter the date.
„ Select Close, then Close again to return to
the Extras main menu.
To change the User data:
• Press the System application key.
‚ Highlight User data and press Select.
ƒ You may change any information in your user
data from this screen.
„ Select Close to return to the System applica-
tion main menu.
SIM card
A SIM (Subscriber Identity Module) card is a
“smart chip” that is used with all handsets operating on GSM networks. The SIM contains all the
information the GSM1900 network needs to
identify the network user and also performs specific functions required by the network. Among
other things, the SIM card contains subscriber
and billing information, makes periodic location
updates with the network, and provides enhanced security features.
The SIM card can also store contact information.
The number of contacts that can be stored on a
SIM will vary from manufacturer to manufacturer. The SIM memory is referred to as Memory A,
and the phone memory as Memory B. You can
copy contact information from one memory loca-
tion to the other using the phone interface
Menu 8 3, see Chapter 13 "Phone interface: Detailed menus list - Memory functions (Menu 8)"
on page 13-13.
A valid SIM card (supplied by your network operator) is required for making and receiving calls.
The network operator may prevent the use of the
communicator with any other but the operator’s
own SIM cards. If an unacceptable SIM card is
inserted, the message INVALID SIM CARD will be
displayed. Should this happen, contact your retailer or network operator.
Note: Keep all SIM cards out of small children’s
reach.
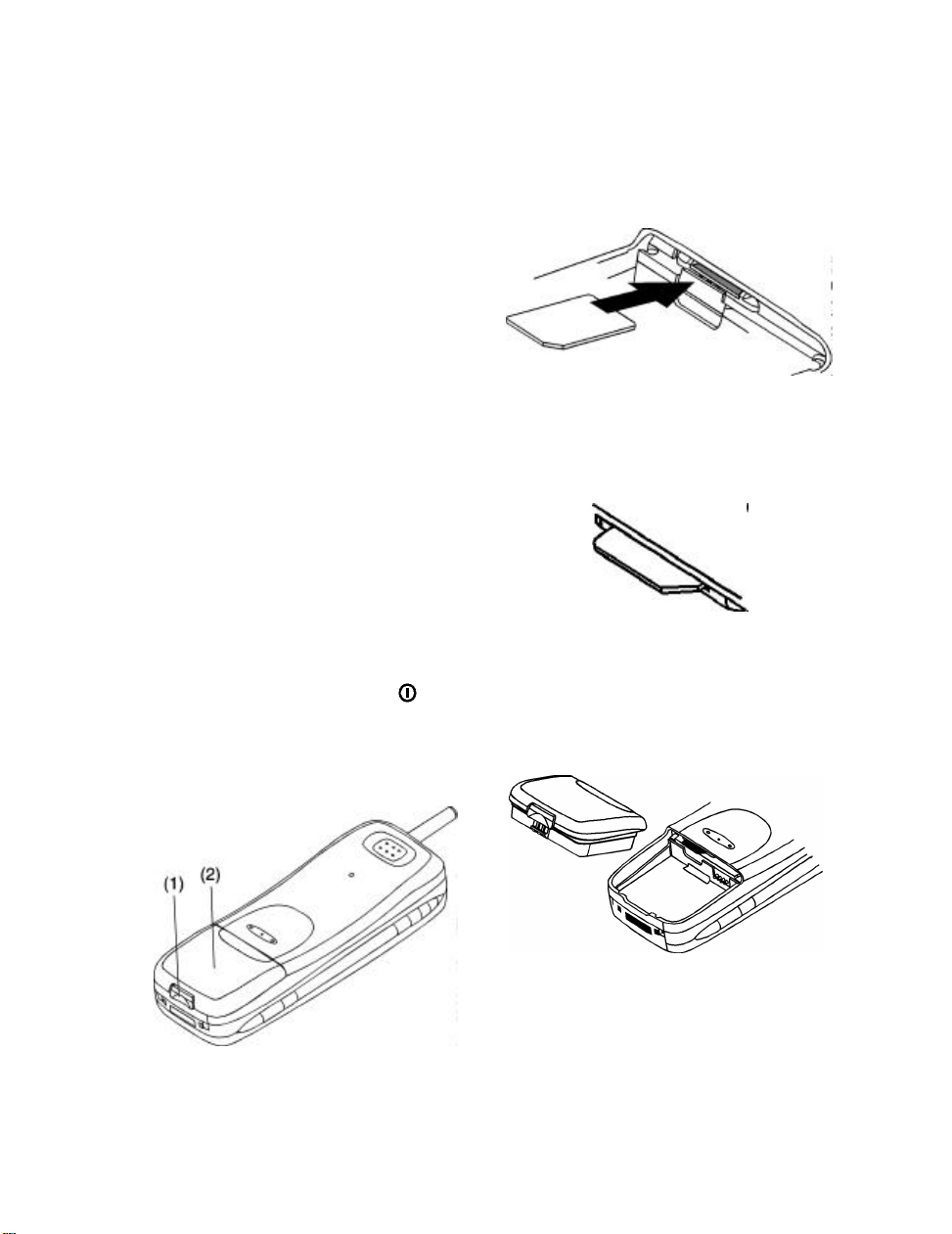
Chapter 2 - Getting started 2-3
SIM card contents
Normally, a new SIM card will not contain any
contact information. After the personalization
procedure, if the SIM does contain stored names
or numbers, you will be asked if you want to
copy the SIM card contents into the communicator’s memory. If the phone interface is
switched off, the question will be asked the next
time the phone interface is on and you activate
the communicator interface.
If you do not want to copy this information, or
want to do so at a later time, answer no. You
may copy information between SIM and phone
memory locations via the phone interface.
Note: All phone numbers copied from the SIM
memory to phone memory will go to the
Tel field of the contact cards. To send SMS
messages, the recipient’s phone number
must be in the Tel (GSM) field. Be sure all
GSM numbers are in the Tel (GSM) field.
(see Chapter 3 "Contacts: Contact cards Customizing contact cards" on page 3-3).
Installing the SIM card
Before installing the SIM card, close the device
cover and switch off the phone (use ):
• Remove the battery: Press the catch (1) at the
bottom of the battery (2) and lift away the
battery (Figure 2-1).
‚ Slide the card into the SIM card slot
(Figure 2-2). Make sure that the metal
contacts of the SIM card are facing down
and the bevelled corner is on the right side.
Figure 2-2: SIM installation
When the SIM card is properly inserted into the
SIM card slot, the bevelled corner will remain
visible (Figure 2-3).
Figure 2-3: Installed SIM card
When you are sure that the SIM card is correctly
installed, replace the battery:
• Insert the battery so that the side with the four
metal connector plates goes in first (Figure 2-4).
Figure 2-1: Removing the battery
Figure 2-4: Inserting the battery
‚ Push the battery down towards the catch un-
til it clicks into place. Make sure the battery
is properly installed before switching on the
power.
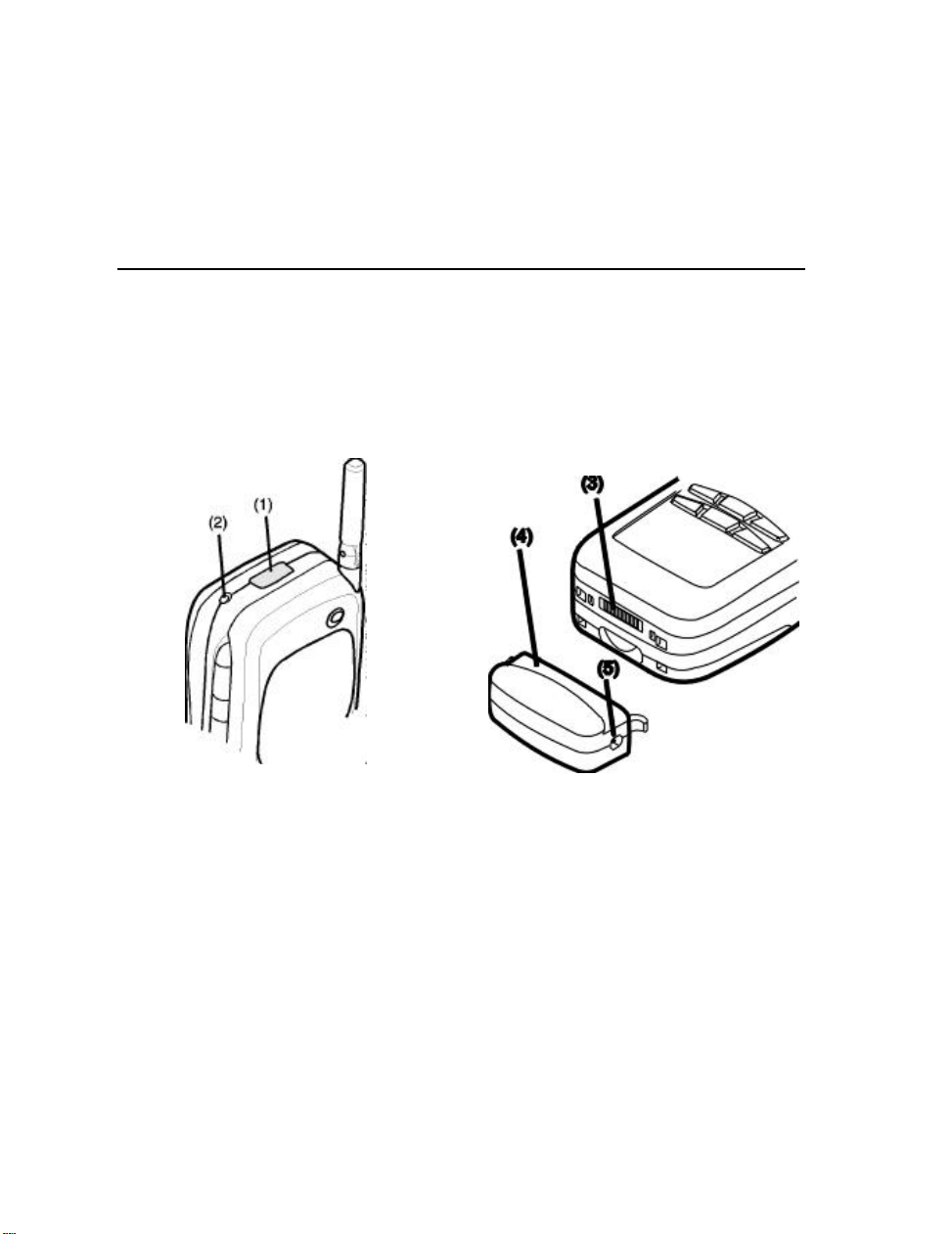
2-4 Connectors
Note: The battery does not fit into place if the
SIM card is not correctly installed. Do not
force the battery into place! Check that
Connectors
(1) IrDA-SIR infrared port for connecting to a PC
or a printer (Figure 2-5). For more information
on infrared connections, see Chapter 10 "System:
Connecting to a PC" on page 10-6.
(2) Antenna connector for car installation
(Figure 2-5).
you have inserted the SIM card into the
slot as described above.
(3) System connector for car installation and for
the adapter (Figure 2-6)
(4) Adapter for connecting the charger and the
RS-232 cable to the communicator. The connector on the left side (5) of the adapter is for the
RS-232 cable plug and the one on the right (6)
is for the charger plug (Figure 2-6).
Figure 2-5: Ir port and antenna connector
Figure 2-6: Adapter connector
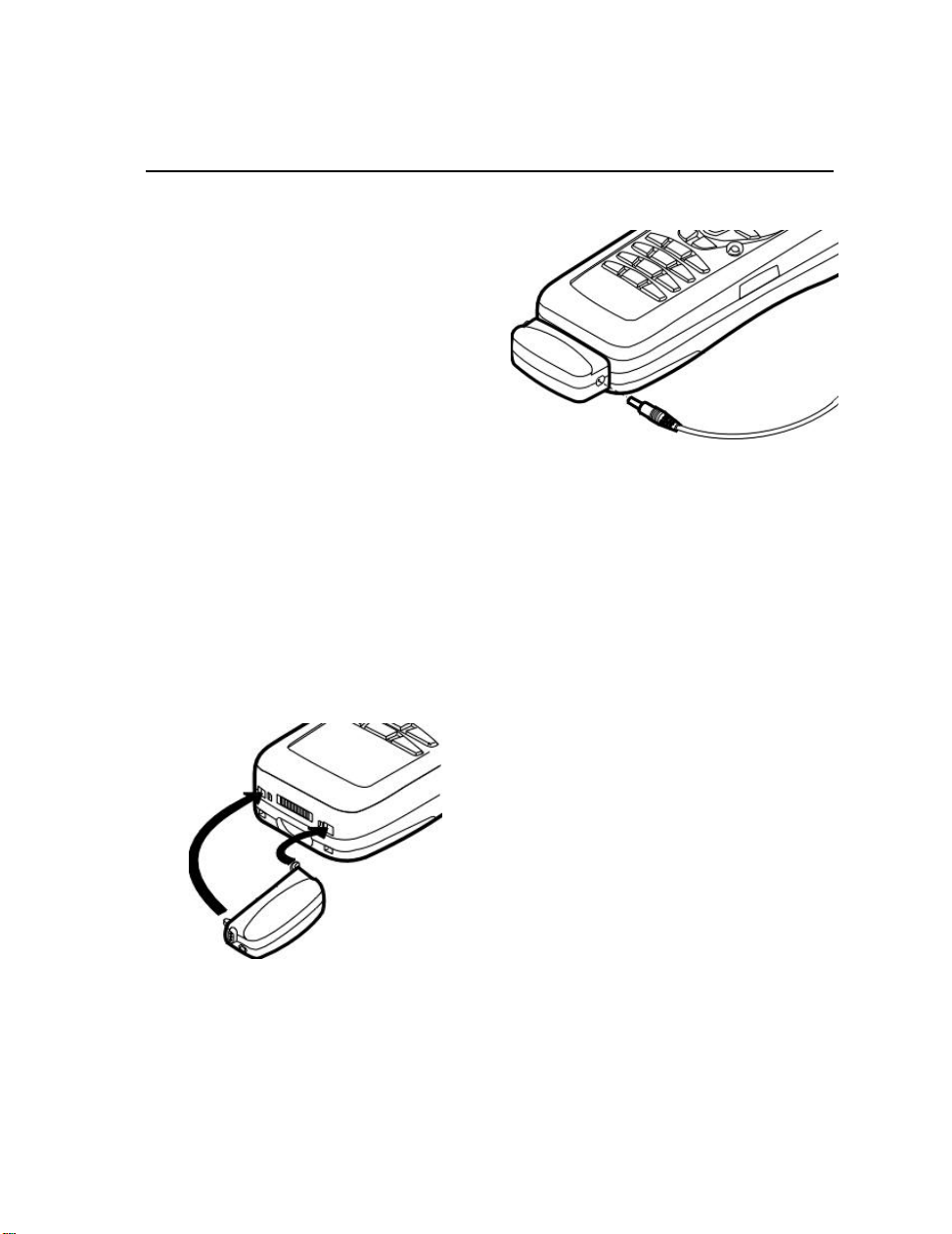
Chapter 2 - Getting started 2-5
Battery
Your Nokia 9000il Communicator is powered by a
rechargeable Lithium-Ion battery. The Extended
Li-Ion Battery provides up to three hours of talk/
fax/terminal time or up to 30 hours of standby
time. Use only batteries approved by the communicator manufacturer.
Charging the battery
Use only those chargers approved by the communicator manufacturer for charging a Lithium-Ion
battery. The communicator can be used during
charging. To charge a battery with the adapter
and a charger:
• Insert the battery.
‚ Attach the adapter to the bottom of the com-
municator as shown in Figure 2-7. Insert the
curved pin into the right-hand side aperture
at the end of the communicator. Push the left
side of the adapter gently towards the communicator until the left locking pin engages.
(If you try to force the adapter into place upside down, you may accidentally break off the
curved guiding pin.)
Figure 2-7: Attaching the adapter
ƒ Connect the charger lead to the adapter, as
shown in Figure 2-8.
Note: You must have the adapter in order to
charge the unit.
„ Connect the charger to an 120 V AC wall out-
let. If the phone interface is switched on, the
CHARGING message appears on the display
and segments of the battery indicator bar on
the right-hand side of the phone interface display will start scrolling. (Charging information
is also shown on the communicator interface
display, see ”Indicators” on page 2-10.)
… When the battery is fully charged, the battery
indicator bar will stop scrolling and display
five solid bars. You may remove the adapter
from the communicator:
† Hold down the release button on the left side
of the adapter (Figure 2-7), and turn the
adapter away from the communicator.
When the charge is low and only a few minutes
of operation time remain, a warning tone will be
heard, and the message BATTERY LOW will be repeated at regular intervals on the display. When
the charge level becomes too low for operation,
the RECHARGE BATTERY message will be displayed, accompanied by a warning tone. If you
do not connect the communicator to a charger,
the communicator automatically switches itself
off. If the tones have been switched off, only the
display messages will appear (see Chapter 13
"Phone interface: Detailed menus list - All
sounds (Menu 10)" on page 13-15).
Figure 2-8: Charger lead
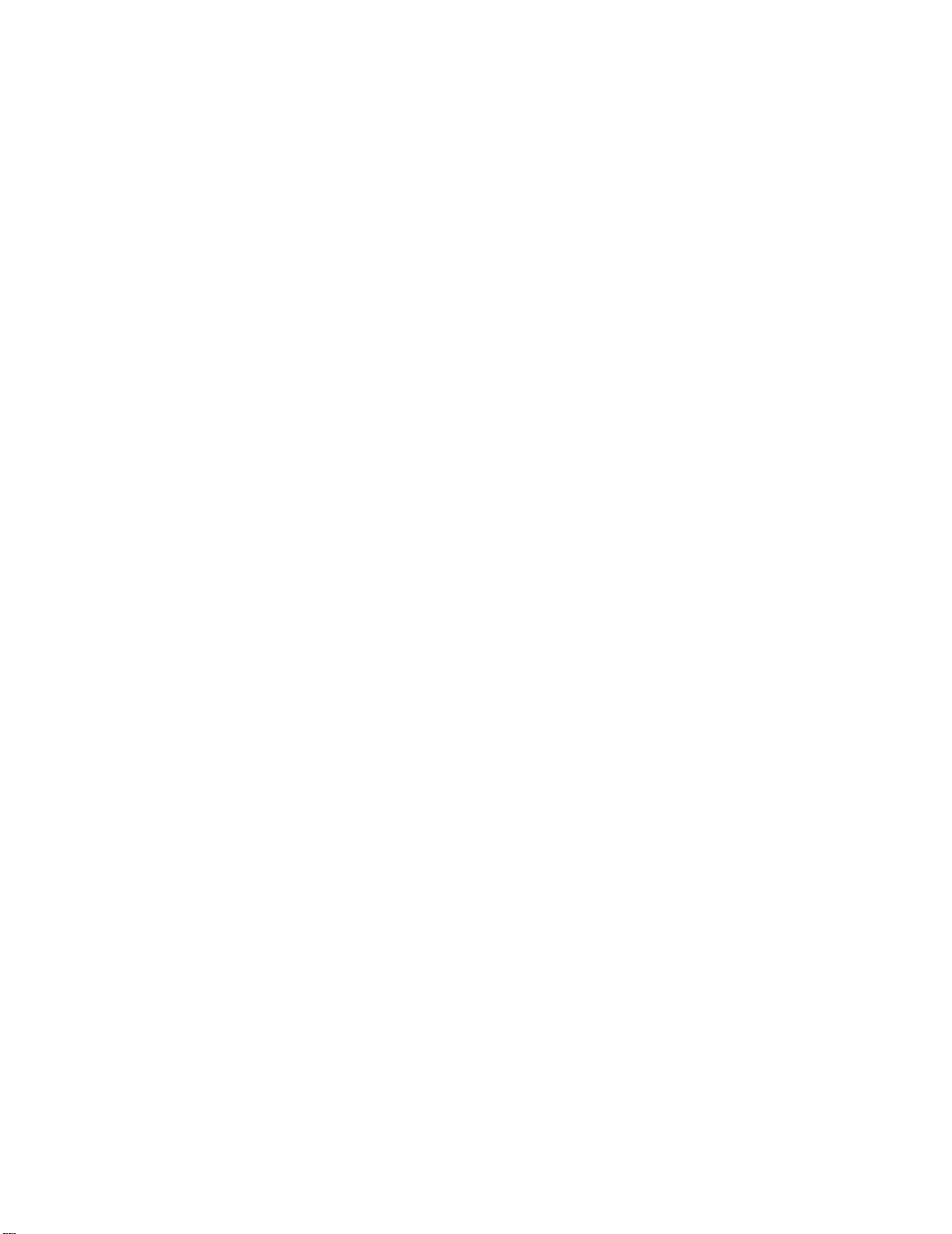
2-6 Battery
Note: No information or user data will be lost if
the battery is removed or completely
discharged. User data is automatically
retained by the flash memory and is
unaffected by the status of the battery.
Using the battery
Use only batteries approved by the communicator
manufacturer. With approved chargers and accessories, the battery can be charged continuously.
The battery need not be fully discharged before
recharging. When a charger is not in use, disconnect it from the power source.
The battery can be charged and discharged hundreds of times, but it will eventually wear out.
When the operation time (talk-time and stand-by
time) is noticeably shorter than normal, it is time
to buy a new battery.
Temperature extremes will affect the ability of
your battery to charge: it may require cooling or
warming first.
Factors affecting battery operation time:
• Whether both interfaces are in use.
• Radio signal strength.
• Various phone settings.
• Length of the communicator interface’s
screen power-down period (set in System
application’s settings, see Chapter 10
"System: System settings" on page 10-1).
Always keep a charged battery in the communicator. Keeping the battery charged maximizes the
lifetime of the backup battery supplying power to
the communicator’s real-time clock. In the unlikely event that the backup battery is drained, it
may be replaced by qualified personnel.
Always close the device cover before removing
the battery. Closing the cover automatically
saves all data.
Note:
• Use the battery only for its intended purpose.
• Never use any charger or battery which is
damaged or worn out.
• Do not short circuit the battery. Accidental
short circuiting can occur when contact with
a metal object (coin, paperclip or pen) causes
direct connection of the + and - terminals of
the battery. This could occur when you carry
a spare battery in your pocket or purse. Short
circuiting the terminals may damage the
battery or the connecting object.
• Leaving the battery in hot or cold places, such
as in a closed car in summer or winter conditions, will reduce the capacity and battery
lifetime. Try to keep the battery between
+59°F (+15°C) and +77°F (+25°C). A hot or
cold battery may temporarily not work, even
when the battery is fully charged. Li-Ion
batteries’ performance is particularly limited
in temperatures below +32°F (0°C).
• Dispose of used batteries in accordance with
local regulations. Recycle! Do not dispose of
batteries in a fire!
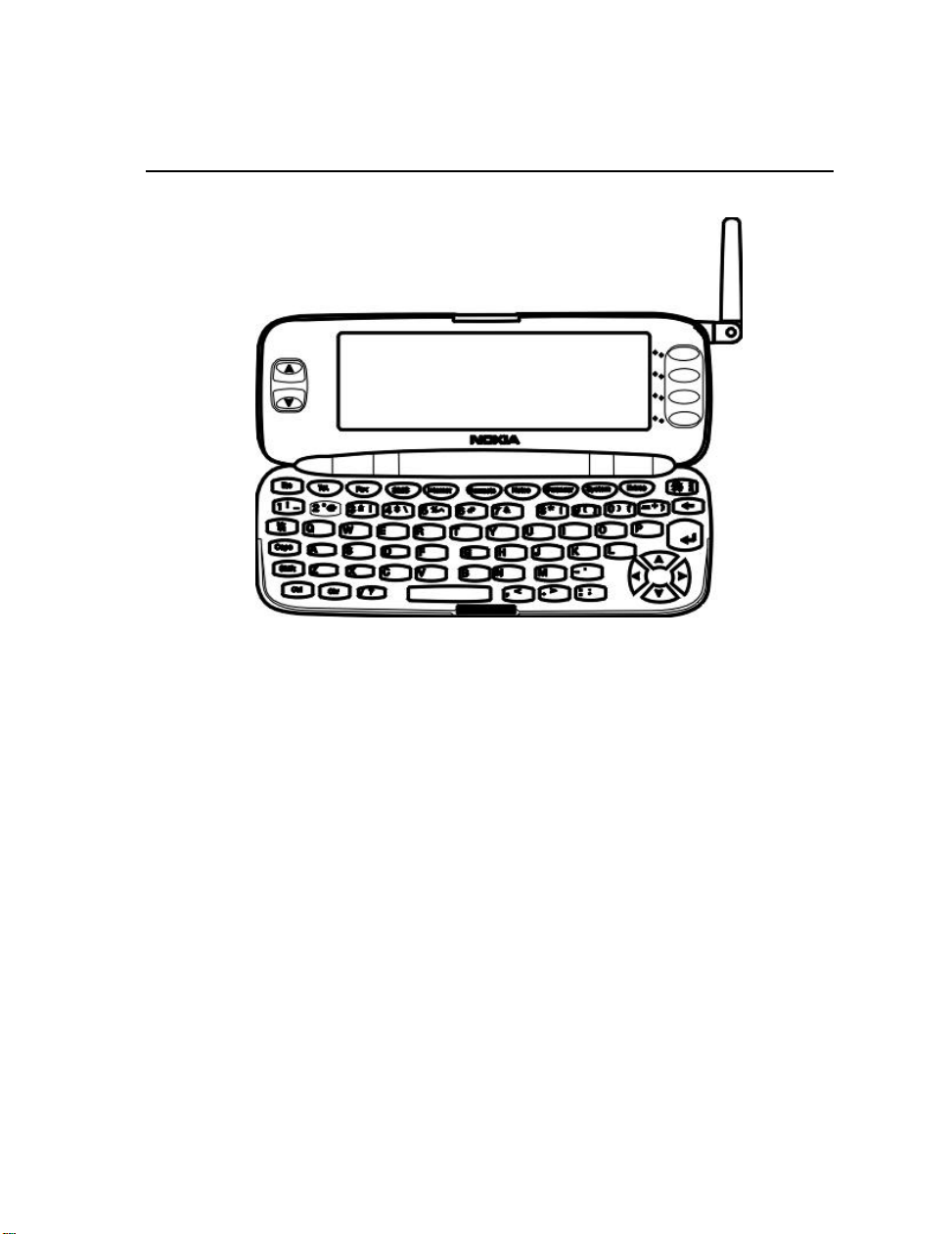
Chapter 2 - Getting started 2-7
Communicator interface
Figure 2-9: Communicator interface
To activate the communicator interface press the
cover lock catch and open the cover (Figure 2-9).
The applications are run in the middle of the display. The indicators (Figure 2-10) show application and system-related information (see
”Indicators” on page 2-10). The commands always
relate to the column of four command buttons on
the right side of the display cover.
The communicator display will activate automatically when the cover is opened and automatically
power down when the cover is closed.
Communicator display
Display — The screen where applications are run.
Indicators — Show application and system related
information (see ”Indicators” on page 2-10).
Selection frame — The highlighted line within a
menu area. You can select items by moving
the selection frame with the scroll buttons to
the left of the display or the up/down arrow
keys on the keyboard (see ”Keyboard” on
page 2-11).
Commands — The column of four command but-
tons to the right of the display.
Scroll buttons — To the left of the display. Use
the scroll buttons to navigate up and down
through the display text.
Scroll bar — Indicates your relative position
within the display text.
Search field — At the bottom of the display text
area. When the search field appears, you can
search for items by entering text in the
search field.
Select the item you want, then press the appropriate command button. For example, to view the
contact information for an individual in the list of
contacts, select the individual, then press Open.
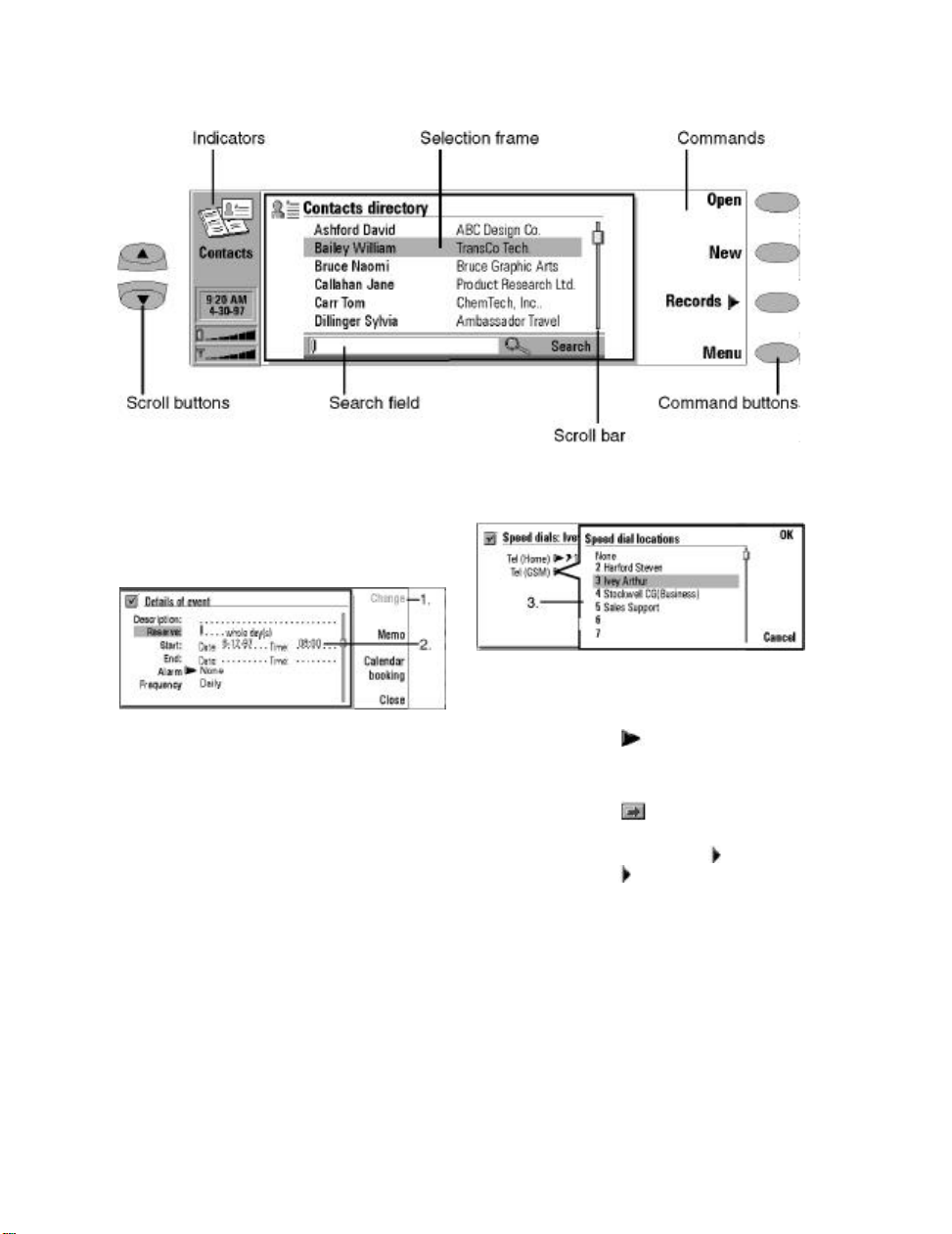
2-8 Communicator interface
Figure 2-10: Communicator display
Communicator interface conventions
The following figures illustrate certain communicator interface conventions (Figure 2-11, 2-12).
Figure 2-11: Example of commands
(1) When a command appears dimmed, the command cannot be used.
(2) When a value appears on a dotted line with a
cursor, enter a new value manually via the
keyboard.
Figure 2-12: Example of a pop-up box
(3) When a pop-up box appears, choose an item
and press OK or Cancel.
When a setting with next to it is selected,
pressing Change toggles the value (e.g. on/off)
or opens a pop-up box (Figure 2-12).
When a setting with next to it is selected,
pressing Change opens a new settings view.
When you press a command with next to its
name, as in Records (Figure 2-10), only the
command set changes.
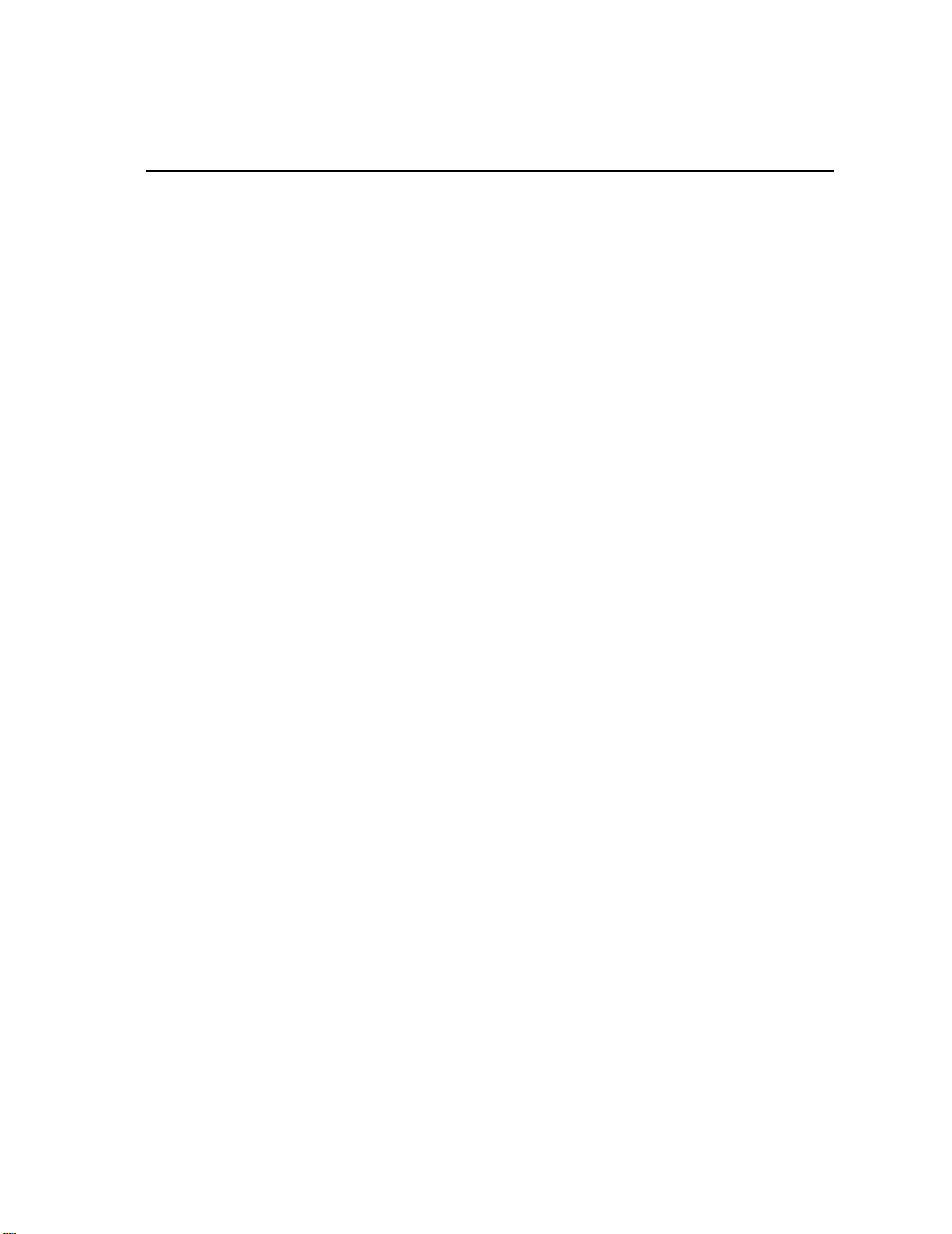
Chapter 2 - Getting started 2-9
Communicator applications
The nine colored application buttons across the
top of the communicator interface keyboard are
used to start the corresponding applications (described in the following chapters of this manual).
Tel. — Telephone is used for managing voice
calls.
Fax — Fax enables you to send any of your
own documents as a fax. Received faxes can
be read or forwarded.
SMS — Short Message Service enables you to
send short text messages. Received short messages can be read, forwarded or replied to.
Internet — Internet applications include Internet and modem-based applications: E-mail,
World Wide Web, Telnet and Terminal (VT100
compliant).
Contacts — Contacts is used for managing
your contact information: names, numbers
and addresses. You can exchange contact
information as business cards via the SMS
application.
Notes — Notes is used for text editing, printing and document management. You can also
send documents as short messages, faxes or
e-mail from the Notes application.
Calendar — Calendar contains an appointment book and a to-do list. You can set
alarms and attach memos to events.
System — System contains desktop connectivity, security and other system-related
applications.
Extras — The Extras application group includes Text Web, Calculator, Clock, Composer,
Converter, and Wireless data backup.
Using the applications
When the cover is opened, the application which
was active when you closed the cover appears in
the state in which you left it. However, if you
have made or answered a voice call via the
phone interface and switch to the communicator interface by opening the device cover, the
Telephone application activates automatically,
see Chapter , "Telephone".
To switch to another application, press the corresponding application button. You can do this
even during an active call.
Note: You need not “exit” any application before
starting another. All inactive applications
are run in the background until they are
activated again. If the battery is removed
or completely discharged, all data will be
saved, and the applications will return to
their default states.
Information need not be specifically saved (there
is no “Save” command). The Nokia 9000il Communicator saves all data automatically.
To send or receive with any of the communications applications, remember that the phone interface must be switched on and in a service
area with adequate GSM1900 network signal
strength.
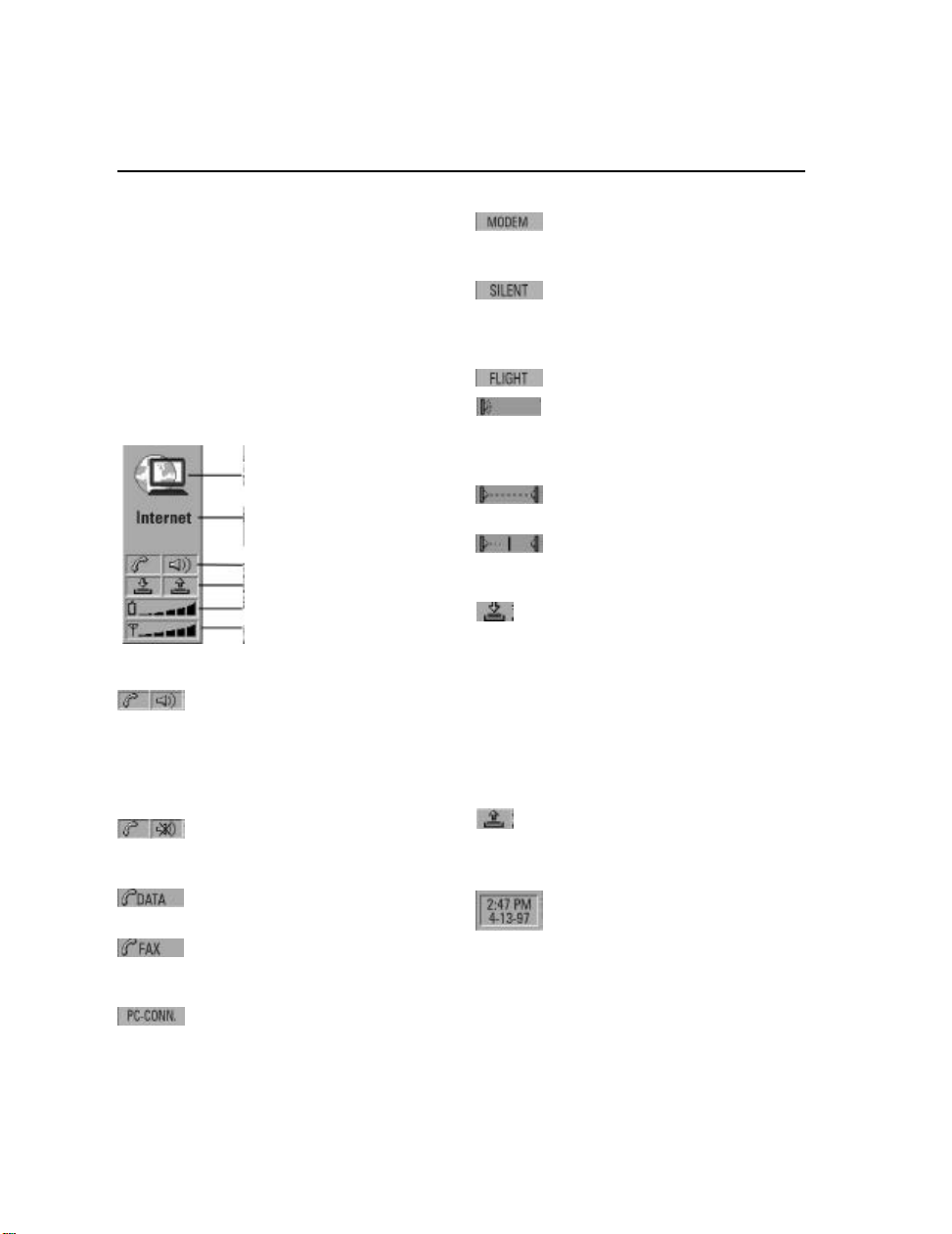
2-10 Indicators
Field strength
Indicators
The application icon and the application name
show the currently active application, i.e., the
application you are in at the moment.
The icons which appear on the Call status and Inbox/Outbox indicator rows, change according to
the application and current situation. The battery
level and field strength indicators are the same as
are shown on the phone interface display when
the phone interface is on (see Chapter 13 "Phone
interface: Display indicators" on page 13-2).
Application icon
Application name
Call status
Inbox/Outbox
Battery level
Call status
– You have a voice call and the hands-
free loudspeaker and microphone are
on. In handsfree use, you can talk to
the phone from a short distance
away (see Chapter 4 "Telephone:
Telephone settings" on page 4-1).
– A voice call with the handsfree off
(the loudspeaker and microphone
are muted).
– An open data connection, see Chap-
ter 7 ”Internet” on page 7-1.
– The communicator is receiving or
sending a fax, see Chapter 5 ”Fax”
on page 5-1.
– The communicator is connected to a
PC, see Chapter 10 "System: Connecting to a PC" on page 10-6.
– The communicator is being used as a
fax modem, see Chapter 10 "System:
Fax modem" on page 10-5.
– The communicator is being used in
the silent service mode, see Chapter
4 "Telephone: Telephone settings"
on page 4-1.
– The communicator is in flight mode.
– The communicator is trying to es-
tablish an infrared connection, see
Chapter 10 "System: Connecting to
a PC" on page 10-6.
– An infrared connection has been
established.
– The infrared connection is obstructed.
Inbox/Outbox
– Inbox (left half). You have received a
fax, short message or e-mail (if your
Remote mailbox is capable of send-
ing this information). Received faxes
and short messages go in the appli-
cation’s received documents folder.
To retrieve new e-mail, you must
connect to your Remote mailbox, see
Chapter 7 "Internet: Receiving e-mail
- Reading e-mail" on page 7-9.
– Outbox (right half), the sending
buffer contains all unsent messages:
see Chapter 12 ”Document outbox”
on page 12-1.
– Time and date are shown when the
Call status and Inbox/Outbox rows
are empty. Time and date can be
adjusted in the Clock settings, see
Chapter 11 "Extras: Clock - Clock
settings" on page 11-5.
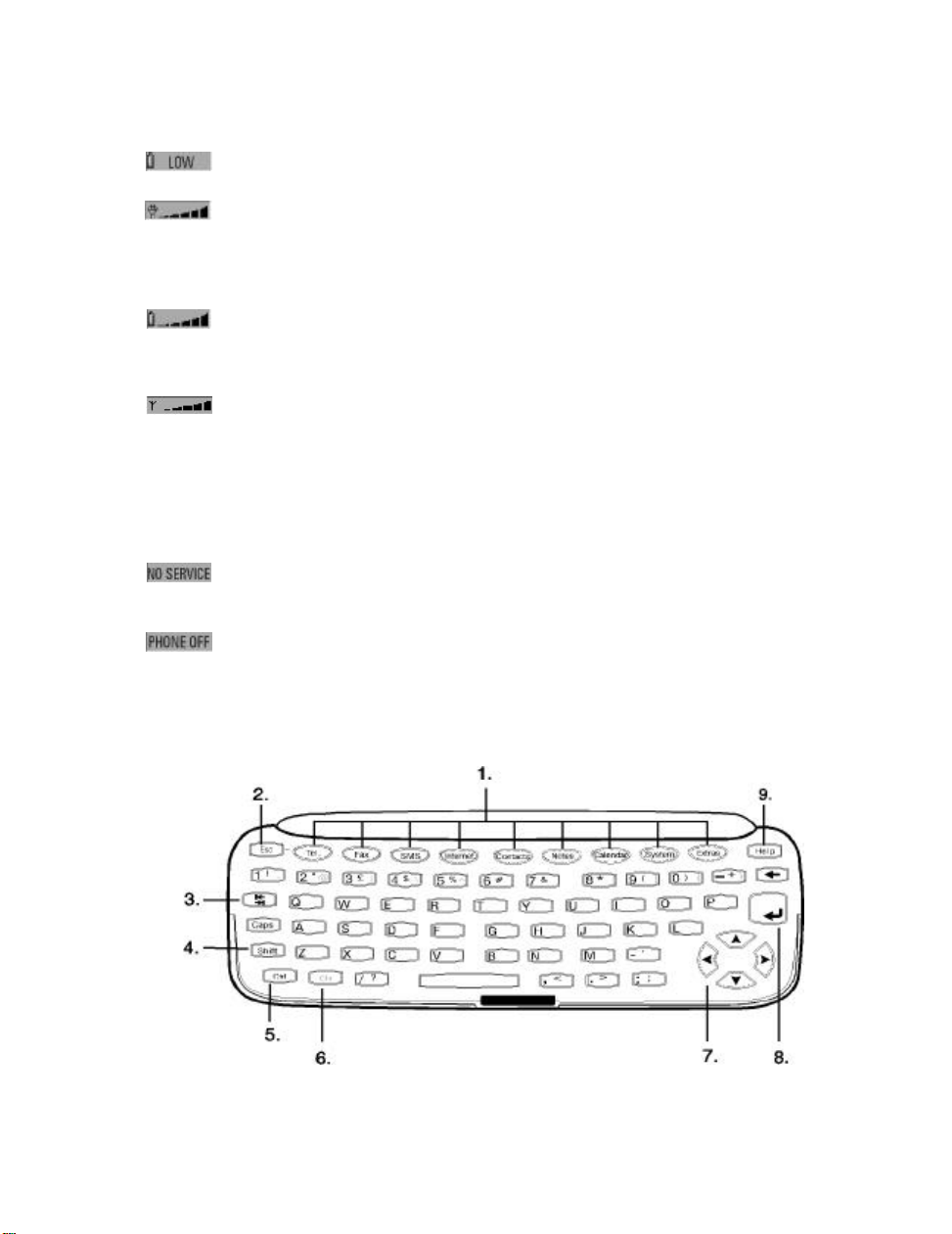
Chapter 2 - Getting started 2-11
Battery level
– Battery is low. The battery should be
recharged.
– Battery is charging (the bar scrolls
until it is fully charged). The outlet
plug icon indicates that the communicator is connected to an external
power source (usually a wall outlet).
– Battery is fully charged (five bars
displayed).
Field strength
– The communicator is connected to a
GSM1900 network. When all five
indicator bars are shown, radio signal reception is good. If the signal
strength is not good, you can try to
improve reception by moving the
phone slightly or by using the communicator in the hands free mode.
– The phone interface is on, but the
communicator is outside of a network coverage area.
– The phone interface is off. The com-
municator cannot send or receive calls
or messages (via either interface).
Keyboard
In addition to the normal character and number
keys, the keyboard has a number of special keys,
as shown in Figure 2-13.
1. Application buttons
The row of nine buttons at the top of the key-
board (starting from Tel.) activate the corresponding applications.
2. Escape (ESC)
To cancel an action, you can either press Cancel
or the escape key. The escape key can only be
used when Cancel is among the available commands. All information notes (like a received fax
notification) shown on the display can also be
dismissed with the escape key (instead of pressing the OK command).
3. Tab
Use the tab key to navigate in screens which re-
quire you to move from field to field (like the
User data page). When editing your own texts,
the tab key moves the cursor to the next tab
stop.
4. Shift
When you press the shift key and then a letter
key, an uppercase letter is inserted in front of the
cursor. The shift key does not need to be held
down at the same time as the desired letter key;
Figure 2-13: Keyboard
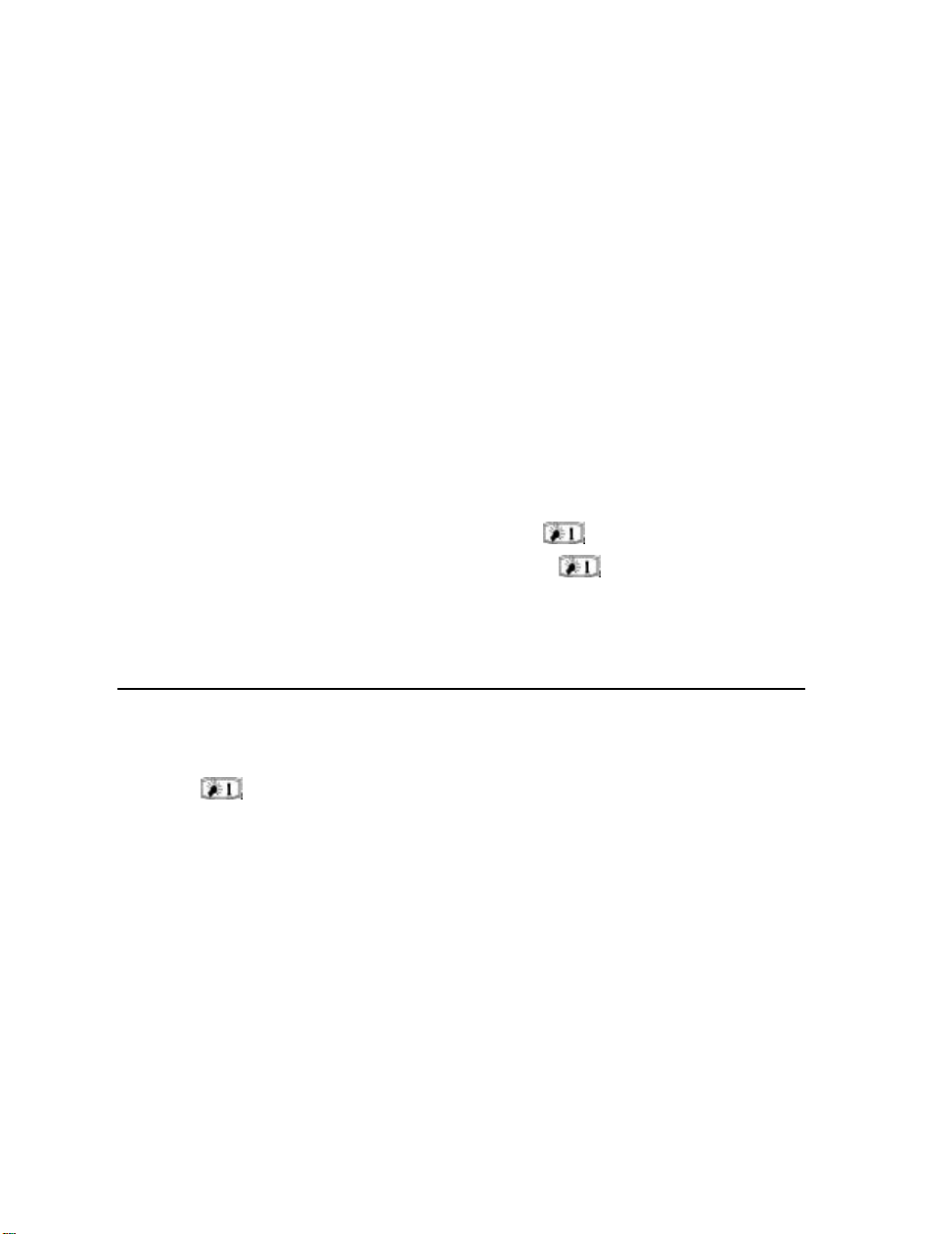
2-12 Special features
once you have pressed the shift key, the next key
press always generates a shifted character. In
most text editors, the shift and arrow keys (see
number 7 in Figure 2-13) can be used to select
text (see "Special features: Settings and Menus"
on page 2-13).
5. Control (Ctrl)
Pressed together with certain keyboard keys, the
control key generates shortcut commands which
can be used in most viewers and text editors, see
"Special features: Shortcuts" on page 2-13.
6. Character (Chr)
The character key is used to generate characters
not on the communicator keyboard. A single
press of the character key opens the special
character table. Some special characters are also
printed on the keyboard as the third (green)
character. These characters and certain other
characters can be generated by pressing and
holding the character key while pressing the corresponding key, see Chapter 8 "Notes: Notes settings - Special characters" on page 8-3.
Special features
7. Arrow keys
The arrow keys can be used to move the cursor
or the selection frame (in the same way as the
scroll keys). In some applications, the arrow keys
have special functions (see "Special features:
Settings and Menus" on page 2-13).
8. Enter
When the cursor is shown, pressing Enter moves
the cursor to the beginning of the next line or
adds a new line. The Enter key can also be used
to select contacts and contact information in the
Contacts directory and to open folders and documents. When information notes (like a missed call
notification) are shown, you may press Enter instead of the OK command. In options and settings, when a value can be toggled, you may press
Enter instead of Change.
9. Backlight / help
Press the key to activate the backlight.
Press Shift+ to activate a context-sensitive help (see below).
Communicator help
Press Shift+ to activate the Help feature.
The application icon in the indicator area (on the
left side of the screen) remains in view, reminding
you of the application where help was requested.
The help texts deal with issues relating to the
feature or application that was on the display
when the Help button was pressed. If no special
help is available for that topic, a list of available
application topics is shown instead.
To view the list of all help topics for the current
application, press Application topics. The following commands are available:
To open the selected topic, press Open.
To show common Help topics, press General
topics.
To return to the active application, press Close.
To view the list of general communicator topics,
press General topics. The following commands
are available:
To open the selected topic, press Open.
To return to the active application’s help
topics list, press Application topics.
To return to the active application, press
Close.
If the help topic that you wanted was not among
the topics of the current application or General
topics, close Help, start the correct application
and press the Help button again.
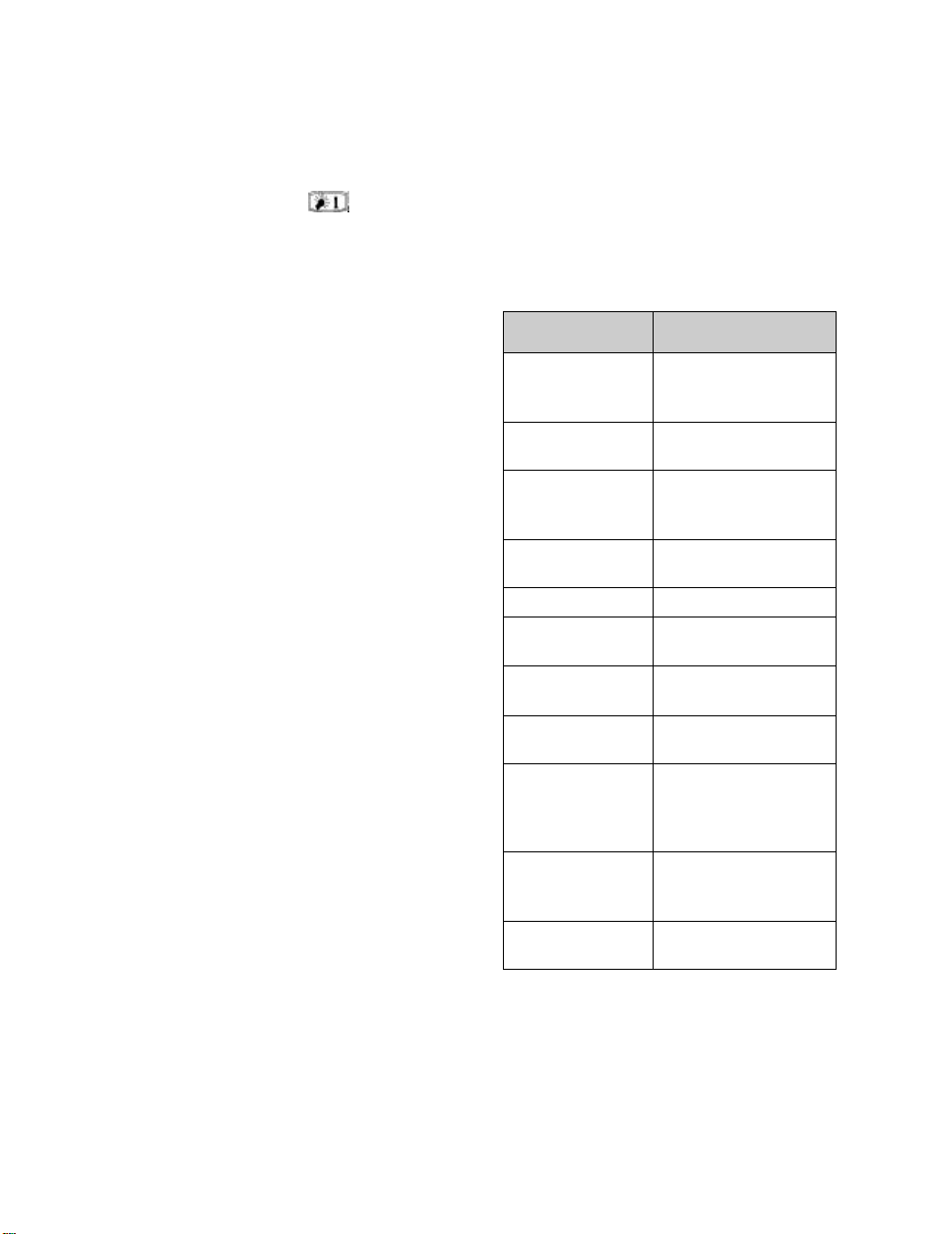
Chapter 2 - Getting started 2-13
Backlight
To activate the backlight within the communicator interface, press the button. The back-
light will be activated for the amount of time set
in the Backlight settings (System application settings).
Multi-select function
Where multi-selection is available, you can select
several items at once. The commands you use affect all of the items selected. Multi-selection
works in most lists: for example, you can select
several contacts and delete them at once in the
Contacts directory, or select several documents
and transfer them to your PC at the same time in
the System application.
There are two ways to select multiple items:
1. Select the item and press Ctrl+space bar
or
2. Press and hold Shift and move down the list with
the arrow keys. To remove an item from the selection, scroll to the item and press Ctrl+Space bar.
If you want to select every item in a list, press
Ctrl+A. If you want to remove the selection,
press Ctrl+A again or the ESC button.
Settings and Menus
Most applications have Settings as one of the
main view commands. The values of these settings will be used as defaults for that application.
Options chosen elsewhere affect only the document, card or item which is active or being sent.
Most applications also have Menu as one of the
commands. When you press Menu, a pop-up box
opens listing a number of new commands which
will vary, depending on the application you are in.
Shortcuts
There are several shortcuts you can use in the
document applications (SMS, Fax, E-mail, Notes).
The following table lists the available shortcuts.
Note: Some of the shortcuts use a control key
(Ctrl) combination and others use a character key combination (Chr).
Shortcut Function
Ctrl-C (copy)
Ctrl-X (cut)
Ctrl-V (paste)
Ctrl-Z (undo)
Ctrl-B (bold)
Ctrl-I (italic)
Ctrl-U (underline)
Ctrl-T (time)
Ctrl-D (date)
Ctrl-M (user name) Adds user’s name
Ctrl-H (home)
Ctrl-E (end)
Chr-left arrow
Chr-right arrow
Chr-up arrow
Chr-down arrow
Shift-up/down/right/
left arrow
Shift+Chr+up
Shift+Chr+down
arrow
Ctrl+space bar
Ctrl+A
Copies selected text
Cuts selected text
Pastes selected text
Cancels most recent
operation
Applies bold
Applies italics
Applies underlining
Adds current time
Adds current date
Moves cursor to beginning
or end of document
Moves cursor to beginning
or end of line
Moves cursor to top or
bottom of a page
While Shift is held down,
each arrow key press highlights one text character or
line
Selects text page by page
inside a document
Multi-select
Select all
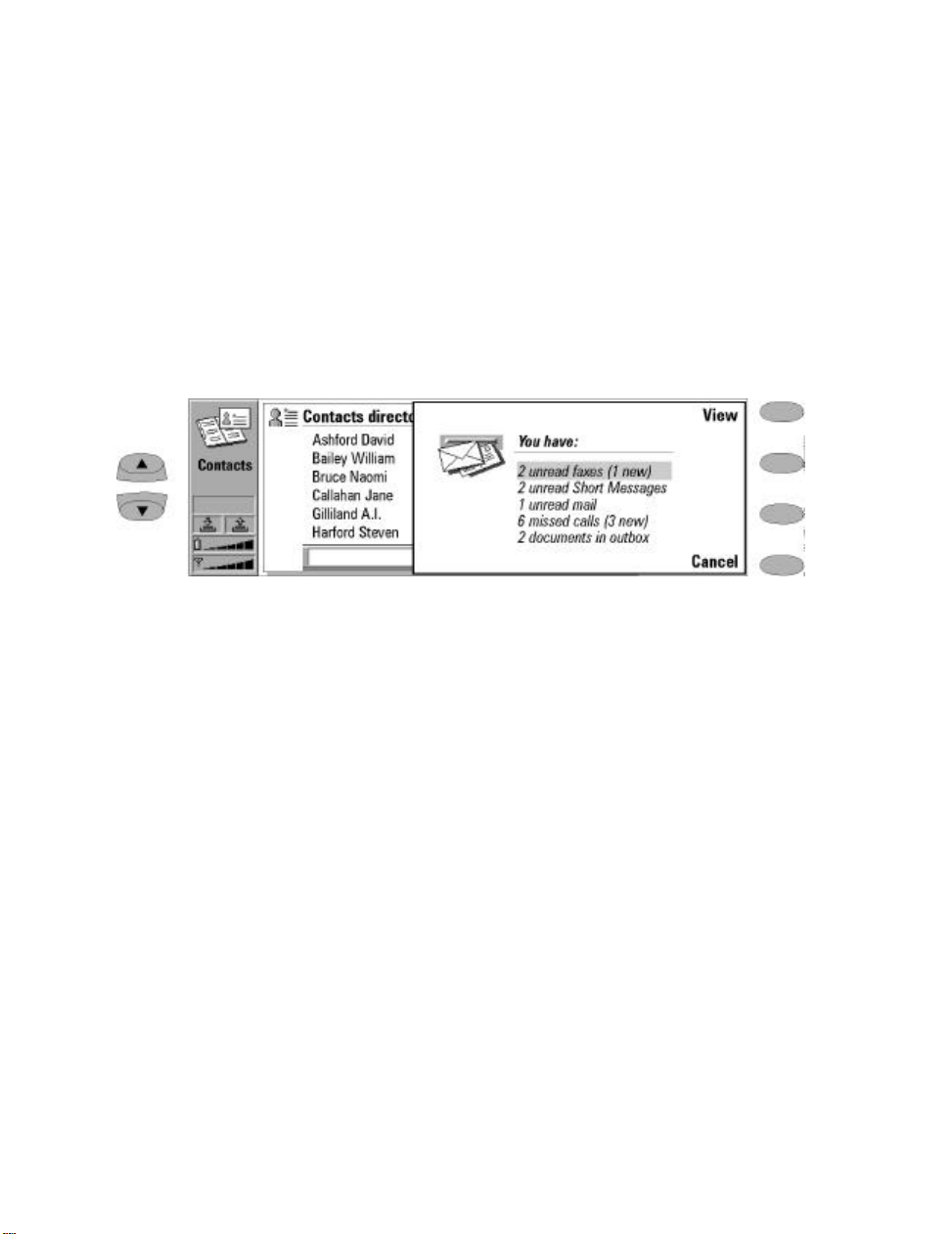
2-14 Special features
Naming a document
When you close a new document for the first
time, you will be asked to enter the name of the
document in the input field. The communicator
will suggest a name for the document. The name
can be seen highlighted in the input field.
Figure 2-14: Received communications note
Received communications
When you open the cover of the communicator
and have new received faxes, short messages,
unsent documents or missed calls, a note will be
shown (Figure 2-14).
To read received documents or to check your
missed calls, select the corresponding item on
the list and press View.
The note can be dismissed by pressing Cancel.
The same notice is only shown once.
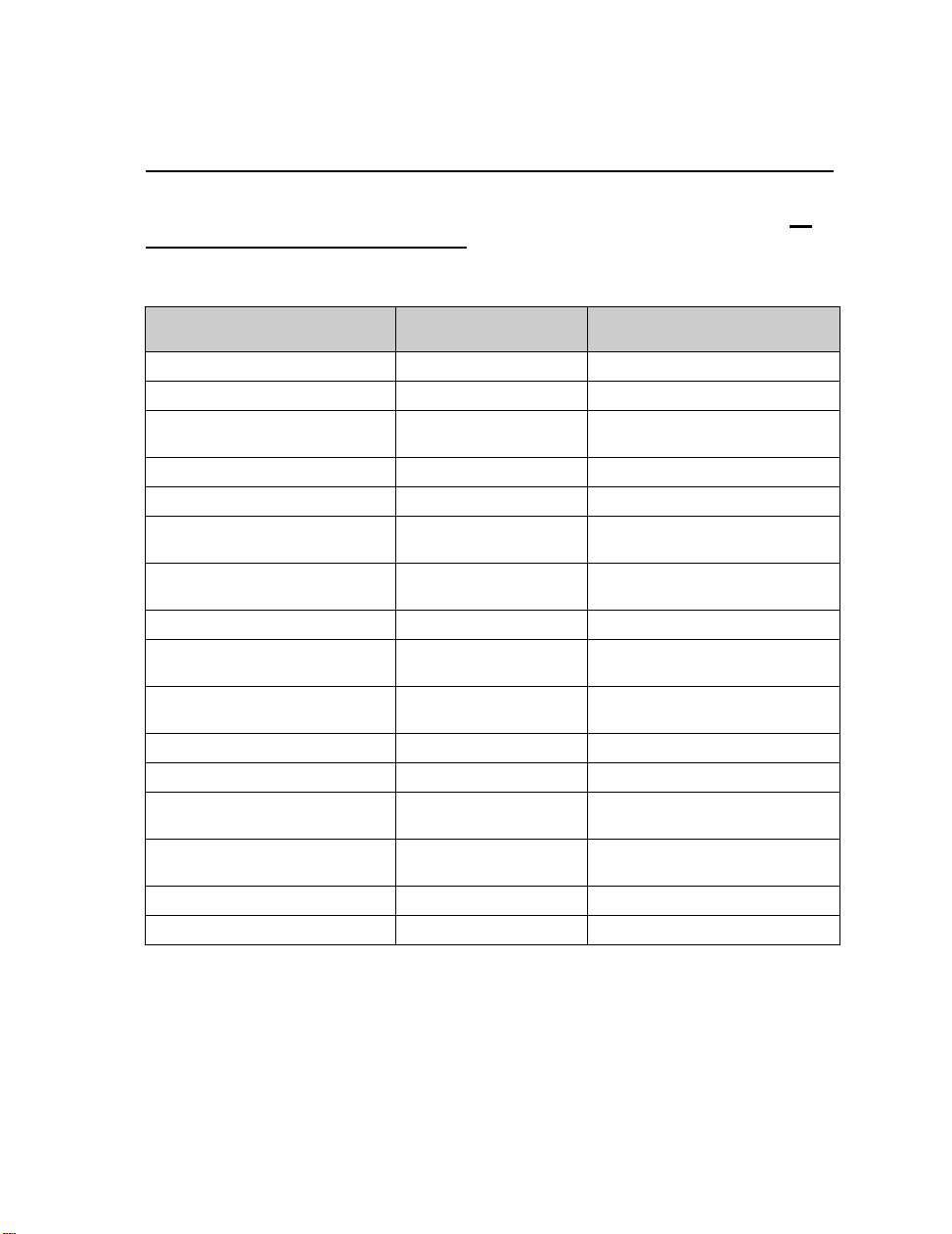
Chapter 2 - Getting started 2-15
Useful settings information
The following chart contains settings information for various features of your communicator. All
paths take you from the application main view. Following the conventions of the Owner’s Manual,
the command names appear in bold, and item names, entries and values shown in the application
area are in italics.
How to... Application Path
Set voice mailbox number Telephone Settings, Other settings
Set ringing tones and volume Telephone Settings, Ringing settings
Set calling card number and access
code
Activate flight mode Telephone Settings, Other settings
Set font, margins, etc. for Fax Fax Write fax, Style
1
Set SMSC phone number
SMS messages)
Set fields to be included when sending
business cards via SMS
Define Contact card template Contacts Menu, Settings, Contact card template
Define Internet access point
Define remote mailbox information
Create folders Notes (open any folder), Menu, Create folder
User data (set own information) System User data
Set distinct ringing tones for individ-
ual applications
Set time and date format (mm-dd-yy,
dd.mm.yy)
Set time and date Extras Clock, Settings
Reset home location Extras Clock, Settings
(to send
2
3
Telephone Settings, Calling card settings
SMS Settings, SMSC phone number
SMS Business cards, open the card, Options
Internet
Internet
System
System Settings, Preferences
Settings, Internet access, New
(Advanced settings
E-mail, Settings, Remote mailbox
3
settings
Settings, System sounds, Application
tones
2
)
1
2
,
1. You may obtain this information from your network operator.
2. You may obtain this information from your Internet service provider.
3. You may obtain this information from your remote mailbox provider (either an Internet service
provider, or your own company).
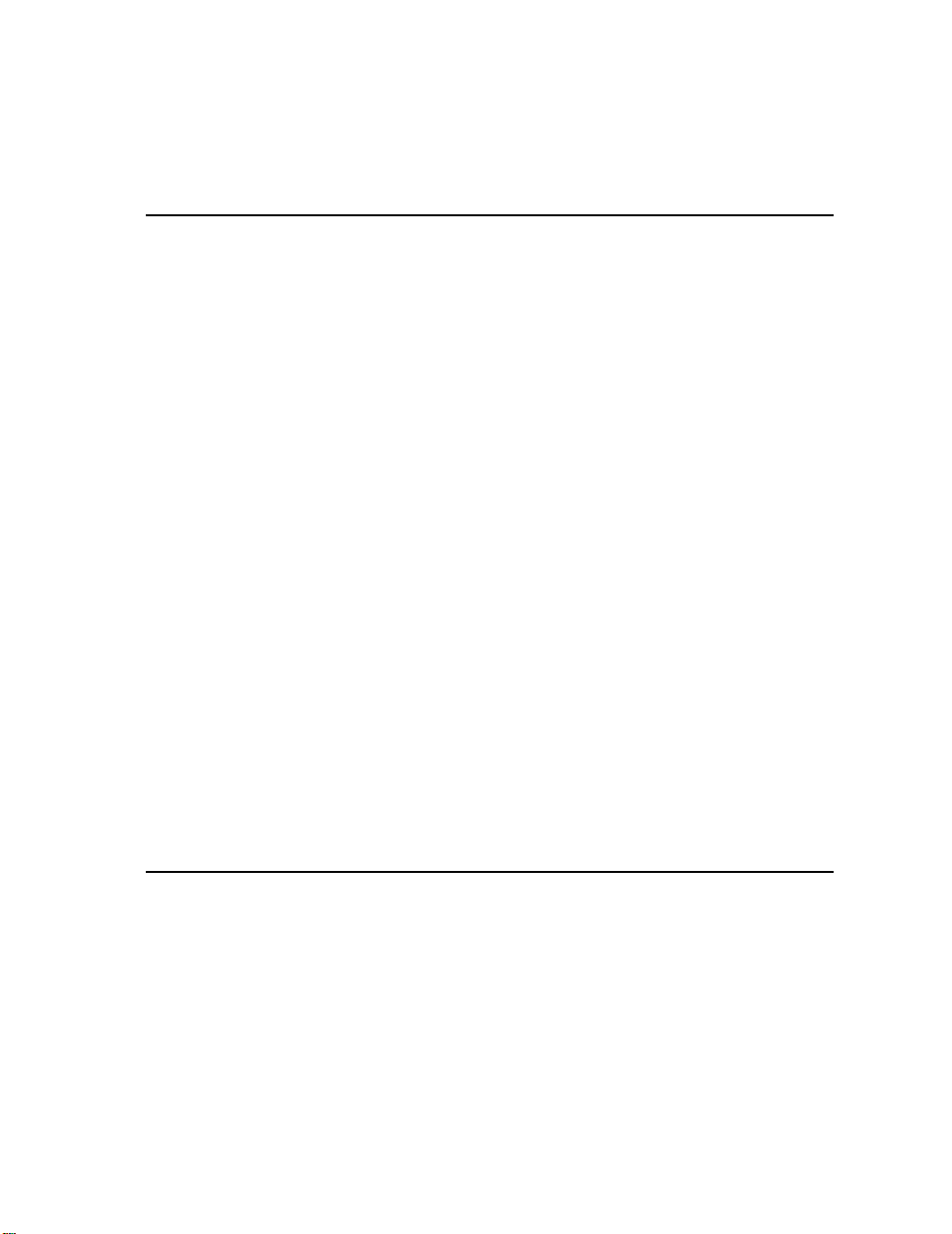
Chapter 3 - Contacts 3-1
3. Contacts
The Contacts Application
The Contacts application allows you to:
• Create, edit and manage all contact information: phone numbers, addresses, speed
dials, etc.
• View records of all incoming/outgoing calls
(see ”Records” on page 3-4).
The Telephone, Fax, SMS and E-mail applications
all use information found in the Contacts
application.
Nokia HelpLine
You will find the Nokia HelpLine contact cards
for both the USA and Canada in the Contacts
directory. The Nokia HelpLine answers questions
and offers instructions over the phone.
The HelpLine numbers are as follows:
Nokia HelpLine USA
1-888-NOKIA2U (1-888-665-4228)
HelpLine hours are Monday thru Friday, 8:00 AM
- 7:00 PM Eastern time.
Contacts settings
Nokia HelpLine Canada
1-888-22-NOKIA (1-888-226-6542)
HelpLine hours are Monday thru Friday, 8:00 AM
- 9:30 PM, and Saturday, 10:00 AM - 4:30 PM
Eastern time.
Contacts Menu
From the Contacts main view, press Menu to see
the list of options associated with the Menu
command.
Delete — Deletes the contact card (or cards) that
are currently selected.
Copy card — Copies the contact card that is currently selected.
Directory info — Displays the number of contacts
and speed dials as well as the amount of memory
in use by the Contact data and the Contact
record data.
Settings — Allows you to modify the contact
card template and set the contact communication record duration.
To customize the Contacts settings:
• Press Menu in the Contacts main view.
‚ Select Settings.
Contact card template — The contact card template defines which fields are included in all new
contact cards you create. You can modify the
contact card template to customize your contact
cards. Changes made to the template affect all
new, but not existing contact cards. You cannot
enter text into the template’s fields.
Record duration — The Record duration settings
define how long communication data will be listed
in the General and Individual record lists. The possible values are: Zero / 10 days / 30 days (default)
/ 1 Year / User defined: days (0 – 365 days).
To change the Contact card template:
• Highlight Contact card template and press
Change.
‚ To add a field, press Add field. Scroll to the
field type and press OK.
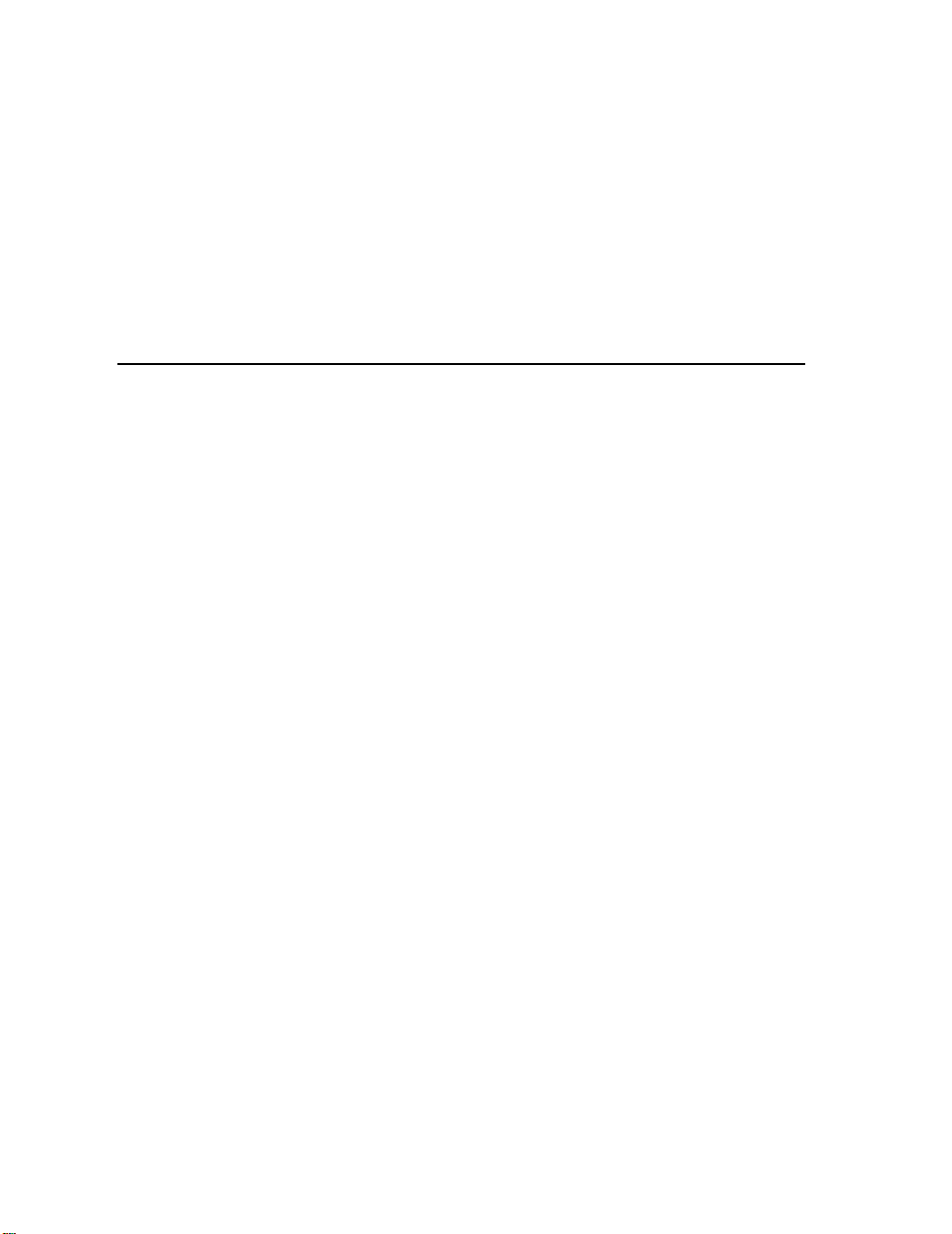
3-2 Contact cards
ƒ To change the label name press Change
label. Choose the new label and press OK.
„ When your contact card template is satisfac-
tory, press Close.
To change the Record duration:
• Highlight Record duration and press Change.
Contact cards
Contacts directory
The main view within the Contacts application is
the Contacts directory.
The Contacts directory is a list of all contact
cards in alphabetical order, according to the
name in each contact card’s Name field.
To create a new contact card:
• Press New in the Contacts main view.
‚ Enter your information.
To open an existing contact card:
• Locate the card you want to view.
‚ Press Open.
Locate a contact in one of two ways:
1. Scroll the contact list – Using the scroll
buttons, move up and down within the list
until the contact you are searching for is
highlighted.
or
2. Use the search field – Enter text into the
search field. Search looks for matches in the
Name, Company, and Address fields. The
search results can be cleared by deleting
characters one by one from the search field
with the backspace key.
Delete a contact card in one of two ways
1. Open the contact card:
• Press Menu.
‚ Select Delete.
or
‚ Choose the duration you want and press OK.
The contact manager will keep a record of all
incoming and outgoing communication for
the length of time you specify.
ƒ When you are satisfied with the Record dura-
tion, press Close.
2. From the Contacts application main view:
• Scroll to the card you want to delete.
‚ Press Menu.
ƒ Select Delete.
From the Contacts application main view you
may use multi-select (Ctrl+space bar or
Shift+scroll key) to delete more than one card at
a time. Press Ctrl+space bar again to deselect or
Esc to deselect all.
Editing contact cards
In order to enter new and edit existing contact
information in the various fields, the contact
card must first be open.
To move from one field to another, use the scroll
or arrow keys.
If you press Menu in an open contact card, the
following commands become available:
Copy card — Creates a copy of the current
card.
Copy contents — Copies the contents of the
card to a clipboard. You can add this information to faxes, notes and other documents
by pressing Ctrl-V.
Delete — Deletes the opened card.
Next card and Previous card — Opens the
next or the previous card in the list respectively.
Copy to hotlist — Copies the URL field of the
contact card to the WWW hotlist (see Chapter 7 "Internet: Hotlist" on page 7-12).
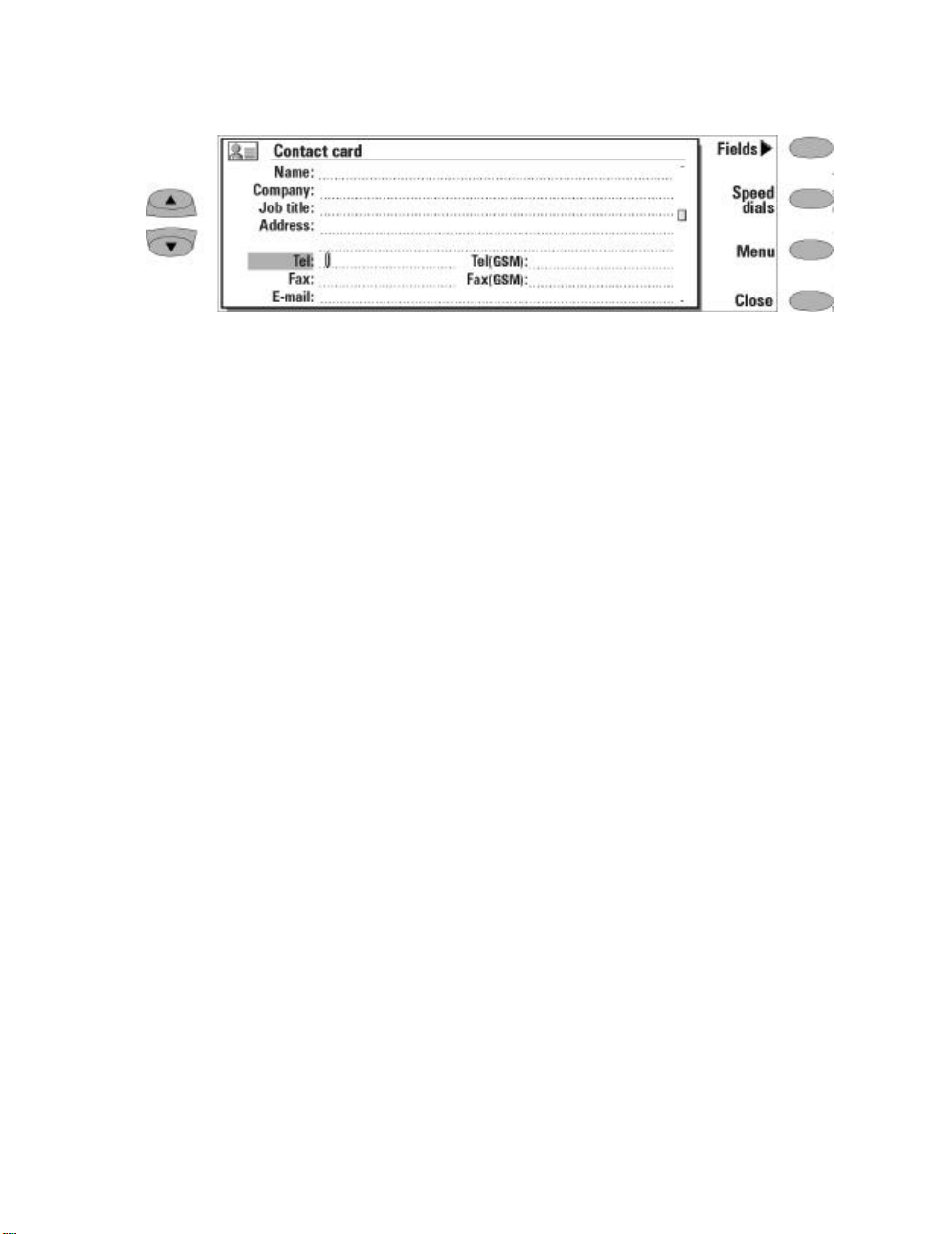
Chapter 3 - Contacts 3-3
Figure 3-1: Contact card
You may delete or add lines to the Address and
Note fields by using the delete or enter keys. To
save changes and go back to the Contacts directory main view, press Close.
The +, #, *, p, w, -, [space] characters
The communicator allows you to insert special
tones or pauses within a string of numbers for
communications that require more complex
input.
You can enter numbers and the following characters in the Tel, DTMF and Fax fields.
Tel field: +, #, *, p, w, -, [space]
DTMF field: #, *, p, w, -, [space]
Fax field: +, -, [space]
You may also enter these characters in alternate
Tel, DTMF and Fax fields - for example, Tel (office).
For information on the functions of these char-
acters see table 3-1.
When storing phone numbers or DTMF (touch
tone) sequences, you can use hyphens and spaces
to customize the appearance. This will not affect
the way the numbers or DTMF tones will be dialed.
The “+” character
When sending SMS messages, some GSM1900
networks require that a “+” (plus) character precede the area code and phone number. As the
communicator has a specific place for GSM telephone numbers (Tel (GSM)), it is recommended
that you enter all GSM phone numbers in the
format:
+1-area code-7 digit number.
Customizing contact cards
To remove or add fields, or edit the field labels of
a contact card:
• Open the contact card you want to edit.
‚ Press Fields (see Figure 3-1).
If you want to modify the field settings of all
future contact cards, you must edit the contact
card template, see ”Contacts settings” on page
3-1.
To add a field, press Add field.
A pop-up box opens, listing the available
fields. Select a field and press OK. There can
only be one Name, Job title, Company and
Note field.
Note: The Tel/Fax field is for alternating calls (see
Chapter 4 "Telephone: Conference call Alternating calls" on page 4-8). The Password field is for the calendar booking password (see Chapter 9 "Calendar: Calendar
booking - Booking password" on page 9-5).
To delete a field, press Delete field
The currently selected field will be deleted.
The Name field cannot be deleted.
To change the field label, press Change label.
Select one of the predefined labels or scroll
down to the user-defined field and write the
label text, e.g., Car or Modem, and press OK
Note: You can only send short messages to
phone numbers stored in the Tel (GSM)
fields. Make sure that GSM numbers are
listed in this field.
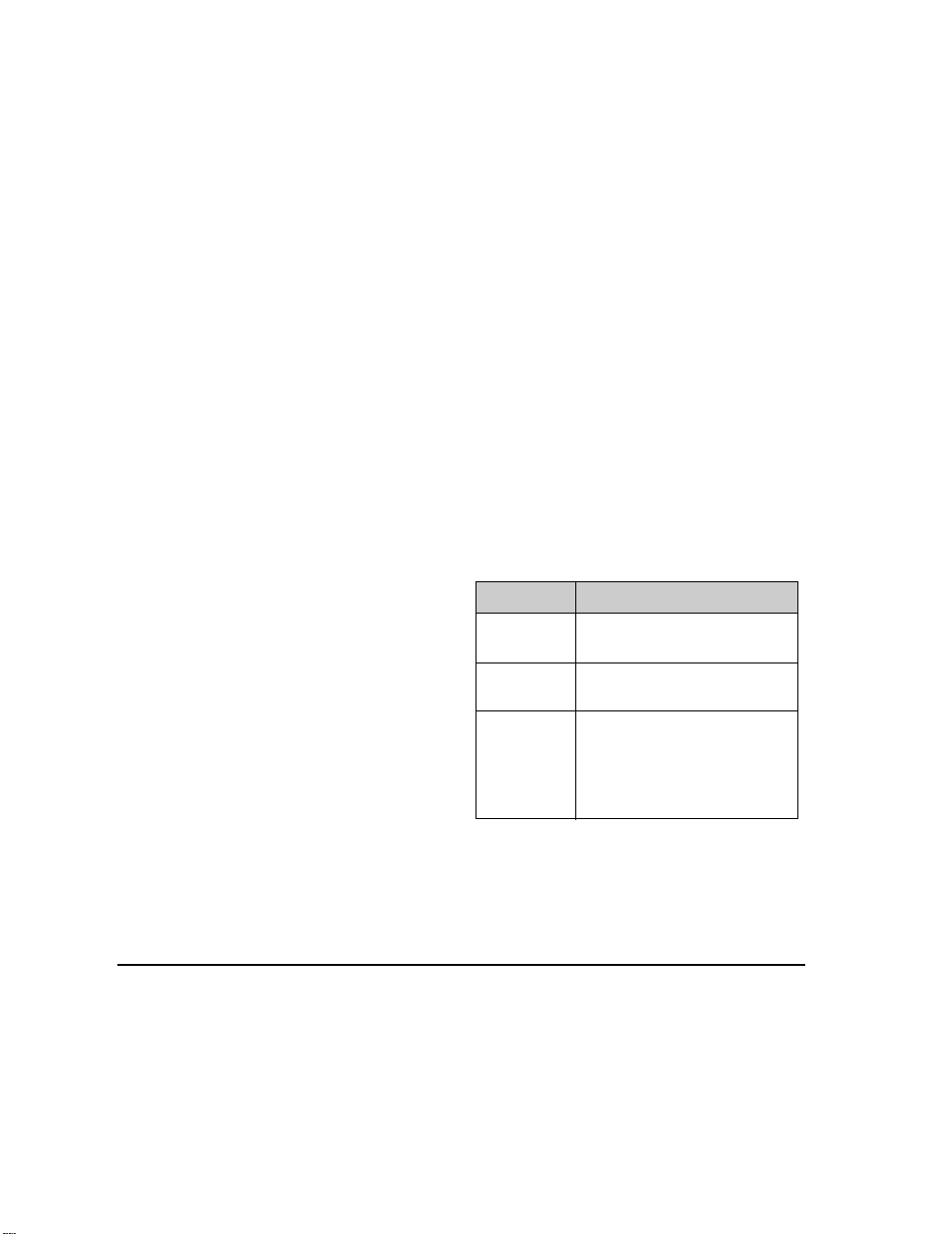
3-4 Records
Speed dials
The Speed dials command (see Figure 3-1) lets
you assign speed dials to eight phone numbers.
Number 1 is reserved for calling your voice mailbox (see Chapter 4 "Telephone: Making a call Calling your voice mailbox" on page 4-7). For information on how to use the speed dials, see
Chapter 13 "Phone interface: Using memory Dialing shortcuts" on page 13-5.
To set speed dials:
• Press Speed dials in an opened contact card.
All phone number fields of the contact card
are shown.
‚ Select a field to which you want to assign a
speed dial and press Change. Select a location and press OK.
To change or remove speed dials:
• Select the speed dial you want to change or
remove and press Change.
‚ Move the selection frame to the location you
want to use and press OK. If you want to remove a speed dial location, choose None and
press OK.
Storing DTMF tones
The Dual Tone Multi Frequency (DTMF) tones are
the touch tones you hear when you make a call.
DTMF tones allow you to communicate with
voice mailboxes, computerized telephony systems, etc. For information on how to send DTMF
tones, see Chapter 4 "Telephone: Conference call
- Sending DTMF tones" on page 4-8, and Chapter
13 "Phone interface: Sending DTMF tones" on
page 13-3.
If you use only DTMF tones to make a call
(e.g., calling your bank for automated balance
information), you can create a contact card for
the DTMF contact that will facilitate the call and
allow you to enter a string of numbers, such as
your personal identification code.
If you use both voice and DTMF tones, you can
customize an existing contact card to include
the DTMF tones you will be using.
To store a DTMF sequence:
• Use the Tel field. Enter the telephone number,
then one of the DTMF special characters,
then the DTMF sequence. You may want to
change the field label (with Change label) to
recognize the DTMF contact.
‚ Or, use a separate DTMF field. Add a DTMF
field in the contact card and enter the DTMF
sequence.
The DTMF special characters are listed in the
following table:
Character Function
* and #
p (pause)
w (wait)
May be used if the DTMF service
requires them
Inserts a pause of 2.5 seconds in
front of, or between, DTMF digits
When the “w” character is
stored in a sequence, the rest of
the sequence is not sent until
you press Send again in the
Telephone application.
Table 3-1
Records
The Contacts application Record function allows
you to view all communications as one of two
records: a General record or an Individual record.
You can use the General record (Figure 3-2) to
create a new contact card.
The records contain the following information
listed in chronological order:
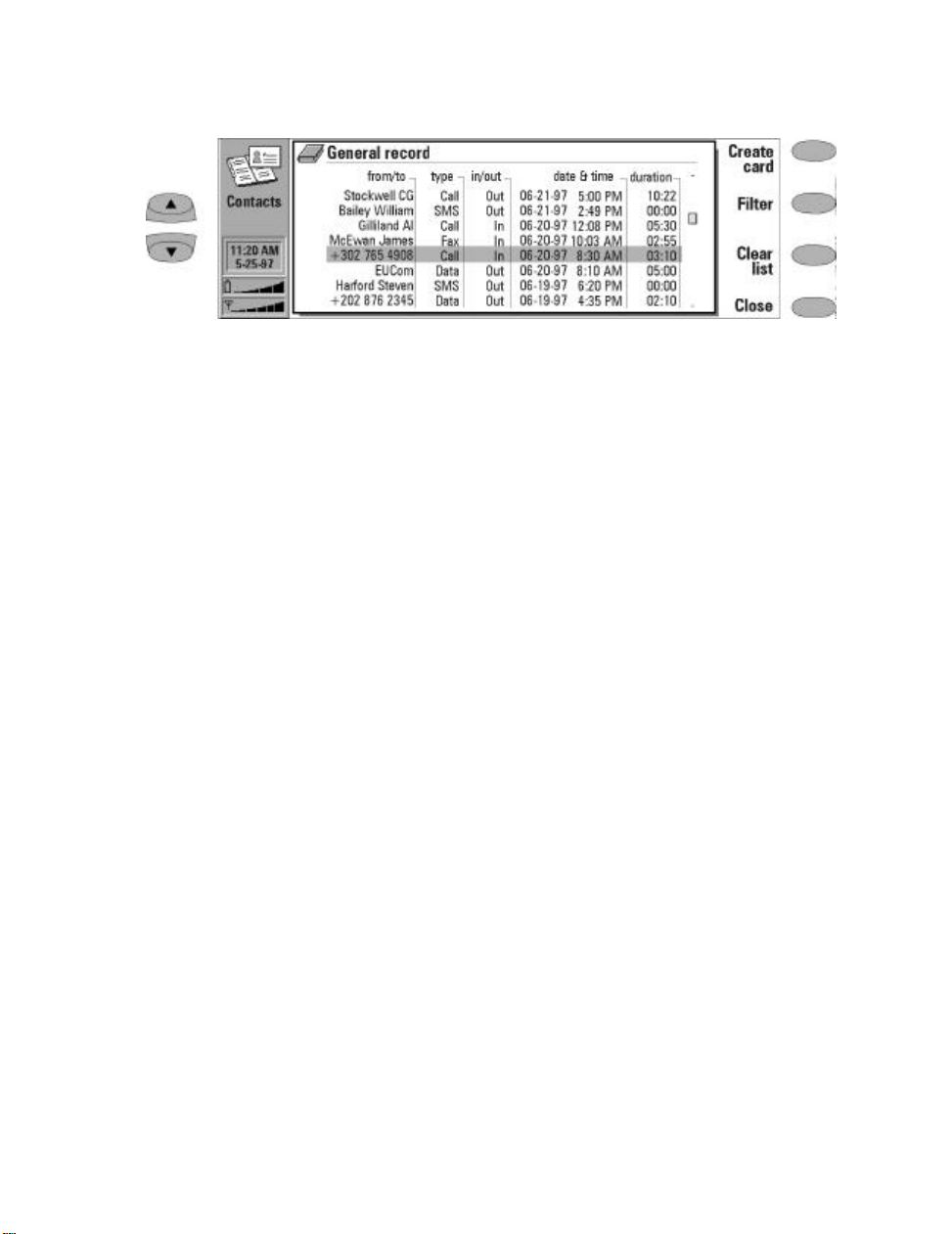
Chapter 3 - Contacts 3-5
Figure 3-2: General record
• Number contacted (inbound or outbound).
• Type of call (voice, SMS, fax, data).
• Inbound/outbound call.
• Date and time of call.
• Duration of call.
The General record lists all communications,
while the Individual record lists only communications relating to the individual contact you
have selected.
To access the records:
• Press Records in the Contacts main view.
The command set changes.
‚ Select the desired record type by pressing
either Individual record or General record.
To erase the contents of the record:
• Press Clear list. This will permanently erase
the information contained in the list.
‚ A pop-up box opens to let you define which
communication records will be deleted (measured in days). Items cleared in the General
record will be reflected in the Individual
record, and vice versa.
To create a new contact card from the General
record:
• Open the General record.
‚ Select a communication contact and press
Create card. If the contact card already
exists, the command is dimmed.
To view only certain communication types:
• Open the General record and press Filter.
‚ Select the communication type you want to
view and press OK.
Note: Contact cards cannot be created for data
calls. Remote mailbox, Terminal and Internet connections are recorded as data calls.
SIM and phone memory
The communicator contains contact information
accessible from either the phone interface
(when the cover is closed) or the communicator
interface (when the cover is open). You may copy
contact information between these interfaces
only from the phone interface (see Chapter 13
"Phone interface: Detailed menus list - Memory
functions (Menu 8)" on page 13-13.
If a new SIM card is inserted into the communicator the existing contact information located on
the SIM (Memory A) may be copied into the
communicator memory (Memory B) using the
communicator interface. When you open the
cover, you will be prompted to confirm the copying of the SIM memory contents into the Contacts
directory, as described in Chapter 2 "Getting
started: SIM card" on page 2-2. Select Cancel if
you do not want to copy the SIM memory.
Here are a few points about copying the SIM
memory to the phone memory and vice versa.
Copying memory: SIM to phone
• The Contacts application will create the same
number of new contact cards in the phone as
the number of memory locations in use on
the SIM.
 Loading...
Loading...