Nokia 5190 Owner's Manual

OWNER’S
OWNER’S
MANUAL
MANUAL
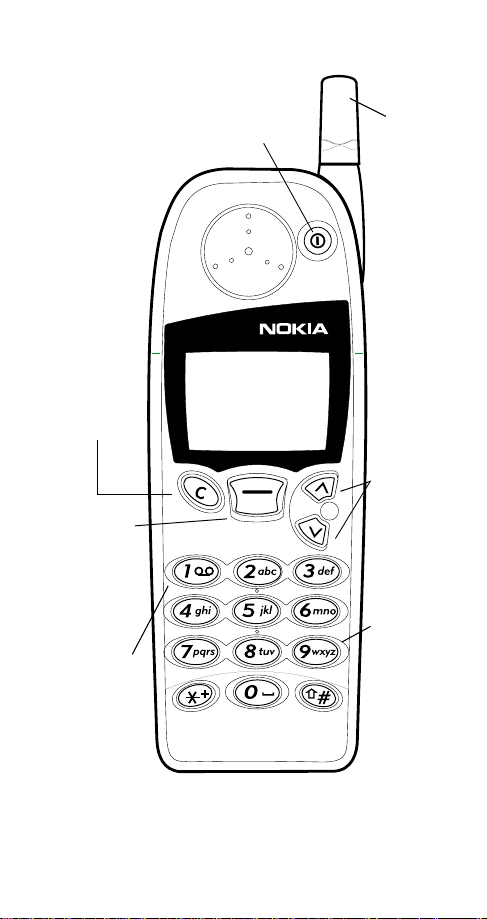
Keys
Clear key
Clears
characters
from the
screen. Press
and hold to
return to the
start screen.
Navi™ key
Its current
function is
displayed
above it. Use
to access the
menu, make
calls, etc.
Voice mail
Press and hold
1 to access
voice mail
(see p. 27)..
Power key
Press and hold to turn
your phone on or off.
Menu
Fixed-length
antenna
See p. 29.
Do not
attempt to
extend or
remove!
Scroll keys
Press to scroll
through
menus and
phone book.
They also
adjust speaker
volume while
in a call.
Emergency 9
key
See p. 34.
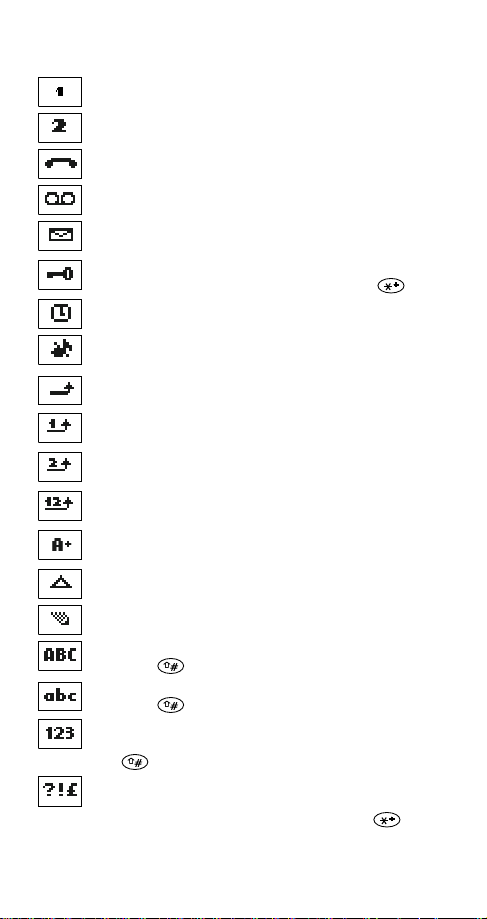
Indicators and Icons
Line 1 is selected for outgoing calls (see page 39).
Line 2 is selected for outgoing calls (see page 39).
You have an active call.
You have one or more new voice messages.
You have one or more new text messages.
(If blinking, text message memory is full.)
Keyguard is on. Your phone will not accept any
keypresses. To turn it off, press
The alarm clock is set.
Unlock
, then .
The
have set the ringing option to
Incoming voice calls are being forwarded to
another number.
You have forwarded all voice calls that are
received on line 1 (see page 37).
You have forwarded all voice calls that are
received on line 2 (see page 37).
You have forwarded all voice calls that are
received on lines 1 and 2 (see page 37).
Analog mode is active (see “Optional analog
module on page 75).
Your phone is roaming outside its home system.
The phone is ready for you to enter a response.
Characters entered will be upper-case letters.
Press the key to switch letter case.
Characters entered will be lower-case letters.
Press the key to switch letter case.
Characters entered will be numbers. (When entering
letters, switch to numbers by pressing and holding
the key.)
You are in “special character” mode; select a
character, then press
switch to special characters by pressing the
key.)
quick alert setting is selected, or you
Silent
Silent
. (When entering letters,
Use
.
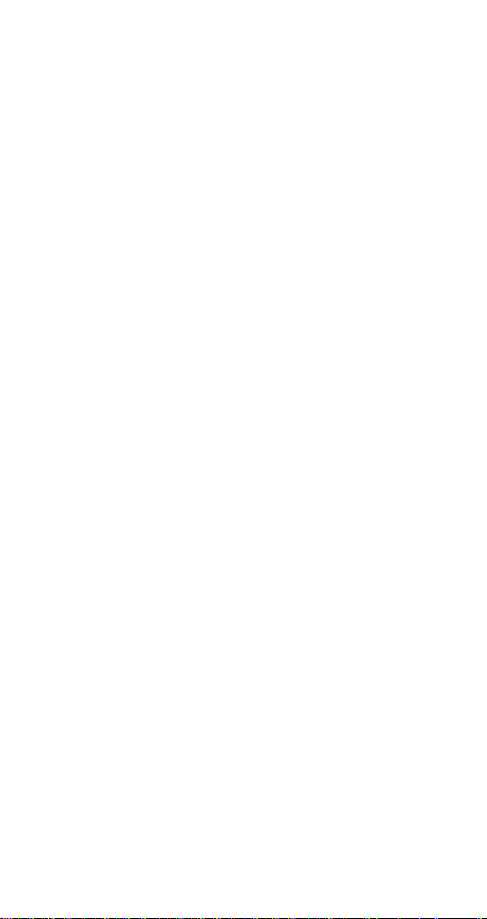
Contents
1. For your safety 1
FCC/Industry Canada Notice . . . . . . . . . . . . . . . . 2
Using this Guide . . . . . . . . . . . . . . . . . . . . . . . . . . 2
2. Preparing the phone for use 3
Inserting the SIM card . . . . . . . . . . . . . . . . . . . . . 3
Attaching the battery . . . . . . . . . . . . . . . . . . . . . 4
Removing the battery . . . . . . . . . . . . . . . . . . . . . 5
Battery charging . . . . . . . . . . . . . . . . . . . . . . . . . 5
Important battery information . . . . . . . . . . . . . . 6
3. About the phone, keys and menu 8
Power key . . . . . . . . . . . . . . . . . . . . . . . . . . . . . . . 8
Nokia Navi™ key. . . . . . . . . . . . . . . . . . . . . . . . . . 8
Scroll keys. . . . . . . . . . . . . . . . . . . . . . . . . . . . . . . 8
Clear key . . . . . . . . . . . . . . . . . . . . . . . . . . . . . . . . 8
Lights. . . . . . . . . . . . . . . . . . . . . . . . . . . . . . . . . . . 9
Start screen . . . . . . . . . . . . . . . . . . . . . . . . . . . . . 9
Menu. . . . . . . . . . . . . . . . . . . . . . . . . . . . . . . . . . . 9
Entering letters and numbers . . . . . . . . . . . . . .12
Special characters in names and messages . . 13
Special characters in phone numbers . . . . . .14
Keyguard (locking the keypad) . . . . . . . . . . . . . 14
4. Settings 16
Automatic redial . . . . . . . . . . . . . . . . . . . . . . . .16
Calling card set-up . . . . . . . . . . . . . . . . . . . . . .16
Clock . . . . . . . . . . . . . . . . . . . . . . . . . . . . . . . . . .18
Language . . . . . . . . . . . . . . . . . . . . . . . . . . . . . .18
Lights. . . . . . . . . . . . . . . . . . . . . . . . . . . . . . . . . .19
Send own number . . . . . . . . . . . . . . . . . . . . . . . 19
System selection . . . . . . . . . . . . . . . . . . . . . . . .19
Tones . . . . . . . . . . . . . . . . . . . . . . . . . . . . . . . . . . 20
Quick alert settings . . . . . . . . . . . . . . . . . . . . .21
Voice mailbox number . . . . . . . . . . . . . . . . . . . .22
Welcome note . . . . . . . . . . . . . . . . . . . . . . . . . .23
i
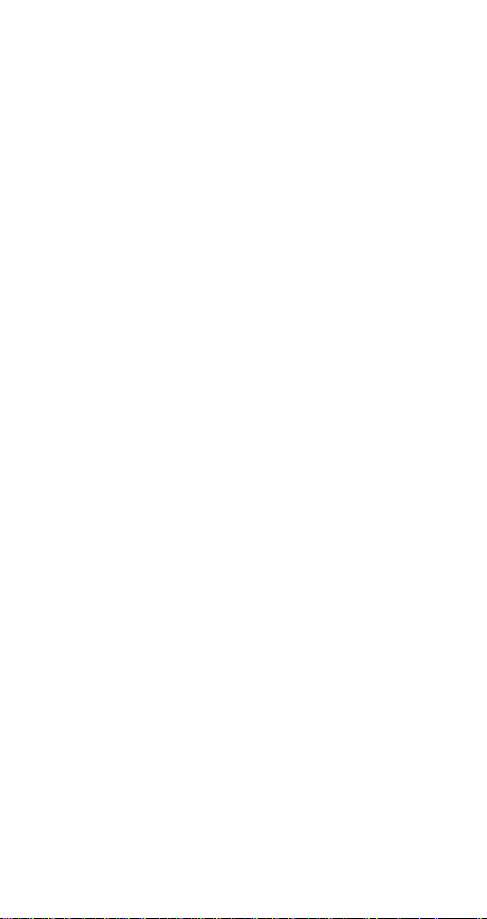
5. Basic functions 24
Turning the phone on or off . . . . . . . . . . . . . . .24
About the antenna. . . . . . . . . . . . . . . . . . . . . . .24
Checking signal strength . . . . . . . . . . . . . . . . . . 24
Making a call . . . . . . . . . . . . . . . . . . . . . . . . . . .25
Adjusting earpiece volume . . . . . . . . . . . . . . . . 25
Ending a call. . . . . . . . . . . . . . . . . . . . . . . . . . . . 26
Last number redial . . . . . . . . . . . . . . . . . . . . . . .26
Saving a name and number . . . . . . . . . . . . . . .26
Finding a name and number . . . . . . . . . . . . . . . 26
Answering a call. . . . . . . . . . . . . . . . . . . . . . . . . 26
Rejecting a call. . . . . . . . . . . . . . . . . . . . . . . . . . 27
6. Emergency calls 28
Emergency key 9 . . . . . . . . . . . . . . . . . . . . . . . . 29
7. Advanced functions 30
In-call menu . . . . . . . . . . . . . . . . . . . . . . . . . . . .30
Call hold . . . . . . . . . . . . . . . . . . . . . . . . . . . . . . . 30
Muting the microphone. . . . . . . . . . . . . . . . . . .31
Making/receiving multiple calls . . . . . . . . . . . . 31
Call waiting . . . . . . . . . . . . . . . . . . . . . . . . . . . 31
Call forwarding. . . . . . . . . . . . . . . . . . . . . . . . . . 32
One-touch dialing . . . . . . . . . . . . . . . . . . . . . . .33
Choosing an outgoing line . . . . . . . . . . . . . . . . 34
Calling card calls . . . . . . . . . . . . . . . . . . . . . . . . 34
List of own numbers . . . . . . . . . . . . . . . . . . . . .35
Automatic answer . . . . . . . . . . . . . . . . . . . . . . . 35
Touch tones . . . . . . . . . . . . . . . . . . . . . . . . . . . .35
Fax and data calls . . . . . . . . . . . . . . . . . . . . . . . 36
Service command editor . . . . . . . . . . . . . . . . . .37
Downloading ringing tones . . . . . . . . . . . . . . . . 37
8. Phone book 38
Saving names and numbers . . . . . . . . . . . . . . . 38
Finding names and numbers . . . . . . . . . . . . . . .39
Editing names and numbers . . . . . . . . . . . . . . .40
Erasing names and numbers . . . . . . . . . . . . . . . 40
ii
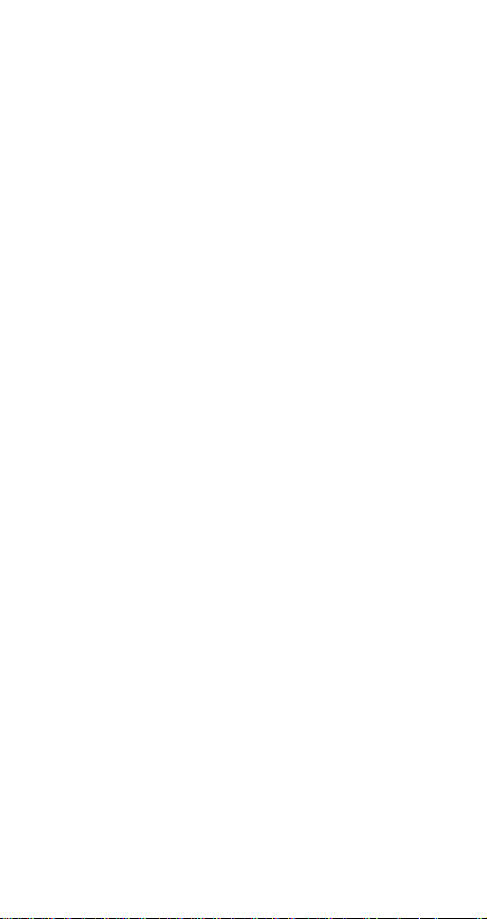
Exchanging names and numbers . . . . . . . . . . .40
Scrolling view . . . . . . . . . . . . . . . . . . . . . . . . . . . 40
Checking available memory . . . . . . . . . . . . . . . 41
Service numbers . . . . . . . . . . . . . . . . . . . . . . . . .41
9. Call log 42
Missed calls . . . . . . . . . . . . . . . . . . . . . . . . . . . .42
Received calls . . . . . . . . . . . . . . . . . . . . . . . . . . .43
Dialed calls . . . . . . . . . . . . . . . . . . . . . . . . . . . . .43
Clearing call lists . . . . . . . . . . . . . . . . . . . . . . . . 43
Call timers. . . . . . . . . . . . . . . . . . . . . . . . . . . . . . 43
10. Controlling call costs 45
Viewing call costs . . . . . . . . . . . . . . . . . . . . . . .45
Limiting call costs . . . . . . . . . . . . . . . . . . . . . . .46
11 . Vo i c e m e s s a g e s 47
Saving your voice mailbox number. . . . . . . . . . 47
Listening to voice messages . . . . . . . . . . . . . . .47
Calling your voice mailbox at any time . . . . . .47
12. Text messages 48
Writing a message . . . . . . . . . . . . . . . . . . . . . . .48
Using ABC mode. . . . . . . . . . . . . . . . . . . . . . . . .48
Using predictive text input . . . . . . . . . . . . . . . . 49
Saving a message . . . . . . . . . . . . . . . . . . . . . . . . 51
Sending a message. . . . . . . . . . . . . . . . . . . . . . .52
Reading a message . . . . . . . . . . . . . . . . . . . . . .52
About the Inbox . . . . . . . . . . . . . . . . . . . . . . . . .53
About the Outbox . . . . . . . . . . . . . . . . . . . . . . .54
Message storage . . . . . . . . . . . . . . . . . . . . . . . .54
Message settings . . . . . . . . . . . . . . . . . . . . . . . .55
News & info service . . . . . . . . . . . . . . . . . . . . . .56
13. Other features 58
Games . . . . . . . . . . . . . . . . . . . . . . . . . . . . . . . . .58
Calculator . . . . . . . . . . . . . . . . . . . . . . . . . . . . . . 59
Alarm clock. . . . . . . . . . . . . . . . . . . . . . . . . . . . . 61
External antenna jack . . . . . . . . . . . . . . . . . . . .62
Nokia Xpress-on™ color covers . . . . . . . . . . . . .62
iii
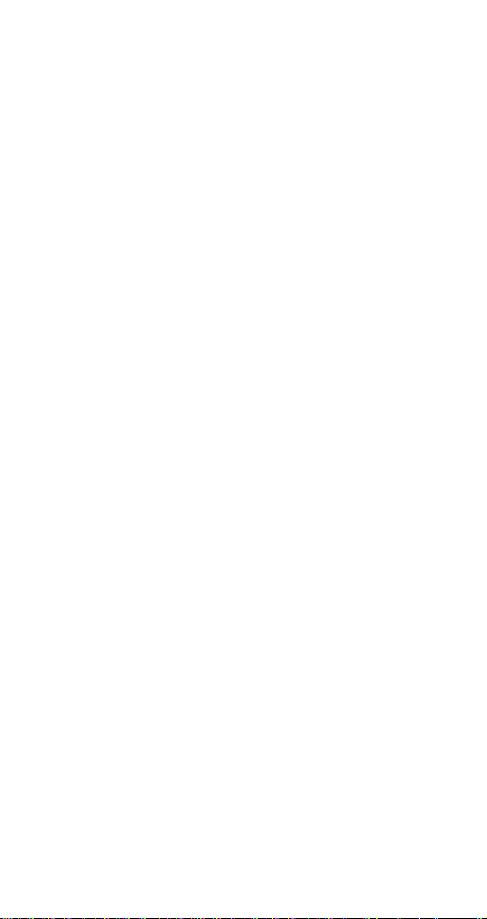
14. Security features 64
Access codes overview. . . . . . . . . . . . . . . . . . . .64
PIN code. . . . . . . . . . . . . . . . . . . . . . . . . . . . . .65
PIN2 code. . . . . . . . . . . . . . . . . . . . . . . . . . . . . 65
Security code . . . . . . . . . . . . . . . . . . . . . . . . . .66
PUK and PUK2 codes . . . . . . . . . . . . . . . . . . . . . 66
SIM card security . . . . . . . . . . . . . . . . . . . . . . . .66
Phone security . . . . . . . . . . . . . . . . . . . . . . . . . .67
Fixed dialing . . . . . . . . . . . . . . . . . . . . . . . . . . . .67
15. SIM services 69
16. Optional analog module 70
Attaching the analog module . . . . . . . . . . . . . . 70
Removing the analog module . . . . . . . . . . . . . . 70
Analog features . . . . . . . . . . . . . . . . . . . . . . . . . 71
Digital/analog selection. . . . . . . . . . . . . . . . . . . 71
Analog system selection . . . . . . . . . . . . . . . . . . 71
Call timers for analog calls . . . . . . . . . . . . . . . . 73
Module security/module code. . . . . . . . . . . . . . 73
Appendix A: Call forwarding 74
Call forwarding types. . . . . . . . . . . . . . . . . . . . .74
Adding a call type . . . . . . . . . . . . . . . . . . . . . . . 75
Adding a timeout . . . . . . . . . . . . . . . . . . . . . . . . 76
Appendix B: Accessories 77
Batteries . . . . . . . . . . . . . . . . . . . . . . . . . . . . . . . 78
Chargers and other accessories . . . . . . . . . . . .79
Appendix C: Reference information 83
Important safety information . . . . . . . . . . . . . . 83
Emergency calls . . . . . . . . . . . . . . . . . . . . . . . . .85
Radio frequency (RF) signals . . . . . . . . . . . . . . .86
Care and maintenance. . . . . . . . . . . . . . . . . . . . 87
Appendix D: Technical information 88
Appendix E: Nokia One-Year Limited
Warranty 89
17. Index 94
iv
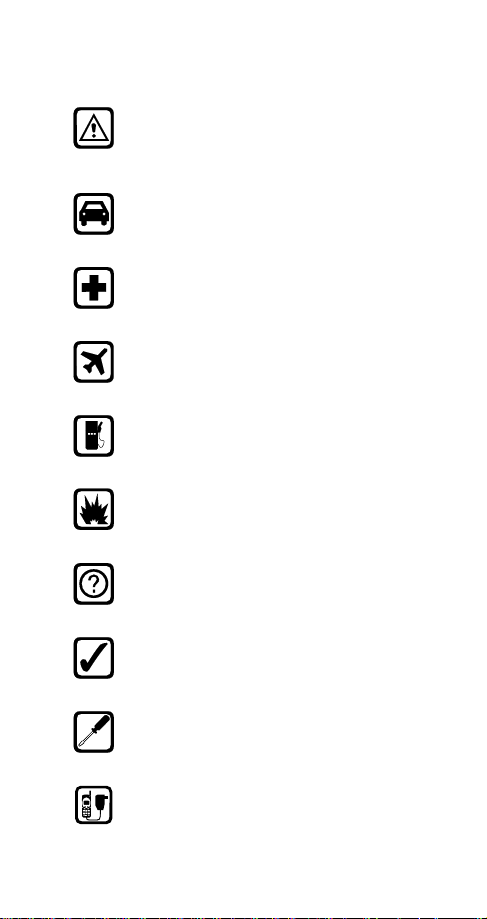
1. For your safety
Read these simple guidelines before using your phone.
Failure to comply with these guidelines may be dangerous
or illegal.
Road Safety Comes First
Don’t use a hand-held phone while driving; park the
vehicle first.
Switch Off In Hospitals
Follow any regulations or rules. Switch phone off near
medical equipment.
Switch Off On Aircraft
Wireless phones can cause interference. Using them on
aircraft is illegal.
Switch Off When Refueling
Don’t use phone at a refueling point. Don’t use near fuel or
chemicals.
Switch Off Near Blasting
Do not use the phone where blasting is in progress.
Observe restrictions, and follow any regulations or rules.
Interference
All wireless phones may get interference which could
affect performance.
Use Sensibly
Use only in the normal position (to ear). Don’t touch the
antenna unnecessarily.
Qualified Service
Only qualified service personnel must install or repair
equipment.
Accessories and Batteries
Use only approved accessories and batteries. Do not
connect incompatible products.
1
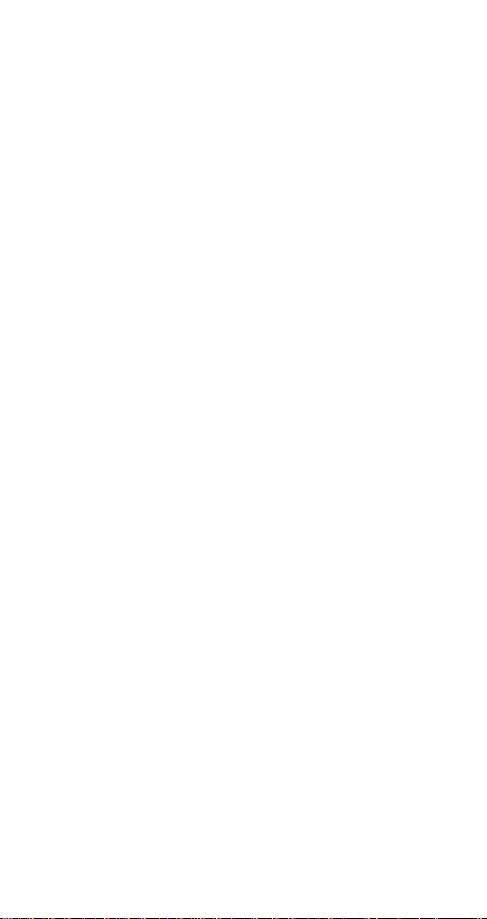
FCC/Industry Canada Notice
Your phone may cause TV or radio interference (for example,
when using a telephone in close proximity to receiving
equipment). The FCC or Industry Canada can require you to
stop using your telephone if such interference cannot be
eliminated. If you require assistance, contact your local
service facility.
This device complies with part 15 of the FCC rules.
Operation is subject to the condition that this device does
not cause harmful interference.
Using this Guide
The wireless phone described in this guide is approved for
use in GSM 1900 and AMPS networks.
Network services
A number of features included in this guide are called
network services. They are special services provided by
wireless service providers. Before you can take advantage
of any of these network services, you must subscribe to
the service(s) from your home service provider and obtain
instructions for their use.
Updates
The latest version of this Owner’s Manual may be found on
Nokia’s World Wide Web site at
www.NokiaUSA.com
.
Interactive manual
Now, Nokia has a great new way for you to learn how to use
all of your phone features. Go to
access the Nokia Interactive Owner’s Manual. It provides an
interactive way to get step-by-step instructions for any of
your phone’s features.
www.NokiaHowTo.com
2
to
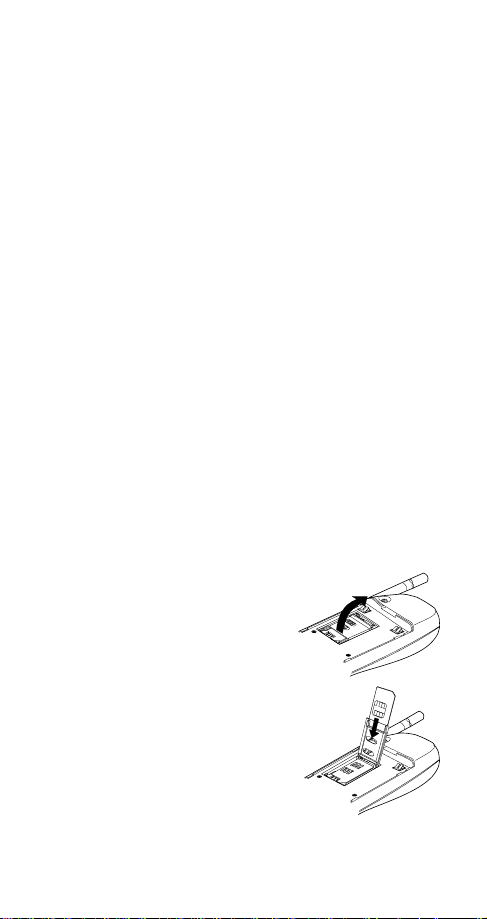
2. Preparing the phone for use
Before you can use your new phone, you need to:
Insert a miniature SIM card (available from your service
1
provider).
Attach and charge the battery.
2
If you purchased an optional analog module, you should
attach it to the phone.
Note: The analog module is a separate accessory that may be
purchased from your service provider. It allows you to make
and receive calls in analog networks. See ‘Optional analog
module’ on page 70.
Inserting the SIM card
The SIM card and its contacts can be easily damaged by
scratches or bending, so be careful when you handle, insert,
or remove the card.
Note: Keep all miniature SIM cards out of small children’s
reach.
Ensure that the phone is off and the battery is not
1
attached.
Open the SIM card holder on
2
the back of the phone by
sliding the latch toward the
top of the phone, then lifting
it up.
Place the SIM card in the
3
slot. Make sure that the
bevelled corner is at top right
and the card’s gold contacts
face into the phone.
3
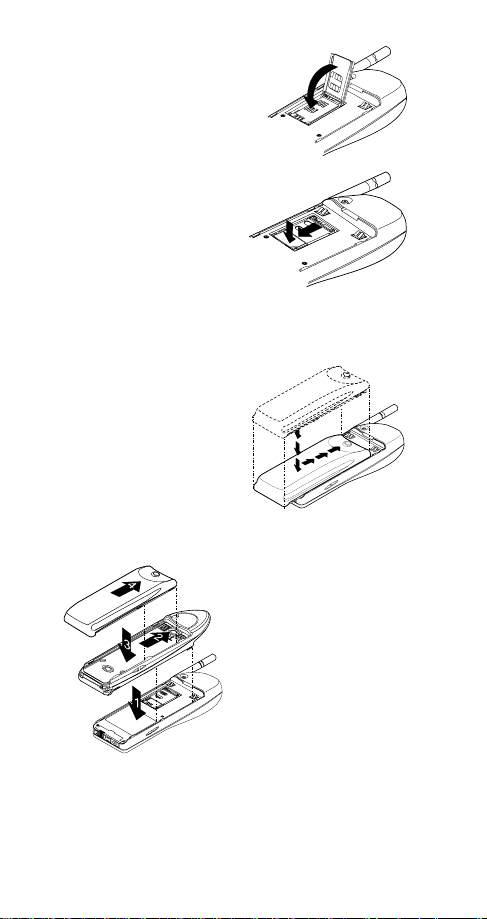
Close the holder.
4
Slide the SIM card holder
5
toward the bottom of the
phone until it locks into
place.
Attach the battery.
6
Attaching the battery
To attach the battery, place it
on the back of the phone as
shown and slide it toward the
top of the phone until it clicks
into place.
Attaching the battery
when using optional
analog module
Place the analog module
1
on the back of the phone.
Slide the module toward
2
the top of the phone until it
clicks into place.
Place the battery on top
3
of the analog module.
Slide the battery toward
4
the top of the phone until it
clicks into place.
4
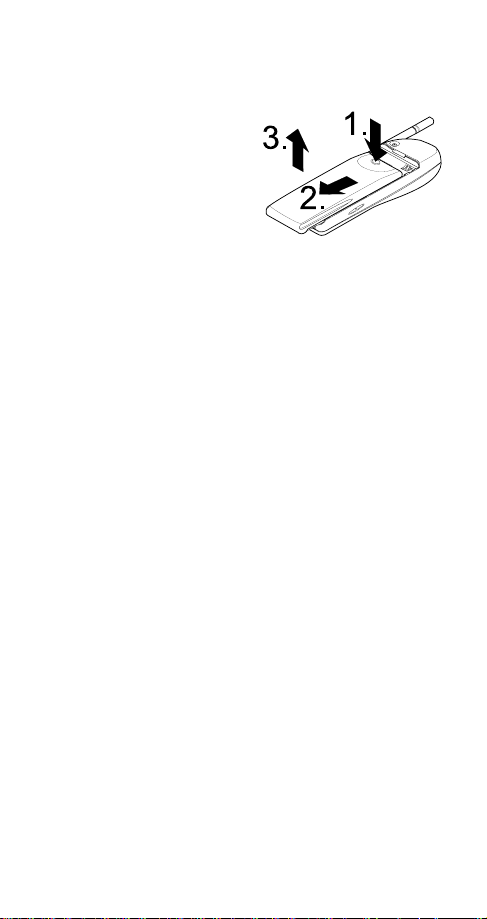
Removing the battery
Note: Switch off the phone before removing the battery!
Press and hold the
1
button at the top of
the battery.
Slide the battery
2
toward the bottom
of the phone.
Lift the battery off the
3
phone.
Battery charging
Your phone is powered by a rechargeable NiMH or Li-Ion
battery. Note that a new NiMH battery’s full performance is
achieved only after two or three complete charge and
discharge cycles.
How to charge your battery
Connect the lead from the charger to the bottom of your
phone or to a charging stand. Then plug the charger into a
standard 120V AC outlet.
When the battery is charging, the battery strength indicator
(on the right side of the display) scrolls.
Note: When you charge the battery for the first time, the
battery strength indicator does not scroll the entire time; this
is normal.
Problems charging
If your phone displays
Check that the battery is connected to an approved charging
device. If the battery is very hot or cold, wait for a while;
charging will automatically resume after the battery is
restored to its normal operating state. If charging still fails,
contact your dealer.
Not charging
, charging is suspended.
5
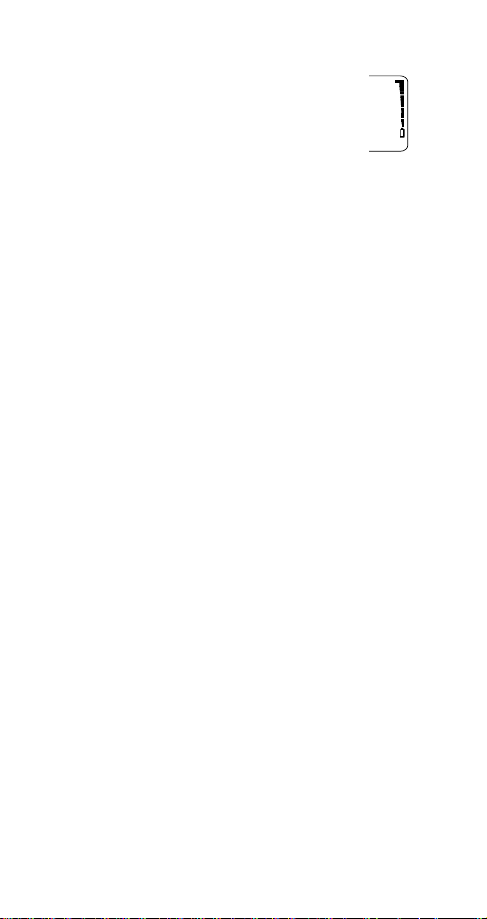
When is charging complete?
When the charge indicators stop scrolling, your
phone is considered fully charged. However, a
slight increase in charge may occur if you leave
your phone connected to the charger.
When is a good time to charge?
You can charge anytime, but remember that when your
phone displays
Battery low
, you only have a couple of
minutes of talk time left.
Can I make calls while charging?
Yes, but your battery may not charge during a call. Charging
should resume once you end the call.
Discharging NiMH batteries
For good operation times, discharge NiMH batteries from
time to time by leaving your phone switched on until it
turns itself off (or by using the battery discharge facility of
any approved accessory available for your phone). Do not
attempt to discharge the battery by any other means.
Important battery information
• The battery can be charged and discharged hundreds of times
but it will eventually wear out. When the operating time (talk
time and standby time) is noticeably shorter than normal, it is
time to buy a new battery.
• Use only batteries approved by the phone manufacturer and
recharge your battery only with the chargers approved by the
manufacturer. When a charger is not in use, disconnect it from
the power source. Do not leave the battery connected to a
charger for longer than a week, since overcharging may shorten
its life. If left unused a fully charged battery will discharge itself
over time.
• Temperature extremes will affect the ability of your battery to
charge: allow it to cool down or warm up first.
• Use the battery only for its intended purpose.
6
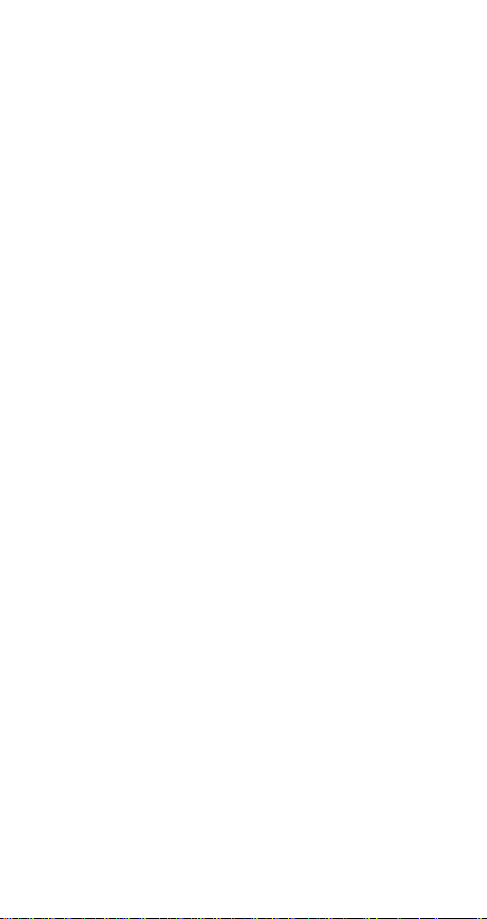
• Never use any charger or battery which is damaged or worn out.
• Do not short circuit the battery. Accidental short circuiting can
occur when a metallic object (coin, clip, or pen) causes direct
connection of the + and - terminals of the battery (metal strips
on the back of the battery), for example when you carry a spare
battery in your pocket or purse. Short circuiting the terminals
may damage the battery or the connecting object.
• Leaving the battery in hot or cold places, such as in a closed car
in summer or winter conditions, will reduce the capacity and
lifetime of the battery. Always try to keep the battery between
59º F and 77º F (15º C and 25º C). A phone with a hot or cold
battery may temporarily not work, even when the battery is fully
charged. NiMH batteries’ performance is particularly limited in
temperatures below 14º F (-10º C). Li-Ion batteries’ performance
is particularly limited in temperatures below 32º F (0º C).
• Do not dispose of batteries in a fire!
• Dispose of used batteries in accordance with any local
regulations.
7
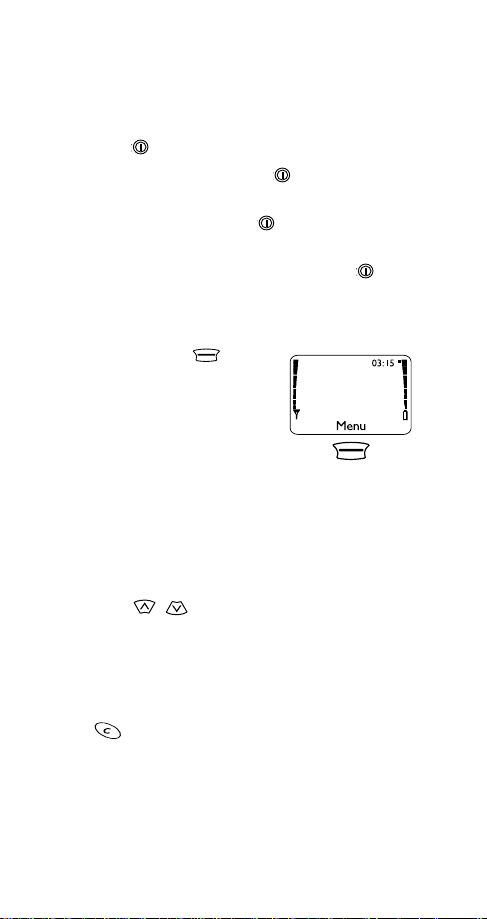
3. About the phone, keys and menu
Power key
The power key has several functions:
• To turn the phone on or off, press
• When the phone is not attached to a headset or
handsfree car kit, you can press to select a quick alert
setting (see page 21).
• To turn the lights on when Keyguard is on, press .
and hold
Nokia Navi™ key
Your phone’s Navi™ key appears
below the display. Its current function
is indicated by the word that appears
above it (for example,
press the Navi™ key to perform the
function.
Throughout this guide, when you see “press
,” etc., press the Navi™ key when that word appears
Listen
above it.
Menu
). Simply
Scroll keys
The scroll keys are located to the right of the
Navi™ key. Use the scroll keys to browse menus and move
the cursor (see page 12) to the right or the left.
Menu
it down.
,” “press
Clear key
Use the key to:
• delete a character to the left of the cursor
• clear all characters from the display (press and hold)
• return to the previous menu level
• return from the menu to the start screen (press and hold)
• reject an incoming call
8
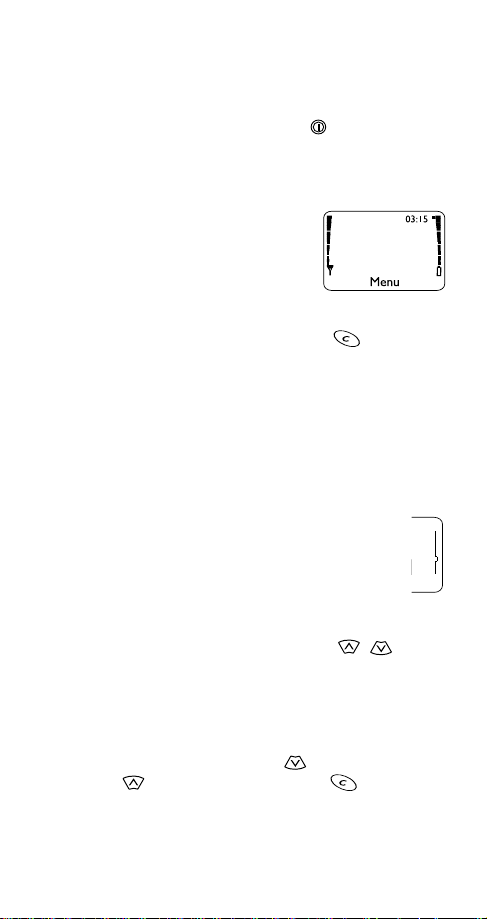
Lights
To turn your phone’s lights on for 15 seconds:
• if Keyguard is off, press any key
• if Keyguard is on, briefly press the key
Start screen
The start screen appears when you first
turn on your phone.
above the Navi™ key so you can access
your phone’s menu. Your phone must
be at the start screen in order to use
many of its features.
To get to the start screen, press and hold for a second.
Menu
appears
Menu
Your phone’s menu allows you to easily access the many
powerful features in your phone.
Scroll bar
When you use your phone’s menu, a scroll bar appears
at the far right of the screen. This bar indicates where
you are in the menu; each tab location on the bar
represents a different menu item.
For example, press
with the first (top) tab displayed. A different tab appears
each time you press one of the scroll keys .
once. The scroll bar appears
Menu
Help text
Many menu items have brief help text. To view the help text,
scroll to the menu item and wait for about 15 seconds for
the text to appear. Press
of text, to see the previous page, or to return to
the menu.
or to see the next page
More
9
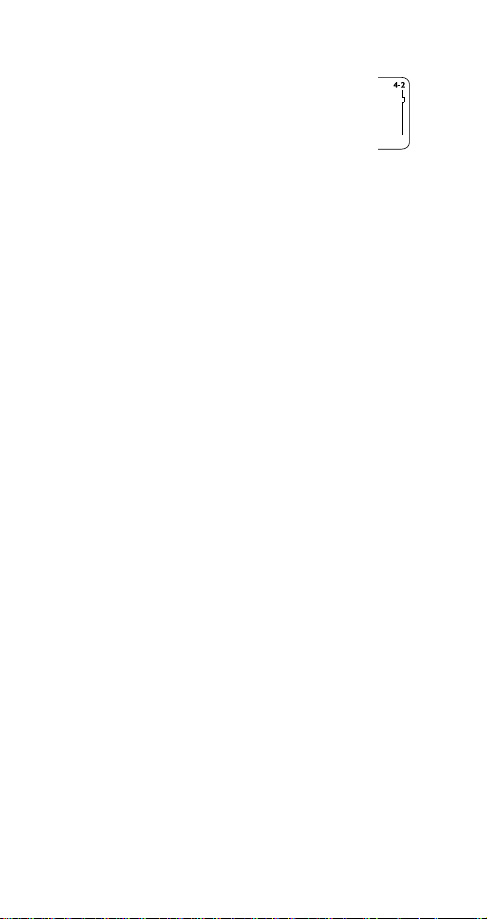
Phone menu shortcuts
When you select a menu item, numbers appear on
the display above the scroll bar. If you become
familiar with these numbers, you can use them as
shortcuts for accessing different features. For
example, to access the
can simply press
Security settings
4 2.
Menu
Note: (1) Menu items in your phone vary depending on the
network, SIM card, and accessories used. (2) If your phone
has a Menu 10, to use shortcuts for Menu 1 you must press 0
first (for example, for Send entry press Menu 0 1 5).
1 Phone book
Search
11
Add entry
12
Edit
13
Erase
14
141 One by one
142 Erase all
Send entry
15
Options
16
161 Scrolling view
162 Memory status
1-touch dialing
17
Service nos.
18
3 Call log
2 Messages
Text messages
21
211 Inbox
212 Outbox
213 Write me ss ag es
Message settings
22
221 Set 1
222 Set 2
223 Set 3
224 Set 4
225 Set 5
226 Common
2261 Delivery
2262 Reply via same
Voice mailbox number
23
1
reports
center
menu, you
News & info service
24
241 On
242 Off
243 Topic index
244 Topics
245 Language
Service command
25
editor
Missed calls
31
Received calls
32
Dialed calls
33
Clear call lists
34
341 All
342 Missed
343 Dialed
344 Received
Call timers
35
351 Last call duration
352 Digital calls duration
353 Analog calls
duration
354 Clear digital call
timers
355 Clear analog call
timers
Show call costs
36
361 Last call cost
362 All calls cost
363 Clear counters
Call cost settings
37
371 Call cost limit
372 Show costs in
10
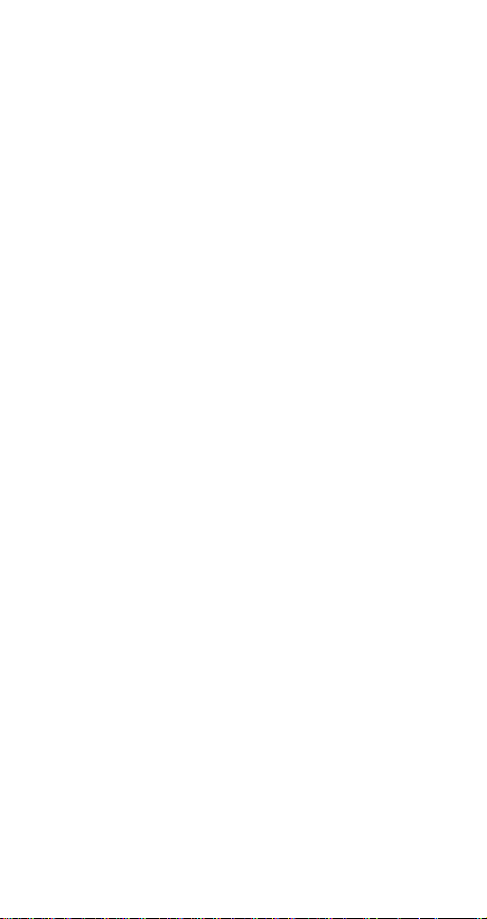
4 Settings
Call settings
41
411 Automatic redial
412 Call waiting
413 Send own number
414 Line in use
415 Calling card
416 Automatic answer
Security settings
42
421 SIM card security
422 Phone security
423 Module security
424 Fixed dialing
425 Access codes
Phone settings
43
431 Language
432 List of own numbers
433 Touch tone length
434 Welcome note
435 System selection
436 Notifications on SIM
update
437 Emergency key 9
438 Lights
Analog module settings
44
441 Digital/analog
selection
442 Analog system
selection
5 Forwarding
Forward all voice calls
51
Forward if busy
52
Forward if not
53
answered
Forward when phone
54
off or no coverage
Forward when not able
55
to take calls
Cancel all call
56
forwarding
6Games
Memory
61
Snake
62
Logic
63
1
Shortcuts for sets of message settings may vary depending
Dice
64
Rotation
65
7Calculator
8Clock
Alarm clock
81
Clock settings
82
821 Display/Hide clock
822 Adjust time
823 Time format
9Tones
Ringing options
91
911 Ring
912 Ascending
913 Ring once
914 Beep once
915 Silent
Ringing tone
92
(36 tones available)
Ringing volume
93
931 Level 1
932 Level 2
933 Level 3
934 Level 4
935 Level 5
Message alert tone
94
941 No tone
942 Standard
943 Special
944 Beep once
945 Long & loud
Keypad tones
95
951 Off
952 Level 1
953 Level 2
954 Level 3
Warning and game
96
tones
961 On
962 Off
Vibrating alert
97
971 On
972 Off
10 SIM services
on the number of sets supported by your SIM card.
11
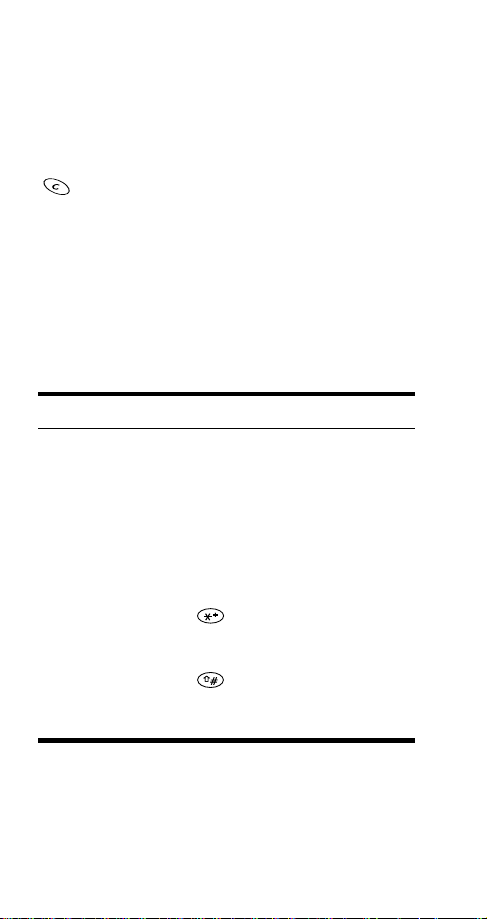
Entering letters and numbers
Cursor
The cursor is a blinking vertical line that appears on the
screen when you are entering text or numbers. Characters
you enter appear to the right of the cursor. Pressing the
key deletes the character to the left of the cursor.
Use the scroll keys to move the cursor to the right or left.
ABC mode
When your phone is ready for you to enter text, such as a
name or message, it switches to ABC mode. The
shows that it is in ABC mode.
When
pressing the indicated key repeatedly:
Key Characters Key Characters
1 . , ? ! - 1 7 PQRS7
2ABC28TUV8
3 DEF3 9 WXYZ9
4GHI4 0space, 0
is displayed, you can enter these characters by
ABC
ABC
icon
5 JKL 5 See ‘Special characters in
6 MNO6 Changes letter case,
names and messages’.
switches between letters
and numbers.
12
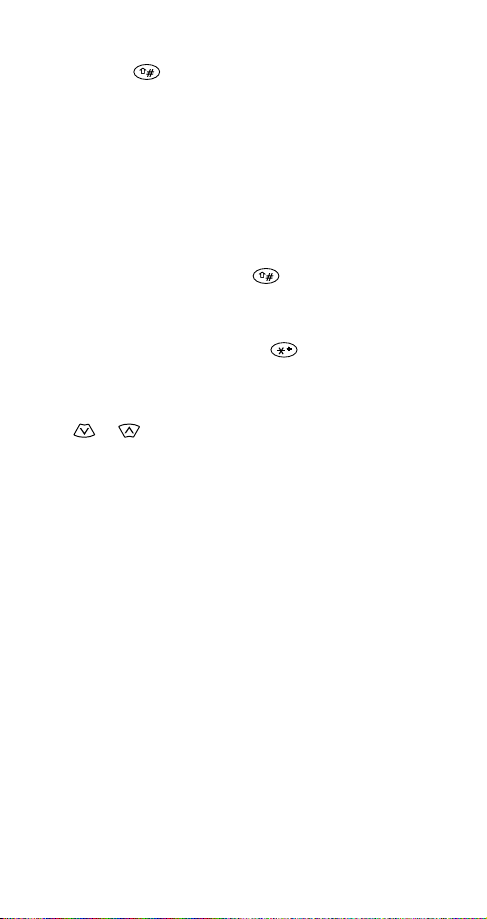
Changing letter case
Press the key to switch between upper- and lowercase letters. The
you are using lower case.
Entering numbers
To enter numbers while in ABC mode, you can:
• press and hold the corresponding key until the number
appears, or
• switch between ABC mode and number mode by
pressing and holding the key.
icon switches to
ABC
to indicate that
abc
Special characters in names and messages
In ABC mode you can press the key to view the special
characters below. If your SIM card supports special characters,
you can use these characters when saving names in your
phone book or when writing text messages. Simply press
or to highlight the one you want, then press
. , ? ! : ; - + # * ( ) ‘ “ _ @ & $ £ % / < > ¿ ¡ § = ¥
Use
.
13
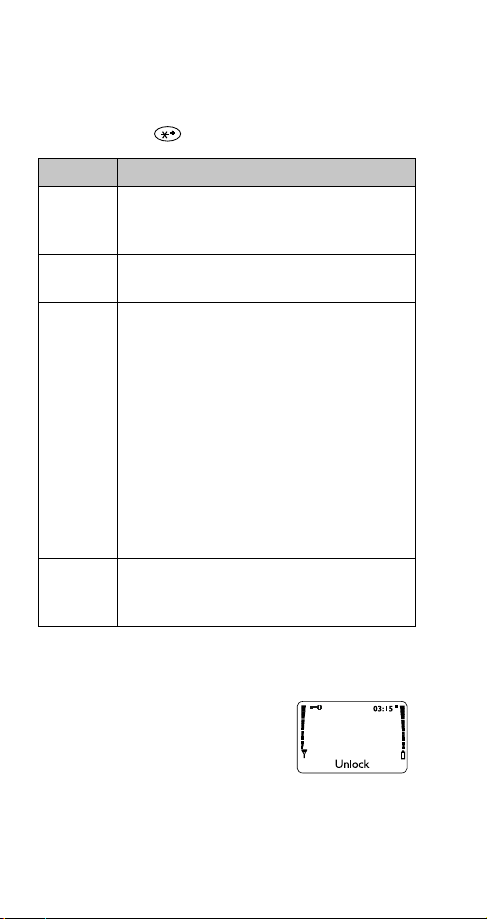
Special characters in phone numbers
You can use special characters to dial or save international
phone numbers as well as phone numbers of automated
services such as bank account information. When entering
numbers, press the key repeatedly to use these characters.
Character Use
This character is used to send command
*
strings to the network. Contact your service
provider for details.
This character is a prefix used for dialing
+
international numbers.
Use this character to save phone numbers of
p
automated services that require you to enter a
password or other information after the call is
answered. For example, if your bank’s phone
number is 555-1212 and you need to enter
your account number (12345) and password
(6789), you could save this phone number as
5551212p12345p6789
Note: In digital networks, digits to the right
of the p are sent after a 2.5-second pause. In
analog networks, digits to the right of the p
are not sent until you press
This character creates a wait; digits to the right
w
of the w are not sent until you press
Currently this character cannot be saved.
.
.
Send
.
Send
Keyguard (locking the keypad)
The Keyguard feature allows you to
“lock” your phone’s keypad so that
accidental keypresses have no effect.
This is handy when your phone is in a
pocket or purse.
Note: Keyguard is not a security feature and will not prevent
unauthorized use of your phone.
14
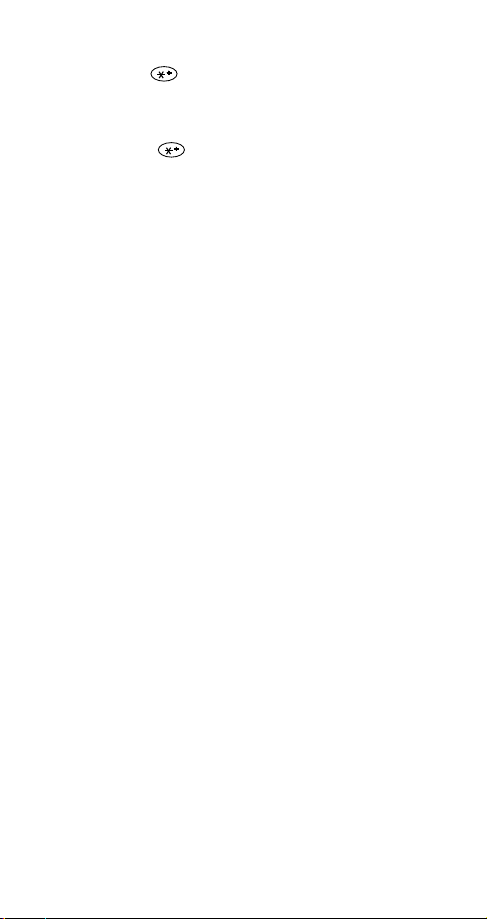
To lock the keys
Press
Menu
.
To unlock the keys
Press
Unlock
.
Notes about Keyguard
• When Keyguard is on, calls may be possible to the emergency number programmed into your phone (e.g. 911 or
other official emergency number). However, one-key
emergency dialing (‘the 9 key’) does not operate.
• Keyguard is automatically turned off when the phone is
connected to a car kit.
15
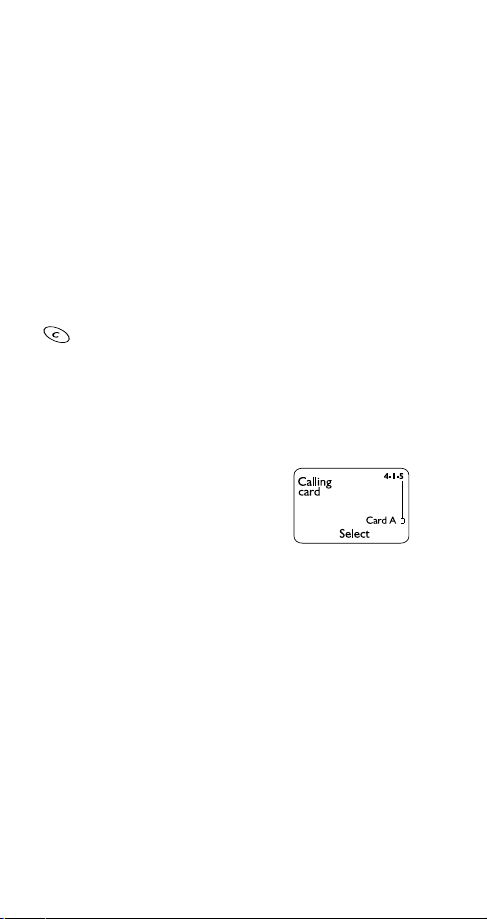
4. Settings
This section describes some phone settings that you probably
won’t change very often, and others that allow you to
customize your phone to suit your preferences. You can set
them now or skip to ‘Basic functions’ on page 24 to get
started using your phone.
Automatic redial
Use
redial is on, your phone will redial the number you’re trying to
call up to 10 times. To stop the call attempts, press
Note: Automatic redial will not redial a busy number while
you initiate or answer another call.
Calling card set-up
If you wish to use a calling card for
long distance calls, you must first
save your calling card information
into your phone. Your phone can save
information about two calling cards.
Saving calling card information
1
2
3
4
4 1 1 to turn this feature on or off. When automatic
Menu
or
.
Press
Scroll to the calling card you want to edit, then press
Options
Scroll to
Enter your security code (see page 66), then press OK.
Menu
.
Edit
4 1 5.
, then press OK.
Quit
16
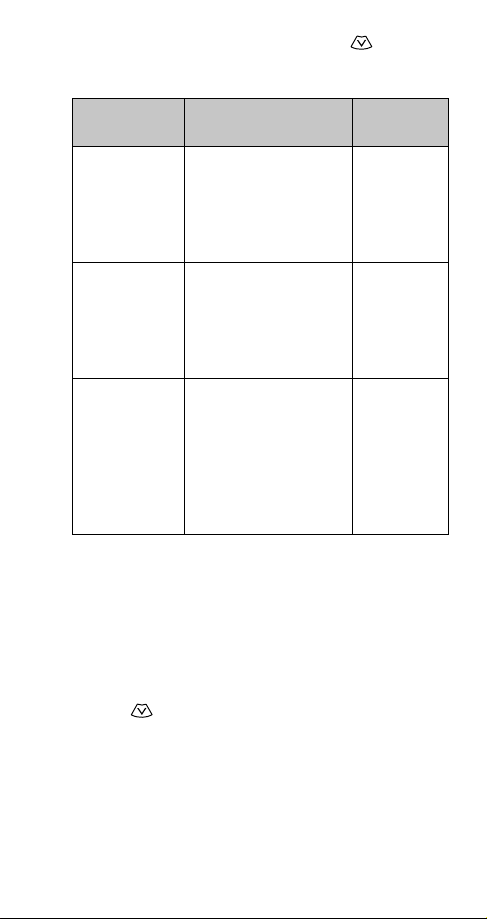
At
5
Dialing sequence
, press
. Press to choose
Select
the dialing sequence your card uses, then press
Select
.
Dialing
sequence
Access number
+ phone
number
+ card number
Access number
+ card number
+ phone
number
Use for cards that
require you to:
Dial 1-800 access
number, then phone
number, then card
number (+ PIN if
required)
Dial 1-800 access
number, then card
number (+ PIN if
required), then phone
Cards using
this sequence
MCI, AT&T
True Choice,
Sprint
Canada,
Unitel
networkMCI,
WorldPhone
MCI
number
Prefix
+ phone
number
+ card number
Dial the prefix (any
numbers that must
precede the phone
number) and phone
GTE, PacBell,
AT&T, S ten tor
number you want to dial,
then card number (+ PIN
if required)
Note: The order of the following steps may vary, depending
on which dialing sequence your card uses.
Enter access number (usually the 1-800 number listed
6
on the back of the calling card), then press OK.
Enter your card number and/or PIN, then press OK. Your
7
phone will display
Press to reach
8
Save changes?
Card name
Press OK.
, then press
Select
. Enter
the card name using your phone’s keypad, then press OK.
Note: This procedure might not work with all calling cards.
Please look at the back of your calling card or contact your
long distance company for more information.
17
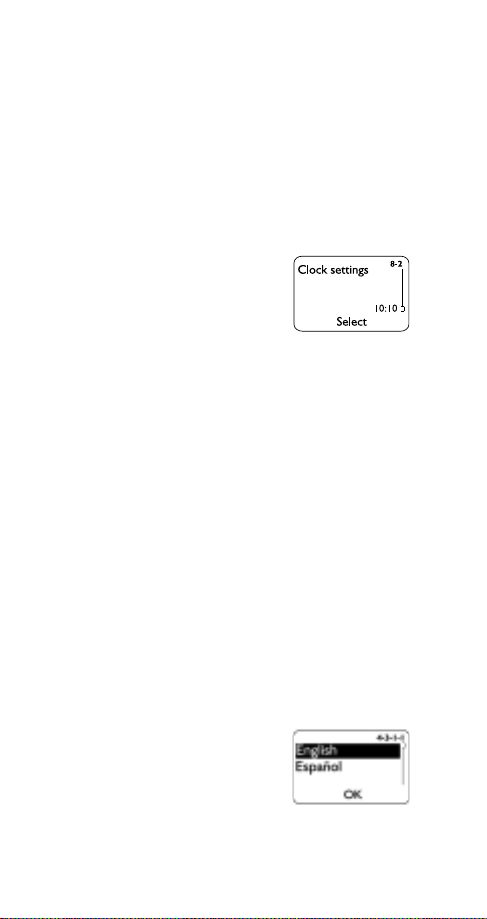
Choosing a calling card to use
Use
required to enter your security code.
4 1 5 to select a calling card to use. You will be
Menu
Making calling card calls
See ‘Calling card calls’ on page 34.
Clock
Your phone has an internal clock that
can be displayed on the start screen.
The clock must be set for call times to
be recorded (see ‘Call log’ on page 42).
Selecting time format
Use
am/pm
Setting the clock
Use
both hours and minutes (for example, enter 1:30 as
If the clock’s time format is set to
to choose am or pm.
Displaying or hiding the clock
Press
if it is currently hidden, or vice versa.
8 2 3 to set the clock’s format to
Menu
.
8 2 2 to enter the current time. Use two digits for
Menu
am/pm
8 2 1 to display the clock on the phone’s screen
Menu
24-hour
, you will be asked
or
0130
).
Language
Use
of your phone’s display.
The shortcut for choosing English is to
press
4 3 1 to set the language
Menu
4311.
Menu
18
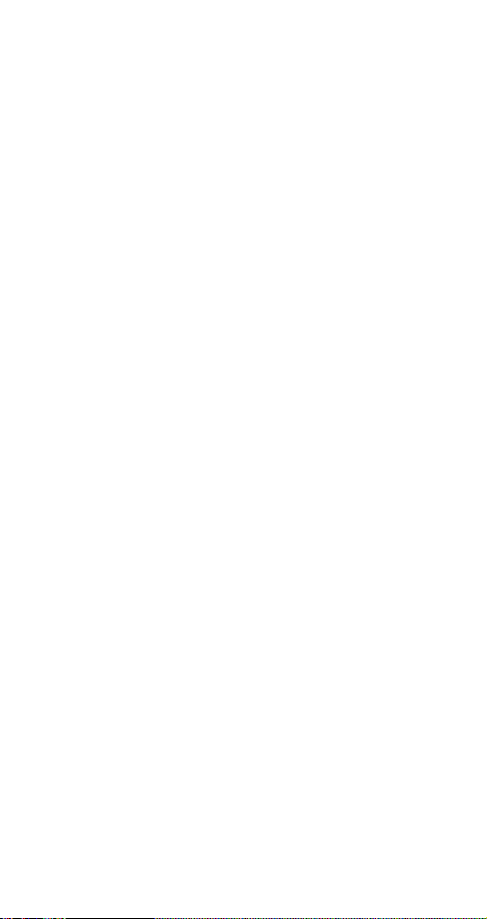
Lights
If you’re using your phone with a car kit, use
set your phone’s lights to On (lights stay on) or
(after 15 seconds, lights turn off until the next key is pressed,
phone rings, etc.).
For information about turning your phone’s lights on at any
time, see page 9.
Menu
Automatic
4 3 8 to
Send own number
Use
you to display your phone number to the person you are
calling. This feature is only effective when calling a number
that is equipped with Caller ID.
Preset
your service provider to find out what the default is.
On
Off
call.
4 1 3 to access this network service, which allows
Menu
uses the default network setting (on or off). Contact
displays your number to people you call.
prevents your number from being shown to people you
System selection
Use
system (network) if more than one is available. Your selection
remains active until you change it or change the SIM card.
If you choose
an available system. The phone beeps when it switches to a
different system.
If you choose
available systems. Scroll to the one you want, then press
Select
result. If you lose connection while in Manual mode, the
phone prompts you to select a system again.
For information on analog system selection, see ‘Analog
system selection’ on page 71.
4 3 5 to tell your phone how to choose a digital
Menu
Automatic
Manual
. The phone requests registration and displays the
, the phone automatically selects
, the phone searches for and displays
19
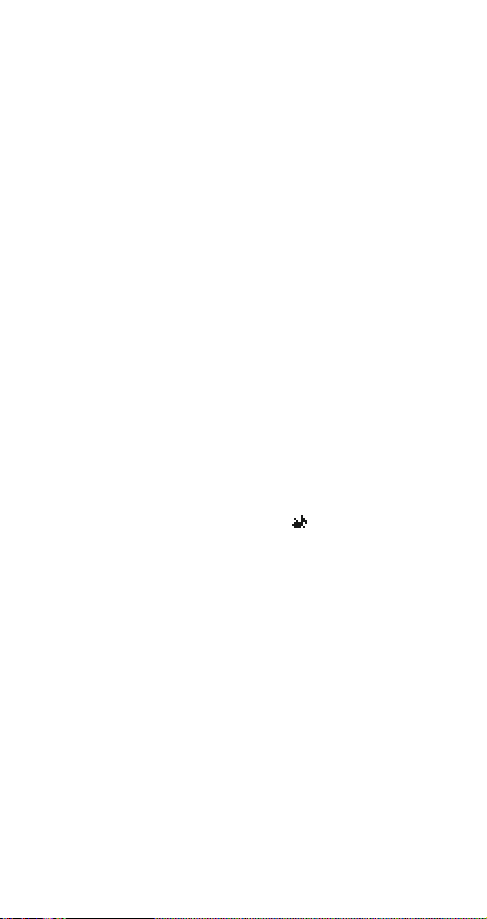
Tones
Use
ringing option, ringing tone, ringing volume, message alert
tone, keypad tones, and warning tones.
The quick alert settings feature (see page 21) allows you to
quickly select a fixed combination of these settings to suit
your current environment, whether you are at a soccer game
or in a library.
Ringing option
Use
have a call.
Ring
ringing tone.
Ascending
ringing tone. The ringing volume starts low and increases
with successive rings.
Ring once
selected ringing tone.
Beep once
Silent
the start screen.
Ringing tone
Your phone plays a ringing tone when someone calls you
and the ringing option is set to
once
Scroll to a tone to hear how it sounds.
You can download new ringing tones into your phone.
For more information, see page 37.
Note: If the ringing option is set to
play sample tones.
9 to change the six sound settings in your phone:
Menu
9 1 to tell your phone how to notify you that you
Menu
The phone rings normally using the currently selected
The phone rings using the currently selected
The phone rings once using the currently
The phone beeps once.
The phone makes no sound. The icon appears at
. Use
9 2 to choose one of 35 ringing tones.
Menu
Ring, Ascending
Silent
, or
Ring
, the phone won’t
20
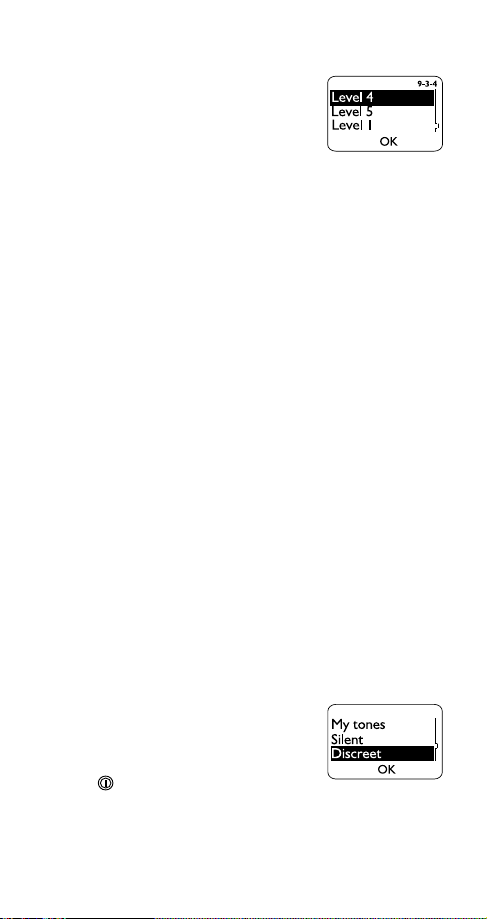
Ringing volume
Use
your phone’s ringing and of message
alert tones.
9 3 to control the volume of
Menu
Message alert tone
Use
text message. Scroll to a tone to hear how it sounds.
9 4 to choose the tone played when you receive a
Menu
Keypad tones
Use
makes when you press its keys.
9 5 to adjust the volume of the tones your phone
Menu
Warning and game tones
Use
Warning tones are created by events such as confirmations,
errors, power on, battery low, and recharge battery. This setting
also turns game sounds on and off.
9 6 to turn your phone’s warning tones on or off.
Menu
Vibrating alert
If your phone has the BMS-2V vibrating battery attached,
use
a voice call. If you turn vibrating alert on, your phone will
vibrate even if its ringing option is set to
Note: The vibrating battery does not vibrate when the phone
is connected to or placed in any charging device.
9 7 to set your phone to vibrate when you receive
Menu
Silent
.
Quick alert settings
You can quickly adjust your phone’s
sound settings when you go into a
meeting, go outdoors, etc. To choose
a quick alert setting, briefly press
the key, scroll to the setting you
want, then press OK.
21
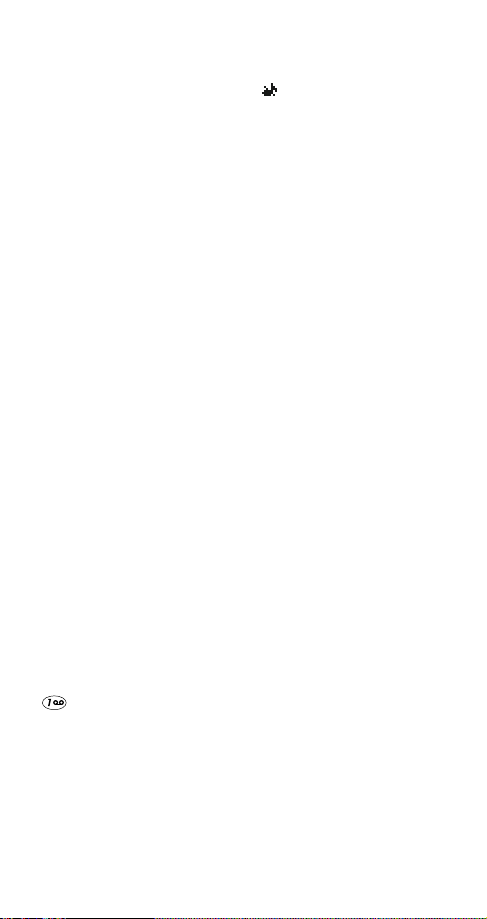
My tones
Tones.
Silent
start screen.
Discreet
text message. Other tones are turned off.
Loud
Note: Whenever you change a setting in Menu 9, Tones, the
phone switches the current quick alert setting to
Quick alert settings with headsets and car kits
When you connect your phone to a headset or car kit, the
phone automatically selects the special
quick alert setting. Neither one is available in the list of
quick alert settings, and you cannot choose a different quick
alert setting while these accessories are connected.
The Headset and
setting, except that they remember the Menu 9 settings
from the last time you used the headset or car kit. For
example, if you change the ringing tone when the headset is
connected, the phone uses that ringing tone the next time
the headset is connected.
After you disconnect the accessory, the phone returns to the
quick alert setting that was in use before you connected the
accessory.
This setting uses the current settings in Menu 9,
All sound is turned off. The icon appears at the
Your phone beeps once when you receive a call or
Your phone rings loudly. Other tones are loud as well.
My tones
or
Car
settings work like the
Car
Headset
My tones
.
Voice mailbox number
Use
set your voice mailbox number, you can press and hold the
number is saved until you change it again. Depending on
your SIM card, this number may be up to 32 digits long.
2 3 to set your voice mailbox number. Once you
Menu
key to dial your voice mailbox. The voice mailbox
22
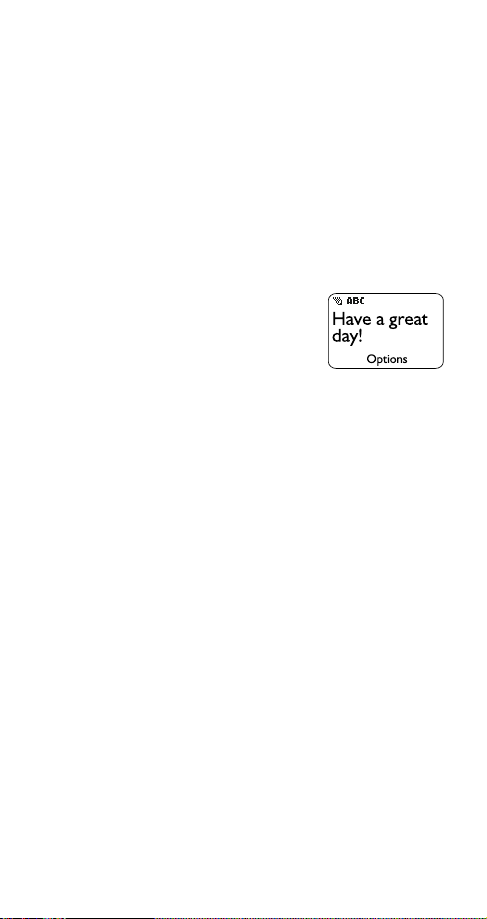
If you have subscribed to a second phone line (‘Choosing an
outgoing line’ on page 34) and have a voice-mail subscription
for both lines, you will need to save each voice mailbox
number separately. Select Line 1 as outlined on page 34, then
save the voice mailbox number for Line 1 using Menu 2 3.
Next, select Line 2 as outlined on page 34, then save the
voice mailbox number for Line 2 using
For more information on voice mail, see ‘Voice messages’ on
page 47.
Menu
2 3.
Welcome note
Use
note for your phone. This note is
displayed briefly each time you turn
on your phone. It can be your name, a
reminder, etc. This replaces any
welcome note saved by your service provider.
4 3 4 to set a welcome
Menu
23
 Loading...
Loading...