Page 1

User Guide
Page 2
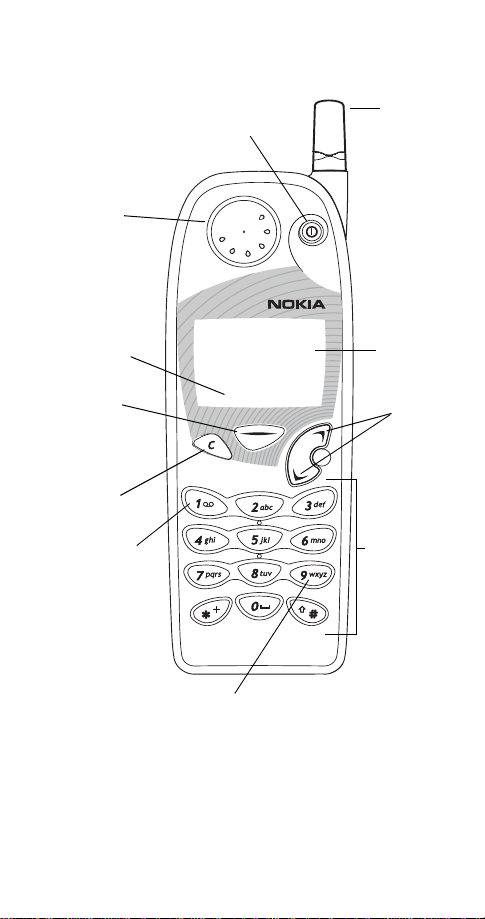
Keys
Earpiece
See p. 15.
Current
function of
Navi™ key
Navi™ key
See p. 6.
Clear key
See p. 7.
Voice mail key
See p. 23.
Power key
See p. 6.
Menu
Menu
Fixed-length
antenna
See p. 14.
Do not
attempt to
extend or
remove!
Screen
Scroll keys
See p. 6.
Number keys
See p. 11.
Emergency 9 key
See p. 25.
Page 3
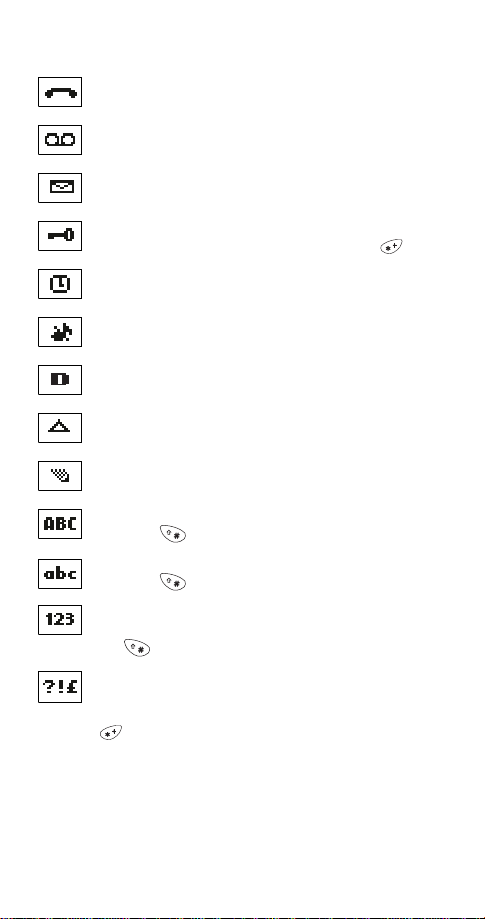
Indicators and icons
You have an active call.
You have one or more new voice messages.
You have one or more new text messages.
Keyguard is on. Your phone will not accept any
keypresses. To turn it off, press
The alarm clock is set.
Unlock
, then .
The ringing option is set to
Digital service is available.
Your phone is roaming outside its home system.
The phone is ready for you to enter a response.
Characters entered will be upper-case letters.
Press the key to switch letter case.
Characters entered will be lower-case letters.
Press the key to switch letter case.
Characters entered will be numbers. (When entering
letters, switch to numbers by pressing and holding
the key.)
You are in “special character” mode; select a
character, then press
switch to special characters by pressing the
key.)
Use
.
Silent
. (When entering letters,
Page 4
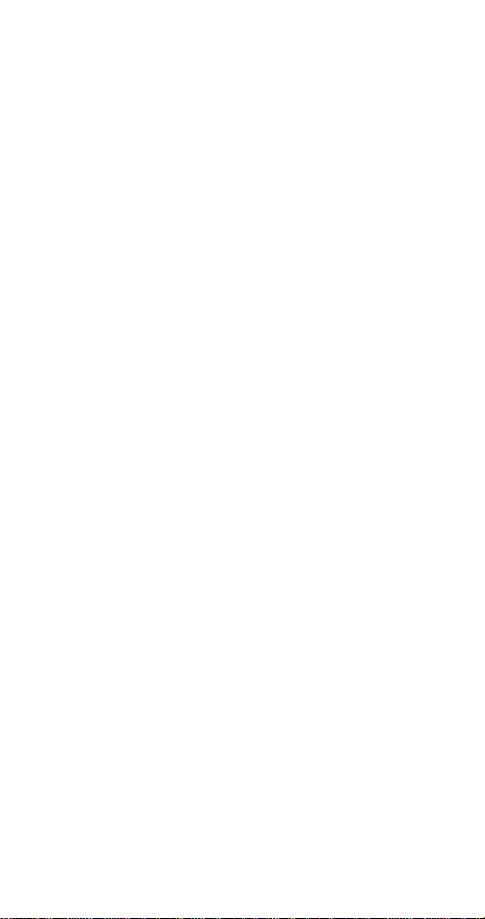
Table of contents
1. For your safety. . . . . . . . . . . . . . . . . . 1
FCC/Industry Canada Notice . . . . . . . . . . . . . . . . 2
Using this Guide . . . . . . . . . . . . . . . . . . . . . . . . . . 2
2. Battery installation and charging . . . . . 3
Attaching the battery . . . . . . . . . . . . . . . . . . . . . . 3
Battery charging . . . . . . . . . . . . . . . . . . . . . . . . . . 3
Removing the battery . . . . . . . . . . . . . . . . . . . . . . 4
Important battery information. . . . . . . . . . . . . . . 5
3. About the phone, keys and menu . . . . . 6
Power key. . . . . . . . . . . . . . . . . . . . . . . . . . . . . . . . 6
Nokia Navi™ key . . . . . . . . . . . . . . . . . . . . . . . . . . 6
Scroll keys . . . . . . . . . . . . . . . . . . . . . . . . . . . . . . . 6
Clear key . . . . . . . . . . . . . . . . . . . . . . . . . . . . . . . . 7
Lights . . . . . . . . . . . . . . . . . . . . . . . . . . . . . . . . . . . 7
External antenna jack . . . . . . . . . . . . . . . . . . . . . . 7
Start screen . . . . . . . . . . . . . . . . . . . . . . . . . . . . . . 7
Menu . . . . . . . . . . . . . . . . . . . . . . . . . . . . . . . . . . . 8
Entering letters and numbers. . . . . . . . . . . . . . . 11
Special characters in names . . . . . . . . . . . . . .12
Special characters in phone numbers . . . . . .12
Keyguard (locking the keypad) . . . . . . . . . . . . . .13
4. Basic functions. . . . . . . . . . . . . . . . . 14
Turning the phone on or off . . . . . . . . . . . . . . . .14
About the antenna . . . . . . . . . . . . . . . . . . . . . . . 14
Checking signal strength . . . . . . . . . . . . . . . . . . 14
Making a call . . . . . . . . . . . . . . . . . . . . . . . . . . . . 15
Volume adjustment (earpiece) . . . . . . . . . . . . . . 15
Muting the microphone . . . . . . . . . . . . . . . . . . .15
Ending a call . . . . . . . . . . . . . . . . . . . . . . . . . . . . 15
Last number redial . . . . . . . . . . . . . . . . . . . . . . . 15
Saving a name and number . . . . . . . . . . . . . . . . 15
Finding a name and number . . . . . . . . . . . . . . . 16
Answering a call . . . . . . . . . . . . . . . . . . . . . . . . . 16
Silencing an incoming call . . . . . . . . . . . . . . . . .16
i
Page 5
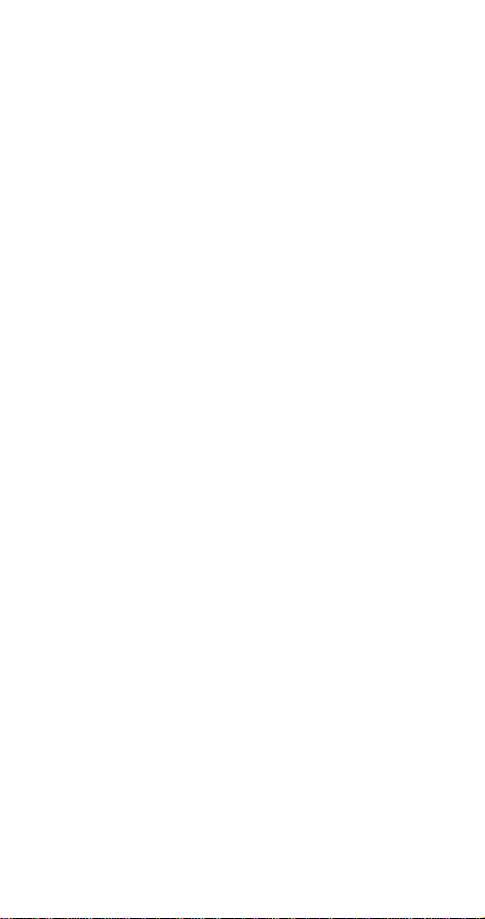
5. Settings. . . . . . . . . . . . . . . . . . . . . . 17
Automatic redial . . . . . . . . . . . . . . . . . . . . . . . . .17
Calling card set-up . . . . . . . . . . . . . . . . . . . . . . .17
Clock. . . . . . . . . . . . . . . . . . . . . . . . . . . . . . . . . . .18
Language . . . . . . . . . . . . . . . . . . . . . . . . . . . . . . . 19
Lights . . . . . . . . . . . . . . . . . . . . . . . . . . . . . . . . . .19
Time update from the network . . . . . . . . . . . . .19
Tones . . . . . . . . . . . . . . . . . . . . . . . . . . . . . . . . . . 20
Quick alert settings . . . . . . . . . . . . . . . . . . . . .22
Voice mailbox number . . . . . . . . . . . . . . . . . . . .23
Voice privacy . . . . . . . . . . . . . . . . . . . . . . . . . . . .23
Welcome note . . . . . . . . . . . . . . . . . . . . . . . . . . . 23
6. Emergency calls . . . . . . . . . . . . . . . . 24
Emergency key 9 . . . . . . . . . . . . . . . . . . . . . . . . .25
7. Advanced functions . . . . . . . . . . . . . 26
Network feature setting . . . . . . . . . . . . . . . . . . .26
Adding feature activation codes
to the menu . . . . . . . . . . . . . . . . . . . . . . . . . . .26
Adding feature cancellation codes
to the menu . . . . . . . . . . . . . . . . . . . . . . . . . . .26
In-call menu . . . . . . . . . . . . . . . . . . . . . . . . . . . .27
Making/receiving multiple calls . . . . . . . . . . . . .27
Call forwarding . . . . . . . . . . . . . . . . . . . . . . . . . . 29
Digital/analog selection . . . . . . . . . . . . . . . . . . .30
1-touch dialing . . . . . . . . . . . . . . . . . . . . . . . . . .30
Choosing your phone number
(NAM selection). . . . . . . . . . . . . . . . . . . . . . . . . . 31
Send own number . . . . . . . . . . . . . . . . . . . . . . . . 31
Calling card calls . . . . . . . . . . . . . . . . . . . . . . . . .32
System selection . . . . . . . . . . . . . . . . . . . . . . . . .32
Public system selection . . . . . . . . . . . . . . . . . .33
Automatic answer . . . . . . . . . . . . . . . . . . . . . . . .34
Touch tones . . . . . . . . . . . . . . . . . . . . . . . . . . . . .34
Restore factory settings . . . . . . . . . . . . . . . . . . . 35
ii
Page 6
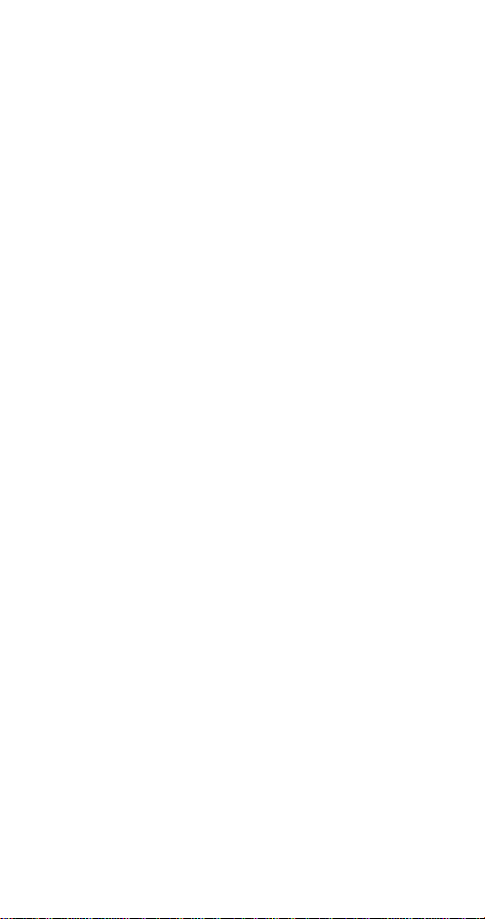
8. Phone book . . . . . . . . . . . . . . . . . . . 36
Saving names and numbers . . . . . . . . . . . . . . . .36
Finding names and numbers . . . . . . . . . . . . . . .37
Editing names and numbers. . . . . . . . . . . . . . . . 38
Erasing names and numbers. . . . . . . . . . . . . . . . 38
Scrolling view . . . . . . . . . . . . . . . . . . . . . . . . . . .38
Checking available memory . . . . . . . . . . . . . . . .38
9. Call log . . . . . . . . . . . . . . . . . . . . . . 39
Missed calls . . . . . . . . . . . . . . . . . . . . . . . . . . . . .39
Received calls . . . . . . . . . . . . . . . . . . . . . . . . . . . 40
Dialed calls. . . . . . . . . . . . . . . . . . . . . . . . . . . . . .40
Clearing call lists . . . . . . . . . . . . . . . . . . . . . . . . .40
Call timers . . . . . . . . . . . . . . . . . . . . . . . . . . . . . . 40
10. Voice messages . . . . . . . . . . . . . . . . . 42
Saving your voice mailbox number . . . . . . . . . . 42
Listening to new voice messages. . . . . . . . . . . .42
Calling your voice mailbox at any time. . . . . . .42
11. Text messages . . . . . . . . . . . . . . . . . 43
Reading messages . . . . . . . . . . . . . . . . . . . . . . . . 43
Storage of incoming messages . . . . . . . . . . . . .44
Erasing all text messages . . . . . . . . . . . . . . . . . .45
Writing and sending text messages. . . . . . . . . . 45
Forwarding and replying to a message . . . . . . . 46
Sending and receiving business cards . . . . . . . .47
12. E-mail messages. . . . . . . . . . . . . . . . 49
Saving e-mail addresses . . . . . . . . . . . . . . . . . . .49
Sending e-mail messages . . . . . . . . . . . . . . . . . .50
Forwarding and replying to e-mail messages . . 51
13. Extra features . . . . . . . . . . . . . . . . . 52
Alarm clock . . . . . . . . . . . . . . . . . . . . . . . . . . . . .52
Downloading ringing tones . . . . . . . . . . . . . . . . 53
Games . . . . . . . . . . . . . . . . . . . . . . . . . . . . . . . . .54
Prepaid service. . . . . . . . . . . . . . . . . . . . . . . . . . .55
iii
Page 7
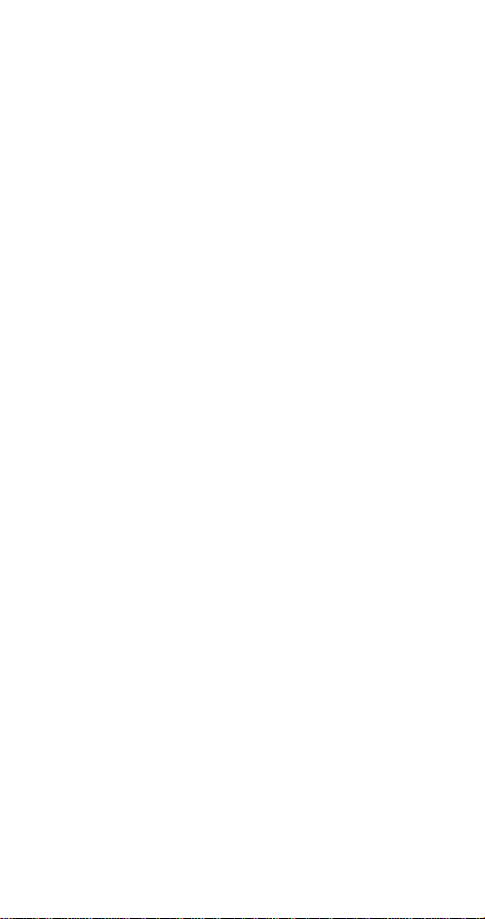
14. Security features . . . . . . . . . . . . . . . 56
Access codes overview . . . . . . . . . . . . . . . . . . . .56
Lock code . . . . . . . . . . . . . . . . . . . . . . . . . . . . .56
Security code . . . . . . . . . . . . . . . . . . . . . . . . . .56
Restricting calls . . . . . . . . . . . . . . . . . . . . . . . . . .56
Phone lock . . . . . . . . . . . . . . . . . . . . . . . . . . . . . .58
15. Accessories . . . . . . . . . . . . . . . . . . . 60
Nokia Xpress-on™ colour covers . . . . . . . . . . . .60
Batteries. . . . . . . . . . . . . . . . . . . . . . . . . . . . . . . .62
Chargers and other accessories . . . . . . . . . . . . .63
16. Reference information . . . . . . . . . . . 67
Important safety information. . . . . . . . . . . . . . .67
Emergency calls. . . . . . . . . . . . . . . . . . . . . . . . . .69
Radio frequency (RF) signals . . . . . . . . . . . . . . . 70
Care and maintenance . . . . . . . . . . . . . . . . . . . . 71
17. Technical information . . . . . . . . . . . . 72
18. Nokia 1-Year Limited Warranty . . . . . 73
19. Index. . . . . . . . . . . . . . . . . . . . . . . . 76
iv
Page 8
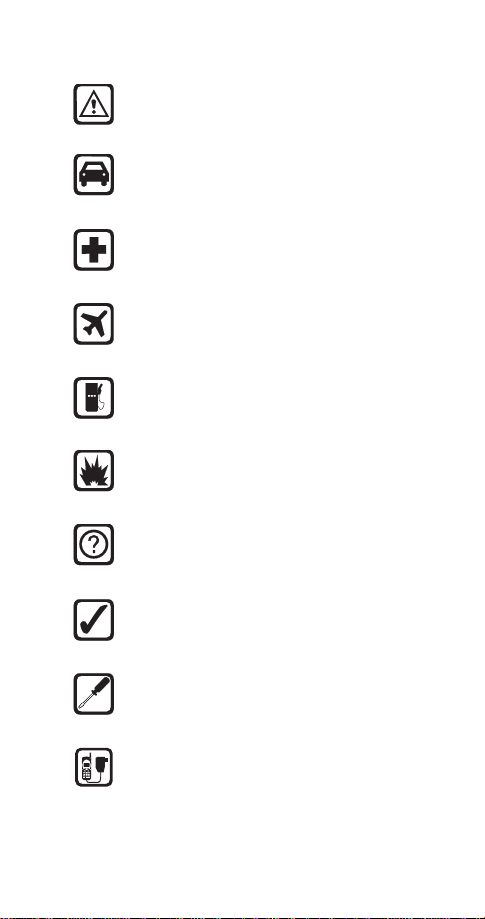
1. For your safety
Read these simple guidelines before using your phone.
Failure to comply with these guidelines may be dangerous
or illegal.
Road Safety Comes First
Do not use a hand-held phone while driving; park the
vehicle first.
Switch Off In Hospitals
Follow any regulations or rules. Switch phone off near
medical equipment.
Switch Off On Aircraft
Wireless phones can cause interference. Using them on
aircraft is illegal.
Switch Off When Refueling
Do not use phone at a refueling point. Do not use near fuel
or chemicals.
Switch Off Near Blasting
Do not use the phone where blasting is in progress.
Observe restrictions, and follow any regulations or rules.
Interference
All wireless phones may get interference which could
affect performance.
Use Sensibly
Use only in the normal position (to ear). Do not touch the
antenna unnecessarily.
Qualified Service
Only qualified service personnel must install or repair
equipment.
Accessories and Batteries
Use only approved accessories and batteries. Do not
connect incompatible products.
1
Page 9
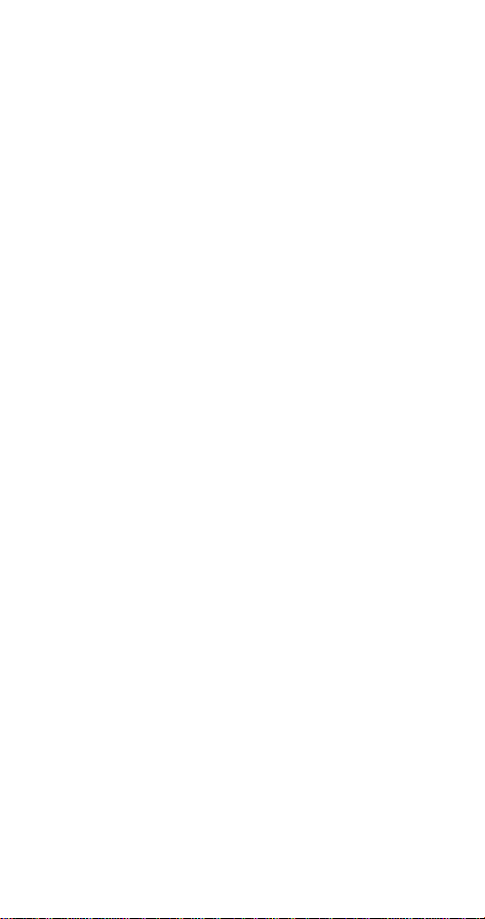
FCC/Industry Canada Notice
Your phone may cause TV or radio interference (for example,
when using a telephone in close proximity to receiving
equipment). The FCC or Industry Canada can require you to
stop using your telephone if such interference cannot be
eliminated. If you require assistance, contact your local
service facility.
This device complies with part 15 of the FCC rules. Operation is
subject to the condition that this device does not cause
harmful interference.
Using this Guide
The wireless phone described in this guide is approved for
use in TDMA and AMPS networks.
Network services
A number of features included in this guide are called network
services. They are special services provided by wireless service
providers. Before you can take advantage of any of these
network services, you must subscribe to the service(s) from
your home service provider and obtain instructions for their use.
Updates
The latest version of this User Guide may be found on
Nokia’s World Wide Web site at
www.nokia.ca
.
2
Page 10
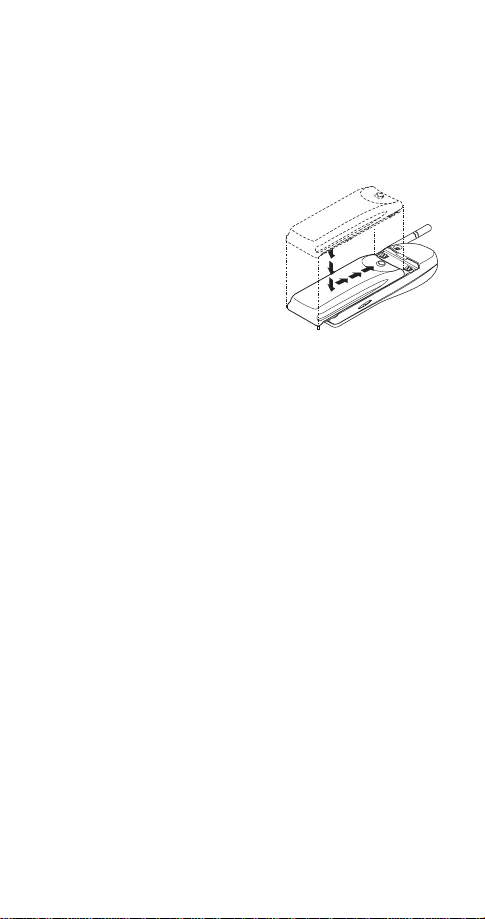
2. Battery installation and charging
Before you can use your new phone, you need to attach and
charge the battery.
Attaching the battery
To attach the battery, place it
on the back of the phone as
shown and slide it toward the
top of the phone until it clicks
into place.
Battery charging
Your phone is powered by a rechargeable NiMH or Li-Ion
battery. Note that a new NiMH battery’s full performance is
achieved only after two or three complete charge and discharge
cycles. For charging times, see ‘Charging times’ on page 62.
How to charge your battery
Connect the lead from the charger to the bottom of your
phone or to a charging stand. Then plug the charger into a
standard wall outlet.
When the battery is charging, the battery strength indicator
on the right side of the display scrolls.
Note: When you charge the battery for the first time, the
battery strength indicator will not scroll the entire time; this
is normal.
Problems charging
If your phone displays
Check that the battery is connected to an approved charging
device. If the battery is very hot or cold, wait for a while;
charging will automatically resume after the battery is restored
to its normal operating state. If charging still fails, contact
your dealer.
Not charging
, charging is suspended.
3
Page 11
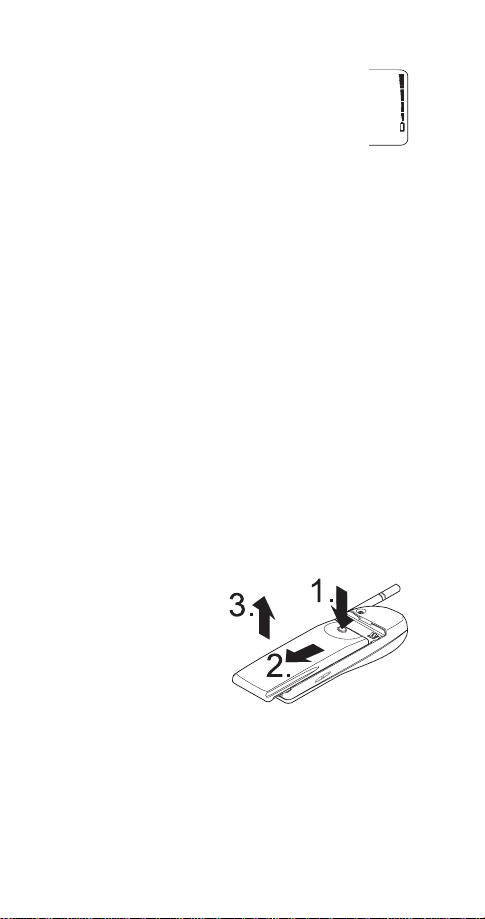
When is charging complete?
When the charge indicators stop scrolling, your phone
is considered fully charged. However, a slight increase
in charge may occur if you leave your phone
connected to the charger.
When is a good time to charge?
You can charge anytime, but remember that when your phone
displays
Battery low
talk time left.
, you only have a couple of minutes of
Can I make calls while charging?
Yes, but depending on the charger used, your battery may
not charge during a call.
Discharging NiMH batteries
For good operation times, discharge NiMH batteries from time
to time by leaving your phone switched on until it turns itself
off (or by using the battery discharge facility of any approved
accessory available for your phone). Do no t attempt to discharge
the battery by any other means.
Removing the battery
Note: Switch off the phone before removing the battery!
Press and hold the
1
button at the top of the
battery.
Slide the battery toward
2
the bottom of the
phone.
Lift the battery off the
3
phone.
4
Page 12
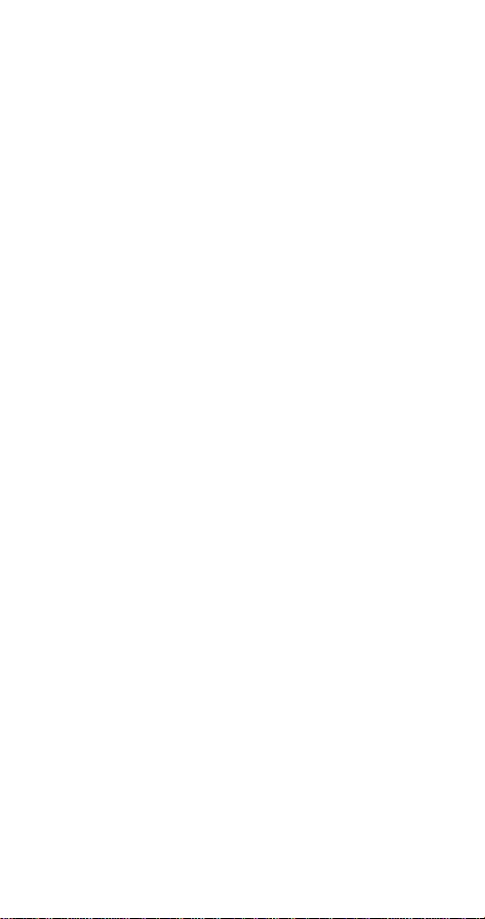
Important battery information
• The battery can be charged and discharged hundreds of times
but it will eventually wear out. When the operating time (talk
time and standby time) is noticeably shorter than normal, it is
time to buy a new battery.
• Use only batteries approved by the phone manufacturer and
recharge your battery only with the chargers approved by the
manufacturer.
• When a charger is not in use, disconnect it from the power source.
Do not leave the battery connected to a charger for longer than
a week, since overcharging may shorten its life. If left unused a
fully charged battery will discharge itself over time.
• Temperature extremes will affect the ability of your battery to
charge: allow it to cool down or warm up first.
• Use the battery only for its intended purpose.
• Never use any charger or battery which is damaged or worn out.
• Do not short circuit the battery. Accidental short circuiting can
occur when a metallic object (coin, clip, or pen) causes direct
connection of the + and - terminals of the battery (metal strips
on the back of the battery), for example when you carry a spare
battery in your pocket or purse. Short circuiting the terminals
may damage the battery or the connecting object.
• Leaving the battery in hot or cold places, such as in a closed car
in summer or winter conditions, will reduce the capacity and
lifetime of the battery. Always try to keep the battery between
59º F and 77º F (15º C and 25º C). A phone with a hot or cold
battery may temporarily not work, even when the battery is fully
charged. NiMH batteries performance is particularly limited in
temperatures below 14º F (-10º C). Li-Ion batteries performance is
particularly limited in temperatures below 32º F (0º C).
• Do not dispose of batteries in a fire!
• Dispose of used batteries in accordance with any local regulations.
5
Page 13
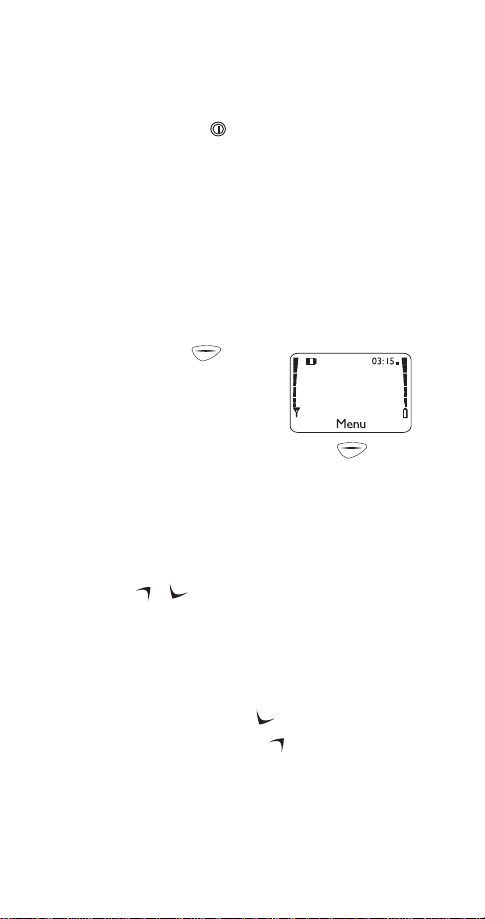
3. About the phone, keys and menu
Power key
You can use the power key to:
• turn the phone on or off (press and hold)
• turn the phone’s lights on for 15 seconds
• select a quick alert setting (see page 22) (if Keyguard
is off and the phone is not connected to a headset or
handsfree car kit)
• silence the ringing of an incoming call
Nokia Navi™ key
Your phone’s Navi™ key appears
below the display. Its current function
is indicated by the word that appears
above it (for example,
press the Navi™ key to perform the
function.
Throughout this guide, when you see “press
,” etc., press the Navi™ key when that word appears
Listen
above it.
Scroll keys
The scroll keys are located to the right of the
Navi™ key. Use the scroll keys to:
• browse menus
• move the cursor (see page 11) to the right or the left
• adjust the earpiece volume while in a call
• access your phone book (press from the start screen)
• access the dialed calls list (press from the start
screen)
Menu
). Simply
Menu
,” “press
6
Page 14
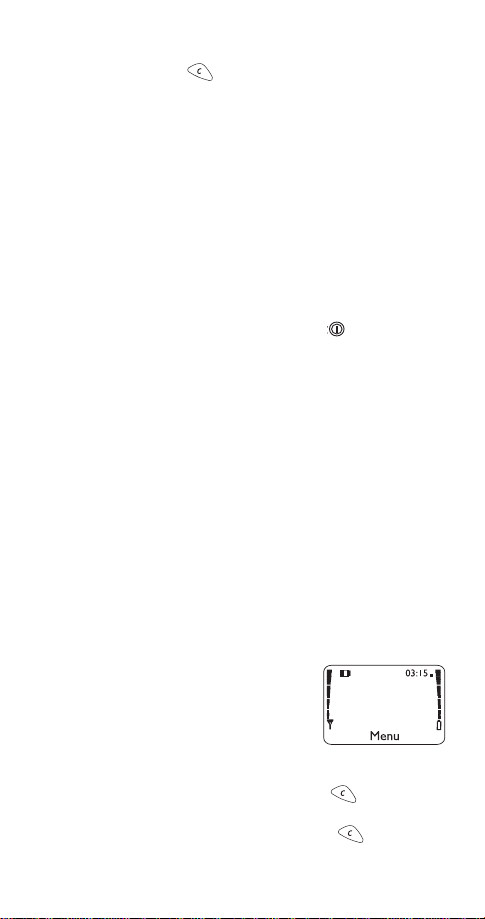
Clear key
Use the clear key to:
• delete a character to the left of the cursor
• clear all characters from the display (press and hold)
• return to the previous menu level
• return from the menu to the start screen (press and hold)
• access the in-call menu while in a call
Lights
To turn your phone’s lights on for 15 seconds:
• if Keyguard is off, press any key
• if Keyguard is on, you must press the key briefly
(this conserves battery power by keeping the lights
from turning on when the phone is in a pocket or purse)
For information about controlling your phone’s lights when
the phone is in a car kit, see page 19.
External antenna jack
At the back of the phone, below the antenna, there is a
connector for an external antenna. The connector may be
protected by a rubber cap. Remove the cap before connecting
an external antenna. After removing the antenna, replace
the cap.
Note: Keep the cap out of the reach of small children.
Start screen
The start screen appears when you first
turn on your phone.
above the Navi™ key so you can access
your phone’s menu. Several features
can be used only when the phone is at
the start screen.
To get to the start screen, press and hold for a second.
(If there are characters on the display this clears the
characters, then you must press and hold again.)
Menu
appears
7
Page 15
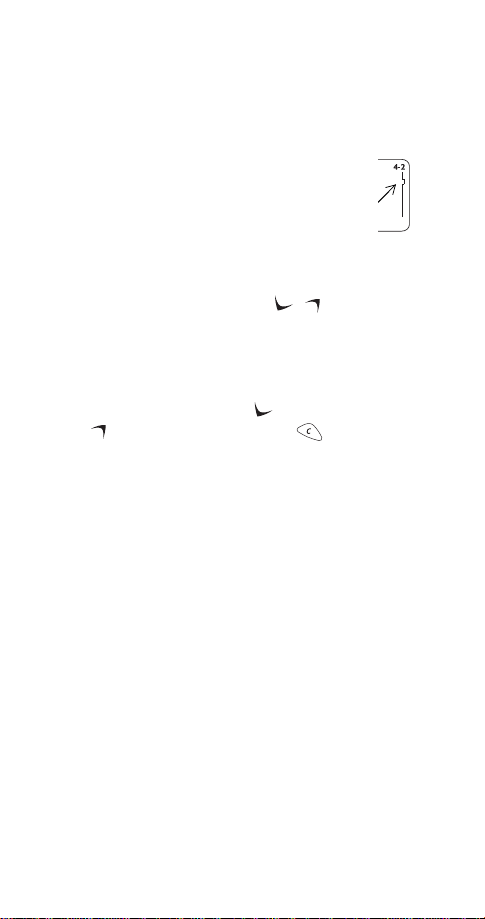
Menu
Your phone’s menu allows you to easily access the many
powerful features in your phone.
Scroll bar
When you use your phone’s menu, a scroll bar appears
at the far right of the screen. This bar indicates where
you are in the menu; each tab location on the bar
represents a different menu item.
For example, press
the first (top) tab displayed. A different tab appears each
time you press one of the scroll keys .
once. The scroll bar appears with
Menu
Help text
Many menu items have brief help text. To view the help text,
scroll to the menu item and wait for about 10 seconds for
the text to appear. Press
of text, to see the previous page, or to return to
the menu.
or to see the next page
More
8
Page 16
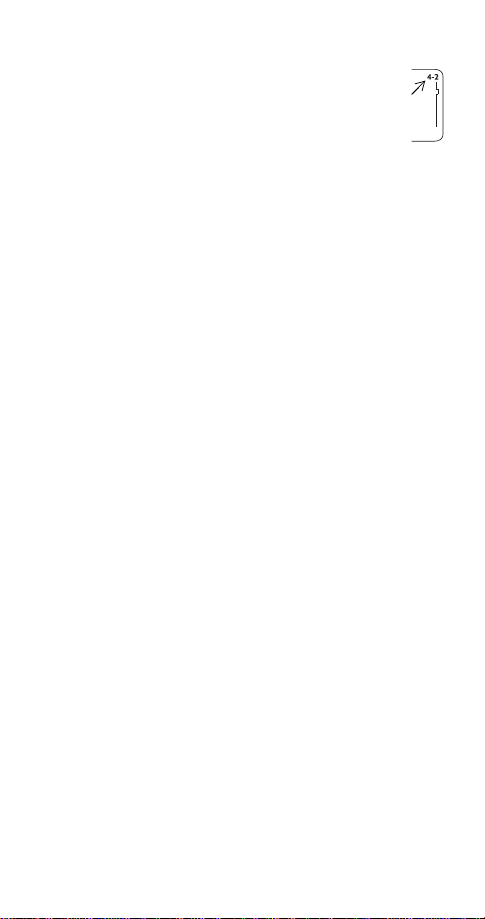
Menu shortcuts
When you select a menu item, numbers appear on the
display above the scroll bar. If you become familiar
with these numbers, you can use them as shortcuts
for accessing different menu items. For example, to
access the
press
menu,
Phone settings
4 2. The phone displays the first item in that
Menu
Touch tones
Note: (1) Menu items in your phone vary depending on the
network and accessories used. (2) This is not a complete list;
see entries about individual features for more information.
menu, you can simply
.
1 Phone book
Search
11
Add new
12
Edit
13
Erase
14
141 One by one
142 Erase all
Options
15
151 Scrolling view
152 Memory status
1-touch dialing
16
Send bus. card
17
2 Messages
Text messages
21
211 Inbox
212 S aved
213 Write message
214 Write e-mail
215 Outbox
216 Erase all
Voice messages
22
221 Listen to voice
messages
222 Voice mailbox
number
Welcome note
23
3 Call log
Missed calls
31
Received calls
32
Dialed calls
33
Clear call lists
34
341 All
342 Missed
343 Received
344 Dialed
Call timers
35
351 Last call
352 All calls
353 Life timer
354 Clear timers
4Settings
Call settings
41
411 Emergency key 9
412 Automatic redial
413 Calling card
414 Automatic answer
Phone settings
42
421 Touch tones
422 Language
423 Restore factory
424 Lights
9
settings
h
c
Page 17
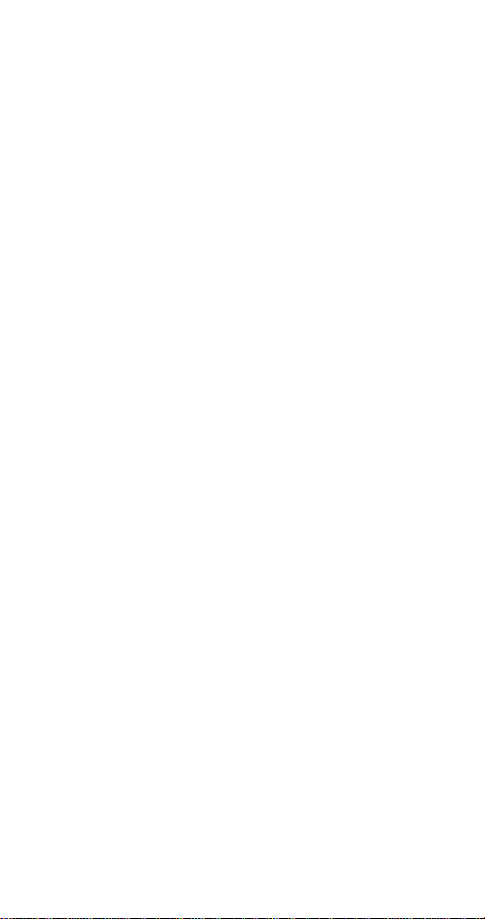
Security settings
43
431 Restrict calls
432 Access codes
44 Network Services
441 Digital/analog
selection
442 Public system
selection
443 Voice privacy
444 Network feature
setting
445 Call forwarding
446 Call wating
447 Send own number
Own number selection
45
5System
Automatic
51
Manual
52
New search
53
6Games
Memory
61
Snake
62
Logic
63
7Clock
Alarm clock
71
Clock settings
72
721 Display/Hide clock
722 Adjust time
723 Time format
Auto update of time
73
731 On
732 Confirm first
733 Off
m
m
m
8My tones
Ringing options
81
811 Rin g
812 Ascend ing
813 Ring once
814 Beep once
815 Silent
Ringing tone
82
(30 tones)
Ringing volume
83
831 Level 1
832 Level 2
833 Level 3
834 Level 4
835 Level 5
Message alert tone
84
841 No tone
842 Standard
843 Special
844 Beep once
845 Long & loud
Keypad tones
85
851 Off
852 Level 1
853 Level 2
854 Level 3
Warning and game
86
tones
861 On
862 Off
Vibrating alert
87
871 On
872 Off
9 Keyguard
Prepaid
v
p
c
Visible only when used with car kit
h
Visible only when used with headset or car kit
m
Must be added to the menu manually; see ‘Network feature setting’ on page 26
v
Visible only when vibrating battery is attached
p
Visible only when Prepaid menu activated
10
Page 18
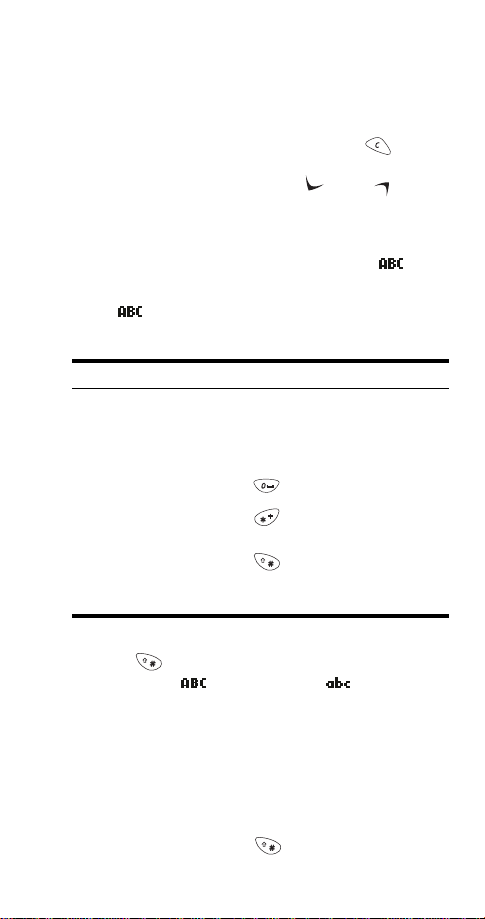
Entering letters and numbers
Cursor
The cursor is a blinking vertical line that appears on the screen
when you are entering text or numbers. Characters you enter
appear to the right of the cursor. Pressing the key
deletes the character to the left of the cursor. Use the scroll
keys to move the cursor to the right or left .
ABC mode
When your phone is ready for you to enter text, such as a
name or message, it switches to ABC mode. The icon
shows that it is in ABC mode.
When is displayed, you can enter these characters by
pressing the indicated key repeatedly:
Key Characters Key Characters
1 . , ‘ ? ! @- 1 7 PQRS7
2ABC2 8TUV8
3DEF3 9WXYZ9
4GHI4 space, 0
5 JKL5 See ‘Special characters
6 MNO6 Changes letter case,
in names’ on page 12.
switches between
letters and numbers
Changing letter case
Press the key to switch between upper- and lowercase letters. The icon switches to to indicate
that you are using lower case.
Entering numbers
To enter numbers while in ABC mode, you can:
• press and hold the corresponding key until the number
appears, or
• switch between ABC mode and number mode by
pressing and holding the key.
11
Page 19
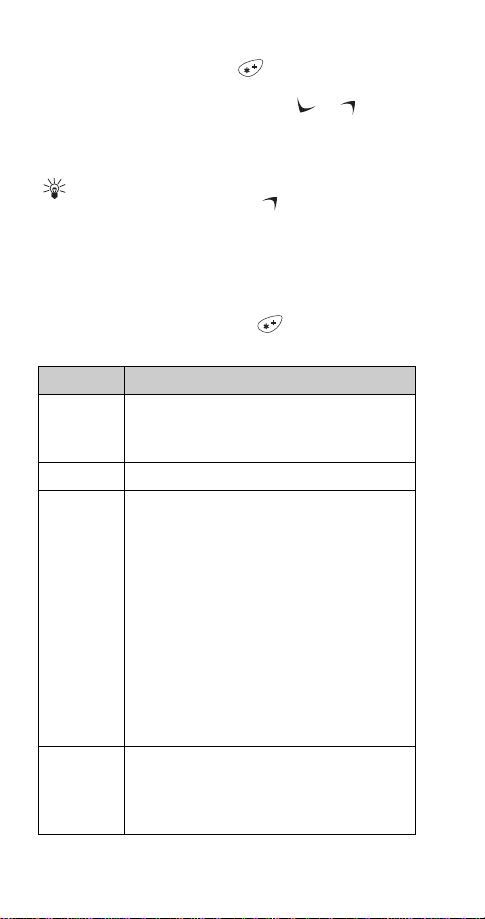
Special characters in names
In ABC mode you can press the key to view the special
characters below. You can use these characters when saving
names in your phone book. Simply press or to
highlight the one you want, then press
. , @ ? ! : ; - + # * ( ) ‘ “ _ & $ % / < > =
To choose a character that appears near the end
Tip:
of the list, immediately press to go to the end of
the list.
Use
.
Special characters in phone numbers
You can use special characters to dial or save phone numbers
of automated services such as bank account information.
When entering numbers, press the key repeatedly until
you see the character you want.
Character Use
This character is used to request services from
*
the network. Contact your service provider
for details.
This character is not currently used.
+
This character creates a
p
right of the p are sent as touch tones after a
2.5-second pause.
Use this character to save phone numbers of
automated services that require you to enter
a password or other information after the call
is answered. For example, if your voice mail
number at work is 555-1212 and you need to
enter your extension (1234) and then a
password (5678) in order to listen to your
messages, you could save this phone number
as
5551212p1234p5678
This character creates a
w
to the pause character except that digits to
the right of the w are not sent until you press
.
Send
. Digits to the
pause
.
. It works similarly
wait
12
Page 20
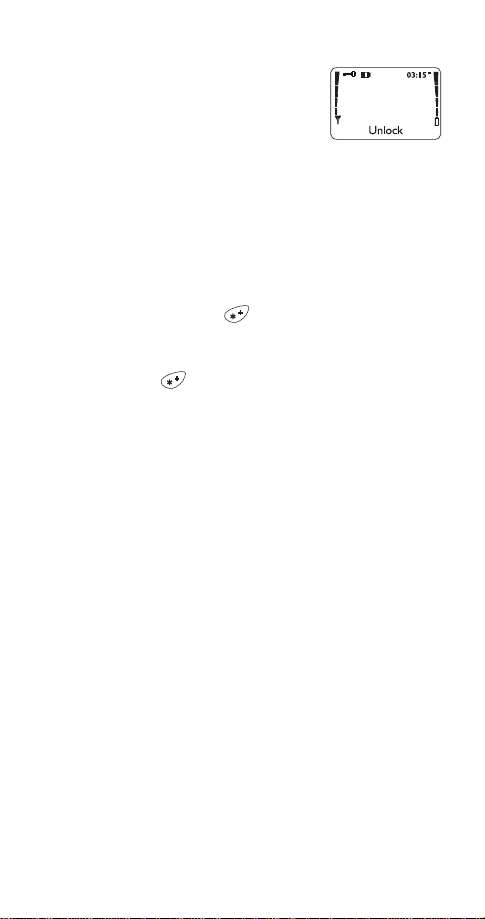
Keyguard (locking the keypad)
The Keyguard feature allows you to
lock your phone’s keypad so that
accidental keypresses have no effect.
This is handy when your phone is in a
pocket or purse.
Note: Keyguard is not a security feature and will not prevent
unauthorized use of your phone.
For more information, see ‘Emergency calls’ on page 24 and
‘Emergency key 9’ on page 25.
To lock the keys
Press
To unlock the keys
Press
Notes about Keyguard
• When Keyguard is on, the only way to answer a call is to
• When Keyguard is on, calls may be possible to the
• Keyguard is automatically turned off when the phone is
• Keyguard menu is replaced by Prepaid menu when
9 or
Menu
.
Unlock
press
Answer
emergency number programmed into your phone
(e.g. 911 or other official emergency number).
However, one-touch emergency dialing (‘emergency
key 9’) does not operate.
connected to a car kit.
Prepaid is activated. Keyguard function is available.
Menu
.
.
13
Page 21
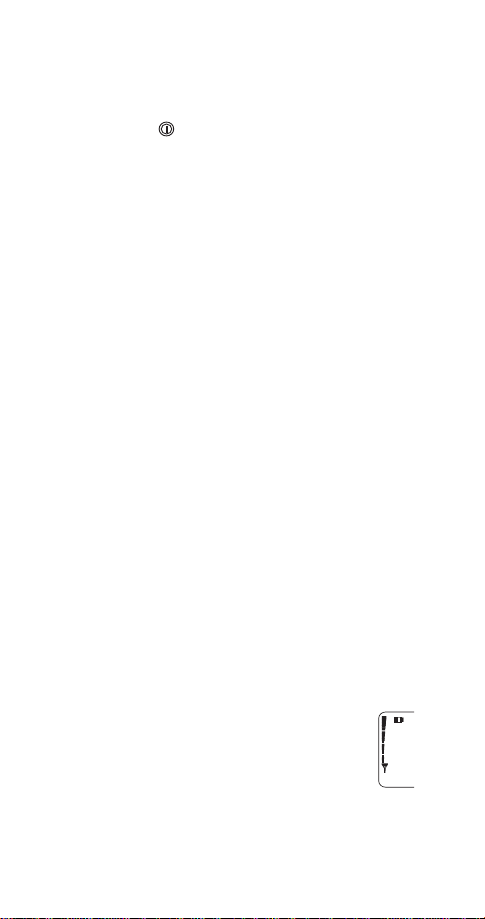
4. Basic functions
Turning the phone on or off
Press and hold the key for one second.
Note: If the phone asks for a lock code, see ‘Lock code’ on
page 56. If the phone asks for a security code, see ‘Security
code’ on page 56.
WARNING! Do not switch on the phone when wireless phone
use is prohibited or when it may cause interference or danger.
About the antenna
Your Nokia phone has a fixed-length antenna. Do not attempt
to extend or remove it.
Normal position
Hold the phone as you would any other telephone, with the
antenna pointed up and over your shoulder.
Tips on efficient operation
As with any other radio transmitting device, do not touch the
antenna unnecessarily when the phone is switched on. Contact
with the antenna affects call quality and may cause the phone
to operate at a higher power level than otherwise needed.
Checking signal strength
Your phone operates on radio waves. Radio signal coverage is
maintained by a wireless network, and the quality of calls on
your phone depends on the strength of the wireless radio signal.
Get a strong signal
When you are at the start screen (see page 7) or in
a call, the strength of the radio signal is indicated
by the signal indicators on the left side of your
phone’s display. These indicators scroll as the signal
strength increases and decreases.
To improve your phone’s reception, try moving your phone
slightly. If you are inside a building, move toward a window.
14
Page 22
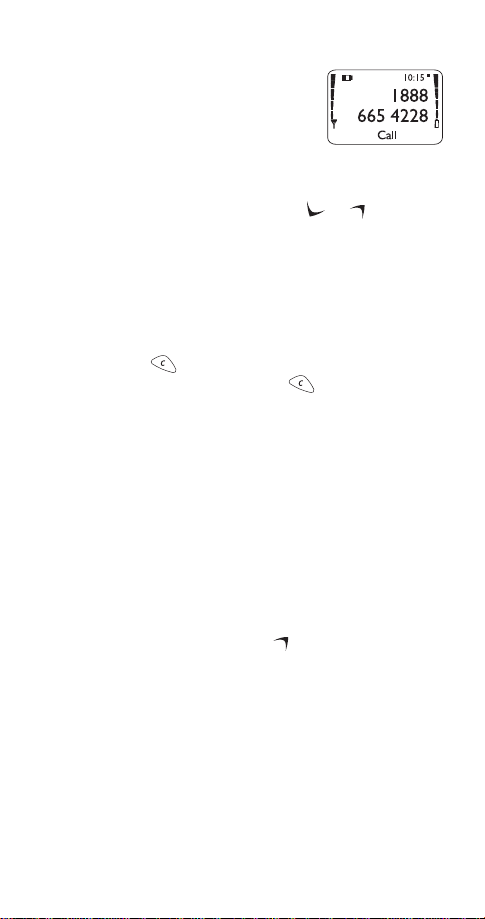
Making a call
Enter the area code and phone
1
number. (
Press
2
Call
party to answer.
changes to
Menu
and wait for the other
Call
.)
Volume adjustment (earpiece)
To adjust the earpiece volume, press or during a
call. If an accessory with its own loudspeaker is connected
to your phone, the scroll keys will adjust the volume for that
accessory.
Muting the microphone
When you are in a call, you can mute the phone’s microphone
by pressing , pressing
To unmute the microphone, press , press
select
Note: For more information about the in-call menu,
see page 27.
Unmute
.
Options
, and selecting
Options
Mute
.
, and
Ending a call
Press
End
.
Last number redial
The last 10 numbers you dialed are stored in the dialed calls
list. Use this list to redial a number you have called recently.
From the start screen, press to access the dialed
1
calls list.
Scroll to the desired number.
2
Press
3
Call
.
Saving a name and number
See ‘Saving names and numbers’ on page 36.
15
Page 23
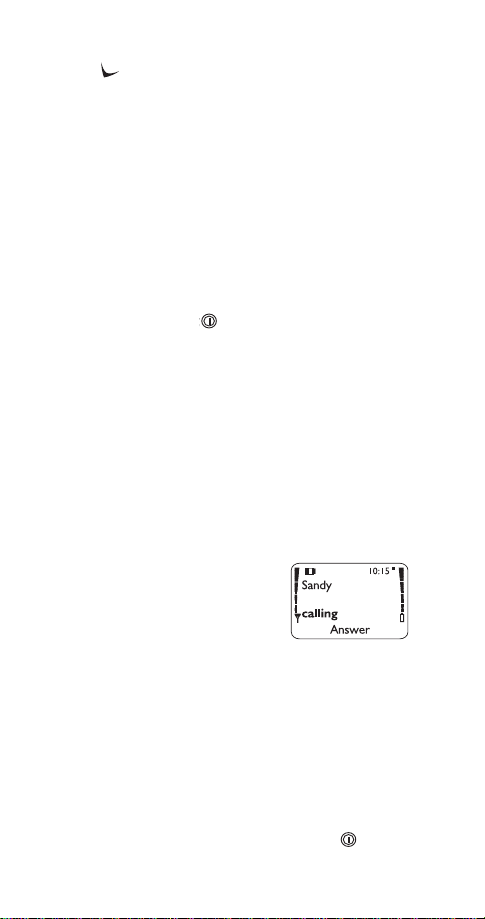
Finding a name and number
Press to access your phone book.
1
Scroll to the number you want. (To skip ahead quickly in
2
the list, press the number key that corresponds to the
first letter of the name.)
Press
3
For other ways to find names and numbers, see ‘Finding
names and numbers’ on page 37.
Call
.
Answering a call
When someone calls, the phone will alert you (see ‘Tones’ on
page 20) and
call, press any key except .
Note: To prevent accidental answering when the phone is in
a pocket or purse, the phone will not answer the call if you
press the key for longer than one second.
For information on setting your phone to answer incoming
calls automatically, see ‘Automatic answer’ on page 34.
Caller ID
Caller ID is a network service that can display the name and
phone number of the person calling you, if the information
is available. Contact your service provider for details.
If the caller can be identified, the phone
may display the caller's name and
phone number. The information
displayed depends on the information
available through the network and your
phone book. It is possible that only the name or the number
will appear.
Call - caller ID unavailable
network does not recognize the calling number. Also,
caller ID blocked
blocked caller ID.
will flash on the display. To answer the
Call
will display when the wireless
may display if the calling party has
Call -
Silencing an incoming call
To silence the ringing of an incoming call, press briefly.
16
Page 24
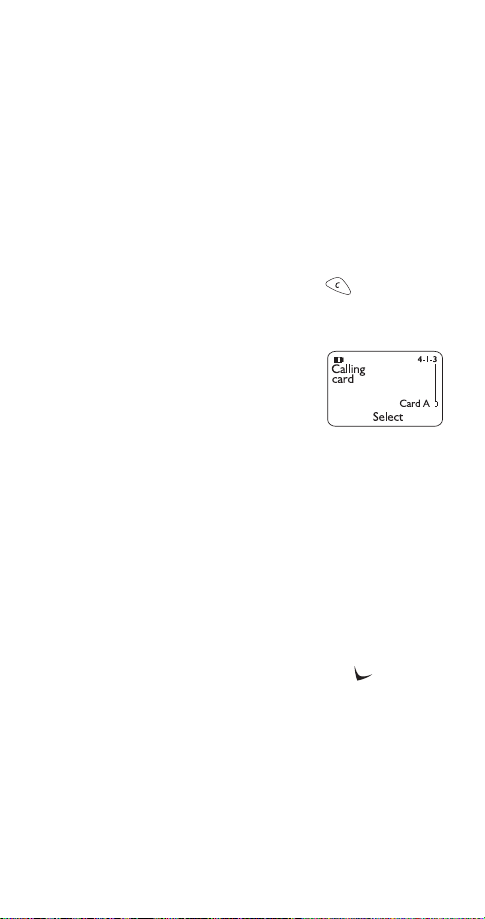
5. Settings
This section describes some phone settings that allow you to
customize your phone to suit your preferences and that you
probably will not change very often.
Automatic redial
Use
feature is on and the wireless network is busy, your phone
will redial a number up to three times. This feature will not
redial to a busy phone number.
To stop the call attempts, press
Calling card set-up
If you wish to use a calling card for long
distance calls, you must first save your
calling card information into your phone.
Your phone can save information about
two calling cards.
To learn how to make calling card calls, see ‘Calling card
calls’ on page 32.
For more information on Prepaid services, see page 55.
Saving calling card information
1
2
3
4
5
Note: The order of the following steps may vary, depending
on which dialing sequence your card uses.
6
7
4 1 2 to turn this feature on or off. When this
Menu
or .
Quit
Press
Scroll to the desired calling card, then press
Scroll to
Enter your security code (see page 56), then press OK.
At
the dialing sequence your card uses, then press
Enter access number (usually the 1-800 number listed
on the back of the calling card), then press OK.
Enter your card number and/or PIN, then press OK.
Your phone will display
4 1 3.
Menu
, then press OK.
Edit
Dialing sequence
, press
Select
Save changes?
Options
. Press to choose
Select
Press OK.
.
.
17
Page 25
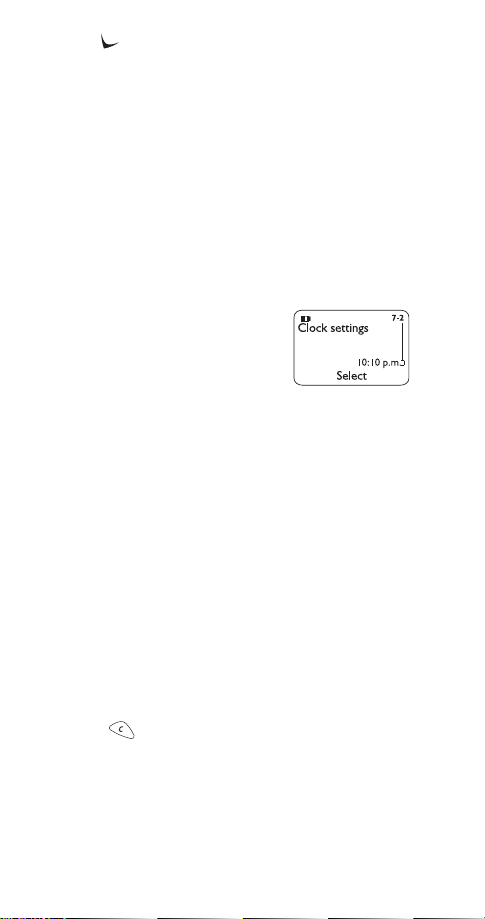
Press to reach
8
the card name using your phone’s keypad, then press OK.
Note: This procedure might not work with all calling cards.
Please look at the back of your calling card or contact your
long distance company for more information.
Card name
, then press
Select
. Enter
Choosing a calling card to use
To select a calling card to use, press
card you want, then press
press OK. Enter your security code, then press OK.
Options. Select
4 1 3, scroll to the
Menu
is highlighted;
Clock
Your phone has an internal clock that
can be displayed on the start screen.
The clock must be set in order for call
times to be recorded (see ‘Call log’ on
page 39).
If you remove the battery for longer than a couple of seconds,
the time will be lost. The next time you turn on the phone,
you will be asked to enter the time.
For more information on automatic time update of the clock
in your phone, see page 19.
Selecting time format
Use
am/pm
Setting the time
Use
both hours and minutes (for example, enter 1:30 as
If the clock’s time format is set to
to choose am or pm.
Note: The key does not work on this screen. If you
make a mistake, re-enter all four digits.
7 2 3 to set the clock’s format to
Menu
.
7 2 2 to enter the current time. Use two digits for
Menu
am/pm
24-hour
, you will be asked
or
0130
).
18
Page 26
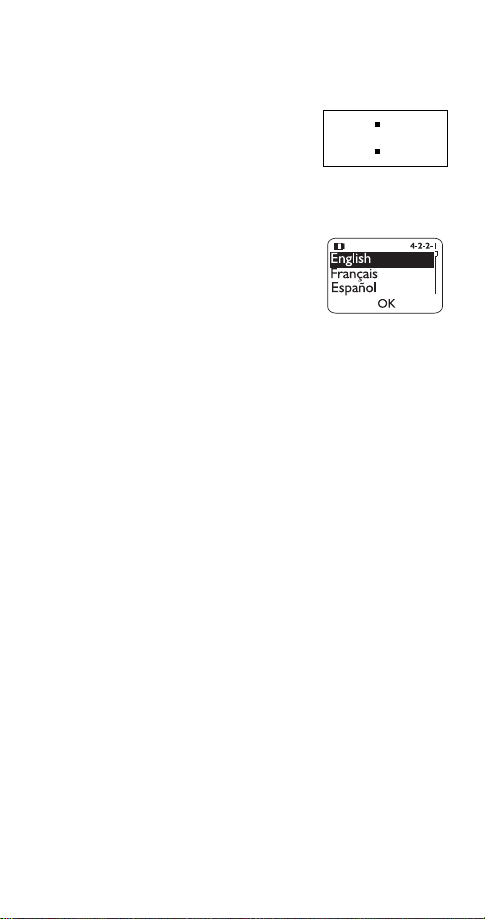
Displaying or hiding the clock
Press
if it is currently hidden, or vice versa.
When the clock is displayed and the
time format is set to
square will appear next to the time
indicating a.m. or p.m.
7 2 1 to display the clock on the phone’s screen
Menu
am/pm
, a black
03:15
03:15
3:15 a.m.
3:15 p.m.
Language
Use
your phone’s display. You can choose
from English, French, Spanish, Portuguese,
Russian and Hebrew.
The shortcut for choosing English is to
press
4 2 2 to set the language of
Menu
42 21.
Menu
Lights
If you are using your phone with a car kit, use
to set your phone’s lights to On (lights stay on) or
(after 15 seconds, lights turn off until the next key is pressed,
phone rings, etc.).
For information about turning your phone’s lights on at any
time, see page 7.
4 2 4
Menu
Automatic
Time update from the network
This feature updates your phone’s built-in clock from the
network. The phone can update its internal time if the time
on your phone is 2 minutes off or more the network time.
The feature is network dependent. Contact your service
provider for details.
Turning on automatic time update
When you turn on the automatic time update, the phone
automatically updates the time from the network when you
turn the phone on.
Note: You need display the clock on the phone’s screen before
you turn on the automatic time update (see ‘Clock’ on page 18).
• Press
7 3 1 to turn on the automatic time update.
Menu
19
Page 27
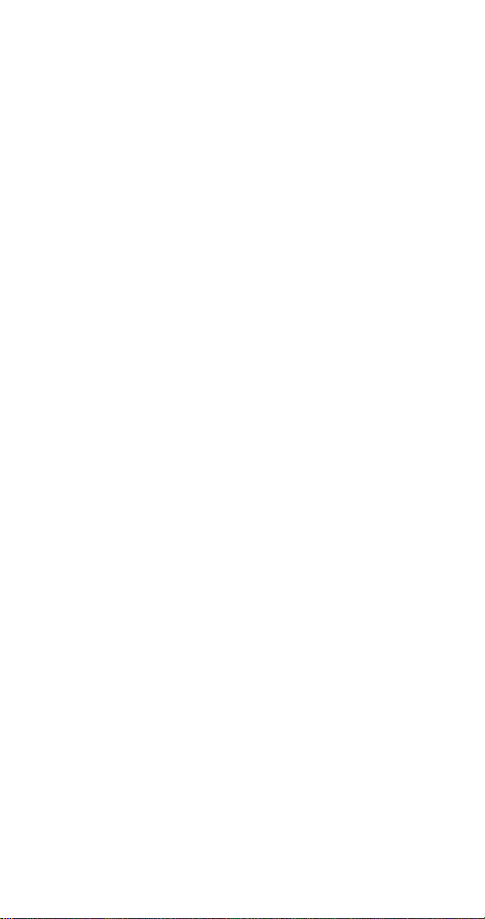
Turning on confirm first with time update
When you turn on confirm first with the time update, your
phone asks for a confirmation before it updates the internal
time from the network. You can choose to accept or decline
the update.
Note: You need display the clock on the phone’s screen before
you turn on the automatic time update (see ‘Clock’ on page 18).
•Press
7 3 2 to turn on confirm first with time update.
Menu
Turning off the time update
When you turn off the time update, the phone does not update
its internal time from the network. Instead, the phone uses the
time you have set. You need to set the time manually.
• Press
• Press
7 3 3 to turn off the time update.
Menu
7 2 2 to set the time on your phone.
Menu
Tones
Use Menu 8, My tones, to change the six sound settings in your
phone: ringing option, ringing tone, ringing volume, message
alert tone, keypad tones, and warning and game tones.
The quick alert settings feature (see page 22) allows you to
select a fixed combination of these settings to suit your
current environment.
Ringing option
Use
have a call.
Note: If you choose
will only sound a quiet beep.
Ring
ringing tone.
Ascending
ringing tone. The ringing volume starts low and increases
with successive rings.
Ring once
selected ringing tone.
8 1 to tell your phone how to notify you that you
Menu
or
Beep once
The phone rings normally using the currently selected
The phone rings using the currently selected
The phone rings once using the currently
, the alarm clock
Silent
20
Page 28

Beep once
Silent
The icon appears at the start screen.
The phone beeps once.
The phone makes no sound when you receive a call.
Ringing tone
Your phone plays a ringing tone when someone calls you
and the ringing option is set to
. Use
once
Scroll to a tone to hear how it sounds.
Note: If the ringing option is set to
phone will not play sample tones.
For more information on downloading ringing tones, see
page 53.
8 2 to choose one of 30 ringing tones.
Menu
Ring, Ascending
Silent
or
Beep once
, or
Ring
, the
Ringing volume
Use
your phone’s ringing and of message
alert tones.
Note: If your phone does not ring
loudly enough at maximum volume, try
a different ringing tone; some tones are louder than others.
8 3 to control the volume of
Menu
Message alert tone
Use
text message. Scroll to a tone to hear how it sounds.
8 4 to choose the tone played when you receive a
Menu
Keypad tones
Use
makes when you press its keys.
8 5 to adjust the volume of the tones your phone
Menu
Warning and game tones
Use
on or off. Warning tones are created by events such as
confirmations, errors, power on, battery low, and recharge
battery.
8 6 to turn your phone’s warning and game tones
Menu
21
Page 29

Vibrating alert
If your phone has a vibrating battery attached, use
7 to set your phone to vibrate when you receive a voice call.
If you turn vibrating alert on, your phone will vibrate even if
its ringing option is set to
Note: The vibrating battery does not vibrate when your
phone is connected to or placed in any charging device.
Silent
.
Menu
8
Quick alert settings
You can quickly adjust your phone’s
sound settings when you go into a
meeting, go outdoors, etc. To choose a
quick alert setting, briefly press the
key, scroll to the setting you want,
then press OK.
Instead of using the scroll keys, you can press
Tip:
the key repeatedly to scroll through this menu.
After you reach the setting you want, press and hold
the key.
Note: If you choose
only sound a quiet beep.
My tones
My tones.
Silent
Quiet
text message. Other tones are turned off.
Loud
Headset
connected to a headset. Remembers any changes you make
to settings in Menu 8, My tones, and uses them the next
time you connect the phone to a headset.
Car
to a car kit. Remembers any changes you make to settings in
Menu 8, My tones, and uses them the next time you connect
the phone to a car kit.
Note: If the
and you change a setting in Menu 8, My tones, the phone
switches the current quick alert setting to
Uses the settings you have made in Menu 8,
All sound is turned off.
Your phone beeps once when you receive a call or
Your phone rings loudly. Other tones are not affected.
Automatically selected when your phone is
Automatically selected when your phone is connected
Silent, Quiet
Silent
or
, the alarm clock will
Quiet
, or
quick alert setting is chosen
Loud
22
My tones
.
Page 30

Voice mailbox number
If you have a voice mail subscription, use
the voice mailbox number given to you by your service provider.
This number may be up to 32 digits long. Once you save your
voice mailbox number, you can press and hold the key
to dial your voice mailbox. (You can also press briefly
and then press
Note: For more information on voice mail, see “Voice messages”
on page 42.
Call
.)
Menu
2 2 2 to save
Voice privacy
Available only in digital networks, voice privacy encrypts the
voice channel so it is more difficult for anyone to eavesdrop
on your conversations. Use
on or off.
This feature may not be available in all areas; contact your
service provider for details. If voice privacy becomes inactive,
the phone beeps and displays
4 4 1 to turn voice privacy
Menu
Voice privacy not active
.
Welcome note
Use
welcome note for your phone. This note
is displayed briefly each time you turn
on your phone. It can be your name, a
reminder, etc. To save the note, press
Options
Erase
2 3 to create or change the
Menu
, then
.
. To erase the note, press
Save
Options
, then
23
Page 31

6. Emergency calls
If the phone is not on, switch it on.
1
Press and hold the key for several seconds to
2
ready the phone for calls.
Key in the emergency number for your present location
3
(e.g. 911 or other official emergency number). Emergency
numbers vary by location.
Press
4
IMPORTANT!
This phone, like any wireless phone, operates using radio signals,
wireless and landline networks as well as user-programmed
functions which cannot guarantee connection in all conditions.
Therefore you should never rely solely upon any wireless phone
for essential communications (e.g. medical emergencies).
Remember, to make or receive any calls the phone must be
switched on and in a service area with adequate signal strength.
Emergency calls may not be possible on all wireless phone
networks or when certain network services and/or phone
features are in use. Check with local service providers.
If certain features are in use (Keyguard, call restrictions, etc.),
you may first need to turn those features off before you can
make an emergency call. Consult this document and your
local wireless service provider.
When making an emergency call, remember to give all the
necessary information as accurately as possible. Remember that
your wireless phone may be the only means of communication
at the scene of an accident - do not cut off the call until given
permission to do so.
Call
.
24
Page 32

Emergency key 9
Use
on, the phone attempts to make an emergency call when you:
• press and hold the 9 key, or
• press 9, then press
Note: When Keyguard is active, the only way to make an
emergency call is to dial the emergency number, then press
Call
Note: Official emergency numbers (for example, 911) vary
by location. Only one number is dialed automatically by
Emergency Key 9, and it might not be the proper number
in all circumstances.
IMPORTANT!
Emergency response teams are required to respond to all
emergency calls they receive, whether the caller is able to
speak to the dispatcher or not. Accidental dialing of 911 may
prevent an emergency team from responding to an actual
emergency.
When your phone is not in use, please activate Keyguard,
especially if the Emergency key 9 feature is enabled.
4 1 1 to turn on this feature. When this feature is
Menu
.
Call
.
25
Page 33

7. Advanced functions
Network feature setting
Call forwarding, call waiting, and send own number are
network services available through your service provider.
These features do not appear in your phone’s
menu until you save the related feature code(s)
services
given to you by your service provider. After you save the
feature activation or cancellation code, the feature appears
in the phone’s menu and you can use the menu to turn the
feature on or off.
Note: Feature codes can be saved only when your primary
phone number (NAM 1) is selected. See page 31.
Adding feature activation codes to the menu
To save a feature activation code, press
Feature code
then press OK. Scroll to the feature that the code applies to,
then press
one of the four types of call forwarding.) Finally, scroll to
Activate
Activate
prompt, enter the feature activation code,
. (If the feature is call forwarding, choose
Select
, then press OK.
will now appear in the menu for that feature.
Adding feature cancellation codes to the menu
To save a feature cancellation code, press
Feature code
then press OK. Scroll to the feature that the code applies to,
then press
one of the four types of call forwarding.) Finally, scroll to
Cancel
Cancel
prompt, enter the feature cancellation code,
. (If the feature is call forwarding, choose
Select
, then press OK.
will now appear in the menu for that feature.
Menu
Menu
Network
4 4 4. At the
4 4 4. At the
26
Page 34

In-call menu
When you are in a call, the function of the Navi™ key is
. However, your phone has an in-call menu that allows
End
you to perform several functions while in a call. To use the
in-call menu, press while you are in a call, then press
. Press to scroll to the first item in the menu, or
Options
to scroll to the last item in the menu.
The in-call menu is:
Answer
Swap
End
New call
Connect all
Phone book
Menu
Touch tones
Mute/End mute
answer a waiting call
switch between two calls
end all calls
make a call when you have one in progress
connect all active calls
access the phone book
access your phone’s menu
send touch tones
mute/unmute the phone’s microphone
Making/receiving multiple calls
Making a new outgoing call
While you are in a call, select
Enter the number (or press
phone book), then press
put on hold while you are in your new call.
Note: This feature might not be supported in your network.
Contact your service provider for details.
Search
Call
from the in-call menu.
New call
to locate the number in the
. The first call is automatically
Three-way calling
Note: This feature might not be supported in your network or
might work differently than described. For more information,
contact your service provider.
To create a three-way call, call the first person. Then select
from the in-call menu, enter or find the phone
New call
number of the second person, press OK and then press
The first person is put on hold. After the second person
answers, choose
three of you can talk to each other at the same time.
Connect all
from the in-call menu. Now all
27
Call
.
Page 35

Ending calls
Press
Note: The wireless netwo rk does not support ending indivi dual
calls when more than one call is in progress.
End
or select
from the in-call menu.
End
Call waiting
Call waiting is a network service that allows you to receive
an incoming call when you are already in a call. Contact
your service provider for details.
Answering a waiting call
Note: Call waiting is a network service that requires a
subscription from your service provider.
If you are in a call with someone and another person calls
you, the function of the Navi™ Key changes from
. Press
Options
selected. Press OK.
Answer
Swapping between calls
When you are in a call and you receive an indication of a
waiting call, select
call will be put on hold. To swap back to the first call, select
from the in-call menu.
Swap
Cancelling call waiting: standard method
To cancel call waiting before making a call, you must get the
call waiting cancellation code from your service provider.
Dial the code for cancelling call waiting followed by the
1
phone number you want to call.
Press
2
Example: If the code for cancelling call waiting is #43#
and the number you want to call is (416) 555-1234, dial
#43#4165551234
Cancelling call waiting: menu method
You can save the code for cancelling call waiting given by
your service provider and then use
call waiting. See ‘Adding feature cancellation codes to the
menu’ on page 26.
Call
.
. The in-call menu appears with
Options
from the in-call menu. Your first
Answer
, then press
Call
.
Menu
4 4 4 2 to cancel
End
to
28
Page 36

Call forwarding
Call forwarding is a network service that lets you forward
your incoming calls to another phone number. Check with
your service provider for details and feature codes.
Activating call forwarding
Standard method
To activate call forwarding, you must get the call forwarding
activation code from your service provider.
Dial the code for activating call forwarding followed by
1
the phone number to which you want to forward your calls.
Press
2
Example: If the call forwarding activation code is *21* and
the number you want to forward calls to is (416) 555-1234,
dial
Menu method
You can save the code for activating call forwarding and
then use the menu to activate call forwarding. See ‘Adding
feature activation codes to the menu’ on page 26.
Cancelling call forwarding
Standard method
To cancel call forwarding, you must get the call forwarding
cancellation code from your service provider.
Dial the code for cancelling call forwarding (for example,
1
#21#).
Press
2
Menu method
You can save the code for cancelling call forwarding and
then use the menu to cancel call forwarding. See ‘Adding
feature cancellation codes to the menu’ on page 26.
.
Call
*21*4165551234
.
Call
, then press
Call
.
29
Page 37

Digital/analog selection
Use
Digit. & analog
analogue networks. The phone tries to find a digital network
but selects an analogue network if no digital network is
available.
Analog
Digital
4 4 1 to choose a mode for your phone.
Menu
means the phone will work in digital or
forces the phone to use AMPS analog networks only.
forces the phone to use TDMA digital networks only.
1-touch dialing
This feature allows you to make phone calls quickly and
easily with the touch of a button. Once you have assigned a
phone number to a number key (2 through 8), you can press
and hold that key to dial the number. (You can also press the
number key briefly and then press
Note: Keys 1 and 9 are used exclusively for dialing your voice
mailbox and for attempting emergency calls, respectively
(see ‘Voice messages’ on page 42 and ‘Emergency calls’ on
page 24).
Assigning numbers to keys
Before you can assign a phone number to a key, the phone
number must be saved in your phone book (see page 15).
Then follow the steps below.
Press
1
Scroll to the desired key, then press
2
Press or to choose the name you want to assign
3
to the selected key, then press
If a key already has a number assigned to it, you can press
Options
assignment.
1 6.
Menu
and then view, change, or erase the number
Call
Select
.)
Assign
.
.
Making calls using one-touch dialing
Press and hold a number key (2 through 8) for a few seconds
to call the number assigned to it. Your phone finds the phone
number, displays it briefly, then dials it.
You can also enter the number of the 1-touch dialing key
(for example, 2) and press
Call
.
30
Page 38

Choosing your phone number
(NAM selection)
Your service provider can set up your phone to have two phone
numbers that are activated in different service areas—for
example, one number for the Toronto area and one number
for the Montreal area.
A number assignment module, or NAM, consists of a phone
number and network information that the service provider
programs into your phone. When you select a NAM, you are
not only selecting a phone number, you are also selecting a
home system in which you will not be charged roaming fees.
For more information about home systems, see ‘Public system
selection’ on page 33.
The two NAMs are not equal. Some features, such as system
selection (see page 32) and network feature setting (see
page 26), are available only when the primary NAM is selected.
Use
4 5 to select a NAM.
Menu
Send own number
This network service allows you to hide your phone number
from a person you are calling who has Caller ID. (If for some
reason your network prevents phone numbers from being
displayed, you may be able to use this feature to
number to the person you are calling.) Contact your service
provider for feature codes for showing/hiding your phone
number.
show
your
Standard method
Dial the feature code followed by the number you want
1
to call.
Press
2
Example: If the feature code to hide your number is *67 and
the number you want to dial is (416) 555-1234, dial
*674165551234
Call
.
, then press
31
Call
.
Page 39

Menu method
You can save the feature code given by your service provider
so that
Send own number
and then use
feature setting’ on page 26.
This feature must be activated before each call.
displays your number to the person you are calling.
Yes
prevents your number from being shown to the person
No
you are calling.
Menu
appears in your phone’s menu,
4 4 5 to use this feature. See ‘Network
Calling card calls
Before you can make a call using a calling card, you have
to enter your calling card information into the phone.
See ‘Calling card set-up’ on page 17.
To make a call using a calling card:
Enter the phone number, including any prefix (such as 0
1
or 1) that your calling card may require when you make
a calling card call. See your calling card for instructions.
Press and hold
2
displays
Card call
Your phone displays
3
Wait for the tone, then press OK.
Your phone displays
4
Wait for the tone again, then press OK.
for a few seconds until your phone
Call
.
Wait for tone, then press OK
Wait for tone, press OK again
.
.
System selection
Your phone is capable of working in residential, private, and
public systems. You can choose how your phone selects a
network to use.
This feature is
which means your phone automatically searches for networks
available to you and chooses the appropriate one. Every time
you switch on your phone,
If you choose
and unavailable networks. (You cannot use unavailable
networks.) Scroll through the choices and press OK when you
reach the one you want.
5 in your phone. The default is
Menu
Automatic
, your phone displays a list of available
Manual
is selected.
Automatic
,
32
Page 40

If you choose
for new private and residential systems. When it finds the
best new system, it displays it. You can then select it or start
another search by pressing
Note: The
only when your primary phone number (NAM1) is selected.
See page 31.
New Search
Manual
, your phone begins a new search
.
Next
and
New search
features can be used
To switch from private to public
If you are in a private system and want access to a public
system, press and hold
Your phone will display
and your phone will use the public system for the next
outgoing call. After the call it will revert to
system selection.
when you are not in a call.
Menu
Search public systems?
Automatic
Press OK
Public system selection
When your phone leaves its home system, it is roaming. Like
other public systems, your home system is either type A or B.
When your phone is roaming, it can search for home-type
systems (same type as your home system) or non-home-type
systems (opposite type as your home system).
Also, your service provider has programmed a list of preferred
systems into your phone. These are systems with which your
service provider has roaming agreements.
Use
system (network). Your selection remains active until you
change it.
Any system
system, the phone searches for a preferred system of either
type, then a home-type system, then a non-home-type system.
Home type
the phone searches for a home-type system, preferred first.
Nonhome type
system only, preferred first (home system is not used).
Home only
will not roam).
4 4 2 to tell your phone how to choose a public
Menu
When service is not available in your home
When service is not available in your home system,
The phone searches for a non-home-type
The phone uses its home system only (that is, it
33
Page 41

Automatic answer
This feature is available only when your phone is connected
to a headset or to an approved handsfree car kit equipped
with the ignition sense option, with the ignition on.
When automatic answer is turned on, your phone answers
incoming voice calls after one ring. Use
this feature on or off.
Note: if the ringing type is set to Silent or Beep once, the
automatic answer will not work.
Menu
4 1 4 to turn
Touch tones
Your phone can generate various sounds, called touch tones,
when the keys are pressed.
Touch tones can be used for many automated services such
as checking voice mail, movie times, and airline arrival/
departure times.
Note: Sending confidential information over the air using
touch tones is not recommended.
Setting manual touch tone length
Use
when you press a key:
Continuous
and hold the key.
Fixed
of how long you press and hold the key.
Off
press the keys.
4 2 1 1 to set the length of touch tones created
Menu
means the tone sounds for as long as you press
sets the tone length to one tenth of a second, regardless
turns off touch tones. No tones will be sent when you
Setting automatic touch tone length
Use
automatically by the phone to
or
4 2 1 2 to set the length of touch tones sent
Menu
(half a second).
Long
(one tenth of a second)
Short
34
Page 42

Saving touch tone strings
Touch tone strings can be used for sending and receiving
information with your phone. Save touch tone strings the
same way you save phone numbers (see page 15).
For example, you can save your office voice mailbox number
along with your password for easy access to your messages.
See ‘Special characters in phone numbers’ on page 12.
Sending touch tone strings
During a call, press to clear any numbers from the
1
display.
Press
2
Scroll to
3
Enter or find the touch tone string, then press OK.
4
Options
Touch tones
.
, then press OK.
Restore factory settings
You can use
your phone to their factory defaults (as in a new phone).
You will be required to enter the security code.
Note: The phone book, language setting, call timers, security
code, and lock code are not affected.
4 2 3 to reset many of the settings in
Menu
35
Page 43

8. Phone book
Your phone allows you to save 100 phone numbers and
associated names so they are right at your fingertips for
easy dialing.
Saving names and numbers
Saving a name and number is easy!
Just enter the phone number, press
or , then press
name if you wish, then press OK.
Each name may consist of up to
16 characters and each phone number may consist of up to
32 characters.
Saving a number quickly
To save a number quickly, enter the phone number, press
or , then press and hold
to your phone book and you can add a name to it later
(see ‘Editing names and numbers’ on page 38).
Saving a name and number while in a call
To save a name and number while in a call:
Press
1
Press
2
Scroll to
3
Scroll to
4
Enter a name if you like, then press OK.
5
Enter the phone number, then press OK.
6
The entry is displayed in your phone list. Press
the number or to clear the screen (the current call will
not be affected).
.
Options
Phone book
Add new
.
. Enter a
Save
, then press OK.
, then press
. The number is saved
Save
.
Select
Call
to call
36
Page 44

Notes about saving names
• A name may appear only once in memory. If you try to
save a name that already exists in memory, the phone
asks if you want to replace the existing name.
• If you try to save a phone number and your phone book
is full, you are given the option to replace an existing
entry. Scroll to the entry you want to replace and press
, or press to cancel.
OK
Finding names and numbers
There are several ways to find names and numbers in your
phone book.
From the start screen
Press to access your phone book, then scroll to the
desired name/number.
You can also press the number key that corresponds
Tip:
to the first letter of the name. The first matching entry
is displayed at the top of the screen.
Using the Phone book menu
Press
letters of the name, then press OK.
Your phone displays the first matching
entry at the top of the screen.
While performing other functions
Say you want to forward your phone
calls to a number that is saved in your
phone book. When you are prompted
to enter the phone number, you can
find it instead—simply press
to access your phone book.
1 1, enter the first few
Menu
Search
37
Page 45

Editing names and numbers
To edit phone book entries, press
entry you want to edit, then press
number as needed.
1 3, scroll to the
Menu
. Edit the name and
Edit
Erasing names and numbers
Use
one
all
enter your security code first).
1 4 to erase entries from your phone book.
Menu
lets you select one entry at a time to be erased.
erases your entire phone book (you will be required to
One by
Erase
Scrolling view
Use
book (
1 5 1 to choose a scrolling view for your phone
Menu
Name list, Name+number
If your phone book’s scrolling view is set to
Tip:
Name list
number associated with a name by pressing and
holding the key.
or
Name only
, or
Name only
, you can view the phone
).
Checking available memory
Use
and how many are being used. (Each memory location holds
one phone number and associated name.)
1 5 2 to see how many memory locations are free
Menu
38
Page 46

9. Call log
For your convenience, the call log (Menu 3) saves a list of
phone numbers you have dialed, and can show you how
much time you have spent on the phone. If you subscribe to
the caller ID network service, the call log also records the
phone numbers of missed calls and received calls. Contact
your service provider for details.
The Options key
When you access
and press
calls
phone’s display.
dials the number.
Call
Call time
must be set; see page 18.)
Edit number
allows you to enter a name for the number, edit the
Save
number if needed, and save both to your phone book.
erases the number from the call list.
Erase
View number
the name is currently displayed.
Missed calls, Received calls
, a list of options appears on your
Options
shows the time of the last call. (Your phone’s clock
allows you to edit the number.
displays the associated phone number if only
Missed calls
If you subscribe to the caller ID network service, your phone
automatically stores the last 10 numbers that have tried
unsuccessfully to reach you (as long as the caller allowed
his or her number to be shown to you).
, or
Dialed
When the display says Missed calls
Press
. If you have missed more than one call, you can
List
scroll through the list of numbers. To dial the displayed
number, press
Options
, then choose
Call
.
Viewing the missed calls list at any time
Use
To dial a number, press
3 1 to view the missed calls list at any time.
Menu
Options
39
, then choose
Call
.
Page 47

Received calls
If you subscribe to the caller ID network service, your phone
automatically stores the phone numbers of the 10 most recent
calls you have answered. Use
calls list. To dial a number, press
3 2 to view the received
Menu
Options
, then choose
Call
Dialed calls
Your phone automatically stores the last 10 numbers you have
dialed. From the start screen, press to access the dialed
calls list. Scroll to the desired number, then press
Note: To perform any of the options listed on page 39, access
the dialed calls list by pressing
Menu
33.
Call
.
Clearing call lists
Use
call lists.
3 4 to clear the missed, received, and/or dialed
Menu
Call timers
Use
time you have spent in calls. Times are
for the currently selected phone number;
your phone has a separate timer for each
phone number, or NAM (see page 31).
Note: Th e actual time invoiced for calls by your service provider
may vary, depending upon network features, rounding-off for
billing, and so forth.
3 5 to see the amount of
Menu
.
Viewing call timers
Use
Last call
applicable.
All calls
reset.
Life timer
your phone and cannot be reset.
3 5 to view the various call timers.
Menu
is the duration of the last call, or current call if
is the duration of all calls since the timers were last
displays the duration of all calls for the life of
40
Page 48

Setting timers back to 0
Use
enter your security code.
3 5 4 to clear call timers. You will be required to
Menu
Displaying the current call timer during calls
Press
1
Press
2
Press
3
Scroll to On, then press OK.
4
During a call, the amount of time spent in that call will be
displayed.
Menu
Details
Select
3 5 1.
.
.
41
Page 49

10. Voice messages
Voice mail is a network service that allows callers to record
a message when you cannot be reached. You can then call
your voice mailbox and retrieve your messages.
Saving your voice mailbox number
When you subscribe to voice mail, your service provider will
give you a voice mailbox number. You should save this number
so you can call your voice mailbox by pressing and holding
the key. See ‘Voice mailbox number’ on page 23.
Listening to new voice messages
When you receive a voice message,
you by beeping, displaying the voice message indicator
, and displaying
display the number of messages if there is more than one.
Note: The method of notification depends on your service
provider.
When your phone notifies you that you have a new voice
message, press
number, if you have saved it.
New voice message
. Your phone dials your voice mailbox
Listen
Calling your voice mailbox at any time
Once you have saved your voice mailbox number, you can
press and hold the key to dial your voice mailbox.
your
phone may notify
. The phone may
42
Page 50
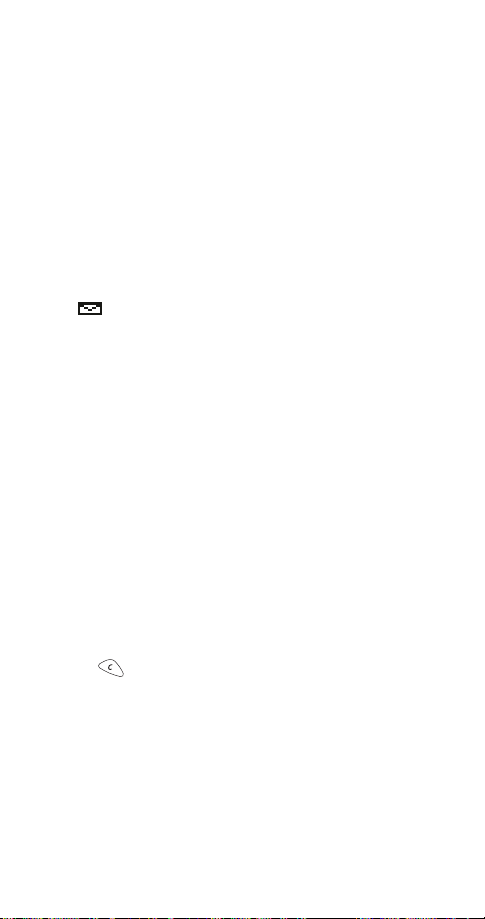
11. Text messages
The text message network service allows you to write, send,
forward and reply to text messages. Also, you can receive
text messages from a variety of sources, such as a Web page
set up by your service provider.
Note: The availability of text mes sages may vary according to
your wireless service provider. Contact your service provider
for details.
Reading messages
When you receive a text message, the phone displays the
indicator, either
(if an emergency message has been received), and
message
makes a sound (depending on the message alert tone; see
page 21).
To read the message, press
with the new message selected. Press
use the scroll keys to read the entire message.
After reaching the end of the message, use the scroll keys to
view the sender’s name or phone number, and the date and
time the message was received.
Message received
Read
Options when reading messages
Several options are available while you are reading a message.
Just press
Read next
deletes the message. Press OK to confirm the deletion
Erase
(or to cancel).
saves the message in the
Save
Call back
message. If more than one number was included, a list of
numbers is displayed. Choose one and press
forwards the message to another person. That person
Forward
must have the appropriate message service.
, scroll to the one you want, then press OK.
Options
allows you to read the next message.
calls any displayed phone number included in the
or
New emergency
. This takes you to the Inbox,
again. If necessary,
Read
folder.
Saved
.
Call
43
Page 51

provides a screen where you can write a reply to a
Reply
message.
When you have seen the last new message, the
indicator disappears.
About the Inbox
The Inbox holds text messages that have not been deleted or
saved. Use
You will see a list of message headers. The icon in front
of the header indicates that a message has been read.
The icon indicates that a message has not been read.
Scroll to the desired message, then press
2 11 to access the Inbox at any time.
Menu
Read
.
About the Saved folder
The Saved folder holds up to 30 saved text messages.
Use
saved messages.
2 1 2 to access the Saved folder and read
Menu
Storage of incoming messages
When you have an incoming text message and your phone’s
memory is full, one or more low-priority messages, which
have been read, will automatically be deleted in order to
receive the new text message. Messages are usually deleted
from your Inbox, but an emergency message may cause
messages to be deleted from the Saved folder.
If the message memory is still full, your phone will display
No space: message waiting
by pressing OK. You should delete one or more old messages
to make room for the new message. The network will re-send
the message at a later time.
. You can clear this notification
44
Page 52

Erasing all text messages
Use
messages. Erase all
messages from one of the following categories:
All read
All in inbox
All saved
All in outbox
2 1 6 to access the
Menu
Erases all read messages in the inbox
Erases all messages in the inbox
Erases all messages stored in the Saved folder
Erases all messages in the outbox
option for
allows you to permanently erase all
Erase all
Text
Writing and sending text messages
You can write a text message using your keypad. Once you
have written a message on your screen, you will have options
for sending your message.
Note: Check with your service provider for details about
language and feature availability.
Writing a text message
Press
1
Write your text message by entering letters and numbers
2
from your keypad.
The function of the Navi™ key will change to
3
Your
Options
Send
Exit
Clear screen
Settings
Save
2 1 3 and select
Menu
menu is:
send the message
return to the
clear all entered text from the screen
choose a setting for your message
store the text message to
Write message
Text messages
menu
Saved
.
Options
.
Sending a text message
Write a text message and press
1
To send the message, highlight
2
Enter the phone number (or press
3
number in the phone book), then press
45
Options
and press OK.
Send
Search
.
to locate the
.
Send
Page 53

Message settings
This network feature allows you to mark your text message
as urgent, place your number within the text message, or
request a read receipt. This is a network feature. Contact
your service provider for more information.
Message settings are located in the
as
by pressing
Urgent
Read receipt
Callback no.
Received
mark (!) in front of the message.
Note:
. You may select or deselect the following settings
Settings
Callback no.
or
Mark
notify recipient that your message is
important
notify you that the recipient has opened your
message
place your phone number within the message
messages are indicated with an exclamation
Urgent
is the default setting for your phone.
Unmark
.
Write new
options menu
About the Outbox
Use Menu 2 1 5 to access the Outbox. The Outbox stores
messages that were sent successfully as well as messages that
were sent unsuccessfully. The icon in front of a message
heading shows that you have sent the message to the text
message center. The icon shows that you attempted to
send the message, but your attempt was unsuccessful.
Press
to read the selected message.
Read
Forwarding and replying to a message
You can forward or reply to messages which are located in
the
Inbox, Saved
and press
Read
folder or
. The
Options
. Highlight the message
Outbox
menu appears.
Forwarding a text message
Highlight the message that you want to forward.
1
Press
2
Scroll to
3
Scroll to either
4
Send the message as you normally would.
5
Read
Forward
, then press
, press OK.
As message
Options
or
46
.
As e-mail
, press OK.
Page 54

Replying to a text message
Highlight the message that you want to reply to.
1
Press
2
Scroll to
3
Scroll to either
4
Send the message as you normally would.
5
Read
Reply,
, then press
press
As message
Options
OK
.
.
or
As e-mail
, press OK.
Sending and receiving business cards
You can send and receive electronic business cards. A business
card consists of a name, phone number and e-mail address.
You can save received business cards in your phone book.
Sending a business card
Press
1
Now you are in your phone book. Scroll to find the name
2
whose business card information you want to send.
Choose the name and press
3
Enter the phone number to which you want to send the
4
business card (or press
the phone book) , and press
Tip:
Viewing a received business card
When you receive a business card, the phone displays the
text
Business card received
on the ‘Message alert tone’ on page 21).
Note: If you press at any time before saving the
business card, the business card will be deleted!
When your phone displays
1
Options
Select
2
Scroll through the available information.
3
1 7.
Menu
.
Send
to locate the number in
Search
Save your own business card in the phone book.
When you need to send one, it is ready.
.
and Press OK.
Show
.
Send
and sounds an alert (depending
Business card received
, press
47
Page 55

Saving a viewed business card
After viewing the business card, press , scroll to
1
, then press OK.
Save
At the
2
press OK.
At the
3
then press OK.
prompt, edit the name if you want to, then
Name
prompt, edit the number if you want to,
Number
Deleting a viewed business card
• After viewing the received business card, press .
Business cards are saved in your phone book and you can
delete them the same way you delete phone book entries.
48
Page 56
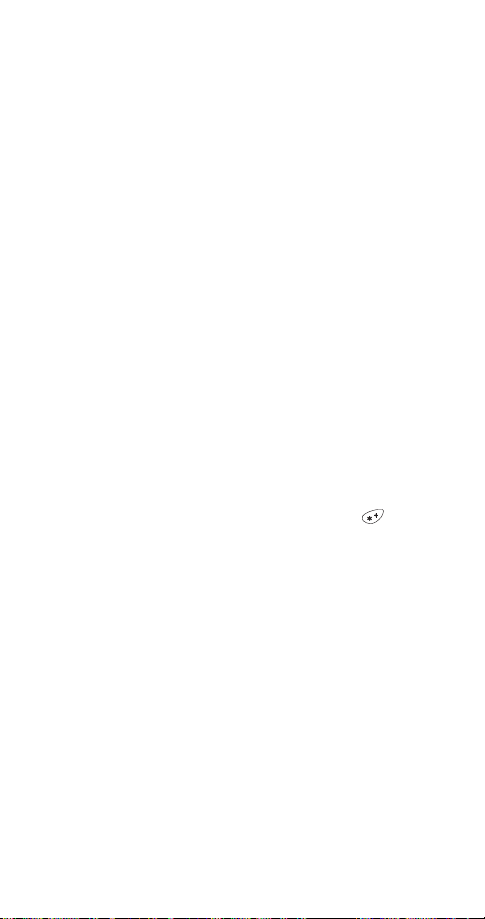
12. E-mail messages
You can use your phone to send and receive e-mail messages.
This means you no longer need to be at your computer to
send or receive messages.
Saving e-mail addresses
You can add an e-mail address to a name you already have
in your phone book. Or, you can add a name and address as
a new entry.
Save an e-mail address for an existing name
Press
1
Scroll to
2
Scroll to the name you want to add an e-mail address to
3
and press
When prompted
4
When prompted
5
When prompted
6
address.
To add special characters (@ and . ), press to get to
the special character screen. Scroll to the character you
need and press
Press OK.
7
For more information, see ‘Editing names and numbers’ on
page 38 and ‘Special characters in names’ on page 12.
Menu
Edit
and
and press
.
Edit
Use
.
Select
Select
, press OK.
Name
, press OK.
Number
E-mail address
.
.
, enter the e-mail
Add a new e-mail address
Press
1
Scroll to
2
When prompted
3
address. Press OK.
When prompted
4
the e-mail address or press OK to leave it blank.
Menu
Add new
and
.
Select
and press
, enter the name for the e-mail
Name
, enter the phone number for
Number
49
Select
.
Page 57

When prompted
5
To add special characters (@ and . ), press to get to
the special character screen. Scroll to the character you
need and press
Press
6
Save
For more information on saving, editing and erasing phone
book entries, see ‘Phone book’ on page 36.
E-mail address
Use
.
.
, enter the e-mail address.
Sending e-mail messages
Before you can send and receive e-mail messages, you need
to have the e-mail gateway number saved in your phone.
Contact your service provider for more information.
Press
1
Note: Please contact your service provider in the event your
are prompted for the e-mail gateway number.
When prompted
2
address or press
addresses in your phone book. Press OK to choose the
e-mail address and press OK to confirm the address.
When prompted
3
message, or press OK to leave it blank.
The screen you see now has the
cursor is blinking after the e-mail
address and the subject text. In
the top right corner a number shows
the characters you have left to use
in your message.
Note: The maximum number of characters for message length
varies. Contact your service provider for details.
Write your message.
4
Press
5
Menu
Options
2 1 4.
E-mail address
Search
Subject
and scroll to
, enter the e-mail
to scroll through the e-mail
, enter a subject for your e-mail
. Press OK.
Send
50
Page 58

Options for a completed message
Send
Save
Erase
Exit
send the message
save the message in the saved folder
clear the message text
erase the message and return to the
Start screen
Forwarding and replying to e-mail messages
If the message is not on the screen, press
1
Scroll to the message you want to use and press
2
Press
3
Scroll to
4
When prompted for the e-mail address, enter the address
5
or press
in your phone book. Press OK to choose the address and
press OK to confirm the address.
Enter a subject line and press OK.
6
When the message box appears, write your reply or the
7
message to the forwarded e-mail.
Press
8
, scroll to
Options
As e-mail
Search
Options
and press OK.
to scroll through the list of e-mail addresses
, scroll to
Forward
and press OK.
Send
or
Reply
2 1 1.
Menu
Read
, and press OK.
.
51
Page 59

13. Extra features
Alarm clock
The alarm clock feature is based on your
phone’s internal clock and sounds an
alert at a time you specify.
Setting the alarm clock
Use
Note that when you are entering the alarm time, use two
digits for both hours and minutes (for example, enter 1:30
as
am/pm
Note: The key does not work on this screen. If you
make a mistake, re-enter all four digits.
For more information on clock, see page 18 and on
automatic time update, see page 19.
Alarm volume
The alarm volume is determined by the current ringing volume.
However, if you have manually set the ringing option (see
page 20) to
or
sounds a quiet beep.
When the alarm sounds
• To shut off the alarm, press any key except
•If you press
• If you let the alarm sound for one minute without
7 1 to turn the alarm clock on or off.
Menu
). If the clock’s time format (see page 18) is set to
0130
, you will be asked to choose am or pm.
or
Silent
quick alert setting (see page 22), the phone only
Quiet
minutes. To turn off the alarm before then, press
pressing a key, it stops for 10 minutes, then starts again.
Beep once
Snooze
or have selected the
Snooze
, the alarm sounds again in 10
Silent
.
Stop
.
If you turn off the phone
If you turn off the phone and the alarm is set, the phone
switches itself on at alarm time, then the alarm sounds.
52
Page 60

• To shut off the alarm, press any key except
The phone displays
keep it on or to switch it off.
•If you press
minutes, then the alarm sounds again.
REMEMBER! Do not switch on the phone when wireless phone
use is prohibited or when it may cause interference or danger.
Keep the phone on?
, the phone turns itself off for 10
Snooze
Press
Snooze
Yes
.
to
Downloading ringing tones
You can download up to five ringing tones to replace the
Personal entries in your list of ringing tones. Contact your
service provider for details on feature availability.
Note: If you press at any time before saving th e ringing
tone, the ringing tone will be deleted!
Notification of received ringing tone
When you receive a downloaded ringing tone, your phone
displays
Ringing tone received
Listening to the received ringing tone
1
2
3
Press
Scroll to
Press
Options
Playback
.
Quit
.
, then press OK.
Saving the received ringing tone
When your phone displays
1
.
Options
Scroll to
2
3
4
Save tone
Highlight the ringing tone you want to replace.
Press OK.
.
Ringing tone received
, then press OK.
, press
Deleting the received ringing tone
• Scroll to
Discard tone
The ringing tone is not saved in your list of ringing tones.
, then press OK.
53
Page 61

Games
Use
fun games in your phone. To pause a game, press .
To resume, choose
Warning!
when wireless phone use is prohibited or when it may cause
interference or danger.
Memory
Reveal pictures to find pairs in as few tries as possible. Move
the cursor with the 2 (up), 4 (left), 6 (right), and 8 (down) keys.
Press the 5 key to reveal pictures. Once found, pairs stay
visible. Press the key to jump to the right over revealed
pictures or to move from the bottom right of the screen to
the top left. Press the key to jump to the left over
revealed pictures or to move from the top left of the screen
to the bottom right.
Snake
Feed the snake with as many goodies as possible and watch
it grow. Use keys 2, 4, 6, and 8 to turn the snake toward food.
The longer the snake’s tail grows, the higher your score. If
the snake hits its own tail or the surrounding wall, the game
is over.
Logic
Find the secret combination of figures in a column. Possible
figures are shown at the top of the display. Press the 5 key
repeatedly to select a figure and the 2, 4, and 8 keys to move
the cursor. Once you think you have the right combination,
press the key. The result appears as a set of marks above
the column. A correct figure in the right place gets a full mark;
a correct figure in the wrong place gets a half mark. The
game ends when the correct figures are in the right place.
6 to challenge yourself or a friend to the three
Menu
.
Continue
Do not switch on the phone to use this function
To copy a figure from the previous column, move
Tip:
the cursor over it using the 2, 4, or 8 key, then press
the 5 key.
54
Page 62

Prepaid service
Your service provider may offer prepaid service. This means
that you can sign up to become a prepaid customer and obtain
airtime by purchasing a Prepaid card which contains a
replenishment value. Contact your service provider for details.
Note: Use of the Prepaid menu requires that your service
provider have access numbers available to check your
balance and replenish your account.
55
Page 63

14. Security features
Access codes overview
Access codes consist of the lock code and security code.
When you get your phone, you should change these codes
from their defaults, write down the new codes, and keep them
in a safe place away from the phone. Avoid using access codes
that are similar to emergency numbers, such as 911, to prevent
accidental dialing of the emergency number.
Lock code
Your phone’s lock code is used to lock and unlock your phone.
The default lock code is 1234. Use
the lock code.
When the phone requires the lock code, it displays
lock code:
If you enter a wrong lock code five times in succession, your
phone prompts you for the security code.
Enter the code, then press OK.
Security code
The security code is required to restrict calls and to restore
factory settings. The default security code is 12345.
Use
When the phone requires the security code, it displays
Security code:
If you enter an incorrect security code five times in succession,
the phone will not accept any input for the next five minutes.
4 3 2 4 to change the security code.
Menu
Enter the code, then press OK.
4 3 2 3 to change
Menu
Enter
Restricting calls
Use
handy if you want to lend your phone to someone but do not
want them to make long-distance or other expensive calls.
4 3 1 to restrict outgoing or incoming calls. This is
Menu
56
Page 64

Restricting incoming calls
OK
Number:
416 555 1234
Choose
Restrict incoming calls
receiving incoming calls. Enter your security code, then
press OK. Press
, then press . Press
Mark
this change (or to cancel).
Note: This feature requires the caller ID network service, and
the caller’s ID must be available to the phone in order for the
restriction to work.
Allowing incoming calls
To allow incoming calls once again, choose
and enter your security code. Press
calls
. Press
to save this change (or to cancel).
Yes
to prevent your phone from
to save
Yes
Restrict incoming
, then press
Unmark
Restricting outgoing calls
You can create a list of numbers to which outgoing calls
cannot be made. A call restriction can consist of an entire
phone number, an area code, etc. When the restriction is
selected, calls cannot be made to any number beginning
with those digits. For example, entering
4165551234
block calls to (416) 555-1234 only. 1 will block all calls
starting with 1, including long distance calls and 1-800
calls.
will block 1-800 calls only.
1800
Adding numbers to the restricted outgoing calls list
To prevent your phone from making outgoing calls, choose
Restrict outgoing calls
. Continue with the steps illustrated below.
OK
1
Add restriction
. Enter your security code, then press
is selected.
Press OK.
will
Enter the phone number, area code,
2
etc. to which you want to restrict
calls, then press OK.
57
Page 65

If you want, give a name of up to
3
10 characters to the restriction
(such as
Joey, Long dist
), then press OK.
#s
The entry is added to your list of
restricted numbers.
Allowing calls to a number on the list
If you later decide to allow calls to a
restricted number, press
your list of numbers. Press
remove the restriction. (The number
remains in the list so that you can
restrict it again later by pressing
press . Press
Making changes to the restricted outgoing calls list
To edit or completely erase an entry in the list, choose
or
Erase
follow the instructions on the screen.
Yes
, select the entry you want to edit or erase, and
, or
1-800
to see
Select
to save your changes (or to cancel).
Unmark
to
.) When you are done,
Mark
Edit
Phone lock
You can prevent unauthorized use of your phone by locking
it. When your phone is locked, only incoming calls and calls
to the unlocked phone number (see below) are allowed.
The memory and menu are unavailable.
Note: Calls may still be possible to emergency numbers.
How to lock your phone
Press
press OK. Scroll to On, then press OK.
4 3 2 1. Enter the lock code (see page 56), then
Menu
How to unlock your phone
Press
, enter the lock code, then press OK.
Menu
Answering a call when the phone is locked
Press
Answer
.
58
Page 66

Saving the unlocked phone number
Use
when your phone is locked. You will be required to enter the
lock code.
4 3 2 2 to save a number that may be called even
Menu
Calling the unlocked phone number
Press or , or manually enter the number exactly as it
is saved, then press
Call
.
59
Page 67

15. Accessories
An extensive range of accessories
is available for your phone. You can
select the accessories that best suit
your specific communication needs.
For availability, see your local
authorized Nokia dealer.
A few practical rules for accessory
operation:
• Keep accessories out of small children's reach.
• When you disconnect the power cord of any accessory,
grasp and pull the plug, not the cord.
• Check regularly that all wireless phone equipment in
your vehicle is mounted and operating properly.
• Installation of complex car equipment must be
completed by qualified personnel only.
WARNING!
Use only batteries, chargers and accessories approved by
the phone manufacturer for use with this particular phone
model. This warranty does not cover defects or damages
caused by a product which is not a Nokia Original
Accessory.
Nokia Xpress-on™ colour covers
Your phone’s Xpress-on™ cover is available in several fashion
colours. Extra covers may be purchased from your authorized
Nokia dealer.
You can use the new 5125 covers with the 5120 phones.
The new cover requires a matching keypad. Also, you can
use the 5120 covers with the 5125 phones.
Note: Always store the phone with cover attached.
60
Page 68

Changing covers
When changing covers, do not use the phone’s antenna as
leverage!
Switch off the power and disconnect the phone from
1
the charger or any other device.
Using a coin, depress the
2
coloured tab on the top
of the phone and slide the
colour cover forward.
Remove the cover.
3
Remove the rubber
4
keypad from the back of
the cover. Place it into the
back of the new cover.
61
Page 69

Place the bottom of the
5
cover against the bottom
of the phone. Make sure
all three sets of plastic tabs
line up with their respective
slots, as shown at left.
Close the cover and snap it
shut all the way around
the edge of the phone.
Batteries
Several batteries are available for your phone:
• BLS-2N Extended Li-Ion 900 mAh
• BMS-2S Extended NiMH 900 mAh
• BMS-2V Vibrating NiMH 900 mAh
• BLS-4 Ultra Extended Li-Ion 1500 mAh
Charging times
The table below displays approximate battery charging times
These charging times will charge your phone to about 80%
of its capacity, and the battery strength indicator will stop
scrolling. If you wish to obtain 100% battery capacity,
please allow another two hours for “maintenance” charge
Battery
BLS-2N Extended Li-Ion
900 mAh
BMS-2S Extended NiMH
900 mAh
BMS-2V Vibrating NiMH
900 mAh
BLS-4 Ultra Extended Li-Ion
1500 mAh
Standard
Charger
ACP-7U
4 hours
5 hours 3 hours, 30 minutes
Travel
Rapid Travel
Charger
ACP-9U
1 hour, 30 minutes
Rapid Cig.
Charger LCH-9
2 hours
Lighter
.
.
62
Page 70

Talk and standby times
The table below displays approximate talk and standby times.
Variations will occur depending on network settings and usage.
Battery
BLS-2N Extended
Li-Ion 900 mAh
BMS-2S Extended
NiMH 900 mAh
BMS-2V Vibrating
NiMH 900 mAh
BLS-4 Ultra Extended
Li-Ion 1500 mAh
Talk Time Standby Time
Digital Analogue Digital Analogue
2 hrs -
3 hrs, 15 min
3 - 5 hrs
1 hr -
1 hr, 45 min
1 hr, 30 min 2 hrs, 45 min
100 -
200 hrs
170 -
335 hrs
30 -
50 hrs
50 -
83 hrs
Chargers and other accessories
WARNING!
This apparatus is intended for use when supplied with power
from the Standard Travel Charger (ACP-7U), Rapid Travel
Charger (ACP-9U), or Rapid Cigarette Lighter Charger (LCH-9).
Other usage will invalidate any approval given to this
apparatus and may be dangerous.
The following chargers and other accessories are available for
your phone; please see your dealer for details. Also, refer to
any accessory options manual that may have been included in
your sales package for the entire line of Nokia Original
Accessories.
Note: When a charger is not in use, disconnect it from the power
source. Do not leave the battery connected to a charger for
longer than a week, since overcharging may shorten its life.
If left unused, a fully charged battery will discharge itself over
time.
63
Page 71

ACP-7U Standard
Travel Charger
Use this durable and economical
charger to charge all battery options.
Plug the charger into a wall outlet
and connect the connector to the
bottom of your phone.
Check the charging status on the phone display.
Calls can be made during charging, but charging will stop
for the duration of the call.
Note: If the battery is completely empty, you cannot use the
phone until it has enough charge to operate.
The Standard Travel Charger is available for different voltage
levels and can also be used with the DCH-9 Compact Desktop
Charging Stand.
ACP-9U Rapid Travel Charger
The extremely light, functionally designed
Rapid Travel Charger charges your phone
battery quickly.
Plug the charger into a wall outlet and
connect the connector to the bottom of
your phone. Check the charging status
on the phone display. You can use your
phone while charging.
Operating within a voltage range of 100V-240V AC (50Hz60Hz), the Rapid Travel Charger is practically voltageindependent in normal office and household use. Like the
Standard Travel Charger, the Rapid Travel Charger is compatible
with all battery options. The Rapid Travel Charger can also
be used with the DCH-9 Compact Desktop Charging Stand.
64
Page 72

LCH-9 Rapid Cigarette Lighter Charger
The multivoltage Rapid
Cigarette Lighter Charger
allows you to charge your
phone when you travel. The
small charger's functional
design fits well with most car
lighters and interiors.
Charging times are the same as for the Rapid Travel Charger
ACP-9U. Calls can be made during charging.
A green light indicates that the Rapid Cigarette Lighter Charger
is ready to charge. Check the charging status on the phone
display. The input voltage is 12 or 24 V DC, negative grounding.
The Rapid Cigarette Lighter Charger can be used with all
accessories available for your phone.
Avoid prolonged charging with the Rapid Cigarette Lighter
Charger when the car engine is not running. This may cause
the battery of your car to drain.
Note: In some cars the cigarette lighter plug is not provided
with power when the ignition is switched off. Verify that the
green LED light is lit.
DCH-9 Compact Desktop Charging Stand
Compatible with all battery
options, the Compact Desktop
Charging Stand can be used
with the Standard Travel
Charger ACP-7U or the Rapid
Travel Charger ACP-9U. The
Compact Desktop Charging
Stand provides mounting for
both the phone and a spare battery. Plug the charger into a
wall outlet and connect the connector to the back of the
Compact Desktop Charging Stand. Place your phone and/or
a spare battery in the stand to begin battery charging.
65
Page 73

When the phone is charging, no lights are displayed on the
stand; check the charging status of the phone battery on
the phone display.
Charging moves to the rear slot once the front battery is
100% charged.
When the spare battery is charging, check the status indicator
on the left side of the charging stand. A red light indicates
that the battery is charging; a green light indicates that the
battery is charged to at least 80% of its capacity.
DCH-9 Rear Slot Charging Times
Battery
BLS-2N Extended
Li-Ion 900 mAh
BMS-2S Extended
NiMH 900 mAh
BMS-2V Vibrating
NiMH 900 mAh
BLS-4 Ultra Extended
Li-Ion 1500 mAh
Using ACP-7U Using ACP-9U
Front slot
6 hours,
30 minutes
12 hours
empty
Front slot
occupied
8 hours,
30 minutes
15 hours,
45 minutes
Front slot
empty
4 hours,
30 minutes
8 hours
Front slot
occupied
5 hours,
30 minutes
10 hours,
30 minutes
The phone has the built-in intelligence to maintain the battery,
so there is no need for a discharge feature on the stand.
66
Page 74

16. Reference information
Important safety information
Traffic safety
Do not use a hand-held telephone while driving a vehicle. If using a
hand-held phone park the vehicle before conversing. Always secure
the phone in its holder; do not place the phone on the passenger seat
or where it can break loose in a collision or sudden stop.
The use of an alert device to operate a vehicle’s lights or horn on
public roads is not permitted.
Remember, road safety always comes first!
Operating environment
Remember to follow any special regulations in force in any area and
always switch off your phone whenever it is forbidden to use it, or
when it may cause interference or danger.
When connecting the phone or any accessory to another device, read
its user’s guide for detailed safety instructions. Do not connect
incompatible products.
As with other mobile radio transmitting equipment, users are advised
that for the satisfactory operation of the equipment and for the
safety of personnel, it is recommended that the equipment should
only be used in the normal operating position (held to your ear with
the antenna pointing over your shoulder).
Electronic devices
Most modern electronic equipment is shielded from radio frequency
(RF) signals. However, certain electronic equipment may not be shielded
against the RF signals from your wireless phone.
Pacemakers
Pacemaker manufacturers recommend that a minimum separation of
6 inches (20 cm.) be maintained between a handheld wireless phone
and a pacemaker to avoid potential interference with the pacemaker.
These recommendations are consistent with the independent research
by and recommendations of Wireless Technology Research.
Persons with pacemakers:
• Should always keep the phone more than 6 inches (20 cm) from
their pacemaker when the phone is switched on;
• Should not carry the phone in a breast pocket;
67
Page 75

• Should use the ear opposite the pacemaker to minimize the
potential for interference.
• If you have any reason to suspect that interference is taking
place, switch off your phone immediately.
Hearing aids
Some digital wireless phones may interfere with some hearing aids.
In the event of such interference, you may want to consult your
service provider.
Other medical devices
Operation of any radio transmitting equipment, including wireless
phones, may interfere with the functionality of inadequately protected
medical devices. Consult a physician or the manufacturer of the medical
device to determine if they are adequately shielded from external RF
energy or if you have any questions. Switch off your phone in health
care facilities when any regulations posted in these areas instruct you
to do so. Hospitals or health care facilities may be using equipment
that could be sensitive to external RF energy.
Vehicles
RF signals may affect improperly installed or inadequately shielded
electronic systems in motor vehicles (e.g. electronic fuel injection
systems, electronic anti-skid (anti-lock) braking systems, electronic
speed control systems, air bag systems). Check with the manufacturer
or its representative regarding your vehicle. You should also consult the
manufacturer of any equipment that has been added to your vehicle.
Posted facilities
Switch your phone off in any facility where posted notices so require.
Potentially explosive atmospheres
Switch off your phone when in any area with a potentially explosive
atmosphere and obey all signs and instructions. Sparks in such areas
could cause an explosion or fire resulting in bodily injury or even death.
Users are advised to switch off the phone while at a refueling point
(service station). Users are reminded of the need to observe restrictions
on the use of radio equipment in fuel depots (fuel storage and
distribution areas), chemical plants or where blasting operations are
in progress.
Areas with a potentially explosive atmosphere are often but not always
clearly marked. They include below deck on boats; chemical transfer
or storage facilities; vehicles using liquefied petroleum gas (such as
propane or butane); areas where the air contains chemicals or particles,
such as grain, dust or metal powders; and any other area where you
would normally be advised to turn off your vehicle engine.
68
Page 76
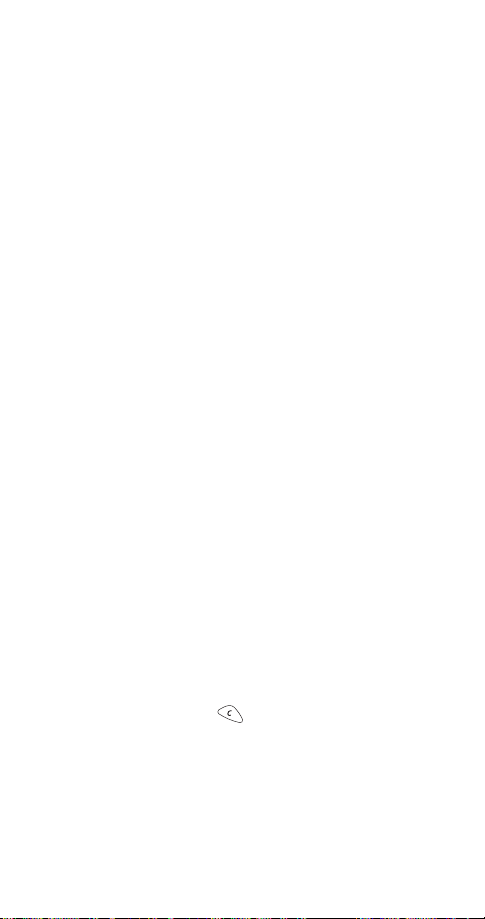
Vehicles
Only qualified personnel should service the phone, or install the phone
in a vehicle. Faulty installation or service may be dangerous and may
invalidate any warranty which may apply to the unit.
Check regularly that all wireless phone equipment in your vehicle is
mounted and operating properly.
Do not store or carry flammable liquids, gases or explosive materials
in the same compartment as the phone, its parts or accessories.
For vehicles equipped with an air bag, remember that an air bag inflates
with great force. Do not place objects, including both installed or
portable wireless equipment, in the area over the air bag or in the air
bag deployment area. If in-vehicle wireless equipment is improperly
installed and the air bag inflates, serious injury could result.
Switch off your phone before boarding an aircraft. The use of wireless
telephones in an aircraft may be dangerous to the operation of the
aircraft, disrupt the wireless telephone network and may be illegal.
Failure to observe these instructions may lead to the suspension or
denial of telephone services to the offender, or legal action, or both.
Emergency calls
IMPORTANT!
This phone, like any wireless phone, operates using radio signals,
wireless and landline networks as well as user- programmed functions
which cannot guarantee connection in all conditions. Therefore, you
should never rely solely upon any wireless phone for essential
communications (e.g. medical emergencies).
Remember, to make or receive any calls the phone must be switched
on and in a service area with adequate signal strength. Emergency
calls may not be possible on all wireless phone networks or when
certain network services and/or phone features are in use. Check
with local service providers.
Making an emergency call
If the phone is not on, switch it on.
1
Press and hold the key for several seconds to
2
ready the phone for calls.
Key in the emergency number for your present location
3
(e.g. 911 or other official emergency number). Emergency
numbers vary by location.
Press
4
Call
.
69
Page 77

If certain features are in use (Keyguard, call restrictions, etc.), you may
first need to turn those features off before you can make an emergency
call. Consult this document and your local wireless service provider.
When making an emergency call, remember to give all the necessary
information as accurately as possible. Remember that your wireless
phone may be the only means of communication at the scene of an
accident - do not cut off the call until given permission to do so.
Radio frequency (RF) signals
Your wireless handheld portable telephone is a low power radio
transmitter and receiver. When it is ON, it receives and also sends
out radio frequency (RF) signals.
In August, 1996, the Federal Communications Commission (FCC)
adopted RF exposure guidelines with safety levels for handheld
wireless phones. Those guidelines are consistent with safety standards
previously set by both U.S. and international standards bodies:
ANSI C95.1 (1992)*, NCRP Report 86 (1986)*, ICNIRP (1996)*.
Those standards were based on comprehensive and periodic evaluations
of the relevant scientific literature. For example, over 120 scientists,
engineers, and physicians from universities, government health
agencies and industry reviewed the available body of research to
develop the ANSI Standard (C95.1).
The design of your phone complies with the FCC guidelines (and
those standards).
*American Nati onal Standards Institute, National Council on Radiat ion
Protection and Measurements; International Commission on NonIonizing Radiation Protection.
70
Page 78

Care and maintenance
Your phone is a product of superior design and craftsmanship and should
be treated with care. The suggestions below will help you to fulfill
any warranty obligations and allow you to enjoy this product for many
years. When using your phone, battery, charger, OR any accessory:
• Keep it and all its parts and accessories out of small children’s
reach.
• Keep it dry. Precipitation, humidity and liquids contain minerals
that will corrode electronic circuits.
• Do not use or store it in dusty, dirty areas as its moving parts can
be damaged.
• Do not store it in hot areas. High temperatures can shorten the
life of electronic devices, damage batteries, and warp or melt
certain plastics.
• Do not store it in cold areas. When the phone warms up (to its
normal operating temperature), moisture can form inside the
phone, which may damage the phone's electronic circuit boards.
• Do not attempt to open it. Non-expert handling of the device may
damage it.
• Do not drop, knock or shake it. Rough handling can break internal
circuit boards.
• Do not use harsh chemicals, cleaning solvents, or strong detergents
to clean it.
• Do not paint it. Paint can clog the device’s moving parts and
prevent proper operation.
• Use only the supplied or an approved replacement antenna.
Unauthorized antennas, modifications or attachments could
damage the phone and may violate regulations governing radio
devices.
• If the phone, battery, charger, or any accessory is not working
properly, take it to your nearest qualified service facility.
The personnel there will assist you, and if necessary, arrange
for service.
71
Page 79

17. Technical information
Transmitting power: Up to 600 mW nominal
Operating voltage: 3.6 V nominal
Frequency band: 824.04 - 848.97 MHz (TX)
Number of channels: 831 lowband
Number of NAMs 2
Memory locations: 100
Memory capacity: 16 characters per name
Part No. 9353205 Printed in Canada 02/01
Nokia, Connecting People and the Original Accessories logos are
trademarks of Nokia Corporation and/or its affiliates.
The information contained in this User Guide was written for Nokia
phone NSC-1NX.
The right to make changes and improvements to any of the products
described in this guide without prior notice is reserved.
Issue 1 © 2001 Nokia Mobile Phones. All rights reserved.
US Patent No 5818437 and other pending patents. T9 text input
software Copyright © 1999. Tegic Communications, Inc. All rights
reserved.
These commodities are authorized by the U.S. Government for export
only to Canada, Mexico, or the United States. They may not be resold,
diverted, transferred, or otherwise disposed of in any other country,
either in their original form or after being incorporated through an
intermediate process into other end-items, without the written
approval of the U.S. Department of State.
869.04 - 893.97 MHz (RX)
32 characters per number
72
Page 80

18. Nokia 1-Year Limited
Warranty
NOKIA warrants that the NOKIA wireless phone and accessories
are free from defects in material and workmanship. The warranty
period for the Phone (Radio) units and all access ories (excluding
ca rr y c as es) is tw el ve (12 ) m on th s f ro m th e d at e o f pu rc ha se OR
fourteen (14) months from date of wholesale shipment from
NOKIA, OR fifteen (15) months from the date of manufacture
by NOKIA. The warranty period for the Carry cases is three (3)
months from the date of purchase or five (5) months from the
date of wholesale shipment from NOKIA.
During the warranty period, NOKIA will, at its option, repair
or replace the defective product free of charge. Replacement
Product may be either new or remanufactured or refurbished.
However, if NOKIA determines that the warranty conditions
cannot be applied, the purchaser will be billed for the repair
and shipping.
EXCEPTIONS
This warranty is subject to the following exceptions:
1. Mobile or fixed installation, which is not in accordance
with the installation instructions, published by NOKIA, will
void the warranty. Damage caused by a repair or an attempt
to repair by other than a service centre authorized by NOKIA
will void the warranty;
2. This warranty covers normal consumer use and does not
cover defects or damage to any product which, in the sole
opinion of Nokia, has been subject to: improper storage,
exposure to moisture or dampness, exposure to fire, sand,
dirt, windstorm, lightning, or earthquake; to theft, battery
leakage, unauthorized modification, misuse, neglect, abuse,
misapplication, accident, alteration, improper installation,
maladjustment of consumer controls, or abnormal operating
conditions, or which has been attributable to acts of God;
3. Fuses are not covered by the warranty;
4. This warranty does not cover defects or damages caused by
a product which is not approved by NOKIA to be connected to
its wireless phone;
5. This warranty does not cover defects or damages caused by
improper or defective function of the carrier system or by
inadequate signal reception by the antenna;
73
Page 81

6. Removal and reinstallation costs are not covered by this
warranty;
7. This warranty is applicable only
Nokia Products Ltd, in Ajax, Ontario, Canada, and sold either
in Canada or Bermuda.
8. Removal, alteration, or defacing of the Serial Number Plate,
or the accessory Date Code Labels will void the warranty.
In no event shall NOKIA be liable for incidental, special, or
consequential damages, direct or indirect, loss of unanticipated
benefits or profits, loss of use of its wireless telephone,
resulting from the use of its wireless phone, or its accessories,
or arising from any breach of this warranty.
CLAIM PROCEDURE
In order to obtain warranty performance, return the defective
unit to the NOKIA Service Centre with transportation charges
prepaid (Shipping of the repaired unit may be paid by NOKIA,
in which case NOKIA shall have risk of loss or damage during
this shipment).
The proof of date of purchase will be required before inwarranty service is rendered.
Maintenance and service may be obtained in any authorized
service centre in Canada.
EXTENSION OF WARRANTY PERIOD
When a repair is made, an extra 90-day service warranty is
given to the labour and parts of the repair concerned. If
replacement of a faulty unit is applied, instead of repairing,
this 90-day service warranty is applied to the replaced unit.
Besides this 90-day service warranty, the warranty repairs or
replacements do not affect the original warranty conditions,
which are determined by the date of purchase.
THE FOREGOING WARRANTY IS THE PURCHASER’S SOLE AND
EXCLUSIVE REMEDY AND IS IN LIEU OF ALL OTHER WARRANTIES,
EXPRESSED OR IMPLIED, INCLUDING BUT NOT LIMITED TO ANY
IMPLIED WARRANTY OR MERCHANTABILITY OR FITNESS FOR
A PARTICULAR PURPOSE OR USE.
Some provinces do not allow limitations on how long an implied
warranty lasts, so the above limitations may not apply to you.
to products bought through
74
Page 82

FOR WARRANTY SERVICE LOCATION, CONTACT YOUR SERVICE
PROVIDER/RETAILER/DEALER OR DIRECTLY TO:
NOKIA PRODUCTS LIMITED
575 Westney Road South
Ajax, Ontario L1S 4N7
For products being returned to NOKIA or its authorized service
centres, the service provider/retailer/dealer shall prepay
shipping charges, taxes, duties, insurance. NOKIA shall have
no risk for loss or damage during this shipment.
NOTE: As warranty is automatically registered, no further
action is required by the consumer.
75
Page 83

19. Index
A
ABC mode 11
access codes 56
accessories 60
batteries 62
chargers 63
covers 60
address
e-mail 49
alarm clock 52
answering a call 16
automatic answer 34
antenna 14
external jack 7
automatic answer 34
automatic redial 17
automatic time update 19
confirm first 20
turn off 20
turn on 19
B
batteries 62
attaching 3
charging 3
discharging 4
removing 4
blocking calls
see restricting calls
business cards 47
receiving 47
sending 47
C
call block
see restricting calls
call forwarding
activating 29
cancelling 29
call log 39
clearing lists 40
dialed calls 40
missed calls 39
Options key 39
received calls 40
call restrictions
see restricting calls
call timers 40
call waiting 28
answering a
waiting call 28
cancelling 28
caller ID 16
showing/hiding number 31
calling card
making calls 32
set-up 17
calls
answering 16
answering automatically 34
answering with
call waiting 28
ending 28
forwarding 29
initiating a second 27
making 15
muting 15, 27
silencing an
incoming call 16
switching between 27
three-way calling 27
unmuting 15, 27
care and maintenance 71
chargers 63
choosing own number 31
clear key 7
clearing call lists 40
76
Page 84

clock 18
alarm clock 52
automatic time update 19
displaying/hiding 19
setting 18
time format 18
conference calls
see three-way calling
covers, changing 60
cursor 11
D
dialed calls 40
digital/analog selection 30
directory see phone book 36
downloading
ringing tones 53
E
editing names/numbers 38
e-mail messages 49
e-mail gateway number 50
forwarding 51
replying 51
saving e-mail addresses 49
sending 50
emergency calls 24, 69
emergency key 9 25
erasing names/numbers 38
external antenna jack 7
F
factory settings, restoring 35
G
game tones 21
games 54
gateway number
e-mail messages 50
H
help text 8
I
Inbox 44
in-call menu 27
K
Keyguard 13
keypad lock
emergency key 9 13
keypad tones 21
keys
clear key 7
Navi(TM) key 6
power key 6
scroll keys 6
L
language 19
lights 7
in car kit 19
lock code 56
locking the keypad 13
locking your phone 58
Logic (game) 54
M
making a call 15
calling card 32
memory 38
Memory (game) 54
menu 8
shortcuts 9
message alert tone 21
messages
text see text messages
voice mail 42
missed calls 39
muting the
microphone 15, 27
My tones (menu) 20
77
Page 85

N
NAM selection 31
names
editing 38
entering 11
erasing 38
finding 16, 37
saving 36
Navi(TM) key 6
network feature setting 26
new call 27
numbers
editing 38
entering 11
erasing 38
finding 16, 37
saving 36
showing/hiding
your own 31
O
on/off 14
one-touch dialing 30
P
phone book 36
available memory 38
scrolling view 38
phone lock 58
phone number, choosing
see NAM selection
power key 6
prepaid service 55
profiles
see quick alert settings
Q
quick alert settings 22
R
reading text messages 43
received calls 40
redial
automatic 17
last number 15
restore factory settings 35
restricting calls 56
ringing option 20
ringing tone 21
downloading 53
ringing volume 21
S
safety guidelines 1, 67
safety information 67
Saved folder 44, 46
scroll keys 6
scrolling view 38
security code 56
security features 56
send own number 31
signal strength 14
silencing an incoming call 16
Snake (game) 54
sound see tones
special characters 12
speed dialing
see one-touch dialing
start screen 7
system selection 32
T
technical information 72
text messages 43
business cards 47
forwarding 46
Inbox 44
reading 43
replying 47
Saved folder 44, 46
storage 44
writing 45
three-way calling 27
78
Page 86

timers 40
tones 20
keypad 21
message alert 21
quick alert settings 22
ringing option 20
ringing tone 21
ringing volume 21
warning and game 21
touch tones 34
saving touch tone strings 35
setting automatic length 34
setting manual length 34
U
unmuting the
microphone 15, 27
V
vibrating alert 22
view own number 31
voice mail messages 42
voice mailbox number 23
voice privacy 23
volume
earpiece 15
ringing 21
W
warning and game tones 21
warranty 73
welcome note 23
writing text messages 45
79
Page 87

NOTES
80
Page 88

NOTES
81
Page 89

NOTES
82
 Loading...
Loading...