Page 1
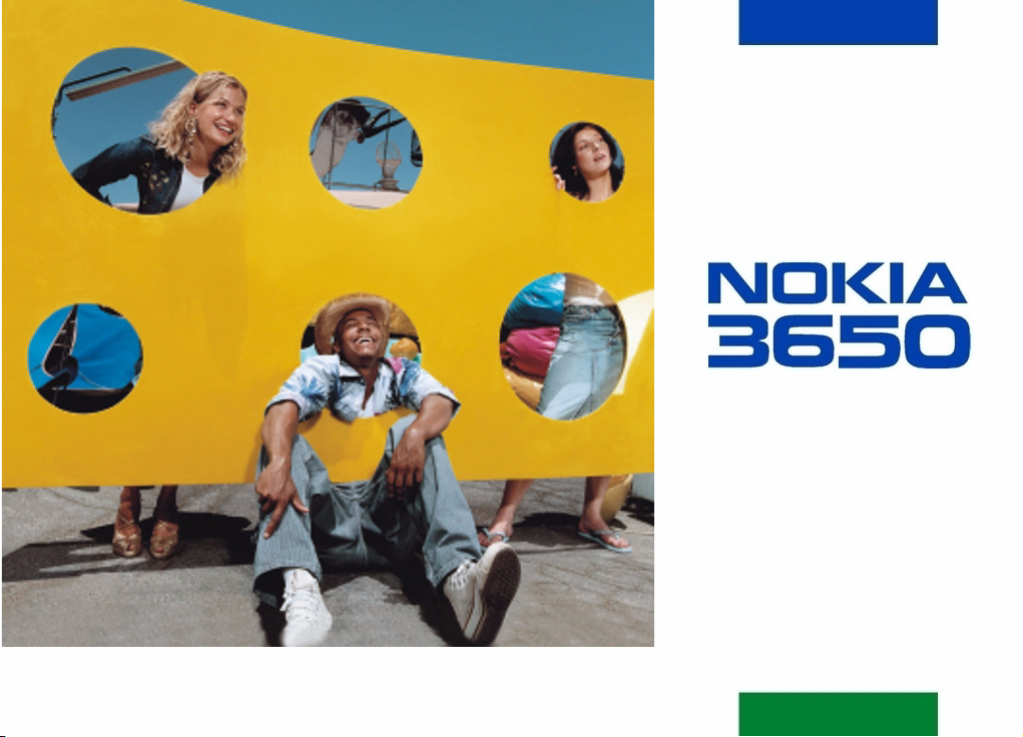
Utvidet
brukerhåndbok
Page 2
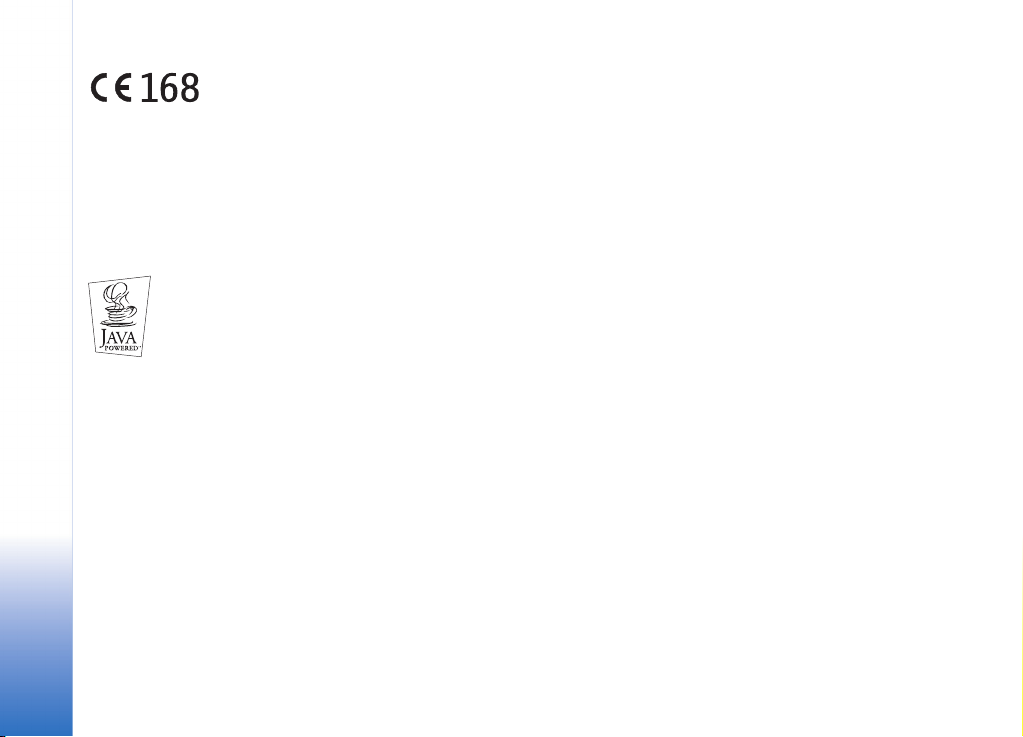
ERKLÆRING OM SAMSVAR
Vi, NOKIA CORPORATION, erklærer under vårt eneansvar at produktet NHL-8
er i samsvar med bestemmelsene i følgende rådsdirektiv (Council Directive):
1999/5/EC. En kopi av samsvarserklæringen er tilgjengelig fra
http://www.nokia.com/phones/declaration_of_conformity/
Copyright © 2003 Nokia. Alle rettigheter forbeholdt.
Kopiering, overføring, distribusjon eller lagring av deler av eller hele innholde t i dette dokumentet i enhver form, uten på forhånd å ha mottatt skriftlig tillatelse fra Nokia,
er forbudt.
Nokia, Nokia Connecting People og Xpress-On er registrerte varemerker for Nokia Corporation. Andre produkt eller firmanavn som nevnes her, kan være varemerker eller
produktnavn for sine respektive eiere.
Nokia tune er et lydmerke for Nokia Corporation.
This product includes software licensed from Symbian Ltd © 1998-2002
© 1998-2002 Symbian Ltd. All rights reserved. Symbian and Symbian OS are trademarks of Symbian Ltd. All rights reserved.
Java™ and all Java-based marks are trademarks or registered trademarks of Sun Microsystems, Inc.
Stac ®, LZS ®, ©1996, Stac, Inc., ©1994-1996 Microsoft Corporation. Includes one or more U.S. Patents: No. 4701745, 5016009, 5126739, 5146221, and 5414425. Other
patents pending.
Hi/fn ®, LZS ®,©1988-98, Hi/fn. Includes one or more U.S. Patents: No. 4701745, 5016009, 5126739, 5146221, and 5414425. Other patents pending.
Part of the software in this product is © Copyright ANT Ltd. 1998. All rights reserved.
m-Router Connectivity Components © 2000-2002 Intuwave Limited. All rights reserved. (www.intuwave.com)
US Patent No 5818437 and other pending patents. T9 text input software Copyright (C) 1997-2003. Tegic Communications, Inc. All rights reserved.
Nokia har en uttrykt målsetting om kontinuerlig utvikling. Vi forbeholder oss derfor retten til uten varsel å endre og forbedre alle produktene som er omtalt i dette
dokumentet.
Ikke under noen omstendigheter er Nokia ansvarlige for tap av data eller inntekter, eller spesifikke, vilkårlige, påførte eller indirekte skader uansett årsak.
Innholdet i dette dokumentet gjøres tilgjengelig "som det er". Bortsett fra der det er påkrevet etter gjeldende lover ytes ingen garantier av noe slag, verken direkte eller
underforstått, inkludert, men ikke begrenset til, de underforståtte ga rantiene for salgbarhet og egnethet til et bestemt formål, i forhold til nøyaktigheten av, påliteligheten
til eller innholdet i dette dokumentet. Nokia forbeholder seg retten til å revidere dette dokumentet eller trekke det tilbake, når som helst og uten forvarsel.
Tilgjengeligheten av bestemte produkter kan variere fra område til område. Forhør deg hos nærmeste Nokia-forhandler.
9354708
Issue 3 NO
Copyright © 2003 Nokia. All rights reserved.
Page 3
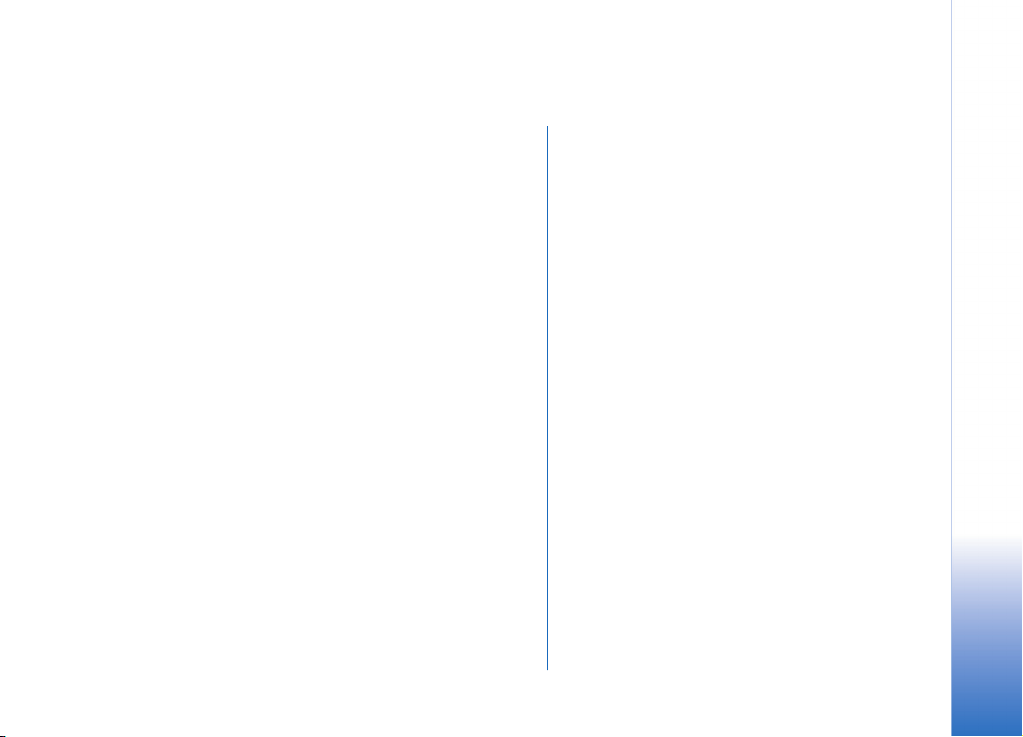
Innholdsfortegnelse
For din sikkerhet........................................6
Generell informasjon.................................8
Ventemodus.............................................................................8
Meny.......................................................................................10
Valglister ............................................................................... 12
Elektronisk hjelp..................................................................12
Navigeringsfelt – bevege seg horisontalt.................... 12
Handlinger felles for alle programmer.......................... 13
Volumkontroll ......................................................................15
Telefonen................................................. 17
Ringe opp.............................................................................. 17
Svare på et anrop................................................................ 19
Logg – Anropslogg og generell logg.............................. 22
SIM-mappen.........................................................................27
Innstillinger ............................................. 28
Endre generelle innstillinger............................................ 28
Telefoninnstillinger............................................................. 28
Anropsinnstillinger............................................................. 30
Tilkoblingsinnstillinger ......................................................32
Dato og tid............................................................................ 40
Sikkerhet................................................................................40
Anropssperring (nettverkstjeneste)................................ 44
Nettverk..................................................................................45
Tilbehørsinnstillinger ..........................................................45
Kontakter..................................................46
Opprette kontaktkort..........................................................46
Kopiere kontakter mellom SIM-kortet og
telefonminnet.......................................................................46
Redigere kontaktkort..........................................................47
Vise et kontaktkort..............................................................48
Behandle kontaktgrupper..................................................52
Kamera og Bilder .....................................54
Ta bilder..................................................................................54
Bilder – Lagre bilder............................................................57
Videoopptaker..........................................62
Spille inn et videoklipp.......................................................62
Se et videoklipp....................................................................63
Sende videoklipp..................................................................63
RealOne Player™ ......................................64
Media Guide..........................................................................65
Spille av mediefiler .............................................................65
Sende mediefiler..................................................................68
Endre innstillingene............................................................68
Copyright © 2003 Nokia. All rights reserved.
Page 4
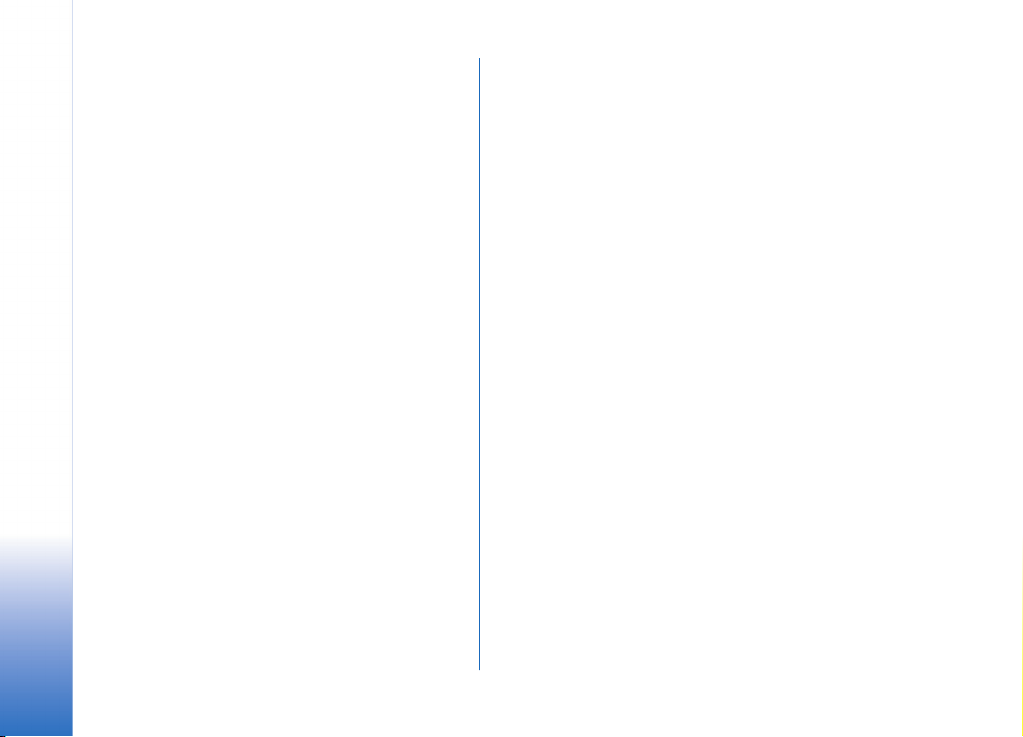
Meldinger .................................................70
Meldinger – Generell informasjon .................................71
Skrive tekst ...........................................................................73
Opprette og sende nye meldinger.................................. 77
Innboks – motta meldinger.............................................. 83
Mine mapper .......................................................................87
Ekstern postkasse................................................................88
Utboks ....................................................................................93
Vise meldinger på et SIM-kort........................................ 93
CBS (nettverkstjeneste).....................................................94
Redigerer for tjenestekommandoer ...............................94
Meldingsinnstillinger .........................................................95
Profiler................................................... 101
Endre profilen.....................................................................101
Tilpasse profiler..................................................................101
Favoritter............................................... 103
Legge til snarveier.............................................................103
Redigering...........................................................................111
Omregning ..........................................................................112
Notater.................................................................................114
Klokke...................................................................................114
Opptaker..............................................................................115
Spill .......................................................................................115
Minnekort............................................................................115
Tjenester (XHTML)................................ 119
Grunnleggende trinn for tilgang...................................119
Sette opp telefonen for lesertjenesten.......................120
Opprette en tilkobling......................................................121
Tilkoblingssikkerhet ..........................................................121
Vise bokmerker...................................................................122
Lese .......................................................................................123
Vise lagrede sider..............................................................125
Laste ned .............................................................................125
Avslutte en tilkobling.......................................................127
Leserinnstillinger...............................................................127
Kalender og Gjøremål........................... 104
Opprette kalenderoppføringer.......................................104
Angi kalenderalarmer.......................................................107
Gjøremål..............................................................................108
Importere data fra andre Nokia-telefoner.................109
Tilbehør.................................................. 110
Kalkulator............................................................................110
Copyright © 2003 Nokia. All rights reserved.
Programmer (Java™)............................. 129
Installere et Java-program.............................................130
Java-programinnstillinger ..............................................131
Programbehandling – installere
programmer og programvare .............. 132
Installere programvare ....................................................133
Fjerne programvare...........................................................134
Page 5
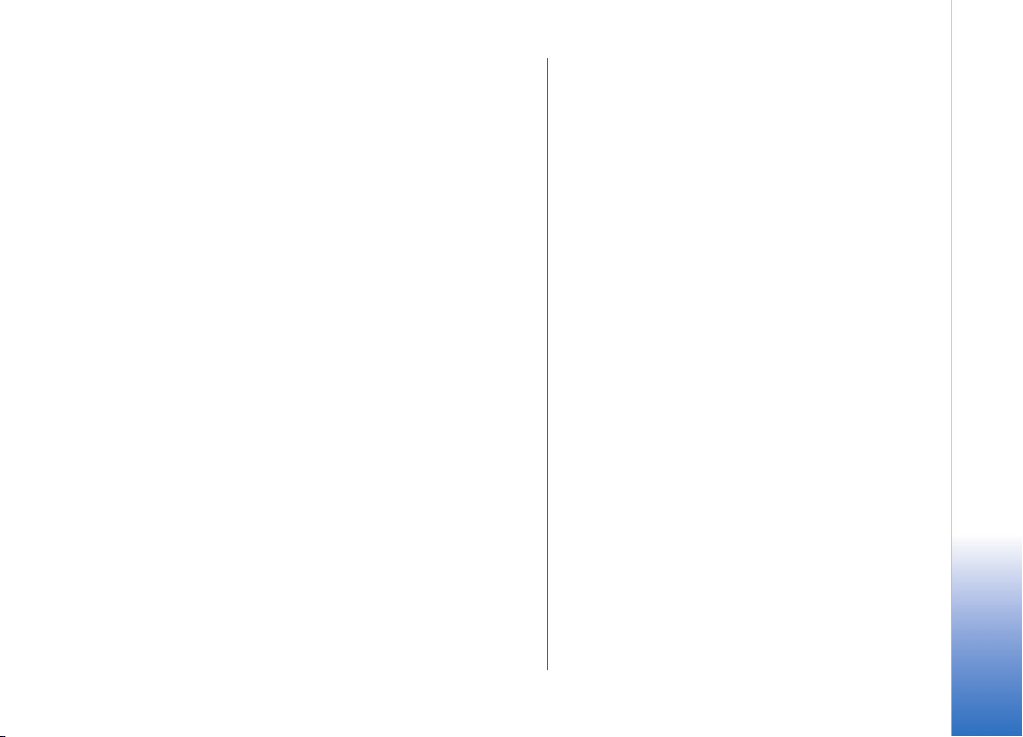
Vise minneforbruk.............................................................135
Spørsmål og svar .............................................................. 147
Tilkobling............................................... 136
Bluetooth-tilkobling ........................................................136
Infrarød tilkobling.............................................................142
Koble telefonen til en datamaskin...............................143
Synkronisering – ekstern synkronisering....................144
Feilsøking............................................... 146
Batteriinformasjon ...............................150
Stell og vedlikehold.............................. 151
Viktig sikkerhetsinformasjon............... 152
Stikkordregister .................................... 156
Copyright © 2003 Nokia. All rights reserved.
Page 6
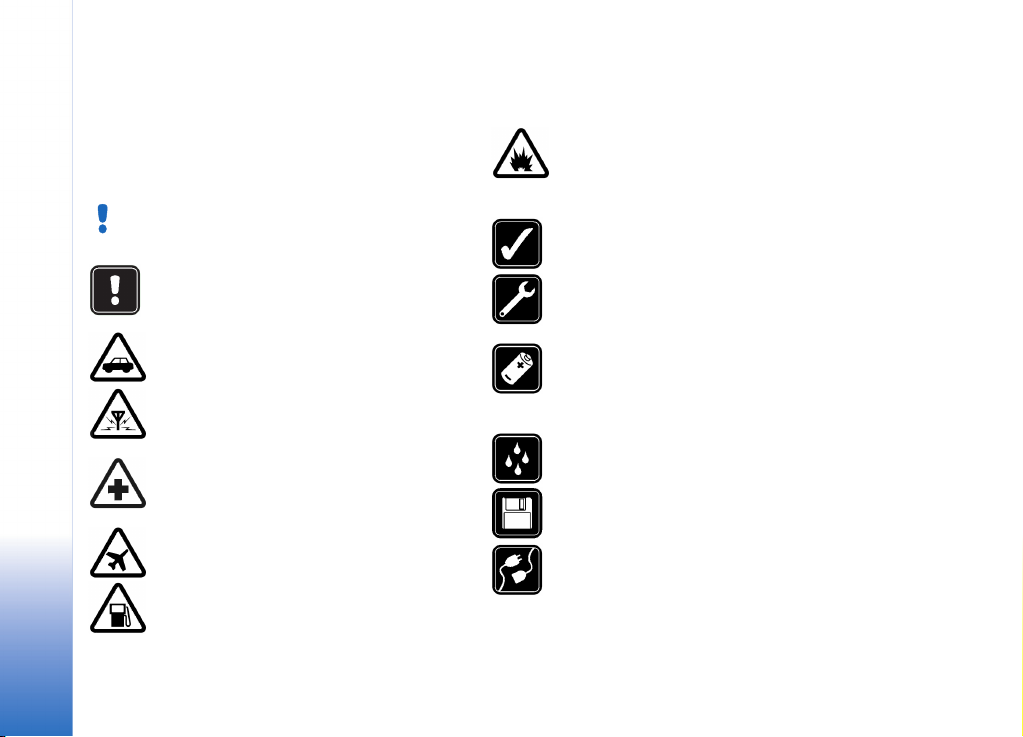
For din sikkerhet
Les disse enkle retningslinjene. Det kan være farlig eller
ulovlig å ikke overholde reglene. Du finner mer
informasjon i denne håndboken.
Du finner mer informasjon om instruksjoner, bruk,
vedlikehold og sikkerhet i hurtigreferansen.
Ikke slå på telefonen hvis det er ulovlig å bruke
mobiltelefon, eller hvis det kan føre til
forstyrrelser eller fare.
TRAFIKKSIKKERHETEN KOMMER FØRST
Ikke bruk en håndholdt telefon mens du kjører.
FORSTYRRELSER Alle mobiltelefoner utsettes
fra tid til annen for forstyrrelser som kan
påvirke ytelsen.
SLÅ AV PÅ SYKEHUS Følg gjeldende
vedtekter og bestemmelser. Slå av telefonen i
nærheten av medisinsk utstyr.
SLÅ AV I FLY Trådløse enheter kan forårsake
forstyrrelser i fly.
SLÅ AV NÅR DU FYLLER DRIVSTOFF Ikke
bruk telefonen på bensinstasjoner. Ikke bruk
telefonen nær brennstoff eller kjemikalier.
Copyright © 2003 Nokia. All rights reserved.
6
SLÅ AV NÆR SPRENGNINGER Ikke bruk
telefonen når sprengningsarbeid pågår. Følg
eventuelle restriksjoner, vedtekter og
bestemmelser.
FORNUFTIG BRUK Brukes bare i normal stilling.
Antennen må ikke berøres unødvendig.
KVALIFISERT SERVICE Bare kvalifisert
personale kan installere eller reparere
telefonutstyret.
EKSTRAUTSTYR OG BATTERIER Bruk bare
godkjent ekstrautstyr og godkjente batterier.
Ikke koble sammen produkter som ikke er
kompatible.
VANNTOLERANSE Telefonen tåler ikke vann.
Oppbevar den på et tørt sted.
SIKKERHETSKOPIER Husk å ta sikkerhetskopier
av alle viktige data.
KOBLE TIL ANDRE ENHETER Når du kobler til
andre enheter, må du lese brukerhåndboken for
disse for å få mer detaljert
sikkerhetsinformasjon. Ikke koble sammen
produkter som ikke er kompatible.
Page 7
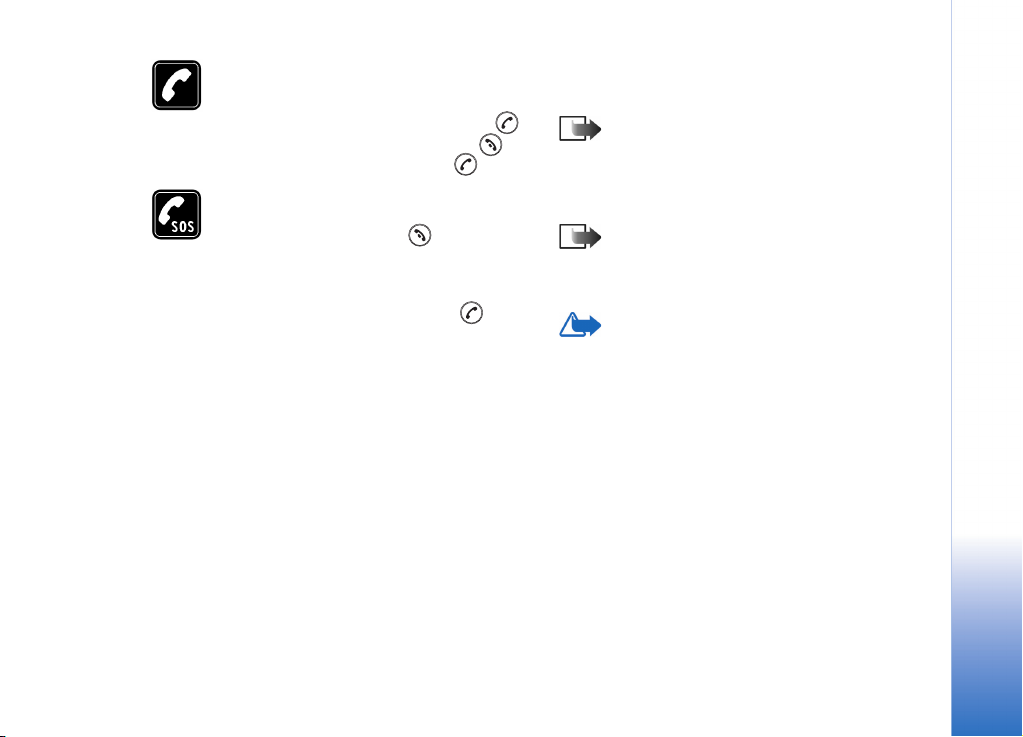
RINGE Kontroller at telefonen er slått på og at
du befinner deg innenfor dekningsområdet.
Tast inn telefonnummeret, eventuelt også
retningsnummeret, og trykk deretter på .
Du avslutter samtalen ved å trykke på . Du
besvarer et anrop ved å trykke på .
NØDSAMTALER Kontroller at telefonen er slått
på, og at du befinner deg innenfor
dekningsområdet. Trykk på så mange
ganger som nødvendig (for eksempel for å
avslutte en samtale, gå ut av en meny og så
videre) for å tømme displayet. Tast inn
nødnummeret, og trykk deretter på . Oppgi
hvor du befinner deg. Ikke avbryt samtalen før
du får beskjed om å gjøre det.
Nettverkstjenester
Mobiltelefonen som er beskrevet i denne håndboken, er
godkjent for bruk i EGSM 900- og GSM 1800- og 1900nettverk.
Mange av funksjonene i denne håndboken kalles
nettverkstjenester. Dette er spesialtjenester du kan ordne
gjennom en leverandør av trådløse tjenester. Før du kan
bruke noen av disse nettverkstjenestene, må du abonnere
på dem og få veiledning i bruken av dem hos leverandøren
av mobiltelefontjenester.
Merk: Det kan være at enkelte nettverk ikke støtter
alle språkspesifikke tegn og/eller tjenester.
Ladere og tilbehør
Merk: Kontroller modellnummeret til laderen før
den brukes på denne enheten. Denne enheten er
beregnet for bruk med strømforsyning fra ACP-8,
ACP-12, LCH-9 og LCH-12.
ADVARSEL! Bruk bare batterier, batteriladere og
ekstrautstyr som er godkjent av
telefonprodusenten for bruk sammen med denne
telefonmodellen. Bruk av andre typer kan oppheve
all godkjenning og garanti som gjelder telefonen,
og kan være farlig.
Kontakt forhandleren hvis du vil ha mer informasjon om
hva som er tilgjengelig av godkjent ekstrautstyr.
Når du kobler fra strømkabelen på ekstrautstyr, bør du
holde i og trekke ut kontakten, og ikke dra i ledningen.
Copyright © 2003 Nokia. All rights reserved.
7
Page 8
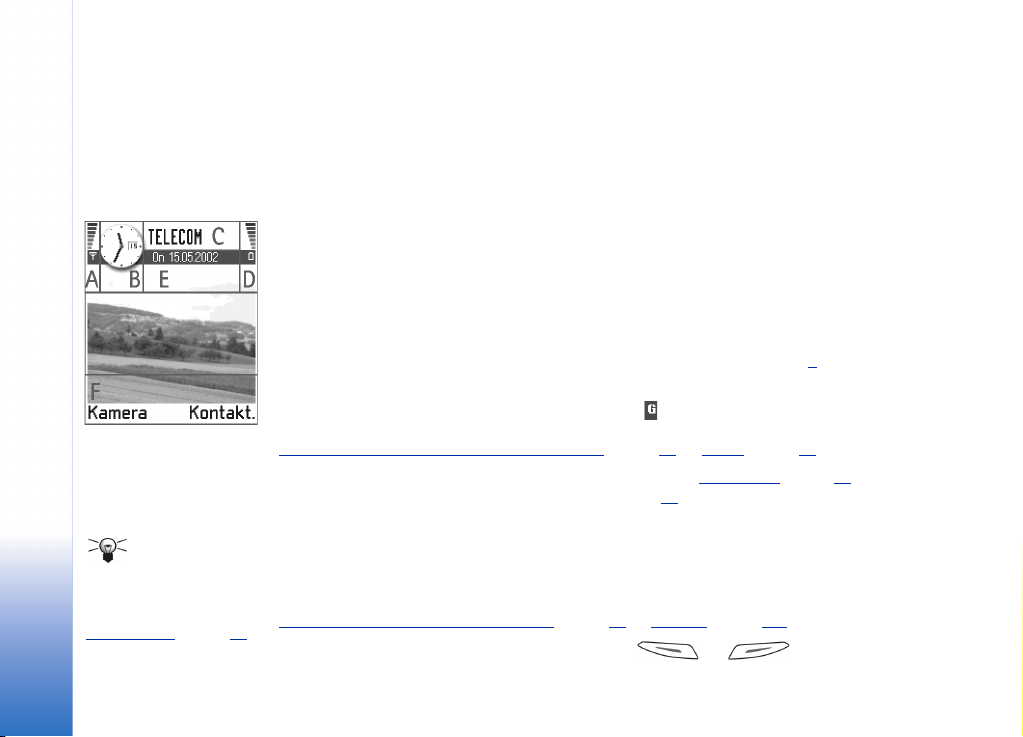
Generell informasjon
Figur 1 Ventemodus
med et bakgrunnsbilde.
Tips! Du kan endre
snarveier for valgtastene
og bakgrunnsbildet. Se
innstillingene for
‘Ventemodus’
på side 29.
1. Generell informasjon
Nokia 3650 inneholder forskjellige funksjoner som er nyttige i hverdagen, for eksempel
kamera, videoopptaker, meldinger, e-post, klokke, alarm, kalkulator og kalender.
Klistremerker i salgspakken
• Klistremerkene du finner i pakken, kan inneholde viktig informasjon om tjenester og
kundestøtte. Salgspakken inneholder også instruksjoner om hvordan du skal bruke disse
klistremerkene.
Ventemodus
Indikatorene som beskrives nedenfor, vises når telefonen er klar til bruk, uten at det er
tastet inn noen tegn. I denne tilstanden er telefonen i såkalt ventemodus. I Fig. 1
A Viser signalstyrken i mobiltelefonnettet der du befinner deg. Jo lengre felt, jo sterkere
signal. Antennesymbolet erstattes med GPRS-symbolet når GPRS-tilkobling er satt til Når
tilgjengelig og en tilkobling er tilgjengelig i nettverket eller i den gjeldende cellen. Se
‘Pakkedata (General Packet Radio Service, GPRS)’
B Viser en analog eller digital klokke. Se også innstillingene for ‘Dato og tid’
innstillingene for Ventemodus → Bakgrunnsbilde på side 29
C Viser hvilket mobiltelefonnett telefonen brukes i.
D Viser batterinivået. Jo lengre felt, jo mer strøm på batteriet.
E Navigeringsfelt: viser den aktive profilen. Hvis den valgte profilen er Generell, vises
gjeldende dato i stedet for profilnavnet. Hvis du vil ha mer informasjon, kan du se
‘Navigeringsfelt – bevege seg horisontalt’
F Viser gjeldende snarveier som er tildelt valgtastene og .
på side 34 og ‘GPRS’ på side 39.
.
på side 12 og ‘Profiler’ på side 101.
:
på side 40 og
Copyright © 2003 Nokia. All rights reserved.
8
Page 9
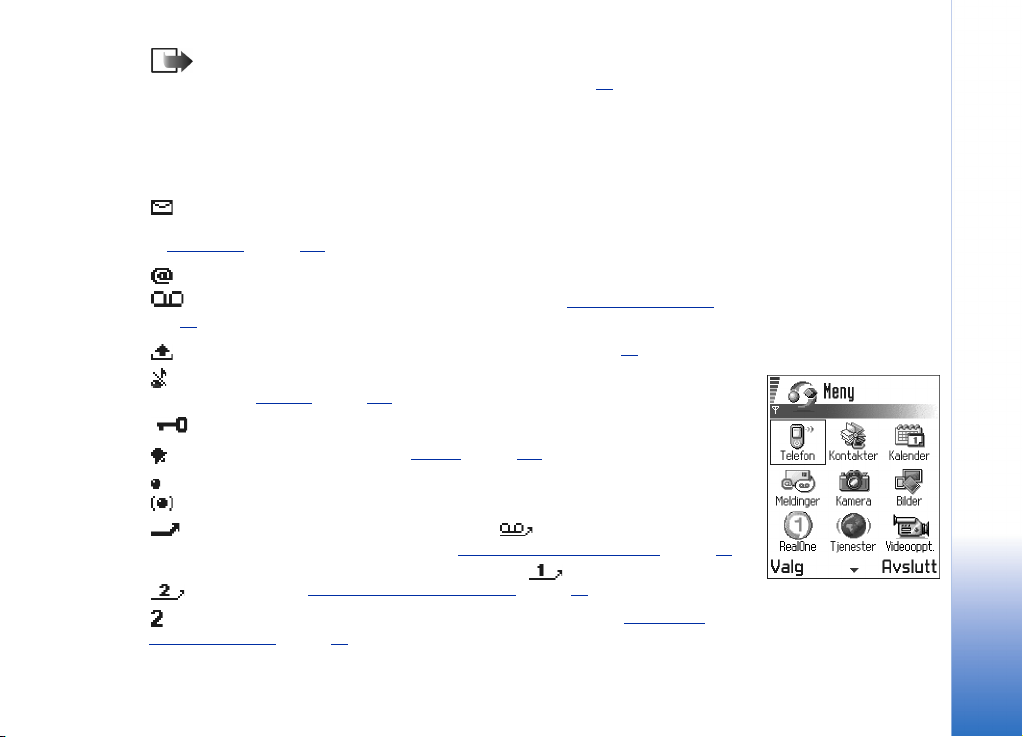
Merk: Telefonen har en skjermsparer. Hvis det ikke foretas noen handlinger på fem
minutter, tømmes displayet og skjermspareren vises. Se side 30
skjermspareren ved å trykke på en tast.
. Du deaktiverer
Indikatorer knyttet til handlinger
En eller flere av følgende indikatorer kan vises når telefonen er i ventemodus:
– Viser at du har mottatt nye meldinger i Innboks i Meldinger. Hvis indikatoren blinker,
er det lite ledig telefonminne, og du må slette data. Hvis du vil ha mer informasjon, kan du
se ‘Lite minne’
– Viser at du har mottatt ny e-post.
side 18
– Viser at det ligger meldinger som ikke er sendt, i Utboks. Se side 71
- Vises når Anrop varsles med er satt til Lydløs og Varseltone for meld. til Av i gjeldende
aktive profil. Se ‘Profiler’
– Viser at du har en aktiv alarm. Se ‘Klokke’
– Viser at Bluetooth er aktiv. Legg merke til at når data overføres via Bluetooth, vises
.
– Viser at alle anrop til telefonen viderekobles. – Viser at alle anrop til
telefonen viderekobles til en talepostkasse. Se ‘Innstillinger for viderekobling’
Hvis du har to telefonlinjer, er viderekoblingsindikatoren for den første linjen og
– Viser at du bare kan ringe fra telefonlinje 2 (nettverkstjeneste). Se ‘Linje i bruk
(nettverkstjeneste)’ på side 31.
på side 146.
– Viser at du har mottatt en eller flere talemeldinger. Se ‘Ringe talepostkassen’
.
.
på side 101.
– Viser at telefonens tastatur er låst. Se hurtigreferansen.
på side 114.
på side 22.
for den andre. Se ‘Linje i bruk (nettverkstjeneste)’
på side 31.
på
Generell informasjon
Figur 2 Til
hovedmenyen.
Copyright © 2003 Nokia. All rights reserved.
9
Page 10
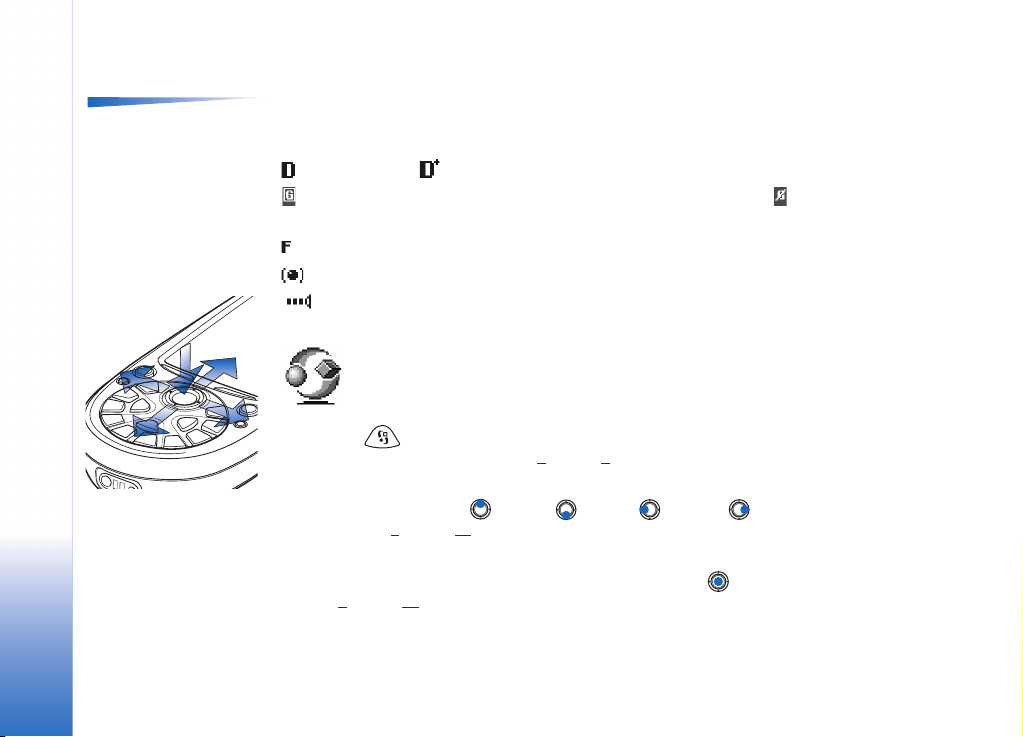
Valg i menyen: Åpne,
Listevisning /
Rutenettvisning, Slett, Flytt,
Flytt til mappe, Ny mappe,
Endre navn, Hjelp og
Avslutt.
Generell informasjon
5
3
2
Figur 3 Bruke blatasten
for å navigere.
Indikatorer for datatilkobling
• Når et program oppretter en datatilkobling, blinker en av indikatorene nedenfor i
ventemodus.
• Når en indikator vises kontinuerlig, er tilkoblingen aktiv.
for et dataanrop, for et høyhastighetsdataanrop,
vises i stedet for antennesymbolet når det er en aktiv GPRS-tilkobling. vises når
GPRS-tilkoblingen settes på venting under samtaler.
for et faksanrop,
for en Bluetooth-forbindelse og
for en infrarød forbindelse.
1
4
• Trykk på (menytasten) for å åpne hovedmenyen. I menyen får du tilgang til alle
Bevege seg i menyen
• Trykk på blatasten øverst , nederst , venstre og høyre (vist med blå piler
Åpne programmer og mapper
• Bla til et program eller en mappe og trykk midt på blatasten (vist med blå pil 5 i
Meny
programmene på telefonen. Se Fig. 2
1 til 4 i figur 3
figur 3
på side 10) for å navigere i menyen.
på side 10) for å åpne det.
på side 9.
10
Copyright © 2003 Nokia. All rights reserved.
Page 11
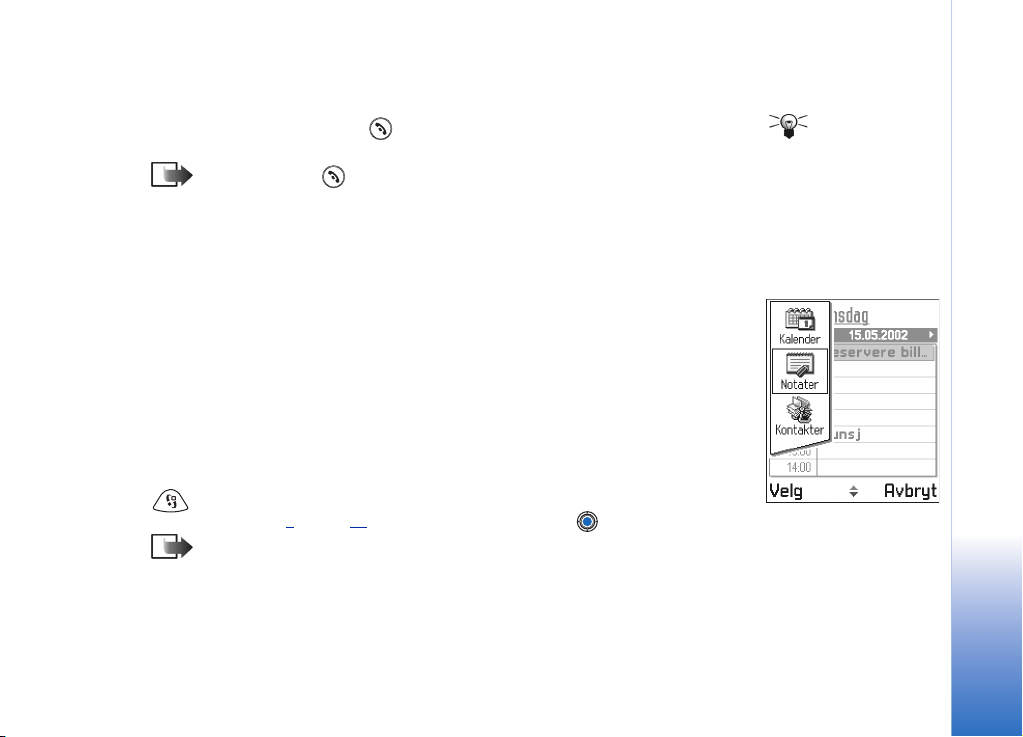
Lukke programmer
• Gå tilbake ved å trykke på Tilbake så mange ganger som nødvendig for å gå tilbake til
ventemodus eller velg Valg → Avslutt.
Hvis du trykker på og holder nede , går telefonen tilbake til ventemodus og programmet
er åpent i bakgrunnen.
Merk: Å trykke på vil alltid avslutte en samtale, selv om et annet program er
aktivt og vises på displayet.
Når du slår av telefonen, lukkes programmene og data som ikke er lagret, lagres
automatisk.
Omorganisere menyen
Du kan omorganisere menyen i den rekkefølgen du ønsker. Du kan plassere programmene
som brukes lite, i mapper og flytte programmer som du bruker ofte, fra en mappe til
menyen. Du kan også opprette nye mapper.
1 Bla til elementet du vil flytte, og velg Valg → Flytt. Et merke plasseres ved siden av
programmet.
2 Flytt det valgte programmet til der du vil plassere det, og trykk på OK.
Veksle mellom programmer
Hvis du har flere programmer oppe og ønsker å veksle mellom dem: Trykk på og hold nede
(menytasten). Vinduet for veksling av programmer åpnes med en liste over aktive
programmer. Se Fig. 4
Merk: Hvis du har lite minne, kan det hende at telefonen lukker noen programmer.
Telefonen lagrer data som ikke er lagret, før et program lukkes.
på side 11. Bla til et program og trykk på for å gå til det.
Tips! Velg Valg →
Listevisning hvis du vil vise
programmene i en liste.
Generell informasjon
Figur 4 Vindu for
veksling av
programmer
Copyright © 2003 Nokia. All rights reserved.
11
Page 12
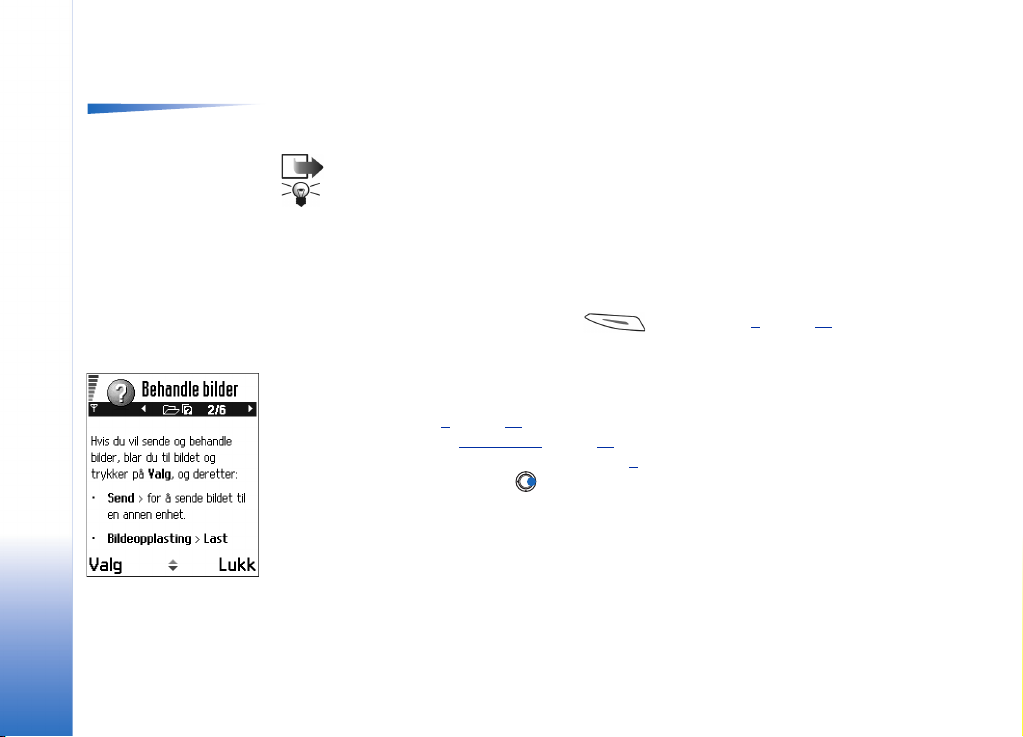
Valg
Valglister
I denne brukerhåndboken kan du se kommandoene i valglistene oppført på siden. Disse
listene forteller deg hvilke kommandoer som er tilgjengelige i de forskjellige visningene og
situasjonene.
Merk: De tilgjengelige kommandoene endres avhengig av visningen.
Tips! I noen tilfeller vises en kortere valgliste når du trykker på blatasten, med
hovedkommandoene som er tilgjengelige i visningen.
Generell informasjon
Figur 5 Elektronisk
hjelpeemne.
12
Copyright © 2003 Nokia. All rights reserved.
Elektronisk hjelp
Nokia 3650 har en hjelpfunksjon som du kan åpne fra alle programmer som har et Valgutvalg, og funksjonen kan åpnes ved hjelp av -tasten. Se Fig. 5
på side 12.
Navigeringsfelt – bevege seg horisontalt
I navigeringsfeltet kan du se følgende:
• små piler eller kategorier som forteller deg om det er flere visninger, mapper eller filer
du kan gå til. Se Fig. 6
• redigere indikatorer, se ‘Skrive tekst’
• annen informasjon, for eksempel betyr 2/14 i Fig. 6
av 14 bilder i mappen. Trykk på for å se neste bilde.
på side 13.
på side 73.
at det gjeldende bildet er det andre
Page 13
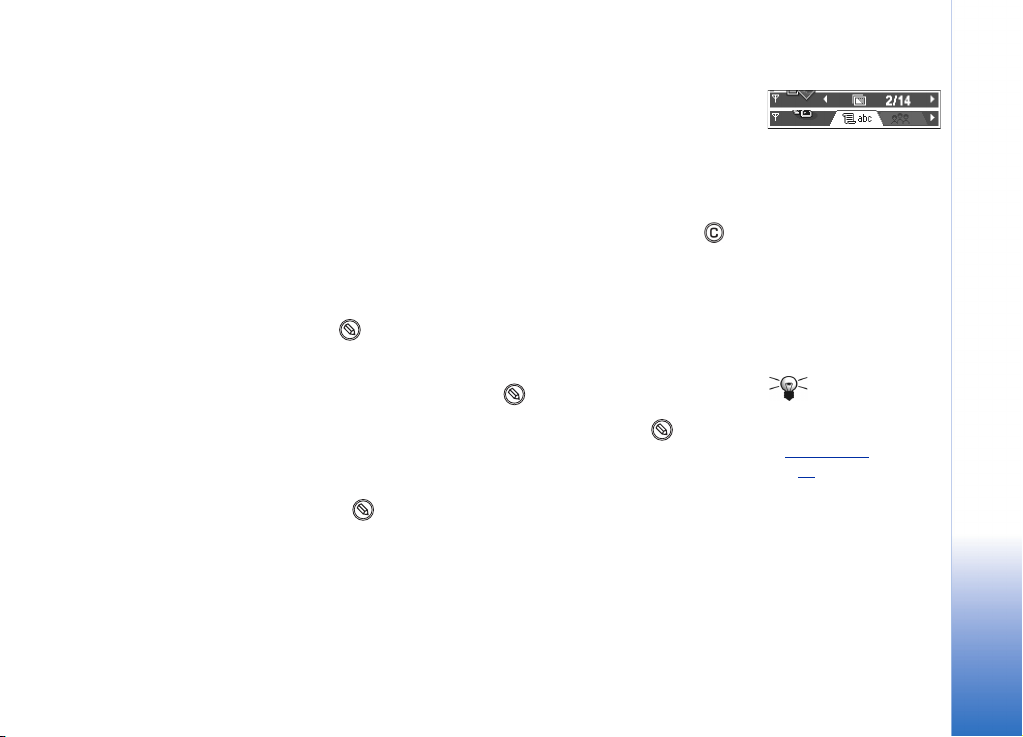
Handlinger felles for alle programmer
• Åpne elementer for visning – Når du viser en liste over filer eller mapper, åpner du et
element ved å bla til elementet og trykke på blatasten eller velge Valg → Åpne.
• Redigere elementer – Hvis du skal åpne et element for redigering, kan det hende at du
først må åpne det for visning og deretter velge Valg → Rediger hvis du vil endre
innholdet.
• Endre navn på elementer – Du gir nytt navn til en fil eller mappe ved å bla til elementet
og velge Valg → Endre navn.
• Fjerne, slette elementer – Bla til elementet og velg Valg → Slett eller trykk på .
Hvis du vil slette flere elementer samtidig, må du merke dem først. Se neste avsnitt:
Merke et element.
• Merke et element – Det finnes flere metoder for å velge elementer i en liste.
• Du velger ett element om gangen ved å bla til det og velge Valg → Merk/fjern merking
→ Merk eller trykk på og blatasten samtidig. Et merke plasseres ved siden av
elementet.
• Du velger alle elementene i listen ved å velge Valg → Merk/fjern merking → Merk alt.
• Merke flere elementer – Trykk på og hold nede og beveg samtidig blatasten ned
eller opp. Etter hvert som utvalget flyttes, settes det et merke ved siden av
elementene. Du avslutter valget ved å stanse og slippe opp blatasten .
Når du har valgt alle elementene du ønsker, kan du flytte eller slette dem ved å velge
Valg → Flytt til mappe eller Slett.
• Du fjerner merket for et element ved å gå til det og velge Valg → Merk/fjern merking →
Fjern merking eller trykk på og blatasten samtidig.
Figur 6 Piler og
kategorier på
navigeringsfeltet.
Tips! Hvis du vil ha
informasjon om hvordan
du setter inn tekst og tall,
se ‘Skrive tekst’
side 73
på
.
Generell informasjon
Copyright © 2003 Nokia. All rights reserved.
13
Page 14
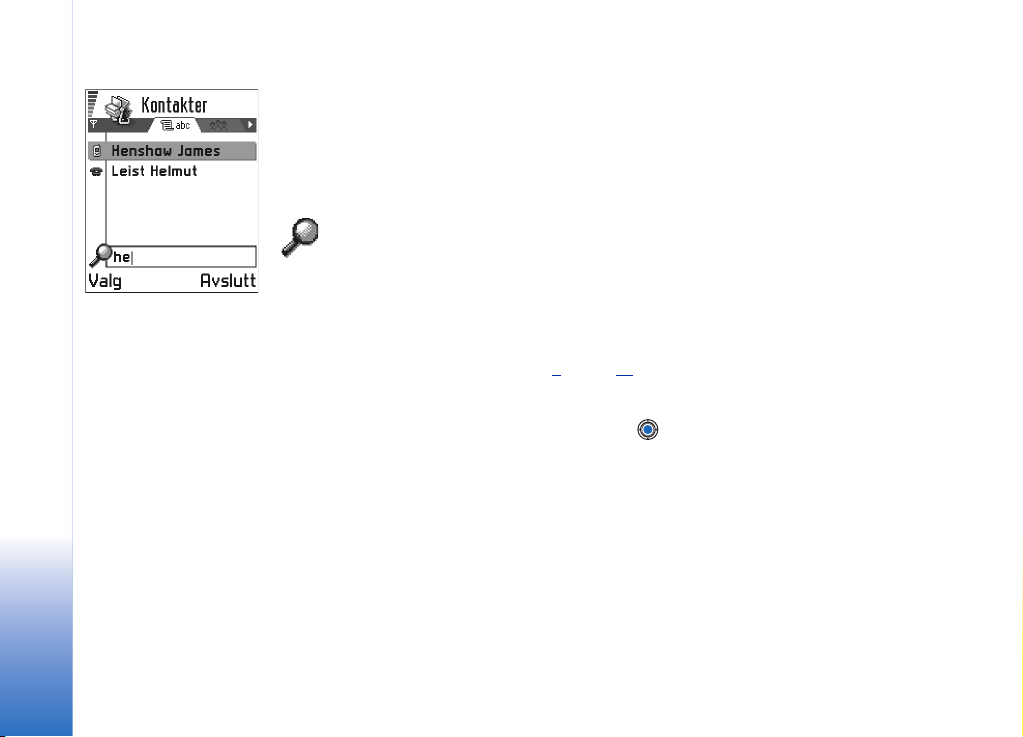
Generell informasjon
Figur 7 Søkefelt i
Kontakter
• Opprette mapper – Du oppretter en ny mappe ved å velge Valg → Ny mappe. Du blir
bedt om å gi mappen et navn (maks. 35 bokstaver).
• Flytte elementer til en mappe – Du flytter elementer til en mappe eller mellom mapper
ved å velge Valg → Flytt til mappe (vises ikke hvis det ikke er noen mapper tilgjengelig).
Når du velger Flytt til mappe, åpnes en liste over tilgjengelige mapper, og du kan også se
rotnivået for programmet (for å flytte et element ut av en mappe). Velg plasseringen du
vil flytte elementet til, og trykk på OK.
Søke etter elementer
Du kan søke etter et navn, en fil, en mappe eller en snarvei ved hjelp av søkefeltet. I noen
situasjoner vises ikke søkefeltet automatisk, og du kan aktivere det ved å velge Valg → Søk
eller ved å begynne å taste inn bokstaver.
1 Du søker etter et element ved å taste inn tekst i søkefeltet. Telefonen begynner å søke
etter treff og viser beste treff. Se Fig. 7
Du gjør søket mer nøyaktig ved å taste inn flere bokstaver, og elementet som samsvarer
best med bokstavene, vises.
2 Når det riktige elementet er funnet, trykker du på for å åpne det.
på side 14.
14
Copyright © 2003 Nokia. All rights reserved.
Page 15
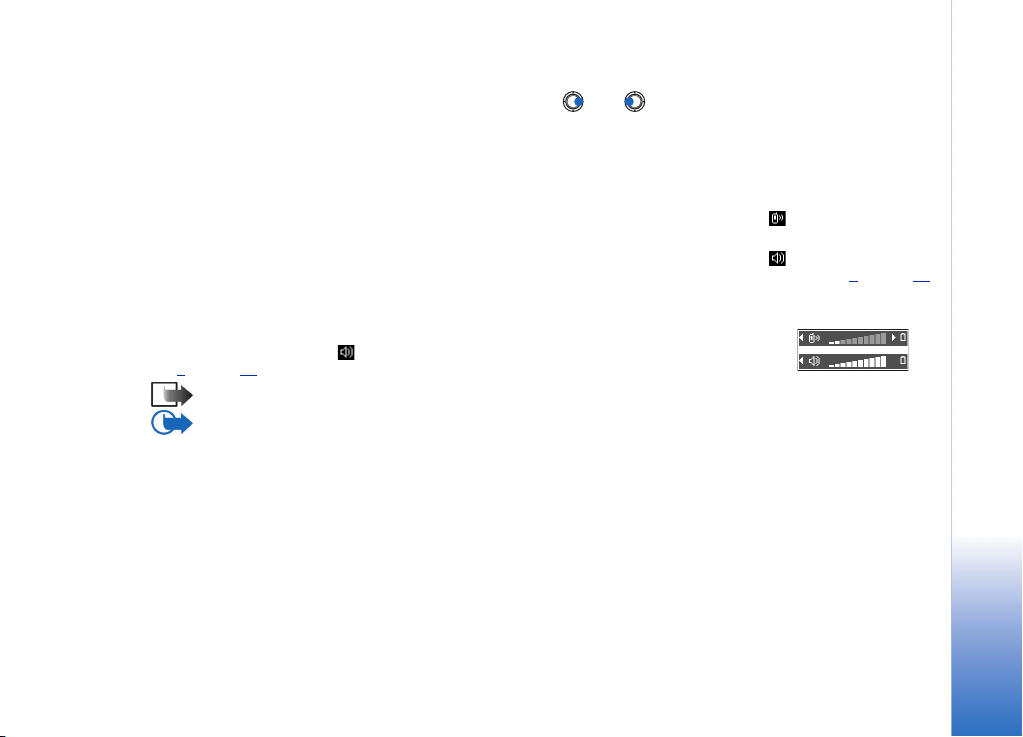
Volumkontroll
• Når du har en aktiv samtale eller lytter til lyd, trykker du på eller for å øke eller
senke volumnivået.
Høyttaler
Telefonen har en høyttaler for bruk med håndfri. Med høyttaleren kan du snakke og lytte
på kort avstand uten å måtte holde telefonen til øret, når den for eksempel ligger på et bord
i nærheten. Høyttaleren kan brukes under en samtale, med lydprogrammer og ved visning
av multimediemeldinger. RealOne Player™ bruker høyttalerne som standard når du ser på
video. Ved å bruke høyttaleren blir det enklere å bruke andre programmer under en samtale.
Aktivere høyttaleren
Du går over til å bruke høyttaleren under en aktiv samtale ved å velge Valg → Aktiver
høyttaler. En tone spilles av, vises i navigeringsfeltet og volumindikatoren endres. Se
på side 15.
Fig. 8
Merk: Høyttaleren kan ikke aktiveres når du har koblet et hodesett til telefonen.
Viktig: Ikke hold telefonen nær øret når høyttaleren er i bruk, fordi volumet kan
være svært høyt.
Høyttaleren må aktiveres separat hver gang for telefonsamtaler, men lydprogrammer som
Redigering og Opptaker bruker høyttaleren som standard.
Slå av høyttaleren
• Når du har en aktiv samtale, velger du Valg → Aktiver håndsett.
Ikoner for talevolum:
– for
øretelefonmodus,
– for høyttalermodus.
Se også Fig. 8
Figur 8
Volumindikatorer for
øretelefon- og
høyttalermodus vises i
navigeringsfeltet.
på side 15.
Generell informasjon
Copyright © 2003 Nokia. All rights reserved.
15
Page 16
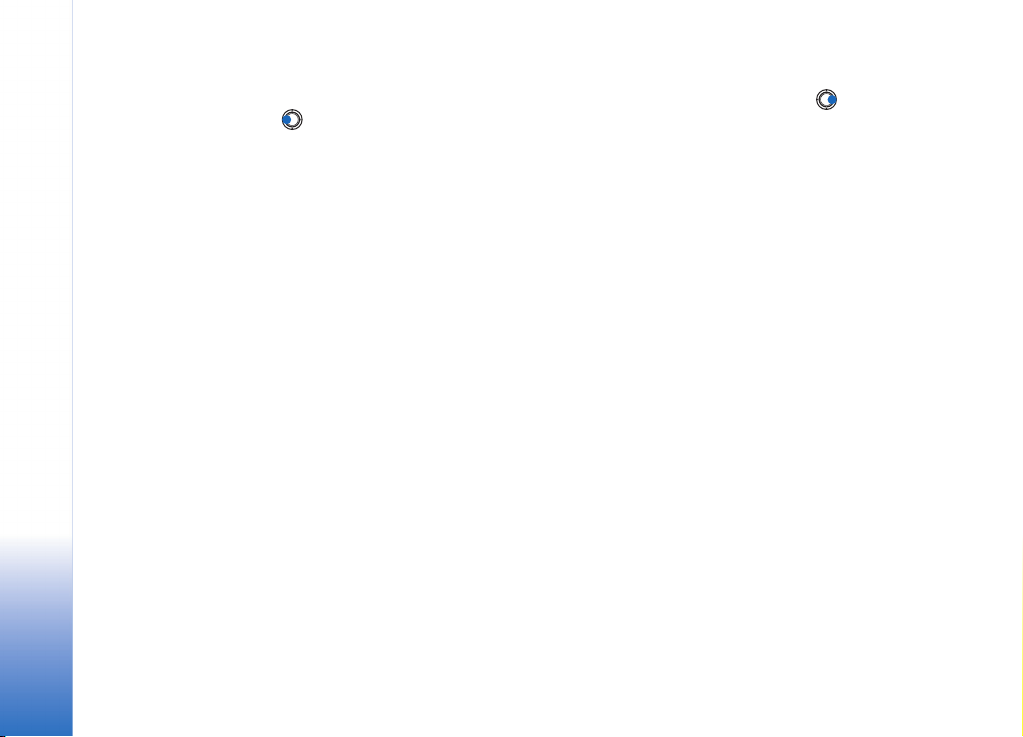
Generell informasjon
Hodetelefon-modus
Du justerer volumnivået når en hodetelefon er koblet til telefonen, ved å trykke på eller
eller bruke tastene på hodetelefonen, hvis de er tilgjengelige.
Delt minne
Følgende funksjoner i telefonen bruker delt minne: kontakter, tekstmeldinger,
multimediemeldinger, bilder og ringetoner, videoopptaker, RealOne Player™, kalender og
gjøremål og nedlastede programmer. Når du bruker en av disse funksjonene, blir det mindre
minne tilgjengelig for de andre funksjonene. Dette gjelder spesielt ved omfattende bruk av
noen av disse funksjonene. Hvis du for eksempel lagrer mange bilder, kan det være at hele
det delte minnet blir oppbrukt, slik at telefonen gir melding om at minnet er fullt. Hvis
dette skjer, kan du slette noe av informasjonen eller oppføringene som bruker det delte
minnet.
16
Copyright © 2003 Nokia. All rights reserved.
Page 17
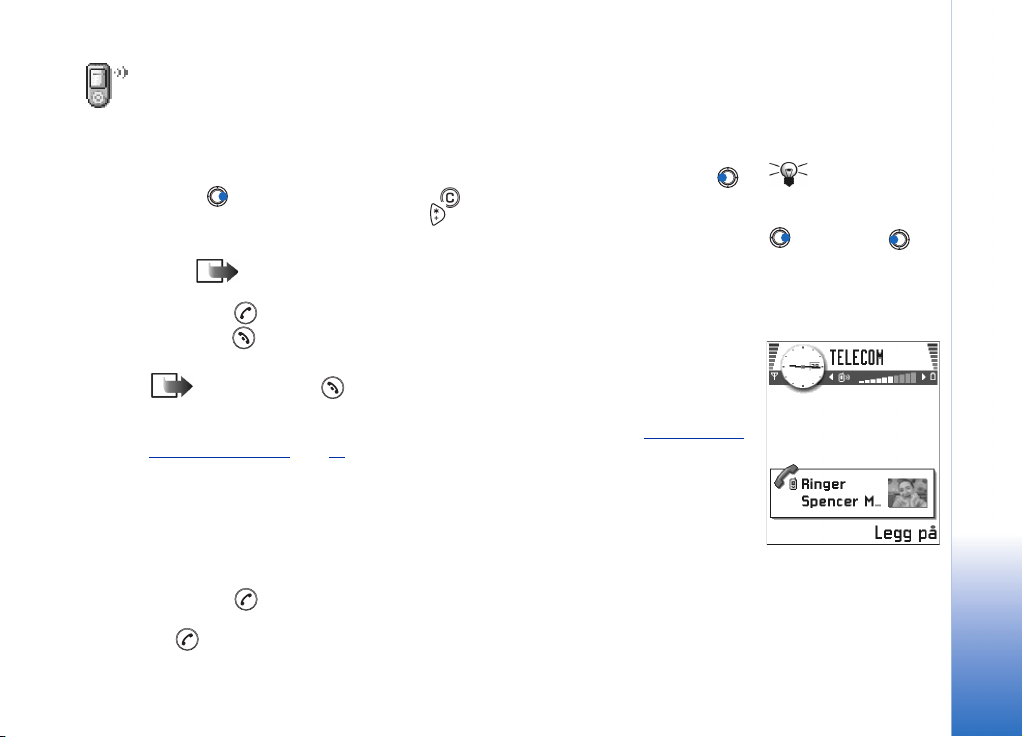
2. Telefonen
Ringe opp
1 I ventemodus taster du inn telefonnummeret, inkludert retningsnummeret. Trykk på
eller for å flytte markøren. Trykk på for å fjerne et nummer.
• For utenlandssamtaler trykker du på to ganger for å få utenlandsprefikset (tegnet
+ erstatter tilgangskoden for utenlandssamtaler), og deretter taster du inn
landskoden, retningsnummeret uten 0 og telefonnummeret.
Merk: Anrop som er beskrevet her som internasjonale, kan i enkelte tilfeller
være anrop mellom regioner i samme land.
2 Trykk på for å slå nummeret.
3 Trykk på for å avslutte samtalen (eller for å avbryte oppringingsforsøket).
Vanlig posisjon: Hold telefonen på samme måte som du holder andre telefoner.
Merk: Å trykke på vil alltid avslutte en samtale, selv om et annet program er
aktivt og vises.
Du finner mer informasjon om hvordan du ringer ved hjelp av talesignaler i
å uttale et talesignal’, side 50.
Ringe opp ved hjelp av Kontakter-katalogen
1 Du åpner Kontakter-katalogen ved å gå til Meny → Kontakter.
2 Hvis du vil finne en kontakt, blar du gjennom til du finner ønsket navn. Du kan også
taste inn de første bokstavene i navnet. Søk-feltet åpnes automatisk, og samsvarende
kontakter vises.
3 Trykk på for å starte anropet.
Hvis kontakten har flere enn ett telefonnummer, blar du til nummeret og trykker på
for å starte anropet.
‘Ringe opp ved
Copyright © 2003 Nokia. All rights reserved.
Telefonen
Tips! Hvis du vil
justere volumet under en
samtale, trykker du på
for å heve og for
å senke volumnivået.
Figur 1 Ringe opp.
17
Page 18
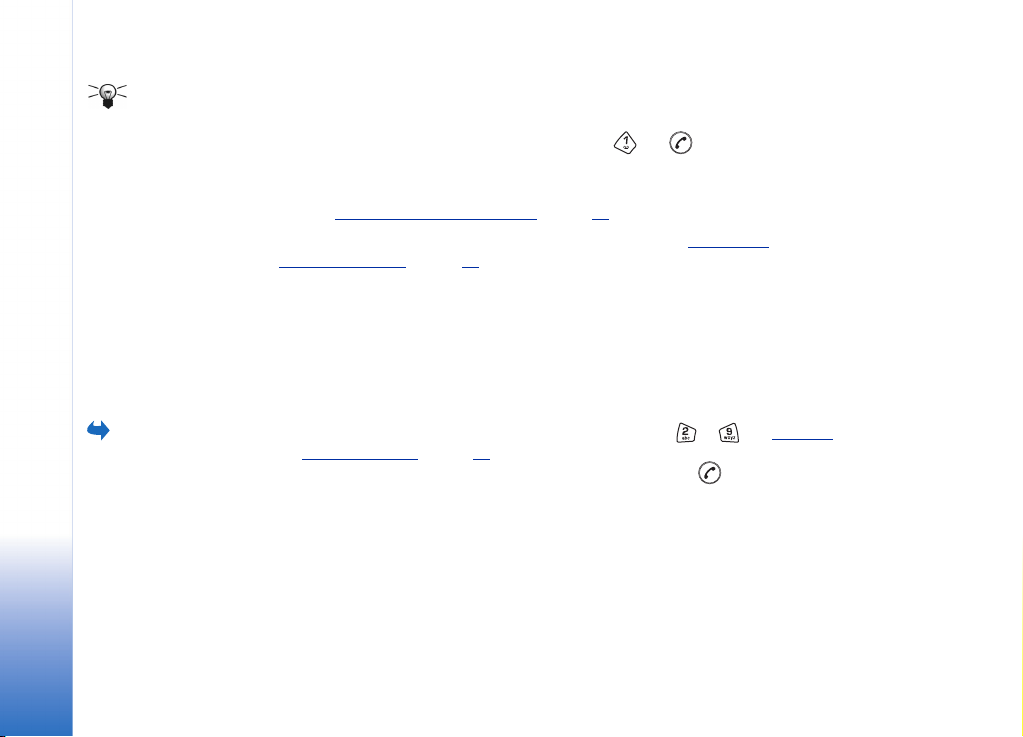
Tips! Hvis
talepostkassen krever at
du oppgir et passord hver
Telefonen
gang du ringer for å lytte
til talemeldingene, vil du
kanskje legge til et DTMFnummer etter nummeret
til talepostkassen. På
denne måten oppgis
passordet automatisk
hver gang du ringer
talepostkassen. For
eksempel, +44123
4567p1234# hvor 1234
er passordet og "p" setter
inn en pause.
Hvis du vil vise
hurtigvalgsrutenettet, går
du til Meny → Verktøy
→ Hurtigvalg.
Ringe talepostkassen
Talepostkassen (nettverkstjeneste) er en telefonsvarer hvor oppringere som ikke får tak i
deg, kan legge igjen talemeldinger.
• Hvis du vil ringe talepostkassen, trykker du på og i ventemodus.
• Hvis du blir bedt om å oppgi nummeret til talepostkassen, taster du det inn og trykker
på OK. Dette nummeret kan du få fra tjenesteleverandøren.
Se også ‘Innstillinger for viderekobling’
Hver telefonlinje kan ha et eget nummer til talepostkasse. Se ‘Linje i bruk
(nettverkstjeneste)’ på side 31.
på side 22.
Endre nummeret til talepostkassen
Hvis du vil endre nummeret til talepostkassen, går du til Meny → Verktøy →
Talepostkasse og velger Valg → Endre nummer. Tast inn nummeret (som du har fått fra
tjenesteleverandøren), og trykk på OK.
Ringe et telefonnummer med hurtigvalg
1 Tilordne et telefonnummer til en av hurtigvalgstastene ( - ), se ‘Tilordne
hurtigvalgstaster’ på side 51.
2 Slik ringer du nummeret: Trykk på riktig hurtigvalgstast og i ventemodus. Hvis
Hurtigvalg-funksjonen er satt til På, trykker du på og holder nede hurtigvalgstasten til
anropet starter.
18
Copyright © 2003 Nokia. All rights reserved.
Page 19
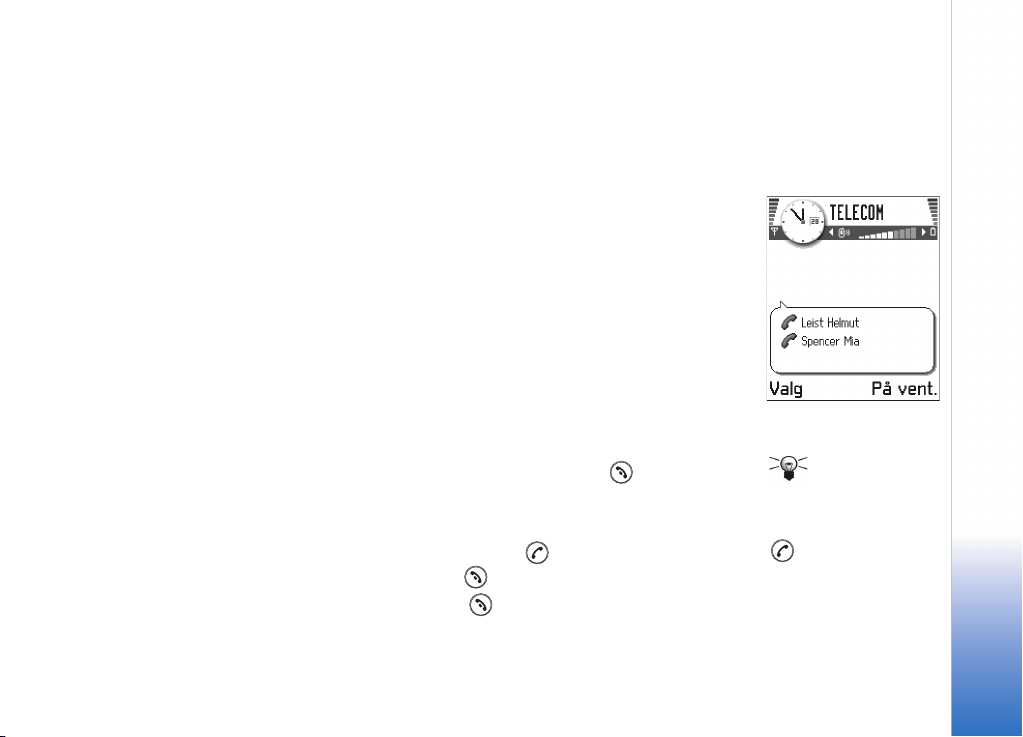
Holde en konferansesamtale
Konferansesamtaler er en nettverkstjeneste som lar deg holde en konferansesamtale med
maksimalt seks deltakere, inkludert deg selv.
1 Ring til den første deltakeren.
2 Hvis du skal ringe opp en ny deltaker, velger du Valg →Nytt anrop. Tast inn eller søk i
minnet etter telefonnummeret til deltakeren, og trykk på OK. Den første samtalen
settes automatisk på venting.
3 Når det nye anropet er besvart, tar du med den første deltakeren i konferansesamtalen.
Velg Valg →Konferanse.
4 Hvis du vil ta med en ny person i samtalen, gjentar du trinn 2, og deretter velger du Valg
→ Konferanse → Legg til i konf.
• Hvis du vil ha en privat samtale med en av deltakerne, velg Valg → Konferanse →
Privat. Bla til ønsket deltaker, og trykk på Privat. Konferansesamtalen settes på
venting i telefonen, og de andre deltakerene kan fortsette å snakke med hverandre
mens du har en privat diskusjon med bare én av deltakerne. Når du er ferdig med den
private samtalen, velger du Valg → Legg til i konf. for å gå tilbake til
konferansesamtalen.
• Hvis du vil utelukke en av deltakerne fra konferansesamtalen, velger du Valg →
Konferanse → Utelat deltaker. Deretter blar du til deltakeren og trykker på Utelat.
5 Hvis du vil avslutte den aktive konferansesamtalen, trykker du på .
Svare på et anrop
• Du svarer på et innkommende anrop ved å trykke på .
• Hvis du vil avslutte samtalen, trykker du på .
Hvis du ikke vil svare på et anrop, trykker du på . Den som ringer, hører en "opptatt"tone.
Telefonen
Figur 2
Konferansesamtale
med to deltakere.
Tips! Den raskeste
måten å starte et nytt
anrop på, er å slå
nummeret og trykke på
for å starte anropet.
Den pågående samtalen
settes automatisk på
venting.
Copyright © 2003 Nokia. All rights reserved.
19
Page 20
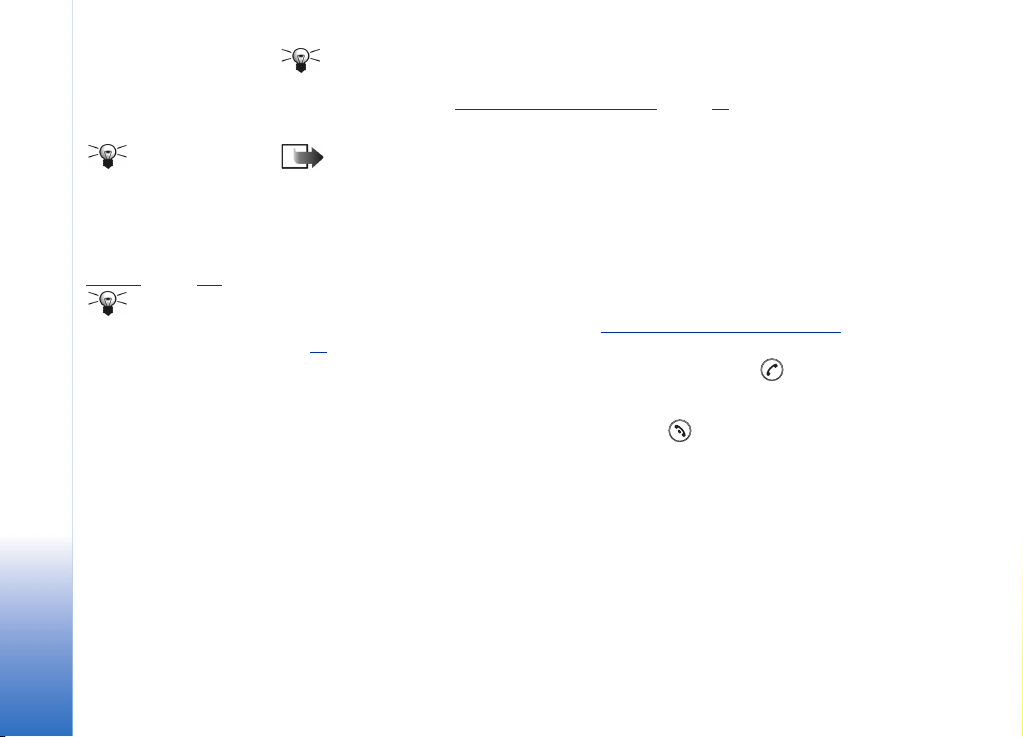
Telefonen
Tips! Hvis du vil
justere ringetonene for
forskjellige miljøer og
hendelser, for eksempel
når du vil at telefonen
skal være lydløs, se
på side 101.
‘Profiler’
Tips! Hvis du vil
avslutte begge anropene
samtidig, velger du Valg
→ Avslutt alle og trykker
på OK.
Tips! Hvis du har aktivert funksjonen Viderekobling → Hvis opptatt for å viderekoble
anrop, for eksempel til talepostkassen, vil et innkommende anrop du avviser, også
bli viderekoblet. Se ‘Innstillinger for viderekobling’
Når et anrop kommer inn, trykker du på Demp for raskt å dempe ringetonen.
Merk: Telefonen kan tilordne feil navn til telefonnummeret. Dette skjer hvis
telefonnummeret til oppringeren ikke er lagret i Kontakter, men de sju siste sifrene
i nummeret samsvarer med et annet nummer som er lagret i Kontakter. I slike
tilfeller er ikke anropsidentifiseringen riktig.
på side 22.
Samtale venter (nettverkstjeneste)
Hvis du har aktivert tjenesten Samtale venter, vil nettverket varsle deg om et nytt
innkommende anrop mens en samtale pågår. Se ‘Samtale venter: (nettverkstjeneste)’
.
side 30
1 Du kan besvare et ventende anrop under en samtale ved å trykke på . Den første
samtalen settes på venting.
Hvis du vil skifte mellom de to samtalene, trykker du på Bytt.
2 Hvis du vil avslutte den aktive samtalen, trykker du på .
på
20
Copyright © 2003 Nokia. All rights reserved.
Page 21
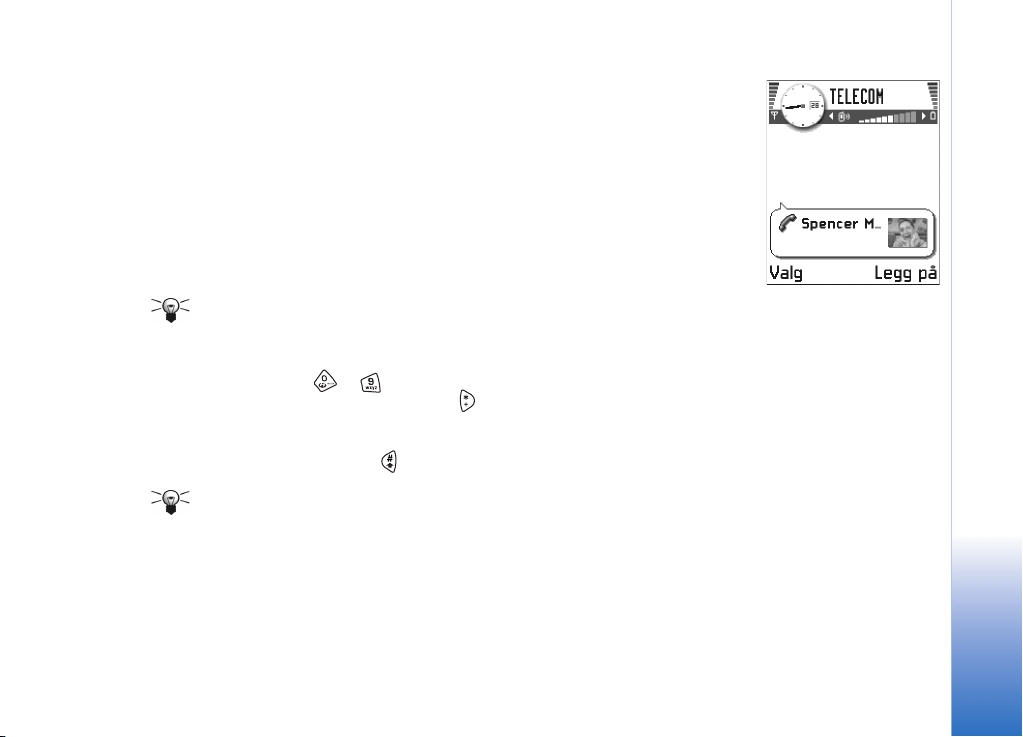
Valg under en samtale
Mange av valgene du kan bruke under en samtale, er nettverkstjenester. Trykk på Valg
under en samtale for enkelte av de følgende valgene:
Demp eller Mikr. på, Avslutt denne, Avslutt alle, Sett på venting eller Innhent, Nytt anrop,
Konferanse, Privat, Utelat deltaker, Svar og Avvis.
Bytt brukes til å skifte mellom den aktive samtalen og samtalen som er satt på venting.
Overfør brukes til å koble et innkommende anrop eller en samtale som er satt på venting,
til en aktiv samtale, og til å koble deg fra begge samtalene.
Send DTMF brukes til å sende DTMF-tonestrenger, for eksempel passord eller
bankkontonumre.
Ordforklaring: DTMF-toner er toner du hører når du trykker på nummertastene på
telefontastaturet. DTMF-toner lar deg for eksempel kommunisere med
talepostkassen og datastyrte telefonsystemer.
1 Tast inn sifrene med – . Hvert enkelt tastetrykk genererer en DTMF-tone som
overføres mens samtalen er aktiv. Trykk på gjentatte ganger for å frem: *, p (setter
inn en pause på omtrent to sekunder foran eller mellom DTMF-tegn) og w (hvis du
bruker dette tegnet, sendes ikke den gjenværende sekvensen før du trykker på Send på
nytt under samtalen). Trykk på for å få frem #.
2 Hvis du vil sende tonen, trykker du på OK.
Tips! Du kan også lagre en sekvens av DTMF-toner for et kontaktkort. Når du ringer
til kontakten, kan du hente sekvensen. Legg DTMF-toner til telefonnummeret eller
DTMF-felter på et kontaktkort.
Telefonen
Figur 3 Valg under en
samtale.
Copyright © 2003 Nokia. All rights reserved.
21
Page 22
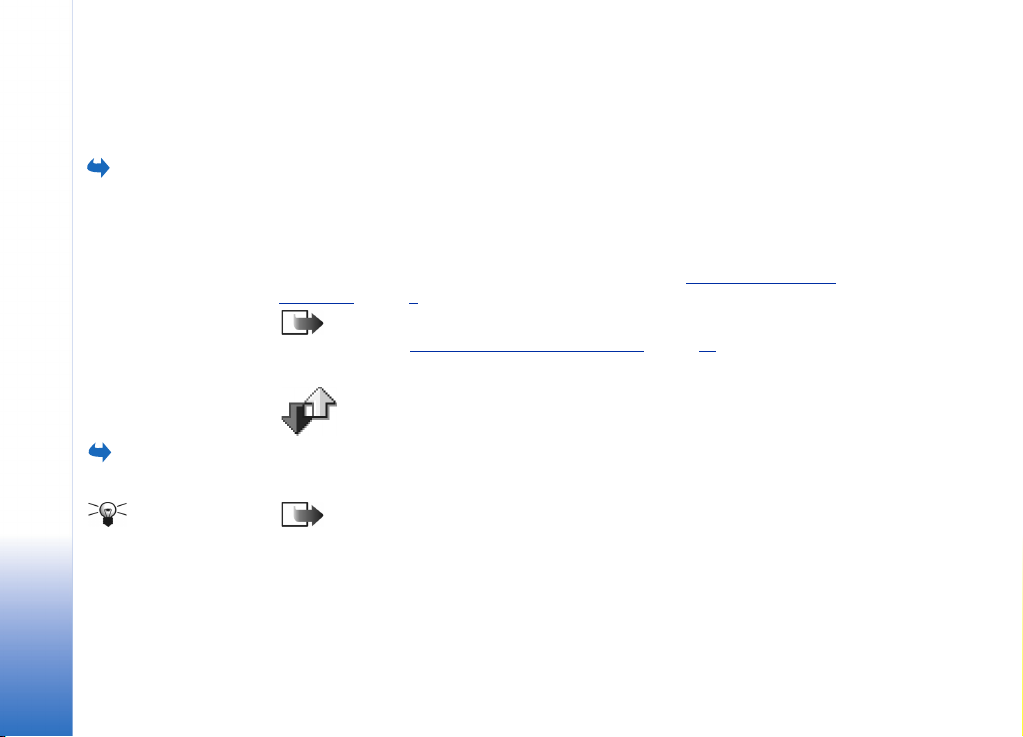
Telefonen
Gå til Meny →
Verktøy →
Viderekobling.
Gå til Meny → Logg. I loggen kan du overvåke telefonanrop, SMS-meldinger, pakkedatatilkoblinger og faks- og
Tips! Hvis du vil
vise en liste over sendte
meldinger, går du til
Meldinger → Sendt.
Innstillinger for viderekobling
Når denne nettverkstjenesten er aktivert, kan du viderekoble innkommende anrop til et
annet nummer, for eksempel nummeret til talepostkassen. Kontakt tjenesteleverandøren
for mer informasjon.
• Velg ett av viderekoblingsvalgene. Velg for eksempel Hvis opptatt for å viderekoble
taleanrop når nummeret ditt er opptatt, eller når du avviser innkommende anrop.
•Velg Valg → Aktiver for å slå på viderekobling, Deaktiver for å slå av viderekobling eller
Sjekk status for å kontrollere om viderekobling er aktivert eller ikke.
• Hvis du vil deaktivere all viderekobling, velger du Valg → Deakt. all viderek.
Hvis du vil ha informasjon om viderekoblingsindikatorene, se ‘Indikatorer knyttet til
handlinger’ på side 9.
Merk: Du kan ikke ha sperring av innkommende anrop og viderekobling aktivert
samtidig. Se ‘Anropssperring (nettverkstjeneste)’
på side 44.
Logg – Anropslogg og generell logg
dataanrop registrert av telefonen. Du kan filtrere loggen for å vise bare én hendelsestype
og opprette nye kontaktkort basert på logginformasjonen.
Merk: Tilkoblinger til den eksterne postkassen, multimediemeldingssentralen eller
lesersider vises som dataanrop eller pakkedatatilkoblinger i den generelle
kommunikasjonsloggen.
22
Copyright © 2003 Nokia. All rights reserved.
Page 23
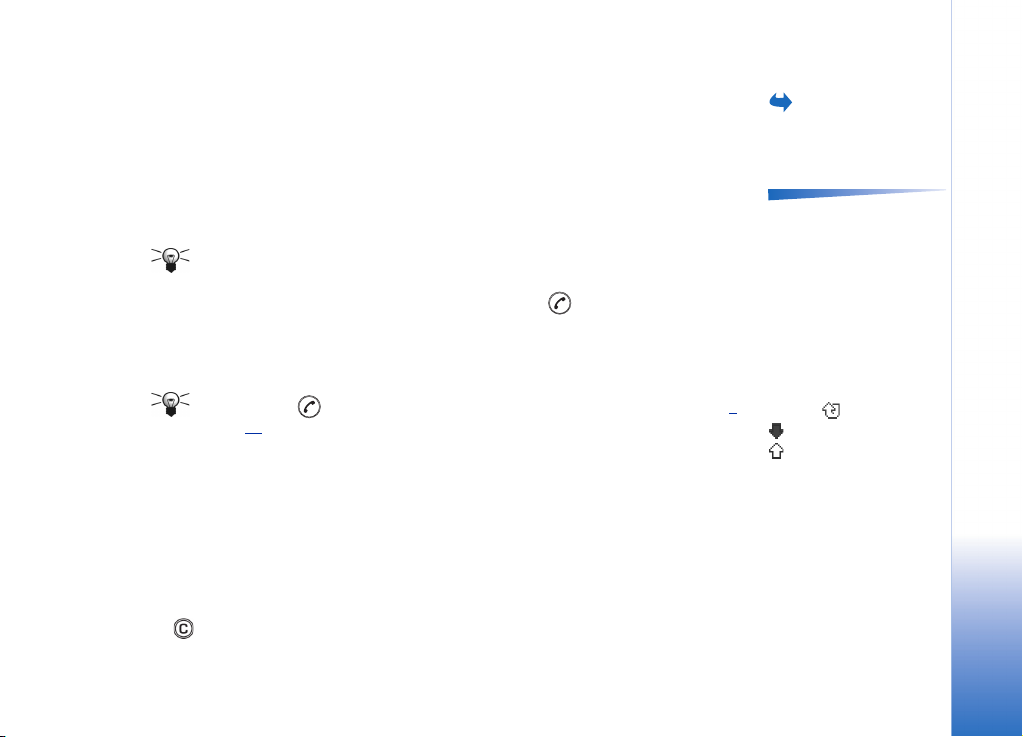
Anropslogg
Telefonen registrerer numrene til ubesvarte, mottatte og utgående anrop samt omtrentlig
varighet og kostnad for samtalene. Telefonen registrerer bare ubesvarte og mottatte anrop
hvis nettverket støtter disse funksjonene og telefonen er slått på og innenfor nettverkets
tjenesteområde.
Ubesvarte anrop og mottatte anrop
Hvis du vil vise en liste over de siste 20 telefonnumrene som noen har forsøk å ringe til deg
fra uten hell (nettverkstjeneste), går du til Logg → Anropslogg → Ubesv. anrop.
Tips! Når du ser en melding i ventemodus om ubesvarte anrop, trykker du på Vis for
å få tilgang til listen over ubesvarte anrop. Hvis du vil ringe tilbake, blar du til
nummeret eller navnet som du ønsker, og trykker på .
Hvis du vil vise en liste over de siste 20 numrene eller navnene du har mottatt anrop fra
(nettverkstjeneste), går du til Logg → Anropslogg → Mottatte anrop.
Oppringte numre
Tips! Trykk på i ventemodus for å åpne visningen Oppringte numre. Se Fig. 4
på side 25
Hvis du vil vise de siste 20 telefonnumrene du har ringt eller forsøkt å ringe, går du til Logg
→ Anropslogg → Oppr. numre.
Tømme anropslogger
• Hvis du vil tømme alle anropsloggene, velger du Valg → Tøm anropslogg i
hovedvisningen for anropsloggen.
• Hvis du vil tømme en av anropsloggene, åpner du loggen du vil tømme, og velger Valg
→ Tøm logg.
• Hvis du vil fjerne én enkelt hendelse, åpner du en logg, blar til hendelsen og trykker på
.
.
Gå til Meny → Logg
→ Anropslogg.
Valg i visningene for
ubesvarte, mottatte og
oppringte anrop: Ring til,
Bruk nummer, Slett, Tøm
logg, Legg til i Kontakter,
Hjelp og Avslutt.
Ikoner: for ubesvarte,
for mottatte og
for oppringte numre.
Telefonen
Copyright © 2003 Nokia. All rights reserved.
23
Page 24
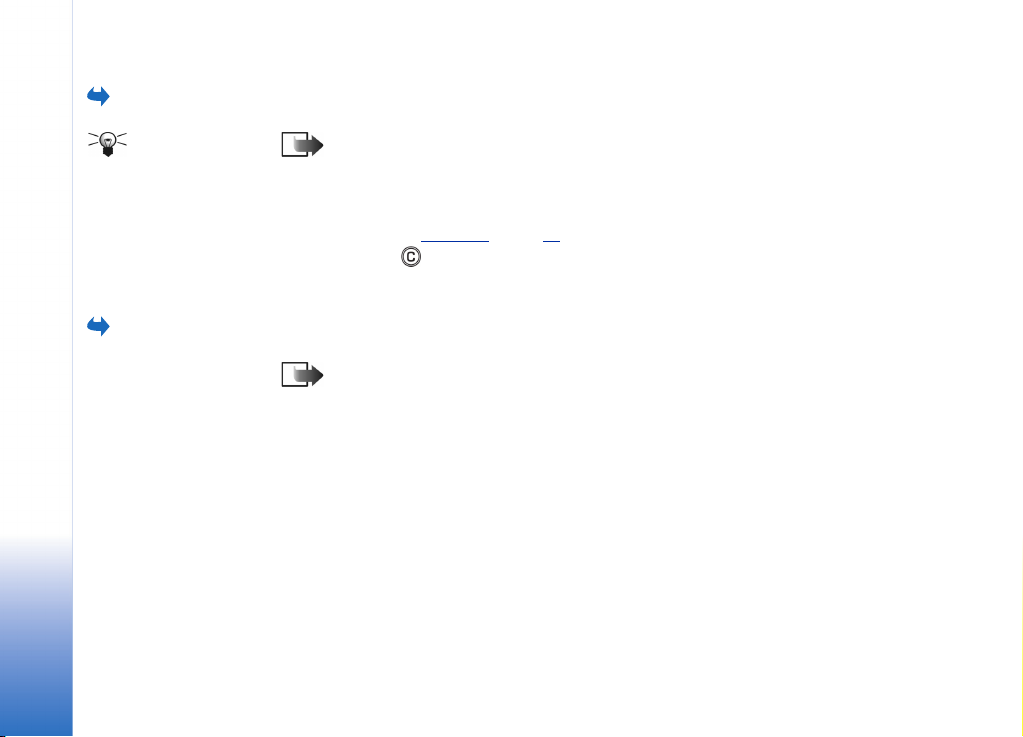
Gå til Meny → Logg
→ Varighet.
Telefonen
Tips! Hvis du vil se
tidtakeren for
samtalevarighet under en
aktiv samtale, velger du
Valg → Innstillinger → Vis
samtalevarighet → Ja.
Gå til Logg →
Samtalekostnader.
Samtalevarighet
Dette valget lar deg vise varigheten for de innkommende og utgående anropene.
Merk: Den faktiske tiden som faktureres for samtaler av leverandøren av
mobiltelefontjenester, kan variere og er avhengig av nettverksfunksjoner,
faktureringsrutiner og så videre.
Nullstille alle tidtakere for samtalevarighet – Velg Valg → Nullstill tidtakere. Du trenger
låskoden til dette. Se ‘Sikkerhet’
den og trykker på .
på side 40. Hvis du vil fjerne en enkelthendelse, blar du til
Samtalekostnader (nettverkstjeneste)
Samtalekostnader gir deg muligheten til å kontrollere kostnaden for den siste samtalen
eller alle samtaler. Samtalekostnadene vises separat for hvert SIM-kort.
Merk: Den faktiske faktureringen for samtaler og tjenester fra leverandøren av
mobiltelefontjenester kan variere og er avhengig av nettverksfunksjoner,
faktureringsrutiner, avgifter og så videre.
24
Copyright © 2003 Nokia. All rights reserved.
Page 25
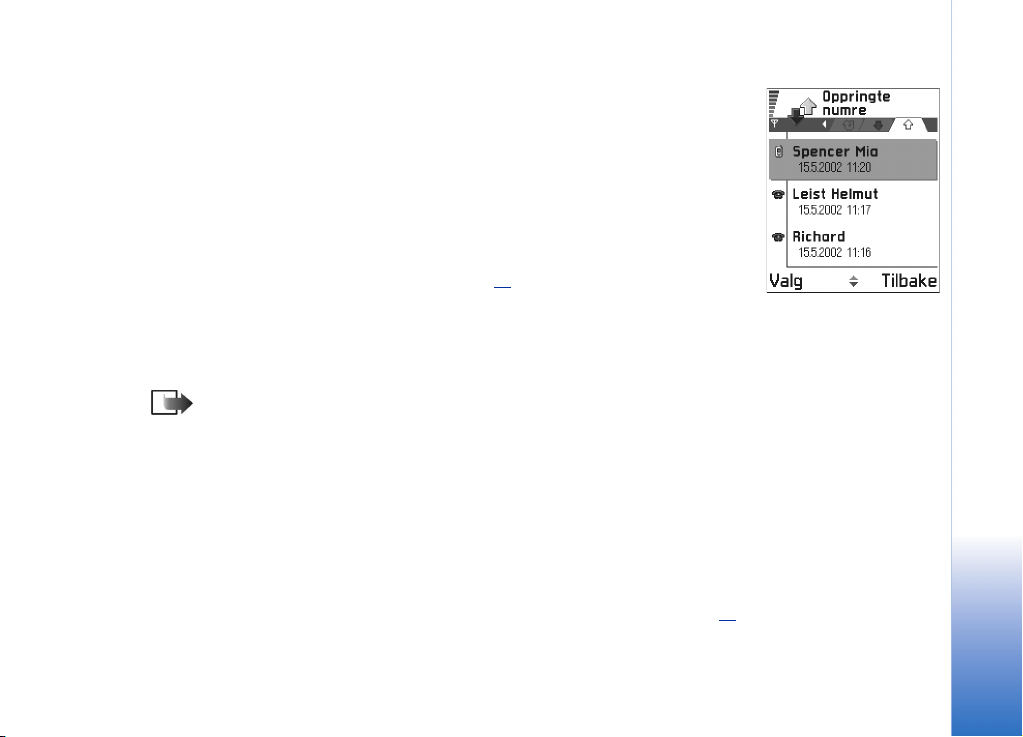
Kostnadsgrense angitt av tjenesteleverandøren
Tjenesteleverandøren kan begrense kostnaden for samtaler til et bestemt antall tellerskritt
eller valutaenheter. Når modusen for begrenset kostnad er aktivert, kan du bare ringe så
sant den forhåndsangitte kredittgrensen (kostnadsgrensen) ikke overskrides og du er i et
nettverk som støtter en kostnadsgrense. Antall gjenværende tellerskritt vises under en
samtale og i ventemodus. Når tellerskrittene er oppbrukt, vises meldingen Kostnadsgrense
nådd. Kontakt tjenesteleverandøren hvis du vil ha informasjon om modusen for begrenset
kostnad og tellerskrittpriser.
Kostnad vist som tellerskritt eller valuta
• Du kan angi at telefonen skal vise gjenværende taletid i tellerskritt eller valutaenheter.
Du trenger kanskje PIN2-koden til dette. Se side 40
1 Velg Valg → Innstillinger → Vis kostnader i. Valgene er Valuta og Enheter.
2 Hvis du velger Valuta, vises en melding som ber deg angi enhetspris. Tast inn
kostnaden for tellerskritt eller kredittenhet i hjemmenettverket, og trykk på OK.
3 Skriv inn et navn for valutaen. Bruk en forkortelse på tre bokstaver, for eksempel
NOK.
Merk: Når du har gått tom for tellerskritt eller kronebeløp, kan det hende at du bare
kan ringe nødnummeret som telefonen er programmert med (for eksempel 112 eller
et annet offisielt nummer).
.
Angi en kostnadsgrense for seg selv
1 Velg Valg → Innstillinger → Kostnadsgrense → På.
2 Telefonen ber deg angi grensen i enheter. Du kan trenge PIN2-koden til dette. Avhengig
av innstillingen Vis kostnader i, oppgir du enten antall tellerskritt eller valutaenheter.
Når kostnadsgrensen du selv har satt, er nådd, stopper telleren på maksimumsverdien, og
meldingenNullstill teller for alle anropskostnader vises. Hvis du skal kunne ringe, må du gå til
Valg → Innstillinger → Kostnadsgrense → Av. Du trenger PIN2-koden til dette. Se side 40
Telefonen
Figur 4 Visningen
Oppringte numre.
.
Copyright © 2003 Nokia. All rights reserved.
25
Page 26
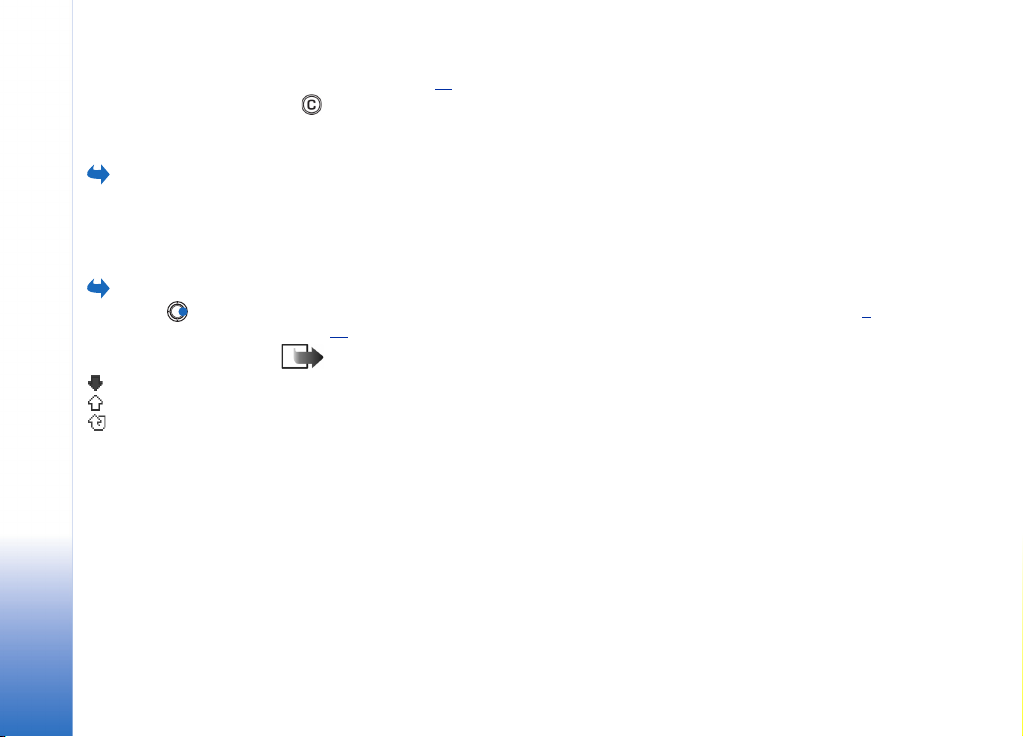
Nullstille kostnadstellerne for samtaler – Velg Valg → Nullstill tellere. Du trenger PIN2-
koden til dette. Se side 40
på .
. Hvis du vil fjerne en enkelthendelse, blar du til den og trykker
Telefonen
26
GPRS-datateller
Gå til Logg → GPRS-
teller.
Med denne funksjonen kan du kontrollere mengden data som sendes og mottas over
pakkedatatilkoblinger (GPRS). Du kan for eksempel bli kostnadsbelastet for GPRStilkoblingene etter mengden data du sender og mottar.
Vise den generelle loggen
Gå til Meny → Logg
og trykk på .
Ikoner:
for innkommende,
for utgående og
for ubesvarte
kommunikasjonshendelser.
Copyright © 2003 Nokia. All rights reserved.
I den generelle loggen kan du se sender- eller mottakernavnet, telefonnummeret, navnet
på tjenesteleverandøren eller tilgangspunktet for hver kommunikasjonshendelse. Se Fig. 5
på side 27
Merk: Delhendelser, som for eksempel SMS-meldinger sendt i mer enn én del og
pakkedatatilkoblinger, registreres som én kommunikasjonshendelse.
Filtrere loggen
1 Velg Valg → Filtrer. En liste over filtre åpnes.
2 Bla til et filter, og trykk på Velg.
Tømme innholdet i loggen
• Hvis du vil tømme alt logginnhold, anropsloggen og leveringsrapporter for meldinger
permanent, velger du Valg → Tøm logg. Bekreft ved å trykke på OK.
.
Page 27
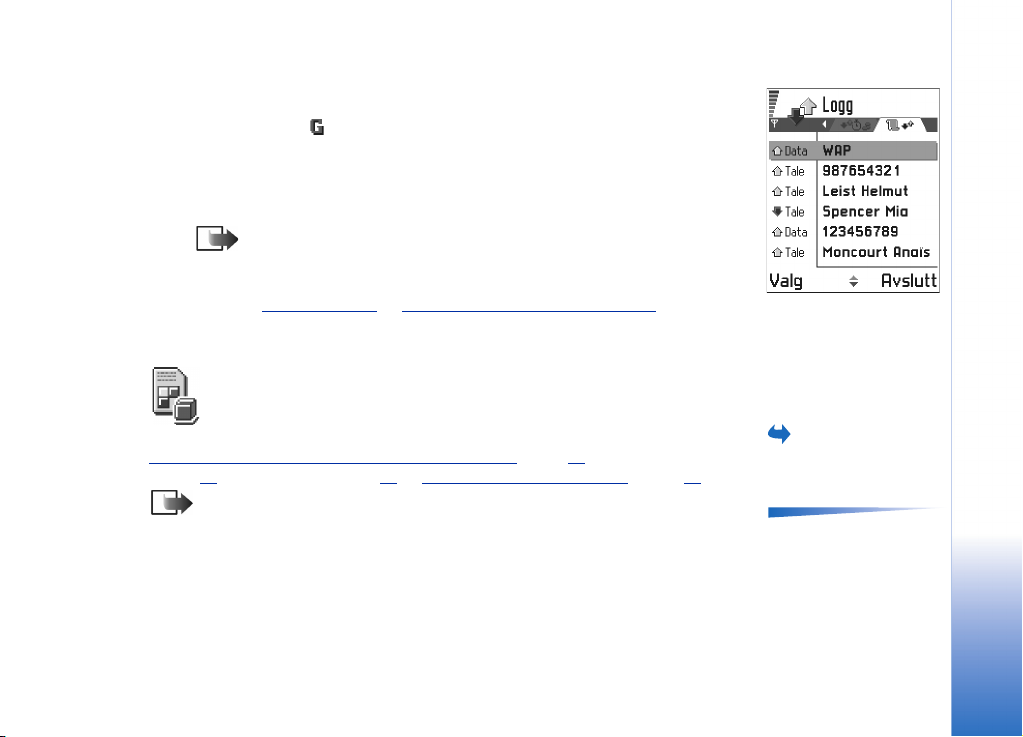
Pakkedatateller og tilkoblingstidtaker
• Hvis du vil vise hvor mye data, målt i kilobyte, som er overført, og varigheten for en
bestemt GPRS-tilkobling, blar du til en innkommende eller utgående hendelse med
tilgangspunktikonet og velger Valg → Vis detaljer.
Logginnstillinger
•Velg Valg → Innstillinger. Listen over innstillinger åpnes.
• Loggvarighet – Logghendelsene blir værende i telefonminnet i et angitt antall dager.
Etter det slettes de automatisk fra loggen for å frigjøre minne.
Merk: Hvis du velger Ingen logg, slettes alt logginnhold, anropsloggen og
leveringsrapportene for meldinger permanent.
• For mer informasjon om Varighet, Vis kostnader i og Kostnadsgrense, kan du se
avsnittene ‘Samtalevarighet’
dette kapitlet.
og ‘Samtalekostnader (nettverkstjeneste)’ tidligere i
SIM-mappen
‘Kopiere kontakter mellom SIM-kortet og telefonminnet’
på side 42
• I SIM-katalogen kan du se navnene og numrene som er lagret i SIM-kortet, du kan legge
, ‘Tillatte numre’ på side 41 og ‘Vise meldinger på et SIM-kort’ på side 93.
Merk: Hvis du vil ha informasjon om tilgjengelighet, priser og bruk av SIM-tjenester,
kan du ta kontakt med SIM-kortleverandøren, det vil si nettverksoperatøren,
tjenesteleverandøren eller andre leverandører.
til flere eller redigere dem, og du kan ringe.
på side 46, ‘Bekreft SIM-tjenester’
Telefonen
Figur 5 Den generelle
loggen.
Gå til Meny → SIM.SIM-kortet har kanskje flere tjenester som du kan få tilgang til i denne mappen. Se også
Valg i SIM-katalogen:
Åpne, Ring til, Ny SIMkontakt, Rediger, Slett,
Merk/fjern merking, Kopier
til Kontakter, Mine numre,
SIM-detaljer, og Hjelp,
Avslutt.
Copyright © 2003 Nokia. All rights reserved.
27
Page 28
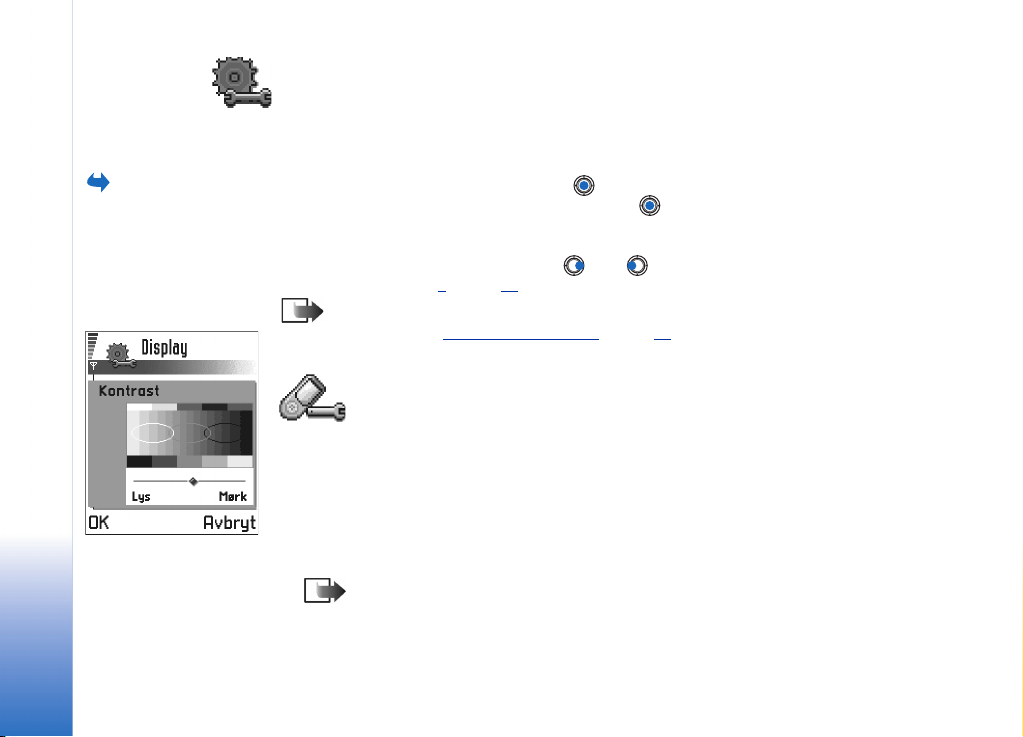
3. Innstillinger
Innstillinger
Verktøy → Innstillinger.
Figur 1 En
innstillingsglidebryter.
28
Copyright © 2003 Nokia. All rights reserved.
Gå til Meny →
Endre generelle innstillinger
1 Bla til en innstillingsgruppe, og trykk på for å åpne den.
2 Bla til innstillingen du ønsker å endre, og trykk på for å
• veksle mellom valgene hvis det bare er to (På/Av).
• åpne en valgliste eller en redigerer.
• åpne en glidebrytervisning. Trykk på eller for å øke eller senke verdien,
respektivt, se Fig. 1
Merk: Du vil kanskje kunne motta noen innstillinger fra tjenesteleverandøren i en
SMS-melding. Se ‘Motta smartmeldinger’
på side 28.
på side 86.
Telefoninnstillinger
Generell
• Telefonspråk – Du kan endre språket for tekstene på displayet til telefonen. Denne
endringen vil også påvirke formatet som brukes for dato og klokkeslett samt
skilletegnene som brukes, for eksempel i utregninger. Det er installert tre språk i
telefonen. Hvis du velger Automatisk, velger telefonen språk i samsvar med
informasjonen på SIM-kortet. Når du har endret språk for displayteksten, må du starte
telefonen på nytt.
Merk: Hvis du endrer innstillingene for Telefonspråk eller Skrivespråk, påvirkes alle
programmene i telefonen, og endringene opprettholdes til du endrer disse
innstillingene igjen.
Page 29
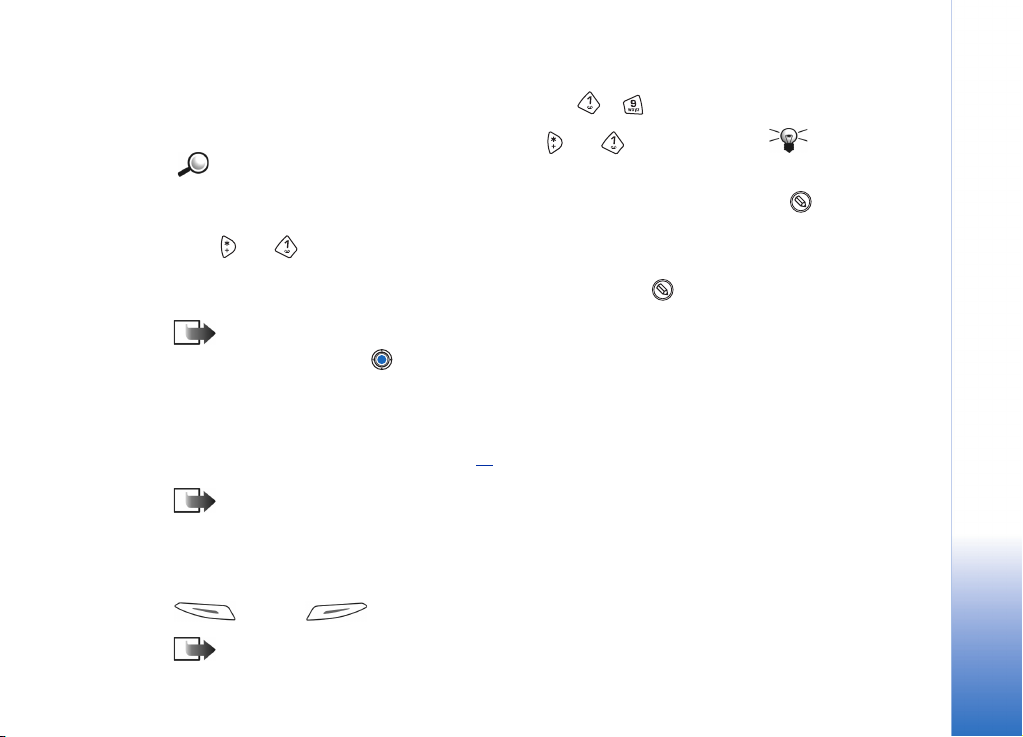
• Skrivespråk – Du kan endre skrivespråket for telefonen permanent. Endring av språket
påvirker følgende:
• hvilke tegn som er tilgjengelige når du trykker på en tast ( - )
• den logiske tekstordlisten som brukes
• spesialtegnene som er tilgjengelige når du trykker på - og -tasten
Eksempel: Du bruker en telefon der displaytekstene er på engelsk, men du vil
skrive alle meldingene på fransk. Når du har endret språket, søker den logiske
tekstordlisten etter ord på fransk, og de vanligste spesialtegnene eller
skilletegnene som brukes i det franske språket, er tilgjengelige når du trykker på
- og -tasten.
• Ordliste – Denne brukes til å slå logisk skriving På eller Av for alle redigererne i telefonen.
Du kan også endre denne innstillingen når du er i en redigerer. Trykk på , og velg
Ordliste → Aktiver ordliste eller Av.
Merk: Den logiske tekstordlisten er ikke tilgjengelig for alle språk.
• Velkomstmeld./logo – Trykk på for å åpne denne innstillingen. Velkomstmeldingen
eller -logoen vises raskt hver gang du slår på telefonen. Velg Standard hvis du vil bruke
standardbildet eller -animasjonen. Velg Tekst for å skrive en velkomstmelding (maks. 50
bokstaver). Velg Bilde for å velge et foto eller bilde fra Bilder.
• Oppr. innstillinger – Du kan tilbakestille enkelte av innstillingene til originalverdiene. Hvis
du vil gjøre dette, trenger du låskoden. Se side 40
kan det hende telefonen bruker lengre tid på å slå seg på.
Merk: Alle dokumenter og filer som du har opprettet, forblir uberørte.
Ventemodus
• Bakgrunnsbilde – Du kan velge et hvilket som helst bilde du vil bruke som bakgrunnsbilde
i ventemodus. Velg Ja for å velge et bilde fra Bilder.
• Venstre utvalgstast og Høyre utvalgstast – Du kan endre snarveiene som vises over venstre
og høyre utvalgstast i ventemodus. I tillegg til programmene, kan
en snarvei også peke til en funksjon, for eksempel Ny melding.
Merk: Du kan ikke ha en snarvei til et program som du har installert.
. Når du har tilbakestilt innstillingene,
Tips! Du kan også
gjøre denne endringen i
noen av redigererne. Trykk
på , og velg
Skrivespråk:.
Innstillinger
Copyright © 2003 Nokia. All rights reserved.
29
Page 30
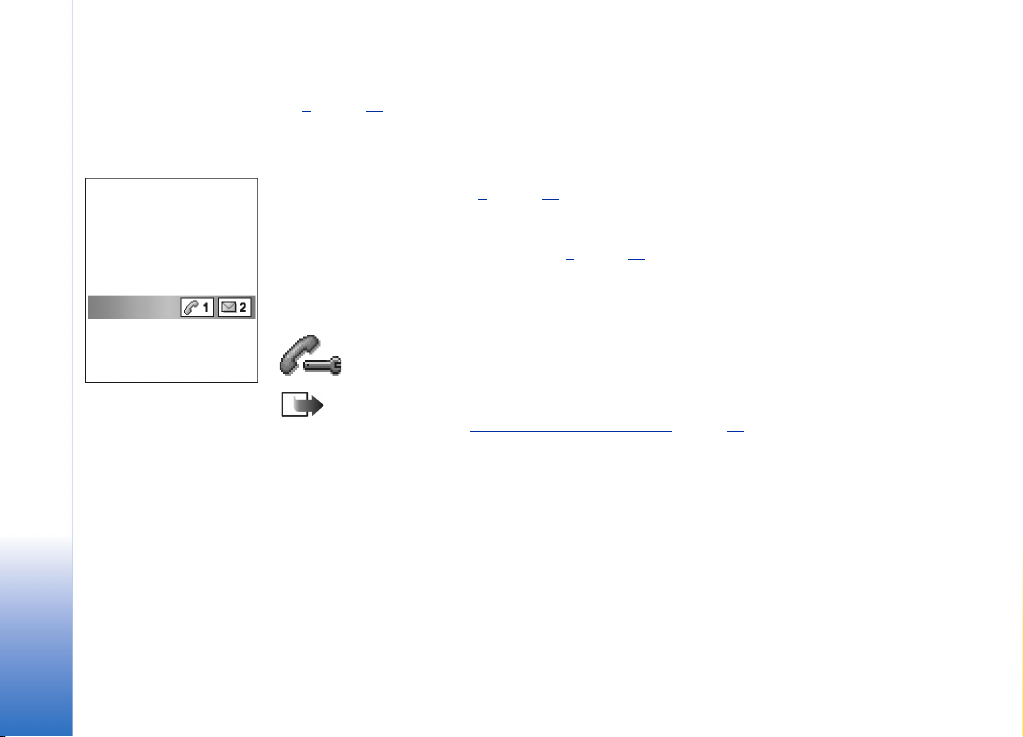
Innstillinger
Display
• Kontrast – Denne brukes til å endre kontrasten i displayet til lysere eller mørkere. Se Fig.
på side 28.
1
• Fargepalett – Denne brukes til å endre fargepaletten som brukes på displayet.
• Tidsavbrudd s.sparer – Skjermspareren aktiveres når tidsavbruddsperioden for
skjermspareren er over. Når skjermspareren er aktiv, tømmes displayet, og du kan se
skjermsparerlinjen. Se Fig. 2
• Du deaktiverer skjermspareren ved å trykke på en tast.
• Skjermsparer – Velg hva som skal vises på skjermsparerlinjen: klokkeslett og dato eller
en tekst som du har skrevet selv. Se Fig. 2 på side 30. Plasseringen og bakgrunnsfargen
til skjermsparerlinjen endres med ett minutts mellomrom. Skjermspareren endres også
for å indikere antallet nye meldinger eller ubesvarte anrop.
på side 30.
Anropsinnstillinger
30
Figur 2 Skjermspareren.
Copyright © 2003 Nokia. All rights reserved.
Merk: Hvis du vil endre innstillingene for viderekobling, går du til Meny → Verktøy
→ Viderekobling. Se ‘Innstillinger for viderekobling’
Send anrops-ID
• Denne nettverkstjenesten lar deg angi om telefonnummeret ditt skal vises (På) eller
skjules (Av) for personen du ringer til. Eller verdien kan angis av nettverksoperatøren
eller tjenesteleverandøren når du tegner et abonnement (Angitt av nettv.).
Samtale venter: (nettverkstjeneste)
• Nettverket vil varsle deg om et innkommende anrop under en samtale. Velg: Aktiver for
å be nettverket aktivere samtale venter, Avbryt for å be nettverket deaktivere samtale
venter eller Sjekk status for å kontrollere om funksjonen er aktiv eller ikke.
på side 22.
Page 31

Gjenta automatisk
• Når denne innstillingen er aktivert, vil telefonen gjøre maksimalt ti forsøk på å få
forbindelse etter et mislykket oppringingsforsøk. Trykk på for å stoppe automatisk
gjentakelse.
Sammendrag
• Aktiver denne innstillingen hvis du vil at telefonen kort skal vise varigheten og
kostnaden for siste samtale. Hvis du vil vise kostnader, må Kostnadsgrense være aktivert
for SIM-kortet. Se side 25
Hurtigvalg
•Velg På, og numrene som er tilordnet hurtigvalgstastene ( - ), kan ringes ved å
trykke på og holde nede tasten. Se også ‘Tilordne hurtigvalgstaster’
Valgfri svartast
• Hvis du velger På, kan du svare på et innkommende anrop ved å trykke kort på en valgfri
tast, unntatt , og .
Linje i bruk (nettverkstjeneste)
• Denne innstillingen vises bare hvis SIM-kortet støtter to abonnentnumre, det vil si to
telefonlinjer. Velg hvilken telefonlinje (Linje 1 eller Linje 2) du vil bruke til å ringe og
sende SMS-meldinger. Du kan svare på anrop på begge linjer, uavhengig av hvilken linje
du har valgt.
Merk: Du vil ikke kunne ringe hvis du velger Linje 2, og du ikke abonnerer på
denne nettverkstjenesten.
Hvis du vil forhindre linjevalg, velger du Linjebytte → Ikke tillatt hvis dette støttes av SIMkortet. Hvis du vil endre denne innstillingen, trenger du PIN2-koden.
.
på side 51.
Innstillinger
Indikatorer for
talemeldinger: ,
eller vises
hvis du har én eller flere
talemeldinger.
Tips: Hvis du vil
skifte mellom
telefonlinjene, trykker du
på og holder nede i
ventemodus.
Copyright © 2003 Nokia. All rights reserved.
31
Page 32

Innstillinger
Ordforklaring:
Tilgangspunkt – Dette er
punktet hvor telefonen
kobles til Internett ved
hjelp av et dataanrop eller
en pakkedatatilkobling. Et
tilgangspunkt kan for
eksempel leveres av en
Internetttjenesteleverandør (ISP),
en tjenesteleverandør for
mobile enheter eller en
nettverksoperatør.
Tilkoblingsinnstillinger
Generell informasjon om datatilkoblinger og tilgangspunkter
Hvis du vil angi innstillinger for tilgangspunkter, går du til Innstillinger →
Tilkoblingsinnstillinger → Tilgangspunkter.
En datatilkobling er nødvendig for å koble til et tilgangspunkt. Telefonen støtter tre typer
datatilkoblinger:
• GSM-dataanrop ( )
• GSM-høyhastighetsdataanrop ( )
• pakkedatatilkobling (GPRS) ( )
Det finnes tre forskjellige typer tilgangspunkter du kan angi: MMS-tilgangspunkt,
tilgangspunkt for leser og Internett-tilgangspunkt (IAP). Spør tjenesteleverandøren om
hvilken type tilgangspunkt som er nødvendig for den tjenesten du ønsker å bruke. Du må
angi tilgangspunktinnstillinger hvis du, for eksempel, vil
• sende og motta multimediemeldinger
• sende og motta e-post
• bla gjennom sider
• laste ned Java™-programmer
• bruke Bildeopplasting, eller
• bruke telefonen som et modem
Se også ‘Indikatorer for datatilkobling’
på side 10.
32
Copyright © 2003 Nokia. All rights reserved.
Page 33

GSM-dataanrop
Et GSM-dataanrop muliggjør dataoverføringshastigheter på maksimalt 14,4 kbps. Kontakt
nettverksoperatøren eller tjenesteleverandøren for informasjon om abonnement og
tilgjengelighet for datatjenester.
Minimumsinnstillinger som trengs for å utføre et dataanrop
• Hvis du vil angi et sett grunnleggende innstillinger for GSM-dataanrop, går du til
Innstillinger → Tilkoblingsinnstillinger → Tilgangspunkter og velger Valg → Nytt
tilgangspunkt. Fyll ut følgende: Databærer: GSM-data, Påloggingsnummer, Tilkoblingstype:
Kontinuerlig, Dataanropstype: Analog og Maks. datahastighet: Automatisk.
Høyhastighetsdataanrop (High Speed Circuit Switched Data, HSCSD)
Ordforklaring: Høyhastighetsdata muliggjør dataoverføringshastigheter på
maksimalt 43,2 kbps, noe som er tre ganger raskere enn standardhastighetene for
data i GSM-nettverket. HSCSD kan sammenlignes med hastigheten til mange
datamaskinmodemer som kommuniserer med dagens faste telefonnettverk.
Kontakt nettverksoperatøren eller tjenesteleverandøren for informasjon om abonnement
og tilgjengelighet for høyhastighetsdatatjenester.
Merk: Sending av data i HSCSD-modus kan tømme telefonbatteriet raskere enn
vanlige tale- eller dataanrop fordi telefonen kan sende data oftere til nettverket.
Innstillinger
Copyright © 2003 Nokia. All rights reserved.
33
Page 34

Tips! Veiviseren
for innstillinger, som er
inkludert i PC Suite for
Nokia 3650, kan hjelpe
Innstillinger
deg med å konfigurere
innstillinger for
tilgangspunkter og
postkassen. Du kan også
kopiere eksisterende
innstillinger fra, for
eksempel, datamaskinen
til telefonen. Se CDROM-platen som fulgte
med salgspakken.
Valg i listen
Tilgangspunkter: Rediger,
Nytt tilgangspunkt, Slett,
Hjelp og Avslutt.
Pakkedata (General Packet Radio Service, GPRS)
Ordforklaring: Pakkedata, eller General Packet Radio Service (GPRS), bruker
pakkedatateknologi hvor informasjon sendes i korte utbrudd av data over det mobile
nettverket. Fordelen med å sende data i pakker er at nettverket bare er opptatt når
data sendes eller mottas. Fordi GPRS bruker nettverket effektivt, muliggjør det
hurtig datatilkobling og raske dataoverføringshastigheter.
Minimumsinnstillinger som trengs for å utføre en pakkedatatilkobling
• Du må abonnere på GPRS-tjenesten. Kontakt nettverksoperatøren eller
tjenesteleverandøren for informasjon om abonnement og tilgjengelighet for GPRS.
•Gå til Innstillinger → Tilkoblingsinnstillinger → Tilgangspunkter, og velg Valg → Nytt
tilgangspunkt. Fyll ut følgende: Databærer: GPRS og Tilgangspunktnavn: skriv inn navnet
du fikk fra tjenesteleverandøren. Se ‘Opprette et tilgangspunkt’
mer informasjon.
Priser for pakkedata og programmer
Både den aktive GPRS-tilkoblingen og programmene som brukes over GPRS, medfører en
avgift, for eksempel for bruk av tjenester, sende og motta data og SMS-meldinger. Kontakt
nettverksoperatøren eller tjenesteleverandøren for informasjon om priser. Se også
‘Pakkedatateller og tilkoblingstidtaker’
på side 27.
på side 34 hvis du vil ha
Opprette et tilgangspunkt
Det kan hende du har forhåndsinnstilte innstillinger for tilgangspunkter i Nokia 3650telefonen. Du kan kanskje også motta innstillinger for tilgangspunkter via en smartmelding
fra en tjenesteleverandør. Se ‘Motta smartmeldinger’
Hvis det ikke er definert noen tilgangspunkter når du åpner Tilgangspunkter, blir du spurt
om du vil opprette et tilgangspunkt.
på side 86.
34
Copyright © 2003 Nokia. All rights reserved.
Page 35

Hvis det allerede er tilgangspunkter definert, velger du Valg → Nytt tilgangspunkt for å
opprette et nytt tilgangspunkt, og deretter velger du:
• Bruk std.innstillinger for å bruke standardinnstillingene. Gjør de nødvendige endringene,
og trykk på Tilbake for å lagre innstillingene.
• Bruk gamle innst. for å bruke eksisterende innstillingsinformasjon som grunnlag for de
nye tilgangspunktinnstillingene. En liste over eksisterende tilgangspunkter åpnes. Velg
ett, og trykk på OK. Tilgangspunktinnstillingene åpnes med noen av feltene allerede
utfylt.
Redigere et tilgangspunkt
Når du åpner Tilgangspunkter, åpnes liste over tilgangspunkter som allerede er
tilgjengelige, se Fig. 3
Slette et tilgangspunkt
Bla til det tilgangspunktet du vil fjerne i listen over tilgangspunkter, og velg Valg → Slett.
på side 35. Bla til tilgangspunktet du vil redigere, og trykk på .
Tilgangspunkter
Her finner du en kort forklaring til hver innstilling som du kan trenge til forskjellige
datatilkoblinger og tilgangspunkter.
Merk: Begynn å fylle ut innstillingene øverst siden det er anvhengig av hvilken
datatilkobling du velger (Databærer) eller om du må sette inn en IP-adresse gateway,
om enkelte felt for innstillinger er tilgjengelige.
Merk: Følg instruksjonene du får fra tjenesteleverandøren, veldig nøye.
• Tilkoblingsnavn – Gi tilkoblingen et beskrivende navn.
• Databærer – Valgene er GSM-data, Høyhast.-GSM og GPRS. Bare enkelte av
innstillingsfeltene er tilgjengelige, avhengig av hvilken datatilkobling du velger. Fyll ut
alle feltene merket med Må angis eller med en rød stjerne. Andre felter kan stå tomme
med mindre du har fått beskjed om noe annet fra tjenesteleverandøren.
Innstillinger
Figur 3 En liste over
tilgangspunkter som
bruker forskjellige
datatilkoblinger.
Valg når du redigerer
tilgangspunktinnstillinger: Endre,
Avanserte innst., Hjelp og
Avslutt.
Copyright © 2003 Nokia. All rights reserved.
35
Page 36

Tips! Se også
‘Nødvendige innstillinger
for multimediemeldinger’
på side 79
innstillinger for epostmeldinger’ på side 82
Innstillinger
og ‘Sette opp telefonen
for lesertjenesten’ på
.
side 120
Tips! Når du
skriver, trykker du på
for å åpne tabellen med
spesialtegn. Trykk på
for å legge inn et
mellomrom.
, ‘Nødvendige
Merk: Hvis du skal kunne bruke en datatilkobling, må
nettverkstjenesteleverandøren støtte denne funksjonen og, om nødvendig,
aktivere den for SIM-kortet.
• Tilgangspunktnavn (bare for pakkedata) – Tilgangspunktnavnet er nødvendig for å
opprette en tilkobling til GPRS-nettverket. Kontakt nettverksoperatøren eller
tjenesteleverandøren for å få navnet på tilgangspunktet.
• Påloggingsnummer (bare for GSM-data og høyhastighetsdata) – Dette er
modemtelefonnummeret for tilgangspunktet.
• Brukernavn – Skriv inn et brukernavn hvis tjenesteleverandøren krever det. Du kan
trenge brukernavnet når du oppretter en datatilkobling, og dette får du vanligvis fra
tjenesteleverandøren. Det skilles ofte mellom store og små bokstaver i brukernavn.
• Bekreft passord – Hvis du må taste inn et nytt passord hver gang du logger deg på en
server, eller hvis du ikke vil lagre passordet til telefonen, velger du Ja.
• Passord – Du kan trenge et passord når du oppretter en datatilkobling, og dette får du
vanligvis fra tjenesteleverandøren. Det skilles ofte mellom store og små bokstaver i
passord. Når du skriver inn passordet, vises de enkelte tegnene raskt, og deretter endres
de til stjerner (*). Den enkleste måten å skrive inn tall på er å trykke på og velge
Sett inn nummer og deretter fortsette med å skrive inn bokstaver.
• Godkjenning – Normal / Sikker.
• IP-adresse gateway – Dette er IP-adressen som den påkrevde gatewayen for leseren
bruker.
• Startside – Avhengig av hva du setter opp, skriver du inn en av følgende:
36
Copyright © 2003 Nokia. All rights reserved.
Page 37

• tjenesteadressen, eller
• adressen til senteret for multimediemeldinger
• Tilkoblingssikkerhet – Velg om TLS (Transport Layer Security) skal brukes for tilkoblingen.
Følg instruksjonene du får fra tjenesteleverandøren.
• Tilkoblingstype – Kontinuerlig / Ved behov.
• Dataanropstype (bare for GSM-data og høyhastighetsdata) – Analog, ISDN v.110 eller
ISDN v.120 angir om telefonen bruker en analog eller digital tilkobling. Denne
innstillingen er avhengig av både GSM-nettverksoperatøren og Internetttjenesteleverandøren, fordi noen GSM-nettverk ikke støtter enkelte typer ISDNtilkoblinger. Kontakt Internett-tjenesteleverandøren hvis du vil ha mer informasjon.
Hvis ISDN-tilkoblinger er tilgjengelige, oppretter de forbindelse raskere enn analoge
metoder.
• Maks. datahastighet (bare for GSM-data og høyhastighetsdata) – Valgene er Automatisk
/ 9600 / 14400 / 19200 / 28800 / 38400 / 43200, avhengig av hva du velger under
Tilkoblingstype og Dataanropstype. Dette valget lar deg begrense den maksimale
tilkoblingshastigheten når høyhastighetsdata brukes. Det kan koste mer å bruke høyere
datahastigheter, avhengig av nettverkstjenesteleverandøren.
Merk: Hastighetene ovenfor representerer de maksimale hastighetene som en
tilkobling kan fungere under. Driftshastigheten over den aktive tilkoblingen kan
være lavere, avhengig av nettverksforhold.
Valg → Avanserte innst.
• IP-adresse telefon – Dette er IP-adressen til telefonen.
• Primær navnserver: – Dette er IP-adressen til den primære DNS-serveren.
• Sekundær navnserver: – Dette er IP-adressen til den sekundære DNS-serveren.
Merk: Hvis du har behov for å legge inn IP-adresse telefon, Primær navnserver eller
Sekundær navnserver:, kontakter du Internett-tjenesteleverandøren for å få disse
adressene.
Ordforklaring:
ISDN-tilkoblinger er en
måte å opprette et
dataanrop på mellom
telefonen og
tilgangspunktet. ISDNtilkoblinger er digitale fra
ende til ende, og de gir
derfor hurtigere
tilkoblinger og raskere
datahastigheter enn
analoge tilkoblinger. Hvis
du skal kunne bruke en
ISDN-kobling, må både
Internetttjenesteleverandøren og
nettverksoperatøren
støtte det.
Ordforklaring:
DNS - Domain Name
Service. Dette er en
Internett-tjeneste som
oversetter domenenavn,
for eksempel
www.nokia.com, til IPadresser som
192.100.124.195.
Innstillinger
Copyright © 2003 Nokia. All rights reserved.
37
Page 38

Innstillinger
Ordforklaring:
PPP (Point-to-Point
Protocol) – en vanlig
nettverksprogramvareprotokoll som gjør det
mulig å koble en
datamaskin med et
modem og en telefonlinje
direkte til Internett.
Følgende innstillinger vises hvis du har valgt dataanrop og høyhastighetsdata som
tilkoblingstype:
• Bruk tilbakeringing – Dette valget lar en server ringe deg tilbake når du har utført den
første oppringingen, slik at du har en tilkobling uten at du trenger å betale for anropet.
Hvis du vil abonnere på denne tjenesten, kan du ta kontakt med tjenesteleverandøren.
Merk: Enkelte typer mottatte anrop kan være kostnadsbelagte, for eksempel
samtrafikkanrop og høyhastighetsdataanrop. Kontakt GSM-nettverksoperatøren
for mer informasjon.
Merk: Telefonen forventer at tilbakeringingsanropet bruker de samme
dataanropsinnstillingene som ble brukt i anropet med
tilbakeringingsforespørselen. Nettverket må støtte denne typen anrop begge
veier, både til og fra telefonen.
Tilbakeringingstype – Valgene er Bruk servernr. / Bruk annet nr.. Kontakt
tjenesteleverandøren for å få den riktige innstillingen. Den er avhengig av
tjenesteleverandørens konfigurasjon.
• Tilbakeringingsnr. – Tast inn telefonens datatelefonnummer som tilbakeringingsserveren
bruker. Dette nummeret er vanligvis telefonens dataanropsnummer.
• Bruk PPP-komp. – Når dette valget er satt til Ja, økes hastigheten på dataoverføringen
hvis dette støttes av den eksterne PPP-serveren. Hvis du har problemer med å opprette
en tilkobling, kan du forsøke å sette det til Nei. Kontakt tjenesteleverandøren for mer
informasjon.
• Bruk pålogg.skript – Valgene er Ja / Nei.
• Påloggingsskript – Sett inn påloggingsskriptet.
• Modeminitialisering (Modeminitialiseringsstreng) – Denne kontrollerer telefonen ved
hjelp av AT-kommandoer for modem. Skriv om nødvendig inn tegn du har fått av GSMnettverkstjenesteleverandøren eller Internett-tjenesteleverandøren.
38
Copyright © 2003 Nokia. All rights reserved.
Page 39

GPRS
GPRS-innstillingene påvirker alle tilgangspunkter som bruker en pakkedatatilkobling.
GPRS-tilkobling – Hvis du velger Når tilgjengelig og du er i et nettverk som støtter pakkedata,
registreres telefonen til GPRS-nettverket, og sending av SMS-meldinger vil bli utført via
GPRS. Det er for eksempel også raskere å starte en aktiv pakkedatatilkobling for å sende og
motta e-post. Hvis du velger Ved behov, vil telefonen bare bruke en pakkedatatilkobling hvis
du starter et program eller en handling som trenger det. GPRS-tilkoblingen lukkes når den
ikke lenger brukes av et program.
Merk: Hvis det ikke er GPRS-dekning, og du har valgt Når tilgjengelig, vil telefonen
periodisk forsøke å opprette en pakkedatatilkobling.
Tilgangspunkt – Du trenger tilgangspunktnavnet når du vil bruke telefonen som et
pakkedatamodem for datamaskinen. Hvis du vil ha mer informasjon om modemtilkoblinger,
se side 144
.
Dataanrop
Innstillingene for dataanrop påvirker alle tilgangspunkter som bruker et dataanrop og
høyhastighetsdataanrop.
Tilkoblingstid – Hvis det ikke er noen handlinger, blir dataanropet automatisk oppgitt etter
en tidsavbruddsperiode. Valgene er Brukerdefinert, hvor du skriver inn en tid, og Ubegrenset.
Gå til Innstillinger →
Tilkoblingsinnstillinger →
GPRS.
Innstillinger
Gå til Innstillinger →
Tilkoblingsinnstillinger →
Dataanrop.
Copyright © 2003 Nokia. All rights reserved.
39
Page 40

Dato og tid
informasjonen om
språkinnstillinger på
Innstillinger
side 28.
40
Copyright © 2003 Nokia. All rights reserved.
Tips! Se også
• Innstillingene for dato og tid lar deg definere datoen og tiden som brukes i telefonen.
Du kan også endre formatet og skilletegn for dato og tid. Velg Klokketype → Analog eller
Digital for å endre klokken som vises i ventemodus. Velg Autooppdatering hvis du vil at
mobiltelefonnettverket skal oppdatere tids-, dato- og tidssoneinformasjon for telefonen
(nettverkstjeneste).
Merk: Når innstillingen Autooppdatering skal aktiveres, må telefonen slås på på
nytt.
Sikkerhet
Telefon og SIM
Her finner du forklaringer for de enkelte sikkerhetskodene du kan trenge:
• PIN-kode (4 til 8 sifre) – PIN-koden (Personal Identification Number – personlig
identifikasjonsnummer) beskytter SIM-kortet mot bruk av uvedkommende. PIN-koden
leveres vanligvis med SIM-kortet.
Etter tre påfølgende mislykkede forsøk på å legge inn PIN-koden blokkeres PIN-koden.
Hvis PIN-koden er blokkert, må du oppheve blokkeringen før du kan bruke SIM-kortet
igjen. Se informasjonen om PUK-koden.
• PIN2-kode (4 til 8 sifre) – PIN2-koden, som leveres med enkelte SIM-kort, er
nødvendig for å få tilgang til enkelte funksjoner, for eksempel tellere for
samtalekostnader.
• Låskode (5 sifre) – Låskoden kan brukes til å låse telefonen og tastaturet for å unngå
bruk av uvedkommende.
Merk: Fabrikkinnstillingen for låskoden er 12345. Hvis du vil unngå at
uvedkommende bruker telefonen, bør du endre låskoden. Hold den nye koden
hemmelig, og oppbevar den trygt på et annet sted enn der du har telefonen.
Page 41

• PUK- og PUK2-kode (8 sifre) – PUK-koden (Personal Unblocking Key) kreves for å
endre en blokkert PIN-kode. PUK2-koden kreves for å endre en blokkert PIN2-kode. Hvis
kodene ikke leveres med SIM-kortet, kan du kontakte operatøren for det SIM-kortet som
er i telefonen, for å få kodene.
Du kan endre følgende koder: Låskode, PIN-kode og PIN2-kode. Disse kodene kan bare
inneholde sifre fra 0 til 9.
Merk: Unngå å bruke tilgangskoder som likner på nødnumre, for eksempel 112.
Dette forhindrer utilsiktet oppringing av nødnummeret.
Kontroll av PIN-kode – Når Kontroll av PIN-kode er aktivert, kontrolleres koden hver gang
telefonen slås på. Vær oppmerksom på at enkelte SIM-kort ikke tillater at Kontroll av PINkode deaktiveres.
PIN-kode / PIN2-kode / Låskode – Åpne denne innstillingen hvis du vil endre koden.
Autom. systemlås – Du kan angi automatisk systemlås, en tidsavbruddsperiode som
telefonen automatisk låses etter, og den kan bare brukes hvis riktig kode oppgis. Tast inn
et tall for dette tidsavbruddet i minutter, eller velg Ingen for å slå av den automatiske
systemlåsen.
• Når du skal låse opp telefonen, taster du inn låskoden.
Merk: Når telefonen er låst, kan det hende at du kan ringe nødnumre som er
programmert inn i telefonen (for eksempel 112 eller et annet offisielt nummer).
Lås hvis SIM byttes – Velg Ja hvis du vil at telefonen skal be om låskoden når et ukjent, nytt
SIM-kort blir satt inn i telefonen. Telefonen vedlikeholder en liste over SIM-kort som
gjenkjennes som eierens kort.
Tillatte numre – Du kan begrense utgående anrop til utvalgte telefonnumre, hvis dette
støttes av SIM-kortet. Du trenger PIN2-koden til denne funksjonen. Når denne funksjonen
er aktivert, kan du bare ringe de telefonnumrene som finnes i listen over tillatte numre,
eller som begynner med de(t) samme sifferet/sifrene som et telefonnummer på listen.
Innstillinger
Tips! Hvis du vil
låse telefonen manuelt,
trykker du på . En
liste over kommandoer
åpnes. Velg Lås telefon.
Hvis du vil vise en
liste over tillatte numre,
går du til Meny → SIM →
Tillatte numre.
Copyright © 2003 Nokia. All rights reserved.
41
Page 42

Valg i visningen Tillatte
numre: Åpne, Ring til, Ny
kontakt, Rediger, Slett,
Legg til i Kontakter, Legg til
fra Kont., Hjelp og Avslutt.
Innstillinger
Valg i hovedvisningen for
sertifikatadministrering:
Sertifikatdetaljer, Slett,
Klareringsinnst., Merk/fjern
merking, Hjelp og Avslutt.
Merk: Når Tillatte numre er slått på, kan det hende at du kan ringe bestemte
nødnumre i enkelte nettverk (for eksempel 112 eller et annet offisielt nødnummer).
• Hvis du vil legge til nye numre i listen Tillatte numre, velger du Valg → Ny kontakt eller
Legg til fra Kont..
Lukket brukergruppe (nettverkstjeneste) – Du kan angi en gruppe med personer som du kan
ringe til, og som kan ringe til deg. Kontakt nettverksoperatøren eller tjenesteleverandøren
for mer informasjon. Velg: Standard for å aktivere standardgruppen som du har avtalt med
nettverksoperatøren, På hvis du vil bruke en annen gruppe (du må kjenne
gruppeindeksnummeret) eller Av.
Merk: Hvis samtaler er begrenset til Lukket brukergruppe, kan det hende at du kan
ringe bestemte nødnumre i enkelte nettverk (for eksempel 112 eller et annet offisielt
nødnummer).
Bekreft SIM-tjen. (nettverkstjeneste) – Denne brukes til å angi at telefonen skal vise
bekreftelsesmeldinger når du bruker en SIM-korttjeneste.
Sertifikatadm.
I hovedvisning for sertifikatadministrering, kan du se en liste over sikkerhetssertifikatene
som er lagret på telefonen. Trykk på for å se en liste over brukersertifikater, hvis
tilgjengelige.
Ordforklaring: Digitale sertifikater brukes for å bekrefte opprinnelsen til lesersider
og installert programvare. De kan imidlertid bare klareres hvis du vet at opprinnelsen
for sertifikatet er godkjent.
Du trenger digitale sertifikater hvis du vil:
• koble deg til en elektronisk bank eller et annet område eller en ekstern server for
handlinger som innebærer overføring av konfidensiell informasjon
42
Copyright © 2003 Nokia. All rights reserved.
Page 43

• minimere risikoen for virus eller annen skadelig programvare og være sikker på ektheten
til programvare når du laster ned og installerer programvare
Viktig: Vær imidlertid oppmerksom på at selv om bruk av sertifikater betydelig
reduserer farene forbundet med eksterne tilkoblinger og installering av
programvare, må de brukes på riktig måte for at du skal dra nytte av økt sikkerhet.
Det at et sertifikat finnes, er ingen beskyttelse i seg selv. Sertifikatadministratoren
må inneholde riktige, autentiske eller klarerte sertifikater for at økt sikkerhet skal
være tilgjengelig.
Vise sertifikatdetaljer – kontrollere ekthet
Du kan bare være sikker på at identiteten til en gateway for en leser eller en server er riktig
når signaturen og gyldighetsperioden for et sertifikat for en leser- eller server-gateway er
kontrollert.
Du vil bli varslet på telefondisplayet:
• hvis identiteten til serveren eller gatewayen for leseren ikke er riktig
• hvis du ikke har det riktige sikkerhetssertifikatet i telefonen
Hvis du vil kontrollere sertifikatdetaljer, blar du til et sertifikat og velger Valg →
Sertifikatdetaljer. Når du åpner sertifikatdetaljer, kontrollerer Sertifikatbehandling
gyldigheten til sertifikatet, og én av følgende merknader kan vises:
• Sertifikat ikke klarert – Du har ikke angitt noe program for å bruke sertifikatet. Hvis du vil
ha mer informasjon, kan du se neste del
sikkerhetssertifikat’.
• Utløpt sertifikat – Gyldighetsperioden er utgått for det valgte sertifikatet.
• Sertifikat ikke gyldig ennå – Gyldighetsperioden har ikke startet ennå for det valgte
sertifikatet.
• Sertifikat ødelagt – Sertifikatet kan ikke brukes. Kontakt sertifikatutstederen.
Viktig: Sertifikater har begrenset gyldighetstid. Hvis Utløpt sertifikat eller Sertifikat
ikke gyldig ennå vises selv om sertifikatet skal være gyldig, kan du kontrollere om
gjeldende dato og klokkeslett i telefon er riktig.
‘Endre klareringsinnstillingene for et
Ordforklaring:
Sikkerhetssertifikater
brukes av noen tjenester,
for eksempel
banktjenester, for å
kontrollere signaturer,
serversertifikater eller
andre
sikkerhetssertifikater.
Ordforklaring:
Brukersertifikater
utstedes til bruker av en
sertifiseringsmyndighet.
Innstillinger
Copyright © 2003 Nokia. All rights reserved.
43
Page 44

Innstillinger
Endre klareringsinnstillingene for et sikkerhetssertifikat
• Bla til et sikkerhetssertifikat, og velg Valg → Klareringsinnst. Avhengig av sertifikatet
vises en liste over programmer som kan bruke det valgte sertifikatet. Eksempel:
Tjenester / Ja – Sertifikatet kan bekrefte områder.
Programbehandling / Ja – Sertifikatet kan bekrefte opprinnelsen til ny programvare.
Internett / Ja – Sertifikatet kan bekrefte e-post- og bildeservere.
Viktig: Før du endrer disse innstillingene, må du forsikre deg om at du stoler på
eieren av sertifikatet, og at sertifikatet virkelig tilhører eieren som er oppført.
Anropssperring (nettverkstjeneste)
Anropssperring lar deg begrense utgående og innkommende anrop for telefonen. Du
trenger sperrepassordet til denne funksjonen. Det kan du få fra tjenesteleverandøren.
1 Bla til ett av sperringsvalgene.
2 Velg Valg → Aktiver for å be nettverket om å slå på anropsbegrensninger, Deaktiver for
å slå av den valgte anropsbegrensningen, eller Sjekk status for å kontrollere om anropene
er sperret eller ikke.
•Velg Valg → Endre sp.passord for å endre sperrepassordet.
•Velg Valg → Deaktiv. sperringer for å deaktivere alle aktive anropssperringer.
Merk: Når samtaler er sperret, kan det hende at du kan ringe bestemte nødnumre i
enkelte nettverk (for eksempel 112 eller et annet offisielt nødnummer).
Merk: Anropssperring påvirker alle anrop, inkludert dataanrop.
Merk: Du kan ikke ha sperring av innkom mende anrop og viderekobling eller tillatte
numre aktivert samtidig. Se ‘Innstillinger for viderekobling’
numre’ på side 41
.
på side 22 eller ‘Tillatte
44
Copyright © 2003 Nokia. All rights reserved.
Page 45

Nettverk
Valg av nettverk
•Velg Automatisk for å angi at telefonen automatisk skal søke etter og velge et av
mobiltelefonnettverkene som er tilgjengelig i ditt område.
•Velg Manuelt hvis du vil velge ønsket nettverk manuelt fra en liste over nettverk. Hvis
tilkoblingen til det manuelt valgte nettverket brytes, gir telefonen en lydalarm og ber
deg om å velge et nettverk på nytt. Det valgte nettverket må ha en samtrafikkavtale
med hjemmenettverket, det vil si, operatøren for det SIM-kortet som er i telefonen.
Vis celleinfo
•Velg På for å angi at telefonen skal vise når den brukes i et mobiltelefonnettverk som
er basert på MCN-teknologi (Micro Cellular Network – mikromobiltelefonnett).
Tilbehørsinnstillinger
Innstillinger
Ordforklaring:
Samtrafikkavtale – En
avtale mellom to eller
flere nettverkstjenesteleverandører som gjør det
mulig for brukere hos én
tjenesteleverandør å
bruke tjenestene til andre
tjenesteleverandører.
Bla til en tilbehørsmappe og åpne innstillingene:
•Velg Standardprofil for å velge profilen du vil skal aktiveres hver gang du kobler et
bestemt tilbehør til telefonen. Se ‘Profiler’
•Velg Automatisk svar for å angi at telefonen automatisk skal svare på et innkommende
anrop etter fem sekunder. Hvis Anrop varsles med er satt til Ett pip eller Lydløs, kan ikke
automatisk svar være i bruk.
Merk: Hvis du bruker et slyngesett, må du aktivere dette separat. Åpne mappen
Slyngesett, og velg Bruk slyngesett → Ja. Hvis du har aktivert et slyngesett, vil
hodetelefonen bruke de samme innstillingene som slyngesettet.
på side 101.
Copyright © 2003 Nokia. All rights reserved.
Indikatorer som vises i
ventemodus:
– en hodetelefon er
koblet til.
– et slyngesett er
koblet til.
45
Page 46

4. Kontakter
Kontakter
46
Hvis du vil åpne
Kontakter, trykker du på
i ventemodus, eller
du går til Meny →
Kontakter.
I Kontakter kan du lagre og behandle kontaktinformasjon, for eksempel navn, telefonnumre
og adresser. Se Fig. 1
Kontakter bruker delt minne. Se ‘Delt minne’
Du kan også legge til en personlig ringetone, et talesignal eller et miniatyrbilde på et
kontaktkort. Du kan opprette kontaktgrupper, som lar deg sende SMS-meldinger eller epost til mange mottakere samtidig.
Ordforklaring: Talesignaler kan være et hvilket som helst uttalt ord, for eksempel
fornavnet til en person. Med talesignaler kan du utføre telefonanrop ved ganske
enkelt å si ordet høyt.
Opprette kontaktkort
1 Åpne Kontakter, og velg Valg → Ny kontakt. Et tomt kontaktkort åpnes.
2 Fyll ut feltene du ønsker, og trykk på Utført. Kontaktkortet lagres i telefonminnet og
lukkes. Deretter kan du se det i Kontakter-katalogen.
Kopiere kontakter mellom SIM-kortet og
Figur 1 Katalogen for
kontakter.
Copyright © 2003 Nokia. All rights reserved.
telefonminnet
• Hvis du vil kopiere navn og numre fra et SIM-kort til telefonen, går du til Meny → SIM
→ SIM-katalog. Velg navnet/navnene du vil kopiere, og velg Valg → Kopier til
Kontakter.
på side 46.
på side 16.
Page 47

• Hvis du vil kopiere et telefon-, faks- eller personsøkernummer fra Kontakter til SIMkortet, går du til Kontakter, åpner et kontaktkort, blar gjennom til du finner nummeret
og velger Valg → Kopier til SIM-kat.
Redigere kontaktkort
1 Bla til kontaktkortet du vil redigere, i Kontakter-katalogen , og trykk på for å åpne
det.
2 Hvis du vil endre informasjonen på kortet, velger du Valg → Rediger.
3 Hvis du vil lagre endringene og gå tilbake til kontaktkortvisningen, trykker du på Utført.
Slette kontaktkort
• Bla til kontaktkortet som du vil slette, i Kontakter-katalogen, og velg Valg → Slett.
Slik sletter du mange kontaktkort
1 Merk kortene som skal slettes. Bla til en kontakt du vil slette, og velg Valg → Merk. Et
merke vises ved siden av kontaktkortet.
2 Når du har merket alle kontaktene du vil slette, velger du Valg → Slett.
Tips! Du kan også merke mange elementer hvis du trykker på og holder nede
samtidig som du trykker på . Se også ‘Handlinger felles for alle programmer’
på side 13
Legge til og fjerne kontaktkortfelter
1 Åpne et kontaktkort, og velg Valg → Rediger.
2 Hvis du vil legge til et ekstra felt, velger du Valg → Legg til detalj.
Hvis du vil slette et felt du ikke trenger, velger du Valg → Slett detalj.
Hvis du vil endre et feltnavn på et kontaktkort, velger du Valg → Rediger feltnavn.
.
Copyright © 2003 Nokia. All rights reserved.
Valg i Kontakterkatalogen: Åpne, Ring til,
Opprett melding, Ny
kontakt, Rediger, Slett,
Dupliser, Legg til gruppe,
Tilhører grupper, Merk/fjern
merking, Send, Kontaktinfo,
Hjelp og Avslutt.
Valg ved redigering av
kontaktkort: Legg til
miniatyr / Fjern miniatyr,
Legg til detalj, Slett detalj,
Rediger feltnavn, Hjelp og
Avslutt.
Kontakter
47
Page 48

Kontakter
Sette inn grafikk på kontaktkort
Det er to typer bilder du kan legge til på et kontaktkort. Se ‘Kamera og Bilder’ på side 54
for mer informasjon om hvordan du tar og lagrer bilder.
• Hvis du vil legge til et lite miniatyrbilde på et kontaktkort, åpner du et kontaktkort og
velger Valg → Rediger og deretter velger du Valg → Legg til miniatyr. Se Fig. 2
Miniatyrbildet vises også når kontakten ringer til deg.
Merk: Når du har lagt et miniatyrbilde ved et kontaktkort, kan du velge Legg til
miniatyr for å erstatte bildet med et annet miniatyrbilde eller Fjern miniatyr for å
fjerne miniatyrbildet fra kontaktkortet.
• Hvis du vil legge til et bilde på et kontaktkort, åpner du et kontaktkort og trykker på
for å åpne bildevisningen ( ). Hvis du vil legge ved et bilde, velger du Valg → Legg
til bilde.
på side 48.
48
Figur 2
Kontaktinformasjonsvisning
Copyright © 2003 Nokia. All rights reserved.
Vise et kontaktkort
Kontaktinformasjonsvisningen ( ) viser all informasjon som er satt inn på kontaktkortet.
Trykk på for å åpne bildevisningen ( ).
Merk: Bare felter som har informasjon, vises i kontaktinformasjonsvisningen. Velg
Valg → Rediger hvis du vil se alle feltene og legge til mer data til kontakten.
Page 49

Tilordne standardnumre og -adresser
Hvis en kontakt har flere telefonnumre eller e-postadresser, kan du gjøre ringing og
sending av meldinger raskere ved å angi at bestemte numre og adresser skal brukes som
standard.
• Åpne et kontaktkort, og velg Valg → Standarder. Et hurtigvindu åpnes med en liste over
de forskjellige valgene.
Eksempel: Bla til Telefonnummer, og trykk på Angi. En liste over telefonnumre på det
valgte kontaktkortet vises. Bla til det nummeret du vil angi som standard, og trykk
på . Når du går tilbake til kontaktkortvisningen, kan du se standardnummeret
med understreking. Se Fig. 2
på side 48.
Taleoppringing
Du kan ringe ved å si et talesignal som er lagt til et kontaktkort. Alle talte ord kan være et
talesignal. Før du bruker taleoppringing, må du være oppmerksom på følgende:
• Talesignaler er ikke språkavhengige. De er avhengige av talerens stemme.
• Talesignaler er sensitive for bakgrunnsstøy. Spill dem derfor inn, og foreta
oppringninger i stille omgivelser.
• Veldig korte navn godtas ikke. Bruk lange navn og unngå lignende navn på forskjellige
numre.
Merk: Du må ut tale nav net nøy akt ig slik d u sa det da d u spilt e de t inn. De t kan væ re
vanskelig for eksempel i støyende omgivelser eller i et nødstilfelle. Derfor bør du ikke
stole kun på taleoppringing i alle situasjoner.
Legge et talesignal til et telefonnummer
Merk: Du kan bare tilordne talesignaler til telefonnumre som er lagret i telefonens
minne. Se ‘Kopiere kontakter mellom SIM-kortet og telefonminnet’
på side 46.
Valg ved visning av et
kontaktkort når et
telefonnummer er valgt:
Ring til, Opprett melding,
Rediger, Slett, Standarder,
Legg til talesignal /
Talesignaler, Angi
hurtigvalg / Fjern
hurtigvalg, Ringtone, Kopier
til SIM-kat., Send, Hjelp og
Avslutt.
Eksempel: Du kan
bruke navnet på en person
som talesignal, for
eksempel ‘Franks mobil’.
Kontakter
Copyright © 2003 Nokia. All rights reserved.
49
Page 50

Kontakter
Tips! Hvis du vil
vise en liste over
talesignaler du har angitt,
velger du Valg →
Kontaktinfo → Talesignaler
i Kontakter-katalogen.
1 Bla til kontakten du vil tilordne et talesignal i Kontakter-katalogen, og trykk på for
å åpne kontaktkortet.
2 Bla til nummeret som du vil tilordne et talesignal, og velg Valg → Legg til talesignal.
Merk: Du kan bare ha ett talesignal per kontaktkort.
3 Meldingen Trykk Start, og snakk etter tonen vises.
Når du spiller inn, bør du holde telefonen et lite stykke fra munnen. Etter starttonen
leser du tydelig inn ordet/ordene du vil spille inn som talesignal.
• Trykk på Start for å spille inn et talesignal. Du hører en starttone, og meldingen Snakk
nå vises.
4 Når du er ferdig, spiller telefonen av talesignalet, og meldingen Spiller av talesignal vises.
Hvis du ikke vil lagre innspillingen, trykker du på Avslutt.
5 Når talesignalet er lagret, vises meldingen Talesignal lagret, og du hører et lydsignal.
Symbolet vises ved siden av nummeret på kontaktkortet.
Merk: Telefonen kan ha 25 telefonnumre med tilordnede talesignaler. Hvis
minnet blir fullt, sletter du noen av talesignalene.
Ringe opp ved å uttale et talesignal
Merk: Du må uttale talesignalet nøyaktig slik du sa det da du spilte det inn.
1 Trykk på og hold nede i ventemodus. Telefonen spiller av en kort tone, og
meldingen Snakk nå vises.
2 Når du ringer ved hjelp av et talesignal, brukes høyttaleren. Hold telefonen et lite stykke
fra munnen og ansiktet og si talesignalet tydelig.
3 Telefonen spiller av det originale talesignalet, viser navnet og nummeret og ringer etter
1,5 sekunder nummeret til det gjenkjente talesignalet.
• Hvis telefonen spiller av feil talesignal, eller hvis du vil forsøke taleoppringing på nytt,
trykker du på Igjen.
Merk: Når et program som bruker et dataanrop eller en GPRS-tilkobling, sender eller
mottar data, kan du ikke ringe opp ved hjelp av talesignal. Hvis du vil ringe ved hjelp
av et talesignal, må du avslutte alle aktive datatilkoblinger.
50
Copyright © 2003 Nokia. All rights reserved.
Page 51

Slette, endre eller spille av et talesignal på nytt
Hvis du vil slette, endre eller spille av et talesignal på nytt, åpner du et kontaktkort og blar
til nummeret som har et talesignal (angitt med ), og velger Valg → Talesignaler → og
deretter enten
• Spill av – for å lytte til talesignalet igjen, eller
• Slett – for å slette talesignalet, eller
• Endre – for å spille inn et nytt talesignal i stedet for det gamle. Trykk på Start for å spille
inn.
Tilordne hurtigvalgstaster
Hurtigvalg er en rask metode for å ringe numre du ofte bruker. Du kan tilordne
hurtigvalgstaster til åtte telefonnumre. Nummer 1 er forbeholdt talepostkassen.
1 Åpne kontaktkortet som du vil tilordne en hurtigvalgstast, og velg Valg → Angi
hurtigvalg. Hurtigvalgsrutenettet åpnes og viser numrene fra 1-9. Se Fig. 3
2 Bla til et nummer, og trykk på Angi. Når du går tilbake til
kontaktinformasjonsvisningen, kan du se hurtigvalgsikonet ved siden av nummeret. Se
Fig. 2 på side 48.
• Hvis du vil ringe opp kontakten ved hjelp av hurtigvalg, går du til ventemodus og trykker
på hurtigvalgstasten og .
på side 51.
Legge til en ringetone for et kontaktkort eller en kontaktgruppe
Du kan angi en ringetone for hvert kontaktkort og hver kontaktgruppe. Når kontakten eller
gruppemedlemmet ringer til deg, spiller telefonen av den valgte ringetonen (hvis
oppringerens telefonnummer sendes med anropet og telefonen din gjenkjenner det).
1 Trykk på for å åpne et kontaktkort, eller gå til Grupper-listen, og velg en
kontaktgruppe.
Kontakter
Figur 3
Hurtigvalgsrutenettet.
Copyright © 2003 Nokia. All rights reserved.
51
Page 52

Kontakter
Ordforklaring:
Når du sender eller
mottar
kontaktinformasjon,
brukes uttrykket
visittkort. Et visittkort er
et kontaktkort i et format
som egner seg til å bli
sendt i en SMS-melding,
vanligvis i vCard-format.
Valg i listevisningen
Grupper: Åpne, Ny gruppe,
Slett, Endre navn, Ringtone,
Kontaktinfo, Hjelp og
Avslutt.
2 Velg Valg → Ringtone. En liste over ringetoner åpnes.
3 Bruk blatasten til å bla til ringetonen du vil bruke for kontakten eller gruppen, og trykk
på Velg.
• Hvis du vil fjerne ringetonen, velger du Standardtone fra listen over ringetoner.
Merk: Når det gjelder en enkelt kontakt, vil telefonen alltid bruke den ringetonen
som sist ble tilordnet. Så hvis du først endrer en grupperingetone og deretter
ringetonen for en enkelt kontakt som tilhører den gruppen, vil ringetonen for den
kontakten brukes neste gang kontakten ringer til deg.
Sende kontaktinformasjon
1 Bla til det kortet som du vil sende, i Kontakter-katalogen.
2 Velg Valg → Send, og velg deretter metoden. Valgene er: Via SMS, Via e-post (bare
tilgjengelig hvis de riktige e-postinnstillingene er angitt), Via Infrarød eller Via Bluetooth.
Kontaktkortet du vil sende, er nå blitt et såkalt visittkort. Hvis du vil ha mer informasjon,
se ‘Sende og motta data via en infrarød tilkobling’
Bluetooth’ på side 138 i kapitlet ‘Meldinger’.
• Du kan legge til mottatte visittkort i Kontakter-katalogen. Se ‘Motta smartmeldinger’
på side 86
hvis du vil ha mer informasjon.
på side 142 og ‘Sende data via
Behandle kontaktgrupper
Du kan opprette kontaktgrupper som, for eksempel, kan brukes som distribusjonslister ved
sending av SMS-meldinger og e-post. Se også side 51 om hvordan du legger til en
ringetone for en gruppe.
52
Copyright © 2003 Nokia. All rights reserved.
Page 53

Opprette kontaktgrupper
1 I Kontakter-katalogen trykker du på for å åpne Grupper-listen.
2 Velg Valg → Ny gruppe. Se Fig. 4
3 Skriv inn et navn for gruppen, eller bruk standardnavnet Gruppeog trykk på OK.
på side 53.
Legge til medlemmer i en gruppe
1 Bla til kontakten som du vil legge til i en gruppe, i Kontakter-katalogen, og velg Valg
→ Legg til gruppe:. En liste over tilgjengelige grupper åpnes.
2 Bla til gruppen hvor du vil legge til kontakten, og trykk på .
Legge til flere medlemmer om gangen
1 Åpne en gruppe i Grupper-listen, og velg Valg → Legg til medlemmer.
2 Bla til en kontakt, og trykk på for å merke den. Gjenta denne handlingen for alle
kontaktene du vil legge til, og trykk på OK for å legge dem til i den valgte gruppen.
Fjerne medlemmer fra en gruppe
1 Gå til Grupper-listen, bla til den gruppen du vil endre, og trykk på .
2 Bla til kontakten du vil fjerne, og velg Valg → Fjern fra gruppe.
3 Trykk på Ja for å fjerne kontakten fra gruppen.
Importere data fra andre Nokia-telefoner
Du kan flytte data fra kalenderen, kontakter og gjøremål fra mange forskjellige Nokiatelefoner til Nokia 3650 ved hjelp av dataimporteringsprogrammet i PC Suite for Nokia
3650. Instruksjoner for hvordan du bruker programmet finner du i den elektroniske hjelpen
til PC Suite på CD-ROM-platen.
Kontakter
Figur 4 Opprette en
kontaktgruppe.
Copyright © 2003 Nokia. All rights reserved.
53
Page 54

5. Kamera og Bilder
Trykk på Kamera i
ventemodus, eller gå til
Meny → Kamera.
Kamera og Bilder
Valg før du tar et bilde: Ta
bilde, Gå til Bilder,
Innstillinger, Hjelp og
Avslutt.
Figur 1 Finne et motiv å
ta bilde av.
54
Copyright © 2003 Nokia. All rights reserved.
Med kameraet kan du ta bilder av personer eller hendelser når du er på farten. Bildene
lagres automatisk i Bilder-programmet, hvor du kan endre navn på dem og organisere dem
i mapper. Du kan også sende fotografier til vennene dine i en moultimediemelding, som et
e-postvedlegg eller via en Bluetooth-tilkobling eller infrarød tilkobling. Kameraet lager
JPEG-bilder.
Ordforklaring: JPEG er et standardisert bildekomprimeringsformat. JPEG-filer kan
vises med de vanligste bildefremviserne, bilderedigeringsprogrammene og
Internett-leserne. Du kan gjenkjenne disse filene på JPG-filtypen.
Ta bilder
Merk: Overhold alle lokale lovbestemmelser om bildetaking. Ikke bruk denne
funksjonen på en ulovlig måte.
Merk: Telefonen må være slått på for at du skal kunne bruke denne funksjonen. Ikke
slå på telefonen hvis det er ulovlig å bruke mobiltelefon, eller hvis det kan føre til
forstyrrelser eller fare.
1 Trykk på Kamera i ventemodus. Kamera-programmet åpnes, og du kan se motivet du vil
ta bilde av.
på side 54 kan du se søkeren og beskjæringslinjene, som viser området du kan
I Fig. 1
ta bilde av. Du kan også se bildetelleren, som forteller deg hvor mange bilder, avhengig
av den valgte bildekvaliteten, som får plass i minnet til telefonen.
2 Når du skal ta et bilde, trykker du på .
Merk: Ikke flytt telefonen før Kamera-programmet har begynt å lagre
fotografiet. Fotografiene lagres automatisk i Bilder-programmet.
Page 55

Når bildet er lagret:
• Hvis du ikke vil lagre fotografiet i Bilder-programmet, velger du Valg → Slett.
• Du går tilbake til kamerasøkeren for å ta et nytt bilde ved å trykke på .
• Du kan legge et bilde ved kontaktkortet. Se ‘Sette inn grafikk på kontaktkort’
Merk: Kamera går over i batterisparemodus hvis du ikke har trykket på en tast i
løpet av et minutt. Hvis du vil fortsette å ta bilder, trykker du på .
, side 48.
Innstillinger
I programinnstillingene for Kamera kan du justere bildekvalitetsinnstillingen og endre
standardbildenavnet.
1 Velg Valg → Innstillinger.
2 Bla til innstillingen du vil endre:
• Bildekvalitet – Høy, Normal og Grunnleggende. Jo bedre bildekvalitet, desto mer minne
opptar bildet. Se også ‘Bilder og minneforbruk’
• Standard bildenavn – Som standard gir Kamera fotografiene navn i formatet Bilde.jpg.
Med Standard bildenavn kan du angi et navn for bildet du tar. Se eksemplet på kanten
av denne siden.
• Minne i bruk – Velg om du vil lagre bildene i telefonminnet eller minnekortet, hvis du
bruker et.
Kameramodusen påvirker bildestørrelse og orientering
Med de forskjellige kameramodusene påvirker du størrelsen og retningen for bildet du skal
ta. Se Fig. 2
de forskjellige modiene. Velg:
• Standard når du vil ta vanlige landskapsbilder
• Portrett når du vil ta et lite, loddrett bilde i ikonstørrelse, som kan legges til på et
på side 56. Når du tar et bilde, trykker du på eller for å bytte mellom
kontaktkort
på side 56.
Valg etter at et bilde er
tatt: Nytt bilde, Slett, Send,
Endre navn på bilde, Gå til
Bilder, Innstillinger, Hjelp
og Avslutt.
Eksempel: Hvis du
angir Strand som
standard bildenavn, vil
Kamera gi alle bildene du
tar, navnet Strand,
Strand(01), Strand(02) og
så videre, til du endrer
innstillingen igjen.
Tips! Prøv ut de
forskjellige
kameramodusene for å se
hvordan de påvirker bildet
du tar.
Kamera og Bilder
Copyright © 2003 Nokia. All rights reserved.
55
Page 56

Ordforklaring:
Oppløsning – Et mål på
skarpheten og klarheten
til et bilde. Oppløsning
Kamera og Bilder
refererer til antall punkter
(piksler) i et bilde eller
display. Jo flere piksler
det er, desto mer detaljert
er bildet. Oppløsningen
måles vanligvis i piksler,
for eksempel 640 x 480 =
300 kilopiksler (kpix) =
0,3 megapiksler (Mpix).
• Natt når lyset er dårlig og kameraet trenger lengre eksponeringstid for at bildet skal få
god kvalitet. Vær oppmerksom på at all bevegelse når du tar et bilde under dårlige
lysforhold, kan føre til at det blir utydelig. Bildestørrelsen og retningen er lik for
Standard og Natt.
Figur 2 Modusene Standard, Portrett og Natt
• Når du tar et bilde i standard- eller nattmodus, er oppløsningen til søkeren 160 x 120
piksler, og oppløsningen er 80 x 96 piksler for portrettmodus.
• Bildene som tas i standard- eller nattmodus, lagres i 640 x 480 pikslers format (VGA),
og de som er tatt i portrettmodus, lagres i 80 x 96 pikslers format.
• Når du viser bilder, skaleres de for å passe inn på displayet, som har 176 x 208 piksler.
Dette betyr at bilder i standard- og nattmodus, vil virke mer detaljerte når de vises på
en skjerm med høyere oppløsning, for eksempel en datamaskin eller når du zoomer inn
i Bilder.
Bilder og minneforbruk
Telefonen har 3 MB (megabyte) ledig minne for bilder, kontaktinformasjon, kalender,
meldinger og så videre. Se ‘Delt minne’
på side 16. Portrettbilder (alltid tatt med
56
Copyright © 2003 Nokia. All rights reserved.
Page 57

kvalitetsinnstillingen Høy) er så små at de tar opp svært lite minne. Bilder som ellers er tatt
med kvalitetsinnstillingen Høy og de som er tatt i nattmodusen, tar opp mest minne.
Hvis 1 MB minne brukes bare til bilder, vil det bli plass til omkring 22 bilder med
kvalitetsinnstillingen Normal tatt i standardmodus. I tabellen under kan du se omtrent hvor
mange bilder som vil få plass i 1 MB minne.
Bildekvalitet
Bildetype
Standard 55 22 15
Natt 50 25 18
Portrett - - >300
Tips! Ved hjelp av et minnekort i telefonen kan du øke antallet bilder du kan lagre.
Grunnleggende Normal Høy
Bilder – Lagre bilder
Merk: Telefonen må være slått på for at du skal kunne bruke denne funksjonen. Ikke
slå på telefonen hvis det er ulovlig å bruke mobiltelefon, eller hvis det kan føre til
forstyrrelser eller fare.
Med Bilder kan du vise, organisere, slette og sende fotografier og bilder som er lagret i
telefonen. I Bilder kan du organisere bilder som er:
• tatt med kameraet
• sendt til innboksen i en multimedie- eller grafikkmelding, som et e-postvedlegg, via en
infrarød tilkobling eller Bluetooth-tilkobling. Når du har mottatt bildet i innboksen, må
du lagre det i Bilder.
Copyright © 2003 Nokia. All rights reserved.
Kamera og Bilder
Gå til Meny →
Bilder.
57
Page 58

Valg i Bilder: Åpne, Send,
Bildeopplasting, Slett, Flytt
til mappe, Ny mappe, Merk/
fjern merking, Endre navn,
Motta via infrarød (bare fra
et digitalt kamera som
støtter IrTran-P-
Kamera og Bilder
protokollen, i andre
tilfeller brukes ‘Infrarød
tilkobling’, se side 142),
Vis detaljer, Legg til i
Favoritter, Oppd.
miniatyrbilder, Hjelp og
Avslutt.
Valg når du viser et bilde:
Send, Roter, Zoom inn,
Zoom ut, Full skjerm, Slett,
Endre navn, Vis detaljer,
Legg til i Favoritter, Hjelp og
Avslutt.
I Fig. 3
på side 59 kan du se hovedvinduet i Bilder, en liste over fotografier og mapper. I
listen kan du se følgende:
• dato og klokkeslett da et fotografi eller bilde ble tatt eller lagret
• et lite miniatyrbilde, en forhåndsvisning av bildet,
• antall elementer i en mappe og
• en fane som viser om det finnes bilder eller mapper i telefonminnet eller minnekortet,
hvis du bruker et.
Vise bilder
Merk: Når du åpner Bilder og du bruker et minnekort, bestemmes startfanen av
hvilket minne som er valgt som Minne i bruk.
1 Trykk på eller for å bytte fra en minnefane til en annen.
2 Trykk på og for å bla gjennom bildene.
3 Trykk på for å åpne et bilde. Når bildet er åpnet, kan du se navnet på bildet og antall
bilder i mappen, øverst i displayet.
Når du viser et bilde, trykker du på eller for å gå til neste eller forrige bilde i den
gjeldende mappen.
Du kan vise animerte GIF-filer på samme måte som andre bilder. Animasjoner spilles bare
én gang. Når en animasjon er ferdig, ser du et fast bilde. Hvis du vil vise animasjonen en
gang til, må du lukke den og deretter åpne den på nytt.
Zoome
1 Velg Valg → Zoom inn eller Zoom ut. Du kan se zoomeforholdet øverst i displayet, se Fig.
4 på side 59
2 Trykk på Tilbake for å gå tilbake til den opprinnelige visningen.
. Se også avsnittet ‘Tastatursnarveier’ senere i dette kapitlet.
58
Copyright © 2003 Nokia. All rights reserved.
Page 59

Merk: Zoomeforholdet lagres ikke permanent.
Merk: Du kan ikke zoome inn på GIF-animasjoner mens de spilles av.
Full skjerm
Når du velger Valg → Full skjerm, fjernes rutene rundt bildet slik at du kan se mer av bildet.
Trykk på for å gå tilbake til den opprinnelige visningen.
Flytte fokuset
Når du zoomer eller viser et bilde i fullskjermmodus, kan du bruke blatasten til å flytte
fokuset til venstre, høyre, opp eller ned, slik at du kan se nærmere på en del av bildet, for
eksempel øvre høyre hjørne, som i Fig. 4 på side 59
.
Rotere
Velg Valg → Roter → Venstre for å rotere et bilde 90 grader mot klokken, ellerHøyre for å
rotere bildet med klokken. Rotasjonsstatusen lagres ikke permanent.
Tastatursnarveier
• Roter: – mot klokken, – med klokken
• Bla: – opp, – ned, – til venstre, – til høyre
• – zoome inn, – zoome ut. Trykk på og hold nede denne for å gå tilbake til
normalvisningen.
• – bytte mellom full skjerm og normalvisning.
Kamera og Bilder
Figur 3 Hovedvinduet i
Bilder
Figur 4 Zoome inn og
flytte fokuset
Copyright © 2003 Nokia. All rights reserved.
59
Page 60

Kamera og Bilder
Visningen Bildedetaljer
• Hvis du vil vise den detaljerte informasjonen om et bilde, blar du til bildet og velger Valg
→ Vis detaljer. En liste over følgende bildeinformasjon vises:
Format – JPEG, GIF, PNG, TIFF, MBM, BMP, WBMP, OTA, WMF, Støttes ikke eller Ukjent
Dato og Tid – når bildet ble opprettet eller lagret
Oppløsn. – størrelsen på bildet i piksler, se ordforklaringen side 56
Str. – i byte eller kilobyte (kB)
Farge – Ekte farger, 65 536 farger, 4096 farger, 256 farger, 16 farger, Gråskala eller Svarthvitt
.
Ordne bilder og mapper
• Hvis du vil fjerne et bilde eller en mappe, blar du til det/den og velger Valg → Slett.
• Hvis du vil endre navn på et bilde eller en mappe, blar du til bildet eller mappen som du
vil endre navnet på, og velger Valg → Endre navn. Skriv inn det nye navnet, og trykk på
.
60
Copyright © 2003 Nokia. All rights reserved.
Page 61

Se ‘Handlinger felles for alle programmer’ på side 13 hvis du vil ha mer informasjon om
hvordan du oppretter mapper og merker og flytter elementer til mapper.
Sende bilder
Du kan sende fotografier eller bilder via forskjellige meldingstjenester.
1 Bla til bildet du vil sende, og velg Valg → Send.
2 Velg deretter metode blant følgende valg: Via multimedia, Via e-post, Via infrarød og Via
Bluetooth.
• Hvis du velger å sende bildet i en e-post- eller multimediemelding, åpnes en
redigerer. Trykk på for å velge mottakeren(e) fra Kontakter-katalogen, eller tast
inn telefonnummeret eller e-postadressen til mottakeren i Til: -feltet. Legg til tekst
eller lyd, og velg Valg → Send. Hvis du vil ha mer informasjon, se ‘Opprette og sende
nye meldinger’ på side 77.
• Hvis du vil sende bildet via infrarød eller Bluetooth, se ‘Sende data via Bluetooth’
og ‘Sende og motta data via en infrarød tilkobling’ på side 142 for mer
side 138
informasjon.
på
Mappe for grafikkmeldinger
I mappen for grafikkmeldinger kan du finne grafikk som er sendt til deg i grafikkmeldinger.
Hvis du vil lagre grafikk du har mottatt i en grafikkmelding, går du til Meldinger → Innboks,
åpner meldingen og velger Valg → Lagre grafikk.
Vise grafikk
1 Bla til grafikken du vil vise, og trykk på . Grafikken åpnes. Trykk på for å vise
neste grafikk i mappen.
2 Trykk på Tilbake for å gå tilbake til hovedvisningen for grafikk.
Tips! Du kan sende
flere bilder samtidig via
infrarød eller Bluetooth.
Hvis du vil sende flere
bilder samtidig, må du
merke dem først. Hvis du
vil merke flere bilder
samtidig, bruker du
kommandoene Valg →
Merk/fjern merking eller
trykker på og holder nede
samtidig med
eller . Etter hvert som
utvalget flyttes, settes det
et merke ved siden av
bildene. Du avslutter
valget ved å stanse og
slippe opp blatasten .
Valg i mappen for
grafikkmeldinger: Åpne,
Send, Slett, Merk/fjern
merking, Endre navn, Vis
detaljer, Hjelp og Avslutt.
Kamera og Bilder
Copyright © 2003 Nokia. All rights reserved.
61
Page 62

6. Videoopptaker
Gå til Meny →
Videoopptaker.
Videoopptaker
Figur 1 Spille inn et
videoklipp
62
Copyright © 2003 Nokia. All rights reserved.
Merk: Overhold alle lokale lovbestemmelser om videoopptak. Ikke bruk denne
funksjonen på en ulovlig måte.
Merk: Telefonen må være slått på for å kunne bruke videoopptakeren. Ikke slå på
telefonen hvis det er ulovlig å bruke mobiltelefon, eller hvis det kan føre til
forstyrrelser eller fare.
Med videoopptakeren kan du spille inn videoklipp og spille av videoklipp som er lagret på
telefonen eller på et minnekort. I tillegg er videoopptakeren integrert med
meldingsfunksjonene, slik at du enkelt kan sende klipp du har laget.
Videoopptaker bruker delt minne. Se ‘Delt minne’
på side 16.
Spille inn et videoklipp
Du kan spille inn videoklipp opptil 95 kB i størrelse, eller omtrent 10 sekunder i varighet.
Innspilte videoklipp er i formatet .3gp.
Ordforklaring: Filformatet 3GPP (.3gp) er standard videofilformat for
multimediemeldinger.
1 Du begynner å spille inn ved å åpne videoopptakeren og velge Valg → Spill inn, og du
kan se det du skal spille inn. Se Fig. 1
2 Trykk på for å starte innspillingen.
Fremdriftsfeltet nederst på skjermen viser deg hvor mye opptakstid som gjenstår. Trykk
på for når som helst å stoppe innspillingen midlertidig.
Trykk på for å spille av videoklippet du nettopp har spilt inn.
på side 62.
Page 63

Videoklippet lagres enten i telefonminnet eller på minnekortet, avhengig av innstillingen
for Minne i bruk. Se ‘Sette opp videoopptakeren’
på side 63.
Se et videoklipp
Slik viser du et videoklipp i videoklipplisten for videoopptakeren:
1 Åpne videoopptakeren.
2 Bla til et videoklipp og velg Valg → Spill av. Se Fig. 2
Når du spiller av et videoklipp, er de tilgjengelige valgene like de du har når du spiller av et
videoklipp i ‘RealOne Player™’
. Se ‘RealOne Player™’ på side 64.
på side 63.
Sende videoklipp
Du kan sende videoklipp ved hjelp av valget Send fra videoklipplisten.
1 Bla til videoklippet du vil sende, og velg Valg → Send.
2 Velg en av fire måter å sende videoklippet på: Via multimedia, Via e-post, Via Bluetooth
eller Via infrarød.
Sette opp videoopptakeren
Du kan definere om du vil lagre videoklippene i telefonminnet eller på minnekortet, hvis du
har et, og hvordan du vil navngi videoklippene. Velg Valg → Innstillinger, og du har følgende
valg:
• Minne i bruk - Velg mellom Telefonminne og Minnekort.
• Standard videonavn - Angi standardnavnet for videoklippene.
Eksempel: Hvis du angir "Ferie" som standard videoklippnavn, gir videoopptakeren
alle videoklippene du spiller inn, navnet "Ferie", "Ferie(01)", "Ferie(02)" osv. til du
endrer innstillingen på nytt.
Copyright © 2003 Nokia. All rights reserved.
Valg i videoklippvisningen
for videoopptakeren: Spill
av, Spill inn, Send, Slett,
Endre navn, Innstillinger,
Om produktet, Hjelp og
Avslutt.
Figur 2 Videoklippliste
Videoopptaker
63
Page 64

7. RealOne Player™
64
Gå til Meny →
RealOne Player®
RealOne Player™
Valg: Se tilhørende liste.
Copyright © 2003 Nokia. All rights reserved.
Merk: Telefonen må være slått på for at du skal kunne bruke denne funksjonen.
Ikke slå på telefonen hvis det er ulovlig å bruke mobiltelefon, eller hvis det kan føre
til forstyrrelser eller fare.
Med RealOne Player™ kan du spille av mediefiler som er lagret i telefonminnet eller på et
minnekort, eller spille av musikk- og videofiler og direkte dataflytinnhold fra Internett.
Ordforklaring: Mediefiler omfatter klipp med video, musikk eller lyd som du kan
spille av på en avspillingsenhet som RealOne Player. Filer med filtypene .3gp, .amr,
.mp4, .rm, .ram, .ra og .rv. støttes av RealOne Player.
RealOne Player støtter ikke nødvendigvis alle variantene av alle filformatene som støttes.
RealOne Player vil for eksempel forsøke å åpne alle .mp4-filer. Enkelte .mp4-filer kan
imidertid ha innhold som ikke er kompatibelt med 3GPP-standarder, og støttes derfor ikke
av Nokia 3650-telefonen. I slike tilfeller mislykkes operasjonen og kan resultere i delvis
avspilling eller en feilmelding.
RealOne Player bruker delt minne. Se ‘Delt minne’
Valg-menyen viser de forskjellige valgene som er tilgjengelige:
• Når listen ikke inneholder noen filer, koblinger eller mapper: Åpne, Ny mappe,
Innstillinger,Om produktet, Hjelp og Avslutt.
• Når det valgte elementet er en lokal fil: Spill av, Åpne, Endre navn (hvis ingen elementer
er merket), Slett, Ny mappe, Flytt til mappe, Merk/fjern merking, Send, Legg til i Favoritter,
Innstillinger, Om produktet, Hjelp og Avslutt.
• Når det valgte elementet er en nettverkskobling: Spill av (hvis ingen elementer er
merket), Åpne, Endre navn, Rediger kobling, Slett, Ny mappe, Flytt til mappe, Merk/fjern
merking, Send, Legg til i Favoritter, Innstillinger, Om produktet, Hjelp og Avslutt.
på side 16.
Page 65

• Når en mappe er uthevet: Åpne mappe(hvis ingen elementer er merket), Åpne, Endre
navn (hvis ingen elementer er merket), Slett, Ny mappe, Merk/fjern merking, Innstillinger,
Om produktet, Hjelp og Avslutt..
• Når mange elementer er valgt: Åpne, Slett, Ny mappe, Flytt til mappe, Merk/fjern merking,
Send, Legg til i Favoritter, Innstillinger, Om produktet, Hjelp og Avslutt.
Media Guide
Fra RealOne Player kan du åpne en leserside som inneholder Media Guide med koblinger
til områder og filer med direkteavspilt multimedia. Se ‘Direkteavspilling fra Internett’
.
side 66
på
Spille av mediefiler
Du kan spille av alle musikk- eller videofiler fra listen når du starter RealOne Player, eller
direkte fra Internett.
Figur 2 Spille av en lokal mediefil
Copyright © 2003 Nokia. All rights reserved.
RealOne Player™
Figur 1 Liste over
musikk- og videoklipp
65
Page 66

Ordforklaring:
Direkteavspilling spiller
av lyd eller video i sanntid
ved nedlasting fra
Internett, i motsetning til
RealOne Player™
å lagre innholdet i en
lokal fil først.
• Du spiller av en mediefil som er lagret i telefonminnet eller på minnekortet ved å åpne
RealOne Player, bla til filen og velge Valg→ Spill av. Se Fig. 1
.
side 65
• Slik spiller du av en mediefil direkte fra Internett:
1 Velg Valg → Åpne → URL-adresse.
2 Angi URL-adressen for området du vil spille av innhold fra.
Merk: Du kan ikke koble til et område med mindre du har konfigurert et
tilgangspunkt, se innstillingen Standard tilg.punkt på side 69
tjenesteleverandører krever at du bruker et Internett-tilgangspunkt (IAP) som
standard tilgangspunkt. Med andre tjenesteleverandører kan du bruke et WAPtilgangspunkt. Ta kontakt med tjenesteleverandøren din for råd og tilgjengelighet.
Merk: I RealOne Player kan du bare åpne en rtsp:// URL-adresse. Du kan ikke åpne
en http:// URL-adresse. RealOne Player vil imidlertid gjenkjenne en http-kobling til
en .ram-fil siden en .ram-fil er en tekstfil som inneholder en rtsp-kobling.
på side 65 og Fig. 2på
. Mange
Direkteavspilling fra Internett
• Hvis du vil bruke direkteavspilling fra Internett (nettverkstjeneste), må du først
konfigurere standardtilgangspunktet, se Merk: på side 66
1 Åpne RealOne Player og velg Valg → Åpne → Veiledning. Åpne medieveiledningen
for å finne en kobling til et område for direkteavspilling som interesserer deg.
2 Velg koblingen. Du blir bedt om å koble fra WAP-tilgangspunktet.
• Hvis du har konfigurert et Internett-tilgangspunkt (IAP) som standard
tilgangspunkt i RealOne Player (etter avtale med tjenesteleverandøren), godtar du
forespørselen.
• Hvis du har konfigurert et WAP-tilgangspunkt som standard tilgangspunkt i
RealOne Player (etter avtale med tjenesteleverandøren), avslår du forespørselen.
Direkteavspillingen kan nå begynne.
. Deretter gjør du følgende:
66
Copyright © 2003 Nokia. All rights reserved.
Page 67

Før mediefilen eller dataflyten begynner å spille av, kobles telefonen til området, og filen
lastes ned. Se Fig. 3
Hvis du vil ha informasjon om hvordan du klargjør Nokia 3650-telefonen for
direkteavspilling med RealOne Player, går du til http://www.nokia.com/phones/3650/
support.
Figur 3 Direkteavspilling av en mediefil fra Interntett: tilkobling, bufring og deretter
avspilling
på side 67.
Volumkontroll
• Du hever volumet ved å trykke på , og senker volumet ved å trykke på .
• Du demper lyden ved å trykke på og holde nede til indikatoren vises.
• Du slår på lyden ved å trykke på og holde den nede til du ser -indikatoren, se
Fig. 2 på side 65.
Ordforklaring:
Bufring er midlertidig
lagring av en del av det
direkteavspilte innholdet
til telefonminnet før det
spilles av.
RealOne Player™
Copyright © 2003 Nokia. All rights reserved.
67
Page 68

Sende mediefiler
Du kan sende mediefiler ved hjelp av valget Send fra videoklipplisten.
1 Bla til filen du vil sende, og velg Valg → Send.
2 Velg en av fire måter å sende filen på: Via infrarød, Via Bluetooth, Via multimedia eller
Via e-post.
68
RealOne Player™
Tips! Når du
velger en innstilling,
åpnes en kategorivisning.
Trykk på eller for
å bevege deg mellom de
forskjellige
innstillingskategoriene.
Følgende ikoner viser
hvilken innstilling du er i:
for Video
for Avspilling
for Nettverk og
for Proxy.
Copyright © 2003 Nokia. All rights reserved.
Endre innstillingene
Hvis du vil endre innstillingene for Video, velger du Valg → Innstillinger → Video for å åpne
følgende liste over innstillinger:
• Videokvalitet – Velg Skarpe bilder for bedre bildekvalitet, men lavere bildefrekvens, eller
Høy bildefrekv. for høyere bildefrekvens, men dårligere bildekvalitet.
• Automatisk skalering – Velg På for automatisk endring av størrelsen på videobildet.
Hvis du vil endre innstillingene for Avspilling, velger du Valg → Innstillinger → Avspilling
for å åpne følgende innstilling:
• Gjenta – Velg På for at den gjeldende video- eller lydfilen skal starte på nytt
automatisk når den er ferdig.
Page 69

Hvis du vil endre innstillingene for Nettverk, velg Valg → Innstillinger → Nettverk for å
åpne følgende liste over innstillinger:
• Standard tilg.punkt – Som definert i Tilkoblingsinnstillinger, se ‘Tilgangspunkter’
. Se også veiledning i trinn 2 på side 66.
35
• Båndbredde – Velg Automatisk for at den beste overføringshastigheten skal være
tilgjengelig.
• Maks. båndbredde – Velg maksimal båndbredde for direkteavspilt innhold.
• Tidsavbr. for tilkobl. – Åpne glidebrytervisningen for å endre ventetiden for den første
servertilkoblingen for en økt med direkteavspilt innhold.
• Tidsavbr. for server – Åpne glidebrytervisningen for å endre tillatt tid uten svar fra
serveren.
• Høyeste port og Laveste port – Angi portnumre direkteavspilling. Hvis du ikke er sikker
på numrene, kontakter du tjenesteleverandøren.
Hvis du vil endre innstillingene for Proxy, velger du Valg → Innstillinger → Proxy for å åpne
følgende liste over innstillinger:
• Bruk proxy / Vertsadresse / Port – Velg om en proxy skal brukes.
på side
RealOne Player™
Copyright © 2003 Nokia. All rights reserved.
69
Page 70

8. Meldinger
Meldinger
70
Gå til Meny →
Meldinger.
Valg i hovedvisningen for
Meldinger: Opprett
melding, Koble til (vises
hvis du har angitt
innstillinger for
postkassen), eller Koble fra
(vises hvis det er en aktiv
tilkobling til postkassen),
SIM-meldinger, CBS,
Tjenestekommando,
Innstillinger, Hjelp og
Avslutt.
Tips! Organiser
meldingene ved å legge til
nye mapper i Mine
mapper.
Copyright © 2003 Nokia. All rights reserved.
Merk: Telefonen må være slått på for at du skal kunne bruke funksjonene i mappen
Meldinger. Ikke slå på telefonen hvis det er ulovlig å bruke mobiltelefon, eller hvis
det kan føre til forstyrrelser eller fare.
I Meldinger kan du opprette, sende, motta, vise, redigere og organisere:
• tekstmeldinger
• multimediemeldinger
• e-postmeldinger
• smartmeldinger, spesielle tekstmeldinger som inneholder data
I tillegg til disse kan du motta meldinger og data via en infrarød tilkobling eller Bluetooth-
tilkobling, motta tjenestemeldinger, CBS-meldinger samt sende tjenestekommandoer.
Tekst- og multimediemeldinger bruker delt minne. Se ‘Delt minne’
Når du åpner Meldinger, kan du se funksjonen Opprett melding og en liste over
standardmapper:
Innboks – Denne inneholder mottatte meldinger, bortsett fra e-post- og CBS-
meldinger. E-postmeldinger lagres i Postkasse. Du kan lese CBS-meldinger ved å velge Valg
→ CBS.
Mine mapper – Her kan du organisere meldingene i mapper.
Postkasse – Når du åpner denne mappen, kan du enten koble deg til den eksterne
postkassen for å hente nye e-postmeldinger, eller du kan vise tidligere mottatte meldinger
i frakoblet modus. Se side 88
frakoblet. Når du har angitt innstillinger for en ny postkasse, vil navnet som du har gitt til
postkassen, erstatte Postkasse i hovedvisningen. Se ‘Innstillinger for e-post’
Kladd – Her lagres kladder av meldinger som ikke er sendt.
på side 16.
hvis du vil ha mer informasjon om modusene for tilkoblet og
på side 98.
Page 71

Utboks – Dette er en midlertidig lagringsplass for meldinger som venter på å bli
sendt.
Sendt – Her lagres de siste 15 meldingene som er sendt. Hvis du vil endre antall
meldinger som skal lagres, se ‘Innstillinger for Annet-mappen’
Rapporter – Du kan be nettverket sende deg en leveringsrapport for
tekstmeldingene, smartmeldingene og multimediemeldingene du har sendt. Hvis du vil slå
på mottak av leveringsrapporter, velger du Valg → Innstillinger → Tekstmelding eller
Multimediemelding, blar til Motta rapport, og velger Ja.
Merk: Det er kanskje ikke mulig å motta en rapport for en multimediemelding som
er sendt til en e-postadresse.
Merk: Før du kan opprette en multimediemelding, skrive en e-postmelding eller
koble deg til den eksterne postkassen, må du ha de riktige innstillingene angitt. Se
‘Nødvendige innstillinger for e-postmeldinger’
innstillinger for multimediemeldinger’ på side 79.
på side 82 og ‘Nødvendige
på side 100.
Meldinger – Generell informasjon
Meldingsstatusen er alltid enten kladd, sendt eller motttatt. Meldinger kan lagres i mappen
for kladder før de sendes. Meldinger plasseres midlertidig i utboksen mens de venter på å
bli sendt. Når en melding er sendt, kan du finne en kopi av meldingen i mappen for sendte
elementer. Mottatte og sendte meldinger er skrivebeskyttet til du velger Svar eller
Videresend. Dette kopierer meldingen til en redigerer. Vær oppmerksom på at du ikke kan
videresende e-postmeldinger som du selv har sendt.
Merk: Meldinger eller data som er sendt via en infrarød tilkobling eller Bluetoothtilkobling, lagres ikke i mappene for kladder eller sendte elementer.
Meldinger
Tips! Når du har
åpnet en av
standardmappene, for
eksempel Sendt, kan du
enkelt flytte mellom
mappene. Trykk på for
å åpne neste mappe
(Utboks), eller trykk på
for å åpne forrige
mappe (Kladd).
Copyright © 2003 Nokia. All rights reserved.
71
Page 72

Meldinger
123 456; 050 456 876
Eksempel: +44
Åpne en mottatt melding
• Når du mottar en melding, vises og meldingen 1 ny melding i ventemodus. Trykk på
Vis for å åpne meldingen.
• Hvis du har mer enn én ny melding, trykker du på Vis for å åpne innboksen og se alle
meldingstitlene. Hvis du vil åpne en melding i innboksen, blar du til den og trykker på
.
Legge til en mottaker i en melding
Når du oppretter en melding, er det flere måter å legge til en mottaker på:
• Legg til mottakere fra Kontakter-katalogen. Du åpner Kontakter-katalogen ved å trykke
på eller i feltene Til: eller Kopi:, eller du velger Valg → Legg til mottaker. Bla til
en kontakt, og trykk på for å merke den. Du kan merke flere mottakere om gangen.
Trykk på OK for å gå tilbake til meldingen. Mottakerne vises i Til:-feltet, og de skilles
automatisk med et semikolon (;).
• Skriv inn telefonnummeret eller e-postadressen til mottakeren i Til:-feltet eller
• kopier mottakerinformasjonen fra et annet program, og lim den inn i Til:-feltet. Se
‘Kopiere tekst’
Trykk på for å slette en mottaker til venstre for markøren.
Merk: Hvis du skriver inn mange telefonnumre eller e-postadresser i Til:-feltet, må
du huske å legge til et semikolon (;) mellom hvert element for å skille dem fra
hverandre. Når du henter mottakere fra Kontakter-katalogen, legges semikolonet til
automatisk.
på side 76.
Sendingsvalg
Hvis du vil endre måten en melding sendes på, velger du Valg → Sendingsvalg når du
redigerer en melding. Når du lagrer meldingen, lagres også de tilhørende innstillingene for
sending.
72
Copyright © 2003 Nokia. All rights reserved.
Page 73

Skrive tekst
Du kan taste inn tekst på to forskjellige måter, ved hjelp av den metoden som tradisjonelt
brukes på mobiltelefoner, eller en annen metode som kalles logisk skriving.
Bruke tradisjonell skriving
Indikatoren vises øverst til høyre i displayet når du skriver inn tekst ved hjelp av
tradisjonell skrivemåte.
• Trykk på en nummertast ( - ) flere ganger til ønsket tegn vises. Vær
oppmerksom på at det er flere tilgjengelige tegn for en nummertast enn de som står på
tasten.
• Hvis du vil sette inn et tall, trykker du på og holder nede nummertasten.
Hvis du vil skifte mellom bokstav- og tallmodus, trykker du på og holder nede .
• Hvis den neste bokstaven finnes på samme tast som den gjeldende, venter du til
markøren vises (eller du trykker på for å avslutte tidsavbruddsperioden), og deretter
taster du inn bokstaven.
• Hvis du gjør en feil, trykker du på for å fjerne et tegn. Trykk på og hold nede for
å fjerne mer enn ett tegn.
• De vanligste skilletegnene er tilgjengelige under . Trykk på gjentatte ganger
for å få frem ønsket skilletegn.
Trykk på for å åpne en liste over spesialtegn. Bruk blatasten til å bla gjennom listen,
og trykk på OK for å velge et tegn.
• Trykk på for å sette inn et mellomrom. Hvis du vil flytte markøren til neste linje,
trykker du tre ganger på .
• Hvis du vil skifte mellom store og små bokstaver, trykker du på .
Tips! Hvis du vil slå
logisk skriving på eller av,
trykker du raskt to ganger
på mens du skriver
tekst.
Ikoner: og
angir om du har
valgt store eller små
bokstaver. betyr at
den første bokstaven i det
neste ordet skrives med
stor bokstav, og alle andre
bokstaver skrives
automatisk med små
bokstaver. angir
tallmodus.
Meldinger
Copyright © 2003 Nokia. All rights reserved.
73
Page 74

Meldinger
Bruke logisk skriving
Hvis du vil aktivere logisk skriving, trykker du på og velger Aktiver ordliste. Dette
aktiverer logisk skriving for alle redigererne i telefonen. Indikatoren vises øverst i
displayet.
1 Skriv inn det ønskede ordet ved å trykke på tastene - . Du trykker bare én gang
på hver tast for hver bokstav. Ordet endres etter hvert tastetrykk.
Merk: Ikke bry deg om det som vises på displayet. Ordsamsvaret utvikler seg.
Vent til du har tastet inn hele ordet før du kontrollerer resultatet.
Hvis du for eksempel vil skrive Nokia når du har valgt den engelske ordlisten, trykker du
på:
for N, for o, for k, for i og for a.
74
Som du kan se i Fig. 1
2 Når du er ferdig med ordet, kontrollerer du om det er riktig.
• Hvis ordene er riktige, kan du bekrefte ved å trykke på eller ved å trykke på
Figur 1 Logisk skriving
Copyright © 2003 Nokia. All rights reserved.
for å sette inn et mellomrom. Understrekingen forsvinner, og du kan begynne å skrive
inn et nytt ord.
• Hvis ordet ikke er riktig, har du følgende valg:
• Trykk på gjentatte ganger for å vise de samsvarende ordene som ordlisten har
• Trykk på , og velg Ordliste → Treff for å vise en liste over samsvarende ord. Bla
• Hvis tegnet ? vises etter ordet du forsøkte å skrive, finnes ikke ordet i ordlisten. Hvis
du vil legge til et ord i ordlisten, trykker du på Stave, taster inn ordet (maks. 32
bokstaver) ved hjelp av tradisjonell skriving og trykker på Lagre. Ordet legges til i
ordlisten. Når ordlisten blir full, vil et nytt ord erstatte det eldste ordet du har lagt til.
• Hvis du vil fjerne ? og slette ett og ett tegn i ordet, trykker du på .
på side 74, endres det foreslåtte ordet for hvert tastetrykk.
funnet, ett for ett.
til det ordet du vil bruke, og trykk på for å velge det.
Page 75

Tips om hvordan du bruker logisk skriving
• Hvis du vil slette et tegn, trykker du på . Trykk på og hold nede for å fjerne mer
enn ett tegn.
• Hvis du vil bytte mellom bokstavmodusene Abc, abc og ABC, trykker du på . Legg
merke til at hvis du trykker raskt to ganger på , deaktiverer du logisk skriving.
• Hvis du vil sette inn et tall i bokstavmodus, trykker du på og holder nede nummertasten.
Du kan også trykke på og velge Sett inn nummer, taste inn de tallene du ønsker og
trykke på OK.
Hvis du vil skifte mellom bokstav- og tallmodus, trykker du på og holder nede .
• De vanligste skilletegnene er tilgjengelige under . Trykk på og deretter
gjentatte ganger for å få frem ønsket skilletegn.
Trykk på og hold nede for å åpne en liste over spesialtegn. Bruk blatasten til å bla
gjennom listen, og trykk på OK for å velge et tegn. Eller trykk på og velg Sett inn
symbol.
• Trykk på gjentatte ganger for å vise de samsvarende ordene som ordlisten har
funnet, ett for ett.
Du kan også trykke på , velge Ordliste, og deretter velge:
• Treff – for å vise en liste over ord som samsvarer med tastetrykkene. Bla til det ønskede
ordet, og trykk på .
• Sett inn ord – for å legge til et ord (maks. 32 bokstaver) i ordlisten ved hjelp av tradisjonell
skriving. Når ordlisten blir full, vil et nytt ord erstatte det eldste ordet du har lagt til.
• Rediger ord – for å åpne en visning der du kan redigere ordet. Denne visningen er bare
tilgjengelig hvis ordet er aktivt (understreket).
Skrive sammensatte ord
• Skriv den første delen av et sammensatt ord og bekreft det ved å trykke på . Skriv
inn den siste delen av det sammensatte ordet, og fullfør det sammensatte ordet ved å
trykke på for å legge til et mellomrom.
Slå av logisk skriving
• Trykk på , og velg Ordliste → Av for å slå av logisk skriving for alle redigererne i
telefonen.
Copyright © 2003 Nokia. All rights reserved.
Meldinger
Tips! Logisk
skriving forsøker å gjette
hvilket vanlig skilletegn
(.,?!‘) som trengs.
Rekkefølgen og
tilgjengeligheten for
skilletegn avhenger av
språket for ordlisten.
75
Page 76

Meldinger
Kopiere tekst
Hvis du vil kopiere tekst til utklippstavlen, er følgende metoder de enkleste:
1 Hvis du vil merke bokstaver og ord, trykker du på og holder nede . Trykk på eller
samtidig. Etter hvert som utvelgingen flyttes, utheves teksten.
Hvis du vil merke linjer med tekst, trykker du på og holder nede . Trykk på eller
samtidig.
2 Hvis du vil avslutte utvelgingen, slutter du å trykke på blatasten (mens du fortsatt
holder nede ).
3 Hvis du vil kopiere tekst til utklippstavlen, trykker du på Kopier mens du fremdeles
holder nede .
Eller slipp og trykk på den én gang for å åpne en liste over
redigeringskommandoene, for eksempel Kopier eller Klipp ut.
Hvis du vil fjerne den merkede teksten fra dokumentet, trykker du på .
4 Hvis du vil sette teksten inn i et dokument, trykker du på og holder nede mens du
trykker på Lim inn.
Du kan også trykke én gang på og velge Lim inn.
Redigeringsvalg
Når du trykker på , vises følgende valg (avhengig av redigeringsmodusen og
situasjonen):
• Ordliste (logisk skriving), Bokstavmodus (tradisjonell skriving), Tallmodus
• Klipp ut, Kopier – Disse er bare tilgjengelige hvis du først har merket noe tekst.
• Lim inn – Denne er bare tilgjengelig når tekst er klippet ut eller kopiert til utklippstavlen.
• Sett inn nummer, Sett inn symbol
• Skrivespråk: – Denne endrer inndataspråket for alle redigererne i telefonen. Se
‘Telefoninnstillinger’
på side 28.
76
Copyright © 2003 Nokia. All rights reserved.
Page 77

Opprette og sende nye meldinger
Merk: Når du sender meldinger, kan det hende at Sendt vises. Dette er en indikasjo n
på at meldingen er sendt fra telefonen til meldingssentralnummeret som er angitt i
telefonen. Dette betyr ikke at meldingen er mottatt av mottakeren. Hvis du vil ha
mer informasjon om SMS-tjenester, kontakt tjenesteleverandøren.
Du kan begynne å opprette en ny melding på to måter:
•Velg Ny melding → Opprett: → Tekstmelding, Multimediemelding eller E-post i
hovedvisningen for Meldinger.
• Du kan også begynne å opprette en melding fra et program som har valget Send. I slike
tilfeller legges den valgte filen (for eksempel et bilde eller en tekst) til i meldingen.
Skrive og sende tekstmeldinger
1 Velg Ny melding. En liste over meldingsvalg åpnes. Se Fig. 2 på side 77.
2 Velg Opprett: → Tekstmelding. Redigereren åpnes med markøren i Til:-feltet. Trykk på
for å velge mottaker(e) fra Kontakter-katalogen, eller skriv inn telefonnummeret til
mottakeren.
Trykk på for å legge til et semikolon (;) for å skille mottakerne. Trykk på for å
gå til meldingsfeltet.
3 Skriv inn meldingen.
Merk: Telefonen støtter sending av flere tekstmeldinger samtidig, du kan derfor
overskride den vanlige grensen på 160 tegn for én tekstmelding. Hvis teksten
overskrider 160 tegn, vil den bli sendt i to eller flere meldinger, og kostnaden for
meldingssendingen kan bli høyere.
I navigeringsfeltet kan du se indikatoren for meldingslengde telle nedover fra 160.
Tallene 10 (2) betyr for eksempel at du fremdeles kan legge til 10 tegn for at teksten
skal bli sendt som to meldinger.
4 Hvis du vil sende meldingen, velger du Valg → Send, eller du trykker på .
Meldinger
Figur 2 Opprette en ny
melding,
meldingstyper.
Valg i redigereren for
tekstmeldinger: Send, Legg
til mottaker, Sett inn, Slett,
Meldingsdetaljer,
Sendingsvalg, Hjelp og
Avslutt.
Copyright © 2003 Nokia. All rights reserved.
77
Page 78

Tips! Du kan også
motta ringetoner,
operatørlogoer eller
Meldinger
innstillinger fra
tjenesteleverandører, se
side 86
.
Figur 3 Redigere en
grafikkmelding.
Valg i redigereren for
grafikkmeldinger: Send,
Fjern grafikk, Legg til
mottaker, Slett, Sett inn,
Meldingsdetaljer, Hjelp og
Avslutt.
Sende smartmeldinger
Smartmeldinger er spesielle tekstmeldinger som kan inneholde data. Du kan sende
smartmeldinger som for eksempel:
• grafikkmeldinger
• visittkort som inneholder kontaktinformasjon i generisk format (vCard)
• Kalendernotater (vCalendar-format)
Hvis du vil ha mer informasjon, se ‘Sende kontaktinformasjon’
kalenderoppføringer’ på side 108 og ‘Sende bokmerker’ på side 123.
på side 52, ‘Sende
Opprette og sende grafikkmeldinger
Telefonen lar deg sende og motta grafikkmeldinger. Grafikkmeldinger er tekstmeldinger
som innholder små grafikkelementer i svart/hvitt. Det er flere standardgrafikkelementer
tilgjengelige i Grafikkmeld.-mappen i Bilder.
Merk: Denne funksjonen kan bare brukes hvis den støttes av nettverksoperatøren
eller tjenesteleverandøren. Bare telefoner som har bildemeldingsfunksjon, kan
motta og vise bildemeldinger.
Slik sender du en grafikkmelding:
1 Det er to muligheter, enten:
• Gå til Bilder → Grafikkmeld. og velg et bilde som skal sendes. Velg Valg → Send, eller
• Velg Meldinger → Ny melding → Opprett: Tekstmelding, og velg Sett inn → Grafikk.
2 Skriv inn mottakerinformasjon, og legg til tekst. Se Fig. 3
3 Velg Valg → Send, eller trykk på .
Merk: Hver grafikkmelding består av flere tekstmeldinger. Derfor kan det være
dyrere å sende en grafikkmelding enn en tekstmelding.
på side 78.
78
Copyright © 2003 Nokia. All rights reserved.
Page 79

Multimediemeldinger
En multimediemelding kan inneholde en kombinasjon av tekst- og videoklipp eller tekst,
bilder og lydklipp, men ikke en kombinasjon av bilder og videoklipp.
Merk: Denne funksjonen kan bare brukes hvis den støttes av nettverksoperatøren
eller tjenesteleverandøren. Bare enheter som tilbyr funksjoner for
multimediemeldinger eller e-post, kan motta og vise multimediemeldinger. Enheter
som ikke har disse funksjonene, kan motta detaljer om en kobling til en Web-side.
Nødvendige innstillinger for multimediemeldinger
Du kan kanskje motta innstillingene i en smartmelding fra nettverksoperatøren eller
tjenesteleverandøren. Se ‘Motta smartmeldinger’
Kontakt nettverksoperatøren eller tjenesteleverandøren for informasjon om abonnement
og tilgjengelighet for datatjenester.
1 Gå til Meny → Verktøy → Innstillinger →Tilkoblingsinnstillinger → Tilgangspunkter, og
angi innstillingene for et tilgangspunkt for multimediemeldinger:
Tilkoblingsnavn – Gi tilkoblingen et beskrivende navn.
Tilkoblingstype – Velg en datatilkoblingstype: GSM-data, Høyhast.-GSM eller GPRS.
IP-adresse gateway – Skriv inn adressen, se eksemplet på kanten av denne siden.
Startside – Skriv inn adressen til senteret for multimediemeldinger.
• Hvis du velger GSM-data eller Høyhast.-GSM, må du fylle ut: Påloggingsnummer –
Dette er telefonnummeret for dataanropet.
• Hvis du velger GPRS, må du fylle ut: Tilgangspunktnavn – Dette er navnet du fikk fra
tjenesteleverandøren.
Hvis du vil ha mer informasjon om de forskjellige datatilkoblingene, kan du også se
‘Tilkoblingsinnstillinger’
2 Gå til Meldinger → Valg → Innstillinger → Multimediemelding. Åpne Foretr. tilkobling, og
angi at tilgangspunktet du opprettet, skal brukes som foretrukket tilkobling. Se også
‘Innstillinger for multimediemeldinger’ på side 96.
på side 32.
på side 86.
Meldinger
Eksempel:
Domenenavn som
www.nokia.com kan
oversettes til IP-adresser
som 192.100.124.195.
Valg i redigereren for
multimediemeldinger:
Send, Legg til mottaker, Sett
inn, Forhåndsvis, Objekter,
Fjern, Slett,
Meldingsdetaljer,
Sendingsvalg, Hjelp og
Avslutt.
Copyright © 2003 Nokia. All rights reserved.
79
Page 80

Meldinger
80
Sette opp minne i bruk
Minne i bruk angir om telefonens minne eller minnekort brukes som standard. Slik angir du
minne i bruk:
•Gå til Meldinger og velg Valg → Innstillinger → Annet → Minne i bruk og velg enten
telefonminnet eller minnekortet, dersom minnekort brukes.
Opprette multimediemeldinger
Merk: Når du sender en multimediemelding til en annen telefon enn Nokia 3650
eller Nokia 7650, er det anbefalt å bruke en mindre bildestørrelse og et lydklipp som
ikke er lengre enn 15 sekunder. Standardinnstillingen er Bildestørrelse: Liten. Hvis du
vil kontrollere innstillingen for bildestørrelsen, går du til Meldinger → Valg →
Innstillinger → Multimediemelding eller velger Valg → Sendingsvalg når du oppretter
en multimediemelding. Når du sender en multimediemelding til en e-postadresse
eller en annen Nokia 3650 eller Nokia 7650, bør du bruke en større bildestørrelse
hvis det er mulig (nettverksavhengig). Du endrer innstillingen ved å velge Valg →
Sendingsvalg → Bildestørrelse → Stor når du oppretter en multimediemelding.
1 Velg Ny melding → Opprett: → Multimediemelding og trykk på .
2 Trykk på for å velge mottakeren(e) fra Kontakter-katalogen, eller tast inn
telefonnummeret eller e-postadressen til mottakeren i Til: -feltet. Legg til et semikolon
(;) for å skille mottakerne. Trykk på for å gå til neste felt.
3 Du kan legge til de forskjellige objektene i multimediemeldingen i den rekkefølgen du
ønsker.
• Hvis du vil legge til et bilde, velger du Valg → Sett inn → Bilde eller Nytt bilde.
Figur 4 Opprette en
multimediemelding
Copyright © 2003 Nokia. All rights reserved.
• Hvis du vil legge til en lyd, velger du Valg → Sett inn → Lydklipp eller Nytt lydklipp.
Når lyden er lagt til, vises ikonet i navigeringsfeltet. Se Fig. 4
Tips! Hvis du skal sende en multimediemelding til en e-postadresse,
anbefales det at du endrer bildestørrelsen til større. Velg Valg → Sendingsvalg
→ Bildestørrelse → Stor. Når du skal sende en multimediemelding til en annen
telefon, bør du bruke standardstørrelsen Liten.
på side 80.
Page 81

• Hvis du vil legge til en video, velger du Valg → Sett inn → Videoklipp.
• Hvis du vil skrive tekst, trykker du på .
• Hvis du velger Sett inn → Bilde, Lydklipp, Videoklipp eller Mal, åpnes en liste med
elementer. Bla til elementet du vil legge til, og trykk på Velg.
Merk: Hvis du velger Bilde, må du først velge om bildet er lagret i telefonens
minne eller på minnekortet, dersom minnekort brukes.
• Hvis du velger Sett inn → Nytt bilde, åpnes Kamera, og du kan ta et nytt bilde. Trykk
på Fjern for å fjerne bildet og ta et annet i stedet.
• Hvis du velger Sett inn → Nytt lydklipp, åpnes Opptaker, og du kan spille inn en ny lyd.
Det nye fotografiet eller den nye lyden lagres automatisk, og en kopi settes inn i
meldingen.
Merk: En multimediemelding kan bare inneholde ett fotografi og ett lydklipp
eller videoklipp.
4 Hvis du vil sende meldingen, velger du Valg → Send, eller du trykker på .
Forhåndsvise en multimediemelding
Hvis du vil se hvordan multimediemeldingen vil se ut, velger du Valg → Forhåndsvis.
Fjerne et objekt fra en multimediemelding
Hvis du vil fjerne et multimedieobjekt, velger du Valg → Fjern → Bilde Videoklipp eller
Lydklipp. Trykk på for å fjerne tekst.
Arbeide med forskjellige medieobjekter
Hvis du vil vise alle de forskjellige medieobjektene som finnes i en multimediemelding,
åpner du en multimediemelding og velger Valg → Objekter for å åpne objektsvisningen.
I objektsvisningen kan du endre rekkefølgen for de forskjellige objektene, slette objekter
eller åpne et objekt i et tilsvarende program.
på side 81 kan du se en liste over forskjellige objekter og deres filstørrelse.
I Fig. 5
Meldinger
Figur 5 Visning for
multimedieobjekter.
Copyright © 2003 Nokia. All rights reserved.
81
Page 82

Valg i visningen Objekter:
Åpne, Sett inn, Plasser bilde
først / Plasser tekst først,
Fjern, Hjelp og Avslutt.
Meldinger
Valg i redigereren for epostmeldinger: Send, Legg
til mottaker, Sett inn,
Vedlegg, Slett,
Meldingsdetaljer,
Sendingsvalg, Hjelp og
Avslutt.
E-post
Nødvendige innstillinger for e-postmeldinger
Før du kan sende, motta, hente, svare på og videresende e-postmeldinger, må du:
• Konfigurere et Internett-tilgangspunkt på riktig måte. Se ‘Tilkoblingsinnstillinger’
.
side 32
• Angi e-postinnstillingene på riktig måte. Se ‘Innstillinger for e-post’
Merk: Følg veiledningen fra leverandøren av den eksterne postkassen og Internett-
tjenesten.
på side 98.
Skrive og sende e-postmeldinger
1 Velg Ny melding → Opprett: → E-post. Redigereren åpnes.
2 Trykk på for å velge mottakeren(e) fra Kontakter-katalogen, eller skriv inn e-
postadressen til mottakeren i Til:-feltet. Legg til et semikolon (;) for å skille mottakerne.
Hvis du vil sende en kopi av e-postmeldingen til noen, skriver du inn adressen i Kopi:feltet. Trykk på for å gå til neste felt.
3 Skriv inn meldingen. Hvis du vil legge til et vedlegg i e-postmeldingen, velger du Valg
→ Sett inn → Bilde, Lydklipp, Videoklipp eller Notat. vises i navigeringslinjen for å
indikere at e-postmeldingen har et vedlegg. Mal legger til forhåndsskrevet tekst i epostmeldingen.
Du kan også legge til et vedlegg i en e-postmelding ved å velge Valg → Vedlegg i en
åpen e-postmelding. Vedleggsvisningen åpnes, og du kan legge til, vise og fjerne
vedlegg.
Merk: Hvis du velger Bilde, må du først velge om bildet er lagret i telefonens
minne eller på minnekortet, dersom minnekort brukes.
på
82
Copyright © 2003 Nokia. All rights reserved.
Page 83

4 Hvis du vil fjerne et vedlegg, blar du til det og velger Valg → Fjern.
5 Hvis du vil sende e-postmeldingen, velger du Valg → Send, eller du trykker på .
Merk: E-postmeldinger plasseres automatisk i utboksen før de sendes. Hvis noe
går galt når telefonen sender e-postmeldingen, blir meldingen værende i
utboksen med statusen Mislyktes.
Innboks – motta meldinger
Meldinger og data kan mottas via en tekstmeldings- eller multimedietjeneste, via en
infrarød tilkobling eller en Bluetooth-tilkobling. Når det er uleste meldinger i innboksen,
endres ikonet til .
I innboksen forteller meldingsikonene deg hvilken type melding det er. Meldingsikonene
forteller deg hvilken type melding det er. Her er noen av ikonene du kan se:
for en ulest tekstmelding, og for en ulest smartmelding
for en ulest multimediemelding
for en ulest tjenestemelding,
for data mottatt via en infrarød tilkobling
for data mottatt via en Bluetooth-tilkobling
for en ukjent meldingstype
Vise meldinger i innboksen
• Hvis du vil åpne en melding, blar du til den og trykker på .
Bruk blatasten til å flytte opp eller ned i meldingen. Trykk på eller for å gå til
den forrige eller neste meldingen i mappen.
Tips! Hvis du vil
sende andre filer enn
fotografier, lyder og
notater som vedlegg,
åpner du det riktige
programmet og velger
Send → Via e-post, hvis
det er tilgjengelig.
Valg i Innboks: Åpne,
Opprett melding, Slett,
Meldingsdetaljer, Flytt til
mappe, Merk/fjern merking,
Hjelp og Avslutt.
Meldinger
Copyright © 2003 Nokia. All rights reserved.
83
Page 84

Meldinger
Valg i forskjellige meldingsvisninger
De tilgjengelige valgene avhenger av typen melding du viser:
• Lagre grafikk – Med denne kan du lagre grafikken i Bilder → Grafikkmeld.
• Svar – kopierer avsenderens adresse til feltet Til: -feltet. Velg Svar → Til alle for å kopiere
adressene til avsenderen og mottakerne i Kopi-feltet til den nye meldingen.
• Videresend – Med denne kan du kopiere meldingsinnholdet til en redigerer.
• Ring til – Ring ved å trykke på .
• Vis bilde – Med denne kan du vise og lagre bildet.
• Spill av lydklipp – Med denne kan du lytte til lyden i meldingen.
• Objekter – Med denne kan du vise en liste over alle de forskjellige multimedieobjektene
i en multimediemelding.
• Vedlegg – Med denne kan du vise en liste over filer sendt som e-postvedlegg.
• Meldingsdetaljer – Med denne kan du vise detaljert informasjon om en melding.
• Flytt til mappe / Kopier til mappe – Med disse kan du flytte eller kopiere meldinger til Mine
mapper, innboksen eller en annen mappe du har opprettet. Se Flytte elementer til en
mappe på side 14
• Legg til i Kontakter – Med denne kan du kopiere telefonnummeret eller e-postadressen
for en meldingsavsender til Kontakter-katalogen. Velg om du vil opprette en nytt
kontaktkort eller legge til informasjonen i et eksisterende kontaktkort.
• Søk – Med denne kan du søke i meldingen etter telefonnumre, e-postadresser og
Internett-adresser. Etter søket kan du ringe eller sende en melding til telefonnummeret
eller e-postadressen som ble funnet, eller du kan lagre dataene i Kontakter eller som et
bokmerke i leseren.
.
84
Copyright © 2003 Nokia. All rights reserved.
Page 85

Vise multimediemeldinger i innboksen
Du kan gjenkjenne multimediemeldinger på ikonet :
• Hvis du vil åpne en multimediemelding, blar du til den og trykker på . Du kan vise
et bilde, lese en melding og lytte til en lyd samtidig.
Hvis lyd spilles av, trykker du på eller for å øke eller redusere lydvolumet. Hvis du
vil dempe lyden, trykker du på Stopp.
Multimediemeldingsobjekter
• Hvis du vil se hvilke typer medieobjekter som finnes i multimediemeldingen, åpner du
meldingen og velger Valg → Objekter. I objektsvisningen kan du vise filer som følger
med multimediemeldingen. Du kan velge å lagre filen i telefonen eller sende den via for
eksempel en infrarød tilkobling til en annen enhet.
• Hvis du vil åpne en fil, blar du til den og trykker på .
Viktig: Multimediemeldingsobjekter kan inneholde virus eller på annen måte skade
telefonen eller datamaskinen. Ikke åpne et vedlegg hvis du ikke er helt sikker på at
du kan stole på avsenderen. Hvis du vil ha mer informasjon, se ‘Sertifikatadm.’
.
side 42
Lyder i en multimediemelding
Lydobjekter i en multimediemelding angis med indikatoren i navigeringsfeltet. Lyder
spilles som standard av gjennom høyttaleren. Hvis du vil stoppe lyden, trykker du på Stopp
mens lyden spilles av. Du kan endre volumnivået ved å trykke på eller .
• Hvis du vil lytte til en lyd på nytt etter at alle objektene er vist og lyden har stoppet,
velger du Valg → Spill av lydklipp.
på
Meldinger
Valg i visningen Objekter:
Åpne, Lagre, Send, Hjelp og
Avslutt.
Eksempel: Du kan
åpne en vCard-fil og lagre
kontaktinformasjonen i
filen i Kontakter.
Copyright © 2003 Nokia. All rights reserved.
85
Page 86

Tips! Hvis du
mottar en vCard-fil med
grafikk vedlagt, lagres
Meldinger
også grafikken i
Kontakter.
Tips! Hvis du
senere vil endre
innstillingene for
standardtilgangspunktet
for lesertjenester eller
multimediemeldinger, går
du til Tjenester → Valg
→ Innstillinger → Std.
tilgangspunkt eller
Meldinger → Valg →
Innstillinger →
Multimediemelding →
Foretr. tilkobling.
Motta smartmeldinger
Telefonen kan motta mange typer smartmeldinger, som er tekstmeldinger som inneholder
data (også kalt OTA-meldinger (OTA = Over-the-Air)). Hvis du vil åpne en mottatt
smartmelding, åpner du innboksen, blar til smartmeldingen ( ) og trykker på .
• Grafikkmelding - Hvis du vil lagre grafikken i mappen Grafikkmeld. i Bilder for senere
bruk, velger du Valg → Lagre grafikk.
• Visittkort - Hvis du vil lagre kontaktinformasjonen, velger du Valg → Lagre visittkort.
Merk: Hvis sertifikater eller lydfiler er lagt ved visittkort, vil de ikke bli lagret.
• Ringetone – Hvis du vil lagre ringetonen til Redigering, velger du Valg → Lagre.
• Operatørlogo – Hvis du vil lagre logoen, velger du Valg → Lagre. Operatørlogoen kan nå
ses i ventemodus i stedet for nettverksoperatørens egen identifikasjon.
• Kalenderoppføring - Hvis du vil lagre invitasjonen i i kalenderen, velger du Valg → Lagre
i Kalender.
• WAP-melding – Hvis du vil lagre bokmerket, velger du Valg → Lagre i bokmerker.
Bokmerket legges til i listen over bokmerker i lesertjenesten.
Hvis meldingen inneholder både innstillinger for lesertilgangspunkt og bokmerker,
velger du Valg → Lagre alle. Du kan også velge Valg → Vis detaljer for å vise bokmerket
og tilgangspunktinformasjonen hver for seg. Hvis du ikke vil lagre alle dataene, velger
du en innstilling eller et bokmerke, åpner detaljene og velger Valg → Lagre i Innstillinger
eller Lagre i bokmerker, avhengig av hva du viser.
• Varsling om e-post – Denne forteller deg hvor mange nye e-postmeldinger du har i den
eksterne postkassen. En utvidet varsling kan gi mer detaljert informasjon, for eksempel
emne, avsender, vedlegg og så videre.
• I tillegg kan du motta et tekstmeldingstjenestenummer, talepostkassenummer,
profilinnstillinger for ekstern synkronisering, tilgangspunktinnstillinger for leseren,
multimediemeldinger eller e-post, påloggingsskriptinnstillinger for tilgangspunkt eller
e-postinnstillinger.
Hvis du vil lagre innstillingene, velger du Valg → Lagre i SMS-innst., Lagre i Talepostk.,
Lagre i innstillinger, Lagre i Innstillinger eller Lagre i e-postinnst..
86
Copyright © 2003 Nokia. All rights reserved.
Page 87

Tjenestemeldinger
Du kan bestille tjenestemeldinger (push-meldinger) fra tjenesteleverandører.
Tjenestemeldingene kan for eksempel være varslinger om nyhetsoverskrifter og kan
inneholde tekstmeldinger eller adressen til en lesertjeneste. Kontakt tjenesteleverandøren
for informasjon om tilgjengelighet og abonnement.
Tjenesteleverandører kan oppdatere en eksisterende tjenestemelding hver gang en ny
tjenestemelding mottas. Meldinger kan oppdateres selv om du har flyttet dem til en annen
mappe enn innboksen. Når tjenestemeldinger utløper, slettes de automatisk.
Vise tjenestemeldinger i innboksen
1 Bla til en tjenestemelding i innboksen ( ), og trykk på .
2 Hvis du vil laste ned eller vise tjenesten, trykker du på Last ned meldinger. Meldingen
Laster ned melding vises. Telefonen begynner, om nødvendig, å opprette en
datatilkobling.
3 Trykk på Tilbake for å gå tilbake til innboksen.
Vise tjenestemeldinger i leseren
Når du blar, velger du Valg → Les tjen.meldinger for å laste ned og vise nye
tjenestemeldinger.
Mine mapper
I Mine mapper kan du organisere meldingene i mapper, opprette nye mapper samt endre
mappenavn og slette mapper. Velg Valg → Flytt til mappe, Ny mappe eller Endre mappenavn.
Hvis du vil ha mer informasjon, se Flytte elementer til en mappe på side 14
Maler-mappen
• Du kan bruke tekstmaler for å unngå å måtte skrive meldinger som du sender ofte, flere
ganger. Hvis du vil opprette en ny mal, velger du Valg → Ny mal.
.
Copyright © 2003 Nokia. All rights reserved.
Valg når du viser en
tjenestemelding: Last ned
meldinger, Flytt til mappe,
Meldingsdetaljer, Hjelp og
Avslutt.
Valg i Mine mapper: Åpne,
Ny melding, Slett,
Meldingsdetaljer, Flytt til
mappe, Ny mappe, Endre
navn, Hjelp og Avslutt.
Meldinger
87
Page 88

Meldinger
Tips! Veiviseren
for innstillinger, som er
inkludert i PC Suite for
Nokia 3650, kan hjelpe
deg med å konfigurere
innstillinger for
tilgangspunkter og
postkassen. Du kan også
kopiere eksisterende
innstillinger fra, for
eksempel, datamaskinen
til telefonen. Se CDROM-platen som fulgte
med salgspakken.
Ekstern postkasse
Når du åpner denne mappen, kan du enten koble deg til den eksterne postkassen:
• for å hente nye e-posttitler eller -meldinger, eller
• vise e-posttitler eller -meldinger du har hentet tidligere, i frakoblet modus.
Hvis du velger Ny melding → Opprett: → E-post eller Postkasse i hovedvisningen for
Meldinger og du ikke har satt opp e-postkontoen, blir du bedt om å gjøre det. Se
‘Nødvendige innstillinger for e-postmeldinger’
Når du oppretter en ny postkasse, vil navnet du gir postkassen, automatisk erstatte
Postkasse i hovedvisingen for Meldinger. Du kan ha flere postkasser (maks. seks).
Åpne postkassen
Når du åpner postkassen, kan du velge om du vil vise tidligere hentede e-postmeldinger og
e-posttitler når du er i frakoblet modus, eller om du vil koble deg til e-postserveren.
• Når du blar til postkassen og trykker på , får du spørsmål om du vil Koble til
postkasse? Velg Ja for å koble deg til postkassen, eller Nei for å vise tidligere hentede e-
postmeldinger når du er i frakoblet modus.
• En annen måte å starte en tilkobling på er å velge Valg → Koble til.
Vise e-postmeldinger når du er tilkoblet
Når du er i tilkoblet modus, er du hele tiden koblet til en ekstern postkasse via et dataanrop
eller en pakkedatatilkobling. Se også ‘Indikatorer for datatilkobling’
dataanrop’ på side 33 og ‘Pakkedata (General Packet Radio Service, GPRS)’ på side 34.
Merk: Hvis du bruker POP3-protokollen, oppdateres ikke e-postmeldinger
automatisk i tilkoblet modus. Hvis du vil se de nyeste e-postmeldingene, må du
koble deg fra og deretter opprette en ny tilkobling til postkassen.
på side 82.
på side 10, ‘GSM-
88
Copyright © 2003 Nokia. All rights reserved.
Page 89

Vise e-postmeldinger når du er frakoblet
Når du viser e-postmeldinger i frakoblet modus, er ikke telefonen koblet til den eksterne
postkassen. Denne modusen kan hjelpe deg med å spare tilkoblingskostnader. Se side 33
hvis du vil ha mer informasjon.
Hvis du vil vise e-postmeldinger i frakoblet modus, må du først hente e-postmeldingene fra
postkassen, se neste avsnitt. Når du har hentet e-postmeldingene til telefonen, velger du
Valg → Koble fra for å avslutte datatilkoblingen.
Du kan fortsette å lese de hentede e-posttitlene og/eller de hentede e-postmeldingene i
frakoblet modus. Du kan skrive nye e-postmeldinger, svare på hentede e-postmeldinger og
videresende e-postmeldinger. Du kan angi at e-postmeldingene skal sendes neste gang du
kobler deg til postkassen. Når du åpner Postkasse neste gang, og du vil vise og lese epostmeldingene i frakoblet modus, svarer du Nei på Koble til postkasse?-spørsmålet.
Hente e-postmeldinger fra postkassen
• Hvis du er i frakoblet modus, velger du Valg → Koble til for å starte en tilkobling til en
ekstern postkasse.
Den eksterne postkassevisningen ligner på Innboks-mappen i Meldinger. Du kan flytte opp
og ned i listen ved å trykke på eller . Følgende ikoner brukes til å vise statusen for
e-postmeldingen:
– for en ny e-postmelding (frakoblet eller tilkoblet modus). Innholdet er ikke blitt
hentet fra postkassen til telefonen (pilen i ikonet peker utover).
– ny e-post, innholdet er hentet fra postkassen (pilen peker innover).
– for e-postmeldinger som er lest.
– for e-posttitler som er lest, og hvor meldingsinnholdet er slettet fra telefonen.
Valg når du viser eposttitler: Åpne, Ny
melding, Koble til / Koble
fra, Hent, Slett,
Meldingsdetaljer, Kopier,
Merk/fjern merking og
Hjelp, Avslutt.
Meldinger
Copyright © 2003 Nokia. All rights reserved.
89
Page 90

Meldinger
Figur 6 Vise epostmeldinger.
1 Når du har en åpen tilkobling til en ekstern postkasse, velger du Valg → Hent →
• Ny – for å hente alle nye e-postmeldinger til telefonen.
• Valgt – for å hente bare e-postmeldingene som er merket. Bruk kommandoene Merk/
fjern merking → Merk / Fjern merking til å merke meldingene én for én. Se side 13 hvis
du vil ha informasjon om hvordan du velger flere elementer samtidig.
• Alle – for å hente alle meldingene i postkassen.
Hvis du vil avbryte hentingen, trykker du på Avbryt.
2 Når du har hentet e-postmeldingene, kan du fortsette å vise dem i tilkoblet modus. Velg
Valg → Koble fra for å lukke tilkoblingen og vise e-postmeldingene i frakoblet modus.
Kopiere e-postmeldinger til en annen mappe
Hvis du vil kopiere en e-postmelding fra den eksterne postkassen til en mappe under Mine
mapper, velger du Valg → Kopier. Velg en mappe i listen, og trykk på OK.
90
Valg når du viser epostmeldinger: Svar,
Videresend, Slett, Vedlegg,
Meldingsdetaljer, Flytt til
mappe, Legg til i Kontakter,
Søk, Hjelp og Avslutt.
Åpne e-postmeldinger
• Når du skal vise e-postmeldinger i tilkoblet eller frakoblet modus, blar du til epostmeldingen du vil vise og trykker på for å åpne den. Hvis e-postmeldingen ikke
er hentet (pilen i ikonet peker utover), og du er i frakoblet modus og velger Åpne, får du
spørsmål om du vil hente meldingen fra postkassen. Vær oppmerksom på at
datatilkoblingen forblir åpen etter at e-postmeldingen er hentet. Velg Valg → Koble fra
for å avslutte datatilkoblingen.
Koble fra postkassen
Når du er i tilkoblet modus, velger du Valg → Koble fra for å avslutte dataanropet eller
GPRS-tilkoblingen til den eksterne postkassen. Se også ‘Indikatorer for datatilkobling’
.
side 10
Copyright © 2003 Nokia. All rights reserved.
på
Page 91

Vise e-postvedlegg
• Åpne en melding som har vedleggsindikatoren , og velg Valg → Vedlegg for å åpne
vedleggsvisningen. I vedleggsvisningen kan du hente, åpne og lagre vedlegg. Du kan
også sende vedlegg via en infrarød tilkobling eller Bluetooth-tilkobling.
Viktig: E-postvedlegg kan inneholde virus eller på annen måte skade telefonen eller
datamaskinen. Ikke åpne et vedlegg hvis du ikke er helt sikker på at du kan stole på
avsenderen. Hvis du vil ha mer informasjon, se ‘Sertifikatadm.’
Hente vedlegg til telefonen
• Hvis vedlegget har en nedtonet indikator, er det ikke hentet til telefonen. Hvis du vil
hente vedlegget, blar du til det og velger Valg → Hent.
Merk: Hvis postkassen bruker IMAP 4-protokollen, kan du bestemme om du vil
hente bare e-posttitler, bare meldinger eller meldinger og vedlegg. Med POP3protokollen er valgene bare e-posttitler eller meldinger og vedlegg. Hvis du vil
ha mer informasjon, se side 98
Åpne et vedlegg
1 Bla til et vedlegg i vedleggsvisningen, og trykk på for å åpne det.
• Hvis du er i tilkoblet modus, hentes vedlegget direkte fra serveren og åpnes i det
tilhørende programmet.
• Hvis du er i frakoblet modus, får du spørsmål om du vil hente vedlegget til telefonen.
Hvis du svarer Ja, startes en tilkobling til den eksterne postkassen.
2 Trykk på Tilbake for å gå tilbake til e-postvisningen.
.
Lagre vedlegg separat
Hvis du vil lagre et vedlegg, velger du Valg → Lagre i vedleggsvisningen. Vedlegget lagres
i det tilhørende programmet. Lyder kan for eksempel lagres i Opptaker og tekstfiler (.TXT) i
Notater.
Merk: Vedlegg som grafikk kan lagres på minnekortet, hvis minnekort brukes.
på side 42.
Valg i visningen Vedlegg:
Åpne, Hent, Lagre, Send,
Slett, Hjelp og Avslutt.
Tips! Hvis du vil
spare minne, kan du fjerne
vedlegg fra en epostmelding samtidig som
du beholder dem på epostserveren. Velg Valg
→ Slett i
vedleggsvisningen.
Tips!
Bildeformater som
støttes, vises i en liste på
side 60
. Hvis du vil vise en
liste over andre
filformater som støttes av
Nokia 3650, kan du se
produktinformasjon på
www.nokia.com.
Meldinger
Copyright © 2003 Nokia. All rights reserved.
91
Page 92

Meldinger
Slette e-postmeldinger
• Slik sletter du en e-postmelding fra telefonen samtidig som du beholder den i den
eksterne postkassen.
Velg Valg → Slett → Bare telefon.
Merk: Telefonen avspeiler e-posttitlene i den eksterne postkassen. Så selv om du
sletter meldingsinnholdet, forblir e-posttittelen i telefonen. Hvis du vil fjerne eposttittelen også, må du først slette e-postmeldingen fra den eksterne
postkassen og deretter opprette en forbindelse fra telefonen til den eksterne
postkassen igjen for å oppdatere statusen.
• Slik sletter du en e-postmelding fra både telefonen og den eksterne postkassen.
Velg Valg → Slett → Telefon og server.
Merk: Hvis du er i frakoblet modus, slettes e-posten først fra telefonen. Under
neste tilkobling til den eksterne postkassen, slettes den automatisk fra den
eksterne postkassen.
Hvis du bruker POP3-protokollen, fjernes meldinger som er merket for sletting,
først etter at du har lukket tilkoblingen til den eksterne postkassen.
Gjenopprette e-postmeldinger når du er frakoblet
Hvis du vil avbryte sletting av en e-postmelding fra både telefonen og serveren, blar du til
e-postmeldingen som er merket for sletting ved neste tilkobling ( ), og velger Valg →
Gjenopprett.
92
Copyright © 2003 Nokia. All rights reserved.
Page 93

Utboks
Utboksen er en midlertidig lagringsplass for meldinger som venter på å bli sendt.
Status for meldingene i utboksen
• Sender – En tilkobling opprettes, og meldingen sendes.
• Venter / I kø – Hvis det for eksempel er to meldinger av samme type i utboksen, venter
den ene til den første er sendt.
• Send på nytt kl.(tid) – Sendingen mislyktes. Telefonen vil forsøke å sende meldingen på
nytt etter en tidsavbruddsperiode. Trykk på Send hvis du vil starte sendingen igjen
umiddelbart.
• Utsatt – Du kan angi at dokumenter skal settes ‘på venting’ mens de er i utboksen. Bla
til en melding som er under sending, og velg Valg → Utsett sending.
• Mislyktes – Maksimum antall sendingsforsøk er nådd. Sendingen mislyktes. Hvis du
forsøkte å sende en tekstmelding, åpner du meldingen og kontrollerer at innstillingene
for sending er riktige.
Vise meldinger på et SIM-kort
Før du kan vise SIM-meldinger, må du kopiere dem til en mappe i telefonen.
1 Velg Valg → SIM-meldinger i hovedvisningen for Meldinger.
2 Velg Valg → Merk/fjern merking → Merk eller Merk alt for å merke meldinger.
3 Velg Valg → Kopier. En liste over mapper åpnes.
4 Velg en mappe, og trykk på OK. Gå til mappen for å vise meldingene.
Eksempel:
Meldinger plasseres i
utboksen når telefonen
for eksempel er utenfor
dekningsområdet til
nettverket. Du kan også
angi at e-postmeldinger
skal sendes neste gang du
kobler deg til den eksterne
postkassen.
Meldinger
Copyright © 2003 Nokia. All rights reserved.
93
Page 94

CBS (nettverkstjeneste)
Velg Valg → CBS i
hovedvisningen for
Meldinger.
Meldinger
Valg i CBS: Åpne, Abonner
/Avslutt abonnement,
Viktig / Ikke viktig, Emne,
Innstillinger, Hjelp og
Avslutt.
Velg Valg →
Tjenestekommando i
hovedvisningen for
Meldinger.
Du kan motta meldinger innen forskjellige emner, for eksempel vær- eller trafikkforhold,
fra tjenesteleverandøren. Kontakt tjenesteleverandøren for tilgjengelige emner og
relevante emnenumre. I hovedvisningen kan du se følgende:
• statusen for emnet: – for nye meldinger du abonnerer på, og – for nye meldinger
du ikke abonnerer på.
• emnenummeret, emnenavnet, og om det er merket ( ) for oppfølging. Du blir varslet
når meldinger innen et merket emne, er kommet.
Merk: En GPRS-tilkobling kan forhindre mottak av CBS-meldinger. Ta kontakt med
nettverksoperatøren for riktige GPRS-innstillinger. Hvis du vil ha mer informasjon
om GPRS-innstillinger, kan du se ‘Pakkedata (General Packet Radio Service, GPRS)’
på side 34
.
Redigerer for tjenestekommandoer
Du kan sende tjenesteanmodninger, for eksempel aktiveringskommandoer for
nettverkstjenester (også kjent som USSD-kommandoer), til tjenesteleverandøren. Kontakt
tjenesteleverandøren hvis du vil ha mer informasjon. Slik sender du en anmodning:
• Tast inn kommandonummeret/-numrene i ventemodus eller når du har et aktivt anrop,
og trykk på Send.
• Hvis du må taste inn bokstaver i tillegg til numre, velger du Meldinger → Valg →
Tjenestekommando.
94
Copyright © 2003 Nokia. All rights reserved.
Page 95

Meldingsinnstillinger
Innstillingene i Meldinger er delt inn i grupper i samsvar med de forskjellige
meldingstypene. Bla til innstillingen du vil redigere, og trykk på .
Innstillinger for tekstmeldinger
Gå til Meldinger, og velg Valg → Innstillinger → Tekstmelding for å åpne den følgende listen
over innstillinger:
• Meldingssentral – Denne viser en liste over alle tekstmeldingssentralene som er angitt.
Se
‘Legge til en ny tekstmeldingssentral’ på side 96.
• Meld.sentral i bruk (Meldingssentral i bruk) – Denne angir hvilken meldingssentral som
brukes for levering av tekstmeldinger og smartmeldinger som for eksempel
grafikkmeldinger.
• Motta rapport (leveringsrapport) – Når denne nettverkstjenesten er satt til Ja, vises
statusen for den sendte meldingen (Venter, Mislyktes, Levert) i loggen. Se side
• Gyldighet for melding – Hvis mottakeren av en melding ikke kan nås i løpet av
gyldighetsperioden, fjernes meldingen fra tjenestesentralen for tekstmeldinger. Vær
oppmerksom på at nettverket må støtte denne funksjonen. Maks. tid er maksimumstiden
som nettverket tillater.
• Melding sendt som – Valgene er Tekst, Faks, Personsøking og E-post. Kontakt
nettverksoperatøren hvis du vil ha mer informasjon.
Merk: Du bør bare endre dette valget hvis du er sikker på at tjenestesentralen
kan konvertere tekstmeldinger til disse formatene.
• Ønsket tilkobling – Du kan sende tekstmeldinger via det vanlige GSM-nettverket eller via
GPRS, hvis dette støttes av nettverket. Se
GPRS)’ på side 34.
• Svar via samme sntr. (nettverkstjeneste) – Ved å sette dette valget til Ja vil svarmeldingen
sendes ved hjelp av det samme nummeret for tekstmeldingstjenestesentral hvis
mottakeren svarer på meldingen din. Vær oppmerksom på at dette kanskje ikke fungerer
mellom alle operatører.
‘Pakkedata (General Packet Radio Service,
22.
Meldinger
Valg når du redigerer
innstillinger for
tekstmeldingssentralen:
Ny meldingssentral,
Rediger, Slett, Hjelp og
Avslutt.
Copyright © 2003 Nokia. All rights reserved.
95
Page 96

Meldinger
Legge til en ny tekstmeldingssentral
1 Åpne Meldingssentral, og velg Valg → Ny meldingssentral.
2 Trykk på , skriv inn et navn for tjenestesentralen, og trykk på OK.
3 Trykk på , trykk på og skriv inn nummeret til tjenestesentralen for
tekstmeldinger (Må angis). Trykk på OK. Du må ha nummeret til meldingssentralen for
å sende tekst- og grafikkmeldinger. Du får nummeret fra tjenesteleverandøren.
• Hvis du vil bruke de nye innstillingene, går du tilbake til innstillingsvisningen. Bla til
Meld.sentral i bruk, trykk på og velg den nye tjenestesentralen.
Innstillinger for multimediemeldinger
Gå til Meldinger, og velg Valg → Innstillinger → Multimediemelding for å åpne den følgende
listen over innstillinger:
• Foretr. tilkobling (Må angis) – Velg hvilket tilgangspunkt som skal brukes som foretrukket
tilkobling til multimediemeldingssentralen. Se
multimediemeldinger’ på side 79.
Merk: Hvis du mottar multimediemeldingsinnstillinger i en smartmelding og
lagrer dem, brukes de mottatte innstillingene automatisk for den foretrukne
tilkoblingen. Se
• Sekundær tilkobling – Velg hvilket tilgangspunkt som skal brukes som sekundær tilkobling
til multimediemeldingssentralen.
Merk: Både Foretr. tilkobling og Sekundær tilkobling må ha samme innstilling for
Startside som peker til den samme multimediemeldingssentralen. Det er bare
datatilkoblingen som er forskjellig.
Eksempel: Hvis den foretrukne tilkoblingen bruker en pakkedatatilkobling, bør du
bruke høyhastighetsdata eller dataanrop for den sekundære tilkoblingen. Du vil
da kunne sende og motta multimediemeldinger selv når du er i et nettverk som
ikke støtter pakkedata. Kontakt nettverksoperatøren eller tjenesteleverandøren
for informasjon om abonnement og tilgjengelighet for datatjenester. Se også
‘Generell informasjon om datatilkoblinger og tilgangspunkter’ på side 32.
‘Motta smartmeldinger’ på side 86.
‘Nødvendige innstillinger for
96
Copyright © 2003 Nokia. All rights reserved.
Page 97

• Multimediemottak – Velg:
Bare hj.nettverk – hvis du vil motta multimediemeldinger bare når du er i
hjemmenettverket. Når du er utenfor hjemmenettverket, blir mottak av
multimediemeldinger slått av.
Alltid på – hvis du vil motta multimediemeldinger hele tiden.
Av – hvis du ikke vil motta multimediemeldinger eller reklame i det hele tatt.
Viktig:
• Når du er utenfor hjemmenettverket, kan sending og mottak av
multimediemeldinger koste mer.
• Hvis innstillingen Bare hj.nettverk eller Alltid på er valgt, kan telefonen foreta
et aktivt dataanrop eller en GPRS-tilkobling uten at du vet om det.
• Ved meldingsmottak – Velg:
Hent straks – hvis du vil at telefonen skal hente multimediemeldinger umiddelbart. Hvis
det finnes meldinger med statusen Utsatt, hentes også disse.
Utsett henting – hvis du vil at multimediemeldingssentralen skal lagre meldingen slik at
du kan hente den senere. Hvis du vil hente meldingen senere, setter du Ved
meldingsmottak til Hent straks.
Avvis melding – hvis du vil avvise multimediemeldinger. Multimediemeldingssentralen
sletter meldingene.
• Tillat anon. meldinger – Velg Nei hvis du vil avvise meldinger som kommer fra anonyme
avsendere.
• Motta reklame – Angi om du vil motta multimediemeldingsreklame eller ikke.
• Rapporter – Sett denne til Ja hvis du vil at statusen for den sendte meldingen (Venter,
Mislyktes, Levert) skal vises i loggen. Se side
Merk: Det er kanskje ikke mulig å motta en rapport for en multimediemelding
som er sendt til en e-postadresse.
• Avslå rapport – Velg Ja hvis du ikke vil at telefonen skal sende leveringsrapporter for
mottatte multimediemeldinger.
• Gyldighet for melding – Hvis mottakeren av en melding ikke kan nås i løpet av
gyldighetsperioden, fjernes meldingen fra multimediemeldingssentralen. Vær
oppmerksom på at nettverket må støtte denne funksjonen. Maks. tid er maksimumstiden
som nettverket tillater.
22.
Copyright © 2003 Nokia. All rights reserved.
Meldinger
97
Page 98

Meldinger
Valg når du redigerer epostinnstillinger: Rediger,
Ny postkasse, Slett, Hjelp
og Avslutt.
• Bildestørrelse – Angi størrelsen for bildet i en multimediemelding. Valgene er: Liten (maks.
160 x 120 piksler) og Stor (maks. 640 x 480 piksler).
• Standardhøyttaler - Velg Høyttaler eller Håndsett hvis du vil at lydene i en
multimediemelding skal spilles av gjennom høyttaleren eller hodetelefonen. Hvis du vil
ha mer informasjon, se ‘Høyttaler’ på side 15.
Innstillinger for e-post
Gå til Meldinger, og velg Valg → Innstillinger → E-post.
Åpne Postkasse i bruk for å velge hvilken postkasse du vil bruke.
Innstillinger for Postkasser
Velg Postkasser for å åpne en liste over postkasser som er angitt. Hvis det ikke er angitt noen
postkasser, blir du bedt om å gjøre det. Følgende liste over innstillinger vises:
• Postkassenavn – Skriv inn et beskrivende navn for postkassen.
• Tilgangspunkt i bruk (Må angis) – Dette er Internett-tilgangspunktet som brukes for
postkassen. Velg et tilgangspunkt i listen. Hvis du vil ha mer informasjon om hvordan
du oppretter et Internett-tilgangspunkt, kan du også se ‘Tilkoblingsinnstillinger’
.
side 32
• Min e-postadresse (Må angis) – Skriv inn e-postadressen du fikk av
tjenesteleverandøren. Adressen må inneholde @-tegnet. Svar på meldingene dine
sendes til denne adressen.
• Utg. e-postserver: (Må angis) – Skriv inn IP-adressen eller vertsnavnet for datamaskinen
som sender e-post fra deg.
• Send melding – Angi hvordan e-post sendes fra telefonen. Straks – En tilkobling til
postkassen startes rett etter du har valgt Send.
Ved neste tilkobl. – E-postmeldinger sendes neste gang du kobler deg til den eksterne
postkassen.
• Send kopi til deg selv – Velg Ja for å lagre en kopi av e-postmeldingen i den eksterne
postkassen og på adressen angitt i Min e-postadresse.
på
98
Copyright © 2003 Nokia. All rights reserved.
Page 99

• Inkluder signatur – Velg Ja hvis du vil legge ved en signatur i e-postmeldingene, og hvis
du vil begynne å skrive eller redigere en signaturtekst.
• Brukernavn: – Skriv inn brukernavnet som du har fått av tjenesteleverandøren.
• Passord: – Skriv inn passordet. Hvis du lar dette feltet stå tomt, blir du bedt om å oppgi
dette passordet når du forsøker å koble deg til den eksterne postkassen.
• Innk. e-postserver: (Må angis) – Dette er IP-adressen eller vertsnavnet for datamaskinen
som mottar e-post til deg.
• Postkassetype: – Denne angir e-postprotokollen som tjenesteleverandøren for den
eksterne postkassen anbefaler. Valgene er POP3 og IMAP4.
Merk: Denne innstillingen kan bare velges én gang, og den kan ikke endres hvis
du har lagret eller gått ut av postkasseinnstillingene.
• Sikkerhet – Denne brukes med POP3-, IMAP4- og SMTP-protokoller for å sikre
tilkoblingen til den eksterne postkassen.
• Sikker pålogg. (APOP) – Denne brukes med POP3-protokollen for å kryptere sendingen av
passord til den eksterne e-postserveren. Den vises ikke hvis IMAP4 er valgt for
Postkassetype:.
• Hent vedlegg (vises ikke hvis e-postprotokollen er satt til POP3) – Denne brukes til å
hente e-postmeldinger med eller uten vedlegg.
• Hent topptekst – Denne brukes til å begrense antall e-posttitler du vil motta i telefonen.
Valgene er Alle og Brukerdefinert. Brukes bare med IMAP4-protokollen.
Innstillinger for tjenestemeldinger
Når du går til Meldinger og velger Valg → Innstillinger → Tjenestemelding, åpnes følgende
liste over innstillinger:
• Tjenestemeldinger – Velg om du vil motta tjenestemeldinger eller ikke.
• Godkjenning påkrevd – Velg om du vil motta tjenestemeldinger bare fra godkjente kilder.
Meldinger
Copyright © 2003 Nokia. All rights reserved.
99
Page 100

Meldinger
Innstillinger for CBS
Spør tjenesteleverandøren om CBS er tilgjengelig og hvilke tilgjengelige emner og
tilhørende emnenumre som finnes. Gå til Meldinger → Valg → Innstillinger → CBS for å
endre innstillingene:
• Mottak – På eller Av.
• Språk – Alle lar deg motta CBS-meldinger på alle mulige språk. Valgt lar deg velge på
hvilke språk du vil motta CBS-meldinger. Hvis språket du ønsker, ikke finnes i listen,
velger du Andre.
• Emnesporing – Hvis du mottar en melding som ikke tilhører noen av de eksisterende
emnene, lar Emnesporing → På deg lagre emnenummeret automatisk. Emnenummeret
lagres i emnelisten og vises uten navn. Velg Av hvis du ikke vil lagre nye emnenumre
automatisk.
Innstillinger for Annet-mappen
Gå til Meldinger og velg Valg → Innstillinger → Annet for å åpne følgende liste over
innstillinger:
• Lagre sendte meld. – Velg om du vil lagre en kopi av hver enkelt tekstmelding,
multimediemelding eller e-postmelding som du har sendt til mappen for sendte
elementer.
• Antall lagrede meld. – Angi hvor mange sendte meldinger som skal lagres om gangen i
mappen for sendte elementer. Standardgrensen er 20 meldinger. Når grensen er nådd,
slettes den eldste meldingen.
• Minne i bruk - Angi minnelager. Valgene er telefonminnet eller minnekortet, hvis
minnekort brukes.
100
Copyright © 2003 Nokia. All rights reserved.
 Loading...
Loading...