Page 1
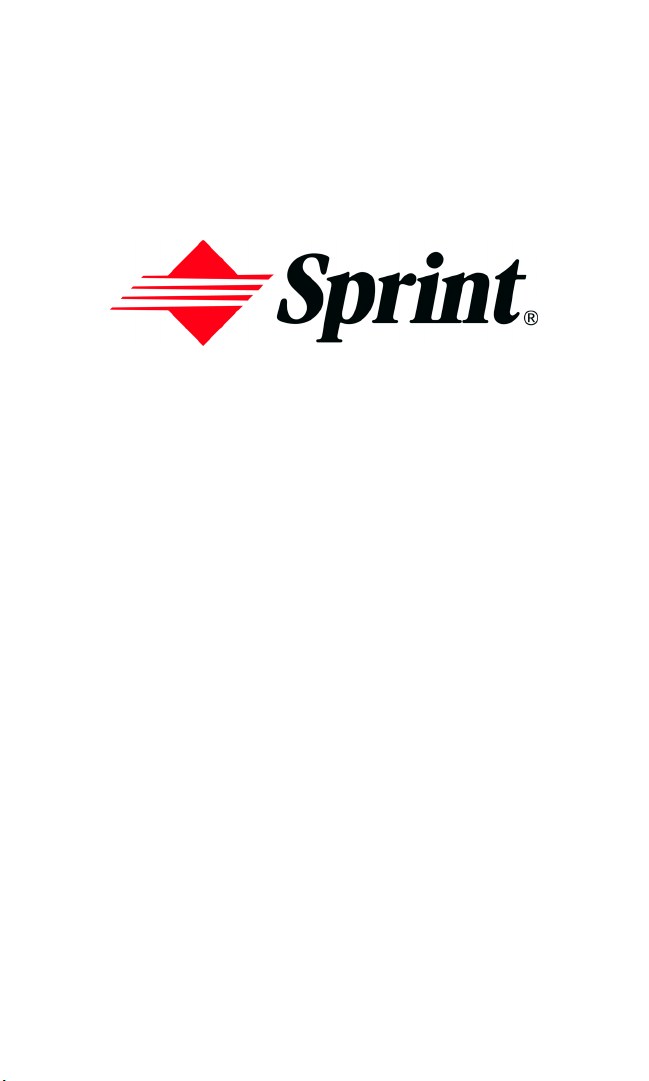
Online User’s Guide
Dual Band/Tri-Mode
PCS Phone
Nokia Model 3585
Page 2
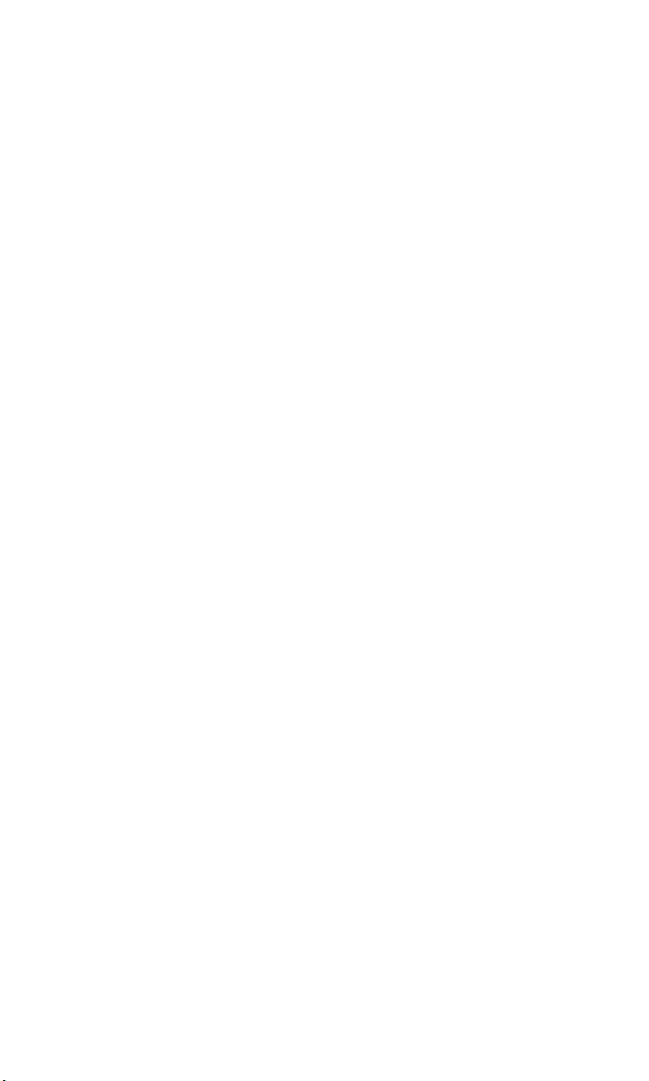
The information in this user guide was written for the Nokia 3585 phone. Nokia
operates a policy of ongoing development. Nokia reserves the right to make
changes and improvements to any of the products described in this document
without prior notice.
This product contains commodities, technology or software exported from the
United States in accordance with the Export Administration regulations. Diversion
contrary to U.S. law is prohibited.
Your phone may cause TV or radio interference (for example, when using a
telephone in close proximity to receiving equipment). The FCC or Industry
Canada can require you to stop using your telephone if such interference cannot
be eliminated. If you require assistance, contact your local service facility. This
device complies with part 15 of the FCC rules. Operation is subject to the condition
that this device does not cause harmful interference.
Copyright © 2002 Sprint Spectrum L.P. All rights reserved. No reproduction in
whole or in part allowed without prior written approval. Sprint, the diamond logo
and all other trademarks listed herein are registered trademarks of Sprint
Communications Company, L.P., used under license. Nokia, the Nokia
Connecting People logo, Nokia 3585 and Pop-port are trademarks or registered
trademarks of Nokia Corporation. Printed in Canada.
Page 3
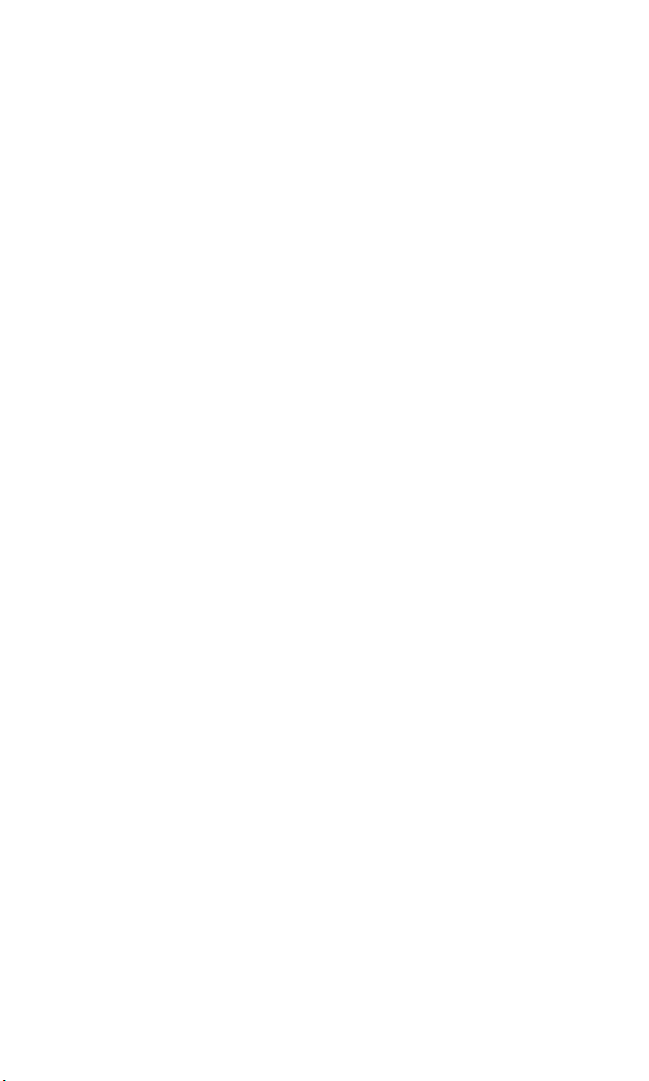
Table of Contents
Welcome to Sprint . . . . . . . . . . . . . . . . . . . . . . . . . . . . . . . . . . . 1
Introduction to This
Online User’s Guide . . . . . . . . . . . . . . . . . . . . . . . . . . . . . . . . . . 3
SECTION 1: Getting Started . . . . . . . . . . . . . . . . . . . . . . . . . . . 5
Setting Up Service . . . . . . . . . . . . . . . . . . . . . . . . . . . . . . . . . . . . . . . . . . . 7
Activating Your PCS Service . . . . . . . . . . . . . . . . . . . . . . . . . . . . . . . . . . . . . . . . . . . . . . . . . . 8
Setting Up Your Voicemail . . . . . . . . . . . . . . . . . . . . . . . . . . . . . . . . . . . . . . . . . . . . . . . . . . . 9
Getting Help. . . . . . . . . . . . . . . . . . . . . . . . . . . . . . . . . . . . . . . . . . . . . . . . . . . . . . . . . . . . . . . 9
SECTION 2: Understanding Your Phone . . . . . . . . . . . . . . . . 11
Your PCS Phone: The Basics . . . . . . . . . . . . . . . . . . . . . . . . . . . . . . . . . 13
Front View of Your Phone . . . . . . . . . . . . . . . . . . . . . . . . . . . . . . . . . . . . . . . . . . . . . . . . . . . 14
Viewing the Display Screen . . . . . . . . . . . . . . . . . . . . . . . . . . . . . . . . . . . . . . . . . . . . . . . . . . 16
Features of Your Nokia 3585 Phone. . . . . . . . . . . . . . . . . . . . . . . . . . . . . . . . . . . . . . . . . . . 17
Switching Your Phone On and Off. . . . . . . . . . . . . . . . . . . . . . . . . . . . . . . . . . . . . . . . . . . . 17
Using the Battery and Charger . . . . . . . . . . . . . . . . . . . . . . . . . . . . . . . . . . . . . . . . . . . . . . . 18
Displaying Your Phone Number. . . . . . . . . . . . . . . . . . . . . . . . . . . . . . . . . . . . . . . . . . . . . . 21
Making and Answering Calls . . . . . . . . . . . . . . . . . . . . . . . . . . . . . . . . . . . . . . . . . . . . . . . . 21
Making Calls . . . . . . . . . . . . . . . . . . . . . . . . . . . . . . . . . . . . . . . . . . . . . . . . . . . . . . . . . . . 21
1-Touch Dialing . . . . . . . . . . . . . . . . . . . . . . . . . . . . . . . . . . . . . . . . . . . . . . . . . . . . . . . . 21
Answering Calls . . . . . . . . . . . . . . . . . . . . . . . . . . . . . . . . . . . . . . . . . . . . . . . . . . . . . . . . . 22
Missed Call Notification. . . . . . . . . . . . . . . . . . . . . . . . . . . . . . . . . . . . . . . . . . . . . . . . . . . 23
Calling Emergency Numbers . . . . . . . . . . . . . . . . . . . . . . . . . . . . . . . . . . . . . . . . . . . . . . 23
Dialing Options . . . . . . . . . . . . . . . . . . . . . . . . . . . . . . . . . . . . . . . . . . . . . . . . . . . . . . . . . 23
In-Call Options . . . . . . . . . . . . . . . . . . . . . . . . . . . . . . . . . . . . . . . . . . . . . . . . . . . . . . . . . 24
End-of-Call Options. . . . . . . . . . . . . . . . . . . . . . . . . . . . . . . . . . . . . . . . . . . . . . . . . . . . . . 24
Controlling Your Phone’s Settings . . . . . . . . . . . . . . . . . . . . . . . . . . . . 25
Customizing Profiles. . . . . . . . . . . . . . . . . . . . . . . . . . . . . . . . . . . . . . . . . . . . . . . . . . . . . . . 26
Selecting a Profile . . . . . . . . . . . . . . . . . . . . . . . . . . . . . . . . . . . . . . . . . . . . . . . . . . . . . . . . . 26
Silent Mode . . . . . . . . . . . . . . . . . . . . . . . . . . . . . . . . . . . . . . . . . . . . . . . . . . . . . . . . . . . . . . 26
Adjusting Volume Settings . . . . . . . . . . . . . . . . . . . . . . . . . . . . . . . . . . . . . . . . . . . . . . . . . . 27
Ringing Tones. . . . . . . . . . . . . . . . . . . . . . . . . . . . . . . . . . . . . . . . . . . . . . . . . . . . . . . . . . . . 27
Alert Notification . . . . . . . . . . . . . . . . . . . . . . . . . . . . . . . . . . . . . . . . . . . . . . . . . . . . . . . . . . 28
Customizing the Welcome Note . . . . . . . . . . . . . . . . . . . . . . . . . . . . . . . . . . . . . . . . . . . . . . 29
Page 4
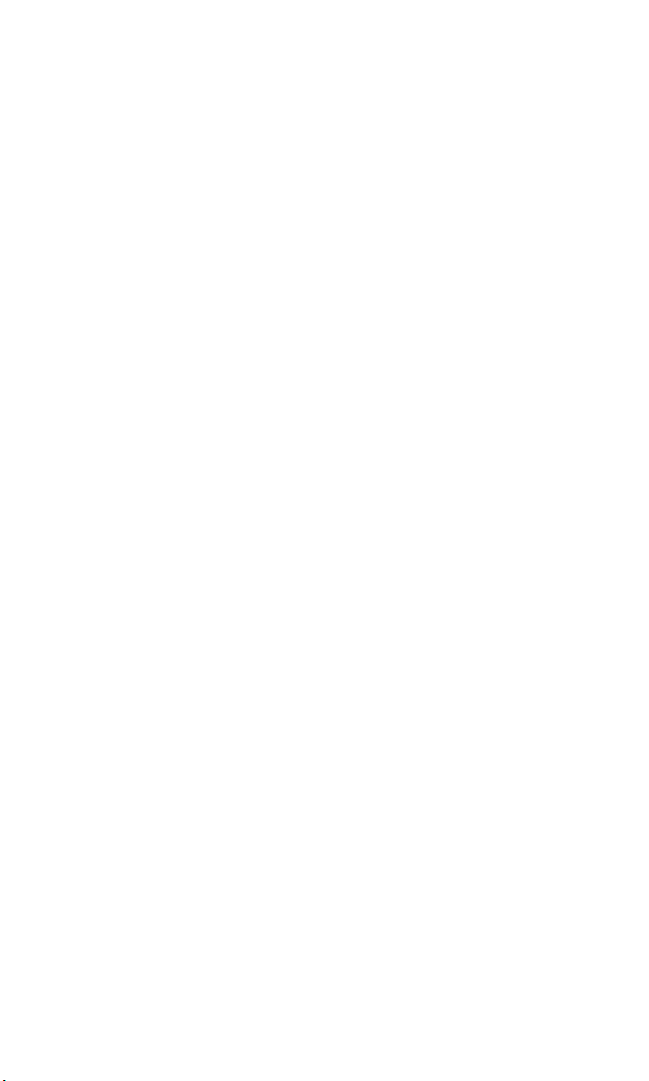
Customizing the Display Banner . . . . . . . . . . . . . . . . . . . . . . . . . . . . . . . . . . . . . . . . . . . . . 29
Adjusting the Screen Brightness . . . . . . . . . . . . . . . . . . . . . . . . . . . . . . . . . . . . . . . . . . . . . . 29
Setting Your Phone’s Security . . . . . . . . . . . . . . . . . . . . . . . . . . . . . . . . 31
Accessing the Security Menu. . . . . . . . . . . . . . . . . . . . . . . . . . . . . . . . . . . . . . . . . . . . . . . . . 32
Locking Your Phone . . . . . . . . . . . . . . . . . . . . . . . . . . . . . . . . . . . . . . . . . . . . . . . . . . . . . . . 32
Unlocking Your Phone . . . . . . . . . . . . . . . . . . . . . . . . . . . . . . . . . . . . . . . . . . . . . . . . . . . . . 32
Changing the Lock Code. . . . . . . . . . . . . . . . . . . . . . . . . . . . . . . . . . . . . . . . . . . . . . . . . . . . 32
Calling in Lock Mode . . . . . . . . . . . . . . . . . . . . . . . . . . . . . . . . . . . . . . . . . . . . . . . . . . . . . . 33
Locking and Unlocking Your Keypad . . . . . . . . . . . . . . . . . . . . . . . . . . . . . . . . . . . . . . . . . 33
Restricting Calls. . . . . . . . . . . . . . . . . . . . . . . . . . . . . . . . . . . . . . . . . . . . . . . . . . . . . . . . . . . 33
Removing Restrictions to Calls. . . . . . . . . . . . . . . . . . . . . . . . . . . . . . . . . . . . . . . . . . . . . . . 34
Using Allowed Numbers When Phone is Locked. . . . . . . . . . . . . . . . . . . . . . . . . . . . . . . . . 34
Restoring Factory Settings. . . . . . . . . . . . . . . . . . . . . . . . . . . . . . . . . . . . . . . . . . . . . . . . . . . 35
Controlling Your Roaming Experience . . . . . . . . . . . . . . . . . . . . . . . . . 37
Understanding Roaming . . . . . . . . . . . . . . . . . . . . . . . . . . . . . . . . . . . . . . . . . . . . . . . . . . . 38
Setting Your Phone’s Roaming Mode . . . . . . . . . . . . . . . . . . . . . . . . . . . . . . . . . . . . . . . . . 39
Controlling Roaming Charges Using
Call Guard . . . . . . . . . . . . . . . . . . . . . . . . . . . . . . . . . . . . . . . . . . . . . . . . . . . . . . . . . . . . . . . 40
Navigating Through Menus . . . . . . . . . . . . . . . . . . . . . . . . . . . . . . . . . . 41
Menu Navigation. . . . . . . . . . . . . . . . . . . . . . . . . . . . . . . . . . . . . . . . . . . . . . . . . . . . . . . . . . 42
Menu Structure . . . . . . . . . . . . . . . . . . . . . . . . . . . . . . . . . . . . . . . . . . . . . . . . . . . . . . . . . . . 42
Reviewing Main Menu . . . . . . . . . . . . . . . . . . . . . . . . . . . . . . . . . . . . . . . . . . . . . . . . . . . . . 42
Reviewing the Internal Phone Book Menu . . . . . . . . . . . . . . . . . . . . . . . . . . . . . . . . . . . . . 51
Managing Call Logs . . . . . . . . . . . . . . . . . . . . . . . . . . . . . . . . . . . . . . . . . 55
Viewing Call Logs. . . . . . . . . . . . . . . . . . . . . . . . . . . . . . . . . . . . . . . . . . . . . . . . . . . . . . . . . . 56
Call Logs Options. . . . . . . . . . . . . . . . . . . . . . . . . . . . . . . . . . . . . . . . . . . . . . . . . . . . . . . . . . 56
Making a Call From Call Logs . . . . . . . . . . . . . . . . . . . . . . . . . . . . . . . . . . . . . . . . . . . . . . . 57
Viewing the Time of a Call From Call Logs. . . . . . . . . . . . . . . . . . . . . . . . . . . . . . . . . . . . . 57
Viewing a Number From Call Logs . . . . . . . . . . . . . . . . . . . . . . . . . . . . . . . . . . . . . . . . . . . 57
Using a Number From Call Logs . . . . . . . . . . . . . . . . . . . . . . . . . . . . . . . . . . . . . . . . . . . . . 57
Saving a Number From Call Logs . . . . . . . . . . . . . . . . . . . . . . . . . . . . . . . . . . . . . . . . . . . . 58
Adding a Number to a Pre-existing Name in Your Phone Book . . . . . . . . . . . . . . . . . . . . 58
Deleting a Number in Call Logs . . . . . . . . . . . . . . . . . . . . . . . . . . . . . . . . . . . . . . . . . . . . . . 59
Personal Organizer and Games . . . . . . . . . . . . . . . . . . . . . . . . . . . . . . . 61
Adding a Memo or Reminder to Your Calendar . . . . . . . . . . . . . . . . . . . . . . . . . . . . . . . . . 62
Entering Characters Using T9 Text Input . . . . . . . . . . . . . . . . . . . . . . . . . . . . . . . . . . . . . . 62
Adding a Word to the T9 Database . . . . . . . . . . . . . . . . . . . . . . . . . . . . . . . . . . . . . . . . . . . . 63
Page 5
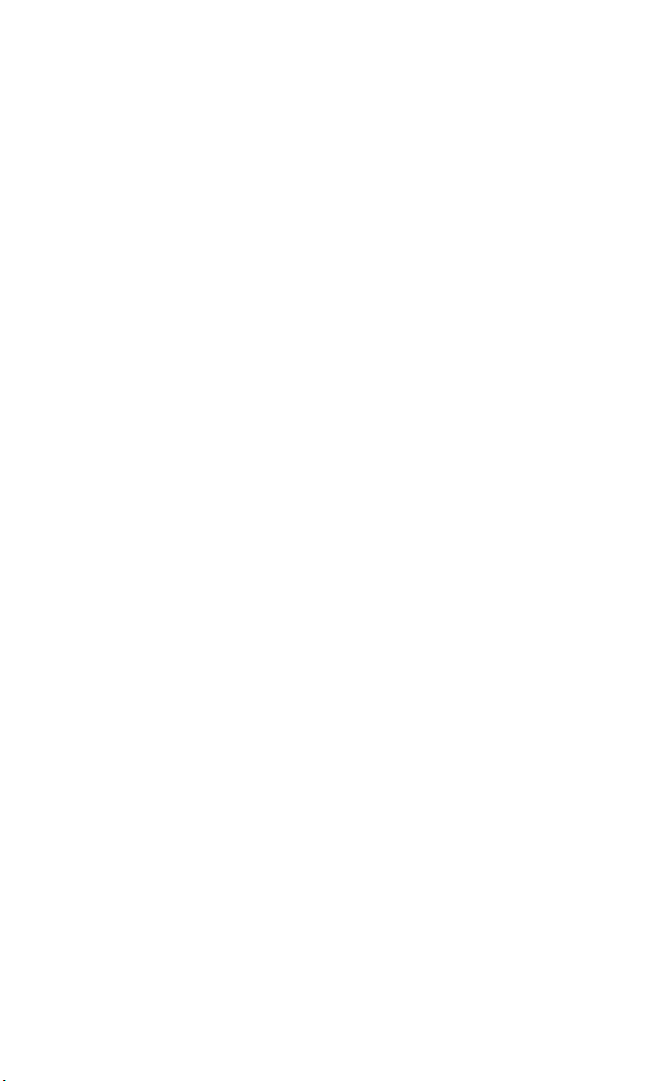
Calendar Alerts. . . . . . . . . . . . . . . . . . . . . . . . . . . . . . . . . . . . . . . . . . . . . . . . . . . . . . . . . . . . 63
Event Alert Options . . . . . . . . . . . . . . . . . . . . . . . . . . . . . . . . . . . . . . . . . . . . . . . . . . . . . . . . 63
Viewing Events and Event Options . . . . . . . . . . . . . . . . . . . . . . . . . . . . . . . . . . . . . . . . . . . . 64
Deleting a Day’s Events. . . . . . . . . . . . . . . . . . . . . . . . . . . . . . . . . . . . . . . . . . . . . . . . . . . . . 64
Going to Today’s Calendar Menu. . . . . . . . . . . . . . . . . . . . . . . . . . . . . . . . . . . . . . . . . . . . . 64
Automatically Deleting Events . . . . . . . . . . . . . . . . . . . . . . . . . . . . . . . . . . . . . . . . . . . . . . . 64
Using the Calculator . . . . . . . . . . . . . . . . . . . . . . . . . . . . . . . . . . . . . . . . . . . . . . . . . . . . . . . 65
Playing Games. . . . . . . . . . . . . . . . . . . . . . . . . . . . . . . . . . . . . . . . . . . . . . . . . . . . . . . . . . . . 65
Using the Internal Phone Book . . . . . . . . . . . . . . . . . . . . . . . . . . . . . . . 67
Internal Phone Book Entry Options. . . . . . . . . . . . . . . . . . . . . . . . . . . . . . . . . . . . . . . . . . . 68
Selecting a Character Input Mode In Phone Book . . . . . . . . . . . . . . . . . . . . . . . . . . . . . . . 68
Adding a New Internal Phone Book Entry. . . . . . . . . . . . . . . . . . . . . . . . . . . . . . . . . . . . . . 69
Finding Internal Phone Book Entries . . . . . . . . . . . . . . . . . . . . . . . . . . . . . . . . . . . . . . . . . 70
Adding a Phone Number to an Existing Internal Phone Book Entry . . . . . . . . . . . . . . . . 70
Editing an Internal Phone Book Entry’s
Phone Number . . . . . . . . . . . . . . . . . . . . . . . . . . . . . . . . . . . . . . . . . . . . . . . . . . . . . . . . . . . 71
Editing an Internal Phone Book Entry Name. . . . . . . . . . . . . . . . . . . . . . . . . . . . . . . . . . . 71
Selecting a Ringing Tone for a Phone Book Entry . . . . . . . . . . . . . . . . . . . . . . . . . . . . . . . 71
Dialing PCS Services . . . . . . . . . . . . . . . . . . . . . . . . . . . . . . . . . . . . . . . . . . . . . . . . . . . . . . . 72
Deleting Your Phone’s Internal Phone Book . . . . . . . . . . . . . . . . . . . . . . . . . . . . . . . . . . . 72
Using Your Phone’s Voice Services . . . . . . . . . . . . . . . . . . . . . . . . . . . 73
Voice-Activated Dialing. . . . . . . . . . . . . . . . . . . . . . . . . . . . . . . . . . . . . . . . . . . . . . . . . . . . . 74
Changing a Voice Tag. . . . . . . . . . . . . . . . . . . . . . . . . . . . . . . . . . . . . . . . . . . . . . . . . . . . . . 75
Deleting a Voice Tags . . . . . . . . . . . . . . . . . . . . . . . . . . . . . . . . . . . . . . . . . . . . . . . . . . . . . . 75
Recording Memos . . . . . . . . . . . . . . . . . . . . . . . . . . . . . . . . . . . . . . . . . . . . . . . . . . . . . . . . . 75
Memo Options . . . . . . . . . . . . . . . . . . . . . . . . . . . . . . . . . . . . . . . . . . . . . . . . . . . . . . . . . . . . 76
Deleting a Recorded Memo. . . . . . . . . . . . . . . . . . . . . . . . . . . . . . . . . . . . . . . . . . . . . . . . . . 76
SECTION 3: Using PCS
Service Features. . . . . . . . . . . . . . . . . . . . . . . . . . . . . . . . . . . . 77
PCS Service Features: The Basics . . . . . . . . . . . . . . . . . . . . . . . . . . . . 79
Using Voicemail. . . . . . . . . . . . . . . . . . . . . . . . . . . . . . . . . . . . . . . . . . . . . . . . . . . . . . . . . . . 80
Setting Up Your Voicemail . . . . . . . . . . . . . . . . . . . . . . . . . . . . . . . . . . . . . . . . . . . . . . . . 80
Voicemail Notification. . . . . . . . . . . . . . . . . . . . . . . . . . . . . . . . . . . . . . . . . . . . . . . . . . . . 80
New Voicemail Message Alerts. . . . . . . . . . . . . . . . . . . . . . . . . . . . . . . . . . . . . . . . . . . . . . 80
Retrieving Your Voicemail Messages . . . . . . . . . . . . . . . . . . . . . . . . . . . . . . . . . . . . . . . . 81
Voicemail Options . . . . . . . . . . . . . . . . . . . . . . . . . . . . . . . . . . . . . . . . . . . . . . . . . . . . . . . 81
Page 6
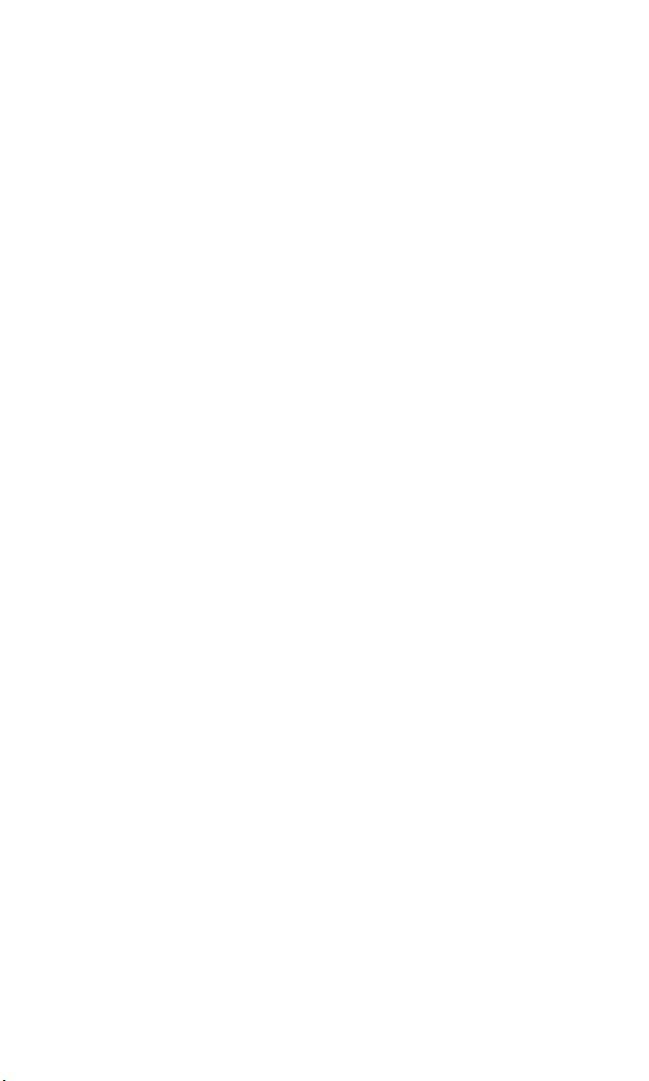
Using Caller ID . . . . . . . . . . . . . . . . . . . . . . . . . . . . . . . . . . . . . . . . . . . . . . . . . . . . . . . . . . . 83
Responding to Call Waiting . . . . . . . . . . . . . . . . . . . . . . . . . . . . . . . . . . . . . . . . . . . . . . . . . 84
Making a Three-Way Call. . . . . . . . . . . . . . . . . . . . . . . . . . . . . . . . . . . . . . . . . . . . . . . . . . . 84
Using Call Forwarding . . . . . . . . . . . . . . . . . . . . . . . . . . . . . . . . . . . . . . . . . . . . . . . . . . . . . 85
Additional Features . . . . . . . . . . . . . . . . . . . . . . . . . . . . . . . . . . . . . . . . . 87
Ringing Tones. . . . . . . . . . . . . . . . . . . . . . . . . . . . . . . . . . . . . . . . . . . . . . . . . . . . . . . . . . . . 88
Games. . . . . . . . . . . . . . . . . . . . . . . . . . . . . . . . . . . . . . . . . . . . . . . . . . . . . . . . . . . . . . . . . . . 89
PCS Voice Command
Getting Started with PCS Voice Command:. . . . . . . . . . . . . . . . . . . . . . . . . . . . . . . . . . . . . 92
Creating Your Own Address Book . . . . . . . . . . . . . . . . . . . . . . . . . . . . . . . . . . . . . . . . . . . . . 92
Making a Call With PCS Voice Command. . . . . . . . . . . . . . . . . . . . . . . . . . . . . . . . . . . . . . 93
SM
. . . . . . . . . . . . . . . . . . . . . . . . . . . . . . . . . . . . . . 91
SECTION 4: Safety Guidelines and
Warranty Information . . . . . . . . . . . . . . . . . . . . . . . . . . . . . . . 95
Safety . . . . . . . . . . . . . . . . . . . . . . . . . . . . . . . . . . . . . . . . . . . . . . . . . . . . . 97
Getting the Most Out of Your Reception. . . . . . . . . . . . . . . . . . . . . . . . . . . . . . . . . . . . . . . . 98
Maintaining Safe Use of and Access to
Your Phone . . . . . . . . . . . . . . . . . . . . . . . . . . . . . . . . . . . . . . . . . . . . . . . . . . . . . . . . . . . . . . 99
Caring for the Battery . . . . . . . . . . . . . . . . . . . . . . . . . . . . . . . . . . . . . . . . . . . . . . . . . . . . . 102
Acknowledging Special Precautions and the FCC Notice . . . . . . . . . . . . . . . . . . . . . . . . . 103
Consumer Information on Wireless Phones . . . . . . . . . . . . . . . . . . . . . . . . . . . . . . . . . . . 106
Owner’s Record . . . . . . . . . . . . . . . . . . . . . . . . . . . . . . . . . . . . . . . . . . . . . . . . . . . . . . . . . . 124
User Guide Proprietary Notice. . . . . . . . . . . . . . . . . . . . . . . . . . . . . . . . . . . . . . . . . . . . . . . 125
Manufacturer’s Warranty . . . . . . . . . . . . . . . . . . . . . . . . . . . . . . . . . . . 127
Manufacturer’s Warranty . . . . . . . . . . . . . . . . . . . . . . . . . . . . . . . . . . . . . . . . . . . . . . . . . . 128
Index . . . . . . . . . . . . . . . . . . . . . . . . . . . . . . . . . . . . . . . . . . . . . 133
Page 7
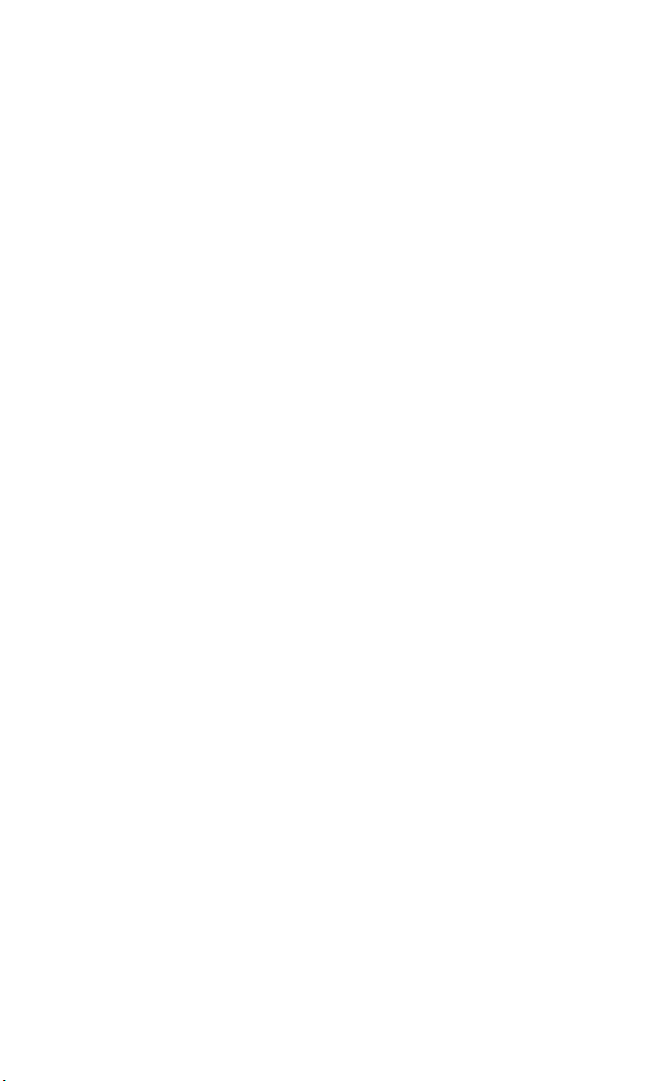
Welcome to Sprint
print built the largest all-PCS nationwide network with advanced
multimedia services and clear calls, reaching more than 230 million
S
people for clarity you can see and hear. We built our network to give you
what we believe you really want from a wireless phone, clear sound, private
conversations, and time-saving features.
But with Sprint, you can do something even more far-reaching—simplify
your life. Our advanced technology is designed to grow with your
communications needs so that one day you'll be able to rely entirely on your
PCS Phone to stay connected.
This guide will familiarize you with our technology and with your new
PCS Phone through simple, easy-to-follow instructions. If you have already
reviewed the Start Here Guide, which was packaged with your new phone,
then you're ready to explore the advanced features outlined in this guide.
If you have not read your Start Here Guide, go to Section One - Getting
Started. This section provides all the information you need to quickly
activate your phone, set up your voicemail, and much more. It also contains
information on how to contact Sprint, should you have questions about
service, want to purchase additional products or services, or just to check
your account balance.
Thank you for choosing Sprint.
1
Page 8
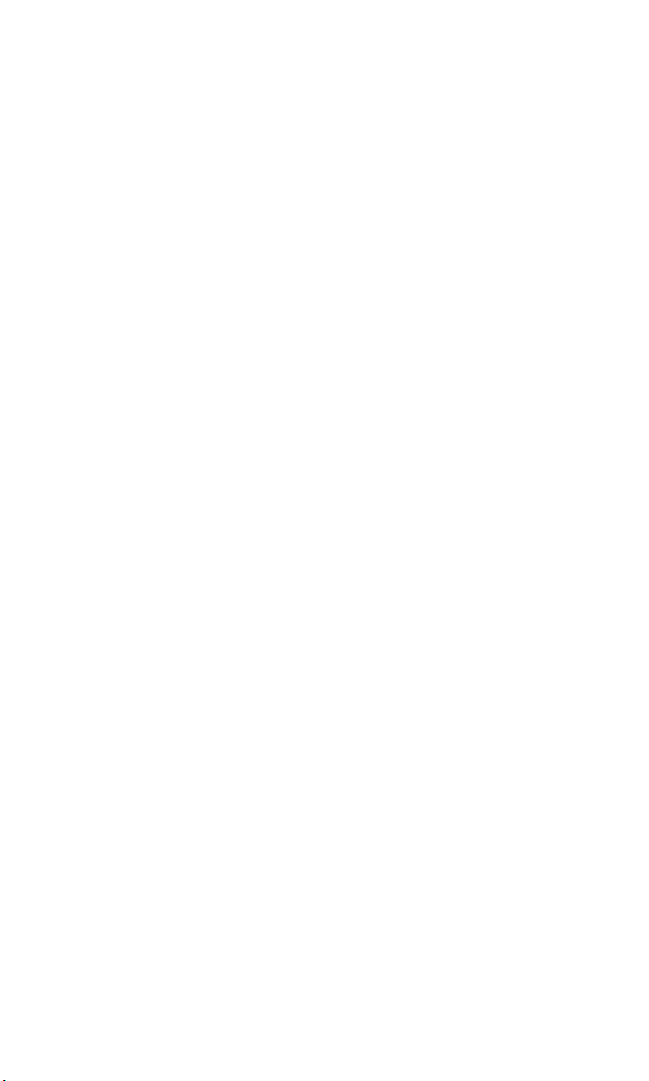
2
Page 9
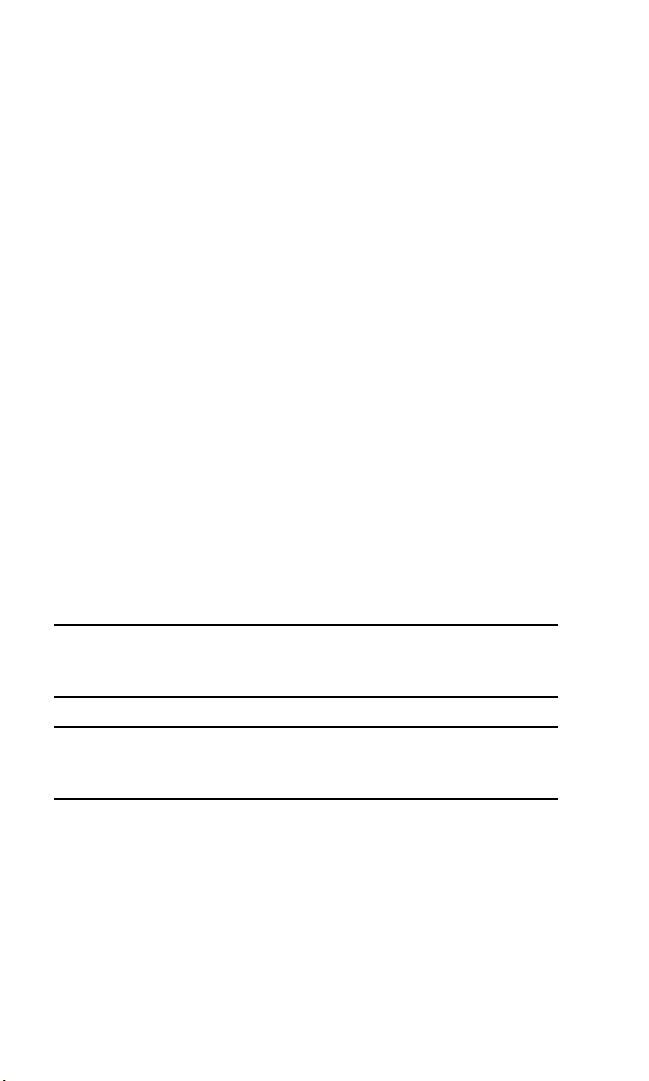
Introduction to This
T
Online User’s Guide
his Online User’s Guide introduces you to PCS Service and all the
features of your new phone. It’s divided into four sections:
䊳 Section 1:
䊳 Section 2:
䊳 Section 3:
䊳 Section 4:
Getting Started
Understanding Your Phone
Using PCS Service Features
Safety Guidelines and Warranty Information
Throughout the guide, you'll find tips that highlight special shortcuts
and timely reminders to help you make the most of your new phone and
service. The Table of Contents and Index will help you locate specific
information quickly.
You'll get the most out of your phone if you read each section. However, if you'd
like to get right to a specific feature, simply turn to that page. Follow the
instructions in that section and you'll be ready to use your phone in no time.
Tip : You can print out this guide to keep on hand. When viewing it online,
simply click on a topic in the Table of Contents or on any page reference
within a section to go directly to that topic.
Tip : The phone must be switched on to use most of the phone's features. Do
not switch on the phone when the use of a wireless phone is prohibited or
when it may cause interference or danger.
3
Page 10
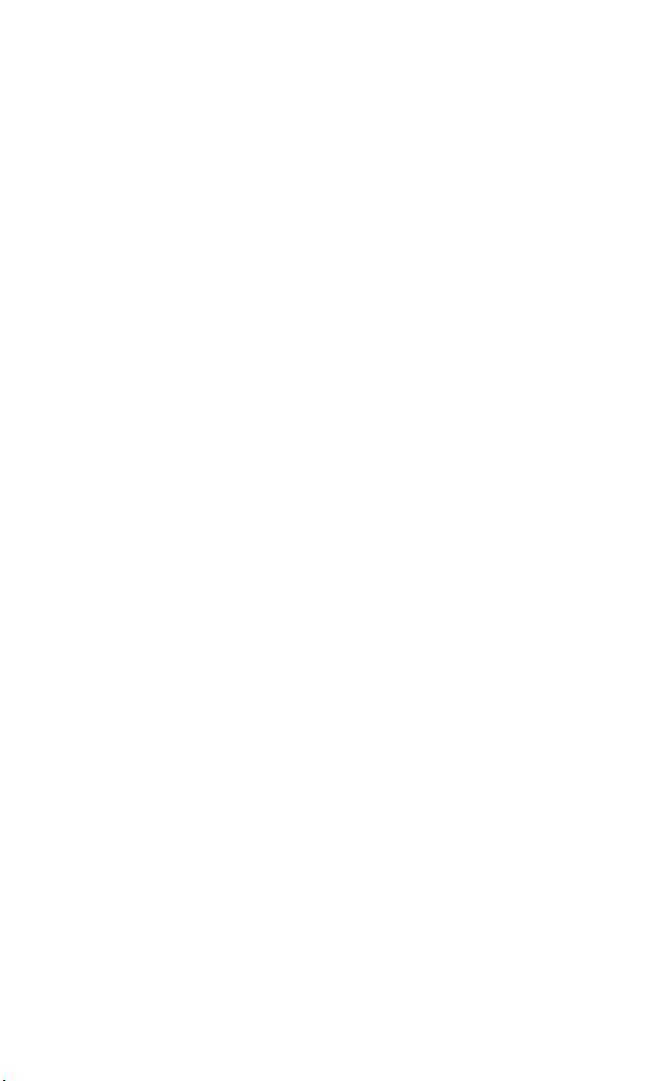
4
Page 11
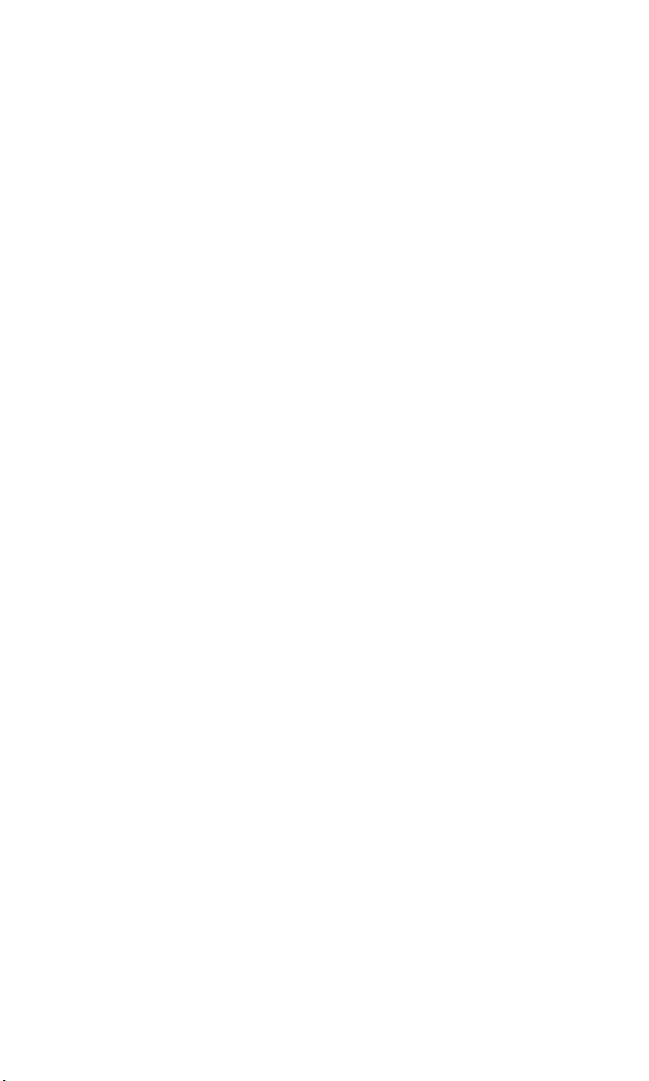
Section 1
Getting Started
Section 1
Getting Started 5
Page 12
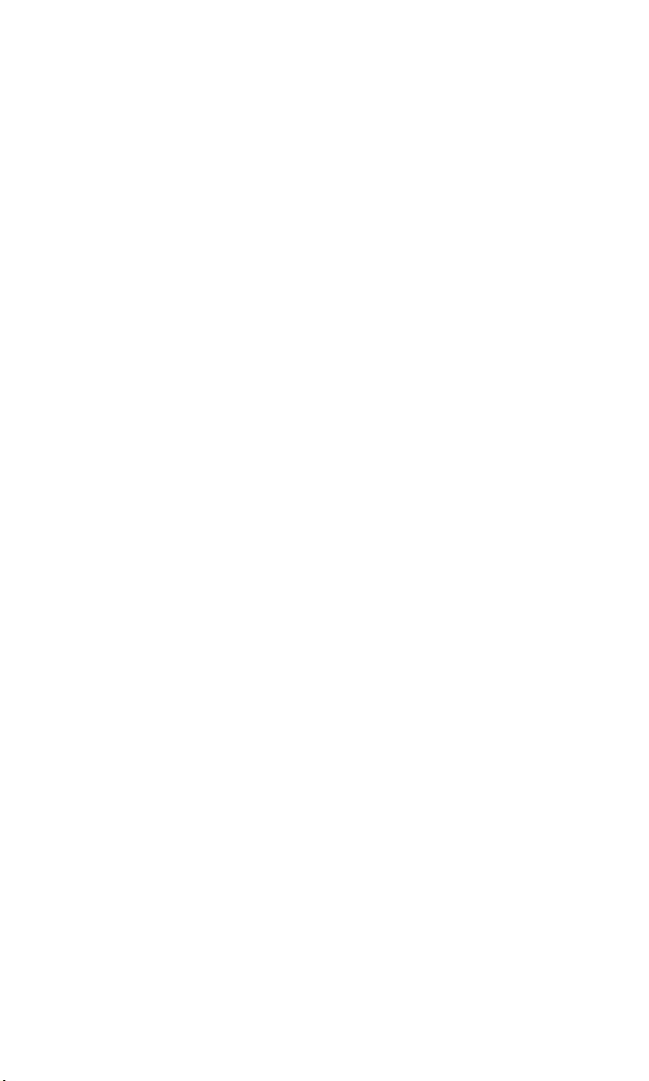
6
Page 13
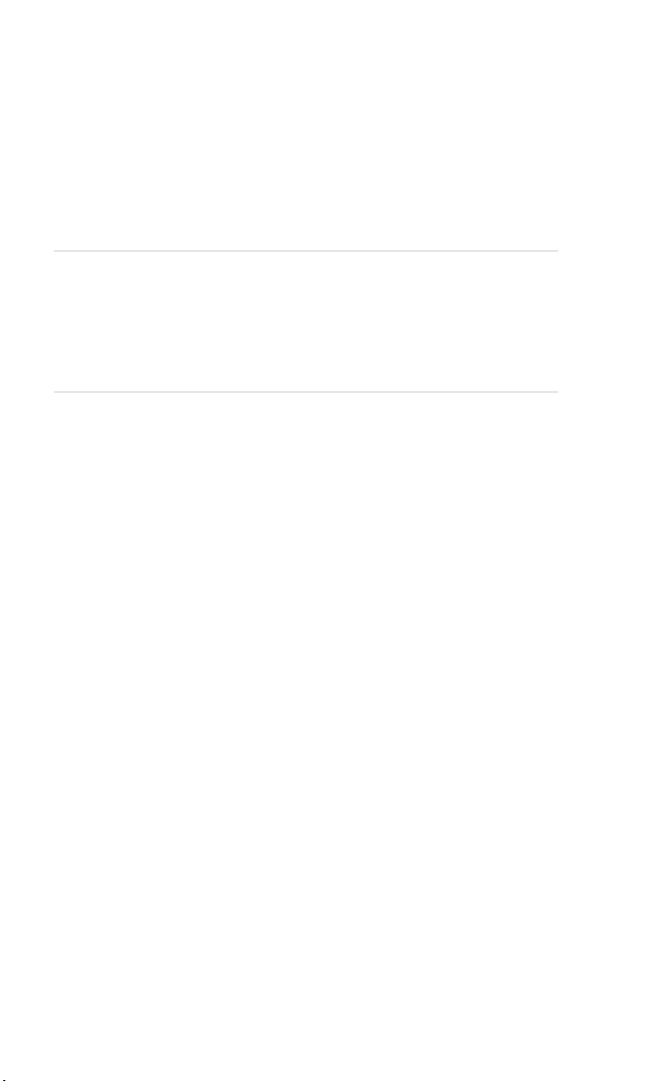
1A
T
Setting Up Service
In This Section
䊳
Activating Your PCS Service
䊳 Setting Up Your Voicemail
䊳 Getting Help
his section walks you through the basics of setting up service for
your PCS Phone, including unlocking and activating your phone,
setting up your voicemail, and how to contact Sprint for assistance with
your PCS Service.
Section 1: Getting Started
1A: Setting Up Service 7
Page 14
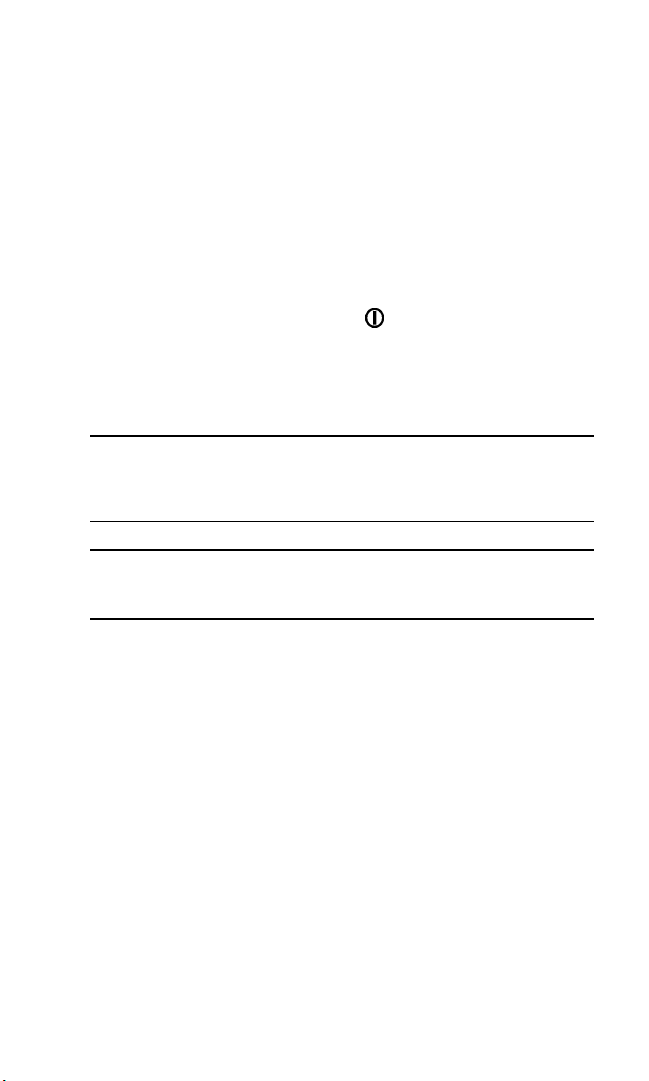
Activating Your PCS Service
Determine if Your Phone Is Already Activated
If you received your phone in the mail or purchased it at a Sprint Store, it
probably has been activated. All you need to do is unlock your phone.
If your phone is not activated, please refer to the Start Here Guide
included with your phone.
Unlocking Your Phone
If your phone is locked, follow these steps to unlock your phone:
Press and hold the power button () located at the top of your
1.
phone to switch the phone On.
Press
2.
code is not visible as you type.
Note: Throughout this user guide, you will be instructed to press keys in a
particular sequence to activate functions. These keys are navigation (scroll) keys,
hard keys (numbers, letters) and soft (left/right selection) keys. Soft keys are
determined by the text above them on your display screen.
Tip : If you can’t recall your lock code, try using the last four digits of either
your Social Security number or PCS Phone Number or try 0000. If none of
these work, call PCS Customer Solutions at 1-888-211-4PCS (4727).
Activating Your Phone
To activate your phone, follow the directions in the Start Here Guide that
was included with your phone.
, then enter your lock code. For security purposes, the
Menu
Section 1: Getting Started
8 1A: Setting Up Service
Page 15
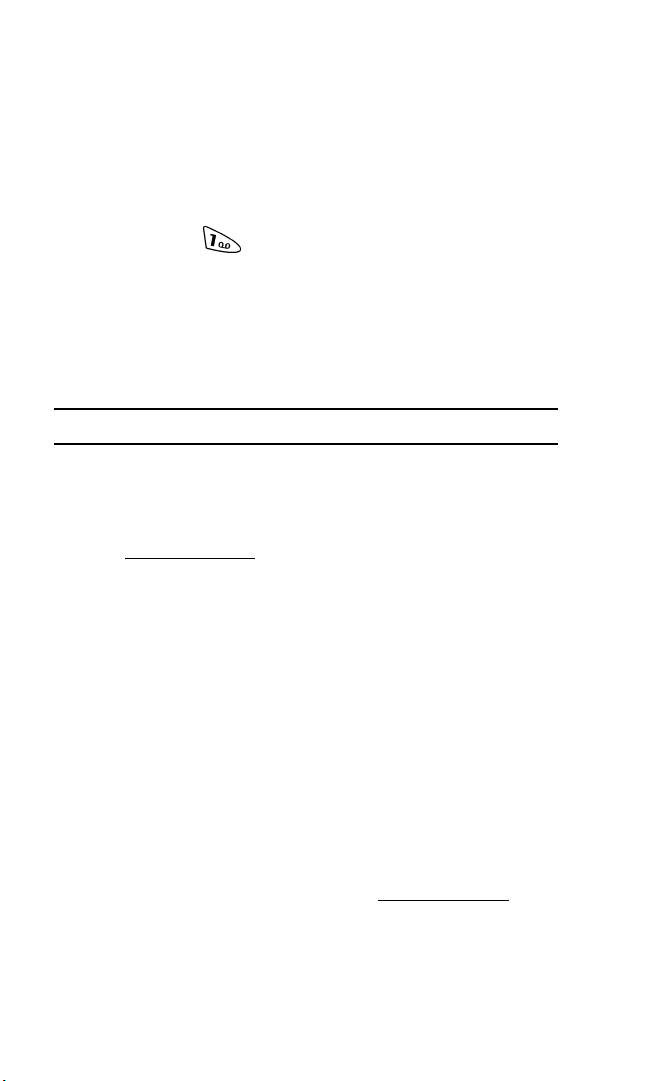
Setting Up Your Voicemail
All unanswered calls to your PCS Phone are automatically transferred to
voicemail, whether your phone is in use or turned Off. Therefore, you will
want to set up your voicemail and personal greeting as soon as your
PCS Phone is activated.
To set up voicemail:
Press and hold for 2 seconds.
1.
Follow the system prompts to create your pass code, record your
2.
greeting, record your name announcement, and choose whether to
activate One-Touch Message Access (a feature that lets you press one
key to access messages and bypasses the need for you to enter your
pass code).
Note: The voicemail setup process may vary in certain Affiliate areas.
Getting Help
Visit Our Web Site
Stop by
www.sprintpcs.com
Services, options, and more.
You can also:
Review coverage maps
䊳
Learn how to use voicemail
䊳
Access your account information
䊳
Purchase accessories
䊳
Add additional options to your service plan
䊳
Check out frequently asked questions
䊳
And more
䊳
to get up-to-date information on PCS
PCS Customer Solutions
Claire, your virtual service representative is also available to assist you
24 hours a day, seven days a week. Visit her at
www.sprintpcs.com
by
logging on and clicking on Claire’s Directory for Service Solutions.
Section 1: Getting Started
1A: Setting Up Service 9
Page 16
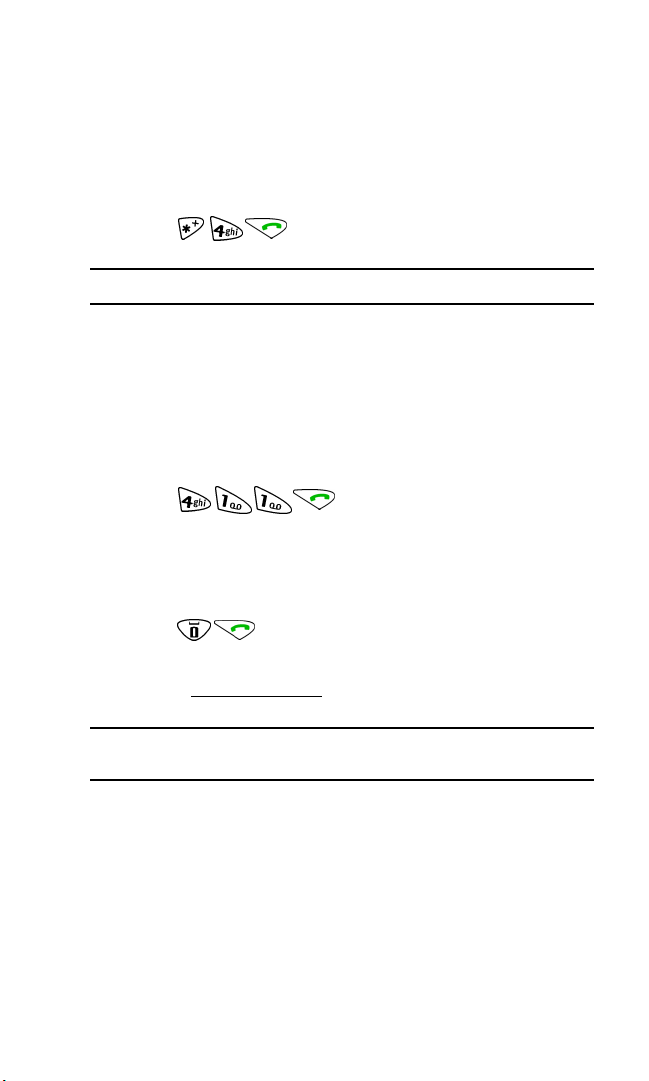
Receiving Automated Invoicing Information
For your convenience, your phone gives you free access to invoicing
information on your PCS Account. This information includes balance
due, payment received, invoicing cycle, and the amount of minutes used
since your last invoicing cycle. Follow these steps to access this
information:
▲
Press
Note: This service may not be available in all Affiliate markets.
PCS Directory Assistance
PCS Directory Assistance provides a variety of services, including
residential, business and government listings; assistance with local or
long-distance calls; movie listings; hotel, restaurant and shopping
information, and major local event information. There is a per-call
charge and you will be billed for airtime.
▲
Press .
PCS Operator Services
PCS Operator Services can provide assistance in placing collect calls or
calls billed to a local telephone calling card or to a third party.
▲
Press .
For more information, or to see the latest in products and services, visit
us online at
www.sprintpcs.com
.
Note: PCS Operator Services may not be available in all
Affiliate markets.
Section 1: Getting Started
10 1A: Setting Up Service
Page 17
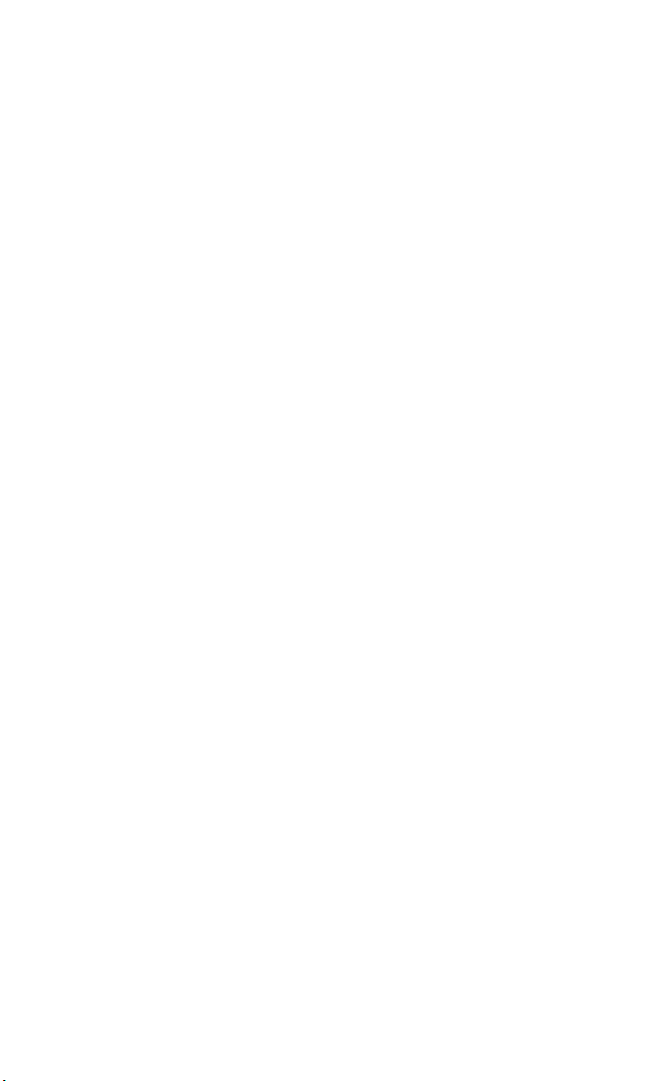
Section 2
Understanding Your
Phone
Section 2
Understanding Your Phone 11
Page 18
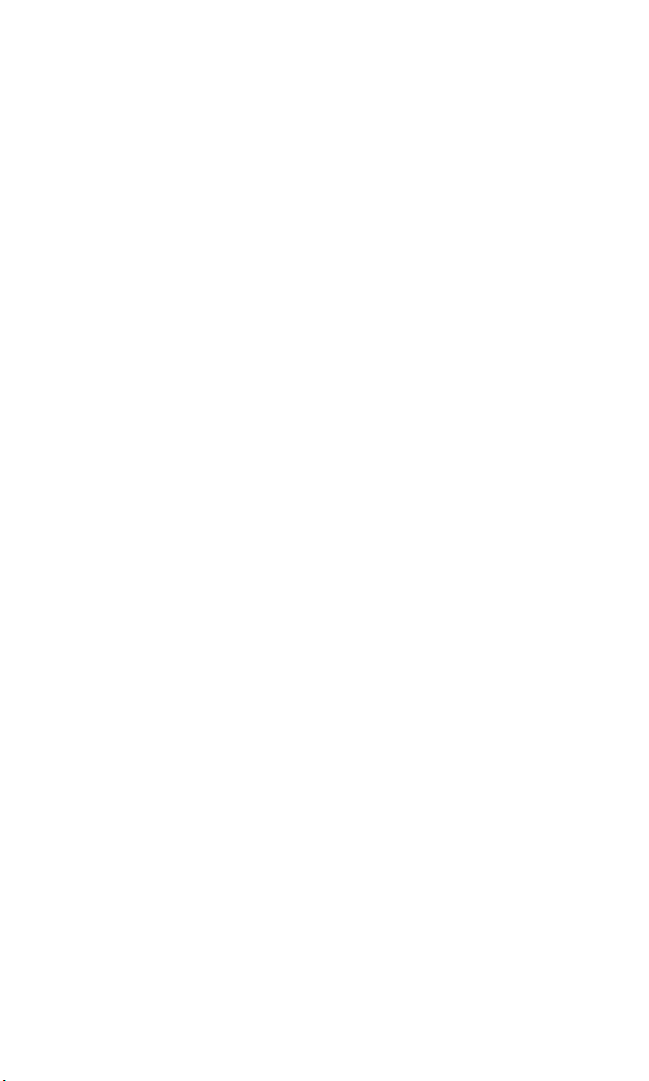
12
Page 19
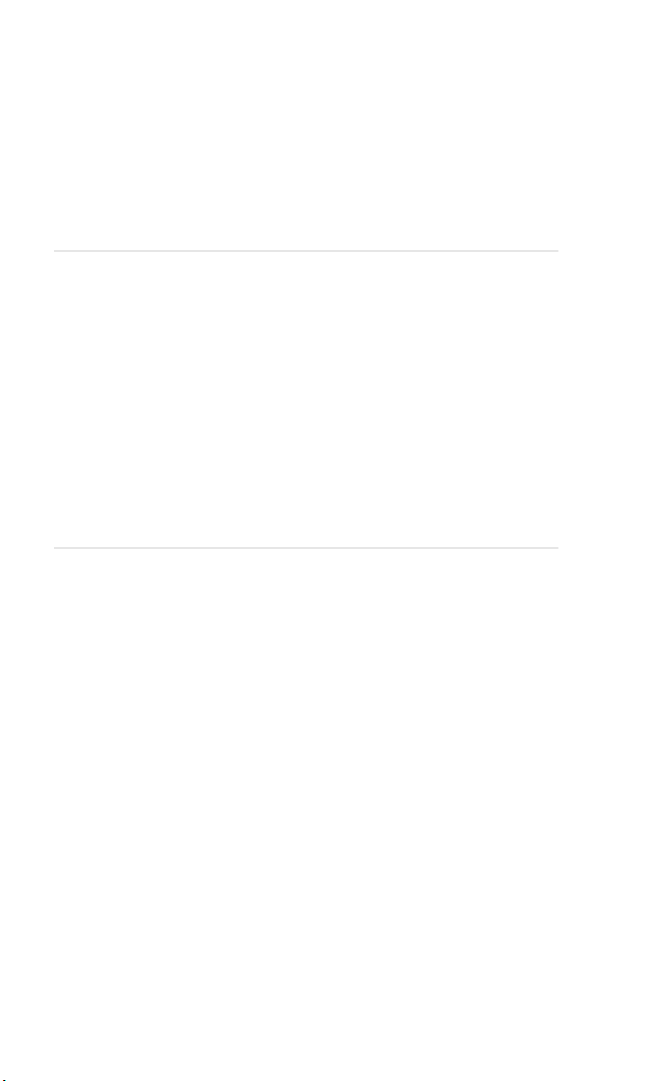
Section 2A
Y
Your PCS Phone: The Basics
In This Section
䊳
Front View of Your Phone
䊳 Viewing the Display Screen
䊳 Features of Your Nokia 3585 Phone
䊳 Switching Your Phone On and Off
䊳 Using the Battery and Charger
䊳 Displaying Your Phone Number
䊳 Making and Answering Calls
our PCS Phone is packed with features that simplify your life and
expand your ability to stay connected to the people and information
that are important to you. This section will guide you through the basics of
your phone and you’ll be on your way to using it in no time.
Section 2: Understanding Your Phone
2A: Your PCS Phone # The Basics 13
Page 20
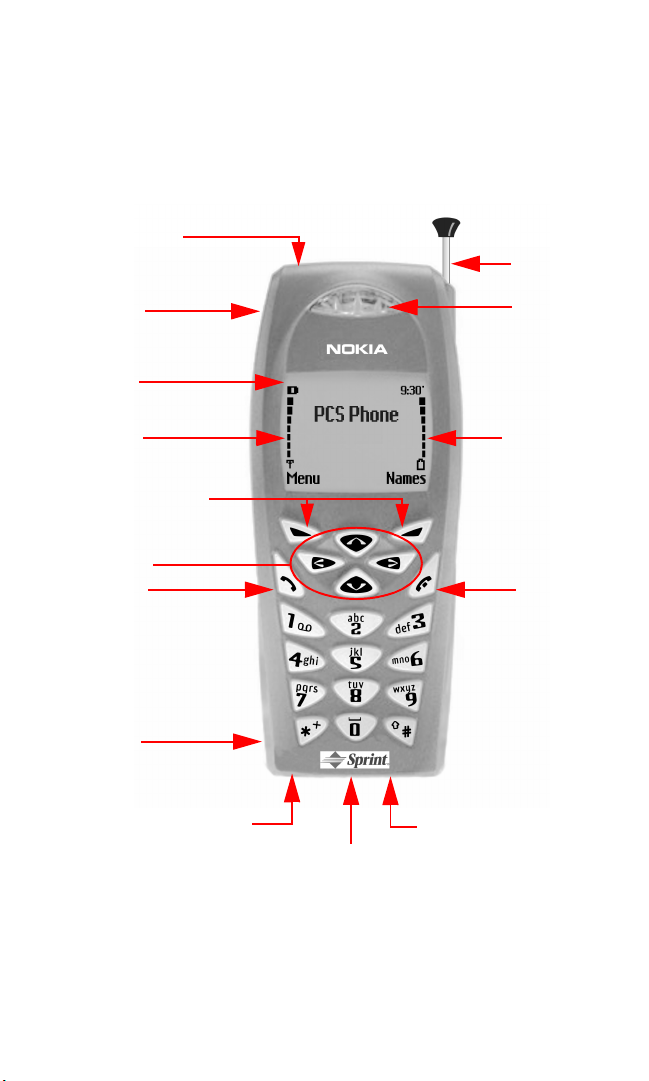
Front View of Your Phone
1. Switch On/Off Button
2. Universal
Head Jack
3. Display Screen
15. Whip Antenna
14. Earpiece
4. Signal Indicator
5. Left/Right Selection Keys
6. Four-way
Navigation keys
7. Talk Key
8. Speaker Port
9. AC Adapter Plug
Section 2: Understanding Your Phone
14 2A: Your PCS Phone # The Basics
13. Battery Strength
Indicator
12. End Call Key
11. Nokia Pop-Port™
10. Microphone
Page 21
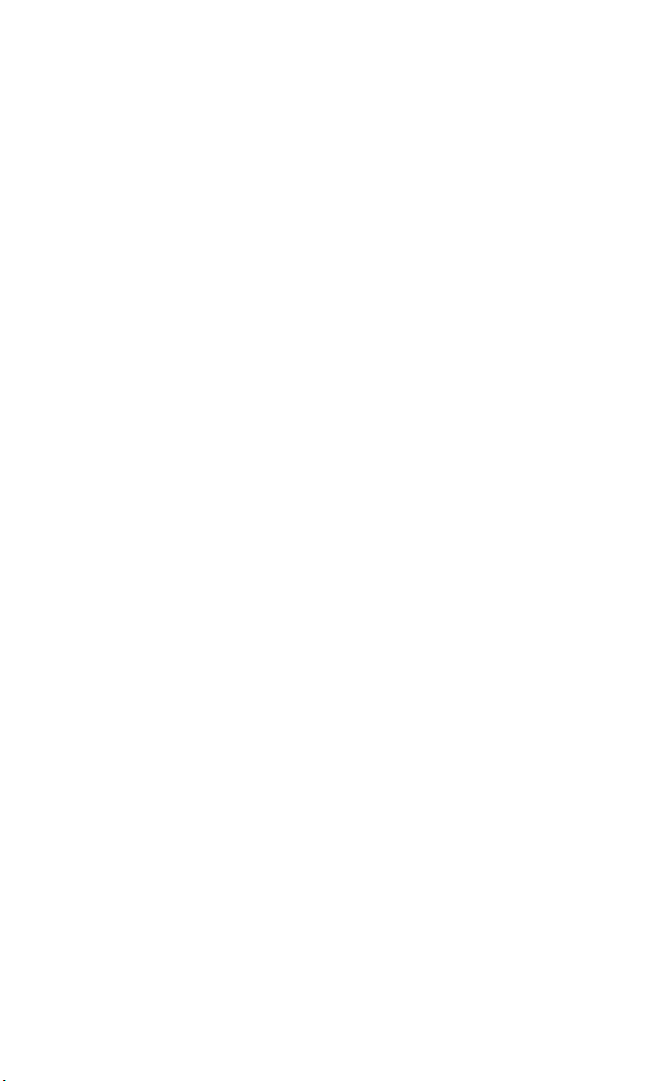
1. Switch On/Off Button:
Button located at the top of your phone that
switches your phone On or Off.
2. Universal Headset Jack:
Provides connection for a headset and a TTY
device.
3. Display Screen:
Large, high-resolution grey-scale display screen with
bright white backlighting allows you to easily read text and images.
4. Signal Indicator:
5. Left/Right Selection Keys:
Indicates signal strength.
Lets you select various prompts that appear
on the display screen above these keys.
6. Four-way Navigation keys:
Lets you four-way scroll through menu
screens, highlight menu items, navigate through your calendar, and
read notifications in your inbox.
7. Talk Key:
8. Speaker Port:
9. AC Adapter Plug:
10. Microphone:
11. Nokia Pop-Port™ Accessory Connector:
Dials outgoing calls and answers incoming calls.
Lets you hear phone tones and ringing tones.
Connects phone to battery recharger.
Transmits voice.
Provides connection to a car
kit and other accessories.
12. End Call Key:
13. Battery Strength Indicator:
14. Earpiece:
Ends calls and clears text from display screen.
Indicates battery strength.
Allows you to listen to voice and prompts.
15. Whip Antenna:
signal areas.
Extendable antenna increases reception in weak-
Section 2: Understanding Your Phone
2A: Your PCS Phone # The Basics 15
Page 22
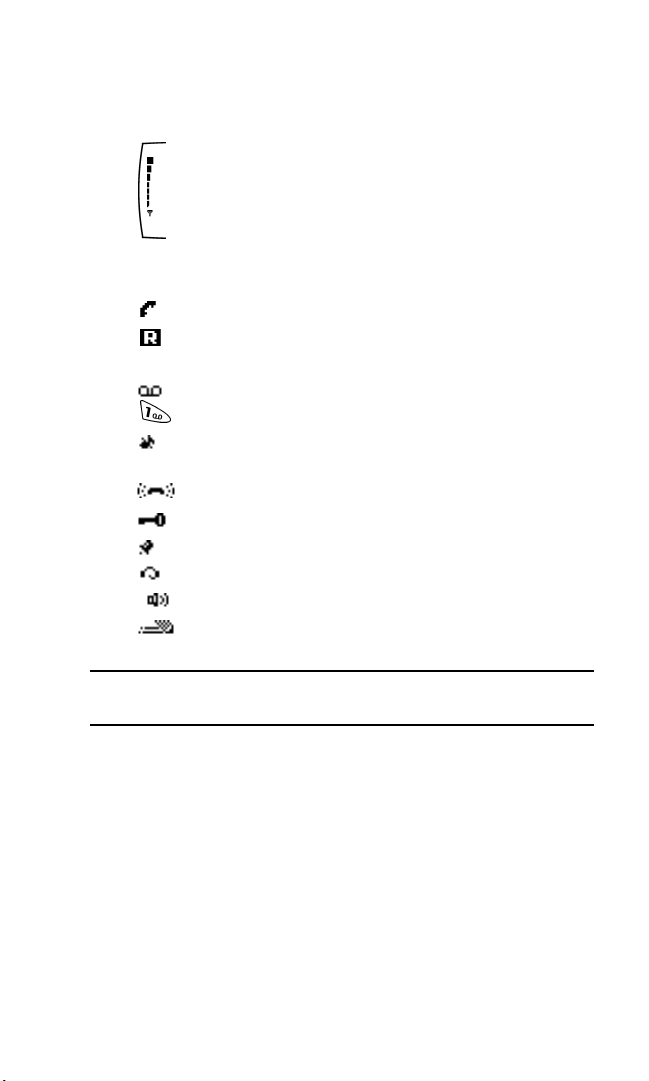
Viewing the Display Screen
This list identifies the symbols you’ll see on your display screen.
䊳
shows your current signal strength.
The more lines you have, the stronger your signal.
䊳 No service
䊳
䊳
means your phone cannot find a signal.
tells you a call is in progress.
indicates you are roaming off the Sprint Nationwide PCS
Network.
䊳
indicates you have voicemail messages waiting. Press and hold
to call your voicemail box.
indicates that your phone’s ringing tones or warning tones have
䊳
been silenced.
䊳
䊳
䊳
䊳
䊳
䊳
Tip : Display indicators let you know when you’re off the Sprint Nationwide
PCS Network and whether you’re operating in digital or analog mode.
indicates that your Vibrating alert is activated.
indicates that Keyguard is activated.
indicates that the Alarm is set.
indicates that a headset is connected.
indicates that the phone is in a hands-free car kit.
indicates that Predictive text mode is activated.
Section 2: Understanding Your Phone
16 2A: Your PCS Phone # The Basics
Page 23
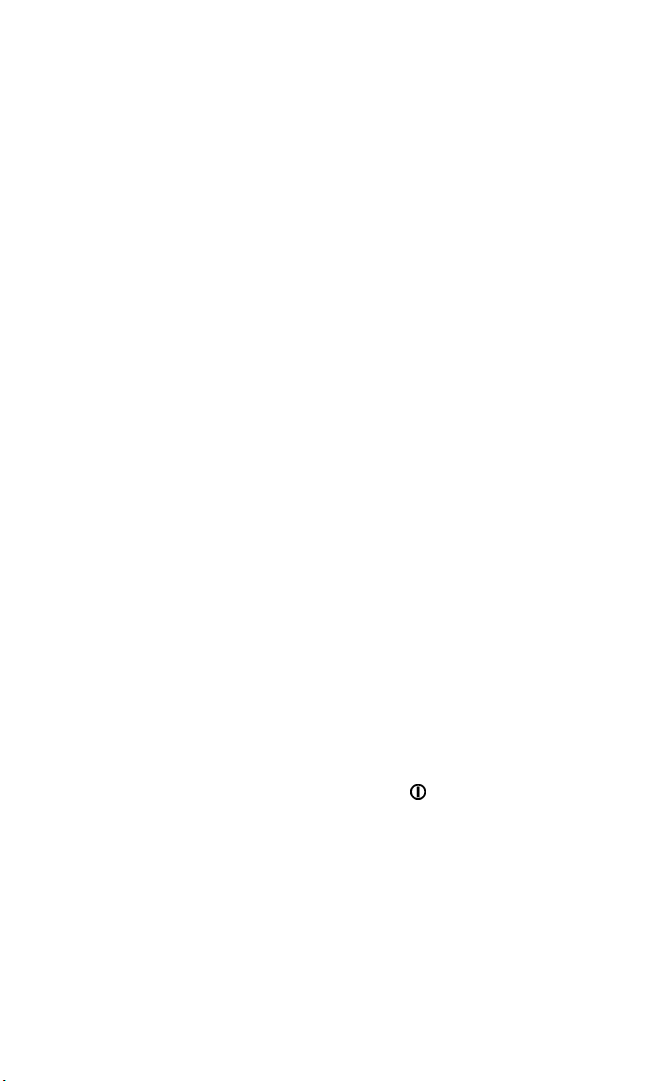
Features of Your Nokia 3585 Phone
Congratulations on the purchase of your Nokia 3585 phone. This phone
is lightweight, easy-to-use, reliable, and offers many significant features
and service options:
Tri-mode capability provides access to other PCS digital and
䊳
analog networks where Sprint has implemented roaming
agreements.
PCS Voice CommandSM lets you dial phone numbers by speaking
䊳
someone’s name or the digits in their phone number (page 91).
Caller Identification (page 83).
䊳
Internal phone vibration silently alerts you of incoming calls
䊳
(page 27).
Large, high-resolution grey-scale display screen with bright white
䊳
backlighting allows you to easily read text and images (page 14).
Recorder allows you to record and store up to 60 seconds of personal
䊳
notes to yourself (page 75).
New keypad design with large fonts and bright white backlighting for
䊳
easy location of keys under any lighting conditions (page 14).
Easy to operate keypad featuring Nokia’s 4-way scroll keys
䊳
(page 14).
Space for up to 500 Internal Phone Book entries with support for
䊳
multiple numbers and addresses in each entry (page 68).
PCS Tones & MoreSM provides 30 installed enhanced musical ringing
䊳
and game tones, and memory to download more (page 88).
Switching Your Phone On and Off
Switching Your Phone On
To switch your phone On, press the power button ( ) on top off your
phone for approximately two seconds.
Once your phone is On, it displays “Searching for Service” indicating
that your phone is searching for a signal. When your phone finds a
signal, it automatically enters Standby mode—the phone’s idle state. At
this point, you are ready to begin making and receiving calls, and
viewing your phone’s many different menus.
Section 2: Understanding Your Phone
2A: Your PCS Phone # The Basics 17
Page 24
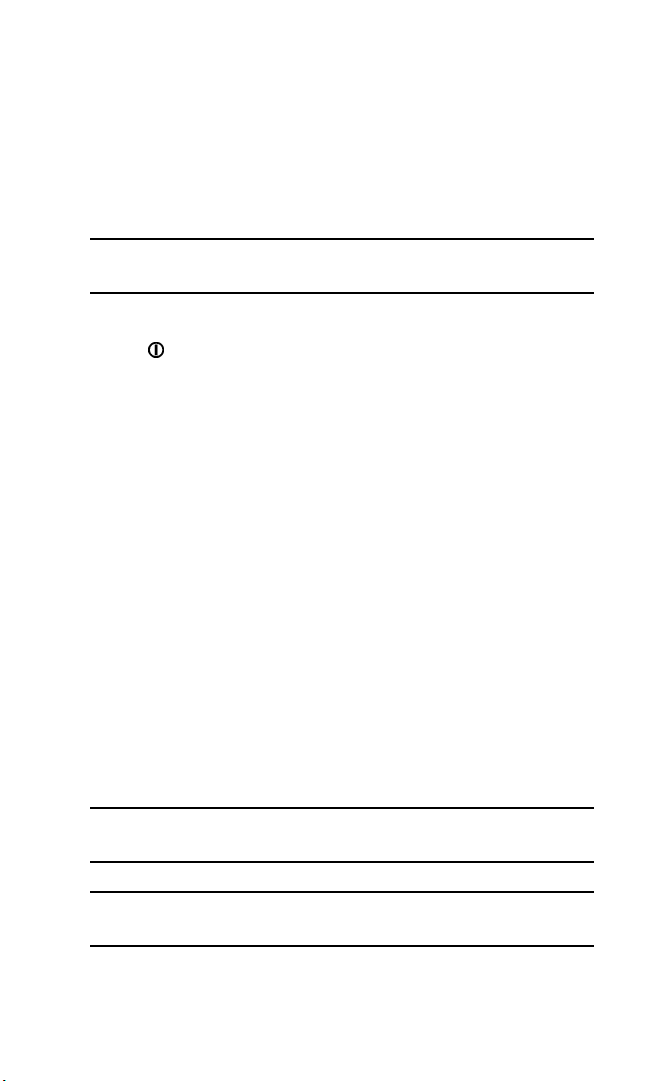
If your phone is unable to find a signal after 15 minutes of searching, a
Power Save feature is automatically activated. When a signal is found,
your phone automatically returns to Standby mode.
In Power Save mode, your phone searches for a signal periodically
without your intervention. You can also initiate a search for
PCS Service by pressing any key (when your phone is switched On).
Note: The Power Save feature helps to conserve your battery power when
you are in an area where there is no signal.
Switching Your Phone Off
Press for two seconds until you see “Goodbye!” on the display screen.
Your screen remains blank while your phone is Off (unless you are
charging the battery).
Using the Battery and Charger
Battery Capacity
Your PCS Phone is equipped with a Lithium Ion (Li-Ion) battery that is
rechargeable. The battery provides approximately 2.8 hours of
continuous digital talk time (up to one hour in analog mode) or
approximately 235 hours (almost 10 days) of continuous digital standby
time (up to one day in analog mode).
When the battery charge is getting low, the “Battery low. Please
recharge.” message is displayed on your screen, and the phone sounds a
warning tone. When the battery has become too weak to further operate
the phone, the message “Switching off. Please recharge.” is displayed on
your screen.
Note: Backlighting, searching for service, and vibrate mode use reduce
the battery’s talk and standby times.
Tip : Be sure to charge your phone’s battery, and watch your indicator to
ensure your levels are okay.
Section 2: Understanding Your Phone
18 2A: Your PCS Phone # The Basics
Page 25
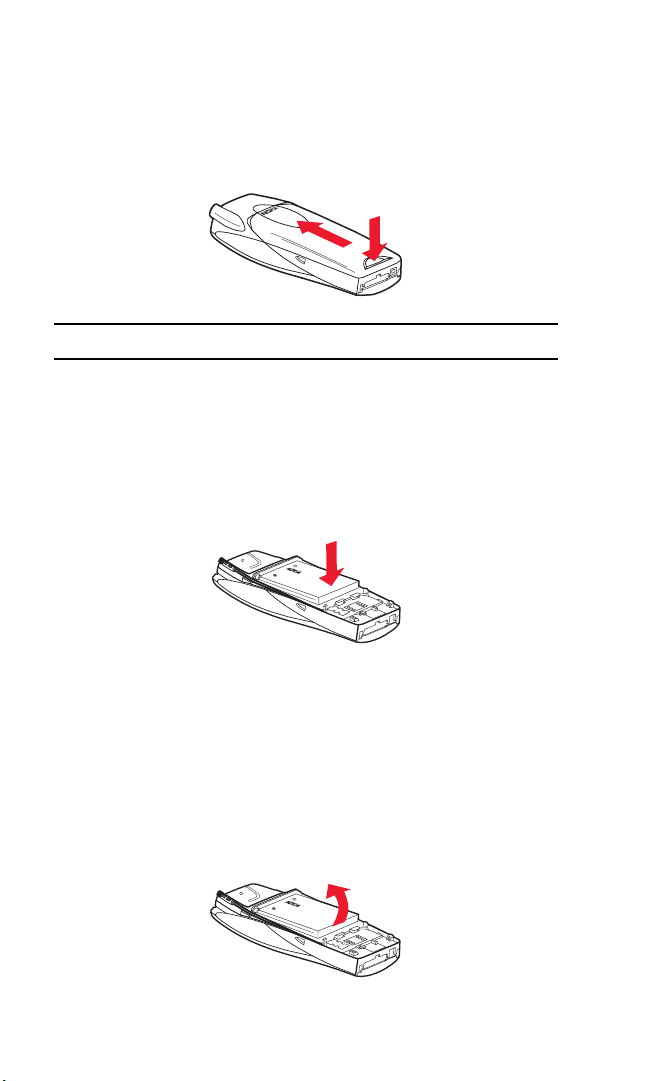
Installing the Battery
To install or replace the battery, or to access your phone’s ESN (electronic
serial number), you must first remove the phone’s back cover. To do so,
press the release button, press your thumb against the thumb grip, and
slide the entire back cover up and over the whip antenna.
Tip : Always make sure the power is off before removing the phone cover
Your PCS Phone comes with a Li-Ion battery. Follow these steps to
install it:
Insert the battery at a 45-degree angle with the label side facing up
1.
into the cavity on the back of the phone. The metal contacts must be
aligned with and connected to the metal prongs.
Press down on the battery until it snaps into place.
2.
Removing the Battery
To remove your battery, follow these easy steps:
Make sure the power is off so that you don’t lose any stored numbers
1.
or messages.
Remove the back cover by pressing and holding the release button
2.
and sliding the entire back cover up and over the whip antenna.
Pull upward on the lower end of the battery with your finger tip and
3.
remove the battery from the phone at a 45-degree angle.
Section 2: Understanding Your Phone
2A: Your PCS Phone # The Basics 19
Page 26
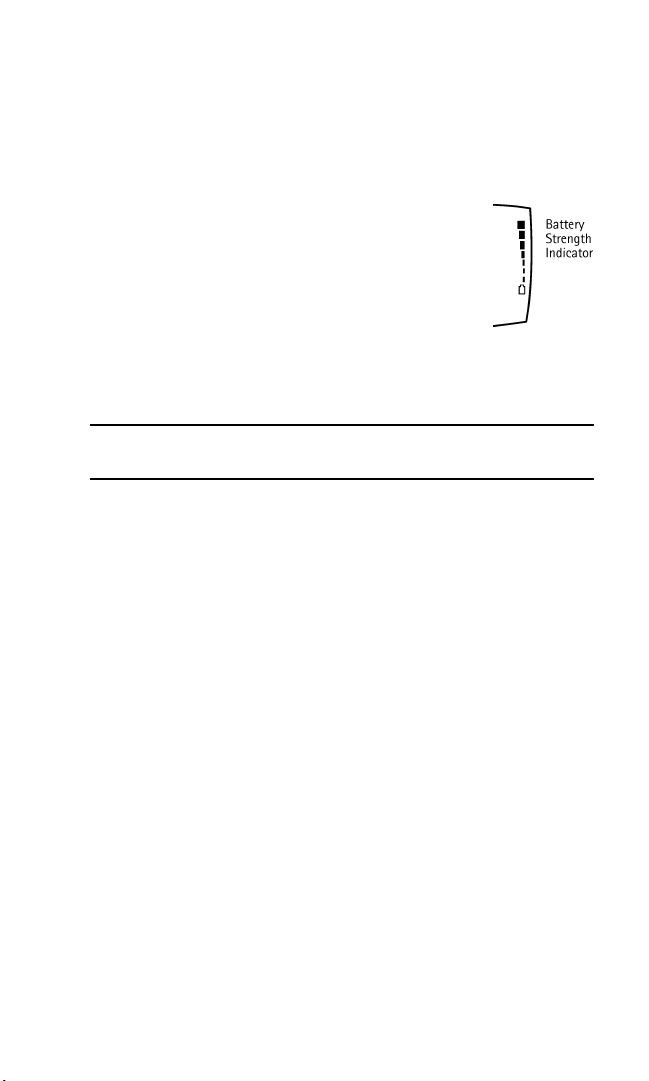
Charging the Battery
Your PCS Phone comes with a rechargeable battery. You should charge
the battery as soon as possible so you can begin using your phone.
Use only a Sprint/Nokia approved desktop charger, travel charger, or
vehicle power adapter to charge your battery.
Keeping track of your battery’s charge is important.
If your battery level becomes too low, your phone
automatically turns Off and you’ll lose everything
you were just working on and/or be disconnected
from an active call. For a quick check of your
battery’s strength level, glance at the battery strength
indicator located in the upper-right corner of your
phone’s display screen.
Warning! Using unauthorized accessories could cause damage to your
phone and invalidate your warranty.
Using the Charger
To use the charger:
Plug the cord of the AC adapter into the electrical wall outlet, then
1.
plug the round end into the desk stand charger (or directly into your
phone’s AC adapter plug).
Place the phone in the desk stand charger. The screen briefly displays
2.
a “Charging” notification (if the phone is On), followed
immediately by a continuous scrolling battery indicator. If the phone
is Off, only the scrolling indicator is displayed.
When the battery is fully charged, the screen displays a “Battery full”
3.
notification, and the indicator stops scrolling. Unplug the phone
from the charger.
You can recharge the Li-Ion battery before it becomes completely run
down. A completely empty battery takes approximately 4 hours to fully
recharge.
20
Page 27
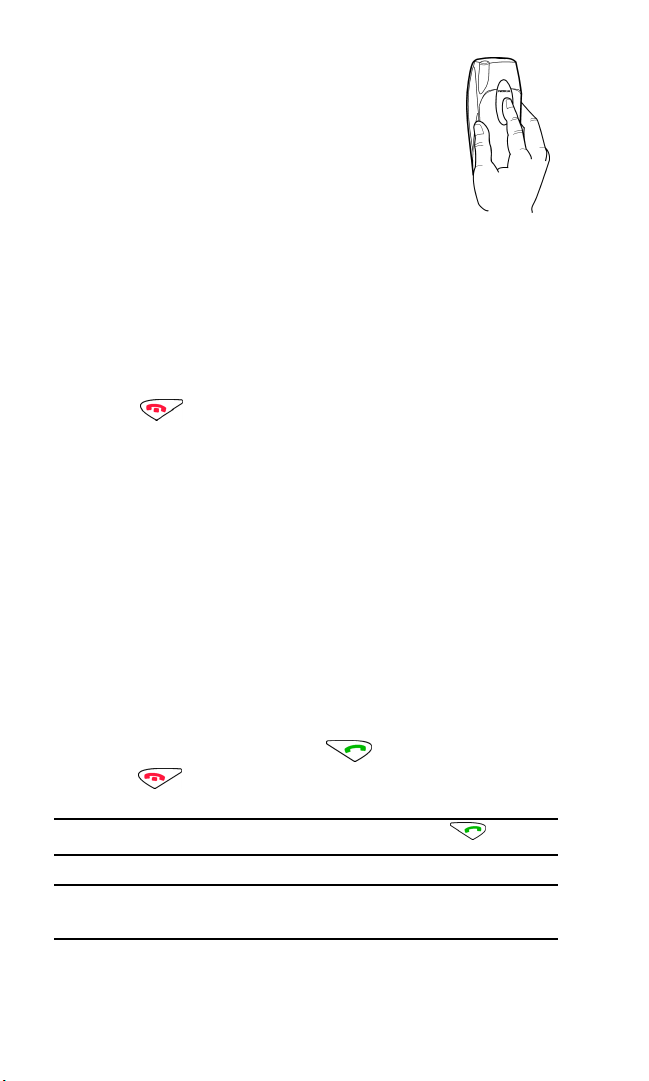
Holding Your Phone Properly
Hold your phone by placing your index finger on the
finger grip on the back cover. This facilitates optimal
reception by preventing your hand from obstructing
the internal antenna.
Displaying Your Phone Number
Just in case you forget your phone number, your PCS Phone can
remind you.
To display your phone number:
1.
2.
Press
Scroll to
, scroll to
Menu
Own number
Phone details
and press
Select
, and press
Select
.
. Your phone’s number is
displayed.
Press to return to Standby mode.
3.
Making and Answering Calls
Making Calls
Your PCS Phone offers many different ways to make calls, including
direct dialing, PCS Voice Command
from your Internal Phone Book, and from the Call logs menu.
To make a call by direct dialing:
Make sure your phone is On.
1.
Enter a phone number. (If you make a mistake while dialing,
2.
press
to delete one digit at a time, or press and hold
Clear
delete the entire number.
After entering your number, press . When you’re finished,
3.
press or
End Call
SM
(page 91), One-touch Dialing,
.
Clear
to
Tip : To easily redial your most recently dialed number, press twice.
Note: When making calls off the enhanced Sprint Nationwide PCS
Network, always dial using 11 digits (1 + area code + phone number).
Section 2: Understanding Your Phone
2A: Your PCS Phone # The Basics 21
Page 28
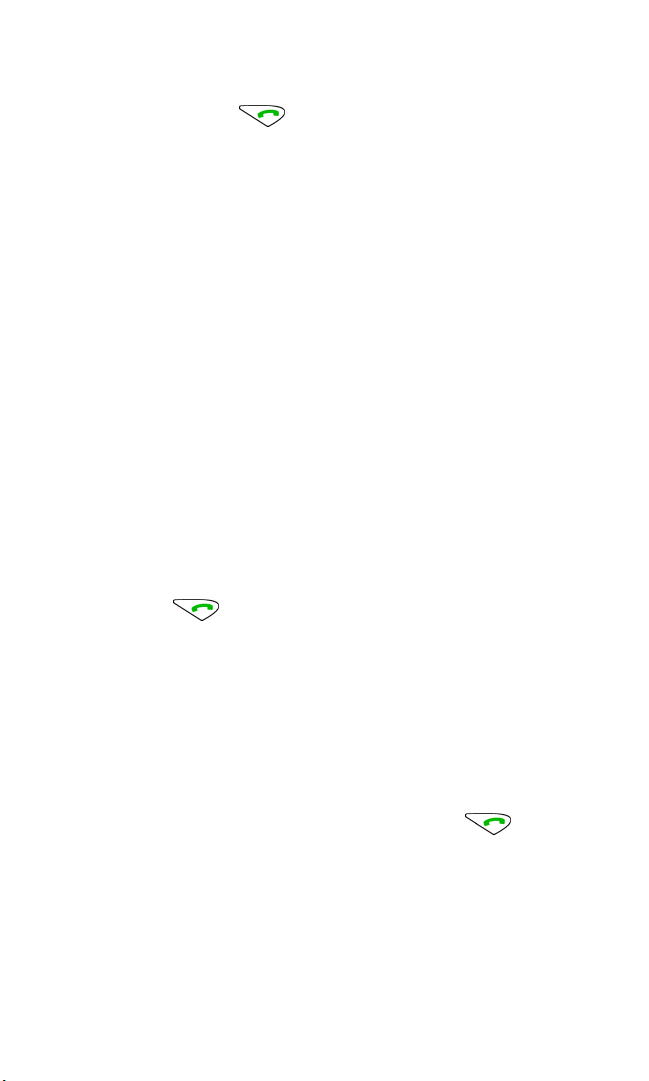
1-Touch Dialing
1-touch dialing allows you to speed dial by simply pressing one
designated key and . To use 1-touch dialing, you must first assign
a number to a particular key:
Press
1.
Names
, scroll to
1-touch dialing
, and press
Select
. Key
numbers 2–9 are displayed.
Scroll to the key number you wish to assign and press
2.
Enter the number you wish to assign to this key, and press OK. If
3.
Assign
.
1-touch dialing is not activated, your phone will ask you if you wish
to activate it now. Press
Yes
or No.
– or –
If the number already exists in your Internal Phone Book, press
4.
to find it, and press
Search
Select
.
To activate 1-touch dialing:
Press
1.
Scroll to
2.
Scroll to
3.
Highlight On and press
4.
, scroll to
Menu
Call settings
1-touch dialing
, and press
Settings
and press
and press
Select
Select
.
.
Select
Select
.
.
To make a call using 1-touch dialing:
▲
Press the key assigned to the number you wish to dial, and
press , or press and hold the assigned key for 2 seconds.
Voice Dialing
You can also make calls by voice-activated commands. (See "VoiceActivated Dialing" on page 74.)
Answering Calls
Make sure your phone is On. If your phone is Off, incoming calls go
1.
to voicemail.
When a call comes in, answer the call by pressing . Depending
2.
on your settings, your PCS Phone notifies you of incoming calls in
the following ways:
The phone rings and/or vibrates.
䊳
The backlight illuminates.
䊳
The screen displays an incoming call message.
䊳
Section 2: Understanding Your Phone
22 2A: Your PCS Phone # The Basics
Page 29
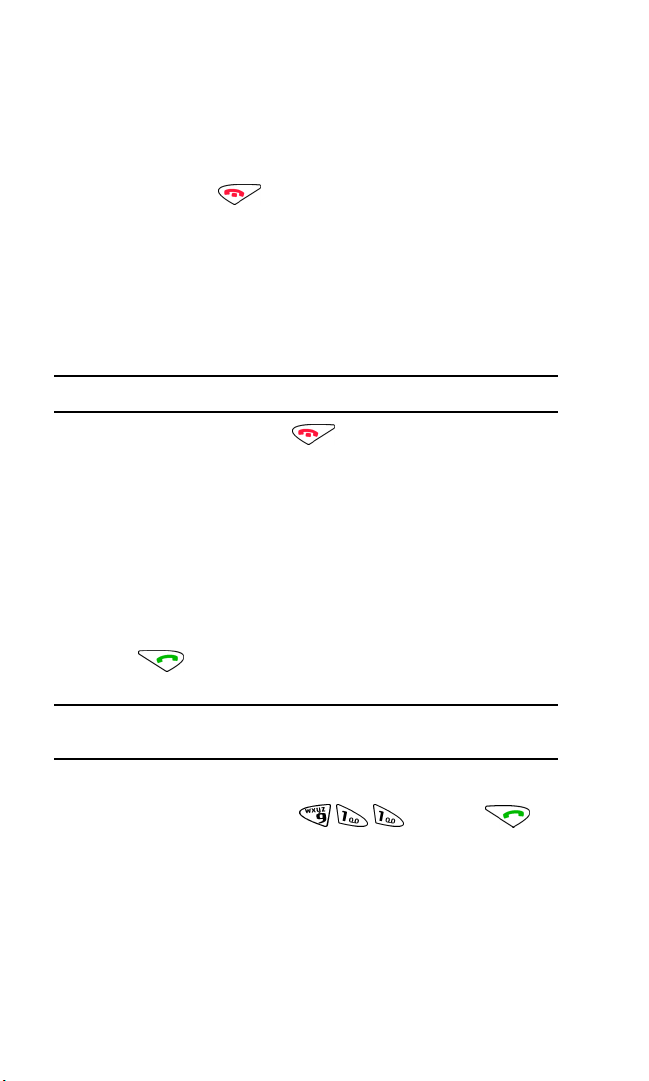
If available, the phone number of the caller is displayed.
䊳
If the phone number is in your Internal Phone Book, the entry’s
䊳
name is displayed.
The following options are also available.
Press
1.
Press
2.
Answer
Silence
to answer the call.
or to mute the ringing tone. If you do not
answer the call, it will be forwarded to your voicemail.
Depending on your settings, you may also answer incoming calls simply
by pressing any number key. (To answer a call when you are roaming
and Call Guard is enabled, you must press
to answer the call.
OK
(See “Controlling Roaming Charges Using Call Guard” on page 40.)
Note: If your phone is Off, incoming calls go to voicemail.
3.
To disconnect the call, press or
End call
.
Missed Call Notification
When the phone is turned on, and an incoming call is not answered, the
“Missed call” message is displayed on your screen.
To display the missed call:
▲
Press
List
.
To dial the phone number after viewing it:
▲
Press .
Note: The “Missed call” message may not be displayed when roaming out of
network.
Calling Emergency Numbers
Your can place calls to 911, press , then press
(even if your phone is locked or your account is restricted).
Dialing Options
Dialing options are available when you enter numbers in the Standby
mode.
▲
To select an option, press
, then press:
Options
Section 2: Understanding Your Phone
2A: Your PCS Phone # The Basics 23
Page 30
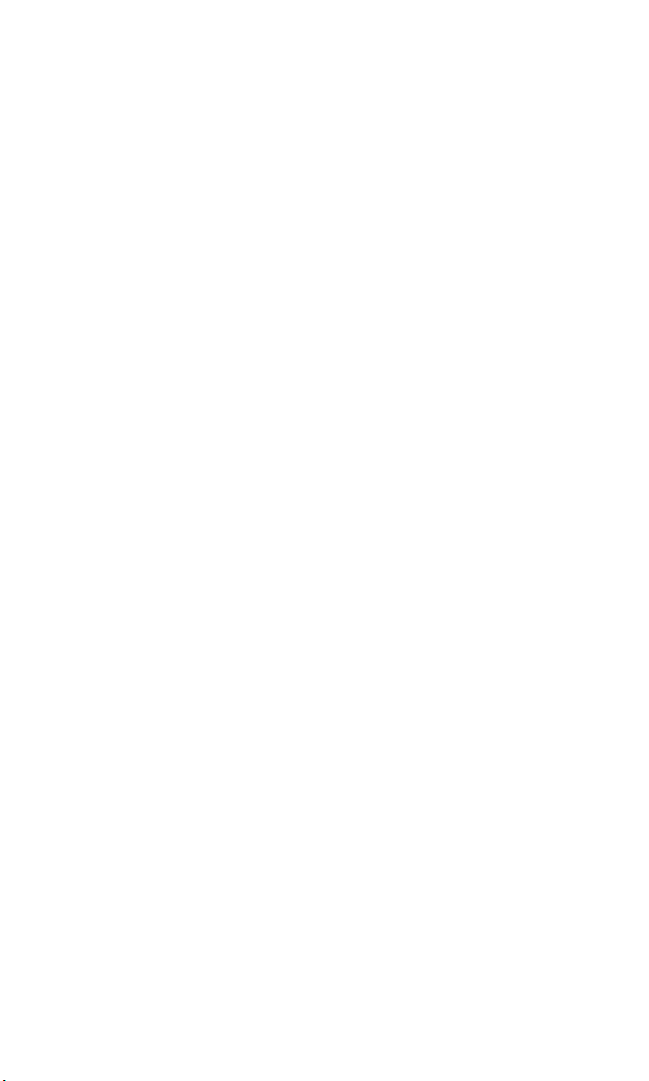
䊳 Save
to save the phone number in your Internal Phone Book.
(See “Saving a Phone Number” on page 58.)
䊳 Add to name
to add the number to an existing name in your
Internal Phone Book.
to dial the phone number. If you are roaming and have the Call
䊳 Call
Guard feature activated, select
. (See “To Turn the Call Guard
OK
Feature On and Off” on page 40.)
In-Call Options
During a call, your phone displays menu options in addition to the
main menu.
To select an option, press
, then scroll to your desired option and
Options
press:
䊳 Mute
䊳 Unmute
to mute your phone’s microphone.
to reactivate the microphone if you had earlier
muted your phone.
䊳 Three-way call
䊳 End all calls
䊳 Touch tones
䊳 My phone no.
to call a third party.
to end all calls.
to send a touch-tone string during a call.
to display your number. This option is only available
during emergency (911) calls.
䊳 Names
䊳 Menu
to open your Internal Phone Book menu options.
to view options from your main menu.
End-of-Call Options
After making or receiving a call, the phone number you called or
received is temporarily saved in your Call logs menu. To view your
number and options:
1.
2.
Press
Scroll to
Select
, scroll to
Menu
Outgoing calls, Incoming calls
Call logs
, and press
Select
, or
Missed calls
.
. The most recent number your called appears at the top of the
list.
Press
3.
, scroll to your preferred option, and press
Options
After receiving a call from or making a call to a phone number that is in
your Internal Phone Book, the entry name, phone number, and the
duration of the call are displayed.
Section 2: Understanding Your Phone
24 2A: Your PCS Phone # The Basics
and press
Select
.
Page 31

Section 2B
Controlling Your Phone’s Settings
In This Section
䊳
Customizing Profiles
䊳 Selecting Profiles
䊳 Silent Mode
䊳 Adjusting Volume Settings
䊳 Ringing Tones
䊳 Customizing Ringing Options and Tones for Voice Calls
䊳 Selecting Ringing Tones for Messages
䊳 Alert Notification
䊳 Customizing the Welcome Note
䊳 Customizing the Display Banner
䊳 Adjusting the Screen Brightness
his section describes how you can change your phone’s settings to best
suit your requirements. Take a few moments to review these options
T
and add or adjust the settings that are right for you.
Your phone has five adjustable profiles, including Normal, Silent, Meeting,
Outdoor, and Pager. Which profile you select and how you have adjusted
each profile will determine the characteristics of your phone when you are in
that particular profile. Note, as well, that the menu structure and associated
options are identical for all five profiles, with the only exception being that
you cannot rename your Normal profile.
Section 2: Understanding Your Phone
2B: Controlling Your Phone’s Settings 25
Page 32

Customizing Profiles
Your phone has five different profiles. Each profile can be customized to
your specifications. For example, you may wish to customize your Meeting
profile to accommodate your needs for taking calls during meetings.
To customize your Meeting profile:
Press
1.
Scroll to
2.
Scroll to
3.
Scroll through each option and make adjustments as desired.
4.
Press
5.
Menu
Meeting
Customize
Back
, scroll to
and press
and press
, then press
Profiles
.
Exit
, and press
.
Select
Select
.
Select
.
Selecting a Profile
At any given time, you can select one of five phone profiles to suit your
immediate situation.
For example, to set your phone to Meeting profile:
1.
2.
Press
Scroll to
Menu
Meeting
, scroll to
and press
Profiles
, and press
, then press
Select
Select
.
Select
again.
Until you select a different profile, your phone will remain in Meeting
profile, and your phone’s characteristics will reflect this profile.
Silent Mode
There may be times when you need to silence your phone entirely without
turning your phone Off. The most efficient way to do this is to select your
Silent profile. You may, however, modify the settings to your specifications.
To modify and select your Silent profile:
Press
1.
Scroll to
2.
Scroll to
3.
Scroll to
4.
Scroll to
5.
Tip : You can also activate the vibrating alert, and disable warning, alert,
and keypad tones.
Section 2: Understanding Your Phone
26 2B: Controlling Your Phone’s Settings
, scroll to
Menu
and press
Silent
Customize
Ringing options
and press
Silent
Profiles
Select
and press
and press
Select
, and press
.
.
Select
Select
.
Select
.
.
Page 33

Adjusting Volume Settings
To adjust the ringing volume setting:
Press
1.
Scroll to
2.
Scroll to the profile you wish to modify (
3.
press Select
Scroll to
4.
Scroll to
5.
Scroll to your preferred level (
6.
Tip : You can adjust the earpiece volume during a call by using the right/left
scroll keys.
.
Menu
Profiles
.
Customize
Ringing volume
and press
and press
Select
Select
and press
Level 1–Level 5
.
.
Select
is the default) and
Normal
.
) and press
Select
.
Ringing Tones
Ringing tones help you identify incoming calls and messages. You can
assign ringing tones to individual Internal Phone Book entries, types of
calls, and types of messages.
䊳 Pre-programmed ringing tones
ringing tones and familiar music.
䊳 Vibrating alert
Customizing Ringing Tones
silently alerts you to calls or messages.
To customize your ringing tones for any of your phone’s profiles:
Press
1.
Scroll to the profile you wish to modify (
2.
press Select
Scroll to
3.
Scroll to
4.
Scroll to your preferred option and press
5.
Scroll to
6.
Scroll to your preferred tone and press
7.
, scroll to
Menu
.
Customize
Ringing options
Ringing tone
Profiles
, and press
and press
include a variety of standard
, and press
Select
and press
Select
Select
Select
Normal, Silent
.
.
Select
.
Select
.
, etc.) and
.
.
Section 2: Understanding Your Phone
2B: Controlling Your Phone’s Settings 27
Page 34

Selecting Ringing Tones for Messages
To select a ringing tone for messages:
Press
1.
Scroll to the profile you wish to modify (
2.
press
Scroll to
3.
Scroll to
4.
Scroll to the preferred tone or option, and press
5.
, scroll to
Menu
.
Select
Customize
Message alert tone
Profiles
and press
, and press
.
Select
and press
.
Select
Normal, Silent
.
Select
Select
Alert Notification
To select a ringing alert that allows you to identify the type of call:
Press
1.
Scroll to the profile you wish to modify (
2.
press
Scroll to
3.
Scroll to
4.
Scroll to the group(s) you wish to select and press
5.
Done
To disable alert sounds:
Press
1.
Scroll to the profile you which to modify (
2.
press
Scroll to
3.
Scroll to
4.
Scroll to each category that has been marked and press
5.
press Done
Menu
Select
Customize
Alert for
.
Menu
Select
Customize
Alert for
, scroll to
.
and press
, scroll to
.
and press
.
Profiles
and press
Profiles
and press
, and press
Select
.
Select
, and press
Select
.
Select
Select
Normal, Silent
.
Select
Normal, Silent
.
.
Mark
.
, etc.) and
.
, etc.) and
, then press
, etc.) and
Unmark
, then
Note: Selecting the Silent profiles does not disable game sounds. Game
sounds must be switched Off from the Games’ Settings options
Section 2: Understanding Your Phone
28 2B: Controlling Your Phone’s Settings
Page 35

Customizing the Welcome Note
Your new PCS Phone offers options for what you see on the display screen
while switching On.
To change your welcome note:
Press
1.
Scroll to
2.
Key in your welcome note (up to 45 characters) and press
3.
, scroll to
Menu
Welcome note
Settings
and press
, and press
Select
Select
.
.
Select
Now, each time you switch On your phone, you will momentarily see
your personalized welcome note!
Customizing the Display Banner
The screen banner is displayed on your phone’s Standby screen.
To change your display banner:
Press
1.
Scroll to
2.
Scroll to
3.
Scroll to
4.
Scroll to
5.
Key in your banner message (up to 20 characters) and press
6.
Now, whenever your phone is in Standby mode, you will see your
personalized banner!
, scroll to
Menu
Phone settings
Display options
Banner
Customize
Settings
and press
and press
and press
and press
, and press
Select
Select
Select
Select
.
.
Select
.
.
.
Select
.
.
Adjusting the Screen Brightness
To adjust the screen brightness:
Press
1.
Scroll to
2.
Scroll to
3.
Scroll to
4.
up/down scroll keys, then press
, scroll to
Menu
Phone settings
Display options
Display brightness
, and press
Settings
and press
and press
Select
Select
Select
.
.
, adjust the brightness by pressing the
.
Select
Section 2: Understanding Your Phone
2B: Controlling Your Phone’s Settings 29
.
Page 36

Section 2: Understanding Your Phone
30 2B: Controlling Your Phone’s Settings
Page 37

Section 2C
Setting Your Phone’s Security
In This Section
䊳
Accessing the Security Menu
䊳 Locking Your Phone
䊳 Unlocking Your Phone
䊳 Changing the Lock Code
䊳 Calling in Locked Mode
䊳 Locking and Unlocking Your Keypad
䊳 Restricting Calls
䊳 Removing Restrictions to Calls
䊳 Using Special Numbers
䊳 Restoring Factory Settings
y using the security setting on your PCS Phone, you receive peace of
mind without sacrificing flexibility. With several options available, you
B
can customize your phone to meet your personal needs.
Section 2: Understanding Your Phone
2C: Setting Your Phone’s Security 31
Page 38

Accessing the Security Menu
You must enter your security code to view the Security menu.
To access the Security menu:
Press
1.
Scroll to
2.
Enter your security code and press
3.
Tip : If you can’t recall your security code, try using the last four digits of either
your Social Security number or PCS Phone Number or try 1234. If none of these
work, call PCS Customer Solutions at 1-888-211-4PCS (4727).
, scroll to
Menu
Security settings
Settings
and press
, and press
Select
Select
Select
.
.
.
Locking Your Phone
When your phone is locked, you can only receive incoming calls or make
outgoing calls to 911, PCS Customer Solutions, or numbers that you
have designated.
To lock your phone:
Press
1.
Scroll to
2.
Enter your security code and press OK.
3.
Scroll to
4.
Scroll to your preferred setting (
5.
Select
screen.
, scroll to
Menu
Security settings
Phone lock
, and press
Settings
and press
and press
.
Select
.
Select
.
Select
Off, On, On power-up
), and press
. A brief message confirming your selection is displayed on the
Unlocking Your Phone
To unlock your phone:
1.
2.
From the
.
Select
Scroll to
Security settings
and press
Off
menu, scroll to
.
Select
Changing the Lock Code
To change your lock code (which we recommend):
From the
1.
press Select
Section 2: Understanding Your Phone
32 2C: Setting Your Phone’s Security
Security settings
.
menu, scroll to
Phone lock
Change lock code
and press
and
Page 39

2.
Enter your new lock code and press OK. You will be asked to verify
your new lock code.
Re-enter your new lock code and press OK.
3.
Calling in Locked Mode
You can call 911, PCS Customer Solutions, and designated numbers
when in lock mode.
To place these types of outgoing calls in lock mode:
▲
Enter the number and press . You will not see the number you
are dialing until you press .
Note: You will not see the number you have entered until you press the talk key.
Note: There are no speed dial options associated with special numbers.
Locking and Unlocking Your Keypad
To prevent pressing keys inadvertently, you can easily lock and unlock
the keypad. This, however, is not a security feature. You do not need a
lock code to lock and unlock your keypad.
To lock and unlock your keypad:
Press .
䊳
Depending on which mode your phone is in,
over the left selection key.
Lock
or
Unlock
will appear
Restricting Calls
You can restrict phone numbers that you can dial or from which you can
receive calls. (The Restrict Calls setting does not apply to 911 or
PCS Customer Solutions.)
To restrict calls:
Press
1.
Scroll to
2.
Enter your security code and press OK.
3.
Scroll to
4.
, scroll to
Menu
Security settings
Restrict incoming calls
Settings
, and press
and press
Select
and press
Section 2: Understanding Your Phone
2C: Setting Your Phone’s Security 33
Select
.
Select
.
.
Page 40

5.
To restrict all calls, scroll to
, and press
Done
To restrict particular calls, scroll to
6.
to save changes.
Yes
either enter the number you wish to restrict, or press
Select
, press
Select
Add restriction
, press
, press
Mark
Select
Search
your Internal Phone Book.
Press OK.
7.
Note: Restricted incoming calls are forwarded to voicemail.
Removing Restrictions to Calls
To remove restrictions to all calls:
Press
1.
Scroll to
2.
Enter your security code and press OK.
3.
Scroll to
4.
Scroll to
5.
Yes
, scroll to
Menu
Security settings
Restrict incoming calls
, press
Select
to save changes.
Settings
and press
Select
, and press
Select
and press
, press
Unmark
Select
.
Select
, press
.
.
Done
, and press
Using Allowed Numbers When Phone is Locked
You can assign numbers, either entered manually or from your Internal
Phone Book, that you can call and receive even when your phone is
locked.
To assign a number:
Press
1.
Scroll to
2.
Enter your security code and press OK.
3.
Scroll to
4.
press
Press
5.
– or –
Press
6.
Scroll to find the number you wish to allow and press OK
OK
, scroll to
Menu
Security settings
Allowed numbers when phone is locked
.
Select
, enter the number you wish to allow, and press OK.
Assign
, then press
Assign
, and press
Settings
and press
Find
Select
to access your Internal Phone Book.
once more.
Select
.
.
and
,
Select
, press
, then
to scroll
, and
Section 2: Understanding Your Phone
34 2C: Setting Your Phone’s Security
Page 41

Restoring Factory Settings
Restoring all the factory defaults include the standard ringing tones and
display settings. The Internal Phone Book (Names), Call Log, Organizer
and Messaging settings are not affected.
To restore your phone’s factory settings:
Press
1.
Scroll to
2.
Scroll to
3.
Enter your security code and press OK.
4.
, scroll to
Menu
Phone settings
Restore factory settings
Settings
, and press
and press
Select
and press
Select
.
Select
.
.
Section 2: Understanding Your Phone
2C: Setting Your Phone’s Security 35
Page 42

Section 2: Understanding Your Phone
36 2C: Setting Your Phone’s Security
Page 43

Section 2D
Controlling Your Roaming Experience
In This Section
䊳 Understanding Roaming
䊳 Setting Your Phone’s Roaming Mode
䊳 Controlling Roaming Charges Using Call Guard
oaming is the ability to make or receive calls while you’re off the
Sprint Nationwide PCS Network. Your new dual band/ tri-mode PCS
R
Phone works anywhere on the Sprint Nationwide PCS Network and allows
you to roam on analog and digital networks virtually anywhere in the U.S.
where compatible wireless service is available.
This section explains how roaming works and explores special features that
let you manage your roaming experience.
Section 2: Understanding Your Phone
2D: Controlling Your Roaming Experience 37
Page 44

Understanding Roaming
Roaming Indicator on the Display Screen
The roaming indicator ( )on your display screen lets you know when
you’re off the Sprint Nationwide PCS Network. You can set your roaming
mode to Spint only, analog only, or automatic, which then allows your
phone to automatically select the roaming mode when Sprint service is
not available.
Tip : Remember, when you are using your phone off the Sprint Nationwide PCS
Network, always dial numbers using 11 digits (1 + area code + number).
Note: You will pay a higher per-minute rate for roaming calls.
Roaming on Other Digital Networks
When you’re roaming on other digital networks, your call quality and
security will be similar to the quality you receive when making calls
while on the Sprint Nationwide PCS Network. You may not be able to
access certain calling features, such as PSC Voice Command or call
waiting.
Roaming on Analog Networks
When you roam on analog networks, you will experience a similar
quality provided by other analog carriers today. Although some calling
features will be unavailable, you can still make and receive calls and
access voicemail. You will experience a few differences:
You are more likely to experience static, cross-talk, fade-out and
䊳
dropped calls.
Some calling features that are standard on the enhanced Sprint
䊳
Nationwide PCS Network, such as call waiting, and direct
international dialing, are unavailable.
Though callers can leave voicemail messages while you are
䊳
roaming, you will not receive notification until you return to the
Sprint Nationwide PCS Network. While roaming, you should
periodically check your voicemail box for new messages by dialing
Section 2: Understanding Your Phone
38 2D: Controlling Your Roaming Experience
Page 45

1+area code+PCS Phone Number. Press when you hear your
greeting and enter your pass code at the prompt.
There are security and privacy risks (eavesdropping and cloning)
䊳
that exist with conventional analog services today.
Your battery needs recharging sooner when you use your phone for
䊳
analog roaming.
Note: If you’re on a call when you leave the Sprint Nationwide PCS
Network and enter an area where roaming is available (whether digital or
analog), your call is dropped. If your call is dropped in an area where you
think PCS Service is available, turn your phone Off and On again to
reconnect to the Sprint Nationwide PCS Network.
Note: When using your phone in analog mode, the handset may feel warm.
This behavior is normal for analog operation.
Setting Your Phone’s Roaming Mode
Your PCS Phone allows you to control your ability to roam. By using the
system menu’s roaming options, you determine which signals your
phone accepts.
Set Mode
Choose from three different settings on your tri-mode phone to control
your roaming experience:
Press
1.
Scroll to
2.
Scroll to
3.
Scroll to your preferred mode and press
4.
䊳 Sprint
Menu
Roaming
Set mode
, scroll to
and press
and press
Settings
, and press
.
Select
.
Select
Select
Select
.
.
: Lets you make and receive calls only on the Sprint
Nationwide PCS Network and prevents roaming.
䊳 Automatic
: Searches for alternative wireless networks when PCS
Service is not available.
䊳 Analog only
: After activating Analog only, your phone operates in
analog mode until you switch Off the phone. The phone defaults to
Automatic mode when switched On.
Section 2: Understanding Your Phone
2D: Controlling Your Roaming Experience 39
Page 46

Controlling Roaming Charges Using Call Guard
In addition to the roaming icon, Call Guard alerts you when roaming
charges apply. This feature makes it easy to manage your roaming
charges by reminding you when you make or receive roaming calls. It
also requires you to take additional steps before placing or answering a
roaming call. These additional steps are not required when you make or
receive calls while on the Sprint Nationwide PCS Network.
To Turn the Call Guard Feature On or Off:
1.
Press
Scroll to
2.
Scroll to
3.
Highlight On or
4.
To Place Roaming Calls with Call Guard On:
Press
1.
Scroll to
2.
Scroll to
3.
Highlight
4.
confirm your choice will appear on the display screen.
Press OK to activate the mode you have chosen. Now, if you make
5.
calls outside the Sprint service area, your phone will automatically
roam to a nearest service provider.
, scroll to
Menu
Roaming
Call Guard
, scroll to
Menu
Roaming
Set mode
Automatic
Settings,
and press
and press
and press
Off
Settings,
and press
and press
and press
and press
Select
Select
Select
and press
Select
Select
Select
.
Select
.
.
.
.
Select
.
.
. A message asking you to
To Answer Incoming Roaming Calls With Call Guard On:
Press
䊳
Remember if the Call Guard feature is set to
Menu
, scroll to
Answer
, and press
.
Select
, you need to take extra
On
steps to make and receive roaming calls even if you have selected the
setting.
Analog
Section 2: Understanding Your Phone
40 2D: Controlling Your Roaming Experience
Page 47

Section 2E
T
Navigating Through Menus
In This Section
䊳
Menu Navigation
䊳 Menu Structure
䊳 Reviewing Main Menu
䊳 Reviewing Names Menu
his section is a road map to using your PCS Phone. Every function and
feature can be accessed through a menu. Take a few moments to learn
your way around. You’ll find that it makes your phone easier to use.
Section 2: Understanding Your Phone
2E: Navigating Through Menus 41
Page 48

Menu Navigation
The four-way navigation keys on your PCS Phone allow you to scroll
through menus quickly and easily.
To navigate through a menu, simply press a navigation key in the
direction you wish to move.
Menu Structure
Selecting Menu Items
As you navigate through a menu, the options are displayed on your
screen. Select an option by scrolling to it and pressing Select
For example, if you want to view your last incoming call:
From the Standby mode, press
1.
.
Select
Press the up or down navigation key to display
2.
press Select
. Received calls are displayed on the screen in the order
Menu
, scroll to
Call logs
Incoming Calls,
they were received, with the most recent being at the top of the list.
Backing Up Within a Menu
To go to previous screens already displayed:
Press
䊳
Back
.
To return to the Standby mode:
Press
䊳
or .
Exit
.
, and press
and
Reviewing Main Menu
Menu Main Diagram
Menus let you view or change your phone settings. The following outline
shows your phone’s complete menu structure:
Call logs Phone details
Messaging Games
Organizer Keyguard
Profiles
Settings
Section 2: Understanding Your Phone
42 2E: Navigating Through Menus
Page 49

Here are your Main Menus and their associated sub-menus:
Call logs
Outgoing calls
Call time
View number
Use number
Save
Add to name
Delete
Call
Incoming
Missed calls
Delete logs
All
Missed
Incoming
Dialed
Messaging
Notifications
Inbox
Delete
Save message
Use number
Save address
Forward
Rename
Archive
My folders
Delete notifications
All read
Inbox
Archive
Notification settings
Notification font size
Small font
Large font
Overwrite notifications
Off
Inbox only
Voi cem ail
Call voicemail
Clear count
Voice mailbox
Organizer
Alarm clock
Select
On
Off
Calendar
Section 2: Understanding Your Phone
2E: Navigating Through Menus 43
Page 50

Options
View day
View notes
Edit
Delete
Move
Repeat
Copy
Make a note
Meeting
No alarm
Silent
At event time
5 min before
10 min before
15 min before
30 min before
Other
With tone
At event time
5 min. before
10 min. before
15 min. before
30 min. before
Other
Call
Birthday
Memo
Reminder
Note: Call, Birthday, Memo, and Reminder have the same submenus as
Meeting.
Delete
Edit
Move
Repeat
Never
Every day
Every week
Every 2 weeks
Every month
Every year
Go to date
OK
Back
Settings
Set the date
Set the time
Date format
Date separator
Tim e f orm at
Week starts
Section 2: Understanding Your Phone
44 2E: Navigating Through Menus
Page 51

Voice recorder
Record
Recordings list
Calculator
Equals
Add
Subtract
Multiply
Divide
Square
Square root
Change sign
Stopwatch
Continue
Show last
Split timing
Lap timing
Delete times
Profiles
Normal
Select
Customize
Auto delete
Stop
Playback
Edit title
Delete
Alarm/Add alarm
Start
Save
Reset
Start
Save
Reset
View times
Delete times
One by one
All at once
Ringing options
Ringing
Ascending
Ring once
Beep once
Silent
Ringing tone
Ty pe 1
Ty pe 2
Personal Ringing Tone
Ringing volume
Level 1
Level 2
Level 3
Level 4
Section 2: Understanding Your Phone
2E: Navigating Through Menus 45
Page 52

Level 5
Vibrating alert
On
Off
Message alert tone
Option
Off
No tone
Long and loud
Standard
Special
Beep once
Ascending
Personal
Keypad tones
Off
Level 1
Level 2
Level 3
Warning tones
On
Off
Alert for
All calls alert
Family
VIP
Friends
Business
Other
Profile name
Remove
Add new
Tim ed
Silent (Note: The following Profile menus have identical sub-menus.)l
Meeting
Outdoor
Pager
Settings
Voice commands
Profiles
Normal
Add command
Silent
Add command
Meeting
Add command
Outdoor
Add command
Pager
Add command
Voice mailbox
Add command
Playback
46
Page 53

Change
Delete
Voice recorder
Add command
Playback
Change
Delete
Call log
Add command
Playback
Change
Delete
Call settings
Anykey answer
On
Off
Automatic redial
On
Off
1-touch dialing
On
Off
Automatic update of service
On
Off
Calling card
None
Card A
Select
Edit
Delete
Card B
Select
Edit
Delete
Card C
Select
Edit
Delete
Card D
Select
Edit
Delete
Phone settings
Language
English
Español
Touch tones
Manual\Touch tones
Continuous
Fixed
Off
Touch tone length
Short
Long
Section 2: Understanding Your Phone
2E: Navigating Through Menus 47
Page 54

Welcome note
Help text activation
On
Off
Display options
Display brightness
Banner
Default
Customize
Tim e s ett ing s
Clock
Hide clock/Show clock
Set the time
Tim e f orm at
24-hour
am/pm
Date
Hide date/Show date
Set the date
Date format
Auto update of date & time
On
Confirm first
Off
Tone settings
Ringing options
Ringing
Ascending
Ring once
Beep once
Silent
Ringing tone
Ty pe 1
Ty pe 2
Personal Ringing Tone
Ringing volume
Level 1
Level 2
Level 3
Level 4
Level 5
Vibrating alert
On
Off
Message alert tone
Off
Standard
Special
Beep once
Ascending
Personal
Keypad tones
Off
Level 1
Level 2
Section 2: Understanding Your Phone
48 2E: Navigating Through Menus
Page 55

Level 3
Warning tones
On
Off
Exclusive caller groups
All calls alert
Family
VIP
Friends
Business
Other
Accessory settings
Handsfree
Accessory profile
Active profile
General
Silent
Meeting
Outdoor
Pager
Automatic answer
Automatic answer on
Automatic answer off
Lights
On
Automatic
Headset
Accessory profile
Active profile
General
Silent
Meeting
Outdoor
Pager
Automatic answer
Automatic answer on
Automatic answer off
Loopset
Use loopset
Yes
No
Accessory profile
Active profile
General
Silent
Meeting
Outdoor
Pager
Automatic answer
Automatic answer on
Automatic answer off
Security settings
Phone lock
Off
On
Section 2: Understanding Your Phone
2E: Navigating Through Menus 49
Page 56

On power-up
Allowed phone numbers when locked
Change security code
Call restrictions
Restrict outgoing calls
Restrict incoming calls
Select
All calls
Mark/Unmark
Back
Add restriction
Edit
Delete
Roaming
Set mode
Sprint
Automatic
Analog only
Call guard
On
Off
Roaming ring tone
On
Off
Service Alert tones
On
Off
Network services
Voice privacy
On
Off
Call forwarding
Forward all calls
Activate
Cancel
Forward if busy
Activate
Cancel
Forward calls if not answered
Activate
Cancel
Forward calls if out of reach
Activate
Cancel
Cancel all call forwarding
Call waiting
Activate
Cancel
Send own caller ID when calling
Yes
No
Network feature setting
Section 2: Understanding Your Phone
50 2E: Navigating Through Menus
Page 57

Own number selection
Restore factory settings
Phone details
Own number
SW version
Games
Select game
Snake II
Kart Racing
Space Impact II
Bumper
Settings
Game sounds
On
Off
Game lights
On
Off
Shakes
On
Off
Reviewing the Internal Phone Book Menu
Internal Phone Book Menu Diagram
The Internal Phone Book menu contains your Internal Phone Book
entries, and lets you add, delete, and customize entries according to your
personal preferences.The following outline shows your phone’s complete
Phone Book menu structure:
Search Options
Add new 1-touch dialing
Edit name Voice tags
Delete Own numbers
Add number Caller groups
Names
Search
List
Details
Options
Back
Back
Back
Section 2: Understanding Your Phone
2E: Navigating Through Menus 51
Page 58

Add new
Select
OK
OK
Back
Back
Exit
Edit name
Select
Edit
Back
Delete
Select
Options
Add voice tag
Select
Start
Back
Back
Edit number
Select
OK
Clear
Back
Delete number
Select
OK
Back
Back
View
Select
Back
Back
Change type
Select
General
Select
Back
Mobile
Home
Wor k
Fax
Back
As Primary no.
Add number
Add detail
Caller groups
Custom tone
1-touch dialing
Edit name
View name
Delete
Done
OK
Clear
Section 2: Understanding Your Phone
52 2E: Navigating Through Menus
Page 59

One by one
Select
Back
Delete all
OK
Back
Exit
Add number
Select
Add
General
Select
Back
Mobile
Home
Wor k
Fax
Back
Exit
Options
Select
Scrolling view
Select
Name list
Name+number
Memory status
Select
Back
Back
Exit
1-touch dialing
Select
Assign
Search
Back
Back
Back
Voice tags
Select
Back
Exit
Own numbers
Select
Back
Exit
Caller Groups
Select
Family
Rename group
Group ringing tone
Group logo
Select
Back
Select
Back
Section 2: Understanding Your Phone
2E: Navigating Through Menus 53
Page 60

On
Off
View
Group members
Remove name
Add name
VIP (Note: The following groups have identical sub-menus.)
Friends
Business
Other
Exit
Section 2: Understanding Your Phone
54 2E: Navigating Through Menus
Page 61

Section 2F
T
Managing Call Logs
In This Section
䊳
Viewing Call Logs
䊳 Call Logs Options
䊳 Making a Call From Call Logs
䊳 Viewing the Time of a Call From Call Logs
䊳 Viewing a Number From Call Logs
䊳 Using a Number From Call Logs
䊳 Saving a Number From Call Logs
䊳 Adding a Number to a Pre-existing
Name in Your Phone Book
䊳 Deleting a Number in Call Logs
he Call logs feature helps you manage your time more effectively. It
keeps track of incoming calls, calls made from your PCS Phone, and
missed calls. This section guides you through accessing and making the
most of your Call logs.
Section 2: Understanding Your Phone
2F: Managing Call History 55
Page 62

Viewing Call Logs
You’ll find your Call logs invaluable. It is a list of the last 20 phone
numbers or Internal Phone Book entries for calls you placed, accepted or
missed. Call logs makes redialing a number fast and easy. It is
continually updated as new numbers are added to the beginning of the
list and the oldest entries are removed from the bottom of the list.
Each entry contains the phone number (if it is available) and Internal
Phone Book entry name (if the phone number is in your Internal Phone
Book). Duplicate calls (same number and type of call) may only appear
once on the list.
To view an entry in Call logs:
1.
2.
3.
Press
Scroll to
Scroll to
call logs,
.
Menu
and press
, and press
.
Select
Call logs
Outgoing calls, Incoming calls, Missed calls
Select
.
, or
Delete
Depending on the calls made and received, numbers will be listed in
chronological order.
Call Logs Options
For additional information and options on a particular call, scroll to an
entry and press
each number you select:
䊳 Call time
䊳 View number
䊳 Use number
䊳 Save
䊳 Add to name
䊳 Delete
䊳 Call
. This feature gives you the following options for
Select
Section 2: Understanding Your Phone
56 2F: Managing Call History
Page 63

Making a Call From Call Logs
To place a call from Call logs:
Press
1.
Scroll to and option (for example,
2.
Scroll to the number you wish to call and press .
3.
Tip : You can view your list of dialed numbers by pressing . Scroll to the
number you wish to dial and press again.
Menu
, scroll to
Call logs
, and press
Missed calls
Select
.
) and press
Select
.
Viewing the Time of a Call From Call Logs
To view the approximate time of a call:
Press
1.
Scroll to the category you wish to view (for example,
2.
and press
Scroll to the number you wish to view, and press
3.
Scroll to
4.
Menu
Call time
, scroll to
Select
Call logs
.
, and press
, and press
.
Select
Select
.
Outgoing calls
Select
.
Viewing a Number From Call Logs
To view a number:
Press
1.
Scroll to the category you wish to view (for example,
2.
calls
Scroll to the number you wish to view, and press
3.
Scroll to
4.
, scroll to
Menu
), and press
View number
Call logs
Select
, and press
.
, and press
Select
Select
.
.
Select
Outgoing
.
),
Using a Number From Call Logs
To use a number:
Press
1.
Scroll to the category you wish to view (for example,
2.
and press Select
Scroll to the number you wish to use, and press
3.
Scroll to
4.
Press
5.
press
Menu
, scroll to
Call logs
, and press
Select
.
Use number
Options
.
OK
, and press
to save, add to a name, or call the number, then
Section 2: Understanding Your Phone
.
Select
2F: Managing Call History 57
.
Outgoing calls
Options
),
.
Page 64

Note: You cannot make calls from Call logs to entries identified as No ID or
Restricted. Calls labeled Data or Fax can only be dialed through a personal
computer.
Saving a Number From Call Logs
Your PCS Phone can store up to
a total of up to
phone numbers.
2,500
Internal Phone Book contacts, with
500
To save a phone number from Call logs:
Press
1.
Scroll to the category you wish to view (for example,
2.
and press Select
Scroll to the number you wish to save, and press
3.
Scroll to
4.
Scroll to the name you wish to assign to this number to and press OK.
5.
Menu
Save
, scroll to
.
, and press
Call logs
Select
, and press
.
Select
.
Outgoing calls
Options
.
After you have saved the number, the new Internal Phone Book entry is
displayed.
Note: You cannot save phone numbers already in your Internal Phone
Book or from calls identified as No ID or Restricted.
Adding a Number to a Pre-existing Name in Your Phone Book
To add a phone number to a pre-existing name in your Phone Book:
Press
1.
Scroll to the category you wish to use (for example,
2.
and press
Scroll to
3.
Scroll to the name you wish to append, and press
4.
Scroll to the category to which you wish to add the number, and
5.
press
, scroll to
Menu
Options
Add to name
Select
Call logs
, and press
Select
.
Outgoing calls
.
, and press
Select
.
.
Add
.
),
),
Section 2: Understanding Your Phone
58 2F: Managing Call History
Page 65

Deleting a Number in Call Logs
To delete a number in Call logs:
Press
1.
Scroll to
2.
Scroll to the option you prefer (
3.
and press Select
Note: This action cannot be undone.
, scroll to
Menu
Delete call logs
.
Call logs
and press
, and press
All, Missed, Incoming
Select
Select
.
.
, or
Outgoing
)
Section 2: Understanding Your Phone
2F: Managing Call History 59
Page 66

Section 2: Understanding Your Phone
60 2F: Managing Call History
Page 67

Section 2G
N
Using the Internal Phone Book
In This Section
䊳
Internal Phone Book Entry Options
䊳 Selecting a Character Input Mode In Phone Book
䊳 Adding a New Internal Phone Book Entry
䊳 Finding Internal Phone Book Entries
䊳 Adding a Phone Number to an Existing Internal Phone Book Entry
䊳 Editing an Internal Phone Book Entry’s Phone Number
䊳 Editing an Internal Phone Book Entry Name
䊳 Selecting a Ringing Tone for a Phone Book Entry
䊳 Dialing PCS Services
䊳 Deleting Your Phone’s Internal Phone Book
ow you know the basics that help make it easier to stay in touch with
people and information. This section helps you make the most of your
contacts and use your time more efficiently when you are trying to connect
with the important people in your life.
Section 2: Understanding Your Phone
2G: Using the Internal Phone Book 67
Page 68

Internal Phone Book Entry Options
When you display an Internal Phone Book entry, the following options
are displayed. Press
䊳 Search
䊳 Add new
䊳 Edit name
䊳 Delete
䊳 Add number
䊳 Options
lets your search for an existing entry.
lets you add a new entry.
lets you edit an existing entry.
lets you delete an existing entry.
lets you add a number to an existing entry.
lets you adjust how you wish to view your entries, and lets
and scroll through your options.
Names
you see how much memory you have available.
䊳 1-touch dialing
䊳 Voice tags
lets you assign 1-touch speed dialing to an entry.
lets you view which entries have been assigned a voice
tag for voice calling.
䊳 Own number
䊳 Caller groups
lets you view your own phone’s number.
lets you view the names of groups that you have
assigned to entries.
Selecting a Character Input Mode In Phone Book
Your PCS Phone provides convenient ways to enter words, letters,
punctuation and numbers whenever you are prompted to enter text (for
example, when adding an Internal Phone Book entry).
䊳
䊳
To change the character input mode in Internal Phone Book:
1.
2.
to enter characters in the title-case mode.
to enter characters in the uppercase mode.
Press
, scroll to an option, and press
Names
Select
.
When you display a screen where you can enter text, press to
alternate between title-case and all uppercase.
Note: The default text entry mode is title case ( ) where the first letter
of a new word is capitalized.
Entering Characters by Tapping the Keypad
To enter characters by tapping the keypad, you must be in a display
screen that allows for text entry. Press the corresponding key until the
Section 2: Understanding Your Phone
68 2G: Using the Internal Phone Book
Page 69

desired character appears. By default, the first letter of a word is
capitalized and following letters are lowercase.
Characters scroll in the following order:
䊳
䊳
䊳
䊳
䊳
䊳
䊳
䊳
䊳
䊳
䊳
. , @ ‘ ? ! - 1
A B C 2
D E F 3
G H I 4
J K L 5
M N O 6
P Q R S 7
T U V 8
W X Y Z 9
Space 0 (to create a new line)
Shift
After a character is entered, the cursor automatically advances to the
next space after two seconds or when you enter a character not on the
same key.
Entering Symbols and Numbers
To enter symbols:
Press .
1.
Using the four-way scroll keys, highlight a symbol and press
2.
Insert
To enter numbers, repeatedly press the key to the corresponding number
you wish to enter until the number appears.
.
Tip: Press and hold the desired number key for 2 seconds to enter the number.
Adding a New Internal Phone Book Entry
Your PCS Phone can store up to 500 Internal Phone Book entries with up
to five phone numbers each.
To add a new entry:
Press
1.
Enter the name of the new entry and press OK.
2.
Names
, scroll to
, and press
Add new
Section 2: Understanding Your Phone
2G: Using the Internal Phone Book 69
Select
.
Page 70

3.
Enter the number of the new entry, press OK, then, either press
to modify this entry, or press
Options
Done
.
Finding Internal Phone Book Entries
Follow the steps outlined in the sections below to display entries from the
Internal Phone Book menu.
Finding Names
To find an existing entry:
Press
1.
Enter the first letter(s) or the entire name of the entry you seek and
2.
press
– or –
Press
Shortcut: From the main menu, press the up or down navigation key to
display your list of entries.
Note: Pressing the key that corresponds to the first letter of the desired entry,
and then pressing Search brings you to that alphabetical spot in the list of
entries. For example, pressing four times, then pressing Search displays
the first Internal Phone Book entry beginning with the letter “S.”
Finding Speed Dial Numbers
To find phone numbers you have stored in speed dial locations:
Press
1.
Scroll up or down to view names.
2.
, scroll to
Names
.
Search
and scroll up or down to find the entry you seek.
List
, scroll to
Names
, and press
Search
1-touch dialing
Select
, and press
.
Select
.
Finding Voice Dial Numbers
To find phone numbers you have stored in Voice Dial:
Press names, scroll to
1.
2.
Scroll to the number you wish to view and press
Voice tags
, and press
Select
Adding a Phone Number to an Existing Internal Phone Book Entry
To add a phone number to an entry:
Section 2: Understanding Your Phone
70 2G: Using the Internal Phone Book
Select
.
Page 71

1.
Press
Scroll to the name you wish to modify and press
2.
Scroll to the category to which you wish to add a number, and
3.
press
Enter the number and press OK.
4.
Press
5.
press
, scroll to
Names
.
Select
to view options for further modifying this entry, or
Options
.
Done
Add number
, and press
Select
.
Add no
.
Editing an Internal Phone Book Entry’s Phone Number
To edit a phone number:
Press the down scroll key to view your Internal Phone Book entries,
1.
scroll to the entry you wish to modify, and press Details
Scroll to the number you wish to modify and press
2.
3.
4.
Scroll to
Press
Clear
Edit number
to delete digits, or press and hold
and press
Select
.
Clear
.
.
Options
to completely
delete the number.
Enter the new number, and press OK.
5.
Editing an Internal Phone Book Entry Name
To edit the name of an entry:
Press the down scroll key to view your Internal Phone Book list
1.
Scroll to the name you wish to edit and press
2.
Press
3.
Press
4.
, scroll to
Options
to delete letters, or press and hold
Clear
Edit name
, and press
delete the name.
Enter the new name, and press OK.
5.
Details
Select
Clear
.
.
to completely
Selecting a Ringing Tone for a Phone Book Entry
You can assign a ringing tone to an Internal Phone Book entry so you
can identify the caller by the ringing tone.
To assign a ringing tone to an entry:
Display an Internal Phone Book entry, then press
1.
Section 2: Understanding Your Phone
2G: Using the Internal Phone Book 71
Details
.
Page 72

2.
Press
Scroll to the tone you prefer, and press
3.
Options
, scroll to
Custom tones
, and press
, then press to
Select
Select
.
return to the Standby mode.
Dialing PCS Services
You must be in digital mode to access PCS Services.
To dial a service:
Press .
䊳
Deleting Your Phone’s Internal Phone Book
There may be a need for you to completely delete your Internal Phone
Book. To do so:
Press
1.
Scroll to
2.
display screen asking if you are sure you wish to delete your Phone
Book. If you are sure, press
Enter your security code and press OK.
3.
Note: This action cannot be undone
Names
Delete all
, scroll to
, and press
Delete
, and press
. A message will appear on your
Select
.
OK
Select
.
Section 2: Understanding Your Phone
72 2G: Using the Internal Phone Book
Page 73

Section 2H
Y
Personal Organizer and Games
In This Section
䊳
Adding a Memo or Reminder to Your Calendar
䊳 Entering Characters Using T9 Text Input
䊳 Adding a Word to the T9 Database
䊳 Calendar Alerts
䊳 Event Alert Options
䊳 Viewing Events and Event Options
䊳 Deleting a Day’s Events
䊳 Going to Today’s Calendar Menu
䊳 Automatically Deleting Events
䊳 Using the Calculator
䊳 Playing Games
our PCS Phone has been equipped with several personal information
management features to help you manage your busy lifestyle. These
features turn your phone into a time management planner that helps you
keep up with your contacts, schedules and commitments. It takes
productivity to a whole new level.
Section 2: Understanding Your Phone
2H: Personal Organizer 61
Page 74

Adding a Memo or Reminder to Your Calendar
Your Calendar helps organize your time by allowing you to give yourself
memos.
To add a memo:
Press
1.
Scroll to
2.
Press to scroll right to choose a day in which you wish to enter
3.
a note, and press
Scroll down to
4.
Scroll to
5.
Enter your memo or reminder note, press
6.
Menu
Calendar
Memo
, scroll to
and press
Options
Make a note
or
Reminder
Organizer
Select
.
and press
, and press
, and press
.
Select
Select
Select
.
.
Options
.
, then press OK.
Entering Characters Using T9 Text Input
T9 Text Input (predictive text) lets you enter text in your PCS Phone by
pressing keys just once per letter.
For example, to use T9 Text Input for writing a memo to yourself:
Press
1.
Scroll to
2.
Press
3.
Scroll to
4.
press
Press and hold
5.
displayed on your screen. T9 Text input remains active until you turn
it off).
Key in your message. If your word does not appear by default, press
6.
press
that you wish to apply the note to this date.
To accept a word and continue keying in your message press .
7.
Press OK. The
8.
Scroll to the type of alarm notification you wish to assign to this note
9.
and press
Scroll to an option for when you want to be notified and press
10.
Select
Menu,
Calendar
Options
Memo
Select
scroll to a
Organizer,
, and press
, scroll to
Make a note
(or any other type of text you wish to input), and
.
until
Options
and press
.
Select
, and press
T9 prediction on
.
Select
.
Select
is momentarily
to view other words associated with this key combination, and
. The current date appears on your screen to ensure
Options
Alarm type
Select
.
menu is displayed.
.
Section 2: Understanding Your Phone
62 2H: Personal Organizer
Page 75

11.
Use the four-way scroll keys to designate a notification time and
.
press OK
Press to return to the Standby mode.
12.
T9 Text Input analyzes the combination of letters you enter using an
intuitive word database, and creates a suitable word after you have
pressed in sequence the appropriate keys that contain the letters you seek.
Note that the word may change as you type, so it is best not to read the
screen until after you have keyed in your sequence.
Adding a Word to the T9 Database
If a word you want to enter does not display as an option when you are
using T9 Text Input, you can add it to the database.
To add a word to the T9 Text Input database from the Calendar menu:
Enter your text as instructed in previous section. If the word you need
1.
does not appear, press to scroll through alternative words stored
in the database.
If the word you need still does not appear, press
2.
Enter your word, and press
3.
. This brings you back to your text
Save
entry screen to allow you to continue entering your memo using
predictive text.
For more information about T9 Text Input, visit their Web site at
www.T9.com
.
Spell
.
Calendar Alerts
There are several ways your PCS Phone alerts you of scheduled events:
By playing an alert tone.
䊳
By illuminating the backlight.
䊳
By flashing a message on your phone’s display screen.
䊳
Event Alert Options
Whether your phone your phone is On or Off, if you have an event alarm
scheduled, your phone alerts you and displays the following options.
Press
䊳
View Detail
alarm and repeating status.
to display the event’s time, date, description,
Section 2: Understanding Your Phone
2H: Personal Organizer 63
Page 76

Press
䊳
to clear the alarm and return to the Standby mode.
Exit
Viewing Events and Event Options
To view your scheduled events:
From the
1.
Scroll to the day you wish to view and press
2.
Scroll to
3.
Press either
4.
Organizer
View day
menu, scroll to
and press
to modify this note, or to return to
Options
Select
Calendar
Options
.
and press
.
Select
Standby mode.
Deleting a Day’s Events
To delete a scheduled day’s events:
From the
1.
Scroll to the day you wish to edit and press
2.
Scroll to
3.
Organizer
Delete
menu, scroll to
and press
Calendar
. A message asking you if you want
Select
and press
Options
.
Select
to delete this note will appear on your display screen.
Press OK.
4.
Going to Today’s Calendar Menu
When you view Calendar, today’s date is automatically highlighted. To
view Calendar events for today:
䊳
From the
press
Select
Calendar
.
menu, press
Options
, scroll to
View day
, and
.
.
Automatically Deleting Events
To delete events scheduled before a specific time and date:
From the
1.
Scroll to
2.
Select
3.
Options
Scroll to
4.
Scroll to the option you prefer and press
5.
Section 2: Understanding Your Phone
64 2H: Personal Organizer
Calendar
Settings
View day
.
Auto-delete
menu, press
and press
Select
Options
.
, highlight the note you wish to delete, then press
and press
Select
.
.
Select
.
Page 77

Using the Calculator
Your phone comes with a built-in calculator function. To use this
feature, follow these easy steps:
From the
1.
Use keypad to enter numbers, and press to enter a decimal
2.
Organizer
menu, scroll to
Calculator
and press
Select
point.
Press once to add, twice to subtract, three times to multiply,
3.
and four times to divide.
Press
4.
Options
, then scroll to
Equals
and press
to compute your
Select
calculations.
Note: This calculator has a limited accuracy and rounding errors may
occur, especially in long divisions.
Playing Games
To play a game on your PCS Phone:
Press
1.
Scroll to
2.
Scroll to your preferred game and press
3.
Scroll to
4.
and press Select
Press
5.
review a previous screen.
From this point, you can begin a new game, change game settings
(tones), and review high scores to previous games you have played.
, scroll to
Menu
Select game
Instructions
to scroll through your instructions, and press
More
, and press
Games
and press
Select
Select
.
Select
(if this is your first time playing this game)
.
.
Back
.
to
Section 2: Understanding Your Phone
2H: Personal Organizer 65
Page 78

Section 2: Understanding Your Phone
66 2H: Personal Organizer
Page 79

Section 2I
T
Using Your Phone’s Voice Services
In This Section
䊳 Voice-Activated Dialing
䊳 Changing a Voice Tag
䊳 Deleting All Voice Tags
䊳 Recording Memos
䊳 Memo Options
䊳 Deleting a Recorded Memo
his section explains the features associated with your phone’s
Voice Services. The easy-to-follow instructions explain how to make
calls and record memos.
Section 2: Understanding Your Phone
2I: Using Your Phone’s Voice Services 73
Page 80

Voice-Activated Dialing
In addition to PCS Voice CommandSM (see page 93), you can use a voice
command that you set in your phone’s memory to automatically dial an
existing phone number in your Internal Phone Book.
To use voice-activated dialing, you must first assign a voice command to
the number you wish to call.
Assigning a Voice Command to a Phone Number
To assign a voice command (voice tag) to a phone number:
Press the down scroll key ( ) to display your current list of
1.
Internal Phone Book entries.
Scroll to the entry to which you wish to assign a voice command and
2.
press
Press
3.
Press
4.
speaking normally into the phone. The voice command indicator
( ) is displayed on your screen.
Press
5.
return to Standby mode.
Note: Be sure to record your voice command in a quiet environment and
without the aid of accessories (handsfree device) to avoid capturing
unwanted sounds. Unwanted sounds may cause your phone not to recognize
your command when you attempt to use voice dialing.
. The number associated to this entry is displayed.
Details
scroll to
Options,
, then speak the command clearly as though you were
Start
to assign other features to this entry, or press to
Options
Add voice tag
, and press
Select
.
Making a Call Using a Voice Command
To make a call using a voice command:
Press and hold
1.
for 2 seconds.“Please speak now” and the
Names
voice command indicator ( ) are displayed on your screen,
followed by a short tone.
Speak the voice command into your phone’s microphone as you
2.
originally assigned it. When your phone recognizes the command, it
replays your command and automatically dials the number.
Section 2: Understanding Your Phone
74 2I: Using Your Phone’s Voice Services
Page 81

Note: Always attempt use voice dialing in a quiet environment. Your phone
may not recognize your command if background noise is too pervasive.
Warning: Never attempt to use voice-activated dialing to place emergency
(911) calls. During an emergency, the tone of your voice may be affected and
unrecognizable by your phone.
Changing a Voice Tag
To change a voice tag for an Internal Phone Book entry:
Press
1.
Scroll to an existing entry and press
2.
Scroll to
3.
Press
4.
Note: When you finished speaking your voice tag, do not press Quit or your
message will be deleted.
, scroll to
Names
Change
and speak into the microphone.
Start
Voice tags
and press
Select
, and press
Options
.
Select
.
.
Deleting a Voice Tags
To delete a voice tag:
Press
1.
Scroll to an existing entry and press
2.
Scroll to
3.
Press OK to confirm your choice.
4.
Names
Delete
, scroll to
and press
Voice tags
Select
, and press
Options
.
Select
.
.
Recording Memos
To record a memo:
Press , scroll to
1.
Record your message, then press
2.
Enter the title of your recording and press OK.
3.
- or -
, and press
Record
Section 2: Understanding Your Phone
2I: Using Your Phone’s Voice Services 75
Stop
.
Select
.
Page 82

Press
1.
Scroll to
2.
Scroll to
3.
Record your message, then press
4.
Enter the title of your recording and press OK.
5.
Note: Your phone can store a total of 60 seconds of memos.
, scroll to
Menu
Voice recorder
Record
Organizer,
and press
and press
and press
Select
Stop
Select
.
.
Select
.
Memo Options
To play the voice memos you have recorded:
Press
1.
Scroll to
2.
Scroll to
3.
Scroll to the recording you wish to play and press
4.
Scroll to
5.
, scroll to
Menu
Voice recorder
Recordings list
and press
Play
Organizer,
and press
and press
Select
and press
Select
Select
.
Select
.
.
Deleting a Recorded Memo
To delete a recorded memo:
1.
2.
3.
4.
Press
Scroll to
Scroll to
Scroll to
, scroll to
Menu
Voice recorder
Recordings list
and press OK.
Delete
Organizer,
and press
and press
and press
Select
Select
Select
.
.
.
.
Options
.
.
Note: When you delete your final memo, a message indicating that all your
recordings are deleted appears on your display screen.
76
Page 83

Section 3
Service Features
Using PCS
Section 3
Using PCS Service Features 77
Page 84

78
Page 85

Section 3A
N
PCS Service Features: The Basics
In This Section
䊳
Using Voicemail
䊳 Setting Up Your Voicemail
䊳 Voicemail Notification
䊳 New Voicemail Message Alerts
䊳 Retrieving Your Voicemail Messages
䊳 Voicemail Options
䊳 Clearing the Voice Message Indicator
䊳 Using Caller ID
䊳 Responding to Call Waiting
䊳 Making a Three-Way Call
䊳 Using Call Forwarding
ow that you’ve mastered your phone’s fundamentals, it’s time to
explore the calling features that enhance your PCS Service.
Section 3: Using PCS Service Features
3A: The Basics 79
Page 86

Using Voicemail
Setting Up Your Voicemail
All unanswered calls to your PCS Phone are automatically transferred to
voicemail, even if your phone is in use or turned off. Therefore, you will
want to set up your PCS Voicemail and personal greeting as soon as your
PCS Phone is activated.
To set up voicemail:
Press and hold for 2 seconds.
1.
Follow the system prompts to create your pass code, record your
2.
greeting, record your name announcement and choose whether to
activate One-Touch Message Access (a feature that lets you press one
key to access messages and bypasses the need for you to enter your
pass code).
Note: The voicemail setup process may vary in certain Affiliate areas.
Voicemail Notification
There are several ways your PCS Phone alerts you:
By displaying a message on the screen.
䊳
By sounding the assigned alert tone.
䊳
By displaying at the top of your screen.
䊳
New Voicemail Message Alerts
When you receive a new voicemail message, your phone alerts you and
prompts you to call your voicemail.
To call your voicemail:
Press and hold .
1.
As soon as your hear your own greeting message, press and hold
2.
. You will be prompted to enter your pass code, then follow the
prompts.
Tip : You can also press Listen when you receive notification of new
voicemail messages.
Section 3: Using PCS Service Features
80 3A: The Basics
Page 87

Important: When you are roaming off the Sprint Nationwide PCS Network,
you may not receive notification of new voicemail messages. It is
recommended that you periodically check your voicemail by dialing
1 + area code + your PCS Phone Number. When your voicemail answers,
press and enter your pass code. You will be charged roaming rates
when accessing voicemail while roaming off the Sprint Nationwide
PCS Network.
Note: Your phone accepts messages even when it is turned off. However,
you are only notified of new messages when your phone is turned on and
you are in a PCS Service Area.
Retrieving Your Voicemail Messages
You can review your messages directly from your PCS Phone or from any
other touch-tone phone. To dial from your PCS Phone, you can either
speed dial your voicemail or use the menu keys.
Using 1-Touch Message Access:
Press and hold for 2 seconds. Follow the system prompts.
䊳
Using the Menu Keys on Your PCS Phone to Access Your Messages:
1.
2.
3.
Press
Scroll to
Scroll to
, scroll to
Menu
Voice messages
Call voicemail
Messaging
and press
and press
and press
Select
Select
Select
.
.
.
Note: You are charged for airtime minutes when you are accessing your
voicemail from your PCS Phone.
Using a Phone Other Than Your PCS Phone to Access Your Messages:
Dial your PCS Phone Number.
1.
When your voicemail answers, press .
2.
Enter your pass code.
3.
Voicemail Options
Your PCS Phone offers several options for organizing and accessing
your voicemail.
Section 3: Using PCS Service Features
3A: The Basics 81
Page 88

Setting Up Group Distribution Lists
Create up to 20 separate group lists, each with up to 20 customers.
Press and hold to access your voicemail.
1.
Following the system prompts, press to change your
2.
Personal Options.
Press for Administrative Options.
3.
Press for Group Distribution Lists.
4.
Follow the voice prompts to create, edit, rename or delete group lists.
5.
Return a Call
Return a call after listening to a message without disconnecting
from voicemail.
After listening to a message, press .
1.
Enter the phone number.
2.
Once the call is complete, you’re returned to the voicemail
3.
main menu.
Voicemail-to-Voicemail Message
Record and send a voice message to other PCS Voicemail customers.
From the main voicemail menu, press to send a message.
1.
Follow the voice prompts to enter the phone number.
2.
Follow the voice prompts to record and send your voice message.
3.
Voicemail-to-Voicemail Message Reply
Reply to a voice message received from any other PCS Voicemail
customer.
After listening to a voice message, press .
1.
Follow the voice prompts to record and send your reply.
2.
Voicemail-to-Voicemail Message Forwarding
Forward a voice message, except those marked “Private,” to other
PCS Voicemail customers.
After listening to a message, press .
1.
Follow the voice prompts to enter the phone number.
2.
Follow the voice prompts to record your introduction and forward the
3.
voice message.
Section 3: Using PCS Service Features
82 3A: The Basics
Page 89

Voicemail-to-Voicemail Receipt Request
Receive confirmation that your voice message has been listened to when
you send, forward or reply to a message to other PCS customers.
After you have recorded a message, press to indicate you are
1.
satisfied with the message you recorded.
Press to mark receipt requested.
2.
Continue Recording
Before pressing to indicate you are satisfied with the message
䊳
you recorded, press to continue recording.
Extended Absence Greeting
When your phone is turned off or you are off the Sprint Nationwide
PCS Network for an extended period, this greeting can be played instead
of your normal personal greeting.
From the main voicemail menu, press for Personal Options.
1.
Press for Greetings.
2.
Press to record an Extended Absence Greeting.
3.
Clearing the Voice Message Indicator
Your phone may temporarily continue to display the indicator after you
have checked your voice and text messages.
To clear the icon from the display screen:
1.
2.
3.
Press
Scroll to
Scroll to
, scroll to
Menu
Voice messages
Clear new voicemail icon
Messaging
and press
and press
and press OK.
Select
Select
.
.
Using Caller ID
Caller ID lets you know who’s calling by displaying the number of the
person calling when your phone rings. Similarly, if you call someone
who has this feature, your phone number displays on their phone. If the
caller’s name and number are already stored in your Internal Phone
Book, the corresponding name appears with the number.
To block your phone number from being displayed for a specific
outgoing call:
Press .
1.
Section 3: Using PCS Service Features
3A: The Basics 83
Page 90

2.
Enter the number you want to call.
Press .
3.
To permanently block your number, call PCS Customer Solutions.
Responding to Call Waiting
Call Waiting alerts you to incoming calls while you’re on a call by
sounding two beeps. The display screen informs you that a call is coming
in and shows the caller’s phone number (if it is available and you are in
digital mode).
To respond to an incoming call while you’re on a call:
Press . This puts the first caller on hold and answers the
䊳
second call.
To switch back to the first caller, press again.
䊳
Tip : For those calls where you don’t want to be interrupted, you can temporarily
disable Call Waiting by pressing before placing your call. Call
Waiting is automatically reactivated once you end the call.
Making a Three-Way Call
With Three-Way Calling, you can talk to two people at the same time.
When using this feature, the normal airtime rates will be charged for
each of the two calls.
Enter a number you wish to call and press .
1.
Once you have established the connection, press
2.
Three-way call
Dial the second number you wish to call and press .
3.
When you’re connected to the second party, press again to
4.
, and press
Select
.
begin your three-way call.
If one of the people you called hangs up during your call, you and the
remaining caller stay connected. If you initiated the call and are the first
to hang up, all three callers are disconnected.
Options
, scroll to
Tip : You can also begin a three-way call by displaying a phone number stored in
your Internal Phone Book, Call logs or Messaging.
Section 3: Using PCS Service Features
84 3A: The Basics
Page 91

Note: Call Waiting and Three-Way Calling are not available while roaming off the
Sprint Nationwide PCS Network.
Using Call Forwarding
Call Forwarding lets you forward all your incoming calls to another
phone number – even when your phone is turned off. You can continue
to make calls from your phone with Call Forwarding activated.
To Activate Call Forwarding
1.
Press .
Enter the area code and phone number to which your future calls
2.
should be forwarded.
Press . You will see a message and hear a tone to confirm the
3.
activation of Call Forwarding.
To Deactivate Call Forwarding
Press .
1.
Press . You will see a message and hear a tone to confirm
2.
the deactivation.
Note: You are charged a higher rate for calls you have forwarded.
Section 3: Using PCS Service Features
3A: The Basics 85
Page 92

Section 3: Using PCS Service Features
86 3A: The Basics
Page 93

Section 3B
Y
Additional Features
䊳 Ringing Tones
䊳 Games
our PCS phone offers enhanced, always-on mobile multimedia
capabilities like ringing tones and games that are easy to learn and use.
It's a revolutionary way to look at wireless.
Section 3: Using PCS Service Features
3B: PCS Vision 87
Page 94

Ringing Tones
Purchasing Ringing Tones
You can purchase ringing tones through
www.sprintpcs.com
.
To purchase a ringing tone for your phone:
Point your PC Web browser to
1.
If you have purchased a ringing tone before, proceed to Step 3. If you
2.
www.sprintpcs.com
.
have not previously purchased a ringing tone, you will be prompted
to enter your account password and create your purchasing profile.
After purchasing the ringing tone, your phone notifies you that a
3.
new ringing tone has been received
Press
4.
Select
5.
tone to one of the 10 available memory locations, or
Options
Playback
.
hear the ringing tone,
to save the ringing
Save
Discard
to
discard the ringing tone.
Games
You can play a variety of entertaining and graphically-rich games on
your PCS Phone.
Customizing Settings for Games
To customize the settings for your games:
Press
1.
Scroll to
2.
Scroll through
3.
activate or deactivate these features.
Menu
Settings
, scroll
and press
Game sounds, Game lights
Games
, and press
.
Select
Select
.
, and
Shakes
, and
Playing Games
To play a game on your PCS Phone:
Press
1.
Scroll to
2.
Scroll to a game and press
3.
, scroll
Menu
Select a game
Games
and press
, and press
Select
Select.
Select
.
.
Each game comes with instructions, score history, and other options.
Section 3: Using PCS Service Features
88 3B: PCS Vision
Page 95

Section 3: Using PCS Service Features
3B: PCS Vision 89
Page 96

Section 3: Using PCS Service Features
90 3B: PCS Vision
Page 97

Section 3C
W
PCS Voice Command
SM
In This Section
䊳
Getting Started with PCS Voice Command
䊳 Creating Your Own Address Book
䊳 Making a Call With PCS Voice Command
ith Sprint, the first wireless provider to offer innovative
PCS Voice Command technology, reaching your friends, family,
co-workers and teammates has never been easier—especially when
you’re on the go. Your voice does it all with PCS Voice Command.
Section 3: Using PCS Service Features
3C: PCS Voice Command 91
Page 98

Getting Started with PCS Voice Command:
You can store all your contact’s phone numbers, so you can simply
䊳
say the name of the person you want to call.
There’s no need to punch in a lot of numbers, memorize voicemail
䊳
passwords or try to dial while you’re driving.
You can call anyone in your address book – even if you don’t
䊳
remember their phone number.
It’s Easy to Get Started
Just dial from your PCS Phone to activate the service and
listen to brief instructions directly from your phone. There is a monthly
charge for PCS Voice Command.
Creating Your Own Address Book
You can program up to 500 names into your personal address book, with
each name having up to five phone numbers. That’s 2,500 phone
numbers – and with the advanced technology of PCS Voice Command –
you can have instant access to all of them.
There are four ways to update your address book:
䊳 Use Voice Recordings
name.” You will then be asked to say the name and number you
want to add to your personal address book. Your address book can
store up to 20 voice recorded names at once.
䊳 On the Web
: With your PC, go to
a fully functional Web-based address book to create and update your
contacts.
䊳 Use an Existing Address Book
books from desktop software applications with Sprint Sync
for no additional charge. Simply click on the “Click to synchronize”
button within your PCS Voice Command personal address book at
www.talk.sprintpcs.com
: Simply dial and say, “Add
www.talk.sprintpcs.com
and receive
: Automatically merge address
SM
Services
.
Section 3: Using PCS Service Features
92 3C: PCS Voice Command
Page 99

䊳 Call Directory Assistance:
If you don’t have a computer or
Internet access handy, you can have PCS Directory Assistance look up
phone numbers for you and automatically add them to your address
book. Just say, “Call operator,” and we’ll add two names and
numbers to your address book for our standard directory assistance
charge.
Making a Call With PCS Voice Command
Once you’ve signed up for PCS Voice Command and created your
1.
address book, all you do is press . You’ll hear a tone
followed by the prompt “Ready.”
After the “Ready” prompt, simply say, in a natural voice, “Call” and
2.
the name of the person or the number you’d like to call. For
example, you can say, “Call Jane Smith at work,” “Call John Baker
on the mobile phone,” “Call 555-1234” or “Call Bob Miller.”
Your request will be repeated and you will be asked to verify. Say
3.
“Yes” to call the number or person. Say “No” if you wish to cancel.
The number will automatically be dialed. Keep in mind that
4.
PCS Voice Command recognizes not only your voice, but any voice, so
that others can experience the same convenience if they use your phone.
For more helpful hints on PCS Voice Command, including a list of
recognized commands and an interactive tutorial, visit
www.talk.sprintpcs.com
.
Section 3: Using PCS Service Features
3C: PCS Voice Command 93
Page 100

94
 Loading...
Loading...