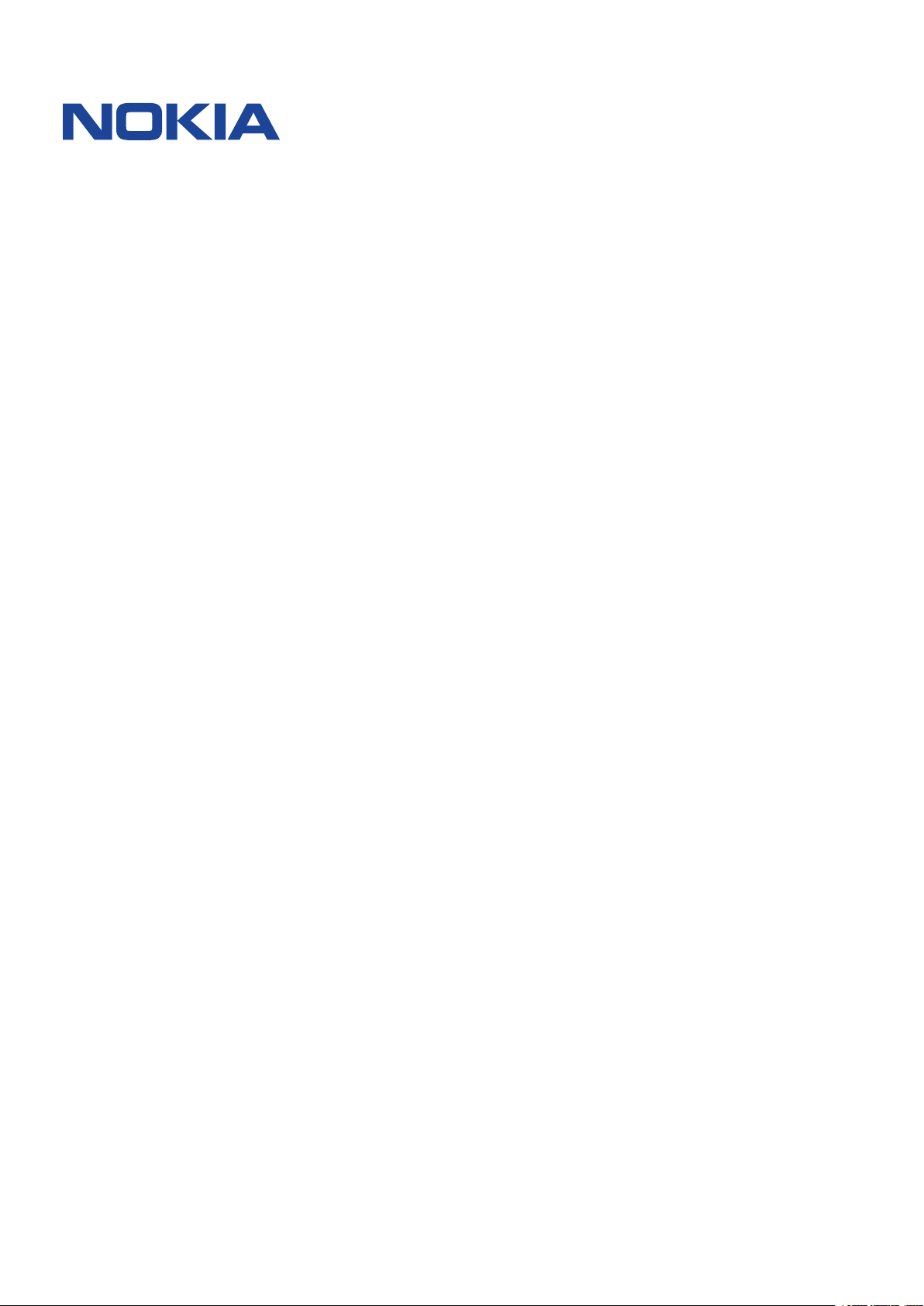
Nokia 3.1
Gebruikergids
Uitgawe 2020-02-06 af-NA
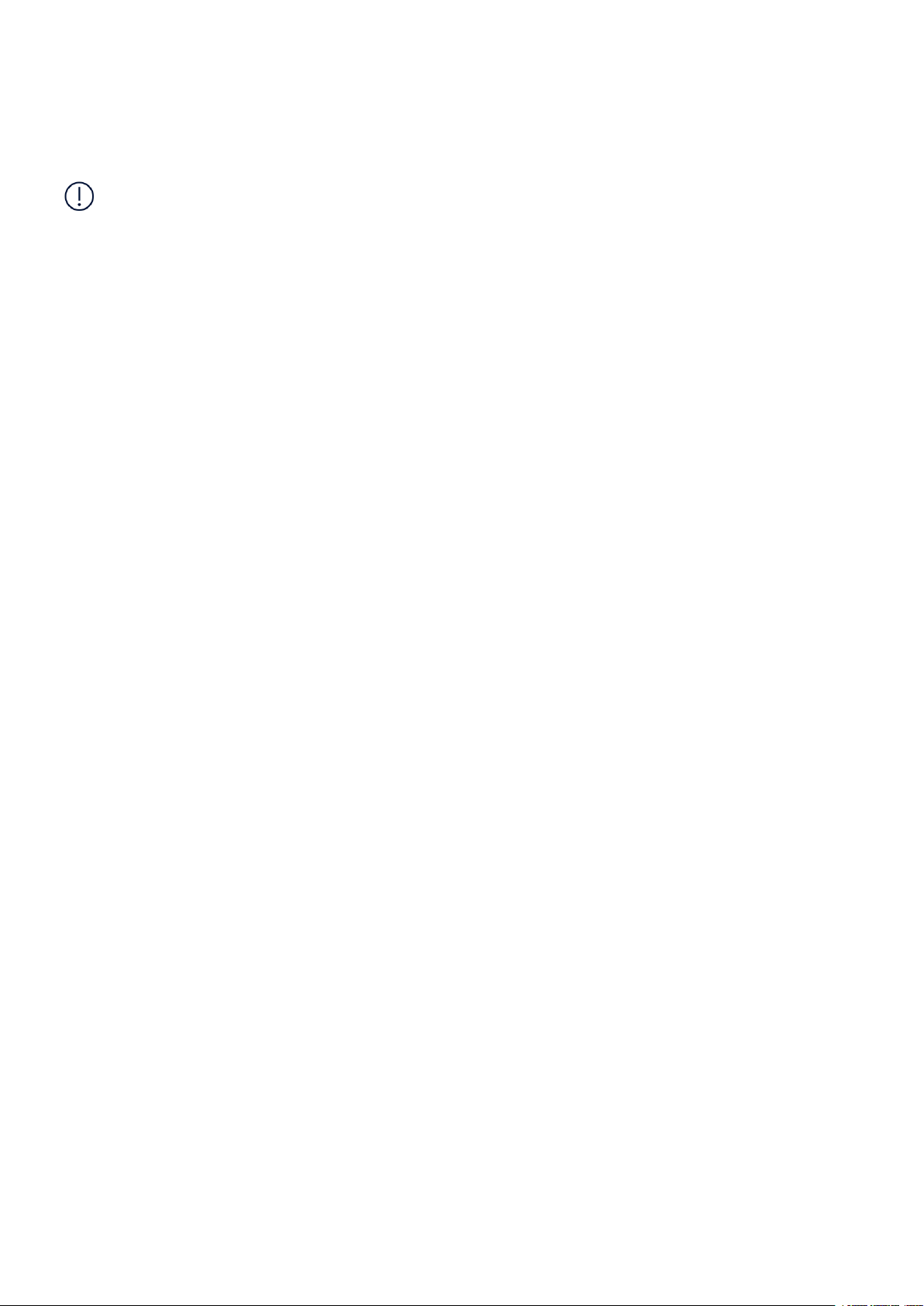
Nokia 3.1 Gebruikergids
1 Meer oor hierdie gebruikersgids
Belangrik: Vir belangrike inligting oor die veilige gebruik van jou toestel en battery, lees
die inligting oor “Vir jou veiligheid” en “Produkveiligheid” in jou gedrukte gebruikersgids of
by www.nokia.com/support voordat jy die toestel gebruik. Om uit te vind hoe om jou nuwe
toestel te begin gebruik, lees die gedrukte gebruikersgids.
© 2019 HMD Global Oy. Alle regte voorbehou. 2
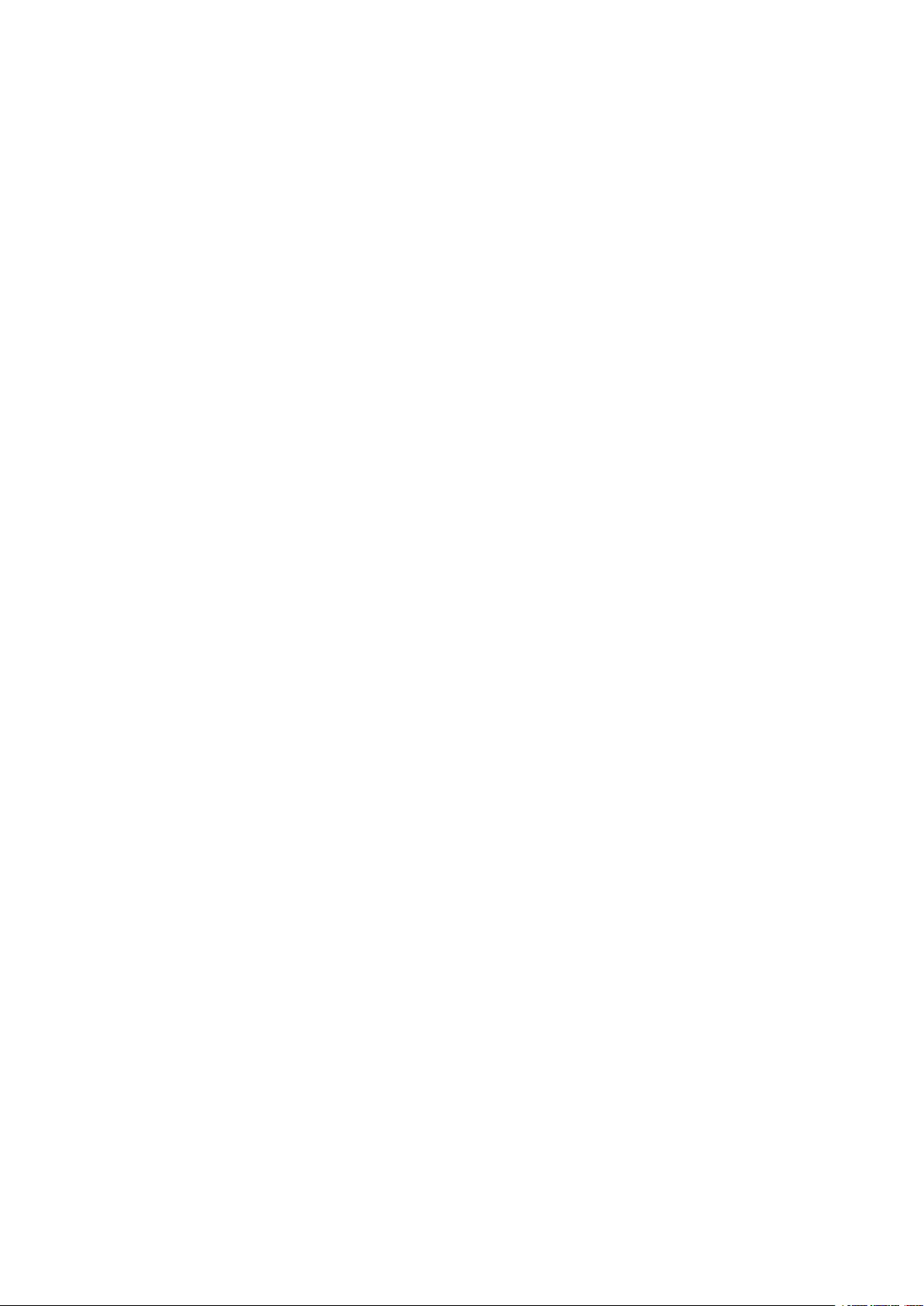
Nokia 3.1 Gebruikergids
Indeks
1 Meer oor hierdie gebruikersgids 2
2 Indeks 3
3 Om te begin 6
Hou jou foon opgedateer . . . . . . . . . . . . . . . . . . . . . . . . . . . . . . . . . . . . 6
Knoppies en dele . . . . . . . . . . . . . . . . . . . . . . . . . . . . . . . . . . . . . . . . . 6
Sit die SIM- en geheuekaart in of haal dit uit . . . . . . . . . . . . . . . . . . . . . . . . . 7
Skakel jou foon aan en stel dit op . . . . . . . . . . . . . . . . . . . . . . . . . . . . . . . 8
Dubbel-SIM-instellings . . . . . . . . . . . . . . . . . . . . . . . . . . . . . . . . . . . . . 9
Sluit of ontsluit jou foon . . . . . . . . . . . . . . . . . . . . . . . . . . . . . . . . . . . . 10
Gebruik die aanraakskerm . . . . . . . . . . . . . . . . . . . . . . . . . . . . . . . . . . . 10
Laai jou foon . . . . . . . . . . . . . . . . . . . . . . . . . . . . . . . . . . . . . . . . . . . 13
4 Basiese beginsels 14
Verpersoonlik jou foon . . . . . . . . . . . . . . . . . . . . . . . . . . . . . . . . . . . . . 14
Maak ’n toepassing oop en toe . . . . . . . . . . . . . . . . . . . . . . . . . . . . . . . . . 14
Kennisgewings . . . . . . . . . . . . . . . . . . . . . . . . . . . . . . . . . . . . . . . . . . 14
Beheer volume . . . . . . . . . . . . . . . . . . . . . . . . . . . . . . . . . . . . . . . . . . 16
Skermkiekies . . . . . . . . . . . . . . . . . . . . . . . . . . . . . . . . . . . . . . . . . . . 16
Batterylewe . . . . . . . . . . . . . . . . . . . . . . . . . . . . . . . . . . . . . . . . . . . . 16
Bespaar dataswerwingskoste . . . . . . . . . . . . . . . . . . . . . . . . . . . . . . . . . . 17
Skryf teks . . . . . . . . . . . . . . . . . . . . . . . . . . . . . . . . . . . . . . . . . . . . . 18
Datum en tyd . . . . . . . . . . . . . . . . . . . . . . . . . . . . . . . . . . . . . . . . . . . 20
Horlosie en wekker . . . . . . . . . . . . . . . . . . . . . . . . . . . . . . . . . . . . . . . 20
Sakrekenaar . . . . . . . . . . . . . . . . . . . . . . . . . . . . . . . . . . . . . . . . . . . 21
Toeganklikheid . . . . . . . . . . . . . . . . . . . . . . . . . . . . . . . . . . . . . . . . . . 22
© 2019 HMD Global Oy. Alle regte voorbehou. 3
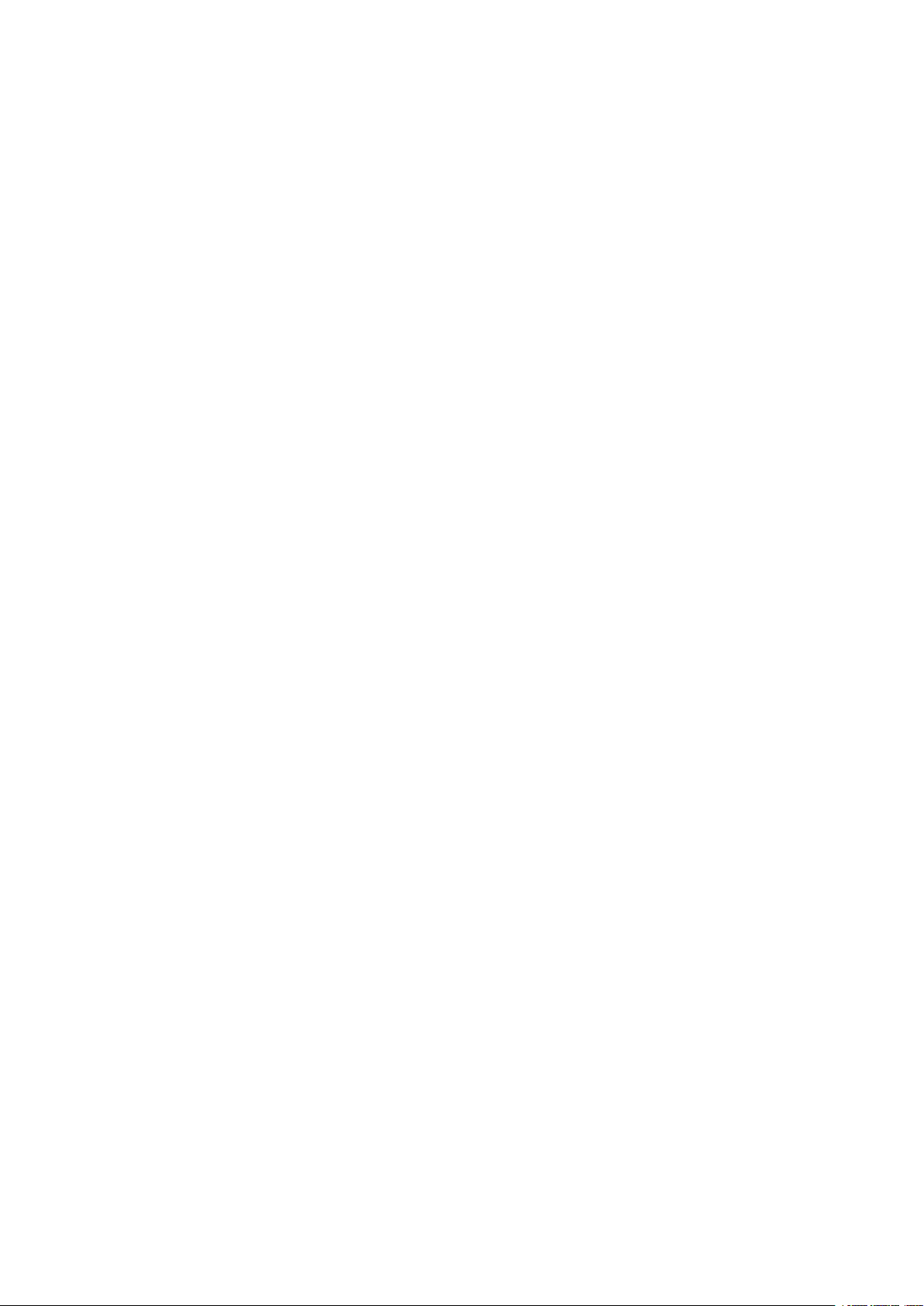
Nokia 3.1 Gebruikergids
5 Kom in aanraking met jou vriende en familie 23
Oproepe . . . . . . . . . . . . . . . . . . . . . . . . . . . . . . . . . . . . . . . . . . . . . 23
Kontakte . . . . . . . . . . . . . . . . . . . . . . . . . . . . . . . . . . . . . . . . . . . . . 23
Stuur en ontvang boodskappe . . . . . . . . . . . . . . . . . . . . . . . . . . . . . . . . . 24
E-pos . . . . . . . . . . . . . . . . . . . . . . . . . . . . . . . . . . . . . . . . . . . . . . . 25
Raak sosiaal . . . . . . . . . . . . . . . . . . . . . . . . . . . . . . . . . . . . . . . . . . . 26
6 Kamera 27
Kamera se basiese beginsels . . . . . . . . . . . . . . . . . . . . . . . . . . . . . . . . . . 27
Jou foto’s en video’s . . . . . . . . . . . . . . . . . . . . . . . . . . . . . . . . . . . . . . 28
7 Internet en verbindings 29
Aktiveer Wi-Fi . . . . . . . . . . . . . . . . . . . . . . . . . . . . . . . . . . . . . . . . . . . 29
Blaai deur die web . . . . . . . . . . . . . . . . . . . . . . . . . . . . . . . . . . . . . . . . 29
Maak ’n verbinding toe . . . . . . . . . . . . . . . . . . . . . . . . . . . . . . . . . . . . . 31
Bluetooth® . . . . . . . . . . . . . . . . . . . . . . . . . . . . . . . . . . . . . . . . . . . . 32
NFC . . . . . . . . . . . . . . . . . . . . . . . . . . . . . . . . . . . . . . . . . . . . . . . . 34
VPN . . . . . . . . . . . . . . . . . . . . . . . . . . . . . . . . . . . . . . . . . . . . . . . . 35
8 Musiek en video’s 37
Musiek . . . . . . . . . . . . . . . . . . . . . . . . . . . . . . . . . . . . . . . . . . . . . . 37
Video’s . . . . . . . . . . . . . . . . . . . . . . . . . . . . . . . . . . . . . . . . . . . . . . 37
FM-radio . . . . . . . . . . . . . . . . . . . . . . . . . . . . . . . . . . . . . . . . . . . . . 38
9 Organiseer jou dag 40
Kalender . . . . . . . . . . . . . . . . . . . . . . . . . . . . . . . . . . . . . . . . . . . . . 40
Notas . . . . . . . . . . . . . . . . . . . . . . . . . . . . . . . . . . . . . . . . . . . . . . . 40
10 Kaarte 42
Vind plekke en kry rigtingaanwysings . . . . . . . . . . . . . . . . . . . . . . . . . . . . . 42
Laai kaarte af en werk dit by . . . . . . . . . . . . . . . . . . . . . . . . . . . . . . . . . . 43
Gebruik liggingsdienste . . . . . . . . . . . . . . . . . . . . . . . . . . . . . . . . . . . . . 43
© 2019 HMD Global Oy. Alle regte voorbehou. 4
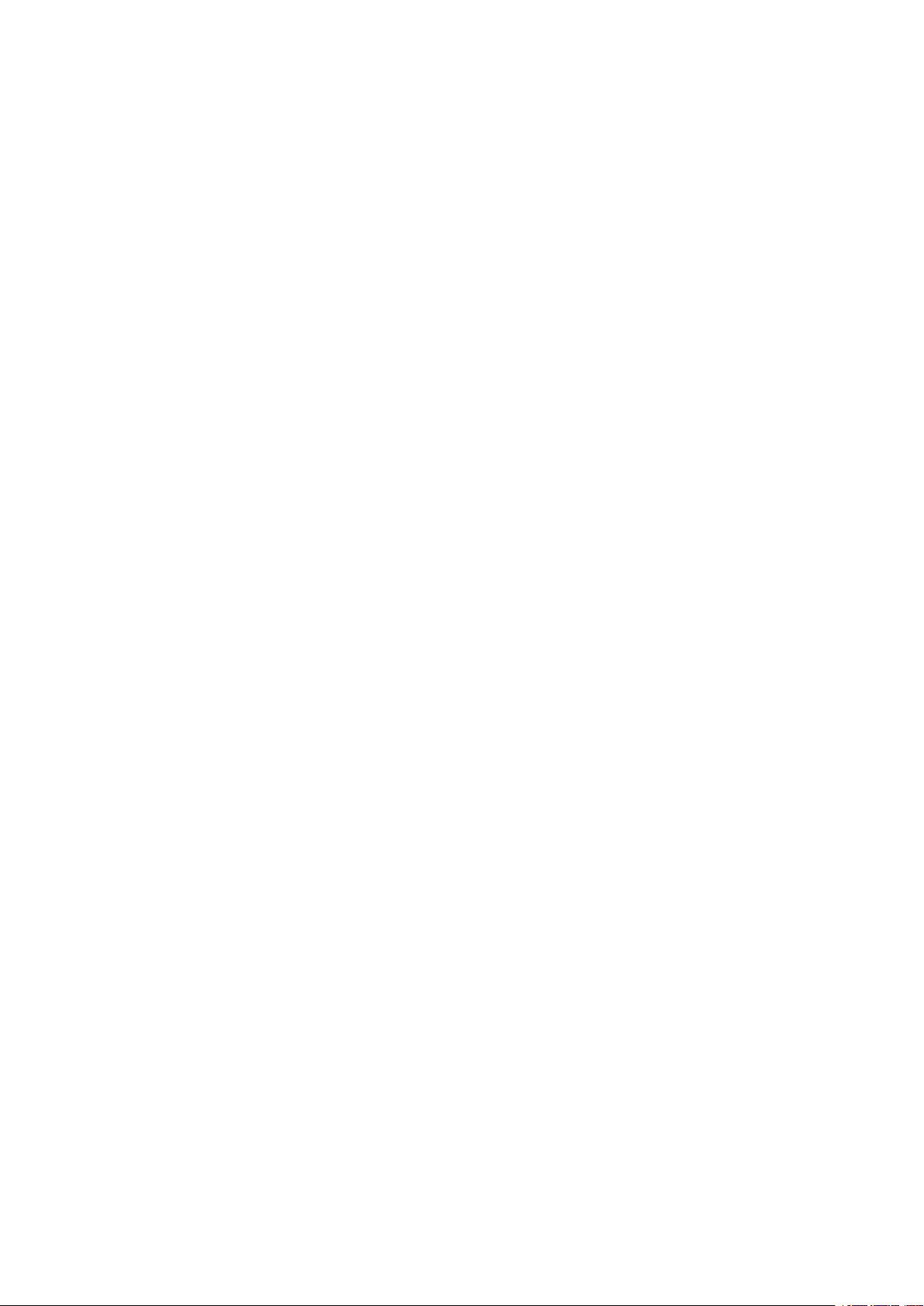
Nokia 3.1 Gebruikergids
11 Toepassings en dienste 45
Google Play . . . . . . . . . . . . . . . . . . . . . . . . . . . . . . . . . . . . . . . . . . . . 45
12 Sagteware-opdaterings en -rugsteune 47
Dateer jou foon se sagteware op . . . . . . . . . . . . . . . . . . . . . . . . . . . . . . . . 47
Rugsteun jou data . . . . . . . . . . . . . . . . . . . . . . . . . . . . . . . . . . . . . . . . 47
Laai oorspronklike instellings terug en verwyder privaatinhoud van jou foon af. . . . . . 47
Berging . . . . . . . . . . . . . . . . . . . . . . . . . . . . . . . . . . . . . . . . . . . . . . 48
13 Beskerm jou foon 50
Beskerm jou foon met ’n skermslot . . . . . . . . . . . . . . . . . . . . . . . . . . . . . . 50
Verander jou SIM-PIN-kode . . . . . . . . . . . . . . . . . . . . . . . . . . . . . . . . . . . 50
Toegangskodes . . . . . . . . . . . . . . . . . . . . . . . . . . . . . . . . . . . . . . . . . 50
14 Produk- en veiligheidsinligting 53
Vir jou veiligheid . . . . . . . . . . . . . . . . . . . . . . . . . . . . . . . . . . . . . . . . . 53
Netwerkdienste en -koste . . . . . . . . . . . . . . . . . . . . . . . . . . . . . . . . . . . 56
Noodoproepe . . . . . . . . . . . . . . . . . . . . . . . . . . . . . . . . . . . . . . . . . . 56
Sien om na jou toestel . . . . . . . . . . . . . . . . . . . . . . . . . . . . . . . . . . . . . . 57
Herwin . . . . . . . . . . . . . . . . . . . . . . . . . . . . . . . . . . . . . . . . . . . . . . . 57
Deurgehaalde wieldrom-simbool . . . . . . . . . . . . . . . . . . . . . . . . . . . . . . . . 58
Battery- en laaier-inligting . . . . . . . . . . . . . . . . . . . . . . . . . . . . . . . . . . . 58
Klein kinders . . . . . . . . . . . . . . . . . . . . . . . . . . . . . . . . . . . . . . . . . . . 59
Mediese toestelle . . . . . . . . . . . . . . . . . . . . . . . . . . . . . . . . . . . . . . . . 59
Geïmplanteerde mediese toestelle . . . . . . . . . . . . . . . . . . . . . . . . . . . . . . 60
Gehoor . . . . . . . . . . . . . . . . . . . . . . . . . . . . . . . . . . . . . . . . . . . . . . 60
Beskerm jou toestel teen skadelike inhoud . . . . . . . . . . . . . . . . . . . . . . . . . . 60
Voertuie . . . . . . . . . . . . . . . . . . . . . . . . . . . . . . . . . . . . . . . . . . . . . . 61
Plekke met potensiaal vir ontploffing . . . . . . . . . . . . . . . . . . . . . . . . . . . . . 61
Sertifiseringsinligting (SAR) . . . . . . . . . . . . . . . . . . . . . . . . . . . . . . . . . . 61
Meer oor digitale regtebestuur . . . . . . . . . . . . . . . . . . . . . . . . . . . . . . . . . 62
Kopiereg en ander kennisgewings . . . . . . . . . . . . . . . . . . . . . . . . . . . . . . . 62
© 2019 HMD Global Oy. Alle regte voorbehou. 5
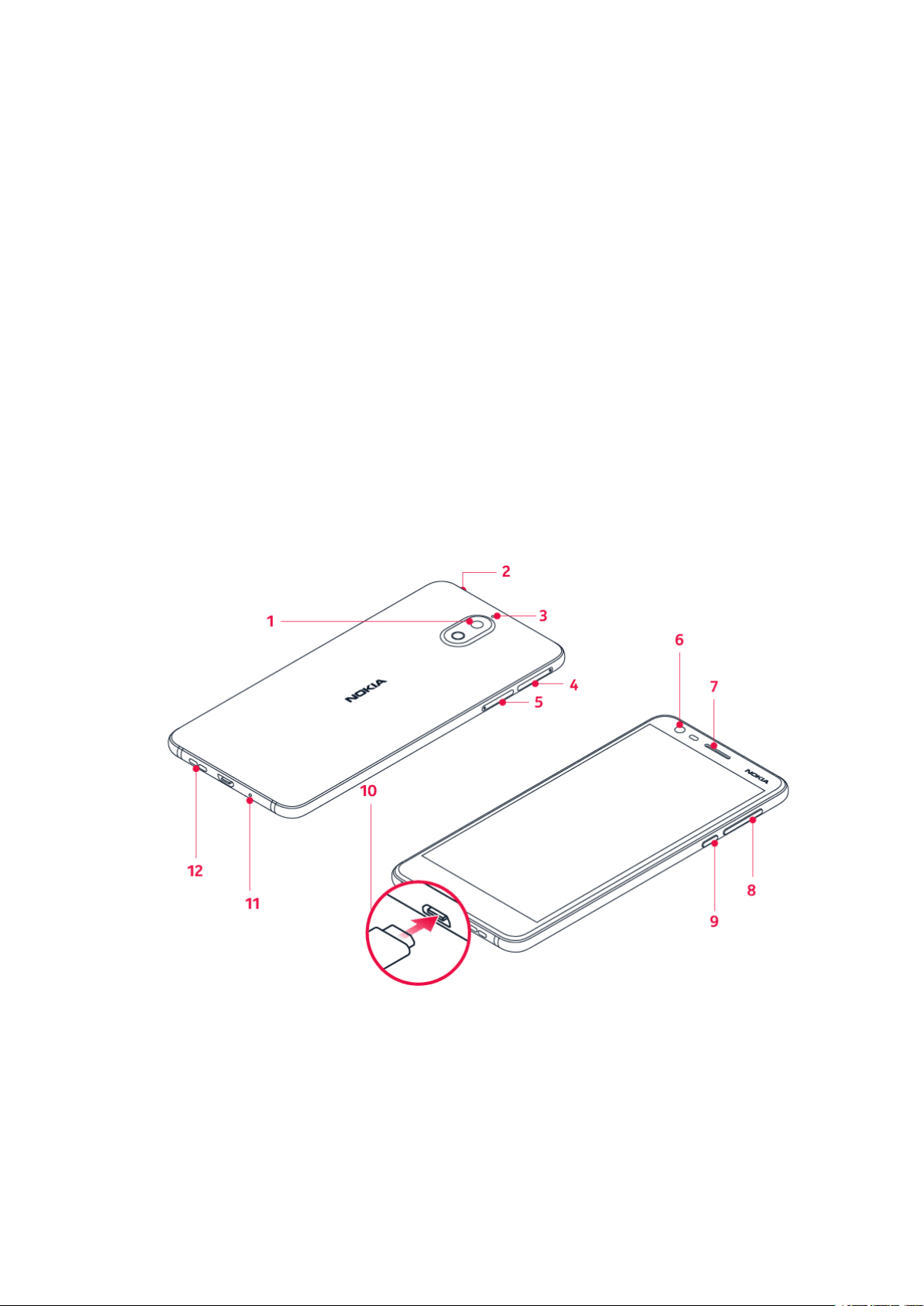
Nokia 3.1 Gebruikergids
3 Om te begin
HOU JOU FOON OPGEDATEER
Jou foonsagteware
Hou jou foon opgedateer en aanvaar beskikbare sagteware-opdaterings om nuwe en
verbeterde funksies vir jou foon te kry. Opdatering van die sagteware kan ook jou foon se
werking verbeter.
KNOPPIES EN DELE
Verken jou nuwe foon.
Jou foon
Die gebruikersgids is op die volgende modelle van toepassing: TA-1049, TA-1057, TA-1063,
TA-1070 en TA-1074.
1. Hoofkamera
2. Oorfoneverbinding
3. Mikrofoon
© 2019 HMD Global Oy. Alle regte voorbehou. 6
4. SIM-kaarte
5. Mikro-SD-kaart
6. Voorste kamera

Nokia 3.1 Gebruikergids
7. Oorstuk
8. Volumeknoppies
9. Krag-/sluitknoppie
10. USB-verbinding
11. Mikrofoon
12. Luidspreker
Sommige toebehore wat in hierdie gebruikergids genoem word, bv. laaier, oorfone of
datakabel, kan afsonderlik verkoop word.
Dele, verbindings en magnetisme
Moenie aan produkte wat ’n afvoersein skep verbind nie, want dit kan die toestel beskadig.
Moenie enige spanningsbron (volt) aan die oudio-sok koppel nie. As jy ’n eksterne toestel of ’n
oorfone aan die oudio-sok koppel benewens dié wat vir gebruik met hierdie toestel goedgekeur
is, let veral op die volume.
Dele van die toestel is magneties. Metaalagtige materiale kan dalk na die toestel aangetrek
word. Moenie kredietkaarte of ander magnetiese streepkaarte naby die toestel plaas vir lang
tydperiodes nie, aangesien die kaarte beskadig kan word.
SIT DIE SIM- EN GEHEUEKAART IN OF HAAL DIT UIT
Sit die SIM- en geheuekaart in
1. Maak die SIM-kaartlaaitjie oop: Sit die
laaitjieoopmaker se pennetjie in die
laaigaatjie en skuif die laaitjie uit.
2. Steek die nano-SIM in gleuf 1 op die
3. Maak die geheuekaartlaaitjie oop: Sit
die laaitjieoopmaker se pennetjie in die
laaigaatjie en skuif die laaitjie uit.
4. Sit die geheuekaart in die geheukaartgleuf.
laaitjie, met die kontakarea na onder. As
jy ʼn tweede SIM het, steek dit in gleuf 2.
1
5. Skuif die laaitjies terug in hul gleuwe.
© 2019 HMD Global Oy. Alle regte voorbehou. 7
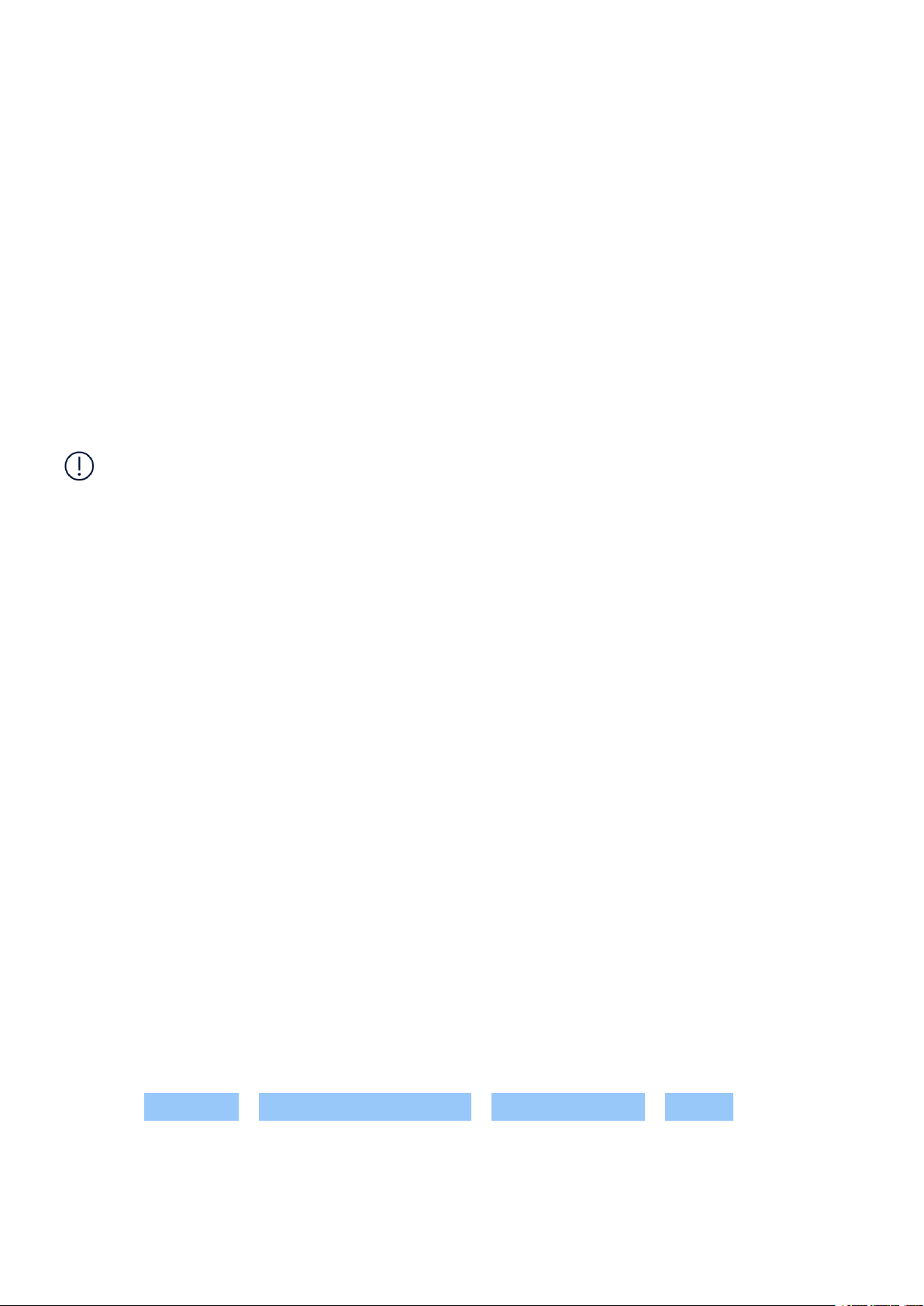
Nokia 3.1 Gebruikergids
Gebruik slegs versoenbare geheuekaarte wat vir gebruik met hierdie toestel goedgekeur is.
Onversoenbare kaarte kan die kaart en die toestel beskadig, en kan data wat op die kaart
gestoor is, korrupteer.
Haal die SIM- en geheuekaart uit
1. Maak die SIM-kaartlaaitjie oop: Sit die
laaitjieoopmaker se pennetjie in die
laaigaatjie en skuif die laaitjie uit.
2. Haal SIM-kaart uit.
3. Maak die geheuekaartlaaitjie oop: Sit
die laaitjieoopmaker se pennetjie in die
laaigaatjie en skuif die laaitjie uit.
4. Haal die geheuekaart uit.
5. Skuif die laaitjies terug in hul gleuwe.
Belangrik: Moenie ʼn geheukaart verwyder terwyl ʼn toepassing dit gebruik nie. Dit kan die
geheuekaart en die toestel beskadig, en kan data wat op die kaart gestoor is, korrupteer.
Gebruik net oorspronklike nano-SIM-kaarte. Die gebruik van onversoenbare SIM-kaarte, kan die kaart of
toestel beskadig, en kan data wat op die kaart gestoor is, korrupteer.
SKAKEL JOU FOON AAN EN STEL DIT OP
Wanneer jy jou foon vir die eerste keer aanskakel, sal jou foon jou lei om jou
netwerkverbindings en fooninstellings op te stel.
1
Skakel jou foon aan
1. Om jou foon aan te skakel, druk-en-hou die krag-knoppie totdat die foon vibreer.
2. Wanneer die foon aangeskakel het, kies jou taal en streek.
3. Volg die instruksies op jou foon.
Dra data van jou vorige foon af oor
Jy kan data vanaf ’n ou foon na jou nuwe foon oordra met jou Google-rekening.
Om data wat op jou ou foon is, na jou Google-rekening te rugsteun, verwys na jou ou foon se
gebruikersgids.
1. Tik op Instellings > Gebruikers en rekeninge > Voeg rekening by > Google .
2. Kies watter data jy op jou nuwe foon wil teruglaai. Die sinkronisering begin outomaties
sodra jou foon aan die internet verbind.
© 2019 HMD Global Oy. Alle regte voorbehou. 8
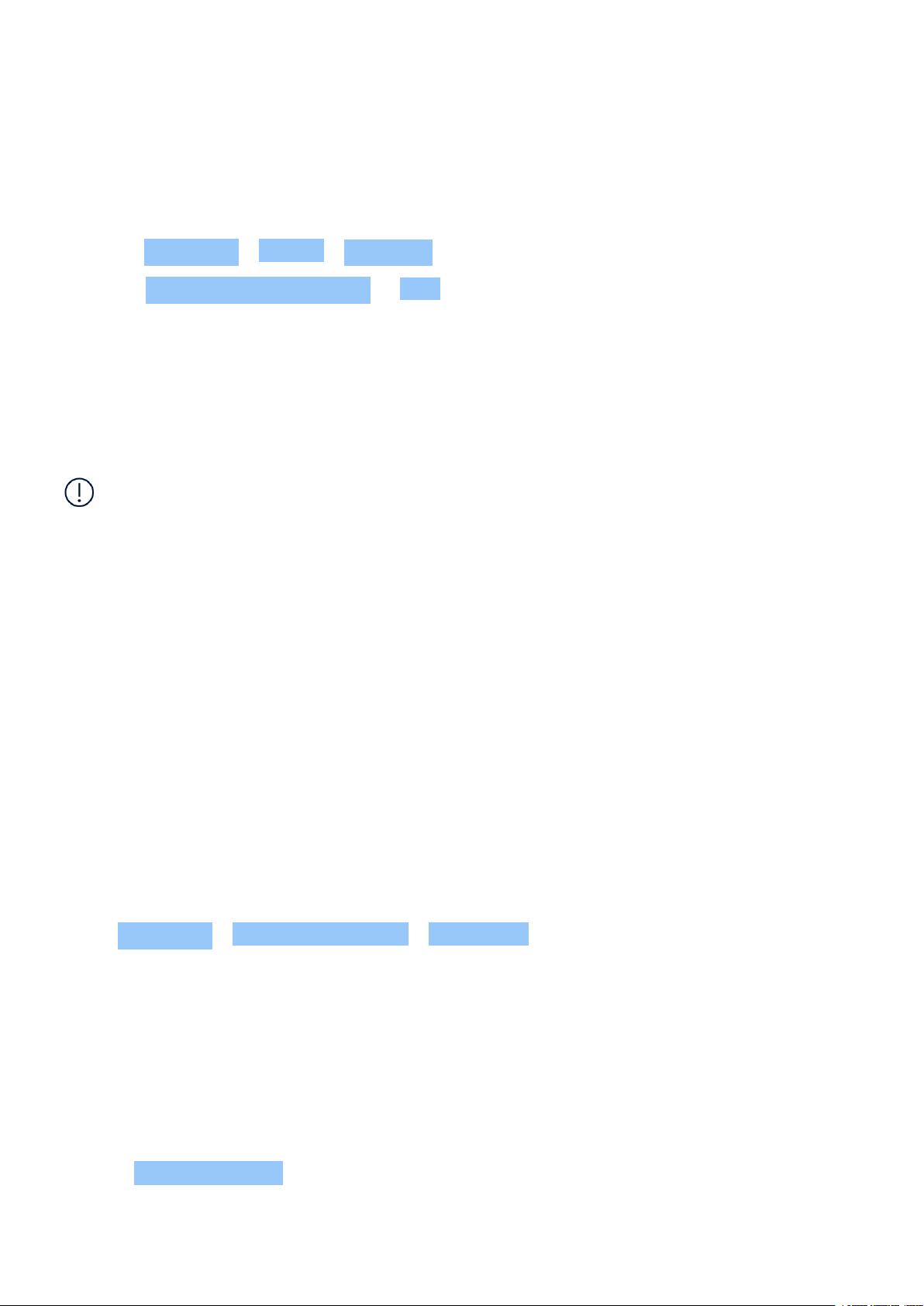
Nokia 3.1 Gebruikergids
Laai toepassinginstellings van jou vorige Android™-foon af terug
As jou vorige toestel ’n Android was, en rugsteuning na ’n Google rekening daarop geaktiveer is,
kan jy toepassinginstellings en Wi-Fi-wagwoorde teruglaai.
1. Tik op Instellings > Stelsel > Rugsteun .
2. Wissel Rugsteun na Google Drive na Aan .
DUBBEL-SIM-INSTELLINGS
As jy ´n dubbel-SIM-variant het, kan jy twee SIM’s in jou foon hê, byvoorbeeld een vir jou werk
en een vir persoonlike gebruik.
Let wel: Op dubbel-SIM-toestelle werk beide die SIM1- en SIM2-gleuwe met 4G-netwerke.
As beide SIM1 en SIM2-kaarte egter LTE-SIM-kaarte is, werk die primêre SIM-kaart met
4G/3G/2G-netwerke en die sekondêre SIM-kaart werk net met 3G/2G-netwerke. Vir meer
inligting oor jou SIM-kaarte, kontak jou diensverskaffer.
Kies watter SIM om te gebruik
As jy byvoorbeeld ’n oproep maak, kan jy kies watter SIM om te gebruik, deur die SIM 1- of SIM
2-knoppie te druk nadat jy die nommer ingetik het.
Jou foon wys die netwerkstatus vir beide SIM’s afsonderlik. Albei SIM-kaarte is terselfdertyd
beskikbaar wanneer die toestel nie gebruik word nie, maar terwyl een SIM-kaart aktief is
(byvoorbeeld wanneer jy ’n oproep maak), kan die ander een dalk onbeskikbaar wees.
Bestuur jou SIM’s
Wil jy keer dat werk met jou vrye tyd inmeng? Of het jy dalk ’n goedkoper dataverbinding op
een SIM? Jy kan besluit watter SIM jy wil gebruik.
Tik op Instellings > Netwerk en Internet > SIM-kaarte .
Hernoem ’n SIM-kaart
Tik op die SIM wat jy wil hernoem, en tik die naam in wat jy wil hê.
Kies watter SIM om vir oproepe of dataverbinding te gebruik
Gaan na Voorkeur-SIM vir , tik op die instelling wat jy wil verander, en kies die SIM.
© 2019 HMD Global Oy. Alle regte voorbehou. 9
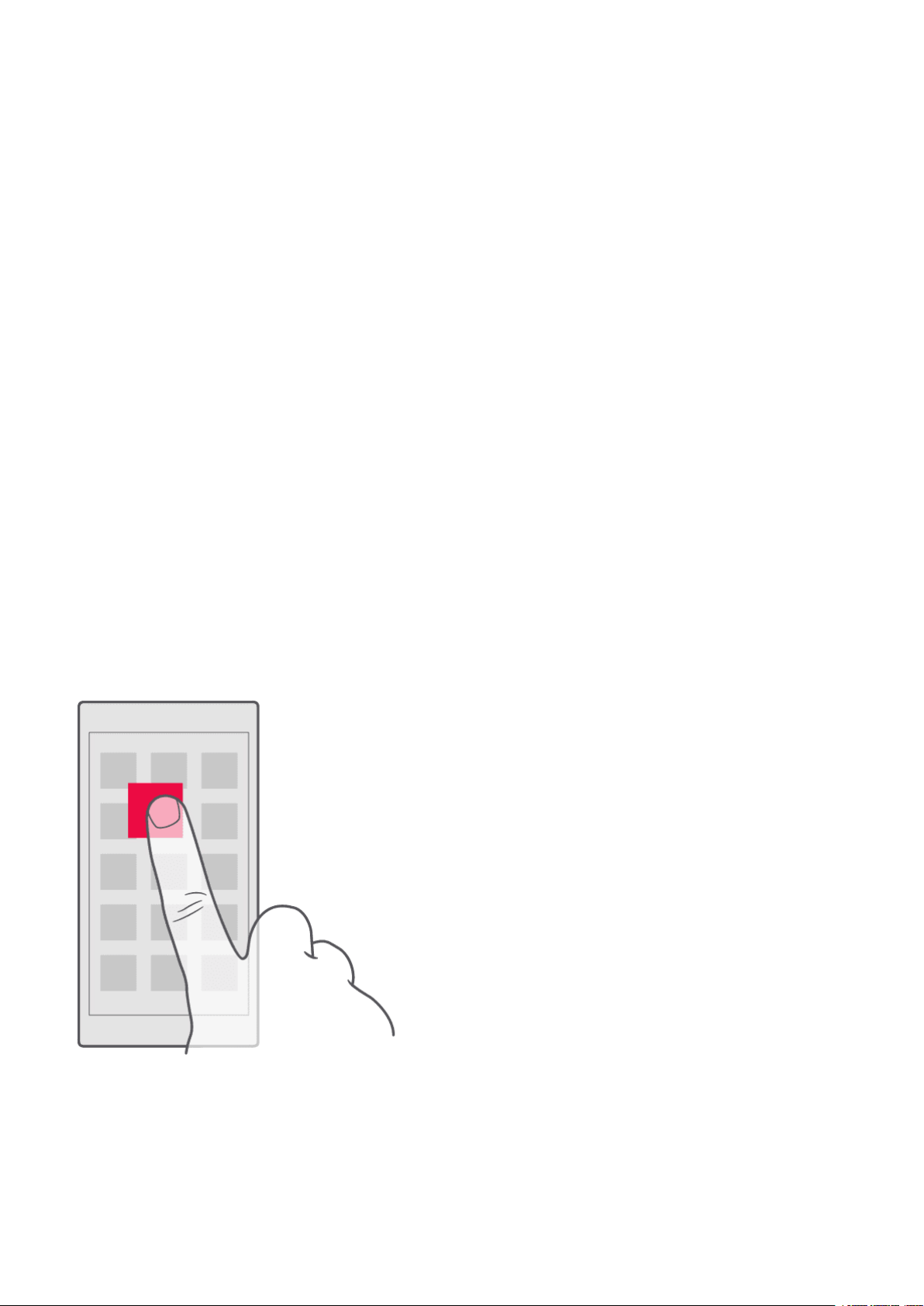
Nokia 3.1 Gebruikergids
SLUIT OF ONTSLUIT JOU FOON
Sluit jou foon
As jy wil keer dat jy per ongeluk ’n oproep maak terwyl jou foon in jou klere se sak of ’n tas is,
kan jy jou knoppies en skerm sluit.
Om jou knoppies en skerm te sluit, druk die kragknoppie.
Ontsluit die knoppies en skerm
Druk die kragknoppie en vee opwaarts oor die skerm. Indien jy gevra word, gee bykomende
aanmeldinligting.
GEBRUIK DIE AANRAAKSKERM
Belangrik: Moenie die aanraakskerm krap nie. Moet nooit ’n regte pen, potlood, of ander skerp
voorwerp op die aanraakskerm gebruik nie.
Druk-en-hou om ’n item te sleep
Plaas jou vinger vir ’n paar sekondes op die item, en vee jou vinger oor die skerm.
© 2019 HMD Global Oy. Alle regte voorbehou. 10
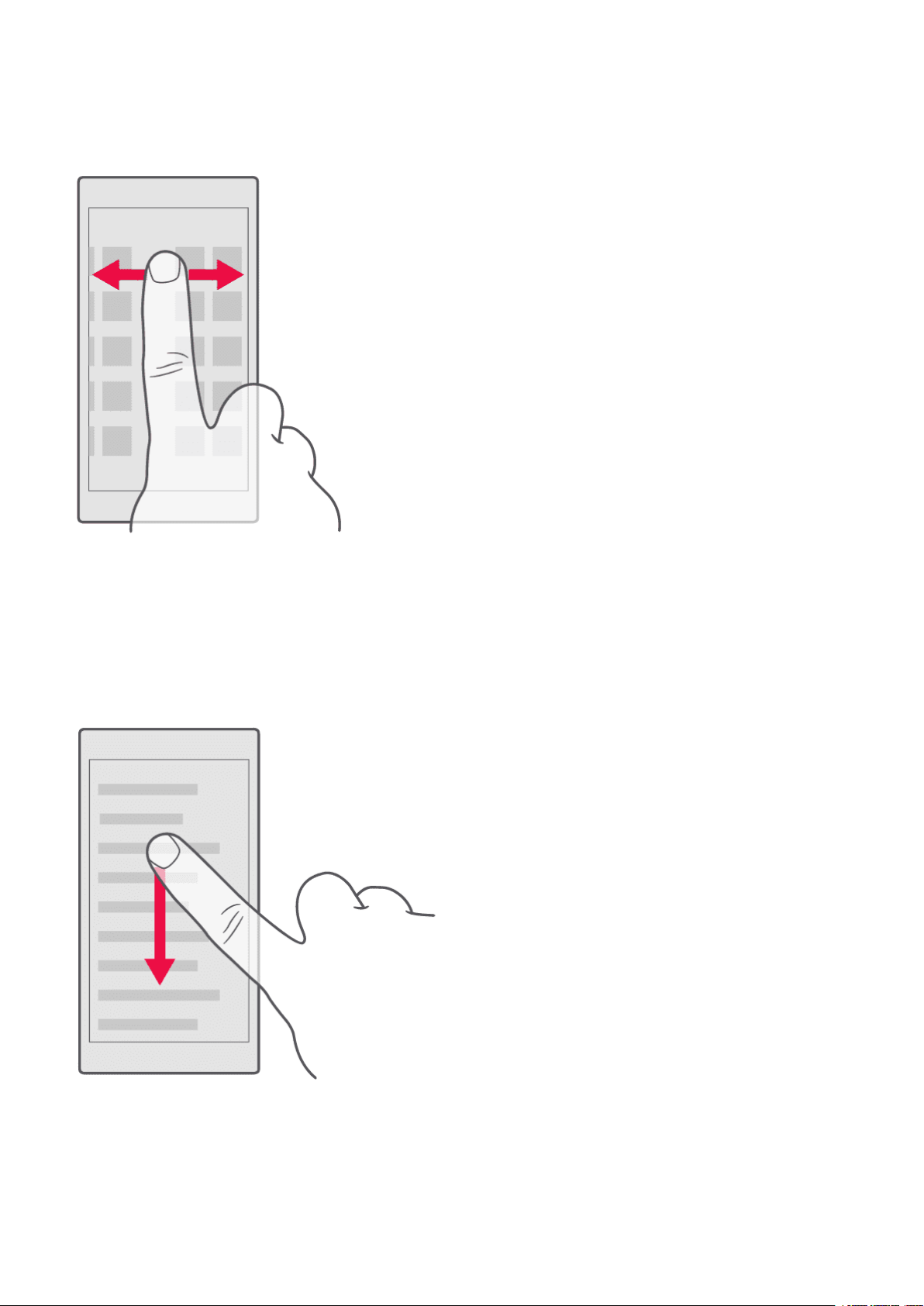
Nokia 3.1 Gebruikergids
Vee
Plaas jou vinger op die skerm, en vee jou vinger in die verlangde rigting.
Blaai deur ’n lang lys of kieslys
Vee met jou vinger op die skerm met ’n vinnige flik-beweging na bo of na onder, en lig dan weer
jou vinger op. Om op te hou blaai, tik op die skerm.
© 2019 HMD Global Oy. Alle regte voorbehou. 11
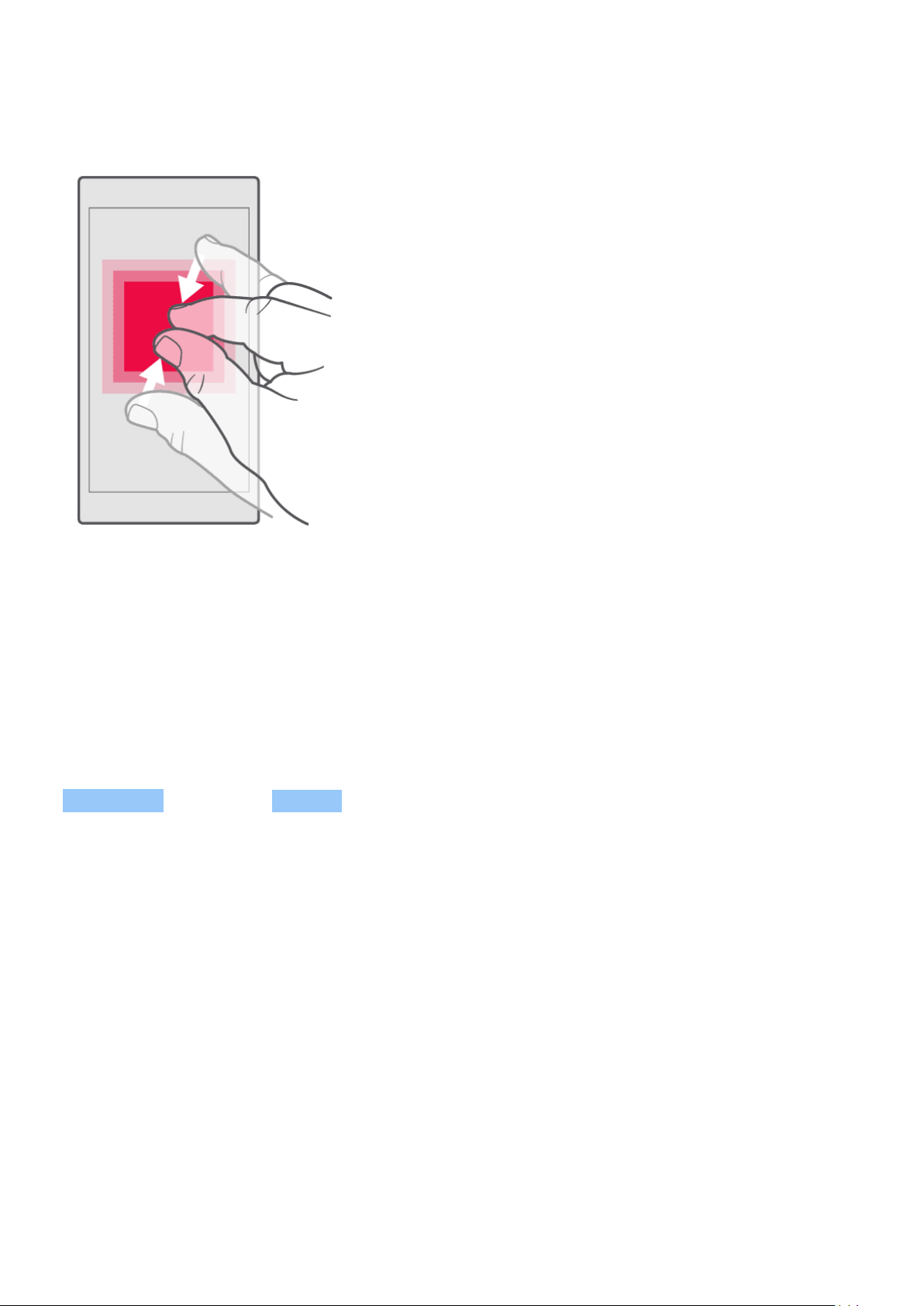
Nokia 3.1 Gebruikergids
Zoem in of uit
Plaas twee vingers op ’n item, bv. ’n kaart, foto of webbladsy, en gly jou vingers uitmekaar of na
mekaar toe.
Sluit die skermrigting vas
Die skerm draai outomaties wanneer jy die foon 90 grade draai.
Om die skerm in portret-modus vas te sluit, vee van die bokant van die skerm afwaarts, tik op
Outo-draai en wissel na Portret .
Gebruik die navigeerknoppies
Om te sien watter toepassings oop is, tik op die oorsigknoppie .
Om na ’n ander toepassing te wissel, tik op die toepassing wat jy wil hê. Om ’n toepassing toe
te maak, tik op die -ikoon langs dit.
Om na die vorige skerm waar jy was, terug te gaan, tik op die terugknoppie . Jou foon onthou
al die toepassings en webwerwe wat jy besoek het sedert jou skerm die vorige keer gesluit was.
Om na die tuisskerm te gaan, tik op die tuisknoppie . Die toepassing waarin jy was, bly in die
agtergrond oop.
© 2019 HMD Global Oy. Alle regte voorbehou. 12
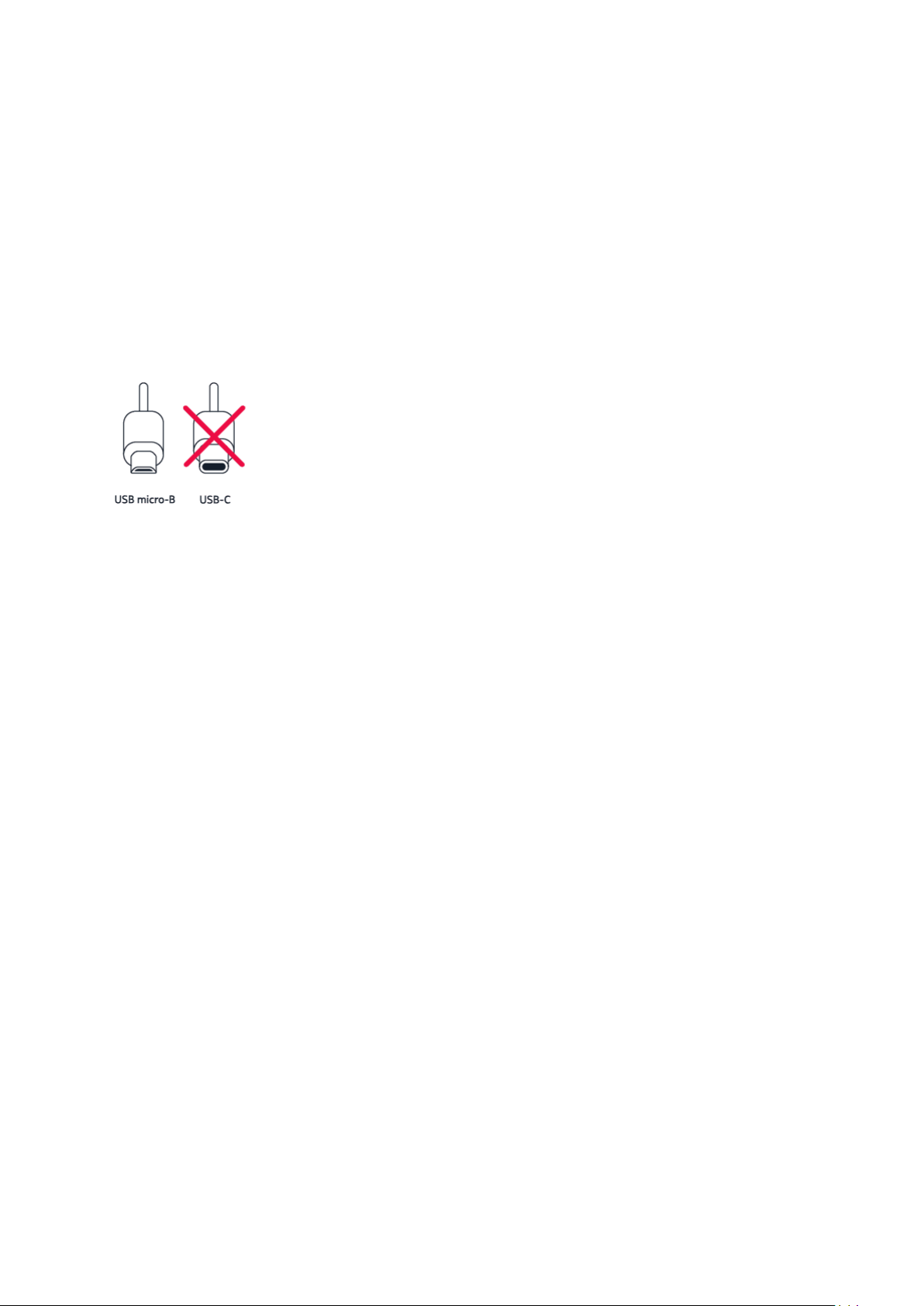
Nokia 3.1 Gebruikergids
Maak twee toepassings tegelyk oop
Om makliker tussen toepassings te navigeer, druk-en-hou die oorsig -knoppie om die skerm
tussen twee toepassings te verdeel. Om terug te gaan na normale aansig, druk-en-hou weer
die oorsig -knoppie.
LAAI JOU FOON
Herlaai die battery
1. Prop ’n versoenbare herlaaier by ’n muurprop in.
2. Koppel die kabel aan jou foon.
Jou foon gebruik die USB mikro-B-kabel. Jy kan ook jou foon met ’n USB-kabel via ’n rekenaar
herlaai, maar kan dalk langer neem.
As die battery heeltemal leeg is, kan dit dalk verskeie minute neem voordat die herlaaierliggie
aan gaan.
© 2019 HMD Global Oy. Alle regte voorbehou. 13
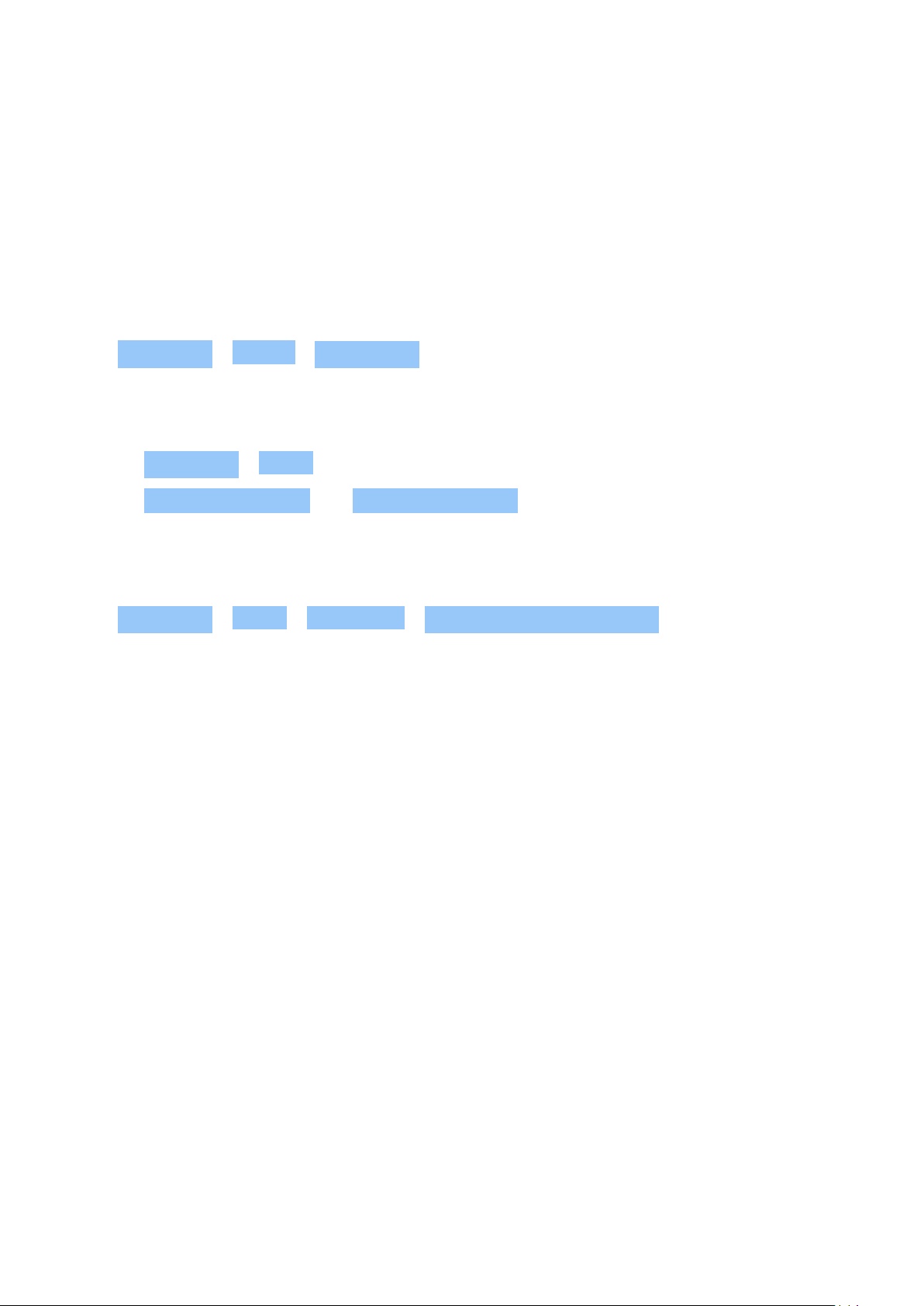
Nokia 3.1 Gebruikergids
4 Basiese beginsels
VERPERSOONLIK JOU FOON
Vind uit hoe om die tuisskerm te verpersoonlik en hoe om luitone te verander.
Verander jou muurpapier
Tik op Instellings > Skerm > Muurpapier .
Verander jou foon se luitoon
1. Tik op Instellings > Klank .
2. Tik op Foonluitoon (SIM1) of > Foonluitoon (SIM2) om die twee SIM’s se luitone te kies.
Verander jou boodskapkennisgewingklank
Tik op Instellings > Klank > Gevorderd > Verstek kennisgewingklank .
MAAK ’N TOEPASSING OOP EN TOE
Maak ’n toepassing oop
Tik op ’n toepassing-ikoon op die tuisskerm om dit oop te maak. Om een van die toepassings
wat in die agtergrond loop, oop te maak, tik op en kies die toepassing.
Maak ’n toepassing toe
Tik op , en tik dan op die toepassing wat jy wil toemaak.
Vind jou toepassings
Vee opwaarts vanaf die onderkant van jou skerm op jou tuisskerm om al jou toepassings te
sien.
KENNISGEWINGS
Bly in voeling met wat op jou foon gebeur danksy kennisgewings.
© 2019 HMD Global Oy. Alle regte voorbehou. 14
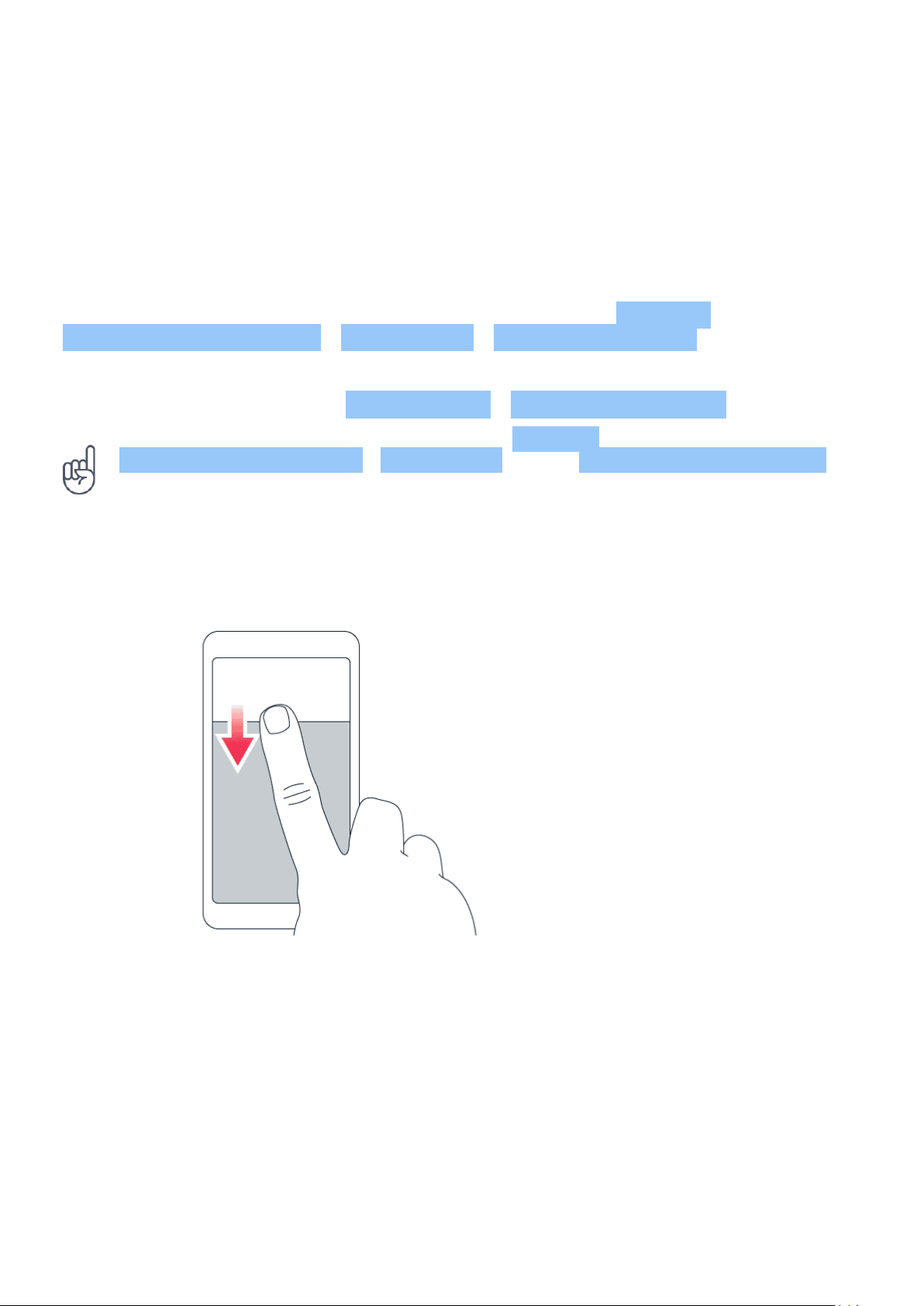
Nokia 3.1 Gebruikergids
Gebruik die kennisgewing-paneel
Wanneer jy nuwe kennisgewings soos boodskappe of gemisde oproepe kry, verskyn liggieikone op die statusbalk bo-aan die skerm. Om meer inligting oor die kennisgewings te sien,
sleep die statusbalk afwaarts. Om die aansig toe te maak, vee opwaarts op die skerm.
Om die kennisgewingpaneel oop te maak, sleep die statusbalk afwaarts. Om die
kennisgewingpaneel toe te maak, vee opwaarts op die skerm.
Om die kennisgewinginstellings van ’n program te verander, tik op Instellings >
Programme en kennisgewings > Kennisgewings > Programkennisgewings en tik op die
programnaam om die programinstellings oop te maak. Jy kan die kennisgewings individueel
per program aan- of afskakel. Om die toepassings te sien wat nie toegelaat word om
kennisgewings te stuur nie, tik op Alle toepassings > Toepassings: Afgeskakel .
__Wenk:__Om kennisgewingkolletjies te sien, tik op Instellings >
Toepassings en kennisgewings > Kennisgewings en wissel Laat kennisgewingkolletjies toe
na aan. ’n Klein kolletjie sal op die toepassing-ikoon verskyn as jy ’n kennisgewing het waaraan
jy nog nie aandag gegee het nie. Tik op die ikoon en hou dit in om beskikbare opsies te sien.
Jy kan op die kennisgewing tik om dit oop te maak, of vee om te ignoreer.
Gebruik die kitsinstelling-ikone
Tik op die kitsinstelling-ikone op die kennisgewingpaneel om funksies te aktiveer. Om nog
ikone te sien, sleep die kieslys af.
Om ikone te herrangskik, tik op , druk-en-hou ’n ikoon, en sleep dit dan na ´n ander plek.
© 2019 HMD Global Oy. Alle regte voorbehou. 15
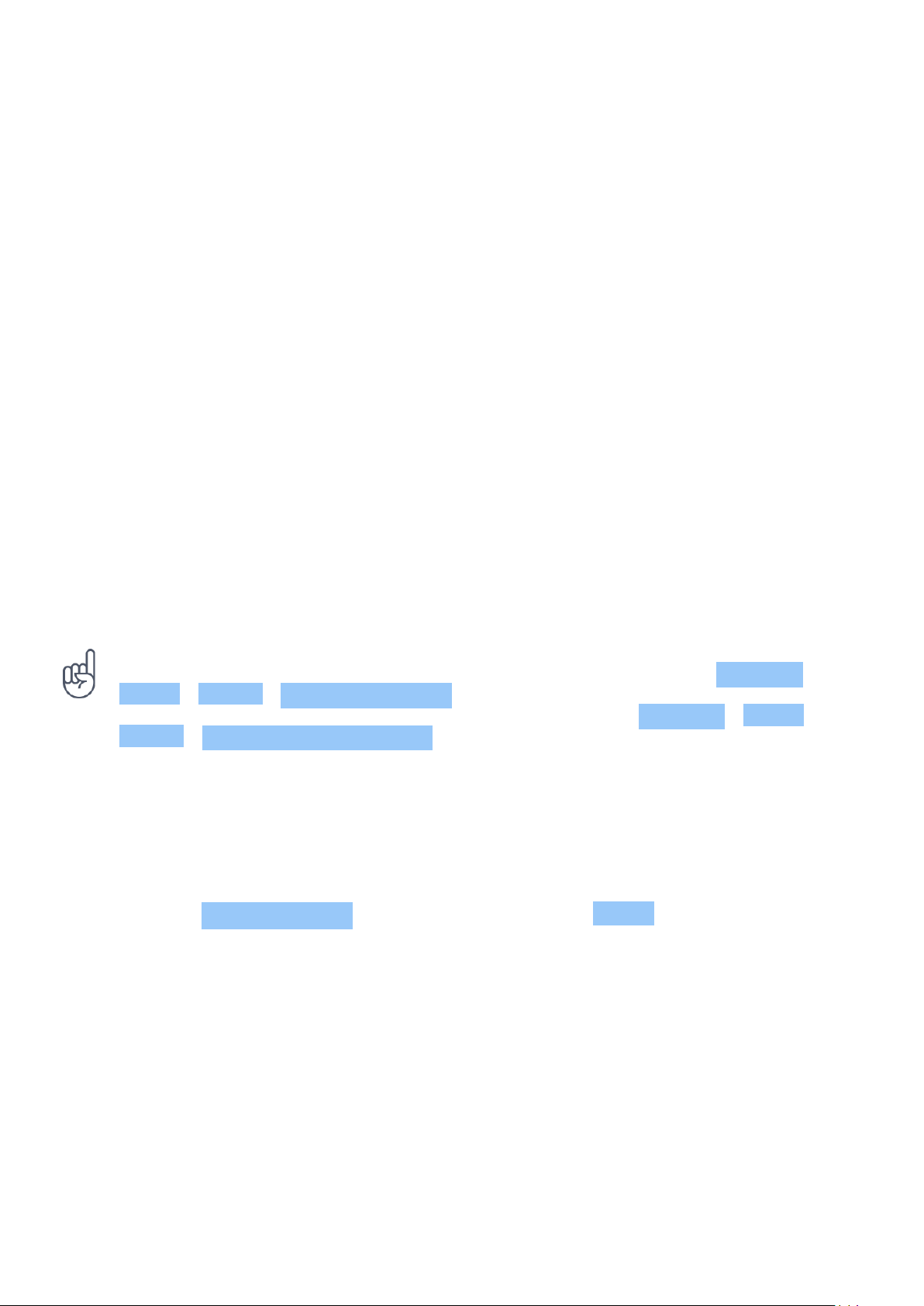
Nokia 3.1 Gebruikergids
BEHEER VOLUME
Verander die volume
As jy in ’n raserige omgewing sukkel om jou foon te hoor lui, of as oproepe te hard is, kan jy die
volume via die volumeknoppies aan die sykant van jou foon verander soos dit jou pas.
Moenie aan produkte wat ’n afvoersein skep koppel nie, want dit kan dalk die toestel beskadig.
Moenie enige spanningsbron (volt) aan die oudio-sok koppel nie. As jy ’n eksterne toestel of
oorfone aan die oudio-sok koppel benewens dié wat vir gebruik met hierdie toestel goedgekeur
is, let veral op die volume.
Verander die volume vir media en toepassings
Druk ’n volumeknoppie aan die sykant van jou foon om die volume-statusbalk te sien, tik op
en sleep die skuifbalk op die volumebalk vir media en toepassings na links of regs.
Stel die foon na stil
Om die foon na stil te stel, druk-en-hou die volume-af-knoppie en druk dan weer die knoppie.
Die eerste druk stel die foon na vibreer alleenlik, en die tweede druk stel dit na stil.
Wenk: Wat jy moet doen as jy nie jou foon in stilmodus wil hou nie, maar jy nie op die oomblik
kan antwoord nie. Om ’n inkomende oproep stil te maak, druk die volume-af-knoppie. Jy
kan ook jou foon stel om die luitoon te demp wanneer jy die foon optel: Tik op Instellings >
Stelsel > Gebare > Volume stil met optel , en skakel dit aan.
As jy ʼn inkomende oproep wil weier deur die foon om te draai, tik op Instellings > Stelsel >
Gebare > Draai om om oproep te weier , en skakel dit aan.
SKERMKIEKIES
Neem ’n skermkiekie
Om ’n skermkiekie te neem, maak die kennisgewingpaneel oop en sleep die statusbalk
afwaarts. Tik op Skermvaslegging Jy kan vasgelegde prente in Foto’s bekyk.
Terwyl jy sekere toepassings of funksies gebruik, kan jy nie skermvasleggings doen nie.
BATTERYLEWE
Benut jou foon ten volle terwyl jy die batterylewe kry wat jy nodig het. Daar is dinge wat jy kan
doen om krag op jou foon te bespaar.
Verleng batterylewe
Om krag te bespaar:
© 2019 HMD Global Oy. Alle regte voorbehou. 16
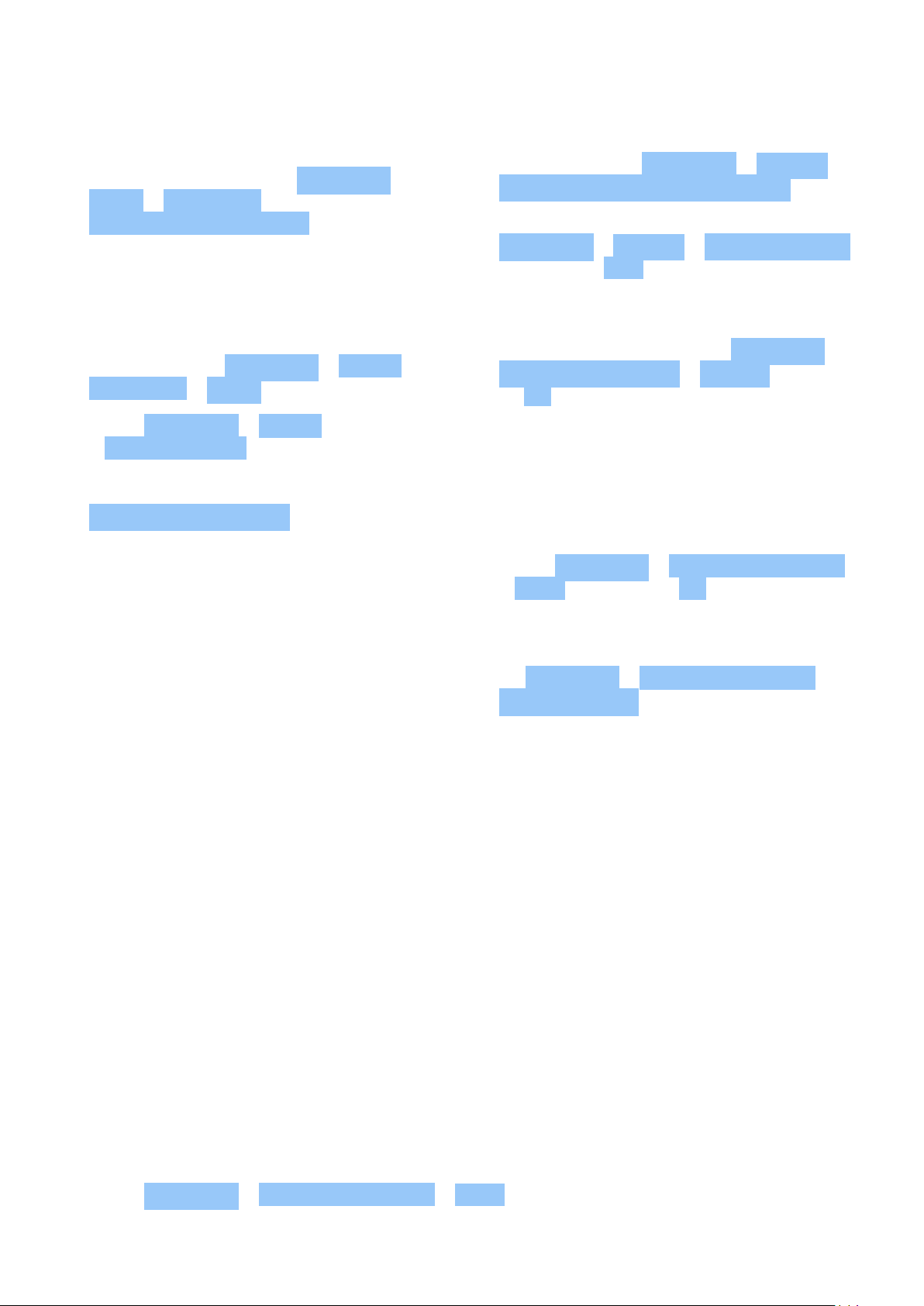
Nokia 3.1 Gebruikergids
1. Herlaai altyd die battery tot dit vol is.
2. Skakel onnodige klanke soos
aanraakklanke af. Tik op Instellings >
Klank > Gevorderd , en kies dan onder
Ander klanke en vibrasies , watter klanke
om te hou.
3. Gebruik bedrade oorfone in plaas van die
luidspreker.
4. Stel die foonskerm dat dit na ’n kort tydjie
afskakel. Tik op Instellings > Skerm >
Gevorderd > Slaap en kies die tyd.
5. Tik op Instellings > Skerm
> Helderheidsvlak . Om die
helderheid te verstel, sleep die
helderheidsvlak-skuifbalk. Maak seker dat
Aanpasbare helderheid gedeaktiveer is.
6. Keer dat toepassings in die agtergrond
loop: tik op en maak die toepassings
toe wat jy nie nodig het nie.
7. Aktiveer die Agtergrondaktiwiteitsbestuurder. Die kennisgewings
van sommige toeps of e-posse kan
dalk nie onmiddellik herwin word nie.
Jy kan die batterylewe bestuur deur die
toepassings by die witlys te voeg of dit te
verwyder. Tik op Instellings > Battery >
Agtergrond-aktiwiteitsbestuurder .
8. Skakel die kragbespaarder aan: tik op
Instellings > Battery > Batteryspaarder ,
en wissel na Aan .
9. Gebruik liggingsdienste net as dit nodig
is: Skakel liggingsdienste af wanneer jy
dit nie nodig het nie. Tik op Instellings >
Sekuriteit en Ligging > Ligging , en wissel
na Af .
10. Gebruik netwerkverbindings net as dit
nodig is: skakel Bluetooth slegs aan as dit
nodig is. Gebruik ´n Wi-Fi-verbinding om
aan die internet te koppel, in plaas van ´n
mobieledata-verbinding. Keer dat jou foon
vir beskikbare koordlose netwerke soek.
Tik op Instellings > Netwerk en Internet
> Wi-Fi , en wissel na Af . As jy musiek
luister of jou foon andersins gebruik,
maar jy wil nie oproepe maak of ontvang
nie, skakel die vliegtuigmodus aan. Tik
op Instellings > Netwerk en Internet >
Vliegtuigmodus .
Vliegtuigmodus maak verbindings met die mobiele netwerk toe en skakel jou toestel se
koordlose funksies af.
BESPAAR DATASWERWINGSKOSTE
Jy kan dataswerwingskoste verminder en op jou foonrekening bespaar deur die mobieledatainstellings te verander. Om ’n optimale verbindingsmetode te gebruik, verander die Wi-Fi- en
mobielenetwerk-instellings.
Dataswerwing beteken dat jy jou foon gebruik om data te ontvang oor netwerke wat jou
netwerkdiensverskaffer nie besit of bedryf nie. As jy aan die internet verbind terwyl jy swerf,
veral in die buiteland, kan die datakoste aansienlik styg.
Om ’n Wi-Fi-verbinding te gebruik, is gewoonlik vinniger en goedkoper as om ’n mobieledataverbinding te gebruik. As beide Wi-Fi- en mobieledata-verbindings beskikbaar is, gebruik jou
foon die Wi-Fi-verbinding.
Verbind aan ’n Wi-Fi-netwerk
1. Tik op Instellings > Netwerk en Internet > Wi-Fi .
© 2019 HMD Global Oy. Alle regte voorbehou. 17
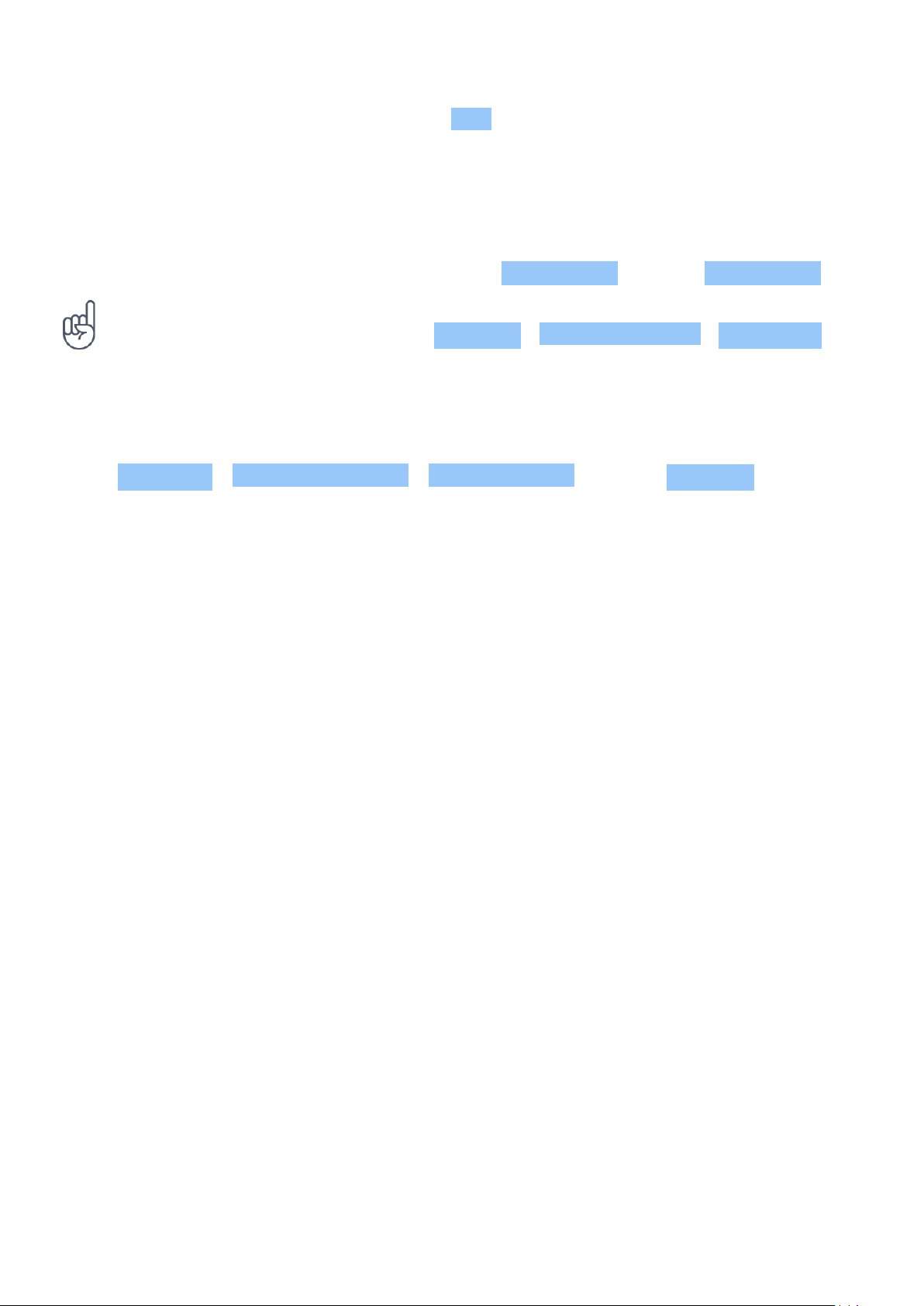
Nokia 3.1 Gebruikergids
2. Maak seker Wi-Fi-netwerking is gewissel na Aan .
3. Kies die verbinding wat jy wil gebruik.
Maak die mobieledata-verbinding toe
Vee van die bokant van die skerm afwaarts, tik op Mobiele data en skakel Mobiele data af.
Wenk: Om jou datagebruik te sien, tik op Instellings > Netwerk en Internet > Datagebruik .
Stop dataswerwing
Tik op Instellings > Netwerk en Internet > Mobiele netwerk , en skakel Swerwing af.
SKRYF TEKS
Vind uit hoe om teks vinnig en doeltreffend via jou foon se sleutelbord te tik.
Gebruik die skermsleutelbord
Dit is maklik om met die skermsleutelbord te skryf. Jy kan die sleutelbord gebruik wanneer
jou foon in portret- of landskapmodus is. Die sleutelborduitleg kan wissel in verskillende
toepassings en tale.
Om die skermsleutelbord oop te maak, tik op ’n tekskassie.
Wissel tussen hoofletters en kleinletters
Tik op Shift-knoppie. Om hoofletter-modus aan te skakel, dubbeltik op die Shift-knoppie. Om
na die normale modus terug te keer, tik weer op die Shift-knoppie.
Tik ’n syfer of spesiale karakter in
Tik op die syfers-en-simbole-knoppie. Sekere spesialekarakter-knoppies bied ekstra simbole.
Om meer simbole te sien, druk-en-hou ’n simbool of spesiale karakter.
Voeg emoji’s in
Tik op die emoji-knoppie en kies die emoji.
© 2019 HMD Global Oy. Alle regte voorbehou. 18

Nokia 3.1 Gebruikergids
Kopieer of plak teks
Druk-en-hou ’n woord, sleep die merkers voor en ná die woord om die deel wat jy wil kopieer, te
merk, en tik op KOPIEER . Om die teks te plak, tik op die plek waar jy die teks wil plak, en kies
PLAK .
Voeg ’n aksentteken by ’n karakter
Druk-en-hou die karakter en tik op die aksentteken of die aksentkarakter, indien jou
sleutelbord daarmee werk.
Vee ’n karakter uit
Tik op die terugspasieer-knoppie.
Beweeg die merker
Om ’n woord wat jy so pas geskryf het, te wysig, tik op die woord, en sleep die merker na die
plek waar jy dit wil hê.
Gebruik sleutelbord-woordvoorstelle
Jou foon stel woorde voor terwyl jy skryf, om jou te help om vinnig en akkuraat te skryf.
Woordvoorstelle is dalk nie in alle tale beskikbaar nie.
Wanneer jy ’n woord begin skryf, stel jou foon moontlike woorde voor. Wanneer die woord wat
jy wil hê, in die voorstelbalk staan, kies die woord. Om meer voorstelle te sien, druk-en-hou die
voorstel.
Wenk: As die voorgestelde woord in vetdruk gemerk is, gebruik jou foon dit outomaties om
die woord wat jy geskryf het, te vervang. As die woord verkeerd is, druk-en-hou dit om ander
voorstelle te sien.
Indien jy nie die sleutelbord wil gebruik om woorde voor te stel terwyl jy tik nie, skakel
tekskorrigering af. Tik op Instellings > Stelsel > Tale en invoer > Virtuele sleutelbord .
Kies die sleutelbord wat jy gewoonlik gebruik. Tik op Tekskorrigering en skakel die
tekskorrigering-metodes af wat jy nie wil gebruik nie.
Korrigeer ’n woord
As jy agterkom dat jy ’n woord verkeerd gespel het, tik daarop om voorstelle te sien om die
woord te korrigeer.
© 2019 HMD Global Oy. Alle regte voorbehou. 19
 Loading...
Loading...