Page 1

35mm/APS(IX240) Film Scanner
35mm/APS(IX240) Film Scanner
En
Fr
Es
User's Manual
Manuel de I'utilisateur
Manual del Usuario
Page 2
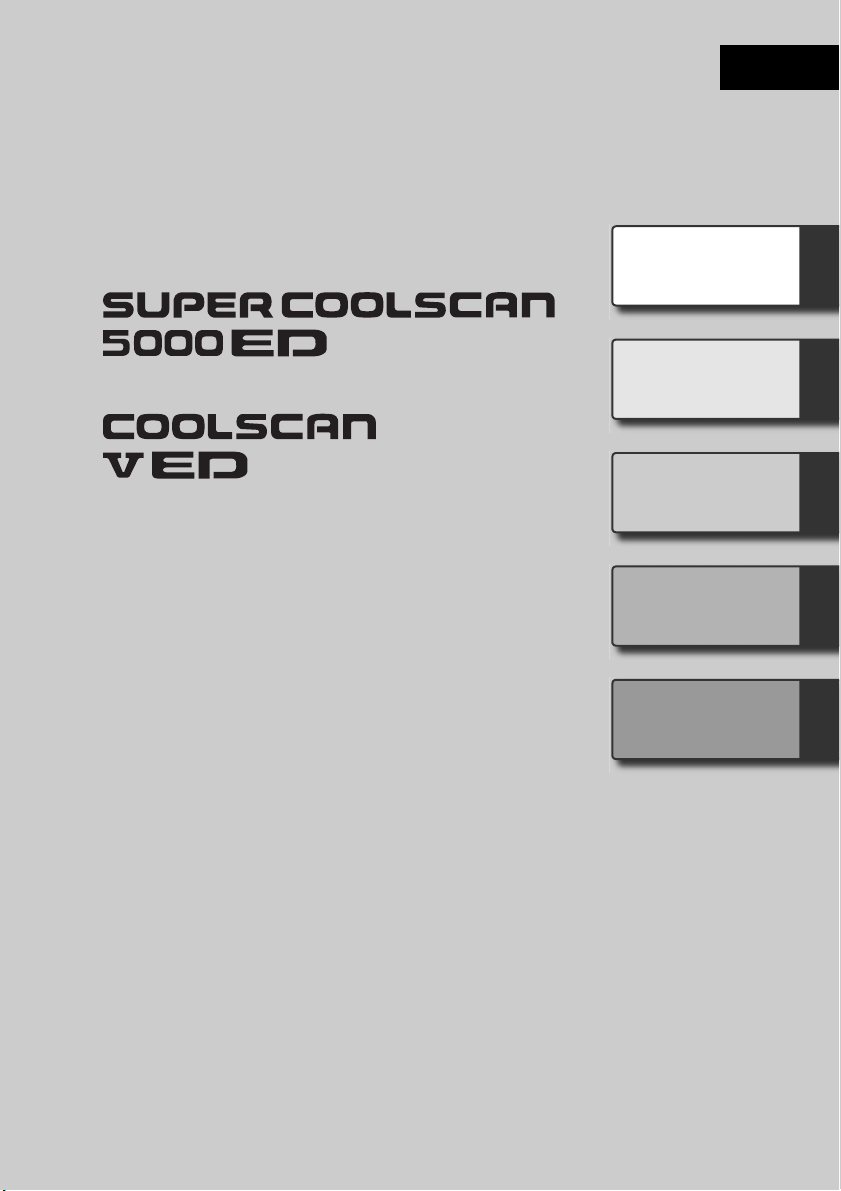
En
35mm/APS(IX240) Film Scanner
35mm/APS(IX240) Film Scanner
Before You
Begin
Setup
Basic Scanning
Nikon Scan
Technical
Notes
User's Manual
Page 3
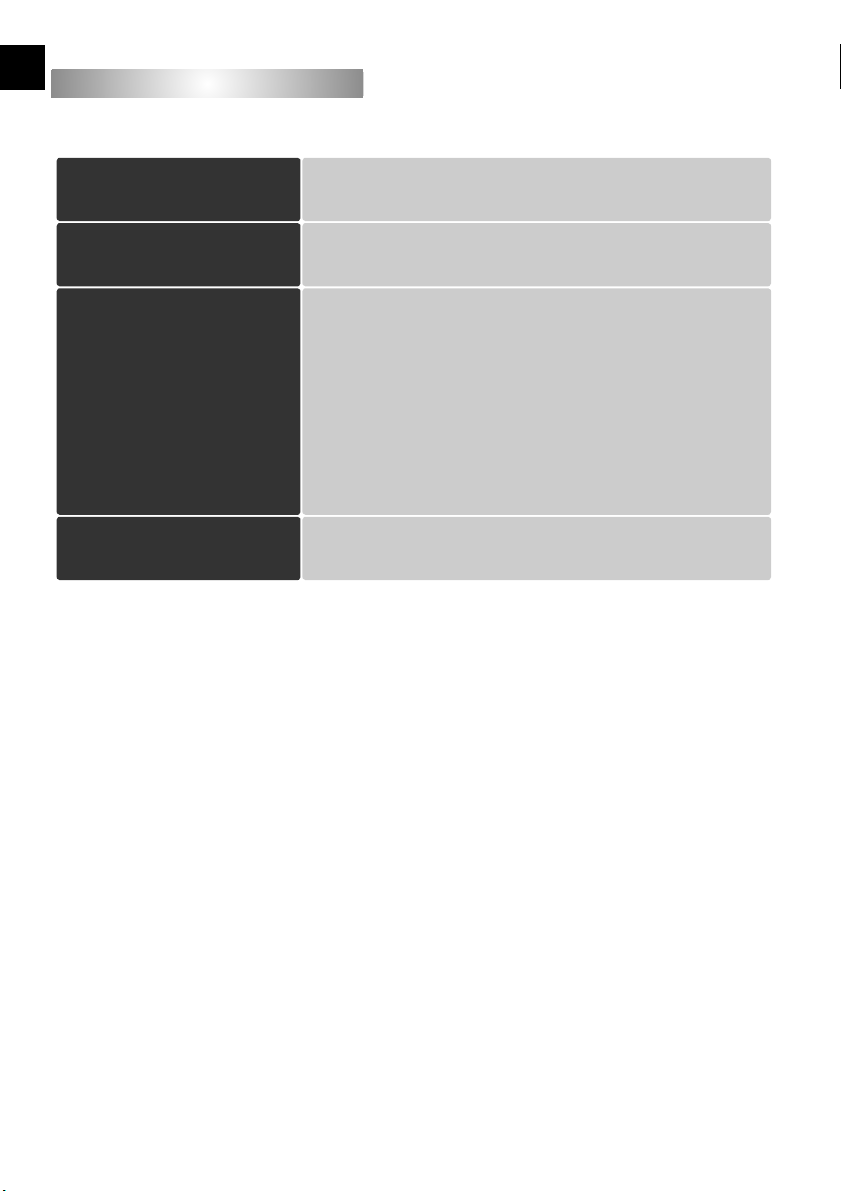
Product Documentation
Product Documentation
The documentation for this product includes the manuals listed below. Be sure to read all
instructions thoroughly.
Quick Start Guide
User’s Manual (this manual)
Nikon Scan Reference Manual/
Easy Scanning Guide
(on CD)
Nikon View Reference Manual
(on CD)
The Quick Start Guide provides a quick introduction to installing the
Nikon Scan driver software for the scanner, inserting fi lm, and making a simple scan.
This User’s Manual provides detailed instructions for installing and
using a SUPER COOLSCAN 5000 ED and COOLSCAN V ED fi lm
scanners.
The Nikon Scan Reference Manual provides complete information
on Nikon Scan, the software used to scan images into the computer. This manual is stored on the reference CD in pdf format, and
can be viewed using Adobe Acrobat Reader 4.0 or later. If necessary, Windows users can install Adobe Acrobat using the installer
provided on the reference CD. For more information on installing
Adobe Acrobat Reader and viewing the reference manual, see the
Quick Start Guide.
The Easy Scanning Guide uses animation to explain such basic scan-
ning tasks as setting image size and resolution. See the Quick Start
Guide for viewing instructions.
The Nikon View Reference Manual provides complete information
on using the supplied Nikon View software to view and organize
images. This manual is stored on the reference CD in pdf format.
Trademark Information
Apple, the Apple logo, Macintosh, and Mac OS are registered trademarks of Apple Computer, Inc. Finder is a trademark of Apple Computer,
Inc. Microsoft and Windows are registered trademarks of Microsoft Corporation. Pentium is a trademark of Intel Corporation. Digital ICE4
AdvancedTM is Digital ICETM, Digital ROCTM, Digital GEMTM and Digital DEETM, technologies developed by Applied Science Fiction. Radius,
ColorMatch, and PressView are registered trademarks of miro displays, inc. Adobe and Acrobat are registered trademarks of Adobe Systems
Inc. All other trade names mentioned in this manual or the other documentation provided with your Nikon product are trademarks or registered trademarks of their respective holders.
Page 4
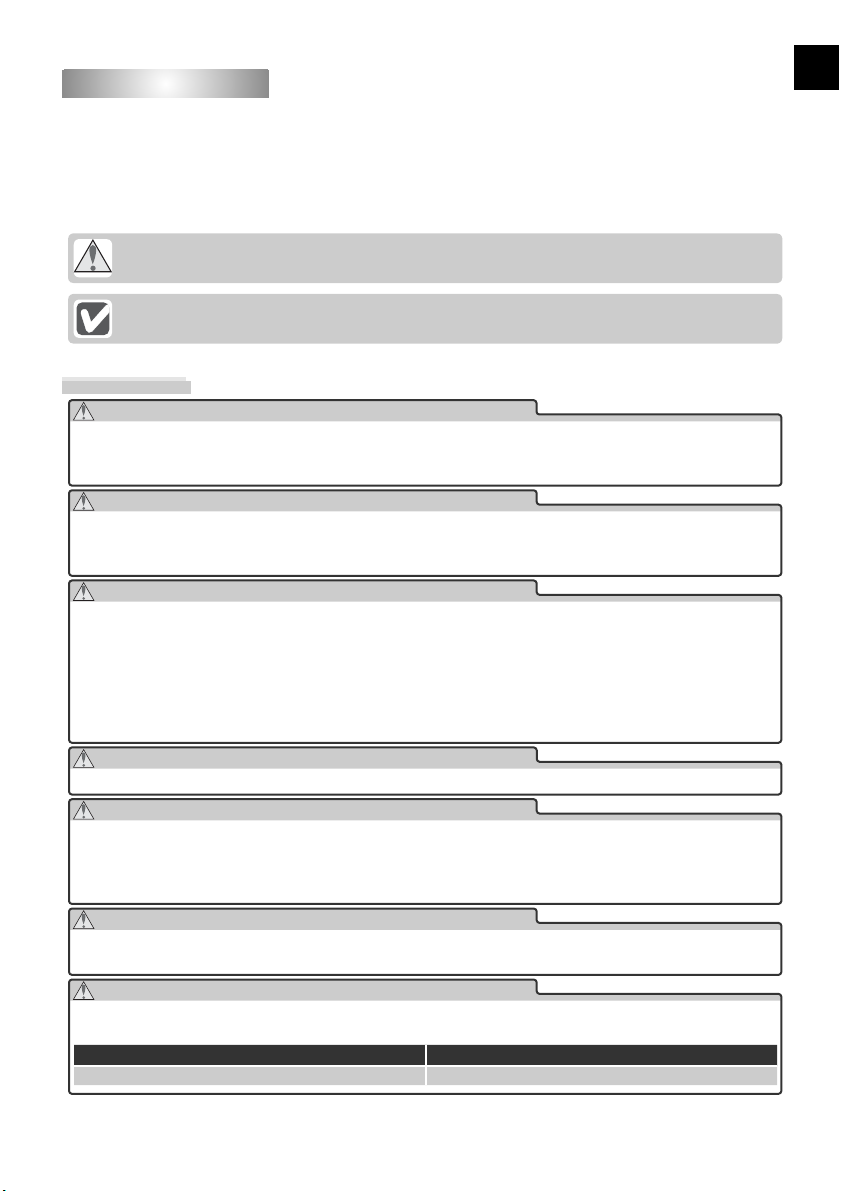
For Your Safety
For Your Safety
To prevent damage to this Nikon product or injury to yourself or to others, read the following
safety precautions in their entirety before using this equipment. Keep these safety instructions where all those who use the product will read them.
The consequences that could result from failure to observe the precautions listed in this section are indicated by the following symbols:
This icon marks warnings, information that should be read before using this Nikon product to
prevent serious injury or death.
This icon marks cautions, information that should be read before using this Nikon product to
prevent damage to the equipment or injury to yourself or to others.
WARNINGS
Do not disassemble or modify
• The interior of the device contains areas of high voltage. Removing the casing could result in fi re or
electric shock. Contact an authorized Nikon service representative for inspection or repair.
• Do not modify. Modifi cation could result in fi re or electric shock.
Do not touch exposed parts
Should the product break open as the result of a fall or other accident, do not touch the exposed parts.
Unplug the power cable and take the product to an authorized Nikon service representative for inspection.
Unplug in the event of malfunction
• Should the equipment start to smoke or produce an unusual noise or smell, turn the device off immediately and unplug the power cable. Continued use could result in fi re or electric shock. Wait for the
equipment to stop smoking and then contact an authorized Nikon service representative for information on replacement or repair. DO NOT attempt repairs yourself, as this would be extremely dangerous.
• In the event of damage to the equipment, turn the device off at once and unplug the power cable,
then contact an authorized Nikon service representative for information on replacement or repair.
Continued use could result in fi re or electric shock.
Do not use in the presence of fl ammable gas or dust
Failure to observe this precaution could result in explosion or fi re.
Keep clear of foreign objects
Do not place vases, fl owerpots, cups, cosmetics, vessels containing chemicals or water, or small metal
articles on the device. Should water or another foreign object enter the equipment, unplug the power
cable and contact an authorized Nikon service representative. Continued use could result in fi re, electric
shock, or malfunction.
Keep out of reach of children
Particular care should be taken to prevent infants from putting small parts into their mouths. Should a
child swallow any part of the equipment, contact a physician immediately.
Use an appropriate power supply
The power supply must be 50/60 Hz and 100–240 V AC. The power cable must comply with the safety
standards of the country of use, have SVT insulation or better, and be more than AWG18 in thickness.
At voltages over AC 125 V At voltages of AC 125 V or less
Use a plug rated for 250 V, 15 A (NEMA 6-P 15) Use a plug rated for 125 V, 10 A
i
Page 5
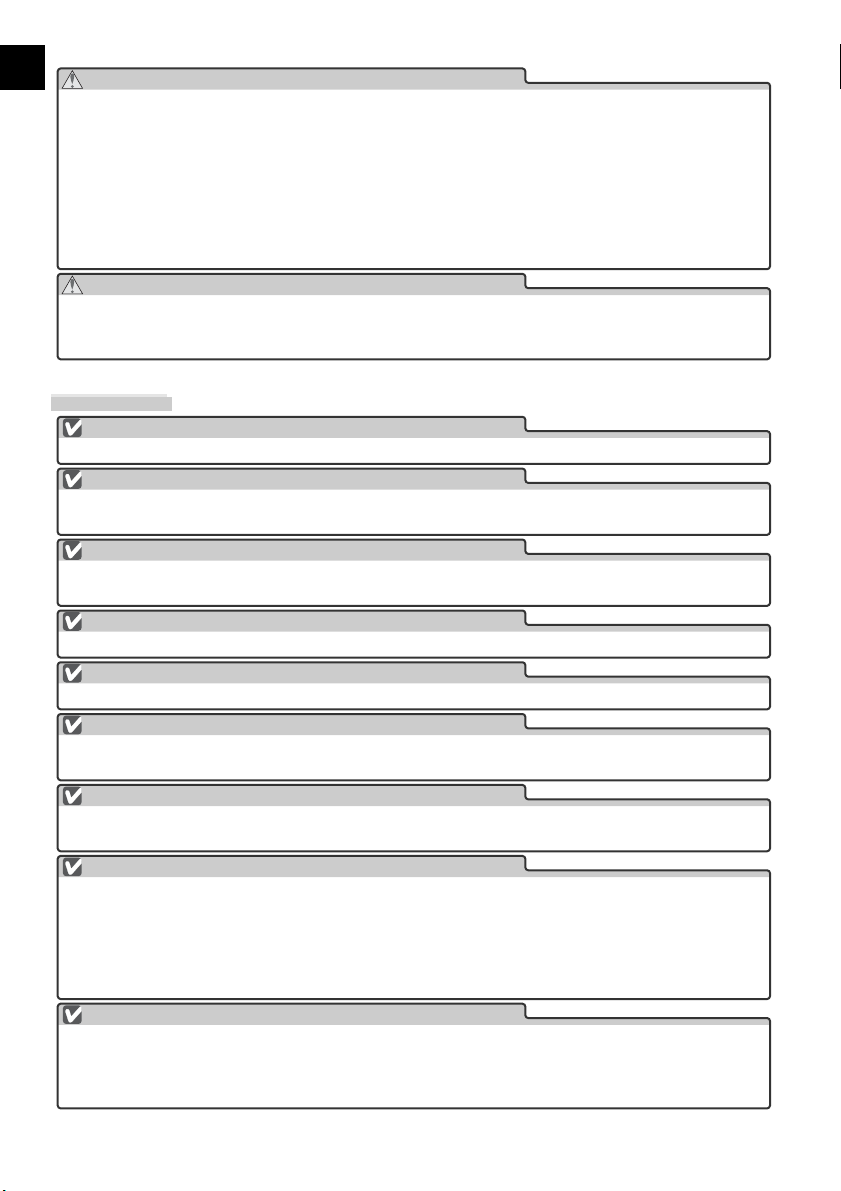
Handling the power cable and plug
• Do not damage, modify, or forcibly tug or bend the power cable, place it under heavy objects, or
expose it to heat or fl ame. Should the insulation be damaged and wires become exposed, contact an
authorized Nikon service representative for information on replacement or repair. Failure to observe
these precautions could result in fi re or electric shock.
• Do not handle the plug with wet hands. Failure to observe this precaution could cause electric shock.
• Dust on or near the metal parts of the plug should be removed with a dry cloth. Continued use could
result in fi re.
• Do not handle the power cable or go near the equipment during thunderstorms. Failure to observe this
precaution could result in electric shock.
CD-ROMs
The CD-ROMs on which the software and manuals are distributed should not be played back on audio
CD equipment. Playing CD-ROMs on an audio CD player could cause hearing loss or damage the equipment.
CAUTIONS
Do not handle with wet hands
Failure to observe this precaution could result in electric shock.
Install only as directed
Failure to install the device as directed in this manual could block the vents, causing overheating and
possibly fi re.
Do not place on unstable or sloping surfaces
The device could fall, resulting in injury or damage. Should glass parts inside the device break as the
result of a fall or other accident, care should be taken to avoid injury caused by broken glass.
Do not place heavy objects on the device
The objects or device could overbalance or fall, causing injury.
Unplug before cleaning
Turn off and unplug the device before cleaning. Failure to observe this precaution could result in injury.
Do not insert fi ngers in equipment
Do not insert your fi ngers in the device save where indicated otherwise. Failure to observe this precaution could result in injury.
Unplug when not in use
Turn off and unplug the device if it will not be used for an extended period. Failure to observe this
precaution could result in fi re.
Handling the power cable and plug
• Do not place the power cable in the vicinity of a stove or heater. The insulation could melt, resulting in
fi re or electric shock.
• Unplug the cable by pulling on the plug, never on the cable itself. Failure to observe this precaution
could damage the cable, resulting in fi re or electric shock.
• Do not plug the power cable into an extension cord or multi-outlet adapter, as this could cause fi re or
malfunction.
Ground the equipment
• The outlet into which the power cable is plugged must be grounded. Failure to ground the power
supply could result in electric shock.
• Do not ground the outlet to a gas or water pipe or a dedicated telephone system earth connector.
Failure to observe this precaution could result in fi re or electric shock.
ii
Page 6
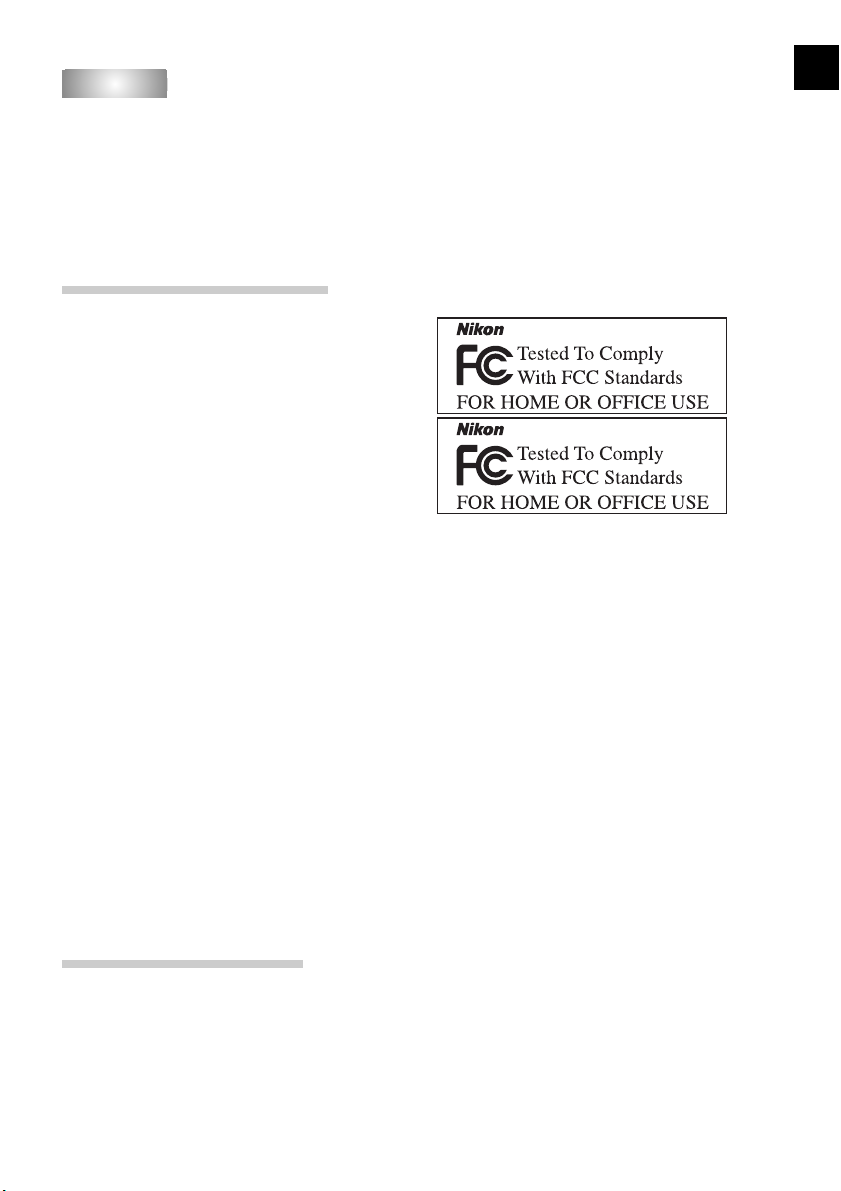
Notices
Notices
• No part of the manuals included with this pro duct
may be reproduced, transmitted, transcribed,
stored in a retrieval system, or translated into any
language in any form, by any means, without
Nikon’s prior written permission.
• Nikon reserves the right to change the specifi cations
of the hardware and software described in these
manuals at any time and without prior notice.
Notices for customers in the U.S.A.
Federal Communications Commission (FCC) Radio Frequency Interference Statement
This equipment has been tested and found to
comply with the limits for a Class B digital device,
pursuant to Part 15 of the FCC rules. These limits
are designed to provide reasonable protection
against harmful interference in a residential installation. This equipment generates, uses, and can
radiate radio frequency energy and, if not installed
and used in accordance with the instructions, may
cause harmful interference to radio communications. However, there is no guarantee that interference will not occur in a particular installation. If
this equipment does cause harmful interference to
radio or television reception, which can be determined by turning the equipment off and on, the
user is encouraged to try to correct the interference
by one or more of the following measures:
• Reorient or relocate the receiving antenna.
• Increase the separation between the equipment
and receiver.
• Connect the equipment into an outlet on a circuit
different from that to which the receiver is connected.
• Consult the dealer or an experienced radio/
television technician for help.
Notice for customers in the State of California
WARNING: Handling the cord on this product will expose you to lead, a chemical known to the State of
California to cause birth defects or other reproductive harm. Wash hands after handling.
Nikon Inc.,
1300 Walt Whitman Road, Melville, New York
11747-3064, U.S.A.
Tel.: 631-547-4200
• Nikon will not be held liable for any damages
resulting from the use of this product.
• While every effort has been made to ensure that
the information in these manuals is accurate
and complete, we would appreciate having any
errors or omissions brought to the attention of
the Nikon representative in your area (address
provided separately).
LS-5000 ED
LS-50 ED
CAUTIONS
Modifi cations
The FCC requires the user to be notifi ed that any
changes or modifi cations made to this device that
are not expressly approved by Nikon Corporation
may void the user’s authority to operate the equipment.
Interface Cables
Use the interface cables sold or provided by Nikon
for your equipment. Using other interface cables
may exceed the limits of Class B Part 15 of the
FCC rules.
Notice for customers in Canada
CAUTION
This class B digital apparatus meets all requirements of the Canadian Interference Causing Equipment Regulations.
ATTENTION
Cet appareil numérique de la classe B respecte
toutes les exigences du Règlement sur le matériel
brouilleur du Canada.
iii
Page 7
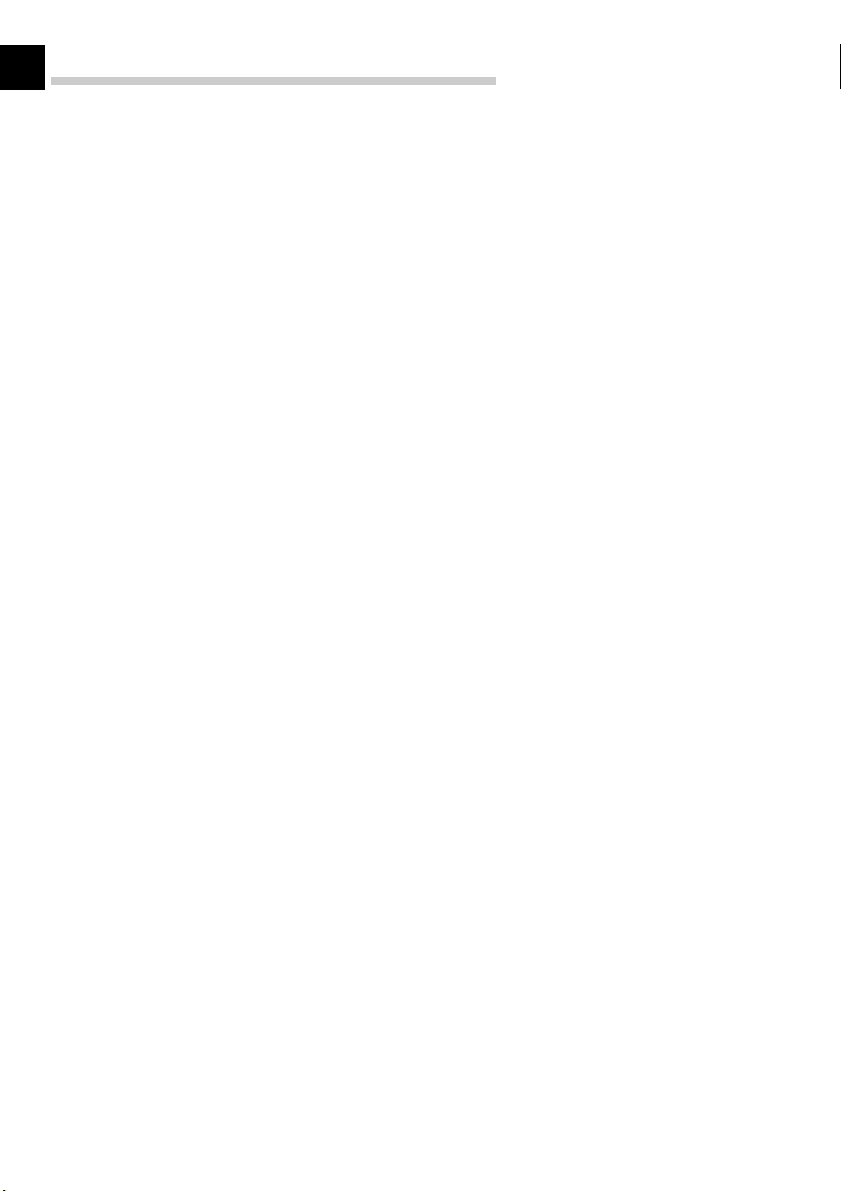
Notice Concerning Prohibition of Copying or Reproduction
Note that simply being in possession of material that has been digitally copied or reproduced by means of a
scanner, digital camera or other device may be punishable by law.
• Items prohibited by law from being copied or
reproduced
Do not copy or reproduce paper money, coins, securities, government bonds, or local government
bonds, even if such copies or reproductions are
stamped “Sample.”
The copying or reproduction of paper money,
coins, or securities which are circulated in a foreign country is prohibited.
Unless the prior permission of the government
has been obtained, the copying or reproduction
of unused postage stamps or post cards issued by
the government is prohibited.
The copying or reproduction of stamps issued
by the government and of certifi ed documents
stipulated by law is prohibited.
• Cautions on certain copies and reproductions
The government has issued cautions on copies
or reproductions of securities issued by private
companies (shares, bills, checks, gift certifi cates,
etc.), commuter passes, or coupon tickets, except
when a minimum of necessary copies are to be
provided for business use by a company. Also,
do not copy or reproduce passports issued by the
government, licenses issued by public agencies
and private groups, ID cards, and tickets, such as
passes and meal coupons.
• Comply with copyright notices
The copying or reproduction of copyrighted
creative works such as books, music, paintings,
woodcut prints, maps, drawings, movies, and
photographs is governed by national and international copyright laws. Do not use this product for
the purpose of making illegal copies or to infringe
copyright laws.
iv
Page 8
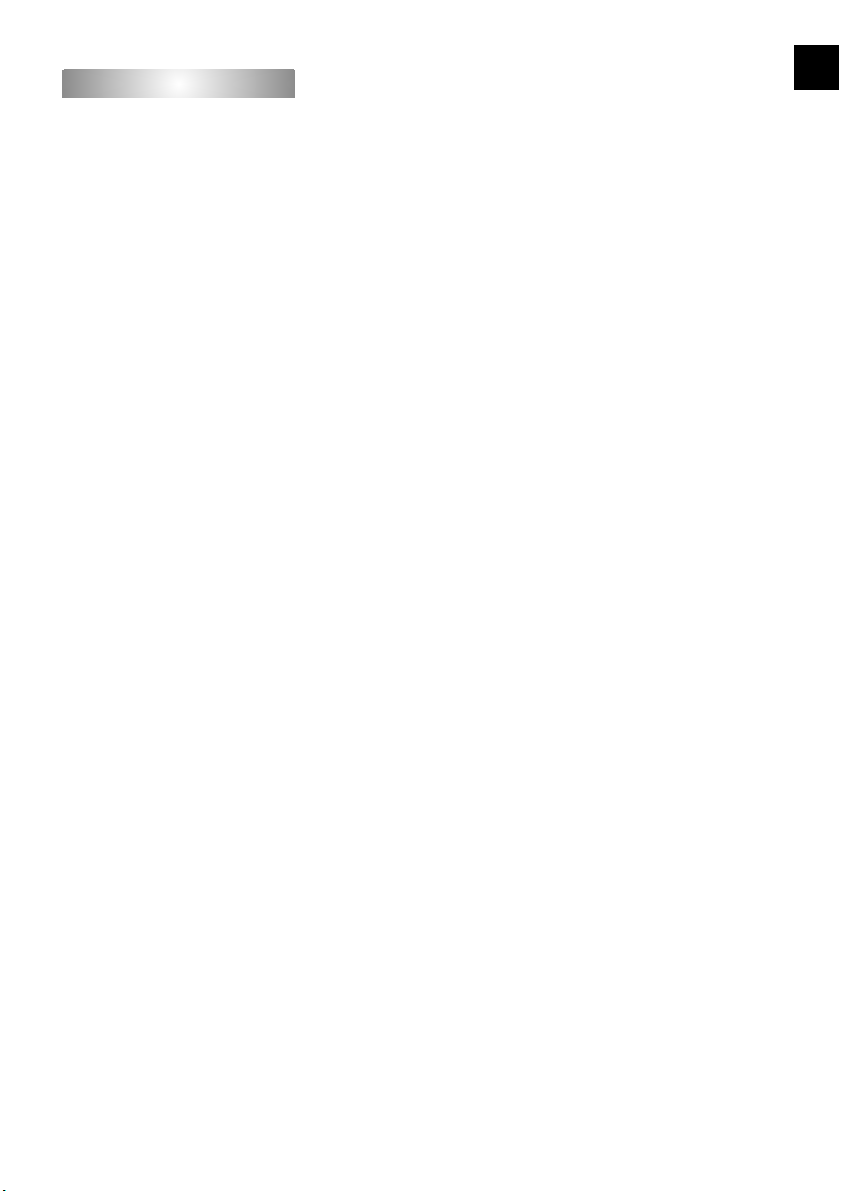
Table of Contents
Table of Contents
For Your Safety............................................................................................................................... i
WARNINGS.................................................................................................................................... i
CAUTIONS ..................................................................................................................................... ii
Notices ............................................................................................................................................ iii
Before You Begin ............................................................................................................................ 1
Introduction ................................................................................................................................... 2
Principal Features ........................................................................................................................... 2
Parts of the Scanner....................................................................................................................... 3
Precautions for Use........................................................................................................................ 5
Setup................................................................................................................................................ 7
Setup and Scanning Guide ............................................................................................................ 8
Installing Nikon Scan ..................................................................................................................... 10
Windows ....................................................................................................................................... 10
Macintosh...................................................................................................................................... 15
Installing the Scanner .................................................................................................................... 20
Step 1 — Choose a Location............................................................................................................ 20
Step 2 — Connect the Power Cable................................................................................................. 21
Step 3 — Connect the USB Cable .................................................................................................... 22
Basic Scanning................................................................................................................................. 23
Step 1 — Turn the Scanner On........................................................................................................ 24
Step 2 — Insert an Adapter............................................................................................................. 25
Step 3 — Open the Scan Window .................................................................................................. 26
Step 4 — Insert Film......................................................................................................................... 28
Step 5 — Choose a Film Type and Color Model............................................................................. 30
Step 6 — Preview ............................................................................................................................. 32
Step 7 — Select a Crop .................................................................................................................... 34
Step 8 — Scan and Save .................................................................................................................. 36
Step 9 — Eject and Exit ................................................................................................................... 38
Nikon Scan....................................................................................................................................... 39
The Scan Window .......................................................................................................................... 40
The Control Area ........................................................................................................................... 41
The Information Panel.................................................................................................................... 42
The Preview and Scan Buttons........................................................................................................ 42
The Thumbnail Drawer Tab............................................................................................................. 43
The Preview Area ........................................................................................................................... 43
The Progress Window .................................................................................................................... 43
The Tool Chest................................................................................................................................ 44
Technical Notes................................................................................................................................ 47
Optional Holders and Adapters .................................................................................................... 48
Specifi cations ................................................................................................................................. 49
FH-3 Film Holder ............................................................................................................................ 50
Maintenance .................................................................................................................................. 52
Caring for the Scanner................................................................................................................... 52
Caring for the SA-21 Strip-Film Adapter......................................................................................... 54
Caring for the MA-21 Slide-Mount Adapter ................................................................................... 55
Troubleshooting............................................................................................................................. 56
v
Page 9
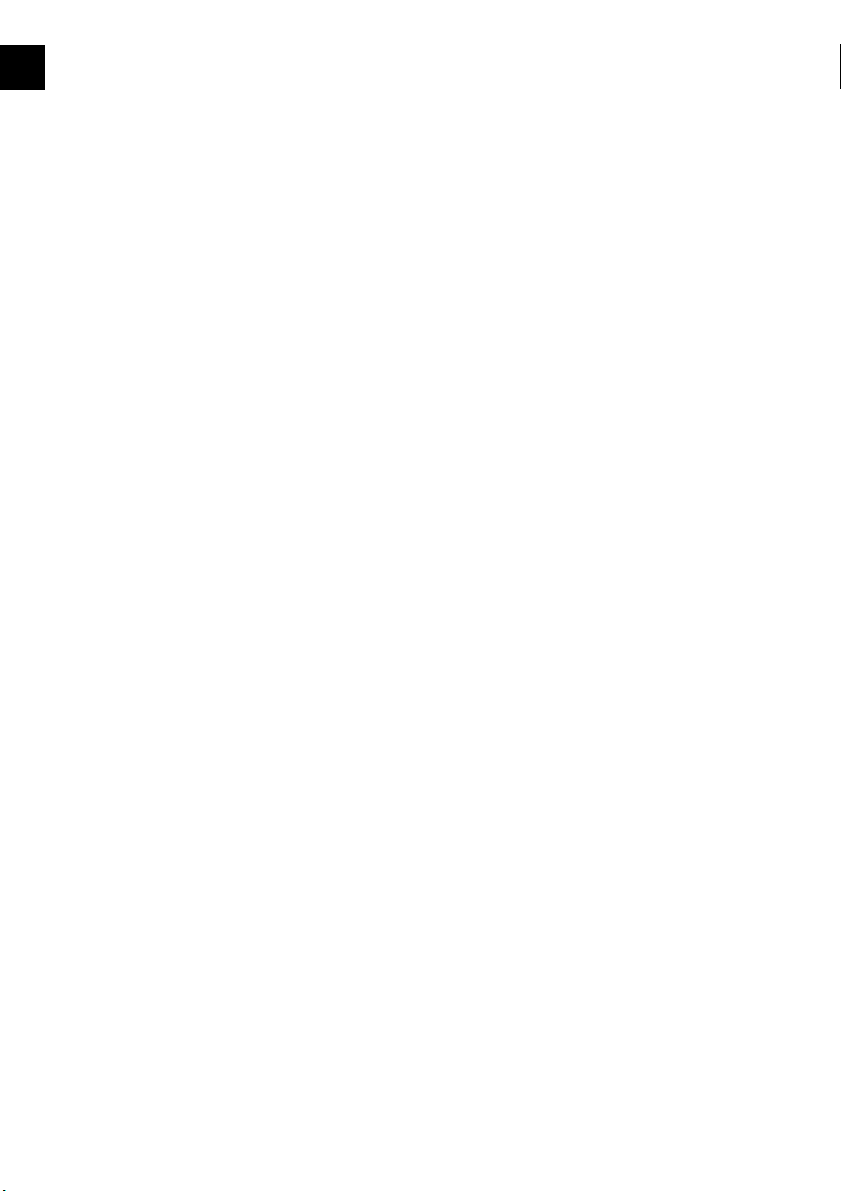
Scanning Short, Long, or Damaged Film...................................................................................... 58
Film Feed Errors (SA-21) ................................................................................................................ 60
Uninstalling Nikon Scan ................................................................................................................ 62
Windows ....................................................................................................................................... 62
Macintosh...................................................................................................................................... 63
Custom Install (Macintosh Only) ................................................................................................... 65
Checking Device Registration (Windows Only)............................................................................ 66
Specifi cations ................................................................................................................................. 68
SUPER COOLSCAN 5000 ED (LS-5000 ED)...................................................................................... 68
COOLSCAN V ED (LS-50 ED) .......................................................................................................... 69
Supplied Adapters.......................................................................................................................... 70
Index ............................................................................................................................................... 71
vi
Page 10
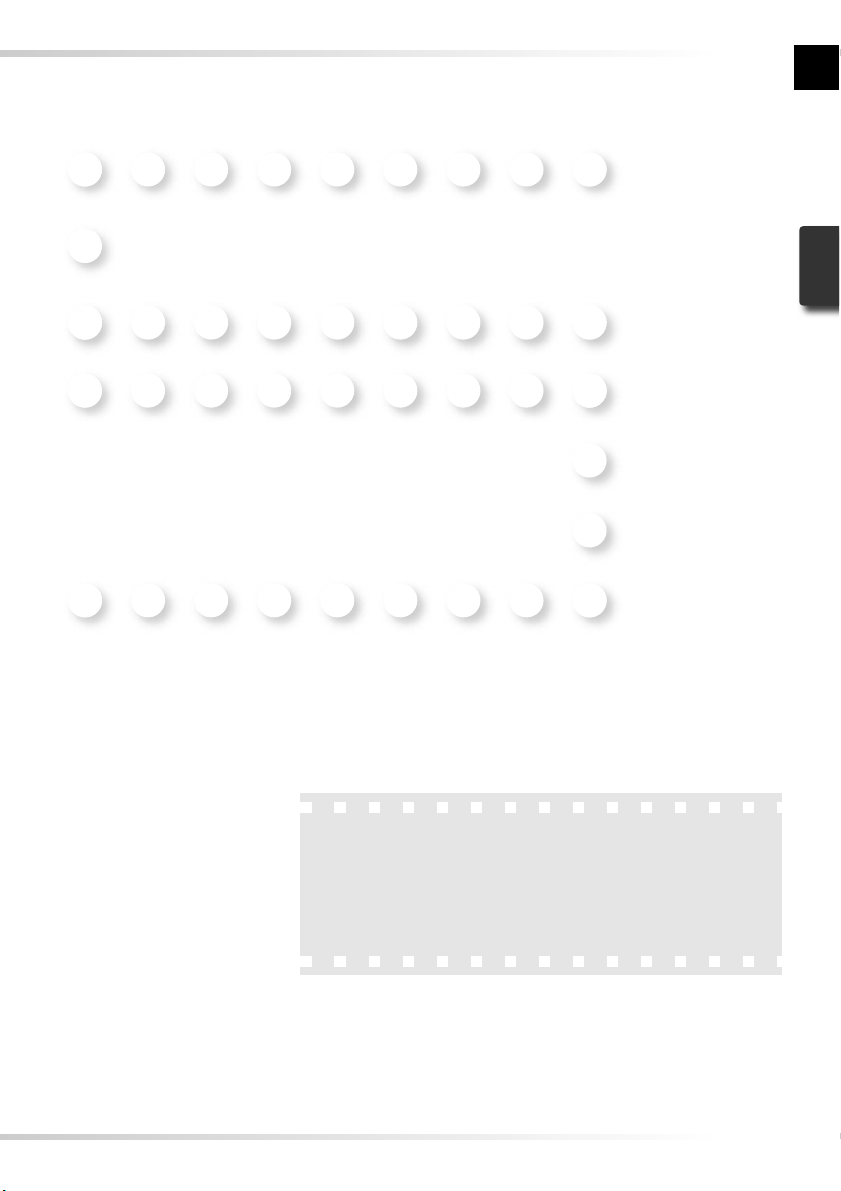
Before You Begin
This chapter describes the conventions used in this
manual, the names of scanner parts, and precautions
for use.
Introduction ............................................................ 2
Parts of the Scanner ............................................... 3
Precautions for Use................................................. 5
1
Page 11
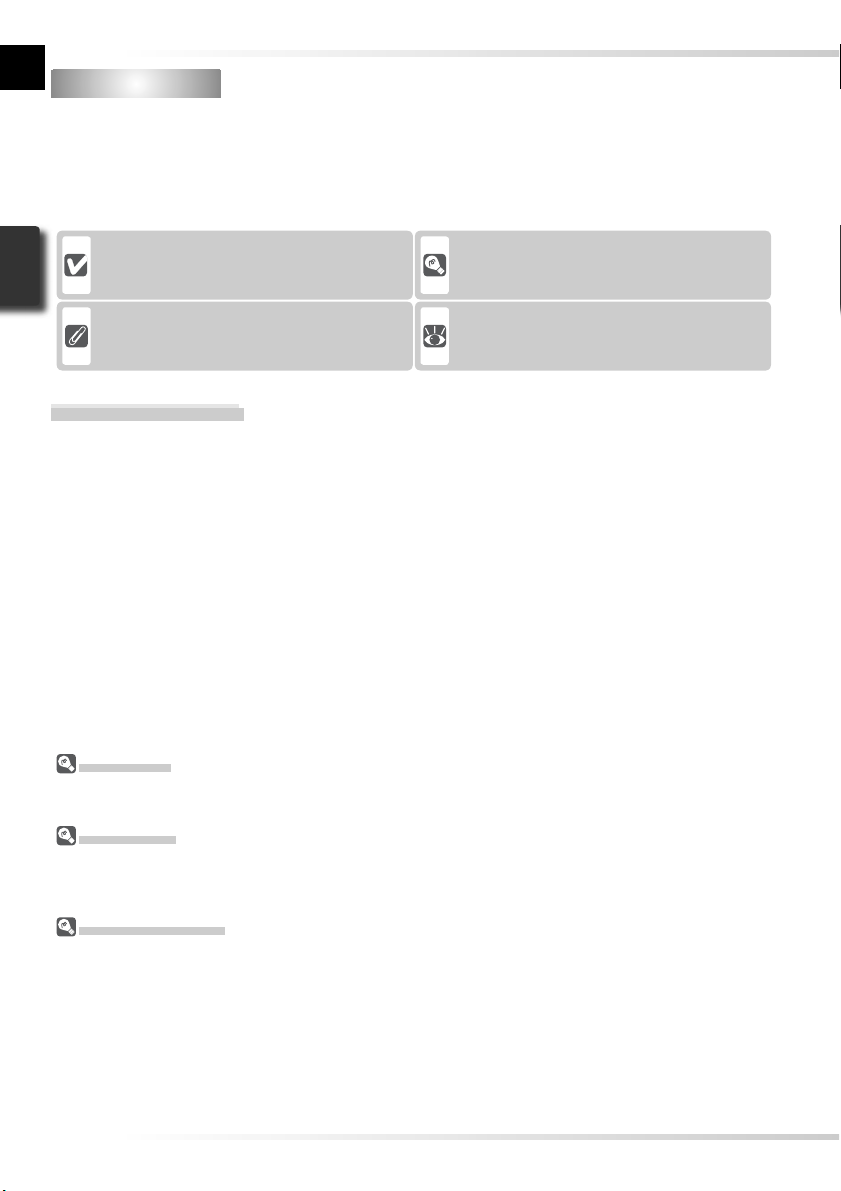
Introduction
Introduction
Thank you for your purchase of a Nikon COOLSCAN fi lm scanner. This manual is for use with
both the SUPER COOLSCAN 5000 ED and the COOLSCAN V ED. Read this manual thoroughly
before use, and keep it handy when using the product.
To make it easier to fi nd the information you need, the following symbols and conventions
are used:
This icon marks cautions, information that
should be read before using the scanner to
prevent damage to the device.
This icon marks notes, information that
should be read before using the scanner.
This icon marks tips, additional information
that may be helpful when using the scanner.
This icon indicates that more information is
available elsewhere in this manual or in the
other documentation provided.
Principal Features
• The Scan Image Enhancer automatically adjusts hue to produce images with clear contrast
• Digital ICE detects, analyzes, and automatically compensates for scratches and dust
• Digital ROC digitally restores for faded colors in old fi lm
• Digital GEM automatically corrects for fi lm grain, smoothing pictures taken with high-speed
fi lm
• Digital DEE reveals details in shadows of backlit and underexposed shots and increases con-
trast in “washed- out” areas of highlights to produce natural-looking exposure
Illustrations
The majority of illustrations showing the scanner interface are taken from Windows XP Professional.
Where operations in the two operating systems differ, illustrations from Mac OS X are also used.
Terminology
In this manual, the SUPER COOLSCAN 5000 ED is sometimes referred to as the 5000 ED. Windows XP
Home Edition and Windows XP Professional are jointly referred to as Windows XP, Windows Millennium
Edition as Windows Me, and Windows 98 Second Edition as Windows 98 SE.
Life-Long Learning
As part of Nikon’s “Life-Long Learning” commitment to ongoing prod uct sup port and ed u ca tion, con tin u al ly-updated information is avail able on-line at the following sites:
• For users in the U.S.A.: http://www.nikonusa.com/
• For users in Europe and Africa: http://www.europe-nikon.com/support
• For users in Asia, Oceania, and the Middle East: http:// www.nikon-asia.com/
Visit these sites to keep up-to -date with the latest product in for ma tion, tips, an swers to fre quent ly-asked
ques tions (FAQs), and gen er al advice on digital imaging and pho tog ra phy. Ad di tion al information may
be available from the Nikon rep re sen ta tive in your area. See the URL below for contact in for ma tion:
http://nikonimaging.com /
2
Page 12
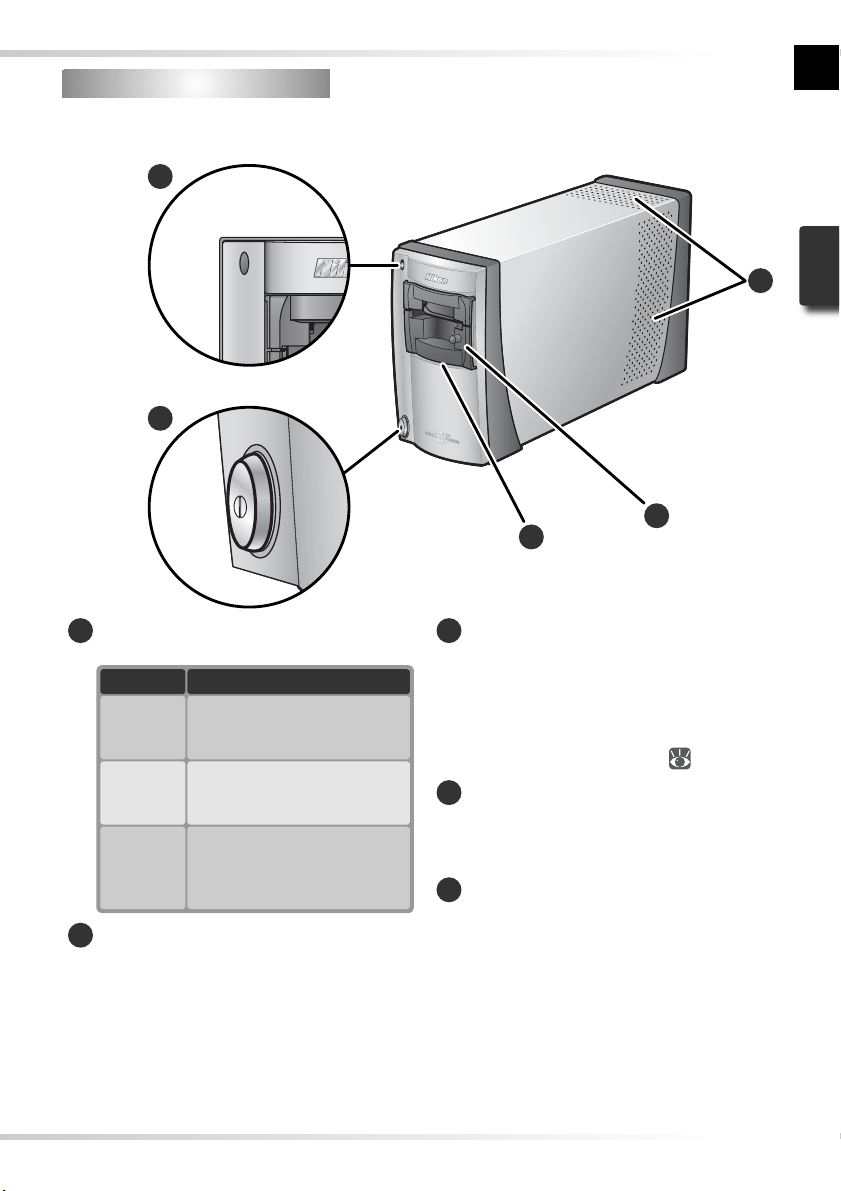
Parts of the Scanner
Parts of the Scanner
Front View
1
2
Status LED
1
Scanner status is indicated as follows:
Status LED Scanner status
No operations in progress. Film
and adapters can be inserted or
On
removed.
Blinks
(about
1.5 ×/ s )
Flickers
(about
5 ×/s )
Scanner busy. Do not turn
scanner off or insert or remove
fi lm or adapters.
Hardware or communications
error. Turn scanner off, wait
for at least 5 s, and turn scanner on again.
SUPER COOLSCAN 5000 ED/
COOLSCAN V ED
3
Adapter slot
3
Adapters for various types of fi lm can be
inserted in this slot. The MA-21 is inserted in the slot at shipment; other adapters
include the SA-21 strip fi lm adapter (provided) and a variety of optional adapters
for different types of fi lm ( 48).
MA-21 slide mount adapter
4
This adapter is used to scan slides. Additional adapters are available for scanning
other types of fi lm.
Vents
5
5
4
Power switch
2
Pressing this switch turns the scanner on
and off.
3
Page 13
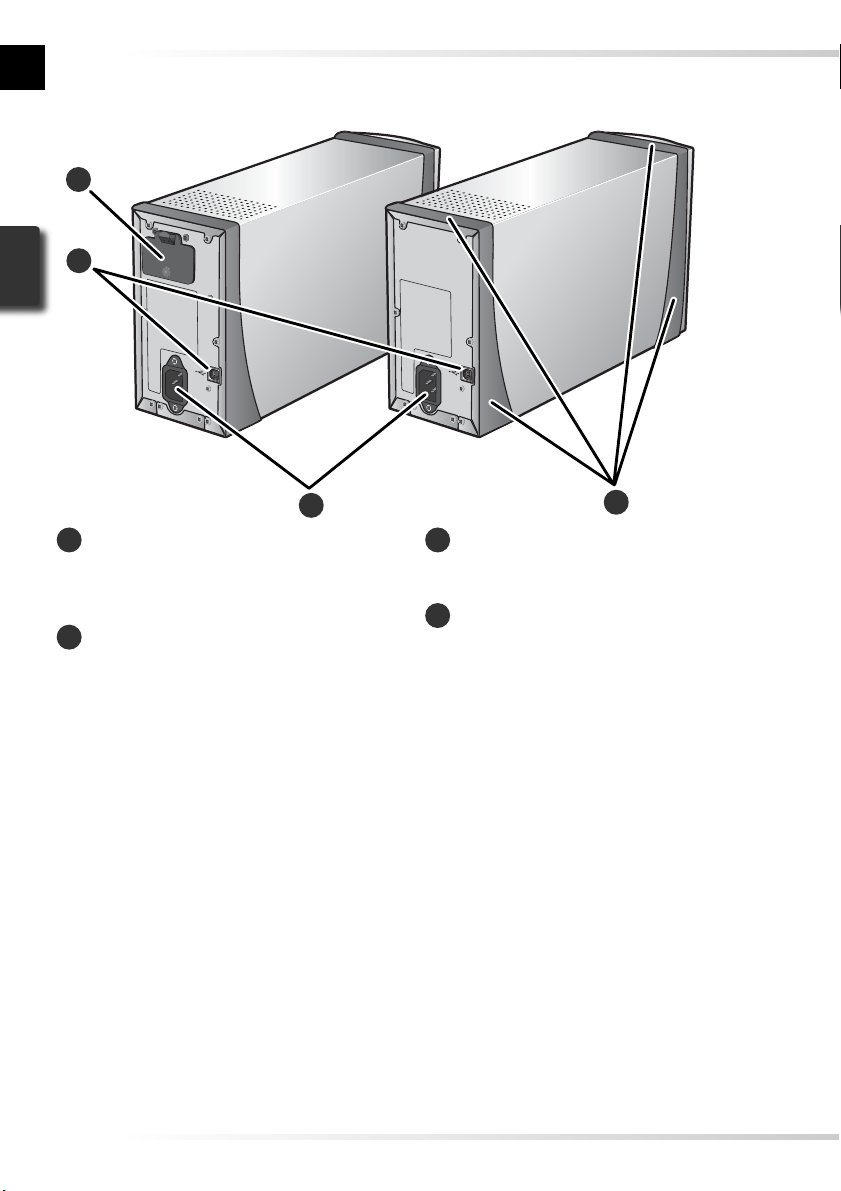
Rear View
SUPER COOLSCAN 5000 ED COOLSC AN V ED
6
7
8
Film gate (5000 ED only)
6
This gate is used with the SA-30 roll-fi lm
adapter (available separately for the 5000
ED).
USB interface connector
7
The square USB cable connector is inserted here.
9
AC connector
8
The female end of the AC power cable
plugs into this connector.
Feet
9
4
Page 14
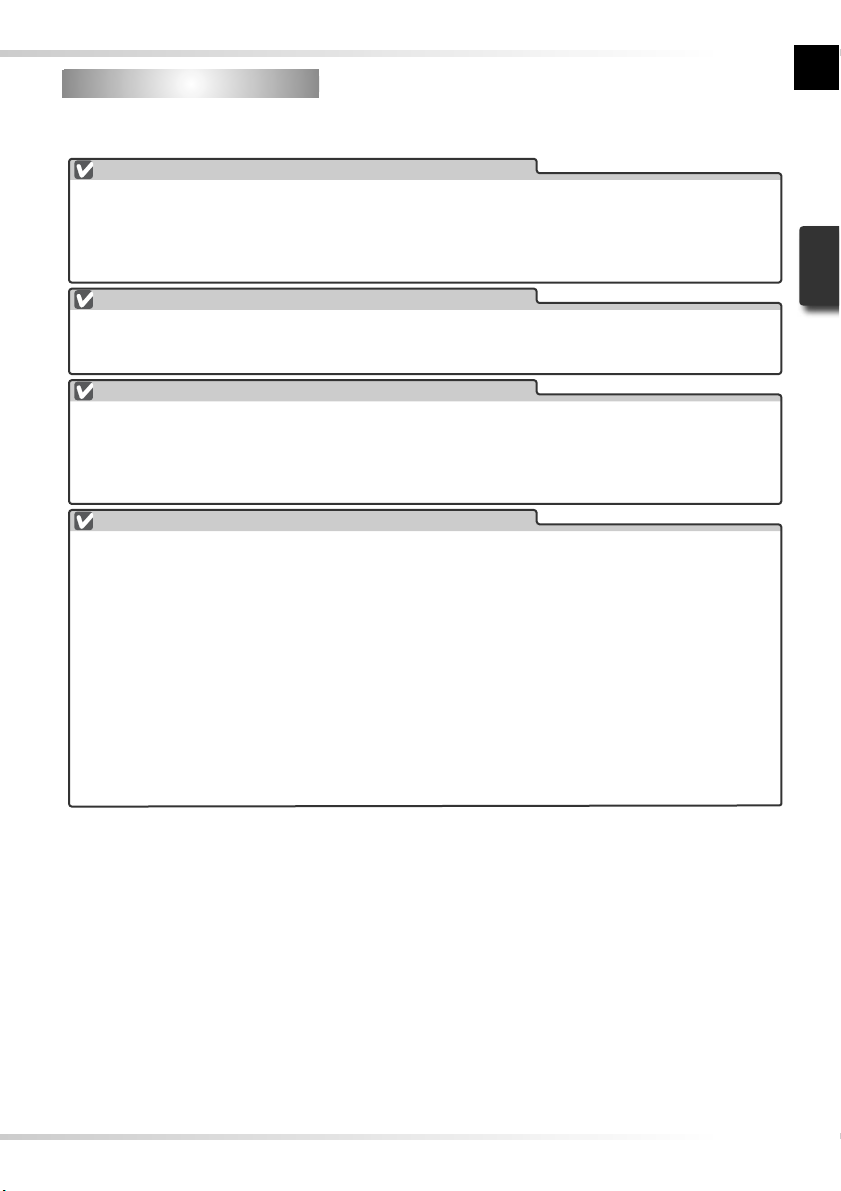
Precautions for Use
Precautions for Use
Observe the following precautions to ensure that the scanner always produces the best possible results.
Check the status LED
•Do not turn the scanner off or insert or remove fi lm or adapters while the status LED is blinking.
•Do not use other USB devices or turn them on or off while the status LED is blinking.
•Do not connect or disconnect USB or IEEE 1394 (Firewire) cables while the status LED is blinking.
•Do not operate camera control software for digital cameras connected via USB while the status LED is
blinking.
When the scanner is not in use
•To prevent accumulation of dirt and dust when the device is not in use, turn the scanner off and insert
one of the supplied adapters in the adapter slot.
•Remove optional holders from the adapter slot when not in use.
Connecting the scanner
•Connect the scanner directly to the computer. The scanner may not function as expected when connected to a USB hub or keyboard.
•The scanner may not function as expected when used together with other USB devices. Should the
scanner not function as expected, use the scanner with all other USB devices disconnected.
•Do not connect two or more scanners to the computer simultaneously.
Protecting fi lm
•Before inserting fi lm, remove dirt and dust with a blower. This will not only keep the fi lm free of
scratches but will also help prevent scanning errors and malfunctions.
•Remove fi ngerprints with a soft, dry cloth, being careful not to scratch the fi lm.
•Remove fi lm from adapters or holders after scanning. Storing fi lm in an adapter or holder could damage the fi lm.
•The fi lm base and emulsion will deteriorate if exposed to high temperatures or humidity. Be sure temperature and humidity are within the limits given below.
•Sudden changes in temperature and humidity, even when within the limits stated below, can cause
condensation on the fi lm. Check before use to ensure that no condensation is present. If condensation has occurred, leave the fi lm out until it dries. Condensation can damage the fi lm during insertion.
•The operating environment for the scanner is as follows:
Temperature: +10 – +35 °C (+50 – +95 °F)
Humidity: 20 – 60%
5
Page 15
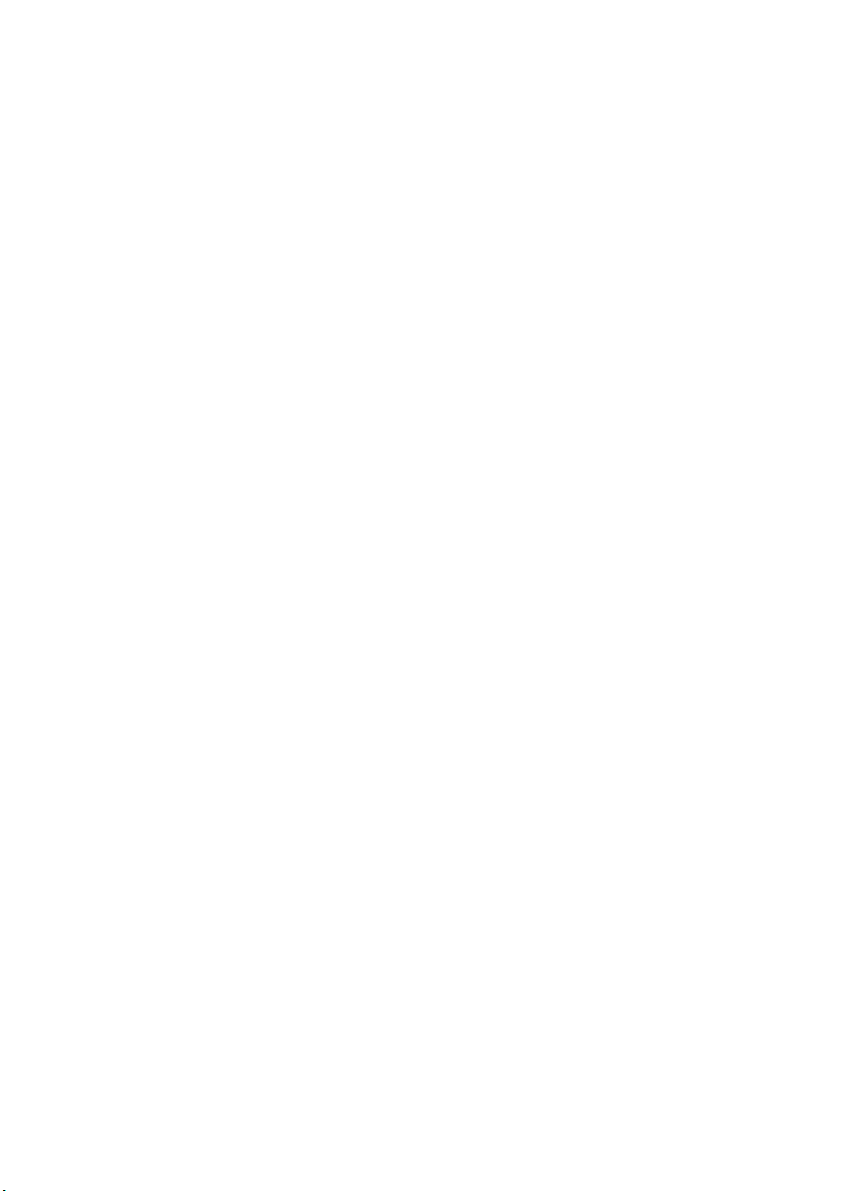
6
Page 16
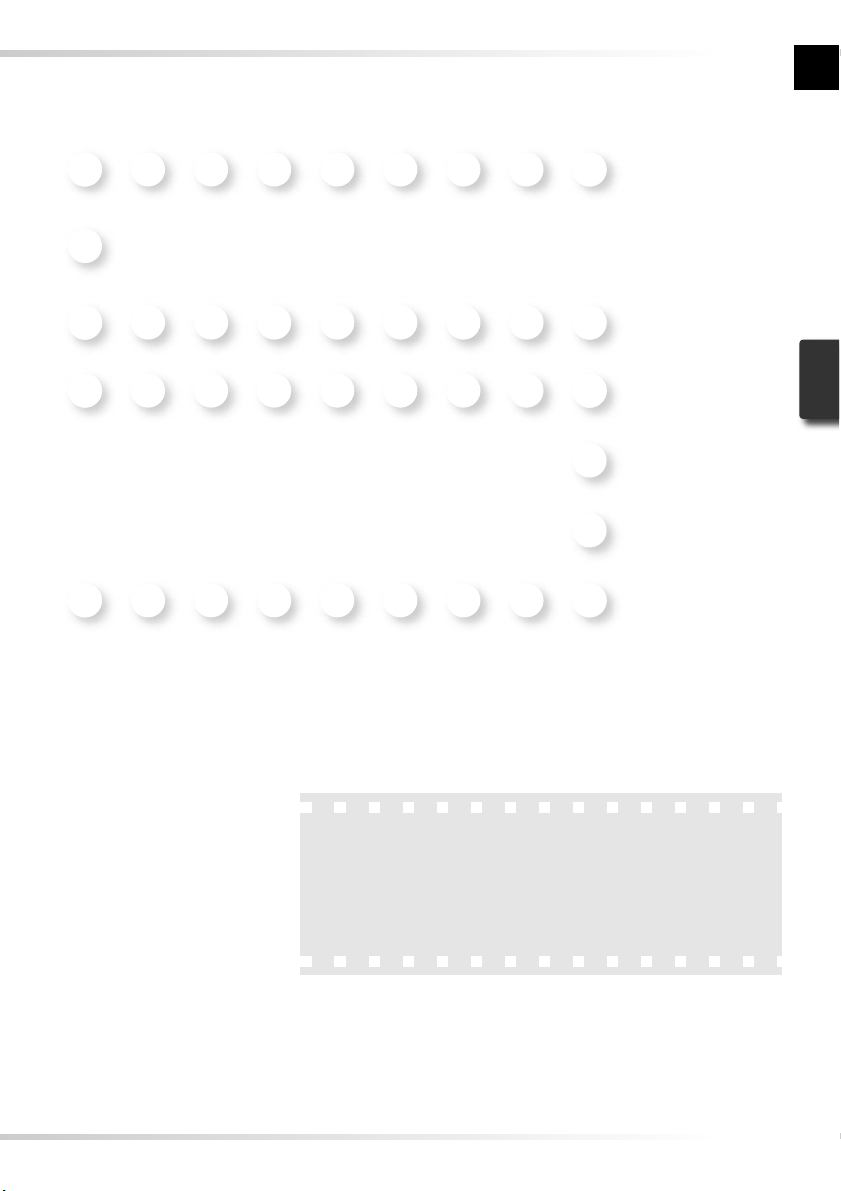
Setup
This chapter contains all the information needed to set
up the scanner for use, including installing Nikon Scan
and connecting the scanner to a computer.
Setup and Scanning Guide..................................... 8
Installing Nikon Scan .............................................10
Installing the Scanner........................................... 20
7
Page 17
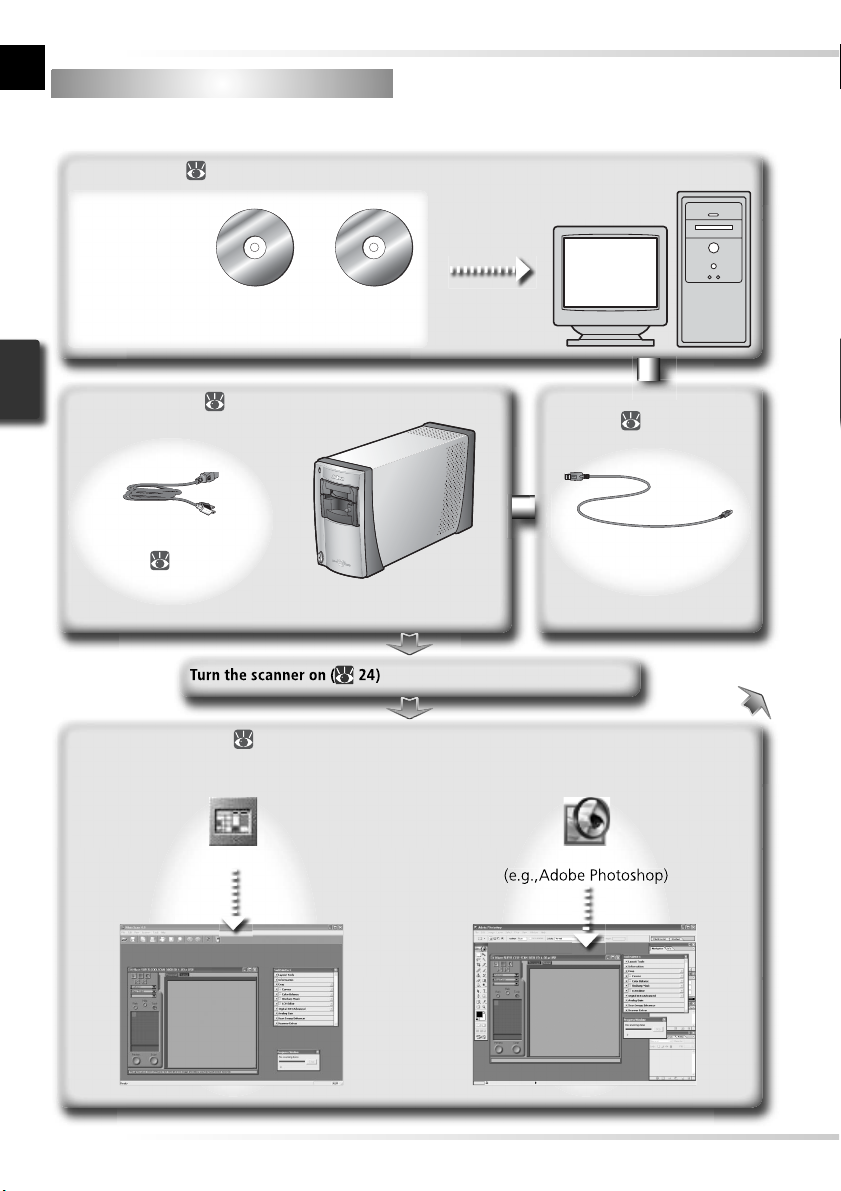
Setup and Scanning Guide
Setup and Scanning Guide
This fi gure outlines the steps involved in installing the scanner and making a scan. Refer to
the page numbers listed for more information.
Install software (
10–19 )
Computer
O
R
-
D
C
M
O
R
-
D
Imaging applica-
tion (e.g., Adobe
Photoshop)
C
M
O
R
-
D
C
Nikon
Scan 4
Set up the scanner ( 20–22)
M
C
D
-
R
O
M
C
D
-
R
O
M
R
-
D
C
M
O
R
-
D
C
M
O
R
-
D
Nikon
View
O
M
C
D
-
R
O
M
C
D
-
R
O
M
C
Connect the scanner to the
computer ( 22)
Connect the power cable
(
21)
Connect the
USB cable
SUPER COOLSCAN 5000 ED/
COOLSCAN V ED
Open the scan window ( 26–27)
Nikon Scan can function as a “stand-alone” application to scan, process, and save images, or it can
be used to scan images directly into an imaging application such as Adobe Photoshop.
Nikon Scan
Imaging application
8
Page 18
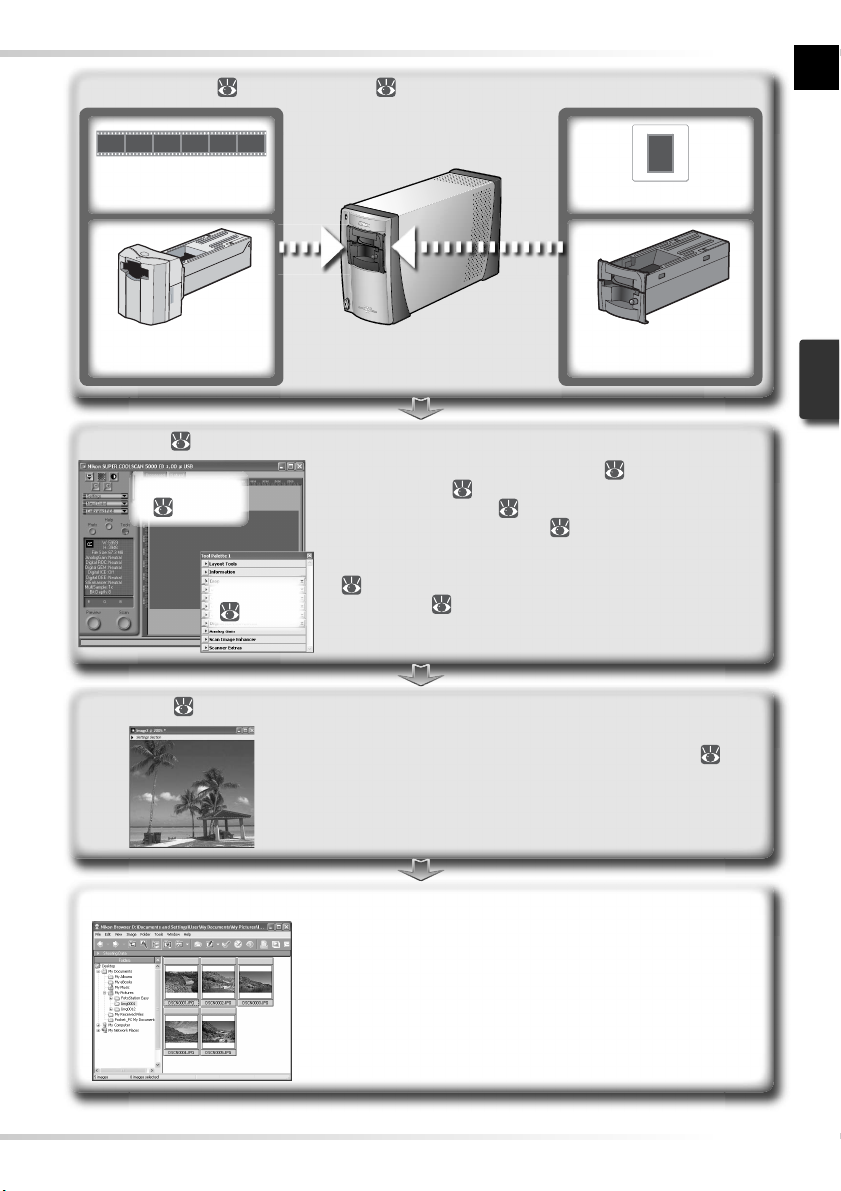
Choose an adapter ( 25) and insert fi lm ( 28–29)
35-mm fi lm in
strips of 2–6 frames
35-mm slide
SA-21 strip-fi lm
adapter
Scan images ( 30–36)
Scan window
( 40–43)
Too l Ch e s t
(
Save images ( 37)
Organize images
44–46)
MA-21 slide-mount
adapter
• Specify the fi lm type and color model (
• Preview images ( 32–33)
• Flip and rotate images ( 33)
• Select the area to be scanned ( 34–35)
• Enhance images using the tools in the Tool Chest, including
the Scan Image Enhancer, Digital ICE4 Advanced, and curves
( 35, 44–46)
• Scan images ( 36)
After scanning, images are opened in images windows in the
host application, where they can be printed or saved ( 37).
Images that have been saved to disk can be viewed and organized in Nikon View. See the Nikon View Reference Manual
(on CD) for more information.
31)
9
Page 19
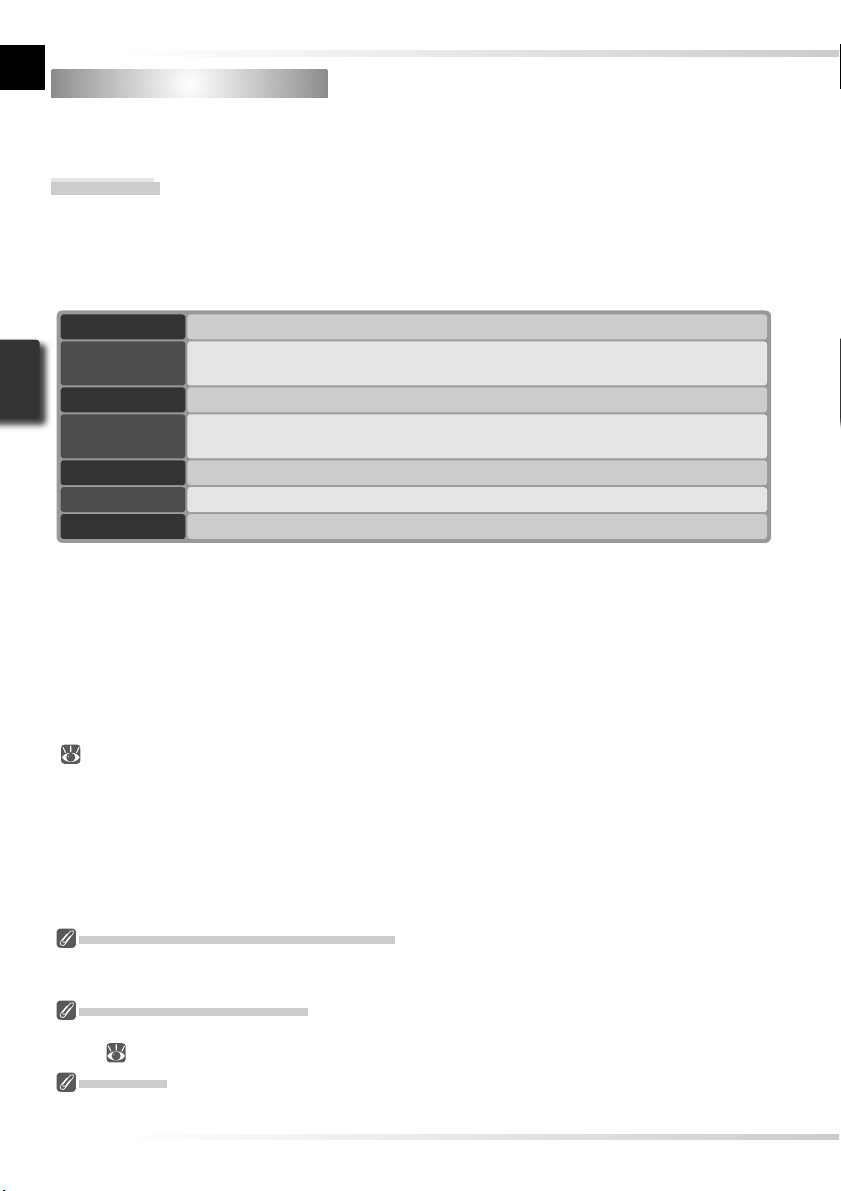
Installing Nikon Scan
Installing Nikon Scan
Nikon Scan software (provided) is required to control the scanner. The installation instructions
that follow are divided into Windows and Macintosh sections.
Windows
Turn the computer on and wait for Windows to start up. Before continuing with installation,
make sure that:
• The scanner is NOT connected
• No other applications (including anti-virus software) are running
• The computer satisfi es the following system requirements:
CPU 300 MHz Pentium or better
OS
RAM
Hard-disk
space
Video resolution 800 × 600 pixels or more with 16-bit color (High Color) or more
USB
Miscellaneous CD-ROM drive required for installation
* More memory may be required depending on fi lm type, scan size, resolution, bit depth, the number of
scans performed in each session, the adapter used, and on whether Digital ROC, Digital GEM or Digital
DEE is used. A system with more than the minimum amount of memory is recommended.
† More free disk space may be required depending on the fi lm type and number of frames. Nikon recom-
mends having as much free disk space as possible when running Nikon Scan.
‡Depending on the type of interface installed, USB will operate at high speed (USB 2.0 only; maximum
transfer rate 480 Mbps) or full speed (USB 1.1/USB 2.0; maximum transfer rate 12 Mbps). Windows
XP and Windows 2000 Professional computers with a USB 2.0 interface support high-speed USB. For
more information, consult the manufacturer.
Additional technical and support information may be available at the Nikon web sites listed in this manual
( 2).
Preinstalled versions of Windows XP, Windows 2000 Professional, Windows Me,
Windows 98 SE
*
128 MB or more (512MB or more recommended)
A minimum of 40 MB required for installation (200 MB or more recommended), with
†
an additional 200 MB of free disk space available while Nikon Scan is running
‡
Built-in USB 1.1/USB 2.0 ports
Windows XP/Windows 2000 Professional
When installing or uninstalling Nikon Scan under the above operating systems, log in as the “Computer
administrator” (Windows XP) or “Administrator” (Windows 2000 Professional).
Earlier Versions of Nikon Scan
Before installing Nikon Scan 4, uninstall any earlier versions of Nikon Scan. See “Uninstalling Nikon
Scan” (
For information on installing and using Nikon View, see the Nikon View Reference Manual (on CD).
62).
Nikon View
10
Page 20
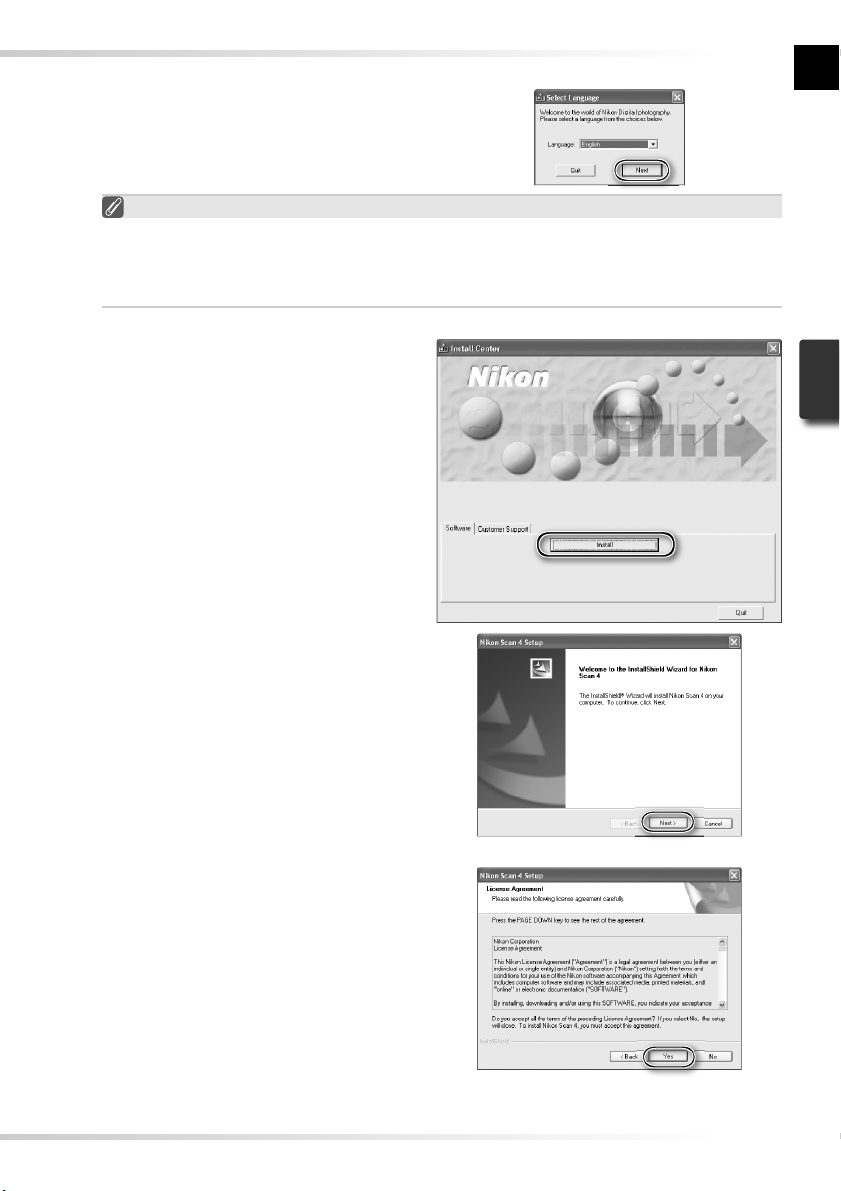
Insert the Nikon Scan 4 CD into the CD - ROM drive
A language-selection dialog will be
1
displayed. Select a language and click
Next.
If the Language Selection Dialog Is Not Displayed
If the language selection dialog does not appear after the Nikon Scan CD is inserted:
1. Double- click the My Computer icon on the desktop.
2. Right click the CD- ROM drive containing the Nikon Scan CD.
3. Choose AutoRun from the menu that appears.
Click Install
2
The “Install Center” dialog will be displayed. Open the “Software” panel and
click Install.
Click Next
3
Read the license agreement
Click Yes to accept the agreement and
4
continue installation.
11
Page 21
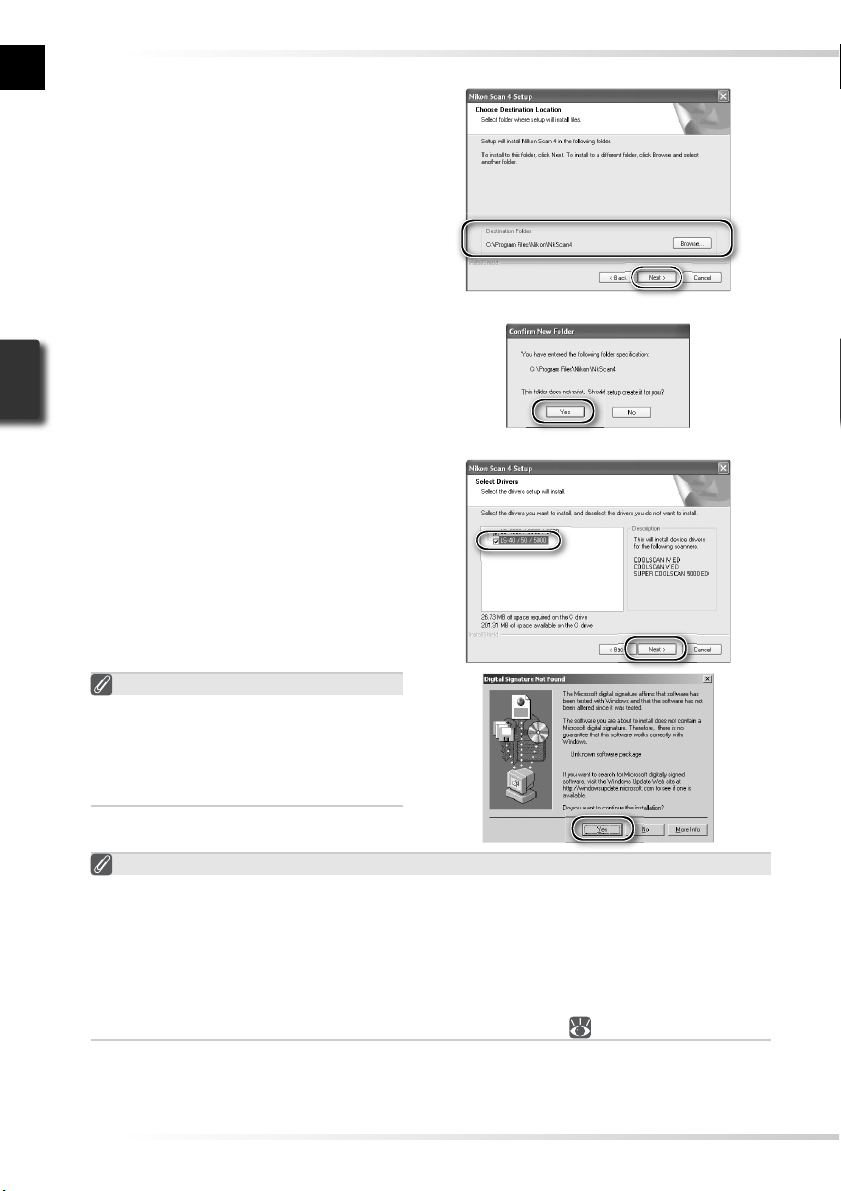
Choose a destination folder
5
The default install location for Nikon
Scan is displayed under “Destination
Folder.” To choose a different location,
click Browse… and navigate to the desired folder. Click Next to install Nikon
Scan to the selected folder.
Click Yes
6
Click Yes to create the destination
folder.
Select the scanner drivers
7
Select LS- 40/50/5000 and click Next.
Windows 2000 Professional
A “Digital Signature Not Found” dialog
will be displayed twice; click Yes each
time (if the LS-4000/8000/9000 scan-
ner drivers were not selected, this dialog
will be displayed only once).
Device Registration
Windows 2000 Professional
A “Digital Signature Not Found” dialog will also be displayed the fi rst time the scanner is
connected and turned on following installation of Nikon Scan. Click Yes to register the
scanner with the system.
Windows XP, Windows Me, Windows 98 SE
Once Nikon Scan has been installed, the scanner will automatically be registered with the
system the fi rst time the scanner is connected and turned on ( 66).
12
Page 22
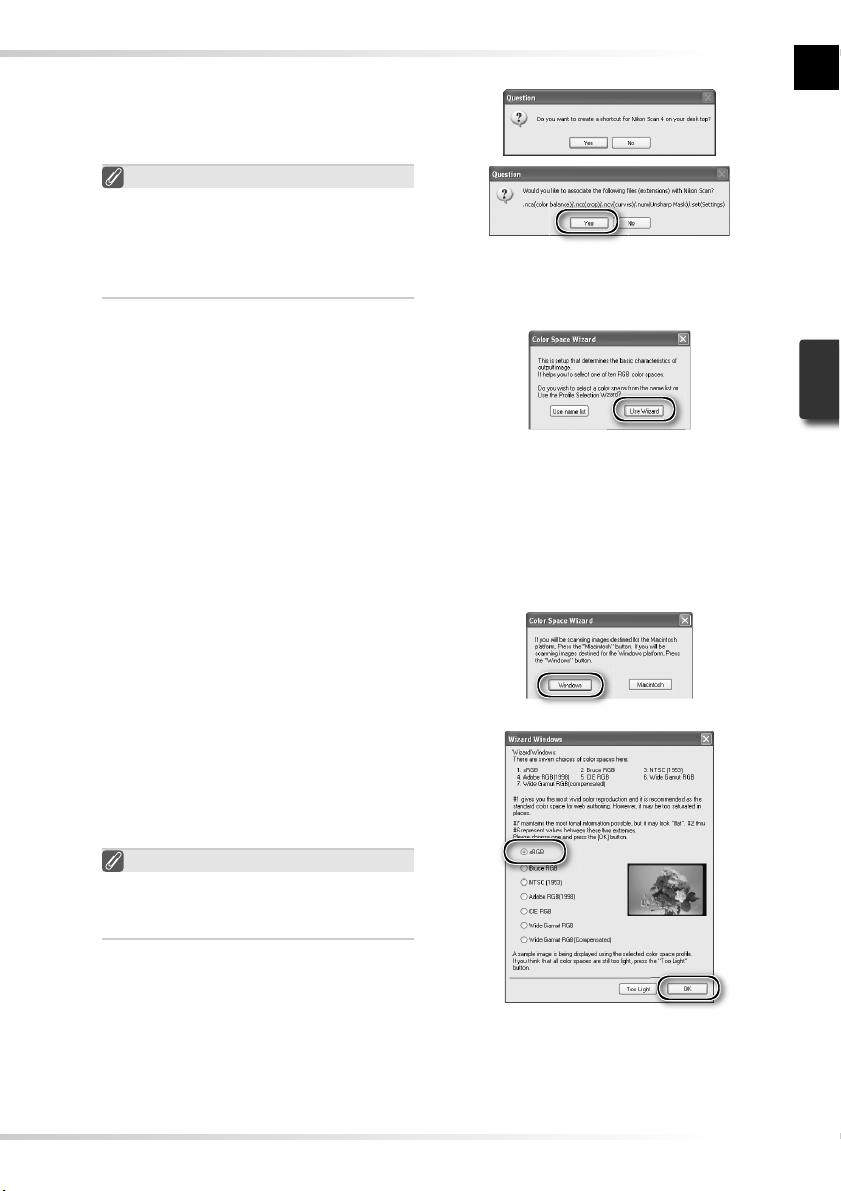
Create a shortcut (optional)
8
Click Yes to create a shortcut to Nikon
Scan on the desktop. Click No to proceed without creating a shortcut.
Settings File Extensions
If other Nikon imaging software is installed, the dialog shown at right will be
displayed. Click Yes to associate Nikon
Scan with settings fi le extensions such as
“.nca” a n d “.nc v”.
Click Use Wizard (recommended)
9
Click Use Wizard to choose an RGB
color-space profi le with the help of the
Color Space Wizard (recommended).
The selected color-space profi le can
be changed in the Nikon Scan “Preferences” dialog after installation.
Note that choosing the correct color-space profi le is very important if the scanner is used
in a professional setting, for example as part of a production workfl ow. For more information on choosing an RGB color-space profi le, see the Nikon Scan Reference Manual
(on CD). Your national Nikon offi ce may also be able to provide or recommend color
management training resources.
Click Windows
10
Clicking Use Wizard in the opening
dialog of the Color Space Wizard displays a platform selection dialog. Click
Windows.
Select sRGB
11
In the Windows Color Space Wizard, select sRGB (recommended) and click OK.
For more information on color-space
profi les, see the Nikon Scan Reference
Manual.
Windows 98 SE
If the computer displays a message stating that an IEEE 1394 update is required,
click OK.
13
Page 23
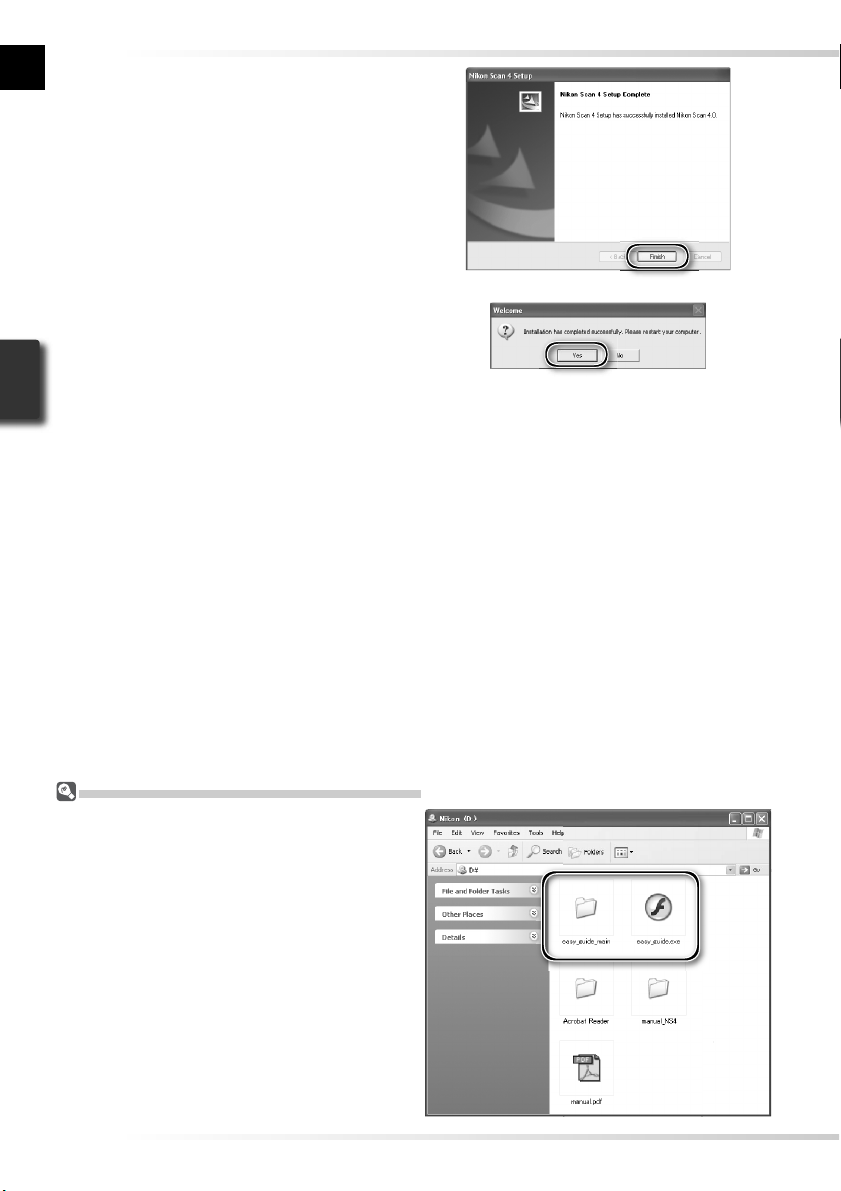
Click Finish
12
Restart the computer
13
Click Ye s to restart the computer. Once
the computer has restarted, take a few
minutes to view the ReadMe fi le, which
may contain important information that
could not be included in this manual.
Viewing the Easy Scanning Guide (Windows)
Insert the Nikon Scan 4 Reference Manual/Easy
Scanning Guide CD and double-click the easy_
guide.exe icon. The Macromedia Flash Player
will start and a language selection screen will be
displayed; click the appropriate link to view the
guide in the desired language. The Easy Scanning
Guide can also be copied to the computer hard
disk for ease of reference (total size: approximately
200 MB). Copy the “easy_guide_main” folder and
easy_guide.exe to the desktop.
14
Page 24
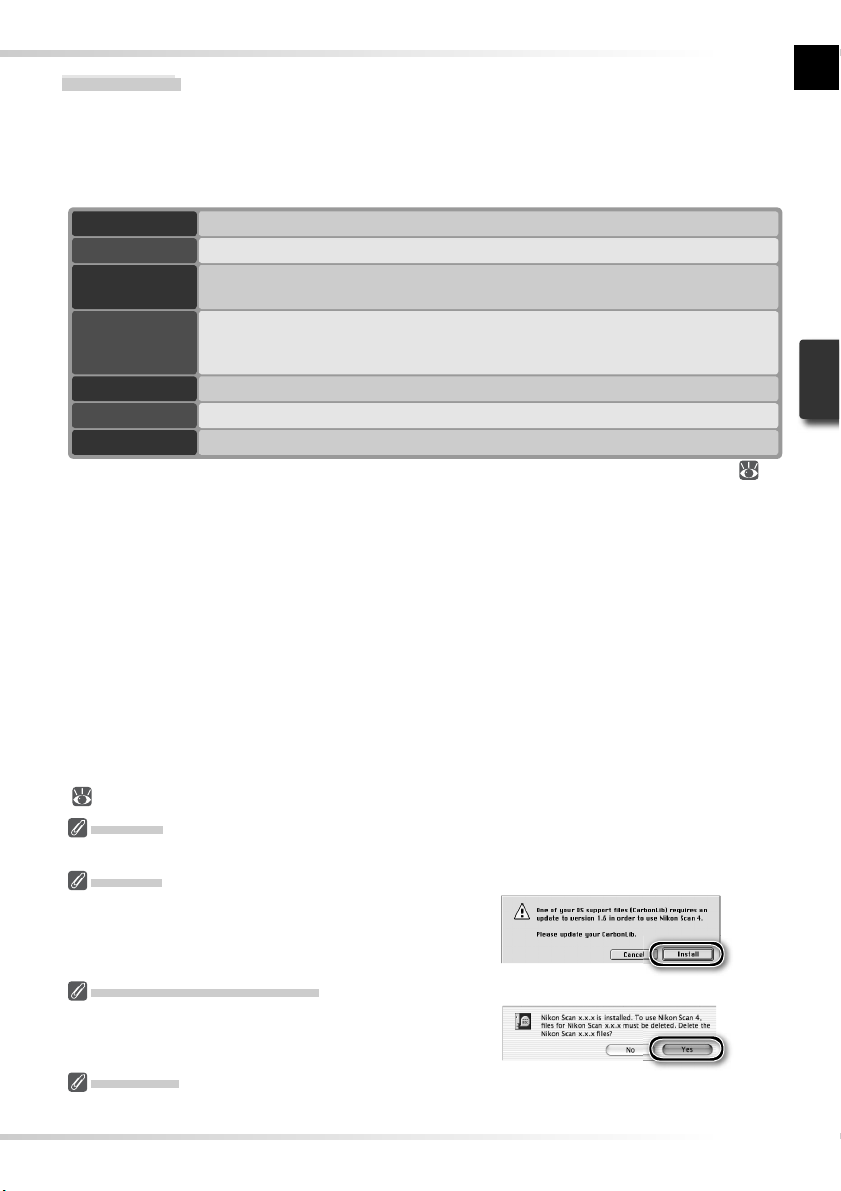
Macintosh
Turn the computer on and wait for it to start up. Before continuing with installation, make
sure that:
• The scanner is
• No other applications (including anti-virus software) are running
• The computer satisfi es the following system requirements:
CPU Power PC G3 or later (G4 or later recommended)
OS
RAM
Hard-disk
space
Video resolution 800 × 600 pixels or more with 16-bit color (thousands of colors) or more
USB
Miscellaneous CD-ROM drive required for installation
For the latest information on supported versions of Mac OS, see the Nikon web site listed in this manual ( 2).
*
† More memory may be required depending on fi lm type, scan size, resolution, bit depth, the number of
scans performed in each session, the adapter used, and on whether Digital ROC, Digital GEM or Digital
DEE is used. A system with more than the minimum amount of memory is recommended.
‡ More free disk space may be required depending on the fi lm type and number of frames. Nikon recom-
mends having as much free disk space as possible when running Nikon Scan.
**
Depending on the type of interface installed, USB will operate at high speed (USB 2.0 only; maximum
transfer rate 480 Mbps) or full speed (USB 1.1/USB 2.0; maximum transfer rate 12 Mbps). Mac OS
X computers with a USB 2.0 interface support high-speed USB. For more information, consult the
manufacturer. Users of Mac OS X whose computer is not equipped with USB 2.0 can install a RATOC
PCIU3U USB 2.0 interface board (for more information, visit Ratoc Systems English -language web -site
at http://www.ratocsystems.com/english/index.html).
††
The computer may fail to recover from sleep mode when a 5000 ED or COOLSCAN V is connected via USB
2.0. To prevent the computer from entering sleep mode, select System Preferences… from the Apple
menu, open the “Energy Saver” pane (in Mac OS 9, select Energy Saver from the Control Panels submenu in the Apple menu), and set the Put system to sleep whenever it is inactive for slider to Never.
Additional technical and support information may be available at the Nikon web sites listed in this manual
( 2).
Mac OS X
Administrator privileges are required to install and uninstall Nikon Scan under Mac OS X.
Mac OS 9
CarbonLib 1.5 or later is required to install Nikon
Scan. If the installer detects an earlier version of
CarbonLib, a message will be displayed. Click In-
stall to upgrade to a new version of CarbonLib.
Earlier Versions of Nikon Scan
If the installer detects an earlier version of Nikon
Scan, the dialog shown at right will be displayed.
Click Yes to upgrade to Nikon Scan 4.
Nikon View
For information on installing and using Nikon View, see the Nikon View Reference Manual (on CD).
*
†
‡
**
NOT connected
Mac OS 9 (9.1 or later), Mac OS X (10.1.5 or later)
• Mac OS 9: 64 MB or more (256 MB or more recommended)
• Mac OS X: 128 MB or more (512 MB or more recommended)
A minimum of 70 MB required for installation (200 MB or more recommended), with
an additional 200 MB (Mac OS 9) or 550 MB (Mac OS X) of free disk space available
while Nikon Scan is running
USB 1.1 (built-in ports only), USB 2.0
††
15
Page 25
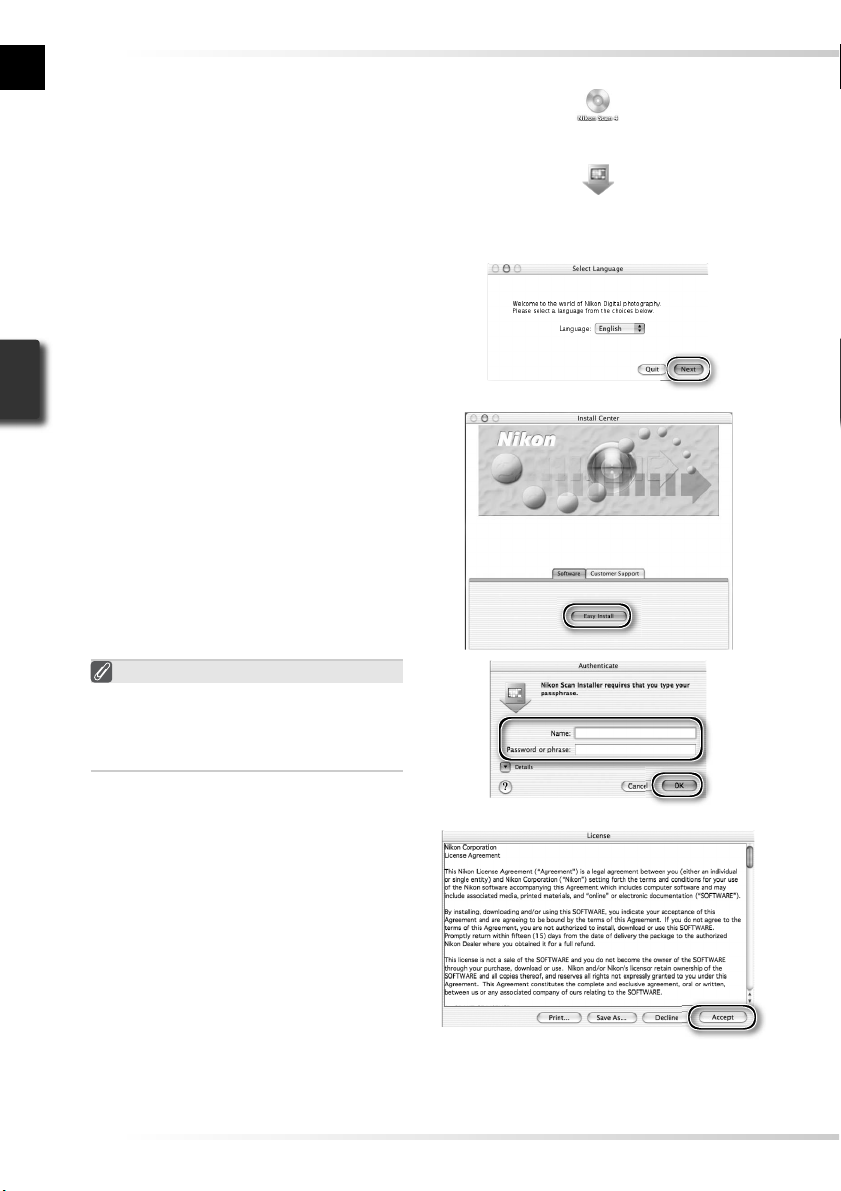
Insert the Nikon Scan CD into the CD - ROM drive
1
A Nikon Scan 4 CD icon will appear on
the desktop. Double-click the icon to
open the “Nikon Scan 4” window.
Double-click the Welcome icon in
the “Nikon Scan 4” window
2
Choose a language
3
A language-selection dialog will be
displayed. Select a language and click
Next.
Click Easy Install
4
The “Install Center” dialog will be displayed. Open the “Software” panel and
click Easy Install.
“Auth e nticat e” ( M ac OS X Only)
Clicking Easy Install in the software
panel displays the “Authenticate” dialog
shown at right. Enter the administrator
name and password and click OK.
Read the license agreement
5
Click Accept to accept the agreement
and continue installation.
16
Page 26
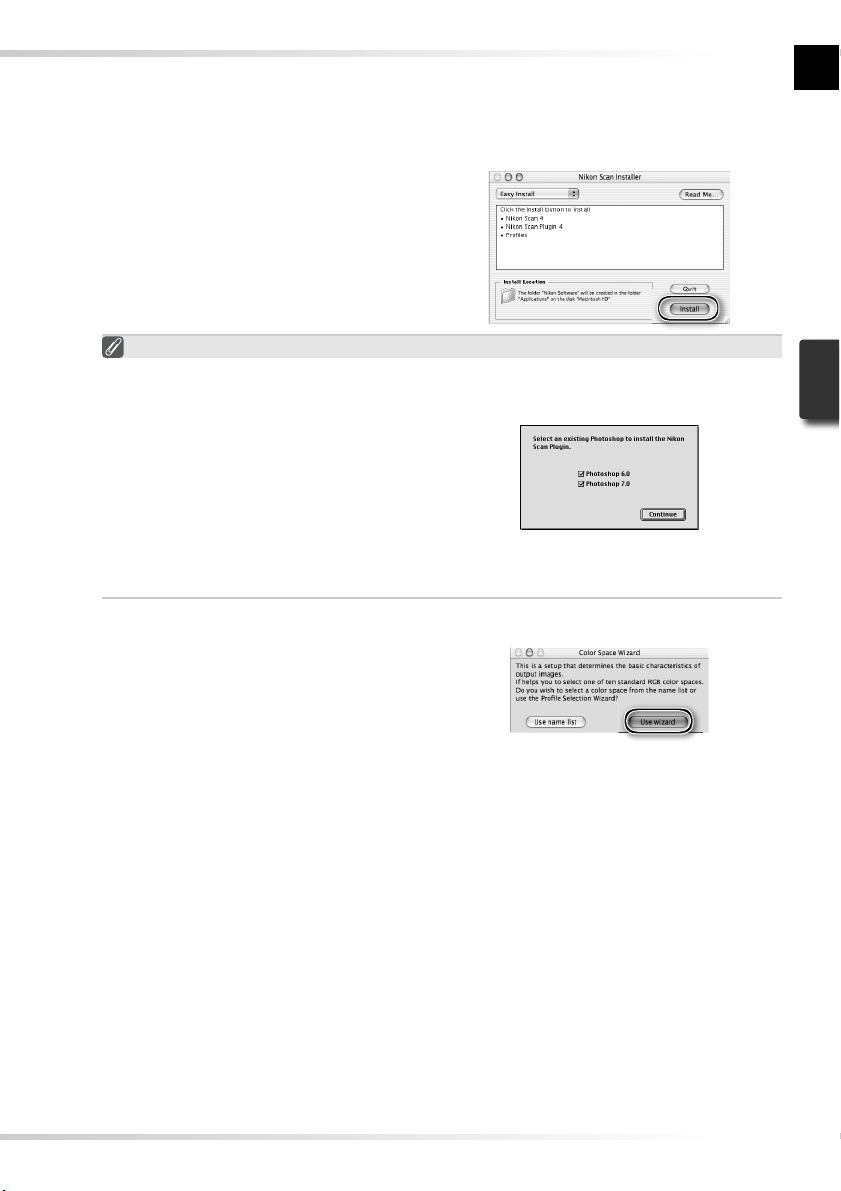
View the “ReadMe” fi le
6
Take a few moments to read this fi le, which may contain important information that
could not be included in this manual. Click Continue… to continue with installation.
Click Install
7
Click Install to begin installation.
Selecting a Plug -ins Folder (Mac OS 9)
If a copy of the Nikon Scan plug-in is
installed in the plug-ins folders for supported versions of Adobe Photoshop,
Photoshop can be used to acquire images directly from the scanner. If more
than one copy of Photoshop is installed
on the computer, a list will be displayed.
Select the copies of Photoshop that will
be used to acquire images and click Con-
tinue to copy the Nikon Scan plug-in to
the appropriate plug-ins folders.
Click Use Wizard (recommended)
8
Click Use Wizard to choose an RGB
color-space profi le with the help of the
Color Space Wizard (recommended).
The selected color-space profi le can
be changed in the Nikon Scan “Preferences” dialog after installation.
Note that choosing the correct color-space profi le is very important if the scanner is used
in a professional setting, for example as part of a production workfl ow. For more information on choosing an RGB color-space profi le, see the Nikon Scan Reference Manual
(on CD). Your national Nikon offi ce may also be able to provide or recommend color
management training resources.
17
Page 27
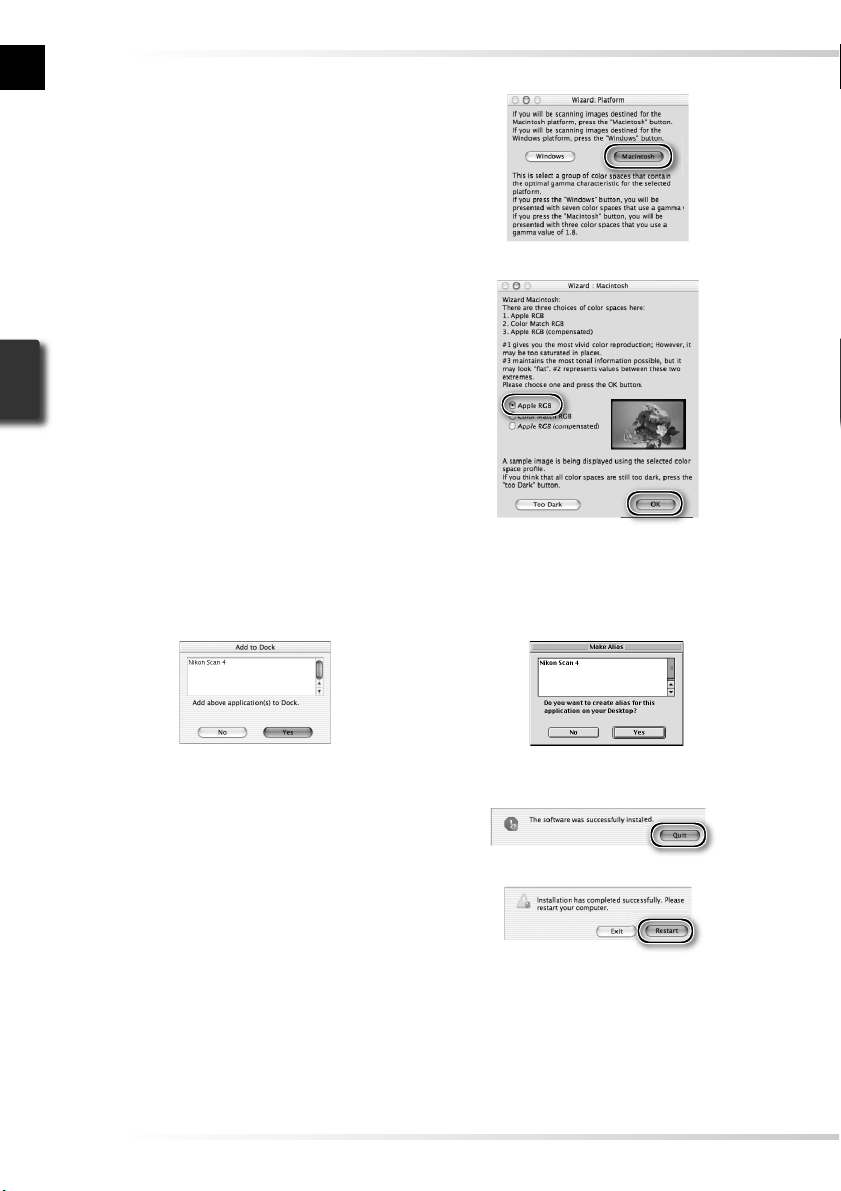
Click Macintosh
9
Clicking Use Wizard in the opening
dialog of the Color Space Wizard displays a platform selection dialog. Click
Macintosh.
Select Apple RGB
In the Windows Color Space Wizard,
10
select Apple RGB (recommended) and
click OK. For more information on
color-space profi les, see the Nikon Scan
Reference Manual.
Add Nikon Scan to the Dock (Mac OS X) or create an alias (Mac OS 9)
Click Yes to add Nikon Scan to the Dock (Mac OS X) or to create an alias for Nikon Scan
11
on the desktop (Mac OS 9). Click No to proceed without adding Nikon Scan to the Dock
or creating an alias.
Click Quit
12
Click Quit to exit the installer.
Restart the computer
13
Click Restart to restart the computer.
This completes installation of Nikon
Scan.
18
Mac OS 9Mac OS X
Page 28
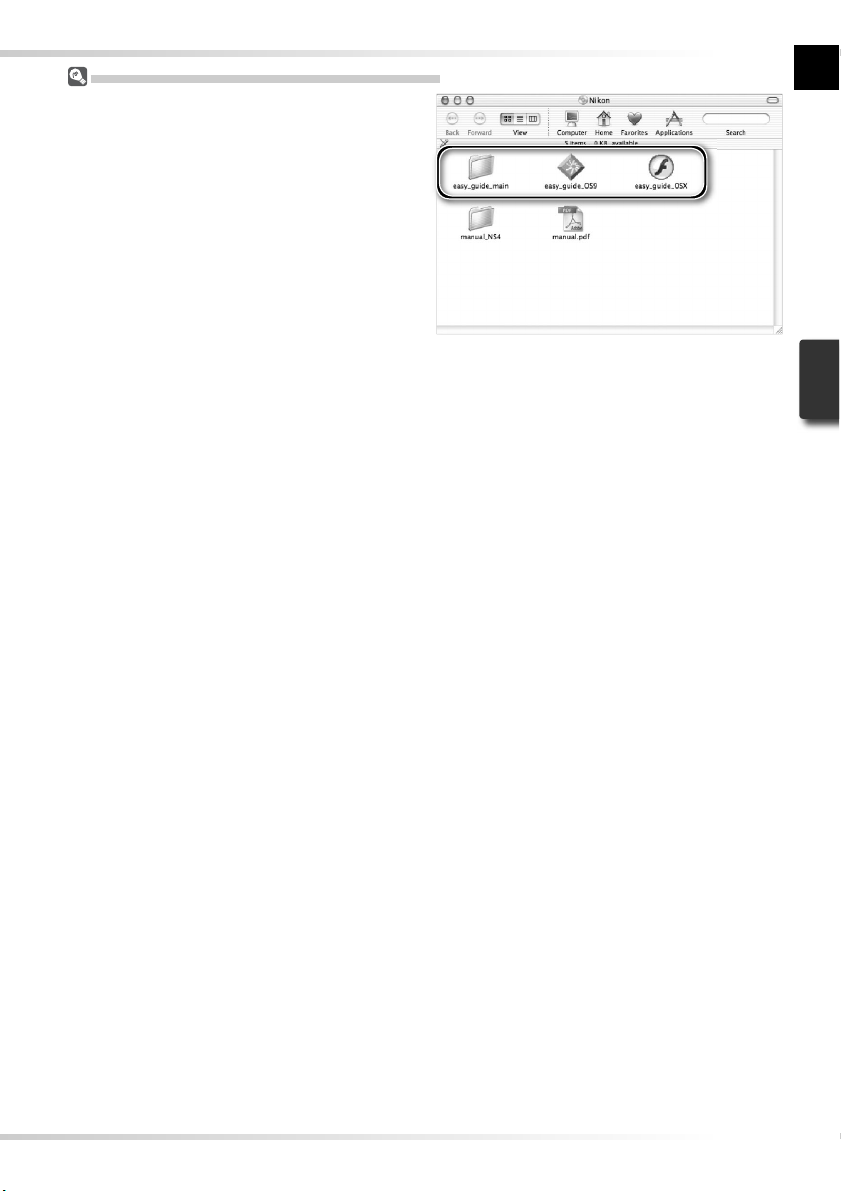
Viewing the Easy Scanning Guide (Macintosh)
Insert the Nikon Scan 4 Reference Manual/Easy
Scanning Guide CD and double-click the easy_
guide_OSX icon (Mac OS X) or easy_guide_OS9
icon (Mac OS 9). The Macromedia Flash Player
will start and a language selection screen will be
displayed; click the appropriate link to view the
guide in the desired language. The Easy Scanning
Guide can also be copied to the computer hard
disk for ease of reference (total size: approximately
200 MB). Copy the “easy_guide_main” folder and
easy_guide_OSX (Mac OS X), or easy_guide_
OS9 (Mac OS 9) to the desktop.
Users of Mac OS X should ensure that the start-up
disk is named using only letters and numbers (the
default name for the start- up drive is "Macintosh
HD"). The guide may not start if the volume name
contains punctuation or other non -alphanumeric
characters.
19
Page 29
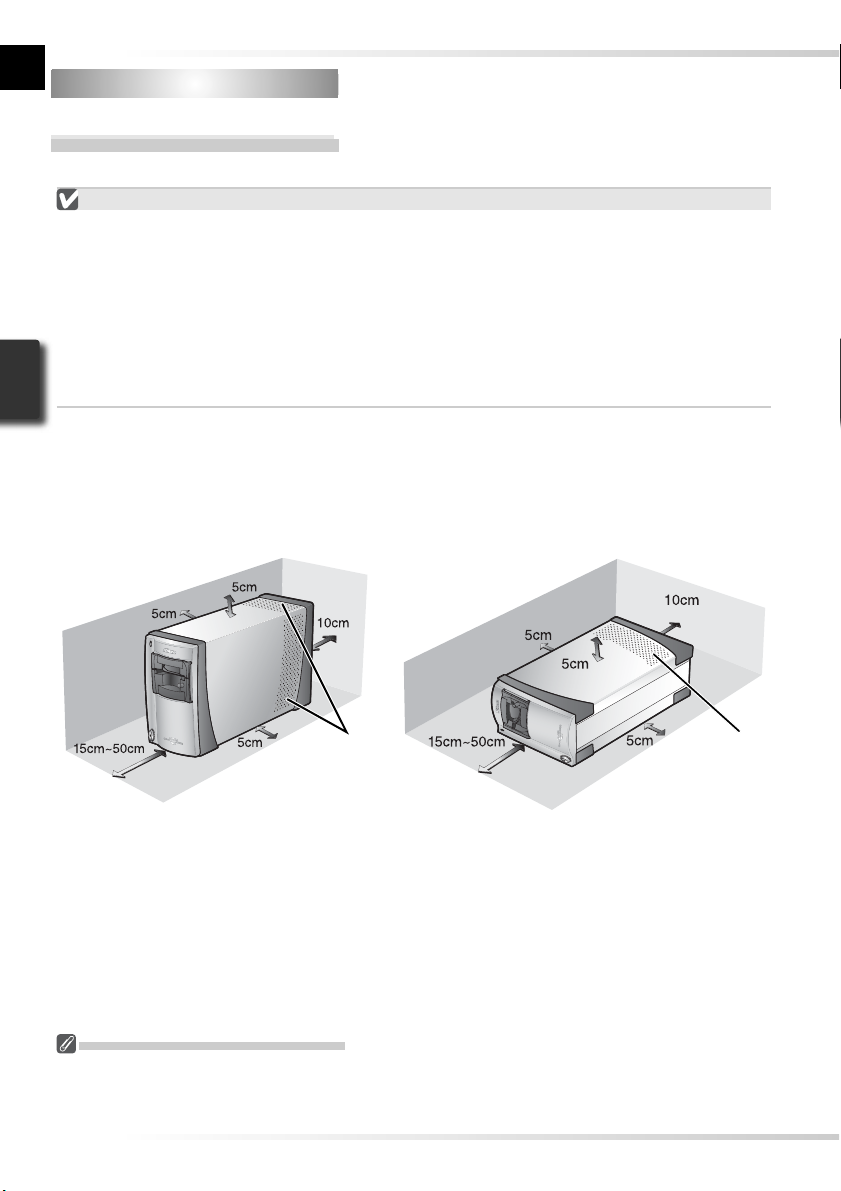
Installing the Scanner
Installing the Scanner
Step 1 — Choose a Location
Choose a fl at, stable location close to the computer.
Installing the Scanner
Do NOT install the scanner where other objects would block its vents or where it would be
exposed to:
• direct or refl ected sunlight
• condensation or rapid temperature changes
• electromagnetic interference from other electronic devices
• temperatures over 35 °C (95 °F) or below 10 °C (50 °F)
• excessive dust
• water vapor from a humidifi er or similar device
• smoke
The scanner can be installed with either the top or side vents uppermost (see illustration below). Leave at least 5 cm (2˝) clear above and on either side of the scanner, 10 cm (4˝) behind,
and 15 cm (6˝) in front. Additional space is required in front of the scanner when using the
following optional adapters and holders:
• FH -3 fi lm holder (available separately): 25 cm (10˝)
• SF -210 slide feeder (available separately for 5000 ED only): 50 cm (20˝)
Vents Vents
Optional Adapters for the 5000 ED
The scanner must be installed on its side (see illustration above at right) when the optional SF-210 slide
feeder is in place. The scanner can not be installed on its side when the optional SA-30 roll -fi lm adapter
is used.
20
Page 30
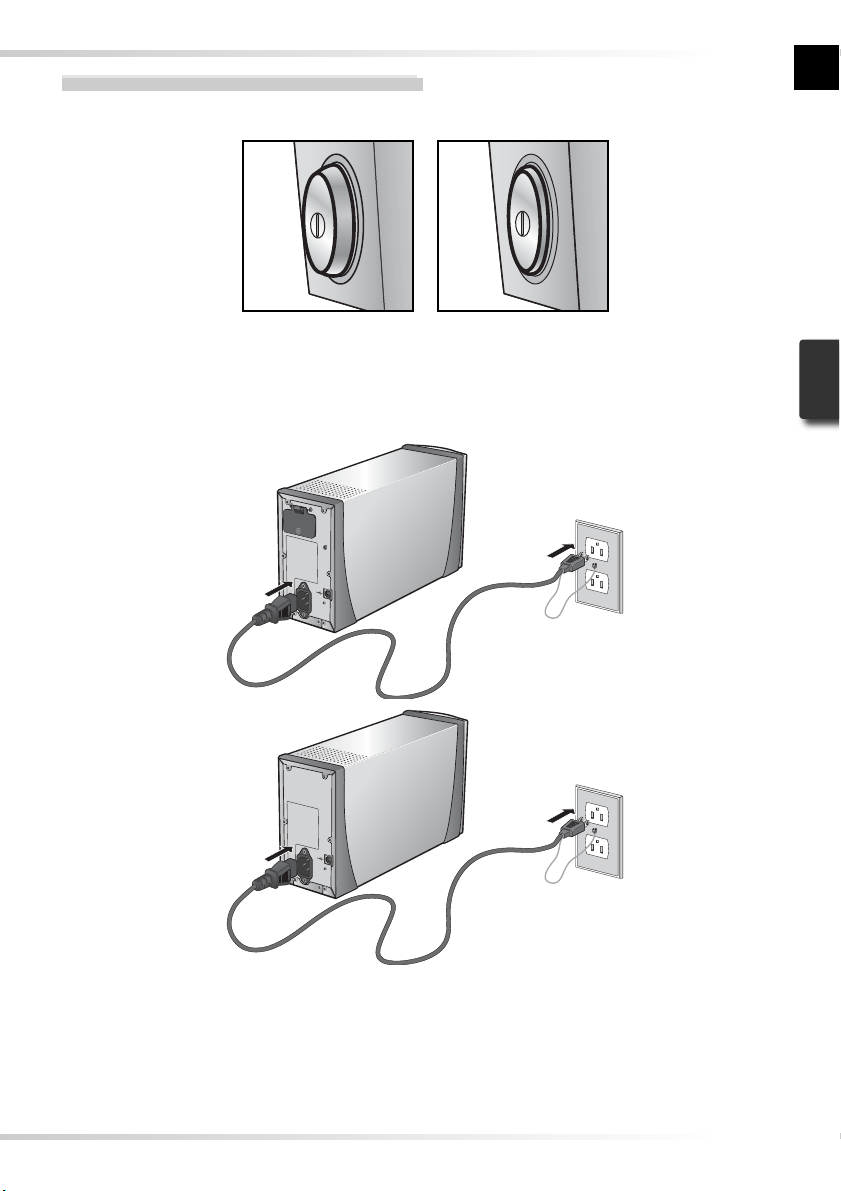
Step 2 — Connect the Power Cable
Make sure the power switch is in the “off” position
1
Off position On position
Connect the power cable
2
Connect the power cable as shown and plug the scanner into a general-purpose household outlet.
SUPER COOLSCAN
5000 ED
COOLSCAN V ED
Shape of plug varies
with country or region
of purchase
21
Page 31

Step 3 — Connect the USB Cable
Make sure that the scanner is off
1
Connect the USB cable
2
Connect the USB cable provided with the scanner as shown below. Connect the scanner
directly to the computer; do not connect the cable via a USB hub or keyboard.
Connecting the USB Cable
Connect the fl at connector to the computer, the square connector to the scanner, making
sure that each connector is correctly oriented to match the shape of the USB terminal.
Using the wrong connector or attempting to insert the connectors in another orientation
could damage not only the connector, but also the scanner or computer.
SUPER COOLSCAN 5000 ED
COOLSCAN V ED
Connecting the Scanner
• Do not connect or disconnect USB cables while Nikon Scan is starting or after it has started.
• The scanner may not function as expected when used with other USB devices. Should the scanner not
function as expected, use the scanner with all other USB devices disconnected. Do not connect two or
more scanners to the computer simultaneously.
• Do not connect or disconnect USB or IEEE 1394 interface cables or operate camera control software for
digital cameras connected via USB while the scanner status LED is blinking.
• After disconnecting the cable, wait a few seconds before connecting it again.
USB 2.0
When connected to a Windows XP, Windows 2000 Professional, or Mac OS X computer with a USB
2.0 interface, the 5000 ED and COOLSCAN V ED support high- speed USB with transfer speeds up to
480Mbps.
22
Page 32

Basic Scanning
This chapter details the steps involved in making a
simple scan.
Step 1 — Turn the Scanner On .............................. 24
Step 2 — I nse r t an Adapter ................................... 25
Step 3 — Open the Scan Window ......................... 26
Step 4 — I nse r t Film ............................................... 28
Step 5 — Choose a Film Type and Color Model ... 30
Step 6 — P review .................................................... 32
Step 7 — Select a Crop ........................................... 34
Step 8 — Scan and Save ......................................... 36
Step 9 — Eject and Exit .......................................... 38
23
Page 33

Step 1 — Turn the Scanner On
Step 1 — Turn the Scanner On
Before turning on the scanner for the fi rst time, make sure that Nikon Scan is installed on the
computer and that the power and USB cables are connected. For information on installing
Nikon Scan and connecting the cables, see “Setup” (
Tur n the computer on
Turn the computer on and wait for the operating system to start up.
1
Tur n the scanner on
2
The status LED will blink for about 30 seconds (5000 ED) or 20 seconds (COOLSCAN V
ED) while the scanner initializes. The status LED will stop blinking when initialization is
complete.
7).
Scanner off
Status LED off
Windows 2000 Professional
A “Digital Signature Not Found” dialog will be displayed the fi rst
time the scanner is connected and turned on following installation
of Nikon Scan. Click Yes to register the scanner with Windows.
If the Status LED Flickers
If the status LED fl ashes quickly (about fi ve times a second), turn the scanner off, wait at least fi ve seconds, and turn the scanner on again. If the problem persists, see “Troubleshooting” (
Scanner on
Status LED blinks Status LED on
56).
24
Page 34

Step 2 — Insert an Adapter
Step 2 — Inse rt an Adapter
The adapters provided with the SUPER COOLSCAN 5000 ED and COOLSCAN V ED can be
used to scan 35-mm fi lm mounted as individual slides or in strips of two to six frames.
Choose an adapter
1
35-mm fi lm in strips of two to six frames SA-21 strip fi lm adapter
35-mm slides (one slide at a time) MA-21 slide mount adapter
Check the status LED
2
Make sure that the status LED is glowing steadily. Do
not insert adapters or fi lm while the status LED is blinking.
Insert the adapter
3
Slide the adapter into the adapter slot. When the adapter is fully inserted, the status LED
will blink for about 30 seconds (5000 ED) or 20 seconds (COOLSCAN V ED).
To sc an Choose
SA-21 strip
fi lm adapter
MA-21 slide
mount adapter
Removing Adapters
Before removing adapters from the scanner, eject the fi lm or slide (
has stopped blinking. Remove adapters as shown.
SA-21 strip fi lm
adapter
Optional Holders and Adapters
Optional adapters and fi lm holders are available for a variety of fi lm, including single-frame strips of 35-
mm fi lm, APS (IX-240) fi lm cartridges, glass microscope slides, and rolls of developed 35 - mm fi lm up to
forty frames in length (5000 ED only). See “Optional Holders and Adapters” (
38) and check that the status LED
MA-21 slide mount
adapter
48).
25
Page 35

Step 3 — Open the Scan Window
Step 3 — Open the Scan Window
The scanner is controlled from the Nikon Scan scan window.
Choose the application in which pictures will be displayed
1
After scanning, pictures can be displayed either in Nikon Scan or in a third-party application such as Adobe Photoshop. The application in which pictures will be displayed after
scanning is referred to as the “host application.”
Application
Nikon Scan
Third-party
application
Platform
Windows
Macintosh
Windows
Macintosh
Open the scan window
2
Application
Nikon Scan
used as
“stand-
alone”
application
Third-party
application
Platform
Windows
Macintosh
(Mac OS X)
Macintosh
(Mac OS 9)
Windows
Macintosh
Description
Nikon Scan used as a “stand-alone” application to scan, process, print,
and save images.
Nikon Scan used as a TWAIN source to control the scanner from a
third-party application (application must support TWAIN). Images
are scanned using Nikon Scan and processed, printed, and saved in the
third-party application.
Nikon Scan plug-in used to control the scanner from a third-party ap plication (application must support Adobe Photoshop 5.0 acquire plug ins, and a copy of the Nikon Scan plug-in must be installed in the application’s plug-ins folder). Images are scanned using Nikon Scan and
processed, printed, and saved in the third-party application.
Description
Click the Start button and select Nikon Scan 4 from the
programs list. (If a shortcut
was created during installation, you can also double - click
the icon on the desktop.)
Open the Applications : Nikon Software : Nikon Scan 4 folder on the
start-up disk and double-click the
to the Dock during installation, you can also click the icon in the
Dock.)
Open the Nikon Software : Nikon Scan 4 folder in the folder selected at
installation (the default folder is the Applications folder on the start-up
disk) and double- click the icon. (If an alias was created during instal-
lation, you can also double-click the icon on the desktop.)
Select Nikon Scan from the application’s list of “Acquire” or “Import”
sources. For more information, see the documentation provided with
the application.
icon. (If Nikon Scan was added
26
Page 36

The scan window will open.
“Nikon Scan Is Unable to Find Any Active Devices”
If the message shown at right is displayed when the scan window
opens, check that the scanner is connected and turned on and that
the status LED is not fl ashing. If the scanner is connected to a Win-
dows computer, check that the scanner has been registered with
the Windows Device Manager (
Temporary Storage (Windows Only)
If the message shown at right is displayed, click OK.
66).
27
Page 37

Step 4 — Insert Film
Step 4 — Inse rt Film
Insert fi lm as shown.
Hold the fi lm lightly between thumb and
SA-21 strip fi lm adapter
forefi nger with the refl ective base up and the
matte emulsion surface down. The fi lm will
be fed into the adapter automatically when
inserted a short distance.
The MA-21 can hold only one slide at a time.
MA-21 slide mount adapter
Insert the slide short side fi rst, with the refl ective base up and the matte emulsion surface
down. Stop when the mount contacts the
back of the fi lm slot.
28
Page 38

Caring for Film
Keep fi lm free of dust. If necessary, remove dust from the fi lm with a blower before scanning. Dust on
the fi lm could damage the media or affect the quality of the scanned image (
Inserting Film in the SA-21
• Release the fi lm when the feed mechanism activates. Do not pull or push the fi lm or otherwise interfere with the feed mechanism.
• For information on what to do if fi lm jams in the adapter, see “Film Feed Errors (SA-21)” ( 60).
The SA-21 Lock Mechanism
The SA-21 is equipped with a lock mechanism that prevents the adapter from being removed while fi lm
is in place. Before removing the SA-21 from the scanner, be sure to eject the fi lm using the eject button
in the Nikon Scan scan window (
could interfere with the connection between the adapter and the scanner. If an attempt has been made
to remove the SA-21 without ejecting the fi lm, push the adapter back into the scanner to re-establish the
connection. Attempting to remove the adapter by force could damage the adapter or scanner.
Film That Can Not Be Used
Film can not be scanned in the SA-21 if:
• It is less than two or more than six frames long
• It has excessive curl
• Perforations are torn or missing
• Tape is applied to either end
The MA-21 can be used to scan slides with mounts 1.0–3.2 mm thick and 49–50.8 mm wide. Other
slides can not be scanned.
“Preview/Thumbnail When Film Is Inserted”
If Thumbnail when fi lm is inserted (SA-21 only) or Preview when fi lm is inserted is selected in the
“Preferences” dialog (
“Film Base”/”Emulsion Surface”
When fi lm is examined under bright light, the image on the emulsion surface will be in slight relief, with
bumps and hollows where the image has been developed. The opposite surface (the fi lm base) will be
refl ective and smooth. Insert fi lm base up.
41), choose a fi lm type and color model ( 31) before inserting fi lm.
38). Attempting to remove the SA-21 without fi rst ejecting the fi lm
• The ends are cut on an angle or torn
• The ends are folded
• The end perforations cut or torn
• There are holes between perforations
5).
29
Page 39

Step 5 — Choose a Film Type and Color Model
Step 5 — Choose a Film Type and Color Model
The steps that follow involve the controls in the Nikon Scan scan window. The names and
functions of the controls in the scan window are described below.
971 5 6
2
3 4
Control area (
1
Contains frequently used scanning and pre view controls.
Information panel (
2
Lists information on current settings.
Preview button (
3
Click to view selected frames in the preview
area, where they can be enhanced using the
tools in the Tool Chest.
Scan button (
4
Click to scan the selected frames.
Thumbnail drawer tab (
5
Click to select frames to be previewed or
scanned.
Processed/Natural tabs (
6
The “Processed” panel shows how the image
would appear if scanned at current settings,
the “Natural” panel the unmodifi ed image.
Comparing these two views can help determine whether changes to settings are having
the desired effect.
41)
42)
42)
42)
43)
43)
30
8
Preview area (
7
Provides a preview of the image prior to scanning. Any modifi cations to settings are visible
in the “Processed” panel.
Interactive help
8
Displays a brief tip about the control under
the cursor.
Tool Chest (
9
Contains tools for changing the orientation
of the image and selecting the portion to be
scanned, choosing the dimensions and resolution of the scanned image, enhancing color,
contrast, and sharpness, processing images to
remove the effects of scratches, dust, fading,
fi lm grain, and under- or over-exposure, and
controlling scanner settings.
Progress window ( 43)
10
Shows the status of current tasks and lists
operations that have been or are about to be
performed.
10
43)
44)
Page 40

Choose the fi lm type
1
Click the fi lm -type menu in the scan window control area and choose a fi lm type
that matches the fi lm being scanned.
Option
Positive
Neg (Color)
Neg (Mono)
Kodachrome
Use with most makes of
positive slides and reversal
fi lm. These fi lms have a
black fi lm base, and the image in each frame appears
in its actual colors.
Use with color fi lm negatives. Color negatives can
be identifi ed by their orange-tinted fi lm base and
by the fact that the colors
in the images are reversed.
Use with black-and-white
negatives.
Use with Kodachrome
positives.
Use with
Choose a color model
2
Click the color-model menu in the scan
window control area and choose a color
model according to how the image will
be used.
Option
Grayscale
Calibrated
RGB
Image scanned as grayscale
data. Use when scanning images that will be printed or
viewed in black-and-white.
Image scanned as RGB data.
Use to scan images in color.
Description
Film type menu
Color model menu
31
Page 41

Step 6 — Preview
Step 6 — Preview
The SA-21 strip fi lm adapter can be used to perform a “batch scan” on multiple images. Select the frame or frames to be scanned from the thumbnail drawer.
The MA-21 Slide- Mount Adapter
Because the MA-21 scans slides one at a time, there is no need to select the frame to be
scanned. Users of the MA-21 can skip ahead to Step 6- 4 (
Open the thumbnail drawer
1
Click the thumbnail drawer tab.
Thumbnail drawer tab
Display thumbnails
2
To view the frames in the thumbnail
drawer as small “thumbnail” previews,
click the button. The scanner will
scan the fi lm to generate thumbnails and
display them in the thumbnail drawer.
33).
Thumbnail
drawer
Click here to display/hide thumbnails
Select frames
3
Select the frame to be scanned by clicking the associated thumbnail or frame
number (selected frames are indicated
by a green border). To select multiple
frames, hold down the Ctrl (Windows)
or command (Macintosh) key while clicking each frame in turn, or hold down
the shift key and click to select two
images and all frames between them.
To view frames not currently visible in
the thumbnail drawer, use the scroll bar
or enlarge the drawer by dragging the
handle at its lower right corner.
The Thumbnail Display
If the wrong fi lm type is chosen when thumbnails are generated, the thumbnail display will not refl ect
the contents of the fi lm. Click the
the correct fi lm type from the fi lm type menu. Click the button to view the new thumbnails.
32
button in the thumbnail drawer to hide thumbnails, and then select
Selected frame
Scroll bar
Handle
Page 42

Click the Preview button
4
A preview will be displayed in the preview area.
Preview button
If multiple frames are selected, additional frames can be previewed by clicking the
thumbnails in the thumbnail drawer.
Rotating and Flipping Images
The Layout Tools palette in the Tool Chest ( 44)
contains buttons for rotating and fl ipping images.
Button
Rotate image 90 ° clockwise
Rotate image 90 ° counter-clockwise
Flip image horizontally
Flip image vertically
Function
Click to display Layout Tools palette
Orientation of letter “R” refl ects any fl ips
or rotations that have been performed. “R”
turns red when image is fl ipped.
33
Page 43

Step 7 — Select a Crop
Step 7 — Select a Crop
To scan only par t of an image into the host application, use the Crop Tool in the Layout Tools
palette to select the desired area. This selection is referred to as a “crop.”
Open the Layout Tools palette
1
Click the triangle next to “Layout Tools”
in the Tool Chest (if the Tool Chest is not
already open, click the Tools button in
the scan window and select Tool Pal -
ette 1 from the menu that appears).
Select the Crop Tool
Click to display Layout Tools palette
2
Crop Tool
Select a crop
To sele c t a crop, drag the mouse over the
3
image in the preview area. The borders
of the crop are indicated by a dotted line.
The size of the crop can be changed by
dragging its borders. To change the position of the crop, place the cursor inside
the selected area and drag it to a new
location.
Repeat this step for the other images
selected in the thumbnail drawer. To
display images in the preview area, open
the thumbnail drawer and click the selected thumbnails.
34
Page 44

Choosing an Output Size and Resolution
The “Crop” palette in the Tool Chest is used to
specify the size and resolution of the crop when
opened in the host application (
ample, to scan an image so that it can be printed
within the margins of A4 (21.0 × 29.7 cm) or lettersized (11˝ × 8.5˝ ) paper on a typical inkjet printer:
1 Click the triangle next to “Crop” in the Tool
Chest to open the “Crop” palette.
2 Choose Keep this Crop and use the mouse to
select a crop in the preview area (
3 Choose Centimeters or Inches from the out-
put units menu.
4 Enter a value for Height or Width that will fi t on
A4 paper (remember to leave a margin of least
2 cm/0.79˝). The other value will automatically
be adjusted to maintain the current crop; if the
result is still too large, enter a value that will fi t
on A4 paper.
5 Enter an output resolution of 360 pixels per
inch.
Scan Bit Depth
The scan bit depth determines the maximum number of colors in the image after scanning. A choice of
sixteen and eight bits (5000 ED) or fourteen and eight bits (COOLSCAN V ED) is available in the “Scanner
Extras” palette. For more information, see the Nikon Scan Reference Manual (on CD).
Scan Image Enhancer
The image enhancement tools in the Tool Chest can be used to enhance images before they are scanned.
For example, the Scan Image Enhancer automatically adjusts brightness, contrast, and hue to produce an
image that can be printed or used “as is,” without further alteration (note that this will increase scanning
times and may not have the desired effect on dark images). For information on the Scan Image Enhancer
and the other image adjustment options and scan settings available in Nikon Scan, see “Nikon Scan” (
39) or the Nikon Scan Reference Manual (on CD).
Easy Scanning Guide
The Easy Scanning Guide gives examples of how to adjust “Crop” palette settings in a variety of situations.
26). For ex-
34).
1
2
4
5
3
35
Page 45

Step 8 — Scan and Save
Step 8 — Scan and Save
Click the Scan button
1
Click the Scan button to begin scanning
the crop selected in the preview area.
Progress is shown in the progress window (
If multiple frames are selected in the
thumbnail drawer (
Scan button will display a dialog of
batch scan options. Click OK to save the
scanned images to disk. If Nikon Scan is
being used as a “stand-alone” application, the “File Saving Options” dialog
will be displayed; choose a location and
fi le format and click OK to begin scan-
ning. Instead of being opened in image
windows, the images will be saved in
the location chosen in the “File Saving
Options” dialog. Proceed to Step 9,
“Eject and Exit” (
The MA-21 can not be used to perform batch scans.
When scanning is complete, images will be opened in image windows in the host ap plication (single scans only). Note that the scan window may remain open “on top” of
the host application window; to view the images, it may be necessary to move the scan
window.
43).
Batch Scans
32), clicking the
Scan button
38).
36
Too lbar
Image
window
Windows
Macintosh
Image window
Page 46

Select the save command
2
To save the image in the active window,
select Save or Save As… from the File
menu in the host application ( 26). If
Nikon Scan is being used as a “standalone” application under Windows, the
image in the active window can also be
saved by clicking the
in the toolbar.
Save the image
3
After navigating to the desired location, enter a name for the image and choose a fi le
format. Click the Save button to save the image to disk. Repeat steps 2 and 3 until all
images have been saved.
Windows
(“Save”) button
Typical “ Save As” dialogs
Macintosh
Printing Images
Images can be printed by selecting the print command from the File menu in the host application. If
Nikon Scan is being used as a “stand-alone” application under Windows, the image in the active window can also be printed by clicking the
for more information.
button in the toolbar. See the Nikon Scan Reference Manual
37
Page 47

Step 9 — Eject and Exit
Step 9 — Eject and Exit
Eject the fi lm
SA-21
1
To eject fi lm from the SA-21 strip-fi lm
adapter, click the eject button in the
control area of the scan window. Ejection is complete when the status LED has
stopped blinking.
Eject button
Ejecting Film from the SA-21
Always use the scan window eject button when ejecting fi lm from the SA-21. Wait until
ejection is complete before removing fi lm by hand. Pulling on the fi lm during ejection
could damage the fi lm or cause errors. For information on what to do if fi lm jams in the
SA-21, see “Film Feed Errors (SA-21)” (
If the scan window was closed before the fi lm was ejected, turn the scanner off and then
on again. The fi lm will be ejected automatically.
MA-21
Confi rm that the status LED is not blinking and press the eject button on the
front of the adapter to eject the slide.
Exit the host application
2
Select Exit (Windows) or Quit (Mac OS 9) from the File menu. In Mac OS X, open the
application menu and choose the “Quit” option for the host application.
Tur n the scanner off
3
Leave an Adapter in Place
To prevent dust from entering the scanner, be sure the MA-21 or SA-21 is in the
adapter slot when the scanner is off.
60).
Scanner offScanner on
The SA-21 Lock Mechanism
If the scanner is turned off with fi lm still in place, the adapter lock mechanism (
SA-21 from being removed. Before attempting to remove the SA -21, turn the scanner on and wait for
the fi lm to be ejected automatically. Attempting to remove the adapter without fi rst ejecting the fi lm
could interfere with the connection between the adapter and the scanner. If an attempt has been made
to remove the SA-21 without ejecting the fi lm, push the adapter back into the scanner to re-establish the
connection. Attempting to remove the adapter by force could damage the adapter or scanner.
Remove Film Holders
When using the optional FH -3 fi lm holder (
38
50), remove the holder before turning the scanner off.
29) will prevent the
Page 48

Nikon Scan
This chapter provides a brief overview of the Nikon Scan
software that controls the scanner. For more information, see the Nikon Scan Reference Manual (on CD).
The Scan Window ................................................. 40
The Tool Chest....................................................... 44
39
Page 49

The Scan Window
The Scan Window
The parts of the scan window are identifi ed below.
Thumbnail drawer tab ( 43)
Control area ( 41)
Preview area (
43)
Information panel
42)
(
Preview button
(
42)
Scan button ( 42)
Progress window
(
43)
40
Page 50

The Control Area
2
1
10
Eject button
1
Ejects fi lm from multi-frame adapters
such as the SA-21. In the case of the optional SF-210 slide-feeder adapter for the
5000 ED, clicking this button ejects the
current slide and feeds a new one.
This button can not be used to eject
slides from the MA-21.
Autofocus button
2
Click to focus the scanner. Control- click
(Windows) or option-click (Macintosh) to
select a new focus point.
Autoexposure button
3
When this button is clicked, the scanner
analyzes the current image and adjusts
exposure for optimal results.
Zoom buttons
4
Click to zoom in for a closer look at
the portion of the image currently se lected in the preview area. Click to
zoom out.
Settings menu
5
Save and load settings or reset settings to
default values.
3
4
5
6
7
8
9
Film type menu
6
Choose an option that matches the type
of fi lm being scanned: Positive for positive or reversal fi lm, Neg (Color) for color
negatives, or Neg (Mono) for blackand-white negatives. A separate Koda -
chrome option is available for scanning
Kodachrome positives.
Color model menu
7
Choose a color model according to how
the image will be processed or used.
Tools button
8
Click to open the Tool Chest or progress
window.
Help button
9
Click to open Nikon Scan help.
Prefs button
10
Click to open the “Preferences” dialog.
41
Page 51

The Information Panel
1
5
2
3
4
Orientation
1
Shows the orientation of the image in the
preview area, refl ecting any fl ips or rotations that have been performed.
Dimensions/fi le size
2
Lists the width and height of the current
selection (in pixels) and the size of the fi le
that would be produced if the selection
were scanned at current settings.
Image enhancement
3
Shows the current status of Digital ICE4
Advanced and analog gain. Note that
using Digital ICE4 Advanced can increase
scanning times.
The Preview and Scan Buttons
Preview button
Click to preview the image to be scanned (if
multiple frames are selected in the thumbnail
drawer, a preview will be performed for each
frame). Be sure to click this button after
changing the fi lm type or choosing a new
value for analog gain.
Scanner extras
4
Lists the current bit depth (which determines the maximum number of colors
available) and shows whether multi-sample scanning (5000 ED only) is in effect.
Color values
5
Lists the color values for the pixel under
the cursor. The values for the Natural
panel are listed in the top row, the values
for the Processed panel in the bottom
row.
Scan button
Scans the images and opens them in the host
application (if multiple frames are selected
in the thumbnail drawer, a scan will be performed for each frame and the resulting images will be opened in separate windows).
42
Page 52

The Thumbnail Drawer Tab
Click this tab to open the thumbnail drawer.
If multiple frames are selected, the selected
images can be scanned in a single batch. This
is called a “batch scan.”
The Preview Area
Selected frames are previewed in this area.
Click the “Natural” and “Processed” tabs
for a quick “before-and-after” comparison
showing the effect of changes to settings in
the Tool Chest. The “Natural” panel shows
the image before processing, the “Processed” panel the image as it would appear
when scanned at current settings.
Natural/Processed tabs
The Progress Window
The progress of preview and scan operations is shown in this window. The current task (acquiring thumbnails, preview, or scanning) is shown at the top of the window. Tasks that have
yet to be performed are listed in the “Queue” panel, completed tasks in the “Log” panel. To
stop the current task, click Stop.
43
Page 53

The Tool Chest
The Tool Chest
To display or hide the Tool Chest, click the
Tools button in the control area of the scan
window. For more information, see the
Nikon Scan Reference Manual (on CD).
Layout tools
1
Select the portion of the image that will be
scanned, choose a focus point, or rotate and
fl ip images. Use the Zoom and Grab tools
to navigate images that have been opened in
Nikon Scan after scanning.
Information
2
View the width and height of the current
selection and the coordinates of its top left
corner. The color value display shows the
color of the pixel under the cursor before and
after processing.
1
2
3
4
5
6
7
8
9
10
11
Crop
3
Specify the size and resolution of the image
that will result when the fi lm is scanned.
User selects exact area to be scanned,
Keep
then selects output size and resolution
this
according to how image will be used.
Crop
Best choice in most situations.
User selects general area to be scanned,
Keep
then enters exact output size in output
this
size area. Choose this option when im-
Output
age must fi t in space of known dimen-
Size
sions.
User selects general area to be scanned,
Keep
then enters exact fi le size for fi nal image
this
in fi le size area. Choose when fi le size is
File
paramount, for example when scanning
Size
images for electronic distribution.
44
Enter the desired Height and/or Width in the
text boxes. If Keep this Crop is selected,
the remaining dimension will automatically
be adjusted to maintain the current crop.
If Keep this File Size is selected, the remaining dimension and the resolution will
automatically be adjusted to maintain the
selected fi le size, and the crop in the preview
area will be adjusted accordingly.
Page 54

Curves
4
Make adjustments to brightness, contrast,
and color targeted to specifi c portions of
the tone range (for example, this tool can be
used to increase brightness in shadows).
Color balance
5
Unsharp mask
6
Sharpen images by making colors more distinct.
LCH editor
7
Adjust overall brightness, contrast, and color
balance.
Make adjustments to brightness and contrast
targeted to specifi c portions of the tone
range, or use the hue and chroma editors for
precise control of color.
45
Page 55

Digital ICE4 Advanced (Digital ICE
8
quad Advanced)
Four tools are available:
• Digital ICE: mitigate the effects of dust and
scratches
• Digital ROC: restore faded colors
• Digital GEM: reduce the effects of fi lm grain
•
Digital DEE: increase detail in under- or overexposed areas of the frame
Analog gain
9
Adjust exposure values for each of the colored elements in the scanner’s light source.
Scan Image Enhancer
10
Perform automatic brightness, color, and
contrast adjustment.
Scanner extras
11
Control features specifi c to the type of scanner currently connected.
• Multi Sample Scanning (5000 ED only)
Use this feature to reduce noise.
• Scan Bit Depth
Choose a bit depth of sixteen (5000 ED),
fourteen (COOLSCAN V ED), or eight bits.
Digital ICE
Digital ICE will not produce the desired results with monochrome fi lm (unless developed in color).
Kodachrome Film
When scanning Kodachrome fi lm with the 5000 ED or COOLSCAN V ED, select Kodachrome in the fi lm
type menu. Depending on the fi lm used, blurring or localized loss of detail may occasionally result when
Kodachrome fi lm is scanned with the 5000 ED or COOLSCAN V ED.
46
Page 56

Technical Notes
This chapter lists scanner specifi cations and provides
information on maintenance and troubleshooting.
Optional Holders and Adapters........................... 48
Maintenance ......................................................... 52
Troubleshooting.................................................... 56
Scanning Short, Long, or Damaged Film ............ 58
Film Feed Errors (SA -21)....................................... 60
Uninstalling Nikon Scan ....................................... 62
Custom Install (Macintosh Only) ......................... 65
Checking Device Registration (Windows Only).. 66
Specifi cations ........................................................ 68
47
Page 57

Optional Holders and Adapters
Optional Holders and Adapters
The following adapters and holders are available for the SUPER COOLSCAN 5000 ED and
COOLSCA N V ED:
Adapter Film
49,
50–51
FH-3 F
ILM HOLDER Use with MA-21 slide-mount adapter to scan
35-mm fi lm (in strips of 1–6 frames)
49
IA-20 (S) IX240 FILM ADAP TER
FH- G1 MEDICAL HOLDER
SA-30 ROLL FILM ADAPTER (5000 ED only) Strips or rolls of 35-mm fi lm (2–40 frames)
SF-210 S
LIDE FEEDER (5000 ED only) 35- mm slides (up to 50 slides
APS (IX-240) fi lm cartridges
Use with MA-21 slide-mount adapter to scan
glass microscope slides
with mounts 1.5 m m thick)
49
49
49
48
Page 58

Specifi cations
FH-3 STRIP FILM HOLDER (5000 ED and COOLSCAN V ED)
Film 35-mm negatives or positives (color or monochrome) in strips of 1–6 frames
Size and weight
Operating mode Can be used with MA-21 in both horizontal and vertical installations
IA-20 (S) IX240 FILM ADAPTER (5000 ED and COOLSCAN V ED)
Film Developed APS (IX-240) fi lm in cartridges of 15, 25, or 40 frames
Feed mechanism Automatic with built-in motor
Power source Supplied from scanner
Size and weight
Operating mode Can be used in both horizontal and vertical installations
FH-G1 MEDICAL HOLDER (5000 ED and COOLSCAN V ED)
Media Prepared glass microscope slides
Slide
Slide cover
Total th ickness No more than 2 mm, including adhesive
Effective aperture 22.9 × 35 mm
Size and weight 53 × 7 × 106 mm/ 2.1˝ × 0.3˝ × 4. 2˝ (W × H × D ), 20 g /0.7 oz. (approx .)
Operating mode Can be used with MA-21 in both horizontal and vertical installations
SA-30 ROLL FILM ADAPTER (5000 ED Only)
Film Developed 35- mm fi lm in rolls or strips of 2–40 frames
Feed mechanism Automatic with built-in motor
Power source Supplied from scanner
Size and weight
Operating mode Can be used in vertical installation only
262 × 4.7 × 50.5 mm/10.3˝ × 0. 2˝ × 2.0˝ (W × H × D ), 40 g /1.4 oz. (approx.)
84 × 59 × 208 mm/3.3 ˝ × 2.3˝ × 8. 2˝ (W × H × D ), 270 g /9.5 oz. (ap prox.)
26 × 76 mm, 0.8 –1.5 mm thick
25 × 60 m m with thickness of 0.18 mm or less
80 × 70 × 230 mm/ 3.1˝ × 2.8˝ × 9.1˝ (W × H × D), 50 0 g/1 lb 1.6 oz. (ap prox.)Feed adapter
90 × 160 × 230 mm/ 3.5˝ × 6.3˝ × 9.1˝ (W × H × D), 50 0 g/1 lb 1.6 oz. (ap prox.)Take -up re el
SF-210 SLIDE FEEDER (5000 ED Only)
Film Mounted 35-mm slides (1.0–3.2 mm thick, 49–50.8 mm wide)
Number of slides Approximately 50 (assumes mounts 1.5 mm thick)
Housing space Approximately 78.5 mm (3.1˝)
Feed mechanism
Power source Supplied from scanner
Size and weight 142 × 85 × 325 mm/5.6 ˝ × 3.3˝ × 12.8˝ ( W × H × D), 820 g /1 lb 13 oz. (approx. )
Operating mode Can be used in horizontal installation only
Automatic with built-in motor
49
Page 59

FH-3 Film Holder
The FH-3 allows strips of 35-mm fi lm up to six frames in length to be scanned in the MA21 slide- mount adapter. The FH-3 can be used to scan fi lm that can not be scanned in the
SA-21, either because it is only one frame long or because it has excessive curl or damaged
perforations ( 58).
Placing Film in the Holder
Open the holder
1
Holding the FH-3 with the Nikon logo
uppermost, unlatch the holder snaps
and open the holder.
Place fi lm in the holder
2
Place a strip of 35-mm fi lm base up
(matte emulsion surface down) in the
bottom half of holder. Align the frame
to be scanned with an aperture in the
bottom half of the holder.
Close the holder
3
Close the holder and align the ends of
the top and bottom halves. Latch the
holder cover and snap the top and bottom halves together at both ends.
Nikon logo
Snap
Aperture
Snap shut
Align the fi lm with an aperture
4
Slide the black plastic holder until the
frame to be scanned is aligned with one
of the two apertures in the metal cover.
“Film Base”/”Emulsion Surface”
When fi lm is examined under bright light, the image on the emulsion surface will be in slight relief, with
bumps and hollows where the image has been developed. The opposite surface (the fi lm base) will be
refl ective and smooth. Place the fi lm in the holder base up.
50
Apertures
Page 60

Inserting the Holder
Insert the MA -21 slide-mount adapter
1
After confi rming that the status LED is not blinking, slide
the MA-21 slide-mount adapter into the adapter slot
(
25). When the adapter is fully inserted, the status
LED will blink while the scanner initializes (
until the status LED stops blinking.
Insert the FH-3
2
The direction of insertion depends on which of the two
apertures in the metal cover contains the frame to be
scanned; refer to the illustration below (arrows indicate
direction of insertion). Slide the holder in until it stops.
24). Wait
To s can f ram e s 1–3, insert the left end of
the holder into the scanner.
First frame
scanned (frame
“A”) .
Second
frame scanned
(frame “B”).
Third frame
scanned (frame
“C”) .
To s can f ram e s 4–6, insert the right end of
the holder into the scanner.
Fourth frame scanned
(frame “D”).
Fifth frame scanned
(frame “E”).
Sixth frame scanned
(frame “F”).
Removing the Holder
After confi rming that the status LED is not blinking, remove
the FH-3 by hand. The eject button on the MA-21 can not
be used when removing the FH-3.
Remove Film Holders
Remove the FH-3 after use. Errors may occur if the FH-3 is in place when the scanner is turned on. If an
error occurs, turn the scanner off and then on again after removing the FH-3.
51
Page 61

Maintenan ce
Maintenance
Caring for the Scanner
Storage
When the scanner is not in use, replace the MA-21 or SA-21 in the adapter slot and turn the
scanner off (be sure to remove any optional fi lm holders from the adapter fi lm slot). If the
device will not be used for a prolonged period, unplug the scanner and store it in a wellventilated area where the temperature is between –10 °C (14 °F) and +50 °C (+122 °F) and
the humidity less than 60%. Do not store the scanner where it would be subject to sudden
temperature changes or condensation.
When the Scanner Is Not in Use
To prevent dust from entering the scanner, be sure the MA-21 or SA-21 is in the adapter slot
when the scanner is not in use.
Accumulation of dust on the optical parts in the vicinity of the adapter slot could result in
scanning errors. Should an error occur, remove dust by sending air into the adapter slot with
a blower. Do not insert your fi ngers into the adapter slot.
Cleaning
Turn the scanner off, unplug the power cable, and place the scanner on a fl at, stable surface
where it will not be damaged in a fall. Use a blower or a soft dry cloth to remove dust, a soft
cloth lightly dampened with neutral detergent or liquid soap to remove tougher stains. Do
not use alcohol or other volatile chemicals.
Servicing
Nikon scanners are precision devices. We recommend that the scanner and adapters be taken to an
authorized Nikon service representative once every one to two years for inspection, and once every three
to fi ve years for servicing (fees are charged for these services). Frequent inspection and servicing are
particularly recommended in the case of scanners used in commercial applications.
52
Page 62

Transport
Before transporting the scanner:
1 Remove the adapter from the adapter slot.
2 Turn the scanner on.
3 Wait until the status LED stops blinking.
4 Turn the scanner off.
5 Insert the MA-21.
6 Disconnect the power and interface cables.
7 Repackage the scanner in the original packing materials (if the original packing materials
are unavailable, use materials at least as shock resistant as the originals).
Tra nsporti ng the Scanner
Nikon scanners are certifi ed for use in the region or country of sale only. Transport or use
outside the region or country of sale is at the risk and responsibility of the user.
53
Page 63

Caring for the SA-21 Strip-Film Adapter
Storage
When the adapter is removed from the scanner, store it in a well-ventilated area where the
temperature is between –10 °C (14 °F) and +50 °C (+122 °F) and the humidity less than 60%.
Do not store the adapter where it would be subject to sudden temperature changes or condensation.
Cleaning
The SA-21 is equipped with internal rollers for feeding and ejecting fi lm. Failure to keep the
rollers clean may result in frequent “jams” in which the scanner is unable to feed or eject
the fi lm. If jams are occurring more frequently, clean the interior of the adapter as described
below. Failure to observe this precaution could result in damaged fi lm.
Place the SA-21 on a level, stable surface
To prevent damage to the adapter, place the SA-21 on a level, stable surface during
1
cleaning.
Open the front panel
Press the release button and open the
2
front panel.
Front
panel
Release button
Remove the adapter cover
Adapter cover
3
Open the roller frame
4
Release the frame lock lever and open
the roller frame.
Opening the Roller Frame
Stop when resistance is felt. Attempting
to force the frame open past this point
could damage the adapter.
Continuing Jams
If jams continue to occur frequently after the interior of the adapter has been cleaned, consult a Nikon
service representative.
54
Frame lock lever
Roller frame
Page 64

Clean the rollers
5
Using a dry cotton swab or a swab that
has been lightly dampened with water
and wrung out, clean the rollers while
turning the toothed wheel slowly in
either direction with the ball of your
thumb. Excessive force or the use of a
screwdriver or other rigid object could
damage the wheel. Dry the rollers with
a dry cotton swab or leave the roller
frame open until the rollers dry.
Clean the sensors and feed mechanism
6
Remove dust from the interior of the
adapter with a blower. Clean the three
sensors and the feed mechanism thoroughly, changing the angle of the blower to reach all parts of the mechanism.
Rollers
Too thed
wheel
Roller
frame
Sensors
Caring for the MA-21 Slide-Mount Adapter
Storage
When the adapter is removed from the scanner, store it in a well-ventilated area where the
temperature is between –10 °C (14 °F) and +50 °C (+122 °F) and the humidity less than 60%.
Do not store the adapter where it would be subject to sudden temperature changes or condensation.
Cleaning
Use a blower or a soft dry cloth to remove dust, a soft cloth lightly dampened with neutral
detergent or liquid soap to remove tougher stains. Do not use alcohol or other volatile chemicals.
55
Page 65

Troubleshooting
Troubleshooting
If the scanner fails to function as expected, check the problems described below before consulting the original retailer or Nikon service representative. For more information on solving
the problems listed here, refer to the page numbers in the rightmost column.
Problem Possible cause
• Scanner is off
Scanner will not
turn on (status LED
does not light)
Status LED fl ickers
(scanner not con-
nected to computer,
or computer off)
Status LED fl ickers
(scanner connected
to computer)
Poor quality scans
Computer does not
recognize scanner
Turn t he scanner on
• Power cable is not properly connected
Return the power switch to the off position and reconnect the power
cable.
• Outlet is not receiving power
Plug another device into the outlet to determine whether the outlet is
working properly.
• Scanner hardware malfunction
Turn t he s can ner off and disconnect it from the computer. Wait fi ve
seconds and turn the scanner on again. If the problem persists, contact a Nikon service representative.
• Scanner hardware malfunction or communications error
Turn t he s can ner and computer off and disconnect the scanner. Wait
fi ve seconds and turn the scanner on again. If the status LED fl ickers
when the scanner is turned on, a scanner hardware malfunction has
occurred. Contact the original retailer or a Nikon service representa tive. If the status LED blinks and then glows steadily, turn the scanner
off and reconnect it to the computer. After waiting fi ve seconds, turn
the scanner on and restart the computer. If the status LED fl ickers
when the computer is restarted, try the following:
• Disconnect all other devices using the same interface as the scanner
• Reinstall Nikon scan
• Update the device drivers for the USB interface (Windows only)
• Update the scanner device drivers (Windows only)
• Film is not properly inserted
Eject and reinsert fi lm.
• Scanner or fi lm moved during scanning
Do not use the scanner in locations subject to shock or vibration. Failure to observe this precaution could result in scanner malfunction.
• Scan window settings require adjustment
Adjust settings or use factory defaults. For more information, see the
Nikon Scan Reference Manual.
• Scanner is off
Turn t he scanner on.
• Scanner turned on with optional fi lm holder inserted
After removing the holder from the adapter, turn the scanner off and
then on again.
• Computer does not meet minimum system requirements
Use a computer that meets the system requirements.
• USB cable is not correctly connected
Reconnect the USB cable.
24
21
—
—
22, 24
5, 22
10–19
62–64
—
66–67
28, 38
20
31–35
24
24, 51
10, 15
22
56
Page 66

Problem Possible cause
• Other USB devices are connected and turned on
Disconnect the other USB devices. If the scanner is connected via a
USB hub, adapter, or extension cable, disconnect the scanner and re connect it directly to the computer. If this does not solve the problem,
uninstall all software that uses the USB interface and reinstall Nikon
Scan.
• USB interface is not compatible
Computer does not
recognize scanner
(continued)
Can not insert fi lm
SA-21 cannot be
removed from
scanner
Film jams in SA-21
Confi rm that Nikon Scan supports the USB expansion board or card
(or, in the case of built- in USB ports, the make of computer).
• USB 2.0 expansion board or card is not correctly installed
Check the documentation provided with the USB 2.0 expansion board
or card.
• Scanner device driver is missing or corrupted (Windows only)
Check that the device driver is correctly installed. For more information, see the Nikon Scan Reference Manual.
• Nikon Scan is not correctly installed
Uninstall and reinstall Nikon Scan. For more information, see the
Nikon Scan Reference Manual.
• Film can not be used in SA-21 or MA-21
Make sure that the type of fi lm is appropriate to the adapter used. 28
• Film is still in adapter
Eject the fi lm using the eject button in the scan window.
• Adapter is not fully inserted in scanner
Make sure the adapter is seated in the connectors at the rear of the
adapter slot.
• Film can not be used in SA-21
Use fi lm that can be scanned in the SA-21, or purchase an optional
holder or adapter appropriate to the type of fi lm used. For informa tion on removing jammed fi lm, see “Film Feed Errors (SA-21).”
5, 22
10, 15,
22
—
66–67
10–19
62–64
38
25
58–59
60–61
57
Page 67

Scanning Short, Long, or Damaged Film
Scanning Short, Long, or Damaged Film
This section details how to alter long or damaged fi lm strips so that they can be scanned in
the SA-21. Strips of 35-mm fi lm that can not be scanned in the SA-21 even with alteration
can be scanned in the MA-21 using the optional FH-3 fi lm holder.
Problem Solution
Ends of fi lm are taped. Remove tape or trim ends of fi lm. After removing
Ends of fi lm have not been cut straight across. Trim fi lm straight across, being careful not to cut
End perforations are cut or torn. Trim fi lm straight across, being careful not to cut
Ends of fi lm are folded. Trim folds from fi lm, cutting fi lm straight across
tape, wipe off all traces of adhesive with soft, dry
cloth, being careful not to damage fi lm.
across perforations.
across remaining perforations. If this would result
in loss of part of frame, trim only outer edge of
perforations as shown above at right.
and being careful not to cut across perforations.
58
Ends of fi lm are tapered. Trim fi lm straight across, being careful not to cut
across perforations.
Page 68
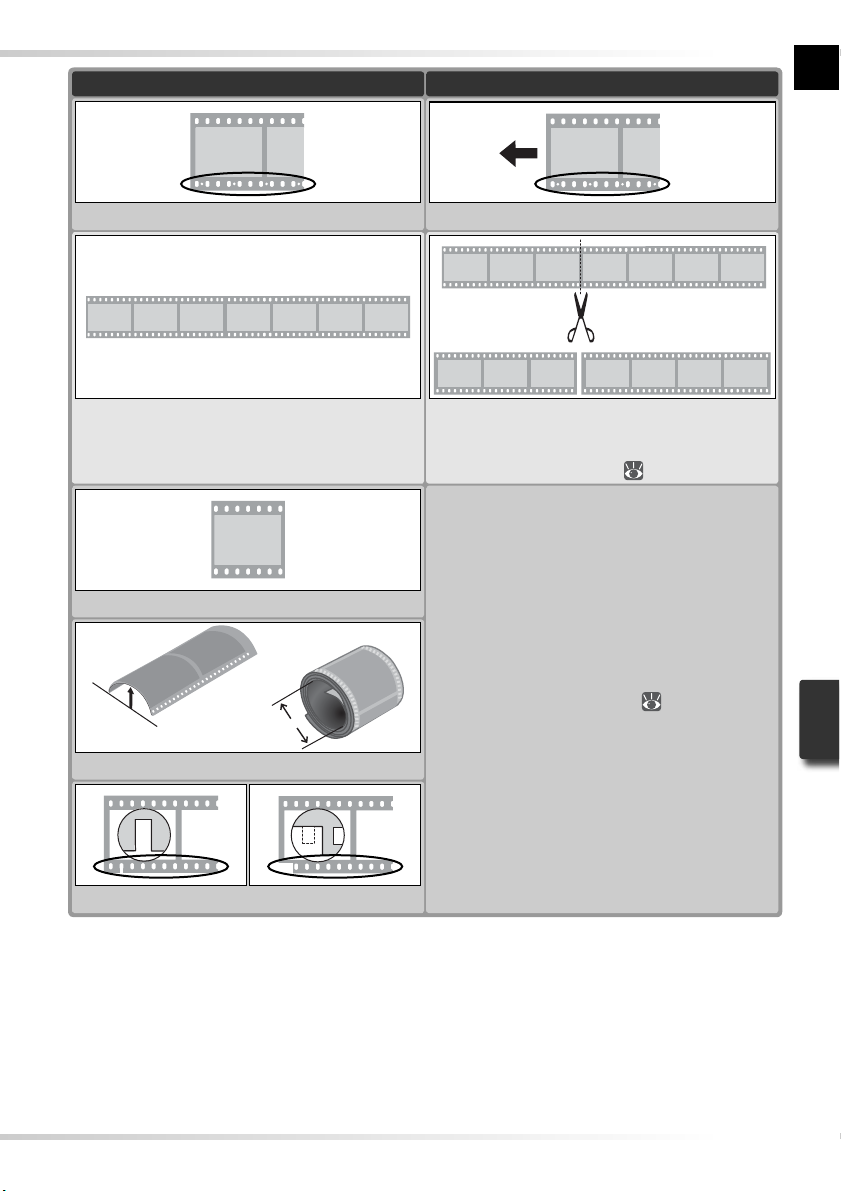
Problem Solution
Additional perforations along one edge of fi lm. Insert fi lm in direction shown.
Film is more than six frames long. Cut fi lm into lengths of two to six frames (cut fi lm
Film is only one frame long.
6 mm or more
Perforations are torn or missing.
30 mm
or less
Film is curled.
straight across, being careful not to cut across perforations), or use optional SA-30 roll fi lm adapter
(available for 5000 ED only;
Use optional FH-3 fi lm holder ( 50).
48).
59
Page 69

Film Feed Errors (SA-21)
Film Feed Errors (SA-21)
If fi lm jams in the SA-21, the scanner status LED will fl icker on and off about fi ve times a
second. Normally, the fi lm will be ejected automatically. If the scanner fails to eject the fi lm,
follow the instructions below.
Release the adapter lock mechanism
If the computer displays an error message, click OK to release the adapter lock mecha-
1
nism.
Remove the SA-21
2
Exercise caution to avoid damaging any
fi lm that may be protruding from the
rear of the adapter.
Place the SA-21 on a level, stable surface
3
To prevent damage to the adapter, work with the SA-21 on a level, stable surface.
Open the front panel
4
Press the release button and open the
front panel.
Front
panel
Release button
The SA-21 Lock Mechanism
Attempting to remove the SA-21 without releasing the lock mechanism could interfere with the connection between the adapter and the scanner. If an attempt has been made to remove the SA -21 without
releasing the lock mechanism, push the adapter back into the scanner to re - establish the connection.
Attempting to remove the adapter by force could damage the adapter or scanner.
Remove Dust from Film
Dust is a common cause of fi lm feed errors. To prevent jams, use a blower to remove dust and lint from
fi lm before scanning.
Continuing Errors
If an error is displayed after the fi lm is ejected, it may be necessary to clean the SA-21 as described under
“Caring for the SA-21” (
Optional Adapters
For information on removing jammed fi lm from optional adapters, see the documentation provided with
the adapter.
60
54).
Page 70

Remove the adapter cover
5
Adapter cover
Position fi lm at either end of the adapter
6
If neither end of the fi lm is visible, rotate
the toothed wheel until one end protrudes from the adapter.
Open the roller frame
7
Release the frame lock lever and open
the roller frame.
Opening the Roller Frame
Stop when resistance is felt. Attempting
to force the frame open past this point
could damage the adapter.
Remove the fi lm from the adapter
8
Remove the fi lm by pulling gently on the
visible end.
Too thed wheel
Roller frame
Frame lock lever
Roller frame
Reassemble the adapter
9
Close the roller frame, replace the adapter cover, and close the front panel.
Before reinserting fi lm in the SA-21, check that it is undamaged and free of dust and lint. If
the fi lm has been damaged and can not be scanned in the SA-21, scan the fi lm as described
“Scanning Long, Short, or Damaged Film.”
61
Page 71

Uninstalling Nikon Scan
Uninstalling Nikon Scan
Before Nikon Scan can be reinstalled or a new version installed, the existing version must be
removed from the computer (uninstalled). The instructions that follow are divided into Windows and Macintosh sections.
Export Settings
Before uninstalling Nikon Scan, export frequently- used scan window settings to a location
outside the Nikon Scan application folder. These settings can then be loaded into the scan
window once Nikon Scan has been reinstalled. For more information, see the Nikon Scan
Reference Manual (on CD).
Windows
Select Nikon Scan 4 Uninstall
1
Click the Start button and select Nikon
Scan 4 > Nikon Scan 4 Uninstall from
the program list.
Begin the uninstall
2
The dialog shown at right will be displayed. Click OK to begin removing
Nikon Scan and all of its components.
If uninstaller encounters read- only fi les
or components shared by another application, a confi rmation dialog will be
displayed. Read the information displayed carefully before deciding what to
do with the affected components.
Click Finish
3
Click Finish to exit the uninstaller.
Windows XP/Windows 2000 Professional
When installing or uninstalling Nikon Scan under the above operating systems, log in as the “Computer
administrator” (Windows XP) or “Administrator” (Windows 2000 Professional).
62
Page 72
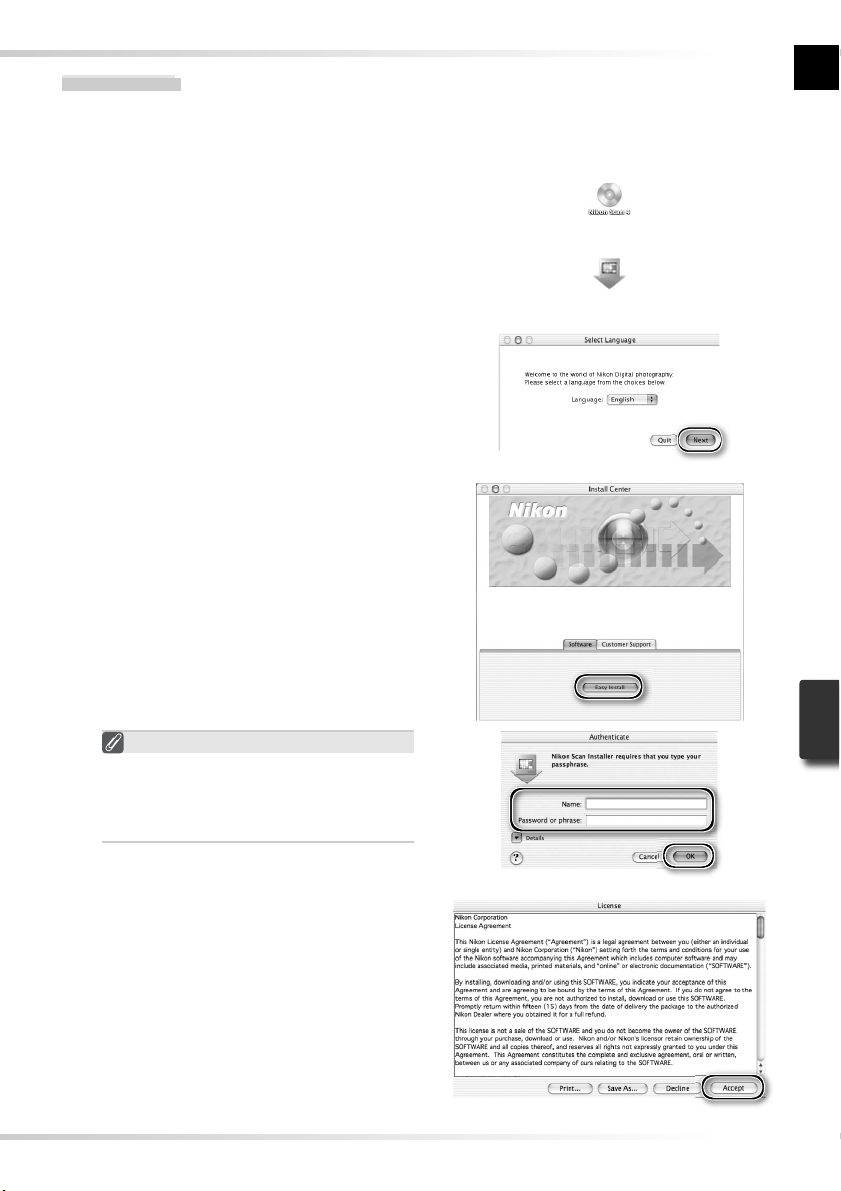
Macintosh
Quit all applications
1
Insert the Nikon Scan CD into the CD - ROM drive
2
A Nikon Scan 4 CD icon will appear on
the desktop. Double-click the icon to
open the “Nikon Scan 4” window.
Double-click the Welcome icon in
3
the “Nikon Scan 4” window
Choose a language
4
A language-selection dialog will be
displayed. Select a language and click
Next.
Start the installer
5
The “Install Center” dialog will be displayed. Open the “Software” panel and
click Easy Install.
“Auth e nticat e” ( M ac OS X Only)
Clicking Easy Install in the software
panel displays the “Authenticate” dialog
shown at right. Enter the administrator
name and password and click OK.
Click Accept
6
The license agreement will be displayed.
Click Accept.
63
Page 73

Click Continue…
7
The ReadMe fi le will be displayed. Click Continue… to display the “Nikon Scan Installer”
dialog.
Select Uninstall
8
Select Uninstall from the menu at the
top left corner of the installer dialog and
click the Uninstall button to remove
Nikon Scan and its components from the
computer.
Click OK
9
A confi rmation dialog will be displayed
when removal is complete. Click OK.
64
Page 74

Custom Install (Macintosh Only)
Custom Install (Macintosh Only)
The Macintosh version of Nikon Scan offers a custom install option that can be used to install
selected program components as described below.
Display the “Nikon Scan Installer” dialog
1
After quitting any applications that may be running, insert the Nikon Scan CD in the CDROM drive and display the “Nikon Scan Installer” dialog as described in steps 2–7 of the
“Uninstall: Macintosh” section (
Select Custom Install
2
Select Custom Install from the menu at
the top left corner of the installer dialog
and select or deselect components for
installation by clicking the boxes to their
left.
Click Install
3
Click Install to begin installation of
the selected components. Complete
installation as described in steps 8–13
of “Installing Nikon Scan: Macintosh”
( 17–18).
63–64).
65
Page 75

Checking Device Registration (Windows Only)
Checking Device Registration (Windows Only)
The fi rst time the scanner is connected and turned on following installation of Nikon Scan,
Windows will “register” the scanner with the Device Manager. If the computer fails to detect
the scanner or the scanner does not function as expected when Nikon Scan is running, the
computer may not have correctly registered the scanner. Check that the device drivers are
correctly installed.
Make sure the scanner is connected and turned on
1
Display the “System Properties” dialog
2
Windows XP
Select Control Panel from the Start menu, open Performance and Maintenance, and
click System.
Windows 2000 Professional
Select Settings > Control Panel from the Start menu and double-click the System
icon.
Windows Me, Windows 98 SE
Select Control Panel from the Start menu and double-click the System icon.
Open the Device Manager
3
Windows XP, Windows 2000 Professional
Open the “Hardware” panel and click
the Device Manager button.
Windows Me, Windows 98 SE
Click the “Device Manager” tab.
66
Page 76

Check that the scanner is listed as an imaging device
4
Click the “+” next to “Imaging devices”
(Windows XP, Windows 2000 Professional) or “Imaging Device” (Windows
Me, Windows 98 SE) and confi rm that
the scanner is listed.
If the Scanner Is Not Listed
If the scanner is not listed or appears
next to a “!”, “?”, or “×”, the drivers
have not been correctly installed. Disconnect the scanner and uninstall Nikon
Scan, then reinstall Nikon Scan and reconnect the scanner.
67
Page 77

Specifi cations
Specifi cations
SUPER COOLSCAN 5000 ED (LS-5000 ED)
Media Negatives and positives, in color and monochrome
35- mm slides Slides with mounts 1.0–3.2 mm thick, 49–50.8 mm wide. Optional SF-210
35- mm fi lm strips 2–6 frames; 2–40 frames with optional SA-30 roll fi lm adapter. Strips of 1–6
APS (IX-240) fi lm Cartridges of 15, 25, and 40 frames can be scanned with optional IA-20 (S)
Glass microscope
slides
Aperture/scan range
Aperture 25.1 × 36.8 mm
Scan range 3946 × 5782 pixels
Effective aperture Same as slide mount
Scanning system Fixed fi lm, movable plane single - pass optical scanning system
Light source Red, Green, Blue, and Infrared (RGBIr) LEDs
Image sensor Linear CCD image sensor with 3964 pixels in two adjacent lines
Color separation Performed by RGB LEDs
Optical resolution Up to 4000 pixels per inch
A/D conversion 16 bits per color
Output Full color or grayscale at 8 or 16 bits per channel
Focus Auto and manual
Scanning time
(Time to display image
when Preview button is
clicked, or when Scan
button is clicked following preview. Times
do not include autofocus.)*
* Times for positive fi lm scanned with MA-21 at input resolution of 4000 dpi and bit depth of 16 bits (CMS on ) using Nikon Scan 4 on
Pentium 4 3.06 GHz FSB 533 MHz computer with 1 GB RAM, Windows XP Professional, and USB 2.0 High Speed.
Interface USB 2.0 compliant
Power supply AC 100–240 V, 50 /60 Hz
Operating environment +10 – + 35 °C (+50–+95 °F) at a humidity of 20–60%
Size and weight 96 × 172 × 315 mm/3.8 ˝ × 6.8˝ × 12.4˝ ( W × H × D), 3 kg /6.6 lb (app rox.)
Orientation Horizontal or vertical (with SF-210: horizontal only; with SA -30: vertical only)
slide feeder can be used to scan up to 50 slides with mounts 1.5 mm thick.
frames can be scanned with optional FH-3 fi lm holder.
adapter.
Prepared glass microscope slides (26 × 76 mm, 0.8 –1.5 mm thick) can be
scanned with optional FH- G1 fi lm holder.
MA-21, SF-210
Scan Image
Enhancer ROC
Off
On
Off
Off
Off
Off
ICE
Off
Off
On
Off
Off
Off
SA-21, SA-30
25.1 × 38.0 mm
3946 × 5959 pixe ls 2916 × 4453 pixels
DEE Preview Scan
Off
Off
Off
Off
Off
On
Off
Off
Off
On
Off
Off
GEM
Off
Off
Off
Off
On
Off
IA-20 (S)
18. 6 × 28 .4 m m
16.1 × 27.4 mm23.4 × 36.0 mm
11 s
11 s
12 s
34 s
34 s
11 s
20 s
20 s
46 s
35 s
1 min 52 s
1 mim 9 s
2 min 42 s41 sOnOnOnOn On
68
Page 78

COOLSCAN V ED (LS-50 ED)
Media
35- mm slides
35- mm fi lm strips
APS (IX-240) fi lm
Glass microscope
slides
Aperture/scan range
Aperture 25.1 × 36.8 mm
Scan range 3946 × 5782 pixels
Effective aperture Same as slide mount
Scanning system Fixed fi lm, movable plane single - pass optical scanning system
Light source
Image sensor Linear CCD image sensor with 3964 pixels
Color separation
Optical resolution Up to 4000 pixels per inch
A/D conversion
Output Full color or grayscale at 8 or 16 bits per channel
Focus Auto and manual
Scanning time
(Time to display image
when Preview button is
clicked, or when Scan
button is clicked following preview. Times
do not include autofocus.)*
* Times for positive fi lm scanned with MA-21 at input resolution of 4000 dpi and bit depth of 14 bits (CMS on) using Nikon Scan 4 on
Pentium 4 3.06 GHz FSB 533 MHz computer with 1 GB RAM, Windows XP Professional, and USB 2.0 High Speed.
Interface USB 2.0 compliant
Power supply
Operating environment +10 – + 35 °C (+50–+95 °F) at a humidity of 20–60%
Size and weight 96 × 172 × 315 mm/3.8 ˝ × 6.8˝ × 12.4˝ ( W × H × D), 3 kg /6.6 lb (app rox.)
Orientation Horizontal or vertical
Negatives and positives, in color and monochrome
Slides with mounts 1.0–3.2 mm thick, 49–50.8 mm wide.
2–6 frames. Strips of 1–6 frames can be scanned with optional FH-3 fi lm
holder.
Cartridges of 15, 25, and 40 frames can be scanned with optional IA-20 (S)
adapter.
Prepared glass microscope slides (26 × 76 mm, 0.8 –1.5 mm thick) can be
scanned with optional FH- G1 fi lm holder.
MA-21
Red, Green, Blue, and Infrared (RGBIr) LEDs
Performed by RGB LEDs
14 bits per color
Scan Image
Enhancer
Off
On
Off
Off
Off
Off
AC 100–240 V, 50 /60 Hz
ICE
Off
Off
On
Off
Off
Off
ROC
Off
Off
Off
On
Off
Off
SA-21 IA-20 (S)
18. 6 × 28 .4 m m25.1 × 38.0 mm
3946 × 5959 pixe ls 2916 × 4453 pixels
16.1 × 27.4 mm23.4 × 36.0 mm
GEM
Off
Off
Off
Off
On
Off
DEE Preview Scan
Off
Off
Off
Off
Off
On
14 s
15 s
17 s
49 s
49 s
15 s
38 s
38 s
1 min 13 s
51 s
2 min 4 s
2 min 25 s
3 min 9 s1 min 7 sOnOnOnOn On
69
Page 79

Supplied Adapters
MA-21 SLIDE MOUNT ADAPTER
Film
Size and weight
Operating mode Can be used in both horizontal and vertical installations
Mounted 35-mm slides (1.0–3.2 mm thick, 49–50.8 mm wide)
71.7 × 5 9 × 158.3 mm/ 2.8˝ × 2.3 ˝ × 6.2˝ ( W × H × D), 100 g /3.5 oz. ( approx.)
SA-21 STRIP FILM ADAPTER
Film 35-mm negatives or positives (color or monochrome) in strips of 2–6 frames
Feed mechanism Automatic with built-in motor
Power source Supplied from scanner
Size and weight 80 × 70 × 230 mm/ 3.1˝ × 2.8˝ × 9.1˝ (W × H × D), 50 0 g/1 lb 1.6 oz. (ap prox.)
Operating mode Can be used in both horizontal and vertical installations
70
Page 80

Index
Index
Symbols
35- mm fi lm strips, 25, 28–29, 32,
38, 48, 50–51, 58–59
35- mm slides, 25, 28–29, 38, 48
A
Acquire plug-in, 17, 26
Adapter slot, 3, 25
Adobe Photoshop, 8, 17, 26
Analog gain, 42, 46
Aperture, 68–69
APS (IX-240 ) fi lm, 48– 49, 68–69
Autoexposure, 41
Autofocus, 41
B
Bit depth, 35, 46
C
Calibrated RGB, 31
Color balance, 45
Color model menu, 31, 41. See also
Calibrated RGB; Grayscale.
Color-space profi le, 13, 17–18
Color values, 42, 44
Control area, 30, 40, 41
Crop, 34–35, 44
Curves, 45
D
Device drivers, 12, 66–67
Digital DEE, 2, 46
Digital GEM, 2, 46
Digital ICE, 2, 46
Digital ICE
Digital ROC, 2, 46
Eject button, 29, 38, 41
Ejecting fi lm, see Film, ejecting
Feet, 4
File size, 44
Film, 5, 9, 25, 28–29, 31, 38, 48– 49,
Film gate, 4
Film type menu, 31
4
Advanced, 9, 46
E
MA-21, 38, 51
Nikon Scan, 38, 41
F
50–51, 58–59, 68–70
base, 29, 50
caring for, 5, 29
color, 31
curl, 29, 59
emulsion surface, 29, 50
ejecting, 38, 41
inserting, 28–29
Kodachrome, 31, 46
monochrome, 31, 46
negative, 31
perforations, 29, 50, 58–59
positive, 31
FH-3 fi lm holder, 20, 48– 49, 50–51,
68–69
FH- G1 medical holder, 48–49,
68–69
Flipping images, 9, 33, 44
G
Grayscale, 31
H
Help button, 41
I
IA-20 (S) APS (IX-240) fi lm adapter,
48–49, 68–69
Imaging applications, 8, 26
Image windows, 36
Information panel, 30, 42
Install, see Nikon Scan, installing
IX-240, see APS (IX-240) fi lm
K
Kodachrome, see Film, Kodachrome
L
Layout Tools, 33, 44
LCH Editor, 45
M
MA-21 slide-mount adapter, 3, 9,
25, 28–29, 32, 36, 38, 41, 50–51,
55, 68 –70
Mac OS, 2, 15–19, 26, 38, 63–65
Maintenance, 52–55
Multi-sample scanning, 46
N
Natural, 30, 43
Nikon Scan, 8–9, 10–18, 26–27,
30–38, 39–46, 56–57, 62–65.
See also Scan window
installing, 10–18
custom install, 65
plug-in, 17, 26
starting, 26–27
uninstalling, 62–64
Nikon View, 8–9, 10, 15
O
Orientation, 33, 42
Output size, 44
P
Perforations, see Film, perforations
Power switch, 21, 24, 38
Power cable, i–ii, 4, 21, 56
connecting, 21
Preferences, 29, 41
Prefs button, 41
Preview area, 30, 32–35, 43
Preview button, 30, 33, 40, 42
Previewing images, 9, 32–33, 42
Printing images, 9, 37
Processed, 30, 43
Progress window, 30, 40, 43
R
Resolution, 35, 44
Rotating images, 9, 33, 44
S
SA-21 strip-fi lm adapter, 3, 9, 25,
28–29, 32, 38, 41, 50, 54–55, 57,
58–59, 60–61, 68–70
SA-30 roll-fi lm adapter, 4, 20,
48–49, 59, 68
Saving images, 36, 37
Scan button, 30, 36, 40, 42
Scan Image Enhancer, 2, 9, 35, 46
Scan window, 8–9, 26 –27, 30–36,
38, 40–43
Scanner extras, 46
Settings menu, 41
SF-210 slide feeder, 20, 41, 48–49,
68
Status LED, 3, 5, 24, 25, 38, 51, 56
T
Thumbnail, 32
drawer, 32, 43
drawer tab, 30, 32, 40, 43
Tool Ch es t, 30, 33, 34–35, 44– 46
Tool palettes, 33, 35, 44–46
Tools button, 41
Transport, 53
TWAIN, 26
U
Uninstall, see Nikon Scan, uninstall-
ing
Unsharp Mask, 45
USB, 5, 10, 15, 22, 57
cable, 4, 5, 22, 24
USB 2.0, 10, 15, 22, 57
V
Vents, 3, 20
W
Windows, 10–14, 26, 38, 56–57,
62, 66–67
98 SE, 2, 12, 13, 66–67
2000 Professional, 10, 12, 24,
62, 66–67
Me, 2, 12, 66–67
XP, 2, 10, 12, 62, 66–67
Z
Zoom buttons, 41
71
Page 81

Fr
35mm/APS(IX240) Film Scanner
35mm/APS(IX240) Film Scanner
Avant de
commencer
Confi guration
Bases de la
numérisation
Nikon Scan
Remarques
techniques
Manuel de l’utilisateur
Page 82

Documentation relative au produit
Documentation relative au produit
La documentation relative à ce produit comprend les manuels mentionnés ci-dessous. Assurez-vous d'en avoir lu attentivement les instructions.
Guide de démarrage rapide
Manuel de l’utilisateur
(ce guide)
Manuel de référence de Nikon
Scan/ Guide de numérisation
(sur CD)
Manuel de référence de
Nikon View (sur CD)
Ce document décrit brièvement comment installer le logiciel Nikon
Scan qui permet de piloter votre scanner, comment insérer le fi lm et
effectuer une numérisation simple.
Le présent manuel fournit de manière détaillée les instructions
d’installation et d’utilisation des scanners de fi lm SUPER COOLSCAN 5000 ED et COOLSCAN V ED.
Ce manuel fournit les instructions complètes de Nikon Scan, logiciel
permettant de numériser les images. Il est disponible sur le CD de
référence en format pdf et peut être visualisé à l'aide d’Adobe Acrobat Reader 4.0 ou version ultérieure. Cependant, si les utilisateurs
Windows ne possèdent pas Adobe Acrobat Reader, ils peuvent
installer à l’aide du programme d’installation disponible sur le CD
de référence. Pour de plus amples informations sur l’installation
d’Adobe Acrobat Reader et sur la visualisation du manuel de réfé rence, consultez le Guide de démarrage rapide.
Le Guide de numérisation comporte des animations destinées à
expliquer les notions fondamentales de la numérisation, comme la
confi guration de la taille d’image et de la résolution. Consultez le
Guide de démarrage rapide pour lire les instructions.
Ce manuel fournit les instructions complètes d’utilisation du logiciel
fourni Nikon View qui permet de visionner et de gérer les images.
Ce manuel est enregistré sur le CD de référence en format pdf.
Trademark Information
Apple, le logo Apple, Macintosh, et Mac OS sont des marques déposées d’Apple Computer, Inc. Finder est une marque commerciale d’Apple
Computer, Inc. Microsoft et Windows sont des marques déposées de Microsoft Corporation. Pentium est une marque d’Intel Corporation. Digital ICE4 AdvancedTM englobe Digital ICETM, Digital ROCTM, Digital GEMTM et Digital DEETM, technologies développées par Applied Science Fiction.
Radius, ColorMatch, et PressView sont des marques déposées de miro displays, inc. Adobe et Acrobat sont des marques déposées d’Adobe
Systems Inc. Tous les autres noms mentionnés dans ce manuel ou dans les autres documentations fournies avec votre matériel Nikon sont des
marques commerciales ou des marques déposées de leurs détenteurs respectifs.
Page 83

Mesures de sécurité
Mesures de sécurité
Afi n d'éviter d'endommager votre matériel Nikon, de vous blesser vous ou d'autres personnes,
veuillez lire attentivement toutes les mesures de précaution relatives à cet appareil avant de procéder à son utilisation. Conservez ces instructions dans un lieu accessible à toutes les personnes qui
ont l’intention d’utiliser ce produit.
Les conséquences résultant du non-respect de ces mesures de précautions sont indiquées dans
cette section par les symboles suivants :
Cette icône indique les avertissements ou les informations devant être lus attentivement avant d'utiliser ce
produit Nikon, afi n d'éviter un accident éventuel pouvant entraîner des blessures graves ou mortelles.
Cette icône indique les précautions à prendre ou les informations devant être lues avant d'utiliser ce produit Nikon,
et ce afi n d'éviter d'endommager ce matériel, de vous blesser ou éviter que d'autres personnes ne se blessent.
AVERTISSEMENTS
Ne démontez pas ou ne modifi ez pas le scanner
• L'intérieur de votre scanner comporte des zones de haute tension. Le retrait de l’armature du scanner peut provoquer
un incendie ou vous exposer à une décharge électrique. Contactez votre revendeur ou votre représentant Nikon pour
un contrôle ou une réparation.
• Ne modifi ez pas le scanner. Cela pourrait provoquer un incendie ou vous exposer à une décharge électrique.
Nouchez pas les parties exposées
En cas d'ouverture du produit suite à une chute de ce dernier ou à une autre circonstance, ne touchez pas les parties
exposées. Débranchez le câble d'alimentation du scanner et confi ez le produit à un centre de services agréé Nikon pour
le faire contrôler.
Débranchez le scanner si vous constatez une anomalie
• Si vous constatez un bruit anormal, une odeur, ou de la fumée provenant du
scanner, éteignez-le immédiatement et débranchez le câble d'alimentation. Une utilisation prolongée dans ces conditions pourrait provoquer un incendie ou vous exposer à une décharge électrique. Attendez que la fumée disparaisse
puis faites appel à votre représentant Nikon pour en savoir plus sur le remplacement ou la réparation de l’appareil. NE
TENTEZ PAS DE RÉPARER L'APPAREIL VOUS-MÊME : cela pourrait s’avérer extrêmement dangereux.
• En cas de détérioration de l'appareil, éteignez-le immédiatement et débranchez le câble d'alimentation, puis contactez
votre représentant Nikon pour en savoir plus sur le remplacement ou la réparation de l’appareil. Une utilisation prolongée de l'appareil dans ces conditions pourrait provoquer un incendie ou vous exposer à une décharge électrique.
N'utilisez pas le produit en la présence de gaz infl ammables ou de poussière
Le non-respect de cette consigne pourrait provoquer une explosion ou un incendie.
Ne laissez pas des corps étrangers s’infi ltrer dans le scanner
Ne posez pas de vases, de pots de fl eurs, de tasses, de produits cosmétiques, de récipients contenant des produits chimiques ou de l'eau, ni de petits objets métalliques sur le scanner. Dans le cas où des corps étrangers ou de l'eau s’infi ltreraient
dans le scanner, débranchez le câble d'alimentation et contactez votre représentant Nikon. Une utilisation prolongée dans
de telles conditions pourrait entraîner un incendie, une décharge électrique ou un mauvais fonctionnement de l'appareil.
Ne laissez pas de petits objets à la portée des enfants
Faites très attention à ce que les enfants ne mettent pas à la bouche les petites pièces du scanner. Dans le cas où un
enfant avalerait l’un de ces éléments, faites appel immédiatement à un médecin.
Utilisez une alimentation électrique appropriée
Utilisez une alimentation secteur de 50/60 Hz et une tension de 100 V-240V. Le cordon d'alimentation doit être conforme aux normes de sécurité en vigueur dans le pays où il est utilisé. Son isolation doit être de type SVT ou mieux, et
son épaisseur doit dépasser 18 AWG.
À des tensions supérieures à 125V
Utilisez une prise dont la tension est de 250V,
15A (NEMA 6P-15)
À des tensions de 125V ou moins
Utilisez une prise dont la tension est de 125V, 10A
i
Page 84

Manipulation du câble d'alimentation et des prises
• N'endommagez pas, ne modifi ez pas, ne tentez pas de tirer ou de plier le câble d'alimentation. Ne le placez pas non
plus sous des objets lourds, ne l’exposez pas à la chaleur ou à des fl ammes. Si l’isolation est endommagée et que les
fi ls électriques sont visibles, contactez un représentant Nikon pour en savoir plus sur le remplacement ou la réparation du câble. Le non-respect de ces consignes risque de provoquer un incendie ou de vous exposer à une décharge
électrique.
• Ne manipulez pas la prise avec les mains mouillées. Ceci pourrait vous exposer à une décharge électrique.
• Si vous constatez la présence de poussière sur ou près des parties métalliques de la prise, enlevez-la avec un chiffon
sec. Une utilisation prolongée dans de telles conditions pourrait provoquer un incendie.
• Ne manipulez pas le câble d’alimentation ou ne vous approchez pas du scanner pendant les orages. Le non-respect
de cette consigne pourrait vous exposer à une décharge électrique.
CD-ROM
Les CD-ROM contenant le logiciel et les manuels ne doivent pas être insérés dans un lecteur de CD audio. La lecture de
CD-ROM sur un équipement audio peut entraîner une perte d’audition ou endommager l’équipement.
AVERTISSEMENTS
Ne manipulez pas l'appareil avec les mains mouillées
Vous risquez sinon de vous exposer à une décharge électrique.
N'installez le scanner que selon les instructions de ce manuel
Vous risquez sinon de bloquer les orifi ces de ventilation du scanner, provoquant ainsi une surchauffe et éventuellement
un incendie.
Placez l'appareil sur une surface stable
Sinon, le scanner risque de tomber et par conséquent de s’endommager ou de vous blesser. En cas de rupture d’éléments
en verre du scanner, suite à la chute de l’appareil ou à tout autre incident, faites attention de ne pas vous blesser.
Ne placez pas des objets lourds sur l'appareil
Les objets ou le matériel pourraient basculer ou tomber, provoquant éventuellement des blessures.
Débranchez l'appareil avant de procéder à son nettoyage
Par mesure de précaution, éteignez et débranchez le scanner lorsque vous procédez à son nettoyage. Vous risquez
sinon de vous blesser.
Ne mettez pas les doigts dans l'appareil
A moins qu'il n'en soit indiqué autrement, ne mettez pas les doigts dans l'appareil. Vous risquez sinon de vous blesser.
Débranchez l'équipement lorsque vous ne l’utilisez pas
Eteignez et débranchez le scanner lorsque ne vous ne l'utilisez pas pendant une période prolongée. Le non-respect de
cette consigne pourrait provoquer un incendie.
Manipulation du câble d'alimentation et des prises
• Ne placez pas le câble à proximité d'une cuisinière, d’un poêle ou d'un chauffage car ceci pourrait faire fondre l'isolation, provoquant ainsi un incendie ou une décharge électrique.
• Débranchez le câble d'alimentation en tirant sur la prise, et non sur le câble lui-même. Vous risquez sinon d'endommager le câble et de provoquer un incendie ou de vous exposer à une décharge électrique.
• Ne branchez pas le câble d'alimentation sur une rallonge ou une rallonge avec connecteur multiple, car cela pourrait
provoquer un incendie ou un mauvais fonctionnement.
Connectez le scanner à une prise de terre
• La prise de courant utilisée pour le branchement du câble d'alimentation doit
être une prise de terre. Si ce n'est pas le cas, vous vous exposez à une décharge électrique.
• Ne mettez pas à la masse la prise de courant où elle serait en contact avec un tuyau de gaz ou une conduite d'eau
ou encore un système de branchement téléphonique. Cela pourrait provoquer un incendie ou vous exposer à une
décharge électrique.
ii
Page 85
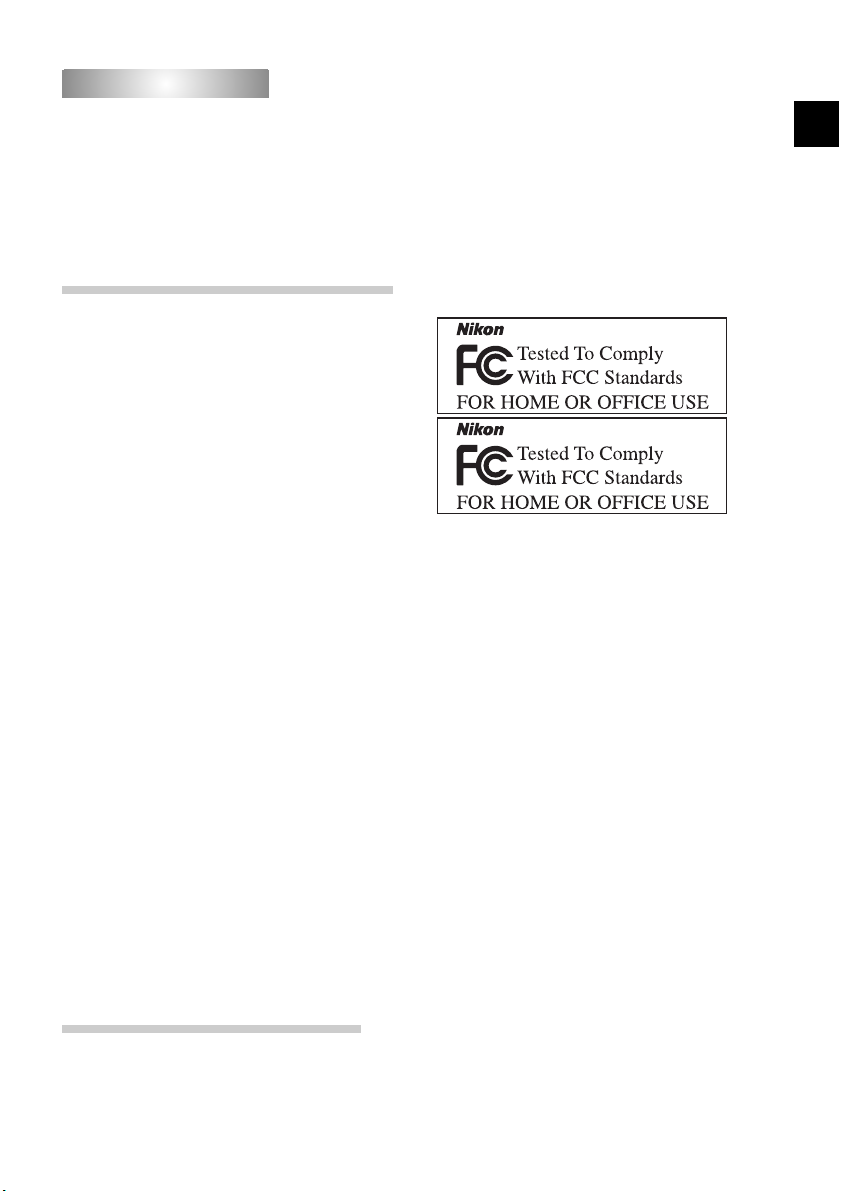
Avertissements
Avertissements
• Les manuels fournis avec votre appareil photo ne
peuvent être reproduits, transmis, transcrits, stockés sur un serveur ou traduits quelle que soit la
langue, en tout ou en partie, et quels qu’en soient
les moyens, sans accord écrit préalable de Nikon.
• Nikon se réserve le droit de modifi er à tout moment et sans avis préalable les caractéristiques du
matériel et du logiciel décrites dans ces manuels.
A l’attention des utilisateurs aux Etats-Unis
Déclaration de la FCC (Federal Communications Commission) pour la protection contre les parasites
Cet équipement a été testé et trouvé conforme
aux limites défi nies pour les appareils numériques
de classe B selon la partie 15 de la réglementation FCC. Ces limites assurent une protection
raisonnable contre les interférences dangereuses
lorsque l'équipement est utilisé en environnement
résidentiel. Cet équipement génère, utilise et peut
irradier des radiofréquences qui peuvent, en cas
d'une installation et d'une utilisation contraire aux
instructions, provoquer des interférences néfastes
aux communications radio. Cependant, il n'existe
aucune garantie qu'une interférence ne se produira
pas dans une installation particulière. Si ce matériel
provoque effectivement des interférences préjudiciables à la réception radio ou télévisée, ce que l’on
peut déterminer en allumant et en éteignant le matériel, l'utilisateur est vivement encouragé à essayer
de corriger ces interférences en ayant recours à une
ou plusieurs des mesures suivantes:
• Réorientez ou repositionnez l'antenne de réception.
• Augmentez la distance séparant l'équipement du
récepteur.
• Branchez le scanner à une prise reliée à un circuit
différent de celui où est connecté le récepteur.
• Consultez le revendeur ou un technicien radio/
télévision spécialisé.
• Nikon ne peut être tenu responsable des dommages provenant de l’utilisation de ce matériel.
• Nous avons apporté le plus grand soin à la rédaction de ces manuels pour qu’ils soient précis et
complets. Si, cependant, vous veniez à remarquer
des erreurs ou des omissions, nous vous serions
reconnaissants de les signaler à votre représentant
Nikon (adresse fournie séparément).
LS-5000 ED
LS-50 ED
ATTENTION
Modifi cations
Le FCC demande qu’il soit notifi é à l'utilisateur que
tout changement ou modifi cation sur cet appareil
qui n'aurait pas été expressément approuvé par
Nikon Corporation peut annuler tout droit à l'utilisateur d'utiliser l'équipement.
Câbles d’interface
Utilisez les câbles d’interface vendus ou fournis par
Nikon pour votre matériel. L'utilisation d'autres
câbles peut faire dépasser les limites de la Classe B
Partie 15 du règlement FCC.
Nikon Inc.,
1300 Walt Whitman Road, Melville, New York
11747-3064, U.S.A.
Tel.: 631-547-4200
A l’attention des utilisateurs canadiens
CAUTION
This class B digital apparatus meets all requirements of the
Canadian Interference Causing Equipment Regulations.
ATTENTION
Cet appareil numérique de la classe B respecte toutes
les exigences du Règlement sur le matériel brouilleur du
Canada.
iii
Page 86

Avertissement concernant l’interdiction de copie ou de reproduction
Il est à noter que le simple fait d’être en possession de matériel copié ou reproduit numériquement au
moyen d’un scanner, d’un appareil photo numérique ou d’un autre dispositif est répréhensible.
• Articles légalement interdits de copie ou de
reproduction
Ne copiez pas, ni ne reproduisez des billets de
banque, des pièces, des titres, des bons d’Etat,
même si de telles copies ou reproductions sont
estampillées « Exemple ».
La copie ou la reproduction de billets de banque,
de pièces ou de titres circulant à l’étranger est
interdite.
Sauf autorisation exceptionnelle de l'Etat, la copie
ou la reproduction de timbres et de cartes postales non compostés émis par l’Etat sont interdites.
La copie ou la reproduction de timbres émis par
l’Etat et des documents certifi és, stipulés par la
loi est interdite.
• Attention à certaines copies et reproductions
L'état a émis des avertissements sur les copies ou
les reproductions de titres émis par des sociétés
privées (actions, factures, chèques, chèque-cadeau, etc.), les coupons ou titres de transport, à
l’exception du minimum de copies nécessaires à
fournir pour les besoins de l’entreprise. De même,
ne copiez pas, ni ne reproduisez des passeports
émis par l’Etat, des permis émis par des organismes publics et des groupes privés, des cartes
d’identité et des tickets comme des passes ou des
tickets restaurant.
• Conformez-vous aux avis de droit de reproduction
La copie ou la reproduction de travaux créatifs
soumis à un droit de reproduction comme les
livres, la musique, les peintures, les impressions
sur bois, les cartes, les dessins, les fi lms et les
photographies est régie par des lois nationales
et internationales de copyright. L’utilisation de ce
produit à des fi ns de reproduction illégale, ainsi
que toute infraction aux lois de copyright sont
interdites.
iv
Page 87

Table des matières
Table des matières
Mesures de sécurité ....................................................................................................................... i
AVERTISSEMENTS .......................................................................................................................... i
Avertissements ............................................................................................................................... iii
Avant de commencer...................................................................................................................... 1
Introduction ................................................................................................................................... 2
Caractéristiques principales ............................................................................................................ 2
Descriptif du scanner ..................................................................................................................... 3
Précautions à observer .................................................................................................................. 5
Confi guration .................................................................................................................................. 7
Guide de confi guration et de numérisation ................................................................................ 8
Installation de Nikon Scan............................................................................................................. 10
Windows ....................................................................................................................................... 10
Macintosh...................................................................................................................................... 15
Installation du scanner .................................................................................................................. 20
Etape 1 — Choisir un emplacement pour le scanner ........................................................................ 20
Etape 2 — Connecter le câble d’alimentation .................................................................................. 21
Etape 3 — Connecter le câble USB .................................................................................................. 22
Bases de la numérisation................................................................................................................ 23
Etape 1 — Mettre le scanner sous tension..................................................................................... 24
Etape 2 — Insérer un adaptateur ................................................................................................... 25
Etape 3 — Ouvrir la fenêtre de numérisation ............................................................................... 26
Etape 4 — Insérer le fi lm................................................................................................................. 28
Etape 5 — Choisir un type de fi lm et un mode couleur ................................................................ 30
Etape 6 — Créer un aperçu (prévisualiser)..................................................................................... 32
Etape 7 — Effectuer un recadrage ................................................................................................. 34
Etape 8 — Numériser et enregistrer ............................................................................................... 36
Etape 9 — Ejecter et quitter ........................................................................................................... 38
Nikon Scan....................................................................................................................................... 39
Fenêtre de numérisation ............................................................................................................... 40
Zone de contrôle............................................................................................................................ 41
Zone d’informations....................................................................................................................... 42
Boutons Aperçu et Numériser......................................................................................................... 42
Onglet du menu Vignette .............................................................................................................. 43
Zone d’aperçu................................................................................................................................ 43
Fenêtre de progression................................................................................................................... 43
Palette d’outils ............................................................................................................................... 44
Remarques techniques ................................................................................................................... 47
Porte-fi lms et adaptateurs optionnels.......................................................................................... 48
Caractéristiques ............................................................................................................................. 49
Porte-fi lm FH-3 .............................................................................................................................. 50
Maintenance .................................................................................................................................. 52
Entretien du scanner ...................................................................................................................... 52
Entretien de l’adaptateur fi lm en bande SA-21 ............................................................................... 54
Entretien de l’adaptateur diapo montée MA-21 ............................................................................. 55
Dépannage..................................................................................................................................... 56
Numérisation des fi lms courts, longs ou abîmés.......................................................................... 58
v
Page 88

Erreurs de chargement du fi lm (SA-21) ........................................................................................ 60
Désinstallation de Nikon Scan....................................................................................................... 62
Windows ....................................................................................................................................... 62
Macintosh...................................................................................................................................... 63
Installation personnalisée (Macintosh uniquement) ................................................................... 65
Vérifi cation de l’enregistrement du périphérique (Windows uniquement) .............................. 66
Caractéristiques.............................................................................................................................. 68
SUPER COOLSCAN 5000 ED (LS-5000 ED)...................................................................................... 68
COOLSCAN V ED (LS-50 ED) .......................................................................................................... 69
Adaptateurs fournis ....................................................................................................................... 70
Index ............................................................................................................................................... 71
vi
Page 89

Avant de commencer
Ce chapitre décrit les conventions utilisées dans ce manuel, les noms des différents composants du scanner et
les précautions d’emploi.
Introduction ............................................................ 2
Descriptif du scanner.............................................. 3
Précautions à observer ........................................... 5
1
Page 90

Introduction
Introduction
Nous vous remercions d’avoir fait l’acquisition d’un scanner de fi lm Nikon COOLSCAN. Ce
manuel concerne l’utilisation du SUPER COOLSCAN 5000ED et du COOLSCAN V ED. Prenez
le temps de le lire attentivement avant d’utiliser votre scanner et gardez-le toujours à portée
de main.
Pour mieux mettre en évidence les informations dont vous pouvez avoir besoin, nous avons
utilisé dans ce manuel les symboles et conventions suivants :
Cette icône signale les mesures de précaution dont
vous devez avoir connaissance avant d'utiliser votre
scanner pour ne pas risquer de l'endommager.
Cette icône signale les notes à lire avant d'utiliser votre scanner.
Cette icône signale des astuces, informations
supplémentaires qui peuvent s'avérer utiles
lors de l'utilisation de votre scanner.
Cette icône signale que de plus amples informations sont disponibles dans une autre partie de ce
manuel ou dans le Guide de démarrage rapide.
Caractéristiques principales
• La technologie Scan Image Enhancer ajuste automatiquement les teintes pour restituer
des images parfaitement contrastées.
• La te chnologie Digital ICE détecte, analyse et élimine automatiquement les rayures et les
poussières.
• La technologie Digital ROC restitue numériquement les couleurs altérées des anciens négatifs.
• La technologie Digital GEM permet la gestion automatique du grain, améliorant considéra-
blement les images prises avec des fi lms à sensibilité élevée.
• La technologie Digital DEE fait ressortir les détails dans les ombres des vues sous-exposées
ou prises en contre-jour. Elle permet également d’augmenter le contraste dans les zones
“déco l orées” ( hautes lumières) afi n de créer une exposition à l’aspect naturel.
Illustrations
La plupart des illustrations de l’interface du scanner sont extraites de Windows XP Professionnel. Lorsque
les deux systèmes d’exploitation Windows et Macintosh n’opèrent pas de la même façon, les illustrations
sont également extraites de Mac OS X.
Terminologie
Dans ce manuel, le SUPER COOLSCAN 5000 ED est parfois appelé 5000 ED. Windows XP Edition familiale et Windows XP Professionnel sont réunis sous le nom de Windows XP ; Windows Millénium Edition
est appelé Windows Me et Windows 98 Deuxième Edition est appelé Windows 98 SE.
Formation permanente
Dans le cadre de l’engagement de Nikon pour la “Formation permanente” sur ses produits au niveau
technique et éducatif, des informations continuellement mises à jour sont disponibles en ligne sur les sites
suivants :
• Aux Etats-Unis: http://www.nikonusa.com/
• En Europe et Afrique: http://www.europe-nikon.com/support
• En Asie, Océanie et Moyen-Orient: http://www.nikon-asia.com/
Vous trouverez sur ces sites des informations relatives aux derniers produits, des astuces, des réponses
aux questions les plus fréquemment posées (FAQ) ainsi que des conseils d’ordre général sur l’imagerie et
la photographie numériques. Pour tout renseignement complémentaire, contactez le représentant Nikon
de votre pays. Consultez le site suivant pour obtenir les coordonnées de votre fi liale:
http://nikonimaging.com/
2
Page 91

Descriptif du scanner
Descriptif du scanner
Vue avant
SUPER COOLSCAN 5000 ED/
Témoin DEL
1
1
2
L’é t at du s c anne r e st indiqué de la manière
suivante:
Témoin DEL
Allumé
Clignote
(environ
1,5x/ s )
Clignote
rapidement
(environ
5x/ s)
Etat du scanner
Aucune opération n’est en
cours. Vous pouvez insérer ou
retirer des fi lms et adaptateurs.
Le scanner est en cours de
fonctionnement. Ne l’éteignez
pas, n’insérez pas ni ne retirez
de fi lm ou d’adaptateur.
Erreur matériel ou erreur de
communication. Eteignez le
scanner, patientez au moins
5s avant de le remettre sous
tension.
COOLSCAN V ED
Fente pour adaptateur
3
Des adaptateurs pour différents types de
fi lms peuvent être insérés dans cette fente. Le MA-21 est inséré par défaut. Parmi
les autres adaptateurs fi gure l’adaptateur
fi lm en bande SA-21 (fourni) et une variété d’adaptateurs optionnels pour différents types de fi lms ( 48).
Adaptateur diapo montée MA-21
4
Cet adaptateur permet de numériser des
diapositives. Des adaptateurs supplémentaires sont proposés pour numériser les
autres types de fi lms.
Orifi ces de ventilation
5
5
4
3
Commutateur marche-arrêt
2
Appuyez sur celui-ci pour allumer ou
éteindre le scanner.
3
Page 92

Vue arrière
SUPER COOLSCAN 5000 ED COOLSC AN V ED
6
7
8
Passe -fi lm (5000 ED uniquement)
6
Utilisez ce passe-fi lm avec l’adaptateur
fi lm en bande avec bobineuse SA-30
(vendu séparément pour le 5000 ED).
Port d’interface USB
7
C’est ici que vous devez insérer l’extrémité carrée du câble USB.
9
Connecteur secteur
8
C’est ici que vous devez insérer l’extrémité
femelle du câble d’alimentation secteur.
Structure de positionnement hori-
9
zontal ou vertical
4
Page 93

Précautions à observer
Précautions à observer
Veuillez prendre les précautions suivantes pour obtenir systématiquement les meilleurs résultats avec le scanner.
Vérifi ez l’état du témoin DEL
•N’insérez pas ou ne retirez pas les fi lms ou les adaptateurs lorsque le témoin DEL clignote.
•Lorsque le témoin DEL clignote, n’utilisez pas d’autres périphériques USB, ni ne les mettez sous tension
ou hors tension.
•Ne branchez pas ni ne débranchez les câbles USB ou IEEE 1394 (Firewire) tant que le témoin DEL clignote.
•N’utilisez pas de logiciel de commande d’appareil photo destiné à des appareils photo numériques
connectés via l’USB, tant que le témoin DEL clignote.
Lorsque vous n’utilisez pas le scanner
•Pour éviter que des impuretés ou de la poussière ne s’infi ltrent lorsque vous n’utilisez pas le matériel,
éteignez le scanner et insérez l’un des adaptateurs fournis dans la fente prévue à cet effet.
•Lorsque vous n’utilisez pas le scanner, retirez les porte-fi lms optionnels de la fente.
Connexion du scanner
•Connectez le scanner directement à l’ordinateur. Le scanner risque de ne pas fonctionner correctement
si vous le connectez via un hub USB ou le port USB du clavier.
•Le scanner risque de ne pas fonctionner correctement lorsque vous l’utilisez conjointement à d’autres périphériques USB. Si c’est le cas, déconnectez tout autre périphérique USB lorsque vous utilisez le scanner.
•Ne connectez pas simultanément plusieurs scanners à l’ordinateur.
Protection des fi lms
•Avant d’insérer le fi lm, enlevez les impuretés et la poussière à l’aide d’un pinceau souffl ant pour éviter
que la surface du fi lm ne soit rayée mais également pour éviter un dysfonctionnement et des erreurs
de numérisation.
•Eliminez les traces de doigt avec un chiffon sec et doux, tout en veillant à ne pas rayer la surface du
fi lm.
•Retirez le fi lm des adaptateurs ou des porte-fi lms après la numérisation. Vous risquez sinon d’endommager le fi lm.
•Le support et l'émulsion du fi lm se détériorent si ce dernier est exposé à une température élevée et à
l'humidité. Utilisez le scanner à la température et au taux d’humidité recommandés ci-dessous.
•De brusques changements de température et de taux d'humidité, même dans les limites indiquées
ci-dessous, peuvent provoquer de la condensation sur le fi lm. Avant d'utiliser ce dernier, assurez-vous
qu'il n'y a aucune condensation. Si c’est le cas, laissez sécher le fi lm. La condensation pourrait le détériorer lors de son insertion dans le scanner.
•Lorsque vous utilisez le scanner, la température et le taux d'humidité doivent être :
Température : de +10 à +35°C
Taux d'humidité : de 20 à 60%
5
Page 94

6
Page 95

Confi guration
Ce chapitre comporte toutes les informations nécessaires à la confi guration du scanner, y compris
l’installation de Nikon Scan et la connexion du
scanner à l’ordinateur.
Guide de confi guration et de numérisation......... 8
Installation de Nikon Scan ....................................10
Installation du scanner ......................................... 20
7
Page 96

Guide de confi guration et de numérisation
Guide de confi guration et de numérisation
Ce schéma décrit les étapes nécessaires à l’installation du scanner et à la numérisation d’un
fi lm. Reportez-vous aux numéros de pages pour de plus amples informations.
Installer le logiciel (
10–19 )
Ordinateur
O
R
M
-
D
C
C
D
-
M
R
O
O
R
M
-
D
C
C
D
-
M
R
O
O
Logiciel d’images
(ex : Adobe Pho-
toshop)
R
-
D
C
Nikon
Scan 4
M
Confi gurer le scanner ( 20–22)
R
-
D
C
M
O
R
-
D
C
M
O
R
-
D
Nikon
View
O
M
C
D
-
R
O
M
C
D
-
R
O
M
C
Connecter le scanner à l’ordi nateur ( 22)
Connecter le câble
d’alimentation (
21)
Connecter le câble USB
SUPER COOLSCAN 5000 ED/
COOLSCAN V ED
Ouvrir la fenêtre de numérisation ( 26–27)
Nikon Scan permet à la fois de numériser, de traiter et d’enregistrer des images. Vous pouvez cependant l’utiliser simplement pour numériser les images ; celles-ci s’ouvriront ensuite directement dans
un logiciel comme Adobe Photoshop.
Nikon Scan
Logiciel d’images
8
Page 97

Choisir un adaptateur ( 25) et insérer un fi lm ( 28–29)
Film 24 × 36 en ban-
des de 2 à 6 vuess
Diapositive 24 × 36
Adaptateur fi lm
en bande SA-21
Numériser des images ( 30–36)
Fenêtre de numéri-
sation ( 40–43)
Palette d’outils
(
44–46)
Enregistrer les images ( 37)
Classer les images
Adaptateur diapo
montée MA-21
• Spécifi er le type de fi lm et le mode couleur (
• Prévisualiser les images ( 32–33)
• Faire pivoter ou basculer les images ( 33)
• Sélectionner la zone à numériser ( 34–35)
• Améliorez les images à l’aide des outils de la Palette d’outils
parmi lesquels fi gurent Scan Image Enhancer, Digital ICE4 Advanced, et Courbes ( 35, 44–46)
• Numériser les images ( 36)
Après avoir été numérisées, les images s’ouvrent dans des fenê tres de l’application hôte, à partir desquelles elles peuvent être
imprimées ou enregistrées (
Les images qui ont été enregistrées sur le disque dur peuvent
être visualisées et classées dans Nikon View. Consultez le Ma-
nuel de référence de Nikon View (sur CD) pour de plus amples
informations.
37).
31)
9
Page 98

Installation de Nikon Scan
Installation de Nikon Scan
Le logiciel Nikon Scan (fourni) est nécessaire pour piloter le scanner. Les instructions d’installation suivantes concernent d’abord les systèmes Windows puis Macintosh.
Windows
Mettez l’ordinateur sous tension et attendez que Windows ait fi ni de démarrer. Avant de
lancer l’installation, vérifi ez que :
• le scanner n’est PAS CONNECTÉ.
• aucune autre application (y compris un logiciel anti-virus) n’est en cours d’exécution.
• l’ordinateur répond à la confi guration système requise :
Processeur Pentium 300 MHz ou supérieur
Système
d’exploitation
Mémoire vive*
Disque dur
Résolution vidéo 800 × 600 pixels ou plus avec couleur sur 16 bits ou plus
USB
Divers Lecteur de CD-ROM nécessaire pour l’installation
* Le besoin de mémoire peut augmenter selon le type de fi lm, la taille de la numérisation, la résolution,
la quantifi cation en bits, le nombre de numérisations effectuées à chaque session, l’adaptateur utilisé,
l’utilisation ou non de Digital ROC, Digital GEM ou Digital DEE. Il est conseillé d’avoir un système dont
la mémoire est supérieure au minimum recommandé.
† Le besoin de mémoire peut augmenter selon le type de fi lm et le nombre de vues. Nikon recommande
d’avoir autant d’espace disque disponible que possible lors de l’utilisation de Nikon Scan.
‡En fonction du type d’interface installé, la connexion USB fonctionnera en “high speed” (USB 2.0 uni-
quement; vitesse maximale de transfert 60 Mo/ s) ou “full speed” (USB 1.1/USB 2.0; vitesse maximale
de transfert 1,5 Mo/s). Les ordinateurs exécutant Windows XP ou Windows 2000 Professionnel et
dotés d’une interface USB 2.0 prennent en charge la connexion USB “high speed”. Pour en savoir plus,
contactez le fabricant.
Des informations techniques complémentaires et des renseignements relatifs au support technique peuvent également être disponibles sur les sites web Nikon mentionnés dans ce manuel ( 2).
Versions pré - installées de Windows XP, Windows 2000 Professionel, Windows Me,
Windows 98 SE
128Mo o u plus (512Mo ou plus recommandés)
Un minimum de 40Mo nécessaire pour l’installation (200Mo ou plus recomman-
dés), avec un supplément de mémoire de 200Mo d’espace disque disponible lors de
l’utilisation de Nikon Scan
‡
ports intégrés USB 1.1/USB 2.0
Windows XP/Windows 2000 Professionnel
Pour installer ou désinstaller Nikon Scan sous l’un des systèmes d’exploitation mentionnés ci-dessus,
vous devez ouvrir une session en tant qu’ “Administrateur du poste de travail” (Windows XP) ou “Administrateur” (Windows 2000 Professionnel).
Versions antérieures de Nikon Scan
Avant d’installer Nikon Scan 4, désinstallez toute version antérieure de Nikon Scan. Consultez la rubrique
“Désinstallation de Nikon Scan” (
Nikon View
Pour des informations relatives à l’installation et à l’utilisation de Nikon View, consultez le Manuel de
référence de Nikon View (sur CD).
62).
10
Page 99

Insérez le CD de Nikon Scan 4 dans le lecteur de CD - ROM
Une boîte de dialogue permettant de sé -
1
lectionner la langue apparaît. Sélectionnez la langue de votre choix puis cliquez
sur Next (Suivant).
Si la boîte de dialogue de sélection des langues n’apparaît pas
Si elle n’apparaît pas après l’insertion du CD de Nikon Scan :
1. Double- cliquez sur l’icône Poste de travail sur le bureau.
2. Faites un clic droit sur le lecteur de CD-ROM contenant le CD de Nikon Scan.
3. Choisissez Exécution automatique dans le menu qui apparaît.
Cliquez sur Assistant d‘installation
2
La boîte de dialogue “Bienvenue” apparaît. Cliquez sur l’onglet “Logiciels” puis
cliquez sur Assistant d‘installation.
Cliquez sur Suivant.
3
Lisez l’accord de licence
4
Cliquez sur Oui pour en accepter les termes et poursuivre l’installation.
11
Page 100

Choisissez un dossier de destination
5
L’e mp la cement par défaut de l’installation de Nikon Scan s’affi che sous
“Dossier cible”. Pour choisir un autre
emplacement, cliquez sur Parcourir… et
recherchez le dossier souhaité. Cliquez
sur Suivant pour installer Nikon Scan
dans le dossier sélectionné.
Cliquez sur Oui
6
Cliquez sur Oui pour créer le dossier de
destination.
Sélectionnez les pilotes du scanner
7
Sélectionnez LS-40/50/5000 puis cliquez sur Suivant.
Windows 2000 Professionnel
Une boîte de dialogue “Signature numérique non trouvée” s’affi che deux fois; cliquez sur Oui à chaque fois (si vous n'avez
pas sélectionné les pilotes des scanners
LS- 4000/8000/9000, cette boîte de
dialogue n'apparaît qu'une seule fois).
Enregistrement du périphérique
Windows 2000 Professionnel
Une boîte de dialogue “Signature numérique non trouvée” s’affi che lors de la première
connexion et mise sous tension du scanner après l’installation de Nikon Scan. Cliquez sur
Oui pour enregistrer le scanner sur le système.
Windows XP, Windows Me, Windows 98 SE
Une fois Nikon Scan installé, le scanner s’enregistre automatiquement sur le système lors
de la première connexion et mise sous tension du scanner ( 66).
12
 Loading...
Loading...