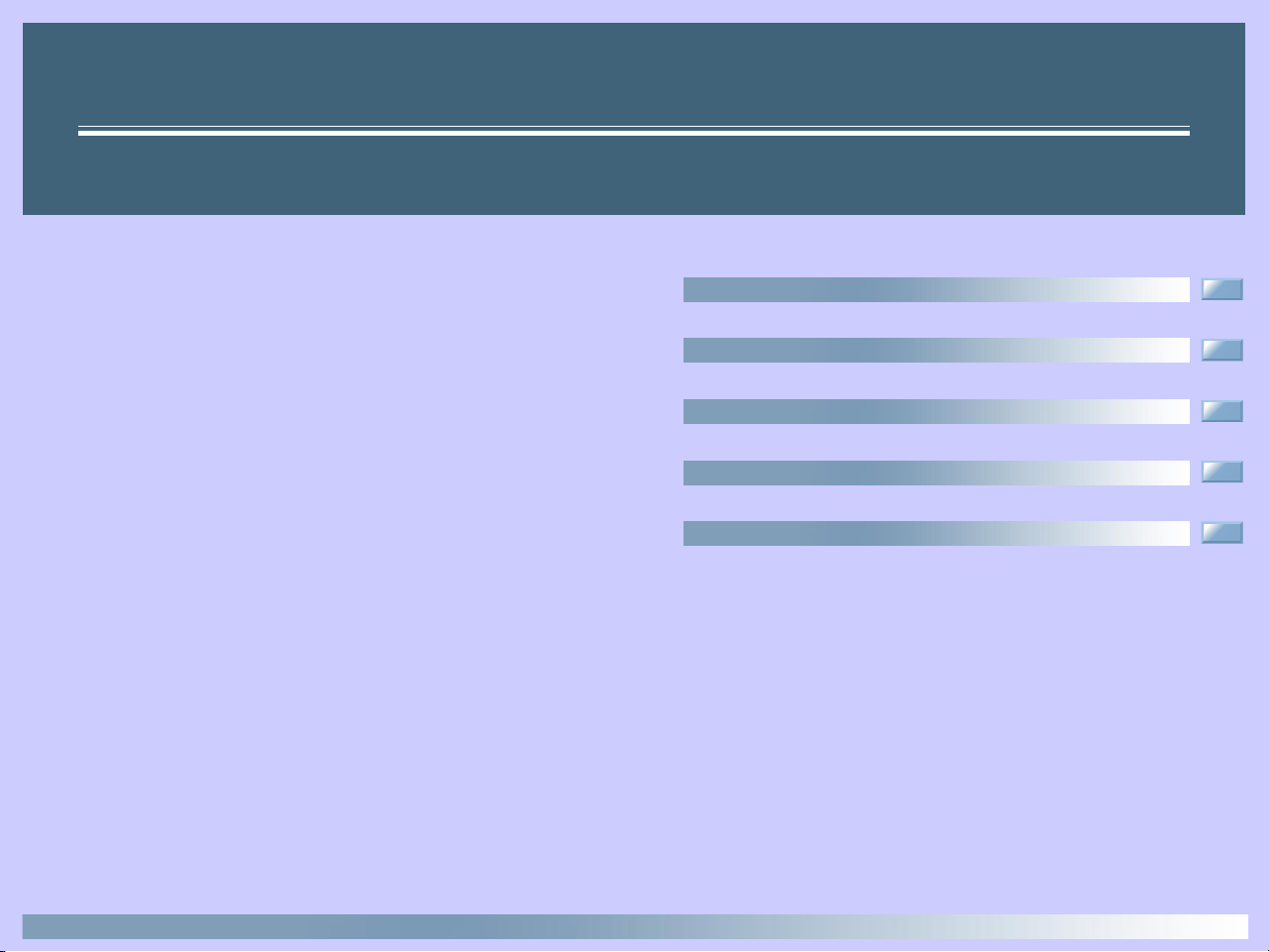
Manuel de référence de Nikon Scan 3
Présentation (p. 1–3)
Mise en route (p. 4–17)
Tutorial (p. 18–35)
Références (p. 36–137)
Annexes (p. 138–152)
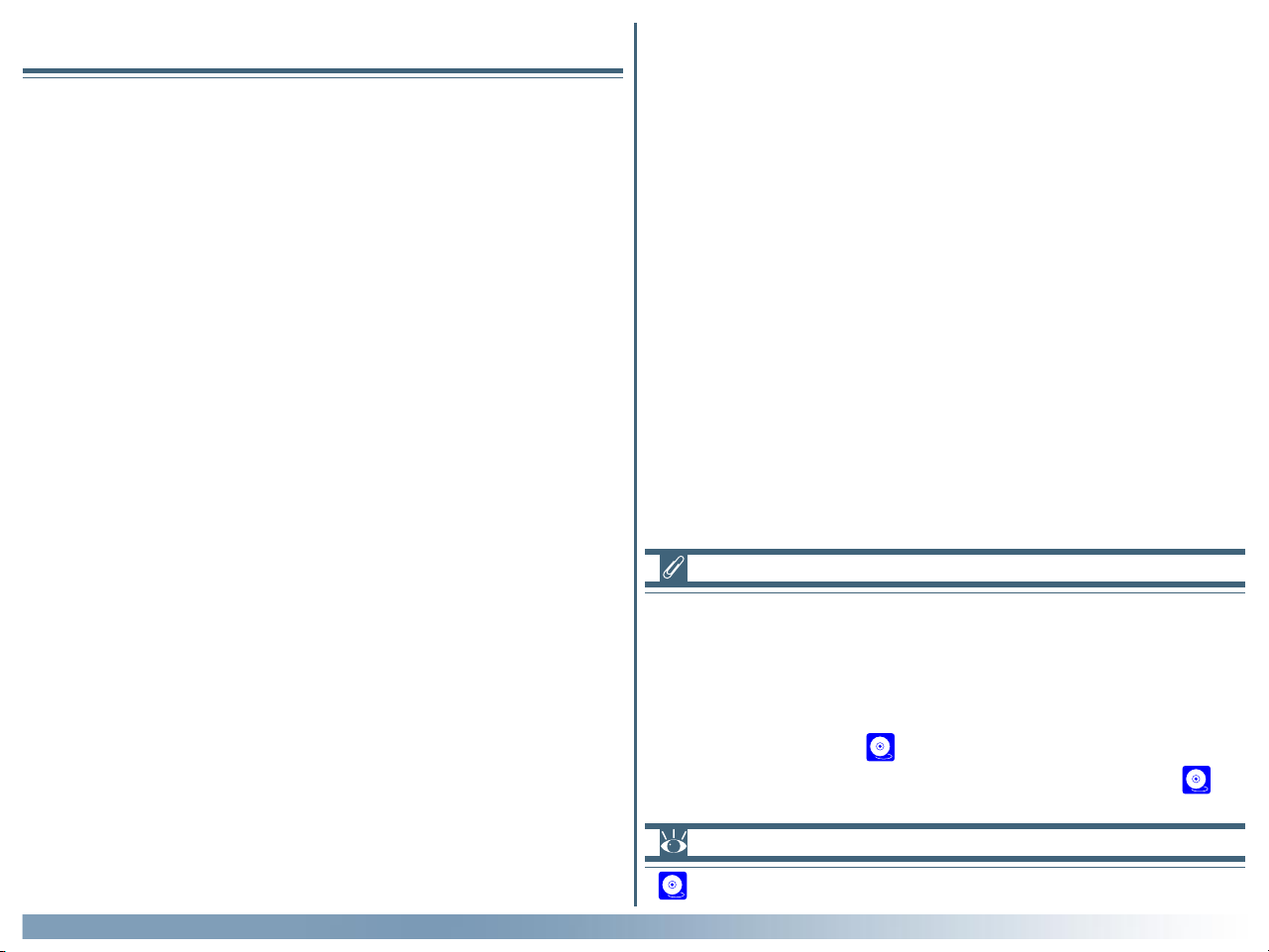
Présentation
A propos de ce manuel
Bienvenue dans Nikon Scan 3 ! Nikon Scan est un pilote qui agit
comme une interface entre votre scanneur et votre ordinateur
et grâce auquel il est possible de pré-visualiser l'image à numériser, de régler les paramètres du scanneur et de numériser
l'image dans une autre application. Il vous permet également de
tirer profit des caractéristiques de votre scanneur de film Nikon,
tels que le multi-échantillonnage et les options de retouche photo
grâce au procédé Digital ICE3. Nikon Scan est cependant bien
plus qu'un pilote de scanneur. En effet, grâce à ses outils d'amélioration de la couleur et d'accentuation des contours sophistiqués, vous pouvez éditer les images avant et après numérisation.
Nikon Scan remplit deux rôles. Il sert tout d'abord de source de
TWAIN (Windows) ou de plug-in d'acquisition (Macintosh)
pouvant être utilisé pour numériser les images directement dans
une autre application acceptant la norme TWAIN (Windows)
ou les plug-in d'acquisition Adobe Photoshop 5.0 (Macintosh). Il
fonctionne ensuite comme une application indépendante, ou
"autonome", qui outre le fait de prendre en charge les fonctions
de numérisation et d'édition comprises dans la source TWAIN
ou le plug-in d'acquisition, permet d'ouvrir les images enregistrées, de les éditer et de les enregistrer sur le disque dur.
Scanneurs acceptés
Présentation
Nikon Scan 3 peut être utilisé avec les scanneurs suivants :
• 4000 ED (SUPER COOLSCAN 4000 ED)
• COOLSCAN IV ED
• SUPER COOLSCAN 2000 (LS-2000), version progicielle 1.3
ou supérieure (voir 57)
• COOLSCAN III, version progicielle 1.3 ou supérieure (voir 57)
Page
Pour de plus amples informations sur :
57 Progiciel
1
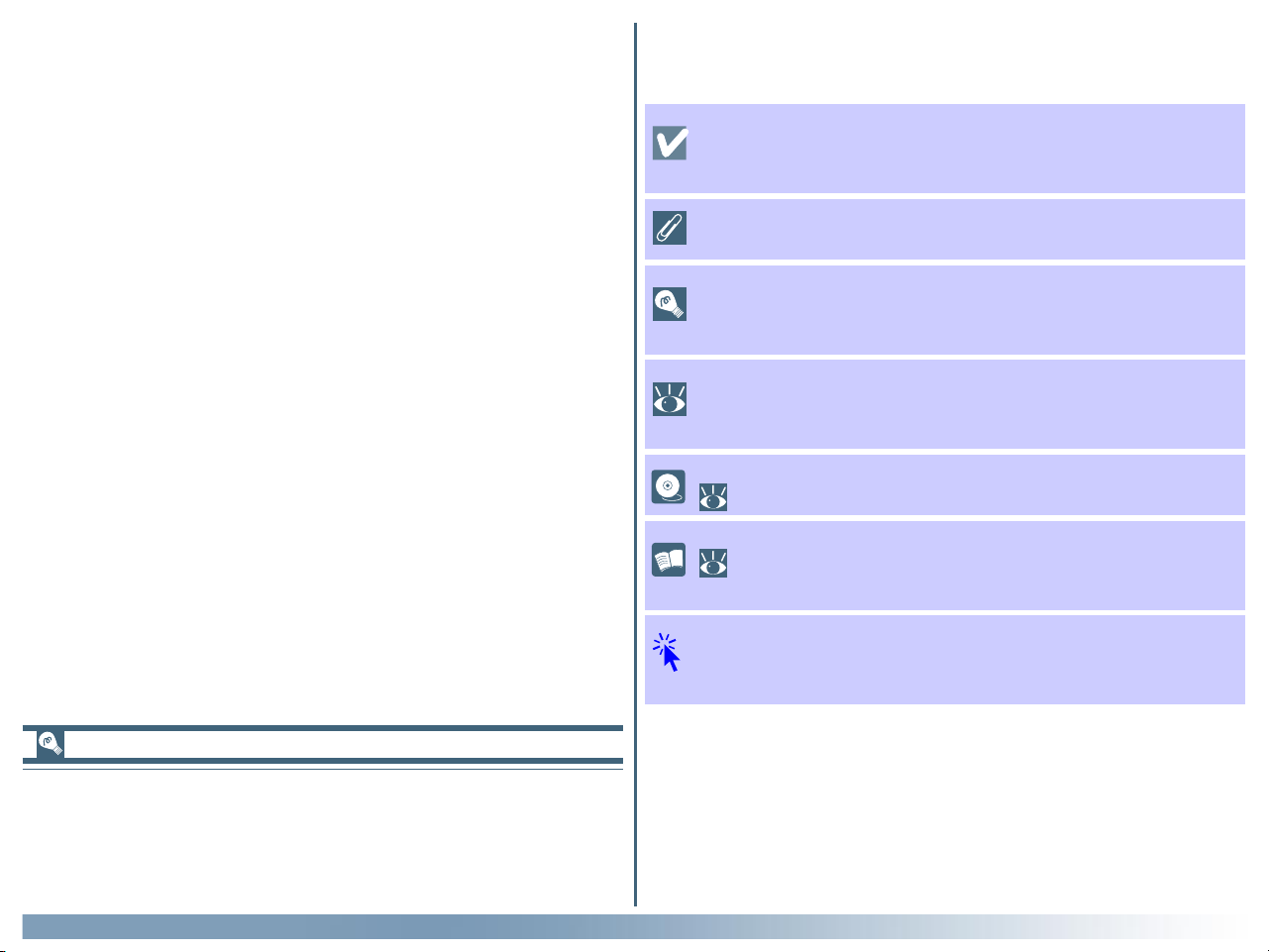
Ce manuel de référence a été rédigé pour vous guider à travers
le procédé d'utilisation de Nikon Scan afin de vous permettre
de numériser et d'éditer des images. Le chapitre suivant intitulé
"Mise en route" décrit le type de système requis pour pouvoir
exécuter ce logiciel et vous guide pas à pas à travers le procédé
d'installation. Le chapitre "Tutorial" fournit les informations nécessaires pour numériser les images, les ouvrir dans une autre
application ou les enregistrer sur le disque dur.
Vous trouverez de plus amples informations relatives aux options de numérisation et d'édition de l'image dans le chapitre
"Références", qui indique également comment utiliser Nikon Scan
en tant qu'application autonome. Il comprend également une
description détaillée du Système de gestion des couleurs de
Nikon (CMS) ainsi que d'autres préférences de numérisation.
Le manuel est complété par une série d'annexes, y compris un
index visuel des fenêtres du programme, des menus et boîtes
de dialogue, ainsi que des instructions de réinstallation de Nikon
Scan.
Afin de faciliter votre recherche d'informations, nous avons instauré les symboles et les conventions suivantes :
Cette icône indique les avertissements et les informations
que nous vous conseillons de lire avant d'utiliser Nikon Scan
et ce afin d'éviter d'endommager votre scanneur Nikon.
Cette icône indique les remarques et les informations dont
vous devriez prendre connaissance avant d'utiliser Nikon Scan.
Cette icône indique les astuces et les informations complémentaires qui peuvent vous être utiles lors de l'utilisation de Nikon Scan.
Cette icône indique que vous pouvez vous référer à une
autre partie du manuel où davantage d'informations sont
disponibles.
Ce symbole indique un renvoi marqué lui-même par l'icône
au Manuel de Référence de Nikon Scan (le présent manuel).
Ce symbole indique un renvoi indiqué lui-même par l'icône
à la documentation relative au matériel fournie avec
votre scanneur.
Le texte en bleu indique un lien vers un autre chapitre de
ce manuel ou vers internet WWW. Cliquez sur le texte
pour suivre le lien.
Impression du présent manuel
Si vous le souhaitez, vous pouvez imprimer des parties de ce
manuel pour vous y référer plus facilement en utilisant la commande Imprimer … dans le menu Fichier de Adobe Acrobat
Reader.
Présentation
2
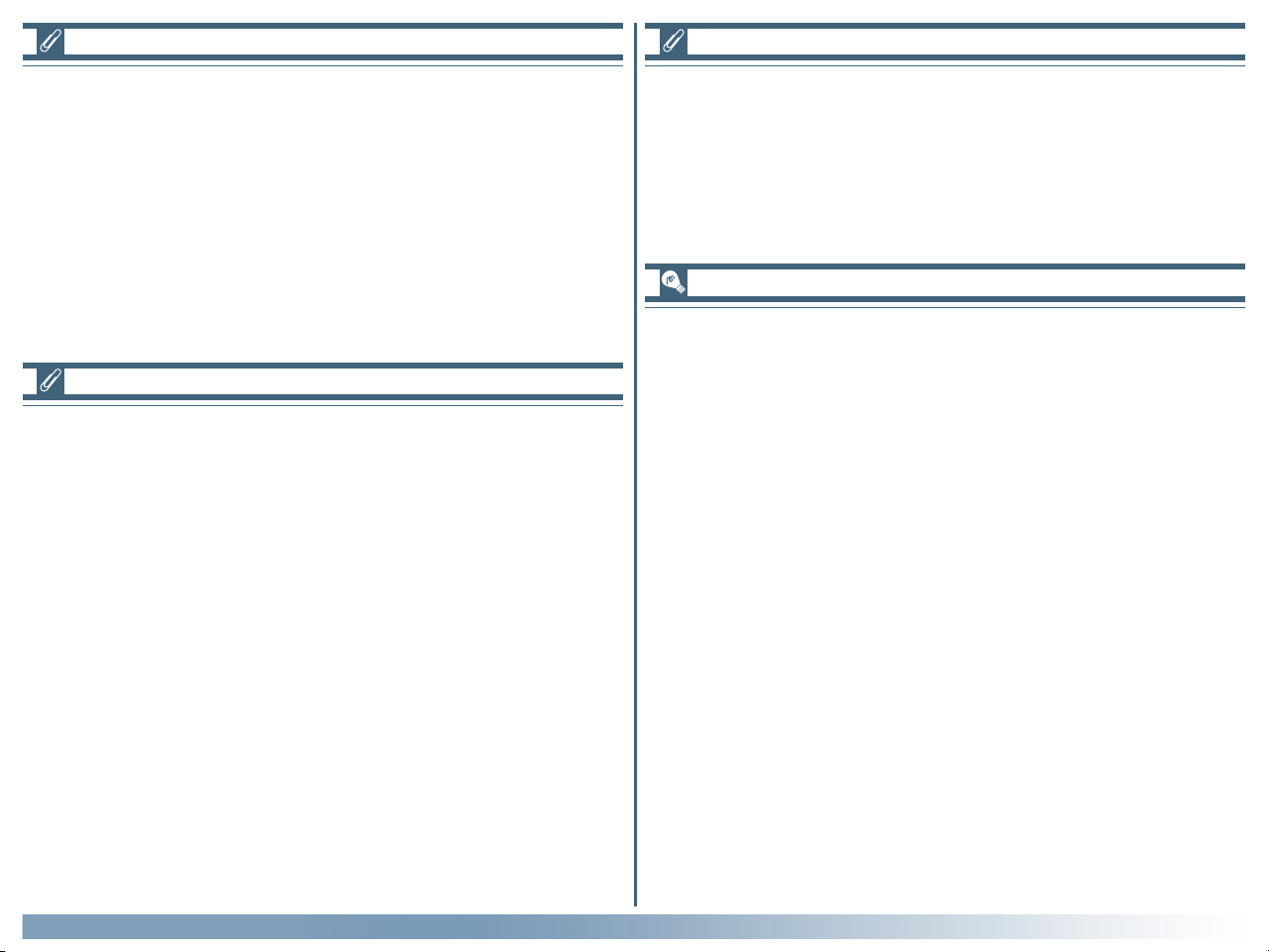
Terminologie
Connaissances préalables nécessaires
Dans ce manuel, "4000 ED" se réfère au scanneur SUPER
COOLSCAN 4000 ED et "LS 2000" au scanneur SUPER
COOLSCAN 2000. "MA-20 (S)" se rapporte à l'adaptateur pour
diapositive MA-20 et MA-20 (S), "IA-20 (S) à l'adaptateur IA-20
et IA-20 (S) pour pellicule APS (IX240) (optionnel), et "SF-200
(S)" à l'adaptateur de chargement de diapositives SF-200 et SF200 (S) (optionnel pour les scanneurs de film 4000 ED et LS-
2000).
Illustrations
Ce manuel est destiné aux versions Windows et Macintosh de
Nikon Scan. Alors que la plupart des illustrations sont issues de
la version Windows de ce produit, les opérations décrites s'appliquent aux deux versions, sauf indication contraire.
Ce manuel suppose que vous êtes familiarisé avec les opérations communes des systèmes d'exploitation de Macintosh et
de Windows. Si vous avez un doute sur la signification d'un des
termes utilisés, veuillez vous reporter à la documentation fournie avec votre système d'exploitation.
Apprentissage à vie
Dans le cadre de “ l’apprentissage à vie ” mis en place en vue
d’offrir aux utilisateurs une assistance constante, Nikon met à
votre disposition de manière continue des informations nouvelles et mises à jour en ligne sur www.nikon-euro.com. Visitez ce
site si vous souhaitez vous tenir au courant des dernières informations concernant les produits Nikon, les astuces, les questions fréquemment posées ainsi que les conseils d’ordre général relatifs à l’imagerie et à la photographie numérique.
Présentation
3
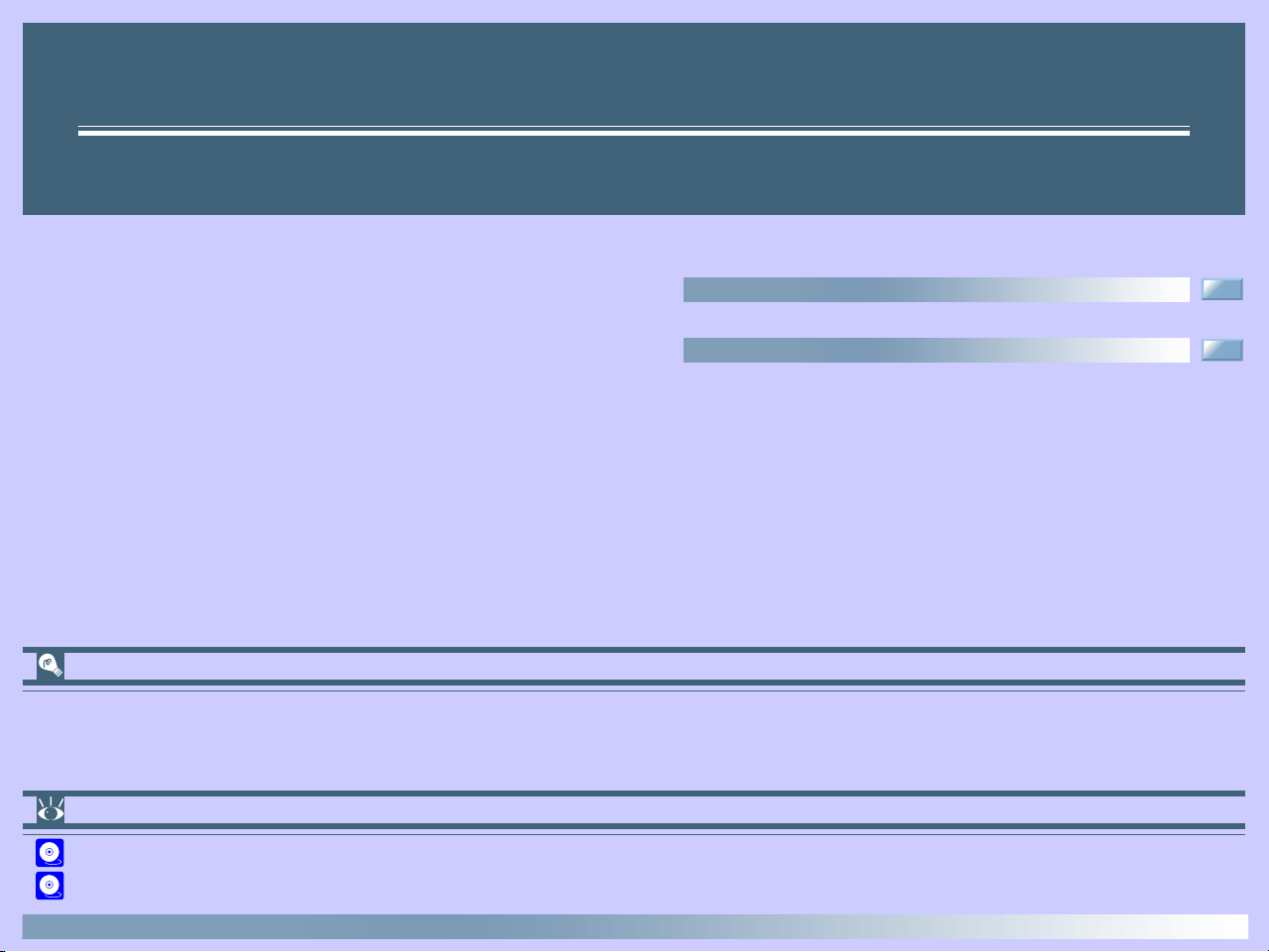
Mise en route
À propos de ce chapitre
Installation de Nikon Scan
Avant de commencer (p. 5–6)
Installation (p. 7–17)
Ce chapitre vous guide à travers toutes les étapes d'installation de Nikon Scan. Les utilisateurs ayant déjà installé ce programme
peuvent se rendre directement au chapitre suivant qui comporte un tutorial couvrant toutes les opérations de numérisation de base.
Page
Pour de plus amples informations sur :
152 Installation personnalisée
148 Désinstallation
4
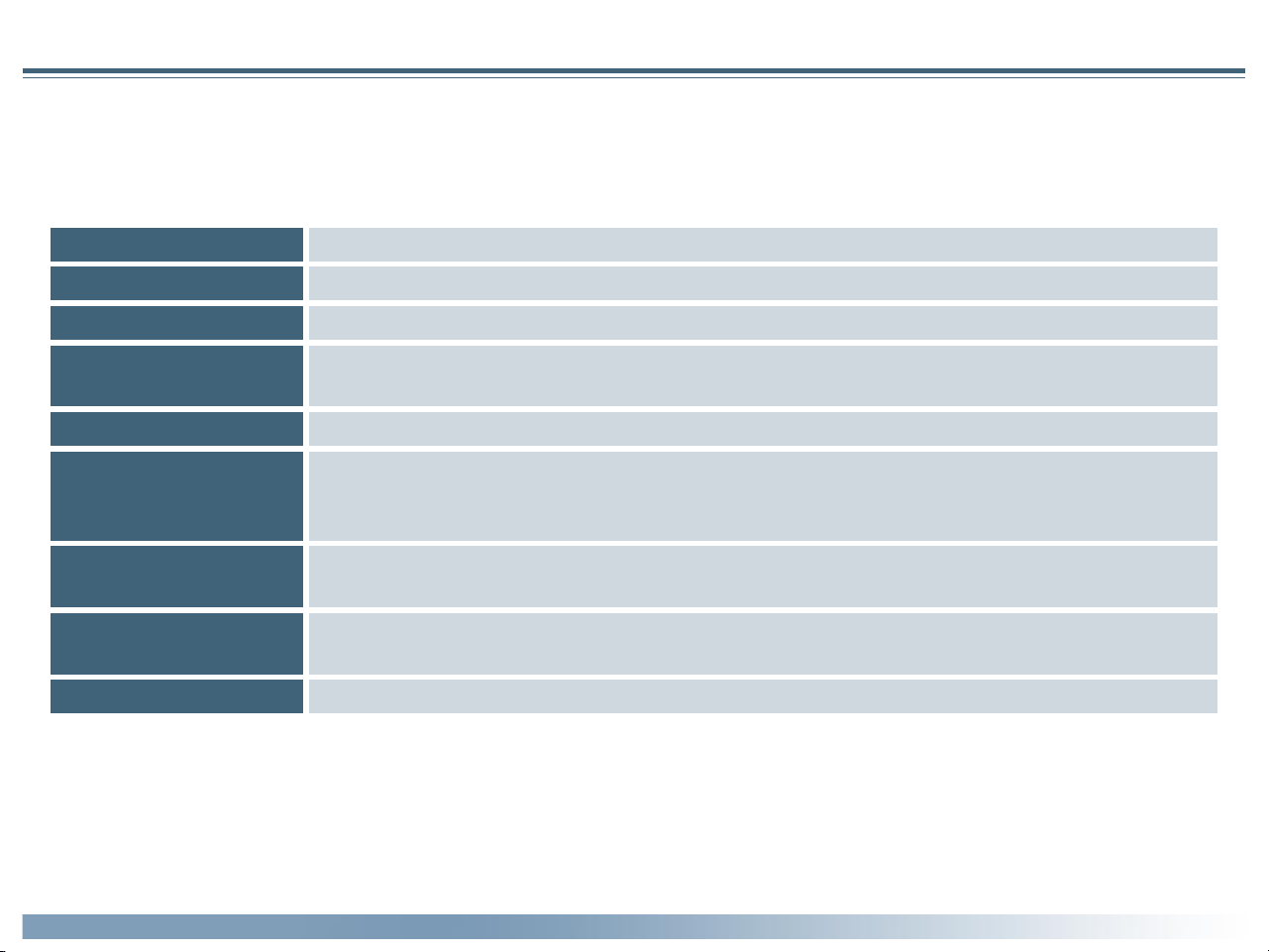
Avant de commencer
Configuration requise
Avant de procéder à l'installation de Nikon Scan, assurez-vous que le système de votre ordinateur répond bien à la configuration
requise suivante :
Windows
Processeur
Système d'exploitation
Mémoire vive
Espace disque dur
MMX Pentium 166 MHz ou version améliorée (Pentium II ou améliorée recommandée)
Windows 98 Seconde Edition (SE)*, Windows Me, Windows 2000 ou version supérieure
32 Mo (64 Mo ou plus recommandée)
†
20 Mo d'espace libre pour l'installation ainsi que 20 Mo supplémentaires durant l'exécution de Nikon Scan
(200 Mo ou plus recommandés), ou 400 Mo ou plus lors de l'utilisation de Digital ROC et Digital GEM)
Résolution vidéo 640 × 480 pixels ou plus avec une couleur RVB de 16 bits ou plus (haute couleur)
IEEE 1394/Firewire
(4000 ED)
USB
(COOLSCAN IV ED)
SCSI (LS-2000,
COOLSCAN III)
Seules les cartes conformes à Open Host Controller Interface (OHCI) sont acceptées**. Si
votre ordinateur a une fente PCI vide et qu'il n'est pas équipé d'une carte adaptée, vous pouvez
installer celle fournie avec le 4000 ED.
Seuls les ports USB intégrés sont acceptés
**
Seules les cartes conformes à la norme d'interface ASPI sont acceptées
Divers Un lecteur de CD-ROM est nécessaire pour l'installation
* La mise à jour du pilote IEEE 1394 fournie avec Nikon Scan est nécessaire lors de l'utilisation du 4000 ED sous Windows 98 SE.
† Un minimum de 128 Mo est conseillé lors de l'utilisation de Digital GEM, Digital ROC, de l'adaptateur pour film APS (IX240) optionnel IA-20
(S) ou de l'adaptateur pour bobine de film optionnel SA-30 destinés au 4000 ED. Une quantité supplémentaire de mémoire est nécessaire pour
exécuter l'application hôte lorsque Nikon Scan fonctionne en tant que source TWAIN.
** Il se peut que le scanneur ne fonctionne pas comme prévu lorsqu'il est connecté à un hub IEEE 1394/Firewire ou USB.
Mise en route : Avant de commencer
5
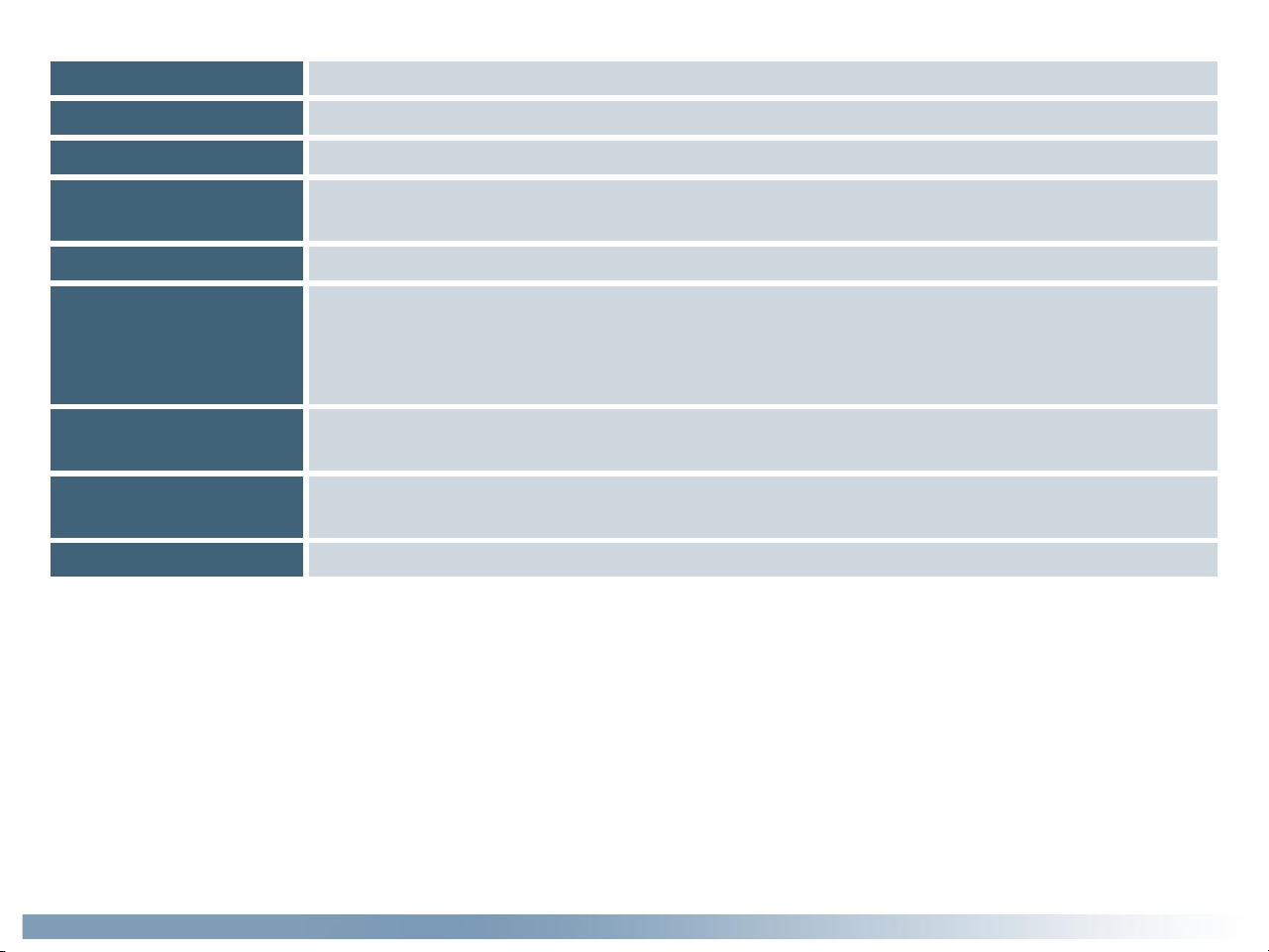
Macintosh
Processeur
Système d'exploitation
Mémoire vive
Espace disque dur
Power PC G3 ou ultérieure (Power PC G4 ou ultérieure recommandée)
SE Mac 8.6 ou ultérieure
24 Mo (64 Mo ou plus recommandés)
*
20 Mo d'espace libre pour l'installation ainsi que 20 Mo supplémentaires durant l'exécution de Nikon Scan
(200 Mo ou plus recommandés), ou 400 Mo ou plus lors de l'utilisation de Digital ROC et Digital GEM)
Résolution vidéo 640 × 480 pixels ou plus avec une couleur RVB de 16 bits (millier de couleurs)ou plus
†
IEEE 1394/Firewire
(4000 ED)
USB
(COOLSCAN IV ED)
SCSI (LS-2000,
COOLSCAN III)
Firewire Support 2.3.3 ou ultérieure recommandé
Les ports intégrés de Firewire Support 2.0. Si vous utilisez un ancien modèle de bureau G3
(beige) non muni d'une carte Firewire, vous pouvez installer celle fournie avec le 4000 ED.
Seuls les ports USB intégrés sont acceptés
†
Seules les cartes conformes au lecteur SCSI Macintosh 4.3 sont acceptées
Divers Un lecteur de CD-ROM est nécessaire pour l'installation
* Un minimum de 128 Mo est conseillé lors de l'utilisation de Digital GEM, Digital ROC, de l'adaptateur pour film APS (IX240) optionnel IA-20 (S)
ou de l'adaptateur pour bobine de film optionnel SA-30 destinés au 4000 ED. Une quantité supplémentaire de mémoire est nécessaire pour
exécuter l'application hôte lorsque Nikon Scan fonctionne en tant que plug-in d'acquisition.
† Il se peut que le scanneur ne fonctionne pas comme prévu lorsqu'il est connecté à un hub IEEE 1394/Firewire ou USB.
Mise en route : Avant de commencer
6
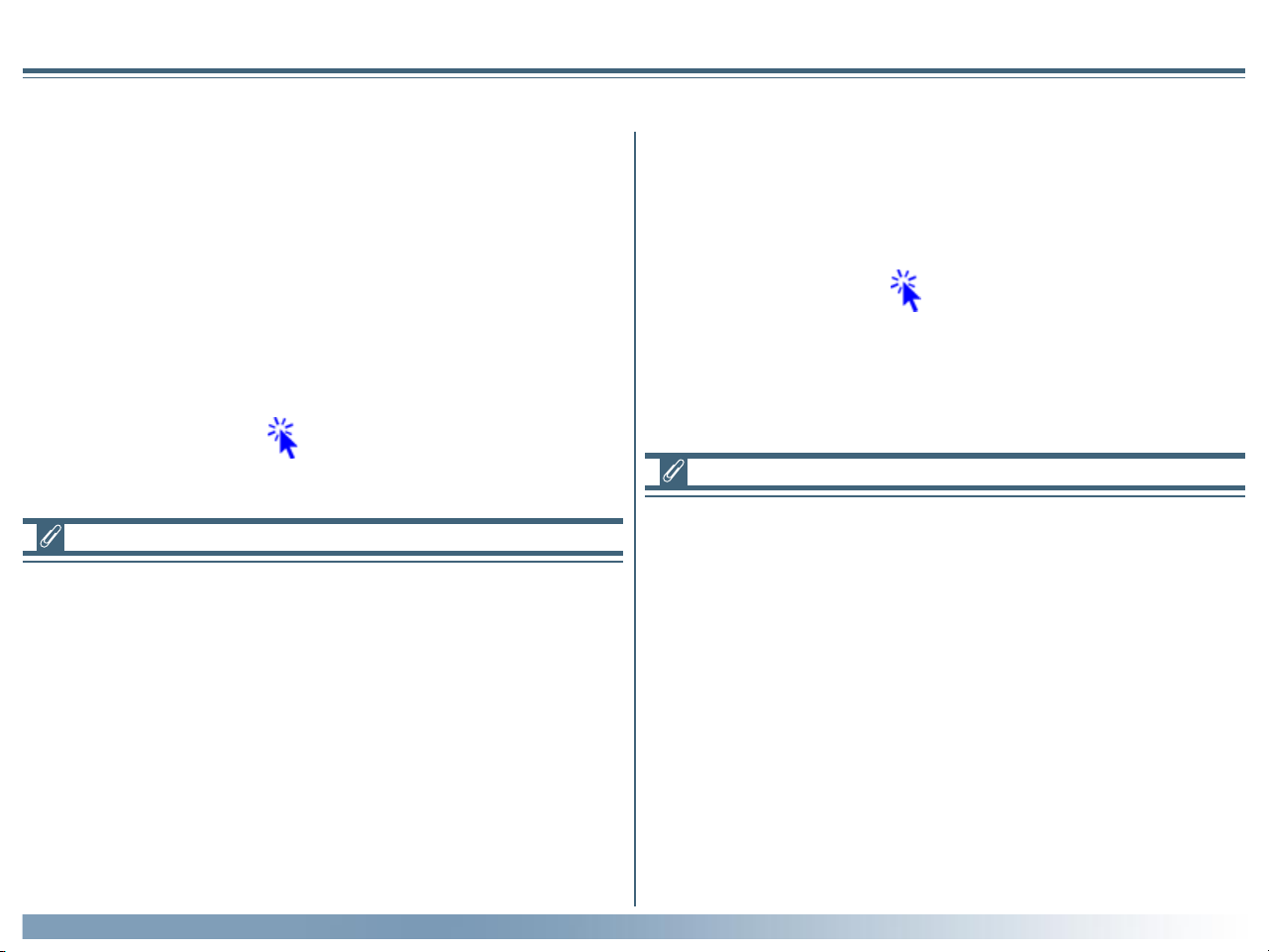
Installation
Installing Nikon Scan
Windows
Lorsque vous connectez votre scanneur pour la première fois,
ne procédez pas à sa connexion avant d'avoir achevé l'installation de Nikon Scan. Pour ce faire, suivez les instructions suivantes :
Etape 1—Allumer votre ordinateur
Allumez votre ordinateur et attendez que le système d'exploitation ait démarré.
Cliquez ici pour passer à l'étape suivante.
Si une ancienne version de Nikon Scan est déjà installée sur
votre système, il vous faut la désinstaller, avant de procéder à la
mise à niveau vers la version 3. Pour désinstaller Nikon Scan,
cliquez sur le bouton Démarrer et sélectionnez l'utilitaire de
désinstallation sous Nikon Scan dans le sous-menu Program-
mes.
Macintosh
Etape 1—Démarrer votre ordinateur
Démarrez votre ordinateur et attendez que le système d'exploitation se mette en route.
Cliquez ici pour passer à l'étape suivante.
Si une ancienne version de Nikon Scan est déjà installée sur
votre système, il vous faut la désinstaller avant de procéder à la
mise à niveau vers la version 3. Pour désinstaller Nikon Scan,
insérez le CD Nikon Scan dans le lecteur de CD-ROM et démarrez l'utilitaire d'installation. Dans la boîte de dialogue principale d'installation, sélectionnez Désinstaller dans le menu contextuel sur le coin supérieur gauche de la boîte et cliquez sur le
bouton Désinstaller pour désinstaller Nikon Scan.
Nikon Scan 3 accepte totalement les scanneurs pris en charge
par la version 2.x. Les utilisateurs de Nikon Scan 2 peuvent continuer à utiliser leurs scanneurs existants tout en profitant des
fonctions améliorées de Nikon Scan 3.
Mise en route : Installation
Nikon Scan 3 accepte totalement les scanneurs pris en charge
par la version 2.x. Les utilisateurs de Nikon Scan 2 peuvent continuer à utiliser leurs scanneurs existants tout en profitant des
fonctions améliorées de Nikon Scan 3.
7
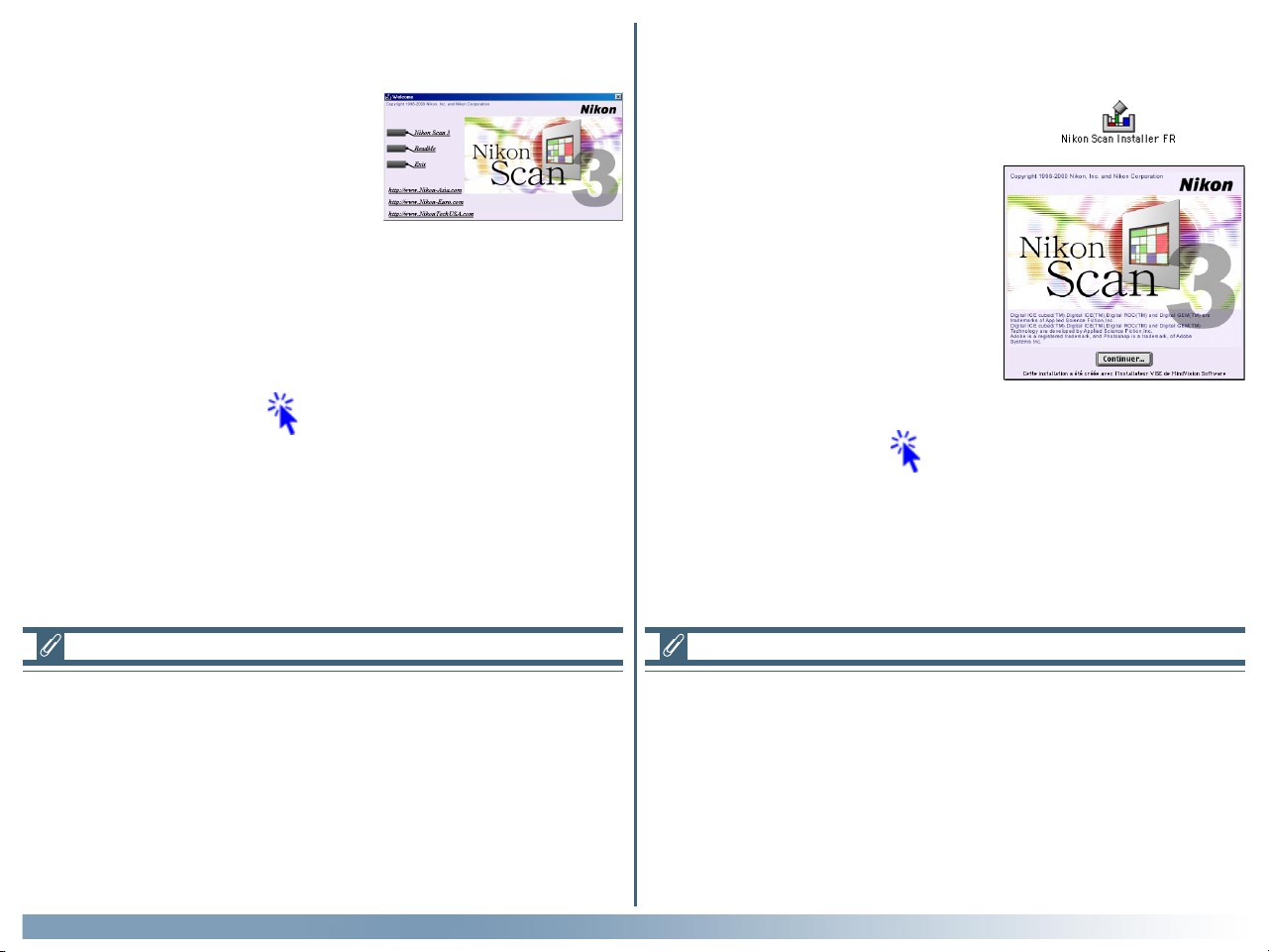
Etape 2—Démarrer l'utilitaire d'installation
Avant de procéder à l'installation de
Nikon Scan, quittez tous les autres
programmes en cours d'exécution, y
compris l'application anti-virus. Insérez le CD de Nikon Scan 3 dans le
lecteur de CD-ROM. La boîte de dialogue de Bienvenue affichée sur cette
page à droite s'ouvre automatiquement au bout de quelques secondes.
Cliquez ici pour passer à l'étape suivante.
Windows
Macintosh
Etape 2—Démarrer l'utilitaire d'installation
Avant de procéder à l'installation de
Nikon Scan, quittez tous les autres
programmes en cours d'exécution, y
compris l'application anti-virus. Insérez le CD de Nikon Scan 3 dans le
lecteur de CD-ROM et double-cliquez sur l'icône de l'utilitaire d'installation. La fenêtre illustrée à droite s'affiche alors. Cliquez sur Continuer….
Cliquez ici pour passer à l'étape suivante.
Si la boîte de dialogue de Bienvenue ne s'affiche pas lorsque le
CD-ROM est inséré dans le lecteur :
1. Double-cliquez sur l'icône Poste de Travail
2. Dans la fenêtre Poste de Travail, cliquez sur l'icône du lecteur
de CD-ROM à l'aide du bouton droit de la souris
3. Sélectionnez Exécution automatique dans le menu qui
apparaît
Mise en route : Installation
Selon le pays d'achat de votre scanneur, le CD de Nikon Scan 3
contient des utilitaires d'installation se présentant dans une à
quatre versions linguistiques différentes : en anglais (EN), en français (FR), en allemand (DE) et en espagnol (ES). Le cas échéant,
vous pouvez trouver les utilitaires d'installation dans des dossiers individuels. Ouvrez le dossier présenté dans la langue souhaitée et double-cliquez sur l'icône d'installation.
8
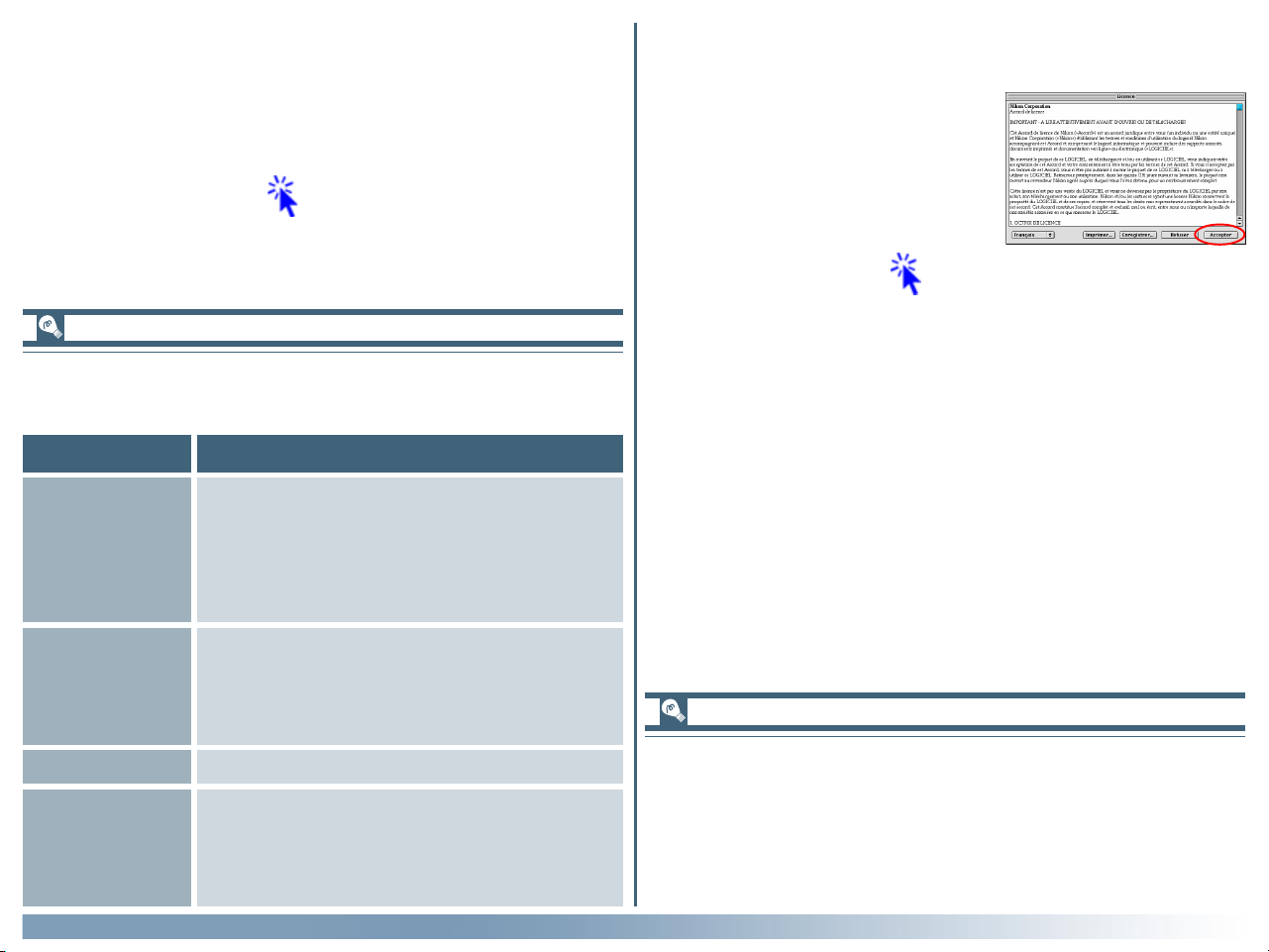
Windows
Etape 3—Cliquer sur Nikon Scan 3
Cliquez sur Nikon Scan 3 pour commencer l'installation de
Nikon Scan.
Cliquez ici pour passer à l'étape suivante.
Les autres liens de la boîte de dialogue de Bienvenue sont décrits dans le tableau ci-dessous.
Lien Description
Selon le pays d'achat de votre scanneur, il se
peut qu'un ou plusieurs logiciels tiers soient
Autre logiciel
fournis avec Nikon Scan. Pour des informations
concernant leur installation et leur utilisation,
consultez les manuels les accompagnant.
Macintosh
Etape 3—Accepter le contrat de licence
Vous voyez apparaître le contrat de
licence. Après en avoir lu le contenu,
cliquez sur Accepter pour poursuivre l'installation de Nikon Scan.
Cliquez ici pour passer à l'étape suivante.
Ouvrez le fichier Lisez-moi qui peut conte-
Lisez-moi
nir des informations n'étant pas incluses dans
ce manuel. Lisez attentivement le contenu
de ce fichier avant d'utiliser Nikon Scan.
Quitter
Permet de quitter le programme de Bienvenue.
Cliquez sur ce lien pour ouvrir un site Web
URL(s)
d'imagerie numérique Nikon (votre ordinateur doit être doté d'une connexion
Internet).
Mise en route : Installation
Pour imprimer le contrat de licence (ci-dessus) ou le fichier
Lisez-moi décrit dans l'Etape 4, cliquez sur Imprimer…. Des
copies de ces fichiers sont stockées sur le CD de Nikon Scan 3
dans le même dossier que l'utilitaire d'installation. Vous pouvez
y accéder à tout moment.
9
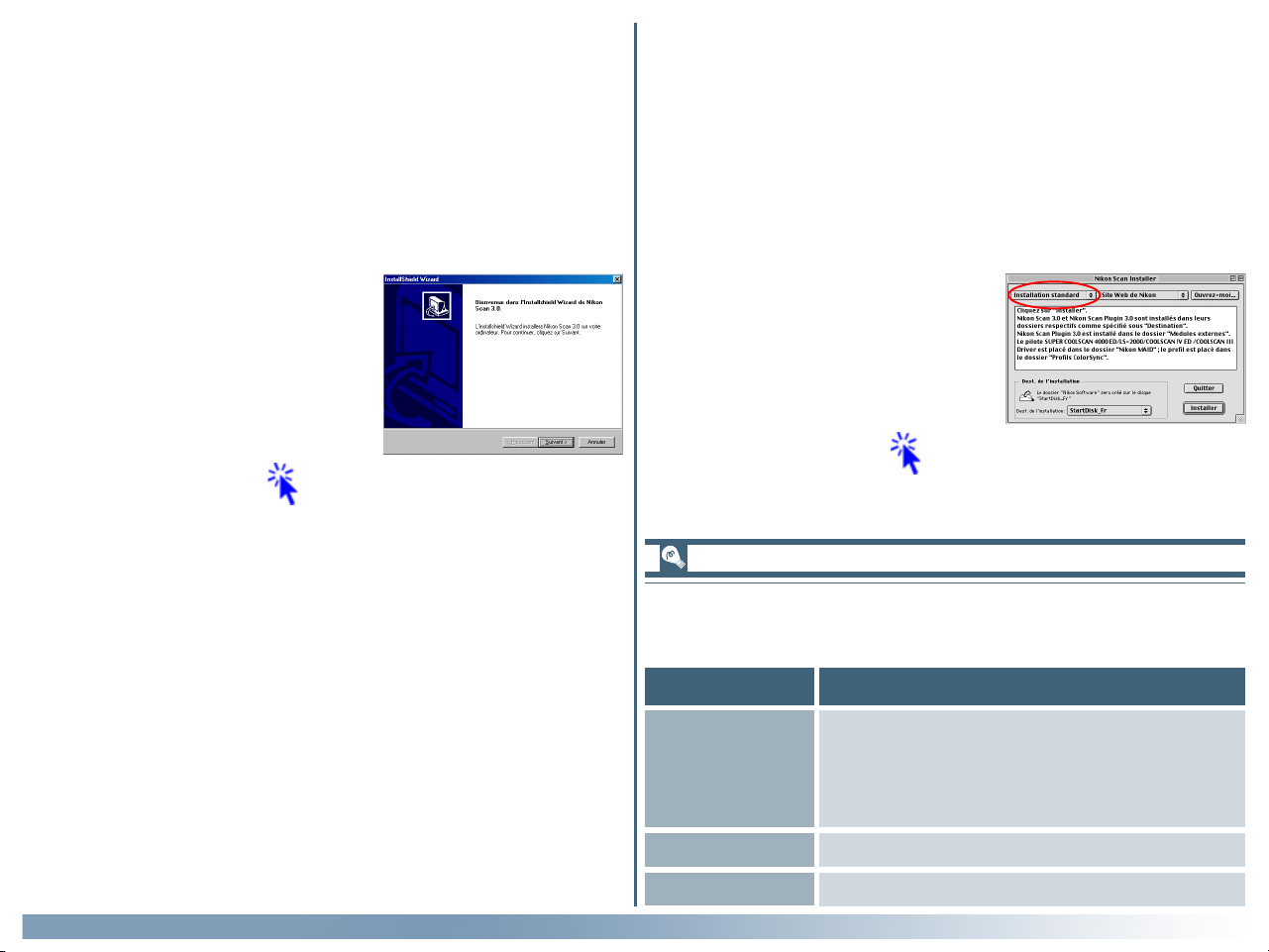
Windows
Etape 4—Choisissez une langue pour Nikon Scan
Selon le pays d'achat de votre scanneur, il se peut qu'il vous soit
demandé de sélectionner une langue dans laquelle les menus et
les boîtes de dialogue de Nikon Scan s'afficheront. Choisissez
une langue dans la liste mise à votre disposition.
Macintosh
Etape 4—Lire le fichier Lisez-moi
Après avoir accepté les termes du contrat de licence, consacrez
quelques instants à la lecture du fichier Lisez-moi, qui risque de
contenir des informations qui ne se trouvent peut-être pas dans
le présent manuel. Lorsque vous avez fini, cliquez sur Continuer….
Etape 5—Démarrer l'assistant d'installation
Lorsque la boîte de dialogue illustrée
à droite s'affiche, cliquez sur Suivant
pour passer à l'étape suivante.
Cliquez ici pour passer à l'étape suivante.
Etape 5—Sélectionner le type d'installation
La boîte de dialogue illustrée à droite
s'affiche à l'écran. Sélectionnez Ins-
tallation facile dans le menu contextuel sur le coin supérieur gauche
de la boîte de dialogue.
Cliquez ici pour passer à l'étape suivante.
Les autres options de la boîte de dialogue sont décrites dans le
tableau ci-dessous.
Bouton Description
Aller sur la
page d'acceuil
de Nikon
Permet d'ouvrir le site Web de l'imagerie
numérique de Nikon (votre Macintosh doit
être doté d'une connexion Internet).
Mise en route : Installation
Lisez-moi…
Ouvre le fichier Lisez-moi décrit dans l'Etape 4.
Quitter Permet de quitter l'utilitaire d'installation
10
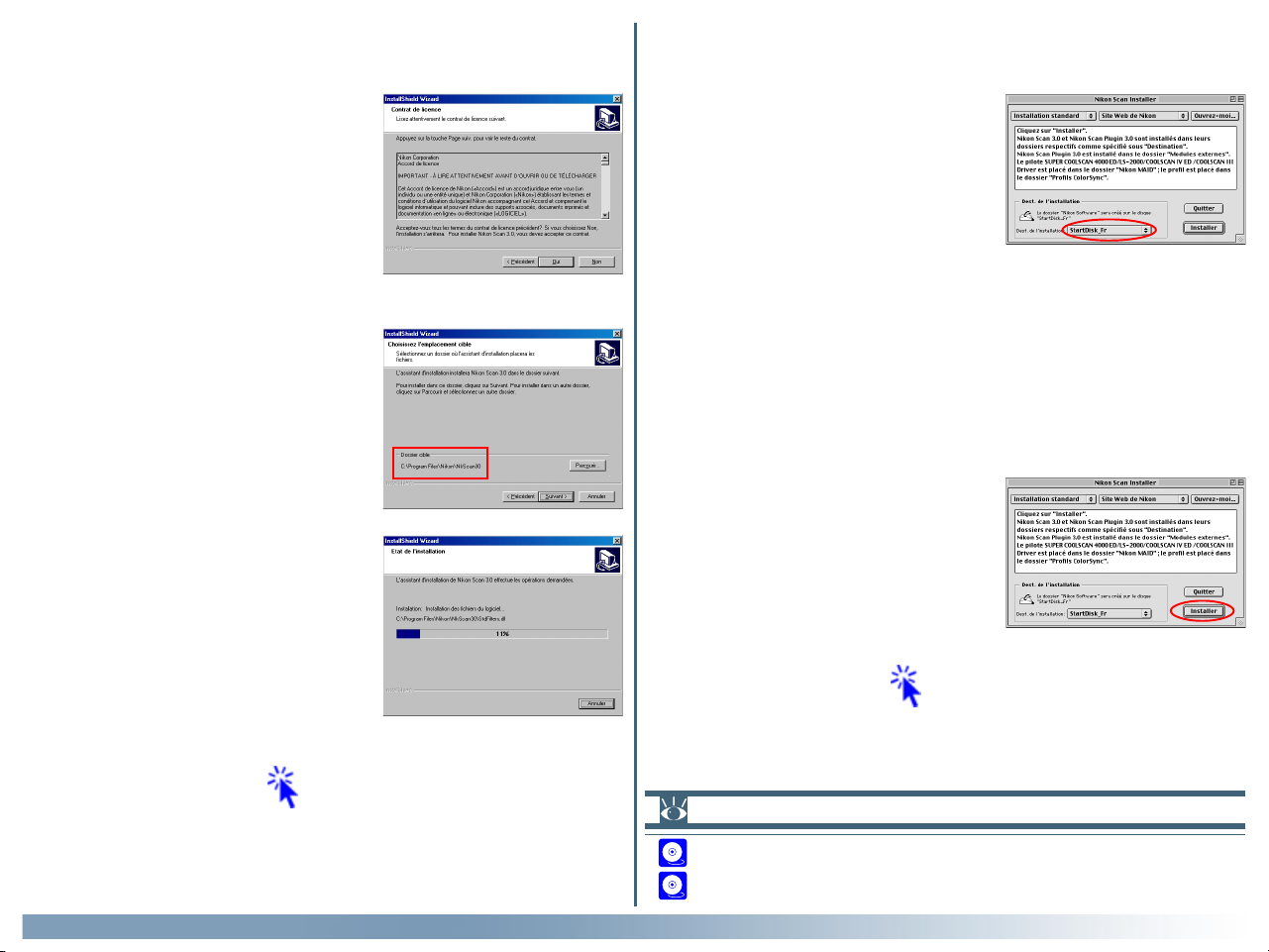
Windows
Etape 6—Accepter les termes du contrat de licence
Lorsque le contrat de licence du logiciel s'affiche et que vous avez pris
connaissance de ses termes, cliquez
sur Oui pour poursuivre l'installation.
Etape 7—Choisir un emplacement pour Nikon Scan
L'emplacement par défaut de Nikon
Scan est indiqué dans la zone de texte
du Dossier de destination dans la boîte
de dialogue Choisir Emplacement.
Pour installer Nikon Scan sur un différent dossier, cliquez sur Parcourir
et allez sur l'emplacement désiré
Après avoir sélectionné un dossier de
destination, cliquez sur Suivant pour
commencer l'installation. Vous verrez
apparaître la boîte de dialogue de
droite lorsque l'installation est en
cours d'exécution.
Macintosh
Etape 6—Choisir un emplacement pour Nikon Scan
Le disque et le dossier sur lesquels
Nikon Scan sera installé (par défaut,
le répertoire racine sur le disque dur)
sont indiqués sur le panneau Emplacement d'installation. Choisissez un
nouveau disque dans le menu contextuel Emplacement d'installation, ou
choisissez l'option Sélectionner
dossier… pour vous rendre sur
l'emplacement souhaité.
Etape 7—Cliquer sur l'option Installation
Cliquez sur Installation dans la boîte
de dialogue de l'utilitaire d'installation
pour démarrer l'installation. Un indicateur de progression s'affiche pendant que les fichiers sont copiés sur
votre disque dur.
Cliquez ici pour passer à l'étape suivante.
Cliquez ici pour passer à l'étape suivante.
Mise en route : Installation
Page
Pour de plus amples informations sur :
152 Installation personnalisée
148 Désinstallation
11
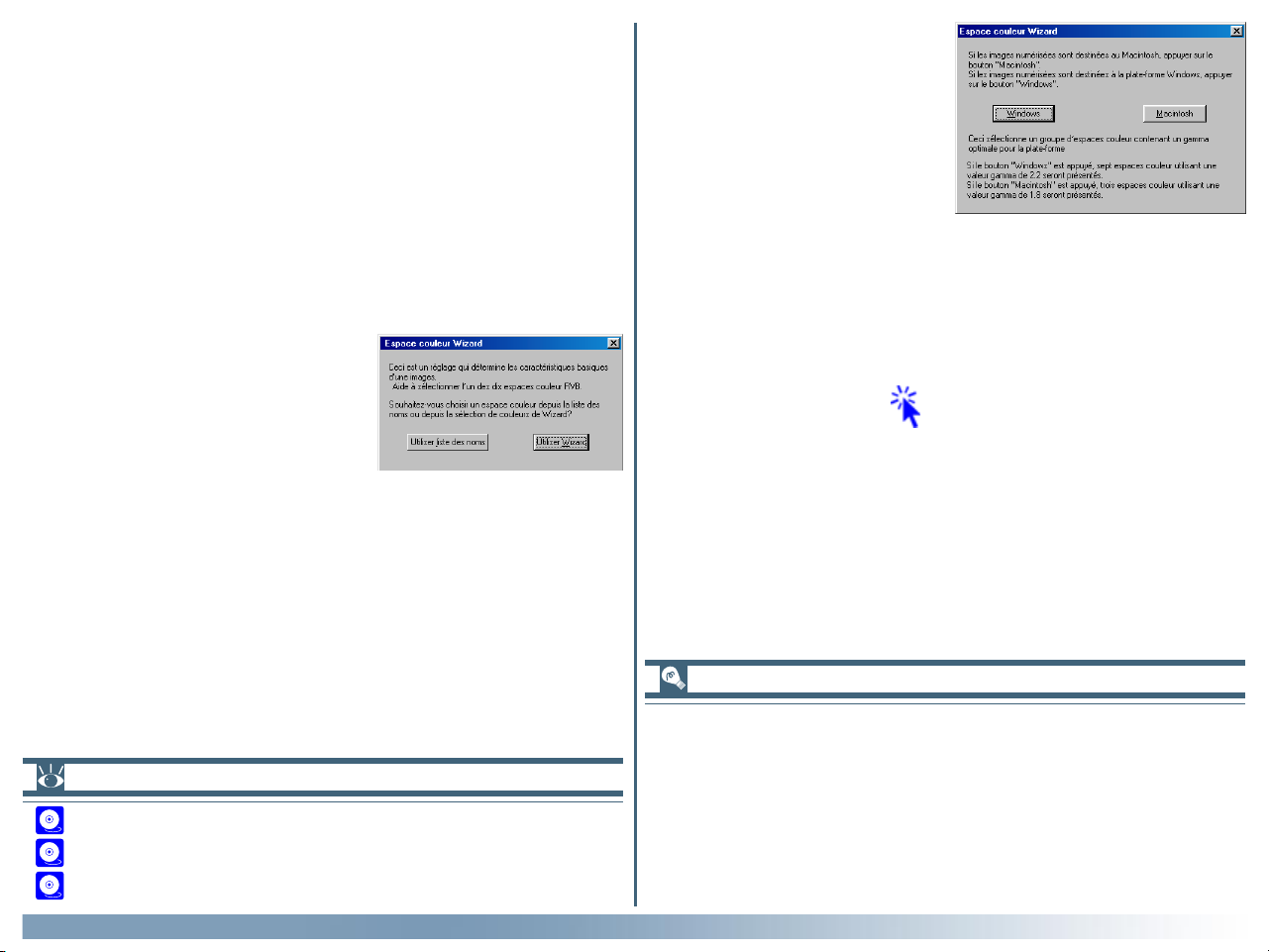
Windows/Macintosh
Etape 8—Sélectionner un profil RVB
Lors de la numérisation des images en RVB, Nikon Scan utilise
des profils RVB calibrés pour garantir une reproduction fidèle
des couleurs. Au cours de l'installation, vous pouvez choisir quel
profil utiliser comme profil par défaut pour l'espace
colorimétrique RVB et ce lorsque vous démarrerez Nikon Scan
pour la première fois. Un nouveau profil peut être choisi à tout
moment dans la boîte de dialogue Préférences de Nikon Scan.
8-1
Dès que les fichiers du programme
de Nikon Scan ont été installés, une
boîte de dialogue similaire à celle
illustrée à droite apparaît à l'écran.
Pour sélectionner un profil dans une liste, cliquez sur Utiliser la
liste nominative et passez à l'étape 8-4. Si vous souhaitez choi-
sir un profil à l'aide d'un assistant, cliquez sur Utiliser l'assistant
et passez à l'étape 8-2. Si vous ne savez pas tout à fait quel profil
d'espace colorimétrique utiliser, nous vous conseillons de sélectionner Utiliser assistant et de choisir le profil suggéré pour votre
plateforme. Vous pouvez modifier le profil à tout moment après
l'installation dans la boîte de dialogue Préférences de Nikon Scan.
Page
Pour de plus amples informations sur :
105 Préférences
115 Profils d'espace colorimétrique
107 Système de gestion des couleurs
8-2
L'Assistant d'espace colorimétrique s'ouvre alors avec
la boîte de dialogue illustrée
à droite.
Choisissez Windows lorsque la plupart des images que vous
numérisez seront éditées sur des plateformes Windows, ou
Macintosh si vous effectuez une grande partie de votre
édition sur un ordinateur Macintosh.
Cliquez ici pour passer à l'étape suivante.
“Profil”
Pour garantir une reproduction fidèle de la couleur, le Système
de Gestion des couleurs Nikon (Nikon CMS) doit comporter
des informations relatives aux caractéristiques couleurs de votre scanneur, moniteur, et de l'espace colorimétrique utilisé lors
de l'édition et l'impression des images. Ces informations se trouvent dans les fichiers appelés "Profils".
Mise en route : Installation
12
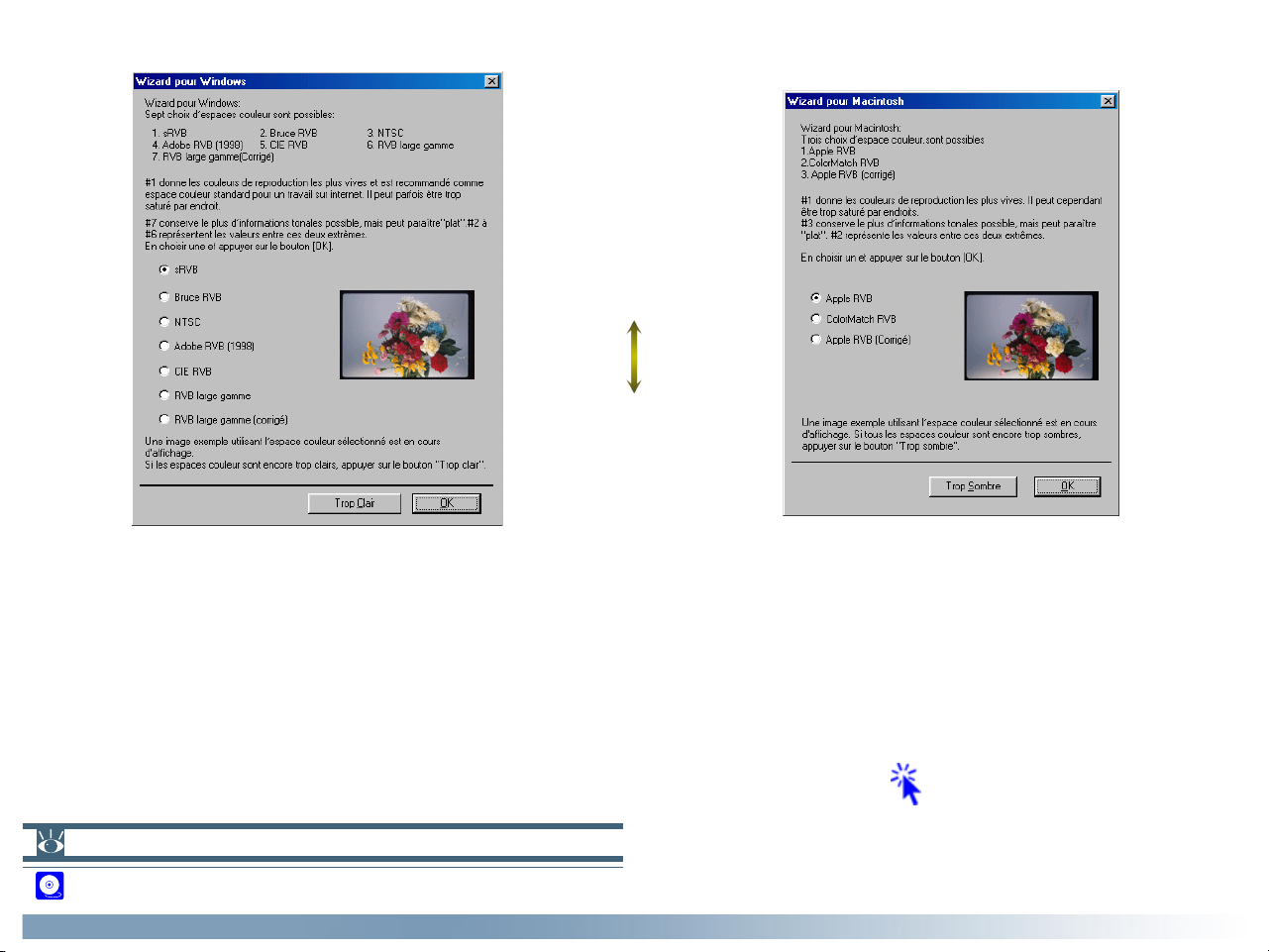
8-3 Selon le choix effectué, vous verrez apparaître l'une des boîtes de dialogue suivantes :
Gamme de couleurs
limitée : couleurs
vives, "saturées"
Large gamme de
couleurs : images
"plates" à faible
contraste.
Profils Windows Profils Macintosh
(Gamma 2.2) (Gamma 1.8)
Choisissez un profil dans la liste (sRVB est conseillé pour des images destinées à des ordinateurs fonctionnant sous Windows,
Apple RGB pour les Macintosh). Les effets de la gamme de couleurs et la valeur gamma de chaque profil peuvent être prévisualisés dans l'image à droite de la liste. Si l'image qui apparaît est trop sombre ou trop lumineuse, cliquez sur Trop sombre
pour choisir parmi la liste de profils Windows, ou Trop lumineux pour choisir parmi celle des profils Macintosh. Cliquez sur
OK pour choisir le profil sélectionné en tant que l'espace colorimétrique RVB initial.
Page
Pour de plus amples informations sur :
72 Valeur gamma et palette de couleurs (gamut)
Mise en route : Installation
Cliquez ici pour passer à l'étape suivante.
13
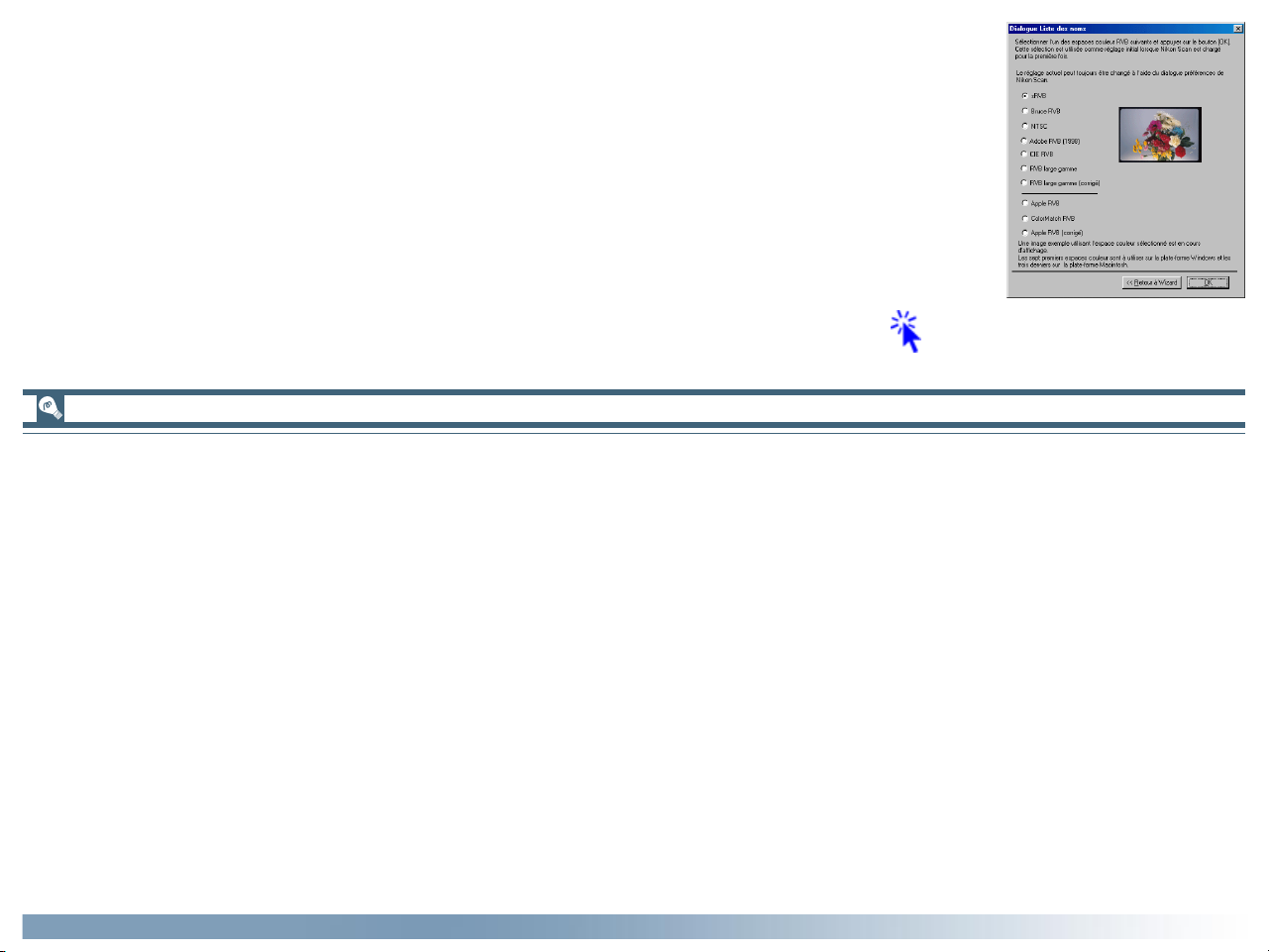
8-4 Lorsqu'une liste de dix profils d'espace colorimétrique RVB s'affiche, choisissez en un que vous
utiliserez en tant que profil d'espace colorimétrique RVB calibré initial. Vous pouvez visualiser les
effets du réglage de la palette et de la valeur gamma dans l'image à droite de la liste de profils.
Sélectionnez un profil et cliquez sur OK. Si vous ne savez pas précisément quel profil vous convient, cliquez sur Retour à l' Assistant Wizard pour ouvrir la boîte de dialogue de l'assistant
Wizard indiquée dans l'Etape 8-3.
Cliquez ici pour passer à l'étape suivante.
Choix d'un profil adapté
Lorsque vous choisissez un profil d'espace colorimétrique RVB, vous devez tenir compte des deux éléments suivants : la valeur
gamma pour votre plateforme et la palette (gamut) de couleurs dont vous avez besoin pour la tâche à effectuer.
Gamma est une caractéristique fondamentale des systèmes d'imagerie, utilisée pour régler la luminosité des images numérisées de
manière à ce qu'elles s'affichent correctement sur votre moniteur. Les sept premiers profils de la liste ont une valeur gamma de
2,2 qui est la norme de facto pour les systèmes d'exploitation Windows. Quant aux trois derniers profils, ils ont une valeur gamma
de 1,8, la valeur par défaut pour Macintosh. Sélectionnez un profil qui convient à la plateforme sur laquelle l'image sera affichée.
L'autre facteur à prendre en ligne de compte lors de la sélection d'un profil est la palette, ou gamme de couleurs dont vous aurez
besoin pour la tâche à accomplir. Si vous ne prévoyez pas d'effectuer des réglages précis de la couleur, un profil avec une gamme
de couleurs limitée convient tout à fait. Notez cependant qu'une palette limitée peut produire des couleurs qui sont trop "saturées" ou vives. Si vous avez l'intention d'effectuer un réglage fin de la couleur, du contraste et de la luminosité à l'aide d'un outil
d'édition tel que la palette des Courbes, optez pour un profil offrant une large gamme de couleurs. Toutefois, sans édition un tel
profil risque de produire des images "plates" à faible contraste.
Les profils de ces groupes sont classés par taille de leur palette. Ceux ayant une palette limitée sont répertoriés en haut de la liste
et ceux dont la palette est large en bas.
Mise en route : Installation
14
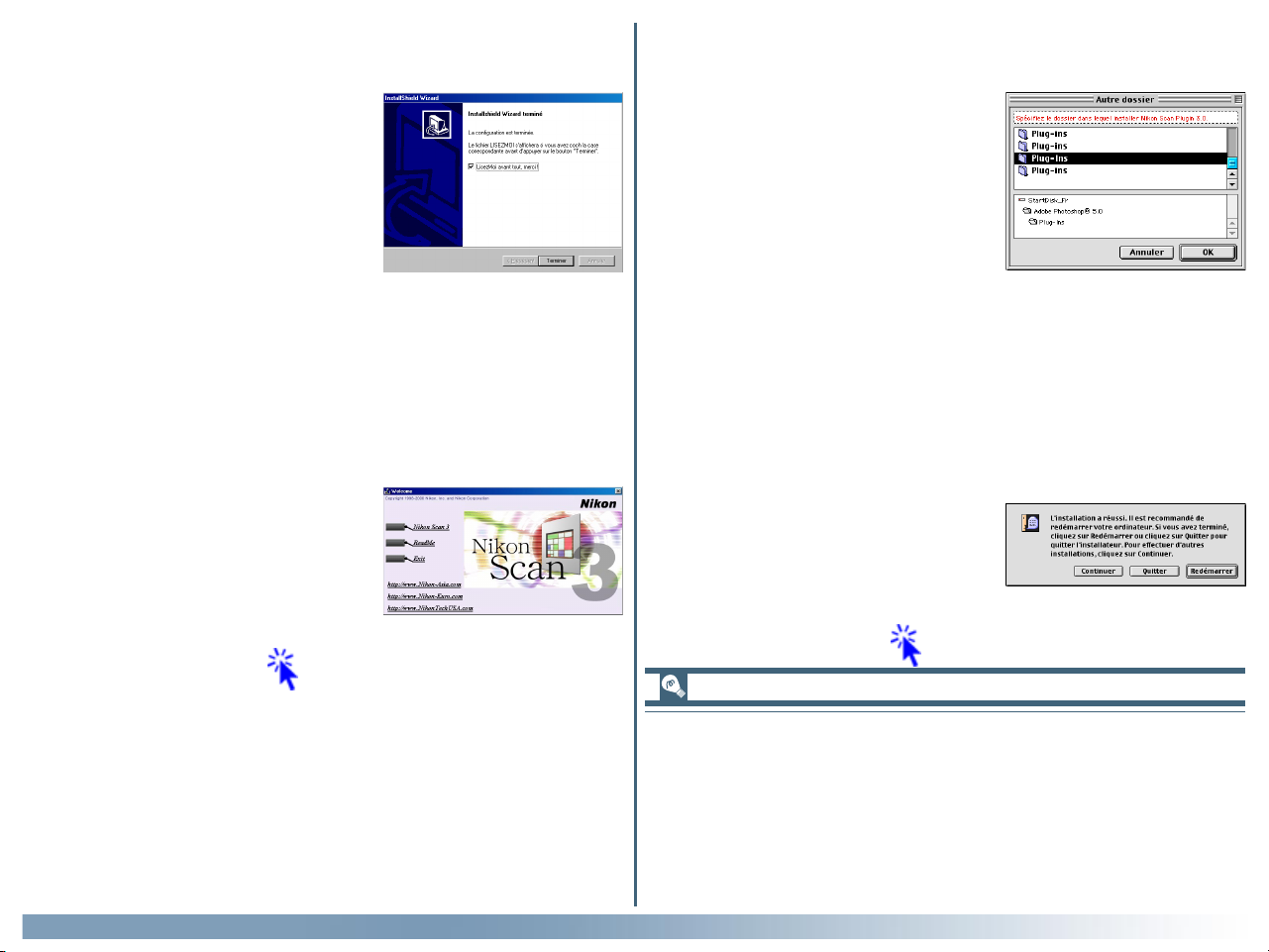
Etape 9—Lire le fichier Lisez-moi
Lorsque l'installation est terminée, la
boîte de dialogue illustrée à droite
s'affiche. Assurez-vous que l'option
"Veuillez lire d'abord le fichier
Lisez-moi" est cochée et cliquez sur
"Terminer" pour faire apparaître le
fichier en question. Consacrez quelques instants à sa lecture, car il peut
contenir des informations ne se trouvant pas dans ce manuel.
Windows
Macintosh
Etape 9—Sélectionner un dossier plug-in
Pour numériser des images à l'aide
d'une application tiers, il est nécessaire d'installer une copie du plug-in
de Nikon Scan dans le dossier plugin de l'application. L'utilitaire d'installation localise automatiquement les
dossiers plug-in sur votre ordinateur
et les affiche dans la boîte de dialogue illustrée à droite. Sélectionnez les
dossiers plug-in pour les applications
de votre choix et cliquez sur OK.
Etape10—Quitter l'utilitaire d'installation
Refermer le fichier Lisez-moi vous
permet de retourner à la boîte de
dialogue de Bienvenue. Cliquez sur
Quitter pour revenir à Windows.
Cliquez ici pour passer à l'étape suivante.
Mise en route : Installation
Etape 10—Quitter l'utilitaire d'installation
La boîte de dialogue illustrée à droite
apparaît à l'écran lorsque l'installation
est terminée. Cliquez sur Redémar-
rer pour remettre en route votre ordinateur.
Cliquez ici pour passer à l'étape suivante.
L'utilitaire d'installation enregistre une copie du plug-in de Nikon
Scan dans le dossier plug-in se trouvant sous celui dans lequel
vous avez installé Nikon Scan. Pour utiliser le plug-in avec une
autre application, assurez-vous tout d'abord que celle-ci n'est
pas en cours d'exécution et copiez ensuite le plug-in sur le dossier plug-in de l'application.
15
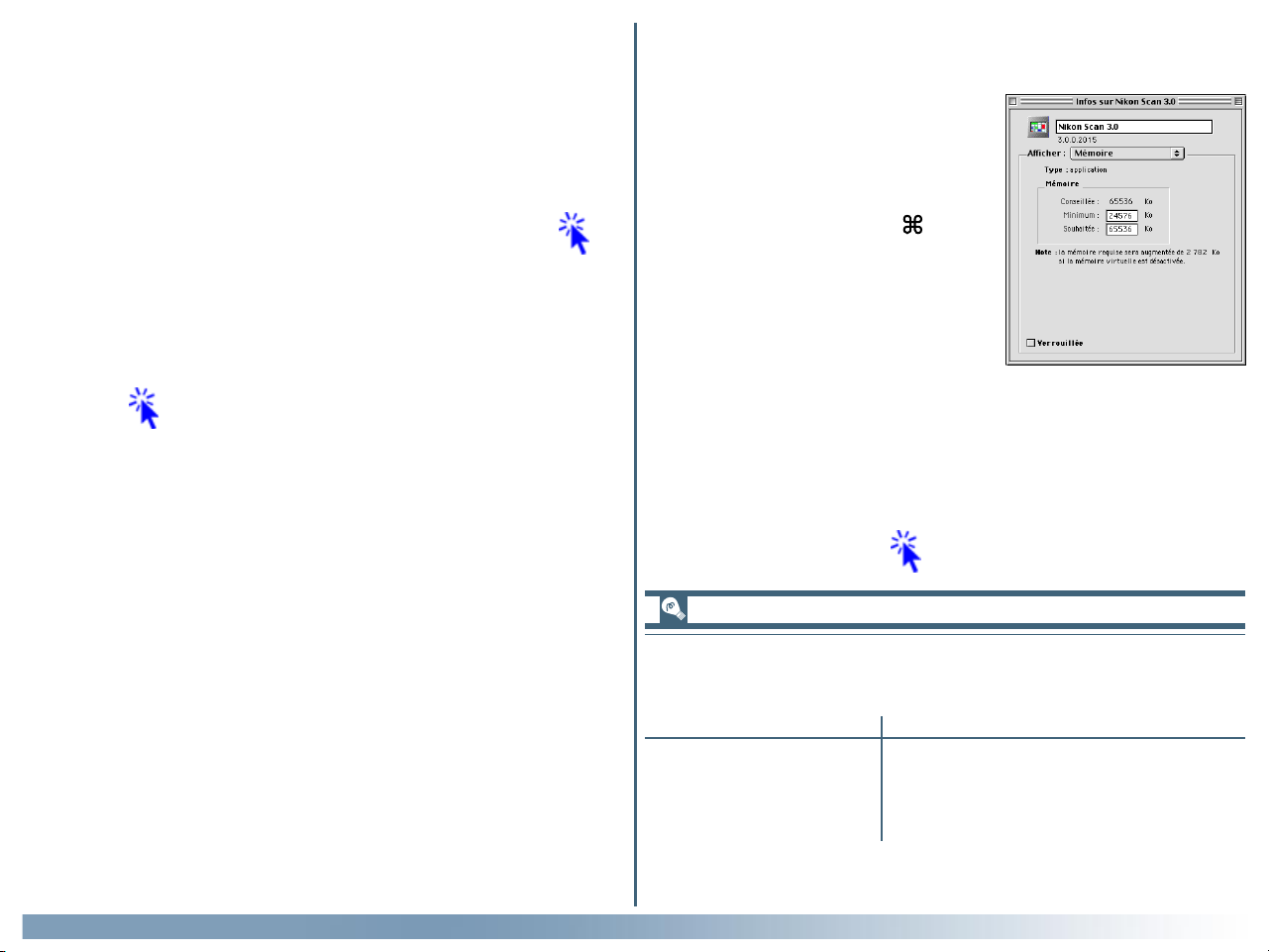
Windows
Etape 11—
Vérifier que le CD de Nikon Scan est bien en place
Lorsque vous connectez votre scanneur pour la première fois, il
vous faut l'enregistrer à l'aide du Gestionnaire de périphérique
de Windows avant de pouvoir l'utiliser. Avant de passer à l'étape
suivante, assurez-vous que le CD de Nikon Scan 3 est bien inséré dans le lecteur de CD-ROM et cliquez ensuite sur .
Si vous avez déjà enregistré votre scanneur sous Windows, soit
parce que vous réinstallez Nikon Scan ou soit que vous utilisez
un scanneur de film LS-2000 ou COOLSCAN III qui fait l'objet
d'une mise à niveau à Nikon Scan 3, l'installation est terminée.
Cliquez ici pour passer au chapitre suivant.
Etape 11—
Vérifier la mémoire disponible sur Nikon Scan
Localisez l'icône Nikon Scan 3.0 sur
l'emplacement que vous avez choisi
lors de l'Etape 6. Après avoir cliqué
dessus une fois pour le sélectionner,
choisissez Obtenir Info
( I) dans
le menu Fichier de l'utilitaire de Fi-
chiers. Sélectionnez Mémoire dans le
menu contextuel Afficher dans la
boîte de dialogue d'informations pour
afficher les exigences en mémoire requises comme indiqué à droite. Si possible, saisissez une valeur pour la mémoire "souhaitée" qui soit plus importante ou égale à la taille suggérée.
Cliquez ici pour passer à l'étape suivante.
Exigences en mémoire pour un Macintosh
Macintosh
Mise en route : Installation
Ces exigences varient selon l'adaptateur utilisé. Les attributions
minimales suivantes sont conseillées :
Adaptateur Taille conseillée
MA-20 (S) 65.536 K (64 Mo)
SA-21/SA-20 65.536 K (64 Mo)
IA-20 (S) 131.072 K (128 Mo)
SA-30 131.072 K (128 Mo)
* Une attribution minimale de 128 Mo est conseillée lors de l'utilisation de
Digital ROC ou Digital GEM.
*
16
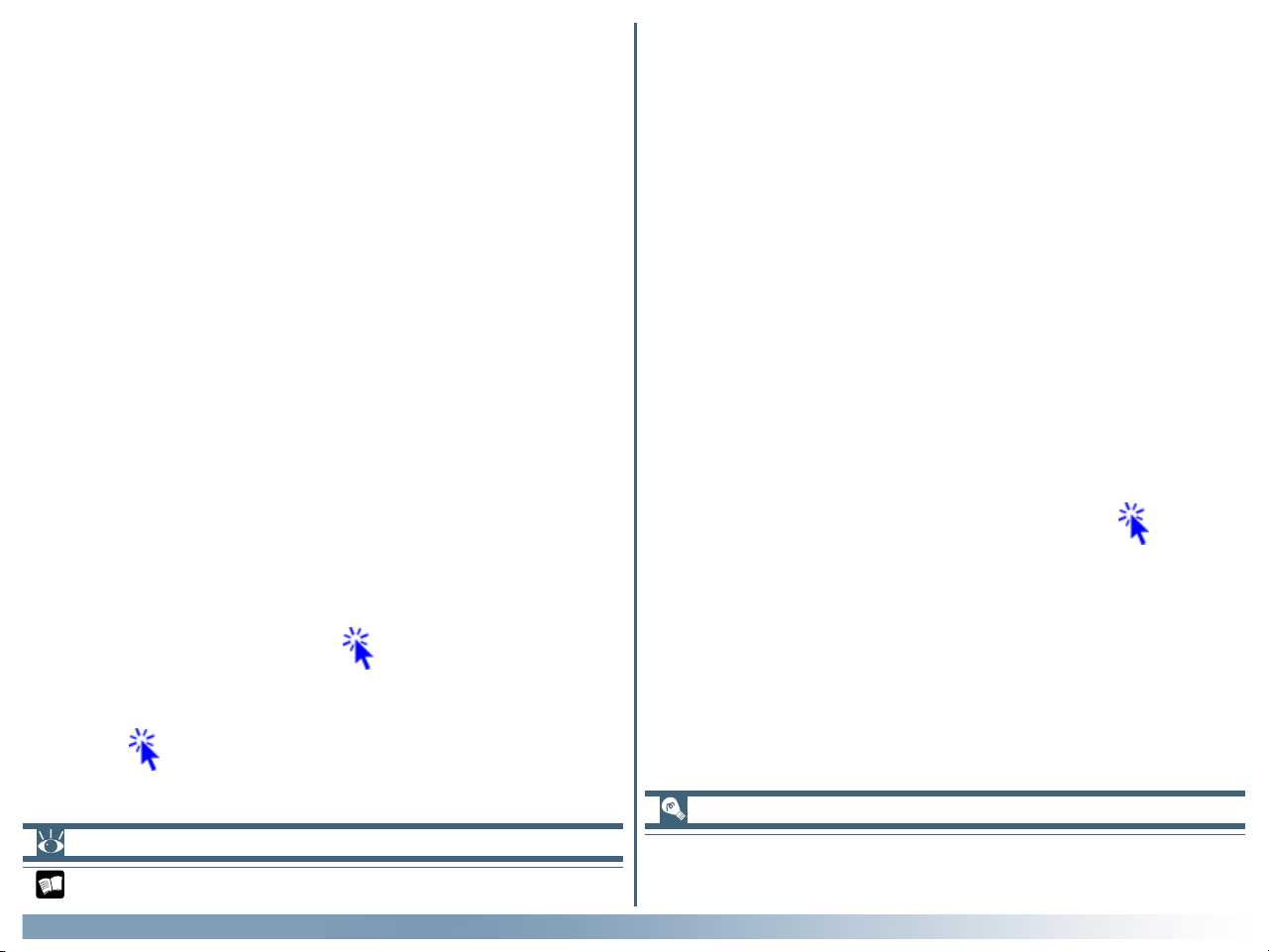
Windows
Etape 12—Connecter le scanneur
Connectez ce périphérique comme indiqué dans la documentation du matériel. Si vous utilisez un LS-2000 ou COOLSCAN III,
assurez-vous que votre ordinateur est hors tension avant de
connecter le scanneur. Si vous vous servez d'un scanneur muni
d'une interface IEEE 1394/Firewire ou USB, tels que le 4000 ED
ou COOLSCAN IV ED, vous pouvez laisser l'ordinateur allumé
lors de la connexion du scanneur. Veuillez noter cependant que
si vous utilisez le 4000 ED sous Windows 98 Seconde Edition, il
est nécessaire d'installer la mise à jour du pilote IEEE 1394 fourni
avec Nikon Scan avant de connecter le scanneur.
Etape 13—Mettre le scanneur sous tension
Mettez le scanneur sous tension. Si vous utilisez un scanneur
doté d'une interface SCSI, tels que le LS-2000 ou le COOLSCAN
III, allumez votre ordinateur et démarrez Windows après avoir
mis le scanneur sous tension.
Etape 14—Enregistrer le scanneur sous Windows
Le procédé d'enregistrement diffère du scanneur et du système
d'exploitation utilisé. Cliquez ici pour obtenir les instructions d'enregistrement étape par étape de votre scanneur.
Macintosh
Etape 12—Connecter le scanneur
Connectez ce périphérique comme indiqué dans la documentation du matériel. Si vous utilisez un LS-2000 ou COOLSCAN III,
assurez-vous que votre ordinateur est hors tension avant de
connecter le scanneur. Si vous vous servez un scanneur muni
d'une interface IEEE 1394/Firewire ou USB, tels que le 4000 ED
ou le COOLSCAN IV ED, vous pouvez laisser l'ordinateur sous
tension lors de la connexion du scanneur.
Etape 13—Turn the scanner on
Mettez le scanneur sous tension. Si vous utilisez un scanneur
doté d'une interface SCSI, tels que le LS-2000 ou le COOLSCAN
III, allumez votre ordinateur et démarrez Windows après avoir
mis le scanneur sous tension.
L'installation est maintenant terminée. Cliquez ici pour passer à l'étape suivante.
Une fois l'enregistrement effectué, l'installation est terminée.
Cliquez ici pour passer au chapitre suivant.
Page
Pour de plus amples informations sur :
A–1 La mise à jour du pilote IEEE 1394 de Windows 98 SE
Mise en route : Installation
Pour vérifier si Mac OS reconnaît bien le scanneur, utilisez Informations Système Apple dans le menu Apple.
17

Tutorial
A propos de ce chapitre
Les bases de la numérisation
Fenêtre de numérisation (p. 19–25)
Numérisation (p. 26–35)
Ce chapitre :
• présente la fenêtre de numérisation, la pièce maîtresse de la numérisation
• vous guide étape par étape à travers le processus de numérisation
Il fournit également des informations permettant de numériser des images, de les ouvrir dans une autre application ou de les
enregistrer sur le disque dur. Vous trouverez des explications plus détaillées concernant la numérisation, le traitement d’image et
les préférences au cours des chapitres suivants.
18
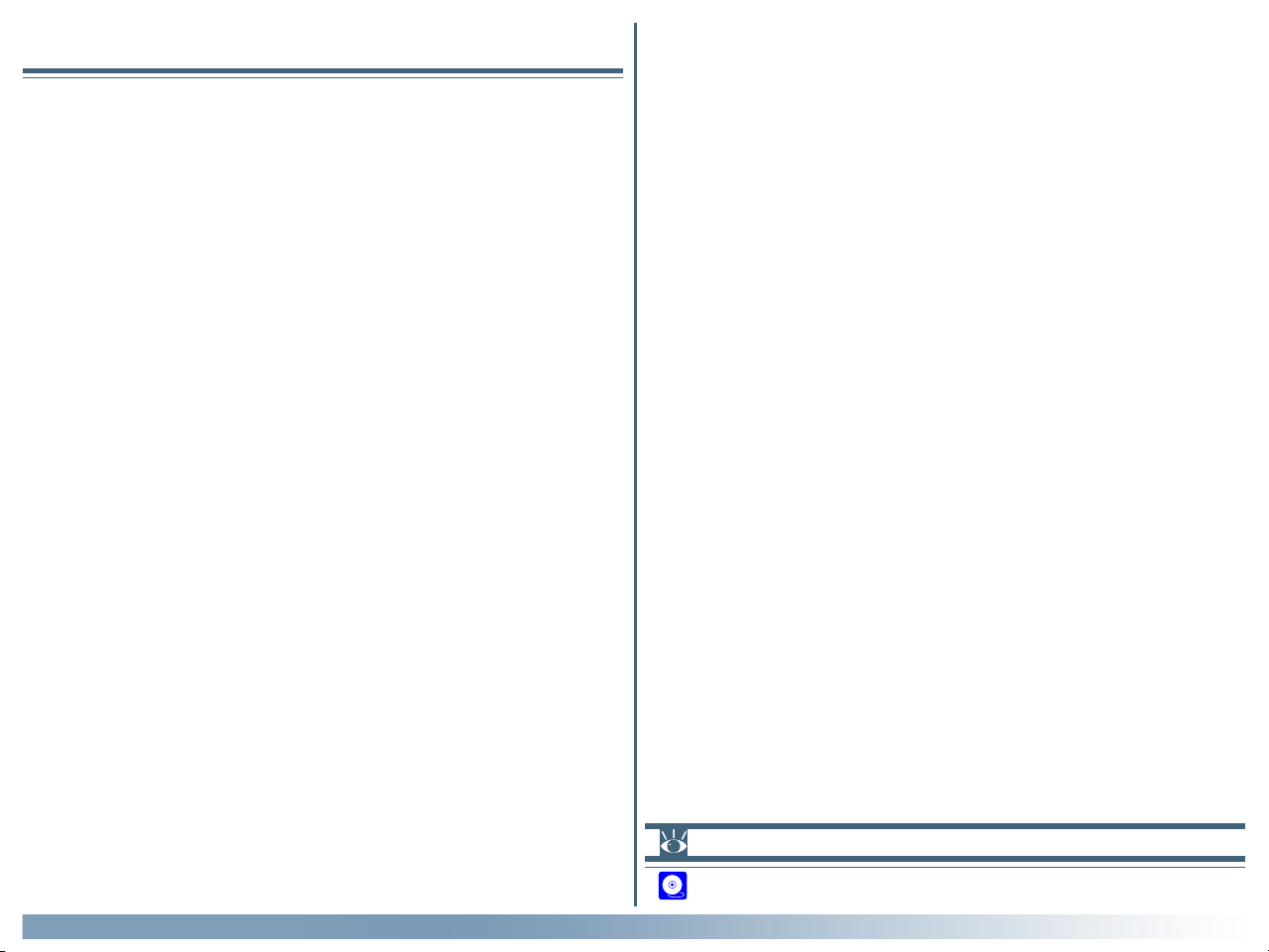
Fenêtre de numérisation
Le plug-in ou la source de Twain de Nikon Scan
Nikon Scan est composé des deux modules suivants :
• La fenêtre de numérisation
La fenêtre de numérisation est l’interface entre votre scanneur et
l’application d’imagerie jouant le rôle d’hôte de Nikon Scan. Elle
permet d’ajuster les réglages du scanneur et d’améliorer l’image
avant de procéder à sa numérisation dans l’application hôte. Il
peut s’agir de toute application acceptant la source de TWAIN
(Windows) ou les plug-in Adobe Photoshop 5.0 (Macintosh).
• L’applet de Nikon Scan
L’applet de Nikon Scan ou mini-programme sert d’hôte pour
la fenêtre de numérisation lorsqu’ aucun autre programme
compatible n’est disponible, ou qu’il vous manque les ressources nécessaires pour exécuter un programme d’imagerie plus
sophistiqué. Lorsque vous utilisez cet applet, on dit que Nikon
Scan fonctionne comme une application “autonome”.
Cette partie indique comment accéder à la fenêtre de numérisation et présente ses différentes commandes.
Installation de Photoshop 5.0 LE
Windows: Après avoir inséré le CD dans le lecteur de CD ROM, double-cliquez sur le Poste
de travail et sur l’icône du CD; ouvrez le dossier Photosle dans le dossier langue que vous
avez choisi. Puis double-cliquez sur Setup.exe. Le numéro de série se trouve sur la carte
d’enregistrement dans la boîte du CD ROM.
Macintosh: Après avoir inséré le CD dans le lecteur de CD ROM, double-cliquez sur l’icône du
CD ROM qui se trouve sur le bureau. Ouvrez le dossier Photoshop 5.0 LE se trouvant dans
le dossier de langue de votre choix et double-cliquez sur l’icône d’installation. Le numéro de
série se trouve sur la carte d’enregistrement dans la boîte du CD ROM.
Tutorial: Fenêtre de numérisation
Ouverture de la fenêtre de numérisation
Avant d’ouvrir la fenêtre de numérisation, assurez-vous que votre
scanneur Nikon est connecté et qu’il est sous tension.
• Ouverture de la fenêtre de numérisation à partir d’une
application hôte
Pour ouvrir la fenêtre de numérisation à partir d’une application
tiers telle que Adobe Photoshop, sélectionnez Nikon Scan dans le
menu d’import ou d’acquisition (consultez le manuel de l’application hôte pour de plus amples explications). Si vous utilisez un
Macintosh, le plug-in de Nikon Scan 3.0 doit être tout d’abord copié dans le dossier Plug-in de l’application en question. Dans la version Windows de Adobe Photoshop LE, le menu Fichier contient
un sous-menu de commandes d’import comportant une option
permettant de sélectionner la source de TWAIN ; sélectionnez
cette option et choisissez “Nikon Scan 3.0” dans la liste de sources
apparaissant à l’écran. Dans la version Macintosh, la fenêtre de numérisation peut s’ouvrir en sélectionnant “Nikon Scan 3.0” dans le
sous-menu des plug-in d’import/export sous le menu Fichier.
•
Utilisation de Nikon Scan en tant qu’application autonome
Double-cliquez sur l’icône Nikon Scan 3.0 dans le dossier
dans lequel vous avez installé Nikon Scan. Les utilisateurs de
Windows peuvent également démarrer Nikon Scan en cliquant sur le bouton Démarrer de Windows et en sélectionnant Nikon Scan 3.0 dans le sous-menu Programmes.
Page
Pour de plus amples informations sur :
90 Démarrage de l’applet de Nikon Scan
19
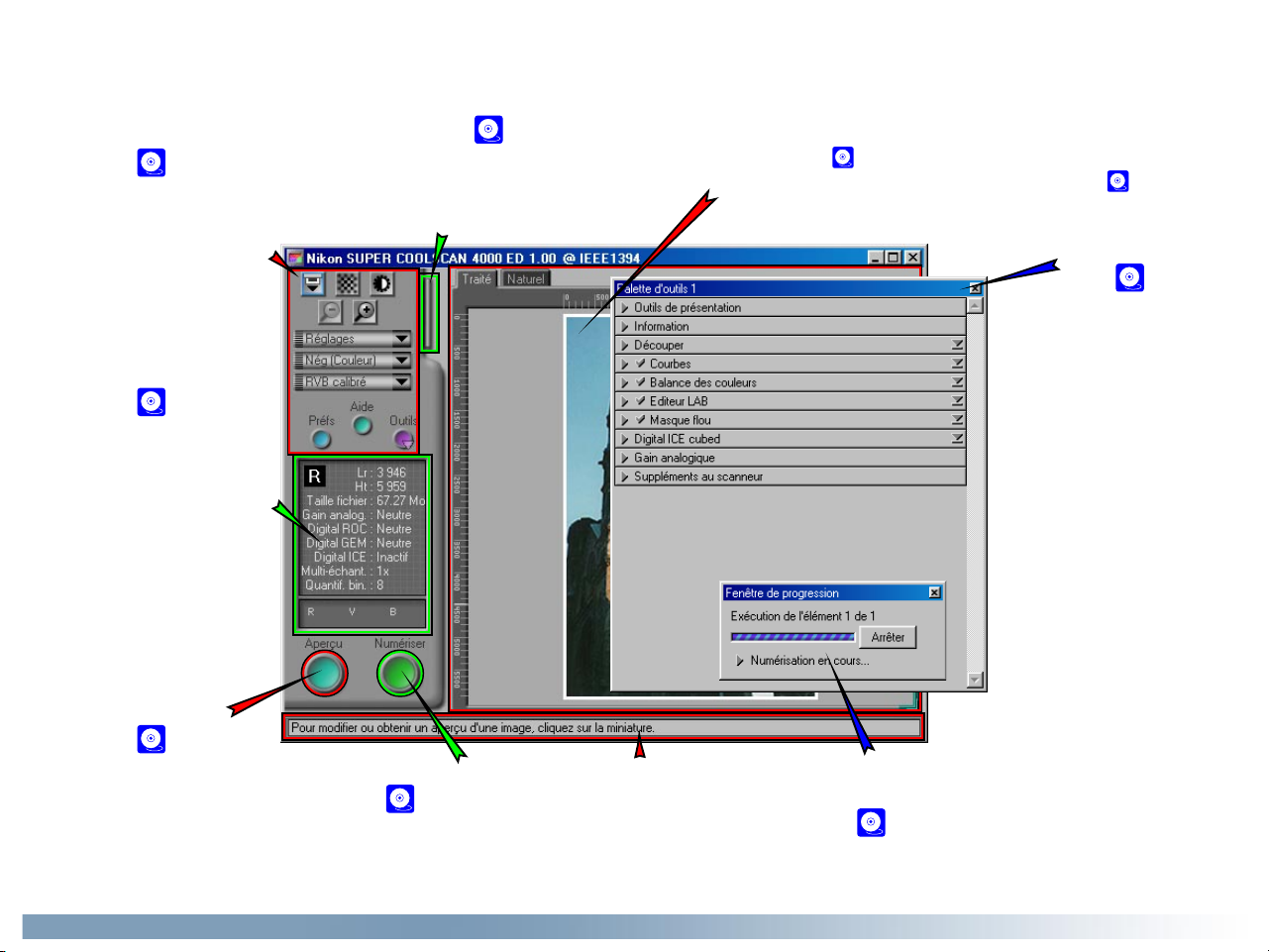
Se familiariser avec la fenêtre de numérisation
Consacrez quelques instants pour vous familiariser avec les commandes de cette fenêtre :
Onglet de vues miniatures
Zone de contrôle
(voir 21)
Cette zone contient les commandes de numérisation et d’affichage en aperçu les plus souvent utilisées, y compris le bouton d’éjection du film, le type
de support ainsi que les menus
de modèles colorimétriques.
Panneau d’informations
(voir 22)
Ce panneau indique :
• si l’image a été pivotée ou
basculée
• les dimensions physiques et
la taille de fichier de la partie
de l’image à numériser
• de quel traitement supplémentaire l’image numérisée
fera l’objet
• les valeurs colorimétriques
du pixel sous le curseur
Bouton Aperçu
(voir 23)
Cliquez sur ce bouton pour
prévisualiser la vue à numériser. Cet affichage en aperçu
montre l’apparence de l’image
une fois numérisée.
Tutorial: Fenêtre de numérisation
Cliquez sur cet onglet pour sélectionner les vues à
numériser lorsqu’il s’agit d’un film à vues multiples
(il ne s’affiche pas lorsque le MA-20 (S) ou le SF-200
(S) sont insérés dans le scanneur).
Bouton de numérisation
Cliquez sur ce bouton pour
numériser la partie de l’image
sélectionnée dans l’application hôte.
(voir 23)
(voir 23)
Aide Interactive
Fournit une brève astuce sur la commande
correspondante à
l’emplacement de la
souris
L’image en aperçu apparaît dans cette zone. Cliquez sur l’onglet
Naturel (voir 23) pour visualiser l’image telle qu’elle était avant
d’être traitée ; cliquez sur l’onglet Traité (voir 23) pour voir
comment l’image apparaîtra une fois numérisée.
Fenêtre de progression de
numérisation
(voir 23)
Indique quelles actions sont en
cours d’exécution et fournit un
journal des tâches automatisées
Zone de prévisualisation
Caisse à outils
(voir 24)
Cette caisse contient les outils
permettant de :
• régler l’orientation de l’image
et de sélectionner la partie à
numériser.
• de contrôler les dimensions
physiques et la taille du fichier de l’image lorsqu’elle
est ouverte dans l’application hôte
• d’améliorer la couleur, le
contraste et la netteté de
l’image avant sa numérisation et lors de l’utilisation de
Nikon Scan en tant qu’application hôte dans l’applet de
Nikon Scan.
• d’éliminer les effets causés
par les rayures, la poussière,
la décoloration et le grain du
film
• de contrôler les indices de
luminance de l’élément de
numérisation et autres fonctionnalités particulières de
votre scanneur
20
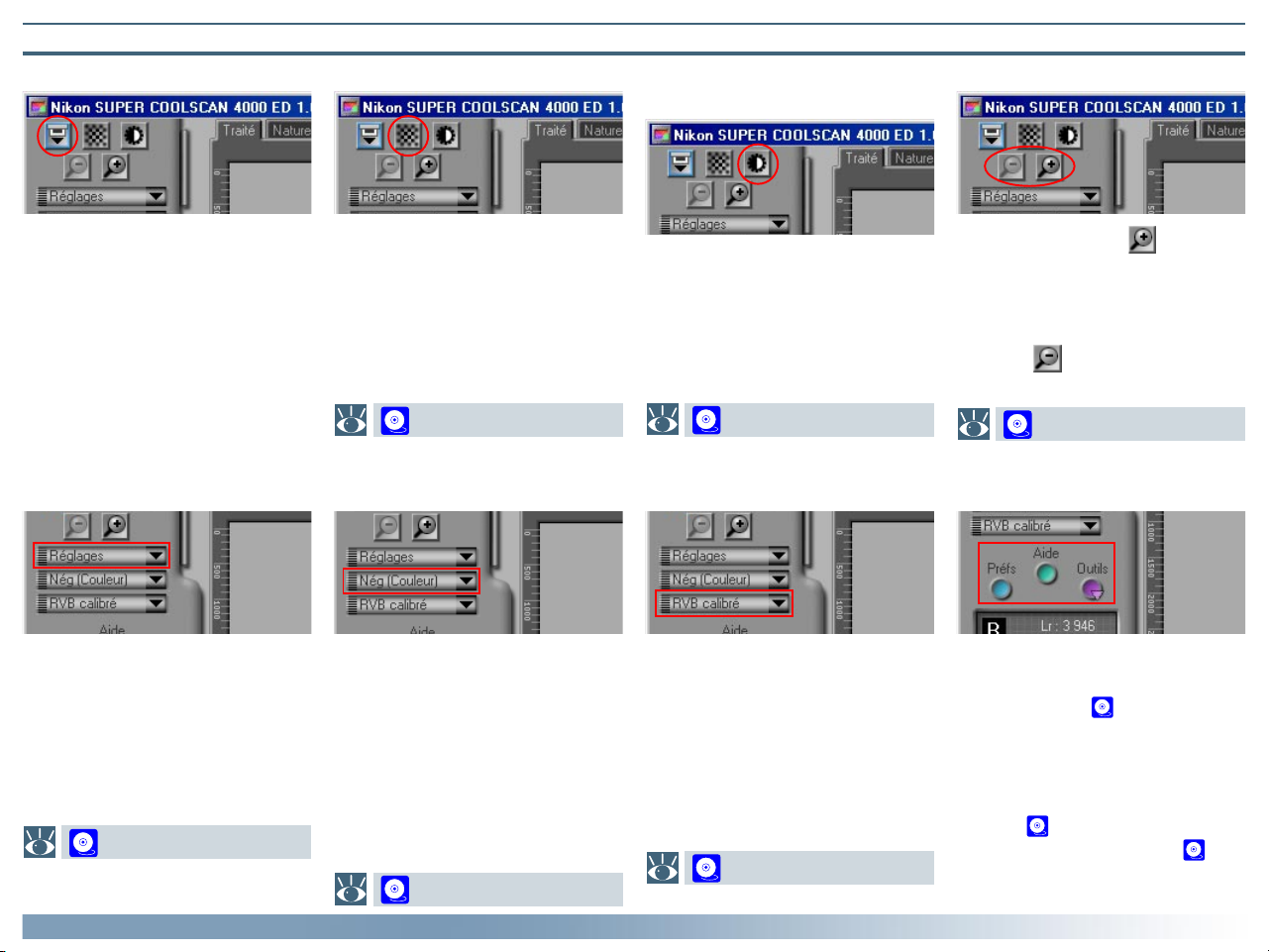
Zone de contrôle
Bouton d’éjection
Bouton autofocus
Bouton d’exposition automatique
Boutons de zooms
Ce bouton permet d’éjecter les adaptateurs multi-vues (il se désactive
lorsque l’adaptateur pour diapositive MA-20 (S) est en place). Cliquez
en maintenant la commande Contrôle enfoncée (Windows) ou Option (Macintosh) pour éjecter une
diapositive du chargeur automatique
optionnel SF-200 (S) sans en charger
une nouvelle.
Menu des paramètres
Les options de ce menu permettent
de rétablir les paramètres par défaut
du scanneur ou de sauvegarder les
paramètres par défaut qui conviennent à des conditions de numérisation particulières et ainsi les rappeler
lorsque nécessaire.
88
Cliquez sur ce bouton pour que le
scanneur effectue une mise au point
sur un point bien précis de l’image ou
cliquez en maintenant la commande
Contrôle enfoncée (Windows) ou
Option (Macintosh) pour sélectionner un nouveau point d’autofocus.
38
Menu des types de supports
Grâce à cette option, vous pouvez régler
les paramètres du scanneur pour les faire
correspondre aux supports insérés dans
l’appareil. Sélectionnez “positif” lors de la
numérisation de films positifs (diapositives,
films inversés ou positifs monochromes),
et “négatif” (couleur ou monochrome)
lors de la numérisation de négatifs. Une
option séparée est disponible pour la numérisation de positifs Kodachrome.
27
Avant de numériser, le scanneur a
besoin de compiler des informations
à propos de l’image et ce pour obtenir un résultat optimal au niveau de
l’exposition. Cliquez sur ce bouton
pour régler l’exposition.
39
Menu des modèles colorimétriques
Ce menu permet de sélectionner un
modèle colorimétrique selon les capacités de votre logiciel d’édition
d’images et selon le but l’utilisation
finale de l’image (c’est à dire si celleci est destinée à une sortie sur une
imprimante en quadrichromie ou affichée sur un moniteur).
28
Cliquez sur le bouton pour effectuer un zoom en avant sur le
recadrage en cours, permettant ainsi
de l’agrandir afin qu’il remplisse la
zone de prévisualisation. Cliquez sur
le bouton pour effectuer un zoom
en arrière.
33
Boutons fenêtre
• Préfs : cliquez sur ce bouton pour
ouvrir la boîte de dialogue de préférences (voir 105)
• Aide : cliquez sur ce bouton pour
ouvrir le fichier d’aide de Nikon
Scan
•
Outils : permet d’ouvrir la caisse à
outils ( 40) ou la fenêtre de progression de numérisation ( 31).
Tutorial: Fenêtre de numérisation
21
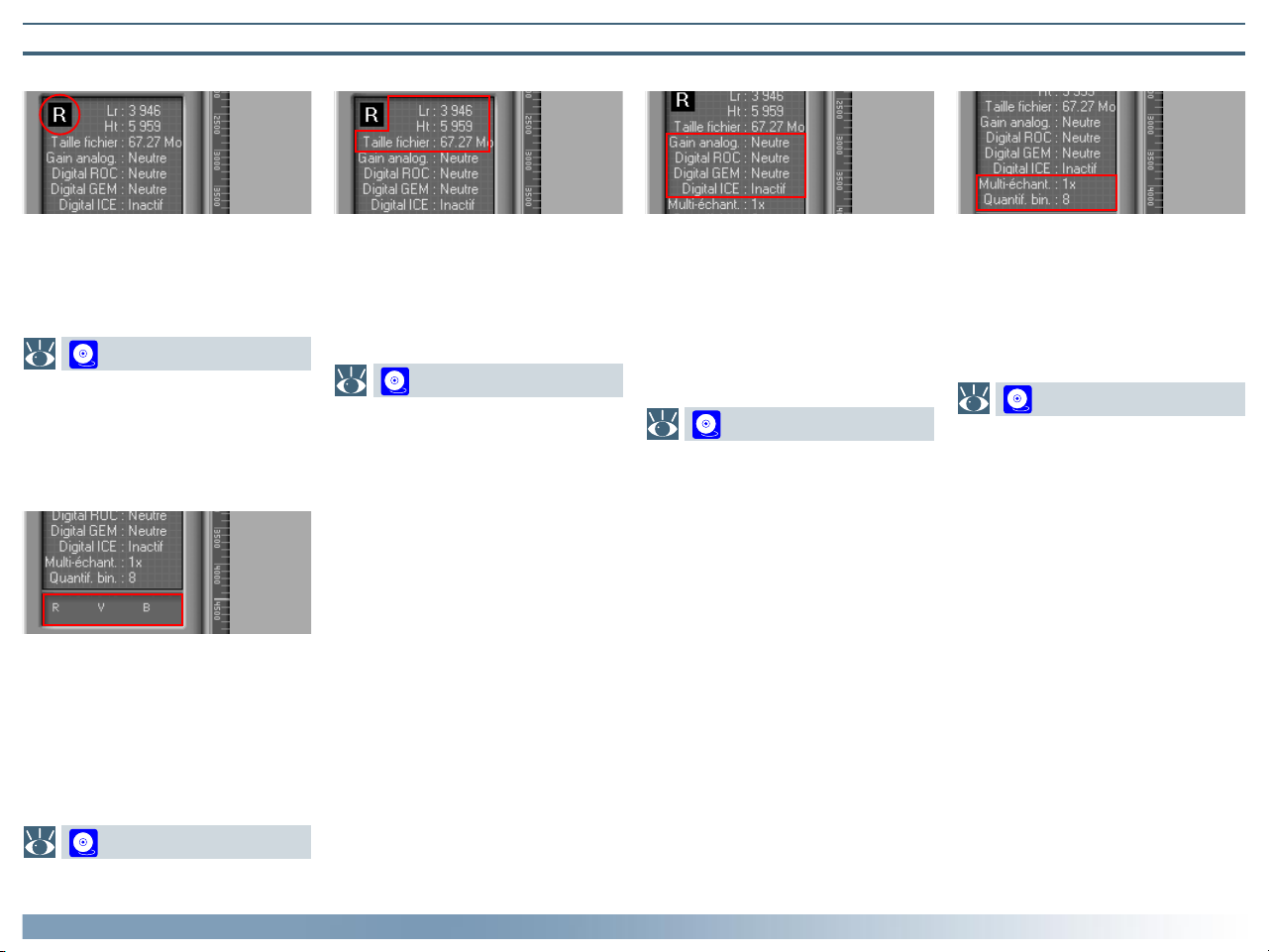
Panneau d’informations
Orientation
Dimensions/ Taille du fichier
Amélioration de l’image Suppléments du scanneur
Cette option indique le sens de
l’image en aperçu par rapport à l’original, reflétant ainsi tout basculement
ou rotation effectués.
44
Valeurs colorimétriques
Indique la valeur de la couleur du
pixel sous le curseur. Après le traitement de l’image, deux valeurs apparaissent à l’écran, l’une reflétant la
couleur dans l’Onglet Brut (naturel)
(rang supérieur), et l’autre la couleur
dans l’Onglet Traité (rang inférieur).
Indique la hauteur et la largeur du
recadrage en cours en pixels, ainsi
que la taille du fichier lorsque celuici est numérisé à la taille et à la
résolution en cours.
46
Indique si les technologies Digital
ICE3 et si le procédé de gain analogique sont en vigueur. Il est conseillé
de n’utiliser Digital ICE3 que lorsque
nécessaire, car cela augmente considérablement la durée de numérisation.
51
Indique la profondeur de bit en cours
(qui détermine le nombre maximal
de couleurs de l’image) et indique si
le procédé de multi-échantillonnage
(pour les 4000 ED et LS-2000 uniquement) est en vigueur.
57
63
Tutorial: Fenêtre de numérisation
22
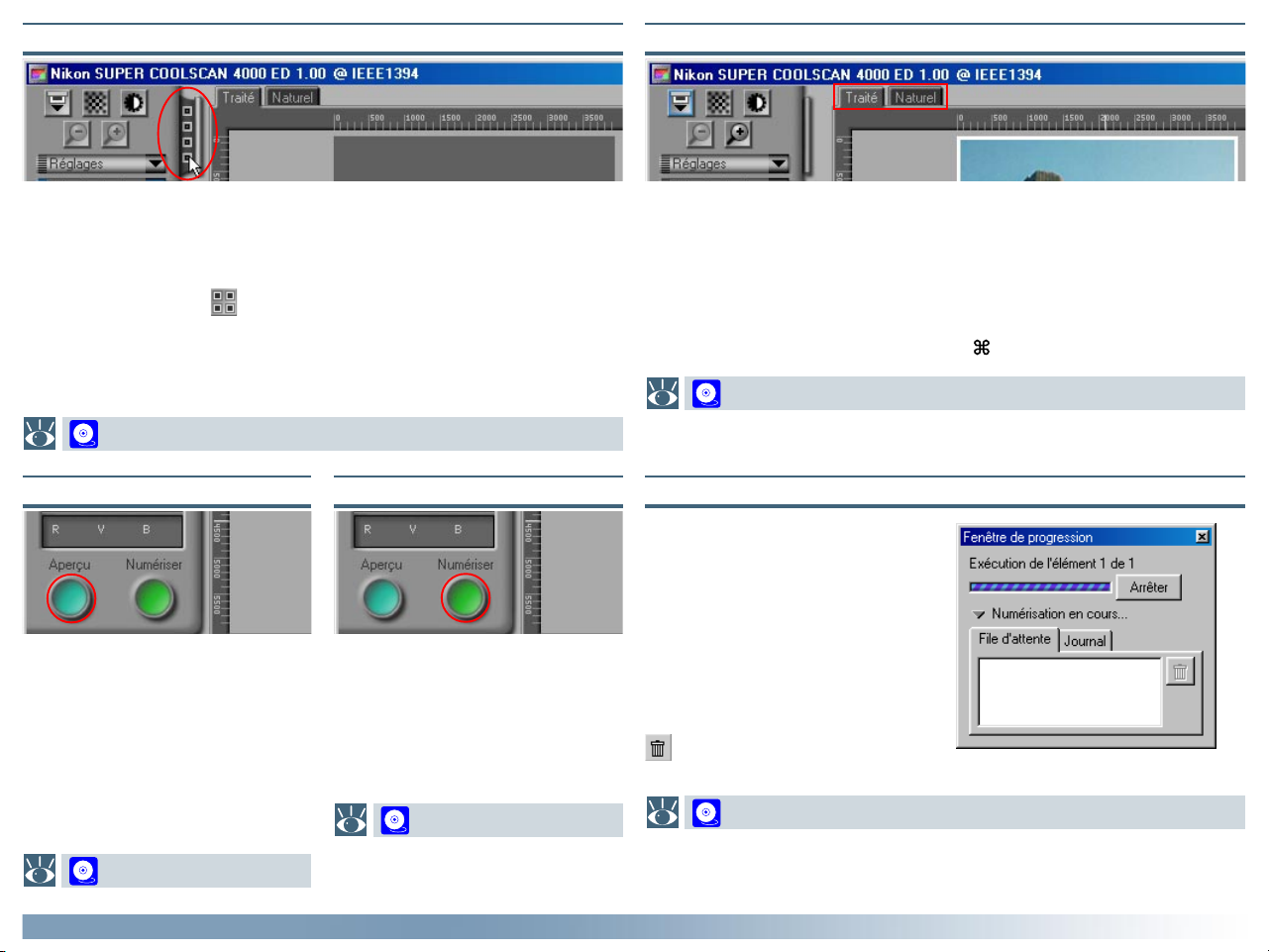
L’onglet de vues miniatures
Les onglets Brut (Naturel/ Traité)
Cet onglet ne s’affiche que lorsqu’un adaptateur multi-vue est inséré dans le
scanneur. Cliquer dessus permet d’ouvrir le Menu miniature, où vous pouvez
sélectionner la vue à numériser en cliquant sur le numéro de la vue
correspondante. Pour visualiser les vues en tant que vignettes miniatures,
cliquez sur le bouton . Vous pouvez sélectionner plusieurs vues en
cliquant sur chacune d’entre elles tout en maintenant la touche Ctrl
(Windows) ou de contrôle (Macintosh) enfoncée. Vous pouvez également
maintenir enfoncée la touche majuscule tout en cliquant sur deux vues pour
les sélectionner ainsi que celles situées entre elles.
29
Bouton Aperçu Bouton de numérisation
Cliquez sur ce bouton pour afficher
un aperçu de l’image à numériser
(lors de la sélection de plusieurs vues
dans le menu miniature, un aperçu de
chaque vue sera effectué). Il vous
faudra créer un nouvel aperçu après
avoir modifié le type de supports ou
utilisé les boutons de zooms.
Ce bouton permet de numériser
l’image et de l’ouvrir dans l’application hôte (lors de la sélection de
plusieurs vues dans le Menu miniature, chaque vue sera numérisée et
ouverte dans une fenêtre séparée).
35
Ces onglets permettent de comparer rapidement les images “avant et après”
tout en indiquant les effets de traitement. L’onglet Naturel montre l’image
avant d’être traitée, l’onglet Traité l’image lorsqu’elle sera numérisée avec
les paramètres en cours. Si vous utilisez Nikon Scan en tant qu’application
autonome, vous pouvez passer d’un onglet à l’autre à l’aide des commandes
Afficher le volet Brut/Afficher le volet Traité dans le menu Vue ou des
raccourcis clavier Ctrl-T (Windows) ou -T (Macintosh).
31
Fenêtre de progression de numérisation
Cette fenêtre indique la progression
des opérations d’affichage en aperçu
et de numérisation. La tâche en cours
peut être annulée en cliquant sur le
bouton Stop. Les tâches n’ayant pas
déjà été effectuées sont répertoriées dans l’onglet Liste d’attente et
peuvent être annulées en sélectionnant la tâche et en cliquant sur l’icône
. Les tâches accomplies sont lis-
tées dans l’onglet Journal.
31
31
Tutorial: Fenêtre de numérisation
23
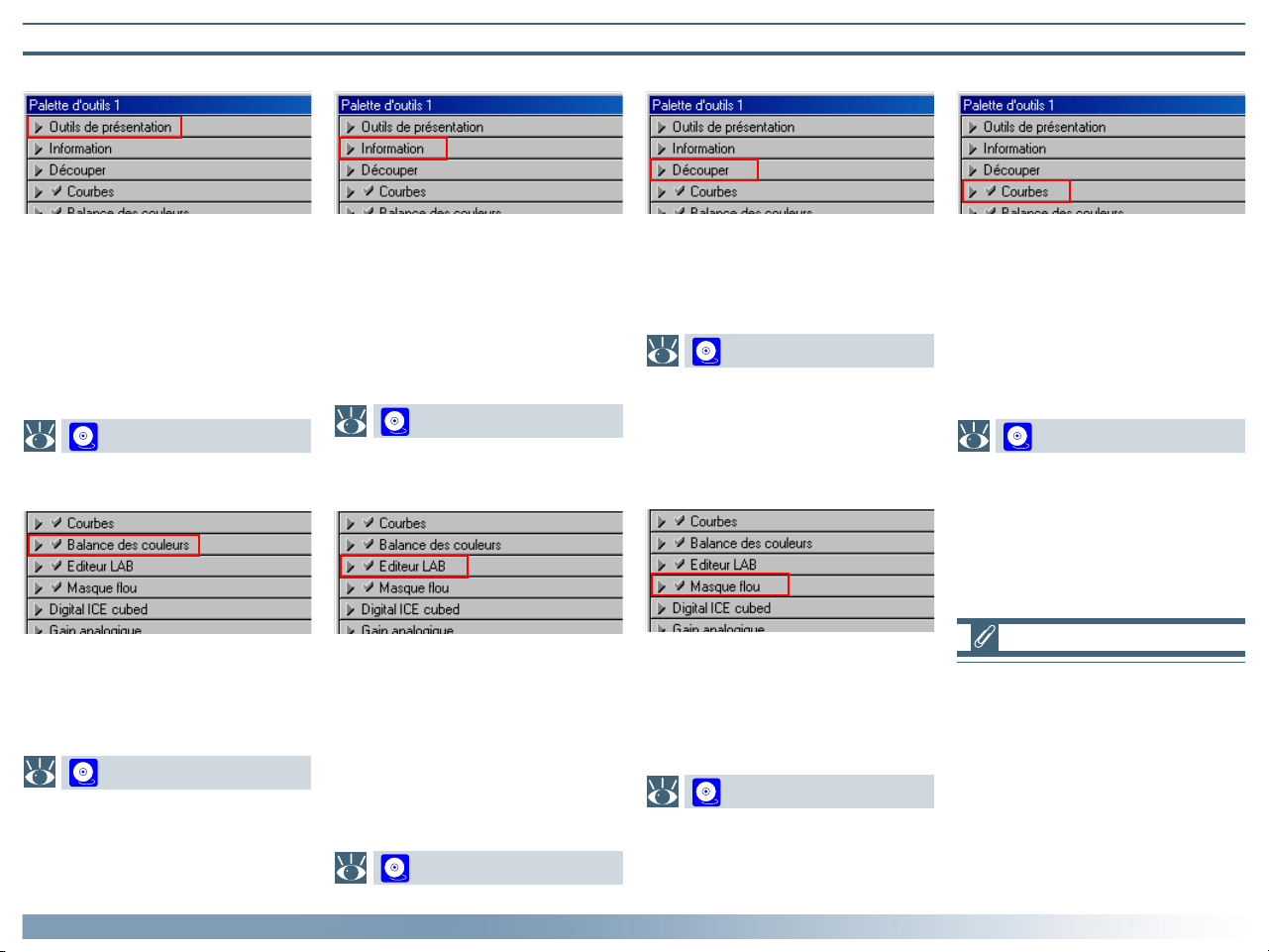
Caisse à’outils
Outils de présentation
*
Information
*
Découper
†
Courbes
*
Utilisez ces outils pour sélectionner
la partie de l’image à numériser (le
“recadrage”) et pour basculer et faire
pivoter l’image avant de la numériser. Vous pouvez également sélectionner une nouvelle cible et faire
défiler les images ouvertes dans
Nikon Scan après la numérisation.
43
Balance des couleurs
Utilisez les outils de balance des couleurs pour régler la luminosité, le
contraste et la balance des couleurs
sur toute l’image.
76
Tutorial: Fenêtre de numérisation
*
Indique la hauteur et la largeur du
recadrage en cours et les coordonnées de son coin supérieur gauche.
L’affichage de la valeur colorimétrique
indique la couleur du pixel sous le
curseur avant et après le traitement
de l’image.
45
Editeur LAB
A l’instar de l’outil des Courbes,
l’éditeur LCT peut s’utiliser pour
régler la luminosité, le contraste des
ombres, des mi-teintes et des hautes
lumières. Il incorpore également des
éditeurs de teinte et de chrominance,
qui offrent des outils extrêmement
flexibles pour ajuster la couleur.
*
78
Le recadrage permet de régler la
résolution et la taille de l’image selon
le périphérique de sortie (imprimante
ou moniteur).
46
Masque flou* (accentuation
des contours)
Le masque flou augmente la netteté
de l’image en rendant ses bords plus
distincts soit sur toute l’image soit
sur des zones où des couleurs bien
précises prédominent.
85
Il s’agit de l’un des trois outils d’édition offerts par Nikon Scan. Il est très
utile lorsque vous désirez régler le
contraste et apporter des changements à la balance des couleurs sur
une partie bien particulière de la
palette des couleurs (ombres, miteintes ou hautes lumières).
63
Les outils marqués d’une astérisque
(“*”) sont disponibles à la fois dans la
fenêtre de numérisation et (où Nikon
Scan est utilisé en tant qu’application
autonome) et lorsque les images sont
ouvertes dans l’applet de Nikon Scan
après leur numérisation. Ceux accompagnés du signe “†” ne sont disponibles que dans la fenêtre de numérisation.
24
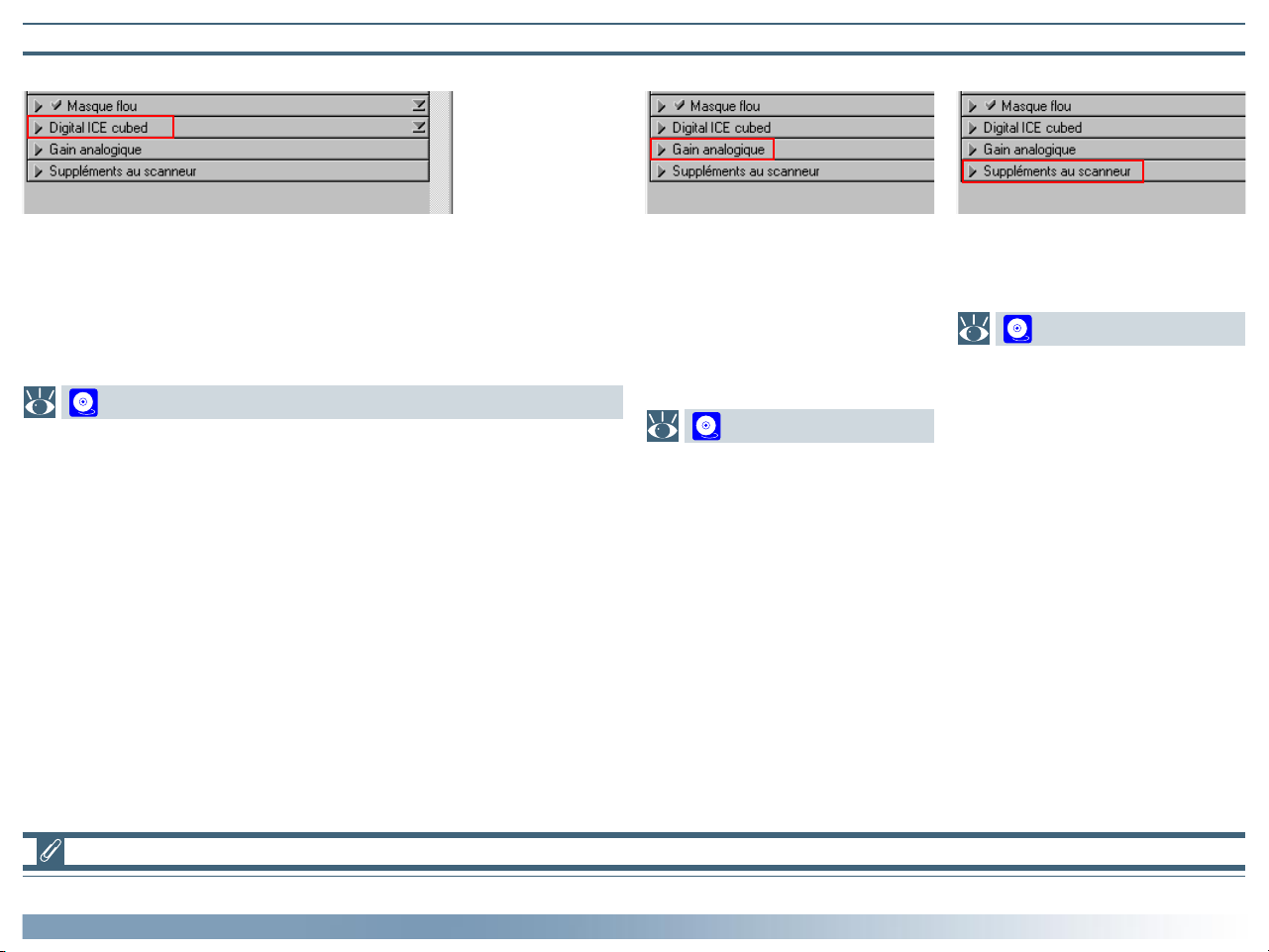
Caisse à outils (suite)
Digital ICE Cubed (Digital ICE3)
†
Gain analogique
†
Suppléments au scanneur
†
Selon votre scanneur, vous disposez jusqu’à trois outils permettant d’améliorer l’image :
• Digital ICE permet de réduire les défauts causés par les rayures et la
poussière
• Digital ROC restaure les couleurs perdues ou décolorées
• Digital GEM réduit l’effet du grain du film
51
Cet outil permet de régler manuellement l’exposition des éléments colorés de la source lumineuse du
scanneur. Utilisez-le lorsque vous
désirez modifier l’exposition des valeurs produites par l’opération d’exposition automatique.
56
Grâce à ces outils, vous pouvez contrôler les caractéristiques spécifiques
à votre scanneur.
57
Les outils marqués du signe “†” ne sont disponibles que dans la fenêtre de numérisation.
Tutorial: Fenêtre de numérisation
25
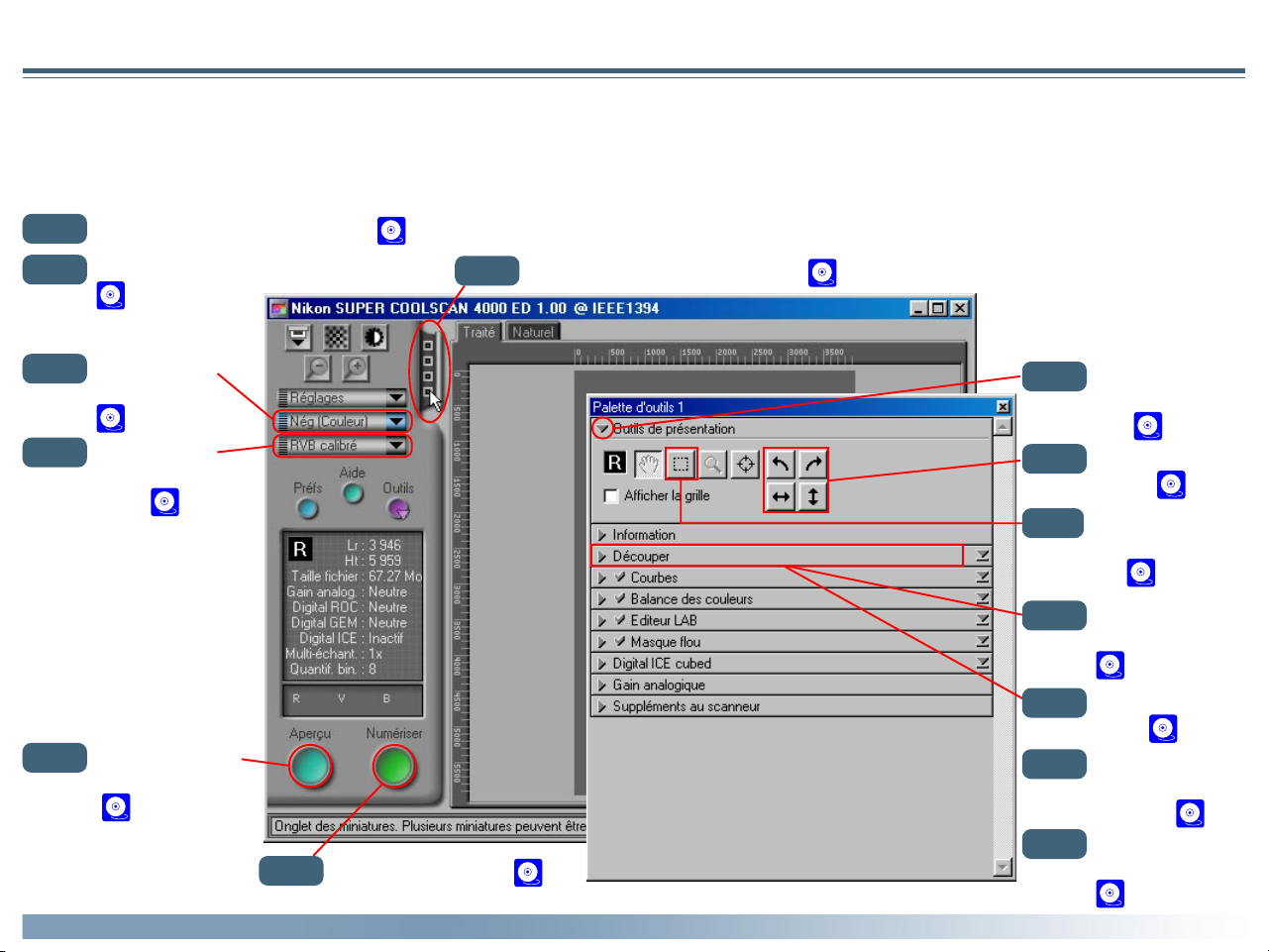
Numérisation
Opérations de base
Cette partie couvre les opérations de base de la numérisation, de l’ouverture de la fenêtre de numérisation à la numérisation de
l’image dans l’application hôte. Vous trouverez une description détaillée des caractéristiques d’édition des couleurs et d’amélioration de l’image de Nikon Scan dans le chapitre suivant.
Etape
Etape
Etape
Etape
Etape
Ouvrir la fenêtre de numérisation ( 27)
1
Insérer le support dans le scanneur
2
( 27)
Sélectionner le
3
type de support
( 27)
Sélectionner le
4
modèle colorimétrique ( 28)
Prévisualiser les
6
vues à numériser
( 31)
Tutorial: Numérisation
Etape
Etape
5
Numériser les images ( 35)
13
Sélectionner les vues à numériser ( 29)
Etape
Etape
Etape
Etape
Etape
Etape
Etape
Ouvrir la palette des
7
outils de présentation ( 32)
Ajuster le sens de
8
l’image ( 32)
Sélectionner la zone
9
de l’image à numériser ( 33)
Sélectionner une
10
résolution de sortie
( 34)
Régler la taille de
11
sortie ( 34)
Régler les paramè-
12
tres pour les vues
restantes ( 35)
Enregistrer les ima-
14
ges numérisées
( 35)
26
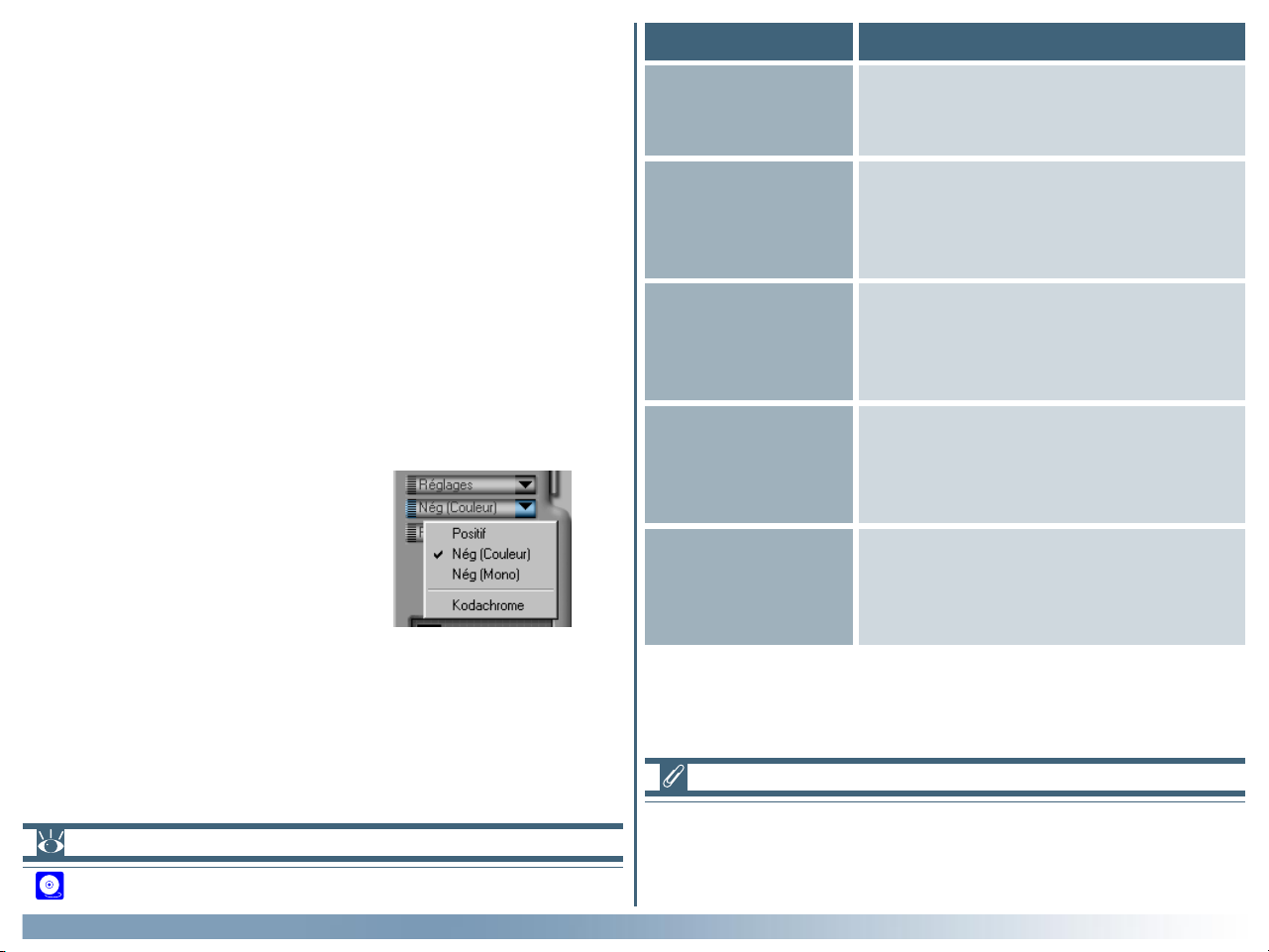
Avant d’effectuer une numérisation, connectez le scanneur et
mettez-le sous tension comme indiqué dans le manuel du
scanneur. Il vous faudra également allumer votre ordinateur et
attendre que le système d’exploitation ait démarré.
Option Quand devez-vous l’utiliser
Utilisez cette option lors de la numéri-
Positif
sation de la plupart des marques de
diapositives ou de films inversés.
Etape 1—Ouvrir la fenêtre de numérisation
Ouvrez la fenêtre de numérisation comme indiqué dans la partie précédente dans le paragraphe “Ouverture de la fenêtre de
numérisation”.
Etape 2—Insérer le support dans le scanneur
Insérez le support à numériser dans le scanneur comme décrit
dans la documentation du matériel.
Etape 3—Sélectionner le type de support
Sélectionnez le type de support dans
le menu contextuel de la zone de
contrôle. Les options disponibles dépendent du scanneur sélectionné.
Neg (Couleur)
(4000 ED/
COOLSCAN IV ED
uniquement)
Neg (Mono)
(4000 ED/
COOLSCAN IV ED
uniquement)
Négatif
(LS-2000/
COOLSCAN III
uniquement)
Kodachrome
(4000 ED/
COOLSCAN IV ED
uniquement)
Utilisez cette option lors de la numérisation de négatifs de film couleur.
Utilisez cette option lors de la numérisation de négatifs monochromes.
Utilisez cette option lors de la numérisation de films négatifs.
Utilisez cette option lors de la numérisation de positifs Kodachrome.
Page
Pour de plus amples informations sur :
19 Ouverture de la fenêtre de numérisation
Tutorial: Numérisation
Sélectionnez Positif lors de la numérisation de films monochro-
mes AGFA SCALA, ou de celle de lames insérées dans le porteobjet médical FH-G1 (optionnel).
27
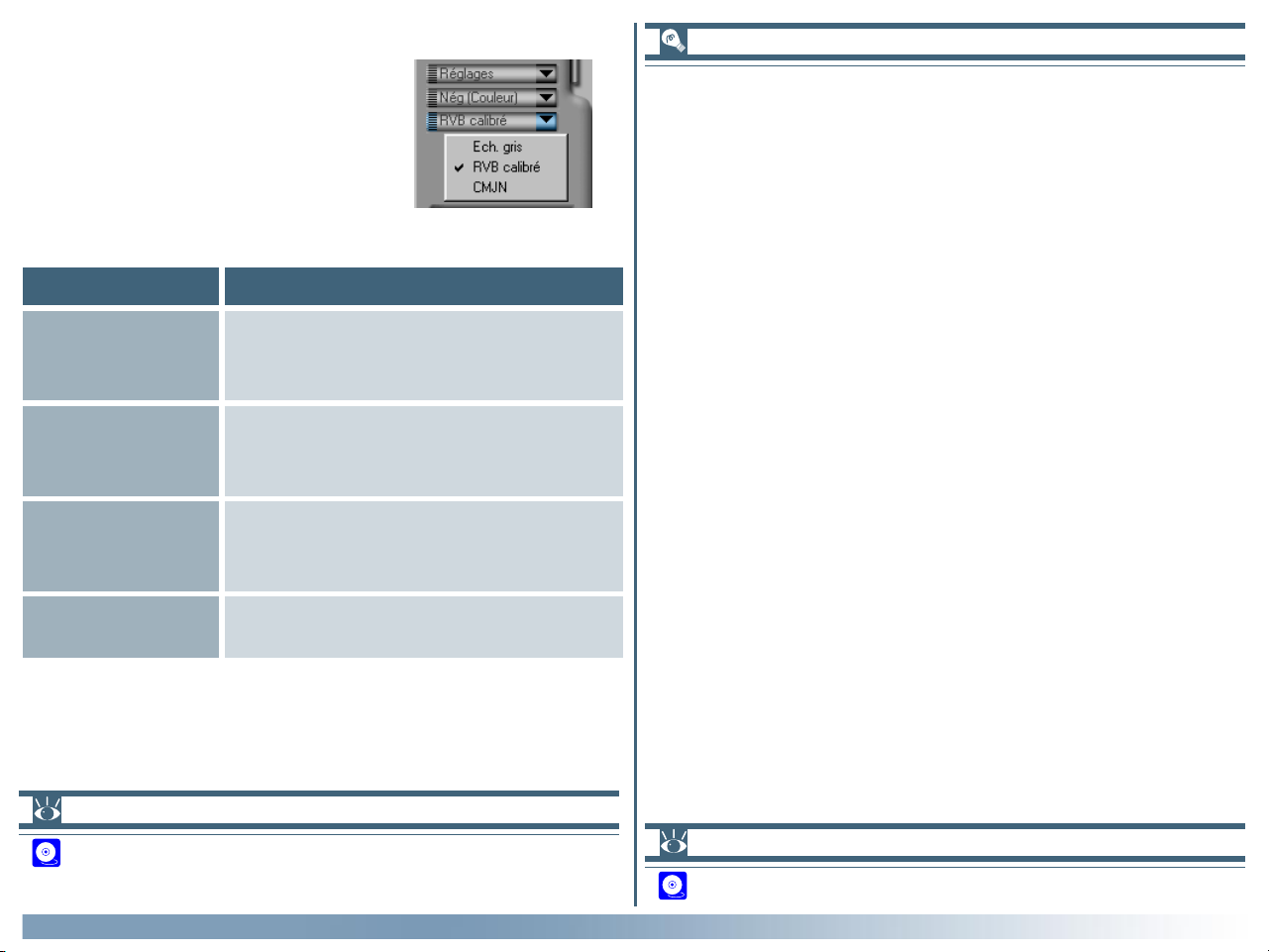
Etape 4—Sélectionner le modèle de couleur
Sélectionnez un modèle colorimétrique selon l’utilisation finale de l’image.
Les options disponibles varient selon
que le système de gestion des couleurs Nikon (CMS) soit activé (paramètre par défaut) ou non.
Option Quand devez-vous l’utiliser
Utilisez cette option pour des images
Echelle de gris
qui seront imprimées ou affichées en
noir et blanc.
RVB calibré
(CMS activé)
Utilisez cette option pour des images
qui seront éditées ou affichées sur un
moniteur d’ordinateur
Gestion des couleurs Nikon
Le système de gestion des couleurs Nikon ou CMS garantit la
reproduction fidèle des couleurs de l’image de votre scanneur
sur divers périphériques de sortie tels que des imprimantes ou
des moniteurs, et ce grâce à des profils ICC qui fournissent des
informations sur l’espace colorimétrique choisi pour la numérisation et sur les caractéristiques du système vidéo de l’imprimante et du moniteur. Ces profils sont disponibles pour les espaces colorimétriques RVB (à utiliser lors de l’édition d’images
ou de leur affichage sur un moniteur) et CMJN (destiné à des
professionnels désireux de créer un fichier prêt à l’impression
sur une imprimante en quadrichromie commerciale).
CMJN
(CMS activé)
RVB
(CMS Désactive)
Page
Pour de plus amples informations sur :
Utilisez cette option pour des images
qui seront imprimées sur une imprimante en quadrichromie
Utilisez cette option pour éditer des
données RVB brutes du scanneur.
107 Fonctionnement du système de gestion des couleurs
de Nikon (CMS)
Tutorial: Numérisation
Page
Pour de plus amples informations sur :
107 Gestion des couleurs de Nikon
28
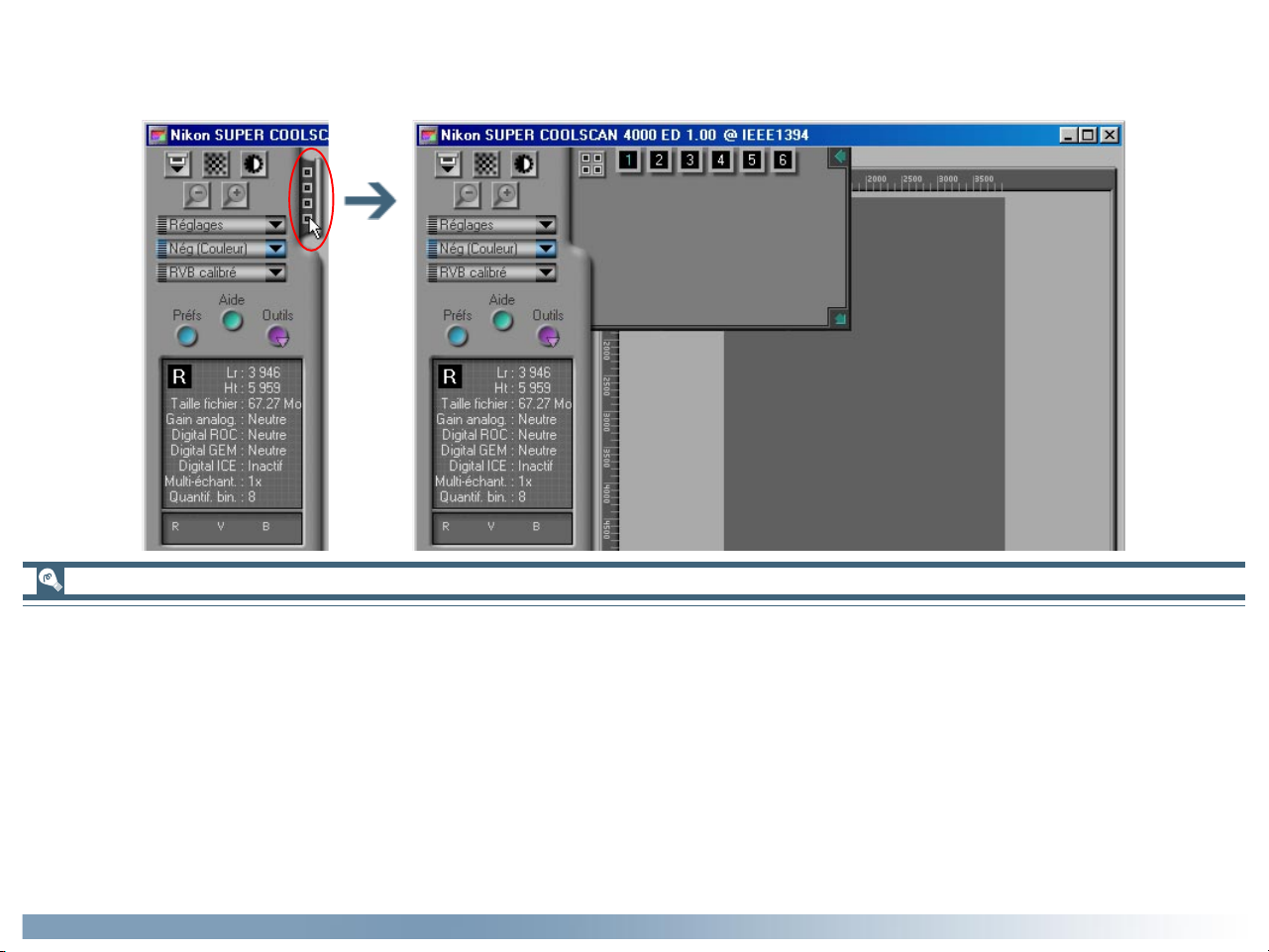
Etape 5—Sélectionnez les vues à numériser
Si vous utilisez un adaptateur de vues multiples, vous pouvez sélectionner les vues à numériser dans le Menu miniature. Cliquez
sur l’onglet du Menu miniature pour ouvrir le menu comme indiqué ci-dessous.
Adaptateurs de vues multiples
Un adaptateur de vues multiples permet de numériser plusieurs vues d’une bobine de film ou film en bande sans avoir à enlever
les supports avant la numérisation. Les adaptateurs de vues multiples suivants sont disponibles pour les scanneurs Nikon fonctionnant sous Nikon Scan 3 :
• Les adaptateurs pour film en bande SA-21 (4000 ED/COOLSCAN IV ED) et SA-20 (LS-2000/COOLSCAN III)
• L’adaptateur pour pellicule APS (IX-240) IA-20 (S) (optionnel)
• L’adaptateur pour bobine de film SA-31 destiné au 4000 ED (optionnel)
• Le chargeur automatique de diapositives SF-200 (S) destiné aux 4000-ED et LS-2000 (chargeur optionnel ; veuillez noter que
parce que le SF-200 (S) ne peut vous permettre de prévisualiser qu’une vue à la fois, le Menu miniature n’est pas disponible lors
de l’utilisation de cet adaptateur).
Tutorial: Numérisation
29

Par défaut, les vues ne sont identifiées que par leur numéro.
Pour visualiser un petit aperçu de l’image (miniature) de chaque
vue, cliquez sur le bouton . L’icône de ce dernier se transforme alors en ; cliquez à nouveau dessus pour retourner sur
l’affichage du numéro de la vue.
Vous pouvez sélectionner la vue à numériser en cliquant sur le
numéro de la vue ou sur la miniature correspondante. Pour
sélectionner plusieurs vues, cliquez sur chaque vue l’une après
l’autre tout en maintenant les touche Ctrl (Windows) ou Commande (Macintosh) enfoncées. Vous pouvez également maintenir la touche majuscule enfoncée tout en cliquant sur deux images pour sélectionner les images et toutes celles qui se trouvent entre elles.
Les commandes du menu miniature
• Pour cacher le menu miniature, cliquez sur le bouton dans
le coin supérieur gauche
• Pour régler la taille du Menu miniature, faites glisser le coin
inférieur droit (le menu miniature ne peut être plus grand
que la fenêtre de numérisation)
Lorsque les imagettes ne tiennent pas dans la vue, utilisez la
commande Décalage de film en bande dans la palette Suppléments du scanneur pour régler leur position.
Tutorial: Numérisation
Lors de l’insertion du film dans l’adaptateur pour film en bande
SA-21 destiné aux scanneurs de films 4000-ED/COOLSCAN
IV ED, six numéros de vues sont affichés dans le menu miniature, et ce quelque soit le nombre de vues du film. De même,
lorsque vous insérez le film dans l’adaptateur pour bobine de
film optionnel SA-30 destiné au 4000 ED, vous voyez apparaître
quarante numéros de vues quelque soit le nombre de vues du
film. Le réel nombre de vues s’affiche lorsque le bouton est
enfoncé afin de créer des aperçus de miniatures.
30

Etape 6—Prévisualiser les vues à numériser
Cliquez sur le bouton Aperçu. Un
aperçu de l’image à numériser s’affiche dans les onglets Brut et Traité à
droite de la zone de contrôle.
La fenêtre de progression de la numérisation
Lorsque la numérisation est en cours,
la fenêtre de progression indique
l’opération qui est en train d’être
exécutées. La tâche en cours peut
être annulée en cliquant le bouton
Stop.
Pour visualiser les opérations qui
n’ont pas encore été effectuées, cliquez sur le triangle sous la barre de
progression, et cliquez ensuite sur
l’onglet File d’attente pour afficher la
feuille de files d’attente sur laquelle
figurent les tâches n’étant pas accomplies. Les tâches peuvent être annulées en sélectionnant les opérations
souhaitées et en cliquant sur l’icône
.
Si vous utilisez un adaptateur de vues multiples, un aperçu de
chaque vue sélectionnée sera créé et stocké en mémoire. Vous
pouvez passer d’une vue à l’autre en ouvrant le Menu miniature
et en cliquant sur la vue que vous désirez visualiser. Veuillez noter
cependant que plus d’aperçus seront stockés en mémoire et plus
les exigences en mémoire de votre ordinateur seront grandes.
Tutorial: Numérisation
Les tâches accomplies sont listées sur
la feuille Journal.
31

Etape 7—Ouvrir la palette des outils de présentation
Avant de numériser l’image, vous aurez peut-être à utiliser les
Outils de présentation de la Caisse à outils pour rectifier son
orientation et sélectionner la zone à numériser. Cliquez sur le
triangle à droite de la palette pour afficher les Outils de présentation.
Etape 8—Orientation de l’image
Selon le support inséré dans le
scanneur, il vous faudra peut-être utiliser les boutons de basculement et
de rotation de l’image de la palette
d’outils de présentation pour rétablir
l’image dans sa position originale.
Ouverture de la Caisse à outils
Pour afficher la Caisse à outils, cliquez
sur le bouton Outils dans la zone de
contrôle et sélectionnez Palette
d’outils 1 dans le menu apparaissant
à l’écran.
Tutorial: Numérisation
Page
Pour de plus amples informations sur :
43 Les outils de présentation
32

Etape 9—Sélectionner la zone de l’image à numériser
Après vous être assuré que le bouton de
recadrage de la palette d’Outils de présentation est validé, faites glisser la souris sur l’image afin de sélectionner la zone
à numériser, encore appelée “recadrage”.
Vous pouvez modifier la taille du recadrage en faisant glisser ses
bords, ou en le déplaçant à un autre endroit et ce en positionnant le curseur à l’intérieur du recadrage et en le faisant glisser
à un autre endroit.
Pour agrandir le recadrage afin qu’il remplisse la zone de
prévisualisation, cliquez sur le bouton . Si vous le souhaitez,
vous pouvez également sélectionner un recadrage plus petit dans
le recadrage original et re-cliquer sur le bouton pour agrandir encore plus l’image. Pour effectuer un zoom en arrière sur la
vue précédente, cliquez sur le bouton .
Modification de la taille de la zone de prévisualisation
Pour régler la taille de la zone de prévisualisation, faites glisser
son coin inférieur droit (veuillez noter qu’il est impossible que
cette zone ne dépasse les bords de la fenêtre de numérisation).
Selon le sens dans lequel l’imagette sera affichée, il est possible
que la zone de l’image apparaissant dans la numérisation finale
diffère légèrement du recadrage sélectionné. Lors de la sélection d’un recadrage, laissez une marge suffisante pour faire en
sorte qu’aucun élément important du recadrage ne soit négligé.
Tutorial: Numérisation
Pour accélérer le traitement, Nikon Scan ne crée pas un nouvel
aperçu lorsqu’un zoom avant est effectué sur l’image, mais agrandit plutôt l’aperçu existant. Pour évaluer exactement les effets
de traitement et le grain du film à des valeurs de zooms plus
importantes, cliquez sur le bouton Aperçu pour créer un nouvel aperçu.
33

Etape 10—Sélectionner la résolution de sortie
Cliquez sur le triangle près de l’option Recadrage de la Caisse à outils
pour ouvrir la palette Recadrage. Saisissez une valeur de Résolution
qui correspond à la résolution effective de l’imprimante ou du moniteur sur lequels l’image sera affichée après sa numérisation. Vous pouvez également choisir la résolution en sélectionnant un périphérique
de sortie dans le menu contextuel de résolution de sortie.
Etape 11—Régler la taille de sortie
Avant de procéder à la numérisation de l’image, il est nécessaire
de régler sa taille de sortie. Il peut s’agir des dimensions physiques de l’image lors de son impression, de son affichage à la résolution choisie, ou de la quantité d’espace qu’elle occupera une
fois sauvegardée sur le disque dur. La palette Recadrage comporte trois options permettant de déterminer la taille de sortie :
La palette de Recadrage comporte les trois options suivantes:
Conserver ce recadrage, Conserver cette taille de sortie et Conserver cette taille de fichier.
Résolution de sortie
Menu de résolution de
sortie
Choix de la résolution de sortie
Lors de la numérisation d’images destinées à une sortie sur une
imprimante à jet d’encre domestique, n’oubliez surtout pas que les
unités “pixels par pouce” (utilisées sur le moniteur et sur les logiciels d’édition d’image) ne sont pas équivalentes aux “points par
pouce” (dots per inch) utilisés sur les imprimantes à jet d’encre.
Une résolution de sortie d’environ 240 ppp ne convient généralement pas aux imprimantes à 360,720 ou 1.440 dpi.
Les moniteurs d’ordinateurs ont généralement des résolutions
de 96 ppp (Windows) ou de 72 ppp (Macintosh).
Tutorial: Numérisation
Taille de
sortie
Taille du
fichier
Page
Pour de plus amples informations sur :
46 La palette Recadrage
Menu des
unités de
sortie
34

• Option Conserver ce recadrage
Choisissez l’option Conserver ce recadrage quand vous désirez
sélectionner une zone précise à numériser à l’aide de la souris, et
ajuster ensuite la taille et la résolution de sortie selon la manière
dont l’image sera utilisée. Vous pouvez choisir les unités de la taille
de sortie dans le menu prévu à cet effet et saisir une valeur pour la
Largeur ou la Hauteur dans les zones de textes réservées à la taille
de sortie. L’autre dimension sera réglée automatiquement pour
conserver le recadrage sélectionné dans la zone de prévisualisation.
• Option Conserver cette taille de sortie
Choisissez cette option lorsque vous voulez sélectionner la zone
générale à numériser à l’aide de la souris, et spécifier ensuite les
dimensions exactes de l’image pour cadrer cette dernière dans
l’espace prédéterminé, comme par exemple dans un magazine ou
sur une page Web. Choisissez les unités de taille de sortie dans le
menu prévu à cet effet et saisissez les valeurs souhaitées pour la
Largeur et la Hauteur dans les zones de texte de la taille de sortie.
Le recadrage sélectionné dans la zone de prévisualisation se règlera
automatiquement pour conserver le recadrage à ces proportions.
• Option Conserver cette taille de fichier
Choisissez cette option si vous désirez sélectionner la zone générale à numériser à l’aide de la souris et spécifier ensuite la taille
exacte du fichier de final, comme par exemple pour conserver les
fichiers à une taille minimale dans le but d’un stockage ou d’un
transfert électronique, ou encore parce que l’on vous a demandé
un fichier d’une taille particulière. Saisissez une valeur pour la taille
du fichier dans la zone de texte prévue à cet effet et sélectionnez
les unités de taille d’image dans le menu à droite de cette zone.
Etape 12—Ajuster les réglage des vues restantes
Si vous avez sélectionné plusieurs vues dans le menu d’imagettes
lors de l’Etape 5, ouvrez ce menu. Les images choisies au cours de
cette étape sont indiquées par des numéros de vues verts ou un
bord de la même couleur entourant la miniature ; cliquez sur la vue
suivante pour afficher l’aperçu correspondant. Réitérez les étapes
8 à 11 pour ajuster les réglages de l’image sélectionnée, et afficher
ensuite l’aperçu de la vue suivante. Continuez jusqu’à ce que vous
ayez effectué les réglages de toutes les vues sélectionnées.
Etape 13—Numériser les images
Cliquez sur le bouton Numériser pour
numériser les images sélectionnées et
les ouvrir dans des fenêtres séparées
de l’application hôte. Lorsque vous utilisez Nikon Scan en tant qu’application
autonome, les images sont ouvertes
dans les fenêtres de ce logiciel.
Etape 14—Enregistrer les images numérisées
Après l’édition des images, enregistrez les images numérisées
dans l’application hôte. Si vous utilisez Nikon Scan en tant qu’application autonome, choisissez Enregistrer sous … dans le
menu Fichier pour enregistrer les images sur votre disque dur.
Page
Pour de plus amples informations sur :
90 L’utilisation de Nikon en tant qu’application autonome
Tutorial: Numérisation
35

Références
Comment optimiser l’utilisation de Nikon Scan
Réglage de la mise au point et de l’exposition (p. 37–39)
Caisse à outils (p. 40–87)
Réutilisation des réglages (p. 88–89)
L’applet de Nikon Scan (p. 90–104)
Préférences (p. 105–137)
A propos de ce chapitre
Le présent chapitre traite des réglages de la fenêtre de numérisation qui n’ont pas fait l’objet d’une description détaillée dans le
chapitre précédent, tels que le contraste, la balance des couleurs, l’accentuation des contours et les commandes Digital ICE3. Il
fournit également des explications sur les options disponibles dans le menu des paramètres et la boîte de dialogue Préférences
ainsi que lors de l’utilisation de Nikon Scan en tant qu’application autonome.
36

Réglage de la mise au point et de l’ex-
position
Nouveau réglage de la mise au point et de l’exposition
Dans des conditions normales, le scanneur règle automatiquement la mise au point et l’exposition avant l’affichage d’une image
dans une zone de prévisualisation. Toutefois, lorsque le film est
tordu ou ondulé, il se peut qu’une partie de l’image ne soit pas
nette. Il est alors nécessaire de sélectionner un nouveau point
focal pour obtenir des résultats satisfaisants. En raison du fait
que l’opération de mise au point automatique est optimale sur
les zones à fort contraste, il vous faudra peut-être choisir également un nouvelle cible si celle par défaut au centre de l’image
manque de contraste. Vous pouvez effectuer cela à l’aide du
bouton de la zone de contrôle de la fenêtre de numérisation.
Par défaut, le scanneur règle l’exposition de l’image comme nécessaire avant sa prévisualisation ou sa numérisation. Selon
les paramètres ou réglages sélectionnés pour les options d’exposition auto dans les onglets de la boîte de dialogue Préférences intitulés Réglages de l’aperçu, Numérisation unique ou Numérisation par lots, il vous faudra peut-être régler l’exposition
avant de numériser ou de prévisualiser l’image. Ce réglage se
fait à l’aide du bouton de la zone de contrôle de la fenêtre
de numérisation.
Références: Réglage de la mise au point et de l’exposition
Page
Pour de plus amples informations sur :
135 Préférences—Réglages de l’aperçu
126 Préférences—Numérisation unique
128 Préférences—Numérisation par lots
37

Sélection d’une nouvelle cible
Sélection manuelle d’une nouvelle cible
Par défaut, cliquer sur le bouton permet au scanneur d’effectuer la mise au
point sur une cible au centre de l’image
en aperçu. Deux méthodes sont disponibles pour sélectionner une autre cible :
• Utilisez l’outil de mise au point dans la palette Outils
de présentation
Cliquez sur l’outil de mise au point ( ) de cette palette et ensuite sur l’image de la zone de prévisualisation pour sélectionner
une nouvelle cible (nous vous conseillons de choisir une zone de
l’image à haut contraste). La cible que vous avez choisi sera utilisé
en tant que telle la prochaine fois que vous cliquerez sur le bouton dans la zone de contrôle de la fenêtre de numérisation.
• Cliquez sur le bouton de contrôle ou d’option
Pour effectuer une mise au point lorsque la nouvelle cible est
sélectionnée, maintenez la touche Ctrl (Windows) ou l’option de commande (Macintosh) enfoncée tout en cliquant
sur le bouton . Le curseur prend alors la forme d’une
croix ; déplacez-la sur le point de l’image en aperçu que vous
désirez utiliser en tant que nouvelle cible et cliquez (nous
vous conseillons de choisir une zone de de l’image avec un
contraste élevé). Une mise au point automatique se fait en se
servant du point sélectionné comme point focal.
Lorsque vous sélectionnez l’option Effectuer mise au point lorsque
la cible est déplacée dans l’onglet Actions automatiques de la boîte de
dialogue Préférences, une mise au point automatique est effectuée chaque fois que vous modifiez la cible à l’aide de l’outil de mise au point.
Lorsque l’option Auto Focus est sélectionnée dans l’onglet des Réglages d’aperçu de la boîte de dialogue Préférences, une mise au point automatique est effectuée comme nécessaire lorsque vous cliquez sur le bouton Aperçu. Des options de mise au point automatiques individuelles
sont également disponibles pour les numérisations uniques et par lots.
Références: Réglage de la mise au point et de l’exposition
Page
Pour de plus amples informations sur :
44 L’outil de mise au point
132 Préférences—Actions automatiques
135 Préférences—Réglages d’aperçu
126 Préférences—Numérisation unique
128 Préférences—Numérisation par lot
58 Réglage de la mise au point manuel
38

Exposition automatique
Réglage de l’exposition automatique
Par défaut, un réglage de l’exposition auto est réalisé comme
nécessaire lorsque vous cliquez sur le bouton Aperçu. Si les
options Effectuer exposition automatique du film néga-
tif ou Effectuer exposition automatique du film positif
sont désactivées dans l’onglet Réglages d’aperçus de la boîte de
dialogue Préférences, le réglage de l’exposition auto doit être
réalisé manuellement avant de prévisualiser les supports du type
sélectionné. De même, Si les options Effectuer exposition
automatique du film négatif ou Effectuer exposition
automatique du film positif sont désactivées dans l’onglet
Numérisation unique ou Numérisation par lot de la boîte de
dialogue Préférences, il est nécessaire d’effectuer le réglage de
l’exposition auto manuellement avant de numériser les supports
du type sélectionné.
Pour régler l’exposition auto manuellement, cliquez sur le bouton dans
la zone de contrôle.
Page
Pour de plus amples informations sur :
135 Préférences—Réglages d’aperçus
126 Préférences—Numérisation unique
128 Préférences—Numérisation par lot
Références: Réglage de la mise au point et de l’exposition
39

La caisse à outils
Préparation de la numérisation et amélioration des images
La Caisse à outils contient des palettes d’outils que vous utiliserez avant la numérisation pour sélectionner la zone à numériser,
régler la taille et la résolution de sortie et améliorer les images
afin de remédier aux problèmes habituels causés par les rayures, la poussière, le grain du film et la décoloration. Elle peut
également servir à éditer les images pour obtenir de meilleurs
contraste, balance des couleurs et netteté soit avant la numérisation ou lors de l’utilisation de Nikon Scan en tant qu’application autonome, soit après la numérisation, lors de l’ouverture
de l’image dans une fenêtre d’image de Nikon Scan.
• Ouverture de la Caisse à outils
Pour afficher la Caisse à outils, cliquez sur le bouton Outils dans la
zone de contrôle de la fenêtre de
numérisation et sélectionnez Pa-
lette d’outils 1 dans le menu apparaissant à l’écran.
• Affichage du contenu de la palette d’outils
Pour afficher ou masquer le contenu d’une palette d’outils,
cliquez sur le triangle à la gauche du titre de la palette.
• Modification de l’ordre des palettes de la Caisse à outils
Pour cela, cliquez sur une barre de titre d’une palette d’outils
et faites-la glisser à un autre endroit.
Barre de titre
Références: La caisse à outils
40

• Ouverture d’une palette d’outils dans une fenêtre
séparée
Il est possible d’ouvrir les palettes d’outils dans une fenêtre
séparée en cliquant sur le titre de la palette et en le faisant
glisser en dehors de la fenêtre Caisse à outils afin de créer
une nouvelle fenêtre Caisse à outils ne contenant que la palette de votre choix.
Vous pouvez également ajouter des outils dans la nouvelle
Caisse à outils en faisant glisser les palettes supplémentaires
dans la fenêtre. La nouvelle Caisse sera rajoutée au menu
d’outils de la fenêtre de numérisation. Lorsque vous fermez
la nouvelle Caisse d’outils en cliquant sur la case de fermeture de la fenêtre, vous pouvez la réouvrir en sélectionnant
la Caisse à outils de votre choix dans le menu d’outils.
Références: La caisse à outils
41

• Utilisation de la Caisse à outils
Entre l’affichage en aperçu d’une image et sa sauvegarde sur
disque dur dans l’application hôte, il existe quatre étapes différentes de numérisation d’une image, impliquant chacune
l’utilisation d’outils distincts :
Etape
Etape 1: Sélection d’un recadrage
Utilisez les Outils de présentation pour rectifier
l’orientation de l’image en aperçu et sélectionner la
zone à numériser. Vous pouvez vous servir de la
palette d’Informations pour déterminer la taille du
recadrage et sa position.
Etape 2: Réglage de la taille et de la résolution
Utilisez les outils de la palette de Recadrage pour
régler la taille de sortie et choisir une résolution
qui convienne au périphérique sur lequel l’image
sera imprimée et affichée.
Etape 3: Digital ICE3 et les paramètres du scanneur
Utilisez les outils offerts par la palette de Digital
ICE Cube (Digital ICE3) pour réduire les effets causés par les rayures, la poussière, le grain de film et
la décoloration. Ajustez les paramètres du scanneur
à l’aide de la palette Suppléments du scanneur.
43
46
51
Si vous utilisez Nikon Scan en tant qu’application autonome,
vous pouvez effectuer l’Etape 4 dans l’applet de Nikon Scan
après avoir enregistré l’image sur disque dur. Ceci vous permet
de réaliser plusieurs copies de la même image, chacune étant
éditée pour la couleur et la netteté d’une manière différente et
enregistrée sur un fichier séparé. Avant de numériser l’image, il
se peut que vous souhaitiez accroître la quantification lors de la
numérisation dans le menu Suppléments du scanneur et ce afin
de préserver la qualité de l’image. Une fois que l’image est ouverte
dans l’applet de Nikon Scan, sauvegardez une copie dans le format NEF pour stocker toute modification effectuée sur l’image
indépendamment des données de l’image originale. Vous pouvez
éditer ensuite l’image de diverses façons en sauvegardant les
résultats sur les fichiers séparés.
Etape 4: Amélioration de la couleur et accentuation des contours
Utilisez les outils des palettes Courbes, Balance des
couleurs, Editeur LCT et Masque flou pour régler les
teintes, les couleurs, le contraste et la netteté de l’image.
Références: La caisse à outils
63
42

Préparation d’une numérisation
Les palettes d’Outils de présentation, d’Informations
et de Recadrage
Les outils de présentation
La palette d’Outils de présentation contient des outils destinés
à la fois à la fenêtre de numérisation et aux fenêtres d’images
ouvertes dans l’applet de Nikon Scan lors de l’utilisation de Nikon
Scan en tant qu’application autonome. Dans la fenêtre de numérisation, les outils peuvent servir à sélectionner la partie de
l’image à numériser et régler la cible lors de la mise au point
automatique. Dans les fenêtres d’image, ils s’utilisent pour faire
défiler l’image, effectuer des zooms arrière et avant, et sélectionner une partie de l’image à copier sur le presse-papier. Vous
pouvez également rectifier l’orientation des images dans les fenêtres de numérisation et d’images à l’aide des outils de
basculement et de rotation de la palette d’Outils de présentation.
La palette des Outils de présentation contient les commandes suivantes :
Commandes Descriptions
L’affichage de l’orientation de l’image prend
la forme d’une lettre majuscule “R”. Tout
basculement ou toute rotation réalisés sur
Orientation de
l’image
Outil main
Outil de recadrage
l’image se traduisent par l’orientation de
l’image ; si cette lettre est indiquée en
rouge, cela signifie que l’image a été basculée par rapport à sa position originale.
Cet outil n’est disponible que lorsque Nikon
Scan est utilisé en tant qu’application autonome et qu’une image est ouverte dans
l’applet de Nikon Scan, où il est possible de
l’utiliser pour faire défiler les images trop
grandes pour tenir dans la fenêtre d’’image.
Pour de plus amples explications, reportezvous à 95. Lorsque la fenêtre de numérisation est validée, l’outil main est désactivé.
Lorsque l’outil de recadrage est activé, vous
pouvez effectuer une sélection en faisant
glisser le curseur sur l’image. Dans la fenêtre de numérisation, cet outil sert à sélectionner une partie de l’image à numériser
et à l’ouvrir dans une application hôte (voir
33). Lorsque vous utilisez Nikon Scan
en tant qu’application autonome et qu’une
fenêtre d’image est activée dans l’applet
de Nikon Scan, il reproduit la fonction du
Curseur de sélection. Pour de plus amples
explications, voir 96.
Références: La caisse à outils
43

DescriptionCommandes
ABC
ABC
ABC
DescriptionCommandes
Outils de zoom
Outil de mise au
point
Rotation de l’mage
de 90° dans le sens
contraire des
aiguilles d’une
montre
Rotation de l’mage
de 90° dans le sens
des aiguilles d’une
montre
Cet outil est disponible lorsque Nikon
Scan est utilisé en tant qu’application autonome et qu’une fenêtre d’image est activée dans l’applet de Nikon Scan, où il reproduit la fonction du Curseur de sélection. Pour de plus amples explications, voir
95. Lorsque la fenêtre de numérisa-
tion est active, l’outil de zoom est désactivé.
Lorsque cet outil est activé, vous pouvez
sélectionner le point qui sera utilisé lors
des opérations de mise au point automatiques ultérieures. Pour de plus amples
explications, voir 38. L’outil de zoom
n’est pas disponible lorsque la fenêtre de
numérisation est active.
Cet outil permet de
faire pivoter l’image
dans la fenêtre active
de quatre-vingt dix
degrés vers la gauche.
Cet outil permet de
faire pivoter l’image
dans la fenêtre active
de quatre-vingt dix
degrés vers la droite.
ABC
ABC
A l’aide de cet outil, il
est possible de faire
Symétrie axe
horizontal
Symétrie axe
vertical
Montrer grille
Lorsque vous utilisez Nikon Scan en tant qu’application autonome, vous pouvez sélectionner les outils Main, Recadrage,
Zooms et Mise au point à l’aide des commandes Curseur Main,
Curseur de sélection, Curseur Zoom et Curseur de mise
au point du menu Vue.
Page
Pour de plus amples informations sur :
90
Utilisation de Nikon Scan en tant qu’application autonome
basculer l’image dans
la fenêtre active de
manière horizontale.
Cet outil permet
quant à lui de faire
basculer l’image dans
la fenêtre active de
manière verticale.
Lorsque cette case est cochée, une grille
de présentation est affichée en surimpression dans la fenêtre active. L’espacement
de la grille peut se régler dans le panneau
de la Grille de la boîte de dialogue de
Préférences (voir
ABC
ABC
ABC
137).
Références: La caisse à outils
44

Informations
Cette palette fournit des informations relatives à la taille et à
l’emplacement du recadrage en cours, la position du curseur
dans l’image active ainsi que la couleur du pixel sous le curseur.
L’affichage de la palette d’Informations est mis à jour automatiquement afin de refléter les modifications apportées au recadrage
dans la palette Recadrage. Toutes les mesures contenues dans la
palette d’Informations sont indiquées en pixels.
La palette d’Informations comporte les articles suivants :
Article Description
X:
Y:
Distance verticale (Y) et horizontale (X)
du curseur à partir du coin supérieur gauche de l’image.
Valeurs colorimétriques du pixel sous le curseur. Lorsque le modèle colorimétrique sélectionné est Echelle de gris, les valeurs d’une seule
chaîne de couleur (L) apparaissent à l’écran.
Lorsqu’il s’agit du modèle colorimétrique RVB,
les valeurs séparées sont affichées pour chaque
chaîne colorimétrique Rouge, Vert, et Bleu. Lors-
que le modèle colorimétrique choisi est CMJN,
L: R: C:
V: M:
B: J:
N:
les valeurs séparées sont affichées pour chaque
chaîne de couleur Cyan, Magenta, Jaune, Noir.
Lorsque l’image a été modifiée, deux valeurs sont
indiquées pour chaque chaîne : celle avant la
barre oblique représente la couleur du pixel
avant le traitement et celle après la barre oblique la couleur du pixel suite au traitement. La
taille de la zone échantillonnée pour déterminer la valeur colorimétrique peut être modifiée
à l’aide de l’option Taille du point d’échan-
tillonnage dans l’onglet Couleur avancée de la
boîte de dialogues Préférences (voir 135).
Page
Pour de plus amples informations sur :
46 La palette Recadrage
134 Préférences—Couleur avancée
Références: La caisse à outils
CS:
G:
H:
L:
Coordonnées du Coin Supérieur Gauche du recadrage en cours.
Hauteur et Largeur du recadrage en
cours.
45

Recadrage
La palette Recadrage permet de spécifier les dimensions physiques ou la taille de sortie de l’image ouverte dans l’application
hôte après la numérisation.
Le réglage de la taille de l’image dépend de l’utilisation finale de
l’image.
• Lorsque l’image est destinée à l’impression ou à l’édition :
Après avoir sélectionné un recadrage, choisissez une résolution adaptée au périphérique sur lequel l’image sera imprimée ou affichée. Réglez ensuite la taille de sortie en pouces
ou en mètres soit en la saisissant directement soit en utilisant le curseur Echelle (si vous utilisez l’image pour l’édition, vous pouvez choisir des picas ou des points comme
unités de sortie). Lorsque la résolution de la presse à imprimer est inconnue, il se peut que l’on vous demande de produire un fichier d’une taille bien précise. Il vous suffit le cas
échéant de sélectionner l’option Conserver cette taille
de fichier et de saisir la taille du fichier directement.
• Lorsque l’image est destinée à un affichage sur moniteur ou à une page Web :
Après avoir sélectionné un recadrage, réglez la taille de sortie en pixels à l’aide du curseur de défilement Echelle. Cette
fois-ci, ne vous souciez pas de la résolution. Lorsqu’il est nécessaire de conserver les fichiers à une taille minimale afin
de réduire la durée de transfert, comme par exemple lorsque l’image doit être expédiée par e-mail ou utilisée sur une
page Web, vous pouvez sélectionner l’option Conserver
cette taille de fichier et saisir la taille du fichier directement.
Références: La caisse à outils
46

La palette de Recadrage offre trois options permettant de régler la taille de sortie :
• Option Conserver ce recadrage
Choisissez l’option Conserver ce recadrage quand vous
désirez sélectionner une zone précise à numériser à l’aide de
la souris, et ajuster ensuite la taille et la résolution de sortie
selon l’utilisation finale de l’image. Lorsque vous utilisez cette
option, sélectionnez tout d’abord la zone à numériser à l’aide
de la souris et saisissez la valeur de résolution de sortie dans
la zone de texte Résolution. Après avoir choisi les unités de
la taille de sortie dans le menu situé à droite des zones de
texte de sortie, vous pouvez soit régler la taille de résolution
de sortie à l’aide du curseur de défilement Echelle, ou saisir
la taille directement dans les zones de texte de la Largeur ou
de la Hauteur. (L’autre dimension sera modifiée automatiquement pour maintenir les mêmes proportions que le
recadrage sélectionné dans la zone de prévisualisation.
L’option Conserver cette taille de fichier permet de déter-
miner les dimensions physiques de l’image lors de sa sortie sur
une imprimante ou un moniteur. En conséquence, lorsque l’option Pixels est sélectionnée comme unité pour la taille de sor-
tie, le réglage de la résolution entraîne la modification des valeurs
indiquées dans les zones de texte réservées à la taille de sortie.
Les dimensions physiques de l’image ne changent toutefois pas.
• Option Conserver cette taille de sortie
Choisissez cette option lorsque vous voulez sélectionner la
zone générale à numériser à l’aide de la souris, et spécifier
ensuite les dimensions exactes de l’image pour la faire tenir
dans l’espace prédéterminé, comme par exemple dans un
magazine ou sur une page Web. Lorsque vous utilisez cette
option, sélectionnez une résolution et saisissez la taille de
sortie souhaitée dans les zones de texte de la Largeur et de
la Hauteur après avoir choisi une unité autre que des pixels
pour la taille de sortie. Vous pouvez sélectionner la zone à
numériser à l’aide de la souris (les proportions du recadrage
seront réglées de telle manière à correspondre aux valeurs
saisies pour la taille de sortie). Cette option est utile lorsque
l’image doit être imprimée à une taille spécifique.
• Option Conserver cette taille de fichier
Choisissez cette option si vous désirez spécifier la taille exacte
du fichier de l’image finale, comme par exemple pour conserver les fichiers à une taille minimale dans le but d’un stockage
ou d’un transfert électronique, ou encore parce que l’on vous
a demandé un fichier d’une taille particulière. Lorsque vous
utilisez cette option, saisissez tout d’abord la taille de fichier
souhaitée et sélectionnez ensuite la zone à numériser à l’aide
de la souris. Cette option s’avère très utile lors de la numérisation d’images destinées à un envoi par e-mail ou au Web.
Références: La caisse à outils
47

La fonction des autres articles de la palette Recadrage est décrite ci-dessous :
Taille
d’entrée
Taille de
Taille du
fichier
Echelle
Menu de
résolution
de sortie
Article
Description
sortie
Résolution
de sortie
Cet affichage indique les dimensions du
recadrage en cours. Les unités de la taille
Taille d’en-
trée
d’entrée peuvent être choisies dans le menu à
droite de l’affichage ; celles sélectionnées sont
utilisées pour les règles de la zone de
prévisualisation.
Article Description
Il est possible de saisir la taille de sortie dans
ces zones de texte. Les unités de taille de
sortie peuvent être choisies dans le menu à
droite de l’affichage. Lorsque l’option Con-
server ce recadrage est sélectionnée, modifier la hauteur et la largeur entraîne le ré-
Taille de
sortie
glage automatique de l’autre valeur, et ce afin
de maintenir le rapport hauteur-largeur aux
proportions du recadrage en cours. Lorsque
vous sélectionnez l’option Conserver cette
taille de fichier, la modification d’une dimension entraîne le réglage automatique de
l’autre dimension pour maintenir une taille de
fichier constante, changeant ainsi les proportions du recadrage.
Cela indique la taille du fichier produit lors de
la numérisation du recadrage aux paramètres
en cours, avant compression JPEG (si applica-
Taille du
fichier
ble) et en excluant les en-tête de fichier (qui
accroissent généralement la taille du fichier
d’environ 10 Ko). Outre la taille et la résolution de sortie, la taille du fichier est déterminée par la quantification (voir 57) et le
modèle colorimétrique sélectionné.
Références: La caisse à outils
48

Article Description
Choix d’une résolution
L’échelle (la taille de sortie relative à la celle
Echelle
originale) peut être réglée en saisissant directement sa valeur ou en utilisant le curseur
Echelle.
La résolution de sortie peut être saisie dans
cette zone de texte ou réglée de manière à
Résolution
de sortie
correspondre à un périphérique de sortie en
particulier, en sélectionnant ce dernier dans le
menu de résolution de sortie. Vous pouvez
choisir les unités de résolution dans le menu
à droite de la zone de texte.
Ajout d’options dans le menu de résolution
(Macintosh uniquement)
Dans la version Macintosh de Nikon Scan, il est possible d’ajouter des options dans le menu de résolution en sélectionnant
Ajouter résolution… dans le menu de résolution de sortie
et en saisissant un nom et une résolution. Les options peuvent
être effacées de ce même menu à l’aide de l’option Effacer
résolution….
• Imprimante à jet d’encre
La plupart des imprimantes à jet d’encre ont besoin de trois ou
quatre points de différentes couleurs pour reproduire un seul
pixel (demi-ton simulé). La résolution cible d’une imprimante à
jet d’encre (en pixels par pouce ou ppp) est par conséquent
moins importante que la résolution catalogue de l’imprimante
(indiquée en points par pouce ou dpi(dots per inch). De manière
générale, des résolutions de 180-240 ppp produiront des résultats acceptables sur des imprimantes à résolution catalogue de
360,720 ou 1.440 dpi. (Veuillez noter que bien que ces termes
diffèrent, les pixels et les points se rapportent chacun aux éléments individuels utilisés pour constituer une image - pixels est
utilisé pour les moniteurs et points pour les imprimantes).
• Imprimante à sublimation thermique
Les imprimantes qui utilisent des procédés photographiques
ou à sublimation reproduisent chaque pixel avec chaque point
(demi-ton simulé). La résolution cible de ces périphériques
est par conséquent la même que la résolution de l’imprimante.
• Impression commerciale
Les procédés d’impression commerciale se servent de 150 à
300 lignes par pouce (lpp). En règle générale, la résolution de
sortie d’une imprimante commerciale (en pixels par pouce)
devrait représenter environ le double de lignes par pouce.
• Moniteur
Les moniteurs d’ordinateurs ont généralement une résolution de 72 ppp (Macintosh) à 96 ppp (Windows).
Références: La caisse à outils
49

Le menu des paramètres du Recadrage
Cliquer sur le triangle sur le coin supérieur droit de la palette Recadrage
affiche le menu des paramètres du
Recadrage, où vous pouvez enregistrer ou exporter les paramètres et
les rappeler quand vous le souhaitez.
Les informations enregistrées incluent l’échelle, la résolution, la taille
de sortie et l’emplacement du
recadrage en cours.
Le menu de paramètres Recadrage contient les options suivantes :
Article Description
Enregistre les paramètres du recadrage en
Enregistrer
les para-
mètres de
recadrage…
cours sous un nom spécifié par l’utilisateur.
Ces paramètres sont ajoutés à la fin du menu
des paramètres du recadrage, où ils peuvent
être rappelés en sélectionnant le nom des
paramètres de votre choix.
Article Description
Exporter
les paramètres de
recadrage
Rétablir les
paramètres
de recadrage
par défaut
Rétablir les
paramètres
de recadrage
de l’utilisa-
teur
Exporte les paramètres du recadrage en
cours sur un fichier séparé dans le dossier de
votre choix.
Effectue le réglage du recadrage de manière à
pouvoir inclure toute l’image et restaurer les
paramètres d’échelle et de résolution par
défaut.
Rétablit les paramètres par défaut de l’utilisateur créés à l’aide de l’option Définir para-
mètres utilisateurs du menu de paramètres
de la fenêtre de numérisation (voir 88).
Effacer les
paramètres
de
recadrage….
Importer
les para-
mètres de
recadrage…
Références: La caisse à outils
Affiche une boîte de dialogue où vous pouvez
sélectionner les paramètres enregistrés à
l’aide de l’option Enregistrer les paramè-
tres de recadrage, pour les effacer
Importe les paramètres sauvegardés à l’aide
de l’option Exporter paramètres du
recadrage…
50

Retouche des photos
Article Description
Digital ICE, Digital ROC, et Digital GEM (Digital ICE3)
Nikon Scan est doté de trois outils autorisant la retouche les
photos : Digital ICE, Digital ROC, et Digital GEM. Ces outils
peuvent être utilisés pour rectifier des défauts de l’image originale, causés en l’occurence par la poussière, les rayures, la décoloration et le grain du film.
Digital ICE
Digital ICE est intégré dans les scanneurs pour films 4000 ED,
COOLSCAN IV ED, LS 2000 et COOLSCAN III, où il sert à
éliminer les effets causés par la poussière et les rayures sur
l’image au cours de la numérisation. Pour l’utiliser, cochez la
case Activer Digital ICE et choisissez un mode dans le menu
indiqué ci-dessous.
4000 ED/COOLSCAN IV ED
L’image est traitée numériquement pour élimi-
Normal
Fine
LS-2000/COOLSCAN III
Normal
Accentua-
tion
ner les effets causés par les rayures et la poussière. Les modifications apportées sont reflétées
dans l’onglet Brut de la zone de prévisualisation.
Ce paramètre est efficace pour éliminer les effets causés par des rayures très fines ou la poussière à peine visible. Il peut toutefois réduire la
netteté de l’image. Les modifications apportées
sont reflétées dans l’onglet Brut de la zone de
prévisualisation.
L’image est traitée numériquement pour éliminer les effets causés par les rayures et la poussière. Les modifications apportées sont reflétées
dans l’onglet Brut de la zone de prévisualisation.
L’image est traitée numériquement pour éliminer les effets causés par les rayures et la poussière. Les bords sont accentués tandis que les
défauts sont corrigés. Les modifications apportées sont reflétées dans l’onglet Brut de la zone
de prévisualisation.
Références: La caisse à outils
Lorsque la case Activer Digital ICE est cochée, l’affichage
d’informations dans la fenêtre de numérisation montre l’option
sélectionnée dans le menu Digital ICE.
51

Désactivez l'option Digital ICE3 lors de l'utilisation du portelame médical FH-GI (optionnel) pour numériser des lames porteobjet. Veuillez noter que l'utilisation de Digital ICE3 lors de numérisations de lames risque de produire des résultats indésirables.
Digital ICE est l’équivalent de la fonction “Correction des défauts” de Nikon Scan 2.
La performance de Digital ICE varie selon les types de film utilisés. Lorsque vous utilisez un film Kodachrome, il se peut que
vous constatiez que cette fonction n’a pas l’effet souhaité ou
qu’il y a une dégradation générale de la qualité de l’image lorsqu’elle est activée. Nous vous conseillons donc de désactiver
Digital ICE lorsque vous vous servez de films en noir et blanc (à
l’exception de films monochromes couleur) ou Kodachrome.
Digital ROC
Outil permettant de restaurer de manière numérique les couleurs perdues lors de la décoloration du support original, Digital ROC est incorporé dans les scanneurs pour films 4000 ED
et COOLSCAN IV ED. Pour l’utiliser, cochez la case Activer
post-traitement et sélectionnez ensuite la quantité de correction à effectuer à l’aide du curseur Digital ROC ou en saisissant une valeur dans la zone de texte à droite du curseur. Le
paramètre par défaut est «5» ; déplacez le curseur vers la droite
pour augmenter l’effet produit par Digital ROC, ou vers la gauche pour le réduire. Choisissez «0» pour désactiver Digital ROC.
Pour visualiser les résultats obtenus dans l’onglet Brut. Avant de
procéder à la numérisation, cliquez sur le bouton Redessiner.
En raison de la complexité du procédé utilisé, les numérisations
effectuées à l’aide de l’option Digital ICE requierent des durées
de numérisation plus importantes.
Références: La caisse à outils
L’option de post-traitement à l’aide de Digital ROC et de Digital
GEM n’est pas disponible avec les LS-2000 et COOLSCAN III.
52

Digital GEM
Digital GEM est un outil permettant de réduire les effets du
grain de film. Il est incorporé dans les scanneurs pour films 4000
ED et COOLSCAN IV ED. Pour l’utiliser, cochez la case Acti-
ver post-traitement et sélectionnez ensuite la quantité de
correction à effectuer à l’aide du curseur Digital GEM ou en
saisissant une valeur dans la zone de texte à droite du curseur.
Le paramètre par défaut est “3” ; déplacez le curseur vers la
droite pour augmenter l’effet produit par Digital GEM, ou vers
la gauche pour le réduire. Choisissez “0” pour désactiver Digital
ROC. Pour visualiser les résultats obtenus dans l’onglet Brut
avant de procéder à la numérisation, cliquez sur le bouton
Redessiner.
Digital ROC et Digital GEM
L’état en cours des cases à cocher Digital ROC et Digital
GEM est indiqué dans l’affichage d’informations de la fenêtre
de numérisation. Si des modifications sont apportées à ces paramètres sans redessiner l’image en aperçu, vous voyez apparaître une icône d’avertissement dans l’affichage d’informations.
Digital ROC et Digital GEM
En raison de la complexité du traitement utilisé, la réalisation
des opérations de Digital ROC et Digital GEM exige un temps
considérable. Pour accélérer la numérisation, vous pouvez désactiver ces fonctionnalités avant de numériser l’image en annulant l’option Activer Post-traitement. Vous pouvez également
gagner du temps en effectuant une numérisation sans cliquer
tout d’abord sur l’option Redessiner pour prévisualiser les
effets de Digital ROC et de Digital GEM.
Veuillez noter que si le modèle colorimétrique n’est pas réglé
sur Echelle de gris, l’utilisation de Digital ROC avec un film en
noir et blanc risque d’introduire des couleurs dans l’image.
Références: La caisse à outils
Nous vous conseillons par conséquent d’accroître la quantité
de mémoire disponible pour Nikon Scan ou l’application hôte
d’au moins 128 Mo, lors de l’utilisation de Digital ROC et Digital
GEM sur un Macintosh.
53

Le menu des Paramètres de Digital ICE
Cliquer sur le triangle sur le côté supérieur droit de la palette Digital ICE
Cube affiche le menu des Paramètres
de Digital ICE3 dans lequel vous pouvez enregistrer ou exporter ces paramètres et les rappelez lorsque vous
le souhaitez.
Ce menu contient les options suivantes :
Article Description
Enregistrer
les para-
mètres de
Digital
ICE…
Enregistre les paramètres en cours sous un
nom spécifié par l’utilisateur. Ces paramètres
sont ajoutés à la fin du menu des paramètres
de Digital ICE…., où ils peuvent être rappelés
en sélectionnant les paramètres souhaités par
leur nom.
3
Article Description
Exporter
les paramètres de
Digital
Exporte les paramètres en cours sur un fichier séparé dans le dossier de votre choix.
ICE…
Rétablir les
paramètres
de Digital
Désactive tous les paramètres de Digital ICE3.
ICE… par
défaut
Rétablir les
paramètres
de Digital
ICE…. de
l’utilisateur
Rétablit les paramètres par défaut de l’utilisateur créés à l’aide de l’option Définir paramètres utilisateurs du menu de paramètres de la
fenêtre de numérisation (voir 88).
Effacer les
paramètres
de Digital
ICE…
Affiche une boîte de dialogue dans laquelle
vous pouvez sélectionner les paramètres enregistrés à l’aide de l’option Enregistrer les
paramètres de Digital ICE, pour les effacer.
Importer
les para-
mètres de
Digital
Importe les paramètres sauvegardés à l’aide
de l’option Exporter paramètres de Digital
ICE….
ICE…
Références: La caisse à outils
54

Comment optimiser l’utilisation de votre scanneur
Les suppléments du scanneur et le gain analogique
Les palettes d’options Gain Analogique et Suppléments du
scanneur vous permettent de contrôler directement les éléments suivants du progiciel du scanneur :
4000 ED, COOLSCAN IV ED, LS-2000, COOLSCAN III
Option
Gain analogique
Taille de données
en pixels
Réglage manuel
de la mise au
point
Règle l’indice de luminance de chacun des
éléments colorés dans la source lumineuse
du scanneur.
Contrôle la quantité des informations relatives à la couleur, ou à la quantification binaire
de chaque pixel de l’image. Il n’est pas possible
de régler la quantification du COOLSCAN III.
Il vous permet de régler la mise au point du
scanneur manuellement à l’aide d’un curseur
ou en saisissant un texte directement.entry.
Description
4000 ED/COOLSCAN IV ED uniquement
Option
Effectuer la mise
au point lorsque
le film est inséré
(MA-20 (S)
uniquement)
LS-2000/COOLSCAN III uniquement
Option
Méthode d’inter-
polation
Mode de pré-
numérisation
des négatifs
Lorsque vous cochez cette option, une mise
au point est effectuée lors de l’insertion
d’une diapositive dans l’adaptateur pour film
en bande MA-20 (S).
Contrôle la manière dont le scanneur génère des pixels “supplémentaires” qui ne
sont pas compris dans les informations de
l’élément de numérisation.
Contrôle l’opération d’exposition automatique effectuée avant de procéder à la numérisation de négatifs, produisant ainsi des
résultats excellents même dans le cas d’originaux à faible contraste.
Description
Description
Cette option permet de re-calibrer le scanneur
Calibrage
Choix du recadrage
(IA-20 (S) uni-
quement)
Décalage du film
en bande
(SA-21/20, SA-30
uniquement)
Références: La caisse à outils
après qu’un support ait été laissé dans la fente
du film pendant une longue durée.
Elle permet de régler les paramètres de
Recadrage pour divers paramètres
d’ouverture de films APS (IX-240).
Règle la position du film pour qu’elle corresponde à la position de la numérisation.
4000 ED/LS-2000 uniquement
Option
Multi-échan-
tillonnage
Numérisation
du chargeur
automatique
(SF-200 (S)
uniquement)
Contrôle le nombre de passage qu’opère
le scanneur sur l’image pour accroître sa
netteté.
Règle le nombre de diapositives à numériser chaque fois que le bouton Numéri-
sation est activé.
Description
55

Le gain analogique
Les commandes de la palette Gain Analogique servent à régler
les couleurs en modifiant l’indice de luminance de chaque élément coloré dans la source lumineuse du scanneur. Le Gain se
mesure en indice de luminance (ILs), la même unité utilisée pour
la correction d’exposition sur de nombreux appareils photos.
Ces commandes sont composées de quatre curseurs : un curseur maître permettant de régler l’indice de tous les éléments
dans la source lumineuse du scanneur et des curseurs séparés
rouge, vert, et bleu destinés au réglage indépendant des DELs
de couleur.
Indice de luminance
Les indices de luminance permettent de mesure la quantité de
lumière tombant sur l’élément de numérisation (Dispositif à
transfert de charge). A +I IL, le CCD est exposé à deux fois plus
de lumière qu’à la normale, tandis qu’à –I IL, la quantité de lumière est divisée par deux. Les IL sont parfois appelés également “pas”.
Pour visualiser les effets du gain analogique sur l’image en aperçu,
cliquez sur le bouton Mise à jour. Si vous désirez rétablir l’indice de luminance pour tous les DELs sur ±0, cliquez sur Initia-
liser.
L’état en cours du Gain Analogique est indiqué dans l’affichage
d’informations de la fenêtre de numérisation. Si des modifications sont apportées au gain analogique sans redessiner l’image
en aperçu, vous voyez apparaître une icône d’avertissement dans
l’affichage d’informations.
Si vous choisissez un indice de luminance trop élevé, cela peut
produire un “traînage” (bords baveux) ou tout autre défaut sur
l’image numérisée.
Références: La caisse à outils
56

Suppléments du scanneur
Les options disponibles dans la Palette Suppléments du scanneur
dépendent du périphérique sélectionné dans la fenêtre de numérisation, de la version progicielle, du scanneur et de l’adaptateur de film utilisé. Cette partie du manuel fournit une liste des
options disponibles pour les scanneurs et adaptateurs
focntionnant sous Nikon Scan 3.
Taille en pixels
Le menu Quantification contrôle la quantité d’informations
de couleur de chaque pixel numérisé.
Quantification et taille de fichier
Une numérisation à une quantification sur huit bits permet d’obtenir
256 teintes par pixel pour chaque couleur de l’image (lorsque l’image
est en trois couleurs RVB, le résultat obtenu est de 24 bits couleurs,
capable d’exprimer environ 16,7 millions de couleurs). Une numérisation à une quantification sur douze bits (COOLSCAN IV ED et LS2000 uniquement) donne 4.096 teintes par couleur, tandis qu’une numérisation à une quantification binaire de quatorze bits par pixel (4000
ED uniquement) génère 16.348 teintes par couleur. Les images RVB ou
à échelle de gris numérisées sur douze ou quatorze bits sont converties
en seize bits avant d’être ouvertes dans l’application hôte, ce qui double
la taille du fichier. Les images CMJN sont converties sur huit bits, mais la
chaîne de couleurs supplémentaire produit des images qui sont d’un
tiers plus grandes que les images RVB numérisées sur huit bits.
Progiciel
Un “Progiciel” est un logiciel intégré dans un dispositif matériel
(Firmware). Dans le cas des scanneurs de films Nikon, il se peut que
les mises à niveau progicielles soient disponibles sur le Web ou auprès
du Centre de services Nikon agréé le plus proche de votre domicile
ou lieu de travail. Pour de plus amples informations, veuillez contacter
votre représentant Nikon ou consultez les adresses URL suivantes :
Amérique du Nord et du Sud: http://www.nikontechusa.com
Europe: http://www.nikon-euro.com
Le dernier progiciel destiné aux LS-2000 et COOLSCAN III est
également disponible sur le CD de Nikon Scan 3.
Références: La caisse à outils
57

Réglage de la mise au point manuelle
Vous pouvez avoir recours à ce réglage lorsque vous n’êtes pas
en mesure d’obtenir les résultats souhaités à l’aide de l’autofocus. Réglez la mise au point à l’aide du curseur Position ou
saisissez une valeur dans la zone de texte à sa droite. Une fois
fixée, cette position de mise au point sera utilisée la prochaine
fois qu’un film sera inséré dans le scanneur ou que vous
redémarrez Nikon Scan. Pour effectuer la mise au point du
scanneur automatiquement, utilisez le bouton autofocus dans la
zone de contrôle de la fenêtre de numérisation.
Pour utiliser la numérisation en multi-échantillonnage, sélectionnez le réglage ou le paramètre de votre choix dans le menu
Mode. Celui-ci contient les articles suivants :
Nombre de
Mode Description
Normal
(x1)
Good
(x2)
Fine
(x4)
passages
1
2
4
Numérisation en multi-échantillonnage désactivée.
Accroît la précision de couleur d’un
bit par chaîne.
Accroît la précision de couleur de
deux bits par chaîne.
Numérisation avec le procédé de multi-échantillonnage
(4000 ED/LS-2000 uniquement)
Lors de la “numérisation avec multi-échantillonnage”, le scanneur
opère plusieurs passages sur l’image et effectue une moyenne
des résultats obtenus afin de réduire les effets du “bruit” électronique, produisant ainsi des reproductions plus fidèles avec
des changements de couleurs plus doux.
Références: La caisse à outils
More
Fine (x8)
Super
Fine (x16)
8
16
Accroît la précision de couleur de
trois bits par chaîne.
Accroît la précision de couleur de
quatre bits par chaîne.
58

Calibrage
Dans la plupart des cas, le calibrage s’effectue automatiquement
à intervalles lorsque aucun support n’est inséré dans le scanneur.
Lorsqu’un film a été laissé dans le scanneur pendant une longue
période, il se peut qu’il soit nécessaire de l’en retirer et de cliquer sur le bouton Calibrer pour re-calibrer l’appareil.
Lorsque vous utilisez du MA-20 (S), enlevez les supports de
l’adaptateur avant de cliquer sur le bouton Calibrage. Dans le
cas du SA-21/SA-20 ou SA-30, le film sera éjecté automatiquement durant le calibrage et rechargé dans le scanneur une fois
cette opération terminée. Dans le cas du IA-20 (S), il vous est
suggéré de rembobiner le film avant que le calibrage ne commence.
Méthode d’interpolation (LS-2000/COOLSCAN III uniquement)
Votre scanneur peut numériser à 2.700 ppp à toute résolution
inférieure à cette valeur qui peut être produite en divisant 2.700
par un nombre entier (1.350 ppp, 900ppp, 675 dpi etc.). A d’autres
résolutions, les pixels doivent être calculés par un algorithme
pour trouver le nombre spécifique de pixels par pouce. La méthode d’interpolation est constituée par le calcule de l’algorithme
qui est utilisé lors de la création de ces pixels supplémentaires.
Les méthodes d’interpolation suivantes sont disponibles :
Méthode Description
Bilinear
Voisin
Des pixels supplémentaires sont créés à l’aide
d’un algorithme bilinéaire.
Des pixels supplémentaires sont créés à l’aide
d’une algorithme “voisin; le plus proche”.
Aucune interpolation n’a été effectuée.
Veuillez noter que cela peut faire en sorte
Aucune
que la taille de sortie de l’image numérisée
soit plus grande que celle spécifiée dans la
palette Recadrage.
Références: La caisse à outils
59

Mode de pré-numérisation (LS-2000/ COOLSCAN III
uniquement)
Avec des images à faible contraste, il se peut que l’exposition
automatique ne parvienne pas à
produire des résultats corrects.
Trois options permettant de régler cette opération pour différents types d’images à faible contraste et de produire éventuellement une meilleure exposition. Sélectionner l’option “négatif”
en tant que type de support active un menu d’options d’exposition automatique dans la palette des Suppléments du scanneur.
(voir ci-dessus). Quatre options vous sont proposées :
• Automatique
Ce réglage est recommandé dans la plupart des cas. Il est
adapté à des images qui présentent un équilibre normal entre les ombres, les demi-tons et les hautes lumières. N’utilisez un autre réglage que lorsque vous rencontrez des difficultés lors de la numérisation de négatifs.
• Contraste neutre
Ce réglage convient à des images
à faible contraste dans lesquelles
les demi-tons prédominent et qui
n’ont ni de zones noires ni de zo-
nes blanches clairement définies.
La photographie d’une rose rouge
sur un fond vert en est un bon
exemple.
• Contraste Basses Lumières (lowkey)
Ce réglage convient à des images
à faible contraste ayant des zones
noires clairement définies, mais pas
de claires bien définis, comme par
exemple une photographie de ciel
la nuit.
• Contraste hautes lumières (highkey)
Ce réglage convient à des images
à faible contraste ayant des zones
blanches clairement définies, mais
pas d’ombres bien définies, comme
par exemple une photographie de
nuages blancs dans un ciel bleu.
Références: La caisse à outils
60

Effectuer une mise au point automatique lorsque le film
est inséré
Cette case à cocher n’est disponible que lorsque l’adaptateur
pour diapositive MA-20 (S) est inséré dans les scanneurs pour
film 4000 ED et COOLSCAN IV ED. Lorsque cette option est
cochée, une mise au point automatique est effectuée à l’insertion du film.
Décalage du film en bande
Cette option est disponible lorsqu’un adaptateur de film pour
bande (SA-21/SA-20 ou SA-30) est inséré dans le scanneur et
vous permet de régler la position du film. Pour utiliser cette
option, le menu miniatures doit être ouvert et les miniatures
affichées. Sélectionnez la miniature de votre choix et ajustez sa
position à l’aide du curseur Décalage des limites ou en saisissant une valeur dans la zone de texte à sa droite dans le cas
des 4000 ED et COOLSCAN IV ED. Les valeurs maximales et
minimales sont respectivement de 0 et 144 pour la première
vue et - 144 et 144 pour toutes les vues suivantes. Pour les LS2000 et COOLSCAN III, les fourchettes de décalage varient de
-127 à 127 pour toutes les vues). Si le bas de la miniature est
coupé, déplacez le curseur vers la droite pour le mettre en position ; s’il s’agit du haut de l’image, déplacez le curseur vers la
gauche (veuillez noter que la direction du réglage change lorsque vous faites basculer ou pivoter les miniatures). Cliquez sur
le bouton Recharger miniatures pour visualiser les effets de
tous les réglages du menu miniatures.
Références: La caisse à outils
61

Choix de recadrage IX240
Les choix de recadrage IX240 pour les pellicules APS (IX240)
sont disponibles lorsque l’adaptateur IA-20 (S) (optionnel) est
inséré dans les 4000 ED, COOLSCAN IV ED, LS-2000 ou
COOLSCAN III.
Les options de recadrage suivantes vous sont offertes :
Choix Description
Le recadrage initial est réglé pour s’adapter
Type C
au réglage “Type C” des appareils photos APS
(IX240).
Le recadrage initial est réglé pour s’adapter
Type H
au réglage “Type H” des appareils photos APS
(IX240).
Numérisation à l’aide du chargeur automatique de diapositives (4000 ED/LS-2000 uniquement)
Cette option n’est disponible que lorsque le chargeur automatique de diapositives SF-200 (S) (optionnel) est inséré dans les
4000 ED ou LS-2000. Pour spécifier le nombre de diapositives
numérisées lorsque le bouton Numérisation est cliqué, saisis-
sez le numéro de votre choix dans la zone de texte Charger
images. Pour numériser toutes les diapositives du chargeur, saisissez une valeur importante, telle que “999”.
Le recadrage initial est réglé pour s’adapter
Type P
au réglage “Type P” destiné aux appareils photos APS (IX240).
Références: La caisse à outils
62

Obtenir les couleurs que vous souhaitez :
Les palettes Courbes, Balance des couleurs et Editeur LCT
Lors de la numérisation, il se peut que vous ayez des images qui
sont sur-ou sous-exposées, effaçant ainsi des détails des hautes
lumières et des ombres, ou qui révèlent une absence générale
de contraste. Il se peut que vous trouviez également que les
couleurs soient «plates» ou qu’elles ne soient pas vives, ou que
l’éclairage fluorescent ait donné à la photo une teinte grisâtre.
Ces défauts peuvent être rectifiés grâce aux trois outils d’amélioration de la couleur de Nikon Scan suivants appelés Courbes,
Balance des couleurs et Editeur LCT.
Parmi ces trois outils, la palette Balance des couleurs s’avère la
plus utile lorsque vous modifiez la luminosité, le contraste et la
balance des couleurs qui affectent toute l’image. Ce genre de
réglage risque cependant d’entraîner une perte de détails des
hautes lumières ou des ombres. L’outil Courbes permet au contraire de réaliser des réglages sur des parties spécifiques de la
gamme des hautes lumières, des demi-tons et des ombres.
Courbes
L’outil principal d’édition de la palette des Courbes est l’affichage d’édition de la courbe, qui contient une courbe indiquant
la relation entre l’entrée (les informations de couleur de l’image
avant l’édition) et la sortie (la représentation de ces couleurs
après que des modifications aient été apportées aux courbes).
Les courbes séparées contrôlent la relation entre l’entrée et la
sortie de l’image entière (la “courbe” maîtresse) et pour chacun
de ses composants, ou “chaînes” dans le modèle colorimétrique
en cours (rouge, vert et bleu du modèle RVB ou Cyan, magenta,
jaune et noir du modèle colorimétrique CMJN ; une seule chaîne
est disponible dans le cas des images à échelle de gris). La courbe
par défaut pour chacun des cas est linéaire, c’est à dire que les
couleurs sortiront exactement comme elles ont été entrées.
Chaîne en
cours
L’éditeur LCT est utile lorsque vous souhaitez régler la vivacité
ou la saturation des couleurs. Vous pouvez également l’utiliser
pour attacher une gamme spécifique de couleurs de l’image originale à une gamme différente de couleurs de l’image sortie.
Références: La caisse à outils
Affichage
d’édition de
la courbe
63

L’entrée est tracée tout le long de l’axe horizontal, avec des
ombres (zones sombres de l’image) vers la gauche, les zones de
hautes lumières (zones claires de l’image) vers la droite, et les
mi-teintes entre elles. L’extrémité gauche de l’axe indique la valeur minimale possible des couleurs de la chaîne sélectionnée
(zéro ou aucune couleur), et celle de droite la valeur maximale.
Dans le cas de la courbe maître, la valeur minimale représente
les zones de l’image d’entrée qui sont un véritable noir ; la valeur maximale, les zones étant un véritable blanc. La sortie est
tracée tout le long de l’axe vertical, avec la valeur de sortie
minimale possible (à nouveau zéro ou aucune couleur) en bas
et la valeur maximale en haut de l’axe.
Sortie
Shadows
Mid-tones
Highlights
Lorsque le curseur est déplacé sur l’affichage d’édition de la
courbe, les valeurs d’entrée et de sortie du point se trouvant
sous le curseur sont indiquées sur l’affichage entrée/sortie. La
valeur d’entrée représente le niveau du pixel de l’image originale, la valeur de sortie le niveau du pixel après que toutes les
modifications apportées à la courbe aient été appliquées.
Case à
cocher
Appliquer
Affichage
Entrée/
Sortie
Entrée
Références: La caisse à outils
Les modifications apportées à la courbe ne s’appliquent que lorsque la
case sur la partie supérieure gauche de la palette des Courbes a été
cochée. Dans ce cas, les modifications de la courbe sont visibles sur
l’image étant en cours d’édition. Cette case peut être activée ou désactivée pour vous permettre d’établir une comparaison rapide “avant-après”
et voir ainsi si les modifications apportées à la courbe ont l’effet désiré.
64

Etape 1—Visualisation de l’histogramme
La première étape de réglage des niveaux et de la balance des
couleurs de la palette des Courbes consiste à visualiser l’histogramme apparaissant dans le fond de l’affichage d’édition de la
courbe. L’histogramme fournit des informations sur les couleurs
de l’image et sur leur quantité (celles qui vous seront nécessaires lors de l’édition des courbes pour vous permettre d’optimiser la gamme des couleurs de l’image originale). En utilisant l’histogramme, vous pouvez déterminer la répartition des couleurs
dans l’image.
L’histogramme prend la forme d’un graphique à barre. L’axe
horizontal indique le niveau de couleur (luminosité du pixel) en
tant que valeur de 0 à 255, avec la valeur minimale possible des
couleurs de la chaîne sélectionnée sur l’extrémité gauche de
l’axe et la valeur maximale possible à droite (si les modèles
colorimétriques choisis sont RVB, RVB calibré, ou Echelle de
gris, les ombres se situent à gauche et les hautes lumières à
droite, alors que lorsqu’il s’agit du modèle colorimétrique CMJN,
les hautes lumières sont à gauche et les ombres à droite). L’axe
vertical indique le nombre de pixels de chaque niveau de tons
d’une image, réduite pour tenir dans l’affichage d’édition de la
courbe. L’histogramme n’a aucune relation avec la position des
pixels individuels de l’image.
Pour visualiser la répartition des couleurs sur l’image de sortie
définitive après que les changements aux courbes aient été appliqués, cliquez sur le bouton de l’histogramme ( ). Cliquez
de nouveau dessus pour visualiser la répartition des couleurs
de l’image originale.
Bien que les valeurs d’entrée et de sortie de la fenêtre Courbes
varient de zéro à 255 (une précision de huit bits familière aux
utilisateurs d’autres logiciels d’édition d’image), les résultats de
tout changement appliqué aux courbes sont calculés à une précision de seize bits. Ceci permet de modifier des images numérisées à des quantifications de douze et quatorze bits sans réduire la qualité de sortie.
Références: La caisse à outils
65

Etape 2—Sélection des chaînes
Vous pouvez modifier les teintes de
toutes les couleurs de l’image à l’aide
de la courbe maîtresse ou sélectionner toutes les courbes rouge, verte
et bleue ou cyan, magenta, jaune et
noire pour les éditer grâce au menu
chaîne (voir à droite ; lorsque vous
avez choisi l’échelle de gris, seule la
courbe maîtresse [insert symbol] est
affichée). L’histogramme ne révèle des
niveaux de teintes que pour la chaîne
sélectionnée.
Lorsque vous sélectionnez la courbe maîtresse, le bouton d’autocontraste et les outils pipettes du Point blanc et du Point Noir
(voir ci-dessous) fonctionnent simultanément pour toutes les
chaînes de composants (la courbe maîtresse reste intacte). Lorsque l’une de ces chaînes est activée, ces commandes ne peuvent
s’utiliser que pour éditer la courbe choisie.
La chaîne en cours peut également être sélectionnée à l’aide
des raccourcis suivants :
• Ctrl 1 (Windows)/ 1 (Macintosh)
Chaîne rouge (RVB)/Chaîne Cyan (CMJN)
• Ctrl 2 (Windows)/ 2 (Macintosh)
Chaîne verte (RVB)/Chaîne Magenta (CMJN)
• Ctrl 3 (Windows)/ 3 (Macintosh)
Chaîne bleue (RVB)/Chaîne Jaune (CMJN)
• Ctrl 4 (Windows)/ 4 (Macintosh)
Chaîne Noire (CMJN)
Références: La caisse à outils
66

Etape 3—Réglage du Point Blanc et du Point Noir
Les extrémités de la courbe sont appelés “Point Blanc” et “Point
Noir”. Le point noir pour une chaîne donnée représente la teinte
la plus sombre (valeur minimale) de cette couleur, le point blanc,
la teinte la plus claire (valeur maximale). Dans le modèle colorimétrique CMJN, le point noir se situe à l’extrémité droite de la
courbe et le point blanc sur la gauche. Sur tous les autres modèles colorimétriques, le point blanc se trouve sur l’extrémité droite
et le point noir sur la gauche.
Par défaut, les valeurs d’entrée et de sortie du point noir sont
zéro. Il se peut cependant que la teinte la plus sombre de l’image
d’entrée soit plus élevée que cela. Le cas échéant, une partie de
la courbe reproduit des teintes qui ne sont en fait pas présentes
dans l’image. Augmenter la valeur d’entrée du point noir jusqu’à
ce qu’il corresponde à la teinte la plus sombre de l’image “raidit” la courbe et améliore le contraste de manière générale
sans provoquer pour autant une perte de détails dans les ombres. De même, lorsque l’image originale ne contient pas de
teintes correspondantes à la valeur maximale, le point blanc peut
être réduit pour correspondre à la teinte la plus lumineuse de
l’image.
Niveaux d’entrée du Point Blanc et du Point Noir
Vous pouvez régler les niveaux d’entrée du Point Blanc et du
Point Noir à l’aide des trois méthodes suivantes :
• Le réglage du contraste automatique
• Les curseurs point blanc et point noir
• L’échantillonnage direct à l’aide des outils pipette du point
blanc et du point noir
Références: La caisse à outils
67

Réglage du contraste automatique
Lors de ce réglage, Nikon Scan sélectionne automatiquement
les points noir et blanc qui excluent une certaine proportion
des pixels les plus lumineux et les plus sombres, raidissant ainsi
les courbes pour améliorer le contraste (la proportion exacte
de pixels exclus peut être spécifiée dans la boîte de dialogue
Préférences). Par défaut, 0.5% des pixels les plus lumineux et les
plus sombres sont exclus, ce qui produit une courbe qui génère
une utilisation optimale de la gamme des teintes de sortie tout
en préservant les détails des ombres et des hautes lumières.
Pour effectuer un contraste automatique, cliquez sur le bouton
de contraste automatique ( ). Les points noir et blanc de
chaque chaîne rouge, verte et bleue sont modifiés en même
temps (la courbe maîtresse reste intacte). Cliquer sur le bouton
tout en maintenant les touches Ctrl (Windows) ou option
(Macintosh) enfoncées permet de régler le contraste de la chaîne
qui est choisi dans le menu des chaînes. Si la luminosité et la
balance des couleurs de l’image semblent nécessiter un réglage,
cliquez sur le bouton de contraste automatique pour ajuster à
la fois le contraste et la couleur en créant des nouveaux point
noir et blanc basés sur les informations de couleurs du recadrage
en cours. Si vous êtes satisfait de la balance des couleurs mais
que vous pensez qu’il est nécessaire de régler la luminosité et le
contraste, sélectionnez la chaîne maîtresse et cliquez sur le bouton de contraste automatique tout en maintenant les touches
Ctrl (Windows) ou option (Macintosh) enfoncées. Cela permettra de régler la luminosité sans affecter les courbes des couleurs constituantes.
Page
Pour de plus amples informations sur :
134 Préférences—Définir la valeur “exclue” pour les opé-
rations de contraste automatique
Références: La caisse à outils
68

Curseurs de point blanc et de point noir
Ces curseurs peuvent être utilisés pour faire correspondre le
point blanc et le point noir à l’histogramme apparaissant sur
l’affichage d’édition des courbes.
Pour éditer le point blanc et le point noir, cliquez une fois sur le
curseur correspondant pour l’activer, et faites-le glisser ensuite
vers la droite ou vers la gauche (vous pouvez également saisir
une valeur directement dans la zone de texte sous le curseur).
Faire correspondre le curseur du point noir avec la valeur d’entrée la plus faible affichée sur l’histogramme fixe la valeur de
sortie minimale de la chaîne sélectionnée pour le pixel le plus
sombre présent sur l’image, raidissant ainsi la courbe et améliorant le contraste sans sacrifier pour autant le détail des ombres.
De même, faire correspondre le curseur du point blanc avec la
valeur d’entrée la plus élevée affichée sur l’histogramme fixe la
valeur de sortie maximale de la chaîne sélectionnée sur le pixel
le plus lumineux présent sur l’image, améliorant ainsi le contraste sans sacrifier pour autant le détail des hautes lumières.
Tout changement s’applique instantanément à l’image active.
Curseur du
point noir
Valeur
d’entrée du
point noir
Curseur du
point blanc
Valeur
d’entrée du
point blanc
Références: La caisse à outils
69

Echantillonner l’image destinée au réglage du point blanc
et du point noir
Il est possible de régler le point blanc et le point noir en échantillonnant directement l’image, ce qui permet de choisir les pixels qui
seront utilisés pour établir la valeur maximale (point blanc) et minimale (point noir). Vous pouvez ainsi régler le point noir en le faisant
correspondre à un pixel de la partie la plus sombre de l’image contenant des détails que vous désirez préserver, tout en éliminant ceux
des zones les plus sombres qui ne jouent pas un rôle important pour
l’image finale. De même, vous pouvez faire correspondre le point
blanc à un pixel de la zone la plus lumineuse de l’image contenant
des détails importants pour l’image finale. Tandis que l’échantillonnage direct est utilisé avec toutes les chaînes de couleurs; il est le
plus performant lorsqu’on s’en sert avec la courbe maîtresse. Lorsque cette dernière est sélectionnée, l’échantillonnage règle le point
blanc et le point noir pour les courbes rouge, verte et bleue de
manière simultanée ; la courbe maîtresse reste intacte.
Pour échantillonner le point blanc, cliquez sur le bouton .
Lorsque le curseur est déplacé sur l’image active, il prendra la
forme d’une pipette. Déplacez-le sur l’image pour trouver le
pixel que vous souhaitez utiliser pour régler le point blanc, tout
en faisant attention à l’affichage de la valeur de la couleur de la
palette d’Informations afin d’identifier le pixel ayant la valeur
d’entrée la plus élevée. Positionnez le curseur sur le pixel cible
et cliquez sur le bouton de la souris. La valeur d’entrée du pixel
sélectionné sera alors utilisée en tant que valeur d’entrée du
point blanc. Le curseur retrouvera sa forme originale, et l’image
sera automatiquement modifiée pour refléter la nouvelle valeur
du point blanc.
Pour échantillonner l’image pour le point noir, cliquez sur le
bouton et déplacez le curseur pipette sur l’image jusqu’à ce
que vous trouviez le point que vous souhaitez utiliser pour établir la valeur d’entrée minimale. Cliquez ensuite sur le bouton
de la souris pour sélectionner le point noir.
Réglage du point blanc et du point noir pour la chaîne en cours
Par défaut, l’échantillonnage règle le point blanc et le point noir
pour toutes les chaînes. Pour régler le point blanc et le point
noir pour la chaîne en cours seulement, échantillonnez l’image
tout en maintenant enfoncée la touche Crtl (Windows) ou celle
d’option (Macintosh) du clavier. Pour ajuster la luminosité et le
contraste sans affecter la couleur, sélectionnez la chaîne maîtresse et échantillonnez l’image tout en maintenant enfoncée la
touche Crtl (Windows) ou celle d’option (Macintosh) du clavier.
Références: La caisse à outils
Page
Pour de plus amples informations sur :
135 Réglage de la taille du point échantillon
70

Les niveaux de sortie du point blanc et du point noir
Une fois que vous avez établi le niveau d’entrée du point blanc et
du point noir, vous pouvez modifier les niveaux de sortie pour
refléter la teinte réelle des pixels les plus sombres et les plus lumineux de l’image. Lorsque la teinte la plus sombre de l’image représente un véritable noir, par exemple, vous pouvez laisser le niveau
de sortie du point noir à zéro. Or, si la teinte la plus sombre de
l’image est une couleur plus claire, vous pouvez accroître le niveau
de sortie du noir pour obtenir une coloration plus naturelle.
Les niveaux de sortie du point blanc et du point noir sont réglés
à l’aide des curseurs de sortie du point blanc et du point noir
sur le côté gauche de l’affichage d’édition des courbes.
Curseur de
sortie du
point blanc
Curseur de
sortie du
point noir
Pour régler le niveau de sortie, cliquez une fois sur le curseur
pour l’activer, et faites-le ensuite glisser vers le haut et vers le
bas jusqu’à ce que vous ayez trouvé le niveau de sortie souhaité
(vous pouvez également faire cela en saisissant directement une
valeur dans la zone de texte à gauche du curseur). Les effets des
modifications apportées sont reflétées sur l’image active.
Il arrive parfois que les points les plus sombres et les plus clairs
de l’image ne puissent pas être affichés ou imprimés en tant que
blanc ou noir saturés, même lorsque les couleurs de l’image
originale représentent de véritables noir ou blanc. Les raisons
en sont variées mais comprennent entre autres :
• La nécessité de réduire la quantité d’encre consommée en
diminuant la saturation des noirs
• La nécessité d’éviter qu’une ligne indésirable apparaisse lorsque le véritable blanc est imprimé lors de l’utilisation de l’encre (comme par exemple, lors de l’impression des blancs sur
un fond coloré)
• La nécessité d’empêcher la déformation des écrans de moniteur ou de téléviseurs causée par des signaux très forts ou
très faibles aux bords de l’écran.
Page
Pour de plus amples informations sur :
Références: La caisse à outils
134 Réglage des valeurs de sortie par défaut pour les outils
pipettes
71

Etape 4—Réglage du point gris
Le point situé à mi-chemin entre les valeurs de sortie maximale
et minimale est connu sous le nom de «point gris» (ou point
médian). Ce point représente une teinte neutre correspondant
à un niveau de sortie de 128. Le point gris est contrôlé par un
curseur de point gris au bas de l’affichage d’édition des courbes.
Déplacer ce curseur vers la gauche permet d’augmenter la luminosité des demi-tons sans “effacer” les détails des hautes lumières. Lorsque le curseur est déplacé vers la droite les demitons sont assombris sans éliminer les détails des zones d’ombre.
Le curseur du point gris
Ce curseur est situé au bas de l’affichage d’édition des courbes.
Le curseur
du point
gris
Valeur
gamma
Après avoir cliqué sur le curseur une fois pour l’activer, déplacez-le vers la gauche pour accroître la luminosité des demiteintes de la chaîne sélectionnée, ou vers la droite pour la réduire. Vous pouvez également saisir une valeur gamma directement dans la zone de texte sous le curseur. Les effets des modifications apportées au point gris sont visibles dans l’image active.
La valeur Gamma
Gamma (également écrit “γ”) est une caractéristique fondamentale des systèmes d’imagerie, qui détermine l’intensité du signal de
sortie relative à l’entrée. Lors du calcul de la valeur gamma, on attribue une valeur de un à l’intensité d’entrée maximale possible
et une valeur de zéro à l’intensité minimale possible (aucune entrée). La valeur de sortie est calculée en élevant l’entrée à une
puissance inverse à la valeur gamma (sortie = entrée
(1/γ)
). En termes pratiques, le fait d’accroître la valeur gamma a le même effet
que celui de déplacer le curseur du point gris vers la gauche, d’augmenter les valeurs de sortie de demi-teintes et d’éclaircir
l’image tout en laissant intactes les valeurs maximale et minimale. Réduire la valeur gamma produit le même résultat que déplacer
le curseur du point gris vers la droite, diminuer les valeurs de sortie de demi-teintes et d’assombrir l’image. La valeur gamma par
défaut est un, ce qui produit une courbe linéaire. Le Gamma peut être réglé à toute valeur située entre 0,45 et 3.
Références: La caisse à outils
72

Echantillonnage de l’image pour régler le point gris
Vous pouvez régler le point gris également en échantillonnant
directement l’image. L’échantillonnage de l’image laisse le pixel
sélectionné à sa luminosité en cours tout en réglant la balance
des couleurs en modifiant le point gris de chacune des chaînes
constituant l’image.
Pour échantillonner le point gris, cliquez sur le bouton . Lorsque le curseur est déplacé sur l’image active, il prend alors la
forme d’une pipette. Déplacez-le sur l’image pour trouver le
pixel que vous souhaitez utiliser pour régler le point gris, en
faisant attention à l’affichage de la valeur colorimétrique dans la
palette d’Informations afin d’identifier les pixels possédant une
valeur d’entrée neutre (cherchez des pixels qui devraient selon
vous être une couleur grise neutre sur l’image finale). Avec le
curseur sur le pixel cible, cliquez sur le bouton de la souris. La
moyenne des valeurs d’entrée de chaque chaîne du pixel sélectionné sera utilisée comme la valeur de référence du point gris.
Le curseur retrouvera sa forme originale, et l’image sera automatiquement modifiée pour refléter la nouvelle valeur du point
gris (le poids attribué à chaque chaîne lors de la détermination
de la valeur moyenne peut être réglé à l’aide de l’option “Point
gris cible” dans l’onglet Couleur avancée de la boîte de dialogue
Préférences)
Références: La caisse à outils
Page
Pour de plus amples informations sur :
134 Préférences—Couleur avancée
73

Etape 5—Editer les courbes directement
Vous pouvez affiner le réglage du contraste et de la luminosité
sur des parties spécifiques de la palette de couleurs en ajoutant
des points supplémentaires sur les courbes de chaque chaîne.
Ces points peuvent être réglés sans problème en les faisant glisser sur de nouvelles positions, changeant ainsi la forme de la
courbe. Raidir la pente d’une partie donnée de la courbe améliorera le détail de cette partie de la palette de couleurs. Modifier la courbe de manière à ce que les niveaux d’entrée d’une
partie donnée de la palette de couleurs soient tracés sur les
niveaux de sortie plus élevés éclaircit les tons de la palette affectée ; de même, modifier la courbe pour tracer les niveaux
d’entrée sur des niveaux de sortie moins élevés assombrit les
tons de la palette affectée.
Comment ajouter de nouveaux points sur la courbe
Déplacez le curseur sur l’affichage d’édition des courbes et cliquez une fois pour saisir le mode d’édition de la courbe. Déplacez le curseur à l’endroit où vous souhaitez ajouter un nouveau
point et cliquez. Vous verrez apparaître un nouveau point à cet
endroit et la courbe sera automatiquement ajustée pour passer
par ce point. La position de ce point peut être réglée en le
déplaçant à une nouvelle position sur l’affichage d’édition des
courbes. L’image de la fenêtre active se réglera automatiquement pour refléter les modifications apportées à la courbe.
Comment retirer des points de la courbe
Les points peuvent être retirés de la courbe en les déplaçant
hors de la fenêtre des courbes.
Comment rétablir la courbe sur sa valeur linéaire par défaut
Vous pouvez restaurer la courbe linéaire par défaut de la chaîne
en cours en cliquant sur le bouton de la palette des Courbes. Pour rétablir toutes les courbes sur leurs valeurs par défaut, maintenez enfoncée la touche Ctrl (Windows) ou d’option
(Macintosh) du clavier tout en cliquant sur le bouton .
Vous pouvez modifier la taille de la Caisse à outils en faisant
glisser ses bords (Windows) ou la poignée sur son coin inférieur droit (Macintosh). L’affichage d’édition des courbes change
avec la taille de la fenêtre, ce qui vous permet d’agrandir l’affichage jusqu’à 256 × 256 pixels. A une telle taille, chacun des 256
points de la courbe est représentée par un pixel séparé, ce qui
offre une précision optimale lors de l’édition des courbes.
Références: La caisse à outils
74

Le menu Paramètres des courbes
Cliquer sur le triangle en haut à droite
de la palette Courbes permet d’afficher le menu Paramètres des courbes dans lequel vous pouvez enregistrer et exporter les paramètres des
courbes et les rappeler lorsque vous
le souhaitez.
Le menu Paramètres des Courbes contient les options suivantes :
Article Description
Article Description
Rétablir les
paramètres
des cour-
Rétablit toutes les courbes en linéaire.
bes par
défaut
Rétablir les
paramètres
des cour-
bes de
l’utilisateur
Rétablit les paramètres par défaut de l’utilisateur créés à l’aide de l’option Définir para-
mètres utilisateurs du menu de paramètres
de la fenêtre de numérisation (voir 88).
Enregistrer
les para-
mètres des
courbes…
Effacer les
paramètres
des cour-
bes…
Importer
les para-
mètres des
courbes…
Enregistre les courbes en cours sous un nom
spécifié par l’utilisateur. Ces paramètres sont
ajoutés à la fin du menu des paramètres des
courbes, où ils peuvent être rappelés en sélectionnant les paramètres de votre choix.
Affiche une boîte de dialogue dans laquelle
vous pouvez sélectionner les paramètres sauvegardés à l’aide de l’option Enregistrer les
paramètres des courbes, pour les effacer.
Importe les paramètres sauvegardés à l’aide
de l’option Exporter paramètres du
recadrage…
Exporter
les para-
mètres des
Exporte les courbes en cours sur un fichier
séparé dans le dossier de votre choix.
courbes…
Références: La caisse à outils
75

La balance des couleurs
La palette Balance des couleurs offre des commandes conviviales permettant de régler la luminosité, le contraste et la balance
des couleurs de toute l’image. À la différence de la palette des
Courbes, elle ne permet pas d’effectuer des modifications qui
affectent seulement une partie de la palette des couleurs.
Les commandes disponibles dans la palette Balance des couleurs sont décrites ci-dessous. Veuillez noter que lorsque le
modèle colorimétrique sélectionné est «Echelle de gris», cette
palette ne dispose que des commandes de luminosité et de contraste, tandis que lorsque vous choisissez le modèle CMJN, elle
est dotée d’un curseur pour chaque chaîne cyan, magenta, jaune
et noire, outre les commandes permettant de régler la luminosité et le contraste.
Article Description
Le curseur de luminosité règle la luminosité de
toute l’image. Lorsqu’il est déplacé dans le sens
+, toutes les couleurs de l’image sont éclaircies,
Luminosité
tandis que dans le sens contraire (–) cela les
assombrit. Une valeur de luminosité entre –100
et +100 peut être saisie directement dans la
zone de texte vers la droite du curseur.
Faire glisser le curseur dans le sens + augmente
la différence entre les zones de hautes lumières et d’ombres de l’image, accroissant ainsi le
contraste. Le faire glisser dans le sens con-
Contraste
traire (–) réduit la différence entre les parties
claires et sombres de l’image, diminuant ainsi le
contraste. Une valeur de contraste entre –100
et +100 peut être saisie directement dans la
zone de texte vers la droite du curseur.
Références: La caisse à outils
Les changements apportés à la balance des couleurs ne s’appliquent que lorsque la case sur le côté supérieur gauche de la
palette de la Balance des couleurs est cochée. Lorsque c’est le
cas, les changements sont visibles sur l’image en cours d’édition.
La case peut être activée ou désactivée pour établir une comparaison rapide “avant-après”, vous permettant ainsi de vérifier
si ces changements ont l’effet souhaité.
76

Article Description
Alors que le curseur de luminosité règle la luminosité de l’image entière, les curseurs de la
balance des couleurs (un pour chaque chaîne
du modèle colorimétrique en cours) permet-
Balance des
couleurs
(option non
disponible
lorsque
Echelle de
gris est
sélectionné)
tent à l’utilisateur de régler la luminosité de
chaque couleur. Par exemple, lorsque le modèle colorimétrique RVB est sélectionné, faire
glisser le curseur rouge dans la direction +
éclaircit les parties rouges de l’image, donnant
ainsi à l’image une apparence plus rouge. Déplacer le curseur dans le sens inverse (–) obscurcit les éléments rouges de l’image et fait ressortir le reste des couleurs. La balance des couleurs peut également être réglée en saisissant
les valeurs directement dans les zones de textes à droite des curseurs.
Le menu Paramètres de la Balance des couleurs
Cliquer sur le triangle en haut à droite
de la palette de Balance des couleurs
permet d’afficher le menu Paramètres
de la balance des couleurs dans lequel vous pouvez enregistrer et exporter les paramètres de la balance
des couleurs et les rappeler lorsque
vous le souhaitez.
Le menu Paramètres de la Balance des couleurs contient les
options suivantes :
Article Description
Enregistrer
les paramè-
tres de la
balance des
couleurs …
Effacer les
paramètres de
la balance des
couleurs…
Importer les
paramètres de
la balance des
couleurs…
Enregistre les paramètres de balance des couleurs en cours sous un nom spécifié par l’utilisateur. Ces paramètres sont ajoutés à la fin du
menu des paramètres de la balance des couleurs, où ils peuvent être rappelés en sélectionnant par leur nom les paramètres de votre choix.
Affiche une boîte de dialogue à partir de laquelle vous
pouvez sélectionner les paramètres enregistrés à l’aide
de l’option Enregistrer les paramètres de la ba-
lance des couleurs… pour les effacer.
Importe les paramètres sauvegardés à l’aide
de l’option Exporter paramètres de la
balance des couleurs…
Exporter les
paramètres de
la balance des
Exporte les paramètres en cours sur un fichier séparé dans le dossier de votre choix.
couleurs…
Rétablir les
paramètres de la
balance des
couleurs par défaut
Rétablir paramè-
tres de la balance
des couleurs de
l’utilisateur
Rétablit tous les paramètres de luminosité,
de contraste et de balance des couleurs sur
zéro.
Rétablit les paramètres par défaut de l’utilisateur créés à l’aide de l’option Définir para-
mètres utilisateurs du menu de paramètres
de la fenêtre de numérisation (voir 88).
Références: La caisse à outils
77

L’éditeur LCT
L’éditeur LCT modèle la couleur à l’aide de trois composants, la
Luminosité, la Chrominance (saturation ou vivacité des cou-
leurs) et la Tonalité, chacun étant doté de son propre affichage
d’édition. Les affichages de Luminosité et de Chrominance ont
la même forme que l’affichage d’édition des courbes de la palette des Courbes. Raidir la courbe de l’affichage de la Luminosité, permet d’accroître la différence entre les parties claires et
sombres de l’image et d’augmenter ainsi le contraste. Raidir la
courbe de la fenêtre de Chrominance augmente la saturation
des couleurs, rendant les couleurs plus vives. Ces deux éditeurs
sont dotés d’un histogramme, d’un contraste automatique et de
curseurs de point blanc, point noir et point gris, ce qui vous
permet de faire correspondre les niveaux de sortie maximal,
minimal et médian de la luminosité et de la chrominance aux
valeurs réellement présentes dans l’image d’entrée et d’utiliser
de manière optimale la gamme dynamique de votre scanneur. Ils
intègrent également des curseurs de niveaux de sortie, ce qui
autorise l’édition des valeurs maximales et minimales de sortie.
Les changements apportés à l’éditeur LCT ne s’appliquent que
lorsque la case sur le côté gauche supérieur de la palette est
cochée. Lorsque c’est le cas, les changements sont visibles sur
l’image en cours d’édition. La case peut être activée ou désactivée pour établir une comparaison rapide «avant-après», vous
permettant de vérifier si ces changements ont l’effet souhaité.
L’éditeur de tonalité est doté de commandes uniques qui offrent une flexibilité inégalée lors de l’édition des couleurs. À
l’aide de cet outil, vous pouvez tracer une gamme spécifique de
couleurs d’entrée sur une gamme de sortie différente, rendant
ainsi les rouges de l’image plus orange, par exemple ou même
vert ou bleu.
L’éditeur LCT ne peut être utilisé que lorsque le Système de
gestion des couleurs de Nikon (CMS) est activé. Si celui-ci est
désactivé, les outils de l’éditeur le seront également. Pour utiliser l’Editeur LCT avec un espace colorimétrique ayant la même
palette que des données RVB non calibrées et obtenues directement à partir d’un scanneur, activez le CMS et sélectionnez
RVB en tant que profil d’espace colorimétrique du modèle RVB.
Page
Pour de plus amples informations sur :
107 Nikon CMS
Références: La caisse à outils
78

Vous pouvez sélectionner l’éditeur de votre choix dans le menu
en haut de la palette Editeur LCT (voir ci-dessous).
L’éditeur de luminosité
Bien que cela affecte la luminosité plutôt que la couleur, éditer
la luminosité a un effet similaire à celui produit lorsqu’on édite
la courbe maîtresse de la palette des Courbes. Raidir la courbe
en réduisant par exemple la valeur maximale d’entrée et en
accroissant la valeur minimale augmente la différence entre les
zones de lumière et d’ombre de l’image, ce qui accroît à son
tour le contraste. Changer le point gris modifie la luminosité
des demi-tons tout en préservant les hautes lumières et les
ombres. Vous pouvez également éditer les parties de la courbe
pour un contrôle plus précis.
L’éditeur peut également être sélectionné à l’aide des raccourcis suivants :
• Ctrl Majuscule 1 (Windows)/ option 1 (Macintosh)
Editeur de Luminosité
• Ctrl Majuscule 2 (Windows)/ option 2 (Macintosh)
Editeur de Chrominance
• Ctrl Majuscule 3 (Windows)/ option 3 (Macintosh)
Editeur de tonalité
Références: La caisse à outils
Page
Pour de plus amples informations sur :
63 L’utilisation de l’éditeur de courbes
79

L’éditeur de luminosité est représenté ci-dessous.
Article Description
Curseurs
du niveau
de sortie
Histogramme
Curseur du
point noir
Niveaux
d’entrée /
de sortie
Article Description
Indique la répartition des pixels de différentes
Histo-
gramme
luminosités de l’image de sortie. L’axe horizontal indique la luminosité (0-255), l’axe vertical
le nombre de pixels.
Curseurs de
niveau de
sortie
Règle les valeurs minimales et maximales de
sortie.
Curseur du
point blanc
Curseur du
point gris
Curseur du
point gris
Curseur du
point blanc
Niveaux
d’entrée / de
sortie
Règle le point gris (valeur gamma) pour la luminosité.
Règle le niveau d’entrée maximal.
Niveaux d’entrée et de sortie de la luminosité
du point sous le curseur dans l’affichage d’édition
La répartition des pixels de différentes luminosités de l’image de sortie s’affiche lorsque ce
bouton est enfoncé. Cliquez à nouveau dessus
pour visualiser la répartition de la luminosité
de l’image d’entrée.
Rétablit la courbe de luminosité à son niveau
linéaire. Cliquez sur la touche Ctrl (Windows)
ou commande (Macintosh) pour rétablir les
courbes de luminosité, de chrominance et de
teinte sur leurs niveaux linéaires.
Règle les valeurs d’entrée maximales et minimales sur des valeurs excluant 0,5% des pixels
les plus lumineux et les plus sombres du
recadrage. Vous pouvez régler le pourcentage
de pixels exclus à l’aide de l’onglet Couleur avancée dans la boîte de dialogue Préférences.
Curseur du
point noir
Références: La caisse à outils
Règle le niveau d’entrée minimal.
Page
Pour de plus amples informations sur :
134 Préférences—Couleur avancée
80

L’éditeur de chrominance
L’éditeur de chrominance est un outil qui sert à régler la saturation des couleurs. Lorsqu’on raidit la courbe, cela augmente la
saturation de la gamme affectée, rendant ainsi les couleurs plus
vives. Si on l’aplatit, on obtient des couleurs plus plates et moins
vives. Déplacer le point gris vers la gauche rend toute l’image
plus vive, alors que lorsqu’on le déplace vers la droite, cela “atténue” les différences entre les couleurs de l’image, la rendant
de manière globale plus grise. En général, vous pouvez faire une
utilisation optimale de la gamme dynamique du scanneur en raidissant la courbe sur les parties de l’histogramme contenant le
nombre de pixels le plus important tout en laissant les couleurs
correspondant à un gris neutre intactes.
L’éditeur de chrominance est représenté ci-dessous.
Curseurs
du niveau
de sortie
Histogramme
Curseur du
point noir
Niveaux
d’entrée /
de sortie
Article Description
Indique la répartition des pixels de différentes
Histo-
gramme
chrominances de l’image d’entrée. L’axe horizontal indique la chrominance, l’axe vertical le
nombre de pixels.
Curseur du
point blanc
Curseur du
point gris
Page
Pour de plus amples informations sur :
63 Utilisation de l’éditeur des courbes
Références: La caisse à outils
Curseurs de
niveau de
sortie
Règle les valeurs minimale et maximale de
sortie.
81

Article Description
Curseur du
point noir
Curseur du
point gris
Curseur du
point blanc
Niveaux
d’entrée / de
sortie
Règle le niveau d’entrée minimal.
Règle le point gris (valeur gamma) pour la
chrominance.
Règle le niveau d’entrée maximal.
Niveaux d’entrée et de sortie de chrominance
du point sous le curseur dans l’affichage d’édition.
La répartition des pixels de différentes
chrominance de l’image de sortie s’affiche lorsque ce bouton est cliqué. Cliquez à nouveau
dessus pour visualiser la répartition de la
chrominance de l’image d’entrée.
Rétablit la courbe de chrominance à son niveau
linéaire. Cliquez sur la touche Ctrl (Windows)
ou commande (Macintosh) pour rétablir les
courbes de luminosité, de chrominance et de
teinte sur leurs niveaux linéaires.
L’éditeur de tonalité
Lorsque l’option Tonalité est sélectionnée dans le menu en
haut de la palette de l’Editeur LCT, l’éditeur prend la forme
indiquée sur la page suivante. Les commandes d’édition des teintes sont uniques. Elles consistent en effet d’un fond couleur arcen-ciel segmenté par une ligne droite, représentant les couleurs
de l’image originale. Une autre ligne illustrant les couleurs de
l’image après édition, est superposée sur cette ligne droite. Avant
l’édition, la ligne de sortie est identique à la ligne d’entrée, de
telle sorte que les rouges de l’image d’entrée seront représentés comme des rouges sur l’image finale. En modifiant la forme
de cette ligne, vous pouvez modifier également la relation entre
les couleurs d’entrée et de sortie sur une partie de la gamme
de couleurs. Dans ce cas, les couleurs étant rouges dans l’original risquent de sortir oranges ou même vertes ou bleues.
Références: La caisse à outils
82

L’éditeur de tonalité est illustré ci-dessous.
Curseur
de largeur
Curseur
de sortie
Bouton
d’échelle
Les autres commandes de l’éditeur de tonalité sont décrites
dans le tableau ci-dessous.
Article Description
Règle la largeur de la courbe passant par le point
Curseur de
largeur
sélectionné, ce qui vous permet de déterminer
quelles teintes se trouvant près de ce point sont
affectées par le changement.
Modifie l’échelle verticale de 60° jusqu’à 120° à
180° et dans le sens inverse (l’échelle verticale
indique quelle partie des teintes de la fourchette
Bouton
d’échelle
allant jusqu’à 360° sont affichées sur l’axe vertical). Accroître cette échelle fournit davantage
de teintes parmi lesquelles choisir lors de l’édition de la tonalité, alors que la réduire augmente
la précision.
Pour éditer la courbe de tonalité, cliquez une fois dans la fenêtre d’édition pour activer l’éditeur de tonalité et ensuite sur le
point de la courbe où celui-ci croise la partie du fond représentant la teinte que vous souhaitez éditer. Pour déterminer la tonalité d’un pixel bien précis dans l’image d’entrée, déplacez le
curseur sur le pixel en question. Le point correspondant à la
tonalité du pixel sélectionné sera mis en surbrillance dans l’éditeur de tonalité. Vous pouvez alors faire glisser ce point vers le
haut et vers le bas jusqu’à ce qu’il croise la couleur de fond qui
coïncide avec la tonalité que vous désirez voire apparaître sur
l’image de sortie.
Références: La caisse à outils
Curseur de
sortie
Etablit les teintes d’entrée sur des teintes de
sortie différentes.
Rétablit la courbe de tonalité à son niveau linéaire. Cliquez sur la touche Ctrl (Windows)
ou commande (Macintosh) pour rétablir les
courbes de luminosité, de chrominance et de
tonalité à leurs niveaux linéaires.
83

Le menu Paramètres de l’éditeur LCT
Cliquer sur le triangle en haut à droite
de l’éditeur LCT permet d’afficher le
menu Paramètres de l’éditeur LCT,
où vous pouvez sauvegarder et exporter les paramètres LCT et les rappeler lorsque vous le souhaitez.
Le menu Paramètres de l’éditeur LCT contient les options suivantes :
Article Description
Exporter
les para-
mètres de
la courbe
Exporte les paramètres en cours sur un fichier
séparé dans le dossier de votre choix.
LCT…
Rétablir les
paramètres
de la
courbe LCT
Rétablit toutes les courbes de luminosité, de
chrominance et de tonalité à leurs niveaux
linéaires.
par défaut
Article Description
Enregistrer
les para-
mètres de
la courbe
LCT…
Effacer les
paramètres
de la courbe
LCT…
Importer les
paramètres
de la courbe
LCT…
Références: La caisse à outils
Enregistre les paramètres LCT en cours sous
un nom spécifié par l’utilisateur. Ces paramètres sont ajoutés à la fin du menu des paramètres de l’éditeur LCT, où ils peuvent être rappelés en sélectionnant les paramètres de votre
choix par leur nom.
Affiche une boîte de dialogue où vous pouvez
sélectionner les paramètres sauvegardés à l’aide
de l’’option Enregistrer les paramètres de la
courbe LCT… pour les effacer.
Importe les paramètres sauvegardés à l’aide
de l’option Exporter paramètres de la courbe
LCT…
Rétablir
paramètres
de la courbe
LCT de
l’utilisateur
Rétablit les paramètres par défaut de l’utilisateur créés à l’aide de l’option Régler paramètres utilisateurs du menu de paramètres de la
fenêtre de numérisation (voir 88).
84

Accentuation des contours
Masque flou
Le Masque flou sert à accroître la netteté des images en rendant leurs bords plus distincts. Il consiste à augmenter le contraste des bords de l’image tout en laissant les autres zones de
l’image intactes. Le degré de netteté est déterminée par trois
facteurs : l’intensité, la largeur du halo et le seuil.
• L’intensité…
La quantité de contraste des bords est accrue.
• La largeur de halo…
…contrôle la largeur des bords de l’image après l’édition.
Plus la largeur est importante, plus les bords de l’image accentués seront larges. Une largeur de halo trop élevée produira un “halo” le long des bords de l’image.
• Le seuil…
…détermine la limite à laquelle l’accentuation des bords est
appliquée. Si le seuil est à zéro, tous les bords de l’image seront
accentués. Augmenter le seuil accroît la quantité de contraste
entre les pixels avant l’application du Masque Flou. Dans ce cas,
seuls les bords ayant un contraste plus accentué sont affectés.
Le Masque Flou accentue les bords sans affecter la balance des
couleurs en réglant uniquement la luminosité (clareté). L’effet
produit est le même que lorsqu’on applique le Masque Flou
avec la chaîne de luminosité sélectionné dans le modèle colorimétrique Adobe Photoshop Lab.
Le Masque Flou peut s’appliquer à toutes les couleurs de l’images ou à des zones de l’image bien précises où le rouge, le vert,
bleu, cyan, magenta ou jaune sont considérés comme étant des
couleurs prédominantes par rapport aux informations de couleurs de chaque pixel. La clareté (luminosité) des pixels affectés
est réglée pour accentuer les bords sans modifier la balance des
couleurs. A l’aide des commandes de la palette Masque Flou, il
vous est possible de créer plusieurs masques, destinés à chaque
couleur ou à l’ensemble des couleurs, chacun comportant des
valeurs d’intensité, de largeur de halo et de seuil différentes.
La quantité de Masque Flou nécessaire dépend de la taille et de la
résolution de l’image finale. Plus l’image contiendra de pixels, et plus
grande sera la quantité de Masque Flou dont vous aurez besoin pour
obtenir le même degré de netteté apparente. Avant d’appliquer le
Masque Flou, réglez l’image à la taille et à la résolution souhaitées.
Vous ne pouvez vous servir du Masque Flou que lorsque le système de gestion des couleurs de Nikon (CMS) est activé. S’il ne
l’est pas, les outils de la palette Masque flou seront désactivés.
Page
Pour de plus amples informations sur :
46 Résolution et taille de l’image
107 Nikon CMS
Références: La caisse à outils
85

Création de masques flous
Etape 1—Sélectionner une couleur
Sélectionnez une couleur dans le menu contextuel des couleurs. Le masque créé par vous ne s’appliquera qu’aux bords où
la couleur sélectionnée domine. Pour créer un masque qui s’applique à toutes les couleurs, choisissez l’option Tout.
Etape 2—Régler l’intensité, la largeur du halo et le seuil
Sélectionnez les valeurs d’intensité, de largeur du halo à l’aide
des curseurs, ou saisissez leurs valeurs directement dans les
zones de texte prévues à cet effet sur leur droite.
Etape 3—Vérifier les résultats
Pour comparer les effets du Masque flou avec l’image non modifiée, cliquez sur la case à cocher sur le côté gauche supérieur de
la palette Masque flou pour valider et annuler les effets du Masque flou.
Etape 4—Créer des masques supplémentaires
Réitérez les étapes 1-3 si vous désirez créer des masques pour
différentes couleurs. Au fur et à mesure que ces nouveaux masques seront créés, ils seront ajoutés à la fin de la liste de Masques flous. Les masques s’appliqueront selon l’ordre de cette
liste. Pour modifier l’ordre d’application des masques, sélectionnez un masque dans la liste et cliquez sur la flèche du haut pour
la déplacer vers le haut de la liste, ou vers le bas pour aller vers
le bas. Pour effacer un Masque Flou de la liste, sélectionnez-le et
cliquez sur le bouton .
Références: La caisse à outils
Les changements apportés à la palette Masque Flou ne s’appliquent que lorsque la case sur son côté gauche supérieur est
cochée.
86

Menu Paramètres du Masque Flou
Cliquer sur le triangle en haut à droite
de la palette Masque flou permet d’afficher le menu Paramètres du Masque Flou, où vous pouvez enregistrer
et exporter les masques et les rappeler lorsque vous le souhaitez.
Le menu Paramètres du Masque Flou contient les options suivantes :
Article Description
Enregistrer
les para-
mètres du
Masque
Flou…
Enregistre les masques en cours sous un nom
spécifié par l’utilisateur. Ces paramètres sont
ajoutés à la fin du menu des Paramètres du
Masque Flou, où ils peuvent être rappelés en
sélectionnant les paramètres de votre choix
par leur nom.
Article Description
Exporter
les para-
mètres du
Masque
Exporte les masques en cours sur un fichier
séparé dans le dossier de votre choix.
Flou…
Rétablir les
paramètres
du Masque
Flou par
Efface tous les masques affichés dans la palette Masque Flou.
défaut
Rétablir
paramètres
du Masque
Flou de
l’utilisateur
Rétablit les paramètres par défaut de l’utilisateur créés à l’aide de l’option Définir para-
mètres utilisateurs du menu de paramètres
de la fenêtre de numérisation (voir 88).
Effacer les
paramètres
du Masque
Flou…
Affiche une boîte de dialogue où vous pouvez
sélectionner les paramètres sauvegardés à
l’aide de l’’option Enregistrer les paramè-
tres du Masque Flou… pour les effacer.
Importer
les para-
mètres du
Masque
Importe les paramètres sauvegardés à l’aide
de l’option Exporter paramètres du Mas-
que Flou…
Flou…
Références: La caisse à outils
87

Réutilisation des paramètres
Menu paramètres
Le menu Paramètres de la zone de
contrôle de la fenêtre de numérisation permet de sauvegarder ou d’exporter les paramètres et des rappeler quand vous le souhaitez. Vous pouvez également créer, rétablir ou effacer des paramètres par défaut pour
des adaptateurs multi-vues.
Vous pouvez sauvegarder les paramètres suivants et les rappeler à l’aide des options du menu paramètres :
• Le scanneur en cours, le type de supports, le modèle colorimétrique, les dimensions et l’emplacement du recadrage en
cours
• Tous les paramètres en vigueur dans la Caisse d’Outils, y
compris les paramètres d’orientation de l’image et du
recadrage, des courbes, de la balance des couleurs, du LCT,
du Masque flou et de Digital ICE3.
Les paramètres des palettes Recadrage, Courbes, Balance des
Couleurs, Editeur LCT, Masque Flou, Accentuation de Nikon
peuvent être sauvegardés et rappelés séparément à l’aide du
menu des paramètres de la palette.
Références: Réutilisation des paramètres
88

Les options du menu Paramètres sont décrites ci-dessous :
Option Description
Option Description
Enregistre les paramètres en cours sous un nom
Enregistrer
paramè-
tres…
spécifié par l’utilisateur. Ces paramètres sont
ajoutés à la fin du menu Paramètres, où ils peuvent être rappelés en sélectionnant par leur
nom les paramètres de votre choix.
Sauvegarde les paramètres en cours en tant que
paramètres de l’utilisateur par défaut . Ces paramètres peuvent être rappelés en sélection-
Définir les
paramètres
de l’utilisa-
teur…
nant l’option Rétablir sur paramètres utilisateurs. Les paramètres d’une palette peuvent
être rappelés en sélectionnant “Rétablir sur les
options utilisateurs” dans le menu des paramètres de la palette. Les paramètres créés avec
les SA-21/SA-20, IA-20 (S), ou SA-30 peuvent
s’utiliser lorsque ces adaptateurs sont en place.
Exporter
paramè-
tres…
Exporte les paramètres en cours sur un fichier
séparé dans le dossier de votre choix.
Supprimer
paramètres
utilisateurs
Rétablir
sur para-
mètres par
défaut
Rétablir
sur para-
mètres
utilisateur
Derniers
paramètres
enregistrés
Efface les paramètres de l’utilisateur créés à
l’aide de l’option Définir paramètres utili-
sateurs.
Rétablit les paramètres en vigueur lors de
l’installation du logiciel.
Rétablit les paramètres par défaut de l’utilisateur créés à l’aide de l’option Régler paramè-
tres utilisateurs. Les paramètres créés avec
les SA-21/SA-20, IA-20 (S), ou SA-30 peuvent
s’utiliser lorsque ces adaptateurs sont en place.
Rétablit les derniers paramètres enregistrés à
l’aide des options Enregistrer paramè-
tres…, Définir paramètres utilisateurs,
ou Exporter paramètres…
Importer
paramè-
tres…
Effacer
paramè-
tres…
Références: Réutilisation des paramètres
Importe les paramètres sauvegardés à l’aide de
l’option Exporter paramètres…
Affiche une boîte de dialogue où vous pouvez
sélectionner des paramètres à l’aide de l’option Enregistrer paramètres… pour les effacer.
La taille du recadrage maximale et autres paramètres diffèrent
selon l’adaptateur et le scanneur que vous utilisez. Lorsque vous
sélectionnez les paramètres pour un scanneur ou un adaptateur différent dans le menu paramètres, seules les options qui
s’appliquent à l’adaptateur en cours sont affectées.
89

L’applet de Nikon Scan
Utilisation de Nikon Scan en tant qu’application autonome
Lorsque Nikon Scan est utilisé en tant que source de TWAIN
ou de plug-in d’acquisition d’un autre programme tel que Adobe
Photoshop, il remplit entièrement son rôle lorsque le bouton
Numériser est cliqué pour numériser l’image dans l’application hôte. Toute autre opération réalisée sur l’image numérisée,
tels que des réglages supplémentaires de la couleur et la sauvegarde de l’image sur disque doit être effectuée dans l’application hôte.
Pour permettre la sauvegarde ou l’impression d’images sans avoir
recours à un programme tiers, Nikon a intégré dans Nikon Scan
un mini-programme encore appelé “applet” ou mini-application.
Cet applet qui démarre automatiquement lorsque vous doublecliquez sur l’icône Nikon Scan 3.0 ou que vous sélectionnez
Nikon Scan 3.0 dans le menu Démarrer de Windows, peut
être utilisé pour éditer des images après les avoir numérisées,
pour sauvegarder des images sous divers formats, pour ouvrir
des images sauvegardées auparavant et pour les imprimer.
Démarrage de l’applet de Nikon Scan (Windows)
Pour démarrer l’applet de Nikon Scan, cliquez sur Démarrer
et sélectionnez Nikon Scan 3.0 dans Programmes > Nikon
Scan 3.0.
Démarrage de l’applet de Nikon Scan (Macintosh)
Pour démarrer l’applet de Nikon Scan,
double-cliquez sur l’icône Nikon
Scan 3.0 dans le dossier sur lequel
vous avez installé Nikon Scan (L’emplacement par défaut est le Disque
du système : Nikon Software : Nikon
Scan 3.0)
Références: L’applet de Nikon Scan
90

La fenêtre de Nikon Scan (Windows)
Lorsque vous démarrez l’applet de Nikon Scan dans Windows,
le fenêtre de Nikon Scan 3.0 contenant des barres de menus et
d’outils s’ouvrent sur votre bureau. Quand vous cliquez sur le
bouton Numériser de la fenêtre de numérisation, les images
obtenues s’ouvrent dans des fenêtres d’image individuelles dans
la fenêtre de Nikon Scan 3.0.
Barre de menus
Barre d’outils
Fenêtre
d’image
La barre de menus (Macintosh)
Lorsque vous démarrez l’applet de Nikon Scan sur votre
Macintosh, les menus de Nikon Scan s’affichent dans la barre de
menus. Quand vous cliquez sur le bouton Numériser de la
fenêtre de numérisation, les images obtenues s’ouvrent dans
des fenêtres d’image individuelles sur le bureau.
Barre d’état
Références: L’applet de Nikon Scan
91

La barre d’outils (Windows)
La version Windows de Nikon Scan inclut une barre d’outils permettant d’accéder à des commandes fréquemment utilisées grâce
à un simple clic. Il est possible de déplacer cette barre d’outils en
dehors de la barre de menu sur une autre position de la fenêtre
de Nikon Scan, où elle “flottera” dans une fenêtre séparée.
La barre d’outils contient les boutons suivants :
Button Description
Double les effets de la commande Cur-
Zoom
seur zoom… du menu Vue.
Double les effets de la commande Cur-
Sélection
seur de sélection… du menu Vue.
Cliquez sur ce bouton pour ouvrir le fi-
Aide
chier d’aide de Nikon Scan sur votre navigateur Web.
Bouton Description
Double les effets de la commande
Ouvrir
Ouvrir… du menu Fichier.
Double les effets de la commande Enre-
Enregistrer
gistrer… du menu Fichier.
Double les effets de la commande Co-
Copier
pier… du menu Fichier.
Double les effets de la commande Impri-
Imprimer
mer… du menu Fichier.
Double les effets de la commande Cur-
Main
Références: L’applet de Nikon Scan
seur main… du menu Vue.
Ouvrir source
Ouvre la fenêtre de numérisation.
Pour afficher ou cacher la barre d’outils, sélectionnez Barre
d’outils dans le menu Vue.
La barre d’état (Windows)
Lorsque vous déplacez le curseur sur un bouton ou un menu,
une brève description de leur fonction respective apparaît sur
la barre d’état en bas de la fenêtre de Nikon Scan 3.0. Vous
pouvez afficher ou cacher cette barre en sélectionnant Barre
d’état dans le menu Vue.
92

Fenêtre d’images
A moins que vous ayez sélectionné l’option Enregistrer sur
disque dans la boîte de dialogue Préférences, les images numé-
risées lorsque Nikon Scan est utilisé en tant qu’application autonome, s’ouvrent dans des fenêtres d’images séparées dans l’applet
de Nikon Scan. Une fenêtre d’image est illustrée ci-dessous.
Windows
Icône Paramètres
Rapport de zoom
Barre de titre
Macintosh
Sélection de la fenêtre active
Si plusieurs fenêtres sont ouvertes dans l’applet de Nikon Scan,
vous pouvez activer une fenêtre et la déplacer à l’avant de l’affichage en cliquant dessus ou en en choisissant une parmi celles
listées au bas du menu Fenêtre.
Fenêtre d’images
Vous pouvez appliquer de nombreux outils de la Caisse d’outils
aux images des fenêtres d’image. Lorsque de nombreuses images sont ouvertes dans les fenêtres d’image de l’applet de Nikn
Scan, il est possible de régler les paramètres et de les
sauvergarder séparément pour chaque image. À l’exception des
images sauvergardées sous format NEF, les paramètres de chaque palette d’outils sont rétablis sur les valeurs par défaut en
vigueur lors de l’ouverture d’une image. Quand une image sauvegardée sous ce format est ouverte, les paramètres de chaque
palette d’outils sont rétablis sur les valeurs en vigueur lorsque
l’image a été sauvegardée.
Barres de défilement
Références: L’applet de Nikon Scan
Page
Pour de plus amples informations sur :
97 Edition des images dans l’applet de Nikon Scan
98 Le format NEF (Nikon Electronic Image Format)
93

Visualisation des informations relatives à l’image
Pour visualiser les informations relatives à l’image dans une fenêtre d’image, cliquez sur l’icône paramètres, ou sélectionnez
Section paramètres dans le menu Vue.
Affichage des
informations
L’affichage des informations indique la date et l’heure auxquelles l’image a été créée, le modèle colorimétrique, le type de
fichier et la compression ainsi que la taille et la résolution de
l’image. Pour cacher cet affichage, cliquez sur l’icône paramètres
une seconde fois, ou sélectionnez Section paramètres dans
le menu Vue.
Affichage de la grille de présentation
Il est possible d’afficher une grille de présentation sur la fenêtre
active en cochant l’option Afficher grille dans la palette Outils
de présentation, ou en sélectionnant cette même optiondans le
menu Vue.
Références: L’applet de Nikon Scan
94

Rotation et basculement de l’image
Il est possible de faire pivoter ou de faire basculer l’image de la
fenêtre d’image active à l’aide des outils de la palette des Outils
de présentation, ou en sélectionnant les options Rotation dans
le sens horaire, Rotation dans le sens anti-horaire, Symétrie axe horizontal, ou Symétrie axe vertical dans le sous-
menu Transformer du menu Vue. Pour faire basculer l’image à
la fois verticalement et horizontalement, sélectionnez Symétrie
sur les deux axes dans le sous-menu Transformer.
Le menu Vue
Pour effectuer un zoom avant sur l’image dans la fenêtre d’image
active, sélectionnez Zoom avant dans le menu Vue. Sélectionnez l’option Zoom arrière lorsque vous souhaitez effectuer
un zoom arrière.
Si l’image ne tient plus dans la fenêtre d’image, vous pouvez la
faire défiler à l’aide des barres de défilement de l’image. Vous
pouvez également sélectionner l’outil main à l’aide de la commande Curseur main du menu Vue ou en cliquant sur le bou-
Effectuer des zooms avant et arrière sur l’image
Vous pouvez effectuer des zooms avant et arrière sur l’image à
l’aide de l’une des méthodes décrites ci-dessous.
L’outil de zoom
Pour sélectionner cet outil, vous pouvez :
• cliquer sur le bouton de la palette d’Outils de présentation, ou
•
Sélectionner le Curseur de zoom dans le menu Vue ou à
l’aide du bouton de la barre d’outils (Windows uniquement)
Vous pouvez effectuer un zoom avant sur l’image en cliquant
n’importe où sur la fenêtre d’image, un zoom arrière en cliquant sur l’image tout en maintenant la touche Ctrl (Windows)
ou d’option (Macintosh) enfoncée.
Page
Pour de plus amples informations sur :
43 Rotation et basculement des images
ton de la barre d’outils (Windows uniquement) ou de la
palette d’outils de présentation et faire glisser l’image dans la
fenêtre d’image. Pour visualiser toute l’image au taux de zoom
maximal, sélectionnez l’option Faire tenir dans l’écran du
menu Fenêtre. L’image peut être visualisée à un facteur de zoom
de 1 : 1 en sélectionnant Taille réelle du menu Fenêtre.
Annulation des modifications (Macintosh uniquement)
Pour annuler les modifications apportées à l’image lorsqu’elle a
été sauvegardée pour la dernière fois, sélectionnez l’option Re-
tourner dans le menu Fichier. Lorsque vous n’avez pas encore
sauvegardé l’image, celle-ci est rétablie dans l’état dans lequel
elle était immédiatement après sa numérisation.
Références: L’applet de Nikon Scan
95

Modification de la quantification binaire et du modèle colorimétrique
Dans la version Windows de Nikon Scan, vous pouvez modifier
le modèle colorimétrique ainsi que la quantification binaire après
avoir numériser l’image en sélectionnant une nouvelle combinaison de modèle colorimétrique et de quantification binaire
dans le sous-menu Documenter espace colorimétrique du
menu Nikon Scan. Les options suivantes sont disponibles :
Dans la version Macintosh de Nikon Scan, vous pouvez modifier
la quantification binaire des images de la fenêtre d’image active
en sélectionnant le paramètre souhaité dans le sous-menu Quan-
tification binaire du menu Nikon Scan. Vous pouvez vous en
servir par exemple pour numériser les images à une quantification binaire de plus de huit bits, pour les éditer dans Nikon Scan
et les convertir en huit bits avant de les sauvegarder sous format JPEG.
Option
Echelle de
gris 8 bits
Convertit
Echelle de
gris 16
bits
RVB 24
bits
RVB 48
bits
CMJN 32
bits
Description
l’image en une échelle de gris de huit bits capable
d’exprimer 256 tons de gris. Veuillez noter que
les informations de couleur perdues lors de la
conversion ne peuvent être restaurées en reconvertissant l’image vers des modèles RVB ou CMJN.
Convertit l’image en une échelle de gris de seize
bits capable d’exprimer 65.536 tons de gris. Les
informations de couleur perdues lors de la conversion ne peuvent être restaurées en reconvertissant l’image vers des modèles RVB ou CMJN.
Convertit l’image en RVB à une quantification binaire de huit bits par couleur (vingt-quatre bits RVB)
Convertit l’image en RVB à une quantification
binaire de huit bits par couleur (quarante-huit
bits RVB).
Convertit l’image en CMJN à une quantification
binaire de huit bits par couleur (trente-deux bits
CMJN).
Copie d’une sélection sur le presse-papier
Pour sélectionner une zone de l’image et la copier sur le pressepapier, activez tout d’abord le curseur de sélection en cliquant
sur le bouton de la palette d’outils de présentation ou en
choisissant le Curseur de sélection dans le menu Vue. Faites
ensuite glisser le curseur sur l’image pour sélectionner une zone
rectangulaire. Quand le curseur de sélection est actif, vous pouvez modifier la taille de la zone sélectionnée en faisant glisser
ses bords, ou la déplacer en y positionnant le curseur et en la
faisant glisser à un autre endroit. Dès que vous avez ajusté la
zone sélectionnée comme vous le souhaitez, choisissez l’option
Copier du menu Editer pour copier cette sélection sur le
presse-papier.
Références: L’applet de Nikon Scan
96

Edition des images dans l’applet de Nikon Scan
Les images ouvertes dans les fenêtre d’image dans l’applet de
Nikon Scan peuvent être éditées à l’aide de nombreux outils
disponibles dans la fenêtre de numérisation, y compris les palettes d’outils suivantes :
• Les outils de présentation
Ces outils permettent de faire pivoter, basculer et faire défiler les images, effectuer des zooms avant et arrière, sélectionner un zone à copier sur le presse-papier, et afficher et
cacher la grille de présentation.
• Informations
Il est possible grâce à cet outil de visualiser les informations
relatives à la couleur du pixel sous le curseur, à la taille et à
l’emplacement de la sélection en cours
• Les courbes
Cet outil permet de régler le contraste et la balance des
couleurs sur des parties spécifiques de la gamme des couleurs (ombres, demi-teintes et hautes lumières).
• La balance des couleurs
Règle le contraste, la luminosité et la balance des couleurs de
toute l’image.
• L’éditeur LCT
A l’aide de cet éditeur, vous pouvez effectuer un réglage précis de la luminosité, de la saturation des couleurs et de la
tonalité
• Masque flou
Le masque flou augmente la netteté de l’image en rendant
ses bords plus distincts, soit sur toute l’image ou une couleur
sélectionnée est prédominante.
Page
Pour de plus amples informations sur :
L’image ouverte dans l’application hôte après sa numérisation
est l’image produite suite à l’application de tous les changements
apportés dans la fenêtre de numérisation aux courbes, à la balance des couleurs, aux paramètres LCT et au Masque Flou. Les
commandes de ces palettes seront donc rétablies sur leurs valeurs par défaut lorsque l’image est ouverte dans la fenêtre
d’image de l’applet de Nikon Scan.
Références: L’applet de Nikon Scan
95 La rotation et le basculement des images
95 Effectuer un zoom avant un un zoom arrière
96 La copie de sélections sur le presse-papier
45 La palette d’Informations
63 Les courbes
76 La balance des couleurs
78 L’éditeur LCT
85 Le Masque flou
97

Sauvegarde et ouverture des images
L’image de la fenêtre d’image active peut être sauvegardée sous un
nouveau nom en sélectionnant Enregistrer sous… dans le menu
Fichier. La boîte de dialogue Enregistrer sous de votre système
d’exploitation s’affiche alors à l’écran ; après vous être rendu sur le
lecteur et le dossier de votre choix, saisissez un nom pour cette
image, sélectionnez un type de fichier parmi les options disponibles et sauvegardez ensuite l’image. Les fichiers sauvegardés sous
un format accepté par Nikon Scan peuvent être ouverts dans l’applet
de ce logiciel à l’aide de l’option Ouvrir… du menu Fichier.
Choix d’un type de compression
Il est possible de compresser les images JPEG et PCIT à l’aide de
la compression JPEG, dans laquelle les images sont décomposées en petits blocs de 8 × 8 pixels. Bien que le fait d’augmenter
le taux de compression permette de réduire la taille du fichier,
cela rend également le motif du bloc plus visible et cela peut
s’accompagner d’une perte de qualité remarquable (l’effet réel
dépend de l’échelle de sortie et du type de sujet). Nous vous
conseillons de sauvegarder les fichiers au taux de compression
le plus bas possible ; si nécessaire, vous pouvez toujours les sauvegarder de nouveau à un taux de compression plus élevé.
Le taux de compression peut être choisi à l’aide du menu de type de
compression dans la boîte de dialogue Enregistrer sous... Cinq
options variant de l’option Qualité excellente qui offre le taux de
compression le plus bas et la qualité d’image la plus élevée à l’option
Compression élevée qui autorise le taux de compression le plus
élevé et la qualité d’image la plus basse, sont disponibles.
Choix d’un type de fichier
Nikon Scan accepte les types de fichiers suivants :
Format Description
Le Format d’image électronique de Nikon encore
appelé NEF (Nikon Electronic image Format) per-
met de sauvegarder les informations relatives aux
courbes, à la balance des couleurs, aux paramètres LCT et au Masque flou indépendamment des
données d’images. Il est possible de visualiser à
tout moment les données d’image qui n’ont pas
été modifiées en ouvrant l’image dans Nikon Scan
et en masquant les paramètres par un clic sur la
case sur le coin gauche supérieur de la palette
d’outils appropriée. NEF peut s’utiliser pour numériser les images à des quantifications binaires
NEF
de douze et quatorze bits, Dans ce cas, il est nécessaire d’effecter un réglage des paramètres des
palettes de Digital ICE Cubed (Digital ICE3), du
Gain Analogique, des Suppléments du scanneur
avant de numériser l’image. Vous pouvez ensuite
sauvegarder l’image en format NEF après avoir
réglé la luminosité, le contraste, la balance des
couleurs et la netteté dans l’applet de Nikon Scan.
Vous pouvez ouvrir l’image ultérieurement, annuler les modifications faites et effectuer d’autres
réglages comme vous le souhaitez et sauvegarder
ensuite les résultats sous un format différent et
dans un fichier séparé, en réitérant ce procédé
aussi souvent qu’il sera nécessaire.
Références: L’applet de Nikon Scan
98

Choix d’un type de fichier (suite)
Choix d’un type de fichier (suite)
Format Description
Le format JPEG convient tout à fait pour les images qui sont sorties à une basse résolution et distribuées sous forme électronique. Les images peuvent être compressées, permettant ainsi de sauvegarder davantage d’images dans la même quantité d’espace de disque dur. Veuillez noter cependant que la compression JPEG entraîne une perte
d’informations qu’il est impossible de restaurer ul-
JPEG
(EXIF)
JPEG
(JFIF)
térieurement. Nous vous conseillons de sauvegarder les fichiers au taux de compression le plus bas
possible. Vous pouvez toujours les sauvegarder ultérieurement à un taux de compression plus élevé.
Le format JPEG n’est pas disponible lors de la sauvegarde d’images CMJN ou d’images ayant une
quantification binaire de seize bits par chaîne. JFIF
est le format JPEG standard utilisé largement dans
les logiciels d’imagerie et les navigateurs Web. EXIF
est une extension du format JPEG qui permet d’inclure les données de miniatures et les informations relatives à l’image dans un fichier JPEG. Ce
format peut être lu par la plupart des applications
prenant en charge le format JPEG.
Format Description
Utilisez le format TIFF lorsque vous souhaitez sauvegarder des images destinées à une sortie ou une
édition de haute qualité. Les images numérisées à
une quantification binaire de douze et quatorze bits
ou ayant été converties à seize bits après la numéri-
TIFF
sation sont sauvegardées sous un format TIFF de
seize bits ; les images de huit bits sous un format
TIFF de huit bits. Les fichiers seront plus importants
en raison de l’absence de compression mais la qualité de l’image sera maintenue à un haut niveau. Ce
type de fichier est accepté par diverses applications
sur différentes plateformes d’ordinateurs.
PICT, le format générique utilisé sur Macintosh ac-
PICT
(Macintosh
unique-
ment)
cepte la compression JPEG. La plupart des utilisateurs de Macintosh seront en mesure de visualiser
les fichiers de ce type. Ce format n’est pas disponible dans la version Windows de Nikon Scan, et ne
prend pas en charge le modèle colorimétrique
CMJN, l’échelle de gris ou le RVB de seize bits.
Il s’agit du format générique destiné aux systèmes
Windows. La plupart des utilisateurs de Windows
BMP
(Windows
unique-
ment)
seront en mesure de visualiser les fichiers de ce
type. Ce format n’est pas disponible dasn la version Macintosh de Nikon Scan et ne prend pas en
charge le modèle colorimétrique CMJN, l’échelle
de gris de seize bits ou le modèle colorimétrique
RVB comportant le même nombre de bits.
Références: L’applet de Nikon Scan
99
 Loading...
Loading...