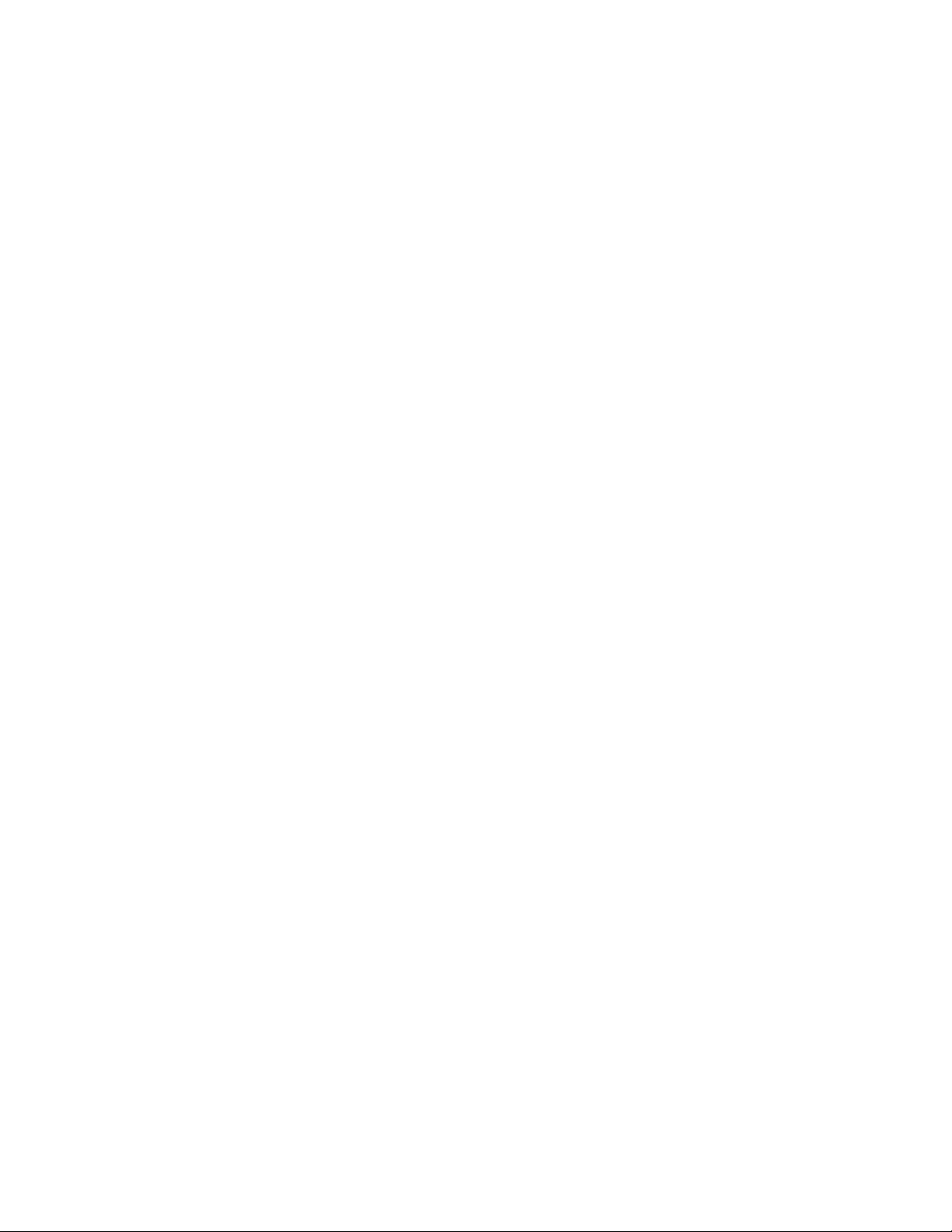
What is this?
Nikon Scan version 3.1.4 for Macintosh OS X
What is new/Content Description
Support for Macintosh OS X
Nikon Scan 3.1.4 is designed and written to support the Coolscan 8000 ED, Coolscan
4000 ED and the Coolscan IV ED scanners under Mac OS X. The LS-2000 and Coolscan
III are NOT supported on Mac OS X.
Compatible OS platform
The new feature of Nikon View 3.1.4 is support for Macintosh OS X version 10.1.4 and
higher as well as an Adobe Photoshop Scan plug-in.
What's included in the download
Nikon Scan 3.1.4 for Macintosh OS X
Special Notes
I. Known problems and issues with this release.
Saving an image file to a network volume (All Mac OS)
Nikon Scan 3.1.4 does not save an image file properly if the destination is a volume
mounted over a network. A new file will be created, but this file will be corrupted.
Please save your image files to your local hard disk first, and then move them to your
network volume later on.
PICT file cannot be opened (Mac OS X only)
This release of Nikon Scan cannot open PICT format files although it saves files in
PICT format correctly.
System Sleep Issue (Mac OS X only)
Please turn off the computer "Sleep" setting if you use LS-8000ED or LS- 4000ED.
The computer may not awake correctly once it goes to the sleep mode. To turn Sleep
off, select "System Preferences" from the Apple menu, and then click the "Energy
Saver" icon that is listed in the "Hardware" column. Set the top slider to "Never" (all
way to the right).
Scratch Disk Issue (Mac OS X only)
Regardless of the "Scratch Disk" setting of the Nikon Scan program, OS X is in full
control of scratch disk selection.
II. About Nikon Scan 3.1.4
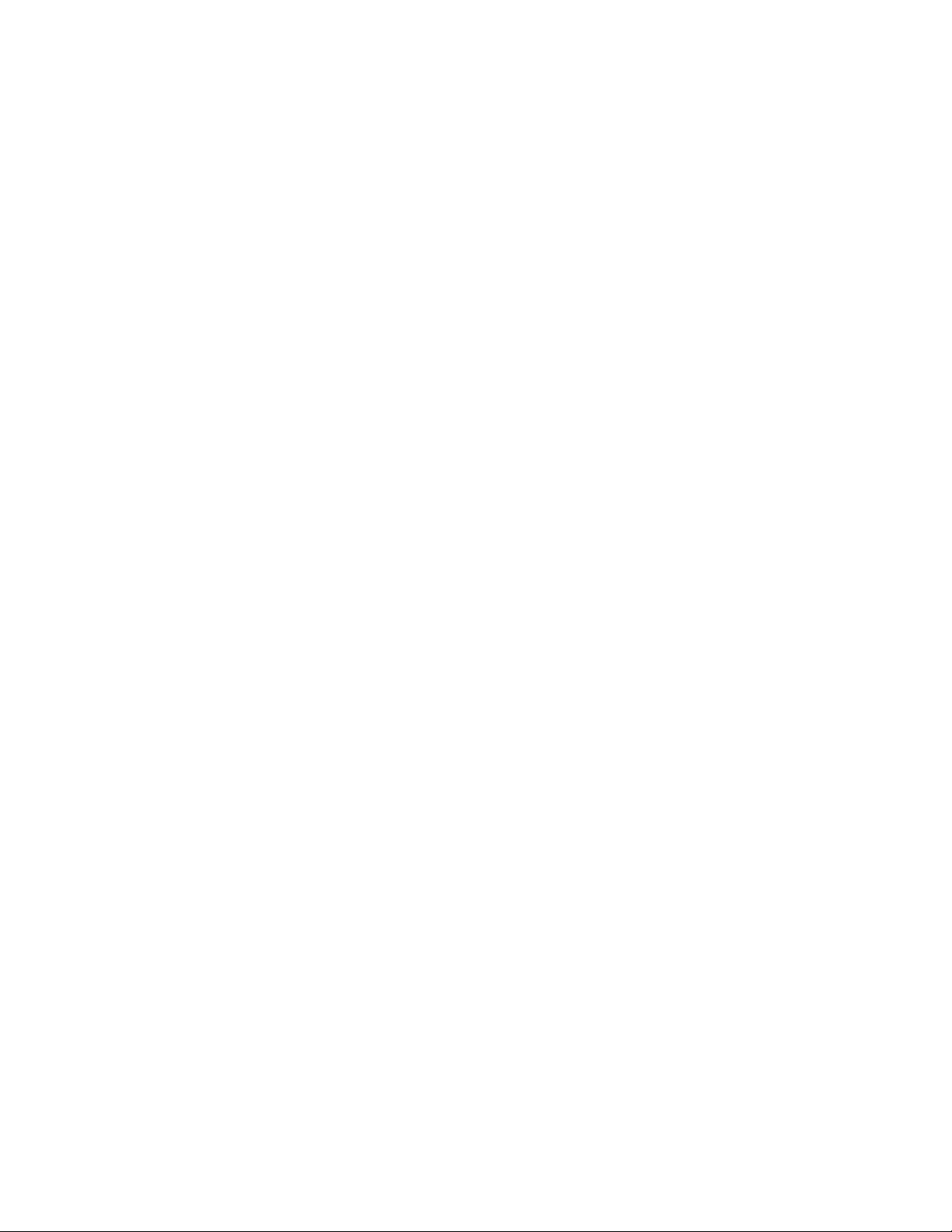
In order to use the LCH editor and the Unsharp Mask Filter, the Color Management
System must be active. Should you wish to enable the Color Management System (in
order to make use of features that are only available through the Color Management
System) yet prefer the appearance of a non-color managed file, it is possible to set the
Calibrated RGB mode to ignore color space profiles and simply work with the
original, untreated image. To set this mode, please follow the procedure below:
1. Open the Color Management tab of the Preference setting.
2. Turn on the "Nikon Color Management System" check box on the dialog.
3. Open the "RGB" tab.
4. Select the "Scanner RGB" for the calibrated RGB color. When Scanner RGB
is selected, an ICC profile tag will not be embedded with the image file when
the file is saved.
5. Quit Nikon Scan and launch again.
Scan speed depends on the host computer processing speed and memory and may slow
down when color management is on. Please note that in order to provide a more authentic
"non-color managed" operational workflow:
• The image will not be compensated for the type of monitor in use. This
compensation is normally applied when the Color Management System is
turned on, however Nikon Scan will not apply the monitor compensation
when "Scanner RGB" is selected, even if the color management system is
turned on.
• An ICC profile tag will not be embedded in an image file when the file is
saved. This tag is normally applied when the Color Management System is
turned on, however Nikon Scan will not embed an ICC profile tag when the
"Scanner RGB" is selected, even if the color management system is turned on.
III. Using a SA-20, SA-21 Strip Film Adapter or SA-30 Roll Film Adapter
The following sections describe tips for the SA-20, SA-21 and SA-30 film adapters.
Frame Boundary
Nikon Scan will automatically detect the edges of each frame. If, however, the Film
Type setting is incorrect (e.g. Positive Film Type selected for a strip of negative
images), this auto detect operation may not work properly. Please make sure that the
Film Type is set correctly prior to performing any scans. Additionally, the thumbnail
scan is an important step in aligning multiple frames for preview and main scans, and
should be performed at least once prior to doing any preview scans or main scans. If
it is not possible to perform a thumbnail scan, a preview scan should be performed as
a minimum requirement. Frames with dark images or content can cause problems
with frame edge detection. In this case, the thumbnail scan may give incorrect
thumbnails. If the image appears to be offset, please use the "Adjust Boundary
Offset" controls, located within the "Extras" tab, to change the scan offset. Continue
to take preview scans until a satisfactory result is obtained.
Differences between thumbnail images and preview images

There is a slight difference between the thumbnail scan coverage area and the
preview/main scan coverage area. As this is only a slight difference, there should be
little or no consequences in the use of the scanner. When using a SA-21 Strip Film
Adapter or a SA-30 Roll Film Adapter. The preview scan area, as well as the main
scan area, covers slightly more area at the top and bottom of the images than the
thumbnail scan area. When using a SA-20 Strip Film Adapter. The preview scan as
well as the main scan area covers slightly less area at the top and bottom (when film
is displayed vertically) of the images than the thumbnail scan area.
Thumbnail display issue when using SA-30 Roll Film Adapter
A thumbnail image for the 40th frame might not be displayed when using a filmstrip
that contains 40 frames or more. Please consult the section called "scanning short,
long or damaged film strips" in the User Manual.
IV. Frame and Mask
In order to cover the entire valid film area, the actual scanning area is larger than the
film area in the holder. Because of this design, preview images and scanned images
will always contain part of the frame or mask around the valid image area. Due to
shape of the holders and mechanical tolerance of the masks, the valid image area may
not be located in exactly the center of the preview or the scanned image. The frame
may not always be consistent.
V. Digital ROC/GEM limitation when using FH-816/FH8G1 holders
Digital ROC and Digital GEM cannot be used when scanning 16mm film or
microscope glass plates. Those functions will be disabled when using the FH-816
(16mm) and FH8G1 (medical slide) holders.
VI. Multiple scanners
This version of Nikon Scan 3 does not support multiple scanners. Please connect only
one Nikon scanner at a time to the computer.
VII. Hot plug operation
Although USB and IEEE1394 interfaces are known as "Hot plug" interfaces that
allow the insertion or removal of the interface cable without shutting down the
computer, please do not do this when the scanner is in operation. If a powered-on
scanner is connected to a powered-off computer, DO NOT turn on the computer on
while the LED indicator located on the scanner panel is flashing slowly. Failure to
comply with this requirement may cause unexpected problems with the scanner
hardware.
VIII. Switching the Nikon Color Management system
It is necessary to quit and to re-launch Nikon Scan 3 after turning the Color
Management System on or off for the change to take effect.
IX. Making the most of available memory

Please note following techniques that can be tried in order to minimize memory
usage:
• Reduce the number of preview images. Each preview takes up memory.
• Use Calibrated RGB color space and avoid CMYK color space. CMYK has
more channels and uses more memory.
• When using the IA-20 (Advanced Photo System) adapter, do not use the
thumbnail display, use the index print supplied with the developed film
instead.
• ICE3 (Digital ICE, ROC and GEM) requires additional memory and results in
longer scan times. Turn these features off unless required.
• Turn off the Nikon Color Management system. Nikon CMS takes memory to
handle calibrated color spaces. Turn off and use RGB instead of Calibrated
RGB or CMYK.
X. Please note that Administrator rights are required to use Nikon Scan 3.1.4 in OS X
 Loading...
Loading...