
Nouveautés
de
Nikon Scan
Table des matières
À propos de ce Guide
Installation
Fenêtre de Numérisation
Sélection d’un Espace colorimétrique
Barre d’état
Menu courbes et niveaux
Menu Paramètres
Changements de Conception
2.5
À propos de ce Guide
Bienvenue dans Nikon Scan 2.5 ! Ce guide électronique détaille
les améliorations apportées à Nikon Scan depuis la dernière
version 2.1.
Les informations fournies dans ce guide complètent et rectifient
le manuel de référence Nikon Scan 2.1. Bien qu’il vous soit
toujours nécessaire de vous reporter aux manuels de référence
pour des instructions complètes concernant l’utilisation de
Nikon Scan, sachez que ces anciens manuels ne décrivent pas la
version actuelle du produit, et que les illustrations ainsi que de
nombreuses instructions n’ont plus cours. Là où ce guide l’indique, les nouvelles informations qu’il vous fournit remplacent les
sections correspondantes des manuels de référence.
Gestion des Couleurs Nikon
Fonctionnement du Système de Gestion des Couleurs (CMS)
Nikon
Préférences pour la Gestion des Couleurs
Numérisation lorsque la fonction CMS Nikon est désactivée
- 1 -
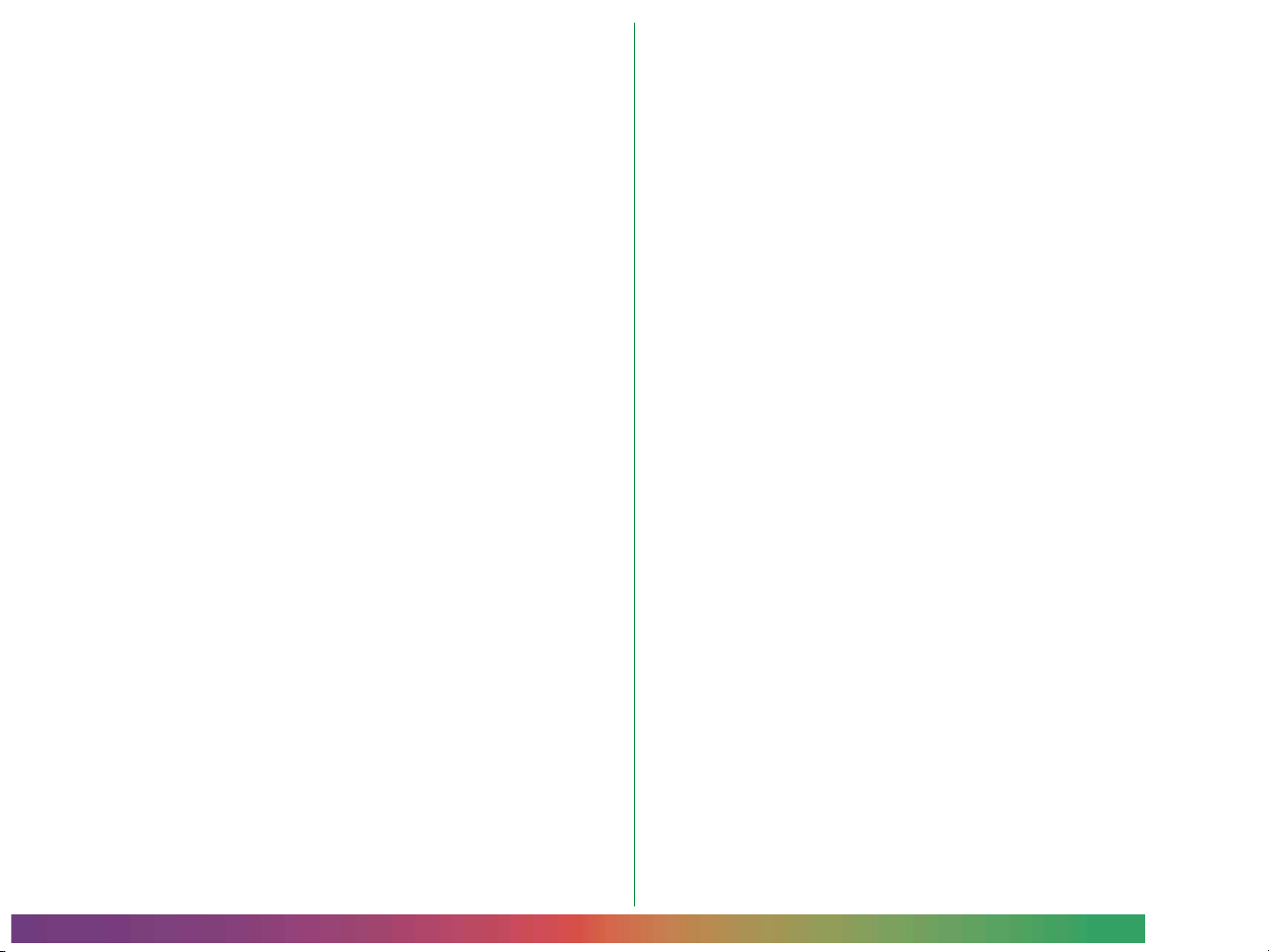
Ce guide est divisé en trois sections :
Installation
Nikon Scan 2.5 offre un choix de profils d’espaces
colorimétriques RVB (rouge, vert, bleu) étalonnés avec des
valeurs gamma et des gammes de couleurs différentes. Afin
de faciliter l’adaptation à ce changement, de nouvelles étapes, détaillées dans cette section, ont été ajoutées au procédé d’installation pour vous aider à choisir le profil le mieux
adapté.
Fenêtre de Numérisation
Cette section décrit les améliorations apportées à la fenêtre
de numérisation, la rendant plus facile à utiliser : celle-ci
inclue des informations de cadrage plus détaillées, un menu
courbes et niveaux sous forme de palettes flottantes, des
onglets et des curseurs de menus améliorés, et des réglages
adaptés aux différents media utilisés. Cette partie détaille
également les nouveaux paramètres de la boîte de dialogue
Préférences; ceux-ci donnent à l’utilisateur davantage de
contrôle sur la fonction Contraste automatique, ainsi que sur
les paramètres Point blanc et Point noir.
Gestion des Couleurs Nikon
Le Système de Gestion des Couleurs Nikon, ou CMS Nikon,
contrôle le mode de reproduction des couleurs depuis votre
scanner sur un moniteur ou une imprimante couleur. Outre
la description des améliorations apportées à la gestion des
couleurs avec la sortie de Nikon Scan 2.5, cette section
fournit une étude approfondie du fonctionnement du CMS
Nikon.
À propos de ce Guide
- 2 -
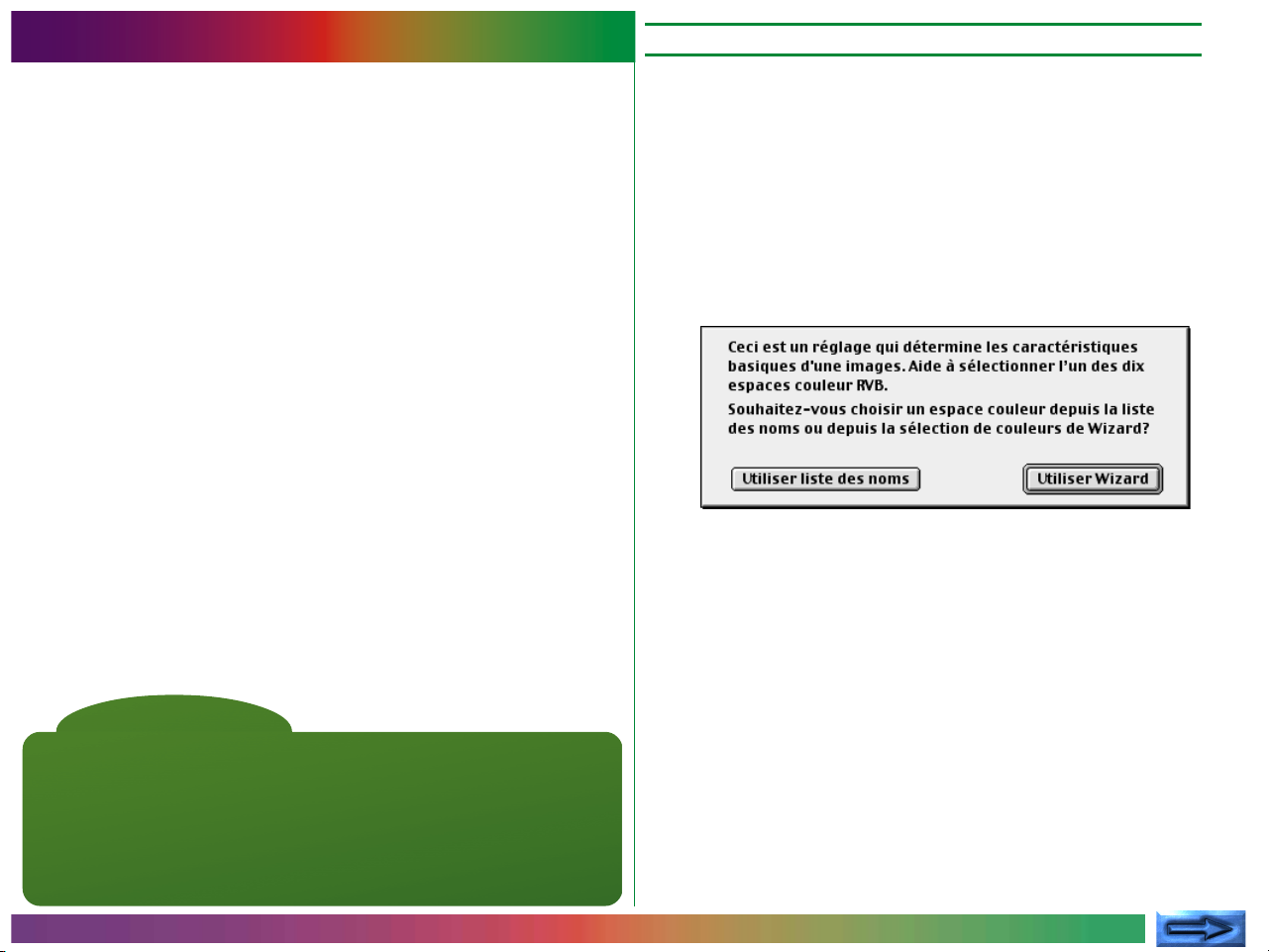
Installation
Sélection d’un profil de couleurs RVB initial
Lorsque des images sont numérisées en RVB, le CMS Nikon
utilise des profils RVB étalonnés pour garantir une reproduction
uniforme des couleurs. Dans les versions précédentes de Nikon
Scan 2, seul un profil de ce type (sRVB) était disponible. Cependant, avec Nikon Scan 2.5, l’utilisateur peut choisir parmi divers
profils ayant des gammes de couleurs (palettes) et des valeurs
de gamma variables. Au cours du procédé d’installation, vous
pouvez choisir lequel de ces profils sera utilisé par défaut pour
l’espace colorimétrique RVB étalonné lorsque vous démarrez
Nikon Scan pour la première fois. Un nouveau profil pour
l’espace colorimétrique RVB peut être choisi à tout moment
dans la boîte de dialogue Préférences (voir “Fenêtre de Numérisation : Sélection d’un espace colorimétrique” plus loin).
Ce chapitre décrit les étapes que l’on a ajouté au procédé
d’installation afin de vous permettre de choisir le profil initial qui
sera utilisé pour l’espace colorimétrique RVB étalonné.
L’installation de Nikon Scan 2.5 se déroule comme il est décrit
dans le Manuel de Référence Nikon Scan pour Macintosh, pages
7–11 ou dans le Manuel de Référence Nikon Scan pour Windows,
pages 7–14. Lorsque vous cliquez sur le bouton Installer afin
de commencer l’installation (Macintosh) ou après que les indicateurs d’état d’avancement de l’installation ont disparu
(Windows), une boîte de dialogue similaire à celle représentée
ci-dessous apparaît.
Afin de choisir un profil dans une liste, cliquez sur Utiliser la
liste nominative et passez à l’étape suivante, “Choix d’un
profil dans une liste”. Si vous souhaitez qu’un assistant vous
guide tout au long du choix d’un profil, cliquez sur Utiliser
l’assistant et poursuivez avec “Assistant Profils”.
«Profil»
Pour garantir une reproduction exacte des couleurs, le Système de Gestion
des Couleurs Nikon doit posséder des informations concernant les
caractéristiques des couleurs de votre scanner, de votre moniteur, ainsi
que l’espace colorimétrique utilisé lors du montage ou de l’impression
d’images. Ces informations sont contenues dans des fichiers intitulés
«profils». Pour davantage de renseignements, voir « Gestion des Couleurs
Nikon» plus loin.
Installation
- 3 -

Choix d’un Profil dans une liste
Si vous aviez cliqué sur Utiliser la liste nominative à l’étape
précédente, la boîte de dialogue ci-dessous apparaîtra.
Choisissez un profil que vous utiliserez comme espace
colorimétrique. Les effets de la gamme des couleurs et du
réglage de la valeur gamma pour chaque profil peuvent être
Astuce
Choix du profil qui vous convient
Lors du choix d’un profil pour l’espace colorimétrique RVB, vous devriez
tenir compte des deux éléments suivants : la valeur gamma pour votre
plate-forme et la palette (gamme) de couleurs dont vous avez besoin pour
la tâche à accomplir.
Gamma est une caractéristique fondamentale des systèmes d’imagerie,
utilisée pour régler la luminosité des images numérisées de manière qu’elles
s’affichent correctement sur votre moniteur. La valeur gamma qui produira
les meilleurs résultats dépend de votre système informatique («plateforme») et de votre moniteur. Ce dont il faut vous souvenir lorsque vous
choisissez un espace colorimétrique RVB étalonné, est que les profils sont
établis avec des valeurs gamma préréglées, et que si vous choisissez un
profil avec la valeur gamma incorrecte pour votre plate-forme, les images
produites seront trop sombres ou trop claires.
Les profils de la liste des profils sont divisés en deux groupes, l’un contenant
sept profils et l’autre trois. Les profils du premier groupe ont une valeur
gamma de 2,2, la norme de facto pour les systèmes d’exploitation Windows.
Les profils du second groupe ont une valeur gamma de 1,8, la valeur par
défaut pour Macintosh. Lors du choix d’un profil, choisissez-en un qui soit
approprié à la plate-forme sur laquelle l’image doit être affichée.
L’autre facteur à prendre en considération lors du choix d’un profil est la
palette, ou gamme de couleurs dont vous aurez besoin pour la tâche à
accomplir. Si vous ne prévoyez pas de procéder à des réglages précis de la
couleur, un profil avec une gamme de couleurs limitée convient. Cependant, il est à noter qu’une palette limitée peut produire des couleurs qui
sont trop «saturées», ou trop vives. Si vous avez l’intention de réaliser un
réglage fin de la couleur, du contraste, et de la luminosité à l’aide d’un outil
d’édition tel que le menu courbes et niveaux de la fenêtre de numérisation,
choisissez un profil qui offre une large gamme de couleurs. Toutefois, sans
édition, un tel profil peut produire des images «plates», à faible contraste.
Les profils présents dans chacun des deux groupes sont classés par la taille
de leur palette. Ceux qui ont une palette limitée sont répertoriés au haut
de la liste, ceux dont la palette est large au bas.
Vous trouverez davantage d’informations concernant ces profils dans
«Préférences de la Gestion des Couleurs : la feuille RVB», pages 28–32 de
ce guide.
Installation
- 4 -
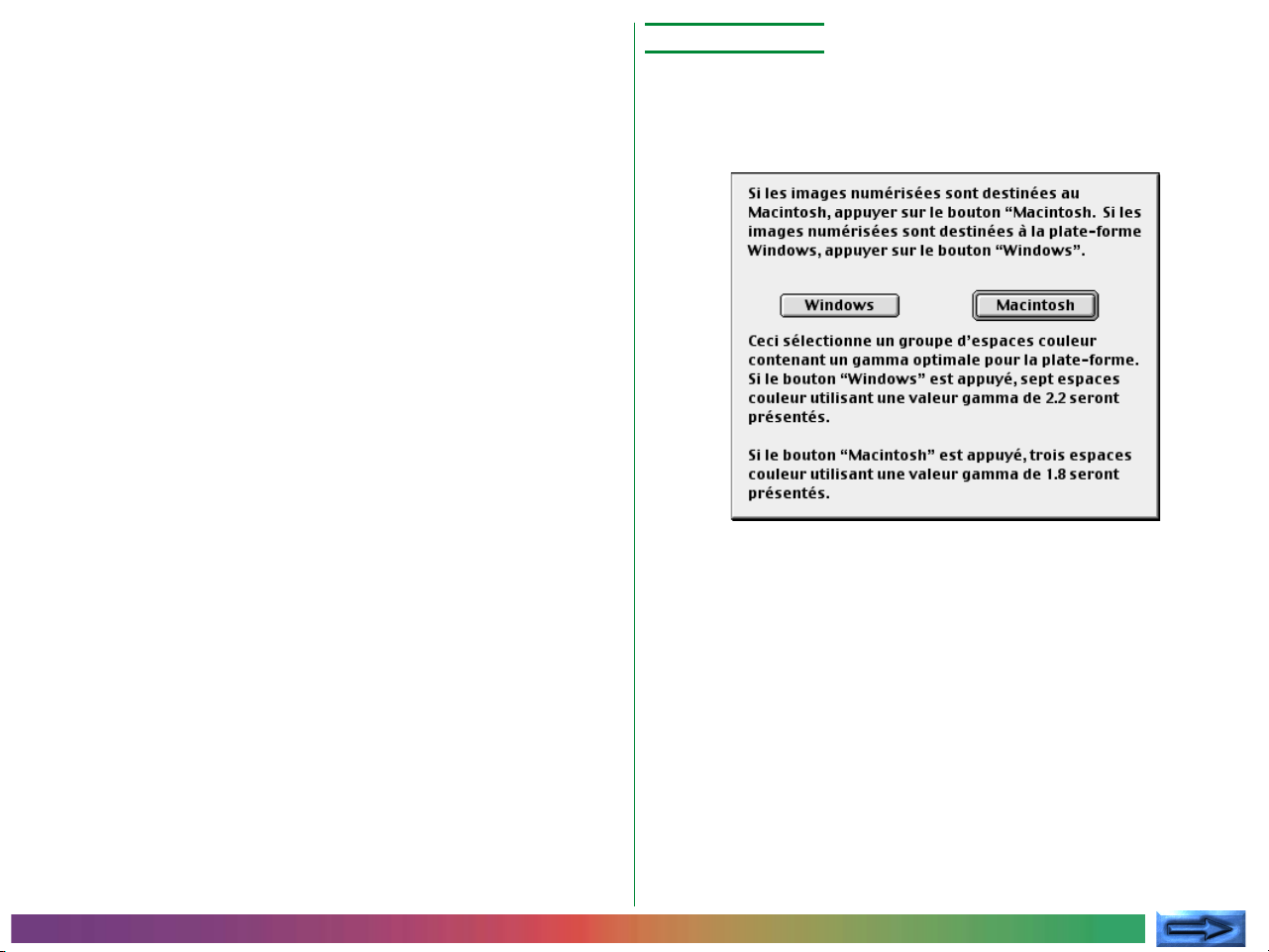
observés sur l’image à droite de la liste des profils.
Assistant Profils
Après avoir choisi un profil, cliquez sur OK pour continuer le
procédé d’installation comme il est décrit à la page 11 du
Manuel de Référence Nikon Scan pour Windows ou à la page 14
of the Manuel de Référence Nikon Scan pour Macintosh. Si vous
n’êtes toujours pas sûr de savoir quel profil vous convient,
cliquez sur Retour à l’assistant et passez à l’étape suivante.
L’Assistant Profils démarre avec la boîte de dialogue illustrée cidessous.
Ce choix reflète les différences de réglages standard de la valeur
gamma sur diverses plates-formes. Les ordinateurs Macintosh
ont une valeur gamma de 1.8, tandis que la norme de facto
pour les plates-formes Windows est de 2.2. Choisissez
Windows si la plupart des images que vous numérisez seront
montées sur des plates-formes Windows, ou Macintosh si la
majeure partie de votre montage est faite sur un Macintosh.
Installation
- 5 -
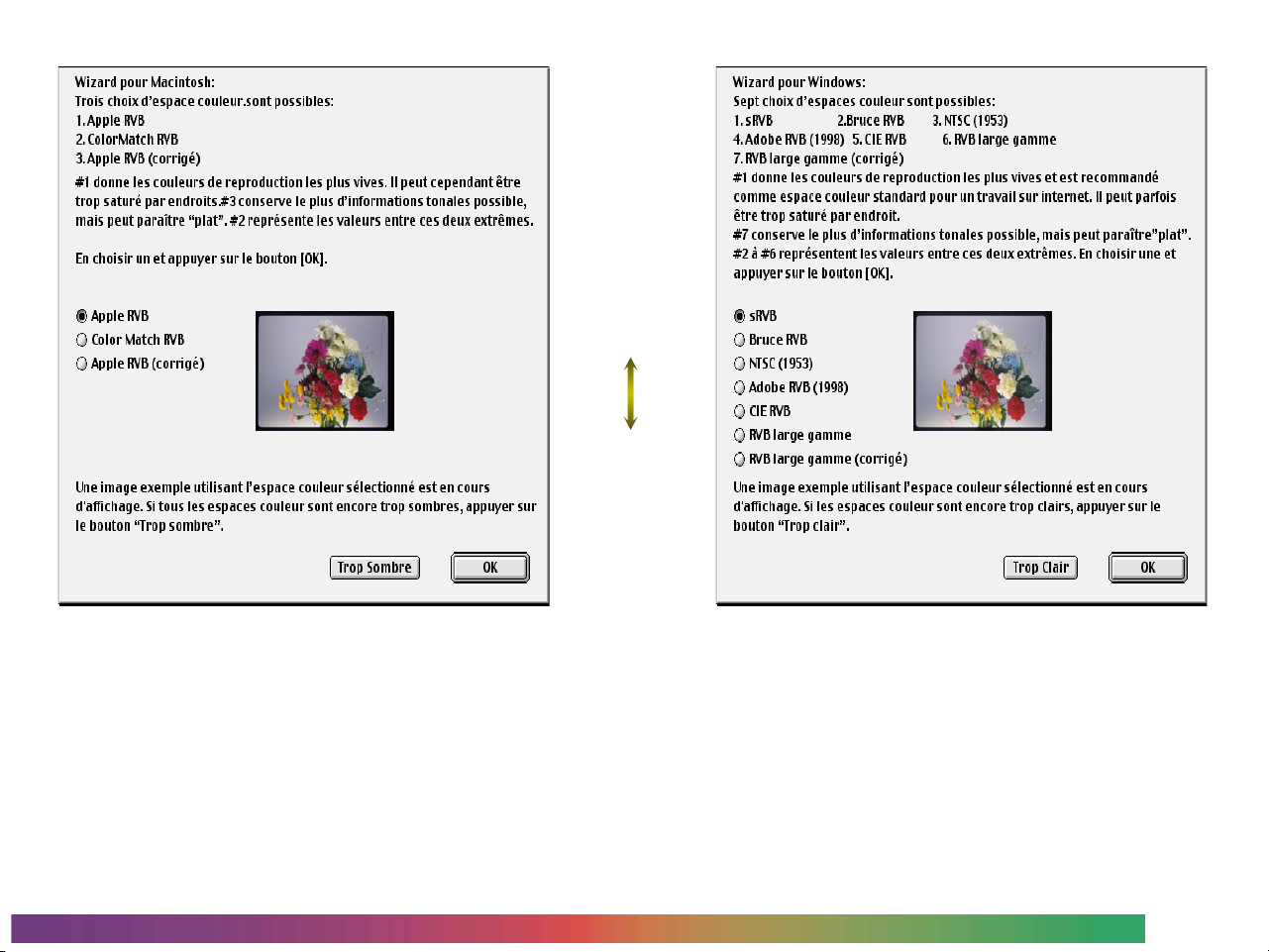
Selon votre choix, l’une des boîtes de dialogue illustrées ci-dessous apparaît.
Palette limitée :
couleurs vives,
«saturées»
Palette large :
couleurs à faible
contraste,
«plates»
Profils Macintosh Profils Windows
(gamma 1,8) (gamma 2,2)
Choisissez un profil dans la liste. Les effets de l’espace colorimétrique et de la valeur gamma pour chaque profil peuvent être
prévisualisés sur l’image à droite de la liste. Si l’image semble trop sombre ou trop claire, cliquez sur Trop sombre afin d’opérer
un choix dans une liste de profils Windows, ou sur Trop claire pour faire votre choix dans une liste de profils Macintosh. Cliquez
sur OK pour choisir le profil sélectionné comme espace colorimétrique RVB initial. Vous pouvez alors poursuivre l’installation
comme il est décrit à partir de la page 11 du Manuel de Référence Nikon Scan pour Windows ou de la page 14 du Manuel de Réfé-
rence Nikon Scan pour Macintosh.
Installation
- 6 -
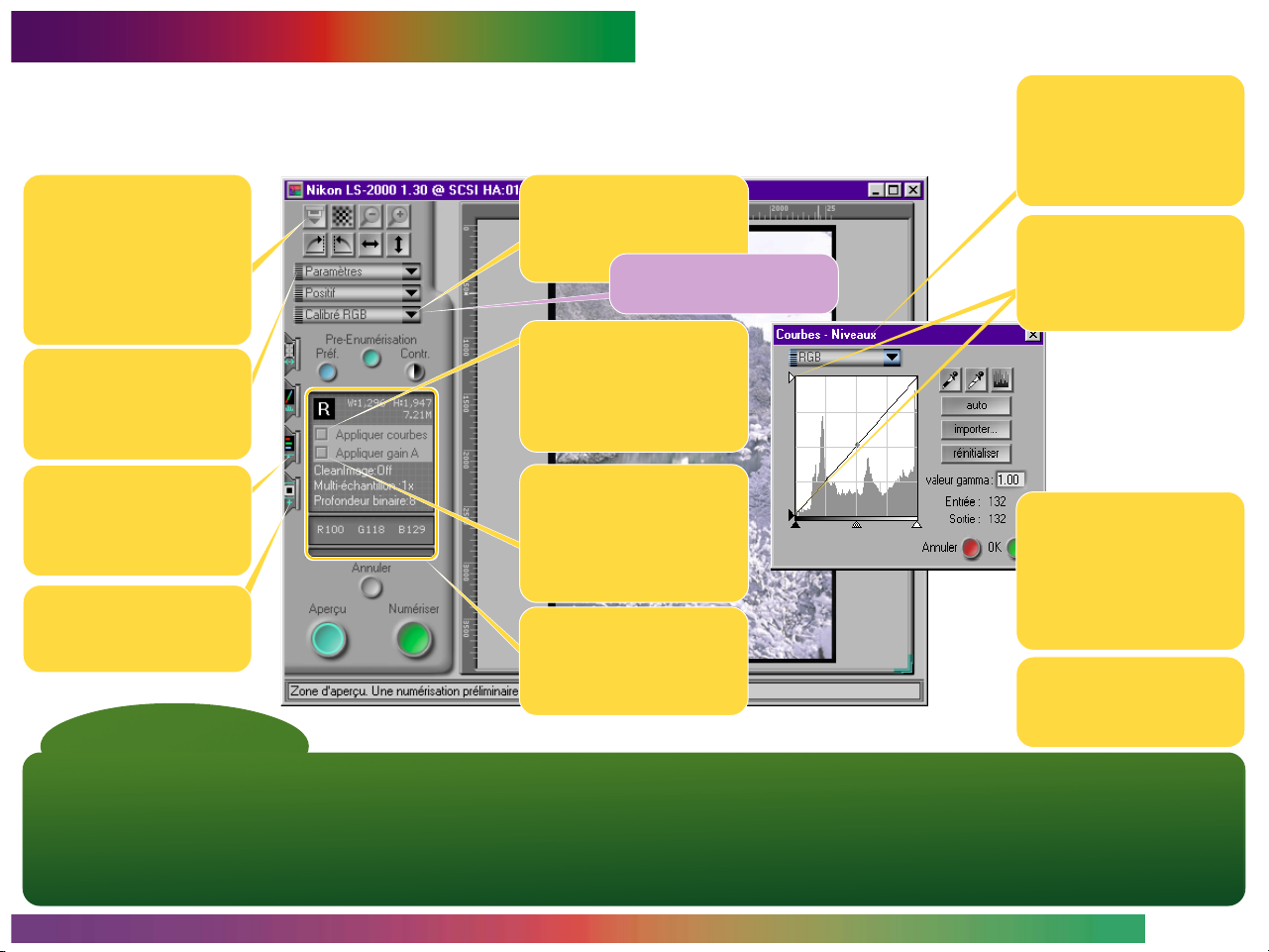
Fenêtre de Numérisation
Nikon Scan 2.5 inclut un certain nombre d’améliorations à la
pièce maîtresse de l’interface Nikon Scan, la fenêtre de numéri-
sation. Ces changements sont résumés dans l’illustration cidessous.
Les diapositives peuvent être
éjectées du chargeur de diapositives SF-200 (vendu séparément pour le scanner de films
LS-2000 uniquement) sans qu’il y
ait insertion d’une nouvelle diapositive.
De nouvelles options dans le
menu Réglages permettent de
spécifier, rappeler, et effacer les
réglages par défaut de
Des onglets Menu sont
toujours visibles, rendant
l’utilisation des menus plus
facile
Les commandes du Menu présentent
des curseurs plus grands et une
entrée par clavier
La fenêtre de numérisation
La «fenêtre de numérisation», ou boîte de dialogue principale pour le plug-in d’acquisition ou la source TWAIN de Nikon Scan, permet à l’utilisateur de :
• prévisualiser les images du scanner
• sélectionner la partie à numériser de l’image
• régler les paramètres de numérisation afin d’obtenir une netteté, une balance des couleurs et un contraste améliorés
Une fois les paramètres réglés selon les exigences de l’utilisateur, l’image peut être numérisée et transférée vers un autre programme d’imagerie ou vers une fenêtre d’images
dans Nikon Scan. Pour davantage d’informations concernant la fenêtre de numérisation, reportez-vous au manuel de référence Nikon Scan pour votre plate-forme.
Le profil RVB peut être sélectionné
dans una menu déroulant de la boîte
de dialogue Préférences
L’espace colorimétrique “HSL”
n’est plus disponible
Lors de l’édition de couleurs,
vous pouvez comparer les versions “avant” et “après” de
l’image en cochant ou non cette
case
Utilisez cette case à cocher pour
activer ou désactiver le gain analogique avant de réaliser une
prévisualisation (LS-2000 et
COOLSCAN III uniquement)
L’affichage des informations
indique l’orientation, la taille de
fichier, et les réglages de
numérisation courants
Les courbes et niveaux peuvent être édités dans une
fenêtre séparée, qui peut
être agrandie pour un contrôle plus précis
Les niveaux de sortie pour
les points blanc et noir peuvent être réglés à l’aide de
ces curseurs
Les réglages des niveaux de
sortie pour les points blanc
et noir, ainsi que du contraste automatique peuvent
être réglés dans la boîte de
dialogue Préférences
Le contraste automatique
ne s’applique que sur le
cadrage courant
Fenêtre de Numérisation
- 7 -
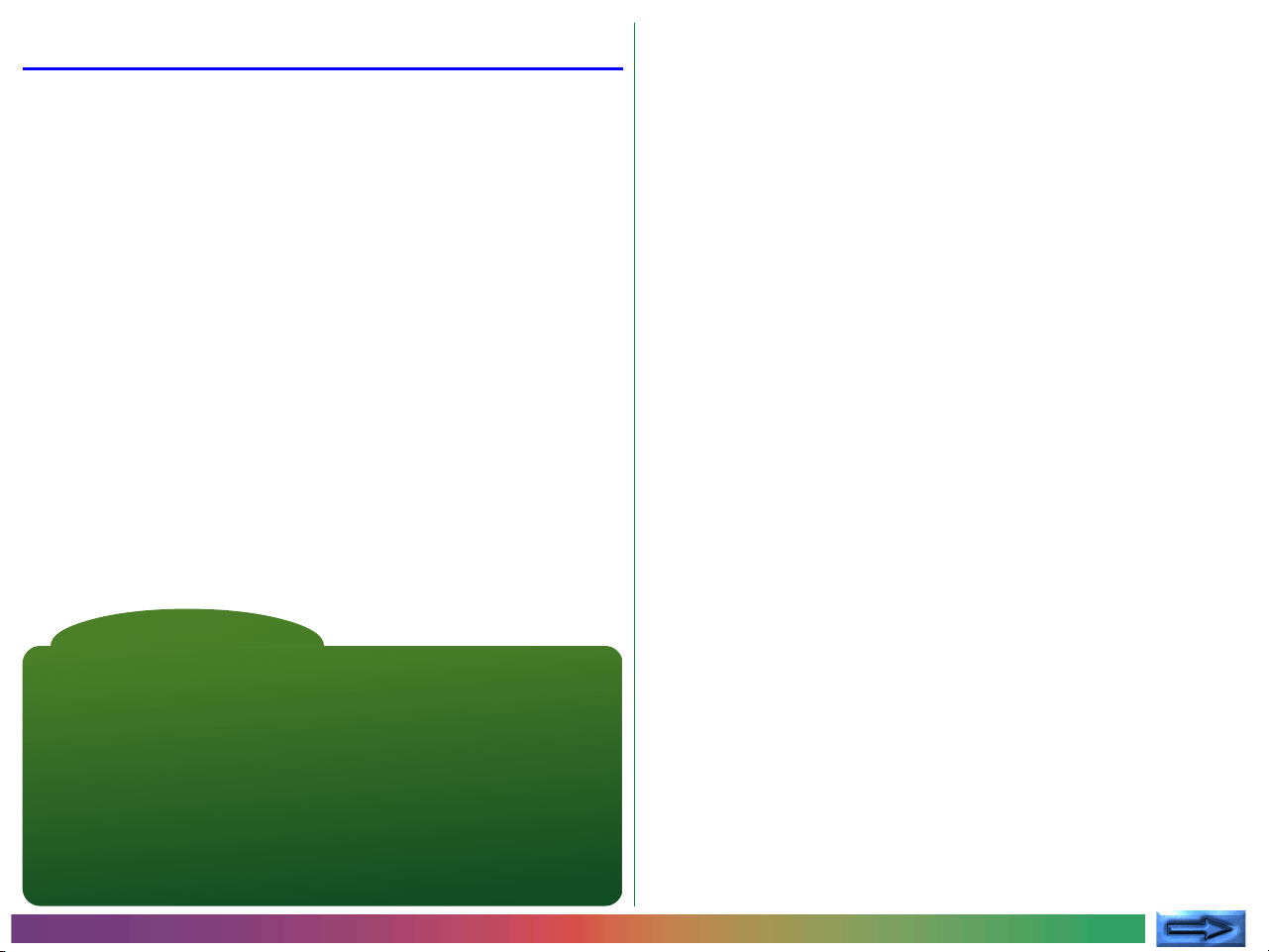
Sélection d’un Espace colorimétrique
Cette section résume les changements apportés aux réglages de
l’espace colorimétrique lors de la mise sur le marché de Nikon
Scan 2.5. Les changements principaux sont les suivants :
• l’espace colorimétrique HSL a été supprimé
• le profil de couleurs utilisé lorsque «RVB étalonné» est
sélectionné dans le menu Espace colorimétrique peut désormais être choisi parmi diverses options de la boîte de dialogue Préférences
L’espace colorimétrique HSL
Avec la mise sur le marché de Nikon Scan 2.5, on a assisté à un
certain nombre de changements en ce qui concerne les réglages
de l’espace colorimétrique. Le plus évident est que l’espace
colorimétrique HSL n’est plus disponible. Par conséquent, les
options HSL ont été retirées des menus Espace colorimétrique
illustrés dans “Opérations de Base”, Étape 3, “Choix d’un Type
de Film et d’un Espace colorimétrique”, “Prévisualisation : Choix
d’un Type de Film et d’un Espace colorimétrique”, et “Opérations dans la Fenêtre d’Images : Réglages de la Fenêtre de
Numérisation” (Macintosh) ou “Opérations dans la Fenêtre
d’Images : Menu Nikon Scan” (Windows) dans les manuels de
référence Nikon Scan. Les commandes pour l’édition des couleurs dans l’espace colorimétrique HSL ne sont plus disponibles
dans le menu courbes et niveaux, et de ce fait, vous pouvez
ignorer les opérations décrites dans la section “Menu courbes et
niveaux : Commandes HSL” dans les manuels de référence
Nikon Scan.
«Espace colorimétrique»
«Espace colorimétrique» fait référence au modèle utilisé lors de la représentation numérique des couleurs. Nikon Scan 2.1 offrait trois types
fondamentaux d’espace colorimétrique : RVB, dans lequel les couleurs sont
représentées comme des combinaisons de rouge, vert, et bleu ; CMJN, dans
lequel les couleurs correspondent à celles utilisées pour l’encre des
imprimantes (cyan, magenta, jaune, et noir) ; et HSL, dans lequel les
couleurs sont exprimées en utilisant des mesures de teinte, saturation et
luminance. Nikon Scan 2.5 offre un choix d’espaces colorimétriques RVB
et CMJN lorsque le CMS Nikon est activé ; lorsque celui-ci est désactivé,
les images peuvent être numérisées en RVB non étalonné ou en niveau de
gris.
Fenêtre de Numérisation : Sélection d’un Espace colorimétrique
- 8 -
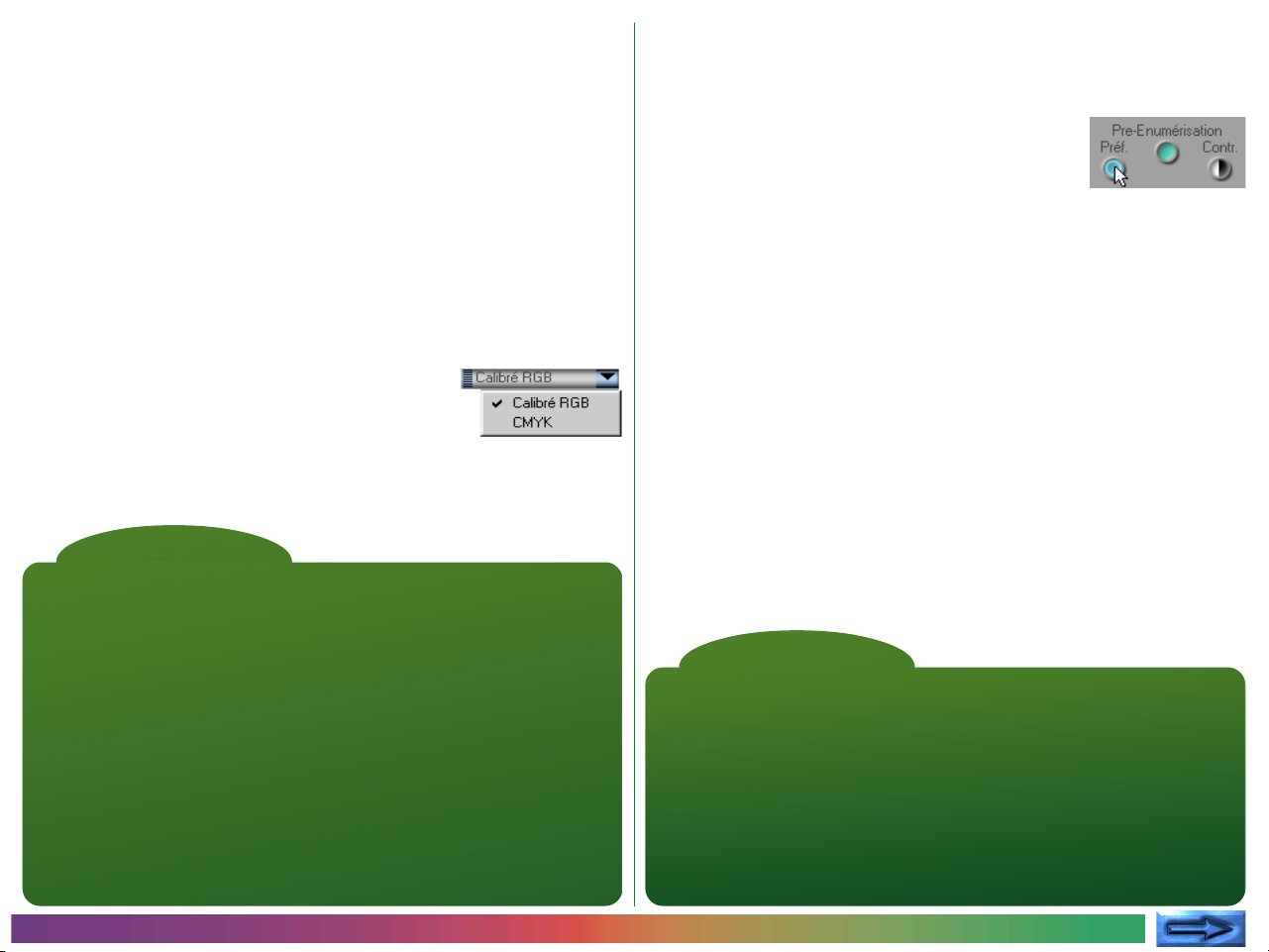
Espace colorimétrique “RVB étalonné”
D’autres changements affectent l’espace colorimétrique RVB. Le
Afin de choisir le profil RVB utilisé lorsque RVB étalonné est
sélectionné dans le menu Espace colorimétrique :
Système de Gestion des Couleurs Nikon (CMS Nikon) fournit
un espace colorimétrique RVB “étalonné”, permettant la repro-
1
duction plus exacte des couleurs dans différentes applications
ou sur différentes plates-formes. Les caractéristiques de cet
espace colorimétrique, telles que les couleurs qu’il permet
d’exprimer, sont définies dans des fichiers appelés «profils».
Dans les versions précédentes de Nikon Scan 2, seul un profil
tel, sRVB, était disponible. Nikon Scan 2.5 offre un choix de
profils pour l’espace colorimétrique RVB étalonné ; pour refléter
ce changement, l’option «sRVB» dans le menu Espace
colorimétrique a été renommée RVB éta-
lonné, comme indiqué ci-contre. Le profil
utilisé peut être choisi dans la boîte de dialogue Préférences.
Voir également
Pour davantage de renseignements sur le choix d’un espace colorimétrique, voir :
•
“Prévisualisation : Choix d’un Type de Film et d’un Espace colorimétrique”
Manuel de Référence Nikon Scan pour Macintosh, pages 53–54
Manuel de Référence Nikon Scan pour Windows, pages 56–57
• “Opérations dans la Fenêtre d’Images : Réglages de la Fenêtre de
Numérisation” (Manuel de Référence Nikon Scan pour Macintosh, page
107) ou “Opérations dans la Fenêtre d’Images : Menu Nikon Scan”
(Manuel de Référence Nikon Scan pour Windows, page 120)
Il est à noter que l’option «sRVB» indiquée dans les menus Espace colorimétrique
a été remplacée par «RVB étalonné», et que toute référence à HSL peut être
ignorée. Ces changements s’appliquent également à :
• «Opérations de Base»
Manuel de Référence Nikon Scan pour Macintosh, page 16
Manuel de Référence Nikon Scan pour Windows, page 19
Nikon Scan se compose de deux modules : une source TWAIN ou plugin d’acquisition (la fenêtre de numérisation) qui permet de numériser les
images directement vers des programmes compatibles tels qu’Adobe
Photoshop™, ainsi qu’un mini-programme (la «fenêtre principale» ou «la
mini-application Nikon Scan») qui sert d’interface avec la fenêtre de
numérisation lorsqu’aucun autre programme n’est disponible, ou lorsque
vous ne possédez pas les ressources nécessaires à l’exécution d’un
programme d’imagerie plus sophistiqué. On dit que Nikon Scan fonctionne comme une «application autonome» lorsque le mini-programme est
utilisé.
Ouvrez la boîte de dialogue Préférences en
cliquant sur le bouton Préf (préférences)
dans la fenêtre de numérisation (lorsque
Nikon Scan est utilisé comme une application autonome, vous pouvez également ouvrir la boîte de
dialogue Préférences en sélectionnant Préférences dans le
menu Nikon Scan (Windows) ou le menu Édition
(Macintosh).
«Autonome»
®
Fenêtre de Numérisation : Sélection d’un Espace colorimétrique
- 9 -
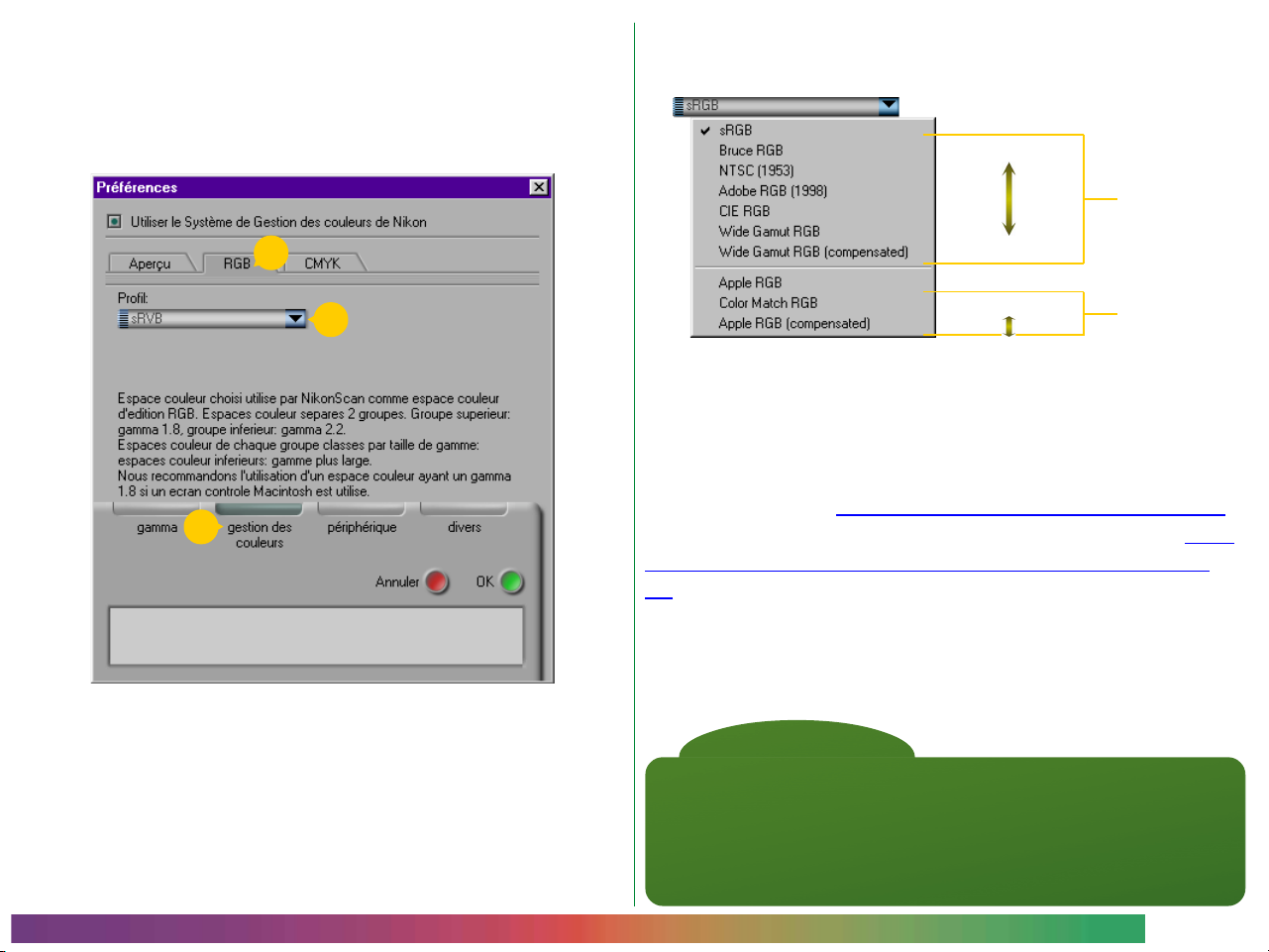
Cliquez sur gestion des couleurs (A) pour afficher l’onglet
2
Gestion des Couleurs, puis cliquez sur RVB (B) pour visualiser la feuille de réglages RVB (illustrée ci-dessous).
B
Choisissez un profil pour l’espace colorimétrique RVB éta-
3
lonné dans le menu déroulant Profils (C).
Palette limitée
Ces profils ont
une valeur
gamma de 2,2
Palette larget
A
C
Palette limitée
Palette larget
Ces profils ont
une valeur
gamma de 1,8
Le profil choisi est utilisé lorsque le CMS Nikon est activé et
que RVB étalonné est sélectionné dans le menu déroulant
Espace colorimétrique dans la fenêtre de numérisation.
Pour davantage d’informations concernant le choix du profil qui
vous convient, voir “Installation : Choix d’un profil dans une liste”
à la page 4 de ce guide. Vous trouverez pages 28–32 des infor-
mations détaillées sur les profils RVB fournis avec Nikon Scan
2.5.
Voir également
Pour de plus amples renseignements au sujet des réglages de la gestion des
couleurs, reportez-vous à la section «Gestion des Couleurs Nikon» plus
loin dans ce guide. La feuille RVB illustrée plus haut remplace la feuille
Numérisation Principale illustrée dans «Fenêtre de Numérisation : Préférences de la Fenêtre de Numérisation» dans les manuels de référence
Nikon Scan.
Fenêtre de Numérisation : Sélection d’un Espace colorimétrique
- 10 -
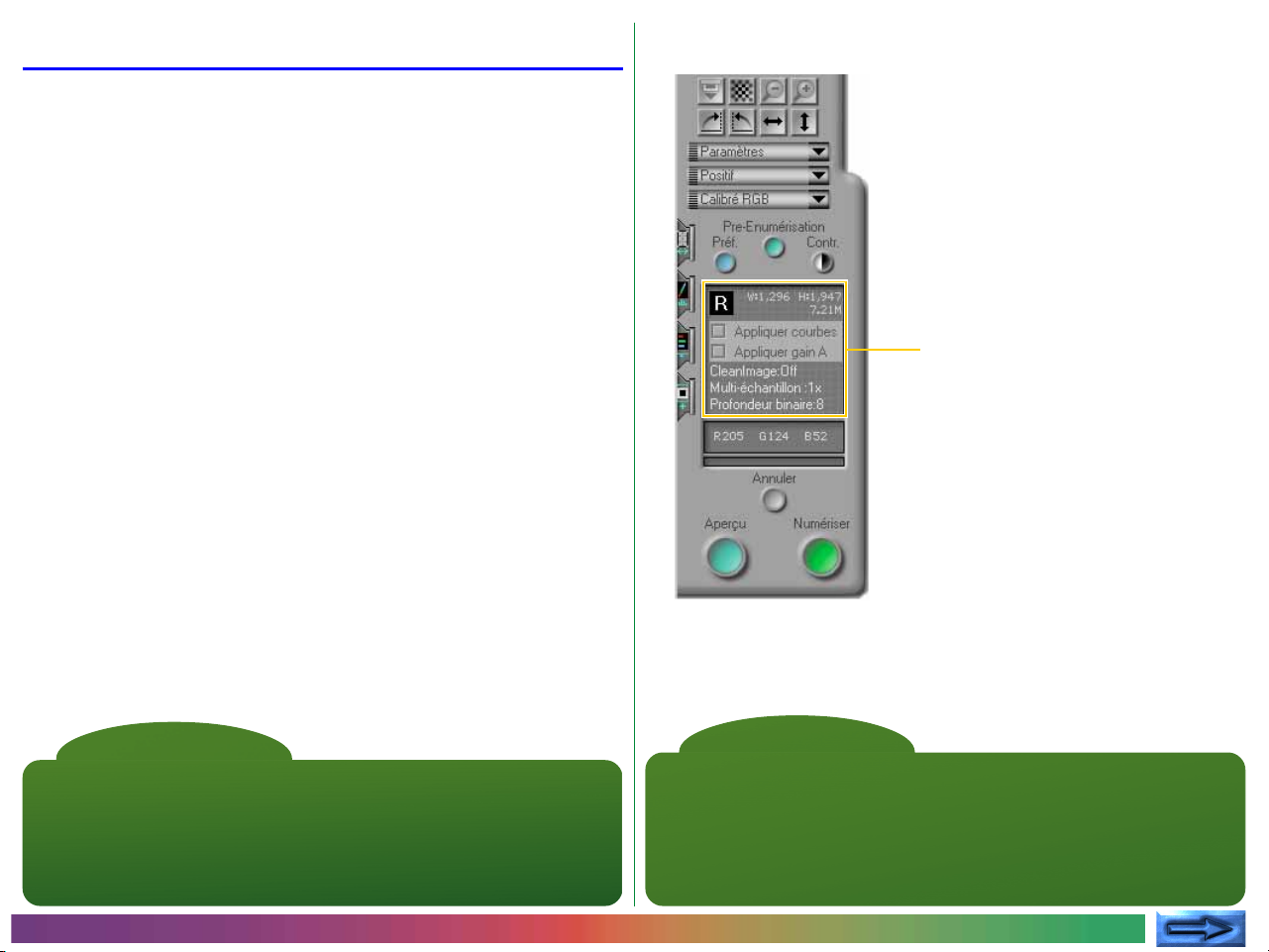
Barre d’état
La “barre d’état” est la zone de la fenêtre de numérisation qui
donne des informations sur les réglages de numérisation courants. Dans les versions précédentes de Nikon Scan 2, cet
affichage donnait uniquement les dimensions du cadrage courant. Avec Nikon Scan 2.5, les informations indiquées incluent :
• l’orientation de l’image en aperçu après que des
basculements ou rotations aient été effectués
• la largeur, la hauteur, et la taille de fichier de l’image que l’on
obtiendra si le cadrage est numérisé avec les réglages courants (taille de sortie)
• une case à cocher “Appliquer Courbes” pour des comparaisons rapides “avant-et-après” des résultats de l’édition des
couleurs
• une case à cocher “Appliquer Gain Analogique” (scanners de
films LS-2000 et COOLSCAN III uniquement), qui permet
de basculer entre les positions «on» et «off» pour le gain
analogique avant la réalisation d’une prévisualisation (les
effets ne seront pas visibles tant qu’une prévisualisation de
l’image numérisée n’ait été effectuée)
• des précisions sur les suppléments pour le scanner
Barre d’état
«Cadrage»
Le cadrage courant est la portion de l’image actuellement sélectionnée dans
la zone de prévisualisation. Par défaut, il inclut l’image entière, mais il est
possible de sélectionner des zones rectangulaires plus petites en faisant
glisser la souris sur la zone de prévisualisation. Voir «Prévisualisation» dans
le manuel de référence Nikon Scan si vous désirez obtenir davantage
d’informations sur la sélection et la manipulation de cadrages.
Fenêtre de Numérisation : Barre d’état
Voir également
Les changements apportés à la barre d’état décrits dans cette section
affectent la section suivante des manuels de référence Nikon Scan, où la
barre d’état est appelé «affichage d’informations sur le cadrage» :
• «Prévisualisation : Choix d’un cadrage»
Manuel de Référence Nikon Scan pour Macintosh, page 61
Manuel de Référence Nikon Scan pour Windows, page 64
- 11 -

Orientation de l’Image
L’affichage de l’orientation de l’image prend la
forme d’une lettre majuscule “R.” Tout
basculement ou toute rotation effectués sur
l’image se reflètent sur l’orientation de la lettre.
Taille de Sortie
La zone Taille de sortie indique la largeur, la
hauteur, ainsi que la taille de fichier de l’image
que l’on obtiendra si le cadrage est numérisé
avec les réglages courants. La hauteur et la
largeur sont exprimées en pixels.
Si la case Appliquer Courbes n’est pas cochée, les changements sont masqués afin d’indiquer l’apparence de l’image avant
édition. Cochez la case afin de visualiser les effets des réglages
courants. Lorsque les résultats de l’édition sont visibles, la case
est cochée (Macintosh) ou elle est marquée d’un point vert
(Windows).
La case à cocher Appliquer Courbes affecte également la
numérisation finale. La case Appliquer Courbes doit être
cochée si l’on souhaite que les changements apportés aux
courbes se reflètent dans l’image transmise à l’application hôte
lorsque l’on clique sur le bouton Numériser.
“Appliquer Courbes”
La case à cocher Appliquer Courbes est
utilisée pour tour à tour masquer et afficher les
changements apportés au contraste et à la
balance des couleurs. Cela permet d’évaluer
plus facilement les résultats de tout changement
que vous avez effectué.
Voir également
La taille de sortie est réglée à l’aide des commandes du menu Taille de
l’image numérisée. Pour plus d’informations, voir :
• «Menu Taille de l’image numérisée»
Manuel de Référence Nikon Scan pour Macintosh, pages 71–72
Manuel de Référence Nikon Scan pour Windows, pages 74–75
Fenêtre de Numérisation : Barre d’état
La case à cocher Appliquer Courbes n’est active que lorsqu’une opération avec contraste automatique a été réalisée ou
que des informations sur les couleurs ont été éditées dans les
menus Courbes et niveaux ou Balance des couleurs. Le bouton
est provisoirement inaccessible lorsque les réglages par défaut
ont cours.
«Application hôte»
Lorsque la fenêtre de numérisation est ouverte depuis un autre programme, tel qu’Adobe® Photoshop™, on dit que ce programme est l’
«application hôte» pour Nikon Scan. Les images numérisées lorsque le
bouton Numériser est pressé s’ouvrent dans des fenêtres de l’application
hôte. Lorsque Nikon Scanest utilisé comme une application autonome, la
fenêtre principale ou mini-application Nikon Scanfonctionne comme application hôte.
- 12 -

“Appliquer Gain Analogique”
La case à cocher Appliquer Gain Analogique est utilisée pour activer ou désactiver la
fonction Gain analogique avant la réalisation
d’une image numérisée en aperçu ou principale.
Elle est uniquement activée lorsque des changements ont été apportés aux réglages du gain
analogique dans le menu Suppléments pour le scanner.
Les changements apportés au gain analogique ne se reflètent
pas sur l’image en aperçu avant que vous ne cliquiez sur le
bouton Prévisualisation pour numériser l’image avec les
nouveaux réglages. Par conséquent, cocher ou ne pas cocher la
case Appliquer Gain Analogique n’a aucun effet avant la
réalisation d’une nouvelle image numérisée en aperçu. Si vous
cochez la case Appliquer Gain Analogique ou non avant
de cliquer sur le bouton Numériser pour numériser l’image
vers l’application hôte, ce changement se reflète sur l’image
finale.
Scanner Extras
La partie inférieure de la barre d’état indique
l’état des suppléments de scanner principaux
disponibles pour votre scanner. L’affichage pour
les scanners de films LS-2000 et COOLSCAN
III montre la profondeur binaire de l’image
(taille des données en pixels) et l’état de la
fonction CleanImage (Nettoyage de l’Image). L’affichage pour le
LS-2000 donne également des informations sur le réglage de la
numérisation multi-échantillonnage.
Gain analogique
Le gain analogique est une caractéristique des scanners de films LS-2000 et
COOLSCAN III qui permet à l’utilisateur de régler les couleurs en
modifiant directement l’indice de lumination pour chacun des éléments
colorés dans la source lumineuse du scanner. Pour davantage d’informations au sujet du gain analogique, voir «Annexe A : Suppléments pour les
scanners LS-2000 et COOLSCAN III» dans le manuel de référence Nikon
Scan pour votre plate-forme, et «Conception des changements» plus loin
dans cette section.
Fenêtre de Numérisation : Barre d’état
- 13 -

Menu courbes et niveaux
Les changements apportés au menu courbes et niveaux avec la
mise sur le marché de Nikon Scan 2.5 incluent les suivants :
• un bouton “flotter” qui ouvre une fenêtre indépendante
présentant les commandes Courbes et niveaux, et pouvant
être déplacée ou redimensionnée pour l’amélioration de
l’édition des couleurs
• des changements apportés à l’histogramme, qui fournit
désormais uniquement des informations concernant le
cadrage courant, plutôt que l’image entière
• de nouvelles commandes pour le point blanc, le point noir,
et le contraste automatique
• l’élimination des commandes d’édition d’HSL, qui accompagne la disparition de l’espace colorimétrique HSL (voir
“Fenêtre de Numérisation : Choix d’un Espace
colorimétrique», plus haut).
Voir également
Le menu courbes et niveaux indiqué dans cette section remplace celui
illustré dans les manuels de référence. Pour de plus amples informations au
sujet du menu courbes et niveaux, voir :
• «Menu courbes et niveaux»
Manuel de Référence Nikon Scan pour Macintosh, pages 75–87
Manuel de Référence Nikon Scan pour Windows, pages 78–90
Toute référence à l’espace colorimétrique HSL peut être ignorée, y
compris «Menu courbes et niveaux : Commandes HSL» (Manuel de
Référence Nikon Scan pour Macintosh, pages 88–91 ; Manuel de Référence
Nikon Scan pour Windows, pages 91–94).
Bouton Flotter
Lorsque vous cliquez sur le
bouton flotter… dans le
menu courbes et niveaux, une
nouvelle fenêtre contenant les
mêmes commandes s’ouvre
(voir ci-contre). Cette fenêtre
“flotte”, c’est-à-dire qu’elle
peut être déplacée et
redimensionnée comme vous
le désirez. L’affichage Courbes
et niveaux change avec la taille
de la fenêtre, vous permettant d’agrandir la zone d’affichage
jusqu’à un maximum de 256 x 256 pixels. Avec cette taille,
chacun des 256 points de la courbe est représenté par un pixel
séparé, donnant une précision maximale lors de l’édition des
courbes.
Afin de fermer la fenêtre et d’appliquer des changements aux
courbes, cliquez sur OK. Cliquez sur annuler pour quitter sans
appliquer les changements.
Fenêtre de Numérisation : Menu courbes et niveaux
- 14 -

Point Noir, Point Blanc, et Contraste Automatique
De nouvelles commandes pour l’édition des points blanc et noir
dans Nikon Scan 2.5 incluent des curseurs de sortie point-blanc
et point-noir, aussi bien que des Préférences pour les réglages
par défaut pour le contraste automatique et les niveaux de
sortie pour le point blanc et le point noir.
Curseurs de Sortie Point-Blanc et Point-Noir
Dans les versions précédentes de Nikon Scan 2, alors qu’il était
possible de régler les niveaux d’entrée pour les points noir et
blanc à l’aide des curseurs au bas de la fenêtre de Courbes
gamma, les niveaux de sortie pouvaient uniquement être réglés
par l’édition directe des courbes. Dans Nikon Scan 2.5, des
curseurs ont été ajoutés sur le côté gauche de la fenêtre de
Courbes gamma. Le curseur supérieur contrôle le niveau de
sortie pour le point blanc, le curseur inférieur le niveau de sortie
pour le point noir.
Par défaut, le point blanc pour la courbe maîtresse est blanc en
sortie, le point noir est noir. Dans un espace colorimétrique
RVB avec une profondeur de huit bits par pixel, le blanc est
représenté par une valeur de 255 pour chacune des chaînes
rouge, verte, et bleue, et le noir par une valeur de zéro pour
chaque chaîne.
Pour sélectionner une nouvelle valeur de sortie pour la chaîne
courante, cliquez une fois sur le curseur de sortie désiré pour le
sélectionner, puis faites-le glisser vers une nouvelle position. Si
vous déplacez le curseur de sortie blanc vers le bas, les blancs
de votre image s’assombrissent, alors que si vous le déplacez
vers le haut, vous obtenez des couleurs plus proches d’un
véritable blanc. Les niveaux de sortie pour le point noir se
règlent en faisant glisser le curseur de sortie noir.
Voir également
Si la terminologie utilisée dans cette section ne vous est pas familière,
reportez-vous à «Menu courbes et niveaux» dans le manuel de référence
Nikon Scan pour votre plate-forme.
Fenêtre de Numérisation : Menu courbes et niveaux
- 15 -

Contraste Automatique
Feuille Couleurs
Dans les versions précédentes de Nikon Scan 2, les calculs de
contraste automatique étaient basés sur l’image entière, le
résultat étant que le point noir était souvent déterminé par la
bordure sombre des bords de l’image. Dans Nikon Scan 2.5, le
contraste automatique est calculé en fonction des pixels dans le
cadrage courant uniquement, produisant des résultats adaptés à
la portion de l’image à numériser. Ce changement se reflète
dans l’histogramme, qui indique désormais les données correspondant aux pixels dans le cadrage courant, plutôt que dans
l’image entière.
Le contraste automatique peut être déterminé simultanément
pour toutes les chaînes de couleurs constituantes à l’aide d’une
des deux méthodes suivantes : cliquez sur le bouton cont
(contraste) dans la zone de commande, ou sélectionnez la
courbe maîtresse dans le menu courbes et niveaux et cliquez
sur le bouton auto. Dans les versions précédentes de Nikon
Scan 2, ces opérations de contraste automatique s’appliquaient
à la courbe maîtresse. Dans Nikon Scan 2.5, le contraste automatique s’applique simultanément à la courbe pour chacune des
couleurs constituantes, mais non à la courbe maîtresse. Pour
régler les points blanc et noir pour une couleur constituante
spécifique, sélectionnez la chaîne désirée dans le menu courbes
et niveaux et cliquez sur le bouton auto.
L’onglet Divers dans la boîte de dialogue Préférences contient
une nouvelle feuille, la feuille Couleurs, où vous avez la possibilité de spécifier les couleurs de sortie pour les points noir et
blanc et de changer le réglage du contraste automatique. La
Feuille Couleurs est illustrée ci-dessous.
Remarque
La section ci-dessus remplace la remarque aux pages suivantes des manuels
de référence :
• Manuel de Référence Nikon Scan pour Macintosh, page 82
Manuel de Référence Nikon Scan pour Windows, page 85
Fenêtre de Numérisation : Menu courbes et niveaux
- 16 -

Calculs du Point Blanc et du Point Noir
Vous pouvez spécifier des valeurs de sortie par défaut pour le
point blanc et le point noir dans chacun des espaces
colorimétriques RVB, CMJN, et Niveaux de gris. Le réglage
industriel par défaut pour le point blanc en RVB et en Niveaux
de gris est de 255 pour chaque chaîne, donnant un affichage
blanc sur la plupart des moniteurs d’ordinateurs. Le réglage
industriel par défaut pour le point noir est de zéro pour chaque
chaîne, donnant un affichage noir. Dans le cas de CMJN, le
réglage industriel par défaut pour le point blanc est de zéro
pour chaque chaîne, ce qui signifie que les blancs véritables sont
de la même couleur que le papier que l’on utilise avec une
imprimante quatre couleurs. Le point noir pour CMJN prend
une valeur par défaut de 100 % pour chaque chaîne.
Calculs du Contraste Automatique
Une option additionnelle dans la feuille Couleurs vous permet
de spécifier la manière dont l’opération de contraste automatique calcule les valeurs d’entrée pour le point blanc et le point
noir. Par défaut, le point blanc est réglé à une valeur qui exclut
0,5 % des pixels les plus clairs dans le cadrage courant, et le
point noir à une valeur qui exclut 0,5 % des pixels les plus
sombres du cadrage. Cela produit une gamme dynamique
optimale, avec une perte minimale de détails dans les ombres et
les clairs. Pour préserver les détails aux dépens de la gamme
dynamique, baissez la valeur «exclue» pour le contraste automatique (une valeur de zéro règle les points noir et blanc sur le
pixel le plus sombre et sur le pixel le plus clair respectivement
du cadrage). Pour augmenter la gamme dynamique aux dépens
des détails, augmentez la valeur «exclue».
Voir également
L’onglet Divers de la boîte de dialogue Préférences consiste désormais en
deux feuilles, la feuille Couleurs, illustrée à la page précédente, et la feuille
Générale. Les options disponibles dans la feuille Générale sont les mêmes
que celles de l’onglet Divers exposées dans :
•
«Fenêtre de Numérisation : Préférences de la Fenêtre de Numérisation»
Manuel de Référence Nikon Scan pour Macintosh, pages 42–44
Manuel de Référence Nikon Scan pour Windows, pages 45–47
Fenêtre de Numérisation : Menu courbes et niveaux
- 17 -

Menu Paramètres
Le menu Paramètres de la fenêtre de numérisation contient
trois nouvelles options pour la création, la restauration, et la
suppression de paramètres personnalisés par défaut pour la
numérisation avec répétition de l’image.
A
C
B
Voir également
Le menu Paramètres illustré ici remplace celui des manuels de référence.
Pour plus d’informations sur les autres options disponibles dans le menu
Paramètres, voir :
• «Sauvegarde et Chargement de Paramètres»
Manuel de Référence Nikon Scan pour Macintosh, pages 94–97
Manuel de Référence Nikon Scan pour Windows, pages 97–100
Création de Paramètres Utilisateur par Défaut
Afin de créer des paramètres utilisateur par défaut :
Prévisualisez une image comme il est décrit dans
1
“Prévisualisation” dans le manuel de référence Nikon Scan
pour votre plate-forme.
Réglez les paramètres de numérisation selon votre choix.
2
Choisissez Régler les paramètres utilisateurs (A) dans
3
le menu Paramètres.
Les paramètres créés à l’aide d’un chargeur de diapositives ou
du chargeur de films en bande SA-20 sont utilisés comme
valeurs par défaut pour le SA-20, et sont restaurés automatiquement la fois suivante, lorsque le SA-20 est inséré dans le
scanner. Les paramètres créés avec le chargeur IA-20 de films
IX-240 (vendu séparément pour les scanners de films LS-2000
et COOLSCAN III) sont restaurés automatiquement lors de
l’insertion ultérieure de l’IA-20 dans le scanner.
Restauration des Paramètres Utilisateur par Défaut
Les paramètres utilisateur par défaut pour le SA-20 ne peuvent
être restaurés que lorsque le SA-20 ou un chargeur de diapositives est en place ; de même, les paramètres utilisateur par
défaut pour l’IA-20 ne peuvent être restaurés que lorsque l’IA20 est en place. Afin de restaurer les paramètres utilisateurs par
défaut, choisissez Restaurer les paramètres utilisateurs
(B) dans le menu Paramètres.
Suppression des Paramètres Utilisateur par défaut
Pour effacer les paramètres utilisateurs par défaut, choisissez
Supprimer les paramètres utilisateur (C) dans le menu
Paramètres.
Fenêtre de Numérisation : Menu Paramètres
- 18 -

Changements de Conception
Outre les changements décrits plus haut, un certain nombre
d’améliorations générales ont été effectuées en ce qui concerne
la conception de la fenêtre de numérisation. Il s’agit des éléments suivants :
• les onglets menus sont toujours visibles
• les diapositives peuvent désormais être éjectées du chargeur
SF-200 (vendu séparément pour le scanner de films LS-
2000) sans l’insertion d’une nouvelle diapositive
• les commandes du menu Balance des couleurs et le menu
Gain analogique sont plus faciles à utiliser
• le gain analogique peut maintenant être utilisé lors de la
numérisation de négatifs de films ; de plus, le gain est exprimé en termes de correction d’exposition et mesuré en IL
(Indice de Lumination), terminologie familière aux utilisateurs
d’appareils photographiques
• une option d’étalonnage du scanner a été ajoutée aux suppléments du scanner pour les LS-2000 et COOLSCAN III
• le réglage de la prénumérisation du négatif pour les scènes à
faible contraste peut désormais être choisi parmi “low-key”
(prédominance des zones sombres), “neutre”, et “high-key,”
(prédominance des zones claires) selon la gamme des tons
de l’image à numériser (LS-2000 et COOLSCAN III uniquement ; firmware version 1.3 ou ultérieure requise)
Onglets Menus
Dans les versions précédentes de Nikon Scan 2, les onglets
menus étaient conçus pour se dérouler lors du déplacement de
la souris à leur endroit. Dans Nikon Scan 2.5, les onglets menus
sont toujours visibles. Cette information remplace celle qui
figure à la page 29 du Manuel de Référence Nikon Scan pour
Macintosh et à la page 32 du Manuel de Référence Nikon Scan
pour Windows.
L’onglet menu vues miniatures n’est pas affecté par ce changement.
Bouton Éjection/Insertion
Lorsque le chargeur de diapositives optionnel SF-200 est inséré
dans le scanner de films LS-2000, vous pouvez désormais
éjecter une diapositive sans en insérer une nouvelle. Pour ce
faire, cliquez sur le bouton Éjection/Insertion tout en maintenant
la touche Ctrl (Windows) ou Option (Macintosh) appuyée.
Pour insérer la diapositive suivante, relâchez la touche Ctrl ou
Option et cliquez à nouveau sur le bouton Éjection/Insertion.
Voir également
Les menus et les onglets menus sont décrits de manière plus détaillée dans :
• «Fenêtre de Numérisation : Parties de la Fenêtre de Numérisation»
Manuel de Référence Nikon Scan pour Macintosh, pages 29–30
Manuel de Référence Nikon Scan pour Windows, pages 32–33
D’autres fonctions du bouton Éjection/Insertion sont décrites dans :
• «Prévisualisation : Réglage et Éjection de Film»
Manuel de Référence Nikon Scan pour Macintosh, page 54
Manuel de Référence Nikon Scan pour Windows, page 57
Fenêtre de Numérisation : Changements de Conception
- 19 -

Commandes des curseurs
Les curseurs du menu Balance des couleurs et du menu Gain
analogique sont plus grands que ceux représentés dans les
manuels de référence Nikon Scan. Les nouvelles commandes
pour le menu Balance des couleurs sont indiquées ci-dessous,
celles pour le menu Gain analogique ci-contre.
Curseur
Zone de
texte
Vous pouvez désormais entrer des valeurs pour les réglages
directement dans les zones de texte à droite des curseurs.
Gain Analogique
Le gain analogique peut désormais être utilisé quand le type de
support est réglé sur “négatif ” ; dans les versions précédentes
de Nikon Scan 2, il pouvait seulement être utilisé avec des
supports positifs. Le gain est désormais mesuré en termes
d’indice de lumination (IL), la même unité qui est utilisée pour le
réglage de la correction d’exposition avec de nombreux appareils photographiques. La valeur par défaut pour chacun des
témoins DEL (diode électroluminescente) de la source lumi-
neuse du scanner est ± 0 IL ; le gain pour tous les témoins DEL
ou pour chacun d’entre eux séparément peut être réglé sur des
valeurs entre – 2 IL et + 2 IL.
Voir également
Pour de plus amples informations sur le menu Balance des couleurs, voir :
• «Menu Balance des Couleurs»
Manuel de Référence Nikon Scan pour Macintosh, pages 92–93
Manuel de Référence Nikon Scan pour Windows, pages 95–96
Fenêtre de Numérisation : Changements de Conception
Les changements appliqués au gain analogique ne s’appliquent
pas avant qu’une prénumérisation ou numérisation principale ne
soit effectuée, et ne prennent effet que lorsque la case Appli-
quer Gain Analogique est cochée. Voir «Fenêtre de Numérisation : Barre d’état» plus haut.
Voir également
Vous trouverez davantage d’informations concernant l’utilisation du gain
analogique dans :
•
«Annexe A : Suppléments du Scanner pour les LS-2000 et COOLSCAN III»
Manuel de Référence Nikon Scan pour Macintosh, page 112
Manuel de Référence Nikon Scan pour Windows, page 125
- 20 -

Suppléments du Scanner/Réglages Divers
Avec la mise sur le marché de Nikon Scan 2.5, ainsi que du
firmware version 1.3 pour les scanners LS-2000 et
COOLSCAN III, un certain nombre de changements ont été
apportés aux réglages “Divers” (Macintosh) ou “Suppléments
du Scanner” (Windows) dans le menu Suppléments du scanner.
Les réglages Suppléments du scanner /Divers sont indiqués cidessous.
Les changements par rapport à Nikon Scan 2.1 incluent l’addition d’un bouton Étalonner et davantage d’options pour les
prénumérisations de négatifs.
Étalonner
Avec Nikon Scan 2.5, un bouton Étalonner a été ajouté
aux réglages Suppléments du Scanner/Divers pour les scanners de films LS-2000 et COOLSCAN III. Un réétalonnage
peut être effectué avec les chargeurs MA-20, SA-20, ou
l’optionnel IA-20 insérés dans le scanner. Le bouton Étalon-
ner ne s’affiche pas lorsque le chargeur de diapositives SF200 (vendu séparément pour le LS-2000) est inséré dans le
scanner ; le SF-200 doit être retiré et un autre chargeur
inséré avant que l’étalonnage ne soit possible. Si vous utilisez
le MA-20, retirez toute monture du chargeur. Si vous utilisez
le SA-20, le film est éjecté au cours de l’étalonnage et réinséré dans le scanner à la fin de l’étalonnage. Dans le cas de
l’IA-20, il vous est suggéré de rembobiner le film avant que
l’étalonnage ne commence. Pour démarrer l’étalonnage,
cliquez sur le bouton Étalonner.
Voir également
Pour plus de renseignements sur les suppléments du scanner, voir :
• «Annexe A : Suppléments du scanner»
Manuel de Référence Nikon Scan pour Macintosh, pages 109–116
Manuel de Référence Nikon Scan pour Windows, pages 122–129
Fenêtre de Numérisation : Changements de Conception
Remarque
Dans la plupart des cas, le scanner ne requiert pas d’étalonnage. Si,
cependant, un changement soudain de température (par exemple, une
hausse ou une baisse de 10-20°C en l’espace de quinze minutes) se produit
pendant que le scanner est en cours d’utilisation, il vous est recommandé
de réétalonner le scanner en cliquant sur le bouton Étalonner.
- 21 -

Mode de Prénumérisation
Lors de la numérisation de négatifs de films, une
prénumérisation est nécessaire pour obtenir les meilleurs
résultats. La sélection de «négatif» comme type de support
active un menu d’options de prénumérisation dans la feuille
de réglages Suppléments du Scanner/
Divers. Nikon Scan 2.5, en combinaison
avec le firmware version 1.3 ou ultérieure,
offre un choix de quatre réglages de
prénumérisation (illustré ci-contre) pour
différentes sortes d’images.
Automatique
Il s’agit du réglage recommandé dans la plupart des circonstances, adapté à des images qui présentent un équilibre
normal entre les ombres, les demi-tons, et les clairs. Utilisez
un autre réglage uniquement si vous rencontrez des difficultés lors de la numérisation de négatifs.
Contraste Hautes lumières (highkey)
Ce réglage convient à des images à
faible contraste ayant des zones blanches clairement définies, mais pas
d’ombres bien définies. Un exemple
d’une telle image serait une photographie de nuages blancs dans un ciel
bleu.
Contraste Basses Lumières (lowkey)
Ce réglage convient à des images à
faible contraste ayant des zones noires
clairement définies, mais pas de clairs
bien définis. Un exemple serait une
photographie du ciel la nuit.
Contraste Neutre
Ce réglage convient à des images à
faible contraste où les demi-tons
prédominent, n’ayant pas de zones
noires ou blanches clairement définies.
Un exemple serait une photographie
de rose rouge sur fond vert.
Remarque
Le menu du mode de prénumérisation de négatifs illustré ci-dessus n’est
disponible que lorsque Nikon Scan 2.5 est utilisé avec les LS-2000 et
COOLSCAN III, firmware versions 1.3 ou ultérieure. La version courante
du firmware pour votre scanner est affichée sur la barre de titre de la
fenêtre de numérisation.
Fenêtre de Numérisation : Changements de Conception
- 22 -

Gestion des Couleurs Nikon
Le Système de Gestion des Couleurs Nikon, ou CMS Nikon,
garantit la reproduction fidèle des données de l’image de votre
scanner Nikon sur le moniteur ou l’imprimante de votre système. Grâce à cet outil puissant, vous pouvez manipuler les
couleurs dans un espace colorimétrique CMJN ou RVB étalonné avant que les données ne soient transférées dans votre
application d’imagerie. Des profils détaillant les caractéristiques
des couleurs de l’espace colorimétrique choisi et du périphérique de sortie (moniteur ou imprimante) permettent la reproduction exacte des couleurs dans presque n’importe quel
environnement d’exploitation.
La mise sur le marché de Nikon Scan 2.5 marque un certain
nombre d’améliorations apportées au système de gestion des
couleurs utilisé dans les versions précédentes de Nikon Scan 2.
Celles-ci comprennent :
• des informations sur les profils peuvent être transmises à
l’application hôte (Macintosh uniquement), et sont stockées
avec des images sauvegardées en utilisant la mini-application
Nikon Scan ou la fenêtre principale
• des profils pour l’espace colorimétrique RVB peuvent être
choisis dans une liste d’options de la boîte de dialogue
Préférences
• puisque le moniteur et les profils RVB contiennent des
réglages gamma spécifiquement conçus pour un moniteur et
une plate-forme donnés, on peut désormais uniquement
procéder à des réglages de gamma lorsque le CMS Nikon
est désactivé (dans les versions précédentes de Nikon Scan 2,
il était possible d’effectuer d’autres réglages de gamma après
le choix d’un profil)
Cette section non seulement détaille les modifications apportées aux onglets Gestion des Couleurs et Gamma de la boîte
de dialogue Préférences, mais offre aussi une analyse en profondeur du fonctionnement du CMS Nikon.
Gestion des Couleurs Nikon
- 23 -

Fonctionnement du Système de Gestion des Couleurs (CMS) Nikon
Lorsque des données sur des images sont transférées d’un
périphérique d’entrée, tel qu’un scanner, vers un périphérique
de sortie, tel qu’un moniteur ou une imprimante, la gestion des
couleurs garantit que l’image affichée sur le périphérique de
sortie “ressemble” à l’original. Pour accomplir cette tâche, le
système de gestion des couleurs doit posséder des informations
concernant les caractéristiques des couleurs des périphériques
d’entrée et de sortie tous deux, aussi bien que l’espace
colorimétrique utilisé pour l’édition. Les fichiers qui contiennent
ces informations sont appelés “profils”. Nikon Scan utilise les
trois types de profils suivants :
Profils d’entrée
Les profils d’entrée fournissent des informations sur le périphérique d’entrée, i.e., votre scanner Nikon. Des profils fixes détaillant les caractéristiques des couleurs de scanners Nikon
assistés sont fournis avec Nikon Scan. Un profil d’entrée est
automatiquement sélectionnée, basé sur le modèle de scanner
utilisé et le type de support (positif ou négatif) que l’on numérise.
Profils Espace colorimétrique
Des profils séparés sont disponibles pour les espaces
colorimétriques RVB et CMJN. Nikon Scan 2.5 est fourni avec
un choix de profils pour l’espace colorimétrique RVB, alors que
les profils CMJN pour les imprimantes couleur sont habituellement fournis par le fabricant. Les profils Espace colorimétrique
sont utilisés lors de l’édition d’images dans la fenêtre de numérisation et lors de la réalisation de la numérisation finale.
Profils Moniteurs
Les profils moniteurs sont habituellement fournis par le fabricant, bien que les profils pour certains types de moniteurs
communs puissent être joints à votre système d’exploitation.
Les profils moniteurs interviennent lors de l’affichage d’images
sur un moniteur, par exemple lors de l’affichage d’une image
dans la zone de prévisualisation ou dans une fenêtre d’images.
Gestion des Couleurs Nikon : Fonctionnement du Système de Gestion des Couleurs (CMS) Nikon
- 24 -

Procédé de Numérisation
L’illustration ci-dessous montre le rôle que le CMS Nikon joue
dans le procédé de numérisation. Les profils CMS sont indiqués
en bleu, les opérations de l’utilisateur en rouge.
Lorsque le CMS Nikon est activé, les données de l’image RVB
non étalonnée issues du scanner sont converties en CMJN ou
en RVB étalonné, dépendant de l’espace colorimétrique sélectionné dans la fenêtre de numérisation. Les données CMJN sont
traitées selon un profil personnalisé CMJN, alors que les données RVB sont traitées selon le profil sélectionné pour l’espace
colorimétrique RVB étalonné. Ces données sont stockées en
mémoire de manière à ce que l’espace colorimétrique puisse
être modifié sans la réalisation d’une autre numérisation d’image
en aperçu. Tout changement apporté à la balance des couleurs
ou au contraste s’applique également à ces données. Lorsque
l’image est affichée dans la fenêtre de prévisualisation, le profil
moniteur est utilisé pour garantir que l’image en aperçu est aussi
fidèle que possible aux données en mémoire.
Lorsque vous cliquez sur le bouton numériser pour effectuer
la numérisation finale, les données de numérisation sont traitées
selon le profil Espace colorimétrique sélectionné et selon les
changements apportés à la balance des couleurs ou au contraste dans la fenêtre de numérisation. Les données sont alors
transférées à l’application hôte ou ouvertes dans des fenêtres
d’images dans Nikon Scan. Lorsque cela est possible, le profil
Espace colorimétrique est transféré à l’application hôte, accompagné des données de l’image. Toutefois, l’interface TWAIN
utilisée sous Windows, ne permet pas le transfert de profils vers
une autre application ; cela entraîne que, sous Windows, le
profil est uniquement sauvegardé lorsque l’image est ouverte
dans une fenêtre d’images dans Nikon Scan. Lorsque des images
sont affichées dans les fenêtres d’images de Nikon Scan, le profil
moniteur est utilisé pour garantir que l’image sur l’écran reflète
l’originale aussi fidèlement que possible.
Avant la numérisation Application hôte
Sélection du type
de support
Scanner
Espace colorimétrique
et sélection du
profil de sortie
Aperçu de l'image numérisée
Aperçu Numérisation
Profil RVB étalonné
Profil d'entrée du scanner
Courbes et niveaux
Contraste automatique
Balance des couleurs
ou
profil CMJN
Gestion des Couleurs Nikon : Fonctionnement du Système de Gestion des Couleurs (CMS) Nikon
Fenêtre de numérisation
Zone de prévisualisation
Profil moniteur
Numérisation finale
- 25 -

Préférences pour la Gestion des Couleurs
Les profils utilisés par le Système de Gestion des Couleurs
Nikon sont spécifiés par le biais de l’onglet Gestion des Couleurs dans la boîte de dialogue Préférences, illustrée ci-dessous.
utiliser le Système de Gestion des Couleurs Nikon
Cette case à cocher active et désactive tour à tour le Système
de Gestion des Couleurs Nikon. Les changements apportées à
ce réglage prennent uniquement effet après que vous ayez
quitté et redémarré Nikon Scan.
Lorsque la case est cochée…
…les images sont traitées de manière à ce que la reproduction
des couleurs soit fidèle, comme il est décrit ci-dessus sous le
titre “Fonctionnement du CMS Nikon”. Puisque les profils de
gestion des couleurs contiennent généralement leurs propres
réglages pour les valeurs gamma, les commandes de l’onglet
gamma sont temporairement inutilisables et inactifs.
Lorsque la case n’est pas cochée…
…les profils moniteurs et espacements des couleurs ne sont pas
utilisés, et les commandes dans l’onglet Gestion des Couleurs
sont temporairement inutilisables et inactives. Le seul outil
disponible qui permette d’assurer que les couleurs du scanner
soient affichées correctement sur le moniteur, est l’onglet
Gamma (voir plus bas). Les seuls réglages effectués sur l’image
avant son transfert vers l’application hôte sont celui de la valeur
gamma, ainsi que ceux réalisés sur la balance des couleurs et le
contraste dans la fenêtre de numérisation.
Cette section remplace les passages suivants dans les manuels de référence
Nikon Scan :
• «Préférences : Onglet Gestion des Couleurs» dans «Fenêtre de
Numérisation»
Manuel de Référence Nikon Scan pour Macintosh, pages 36–40
Manuel de Référence Nikon Scan pour Windows, pages 40–44
Gestion des Couleurs Nikon : Préférences pour la Gestion des Couleurs
Remarque
- 26 -

Feuille Moniteur
La feuille Moniteur, illustrée ci-dessous, remplace la feuille
Prévisualisation illustrée dans “Fenêtre de Numérisation : Préférences de la Fenêtre de Numérisation” dans les manuels de
référence Nikon Scan.
La feuille Moniteur est l’endroit où vous pouvez sélectionner le
profil que vous utiliserez lors de l’affichage d’images sur votre
moniteur, soit dans la zone de prévisualisation de la fenêtre de
numérisation, soit dans une fenêtre d’images de Nikon Scan. Les
profils moniteurs contiennent des informations sur les caractéristiques des couleurs et des valeurs gamma de votre moniteur,
vous permettant de régler les images pour obtenir une reproduction des couleurs plus exacte.
Utiliser le profil moniteur industriel par défaut (défaut)
Nikon Scanest fourni avec des profils moniteurs par défaut à
utiliser lorsqu’aucun autre profil n’est disponible. Le profil par
défaut pour la version Windows de Nikon Scanest un profil
sRVB, celui pour la version Macintosh est un profil conçu
pour les moniteurs Apple 17¨avec des blancs D50. Pour
utiliser le profil par défaut pour votre plate-forme, sélectionnez utiliser le profil moniteur industriel par défaut.
Utiliser le profil moniteur personnalisé
Utilisez cette option afin de sélectionner un profil fourni par
la société qui a fabriqué votre moniteur. Lorsque cette
option est sélectionnée, le bouton choisir un profil est
actif. Si vous cliquez sur ce bouton, une boîte de dialogue
pour vous permettre de retrouver sur votre disque le profil
du fabricant. Le chemin vers le profil sélectionné apparaît
dans la zone de texte au-dessous du cercle d’option utiliser
le profil moniteur personnalisé.
Gestion des Couleurs Nikon : Préférences pour la Gestion des Couleurs
- 27 -

Feuille RVB
La feuille RVB remplace la feuille Numérisation Principale traitée
dans “Fenêtre de Numérisation : Préférences de la Fenêtre de
Numérisation” dans les manuels de référence Nikon Scan.
La feuille RVB est l’endroit où vous
sélectionnez le profil de couleurs
utilisé pour l’espace colorimétrique
RVB étalonné. Le profil utilisé peut
être sélectionné dans le menu
Profils ci-contre.
Chacun des profils répertoriés
peut être classé selon sa valeur
gamma et sa palette de couleurs.
Le Gamma est une caractéristique fondamentale des systèmes
d’imagerie qui détermine l’intensité du signal de sortie relative à
l’entrée en termes humains ; le gamma contrôle la luminosité
subjective d’images à travers des modifications apportées au
niveau de sortie pour les demi-tons. Les systèmes Windows et
Macintosh traitent les signaux vidéo de manière différente, et
ces distinctions se reflètent dans la différence entre les valeurs
gamma standard pour ces plates-formes. La valeur gamma par
défaut pour les ordinateurs Macintosh est de 1,8, la valeur
standard de facto pour les systèmes Windows, 2,2. Le CMS
Nikon comprend sept profils RVB avec une valeur gamma sous
Windows de 2,2 (sRVB, Bruce RVB, NTSC RVB, Adobe RVB,
CIE RVB, Adobe Wide RVB, et Adobe Wide RVB compensé),
et trois profils avec une valeur gamma de 1,8 (Apple RVB,
Color Match RVB, et Apple RVB compensé), pour les systèmes
Macintosh. Lors de la numérisation d’images, choisissez un profil
avec une valeur gamma adaptée au système sur lequel l’image
sera éditée.
Gestion des Couleurs Nikon : Préférences pour la Gestion des Couleurs
- 28 -

Les profils peuvent également être classés selon leur palette, ou
la gamme de couleurs qui peut être exprimée à l’aide du profil.
La palette est conventionnellement exprimée par la
chromaticité, une mesure de couleur développée par la Com-
mission Internationale de L’Éclairage (CIE). Le système de la CIE,
qui est modelé sur la perception humaine des couleurs, relie les
longueurs d’onde de la lumière à trois coordonnées (connues
sous le nom de CIE X, Y, et Z) qui donnent une expression
numérique unique à la gamme complète des nuances de couleurs pouvant être perçues par l’être humain. La chromaticité
est une mesure de couleurs à partir de laquelle des considérations de luminosité ont été rejetées, donnant un système à
deux coordonnées.
Dans le diagramme de chromaticité ci-contre, la palette complète de couleurs visibles par l’être humain se trouve dans la
zone démarquée par la ligne bleu pâle. La portion courbée de la
ligne donne une chromaticité de couleurs «pures», non mélangées, dont les longueurs d’onde sont de 400 à 700 nm dans le
spectre visible. L’extrémité bleue du spectre (400 nm) se situe
dans le coin inférieur gauche, l’extrémité rouge (700 nm) dans
le coin inférieur droit. La ligne diagonale droite qui relie ces
deux points représente les diverses nuances de pourpre créées
par la combinaison de la lumière rouge et bleu. Les couleurs
dans la zone délimitée par ces lignes sont créées par le mélange
de lumières ayant des longueurs d’onde différentes.
Aucun profil de couleurs n’est capable d’exprimer la gamme
complète de couleurs que l’être humain est à même de percevoir. Le diagramme ci-dessous compare la palette de couleurs
visibles à l’œil nu aux couleurs pouvant être exprimées dans
chacun des profils RVB fourni avec le CMS Nikon. La palette
pour chaque profil est contenue dans le triangle défini par les
trois points qui marquent les extrêmes de rouge, vert, et bleu
pour ce profil (le rouge est dans le coin inférieur gauche, le vert
au sommet du triangle, et le bleu dans le coin inférieur droit). Le
point blanc pour chaque profil est indiqué par le symbole au
centre du triangle.
Gestion des Couleurs Nikon : Préférences pour la Gestion des Couleurs
- 29 -

Le tableau ci-dessous indique la valeur gamma pour les profils joints au CMS Nikon, ainsi que les valeurs de chromaticité pour le
point blanc et pour le rouge, le vert, et le bleu.
Profils
Apple RGB 6500K (D65)
ColorMatch RGB 5000K (D50)
Apple RGB (Compensated) 6500K (D65)
sRGB 6500K (D65)
NTSC (1953) Std Illuminant C
Bruce RGB 6500K (D65)
Adobe RGB (1988) 6500K (D65)
CIE RGB Std Illuminant E
Wide Gamut RGB 5000K (D50)
Point Blanc
Nom Valeur
x
0.3127159
y
0.3290015
x
0.3457029
y
0.3585386
x
0.3127159
y
0.3290015
x
0.3127159
y
0.3290015
x
0.3101
y
0.3162
x
0.3127159
y
0.3290015
x
0.3127159
y
0.3290015
x
0.3333333
y
0.3333333
x
0.3457029
y
0.3585386
Valeurs
Gamma
1.8
1.8
1.8
2.2
2.2
2.2
2.2
2.2
2.2
Chromaticité (x, y)
Nom
Trinitron
P22-EBU
Custom
HDTV (CCIR 709)
NTSC (1953)
Bruce RGB
Adobe RGB (1998)
CIE RGB
700/525/450nm
x
y
x
y
x
y
x
y
x
y
x
y
x
y
x
y
x
y
R
0.625
0.34
0.63
0.34
0.65
0.341
0.64
0.33
0.67
0.33
0.64
0.33
0.64
0.33
0.735
0.265
0.7347
0.2653
x
y
x
y
x
y
x
y
x
y
x
y
x
y
x
y
x
y
G
0.28
0.595
0.295
0.605
0.265
0.717
0.3
0.6
0.21
0.71
0.28
0.65
0.21
0.71
0.274
0.717
0.1152
0.8264
x
y
x
y
x
y
x
y
x
y
x
y
x
y
x
y
x
y
B
0.155
0.07
0.155
0.077
0.14
0.0454
0.15
0.06
0.14
0.08
0.15
0.06
0.15
0.06
0.167
0.009
0.1566
0.0177
x
Default Windows Monitor 6500K (D65)
Default Macintosh Monitor 5000K (D50)
0.3127159
y
0.3290015
x
0.34570291
y
0.3585386
2.2
1.8
Gestion des Couleurs Nikon : Préférences pour la Gestion des Couleurs
HDTV (CCIR 709)
Trinitron
x
y
x
y
0.64
0.33
0.625
0.34
x
y
x
y
0.3
0.6
0.28
0.595
x
0.15
y
0.06
x
0.155
y
0.07
- 30 -

Remarques sur les profils RVB fournis avec Nikon Scan
Apple B (gamma 1,8)
Ce profil de couleurs est utilisé dans les applications de publica-
tion assistée par ordinateur dans Adobe® Photoshop
™
versions
4.0 ou précédentes, et constitue le profil RVB typique pour les
moniteurs Macintosh. Le réglage RVB correspondant dans
Photoshop
™
5.0 est «Apple RVB». Ce profil est adapté au travail
sur des images affichées sur Macintosh.
ColorMatch RVB (gamma 1,8)
Le profil ColorMatch® a été créé par les moniteurs Radius
®
Pressview™. Il bénéficie d’une palette plus large qu’Apple RVB,
avec une zone particulièrement large dédiée à la reproduction
des bleus. Le réglage RVB correspondant dans Photoshop
™
5.0
est «Color Match RVB».
Apple RVB compensé (gamma 1,8)
Ce profil définit la chromaticité triple canal (rouge, vert, et bleu)
comme l’intersection de la courbe qui marque les limites de la
palette visible avec des lignes tracées depuis de point blanc
d’Apple RVB et passant par les points qui définissent la
chromaticité triple canal dans le profil d’espace colorimétrique
Apple RVB. Ce profil est unique en ce sens qu’il préserve les
caractéristiques d’Apple RVB tout en permettant la présence de
davantage de couleurs saturées. Il n’est pas fourni avec le pro-
gramme d’installation standard de Photoshop
™
5.0, mais peut
être sélectionné comme profil Espace colorimétrique RVB pour
Photoshop
™
en important le profil «NKApple_CPS.icm».
sRVB (gamma 2,2)
Ce profil RVB est utilisé dans la plupart des moniteurs
Windows. Il ressemble de près au RVB généralement utilisé
pour la télévision couleur, et est également utilisé dans le sys-
tème de diffusion de la télévision numérique qui est sur le point
de devenir la norme dans l’industrie aux États-Unis. Les fabricants de logiciels et de matériel l’utilisent comme un profil de
couleurs par défaut et garantissent qu’il est opérationnel lors de
son utilisation. Il est également en train de devenir la norme
pour les images sur le Web. Ce profil est adapté aux utilisateurs
qui prévoient d’utiliser leurs images numériques «telles qu’elles»,
sans les éditer ou les imprimer. Il souffre cependant du désavantage de posséder une palette étroite avec une zone disponible
limitée pour la reproduction des bleus. Le réglage RVB corres-
pondant dans Photoshop
™
5.0 est «sRVB».
Bruce RGB (gamma 2,2)
Ce profil de couleurs tente de d’élargir la palette sRVB en
définissant la chromaticité pour G comme se situant entre les
valeurs G dans les profils Espace colorimétrique Apple RVB et
sRVB. Il a été proposé par Bruce Fraser, qui affirme que ce profil
comprend la palette entière de couleurs reproductibles dans
l’espace colorimétrique CMJN défini par le profil SWOP. Il n’est
pas fourni avec le programme d’installation standard de
Photoshop
pace colorimétrique RVB pour Photoshop
™
5.0, mais peut être sélectionné comme profil Es-
™
en important le
profil «NKBruce.icm».
NTSC (1953) (gamma 2,2)
Il s’agit de l’espace colorimétrique pour la vidéo défini par le
Comité National des Normes pour la Télévision (NTSC) en
1953 et utilisé pour les premières télévisions couleur. Le réglage
RVB correspondant dans
Photoshop
™
5.0 est «NTSC (1953)».
Gestion des Couleurs Nikon : Préférences pour la Gestion des Couleurs
- 31 -

Adobe RVB (1988) (gamma 2,2)
Un profil Espace colorimétrique défini dans Photoshop™ 5.0. Il
possède une palette plus large que sRVB et comprend les
couleurs que l’on trouve dans la plupart des palettes CMJN, le
rendant adapté aux utilisateurs de la publication assistée par
ordinateur. Le réglage RVB correspondant dans Photoshop™ 5.0
est «Adobe RVB (1988)».
CIE RVB (gamma 2,2)
Un profil Espace colorimétrique pour la vidéo établi par la CIE.
Tandis qu’il arbore une palette relativement large, il souffre de
l’inconvénient que la zone consacrée à la reproduction du cyan
est assez petite. Le réglage RVB correspondant dans Photoshop
5.0 est «Wide Gamut RVB».
Wide Gamut RGB (gamma 2,2)
Ce profil Espace colorimétrique, conçu par Adobe, comprend la
plupart des couleurs visibles. Néanmoins, cela a pour conséquence que la plupart des couleurs qu’il peut exprimer ne
peuvent pas être reproduites sur des moniteurs et des imprimantes standard. Le réglage RVB correspondant dans
Photoshop™ 5.0 est “Wide Gamut RVB”.
manière non linéaire pour incorporer les couleurs qui ne pouvaient pas être exprimées, ce dernier ne peut pas être représenté sur les diagrammes de chromaticité à l’aide d’un triangle
RVB standard). Comme c’est le cas pour Adobe Wide RVB, la
plupart des couleurs définies dans ce profil ne peuvent pas être
reproduites sur des moniteurs ou imprimantes. Il ressort vers
l’application hôte comme Adobe Wide RVB. Si vous numérisez
des images vers Photoshop™ 5.0 avec ce profil, vous pouvez
régler le profil RVB Photoshop™ sur «Wide Gamut RVB».
Profil moniteur Windows par défaut (gamma 2,2)
Le profile moniteur Windows par défaut
™
(«NKMonitor_Win.icm») est identique au profil sRVB.
Profil moniteur Macintosh par défaut (gamma 1,8)
Le profil moniteur Macintosh par défaut
(«NKMonitor_Mac.icm») est identique au profil utilisé pour les
moniteurs Apple 17'’ avec un point blanc D50 (voir le tableau,
pour plus de détails).
Wide Gamut RVB (compensé) (gamma 2,2)
Les scanners Nikon peuvent numériser certaines couleurs qui
ne peuvent pas être exprimées à l’aide du profil Espace
colorimétrique Adobe Wide RVB. Le profil Adobe Wide RVB
compensé redéfinit Adobe Wide RVB pour inclure toutes les
couleurs qui peuvent sortir du scanner. Puisqu’une grande
proportion des couleurs qui ne peuvent pas être exprimées en
Adobe Wide RVB apparaissent dans la portion bleue de la
palette, le niveau de détails de la zone bleue a été fortement
augmenté (puisque la palette pour ce profil a été élargie de
Gestion des Couleurs Nikon : Préférences pour la Gestion des Couleurs
- 32 -

Feuille CMJN
La feuille CMJN, ci-dessous, est l’endroit où vous sélectionnez
un profil de sortie à utiliser avec l’espace colorimétrique CMJN.
utiliser CMJN par défaut (défaut)
Nikon Scan est fourni avec un profil CMJN par défaut (la
bibliothèque des couleurs SWOP) à utiliser lorsqu’aucun
autre profil n’est disponible. Ce profil est utilisé lorsque vous
sélectionnez utiliser CMJN par défaut.
utiliser un profil personnalisé
Utilisez cette option pour sélectionner un profil fourni par la
société ayant fabriqué votre imprimante. Lorsque cette
option est sélectionnée, le bouton choisir un profil est
actif. Lorsque vous cliquez sur ce bouton, une boîte de
dialogue standard apparaît, où vous pouvez naviguer vers le
disque et le dossier contenant le profil du fabricant. Le
chemin vers le profil sélectionné apparaît dans la zone de
texte au-dessous du cercle d’option utiliser un profil
moniteur personnalisé.
Gestion des Couleurs Nikon : Préférences pour la Gestion des Couleurs
- 33 -

Numérisation lorsque la fonction CMS Nikon est désactivée
Si la case utiliser le Système de Gestion des Couleurs
Nikon dans l’onglet Gestion des Couleurs est désactivée, les
profils ne peuvent pas être utilisés pour garantir que les données du scanner soient reproduites fidèlement lors du transfert
vers une autre application ou qu’elles soient affichées sur le
moniteur. Puisque les profils de sortie requis pour un espace
colorimétrique RVB étalonné ou CMJN ne sont pas disponibles
lorsque le CMS Nikon est désactivé, les images peuvent uniquement être numérisées comme RVB non étalonné ou Niveaux
de gris. De même, l’absence d’un profil moniteur signifie que le
réglage manuel de la valeur gamma doit être utilisé pour corriger l’image afin de l’afficher sur votre moniteur ou pour l’éditer
dans une autre application. Ces réglages de la valeur gamma
sont effectués dans l’onglet gamma de la boîte de dialogue
Préférences (voir ci-dessous).
L’illustration ci-dessous indique le mode de déroulement de la
numérisation lorsque le CMS Nikon est désactivé. L’image
montrée dans la fenêtre de prévisualisation est réglée pour être
affichée sur le moniteur selon la valeur choisie pour la
prévisualisation de gamma dans l’onglet Gamma. Lorsque vous
cliquez sur le bouton Numériser, la valeur gamma de la
numérisation principale et tout changement apporté aux courbes et niveaux, au contraste, et à la balance des couleurs sont
transmis au scanner, où ils sont appliqués aux données de
numérisation avant que l’image ne soit transférée vers l’applica-
tion hôte (si Nikon Scan est utilisé comme application auto-
nome, la valeur gamma de la numérisation de l’image en aperçu
est transmise au scanner au lieu de la valeur gamma de la
numérisation finale). On ne procède à aucune autre modification.
Avant la numéris Application hôte
Scanner
Réglage de la
valeur gamma
Aperçu de l'image numérisée
Aperçu Numérisation
Courbes et niveaux
Contraste automatique
Balance des couleurs
Fenêtre de numérisation
Zone de prévisualisation
Prévisualisation de gamma
Gestion des Couleurs Nikon : Numérisation lorsque la fonction CMS Nikon est désactivée
Numérisation finale
Valeur gamma de la
numérisation principale
- 34 -

Onglet Gamma
Les commandes de l’onglet Gamma ne sont actives que lorsque
le CMS Nikon est désactivé et qu’elles sont utilisées pour régler
les données du scanner de manière à ce que l’affichage soit
correct lors de la prévisualisation d’images sur votre moniteur
ou de leur ouverture dans une autre application.
prévisualisation de la valeur gamma
La prévisualisation de gamma s’applique à l’image affichée dans
la zone de prévisualisation de la fenêtre de numérisation. En
général, la prévisualisation de gamma est uniquement destinée à
l’affichage dans la zone de prévisualisation et ne s’applique pas
aux données-image qui sont transférées vers l’application hôte
lorsque vous cliquez sur le bouton Numériser. Il y a toutefois
deux exceptions à cette règle : la première, lorsque Nikon Scan
est utilisé comme application autonome, et la seconde, lorsque
vous avez sélectionné utilisez la prévisualisation de la
valeur gamma comme option de valeur gamma pour la
numérisation principale. Dans ces cas, la prévisualisation de la
valeur gamma est appliquée aux données-image transférées vers
l’application hôte.
La valeur gamma par défaut de l’image en aperçu est de 1,8 sur
les ordinateurs Macintosh, et de 2.2 sur Windows. Pour choisir
un réglage qui convient à votre moniteur, réglez la valeur de
manière à ce que les motifs de lignes et points gris au-dessus du
curseur soient assortis dans leur densité. La valeur gamma peut
être réglée en entrant une valeur directement dans la zone de
texte ou en déplaçant le curseur. Lorsque vous procédez à ce
réglage, ajustez la résolution sur votre moniteur sur une valeur
basse telle que 640 x 480 et asseyez-vous aussi loin que possible de votre moniteur. Pour restaurer le réglage par défaut pour
votre plate-forme, cliquez sur le bouton Mise à zéro.
Remarque
Cette section remplace ce qui suit :
• «Préférences : Onglet Gamma» dans «Fenêtre de Numérisation»
Manuel de Référence Nikon Scan pour Macintosh page 35
Manuel de Référence Nikon Scan pour Windows page 39
Gestion des Couleurs Nikon : Numérisation lorsque la fonction CMS Nikon est désactivée
- 35 -

valeur gamma de la numérisation principale
Les options de la valeur gamma de la numérisation principale ne
sont visibles que lorsque Nikon Scan est utilisé comme source
TWAIN source ou plug-in d’acquisition pour un autre pro-
gramme (lorsque Nikon Scan est utilisé comme une application
autonome, la prévisualisation de la valeur gamma s’applique
automatiquement à la fois à l’image en aperçu et à la numérisation finale). Les données-image transférées vers l’application
hôte sont modifiées selon l’option ici choisie.
Trois options sont possibles :
utiliser la valeur gamma de l’image en aperçu
La valeur gamma choisie pour l’image en aperçu s’applique
avant que les données ne soient transférées vers l’application
hôte. Utilisez ce réglage lorsque l’application hôte ne supporte pas de réglages indépendants de la valeur gamma et
que vous souhaitez que l’image finale soit modifiée pour être
affichée sur votre moniteur.
utiliser la valeur gamma de l’application
Dans certains environnements, une valeur gamma peut être
choisie dans l’application hôte et transférée au plug-in Nikon
Scan. Lorsque utiliser la valeur gamma de l’application est
sélectionné, cette valeur s’applique aux données de la numérisation principale avant qu’elles ne soient transmises à
l’application hôte.
Deux conditions doivent être remplies si l’on désire que
cette option soir efficace. Tout d’abord, l’interface entre
l’application et Nikon Scan doit permettre à la valeur gamma
d’être transmise au plug-in Nikon Scan. L’interface TWAIN
utilisée sous Windows ne permet cependant pas à la valeur
gamma d’être transférée à la source TWAIN (i.e., le plug-in
Nikon Scan). Par conséquent, dans la version Windows de
Nikon Scan, une valeur par défaut de 2.2 est utilisée pour la
valeur gamma de la numérisation principale à chaque fois
que utiliser la valeur gamma de l’application est
sélectionné. En second lieu, l’application doit supporter le
transfert de la valeur gamma transfer et avoir le moyen de
régler la valeur gamma. Si utiliser la valeur gamma de
l’application est sélectionné, avec une application
Macintosh qui ne supporte pas cette caractéristique, la valeur
gamma du système Macintosh (1.8) sera utilisée.
utiliser une valeur gamma personnalisée
Lorsque cette option est sélectionnée, une valeur gamma
pour la numérisation principale peut être entrée dans la zone
de texte.
Gestion des Couleurs Nikon : Numérisation lorsque la fonction CMS Nikon est désactivée
- 36 -

Astuce
Quand utiliser le CMS Nikon ?
En général, vous pouvez attendre de bien meilleurs résultats lorsque le
CMS Nikon est activé. Vous pouvez cependant désirer désactiver la gestion
des couleurs si :
• votre ordinateur dispose d’un processeur lent
Sur des ordinateurs ayant un processeur rapide, le procédé requis pour
le CMS Nikon prend moins de temps que le scanner prend pour
numériser une image. Par conséquent, désactiver le CMS Nikon n’a pas
d’effet sur la vitesse globale de numérisation. Sur les ordinateurs ayant
un processeur lent, toutefois, le scanner devra s’arrêter et attendre
tandis que le CMS Nikon traite l’image. Si votre ordinateur dispose d’un
processeur lent , vous pouvez tenter de désactiver la gestion des
couleurs pour accélérer la numérisation.
• vous désirez utiliser des données issues directement du scanner
Les utilisateurs avancés pourraient souhaiter désactiver le CMS Nikon
pour l’utilisation de données RVB non étalonné ou Niveaux de gris, du
scanner.
Propriété industrielle
Macintosh est une marque déposée de Apple Computer, Inc.
Microsoft et Windows sont des marques déposées de Microsoft Corporation.
Adobe est une marque déposée, et Photoshop une marque, d’Adobe Systems, Inc.
Radius est une marque déposée, et Pressview une marque, de miro displays, inc.
Tous les autres noms de marque ou de produit mentionnés dans ce guide sont les
marques, déposées ou non, de leurs détenteurs respectifs.
Gestion des Couleurs Nikon : Numérisation lorsque la fonction CMS Nikon est désactivée
- 37 -
 Loading...
Loading...