Page 1
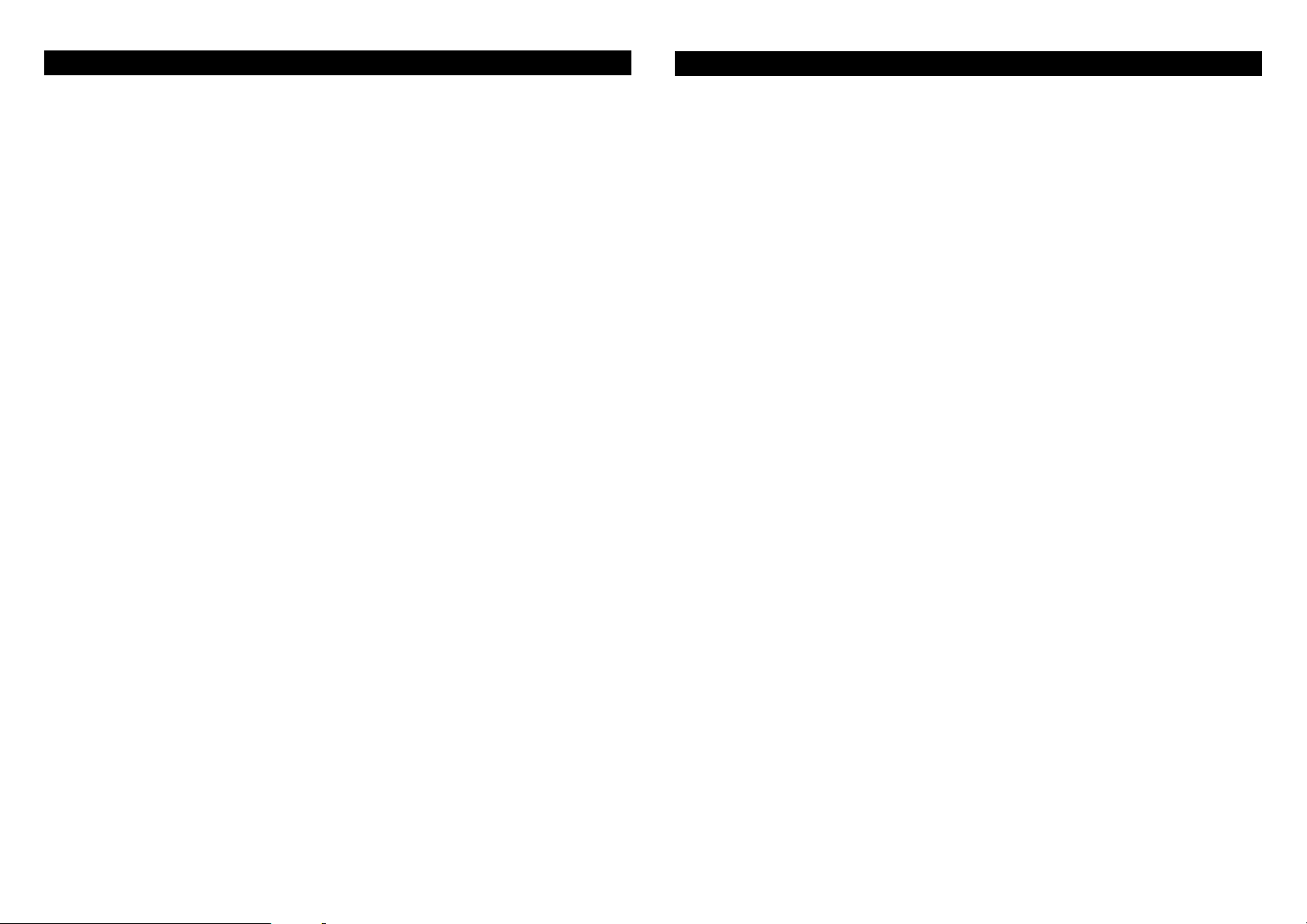
What’s New
What’s New
The Thumbnail Drawer: Displaying Thumbnails
Nikon Scan for Macintosh Reference Manual
Nikon Scan for Windows Reference Manual
By default, only frame numbers will be displayed when the thumbnail drawer
is opened. Click the “hide/display thumbnails” button in the thumbnail drawer
to create and display thumbnail previews. Thumbnails are stored in memory
once created, allowing you to switch back and forth rapidly between framenumber and thumbnail displays.
page 44
page 47
3. Reopening the Scan Window
When the scan window is closed, Nikon Scan 2.1 saves information on the
current state of the scan window, including its current size and location, the
size and location of the preview/crop area, and information on whether the
thumbnail drawer was open and set to display frame numbers or previews.
These settings are restored when the scan window is next opened.
4. Scanner Extras
With Nikon Scan 2.1, most of the scanner extras supported by the LS-2000 are
now supported by the LS-30 (COOLSCAN III). The LS-30 does not however
support multi-sample scanning (Nikon Scan for Macintosh Reference Manual
page 108, Nikon Scan for Wimdows Reference Manual page 121) or any of the
functions connected with the SF-200 slide feeder for the LS-2000. The
maximum pixel data size (Nikon Scan for Macintosh Reference Manual page
106, Nikon Scan for Windows Reference Manual page 123) for the LS-30 is
eight bits rather than twelve.
LS-2000 Scanner Extras: Clean Image
Nikon Scan for Macintosh Reference Manual
Nikon Scan for Windows Reference Manual
In Nikon Scan 2.0, this feature was called “Defect Correction.” In Nikon Scan
2.1, the name has been changed to “Clean Image.”
Note: Clean Image does not perform equally well with all types of film. If
you are scanning Kodachrome® film, you may find that Clean Image does not
have the desired effect in dark parts of the image. Clean Image may also
produce an overall degradation in image quality. It is recommended that
Clean Image be turned off when scanning Kodachrome® film.
page 107
page 119
What’s New with Nikon Scan 2.1
The software CD included with your Nikon scanner contains updated versions
of Nikon Scan for Windows and Macintosh. This leaflet describes changes to
these programs since the version described in the reference manuals included
with your scanner. For a complete description of Nikon Scan, refer to the
Nikon Scan reference manuals on CD-ROM and the scanner User’s Guide.
1. Saving Scans Directly to Disk
Two new check boxes, acquire batch scans directly to disk and acquire single scans directly to disk have been added to the Miscellaneous
tab of the Preferences dialog. When Nikon Scan is being used as a “standalone” application, these check boxes give you control over whether images
will be saved to disk when they are scanned, or opened in image windows in
the Nikon Scan applet (when Nikon Scan is being used to scan images into
another application, images will be opened in the host application regardless of
how these check boxes are set). Changes to the manuals resulting from this
addition are detailed below.
The Scan Window: Preferences
Nikon Scan for Macintosh Reference Manual
Nikon Scan for Windows Reference Manual
Batch Scan
If multiple frames are selected in the thumbnail drawer, the selected images
will be scanned in succession when the scan button is clicked. Similarly,
when the optional SF-200 slide feeder is inserted in the LS-2000 film scanner,
clicking the scan button causes all slides in the feeder to be scanned. A new
check box, acquire batch scans directly to disk, has been added to the
Miscellaneous tab to control whether scanned images are saved directly to disk
or instead opened in individual image windows. When this check box is on
(the default setting) and Nikon Scan is being used as a “stand-alone” application, images will be saved to disk as described in “Preview: Scanning the
Image into an Application” (this leaflet, below). Turn this check box off when
you want scanned images to be opened in image windows.
Saving individual scans to disk
An acquire single scans directly to disk check box has been added to
the Miscellaneous tab of the Preferences dialog box. By default, this check
page 42
page 45
4
6ME 50015
1
Page 2
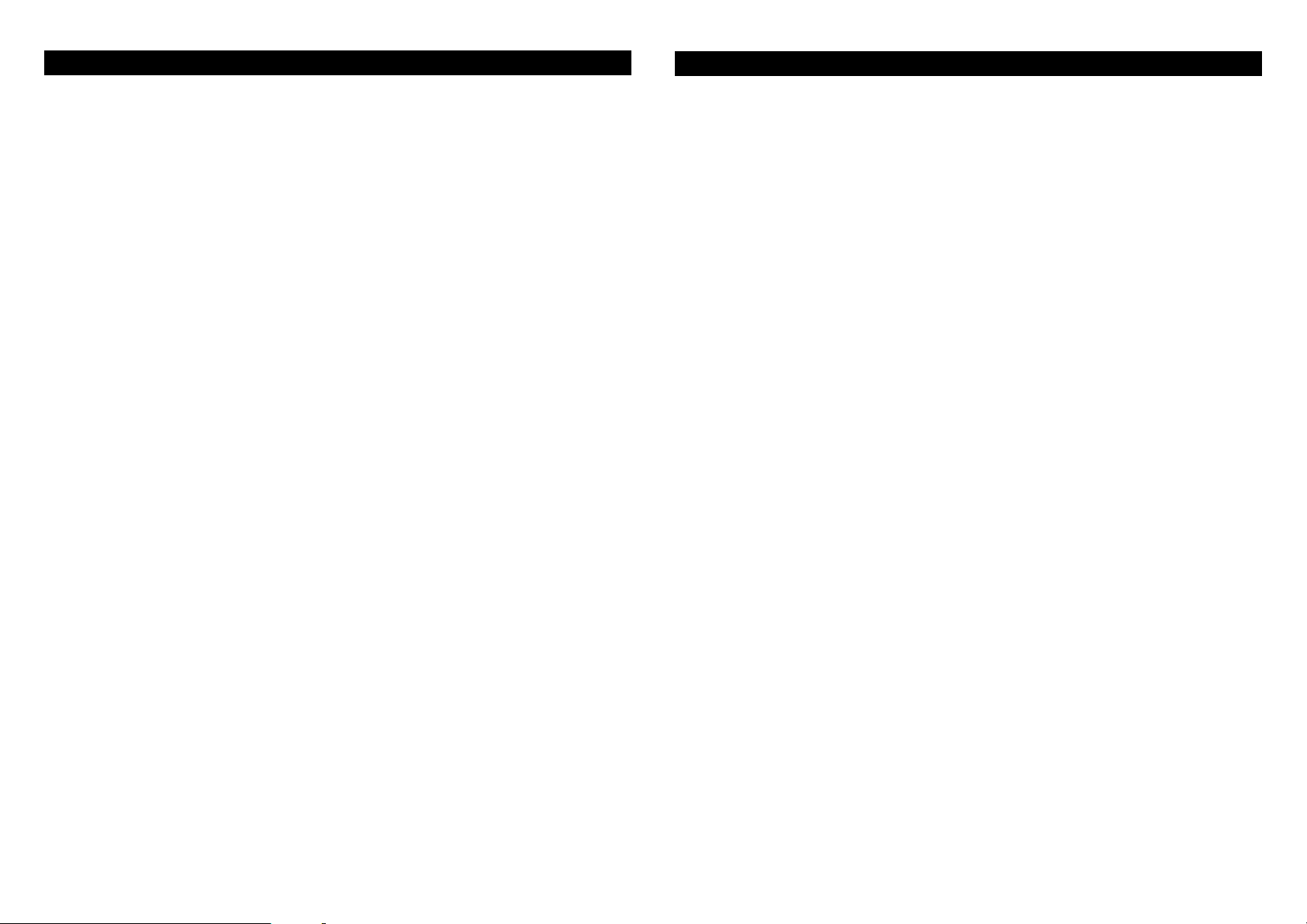
What’s New
What’s New
box is off, with the result that when a single frame or slide is scanned, the
resulting image is opened in an image window in the host application. If this
check box is on when Nikon Scan is being used as a “stand-alone” application,
a save dialog will appear when the scan button is clicked, allowing individual
images to be saved directly to disk.
Basic Operations
Nikon Scan for Macintosh Reference Manual
Nikon Scan for Windows Reference Manual
Step 10—Scan additional images
Note: When the acquire batch scans directly to disk check box in the
Miscellaneous tab of the Preferences dialog is on (the default setting) and
Nikon Scan is being used as a “stand-alone” application, scanned images will
not be opened in image windows if multiple thumbnails are selected in the
thumbnail drawer or the optional SF-200 slide feeder for the LS-2000 is used.
Instead, images will be saved to disk as described in “Preview: Scanning the
Image into an Application” (this leaflet, immediately below).
page 23
page 26
Preview: Scanning the Image into an Application
Nikon Scan for Macintosh Reference Manual
Nikon Scan for Windows Reference Manual
Scanning Sequential Images
Some adaptors or scanners support batch scanning of multiple images. For
example, batch scanning is possible using the SA-20 or IA-20 adapters for the
LS-30 and LS-2000 and the SF-200 slide feeder for the LS-2000. In the case
of an adapter or scanner that supports thumbnail display, scan settings must be
adjusted for each frame prior to scanning. Select the frames one at a time in
the thumbnail drawer and set color balance, scan size, and other scan options
for each frame. After adjusting scan settings to your satisfaction, select all
frames to be scanned as described in “The Thumbnail Drawer: Selecting
Thumbnails for Scanning” and press the scan button. If Nikon Scan is being
used as a “stand-alone” application, a save dialog will appear prompting you to
select a location, prefix, and file type for the scanned images. When the OK
button is clicked, the selected frames will be scanned one at a time and saved
directly to disk in the specified location. The file name for each image consists
of a user-specified prefix followed by a number giving the image’s place in the
sequence of scanned images. A text file containing log data detailing any
errors that may have occurred during the scanning process is saved in the same
location.
page 64
page 67
When the SF-200 is used in combination with the LS-2000, clicking the scan
button causes all slides in the feeder to be scanned one at a time at current
settings. If Nikon Scan is being used as a “stand-alone” application, a save
dialog will appear as described in the preceding paragraph, allowing you to
save the scanned images to disk.
Note: Images with a real bit depth of sixteen bits (represented as a bit depth
of twelve bits in Nikon Scan) are saved as TIFF (*.TIF) images regardless of
the file type specified in the save dialog. If the current color space is HSL, the
images will be converted to sRGB before being saved.
If the acquire batch scans directly to disk check box in the Miscellaneous tab of the Preferences dialog is off, instead of being saved to disk,
scanned images will be opened in image windows in the Nikon Scan applet.
2. Changes to the “Acquire Thumbnails” Option
In Nikon Scan 2.0, thumbnail images were acquired and displayed by default
when the thumbnail drawer in the scan window was opened. With Nikon Scan
2.1, the default option is to display only frame numbers. This has resulted in
changes to the following sections of the manual.
The Scan Window: Preferences
Nikon Scan for Macintosh Reference Manual
Nikon Scan for Windows Reference Manual
Acquire Thumbnails
The always acquire thumbnails check box is now off by default, with the
result that only frame numbers are displayed when the thumbnail drawer is
opened. Click the “hide/display thumbnails” button in the thumbnail drawer to
create and display thumbnail previews of all frames in the scanner. Turning
the always acquire thumbnails check box on causes thumbnails to be
displayed whenever the thumbnail drawer is opened.
Basic Operations
Nikon Scan for Macintosh Reference Manual
Nikon Scan for Windows Reference Manual
Step 4—Select Thumbnails
By default, only frame numbers will be displayed when the thumbnail drawer
is opened. Click the “hide/display thumbnails” button in the thumbnail drawer
to create and display thumbnail previews.
page 42
page 45
page 17
page 20
2
3
 Loading...
Loading...