Page 1

Table des matières
Avertissements
Présentation
Avant de commencer
Configuration requise
Installation du logiciel
Opérations de base
Logiciel de Gestion et Plug-in Acquérir
pour Scanners
Nikon Scan
pour Macintosh
Manuel de référence
Fenêtre de numérisation
Ouverture de la fenêtre de numérisation
Différentes parties de la fenêtre de numérisation
Déplacement et redimensionnement de la fenêtre
de numérisation
Préférences de la fenêtre de numérisation
Tiroir Vues miniatures
Ouverture du Tiroir Vues miniatures
Affichage de vues miniatures
Redimensionnement du Tiroir Vues miniatures
Sélection de vues miniatures à numériser
Vues miniatures de films IX240
Prévisualisation
Choix du type de film et de l’espacement des couleurs
Réglage et éjection du film
- 1 -
Page 2
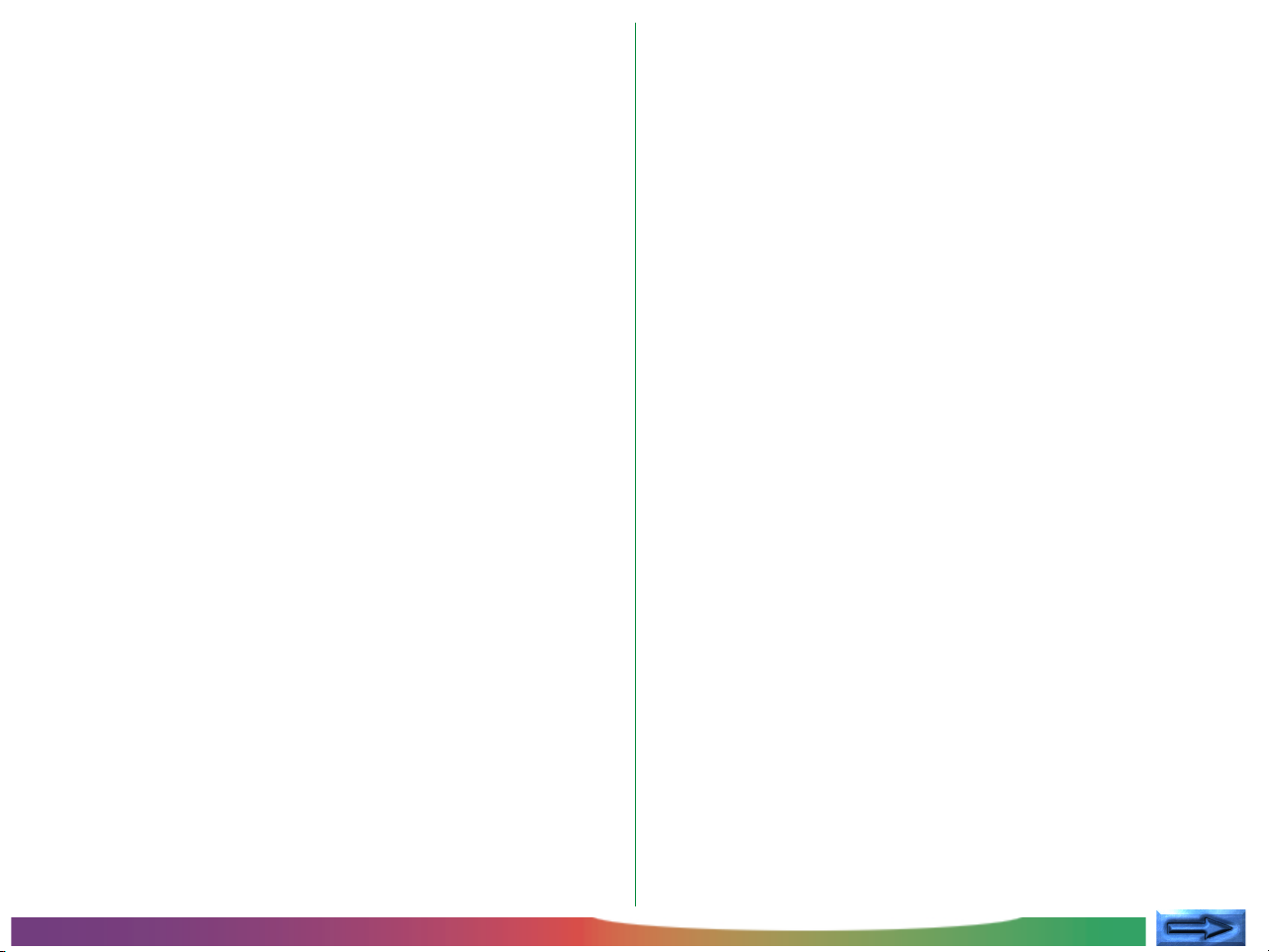
Création d’une image en aperçu
Basculement et permutation de l’image en aperçu
Choix du cadrage
Réglage automatique du contraste
Affichage des données-pixels
Autofocus
Pré-numérisation
Numérisation d’une image vers une application
Tiroir Taille de l’Image à numériser
Ouverture du Tiroir Taille de l’Image à numériser
Commandes du Tiroir Taille de l’Image à numériser
Verrouillage d’entrée et de sortie
Tiroir Courbes et Niveaux
Enregistrement et chargement des paramètres
Menu Paramètres
Exportation et importation de paramètres
Opérations sur la fenêtre d’images
Applet de Nikon Scan
Zoom
Permutation et basculement d’images
Copie d’images vers le presse-papiers
Enregistrement d’images sur le disque dur
Lecture d’images depuis le disque dur
Impression d’images
Paramètres de la fenêtre de numérisation
Quitter Nikon Scan
Description des Courbes et Niveaux
Ouverture du Tiroir Courbes et Niveaux
Affichage Courbes et Niveaux
Réglage de la courbe gamma
Réglage des points blanc et noir
Affichage de l’histogramme modifié
Importation de paramètres
Commandes TSL
Tiroir Balance des couleurs
Ouverture du Tiroir Balance des couleurs
Commandes Balance des couleurs
Table des matières
Annexe A: Suppléments pour le scanner
Ouverture du tiroir Suppléments pour le scanner
Suppléments pour le scanner LS-2000
Annexe B: Emplacement des fichiers d’installation
CD-ROM contenant le programme d’installation
Nikon Scan 2.0
Emplacement des fichiers d’installation de Nikon
Scan 2.0
Annexe C: Désinstallation
- 2 -
Page 3

Avertissements
• Toute reproduction, intégrale ou partielle, de ce manuel est
strictement interdite sans l’autorisation préalable de Nikon
Inc.
• Les informations contenues dans ce manuel pourront faire
l’objet de modifications sans préavis.
• Nous avons fait tout notre possible pour éditer un manuel
sans faille, mais dans le cas où vous rencontreriez la moindre
erreur, veuillez nous en faire part. L’adresse de votre
représentant Nikon le plus proche est fournie séparément.
• Nikon décline toute responsabilité des conséquences
résultant de l’utilisation de ce produit.
Propriété industrielle
Macintosh est une marque déposée de Apple Computer, Inc.
Microsoft et Windows sont des marques déposées, et Windows NT une
marque, de Microsoft Corporation.
IBM PC/AT est une marque de International Business Machines Corporation.
1386, 1486, Pentium, et Pentium II sont des marques de Intel Corporation,
U.S.A.
Adobe est une marque déposée, et Photoshop une marque, d’Adobe
Systems, Inc.
La fonction “Correction des défauts” qui fait partie intégrante du LS-2000
emploie la technologie Digital ICE créée par Applied Science Fiction Inc.
Digital ICE ainsi que le logo de Digital ICE sont des marques déposées
d’Applied Science Fiction Inc.
Tous les autres noms de marque ou de produit sont les marques, déposées
ou non, de leurs détenteurs respectifs.
Avis concernant l’interdiction de copie ou de
reproduction
Sachez que la simple possession de matériel copié ou reproduit par
un scanner peut être punie par la loi.
• Éléments dont la copie ou la reproduction sont interdites
par la loi
Ne copiez pas, et ne reproduisez pas, des billets de banque, des
pièces, des titres, des obligations d’État ou d’autorités locales,
même si ces copies ou reproductions sont estampillées «Spécimen».
La copie ou la reproduction de billets de banque, de pièces ou de
titres circulant à l’étranger sont interdites.
La copie ou la reproduction de timbres postaux ou de cartes
postales neufs émis par le gouvernement, sont interdites sans
l’autorisation préalable du gouvernement.
La copie ou la reproduction de timbres fiscaux émis par le gouvernement, et de documents authentifiés stipulés par la loi, sont
interdites.
• Avertissements sur certaines copies et reproductions
Le gouvernement a donné des avertissements concernant la copie
ou la reproduction de titres émis par des sociétés privées (actions,
billets à ordre, chèques, chèques-cadeaux, etc.), de coupons de
circulation, ou de bons, sauf dans le cas où un minimum de copies
indispensables doivent être fournies par une société à des fins
commerciales. Ne copiez pas, et ne reproduisez pas, des papiers
d’identité officiels, des licences émises par les pouvoirs publics et
par des groupes privés, des cartes d’identité, des tickets-restaurant
et autres tickets monnayables.
• Respect de la propriété intellectuelle
La copie ou la reproduction de travaux tels que des livres, de la
musique, des tableaux de peinture, des gravures sur bois, des
cartes géographiques, des dessins, des films, et des photos, qui
sont soumis à des droits de reproduction d’œuvres intellectuelles,
sont interdites, sauf dans le cadre d’un usage personnel privé ou
d’un usage restreint similaire sans but commercial.
Avertissements
- 3 -
Page 4

Présentation
Merci d’avoir choisi ce Scanner Nikon. Ce manuel de référence
explique comment utiliser Nikon Scan 2.0 pour Macintosh. La
version Macintosh de Nikon Scan 2.0 fonctionne comme un
Plug-in Acquérir, vous permettant de numériser des images à
l’aide de votre scanner pour films Nikon et de les lire dans
toute application prenant en charge les plug-ins d’Adobe
Photoshop version 4.0. Ce logiciel peut également être utilisé
comme une application de numérisation autonome pour numériser des images, les lire sur votre ordinateur et les sauvegarder
sur votre disque dur.
Nikon Scan 2.0 peut piloter le scanner pour films LS-2000
(SUPER COOLSCAN 2000). Il permet une numérisation non
séquentielle et par lots lorsque l’on utilise l’adaptateur SA-20
pour film en bande, ou l’adaptateur IA-20 pour film IX240
(vendu séparément). Il peut également piloter la numérisation
séquentielle automatique dans le cas des chargeurs de diapositives destinés à être utilisés avec le LS-2000. Autres caractéristiques:
• une fenêtre de numérisation comprenant une grande variété
d’options de configuration évoluées, permettant d’optimiser
les réglages des images avant leur numérisation
• une fonction «correction des défauts» qui traite les images
numériquement pour les débarrasser de la poussière et des
rayures pendant la numérisation
• prise en charge des niveaux de gris, RGB (sRGB), TSL et des
modèles de couleurs CMKY, produisant des images qui se
prêtent à une grande variété d’utilisations
• des paramètres évolués tels que le réglage des courbes
gamma et la modification des teintes qui permettent un
réglage précis des images avant la numérisation
Ce manuel de référence décrit le procédé d’installation et
d’utilisation de Nikon Scan 2.0 pour Macintosh. La première
section, «Avant de commencer», répertorie les éléments de
configuration requis pour Nikon Scan et vous guide pas à pas
tout au long du procédé d’installation. Pour obtenir des indications concises sur l’installation, reportez-vous au Manuel de
l’utilisateur. La section suivante, «Opérations de base», donne un
aperçu des étapes à suivre pour faire démarrer Nikon Scan,
régler les paramètres de numérisation, numériser des images, et
sauvegarder des images sur disque dur. Dans «Fenêtre de
numérisation», vous trouverez une introduction détaillée au
Plug-in Acquérir de Nikon Scan, ou à la fenêtre de numérisation, ainsi que des explications sur les préférences de la fenêtre
de numérisation. «Tiroir Vues miniatures» concerne l’affichage
des vues miniatures de Nikon Scan, utilisées lors de la
prévisualisation d’un film multi-clichés. Le procédé qui consiste
à sélectionner la portion à numériser d’une image et à régler les
paramètres de numérisation avant de passer à la numérisation
est détaillé dans «Présentation», «Tiroir Taille de l’image à numé-
riser», «Tiroir Courbes et Niveaux», et dans «Tiroir Balance des
couleurs». La section «Enregistrement et chargement des para-
mètres» explique comment les modifications de paramètres
peuvent être sauvegardées pour une utilisation ultérieure. La
dernière section, «Opérations sur la fenêtre d’images», traite des
options disponibles lorsque Nikon Scan est utilisé comme une
application autonome. Les paramètres proposés pour chaque
scanner sont détaillés dans des annexes séparées. The settings
available for each scanner are described in separate appendices.
Présentation
- 4 -
Page 5

Ce manuel décrit le mode opératoire de Nikon Scan 2.0 pour
Macintosh. Reportez-vous à votre manuel sur le matériel pour
plus de détails sur les opérations de numérisation. Les utilisateurs du LS-2000 pourront se référer au manuel d’utilisation Fast
Track ou au Manuel de l’utilisateur pour obtenir une description
brève de l’utilisation de logiciels Nikon avec leur scanner ; quant
aux utilisateurs de Windows, ils pourront trouver une description détaillée du logiciel approprié dans le manuel de référence
pour Windows. Nous espérons que vous trouverez ces manuels utiles.
Présentation
- 5 -
Page 6

Avant de commencer
Configuration requise
Cette section vous informe sur la configuration requise pour
Nikon Scan 2.0 pour Macintosh et vous guide tout au long du
procédé d’installation de Nikon Scan 2.0 sur le disque dur de
votre ordinateur.
Remarque: Ce manuel suppose une connaissance de base des
opérations courantes avec Macintosh. Si vous avez un doute sur le
sens des termes qui y sont employés, reportez-vous à vos manuels
Macintosh.
Pour exécuter Nikon Scan 2.0 pour Macintosh, les matériels et
logiciels suivants constituent le minimum requis:
• un Power Macintosh ou Macintosh doté d’une Unité Centrale 68030 ou mieux
• MacOs System 7.1 ou plus récent
• un minimum de 16 Mo de RAM pour Nikon Scan (24 Mo
ou plus sont recommandés)
(Lorsque vous lancez ce logiciel en tant que plug-in acquire
depuis une autre application, vous devez également tenir
compte de la mémoire utilisée par cette application.)
• 3 Mo d’espace disponible sur votre disque dur pour l’installation, avec encore 20 Mo d’espace disque pour le stockage
temporaire lors de l’utilisation de Nikon Scan (100 Mo ou
plus sont recommandés)
• un écran VGA ayant une résolution de 640 x 480 pixels ou
supérieure, avec un système vidéo prenant en charge 16 bits
de couleur RVB (32 K/64 K de couleurs) ou plus (Nikon
Scan peut également recevoir 24 bits de Couleurs Véritables,
soit 16,7 millions de couleurs)
Avant de commencer
• un lecteur de CD-ROM pour l’installation
- 6 -
Page 7

Installation du logiciel
Le disque d’installation fourni avec ce produit contient le logiciel
Nikon Scan et les logiciels de pilotage qui prennent en charge
l’échange d’informations entre votre ordinateur et vos scanners
Nikon.
Avant de lancer le programme d’installation, assurez-vous que:
• aucune autre application n’est en cours d’exécution
• vous disposez d’assez d’espace sur votre disque dur pour
installer et exécuter le programme (un minimum de 23 Mo
d’espace disque est requis, dont 3 Mo doivent être disponibles dans le dossier Système ; vous aurez besoin de plus
d’espace disque si vous décidez d’installer les applications
offertes avec Nikon Scan)
• votre scanner Nikon est connecté à l’ordinateur et allumé (il
n’est pas absolument nécessaire que le scanner soit connecté
et allumé lors de l’installation, mais s’il l’est, vous pouvez
commencer à l’utiliser sans avoir à éteindre votre ordinateur
au préalable)
dossier contenant une ou plusieurs icônes permettant de lancer
le programme d’installation apparaissent sur le bureau. Selon le
lieu d’achat du scanner, le CD Nikon Scan contiendra uniquement un programme d’installation en anglais (EN), des programmes d’installation en anglais, français (FR) et espagnol (ES), ou
des programmes d’installation en anglais, français, allemand
(DE), espagnol et italien (IT).
Double-cliquez sur l’icône permettant de lancer le programme
d’installation correspondant au langage de votre choix. La
fenêtre suivante apparaît sur le bureau.
Après vérification des éléments mentionnés ci-dessus, démarrez
l’installation suivant la description ci-dessous.
Étape 1—Insertion du disque Nikon Scan dans le
lecteur de CD-ROM
Après avoir mis votre scanner et votre ordinateur en route,
faites démarrer votre Macintosh et introduisez le disque Nikon
Scan dans le lecteur de CD-ROM. Une fois celui-ci inséré, un
Avant de commencer: Installation du logiciel
- 7 -
Page 8

Étape 2—Acceptation du contrat de licence du logiciel
Étape 3—Affichage du fichier LISEZ-MOI
Lorsque vous cliquez sur Continuer... dans la fenêtre cidessus, la boîte de dialogue Contrat de Licence du Logiciel
apparaît. Afin de procéder à l’installation de Nikon Scan, vous
devez accepter ce contrat. Si vous cliquez sur Refuser, le
programme d’installation se ferme.
Le fichier Lisez-Moi s’affiche lorsque vous cliquez sur Accepter
dans la boîte de dialogue d’acceptation. Il vous est recommandé de prendre le temps d’imprimer ou de consulter le
contenu de ce fichier, puisqu’il se peut qu’il contienne des
informations importantes qui n’ont pas pu être inclues dans ce
manuel.
Après avoir étudié le contenu du fichier Lisez-Moi, cliquez sur
Continuer... pour passer à l’étape 4.
Remarque: Le Contrat de Licence du Logiciel (à l’étape 2) et les
informations au sujet du fichier Lisez-Moi (à l’étape 3) peuvent
être imprimés ou sauvegardés dans un fichier. Cliquer sur Impri-
mer... pour afficher la boîte de dialogue Paramètres d’impression,
ou sur Enregistrer sous... pour afficher la boîte de dialogue
Enregistrer sous. Lorsque l’installation est terminée, une copie du
Contrat de Licence du Logiciel ainsi qu’une copie du fichier LisezMoi sont sauvegardées dans le dossier où vous avez installé Nikon
Scan 2.0.
Avant de commencer: Installation du logiciel
- 8 -
Page 9

Étape 4—Sélection du type d’installation désiré
Si vous cliquez sur Continuer... dans la boîte de dialogue
Lisez-Moi, vous verrez apparaître la boîte de dialogue Programme d’installation de Nikon Scan. Sélectionnez le type
d’installation que vous préférez (Installation standard est
recommandé pour la plupart des utilisateurs).
L’option par défaut est Installation standard, affichée dans le
menu déroulant du coin supérieur gauche de la boîte de dialogue du programme d’installation. Si vous choisissez Installa-
tion standard, passez directement à l’étape 5.
Installation Personnalisée
L’option Installation personnalisée permet à l’utilisateur de
choisir précisément les composants à installer. Cliquez sur le bouton de menu dans le coin
supérieur gauche de la boîte de dialogue du programme d’installation et sélectionnez Installation personnalisée. La
Avant de commencer: Installation du logiciel
boîte de dialogue du programme d’installation affiche les éléments suivants.
Sélectionnez les composants que vous désirez installer en
vérifiant les cases situées à gauche de chaque élément. Lorsque
vous cliquez sur le bouton «I» à droite de chaque élément, des
informations sur l’élément concerné s’affichent. Si vous prévoyez d’utiliser Nikon Scan uniquement en tant que plug-in
pour une autre application telle qu’Adobe Photoshop, vous
pouvez choisir de n’installer que le plug-in de Nikon Scan en
cochant Nikon Scan Plugin 2.0 comme l’indique l’illustration
ci-dessus. Pour utiliser Nikon Scan en tant qu’application autonome, vous devez installer Nikon Scan. L’option Profiles
permet d’installer des profils ColorSync (synchronisation des
couleurs) pour Nikon Scan.
Remarque: Vous trouverez des informations au sujet de l’option
Supprimer et de l’emplacement des fichiers installés par Nikon
Scan 2.0 à l’annexe B.
- 9 -
Page 10

Étape 5 — Sélection d’un dossier d’installation pour
Nikon Scan
Lorsque vous cliquez sur le bouton Installer, l’emplacement
où Nikon Scan est installé vous est indiqué dans la partie inférieure gauche de la boîte de dialogue du programme d’installation. Par défaut, Nikon Scan est installé dans le dossier «Logiciels Nikon», dans le dossier supérieur du disque d’installation
(s’il n’existe pas déjà un dossier «Logiciels Nikon», il est alors
créé). Si vous désirez installer Nikon Scan à un autre emplacement, vous pouvez sélectionner un autre disque à l’aide du
bouton Lecteur et choisir un nouveau dossier en cliquant sur
le bouton Autre dossier.... La boîte de dialogue illustrée ci-
dessous s’affiche.
Spécifiez le dossier où vous souhaitez installer le logiciel, puis
cliquez sur le bouton Sélectionner. Cela vous ramène à la
boîte de dialogue du programme d’installation.
Les autres éléments de la boîte de dialogue ci-dessus sont les
suivants.
Lisez-Moi...
Vous ramène à l’étape 3.
Avant de commencer: Installation du logiciel
- 10 -
Page 11

Nikon Website
ISi vous bénéficiez d’une connexion Internet, lorsque vous
cliquez sur Nikon Website, votre navigateur Web est
lancé (il vous faut Netscape Navigator 3.0 ou une version
plus récente, ou Internet Explorer 3.0 ou une version plus
récente) et vous envoie à la page d’accueil du support technique de Nikon correspondant au lieu d’achat de votre
scanner. Les pages d’accueil de Nikon selon les régions sont
indiquées ci-dessous.
Région URL
Europe http://www.nikon-euro.com
U.S.A. http://www.nikontechusa.com
Quitter
Cliquez sur Quitter pour fermer le programme d’installation sans installer Nikon Scan.
Étape 6—Installation de Nikon Scan
Cliquez sur Installer pour installer Nikon Scan dans le dossier
sélectionné. Tandis que les composants du programme sont en
cours d’installation, l’indicateur d’état d’avancement suivant est
affiché.
Interruption de l’installation
Si vous cliquez sur Arrêter dans la boîte de dialogue d’installation, cette dernière s’interrompt et la boîte de dialogue suivante
apparaît.
Cliquez sur Quitter pour quitter le programme d’installation
sans installer Nikon Scan, ou sur Continuer pour continuer
l’installation. Lorsque vous cliquez sur Quitter, un message
signalant que l’installation a été annulée s’affiche ; cliquez sur
OK.
Avant de commencer: Installation du logiciel
Si vous choisissez de quitter le programme d’installation, vous
serez encore en mesure de terminer l’installation à n’importe
quel moment en recommençant la procédure depuis l’étape 1.
- 11 -
Page 12

Sélection d’un dossier plug-ins
L’application Nikon Scan et le plug-in Nikon Scan sont installés
dans un dossier nommé «Nikon Scan 2.0» sous le dossier
«Logiciels Nikon» dans le dossier et volume (disque) sélectionnés dans la boîte de dialogue du programme d’installation. Pour
lancer Nikon Scan depuis une autre application, vous devrez
installer une copie du plug-in de Nikon Scan dans le dossier
plug-ins de l’application. Le programme d’installation localise
automatiquement les dossiers plug-ins et les affiche dans la
boîte de dialogue suivante.
dossier de plug-ins de Nikon Scan 2.0 vers le dossier de plug-ins
de l’application).
Étape 7—Fin de l’installation
Une fois que le programme d’installation a terminé de copier
Nikon Scan dans le dossier d’installation, la boîte de dialogue
suivante s’affiche. Cliquez sur Quitter pour quitter le programme
d’installation. Cliquez sur Continuer pour revenir à la boîte de
dialogue du programme d’installation indiquée à l’étape 4.
Après être revenu au Chercheur, localisez le dossier Nikon Scan
2.0 dans le répertoire que vous avez choisi à l’étape 5.
Après avoir sélectionné le dossier Plug-ins inclus dans l’application depuis laquelle vous désirez lancer Nikon Scan, cliquez sur
OK. Cliquez sur Annuler pour installer le plug-in de Nikon
Scan uniquement dans le dossier Nikon Scan 2.0 (si vous vous
apercevez ultérieurement que vous souhaiteriez numériser des
images directement depuis Nikon Scan vers une autre application, vous pouvez ajouter Nikon Scan à la liste des plug-ins de
l’application en copiant Nikon Scan Plugin 2.0 depuis le
Avant de commencer: Installation du logiciel
- 12 -
Page 13

Étape 8—
Avant d’utiliser Nikon Scan 2.0, vérifiez l’espace mémoire attribué au programme. Ouvrez le dossier Nikon Scan 2.0 et
cliquez une fois sur l’icône Nikon Scan 2.0 pour la sélectionner.
Puis choisissez Lire les informations ( I) dans le menu
Fichier du Chercheur. La boîte de dialogue d’informations
suivante apparaît. Si possible, dans la zone de texte «Taille
préférée», entrez une valeur égale ou supérieure à la valeur de
taille suggérée.
Vérifiez la mémoire disponible pour Nikon Scan
Avant de commencer: Installation du logiciel
- 13 -
Page 14

Opérations de base
Étape 1—Connexion du scanner
Cette section est une introduction brève aux fenêtres, menus,
et boutons de Nikon Scan 2.0, et vous guide pas à pas dans
l’apprentissage des éléments de base pour l’utilisation de Nikon
Scan 2.0, vous permettant d’acquérir des images de votre
scanner, de les modifier, et de les sauvegarder sur votre disque
dur. Les détails de chaque opération seront fournis tout au
long de cette section et des suivantes.
Remarque: En plus des adaptateurs pour film en bande et pour
diapositives fournis avec votre scanner, un chargeur de diapositives
et un adaptateur pour films IX240 sont vendus séparément pour
le LS-2000.
Connectez le scanner à votre ordinateur comme décrit dans le
manuel de l’utilisateur de votre scanner, en vous assurant au
préalable que les deux périphériques sont éteints. Mettez le
scanner, ainsi que tout autre périphérique, en route, puis allumez votre ordinateur.
Étape 2—Mise en route de Nikon Scan
Localisez le dossier Nikon Scan 2.0 dans le dossier de destination que vous avez choisi lors de l’installation. Ouvrez le dossier
et double-cliquez sur l’icône Nikon Scan 2.0.
Lorsque vous lancez Nikon Scan, les menus illustrés ci-dessous
apparaissent sur la barre de menus et la fenêtre de numérisation (dans laquelle vous prévisualiserez des images et procéderez à des ajustements avant la numérisation) s’ouvre sur le
bureau.
Opérations de base
▼ Barre de menus de Nikon Scan
- 14 -
Page 15

La partie gauche de la fenêtre de numérisation est une zone de
commandes contenant une série de boutons et de menus,
tandis que la partie droite est constituée par une zone d’aperçu
de l’affichage d’images, dans laquelle un aperçu de l’image à
numériser est affiché. En cas d’absence d’adaptateur dans le
scanner ou de film dans l’adaptateur, toutes les commandes
autres que le bouton Préférences sont désactivées.
▼ Fenêtre de numérisation de Nikon Scan
Zone de commandes Zone d’aperçu/de cadrage
Barre de titre
Remarque: Si l’adaptateur pour diapositives sous caches MA20 est inséré dans le scanner pour films LS-2000, toutes les
commandes sont activées qu’il y ait une diapositive ou non dans
l’adaptateur. En l’absence de diapositive dans l’adaptateur, si vous
cliquez sur le bouton Autofocus, Pré-numériser, Aperçu ou Numériser, une erreur survient. Cliquez sur OK dans la boîte de dialogue
Message d’erreur, vérifiez qu’une diapositive est insérée dans
l’adaptateur et recommencez l’opération d’autofocus, de prénumérisation, d’aperçu ou de numérisation.
Lancement de Nikon Scan depuis une autre application
La fenêtre de numérisation peut également être ouverte de
n’importe quelle application prenant en charge les plug-ins
d’Adobe Photoshop version 4.0, en sélectionnant Nikon Scan
2.0 comme Plug-in Acquérir de l’application. Reportez-vous au
manuel de l’application pour plus de détails. Lorsque Nikon
Scan 2.0 est utilisé comme Plug-in Acquérir pour une autre
application, la barre de menus de Nikon Scan n’apparaît pas ; au
lieu de cela, les images seront transférées directement vers
l’application d’appel lors de la numérisation.
Choix d’un scanner
Nikon Scan ouvre une fenêtre de numérisation individuelle pour
chaque scanner pris en charge qui est connecté et allumé au
moment où l’application est lancée. Le nom, l’adaptateur hôte
et le numéro d’ID SCSI de chaque scanner est indiqué sur la
barre de titre de la fenêtre de numérisation. Cliquez dans la
fenêtre de numérisation pour choisir un scanner et l’activer, ou
fermez les fenêtres inutiles en cliquant sur le bouton Fermer à
l’extrémité gauche de la barre de titre (voir «Fenêtre de Numérisation» plus loin).
Opérations de base
- 15 -
Page 16

Étape 3—Choix d’un d’un type de film et d’un espacement des couleurs
Après avoir choisi un scanner, sélectionnez le type de film à
numériser et l’«espacement des couleurs» à utiliser lors de la
numérisation d’une image et de son affichage dans la fenêtre de
numérisation. Le type de film et l’espacement des couleurs
peuvent être sélectionnés dans des menus déroulants dans la
zone de commandes de la fenêtre de numérisation.
Bouton du menu Type de film
Bouton du menu Espacement des
couleurs
Choix du type de film
Lorsque vous cliquez sur le bouton du menu Type de film, le
menu déroulant ci-dessous s’affiche. Sélectionnez le type de
film présent dans le scanner. Le type de film choisi s’affiche à
côté du bouton du menu. (Vous trouverez davantage de détails
sur le choix du type de film dans la section «Prévisualisation»
plus loin)
Choix de l’espacement des couleurs
Lorsque vous cliquez sur le menu Espacement des couleurs, le
menu déroulant ci-dessous s’affichera. Cliquez sur un espacement des couleurs pour le sélectionner dans la liste (la valeur
par défaut est «sRGB»). (Vous trouverez plus de détails sur le
choix de l’espacement des couleurs dans «Aperçu» plus loin).
Remarque: Si la case «Utiliser le Système de Gestion des
Couleurs Nikon» dans l’onglet Gestion des Couleurs de la boîte de
dialogue Préférences n’a pas été cochée, le menu Espacement des
couleurs est différent de ceux indiqués ci-dessus. L’autre menu
possible est indiqué dans «Aperçu» plus loin.
Opérations de base
- 16 -
Page 17

Étape 4—Sélection de Vues miniatures
Lorsque l’adaptateur pour films en bande ou pour films IX240
sont en place, si l’on clique sur l’onglet Tiroir Vues miniatures
dans zone de commandes de la fenêtre de numérisation, le
Tiroir Vues miniatures s’ouvre. Lorsque vous cliquez sur l’onglet
Tiroir Vues miniatures, Nikon Scan crée des images de
prévisualisation de vues miniatures pour tous les clichés dans le
scanner et les affiche automatiquement dans le tiroir Vues
miniatures.
La taille du tiroir Vues miniatures peut être modifiée en déplaçant le coin inférieur droit du tiroir. Ce dernier ne peut pas
être agrandi au-delà de la fenêtre de numérisation.
Onglet Tiroir Vues miniatures
Pour sélectionner un cliché particulier à prévisualiser, cliquez sur la
Vue miniature qui lui est associée. La Vue miniature sélectionnée
sera mise en surbrillance. Si vous cliquez ensuite sur le bouton
Aperçu, le cliché sélectionné apparaît dans la zone d’aperçu/de
cadrage de la fenêtre de numérisation, où il pourra être recadré ou
numérisé comme il est décrit dans les sections qui suivent. Pour
fermer le tiroir Vues miniatures, cliquez sur le bouton dans le coin
supérieur droit du tiroir. (Pour plus de détails au sujet de l’affichage
de vues miniatures et de leur sélection, reportez-vous à la section
«Tiroir Vues miniatures» plus loin).
Opérations de base
Remarque: La fonction Vues miniatures de Nikon Scan peut
être utilisée lors d’une numérisation à l’aide de l’adaptateur pour
films en bande ou pour films IX240 du LS-2000 qui sont vendus
séparément pour le LS-2000. Cette fonction n’est pas disponible
lors d’une numérisation avec d’autres adaptateurs ou scanners.
- 17 -
Page 18

Étape 5—Effectuer une prévisualisation de l’image à
numériser
Avant de numériser une image sur votre ordinateur, effectuez
une prévisualisation de cette image, qui vous aidera à sélectionner une zone et un sens pour la numérisation finale et à déterminer si un réglage des paramètres de numérisation est nécessaire. Pour procéder à une prévisualisation de l’image à numériser, cliquez sur le bouton Aperçu.
Une fois que vous avez cliqué sur le bouton Aperçu, une
prévisualisation de votre image est réalisée, avec les paramètres
de contrôle de numérisation et d’espacement des couleurs
courants, et une image apparaît dans la zone d’Aperçu de
l’affichage d’images.
Opérations de base
Bouton Aperçu
- 18 -
Page 19

Étape 6—Permutation circulaire et basculement de
l’image prévisualisée
Une fois qu’un aperçu de l’image est affiché dans la fenêtre de
numérisation, on peut réaliser une permutation circulaire ou un
basculement avant la numérisation, à l’aide des boutons Basculer
et Permuter dans la zone de commandes.
Boutons Permuter et Basculer
Quatre boutons permettent de contrôler le sens de l’image:
Permuter de 90° dans le sens des aiguilles
d’une montre
Cliquez sur ce bouton pour permuter l’image
en aperçu dans le sens des aiguilles d’une
montre, à raison de 90° à la fois.
Permuter de 90° dans le sens contraire des
aiguilles d’une montre
Cliquez sur ce bouton pour permuter l’image
en aperçu dans le sens contraire des aiguilles
d’une montre, à raison de 90° à la fois.
Basculer horizontalement
Cliquez sur ce bouton pour faire basculer
l’image en aperçu horizontalement.
Par exemple, si l’on clique sur le bouton ci-dessous, l’image en
aperçu subit une permutation circulaire de quatre-vingt-dix
degrés dans le sens des aiguilles d’une montre. Lorsque vous
cliquez sur le bouton Numériser pour procéder à la numérisation finale, l’image est lue, dans ce sens-là, dans l’applet de
Nikon Scan ou dans une autre application d’appel.
Opérations de base
Basculer verticalement
Cliquez sur ce bouton pour faire basculer
l’image en aperçu verticalement.
- 19 -
Page 20

Étape 7—Choix d’une zone pour la numérisation finale
Si vous le désirez, il vous est possible de sélectionner une zone
et un emplacement pour la numérisation finale, en utilisant la
souris pour déterminer une zone rectangulaire de recadrage
lors de l’affichage de l’image en aperçu. Seule la zone recadrée
est incluse dans la numérisation finale.
Remarque: Les coordonnées de la zone de recadrage courant
apparaissent dans la zone de commandes, où la hauteur et la
largeur ainsi que les coordonnées du coin supérieur gauche de la
zone recadrée sont affichées. Pour des explications sur la spécification de la taille de fichier et la résolution de sortie pour la numérisation finale, reportez-vous à «Aperçu» et à «Tiroir Taille de
l’Image numérisée» plus loin.
La taille de l’image en aperçu affichée peut être modifiée en
déplaçant son coin inférieur droit, ou la zone d’aperçu/de
cadrage entière peut être repositionnée en déplaçant les règles
situées sur les bords supérieur et gauche de l’affichage. La zone
d’aperçu ne peut pas être agrandie au-delà de la fenêtre de
numérisation, mais cette dernière peut l’être en déplaçant son
coin inférieur droit si cela est nécessaire.
Opérations de base
- 20 -
Page 21

Zoom avant et zoom arrière sur la zone recadrée
Si vous cliquez sur le bouton Zoom avant, la zone de recadrage
sélectionnée s’agrandit jusqu’à remplir la zone d’aperçu. Pour
revenir à l’affichage original, cliquez sur le bouton Zoom arrière.
Boutons Zoom
Opérations de base
Bouton Zoom
avant
Bouton Zoom
arrière
- 21 -
Page 22

Étape 8—Réglage automatique du contraste
Étape 9—Numérisation d’une image
Si vous le souhaitez, vous avez la possibilité, avec Nikon Scan,
de modifier automatiquement le réglage du contraste. Cliquez
simplement sur le bouton Contraste.
Bouton Contraste
Remarque: Lorsque vous cliquez sur le bouton Contraste, Nikon
Scan analyse l’aperçu de l’image pour maximiser le contraste. La
courbe des tons qui produit les meilleurs résultats possibles est
sélectionnée automatiquement. Il vous est possible de restaurer le
contraste d’origine en cliquant sur le bouton réinitailiser dans le
tiroir Courbes et Niveaux. Pour un réglage manuel de la courbe
des tons, reportez-vous à «Tiroir Courbes et Niveaux».
Si, après avoir spécifié un cadrage et réglé le contraste, vous
êtes satisfait de l’image prévisualisée, cliquez sur le bouton
Numériser pour procéder à la numérisation finale.
Pendant la numérisation, la barre d’état d’avancement suivante
est affichée. Lorsque vous cliquez sur le bouton Annuler, la
numérisation cesse.
État d’avancement
Bouton Annuler
Opérations de base
Bouton Numériser
- 22 -
Page 23

L’image numérisée n’apparaît pas dans la fenêtre de numérisation ; elle est transférée vers l’application d’appel. Si vous
utilisez Nikon Scan en tant qu’application autonome, l’image est
ouverte dans une fenêtre d’image sur le bureau, où elle peut
être sauvegardée sur disque, imprimée, ou basculée et permutée à l’aide des commandes disponibles sur la barre de menus
de Nikon Scan.
▼ Barre de menus de Nikon Scan
▼ Fenêtre d’image de Nikon Scan
Étape 10—Numérisation d’images supplémentaires
Si vous cliquez dans la fenêtre de numérisation, elle est activée
et une autre image peut être numérisée (si vous utilisez Nikon
Scan 2.0 depuis une autre application, sélectionnez Nikon Scan
dans le menu Acquérir de l’application). Lorsque des images
supplémentaires sont numérisées, chacune apparaît dans une
fenêtre d’image dans l’application d’appel ou sur le bureau de
Nikon Scan.
Remarque: Si vous utilisez un chargeur de diapositives avec le
scanner pour films LS-2000, lorsque vous cliquez sur le bouton
Éjecter et Charger dans la fenêtre de Numérisation, la diapositive
courante est éjectée et la suivante est chargée. Ce bouton peut
également être utilisé pour éjecter un film des adaptateurs pour
films en bande ou pour films IX240 du LS-2000.
Bouton Éjecter
et Charger
Opérations de base
- 23 -
Page 24

Ouverture de la fenêtre de numérisation
ISi la fenêtre de numérisation n’est plus ouverte sur le bureau,
une fenêtre de numérisation peut être ouverte en choisissant
un scanner parmi les périphériques répertoriés dans le sousmenu Périphérique du menu Nikon Scan (les scanners qui
ne sont pas pris en charge par Nikon Scan ne sont pas affichés).
Pour relancer Nikon Scan depuis une autre application, sélectionnez Nikon Scan dans la liste des sources de l’application.
Étape 11—Enregistrement d’images numérisées
Choisissez Enregistrez sous... dans le menu Fichier pour
enregistrer l’image dans la fenêtre d’image active (si plus d’une
fenêtre d’image est ouverte sur le bureau, cliquez une fois sur
l’image à enregistrer pour activer la fenêtre).
Opérations de base
- 24 -
Page 25

Si l’image n’a pas été enregistrée auparavant, ou si elle est
enregistrée sous un nouveau nom à l’aide de la commande
Enregistrer ce document sous:, la boîte de dialogue
Enregistrer Sous suivante apparaît. Spécifiez un nom de fichier,
un dossier, un type de fichier et une qualité d’image, puis cliquez
sur le bouton Ouvrir.
Étape 12—Quitter Nikon Scan
Choisissez Quitter dans le menu Fichier pour fermer toutes
les fenêtres de numérisation et d’images et quittez Nikon Scan.
Si une image dans une fenêtre d’images n’a pas encore été
enregistrée, la boîte de dialogue suivante apparaît.
(Pour plus d’informations concernant les types de fichiers et le
choix d’une qualité d’image, consultez la section «Opérations sur
la fenêtre d’images» plus loin.)
Opérations de base
Cliquez sur Enregistrer pour afficher la boîte de dialogue Enregistrer sous, indiquée ci-dessus, où l’image peut être enregis-
trée. Si vous cliquez sur Ne pas enregistrer, Nikon Scan se
ferme sans que l’image ne soit enregistrée. Cliquez Annuler
pour retourner dans la mini-application Nikon Scan.
- 25 -
Page 26

Fenêtre de numérisation
Ouverture de la fenêtre de numérisation
C’est dans la «fenêtre de numérisation» que les numérisations
sont réalisées et que les paramètres de numérisation sont
réglés. Cette section donne un aperçu de la présentation et
des paramètres de la fenêtre de numérisation.
Lorsque vous lancez Nikon Scan, une fenêtre de numérisation
s’ouvre pour chaque scanner pris en charge qui est connecté et
allumé (vous pouvez choisir la fenêtre de numérisation que
vous désirez ouvrir au démarrage à l’aide de la boîte de dialogue Préférences comme il est décrit dans la section «Préférences
de la fenêtre de numérisation» plus loin). Lorsque Nikon Scan
fonctionne comme une application «autonome», si vous avez
fermé la fenêtre de numérisation pour un scanner en particulier,
vous pouvez la rouvrir en choisissant le scanner dans la liste de
périphériques indiquée dans le sous-menu Périphériques du
menu Nikon Scan. Si vous utilisez Nikon Scan comme plug-in
acquire pour une autre application, la fenêtre de numérisation
peut être ouverte en sélectionnant Nikon Scan dans la liste des
sources de l’application.
Fenêtre de numérisation: Ouverture de la fenêtre de numérisation
- 26 -
Page 27

Différentes parties de la fenêtre de numérisation
La fenêtre de numérisation se compose des parties suivantes:
• la barre de titre
• la zone de commandes
• la zone d’aperçu/de cadrage
• l’affichage d’aide interactive
La zone de commandes est située sur le côté gauche de la
fenêtre de numérisation et contient un affichage des informations pour le cadrage ainsi que les boutons et les onglets utilisés
lors d’une modification des paramètres de numérisation.
L’image à numériser est prévisualisée dans la zone d’aperçu/de
cadrage dans la partie droite de la fenêtre, où la zone à numériser (appelée «cadrage») peut être sélectionnée. La barre de
titre, dans la partie supérieure de la fenêtre, indique le nom et la
version microprogrammée du scanner sélectionné et donne son
numéro d’ID SCSI, ainsi que le numéro d’ID de l’adaptateur
hôte. Il est possible d’accéder à un menu de commandes en
cliquant sur l’icône située à l’extrémité gauche de la barre de
titre. L’affichage d’aide interactive, dans la partie inférieure de la
fenêtre, présente des messages d’aide lorsque vous pointez le
curseur sur des commandes de la fenêtre de numérisation.
Zone de commandes
Zone d’aperçu/de cadrage
Barre de titre
Affichage d’aide interactive
Fenêtre de numérisation: Différentes parties de la fenêtre de numérisation
- 27 -
Page 28

Activation des commandes
Les boutons de la zone de commandes sont activés à diverses
reprises pendant les procédés de prévisualisation et de numérisation, selon le support et l’adaptateur utilisés. Les commandes
qui ne sont pas activées ne sont pas en couleur. Si l’adaptateur
courant permet une numérisation non séquentielle d’images
multiples, un onglet Tiroir Vues miniatures est affiché dans la
partie supérieure de la zone de commandes. Cet onglet n’est
pas affiché lorsqu’un chargeur de diapositives est inséré dans le
scanner.
Si vous pointez le curseur sur l’un des onglets Tiroir sur le côté
gauche de la zone de commandes, celui-ci se déroule. Cliquez
sur l’onglet pour ouvrir le tiroir et vous voyez s’afficher les
commandes qu’il contient. Vous pouvez fermer le tiroir en
cliquant sur l’onglet portant une flèche, dans le côté droit du
tiroir.
Zone de commandes pour
adaptateurs d’images multiples
Onglet Tiroir
Vues miniatures
Zone de commandes pour
chargeurs de diapositives
Onglet Tiroir
Tiroir
Fenêtre de numérisation: Différentes parties de la fenêtre de numérisation
- 28 -
Page 29

Absence de Support/Absence d’Adaptateur
Si vous n’insérez pas d’adaptateur dans le scanner ou si aucun
support n’est présent dans l’adaptateur, la fenêtre de numérisation est désactivée, ainsi que toutes les commandes autres que
le bouton Préférences.
Les commandes et paramètres de la fenêtre de numérisation
restent actifs si l’adaptateur pour diapositives sous cache ou le
chargeur de diapositives est retiré du scanner, mais les commandes ne fonctionnent pas selon vos attentes. Si vous cliquez
par exemple sur le bouton Numériser, une erreur survient.
Remarque: Les adaptateurs ne sont identifiés que lorsqu’ils sont
complètement insérés dans le scanner.
Fenêtre de numérisation: Différentes parties de la fenêtre de numérisation
- 29 -
Page 30

Déplacement et redimensionnement de la fenêtre de numérisation
La fenêtre de numérisation peut être déplacée et redimensionnée
à l’aide des commandes classiques de la fenêtre. Déplacez le
coin inférieur droit de la fenêtre pour la régler sur n’importe
quelle taille entre 600 x 450 pixels et les dimensions du moniteur de l’ordinateur. Modifiez l’emplacement de la barre de
titre pour déplacer la fenêtre n’importe où sur le bureau.
Les boutons de commandes de la fenêtre qui se trouvent sur la
barre de titre offrent les fonctions suivantes (les boutons indiqués sont destinés à MacOs version 8.0 ou ultérieure; le bouton
«Fenêtre-ombrage» n’est pas disponible dans le Système 7):
(Fermer): Ferme la fenêtre et vous renvoie
à l’application d’appel.
(Redimensionner):
Agrandit la fenêtre jusqu’à ce
qu’elle occupe tout l’écran. Si
vous cliquez sur ce bouton une
seconde fois, la fenêtre retrouve
sa taille d’origine.
(Fenêtre-ombrage):
Réduit la fenêtre à une barre de
titre. Cliquez sur ce bouton une
seconde fois pour rouvrir la
fenêtre.
Fenêtre de numérisation: Déplacement et redimensionnement
- 30 -
Page 31

Modification de la taille de la zone d’aperçu/de
cadrage
La taille de la zone de commandes de la fenêtre de numérisation est fixée, mais la taille de la zone d’aperçu/de cadrage peut
être modifiée en déplaçant son coin inférieur droit. La zone
d’aperçu/de cadrage ne peut pas être agrandie au-delà de la
fenêtre de numérisation. La zone d’aperçu/de cadrage peut
être déplacée n’importe où dans la fenêtre de numérisation en
déplaçant les règles en haut et à gauche de la zone.
Redimensionnement de la zone d’aperçu/de cadrage
Déplacement de la zone d’aperçu/de cadrage
Fenêtre de numérisation: Déplacement et redimensionnement
- 31 -
Page 32

Préférences de la fenêtre de numérisation
Cette section traite des préférences de la fenêtre de numérisation, ou des paramètres de numérisation de base. Certains de
ces paramètres dépendent du choix de scanner.
Ouverture de la boîte de dialogue Préférences
Lorsque vous cliquez sur le bouton Préférences dans la zone
de commandes de la fenêtre de numérisation, ou que vous
sélectionnez Préférences dans le menu Édition de la barre
de menus, la boîte de dialogue Préférences ci-contre s’affiche.
Bouton Préférences
Fenêtre de numérisation: Préférences
La boîte de dialogue Préférences contient les cinq onglets
suivants:
• onglet Gamma
• onglet Gestion des couleurs
• onglet Périphériques
• onglet Disque de travail
• onglet Divers
Une barre gris foncé au-dessus du nom d’un onglet indique que
c’est celui-ci qui est affiché. Cliquer sur le bouton OK au bas
de la fenêtre vous permet de sauvegarder tout changement
effectué dans Préférences et vous renvoie à la fenêtre précédente. Cliquer sur Annuler vous renvoie à la fenêtre précédente sans sauvegarder les changements effectués.
- 32 -
Page 33

Onglet Périphériques
L’onglet Périphériques est illustré ci-dessous.
Non disponible:
un scanner préalablement connecté ne l’est
plus ou est éteint
Choix de la (des) fenêtre(s) de numérisation à ouvrir
au démarrage
À l’aide de l’onglet Périphériques dans la boîte de dialogue
Préférences, il est possible de sélectionner les fenêtres de
numérisation qui s’ouvriront au démarrage lorsque plusieurs
scanners pris en charge sont connectés et allumés. La fenêtre
de numérisation pour les périphériques marqués d’une puce
dans la liste sélectionner un ou de scannrurs s’ouvre
automatiquement lorsque Nikon Scan est lancé. Pour que la
fenêtre de numérisation pour un périphérique donné s’ouvre au
démarrage, sélectionnez le périphérique dans la liste sélection-
ner un ou de scannrurs et cliquez sur le bouton Utiliser
au démarrage. Cliquez sur ce bouton une seconde fois pour
éviter que la fenêtre de numérisation pour ce périphérique ne
s’ouvre automatiquement. Pour supprimer un périphérique non
disponible de la liste de scanners, sélectionnez-le et cliquez sur
le bouton Supprimer l’élément. Cependant, les périphériques que vous avez ouverts au cours de votre dernière session
dans Nikon Scan ne peuvent être supprimés.
État des périphériques
L’onglet Périphériques vous renseigne sur l’état des périphériques
disponibles, ainsi que sur leur nom et leur numéro d’ID SCSI.
Ouverte: la fenêtre de numérisation pour ce périphéri-
que est ouverte
Fermée: le périphérique est connecté, mais la fenêtre
de numérisation pour celui-ci est fermée
Fenêtre de numérisation: Préférences
Ouverture d’une fenêtre de numérisation depuis la
boîte de dialogue Préférences
La fenêtre de numérisation pour les périphériques qui sont
marqués comme fermés peut être ouverte en sélectionnant le
périphérique dans la liste sélectionner un ou de scannrurs
et en cliquant sur Ouvrir la fentre. Cette opération n’a
aucune incidence sur l’ouverture ou non, au démarrage, de la
fenêtre de numérisation pour le périphérique.
- 33 -
Page 34

Onglet Gamma
L’onglet Gamma de la boîte de dialogue Préférences permet à
l’utilisateur de régler les valeurs gamma de sortie utilisées lors
de l’affichage d’images en aperçu et de la numérisation finale.
Valeur gamma pour la prévisualisation
La correction de la valeur gamma pour la fenêtre de numérisation peut être réglée par une entrée directe ou à l’aide du
glisseur. Réglez la valeur gamma de manière que les motifs gris
au-dessus du glisseur gamma s’équivalent en densité. Lorsque
vous opérez ce réglage, il vous est conseillé de régler la résolution de l’écran sur une valeur faible telle que 640 x 480 pixels et
de vous asseoir aussi loin que possible de l’écran. Pour restaurer la valeur industrielle gamma par défaut de 1,8, cliquez sur le
bouton réinitailiser.
Valeur gamma pour la numérisation finale
La valeur gamma pour la numérisation finale est utilisée lorsque
l’image présente dans la fenêtre de numérisation est numérisée
et transférée vers l’application hôte (si vous utilisez Nikon Scan
comme application «autonome», la valeur gamma pour la
prévisualisation est utilisée lors de la numérisation de l’image;
par conséquent, la zone de numérisation principale n’apparaît
pas dans l’onglet Gamma). La valeur gamma utilisée lors de la
numérisation finale peut être choisie parmi les options suivantes:
utiliser le gamma de l’aperçu
La valeur gamma pour la numérisation finale est la même
que celle indiquée dans la zone de texte gamma de
l’aperçu.
Remarque: Si vous utilisez le Système de Gestion des Couleurs
de Nikon, vous pouvez spécifier que les valeurs gamma établies
dans l’onglet Gamma ne soient pas utilisées. Reportez-vous à la
section «Onglet Gestion des couleurs» plus loin.
Fenêtre de numérisation: Préférences
utiliser le gamma de l’application
La valeur gamma de l’application d’appel est utilisée.
utiliser un gamma personnalisé
Une valeur parmi les valeurs gamma de la numérisation
principale peut être entrée dans la zone de texte.
- 34 -
Page 35

Onglet Gestion des couleurs
Le Système de Gestion des Couleurs de Nikon Scan (SGC)
vous permet de sélectionner parmi les modèles de couleurs
étalonnés RGB (sRGB), CMYK et TSL comme espacement des
couleurs pour l’affichage et la modification d’images avant la
numérisation. Vous pouvez réglez les paramètres de Gestion
des Couleurs Nikon à l’aide de l’onglet Gestion des Couleurs
dans la boîte de dialogue Préférences.
Si la case Utiliser le Système de Gestion des couleurs
de Nikon, située tout en haut de l’onglet Gestion des Couleurs, est cochée (paramètre par défaut), le Système de Gestion
des Couleurs Nikon est utilisé. Losque SGC est activé, l’utilisateur a le choix entre les espacements de couleurs sRGB (RGB
étalonnés), CMYK et TSL. Losqu’il est désactivé, seuls les
espacements de couleurs RGB et Niveaux de gris sont disponibles. Pour que les modifications apportées aux paramètres de
Gestion des Couleurs soient prises en compte, cliquez sur le
bouton
quittez Nikon Scan, puis relancez cette application.
Restitution de l’espacement des couleurs
L’espacement des couleurs utilisé lors de la numérisation de
l’image et de son transfert vers l’application hôte dépend de
l’utilisation ou non de la Gestion des Couleurs Nikon. Lorsque
SGC est utilisé et que Nikon Scan est utilisé comme plug-in
acquire, l’espacement des couleurs choisi dans le menu déroulant Espacement des couleurs de la fenêtre de numérisation
(sRGB, CMJN ou TSL) est utilisé dans la fenêtre de numérisation uniquement; une fois numérisée, l’image est transférée vers
l’application hôte sous forme de données RGB. Lorsque Nikon
Scan est utilisé comme application «autonome», l’espacement
des couleurs ne change pas lors de la numérisation de l’image.
Si SGC n’est pas utilisé, les images numérisées sont transférées
vers l’application hôte au avec pour espacement des couleurs
celui spécifié dans la fenêtre de numérisation (RGB ou Niveaux
de gris).
OK
afin de fermer la boîte de dialogue Préférences,
Fenêtre de numérisation: Préférences
- 35 -
Page 36

Paramètres de Gestion des couleurs
Les paramètres figurant dans l’onglet Gestion des Couleurs ne
s’appliquent que lorsque la fonction Gestion des Couleurs
Nikon est activée. Les trois types de paramètres suivants sont
possibles:
• paramètres Prévisualisation (profil de l’écran)
• paramètres Numérisation finale (profil de restitution)
• paramètres CMYK
Lorsque Nikon Scan est utilisé comme application «autonome»,
le profil de restitution est le même que le profil de l’écran; par
ailleurs, la feuille contenant les paramètres Numérisation finale
n’est pas disponible.
Remarque: Des paramètres de Gestion des couleurs incorrects
peuvent entraîner une perte dans la qualité d’image. Il vous est
recommandé d’utiliser les paramètres par défaut dans la plupart
des cas.
Fenêtre de numérisation: Préférences
- 36 -
Page 37

Paramètres Prévisualisation (profil de l’écran)
La feuille Prévisualisation dans l’onglet Gestion des Couleurs
vous permet de choisir un profil d’écran.
Les choix suivants vous sont offerts:
utiliser le profil constructeur par défaut du moniteur
Le profil d’écran de Nikon Scan est utilisé (paramètre par
défaut).
profil de moniteur personnalisé
Cette option permet à l’utilisateur de choisir un profil d’écran
fourni par le fabricant de l’écran. Lorsque ce cercle d’option
est sélectionné, le bouton choisir profil est activé. Si vous
cliquez sur ce bouton, une boîte de dialogue d’ouverture
standard s’affiche, vous permettant de naviguer vers le dossier contenant le profil du fabricant. Le chemin sélectionné
est affiché dans la zone de texte au-dessous du cercle d’option.
utiliser le gamma de l’aperçu (outrepasse le gamma
du profil)
Si cette case est cochée, la valeur gamma pour l’aperçu
spécifiée dans l’onglet Gamma (voir plus haut) est utilisée au
lieu de celle par défaut ou celle du profil d’écran personnalisé.
Fenêtre de numérisation: Préférences
- 37 -
Page 38

Paramètres Numérisation finale (profil de restitution)
La feuille Numérisation finale dans l’onglet Gestion des Couleurs vous permet de sélectionner le profil utilisé lorsque des
images numérisées sont transférées (restitution) vers l’application hôte (ces paramètres ne sont pas disponibles lorsque
Nikon Scan est utilisé comme application «autonome»).
Les paramètres suivants sont possibles:
utiliser le profil d’aperçu
Les paramètres du profil d’écran spécifiés dans la feuille
Prévisualisation sont utilisés. Il s’agit du réglage par défaut.
profil à sRGB fixe
Un profil fixe sRGB (RGB étalonnés) est utilisé.
utiliser le gamma principal (outrepasse le gamma du
profil)
Lorsque cette case est cochée, la valeur gamma spécifiée
pour la numérisation finale dans l’onglet Gamma (voir plus
haut) est utilisée.
Fenêtre de numérisation: Préférences
- 38 -
Page 39

Paramètres CMJN
CMJN est le modèle de couleurs utilisé sur les imprimantes qui
utilisent un système standard de quatre couleurs. Un profil
personnalisé CMJN peut être choisi dans la feuille CMJN de
l’onglet Gestion des Couleurs.
Les paramètres suivants sont proposés:
utiliser CMYK par défaut
La bibliothèque de couleurs par défaut de Nikon Scan est
utilisée (paramètre par défaut).
utiliser un profil personnalisé
Cette option permet à l’utilisateur de choisir la bibliothèque
de couleurs à utiliser. Lorsque ce cercle d’option est sélectionné, le bouton choisir profil est activé. Si vous cliquez
sur ce bouton, une boîte de dialogue d’ouverture standard
s’affiche, vous permettant de naviguer vers le dossier contenant la bibliothèque de couleurs. Le chemin sélectionné est
affiché dans la zone de texte au-dessous du cercle d’option.
Fenêtre de numérisation: Préférences
- 39 -
Page 40

Onglet Disque de travail
L’onglet Disque de travail dans la boîte de dialogue Préférences
vous permet de choisir le volume (disque) ou volumes que
Nikon Scan utilise pour un stockage temporaire, ou «mémoire
virtuelle».
La (les) listes sélectionner un ou des disques de travail
indique(nt) les disques disponibles pour la mémoire virtuelle et
l’espace disponible sur chaque disque, avec une puce à côté des
disques déjà sélectionnés pour un stockage temporaire. Par
défaut, le disque sur lequel Nikon Scan est installé, est utilisé
pour le stockage temporaire. Pour ajouter un autre disque qui
sera utilisé comme mémoire virtuelle, mettez le disque souhaité
en surbrillance parmi ceux figurant dans la liste et cliquez sur
ajouter. Le disque sélectionné est marqué par une puce.
Pour désélectionner un tel disque, mettez-le en surbrillance et
cliquez sur supprimer. La puce disparaît, indiquant que le
disque ne sera pas utilisé pour le stockage temporaire. Pour
que les changements apportés aux paramètres concernant le
disque de travail soient pris en compte, cliquez sur OK pour
quitter la boîte de dialogue Préférences, fermez tous les programmes ouverts et faites redémarrer votre ordinateur.
Fenêtre de numérisation: Préférences
- 40 -
Page 41

Onglet Divers
L’onglet Divers dans la boîte de dialogue Préférences détermine
les valeurs initiales pour un certain nombre de paramètres de la
fenêtre de numérisation.
Exposition automatique
Par défaut, une pré-numérisation est réalisée pour déterminer
les niveaux d’exposition avant qu’une prévisualisation de l’image
numérisée ne soit effectuée. Si la case opérer une exposi-
tion automatique avant l’aperçu n’est pas cochée, une
opération d’exposition automatique n’est pas réalisée avant la
prévisualisation de l’image numérisée.
La case opérer une exposition automatique avant de
scanner détermine si une seconde exposition automatique
sera effectuée avant la numérisation finale. Par défaut, aucune
exposition automatique n’est exécutée avant la numérisation
finale. Si cette case est cochée, une opération d’exposition
automatique est réalisée avant la numérisation finale.
Quel que soit le réglage de ces options, une opération d’exposition automatique est effectuée lorsque vous cliquez sur le
bouton Pré-numériser dans la fenêtre de numérisation.
Autofocus
Par défaut, une opération d’autofocus ne sera réalisée que si
vous cliquez sur le bouton Autofocus dans la fenêtre de numérisation (voir «Aperçu» ci-dessous). Si la case opérer une
mise au point automatique avant de scanner est cochée, une opération d’autofocus sera effectuée avant la numérisation finale. Cette option n’est pas disponible lorsque le
périphérique sélectionné ne prend pas en charge l’autofocus.
Fenêtre de numérisation: Préférences
- 41 -
Page 42

Numérisation par lots
Certains scanners, tels que le LS-2000, peuvent numériser
automatiquement plusieurs clichés de film en bande ou de film
IX240 consécutivement. Selon le scanner, des images multiples
peuvent également être numérisées automatiquement à l’aide
d’un chargeur de diapositives. Si un tel périphérique est sélectionné, le scanner peut être réglé de manière que la numérisation cesse après qu’une erreur est apparue, en désactivant le
bouton la numérisation par lots s’interrompt en cas
d’erreur (par défaut, le scanner n’interrompt pas la numérisation même lorsqu’une erreur est survenue).
Fermeture des vues miniatures après la
prévisualisation
Par défaut, le tiroir Vues miniatures reste ouvert après qu’une
prévisualisation de l’image numérisée est effectuée. Si la case
fermer les miniatures après l’aperçu est cochée, le tiroir
Vues miniatures se ferme automatiquement après qu’une
prévisualisation a été effectuée.
Acquisition de vues miniatures
Par défaut, le scanner crée et affiche des aperçus de vues miniatures pour toutes les images lorsque le tiroir Vues miniatures
est ouvert. Si la case toujours acquérir des miniatures est
désactivée, aucune vue miniature n’est créée; au lieu de cela, les
images sont indiquées par un chiffre uniquement. Des vues
miniatures peuvent être créées et affichées en cliquant sur le
bouton «masquer/afficher les vues miniatures» dans le tiroir
Vues miniatures.
Mise en antémémoire des images prévisualisées
Lorsque l’on fait un zoom avant sur une image en aperçu, Nikon
Scan stocke l’image prévisualisée précédente, de manière qu’elle
puisse rapidement être affichée à nouveau lorsque l’on fait un
zoom arrière sur l’image. Si l’on désactive la fonction cache
des images en aperçus pour l’adapteur de montage de
diapos sous caches, Nikon Scan est forcé d’exécuter un aperçu
de l’image numérisée à chaque fois que l’on fait un zoom arrière
sur l’image.
Fermeture de la fenêtre suite à la numérisation
Par défaut, la fenêtre de numérisation reste ouverte après la
numérisation d’une image et son transfert vers l’application hôte
ou vers une fenêtre d’images dans Nikon Scan. Si le bouton
fermer les fenêtres après la numérisation finale est
activé, la fenêtre de numérisation se ferme automatiquement
lorsque l’on clique sur le bouton numériser afin de numériser
une image.
Remarque: Certaines applications hôtes peuvent fermer la
fenêtre de numérisation après la numérisation, que cette fonction
soit activée ou non.
Fenêtre de numérisation: Préférences
Remarque: Cette fonction est uniquement disponible lorsque
vous utilisez un chargeur de diapositives.
Mises à jour d’images réelles
Par défaut, les changements apportés aux courbes gamma se
reflètent sur l’image en aperçu uniquement après qu’un point de
la courbe a été déplacé vers une nouvelle position et que le
bouton de souris est relâché (reportez-vous à la section «Tiroir
Courbes et Niveaux» plus loin). Si la case activer les mises à jour
d’images réelles est cochée, l’image en aperçu est continuellement mise à jour tandis que des points de la courbe gamma
sont déplacés vers une nouvelle position. Cette fonction requiert un ordinateur puissant.
- 42 -
Page 43

Tiroir Vues miniatures
Lorsque l’on sélectionne un scanner qui prend en charge une
numérisation non séquentielle de supports multi-images tels
qu’un film en bande ou un film IX240, l’onglet Tiroir Vues
miniatures de la fenêtre de numérisation sera activé. À l’aide du
Tiroir Vues miniatures, toutes les images du film peuvent être
prévisualisées en tant qu’images en Vues miniatures et l’une ou
plusieurs d’entre elles peuvent être sélectionnées pour un
aperçu ou une numérisation à pleine échelle.
Ouverture du Tiroir Vues miniatures
Cliquez sur l’onglet Tiroir Vues miniatures dans la zone de
commandes de la fenêtre de numérisation pour ouvrir le tiroir
Vues miniatures.
Onglet Tiroir Vues miniatures
On peut fermer le tiroir Vues miniatures en cliquant sur le
bouton Fermer dans son coin supérieur droit.
Remarque: La fonction Vues miniatures de Nikon Scan n’est
disponible que lorsque le scanner sélectionné permet un accès non
séquentiel à des images multiples. L’accès non séquentiel est pris
en charge avec le LS-2000 lorsqu’un adaptateur pour films en
bande SA-20 ou pour films IX240 IA-20 est inséré. Lorsque
l’adaptateur pour film en bande est connecté, 2 à 6 vues miniatures s’affichent, selon le nombre d’images sur la bande. Dépendant
du film utilisé, quinze, vingt-cinq ou quarante vues miniatures
s’affichent lorsque l’adaptateur IX240 est en place. Si le scanner
ou adaptateur utilisé ne prend pas en charge l’accès non séquentiel, l’onglet Tiroir Vues miniatures n’est pas affiché.
Tiroir Vues miniatures: Ouverture du Tiroir Vues miniatures
- 43 -
Page 44

Affichage de vues miniatures
Affichage Numéros de clichés
Le contenu du tiroir Vues miniatures peut être affiché sous
forme de vues miniatures en aperçu ou de numéros de clichés
uniquement.
Affichage Vues miniatures
Avec ce mode, les petites images en aperçu, ou «vues miniatures», de tous les clichés, seront affichées dans le tiroir Vues
miniatures. Par défaut, des vues miniatures seront automatiquement créées et affichées lorsque l’on ouvre le tiroir Vues miniatures.
Bouton Masquer les Vues miniatures
Lorsque l’on clique sur le bouton «Masquer les Vues miniatures» dans le tiroir Vues miniatures pendant que des vues miniatures sont affichées, celles-ci seront remplacées par un affichage
Numéros de clichés.
Tiroir Vues miniatures: Affichage de vues miniatures
Avec ce mode, ce sont des numéros de clichés qui sont affichés,
au lieu de vues miniatures. Les vues miniatures sont cependant
stockées en mémoire, vous donnant la possibilité de revenir
instantanément à un affichage Vues miniatures en cliquant une
seconde fois sur le bouton «Afficher les vues miniatures». Les
vues miniatures restent à l’affichage jusqu’à la fermeture de la
fenêtre de numérisation ou l’éjection du film.
Bouton Afficher les vues miniatures
Remarque: Dans l’onglet Divers de la boîte de dialogue Préférences, si la case «toujours acquérir des vues miniatures» est
activée (le paramètre par défaut), des vues miniatures sont créées
la première fois que vous ouvrez le tiroir Vues miniatures. Par
conséquent, il se peut que le tiroir tarde à s’ouvrir la première fois
que vous cliquez dans l’onglet Tiroir. Si vous préférez, vous pouvez
sélectionner l’affichage Numéros de clichés. Dans ce cas, des vues
miniatures sont uniquement créées lorsque vous cliquez sur le
bouton «Afficher les vues miniatures». Il est cependant à noter
que l’adaptateur pour films en bande SA-20 qui fonctionne avec le
LS-2000 règle les paramètres des clichés lors de la création de
vues miniatures. Si vous effectuez une prévisualisation de l’image
numérisée sans avoir créé des vues miniatures au préalable, les
bords des clichés peuvent être légèrement décadré lorsque l’image
est prévisualisée ou numérisée.
- 44 -
Page 45

Redimensionnement du Tiroir Vues miniatures
Losqu’il y a trop de clichés à afficher en une seule fois dans le
tiroir Vues miniatures, une barre de défilement apparaîtra sur le
bord droit du tiroir. On peut faire défiler des vues miniatures
ligne par ligne.
La taille du tiroir peut également être agrandie ou réduite en
déplaçant le bouton Redimensionner dans le coin inférieur
gauche. Le tiroir ne peut pas être agrandi au-delà de la fenêtre
de numérisation. À son ouverture suivante, le tiroir Vues
miniatures retrouvera la dernière taille spécifiée.
Tiroir Vues miniatures: Redimensionnement du Tiroir Vues miniatures
- 45 -
Page 46

Sélection de vues miniatures à numériser
À l’aide du tiroir Vues miniatures, il est possible de sélectionner
des clichés pour un aperçu ou une numérisation. Lorsque vous
cliquez sur vue miniature ou sur un numéro de cliché, elle/il est
mis(e) en surbrillance, avec un bord bleu pour indiquer qu’elle/il
a été sélectionné(e). Les images sélectionnées peuvent être
prévisualisées dans la fenêtre de numérisation en cliquant sur le
bouton Aperçu. Une opération de prévisualisation est également effectuée lorsque vous double-cliquez sur une vue miniature ou sur un numéro de cliché. Après avoir procédé à tout
réglage voulu, cliquez sur le bouton de Numérisation afin de
numériser l’image vers l’application hôte ou vers une fenêtre
d’images dans Nikon Scan.
Basculement et Permutation circulaire des
Images en Vues miniatures
Il est possible de permuter ou de faire basculer les clichés
sélectionnés dans le tiroir Vues miniatures avant prévisualisation,
à l’aide des boutons Permuter et Basculer dans la zone de
commandes de la fenêtre de numérisation.
Boutons Permuter et Basculer
Par exemple, lorsque vous cliquez sur le bouton «Permuter
dans le sens des aiguilles d’une montre» ( ) après avoir sélectionné un cliché, la vue miniature subit une permutation circulaire de quatre-vingt-dix degrés vers la droite. Lorsque le cliché
est prévisualisé, il apparaît dans la fenêtre de numérisation, après
une permutation circulaire de quatre-vingt-dix degrés dans le
sens des aiguilles d’une montre.
Tiroir Vues miniatures: Sélection de vues miniatures à numériser
- 46 -
Page 47

Numérisation simultanée de clichés multiples
Sélection de vues miniatures multiples
Des clichés multiples peuvent être sélectionnés pour une numérisation en maintenant la touche Commande appuyée tout en
cliquant tour à tour sur chaque cliché. Si, après avoir sélectionné un cliché, vous en sélectionnez un second tout en maintenant la touche Majuscules appuyée, tous les clichés entre les
deux sont sélectionnés. Les clichés déjà sélectionnés peuvent
être désélectionnés en cliquant dessus une seconde fois. Les
opérations de basculement et de permutation circulaire s’appliquent simultanément à toutes les vues miniatures sélectionnées.
Numérisation de vues miniatures multiples
Les opérations de prévisualisation ou de numérisation peuvent
être effectuées sur une sélection de clichés multiples. Losque
vous cliquez sur le bouton Aperçu, une prévisualisation de
l’image numérisée est réalisée sur les clichés sélectionnés pris un
par un, et les images prévisualisées obtenues sont temporairement stockées en mémoire. Losrque n’importe laquelle des
vues miniatures prévisualisées est sélectionnée par la suite dans
le tiroir Vues miniatures, la prévisualisation de cette image est
affichée dans la zone d’aperçu/de cadrage. Vous pouvez passer
d’une image en mémoire à l’autre en cliquant sur les vues
miniatures des images prévisualisées. Les cadrages et les paramètres de numérisation peuvent être spécifiés séparément pour
chaque aperçu. Lorsque vous cliquez sur le bouton Numéri-
ser, une numérisation complète est effectuée sur tous les
clichés en mémoire en utilisant les paramètres de numérisation
et les cadrages pour chaque cliché. Les images numérisées sont
ouvertes dans des fenêtres individuelles dans l’application hôte
ou dans Nikon Scan.
Si vous cliquez sur le bouton Numériser lorsque des clichés
multiples sont sélectionnés dans le tiroir Vues miniatures, les
images sont numérisées et transférées une à une vers l’application hôte. Si Nikon Scan fonctionne comme une application
«autonome», les images numérisées sont ouvertes dans des
fenêtres d’images individuelles.
Tiroir Vues miniatures: Sélection de vues miniatures à numériser
- 47 -
Page 48

Vues miniatures de films IX240
Le nombre de clichés miniatures affichés varie selon l’adaptateur
utilisé. Dans le cas de l’IA-20 (adaptateur pour films IX240),
selon le nombre de clichés sur le rouleau, quinze, vingt-cinq, ou
quarante vues miniatures s’affichent.
Tiroir Vues miniatures: Vues miniatures de films IX240
- 48 -
Page 49

Prévisualisation
Avant qu’une image ne soit numérisée vers une autre application ou dans des fenêtres d’images dans Nikon Scan, elle peut
être prévisualisée dans la fenêtre de numérisation. Cette section décrit les opérations de base qui peuvent être effectuées
avant la numérisation, telles que la permutation et le
basculement de l’image, le réglage du contraste et de la mise au
point, et le choix d’une zone pour la numérisation finale.
D’autres réglages pouvant être effectués à l’aide des commandes de l’onglet tiroir sont mentionnés dans les sections consacrées à chacun des tiroirs.
Bouton du menu Type de film
Choix du type de film et de l’espacement des couleurs
Avant de prévisualiser une image, il est nécessaire de spécifier le
type de film utilisé dans le scanner et de sélectionner
l’«espacement des couleurs» que l’on souhaite appliquer aux
images à numériser.
Choix du type de film
Le type de film à numériser se règle à l’aide du menu déroulant
Type de film, dans la zone de commandes de la fenêtre de
numérisation.
Pour spécifier le type de film, cliquez sur le bouton du menu
Type de film et sélectionnez le type de film à numériser dans le
menu qui apparaît (notez que le contenu de ce menu peut
varier selon le scanner choisi). Le type de film courant s’affichera dans le menu.
Prévisualisation: Choix du type de film et de l’espacement des couleurs
Dans le cas des scanners pour film, les types de film suivants
sont pris en charge.
Positif: Choisissez cette option si vous numérisez des
Négatif: Choisissez cette option si vous numérisez des
Menu déroulant Type de film
films positifs, tels que des diapositives
films négatifs
- 49 -
Page 50

Choix de l’espacement des couleurs
Lorsque vous numérisez des images à l’aide de Nikon Scan,
vous devez choisir un «espacement des couleurs», i.e. le modèle de couleurs qui sera utilisé lors de la conversion de l’image
originale, analogique, à une forme numérique pour la transférer
vers votre ordinateur. Cette section explique les espacements
de couleurs disponibles dans Nikon Scan et comment changer
le réglage de l’espacement des couleurs.
Lorsque vous cliquez sur le bouton du menu Espacement des
couleurs dans la zone de commandes de la fenêtre de numérisation, le menu déroulant Espacement des couleurs illustré ci-dessous
s’affiche. Choisissez l’espacement des couleurs désiré dans le
menu. L’espacement sélectionné s’affichera dans le menu.
Bouton du menu Espacement des couleurs
Menu déroulant Espacement des
couleurs lorsque la Gestion des
couleurs Nikon est activée
L’espacement des couleurs peut être sélectionné parmi les
modèles de couleurs suivants. Le réglage implicite est sRGB
(RGB étalonnés).
sRGB: RGB est le modèle utilisé pour l’affichage
d’images sur l’écran d’un ordinateur. Les
couleurs sont représentées à l’aide de différentes intensités des trois couleurs primaires,
le rouge, le vert et le bleu Nikon Scan utilise
en réalité un modèle de couleurs RGB étalonnés, ou sRGB.
CMYK: Les couleurs du modèle de couleurs CMYK
sont représentées en utilisant des combinaisons des quatre couleurs qui sont ordinairement utilisées dans l’imprimerie (cyan, magenta, jaune et noir).
HSL: Les couleurs sont ici exprimées en termes de
teinte, saturation et luminosité. Nikon Scan
utilise un modèle de couleurs HSL étalonnées.
L’espacement des couleurs sélectionné est utilisé pour procéder
à des réglages de la balance des couleurs et de la gamme des
tons dans la fenêtre d’aperçu. Si Nikon Scan est utilisée comme
une application «autonome», l’espacement des couleurs est
préservé lors de la numérisation de l’image. Cependant, lorsque
Nikon Scan fonctionne comme plug-in acquire pour une autre
application, l’image numérisée est convertie en RGB avant son
transfert vers l’application hôte.
Remarque: Le contenu du menu déroulant Espacement des
couleurs varie selon que vous avez choisi ou non l’option «Utiliser
le Système de Gestion des Couleurs Nikon» dans l’onglet Gestion
Prévisualisation: Choix du type de film et de l’espacement des couleurs
- 50 -
Page 51

des Couleurs de la boîte de dialogue Préférences. Lorsque cette
option est activée (il s’agit du réglage par défaut), le menu indiqué
plus haut apparaît.
Le menu Espacement des couleurs lorsque l’option
SGC est désactivée
Lorsque la case «utiliser le Système de Gestion des Couleurs
Nikon» dans l’onglet Gestion des couleurs de la boîte de dialogue Préférences n’est pas cochée, le menu Espacement des
couleurs suivant apparaît.
L’espacement des couleurs peut être sélectionné parmi les
suivants:
RGB: RGB non étalonnés
Échelle de gris:
L’image sera représentée à l’aide de 256
nuances de gris
Remarque: Si vous numérisez un film en noir et blanc (monochrome), vous obtiendrez habituellement les meilleurs résultats en
utilisant un espacement des couleurs Niveaux de gris. Pour sélectionner un tel espacement des couleurs ou un espacement RGB
non étalonnés, vous devez d’abord ouvrir la boîte de dialogue
Préférences pour l’onglet Gestion des Couleurs, puis désactiver la
case «utiliser le Système de Gestion des Couleurs Nikon», cliquer
sur OK pour fermer la boîte de dialogue Préférences et quitter
puis relancer Nikon Scan. Le menu Espacement des couleurs est
alors celui indiqué ci-dessus.
Réglage et éjection du film
Réglez le film comme il est décrit dans le manuel de matériel de
votre scanner. Si le scanner ou adaptateur courant prend en
charge l’éjection à distance, le bouton Éjecter sera activé, et le
film peut être éjecté en cliquant sur ce bouton.
Bouton Éjecter et
Charger
Si vous avez inséré le chargeur de diapositives SF-200 dans le
LS-2000, lorsque vous cliquez sur le bouton Éjecter, la diapositive courante est éjectée et la suivante est chargée depuis le
magasin d’entrée.
Prévisualisation: Choix du type de film et de l’espacement des couleurs
- 51 -
Page 52

Création d’une image en aperçu
Modification de la taille de la zone d’Aperçu/de cadrage
Lorsque vous cliquez sur le bouton Aperçu dans la zone de
commandes de la fenêtre de numérisation, le scanner exécutera
une numérisation en aperçu de la diapositive courante ou des
clichés sélectionnés, et affichera l’image qui en découle dans la
zone d’aperçu/de cadrage. Pendant que la numérisation en
aperçu est en cours, le bouton Annuler deviendra rouge, ce
qui indique qu’il a été activé. Pour interrompre la numérisation
en aperçu sans créer d’image en aperçu, cliquez sur le bouton
Annuler.
L’image dans la zone d’aperçu/de cadrage peut être agrandie en
redimensionnant la fenêtre de numérisation pour l’agrandir (voir
«Fenêtre de numérisation» plus haut), puis en déplaçant le
pointeur de redimensionnement dans le coin inférieur droit de
la zone d’aperçu/de cadrage jusqu’à obtenir la taille désirée.
L’image en aperçu sera agrandie jusqu’à ce qu’elle corresponde
à la taille de la zone prévisualisée, tout en gardant ses proportions. L’image peut être réduite en déplaçant le coin de la zone
prévisualisée pour la rendre plus petite.
Bouton Annuler
Bouton Aperçu
Prévisualisation: Création d’une image en aperçu
Image en aperçu
Zone d’aperçu/de cadrage
Pointeur de redimensionnement
- 52 -
Page 53

Basculement et permutation de l’image en aperçu
Avant la numérisation, il est possible de permuter et de faire
basculer l’image en aperçu à l’aide des boutons Permuter et
Basculer dans la zone de commandes de la fenêtre de numérisation. Tout basculement ou permutation exécuté sur l’image
en aperçu sera préservé lorsque l’image sera numérisée et
transférée vers l’application d’appel.
Boutons Permuter et Basculer
Les boutons Permuter et Basculer sont décrits de manière plus
détaillée ci-dessous.
Permutation de l’image en aperçu
On peut permuter l’image de quatre-vingt-dix degrés à la fois
vers la droite à l’aide de l’un des deux boutons suivants:
Bouton Permuter dans le sens des aiguilles d’une
montre
Permet de permuter l’image de quatre-vingtdix degrés vers la droite
Prévisualisation: Basculement et permutation de l’image en aperçu ImageImageImage
- 53 -
Page 54

Bouton Permuter dans le sens contraire des aiguilles
d’une montre
Permet de permuter l’image de quatre-vingtdix degrés vers la gauche
Basculement de l’image en aperçu
Il est possible de faire basculer l’image à l’aide des deux boutons
illustrés ci-dessous:
Bouton Basculer horizontalement
Permet de faire basculer horizontalement
l’image en aperçu
Prévisualisation: Basculement et permutation de l’image en aperçu ImageImageImage
- 54 -
Page 55

Bouton Basculer verticalement
Permet de faire basculer verticalement l’image
en aperçu
Permutation et basculement de vues miniatures
Lorsque le tiroir Vues miniatures est ouvert, toute image sélectionnée dans ce tiroir sera affectée par la fonction Permuter et
Basculer. Si la vue miniature sélectionnée est également affichée dans la zone d’aperçu/de cadrage, la fonction Permuter et
Basculer s’appliquera aussi bien à la vue miniature qu’à l’image
en aperçu. Si des vues miniatures multiples sont sélectionnées,
elles subiront toutes simultanément une permutation circulaire
ou un basculement.
Prévisualisation: Basculement et permutation de l’image en aperçu ImageImageImage
- 55 -
Page 56

Choix du cadrage
Lorsqu’une image est prévisualisée dans la fenêtre de numérisation, vous pouvez sélectionner la zone qui sera numérisée au
cours de la numérisation finale. La partie de l’inage qui sera
numérisée est appelée un «cadrage». Cette section commente
la manière de choisir un nouveau cadrage et de modifier la taille
et l’emplacement du cadrage courant (la taille du cadrage peut
également se régler par entrée directe, comme il est expliqué
dans «Tiroir Taille de l’image à numériser» plus bas).
Choix d’un nouveau cadrage
Pour sélectionner un cadrage, déplacez la flèche de la souris sur
l’image dans la zone d’aperçu/de cadrage, puis cliquez sur l’un
des coins de la zone désirée et déplacez le curseur vers le coin
opposé. La zone sélectionnée sera marquée par un cadre. Le
cadrage courant peut être annulé en créant un autre cadrage ou
en double-cliquant dans le cadrage courant. Si aucun autre
cadrage n’est spécifié, le cadrage courant aura les mêmes dimensions que l’image dans son intégralité; cela a pour effet que,
lorsque vous cliquez sur le bouton Numériser pour effectuer
la numérisation finale, l’image entière est numérisée et ouverte
dans l’application hôte.
Prévisualisation: Choix du cadrage
Remarque: Lorsque la fonction Verrouillage de sortie est sélectionnée dans le tiroir Taille de l’image à numériser (voir «Tiroir
Taille de l’Image à numériser» plus loin), le cadrage peut parfois
ne pas être agrandi pour atteindre la même taille que l’image
originale en double-cliquant dans le cadrage courant. Dans ce cas,
vous devrez ouvrir le tiroir Taille de l’image à numériser et cliquer
sur le bouton Verrouillage d’entrée pour relâcher le bouton Verrouillage de sortie.
- 56 -
Page 57

Déplacement de la zone de cadrage
Le cadre de cette zone peut être déplacé vers un nouvel emplacement en plaçant simplement le curseur à l’intérieur du
cadre et en le déplaçant vers un nouvel endroit.
Remarque: «Déplacer» signifie ici procéder en bougeant la
souris tout en maintenant le bouton de celle-ci appuyé.
Modification de la taille de la zone de cadrage
Pour modifier la taille de la zone de cadrage, déplacez un côté
ou un coin du cadre. Si vous déplacez un côté, vous modifierez
la taille de la zone uniquement dans une dimension, alors que si
vous déplacez un coin, vous pouvez modifier simultanément la
hauteur et la largeur.
Remarque: Lorsque la fonction Verrouillage de sortie est sélectionnée dans le tiroir Taille de l’image à numériser (voir «Tiroir
Taille de l’Image à numériser» plus loin), le rapport hauteur/
largeur du cadrage courant ne peut pas être modifié en déplaçant
les bords du cadrage. Pour désactiver la fonction Verrouillage de
sortie, ouvrez le tiroir Taille de l’image à numériser et cliquez sur le
bouton Verrouillage d’entrée.
Remarque: Pour des raisons qui ont trait à la compression et à
l’affichage de l’image en aperçu, il se peut qu’il existe une légère
différence entre la zone de cadrage spécifiée sur l’écran et la zone
qui est numérisée en réalité. Lorsque vous cadrez une image,
veillez toujours à laisser une marge suffisante pour garantir
qu’aucun élément important de l’image ne soit oublié hors du
cadre par inadvertance.
Prévisualisation: Choix du cadrage
- 57 -
Page 58

Affichage des coordonnées de cadrage
Les coordonnées du coin supérieur gauche du cadrage courant,
ainsi que sa hauteur et sa largeur, sont affichées dans la zone de
commande. Par défaut, la taille et l’emplacement sont donnés
en pixels, mais une nouvelle unité pour l’affichage peut être
choisie dans le Tiroir Taille de l’Image à numériser. Les unités
utilisées pour l’affichage des coordonnées de cadrage sont celles
également utilisées sur les règles des côtés supérieur et gauche
de la zone d’aperçu/de cadrage.
Remarque: Les unités utilisées pour les règles et les coordonnées de cadrage sont les mêmes que les données d’entrée spécifiées dans le tiroir Taille de l’Image à numériser (voir «Tiroir Taille
de l’Image à numériser» plus loin).
Coordonnées de
cadrage
Prévisualisation: Choix du cadrage
Règles
- 58 -
Page 59

Zoom sur la zone de cadrage
L’utilisateur peut afficher le cadrage courant de plus près en utilisant
le bouton «Zoom avant» dans la zone de commandes. Le bouton
«Zoom arrière» est utilisé quant à lui pour l’éloignement.
Zoom avant
Bouton «Zoom avant»
Si le cadrage courant est plus petit que l’image en aperçu dans
son ensemble, le bouton «Zoom avant» dans la zone de commandes est activé. Si vous cliquez sur ce bouton, le cadrage
s’agrandit et remplit la zone d’aperçu. Si vous le désirez, vous
pouvez alors sélectionner un autre cadrage à l’intérieur du
cadrage original et vous pouvez à nouveau effectuer une opération de Zoom avant pour afficher l’image avec une vision encore plus rapprochée. Pour accélérer le traitement des images,
Nikon Scan n’effectue pas une nouvelle prévisualisation de
l’image numérisée à chaque fois que vous faites un zoom avant
sur celle-ci; la prévisualisation existante est utilisée à la place.
Pour prévisualiser l’image avec le nouveau réglage du zoom,
cliquez sur le bouton Aperçu.
Bouton «Zoom arrière»
Bouton «Zoom avant»
Zoom arrière
Bouton «Zoom arrière»
Après avoir exécuté une opération Zoom avant, vous pouvez
revenir à la taille première de l’image en cliquant sur le bouton
«Zoom arrière». Des opérations multiples de Zoom avant
peuvent être annulées une par une par des opérations d’éloignement successives à l’aide du bouton «Zoom arrière» sur
lequel on doit cliquer plusieurs fois d’affilée. Il est possible
d’activer le bouton «Zoom arrière» uniquement après que l’on
ait procédé à un ou plusieurs zoom avant.
Prévisualisation: Choix du cadrage
- 59 -
Page 60

Réglage automatique du contraste
Le contraste peut se régler automatiquement pour convenir à
l’image dans la zone d’aperçu/de cadrage, créant une image plus
clairement définie (le contraste peut également être réglé
manuellement, comme il est décrit dans «Tiroir Courbes et
Niveaux de tons» plus bas). Lorsqu’une image en aperçu est
affichée dans la fenêtre de numérisation, le bouton de réglage
automatique du contraste (appelé Contr) est activé. Cliquez
sur ce bouton pour maximiser le contraste de l’image tout en
conservant la balance des couleurs de l’image d’origine.
Bouton de réglage automatique du
contraste
Remarque: Le réglage automatique du contraste est uniquement disponible lorsque l’espacement des couleurs est RGB, sRGB,
CMKY ou Niveaux de gris. Le bouton de réglage automatique du
contraste produit le même effet que le bouton Auto dans le tiroir
Courbes et Niveaux (voir «Tiroir Courbes et Niveaux de tons»
plus bas). Pendant que la fonction Contraste automatique est
activée, les courbes de tons pour chaque chaîne de couleurs sont
automatiquement réglées pour augmenter le contraste. Il vous est
possible de revenir au réglage initial du contraste en cliquant sur le
bouton réinitailiser dans le tiroir Courbes et Niveaux tout en
maintenant la touche Option du clavier appuyée.
Prévisualisation: Réglage automatique du contraste
- 60 -
Page 61

Affichage des données-pixels
Lorsque l’on déplace le curseur sur l’image dans la zone
d’aperçu, les données concernant le pixel pointé par le curseur
sont indiquées dans la zone d’affichage des données-pixels.
Affichage des données-pixels
La manière dont les données-pixels sont affichées dépend de
l’espacement des couleurs sélectionné. Des données numériques seront affichées séparément pour chaque élément de
couleur (i.e. rouge, vert et bleu pour un espacement des couleurs RGB; teinte, saturation et luminosité pour un espacement
des couleurs TSL). Les affichages pour les espacements des
couleurs sRGB (ou RGB) et CMKY sont illustrés ci-dessous. Si
les niveaux de sortie ont été modifiés dans les tiroirs Courbes
et Niveaux ou Balance des Couleurs (voir «Tiroir Courbes et
Niveaux» et «Tiroir Balance des Couleurs» plus bas), deux séries
de données sont affichées. La ligne supérieure donne les données en pixels pour l’image d’origine, la ligne inférieure pour
l’image telle qu’elle serait apparue après la numérisation.
Affichage des données en pixels pour l’espacement des couleurs
sRGB ou RGB
Affichage des données en pixels pour l’espacement des couleurs
CMKY
Prévisualisation: Affichage des données-pixels
- 61 -
Page 62

Autofocus
La fonction Autofocus règle la mise au point du scanner pour
compenser la variété d’épaisseurs de films ainsi que l’irrégularité
des surfaces de films. Le réglage de la mise au point pour
l’opération d’autofocus peut être modifié à l’aide du bouton
«Autofocus» dans la zone de commandes de la fenêtre de
numérisation.
Bouton Autofocus
Nikon Scan permet à l’utilisateur de choisir parmi les deux
méthodes suivantes pour déterminer une mise au point: un
autofocus standard et un autofocus basé sur un point sélectionné par l’utilisateur. La mise au point par défaut est l’autofocus standard: dans ce cas, la mise au point est déterminée en
utilisant un point au centre de l’image en aperçu. Pour utiliser
l’autofocus standard, cliquez sur le bouton Autofocus.
Remarque: À l’aide de l’onglet Divers dans la boîte de dialogue
Préférences, il est possible de régler le scanner pour qu’il effectue
automatiquement un autofocus avant de réaliser la numérisation
finale (reportez-vous à la section «Préférences de la fenêtre de
numérisation» plus haut).
Mise au point sélectionnée par l’utilisateur
Pour modifier la mise au point, maintenez la touche Option du
clavier appuyée et cliquez sur le bouton Autofocus. Le curseur prend la forme d’une croix. Déplacez ce curseur en forme
de croix sur le point de l’image en aperçu que vous désirez
utiliser comme nouveau point pour le réglage de la mise au
point et cliquez dessus. Une opération d’autofocus est effectuée, le point choisi étant utilisé pour la nouvelle mise au point;
le résultat de cette opération est utilisé lors de numérisations
ultérieures.
Prévisualisation: Autofocus
Remarque: Lorsque vous sélectionnez un scanner qui ne prend
pas en charge la fonction Autofocus, le bouton Autofocus ne sera
plus en surbrillance et sera désactivé. Si le scanner ne prend pas
en charge la fonction «Autofocus sélectionné par l’utilisateur», seule
la fonction Autofocus standard peut être utilisée.
- 62 -
Page 63

Pré-numérisation
Par défaut, lorsque vous cliquez sur le bouton Aperçu afin de
numériser des images prévisualisées, une opération de prénumérisation (numérisation préliminaire) est automatiquement
exécutée pour régler les paramètres d’exposition.
Remarque: Une pré-numérisation n’est pas réalisée avant
aperçu si l’option «exécuter une exposition automatique avant la
numérisation en aperçu» dans l’onglet Divers de la boîte de dialogue Préférences n’est pas cochée. Une pré-numérisation n’est pas
réalisée avant la numérisation finale si l’option «exécuter une
exposition automatique avant la numérisation finale» n’est pas
cochée (voir «Préférences de la fenêtre de numérisation» plus
haut).
Pour régler l’exposition manuellement, cliquez sur le bouton
Pré-numériser dans la zone de commandes. Une opération
de pré-numérisation sera effectuée quels que soient les paramètres dans la boîte de dialogue Préférences. Pour interrompre
l’opération de pré-numérisation, cliquez sur le bouton Annu-
ler.
Bouton Pré-numériser
Bouton Annuler
Prévisualisation: Pré-numérisation
- 63 -
Page 64

Numérisation d’une image vers une application
Après avoir sélectionné un type de film et de couleur,
prévisualisé l’image, choisi un cadrage, et effectué d’autres
réglages des paramètres de numérisation, comme il est décrit
plus haut et dans les sections suivantes, l’image se trouvant dans
la fenêtre en aperçu est prête à être numérisée. Pour numériser l’image dans la fenêtre principale de Nikon Scan ou vers
l’application d’appel, cliquez sur le bouton Numériser. Pendant que l’opération de numérisation se déroule, le bouton
Annuler sera activé et une barre d’état d’avancement apparaîtra dans la zone de commandes. La numérisation peut être
interrompue en cliquant sur le bouton Annuler.
Barre d’état d’avancement
Bouton Annuler
Si Nikon Scan est utilisé comme application autonome, l’image
numérisée est ouverte dans une fenêtre d’images, une fois que
la numérisation est terminée (voir «Opérations sur la fenêtre
d’images» plus bas). Si Nikon Scan est utilisé comme Plug-in
Acquérir pour une autre application, l’image est transférée vers
l’application hôte.
Bouton Numériser
Prévisualisation: Numérisation d’une image vers une applicationtion
- 64 -
Page 65

Tiroir Taille de l’Image à numériser
Cette section décrit les fonctions du tiroir Taille de l’image à
numériser dans la fenêtre de numérisation. Le tiroir Taille de
l’image à numériser est utilisé pour spécifier la taille et la résolution qui seront attribuées aux images à numériser vers l’application hôte. Les commandes pour la taille peuvent également
être utilisées pour régler le cadrage de manière qu’il corresponde à une zone spécifiée ou à une taille de fichier précise, ou
pour créer un cadrage ayant des dimensions spécifiées.
Ouverture du Tiroir Taille de l’Image à numériser
Lorsque vous cliquez sur l’onglet Tiroir Taille de l’image à numériser dans la fenêtre de commandes, comme illustré ci-dessous,
le Tiroir Taille de l’image à numériser s’ouvre. On peut fermer
le tiroir en cliquant sur le bouton situé sur le côté droit.
Onglet Tiroir Taille de
l’image à numériser
Bouton de ferme-
ture du tiroir
Tiroir Taille de l’image à numériser
Tiroir Taille de l’Image à numériser: Ouverture du Tiroir Taille
- 65 -
Page 66

Commandes du Tiroir Taille de l’Image à numériser
Le Tiroir Taille de l’image à numériser est illustré ci-dessous.
Le Tiroir Taille de l’image à numériser est divisé en deux parties.
La partie supérieure contient un affichage de la taille d’entrée,
qui donne les dimensions du cadrage courant. L’affichage de la
taille d’entrée contient les éléments suivants:
• un bouton Verrouillage d’entrée, qui verrouille le cadrage
avec le rapport hauteur/largeur courant
• un menu déroulant Unités d’entrée, dans lequel les unités
utilisées pour les règles et les informations de cadrage
peuvent être choisies
• un affichage indiquant la taille du cadrage courant, exprimée à l’aide des unités choisies dans le menu déroulant
Unités d’entrée
• une réglette d’échelle et une zone de texte donnant
l’échelle du cadrage d’entrée lors de la numérisation
La partie inférieure contient les commandes concernant la taille
de sortie, qui déterminent la taille finale de l’image après la
numérisation. Les commandes Taille de sortie comprennent les
éléments suivants:
• un affichage Taille de fichier donnant la taille du fichier
que l’on obtiendrait si le cadrage courant était numérisé
avec les paramètres de sortie fixés
• un bouton Verrouillage de sortie, qui verrouille les dimensions de sortie et la taille de fichier avec leurs valeurs
courantes
• un menu déroulant Unités de sortie, dans lequel les unités
utilisées pour fixer les dimensions de sortie peuvent être
choisies
• une résolution de sortie et un menu déroulant pour les
unités de résolution de sortie
• un menu déroulant Périphériques, dans lequel l’utilisateur
peut choisir une résolution de sortie adapté à un périphérique de sortie particulier
En se servant de ces commandes, l’utilisateur peut sélectionner
une résolution de sortie et spécifier les dimensions et la taille de
fichier de l’image à numériser.
Tiroir Taille de l’Image à numériser: Commandes du Tiroir Taille
- 66 -
Page 67

Taille d’entrée
La partie entrée du Tiroir Taille de l’image à numériser donne la
hauteur (H) et la largeur (L) du cadre courant, qui correspondent en fait aux dimensions physiques de la partie du support à
numériser. Il ne vous est pas possible d’entrer de nouvelles
valeurs pour la taille du cadrage dans les zones de texte Taille
d’entrée, mais la taille du cadrage peut être modifiée en déplaçant les bords du cadrage dans la zone d’apercu/de cadrage.
Taille de sortie
La taille de sortie détermine la taille de l’image après la numérisation vers l’application d’appel. La taille de sortie peut être
modifiée en réglant la taille du cadrage dans l’image en aperçu,
ou en entrant directement des valeurs dans les cases de la zone
taille de sortie. Les valeurs inacceptables seront affichées en
rouge. La taille du cadrage courant est liée à la taille de sortie
et change lorsque vous entrez de nouvelles valeurs dans les
zones de texte Hauteur et Largeur de sortie.
Taille d’entrée
Taille de sortie
Les unités pour la zone d’affichage Taille d’entrée ou Taille de
sortie peuvent être sélectionnées dans les menus déroulants qui
se trouvent à la droite des zones de texte Taille d’entrée et
Taille de sortie.
Remarque: Les unités utilisées pour l’affichage Hauteur et
Largeur d’entrée sont les mêmes que celles utilisées pour l’affichage des coordonnées de cadrage de la fenêtre de numérisation
et pour les règles de la zone prévisualisée.
Tiroir Taille de l’Image à numériser: Commandes du Tiroir Taille
- 67 -
Page 68

Taille de fichier
Résolution de sortie
La zone d’affichage Taille de fichier indique la taille (en octets,
kilooctets ou mégaoctets) de l’image qui serait créée si le
cadrage courant était numérisé en utilisant la taille et la résolution de sortie courantes.
Il vous est conseillé de vérifier la valeur de la taille de fichier
avant de commencer une numérisation.
Échelle
«L’échelle» exprime le rapport entre la taille d’entrée et la taille
de sortie. Si l’échelle est de deux cents pour cent, un cadrage
dont la taille sera cinquante pixels fois cinquante pixels serait
transféré vers l’application hôte sous forme d’image de 100 fois
100 pixels après la numérisation.
L’échelle peut se régler en déplaçant la réglette d’échelle ou en
entrant directement une valeur dans la case entrée. Les valeurs
inacceptables seront affichées en rouge. La taille d’entrée reste
constante lorsque l’échelle est modifiée, alors que la taille de
sortie change pour s’adapter aux nouveaux paramètres.
La résolution de sortie est la résolution de l’image que l’on
obtiendra lors de la numérisation du cadrage courant. La
résolution choisie devrait refléter la manière dont on veut
utiliser l’image par la suite; par exemple, si l’image est destinée à
une sortie sur imprimante avec une résolution de 720 ppp,
régler la résolution de sortie sur 1 350 ppp créerait un fichier
inutilement énorme. Entrez la résolution souhaitée dans le
champ résolution. Les valeurs inacceptables seront affichées en
rouge.
Les unités pour la résolution peuvent être sélectionnées dans le
menu déroulant qui se trouve sur la droite du champ résolution.
Échelle
Taille de fichier
Résolution de
sortie
Tiroir Taille de l’Image à numériser: Commandes du Tiroir Taille
- 68 -
Page 69

La résolution peut être réglée sur une valeur qui corresponde à
la résolution standard d’un périphérique spécifique de sortie, tel
que l’écran de l’ordinateur ou l’imprimante sélectionnée. Afin
de régler la résolution sur une valeur qui corresponde à la
résolution d’un périphérique de sortie, choisissez le périphérique désiré dans le menu déroulant au bas du Tiroir Taille de
l’image à numériser. Les périphériques qui seront affichés dans
ce menu dépendent des périphériques qui sont enregistrés dans
votre système.
Verrouillage d’entrée et de sortie
Le tiroir Taille de l’image à numériser contient deux boutons de
verrouillage: un bouton de verrouillage d’entrée et un bouton
de verrouillage de sortie. L’un ou l’autre de ces boutons est
toujours activé.
Bouton de
verrouillage
d’entrée
Bouton de
verrouillage de
sortie
Tiroir Taille de l’Image à numériser: Commandes du Tiroir Taille
- 69 -
Page 70

Verrouillage d’entrée
Verrouillage de sortie
Le bouton Verrouillage d’entrée verrouille la hauteur et la
largeur du cadrage d’entrée courant; ainsi, lorsque l’on modifie
l’une de ces dimensions en entrant une nouvelle valeur dans la
zone Taille de sortie, l’autre change afin de maintenir un rapport
hauteur/largeur constant. Lorsque l’on clique dessus, le bouton
est mis en surbrillance, en bleu. Lorsqu’on entre une nouvelle
valeur pour la hauteur ou la largeur dans la zone Taille de sortie,
l’autre dimension est automatiquement modifiée pour maintenir
le cadre aux proportions courantes. Ce verrouillage affecte
uniquement le tiroir Taille de l’image à numériser; la taille et
l’emplacement du cadrage courant peuvent être librement
modifiés dans la zone d’aperçu/de cadrage à l’aide de la souris,
auquel cas le rapport hauteur/largeur dans le tiroir Taille de
l’image à numériser est verrouillé en conservant les proportions
du nouveau cadrage. Pour déverrouiller ce rapport, cliquez sur
le bouton Verrouillage de sortie.
Le bouton Verrouillage de sortie verrouille les dimensions de
sortie et la taille de fichier à leurs valeurs courantes. Lorsque
vous cliquez dessus, ce bouton est mis en surbrillance, en bleu.
Même lorsque les côtés du cadrage courant dans la zone
d’aperçu/de cadrage sont déplacés pour redimensionner le
cadrage, les dimensions de sortie ne sont pas modifiées. Au lieu
de cela, l’échelle change pour maintenir les dimensions de sortie
et la taille de fichier à leurs valeurs courantes. Lorsque le cadrage est agrandi, l’échelle diminue pour que les dimensions de
sortie soient conservées; de même, réduire le cadrage entraîne
une augmentation de l’échelle. Le cadrage ne peut être ni
agrandi ni réduit au-delà des limites d’échelle acceptables.
Lorsque le verrouillage de sortie est activé, les dimensions de
sortie dans la zone Taille de sortie du tiroir Taille de l’image à
numériser peuvent encore être modifiées par une entrée directe, auquel cas l’échelle ne change pas. Pour déverrouiller les
dimensions de sortie ainsi que la taille de fichier, cliquez sur le
bouton Verrouillage d’entrée.
Tiroir Taille de l’Image à numériser: Input and Output
- 70 -
Page 71

Tiroir Courbes et Niveaux
Nikon Scan offre deux méthodes de contrôle de la couleur: la
manipulation directe des courbes gamma via le Tiroir Courbes
et Niveaux, et le réglage de base de la balance des couleurs à
l’aide des glisseurs dans le tiroir Balance des couleurs. Cette
section décrit les outils disponibles dans le tiroir Courbes et
Niveaux de la fenêtre de numérisation. La balance des couleurs
est décrite dans la section suivante.
Le tiroir Courbes et Niveaux est utilisé pour modifier le contraste et la luminosité pour les divers éléments de couleur
(«chaînes») à la sortie, en réglant les courbes et niveaux gamma
pour l’image entière ou pour chaque élément de couleur séparément. Dans de nombreux cas, les courbes gamma industrielles par défaut, qui sont destinées à manipuler la plus grande
variété de film possible, produiront des images dont la couleur
sera excellente. Dans certains cas, cependant, il se pourrait que
vous souhaitiez régler les courbes gamma avant la numérisation.
Le tiroir Balance des couleurs fournit une méthode simple de
procéder à ce réglage, mais le tiroir Courbes et Niveaux offre
un contrôle plus précis.
Description des Courbes et Niveaux
possible pour la couleur (zéro, soit pas de couleur) et à l’autre
extrémité, la valeur maximale (la valeur maximale dépend de la
profondeur binaire du scanner; si l’image doit être numérisée
avec une profondeur binaire de huit bits par pixel, la valeur
maximale sera de 255). La courbe gamma détermine la manière dont les valeurs d’entrée seront converties, ou «projetées», en valeurs de sortie. La projection (le mappage) par
défaut est bi-univoque, si bien que des valeurs d’entrée de zéro
donnent zéro à la sortie, alors qu’avec des valeurs d’entrée de
255 on obtient 255 à la sortie.
En modifiant les courbes gamma, il est possible de changer le
mappage entre les couleurs d’entrée et de sortie à n’importe
quel point sur la courbe. Ainsi, des valeurs d’entrée de zéro
pourraient être projetées à une valeur de 255 à la sortie, et des
valeurs d’entrée de 255 à une valeur de zéro. Si la courbe
entre ces deux points était une ligne droite, le résultat serait
une image négative. Dans la pratique, on effectue des réglages
plus petits afin d’agrandir la gamme des tons pour des parties
spécifiques de l’image, telles que les ombres, les demi-tons et les
mises en valeur. Si vous rendez la courbe plus raide dans une
petite partie de l’image, les détails de cette partie de la gamme
des tons sont accentués, permettant un réglage sélectif de la
balance des couleurs et de la définition.
Le tiroir Courbes et Niveaux contient deux outils permettant
de modifier les Courbes et Niveaux gamma: le réglage des
courbes gamma et le réglage du point noir/point blanc. Les
courbes gamma sont tracées sur deux axes, l’un représentant
l’entrée, i.e. les couleurs présentes dans l’image, et l’autre, la
sortie, qui exprime la manière dont les couleurs de l’entrée
seront représentées lors de la numérisation finale. À l’une des
extrémités de chacun des axes, on trouve la valeur minimale
Tiroir Courbes et Niveaux: Description des Courbes et Niveaux
- 71 -
Page 72

Le réglage des points noir et blanc permet à l’utilisateur de
régler la gamme pour chaque élément de couleur, ce qui revient à régler le contraste. Le point noir pour une couleur
donnée représente la nuance la plus sombre, ou la valeur
minimale pour cette couleur dans l’image. Par défaut, cette
valeur est zéro. La valeur minimale à l’entrée peut cependant
être supérieure à zéro, ce qui entraîne que la portion de la
gamme des tons du scanner entre zéro et le minimum est
perdue. En utilisant le réglage du point noir, il est possible de
projeter la valeur d’entrée minimale à une valeur de sortie de
zéro, faisant correspondre ainsi la gamme des couleurs à la
sortie avec celle disponible à l’entrée. De même, le réglage du
point blanc peut être utilisé pour projeter la valeur maximale
présente à l’entrée à la valeur maximale possible à la sortie,
éliminant toutes les valeurs supérieures à la valeur d’entrée
maximale et tirant le meilleur parti de la gamme des tons du
scanner.
Courbe gamma maîtresse par défaut
Point noir augmenté
Valeur de sortie
maximale (255)
Point noir
Sortie
Ombres
Demi-tons
Entrée0 255
Point blanc
Mises en valeur
Tiroir Courbes et Niveaux: Description des Courbes et Niveaux
(Remarquez l’augmentation du contraste dans les mises en valeur
et les demi-tons, ainsi que la perte de détails dans les ombres)
Valeur gamma augmentée
(Remarquez l’augmentation générale de la luminosité et la perte
de contraste dans les mises en valeur et les demi-tons)
- 72 -
Page 73

Vous disposez, grâce au tiroir Courbes et Niveaux, des quatre
méthodes suivantes pour régler les courbes et niveaux gamma:
• sélection automatique du point blanc et du point noir
• échantillonage de pixels pour déterminer le point blanc et le
point noir
• simple réglage de la courbe gamma à l’aide d’un glisseur
• réglage optimisé de la courbe gamma en ajoutant et en
déplaçant des points de la courbe
Ouverture du Tiroir Courbes et Niveaux
Le Tiroir Courbes et Niveaux s’ouvre lorsque vous cliquez sur
l’onglet Tiroir Courbes et Niveaux. Vous pouvez fermer le
tiroir en cliquant sur le bouton Fermer.
Bouton de ferme-
ture du tiroir
Tiroir Courbes et Niveaux: Description des Courbes et Niveaux
Onglet Tiroir Courbes et
Niveaux
Tiroir Courbes et Niveaux
L’aspect du tiroir Courbes et Niveaux dépend de l’espacement
des couleurs sélectionné.
- 73 -
Page 74

Affichage Courbes et Niveaux
La zone d’affichage Courbes et Niveaux pour un espacement
des couleurs RGB est illustrée ci-dessous. Les affichages pour
les espacements de couleurs Niveaux de gris et CMYK sont
similaires; l’affichage pour un espacement de couleurs HSL est
unique et est indiqué dans la dernière partie de cette section.
Bouton de
menu à chaîne
Fenêtre de
courbe gamma
La fenêtre de courbe gamma dans l’onglet Courbes et Niveaux
montre la courbe gamma pour l’élément de couleur sélectionné, ou «chaîne». L’illustration ci-dessus indique la courbe
gamma par défaut, qui s’étend en diagonale du coin inférieur
gauche de la fenêtre au coin supérieur droit. La valeur d’entrée
est tracée sur l’axe horizontal, la valeur de sortie sur l’axe
vertical. Ainsi, le bord gauche de la fenêtre de courbe gamma
correspond à une valeur d’entrée de zéro, le bord droit à la
valeur maximale d’entrée possible pour la chaîne courante, alors
que le bas et le haut de la fenêtre indiquent respectivement les
valeurs de sortie minimale et maximale.
Un histogramme de la chaîne courante est affiché sous forme
de diagramme à barres à l’arrière-plan de la fenêtre de courbe
gamma. L’axe horizontal de l’histogramme représente l’intensité
en pixels, les valeurs de haute densité (plus sombres) apparaissant sur la gauche et les valeurs de densité transparente (plus
claires) sur la droite. L’axe vertical représente une version selon
une échelle mobile du nombre d’apparitions de chaque valeur
en pixels. L’histogramme donne donc une vision graphique de
la luminosité d’une image.
Sélection d’une chaîne
La courbe gamma et l’histogramme pour chaque chaîne peuvent être affichés en utilisant le menu déroulant de chaînes.
Sélectionnez la chaîne désirée dans le menu déroulant de
chaînes pour l’espacement des couleurs courant, qui peut être
affiché en cliquant sur le bouton du menu de chaînes. La chaîne
courante est indiquée sur le bouton du menu.
Les éléments disponibles dans le menu de chaînes varient en
fonction de l’espacement des couleurs. Chaque espacement
des couleurs a une chaîne principale, qui permet de procéder à
des réglages qui affectent tous les éléments de couleur de
l’image, ainsi qu’une chaîne séparée pour chacun des éléments
de couleur de l’espacement. Les menus pour les espacements
de couleur sRGB (ou RGB) et CMYK sont illustrés ci-dessous.
Menu déroulant de chaînes RGB Menu déroulant de chaînes CMYK
Tiroir Courbes et Niveaux: Affichage Courbes et Niveaux
- 74 -
Page 75

L’espacement des couleurs Niveaux de gris est composé d’un
seul élément de couleur et n’a par conséquent qu’une seule
courbe gamma. Lorsque l’espacement des couleurs sélectionné
est «Niveaux de gris», le bouton du menu de chaînes ne sera
pas affiché dans le tiroir Courbes et Niveaux.
Zone d’affichage des valeurs de sortie/d’entrée
Lorsque l’on déplace le curseur dans la fenêtre de courbe
gamma, les coordonnées horizontales (d’entrée) et verticales
(de sortie) du point que le curseur pointe sont indiquées dans
la zone d’affichage des valeurs d’entrée/de sortie. La gamme
des valeurs s’étend de zéro à 255, indépendamment de la
profondeur binaire du scanner (celle-ci est cependant utilisée
dans les calculs internes mettant en jeu les courbes gamma).
Zone d’affichage des
valeurs d’entrée/de sortie
Tiroir Courbes et Niveaux: Affichage Courbes et Niveaux
Lorsque le curseur est pointé sur l’image, dans la zone d’aperçu/
de cadrage, un point de la courbe gamma qui correspond à la
valeur en pixels pointée par le curseur sera mis en surbrillance.
La valeur d’entrée indiquera la valeur réelle en pixels, la valeur
de sortie la valeur en pixels après que la fonction de mappage
représentée par la courbe gamma a été appliquée.
- 75 -
Page 76

Réglage de la courbe gamma
La courbe gamma pour chaque chaîne peut être réglée en
utilisant le glisseur gamma, qui augmente ou diminue les niveaux
de sortie pour la courbe dans son intégralité, ou le réglage peut
s’effectuer en ajoutant des points supplémentaires à la courbe
pour opérer des réglages plus précis des niveaux de sortie.
À l’aide du glisseur gamma
Les niveaux de sortie peuvent être augmentés ou diminués
pour la courbe gamma entière à l’aide du glisseur gamma au bas
de la fenêtre de courbe gamma. Le glisseur peut être activé en
cliquant une fois dessus.
Bouton de
réinitialiser
Zone d’entrée
de la valeur
gamma
Glisseur gamma
Lorsque vous déplacez le glisseur vers la gauche, toutes les
valeurs de sortie pour la chaîne sélectionnée augmentent, alors
que celles-ci diminuent si vous déplacez le glisseur vers la droite.
La courbe gamma est modifiée pour refléter les nouvelles
valeurs, et l’image en aperçu dans la fenêtre de numérisation
change pour indiquer les effets des nouvelles valeurs.
Tiroir Courbes et Niveaux: Réglage de la courbe gamma
Zone d’entrée de la valeur gamma
La valeur gamma affichée dans la zone d’entrée gamma sur la
droite de la fenêtre de courbe gamma est liée au glisseur
gamma, augmentant à mesure que le glisseur est déplacé vers la
gauche et diminuant à mesure qu’il est déplacé vers la droite. Si
vous le désirez, il vous est possible de régler la courbe gamma
en entrant une valeur entre 0,45 et 3,00 dans la zone d’entrée.
Annulation de changements
En cliquant sur le bouton réinitialiser, vous ramenez la
courbe gamma pour la chaîne courante à un aspect linéaire
(équivalent d’une valeur gamma de 1,00). Si la touche Option
est maintenue appuyée en même temps que vous cliquez sur le
bouton réinitialiser, les courbes gamma pour toutes les
chaînes retrouvent un aspect linéaire.
- 76 -
Page 77

Modification graphique des courbes gamma
Pour des réglages plus précis des niveaux de sortie, des points
peuvent être ajoutés à la courbe gamma en cliquant n’importe
où dans la fenêtre de courbe gamma. Ces points peuvent être
réglés librement en les déplaçant vers l’emplacement souhaité,
modifiant ainsi la forme de la courbe gamma.
Ajout de nouveaux points sur la courbe gamma
Déplacez le curseur vers l’intérieur de la fenêtre de courbe gamma
et cliquez une fois n’importe où dans la fenêtre pour entrer le
mode de correction de la courbe gamma. Déplacez le curseur
vers l’emplacement où vous aimeriez ajouter un nouveau point,
puis cliquez dessus. Un nouveau point apparaît alors à cet emplacement et la courbe est automatiquement réglée pour passer à
travers ce point. Pour déplacer le nouveau point, placez le curseur
sur le point. Vous pouvez déplacer les nouveaux points en les
faisant glisser dans la fenêtre de courbe gamma afin de modifier la
forme de la courbe. L’image en aperçu dans la fenêtre de numérisation est automatiquement modifiée pour refléter les changements réalisés sur la courbe gamma.
Suppression de points de la courbe gamma
Des points peuvent être supprimés de la courbe gamma en les
déplaçant par glissement vers l’extérieur de la fenêtre de courbe
gamma.
Annulation de changements
En cliquant sur le bouton réinitialiser, vous ramenez la
courbe gamma pour la chaîne courante à un aspect linéaire,
supprimant ainsi tous les points, à l’exception de ceux situés aux
deux extrémités de la courbe. Si la touche Option est maintenue appuyée en même temps que vous cliquez sur le bouton
réinitialiser, les courbes gamma pour toutes les chaînes
retrouvent un aspect linéaire.
Bouton de
réinitialiser
Tiroir Courbes et Niveaux: Réglage de la courbe gamma
- 77 -
Page 78

Réglage des points blanc et noir
La partie gauche de la courbe gamma pour une chaîne donnée
représente le «point noir» pour cette chaîne, la partie droite, le
«point blanc». Si l’on déplace le point noir vers la droite, toutes
les valeurs d’entrée inférieures à celles du point noir sont projetées vers une valeur de sortie de zéro. Lorsque l’on déplace le
point blanc vers la gauche, toutes les valeurs d’entrée supérieures à celles du point blanc sont projetées vers la valeur de sortie
maximale. Ces outils peuvent être utilisés lors du réglage de la
courbe gamma, pour supprimer des valeurs non disponibles à
l’entrée, tirant ainsi le meilleur parti de la gamme dynamique et
du contraste croissant du scanner.
Nikon Scan offre trois méthodes permettant de régler les points
blanc et noir. Les points blanc et noir peuvent se régler automatiquement, ou manuellement à l’aide des glisseurs dans la
fenêtre de courbe gamma. L’image en aperçu peut également
être directement échantillonnée pour sélectionner un point
blanc ou un point noir à partir des valeurs visibles sur le film
d’origine.
Réglage automatique du contraste
Nikon Scan peut, si vous le souhaitez, analyser l’image en aperçu
et sélectionner les points noir et blanc optimaux pour la chaîne
sélectionnée. Pour procéder à un réglage automatique du
contraste, cliquez sur le bouton auto dans le tiroir Courbes et
Niveaux. Les points aux extrémités de la courbe sélectionnée
sont réglés pour optimiser la gamme dynamique pour le cadrage entier.
Bouton de
contraste auto
Bouton de
réinitialiser
Pour annuler le contraste automatique et ramener la courbe
gamma à un aspect linéaire, cliquez sur le bouton réinitialiser.
Si la touche Option est maintenue appuyée en même temps
que vous cliquez sur le bouton réinitialiser, les courbes
gamma pour toutes les chaînes retrouvent un aspect linéaire.
Remarque: L’effet produit par le bouton auto dans le tiroir
Courbes et Niveaux diffère de celui du bouton Contraste dans la
zone de commandes. Ce dernier affecte non seulement la chaîne
sélectionnée, mais aussi la chaîne principale, réglant le contraste
de manière simultanée pour toutes les chaînes de couleurs. Il est à
noter que cela peut parfois mener à une balance des couleurs
indésirable. Si par exemple, l’image originale représente une scène
aux «tons chauds», telle qu’un coucher de soleil, le marquage
neutre produit par le réglage automatique du contraste serait trop
«froid» pour l’image.
Tiroir Courbes et Niveaux: Réglage des points blanc et noir
- 78 -
Page 79

Utilisation des glisseurs Point noir et Point blanc
Les points noir et blanc peuvent également être réglés directement pour chaque chaîne en utilisant les glisseurs au bas de la
fenêtre de courbe gamma. Contrairement au réglage automatique du contraste, les glisseurs peuvent être utilisés pour éditer
les courbes pour n’importe quelle chaîne. Dans la plupart des
cas, cependant, les meilleurs résultats sont obtenus lorsqu’on les
utilise pour modifier la courbe principale.
Glisseur Point noir
Cliquez une fois sur le glisseur Point noir pour l’activer, puis
déplacez-le vers la droite ou vers la gauche pour régler le
nouveau point noir. Tous les pixels à l’entrée ayant une valeur
inférieure à celle du point noir seront projetés vers une valeur
de sortie de zéro. Cette méthode peut être utilisée pour
l’élimination des points de la courbe qui ne sont pas représentés
à l’entrée, rehaussant le contraste, ou pour régler la luminosité.
Si un histogramme est affiché dans la fenêtre de courbe gamma,
le point noir peut être réglé sur la valeur d’entrée la plus faible
possible en faisant correspondre le glisseur avec la barre de
gauche de l’histogramme. Vous aurez l’occasion de constater
les effets du nouveau point noir en observant l’image en aperçu,
qui est réglée automatiquement pour s’accorder avec les changements du point noir.
Glisseur Point noir
Tiroir Courbes et Niveaux: Réglage des points blanc et noir
Glisseur Point blanc
- 79 -
Page 80

Glisseur Point blanc
Cliquez une fois sur le glisseur Point blanc pour l’activer, puis
déplacez-le vers la droite ou vers la gauche pour régler le
nouveau point blanc. Tous les pixels à l’entrée ayant une valeur
supérieure à celle du point blanc seront projetés vers la valeur
de sortie maximale possible. Vous pouvez utiliser cette méthode pour éliminer des points de la courbe qui ne sont pas
représentés à l’entrée, rehaussant le contraste, ou pour régler la
luminosité. Si un histogramme est affiché dans la fenêtre de
courbe gamma, le point blanc peut être réglé sur la valeur
d’entrée la plus élevée possible en faisant correspondre le
glisseur avec la barre de droite de l’histogramme. Les effets du
nouveau point blanc peuvent se constater en observant l’image
en aperçu, qui est réglée automatiquement pour s’accorder
avec les changements du point blanc.
Annulation de changements
Pour que les points noir et blanc retrouvent leurs valeurs par
défaut, cliquez sur le bouton réinitialiser. Si la touche Option
est maintenue appuyée en même temps que vous cliquez sur le
bouton réinitialiser, les courbes gamma pour toutes les
chaînes retrouvent un aspect linéaire.
Tiroir Courbes et Niveaux: Réglage des points blanc et noir
- 80 -
Page 81

Réglage des points noir et blanc par échantillonnage
Les points noir et blanc peuvent être réglés en échantillonnant
directement les pixels dans la zone d’aperçu. Cela fournit un
moyen de faire correspondre les points noir et blanc avec les
valeurs minimale et maximale visibles sur le film d’origine.
L’échantillonnage direct peut être utilisé pour régler les points
aux extrémités de la courbe gamma pour n’importe quelle
chaîne, mais là où il est le plus efficace, c’est lorsqu’il est utilisé
avec la chaîne principale.
Échantillonnage du point noir
Pour régler le point noir, ou valeur d’entrée minimale, sélectionnez la chaîne de couleurs désirée et cliquez ensuite sur le
bouton Point noir ( ). Lorsque vous cliquez sur le bouton, le
curseur prend la forme d’un compte-gouttes pour les yeux
lorsqu’on le déplace sur l’image dans la zone d’aperçu/de cadrage.
Déplacez le curseur et placez-le sur le point qui sera utilisé
comme point le plus sombre de l’image. Il se peut que vous
souhaitiez fermer le tiroir Courbes et Niveaux pour être à
même de visualiser l’affichage de données-pixels pour déterminer quelle zone de l’image est la plus sombre pour la ou les
couleurs dans la chaîne de couleurs courantes. Le point le plus
sombre de l’image possède les valeurs en pixels les plus basses
pour cette couleur. Avec le curseur sur le point qui servira de
point le plus sombre de l’image, cliquez sur le bouton gauche de
la souris. Le point sélectionné est le nouveau point noir, ou
point de référence pour la teinte foncée. Le curseur retrouve
sa forme précédente et l’image en aperçu est automatiquement
modifiée pour refléter le nouveau point noir.
Remarque: L’échantillonnage du point noir ne modifie pas la
courbe maîtresse. Si la chaîne maîtresse est sélectionnée lorsque
le point noir est échantillonné, le point noir pour chaque chaîne de
couleurs individuelle (e.g. les chaînes pour le rouge, le vert et le
bleu dans le cas de RGB) est modifié de manière qu’il corresponde
à la valeur d’entrée pour cette couleur avec le pixel échantillonné,
mais le point noir pour la chaîne maîtresse reste inchangé. Les
nouveaux points noirs pour les chaînes de couleurs restantes
peuvent être visualisés en maintenant le bouton Histogramme
appuyé ( ).
Remarque: Le bouton Point noir est uniquement activé lorsqu’une image en aperçu est affichée dans la zone d’aperçu/de
cadrage.
Tiroir Courbes et Niveaux: Réglage des points blanc et noir
- 81 -
Page 82

Échantillonnage du point blanc
Pour régler le point blanc, ou valeur d’entrée maximale, sélectionnez la chaîne de couleurs désirée et cliquez ensuite sur le
bouton Point blanc ( ). Lorsque vous cliquez sur le bouton,
le curseur prend la forme d’un compte-gouttes pour les yeux
lorsqu’on le déplace sur l’image dans la zone d’aperçu/de cadrage.
Déplacez le curseur et placez-le sur le point qui sera utilisé
comme point le plus clair de l’image. Il se peut que vous souhaitiez fermer le tiroir Courbes et Niveaux pour pouvoir visualiser l’affichage de données-pixels afin de déterminer quelle zone
de l’image est la plus claire pour la chaîne de couleurs courante.
Le point le plus clair de l’image est doté des valeurs en pixels les
plus élevées pour la ou les couleurs dans la chaîne courante.
Avec le curseur sur le point qui servira de point le plus clair de
l’image, cliquez sur le bouton gauche de la souris. Le point
sélectionné est le nouveau point blanc, ou point de référence
pour la teinte claire. Le curseur retrouve sa forme précédente
et l’image en aperçu est automatiquement modifiée pour refléter le nouveau point blanc.
Remarque: L’échantillonnage du point blanc ne modifie pas la
courbe maîtresse. Si la chaîne maîtresse est sélectionnée lorsque
le point blanc est échantillonné, le point blanc pour chaque chaîne
de couleurs individuelle (e.g. les chaînes pour le rouge, le vert et le
bleu dans le cas de RGB) est modifié de manière qu’il corresponde
à la valeur d’entrée pour cette couleur avec le pixel échantillonné,
mais le point blanc pour la chaîne maîtresse reste inchangé. Les
nouveaux points blancs pour les chaînes de couleurs restantes
peuvent être visualisés en maintenant le bouton Histogramme
appuyé ( ).
Remarque: Le bouton Point blanc est uniquement activé lorsqu’une image en aperçu est affichée dans la zone d’aperçu/de
cadrage.
Annulation de changements
Pour que les points noir et blanc retrouvent leurs valeurs par
défaut, cliquez sur le bouton réinitialiser. Si la touche Option
est maintenue appuyée en même temps que vous cliquez sur le
bouton réinitialiser, les courbes gamma pour toutes les
chaînes retrouvent un aspect linéaire.
Tiroir Courbes et Niveaux: Réglage des points blanc et noir
- 82 -
Page 83

Affichage de l’histogramme modifié
Importation de paramètres
Lorsque vous appuyez sur le bouton Histogramme ( ) dans
le tiroir Courbes et Niveaux, vous voyez apparaître un histogramme pour l’image de sortie, qui reflète toutes les modifications effectuées sur la courbe gamma pour la chaîne courante.
L’histogramme modifié est affiché uniquement tant que le
bouton Histogramme est maintenu appuyé. Lorsque le bouton
est relâché, l’histogramme d’entrée original retrouve son état
initial.
Les paramètres de niveau créés et enregistrés à l’aide d’Adobe
Photoshop peuvent être lus dans Nikon Scan et utilisés pour
modifier la manière dont les images sont numérisées. Pour
importer des paramètres, cliquez sur le bouton importer...
dans le tiroir Courbes et Niveaux.
Bouton
importer...
La boîte de dialogue d’ouverture standard s’affiche, vous permettant de parcourir le dossier où les paramètres Photoshop
sont stockés.
Remarque: Lorsque des paramètres sont importés vers Nikon
Scan, les points situés aux extrémités des courbes gamma sont
réglés sur les valeurs des paramètres importés et la valeur gamma
se centre autour de 1,00. Tous les points ajoutés aux courbes
gamma dans la fenêtre Courbes et Niveaux sont perdus.
Tiroir Courbes et Niveaux: Affichage de l’histogramme modifié
- 83 -
Page 84

Commandes TSL
Utilisation du glisseur Saturation
Lorsque l’espacement des couleurs sélectionné est TSL, les
courbes gamma ne sont pas affichées dans le tiroir Courbes et
Niveaux. Au lieu de cela, les commandes TSL apparaissent, ce
qui rend possible la détermination de la manière dont la teinte,
saturation et luminance d’entrée sont modifiées lorsque l’image
est numérisée.
Bouton de
menu Chaînes
Glisseur
Saturation
Les commandes TSL consistent en un glisseur Saturation et des
chaînes séparées pour la luminance et la teinte. Lorsque vous
cliquez sur le bouton de menu Chaînes, le menu déroulant
Chaînes suivant s’affiche. L’apparition du tiroir varie selon que
vous avez sélectionné Luminance ou Teinte.
Le glisseur Saturation apparaît dans les zones d’affichage pour
les chaînes de luminance et de teinte. Sa fonction est équivalente à celle du glisseur Gamma dans les fenêtres gamma RGB,
CMKY et Niveaux de gris. Faire remonter le glisseur entraîne
une augmentation de la saturation et une diminution de la
valeur gamma, créant une image en aperçu ayant des couleurs
plus sombres; abaisser le glisseur entraîne une augmentation de
la valeur gamma, rendant les couleurs de l’image plus claires. Le
centre de l’échelle est équivalent à une valeur gamma de 1,00.
Tiroir Courbes et Niveaux: Commandes TSL
- 84 -
Page 85

Correction de la chaîne de teintes
Lorsque la chaîne de teintes est sélectionnée dans le menu
déroulant Chaînes, le tiroir Courbes et Niveaux revêt l’apparence illustrée ci-dessous. Les commandes pour la correction
des teintes sont uniques; elles consistent en une ligne horizontale croisant un arrière-plan aux couleurs de l’arc-en-ciel. Les
valeurs d’entrée pour chaque teinte (couleur) sont tracées le
long d’une ligne droite qui traverse le centre de la fenêtre
d’édition. Les points de la ligne de commande peuvent être
augmentés ou diminués pour projeter la couleur d’entrée vers
une nouvelle couleur de sortie.
Couleur d’en-
trée (couleur sur
l’image originale)
Couleur de
sortie (cou-
leur après la
numérisation)
qui joindra le nouveau point à la ligne centrale. La largeur de la
courbe en forme de cloche peut être réglée à l’aide du glisseur
Largeur. Ces commandes pour les teintes fournissent une
fonction d’édition extrêmement puissante qui permet à l’utilisateur de modifier le mappage pour une couleur spécifique sans
affecter les autres couleurs de l’image. Pour déterminer la
couleur d’un pixel spécifique, déplacez le curseur sur l’image en
aperçu dans la fenêtre de numérisation. Un point sur la ligne
d’entrée correspondant à la couleur du pixel pointé par le
curseur est mis en surbrillance dans la fenêtre d’édition Courbes
et Niveaux.
Bouton Échelle
L’échelle verticale peut être modifiée en cliquant sur le bouton
Échelle au-dessous de la fenêtre d’édition. L’augmentation de
l’échelle donne à l’utilisateur le choix entre un plus grand nombre de couleurs pour chaque point d’entrée.
Glisseur Largeur Curseur Édition
Glisseur Largeur
Lorsqu’un point de la courbe de commande est déplacé, la
courbe de commande sera modifiée et pourra alors passer par
le nouveau point grâce à une courbe simple en forme de cloche
Tiroir Courbes et Niveaux: Commandes TSL
Bouton Échelle
- 85 -
Page 86

Glisseur d’entrée
Le glisseur sur la droite de la fenêtre peut être utilisé pour
modifier toutes les couleurs d’entrée à la fois.
Glisseur
d’entrée
Bouton de
réinitialiser
Bouton réinitailiser
Pour que les commandes pour les teintes retrouvent leurs
valeurs par défaut, cliquez sur le bouton réinitialiser. Si la
touche Option est maintenue appuyée en même temps que
vous cliquez sur le bouton réinitialiser, la chaîne de teintes
ainsi que la chaîne de luminance retrouvent leur aspect d’origine.
Chaîne de luminance
À l’aide de la chaîne de luminance, il est possible de contrôler la
manière dont la luminance (luminosité) d’entrée est modifiée
lors de la numérisation de l’image. Les commandes Luminance
sont similaires aux commandes que représentent les glisseurs
Gamma, Point noir, et Point blanc mentionnés dans les sections
précédentes, et consistent en un glisseur Luminance, qui contrôle la courbe de luminance principale, et en des glisseurs qui
servent à régler les valeurs minimale et maximale pour la luminance d’entrée. La fenêtre d’édition de la courbe de luminance
contient également un histogramme. L’axe horizontal de l’histogramme donne la valeur pour la luminance, avec la luminance
minimale à gauche et la luminance maximale à droite. Les
barres de l’histogramme montrent le nombre de pixels dans le
cadrage courant à chaque point sur l’échelle de luminance.
Tiroir Courbes et Niveaux: Commandes TSL
Glisseur Luminance
d’entrée minimale
Glisseur Courbe de luminance
Glisseur Luminance d’entrée maximale
- 86 -
Page 87

Lorsque vous déplacez le glisseur Courbe de luminance vers la
gauche, la luminance de sortie augmente, rendant l’image plus
claire, alors que si vous déplacez le glisseur vers la droite, la
luminance de sortie diminue, créant une image plus sombre.
Les effets du glisseur Luminance peuvent être appréciés à
l’affichage de l’image dans la zone d’aperçu/de cadrage.
Les glisseurs pour une luminance maximale et minimale peuvent
être utilisés pour régler la luminance de sortie pour qu’elle soit
en accord avec la gamme de valeurs présentes à l’entrée; ainsi,
l’utilisateur tire le meilleur parti de la gamme dynamique du
scanner. Le glisseur Luminance d’entrée minimale règle la
valeur minimale pour la luminance d’entrée. Tous les pixels
présents dans l’image d’entrée et ayant des valeurs inférieures
au minimum sont convertis à une valeur de zéro (noir) lorsqu’ils
sont numérisés. La valeur minimale augmente lorsque le
glisseur est déplacé vers la droite et diminue lorsque le glisseur
est déplacé vers la gauche. La valeur de luminance d’entrée
minimale peut s’accorder avec la plus faible valeur présente
dans l’image d’entrée si l’on fait correspondre le glisseur avec la
barre de gauche de l’histogramme. La valeur de luminance pour
un pixel spécifique dans l’image d’entrée peut également être
déterminée en déplaçant le curseur sur l’image en aperçu dans
la fenêtre de numérisation. Un point de l’axe horizontal qui est
équivalent à la valeur de luminance du pixel pointé par le curseur est mis en surbrillance dans la fenêtre d’édition Courbes et
Niveaux.
Le glisseur Luminance d’entrée maximale est utilisé pour régler
la valeur maximale de la luminance d’entrée. Tous les pixels
figurant dans l’image d’entrée et ayant des valeurs supérieures
au maximum sont convertis en blanc (i.e. la valeur maximale de
sortie, qui varie selon la profondeur binaire du scanner) lorsqu’ils sont numérisés. La valeur maximale diminue lorsque le
glisseur est déplacé vers la gauche et augmente lorsque le
glisseur est déplacé vers la droite. La valeur de luminance
d’entrée maximale peut s’accorder avec la valeur la plus élevée
présente dans l’image d’entrée si l’on fait correspondre le
glisseur avec la barre de droite de l’histogramme.
Pour que les commandes qui contrôlent la luminance retrouvent leurs valeurs par défaut, cliquez sur le bouton
réinitialiser. Si la touche Option est maintenue appuyée en
même temps que vous cliquez sur le bouton réinitialiser, la
chaîne de teintes ainsi que la chaîne de luminance retrouvent
leur aspect d’origine.
Tiroir Courbes et Niveaux: Commandes TSL
- 87 -
Page 88

Tiroir Balance des couleurs
Nikon Scan 2.0 offre deux moyens de régler les couleurs sur
une image. L’un est le tiroir Courbes et Niveaux, exposé au
chapitre précédent, qui offre un contrôle sélectif sur les niveaux
de sortie pour les composants de chaque espacement des
couleurs. L’autre est le tiroir Balance des couleurs, qui fournit
un moyen direct de régler la balance des couleurs, la luminosité
et le contraste pour l’image entière. Ce chapitre explique les
opérations qui peuvent être exécutées à l’aide du tiroir Balance
des couleurs.
Bouton de ferme-
ture du tiroir
Ouverture du Tiroir Balance des couleurs
Lorsque vous cliquez sur l’onglet Tiroir Balance des couleurs
dans la zone de commande de la fenêtre de numérisation, le
tiroir Balance des couleurs s’ouvre. Le tiroir peut se fermer en
cliquant sur le bouton situé sur son bord droit.
Onglet Tiroir
balance des couleurs
Remarque: Le tiroir Balance des couleurs est activé uniquement
lorsque l’espacement des couleurs courant est sRGB/RGB ou
Niveaux de gris.
Tiroir balance des
couleurs tchao
Tiroir Balance des couleurs: Ouverture du Tiroir Balance des couleurs
- 88 -
Page 89

Commandes Balance des couleurs
Contraste
Lorsque l’espacement des couleurs est sRGB/RGB, l’onglet
Balance des couleurs contient les commandes indiquées cidessous. Lorsque l’espacement est Niveaux de gris, seuls les
glisseurs Luminosité et Contraste sont activés.
La luminosité, le contraste et la balance des couleurs peuvent
être réglés en déplaçant les glisseurs vers la droite ou la gauche.
Tout changement effectué dans le tiroir Balance des couleurs se
reflète immédiatement sur l’image en aperçu dans la fenêtre de
numérisation.
Luminosité
Le glisseur Luminosité permet de régler la luminosité de l’image
entière. Lorsque vous déplacez le glisseur Luminosité vers la
droite, toutes les couleurs de l’image s’éclaircissent, rendant
l’image entière plus blanche. Lorsque vous déplacez le glisseur
Luminosité vers la gauche, toutes les couleurs de l’image s’assombrissent, rendant l’image entière plus sombre et moins
distincte.
Déplacer le curseur vers la droite accentue la différence entre
les endroits clairs et les ombres de l’image, augmentant le
contraste. Le déplacer vers la gauche diminue la différence
entre les portions claires et sombres de l’image, rendant les
images uniformes et ternes.
Balance des couleurs
Alors que le glisseur Luminosité règle la luminosité pour l’image
entière, les trois commandes destinées à régler la balance des
couleurs permettent à l’utilisateur de régler la luminosité pour
chaque couleur individuellement. Par exemple, déplacer le
glisseur rouge vers la droite éclaircit les portions rouges de
l’image, rendant l’image entière plus rouge. Le déplacer vers la
gauche obscurcit les éléments rouges de l’image, faisant ressortir
les autres couleurs.
Remarque: Les glisseurs Luminosité et Couleurs ont la même
fonction que le glisseur Gamma (le glisseur Luminosité correspond
au glisseur pour la courbe principale, les glisseurs Couleurs à celui
des courbes pour chaque élément de couleur). Lorsque vous
augmentez le contraste à l’aide du glisseur Contraste, l’effet est le
même que si les points blanc et noir étaient déplacés l’un vers
l’autre, rendant la courbe gamma principale plus raide. Cependant, les deux tiroirs fonctionnent indépendamment l’un de l’autre;
par conséquent, des modifications effectuées dans l’un d’entre eux
ne se reflètent pas dans l’autre. Si des réglages individuels sont
faits dans chaque tiroir, les modifications fusionnent lors de la
numérisation de l’image.
Tiroir Balance des couleurs: Commandes Balance des couleurs
- 89 -
Page 90

Enregistrement et chargement des paramètres
Cette section explique comment enregistrer les changements
apportés aux paramètres de numérisation dans la fenêtre de
numérisation et comment revenir aux paramètres préalablement enregistrés.
Les paramètres enregistrés à l’aide du menu Paramètres sont
tous ceux qui peuvent être réglés dans la fenêtre de numérisation, y compris:
• le périphérique sélectionné, le type de support et de film, les
unités de sortie, les dimensions et l’emplacement du cadrage
courant, et toute permutation ou tout basculement activés
Menu Paramètres
La zone de commandes de la fenêtre de numérisation contient
un menu déroulant Paramètres, qui est utilisé pour enregistrer
les paramètres de numérisation courants et pour revenir aux
paramètres préalablement enregistrés. Pour ouvrir le menu
déroulant Paramètres, cliquez sur le bouton Menu Paramètres.
Bouton Menu Paramètres
• le verrouillage d’entrée et de sortie, la valeur de la résolution
de sortie, et l’échelle
• la courbe gamma principale pour l’espacement des couleurs
courant et les courbes gamma pour chaque chaîne, les
paramètres de luminosité et de contraste, et la balance des
couleurs
• les paramètres du scanner et des informations sur l’aide
interactive (si elle est activée ou non)
Remarque: Les paramètres pour des scanners différents ne
sont pas à compatibilité mutuelle. Par exemple, des paramètres
enregistrés lorsqu’un scanner pour film LS-20 était le périphérique
sélectionné ne peuvent pas être lus ou utilisés pendant qu’un autre
périphérique, tel que le LS-2000, est le scanner sélectionné.
Enregistrement et chargement des paramètres: Menu Paramètres
- 90 -
Page 91

Ajout de paramètres au Menu Paramètres
Lorsque l’option Enregistrer les paramètres... est choisie
dans le menu déroulant Paramètres, la boîte de dialogue Enregistrer les paramètres apparaît.
Entrez un nom pour les paramètres courants dans la zone de
texte et cliquez sur le bouton OK. Les paramètres sont enregistrés dans un fichier spécial dans le même dossier que Nikon
Scan 2.0. Cliquez sur le bouton Annuler pour quitter la boîte
de dialogue Enregistrer les paramètres sans enregistrer les
paramètres courants.
Chargement de paramètres depuis le menu
Paramètres
Les paramètres enregistrés sont ajoutés à la fin du menu déroulant Paramètres. Pour revenir à des paramètres préalablement
enregistrés, sélectionnez les paramètres désirés dans le menu.
Les paramètres de la fenêtre de numérisation sont immédiatement modifiés pour s’accorder aux valeurs enregistrées.
Si les paramètres ont été préalablement enregistrés sous le
même nom, un avertissement apparaît lorsque vous cliquez sur
le bouton OK. Cliquez Oui pour écraser les paramètres
préalablement enregistrés, ou Non pour revenir à la boîte de
dialogue Enregistrer les paramètres, et entrez un nouveau nom.
Enregistrement et chargement des paramètres: Menu Paramètres
- 91 -
Page 92

Supprimer des paramètres du menu Paramètres
Restauration des paramètres par défaut
Lorsque l’option Supprimer les paramètres... est choisie
dans le menu déroulant Paramètres, la fenêtre Supprimer les
paramètres apparaît et les paramètres à effacer peuvent être
choisis dans un menu déroulant.
Choisissez les paramètres que vous souhaitez effacer dans le
menu déroulant et cliquez sur le bouton Supprimer. Pour
quitter la fenêtre sans effacer les paramètres choisis, cliquez sur
Annuler.
Si vous sélectionnez Restaurer les valeurs par défaut dans
le menu Paramètres, les paramètres de la fenêtre de numérisation retrouvent leurs valeurs par défaut.
Une fois les paramètres effacés, leurs noms ne sont plus affichés
à la fin du menu Paramètres.
Enregistrement et chargement des paramètres: Menu Paramètres
- 92 -
Page 93

Exportation et importation de paramètres
Importation de paramètres
Vous pouvez enregistrer les paramètres courants de la fenêtre
de numérisation dans un fichier en utilisant Exporter les
paramètres.... Contrairement à Enregistrer les paramè-
tres..., qui permet d’enregistrer les paramètres dans un fichier
système auquel seul Nikon Scan 2.0 peut accéder, Exporter
les paramètres... permet d’enregistrer les paramètres dans
des fichiers indépendants. Ces fichiers peuvent être lus en
utilisant Importer les paramètres.... Il vous est recom-
mandé d’utiliser Exporter les paramètres... pour stocker
des paramètres dans un emplacement indépendant de Nikon
Scan, par exemple dans le même dossier que les images numérisées avec les paramètres enregistrés.
Exportation de paramètres
Lorsque Exporter les paramètres... est choisi dans le menu
Paramètres, la boîte de dialogue d’enregistrement standard
apparaît. Après avoir spécifié le lecteur et le dossier dans
lesquels vous souhaitez enregistrer les paramètres, et entré un
nom de fichier pour les paramètres, cliquez sur le bouton
Enregistrer pour enregistrer les paramètres sous le nom
spécifié.
Les paramètres enregistrés à l’aide de Exporter les paramè-
tres... peuvent être lus en utilisant la commande Importer
les paramètres....
Lorsque Importer les paramètres... est choisi dans le menu
Paramètres, la boîte de dialogue d’ouverture standard apparaît.
Choisissez le lecteur et le dossier contenant les paramètres à
lire, et sélectionnez le fichier désiré, puis cliquez sur le bouton
Ouvrir pour charger les paramètres spécifiés dans Nikon Scan.
Lorsqu’un fichier de paramètres est lu dans Nikon Scan, l’image
en aperçu dans la fenêtre de numérisation disparaît.
Enregistrement et chargement des paramètres: Exportation et importation de paramètres
- 93 -
Page 94

Opérations sur la fenêtre d’images
Applet de Nikon Scan
Lorsque Nikon Scan 2.0 est utilisé comme une application
autonome, les images sont ouvertes dans l’applet de Nikon Scan
après la numérisation. L’applet de Nikon Scan est une application à petite échelle qui permet à l’utilisateur de réaliser des
permutations circulaires et des basculements d’images après la
numérisation, d’enregistrer les images sur disque dans une
variété de structures de fichier, d’ouvrir des fichiers d’images
préalablement enregistrés, et d’imprimer des images. Cette
section décrit l’applet de Nikon Scan et ses fonctions.
Remarque: Lorsque Nikon Scan 2.0 est utilisé comme un plugin acquire pour une autre application telle qu’Adobe Photoshop
plutôt qu’en tant qu’application autonome, les images sont ouvertes dans l’application hôte. Reportez-vous au manuel de l’application pour plus de détails sur l’édition d’images après la numérisation.
Lorsque Nikon Scan 2.0 est utilisé comme une application
autonome, les images numérisées sont ouvertes dans des
fenêtres d’images sur le bureau, où elles peuvent être visualisées, modifiées, imprimées ou enregistrées. Les opérations qui
peuvent être exécutées dans les fenêtres d’images sont réalisées
à l’aide des menus sur la barre de menus de Nikon Scan.
▼ Barre de menus de Nikon Scan
▼ Fenêtre d’images
Opérations sur la fenêtre d’images
- 94 -
Page 95

Barre de menus
Les menus de Nikon Scan sont indiqués ci-dessous. Chaque
élément de menu dans les illustrations ci-dessous est lié à la
section de ce manuel où sa fonction est expliquée. Cliquez sur
les éléments de menu dans l’illustration pour afficher une description de leur fonction.
Opérations sur la fenêtre d’images: Applet de Nikon Scan
- 95 -
Page 96

Déplacement et redimensionnement des fenêtres d’images
Les fenêtres d’images peuvent être déplacées et
redimensionnées à l’aide de commandes standard dans la
fenêtre. Déplacez le coin inférieur droit de la fenêtre pour la
régler sur une taille quelconque entre 600 x 450 pixels et les
dimensions de l’écran de l’ordinateur. Faites glisser la barre de
titre pour déplacer la fenêtre n’importe où sur le bureau.
Boutons de commandes de la fenêtre
Les boutons de commandes de la fenêtre qui se trouvent sur la
barre de titre offrent les fonctions suivantes (la barre de titre
illustrée ci-dessous est destinée à MacOs 8.0 ou une version
ultérieure; Système 7 n’offre pas de bouton «Fenêtre-ombrage»):
Barre de
titre
(Fermer)
Ferme la fenêtre d’images. Vous pouvez
également fermer la fenêtre d’images active
en sélectionnant Fermer dans le menu
Fichier.
(Redimensionner)
Agrandit la fenêtre jusqu’à ce qu’elle remplisse
l’écran. Cliquez une seconde fois sur ce
bouton pour redonner à la fenêtre ses dimensions d’origine.
(Fenêtre-ombrage)
Réduit la fenêtre à une barre de titre flottante. Cliquez une seconde fois sur ce bouton pour redonner à la fenêtre ses dimensions d’origine.
Opérations sur la fenêtre d’images: Applet de Nikon Scan
- 96 -
Page 97

Zoom
Il est possible de faire un zoom avant ou arrière sur l’image
située dans la fenêtre d’images active à l’aide des commandes
du menu Afficher. Pour sélectionner le curseur Zoom, cliquez
sur le bouton Zoom dans la barre d’outils ou sélectionnez
Curseur Zoom dans le menu Afficher. L’image dans la
fenêtre d’images active subit également un zoom avant lorsqu’on sélectionne Zoom avant dans le menu Afficher, et un
zoom arrière si l’on sélectionne Zoom arrière.
Afin de visualiser l’image dotée de ses dimensions réelles, sélectionnez Taille réelle dans le menu Fenêtre.
Pour visualiser l’image dotée des dimensions maximales possibles que l’on peut obtenir pour l’intégralité de l’image sur le
bureau, sélectionnez Taille écran dans le menu Fenêtre. La
fenêtre d’images est redimensionnée jusqu’à atteindre son
maximum tout en permettant à l’image entière d’être affichée
sur le bureau, et l’image subit alors un changement d’échelle afin
de remplir la fenêtre d’images.
Zoom avant
Zoom arrière
Bouton Zoom avant
Bouton Zoom arrière
Opérations sur la fenêtre d’images: Zoom
- 97 -
Page 98

Permutation et basculement d’images
Permutation d’images
Il est possible de permuter ou de faire basculer l’image dans la
fenêtre d’images active à l’aide des commandes du sous-menu
Transformer, dans le menu Afficher.
Rotation sens horaire:
Permute l’image dans le sens des
aiguilles d’une montre, de quatre-vingtdix degrés à la fois.
Rotation sens anti-horaire:
Permute l’image dans le sens contraire
des aiguilles d’une montre, de quatrevingt-dix degrés à la fois.
Symétrie axe horizontal:
Fait basculer l’image horizontalement.
L’image de la fenêtre d’images active peut être permutée à
l’aide des commandes Rotation sens horaire et Rotation
sens anti-horaire dans le sous-menu Transformer. Par
exemple, l’image est permutée de quatre-vingt-dix degrés vers
la droite à chaque fois que vous sélectionnez Rotation sens
horaire.
Symétrie axe vertical:
Fait basculer l’image verticalement.
Symétrie sur les deux axes:
Fait basculer l’image horizontalement et
verticalement.
Opérations sur la fenêtre d’images: Permutation et basculement d’images
- 98 -
Page 99

Basculement d’images
Copie d’images vers le presse-papiers
L’image de la fenêtre d’images active peut être basculée à l’aide
des commandes Symétrie axe horizontal, Symétrie axe
vertical et Symétrie sur les deux axes dans le sous-menu
Transformer. Par exemple, l’image est basculée horizontale-
ment à chaque fois que vous sélectionnez Symétrie axe
horizontal.
L’image de la fenêtre active peut être copiée vers le pressepapiers en sélectionnant Copier dans le menu Édition. Les
images ayant été copiées dans le presse-papiers peuvent être
collées dans d’autres applications.
Remarque: Les commandes «Couper», «Coller», «Effacer» et
«Sélectionner tout» sont placées dans le menu Édition pour
permettre aux utilisateurs d’accéder aux raccourcis clavier standard (commande+X, commande+V, supprimer et
commande+A) lorsqu’une boîte de dialogue contenant une zone
de texte est ouverte. Ces commandes sont toujours désactivées et
non disponibles lorsqu’une fenêtre d’images est active.
Opérations sur la fenêtre d’images: Permutation et basculement d’images
- 99 -
Page 100

Enregistrement d’images sur le disque dur
L’image dans la fenêtre d’images active peut être enregistrée en
choississant Enregistrer sous... dans le menu Fichier.
La boîte de dialogue Enregistrer Sous apparaît. Explorez le
lecteur et le dossier où l’image doit être enregistrée, entrez un
nom pour le fichier dans la zone de texte Enregistrer ce
document sous, et choisissez un type de fichier et une qualité
d’image pour ce fichier.
Le type de fichier et la qualité d’image peuvent être sélectionnés
dans les menus déroulants suivants. Le menu Qualité d’image,
qui contrôle le degré de compression des images JPEG lors de
leur enregistrement, est uniquement disponible lorsque le type
de fichier sélectionné est JPEG, JPEG PICT, ou JPEG FlashPix. La
compression JPEG entraîne la perte de détails dans l’image
enregistrée; plus l’image est compressée, plus la perte de détails
est grande.
L’image est alors enregistrée à l’emplacement spécifié lorsque
vous cliquez sur le bouton Enregistrer. Lorsque vous cliquez
sur Annuler, la boîte de dialogue Enregistrer sous se ferme
sans enregistrer l’image. Une fois qu’une image a été enregistrée sur disque, elle peut être enregistrée à nouveau sous le
même nom et au même emplacement en choisissant Enregis-
trer dans le menu Fichier.
Opérations sur la fenêtre d’images: Enregistrement d’images sur le disque dur
- 100 -
 Loading...
Loading...