Page 1
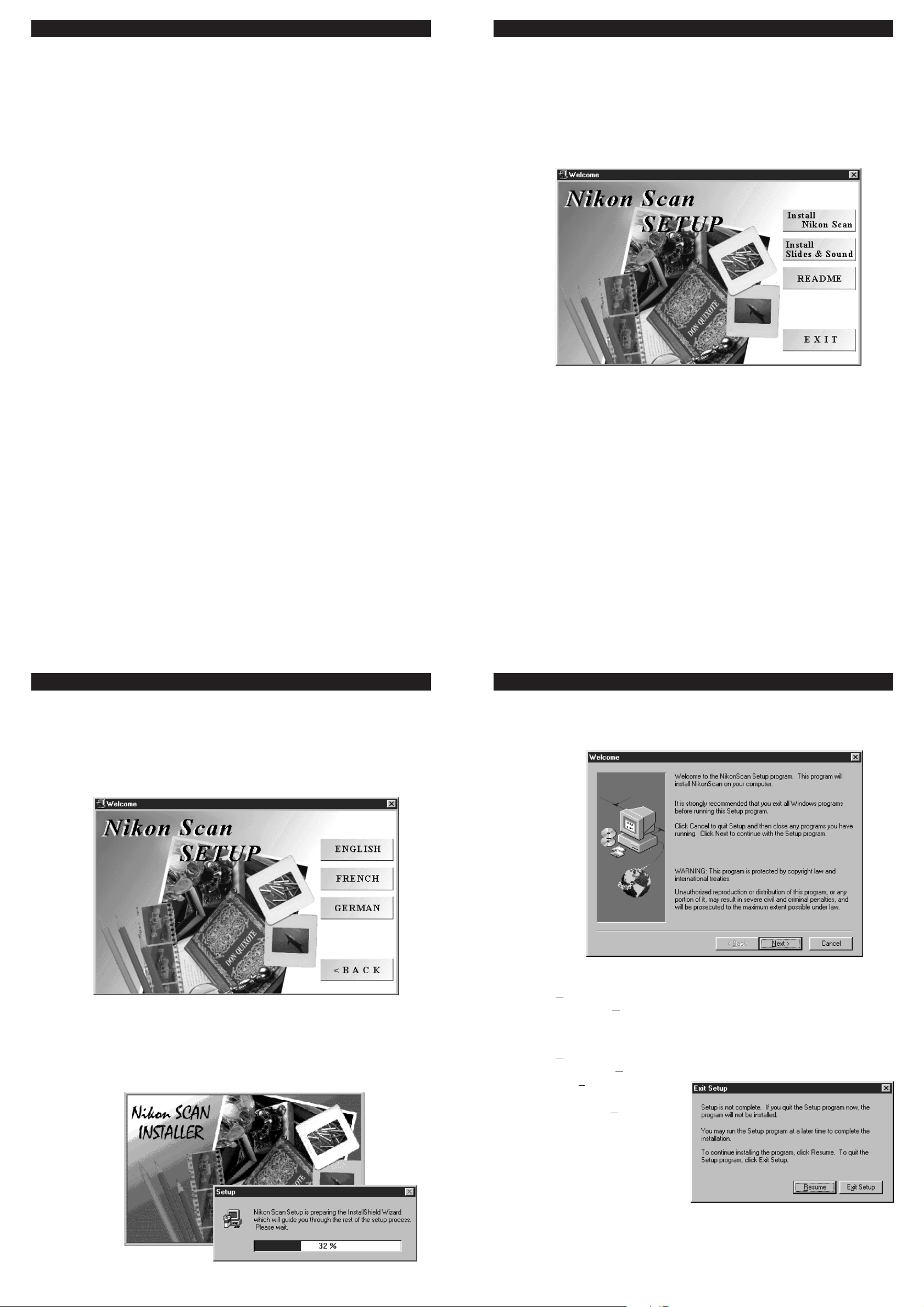
What’s New
What’s New
What’ s Ne w with
and
The CD included in this package contains updated versions of Nikon
Control Windows and Nikon Scan Windows. Most of the changes made to
these programs since the release of the previous versions (Nikon Scan
Windows 1.4 and Nikon Control Windows 2.1) have been in the form of
improvements to drivers and have not had significant effect on the look of
the program as described in the manuals, which remain unchanged from the
previous release. The program which installs the software to the
computer’s hard disk has however been entirely revised. These changes are
described in the present booklet, which replaces pages 3–10 of the Nikon
Control Windows User’s Manual.
System Requirements
To run Nikon Control Windows 2.2 or Nikon Scan 1.6, you will need an
IBM PC/AT or compatible computer with a i386 microprocessor or better,
running Windows® 95 or Windows NT® Version 4.0 or later. The current
versions of Nikon Scan and Nikon Control cannot be used under Windows 3.1 or Windows for Workgroups 3.11. Operation cannot be guaran-
teed under versions of Windows NT earlier than 4.0. This information
supersedes that given in the manuals, which were written for Windows 3.1.
The operating procedures for Nikon Control and the Nikon Scan TWAIN
driver however remain unchanged from those given in the manuals.
In addition to the other system requirements given on page 2 of the Nikon
Control Windows User’s Manual, a CD-ROM drive will be needed to run
the installer program.
Software Installation
Before proceeding with installation, check to be sure that there is enough
free space on the computer’s hard disk to install Nikon Control and the
drivers needed by Nikon Scan (a minimum of one megabyte of hard-disk
space is required). If there are any Nikon scanners connected in the SCSI
Nikon Control
Nikon Scan
Version 2.2
V er sion 1.6
chain at this point, be sure they have been turned off before the computer is
powered on.
Step 1 — Insert the installation disk into the CD-ROM drive
After turning the computer on and starting Windows, insert the installation
CD into the CD-ROM drive. The following window will appear on the
desktop.
Note: In addition to Nikon Control and Nikon Scan, the installer CD
includes a trial version of Slides & Sound Plus. Refer to the README file
for more information.
Step 2 — View the README file
It is recommended that you take a few moments to view the README file,
which contains important information about Nikon Scan and the other
software included on the installation disk. Click Read Me to open the
README file in the Notepad accessory, where the contents of the file can
be viewed or printed. When you have finished, click the close box at the
top right corner of the window to close the Notepad and return to the
Welcome window.
What’s New
Step 3 — Install
To install Nikon Control together with the Nikon Scan TWAIN drivers,
click the Install Nikon Scan button. The Welcome window will be
replaced by a window offering a choice of language for Nikon Control’s
menus and dialogs and for Nikon Scan’s main scan window.
Nikon Control
and
Nikon Scan
- 2 -- 1 -
What’s New
Once the initialization process is complete, the setup program’s Welcome
window will appear.
Select a language by clicking the appropriate button (please note that the
menus and dialogs shown in the manuals are for the English version) or
click < BACK to return to the Welcome window. Selecting a language
will start the setup program that will install Nikon Scan and Nikon Control
in the chosen language. The following progress indicator will be displayed
while the setup program loads.
The buttons available in the Welcome window are explained below.
Next
Clicking Next brings up the license agreement (see Step 4). You must
accept the terms of the license agreement before you will be able to
proceed with installation.
Cancel
Selecting Cancel brings up the dialog box shown below. Choose
Exit Setup to quit
without installing Nikon
Scan, or Resume to
continue installation.
Should you choose to
exit the installation
program, you will still
be able to complete
installation at any time
by repeating the
process from Step 1.
- 4 -- 3 -
Continued overleaf…
Page 2
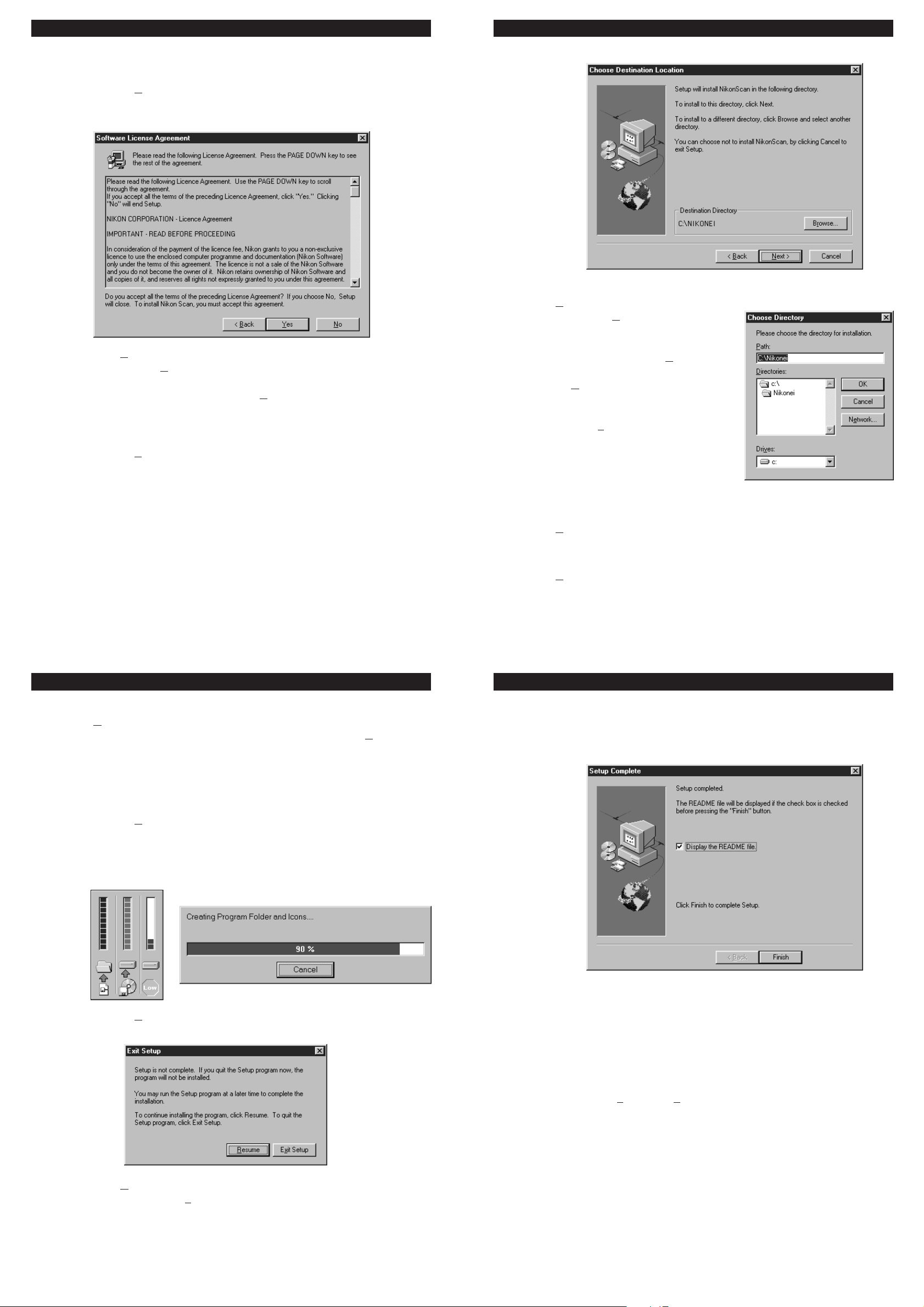
What’s New
Step 4 — View the License Agreement
Clicking Next in the Welcome window brings up the Software License
Agreement shown below (note that the terms of agreement may differ
depending on the country of sale).
Click Yes to accept the terms of the agreement and proceed with installation. Clicking No will bring up the Exit Setup dialog shown in the previous step, allowing you to exit the setup program without installing Nikon
Scan and Nikon Control. Clicking < Back will take you back to the setup
program’s Welcome window.
Step 5 — Select a destination directory
Clicking Yes in the Software License Agreement window brings up the
Choose Destination Location dialog box.
What’s New
The items in this dialog box are explained below.
Browse
Clicking Browse brings up the
dialog box shown at right. You can
type a destination directory for
Nikon Control in the Path text box,
or click on the folders shown under
Directories to navigate to an
existing directory on the current
drive. Clicking on the arrow next
to Drives allows you to select an
alternative drive from a pop-up
menu. Click OK when you have
chosen a destination directory, or
Cancel to accept the default
directory displayed in the Choose
Destination Location dialog box.
What’s New
Cancel
Selecting this item brings up the dialog box shown under Cancel in the
Step 3, allowing you to exit the setup program without installing Nikon
Control or the Nikon Scan TWAIN drivers. You can run the setup
program again at any time to complete installation.
Step 6 — Complete installation
Clicking Next in the Choose Destination Location dialog box causes Nikon
Control to be installed in the specified directory and the drivers for Nikon
Scan to be copied to the Mdmods32 and Twain_32 directories within the
Windows directory. The following progress indicators will be displayed
while the program files and drivers are being written to your hard disk.
Next
Installs Nikon Control to the selected directory. If the specified directory does not already exist, it will be created automatically.
Back
Returns you to the Software License Agreement dialog shown in Step 4.
- 6 -- 5 -
What’s New
Once the installer has finished copying the files for Nikon Control and
Nikon Scan to the destination directories, the following dialog will be
displayed.
Clicking Cancel interrupts the installation and brings up the dialog box
shown below.
Click Resume to continue the installation process from the point it was
interrupted. Click Exit Setup to cancel the installation and return to
Windows without adding Nikon Control and Nikon Scan to your system.
You can begin the installation process again at any time by inserting the
installer CD into the CD-ROM drive.
Check “Display the README file” to view the contents of the README
file when installation ends (recommended).
Note: The README file may contain important information about Nikon
Scan which could not be included in the manuals.
Click Finish to return to the Welcome window shown in Step 1. If
“Display the README file” is checked, the README file will be opened
in the Notepad accessory. When you have finished viewing the README
file, choose Exit from the File menu to close the Notepad accessory. The
README file can be viewed again at any time by opening the copy of the
README file located in the directory you chose as the destination for
Nikon Control.
Step 7 — Install additional software
When you exit the Nikon Scan installer, the Welcome window shown in
Step 1 will be displayed. Click Install Slides & Sound to install the trial
version of Slides & Sound Plus, or click EXIT to end the installation
process and return to Windows. The installer can be started again at a later
date by placing the CD-ROM in the drive.
- 8 -- 7 -
Printed in Japan (9709)
6ME 56105
 Loading...
Loading...