Page 1

LOGICIEL
Manuel d'utilisation
Fr
Page 2
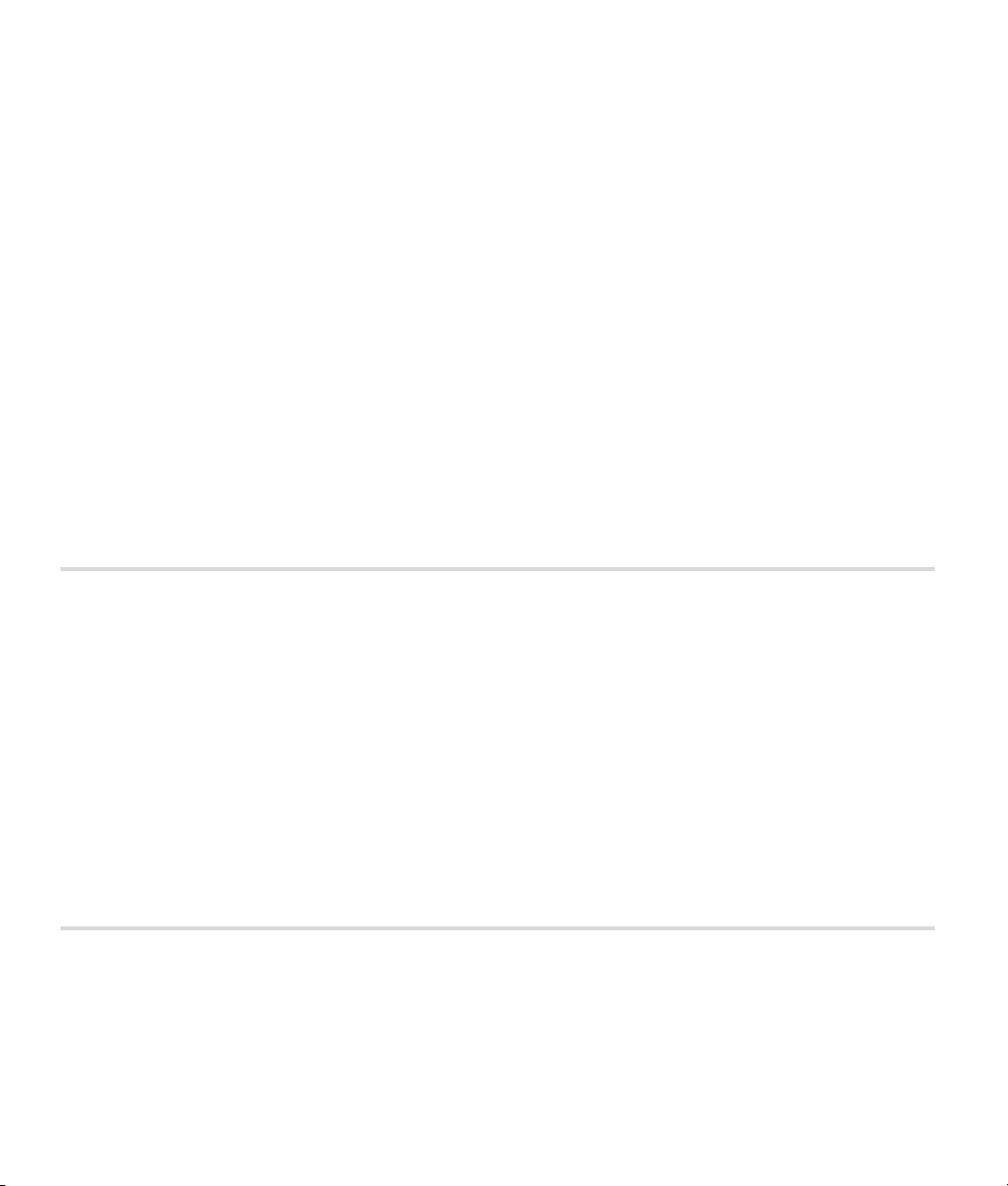
Mentions légales
© 2008 Nik Software, Inc. Tous droits réservés. Aucune partie de ce manuel ne peut être reproduite, transmise, transcrite
ou stockée dans un système d’extraction, ni traduite dans une autre langue, sous quelque forme et par quelque moyen
que ce soit, sans l’autorisation écrite préalable de Nik Software, Inc.
Nikon se réserve le droit de modifier les caractéristiques du matériel et des logiciels décrits dans ces manuels à tout
moment et sans préavis.
Ni Nik Software, Inc. ni Nikon ne pourront être tenus responsables de tout dommage découlant de l’utilisation de ce
produit.
Protégés par les brevets américains. Brevets en instance aux Etats-Unis et /ou dans d´autres pays.
© 2006-2008 NIKON CORPORATION
© 2006-2008 Nik Software, Inc.
Tous droits réservés.
Informations concernant les marques commerciales
U Point est une marque déposée de Nik Software, Inc. Nik et le logo Nik sont des marques commerciales de Nik
Software, Inc. Macintosh et Mac OS sont des marques déposées de Apple Inc. Microsoft et Windows sont des marques
déposées de Microsoft Corporation. Intel, Pentium, Xeon, et Core sont soit des marques commerciales soit des marques
déposées de Intel Corporation. Adobe et Photoshop sont des marques déposées de Adobe Systems, Inc. Tous les autres
noms de marque mentionnés dans ce manuel ou dans toute autre documentation fournie avec vos produits Nikon
sont des marques commerciales ou des marques déposées de leurs propriétaires respectifs.
Page 3
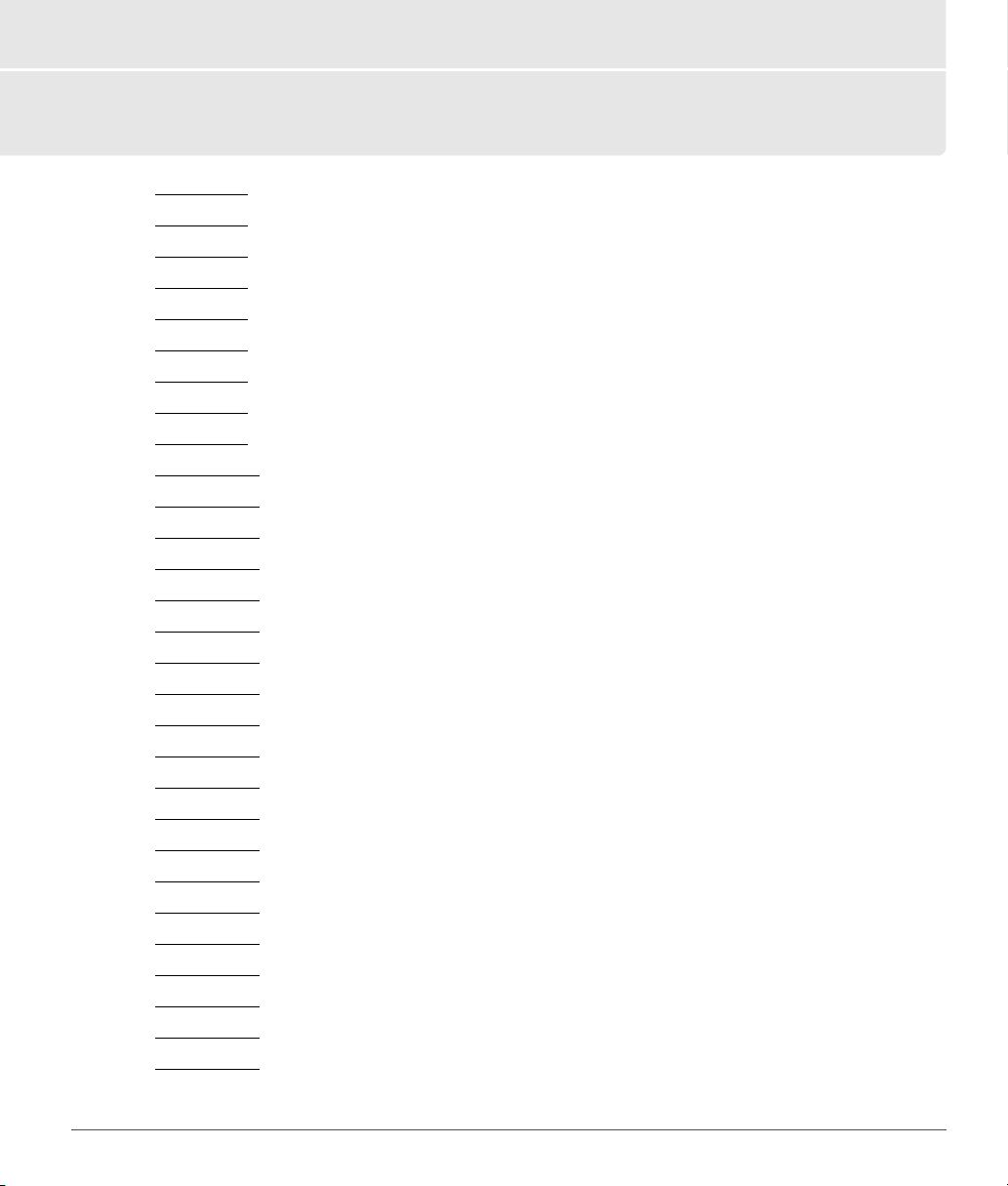
Chapitre 2
Aperçu des chapitres
Chapitre 1 Mentions légales & informations concernant les marques commerciales
Chapitre 2 Aperçu des chapitres. . . . . . . . . . . . . . . . . . . . . . . . . . . . . . . . . . . . . . . . . . . . . . . . . . 1
Chapitre 3 Table des matières. . . . . . . . . . . . . . . . . . . . . . . . . . . . . . . . . . . . . . . . . . . . . . . . . . . . 3
Chapitre 4 Introduction . . . . . . . . . . . . . . . . . . . . . . . . . . . . . . . . . . . . . . . . . . . . . . . . . . . . . . . . . . 9
Chapitre 5 Configuration système requise & installation . . . . . . . . . . . . . . . . . . . . . . . . 11
Chapitre 6 Démarrage . . . . . . . . . . . . . . . . . . . . . . . . . . . . . . . . . . . . . . . . . . . . . . . . . . . . . . . . . . 15
Chapitre 7 Préférences . . . . . . . . . . . . . . . . . . . . . . . . . . . . . . . . . . . . . . . . . . . . . . . . . . . . . . . . . . 37
Chapitre 8 Interface. . . . . . . . . . . . . . . . . . . . . . . . . . . . . . . . . . . . . . . . . . . . . . . . . . . . . . . . . . . . .55
Chapitre 9 Le Navigateur. . . . . . . . . . . . . . . . . . . . . . . . . . . . . . . . . . . . . . . . . . . . . . . . . . . . . . . . 67
Chapitre 10 La palette Dossiers. . . . . . . . . . . . . . . . . . . . . . . . . . . . . . . . . . . . . . . . . . . . . . . . . . .79
Chapitre 11 La palette Métadonnées . . . . . . . . . . . . . . . . . . . . . . . . . . . . . . . . . . . . . . . . . . . . . 81
Chapitre 12 Barre d’outils d’activités . . . . . . . . . . . . . . . . . . . . . . . . . . . . . . . . . . . . . . . . . . . . . 87
Chapitre 13 La barre d’outils. . . . . . . . . . . . . . . . . . . . . . . . . . . . . . . . . . . . . . . . . . . . . . . . . . . . . .89
Chapitre 14 Vue globale . . . . . . . . . . . . . . . . . . . . . . . . . . . . . . . . . . . . . . . . . . . . . . . . . . . . . . . . .119
Chapitre 15 Liste de modification . . . . . . . . . . . . . . . . . . . . . . . . . . . . . . . . . . . . . . . . . . . . . . .121
Chapitre 16 Infos de la photo. . . . . . . . . . . . . . . . . . . . . . . . . . . . . . . . . . . . . . . . . . . . . . . . . . . .151
Chapitre 17 Le sélecteur de couleurs . . . . . . . . . . . . . . . . . . . . . . . . . . . . . . . . . . . . . . . . . . . .155
Chapitre 18 Menu Fichier. . . . . . . . . . . . . . . . . . . . . . . . . . . . . . . . . . . . . . . . . . . . . . . . . . . . . . . .159
Chapitre 19 Menu Édition . . . . . . . . . . . . . . . . . . . . . . . . . . . . . . . . . . . . . . . . . . . . . . . . . . . . . . .169
Chapitre 20 Menu Réglage . . . . . . . . . . . . . . . . . . . . . . . . . . . . . . . . . . . . . . . . . . . . . . . . . . . . . .181
Chapitre 21 Menu Filtre . . . . . . . . . . . . . . . . . . . . . . . . . . . . . . . . . . . . . . . . . . . . . . . . . . . . . . . . .209
Chapitre 22 Menu Traitement par lot . . . . . . . . . . . . . . . . . . . . . . . . . . . . . . . . . . . . . . . . . . . .217
Chapitre 23 Menu Affichage. . . . . . . . . . . . . . . . . . . . . . . . . . . . . . . . . . . . . . . . . . . . . . . . . . . . .227
Chapitre 24 Menu Fenêtre. . . . . . . . . . . . . . . . . . . . . . . . . . . . . . . . . . . . . . . . . . . . . . . . . . . . . . .237
Chapitre 25 Menu Aide . . . . . . . . . . . . . . . . . . . . . . . . . . . . . . . . . . . . . . . . . . . . . . . . . . . . . . . . . .239
Chapitre 26 Annexe : Raccourcis. . . . . . . . . . . . . . . . . . . . . . . . . . . . . . . . . . . . . . . . . . . . . . . . .241
Chapitre 27 Annexe : Profils colorimétriques fournis . . . . . . . . . . . . . . . . . . . . . . . . . . . .247
Chapitre 28 Annexe : Mentions légales supplémentaires . . . . . . . . . . . . . . . . . . . . . . . .251
Chapitre 29 Index . . . . . . . . . . . . . . . . . . . . . . . . . . . . . . . . . . . . . . . . . . . . . . . . . . . . . . . . . . . . . . .261
Chapitre 2 — Aperçu des chapitres 1
Page 4
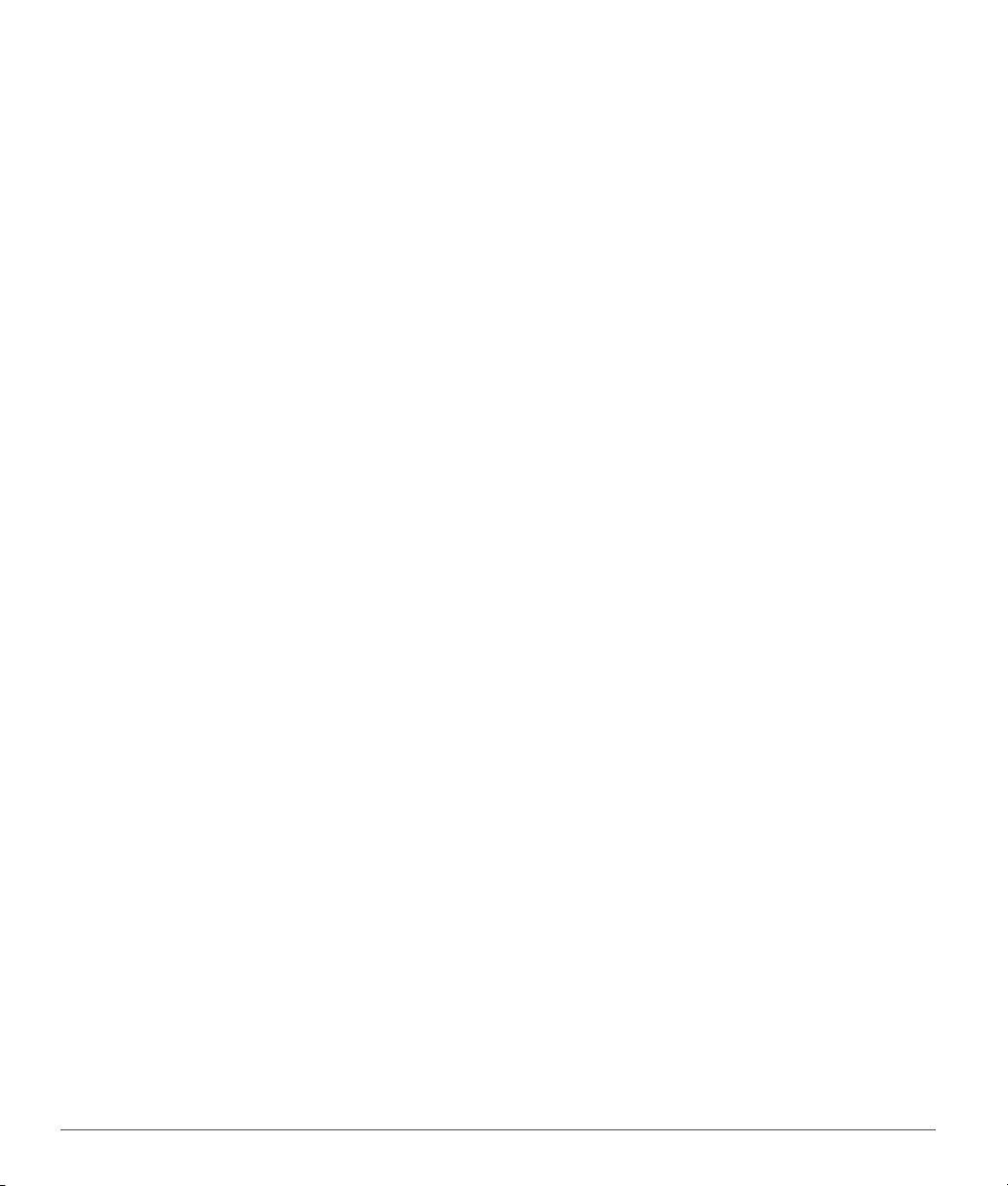
2 Chapitre 2 — Aperçu des chapitres
Page 5
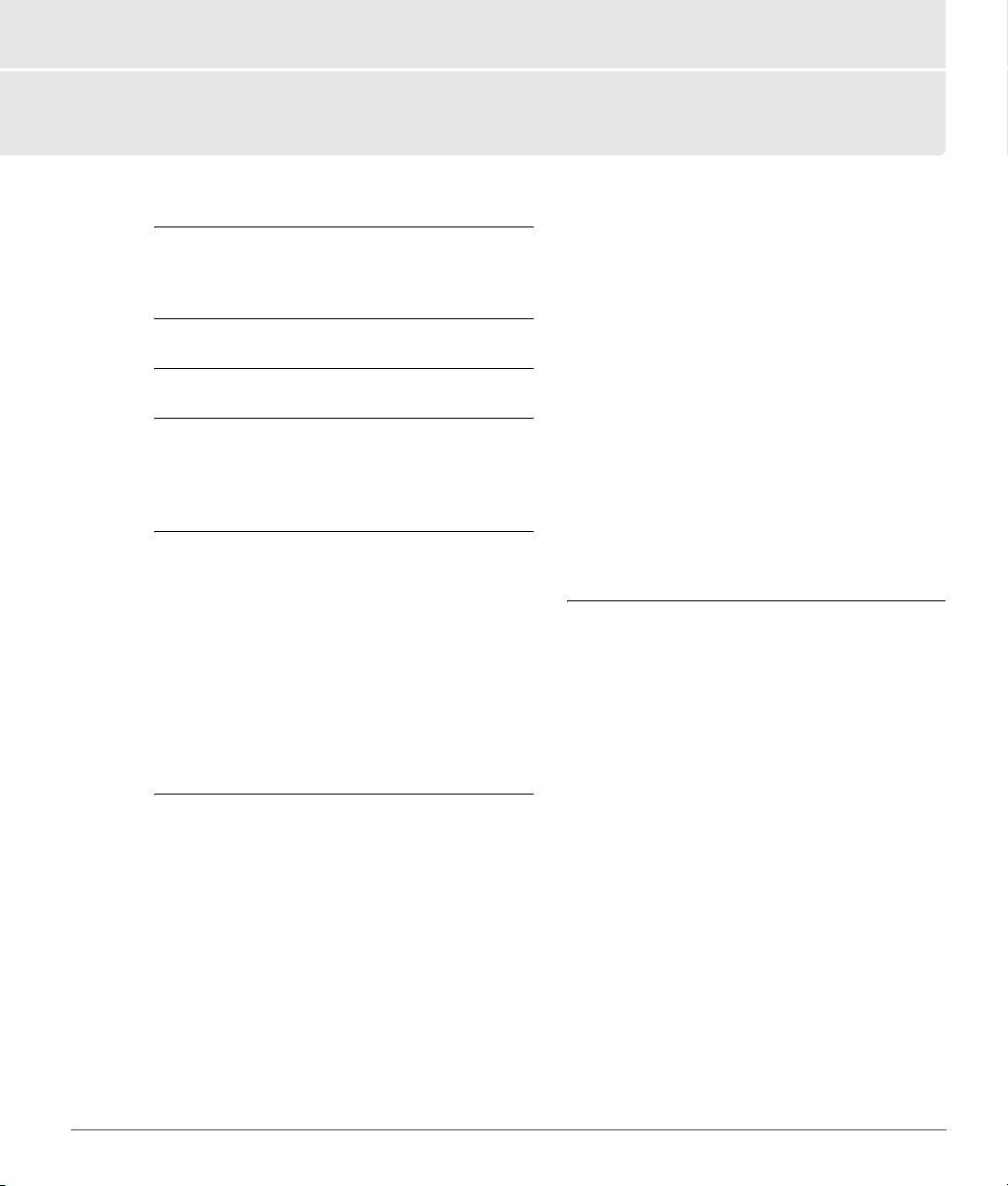
Chapitre 3
Table des matières
Chapitre 1 Mentions légales & informations
concernant les marques commerciales
Mentions légales
Informations concernant les marques commerciales
Chapitre 2 Aperçu des chapitres
Chapitre 3 Table des matières
Chapitre 4 Introduction
Avantages du format de fichier RAW . . . . . . . . . . . . . . .9
Appareil photo associé . . . . . . . . . . . . . . . . . . . . . . . . . . 10
Technologie U Point®. . . . . . . . . . . . . . . . . . . . . . . . . . . . 10
Chapitre 5
Configuration système requise. . . . . . . . . . . . . . . . . . . 11
Installation. . . . . . . . . . . . . . . . . . . . . . . . . . . . . . . . . . . . . . 12
Configuration système requise & installation
Windows. . . . . . . . . . . . . . . . . . . . . . . . . . . . . . . . . . . . . . 11
Macintosh . . . . . . . . . . . . . . . . . . . . . . . . . . . . . . . . . . . . 11
Windows. . . . . . . . . . . . . . . . . . . . . . . . . . . . . . . . . . . . . . 12
Macintosh . . . . . . . . . . . . . . . . . . . . . . . . . . . . . . . . . . . . 12
Options de gestion des couleurs . . . . . . . . . . . . . . 13
Utilisation de Capture NX 2 en mode évaluation
ou activation du produit . . . . . . . . . . . . . . . . . . . . . 13
Mise à jour depuis Capture NX Version 1 . . . . . . . 14
Chapitre 6 Démarrage
Démarrage de Capture NX 2 . . . . . . . . . . . . . . . . . . . . . 15
Convertir des étiquettes de Capture NX Version 1
Écran de bienvenue . . . . . . . . . . . . . . . . . . . . . . . . . . . . . 16
Images récentes. . . . . . . . . . . . . . . . . . . . . . . . . . . . . . . 16
Dossiers récents. . . . . . . . . . . . . . . . . . . . . . . . . . . . . . . 16
Ne plus afficher . . . . . . . . . . . . . . . . . . . . . . . . . . . . . . . 16
Faites glisser une image ici pour l’ouvrir
(Macintosh uniquement) . . . . . . . . . . . . . . . . . . . . 16
Chercher et ouvrir des images . . . . . . . . . . . . . . . . . . . 17
Utiliser le navigateur . . . . . . . . . . . . . . . . . . . . . . . . . . 17
Utiliser Ouvrir une image . . . . . . . . . . . . . . . . . . . . . . 17
Utilisation de ViewNX . . . . . . . . . . . . . . . . . . . . . . . . . 18
Utilisation de Nikon Transfer. . . . . . . . . . . . . . . . . . . 18
Les différents formats de fichiers. . . . . . . . . . . . . . . . . 19
. . . 15
NEF . . . . . . . . . . . . . . . . . . . . . . . . . . . . . . . . . . . . . . . . . . . .19
TIFF . . . . . . . . . . . . . . . . . . . . . . . . . . . . . . . . . . . . . . . . . . . .19
JPEG . . . . . . . . . . . . . . . . . . . . . . . . . . . . . . . . . . . . . . . . . . .20
Suggestions de flux de travail . . . . . . . . . . . . . . . . . . . .20
Impression. . . . . . . . . . . . . . . . . . . . . . . . . . . . . . . . . . . . . . .22
Imprimer une seule image . . . . . . . . . . . . . . . . . . . . .22
Impression de planches-contacts . . . . . . . . . . . . . .26
Traitement par lot. . . . . . . . . . . . . . . . . . . . . . . . . . . . . . . .28
Appliquer une série d’améliorations à un dossier
d’images . . . . . . . . . . . . . . . . . . . . . . . . . . . . . . . . . . . . . 28
Ajouter des données XMP/IPTC à une série d’images
en utilisant un préréglage XMP/IPTC
Convertir des fichiers NEF RAW en fichiers JPEG ou
TIFF . . . . . . . . . . . . . . . . . . . . . . . . . . . . . . . . . . . . . . . . . . . .33
Pour convertir un dossier de fichiers du format
NEF RAW au format JPEG ou TIFF . . . . . . . . . . . . .33
Pour convertir les fichiers sélectionnés à partir du
Navigateur . . . . . . . . . . . . . . . . . . . . . . . . . . . . . . . . . . .35
. . . . . . . . . . .31
Chapitre 7 Préférences
Général. . . . . . . . . . . . . . . . . . . . . . . . . . . . . . . . . . . . . . . . . .38
Application associée à Ouvrir avec . . . . . . . . . . . . .38
Dossier de fichier TIFF (Ouvrir avec). . . . . . . . . . . . .38
D1X RAW par défaut . . . . . . . . . . . . . . . . . . . . . . . . . . .38
Unités par défaut . . . . . . . . . . . . . . . . . . . . . . . . . . . . . .38
Enregistrer par défaut sous . . . . . . . . . . . . . . . . . . . . .39
Garder toutes les étapes actives . . . . . . . . . . . . . . . .39
Dossier des données temporaires . . . . . . . . . . . . . .39
Gestion des couleurs. . . . . . . . . . . . . . . . . . . . . . . . . . . . .40
Espace colorimétrique RVB par défaut . . . . . . . . . .40
Utiliser ce profil au lieu du profil intégré . . . . . . . .40
Profil de séparation CMJN . . . . . . . . . . . . . . . . . . . . . .40
Profil de l’imprimante . . . . . . . . . . . . . . . . . . . . . . . . . .40
Utiliser ce profil lors de l’impression . . . . . . . . . . . . 40
Rendu . . . . . . . . . . . . . . . . . . . . . . . . . . . . . . . . . . . . . . . . .41
Utiliser la compensation du point noir. . . . . . . . . .41
Niveaux et échantillonnage . . . . . . . . . . . . . . . . . . . . . .42
Niveaux et courbes . . . . . . . . . . . . . . . . . . . . . . . . . . . .42
Taille de l’échantillon de la pipette . . . . . . . . . . . . .43
Affichage . . . . . . . . . . . . . . . . . . . . . . . . . . . . . . . . . . . . . . . .44
Quadrillage . . . . . . . . . . . . . . . . . . . . . . . . . . . . . . . . . . . .44
Calque de sélection . . . . . . . . . . . . . . . . . . . . . . . . . . . .45
Image . . . . . . . . . . . . . . . . . . . . . . . . . . . . . . . . . . . . . . . . .45
Chapitre 3 — Table des matières 3
Page 6
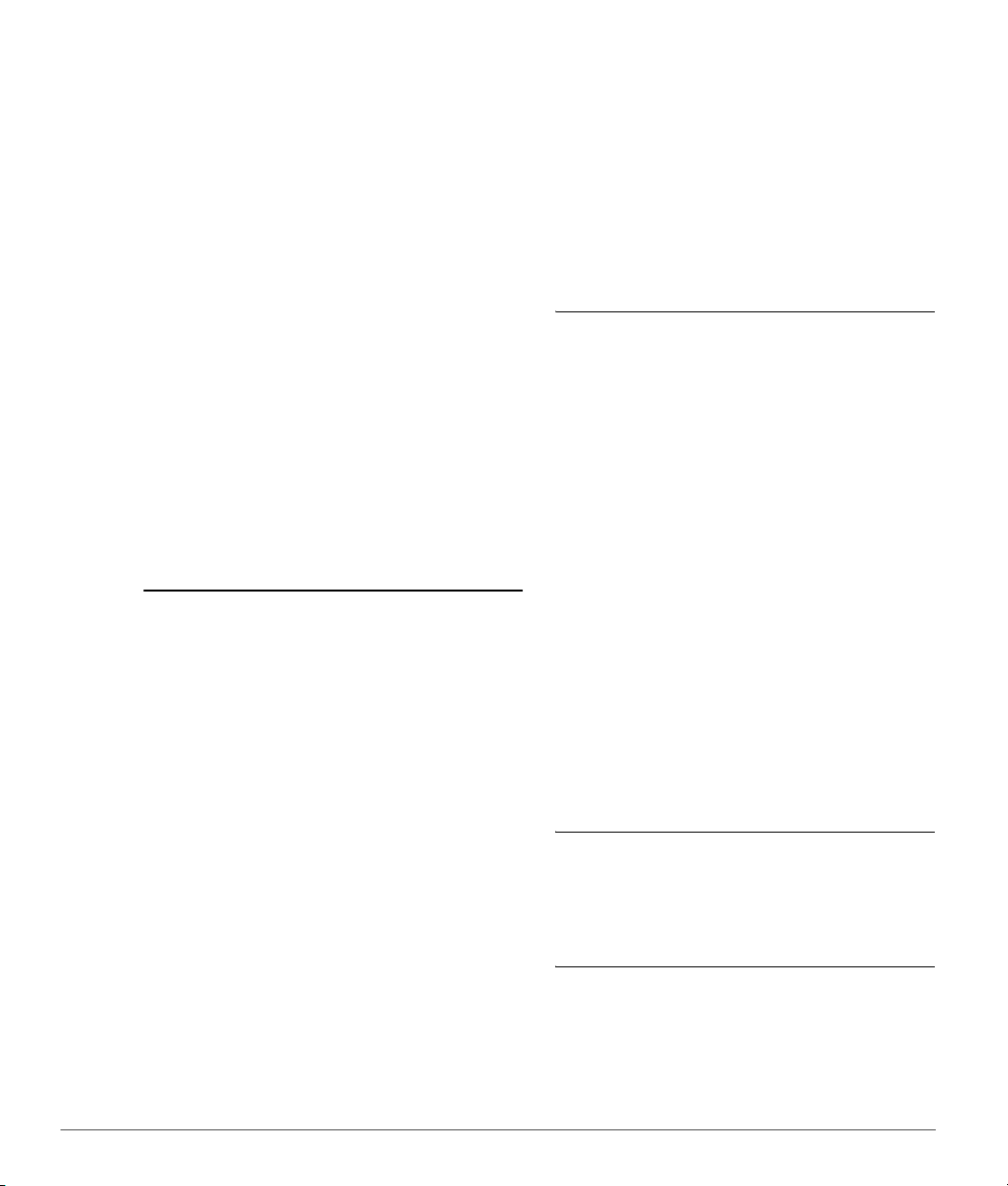
Paramètres du cache. . . . . . . . . . . . . . . . . . . . . . . . . . . . .46
Cache de navigation . . . . . . . . . . . . . . . . . . . . . . . . . . .46
Cache de modification . . . . . . . . . . . . . . . . . . . . . . . . .46
Préréglages XMP/IPTC. . . . . . . . . . . . . . . . . . . . . . . . . . . .48
Préréglages disponibles . . . . . . . . . . . . . . . . . . . . . . . .48
Éditeur de champ. . . . . . . . . . . . . . . . . . . . . . . . . . . . . . 48
Nouveau. . . . . . . . . . . . . . . . . . . . . . . . . . . . . . . . . . . . . . . 49
Dupliquer. . . . . . . . . . . . . . . . . . . . . . . . . . . . . . . . . . . . . . 49
Supprimer . . . . . . . . . . . . . . . . . . . . . . . . . . . . . . . . . . . . . 49
Importer. . . . . . . . . . . . . . . . . . . . . . . . . . . . . . . . . . . . . . .49
Exporter . . . . . . . . . . . . . . . . . . . . . . . . . . . . . . . . . . . . . . .49
Étiquettes . . . . . . . . . . . . . . . . . . . . . . . . . . . . . . . . . . . . . . .50
Compatibilité des étiquettes . . . . . . . . . . . . . . . . . . . 50
Étiquettes disponibles . . . . . . . . . . . . . . . . . . . . . . . . .51
Gérer les paramètres . . . . . . . . . . . . . . . . . . . . . . . . . . . . .51
Ajouter . . . . . . . . . . . . . . . . . . . . . . . . . . . . . . . . . . . . . . . . 51
Supprimer . . . . . . . . . . . . . . . . . . . . . . . . . . . . . . . . . . . . . 51
Espaces de travail . . . . . . . . . . . . . . . . . . . . . . . . . . . . . . . .52
Espaces de travail par défaut . . . . . . . . . . . . . . . . . . .52
Mes espaces de travail . . . . . . . . . . . . . . . . . . . . . . . . .52
Rétablir les raccourcis . . . . . . . . . . . . . . . . . . . . . . . . . . 52
Ajouter . . . . . . . . . . . . . . . . . . . . . . . . . . . . . . . . . . . . . . . . 52
Supprimer . . . . . . . . . . . . . . . . . . . . . . . . . . . . . . . . . . . . . 53
Chapitre 8 Interface
Aperçu . . . . . . . . . . . . . . . . . . . . . . . . . . . . . . . . . . . . . . . . . .55
Éditeur. . . . . . . . . . . . . . . . . . . . . . . . . . . . . . . . . . . . . . . . . 55
Barre de menu . . . . . . . . . . . . . . . . . . . . . . . . . . . . . . . . . 55
Navigateur . . . . . . . . . . . . . . . . . . . . . . . . . . . . . . . . . . . . .55
Dossiers . . . . . . . . . . . . . . . . . . . . . . . . . . . . . . . . . . . . . . . 56
Métadonnées . . . . . . . . . . . . . . . . . . . . . . . . . . . . . . . . . . 56
Barre d’outils . . . . . . . . . . . . . . . . . . . . . . . . . . . . . . . . . . . 56
Vue globale . . . . . . . . . . . . . . . . . . . . . . . . . . . . . . . . . . . . 56
Liste de modification. . . . . . . . . . . . . . . . . . . . . . . . . . . 56
Infos de la photo . . . . . . . . . . . . . . . . . . . . . . . . . . . . . . .56
Fenêtre image . . . . . . . . . . . . . . . . . . . . . . . . . . . . . . . . . 56
Espaces de travail . . . . . . . . . . . . . . . . . . . . . . . . . . . . . . . .57
Navigateur . . . . . . . . . . . . . . . . . . . . . . . . . . . . . . . . . . . . .57
Métadonnées . . . . . . . . . . . . . . . . . . . . . . . . . . . . . . . . . . 58
Multifonctions . . . . . . . . . . . . . . . . . . . . . . . . . . . . . . . . .58
Édition. . . . . . . . . . . . . . . . . . . . . . . . . . . . . . . . . . . . . . . . .58
Créer des espaces de travail personnalisés. . . . . .58
Travailler avec plusieurs écrans . . . . . . . . . . . . . . . . . . .60
Sous-menu Écran supplémentaire . . . . . . . . . . . . . 60
Bureau. . . . . . . . . . . . . . . . . . . . . . . . . . . . . . . . . . . . . . . . .61
Échanger les espaces de travail. . . . . . . . . . . . . . . . . 61
Fenêtre image . . . . . . . . . . . . . . . . . . . . . . . . . . . . . . . . . . .62
Nom de l’image. . . . . . . . . . . . . . . . . . . . . . . . . . . . . . . . 62
Facteur de zoom. . . . . . . . . . . . . . . . . . . . . . . . . . . . . . . 62
Taille du fichier . . . . . . . . . . . . . . . . . . . . . . . . . . . . . . . . 62
Profil colorimétrique . . . . . . . . . . . . . . . . . . . . . . . . . . . 62
Épreuve écran . . . . . . . . . . . . . . . . . . . . . . . . . . . . . . . . . 63
Fonctionnalité Fenêtre & Palette . . . . . . . . . . . . . . . . . 65
Réduire & agrandir les palettes . . . . . . . . . . . . . . . . . 65
Ancrer & décrocher les palettes . . . . . . . . . . . . . . . . 65
Barre de repositionnement . . . . . . . . . . . . . . . . . . . . 65
Bouton de redimensionnement. . . . . . . . . . . . . . . . 65
Localiser les palettes . . . . . . . . . . . . . . . . . . . . . . . . . . . 66
Chapitre 9 Le Navigateur
Aperçu du navigateur. . . . . . . . . . . . . . . . . . . . . . . . . . . . 67
Ouvrir un dossier d’images dans le navigateur . . . . 68
Utilisation de la palette Dossiers . . . . . . . . . . . . . . . 68
Utiliser la commande Ouvrir le dossier dans le
navigateur . . . . . . . . . . . . . . . . . . . . . . . . . . . . . . . . . . . 68
Utilisation de Nikon Transfer . . . . . . . . . . . . . . . . . . . 69
Naviguer dans le navigateur . . . . . . . . . . . . . . . . . . . . . 70
Outils de filtrage. . . . . . . . . . . . . . . . . . . . . . . . . . . . . . . . . 70
Filtrer par étiquette . . . . . . . . . . . . . . . . . . . . . . . . . . . . 70
Filtrer par classement . . . . . . . . . . . . . . . . . . . . . . . . . .71
Type de fichier à afficher . . . . . . . . . . . . . . . . . . . . . . . 71
Outils de tri. . . . . . . . . . . . . . . . . . . . . . . . . . . . . . . . . . . . . . 72
Réorganiser par. . . . . . . . . . . . . . . . . . . . . . . . . . . . . . . . 72
Puis réorganiser par. . . . . . . . . . . . . . . . . . . . . . . . . . . . 72
Barre d’outils d’étiquetage et d’évaluation . . . . . . . . 73
Ajouter une étiquette. . . . . . . . . . . . . . . . . . . . . . . . . . 73
Ajouter une évaluation . . . . . . . . . . . . . . . . . . . . . . . . 73
En-tête du navigateur. . . . . . . . . . . . . . . . . . . . . . . . . . . . 74
Sélecteur d’affichage du navigateur. . . . . . . . . . . . . . 74
Vignettes . . . . . . . . . . . . . . . . . . . . . . . . . . . . . . . . . . . . . . 74
Liste de vignettes . . . . . . . . . . . . . . . . . . . . . . . . . . . . . . 76
Ouvrir des images depuis le navigateur . . . . . . . . . . 78
Chapitre 10 La palette Dossiers
Section Dossiers favoris. . . . . . . . . . . . . . . . . . . . . . . . . . 80
Ajouter des favoris . . . . . . . . . . . . . . . . . . . . . . . . . . . . . 80
Supprimer des favoris. . . . . . . . . . . . . . . . . . . . . . . . . . 80
Section Structure des dossiers . . . . . . . . . . . . . . . . . . . 80
Chapitre 11 La palette Métadonnées
Section Informations du fichier & de l´appareil
photo . . . . . . . . . . . . . . . . . . . . . . . . . . . . . . . . . . . . . . . . . 81
Section Informations XMP/IPTC . . . . . . . . . . . . . . . . . . 82
Ajouter des informations d’image . . . . . . . . . . . . . . 82
Copier et coller les informations IPTC. . . . . . . . . . . 83
Créer des préréglages XMP/IPTC . . . . . . . . . . . . . . . 84
4 Chapitre 3 — Table des matières
Page 7
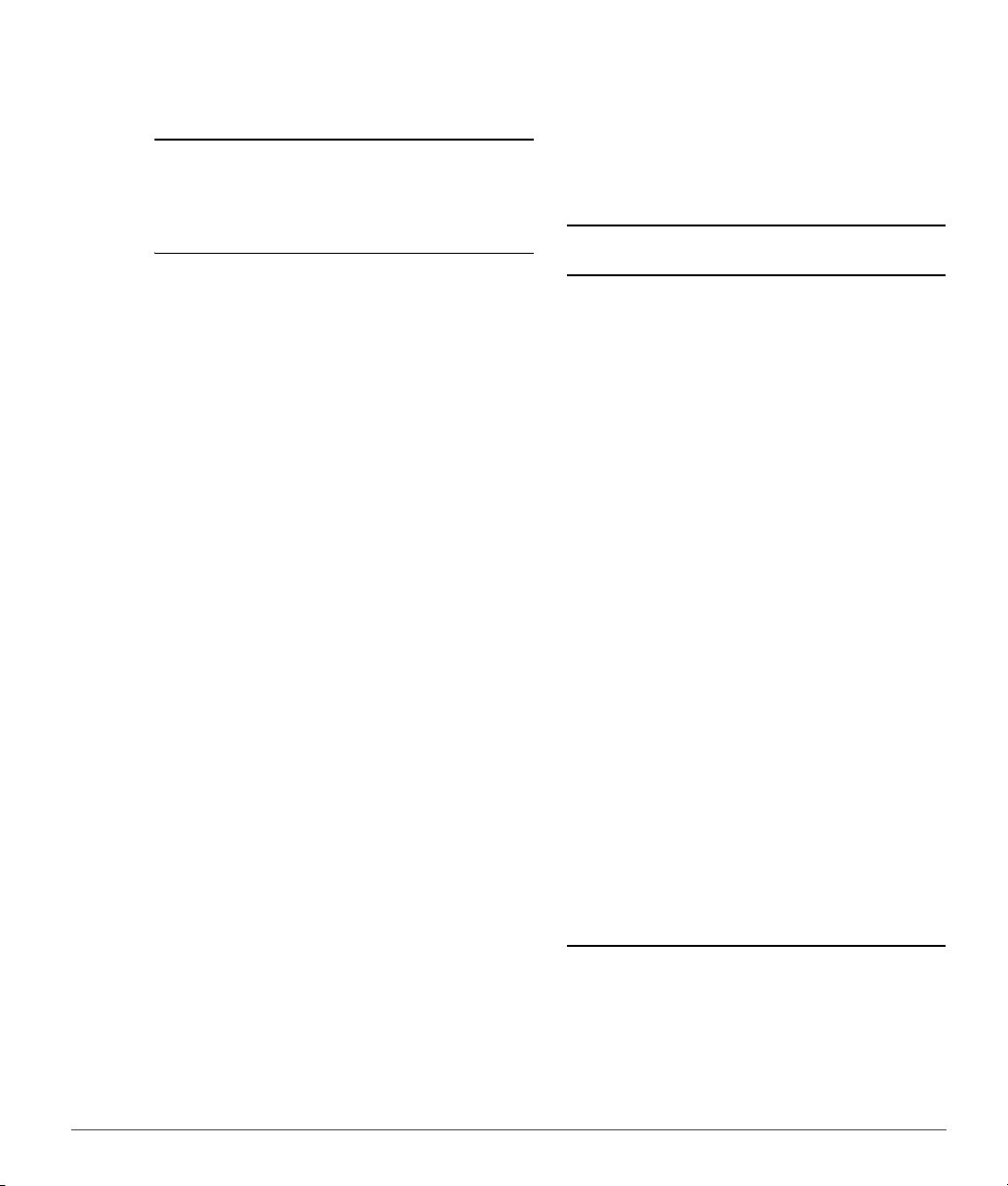
Charger le préréglage XMP/IPTC. . . . . . . . . . . . . . . 86
Gérer les préréglages XMP/IPTC . . . . . . . . . . . . . . . 86
Chapitre 12 Barre d’outils d’activités
Sélecteur d’espace de travail. . . . . . . . . . . . . . . . . . . . . 87
Lancer Nikon Transfer . . . . . . . . . . . . . . . . . . . . . . . . . . . 87
Imprimer. . . . . . . . . . . . . . . . . . . . . . . . . . . . . . . . . . . . . . . . 88
Chapitre 13 La barre d’outils
Barre des options d’outils. . . . . . . . . . . . . . . . . . . . . . . . 89
Outil de sélection directe . . . . . . . . . . . . . . . . . . . . . . . . 89
Outil de déplacement . . . . . . . . . . . . . . . . . . . . . . . . . . . 90
Outil de zoom. . . . . . . . . . . . . . . . . . . . . . . . . . . . . . . . . . . 90
Outil de rotation . . . . . . . . . . . . . . . . . . . . . . . . . . . . . . . . 91
Outil Redresser. . . . . . . . . . . . . . . . . . . . . . . . . . . . . . . . . . 91
Outil de recadrage . . . . . . . . . . . . . . . . . . . . . . . . . . . . . . 93
Méthode de recadrage . . . . . . . . . . . . . . . . . . . . . . . . 94
Afficher les lignes de recadrage. . . . . . . . . . . . . . . . 94
Point de contrôle noir . . . . . . . . . . . . . . . . . . . . . . . . . . . 95
Méthode du point de contrôle noir . . . . . . . . . . . . 96
Avancé. . . . . . . . . . . . . . . . . . . . . . . . . . . . . . . . . . . . . . . . 97
Point de contrôle neutre. . . . . . . . . . . . . . . . . . . . . . . . . 98
Méthode du point de contrôle neutre . . . . . . . . 100
Afficher la sélection . . . . . . . . . . . . . . . . . . . . . . . . . . 100
Sélecteur de couleurs . . . . . . . . . . . . . . . . . . . . . . . . 100
Avancé. . . . . . . . . . . . . . . . . . . . . . . . . . . . . . . . . . . . . . . 101
Point de contrôle blanc . . . . . . . . . . . . . . . . . . . . . . . . . 101
Méthode du point de contrôle blanc . . . . . . . . . 102
Avancé. . . . . . . . . . . . . . . . . . . . . . . . . . . . . . . . . . . . . . . 103
Point de contrôle de couleur. . . . . . . . . . . . . . . . . . . . 103
Mode de point de contrôle de couleur . . . . . . . 105
Afficher la sélection . . . . . . . . . . . . . . . . . . . . . . . . . . 106
Protéger les détails . . . . . . . . . . . . . . . . . . . . . . . . . . . 106
Sélecteur de couleurs . . . . . . . . . . . . . . . . . . . . . . . . 106
Mode . . . . . . . . . . . . . . . . . . . . . . . . . . . . . . . . . . . . . . . . 106
Point de contrôle des yeux rouges . . . . . . . . . . . . . . 107
Autocorrecteur. . . . . . . . . . . . . . . . . . . . . . . . . . . . . . . . . 108
Taille . . . . . . . . . . . . . . . . . . . . . . . . . . . . . . . . . . . . . . . . . 109
Point de contrôle de la sélection . . . . . . . . . . . . . . . . 110
Outils de type lasso. . . . . . . . . . . . . . . . . . . . . . . . . . . . . 111
Outils de type lasso . . . . . . . . . . . . . . . . . . . . . . . . . . 111
Outil de lasso polygonal . . . . . . . . . . . . . . . . . . . . . . 111
Outil de sélection rectangulaire . . . . . . . . . . . . . . 111
Outil de sélection ovale . . . . . . . . . . . . . . . . . . . . . . 111
Lissage contours . . . . . . . . . . . . . . . . . . . . . . . . . . . . . 112
Outil Pinceau. . . . . . . . . . . . . . . . . . . . . . . . . . . . . . . . . . . 113
Dureté du pinceau . . . . . . . . . . . . . . . . . . . . . . . . . . . 114
Opacité . . . . . . . . . . . . . . . . . . . . . . . . . . . . . . . . . . . . . . 115
Commandes de pression. . . . . . . . . . . . . . . . . . . . . 115
Outils de dégradé de sélection . . . . . . . . . . . . . . . . . 116
Outil de dégradé linéaire . . . . . . . . . . . . . . . . . . . . . 116
Outil de dégradé radial. . . . . . . . . . . . . . . . . . . . . . . 116
Plage du dégradé . . . . . . . . . . . . . . . . . . . . . . . . . . . . 117
Outil Remplir / Supprimer . . . . . . . . . . . . . . . . . . . . . . 118
Chapitre 14 Vue globale
Chapitre 15 Liste de modification
Introduction à la Liste de modification. . . . . . . . . . 122
Triangles afficher/masquer . . . . . . . . . . . . . . . . . . . 123
Case à cocher Appliquer . . . . . . . . . . . . . . . . . . . . . 123
Bouton Réinitialiser . . . . . . . . . . . . . . . . . . . . . . . . . . 123
Bouton Supprimer . . . . . . . . . . . . . . . . . . . . . . . . . . . 123
Version . . . . . . . . . . . . . . . . . . . . . . . . . . . . . . . . . . . . . . . . 124
Original . . . . . . . . . . . . . . . . . . . . . . . . . . . . . . . . . . . . . . 124
Dernier enregistrement . . . . . . . . . . . . . . . . . . . . . . 124
(En cours) . . . . . . . . . . . . . . . . . . . . . . . . . . . . . . . . . . . . 124
Nouvelle version . . . . . . . . . . . . . . . . . . . . . . . . . . . . . 124
Modifier les versions . . . . . . . . . . . . . . . . . . . . . . . . . 124
Menu Traitement par lot . . . . . . . . . . . . . . . . . . . . . . . 125
Section Développement . . . . . . . . . . . . . . . . . . . . . . . 126
Paramètres de l’appareil photo . . . . . . . . . . . . . . 127
Correction rapide . . . . . . . . . . . . . . . . . . . . . . . . . . . . 137
Corrections de l’appareil et l’objectif. . . . . . . . . . 139
Section Réglage . . . . . . . . . . . . . . . . . . . . . . . . . . . . . . . 143
Informations de sélection . . . . . . . . . . . . . . . . . . . . 143
Menu déroulant Réglage & Filtre . . . . . . . . . . . . . 145
Icône de lien . . . . . . . . . . . . . . . . . . . . . . . . . . . . . . . . . 145
Commandes d’amélioration. . . . . . . . . . . . . . . . . . 145
Mélangeur d’opacité . . . . . . . . . . . . . . . . . . . . . . . . . 146
Travailler avec la liste de modification. . . . . . . . . . . 148
Supprimer des étapes et des améliorations. . . 148
Copier et coller des étapes et des améliorations
. . . . . . . . . . . . . . . . . . . . . . . . . . . . . . . . . . . . . . . . . . . . 148
Lier des améliorations . . . . . . . . . . . . . . . . . . . . . . . . 149
Permuter des améliorations . . . . . . . . . . . . . . . . . . 149
Bouton Nouvelle étape. . . . . . . . . . . . . . . . . . . . . . . . . 150
Chapitre 16 Infos de la photo
Histogramme . . . . . . . . . . . . . . . . . . . . . . . . . . . . . . . . . . 151
Couches . . . . . . . . . . . . . . . . . . . . . . . . . . . . . . . . . . . . . 152
Double seuil . . . . . . . . . . . . . . . . . . . . . . . . . . . . . . . . . 152
Effacer . . . . . . . . . . . . . . . . . . . . . . . . . . . . . . . . . . . . . . . 153
Points de suivi . . . . . . . . . . . . . . . . . . . . . . . . . . . . . . . . . 153
Bouton Ajoute un point de suivi. . . . . . . . . . . . . . 154
Mode couleur. . . . . . . . . . . . . . . . . . . . . . . . . . . . . . . . 154
Chapitre 3 — Table des matières 5
Page 8
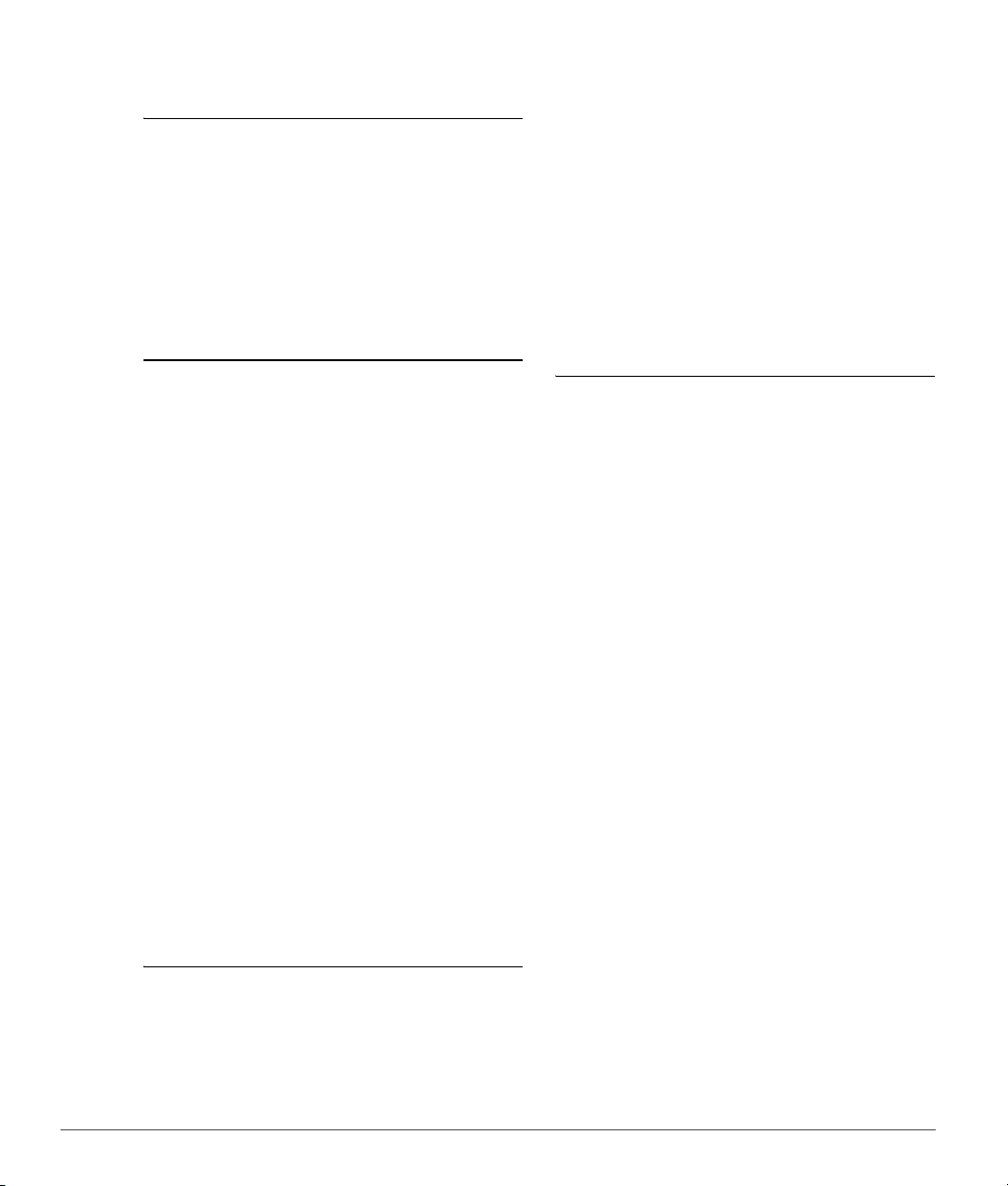
Taille de l’échantillon. . . . . . . . . . . . . . . . . . . . . . . . . .154
Chapitre 17 Le sélecteur de couleurs
Cercle chromatique . . . . . . . . . . . . . . . . . . . . . . . . . . .156
Triangle chromatique . . . . . . . . . . . . . . . . . . . . . . . . .156
Cases de sélection RVB. . . . . . . . . . . . . . . . . . . . . . . .156
Cases de sélection TSL . . . . . . . . . . . . . . . . . . . . . . . .156
Cases de sélection LAB. . . . . . . . . . . . . . . . . . . . . . . .156
Dernière sélection & Sélections précédentes
Pipette de couleur . . . . . . . . . . . . . . . . . . . . . . . . . . . .157
Triangle afficher/ masquer des nuanciers . . . . . .157
Section Nuanciers. . . . . . . . . . . . . . . . . . . . . . . . . . . . .157
. . . .157
Chapitre 18 Menu Fichier
Ouvrir une image . . . . . . . . . . . . . . . . . . . . . . . . . . . . . . .159
Ouvrir avec . . . . . . . . . . . . . . . . . . . . . . . . . . . . . . . . . . . . .159
Ouvrir le dossier dans le Navigateur . . . . . . . . . . . . .160
Ouvrir un fichier récent. . . . . . . . . . . . . . . . . . . . . . . . . .160
Lancer Nikon Transfer. . . . . . . . . . . . . . . . . . . . . . . . . . .160
Lancer Camera Control Pro . . . . . . . . . . . . . . . . . . . . . .160
Enregistrer. . . . . . . . . . . . . . . . . . . . . . . . . . . . . . . . . . . . . .160
JPEG . . . . . . . . . . . . . . . . . . . . . . . . . . . . . . . . . . . . . . . . . .160
Enregistrer sous. . . . . . . . . . . . . . . . . . . . . . . . . . . . . . . . .161
NEF . . . . . . . . . . . . . . . . . . . . . . . . . . . . . . . . . . . . . . . . . . .161
TIFF. . . . . . . . . . . . . . . . . . . . . . . . . . . . . . . . . . . . . . . . . . .161
JPEG . . . . . . . . . . . . . . . . . . . . . . . . . . . . . . . . . . . . . . . . . .162
Version précédente . . . . . . . . . . . . . . . . . . . . . . . . . . . . .163
Protection du fichier . . . . . . . . . . . . . . . . . . . . . . . . . . . .163
Fermer . . . . . . . . . . . . . . . . . . . . . . . . . . . . . . . . . . . . . . . . .163
Mise en page . . . . . . . . . . . . . . . . . . . . . . . . . . . . . . . . . . .163
Imprimer . . . . . . . . . . . . . . . . . . . . . . . . . . . . . . . . . . . . . . .164
Boutons Affichage page, Page suivante et Page
précédente . . . . . . . . . . . . . . . . . . . . . . . . . . . . . . . . .164
Copies . . . . . . . . . . . . . . . . . . . . . . . . . . . . . . . . . . . . . . . .164
Mise en page . . . . . . . . . . . . . . . . . . . . . . . . . . . . . . . . .164
Métadonnées . . . . . . . . . . . . . . . . . . . . . . . . . . . . . . . . .165
Onglet Mise en page. . . . . . . . . . . . . . . . . . . . . . . . . .166
Onglet Gestion des couleurs . . . . . . . . . . . . . . . . . .167
Imprimer vers le fichier. . . . . . . . . . . . . . . . . . . . . . . .168
Quitter . . . . . . . . . . . . . . . . . . . . . . . . . . . . . . . . . . . . . . . . .168
Chapitre 19 Menu Édition
Annuler . . . . . . . . . . . . . . . . . . . . . . . . . . . . . . . . . . . . . . . .169
Rétablir. . . . . . . . . . . . . . . . . . . . . . . . . . . . . . . . . . . . . . . . .169
Couper . . . . . . . . . . . . . . . . . . . . . . . . . . . . . . . . . . . . . . . . .170
Copier. . . . . . . . . . . . . . . . . . . . . . . . . . . . . . . . . . . . . . . . . .170
Coller. . . . . . . . . . . . . . . . . . . . . . . . . . . . . . . . . . . . . . . . . . .170
Dupliquer . . . . . . . . . . . . . . . . . . . . . . . . . . . . . . . . . . . . . .171
Supprimer. . . . . . . . . . . . . . . . . . . . . . . . . . . . . . . . . . . . . .171
Renommer . . . . . . . . . . . . . . . . . . . . . . . . . . . . . . . . . . . . .171
Tout sélectionner . . . . . . . . . . . . . . . . . . . . . . . . . . . . . . .172
Désélectionner tout . . . . . . . . . . . . . . . . . . . . . . . . . . . .172
Symétrie . . . . . . . . . . . . . . . . . . . . . . . . . . . . . . . . . . . . . . .173
Rotation. . . . . . . . . . . . . . . . . . . . . . . . . . . . . . . . . . . . . . . . 173
90° vers la droite . . . . . . . . . . . . . . . . . . . . . . . . . . . . . . 174
90° vers la gauche . . . . . . . . . . . . . . . . . . . . . . . . . . . . 174
Redresser . . . . . . . . . . . . . . . . . . . . . . . . . . . . . . . . . . . . . 174
Taille / Résolution. . . . . . . . . . . . . . . . . . . . . . . . . . . . . . .176
Modifier la taille de l’image . . . . . . . . . . . . . . . . . . .176
Ne pas modifier la taille de l’image . . . . . . . . . . . .176
Adapter la photo . . . . . . . . . . . . . . . . . . . . . . . . . . . . . . .177
Chapitre 20 Menu Réglage
Lumière > Niveaux et courbes. . . . . . . . . . . . . . . . . . . 181
Sélecteur de couche . . . . . . . . . . . . . . . . . . . . . . . . . .183
Éditeur de courbe . . . . . . . . . . . . . . . . . . . . . . . . . . . . 183
Curseurs de sortie noir et blanc . . . . . . . . . . . . . . .184
Curseurs Noir, Point médian et Blanc . . . . . . . . . . 184
Afficher l’histogramme avant/après . . . . . . . . . . . 185
Contraste automatique . . . . . . . . . . . . . . . . . . . . . . . 185
Définir le point blanc . . . . . . . . . . . . . . . . . . . . . . . . .185
Définir le point neutre . . . . . . . . . . . . . . . . . . . . . . . . 185
Définir le point noir . . . . . . . . . . . . . . . . . . . . . . . . . . .186
Ajouter un point d’ancrage . . . . . . . . . . . . . . . . . . .186
Réinitialiser la couche en cours. . . . . . . . . . . . . . . . 186
Réinitialiser toutes les couches. . . . . . . . . . . . . . . . 186
Annulation temporaire . . . . . . . . . . . . . . . . . . . . . . .186
Lumière > Contraste / Luminosité . . . . . . . . . . . . . . .186
Contraste . . . . . . . . . . . . . . . . . . . . . . . . . . . . . . . . . . . . .186
Luminosité . . . . . . . . . . . . . . . . . . . . . . . . . . . . . . . . . . .187
Lumière > Niveaux automatiques . . . . . . . . . . . . . . .187
Méthode Niveaux automatiques . . . . . . . . . . . . . .187
Corriger le contraste . . . . . . . . . . . . . . . . . . . . . . . . . .187
Corriger la dominante couleur . . . . . . . . . . . . . . . .188
Lumière > D-Lighting. . . . . . . . . . . . . . . . . . . . . . . . . . . 188
Méthode Plus rapide (HS) . . . . . . . . . . . . . . . . . . . . .188
Méthode Qualité supérieure (HQ) . . . . . . . . . . . . .188
Couleur > LST . . . . . . . . . . . . . . . . . . . . . . . . . . . . . . . . . .189
Luminosité globale . . . . . . . . . . . . . . . . . . . . . . . . . . . 190
Luminosité des couleurs . . . . . . . . . . . . . . . . . . . . . .193
Saturation . . . . . . . . . . . . . . . . . . . . . . . . . . . . . . . . . . . . 194
Teinte . . . . . . . . . . . . . . . . . . . . . . . . . . . . . . . . . . . . . . . .195
Couleur > Équilibre colorimétrique. . . . . . . . . . . . . .197
Luminosité . . . . . . . . . . . . . . . . . . . . . . . . . . . . . . . . . . .197
Contraste . . . . . . . . . . . . . . . . . . . . . . . . . . . . . . . . . . . . .197
Rouge . . . . . . . . . . . . . . . . . . . . . . . . . . . . . . . . . . . . . . . .197
6 Chapitre 3 — Table des matières
Page 9
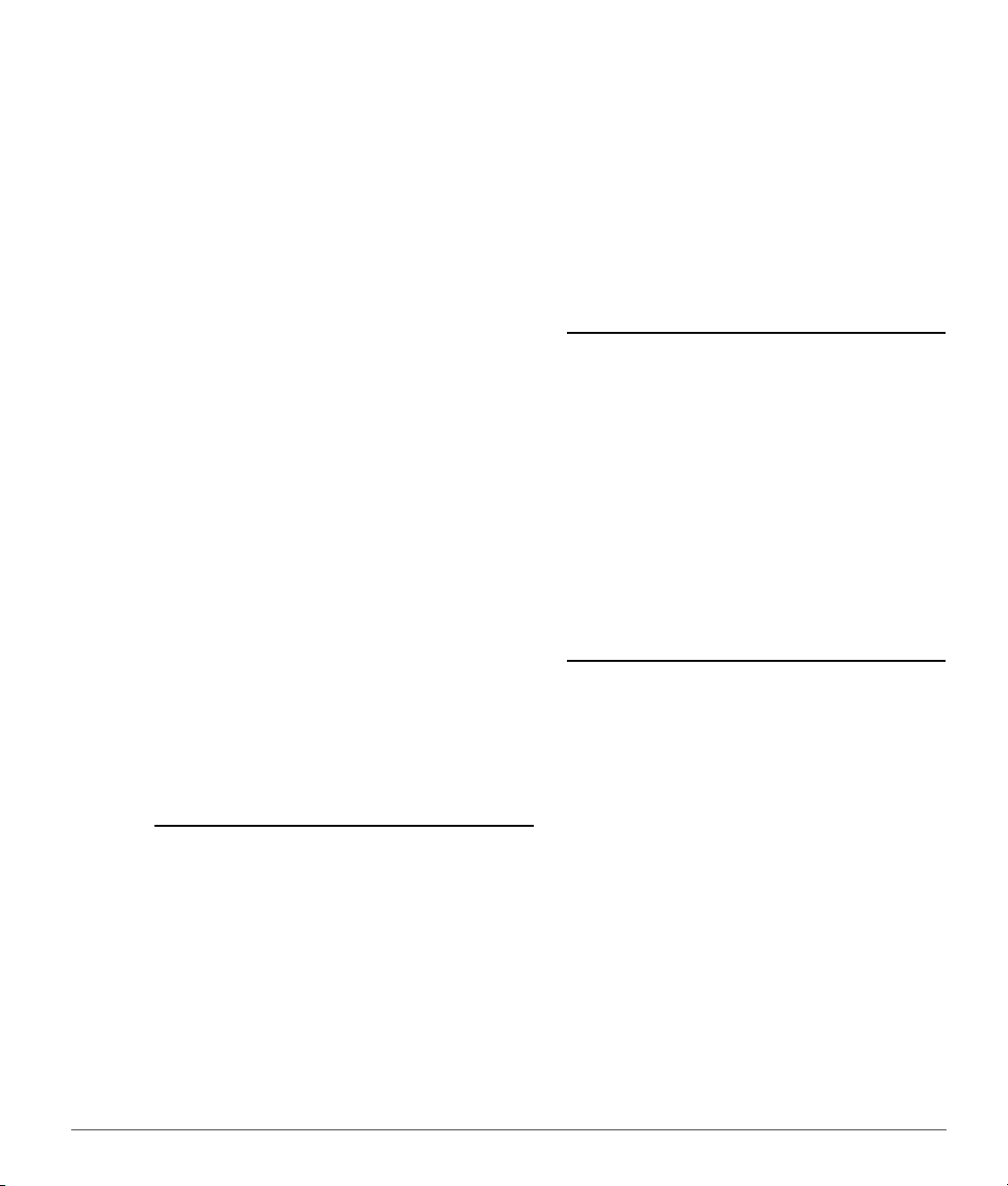
Vert . . . . . . . . . . . . . . . . . . . . . . . . . . . . . . . . . . . . . . . . . . 197
Bleu. . . . . . . . . . . . . . . . . . . . . . . . . . . . . . . . . . . . . . . . . . 197
Couleur > Amplificateur de saturation . . . . . . . . . . 198
Protéger les tons chair. . . . . . . . . . . . . . . . . . . . . . . . 198
Niveau . . . . . . . . . . . . . . . . . . . . . . . . . . . . . . . . . . . . . . . 198
Couleur > Saturation / Chaleur. . . . . . . . . . . . . . . . . . 198
Saturation . . . . . . . . . . . . . . . . . . . . . . . . . . . . . . . . . . . . 198
Chaleur . . . . . . . . . . . . . . . . . . . . . . . . . . . . . . . . . . . . . . 198
Mise au point > Flou gaussien . . . . . . . . . . . . . . . . . . 199
Rayon . . . . . . . . . . . . . . . . . . . . . . . . . . . . . . . . . . . . . . . . 199
Opacité . . . . . . . . . . . . . . . . . . . . . . . . . . . . . . . . . . . . . . 199
Mise au point > Passe-haut . . . . . . . . . . . . . . . . . . . . . 199
Rayon . . . . . . . . . . . . . . . . . . . . . . . . . . . . . . . . . . . . . . . . 199
Mise au point > Masque flou. . . . . . . . . . . . . . . . . . . . 200
Couleur . . . . . . . . . . . . . . . . . . . . . . . . . . . . . . . . . . . . . . 201
Intensité . . . . . . . . . . . . . . . . . . . . . . . . . . . . . . . . . . . . . 202
Rayon . . . . . . . . . . . . . . . . . . . . . . . . . . . . . . . . . . . . . . . . 202
Seuil . . . . . . . . . . . . . . . . . . . . . . . . . . . . . . . . . . . . . . . . . 202
Supprimer . . . . . . . . . . . . . . . . . . . . . . . . . . . . . . . . . . . 202
Corriger > Contrôle de l’aberration chromatique
. . . . . . . . . . . . . . . . . . . . . . . . . . . . . . . . . . . . . . . . . . . . . . 202
Correction . . . . . . . . . . . . . . . . . . . . . . . . . . . . . . . . . . . 202
Couleur de remplissage . . . . . . . . . . . . . . . . . . . . . . 203
Corriger > Aberration chromatique . . . . . . . . . . . . . 203
Rouge — Cyan . . . . . . . . . . . . . . . . . . . . . . . . . . . . . . . 203
Bleu — Jaune . . . . . . . . . . . . . . . . . . . . . . . . . . . . . . . . 203
Réduction du bruit . . . . . . . . . . . . . . . . . . . . . . . . . . . . . 204
Intensité . . . . . . . . . . . . . . . . . . . . . . . . . . . . . . . . . . . . . 204
Netteté . . . . . . . . . . . . . . . . . . . . . . . . . . . . . . . . . . . . . . 205
Méthode . . . . . . . . . . . . . . . . . . . . . . . . . . . . . . . . . . . . . 205
Réduction de l’effet de bord . . . . . . . . . . . . . . . . . . 205
Profil colorimétrique . . . . . . . . . . . . . . . . . . . . . . . . . . . 206
Appliquer le profil . . . . . . . . . . . . . . . . . . . . . . . . . . . . 206
Convertir au profil . . . . . . . . . . . . . . . . . . . . . . . . . . . . 207
Chapitre 21 Menu Filtre
Effets photo. . . . . . . . . . . . . . . . . . . . . . . . . . . . . . . . . . . . 209
Améliorer la photo . . . . . . . . . . . . . . . . . . . . . . . . . . . 209
Noir et blanc . . . . . . . . . . . . . . . . . . . . . . . . . . . . . . . . . 210
Sépia. . . . . . . . . . . . . . . . . . . . . . . . . . . . . . . . . . . . . . . . . 211
Teinte . . . . . . . . . . . . . . . . . . . . . . . . . . . . . . . . . . . . . . . . 212
Ajout de grain / bruit . . . . . . . . . . . . . . . . . . . . . . . . . . . 213
Force du grain. . . . . . . . . . . . . . . . . . . . . . . . . . . . . . . . 213
Couleur du grain . . . . . . . . . . . . . . . . . . . . . . . . . . . . . 213
Type de grain . . . . . . . . . . . . . . . . . . . . . . . . . . . . . . . . 213
Contraste : gamme de couleurs . . . . . . . . . . . . . . . . . 213
Teinte . . . . . . . . . . . . . . . . . . . . . . . . . . . . . . . . . . . . . . . . 213
Contraste . . . . . . . . . . . . . . . . . . . . . . . . . . . . . . . . . . . . 213
Luminosité. . . . . . . . . . . . . . . . . . . . . . . . . . . . . . . . . . . 214
Colorier. . . . . . . . . . . . . . . . . . . . . . . . . . . . . . . . . . . . . . . . 214
Couleur . . . . . . . . . . . . . . . . . . . . . . . . . . . . . . . . . . . . . . 214
Opacité . . . . . . . . . . . . . . . . . . . . . . . . . . . . . . . . . . . . . . 214
Mode de fusion . . . . . . . . . . . . . . . . . . . . . . . . . . . . . . 214
Conversion en noir et blanc . . . . . . . . . . . . . . . . . . . . 214
Teinte du filtre . . . . . . . . . . . . . . . . . . . . . . . . . . . . . . . 215
Force du filtre de couleur. . . . . . . . . . . . . . . . . . . . . 215
Luminosité. . . . . . . . . . . . . . . . . . . . . . . . . . . . . . . . . . . 215
Contraste . . . . . . . . . . . . . . . . . . . . . . . . . . . . . . . . . . . . 216
Logiciels tiers . . . . . . . . . . . . . . . . . . . . . . . . . . . . . . . . . . 216
Chapitre 22 Menu Traitement par lot
Exécuter un traitement par lot. . . . . . . . . . . . . . . . . . 217
Traitement par lot . . . . . . . . . . . . . . . . . . . . . . . . . . . . 217
Dossier surveillé. . . . . . . . . . . . . . . . . . . . . . . . . . . . . . 219
Boîte de dialogue Dénomination des fichiers
File d’attente de traitement . . . . . . . . . . . . . . . . . . 222
Copier les réglages. . . . . . . . . . . . . . . . . . . . . . . . . . . . . 224
Coller les réglages. . . . . . . . . . . . . . . . . . . . . . . . . . . . . . 224
Enregistrer les réglages. . . . . . . . . . . . . . . . . . . . . . . . . 225
Charger les paramètres. . . . . . . . . . . . . . . . . . . . . . . . . 225
Copier les informations IPTC. . . . . . . . . . . . . . . . . . . . 226
Coller les informations IPTC . . . . . . . . . . . . . . . . . . . . 226
Enregistrer comme préréglage XMP/IPTC . . . . . . . 226
Charger le préréglage XMP/IPTC. . . . . . . . . . . . . . . . 226
. . . 221
Chapitre 23 Menu Affichage
Affichage de la sélection . . . . . . . . . . . . . . . . . . . . . . . 227
Masquer la sélection . . . . . . . . . . . . . . . . . . . . . . . . . 227
Afficher le calque de sélection . . . . . . . . . . . . . . . 228
Afficher le masque . . . . . . . . . . . . . . . . . . . . . . . . . . . 228
Afficher tous les points de contrôle . . . . . . . . . . . . . 228
Afficher la sélection active. . . . . . . . . . . . . . . . . . . . . . 228
Afficher les points de suivi. . . . . . . . . . . . . . . . . . . . . . 228
Afficher le quadrillage. . . . . . . . . . . . . . . . . . . . . . . . . . 229
Afficher le point AF. . . . . . . . . . . . . . . . . . . . . . . . . . . . . 229
Afficher les hautes lumières . . . . . . . . . . . . . . . . . . . . 229
Afficher les basses lumières . . . . . . . . . . . . . . . . . . . . 230
Affichage à 100 %. . . . . . . . . . . . . . . . . . . . . . . . . . . . . . 231
Adapter à l’écran . . . . . . . . . . . . . . . . . . . . . . . . . . . . . . . 231
Agrandissement . . . . . . . . . . . . . . . . . . . . . . . . . . . . . . . 231
Réduction . . . . . . . . . . . . . . . . . . . . . . . . . . . . . . . . . . . . . 232
Plein écran. . . . . . . . . . . . . . . . . . . . . . . . . . . . . . . . . . . . . 232
Présentation . . . . . . . . . . . . . . . . . . . . . . . . . . . . . . . . . . . 232
Masquer les palettes . . . . . . . . . . . . . . . . . . . . . . . . . . . 233
Comparer les images. . . . . . . . . . . . . . . . . . . . . . . . . . . 234
Comparer dans le Navigateur . . . . . . . . . . . . . . . . 234
Chapitre 3 — Table des matières 7
Page 10
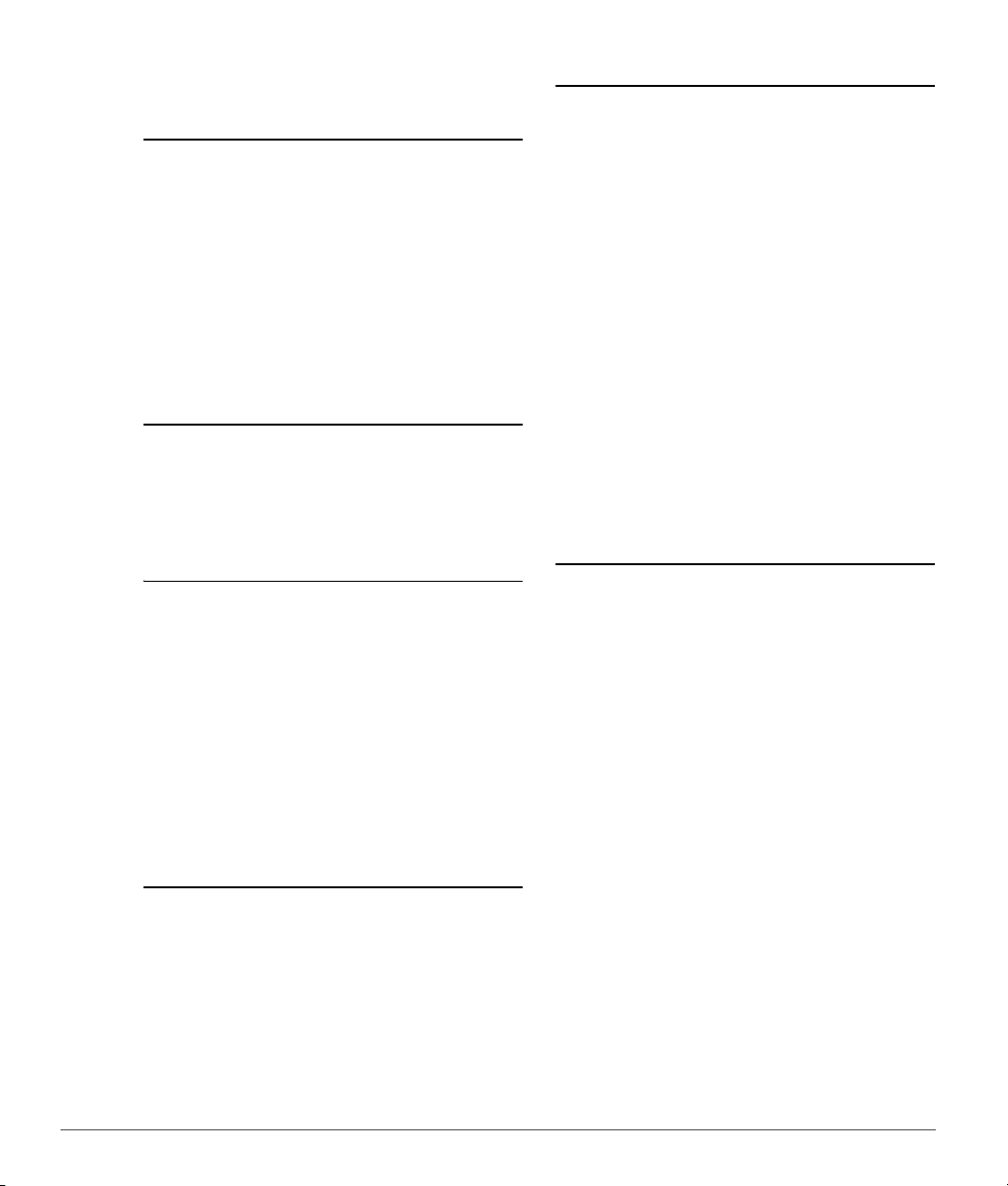
Comparer dans l’éditeur . . . . . . . . . . . . . . . . . . . . . .235
Comparer avec l’original . . . . . . . . . . . . . . . . . . . . . .236
Chapitre 24 Menu Fenêtre
Espaces de travail . . . . . . . . . . . . . . . . . . . . . . . . . . . . . . .237
Réinitialiser l’espace de travail. . . . . . . . . . . . . . . . . . .237
Navigateur . . . . . . . . . . . . . . . . . . . . . . . . . . . . . . . . . . . . .237
Dossiers . . . . . . . . . . . . . . . . . . . . . . . . . . . . . . . . . . . . . . . .237
Métadonnées. . . . . . . . . . . . . . . . . . . . . . . . . . . . . . . . . . .237
Barre d’outils. . . . . . . . . . . . . . . . . . . . . . . . . . . . . . . . . . . .238
Vue globale. . . . . . . . . . . . . . . . . . . . . . . . . . . . . . . . . . . . .238
Liste de modification. . . . . . . . . . . . . . . . . . . . . . . . . . . .238
Infos de la photo. . . . . . . . . . . . . . . . . . . . . . . . . . . . . . . .238
Cascade . . . . . . . . . . . . . . . . . . . . . . . . . . . . . . . . . . . . . . . .238
Mosaïque. . . . . . . . . . . . . . . . . . . . . . . . . . . . . . . . . . . . . . .238
Chapitre 25 Menu Aide
Sommaire . . . . . . . . . . . . . . . . . . . . . . . . . . . . . . . . . . . . . .239
Assistance technique . . . . . . . . . . . . . . . . . . . . . . . . . . .239
Afficher l’écran de bienvenue. . . . . . . . . . . . . . . . . . . .240
Mise à jour de Capture NX 2 . . . . . . . . . . . . . . . . . . . . .240
À propos de Capture NX 2. . . . . . . . . . . . . . . . . . . . . . .240
Chapitre 26 Annexe : Raccourcis
Le navigateur. . . . . . . . . . . . . . . . . . . . . . . . . . . . . . . . . . .241
La barre d’outils. . . . . . . . . . . . . . . . . . . . . . . . . . . . . . . . .242
Infos de la photo. . . . . . . . . . . . . . . . . . . . . . . . . . . . . . . .242
Menu Fichier. . . . . . . . . . . . . . . . . . . . . . . . . . . . . . . . . . . .243
Menu Édition . . . . . . . . . . . . . . . . . . . . . . . . . . . . . . . . . . .243
Menu Réglage . . . . . . . . . . . . . . . . . . . . . . . . . . . . . . . . . .244
Menu Filtre . . . . . . . . . . . . . . . . . . . . . . . . . . . . . . . . . . . . .244
Menu Traitement par lot . . . . . . . . . . . . . . . . . . . . . . . .244
Affichage . . . . . . . . . . . . . . . . . . . . . . . . . . . . . . . . . . . . . . .244
Menu Fenêtre. . . . . . . . . . . . . . . . . . . . . . . . . . . . . . . . . . .245
Aide . . . . . . . . . . . . . . . . . . . . . . . . . . . . . . . . . . . . . . . . . . . .245
Raccourci spécifique à Apple . . . . . . . . . . . . . . . . . . . .245
Chapitre 27
Annexe : Profils colorimétriques fournis
Chapitre 28
Général . . . . . . . . . . . . . . . . . . . . . . . . . . . . . . . . . . . . . . . .251
Nikon Message Center . . . . . . . . . . . . . . . . . . . . . . . . . .251
Installation . . . . . . . . . . . . . . . . . . . . . . . . . . . . . . . . . . . . .251
Réglages de l’appareil photo. . . . . . . . . . . . . . . . . . . .252
Balance des blancs . . . . . . . . . . . . . . . . . . . . . . . . . . . . . 252
Mode couleur . . . . . . . . . . . . . . . . . . . . . . . . . . . . . . . . . .253
Correction d’exposition. . . . . . . . . . . . . . . . . . . . . . . . .253
Correction poussière. . . . . . . . . . . . . . . . . . . . . . . . . . . .254
Contrôle du vignetage. . . . . . . . . . . . . . . . . . . . . . . . . .255
Ouvrir une image. . . . . . . . . . . . . . . . . . . . . . . . . . . . . . .255
Enregistrement d’images . . . . . . . . . . . . . . . . . . . . . . . 256
Impression . . . . . . . . . . . . . . . . . . . . . . . . . . . . . . . . . . . . .256
Taille / Résolution. . . . . . . . . . . . . . . . . . . . . . . . . . . . . . .257
Préférences de gestion des couleurs (Windows)
Préférences de gestion des couleurs (Macintosh)
Niveaux et courbes . . . . . . . . . . . . . . . . . . . . . . . . . . . . .258
D-Lighting . . . . . . . . . . . . . . . . . . . . . . . . . . . . . . . . . . . . .259
Masque flou . . . . . . . . . . . . . . . . . . . . . . . . . . . . . . . . . . . .259
Contrôle de l’aberration chromatique . . . . . . . . . . . 259
Traitement par lot . . . . . . . . . . . . . . . . . . . . . . . . . . . . . .259
Annexe : Mentions légales supplémentaires
. . . .257
. . .257
Chapitre 29 Index
Profils RVB standard fournis par Capture NX 2. . . .247
Profils avec une valeur gamma de 1,8 . . . . . . . . .247
Profils avec une valeur gamma de 2,2 . . . . . . . . .247
Données techniques pour les profils RVB fournis par
Capture NX 2. . . . . . . . . . . . . . . . . . . . . . . . . . . . . . . . . .249
Profils colorimétriques Capture NX 2 et Adobe
Photoshop . . . . . . . . . . . . . . . . . . . . . . . . . . . . . . . . . .250
8 Chapitre 3 — Table des matières
Page 11
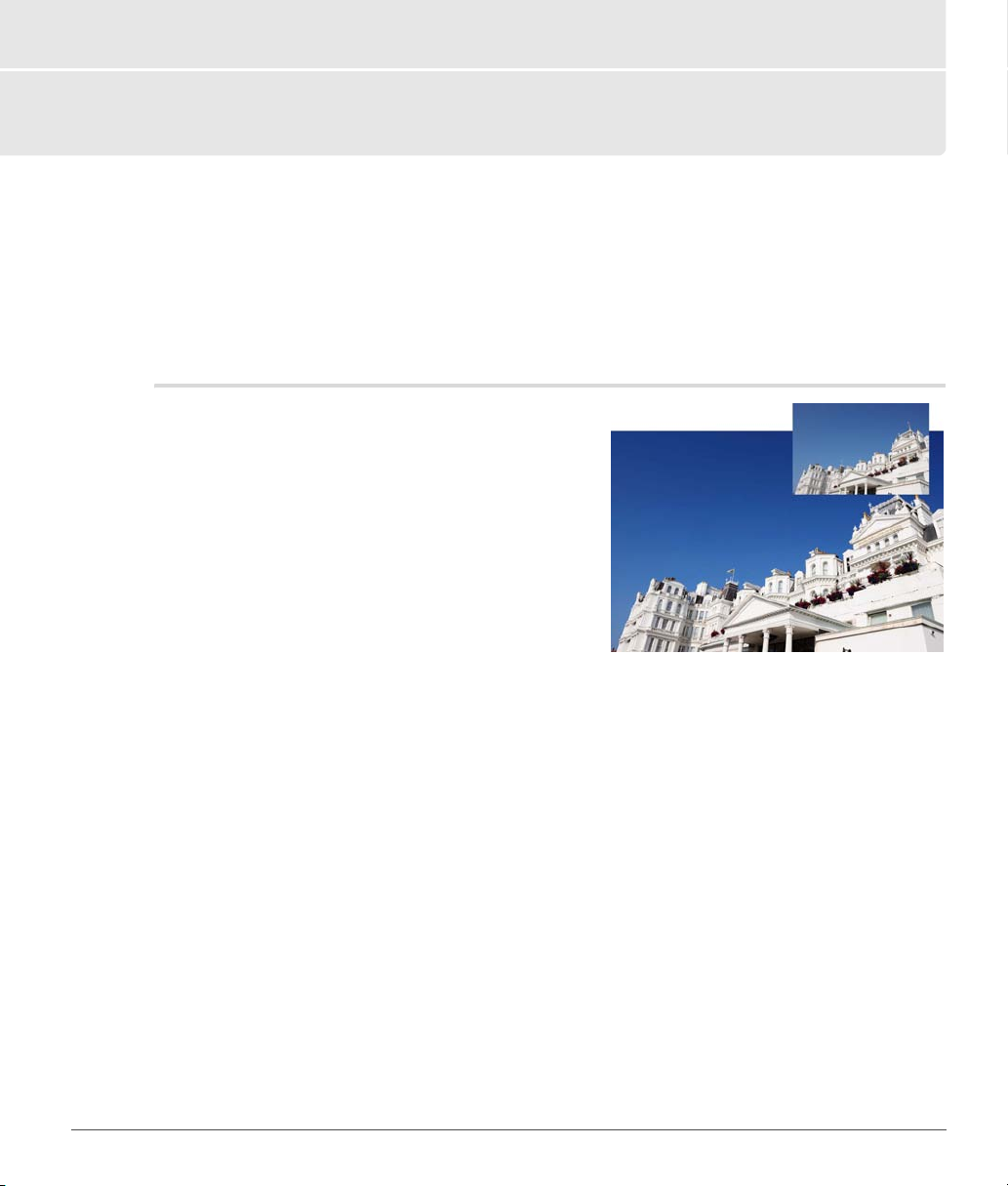
Chapitre 4
Introduction
Capture NX 2 contient une large gamme d´améliorations destinées à faire de lui une application d’édition
photographique encore plus complète et puissante conçue spécifiquement pour la photographie. L’interface et
les outils de Capture NX 2 vous offrent une nouvelle approche intuitive de l’art et de la science de l’édition
photographique qui vous permet d’économiser un temps précieux et vous épargne bien des efforts. Capture NX 2
est la toute dernière version d’une longue ligne d’outils de qualité Nikon conçus pour accélérer le flux de travail
des photographes. Avec Capture NX 2 vous travaillerez avec des outils à la pointe de l’industrie qui offrent la
qualité et les performances que vous attendez d’une application d’édition photographique.
Avantages du format de fichier RAW
Logiciel unique parmi les logiciels d’édition photographique,
Capture NX 2 vous permet d’obtenir des résultats de la plus
haute qualité pour le traitement des fichiers RAW NEF (Nikon
Electronic Format) et vous procure des outils puissants vous
permettant d’améliorer n’importe quelle photo.
Prendre des clichés au format RAW présente un certain
nombre d’avantages distincts par rapport à la prise de clichés
et à l’enregistrement de fichiers déjà traités tels que les fichiers
JPEG et TIFF. Le format RAW enregistre d’importantes
informations d’archivage concernant les conditions dans
lesquelles la photo a été prise. Ces informations peuvent être
utilisées par Capture NX 2 pour réaliser des réglages uniques
permettant d’améliorer la photo une fois qu’elle a été prise.
Voici quelques-uns des paramètres de l’appareil photo et des réglages RAW qui peuvent être contrôlés dans la
section Développement de la palette Liste de modification :
• Mode couleur ou Optimisation d’image (selon le modèle d’appareil photo)
• Balance des blancs
•Correction des tons
• Amplificateur de saturation
• Netteté
• Correction d’exposition
• Réglage des teintes
•Réduction du moiré
• Correction poussière
• Aberration chromatique
• D-Lighting actif (selon le modèle de l’appareil photo)
Chapitre 4 — Introduction | Avantages du format de fichier RAW 9
Page 12

Appareil photo associé
Capture NX 2 a été conçu pour prendre en charge les fichiers JPEG et TIFF et fournir des fonctions uniques
qui prennent totalement en charge les appareils photo numériques Nikon, en vous permettant de modifier
bon nombre des paramètres sélectionnés dans votre appareil photo. Après avoir ouvert un fichier NEF RAW
dans Capture NX 2, vous pouvez visualiser les informations de prise de vue, d’appareil photo et d’exposition
du fichier dans la palette Métadonnées.
Technologie U Point®
L’une des principales fonctionnalités de Capture NX 2 est la technologie U Point. Les commandes
optimisées par la technologie U Point vous permettent de modifier directement des sections d’une photo
ou de définir les endroits où une amélioration doit être appliquée de manière sélective, sans qu’il soit
nécessaire de perdre du temps à créer une sélection, comme l’exigent habituellement d’autres logiciels.
La technologie U Point a été largement reconnue comme l’une des technologies les plus révolutionnaires
sur le marché d’aujourd’hui et cette technologie optimise maintenant encore plus d’outils dans
Capture NX 2. La technologie U Point offre un moyen de contrôle précis et direct pour divers outils de
Capture NX 2, permettant ainsi une manipulation puissante mais simple des photos. La technologie U Point
optimise les différents points de contrôle de Capture NX 2 : le point de contrôle de couleur, les points de
contrôle noir, neutre et blanc, le point de contrôle des yeux rouges et le nouveau point de contrôle de
sélection. Ces points de contrôle vous permettent d’apporter des améliorations de la couleur et du ton, de
régler des problèmes, ou d’appliquer de manière sélective des améliorations photographiques à n’importe
quelle photo, en appliquant toutes ces améliorations directement sur l’image avec un résultat immédiat.
Les points de contrôle optimisés par la technologie U Point présents dans Capture NX 2 vous permettent de
travailler vos images sans que vous deviez réaliser une série d’opérations compliquées dans un ordre
particulier.
Les points de contrôle fonctionnent en identifiant un objet en se basant sur un certain nombre de critères.
Lorsque vous placez votre premier point de contrôle, la technologie U Point identifie les éléments uniques
de l’objet sur lequel vous avez placé le point de contrôle, y-compris sa position, sa couleur, sa saturation et
sa texture. En identifiant ces éléments, et en collaboration avec le curseur de Tai ll e, le point de contrôle
peut déterminer les limites de l’objet afin d’affecter uniquement cet objet et les objets possédant des
éléments similaires. Plus vous appliquerez de points de contrôle sur l’image, mieux vous contrôlerez des
objets spécifiques de l’image. Les points de contrôle supplémentaires garantissent que les réglages que
vous effectuez ne seront appliqués qu’à l’objet actif. Placer un point de contrôle sur un objet sans modifier
les paramètres par défaut empêche d’autres points de contrôle d’altérer cet objet. Grâce à une fonction de
mélange unique, les effets des points de contrôle sont appliqués à l’ensemble de l’image de manière à créer
un résultat professionnel et naturel.
Les outils optimisés par la technologie U Point sont conçus pour réaliser des améliorations rapides,
professionnelles et de la plus haute qualité. Les résultats seront tout à fait stupéfiants.
10 Chapitre 4 — Introduction | Appareil photo associé
Page 13
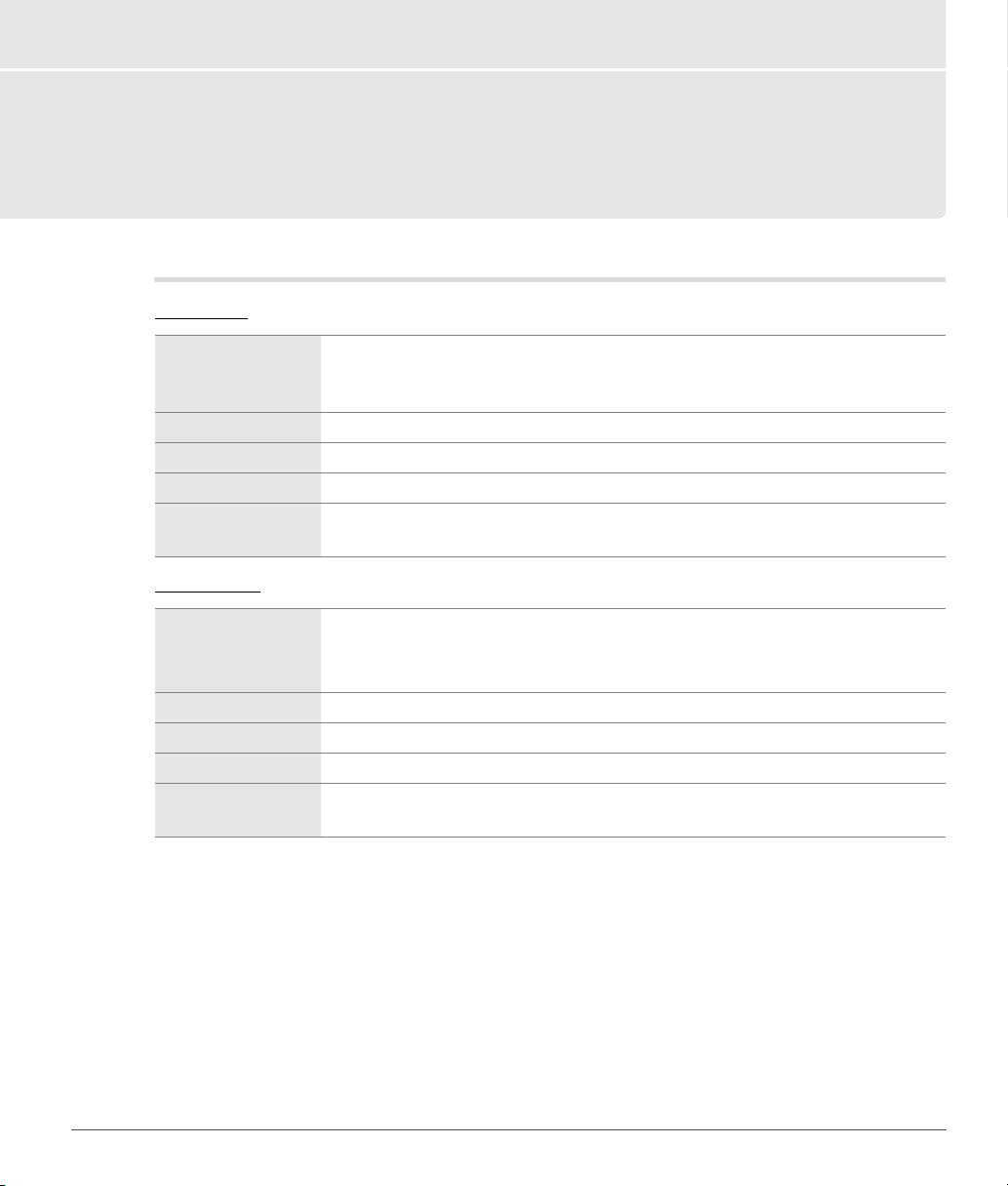
Chapitre 5
Configuration système requise & installation
Configuration système requise
Windows
Système
d’exploitation
Processeur Pentium 4 ou supérieur
RAM 768 Mo minimum (1 Go recommandé)
Espace disque 200 Mo sont nécessaires pour l’installation
Résolution de
l’écran
Versions préinstallées des éditions Windows Vista 32-bit Familiale Basique/
Familiale Premium/Professionnel/Entreprise/Intégrale (Service Pack 1),
Windows XP Edition Familiale/Professionnel (Service Pack 2)
1024 × 768 pixels (1280 × 1024 ou supérieure recommandée) en couleurs 16 bits
(couleurs 32 bits recommandées)
Macintosh
Système
d’exploitation
Processeur PowerPC G4, PowerPC G5, Intel Core Duo, Intel Core 2 Duo, Intel Xeon, ou supérieur
RAM 768 Mo minimum (1 Go recommandé)
Espace disque 200 Mo sont nécessaires pour l’installation
Résolution de
l’écran
Mac OS X (version 10.4.11 ou 10.5.2)
A Remarque : Capture NX 2 n’est pas compatible avec les formats de disques suivants :
sensible à la casse ou sensible à la casse et journalisé.
1024 × 768 pixels (1280 × 1024 ou supérieure recommandée) en couleurs 16 bits
(couleurs 32 bits recommandées)
Chapitre 5 — Configuration système requise & installation | Configuration système requise 11
Page 14
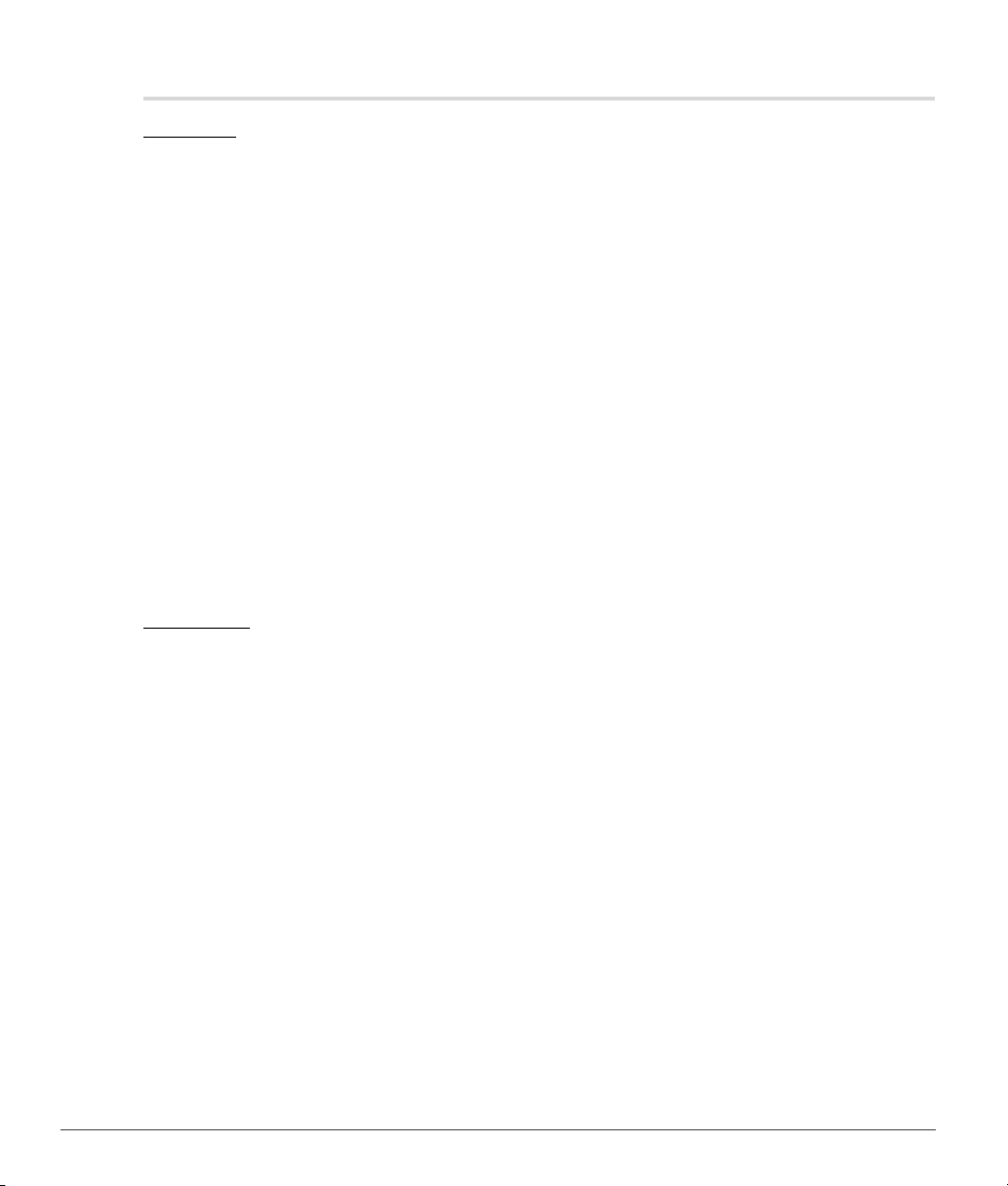
Installation
Windows
Pour installer Capture NX 2 dans le système d’exploitation Windows, veuillez suivre les étapes suivantes :
Insérez le CD d’installation Capture NX 2 dans le lecteur de CD ou DVD de votre ordinateur. Ouvrez
1
le CD en utilisant l’icône Poste de travail sur votre bureau, et double-cliquez sur l’icône
d’installation qui apparaît dans la fenêtre qui est affichée pour lancer l’assistant d’installation.
Si vous avez téléchargé Capture NX 2, localisez et double-cliquez sur le fichier d’installation que
vous avez enregistré sur votre ordinateur pour lancer l’assistant d’installation. (Les clés du produit
sont disponibles uniquement par Internet pour certain(e)s régions et pays.)
Capture NX 2 vérifiera si Microsoft .NET Framework est installé et disponible sur votre ordinateur. Si
2
ce n’est pas le cas, l’assistant d’installation de Capture NX 2 essaiera de télécharger et d’installer la
version adéquate de .NET Framework, qui est nécessaire pour Capture NX 2.
Veuillez suivre les étapes indiquées dans l’assistant d’installation pour sélectionner le bon
3
emplacement d’installation de Capture NX 2.
Une fois que le logiciel a été installé, veuillez suivre les étapes de gestion des couleurs se trouvant
4
dans la section « Options de gestion des couleurs » plus loin dans ce chapitre.
Sur le dernier écran, sélectionnez quel type de fichier associer au Capture NX 2. Ces types de fichier
5
associés au Capture NX 2 seront ensuite directement ouverts dans Capture NX 2 à partir de
l’Explorateur Windows.
Macintosh
Pour installer Capture NX 2 dans le système d’exploitation Macintosh, veuillez suivre les étapes suivantes :
Insérez le CD d’installation Capture NX 2 dans le lecteur de CD ou DVD de votre ordinateur. Double-
1
cliquez sur l’icône du CD qui apparaît sur votre bureau, et double-cliquez sur l’icône d’installation
qui apparaît dans la fenêtre qui est affichée en guise d’assistant d’installation.
Si vous avez téléchargé Capture NX 2, localisez et double-cliquez sur le fichier d’installation que
vous avez enregistré sur votre ordinateur pour lancer l’assistant d’installation. (Les clés du produit
sont disponibles uniquement par Internet pour certain(e)s régions et pays.)
Veuillez suivre les étapes indiquées dans l’assistant d'installation pour sélectionner le bon
2
emplacement d’installation de Capture NX 2.
Une fois que le logiciel a été installé, veuillez suivre les étapes de gestion des couleurs se trouvant
3
dans la section « Options de gestion des couleurs » plus loin dans ce chapitre.
Terminez le processus d’installation.
4
12 Chapitre 5 — Configuration système requise & installation | Installation
Page 15
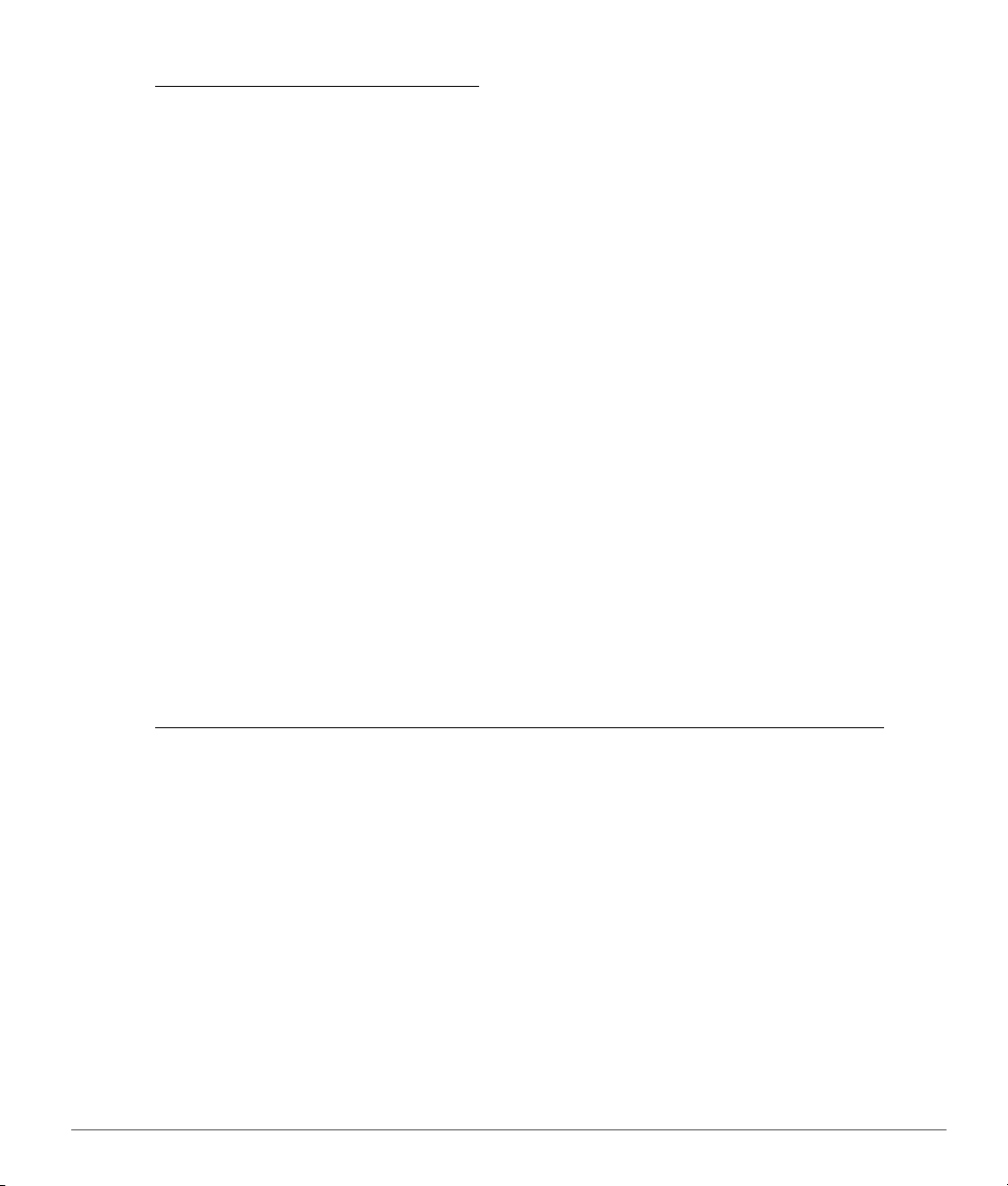
Options de gestion des couleurs
Lorsque l’assistant d’installation aura installé les fichiers sur votre ordinateur, vous pourrez définir vos
préférences en matière de gestion des couleurs. Les paramètres de gestion des couleurs fournis dans
l’assistant d’installation vous permettent de définir le fonctionnement par défaut de Capture NX 2 et ils
peuvent ensuite être modifiés dans la boîte de dialogue « Préférences ».
Pour déterminer comment Capture NX 2 gérera la couleur des photos ouvertes, veuillez suivre les étapes suivantes :
Sélectionnez la manière dont l’espace colorimétrique de travail sera déterminé lors de l’ouverture
1
d’un fichier dans Capture NX 2. Vous disposez de deux options pour définir l’espace colorimétrique
de travail :
Utilisez l’espace colorimétrique du fichier à ouvrir comme espace colorimétrique de travail
Lorsque cette option est sélectionnée, Capture NX 2 utilisera toujours le profil intégré dans l’image
qui est ouverte en guise d’espace colorimétrique de travail.
Si Capture NX 2 ne peut pas déterminer le profil de l’image, le profil identifié comme espace
colorimétrique RVB par défaut sera utilisé comme espace de travail pour cette image.
Veuillez toujours utiliser l’espace colorimétrique RVB par défaut comme espace
colorimétrique de travail
Lorsque cette option est sélectionnée, Capture NX 2 convertira automatiquement l’image du profil
de couleur intégré dans l’image au profil de couleur sélectionné dans le menu déroulant Espace
colorimétrique RVB par défaut.
Sélectionnez l’espace colorimétrique à utiliser en guise d’espace colorimétrique de travail par défaut.
2
Cliquez sur le menu déroulant Espace colorimétrique RVB par défaut et sélectionnez l’espace
colorimétrique que vous souhaitez utiliser soit si Capture NX 2 ne peut pas déterminer le profil
intégré soit si l’option Veuillez toujours utiliser l’espace colorimétrique RVB par défaut comme
espace colorimétrique de travail a été sélectionnée.
Terminez le processus d’installation de Capture NX 2.
Utilisation de Capture NX 2 en mode évaluation ou activation du produit
Lorsque vous démarrez Capture NX 2 pour la première fois après avoir terminé le processus d’installation, la
page de garde de Capture NX 2 vous est présentée. La page de garde de Capture NX 2 vous propose les
options suivantes : utiliser Capture NX 2 pendant 60 jours avec toutes ses fonctionnalités en mode évaluation
ou saisir votre clé de produit.
Pour utiliser Capture NX 2 en mode évaluation, cliquez sur le bouton
garde de Capture NX 2. Le bouton
période d’évaluation de 60 jours. À la fin de la période d’évaluation de 60 jours, vous ne pourrez accéder
qu’aux boutons
Pour activer Capture NX 2, cliquez sur
et la clé du produit. Vous pouvez saisir une clé de produit et activer Capture NX 2 à n’importe quel moment.
Si vous avez acheté Capture NX 2 auprès d’un magasin ou revendeur d’appareils photo, vous trouverez la clé
de produit dans le boîtier du CD-ROM. Si vous avez acheté Capture NX 2 en le téléchargeant, vous trouverez la
clé de produit dans le courriel que vous avez reçu en guise de reçu de l’achat. Ne la perdez pas ! Vous en aurez
besoin pour installer ou mettre à niveau ce logiciel et elle ne peut pas être remplacée en cas de perte. (Les clés
du produit sont disponibles uniquement par Internet pour certain(e)s régions et pays.)
Acheter la clé du produit, Saisir la clé du produit
Continuer l’évaluation
Saisir la clé du produit
Chapitre 5 — Configuration système requise & installation | Installation 13
demeurera accessible pendant la totalité de la
Continuer l´évaluation
et
Quitter
.
et saisissez votre nom, votre société (en option)
dans la page de
Page 16
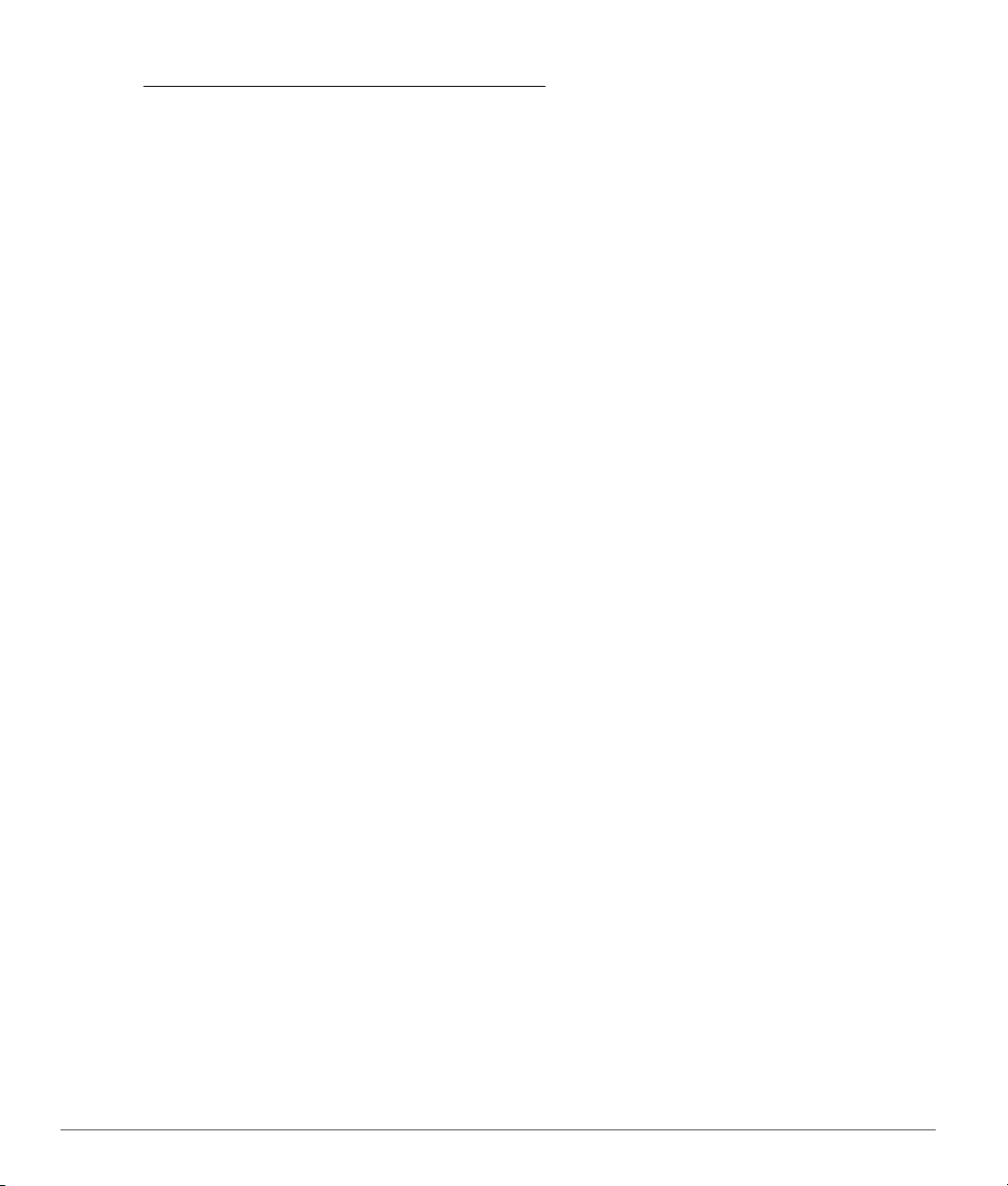
Mise à jour depuis Capture NX Version 1
Lors d’une mise à jour à partir de Capture NX version 1, veuillez suivre les instructions d’installation indiquées
précédemment dans ce chapitre. Capture NX version 1 et Capture NX 2 peuvent être installés tous les deux
sur le même ordinateur en même temps.
Lors de l’activation d’une version de mise à jour, on vous demandera la clé produit de Capture NX version 1.
Tout d’abord, saisissez votre nom, votre société (en option) et la clé de produit de Capture NX 2. Vous serez
ensuite invité à saisir votre clé de produit de Capture NX version 1.
Après avoir renseigné les clés de produit de Capture NX 2 et Capture NX version 1, votre copie de
Capture NX 2 sera activée et l’application s’ouvrira.
14 Chapitre 5 — Configuration système requise & installation | Installation
Page 17
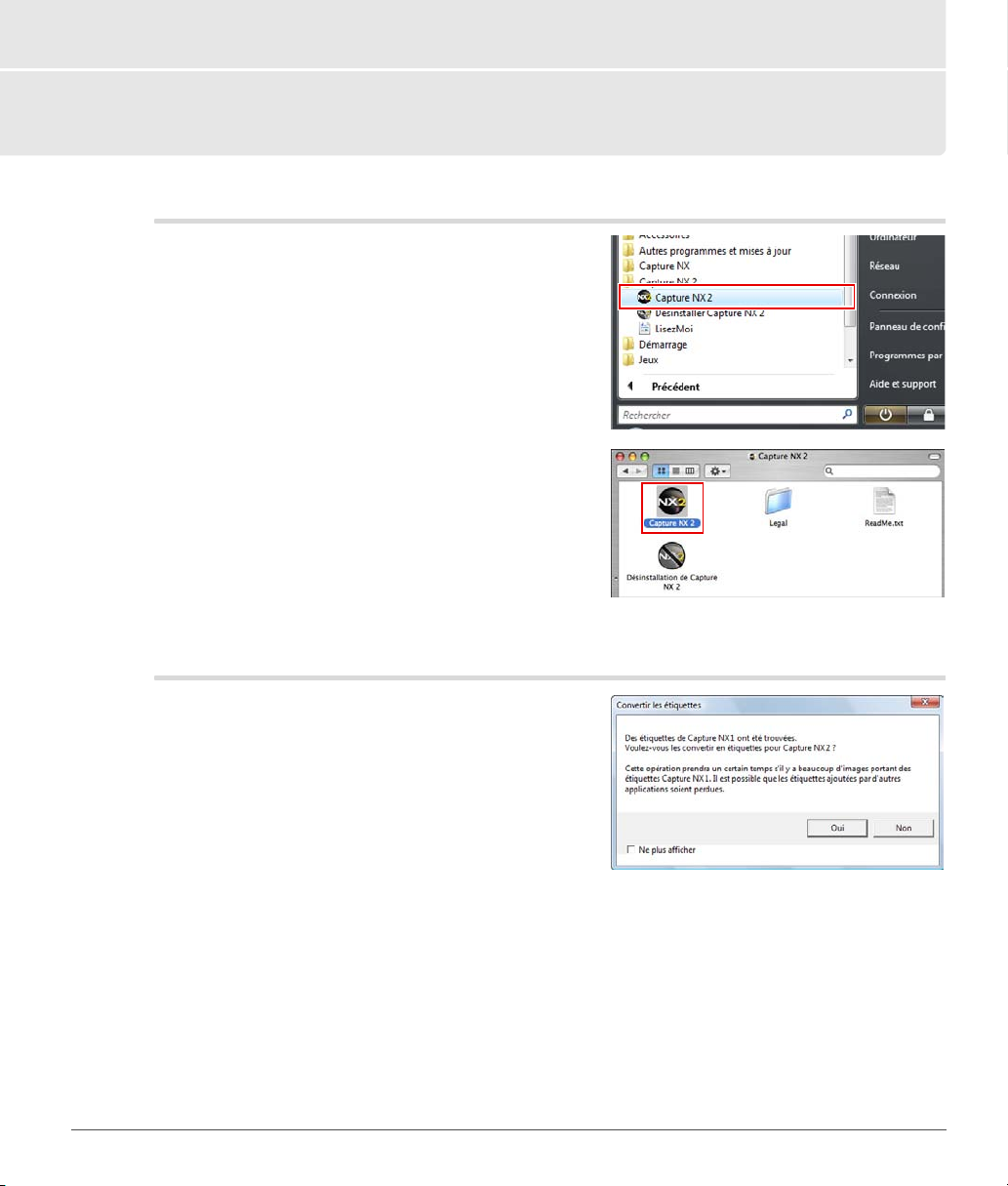
Chapitre 6
Démarrage
Démarrage de Capture NX 2
Dans le système d’exploitation Windows, vous pouvez
ouvrir Capture NX 2 en navigant dans le menu Démarrer, en
sélectionnant le menu Programmes, en faisant dérouler le
menu Capture NX 2 et en sélectionnant Capture NX 2.
Dans le système d’exploitation Macintosh, double-cliquez
sur l’icône Macintosh HD sur votre bureau et parcourez le
dossier « Applications ». Double-cliquez sur le dossier
Capture NX 2 puis double-cliquez sur l’icône de
l’application Capture NX 2.
Convertir des étiquettes de Capture NX Version 1
Si vous avez étiqueté des images sur votre ordinateur avec
Capture NX version 1, Capture NX 2 vous offre la possibilité
de convertir ces étiquettes au système utilisé par
Capture NX 2 et ViewNX. Lors du démarrage de
Capture NX 2, il vérifiera la présence d’étiquettes
Capture NX version 1 stockées dans votre système. S’il
trouve des étiquettes Capture NX version 1, la boîte de
dialogue Convertir les étiquettes apparaît.
Cliquez sur Oui pour lancer la conversion des étiquettes
utilisées par Capture NX version 1 en étiquettes compatibles avec Capture NX 2 et ViewNX. La sélection de
cette option ne retirera pas les étiquettes de votre système et les images étiquetées par Capture NX version
1 continueront d’être accessibles dans Capture NX version 1.
A Remarque : si vous avez beaucoup d’images étiquetées par Capture NX version 1, ce processus peut prendre un
certain temps.
Cliquez sur Non pour empêcher Capture NX 2 de convertir vos étiquettes. Si vous ne voulez pas voir
apparaître la boîte de dialogue Convertir les étiquettes au prochain démarrage de Capture NX 2, cochez
la case Ne plus afficher.
Chapitre 6 — Démarrage | Démarrage de Capture NX 2 15
Page 18
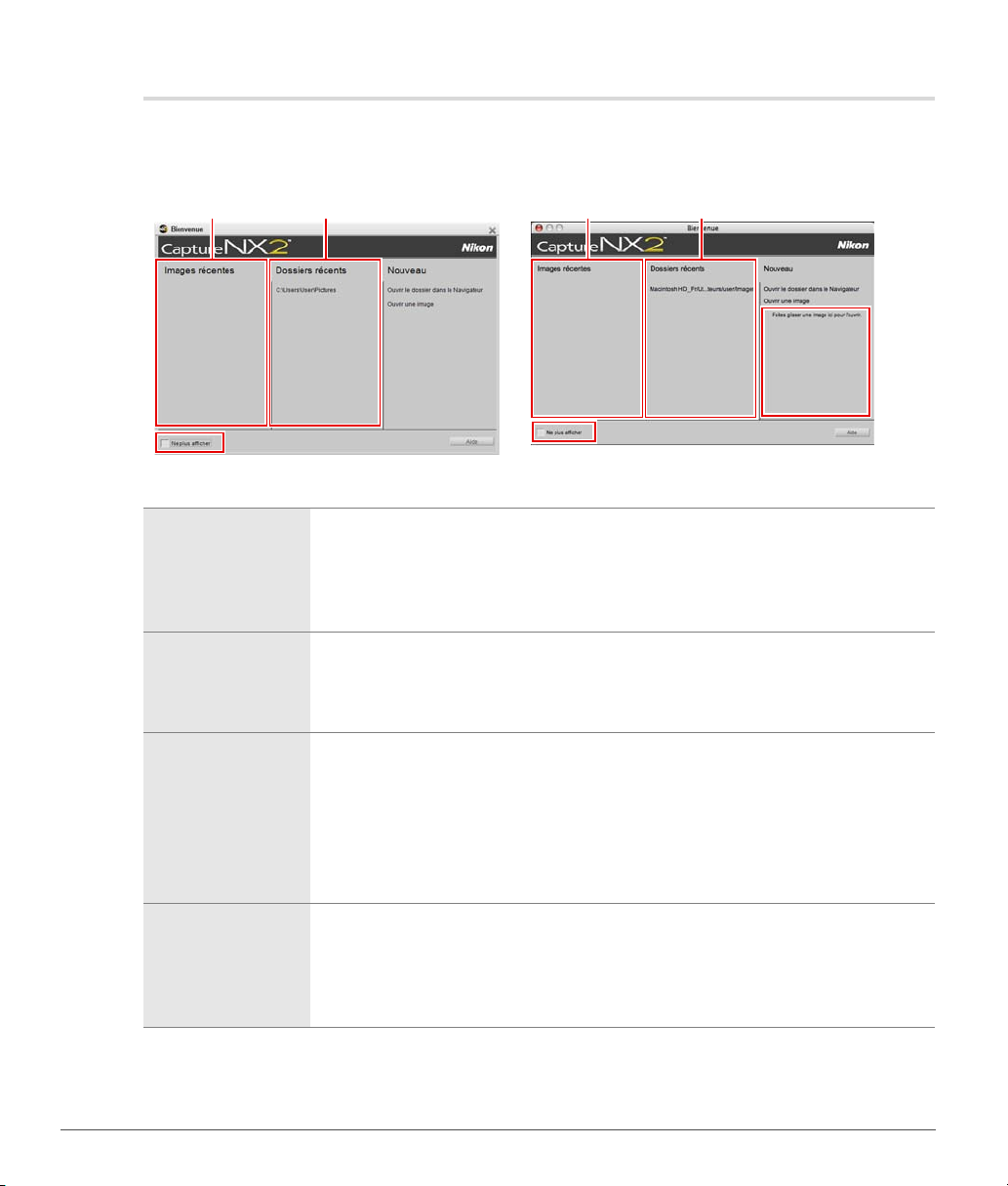
Écran de bienvenue
À son démarrage, Capture NX 2 affiche l’écran « Bienvenue », qui présente une liste des derniers fichiers et
dossiers auxquels vous avez accédé.
Windows Mac OS
q w
q w
r
e
q Images récentes
w Dossiers récents
e Ne plus afficher
r Faites glisser une
image ici pour
l’ouvrir
(Macintosh
uniquement)
e
La section Images récentes contient une liste des images les plus récentes qui
ont été ouvertes dans Capture NX 2. La dernière image modifiée se trouve en haut
de la liste tandis que les autres images que vous avez modifiées sont répertoriées
dans l’ordre chronologique. Cliquez sur le nom de l’image pour ouvrir l’image dans
Capture NX 2.
La section Dossiers récents contient une liste des dossiers les plus récents
auxquels vous avez accédé dans la palette Navigateur, le dossier le plus récent
étant affiché en haut de la liste. Cliquez sur l’un des dossiers affichés pour ouvrir ce
dossier dans la palette Navigateur.
La case Ne plus afficher vous permet d’empêcher que l’écran de « Bienvenue » ne
soit affiché après le démarrage de Capture NX 2. Cochez cette case pour empêcher
l’écran de « Bienvenue » d’apparaître lors du démarrage de Capture NX 2. Pour
accéder de nouveau à l’écran de « Bienvenue », allez au menu Aide et sélectionnez
Afficher l’écran de bienvenue. Vous pouvez ensuite décocher la case Ne plus
afficher afin d’afficher l’écran de « Bienvenue » à chaque démarrage de
Capture NX 2.
La section Faites glisser une image ici pour l’ouvrir est disponible uniquement
dans la version Macintosh et vous permet d’ouvrir une image en la faisant glisser
depuis le Finder Macintosh jusqu’à cette section. Dans le système d’exploitation
Windows, vous pouvez faire glisser une image depuis l’Explorateur Windows dans
la fenêtre Capture NX 2 pour ouvrir l’image dans Capture NX 2.
16 Chapitre 6 — Démarrage | Écran de bienvenue
Page 19
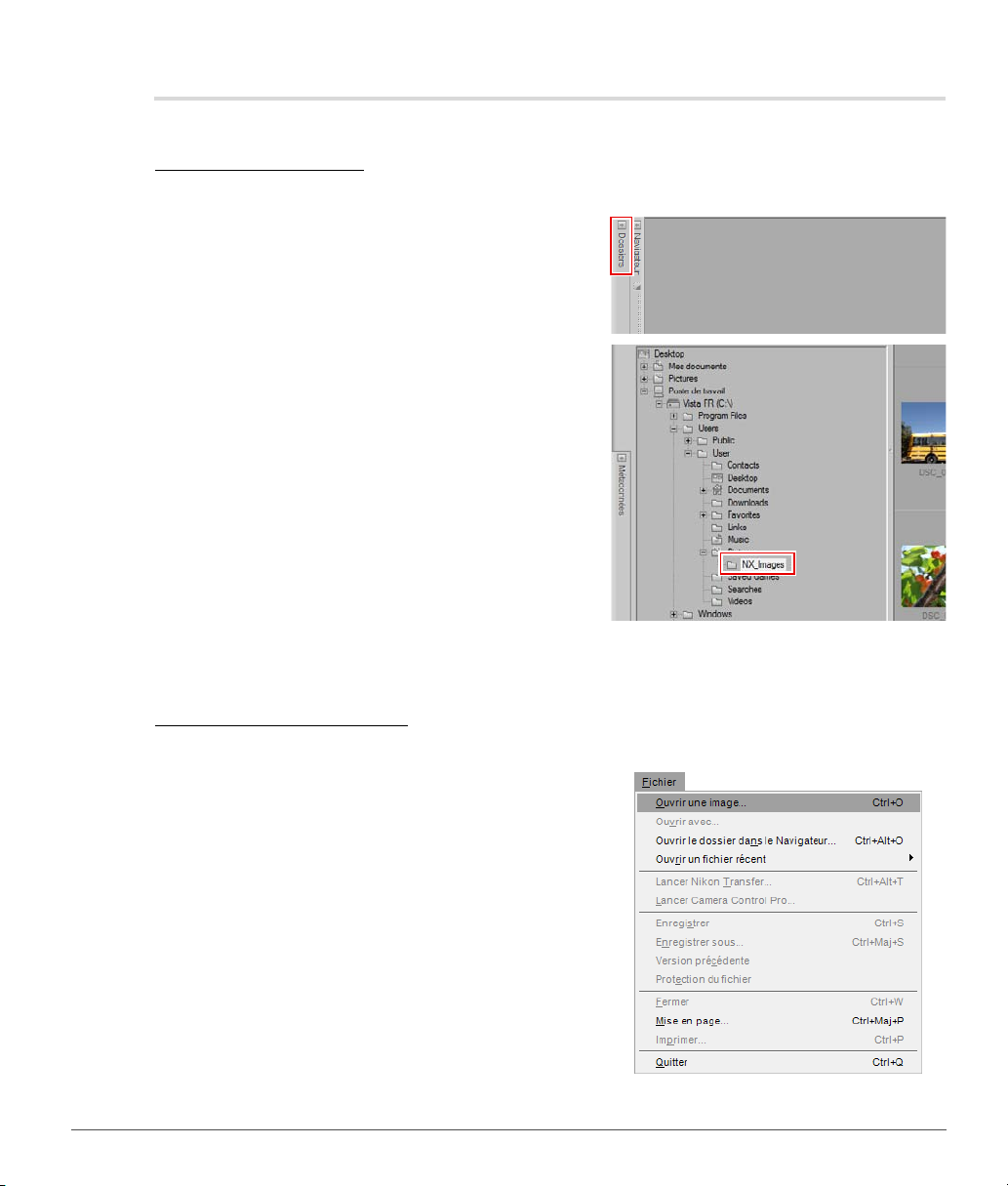
Chercher et ouvrir des images
Capture NX 2 vous propose plusieurs solutions pour chercher et ouvrir des images afin de les améliorer :
Utiliser le navigateur
Pour ouvrir une image en utilisant le navigateur, suivez les étapes suivantes :
Ouvrez la palette Dossiers. La palette Navigateur
1
s’ouvre automatiquement. Dans la palette Dossiers,
cliquez sur le dossier que vous voulez afficher dans
le navigateur.
Localisez puis double-cliquez sur l’image que vous souhaitez ouvrir.
2
Utiliser Ouvrir une image
Pour ouvrir une image en utilisant Ouvrir une image…, suivez les étapes suivantes :
Allez dans le menu Fichier et sélectionnez Ouvrir
1
une image….
Chapitre 6 — Démarrage | Chercher et ouvrir des images 17
Page 20
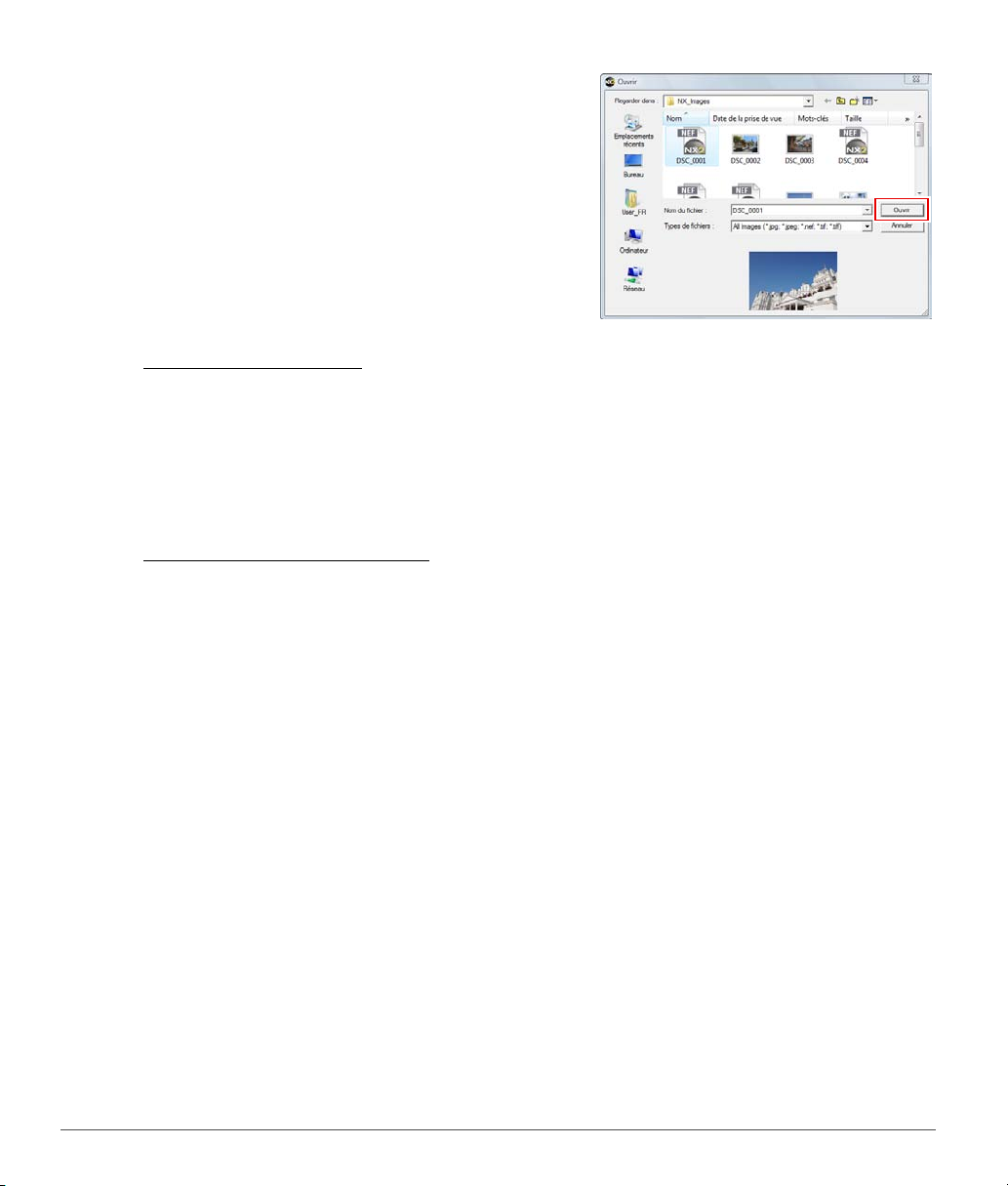
Dans la boîte de dialogue affichée, localisez une
2
image à ouvrir et cliquez sur le bouton Ouvrir.
Utilisation de ViewNX
Pour ouvrir une image depuis ViewNX, suivez les étapes suivantes :
Sélectionnez une ou plusieurs images à ouvrir dans Capture NX 2.
1
Cliquez sur le bouton Ouvrir dans Capture NX dans l’interface ViewNX.
2
Utilisation de Nikon Transfer
Pour ouvrir un dossier d’images transférées sur votre ordinateur en utilisant Nikon Transfer, suivez les étapes
suivantes :
Dans NikonTransfer, allez dans l’onglet « Préférences ».
1
Cliquez sur le menu déroulant pour sélectionner l’option Ouvrir le dossier de destination dans
2
une autre application.
Sélectionnez Parcourir….
3
Sélectionnez Capture NX 2 dans la fenêtre « Sélectionner le programme » affichée et cliquez sur
4
OK.
Une fois le prochain transfert terminé, le dossier identifié dans le dossier de destination primaire sera affiché
dans le navigateur Capture NX 2. Vous pourrez ensuite ouvrir une ou plusieurs images en double-cliquant
sur elles dans le navigateur.
18 Chapitre 6 — Démarrage | Chercher et ouvrir des images
Page 21
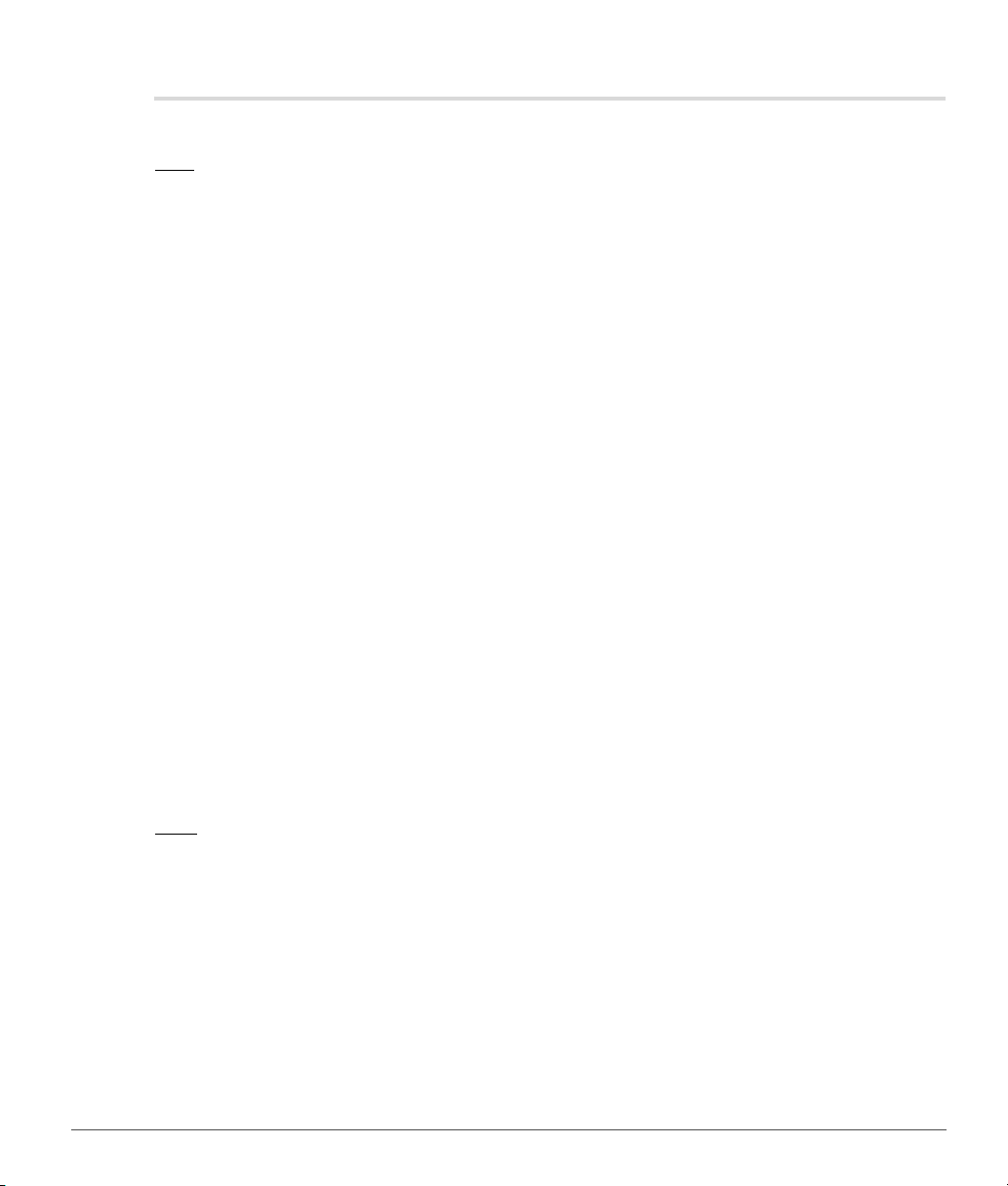
Les différents formats de fichiers
Capture NX 2 accepte trois formats de fichiers différents : NEF, TIFF et JPEG.
NEF
Le format NEF, ou Nikon Electronic Format, a été conçu afin de servir de fichier d’archive pour vos images. Le
format de fichier NEF enregistre tout le contenu de la palette Liste de modification avec l’image d’origine.
Toutes les modifications apportées à l’image sont enregistrées séparément dans le fichier, ce qui permet un
flux de travail d’édition d’image non destructif. Le format NEF permet d’avoir des fichiers de taille
relativement petite sans perte de qualité d’image. Dans Capture NX 2, les images au format NEF conservent
presque la même taille que le fichier d’image d’origine, quel que soit le nombre d’améliorations qui sont
appliquées à l’image.
A
Remarque : la taille des fichiers NEF peut augmenter légèrement après la sauvegarde dans Capture NX 2 à cause de
l’inclusion d’un aperçu JPEG de haute qualité en résolution pleine. Cet aperçu JPEG garantit que d’autres applications
pourront afficher correctement l’état actuel de l’image. Cette augmentation de la taille de fichier n’aura lieu qu’après
la première sauvegarde dans Capture NX 2, tandis que les sauvegardes suivantes pourront causer de petites
variations de taille dues à la nature intrinsèque de la compression JPEG utilisée sur l’aperçu JPEG intégré ou dues à la
modification de la taille de l’aperçu qui a été changée avec les outils
Il existe deux types différents de fichiers NEF : les fichiers NEF RAW et les fichiers NEF convertis. Les fichiers NEF RAW
sont créés par un appareil photo utilisant une option de type fichier RAW. Les fichiers NEF convertis sont des fichiers
qui étaient à l’origine des fichiers TIFF ou JPEG mais qui ont été sauvegardés au format NEF en utilisant Capture NX 2
ou une application de Capture Nikon précédente.
Les fichiers NEF RAW et les fichiers NEF convertis bénéficient tous deux de la capacité de stocker les améliorations
séparément des détails d’origine de l’image.
Recadrage
ou
Tai lle / Réso lution
.
A
Remarque : seuls les fichiers NEF RAW supportent les modifications de paramètres réalisés dans l’appareil photo et
autres améliorations spécifiques au format RAW.
Compatibilité des fichiers NEF RAW
Les fichiers NEF RAW sont générés par tous les appareils photos numériques SLR Nikon ainsi que par
certains appareils photo COOLPIX. Capture NX 2 accepte les fichiers NEF RAW provenant de toute la
gamme d’appareils photo numériques Nikon qui produisent des fichiers NEF RAW.
TIFF
Le format TIFF est largement utilisé en tant que standard pour la reproduction d’images de haute qualité. Si
vous enregistrez votre image au format TIFF, vous obtiendrez un fichier qui contient l’état final de votre
image telle qu’elle est affichée dans Capture NX 2, avec une qualité d’image totale. Une fois qu’une image
est sauvegardée au format TIFF et fermée, vous ne pourrez pas changer les modifications précédemment
appliquées à l’image dans la palette Liste de modification.
Chapitre 6 — Démarrage | Les différents formats de fichiers 19
Page 22
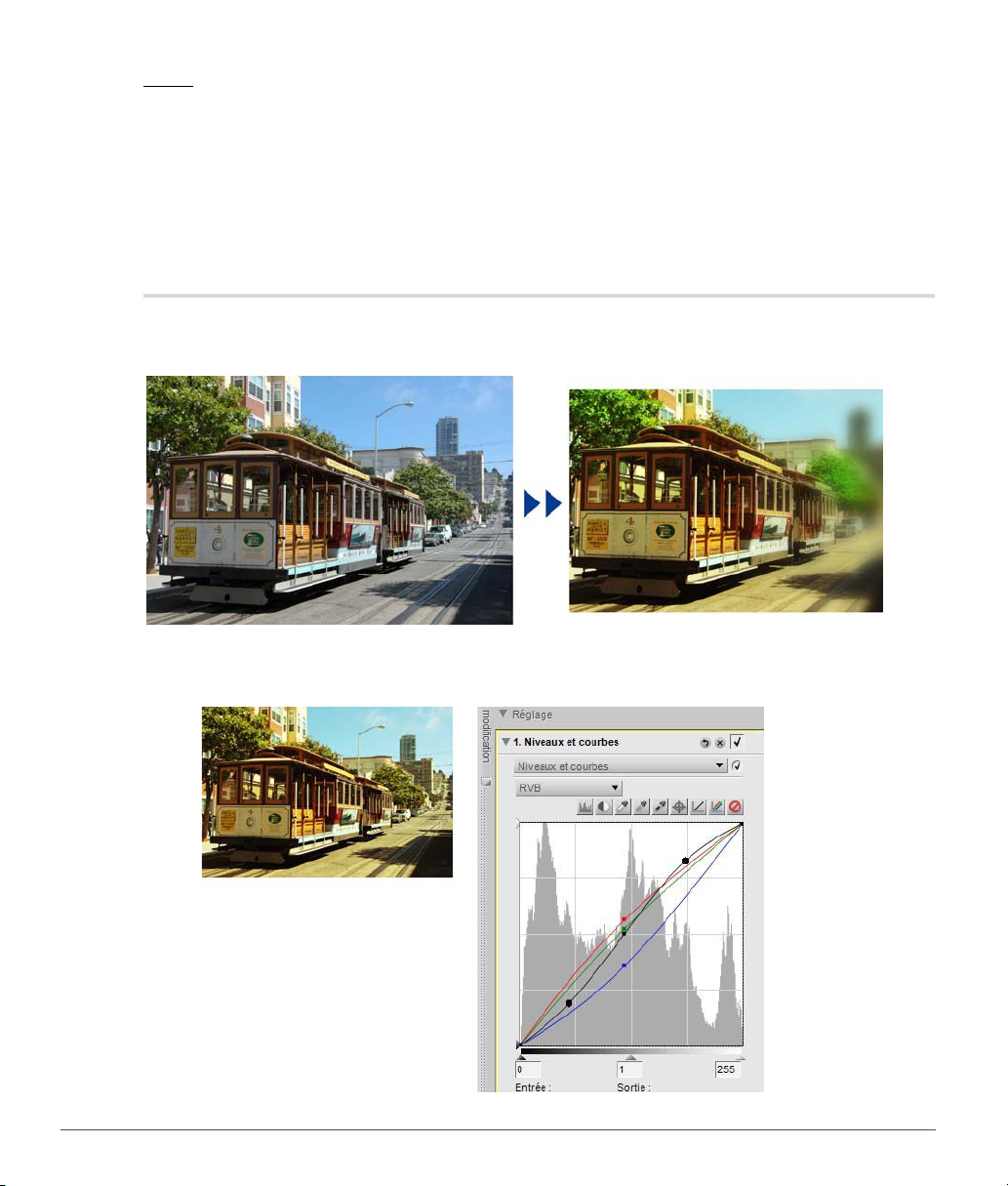
JPEG
Le format de fichier JPEG est l’un des formats de fichier les plus largement employés. Ce format de fichier
vous permet d’enregistrer un plus grand nombre d’images en utilisant la même quantité d’espace du disque
dur que si vous aviez utilisé d’autres formats de fichiers. Pour créer un fichier si petit, il utilise une forme de
compression qui affecte de manière irréversible la qualité de l’image. À cause de cette compression, il est
recommandé que vous n’utilisiez le format de fichier JPEG que lorsqu’une petite taille de fichier est
nécessaire.
Suggestions de flux de travail
Bien qu’il n’existe pas de flux de travail unique optimisé pour toutes les images, il faut prendre en compte certaines
lignes directrices basiques. Lors de l’utilisation de Capture NX 2 pour modifier des images, l’ordre suivant est
recommandé :
Commencez par les caractéristiques qui affectent l’image toute entière, comme par exemple
1
éliminer le bruit numérique, fixer les dominantes de couleur et réduire les problèmes de tonalité
(tels que les problèmes de luminosité et de contraste).
20 Chapitre 6 — Démarrage | Suggestions de flux de travail
Page 23
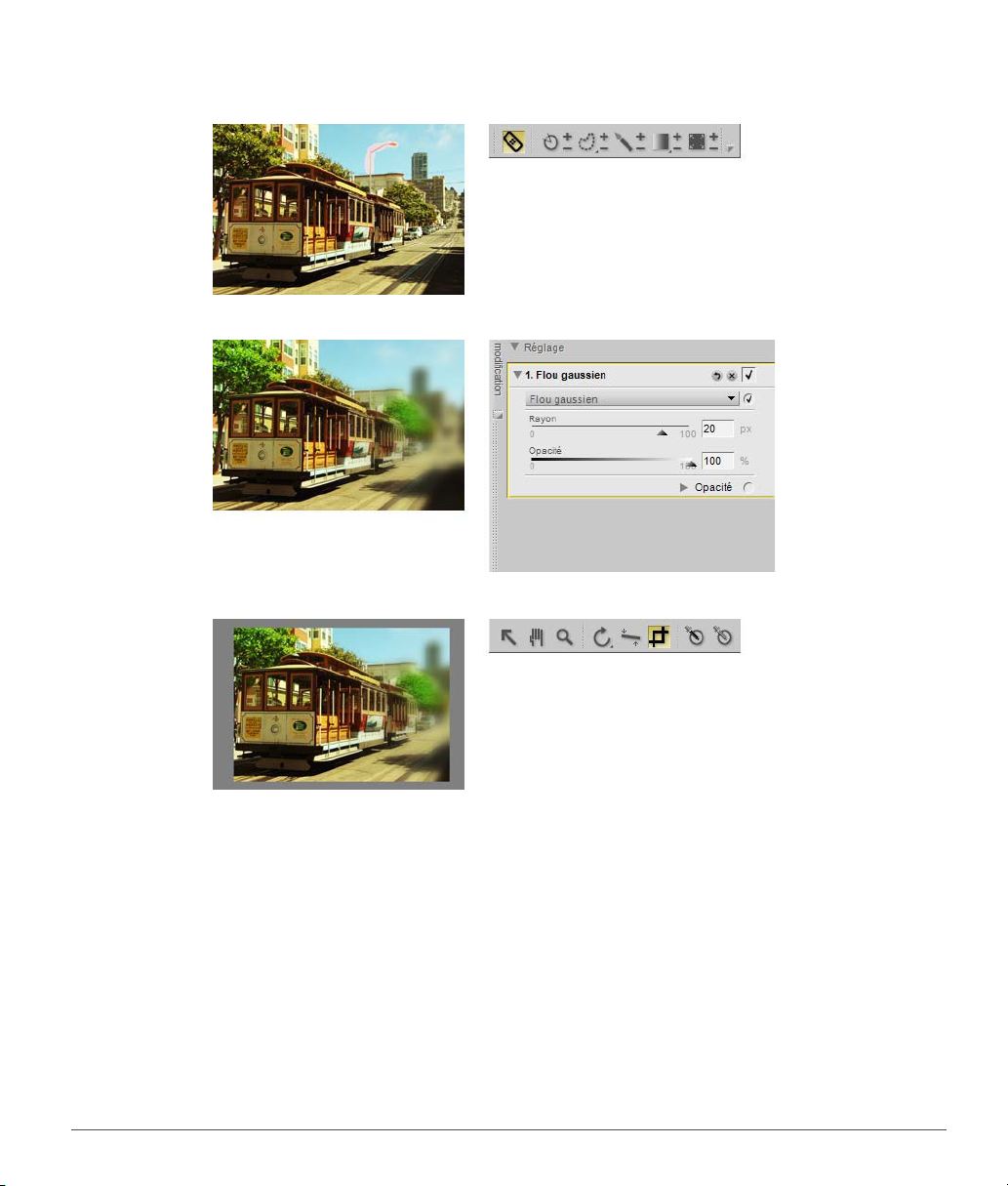
Ensuite, modifiez les éléments qui affectent uniquement des zones localisées, telles que les
2
tachetures et les petits éléments perturbateurs.
Puis, appliquez des effets qui ajoutent un style ou une ambiance à l’image.
3
Enfin, préparez l’image pour la sortie en la redimensionnant et en l’accentuant.
4
Le fait de suivre ces lignes directrices simples peut vous aider à améliorer la qualité de vos images et vous
procurer une approche plus structurée pour améliorer vos images.
Chapitre 6 — Démarrage | Suggestions de flux de travail 21
Page 24
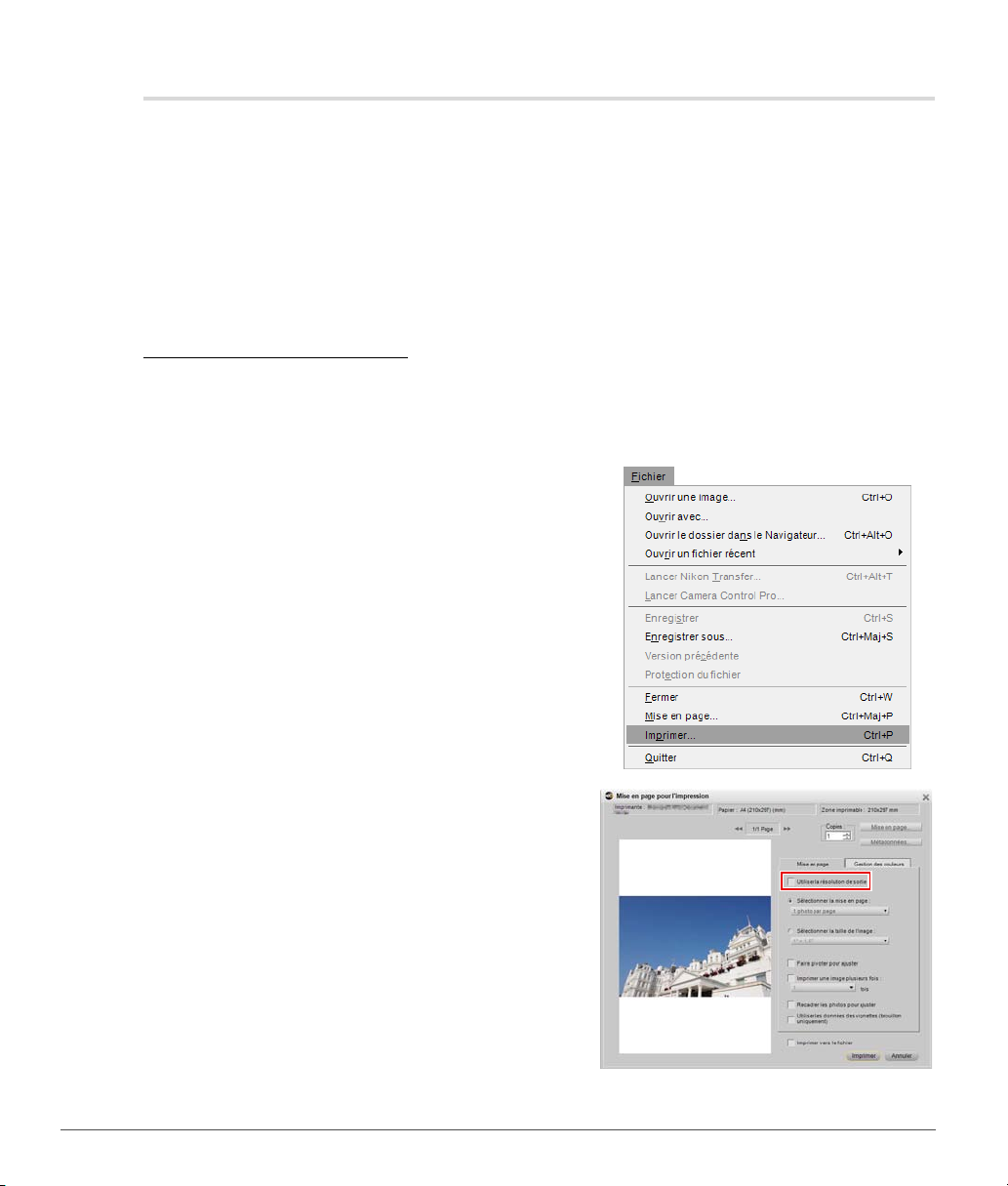
Impression
Capture NX 2 vous offre une gamme complète d’options d’impression. La fonction Imprimer est à la fois
simple et puissante, vous permettant de créer des impressions de haute qualité dont les couleurs sont
totalement gérées. Vous pouvez à tout moment sélectionner Imprimer… dans le menu Fichier pour
imprimer l’image en cours, ou vous pouvez sélectionner plusieurs images dans la palette Navigateur pour
créer un ensemble d’impression. Les ensembles d’impression sont des collections d’images imprimées en
même temps, souvent avec plus d’une image apparaissant sur la même page. Les ensembles d’impression
vous permettent de tirer le maximum de votre imprimante et de votre papier, vous permettant de créer des
épreuves afin que vous puissiez revoir et sélectionner les images en fonction de la sortie plutôt que sur
l’écran d’ordinateur.
Imprimer une seule image
Capture NX 2 vous offre diverses options d’impression pour l’impression d’une seule image.
Imprimer une image au format de la page actuelle
Pour imprimer une image de sorte qu’elle remplisse toute la page, veuillez suivre les étapes suivantes :
Allez dans le menu Fichier et sélectionnez
1
Imprimer….
Assurez-vous que la case Utiliser la résolution de
2
sortie est décochée.
22 Chapitre 6 — Démarrage | Impression
Page 25

Cliquez sur l’option Sélectionner la mise en page et
3
choisissez 1 photo par page.
Si l’orientation de l’image est différente de celle du
4
papier sur lequel vous allez l’imprimer (par exemple
si vous imprimez une image orientée dans le sens
paysage), cochez l’option Faire pivoter pour
ajuster.
Si vous le souhaitez, cochez l’option Recadrer les
5
photos pour ajuster pour garantir que toute la
surface imprimable sera utilisée. Si les proportions
de l’image sont différentes de celles du papier, il se
peut que certaines parties de l’image soient
coupées.
Chapitre 6 — Démarrage | Impression 23
Page 26

Contrôlez les paramètres dans l’onglet « Gestion des
6
couleurs » puis cliquez sur Imprimer.
Imprimer une image en utilisant les paramètres trouvés dans la boîte de dialogue Taille /
Résolution
Pour imprimer une image en utilisant les paramètres de taille et de résolution obtenus avec l’outil Taill e /
Résolution, suivez les étapes suivantes :
Assurez-vous que la bonne taille et la bonne
1
résolution sont définies pour l’image en allant dans
le menu Édition et en sélectionnant Taille /
Résolution…. Si nécessaire, modifiez les réglages et
cliquez sur OK.
Allez dans le menu Fichier et sélectionnez
2
Imprimer….
24 Chapitre 6 — Démarrage | Impression
Page 27

Cochez l’option Utiliser la résolution de sortie. Si
3
l’image est plus grande que la page, cliquez sur le
bouton Mise en page et sélectionnez le format de
papier approprié dans lequel l’image rentrera.
Si l’orientation de l’image est différente de celle du
4
papier sur lequel vous allez l’imprimer (par exemple
si vous imprimez une image orientée dans le sens
paysage), cochez l’option Faire pivoter pour
ajuster.
Contrôlez les paramètres dans l’onglet « Gestion des
5
couleurs » puis cliquez sur Imprimer.
Chapitre 6 — Démarrage | Impression 25
Page 28
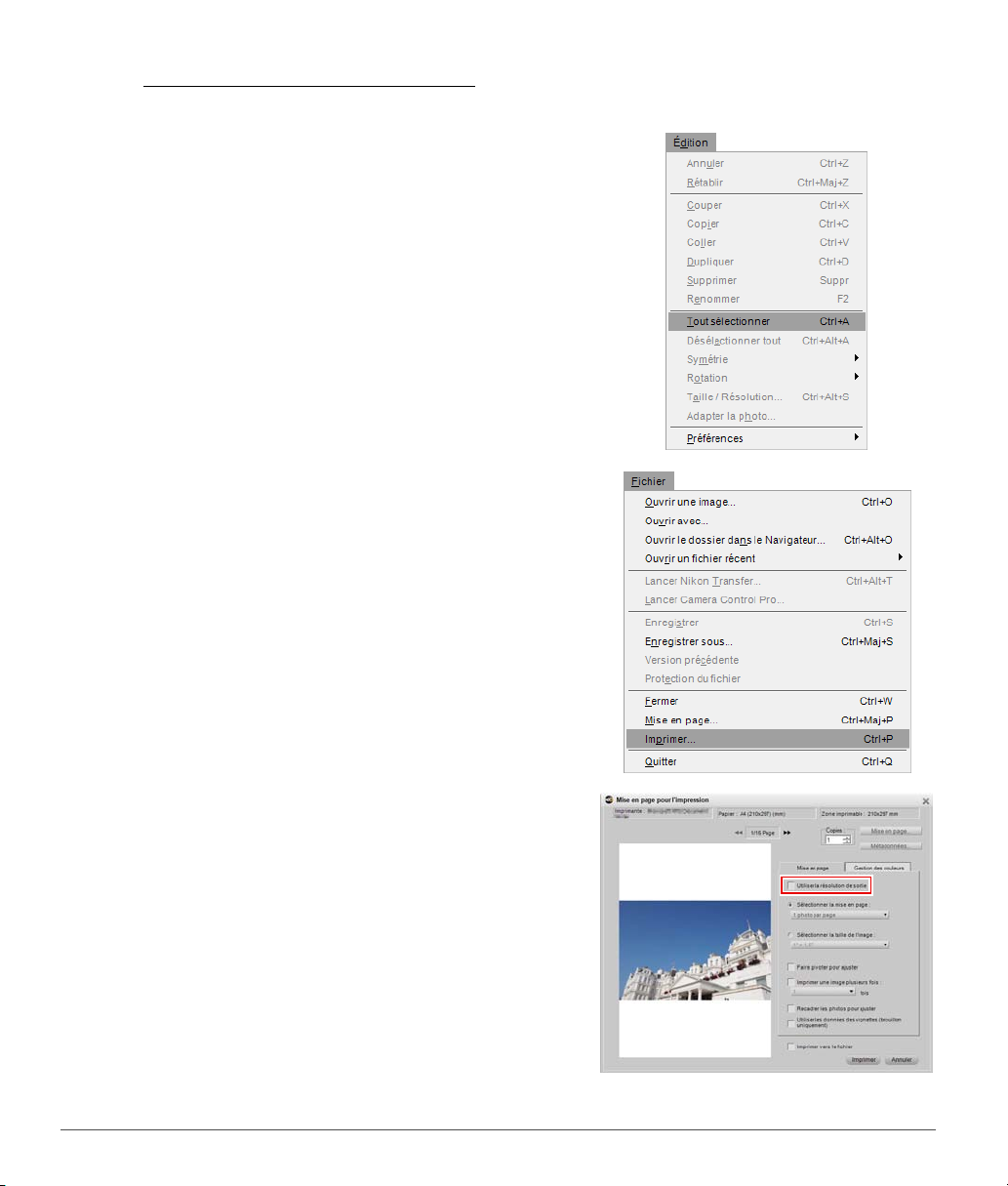
Impression de planches-contacts
Pour imprimer une série d’images sous la forme d’une planche-contact, suivez les étapes suivantes :
Ouvrez la palette Navigateur et sélectionnez les
1
images que vous souhaitez imprimer. Pour
sélectionnez plusieurs fichiers, maintenez la touche
Maj enfoncée et cliquez sur la première et la dernière
images d’une série, ou maintenez la touche Ctrl
(Windows) ou la touche Commande (Macintosh)
enfoncée en cliquant une fois sur chaque fichier
supplémentaire que vous voulez ajouter. Pour
sélectionner toutes les images dans le dossier en
cours, allez dans le menu Édition et cliquez sur
l’option Tout sélectionner, ou utilisez le raccourci
Ctrl + A (Windows) ou Commande + A (Macintosh).
Allez dans le menu Fichier et sélectionnez
2
Imprimer….
Assurez-vous que l’option Utiliser la résolution de
3
sortie n’est pas sélectionnée.
26 Chapitre 6 — Démarrage | Impression
Page 29
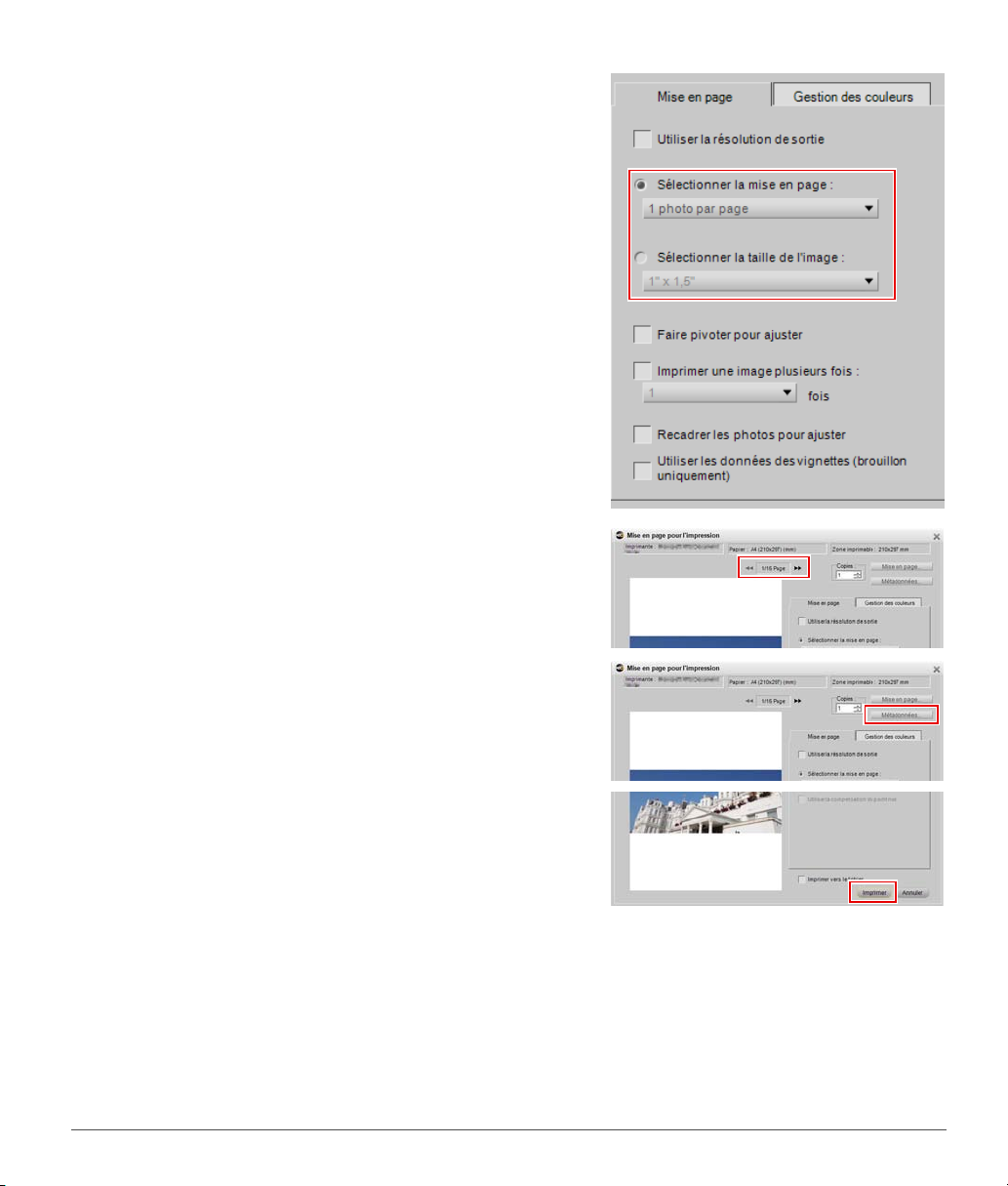
Cliquez sur l’option Sélectionner la mise en page
4
puis, dans le menu déroulant affiché, choisissez le
nombre d’images que vous voudriez afficher sur une
même page. Alternativement, vous pouvez utiliser
l’option Sélectionner la taille de l’image et
sélectionner la taille de chaque image. Capture NX 2
ajustera automatiquement les images disponibles
pour qu’elles rentrent sur une ou plusieurs pages.
Cliquez sur les boutons Page précédente ou Page
5
suivante pour revoir les pages disponibles.
Pour ajouter des informations à propos de chaque
6
photo, telles que le nom du fichier, les données de
prise de vue, ou la date de la prise de vue, cliquez sur
le bouton Métadonnées…
Contrôlez les paramètres dans l’onglet « Gestion des
7
couleurs » puis cliquez sur Imprimer.
Pour plus d’informations sur les diverses options disponibles dans la fenêtre « Mise en page pour
l’impression » veuillez vous référer à la section « Imprimer » dans le Chapitre 18, « Menu Fichier ».
Chapitre 6 — Démarrage | Impression 27
Page 30
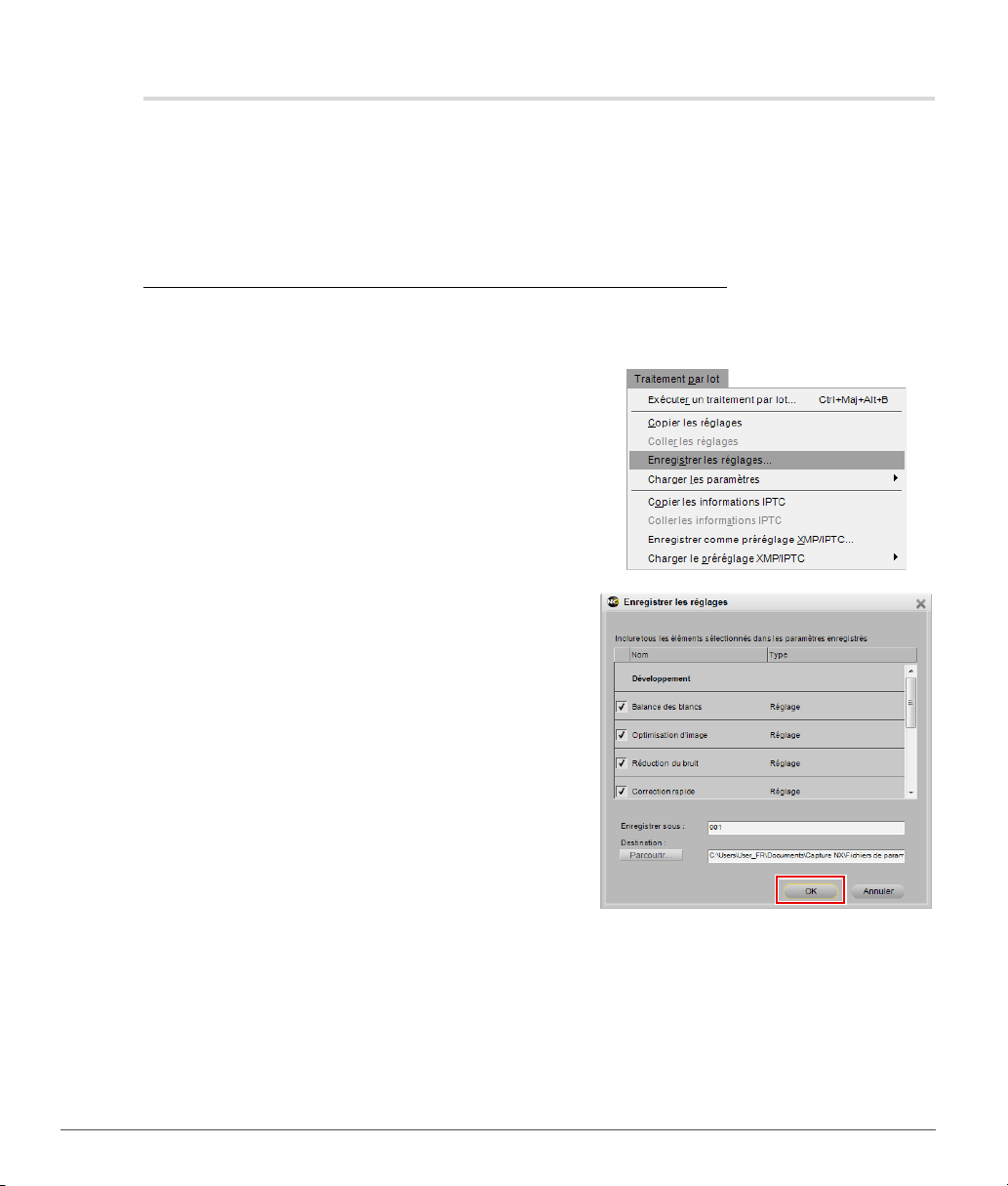
Traitement par lot
Le traitement par lot est l’application automatique d’une ou plusieurs améliorations à une série d’images. En
règle générale, un photographe utilisera un traitement par lot pour appliquer une série de retouches
prédéfinies à plusieurs images à la fois. Capture NX 2 contient encore plus de méthodes de traitement par
lot qu’avant. Vous pouvez sélectionner un dossier d’images et sélectionner une série d’améliorations à ces
images, vous pouvez ajouter un préréglage XMP/IPTC à une série d’images, vous pouvez configurer un
traitement par lot d’édition en temps réel, ou vous pouvez configurer un dossier surveillé.
Appliquer une série d’améliorations à un dossier d’images
Améliorez une image qui est représentative des images auxquelles vous voudriez appliquer un
1
traitement par lot.
Allez dans le menu Traitement pa r lot et
2
sélectionnez Enregistrer les réglages…. Cela va
appeler la boîte de dialogue « Enregistrer les
réglages » et vous permettre de créer un fichier de
paramètres.
Cochez chacune des cases pour les améliorations
3
que vous souhaitez appliquer dans le traitement par
lot et donnez un nom au fichier de paramètres.
Cliquez sur OK.
28 Chapitre 6 — Démarrage | Trai temen t pa r lo t
Page 31

Allez dans le menu Traitement par lot et
4
sélectionnez Exécuter un traitement par lot…. La
boîte de dialogue Traitement par lot va vous être
présentée.
Cliquez sur le bouton Parcourir… dans la section
5
Source et localisez le dossier d’images que vous
souhaitez traiter.
Cochez la case Appliquer les paramètres, assurez-
6
vous que Utiliser le fichier de paramètres est
sélectionné et cliquez sur le bouton Parcourir….
Localisez le fichier de paramètres créé à l’étape 3 et
cliquez sur OK.
Chapitre 6 — Démarrage | Tra iteme nt par lot 29
Page 32

Cochez la case Renommer si vous souhaitez
7
changer le nom des fichiers traités. Cliquez sur le
bouton Modifier pour appeler la boîte de dialogue
Dénomination des fichiers et déterminer la
convention de dénomination des images traitées.
Utilisez le menu déroulant Sélectionner le format
8
de fichier pour sélectionner le format de fichier à
utiliser pour les images traitées.
Dans la section Destination, sélectionnez le dossier
9
dans lequel vous souhaitez que les images traitées
soient placées et cliquez sur OK.
La File d’attente de traitement sera affichée et le
traitement par lot commencera. Pour faire une pause dans
le traitement par lot, cliquez sur le bouton Pause dans la
File d’attente de traitement. Pour empêcher qu’une
image soit traitée, sélectionnez l’image dans la file d’attente
puis cliquez sur le bouton Effacer de la liste sous la file
d’attente. Pour annuler le processus, cliquez sur la bouton
pour arrêter le traitement par lot et fermer la File
d’attente de traitement.
30 Chapitre 6 — Démarrage | Trai temen t pa r lo t
Page 33

Ajouter des données XMP/IPTC à une série d’images en utilisant un préréglage XMP/IPTC
Ouvrez une image dans Capture NX 2, ouvrez la
1
palette Métadonnées et ajoutez les données XMP/
IPTC de votre choix à une image.
Allez dans le menu Traitement par lot et
2
sélectionnez Enregistrer comme préréglage XMP/
IPTC…. Dans la boîte de dialogue qui est affichée,
sélectionnez les cases pour chacun des champs
XMP/IPTC que vous souhaitez appliquer à des
images supplémentaires, ajoutez un nom au
préréglage XMP/IPTC et cliquez sur OK.
Chapitre 6 — Démarrage | Tra iteme nt par lot 31
Page 34

Ouvrez la palette Navigateur et sélectionnez les
3
images auxquelles vous souhaitez appliquer les
informations XMP/IPTC. Pour sélectionner toutes les
images dans le dossier en cours, allez dans le menu
Édition et choisissez Tout sélectionner.
Allez dans le menu Traitement par lot, cliquez sur le
4
menu Charger le préréglage XMP/IPTC, puis
localisez le préréglage XMP/IPTC que vous avez
enregistré à l’étape 2.
Les informations XMP/IPTC que vous avez ajoutées au préréglage XMP/IPTC seront alors ajoutées à toutes
les images sélectionnées.
32 Chapitre 6 — Démarrage | Trai temen t pa r lo t
Page 35

Convertir des fichiers NEF RAW en fichiers JPEG ou TIFF
Capture NX 2 peut convertir rapidement et facilement des fichiers NEF RAW qui sont produits par votre
appareil photo numérique Nikon en fichiers JPEG ou TIFF, qui peuvent ensuite être ouverts et utilisés par
d’autres applications. Pour convertir vos fichiers NEF RAW en fichiers JPEG ou TIFF, suivez les étapes
suivantes :
Pour convertir un dossier de fichiers du format NEF RAW au format JPEG ou TIFF
Allez dans le menu Traitement par lot et
1
sélectionnez Exécuter un traitement par lot….
Dans la section Source, cliquez sur le bouton
2
Parcourir… pour sélectionner le dossier que vous
souhaitez convertir du format NEF au format JPEG
ou TIFF.
Ensuite, assurez-vous que la case Appliquer les
3
paramètres n’est pas cochée.
Cochez la case Renommer si vous souhaitez
4
modifier le nom des fichiers lorsqu’ils sont convertis
du format NEF au format JPEG ou TIFF.
Chapitre 6 — Démarrage | Convertir des fichiers NEF RAW en fichiers JPEG ou TIFF 33
Page 36

Dans le menu déroulant Sélectionner le format de
5
fichier, sélectionnez le format de fichier dans lequel
vous voulez convertir les images : TIFF ou JPEG.
Cliquez sur le triangle afficher/masquer Avan cé
6
pour contrôler les options pour le format de fichier
sélectionné.
Pour l’option
7
où les nouveaux fichiers JPEG ou TIFF doivent être
placés en utilisant l’option
les placer dans un nouveau dossier ou en utilisant
l’option
dans le même dossier que les fichiers NEF d’origine.
Cliquez sur OK pour ajouter les fichiers dans la File
8
d’attente de traitement et commencer la
conversion des fichiers.
Vous pouvez contrôler le statut du processus de conversion
dans la File d’attente de traitement et vous pouvez faire
une pause dans le processus en cliquant sur le triangle
afficher/masquer Détails dans la File d’attente de
traitement et en cliquant sur le bouton Pause. Pour
annuler le processus, cliquez sur la bouton pour arrêter le
traitement par lot et fermer la File d’attente de
traitement.
Destination
Utiliser le dossier source
, choisissez l’emplacement
Choisir un dossier
pour
pour les placer
34 Chapitre 6 — Démarrage | Convertir des fichiers NEF RAW en fichiers JPEG ou TIFF
Page 37

Pour convertir les fichiers sélectionnés à partir du Navigateur
Ouvrez la palette Navigateur et sélectionnez les
1
fichiers que vous voulez convertir du format NEF
RAW au format JPEG ou TIFF. Pour sélectionner
plusieurs fichiers, maintenez la touche Maj enfoncée
et cliquez sur la première et la dernière images d´une
série, ou maintenez la touche Ctrl (Windows) ou la
touche Commande (Macintosh) enfoncée en
cliquant une fois sur chaque fichier supplémentaire
que vous voulez ajouter.
Allez dans le menu Fichier et sélectionnez
2
Enregistrer sous…. Alternativement, vous pouvez
utiliser le raccourci clavier Ctrl + Maj + S (Windows)
ou Commande + Maj + S (Macintosh).
Dans la section Destination, sélectionnez soit
3
l’option Choisir un dossier pour choisir un nouveau
dossier où placer les fichiers images convertis soit
l’option Utiliser le dossier source pour placer les
fichiers images dans le même dossier que les fichiers
NEF d’origine.
Chapitre 6 — Démarrage | Convertir des fichiers NEF RAW en fichiers JPEG ou TIFF 35
Page 38

Dans la section Nom du fichier, sélectionnez le
4
format de fichier dans lequel vous voulez convertir
les images : TIFF ou JPEG.
La section Avan cé vous propose des options pour le
5
format de fichier sélectionné.
Cliquez sur Démarrer pour lancer la conversion des fichiers.
36 Chapitre 6 — Démarrage | Convertir des fichiers NEF RAW en fichiers JPEG ou TIFF
Page 39

Chapitre 7
Préférences
Les préférences modifient le comportement par défaut de Capture NX 2. Vous pouvez trouver les
préférences dans le menu Édition dans Windows ou dans le menu Capture NX 2 dans Macintosh. Il existe
neuf catégories différentes de préférences :
• Général
• Gestion des couleurs
• Niveaux et échantillonnage
• Affichage
• Paramètres du cache
• Préréglages XMP/IPTC
•Étiquettes
• Gérer les paramètres
• Espaces de travail
Raccourci
Ctrl + K (Windows)
Commande + K (Macintosh)
Si Capture NX 2 affiche un comportement inattendu, il se peut que les préférences soient endommagées. La
restauration des préférences à leur configuration par défaut peut résoudre ce problème. Pour restaurer les
préférences à leur configuration par défaut, cliquez sur le bouton Réinitialiser dans la boîte de dialogue
Préférences.
Chapitre 7 — Préférences 37
Page 40

Général
Application associée à Ouvrir avec
Choisissez cette option pour sélectionner l’application que vous souhaitez utiliser lors de l’ouverture de
fichiers avec la commande Ouvrir avec… dans le menu Fichier.
Dossier de fichier TIFF (Ouvrir avec)
L’option Dossier de fichier TIFF (Ouvrir avec) vous permet de déterminer l’emplacement où placer les
fichiers TIFF créés par la commande Ouvrir avec… dans le menu Fichier.
Cochez la case Similaire au fichier d’origine pour placer un fichier TIFF créé par le biais de la commande
Ouvrir avec… dans le même dossier que le fichier source.
D1X RAW par défaut
Utilisez cette option pour définir la taille par défaut des photos NEF RAW prises avec le D1X. Cette option
utilise un algorithme de redimensionnement unique pour redimensionner les images D1X en des images
équivalentes de 10 mégapixels.
Unités par défaut
Choisissez entre pouces et millimètres.
38 Chapitre 7 — Préférences | Général
Page 41

Enregistrer par défaut sous
Utilisez cette option pour déterminer le type de fichier par défaut dans la boîte de dialogue « Enregistrer
sous… ». Les options suivantes sont disponibles :
• Similaire au fichier d’origine
Sélectionnez l’option Similaire au fichier d’origine pour définir le type de fichier par défaut dans la
boîte de dialogue « Enregistrer sous » au type de fichier de l’image en train d’être enregistrée.
• Format de fichier précédent
Sélectionnez l’option Format de fichier précédent pour définir le type de fichier par défaut dans la boîte
de dialogue « Enregistrer sous » au type de fichier de la dernière image qui a été enregistrée.
•NEF
•TIFF
•JPEG
Garder toutes les étapes actives
Utilisez cette option pour contrôler comment la modification des étapes de la palette Liste de
modification est gérée. Lorsque cette option est désactivée, la modification d’une étape dans la palette
Liste de modification entraîne la désactivation temporaire de toute étape suivante. Lorsque cette option
est activée, les étapes ne seront pas désactivées temporairement, et vous pourrez voir l’impact des
changements apportés, toutes les étapes étant prises en compte.
Veuillez remarquer que, lorsque cette option est activée, un traitement supplémentaire sera requis puisque
toutes les améliorations seront traitées en temps réel. L’activation de cette option n’est recommandée que
pour les ordinateurs possédant des processeurs puissants.
Dossier des données temporaires
Cette option vous permet de définir l’emplacement où les données temporaires sont stockées. Si possible,
paramétrez cette option pour utiliser un dossier sur un disque autre que le disque principal de démarrage.
Chapitre 7 — Préférences | Général 39
Page 42

Gestion des couleurs
Espace colorimétrique RVB par défaut
Utilisez cette option afin de définir l’espace colorimétrique RVB par défaut utilisé pour vos images.
Utiliser ce profil au lieu du profil intégré
Cette option entraîne la conversion automatique par Capture NX 2 de l’image du profil intégré au profil
défini dans l’option Espace colorimétrique RVB par défaut. Cette option est activée automatiquement si
vous avez sélectionné l’option Veuillez toujours utiliser l’espace colorimétrique RVB par défaut
comme espace colorimétrique de travail pendant l’installation.
Profil de séparation CMJN
Cette préférence vous permet de définir le profil de séparation par défaut à utiliser lors de l’enregistrement
de fichiers TIFF CMJN.
Profil de l’imprimante
Cette préférence vous permet de définir le profil à utiliser par défaut pour votre imprimante et pour la
fonctionnalité d’épreuve écran.
Utiliser ce profil lors de l’impression
Cochez cette option pour convertir automatiquement le profil colorimétrique dans la section de gestion
des couleurs de la boîte de dialogue Imprimer au profil défini avec l’option Profil de l’imprimante.
40 Chapitre 7 — Préférences | Gestion des couleurs
Page 43

Rendu
Utilisez cette préférence pour définir l’intention de rendu par défaut des diverses fonctionnalités de gestion
des couleurs de Capture NX 2. Les différentes intentions de rendu contrôlent la manière dont les couleurs
de votre image sont adaptées aux couleurs que peut produire votre imprimante, comme indiqué par le
profil de l’imprimante.
A Remarque : les différentes combinaisons d’imprimante et de papier, ainsi que les différents logiciels utilisés pour
créer des profils d’imprimante, tirent avantage de différentes intentions de rendu. Expérimentez les différentes
intentions de rendu pour trouver l’option la plus efficace.
Les quatre options sont :
Perceptif
Cette intention de rendu conserve la relation entre les couleurs de façon à ce que l’image imprimée
paraisse naturelle à l’oeil humain. Bien que cette intention conserve la relation entre les couleurs, les
valeurs chromatiques réelles seront modifiées.
Saturation
Cette intention de rendu produit des couleurs très saturées mais peut ne pas produire de couleurs précises
dans une photographie.
Colorimétrie relative
Cette intention de rendu fait correspondre toutes les couleurs qui ne font pas partie de la gamme du profil
cible à la couleur la plus proche pouvant être reproduite. Ce profil reproduit avec précision toutes les
couleurs qui se situent dans la gamme de couleurs pouvant être reproduites par votre imprimante. Cette
option préserve autant de couleurs naturelles que possible et s’avère souvent être le meilleur choix pour
imprimer des photographies.
Colorimétrie absolue
Cette intention de rendu est très similaire à l’intention colorimétrie relative, à l’exception du fait qu’elle fait
correspondre le point blanc de l’image au point blanc du profil de destination. Il est recommandé d’utiliser
l’option colorimétrie absolue uniquement si vous voulez réaliser une épreuve de vos images pour un
périphérique d’impression spécifique autre que votre imprimante, car cette intention de rendu essaiera de
reproduire les résultats du périphérique de sortie, y compris l’effet d’une couleur de papier différente.
Utiliser la compensation du point noir
Cochez cette case pour que par défaut, les diverses options de gestion des couleurs de Capture NX 2
utilisent la compensation du point noir. La compensation du point noir garantit que le point noir de l’image
correspond au point noir de votre imprimante, ce qui permet à toute la gamme chromatique de
l’imprimante d’être utilisée. Si vos impressions contiennent des ombres grises ou trop peu de détails,
essayez de désactiver cette option. Nous vous conseillons de toujours utiliser cette option, sauf si vous
constatez des problèmes avec une combinaison d’imprimante et de profil spécifique.
Chapitre 7 — Préférences | Gestion des couleurs 41
Page 44

Niveaux et échantillonnage
Niveaux et courbes
Les options de la section « Niveaux et courbes » vous permettent de définir les valeurs par défaut pour les
commandes se trouvant dans l’étape « Niveaux et courbes ».
Définir le point noir
Utilisez cette option pour définir le point noir sur une couleur autre que le 0, 0, 0 par défaut lors de la
définition d’un point noir dans l’étape « Niveaux et courbes ».
Définir le point neutre
Utilisez cette option pour définir le point neutre sur une couleur autre que le 128, 128, 128 par défaut lors
de la définition d’un point neutre dans l’étape « Niveaux et courbes ».
Définir le point blanc
Utilisez cette option pour définir le point blanc sur une couleur autre que le 255, 255, 255 par défaut lors
de la définition d’un point blanc dans l’étape « Niveaux et courbes ».
Contraste automatique du noir
Paramétrez ce nombre pour déterminer le pourcentage des pixels les plus foncés à exclure lors de
l’utilisation de l’option Contraste automatique dans l’étape « Niveaux et courbes ».
Contraste automatique du blanc
Paramétrez ce nombre pour déterminer le pourcentage des pixels les plus clairs à exclure lors de
l’utilisation de l’option Contraste automatique dans l’étape « Niveaux et courbes ».
42 Chapitre 7 — Préférences | Niveaux et échantillonnage
Page 45

Taille de l’échantillon de la pipette
Utilisez cette option pour définir la taille de l’échantillon des pipettes utilisées dans les fonctions « Sélecteur
de couleurs », « Niveaux et courbes » et « Points de suivi » de Capture NX 2. Lorsque l’option Échantillon
ponctuel est sélectionnée, un seul pixel sera échantillonné lors de l’utilisation d’une pipette. Avec les
options Moyenne 3 x 3 et Moyenne 5 x 5, la moyenne des pixels échantillonnés sera utilisée. Le fait de
choisir une taille d’échantillon importante réduit la précision, mais minimise également les effets de bruit ; le
choix d’une petite taille d’échantillon a l’effet inverse.
Chapitre 7 — Préférences | Niveaux et échantillonnage 43
Page 46

Affichage
Quadrillage
Les options situées dans la section « Quadrillage » vous permettent de contrôler ce qui est affiché lorsque
l’option Afficher le quadrillage est activée à partir du menu Affichage.
Couleur du quadrillage
Cliquez sur la case de couleur pour ouvrir le sélecteur de couleurs et sélectionnez la couleur du quadrillage
affiché par-dessus l’image lorsque l’option Afficher le quadrillage est activée.
Quadriller tous les
Utilisez cette option pour définir la fréquence et l’unité de la fréquence du quadrillage lorsque l’option
Afficher le quadrillage est activée.
Nombre de sous-divisions
Cette option vous permet de définir des subdivisions, ou un quadrillage plus petit, affichées entre les
quadrillages principaux définis par la préférence Quadriller tous les.
44 Chapitre 7 — Préférences | Affichage
Page 47

Calque de sélection
Les options situées dans la section « Calque de sélection » vous permettent de contrôler l’apparence de
l’incrustation affichée lorsque vous sélectionnez Affichage de la sélection > Afficher le calque de
sélection dans le menu Affichage. Les options sélectionnées dans cette section détermineront la manière
dont la sélection de l’étape en cours sera superposée à l’image.
Couleur
Cliquez sur la case de couleur pour afficher le sélecteur de couleurs et sélectionnez la couleur de
l’incrustation qui est utilisée pour représenter la sélection de l’étape en cours.
Opacité
Utilisez cette option pour déterminer l’opacité de l’incrustation qui est affichée sur l’image. Une valeur de
100 % obscurcira complètement les détails de l’image et des valeurs inférieures permettront à de plus en
plus de détails de l’image d’être visibles.
Image
Masquer les éléments de l’image
Utilisez cette option pour masquer automatiquement les éléments qui se superposent à l’image à chaque
fois que la souris quitte la fenêtre image. Les sélections actives, les points de contrôle (qui ne sont pas
actuellement sélectionnés), les points de suivi et le quadrillage sont automatiquement masqués lorsque le
curseur de la souris quitte la fenêtre image afin de vous donner une vue claire de votre image. Ces
éléments réapparaissent lorsque le curseur de la souris revient dans la fenêtre image. Désactivez cette
option si vous souhaitez toujours voir les éléments superposés à l’image.
Chapitre 7 — Préférences | Affichage 45
Page 48

Paramètres du cache
Capture NX 2 fonctionne avec deux systèmes de cache : un cache de navigation et un cache de
modification. Les deux systèmes de cache accélèrent l’interaction de Capture NX 2 en stockant les
informations traitées sur le disque dur, ce qui permet à Capture NX 2 d’utiliser les informations mises en
cache au lieu de traiter de nouveaux les fichiers.
Le cache de navigation est utilisé pour les vignettes créées et affichées dans la palette Navigateur, tandis
que le cache de modification est utilisé pour les fichiers NEF enregistrés lors de la modification.
Cache de navigation
Afin d’augmenter la vitesse d’affichage des vignettes, Capture NX 2 utilise un cache de vignettes pour la
palette Navigateur. Ce cache est créé une fois que l’image a été traitée pour la première fois, ce qui
accélère de manière significative les navigations successives dans le même dossier. Vous pouvez voir la
quantité d’espace utilisée par le cache de navigation ainsi qu’effacer le cache pour récupérer de l’espace sur
le disque en utilisant le bouton Effacer le cache. Une fois le cache effacé, vous ne perdrez pas de données
d’image mais les vignettes devront être recréées, ce qui prendra plus de temps.
Cache de modification
L’option Cache de modification permet aux images NEF (à la fois les fichiers NEF RAW et les fichiers NEF
convertis) qui ont précédemment été ouvertes dans Capture NX 2 d’être ouvertes plus rapidement.
Capture NX 2 vous fournit plusieurs options pour contrôler la manière dont les images NEF sont mises en
cache et la quantité d’espace disque dédiée aux fichiers caches.
Lorsque l’option Cache de modification est activée, l’enregistrement de fichiers NEF créera
automatiquement un fichier cache dans le dossier spécifié par l’option Emplacement du cache. Ce fichier
cache contient des informations que Capture NX 2 peut utiliser pour accélérer l’ouverture de ce fichier à
l’avenir.
46 Chapitre 7 — Préférences | Paramètres du cache
Page 49

Avec les paramètres par défaut, Capture NX 2 utilisera jusqu’à 2 gigaoctets d’espace sur le disque dur pour
stocker les fichiers caches. Si les 2 gigaoctets d’espace alloués sont utilisés par les fichiers caches,
Capture NX 2 commencera à remplacer les fichiers caches les plus anciens par les nouveaux fichiers caches.
Ainsi, les fichiers les plus récemment utilisés s’ouvriront plus vite. Il est important de remarquer qu´aucune
information unique n´est stockée dans ces fichiers caches et que, si un ficher cache est remplacé, votre
image ne perdra ni ses informations ni sa qualité. Son ouverture demandera simplement un traitement plus
important, ce qui prendra plus de temps.
Vous pouvez modifier les paramètres de cache afin de changer le moment où sont créés les fichiers caches,
l’endroit où sont placés les fichiers caches et la quantité d’espace sur le disque dur utilisée pour ces fichiers
caches.
Une fois qu’un fichier a été ajouté au cache d’édition, une icône représentant un éclair est placée à côté
dans la fenêtre d’image et à côté de l’image dans la palette Navigateur. Cette icône indique que le fichier se
situe actuellement dans le Cache de modification.
Utiliser le cache de l’image
Cochez cette case pour autoriser Capture NX 2 à utiliser les fichiers caches afin d’accroître la vitesse
d’ouverture des fichiers NEF.
Mettre en cache les fichiers enregistrés dans l’éditeur
Cochez cette case pour permettre à Capture NX 2 de mettre en cache les fichiers lorsqu’une image est
enregistrée en utilisant les options Enregistrer ou Enregistrer sous… dans le menu Fichier.
Mettre en cache les fichiers créés lors d’un traitement par lot
Cochez cette case pour permettre à Capture NX 2 de mettre en cache les fichiers à chaque fois qu’un
traitement par lot est utilisé pour enregistrer des images en utilisant le format de fichier NEF. Cela concerne
également les traitements par lot et les dossiers surveillés.
Effacer le cache
Cliquez sur ce bouton pour effacer tous les fichiers du cache de modification créés par Capture NX 2.
Emplacement du cache
Cliquez sur le bouton Parcourir pour sélectionner un nouvel emplacement dans lequel placer les fichiers
caches.
Taille limite du cache
Cochez cette case afin de définir une limite pour la quantité d´espace du disque que Capture NX 2 utilisera
pour les fichiers caches.
Vous pouvez ensuite utiliser le curseur pour changer la quantité d’espace disponible pour le système de
Cache de modification. À côté du curseur, vous verrez la quantité d’espace actuellement attribuée au
système de Cache de modification, avec le nombre approximatif d’images pouvant être stockées dans cet
espace.
Chapitre 7 — Préférences | Paramètres du cache 47
Page 50

Préréglages XMP/IPTC
Les préréglages XMP/IPTC vous permettent de créer différentes séries de données XMP/IPTC qui peuvent
ensuite être appliquées à une seule image ou à un groupe d’images.
Préréglages disponibles
Les préréglages que vous créez ou enregistrez dans Capture NX 2 seront affichés dans la fenêtre
« Préréglages disponibles ». Vous pouvez cliquer sur n’importe lequel des préréglages disponibles pour
afficher le contenu dans l’éditeur de champ, dupliquer le préréglage en utilisant le bouton Dupliquer ou
supprimer le préréglage en utilisant le bouton Supprimer. Pour créer un nouveau préréglage, enregistrez
un préréglage en utilisant l’option Enregistrer comme préréglage XMP/IPTC dans le menu Tr ait eme nt
par lot, ou cliquez sur le bouton Nouveau en bas de la fenêtre « Préréglages disponibles ».
Éditeur de champ
L’éditeur de champ affiche tous les champs disponibles et leur contenu pour un préréglage XMP/IPTC.
Saisissez les valeurs que vous souhaitez appliquer automatiquement à l’aide du préréglage XMP/IPTC. Après
avoir saisi une valeur, la case correspondant à ce champ ainsi qu’à la section sera activée. Seuls les champs
avec une case à côté d’eux seront ajoutés à une image lorsque le préréglage XMP/IPTC est appliqué à une
image ou à un groupe d’images.
Pour empêcher qu’un champ ne soit modifié par le préréglage XMP/IPTC, décochez la case correspondant à
ce champ.
Pour effacer un champ dans une image ou un groupe d’images, effacez le contenu de ce champ dans
l’éditeur de champ et cochez la case. Cela aura pour résultat un champ vierge avec une case à côté de lui,
indiquant que lorsque ce préréglage XMP/IPTC est appliqué à une image, cette image aura un champ
vierge pour le champ correspondant. Cela s’avère utile si vous souhaitez supprimer un ou plusieurs champs
XMP/IPTC dans une image ou un groupe d’images.
48 Chapitre 7 — Préférences | Préréglages XMP/IPTC
Page 51

Nouveau
Le bouton Nouveau permet de créer un nouveau préréglage XMP/IPTC vide. Une fois que vous aurez
cliqué sur ce bouton, une boîte de dialogue apparaîtra pour que vous saisissiez le nom du préréglage XMP/
IPTC. Ce nom sera affiché dans le sous-menu Charger le préréglage XMP/IPTC du menu Tra itement par
lot.
Après avoir créé un nouveau préréglage XMP/IPTC, saisissez les valeurs pour ce préréglage dans les champs
affichés dans l’éditeur de champ.
Dupliquer
Le fait de cliquer sur ce bouton permettra de dupliquer le contenu du préréglage XMP/IPTC sélectionné
dans la liste « Préréglages disponibles » et fera apparaître une fenêtre pour que vous saisissiez le nom du
nouveau préréglage XMP/IPTC.
Supprimer
Cliquez sur le bouton Supprimer pour supprimer de manière permanente le préréglage XMP/IPTC
sélectionné dans la liste « Préréglages disponibles ».
Importer
Cliquez sur le bouton Importer pour importer un préréglage XMP/IPTC à partir d’un fichier situé sur votre
ordinateur. Vous serez invité à renseigner l’emplacement et le nom du fichier du préréglage XMP/IPTC que
vous souhaitez charger. Les fichiers des préréglages XMP/IPTC utilisent l’extension de fichier « .XMP ».
Exporter
Cliquez sur le bouton Exporter pour créer un préréglage XMP/IPTC sous forme de fichier portant
l’extension « .XMP ». Vous serez invité à renseigner l’emplacement et le nom du fichier du préréglage XMP/
IPTC que vous souhaitez enregistrer.
Chapitre 7 — Préférences | Préréglages XMP/IPTC 49
Page 52

Étiquettes
Compatibilité des étiquettes
Utilisez le menu déroulant Compatibilité des étiquettes
si vous utilisez un autre logiciel de gestion de contenu
multimédia pour étiqueter et trier vos images. Capture NX 2
supporte un certain nombre d’applications logicielles de
gestion de contenus multimédia. Si vous sélectionnez
l’option appropriée dans le menu déroulant, Capture NX 2
sera en mesure de lire l’étiquette et les informations
d’évaluation ajoutées par cette application.
Chaque option contrôle le nombre maximum et le nombre
par défaut d’étiquettes disponibles, avec leur couleur et leur nom d’étiquette.
L’option Par défaut présente la totalité des neuf étiquettes mais vous pouvez choisir d’afficher moins de
neuf étiquettes.
L’option Personnalisé vous permet de déterminer non seulement le nombre d’étiquettes disponibles mais
aussi les noms de chaque étiquette à utiliser.
Par exemple, si vous utilisez une seule étiquette pour déterminer les images à garder, utilisez l’option
Personnalisé pour sélectionner une seule étiquette et nommez cette étiquette en conséquence.
Alternativement, si vous préférez créer une variété d’étiquettes se basant sur différents types d’images,
utilisez l’option Personnalisé pour sélectionner le nombre d’étiquettes que vous souhaitez utiliser puis
nommez chaque étiquette en conséquence.
A Remarque : la modification des noms des étiquettes peut réduire la compatibilité avec d’autres applications, y-
compris ViewNX.
50 Chapitre 7 — Préférences | Étiquettes
Page 53

Étiquettes disponibles
Le nombre maximum d’étiquettes disponibles dépend de la sélection faite dans le menu déroulant
Compatibilité des étiquettes. Vous pouvez choisir le nombre d’étiquettes à afficher en cliquant sur la case
d’option située à côté du nombre d’étiquettes souhaité.
Gérer les paramètres
La section Gérer les paramètres vous permet de déterminer quels paramètres sont affichés dans le sousmenu Charger les paramètres du menu Traitement par lot. Utilisez cette boîte de dialogue pour
identifier quels fichiers de paramètres afficher dans le sous-menu Charger les paramètres ou pour ajouter
ou supprimer des fichiers de paramètres disponibles.
Pour en savoir plus sur la création de fichiers de paramètres, veuillez vous référer à la section « Enregistrer les
réglages » du Chapitre 22, « Menu Traitement par lot ».
Ajouter
Cliquer sur le bouton Ajouter permet d’ouvrir une fenêtre de navigation dans les fichiers qui vous permet
de parcourir et de localiser un fichier de paramètres qui se trouve sur votre ordinateur. Si vous utilisez
l’option Ajouter, le fichier de paramètres que vous avez sélectionné sera automatiquement copié dans le
dossier « Paramètres » de Capture NX 2 et ajouté à la liste de fichiers de paramètres disponibles dans l’onglet
« Gérer les paramètres » ainsi que dans le sous-menu Charger les paramètres du menu Traitement par
lot.
Supprimer
Le bouton Supprimer sert à supprimer le paramètre mis en surbrillance depuis l’onglet « Gérer les
paramètres » ainsi que depuis le dossier « Paramètres » de Capture NX 2.
Chapitre 7 — Préférences | Gérer les paramètres 51
Page 54

Espaces de travail
La section « Espaces de travail » des préférences vous permet de modifier les espaces de travail dans Capture NX 2.
Par défaut, Capture NX 2 vous propose quatre espaces de travail différents. Dans cet onglet, des espaces de travail
supplémentaires peuvent être ajoutés ou supprimés et vous pouvez déterminer les raccourcis à attribuer à
chaque espace de travail disponible.
Espaces de travail par défaut
Les espaces de travail répertoriés dans « Espaces de travail par défaut » sont les espaces de travail par défaut fournis
par Capture NX 2 et ils sont toujours disponibles.
Pour changer le raccourci à utiliser pour un espace de travail spécifique, cliquez sur le menu déroulant à côté du nom
de l’espace de travail et sélectionnez le nouveau raccourci à utiliser. Si vous sélectionnez un raccourci qui est déjà
utilisé par un autre espace de travail, cet autre raccourci d’espace de travail sera automatiquement réglé sur
Aucun
.
Mes espaces de travail
Tous les espaces de travail que vous créez seront répertoriés dans « Mes espaces de travail ». Pour changer le
raccourci à utiliser pour un espace de travail spécifique, cliquez sur le menu déroulant à côté du nom de l’espace
de travail et sélectionnez le nouveau raccourci à utiliser. Si vous sélectionnez un raccourci qui est déjà utilisé par
un autre espace de travail, cet autre raccourci d’espace de travail sera automatiquement réglé sur
Rétablir les raccourcis
Si vous cliquez sur le bouton Rétablir les raccourcis, les raccourcis utilisés pour les « Espaces de travail par
défaut » seront réinitialisés aux raccourcis par défaut.
Ajouter
Cliquer sur le bouton Ajouter permet de créer un nouvel espace de travail se basant sur la palette et
l’agencement d’écran actuels. Une boîte de dialogue sera affichée, vous permettant de saisir un nom pour le
nouvel espace de travail.
52 Chapitre 7 — Préférences | Espaces de travail
Aucun
.
Page 55

Supprimer
Cliquer sur le bouton Supprimer permet de supprimer l’espace de travail mis en surbrillance dans la
section « Mes espaces de travail ». Veuillez remarquer que vous ne pouvez pas supprimer un espace de
travail par défaut.
Chapitre 7 — Préférences | Espaces de travail 53
Page 56

54 Chapitre 7 — Préférences
Page 57

Chapitre 8
Interface
L’interface Capture NX 2 a été conçue pour que vous puissiez facilement accéder aux outils de retouche de
photographie numérique les plus importants. Cette section contient un bref aperçu de chacun des principaux
éléments qui constituent l’interface Capture NX 2, ainsi que des informations concernant les nouveaux espaces
de travail, le travail avec plusieurs écrans, l’utilisation de la fenêtre image, et le travail avec les palettes et les menus.
Aperçu
q
w
y
u
r
i
t
q Éditeur
w Barre de menu
e Navigateur
o
e
La fenêtre principale de Capture NX 2, l’éditeur, est la fenêtre que vous voyez
lorsque vous modifiez des images. Dans l’éditeur, vous pouvez ouvrir et fermer des
images et accéder à chacune des différentes palettes de contrôle.
La barre de menu permet d’accéder à quasiment toutes les fonctionnalités et
améliorations de Capture NX 2. Pour plus d’informations concernant les
fonctionnalités de chaque menu, référez-vous aux chapitres 18 à 25.
Le navigateur de Capture NX 2 vous permet de parcourir, de trier et d’organiser vos
images, mais aussi de les faire pivoter, ou encore d’appliquer des traitements par lot
à plusieurs images à la fois. Il est possible d’ouvrir les images dans l’éditeur depuis le
navigateur afin de mieux les contrôler. Pour plus d’informations, veuillez vous
référer au Chapitre 9 « Le Navigateur ».
!0
Chapitre 8 — Interface | Aperçu 55
Page 58

r Dossiers
t Métadonnées
y Barre d’outils
u Vue globale
i Liste de
modification
o Infos de la photo
!0 Fenêtre image
La palette Dossiers est une palette facile d’accès qui affiche le contenu de tout un
dossier dans le navigateur. Pour plus d’informations, veuillez vous référer au
Chapitre 10, « La palette Dossiers ».
La palette
automatiquement par l’appareil photo ainsi que les données XMP/IPTC de l’image.
Avec cette palette, vous pouvez revoir les informations concernant l’appareil photo,
l’objectif, le flash et l’exposition qui sont spécifiques à l’image sélectionnée ainsi que
revoir et ajouter des données XMP/IPTC à une ou plusieurs images. Pour plus
d’informations, veuillez vous référer au Chapitre 11, « La palette Métadonnées ».
La Barre d’outils permet d’accéder aux divers outils disponibles dans Capture NX 2.
Vous pouvez utiliser ces outils pour effectuer diverses modifications : effectuer un
zoom sur l’image, la faire pivoter mais aussi l’améliorer de manière sélective. Pour
plus d’informations, veuillez vous référer au Chapitre 13, « La barre d’outils ».
La Vue globale représente une partie de l’image qui est visible dans la fenêtre
d’image active, ce qui permet de naviguer dans l’image alors qu’elle est agrandie.
Pour plus d’informations, veuillez vous référer au Chapitre 14, « Vue globale ». La palette Liste de modification est le centre de commande principal des
fonctionnalités et des améliorations de Capture NX 2. Tout ce qui affecte votre
image aura une entrée dans la palette Liste de modification. Chaque opération
peut être supprimée, modifiée ou dupliquée à partir de cette liste.
La palette Liste de modification organise automatiquement chaque entrée par
étapes dans l’ordre chronologique. Cela vous procure la capacité d’activer ou de
désactiver une ou plusieurs étapes à n’importe quel moment afin de contrôler
l’effet sur votre image. Vous pouvez appliquer des étapes sélectivement grâce aux
outils de sélection de la barre d’outils, vous pouvez placer plusieurs améliorations à
l’intérieur d’une seule étape en liant les améliorations entre elles et vous pouvez
créer des traitements par lot en fonction du contenu des étapes. Vous pouvez
également créer manuellement de nouvelles étapes à l’aide du bouton Nouvelle
étape.
Pour plus d’informations, veuillez vous référer au Chapitre 15, « Liste de
modification ».
La palette Infos de la photo combine les fonctions Histogramme et Points de
suivi en une seule palette. La section Histogramme représente un histogramme en
temps réel qui reflète la composition statistique de l’image. La section Points de
suivi vous permet de surveiller les effets des modifications que vous apportez aux
valeurs de couleur dans l’image. Pour plus d’informations, veuillez vous référer au
Chapitre 16, « Infos de la photo ».
Les fenêtres images affichent des images dans Capture NX 2, ainsi que les
informations importantes et les commandes relatives aux images. Pour plus
d’informations, veuillez vous référer à la section « Fenêtre image » plus loin dans ce
chapitre.
Métadonnées
affiche des informations à propos de l’image fournies
56 Chapitre 8 — Interface | Aperçu
Page 59

Espaces de travail
Les espaces de travail sont nouveaux dans Capture NX 2 et vous permettent de modifier rapidement des
tâches tout en n’affichant que les palettes et les fenêtres nécessaires à cette tâche. Capture NX 2 est doté de
quatre espaces de travail par défaut différents et vous procure la capacité de créer des espaces de travail. La
sélection d’un espace de travail particulier agencera toutes les palettes et les fenêtres en fonction des
paramètres enregistrés pour cet espace de travail comprenant la position, l’état de la palette (agrandie ou
réduite), ainsi que d’autres paramètres qui affectent ce qui est affiché dans une palette ou une fenêtre.
Les paramètres des espaces de travail par défaut ont été créés en se basant sur les outils utilisés dans des
tâches typiques. Des espaces de travail personnalisés peuvent cependant être créés pour répondre à vos
besoins de travail spécifiques.
Pour changer d’espace de travail, allez dans le menu Fenêtre, sélectionnez le menu Espaces de travail
puis sélectionnez l’espace de travail que vous voulez utiliser. Alternativement, utilisez le sélecteur d’espace
de travail se trouvant dans la barre d’outils d’activité, ou utilisez le raccourci correspondant.
Navigateur
Utilisez l’espace de travail navigateur pour parcourir et trier vos images. Dans cet espace de travail, le
navigateur remplit l’écran, la palette Dossiers est ouverte et toutes les autres palettes sont fermées.
Lorsque vous êtes dans cet espace de travail, utilisez la palette Dossiers pour trouver le dossier sur lequel
vous voulez travailler puis utilisez les outils d’étiquetage et de filtre pour évaluer et étiqueter vos images puis
filtrer et trier vos images pour ne retrouver que les images sur lesquelles vous voulez encore travailler dans
l’éditeur de Capture NX 2.
Lorsque l’espace de travail navigateur est utilisé sur un seul écran, l’ouverture d’une image ou d’un groupe
d’images depuis le navigateur fait automatiquement apparaître l’espace de travail d’édition.
Raccourci
Alt + 1 (Windows)
option + 1 (Macintosh)
Chapitre 8 — Interface | Espaces de travail 57
Page 60

Métadonnées
L’espace de travail métadonnées est conçu pour vous fournir un espace de travail optimal pour revoir et
ajouter des métadonnées à vos images. Dans cet espace de travail, seules les palettes Navigateur et
Métadonnées sont affichées.
La palette Métadonnées affiche à la fois les informations concernant l’appareil photo et l’exposition avec
les informations XMP/IPTC. Utilisez le navigateur pour sélectionner l’image ou le groupe d’images que vous
voulez revoir ou auxquelles vous voulez ajouter des informations XMP/IPTC.
Lorsque l’espace de travail métadonnées est utilisé sur un seul écran, l’ouverture d’une image ou d’un
groupe d’images depuis le navigateur fait automatiquement apparaître l’espace de travail d’édition.
Raccourci
Alt + 2 (Windows)
option + 2 (Macintosh)
Multifonctions
L’espace de travail multifonctions est plus adapté pour être utilisé sur des moniteurs à haute résolution et a
été conçu pour vous permettre de parcourir et modifier des images simultanément. Si vous sélectionnez cet
espace de travail, la palette Navigateur s’ouvre sous forme réduite et propose les palettes Vue globale,
Liste de modification et Infos de la photo. Toutes les images sur lesquelles vous êtes en train de travailler
sont affichées entre les palettes Navigateur et la Liste de modification.
L’ouverture d’images depuis le navigateur dans l’espace de travail multifonctions ne fera pas apparaître
l’espace de travail d’édition ; à la place, l’espace de travail multifonctions sera maintenu.
Raccourci
Alt + 3 (Windows)
option + 3 (Macintosh)
Édition
L’espace de travail d’édition est typiquement utilisé lors de la modification d’images. Seules les palettes
Barre d’outils, Vue globale, Liste de modification et Infos de la photo et les images actuellement
ouvertes dans l’éditeur sont affichées, ce qui assure un espace maximal disponible pour la modification des
images sans distraction.
Créer des espaces de travail personnalisés
Capture NX 2 vous procure la capacité de créer vos propres espaces de travail personnalisés. Utilisez ces
espaces de travail personnalisés pour enregistrer la position et l’état de toutes les palettes et fenêtres pour
leur utilisation future. Cela peut vous aider à gagner du temps et garantir que les palettes et les fenêtres sont
agencées de la manière qui correspond le mieux à votre flux de travail.
Les espaces de travail personnalisés enregistrent l’état actuel sur tous les écrans actifs, ce qui vous permet
de créer un seul espace de travail qui contrôle la position et l’état des palettes sur plusieurs écrans.
58 Chapitre 8 — Interface | Espaces de travail
Raccourci
Alt + 4 (Windows)
option + 4 (Macintosh)
Page 61

Pour créer un espace de travail personnalisé, suivez les étapes suivantes :
Agencez les palettes et les fenêtres comme bon vous semble.
1
Allez dans le menu Fenêtre et sélectionnez le sous-
2
menu Espaces de travail puis sélectionnez
Enregistrer l’espace de travail. Alternativement,
cliquez sur le sélecteur d’espace de travail et
sélectionnez Enregistrer l’espace de travail.
Saisissez le nom du nouvel espace de travail et
3
cliquez sur OK.
Vous pouvez ensuite attribuer un raccourci à ce nouvel espace de travail en suivant les étapes suivantes :
Allez dans le menu Édition (Windows) ou le menu
1
Capture NX 2 (Macintosh,) sélectionnez le sousmenu Préférences et sélectionnez Espaces de
travail. Alternativement, cliquez sur le sélecteur
d’espace de travail et sélectionnez Gérer les
espaces de travail.
Chapitre 8 — Interface | Espaces de travail 59
Page 62

Dans l’onglet « Espaces de travail » de la boîte de
2
dialogue « Préférences », cliquez sur le menu
déroulant à côté du nom de l’espace de travail que
vous avez créé et sélectionnez le raccourci que vous
souhaitez utiliser. Si vous sélectionnez un raccourci
qui est déjà utilisé par un autre espace de travail, le
raccourci pour cet autre espace de travail sera
automatiquement réglé sur Aucun.
Pour accéder aux espaces de travail personnalisés, allez dans le menu
de travail
d’espace de travail, sélectionnez le sous-menu
, puis sélectionnez l’espace de travail que vous souhaitez appliquer. Alternativement, cliquez sur le sélecteur
Mes espaces de travail
Fenêtre
et sélectionnez le sous-menu
et sélectionnez l’espace de travail de votre choix.
Mes espaces
Travailler avec plusieurs écrans
Capture NX 2 a été amélioré pour mieux supporter plusieurs écrans. Les palettes et les fenêtres peuvent être placées
librement sur n’importe quel écran disponible. En outre, vous pouvez configurer des espaces de travail
indépendamment sur chaque écran connecté. Des espaces de travail personnalisés peuvent aussi être créés, capturant
l’état de plusieurs écrans, et vous permettant de passer rapidement et facilement d’une configuration à un seul écran à
une configuration à plusieurs écrans.
Lorsque vous travaillez avec plusieurs écrans, Capture NX détermine quel écran est l’écran principal et quel écran est
l’écran secondaire de manière différente selon le système d’exploitation.
Pour le système d’exploitation Windows, l’écran principal est l’écran où la fenêtre d’application se trouve. Vous pouvez
déplacer la fenêtre d’application en cliquant sur le bouton Restaurer, en déplaçant la fenêtre d’application vers un autre
écran puis en cliquant sur le bouton Agrandir. L’autre écran sera l’écran supplémentaire.
Pour le système d’exploitation Macintosh, l’écran principal est l’écran qui contient la Barre de menu et le Dock. L’écran
qui ne possède pas de Barre de menu ni de Dock sera l’écran supplémentaire.
Sous-menu Écran supplémentaire
Capture NX 2 vérifie en continu la présence d’écrans supplémentaires. Dès qu’un écran supplémentaire est trouvé, un
nouveau sous-menu appelé le sous-menu
Fenêtre
menu
Le sous-menu
supplémentaire
Pour utiliser les espaces de travail par défaut dans une configuration à plusieurs écrans, suivez les étapes suivantes :
ainsi qu’au menu
Espaces de travail
contrôle l’espace de travail à appliquer à l’écran supplémentaire.
Sélecteur d’espace de travail
Écran supplémentaire
continue de contrôler l’espace de travail de l’écran principal. Le sous-menu
est ajouté au sous-menu
.
Espaces de travail
Écran
du
Allez dans le menu Fenêtre, sélectionnez le sous-menu Espaces de travail, et sélectionnez l’espace
1
de travail que vous souhaitez utiliser sur votre écran principal.
Retournez au menu Fenêt re, sélectionnez le sous-menu Espaces de travail, sélectionnez le sous-
2
menu Écran supplémentaire puis sélectionnez l’espace de travail à utiliser pour l’écran
supplémentaire.
60 Chapitre 8 — Interface | Travailler avec plusieurs écrans
Page 63

A Remarque : seuls les espaces de travail par défaut peuvent être appliqués de cette manière. Les espaces de
travail personnalisés sont toujours appliqués à tous les écrans disponibles.
A Remarque : certains espaces de travail ne peuvent pas être utilisés les uns avec les autres. Le tableau suivant
montre les combinaisons possibles.
Écran supplémentaire
Bureau
Navigateur
Métadonnées
Multifonctions
Édition
Navigateur ✔ ———✔
Écran
principal
Métadonnées ✔ ———✔
Multifonctions ✔ ————
Édition ✔✔✔——
Bureau
L’espace de travail bureau, qui ne propose que le sous-menu Écran supplémentaire, masque toutes les
palettes sur l’écran supplémentaire, ce qui vous permet de voir soit le bureau du système d’exploitation soit
d’autres applications en cours d’exécution.
Échanger les espaces de travail
L’option Échanger les espaces de travail se trouve dans le sous-menu Écran supplémentaire et permet
de permuter le contenu des deux écrans. Utilisez cette fonction pour intervertir le contenu de l’écran
principal avec le contenu de l’écran supplémentaire et vice versa.
Chapitre 8 — Interface | Travailler avec plusieurs écrans 61
Page 64

Fenêtre image
Les fenêtres images sont des cadres qui contiennent vos images et vous fournissent des données
importantes qui peuvent vous aider à améliorer l’image. Les fenêtres images sont affichées tant que
Capture NX 2 n’est ni en mode plein écran ni en mode présentation.
Raccourci
Circuler entre les fenêtres images ouvertes :
Ctrl + Tab
q w e
r t
Chaque fenêtre image affiche des informations importantes concernant l’image :
q Nom de l’image C’est le nom de fichier que vous avez donné à l’image en cours.
Le facteur de zoom est le facteur de zoom actuel de l’image. Une valeur de 100 %
signifie que vous regardez les données de l’image réelle, tandis qu’une valeur
w Facteur de zoom
e Taille du fichier Elle vous indique la taille en mégaoctets de l’image sur laquelle vous travaillez.
r Profil
colorimétrique
inférieure à 100 % ne vous montre qu’une portion de l’image. Un facteur de zoom
supérieur à 100 % agrandit les détails des pixels. Vous pouvez agrandir ou réduire
l’image en utilisant l’outil de zoom, la palette Vue globale ou les commandes de
zoom dans le menu Fenêtre.
La zone de profil colorimétrique vous indique le profil actuel de votre image. Vous pouvez changer le profil colorimétrique à l´aide de l’option Profil colorimétrique dans le menu Réglage. Pour plus d’informations à propos de l’option Profil colorimétrique, veuillez vous référer à la section « Profil colorimétrique » du Chapitre 20, « Menu Réglage ».
62 Chapitre 8 — Interface | Fenêtre image
Page 65

t Épreuve écran
La fonction épreuve écran vous permet de prévisualiser
l’effet d’un profil de sortie sur votre image, en réalisant une
approximation des résultats que vous pouvez attendre de
votre imprimante. La fonction épreuve écran vous fournit
des commandes vous permettant d’avoir un aperçu de
l’utilisation des différents profils. Elle vous permet
également de définir différents paramètres que le système
de gestion des couleurs utilisera.
Pour activer la fonction d’épreuve écran, suivez les étapes
suivantes :
Cliquez sur le menu déroulant à côté de la zone de
1
statut de l’épreuve écran de la fenêtre image.
Dans la fenêtre « Épreuve écran » qui apparaît,
2
cliquez sur l’option Épreuve écran activée.
Sélectionnez les options d’état Profil cible, Rendu et
3
Utiliser la compensation du point noir
appropriées puis cliquez sur OK.
Vous pouvez désactiver la fonction épreuve écran en répétant l’étape 1 et en sélectionnant l’option
Épreuve écran désactivée depuis la fenêtre « Épreuve écran ».
Chapitre 8 — Interface | Fenêtre image 63
Page 66

L’épreuve écran offre les options suivantes :
Profil cible
Sélectionnez le profil colorimétrique dans la liste pour voir le résultat du système de gestion des couleurs et
pour prévisualiser la manière dont les différents paramètres de gestion des couleurs affecteront votre image.
Rendu
Choisissez entre quatre intentions de rendu différentes. Les différentes intentions de rendu contrôlent la
manière dont les couleurs de votre image sont adaptées aux couleurs que peut produire votre imprimante
(comme indiqué par le profil de l’imprimante).
A
Remarque : les différentes combinaisons d’imprimante et de papier, ainsi que les différents logiciels utilisés pour
créer des profils d’imprimante, tirent avantage des différentes intentions de rendu. Expérimentez les différentes
intentions de rendu pour trouver l’option la plus efficace.
Capture NX 2 propose les rendus suivants :
❏
Perceptif
Cette intention de rendu conserve la relation entre les couleurs de façon à ce que l’image imprimée
paraisse naturelle à l’oeil humain. Bien que cette intention conserve la relation entre les couleurs, les
valeurs chromatiques réelles seront modifiées.
Saturation
❏
Cette intention de rendu produit des couleurs très saturées mais peut ne pas produire de couleurs
précises dans une photographie.
Colorimétrie relative
❏
Cette intention de rendu fait correspondre toutes les couleurs qui ne font pas partie de la gamme du
profil cible à la couleur la plus proche pouvant être reproduite. Ce profil reproduit avec précision toutes
les couleurs qui se situent dans la gamme de couleurs pouvant être reproduites par votre imprimante.
Cette option préserve autant de couleurs naturelles que possible et s’avère souvent être le meilleur
choix pour imprimer des photographies.
Colorimétrie absolue
❏
Cette intention de rendu est très similaire à l’intention colorimétrie relative, à l’exception du fait qu’elle fait
correspondre le point blanc de l’image au point blanc du profil de destination. Il est recommandé d’utiliser
l’option colorimétrie absolue uniquement si vous voulez réaliser une épreuve de vos images pour un
périphérique d’impression spécifique autre que votre imprimante, car cette intention de rendu essaiera de
reproduire les résultats du périphérique de sortie, y compris l’effet d’une couleur de papier différente.
Utiliser la compensation du point noir
Cochez cette case pour utiliser la compensation du point noir. Cela garantit que le point noir de l’image
correspond au point noir de votre imprimante, ce qui permet d’utiliser toute la gamme chromatique de
l’imprimante. Si vos impressions contiennent des ombres grises ou trop peu de détails, essayez de
désactiver cette option. À moins que vous ne rencontriez des problèmes avec une combinaison
d’impression et de profil spécifique, nous vous recommandons de toujours utiliser cette option.
Raccourci
Pour activer et désactiver la fonction
Épreuve écran activée :
Ctrl + Y (Windows)
Commande + Y (Macintosh)
64 Chapitre 8 — Interface | Fenêtre image
Page 67

Fonctionnalité Fenêtre & Palette
Chaque palette dans Capture NX 2 vous offre un certain nombre de commandes différentes pour cette
palette.
q
w
e
r
Si vous cliquez sur le bouton Réduire / Agrandir, cela réduit ou agrandit une palette.
q
Réduire & agrandir les palettes
w
Ancrer & décrocher les palettes
e
Barre de repositionnement
r
Bouton de redimensionnement
Dans certaines situations, la palette ne peut pas être réduite tant que l’opération en
cours dans cette palette n’est pas terminée.
Alternativement, vous pouvez cliquer sur la barre de titre de la palette pour basculer
entre l’état agrandi et l’état réduit.
Le bouton Ancrer vous permet soit d’ancrer soit de décrocher une palette. Lorsque la
palette est décrochée, elle flotte librement et peut alors être positionnée n’importe
où. Cela peut être pratique si vous utilisez deux écrans et que vous voulez placer une
palette sur l’écran supplémentaire. Si vous cliquez sur le bouton d’ancrage sur une
palette décrochée, alors cette palette sera ancrée dans sa position par défaut.
La position des palettes décrochées est enregistrée lors de la création d’un espace de
travail personnalisé, ce qui vous permet de positionner les palettes là où vous le
voulez puis de rappeler cette position à n’importe quel moment dans le futur.
Cliquez sur la barre de repositionnement et faites-la glisser pour repositionner une
palette. Cliquez sur le bouton d´ancrage pour repositionner la palette dans sa position
par défaut.
Le bouton de redimensionnement se trouve dans le coin inférieur d’une palette qui
peut être redimensionnée et il vous permet de redimensionner la palette pour
l’adapter à vos besoins. Il vous suffit de cliquer sur le bouton de redimensionnement
et de le faire glisser pour modifier la taille de la palette. Certaines palettes ont une
taille maximale ou minimale.
Chapitre 8 — Interface | Fonctionnalité Fenêtre & Palette 65
Page 68

Localiser les palettes
Si vous décrochez beaucoup de palettes, il peut parfois s’avérer difficile de les retrouver. Toutes les palettes
et les fenêtres peuvent être localisées en utilisant le menu Fenêtre. Les palettes et les fenêtres les plus
souvent utilisées sont répertoriées directement dans le menu Fenêtre tandis que les palettes et les fenêtres
décrochées utilisées moins souvent sont répertoriées dans la section Palettes décrochées du menu
Fenêtre.
Cliquez sur la palette ou la fenêtre que vous souhaitez localiser et elle sera amenée au premier plan de
l’écran sur lequel elle se trouve, quel qu’il soit, au-dessus des autres palettes et fenêtres flottantes.
66 Chapitre 8 — Interface | Fonctionnalité Fenêtre & Palette
Page 69

Chapitre 9
Le Navigateur
Aperçu du navigateur
Le navigateur a été largement modernisé pour Capture NX 2 afin d’offrir encore plus de contrôle sur la
navigation et le tri de vos images. La palette Navigateur contient maintenant une fonctionnalité
d’étiquetage et de classement améliorée, de nouvelles fonctions de filtrage et de tri, ainsi qu’une
compatibilité avec d’autres applications logicielles d’organisation. En fonction de l’application et des options
sélectionnées dans les préférences de Capture NX 2, l’utilisation de la norme XMP peut vous aider à garantir
que les étiquettes ajoutées par d’autres applications qui utilisent également la norme XMP puissent être
visualisées dans Capture NX 2. Par exemple, puisque les applications ViewNX et Nikon Transfer utilisent
toutes les deux la norme XMP, les étiquettes et les classements peuvent être partagés par les trois
applications.
Pour ouvrir la palette Navigateur, cliquez sur le bouton Agrandir dans la barre de titre du navigateur ou
sélectionnez l’espace de travail Navigateur depuis le sous-menu Espaces de travail du menu Fenê tre.
Chapitre 9 — Le Navigateur | Aperçu du navigateur 67
Page 70

Ouvrir un dossier d’images dans le navigateur
Le navigateur vous propose plusieurs manières d’afficher un dossier d’images. Par défaut, le navigateur
affiche le dossier « Mes images » (Windows) ou « Images » (Macintosh). Pour ouvrir un dossier d’images dans
le navigateur, double-cliquez sur l’icône du dossier dans le navigateur ou utilisez la palette Dossiers, et la
commande Ouvrir le dossier dans le Navigateur dans le menu Fichier ou Nikon Transfer.
Utilisation de la palette Dossiers
Pour sélectionner un dossier à afficher en utilisant la palette Dossiers, suivez les étapes suivantes :
Cliquez sur le bouton Agrandir de la palette
1
Dossiers pour afficher l’arborescence de dossiers de
votre ordinateur.
Allez sur le dossier que vous voulez afficher dans le navigateur et cliquez sur ce dossier.
2
Utiliser la commande Ouvrir le dossier dans le navigateur
Une autre manière d’afficher un dossier dans le navigateur consiste à utiliser la commande Ouvrir le
dossier dans le Navigateur dans le menu Fichier. Pour utiliser cette technique, suivez les étapes
suivantes :
Allez dans le menu Fichier et sélectionnez la
1
commande Ouvrir le dossier dans le Navigateur.
Dans la boîte de dialogue de navigation qui apparaît, allez sur le dossier approprié et cliquez sur ce
2
dossier pour le sélectionner.
68 Chapitre 9 — Le Navigateur | Ouvrir un dossier d’images dans le navigateur
Page 71

Cliquez sur OK pour ouvrir le dossier dans le
3
navigateur.
Utilisation de Nikon Transfer
Vous pouvez utiliser Nikon Transfer pour ouvrir un dossier d’images transféré sur votre ordinateur. Pour
ouvrir un dossier dans le navigateur une fois l’opération de transfert terminée, suivez les étapes suivantes :
Dans NikonTransfer, allez dans l’onglet « Préférences ».
1
Cliquez sur le menu déroulant pour sélectionner l’option Ouvrir le dossier de destination dans
2
une autre application.
Sélectionnez Parcourir….
3
Sélectionnez Capture NX 2 dans la fenêtre « Sélectionner le programme » affichée et cliquez sur
4
OK.
Une fois le prochain transfert terminé, le dossier identifié dans le dossier de destination primaire sera affiché
dans le navigateur Capture NX 2. Vous pourrez ensuite ouvrir une ou plusieurs images en double-cliquant
sur elles dans le navigateur.
Chapitre 9 — Le Navigateur | Ouvrir un dossier d’images dans le navigateur 69
Page 72

Naviguer dans le navigateur
En haut à gauche de la palette Navigateur se trouvent trois boutons qui vous aident à choisir quel dossier
afficher dans le navigateur.
q w e
Cliquez sur le bouton « Dossier précédent » pour retourner au dernier dossier que vous avez
q
Dossier précédent
w
Dossier suivant
e
Dossier parent
ouvert dans le navigateur. Vous pouvez visualiser l’historique des dossiers en maintenant ce
bouton enfoncé et vous pouvez aller à un dossier en le sélectionnant. Ce bouton n’est pas
accessible lorsque vous visualisez le premier dossier de la session d’édition en cours.
Le bouton « Dossier suivant » vous ramène au dernier dossier que vous avez visualisé avant
d’utiliser le bouton « Dossier précédent ». Ce bouton n’est accessible que si vous avez
utilisé le bouton « Dossier précédent ».
Utilisez le bouton « Dossier parent » pour aller au dossier parent du dossier actuellement
affiché dans le navigateur.
Outils de filtrage
Capture NX 2 contient de nouveaux outils de filtrage qui vous aident à afficher uniquement certaines
images en fonction de leur étiquette, de leur classement ou de leur type de fichier.
q w e
q Filtrer par étiquette
L’outil Filtrer par étiquette vous permet de choisir quelles images afficher dans le navigateur en se basant sur
les étiquettes que vous avez appliquées auparavant, soit dans Capture NX 2 soit dans l’une des applications
logicielles avec lesquelles Capture NX 2 est compatible. Il est possible de configurer le mode de
compatibilité de Capture NX 2 à l’aide de l’option Compatibilité des étiquettes de l’onglet « Étiquettes »
de la boîte de dialogue « Préférences ».
Pour utiliser l’outil Filtrer par étiquette, suivez les étapes suivantes :
Cliquez sur l’une des étiquettes pour afficher uniquement les images auxquelles cette étiquette a été
1
appliquée. Cliquez sur d’autres étiquettes pour afficher également les images ayant ces autres étiquettes.
Après avoir cliqué sur plus d’une étiquette, vous pouvez masquer les images ayant des étiquettes
2
spécifiques en cliquant de nouveau sur cette étiquette, ce qui désactive le filtrage pour cette étiquette.
70 Chapitre 9 — Le Navigateur | Naviguer dans le navigateur
Page 73

Pour afficher de nouveau toutes les images, cliquez sur la case à cocher à côté de l’outil Filtrer par
3
étiquette.
Raccourci
Pour afficher uniquement les images ayant
une étiquette spécifique (on peut utiliser
plusieurs raccourcis) :
Maj + Numéro de l´étiquette (de 0 à 9)
w Filtrer par classement
L’outil Filtrer par classement vous permet de choisir quelles images afficher dans le navigateur en se basant sur les
classements que vous avez appliqués auparavant, soit dans Capture NX 2 soit dans l’une des applications
logicielles avec lesquelles Capture NX 2 est compatible.
Pour utiliser l’outil Filtrer par classement, suivez les étapes suivantes :
Pour afficher uniquement les images avec un classementspécifique, cliquez une fois sur l’icône
1
correspondante pour afficher uniquement les images ayant cette évaluation.
Pour afficher les images qui se situent dans une gamme d’évaluations, cliquez sur l’outil Filtrer par
2
classement et faites-le glisser pour décrire la gamme d’évaluations. Par exemple, si vous voulez voir
toutes les images qui ont deux, trois ou quatre étoiles, cliquez sur l’icône à deux étoiles et faites glisser la
souris jusqu’à l’icône à quatre étoiles, puis relâchez le bouton de la souris.
Pour afficher de nouveau toutes les images, cliquez sur la case à cocher à côté de l’outil Filtrer par
3
classement.
Raccourci
Pour afficher uniquement les images ayant un
classement spécifique :
Ctrl + Maj + numéro du classement
(1 à 5 et 0) (Windows)
contrôle + Maj + numéro du classement
(1 à 5 et 0) (Macintosh)
e Type de fichier à afficher
L’outil Type de fichier à afficher vous permet d’afficher uniquement les images ayant un type de fichier spécifique.
Cliquez sur le menu déroulant et sélectionnez l’une des options disponibles. Les options suivantes sont
disponibles :
L’option
NEF + JPEG | TIFF
NEF | JPEG | TIFF
NEF uniquement
JPEG uniquement
TIFF uniquement
NEF + JPEG | TIFF
n’affiche que l’image NEF de chaque paire NEF + JPEG.
L’option
NEF | JPEG | TIFF
JPEG de chaque paire NEF + JPEG.
L’option
NEF uniquement
L’option
JPEG uniquement
cours.
L’option
TIFF uniquement
affiche toutes les images situées dans un dossier spécifique mais
affiche toutes les images dans le dossier en cours, y compris l’image
affiche uniquement les fichiers NEF situés dans le dossier en cours.
affiche uniquement les fichiers JPEG situés dans le dossier en
affiche uniquement les fichiers TIFF situés dans le dossier en cours.
Chapitre 9 — Le Navigateur | Outils de filtrage 71
Page 74

Outils de tri
Les Outils de tri vous permettent de choisir l’ordre dans lequel les images sont affichées dans le dossier en
cours.
Réorganiser par
La section Réorganiser détermine la méthode de tri principale
pour le dossier en cours. Après avoir sélectionné la méthode de
tri principale, choisissez si vous voulez que les images soient
triées dans l’ordre croissant ou décroissant en utilisant les options
Croissant et Décroissant.
Puis réorganiser par
La section Puis réorganiser par détermine la méthode de tri
secondaire pour le dossier en cours. C’est utile s’il y a beaucoup
d’images groupées une fois que l’option Réorganiser a été
sélectionnée.
72 Chapitre 9 — Le Navigateur | Outils de tri
Page 75

Barre d’outils d’étiquetage et d’évaluation
La barre d’outils d’étiquetage et d’évaluation se trouve en bas de la palette du navigateur et vous propose
des outils servant à ajouter des étiquettes et/ou des évaluations à vos images.
Ajouter une étiquette
La section Ajouter une étiquette de la barre d’outils d’étiquetage et de classement affiche les étiquettes
disponibles en se basant sur l’option Compatibilité des étiquettes de l’onglet « Étiquettes » de la boîte de
dialogue « Préférences ». Pour ajouter une étiquette à votre image ou groupe d’images, suivez les étapes
suivantes :
Sélectionnez une ou plusieurs images dans le navigateur.
1
Cliquez sur l’étiquette de votre choix.
2
Raccourci
Numéro de l’étiquette (touches 0 à 9)
Ajouter une évaluation
La section Ajouter un classement de la barre d’outils d’étiquetage et d’évaluation vous permet d’ajouter un
classement à une ou plusieurs images. Pour ajouter un classement à votre image ou groupe d’images,
suivez les étapes suivantes :
Sélectionnez une ou plusieurs images dans le navigateur.
1
Cliquez sur le classement de votre choix.
2
Chapitre 9 — Le Navigateur | Barre d’outils d’étiquetage et d’évaluation 73
Raccourci
Ctrl + Numéro du classement
(touches 1 à 5) (Windows)
Commande + Numéro du classement
(touches 1 à 5) (Macintosh)
Page 76

En-tête du navigateur
En haut du Navigateur est affichée l’En-tête du navigateur. Cette section fournit des informations à propos
du dossier en cours ainsi qu’un contrôle sur la taille des vignettes affichées dans le dossier.
Sur le côté gauche de l’en-tête du navigateur se trouvent le nombre d’images situées dans le dossier en
cours et le nombre d’images sélectionnées.
Sur le côté droit de l’en-tête du navigateur se trouve le sélecteur de taille de vignette, qui vous permet de
déterminer la taille des vignettes qui sont affichées dans le navigateur. Sur la gauche et la droite du sélecteur
de taille de vignette se trouvent les boutons Vignettes plus petites et Vignettes plus grandes. Si vous cliquez
sur l’un de ces boutons, vous diminuerez les vignettes d’une taille ou les agrandirez d’une taille.
Sélecteur d’affichage du navigateur
Le bouton en haut à droite dans le navigateur est le sélecteur d’affichage du navigateur. Ce menu déroulant
vous permet de basculer entre les deux modes d’affichages du navigateur disponibles dans Capture NX 2 :
Grille de vignettes et Liste de vignettes.
Vignettes
La grille de vignettes est l’affichage par défaut du navigateur. Les images sont affichées sous forme de
quadrillage ; le redimensionnement du navigateur peut entraîner la réorganisation des images.
Dans l’affichage sous forme de Grille de vignettes, le sélecteur de taille de vignette permet de choisir entre
sept tailles de vignettes.
Incrustation des informations des vignettes
❏ Icône Étiquette
L’icône Étiquette affiche l’étiquette appliquée à l’image et peut être ajustée en cliquant sur cette icône
et en sélectionnant l’étiquette appropriée dans le menu déroulant ou en cliquant sur l’étiquette
souhaitée dans la barre d’outils d’étiquetage et d’évaluation.
74 Chapitre 9 — Le Navigateur | En-tête du navigateur
Page 77

❏ Nom
Le nom de fichier et l’extension de l’image sont affichés sous la vignette. Pour renommer le fichier en
cours, cliquez une fois sur le nom du fichier pour le sélectionner et une deuxième fois pour changer le
nom du fichier. Vous ne pourrez pas changer l’extension du fichier de cette manière. Pour changer
l’extension du fichier, utilisez la commande Enregistrer sous… dans le menu Fichier.
Pour renommer plus d’un fichier, sélectionnez plusieurs fichiers dans le navigateur, cliquez à droite
(Windows) ou effectuez un Contrôle + clic (Macintosh) et dans le menu contextuel affiché, sélectionnez
Renommer. La boîte de dialogue « Dénomination des fichiers » apparaît et vous pouvez alors changer
les noms de plusieurs fichiers. Pour plus d’informations sur la boîte de dialogue « Dénomination des
fichiers », veuillez vous référer à la section « Boîte de dialogue Dénomination des fichiers » du Chapitre
22, « Menu Traitement par lot ».
❏ Icône Modifiée
Cette icône est affichée sur les images NEF à chaque fois que l’image a été modifiée et enregistrée dans
l’éditeur de Capture NX 2 ou à l’aide de ViewNX.
❏ Icône Classement
L’icône Classement affiche le classement actuellement appliqué à l’image. Pour définir le classement
pour une image, cliquez sur le classement de votre choix sur l’icône Classement sous la vignette ou
dans la barre d’outils de classements et d’étiquettes.
❏ Icône Données XMP/IPTC
L’Icône Données XMP/IPTC est affichée à chaque fois que des données XMP/IPTC sont ajoutées à
l’image en cours. Des données XMP/IPTC peuvent être ajoutées soit par l’appareil photo, soit avec une
autre application d’édition d’images, soit en utilisant la palette Métadonnées dans Capture NX 2.
❏ Icône Annotation vocale
L’Icône Annotation vocale est affichée pour les images auxquelles une Annotation vocale est jointe.
❏ Icône Recadrage rapide
Cette icône est affichée sur les photos prises en utilisant l’option de recadrage rapide de l’appareil
photo.
❏ Icône Paire NEF + JPEG
L’icône Paire NEF + JPEG est affichée pour les photos qui ont été prises en utilisant l’option de qualité
d’image « NEF + JPEG » de l’appareil photo.
❏ Icône Protégée
Les images pour lesquelles l’icône Protégée est affichée ne peuvent pas être modifiées dans
Capture NX 2 tant qu’elles n’ont pas été déverrouillées. Vous pouvez verrouiller les images en utilisant
soit le bouton de protection de l’appareil photo soit en activant l’option Protection du fichier dans le
menu Fichier de Capture NX 2.
Pour supprimer l’icône Protégée, allez dans le menu Fichier et sélectionnez l’élément Protection du
fichier.
Dans l’affichage sous forme de grille de vignettes, les informations concernant chaque image sont
représentées en dessous de sa vignette.
Chapitre 9 — Le Navigateur | Sélecteur d’affichage du navigateur 75
Page 78

Liste de vignettes
La liste de vignettes place des informations importantes concernant chaque image dans une colonne et
vous permet de faire un tri selon chacune des colonnes.
Dans l’affichage sous forme de liste de vignettes, le sélecteur de taille de vignette permet de choisir entre
trois tailles de vignettes.
Les colonnes disponibles dans la liste de vignettes sont les suivantes :
❏ Étiquette
La colonne Étiquette affiche l’étiquette de chaque image.
❏ Nom
La colonne
sur le nom du fichier pour le sélectionner puis cliquez une deuxième fois pour changer le nom du fichier.
Pour renommer plus d’un fichier, sélectionnez plusieurs fichiers dans le navigateur, cliquez à droite
(Windows) ou effectuez un Contrôle + clic (Macintosh) et dans le menu contextuel affiché, sélectionnez
Renommer. La boîte de dialogue « Dénomination des fichiers » apparaît et vous pouvez alors changer
les noms de plusieurs fichiers. Pour plus d’informations sur la boîte de dialogue « Dénomination des
fichiers », veuillez vous référer à la section « Boîte de dialogue Dénomination des fichiers » du Chapitre
22, « Menu Traitement par lot ».
❏ Classement
La colonne Classement affiche l
classement de votre choix sur l’icône Classement sous la vignette ou dans la barre d’outils classements
et étiquettes.
❏ Statut
La colonne Statut affiche une icône Modifiée pour les images NEF qui ont été modifiées et enregistrées
dans l’éditeur Capture NX 2 ou par ViewNX. Si le fichier contient plusieurs versions, le nombre de
versions contenues dans l’image sera affiché dans cette colonne. Pour plus d’informations à propos de
la version, veuillez vous référer à la section Versions du Chapitre 15, « Liste de modification ».
❏ Date de prise de vue
La colonne Date de prise de vue affiche la date à laquelle l’image a été créée.
❏ Date de modification
La colonne Date de modification affiche la date à laquelle l’image a été modifiée pour la dernière fois.
❏ Taille
La colonne Ta il le indique la taille du fichier, en Ko ou en Mo.
❏ Type
La colonne Ty pe affiche le type de fichier de l’image.
Nom
affiche le nom de fichier et l’extension de l’image. Pour renommer un fichier, cliquez une fois
’
évaluation. Pour définir le classement pour une image, cliquez sur le
76 Chapitre 9 — Le Navigateur | Sélecteur d’affichage du navigateur
Page 79

❏ Informations supplémentaires
La colonne Informations supplémentaires affiche des informations supplémentaires concernant
l’image. Vous ne pouvez pas trier les images en vous basant sur cette colonne.
Icône Données
XMP/IPTC
Icône Annotation
vocale
Icône Recadrage
rapide
Icône Paire NEF +
JPEG
Icône Protégée
L’icône Données XMP/IPTC est affichée à chaque fois que l’image en cours
possède des données XMP/IPTC.
L’Icône Annotation vocale est affichée pour les images auxquelles une
Annotation vocale est jointe.
Cette icône est affichée sur les photos prises en utilisant l’option de recadrage
rapide de l’appareil photo.
L’icône Paire NEF + JPEG est affichée pour les photos qui ont été prises en
utilisant l’option de qualité d’image « NEF + JPEG » de l’appareil photo.
Les images pour lesquelles l’icône Protégée est affichée ne peuvent pas être
modifiées dans Capture NX 2 tant qu’elles n’ont pas été déverrouillées. Vous
pouvez verrouiller les images en utilisant soit le bouton de protection de
l’appareil photo soit en activant l’option Protection du fichier dans le menu
Fichier de Capture NX 2.
Pour supprimer l’icône Protégée, allez dans le menu Fichier et sélectionnez
l’élément Protection du fichier.
Chapitre 9 — Le Navigateur | Sélecteur d’affichage du navigateur 77
Page 80

Ouvrir des images depuis le navigateur
Les images situées dans le navigateur peuvent être ouvertes dans l’éditeur soit en double-cliquant sur
l’image choisie soit en sélectionnant plusieurs images et en utilisant la commande Ouvrir une image dans
le menu Fichier. Alternativement, vous pouvez appuyer sur la touche Entrée de votre clavier pour ouvrir les
images sélectionnées.
Si Capture NX 2 est ouvert sur un seul écran, l’ouverture d’une image entraîne automatiquement la
réduction du navigateur. Pour empêcher que cela ne se produise, positionnez le navigateur sur un autre
écran (en décrochant manuellement et en repositionnant le navigateur ou en utilisant l’option de l’espace
de travail écran supplémentaire) ou utilisez l’espace de travail multifonctions.
78 Chapitre 9 — Le Navigateur | Ouvrir des images depuis le navigateur
Page 81

Chapitre 10
La palette Dossiers
La palette Dossiers affiche les dossiers présents sur votre disque dur de la même manière que le système
d’exploitation. La palette Dossiers de Capture NX 2 est maintenant divisée en deux sections : la section
« Dossiers favoris » et la section « Structure des dossiers ».
Chapitre 10 — La palette Dossiers 79
Page 82

Section Dossiers favoris
La section « Dossiers favoris » permet d’accéder rapidement
aux dossiers les plus souvent utilisés et vous permet
d’ajouter et de retirer des dossiers dans cette section.
Ajouter des favoris
Pour ajouter un dossier à la section « Dossiers favoris »,
cliquez sur un dossier et faites-le glisser de la section
« Structure des dossiers » à la section « Dossiers favoris ».
Supprimer des favoris
Pour supprimer un dossier de la section « Dossiers favoris »,
cliquez à droite (Windows) ou effectuez un Contrôle + clic
(Macintosh) sur le dossier que vous souhaitez supprimer et sélectionnez
Supprimer
A Remarque : le fait de supprimer un favori ne supprimera pas le dossier ou son contenu de votre disque dur. Seul
le lien vers ce dossier sera supprimé de votre ordinateur.
Cliquez sur la barre qui sépare la section « Dossiers favoris » et la section « Structure des dossiers » et faites-la
glisser pour ajuster l’espace destiné à chacune des sections.
dans le menu contextuel affiché.
Section Structure des dossiers
La section « Structure des dossiers » affiche une vue
hiérarchique des dossiers disponibles sur votre ordinateur.
Utilisez cette section pour localiser un dossier spécifique et
afficher le contenu de ce dossier dans le navigateur.
Double-cliquez sur un dossier pour ouvrir le navigateur et
afficher le contenu de ce dossier.
80 Chapitre 10 — La palette Dossiers | Section Dossiers favoris
Page 83

Chapitre 11
La palette Métadonnées
La palette Métadonnées contient une liste d’informations concernant l’image en cours ainsi que l’accès
aux informations IPTC pour cette image. Utilisez cette palette pour revoir les informations d’appareil photo
et d’exposition de l’image ainsi que pour ajouter des informations XMP/IPTC à une ou plusieurs images.
Section Informations du fichier & de l´appareil photo
Dans la section « Informations du fichier et de l’appareil »,
vous pouvez trouver des informations concernant l’appareil
photo, l’heure et la date auxquelles la photo a été prise, les
données d’exposition ainsi que les paramètres utilisés dans
l’appareil photo qui ont affecté l’image en cours.
Lorsque plus d’une image sont sélectionnées, les
informations qui sont partagées entre les images seront
affichées tandis que les informations qui sont différentes
dans chaque image seront indiquées par un « – ».
Cliquez sur le triangle afficher/masquer à côté de l’en-tête
d’une section pour agrandir ou réduire cette section.
Cliquez sur la barre qui sépare la section « Informations du
fichier et de l’appareil » et la section « Informations XMP/
IPTC » et faites-la glisser pour ajuster l’espace destiné à
chacune des sections.
Chapitre 11 — La palette Métadonnées | Section Informations du fichier & de l´appareil photo 81
Page 84

Section Informations XMP/IPTC
La section « Informations XMP/IPTC » contient une liste
normalisée de champs de texte qui peuvent être utilisés
pour indiquer le copyright et les conditions d’utilisation de
vos images. Le contenu de la section « Informations XMP/
IPTC » a été conçu à l’origine pour simplifier et clarifier les
informations nécessaires lorsque l’on partage des photos
avec différentes publications.
Ces champs vous permettent d’ajouter des informations
importantes en joignant à l’image des étiquettes telles que
les étiquettes Créateur, Titre, Mots-clés, Catégories et
Origine. Pour plus d’informations concernant les
informations IPTC et la manière de les utiliser, veuillez vous
rendre sur la page web suivante :
http://www.iptc.org.
Ajouter des informations d’image
Vous pouvez visualiser et modifier le contenu des différents champs IPTC des images à la fois dans le
navigateur et dans l’éditeur.
Pour ajouter des informations IPTC à une ou plusieurs images, suivez les étapes suivantes :
Ouvrez la palette Métadonnées et agrandissez la
1
section « Informations XMP/IPTC »
Sélectionnez une ou plusieurs images dans le
2
navigateur. Alternativement, vous pouvez ajouter
des informations IPTC à l’image en cours ouverte
dans l’éditeur.
Saisissez des informations pour chaque champ dans lequel vous voudriez qu’il y ait des
3
informations IPTC. Il n’est pas nécessaire de saisir une valeur dans chaque champ.
82 Chapitre 11 — La palette Métadonnées | Section Informations XMP/IPTC
Page 85

Cliquez sur le bouton Appliquer.
4
Lorsque plusieurs images sont sélectionnées, les informations qui sont partagées entre les images seront
affichées tandis que les informations qui sont différentes dans chaque image seront indiquées par un « – ».
Vous pouvez remplacer les différents contenus de chaque image par les mêmes informations en
remplaçant le « – » par le texte de votre choix. Vous pouvez aussi effacer différentes informations
simplement en effaçant le « – ».
Si vous faites une erreur et que vous voulez revenir aux contenus IPTC d’origine, cliquez sur le bouton
Réinitialiser avant de cliquer sur Appliquer. Veuillez remarquer que, après avoir cliqué sur le bouton
Appliquer, vous ne pourrez pas réinitialiser le contenu de la section « Informations XMP/IPTC ».
Copier et coller les informations IPTC
Les contenus de la section « Informations XMP/IPTC » peuvent être copiés d’une image pour les coller sur
une ou plusieurs autres images. Pour copier et coller les informations IPTC, suivez les étapes suivantes :
Sélectionnez une image dans le navigateur.
1
Alternativement, vous pouvez copier des
informations IPTC depuis l’image actuellement
ouverte dans l’éditeur.
A Remarque : les informations IPTC ne peuvent être
copiées qu’à partir d’une seule image.
Allez dans le menu Traitement par lot et
2
sélectionnez Copier les informations IPTC.
Alternativement, vous pouvez cliquer sur le menu de
traitement par lot situé à l’extrémité gauche de la
barre d’outils d’étiquetage et d’évaluation et
sélectionner Copier les informations IPTC.
Chapitre 11 — La palette Métadonnées | Section Informations XMP/IPTC 83
Page 86

Sélectionnez une ou plusieurs images dans le
3
navigateur ou sélectionnez une autre image dans
l’éditeur.
Allez dans le menu Traitement pa r lot et
4
sélectionnez Coller les informations IPTC.
Alternativement, vous pouvez cliquer sur le menu de
traitement par lot situé à l’extrémité gauche de la
barre d’outils d’étiquetage et d’évaluation et
sélectionner Coller les informations IPTC.
A Remarque : les informations IPTC peuvent être
copiées dans plusieurs images ; cependant, le contenu
IPTC existant sera remplacé par les informations IPTC
copiées.
Créer des préréglages XMP/IPTC
Les préréglages XMP/IPTC vous permettent de créer une collection d’informations XMP/IPTC fréquemment
utilisées qui peuvent être ensuite appliquées à une ou plusieurs images de manière plus efficace. Plusieurs
préréglages XMP/IPTC peuvent être créés et vous pouvez ensuite y accéder dans Capture NX 2, ce qui vous
permet de créer différents Préréglages XMP/IPTC pour différentes tâches.
Pour créer un préréglage XMP/IPTC, suivez les étapes suivantes :
Sélectionnez une image dans le navigateur.
1
Alternativement, vous pouvez créer un préréglage
ITPC à partir de l’image actuellement ouverte dans
l’éditeur.
A Remarque : un Préréglage XMP/IPTC ne peut être
créé qu’à partir d’une seule image.
84 Chapitre 11 — La palette Métadonnées | Section Informations XMP/IPTC
Page 87

Allez dans le menu Traitement par lot et
2
sélectionnez Enregistrer comme préréglage XMP/
IPTC. Alternativement, vous pouvez cliquer sur le
menu de traitement par lot situé à l’extrémité
gauche de la barre d’outils d’étiquetage et
d’évaluation et sélectionner Enregister comme
préréglage XMP/ IPTC.
Dans la boîte de dialogue « Enregistrer préréglage
3
XMP/IPTC » qui apparaît, saisissez le nom du
nouveau préréglage XMP/IPTC. C’est le nom qui sera
affiché dans le sous-menu Charger le préréglage
XMP/IPTC.
Ensuite, contrôlez les champs qui seront créés dans le préréglage XMP/IPTC. Les champs qui
4
contiennent une coche dans la case située à leur droite seront ajoutés au préréglage. Les champs
qui contiennent des informations sont automatiquement cochés tandis que les champs qui sont
vides ne sont pas cochés automatiquement.
Changez n’importe quel texte situé dans les champs si nécessaire et cochez ou décochez tous les
5
champs supplémentaires que vous souhaitez ajouter ou supprimer du préréglage XMP/IPTC. Si
vous cochez un champ vierge, ce préréglage XMP/IPTC, lorsqu’il sera chargé, effacera tout texte se
trouvant dans ce champ dans les images auxquelles le préréglage XMP/IPTC est appliqué.
Chapitre 11 — La palette Métadonnées | Section Informations XMP/IPTC 85
Page 88

Cliquez sur OK.
6
Charger le préréglage XMP/IPTC
Après avoir créé un ou plusieurs préréglages XMP/IPTC en utilisant l’option Enregistrer comme
préréglage XMP/IPTC, vous pouvez charger un préréglage XMP/IPTC dans une ou plusieurs images. Pour
utiliser un préréglage XMP/IPTC pour charger des informations XMP/IPTC dans une ou plusieurs images,
suivez les étapes suivantes :
Sélectionnez une ou plusieurs images dans le
1
navigateur. Alternativement, vous pouvez ajouter
des informations IPTC à une image ouverte dans
l’éditeur.
Allez dans le menu Traitement pa r lot et
2
sélectionnez le sous-menu Charger le préréglage
XMP/IPTC, puis sélectionnez le préréglage XMP/
IPTC que vous voulez charger dans vos images.
Alternativement, vous pouvez sélectionner un
préréglage XMP/IPTC depuis le sous-menu Charger
le préréglage XMP/IPTC du menu de traitement par
lot situé à gauche de la barre d’outils d’étiquetage et
d’évaluation.
Gérer les préréglages XMP/IPTC
Les préréglages XMP/IPTC sont gérés à partir de la boîte de dialogue « Préférences ». Utilisez l’onglet
« Préréglages XMP/IPTC » de la boîte de dialogue « Préférences » pour ajouter, supprimer, modifier, importer
et exporter les préréglages XMP/IPTC.
Pour plus d’informations sur la gestion des préréglages XMP/IPTC, veuillez vous référer à la section
« Préréglages XMP/IPTC » du Chapitre 7, « Préférences ».
86 Chapitre 11 — La palette Métadonnées | Section Informations XMP/IPTC
Page 89

Chapitre 12
Barre d’outils d’activités
La Barre d’outils d’activités permet d’accéder à trois des fonctions les plus souvent utilisées dans
Capture NX 2 : espaces de travail, importation d’images et impression d’images.
Sélecteur d’espace de travail
Utilisez le Sélecteur d’espace de travail pour accéder aux différents espaces de travail disponibles dans
Capture NX 2. Pour plus d’informations sur les espaces de travail, veuillez vous référer la section Espaces de
travail du chapitre 8, « Interface ».
Lancer Nikon Transfer
Le bouton Lancer Nikon Transfer entraîne le chargement de Nikon Transfer dans une fenêtre séparée.
Utilisez Nikon Transfer pour transférer des images depuis un appareil photo ou une carte compacte Flash
connectés, avec la possibilité d’ajouter automatiquement des informations XMP/IPTC, de créer des copies
de sauvegarde des images, ainsi que d’ouvrir automatiquement le Navigateur de Capture NX 2 pour afficher
les images transférées.
Chapitre 12 — Barre d’outils d’activités | Sélecteur d’espace de travail 87
Page 90

Imprimer
Cliquez sur le bouton Imprimer pour ouvrir la boîte de dialogue « Mise en page pour l’impression » de
Capture NX 2 et commencer l’impression de vos images. Pour plus d’informations sur la boîte de dialogue
« Mise en page pour l’impression » de Capture NX 2, veuillez vous référer à la section « Imprimer » du
Chapitre 18, « Menu Fichier ».
88 Chapitre 12 — Barre d’outils d’activités | Imprimer
Page 91

Chapitre 13
La barre d’outils
Barre des options d’outils
La barre des options d’outils se trouve juste en dessous de la barre d’outils et permet d’accéder à des
contrôles spécifiques à un outil. L’outil de recadrage, l’autocorrecteur, les outils de type lasso, le pinceau, le
dégradé de sélection et les outils Remplir / Supprimer utilisent tous la barre des options d’outils pour
afficher des contrôles supplémentaires.
Outil de sélection directe
L’outil de sélection directe vous permet de sélectionner les différents objets de Capture NX 2.
• Plusieurs objets peuvent être sélectionnés en gardant enfoncée la touche Ctrl (Windows) ou la touche
Commande (Macintosh) lors de la sélection d’objets supplémentaires.
• Une série d’objets peut être sélectionnée en cliquant sur le premier objet de la série, puis en maintenant
appuyée la touche Maj et en cliquant sur le dernier objet de la série.
• Les points de contrôle dans une fenêtre image ainsi que les vignettes dans le navigateur peuvent être
sélectionnés en cliquant dans la fenêtre et en dessinant un cadre autour des points de contrôle ou des
vignettes que vous voulez sélectionner.
Les types d’objets suivants peuvent être sélectionnés :
•Points de contrôle
• Images dans le navigateur
• Étapes dans la palette Liste de modification
A Remarque : vous ne pouvez sélectionner qu’un seul type d’objet à la fois.
Chapitre 13 — La barre d’outils | Barre des options d’outils 89
Raccourci
Tou che A
Page 92

Outil de déplacement
L’outil de déplacement vous permet de vous déplacer dans une image. Sélectionnez cet outil lorsque vous
visualisez une image qui ne rentre pas dans la fenêtre image. Faites glisser le contenu de la fenêtre pour le
repositionner.
Double-cliquez sur cet outil pour adapter l’image en cours à l’éditeur pour que l’image entière rentre dans
l’espace disponible.
Raccourci
Tou che H
Pour passer temporairement à l’outil de
déplacement lorsqu’un autre outil est actif :
Barre d’espace
Outil de zoom
L’outil de zoom est utilisé pour agrandir et réduire une image. Sélectionnez cet outil et cliquez sur l’image à
agrandir. Maintenez enfoncée la touche Alt (Windows) ou la touche Option (Macintosh) et cliquez pour
réduire l’image.
Double-cliquez sur l’outil de zoom afin d’agrandir l’image en cours à 100 %.
Raccourci
Tou che Z
Agrandir lorsqu’un autre outil est actif :
Ctrl + Barre d’espace (Windows)
Commande + Barre d’espace (Macintosh)
Réduire lorsqu’un autre outil est actif :
Ctrl + Alt + Barre d’espace (Windows)
Commande + Option + Barre d’espace
(Macintosh)
90 Chapitre 13 — La barre d’outils | Outil de déplacement
Page 93

Outil de rotation
L’outil de rotation est utilisé pour faire pivoter les images de
90° vers la droite ou vers la gauche. Cliquez sur ce bouton
pour faire pivoter l’image de 90° dans le sens indiqué.
Maintenez enfoncée la touche Alt (Windows) ou la touche
Option (Macintosh) et cliquez sur ce bouton pour faire
pivoter l’image de 90° dans l’autre sens. Pour choisir la
direction de rotation, cliquez sur cette icône et maintenez le
bouton enfoncé.
Vous pouvez faire pivoter plusieurs images à la fois en les
sélectionnant dans le navigateur et en cliquant sur ce
bouton.
La rotation d’une image dans l’éditeur crée une étape dans la palette Liste de modification, ce qui vous
permet de supprimer la rotation à n’importe quel moment ultérieur. Lorsque vous enregistrez vos images au
format de fichier NEF, vous pouvez supprimer la rotation une fois que l’image a été enregistrée ou fermée. La
rotation d’une image se trouvant dans le navigateur sera appliquée de manière non-destructive, cependant
aucune étape de rotation ne sera ajoutée à la palette Liste de modification.
Raccourci
Faire pivoter l’image de 90° vers la droite :
Ctrl + R (Windows)
Commande + R (Macintosh)
Faire pivoter l’image de 90° vers la gauche :
Ctrl + Maj + R (Windows)
Commande + Maj + R (Macintosh)
Outil Redresser
Sélectionnez ce bouton pour ajouter une étape Redresser
à la palette Liste de modification. Dans l’étape Redresser,
vous pouvez faire pivoter une image progressivement vers
la droite ou vers la gauche ou bien vous pouvez tracer une
ligne dans votre image qui devrait être soit horizontale soit
verticale et laisser l’outil Redresser redresser
automatiquement votre image.
Chapitre 13 — La barre d’outils | Outil de rotation 91
Page 94

Pour redresser votre image en utilisant l’outil Redresser, suivez les étapes suivantes :
Avec une image ouverte dans l’éditeur, cliquez sur l’outil Redresser dans la barre d’outils.
1
Localisez une ligne dans l’image qui devrait être soit
2
verticale soit horizontale et cliquez sur le début de la
ligne. Maintenez enfoncé le bouton de la souris et
faites-la glisser sur toute la longueur de la ligne en
relâchant le bouton lorsque vous avez atteint
l’extrémité de la ligne. L’outil Redresser calculera
ensuite la direction et le degré de rotation à
appliquer à l’image pour que la ligne que vous avez
décrite soit horizontale ou verticale.
Si vous avez fait une erreur en traçant la ligne, vous pouvez cliquer sur la ligne que vous avez
3
ajoutée à l’image et ajuster l’un des deux points d’ancrage se trouvant aux extrémités de la ligne, ou
bien vous pouvez retracer la ligne en cliquant de nouveau dans la fenêtre image et en faisant glisser
la souris.
Par défaut, Capture NX 2 recadrera
4
automatiquement l’image en utilisant les mêmes
proportions pour masquer toutes les zones de
l’image ne contenant pas d’informations d’image.
Ces zones sans informations d’image sont créées
lorsque l’image est pivotée et sont représentées par
des pixels blancs. Pour empêcher Capture NX 2 de
recadrer automatiquement l’image, cochez l’option
Image non recadrée dans l’étape Redresser de la
palette Liste de modification.
92 Chapitre 13 — La barre d’outils | Outil Redresser
Page 95

Si vous êtes satisfait de l’effet de redressement,
5
continuez la modification de votre image en utilisant
les autres outils disponibles dans Capture NX 2 ou
enregistrez l’image. L’effet de redressement est
maintenant appliqué à votre image. Pour supprimer
l’effet de redressement, cliquez sur le bouton
Supprimer qui se trouve en bas de l’étape
Redresser dans la palette Liste de modification ou
cliquez sur l’étape Redresser et appuyez sur la
touche Supprimer de votre clavier.
Outil de recadrage
L’outil de recadrage vous permet de supprimer des zones
des marges de votre image ou de modifier les proportions
de votre image. Pour réaliser un recadrage de votre image,
suivez les étapes suivantes :
Cliquez sur l’outil de recadrage dans la barre d’outils.
1
Dans la section options d’outils de la barre d’outils,
2
déterminez la méthode de recadrage que vous
voulez utiliser.
Cliquez sur la souris et faites-la glisser sur l’image dans la fenêtre image active pour faire une
3
sélection. La zone en dehors de la sélection sera masquée pour vous permettre de vous focaliser sur
le résultat de la sélection.
Cliquez sur n’importe quel bord ou coin de la sélection de recadrage pour modifier la taille et la
4
forme du recadrage.
Chapitre 13 — La barre d’outils | Outil de recadrage 93
Page 96

Double-cliquez dans le recadrage ou appuyez sur la
5
touche Entrée pour appliquer le recadrage. Les
informations d’image situées en dehors du
recadrage vont être masquées et une nouvelle étape
de Recadrage sera ajoutée à la palette Liste de
modification. Si l’image est enregistrée au format
NEF, vous pourrez supprimer l’étape Recadrage
pour afficher de nouveau les informations
masquées. Les informations masquées seront
ignorées si l’image est enregistrée au format JPEG ou
TIFF.
A Remarque : si le recadrage n’est pas appliqué avec la
touche Entrée ou en double-cliquant à l’intérieur de la
zone de recadrage, le recadrage sera ignoré.
L’outil de recadrage vous propose les options suivantes :
Méthode de recadrage
Choisissez l’une des trois méthodes de recadrage différentes.
❏ Recadrage libre
Cette méthode de recadrage vous permet de tracer librement un rectangle de recadrage.
❏ Priorité aux proportions
Choisissez l’une des proportions prédéterminées ou sélectionnez Personnaliser pour renseigner les
proportions de votre choix. Cette méthode de recadrage limite l’outil de recadrage à la définition de
rectangles qui correspondent à ces proportions.
Afficher les lignes de recadrage
Sélectionnez Afficher les lignes de recadrage pour
afficher un quadrillage composé de neuf rectangles de
tailles identiques superposé à l’image à l’intérieur du
rectangle de recadrage. Les lignes de recadrage vous aident
à recadrer l’image. En se basant sur la « règle de trois »
photographique, les lignes de recadrage guident votre
recadrage de manière à ce que les principaux points
d’intérêt soient proches des points où s’entrecroisent les
quatre lignes. Elles attirent également votre attention sur les
lignes horizontales ou verticales naturelles de l’image,
comme l’horizon ou un bâtiment élevé, qui souvent tirent
avantage à se trouver près de l’une des quatre lignes.
Vous pouvez également choisir de superposer temporairement ces lignes à votre image en maintenant
enfoncée la touche Alt (Windows) ou la touche Option (Macintosh) lorsque vous êtes en mode recadrage.
94 Chapitre 13 — La barre d’outils | Outil de recadrage
Raccourci
Tou che C
Page 97

Point de contrôle noir
Le point de contrôle noir vous permet de placer un point de contrôle directement sur votre image afin que
la couleur cible devienne noire mais aussi que les teintes sombres de votre image soit neutralisées. Les
points de contrôle noirs sont normalement placés sur ce qui devrait être le point le plus foncé de l’image et
ils sont utilisés pour définir une extrémité de la gamme dynamique de l’image. L’option Double seuil dans
la section « Histogramme » de la palette Infos de la photo est conçue spécifiquement pour vous aider à
localiser les sections les plus foncées et les plus claires de votre image.
Image d’origine Image finale
Pour ajouter un point de contrôle noir à votre image, suivez les étapes suivantes :
Cliquez sur l’icône point de contrôle noir dans la barre d’outils. Le curseur se transforme en curseur
1
réticulaire.
Identifiez l’objet dont vous voulez qu’il soit le plus
2
foncé de l’image et cliquez sur cet objet pour placer
un point de contrôle noir. Une étape Point de
contrôle N/B/Neutre sera ajoutée à la palette Liste
de modification, avec une sous-étape Point de
contrôle noir. Vous pouvez repositionner le Point de
contrôle noir en cliquant dessus et en le faisant
glisser. Veuillez remarquer que vous ne pouvez
ajouter qu’un point de contrôle noir à chaque étape
Point de contrôle N/B/Neutre.
Chapitre 13 — La barre d’outils | Point de contrôle noir 95
Page 98

Ajustez l’effet du point de contrôle noir soit en
3
cliquant sur le curseur de luminosité et en le faisant
glisser soit en renseignant une valeur directement
dans le cadre de texte fourni dans la sous-étape
Point de contrôle noir de l’étape Point de contrôle
N/B/Neutre dans la palette Liste de modification.
Une fois qu’un point de contrôle noir a été ajouté à l’image, les options suivantes sont disponibles dans
l’étape Point de contrôle N/B/Neutre de la palette Liste de modification :
Méthode du point de contrôle noir
Utilisez le menu déroulant de méthode du point de
contrôle noir pour basculer entre le contrôle de la
luminosité seule du point de contrôle noir et les valeurs
individuelles de rouge, vert et bleu.
Méthode luminosité
La méthode Luminosité du point de contrôle noir
change toujours la couleur que vous avez ciblée en
définissant le point de contrôle noir en un noir neutre.
C’est souvent la méthode la plus efficace car la plupart des
imprimantes étalonnées fonctionnent mieux lorsque
l’image contient un noir neutre. Dans ce mode, seul un
curseur de luminosité vous est proposé sur le point de contrôle noir et il n’y a qu’un paramètre
Luminosité dans la sous-étape Point de contrôle noir dans la palette Liste de modification.
Méthode RVB
La méthode RVB du point de contrôle noir vous permet de définir les valeurs individuelles de rouge, vert
et bleu de la couleur la plus foncée de l’image. Cette option est utile si votre imprimante nécessite un noir
non neutre. Dans ce mode, des curseurs rouge, vert et bleu individuels vous sont proposés sur le point de
contrôle noir et il y a des entrées rouge, vert et bleu dans la sous-étape Point de contrôle noir de la palette
Liste de modification.
96 Chapitre 13 — La barre d’outils | Point de contrôle noir
Page 99

Avancé
Cliquez sur le triangle afficher/masquer Avancé pour
afficher les contrôles supplémentaires pour le point de
contrôle noir. Les valeurs définies pour le point de contrôle
noir sélectionné sont affichées, ce qui vous permet de saisir
une nouvelle valeur directement afin d’ajuster l’effet du
point de contrôle.
Chapitre 13 — La barre d’outils | Point de contrôle noir 97
Page 100

Point de contrôle neutre
Les points de contrôle neutres vous permettent de corriger une dominante couleur sur votre photographie
en forçant la couleur cible à devenir une couleur neutre. Par défaut, le point de contrôle neutre modifie les
valeurs chromatiques de la couleur cible de manière à ce que les valeurs rouge, verte et bleue de cette
couleur soient égales. Lorsque l'on égalise les valeurs de rouge, vert et bleu pour une couleur spécifique,
cette couleur devient neutre ou sans couleur ou teinte spécifique. Les point de contrôle neutre sont
souvent très utiles si l’image contient un point de référence neutre, par exemple, une charte de gris. Lorsque
vous sélectionnez un objet défini comme neutre, Capture NX 2 peut calculer la différence entre cet objet et
la couleur qui représente actuellement cet objet. Le point de contrôle neutre supprimera la différence de
couleur dans l’objet cible ainsi que dans le reste de l’image. Cela a pour résultat une bascule colorée qui
affecte la totalité de l’image.
L’une des caractéristiques uniques des points de contrôle neutres que l’on trouve dans Capture NX 2 réside
dans le fait que l’on peut ajouter plusieurs points de contrôle neutres à la même image. Cette fonction vous
permet d’identifier différents objets et de neutraliser plus d’une dominante couleur qui peut apparaître dans
l’image. Lorsque vous utilisez plusieurs points de contrôle neutres, chaque point de contrôle communiquera
avec les autres points de contrôle neutres dans la même étape Point de contrôle N/B/Neutre de la palette
Liste de modification pour affecter toute l’image, en corrigeant différents objets et en supprimant lors de
ce processus plusieurs dominantes couleurs.
Image d’origine Image finale
98 Chapitre 13 — La barre d’outils | Point de contrôle neutre
 Loading...
Loading...