Page 1

SOFTWARE
Návod k obsluze
Cz
Page 2
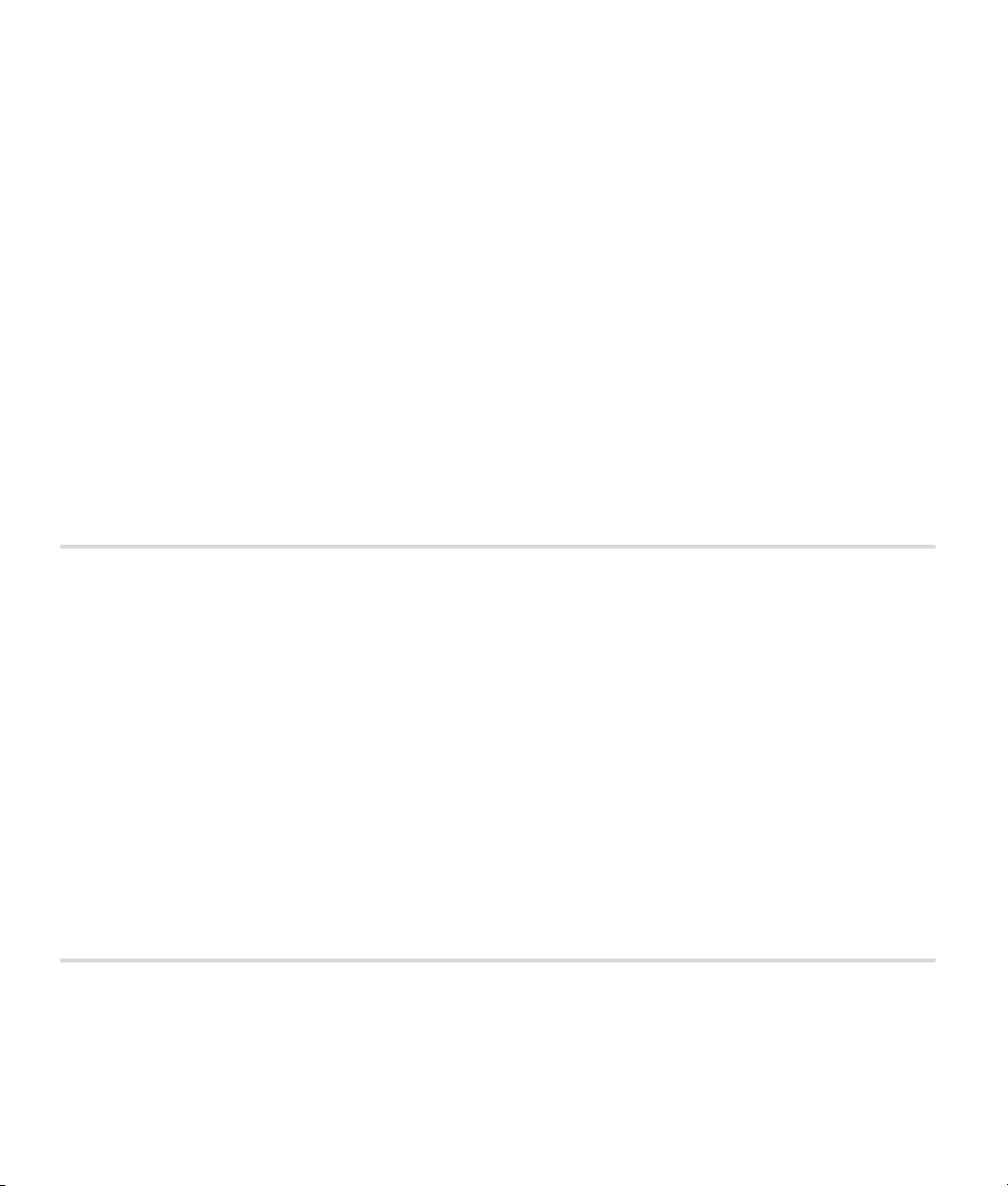
Upozornění
© 2008 Nik Software, Inc. Všechna práva vyhrazena. Žádná část tohoto návodu nesmí být reprodukována, šířena, přepisována,
ukládána v zálohovacích systémech nebo v jakékoli formě překládána do jiné řeči bez předchozího písemného svolení
společnosti Nik Software, Inc.
Společnost Nikon si vyhrazuje právo kdykoli bez předchozího upozornění změnit specifikaci hardwaru a softwaru popsaných
v těchto návodech.
Společnost Nik Software, Inc. ani společnost Nikon nenesou odpovědnost za škody vzniklé používáním tohoto výrobku.
Přestože bylo vynaloženo maximální úsilí o dosažení správnosti a úplnosti informací obsažených v těchto návodech, budeme
rádi, pokud budete o jakýchkoli zjištěných nesrovnalostech nebo chybějících informacích informovat regionální zastoupení
společnosti Nikon (adresy jsou poskytovány odděleně).
Výrobek je chráněn patenty USA. Patenty přihlášeny v USA a dalších zemích.
© 2006-2008 NIKON CORPORATION
© 2006-2008 Nik Software, Inc.
Všechna práva vyhrazena.
Informace o obchodních značkách
U Point je registrovaná obchodní značka společnosti Nik Software, Inc. Nik a a logo Nik jsou obchodní značky společnosti
Nik software, Inc. Macintosh a Mac OS jsou registrované obchodní značky společnosti Apple Inc. Microsoft a Windows jsou
registrované obchodní značky společnosti Microsoft Corporation. Intel, Pentium, Xeon a Core jsou obchodní značky nebo
registrované obchodní značky společnosti Intel Corporation. Adobe a Photoshop jsou registrované obchodní značky
společnosti Adobe Systems Inc. Všechna ostatní obchodní jména zmíněná v tomto návodu a další dokumentaci dodávané
s výrobkem Nikon jsou obchodní značky resp. registrované obchodní značky příslušných firem.
Page 3
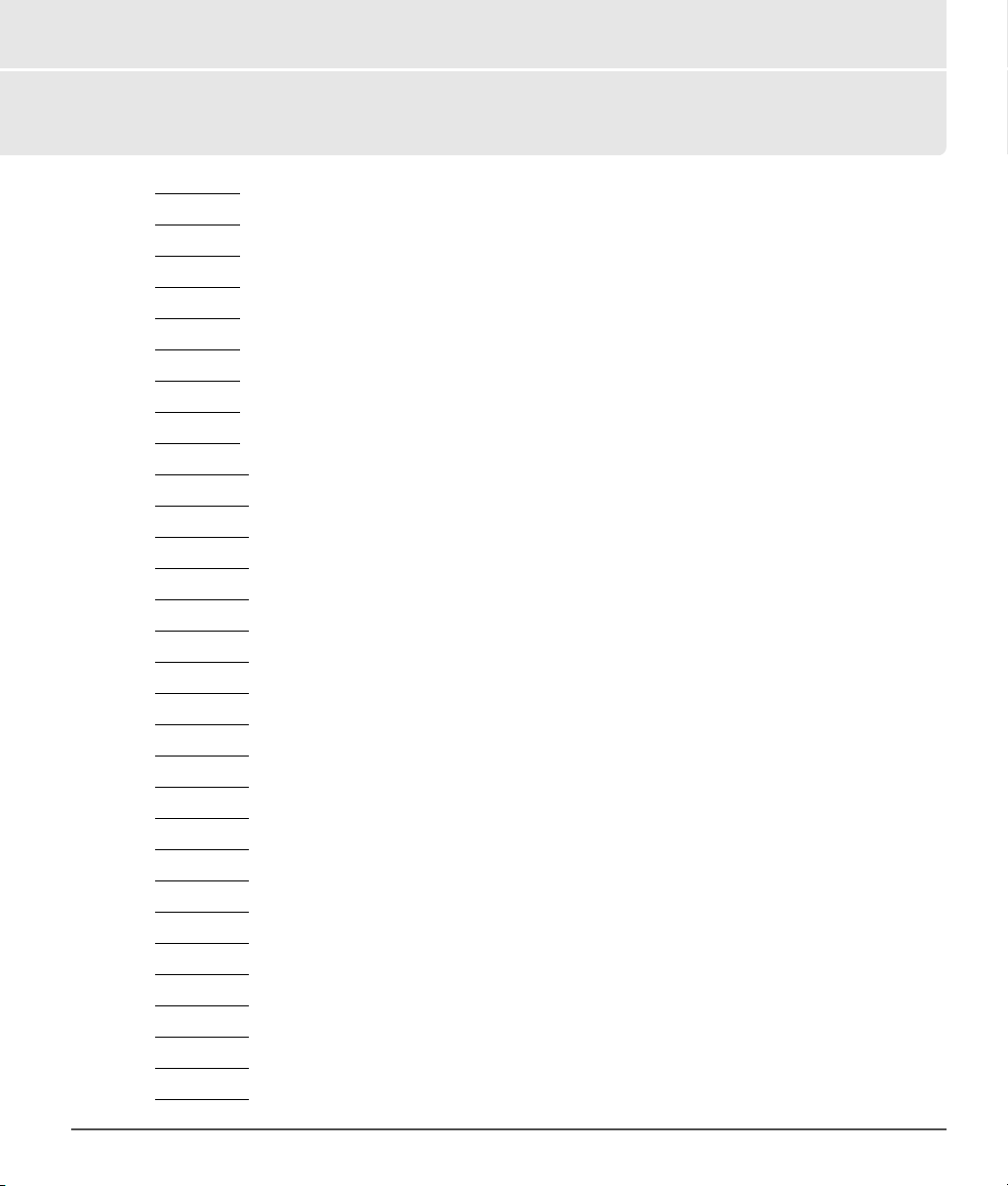
Kapitola 2
Přehled kapitol návodu
Kapitola
Kapitola
Kapitola
Kapitola
Kapitola
Kapitola
Kapitola
Kapitola
Kapitola
Kapitola
Kapitola
Kapitola
Kapitola
Kapitola
Kapitola
Kapitola
Kapitola
Kapitola
Kapitola
Kapitola
Kapitola
Kapitola
Kapitola
Kapitola
Kapitola
Kapitola
Kapitola
Kapitola
Kapitola
Kapitola
1
Upozornění & informace o obchodních značkách
2
Přehled kapitol návodu
3
Obsah
. . . . . . . . . . . . . . . . . . . . . . . . . . . . . . . . . . . . . . . . . . . . . .3
4
Úvod
. . . . . . . . . . . . . . . . . . . . . . . . . . . . . . . . . . . . . . . . . . . . . . .9
5
Systémové požadavky a instalace
6
Začínáme
7
Preferences (Předvolby)
8
Rozhraní
9
Paleta Browser (Prohlížeč)
10
Paleta Folders (Adresář souborů)
11
Paleta Metadata
12
Panel činností
13
Panel nástrojů
14
Paleta Bird’s Eye (Pohled z ptačí perspektivy)
15
Paleta Edit List (Seznam úprav)
16
Paleta Photo Info (Informace o snímku)
17
Nástroj Color Picker (Kapátko)
18
Menu File (Soubor)
19
Menu Edit (Úpravy)
20
Menu Adjust (Obraz)
21
Menu Filter (Filtr)
22
Menu Batch (Dávkové zpracování)
23
Menu View (Zobrazení)
24
Menu Window (Okno)
25
Menu Help (Nápověda)
26
Dodatek: Klávesové zkratky
27
Dodatek: Dodávané barevné profily
28
Dodatek: Doplňující informace
29
Rejstřík
30
Kontaktní informace
. . . . . . . . . . . . . . . . . . . . . . . . . . . . . . . . . . . . . . . . .15
. . . . . . . . . . . . . . . . . . . . . . . . . . . . . . . . . . . . . . . . . .55
. . . . . . . . . . . . . . . . . . . . . . . . . . . . . . . . . . . . .87
. . . . . . . . . . . . . . . . . . . . . . . . . . . . . . . . . . . . .89
. . . . . . . . . . . . . . . . . . . . . . . . . . . . . . . . . . . . . . . . . .261
. . . . . . . . . . . . . . . . . . . . . . . . . . . . .1
. . . . . . . . . . . . . . . . . . .11
. . . . . . . . . . . . . . . . . . . . . . . . . . . .37
. . . . . . . . . . . . . . . . . . . . . . . . .67
. . . . . . . . . . . . . . . . . . .79
. . . . . . . . . . . . . . . . . . . . . . . . . . . . . . . . . . .81
. . . . . . . . . . . . . . . . . . . .121
. . . . . . . . . . . . . . . . . . . . .155
. . . . . . . . . . . . . . . . . . . . . . . . . . . . . . .159
. . . . . . . . . . . . . . . . . . . . . . . . . . . . . . .169
. . . . . . . . . . . . . . . . . . . . . . . . . . . . . .181
. . . . . . . . . . . . . . . . . . . . . . . . . . . . . . . . .209
. . . . . . . . . . . . . . . . .217
. . . . . . . . . . . . . . . . . . . . . . . . . . .227
. . . . . . . . . . . . . . . . . . . . . . . . . . . . .237
. . . . . . . . . . . . . . . . . . . . . . . . . . .239
. . . . . . . . . . . . . . . . . . . . . . .241
. . . . . . . . . . . . . . . . . . . .251
. . . . . . . . . . . . . . . . . . . . . . . . . . . . . .265
. . . . . . .119
. . . . . . . . . . . .151
. . . . . . . . . . . . . . . .247
Kapitola 2 — Přehled kapitol návodu 1
Page 4
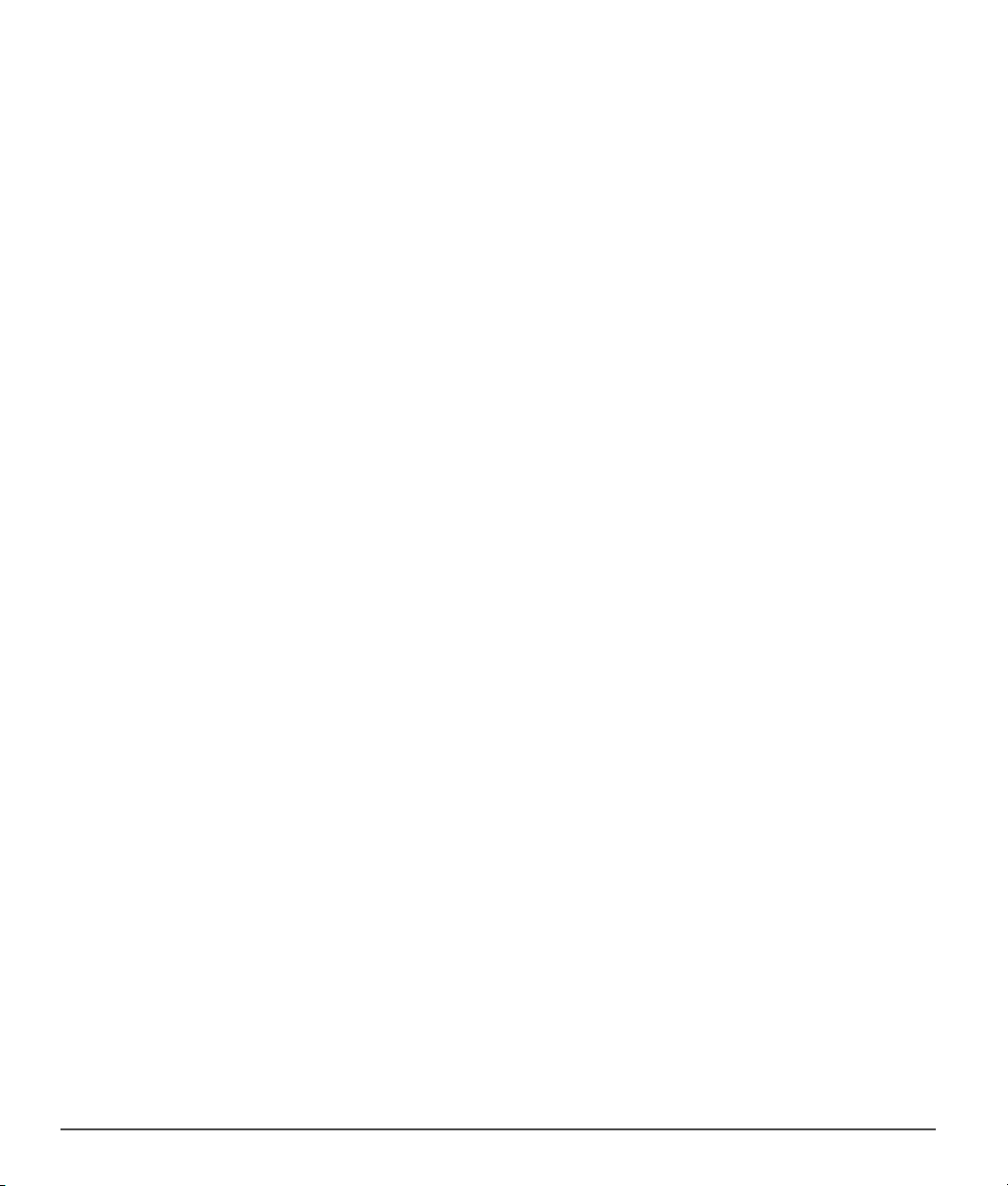
2 Kapitola 2 — Přehled kapitol návodu
Page 5
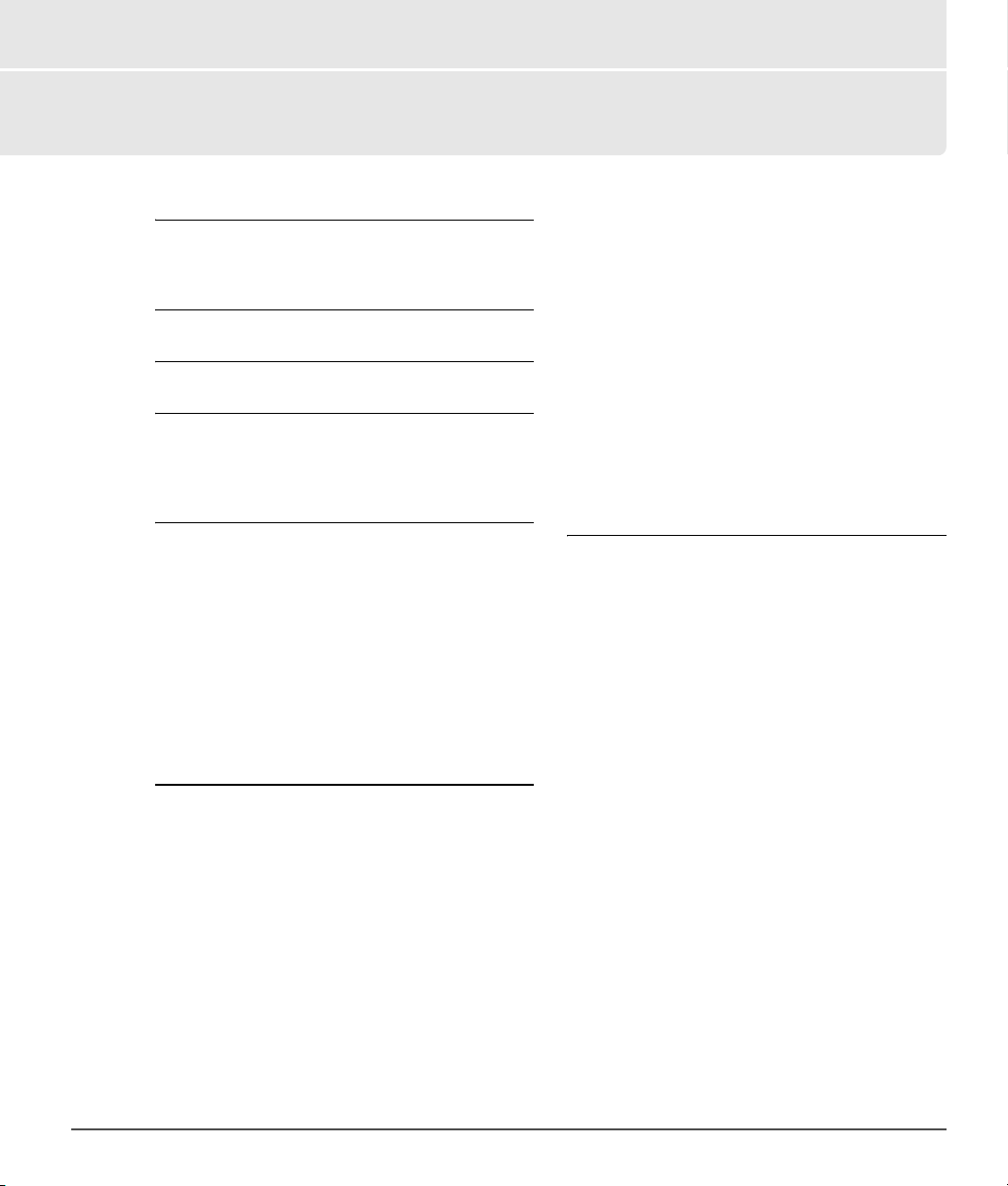
Kapitola 3
Obsah
Kapitola
1
Upozornění & Informace o obchodních
značkách
Upozornění
Informace o obchodních značkách
Kapitola
2
Kapitola
3
Kapitola
4
Výhody formátu souborů RAW . . . . . . . . . . . . . . . . . . . . . . . 9
Provázanost s fotoaparátem. . . . . . . . . . . . . . . . . . . . . . . . . 10
Technologie U Point® . . . . . . . . . . . . . . . . . . . . . . . . . . . . . . . 10
Kapitola
5
Systémové požadavky . . . . . . . . . . . . . . . . . . . . . . . . . . . . . . 11
Windows . . . . . . . . . . . . . . . . . . . . . . . . . . . . . . . . . . . . . . . . .11
Macintosh . . . . . . . . . . . . . . . . . . . . . . . . . . . . . . . . . . . . . . . .11
Instalace. . . . . . . . . . . . . . . . . . . . . . . . . . . . . . . . . . . . . . . . . . . . 12
Windows . . . . . . . . . . . . . . . . . . . . . . . . . . . . . . . . . . . . . . . . .12
Macintosh . . . . . . . . . . . . . . . . . . . . . . . . . . . . . . . . . . . . . . . .12
Volitelná nastavení správy barev . . . . . . . . . . . . . . . . . . .13
Spuštění programu Capture NX 2 ve zkušebním
režimu/aktivace produktu . . . . . . . . . . . . . . . . . . . . . . .13
Aktualizace z programu Capture NX verze 1 . . . . . . .14
Informace o uživatelské podpoře Nikon (USA) . . . . . . . 14
Kapitola
6
Spuštění programu Capture NX 2. . . . . . . . . . . . . . . . . . . . 15
Převod štítků z programu Capture NX verze 1. . . . . . . . 15
Uvítací obrazovka. . . . . . . . . . . . . . . . . . . . . . . . . . . . . . . . . . . 16
Open Recent Image
(Otevřít poslední snímek). . . . . . . . . . . . . . . . . . . . . . . .16
Open Recent Folder
(Otevřít poslední adresář). . . . . . . . . . . . . . . . . . . . . . . .16
Don’t Show Again (Příště nezobrazovat) . . . . . . . . . . .16
Drag an image here to open it (Pro otevření
přetáhněte snímek do tohoto místa)
(pouze Macintosh) . . . . . . . . . . . . . . . . . . . . . . . . . . . . . .16
Procházení a otevírání snímků. . . . . . . . . . . . . . . . . . . . . . . 17
Použití prohlížeče . . . . . . . . . . . . . . . . . . . . . . . . . . . . . . . . .17
Použití menu Open Image (Otevřít). . . . . . . . . . . . . . . .17
Použití programu ViewNX . . . . . . . . . . . . . . . . . . . . . . . . .18
Použití programu Nikon Transfer. . . . . . . . . . . . . . . . . . .18
Systémové požadavky a instalace
Přehled kapitol návodu
Začínáme
Obsah
Úvod
Rozdíly mezi různými formáty souborů . . . . . . . . . . . . . . 19
NEF . . . . . . . . . . . . . . . . . . . . . . . . . . . . . . . . . . . . . . . . . . . . . . .19
TIFF. . . . . . . . . . . . . . . . . . . . . . . . . . . . . . . . . . . . . . . . . . . . . . .19
JPEG . . . . . . . . . . . . . . . . . . . . . . . . . . . . . . . . . . . . . . . . . . . . . .20
Doporučené pracovní postupy . . . . . . . . . . . . . . . . . . . . . . 20
Tisk snímků. . . . . . . . . . . . . . . . . . . . . . . . . . . . . . . . . . . . . . . . . 22
Tisk jednotlivých snímků . . . . . . . . . . . . . . . . . . . . . . . . . .22
Tisk index printů . . . . . . . . . . . . . . . . . . . . . . . . . . . . . . . . . .26
Dávkové zpracování . . . . . . . . . . . . . . . . . . . . . . . . . . . . . . . . 28
Aplikace série vylepšení na adresář snímků . . . . . . . . 28
Přidávání dat XMP/IPTC na série snímků
pomocí předvoleb XMP/IPTC. . . . . . . . . . . . . . . . . . . .31
Konverze souborů NEF RAW na soubory
JPEG nebo TIFF . . . . . . . . . . . . . . . . . . . . . . . . . . . . . . . . . . . 33
Konverze adresáře souborů NEF RAW
na soubory JPEG nebo TIFF. . . . . . . . . . . . . . . . . . . . . .33
Konverze vybraných souborů z prohlížeče. . . . . . . . .35
Kapitola
7
General (Všeobecné). . . . . . . . . . . . . . . . . . . . . . . . . . . . . . . . 38
Open With Application (Otevřít v programu) . . . . . .38
Place Open With TIFF File In (Umístění
souboru TIFF vytvořeného při otevření). . . . . . . . . .38
D1X RAW Default (Nastavení formátu RAW
na výchozí formát D1X). . . . . . . . . . . . . . . . . . . . . . . . . .38
Default Units (Výchozí jednotky) . . . . . . . . . . . . . . . . . .38
Default Save As (Výchozí formát ukládaných
souborů). . . . . . . . . . . . . . . . . . . . . . . . . . . . . . . . . . . . . . . .39
Keep all Steps Active in Edit List (Ponechat
všechny kroky na seznamu úprav aktivní) . . . . . . . . 39
Folder for Temporary Data (Adresář pro
dočasná data). . . . . . . . . . . . . . . . . . . . . . . . . . . . . . . . . . .39
Color Management (Správa barev) . . . . . . . . . . . . . . . . . . 40
Default RGB Color Space
(Výchozí barevný prostor RGB). . . . . . . . . . . . . . . . . . .40
Use This Instead of Embedded Profile
(Převést do tohoto profilu) . . . . . . . . . . . . . . . . . . . . . .40
CMYK Separation profile (Profil separačního
formátu CMYK). . . . . . . . . . . . . . . . . . . . . . . . . . . . . . . . . .40
Printer Profile (Profil tiskárny) . . . . . . . . . . . . . . . . . . . . . .40
Use This Profile when printing (Použít tento
profil při tisku). . . . . . . . . . . . . . . . . . . . . . . . . . . . . . . . . . .40
Intent (Způsob převodu barev). . . . . . . . . . . . . . . . . . . .41
Use Black Point Compensation
(Použít kompenzaci černého bodu) . . . . . . . . . . . . .41
Levels & Sampling (Úrovně a vzorkování) . . . . . . . . . . . . 42
Levels & Curves (Úrovně a křivky). . . . . . . . . . . . . . . . . .42
Dropper Sample Size (Velikost vzorku
pro kapátko) . . . . . . . . . . . . . . . . . . . . . . . . . . . . . . . . . . . .43
Preferences (Předvolby)
Kapitola 3— Obsah 3
Page 6
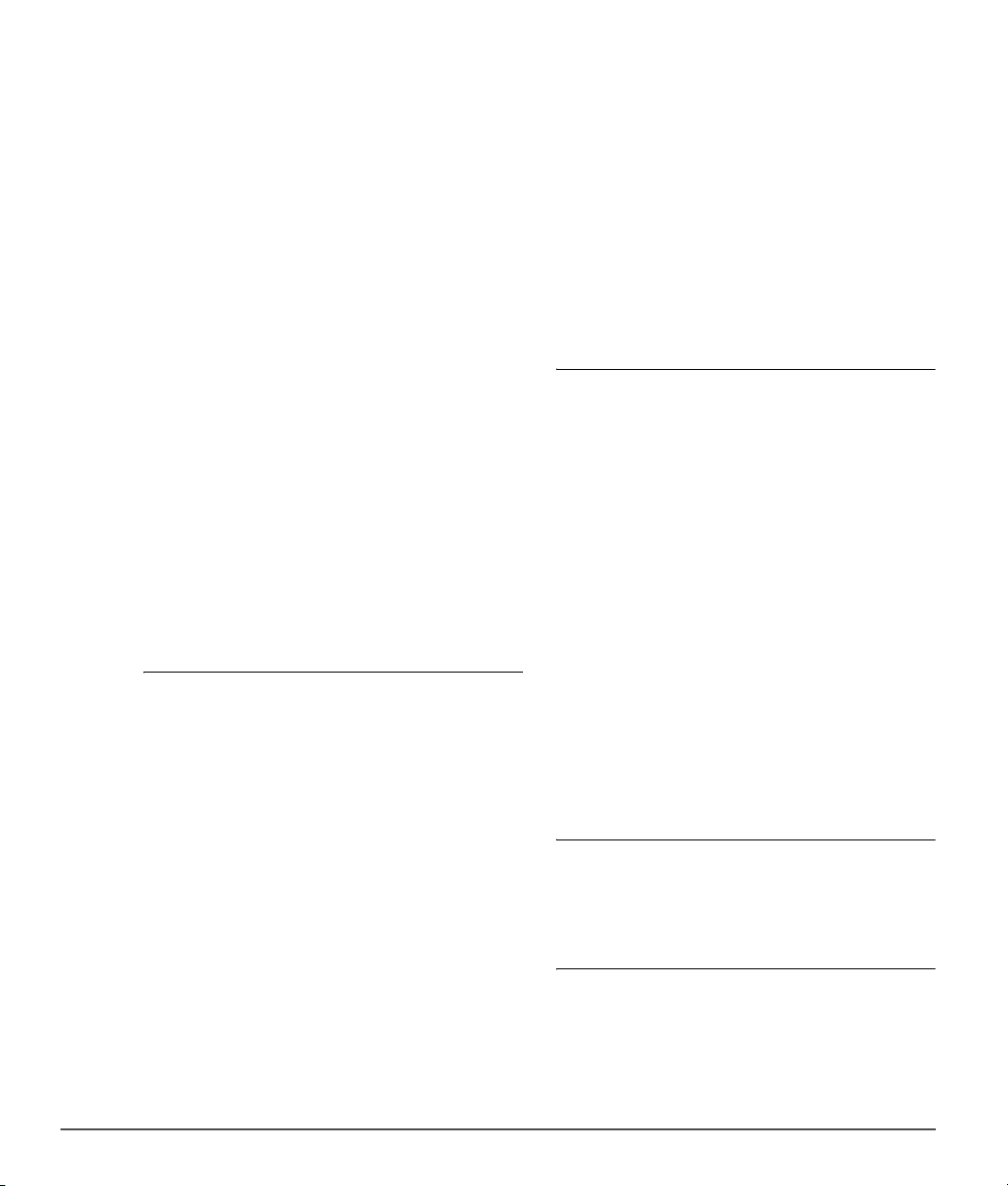
Display (Zobrazení). . . . . . . . . . . . . . . . . . . . . . . . . . . . . . . . . .44
Grid (Mřížka) . . . . . . . . . . . . . . . . . . . . . . . . . . . . . . . . . . . . . .44
Selection Overlay (Zobrazení výběru
překrytím). . . . . . . . . . . . . . . . . . . . . . . . . . . . . . . . . . . . . . .45
Image (Snímek) . . . . . . . . . . . . . . . . . . . . . . . . . . . . . . . . . . .45
Cache Settings (Nastavení vyrovnávací paměti). . . . . . .46
Browsing Cache (Vyrovnávací paměť
pro náhledy) . . . . . . . . . . . . . . . . . . . . . . . . . . . . . . . . . . . .46
Editing Cache (Vyrovnávací paměť
pro úpravy) . . . . . . . . . . . . . . . . . . . . . . . . . . . . . . . . . . . . .46
XMP/IPTC Presets (Předvolby XMP/IPTC). . . . . . . . . . . . . .48
Available Presets (Dostupné předvolby) . . . . . . . . . . . 48
Field Editor (Editor polí) . . . . . . . . . . . . . . . . . . . . . . . . . . .48
New (Nová) . . . . . . . . . . . . . . . . . . . . . . . . . . . . . . . . . . . . . . .49
Duplicate (Vytvořit kopii). . . . . . . . . . . . . . . . . . . . . . . . . .49
Delete (Vymazat). . . . . . . . . . . . . . . . . . . . . . . . . . . . . . . . . .49
Import (Importovat). . . . . . . . . . . . . . . . . . . . . . . . . . . . . . .49
Export (Exportovat) . . . . . . . . . . . . . . . . . . . . . . . . . . . . . . .49
Labels (Štítky) . . . . . . . . . . . . . . . . . . . . . . . . . . . . . . . . . . . . . . .50
Kompatibilita štítků . . . . . . . . . . . . . . . . . . . . . . . . . . . . . . .50
Dostupné štítky . . . . . . . . . . . . . . . . . . . . . . . . . . . . . . . . . . .51
Manage Settings (Správa nastavení). . . . . . . . . . . . . . . . . .51
Add (Přidat). . . . . . . . . . . . . . . . . . . . . . . . . . . . . . . . . . . . . . .51
Delete (Vymazat). . . . . . . . . . . . . . . . . . . . . . . . . . . . . . . . . .51
Workspaces (Pracovní plochy). . . . . . . . . . . . . . . . . . . . . . . .52
Default Workspaces (Výchozí pracovní plochy). . . . .52
My Workspaces (Mé pracovní plochy) . . . . . . . . . . . . .52
Reset Shortcuts (Resetovat klávesové zkratky) . . . . . 52
Add (Přidat). . . . . . . . . . . . . . . . . . . . . . . . . . . . . . . . . . . . . . .52
Delete (Vymazat). . . . . . . . . . . . . . . . . . . . . . . . . . . . . . . . . .53
Kapitola
8
Přehled . . . . . . . . . . . . . . . . . . . . . . . . . . . . . . . . . . . . . . . . . . . . .55
Editor . . . . . . . . . . . . . . . . . . . . . . . . . . . . . . . . . . . . . . . . . . . . .55
Lišta menu. . . . . . . . . . . . . . . . . . . . . . . . . . . . . . . . . . . . . . . .55
Paleta Browser (Prohlížeč) . . . . . . . . . . . . . . . . . . . . . . . . .55
Paleta Folders (Adresář souborů) . . . . . . . . . . . . . . . . . .56
Paleta Metadata. . . . . . . . . . . . . . . . . . . . . . . . . . . . . . . . . . . 56
Panel nástrojů. . . . . . . . . . . . . . . . . . . . . . . . . . . . . . . . . . . . .56
Paleta Bird’s Eye (Pohled z ptačí perspektivy). . . . . . . 56
Paleta Edit List (Seznam úprav) . . . . . . . . . . . . . . . . . . . .56
Paleta Photo Info (Informace o snímku). . . . . . . . . . . .56
Okno snímku . . . . . . . . . . . . . . . . . . . . . . . . . . . . . . . . . . . . .56
Workspaces (Pracovní plochy). . . . . . . . . . . . . . . . . . . . . . . .57
Browser (Prohlížeč). . . . . . . . . . . . . . . . . . . . . . . . . . . . . . . .57
Metadata . . . . . . . . . . . . . . . . . . . . . . . . . . . . . . . . . . . . . . . . .58
Multi-Purpose (Univerzální). . . . . . . . . . . . . . . . . . . . . . . .58
Edit (Úpravy) . . . . . . . . . . . . . . . . . . . . . . . . . . . . . . . . . . . . . .58
Tvorba uživatelských pracovních ploch. . . . . . . . . . . .58
Práce s více monitory . . . . . . . . . . . . . . . . . . . . . . . . . . . . . . . .60
Submenu Additional screen
(Přídavný monitor) . . . . . . . . . . . . . . . . . . . . . . . . . . . . . .60
Desktop (Plocha). . . . . . . . . . . . . . . . . . . . . . . . . . . . . . . . . .61
Rozhraní
Swap Workspaces
(Záměna pracovních ploch) . . . . . . . . . . . . . . . . . . . . . 61
Okno snímku. . . . . . . . . . . . . . . . . . . . . . . . . . . . . . . . . . . . . . . .62
Jméno snímku (souboru) . . . . . . . . . . . . . . . . . . . . . . . . . 62
Měřítko zvětšení . . . . . . . . . . . . . . . . . . . . . . . . . . . . . . . . . . 62
Velikost souboru. . . . . . . . . . . . . . . . . . . . . . . . . . . . . . . . . . 62
Barevný profil . . . . . . . . . . . . . . . . . . . . . . . . . . . . . . . . . . . . . 62
Kontrolní náhled. . . . . . . . . . . . . . . . . . . . . . . . . . . . . . . . . . 63
Funkčnost oken a palet . . . . . . . . . . . . . . . . . . . . . . . . . . . . . .65
Minimalizace a maximalizace palety. . . . . . . . . . . . . . . 65
Ukotvení a uvolnění palety. . . . . . . . . . . . . . . . . . . . . . . . 65
Okraj pro uchopení . . . . . . . . . . . . . . . . . . . . . . . . . . . . . . . 65
Nastavení velikosti . . . . . . . . . . . . . . . . . . . . . . . . . . . . . . . .65
Vyhledání palety. . . . . . . . . . . . . . . . . . . . . . . . . . . . . . . . . . 66
Kapitola
9
Přehled možností prohlížeče. . . . . . . . . . . . . . . . . . . . . . . . .67
Otevření adresáře se snímky v prohlížeči . . . . . . . . . . . . .68
Použití palety Folders (Adresář souborů). . . . . . . . . . . 68
Použití položky Open Folder in Browser…
(Otevřít adresář…) . . . . . . . . . . . . . . . . . . . . . . . . . . . . . . 68
Použití programu Nikon Transfer . . . . . . . . . . . . . . . . . . 69
Navigace v prohlížeči. . . . . . . . . . . . . . . . . . . . . . . . . . . . . . . .70
Nástroje pro filtraci vyhledávání . . . . . . . . . . . . . . . . . . . . .70
Filtrace podle štítků. . . . . . . . . . . . . . . . . . . . . . . . . . . . . . . 70
Filtrace podle hodnocení . . . . . . . . . . . . . . . . . . . . . . . . . 71
Filtrace podle typu souboru. . . . . . . . . . . . . . . . . . . . . . . 71
Nástroje pro třídění. . . . . . . . . . . . . . . . . . . . . . . . . . . . . . . . . .72
Menu Sort (Třídění) . . . . . . . . . . . . . . . . . . . . . . . . . . . . . . .72
Menu Then Sort By (Potom třídit podle…) . . . . . . . . 72
Panel nástrojů pro označování a hodnocení . . . . . . . . . .73
Přidání štítku (Label) . . . . . . . . . . . . . . . . . . . . . . . . . . . . . . 73
Přidání hodnocení . . . . . . . . . . . . . . . . . . . . . . . . . . . . . . . . 73
Hlavička prohlížeče. . . . . . . . . . . . . . . . . . . . . . . . . . . . . . . . . .74
Volič režimu zobrazení prohlížeče. . . . . . . . . . . . . . . . . . . .74
Thumbnail Grid (Mřížka náhledů) . . . . . . . . . . . . . . . . . 74
Thumbnail List (Seznam náhledů). . . . . . . . . . . . . . . . . 76
Otevírání snímků z prohlížeče. . . . . . . . . . . . . . . . . . . . . . . .78
Kapitola
10
Část Favorite Folders (Oblíbené adresáře) . . . . . . . . . . . .80
Přidávání oblíbených adresářů . . . . . . . . . . . . . . . . . . . . 80
Mazání oblíbených adresářů . . . . . . . . . . . . . . . . . . . . . . 80
Část Folder Structure (Struktura adresářů). . . . . . . . . . . .80
Kapitola
11
Část File & Camera Information
(Informace o souboru a fotoaparátu) . . . . . . . . . . . . . . .81
Část XMP/IPTC Information
(Informace XMP/IPTC). . . . . . . . . . . . . . . . . . . . . . . . . . . . . .82
Přidávání informací ke snímkům . . . . . . . . . . . . . . . . . . 82
Kopírování a vkládání informací IPTC . . . . . . . . . . . . . .83
Paleta Browser (Prohlížeč)
Paleta Folders (Adresář souborů)
Paleta Metadata
4 Kapitola 3 — Obsah
Page 7
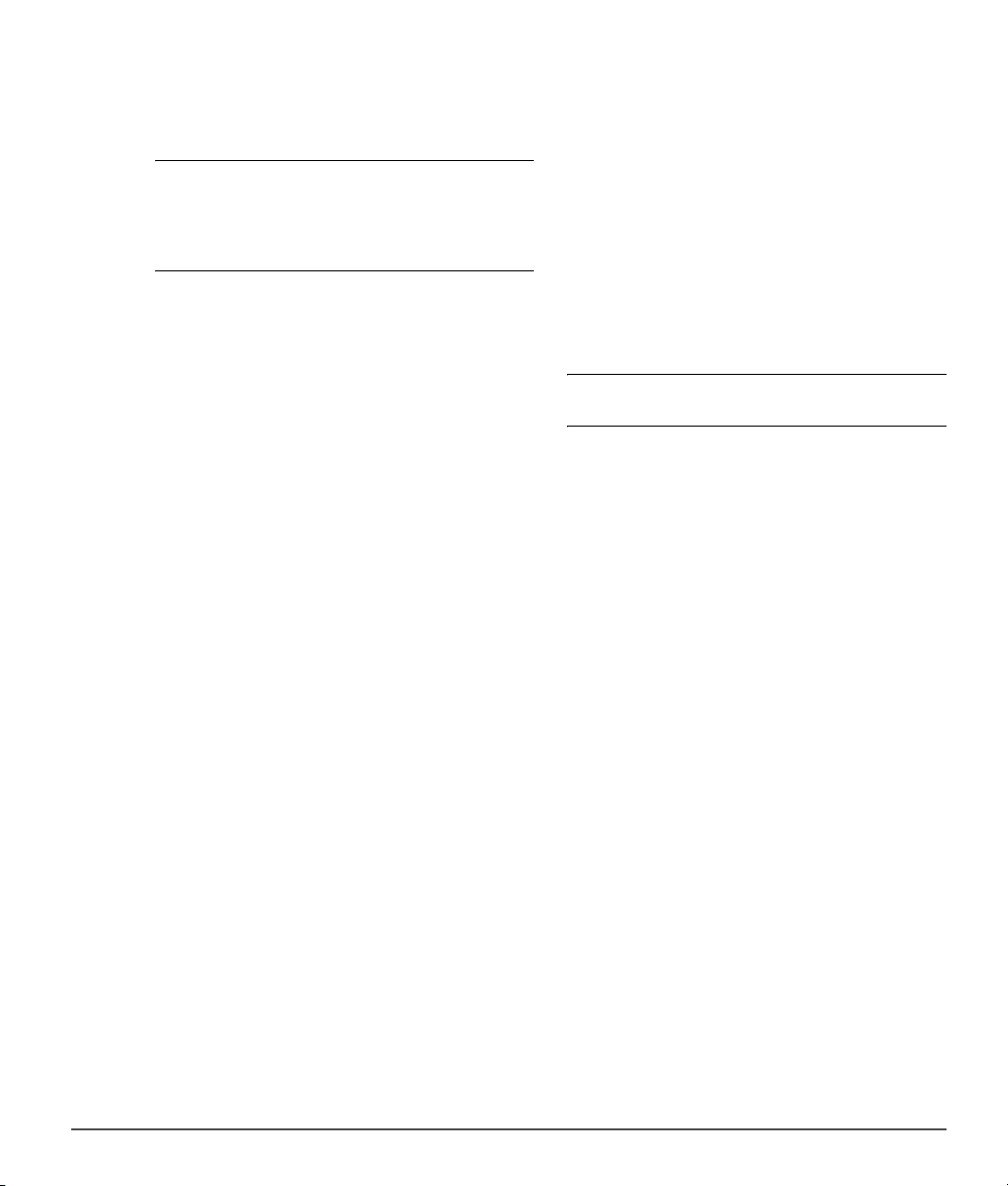
Vytváření předvoleb XMP/IPTC . . . . . . . . . . . . . . . . . . . .84
Načítání předvoleb XMP/IPTC . . . . . . . . . . . . . . . . . . . . .86
Správa předvoleb XMP/IPTC. . . . . . . . . . . . . . . . . . . . . . .86
Kapitola
12
Volič pracovní plochy . . . . . . . . . . . . . . . . . . . . . . . . . . . . . . . 87
Spuštění programu Nikon Transfer . . . . . . . . . . . . . . . . . . 87
Tisk . . . . . . . . . . . . . . . . . . . . . . . . . . . . . . . . . . . . . . . . . . . . . . . . 88
Kapitola
13
Panel možností nástrojů . . . . . . . . . . . . . . . . . . . . . . . . . . . . 89
Nástroj Direct Select (Nástroj pro přímý výběr). . . . . . . 89
Nástroj Hand (Ručička). . . . . . . . . . . . . . . . . . . . . . . . . . . . . . 90
Nástroj Zoom. . . . . . . . . . . . . . . . . . . . . . . . . . . . . . . . . . . . . . . 90
Nástroj Rotate (Otočit) . . . . . . . . . . . . . . . . . . . . . . . . . . . . . . 91
Nástroj Straighten (Vyrovnat) . . . . . . . . . . . . . . . . . . . . . . . 91
Nástroj Crop (Oříznout) . . . . . . . . . . . . . . . . . . . . . . . . . . . . . 93
Crop Method (Způsoby oříznutí) . . . . . . . . . . . . . . . . . .94
Show Crop Assistance Grid (Zobrazit
pomocnou mřížku pro oříznutí). . . . . . . . . . . . . . . . . .94
Black Control Point (Kontrolní bod černé). . . . . . . . . . . . 95
Black Control Point Method
(Nastavení kontrolního bodu černé) . . . . . . . . . . . . .96
Advanced (Pokročilé nastavení). . . . . . . . . . . . . . . . . . . .97
Neutral Control Point (Kontrolní bod neutrální) . . . . . . 98
Neutral Control Point Method (Nastavení
neutrálního kontrolního bodu) . . . . . . . . . . . . . . . . 100
Show Selection (Zobrazit výběr) . . . . . . . . . . . . . . . . . 100
Color Picker (Kapátko) . . . . . . . . . . . . . . . . . . . . . . . . . . . 100
Advanced (Pokročilé nastavení). . . . . . . . . . . . . . . . . . 101
White Control Point (Kontrolní bod bílé) . . . . . . . . . . . . 101
White Control Point Method
(Nastavení kontrolního bodu bílé) . . . . . . . . . . . . . 102
Advanced (Pokročilé nastavení). . . . . . . . . . . . . . . . . . 103
Color Control Point (Kontrolní bod barev). . . . . . . . . . . 103
Color Control Point Mode (Režim činnosti
kontrolního bodu barev). . . . . . . . . . . . . . . . . . . . . . . 105
Show Selection (Zobrazit výběr) . . . . . . . . . . . . . . . . . 106
Protect Details (Chránit detaily obrazu) . . . . . . . . . . 106
Color Picker (Kapátko) . . . . . . . . . . . . . . . . . . . . . . . . . . . 106
Method (Způsob aplikace) . . . . . . . . . . . . . . . . . . . . . . 106
Red-Eye Control Point (Kontrolní bod
redukce červených očí). . . . . . . . . . . . . . . . . . . . . . . . . . . 107
Auto Retouch Brush
(Automatický retušovací štětec) . . . . . . . . . . . . . . . . . . 108
Size (Velikost) . . . . . . . . . . . . . . . . . . . . . . . . . . . . . . . . . . . 109
Selection Control Point (Kontrolní bod
selektivní aplikace úprav). . . . . . . . . . . . . . . . . . . . . . . . . 110
Nástroje Lasso a Marquee
(Laso a Obdélníkový výběr). . . . . . . . . . . . . . . . . . . . . . . 111
Nástroj Lasso (Laso) . . . . . . . . . . . . . . . . . . . . . . . . . . . . . 111
Nástroj Polygon Lasso (Mnohohranné laso). . . . . . 111
Panel činností
Panel nástrojů
Nástroj Rectangle Marquee
(Obdélníkový výběr). . . . . . . . . . . . . . . . . . . . . . . . . . . .111
Nástroj Oval Marquee (Oválný výběr). . . . . . . . . . . . .111
Edge Softness (Změkčení okrajů výběru) . . . . . . . . .112
Nástroj Selection Brush (Štětec pro výběr) . . . . . . . . . . 113
Brush Hardness (Tvrdost štětce) . . . . . . . . . . . . . . . . . .114
Opacity (Průhlednost). . . . . . . . . . . . . . . . . . . . . . . . . . . .115
Pressure Controls (Ovládání přítlaku) . . . . . . . . . . . . .115
Nástroje Selection Gradient (Přechod). . . . . . . . . . . . . . 116
Nástroj Linear Gradient (Lineární přechod). . . . . . . .116
Nástroj Radial Gradient (Radiální přechod). . . . . . . .116
Gradient Range (Rozsah přechodu). . . . . . . . . . . . . . .117
Nástroje Fill / Remove (Vyplnit / Odstranit) . . . . . . . . . 118
Kapitola
14
Paleta Bird’s Eye (Pohled z ptačí
perspektivy)
Kapitola
15
Úvodní informace k seznamu úprav . . . . . . . . . . . . . . . . 122
Trojúhelníková tlačítka Zobrazit/Skrýt . . . . . . . . . . . .123
Pole Apply (Použít). . . . . . . . . . . . . . . . . . . . . . . . . . . . . . .123
Tlačítko Reset . . . . . . . . . . . . . . . . . . . . . . . . . . . . . . . . . . . .123
Tlačítko Delete (Vymazat) . . . . . . . . . . . . . . . . . . . . . . . .123
Menu Version (Verze) . . . . . . . . . . . . . . . . . . . . . . . . . . . . . . 124
Original (Originál) . . . . . . . . . . . . . . . . . . . . . . . . . . . . . . . .124
Last Saved (Poslední uložená verze) . . . . . . . . . . . . . .124
(Current)(Aktuální) . . . . . . . . . . . . . . . . . . . . . . . . . . . . . . .124
New Version… (Nová verze…) . . . . . . . . . . . . . . . . . . .124
Edit Versions (Upravit verze). . . . . . . . . . . . . . . . . . . . . .124
Menu Batch (Dávkové zpracování). . . . . . . . . . . . . . . . . . 125
Část Develop (Parametry zpracování). . . . . . . . . . . . . . . 126
Camera Settings (Nastavení fotoaparátu) . . . . . . . . .127
Quick Fix (Rychlé vylepšení). . . . . . . . . . . . . . . . . . . . . .137
Camera & Lens Corrections (Korekce
charakteristik fotoaparátu a objektivu) . . . . . . . . . .139
Část Adjust (Obraz) . . . . . . . . . . . . . . . . . . . . . . . . . . . . . . . . 143
Selection Information (Informace o výběru) . . . . . .143
Rozbalovací menu Adjust & Filter
(Obraz a Filtr). . . . . . . . . . . . . . . . . . . . . . . . . . . . . . . . . . .145
Symbol propojení úprav . . . . . . . . . . . . . . . . . . . . . . . . .145
Ovládací prvky vylepšení a úprav. . . . . . . . . . . . . . . . .145
Opacity Mixer (Nastavení průhlednosti
úpravy). . . . . . . . . . . . . . . . . . . . . . . . . . . . . . . . . . . . . . . . .146
Práce se seznamem úprav. . . . . . . . . . . . . . . . . . . . . . . . . . 148
Mazání kroků a úprav . . . . . . . . . . . . . . . . . . . . . . . . . . . .148
Kopírování a vkládání kroků a úprav . . . . . . . . . . . . . .148
Propojování úprav . . . . . . . . . . . . . . . . . . . . . . . . . . . . . . .149
Záměna úprav . . . . . . . . . . . . . . . . . . . . . . . . . . . . . . . . . . .149
Tlačítko New Step (Nový krok). . . . . . . . . . . . . . . . . . . . . . 150
Paleta Edit List (Seznam úprav)
Kapitola 3— Obsah 5
Page 8
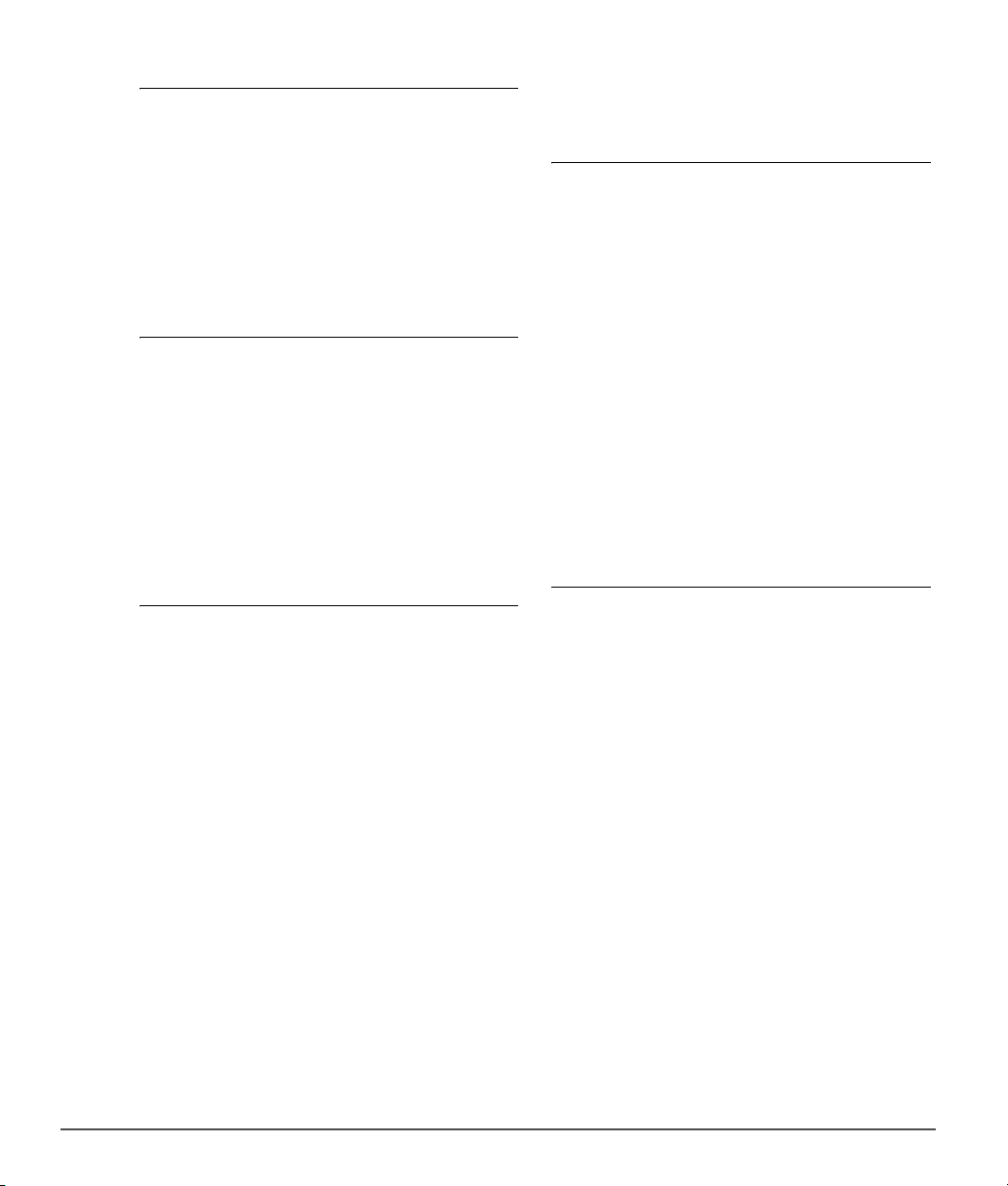
Kapitola
16
Paleta Photo Info (Informace o snímku)
Část Histogram . . . . . . . . . . . . . . . . . . . . . . . . . . . . . . . . . . . .151
Barevné kanály . . . . . . . . . . . . . . . . . . . . . . . . . . . . . . . . . .152
Volba Double Threshold
(Dvojí prahová hodnota) . . . . . . . . . . . . . . . . . . . . . . .152
Tlačítko Clear (Vymazat). . . . . . . . . . . . . . . . . . . . . . . . . .153
Část Watch Points (Sledované body) . . . . . . . . . . . . . . . .153
Tlačítko Add Watch Point
(Přidat sledovaný bod) . . . . . . . . . . . . . . . . . . . . . . . . . 154
Menu Color Model (Barevný model). . . . . . . . . . . . . . 154
Menu Sample Size (Velikost vzorku) . . . . . . . . . . . . . .154
Kapitola
17
Barevný kruh. . . . . . . . . . . . . . . . . . . . . . . . . . . . . . . . . . . . .156
Barevný trojúhelník . . . . . . . . . . . . . . . . . . . . . . . . . . . . . .156
Pole pro výběr hodnot RGB . . . . . . . . . . . . . . . . . . . . . .156
Pole pro výběr hodnot HSB . . . . . . . . . . . . . . . . . . . . . .156
Pole pro výběr hodnot LAB . . . . . . . . . . . . . . . . . . . . . .156
Pole Last Selected & Previous Picks (Poslední
zvolená barva a Dřívější použité barvy) . . . . . . . . . 157
Kapátko . . . . . . . . . . . . . . . . . . . . . . . . . . . . . . . . . . . . . . . . .157
Trojúhelníkové tlačítko Swatches (Vzorníky)
Zobrazit/Skrýt. . . . . . . . . . . . . . . . . . . . . . . . . . . . . . . . . .157
Část Swatches (Vzorníky). . . . . . . . . . . . . . . . . . . . . . . . .157
Kapitola
18
Open Image… (Otevřít…) . . . . . . . . . . . . . . . . . . . . . . . . . .159
Open With… (Otevřít v programu…) . . . . . . . . . . . . . . .159
Open Folder in Browser… (Otevřít adresář…) . . . . . . .160
Open Recent (Otevřít poslední) . . . . . . . . . . . . . . . . . . . . .160
Launch Nikon Transfer…
(Spustit program Nikon Transfer…). . . . . . . . . . . . . . . .160
Launch Camera Control Pro…
(Spustit program Camera Control Pro…) . . . . . . . . . .160
Save (Uložit) . . . . . . . . . . . . . . . . . . . . . . . . . . . . . . . . . . . . . . .160
JPEG. . . . . . . . . . . . . . . . . . . . . . . . . . . . . . . . . . . . . . . . . . . . .160
Save As… (Uložit jako…) . . . . . . . . . . . . . . . . . . . . . . . . . . .161
NEF. . . . . . . . . . . . . . . . . . . . . . . . . . . . . . . . . . . . . . . . . . . . . .161
TIFF. . . . . . . . . . . . . . . . . . . . . . . . . . . . . . . . . . . . . . . . . . . . . .161
JPEG. . . . . . . . . . . . . . . . . . . . . . . . . . . . . . . . . . . . . . . . . . . . .162
Revert (Obnovit původní) . . . . . . . . . . . . . . . . . . . . . . . . . .163
Protect File (Nastavit ochranu souboru) . . . . . . . . . . . . .163
Close (Zavřít). . . . . . . . . . . . . . . . . . . . . . . . . . . . . . . . . . . . . . .163
Page Setup… (Vzhled stránky…) . . . . . . . . . . . . . . . . . . .163
Print… (Tisknout) . . . . . . . . . . . . . . . . . . . . . . . . . . . . . . . . . .164
Počet stránek a tlačítka O stránku vpřed
a O stránku zpět . . . . . . . . . . . . . . . . . . . . . . . . . . . . . . .164
Copies (Počet výtisků). . . . . . . . . . . . . . . . . . . . . . . . . . . .164
Page Setup (Vzhled stránky) . . . . . . . . . . . . . . . . . . . . .164
Metadata . . . . . . . . . . . . . . . . . . . . . . . . . . . . . . . . . . . . . . . .165
Záložka Page Layout (Rozvržení stránky) . . . . . . . . . 166
Nástroj Color Picker (Kapátko)
Menu File (Soubor)
Záložka Color Management (Správa barev). . . . . . . 167
Print to File (Tisk do souboru). . . . . . . . . . . . . . . . . . . . 168
Exit (Konec) . . . . . . . . . . . . . . . . . . . . . . . . . . . . . . . . . . . . . . . .168
Kapitola
19
Undo (Zpět). . . . . . . . . . . . . . . . . . . . . . . . . . . . . . . . . . . . . . . .169
Redo (Krok vpřed). . . . . . . . . . . . . . . . . . . . . . . . . . . . . . . . . .169
Cut (Vyjmout) . . . . . . . . . . . . . . . . . . . . . . . . . . . . . . . . . . . . . .170
Copy (Kopírovat) . . . . . . . . . . . . . . . . . . . . . . . . . . . . . . . . . . .170
Paste (Vložit). . . . . . . . . . . . . . . . . . . . . . . . . . . . . . . . . . . . . . .170
Duplicate (Vytvořit kopii) . . . . . . . . . . . . . . . . . . . . . . . . . . .171
Delete (Vymazat). . . . . . . . . . . . . . . . . . . . . . . . . . . . . . . . . . .171
Rename (Přejmenovat) . . . . . . . . . . . . . . . . . . . . . . . . . . . . .171
Select All (Vybrat vše) . . . . . . . . . . . . . . . . . . . . . . . . . . . . . .172
Deselect All (Zrušit všechny výběry) . . . . . . . . . . . . . . . .172
Flip (Převrátit). . . . . . . . . . . . . . . . . . . . . . . . . . . . . . . . . . . . . .173
Rotate (Otočit) . . . . . . . . . . . . . . . . . . . . . . . . . . . . . . . . . . . . .173
90 Degrees CW (O 90° doprava). . . . . . . . . . . . . . . . . . 174
90 Degrees CCW (O 90° doleva). . . . . . . . . . . . . . . . . . 174
Straighten (Vyrovnat) . . . . . . . . . . . . . . . . . . . . . . . . . . . . 174
Size / Resolution (Velikost / Rozlišení obrazu). . . . . . . .176
Resample Image (Převzorkovat). . . . . . . . . . . . . . . . . . 176
Don’t Resample Image (Nepřevzorkovávat) . . . . . . 176
Fit Photo (Změna velikosti do formátu) . . . . . . . . . . . . .177
Kapitola
20
Light (Expozice) > Levels & Curves
(Úrovně & Křivky). . . . . . . . . . . . . . . . . . . . . . . . . . . . . . . . .181
Menu barevných kanálů . . . . . . . . . . . . . . . . . . . . . . . . . 183
Editor křivek . . . . . . . . . . . . . . . . . . . . . . . . . . . . . . . . . . . . . 183
Posuvníky černého a bílého bodu
na výstupu . . . . . . . . . . . . . . . . . . . . . . . . . . . . . . . . . . . . 184
Posuvníky černého, neutrálního
a bílého bodu . . . . . . . . . . . . . . . . . . . . . . . . . . . . . . . . . 184
Zobrazení histogramu Před/Po úpravách . . . . . . . . 185
Automatické nastavení kontrastu . . . . . . . . . . . . . . . . 185
Kapátko bílého bodu . . . . . . . . . . . . . . . . . . . . . . . . . . . . 185
Kapátko neutrálního bodu. . . . . . . . . . . . . . . . . . . . . . . 185
Kapátko černého bodu . . . . . . . . . . . . . . . . . . . . . . . . . . 186
Přidání kotevního bodu. . . . . . . . . . . . . . . . . . . . . . . . . . 186
Resetování aktuálního kanálu . . . . . . . . . . . . . . . . . . . . 186
Resetování všech kanálů. . . . . . . . . . . . . . . . . . . . . . . . . 186
Dočasné zrušení úprav . . . . . . . . . . . . . . . . . . . . . . . . . . 186
Light (Expozice)> Contrast / Brightness
(Kontrast / Jas) . . . . . . . . . . . . . . . . . . . . . . . . . . . . . . . . . . .186
Contrast (Kontrast). . . . . . . . . . . . . . . . . . . . . . . . . . . . . . . 186
Brightness (Jas) . . . . . . . . . . . . . . . . . . . . . . . . . . . . . . . . . . 187
Light (Expozice)> Auto Levels
(Úrovně automaticky) . . . . . . . . . . . . . . . . . . . . . . . . . . . .187
Menu Auto Levels Method (Způsob použití
automatického nastavení úrovní) . . . . . . . . . . . . . . 187
Correct Contrast (Korekce kontrastu). . . . . . . . . . . . . 187
Menu Edit (Úpravy)
Menu Adjust (Obraz)
6 Kapitola 3 — Obsah
Page 9
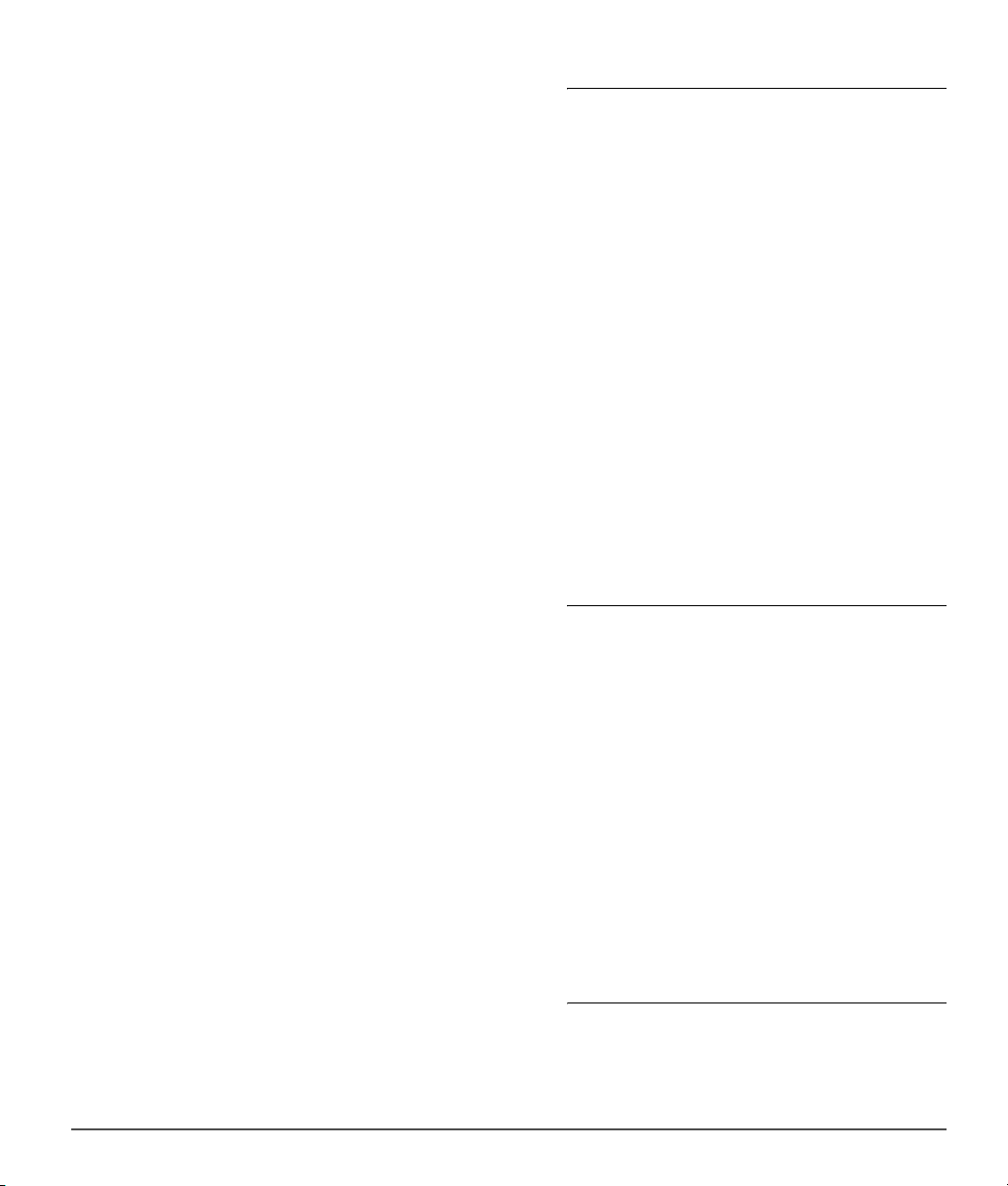
Correct Color Cast
(Korekce barevného závoje) . . . . . . . . . . . . . . . . . . . 188
Light (Expozice) > D-Lighting
(Úprava kontrastu) . . . . . . . . . . . . . . . . . . . . . . . . . . . . . . . 188
Režim Faster (HS)(Vyšší rychlost) . . . . . . . . . . . . . . . . . 188
Režim Better Quality (HQ)(Vyšší kvalita) . . . . . . . . . . 188
Color (Barvy) > LCH . . . . . . . . . . . . . . . . . . . . . . . . . . . . . . . . 189
Master Lightness (Celkový jas) . . . . . . . . . . . . . . . . . . . 190
Color Lightness (Světlost barev) . . . . . . . . . . . . . . . . . 193
Chroma (Barevnost) . . . . . . . . . . . . . . . . . . . . . . . . . . . . . 194
Hue (Barevný odstín) . . . . . . . . . . . . . . . . . . . . . . . . . . . . 195
Color (Barvy)> Color Balance (Vyvážení barev) . . . . . . 197
Brightness (Jas). . . . . . . . . . . . . . . . . . . . . . . . . . . . . . . . . . 197
Contrast (Kontrast) . . . . . . . . . . . . . . . . . . . . . . . . . . . . . . 197
Red (Červený kanál) . . . . . . . . . . . . . . . . . . . . . . . . . . . . . 197
Green (Zelený kanál) . . . . . . . . . . . . . . . . . . . . . . . . . . . . 197
Blue (Modrý kanál) . . . . . . . . . . . . . . . . . . . . . . . . . . . . . . 197
Color (Barvy)> Color Booster (Zesílení barev). . . . . . . . 198
Protect Skin Tones (Chránit pleťové tóny). . . . . . . . 198
Level (Sytost barev). . . . . . . . . . . . . . . . . . . . . . . . . . . . . . 198
Color (Barvy)> Saturation / Warmth
(Sytost / Barevná teplota). . . . . . . . . . . . . . . . . . . . . . . . . 198
Saturation (Sytost barev) . . . . . . . . . . . . . . . . . . . . . . . . 198
Warmth (Barevná teplota) . . . . . . . . . . . . . . . . . . . . . . . 198
Focus (Doostření)> Gaussian Blur
(Gaussovské rozostření) . . . . . . . . . . . . . . . . . . . . . . . . . . 199
Radius (Poloměr). . . . . . . . . . . . . . . . . . . . . . . . . . . . . . . . 199
Opacity (Průhlednost) . . . . . . . . . . . . . . . . . . . . . . . . . . . 199
Focus (Doostření)> High Pass (Horní propust). . . . . . . 199
Radius (Poloměr). . . . . . . . . . . . . . . . . . . . . . . . . . . . . . . . 199
Focus (Doostření)> Unsharp Mask
(Neostrá maska). . . . . . . . . . . . . . . . . . . . . . . . . . . . . . . . . . 200
Color (Barvy) . . . . . . . . . . . . . . . . . . . . . . . . . . . . . . . . . . . . 201
Intensity (Intenzita). . . . . . . . . . . . . . . . . . . . . . . . . . . . . . 202
Radius (Poloměr). . . . . . . . . . . . . . . . . . . . . . . . . . . . . . . . 202
Threshold (Práh). . . . . . . . . . . . . . . . . . . . . . . . . . . . . . . . . 202
Delete (Vymazat). . . . . . . . . . . . . . . . . . . . . . . . . . . . . . . . 202
Correct (Korekce) > Distortion Control
(Korekce zkreslení) . . . . . . . . . . . . . . . . . . . . . . . . . . . . . . . 202
Correction (Korekce) . . . . . . . . . . . . . . . . . . . . . . . . . . . . 202
Pole Fill Color (Barva výplně). . . . . . . . . . . . . . . . . . . . . 203
Correct (Korekce)> Color Aberration Control
(Korekce barevné vady) . . . . . . . . . . . . . . . . . . . . . . . . . . 203
Red — Cyan (Červená — Azurová) . . . . . . . . . . . . . . 203
Blue — Yellow (Modrá — Žlutá) . . . . . . . . . . . . . . . . . 203
Noise Reduction (Redukce šumu) . . . . . . . . . . . . . . . . . . 204
Intensity (Intenzita). . . . . . . . . . . . . . . . . . . . . . . . . . . . . . 204
Sharpness (Doostření). . . . . . . . . . . . . . . . . . . . . . . . . . . 205
Method (Způsob aplikace) . . . . . . . . . . . . . . . . . . . . . . 205
Edge Noise Reduction (Redukce šumu
na obrysech objektů). . . . . . . . . . . . . . . . . . . . . . . . . . 205
Color Profile (Barevný profil). . . . . . . . . . . . . . . . . . . . . . . . 206
Apply Profile (Přiřadit profil) . . . . . . . . . . . . . . . . . . . . . 206
Convert to Profile (Převést do profilu). . . . . . . . . . . . 207
Kapitola
21
Photo Effects (Fotografické efekty) . . . . . . . . . . . . . . . . . 209
Enhance Photo (Vylepšení snímku). . . . . . . . . . . . . . .209
Black and White (Černobílý režim). . . . . . . . . . . . . . . .210
Sepia (Sépiové zbarvení) . . . . . . . . . . . . . . . . . . . . . . . . .211
Tinted (Zabarvení) . . . . . . . . . . . . . . . . . . . . . . . . . . . . . . .212
Add Grain / Noise (Přidat zrno / šum) . . . . . . . . . . . . . . . 213
Grain Strength (Úroveň zrnitosti/šumu). . . . . . . . . . .213
Grain Color (Barva šumu). . . . . . . . . . . . . . . . . . . . . . . . .213
Grain Type (Typ šumu) . . . . . . . . . . . . . . . . . . . . . . . . . . .213
Contrast: Color Range (Kontrast: Barevný rozsah) . . . . 213
Hue (Barevný odstín) . . . . . . . . . . . . . . . . . . . . . . . . . . . . .213
Contrast (Kontrast). . . . . . . . . . . . . . . . . . . . . . . . . . . . . . .213
Brightness (Jas) . . . . . . . . . . . . . . . . . . . . . . . . . . . . . . . . . .214
Colorize (Zabarvení) . . . . . . . . . . . . . . . . . . . . . . . . . . . . . . . 214
Color (Barva) . . . . . . . . . . . . . . . . . . . . . . . . . . . . . . . . . . . . .214
Opacity (Průhlednost). . . . . . . . . . . . . . . . . . . . . . . . . . . .214
Blending Mode (Režim prolnutí). . . . . . . . . . . . . . . . . .214
Black and White Conversion (Převod na černobílý
snímek). . . . . . . . . . . . . . . . . . . . . . . . . . . . . . . . . . . . . . . . . . 214
Filter Hue (Barevný odstín filtru) . . . . . . . . . . . . . . . . . .215
Color Filter Strength (Síla filtru) . . . . . . . . . . . . . . . . . . .215
Brightness (Jas) . . . . . . . . . . . . . . . . . . . . . . . . . . . . . . . . . .215
Contrast (Kontrast). . . . . . . . . . . . . . . . . . . . . . . . . . . . . . .216
Zásuvné moduly třetích výrobců . . . . . . . . . . . . . . . . . . . 216
Kapitola
22
Run Batch Process (Spustit dávkové
zpracování…). . . . . . . . . . . . . . . . . . . . . . . . . . . . . . . . . . . . 217
Batch Process (Dávkové zpracování) . . . . . . . . . . . . . .217
Watched Folder (Sledovaný adresář). . . . . . . . . . . . . .219
Dialogové okno File Naming
(Pojmenování souborů) . . . . . . . . . . . . . . . . . . . . . . . .221
Processing Queue (Fronta
zpracování snímků). . . . . . . . . . . . . . . . . . . . . . . . . . . . .222
Copy Adjustments (Kopírovat úpravy) . . . . . . . . . . . . . . 224
Paste Adjustments (Vložit úpravy). . . . . . . . . . . . . . . . . . 224
Save Adjustments (Uložit úpravy) . . . . . . . . . . . . . . . . . . 225
Load Adjustments (Načíst úpravy). . . . . . . . . . . . . . . . . . 225
Copy IPTC Info (Kopírovat informace IPTC) . . . . . . . . . . 226
Paste IPTC Info (Vložit informace IPTC). . . . . . . . . . . . . . 226
Save XMP/IPTC Preset (Uložit předvolbu
XMP/IPTC) . . . . . . . . . . . . . . . . . . . . . . . . . . . . . . . . . . . . . . . 226
Load XMP/IPTC Preset (Načíst předvolbu
XMP/IPTC) . . . . . . . . . . . . . . . . . . . . . . . . . . . . . . . . . . . . . . . 226
Kapitola
23
Selection Display (Zobrazení výběru) . . . . . . . . . . . . . . . 227
Hide Selection (Skrýt výběr) . . . . . . . . . . . . . . . . . . . . . .227
Show Overlay (Zobrazit výběr překrytím) . . . . . . . . .228
Show Mask (Zobrazit masku) . . . . . . . . . . . . . . . . . . . . .228
Menu Batch (Dávkové zpracování)
Menu Filter (Filtr)
Menu View (Zobrazení)
Kapitola 3— Obsah 7
Page 10
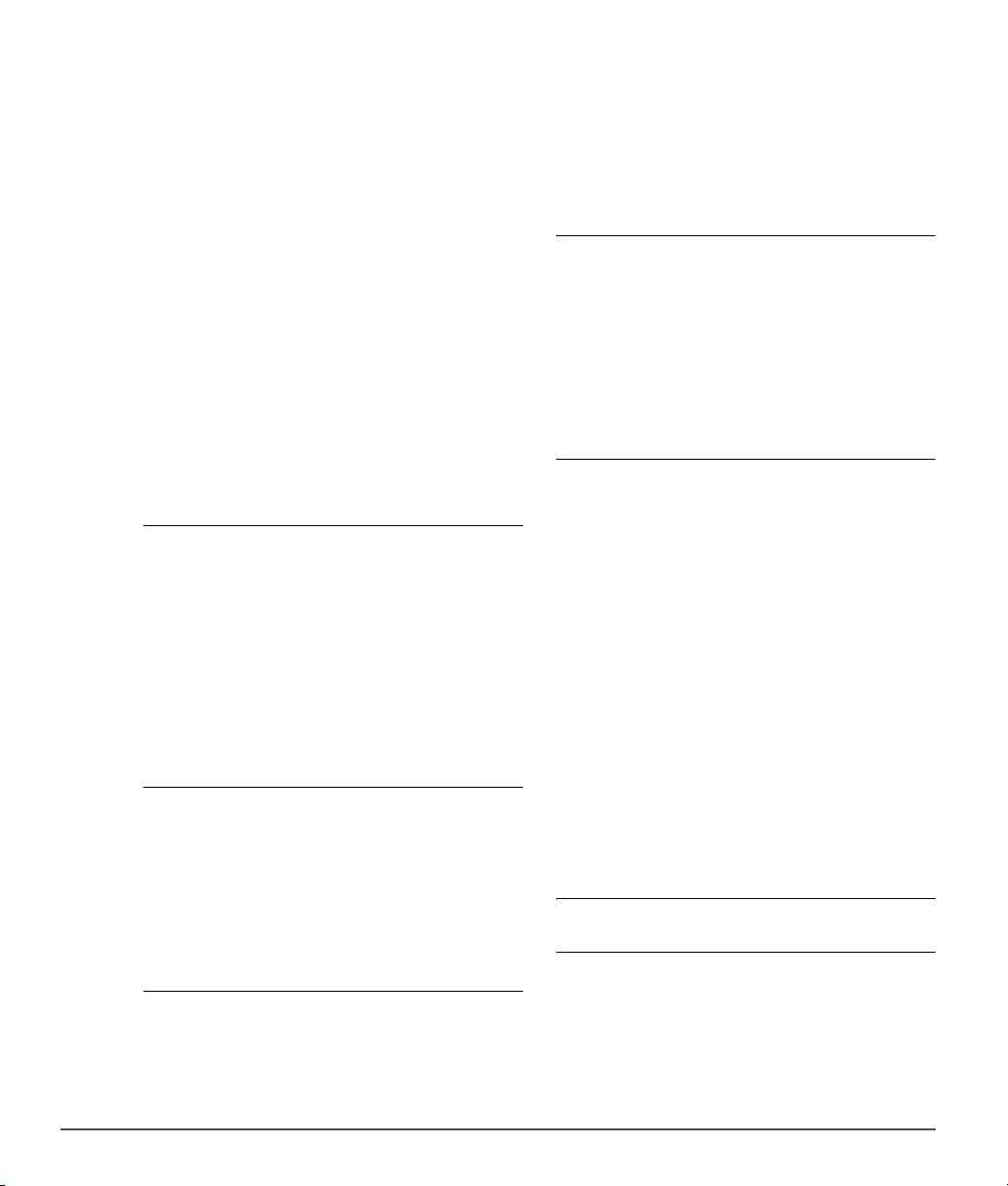
Show All Control Points
(Zobrazit všechny kontrolní body). . . . . . . . . . . . . . . . 228
Show Active Selection (Zobrazit aktivní výběr). . . . . . 228
Show Watch Points (Zobrazit sledované body). . . . . . 228
Show Grid (Zobrazit mřížku) . . . . . . . . . . . . . . . . . . . . . . . 229
Show Focus Point (Zobrazit zaostřovací pole). . . . . . . 229
Show Lost Highlights (Zobrazit ztrátu kresby
ve světlech). . . . . . . . . . . . . . . . . . . . . . . . . . . . . . . . . . . . . . 229
Show Lost Shadows (Zobrazit ztrátu
kresby ve stínech). . . . . . . . . . . . . . . . . . . . . . . . . . . . . . . . 230
View at 100% (Zobrazit ve skutečné velikosti). . . . . . . 231
Fit to Screen (Přizpůsobit na obrazovku) . . . . . . . . . . . 231
Zoom In (Zvětšit) . . . . . . . . . . . . . . . . . . . . . . . . . . . . . . . . . . 231
Zoom Out (Zmenšit) . . . . . . . . . . . . . . . . . . . . . . . . . . . . . . . 232
Full Screen (Celá obrazovka) . . . . . . . . . . . . . . . . . . . . . . . 232
Presentation (Prezentace). . . . . . . . . . . . . . . . . . . . . . . . . . 232
Hide Palettes (Skrýt palety) . . . . . . . . . . . . . . . . . . . . . . . . 233
Compare Images (Porovnat snímky). . . . . . . . . . . . . . . . 234
Compare in Browser (Porovnat v prohlížeči) . . . . . .234
Compare in Editor (Porovnat v editoru) . . . . . . . . . . .235
Compare with Original
(Porovnat s originálem). . . . . . . . . . . . . . . . . . . . . . . . .236
Kapitola
24
Workspace (Pracovní plocha) . . . . . . . . . . . . . . . . . . . . . . 237
Reset Workspace (Resetovat pracovní plochu). . . . . . 237
Browser (Prohlížeč) . . . . . . . . . . . . . . . . . . . . . . . . . . . . . . . . 237
Folders (Adresář souborů) . . . . . . . . . . . . . . . . . . . . . . . . . 237
Metadata . . . . . . . . . . . . . . . . . . . . . . . . . . . . . . . . . . . . . . . . . 237
Toolbar (Panel nástrojů) . . . . . . . . . . . . . . . . . . . . . . . . . . . 238
Bird’s Eye (Pohled z ptačí perspektivy). . . . . . . . . . . . . . 238
Edit List (Seznam úprav) . . . . . . . . . . . . . . . . . . . . . . . . . . . 238
Photo Info (Informace o snímku) . . . . . . . . . . . . . . . . . . . 238
Cascade (Kaskáda). . . . . . . . . . . . . . . . . . . . . . . . . . . . . . . . . 238
Tile (Dlaždice) . . . . . . . . . . . . . . . . . . . . . . . . . . . . . . . . . . . . . 238
Kapitola
25
Contents (Obsah). . . . . . . . . . . . . . . . . . . . . . . . . . . . . . . . . . 239
Technical Support (Technická podpora) . . . . . . . . . . . . 239
Show Welcome Screen
(Zobrazit uvítací obrazovku). . . . . . . . . . . . . . . . . . . . . . 240
Update Capture NX 2
(Aktualizovat Capture NX 2) . . . . . . . . . . . . . . . . . . . . . . 240
About Capture NX 2
(O programu Capture NX 2) . . . . . . . . . . . . . . . . . . . . . . 240
Kapitola
26
Menu Window (Okno)
Menu Help (Nápověda)
Dodatek: Klávesové zkratky
Menu Obraz. . . . . . . . . . . . . . . . . . . . . . . . . . . . . . . . . . . . . . . 244
Menu Filtr. . . . . . . . . . . . . . . . . . . . . . . . . . . . . . . . . . . . . . . . . 244
Menu Dávkové zpracování. . . . . . . . . . . . . . . . . . . . . . . . . 244
Menu Zobrazení. . . . . . . . . . . . . . . . . . . . . . . . . . . . . . . . . . . 244
Menu Okno . . . . . . . . . . . . . . . . . . . . . . . . . . . . . . . . . . . . . . . 245
Nápověda. . . . . . . . . . . . . . . . . . . . . . . . . . . . . . . . . . . . . . . . . 245
Klávesové zkratky pro Apple . . . . . . . . . . . . . . . . . . . . . . . 245
Kapitola
27
Standardní RGB profily dodávané s
programem Capture NX 2. . . . . . . . . . . . . . . . . . . . . . . . 247
Profily s hodnotou gama 1,8 . . . . . . . . . . . . . . . . . . . . .247
Profily s hodnotou gama 2,2 . . . . . . . . . . . . . . . . . . . . .247
Technická data profilů RGB dodávaných
s programem Capture NX 2 . . . . . . . . . . . . . . . . . . . . . . 249
Barevné profily programu Capture NX 2
Kapitola
28
Obecné . . . . . . . . . . . . . . . . . . . . . . . . . . . . . . . . . . . . . . . . . . . 251
Klient Nikon Message Center . . . . . . . . . . . . . . . . . . . . . . 251
Instalace . . . . . . . . . . . . . . . . . . . . . . . . . . . . . . . . . . . . . . . . . . 251
Nastavení fotoaparátu. . . . . . . . . . . . . . . . . . . . . . . . . . . . . 252
Vyvážení bílé barvy . . . . . . . . . . . . . . . . . . . . . . . . . . . . . . . . 252
Barevné režimy. . . . . . . . . . . . . . . . . . . . . . . . . . . . . . . . . . . . 253
Korekce expozice. . . . . . . . . . . . . . . . . . . . . . . . . . . . . . . . . . 253
Funkce Image Dust Off . . . . . . . . . . . . . . . . . . . . . . . . . . . . 254
Korekce vinětace . . . . . . . . . . . . . . . . . . . . . . . . . . . . . . . . . . 255
Otevírání snímků . . . . . . . . . . . . . . . . . . . . . . . . . . . . . . . . . . 255
Ukládání snímků . . . . . . . . . . . . . . . . . . . . . . . . . . . . . . . . . . 256
Tisk snímků . . . . . . . . . . . . . . . . . . . . . . . . . . . . . . . . . . . . . . . 256
Velikost / Rozlišení obrazu . . . . . . . . . . . . . . . . . . . . . . . . . 257
Předvolby správy barev (Windows). . . . . . . . . . . . . . . . . 257
Předvolby správy barev (Macintosh). . . . . . . . . . . . . . . . 257
Úrovně a křivky. . . . . . . . . . . . . . . . . . . . . . . . . . . . . . . . . . . . 258
Funkce D-Lighting. . . . . . . . . . . . . . . . . . . . . . . . . . . . . . . . . 259
Neostrá maska . . . . . . . . . . . . . . . . . . . . . . . . . . . . . . . . . . . . 259
Korekce barevné vady . . . . . . . . . . . . . . . . . . . . . . . . . . . . . 259
Dávkové zpracování . . . . . . . . . . . . . . . . . . . . . . . . . . . . . . . 259
Kapitola
29
Kapitola
30
Celoživotní vzdělávání. . . . . . . . . . . . . . . . . . . . . . . . . . . . . 265
Dodatek: Dodávané barevné profily
a barevné profily programu
Adobe Photoshop . . . . . . . . . . . . . . . . . . . . . . . . . . . . .250
Dodatek: Doplňující informace
Rejstřík
Kontaktní informace
Prohlížeč . . . . . . . . . . . . . . . . . . . . . . . . . . . . . . . . . . . . . . . . . . 241
Panel nástrojů. . . . . . . . . . . . . . . . . . . . . . . . . . . . . . . . . . . . . 242
Informace o snímku . . . . . . . . . . . . . . . . . . . . . . . . . . . . . . . 242
Menu Soubor . . . . . . . . . . . . . . . . . . . . . . . . . . . . . . . . . . . . . 243
Menu Úpravy. . . . . . . . . . . . . . . . . . . . . . . . . . . . . . . . . . . . . . 243
8 Kapitola 3 — Obsah
Page 11
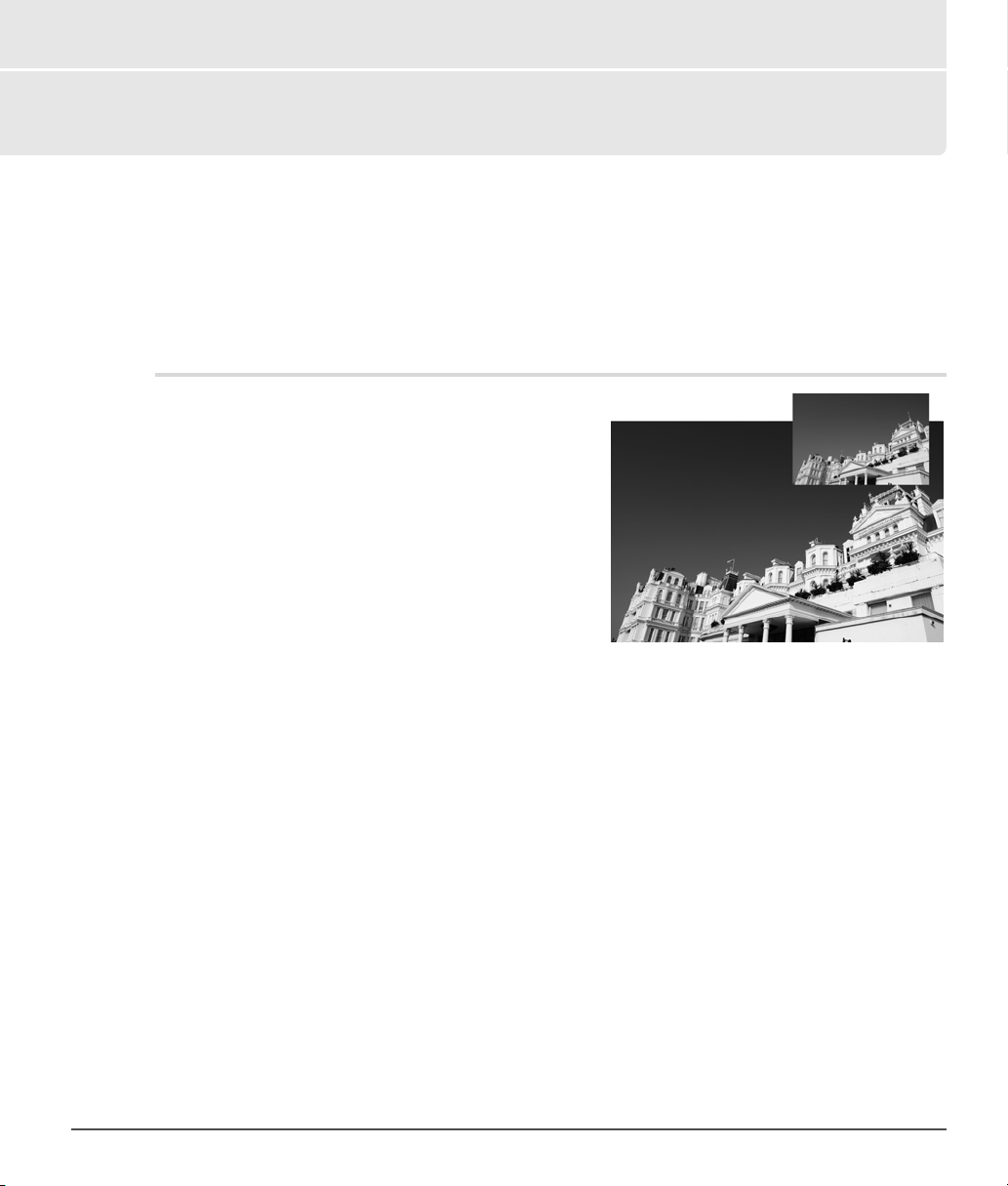
Kapitola 4
Úvod
Program Capture NX 2 obsahuje množství vylepšení, která byla aplikována s cílem vytvořit kompletně vybavenou,
výkonnou aplikaci specializovanou na fotografii. Rozhraní a nástroje programu Capture NX 2 nabízejí nový, intuitivní
přístup k technice a umění editace snímků, a šetří čas i námahu při jejich zpracování. Program Capture NX 2 je
nejnovějším z dlouhé řady kvalitních nástrojů společnosti Nikon určených k urychlení pracovního postupu fotografa.
S programem Capture NX 2 máte k dispozici nejmodernější nástroje poskytující maximální kvalitu a výkonnost
očekávané u fotoeditační aplikace.
Výhody formátu souborů RAW
Se svým unikátním vybavením mezi fotoeditačními aplikacemi
umožňuje program Capture NX 2 dosáhnout maximálně
kvalitních výsledků zpracováním souborů ve formátu NEF
(Nikon Electronic Format) RAW za pomoci výkonných nástrojů
pro optimální úpravu každého snímku.
Fotografování ve formátu RAW má mnoho významných výhod
před fotografováním a ukládáním již zpracovaných snímků ve
formátech JPEG a TIFF. Formát RAW zaznamenává důležité
archivní informace o podmínkách zhotovení snímku. Tyto
informace mohou být následně využity programem
Capture NX 2 k unikátním úpravám a vylepšením zhotovených
snímků. Níže jsou uvedena některá nastavení fotoaparátu a
parametry snímků RAW, které lze ovládat pomocí části Develop (Parametry zpracování) palety Edit List
(Seznam úprav) :
• Nastavení barevného režimu nebo optimalizace snímků (v závislosti na modelu fotoaparátu)
• Vyvážení bílé barvy
• Nastavení kontrastu
• Nastavení sytosti barev
• Nastavení míry doostření
•Nastavení korekce expozice
• Nastavení barevného odstínu
• Redukce moaré
• Funkce Image Dust Off
• Automatická korekce barevné vady
• Funkce Active D-Lighting (v závislosti na modelu fotoaparátu)
Kapitola 4 — Úvod | Výhody formátu souborů RAW 9
Page 12
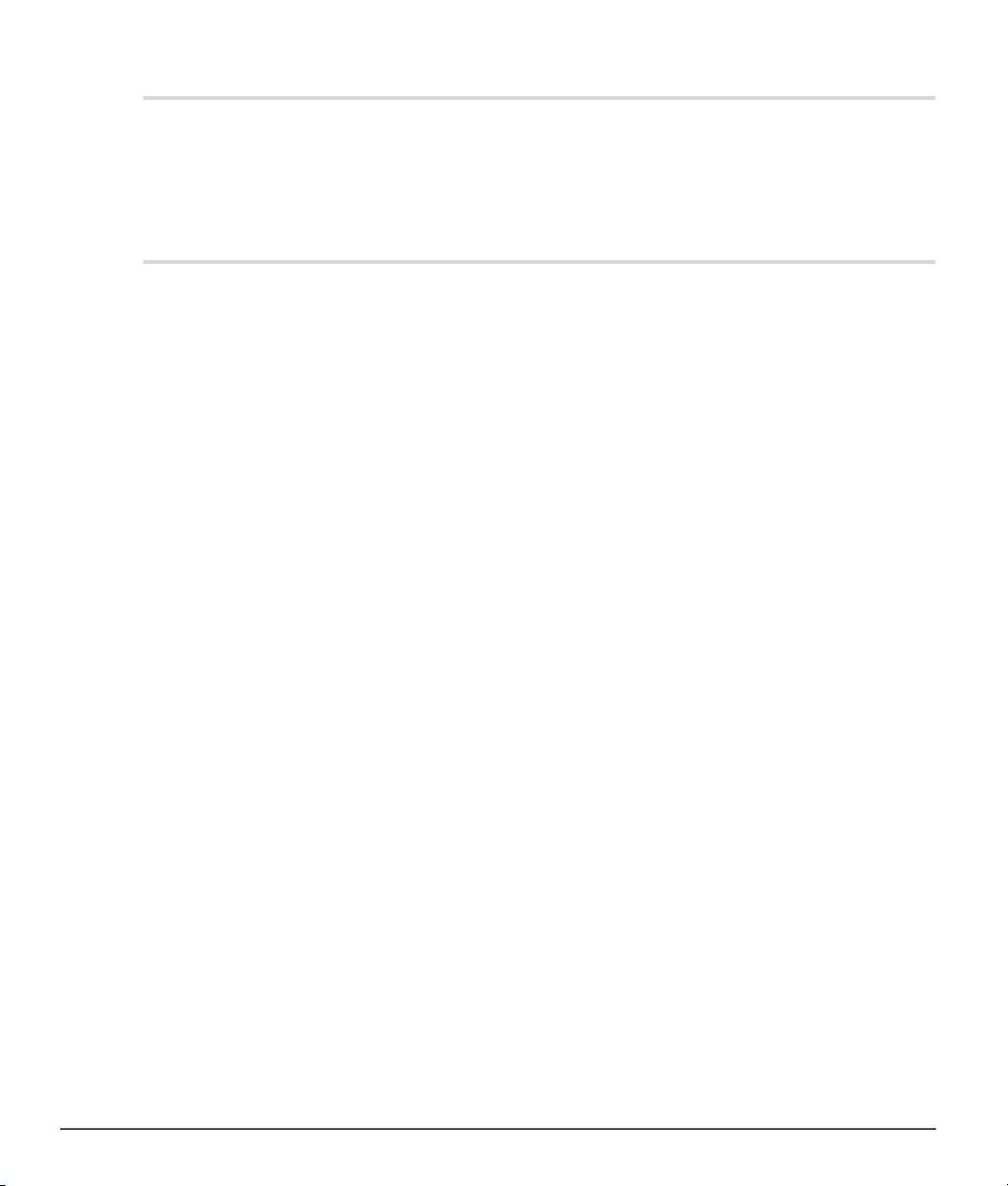
Provázanost s fotoaparátem
Program Capture NX 2 je vytvořen tak, aby podporoval rovněž soubory ve formátech JPEG a TIFF, a poskytoval
unikátní vlastnosti a plnou podporu digitálních fotoaparátů Nikon pro možnost dodatečné změny mnoha
nastavení provedených na fotoaparátu během fotografování. Po otevření souboru ve formátu NEF RAW
v programu Capture NX 2 vidíte na paletě Metadata informace o snímacích podmínkách, fotoaparátu a expozici.
Technologie U Point®
Klíčovým vybavením programu Capture NX 2 je technologie U Point. Ovládací prvky využívající technologii U Point
umožňují přímo modifikovat části snímků nebo určovat místa selektivní aplikace úprav, to vše bez nutnosti časově
náročného procesu tvorby manuálních výběrů, který je nutný u ostatních fotoeditačních aplikací.
Technologie U Point je dnes na trhu vnímána jako jedna z nejrevolučnějších technologií, a nyní je základem ještě
mnohem většího množství nástrojů v programu Capture NX 2. Technologie U Point nabízí přesné a přímé ovládání
mnoha nástrojů v programu Capture NX 2 a umožňuje tak jednoduše provádět potřebné komplikované manipulace.
Technologie U Point je základem série kontrolních bodů programu Capture NX 2: Ovládá kontrolní body barev,
černé, neutrální a bílé, kontrolní bod redukce červených očí a nový kontrolní bod pro selektivní aplikaci úprav.
Tyto kontrolní body umožňují provádět úpravy barevného podání a vylepšovat kontrast snímků, opravovat
problematická místa nebo selektivně aplikovat požadovaná vylepšení v libovolné části snímku – přímo a s okamžitou
odezvou.
Kontrolní body využívající technologii U Point v programu Capture NX 2 vám umožní pracovat se snímky bez
nutnosti provádění komplikovaných sérií operací v pevně daném pořadí.
Kontrolní body využívají identifikaci objektu na základě množství kritérií. Po umístění prvního kontrolního bodu
technologie U Point identifikuje stěžejní vlastnosti objektu, na který jste tento bod umístili – včetně jeho pozice,
barvy, sytosti barev a textury. Díky identifikaci objektů, a ve spojení s posuvníkem Size (Velikost), jsou kontrolní
body schopné určit rozhraní objektů, aby bylo možné ovlivnit pouze daný objekt resp. objekty se stejnými parametry.
S každým použitým kontrolním bodem získáváte větší míru kontroly nad zvolenými objekty ve snímku. Použití
dalších kontrolních bodů také zajistí aplikaci úprav pouze na aktuální objekt – umístění kontrolního bodu na
objekt při použití výchozích nastavení kontrolního bodu znemožní dalším kontrolním bodům ovlivňovat tento
objekt. Pomocí unikátní kombinace funkcí jsou úpravy prováděné pomocí kontrolních bodů aplikovány na snímek
tak, aby se dosáhlo přirozeně působících, profesionálních výsledků.
Nástroje využívající technologii U Point jsou vytvořeny tak, aby umožňovaly rychle a profesionálně provádět
potřebné úpravy při uchování nejvyšší úrovně kvality obrazu. Výsledky jejich použití jsou naprosto špičkové.
10 Kapitola 4— Úvod | Provázanost s fotoaparátem
Page 13
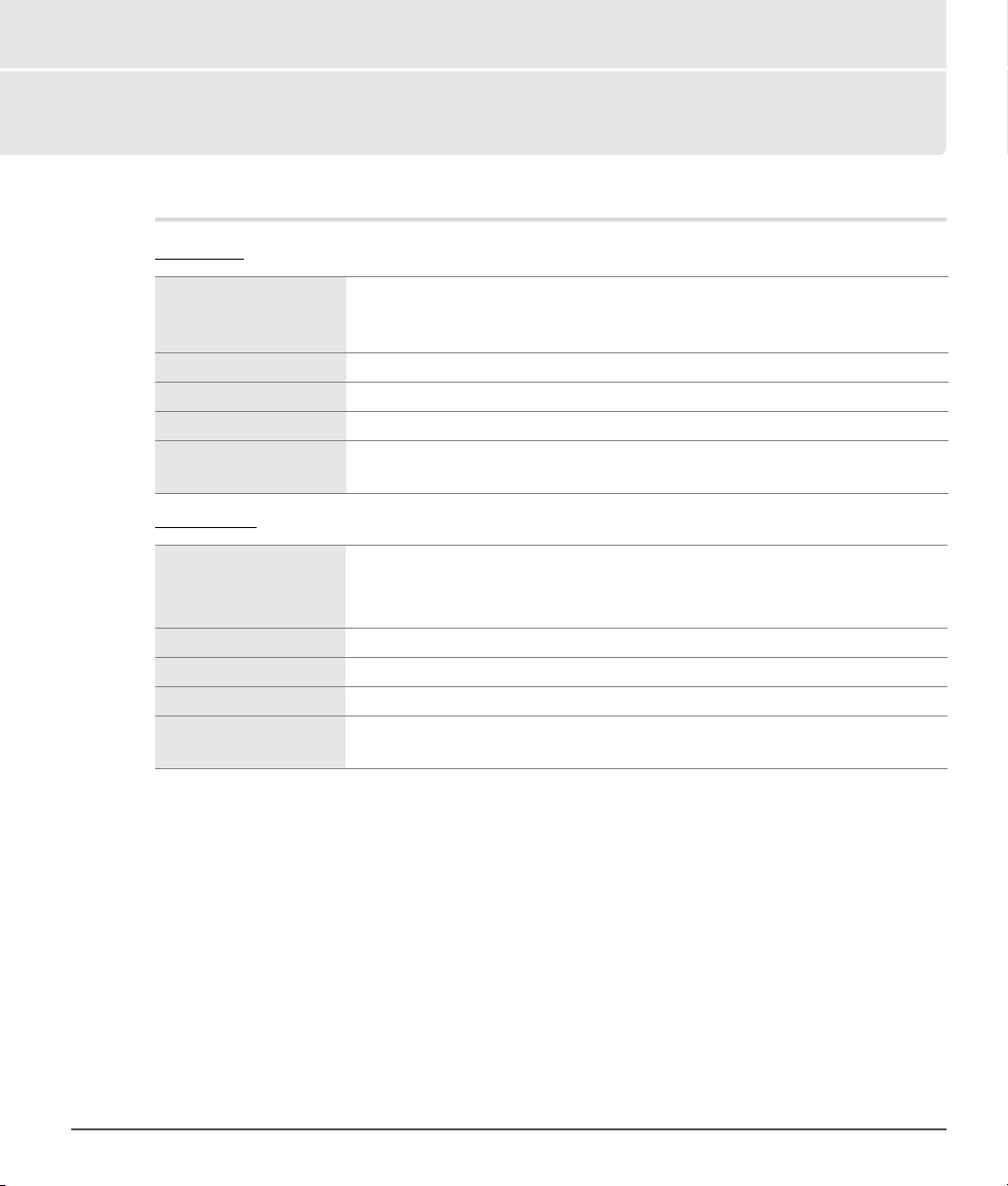
Kapitola 5
Systémové požadavky a instalace
Systémové požadavky
Windows
Předinstalované verze operačních systémů Windows Vista (32 bitů) Home Basic/
OS
CPU
RAM
Prostor na pevném disku
Rozlišení monito ru
Macintosh
OS
CPU
RAM
Prostor na pevném disku
Rozlišení monito ru
Home Premium/Business/Enterprise/Ultimate (Service Pack 1) a Windows XP
Home Edition/Professional (Service Pack 2)
Pentium 4 nebo novější
Minimálně 768 MB (doporučen 1 GB)
200 MB volného prostoru pro instalaci
1024 × 768 pixelů (doporučeno 1280 × 1024 a více), 16bitové barvy (doporučeny
32bitové barvy)
Mac OS X (verze 10.4.11 nebo 10.5.1)
A Pozn .: Program Capture NX 2 nepodporuje formátování disků Case Sensitive a Case
Sensitive, Journaled.
PowerPC G4, PowerPC G5, Intel Core Duo, Intel Core 2 Duo, Intel Xeon a novější
Minimálně 768 MB (doporučen 1 GB)
200 MB volného prostoru pro instalaci
1024 × 768 pixelů (doporučeno 1280 × 1024 a více), 16bitové barvy (doporučeny
32bitové barvy)
Pro získání nejnovějších informací o tomto programu navštivte následující webové stránky:
Pro uživatele v USA: http://www.nikonusa.com
Pro uživatele v Evropě a Africe: http://www.europe-nikon.com /support
Pro uživatele v Asii, Oceánii a na Středním východě: http://www.nikon-asia.com
Kapitola 5 — Systémové požadavky a instalace | Systémové požadavky 11
Page 14
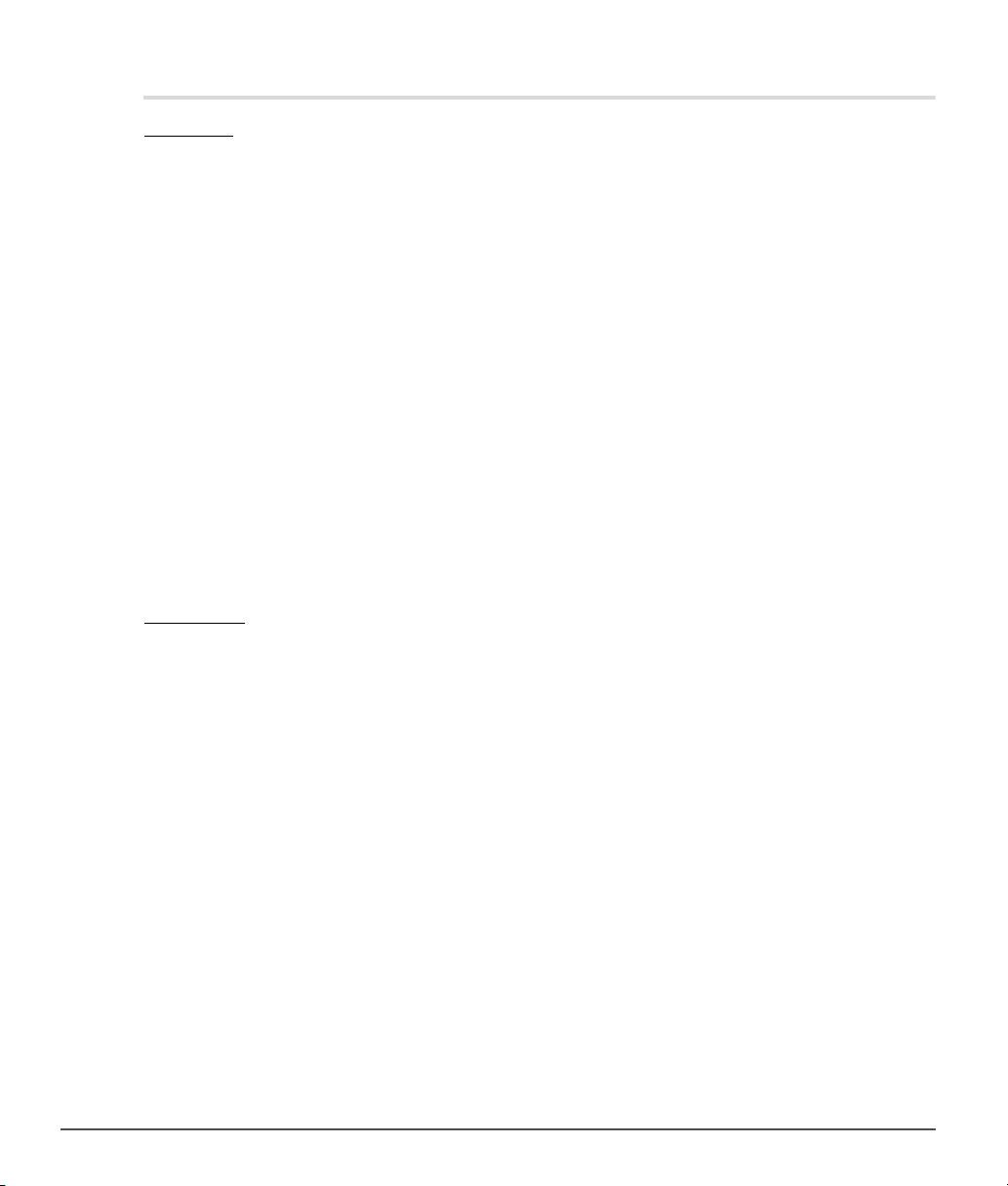
Instalace
Windows
Pro nainstalování programu Capture NX 2 v operačním systému Windows proveďte následující kroky:
Vložte instalační disk programu Capture NX 2 do jednotky CD nebo DVD v počítači. Otevřete disk CD
1
pomocí ikony Tento poč ítač na ploše a pro zobrazení průvodce instalací poklepejte na ikonu, která
se zobrazí v otevřeném okně.
Pokud jste program Capture NX 2 stáhli z internetu, vyhledejte stažený a uložený soubor Setup a poklepejte
na něj pro zobrazení průvodce instalací. (Klíče k výrobku lze v některých zemích a regionech zakoupit pouze
pomocí internetu.)
Program Capture NX 2 zkontroluje, jestli je na počítači nainstalován program Microsoft .NET Framework.
2
Pokud ne, pokusí se průvodce instalací programu Capture NX 2 stáhnout a nainstalovat příslušnou verzi
programu .NET Framework, která je vyžadována programem Capture NX 2.
Podle pokynů průvodce instalací zvolte cílové místo instalace programu Capture NX 2.
3
Jakmile je program nainstalován, proveďte potřebné kroky pro nastavení systému správy barev, které
4
jsou popsány v části „Volitelná nastavení správy barev“ dále v této kapitole.
Na poslední obrazovce určete typy souborů přiřazené k programu Capture NX 2. Zvolené typy souborů
5
budou následně při otevírání pomocí Průzkumníku Windows automaticky otevřeny v programu
Capture NX 2.
Macintosh
Pro nainstalování programu Capture NX 2 v operačním systému Mac OS X proveďte následující kroky:
Vložte instalační disk programu Capture NX 2 do jednotky CD nebo DVD v počítači. Poklepejte na ikonu
1
disku CD zobrazenou na ploše a následně poklepejte na ikonu souboru Setup zobrazenou v otevřeném
okně. Zobrazí se průvodce instalací.
Pokud jste program Capture NX 2 stáhli z internetu, vyhledejte stažený a uložený soubor Setup
a poklepejte na něj pro zobrazení průvodce instalací. (Klíče k výrobku lze v některých zemích a regionech
zakoupit pouze pomocí internetu.)
Podle pokynů průvodce instalací zvolte cílové místo instalace programu Capture NX 2.
2
Jakmile program nainstalujete, proveďte potřebné kroky pro nastavení systému správy barev, které
3
jsou popsány v části „Volitelná nastavení správy barev“ dále v této kapitole.
Dokončete proces instalace.
4
12 Kapitola 5 — Systémové požadavky a instalace | Instalace
Page 15
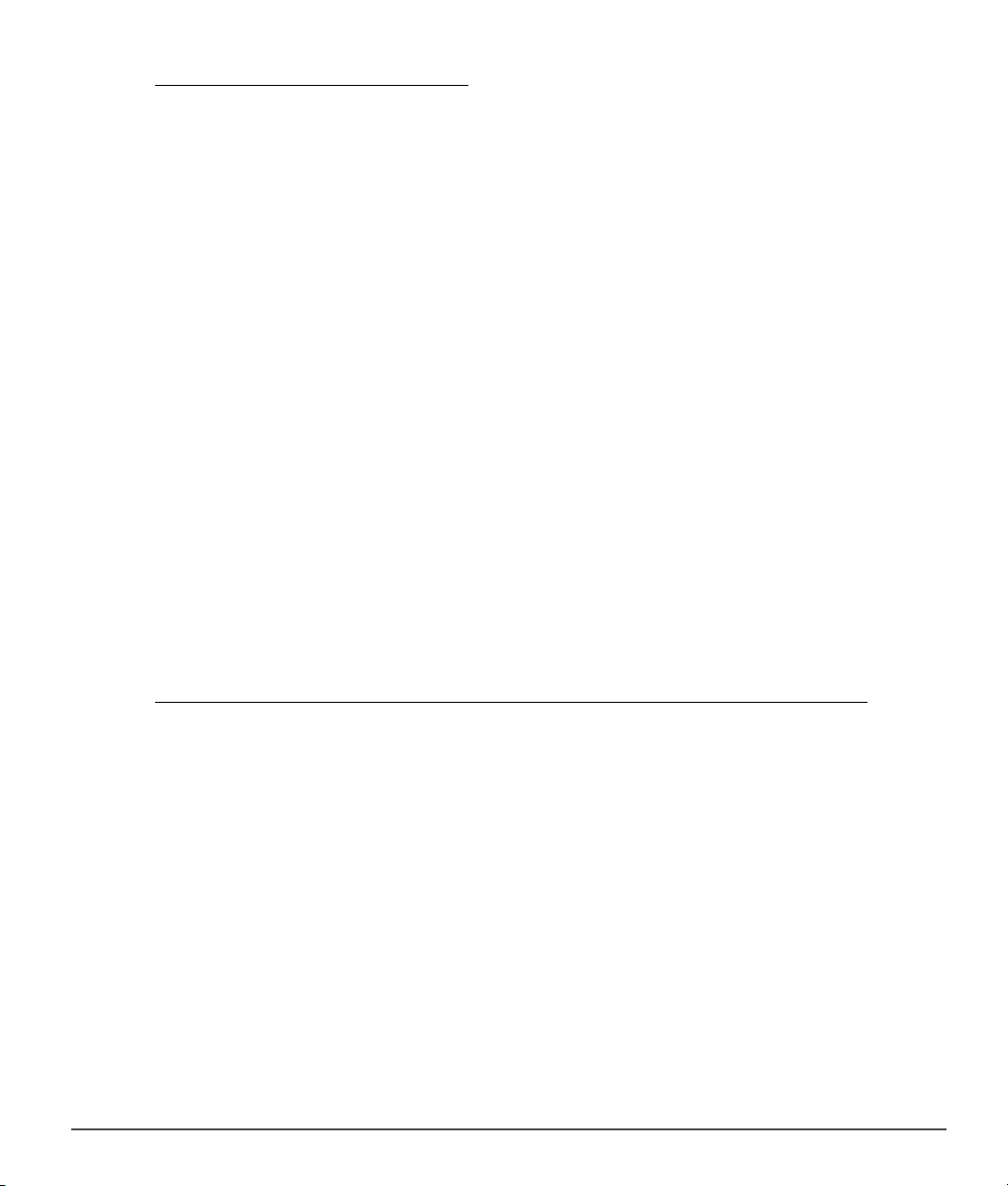
Volitelná nastavení správy barev
Jakmile průvodce instalací nainstaluje soubory do počítače, můžete provést nastavení systému správy barev.
Nastavení správy barev dostupná v průvodci instalací vám umožní nastavit výchozí funkčnost správy barev
v programu Capture NX 2, kterou lze později změnit pomocí dialogového okna „Preferences (Předvolby)“.
Pro nastavení chování správy barev programu Capture NX 2 při otevírání snímků proveďte následující kroky:
Určete způsob volby pracovního barevného prostoru při otevírání souboru v programu Capture NX 2.
1
K dispozici jsou dvě volitelná nastavení:
Use the color space of the file to be opened as the working color space (Použít barevný prostor
otevíraného souboru jako pracovní barevný prostor)
Při použití této volby program Capture NX 2 vždy použije jako pracovní barevný prostor vložený profil
otevíraného souboru.
Není-li program Capture NX 2 schopen určit vložený profil otevíraného souboru, použije se jako pracovní
prostor pro snímek profil definovaný jako výchozí barevný prostor RGB.
Always use the default RGB color space as the working color space (Vždy použít jako pracovní
barevný prostor výchozí barevný prostor RGB)
Při použití této volby program Capture NX 2 automaticky převede snímek z vloženého barevného profilu
do barevného profilu zvoleného v rozbalovacím menu Default RGB Color Space (Výchozí barevný
prostor RGB).
Zvolte barevný prostor, který se použije jako výchozí barevný prostor.
2
Klepněte na rozbalovací menu Default RGB Color Space (Výchozí barevný prostor RGB) a vyberte
požadovaný barevný prostor, který se použije v případě, že není program Capture NX 2 schopen určit
vložený barevný profil a/nebo v případě aktivní volby Always use the default RGB color space as the
working color space (Vždy použít jako pracovní barevný prostor výchozí barevný prostor RGB).
Dokončete proces instalace programu Capture NX 2.
Spuštění programu Capture NX 2 ve zkušebním režimu/aktivace produktu
Při prvním spuštění programu Capture NX 2 po dokončení instalace se zobrazí úvodní obrazovka programu
Capture NX 2. Úvodní obrazovka programu Capture NX 2 umožní buďto používat program Capture NX 2 ve
zkušebním režimu po dobu 60 dnů při zachování plné funkčnosti, a/nebo zadat produktový klíč.
Pro spuštění programu Capture NX 2 ve zkušebním režimu klepněte na tlačítko Continue Trial (Pokračovat
ve zkušebním režimu) na úvodní obrazovce programu Capture NX 2. Tlačítko Continue Trial (Pokračovat
ve zkušebním režimu) bude dostupné po dobu dalších 60 dnů zkušebního režimu. Po skončení 60 denního
zkušebního režimu budou nadále dostupná pouze tlačítka Purchase Product Key (Zakoupit produktový klíč),
Enter Product Key (Zadat produktový klíč) a Exit (Konec).
Pro aktivaci programu Capture NX 2 klepněte na tlačítko Enter Product Key (Zadat produktový klíč) a zadejte
jméno, společnost (volitelně) a produktový klíč. Zadat produktový klíč a aktivovat program Capture NX 2 můžete
v libovolném okamžiku.
Zakoupíte-li program Capture NX 2 například v prodejně fotoaparátů, naleznete produktový klíč na obalu disku
CD-ROM. Zakoupíte-li program Capture NX 2 jako elektronický soubor ke stažení, získáte produktový klíč v e-mailu,
který obdržíte jako doklad o zakoupení programu. Tento klíč neztraťte. Je nutný při instalování programu nebo
při provádění jeho aktualizace a v případě ztráty jej nelze nahradit. (Klíče k produktu lze v některých zemích
a regionech zakoupit pouze pomocí internetu.)
Kapitola 5 — Systémové požadavky a instalace | Instalace 13
Page 16
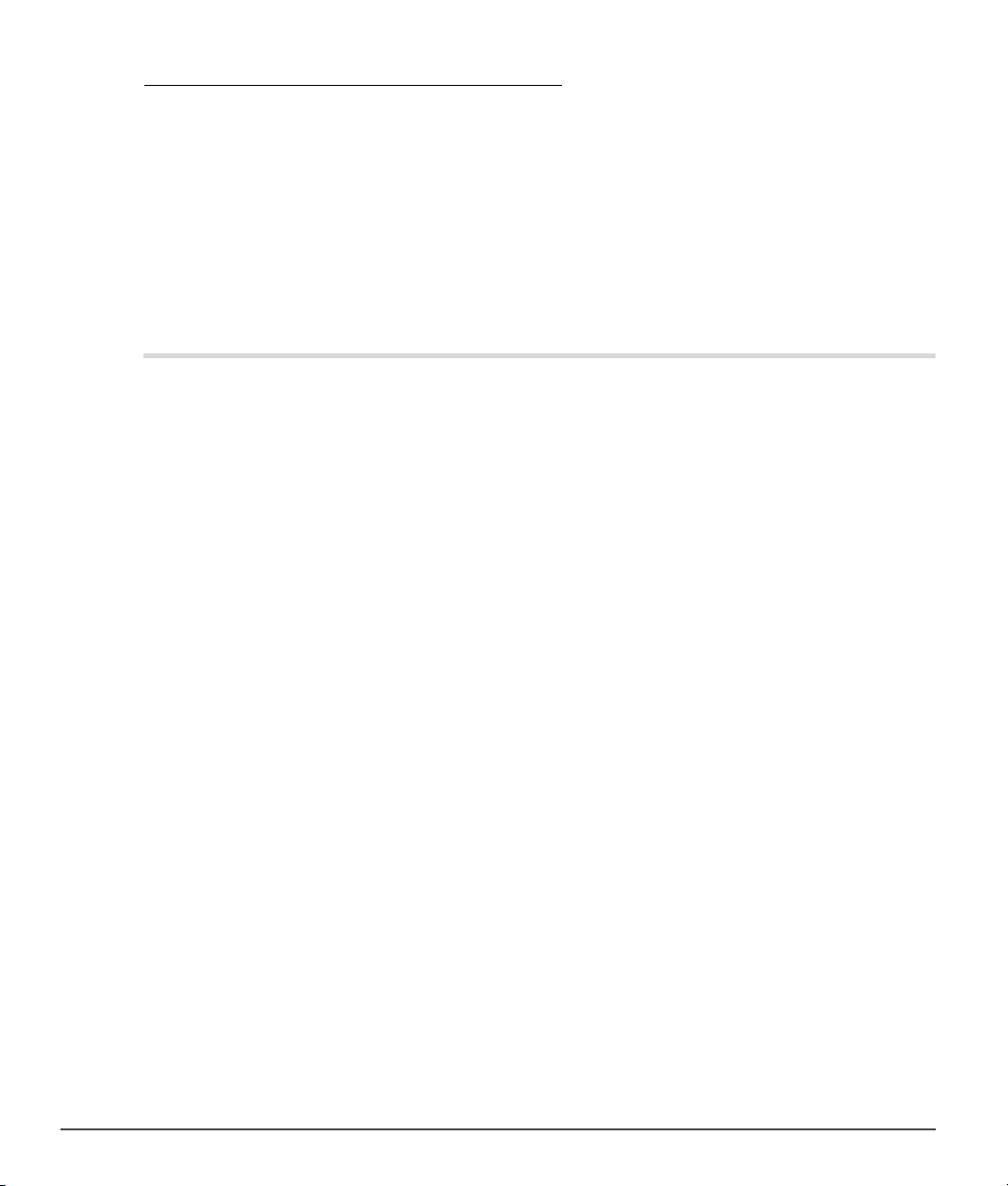
Aktualizace z programu Capture NX verze 1
Provádíte-li aktualizaci z programu Capture NX verze 1, postupujte podle instalačních pokynů uvedených dříve
v této kapitole. Oba programy – Capture NX verze 1 a Capture NX 2 mohou být současně nainstalovány v jednom
počítači.
Při aktivaci aktualizované verze bude požadován váš produktový klíč k programu Capture NX verze 1. Nejprve
zadejte jméno, poté společnost (volitelně) a produktový klíč programu Capture NX 2. Následně budete vyzváni,
abyste zadali produktový klíč programu Capture NX verze 1.
Po zadání produktových klíčů programu Capture NX 2 a Capture NX verze 1 bude vaše kopie programu
Capture NX 2 aktivována a dojde k jejímu spuštění.
Informace o uživatelské podpoře Nikon (USA)
Děkujeme vám za volbu výrobku společnosti Nikon a vítáme vás do naší rodiny výrobků pro digitální práci
sobrazem.
Jsme si jisti, že tento výrobek nejen splňuje, ale i překonává vysokou úroveň kvality, spolehlivosti a inovativnosti,
jakou právem očekáváte u výrobků Nikon.
Máte-li nějaké dotazy nebo doporučení, neváhejte nás kontaktovat. Oceňujeme vaši reakci a chceme si být jisti,
že jste zcela spokojeni s nákupem. Abychom vám mohli poskytnout maximálně kvalitní služby, doporučujeme vám
registrovat výrobek on-line na adrese www.prodreg.com/nikon.
Máte-li nějaké dotazy a doporučení k výrobkům divize Nikon Digital Imaging, kontaktujte prosím zákaznickou
linku:
1-800-NIKON-UX (1-800-645-6689)
Technická podpora – 24 hodin denně, 7 dnů v týdnu
Ostatní služby – Pondělí až pátek, 10.00 až 22.00 EST.
Technická podpora pro digitální výrobky Nikon je poskytována zdarma. Podpora pro počítačové vybavení je v
závislosti na výrobku k dispozici zdarma po dobu šesti nebo dvanácti měsíců ode dne prvního zavolání na linku
společnosti Nikon. Podrobnosti vám poskytnou pracovníci naší služby zákazníkům. Rovněž navštivte naše webové
stránky technické podpory na adrese www.nikontechusa.com, kde naleznete odpovědi na často kladené otázky,
získáte návody k obsluze a zjistíte řešení různých problémů na forech uživatelů. Informace k dalším vynikajícím
výrobkům Nikon jsou k dispozici na webových stránkách www.nikonusa.com.
Technická podpora a servis jsou k dispozici pouze v USA, v Karibské oblasti a Jižní a Střední Americe. Nacházíte-li
se v oblasti, kde je poskytován servis, ale nemůžete se dovolat na naši zdarma přístupnou telefonní linku, zkuste
zavolat na číslo 1-631-547-4311. Software a další položky nelze zasílat mimo oblasti s poskytovaným servisem.
Děkujeme vám za zakoupení digitálního výrobku Nikon.
14 Kapitola 5 — Systémové požadavky a instalace | Informace o uživatelské podpoře Nikon (USA)
Page 17
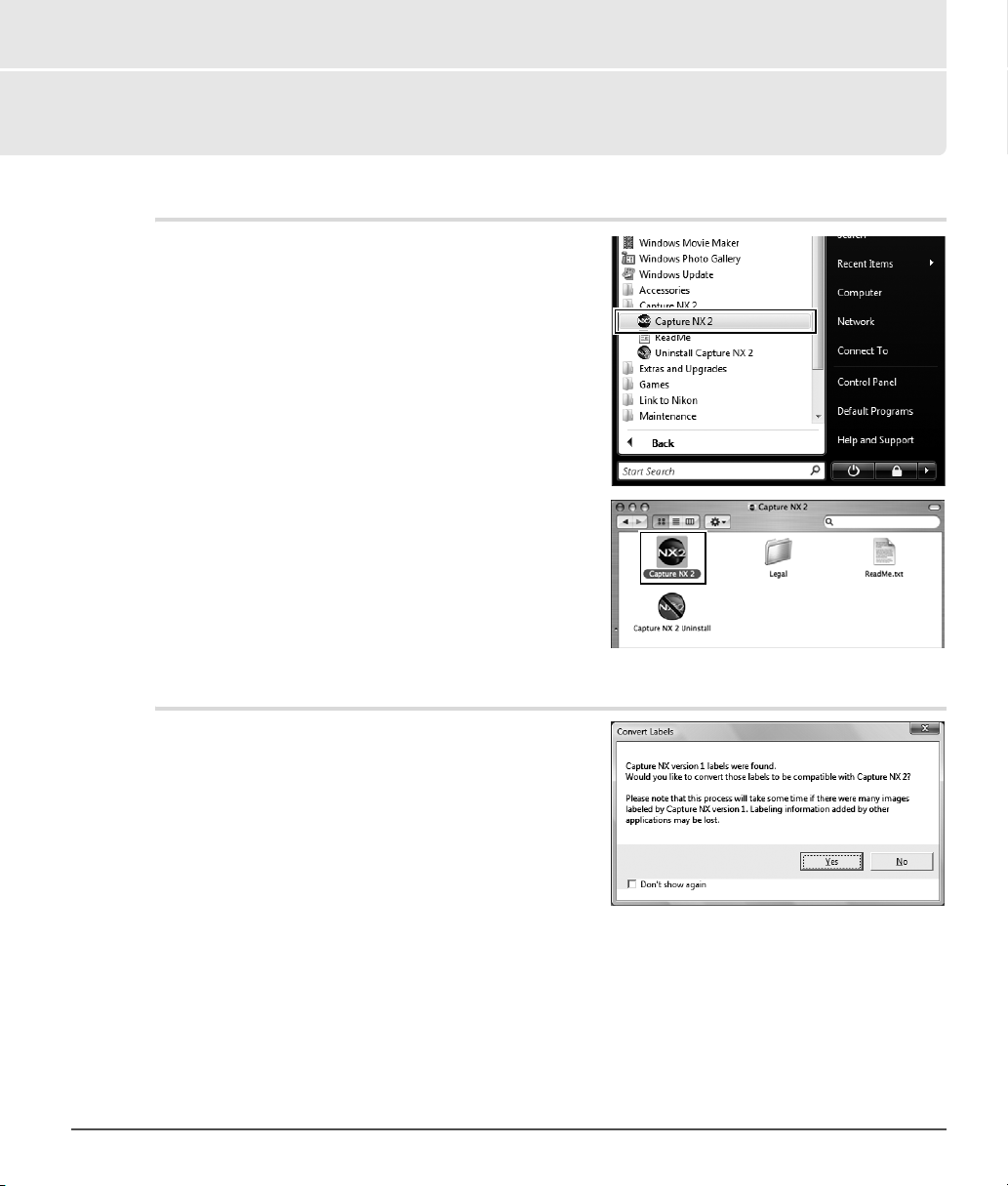
Kapitola 6
Začínáme
Spuštění programu Capture NX 2
V operačním systému Windows lze spustit program
Capture NX 2 vstoupením do menu Start, vyhledáním menu
programu, najetím na menu Capture NX 2 a výběrem položky
Capture NX 2.
V operačním systému Mac OS X poklepejte na ikonu disku
Macintosh HD na ploše a vyhledejte adresář „Applications
(Aplikace)“. Poklepejte na adresář Capture NX 2 a následně
poklepejte na ikonu programu Capture NX 2.
Převod štítků z programu Capture NX verze 1
Pokud jste označovali snímky v počítači pomocí programu
Capture NX verze 1, umožní vám program Capture NX 2
převést tyto štítky na verzi používanou programy Capture NX 2
a ViewNX. Program Capture NX 2 po spuštění zkontroluje
přítomnost existujících štítků z programu Capture NX verze 1
v počítači. Pokud jsou nalezeny štítky z programu Capture NX
verze 1, zobrazí se dialogové okno Convert Labels (Konverze
štítků).
Klepnutím na tlačítko Yes (Ano) zahájíte převod štítků
používaných programem Capture NX verze 1 na verzi kompatibilní s programy Capture NX 2 a ViewNX. Výběrem
této volby nedojde k odebrání štítků ze systému a snímky označené štítky programu Capture NX verze 1 budou
i nadále dostupné v programu Capture NX verze 1.
A Pozn. : Máte-li uloženo mnoho snímků označených štítky v programu Capture NX verze 1, může trvat proces převedení
štítků určitou dobu.
Klepnutím na tlačítko No (Ne) zamezíte programu Capture NX 2 v převedení štítků. Nechcete-li, aby se dialogové
okno Convert Labels (Konverze štítků) zobrazilo při následujícím spuštění programu Capture NX 2, označte
pole Don’t Show Again (Příště nezobrazovat).
Kapitola 6— Začínáme | Spuštění programu Capture NX 2 15
Page 18
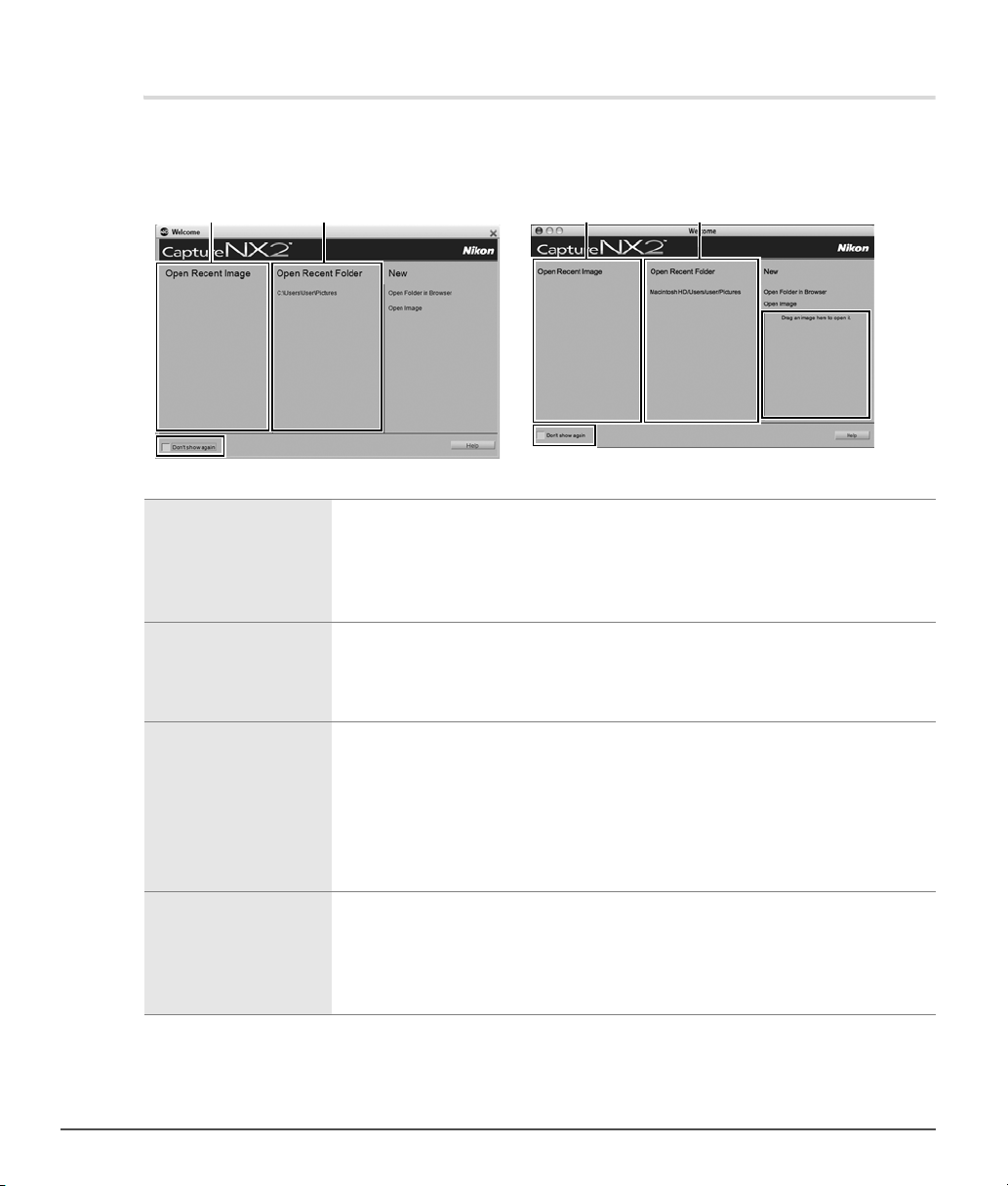
Uvítací obrazovka
Po spuštění programu Capture NX 2 se zobrazí uvítací obrazovka „Welcome“, na které jsou viditelné naposled
použité soubory a adresáře.
Windows Macintosh
q w
q w
r
e
q
Open Recent Image
(Otev řít posl ední
snímek)
w
Open Recent Folder
(Otev řít posl ední
adresář)
e
Don’t Show Again
(Příště nezobrazovat)
r
Drag an image here to
open it (Pro otevření
přetáhněte snímek do
tohoto m ísta)(pouze
Macintosh)
e
Část Open Recent Image (Otevřít poslední snímek) obsahuje seznam naposled
otevíraných snímků v programu Capture NX 2. Poslední upravovaný snímek se
nachází na začátku seznamu, ostatní upravované snímky jsou uvedeny v
chronologickém pořadí. Pro otevření snímku v programu Capture NX 2 klepněte
na jméno snímku.
Část Open Recent Folder (Otevřít poslední adresář) obsahuje seznam naposled
prohlížených adresářů na paletě Browser (Prohlížeč). Poslední prohlížený adresář
je uveden na začátku seznamu. Pro otevření adresáře na paletě Browser (Prohlížeč)
klepněte na jeden ze zobrazených adresářů.
Pole Don’t show again (Příště nezobrazovat) umožňuje zrušit zobrazení uvítací
obrazovky po spuštění programu Capture NX 2. Chcete-li zrušit zobrazování uvítací
obrazovky („Welcome“) po spuštění programu Capture NX 2, označte toto pole.
Chcete-li znovu zobrazit uvítací obrazovku, otevřete menu Help (Nápověda)
a vyberte položku Show Welcome Screen (Zobrazit uvítací obrazovku). Poté
můžete zrušit označení pole Don’t show again (Příště nezobrazovat), aby se
uvítací obrazovka znovu začala zobrazovat po spuštění programu Capture NX 2.
Část Drag an image here to open it (Pro otevření přetáhněte snímek
do tohoto místa)(pouze Macintosh) je dostupná pouze ve verzi pro počítače
Macintosh a umožňuje otevírat snímky přetažením z Finderu do této části. Chcete-li
otevírat snímky v programu Capture NX 2 při použití operačního systému Windows,
přetáhněte je z Průzkumníku Windows do okna programu Capture NX 2.
16 Kapitola 6 —Začínáme | Uvítací obrazovka
Page 19
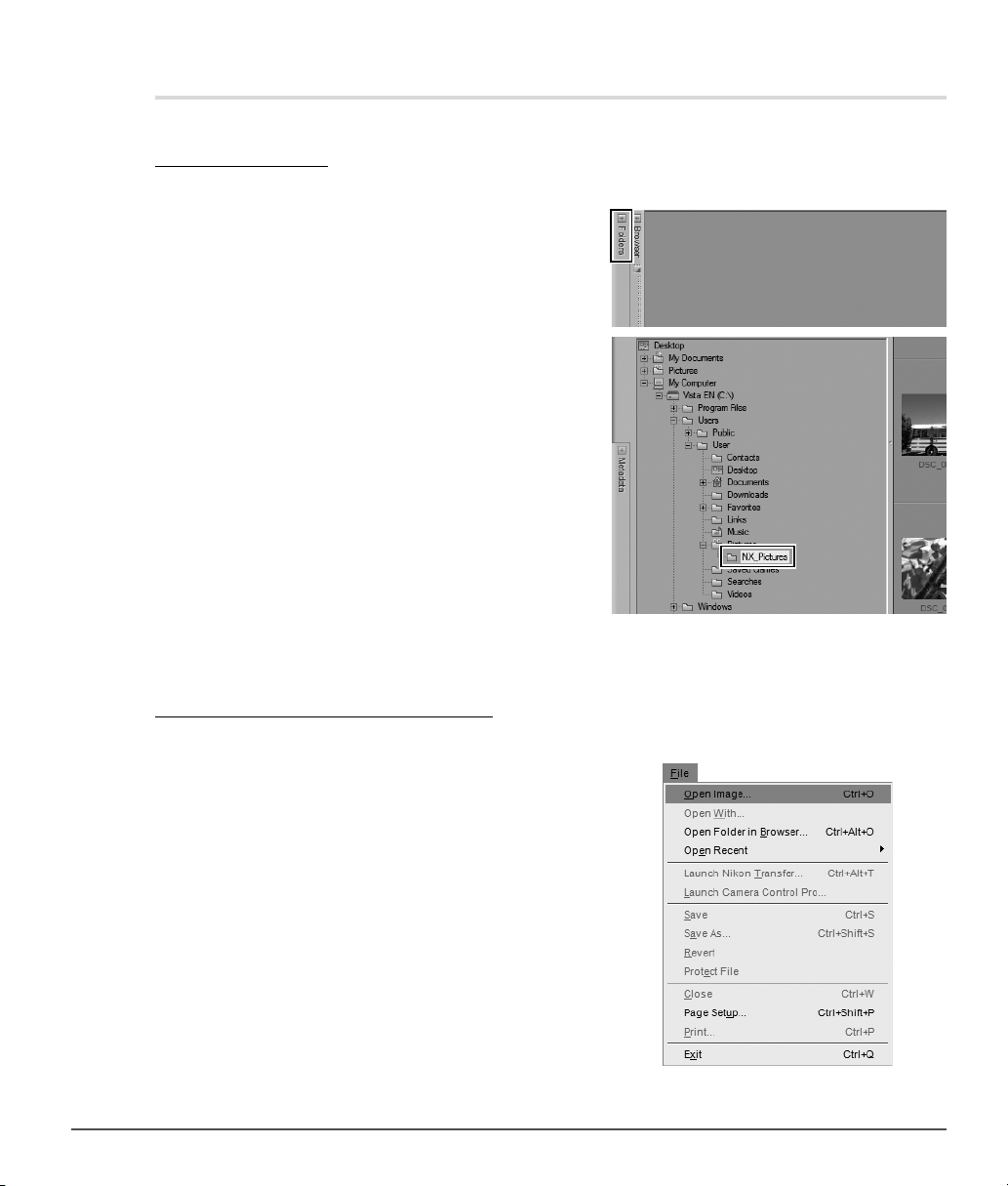
Procházení a otevírání snímků
Program Capture NX 2 nabízí množství způsobů vyhledání a otevření snímků pro další úpravy.
Použití prohlížeče
Pro otevření snímku pomocí prohlížeče proveďte následující kroky:
Otevřete paletu Folders (Adresář souborů), paleta
1
Browser (Prohlížeč) se otevře automaticky. Pro otevření
adresáře na paletě Browser (Prohlížeč) klepněte na jeden
ze zobrazených adresářů na paletě Folders (Adresář
souborů).
Pro otevření požadovaného snímku vyhledejte snímek a poklepejte na něj.
2
Použití menu Open Image (Otevřít)
Pro otevření snímku pomocí menu Open Image… (Otevřít…) proveďte následující kroky:
Otevřete menu File (Soubor) a vyberte položku
1
Open Image… (Otevřít).
Kapitola 6— Začínáme | Procházení a otevírání snímků 17
Page 20
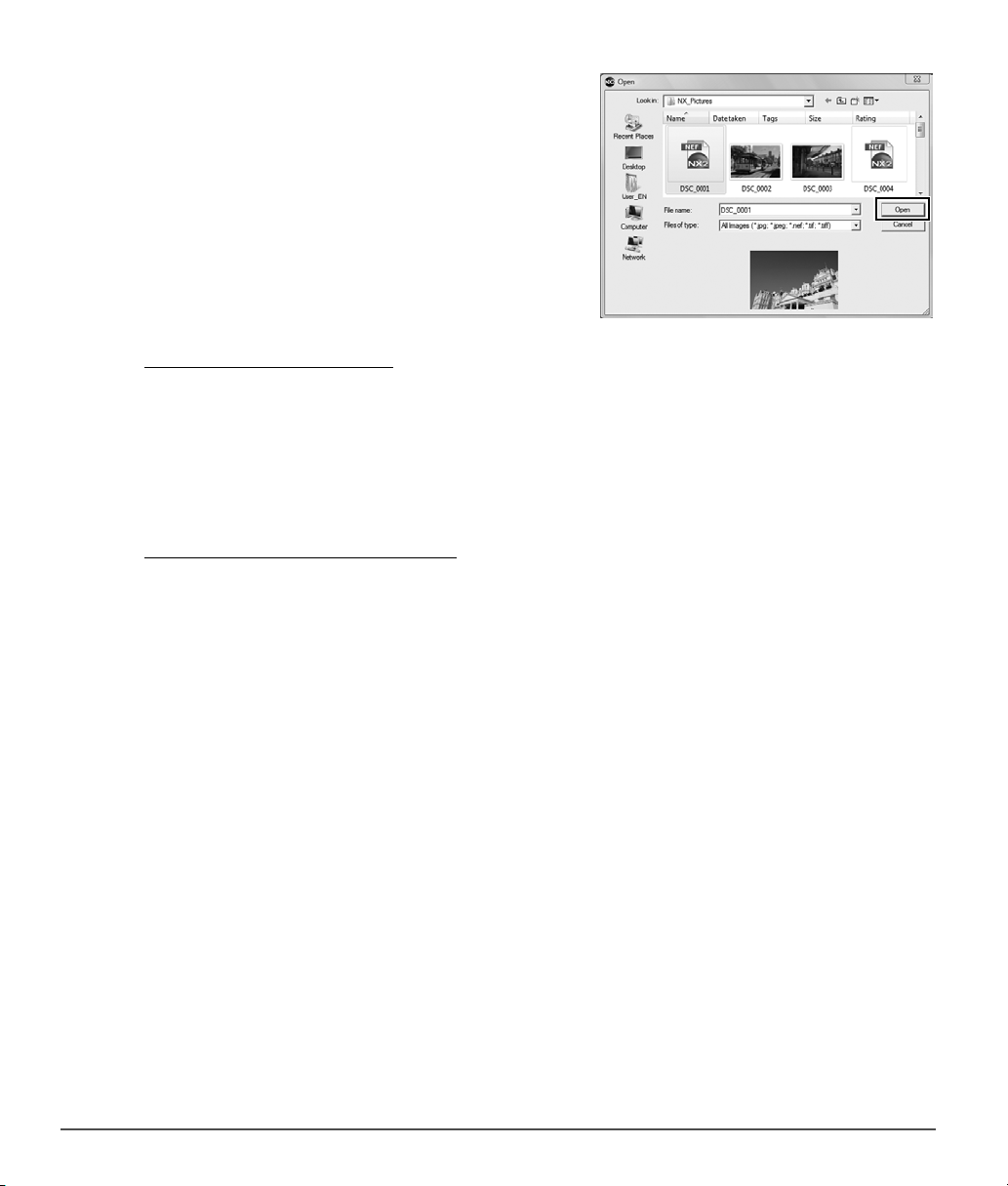
V zobrazeném dialogovém okně vyberte snímek,
2
který chcete otevřít, a poté klepněte na tlačítko
Open (Otevřít).
Použití programu ViewNX
Pro otevření snímku z programu ViewNX proveďte následující kroky:
Vyberte jeden nebo více snímků, které chcete otevřít v programu Capture NX 2.
1
Klepněte na tlačítko Open with Capture NX (Otevřít v programu Capture NX) v rozhraní programu
2
ViewNX.
Použití programu Nikon Transfer
Pro otevření adresáře snímků přenesených do počítače pomocí programu Nikon Transfer proveďte následující kroky:
V programu Nikon Transfer vyhledejte záložku „Preferences (Předvolby)“.
1
Klepněte na rozbalovací menu pro aktivaci volby Open destination folder with other application
2
after transfer (Otevřít po přenosu snímků cílový adresář v jiné aplikaci).
Vyberte Browse… (Procházet...).
3
V zobrazeném okně „Select program (Volba programu)“ vyberte Capture NX 2 a klepněte na tlačítko OK.
4
Po dokončení dalšího přenosu snímků se v okně prohlížeče programu Capture NX 2 zobrazí adresář identifikovaný
v primárním cílovém adresáři. Následně můžete otevřít jeden nebo více snímků poklepáním na tyto snímky
v prohlížeči.
18 Kapitola 6 —Začínáme | Procházení a otevírání snímků
Page 21

Rozdíly mezi různými formáty souborů
Program Capture NX 2 podporuje tři různé formáty souborů: NEF, TIFF a JPEG.
NEF
Formát NEF, resp. Nikon Electronic Format, byl vytvořen jako archivní formát pro vaše snímky. Formát souborů
NEF uchovává společně s originálními obrazovými daty kompletní obsah palety Edit List (Seznam úprav).
Všechny provedené změny a úpravy snímku jsou uloženy odděleně v rámci obrazového souboru, což umožňuje
nedestruktivní proces editace snímků. Soubory NEF mají relativně malou velikost a nezpůsobují žádné ztráty kvality
obrazu. V programu Capture NX 2 mají snímky NEF prakticky stále stejnou velikost jako originální obrazové soubory,
bez ohledu na počet úprav a vylepšení aplikovaných na snímek.
A Pozn. : Velikost souborů ve formátu RAW se může lehce zvětšit po jejich uložení v programu Capture NX 2 z důvodu
přidání vysoce kvalitních náhledů ve formátu JPEG v plném rozlišení. Tyto náhledy ve formátu JPEG zajišť ují přesné
zobrazení aktuálního stavu obrazu i v dalších programech. Velikost obrazového souboru se zvětší pouze po prvním
uložení snímku v programu Capture NX 2, další následná ukládání obrazového souboru způsobují již jen malé změny
velikosti souboru. Tyto změny jsou dány charakteristickými vlastnostmi kompresního algoritmu JPEG použitého pro
vložený náhled JPEG nebo změnou velikosti náhledu JPEG pomocí nástrojů Crop (Oříznout) a Size / Resolution
(Velikost / Rozlišení obrazu).
K dispozici jsou dva různé typy souborů NEF: Soubory NEF RAW a převedené soubory NEF. Soubory NEF RAW jsou
vytvářeny fotoaparátem při aktivaci formátu souborů RAW. Převedené soubory NEF jsou soubory, jejichž zdrojem
je soubor TIFF nebo JPEG, ale byly uloženy ve formátu NEF pomocí programu Capture NX 2 nebo předchozí verze
programu Nikon Capture.
Jak soubory NEF RAW, tak i převedené soubory NEF těží z možnosti ukládat provedené úpravy odděleně od originálních
obrazových dat.
A Pozn. : Pouze soubory NEF RAW podporují změny nastavení provedených fotoaparátem a další úpravy specifické pro
formát RAW.
Podpora souborů NEF RAW
Soubory NEF RAW jsou generovány všemi digitálními jednookými zrcadlovkami Nikon a některými fotoaparáty
COOLPIX. Program Capture NX 2 podporuje soubory NEF RAW z celé řady digitálních fotoaparátů Nikon
produkujících soubory NEF RAW.
Nejnovější informace o podporovaných digitálních fotoaparátech naleznete na webových stránkách společnosti
Nikon ve vašem regionu.
Pro uživatele v USA: http://www.nikonusa.com
Pro uživatele v Evropě a Africe: http://www.europe-nikon.com /support
Pro uživatele v Asii, Oceánii a na Středním východě: http://www.nikon-asia.com
TIFF
Formát TIFF se používá jako standardní formát pro vysoce kvalitní obrazové soubory. Uložení snímku ve formátu
TIFF vede k vytvoření souboru obsahujícího obraz ve finálním stavu, jak je možné jej vidět v programu Capture NX 2,
a zachovává plnou kvalitu obrazu. Jakmile je snímek uložen ve formátu TIFF a zavřen, není již dále možné měnit
úpravy dříve aplikované na snímek v rámci palety Edit List (Seznam úprav).
Kapitola 6 — Začínáme | Rozdíly mezi různými formáty souborů 19
Page 22
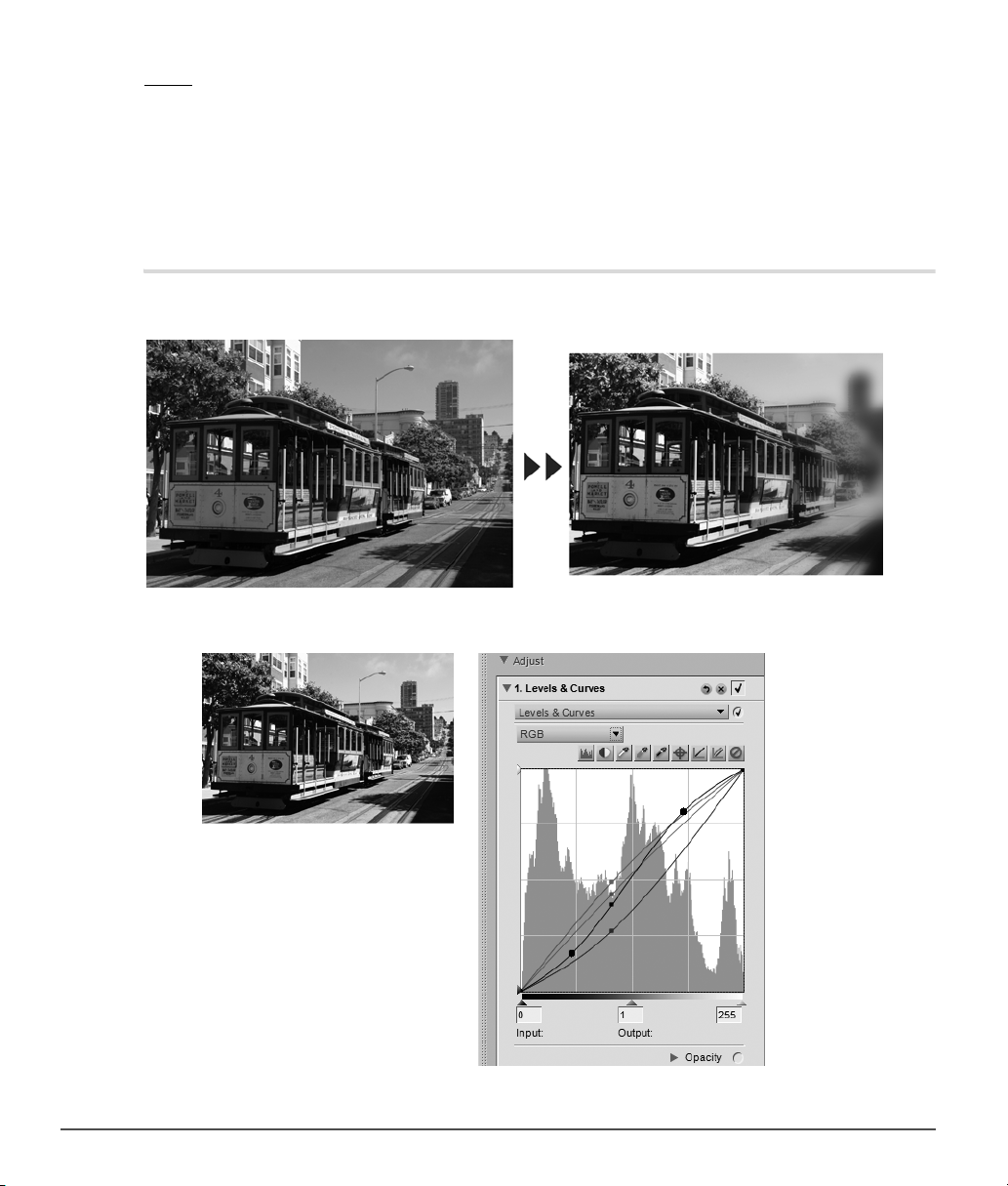
JPEG
Formát souborů JPEG je jedním z nejrozšířenějších formátů souborů. Tento formát souborů umožňuje uložit na
disk stejné kapacity větší množství snímků než jiné formáty souborů. Pro získání malých obrazových souborů
je použita komprese dat prováděná pomocí nereverzibilního algoritmu ovlivňujícího kvalitu obrazu. Díky této
kompresi dat doporučujeme používat formát JPEG pouze v případě, kdy vyžadujete malou velikost obrazových
souborů.
Doporučené pracovní postupy
Přestože neexistuje jediný pracovní postup vhodný pro všechny typy snímků, jsou určitá základní pravidla, která
je vhodné dodržovat. Při použití programu Capture NX 2 k editaci snímků doporučujeme následující postup:
Začněte charakteristikami snímku ovlivňujícími celý obraz, jako je odstranění digitálního šumu, korekce
1
barevných závojů a korekce tonálních problémů (problémy s jasem a kontrastem).
20 Kapitola 6 —Začínáme | Doporučené pracovní postupy
Page 23
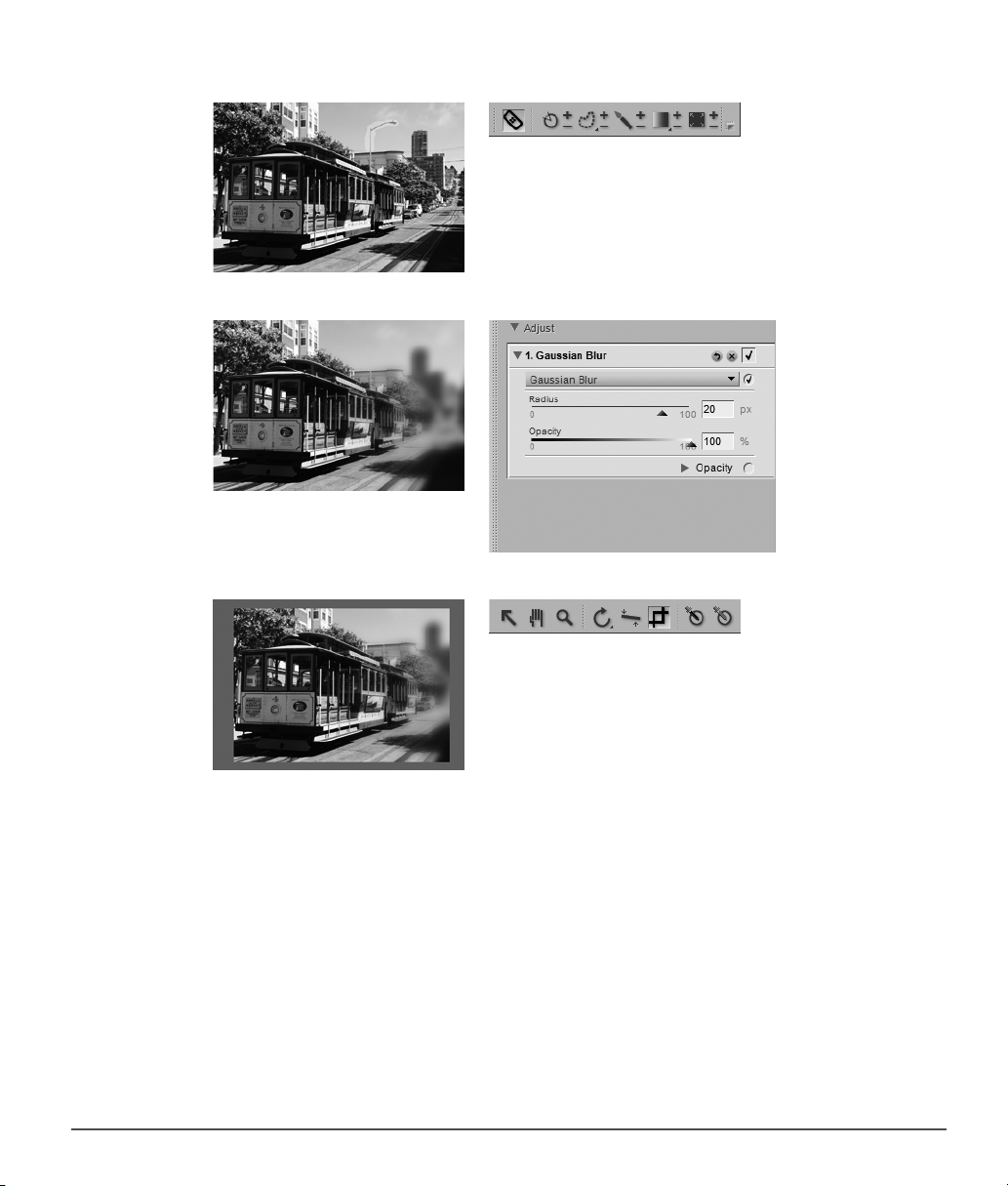
Dále upravte prvky ovlivňující pouze určitá místa snímku, jako jsou skvrny a malé rušivé prvky.
2
Poté aplikujte efekty upravující styl nebo náladu snímku.
3
Nakonec připravte snímek pro výstup nastavením velikosti a doostřením.
4
Postup podle těchto jednoduchých pravidel pomůže zvýšit kvalitu vašich snímků a zajistí strukturovanější přístup
k vylepšování snímků.
Kapitola 6 —Začínáme | Doporučené pracovní postupy 21
Page 24
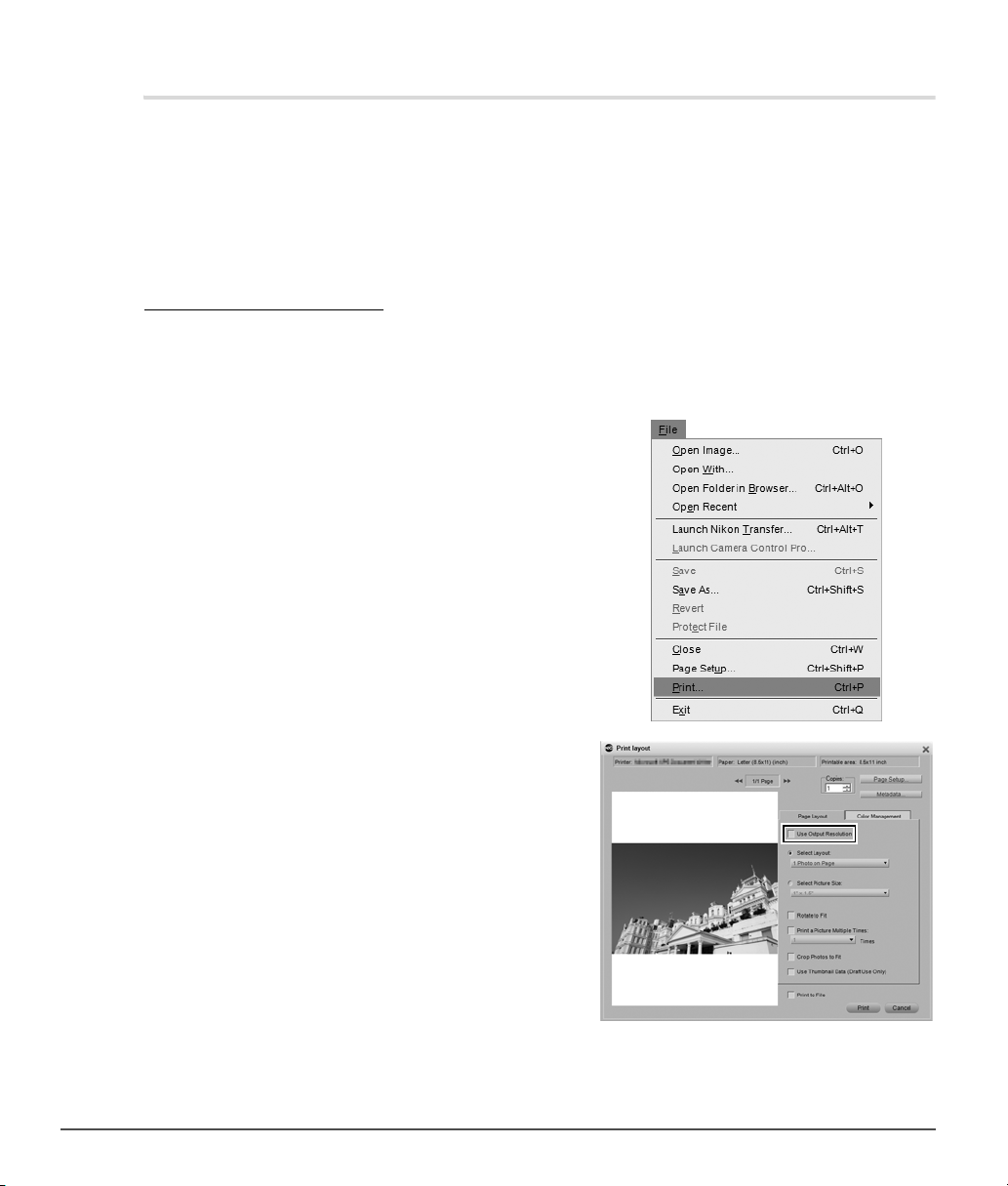
Tisk snímků
Program Capture NX 2 poskytuje kompletní nabídku tiskových nastavení. Funkce tisku snímků je jednoduchá
a zároveň výkonná a umožňuje získat vysoce kvalitní fotografie při plné funkčnosti správy barev. Kdykoli můžete
použít příkaz Print… (Tisknout…) v menu File (Soubor) a vytisknout aktuální snímek, nebo můžete vybrat
více snímků na paletě Browser (Prohlížeč) a vytvořit tiskovou dávku. Tiskové dávky jsou obecně série snímků
vytisknutých ve stejnou dobu, často s více než jedním snímkem na jedné stránce. Tiskové dávky maximálně
využívají tiskárnu i papír a umožňují tisknout zkušební výtisky pro kontrolu a výběr snímků podle výstupu na
rozdíl od kontroly a výběru snímků na monitoru.
Tisk jednotlivých snímků
Program Capture NX 2 nabízí množství možností pro tisk jednotlivých snímků.
Tisk snímku na celou stránku
Chcete-li vytisknout snímek tak, aby zaplnil celou stránku, proveďte následující kroky:
Otevřete menu File (Soubor) a vyberte položku Print…
1
(Tisknout…).
Zajistěte, aby nebylo označené pole Use Output
2
Resolution (Použít výstupní rozlišení).
22 Kapitola 6 —Začínáme | Tisk snímků
Page 25
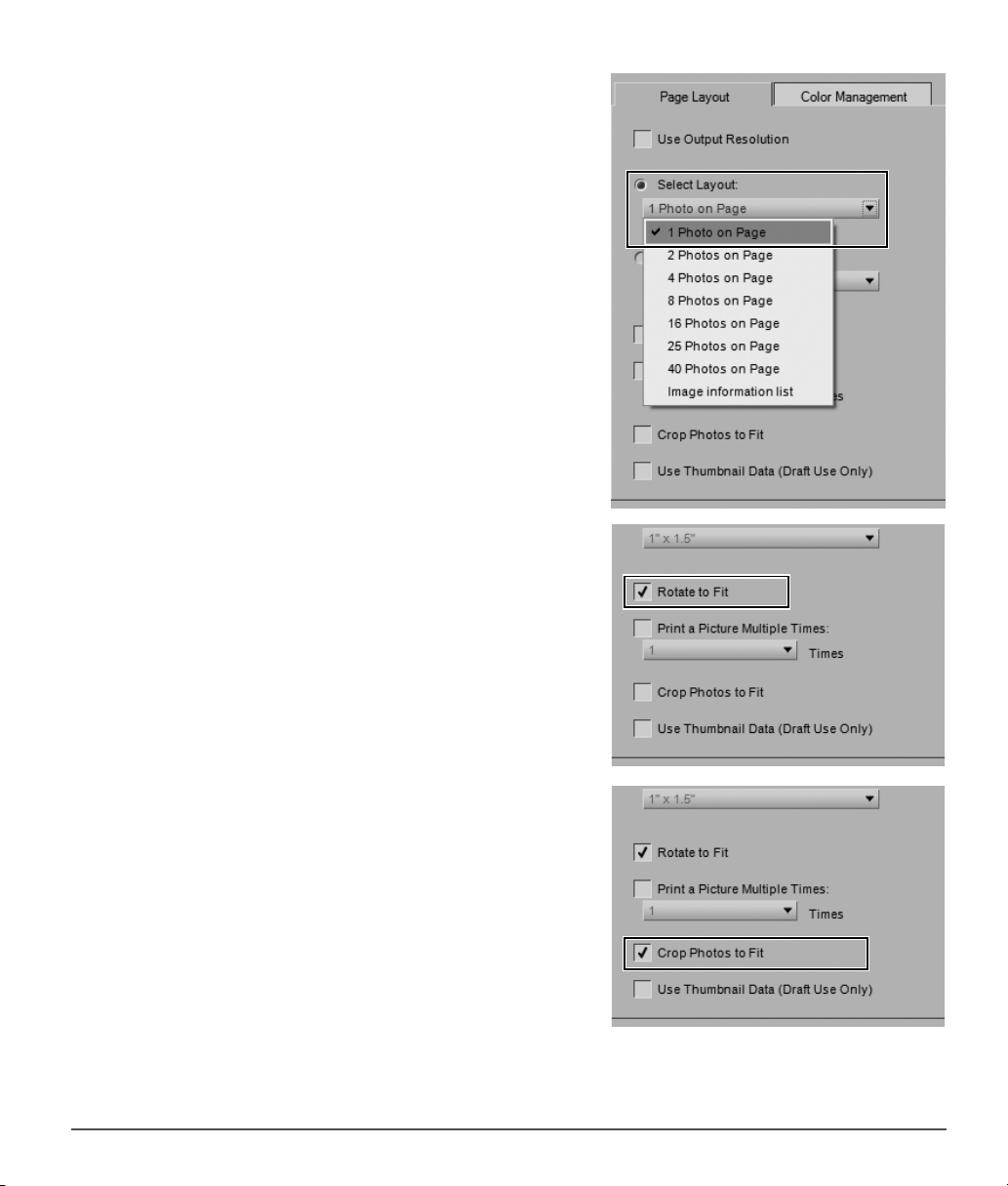
Klepněte na položku Select Layout (Zvolit rozvržení)
3
avyberte volbu 1 Photo on Page (1 snímek na stránku).
Je-li orientace snímku odlišná od orientace papíru, na
4
který chcete tisknout (například když chcete tisknout
snímek orientovaný na šířku), označte volbu Rotate
to Fit (Otočit do správné orientace).
Je-li třeba, označte volbu Crop Photos to Fit (Oříznout
5
snímky pro tisk bez okrajů), abyste měli jistotu
zaplnění celé tisknutelné plochy. Je-li poměr stran
snímku odlišný od poměru stran papíru, může dojít
k oříznutí okrajových částí snímku.
Kapitola 6 — Začínáme | Tisk snímků 23
Page 26
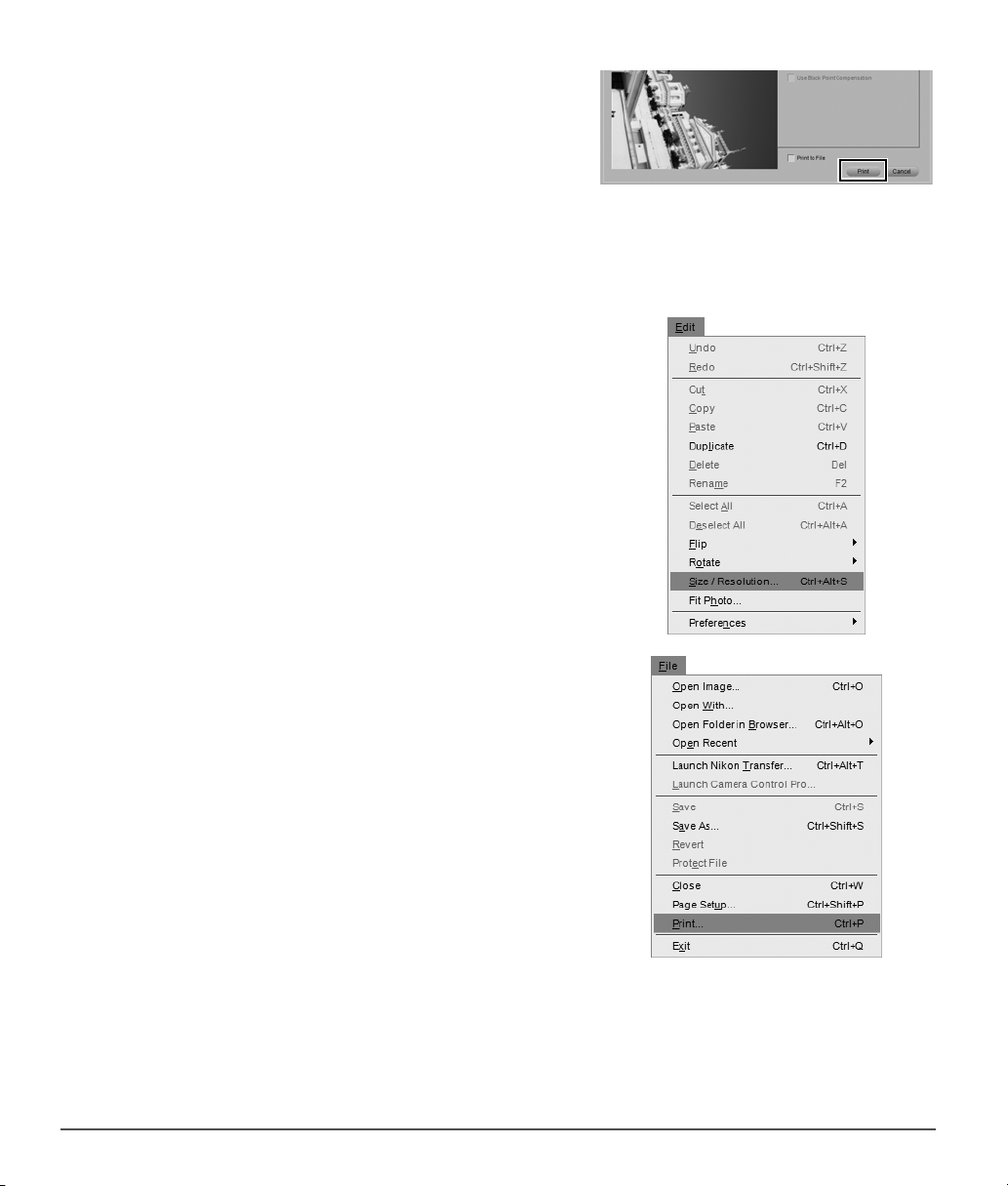
Zkontrolujte nastavení na záložce „Color Management
6
(Správa barev)“ a klepněte na tlačítko Print (Tisknout).
Tisk snímků s využitím nastavení v dialogovém okně Size / Resolution (Velikost / Rozlišení
obrazu)
Pro vytisknutí snímku s využitím nastavení velikosti a rozlišení obrazu pomocí nástroje Size / Resolution
(Velikost / Rozlišení obrazu) proveďte následující kroky:
Nastavte odpovídající hodnoty velikosti obrazu a
1
rozlišení pro snímek pomocí menu Edit (Úpravy)
a položky Size / Resolution… (Velikost / Rozlišení
obrazu…). Je-li třeba, upravte nastavení a klepněte
na tlačítko OK.
Otevřete menu File (Soubor) a vyberte položku Print…
2
(Tisknout…).
24 Kapitola 6 —Začínáme | Tisk snímků
Page 27
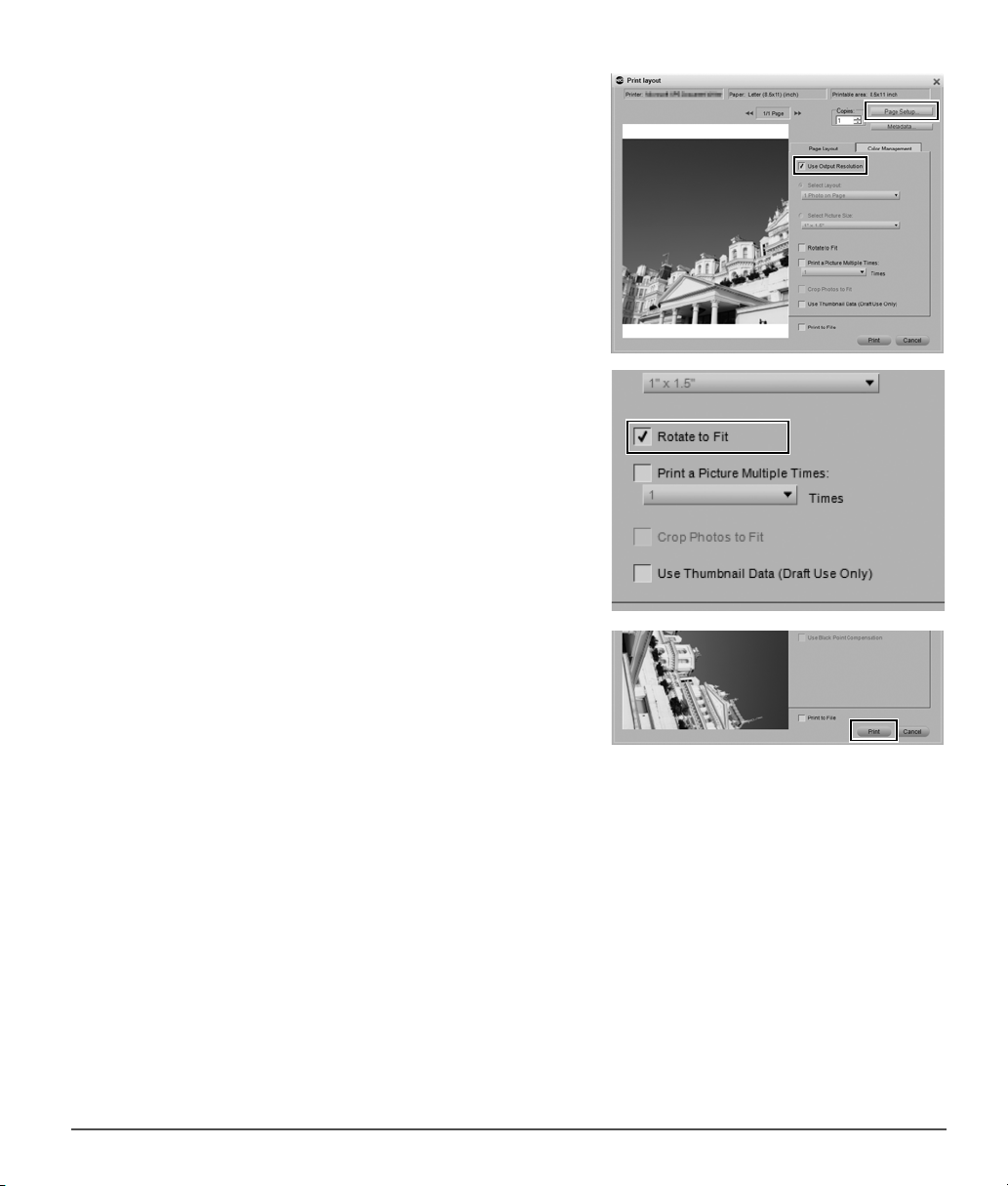
Označte volbu Use Output Resolution (Použít
3
výstupní rozlišení). Je-li snímek větší než stránka,
klepněte na tlačítko Page Setup (Vzhled stránky)
a nastavte velikost papíru dostatečnou pro umístění
snímku.
Je-li orientace snímku odlišná od orientace papíru, na
4
který chcete tisknout (například když chcete tisknout
snímek orientovaný na šířku), označte volbu Rotate
to Fit (Otočit do správné orientace).
Zkontrolujte nastavení na záložce „Color Management
5
(Správa barev)“ a klepněte na tlačítko Print (Tisknout).
Kapitola 6 — Začínáme | Tisk snímků 25
Page 28
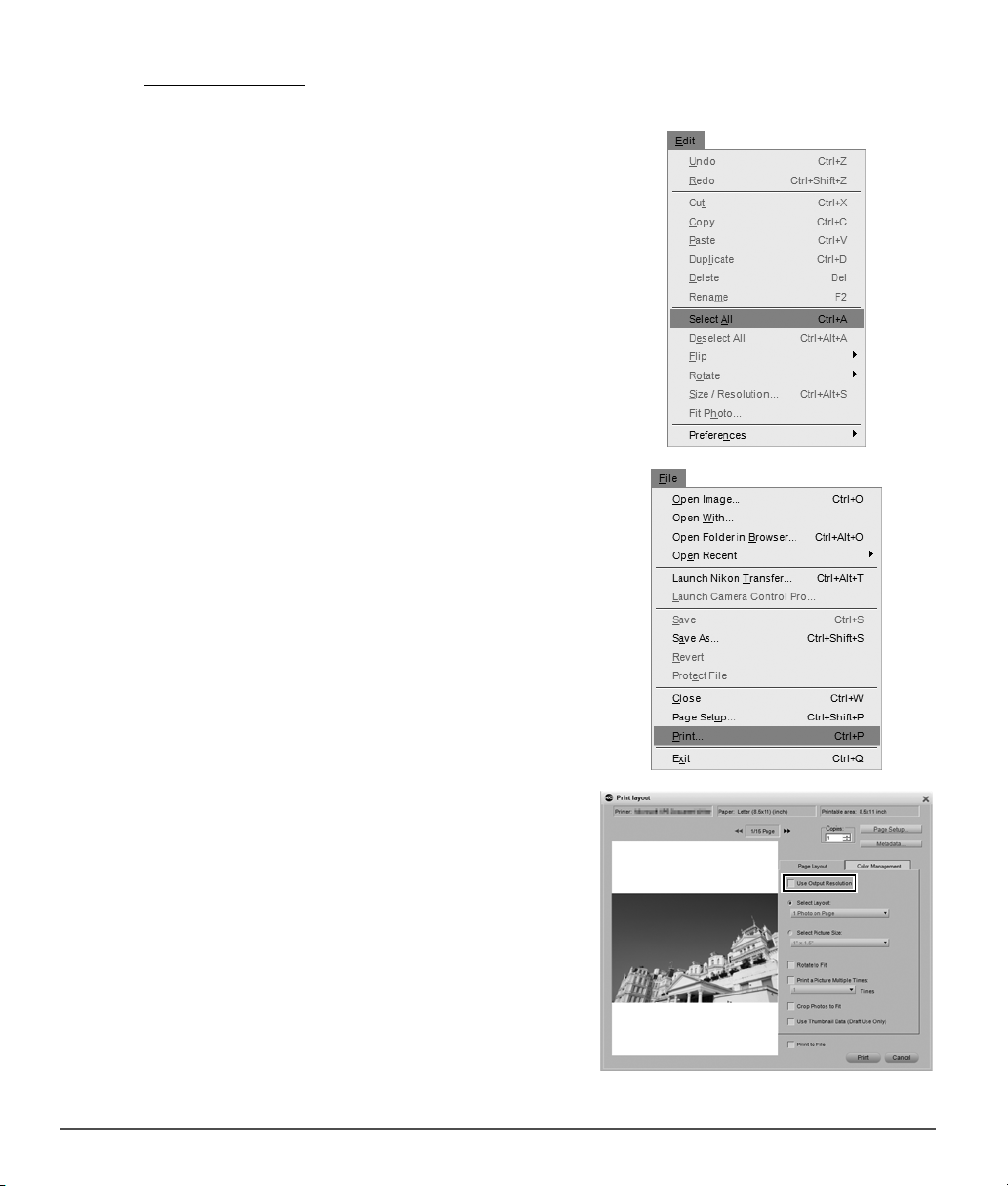
Tisk index printů
Pro vytisknutí sérií snímků ve formě index printů proveďte následující kroky:
Otevřete paletu Browser (Prohlížeč) a vyberte snímky,
1
které chcete vytisknout. Pro výběr více snímků buďto
podržte stisknutou klávesu Shift a klepněte na první
a poslední z vybraných snímků, a/nebo podržte
stisknutou klávesu Ctrl (Windows) resp. command
(Macintosh) a samostatně klepněte na každý snímek,
který chcete přidat. Pro výběr všech snímků v aktuálním
adresáři otevřete menu Edit (Úpravy) a klepněte na
položku Select All (Vybrat vše), nebo použijte
klávesovou zkratku Ctrl + A (Windows) resp. command
+ A (Macintosh).
Otevřete menu File (Soubor) a vyberte položku
2
Print… (Tisknout…).
Ujistěte se, že není označena volba Use Output
3
Resolution (Použít výstupní rozlišení).
26 Kapitola 6 —Začínáme | Tisk snímků
Page 29
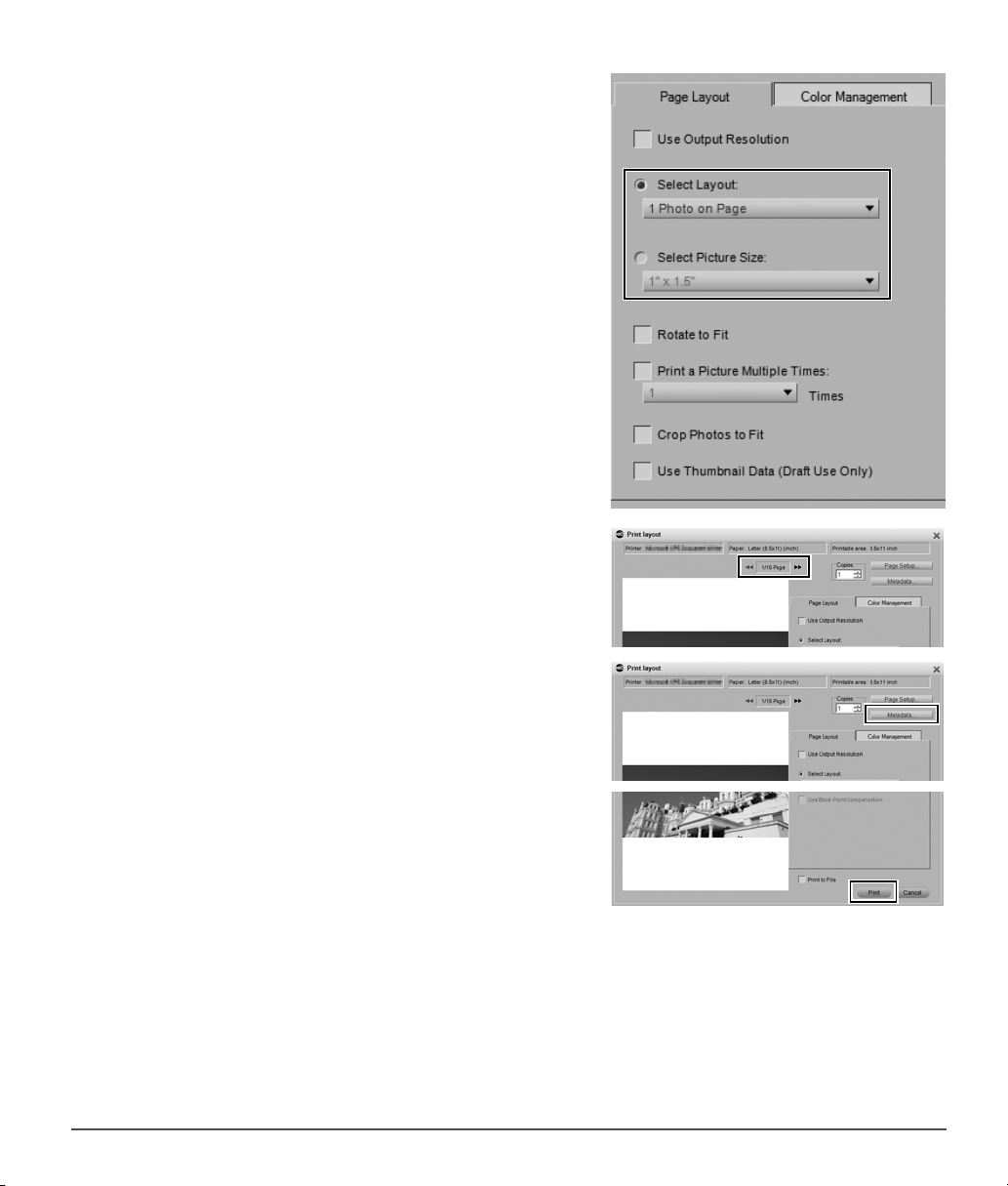
Klepněte na položku Select Layout (Zvolit rozvržení)
4
a pak v zobrazeném rozbalovacím menu nastavte počet
snímků, které chcete zobrazit na jedné stránce. Můžete
také použít položku Select Picture Size (Zvolit velikost
snímku) a zvolit velikost každého snímku. Program
Capture NX 2 automaticky rozloží dostupné snímky tak,
aby se vešly na jednu nebo více stránek.
Pro kontrolu dostupných stránek použijte tlačítka
5
O stránku vpřed a O stránku zpět.
Pro přidání informací o každém snímku, jako jsou
6
jméno souboru, snímací data a datum pořízení snímku,
klepněte na tlačítko Metadata….
Zkontrolujte nastavení na záložce „Color Management
7
(Správa barev)“ a klepněte na tlačítko Print (Tisknout).
Další informace o volitelných nastaveních v okně „Print layout (Rozvržení tisku)“ naleznete v části „Print… ( Tisknout)“
v kapitole 18 „Menu File (Soubor)“.
Kapitola 6 — Začínáme | Tisk snímků 27
Page 30
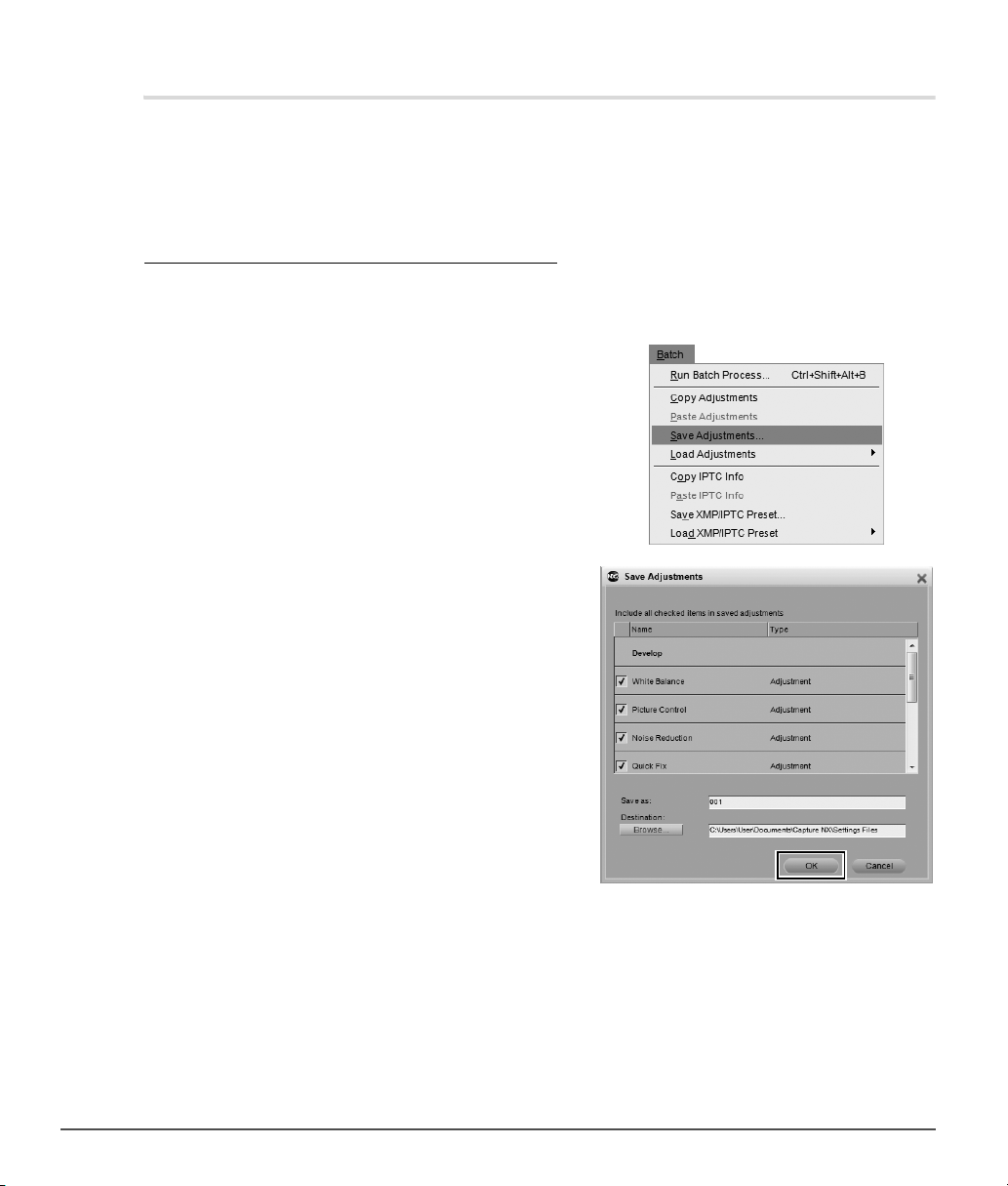
Dávkové zpracování
Dávkové zpracování je automatická aplikace jedné nebo více úprav a vylepšení na sérii snímků. Typickým použitím
dávkového zpracování je aplikace série předvolených úprav na více snímků současně. Program Capture NX 2
nabízí ještě více možností dávkového zpracování než předchozí verze. Můžete vybrat adresář snímků a zvolit sérii
úprav a vylepšení aplikovaných na tyto snímky, můžete přidat předvolená nastavení dat XMP/IPTC k sérii snímků,
můžete provádět „živou“ dávkovou editaci nebo můžete nastavit sledovaný adresář.
Aplikace série vylepšení na adresář snímků
Proveďte optimalizaci snímku, který je typickým představitelem série snímků, na které chcete aplikovat
1
dávkové zpracování.
Otevřete menu Batch (Dávkové zpracování) a vyberte
2
položku Save Adjustments… (Uložit úpravy…).
Zobrazí se dialogové okno „Save Adjustments (Uložit
úpravy)“, pomocí kterého můžete vytvořit soubor
nastavení.
Proveďte označení každé úpravy, kterou chcete
3
aplikovat v procesu dávkového zpracování, a zadejte
jméno souboru nastavení. Klepněte na tlačítko OK.
28 Kapitola 6 —Začínáme | Dávkové zpracování
Page 31

Otevřete menu Batch (Dávkové zpracování) a vyberte
4
položku Run Batch Process… (Spustit dávkové
zpracování). Zobrazí se dialogové okno Batch Process
(Dávkové zpracování).
Klepněte na tlačítko Browse… (Procházet) v části
5
Source (Zdroj) a vyhledejte adresář snímků, které
chcete zpracovat.
Označte pole Apply Settings (Použít nastavení),
6
ujistěte se, že je vybrána volba Use Settings File
(Použít soubor nastavení), a klepněte na tlačítko
Browse… (Procházet…). Vyhledejte soubor nastavení
vytvořený v kroku 3 a klepněte na tlačítko OK.
Kapitola 6— Začínáme | Dávkové zpracování 29
Page 32

Chcete-li změnit jména zpracovaných souborů, označte
7
pole Rename (Přejmenovat). Klepněte na tlačítko
Edit… (Upravit…) pro vyvolání dialogového okna
File Naming (Pojmenování souborů) a zvolte způsob
přiřazení jmen zpracovávaným souborům.
Pomocí rozbalovacího menu Select File Format
8
(Formáty souborů) zvolte formát souborů
zpracovávaných snímků.
V části Destination (Cílové umístění) vyberte adresář
9
pro ukládání zpracovaných snímků a klepněte na
tlačítko OK.
Zobrazí se okno Processing Queue (Fronta zpracování
snímků) a je zahájeno dávkové zpracování snímků. Pro
pozastavení procesu dávkového zpracování snímků klepněte
na tlačítko Pause (Pozastavit) v okně Processing Queue
(Fronta zpracování snímků). Chcete-li zamezit zpracování
snímku, vyberte snímek v okně fronty dávkového zpracování
a klepněte na tlačítko Clear from list (Vymazat ze seznamu)
pod seznamem snímků. Pro zrušení procesu dávkového
zpracování klepněte na tlačítko pro zastavení procesu
azavřete okno Processing Queue (Fronta zpracování
snímků).
30 Kapitola 6 —Začínáme | Dávkové zpracování
Page 33

Přidávání dat XMP/IPTC na série snímků pomocí předvoleb XMP/IPTC
Otevřete snímek v programu Capture NX 2, otevřete
1
paletu Metadata a přidejte požadovaná data XMP/IPTC
ke snímku.
Otevřete menu Batch (Dávkové zpracování) a vyberte
2
položku Save XMP/IPTC Preset… (Uložit předvolbu
XMP/IPTC). V následně zobrazeném dialogovém okně
označte všechna pole XMP/IPTC, která chcete použít
pro další snímky, přidejte jméno předvolby XMP/IPTC
a klepněte na tlačítko OK.
Kapitola 6— Začínáme | Dávkové zpracování 31
Page 34

Otevřete paletu Browser (Prohlížeč) a vyberte snímky,
3
ke kterým chcete přidat informace XMP/IPTC. Pro výběr
všech snímků v aktuálním adresáři otevřete menu Edit
(Úpravy) a vyberte položku Select All ( Vybrat vše).
Otevřete menu Batch (Dávkové zpracování), klepněte
4
na položku Load XMP/IPTC Preset (Načíst předvolbu
XMP/IPTC) a vyhledejte předvolbu XMP/IPTC uloženou
dříve v kroku 2.
Informace XMP/IPTC přidané do zvolené předvolby XMP/IPTC jsou následně přidány ke všem vybraným snímkům.
32 Kapitola 6 —Začínáme | Dávkové zpracování
Page 35

Konverze souborů NEF RAW na soubory JPEG nebo TIFF
Program Capture NX 2 je schopen rychle a snadno převádět soubory NEF RAW produkované digitálními fotoaparáty
Nikon na soubory JPEG nebo TIFF, které lze otevírat a používat pomocí většiny fotoeditačních aplikací. Pro převedení
souborů NEF RAW na soubory JPEG nebo TIFF proveďte následující kroky:
Konverze adresáře souborů NEF RAW na soubory JPEG nebo TIFF
Otevřete menu Batch (Dávkové zpracování) a vyberte
1
položku Run Batch Process… (Spustit dávkové
zpracování).
V části Source (Zdroj) klepněte na tlačítko Browse…
2
(Procházet) a vyberte adresář se snímky, které chcete
převést z formátu NEF na formát JPEG nebo TIFF.
Dále se ujistěte, že není označené pole Apply settings
3
(Použít nastavení).
Chcete-li změnit jména souborů převáděných z formátu
4
NEF na formát JPEG nebo TIFF, označte pole Rename
(Přejmenovat).
Kapitola 6 — Začínáme | Konverze souborů NEF RAW na soubory JPEG nebo TIFF 33
Page 36

Pomocí rozbalovacího menu Select File Format
5
(Formáty souborů) zvolte formát souborů
převáděných snímků, tj. TIFF nebo JPEG.
Klepněte na trojúhelníkové tlačítko zobrazit/skrýt
6
Advanced (Pokročilá nastavení) pro zobrazení
pokročilých možností zvoleného formátu souborů
a upravte nastavení požadovaným způsobem.
V položce Destination (Cílové umístění) zvolte, jestli
7
mají být vytvořené soubory JPEG nebo TIFF umístěny
do nového adresáře – volba Select folder (Vybrat
adresář), a/nebo jestli zůstanou ve zdrojovém adresáři
společně s původními soubory NEF – volba Use source
folder (Použít zdrojový adresář).
Klepněte na tlačítko OK pro přidání souborů do fronty
8
zpracování snímků (Processing Queue) a zahájení
převodu souborů.
Proces převodu snímků můžete kontrolovat v okně Processing
Queue (Fronta zpracování snímků) a můžete jej pozastavit
klepnutím na trojúhelníkové tlačítko zobrazit/skrýt Details
(Podrobné informace) v okně Processing Queue (Fronta
zpracování snímků) a následným klepnutím na tlačítko
Pause (Pozastavit). Pro zrušení procesu dávkového zpracování
klepněte na tlačítko pro zastavení procesu a zavřete okno
Processing Queue (Fronta zpracování snímků).
34 Kapitola 6 —Začínáme | Konverze souborů NEF RAW na soubory JPEG nebo TIFF
Page 37

Konverze vybraných souborů z prohlížeče
Otevřete paletu Browser (Prohlížeč) a vyberte snímky,
1
které chcete převést z formátu NEF RAW na formát
JPEG nebo TIFF. Pro výběr více snímků buďto podržte
stisknutou klávesu Shift a klepněte na první a poslední
z vybraných snímků, a/nebo podržte stisknutou klávesu
Ctrl (Windows) resp. command (Macintosh) a samostatně
klepněte na každý snímek, který chcete přidat.
Otevřete menu File (Soubor) a vyberte položku
2
Save As… (Uložit jako…). Alternativně můžete
použít klávesovou zkratku Ctrl + Shift + S (Windows)
nebo command + shift + S (Macintosh).
V položce Destination (Cílové umístění) zvolte,
3
jestli mají být převedené soubory umístěny do nového
adresáře – volba Select folder (Vybrat adresář),
a/nebo jestli zůstanou ve zdrojovém adresáři společně
s původními soubory NEF – volba Use source folder
(Použít zdrojový adresář).
Kapitola 6 — Začínáme | Konverze souborů NEF RAW na soubory JPEG nebo TIFF 35
Page 38

V části File name (Jméno souboru) vyberte formát
4
souborů, do kterého mají být snímky převedeny
(TIFF nebo JPEG).
Část Advanced (Pokročilá nastavení) slouží k úpravě
5
volitelných nastavení vybraného formátu souborů.
Klepněte na tlačítko Start pro zahájení konverze souborů.
36 Kapitola 6 —Začínáme | Konverze souborů NEF RAW na soubory JPEG nebo TIFF
Page 39

Kapitola 7
Preferences (Předvolby)
Předvolby slouží k modifikaci výchozího chování programu Capture NX 2. Předvolby se nacházejí v menu Edit
(Úpravy) (Windows) nebo v menu Capture NX 2 (Macintosh). Předvolby jsou rozděleny do devíti kategorií:
• General (Všeobecné)
• Color Management (Správa barev)
• Levels & Sampling (Úrovně a vzorkování)
•Display (Zobrazení)
• Cache Settings (Nastavení vyrovnávací paměti)
• XMP/IPTC Presets (Předvolby XMP/IPTC)
• Labels (Štítky)
• Manage Settings (Správa nastavení)
• Workspaces (Pracovní plochy)
Klávesová zkratka
Ctrl + K (Windows)
command + K (Macintosh)
Má-li program Capture NX 2 neočekávaný vzhled, mohou být narušené předvolby. Řešením problému může
být obnovení výchozích nastavení předvoleb. Pro obnovení výchozích nastavení předvoleb klepněte na tlačítko
Reset v dialogovém okně „Preferences (Předvolby)“.
Kapitola 7 — Preferences (Předvolby) 37
Page 40

General (Všeobecné)
Open With Application (Otevřít v programu)
Tuto předvolbu použijte pro výběr programu, který chcete použít při otevírání souborů pomocí příkazu
Open With… (Otevřít v programu…) v menu File (Soubor).
Place Open With TIFF File In (Umístění souboru TIFF vytvořeného při otevření)
Předvolba Place Open With TIFF file in (Umístění souboru TIFF vytvořeného při otevření) umožňuje určit,
kam se uloží soubory TIFF vytvořené pomocí příkazu Open With… (Otevřít v programu…) v menu File (Soubor).
Chcete-li soubory TIFF vytvořené pomocí příkazu Open With… (Otevřít v programu…) umístit ve stejném
adresáři jako zdrojové soubory, označte pole Same as File (Stejný jako u zdrojového souboru).
D1X RAW Default (Nastavení formátu RAW na výchozí formát D1X)
Tuto předvolbu použijte pro nastavení výchozí velikosti snímků ve formátu NEF RAW pořízených fotoaparátem
D1X. Tato předvolba využívá unikátní algoritmus pro změnu velikosti, pomocí kterého převzorkovává snímky
z fotoaparátu D1X na velikost ekvivalentní snímkům s 10 miliony pixelů.
Default Units (Výchozí jednotky)
K dispozici jsou palce a milimetry.
38 Kapitola 7 — Preferences (Předvolby) | General (Všeobecné)
Page 41

Default Save As (Výchozí formát ukládaných souborů)
Tuto předvolbu použijte pro určení výchozího formátu souborů ukládaných pomocí dialogového okna „Save As…
(Uložit jako…)“. K dispozici jsou následující volitelná nastavení:
• Same as original file (Stejný jako u zdrojového souboru)
Volbu Same as original file (Stejný jako u zdrojového souboru) použijte pro nastavení výchozího formátu
souborů ukládaných pomocí příkazu „Save As (Uložit jako)“ na formát shodný s původním formátem ukládaného
souboru.
• Previous file format (Stejný jako u předchozího snímku)
Volbu Previous file format (Stejný jako u předchozího snímku) použijte pro nastavení výchozího formátu
souborů ukládaných pomocí příkazu „Save As (Uložit jako)“ na formát shodný s formátem souboru naposled
ukládaného snímku.
•NEF
•TIFF
•JPEG
Keep all Steps Active in Edit List (Ponechat všechny kroky na seznamu úprav aktivní)
Tato předvolba určuje, jak bude nakládáno s kroky úprav na paletě Edit List (Seznam úprav). Je-li tato předvolba
vypnutá, způsobí editace kroku na paletě Edit List (Seznam úprav) dočasné zrušení platnosti všech následujících
kroků. Je-li tato předvolba zapnutá, nejsou kroky úprav dočasně vypínány a vždy vidíte současný účinek všech kroků
úprav na snímek.
Pozor, je-li tato předvolba zapnutá, trvá zpracování všech úprav snímku v reálném čase delší dobu. Proto používejte
tuto předvolbu pouze na dostatečně výkonných počítačích.
Folder for Temporary Data (Adresář pro dočasná data)
Tato předvolba slouží k nastavení místa pro ukládání dočasných dat programu. Je-li to možné, zvolte adresář
na jiném než primárním systémovém disku.
Kapitola 7 — Preferences (Předvolby) | General (Všeobecné) 39
Page 42

Color Management (Správa barev)
Default RGB Color Space (Výchozí barevný prostor RGB)
Tuto předvolbu použijte pro nastavení výchozího barevného prostoru RGB.
Use This Instead of Embedded Profile (Převést do tohoto profilu)
Tato předvolba slouží k automatickému převodu snímků programem Capture NX 2 z vloženého profilu na profil
definovaný pomocí předvolby Default RGB Color Space (Výchozí barevný prostor RGB). Tato předvolba je
automaticky aktivována v případě, že vyberete během instalace programu volbu Always use the default RGB
color space as the working color space (Vždy použít jako pracovní barevný prostor výchozí barevný
prostor RGB).
CMYK Separation profile (Profil separačního formátu CMYK)
Tato předvolba slouží k nastavení výchozího separačního profilu pro ukládání snímků ve formátu CMYK TIFF.
Printer Profile (Profil tiskárny)
Tato předvolba slouží k nastavení výchozího profilu pro vaši tiskárnu a pro funkci zkušebního náhledu (softproofing).
Use This Profile when printing (Použít tento profil při tisku)
Tuto volbu označte pro automatickou změnu barevného profilu v části věnované správě barev v dialogovém okně
tisku na profil nastavený pomocí předvolby Printer Profile (Profil tiskárny).
40 Kapitola 7 — Preferences (Předvolby) | Color Management (Správa barev)
Page 43

Intent (Způsob převodu barev)
Tuto předvolbu použijte pro nastavení výchozího způsobu převodu barev v systému správy barev programu
Capture NX 2. Různé způsoby převodu barev určují, jakým způsobem bude převeden barevný rozsah snímku
na barevný rozsah použité tiskárny určený profilem tiskárny.
A Pozn. : Pro různé kombinace tiskáren a papírů, stejně jako pro různý software pro tvorbu tiskových profilů, jsou vhodné
odlišné metody převodu barev. Doporučujeme proto experimentovat s nastavením způsobu převodu barev v rámci vašeho
pracovního postupu a použít způsob převodu barev poskytující nejlepší výsledky.
K dispozici jsou čtyři volitelná nastavení:
Perceptual (Perceptuální)
Tato metoda převodu barev se pokouší zachovat vztahy mezi barvami tak, aby vytisknutý snímek působil
přirozeným dojmem. Přestože tato metoda převodu barev zachovává vztahy mezi barvami, aktuální hodnoty
jednotlivých barev se mění.
Saturation (Saturační)
Tato metoda převodu barev produkuje vysoce nasycené barvy, ale nemusí vést k přesným barvám.
Relative Colorimetric (Relativní kolorimetrická)
Tato metoda převodu barev převádí všechny barvy spadající mimo barevný rozsah (gamut) cílového profilu
na nejbližší reprodukovatelné barvy. Cílový profil reprodukuje přesně všechny barvy vytisknutelné použitou
tiskárnou. Tato metoda převodu barev zachovává v maximální možné míře věrné barevné podání a je často
nejvhodnější volbou pro tisk snímků.
Absolute Colorimetric (Absolutní kolorimetrická)
Tato metoda převodu barev je velmi podobná relativní kolorimetrické, s tím rozdílem, že nemapuje bílý bod
snímku do bílého bodu cílového profilu. Doporučujeme proto používat absolutní kolorimetrickou metodu
pouze v případě, kdy chcete zobrazit náhled snímku tisknutého na jiné než vaší tiskárně, protože tato metoda
převodu barev se pokouší reprodukovat výsledky výstupního zařízení včetně účinku odlišné barvy papíru.
Use Black Point Compensation (Použít kompenzaci černého bodu)
Toto pole označte pro nastavení výchozího chování systému správy barev programu Capture NX 2 v oblasti
kompenzace černého bodu. Označením této volby zajistíte mapování černého bodu snímku do černého bodu
tiskárny; výsledkem je využití plného barevného rozsahu použité tiskárny. Obsahují-li vytisknuté fotografie šedé
stíny nebo příliš málo detailů, zkuste tuto funkci vypnout. Nemáte-li problémy při použití specifické kombinace
tiskárny a profilu, doporučujeme vždy používat tuto volbu.
Kapitola 7 — Preferences (Předvolby) | Color Management (Správa barev) 41
Page 44

Levels & Sampling (Úrovně a vzorkování)
Levels & Curves (Úrovně a křivky)
Volitelná nastavení v části „Levels & Curves (Úrovně a křivky)“ slouží k nastavení výchozích hodnot pro ovládací
prvky dostupné v kroku „Levels & Curves (Úrovně a křivky)“.
Set Black Point (Kapátko černého bodu)
Tato volba slouží k nastavení černého bodu na jinou hodnotu než výchozí 0, 0, 0 při nastavování černého
bodu v kroku „Levels & Curves (Úrovně a křivky)“.
Set Neutral Point (Kapátko neutrálního bodu)
Tato volba slouží k nastavení neutrálního bodu na jinou hodnotu než výchozí 128, 128, 128 při nastavování
neutrálního bodu v kroku „Levels & Curves (Úrovně a křivky)“.
Set White Point (Kapátko bílého bodu)
Tato volba slouží k nastavení bílého bodu na jinou hodnotu než výchozí 255, 255, 255 při nastavování bílého
bodu v kroku „Levels & Curves (Úrovně a křivky)“.
Black Auto-Contrast Clip (Oříznutí černé při automatickém nastavení kontrastu)
Zvolené číslo určuje procento nejtmavších pixelů, které budou vyloučeny při použití položky Auto-Contrast
(Automatické nastavení kontrastu) v kroku „Levels & Curves (Úrovně a křivky)“.
White Auto-Contrast Clip (Oříznutí bílé při automatickém nastavení kontrastu)
Zvolené číslo určuje procento nejsvětlejších pixelů, které budou vyloučeny při použití položky Auto-Contrast
(Automatické nastavení kontrastu) v kroku „Levels & Curves (Úrovně a křivky)“.
42 Kapitola 7 — Preferences (Předvolby) | Levels & Sampling (Úrovně a vzorkování)
Page 45

Dropper Sample Size (Velikost vzorku pro kapátko)
Toto menu použijte pro nastavení velikosti vzorku pro kapátko ve funkcích „Color Picker (Kapátko)“, „Levels &
Curves (Úrovně a křivky)“ a „Watch Point (Sledované body)“ programu Capture NX 2. Vyberete-li volbu Poin t
Sample (Bodový vzorek), je při použití kapátka vzorkován pouze jeden pixel. Při použití voleb 3 x 3 Average
(Průměr) a 5 x 5 Average (Průměr), použije se průměrná hodnota ze vzorkovaných pixelů. Volbou větší velikosti
vzorku se snižuje přesnost, ale také zmenšuje vliv šumu. Použití menšího vzorku má opačný účinek.
Kapitola 7 — Preferences (Předvolby) | Levels & Sampling (Úrovně a vzorkování) 43
Page 46

Display (Zobrazení)
Grid (Mřížka)
Volitelná nastavení v části „Grid (Mřížka)“ slouží k nastavení barvy a velikosti mřížky zobrazované při použití položky
Show Grid (Zobrazit mřížku) v menu View (Zobrazení).
Grid Color (Barva mřížky)
Klepnutím na barevné políčko se zobrazí kapátko pro možnost nastavení barvy mřížky zobrazované na snímku
při použití položky Show Grid (Zobrazit mřížku).
Gridline Every (Rozteč mřížky)
Toto menu použijte pro volbu jednotek a nastavení hustoty mřížky zobrazované při použití položky Show Grid
(Zobrazit mřížku).
Subdivisions per Line (Počet linek na jeden segment mřížky)
Tato volba slouží k nastavení jemného dělení mřížky, resp. k volbě menších linek mřížky zobrazovaných mezi
hlavními linkami definovanými položkou Gridline Every (Rozteč mřížky).
44 Kapitola 7 — Preferences (Předvolby) | Display (Zobrazení)
Page 47

Selection Overlay (Zobrazení výběru překrytím)
Volitelná nastavení v části „Selection Overlay (Zobrazení výběru překrytím)“ slouží k nastavení vzhledu zobrazení
výběru překrytím aktivovaného při použití volby Selection Display (Zobrazení výběru) > Show Overlay
(Zobrazit výběr překrytím) v menu View (Zobrazení). Volitelná nastavení v této části určují způsob prolnutí
výběru v aktuálním kroku do zobrazeného snímku.
Color (Barva)
Klepnutím na barevné políčko se zobrazí kapátko pro možnost nastavení barvy překrytí reprezentujícího výběr
v aktuálním kroku.
Opacity (Průhlednost)
Tuto volbu použijte k nastavení průhlednosti překrytí zobrazovaného na snímku. Při použití hodnoty 100%
je překrytí zcela neprůhledné a kompletně zakryje snímek pod ním, při použití nižších hodnot je možné vidět
stále více detailů snímku pod překrytím.
Image (Snímek)
Auto-Hide On-Image Elements (Automaticky skrýt prvky na snímku)
Tuto volbu použijte pro automatické skrytí prvků zobrazovaných v obrazové ploše snímku při najetí myší mimo
okno snímku. Aktivní výběry, kontrolní body (které nejsou aktuálně vybrané), sledované body a mřížky se
automaticky skryjí pro nerušené pozorování snímku v okamžiku, kdy kurzor myši opustí okno snímku. Tyto položky
se znovu zobrazí po návratu kurzoru myši do okna snímku. Chcete-li trvale zobrazovat tyto prvky na snímku, zrušte
označení volby.
Kapitola 7 — Preferences (Předvolby) | Display (Zobrazení) 45
Page 48

Cache Settings (Nastavení vyrovnávací paměti)
Program Capture NX 2 využívá dva druhy vyrovnávací paměti: Vyrovnávací paměť pro procházení snímků a
vyrovnávací paměť pro úpravy snímků. Oba druhy vyrovnávací paměti zrychlují odezvu programu Capture NX 2
uložením zpracovaných informací na pevný disk počítače. Program Capture NX 2 poté může opakovaně využít
informace uložené ve vyrovnávací paměti namísto opakovaného zpracování souborů.
Vyrovnávací paměť pro procházení snímků se používá pro vytvořené náhledy snímků zobrazené na paletě Browser
(Prohlížeč), zatímco vyrovnávací paměť pro úpravy snímků se používá pro soubory NEF uložené během editace
snímků.
Browsing Cache (Vyrovnávací paměť pro náhledy)
Pro rychlejší zobrazování náhledů snímků využívá program Capture NX 2 vyrovnávací paměť pro paletu Browser
(Prohlížeč). Tato vyrovnávací paměť je vytvořena po prvním zpracování snímků, což následně výrazně urychluje
procházení snímků ve stejném adresáři. Program zobrazuje aktuální množství vyrovnávací paměti pro procházení
snímků a umožňuje uvolnit místo na pevném disku počítače vymazáním vyrovnávací paměti pomocí tlačítka
Clear Cache (Vymazat vyrovnávací paměť). Vymazáním vyrovnávací paměti neztratíte žádná obrazová data,
program pouze musí znovu vygenerovat náhledy snímků, což zabere určitý čas navíc.
Editing Cache (Vyrovnávací paměť pro úpravy)
Položka Editing Cache (Vyrovnávací paměť pro úpravy) slouží k rychlejšímu otevírání snímků NEF (jak ve
formátu RAW NEF tak i v převedeném formátu NEF), které byly již dříve otevřeny pomocí programu Capture NX 2.
Program Capture NX 2 nabízí různé možnosti ukládání snímků NEF do vyrovnávací paměti a umožňuje nastavení
velikosti paměťového prostoru na pevném disku pro soubory vyrovnávací paměti.
Při aktivaci položky Editing Cache (Vyrovnávací paměť pro úpravy) dojde uložením souboru NEF k
automatickému vytvoření souboru vyrovnávací paměti v adresáři specifikovaném pomocí volby Cache Location
(Umístění vyrovnávací paměti). Soubor vyrovnávací paměti obsahuje informace, které program Capture NX 2
využije pro výrazné urychlení budoucího otevírání tohoto souboru.
46 Kapitola 7 — Preferences (Předvolby) | Cache Settings (Nastavení vyrovnávací paměti)
Page 49

Ve výchozím nastavení využívá program Capture NX 2 maximálně 2 GB prostoru na pevném disku k ukládání
souborů vyrovnávací paměti. Dojde-li k zaplnění celých 2 GB alokovaného paměťového prostoru soubory
vyrovnávací paměti, začne program Capture NX 2 nahrazovat nejstarší soubory vyrovnávací paměti novějšími
soubory. Tímto způsobem je zaručeno, že nejnovější používané soubory jsou otevírány nejrychleji. Je důležité
brát na zřetel, že v těchto souborech vyrovnávací paměti nejsou ukládány žádné důležité informace. Dojde-li
tedy k nahrazení souboru vyrovnávací paměti jiným souborem, vlastní snímky neztrácejí žádné informace ani
není ovlivněna jejich kvalita. Jedinou změnou je v takovém případě delší doba zpracování otevíraných snímků.
Při nastavování vyrovnávací paměti můžete určit okamžik jejího vytvoření, její umístění a velikost alokovaného
paměťového prostoru na pevném disku.
Po přidání souboru do vyrovnávací paměti pro úpravy se zobrazí vedle snímku v okně snímku a vedle snímku
na paletě Browser (Prohlížeč) symbol blesku. Tento symbol značí, že se soubor aktuálně nachází ve vyrovnávací
paměti pro úpravy.
Use Image Cache (Použít vyrovnávací paměť pro snímky)
Toto pole označte, chcete-li aby program Capture NX 2 využíval soubory vyrovnávací paměti pro urychlení
otevírání snímků NEF.
Cache files saved within the Editor (Použít vyrovnávací paměť pro snímky ukládané v editoru)
Toto pole označte, chcete-li aby program Capture NX 2 ukládal snímky do vyrovnávací paměti v případě použití
příkazů Save (Uložit) a Save As… (Uložit jako…) v menu File (Soubor).
Cache Files created in a Batch Process (Použít vyrovnávací paměť pro dávkově zpracovávané
snímky)
Toto pole označte, chcete-li aby program Capture NX 2 ukládal do vyrovnávací paměti soubory při použití
dávkového zpracování pro ukládání snímků ve formátu NEF. Tato volba je platná pro dávkové zpracování
a pro sledované adresáře.
Clear Cache (Vymazat vyrovnávací paměť)
Na toto tlačítko klepněte pro vymazání všech souborů vyrovnávací paměti pro úpravy snímků vytvořených
programem Capture NX 2.
Cache Location (Umístění vyrovnávací paměti)
Chcete-li zvolit nové umístění pro soubory vyrovnávací paměti, klepněte na tlačítko Browse (Procházet).
Limit Cache Size (Limitovat velikost vyrovnávací paměti)
Toto pole označte, chcete-li nastavit maximální velikost prostoru na pevném disku, který může program
Capture NX 2 použít pro soubory vyrovnávací paměti.
Pro změnu velikosti paměťového prostoru na pevném disku, který se použije pro soubory vyrovnávací paměti
pro úpravy snímků, můžete poté použít posuvník. Vedle posuvníku je indikován aktuální paměťový prostor
alokovaný pro systém vyrovnávací paměti pro úpravy snímků a přibližný počet snímků, které lze umístit do
této paměti.
Kapitola 7 — Preferences (Předvolby) | Cache Settings (Nastavení vyrovnávací paměti) 47
Page 50

XMP/IPTC Presets (Předvolby XMP/IPTC)
Předvolby XMP/IPTC umožňují vytvářet různé sady dat XMP/IPTC, které lze následně aplikovat na jednotlivé
snímky nebo skupiny snímků.
Available Presets (Dostupné předvolby)
Předvolby vytvořené nebo uložené pomocí programu Capture NX 2 se zobrazují v okně „Available Presets
(Dostupné předvolby)“. Můžete klepnout na libovolnou z dostupných předvoleb pro zobrazení jejího obsahuje
v editoru polí, dále můžete vytvořit kopii předvolby klepnutím na tlačítko Duplicate (vytvořit kopii), nebo
můžete vymazat předvolbu klepnutím na tlačítko Delete (Vymazat). Pro vytvoření nové předvolby buďto
uložte předvolbu pomocí položky Save XMP/IPTC Preset (Uložit předvolbu XMP/IPTC) v menu Batch
(Dávkové zpracování), a/nebo klepněte na tlačítko New (Nová) ve spodní části okna „Available Presets
(Dostupné předvolby)“.
Field Editor (Editor polí)
Editor polí zobrazuje všechna dostupná pole a možný obsah předvoleb XMP/IPTC. Zadejte hodnoty, které chcete
automaticky přiřadit ke snímkům pomocí předvoleb XMP/IPTC. Po zadání hodnoty se automaticky označí pole
dané předvolby a celé části. Při použití předvolby XMP/IPTC na snímek nebo skupinu snímků jsou ke snímkům
přidány informace pouze těch polí, která jsou označena.
Abyste zamezili modifikaci pole předvolbou XMP/IPTC, zrušte označení tohoto pole.
Pro vymazání pole u snímku nebo skupiny snímků vymažte obsah tohoto pole v editoru polí a poté pole označte.
Tím vznikne prázdné označené pole, což znamená, že při použití předvolby XMP/IPTC na snímek bude snímek
obsahovat prázdné pole v odpovídajícím místě. To je výhodné, chcete-li vymazat jedno nebo více polí XMP/IPTC
u snímku nebo skupiny snímků.
48 Kapitola 7 — Preferences (Předvolby) | XMP/IPTC Presets (Předvolby XMP/IPTC)
Page 51

New (Nová)
Tlačítko New (Nová) vytvoří novou, prázdnou předvolbu XMP/IPTC. Po klepnutí na toto tlačítko se zobrazí dialog
pro zadání jména nové předvolby XMP/IPTC. Toto jméno se následně zobrazí v submenu Load XMP/IPTC Preset
(Načíst předvolbu XMP/IPTC) v menu Batch (Dávkové zpracování).
Po vytvoření nové předvolby XMP/IPTC zadejte požadované hodnoty pro tuto předvolbu v polích zobrazených
v editoru polí.
Duplicate (Vytvořit kopii)
Klepnutím na toto tlačítko dojde ke zkopírování obsahu předvolby XMP/IPTC vybrané v seznamu „Available
Presets (Dostupné předvolby)“ a zobrazení okna pro zadání jména nově vytvořené předvolby XMP/IPTC.
Delete (Vymazat)
Klepnutím na tlačítko Delete (Vymazat) dojde k trvalému vymazání předvolby XMP/IPTC vybrané v seznamu
„Available Presets (Dostupné předvolby)“.
Import (Importovat)
Klepnutím na tlačítko Import (Importovat) dojde k importování předvolby XMP/IPTC ze souboru v počítači.
Budete vyzváni, abyste zadali umístění a jméno souboru předvolby XMP/IPTC, kterou chcete načíst. Soubory
předvoleb XMP/IPTC používají příponu „.XMP“.
Export (Exportovat)
Klepnutím na tlačítko Export (Exportovat) dojde k vytvoření předvolby XMP/IPTC ve formě souboru s příponou
„.XMP“. Budete vyzváni, abyste zadali umístění a jméno souboru předvolby XMP/IPTC, kterou chcete uložit.
Kapitola 7 — Preferences (Předvolby) | XMP/IPTC Presets (Předvolby XMP/IPTC) 49
Page 52

Labels (Štítky)
Kompatibilita štítků
Používáte-li k třídění a označování snímků jiný program
pro správu obrazových databází, použijte rozbalovací menu
kompatibility štítků. Program Capture NX 2 podporuje množství
programů pro správu obrazových databází. Po výběru příslušné
volby v rozbalovacím menu je program Capture NX 2 schopen
načítat štítky a informace o hodnocení souborů přidané daným
programem.
Každé volitelné nastavení určuje maximální a výchozí počet
dostupných štítků, společně s jejich barvou a jménem.
Volba Default Settings (Výchozí nastavení) zobrazuje všech devět štítků, můžete si však zvolit zobrazování
menšího počtu štítků.
Volba Custom (Uživatelské nastavení) umožňuje nastavit nejen počet dostupných štítků, ale rovněž určit
jméno pro každý použitý štítek.
Používáte-li například pouze jeden štítek pro označení snímků, které chcete archivovat, použijte volbu Custom
(Uživatelské nastavení) pro výběr pouze jednoho štítku a proveďte jeho odpovídající pojmenování.
Nebo upřednostňujete-li vytváření různých počtů štítků v závislosti na různých typech souborů, použijte volbu
Custom (Uživatelské nastavení) pro nastavení počtu štítků, které chcete použít, a poté pojmenujte odpovídajícím
způsobem každý štítek.
A Pozn. : Přejmenování štítků může snižovat jejich kompatibilitu s jinými programy, včetně programu ViewNX.
50 Kapitola 7 — Preferences (Předvolby) | Labels (Štítky)
Page 53

Dostupné štítky
Maximální počet dostupných štítků závisí na volbě provedené v menu kompatibility štítků. Počet štítků,
které chcete zobrazit, můžete zvolit klepnutím na tlačítko vedle požadovaného počtu štítků.
Manage Settings (Správa nastavení)
Část Manage Settings (Správa nastavení) umožňuje určit, která nastavení se budou zobrazovat v submenu
Load Adjustments (Načíst úpravy) v menu Batch (Dávkové zpracování). Pomocí tohoto dialogu můžete
identifikovat, které soubory nastavení se budou zobrazovat v submenu Load Adjustments (Načíst úpravy),
nebo jej můžete použít k přidávání a mazání dostupných souborů nastavení.
Podrobnější informace o tvorbě souborů nastavení naleznete v části „Save Adjustments (Uložit úpravy)“ kapitoly 22
„Menu Batch (Dávkové zpracování)“.
Add (Přidat)
Klepnutím na tlačítko Add (Přidat) se otevře okno pro procházení souborů, které vám umožní vyhledat soubor
nastavení uložený v počítači. Použijete-li volbu Add (Přidat), zkopíruje se vybraný soubor nastavení automaticky
do adresáře programu Capture NX 2 „Settings (Nastavení)“ a je přidán na seznam dostupných souborů nastavení
na záložce „Manage Settings (Správa nastavení)“ a do submenu Load Adjustments (Načíst úpravy) v menu
Batch (Dávkové zpracování).
Delete (Vymazat)
Tlačítko Delete (Vymazat) vymaže zvolený soubor nastavení ze záložky „Manage Settings (Správa nastavení)“
i z adresáře „Settings (Nastavení)“ programu Capture NX 2.
Kapitola 7 — Preferences (Předvolby) | Manage Settings (Správa nastavení) 51
Page 54

Workspaces (Pracovní plochy)
Část předvoleb „Workspaces (Pracovní plochy)“ umožňuje modifikovat pracovní plochy dodávané s programem
Capture NX 2.
Ve výchozím nastavení nabízí program Capture NX 2 čtyři různé pracovní plochy. Pomocí této záložky lze přidávat
další pracovní plochy, odebírat pracovní plochy a přiřazovat klávesové zkratky všem dostupným pracovním plochám.
Default Workspaces (Výchozí pracovní plochy)
Pracovní plochy uvedené v části „Default Workspaces (Výchozí pracovní plochy)“ jsou výchozí pracovní plochy
poskytované programem Capture NX 2, které jsou trvale k dispozici.
Pro změnu klávesové zkratky konkrétní pracovní plochy klepněte na rozbalovací menu vedle jména pracovní plochy
a vyberte novou klávesovou zkratku, kterou chcete použít. Vyberete-li klávesovou zkratku, která je již používána pro
jinou pracovní plochu, nastaví se klávesová zkratka předchozí pracovní plochy na None (Žádná).
My Workspaces (Mé pracovní plochy)
Veškeré uživatelem vytvořené pracovní plochy jsou uvedeny v části „My Workspaces (Mé pracovní plochy)“.
Pro změnu klávesové zkratky konkrétní pracovní plochy klepněte na rozbalovací menu vedle jména pracovní
plochy a vyberte novou klávesovou zkratku, kterou chcete použít. Vyberete-li klávesovou zkratku, která je již
používána pro jinou pracovní plochu, nastaví se klávesová zkratka předchozí pracovní plochy na None (Žádná).
Reset Shortcuts (Resetovat klávesové zkratky)
Klepnutím na tlačítko Reset Shortcuts (Resetovat klávesové zkratky) dojde k resetování klávesových zkratek
výchozích pracovních ploch na výchozí hodnoty.
Add (Přidat)
Klepnutím na tlačítko Add (Přidat) dojde k vytvoření nové pracovní plochy založené na aktuálním rozložení palet
a uspořádání monitorů. Poté se zobrazí dialogové okno umožňující zadat jméno nově vytvořené pracovní plochy.
52 Kapitola 7 — Preferences (Předvolby) | Workspaces (Pracovní plochy)
Page 55

Delete (Vymazat)
Klepnutím na tlačítko Delete (Vymazat) dojde k odebrání vybrané pracovní plochy z části „My Workspaces
(Mé pracovní plochy)“. Pozor, výchozí pracovní plochy nelze vymazat.
Kapitola 7 — Preferences (Předvolby) | Workspaces (Pracovní plochy) 53
Page 56

54 Kapitola 7 — Preferences (Předvolby)
Page 57

Kapitola 8
Rozhraní
Rozhraní programu Capture NX 2 bylo vytvořeno tak, aby zajistilo rychlý přístup ke všem důležitým nástrojům pro
vylepšování digitálních snímků. Tato kapitola obsahuje stručný přehled všech hlavních prvků rozhraní programu
Capture NX 2, nabízí informace o nových pracovních plochách, popisuje práci s více monitory, vysvětluje použití
okna snímku a práci s paletami a menu.
Přehled
q
w
y
u
r
i
t
q
Editor
w
Lišta menu
e
Paleta Browser
(Prohlížeč)
e
o
!0
Hlavní okno programu Capture NX 2, „Editor“, je okno zobrazované při úpravách
snímků. V tomto okně můžete otevírat a zavírat snímky, stejně jako vstupovat na
různé palety nástrojů.
Lišta menu poskytuje přístup prakticky ke všem funkcím a možnostem programu
Capture NX 2. Informace o funkcích, které jsou k dispozici v jednotlivých menu,
viz kapitoly 18 až 25.
Prohlížeč programu Capture NX 2 umožňuje procházet, třídit, organizovat a otáčet
snímky, stejně jako dávkově zpracovávat větší množství snímků současně. Snímky
lze otevírat z prohlížeče do editoru, který nabízí více možností. Další informace
naleznete v kapitole 9 „Paleta Browser (Prohlížeč)“.
Kapitola 8— Rozhraní | Přehled 55
Page 58

r
Paleta Folders
(Adresář souborů)
t
Paleta Metadata
y
Panel nástrojů
u
Paleta Bird’s Eye
(Pohled z ptačí
perspektivy)
i
Paleta Edit List
(Seznam úprav)
o
Paleta Photo Info
(Informace o snímku)
!0
Okno snímku
Paleta Folders (Adresář souborů) je snadno dostupná paleta sloužící k zobrazení
obsahu celého adresáře v prohlížeči. Další informace naleznete v kapitole 10
„Paleta Folders (Adresář souborů)“.
Paleta Metadata zobrazuje informace o snímku uložené automaticky
fotoaparátem ve formě dat XMP/IPTC. Pomocí této palety můžete zjistit informace
o použitém fotoaparátu, objektivu, blesku a expozičních parametrech pro zvolený
snímek, nebo zde můžete upravovat (přidávat) data XMP/IPTC dalších snímků.
Další informace naleznete v kapitole 11 „Paleta Metadata“.
Panel nástrojů nabízí přístup k různým nástrojům programu Capture NX 2. Pomocí
těchto nástrojů můžete provádět různé typy úprav – od zvětšování a otáčení
snímků až po selektivní aplikaci úprav. Další informace naleznete v kapitole 13
„Panel nástrojů“.
Paleta Bird’s Eye (Pohled z ptačí perspektivy) zobrazuje aktuální pozici výřezu
snímku (který vidíte v aktivním okně snímku) ve vztahu k celé obrazové ploše
snímku a slouží tak ke snadné navigaci při zvětšení snímku (kdy se na monitoru
zobrazuje pouze část snímku).
Další informace naleznete v kapitole 14 „Paleta Bird’s Eye (Pohled z ptačí
perspektivy)“.
Paleta Edit List (Seznam úprav) je hlavní kontrolní seznam funkcí a úprav
aplikovaných na snímky v programu Capture NX 2. Veškeré provedené úpravy
vedoucí k ovlivnění snímku se zobrazí na paletě Edit List (Seznam úprav).
Každý záznam (a tím i provedenou úpravu snímku) v tomto seznamu lze odstranit,
změnit nebo zkopírovat.
Paleta Edit List (Seznam úprav) automaticky třídí prováděné úpravy snímků do
kroků v chronologickém pořadí. Díky tomu můžete kdykoli „zapínat“ a „vypínat“
jednotlivé kroky pro posouzení jejich účinku na snímek. Prováděné kroky úprav
můžete selektivně aplikovat pomocí nástrojů umístěných na panelu nástrojů,
můžete propojit více kroků úprav a aplikovat je současně, nebo můžete vytvářet
dávkové procesy zpracování snímků založené na obsahu jednotlivých kroků úprav.
Nové kroky úprav můžete vytvářet rovněž manuálně, pomocí tlačítka New Step
(Nový krok).
Další informace naleznete v kapitole 15 „Paleta Edit List (Seznam úprav)“.
Paleta Photo Info (Informace o snímku) kombinuje funkce Histogram a Watc h
Points (Sledované body). Funkce Histogram zobrazuje v reálném čase
aktualizovaný histogram odrážející rozložení jasů ve snímku. Funkce Watch Points
(Sledované body) umožňuje monitorovat změny barevných hodnot ve snímku.
Další informace naleznete v kapitole 16 „Paleta Photo Info (Informace o snímku)“.
V programu Capture NX 2 se zobrazují snímky v oknech, společně s důležitými
informacemi a ovládacími prvky. Další informace naleznete v části „Okno snímku“
dále v této kapitole.
56 Kapitola 8 — Rozhraní | Přehled
Page 59

Workspaces (Pracovní plochy)
Pracovní plochy jsou novinkou programu Capture NX 2 umožňující rychle měnit prováděné činnosti při současném
zobrazení pouze těch palet a oken, které jsou nutné pro daný typ úprav. Program Capture NX 2 nabízí ve výchozím
nastavení čtyři různé pracovní plochy a umožňuje vytvářet další uživatelské pracovní plochy. Výběrem určité pracovní
plochy dojde k uspořádání všech palet a oken podle uložených nastavení pro danou pracovní plochu, včetně
pozice, stavu palet (maximalizované nebo minimalizované) a dalších nastavení ovlivňujících zobrazení v rámci palet
nebo oken.
Nastavení pro výchozí pracovní plochy byla vytvořena s využitím nástrojů používaných pro nejběžnější úkoly.
Navíc lze vytvářet uživatelské pracovní plochy vyhovující specifickým požadavkům pracovního postupu uživatele.
Pro změnu pracovní plochy otevřete menu Window (Okno), vyberte položku Workspaces (Pracovní plochy)
a poté vyberte pracovní plochu, na kterou chcete přepnout. Alternativně můžete použít volič pracovní plochy
v rámci panelu činností nebo příslušnou klávesovou zkratku.
Browser (Prohlížeč)
Pracovní plochu Browser (Prohlížeč) použijte k prohlížení a třídění snímků. Na této pracovní ploše zaplňuje
obrazovku prohlížeč, je otevřena paleta Folders (Adresář souborů) a všechny ostatní palety jsou zavřené.
Při použití této pracovní plochy vyhledáte pomocí palety Folders (Adresář souborů) adresář, ve kterém chcete
pracovat, a pomocí nástrojů pro označování nastavíte hodnocení snímků a označíte zvolené snímky. Poté pomocí
filtrace roztřídíte snímky tak, aby se zobrazovaly pouze ty snímky, na kterých budete chtít dále pracovat v editoru
programu Capture NX 2.
Při použití pracovní plochy Browser (Prohlížeč) na jediném monitoru dojde otevřením snímku nebo skupiny snímků
z prohlížeče k automatickému přepnutí na pracovní plochu Edit (Úpravy).
Klávesová zkratka
Alt + 1 (Windows)
option + 1 (Macintosh)
Kapitola 8— Rozhraní | Workspaces (Pracovní plochy) 57
Page 60

Metadata
Pracovní plocha Metadata je vytvořena tak, aby poskytovala optimální možnosti pro kontrolu a přidávání metadat
u jednotlivých snímků. Při použití této pracovní plochy se zobrazují pouze palety Browser (Prohlížeč) a
Metadata.
Pale ta Metadata zobrazuje společně informace o fotoaparátu, expozičních parametrech a datech XMP/IPTC.
Pomocí prohlížeče vyberete snímek nebo skupinu snímků, u kterých chcete kontrolovat nebo přidávat informace
XMP/IPTC.
Při použití pracovní plochy Metadata na jediném monitoru dojde otevřením snímku nebo skupiny snímků
z prohlížeče k automatickému přepnutí na pracovní plochu Edit (Úpravy).
Klávesová zkratka
Alt + 2 (Windows)
option + 2 (Macintosh)
Multi-Purpose (Univerzální)
Pracovní plocha Multi-Purpose (Univerzální) je nejvhodnější pro monitory s vysokým rozlišením a umožňuje
současně procházet a upravovat snímky. Při výběru této pracovní plochy se otevře paleta Browser (Prohlížeč)
v redukované velikosti a zobrazí se palety Bird’s Eye (Pohled z ptačí perspektivy), Edit List (Seznam úprav)
a Photo Info (Informace o snímku). Veškeré aktuálně zpracovávané snímky se zobrazují mezi paletami Browser
(Prohlížeč) a Edit List (Seznam úprav).
Otevřením snímků z prohlížeče při použití univerzální pracovní plochy nedojde k přepnutí na pracovní plochu
úprav, ale zůstane zachována aktuální pracovní plocha (tj. univerzální).
Klávesová zkratka
Alt + 3 (Windows)
option + 3 (Macintosh)
Edit (Úpravy)
Pracovní plocha Edit (Úpravy) je optimální pro úpravy snímků. Zobrazuje se pouze Panel nástrojů, palety
Bird’s Eye (Pohled z ptačí perspektivy), Edit List (Seznam úprav) a Photo Info (Informace o snímku)
a snímky aktuálně zobrazené v editoru. Tím se získá maximum pracovní plochy pro nerušené úpravy snímků.
Tvorba uživatelských pracovních ploch
Program Capture NX 2 nabízí možnost tvorby uživatelských pracovních ploch. Tyto uživatelské pracovní plochy
můžete použít k uložení pozice a stavu všech palet a oken pro budoucí použití. Tím ušetříte čas a získáte přesně
takové uspořádání palet a oken, jaké vyhovuje vašemu pracovnímu postupu.
Uživatelské pracovní plochy ukládají aktuální stav všech aktivních monitorů a umožňují tak vytvořit jedinou pracovní
plochu kontrolující pozici a stav palet rozmístěných na více monitorech.
58 Kapitola 8 — Rozhraní | Workspaces (Pracovní plochy)
Klávesová zkratka
Alt + 4 (Windows)
option + 4 (Macintosh)
Page 61

Pro vytvoření uživatelské pracovní plochy proveďte následující kroky:
Uspořádejte palety a okna podle vlastních požadavků.
1
Zobrazte menu Window (Okno), vyberte submenu
2
Work spaces (Pracovní plochy) a poté vyberte položku
Save Workspace (Uložit pracovní plochu).
Alternativně můžete klepnout na volič pracovní plochy
a vybrat položku Save Workspace (Uložit pracovní
plochu).
Zadejte jméno nové pracovní plochy a klepněte na
3
tlačítko OK.
Následně můžete pomocí těchto kroků přiřadit nové pracovní ploše klávesovou zkratku:
Zobrazte menu Edit (Úpravy) (Windows) resp.
1
menu Capture NX 2 (Macintosh), vyberte submenu
Preferences (Předvolby) a položku Work space s
(Pracovní plochy). Alternativně můžete klepnout
na volič pracovní plochy a vybrat položku Manage
Workspaces (Spravovat pracovní plochy).
Kapitola 8— Rozhraní | Workspaces (Pracovní plochy) 59
Page 62

Na záložce „Workspaces (Pracovní plochy)“ dialogového
2
okna „Preferences (Předvolby)“ klepněte na rozbalovací
menu vedle jména vytvořené pracovní plochy a zvolte
zkratku, kterou chcete použít. Vyberete-li klávesovou
zkratku, která je již používána pro jinou pracovní plochu,
klávesová zkratka předchozí pracovní plochy se nastaví
na None (Žádná).
Pro přístup k uživatelsky vytvořeným pracovním plochám zobrazte menu Window (Okno), vyberte submenu
My Workspaces (Mé pracovní plochy) a poté vyberte požadovanou pracovní plochu. Alternativně můžete
klepnout na volič pracovní plochy, vybrat submenu My Workspaces (Mé pracovní plochy) a zvolit požadovanou
pracovní plochu.
Práce s více monitory
Program Capture NX 2 se vyznačuje vylepšenou podporou práce na více monitorech. Palety a okna lze volně
rozmisť ovat po veškerých dostupných monitorech. Pracovní plochy je možné nastavovat nezávisle pro jednotlivé
připojené monitory. Rovněž lze vytvářet uživatelské pracovní plochy zachycující stav více monitorů a umožňující
rychle a snadno přepínat mezi konfiguracemi s jedním a více monitory.
Při práci s více monitory určuje program Capture NX hlavní a přídavný používaný monitor odlišně v závislosti
na použitém operačním systému.
Při použití operačního systému Windows je hlavní monitor ten monitor, na kterém se nachází okno aplikace.
Okno aplikace lze nastavit podle potřeby klepnutím na tlačítko Restore (Obnovit), přesunutím na jiný monitor,
a následným klepnutím na tlačítko Maximize (Maximalizovat). V takovém případě se přídavným monitorem stává
zbývající monitor.
Při použití operačního systému Mac OS je hlavní monitor ten monitor, na kterém se nachází dok a lišta menu.
Monitor, na kterém se nenachází lišta menu a dok, je brán jako přídavný monitor.
Submenu Additional screen (Přídavný monitor)
Program Capture NX 2 trvale kontroluje přítomnost přídavných monitorů. Jakmile program detekuje přídavný
monitor, přidá do submenu Workspaces (Pracovní plochy) v menu Window (Okno) nové submenu Additional
Screen (Přídavný monitor) (toto submenu je přidáno rovněž do menu voliče pracovních ploch).
Submenu Workspaces (Pracovní plochy) pokračuje v ovládání pracovních ploch na hlavním monitoru. Submenu
Additional Screen (Přídavný monitor) ovládá pracovní plochy přiřazené k přídavnému monitoru.
Chcete-li použít výchozí pracovní plochy v prostředí s více monitory, proveďte následující kroky:
Otevřete menu Window (Okno), vyberte submenu Workspaces (Pracovní plochy) a poté vyberte
1
pracovní plochu, kterou chcete použít na hlavním monitoru.
Vraťte se zpět do me nu Window (Okno), vyberte submenu Workspaces (Pracovní plochy), dále vyberte
2
submenu Additional Screen (Přídavný monitor) a následně vyberte pracovní plochu, kterou chcete
použít na přídavném monitoru.
60 Kapitola 8 — Rozhraní | Práce s více monitory
Page 63

A Pozn. : Tímto způsobem lze zvolit pouze výchozí pracovní plochy. Uživatelské pracovní plochy jsou aplikovány vždy
na všechny dostupné monitory.
A Pozn. : Některé pracovní plochy nelze použít v kombinaci s jinými pracovními plochami. Následující tabulka uvádí
dostupné kombinace.
Přídavný monitor
Desktop (Plocha)
Browser (Prohlížeč)
Metadata
Multi-Purpose (Univerzální)
Edit (Úpravy)
Hlavní
monitor
Browser
(Prohlížeč)
Metadata ✔ ———✔
Multi-Purpose
(Univerzální)
Edit (Úpravy) ✔✔✔——
✔ ———✔
✔ ————
Desktop (Plocha)
Pracovní plocha Desktop (Plocha), která je k dispozici pouze v submenu Additional Screen (Přídavný monitor),
skryje všechny palety na přídavném monitoru a ponechá zobrazenu pouze pracovní plochu operačního systému
a/nebo ostatní běžící programy.
Swap Workspaces (Záměna pracovních ploch)
Položka Swap Workspaces (Záměna pracovních ploch) je dostupná v submenu Additional Screen (Přídavný
monitor) a slouží k záměně zobrazení na obou monitorech. Tuto funkci použijte pro záměnu obsahu hlavního
monitoru za obsah přídavného monitoru a opačně.
Kapitola 8— Rozhraní | Práce s více monitory 61
Page 64

Okno snímku
Okno snímku je tvořeno rámečkem obsahujícím snímek a důležitá data napomáhající při vylepšování snímku.
Okna snímků se zobrazují vždy, když se program Capture NX 2 nenachází v režimu zobrazení na celou obrazovku
nebo v režimu prezentace.
Klávesová zkratka
Přepínání mezi otevřenými okny snímků:
Ctrl + Tab
q w e
r t
Každé okno snímku zobrazuje rovněž důležité informace o snímku:
q
Jméno snímku
(souboru)
w
Měřítko zvětše ní
e
Velikost souboru
r
Barevný profil
Jméno obrazového souboru daného snímku.
Udává aktuální zvětšení snímku. Hodnota 100% znamená, že sledujete aktuální
obrazová data (jeden pixel na monitoru odpovídá jednomu pixelu v obrazovém
souboru), hodnoty nižší než 100% znamenají zobrazení pouze části snímku. Hodnoty
vyšší než 100% znamenají, že sledujete zvětšený obraz jednotlivých pixelů obrazového
souboru. Nastavení zvětšení obrazu se provádí pomocí nástroje Zoom, pomocí palety
Bird’s Eye (Pohled z ptačí perspektivy), nebo pomocí položek pro nastavení
zvětšení obrazu v menu Window (Okno).
Toto pole udává velikost aktuálně zpracovávaného obrazového souboru v megabytech.
Toto pole zobrazuje barevný profil aktuálně přiřazený zpracovávanému snímku.
Nastavení barevného profilu můžete měnit pomocí položky Color Profile (Barevný
profil) v menu Adjust (Obraz). Další informace o položce Color Profile (Barevný
profil) naleznete v části „Color Profile (Barevný profil)“ kapitoly 20 „Menu Adjust (Obraz)“.
62 Kapitola 8 — Rozhraní | Okno snímku
Page 65

t Kontrolní náhled
Funkce kontrolního náhledu umožňuje zobrazit účinky
výstupního profilu na snímek a přibližně posoudit výsledky,
kterých lze dosáhnout při tisku. Funkce kontrolního náhledu
umožňuje použití různých profilů. Rovněž je možné pomocí
této funkce nastavovat různé parametry systému správy barev.
Pro zapnutí kontrolního náhledu proveďte následující kroky:
Klepněte na rozbalovací menu vedle stavového okna
1
kontrolního náhledu v okně snímku.
V následně zobrazeném okně Soft Proof (Kontrolní
2
náhled) klepněte na volbu Soft Proof On (Kontrolní
náhled zapnutý).
Zvolte odpovídající nastavení položek Targe t Profil e
3
(Cílový profil), Intent (Způsob převodu barev) a Use
Black Point Compensation (Použít kompenzaci
černého bodu) a klepněte na tlačítko OK.
Zobrazení kontrolního náhledu můžete vypnout opakováním kroku 1 a výběrem volby Soft Proof Off (Kontrolní
náhled vypnutý) v okně „Soft Proof (Kontrolní náhled)“.
Kapitola 8 — Rozhraní | Okno snímku 63
Page 66

Okno Soft proof (Kontrolní náhled) nabízí následující položky:
Target Profile (Cílový profil)
Vybírá ze seznamu barevný profil pro zobrazení výsledků práce systému správy barev a zjištění, jak různá nastavení
správy barev ovlivní barevnost snímku.
Intent (Způsob převodu barev)
K dispozici jsou čtyři různé metody převodu barev. Různé metody převodu barev ovlivňují způsob převedení
barevného rozsahu snímku do barevného rozsahu použité tiskárny (barevný rozsah tiskárny udává tiskový profil).
A Pozn. : Pro různé kombinace tiskáren a papírů, stejně tak jako pro různý software pro tvorbu tiskových profilů jsou
vhodné odlišné metody převodu barev. Doporučujeme proto experimentovat s nastavením způsobu převodu barev
v rámci vašeho pracovního postupu a použít způsob převodu barev poskytující nejlepší výsledky.
Program Capture NX 2 nabízí následující metody převodu barev.
❏ Perceptual (Perceptuální)
Tato metoda převodu barev se pokouší zachovat vztahy mezi barvami tak, aby vytisknutý snímek působil
přirozeným dojmem. Přestože tato metoda převodu barev zachovává vztahy mezi barvami, aktuální hodnoty
jednotlivých barev se mění.
❏ Saturation (Saturační)
Tato metoda převodu barev produkuje vysoce nasycené barvy, ale nemusí vést k přesným barvám.
❏ Relative Colorimetric (Relativní kolorimetrická)
Tato metoda převodu barev převádí všechny barvy spadající mimo barevný rozsah (gamut) cílového profilu
na nejbližší reprodukovatelné barvy. Cílový profil reprodukuje přesně všechny barvy vytisknutelné použitou
tiskárnou. Tato metoda převodu barev zachovává v maximální možné míře věrné barevné podání a je často
nejvhodnější volbou pro tisk snímků.
❏ Absolute Colorimetric (Absolutní kolorimetrická)
Tato metoda převodu barev je velmi podobná relativní kolorimetrické, s tím rozdílem, že nemapuje bílý bod
snímku do bílého bodu cílového profilu. Doporučujeme proto používat absolutní kolorimetrickou metodu
pouze v případě, kdy chcete zobrazit náhled snímku tisknutého na jiné než vaší tiskárně, protože tato metoda
převodu barev se pokouší reprodukovat výsledky výstupního zařízení včetně účinku odlišné barvy papíru.
Use Black Point Compensation (Použít kompenzaci černého bodu)
Toto pole označte, chcete-li použít kompenzaci černého bodu. Označením této volby zajistíte mapování černého
bodu snímku do černého bodu tiskárny; výsledkem je využití plného barevného rozsahu použité tiskárny. Obsahujíli vytisknuté fotografie šedé stíny nebo příliš málo detailů, zkuste tuto funkci vypnout. Nemáte-li problémy při použití
specifické kombinace tiskárny a profilu, doporučujeme vždy používat tuto volbu.
64 Kapitola 8 — Rozhraní | Okno snímku
Klávesová zkratka
Zapnutí/vypnutí kontrolního náhledu
(Soft Proof):
Ctrl + Y (Windows)
command + Y (Macintosh)
Page 67

Funkčnost oken a palet
Každá paleta programu Capture NX 2 nabízí množství různých ovládacích prvků.
q
w
e
r
Klepnutím na tlačítko Minimize (Minimalizovat)/ Maximize (Maximalizovat) se paleta
q
Minimalizace
a maximalizace
palety
w
Ukotvení
a uvolnění
palety
e
Okraj pro
uchopení
r
Nastavení
veliko sti
buďto stáhne (minimalizuje) nebo opět rozevře (maximalizuje). Za určitých podmínek
nelze paletu minimalizovat až do dokončení operace aktivované pomocí této palety.
Alternativně můžete přepnout mezi minimalizovaným a maximalizovaným stavem
palety klepnutím na její titulkovou lištu s názvem.
Klepnutím na tlačítko pro ukotvení můžete paletu ukotvit nebo uvolnit. Je-li paleta
volná, je její umístění plovoucí a lze ji přesunout na libovolné místo. To je výhodné
například tehdy, chcete-li při použití dvou monitorů umístit paletu na přídavný monitor.
Klepnutí na tlačítko pro ukotvení na odpojené paletě způsobí ukotvení palety v její
výchozí pozici.
Pozice volných palet jsou zaznamenány při vytvoření uživatelské pracovní plochy –
můžete tak rozmístit palety libovolným způsobem a poté kdykoli v budoucnu vyvolat
tuto jejich pozici.
Klepnutím a tažením za okraj pro uchopení změníte pozici palety. Klepnutím na tlačítko
pro ukotvení přemístíte paletu do její výchozí pozice.
Ve spodním rohu palety se nachází ploška pro nastavení velikosti palety, pomocí které
můžete upravit velikost palety požadovaným způsobem. Velikost palety upravíte
jednoduchým klepnutím a tažením za plošku pro nastavení velikosti. Některé palety
mají limitovánu maximální nebo minimální nastavitelnou velikost.
Kapitola 8 —Rozhraní | Funkčnost oken a palet 65
Page 68

Vyhledání palety
Při uvolnění velkého množství palet je někdy obtížné nalézt požadovanou paletu. Všechny palety a další okna lze
lokalizovat pomocí menu Window (Okno). Nejpoužívanější palety a okna jsou přímo jmenovitě uvedeny v menu
Window (Okno), zatímco méně používané volné palety a okna naleznete v části Undocked Palettes (Volné
palety) menu Window (Okno).
Klepnutím na jméno palety (nebo okna), kterou chcete vyhledat, dojde k přenesení této palety (okna) do popředí
na monitoru, na kterém se nachází – před ostatní volné palety a okna.
66 Kapitola 8 — Rozhraní | Funkčnost oken a palet
Page 69

Kapitola 9
Paleta Browser (Prohlížeč)
Přehled možností prohlížeče
Prohlížeč programu Capture NX 2 byl výrazně vylepšen a nyní poskytuje ještě vyšší míru kontroly nad
procházením a tříděním snímků. Paleta Browser (Prohlížeč) nyní obsahuje vylepšené nástroje pro označování
a hodnocení snímků, nové nástroje pro filtraci a třídění snímků, a nabízí vyšší míru kompatibility s programy pro
správu obrazových databází. Štítky využívané programem Capture NX 2 jsou navíc založeny na standardu XMP.
V závislosti na použitém programu a nastavení předvoleb programu Capture NX 2 tak může využití standardu
XMP pomoci zajistit čitelnost štítků přidaných jinými programy využívajícími standard XMP v programu
Capture NX 2. Například programy ViewNX a Nikon Transfer také využívají standard XMP, štítky a hodnocení
snímků lze proto sdílet mezi všemi těmito programy.
Pro otevření palety Browser (Prohlížeč) buďto klepněte na tlačítko „maximalizovat“ v titulkové liště prohlížeče
a/nebo vyberte pracovní plochu Browser (Prohlížeč) v submenu Workspaces (Pracovní plochy) v menu
Window (Okno).
Kapitola 9 — Paleta Browser (Prohlížeč) | Přehled možností prohlížeče 67
Page 70

Otevření adresáře se snímky v prohlížeči
Prohlížeč nabízí množství způsobů zobrazení adresáře se snímky. Ve výchozím nastavení zobrazí prohlížeč
adresář „My Pictures (Obrázky)“ (Windows) resp. „Pictures (Obrázky)“ (Macintosh). Pro otevření adresáře se snímky
v prohlížeči poklepejte na symbol adresáře v prohlížeči nebo použijte paletu Folders (Adresář souborů) a příkaz
Open Folder in Browser (Otevřít adresář) v menu File (Soubor). Použít můžete rovněž program
NikonTransfer.
Použití palety Folders (Adresář souborů)
Pro výběr adresáře se snímky pomocí palety Folders (Adresář souborů) proveďte následující kroky:
Klepněte na tlačítko „maximalizovat“ palety Fold ers
1
(Adresář souborů). Zobrazí se struktura adresářů
v počítači.
Vyhledejte adresář, který chcete zobrazit v prohlížeči, a klepněte na jméno tohoto adresáře.
2
Použití položky Open Folder in Browser… (Otevřít adresář…)
Další možností zobrazení adresáře v prohlížeči je použití příkazu Open Folder in Browser (Otevřít adresář)
vmenu File (Soubor). Pro použití tohoto způsobu zobrazení adresáře proveďte následující kroky:
Otevřete menu File (Soubor) a vyberte položku Open
1
Folder in Browser (Otevřít adresář).
V navigačním dialogovém okně, které se zobrazí, vyhledejte požadovaný adresář a klepnutím jej vyberte.
2
68 Kapitola 9 — Paleta Browser (Prohlížeč) | Otevření adresáře se snímky v prohlížeči
Page 71

Klepněte na tlačítko OK pro zobrazení adresáře
3
vprohlížeči.
Použití programu Nikon Transfer
Pro otevření adresáře se snímky přenesenými do počítače můžete použít rovněž program Nikon Transfer.
Pro otevření adresáře v prohlížeči po dokončení přenosu snímků proveďte následující kroky:
V programu Nikon Transfer vyhledejte záložku „Preferences (Předvolby)“.
1
Klepněte na rozbalovací menu pro aktivaci volby Open destination folder with other application
2
after transfer (Otevřít po přenosu snímků cílový adresář v jiné aplikaci).
Vyberte Browse… (Procházet...).
3
V zobrazeném okně „Select Program (Volba programu)“ vyberte Capture NX 2 a klepněte na tlačítko OK.
4
Po dokončení dalšího přenosu snímků se v okně prohlížeče programu Capture NX 2 zobrazí adresář identifikovaný
v primárním cílovém adresáři. Následně můžete otevřít jeden nebo více snímků poklepáním na tyto snímky
v prohlížeči.
Kapitola 9 — Paleta Browser (Prohlížeč) | Otevření adresáře se snímky v prohlížeči 69
Page 72

Navigace v prohlížeči
V levé horní části palety Browser (Prohlížeč) se nacházejí tři tlačítka, která vám pomohou vybrat adresář pro
zobrazení v prohlížeči.
q w e
Klepnutím na tlačítko „předchozí adresář“ se zobrazí adresář, který jste naposledy
q
Předchozí adresář
w
Další adresář
e
Nahoru
otevřeli pomocí prohlížeče. Podržením tlačítka ve stisknuté poloze se zobrazí historie
adresářů pro možnost přechodu na jiný adresář. Toto tlačítko není dostupné při
zobrazení prvního adresáře aktuálního procesu editace snímků.
Tlačítko „další adresář“ znovu zobrazí poslední adresář zobrazený před použitím tlačítka
„předchozí adresář“. Toto tlačítko je dostupné až po prvním použití tlačítka „předchozí
adresář“.
Tlačítko „nahoru“ slouží k přechodu do adresáře nadřazeného v hierarchické struktuře
aktuálně zobrazenému adresáři v prohlížeči.
Nástroje pro filtraci vyhledávání
Program Capture NX 2 obsahuje nové nástroje sloužící k filtraci zobrazení snímků podle štítků, hodnocení nebo
typu souboru.
q w e
q Filtrace podle štítků
Nástroj „Filtrace podle štítků“ slouží k filtraci zobrazení snímků v prohlížeči na základě jejich štítků, které byly dříve
nastaveny buďto pomocí programu Capture NX 2 a/nebo pomocí programu, s nímž je Capture NX 2 kompatibilní.
Režim kompatibility programu Capture NX 2 lze nastavit pomocí menu kompatibility štítků na záložce „Labels
(Štítky)“ dialogového okna „Preferences (Předvolby)“.
Pro použití nástroje pro filtraci podle štítků proveďte následující kroky:
Klepněte na jeden ze štítků pro zobrazení pouze těch snímků, které jsou opatřeny tímto štítkem. Klepněte
1
na další štítky pro zobrazení snímků opatřených stejnými štítky.
Po klepnutí na více než jeden štítek můžete skrýt snímky se zvolenými štítky novým klepnutím na tyto
2
štítky – tím dojde k vypnutí filtrace pro dané štítky.
70 Kapitola 9 — Paleta Browser (Prohlížeč) | Navigace v prohlížeči
Page 73

Pro opětovné zobrazení všech snímků klepněte na označovací pole nástroje filtrace podle štítků.
3
Klávesová zkratka
Pro zobrazení pouze těch snímků, které jsou
opatřeny určenými štítky (lze aplikovat více
klávesových zkratek):
Shift + číslo štítku (0 až 9)
w Filtrace podle hodnocení
Nástroj „Filtrace podle hodnocení“ slouží k filtraci zobrazení snímků v prohlížeči na základě jejich hodnocení, která
byla dříve nastavena buďto pomocí programu Capture NX 2 a/nebo pomocí programu, s nímž je Capture NX 2
kompatibilní.
Pro použití nástroje pro filtraci podle hodnocení proveďte následující kroky:
Pro zobrazení pouze těch snímků, které jsou opatřeny určeným hodnocením, klepněte jednou na
1
odpovídající symbol hodnocení.
Pro zobrazení snímků, které spadají do určitého rozsahu hodnocení, nastavte klepnutím a tažením nástroj
2
pro filtraci podle hodnocení. Chcete-li například zobrazit všechny snímky opatřené dvěma, třemi nebo
čtyřmi hvězdičkami, klepněte na symbol dvou hvězdiček a přetáhněte jej na symbol čtyř hvězdiček. Poté
uvolněte tlačítko myši.
Pro opětovné zobrazení všech snímků klepněte na označovací pole nástroje filtrace podle hodnocení.
3
Klávesová zkratka
Pro zobrazení pouze těch snímků, které jsou
opatřeny určeným hodnocením:
Ctrl + Shift + hodnotící číslo (1 až 5, rovněž 0)
(Windows)
control + shift +
(Macintosh)
hodnotící číslo (1 až 5, rovněž 0)
e Filtrace podle typu souboru
Nástroj „Filtrace podle typu souboru“ slouží k filtraci zobrazení snímků podle zvoleného typu souboru. Klepněte
na rozbalovací menu a vyberte jednu z volitelných možností. K dispozici jsou následující možnosti:
NEF + JPEG | TIFF
NEF | JPEG | TIFF
NEF only (Pouze snímky NEF)
JPEG only (Pouze snímky JPEG)
TIFF only (Pouze snímky TIFF)
Volba NEF + JPEG | TIFF zobrazí všechny snímky v určeném adresáři,
z párových snímků NEF + JPEG však zobrazí pouze snímky NEF.
Volba NEF | JPEG | TIFF zobrazí všechny snímky v aktuálním adresáři včetně
snímků JPEG v párových snímcích NEF + JPEG.
Volba NEF only (Pouze snímky NEF) zobrazí pouze snímky NEF v aktuálním
adresáři.
Volba JPEG only (Pouze snímky JPEG) zobrazí pouze snímky JPEG v
aktuálním adresáři.
Volba TIFF only (Pouze snímky TIFF) zobrazí pouze snímky TIFF v aktuálním
adresáři.
Kapitola 9 — Paleta Browser (Prohlížeč) | Nástroje pro filtraci vyhledávání 71
Page 74

Nástroje pro třídění
Nástroje pro třídění umožňují zvolit způsob (pořadí) zobrazování snímků v aktuálním adresáři.
Menu Sort (Třídění)
Menu Sort (Třídění) slouží k nastavení základní metody třídění
snímků v aktuálním adresáři. Po volbě základní metody třídění
snímků určete pomocí volitelných nastavení Ascending
(Vzestupně) a Descending (Sestupně), jestli chcete snímky
zobrazovat ve vzestupném nebo sestupném sledu.
Menu Then Sort By (Potom třídit podle…)
Menu Then Sort By (Potom třídit podle…) slouží jako doplňková
třídící metoda pro zobrazování snímků v aktuálním adresáři. Tato
položka je výhodná v případech, kdy je po použití položky Sort
(Třídění) seskupeno mnoho snímků.
72 Kapitola 9 — Paleta Browser (Prohlížeč) | Nástroje pro třídění
Page 75

Panel nástrojů pro označování a hodnocení
Panel nástrojů pro označování a třídění se nachází ve spodní části palety Browser (Prohlížeč) a obsahuje nástroje
pro přidávání štítků a/nebo hodnocení ke snímkům.
Přidání štítku (Label)
Část panelu nástrojů pro označování a třídění určená pro přidávání štítků zobrazuje dostupné štítky určené
nastavením menu kompatibility štítků na záložce „Labels (Štítky)“ v dialogovém okně „Preferences (Předvolby)“.
Pro přidání štítku ke snímku nebo skupině snímků proveďte následující kroky:
Vyberte jeden nebo více snímků v prohlížeči.
1
Klepněte na požadovaný štítek.
2
Klávesová zkratka
Číslo štítku (klávesy 0 až 9)
Přidání hodnocení
Část panelu nástrojů pro označování a třídění určená pro přidání hodnocení umožňuje přidat hodnocení k
jednomu nebo více snímkům. Pro přidání hodnocení ke snímku nebo skupině snímků proveďte následující kroky:
Vyberte jeden nebo více snímků v prohlížeči.
1
Klepněte na požadované hodnocení.
2
Kapitola 9 — Paleta Browser (Prohlížeč) | Panel nástrojů pro označování a hodnocení 73
Klávesová zkratka
Ctrl + hodnotící číslo (klávesy 1 až 5)
(Windows)
command + hodnotící číslo (klávesy
1 až 5) (Macintosh)
Page 76

Hlavička prohlížeče
V horní části prohlížeče se zobrazuje hlavička prohlížeče. Tato část obsahuje informace o aktuálním adresáři
a umožňuje nastavit velikost zobrazovaných náhledů snímků v adresáři.
Na levé straně hlavičky prohlížeče je uveden počet snímků v aktuálním adresáři a počet vybraných snímků.
Na pravé straně hlavičky prohlížeče se nachází volič velikosti náhledů, který umožňuje nastavit velikost náhledů
snímků zobrazovaných v prohlížeči. Napravo a nalevo od voliče velikosti náhledů snímků se nacházejí tlačítka
pro volbu menších resp. větších náhledů snímků. Klepnutím na tato tlačítka se náhledy snímků zobrazí o jeden
nastavitelný stupeň menší nebo větší.
Volič režimu zobrazení prohlížeče
Zcela vpravo nahoře v okně prohlížeče se nachází volič režimu zobrazení prohlížeče. Toto rozbalovací menu
umožňuje přepínat mezi dvěma režimy zobrazení prohlížeče, které jsou dostupné v programu Capture NX 2:
mřížkou náhledů a seznamem náhledů.
Thumbnail Grid (Mřížka náhledů)
Mřížka náhledů je výchozím režimem zobrazení prohlížeče. Snímky jsou zobrazovány ve formě mřížky, změna
velikosti prohlížeče způsobí změnu uspořádání zobrazených snímků.
V režimu zobrazení mřížky náhledů nabízí volič velikosti náhledů sedm volitelných velikostí náhledů snímků.
Informace zobrazované s náhledy
❏ Symbol štítku
Symbol štítku zobrazuje štítek aktuálně přiřazený ke snímku. Štítek lze upravit klepnutím na tento symbol a
výběrem zvoleného štítku z rozbalovacího menu, nebo lze klepnout na požadovaný štítek na panelu nástrojů
pro označování a hodnocení.
74 Kapitola 9 — Paleta Browser (Prohlížeč) | Hlavička prohlížeče
Page 77

❏ Jméno
Pod náhledem snímku se zobrazuje jméno a přípona obrazového souboru. Pro přejmenování aktuálního
souboru klepněte jednou na jméno souboru pro výběr souboru a pak klepněte na jméno souboru podruhé
pro jeho přejmenování. Tímto způsobem nelze měnit příponu souboru. Chcete-li změnit příponu souboru,
použijte příkaz Save As… (Uložit jako…) v menu File (Soubor).
Pro přejmenování více než jednoho souboru vyberte více souborů v prohlížeči, klepněte pravým tlačítkem
myši (W indows) [resp. stiskněte klávesu Control a klepněte myší (Macintosh)] a v zobrazeném kontextovém
menu vyberte položku Rename (Přejmenovat). Zobrazí se dialogové okno „File Naming (Pojmenování
souborů)“, ve kterém můžete změnit jméno více souborů najednou. Další informace o dialogovém okně
„File Naming (Pojmenování souborů)“ naleznete v části „Dialogové okno File Naming (Pojmenování souborů)“
kapitoly 22 „Menu Batch (Dávkové zpracování)“.
❏ Symbol upraveného snímku
Tento symbol se zobrazuje u snímků NEF po jejich úpravě a uložení pomocí editoru programu Capture NX 2
nebo pomocí programu V iewNX.
❏ Symbol hodnocení
Symbol hodnocení zobrazuje aktuální hodnocení snímku. Pro nastavení hodnocení snímku klepněte na
požadované hodnocení na symbolu pod náhledem snímku/na panelu nástrojů pro označování a hodnocení.
❏ Symbol dat XMP/IPTC
Symbol dat XMP/IPTC se zobrazuje v případě, že aktuální snímek obsahuje data XMP/IPTC. Data XMP/IPTC lze
přidávat fotoaparátem, jinou fotoeditační aplikací nebo pomocí palety Metadata v programu Capture NX 2.
❏ Symbol zvukové poznámky
Symbol zvukové poznámky se zobrazuje u snímků, které jsou opatřeny zvukovou poznámkou.
❏ Symbol režimu Hi-Speed Crop
Tento symbol se zobrazuje u snímků pořízených při nastavení režimu Hi-Speed Crop na fotoaparátu.
❏ Symbol párového souboru NEF + JPEG
Symbol párového souboru NEF + JPEG se zobrazuje u snímků pořízených při nastavení kvality obrazu
ve fotoaparátu na „NEF + JPEG“.
❏ Symbol ochrany snímku
Snímky opatřené symbolem ochrany nelze upravovat v programu Capture NX 2 až do zrušení ochrany
snímku. Ochranu snímků lze nastavit buďto pomocí tlačítka „Protect (Nastavení ochrany)“ na fotoaparátu
a/nebo pomocí položky Protect File (Nastavit ochranu souboru) v menu File programu Capture NX 2.
Pro odstranění ochrany (a tedy i příslušeného symbolu) otevřete menu File (Soubor) a vyberte položku
Protect File (Nastavit ochranu souboru).
V režimu zobrazení mřížky náhledů se zobrazují informace o každém snímku pod náhledem snímku.
Kapitola 9 — Paleta Browser (Prohlížeč) | Volič režimu zobrazení prohlížeče 75
Page 78

Thumbnail List (Seznam náhledů)
Režim seznamu náhledů umisťuje důležité informace o snímcích do sloupců a umožňuje třídit zobrazení podle
obsahu jednotlivých sloupců.
V režimu zobrazení seznamu náhledů nabízí volič velikosti náhledů tři volitelné velikosti náhledů snímků.
Mezi sloupce informací dostupné v režimu zobrazení seznamu náhledů patří:
❏ Label (Štítek)
Sloupec Label (Štítek) zobrazuje štítky jednotlivých snímků.
❏ Name (Jméno)
Sloupec Name (Jméno) zobrazuje jméno a příponu každého souboru. Pro přejmenování souboru klepněte
jednou na jméno souboru pro výběr souboru a pak klepněte na jméno souboru podruhé pro jeho
přejmenování.
Pro přejmenování více než jednoho souboru vyberte více souborů v prohlížeči, klepněte pravým tlačítkem
myši (W indows) [resp. stiskněte klávesu Control a klepněte myší (Macintosh)] a v zobrazeném kontextovém
menu vyberte položku Rename (Přejmenovat). Zobrazí se dialogové okno „File Naming (Pojmenování
souborů)“, ve kterém můžete změnit jméno více souborů najednou. Další informace o dialogovém okně
„File Naming (Pojmenování souborů)“ naleznete v části „Dialogové okno File Naming (Pojmenování souborů)“
kapitoly 22 „Menu Batch (Dávkové zpracování)“.
❏ Rating (Hodnocení)
Sloupec Rating (Hodnocení) zobrazuje hodnocení snímků. Pro nastavení hodnocení snímku klepněte na
požadované hodnocení na symbolu pod náhledem snímku/na panelu nástrojů pro označování a hodnocení.
❏ Status (Stav)
Sloupec Status (Stav) zobrazuje symbol upraveného snímku u snímků NEF, které byly upravovány a uloženy
pomocí editoru programu Capture NX 2 nebo pomocí programu V iewNX. Obsahuje-li soubor různé verze,
zobrazí se v tomto sloupci počet verzí snímku. Další informace o verzích snímků naleznete v odstavci Menu
Version (Verze) kapitoly 5 „Paleta Edit List (Seznam úprav)“.
❏ Date Shot (Datum pořízení snímku)
Ve sloupci Date Shot (Datum pořízení snímku) se zobrazuje datum vytvoření snímku.
❏ Date Modified (Datum úpravy snímku)
Ve sloupci Date Modified (Datum úpravy snímku) se zobrazuje datum poslední provedené úpravy
snímku.
❏ Size (Velikost)
Sloupec Size (Velikost) zobrazuje velikost souboru v KB nebo MB.
❏ Type ( Typ)
Sloupec Type (Typ) zobrazuje typ obrazového souboru.
76 Kapitola 9 — Paleta Browser (Prohlížeč) | Volič režimu zobrazení prohlížeče
Page 79

❏ Extras (Další informace)
Sloupec Extras (Další informace) zobrazuje další dostupné informace o snímku. Snímky nelze třídit podle
obsahu tohoto sloupce.
Symbol dat XMP/IPTC
Symbol zvukové
poznámky
Symbol režimu
Hi-Speed Crop
Symbol párového
souboru NEF + JPEG
Symbol ochrany
snímku
Symbol dat XMP/IPTC se zobrazuje v případě, že aktuální snímek obsahuje data
XMP/IPTC.
Symbol zvukové poznámky se zobrazuje u snímků, které jsou opatřeny zvukovou
poznámkou.
Tento symbol se zobrazuje u snímků pořízených při nastavení režimu Hi-Speed
Crop na fotoaparátu.
Symbol párového souboru NEF + JPEG se zobrazuje u snímků pořízených při
nastavení kvality obrazu ve fotoaparátu na „NEF + JPEG“.
Snímky opatřené symbolem ochrany nelze upravovat v programu Capture NX 2
až do zrušení ochrany snímku. Ochranu snímků lze nastavit buďto pomocí tlačítka
„Protect (Nastavení ochrany)“ na fotoaparátu a/nebo pomocí položky Protect
File (Nastavit ochranu souboru) v menu File programu Capture NX 2.
Pro odstranění ochrany (a tedy i příslušeného symbolu) otevřete menu File
(Soubor) a vyberte položku Protect File (Nastavit ochranu souboru).
Kapitola 9 — Paleta Browser (Prohlížeč) | Volič režimu zobrazení prohlížeče 77
Page 80

Otevírání snímků z prohlížeče
Snímky v prohlížeči lze otevřít do editoru buďto poklepáním na požadovaný snímek a/nebo výběrem více snímků
a použitím příkazu Open Image (Otevřít) v menu File (Soubor). Alternativně můžete pro otevření vybraných
snímků stisknout klávesu „Enter“ na klávesnici počítače.
Je-li program Capture NX 2 otevřen na jednom monitoru, způsobí otevření snímku automatickou minimalizaci
prohlížeče. Abyste zamezili tomuto chování programu, přemístěte prohlížeč na další monitor (manuálním
uvolněním a přemístěním prohlížeče a/nebo pomocí pracovní plochy pro přídavný monitor) nebo použijte
univerzální pracovní plochu.
78 Kapitola 9 — Paleta Browser (Prohlížeč) | Otevírání snímků z prohlížeče
Page 81

Kapitola 10
Paleta Folders (Adresář souborů)
Paleta Folders (Adresář souborů) zobrazuje adresáře na pevném disku počítače stejným způsobem jako
operační systém počítače. Paleta programu Capture NX 2 Folders (Adresář souborů) je nyní rozdělena
na dvě části: na část „Favorite Folders (Oblíbené adresáře)“ a na část „Folder Structure (Struktura adresářů)“.
Kapitola 10 — Paleta Folders (Adresář souborů) 79
Page 82

Část Favorite Folders (Oblíbené adresáře)
Část „Favorite Folders (Oblíbené adresáře)“ nabízí rychlý přístup
k nejčastěji používaným adresářům a umožňuje přidávat a
odebírat adresáře patřící do této části.
Přidávání oblíbených adresářů
Pro přidání adresáře do části „Favorite Folders (Oblíbené
adresáře)“ klepněte na adresář v části „Folder Structure
(Struktura adresářů)“ a tažením jej přesuňte do části
„Favorite Folders (Oblíbené adresáře)“.
Mazání oblíbených adresářů
Pro vymazání adresáře z části „Favorite Folders (Oblíbené
adresáře)“ klepněte pravým tlačítkem myši ( Windows) [resp. stiskněte klávesu Control a klepněte myší (Macintosh)]
na adresář, který chcete vymazat, a v zobrazeném kontextovém menu vyberte položku Delete (Vymazat).
A Pozn. : Vymazáním adresáře ze seznamu oblíbených adresářů nedojde k fyzickému vymazání adresáře a jeho obsahu
z pevného disku počítače. Z počítače je pouze odstraněn odkaz na tento adresář.
Klepnutím na lištu dělící části „Favorite Folders (Oblíbené adresáře)“ a „Folder Structure (Struktura adresářů)“ a jejím
tažením upravíte rozdělení prostoru patřícího oběma částem palety.
Část Folder Structure (Struktura adresářů)
V části „Folder Structure (Struktura adresářů)“ se zobrazuje
hierarchická struktura adresářů dostupných ve vašem počítači.
Pomocí této části palety můžete vybrat požadovaný adresář
a zobrazit obsah tohoto adresáře v prohlížeči. Poklepáním na
adresář dojde k otevření adresáře v prohlížeči a zobrazení jeho
obsahu.
80 Kapitola 10 — Paleta Folders (Adresář souborů) | Část Favorite Folders (Oblíbené adresáře)
Page 83

Kapitola 11
Paleta Metadata
Paleta Metadata obsahuje seznam informací o aktuálním snímku a zprostředkovává přístup k informacím
IPTC o snímku. Pomocí této palety můžete kontrolovat informace o fotoaparátu a expozici, stejně jako přidávat
k jednomu nebo více snímkům informace XMP/IPTC.
Část File & Camera Information (Informace o souboru a fotoaparátu)
Pomocí části palety File & Camera Information (Informace
o souboru a fotoaparátu) můžete vidět informace
o fotoaparátu, expozici, čase a datu pořízení snímku,
stejně jako informace o nastaveních použitých ve
fotoaparátu a ovlivňujících aktuální snímek.
Vyberete-li více než jeden snímek, zobrazí se informace sdílené
mezi snímky, zatímco informace, které jsou u jednotlivých
snímků odlišné, jsou identifikovány symbolem „–“.
Klepnutím na trojúhelníkové tlačítko zobrazit/skrýt vedle
hlavičky této části palety dojde ke stažení nebo rozevření
této části palety.
Klepnutím na lištu dělící části „File & Camera Information
(Informace o souboru a fotoaparátu)“ a „XMP/IPTC Information
(Informace XMP/IPTC)“ a jejím tažením upravíte rozdělení
prostoru patřícího oběma částem palety.
Kapitola 11 — Paleta Metadata | Část File & Camera Information (Informace o souboru a fotoaparátu) 81
Page 84

Část XMP/IPTC Information (Informace XMP/IPTC)
Část „XMP/IPTC Information (Informace XMP/IPTC)“ obsahuje
standardizovaný seznam textových polí, která lze použít
pro zadání informací o autorských právech a podmínkách
použití snímků. Obsah části „XMP/IPTC Information
(Informace XMP/IPTC)“ byl původně vytvořen s cílem
zjednodušit a zpřehlednit informace potřebné při sdílení
snímků mezi různými publikacemi.
Dostupná pole umožňují přidávat ke snímkům důležité
informace pomocí štítků jako jsou Creator (Autor),
Headline (Popiska), Keywords (Klíčová slova),
Categories (Kategorie) a Origin (Zdroj). Další informace
o datech IPTC a jejich použití naleznete na webových
stránkách:
http://www.iptc.org.
Přidávání informací ke snímkům
Obsah jednotlivých polí IPTC snímků můžete zobrazit a měnit jak v prohlížeči, tak i v editoru.
Pro přidání informací IPTC k jednomu nebo více snímkům proveďte následující kroky:
Otevřete paletu Metadata a rozevřete část „IPTC
1
Information (Informace IPTC)“.
Vyberte jeden nebo více snímků v prohlížeči.
2
Alternativně můžete přidávat informace IPTC
ke snímku, který je aktuálně otevřený v editoru.
Zadejte informace do každého z polí IPTC, které chcete vyplnit. Není nutné vyplňovat všechna pole.
3
82 Kapitola 11 — Paleta Metadata | Část XMP/IPTC Information (Informace XMP/IPTC)
Page 85

Klepněte na tlačítko Apply (Použít).
4
Vyberete-li více než jeden snímek, zobrazí se informace sdílené mezi snímky, zatímco informace, které jsou
u jednotlivých snímků odlišné, jsou identifikovány symbolem „–“. Různý obsah daného pole u více snímků
můžete zaměnit shodnou informací přepsáním symbolu „–“ požadovaným textem. Různé informace daného
pole u jednotlivých snímků můžete rovněž vymazat jednoduchým vymazáním symbolu „–“.
Uděláte-li při vyplňování chybu a budete se chtít vrátit k původnímu obsahu dat IPTC, klepněte nejprve na
tlačítko Reset (Resetovat) a následně na tlačítko Apply (Použít). Pozor, po klepnutí na tlačítko Apply (Použít)
již nebudete schopni obnovit původní obsah části „XMP/IPTC Information (Informace XMP/IPTC)“.
Kopírování a vkládání informací IPTC
Obsah části „XMP/IPTC Information (Informace XMP/IPTC)“ lze zkopírovat z jednoho snímku a vložit do jednoho
nebo více dalších snímků. Pro zkopírování a vložení informací IPTC proveďte následující kroky:
Vyberte snímek v prohlížeči. Alternativně můžete
1
zkopírovat informace ITPC ze snímku aktuálně
otevřeného v editoru.
A Pozn. : Informace IPTC lze zkopírovat pouze z jediného
zdrojového snímku.
Otevřete menu Batch (Dávkové zpracování) a vyberte
2
položku Copy IPTC Info (Zkopírovat informace IPTC).
Alternativně můžete klepnout na menu Batch (Dávkové
zpracování) vlevo od panelu nástrojů pro označování
a hodnocení a vybrat položku Copy IPTC Info
(Zkopírovat informace IPTC).
Kapitola 11 — Paleta Metadata | Část XMP/IPTC Information (Informace XMP/IPTC) 83
Page 86

Vyberte jeden nebo více snímků v prohlížeči resp.
3
vyberte další snímek v editoru.
Otevřete menu Batch (Dávkové zpracování) a vyberte
4
položku Paste IPTC Info (Vložit informace IPTC).
Alternativně můžete klepnout na menu Batch (Dávkové
zpracování) vlevo od panelu nástrojů pro označování
a hodnocení a vybrat položku Paste IPTC Info (Vložit
informace IPTC).
A Pozn. : Informace IPTC lze kopírovat do většího množství
snímků, eventuální existující obsah IPTC však bude
přepsán kopírovanými informacemi IPTC.
Vytváření předvoleb XMP/IPTC
Předvolby XMP/IPTC umožňují vytvářet sady často používaných informací XMP/IPTC, které lze následně efektivněji
aplikovat na jeden nebo více snímků. Program Capture NX 2 umožňuje vytvořit a později použít více předvoleb
XMP/IPTC, a umožňuje tak vytvářet různé předvolby XMP/IPTC pro různé účely.
Pro vytvoření předvolby XMP/IPTC proveďte následující kroky:
Vyberte snímek v prohlížeči. Alternativně můžete
1
vytvořit předvolbu IPTC z informací snímku aktuálně
otevřeného v editoru.
A Pozn. : Předvolbu XMP/IPTC lze vytvořit pouze
z informací jediného snímku.
84 Kapitola 11 — Paleta Metadata | Část XMP/IPTC Information (Informace XMP/IPTC)
Page 87

Otevřete menu Batch (Dávkové zpracování) a vyberte
2
položku Save XMP/IPTC Preset (Uložit předvolbu
XMP/IPTC). Alternativně můžete klepnout na menu
Batch (Dávkové zpracování) vlevo od panelu nástrojů
pro označování a hodnocení a vybrat položku Save
XMP/IPTC Preset (Uložit předvolbu XMP/IPTC).
V následně zobrazeném dialogovém okně „Save
3
XMP/IPTC Preset (Uložit předvolbu XMP/IPTC)“ zadejte
jméno nově vytvořené předvolby XMP/IPTC. Toto
jméno se následně zobrazí v submenu Load XMP/IPTC
Preset (Načíst předvolbu XMP/IPTC).
Zkontrolujte pole vytvořená v předvolbě XMP/IPTC. Pole označená značkou (vpravo od každého pole)
4
budou přidána do předvolby. Pole obsahující informace jsou označena automaticky, zatímco prázdná
pole nikoli.
V případě potřeby změňte libovolný text v dostupných polích a označte (zrušte označení) další pole,
5
která chcete přidat (odstranit) k předvolbě XMP/IPTC. Označení prázdného pole způsobí, že předvolba
XMP/IPTC při načtení vymaže veškerý text přítomný v ekvivalentních polích snímku, na který je tato
předvolba aplikována.
Kapitola 11 — Paleta Metadata | Část XMP/IPTC Information (Informace XMP/IPTC) 85
Page 88

Klepněte na tlačítko OK.
6
Načítání předvoleb XMP/IPTC
Po vytvoření jedné nebo více předvoleb XMP/IPTC pomocí položky Save XMP/IPTC Preset (Uložit předvolbu
XMP/IPTC) můžete načíst požadovanou předvolbu XMP/IPTC a aplikovat ji na jeden nebo více snímků. Pro
aplikaci předvolby XMP/IPTC na jeden nebo více snímků proveďte následující kroky:
Vyberte jeden nebo více snímků v prohlížeči.
1
Alternativně můžete přidávat informace IPTC
ke snímku, který je aktuálně otevřený v editoru.
Otevřete menu Batch (Dávkové zpracování), vyberte
2
submenu Load XMP/IPTC Preset (Načíst předvolbu
XMP/IPTC) a zvolte předvolbu XMP/IPTC, kterou chcete
použít na vybrané snímky. Alternativně můžete vybrat
předvolbu XMP/IPTC v submenu Load XMP/IPTC
Preset (Načíst předvolbu XMP/IPTC) v menu
dávkového zpracování umístěného vlevo od panelu
nástrojů pro označování a hodnocení.
Správa předvoleb XMP/IPTC
Předvolby XMP/IPTC jsou spravovány v rámci dialogového okna „Preferences (Předvolby)“. Pomocí záložky
„XMP/IPTC Presets (Předvolby XMP/IPTC)“ dialogového okna „Preferences (Předvolby)“ můžete přidávat, mazat,
upravovat, importovat a exportovat předvolby XMP/IPTC.
Další informace o správě předvoleb XMP/IPTC naleznete v části „XMP/IPTC Presets (Předvolby XMP/IPTC)“ kapitoly 7
„Preferences (Předvolby)“.
86 Kapitola 11 — Paleta Metadata | Část XMP/IPTC Information (Informace XMP/IPTC)
Page 89

Kapitola 12
Panel činností
Panel činností zprostředkovává přístup ke třem nejčastěji používaným funkcím programu Capture NX 2: k volbě
pracovních ploch, importu snímků a tisku snímků.
Volič pracovní plochy
Pomocí voliče pracovní plochy aktivujete různé pracovní plochy dostupné v programu Capture NX 2.
Další informace o pracovních plochách naleznete v kapitole 8 „Rozhraní“.
Spuštění programu Nikon Transfer
Tlačítko spuštění programu Nikon Transfer otevře program Nikon Transfer jako samostatnou aplikaci. Program
Nikon Transfer použijte pro přenos snímků z připojeného fotoaparátu nebo paměťové karty Compact Flash
včetně případného současného přidání informací XMP/IPTC, vytvoření záložní kopie snímků a automatického
otevření prohlížeče programu Capture NX 2 pro zobrazení přenesených snímků.
Kapitola 12 — Panel činností | Volič pracovní plochy 87
Page 90

Tisk
Klepnutím na tlačítko tisku se zobrazí dialogové okno Capture NX 2 „Print Layout (Rozvržení tisku)“ a je zahájen
tisk snímků. Další informace o dialogovém okně „Print Layout (Rozvržení tisku)“ programu Capture NX 2 naleznete
v části „Print (Tisknout)“ kapitoly 18 „Menu File (Soubor)“.
88 Kapitola 12— Panel činností | Tisk
Page 91

Kapitola 13
Panel nástrojů
Panel možností nástrojů
Panel možností nástrojů se nachází přímo pod panelem nástrojů a poskytuje přístup k nastavením pro zvolený
nástroj. Nástroje Crop (Oříznout), Auto Retouch Brush (Automatický retušovací štětec), Lasso (Laso), Marquee
(Obdélníkový výběr), Selection Brush (Štětec pro výběr), Selection Gradient (Přechod) a Fill / Remove
(Vyplnit / Odstranit) všechny využívají panel možností nástrojů pro zobrazení různých ovládacích prvků.
Nástroj Direct Select (Nástroj pro přímý výběr)
Nástroj pro přímý výběr umožňuje vybírat mnoho různých objektů v programu Capture NX 2.
• Více objektů současně lze vybrat podržením stisknuté klávesy Ctrl (Windows) nebo command (Macintosh)
při výběru dalších objektů.
• Objekty v určitém rozsahu lze vybrat klepnutím na první objekt požadovaného rozsahu, podržením klávesy
Shift ve stisknuté poloze a klepnutím na poslední objekt požadovaného rozsahu.
• Kontrolní body v okně snímku a náhledy v prohlížeči lze vybírat klepnutím a nakreslením ohraničujícího
rámečku okolo kontrolních bodů resp. náhledů, které chcete vybrat.
Vybírat lze následující typy objektů:
• Kontrolní body
• Snímky v prohlížeči
•Kroky na paletě Edit List (Seznam úprav)
A Pozn. : Najednou lze vždy vybírat pouze objekty jednoho typu.
Kapitola 13 — Panel nástrojů | Panel možností nástrojů 89
Klávesová zkratka
Klávesa A
Page 92

Nástroj Hand (Ručička)
Nástroj Hand (Ručička) slouží k pohybům v rámci snímku. Tento nástroj použijte při zobrazení snímku, který
se nevejde celý do okna snímku. Klepnutím a tažením přemístíte obsah okna.
Poklepáním na tento nástroj se snímek přizpůsobí dostupnému prostoru v okně editoru.
Klávesová zkratka
Klávesa H
Dočasné přepnutí na nástroj Hand (Ručička)
v okamžiku aktivity jiného nástroje: Mezerník
Nástroj Zoom
Nástroj Zoom slouží ke zvětšování a zmenšování snímku. Výběrem tohoto nástroje a klepnutím na snímek dojde
k zvětšení snímku. Podržením klávesy Alt ( Windows) resp. Option (Macintosh) a klepnutím dojde k zmenšení snímku.
Poklepáním na nástroj Zoom se aktuální snímek zobrazí ve 100% velikosti.
Klávesová zkratka
Klávesa Z
Zvětšení snímku v okamžiku aktivity jiného
nástroje:
Ctrl + mezerník (Windows)
command + mezerník (Macintosh)
Zmenšení snímku v okamžiku aktivity jiného
nástroje:
Ctrl + Alt + mezerník (Windows)
command + Option + mezerník (Macintosh)
90 Kapitola 13— Panel nástrojů | Nástroj Hand (Ručička)
Page 93

Nástroj Rotate (Otočit)
Nástroj Rotate (Otočit) slouží k otáčení snímků o 90° směrem
doprava nebo doleva. Klepnutím na toto tlačítko otočíte snímek
o 90° ve vyobrazeném směru. Podržením klávesy Alt (Windows)
resp. Option (Macintosh) a klepnutím na toto tlačítko otočíte
snímek o 90° v opačném směru. Pro volbu směru otáčení
klepněte na tento symbol a podržte tlačítko stisknuté.
Více snímků současně lze otočit výběrem více snímků
v prohlížeči a klepnutím na toto tlačítko.
Otáčení snímku v editoru vede k vytvoření kroku na paletě
Edit List (Seznam úprav), který umožňuje vrátit provedené
otočení v libovolném budoucím okamžiku zpět. Při ukládání snímků ve formátu NEF můžete odstranit otočení
snímku i po jeho uložení a zavření. Otáčení snímku v prohlížeči je prováděno nedestruktivním způsobem,
nevytvoří však krok na paletě Edit List (Seznam úprav).
Klávesová zkratka
Otočení o 90° doprava:
Ctrl + R (Windows)
command + R (Macintosh)
Otočení o 90° doleva:
Ctrl + Shift + R (Windows)
command + shift + R (Macintosh)
Nástroj Straighten (Vyrovnat)
Toto tlačítko vyberte pro přidání kroku Straighten (Vyrovnat)
na paletu Edit List (Seznam úprav). V kroku Straighten
(Vyrovnat) můžete otáčet snímek postupně směrem doprava
nebo doleva, resp. můžete nakreslit čáru sledující horizontální
nebo vertikální linii obrazu a umožnit nástroji Straighten
(Vyrovnat) automaticky vyrovnat snímek.
Kapitola 13— Panel nástrojů | Nástroj Rotate (Otočit) 91
Page 94

Pro vyrovnání snímku pomocí nástroje Straighten (Vyrovnat) postupujte podle následujících kroků:
Během otevření snímku v editoru klepněte na nástroj Straighten (Vyrovnat) na panelu nástrojů.
1
Vyhledejte linii v obraze, které má být ve výsledku
2
vodorovná nebo svislá, a klepněte na její začátek.
Podržte stisknuté tlačítko myši a nakreslete podél
celé délky až na konec této linie čáru, která ji bude
kopírovat. Nástroj Straighten (Vyrovnat) poté vypočte
potřebný směr a stupeň natočení snímku, aby se
zvolená linie stala vodorovnou nebo svislou linií.
Pokud se při kreslení čáry zmýlíte, můžete klepnout na nakreslenou čáru a upravit jeden ze dvou
3
kotevních bodů na jejích koncích nebo můžete čáru nakreslit znovu klepnutím a tažením v okně snímku.
Ve výchozím nastavení program CaptureNX 2
4
automaticky ořízne snímek s využitím stejného
poměru stran tak, aby se skryla všechna místa
otočeného snímku, která neobsahují žádné obrazové
informace. Tyto oblasti bez obrazové informace se
vytvoří během otáčení snímku a jsou reprezentovány
čistě bílými pixely. Chcete-li zamezit programu
Capture NX 2 v automatickém oříznutí snímku, označte
pole Include areas without image data (Zahrnout
oblasti bez obrazových dat) v kroku Straighten
(Vyrovnat) na paletě Edit List (Seznam úprav).
92 Kapitola 13— Panel nástrojů | Nástroj St raighten ( Vyrovnat)
Page 95

Jste-li spokojeni s provedeným vyrovnáním snímku,
5
pokračujte v editaci snímků s pomocí ostatních nástrojů
programu Capture NX 2, nebo snímek uložte. Funkce
vyrovnání je nyní aplikována na snímek. Pro zrušení
funkce vyrovnání snímku klepněte na tlačítko
Delete(Vymazat) ve spodní části kroku Straighten
(Vyrovnat) na paletě Edit List (Seznam úprav),
nebo klepněte na krok Straighten (Vyrovnat)
a stiskněte klávesu Delete (Vymazat) na klávesnici.
Nástroj Crop (Oříznout)
Nástroj Crop (Oříznout) umožňuje odstranit okrajové oblasti
snímků nebo změnit poměr stran obrazu snímku. Pro oříznutí
snímku proveďte následující kroky:
Klepněte na nástroj Crop (Oříznout) na panelu nástrojů.
1
Pomocí části Panel možností nástrojů na panelu
2
nástrojů nastavte metodu oříznutí snímků, kterou
chcete použít.
Klepnutím a tažením myší přes obraz v aktivním okně snímku provedete výběr. Oblast vně výběru bude
3
zamaskována pro možnost koncentrace na výsledky výběru.
Klepnutím na okraje nebo rohy výběru můžete modifikovat velikost a tvar výřezu.
4
Kapitola 13 — Panel nástrojů | Nástroj Crop (Oříznout) 93
Page 96

Pro použití výřezu poklepejte uvnitř výřezu nebo
5
stiskněte klávesu „Enter“. Tím dojde ke skrytí obrazové
informace vně výřezu a k přidání kroku Crop (Oříznout)
na paletu Edit List (Seznam úprav). Je-li snímek uložen
ve formátu NEF, bude následně kdykoli možné odstranit
krok Crop (Oříznout) pro opětovné zobrazení skryté
obrazové informace. Je-li snímek uložen ve formátu
JPEG nebo TIFF, budou skryté informace ztraceny.
A Pozn. : Není-li oříznutí snímku aktivováno klávesou
„Enter“ nebo poklepáním uvnitř výřezu, oříznutí se zruší.
Nástroj Crop (Oříznout) nabízí následující možnosti nastavení:
Crop Method (Způsoby oříznutí)
K dispozici jsou tři volitelné způsoby oříznutí snímku.
❏ Free Crop (Volný výřez)
Tento způsob oříznutí umožňuje libovolným způsobem nakreslit výřez obdélníkového (čtvercového) formátu.
❏ Fixed Aspect Ratio (Pevný poměr stran)
Při použití této volby můžete vybrat jeden z předvolených poměrů stran a/nebo za pomoci volby
Custom (Uživatelský) zadat požadovaný poměr stran. Tato metoda omezuje nastavení výřezu na
formáty odpovídající zadanému poměru stran.
Show Crop Assistance Grid (Zobrazit pomocnou mřížku pro oříznutí)
Položku Show Crop Assistance Grid (Zobrazit pomocnou
mřížku výřezu) vyberte pro zobrazení mřížky s devíti stejně
velkými obdélníky na snímku uvnitř zvoleného výřezu. Mřížka
slouží jako pomůcka při nastavování nejvhodnějšího výřezu
snímku. Mřížka je založena na fotografickém „pravidle třetin“
a umožňuje nastavit výřez snímku tak, aby hlavní objekty
ležely v blízkosti průsečíků jednotlivých linek. Mřížka také
zvyšuje pozornost, kterou věnujete přirozeným horizontálním
a vertikálním liniím ve snímku (jako je horizont nebo velká
stavba), které rovněž mohou často těžit z umístění v blízkosti
jedné ze čtyř linek.
Mřížku můžete dočasně zobrazit na snímku podržením klávesy
Alt (Windows) resp. option (Macintosh) ve stisknuté poloze při použití nástroje Crop (Oříznout).
94 Kapitola 13— Panel nástrojů | Nástroj Crop (Oříznout)
Klávesová zkratka
Klávesa C
Page 97

Black Control Point (Kontrolní bod černé)
Kontrolní bod černé je možné umístit přímo do snímku a provést tak nejen změnu cílové barvy na černou, ale
rovněž neutralizovat tmavé části obrazu. Kontrolní body černé se normálně umist’ují do oblasti snímku, která má
být nejtmavší částí snímku, a slouží tak k nastavení jedné z hranic dynamického rozsahu snímku. Volba Double
Threshold (Dvojí prahová hodnota) v části „Histogram“ palety Photo Info (Informace o snímku) byla
vytvořena jako speciální pomůcka pro určení nejtmavších a nejsvětlejších částí snímku.
Původní snímek Výsledný snímek
Pro přidání černého bodu do zobrazeného snímku proveďte následující kroky:
Klepněte na symbol kontrolního bodu černé na panelu nástrojů. Kurzor se změní na nitkový kříž.
1
Vyberte objekt, který má být nejtmavším objektem
2
na snímku, a klepněte na tento objekt pro umístění
kontrolního bodu černé. Vytvoří se krok B / W / N
Control Point (Kontrolní bod černé/bílé/neutrální),
který se přidá na paletu Edit List (Seznam úprav)
společně s vnořeným krokem kontrolního bodu černé.
Kontrolní bod černé můžete přemístit klepnutím
a tažením. Pozor, do každého kroku B / W / N Control
Point (Kontrolní bod černé/bílé/neutrální) můžete
přidat pouze jeden kontrolní bod černé.
Kapitola 13 — Panel nástrojů | Black Control Point (Kontrolní bod černé) 95
Page 98

Účinek kontrolního bodu černé můžete upravit buďto
3
klepnutím a tažením posuvníku Luminosity (Jas)
a/nebo zadáním hodnoty přímo do textového pole
kroku kontrolního bodu černé, který je vnořený do
kroku B / W / N Control Point (Kontrolní bod
černé/bílé/neutrální) na paletě Edit List
(Seznam úprav).
Po přidání kontrolního bodu černé do snímku se v kroku B / W / N Control Point (Kontrolní bod černé/bílé/
neutrální) na paletě Edit List (Seznam úprav) zpřístupní následující volitelná nastavení:
Black Control Point Method (Nastavení kontrolního bodu černé)
Pomocí rozbalovacího menu Black Control Point Method
(Nastavení kontrolního bodu černé) můžete přepínat mezi
ovládáním hodnoty jasu černého bodu (Luminosity) a mezi
ovládáním jednotlivých barevných kanálů R, G, B.
Nastavení Luminosity (Jas)
Nastavení Luminosity (Jas) kontrolního bodu černé vždy
mění cílovou barvu nastavením kontrolního bodu černé na
neutrální černou. To je často nejefektivnější řešení, protože
většina zkalibrovaných tiskáren pracuje nejlépe v případě,
kdy snímek obsahuje neutrální černou. V tomto režimu máte
u kontrolního bodu černé k dispozici pouze posuvník pro
nastavení jasu (luminosity) a volbu Luminosity (Jas) ve
vnořeném kroku kontrolního bodu černé na paletě Edit List (Seznam úprav).
Nastavení RGB
Nastavení RGB kontrolního bodu černé umožňuje odděleně volit hodnoty červeného, zeleného a modrého
kanálu pro nejtmavší barvu ve snímku. Tato volba je vhodná v případě, že vaše tiskárna vyžaduje černou, která
není neutrální. V tomto režimu máte u kontrolního bodu černé k dispozici posuvníky pro nastavení červeného (R),
zeleného (G) a modrého (B) barevného kanálu. Ta samá nastavení jsou k dispozici rovněž ve vnořeném kroku
kontrolního bodu černé na paletě Edit List (Seznam úprav).
96 Kapitola 13— Panel nástrojů | Black Control Point (Kontrolní bod černé)
Page 99

Advanced (Pokročilé nastavení)
Klepněte na trojúhelníkové tlačítko zobrazit/skrýt Advanced
(Pokročilé nastavení) pro zobrazení pokročilých možností
nastavení kontrolního bodu černé. Zobrazí se nastavené
hodnoty kontrolního bodu černé, které lze přímo měnit
pro úpravu účinku kontrolního bodu.
Kapitola 13 — Panel nástrojů | Black Control Point (Kontrolní bod černé) 97
Page 100

Neutral Control Point (Kontrolní bod neutrální)
Neutrální kontrolní body umožňují korigovat barevné závoje na snímcích neutralizací cílové barvy. Ve výchozím
nastavení změní neutrální kontrolní bod barevnou hodnotu cílové barvy tak, aby byly hodnoty jednotlivých
barevných kanálů R, G, B shodné. Vyrovnání barevných složek R, G, B zvolené barvy způsobí neutralizaci této
barvy resp. barevného závoje. Neutrální kontrolní body jsou často nápomocné v případě, kdy snímek obsahuje
neutrální referenční oblast, například šedou kartu. Výběrem objektu, o kterém s jistotou víte, že je neutrální,
umožníte programu Capture NX 2 určit rozdíl mezi skutečnou barvou objektu a jeho barvou na snímku. Neutrální
kontrolní bod následně umožní odstranit rozdíl v barvě cílového objektu i zbytku snímku. Výsledkem je změna
barev ovlivňující celý snímek.
Jednou z unikátních vlastností, kterou se vyznačují neutrální kontrolní body, je možnost aplikace více těchto
bodů současně na jediný snímek v programu Capture NX 2. Tato vlastnost umožňuje identifikovat různé objekty
a neutralizovat více barevných závojů na jednom snímku. Při použití více neutrálních kontrolních bodů spolu
všechny tyto kontrolní body komunikují v rámci jednoho kroku úprav B / W / N Control Point (Kontrolní bod
černé/bílé/neutrální) na paletě Edit List (Seznam úprav) a upravují celý snímek, korigují různé objekty
a odstraňují vícenásobné barevné závoje.
Původní snímek Výsledný snímek
98 Kapitola 13— Panel nástrojů | Neutral Control Point (Kontrolní bod neutrální)
 Loading...
Loading...