Page 1
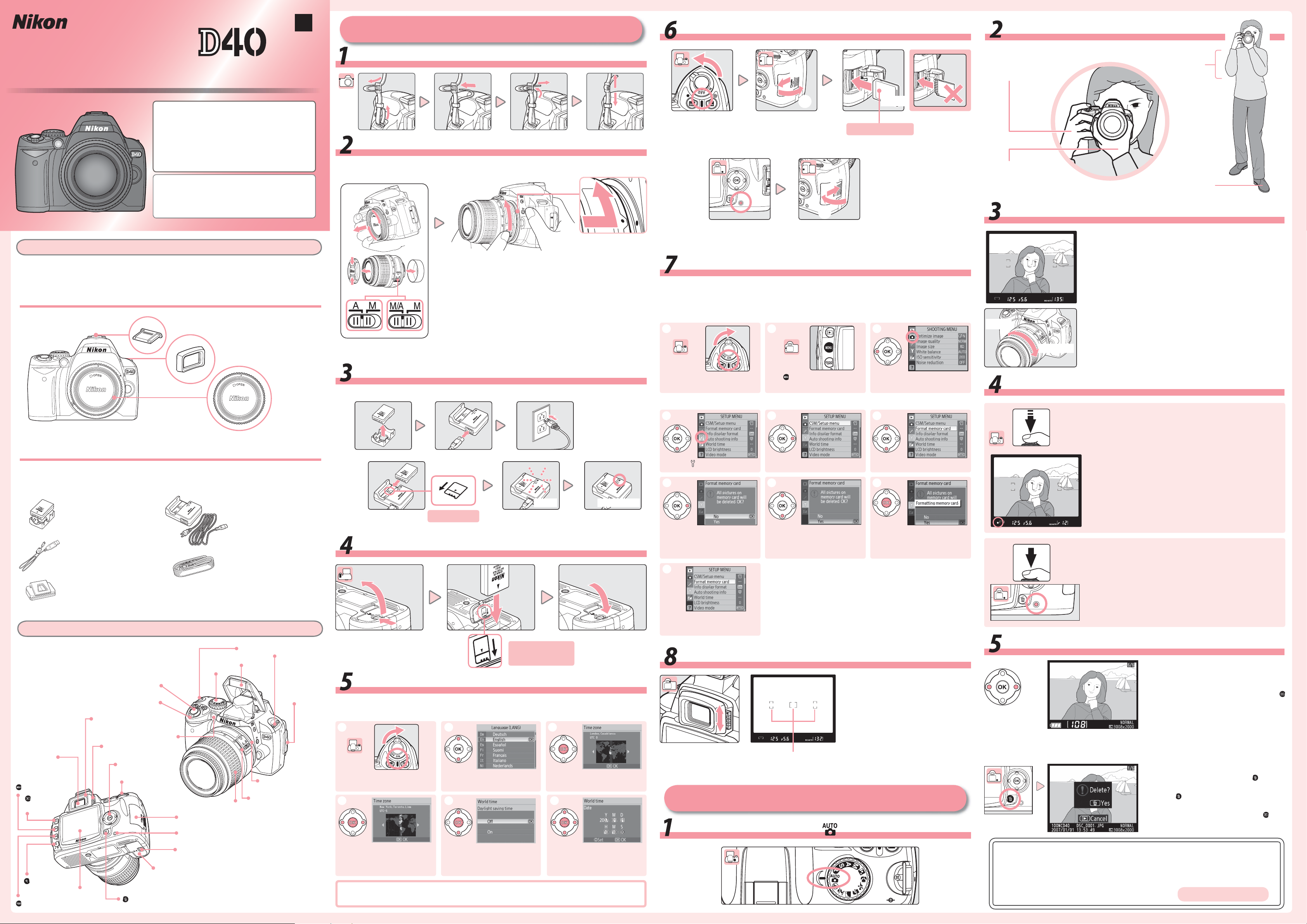
Setup
Taking Photographs
Attach the Strap
Ready the Camera
Frame a Photograph
View the Results
Focus and Shoot
Rotate the Mode Dial to
Choose a Language and Set the Clock
Insert a Memory Card (Available Separately)
Insert the Battery
Attach a Lens
Format the Memory Card
En
Charge the Battery
Focus the Viewfinder
Setup
Insert a Memory Card (Available Separately)
Ready the Camera
Digital Camera
Quick Start Guide
This guide provides fi rst-time users with information
on taking photographs with the D40, on copying
photographs to a computer, and printing
photographs. Complete information on using your
Nikon digital camera can be found in the Nikon
Guide to Digital Photography with the D40 and the
PictureProject Reference Manual (on CD).
Digitutor
“Digitutor,” a series of “watch and learn” manuals in
movie form, is available at the following website:
http://www.nikondigitutor.com/index_eng.html
Package Contents
Confirm that the package contains the items listed below. Purchasers of the lens kit option should
confirm that the package also includes a lens. Memory cards are not provided; please use one of
the Secure Digital (SD) memory cards listed on page 102 of the Guide to Digital Photography.
The following items are found on the camera:
❏ Accessory shoe cover
❏ DK-16 viewfinder eyepiece
Attach the Strap
Attach a Lens
Care should be taken to prevent dust from entering the camera when the lens or body
cap is removed.
Lens mounting index
Keeping the mounting index on the lens aligned with the
mounting index on the camera body, position the lens in
the camera’s bayonet mount and rotate the lens in the
direction shown until it clicks into place.
If the lens is equipped with an A-M or M/A-M switch, select
A (autofocus) or M/A (autofocus with manual priority).
Autofocus is available with AF-S lenses. The lens kit option
includes an AF-S lens; for information on other lenses
that can be used with the D40, see the Guide to Digital
Photography.
햲
햳 햴
Before inserting or removing memory cards, turn
the camera off and open the card slot cover.
햵 햶
Insert as shown
Slide the memory card in as shown
above until it clicks into place.
Face up
The memory card access
lamp will light for about
a second.
Format the Memory Card
Memory cards must be formatted in the D40 before first use. Note that formatting
memory cards permanently deletes all photographs and other data they may contain.
Be sure all data you wish to keep have been copied to another storage device before
formatting the card.
햲
햴햳
Hold the hand-grip
with your right hand
Support the lens with
your left hand
Frame a Photograph
Zoom in
Zoom out
Keep your
elbows in
Stand with one
foot half a pace in
front of the other
Frame a photo in the viewfinder with the main subject
positioned in any of the three focus areas.
Use the zoom ring to zoom in on the subject so that it
fills a larger area of the frame, or zoom out to increase the
area visible in the photograph (select longer focal lengths
on the lens focal length scale index to zoom in, shorter
focal lengths to zoom out).
D40 camera
The following items are included with the camera:
❏ Quick Start Guide (this guide)
❏ Guide to Digital Photography
❏ Warranty
❏ EN-EL9 rechargeable
Li-ion battery
(with terminal cover)
❏ UC-E4 USB cable
❏ DK-5 eyepiece cap
(for use with self-timer; clips to strap)
❏ PictureProject installer CD (gray)
❏ PictureProject reference CD (silver)
❏ Body cap
❏ MH-23 Quick Charger
(with power cord*)
* Shape of cord depends on
country of sale.
❏ Strap
Charge the Battery
A completely exhausted battery will charge in about 90 minutes.
햲 햳 햴
햵
Insert as shown
Insert the Battery
햶 햷
Blinks
Charging
Stops blinking
Charging complete
Turn camera on.
* If setup menu is displayed, proceed to 햷.
햵
Highlight .
햸
Display options.
햻
Press button. Menus displayed
in monitor.
햶
Position cursor in setup menu.
햹
Highlight Yes .
*
Highlight icon for current menu.
햷
Highlight Format memory card.
햺
Format card. Do not turn camera
off or remove card or battery
until formatting is complete.
Focus and Shoot
1
2
Press the shutter-release button halfway. The camera
will automatically select the focus area containing the
subject closest to the camera and focus on this subject.
If the subject is dark, the AF-assist illuminator may light
to assist the focus operation and the flash may pop up.
The monitor will turn off.
When the focus operation is complete, the selected
focus area will be highlighted, a beep will sound, and
the in-focus indicator (●) will appear in the viewfinder.
Smoothly press the shutter-release button the rest of
the way down to release the shutter and record the
photograph. The memory card access lamp will light.
Do not eject the memory card or remove or disconnect
the power source until the lamp has gone out and
recording is complete.
Parts of the Camera
Viewfinder eyepiece
cup
Diopter adjustment
Viewfinder
eyepiece
(menu) button
(playback)
button
control
Shutter-release
button
Power switch
AF-assist illuminator
Multi selector
Command dial
Eyelet for camera strap
Built-in flash
Mode dial
Zoom ring
Memory card slot cover
Memory card access lamp
USB connector
(under cover)
Lens mounting
index
Focal length scale
Insert terminals first
in orientation shown
Choose a Language and Set the Clock
A language-selection dialog will be displayed the first time the camera is turned on.
Follow the steps below to choose a language and set the camera clock.
햲
Turn camera on. Languageselection dialog displayed.
햵
햳
Select language.
햶
햴
Display map of world time
zones.
햷
Setup menu displayed when
formatting is complete.
Focus the Viewfinder
Focus brackets
Taking Photographs
Rotate the Mode Dial to
Slide the diopter adjustment control
up and down until the focus brackets
are in sharp focus. When operating
the diopter adjustment control with
your eye to the viewfinder, be careful
not to put your fingers or fingernails
in your eye.
View the Results
Photographs are automatically displayed
after shooting. If no photograph is displayed in the monitor, the most recent
picture can be viewed by pressing the
button. Additional pictures can be displayed by rotating the command dial or
pressing the multi selector left or right.
To end playback and return to shooting
mode, press the shutter-release button
halfway.
To delete the photograph currently displayed in the monitor, press the
A confirmation dialog will be displayed.
Press the
age and return to playback. To exit without deleting the picture, press the
ton.
button again to delete the im-
button.
but-
(playback
zoom) button
(thumbnail) button
Monitor
Battery-chamber cover
(delete) button
Battery-chamber cover latch
Select local time zone.
Resetting the clock: Use the World time option in the setup menu to change the camera
clock. See the Guide to Digital Photography for details.
Display daylight saving time
options. Highlight On if daylight
saving time is in effect.
Set clock and return to shooting
mode. Monitor will turn off automatically.
For more information on taking photographs and other camera operations, see the
Guide to Digital Photography. See the other side of this guide for information on
using the supplied PictureProject software to copy photographs to a computer, and
printing photographs via direct USB connection.
Continued on reverse ...
Page 2
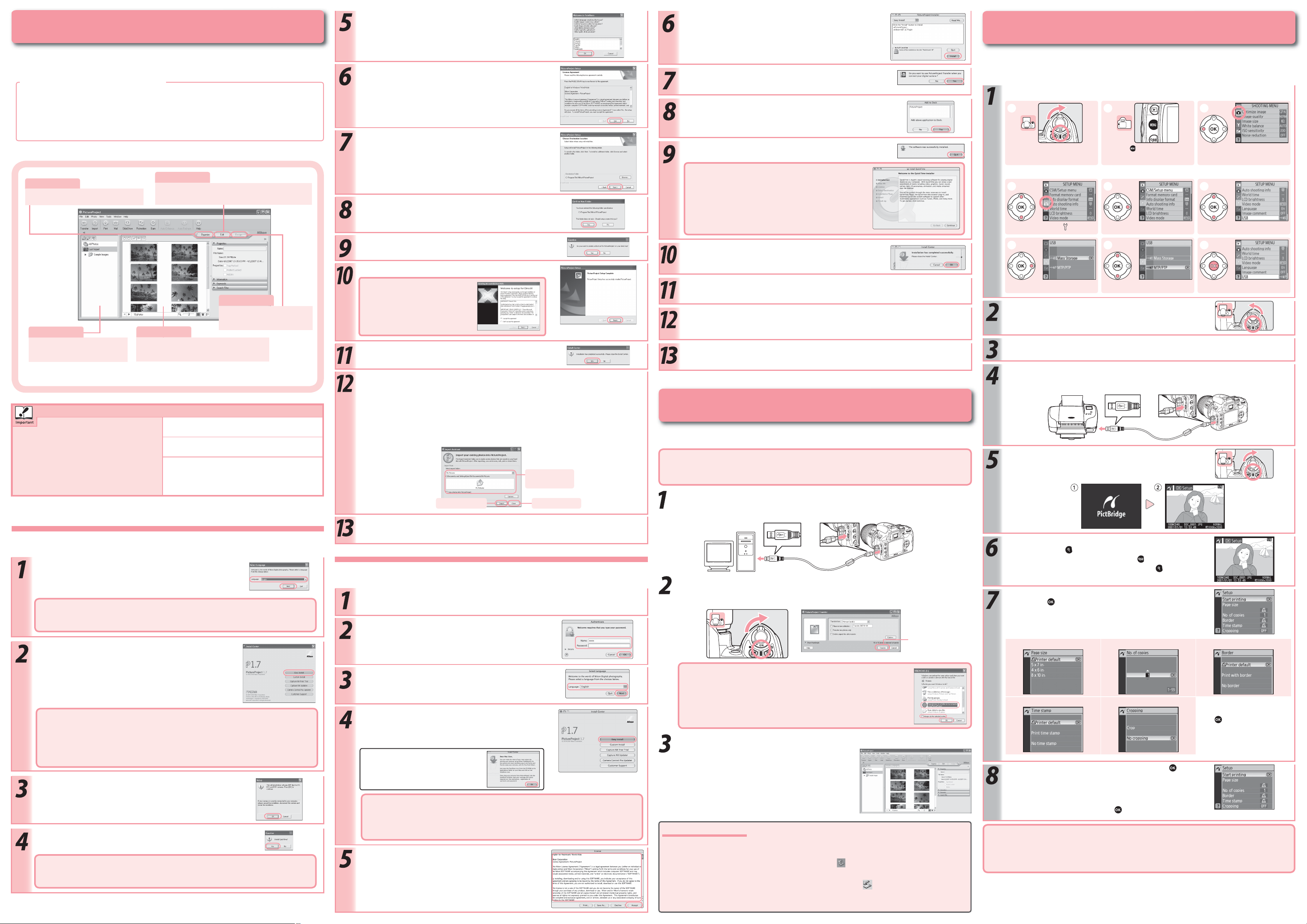
Installing PictureProject
Installing PictureProject (Windows)
PictureProject
Installing PictureProject (Macintosh)
Viewing the PictureProject Reference Manual
The Nikon FotoShare setup program will start (Europe only).
Follow the on-screen instructions to install Nikon FotoShare.
Click Install.
Printing Via Direct USB Connection
This section describes how to install PictureProject and copy photographs to a computer.
PictureProject can also be used to view, edit, and organize photographs. See the PictureProject
Reference Manual (on CD) for more information.
Viewing the PictureProject Reference Manual
The PictureProject Reference Manual (on CD) can be viewed using Adobe Reader or Adobe Acrobat Reader 5.0 or later.
1 Start the computer and insert the silver reference CD.
2 Double-click the CD icon.
• Windows: Double-click the CD (Nikon) icon in “Computer” (Windows Vista) or “My Computer” (Windows XP/2000).
• Macintosh: Double-click the CD (Nikon) icon on the desktop.
3 Double-click the INDEX or INDEX.pdf icon to display a language selection screen. Click a language to display an
index of the documentation available for PictureProject and click a title to view.
PictureProject
Organize
View and organize photographs.
Edit
Retouch photos using a variety of tools, including
cropping and brightness and hue adjustment.
Read the license agreement…
…and click Yes to accept and proceed with installation.
Click Next to install PictureProject to the location shown, or click
Browse… to choose a diff erent folder.
Click Ye s.
Click Ye s.
Click Finish.
Click Ye s.
Click Ye s.
Click Quit.
Apple QuickTime
If an earlier version of QuickTime is installed, the QuickTime
installer will start. Follow the on-screen instructions to
complete installation. On some systems, the QuickTime
installer may require considerable time to complete installation.
Click OK. If a dialog is displayed directing you to restart the com-
puter, follow the on-screen instructions.
JPEG photographs can be printed directly from a camera connected to a PictBridge printer (RAW /NEF
photographs can not be printed by direct USB connection). See page 57 of Guide to Digital Photography
for details.
Set the USB option in the camera setup menu to MTP/PTP.
햲
Turn camera on.
* If setup menu is displayed, proceed to 햷.
햵
Highlight .
햸
햳
Press button. Menus
displayed in monitor.
햶
Position cursor in setup menu.
햹
햴
*
Highlight icon for current
menu.
햷
Highlight USB.
햺
Design
Arrange photos in a variety of
layouts.
Collection list
Group photos into collections
and collections into folders.
Picture list
View the photos in the current collection or
folder.
Other tasks that can be performed with PictureProject include printing photographs, sending
photos by e-mail, viewing slide shows, and copying photographs to CD or DVD.
Before Installing PictureProject
PictureProject requires Mac OS X version Turn off any virus-protection soft ware and exit all other
10.3.9, 10.4.x and a PowerPC G4, G5, or Intel (under
Rosetta) CPU, or a pre-installed version of Windows
Vista (32-bit Home Basic/Home Premium/Business/
Enterprise/Ultimate editions), Windows XP (Home
Ed i ti on /P ro fe s si on al ), or W in do ws 20 0 0 P ro fe ss io na l .
See the PictureProject Reference Manual (on CD) for
more information.
Installing PictureProject (Windows)
The illustrations in this section are intended as a guide only. The dialogs and messages displayed during installation may diff er in some respects from those shown here.
Turn the computer on and insert the PictureProject installer CD into
the CD-ROM drive. Under Windows XP and Windows 2000, the
Install Center program will launch automatically. A language-selection dialog will be displayed. Select a language and click Next.
If the “Select Language” Dialog Is Not Displayed
Open the “Computer” (Windows Vista) or “My Computer” (Windows XP/2000) window
and double-click the CD (PictureProject) icon.
applications before beginning installation.
Log on to an account with administrator privileges
when installing, using, or uninstalling PictureProject.
Before connecting the camera, be sure that
PictureProject is installed. If the Windows hardware
wizard is displayed when the camera is connected,
click Cancel to exit the wizard.
DirectX 9 (Windows XP/2000 Only)
If DirectX 9 is not already installed,
the dialog shown at right will be
displayed. Follow the on-screen instructions to install DirectX 9.
Click Ye s. If a dialog is displayed directing you to restart the
computer, follow the on-screen instructions.
The PictureProject Import Assistant will be displayed. The Import Assistant is used to catalog
existing images for display in PictureProject.
1 Click Import to catalog the images in the “Import from” folder in PictureProject. The time
needed to catalog the images is proportional to the number of images in the folder.
2 Click OK to close the Import Assistant when import is complete.
To proceed without cataloging existing images, click Close. Existing images can be cataloged
manually at any time; see the PictureProject Reference Manual (on CD) for details.
“Import from”
folder
Close buttonImport button
Remove the PictureProject installer CD from the CD-ROM drive.
This completes installation of PictureProject. Proceed to “Viewing Photographs on a Computer.”
Installing PictureProject (Macintosh)
The illustrations in this section are intended as a guide only. The dialogs and messages displayed during installation may diff er in some respects from those shown here.
Turn the computer on and insert the PictureProject installer CD into the CD-ROM drive. Double-
click the PictureProject installer CD icon on the desktop, then double-click the Welcome icon.
Enter the administrator name and password…
The PictureProject Import Assistant will be displayed (see step 12 of Installing PictureProject
(Windows) for details).
If the computer restarts, log in to the account used to install PictureProject. To install Nikon
FotoShare (Europe only), open the “FotoShare” folder on the PictureProject installer CD and drag
the Nikon FotoShare icon to the “Applications” folder on the hard disk.
Remove the PictureProject installer CD from the CD-ROM drive.
This completes installation of PictureProject. Proceed to “Viewing Photographs on a Computer.”
Viewing Photographs on a Computer
The illustrations in this section are from Windows XP.
Use a Reliable Power Source
Nikon recommends using an optional EH-5 or EH-5a AC adapter with an EP-5 power connector to
power the camera for extended periods. Do not use another make or model of AC adapter.
Tur n the c amera off and connect the supplied UC-E4 USB cable as shown below. Do not use force
or attempt to inser t the connectors at an angle. Connect the camera direc tly to the computer; do
not connect the cable via a USB hub or keyboard.
Turn the camera on. PictureProject will automatically detect the camera and the
Pic ture Proje ct Transfer window will be displayed in the computer monitor. Click Tr ans fe r to copy
all photographs from the camera memory card to the computer.
Display USB options.
Highlight MTP/PTP.
Make selection and exit.
Tur n the c amer a off .
Turn the printer on.
Connect the supplied UC-E4 USB cable as shown. Do not use force or attempt to insert the con-
nectors at an angle. Connect the camera directly to the printer; do not connect the cable via a
USB hub or keyboard.
Turn the camera on. A welcome screen will be displayed, fol-
lowed by the PictBridge playback display.
Press the multi selector left or right to view additional photo-
graphs, or press the button to zoom in on the current photo.
To view six photographs at a time, press the button. Use the
multi selector to highlight photographs, or press to display
the highlighted photograph full frame.
To print the picture currently selected in the PictBridge playback
display, press . The menu shown at right will be displayed.
Press the multi selector up or down to highlight an option and
press to the right to select.
Click Easy Install to begin installation of:
• Drivers for D1-series cameras (Windows XP/2000 only)
• Apple QuickTime
• Nikon FotoShare (Europe only)
• PictureProject
• Microsoft DirectX 9 (Windows XP/2000 only)
Capture NX Free Trial:
Download the trial version of Capture NX.
Capture NX Updater: Download the Capture NX Updater
Camera Control Pro Updater: Download the Camera Control Pro Updater
Nikon RAW Codec: Download the Nikon RAW Codec (Windows Vista only).
*
*
.
*
.
*
* Internet connection required.
Follow the on-screen instructions to install the drivers for D1-series
cameras (Windows XP/2000 only).
Click Ye s (some time may be required to complete installation on
some systems).
Installing QuickTime Under Windows Vista
See the Apple website for Windows Vista support information. Nikon recommends downloading and installing the most up-to-date version of QuickTime for Windows Vista.
…and click OK.
A language-selection dialog will be displayed. Select a language
and click Next.
Click Easy Install to begin installation of:
• Nikon FotoShare (Europe only)
• PictureProject
• Apple QuickTime
The CD for use in Europe includes Nikon
FotoShare. Selecting Easy Install displays the dialog shown at right; click OK.
Capture NX Free Trial:
Capture NX Updater: Download the Capture NX Updater
Download the trial version of Capture NX.
*
.
Camera Control Pro Updater: Download the Camera Control Pro Updater
* Internet connection required.
Read the license agreement…
…and click Accept to accept and view the ReadMe fi le. Take a
few moments to read this fi le, which may contain important information that could not be included in this guide. Click Con-
tinue… to proceed with installation.
Transfer button
Page Size No. of Copies Border
Windows Vista/XP
An AutoPlay dialog will be displayed when the camera is turned on.
Choose PictureProject and click OK. To bypass this dialog in future, check
the “Always…” option.
Time stamp Cropping
Press multi selector up or
down to highlight option,
press to select.
The photographs will be displayed in PictureProject when transfer is complete.
PictureProject periodically checks for updates when the
computer is connected to the Internet. If an update is
detected when PictureProject starts, an update dialog will
be displayed. Follow the on-screen instructions to update
to the latest version of PictureProject.
*
To start printing, highlight Start Printing and press . The
PictBridge playback display will be displayed when printing is
complete.
To cancel and return to the PictBridge playback display before all
images have been printed, press the button.
*
.
Disconnecting the Camera
Before turning the camera off and disconnecting the USB cable, remove the camera from the system
as described below.
• Windows Vista/XP: Click the “Safely Remove Hardware” (
) icon in the taskbar and select Safely
Windows 2000 and PictBridge Printers
The camera USB option must be set to Mass Storage (the default option) before connecting to a
Windows 2000 computer. If you have selected MTP/PTP to connect to a PictBridge printer, reselect Mass Storage before connecting to a computer.
remove USB Mass Storage Device from the menu that appears.
• Windows 2000 Professional: Click the “Unplug or Eject Hardware” (
Stop USB Mass Storage Device from the menu that appears.
• Macintosh: Drag the camera volume (“NIKON D40”) into the Trash.
) icon in the taskbar and select
Printed in Belgium
6MBA8011-03
 Loading...
Loading...