Page 1
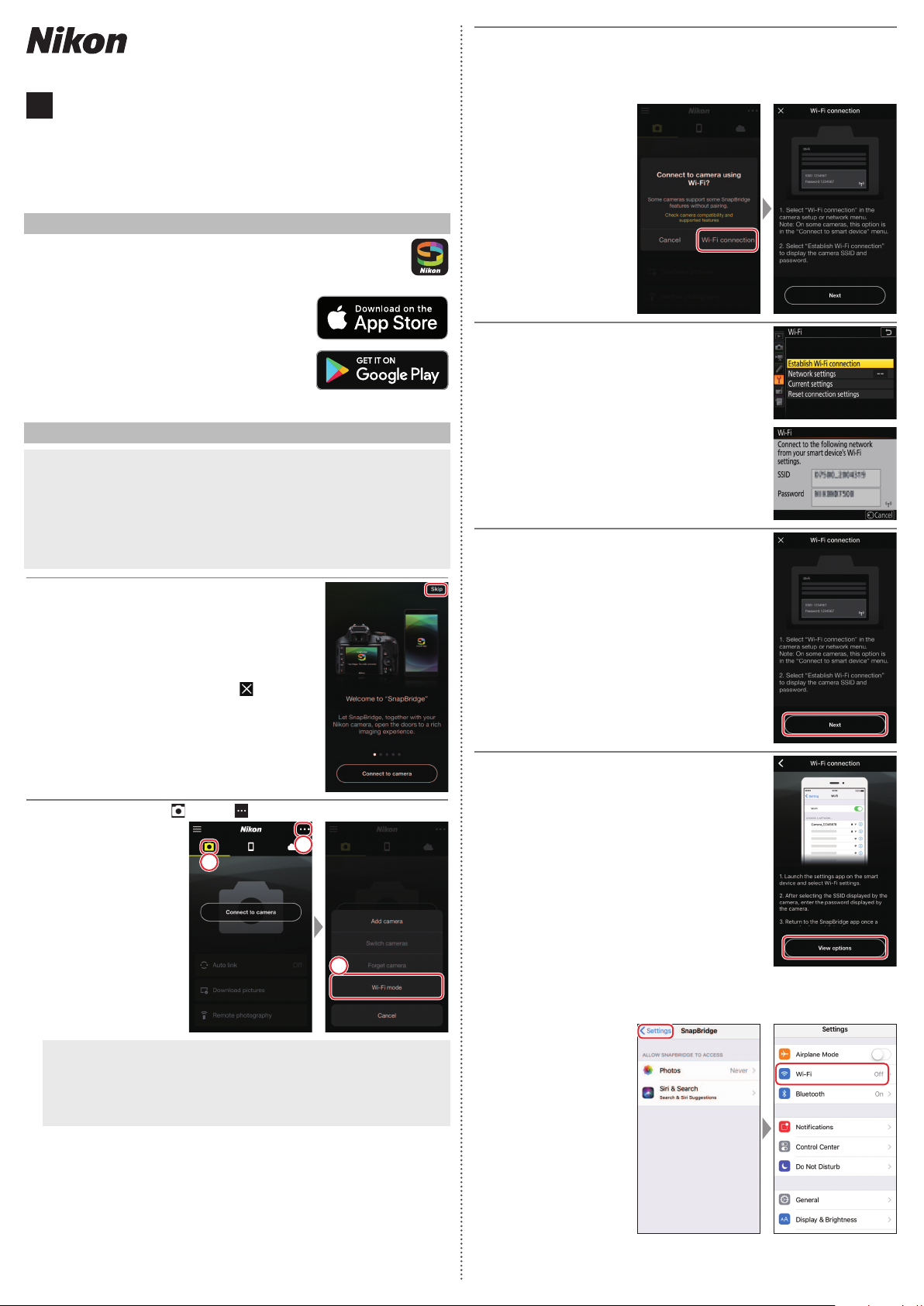
SB9D01(11)
The SnapBridge App
Connecting to the Camera Directly via Wi-Fi
6MB45411-01
En Addendum to the User’s Manual
The Wi-Fi item in the setup menu for the camera you have purchased
features a new Establish Wi-Fi connection option, which can be used to
establish a direct Wi-Fi connection between the camera and a smartphone
or tablet (below, “smart device”) running the SnapBridge app.
Smart device: Tap Wi-Fi connection when prompted.
3
The smart device will prompt you to ready the camera. Turn the camera
on and proceed to the next step.
*Do not tap Next until you have completed Step 4.
The SnapBridge App
Use SnapBridge to download pictures or control the camera
remotely from your smart device. Before proceeding, note that:
• You should be sure to use only the latest version of the app.
• The SnapBridge app can be downloaded on
the Apple App Store® or from Google Play™.
• The latest information on SnapBridge is
available on the Nikon website.
• Information on using the app is available via
online help, which can be viewed at:
https://nikonimglib.com/snbr/onlinehelp/en/index.html
Connecting to the Camera Directly via Wi-Fi
Before Connecting
D
Before proceeding:
• Enable Wi-Fi on the smart device (for details, see the documentation provided
with the device).
• Ensure that the batteries in the camera and smart device are fully charged to
prevent the devices turning off unexpectedly.
• Check that there is space available on the camera memory card.
Smart device: Launch the SnapBridge app and
1
tap Skip.
• If you have launched the app before, the
welcome dialog will not be displayed; proceed
to Step 2.
• Tapping Connect to Camera displays a
Bluetooth pairing dialog. Tap the button at
the top left corner to return to the welcome
dialog. For information on Bluetooth
connections, see online help.
Smart device: Open the tab, tap , and select Wi-Fi mode.
2
2
1
Camera: In the camera setup menu, select Wi-Fi,
4
then highlight Establish Wi-Fi connection
and press J.
The camera SSID and password will be displayed.
Smart device: Return to the smart device and tap
5
Next.
Wi-Fi connection instructions will be displayed.
Smart device: After reading the instructions, tap
6
View options.
The dialog displayed varies with the smart
device and operating system:
• On Android devices, tapping View options
displays the smart device Wi-Fi- settings dialog.
3
No “Wi-Fi mode” Option?
D
Check that the SnapBridge app is up to date. If you are using the latest version
and the Wi-Fi mode option is still missing, exit the app and confi rm that it is
not running in the background, then check that the device is connected to the
Internet and re-launch the app.
• On iOS devices, tapping View options launches the iOS settings app.
Tap < Settings to view the settings app and then scroll up and tap
Wi-Fi, which you’ll nd near the top of the settings list.
Page 2
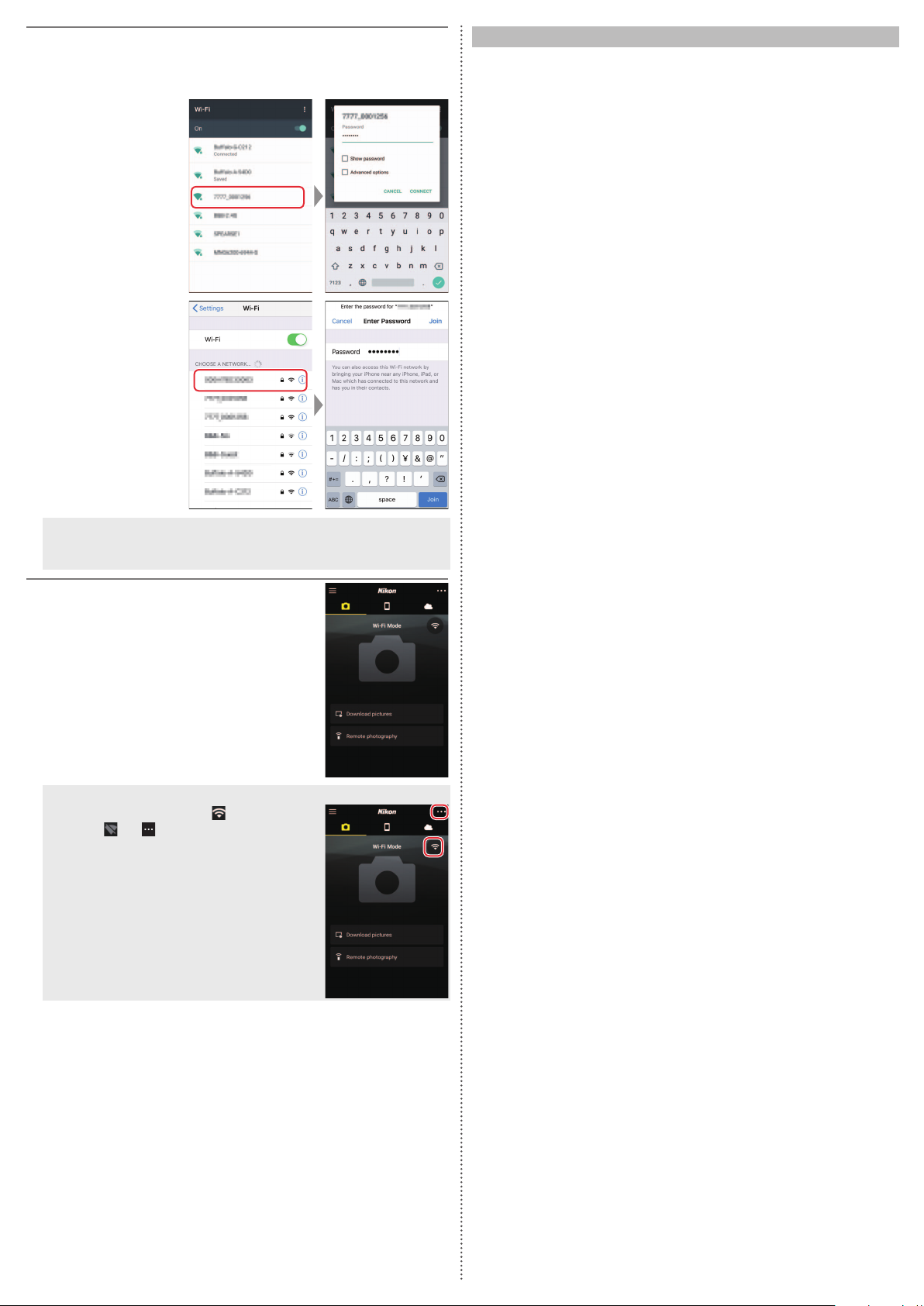
Smart device: Select the SSID displayed by the camera in Step 4 and
Trademark Information
7
enter the password.
Depending on the smart device and operating system, the displays may
di er from those shown below.
Android
iOS
Trademark Information
Apple®, App Store®, the Apple logos, iPhone®, iPad®, iPod touch®, Mac,
macOS, and OS X are trademarks of Apple Inc. registered in the US
and other countries. The iPhone trademark is used under license from
Aiphone Co., Ltd. Android, Google Play, and the Google Play logo are
trademarks of Google LLC. The Android robot is reproduced or modi ed
from work created and shared by Google and used according to terms
described in the Creative Commons 3.0 Attribution License. IOS is a
trademark or registered trademark of Cisco Systems, Inc., in the United
States and/or other countries and is used under license.
Reconnecting
D
Unless the password has changed in the interim, you will not be required to
enter the password when next you connect to the camera.
Smart device: Return to the SnapBridge app.
8
Once a Wi-Fi connection is established, the app
will display Wi-Fi mode options. See online help
for information on using the SnapBridge app.
Ending Wi-Fi Connections
D
To end the Wi-Fi connection, tap
changes to
, tap and select Exit Wi-Fi mode.
. When the icon
2019 Nikon Corporation
©
 Loading...
Loading...