Page 1
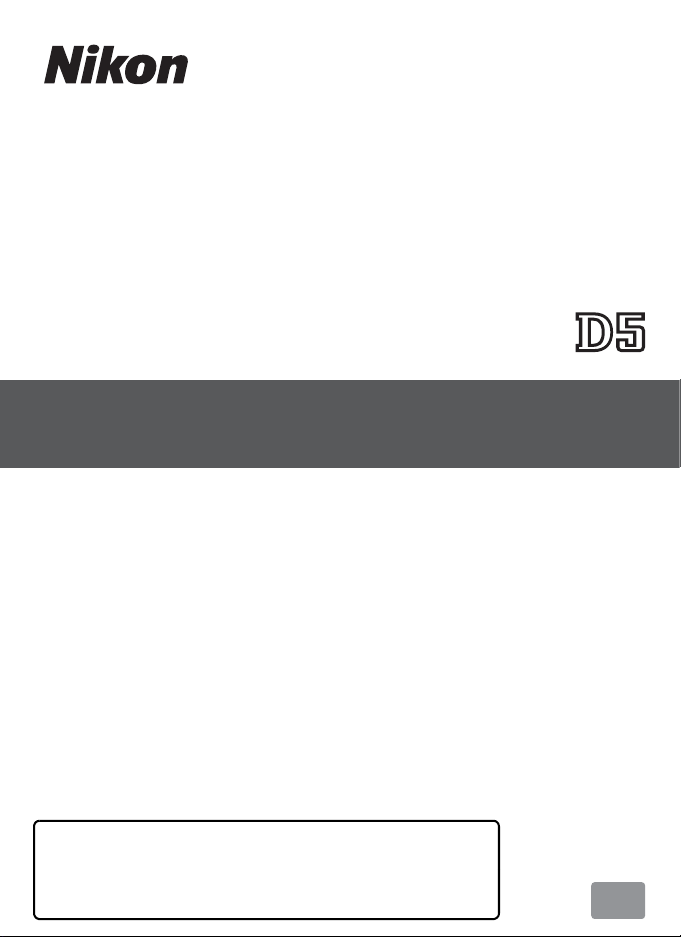
Sv
Nätverksguide
• Läs denna handbok noggrant innan du använder
kameran.
• Efter att du har läst denna handbok, förvara den på en
lättillgänglig plats som framtida referens.
Page 2
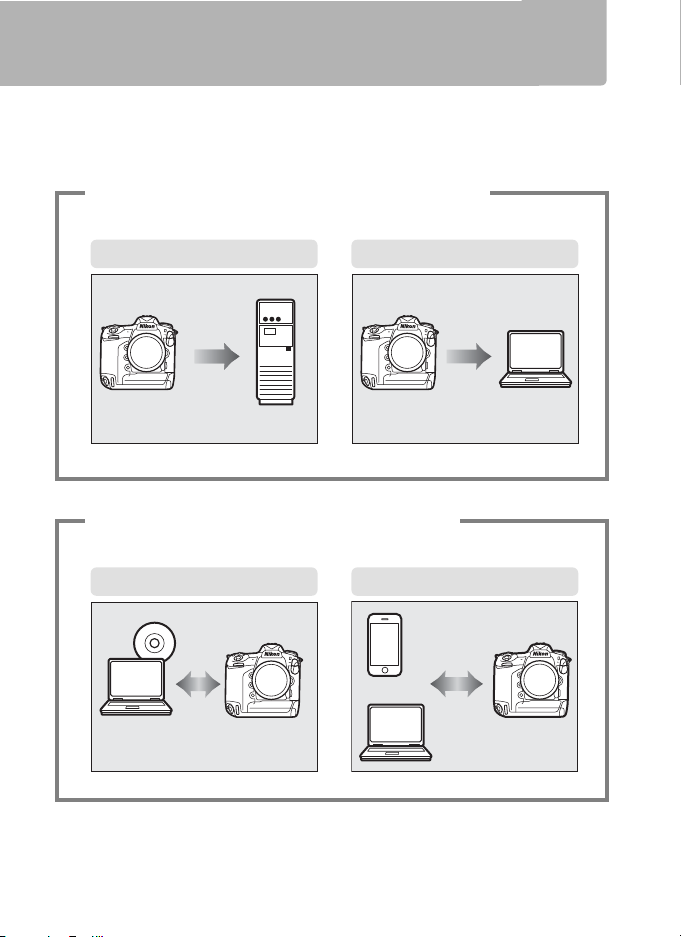
Vad nätverk kan göra för dig
FTP-överföring (045) Bildöverföring (014)
FTP-server
Dator
Camera Control (018) HTTP-server (021)
Camera Control Pro 2
Smart enhet
Dator
Denna guide beskriver hur du ansluter till ett nätverk, kommer åt kameran
med fjärrstyrning, och överför bilder till datorer och FTP-servrar över Ethernetanslutningar. När en anslutning har upprättats kan du:
Ladda upp existerande bilder och filmer
1
Ta eller visa bi lder med fjärrstyrning
2
ii
Page 3
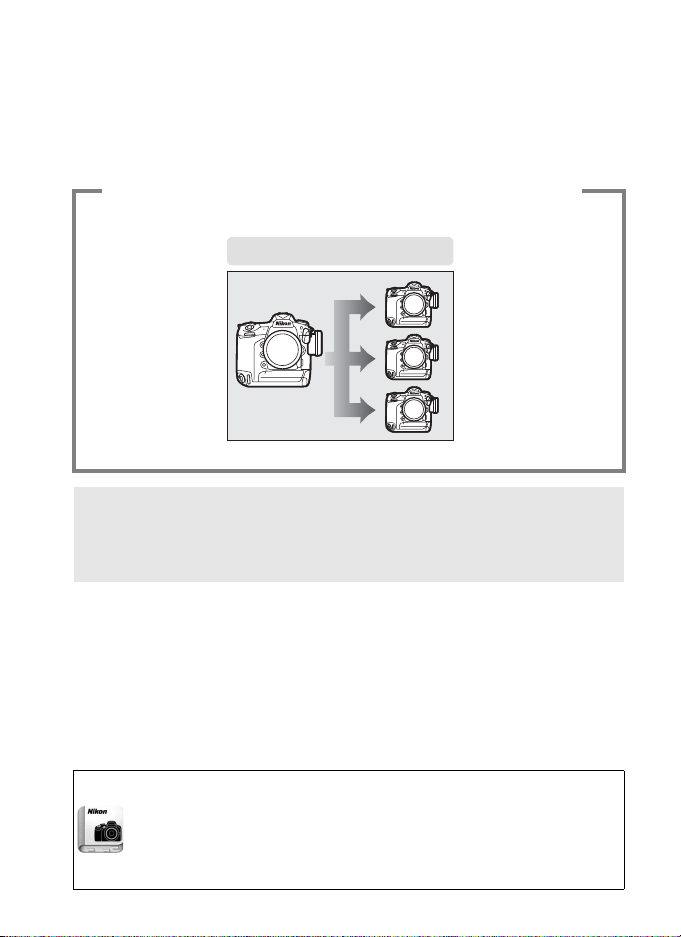
Kontrollera flera kameror
Synkroniserade slutare (049)
3
(kräver separat såld trådlös sändare WT-6 eller WT-5)
A Tips
Se sida 5 för information om att konfigurera kameran för anslutning till en
värddator, sida 39 för information om att konfigurera kameran för
anslutning till en FTP-server.
Nikon Manual Viewer 2
Installera appen Nikon Manual Viewer 2 på din smartphone eller surfplatta för
att visa handböcker för Nikons digitalkameror, när som helst, var som helst.
Nikon Manual Viewer 2 kan laddas ner gratis från App Store och Google Play.
En internetanslutning krävs för att ladda ner appen och produkthandböcker,
för vilken avgifter kan tas ut av din telefon- eller internetleverantör.
iii
Page 4
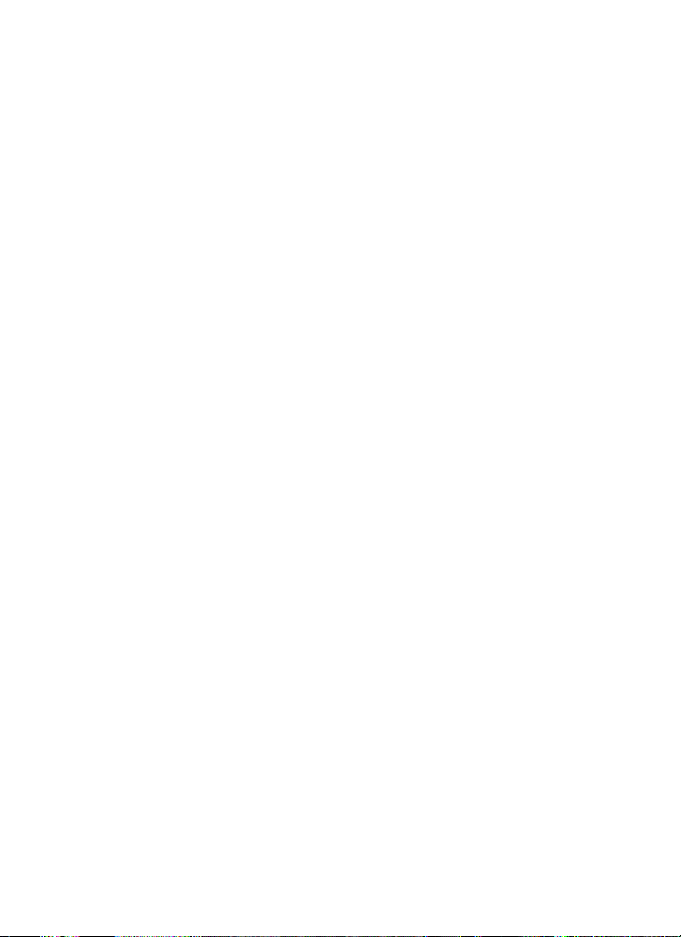
Information om varumärken
IOS är ett varumärke eller registrerat varumärke som tillhör Cisco Systems, Inc.
i USA och/eller andra länder, och används under licens. Windows är antingen
ett registrerat varumärke eller ett varumärke som tillhör Microsoft Corporation
i USA och/eller andra länder. Mac, OS X, iPhone och iPad är registrerade
varumärken som tillhör Apple, Inc. i USA och/eller andra länder. XQD är ett
varumärke som tillhör Sony Corporation. CompactFlash är ett varumärke som
tillhör SanDisk Corporation. Alla andra varunamn som nämns i denna
handbok eller i annan dokumentation som medföljde din Nikon-produkt är
varumärken eller registrerade varumärken som tillhör respektive ägare.
Minneskort
Denna kamera är tillgänglig i XQD- och CompactFlash-kompatibla modeller.
Instruktionerna i denna guide förutsätter att ett XQD-minneskort används,
men handhavandet är identiskt för båda modellerna.
Public Source License från Apple
Denna produkt innehåller Apple mDNS-källkod som omfattas av villkoren i
Apple Public Source License som finns på
http://developer.apple.com/opensource/.
Denna fil innehåller ursprunglig kod och/eller modifieringar av ursprunglig
kod som följer definitionen i Apple Public Source License Version 2.0
(”licensen”) och omfattas av villkoren i denna. Denna fil får endast användas i
enlighet med villkoren i licensen. Hämta en kopia av licensen från
http://www.opensource.apple.com/license/apsl/ och läs den innan du
använder denna fil.
Den ursprungliga koden och all programvara som distribueras i enlighet med
licensen distribueras “I BEFINTLIGT SKICK”, UTAN NÅGRA SOM HELST
GARANTIER, UTTRYCKLIGA ELLER UNDERFÖRSTÅDDA, OCH APPLE AVSÄGER
SIG HÄRMED ALLA SÅDANA GARANTIER, INKLUSIVE OCH UTAN
BEGRÄNSNING, ALLA GARANTIER AVSEENDE SÄLJBARHET, LÄMPLIGHET FÖR
SÄRSKILDA ÄNDAMÅL, BESITTNINGSRÄTT ELLER FRÅNVARO AV INTRÅNG I
TREDJE PARTS RÄTTIGHETER. Se licensen för närmare information om vilka
rättigheter och begränsningar som följer av licensen.
iv
Page 5
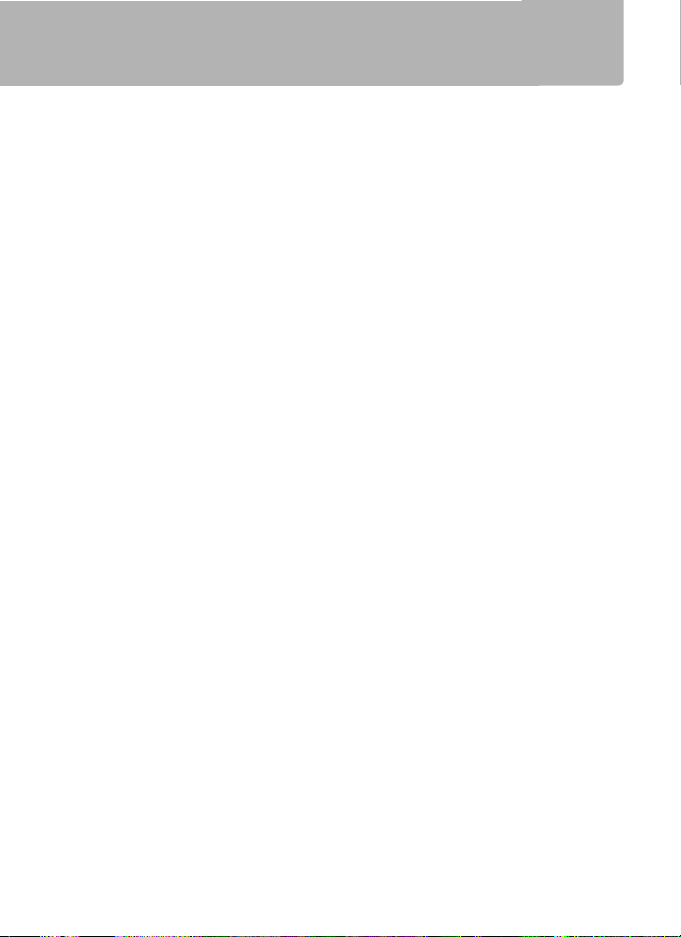
Obs!
• Ingen del av denna guide får mångfaldigas, överföras, transkriberas, lagras i
ett lagringssystem eller översättas till något språk på något sätt utan
föregående skriftlig tillåtelse från Nikon.
• Nikon förbehåller sig rätten att när som helst ändra utseendet på och
specifikationerna för maskinvara och programvara som beskrivs i denna
guide utan föregående meddelande.
• Nikon kan inte hållas ansvarigt för eventuella skador som har uppkommit till
följd av användningen av denna produkt.
• Även om vi har gjort allt för att säkerställa att informationen i denna guide är
korrekt och fullständig är vi är tacksamma om ni uppmärksammar Nikonrepresentanten i ert område på eventuella fel och utelämnanden (adress
tillhandahålls separat).
Anmärkning angående kopierings- och reproduktionsförbud
Observera att även enbart innehav av material som har kopierats eller
reproducerats digitalt med hjälp av en skanner, digitalkamera eller annan
liknande enhet kan vara straffbart enligt lag.
• Material som inte får kopieras eller reproduceras enligt lag
Det är förbjudet att reproducera sedlar, mynt, värdepapper,
statsobligationer eller premieobligationer, även om sådana kopior eller
avbildningar är märkta med ordet “Oäkta” eller liknande.
Det är förbjudet att kopiera eller reproducera sedlar, mynt eller värdepapper
som används i andra länder.
Det är förbjudet att utan föregående tillstånd av vederbörlig myndighet
kopiera eller reproducera oanvända frimärken eller förfrankerade vykort
som ges ut av staten.
Det är förbjudet att kopiera eller reproducera frimärken som ges ut av staten
och certifierade dokument som anges i gällande lagstiftning.
v
Page 6

• Anmärkningar beträffande särskilda kopior och reproduktioner
Varningar har utfärdats beträffande kopiering och reproduktion av
värdehandlingar som ges ut av privata företag (aktier, fakturor, checkar,
presentkort osv.), busskort eller kuponger, förutom då ett rimligt antal
kopior behövs för användning av ett företag. Det är även förbjudet att
kopiera eller reproducera pass som har utfärdats av statliga myndigheter,
licenser som getts ut av offentliga myndigheter och privata grupper, ID-kort
samt biljetter, t.ex. busskort och måltidskuponger.
• Upphovsrättsregler
Under upphovsrättslagen kan fotografier eller inspelningar av
upphovsrättsskyddade verk som gjorts med kameran inte användas utan
tillstånd av upphovsrättsinnehavaren. Undantag gäller för personligt bruk,
men notera att även personlig användning kan vara begränsad när det
gäller bilder eller inspelningar från utställningar eller liveuppträdanden.
Bakgrundskunskap
Denna guide förutsätter grundläggande kunskaper om ftp-servrar, lokala
nätverk och trådlösa nätverk. För mer information om installation,
konfigurering och användning av enheter i ett nätverk, kontakta tillverkaren
eller nätverksadministratören. Information om att konfigurera datorer för
anslutning till trådlösa nätverk finns i onlinehjälpen för Verktyget för trådlös
sändare.
Livslångt lärande
Som en del av Nikons engagemang i fortlöpande produktsupport och
utbildning, finns kontinuerligt uppdaterad information tillgänglig online på
följande webbplatser:
• Användare i USA: http://www.nikonusa.com/
• Användare i Europa och Afrika: http://www.europe-nikon.com/support/
• Användare i Asien, Oceanien och Mellanöstern: http://www.nikon-asia.com/
På de här webbplatserna finns aktuell produktinformation, tips, svar på
vanliga frågor (FAQ), samt allmänna råd om digital bildbearbetning och
fotografering. Ytterligare information kan finnas hos närmaste Nikonåterförsäljare. Kontaktinformation finns på följande webbadress:
http://imaging.nikon.com/
vi
Page 7
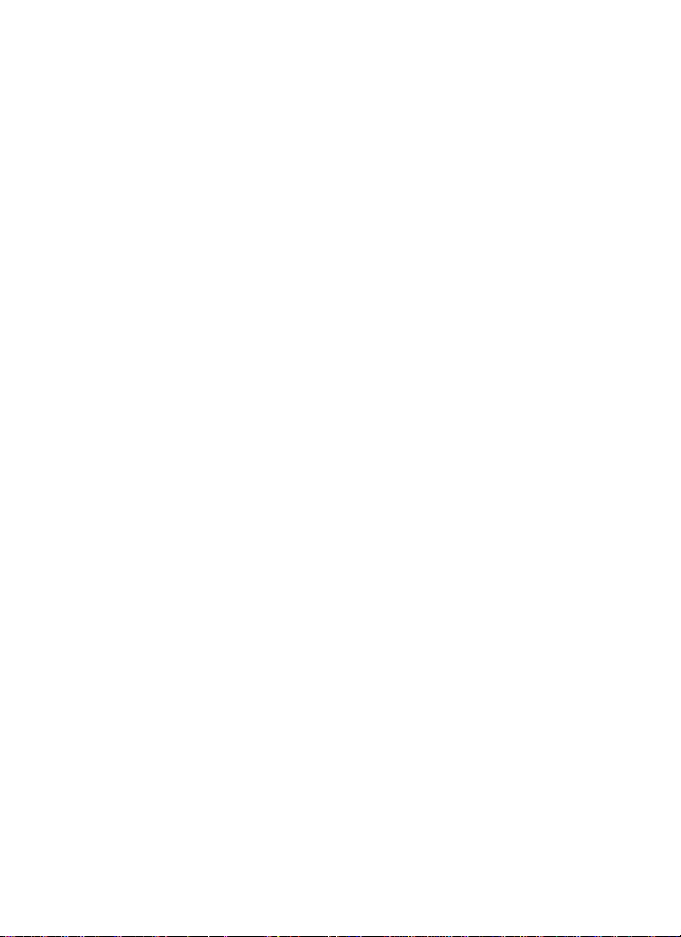
Illustrationer
Utseendet på och innehållet i dialogrutor, meddelanden och skärmbilder för
programvara och operativsystem som visas i denna guide kan variera
beroende på det operativsystem som används. Se dokumentationen som
medföljde datorn eller operativsystemet för information om grundläggande
datoranvändning.
vii
Page 8
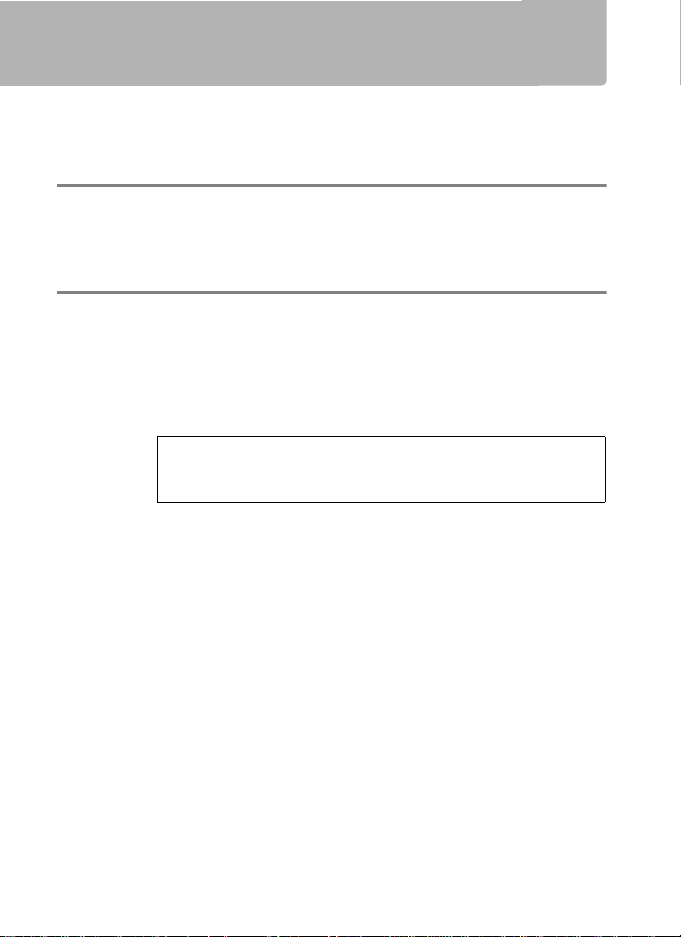
Innehållsförteckning
Vad nätverk kan göra för dig.....................................................................ii
Obs! ....................................................................................................................v
Introduktion 1
Nätverksalternativ........................................................................................ 2
Wireless Transmitter Utility....................................................................... 4
Överföring, Control och HTTP 5
Ethernet-anslutningar ................................................................................5
Steg 1: Ansluta en Ethernet-kabel ..................................................... 6
Steg 2: Aktivera Ethernet....................................................................... 8
Steg 3: Anslutningsguiden ................................................................... 8
Steg 4: Parkoppling ...............................................................................12
För information om att ansluta till ett trådlöst nätverk med en
separat såld trådlös sändare WT-6 eller WT-5, se handboken som
medföljer enheten.
Bildöverföring..............................................................................................14
Camera Control...........................................................................................18
HTTP-server ..................................................................................................21
Webbläsare i datorer och Android .................................................. 27
iPhone-webbläsare ...............................................................................34
viii
Page 9
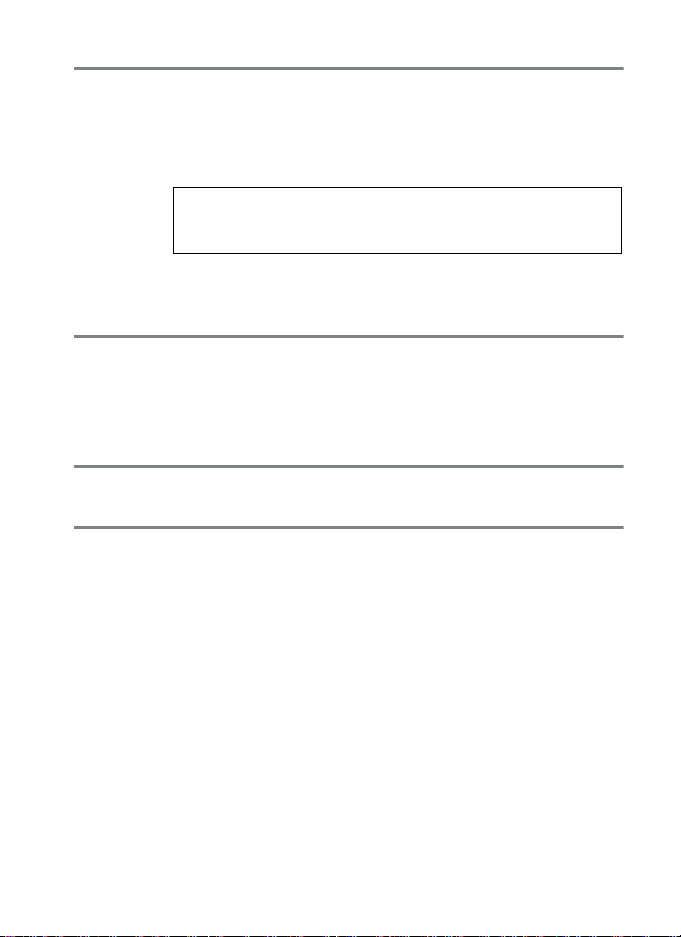
FTP 39
Ethernet-anslutningar..............................................................................39
Steg 1: Ansluta en Ethernet-kabel....................................................40
Steg 2: Aktivera Ethernet.....................................................................41
Steg 3: Anslutningsguiden .................................................................41
För information om att ansluta till ett trådlöst nätverk med en
separat såld trådlös sändare WT-6 eller WT-5, se handboken som
medföljer enheten.
FTP-överföring ............................................................................................45
Synkroniserade slutare 49
Välja trådlöst nätverk för synkroniserade slutare .......................50
Alternativ för synkroniserade slutare..............................................50
Ta bilder.....................................................................................................52
Menyguide 55
Bilagor 65
Skapa profiler på en dator ......................................................................65
Skapa en FTP-server..................................................................................67
Skapa profiler manuellt ...........................................................................75
Felsökning .................................................................................................... 77
Index............................................................................................................... 78
ix
Page 10
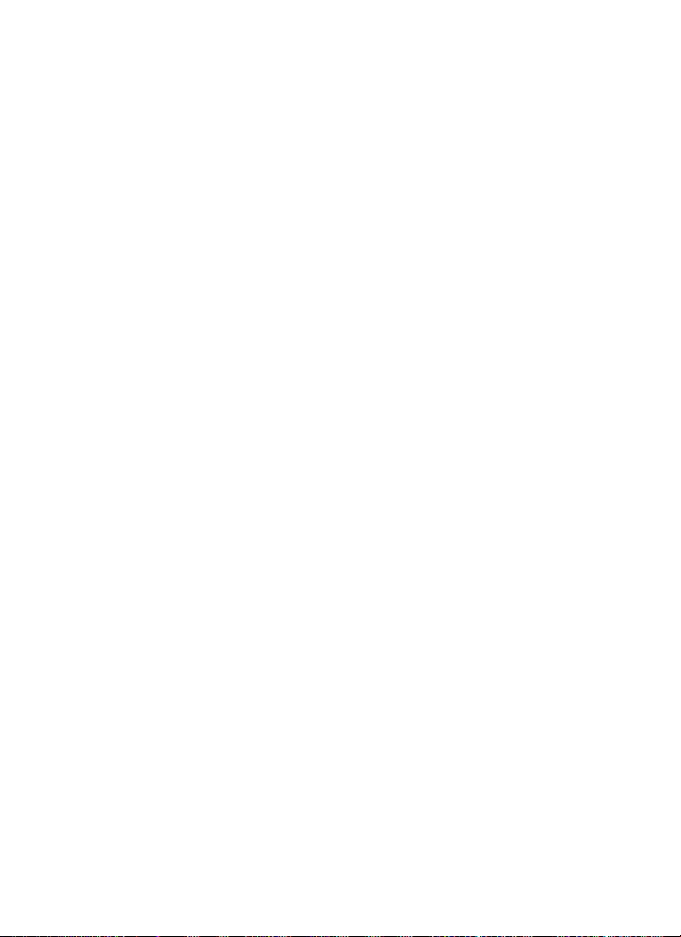
x
Page 11
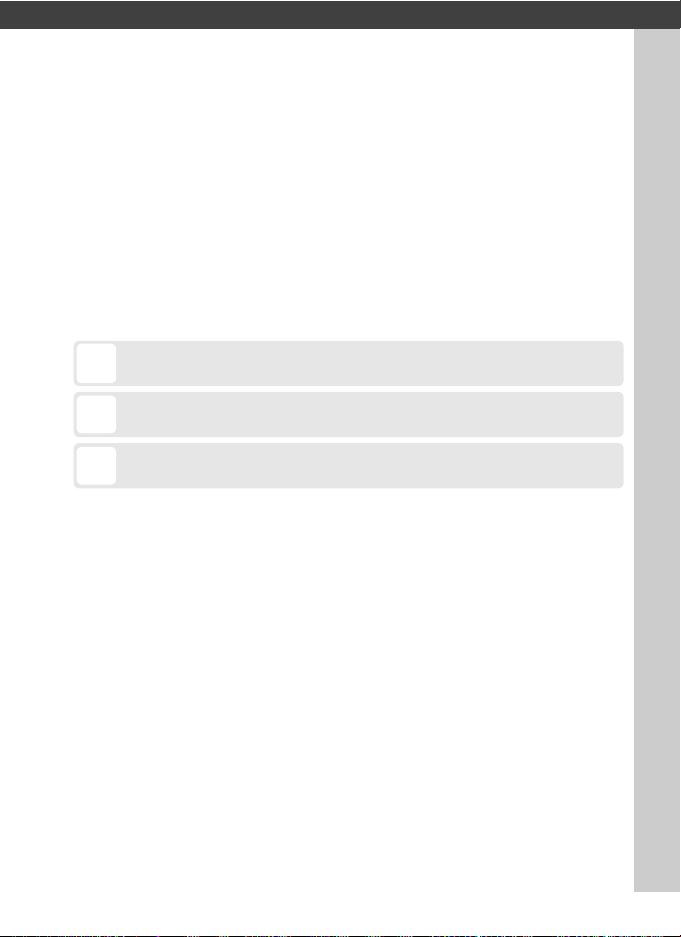
Introduktion
D
Denna ikon markerar försiktighet, information som bör läsas innan
användningen för att undvika skador på produkten.
A
Denna ikon markerar noteringar, information som bör läsas innan
enheten används.
0
Denna ikon används för hänvisningar till andra sidor i guiden.
Denna guide beskriver hur man använder kameran i nätverksmiljöer
(huvudsakligen Ethernet), inklusive att ansluta till och använda
kameran i ett nätverk. Se till att läsa guiden och kamerans handbok
noggrant, och förvara dem där de kan läsas av alla som använder
produkten. Information om att använda separat sålda trådlösa
sändare WT-6 och WT-5 finns i handboken för respektive enhet.
Symboler och ikoner
Följande symboler och ikoner används i denna guide:
Om inget annat anges förutsätts att kamerans standardinställningar
används.
1
Page 12
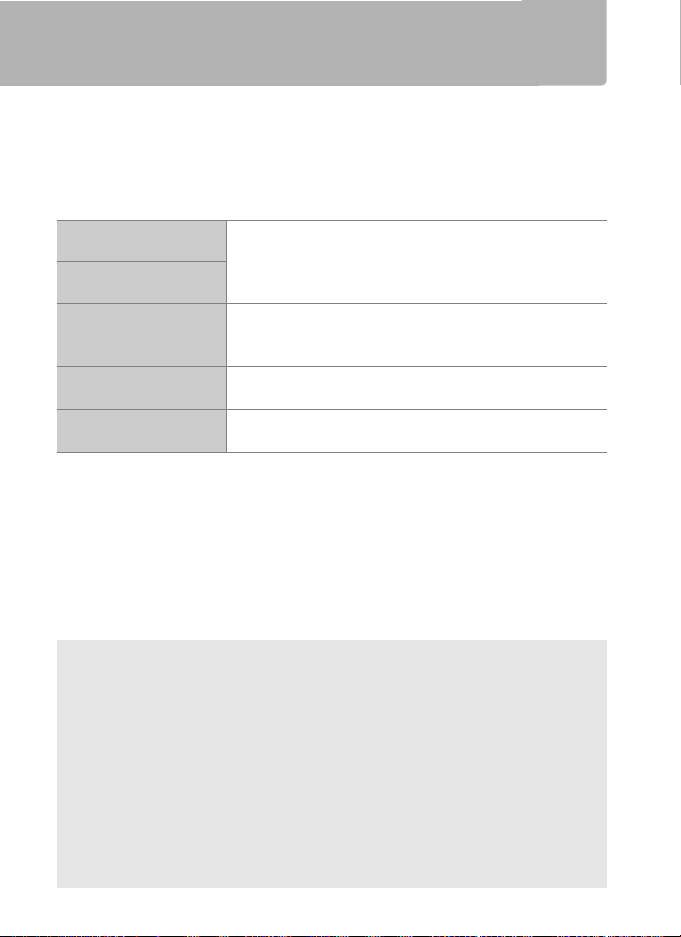
Nätverksalternativ
Kameran kan anslutas till Ethernet- eller trådlösa nätverk med den
inbyggda Ethernet-porten eller en separat såld trådlös sändare WT-6
eller WT-5 (notera att en Ethernet-kabel — tillgänglig separat i
handeln — krävs för en Ethernet-anslutning). Välj mellan följande
anslutningslägen:
FTP-överföring
(045)
Bildöverföring
(014)
Camera Control
(018)
HTTP-server
(021)
Synkroniserade slutare
(endast trådlöst; 049)
Överför existerande bilder och filmer till en dator
eller FTP-server, eller överför nya bilder när de tas.
Styr kameran med den separat sålda programvaran
Camera Control Pro 2 och spara nya bilder och filmer
direkt på datorn.
Visa och ta bilder med fjärrstyrning med en dator
eller smart enhet med webbläsare.
Synkronisera slutarutlösningen för flera fjärrstyrda
kameror med en huvudkamera.
A Ethernet-anslutning
Ethernet-anslutningar kräver inga ändringar av inställningarna för trådlösa
nätverk.
A FTP-servrar
Serverar kan konfigureras med standardtjänster för ftp, som är tillgängliga
med operativsystem som stöds, såsom IIS (Internet Information Services).
FTP-anslutningar över internet och anslutning till FTP-servrar som kör
programvara från tredje part stöds inte.
A HTTP-serverläge
Internetanslutningar stöds inte i http-serverläge.
2
Page 13
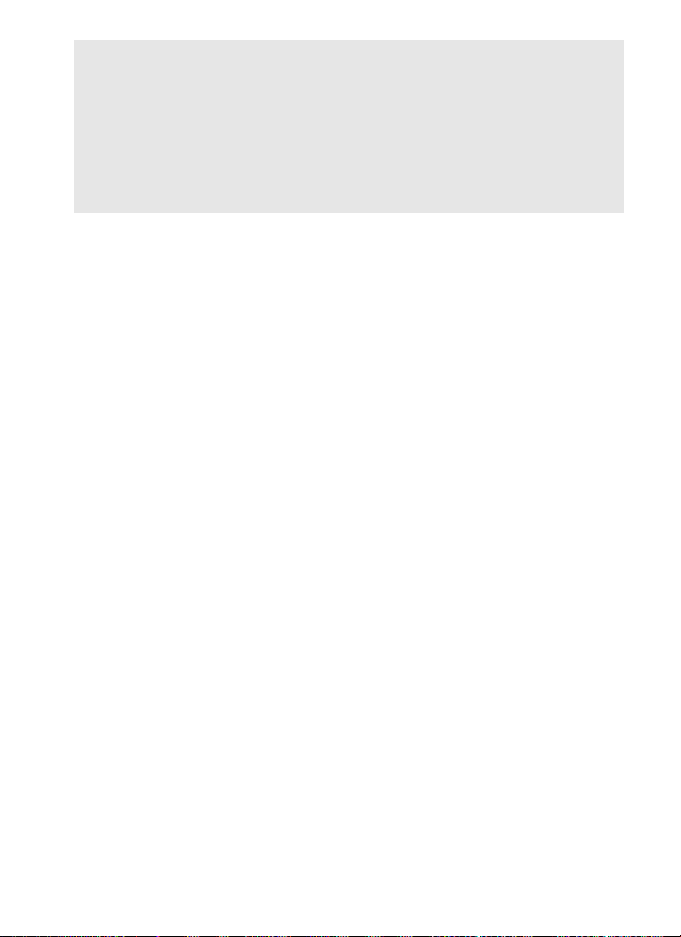
A Routers
Anslutning till datorer i andra nätverk via en router stöds inte.
A Brandväggsinställningar
TCP-port 21 och 32768 till 61000 används för FTP, TCP-port 22 och 32768 till
61000 för SFTP, och TCP-port 15740 och UDP-port 5353 för anslutningar till
datorer. Filöverföringen kan blockeras om serverns brandvägg inte är
konfigurerad för att tillåta åtkomst till dessa portar.
3
Page 14
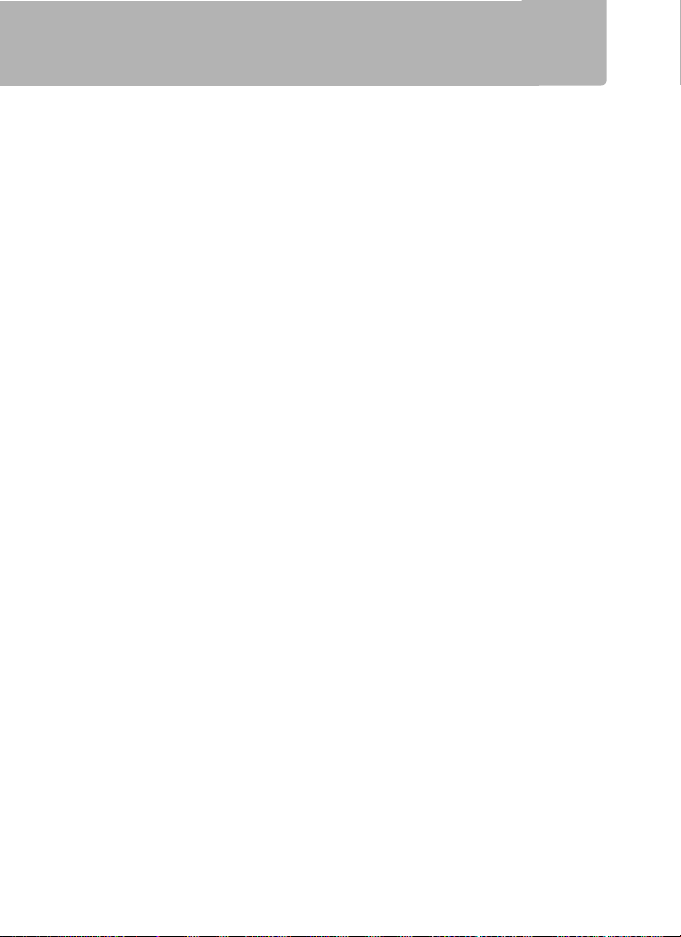
Wireless Transmitter Utility
Wireless Transmitter Utility används för parkoppling i lägena
bildöverföring och camera control (013) och kan också hjälpa till att
skapa nätverksprofiler. Du kan installera verktyget efter att ha laddat
ner det från följande webbplats:
http://downloadcenter.nikonimglib.com/
Se till att använda den senaste versionen av Wireless Transmitter
Utility och kamerans firmware.
4
Page 15
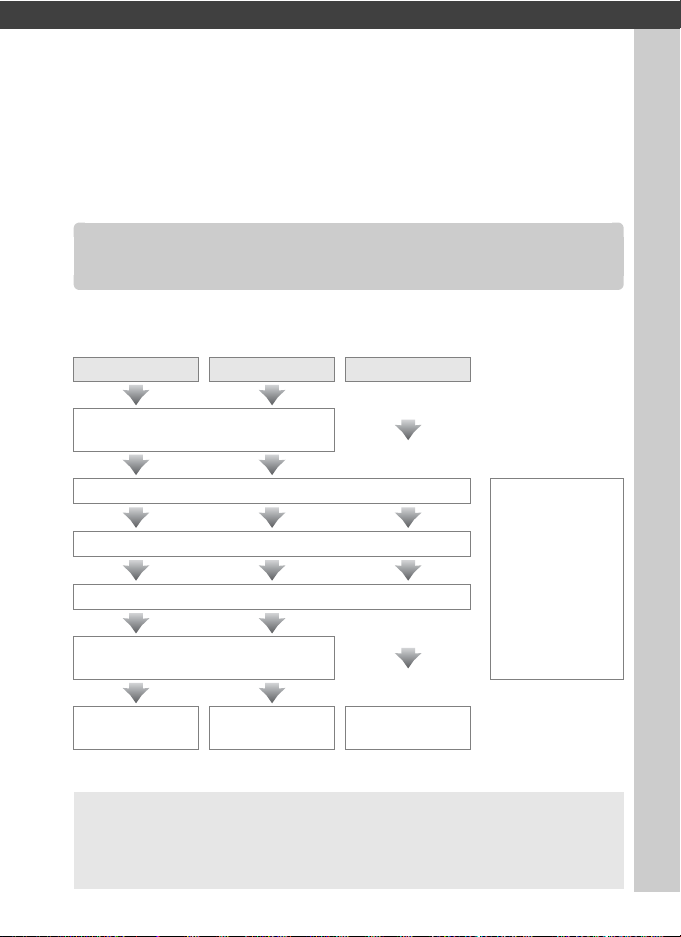
Överföring, Control och HTTP
Ethernet-anslutningar
Följ stegen nedan för att ansluta till en dator i lägena bildöverföring,
camera control och http-server.
Bildöverföring Camera Control HTTP-server
Installera Wireless Transmitter Utility
(04)
Steg 1: Anslut en Ethernet-kabel (06)
Steg 2: Välj Ethernet (08)
Steg 3: Kör Anslutningsguiden (08)
Steg 4: Parkoppla kameran och datorn
(012)
Överför bilder
(014)
Kontrollera
kameran (018)
Komma åt kameran
(021)
För information
om att använda
WT-6 eller WT-5
för att ansluta till
trådlösa nätverk,
se handboken
som medföljer
enheten.
D Välja en strömförsörjning
Använd ett fulladdat batteri eller en nätadapter (säljs separat) för att
förhindra att kameran stängs av oväntat under inställning eller
dataöverföring. För mer information, se kamerans handbok.
5
Page 16
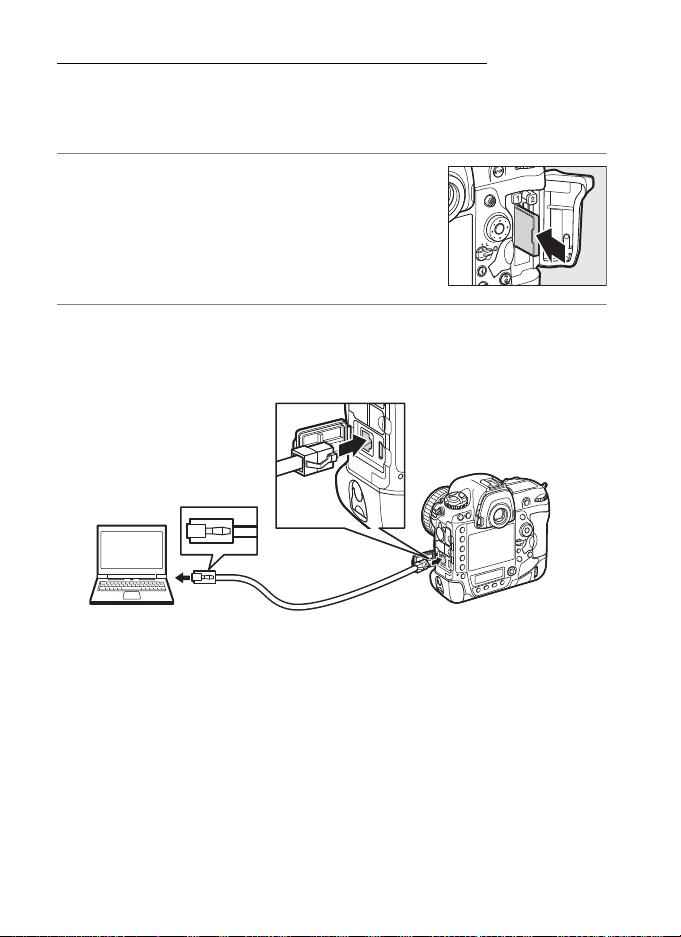
Steg 1: Ansluta en Ethernet-kabel
Förbered kameran enligt beskrivningen nedan, efter att ha startat
datorn och loggat in. Stäng inte av kameran och koppla inte bort
Ethernet-kabeln medan data överförs till datorn.
1 Sätt i ett minneskort.
Stäng av kameran och sätt i ett minneskort.
Detta steg kan hoppas över i läget camera
control (018).
2 Anslut en Ethernet-kabel.
Anslut Ethernet-kabeln enligt bilden nedan. Hantera kontakterna
varsamt och sätt i dem rakt.
6
Page 17
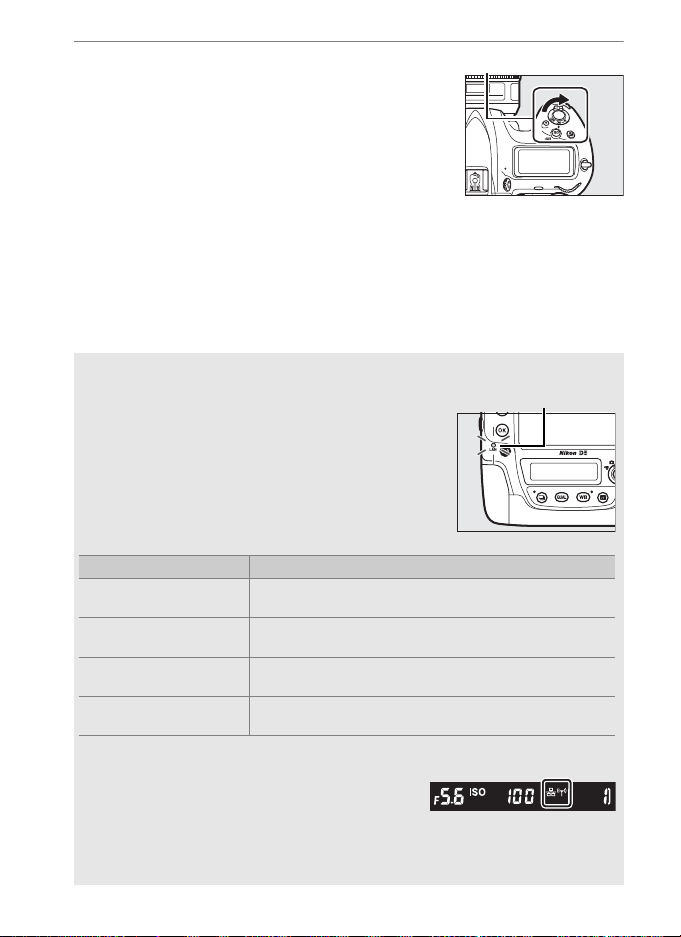
3 Slå på kameran.
Strömbrytare
Nätverk
indikator
Nätverksindikator Status
●
(av)
Nätverksfunktionerna inaktiverade (0 55) eller ingen
Ethernet-kabel ansluten.
K
(grön)
Väntar på anslutning.
H
(blinkar grönt)
Ansluten.
H
(blinkar gult)
Fel.
Rotera strömbrytaren för att slå på
kameran.
A Anslutningsstatus
Anslutningsstatusen visas av nätverksindikatorn.
A Sökardisplayen
sökare. T visas när kameran är ansluten via
Ethernet, U när den är ansluten till ett trådlöst
nätverk, och ett blinkande när ett fel har
inträffat.
Anslutningsstatusen visas också i kamerans
7
Page 18
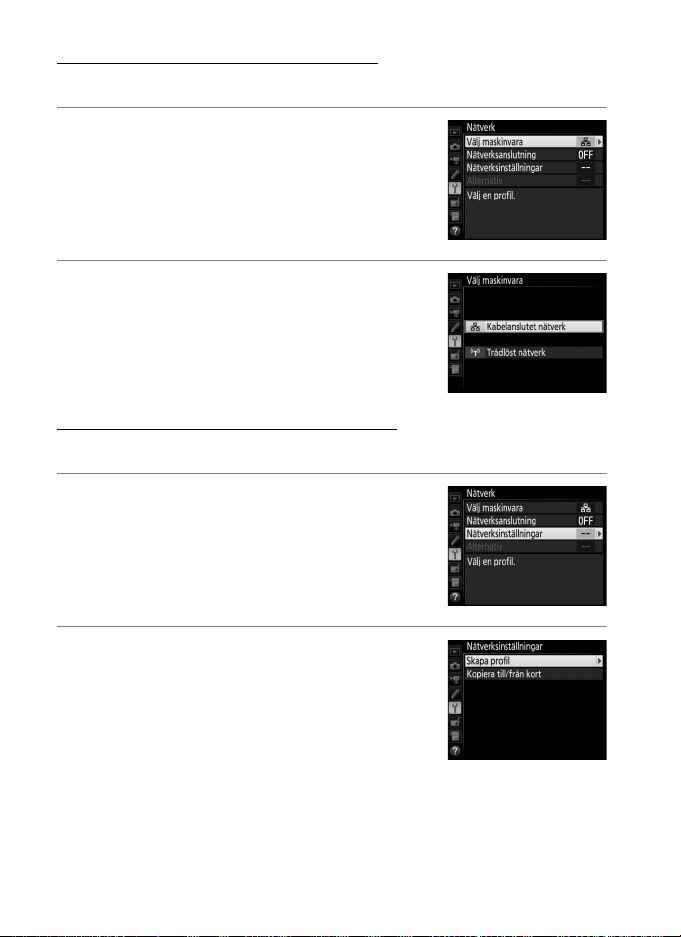
Steg 2: Aktivera Ethernet
Välj Ethernet som den nätverksenhet som kameran använder.
1 Välj Välj maskinvara.
I inställningsmenyn, välj Nätverk, markera
sedan Välj maskinvara och tryck på 2. På
menyn kan du välja Kabelanslutet nätverk
eller Trådlöst nätverk.
2 Välj Kabelanslutet nätverk.
Markera Kabelanslutet nätverk och tryck
på J för att välja det markerade alternativet
och återgå till nätverksmenyn.
Steg 3: Anslutningsguiden
Följ instruktionerna på skärmen för att skapa en nätverksprofil.
1 Visa nätverksprofiler.
I nätverksmenyn, markera
Nätverksinställningar och tryck på 2 för
att visa profillistan och andra
nätverksinställningar.
2 Välj Skapa profil.
Markera Skapa profil och tryck på 2. Tänk
på att om listan redan innehåller nio profiler
måste du radera en existerande profil med
O (Q)-knappen innan du fortsätter (057).
8
Page 19
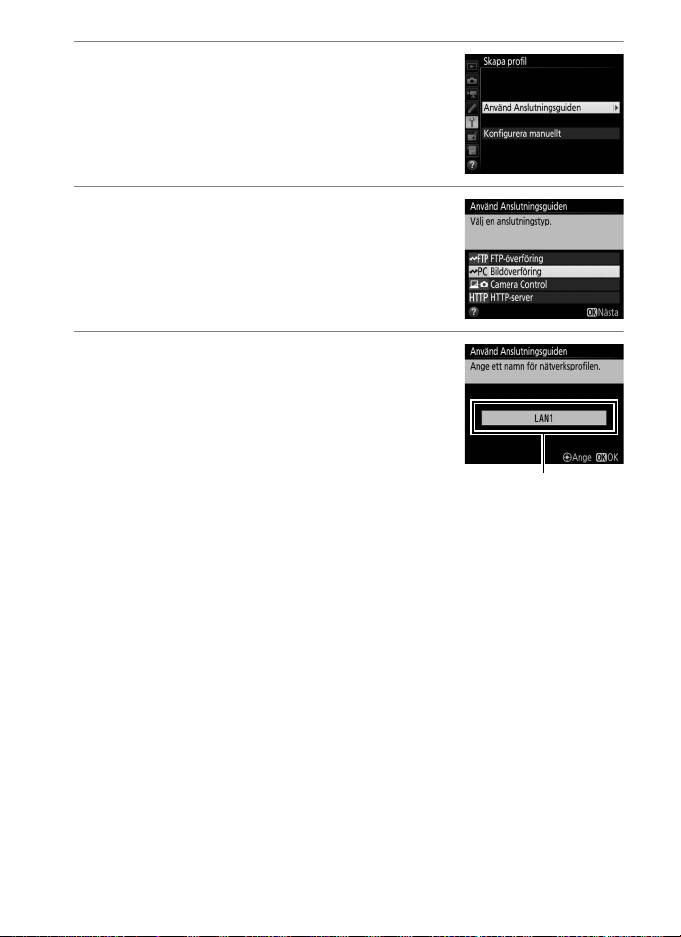
3 Starta Anslutningsguiden.
Profilnamn
Markera Använd Anslutningsguiden och
tryck på 2 för att starta Anslutningsguiden.
4 Välj en anslutningstyp (02).
Markera Bildöverföring, Camera Control
eller HTTP-server och tryck på J.
5 Namnge den nya nätverksprofilen.
Ett standardprofilnamn visas; för att ändra
namnet enligt beskrivningen i
“Textinmatning” (0 10), tryck på mitten av
multiväljaren. Profilnamnet visas på listan
Nätverk > Nätverksinställningar i
kamerans inställningsmeny. Tryck på J för
att fortsätta till nästa steg när inmatningen
är slutförd.
9
Page 20
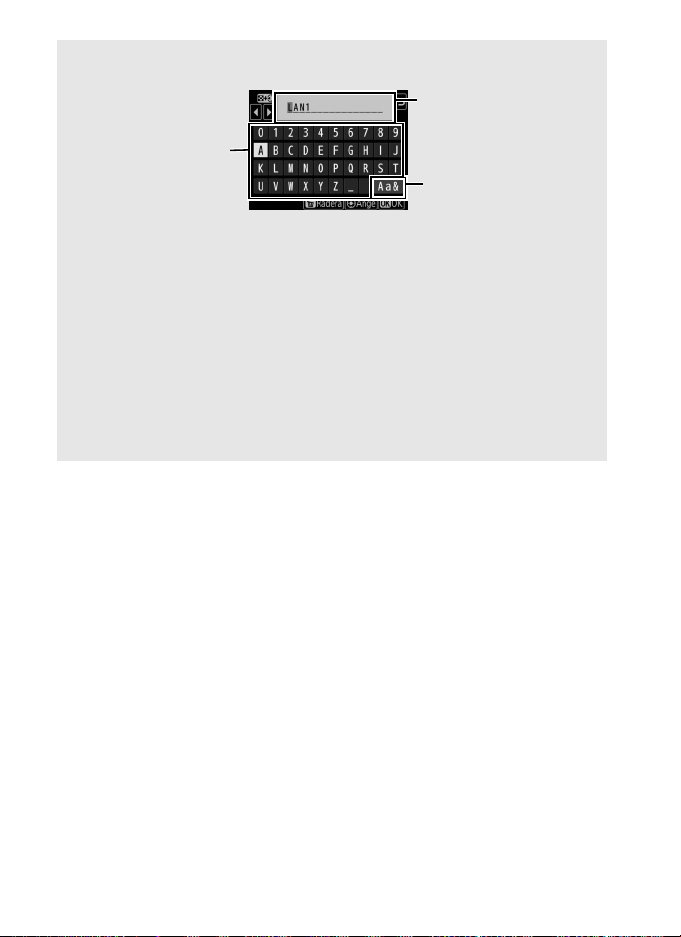
A Textinmatning
Namnfält
Tang entb ords fält
Val av tangentbord
Följande dialogruta visas när textinmatning krävs.
Om du vill ange ett nytt tecken vid den aktuella markörpositionen, tryck in
tecknen på pekskärmens tangentbord (klicka på knappen för val av
tangentbord för att bläddra genom stor bokstav, liten bokstav och symbol).
Du kan också använda multiväljaren för att markera önskat tecken i
tangentbordsområdet, och trycka mitt på multiväljaren (notera att om ett
tecken anges när fältet är fullt raderas det sista tecknet i fältet). För att
radera tecknet under markören, tryck på O (Q)-knappen. För att flytta
markören till en ny position, håll in W (M)-knappen och tryck på 4 eller 2.
För att slutföra inmatningen och återgå till föregående meny, tryck på J. För
att avbryta och återgå till den föregående menyn utan att slutföra
textinmatningen, tryck på G.
10
Page 21
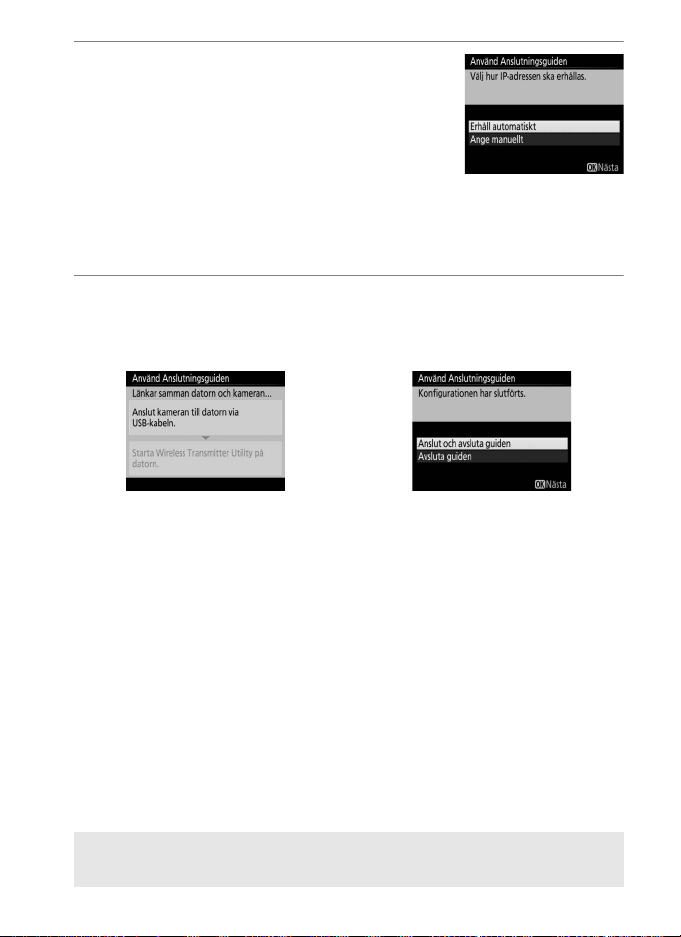
6 Erhåll eller välj en IP-adress.
Markera ett av följande alternativ och tryck
på J.
• Erhåll automatiskt: Välj detta alternativ om
nätverket är konfigurerat för att
tillhandahålla IP-adressen automatiskt.
• Ange manuellt: Ange en IP-adress och subnätmask när du
uppmanas att göra det genom att trycka på 4 och 2 för att
markera segment och 1 och 3 för att ändra. Tryck på J för att
fortsätta när inmatningen är slutförd.
7 Välj nästa steg.
IP-adressen visas; tryck på J. Nästa steg beror på
anslutningstypen som valdes i steg 4 på sida 9
Om du valde Bildöverföring eller Camera
control, parkoppla då kameran och datorn
enligt beskrivningen på sida 12.
Om du valde HTTP-server, gå vidare till steg 8.
A Routers
Anslutning till datorer i andra nätverk via en router stöds inte.
11
Page 22
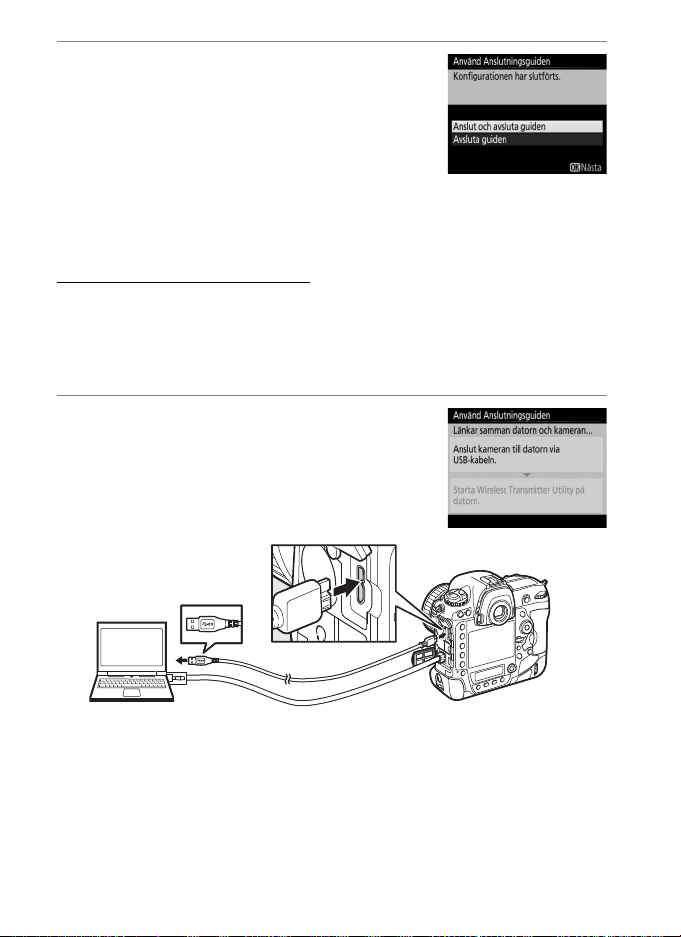
8 Avsluta guiden.
Markera ett av följande alternativ och tryck
på J.
• Anslut och avsluta guiden: Spara den nya
nätverksprofilen och anslut till servern.
• Avsluta guiden: Spara den nya
nätverksprofilen och avsluta.
Fortsätt till “HTTP-server” (021).
Steg 4: Parkoppling
Om du valde Bildöverföring eller Camera Control i steg 4 i
Anslutningsguiden (09), parkoppla kameran med datorn enligt
beskrivningen nedan. Parkoppling möjliggör att datorn ansluts till
kameran.
1 Anslut kameran till datorn via USB.
Anslut kameran till datorn med USB-kabeln
som följde med kameran när du uppmanas
att göra det.
12
Page 23
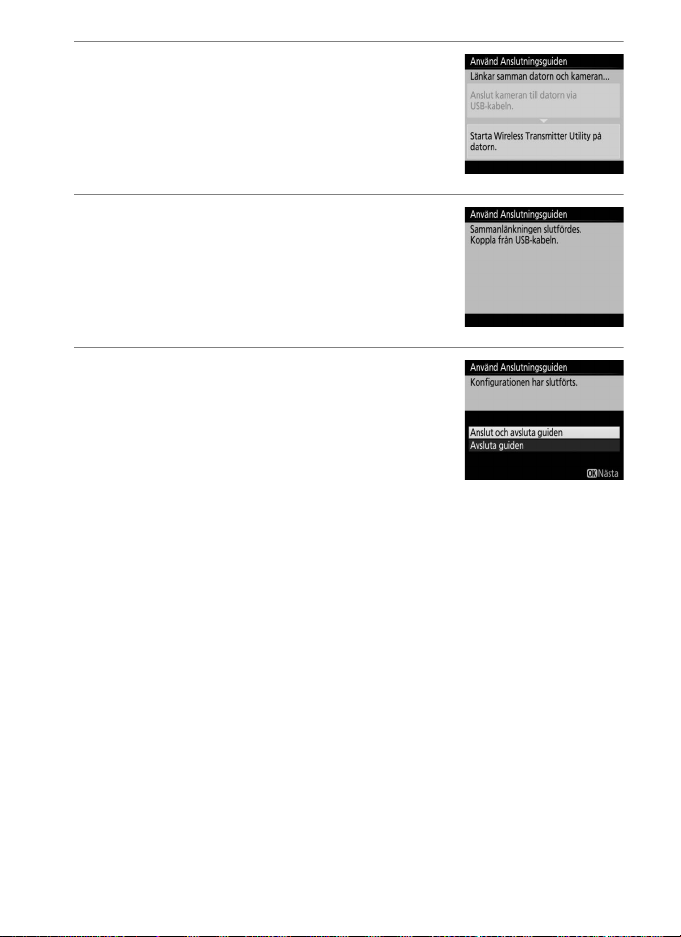
2 Starta Wireless Transmitter Utility.
Starta Wireless Transmitter Utility som är
installerat på datorn när du uppmanas att
göra det. Parkopplingen startas
automatiskt.
3 Koppla bort kameran.
Meddelandet till höger visas när
parkopplingen är slutförd. Koppla ur USBkabeln.
4 Avsluta guiden.
Markera ett av följande alternativ och
tryck på J.
• Anslut och avsluta guiden: Spara den nya
nätverksprofilen och anslut till servern.
• Avsluta guiden: Spara den nya
nätverksprofilen och avsluta.
Gå vidare till “Bildöverföring” (014) eller “Camera Control” (018).
13
Page 24
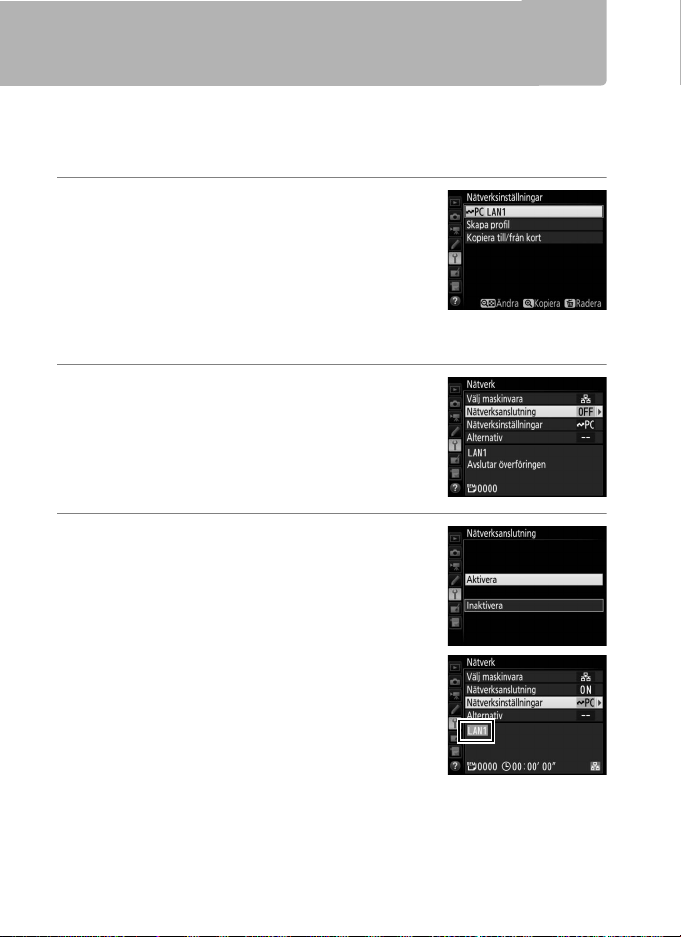
Bildöverföring
Bildöverföring används för att föra över bilder och filmer till en dator
från ett minneskort i kameran. Följande förklaring förutsätter att
redan existerande bilder används.
1 Visa nätverksprofiler.
I inställningsmenyn, välj Nätverk >
Nätverksinställningar för att visa
profillistan. Bildöverföringsprofiler indikeras
med en K-ikon. Markera en profil och
tryck på J för att välja den markerade
profilen och återgå till nätverksmenyn.
2 Välj Nätverksanslutning.
Markera Nätverksanslutning och tryck
på 2.
3 Välj Aktivera.
Markera Aktivera och tryck på J för att
ansluta till nätverket och återgå till
nätverksmenyn.
14
Profilnamnet visas i grönt när en
anslutning har upprättats.
Page 25
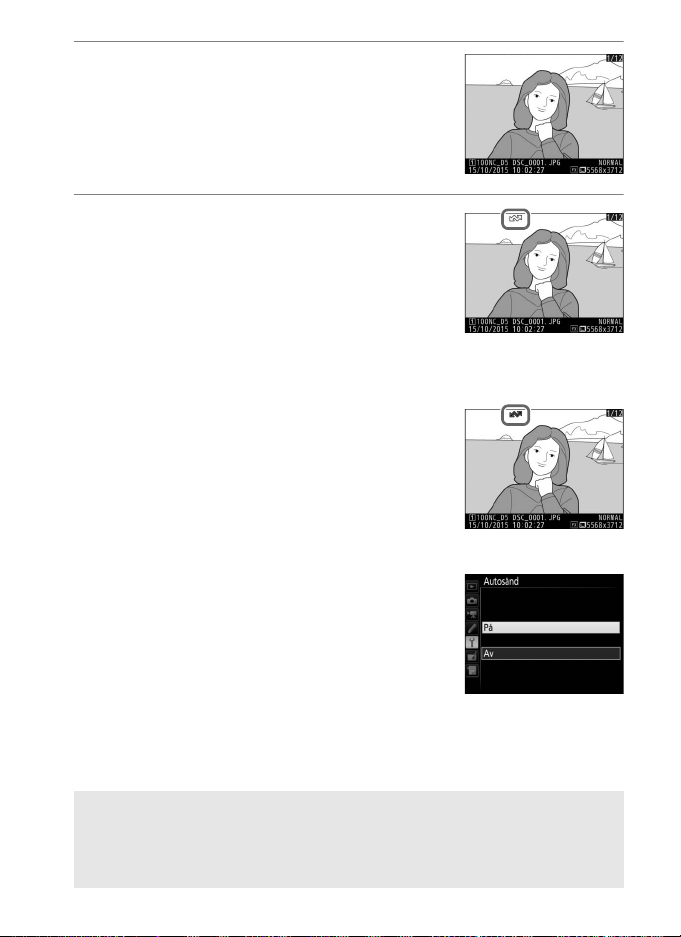
4 Visa bilder.
Tryck på K-knappen för att visa bilder. Visa
den första bilden som ska sändas i
enbildsvisning eller markera den i
miniatyrbildslistan.
5 Överföra bilder.
Tryck på J och mitten av multiväljaren. En
vit överföringsikon visas på bilden och
överföringen startar omedelbart.
Överföringsikonen blir grön under
överföring och växlar till blått när
överföringen är slutförd. Ytterligare bilder
överförs i den ordning de valts.
För att överföra en bild som redan överförts
en gång, tryck på J och på multiväljarens
mitt en gång för att ta bort den blå
överföringsikonen, och tryck sedan på J
och på multiväljarens mitt igen, för att
markera bilden med en vit överföringsikon.
Överför nya bilder allteftersom de tas
För att överföra nya bilder allteftersom de tas,
välj På för Nätverk > Alternativ > Autosänd i
inställningsmenyn (061).
A Överföringsmarkering
Bilden som visas i helskärmsläge eller är markerad i miniatyrbildsvisningen
kan markeras för överföring genom att trycka på i-knappen, markera
Markera/avmarkera för överför. i i-knappsmenyn och trycka på 2.
15
Page 26
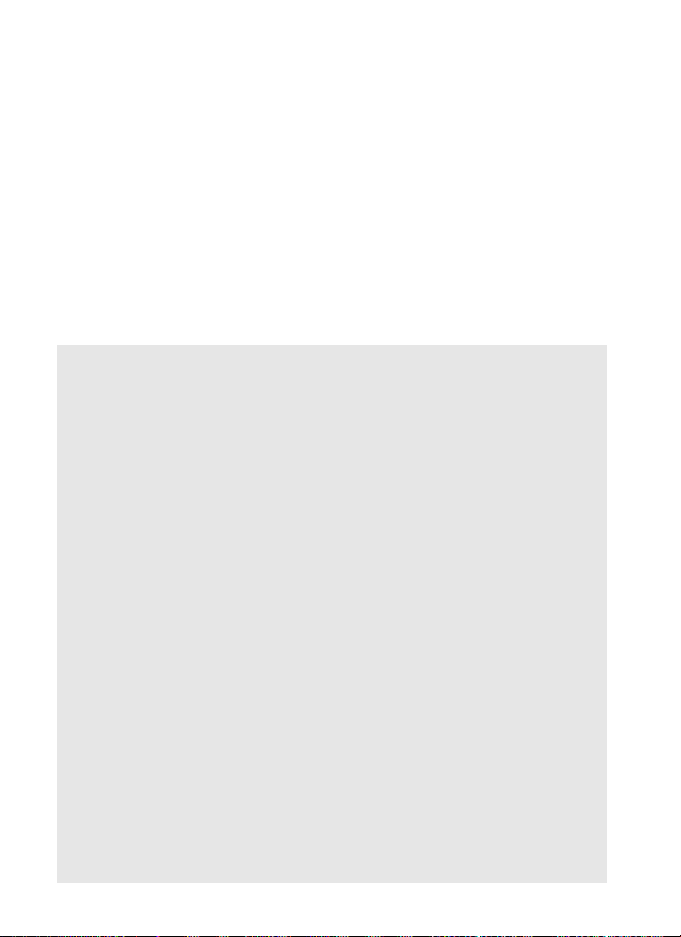
Avbryta överföring/Ta bort överföringsmarkering
För att avbryta överföringen av bilder markerade med vita eller gröna
överföringsikoner väljer du bilderna vid bildvisning och trycker på J
och multiväljarens mitt. Överföringsikonen tas bort. Överföringen
avbryts också om du gör något av följande:
• Stänger av kameran (överföringsmarkeringarna sparas och
överföringen återupptas när kameran slås på igen)
•Väljer Ja för Nätverk > Alternativ > Avmarkera alla? (0 62; detta
alternativ tar även bort överföringsmarkeringarna från alla bilder)
A Brandväggsinställningar
TCP-port 15740 och UDP-port 5353 används för värddatoranslutningar.
Datorns brandvägg måste konfigureras för att tillåta åtkomst till dessa portar,
annars kanske datorn inte kan komma åt kameran.
A Intervalltimerfotografering
Överföringen avbryts om väntelägestimern löper ut medan
intervalltimerfotografering pågår. Välj en lång väntelägestid innan
intervalltimerfotografering påbörjas.
A Röstmeddelanden
Röstmeddelanden kan inte överföras separat utan medföljer i de fall de har
associerats med bilder som överförs.
A Under överföring
Ta inte ur minneskortet eller koppla bort Ethernet-kabeln under
överföringen.
A Förlust av signal
Den trådlösa överföringen kan avbrytas om signalen förloras. Överföringen
kan återupptas genom att kameran stängs av och slås på igen.
A Målmappar
Som standard överförs bilder till följande mappar:
• Windows: \Users\(användarnamn)\Pictures\Wireless Transmitter Utility
• Mac: /Users/(användarnamn)/Pictures/Wireless Transmitter Utility
Målmappen kan väljas med Wireless Transmitter Utility.
16
Page 27
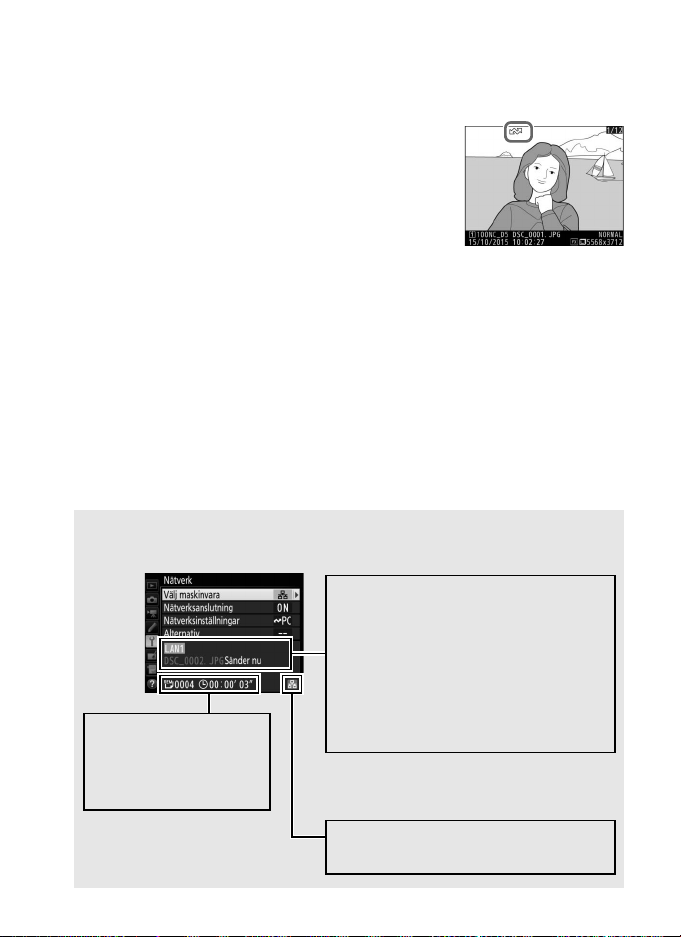
Överföringsstatus
Signalstyrka: Trådlös signalstyrka.
Ethernetanslutningar visas med d.
Statusområde: Status för anslutningen
till värddatorn. Profilnamnet visas i
grönt när en anslutning har upprättas.
Medan filer överförs visar displayen
namnet på den fil som sänds följt av
“Sänder nu”. Här visas även eventuella
fel som uppstår under överföringen
(077).
e, f: Antalet
återstående bilder och
uppskattad tid som
krävs för att sända dem.
Under uppspelning visas status för bilder som har markerats för
överföring så här:
a: “Sänd”
Bilder som har valts för överföring är markerade
med en vit överföringsikon.
b: “Sänder”
Under överföringen visas en grön
överföringsikon.
c: “Överförd”
Bilder som har överförts markeras med en blå överföringsikon.
A Nätverksstatus
Nätverksstatusen kan ses på den högsta nivån i nätverksmenyn.
17
Page 28
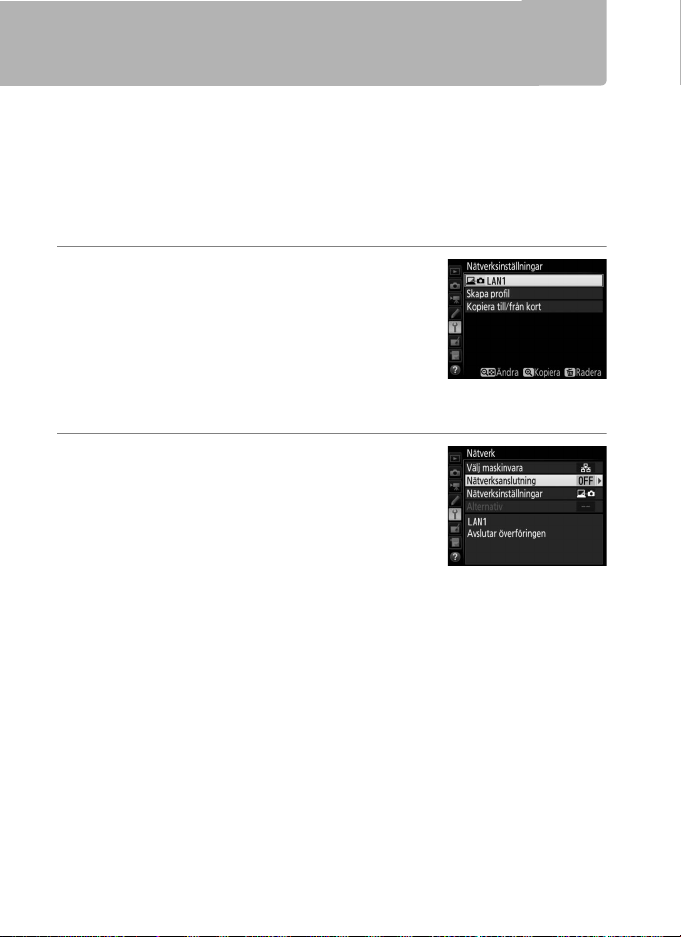
Camera Control
Välj detta alternativ för att kontrollera kameran från en dator som kör
Camera Control Pro 2 (säljs separat) och spara bilder direkt på datorns
hårddisk istället för på kamerans minneskort (filmer sparas fortfarande
på kamerans minneskort; sätt i ett minneskort innan filmer spelas in).
Notera att kamerans väntelägestimer inte löper ut när kameran är i
camera control-läge.
1 Visa nätverksprofiler.
I inställningsmenyn, välj Nätverk >
Nätverksinställningar för att visa
profillistan. Camera control-profiler
indikeras med en L-ikon. Markera en
profil och tryck på J för att välja den
markerade profilen och återgå till nätverksmenyn.
2 Välj Nätverksanslutning.
Markera Nätverksanslutning och tryck
på 2.
18
Page 29

3 Välj Aktivera.
Markera Aktivera och tryck på J för att
ansluta till nätverket och återgå till
nätverksmenyn.
Profilnamnet visas i grönt när en
anslutning har upprättats.
4 Starta Camera Control Pro 2.
Starta kopian av Camera Control Pro 2 (säljs separat) som är
installerad på värddatorn. För information om att använda
Camera Control Pro 2, se Camera Control Pro 2:s handbok (pdf).
A Brandväggsinställningar
TCP-port 15740 och UDP-port 5353 används för värddatoranslutningar.
Datorns brandvägg måste konfigureras för att tillåta åtkomst till dessa
portar, annars kanske datorn inte kan komma åt kameran.
A Ethernet-nätverk
Dra inte ut Ethernet-kabeln medan kameran är på.
D Trådlösa nätverk
Åtgärder kan ta längre tid att utföra i trådlösa nätverk. Om signalen avbryts
medan bilder överförs till Camera Control Pro 2 blinkar kamerans
nätverksindikator eller lysdioden på WT-5 gult; inaktivera och återaktivera
nätverksanslutningen (0 55). Överföringen återupptas när anslutningen
återupprättats. Notera att överföringen inte kan återupptas om du stänger
av kameran innan överföringen är slutförd.
19
Page 30

A Nätverksstatus
Signalstyrka: Trådlös signalstyrka.
Ethernetanslutningar visas med d.
Statusområde: Status för anslutningen till
värddatorn. Profilnamnet visas i grönt
när en anslutning har upprättas. Fel
visas också här (077).
Nätverksstatusen kan ses på den högsta nivån i nätverksmenyn.
20
Page 31

HTTP-server
Välj HTTP-server för att visa bilderna på kamerans minneskort eller ta
bilder från webbläsaren på en dator eller smart enhet (se sida 26 för
systemkrav). Upp till fem användare kan komma åt kameran
samtidigt, men bara en kan ta bilder eller redigera text. Notera att
väntelägestimern inte löper ut automatiskt när kameran är i httpserverläge.
1 Visa nätverksprofiler.
I inställningsmenyn, välj Nätverk >
Nätverksinställningar för att visa
profillistan. HTTP-server-profiler indikeras
med en M-ikon. Markera en profil och
tryck på J för att välja den markerade
profilen och återgå till nätverksmenyn.
2 Välj Nätverksanslutning.
Markera Nätverksanslutning och tryck
på 2.
21
Page 32

3 Välj Aktivera.
Markera Aktivera och tryck på J för att
ansluta till nätverket och återgå till
nätverksmenyn.
Den URL som används för anslutning till
kameran visas när en anslutning
upprättats.
4 Starta webbläsaren.
Starta webbläsaren på datorn eller den smarta enheten.
5 Ange kamerans URL.
Ange kamerans URL (“http://” följt av
kamerans IP-adress, som visas i
nätverksmenyn) i webbläsarens adressfält.
22
Page 33

6 Logga in.
Ange ditt användarnamn och lösenord i webbläsarens logindialogruta (användarnamnet och lösenordet ställs in med
Nätverk > Alternativ > HTTP-användarinställningar i
nätverksmenyn så som det beskrivs på sida 62; standardnamnet
är “nikon” och standardlösenordet är tomt).
23
Page 34

7 Välj ett språk.
Klicka på Language (Språk) och välj önskat alternativ.
8 Välj ett driftläge.
Välj Shooting/Viewer (Fotografering/Bildvisning) för att ta
bilder (027, 34) och Shooting/Viewer (Fotografering/
Bildvisning) eller Viewer (Bildvisning) för att visa redan
existerande bilder (029, 36). För att använda webbläsaren i en
dator eller en smart enhet för att redigera bildkommentarer och
upphovsrätts- och IPTC-information sparad på kameran, välj Edit
text (Redigera text) (0 31, 38). Upp till fem användare samtidigt
kan ansluta med Viewer (Bildvisning), men endast en användare
i taget kan ansluta med Shooting/Viewer (Fotografering/
Bildvisning) eller Edit text (Redigera text) (om en annan
användare redan är ansluten med Shooting/Viewer
(Fotografering/Bildvisning) eller Edit text (Redigera text),
visas inte dessa alternativ och endast fyra användare kan ansluta
med Viewer (Bildvisning)).
24
Page 35

A Nätverksstatus
Signalstyrka: Trådlös signalstyrka.
Ethernetanslutningar visas med d.
Statusområde: Status för anslutningen till
värddatorn. Kamerans URL visas när en
anslutning upprättats. Fel visas också
här (077).
Nätverksstatusen kan ses på den högsta nivån i nätverksmenyn.
25
Page 36

A HTTP-server, systemkrav
Windows
Operativsystem Windows 10, Windows 8.1, Windows 7
Webbläsare
• Windows 10: Microsoft Edge
• Windows 8.1: Internet Explorer 11
• Windows 7: Internet Explorer 10
Grafik
• Upplösning: 1024 × 768 pixlar (XGA) eller mer; 1280 × 1024
pixlar eller mer rekommenderas
• Färg: 24-bitars färg (True Color) eller mer
Mac
Operativsystem OS X version 10.10, 10.9 eller 10.8
Webbläsare
• OS X version 10.10: Safari 8
• OS X version 10.9: Safari 7
• OS X version 10.8: Safari 6
Grafik
• Upplösning: 1024 × 768 pixlar (XGA) eller mer; 1280 × 1024
pixlar eller mer rekommenderas
• Färg: 24-bitars färg (miljoner färger) eller mer
Android OS
Operativsystem Android 5.0, 4.4
Webbläsare Chrome
iOS
Operativsystem iOS 8, iOS 7
Webbläsare Den version av Safari som medföljer operativsystemet
Funktionen har bekräftats med följande system:
26
Page 37

Webbläsare i datorer och Android
Visningspanel (028)
Kamerainställningar (0 28)
Exponeringsläge
Test-knappen (028)
Slutar-knappen (028)
Stillbildsfotografering/film-knapp
Logga ut-knappen
Hem-knappen (024)
Fotografera-knappen
Zoomknappar Fokusknappar
Knapp för livevisning
Sökare
Visa-knappen (0 29)
Liten
Stor
Detta avsnitt beskriver http-serverdisplayerna för webbläsare i datorer
och Android (för att underlätta förståelsen visas alla knappar i
dialogrutorna). Klicka eller tryck för att justera kamerainställningarna.
För information om skärmarna för iPhone, se sida 34.
❚❚ Fotograferingsfönstret
Följande reglage kan kommas åt genom att välja Shooting/Viewer
(Fotografering/Bildvisning) på serverns hemsida. För att visa vyn
genom kameraobjektivet i sökarområdet, tryck eller klicka på
knappen för livevisning. Tryck eller klicka på knappen igen för att
avsluta livevisning.
A Fokusknappa r
Storleken på fokusjusteringen ökar med
knappens avstånd från mitten av displayen.
27
Page 38

Visningspanel
Utlösarläge-
knappen
Kamerainställningar
Slutar-knappen
Test-knappen
Innehåller exponeringsindikatorn och visar batterinivån
och antalet återstående exponeringar.
Klicka eller tryck på ikonerna för att justera inställningar för
fotografering eller filminspelning. Se kamerans handbok
för mer information.
Ta en bild eller starta och avsluta filminspelning. För att
fokusera, klicka eller tryck på önskat motiv i sökarområdet.
Ta en testbild och visa den i sökaren utan att spara den på
kamerans minneskort. Inte tillgängligt i filmlivevisning.
A Aktivera livevisning på kameran
När vyn genom kameraobjektivet visas i sökarområdet, tryck på kamerans
a-knapp för att visa vyn genom objektivet i kameramonitorn. Tryck på
knappen igen för att avsluta livevisning på kameran.
A Utlösarläge-knappen
Om kamerans ratt för utlösarläge vrids till S aktiveras
utlösarläge-knappen, som kan användas för att välja
mellan utlösarlägena enkelbild, snabb serietagning och
långsam serietagning. I utlösarlägena snabb och långsam
serietagning tar kameran bilder medan avtryckaren hålls
intryckt.
28
Page 39

❚❚ Bildvisningsfönstret
Navigeringskontroller
Miniatyrbilder (klicka eller
tryck för att visa bilder i
helskärmsläge). Filmer
indikeras med1;
röstmemon listas som
separata filer.
Sidnummer
Helskärmsläge (030)
Bildbandsvisning (030)
Miniatyrbildsvisning
(029)
Visa senaste
bilden i mappen
Miniatyrbilder per
sida
Sidokontroller
Mappval
Bildvisningsfönstret kan kommas åt genom att välja Viewer
(Bildvisning) på serverns hemsida eller genom att klicka eller trycka
på visa-knappen i fotograferingsfönstret. I bildvisningsfönstret finns
valen miniatyrbilds-, bildbands- (0 30) och helskärmsvisning (0 30).
Miniatyrbildsvisning
Visa flera små (“miniatyrbild”) bilder per sida. Kontrollerna längst upp i
fönstret kan användas för att navigera.
A Navigeringskontroller
29
Page 40

Bildbandsvisning
Aktuell bild (klicka eller tryck på
H eller F för att visa ytterligare
bilder)
Kopiera aktuell bild till en dator
eller smart enhet
Miniatyrbilder (klicka eller tryck
för att välja)
Aktuell bild (klicka eller tryck
på H eller F för att visa
ytterligare bilder)
Kopiera aktuell bild till en
dator eller smart enhet
Välj den bild som visas från miniatyrbilderna längst ner i fönstret.
Helskärmsläge
Visa bilder i helskärmsläge.
30
Page 41

❚❚ Textredigeringsfönstret
Hem-knappen (0 24)
Bildkommentar (0 32)
Information om upphovsrätt (0 32)
IPTC-information (0 33)
Clear-knappen (rensa)
Spara-knappen Logga ut-knappen
Textredigeringsfönstret, som används för att redigera
bildkommentarer och upphovsrätts- och IPTC-information sparad i
kameran, kan kommas åt genom att välja Edit text (Redigera text) på
serverns hemsida.
D Spara ändringar
Ändringar sparas inte automatiskt. Klicka eller tryck på spara-knappen för
att spara ändringar.
D Clear-knappen (rensa)
Klicka eller tryck på clear-knappen för att omedelbart radera den visade
texten, även om du avslutar utan att klicka på spara-knappen.
31
Page 42

Image Comment (Bildkommentar)
Skapa en kommentar som kan läggs till efterföljande bilder.
Kommentarer kan visas som metadata i ViewNX-i eller Capture NX-D.
Följande alternativ är tillgängliga:
• Attach comment (Bifoga kommentar): Välj detta alternativ för att bifoga
kommentaren till alla efterföljande bilder.
• Input comment (Ange kommentar): Ange en kommentar upp till 36
tecken lång.
Copyright Information (Information om upphovsrätt)
Lägg till information om upphovsrätt till nya fotografier när de tas.
Information om upphovsrätt kan visas som metadata i ViewNX-i eller
Capture NX-D. Följande alternativ är tillgängliga:
• Attach copyright information (Bifoga information om upphovsrätt): Välj detta
alternativ för att bifoga information om upphovsrätt till alla
efterföljande bilder.
• Artist/copyright (Fotograf/upphovsrätt): Ange fotografens namn med upp
till 36 tecken, och information om upphovsrättsinnehavaren med
upp till 54 tecken.
Visa bildkommentarer och information om upphovsrätt på
kameran
Bildkommentarer och information om upphovsrätt kan visas under
helskärmsläge på motsvarande sidor i kamerans
fotoinformationsdisplay.
A Information om upphovsrätt
För att förhindra missbruk av fotografens eller upphovsrättsinnehavarens
namn, se till att Attach copyright information (Bifoga information om
upphovsrätt) inte är valt och att fälten Artist (Fotograf) och Copyright
(Upphovsrätt) är tomma innan du lånar ut eller överför kameran till någon
annan. Nikon kan inte hållas ansvarigt för skador eller tvister som uppstår till
följd av användning av alternativet Copyright information (Information
om upphovsrätt).
32
Page 43

IPTC-Information
Bädda in IPTC-förinställningar i bilder när de tas. Följande alternativ är
tillgängliga:
• Auto embed during shooting (Bädda in automatiskt under fotografering): Om
denna flik väljs visas en lista över IPTC-förinställningar; markera en
förinställning och tryck på spara-knappen för att bädda in den valda
förinställningen i alla efterföljande fotografier. Välj Off (Av) för att ta
bilder utan IPTC-förinställningar.
• Select IPTC preset (Välj IPTC-förinställning): Om denna flik väljs visas en
lista över IPTC-förinställningar. Välj en förinställning att kopiera till
kameran.
A IPTC-information
IPTC är en standard upprättad av International Press Telecommunications
Council (IPTC) med avsikten att förtydliga och förenkla den information som
krävs när fotografier delas med en mängd publikationer. Inbäddad IPTCinformation kan visas genom att välja IPTC-sidan i
fotoinformationsdisplayen i helskärmsläge. Se kamerans handbok för mer
information.
33
Page 44

iPhone-webbläsare
Visningspanel (028)
Slutar-knappen (0 28)
Logga ut-knappen
Hem-knappen (024)
Fotografera-knappen
Exponeringsläge
Visa-knappen (036)
Zoomknappar
Kamerainställningar
(028)
Sökare (tryck för att
fokusera på valt motiv)
Kamerainställningar
(028)
Knapp för livevisning
Detta avsnitt beskriver http-serverdisplayerna för iPhone-webbläsare
(för att underlätta förståelsen visas alla knappar i dialogrutorna). Tryck
för att justera kamerainställningarna. För information om displayerna
på en dator, Android eller iPad, se sida 27.
❚❚ Fotograferingsfönstret
Följande reglage kan kommas åt genom att välja Shooting/Viewer
(Fotografering/Bildvisning) på serverns hemsida. Använd
livevisningsknappen för att starta fotografering med livevisning (C)
eller filmlivevisning (1). Vyn genom kameraobjektivet visas i
sökarområdet. För att avsluta livevisning, använd livevisningsknappen
för att stänga av livevisning.
34
Page 45

A Aktivera livevisning på kameran
Utlösarläge-
knappen
När vyn genom kameraobjektivet visas i sökarområdet, tryck på kamerans
a-knapp för att visa vyn genom objektivet i kameramonitorn. Tryck på
knappen igen för att avsluta livevisning på kameran.
A Utlösarläge-knappen
Om kamerans ratt för utlösarläge vrids till S aktiveras
utlösarläge-knappen, som kan användas för att välja
mellan utlösarlägena enkelbild, snabb serietagning och
långsam serietagning. I utlösarlägena snabb och
långsam serietagning tar kameran bilder medan
avtryckaren hålls intryckt.
35
Page 46

❚❚ Bildvisningsfönstret
Miniatyrbilder (tryck
för att visa bilder i
helskärmsläge).
Filmer indikeras med
1; röstmemon listas
som separata filer.
Nästa sida
Miniatyrbilder per
sida
Sidnummer
Föregående sida
Visa senaste bilderna i
mappen
Mappval
Bildvisningsfönstret kan kommas åt genom att välja Viewer
(Bildvisning) på serverns hemsida eller genom att trycka på visa-
knappen i fotograferingsfönstret. I bildvisningsfönstret för iPhonewebbläsare finns valen miniatyrbilds- och helskärmsvisning (037).
Miniatyrbildsvisning
Visa flera små (“miniatyrbild”) bilder per sida.
36
Page 47

Helskärmsläge
Aktuell bild
Visa nästa bild
Visa föregående bild
Visa senaste bilden i mappenMiniatyrbildsvisning
Visa bilder i helskärmsläge.
37
Page 48

❚❚ Textredigeringsfönstret
Hem-knappen (0 24)
Bildkommentar (0 32)
Information om upphovsrätt (0 32)
Spara-knappen
Logga ut-knappen
IPTC-information (0 33)
Clear-knappen (rensa)
Textredigeringsfönstret, som används för att redigera
bildkommentarer och upphovsrätts- och IPTC-information sparad i
kameran, kan kommas åt genom att välja Edit text (Redigera text) på
serverns hemsida.
D Spara ändringar
Ändringar sparas inte automatiskt. Tryck på spara-knappen för att spara
ändringar.
38
Page 49

FTP
Ethernet-anslutningar
Följ stegen nedan för att ansluta till en ftp-server.
FTP-server
Steg 1: Anslut en Ethernet-kabel (040) För information om
att använda WT-6
Steg 2: Välj Ethernet (041)
Steg 3: Kör Anslutningsguiden (041)
Överför bilder (045)
D Välja en strömförsörjning
Använd ett fulladdat batteri eller en nätadapter (säljs separat) för att
förhindra att kameran stängs av oväntat under inställning eller
dataöverföring. För mer information, se kamerans handbok.
eller WT-5 för att
ansluta till trådlösa
nätverk, se
handboken som
medföljer enheten.
A FTP-servrar
Denna guide förutsätter att du ansluter till en redan existerande ftp-server.
Servrar kan konfigureras med standardtjänster för ftp, så som IIS (Internet
Information Services), som är tillgängligt med operativsystem som stöds
(067). FTP-anslutningar över internet och anslutning till FTP-servrar som
kör programvara från tredje part stöds inte.
39
Page 50

Steg 1: Ansluta en Ethernet-kabel
Strömbrytare
Efter att ftp-servern startats, anslut då kameran enligt beskrivningen
nedan. Stäng inte av kameran och koppla inte bort Ethernet-kabeln
medan data utväxlas med ftp-servern.
1 Sätt i ett minneskort.
Stäng av kameran och sätt i ett minneskort.
2 Anslut en Ethernet-kabel.
Anslut kameran till ftp-servern enligt beskrivningen nedan.
Hantera kontakterna varsamt och sätt i dem rakt.
3 Slå på kameran.
Rotera strömbrytaren för att slå på
kameran.
40
Page 51

Steg 2: Aktivera Ethernet
Välj Ethernet som den nätverksenhet som kameran använder.
1 Välj Välj maskinvara.
I inställningsmenyn, välj Nätverk, markera
sedan Välj maskinvara och tryck på 2. På
menyn kan du välja Kabelanslutet nätverk
eller Trådlöst nätverk.
2 Välj Kabelanslutet nätverk.
Markera Kabelanslutet nätverk och tryck
på J för att välja det markerade alternativet
och återgå till nätverksmenyn.
Steg 3: Anslutningsguiden
Följ instruktionerna på skärmen för att skapa en nätverksprofil.
1 Visa nätverksprofiler.
I nätverksmenyn, markera
Nätverksinställningar och tryck på 2 för
att visa profillistan och andra
nätverksinställningar.
2 Välj Skapa profil.
Markera Skapa profil och tryck på 2. Tänk
på att om listan redan innehåller nio profiler
måste du radera en existerande profil med
O (Q)-knappen innan du fortsätter.
41
Page 52

3 Starta Anslutningsguiden.
Profilnamn
Markera Använd Anslutningsguiden och
tryck på 2 för att starta Anslutningsguiden.
4 Välj en anslutningstyp.
Markera FTP-överföring och tryck på J.
5 Namnge den nya nätverksprofilen.
Ett standardprofilnamn visas; för att ändra
namnet, tryck på mitten av multiväljaren
(0 10). Profilnamnet visas på listan
Nätverk > Nätverksinställningar i
kamerans inställningsmeny. Tryck på J för
att fortsätta till nästa steg när inmatningen
är slutförd.
6 Erhåll eller välj en IP-adress.
Markera ett av följande alternativ och tryck
på J.
• Erhåll automatiskt: Välj detta alternativ om
nätverket är konfigurerat för att
tillhandahålla IP-adressen automatiskt.
Tryck på J för att fortsätta till steg 7.
• Ange manuellt: Ange en IP-adress och subnätmask när du
uppmanas att göra det genom att trycka på 4 och 2 för att
markera segment och 1 och 3 för att ändra. Tryck på J för att
avsluta när inmatningen är slutförd, tryck sedan på J igen för
att fortsätta till steg 7.
42
Page 53

7 Välj servertypen.
Markera FTP eller SFTP (säker ftp) och tryck
på J.
8 Ange IP-adressen.
Tryck på mitten av multiväljaren, ange
serverns URL eller IP-adress (0 10), tryck på
J och tryck sedan på J för att ansluta.
9 Logga in.
Markera ett av följande alternativ och
tryck på J.
• Anonym inloggning: Ange detta alternativ
om servern inte kräver ett användar-ID
eller lösenord.
• Ange användar-ID: Ange ett användar-ID och lösenord när du
uppmanas att göra det, och tryck på J.
A Brandväggsinställningar
Port 21 och 32768 till 61000 används för ftp, port 22 och 32768 till 61000 för
sftp. Filöverföringen kan blockeras om serverns brandvägg inte är
konfigurerad för att tillåta åtkomst till dessa portar.
43
Page 54

10
Välj en målmapp.
Markera ett av följande alternativ och tryck
på J.
• Arbetsmapp: Välj detta alternativ för att
överföra bilder till serverns arbetsmapp.
• Ange ett namn för mappen: Välj detta
alternativ för att överföra bilder till en annan mapp (denna
mapp måste redan existera på servern). Ange ett mappnamn
och sökväg när du uppmanas att göra det, och tryck på J.
11
Avsluta guiden.
Markera ett av följande alternativ och tryck
på J.
• Anslut och avsluta guiden: Spara den nya
nätverksprofilen och anslut till servern.
• Avsluta guiden: Spara den nya
nätverksprofilen och avsluta.
Fortsätt till “FTP-överföring” (045).
44
Page 55

FTP-överföring
Bilder och filmer kan överföras från kameraminneskort till en ftpserver enligt beskrivningen nedan, eller så kan bilder överföras
allteftersom de tas. För information om att sätta upp en ftp-server, se
sida 67.
1 Visa nätverksprofiler.
I inställningsmenyn, välj Nätverk >
Nätverksinställningar för att visa
profillistan. FTP-server-profiler indikeras
med en N-ikon. Markera en profil och
tryck på J för att välja den markerade
profilen och återgå till nätverksmenyn.
2 Välj Nätverksanslutning.
Markera Nätverksanslutning och tryck
på 2.
3 Välj Aktivera.
Markera Aktivera och tryck på J för att
ansluta till nätverket och återgå till
nätverksmenyn.
Profilnamnet visas i grönt när en
anslutning har upprättats.
45
Page 56

4 Visa bilder.
Tryck på K-knappen för att visa bilder. Visa
den första bilden som ska sändas i
helskärmsläge eller markera den i
miniatyrbildslistan.
5 Överföra bilder.
Tryck på J och mitten av multiväljaren. En
vit överföringsikon visas på bilden och
överföringen startar omedelbart.
Överföringsikonen blir grön under
överföring och växlar till blått när
överföringen är slutförd. Ytterligare bilder
överförs i den ordning de valts.
För att överföra en bild som redan överförts
en gång, tryck på J och på multiväljarens
mitt en gång för att ta bort den blå
överföringsikonen, och tryck sedan på J
och på multiväljarens mitt igen, för att
markera bilden med en vit överföringsikon.
46
Page 57

Överför nya bilder allteftersom de tas
För att överföra nya bilder allteftersom de tas,
välj På för Nätverk > Alternativ > Autosänd i
inställningsmenyn (061).
Avbryta överföring/Ta bort överföringsmarkering
För att avbryta överföringen av bilder markerade med vita eller gröna
överföringsikoner väljer du bilderna vid bildvisning och trycker på J
och multiväljarens mitt. Överföringsikonen tas bort. Överföringen
avbryts också om du gör något av följande:
• Stänger av kameran (överföringsmarkeringarna sparas och
överföringen återupptas när kameran slås på igen)
•Väljer Ja för Nätverk > Alternativ > Avmarkera alla? (062; detta
alternativ tar även bort överföringsmarkeringarna från alla bilder)
D Under överföring
Ta inte ur minneskortet eller koppla bort Ethernet-kabeln under
överföringen.
A Intervalltimerfotografering
Överföringen avbryts om väntelägestimern löper ut medan
intervalltimerfotografering pågår. Välj en lång väntelägestid innan
intervalltimerfotografering påbörjas.
A Röstmeddelanden
Röstmeddelanden kan inte överföras separat utan medföljer i de fall de har
associerats med bilder som överförs.
A Förlust av signal
Trådlös överföring kan avbrytas om signalen försvinner, men kan återupptas
genom att du stänger av kameran och sedan slår på den igen.
47
Page 58

Överföringsstatus
Signalstyrka: Trådlös signalstyrka.
Ethernetanslutningar visas med d.
Statusområde: Status för anslutningen
till värddatorn. Profilnamnet visas i
grönt när en anslutning har upprättas.
Medan filer överförs visar displayen
namnet på den fil som sänds följt av
“Sänder nu”. Här visas även eventuella
fel som uppstår under överföringen
(077).
e, f: Antalet
återstående bilder och
uppskattad tid som
krävs för att sända dem.
Under uppspelning visas status för bilder som har markerats för
överföring så här:
a: “Sänd”
Bilder som har valts för överföring är markerade
med en vit överföringsikon.
b: “Sänder”
Under överföringen visas en grön
överföringsikon.
c: “Överförd”
Bilder som har överförts markeras med en blå överföringsikon.
A Nätverksstatus
Nätverksstatusen kan ses på den högsta nivån i nätverksmenyn.
48
Page 59

Synkroniserade slutare
Synkroniserade slutare grupperar en D5-huvudkamera med upp till
tio fjärrkameror och synkroniserar slutarna på D5-fjärrkamerorna med
huvudkamerans slutare. Huvud- och fjärrkamerorna måste alla vara
utrustade med trådlösa sändare WT-6 eller WT-5 (säljs separat). Notera
att väntelägestimern inte löper ut automatiskt när kameran är i
synkroniserat slutarläge.
A D4S- och D4-kameror
Synkroniserade slutare kan också användas med D4S- eller D4-kameror till
vilka trådlösa sändare WT-5 har anslutits.
49
Page 60

Välja trådlöst nätverk för synkroniserade slutare
Välj trådlöst nätverk för alla kameror som ska användas i läget
synkroniserade slutare.
1 Välj Välj maskinvara.
Välj Nätverk > Välj maskinvara i
inställningsmenyn.
2 Välj Trådlöst nätverk.
Markera Trådlöst nätverk och tryck på J
för att återgå till nätverksmenyn.
Alternativ för synkroniserade slutare
Följande alternativ är tillgängliga för synkroniserade slutare:
Gruppnamn, Huvud-/fjärrkamera, Kontroll av fjärrkameror och
Antal fjärrkameror. För att visa inställningar för synkroniserade
slutare, välj Nätverk > Nätverksinställningar i inställningsmenyn,
markera Synkroniserade slutare, och tryck på W (M).
50
Page 61

❚❚ Huvudkamera
Konfigurera huvudkameran så här:
Gruppnamn
Ange ett gruppnamn med upp till 16 tecken
(010). Huvud- och fjärrkamerorna måste alla
vara i samma grupp.
Huvud-/fjärrkamera
Välj Huvudkamera för att göra den aktuella
kameran till huvudkamera. Varje grupp kan
endast ha en huvudkamera. När avtryckaren
trycks in på huvudkameran utlöses slutarna på
fjärrkamerorna.
Kontroll av fjärrkameror
Välj På för att kontrollera om fjärrkamerorna är
redo. Kamerans nätverksindikator (och LEDlampan på WT-5, om tillämpligt) blinkar gult för
att varna om antalet kameror som sänder
tillbaka “redo” är färre än antalet som valts för
Antal fjärrkameror.
Antal fjärrkameror
Ange antalet (1–10) fjärrkameror i gruppen.
Detta alternativ är endast tillgängligt om På är
valt för Kontroll av fjärrkameror.
51
Page 62

❚❚ Fjärrkameror
Konfigurera fjärrkamerorna så här:
Gruppnamn
Ange ett gruppnamn med upp till 16 tecken (010). Huvud- och
fjärrkamerorna måste alla vara i samma grupp.
Huvud-/fjärrkamera
Välj Fjärrkamera för att göra den aktuella kameran till fjärrkamera.
Slutarna på fjärrkamerorna kommer att utlösas när avtryckaren på
kameran vald som Huvudkamera trycks in.
Ta bilder
1 Visa nätverksinställningar.
Välj Nätverk > Nätverksinställningar i
inställningsmenyn.
2 Välj Synkroniserade slutare.
Markera Synkroniserade slutare, tryck på
W (M) och justera inställningarna för
huvud- och fjärrkamerorna så som beskrivs
på sidorna 51 och 52. Tryck på J för att
välja synkroniserade slutare och återgå till
nätverksmenyn.
52
Page 63

3 Välj Nätverksanslutning.
Markera Nätverksanslutning och tryck
på 2.
4 Välj Aktivera.
Markera Aktivera och tryck på J för att
ansluta till nätverket och återgå till
nätverksmenyn.
5 Ta bilder.
När du trycker på avtryckaren på huvudkameran utlöses slutaren
på fjärrkamerorna.
A Kontroll av fjärrkameror
Om kontroll av fjärrkameror (0 51) är på kommer varningar att visas om
någon av fjärrkamerorna inte är redo.
53
Page 64

54
Page 65

Menyguide
Detta avsnitt beskriver alternativen i menyn
Nätverk.
Välj maskinvara
Välj nätverkstyp (trådbundet eller trådlöst
nätverk, 0 2).
Nätverksanslutning
Välj Aktivera för att aktivera
nätverksanslutningen. Observera att detta drar
mer batteri. Inaktivera rekommenderas när
nätverket inte används.
B inställningsmeny ➜ Nätverk
B inställningsmeny ➜ Nätverk
55
Page 66

Nätverksinställningar
Anslutningstyp (09)
Profilnamn
(09, 42, 58)
SSID (endast
trådlösa
anslutningar)
Kommunikationsläge
(0 59)
B inställningsmeny ➜ Nätverk
Markera Nätverksinställningar och tryck på 2 för att visa listan med
nätverksprofiler, där du kan skapa nya profiler eller välja en
existerande profil.
❚❚ Profillistan
Kameran kan lagra upp till nio nätverksprofiler.
Markera en profil och tryck på J för att ansluta
till den markerade värddatorn eller FTP-servern,
eller tryck på O (Q) för att radera den
markerade profilen (0 57). För att visa
information om den markerade profilen, tryck
på L (Z/Q).
För att redigera den markerade profilen, tryck på W (M) (0 58).
56
Page 67

❚❚ Skapa profil
Välj Använd Anslutningsguiden för att skapa nätverksprofiler med
hjälp av en guide (08, 41), och Konfigurera manuellt för att ange
FTP- och HTTP-serverinställningar manuellt (075).
❚❚ Kopiera till/från kort
Detta alternativ är endast tillgängligt med FTP- och HTTPserveranslutningar. Välj Kopiera profil från kort för att kopiera
profiler från rotkatalogen på minneskortet till profillistan. När du väljer
Kopiera profil till kort visas kamerans profillista; markera en profil
och tryck på J för att kopiera profilen till kortet (lösenordsskyddade
profiler kan inte kopieras; 058). Om det finns två minneskort i
kameran används kortet i fack 1 för både “kopiera från”- och “kopiera
till”-funktioner.
❚❚ Radera nätverksprofiler
Tryck på O (Q) för att radera den profil som är
markerad i profillistan. En bekräftelsedialogruta
visas; markera Ja och tryck på J.
57
Page 68

❚❚ Redigera nätverksprofiler
För att redigera den profil som är markerad i
profillistan, tryck på W (M) och välj bland
följande alternativ:
Allmänt Redigera profilnamnet och lösenordet (058).
Trådlös
TCP/IP Redigera TCP/IP-inställningar (060).
FTP Redigera FTP-inställningar (060).
Redigera trådlösa inställningar (endast trådlösa
anslutningar; 059).
D Redigera profiler
Om avtryckaren trycks ned medan menyerna visas stängs monitorn av och
alla ändringar i den aktuella profilen går förlorade.
Allmänt
Välj
Profilnamn
Lösenordsskydd
profilen och aktivera eller inaktivera
lösenordsskydd. Aktivering av lösenordsskydd
hindrar andra från att se nätverksinställningarna.
för att redigera profilnamnet,
för att ange ett lösenord för
58
Page 69

Trå dlö s
Redigera följande trådlösa inställningar:
• SSID: Ange namnet (SSID) på nätverket i vilket
värddatorn eller FTP-servern finns.
• Kommunikationsläge: Välj Infrastruktur för
trådlös kommunikation via en accesspunkt för
trådlöst nätverk, Accesspunkt för att använda
kameran som en accesspunkt för att ansluta till FTP-servern eller
datorn istället för att ansluta via en accesspunkt för trådlöst nätverk.
• Kanal: Välj en kanal (endast accesspunktläge; i infrastrukturläge väljs
kanalen automatiskt).
• Autentisering: Den autentisering som används i nätverket. Välj mellan
öppet system, delad nyckel, WPA-PSK och WPA2-PSK (infrastruktur)
eller öppet system och WPA2-PSK (accesspunktläge).
• Kryptering: Den kryptering som används i nätverket. Vilka alternativ
som är tillgängliga beror på vilken autentisering som används:
Öppen: Ingen; 64- eller 128-bitars WEP tillgänglig när Infrastruktur
är valt för Kommunikationsläge
Delad: 64- eller 128-bitars WEP
WPA-PSK: TKIP; AES
WPA2-PSK: AES
• Krypteringsnyckel: Om kryptering används i nätverket anger du
nätverksnyckeln. Antalet tecken som krävs beror på vilken typ av
nyckel som används:
WEP (64 bitar) WEP (128 bitar) TKIP, AES
Antal tecken (ASCII) 5138–63
Antal tecken (hex) 10 26 64
• Nyckelindex: Om WEP64 eller WEP128 väljs för Kryptering i
infrastrukturläge, välj ett nyckelindex som matchar det som används
av accesspunkten eller värddatorn. Ett nyckelindex behövs inte när
Ingen kryptering väljs.
59
Page 70

TCP/IP
Om nätverket är konfigurerat att tillhandahålla
IP-adresser automatiskt, välj Aktivera för Erhåll
automatiskt. Välj annars Inaktivera och ange
följande information:
• Adress/Mask: Ange en IP-adress och en
subnätmask.
• Gateway: Om nätverket kräver en gateway-adress, välj Aktivera och
ange adressen som tillhandahölls av nätverksadministratören.
• DNS-server (domännamnsserver): Om en domännamnserver (DNS)
existerar i nätverket, välj Aktivera och ange adressen som
tillhandahölls av nätverksadministratören.
FTP
Redigera följande FTP-inställningar:
• Servertyp: Välj FTP eller SFTP och ange URL eller
IP-adress (krävs), målmapp och portnummer.
• PASV-läge: Välj Aktivera för att aktivera PASVläge.
• Anonym inloggning: Välj Aktivera för anonym
inloggning, eller välj Inaktivera för att ange ett Användar-ID och
Lösenord.
• Proxyserver: Om en proxyserver krävs för ftp, välj Aktivera och ange
proxyserverns adress och portnummer.
60
Page 71

Alternativ
Redigera följande inställningar.
B inställningsmeny ➜ Nätverk
❚❚ Autosänd
Om På har valts för bildöverföring eller FTP-serveranslutningar
kommer bilder automatiskt att överföras till servern när de tas
(observera dock att bilder endast kan tas när ett minneskort finns i
kameran). Filmer kan inte överföras med detta alternativ. Överför
filmer vid bildvisning enligt beskrivningen på sidorna 14 och 45.
❚❚ Radera efter sändning
Välj Ja för att automatiskt radera bilder från kamerans minneskort när
de överförts (endast bildöverföring och FTP-serveranslutningar; filer
markerade för överföring innan detta alternativ väljs påverkas inte).
Filerna numreras i ordning när detta alternativ är aktivt, oavsett vilket
alternativ som valts för Anpassad inställning d7 i kameramenyerna.
Det kanske inte går att radera under vissa kamerafunktioner.
❚❚ Sänd fil som
När NEF+JPEG-bilder överförs till en dator eller
FTP-server (endast bildöverföring och FTPserveranslutningar), välj om både NEF (RAW)och JPEG-filerna eller bara JPEG-kopian ska
överföras.
❚❚ Skriv över vid samma namn
Välj Ja för att skriva över filer med samma namn vid överföring till en
FTP-server, Nej för att lägga till nummer till namnen på nyligen
överförda filer när det behövs, så att existerande filer inte skrivs över.
61
Page 72

❚❚ Skydda om mark. för överf.
Välj Ja för att automatiskt skydda filer markerade för överföring till en
FTP-server. Skyddet avlägsnas när filerna är överförda.
❚❚ Sändningsmarkering (endast FTP-överföringsläge)
Välj På för att lägga till en tidsstämpel till bilderna på kamerans
minneskort med tiden för överföringen. Tidsstämpeln kan visas med
ViewNX-i eller Capture NX-D. För mer information, se onlinehjälpen för
programvaran eller handboken för Capture NX-D.
❚❚ Sänd mapp
Välj en mapp för överföring (endast bildöverföring och FTPserveranslutningar). Alla bilder i den valda mappen (inklusive de som
redan har markerats som “sända”) kommer att överföras omedelbart.
Filmer kan inte överföras med detta alternativ. Överför filmer vid
bildvisning enligt beskrivningen på sidorna 14 och 45.
❚❚ Avmarkera alla?
Välj Ja för att avlägsna överföringsmarkeringarna från alla bilder som
valts för överföring till en dator eller FTP-server (endast bildöverföring
och FTP-serveranslutningar). Överföring av bilder som är märkta med
ikonen “sänder” avbryts omedelbart.
❚❚ HTTP-användarinställningar
Ange ett användarnamn och lösenord för
anslutning till en HTTP-server (endast HTTPserveranslutningar).
❚❚ MAC-adress
Visa MAC-adressen för den maskinvara som valts för Välj maskinvara
(055). Detta alternativ är endast tillgängligt när Aktivera är valt för
Nätverksanslutning.
62
Page 73

❚❚ Strömbesparing
Välj
Prioritera nätverkshastighet
nätverkshastighet,
för minskad strömförbrukning.
nätverkshastighet
nätverksanslutningar hålls aktiva även när data
inte utväxlas med servern och möjliggör Ethernet-anslutningar som
använder höghastighetsstandarden 1000BASE-T.
strömbesparing
ser till att nätverksanslutningar inte avbryts automatiskt när
dataöverföringen avslutas. Kamerans nätverksindikator stängs av
(
0
7).
Prioritera strömbesparing
säkerställer att
begränsar Ethernet-anslutningar till 100BASE-TX och
för snabbare
Prioritera
Prioritera
63
Page 74

64
Page 75

Bilagor
Strömbrytare
Skapa profiler på en dator
Wireless Transmitter Utility (04) kan användas för att skapa
nätverksprofiler.
1 Anslut kameran.
Starta datorn och anslut kameran med den medföljande USBkabeln, enligt beskrivningen nedan.
2 Slå på kameran.
Rotera strömbrytaren för att slå på
kameran.
65
Page 76

3 Starta Wireless Transmitter Utility.
Dubbelklicka på ikonen för Wireless Transmitter Utility på
skrivbordet (Windows) eller klicka på ikonen för Wireless
Transmitter Utility i Dock (Mac).
4 Skapa en profil.
Följ instruktionerna på skärmen för att skapa en nätverksprofil.
66
Page 77

Skapa en FTP-server
Bilder kan överföras till ftp-servrar som skapats med standardtjänster
för ftp som ingår i Windows 10 (Enterprise/Pro/Home), Windows 8.1,
Windows 8.1 (Enterprise/Pro) och Windows 7 (Professional/Enterprise/
Ultimate). Under Windows krävs Internet Information Services (IIS) för
att konfigurera ftp-servrar (installationsinstruktioner finns tillgängliga
från Microsoft). Var noga med att endast använda tecken som finns i
tangentbordsområdet i kamerans textinmatningsruta (0 10) för
sådana inställningar som användar-ID, lösenord och mappnamn.
Följande inställningar används nedan för illustrativa syften:
IP-adress: 192.168.1.3
Subnätmask: 255.255.255.0
FTP-server
1 Gå till Nätverks- och delningscenter.
Välj Nätverk och internet > Nätverks- och delningscenter i
Kontrollpanelen.
FTP-serverport: 21
67
Page 78

2 Visa listan med nätverksadaptrar.
Klicka på Ändra inställningar för nätverkskort.
3 Öppna fönstret med egenskaper för nätverk.
Om du ansluter via Ethernet, högerklicka på Ethernet (Windows
8.1) eller Anslutning till lokalt nätverk (Windows 7) och välj
Egenskaper. Om du ansluter via en trådlös nätverksadapter,
högerklicka på Wi-Fi (Windows 8.1) eller Trådlös
nätverksanslutning (Windows 7) och välj Egenskaper.
68
Page 79

4 Visa TCP/IP-inställningar.
Välj Internet Protocol Version 4 (TCP/IPv4) och klicka på
Egenskaper.
5 Ange en IP-adress och en subnätmask.
Ange en IP-adress och subnätmask för FTP-servern och klicka på
OK.
69
Page 80

6 Stäng fönstret med egenskaper för nätverk.
Klicka på Stäng.
7 Öppna administrationsverktyg.
Välj System och säkerhet > Administrationsverktyg i
Kontrollpanelen.
70
Page 81

8 Öppna IIS-hanteraren.
Dubbelklicka på Internet Information Services (IIS)hanteraren.
9 Välj Lägg till FTP-plats….
Högerklicka på användarnamnet för datorn och välj Lägg till
FTP-plats….
71
Page 82

10
Ange information för platsen.
Ge platsen ett namn och välj sökvägen till den mapp som ska
användas för FTP-överföring. Klicka på Nästa för att gå vidare.
A Anonym inloggning
För att tillåta anonym inloggning ska du välja en mapp bland
användarens öppna mappar som katalog.
72
Page 83

11
Välj binding och SSL-alternativ.
Välj IP-adressen som angavs i steg 5, notera portnumret, välj
Starta FTP-platsen automatiskt, och markera Ingen SSL. Klicka
på Nästa för att gå vidare.
73
Page 84

12
Välj autentiseringsalternativ.
Justera inställningarna enligt beskrivningen nedan och klicka på
Avsluta.
• Autentisering: Grundläggande
• Tillåt åtkomst till: Alla användare
• Behörigheter: Läsa/Skriva
74
Page 85

Skapa profiler manuellt
Följ stegen nedan för att manuellt konfigurera kameran för anslutning
till FTP- och HTTP-servrar. Tänk på att ändringar i den aktuella profilen
går förlorade om kameran stängs av under inställning. För att
förhindra att strömmen bryts oväntat, använd ett fulladdat batteri
eller en separat såld nätadapter. Om du ansluter till en FTP-server
bakom en brandvägg kan du även behöva justera inställningarna för
brandväggen för att skapa undantag för FTP-portarna som används
av kameran (port 21, 22, och 32768 till 61000).
1 Visa nätverksprofiler.
Välj Nätverk i inställningsmenyn, markera
sedan Nätverksinställningar och tryck på
2 för att visa profillistan och andra
nätverksinställningar.
2 Välj Skapa profil.
Markera Skapa profil och tryck på 2. Tänk
på att om listan redan innehåller nio profiler
måste du radera en existerande profil med
O (Q)-knappen innan du fortsätter (0 57).
3 Välj Konfigurera manuellt.
Markera Konfigurera manuellt och tryck
på 2.
75
Page 86

4 Välj en anslutningstyp.
Markera FTP-överföring eller HTTP-server
och tryck på 2.
5 Justera inställningarna.
Justera inställningarna enligt beskrivningen
i “Redigera nätverksprofiler” (058).
D Redigera profiler
Om avtryckaren trycks ned medan menyerna visas stängs monitorn av och
alla ändringar i den aktuella p rofilen går förlorade. Välj en längre fördröjni ng
av monitoravstängning för Anpassad inställning c4 i kameramenyerna.
76
Page 87

Felsökning
Problem Lösning Sida
Kameran visar ett TCP/IPeller FTP-fel.
“Ansluter till dator”
försvinner inte från
kameradisplayen.
Kameran visar meddelandet
“Ethernet-kabeln är inte
ansluten”.
Kameran visar ett
minneskortsfel.
Överföringen avbryts innan
alla fotografier har skickats.
Ingen anslutning upprättas
när kamerans URL anges i en
webbläsare (endast HTTPserveranslutningar).
Kontrollera inställningarna för
värddatorn och/eller det trådlösa
nätverkskortet och justera
kamerainställningarna efter behov.
Kontrollera
brandväggsinställningarna.
Kontrollera att du kan skriva till
målmappen på FTP-servern.
Ändra den aktuella inställningen
av PASV-läge.
Kontrollera
brandväggsinställningarna.
Anslut en Ethernet-kabel eller välj
Trådlöst nätverk för Välj
maskinvara.
Kontrollera att minneskortet är rätt
isatt.
Överföringen kommer att
återupptas om kameran stängs av
och sedan slås på igen.
Kontrollera att webbläsaren inte
använder en proxyanslutning.
8, 41, 58
16, 19, 43
74
60
16, 19, 43
6, 40
6, 40
16, 47
—
77
Page 88

Index
Symboler
a: “Sänd”
b: “Sänder”
c: “Överförd” ....................................... 17, 48
A
Alternativ
Android OS............................................ 26, 27
Anslutningsstatus......................................... 7
Anslutningstyp................................. 9, 42, 56
Antal fjärrkameror ...................................... 51
Använd Anslutningsguiden................ 8, 41
Autentisering............................................... 59
Autosänd
Avmarkera alla?
B
Bildvisningsfönstret ............................ 29, 36
Bildöverföring .................................... 2, 5, 14
Brandvägg.................................. 3, 16, 19, 43
C
Camera Control.................................. 2, 5, 18
Camera Control Pro 2 ................................ 18
D
DNS ................................................................ 60
Domännamnserver
E
Ethernet
Ethernet-kabel
F
Fel .................................... 7, 17, 20, 25, 48, 77
Fotograferingsfönstret
FTP-server
FTP-överfö ring
G
Gateway........................................................ 60
Gruppnamn .......................................... 51, 52
............................................... 17, 48
........................................... 17, 48
...................................................... 61
...................................................... 61
........................................... 62
.................................... 60
............................................... 2, 8, 41
....................................... 6, 40
....................... 27, 34
............................ 2, 39, 60, 67, 75
................................. 2, 39, 45
H
HTTP-användarinställningar
HTTP-server
Huvud-/fjärrkamera ................................... 51
I
iOS
IP-adress.......................................... 11, 42, 60
iPhone........................................................... 34
K
Kanal.............................................................. 59
Kommunikationsläge ......................... 56, 59
Kontroll av fjärrkameror
Kopiera till/från kort
Kryptering.................................................... 59
Krypteringsnyckel ...................................... 59
L
Lösenordsskydd......................................... 58
M
Mac ................................................................ 26
MAC-adress
Mappar
Minneskort
N
Nyckelindex................................................. 59
Nätverk ......................................................... 55
Nätverksanslutning ................................... 55
Nätverksindikator
Nätverksinställningar .............. 8, 41, 56, 75
Nätverksstatus ........................ 17, 20, 25, 48
P
Parkoppling
PAS V -l ä ge
Portnummer................. 3, 19, 43, 60, 73, 75
Profilnamn ............................................ 56, 58
Proxyserver .................................................. 60
........................... 2, 5, 21, 26, 75
.................................................................. 26
.................................................. 62
............................................ 16, 44, 72
....................................... 6, 40, 57
......................................... 7
................................................. 12
..................................................... 60
.................... 62
........................... 51
.................................. 57
78
Page 89

R
Radera efter sändning............................... 61
Routers...................................................... 3, 11
S
Skapa profil
Skriv över vid samma namn .................... 61
Skydda om mark. för överf.
SSID......................................................... 56, 59
Strömbesparing.......................................... 63
Synkroniserade slutare ........... 2, 49, 50, 52
Sänd fil som ................................................. 61
Sänd mapp................................................... 62
Sändningsmarkering
T
TCP/IP............................................................ 60
Textinmatning............................................. 10
Textredigeringsfönstret..................... 31, 38
Trådlöst nätverk...................................... 2, 59
V
Välj maskinvara ................................ 8, 41, 55
W
Windows 10
Windows 7.................................................... 26
Windows 8.1
Wireless Transmitter Utility
WT-5
WT-6
.................................................. 57
...................... 62
................................. 62
................................................. 26
................................................ 26
........... 4, 13, 65
............................................................... 49
............................................................... 49
79
Page 90

80
Page 91

Page 92

Sv
Nätverksguide
• Läs denna handbok noggrant innan du använder
kameran.
• Efter att du har läst denna handbok, förvara den på en
lättillgänglig plats som framtida referens.
SB5L01(1B)
6MB2991B-01
Denna handbok får inte reproduceras vare sig helt eller delvis i någon form
(förutom som korta citat i testartiklar eller recensioner) utan skriftligt
godkännande från NIKON CORPORATION.
 Loading...
Loading...