
De
Netzwerkübersicht
• Lesen Sie dieses Handbuch gründlich durch, bevor Sie die
Kamera benutzen.
• Bewahren Sie dieses Handbuch nach dem Durchlesen an
einem gut zugänglichen Platz auf, damit es für späteres
Nachschauen bereit liegt.
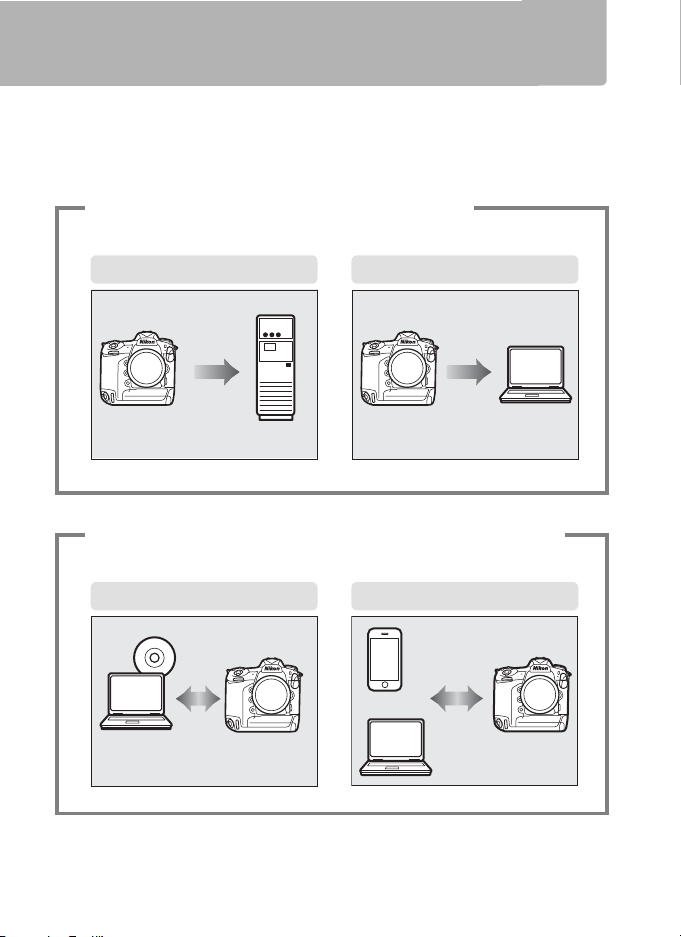
Wie Sie Netzwerke nutzen können
FTP-Upload (045) Bildübertragung (014)
FTP-Server
Computer
Camera Control (018) HTTP-Server (0 21)
Camera Control Pro 2
Mobilgerät
Computer
In diesem Handbuch wird beschrieben, wie man eine Verbindung zu einem Netzwerk herstellt, auf eine Kamera aus der Ferne zugreift und Bilder auf Computer und
FTP-Server über Ethernet-Verbindungen hochlädt. Sobald eine Verbindung hergestellt wurde, können Sie:
Vorhandene Fotos und Filme hochladen
1
Fotos ferngesteuert aufnehmen oder durchblättern
2
ii

Mehrere Kameras steuern
Synchronisierte Auslösung
(049)
(optionaler Wireless-LAN-Adapter
3
WT-6 oder WT-5 erforderlich)
A Hinweis
Auf Seite 5 finden Sie Informationen, wie man die Kamera für eine Verbindung zu
einem Host-Computer konfiguriert; auf Seite 39 erfahren Sie, wie man die
Kamera für eine Verbindung zu einem FTP-Server konfiguriert.
Nikon Manual Viewer 2
Installieren Sie die App Nikon Manual Viewer 2 auf Ihrem Smartphone
oder Tablet-PC, um jederzeit und überall in den Handbüchern zu Nikon
Digitalkameras nachlesen zu können. Der Nikon Manual Viewer 2 kann
kostenlos im App Store und bei Google Play heruntergeladen werden.
Das Herunterladen der App und der Handbücher erfordert eine Internetverbindung, für die Gebühren Ihres Mobilfunk- oder Internet-Anbieters
anfallen können.
iii
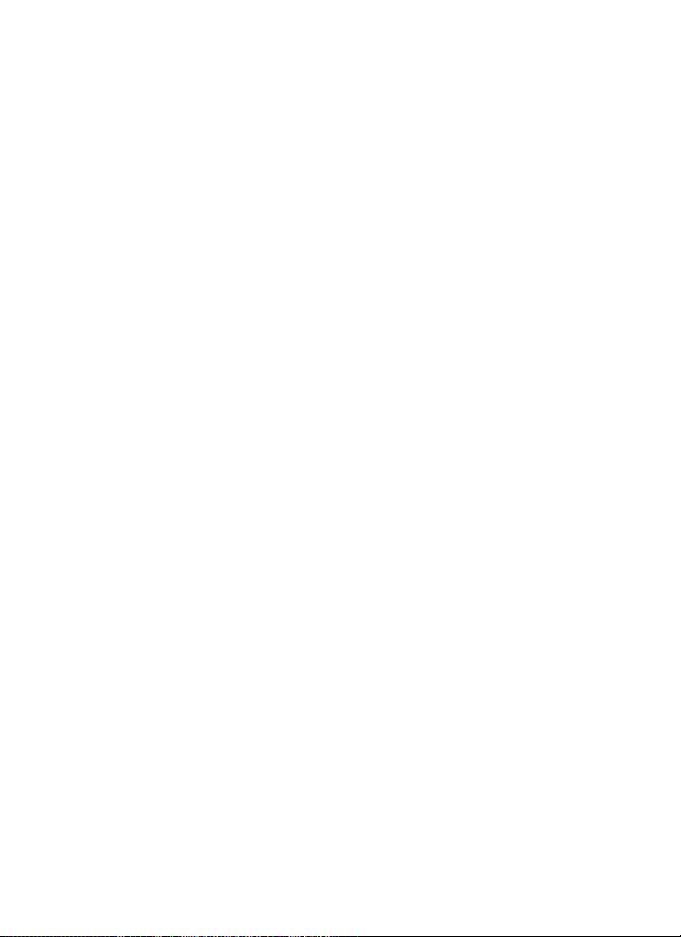
Informationen zu Warenzeichen
IOS ist eine Marke oder eingetragene Marke von Cisco Systems, Inc. in den USA
und/oder anderen Ländern und wird unter Lizenz verwendet. Windows ist entweder eine eingetragene Marke oder Marke der Microsoft Corporation in den USA
und/oder anderen Ländern. Mac, OS X, iPhone und iPad sind eingetragene Marken
von Apple Inc. in den USA und/oder anderen Ländern. XQD ist eine Marke der Sony
Corporation. CompactFlash ist eine Marke der SanDisk Corporation. Alle weiteren
Handelsnamen, die in diesem Handbuch oder in der sonstigen Dokumentation zu
Ihrem Nikon-Produkt erwähnt werden, sind Marken oder eingetragene Marken
ihrer jeweiligen Inhaber.
Speicherkarten
Diese Kamera ist als XQD- oder CompactFlash-kompatible Version erhältlich. Die
Anweisungen in diesem Handbuch beziehen sich auf XQD-Speicherkarten, jedoch
ist die Handhabung für beide Modellversionen identisch.
Apple Public Source License
Dieses Produkt enthält Apple mDNS-Quellcode, für den die Bedingungen der
Apple Public Source License gelten, die auf folgender Internetadresse aufgerufen
werden kann:
http://developer.apple.com/opensource/.
Diese Datei enthält Originalcode und/oder Änderungen am Originalcode, die in
der Apple Public Source License Version 2.0 (»Lizenz«) definiert und durch diese
geregelt sind. Diese Datei darf nur in Übereinstimmung mit den Bestimmungen
der Lizenz verwendet werden.
Unter http://www.opensource.apple.com/license/apsl/ können Sie eine Lizenz
erwerben. Lesen Sie diese bitte durch, bevor Sie diese Datei verwenden.
Der Originalcode und jegliche im Rahmen dieser Lizenz verteilte Software werden
ohne Mängelgewähr verteilt, OHNE AUSDRÜCKLICHE ODER IMPLIZITE GEWÄHRLEISTUNGEN JEGLICHER ART; APPLE LEHNT HIERMIT ALLE GEWÄHRLEISTUNGEN
DER MARKTFÄHIGKEIT, DER EIGNUNG FÜR EINEN BESTIMMTEN ZWECK, DES UNGESTÖRTEN BESITZES ODER DER NICHTVERLETZUNG ab. In der Lizenz erhalten Sie
Informationen zu den spezifischen sprachabhängigen Rechten und Einschränkungen.
iv
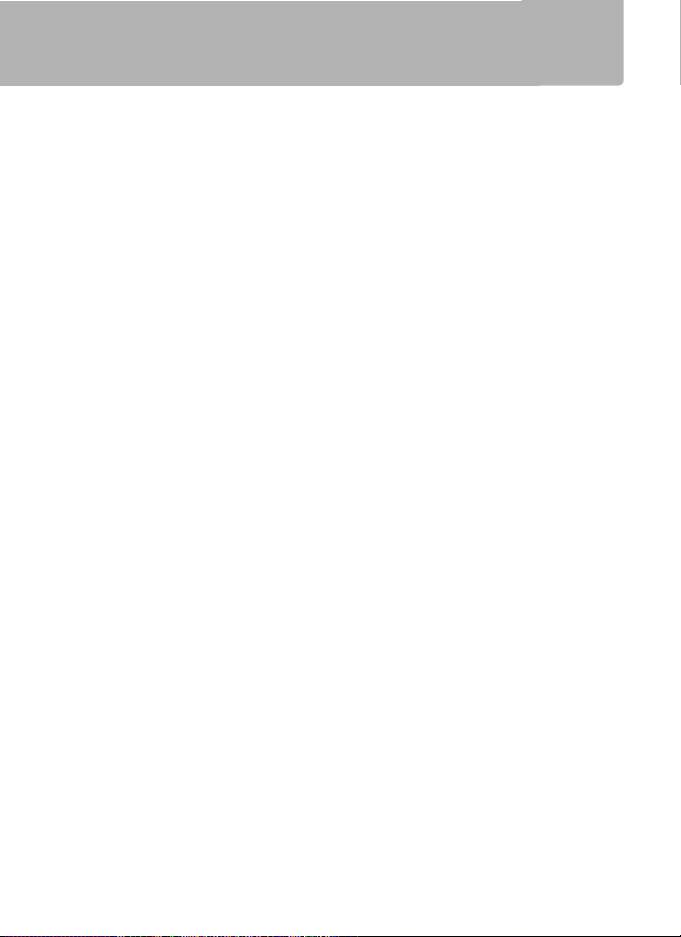
Hinweise
• Die Reproduktion dieser Anleitung, auch die auszugsweise Vervielfältigung,
bedarf der ausdrücklichen Genehmigung durch Nikon. Dies gilt auch für die elektronische Erfassung und die Übersetzung in eine andere Sprache.
• Nikon behält sich vor, jederzeit das Erscheinungsbild und die technischen Daten
der in diesem Handbuch beschriebenen Hardware und Software ohne vorherige
Ankündigung zu ändern.
• Nikon übernimmt keine Haftung für Schäden, die durch den Gebrauch dieses
Produkts entstehen.
• Die Anleitung wurde mit größter Sorgfalt erstellt, um sicherzustellen, dass die
Information in dieser Anleitung richtig und vollständig ist. Sollten Sie dennoch
Fehler darin entdecken oder Verbesserungsvorschläge haben, wäre Nikon für
einen entsprechenden Hinweis sehr dankbar. (Die Adresse der Nikon-Vertretung
in Ihrer Nähe ist separat aufgeführt.)
Hinweise zum Urheberrecht
Bitte beachten Sie, dass schon der bloße Besitz von digital kopiertem oder reproduziertem Material, das mit einem Scanner, einer Digitalkamera oder einem anderen
Gerät hergestellt wurde, strafbar sein kann.
• Dinge, die nicht kopiert oder reproduziert werden dürfen
Geldscheine, Münzen, Wertpapiere, Staatsanleihen, Kommunalobligationen etc.
dürfen nicht kopiert oder reproduziert werden, selbst wenn sie als »Muster«
gekennzeichnet sind.
Das Kopieren oder Reproduzieren von ausländischen Geldscheinen, Münzen
oder Wertpapieren ist ebenfalls nicht erlaubt.
Ohne ausdrückliche Genehmigung der zuständigen Behörden dürfen unbenutzte Briefmarken oder vorfrankierte Postkarten nicht kopiert oder reproduziert
werden.
Das Kopieren und Reproduzieren von behördlichen Stempeln und von nach
gesetzlichen Vorschriften beglaubigten Dokumenten ist nicht erlaubt.
v

• Beschränkungen bei bestimmten Kopien und Reproduktionen
Bitte beachten Sie die rechtlichen Einschränkungen beim Kopieren und Reproduzieren von Dokumenten privater Unternehmen, wie z. B. Aktien, Wechsel,
Schecks, Geschenkgutscheine, Fahrscheine und Coupons. In bestimmten Fällen
kann eine geringe Zahl notwendiger Kopien ausschließlich für innerbetrieblichen
Gebrauch erlaubt sein. Kopieren Sie ferner keine Dokumente, die von öffentlichen Einrichtungen oder privaten Unternehmen ausgegeben werden, wie z. B.
Pässe, Personalausweise und sonstige Ausweise, Eintrittskarten, Essensgutscheine.
• Urheberrechtlich geschützte Werke
Nach dem Urheberrechtsgesetz dürfen mit der Kamera gemachte Fotos und Aufnahmen von urheberrechtlich geschützten Werken nicht verwendet werden,
wenn die Erlaubnis des Urheberrechtsinhabers nicht vorliegt. Für den persönlichen Gebrauch gelten Ausnahmen; beachten Sie jedoch, dass sogar der persönliche Gebrauch von Fotos oder Aufnahmen von Ausstellungsstücken oder LiveAuftritten eingeschränkt sein kann.
Hintergrundwissen
In dieser Anleitung werden Grundkenntnisse zu FTP-Servern, lokalen Netzwerken
(LANs) und Wireless LANs vorausgesetzt. Weitere Informationen über die Installation, Konfiguration und Verwendung von Netzwerkgeräten können Sie beim Hersteller oder bei Ihrem Netzwerkadministrator in Erfahrung bringen. In der OnlineHilfe des Dienstprogramms des Wireless-LAN-Adapters finden Sie Informationen
über die Konfiguration von Computern für eine Verbindung zu Wireless LANs.
Immer auf dem neuesten Stand
Im Rahmen des Nikon-Konzepts »Life-Long Learning« für kontinuierliche
Produktunterstützung und -schulung stehen ständig aktualisierte Informationen
online zur Verfügung:
• Für Kunden in den USA: http://www.nikonusa.com/
• Für Kunden in Europa und Afrika: http://www.europe-nikon.com/support/
• Für Kunden in Asien, Ozeanien und dem Nahen Osten: http://www.nikon-asia.com/
Auf diesen Webseiten erhalten Sie aktuelle Produktinformationen, Tipps und Antworten auf häufig gestellte Fragen (FAQ) sowie allgemeine Informationen zu Fotografie und digitaler Bildverarbeitung. Zusätzliche Informationen können bei der
Nikon-Vertretung in Ihrer Region verfügbar sein. Kontaktinformationen finden Sie
auf http://imaging.nikon.com/
vi

Abbildungen
Das Aussehen und der Inhalt der Dialoge, Meldungen und Anzeigen von Software
und Betriebssystem in diesem Handbuch kann in Abhängigkeit vom verwendeten
Betriebssystem abweichen. Informationen zur grundlegenden Bedienung des
Computers finden Sie in der Dokumentation des Computers und des Betriebssystems.
vii
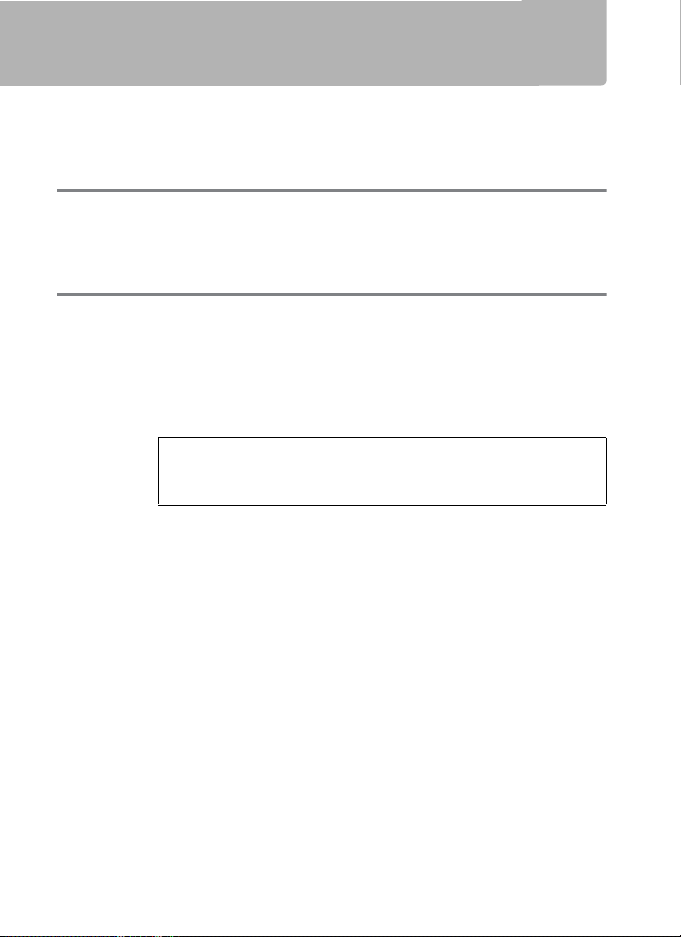
Inhaltsverzeichnis
Wie Sie Netzwerke nutzen können ...............................................................ii
Hinweise.................................................................................................................. v
Einleitung 1
Netzwerkoptionen ..............................................................................................2
Die Wireless Transmitter Utility ......................................................................4
Übertragen, Steuern und HTTP 5
Ethernet-Verbindungen.................................................................................... 5
Schritt 1: Anschließen eines Ethernet-Kabels........................................6
Schritt 2: Ethernet einschalten....................................................................8
Schritt 3: Der Verbindungsassistent..........................................................8
Schritt 4: Pairing-Vorgang...........................................................................12
Informationen über das Herstellen einer Verbindung zu einem drahtlosen Netzwerk mithilfe eines optionalen Wireless-LAN-Adapters
WT-6 oder WT-5 finden Sie der Anleitung des betreffenden Geräts.
Bildübertragung.................................................................................................14
Camera Control ..................................................................................................18
HTTP-Server .........................................................................................................21
Computer- und Android-Webbrowser ..................................................27
iPhone-Webbrowser.....................................................................................34
viii

FTP 39
Ethernet-Verbindungen.................................................................................. 39
Schritt 1: Anschließen eines Ethernet-Kabels......................................40
Schritt 2: Ethernet einschalten..................................................................41
Schritt 3: Der Verbindungsassistent........................................................41
Informationen über das Herstellen einer Verbindung zu einem drahtlosen Netzwerk mithilfe eines optionalen Wireless-LAN-Adapters
WT-6 oder WT-5 finden Sie der Anleitung des betreffenden Geräts.
FTP-Upload.......................................................................................................... 45
Synchronisierte Auslösung 49
Wireless LAN für die synchronisierte Auslösung wählen................50
Optionen für die synchronisierte Auslösung.......................................50
Fotografieren ..................................................................................................52
Menübeschreibung 55
Anhang 65
Profile auf einem Computer erstellen........................................................ 65
Einrichten eines FTP-Servers......................................................................... 67
Manuelle Profilerstellung............................................................................... 75
Problembehebung ...........................................................................................77
Index ......................................................................................................................78
ix
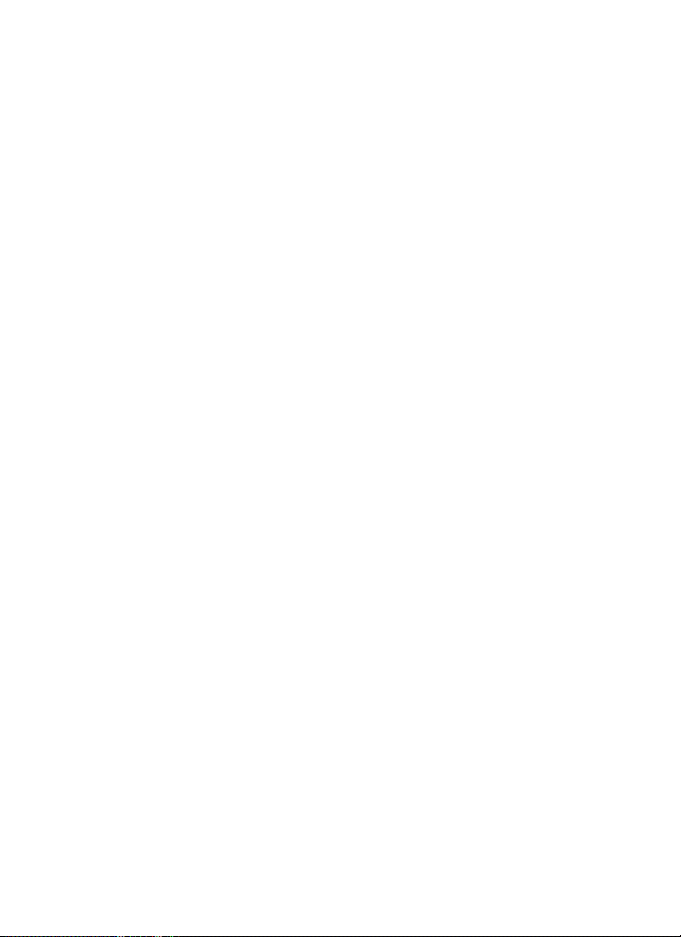
x

Einleitung
D
Dieses Symbol kennzeichnet Warnhinweise, die Sie vor dem Gebrauch lesen
sollten, um eine Beschädigung oder Fehlbedienung der Kamera zu vermeiden.
A
Dieses Symbol kennzeichnet Anmerkungen, die Sie ebenfalls vor dem
Gebrauch der Kamera lesen sollten.
0
Dieses Symbol verweist auf andere Seiten in diesem Handbuch.
In diesem Handbuch wird beschrieben, wie man die Kamera in Netzwerkumgebungen (hauptsächlich Ethernet) verwendet; zum Beispiel wie man
die Kamera mit einem Netzwerk verbindet und wie man sie in diesem
bedient. Lesen Sie dieses Handbuch und das Kamera-Handbuch aufmerksam durch, und bewahren Sie die Unterlagen an einem Ort auf, zu dem
alle Benutzer dieses Produkts Zugang haben. Informationen über die Verwendung der optionalen Wireless-LAN-Adapter WT-6 und WT-5 finden
Sie in den zugehörigen Handbüchern.
Symbole und Regeln
In diesem Handbuch werden folgende Symbole und Regeln verwendet:
Sofern nicht anders angegeben, wird angenommen, dass die Standardeinstellungen verwendet werden.
1
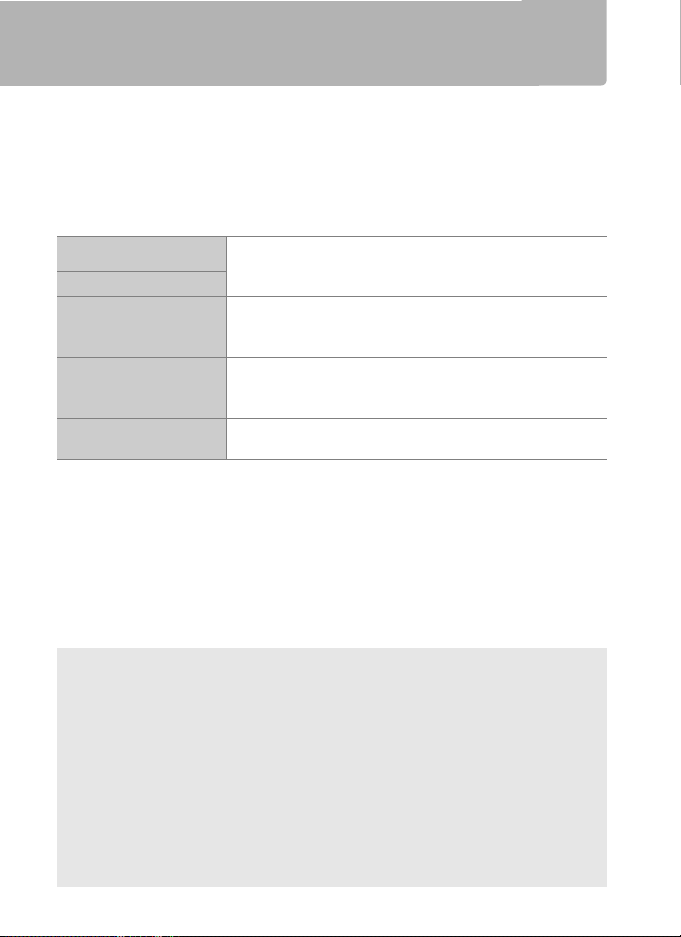
Netzwerkoptionen
Die Kamera kann mittels des eingebauten Ethernet-Anschlusses oder
eines optionalen Wireless-LAN-Adapters WT-6 oder WT-5 mit einem
Ethernet-Netzwerk bzw. einem drahtlosen Netzwerk verbunden werden
(beachten Sie, dass für die Ethernet-Verbindung ein bei Zubehöranbietern erhältliches Ethernet-Kabel benötigt wird). Die folgenden Funktionen
stehen zur Verfügung:
FTP-Upload (045)
Bildübertragung (014)
Camera Control (018)
HTTP-Server (0 21)
Synchronisierte Auslösung
(nur drahtlos; 049)
Bereits vorhandene Fotos und Filme auf einen Computer oder FTP-Server übertragen, oder neue Fotos unmittelbar nach der Aufnahme hochladen.
Kamera mit der optionalen Software
Camera Control Pro 2 steuern, und neue Fotos und
Filme direkt auf dem Computer speichern.
Bilder mithilfe eines Browsers ferngesteuert vom Computer oder Mobilgerät (Smartphone, Tablet-PC) aus
betrachten und aufnehmen.
Synchronisierte Fernauslösung mehrerer Slave-Kameras
mit einer Master-Kamera.
A Ethernet-Verbindung
Wenn die Kamera über ein Ethernet-Kabel angeschlossen wird, müssen keine
Wireless-LAN-Einstellungen vorgenommen werden.
A FTP-Server
Server können mit FTP-Standarddiensten konfiguriert werden, die mit den
unterstützten Betriebssystemen verfügbar sind, wie zum Beispiel IIS (Internetinformationsdienste). Internet-FTP-Verbindungen und Verbindungen zu FTPServern mit Software von Drittanbietern werden nicht unterstützt.
A HTTP-Servermodus
Internetverbindungen werden im HTTP-Servermodus nicht unterstützt.
2

A Router
Die Verbindung zu Computern in anderen Netzwerken über einen Router wird
nicht unterstützt.
A Firewall-Einstellungen
Die TCP-Ports 21 und 32768 bis 61000 werden für FTP verwendet, die TCP-Ports
22 und 32768 bis 61000 für SFTP, und der TCP-Port 15740 und UDP-Port 5353 für
Verbindungen zu Computern. Die Dateiübertragung ist eventuell blockiert,
wenn die Server-Firewall nicht so konfiguriert wurde, dass der Zugriff auf diese
Ports zugelassen ist.
3

Die Wireless Transmitter Utility
Die Wireless Transmitter Utility, ein Dienstprogramm, wird für den Pairing-Vorgang in den Bildübertragungs- und Kamerasteuerungsmodi
(013) benutzt und ist zudem bei der Erstellung von Netzwerkprofilen
behilflich. Sie können das Dienstprogramm nach dem Herunterladen von
der folgenden Internetadresse installieren:
http://downloadcenter.nikonimglib.com/
Vergewissern Sie sich, dass Sie die neuesten Versionen der Wireless
Transmitter Utility und der Kamera-Firmware verwenden.
4

Übertragen, Steuern und HTTP
Ethernet-Verbindungen
Befolgen Sie die nachstehenden Schritte, um in den Modi für Bildübertragung, Kamerasteuerung und HTTP-Server eine Verbindung zu einem
Computer herzustellen.
Bildübertragung Camera Control HTTP-Server
Installieren Sie die Wireless Transmitter
Utility (04)
Schritt 1: Schließen Sie ein Ethernet-Kabel (06)
Schritt 2: Wählen Sie Ethernet (08)
Schritt 3: Starten Sie den Verbindungsassistenten (08)
Schritt 4: Ordnen Sie Kamera und Computer
einander zu (012)
Übertragen Sie
Bilder (014)
Steuern Sie die
Kamera (018)
Greifen Sie auf die
Kamera zu (021)
Informationen über
das Herstellen einer
Verbindung zu
einem drahtlosen
Netzwerk mit
einem WT-6 oder
WT-5 finden Sie im
Handbuch des
betreffenden
Geräts.
D Wahl der Stromversorgung
Verwenden Sie einen vollständig aufgeladenen Akku oder einen optionalen
Netzadapter, um zu verhindern, dass sich die Kamera während der Einrichtung
oder der Datenübertragung unerwartet ausschaltet. Weitere Informationen finden Sie im Kamera-Handbuch.
5

Schritt 1: Anschließen eines Ethernet-Kabels
Bereiten Sie die Kamera wie nachfolgend beschrieben vor, nachdem Sie
den Computer gestartet und sich eingeloggt haben. Keinesfalls die
Kamera ausschalten oder das Ethernet-Kabel abtrennen, während Daten
zum Computer übertragen werden!
1 Setzen Sie eine Speicherkarte ein.
Schalten Sie die Kamera aus und setzen Sie
eine Speicherkarte ein. Dieser Schritt kann im
Kamerasteuerungsmodus (018) übersprungen werden.
2 Schließen Sie ein Ethernet-Kabel an.
Schließen Sie das Ethernet-Kabel an wie unten dargestellt. Wenden
Sie keine Gewalt an und verkanten Sie die Anschlüsse nicht.
6

3 Schalten Sie die Kamera ein.
Ein-/Ausschalter
Netzwerk-
Signallampe
Netzwerk-Signallampe Status
●
(aus)
Die Netzwerkfunktionen sind deaktiviert (0 55) oder das
Ethernet-Kabel ist nicht angeschlossen.
K
(grün)
Warten auf Verbindung.
H
(blinkt grün)
Verbindung hergestellt.
H
(blinkt amber)
Fehler.
Drehen Sie den Ein-/Ausschalter, um die
Kamera einzuschalten.
A Verbindungsstatus
Der Verbindungsstatus wird durch die NetzwerkSignallampe angezeigt.
A Die Sucheranzeige
Der Verbindungsstatus wird auch im Sucher der
Kamera angezeigt. T erscheint, wenn die Kamera
über Ethernet verbunden ist, U erscheint, wenn
sie mit einem drahtlosen Netzwerk verbunden ist.
Blinken bedeutet, dass ein Fehler aufgetreten ist.
7
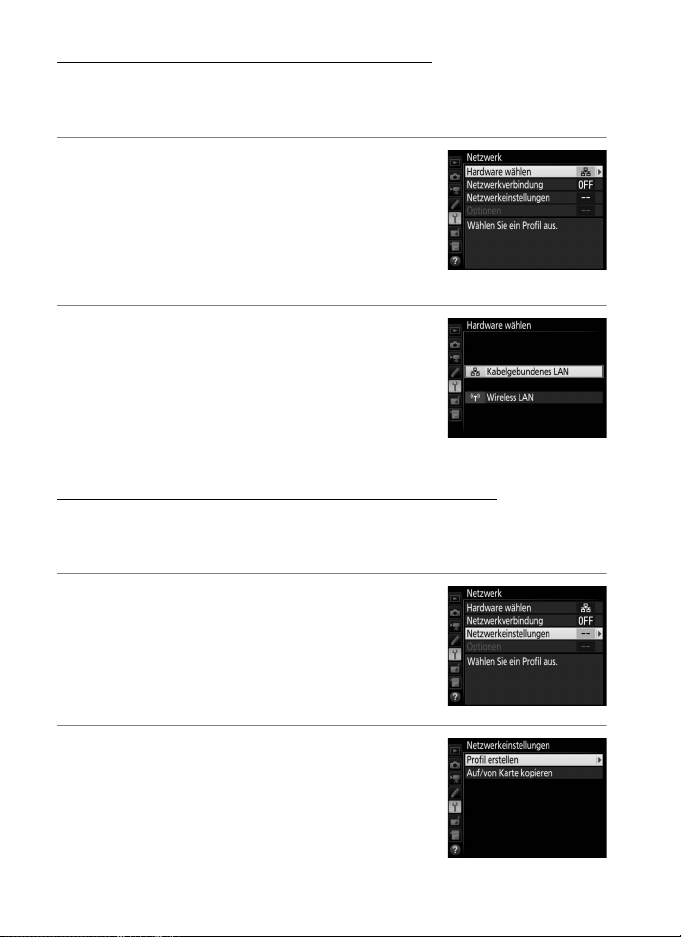
Schritt 2: Ethernet einschalten
Wählen Sie Ethernet als den Netzwerktyp aus, der von der Kamera verwendet wird.
1 Wählen Sie »Hardware wählen«.
Wählen Sie »Netzwerk« im Systemmenü,
markieren Sie dann »Hardware wählen« und
drücken Sie 2. Das Menü bietet die Wahl zwischen »Kabelgebundenes LAN« und »Wire-
less LAN«.
2 Wählen Sie »Kabelgebundenes LAN«.
Markieren Sie »Kabelgebundenes LAN« und
drücken Sie J, um die markierte Option zu
wählen und zum Netzwerkmenü zurückzukehren.
Schritt 3: Der Verbindungsassistent
Folgen Sie den Anweisungen auf dem Bildschirm, um ein Netzwerkprofil
zu erstellen.
1 Zeigen Sie die Netzwerkprofile an.
Markieren Sie »Netzwerkeinstellungen« im
Netzwerkmenü und drücken Sie 2, um die
Liste der Profile und andere Netzwerkeinstellungen anzuzeigen.
2 Wählen Sie »Profil erstellen«.
Markieren Sie »Profil erstellen« und drücken
Sie 2. Beachten Sie, dass wenn die Liste
bereits neun Profile enthält, Sie ein vorhandenes Profil mit der Taste O (Q) löschen müssen, bevor Sie fortfahren können (057).
8
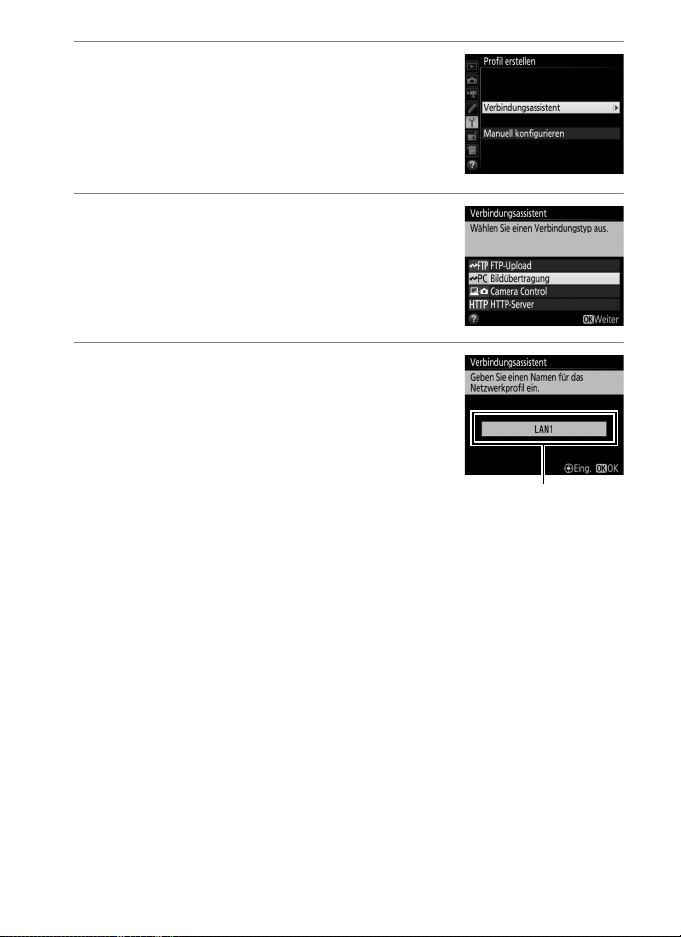
3 Starten Sie den Verbindungs-
Profilname
assistenten.
Markieren Sie »Verbindungsassistent« und
drücken Sie 2, um den Verbindungsassistenten zu starten.
4 Wählen Sie den Verbindungstyp (02).
Markieren Sie »Bildübertragung«, »Camera
Control« oder »HTTP-Server« und drücken
Sie J.
5 Benennen Sie das neue Netzwerkprofil.
Es wird ein Standard-Profilname angezeigt;
um den Namen wie bei »Texteingabe« (0 10)
beschrieben zu ändern, drücken Sie die Mitteltaste des Multifunktionswählers. Der Profilname erscheint in der Liste unter
»Netzwerk« > »Netzwerkeinstellungen« im
Systemmenü der Kamera. Drücken Sie J,
wenn die Eingabe komplett ist, um mit dem
nächsten Schritt fortzufahren.
9

A Texteingabe
Namensfeld
Tastaturfeld
Tastaturauswahl
Das folgende Dialogfeld wird angezeigt, wenn eine Texteingabe erforderlich ist.
Um einen neuen Buchstaben an der aktuellen Cursor-Position einzugeben, tippen Sie auf die Buchstaben der Touchscreen-Tastatur (tippen Sie auf die Schaltfläche der Tastaturauswahl, um zwischen Großbuchstaben, Kleinbuchstaben
und Symbolen zu wechseln). Sie können auch mit dem Multifunktionswähler das
gewünschte Zeichen im Tastaturfeld markieren und auf die Mitteltaste des Multifunktionswählers drücken (beachten Sie, dass bei Eingabe eines Zeichens bei
voll ausgefülltem Feld das letzte Zeichen im Feld gelöscht wird). Um das Zeichen
an der aktuellen Cursor-Position zu löschen, drücken Sie die Taste O (Q). Für das
Positionieren des Cursors an einer anderen Stelle tippen Sie auf das Display, oder
halten Sie die Taste W (M) gedrückt und drücken Sie 4 oder 2.
Drücken Sie die Taste J, um die Eingabe abzuschließen und zum vorherigen
Menü zurückzukehren. Wenn Sie den eingegebenen Text verwerfen und zum
vorherigen Menü zurückzukehren wollen, drücken Sie die Taste G.
10

6 Beziehen Sie eine IP-Adresse oder
wählen Sie eine aus.
Markieren Sie eine der folgenden Optionen
und drücken Sie J.
• Automatisch beziehen: Wählen Sie diese
Option, wenn das Netzwerk für die automatische Vergabe der IP-Adresse konfiguriert ist.
• Manuell eingeben: Wenn Sie dazu aufgefordert werden, geben Sie
eine IP-Adresse ein und legen Sie die Subnetzmaske fest, indem Sie
4 oder 2 drücken, um Segmente zu markieren, und 1 oder 3, um
Änderungen vorzunehmen. Drücken Sie J, um fortzufahren, wenn
die Eingabe abgeschlossen ist.
7 Wählen Sie den nächsten Schritt aus.
Die IP-Adresse wird angezeigt; drücken Sie J. Der nächste Schritt
hängt vom Verbindungstyp ab, der bei Schritt 4 auf Seite 9 gewählt
wurde:
Wenn Sie »Bildübertragung« oder »Camera
Control« ausgewählt haben, ordnen Sie Kamera
und Computer wie auf Seite 12 beschrieben
einander zu (Pairing).
Wenn Sie »HTTP-Server« ausgewählt haben,
fahren Sie mit Schritt 8 fort.
A Router
Die Verbindung zu Computern in anderen Netzwerken über einen Router wird
nicht unterstützt.
11

8 Beenden Sie den Verbindungs-
assistenten.
Markieren Sie eine der folgenden Optionen
und drücken Sie J.
• Verbinden und Assist. beenden: Speichert das
neue Netzwerkprofil und stellt eine Verbindung zum Server her.
• Assistenten beenden: Speichert das neue Netzwerkprofil und schließt
den Assistenten.
Fahren Sie mit »HTTP-Server« fort (021).
Schritt 4: Pairing-Vorgang
Wenn Sie bei Schritt 4 des Verbindungsassistenten (09) »Bildübertra-
gung« oder »Camera Control« ausgewählt haben, ordnen Sie wie nach-
stehend beschrieben die Kamera und den Computer einander zu. Durch
den Pairing-Vorgang kann sich der Computer mit der Kamera verbinden.
1 Schließen Sie die Kamera über USB an
den Computer an.
Schließen Sie die Kamera mit dem USB-Kabel
(im Lieferumfang der Kamera enthalten) an
den Computer an, sobald Sie dazu aufgefordert werden.
12
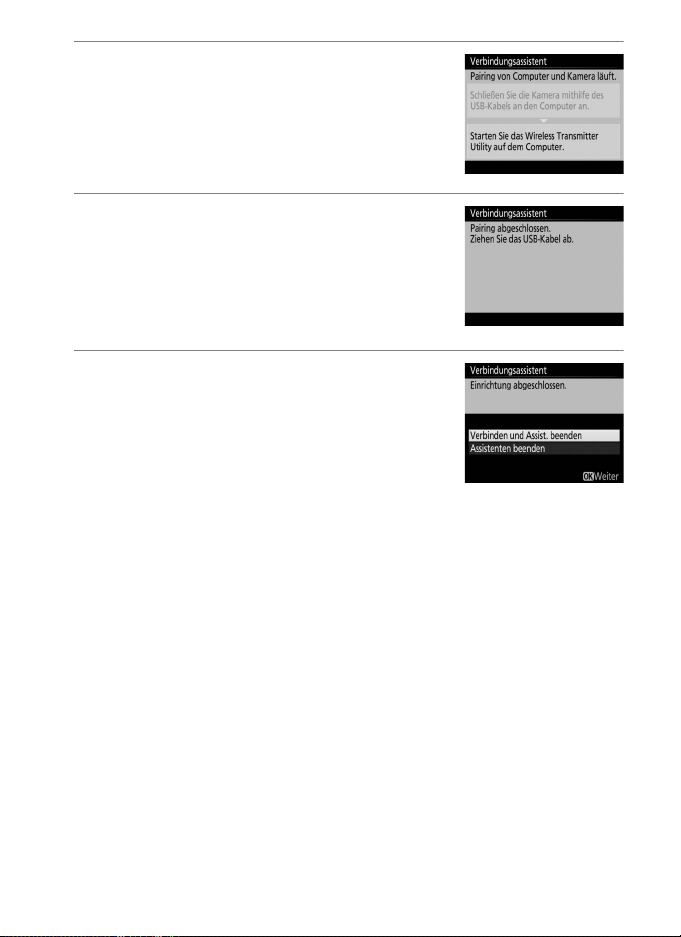
2 Starten Sie Wireless Transmitter Utility.
Starten Sie das auf dem Computer installierte
Dienstprogramm Wireless Transmitter Utility,
wenn Sie dazu aufgefordert werden. Der Pairing-Vorgang beginnt automatisch.
3 Trennen Sie die Kamera vom Computer.
Die rechts abgebildete Meldung wird nach
Abschluss des Pairing-Vorgangs angezeigt.
Entfernen Sie das USB-Kabel.
4 Beenden Sie den Assistenten.
Markieren Sie eine der folgenden Optionen
und drücken Sie J.
• Verbinden und Assist. beenden: Speichert das
neue Netzwerkprofil und stellt eine Verbindung zum Server her.
• Assistenten beenden: Speichert das neue Netzwerkprofil und schließt
den Assistenten.
Fahren Sie mit »Bildübertragung« (014) oder »Camera Control« (0 18)
fort.
13

Bildübertragung
Die Funktion Bildübertragung wird für das Übertragen von Fotos und
Filmen von einer Kameraspeicherkarte auf den Computer verwendet. Die
nachfolgende Erklärung geht davon aus, dass vorhandene Aufnahmen
verwendet werden.
1 Zeigen Sie die Netzwerkprofile an.
Wählen Sie »Netzwerk« > »Netzwerkeinstellungen« im Systemmenü, um die Liste der
Profile anzuzeigen. Die Bildübertragungsprofile sind durch ein K-Symbol gekennzeichnet. Markieren Sie ein Profil und drücken Sie
J, um das markierte Profil auszuwählen und zum Netzwerkmenü
zurückzukehren.
2 Wählen Sie »Netzwerkverbindung«.
Markieren Sie »Netzwerkverbindung« und
drücken Sie 2.
3 Wählen Sie »Aktivieren«.
Markieren Sie »Aktivieren« und drücken Sie
J, um die Verbindung zum Netzwerk herzustellen und zum Netzwerkmenü zurückzukehren.
14
Der Profilname wird bei hergestellter Verbindung grün angezeigt.

4 Zeigen Sie die Bilder an.
Drücken Sie die Taste K, um die Bilder anzuzeigen. Zeigen Sie das erste zu übertragende
Bild in der Einzelbildwiedergabe an oder markieren Sie es im Bildindex.
5 Laden Sie Bilder hoch.
Drücken Sie J und die Mitteltaste des Multifunktionswählers. Im Bild wird ein weißes
Übertragungssymbol eingeblendet und der
Hochladevorgang beginnt sofort. Das Übertragungssymbol ist während des Hochladens
grün, und es wird blau, wenn der Hochladevorgang beendet ist. Weitere Bilder werden in der Reihenfolge der
Auswahl hochgeladen.
Um ein Bild hochzuladen, das schon einmal
hochgeladen wurde, drücken Sie J und die
Mitteltaste des Multifunktionswählers, um das
blaue Übertragungssymbol zu entfernen. Drücken Sie anschließend erneut J und die Mitteltaste des Multifunktionswählers, um das
Bild mit einem weißen Übertragungssymbol
zu versehen.
Hochladen von neuen Fotos beim Aufnehmen
Um neue Fotos jeweils unmittelbar nach der Aufnahme hochzuladen, wählen Sie »Ein« für »Netz-
werk« > »Optionen« > »Automatisch senden«
im Systemmenü (061).
A Übertragungsmarkierung
Das gegenwärtig in der Einzelbildwiedergabe angezeigte oder im Bildindex
markierte Bild lässt sich für das Hochladen kennzeichnen, indem man die i-Taste
drückt, »Zur Übertragung aus-/abwählen« im Menü der i-Taste markiert und
2 drückt.
15

Übertragung annullieren, abbrechen oder unterbrechen/
Entfernen der Übertragungsmarkierung
Um die Übertragung von Bildern zu annullieren, die mit einem weißen
oder grünen Übertragungssymbol versehen sind, wählen Sie die Bilder
während der Wiedergabe aus und drücken Sie J und die Mitteltaste des
Multifunktionswählers. Das Übertragungssymbol wird entfernt. Durch
eine der folgenden Aktionen wird die Übertragung ebenfalls annulliert,
abgebrochen oder unterbrochen:
• Ausschalten der Kamera (die Übertragungsmarkierungen werden
gespeichert, und die Übertragung wird beim nächsten Einschalten der
Kamera fortgesetzt)
• Auswählen von »Ja« für »Netzwerk« > »Optionen« > »Transfermark.
aufheben?« (062; diese Option entfernt die Übertragungsmarkierung
von allen Bildern)
A Firewall-Einstellungen
Der TCP-Port 15740 und der UDP-Port 5353 werden für die Verbindung zum
Host-Computer benutzt. Die Computer-Firewall muss so konfiguriert werden,
dass der Zugriff auf diese Ports zulässig ist, da der Computer ansonsten möglicherweise nicht auf die Kamera zugreifen kann.
A Intervallaufnahmen
Die Bildübertragung bricht ab, falls die Standby-Vorlaufzeit während der Intervallaufnahme abläuft. Wählen Sie eine lange Standby-Vorlaufzeit vor dem
Starten von Intervallaufnahmen.
A Sprachnotizen
Sprachnotizen lassen sich nicht getrennt hochladen, sie werden jedoch mit den
dazugehörigen Bildern übertragen.
A Während der Übertragung
Während des Hochladevorgangs darf keinesfalls die Speicherkarte herausgenommen oder das Ethernet-Kabel von den Geräten getrennt werden.
A Signalverlust
Die drahtlose Übertragung kann unterbrochen werden, wenn das Signal verloren
geht. Die Übertragung lässt sich wieder aufnehmen, indem die Kamera aus- und
wieder eingeschaltet wird.
A Zielordner
Die Bilder werden standardmäßig in die folgenden Ordner hochgeladen:
• Windows: \Users\(Benutzername)\Pictures\Wireless Transmitter Utility
• Mac: /Users/(Benutzername)/Pictures/Wireless Transmitter Utility
Der Zielordner kann mit der Wireless Transmitter Utility ausgewählt werden.
16

Übertragungsstatus
Signalstärke: Signalstärke des drahtlosen
Netzwerks. Ethernet-Verbindungen werden mit d gekennzeichnet.
Statusbereich: Der Status der Verbindung
zum Host. Der Profilname wird bei hergestellter Verbindung grün angezeigt.
Während der Dateiübertragung
erscheint »Übertr. von« hinter dem
Namen der betreffenden Datei. Während
der Übertragung auftretende Fehler werden ebenfalls hier angezeigt (077).
e, f: Die Anzahl der verbleibenden Bilder und
die für das Senden dieser
Bilder voraussichtlich
benötigte Zeit.
Während der Wiedergabe wird der Status der für das Hochladen ausgewählten Bilder folgendermaßen angezeigt:
: »Zur Übertragung markiert«
a
Zur Übertragung ausgewählte Bilder sind mit
einem weißen Übertragungssymbol versehen.
: »Wird gerade gesendet«
b
Während des Hochladevorgangs wird ein grünes
Übertragungssymbol angezeigt.
: »Gesendet«
c
Erfolgreich übertragene Bilder weisen ein blaues Übertragungssymbol
auf.
A Netzwerkstatus
Der Netzwerkstatus kann in der obersten Ebene des Netzwerkmenüs überprüft
werden.
17

Camera Control
Wählen Sie diese Option, um die Kamera von einem Computer aus zu
steuern, auf dem Camera Control Pro 2 läuft (separat erhältlich), und speichern Sie die Fotos direkt auf der Festplatte des Computers anstatt auf der
Speicherkarte der Kamera (Filme werden weiterhin auf der Speicherkarte
der Kamera gespeichert; setzen Sie eine Speicherkarte ein, bevor Sie Filme
aufnehmen). Achten Sie darauf, dass die Kamera nicht in den Ruhezustand (Standby) wechselt, während sie sich im Kamera-Steuerungsmodus
befindet.
1 Zeigen Sie die Netzwerkprofile an.
Wählen Sie »Netzwerk« > »Netzwerkeinstellungen« im Systemmenü, um die Liste der
Profile anzuzeigen. Die Camera-Control-Profile sind durch ein L-Symbol gekennzeichnet. Markieren Sie ein Profil und drücken Sie
J, um das markierte Profil auszuwählen und zum Netzwerkmenü
zurückzukehren.
2 Wählen Sie »Netzwerkverbindung«.
Markieren Sie »Netzwerkverbindung« und
drücken Sie 2.
18
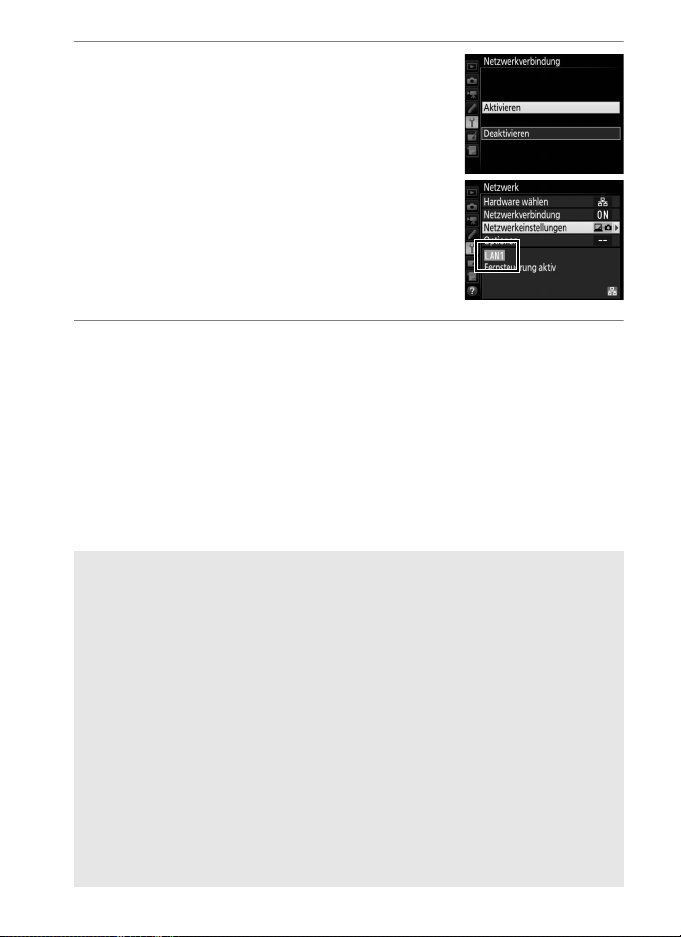
3 Wählen Sie »Aktivieren«.
Markieren Sie »Aktivieren« und drücken Sie
J, um eine Verbindung zum Netzwerk herzustellen und zum Netzwerkmenü zurückzukehren.
Der Profilname wird bei hergestellter Verbindung grün angezeigt.
4 Starten Sie Camera Control Pro 2.
Starten Sie das auf dem Host-Computer installierte Programm
Camera Control Pro 2 (separat erhältlich). Informationen über das
Anwenden von Camera Control Pro 2 finden Sie im zugehörigen Handbuch (PDF).
A Firewall-Einstellungen
Der TCP-Port 15740 und der UDP-Port 5353 werden für die Verbindung zum
Host-Computer benutzt. Die Computer-Firewall muss so konfiguriert werden,
dass der Zugriff auf diese Ports zulässig ist, da der Computer ansonsten möglicherweise nicht auf die Kamera zugreifen kann.
A Ethernet-Netzwerke
Ziehen Sie das Ethernet-Kabel nicht ab, während die Kamera eingeschaltet ist.
D Drahtlose Netzwerke (Wireless LAN)
In drahtlosen Netzwerken können die Vorgänge mehr Zeit in Anspruch nehmen.
Wenn das Signal unterbrochen wird, während Bilder zu Camera Control Pro 2
übertragen werden, blinkt die Netzwerk-Signallampe der Kamera bzw. die LED
am WT-5 amber; schalten Sie die Netzwerkverbindung aus und wieder ein
(055). Sobald die Verbindung wieder hergestellt ist, wird die Übertragung fortgesetzt. Beachten Sie, dass sich die Übertragung nicht fortsetzen lässt, wenn Sie
die Kamera ausschalten, bevor der Übertragungsvorgang abgeschlossen ist.
19

A Netzwerkstatus
Signalstärke: Signalstärke des drahtlosen
Netzwerks. Ethernet-Verbindungen werden mit d gekennzeichnet.
Statusbereich: Der Status der Verbindung
zum Host. Der Profilname wird bei hergestellter Verbindung grün angezeigt.
Fehler werden ebenfalls hier angezeigt
(077).
Der Netzwerkstatus kann in der obersten Ebene des Netzwerkmenüs überprüft
werden.
20
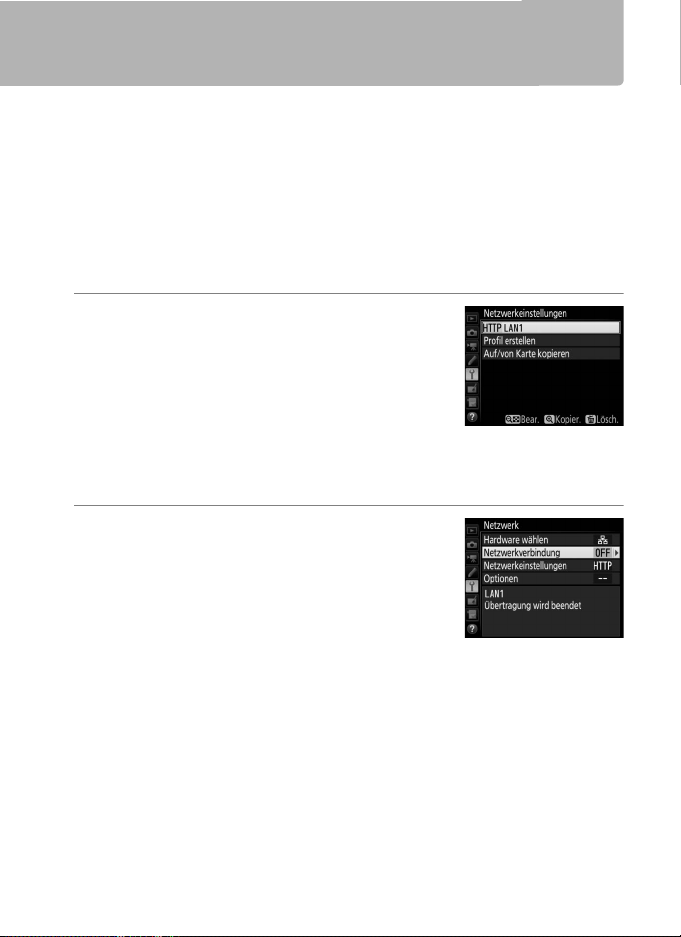
HTTP-Server
Wählen Sie »HTTP-Server«, um mit dem Webbrowser eines Computers
oder eines Mobilgeräts (Smartphone, Tablet-PC) die auf der Speicherkarte
der Kamera befindlichen Bilder zu betrachten oder um vom Browser aus
Fotos aufzunehmen (siehe Seite 26 für die Systemanforderungen). Bis zu
fünf Benutzer können gleichzeitig auf die Kamera zugreifen, aber nur
einer kann Fotos aufnehmen oder Text bearbeiten. Hinweis: Die Kamera
wechselt nicht automatisch in den Ruhezustand (Standby), während sie
sich im HTTP-Server-Modus befindet.
1 Zeigen Sie die Netzwerkprofile an.
Wählen Sie »Netzwerk« > »Netzwerkeinstellungen« im Systemmenü, um die Liste der
Profile anzuzeigen. Die HTTP-Server-Profile
sind durch ein M-Symbol gekennzeichnet.
Markieren Sie ein Profil und drücken Sie J, um
das markierte Profil auszuwählen und zum Netzwerkmenü zurückzukehren.
2 Wählen Sie »Netzwerkverbindung«.
Markieren Sie »Netzwerkverbindung« und
drücken Sie 2.
21

3 Wählen Sie »Aktivieren«.
Markieren Sie »Aktivieren« und drücken Sie
J, um eine Verbindung zum Netzwerk herzustellen und zum Netzwerkmenü zurückzukehren.
Die für die Verbindung zur Kamera verwendete URL (IP-Adresse) wird angezeigt, wenn
eine Verbindung hergestellt wurde.
4 Starten Sie den Webbrowser.
Starten Sie den Webbrowser des Computers oder Mobilgeräts.
5 Geben Sie die URL (IP-Adresse) der
Kamera ein.
Geben Sie die URL der Kamera in das Adressfeld des Browserfensters ein (»http://«, gefolgt
von der IP-Adresse der Kamera, wie im Netzwerkmenü angezeigt).
22

6 Loggen Sie sich ein.
Geben Sie Ihren Benutzernamen und das Passwort in das Anmeldefenster des Webbrowsers ein (der Benutzername und das Passwort
werden im Netzwerkmenü mit »Netzwerk« > »Optionen« > »HTTP-
Anmeldeeinstellungen« eingegeben, wie auf Seite 62 beschrieben;
der Standardbenutzername lautet »nikon«, während die Passwortvorgabe leer ist).
23

7 Wählen Sie eine Sprache aus.
Klicken Sie auf »Language (Sprache)« und wählen Sie die
gewünschte Option.
8 Wählen Sie eine Betriebsart.
Wählen Sie »Aufnahme/Viewer«, um Bilder aufzunehmen (027, 34),
und »Aufnahme/Viewer« oder »Viewer«, um vorhandene Bilder
anzuzeigen (029, 36). Um den Webbrowser des Computers oder
Mobilgeräts für das Bearbeiten von in der Kamera gespeicherten Bildkommentaren, Copyright-Informationen oder IPTC-Daten zu nutzen,
wählen Sie »Textbearb.« (0 31, 38). Bis zu fünf Nutzer können
gleichzeitig mit der Option »Viewer« eine Verbindung herstellen,
aber nur ein Nutzer kann mit der Option »Aufnahme/Viewer« oder
»Textbearb.« eine Verbindung aufbauen (wenn ein anderer Nutzer
bereits mit der Option »Aufnahme/Viewer« oder »Textbearb.« eine
Verbindung hergestellt hat, werden diese Optionen nicht angezeigt
und nur vier Nutzer können mit der Option »Viewer« eine Verbindung herstellen).
24
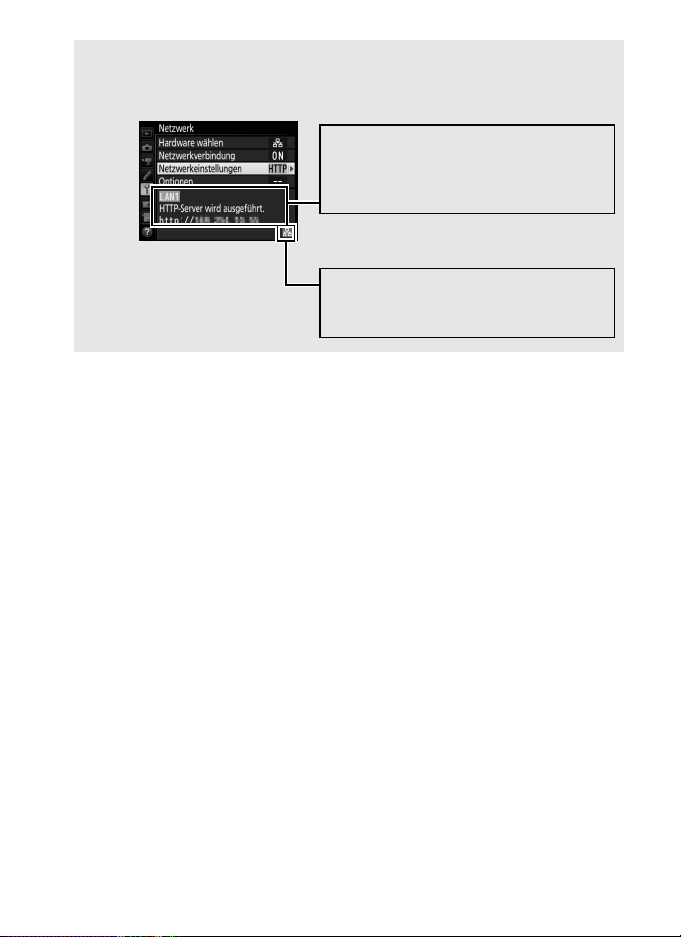
A Netzwerkstatus
Signalstärke: Signalstärke des drahtlosen
Netzwerks. Ethernet-Verbindungen werden mit d gekennzeichnet.
Statusbereich: Der Status der Verbindung
zum Host. Die Kamera-URL wird bei hergestellter Verbindung angezeigt. Fehler
werden ebenfalls hier angezeigt (077).
Der Netzwerkstatus kann in der obersten Ebene des Netzwerkmenüs überprüft
werden.
25

A HTTP-Server Systemanforderungen
Windows
Betriebssystem Windows 10, Windows 8.1, Windows 7
Browser
• Windows 10: Microsoft Edge
• Windows 8.1: Internet Explorer 11
• Windows 7: Internet Explorer 10
Monitor
• Auflösung: 1024 × 768 Pixel (XGA) oder höher; 1280 × 1024 Pixel
oder höher empfohlen
• Farbe: 24-Bit-Farbtiefe (True Color) oder mehr
Mac
Betriebssystem OS X 10.10, 10.9 oder 10.8
Browser
• OS X 10.10: Safari 8
• OS X 10.9: Safari 7
• OS X 10.8: Safari 6
Monitor
• Auflösung: 1024 × 768 Pixel (XGA) oder höher; 1280 × 1024 Pixel
oder höher empfohlen
• Farbe: 24-Bit-Farbtiefe (Millionen von Farben) oder mehr
Android OS
Betriebssystem Android 5.0, 4.4
Browser Chrome
iOS
Betriebssystem iOS 8, iOS 7
Browser Die im Betriebssystem enthaltene Safari-Version
Die Funktion unter den folgenden Systemen wurde bestätigt:
26

Computer- und Android-Webbrowser
Display-Anzeige (028)
Kameraeinstellungen (0 28)
Belichtungssteuerung
Testtaste (028)
Auslöser (028)
Foto/Film-Taste
Abmeldetaste
Home-Taste (024)
Aufnahmetaste
Zoomtasten Fokustasten
Live-View-Taste
Sucherbild
Anzeigetaste (029)
Klein
Groß
In diesem Abschnitt werden die HTTP-Server-Anzeigen im Computer- und
Android-Webbrowser beschrieben. Klicken oder tippen Sie, um die Kameraeinstellungen anzupassen. Die Beschreibung der Anzeigen bei iPhones
finden Sie auf Seite 34.
❚❚ Das Aufnahmefenster
Nach Wählen der Option »Aufnahme/Viewer« auf der Server-Homepage
besteht Zugriff auf die unten abgebildeten Schaltflächen (»Tasten«) und
Anzeigen. Um das von der Kamera erfasste Livebild im Sucherbereich wiederzugeben, tippen oder klicken Sie auf die Live-View-Taste. Tippen oder
klicken Sie zum Verlassen von Live-View erneut auf diese Schaltfläche.
A Fokustasten
Die Einstellschritte für die Fokussierung vergrößern
sich mit dem Abstand der Taste von der Mitte der
Anzeige.
27

Display-Anzeige
Schaltfläche für
Aufnahmebetriebsart
Kamera-
einstellungen
Auslöser
Testtaste
Enthält die Belichtungsskala und zeigt den Akkuladezustand
und die Anzahl verbleibender Aufnahmen an.
Klicken oder tippen Sie auf Symbole, um die Einstellungen für
Foto- oder Filmaufnahmen zu verändern. Im Kamera-Handbuch finden Sie Details zu den Einstellungen.
Nimmt ein Foto auf oder startet bzw. beendet eine Filmaufnahme. Klicken oder tippen Sie auf das gewünschte Objekt im
Sucherbereich, um darauf scharfzustellen.
Nimmt ein Testfoto auf und zeigt es im Sucherbereich an, ohne
es auf der Speicherkarte der Kamera zu speichern. Nicht bei
Film-Live-View verfügbar.
A Live-View an der Kamera einschalten
Wird das Livebild der Kamera im Sucherbereich wiedergegeben, bewirkt das
Drücken der a-Taste an der Kamera die Anzeige des Livebilds auf dem Kameramonitor. Das erneute Drücken der Taste beendet Live-View an der Kamera.
A Schaltfläche für Aufnahmebetriebsart
Ist der Aufnahmebetriebsartenwähler der Kamera auf S
gedreht, kann mit der Schaltfläche für die Aufnahmebetriebsart zwischen Einzelbild, Serienaufnahme schnell und
Serienaufnahme langsam gewählt werden. Bei Serienaufnahme schnell und Serienaufnahme langsam nimmt die
Kamera solange Fotos auf, wie die Auslöser-Schaltfläche
betätigt wird.
28

❚❚ Das Anzeigefenster
Steuerelemente für
Navigation
Indexbilder (für die
Einzelbildanzeige anklicken
oder antippen). Filme sind
mit 1 gekennzeichnet;
Sprachnotizen werden als
separate Dateien aufgeführt.
Seitennummer
Einzelbildansicht (030)
Filmstreifenansicht (0 30)
Indexbildansicht (029)
Anzeige des neuesten
Bildes im Ordner
Indexbilder pro Seite
Seitennavigation
Ordnerauswahl
Durch Wählen der Option »Viewer« auf der Server-Homepage oder durch
Klicken oder Tippen auf die Anzeigetaste im Aufnahmefenster wird das
Anzeigefenster aufgerufen. Das Anzeigefenster bietet wahlweise eine
Indexbildansicht, eine Filmstreifenansicht (030) oder eine Einzelbildansicht (030).
Indexbildansicht
Zeigt mehrere Miniaturansichten (»Indexbilder«) pro Seite an. Die Steuerelemente oben im Fenster dienen zum Navigieren.
A Steuerelemente für Navigation
29

Filmstreifenansicht
Aktuelles Bild (klicken oder tippen
Sie auf H oder F, um andere
Bilder anzuzeigen)
Kopiert das aktuelle Bild auf den
Computer oder das Mobilgerät
Indexbilder (zum Auswählen
anklicken oder antippen)
Aktuelles Bild (klicken oder
tippen Sie auf H oder F, um
andere Bilder anzuzeigen)
Kopiert das aktuelle Bild auf
den Computer oder das
Mobilgerät
Wählen Sie, welches der unterhalb des Fensters angezeigten Indexbilder
groß wiedergegeben werden soll.
Einzelbildansicht
Zeigt Bilder einzeln, das Fenster ausfüllend, an.
30

❚❚ Das Textbearbeitungsfenster
Home-Taste (0 24)
Bildkommentar (0 32)
Copyright-Informationen (032)
IPTC-Daten (0 33)
Löschtaste
Speichern-Taste Abmeldetaste
Durch Wählen der Option »Textbearb.« auf der Server-Homepage wird
das Textbearbeitungsfenster aufgerufen, das für das Bearbeiten von in
der Kamera gespeicherten Bildkommentaren, Copyright-Informationen
oder IPTC-Daten genutzt werden kann.
D Änderungen sichern
Änderungen werden nicht automatisch gesichert. Klicken oder tippen Sie auf die
Speichern-Taste, um die Änderungen zu speichern.
D Die Löschtaste
Das Klicken oder Tippen auf die Löschtaste löscht sofort den angezeigten Text,
genauso wie das Verlassen des Fensters ohne Betätigen der Speichern-Taste.
31

Bildkommentar
Geben Sie einen kurzen Text ein, der an die danach aufgenommenen Bilder
angefügt werden kann. Diese Bildkommentare lassen sich als Metadaten in
ViewNX-i oder Capture NX-D anzeigen. Folgende Optionen stehen zur
Wahl:
• Kommentar hinzufügen: Wählen Sie diese Option, wenn der eingegebene
Kommentar zu allen danach aufgenommenen Bildern hinzugefügt werden soll.
• Kommentar eingeben: Geben Sie einen Kommentar ein, der bis zu 36 Zeichen lang sein kann.
Copyright-Informationen
Mit dieser Funktion können Sie nach der Aufnahme Copyright-Informationen zum neuen Bild eingeben. Die Copyright-Informationen
lassen sich
als Metadaten in ViewNX-i oder Capture NX-D anzeigen. Folgende Optionen stehen zur Wahl
:
• Copyright-Infos hinzufügen: Wählen Sie diese Option, wenn die eingegebe-
nen Copyright-Informationen zu allen danach aufgenommenen Bildern
hinzugefügt werden sollen.
• Fotograf/Urheberrechtsinhaber: Geben Sie den Namen des Fotografen (bis
zu 36 Zeichen lang) bzw. den Namen des Urheberrechtsinhabers ein (bis
zu 54 Zeichen lang).
Bildkommentare und Copyright-Informationen auf der Kamera
anzeigen
Bildkommentare und Copyright-Informationen lassen sich während der
Einzelbildwiedergabe auf den entsprechenden Seiten der Bildinformationsanzeige der Kamera ansehen.
A Copyright-Informationen
Um auszuschließen, dass die Namen von Fotograf oder Urheberrechtsinhaber
unautorisiert verwendet werden, sollten Sie vor dem Verleihen oder Weitergeben der Kamera an eine andere Person sicherstellen, dass die Option »Copy-
right-Infos hinzufügen« deaktiviert ist und die Felder »Fotograf« und
»Urheberrechtsinhaber« leer sind. Nikon übernimmt keine Haftung für Schä-
den oder Streitfälle, die sich aus der Verwendung der Funktion »CopyrightInformationen« ergeben können.
32

IPTC-Daten
Mit dieser Funktion können Sie nach der Aufnahme IPTC-Datensätze in
das neue Bild einbetten. Folgende Optionen stehen zur Wahl:
• Bei Aufn. autom. Einbetten: Das Wählen dieses Feldes zeigt eine Liste von
IPTC-Datensätzen an; markieren Sie einen Datensatz und betätigen Sie
die Speichern-Taste, um den Datensatz in alle folgenden Fotos einzubetten. Um Fotos ohne Einbettung von IPTC-Datensätzen aufzunehmen, wählen Sie »Aus«.
• IPTC-Datensatz auswählen: Das Wählen dieses Feldes zeigt eine Liste von
IPTC-Datensätzen an. Wählen Sie einen Datensatz, um ihn auf die
Kamera zu kopieren.
A IPTC-Daten
IPTC ist ein vom International Press Telecommunications Council (IPTC) etablierter Standard, der entwickelt wurde, um die für die Verbreitung von Fotografien
in den unterschiedlichsten Medien und Publikationen erforderlichen Informationen klar und einfach zu formulieren. Eingebettete IPTC-Daten lassen sich auf der
Kamera während der Einzelbildwiedergabe auf der IPTC-Seite der Bildinformationsanzeige ansehen. Nähere Angaben finden Sie im Kamera-Handbuch.
33

iPhone-Webbrowser
Display-Anzeige (028)
Auslöser (028)
Abmeldetaste
Home-Taste (024)
Aufnahmetaste
Belichtungssteuerung
Anzeigetaste (036)
Zoomtasten
Kameraeinstellungen
(028)
Sucherbild (zum
Fokussieren auf
gewünschtes Objekt
tippen)
Kameraeinstellungen
(028)
Live-View-Taste
In diesem Abschnitt werden die HTTP-Server-Anzeigen für iPhone-Webbrowser beschrieben. Tippen Sie, um die Kameraeinstellungen anzupassen. Die Beschreibung der Anzeigen bei Computern, Android und iPad
finden Sie auf Seite 27.
❚❚ Das Aufnahmefenster
Nach Wählen der Option »Aufnahme/Viewer« auf der Server-Homepage
besteht Zugriff auf die unten abgebildeten Schaltflächen (»Tasten«) und
Anzeigen. Benutzen Sie die Live-View-Taste, um das Fotografieren (C)
oder Filmen (1) mit Live-View zu starten. Das von der Kamera erfasste
Livebild wird im Sucherbereich wiedergegeben. Zum Verlassen und
Abschalten von Live-View betätigen Sie die Live-View-Taste erneut.
34

A Live-View an der Kamera einschalten
Schaltfläche für
Aufnahmebetriebsart
Wird das Livebild der Kamera im Sucherbereich wiedergegeben, bewirkt das
Drücken der a-Taste an der Kamera die Anzeige des Livebilds auf dem Kameramonitor. Das erneute Drücken der Taste beendet Live-View an der Kamera.
A Schaltfläche für Aufnahmebetriebsart
Ist der Aufnahmebetriebsartenwähler der Kamera auf S
gedreht, kann mit der Schaltfläche für die Aufnahmebetriebsart zwischen Einzelbild, Serienaufnahme schnell
und Serienaufnahme langsam gewählt werden. Bei Serienaufnahme schnell und Serienaufnahme langsam nimmt die
Kamera solange Fotos auf, wie die Auslöser-Schaltfläche
betätigt wird.
35

❚❚ Das Anzeigefenster
Indexbilder (für die
Einzelbildanzeige
antippen). Filme sind
mit 1 gekennzeichnet;
Sprachnotizen werden
als separate Dateien
aufgeführt.
Nächste Seite
Indexbilder pro Seite
Seitennummer
Vorherige Seite
Anzeige der neuesten
Bilder im Ordner
Ordnerauswahl
Durch Wählen der Option »Viewer« auf der Server-Homepage oder durch
Tippen auf die Anzeigetaste im Aufnahmefenster wird das Anzeigefenster
aufgerufen. Das Anzeigefenster für iPhone-Webbrowser bietet wahlweise
eine Indexbildansicht oder Einzelbildansicht (037).
Indexbildansicht
Zeigt mehrere Miniaturansichten (»Indexbilder«) pro Seite an.
36

Einzelbildansicht
Aktuelles Bild
Nächstes Bild anzeigenVorheriges Bild
anzeigen
Anzeige des neuesten Bildes im OrdnerIndexbildansicht
Zeigt Bilder einzeln, das Fenster ausfüllend, an.
37

❚❚ Das Textbearbeitungsfenster
Home-Taste (0 24)
Bildkommentar (0 32)
Copyright-Informationen (0 32)
Speichern-Taste
Abmeldetaste
IPTC-Daten (0 33)
Löschtaste
Durch Wählen der Option »Textbearb.« auf der Server-Homepage wird
das Textbearbeitungsfenster aufgerufen, das für das Bearbeiten von in
der Kamera gespeicherten Bildkommentaren, Copyright-Informationen
oder IPTC-Daten genutzt werden kann.
D Änderungen speichern
Änderungen werden nicht automatisch gesichert. Tippen Sie auf die SpeichernTaste, um die Änderungen zu speichern.
38

FTP
Ethernet-Verbindungen
Befolgen Sie die nachstehenden Schritte, um eine Verbindung zu einem
FTP-Server herzustellen.
FTP-Server
Schritt 1:
Schließen Sie ein Ethernet-Kabel an (040)
Schritt 2: Wählen Sie Ethernet (041)
Schritt 3:
Starten Sie den Verbindungsassistenten (041)
Übertragen Sie Bilder (0 45)
Informationen über
das Herstellen einer
Verbindung zu einem
drahtlosen Netzwerk
mit einem WT-6 oder
WT-5 finden Sie im
Handbuch des betreffenden Geräts.
D Wahl der Stromversorgung
Verwenden Sie einen vollständig aufgeladenen Akku oder einen optionalen
Netzadapter, um zu verhindern, dass sich die Kamera während der Einrichtung
oder der Datenübertragung unerwartet ausschaltet. Weitere Informationen finden Sie im Kamera-Handbuch.
A FTP-Server
Diese Anleitung geht davon aus, dass Sie die Verbindung zu einem existierenden
FTP-Server herstellen möchten. Server können mit FTP-Standarddiensten konfiguriert werden, die mit den unterstützten Betriebssystemen verfügbar sind
(067), wie zum Beispiel IIS (Internetinformationsdienste). Internet-FTP-Verbindungen und Verbindungen zu FTP-Servern mit Software von Drittanbietern
werden nicht unterstützt.
39

Schritt 1: Anschließen eines Ethernet-Kabels
Ein-/Ausschalter
Schließen Sie nach dem Starten des FTP-Servers die Kamera wie nachfolgend beschrieben an. Keinesfalls die Kamera ausschalten oder das Ethernet-Kabel abtrennen, während Daten mit dem FTP-Server ausgetauscht
werden!
1 Setzen Sie eine Speicherkarte ein.
Schalten Sie die Kamera aus und setzen Sie
eine Speicherkarte ein.
2 Schließen Sie ein Ethernet-Kabel an.
Schließen Sie die Kamera wie unten dargestellt an den FTP-Server an.
Wenden Sie keine Gewalt an und verkanten Sie die Anschlüsse nicht.
3 Schalten Sie die Kamera ein.
Drehen Sie den Ein-/Ausschalter, um die
Kamera einzuschalten.
40

Schritt 2: Ethernet einschalten
Wählen Sie Ethernet als den Netzwerktyp aus, der von der Kamera verwendet wird.
1 Wählen Sie »Hardware wählen«.
Wählen Sie »Netzwerk« im Systemmenü,
markieren Sie dann »Hardware wählen« und
drücken Sie 2. Das Menü bietet die Wahl zwischen »Kabelgebundenes LAN« und »Wire-
less LAN«.
2 Wählen Sie »Kabelgebundenes LAN«.
Markieren Sie »Kabelgebundenes LAN« und
drücken Sie J, um die markierte Option zu
wählen und zum Netzwerkmenü zurückzukehren.
Schritt 3: Der Verbindungsassistent
Folgen Sie den Anweisungen auf dem Bildschirm, um ein Netzwerkprofil
zu erstellen.
1 Zeigen Sie die Netzwerkprofile an.
Markieren Sie »Netzwerkeinstellungen« im
Netzwerkmenü und drücken Sie 2, um die
Liste der Profile und andere Netzwerkeinstellungen anzuzeigen.
2 Wählen Sie »Profil erstellen«.
Markieren Sie »Profil erstellen« und drücken
Sie 2. Beachten Sie, dass wenn die Liste
bereits neun Profile enthält, Sie ein vorhandenes Profil mit der Taste O (Q) löschen müssen, bevor Sie fortfahren können.
41

3 Starten Sie den Verbindungs-
Profilname
assistenten.
Markieren Sie »Verbindungsassistent« und
drücken Sie 2, um den Verbindungsassistenten zu starten.
4 Wählen Sie den Verbindungstyp.
Markieren Sie »FTP-Upload« und drücken
Sie J.
5 Benennen Sie das neue Netzwerkprofil.
Es wird ein Standard-Profilname angezeigt;
um den Namen zu ändern, drücken Sie die
Mitteltaste des Multifunktionswählers (0 10).
Der Profilname erscheint in der Liste unter
»Netzwerk« > »Netzwerkeinstellungen« im
Systemmenü der Kamera. Drücken Sie J,
wenn die Eingabe komplett ist, um mit dem
nächsten Schritt fortzufahren.
6 Beziehen Sie eine IP-Adresse oder
wählen Sie eine aus.
Markieren Sie eine der folgenden Optionen
und drücken Sie J.
• Automatisch beziehen: Wählen Sie diese
Option, wenn das Netzwerk für die automatische Vergabe der IP-Adresse konfiguriert ist. Drücken Sie J und
fahren Sie mit Schritt 7 fort.
• Manuell eingeben: Geben Sie eine IP-Adresse ein und legen Sie die
Subnetzmaske fest, indem Sie 4 oder 2 drücken, um Segmente zu
markieren, und 1 oder 3, um Änderungen vorzunehmen. Drücken
Sie J, wenn die Eingabe abgeschlossen ist. Dann nochmals J drücken und mit Schritt 7 fortfahren.
42

7 Wählen Sie den Servertyp.
Markieren Sie »FTP« oder »SFTP« (sicheres
FTP) und drücken Sie J.
8 Geben Sie die IP-Adresse ein.
Drücken Sie die Mitteltaste des Multifunktionswählers, geben Sie die Server-URL oder
IP-Adresse ein (0 10), drücken Sie J und
drücken Sie nochmals J für das Herstellen der
Verbindung.
9 Loggen Sie sich ein.
Markieren Sie eine der folgenden Optionen
und drücken Sie J.
• Anonym anmelden: Wählen Sie diese Option,
wenn der Server keine Benutzer-ID und kein
Passwort benötigt.
• Benutzer-ID eingeben: Geben Sie die Benutzer-ID und das Passwort
ein, wenn Sie dazu aufgefordert werden, und drücken Sie J.
A Firewall-Einstellungen
Die TCP-Ports 21 und 32768 bis 61000 werden für FTP verwendet, die TCP-Ports
22 und 32768 bis 61000 für SFTP. Die Dateiübertragung ist eventuell blockiert,
wenn die Server-Firewall nicht so konfiguriert wurde, dass der Zugriff auf diese
Ports zugelassen ist.
43

10
Wählen Sie einen Zielordner.
Markieren Sie eine der folgenden Optionen
und drücken Sie J.
• Startordner: Wählen Sie diese Option, um
Bilder in den Basisordner des Servers hochzuladen.
• Ordnernamen eingeben: Wählen Sie diese Option, um Bilder in einen
anderen Ordner hochzuladen (der Ordner muss bereits auf dem
Server vorhanden sein). Geben Sie einen Ordnernamen und einen
Pfad ein, wenn Sie dazu aufgefordert werden, und drücken Sie J.
11
Beenden Sie den Verbindungsassistenten.
Markieren Sie eine der folgenden Optionen
und drücken Sie J.
• Verbinden und Assist. beenden: Speichert das
neue Netzwerkprofil und stellt eine Verbindung zum Server her.
• Assistenten beenden: Speichert das neue Netzwerkprofil und schließt
den Assistenten.
Fahren Sie mit »FTP-Upload« fort (045).
44

FTP-Upload
Vorhandene Fotos und Filme können wie nachfolgend beschrieben von
Kamera-Speicherkarten auf einen FTP-Server hochgeladen werden. Neue
Fotos lassen sich auch unmittelbar nach der Aufnahme hochladen. Informationen über das Einrichten eines FTP-Servers finden Sie auf Seite 67.
1 Zeigen Sie die Netzwerkprofile an.
Wählen Sie »Netzwerk« > »Netzwerkeinstellungen« im Systemmenü, um die Liste der
Profile anzuzeigen. Die FTP-Server-Profile sind
durch ein N-Symbol gekennzeichnet.
Markieren Sie ein Profil und drücken Sie J, um
das markierte Profil auszuwählen und zum Netzwerkmenü zurückzukehren.
2 Wählen Sie »Netzwerkverbindung«.
Markieren Sie »Netzwerkverbindung« und
drücken Sie 2.
3 Wählen Sie »Aktivieren«.
Markieren Sie »Aktivieren« und drücken Sie
J, um die Verbindung zum Netzwerk herzustellen und zum Netzwerkmenü zurückzukehren.
Der Profilname wird bei hergestellter Verbindung grün angezeigt.
45

4 Zeigen Sie die Bilder an.
Drücken Sie die Taste K, um die Bilder anzuzeigen. Zeigen Sie das erste zu übertragende
Bild in der Einzelbildwiedergabe an oder markieren Sie es im Bildindex.
5 Laden Sie Bilder hoch.
Drücken Sie J und die Mitteltaste des Multifunktionswählers. Im Bild wird ein weißes
Übertragungssymbol eingeblendet und der
Hochladevorgang beginnt sofort. Das Übertragungssymbol ist während des Hochladens
grün, und es wird blau, wenn der Hochladevorgang beendet ist. Weitere Bilder werden in
der Reihenfolge der Auswahl hochgeladen.
Um ein Bild hochzuladen, das schon einmal
hochgeladen wurde, drücken Sie J und die
Mitteltaste des Multifunktionswählers, um das
blaue Übertragungssymbol zu entfernen. Drücken Sie anschließend erneut J und die Mitteltaste des Multifunktionswählers, um das
Bild mit einem weißen Übertragungssymbol
zu versehen.
46

Hochladen von neuen Fotos beim Aufnehmen
Um neue Fotos jeweils unmittelbar nach der Aufnahme hochzuladen, wählen Sie »Ein« für »Netz-
werk« > »Optionen« > »Automatisch senden«
im Systemmenü (061).
Übertragung annullieren, abbrechen oder unterbrechen/
Entfernen der Übertragungsmarkierung
Um die Übertragung von Bildern zu annullieren, die mit einem weißen
oder grünen Übertragungssymbol versehen sind, wählen Sie die Bilder
während der Wiedergabe aus und drücken Sie J und die Mitteltaste des
Multifunktionswählers. Das Übertragungssymbol wird entfernt. Durch
eine der folgenden Aktionen wird die Übertragung ebenfalls annulliert,
abgebrochen oder unterbrochen:
• Ausschalten der Kamera (die Übertragungsmarkierungen werden
gespeichert, und die Übertragung wird beim nächsten Einschalten der
Kamera fortgesetzt)
• Auswählen von »Ja« für »Netzwerk« > »Optionen« > »Transfermark.
aufheben?« (0 62; diese Option entfernt die Übertragungsmarkierung
von allen Bildern)
D Während der Übertragung
Während des Hochladevorgangs darf keinesfalls die Speicherkarte herausgenommen oder das Ethernet-Kabel von den Geräten getrennt werden.
A Intervallaufnahmen
Die Bildübertragung bricht ab, falls die Standby-Vorlaufzeit während der Intervallaufnahme abläuft. Wählen Sie eine lange Standby-Vorlaufzeit vor dem
Starten von Intervallaufnahmen.
A Sprachnotizen
Sprachnotizen lassen sich nicht getrennt hochladen, sie werden jedoch mit den
dazugehörigen Bildern übertragen.
A Signalverlust
Die drahtlose Übertragung kann unterbrochen werden, wenn das Signal verloren
geht. Die Übertragung lässt sich wieder aufnehmen, indem die Kamera aus- und
wieder eingeschaltet wird.
47
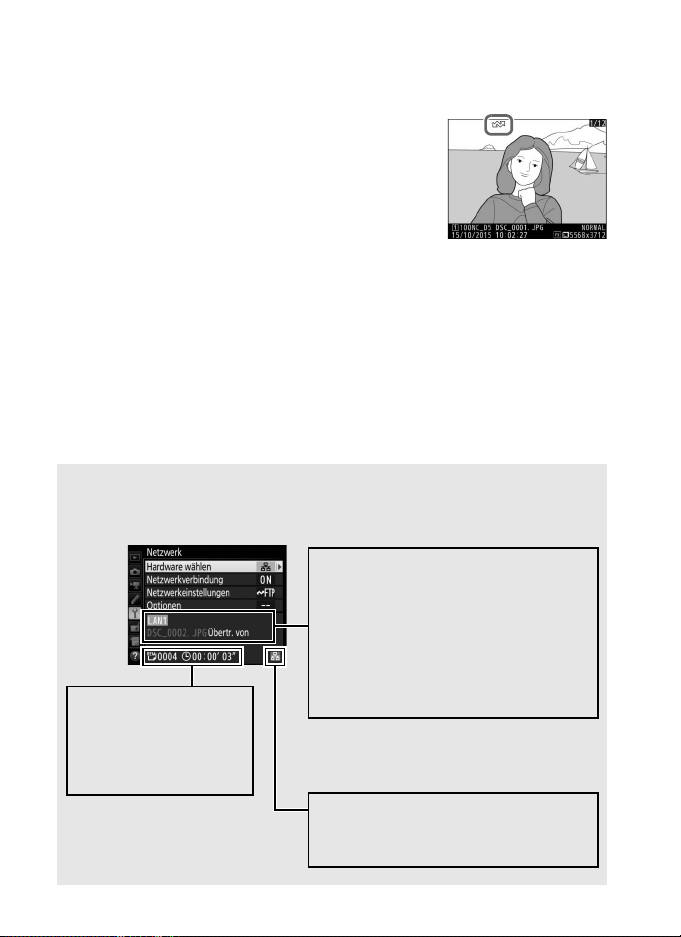
Übertragungsstatus
Signalstärke: Signalstärke des drahtlosen
Netzwerks. Ethernet-Verbindungen werden mit d gekennzeichnet.
Statusbereich: Der Status der Verbindung
zum Host. Der Profilname wird bei hergestellter Verbindung grün angezeigt.
Während der Dateiübertragung
erscheint »Übertr. von« hinter dem
Namen der betreffenden Datei. Während
der Übertragung auftretende Fehler werden ebenfalls hier angezeigt (077).
e, f: Die Anzahl der verbleibenden Bilder und
die für das Senden dieser
Bilder voraussichtlich
benötigte Zeit.
Während der Wiedergabe wird der Status der für das Hochladen ausgewählten Bilder folgendermaßen angezeigt:
: »Zur Übertragung markiert«
a
Zur Übertragung ausgewählte Bilder sind mit
einem weißen Übertragungssymbol versehen.
: »Wird gerade gesendet«
b
Während des Hochladevorgangs wird ein grünes
Übertragungssymbol angezeigt.
: »Gesendet«
c
Erfolgreich übertragene Bilder weisen ein blaues Übertragungssymbol
auf.
A Netzwerkstatus
Der Netzwerkstatus kann in der obersten Ebene des Netzwerkmenüs überprüft
werden.
48

Synchronisierte
Auslösung
Die synchronisierte Auslösung gruppiert eine Master-Kamera D5 mit bis
zu zehn Slave-Kameras und synchronisiert die Auslösung an der SlaveKamera D5 mit dem Auslöser an der Master-Kamera. Die Master- und
Slave-Kameras müssen alle mit optionalen Wireless-LAN-Adaptern WT-6
oder WT-5 ausgestattet sein. Hinweis: Die Kamera wechselt nicht automatisch in den Ruhezustand (Standby), während sie sich im Modus der synchronisierten Auslösung befindet.
A D4S- und D4-Kameras
Die synchronisierte Auslösung kann auch mit D4S- oder D4-Kameras durchgeführt werden, wenn Wireless-LAN-Adapter WT-5 daran angeschlossen sind.
49

Wireless LAN für die synchronisierte Auslösung wählen
Wählen Sie Wireless LAN (drahtloses Netzwerk) für alle an der synchronisierten Auslösung beteiligten Kameras.
1 Wählen Sie »Hardware wählen«.
Wählen Sie im Systemmenü die Option »Netzwerk« > »Hardware wählen«.
2 Wählen Sie »Wireless LAN«.
Markieren Sie »Wireless LAN« und drücken
Sie J, um zum Netzwerkmenü zurückzukehren.
Optionen für die synchronisierte Auslösung
Die folgenden Optionen stehen für die synchronisierte Auslösung zur Verfügung: »Gruppenname«, »Master/Slave«, »Slave-Kameraprüfung«
und »Anzahl Slave-Kameras«. Zum Anzeigen der Optionen wählen Sie
»Netzwerk« > »Netzwerkeinstellungen« im Systemmenü, markieren
»Synchronisierte Auslösung« und drücken W (M).
50

❚❚ Master-Kamera
Konfigurieren Sie die Master-Kamera wie folgt:
Gruppenname
Geben Sie einen Gruppennamen aus maximal
16 Zeichen ein (010). Die Master-Kamera und die
Slave-Kameras müssen alle in der selben Gruppe
sein.
Master/Slave
Wählen Sie »Master-Kamera«, um die betreffende
Kamera zur Master-Kamera zu bestimmen. Jede
Gruppe kann nur eine Master-Kamera enthalten;
das Drücken des Auslösers an der Master-Kamera
löst die Slave-Kameras aus.
Slave-Kameraprüfung
Wählen Sie »Ein«, um zu prüfen, ob die SlaveKameras einsatzbereit sind. Die Netzwerk-Signallampe an der Kamera (und die LED am WT-5, falls
verwendet) blinkt in Amber-Farbe als Warnung
dafür, dass die Anzahl der Kameras, die »Bereit«
gemeldet haben, geringer ist als die gewählte
»Anzahl Slave-Kameras«.
Anzahl Slave-Kameras
Geben Sie die Anzahl der Slave-Kameras in der
Gruppe ein (1-10). Diese Option ist nur verfügbar,
wenn »Ein« für »Slave-Kameraprüfung« gewählt
ist.
51
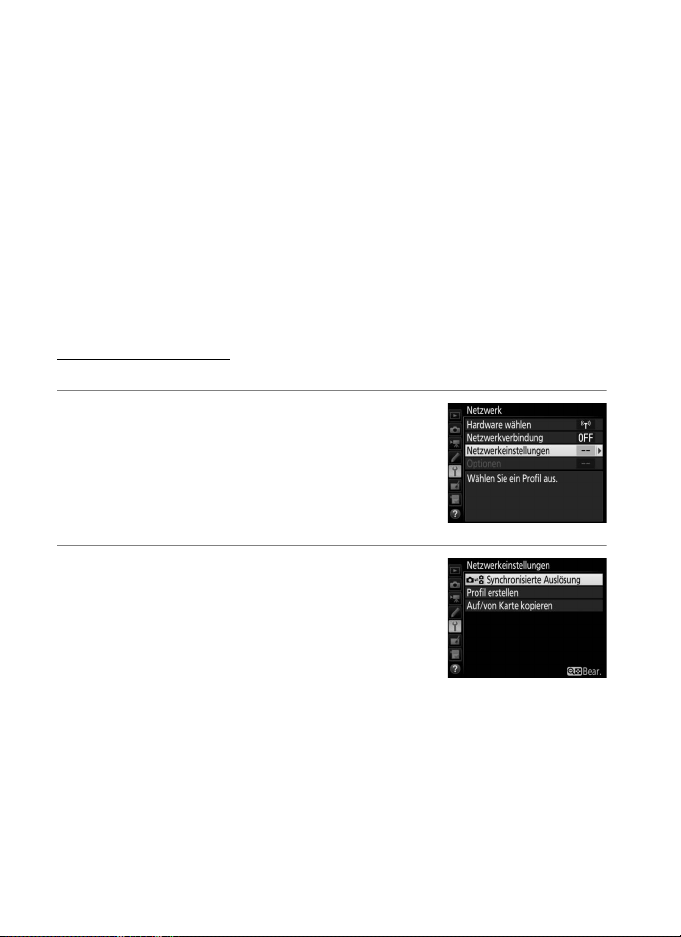
❚❚ Slave-Kameras
Konfigurieren Sie die Slave-Kameras wie folgt:
Gruppenname
Geben Sie einen Gruppennamen aus maximal 16 Zeichen ein (010). Die
Master-Kamera und die Slave-Kameras müssen alle in der selben Gruppe
sein.
Master/Slave
Wählen Sie »Slave-Kamera«, um die betreffende Kamera zur SlaveKamera zu bestimmen. Die Slave-Kameras werden ausgelöst, sobald der
Auslöser an der zur »Master-Kamera« gewählten Kamera gedrückt wird.
Fotografieren
1 Zeigen Sie die Netzwerkeinstellungen
an.
Wählen Sie »Netzwerk« > »Netzwerkeinstellungen« im Systemmenü.
2 Wählen Sie »Synchronisierte
Auslösung«.
Markieren Sie »Synchronisierte Auslösung«,
drücken Sie W (M) und nehmen Sie die Einstellungen für die Master-Kamera und SlaveKameras vor, wie auf den Seiten 51 und 52
beschrieben. Drücken Sie J, um die synchronisierte Auslösung auszuwählen und zum Netzwerkmenü zurückzukehren.
52

3 Wählen Sie »Netzwerkverbindung«.
Markieren Sie »Netzwerkverbindung« und
drücken Sie 2.
4 Wählen Sie »Aktivieren«.
Markieren Sie »Aktivieren« und drücken Sie
J, um eine Verbindung zum Netzwerk herzustellen und zum Netzwerkmenü zurückzukehren.
5 Fotografieren Sie.
Das Drücken des Auslösers an der Master-Kamera löst die MasterKamera und die Slave-Kameras aus.
A Slave-Kameraprüfung
Wenn die Slave-Kameraprüfung (051) aktiviert ist, werden Warnungen
angezeigt, sobald eine der Slave-Kameras nicht einsatzbereit ist.
53

54
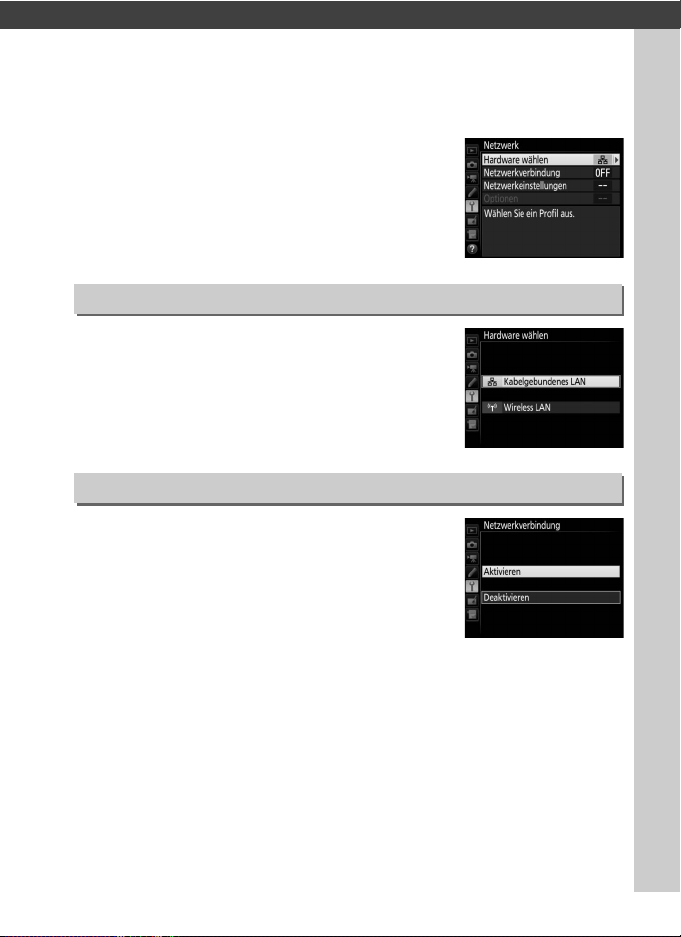
Menübeschreibung
In diesem Abschnitt werden die Menüpunkte und
Optionen im Menü »Netzwerk« beschrieben.
Hardware wählen
Wählen Sie als Netzwerktyp (0 2) ein kabelgebundenes Netzwerk (Ethernet) oder drahtloses Netzwerk (Wireless LAN).
Netzwerkverbindung
Wählen Sie »Aktivieren«, um die Netzwerkverbindung einzuschalten. Beachten Sie, dass sich
dadurch der Stromverbrauch erhöht; die Option
»Deaktivieren« wird empfohlen, wenn das Netzwerk nicht genutzt wird.
B Systemmenü ➜ Netzwerk
B Systemmenü ➜ Netzwerk
55

Netzwerkeinstellungen
Verbindungstyp (09)
Profilname
(0 9, 42, 58)
SSID (nur bei drahtloser
Verbindung)
Netzwerktopologie
(0 59)
B Systemmenü ➜ Netzwerk
Markieren Sie »Netzwerkeinstellungen« und drücken Sie 2, um die Liste
der Netzwerkprofile anzuzeigen, wo Sie neue Profile erstellen oder ein
vorhandenes Profil auswählen können.
❚❚ Die Profilliste
Die Kamera kann bis zu neun Netzwerkprofile speichern. Markieren Sie ein Profil und drücken Sie J,
um eine Verbindung zum markierten Host-Computer oder FTP-Server herzustellen, oder drücken
Sie O (Q), um das markierte Profil zu löschen
(057). Für die Anzeige von Informationen über
das markierte Profil drücken Sie L (Z/Q).
Zum Bearbeiten des markierten Profils drücken Sie W (M) (058).
56

❚❚ Profil erstellen
Wählen Sie die Option »Verbindungsassistent«, um Netzwerkprofile mit
Hilfe eines Assistenten zu erstellen (08, 41). Oder wählen Sie »Manuell
konfigurieren«, um die FTP- und HTTP-Servereinstellungen manuell einzugeben (075).
❚❚ Auf/von Karte kopieren
Diese Option ist nur bei FTP- und HTTP-Serververbindungen verfügbar.
Wählen Sie »Profil von Karte kopieren«, um Profile aus dem Wurzelverzeichnis der Speicherkarte in die Profilliste zu kopieren. Mit der Wahl der
Option »Profil auf Karte kopieren« wird die Profilliste der Kamera angezeigt; markieren Sie ein Profil und drücken Sie J, um das Profil auf die
Speicherkarte zu kopieren (passwortgeschützte Profile lassen sich nicht
kopieren; 058). Wenn zwei Speicherkarten in die Kamera eingesetzt sind,
wird die Karte im Fach 1 für die beiden Funktionen »von Karte laden« und
»auf Karte laden« verwendet.
❚❚ Löschen von Netzwerkprofilen
Drücken Sie O (Q), um das aktuell in der Profilliste
markierte Profil zu löschen. Eine Sicherheitsabfrage erscheint; markieren Sie »Ja« und drücken
Sie J.
57

❚❚ Bearbeiten von Netzwerkprofilen
Drücken Sie W (M), um das aktuell in der Profilliste
markierte Profil zu bearbeiten. Wählen Sie aus den
folgenden Optionen aus:
Allgemeines Profilname und Passwort bearbeiten (058).
Wireless
TCP/IP TCP/IP-Einstellungen bearbeiten (060).
FTP FTP-Einstellungen bearbeiten (060).
Wireless-Einstellungen bearbeiten (nur drahtlose Verbindungen
; 059).
D Profile bearbeiten
Wird während der Anzeige von Menüs der Auslöser betätigt, schaltet der
Monitor ab und jegliche Änderungen am aktuellen Profil werden verworfen.
Allgemeines
Mit »Profilname« können Sie den Profilnamen
bearbeiten, mit »Passwortschutz« ein Profilpasswort eingeben und den Passwortschutz aktivieren
oder deaktivieren. Wird der Passwortschutz aktiviert, können die Netzwerkeinstellungen nicht von
anderen Nutzern eingesehen werden.
58

Wireless
Bearbeiten Sie die Einstellungen für das drahtlose
Netzwerk:
• SSID: Geben Sie den Namen (SSID) des Netzwerkes ein, in dem sich der Host-Computer oder der
FTP-Server befindet.
• Netzwerktopologie: Wählen Sie »Infrastruktur-
Netzwerk« für die drahtlose Kommunikation über eine Wireless-LANBasisstation. Oder wählen Sie »Basisstation«, um die Kamera als Basisstation für die Verbindung zum FTP-Server oder Computer zu verwenden, anstatt die Verbindung über eine Wireless-LAN-Basisstation
herzustellen.
• Kanal: Wählen Sie einen Kanal (nur im Basisstation-Modus; im Infrastruktur-Modus wird der Kanal automatisch ausgewählt).
• Authentifizierung: Die im Netzwerk verwendete Authentifizierung. Wählen
Sie zwischen Offen, Shared Key, WPA-PSK und WPA2-PSK (InfrastrukturModus) oder zwischen Offen und WPA2-PSK (Basisstation-Modus).
• Verschlüsselung: Die im Netzwerk verwendete Verschlüsselung. Die verfügbaren Optionen hängen von der verwendeten Authentifizierung ab:
Offen: Keine Verschlüsselung; 64- oder 128-Bit-WEP verfügbar, wenn
»Infrastruktur-Netzwerk« für »Netzwerktopologie« gewählt ist.
Shared Key: 64- oder 128-Bit-WEP
WPA-PSK: TKIP; AES
WPA2-PSK: AES
• Schlüssel: Geben Sie das Kennwort ein, wenn das Netzwerk verschlüsselt
ist. Die Anzahl der notwendigen Zeichen richtet sich nach der Art der
Verschlüsselung:
WEP (64 Bit) WEP (128 Bit) TKIP, AES
Zeichenanzahl (ASCII) 5138–63
Zeichenanzahl (Hexadezimal) 10 26 64
• Schlüsselindex: Wenn WEP64 oder WEP128 für »Verschlüsselung« im Infrastruktur-Modus ausgewählt ist, wählen Sie einen Schlüsselindex, der
mit dem von der Basisstation oder dem Host-Computer verwendeten
Schlüsselindex übereinstimmt. Wenn »Keine Verschlüsselung« ausgewählt wurde, ist kein Schlüsselindex erforderlich.
59

TCP/IP
Wenn das Netzwerk für die automatische Zuweisung der IP-Adressen konfiguriert ist, wählen Sie
»Aktivieren« für »Automatisch beziehen«.
Andernfalls wählen Sie »Deaktivieren« und geben
die folgenden Daten ein:
• Adresse/Maske: Geben Sie eine IP-Adresse ein und
legen Sie die Subnetzmaske fest.
• Gateway: Wenn eine Gateway-Adresse für das Netzwerk erforderlich ist,
wählen Sie die Option »Aktivieren« und geben Sie die vom Netzwerkadministrator bereitgestellte Adresse ein.
• Domain Name Server (DNS): Wenn ein Domain Name Server im Netzwerk
vorhanden ist, wählen Sie die Option »Aktivieren« und geben Sie die
vom Netzwerkadministrator bereitgestellte Adresse ein.
FTP
Bearbeiten Sie die folgenden FTP-Einstellungen:
• Servertyp: Wählen Sie FTP oder SFTP aus und
geben Sie die URL oder IP-Adresse (erforderlich),
den Zielordner und die Port-Nummer ein.
• Passiv (PASV): Wählen Sie »Aktivieren«, um den
Passivmodus zu aktivieren.
• Anonym anmelden: Wählen Sie die Option »Aktivieren« für das Anmelden
ohne Benutzernamen und Passwort, oder wählen Sie »Deaktivieren«,
um die »Benutzer-ID« und das »Passwort« einzugeben.
• Proxy-Server: Wenn ein Proxy-Server für das FTP-Protokoll erforderlich ist,
wählen Sie die Option »Aktivieren« aus und geben Sie die Adresse und
die Port-Nummer für den Proxy-Server ein.
60

Optionen
Sie können die folgenden Einstellungen wählen.
B Systemmenü ➜ Netzwerk
❚❚ Automatisch senden
Ist »Ein« bei Bildübertragungs- oder FTP-Server-Verbindungen gewählt,
werden Fotos automatisch unmittelbar nach der Aufnahme auf den
Server hochgeladen (Fotos lassen sich jedoch nur aufnehmen, wenn eine
Speicherkarte in die Kamera eingesetzt ist). Filme können mit dieser
Option nicht hochgeladen werden; übertragen Sie Filme im Wiedergabemodus, wie auf den Seiten 14 und 45 beschrieben.
❚❚ Nach Übertragung löschen
Wenn Fotos automatisch von der Speicherkarte der Kamera gelöscht
werden sollen, sobald der Hochladevorgang abgeschlossen ist, wählen
Sie »Ja« (nur bei Bildübertragungs- und FTP-Server-Verbindungen;
Dateien, die für die Übertragung markiert wurden, bevor diese Option
ausgewählt wurde, sind davon nicht betroffen). Während diese Option
eingeschaltet ist, werden die Dateien fortlaufend nummeriert, unabhängig von der für die Individualfunktion d7 im Kameramenü gewählten
Option. Der Löschvorgang wird unter Umständen während bestimmter
Kamerabedienvorgänge unterbrochen.
❚❚ Datei senden als
Wenn NEF+JPEG-Aufnahmen auf einen Computer
oder FTP-Server übertragen werden (nur bei Bildübertragungs- und FTP-Server-Verbindungen),
können Sie wählen, ob NEF-(RAW-) und JPEGDateien hochgeladen werden sollen oder nur die
JPEG-Dateien.
❚❚ Gleichnamige überschreiben
Ist »Ja« gewählt, werden Dateien mit identischen Namen während des
Hochladens auf einen FTP-Server überschrieben. Bei Wahl von »Nein«
werden die Namen der neu hochgeladenen Dateien mit Nummern versehen und vorhandene Dateien somit nicht überschrieben.
61

❚❚ Schützen bei Upload-Mark.
Wählen Sie »Ja«, um die für den Hochladevorgang auf einen FTP-Server
markierten Dateien automatisch zu schützen. Der Schutz wird beim Hochladen der Dateien entfernt.
❚❚ Übertragungsmarkierung (nur bei Betriebsart FTP-Upload)
Wählen Sie »Ein«, um die Bilder auf der Speicherkarte in der Kamera mit
einem »Zeitstempel« für den Zeitpunkt des Uploads zu versehen. Diese
Zeitangabe lässt sich mit ViewNX-i oder Capture NX-D anzeigen. Weitere
Informationen finden Sie in der Online-Hilfe der betreffenden Software
bzw. im Handbuch zu Capture NX-D.
❚❚ Ordner senden
Wählen Sie einen Ordner zum Hochladen aus (nur bei Bildübertragungsund FTP-Server-Verbindungen). Das Hochladen aller Fotos des ausgewählten Ordners beginnt sofort (einschließlich der Fotos, die bereits als
»gesendet« markiert sind). Filme können mit dieser Option nicht hochgeladen werden; übertragen Sie Filme im Wiedergabemodus, wie auf den
Seiten 14 und 45 beschrieben.
❚❚ Transfermark. aufheben?
Wählen Sie »Ja«, um die Übertragungsmarkierung von allen Bildern, die
für das Hochladen auf einen Computer oder FTP-Server ausgewählt wurden, zu entfernen (nur bei Bildübertragungs- und FTP-Server-Verbindungen). Das Hochladen von Bildern mit dem Symbol für »Wird gerade
gesendet« endet umgehend.
❚❚ HTTP-Anmeldeeinstellungen
Geben Sie einen Benutzernamen und ein Passwort
für die Verbindung zu einem HTTP-Server ein (nur
HTTP-Server-Verbindungen).
❚❚ MAC-Adresse
Damit zeigen Sie die MAC-Adresse für die Hardware an, die für die Option
»Hardware wählen« (055) gewählt wurde. Diese Option ist nur verfüg-
bar, wenn »Aktivieren« für »Netzwerkverbindung« ausgewählt ist.
62

❚❚ Energie sparen
Wählen Sie
schnellere Datenübertragung oder
Energiesparen«
brauchs.
sicher, dass LAN-Verbindungen aktiv bleiben, auch
wenn keine Daten mit dem Server ausgetauscht werden, und ermöglicht
Ethernet-Verbindungen mit dem Hochgeschwindigkeits-Standard
1000BASE-T.
Verbindungen auf den Standard 100BASE-TX und bewirkt, dass LAN-Verbindungen automatisch beendet werden, wenn die Datenübertragung
abgeschlossen ist. Die Netzwerk-Signallampe der Kamera schaltet sich
ab (
»Priorität für Netzwerkgeschw.«
zum Reduzieren des Stromver-
»Priorität für Netzwerkgeschw.«
»Priorität für Energiesparen«
0
7).
für
»Priorität für
stellt
beschränkt Ethernet-
63

64

Anhang
Ein-/Ausschalter
Profile auf einem Computer erstellen
Die Wireless Transmitter Utility (04) kann zum Erstellen von Netzwerkprofilen verwendet werden.
1 Schließen Sie die Kamera an.
Starten Sie den Computer und schließen Sie die Kamera wie abgebildet mit dem mitgelieferten USB-Kabel an.
2 Schalten Sie die Kamera ein.
Drehen Sie den Ein-/Ausschalter, um die
Kamera einzuschalten.
65

3 Starten Sie die Wireless Transmitter Utility.
Doppelklicken Sie auf dem Desktop (Windows) auf das Symbol der
Wireless Transmitter Utility oder klicken Sie im Dock (Mac) auf das
entsprechende Programmsymbol.
4 Erstellen Sie ein Profil.
Folgen Sie den Anweisungen auf dem Bildschirm, um ein Netzwerkprofil zu erstellen.
66
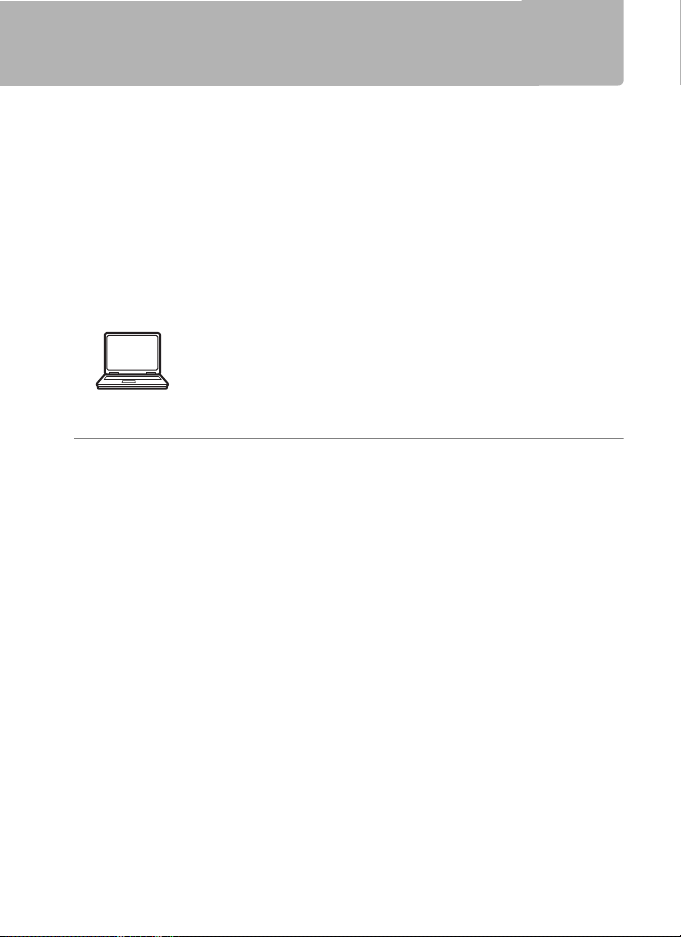
Einrichten eines FTP-Servers
Bilder können auf FTP-Server hochgeladen werden, die mit FTP-Standarddiensten unter Windows 10 (Enterprise/Pro/Home), Windows 8.1,
Windows 8.1 (Enterprise/Pro) oder Windows 7 (Professional/Enterprise/
Ultimate) eingerichtet wurden. Zum Konfigurieren von FTP-Servern sind
bei Windows die Internetinformationsdienste (IIS) erforderlich (die Installationsanweisungen finden Sie bei Microsoft). Achten Sie darauf, für die
Eingabe von Benutzer-ID, Passwort und Ordnernamen nur Zeichen zu verwenden, die im Tastaturfeld des Texteingabe-Dialogfelds der Kamera
(010) vorhanden sind.
Die folgenden Einstellungen dienen zur Veranschaulichung:
IP-Adresse: 192.168.1.3
Subnetzmaske: 255.255.255.0
FTP-Server
1 Gehen Sie zum Netzwerk- und Freigabecenter.
Wählen Sie »Netzwerk und Internet« > »Netzwerk- und Freigabecenter« in »Systemsteuerung«.
FTP-Server-Port: 21
67
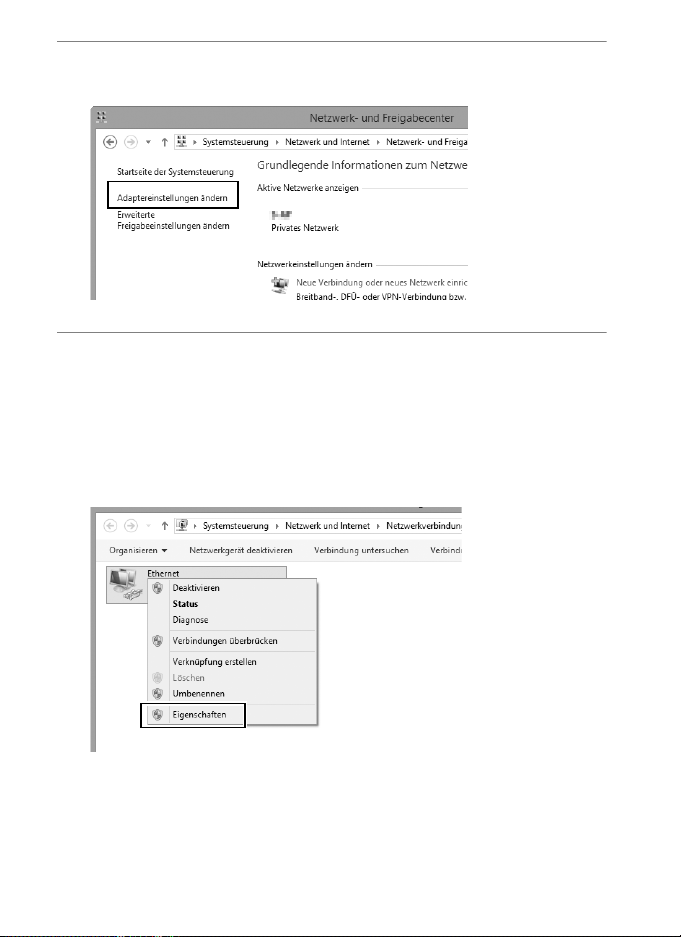
2 Zeigen Sie die Liste der Netzwerkadapter an.
Klicken Sie auf »Adaptereinstellungen ändern«.
3 Öffnen Sie das Dialogfeld der Netzwerkeigenschaften.
Wenn die Verbindung über Ethernet besteht, klicken Sie mit der
rechten Maustaste auf »Ethernet« (Windows 8.1) oder »LAN-
Verbindung« (Windows 7) und wählen Sie »Eigenschaften«. Ist die
Verbindung über einen Wireless-LAN-Adapter hergestellt, klicken Sie
mit der rechten Maustaste auf »WiFi« (Windows 8.1) oder »Wireless
LAN-Verbindung« (Windows 7) und wählen Sie »Eigenschaften«.
68
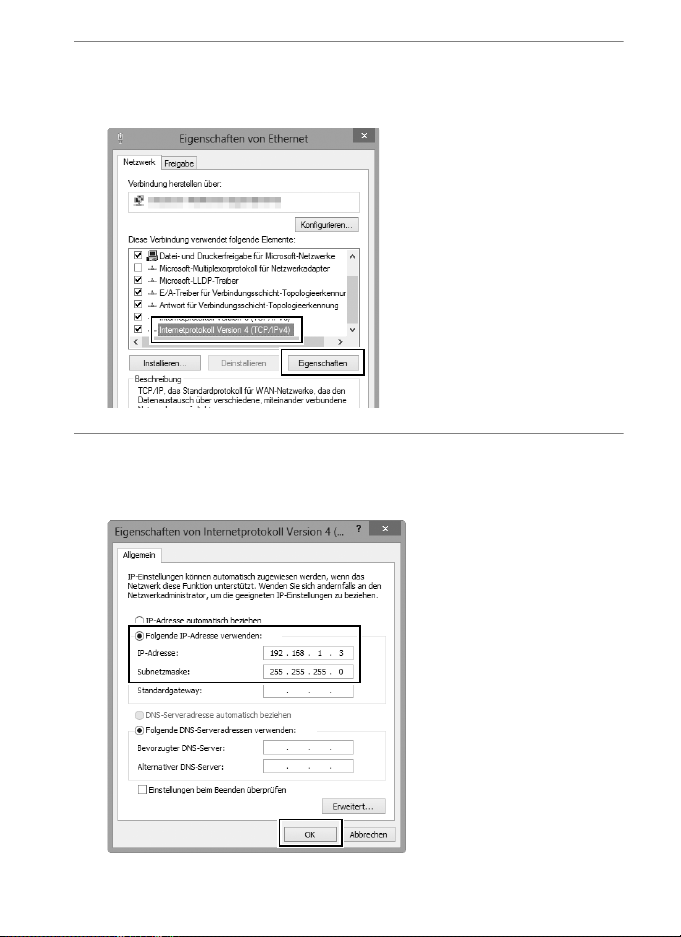
4 Zeigen Sie die TCP/IP-Einstellungen an.
Wählen Sie »Internetprotokoll Version 4 (TCP/IPv4)« und klicken
Sie auf »Eigenschaften«.
5 Machen Sie die Eingaben für IP-Adresse und Subnetzmaske.
Geben Sie für den FTP-Server eine IP-Adresse ein und legen Sie die
Subnetzmaske fest. Klicken Sie auf »OK«.
69

6 Schließen Sie das Dialogfeld der Netzwerkeigenschaften.
Klicken Sie auf »Schließen«.
7 Öffnen Sie das Fenster »Verwaltung«.
Wählen Sie »System und Sicherheit« > »Verwaltung« in »System-
steuerung«.
70

8 Öffnen Sie den IIS-Manager.
Doppelklicken Sie auf »Internetinformationsdienste (IIS)Manager«.
9 Wählen Sie »FTP-Site hinzufügen...«.
Klicken Sie mit der rechten Maustaste auf den Computer-Benutzernamen und wählen Sie »FTP-Site hinzufügen...« aus.
71

10
Geben Sie die Site-Informationen ein.
Benennen Sie die FTP-Site und wählen Sie den Pfad zum Ordner, der
für den FTP-Hochladevorgang verwendet wird. Klicken Sie zum Fortfahren auf »Weiter«.
A Anonym anmelden
Um die anonyme Anmeldung zuzulassen, wählen Sie einen Ordner im
öffentlichen Ordner des Benutzers als Inhaltsverzeichnis aus.
72

11
Wählen Sie Bindungs- und SSL-Optionen aus.
Wählen Sie die im Schritt 5 eingegebene IP-Adresse aus, notieren Sie
sich die Port-Nummer, wählen Sie »FTP-Site automatisch starten«
und markieren Sie »Kein SSL«. Klicken Sie zum Fortfahren auf »Wei-
ter«.
73

12
Wählen Sie die Authentifizierungsoptionen.
Nehmen Sie die Einstellungen wie unten beschrieben vor und klicken
Sie auf »Fertig stellen«.
• Authentifizierung: Standard
• Zugriff zulassen für: Alle Benutzer
• Berechtigungen: Lesen/Schreiben
74

Manuelle Profilerstellung
Folgen Sie den nachstehenden Schritten, um die Kamera manuell für die
Verbindung zu FTP- oder HTTP-Servern zu konfigurieren. Beachten Sie,
dass Änderungen am aktuellen Profil verloren gehen, wenn die Kamera
während der Einrichtung abgeschaltet wird; verwenden Sie einen vollständig aufgeladenen Akku oder einen optionalen Netzadapter, um das
unerwartete Abbrechen der Stromversorgung zu vermeiden. Wenn Sie
eine Verbindung zu einem FTP-Server hinter einer Firewall aufbauen,
müssen Sie eventuell die Firewall-Einstellungen anpassen, um Ausnahmen für die von der Kamera verwendeten FTP-Ports einzurichten (PortNummern 21, 22 und 32768 bis 61000).
1 Zeigen Sie die Netzwerkprofile an.
Wählen Sie »Netzwerk« im Systemmenü und
markieren Sie anschließend »Netzwerkein-
stellungen«. Drücken Sie 2, um die Liste der
Profile und andere Netzwerkeinstellungen
anzuzeigen.
2 Wählen Sie »Profil erstellen«.
Markieren Sie »Profil erstellen« und drücken
Sie 2. Beachten Sie, dass wenn die Liste
bereits neun Profile enthält, Sie ein vorhandenes Profil mit der Taste O (Q) löschen müssen, bevor Sie fortfahren können (057).
3 Wählen Sie »Manuell konfigurieren«.
Markieren Sie »Manuell konfigurieren« und
drücken Sie 2.
75

4 Wählen Sie den Verbindungstyp.
Markieren Sie »FTP-Upload« oder »HTTPServer« und drücken Sie 2.
5 Nehmen Sie die Einstellungen vor.
Nehmen Sie die Einstellungen vor wie im
Abschnitt »Bearbeiten von Netzwerkprofilen«
beschrieben (058).
D Profile bearbeiten
Wird während der Anzeige von Menüs der Auslöser betätigt, schaltet der Monitor ab und jegliche Änderungen am aktuellen Profil werden verworfen. Wählen
Sie eine längere Ausschaltzeit für den Monitor bei der Individualfunktion c4 in
den Kameramenüs.
76

Problembehebung
Problem Lösung Seite
Überprüfen Sie die Einstellungen für
den Host und/oder Wireless-LANAdapter und passen Sie die Kameraeinstellungen entsprechend an.
Die Kamera zeigt einen
TCP/IP- oder FTP-Fehler an.
Die Meldung »Verbinde mit
Computer...« verschwindet
nicht aus der Kameraanzeige.
Die Kamera zeigt die Meldung
»Es ist kein Ethernetkabel
angeschlossen.« an.
Die Kamera zeigt einen
Speicherkartenfehler an.
Die Übertragung wurde
unterbrochen, bevor alle
Bilder gesendet wurden.
Nach der Eingabe der KameraURL in den Webbrowser kann
keine Verbindung aufgebaut
werden (nur bei HTTP-ServerVerbindungen).
Überprüfen Sie die Einstellungen der
Firewall.
Stellen Sie sicher, dass Sie in den
Zielordner auf dem FTP-Server
schreiben können.
Ändern Sie die aktuelle Einstellung
für den Passivmodus (PASV).
Überprüfen Sie die Einstellungen der
Firewall.
Schließen Sie ein Ethernet-Kabel an
oder wählen Sie »Wireless LAN« für
»Hardware wählen«.
Überprüfen Sie, ob die Karte
ordnungsgemäß eingesetzt wurde.
Die Übertragung wird fortgesetzt,
wenn die Kamera aus- und wieder
eingeschaltet wird.
Vergewissern Sie sich, dass der
Browser keine Proxy-Verbindung
nutzt.
8, 41, 58
16, 19, 43
74
60
16, 19, 43
6, 40
6, 40
16, 47
—
77

Index
Symbols
a: »Zur Übertragung markiert«.............. 17, 48
b: »Wird gerade gesendet« ..................... 17, 48
c: »Gesendet« .............................................. 17, 48
A
Android OS..................................................... 26, 27
Anzahl Slave-Kameras....................................... 51
Anzeigefenster.............................................. 29, 36
Auf/von Karte kopieren .................................... 57
Aufnahmefenster......................................... 27, 34
Authentifizierung ............................................... 59
Automatisch senden ......................................... 61
B
Bildübertragung......................................... 2, 5, 14
C
Camera Control .......................................... 2, 5, 18
Camera Control Pro 2 ........................................ 18
D
Datei senden als .................................................. 61
DNS .......................................................................... 60
Domain Name Server ........................................ 60
E
Energie sparen..................................................... 63
Ethernet......................................................... 2, 8, 41
Ethernet-Kabel................................................. 6, 40
F
Fehler ...................................... 7, 17, 20, 25, 48, 77
Firewall ................................................. 3, 16, 19, 43
FTP-Server .................................... 2, 39, 60, 67, 75
FTP-Upload ................................................ 2, 39, 45
G
Gateway ................................................................. 60
Gleichnamige überschreiben......................... 61
Gruppenname .............................................. 51, 52
H
Hardware wählen .................................... 8, 41, 55
HTTP-Anmeldeeinstellungen ......................... 62
HTTP-Server ................................... 2, 5, 21, 26, 75
I
iOS ............................................................................ 26
IP-Adresse................................................ 11, 42, 60
iPhone..................................................................... 34
K
Kanal........................................................................ 59
M
Mac (Computer) .................................................. 26
MAC-Adresse........................................................ 62
Master/Slave ......................................................... 51
N
Nach Übertragung löschen............................. 61
Netzwerk................................................................ 55
Netzwerkeinstellungen .................. 8, 41, 56, 75
Netzwerk-Signallampe ........................................ 7
Netzwerkstatus............................... 17, 20, 25, 48
Netzwerktopologie ..................................... 56, 59
Netzwerkverbindung ........................................ 55
O
Optionen................................................................ 61
Ordner....................................................... 16, 44, 72
Ordner senden..................................................... 62
P
Pairing..................................................................... 12
Passivmodus (PASV) .......................................... 60
Passwortschutz.................................................... 58
Port-Nummer ....................... 3, 19, 43, 60, 73, 75
Profil erstellen ...................................................... 57
Profilname ...................................................... 56, 58
Proxy-Server ......................................................... 60
78

R
Router.................................................................. 3, 11
S
Schlüssel................................................................. 59
Schlüsselindex ..................................................... 59
Schützen bei Upload-Markierung................. 62
Slave-Kameraprüfung ....................................... 51
Speicherkarte ............................................ 6, 40, 57
SSID................................................................... 56, 59
Synchronisierte Auslösung ........... 2, 49, 50, 52
T
TCP/IP...................................................................... 60
Textbearbeitungsfenster .......................... 31, 38
Texteingabe.......................................................... 10
Transfermark. aufheben? ................................. 62
U
Übertragungsmarkierung................................ 62
V
Verbindungsassistent.................................... 8, 41
Verbindungsstatus ................................................ 7
Verbindungstyp ....................................... 9, 42, 56
Verschlüsselung .................................................. 59
W
Windows 10 .......................................................... 26
Windows 7............................................................. 26
Windows 8.1 ......................................................... 26
Wireless LAN ..................................................... 2, 59
Wireless Transmitter Utility .................. 4, 13, 65
WT-5......................................................................... 49
WT-6......................................................................... 49
79

80


De
Netzwerkübersicht
• Lesen Sie dieses Handbuch gründlich durch, bevor Sie die
Kamera benutzen.
• Bewahren Sie dieses Handbuch nach dem Durchlesen an
einem gut zugänglichen Platz auf, damit es für späteres
Nachschauen bereit liegt.
SB5L01(12)
6MB29912-01
Die Vervielfältigung dieses Handbuchs, auch der auszugsweise Nachdruck
(mit Ausnahme kurzer Zitate in Fachartikeln), ist nur mit ausdrücklicher
schriftlicher Genehmigung der NIKON CORPORATION gestattet.
 Loading...
Loading...