
Nl
Netwerkgids
• Lees deze handleiding grondig door voordat u de camera
gebruikt.
• Bewaar deze handleiding na het lezen op een
gemakkelijk toegankelijke plaats voor later gebruik.

Wat netwerken voor u kunnen
FTP-upload (045) Beeldoverdracht (014)
FTP-server
Computer
Camerabediening (018) HTTP-server (021)
Camera Control Pro 2
Smart device
Computer
doen
Deze guide beschrijft hoe u verbinding maakt met een netwerk, op afstand
toegang verkrijgt tot de camera en hoe u afbeeldingen naar computers en
FTP-servers upload via ethernetverbindingen. Zodra er een verbinding is
gemaakt, kunt u:
Bestaande foto’s en films uploaden
1
Op afstand foto's maken of doorbladeren
2
ii

Meerdere camera's bedienen
Synchroon ontspannen (049)
3
(vereist optionele WT-6 of WT-5 draadloze zenders)
A Tip
Zie pagina 5 voor informatie over het instellen van de camera voor
verbinding met een hostcomputer, pagina 39 voor informatie over het
instellen van de camera voor verbinding met een FTP-server.
Nikon Manual Viewer 2
Installeer de app Nikon Manual Viewer 2 op uw smartphone of tablet om
digitale camerahandleidingen van Nikon overal en altijd te bekijken.
Nikon Manual Viewer 2 kan gratis worden gedownload in de App Store
of via Google Play. Downloaden van de app en alle andere
producthandleidingen vereist een internetverbinding, waarvoor kosten
in rekening kunnen worden gebracht door uw telefoon- of
internetprovider.
iii

Handelsmerkinformatie
IOS is een handelsmerk of geregistreerd handelsmerk van Cisco Systems, Inc.,
in de Verenigde Staten en/of andere landen en wordt onder licentie gebruikt.
Windows is een geregistreerd handelsmerk of een handelsmerk van Microsoft
Corporation in de Verenigde Staten en/of and ere la nden. Mac, OS X , iPhone en
iPad zijn geregistreerde handelsmerken van Apple Inc. in de Verenigde Staten
en/of andere landen. XQD is een handelsmerk van Sony Corporation.
CompactFlash is een handelsmerk van SanDisk Corporation. Alle
handelsmerken vermeld in deze gids of in de andere documentatie die met
uw Nikon-product is meegeleverd, zijn handelsmerken of geregistreerde
handelsmerken van hun betreffende eigenaars.
Geheugenkaarten
Deze camera is beschikbaar voor XQD- en CompactFlash-compatibele
modellen. Hoewel de bedieningen voor beide modellen identiek zijn, wordt in
de instructies in deze gids er vanuit gegaan dat een XQD-geheugenkaart
wordt gebruikt.
Apple Public Source-licentie
Dit product bevat Apple mDNS-broncode die onderhevig is aan de
voorwaarden van de Apple Public Source-licentie, die u kunt vinden op
http://developer.apple.com/opensource/.
Dit bestand bevat Originele Code (Original Code) en/of Wijzigingen van
Originele Code (Modifications of Original Code) zoals gedefinieerd in versie
2.0 van de Apple Public Source License (de ‘Licentie’). Het is niet toegestaan
dit bestand te gebruiken, behalve in zoverre dit krachtens de Licentie is
toegestaan. Een exemplaar van deze Licentie kunt u vinden op
http://www.opensource.apple.com/license/apsl/. Lees de Licentie voordat u
dit bestand gebruikt.
De Originele Code en alle software die onder de Licentie wordt
gedistribueerd, worden gedistribueerd in de staat waarin ze op het moment
van aankoop verkeren (op ‘AS-IS’-basis), ZONDER ENIGE GARANTIE, EXPLICIET
OF IMPLICIET, EN APPLE SLUIT HIERBIJ UITDRUKKELIJK ALLE GARANTIES UIT,
MET INBEGRIP VAN, MAAR NIET BEPERKT TOT ENIGE GARANTIE BETREFFENDE
VERHANDELBAARHEID, GESCHIKTHEID VOOR EEN BEPAALD DOEL,
ONGESTOORD GEBRUIK OF HET NIET SCHENDEN VAN RECHTEN VAN DERDEN.
Lees de Licentie voor informatie over specifieke rechten en beperkingen met
betrekking tot taalversies krachtens de licentie.
iv

Kennisgevingen
• Niets uit de handleidingen, mag in enigerlei vorm of op enigerlei wijze
worden verveelvoudigd, uitgezonden, overgezet of opgeslagen in een
geautomatiseerd gegevensbestand of worden vertaald in een andere taal
zonder voorafgaande schriftelijke toestemming van Nikon.
• Nikon behoudt zich het recht voor het uiterlijk en de specificaties van de
hardware en software die in deze gids worden beschreven op elk gewenst
moment zonder voorafgaande aankondiging te wijzigen.
• Nikon is niet aansprakelijk voor enige schade die voortkomt uit het gebruik
van dit product.
• Hoewel Nikon alles in het werk heeft gesteld om te zorgen dat de informatie
in deze handleiding correct en compleet is, stellen we het zeer op prijs als u
de Nikon-vertegenwoordiger op de hoogte wilt stellen van eventuele
onjuistheden of omissies (adres aanwezig in de overige documentatie).
Mededeling betreffende het verbod op kopiëren en reproduceren
Let erop dat alleen al het bezit van materiaal dat digitaal is gekopieerd of
gereproduceerd door middel van een scanner, digitale camera of ander
apparaat wettelijk strafbaar kan zijn.
• Voorwerpen die volgens de wet niet mogen worden gekopieerd of
gereproduceerd
Kopieer of reproduceer geen papiergeld, munten, waardepapieren of
obligaties van (plaatselijke) overheden, zelfs niet als dergelijke kopieën of
reproducties worden voorzien van een stempel “Voorbeeld” of “Specimen”.
Het kopiëren of reproduceren van papiergeld, munten of waardepapieren
die in het buitenland in omloop zijn, is verboden.
Tenzij vooraf toestemming is verleend, is het kopiëren of reproduceren van
ongebruikte door de overheid uitgegeven postzegels of briefkaarten
verboden.
Het kopiëren of reproduceren van door de overheid uitgegeven postzegels
en gecertificeerde wettelijke documenten is verboden.
v
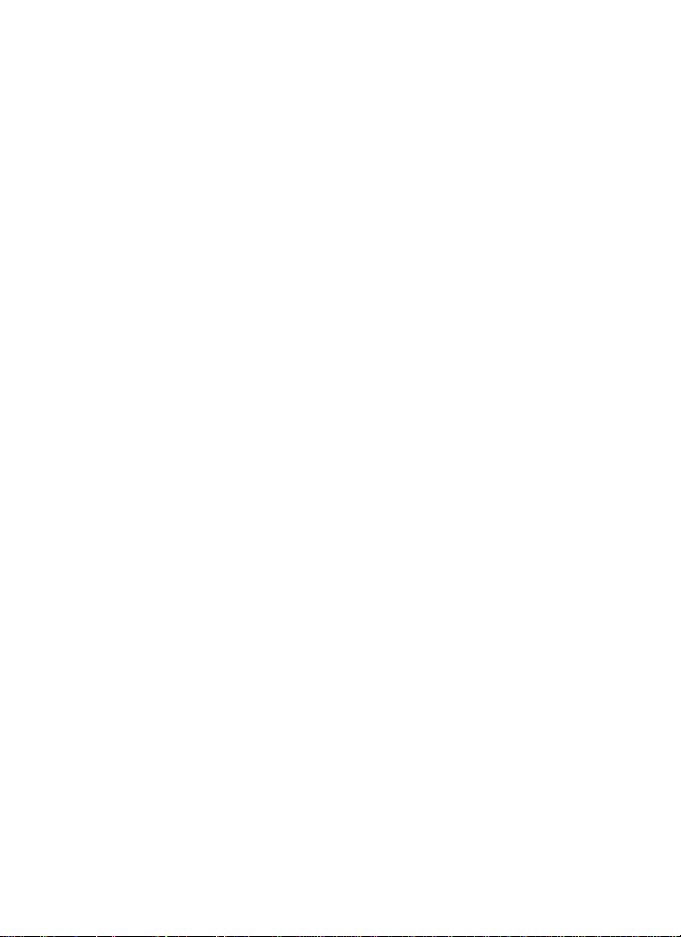
• Waarschuwingen met betrekking tot het kopiëren of reproduceren van
bepaalde waardepapieren
De overheid heeft waarschuwingen uitgevaardigd met betrekking tot het
kopiëren of reproduceren van waardepapieren uitgegeven door
commerciële instellingen (aandelen, wissels, cheques, cadeaubonnen en
dergelijke), vervoerspassen of coupons, behalve als het gaat om een
minimum aantal kopieën voor zakelijk gebruik door een bedrijf. Het is
eveneens niet toegestaan om door de overheid uitgegeven paspoorten,
vergunningen van overheidsinstellingen en andere instanties,
identiteitsbewijzen, toegangsbewijzen, pasjes en maaltijdbonnen te
kopiëren of te reproduceren.
• Auteursrechten
Onder de wet op het auteursrecht kunnen foto’s en opnamen van
auteursrechtelijk beschermd werk gemaakt met de camera niet worden
gebruikt zonder toestemming van de auteursrechthebbende.
Uitzonderingen zijn van toepassing op persoonlijk gebruik, maar houd er
rekening mee dat zelfs persoonlijk gebruik aan beperkingen onderhevig kan
zijn in het geval van foto’s of opnamen van tentoonstellingen of liveoptredens.
Achtergrondkennis
Deze gids gaat uit van basiskennis over FTP-servers, local area networks
(LAN’s) en draadloze netwerken. Raadpleeg de fabrikant of netwerkbeheerder
voor meer informatie over de installatie, configuratie en het gebruik van de
apparaten in een netwerk. Informatie over het instellen van computers voor
verbinding met draadloze netwerken kan in de online hulp voor de Draadloze
Zender Utility worden gevonden.
Permanente kennisoverdracht
Als onderdeel van Nikons inzet voor “permanente kennisoverdracht” met het
oog op doorlopende productondersteuning en -educatie is voortdurend
bijgewerkte informatie online beschikbaar op de volgende sites:
• Voor gebruikers in de VS: http://www.nikonusa.com/
• Voor gebruikers in Europa en Afrika: http://www.europe-nikon.com/support/
• Voor gebruikers in Azië, Oceanië en het Midden-Oosten: http://www.nikon-asia.com/
Bezoek de sites om up-to-date te blijven met de nieuwste productinformatie,
tips, antwoorden op veelgestelde vragen (FAQs) en algemeen advies over
digital imaging en digitale fotografie. Aanvullende informatie kan mogelijk
worden verstrekt door de Nikon-importeur in uw land/regio. Bezoek de
volgende website voor contactgegevens: http://imaging.nikon.com/
vi

Illustraties
Het uiterlijk en de inhoud van de software en besturingssysteemvensters
berichten en -weergaven getoond in deze gids kunnen verschillen afhankelijk
van het gebruikte besturingssysteem. Raadpleeg de documentatie die met de
computer of het besturingssysteem is meegeleverd voor meer informatie over
eenvoudige computerbewerkingen.
vii

Inhoudsopgave
Wat netwerken voor u kunnen doen.....................................................ii
Kennisgevingen.............................................................................................v
Inleiding 1
Netwerkopties............................................................................................... 2
De Wireless Transmitter Utility................................................................ 4
Overdracht, bediening en HTTP 5
Ethernetverbindingen................................................................................ 5
Stap 1: Een ethernetkabel aansluiten ............................................... 6
Stap 2: Het ethernet inschakelen ....................................................... 8
Stap 3: De verbindingswizard ............................................................. 8
Stap 4: Koppelen .................................................................................... 12
Zie de handleiding die is meegeleverd met het apparaat voor
informatie over het tot stand brengen van een verbinding met
een draadloos LAN met behulp van een optionele WT-6 of WT-5
draadloze zender.
Beeldoverdracht .........................................................................................14
Camerabediening ......................................................................................18
HTTP-server ..................................................................................................21
Computer en Android-webbrowsers.............................................. 27
iPhone-webbrowsers ........................................................................... 34
viii

FTP 39
Ethernetverbindingen.............................................................................. 39
Stap 1: Een ethernetkabel aansluiten .............................................40
Stap 2: Het ethernet inschakelen .....................................................41
Stap 3: De verbindingswizard............................................................41
Zie de handleiding die is meegeleverd met het apparaat voor
informatie over het tot stand brengen van een verbinding met
een draadloos LAN met behulp van een optionele WT-6 of WT-5
draadloze zender.
FTP-upload ................................................................................................... 45
Synchroon ontspannen 49
Draadloos LAN selecteren voor gesynchroniseerd
ontspannen .........................................................................................50
Opties voor synchroon ontspannen ...............................................50
Foto’s maken ...........................................................................................52
Menugids 55
Bijlagen 65
Profielen maken op een computer...................................................... 65
Een FTP-server creëren ............................................................................ 67
Handmatig een profiel aanmaken....................................................... 75
Problemen oplossen.................................................................................77
Index............................................................................................................... 78
ix

x

Inleiding
D
Dit pictogram staat bij waarschuwingen, informatie die vooraf moet
worden gelezen om schade aan het product te voorkomen.
A
Dit pictogram staat bij opmerkingen, informatie die moet worden
gelezen voordat het apparaat in gebruik wordt genomen.
0
Dit pictogram verwijst naar andere pagina’s in deze gids.
Deze gids beschrijft hoe u de camera in (voornamelijk ethernet)
netwerken kunt gebruiken, inclusief verbinding maken met het
netwerk en het bedienen van de camera in een netwerk. Zorg ervoor
dat u deze handleiding en de handleiding van de camera grondig
bestudeert en dat u deze handleidingen bewaart waar ze gelezen
kunnen worden door een ieder die dit product gebruikt. Informatie
over het gebruik van een optionele WT-6 en WT-5 draadloze zender is
te vinden in de handleidingen voor de betreffende apparaten.
Symbolen en conventies
In deze gids worden de volgende symbolen en conventies gebruikt:
Tenzij anders vermeld, wordt aangenomen dat de standaard camerainstellingen worden gebruikt.
1

Netwerkopties
De camera kan met behulp van de ingebouwde ethernetpoort of een
optionele WT-6 of WT-5 draadloze zender met ethernetnetwerken of
draadloze netwerken worden verbonden (merk op dat een
ethernetkabel — apart verkrijgbaar bij uw winkelier — is vereist voor
een ethernetverbinding). Kies uit de volgende verbindingsstanden:
FTP-upload
(045)
Beeldoverdracht
(014)
Camerabediening
(018)
HTTP-server
(021)
Synchroon ontspannen
(alleen draadloos; 049)
Upload bestaande foto’s en films naar een computer
of FTP-server, of upload nieuwe foto’s wanneer deze
worden gemaakt.
Bedien de camera met gebruik van de optionele
Camera Control Pro 2-software en bewaar nieuwe
foto’s en films rechtstreeks op de computer.
Bekijk en neem foto’s op afstand met behulp van
een computer met browser of smart device.
Synchroniseer de ontspanknoppen van
verschillende externe camera’s met een
hoofdcamera.
A Ethernetverbinding
Ethernetverbindingen vereisen geen aanpassingen aan de instellingen van
uw draadloos LAN.
A FTP-servers
Servers kunnen met behulp van standaard FTP-services, beschikbaar voor
ondersteunde besturingssystemen zoals IIS (Internet Information Services)
worden gebruikt. Interne FTP-verbindingen en verbinding met FTP-servers
die werken met software van derden worden niet ondersteund.
A Stand HTTP-server
Internetverbindingen worden niet ondersteund in de stand HTTP-server.
2

A Routers
Verbinding met computers in andere netwerken via een router wordt niet
ondersteund.
A Firewall-instellingen
TCP-poorten 21 en 32768 tot en met 61000 worden gebruikt voor FTP, TCPpoorten 22 en 32768 tot en met 61000 voor SFTP, en TCP-poort 15740 en
UDP-poort 5353 voor verbindingen met computers. Bestandsoverdracht
kan worden geblokkeerd als de firewall van de server niet is ingesteld om
toegang tot deze poorten te geven.
3

De Wireless Transmitter Utility
De Wireless Transmitter Utility wordt gebruikt om te kunnen
koppelen in de beeldoverdracht- en camerabedieningsstanden
(013) en kan ook ondersteuning bieden bij het creëren van
netwerkprofielen. U kunt het hulpprogramma installeren nadat het
van de volgende website is gedownload:
http://downloadcenter.nikonimglib.com/
Vergeet niet de nieuwste versies van de Wireless Transmitter Utility en
de camerafirmware te gebruiken.
4

Overdracht, bediening en HTTP
Ethernetverbindingen
Volg de stappen hieronder om verbinding te maken met een
computer in de standen voor beeldoverdracht, bediening en
HTTP-server.
Beeldoverdracht Camerabediening HTTP-server
Installeer de Wireless Transmitter Utility
(04)
Stap 1: Sluit een ethernetkabel aan (06)
Stap 2: Selecteer ethernet (08)
Stap 3: Gebruik de verbindingswizard (08)
Stap 4: Koppel de camera en computer
(012)
Zet de foto’s over
(014)
Bedien de camera
(018)
Krijg toegang tot
de camera (021)
Voor informatie
over het gebruik
van de WT-6 of
WT-5 om
verbinding te
maken met
draadloze
netwerken, zie de
handleiding die is
meegeleverd met
het apparaat.
D Een voedingsbron kiezen
Gebruik een volledig opgeladen accu of een optionele lichtnetadapter om
onverwacht uitschakelen van uw camera tijdens setup of
gegevensoverdracht te voorkomen. Zie de handleiding van de camera voor
meer informatie.
5

Stap 1: Een ethernetkabel aansluiten
Maak, na het starten van de computer en te hebben ingelogd, de
camera gereed zoals hieronder beschreven. Schakel de camera niet
uit en ontkoppel niet de ethernetkabel terwijl gegevens naar de
computer worden overgezet.
1 Plaats een geheugenkaart.
Schakel de camera uit en plaats een
geheugenkaart. Deze stap kan worden
weggelaten in de camerabedieningsstand
(018).
2 Sluit een ethernetkabel aan.
Sluit de ethernetkabel aan zoals hieronder weergegeven. Forceer
niets en steek de stekker recht in de aansluiting.
6

3 Zet de camera aan.
Hoofdschakelaar
Netwerkaanduiding
Netwerkaanduiding Status
●
(uit)
Netwerkfuncties uitgeschakeld (055) of ethernetkabel niet aangesloten.
K
(groen)
Wacht om verbinding te maken.
H
(knippert groen)
Verbonden.
H
(knippert amber)
Fout.
Draai aan de hoofdschakelaar om de
camera aan te zetten.
A Verbindingsstatus
De verbindingsstatus wordt aangeduid door de
netwerkaanduiding.
A De zoekerweergave
De verbindingsstatus wordt ook weergegeven
in de zoeker van de camera. T wordt
weergegeven wanneer de camera is
verbonden via ethernet, U wanneer het is
aangesloten op een draadloos netwerk en
knippert wanneer er een fout is opgetreden.
7

Stap 2: Het ethernet inschakelen
Selecteer het ethernet als het netwerkapparaat dat door de camera
wordt gebruikt.
1 Selecteer Kies hardware.
In het setup-menu, selecteer Netwerk,
markeer vervolgens Kies hardware en druk
op 2. In het menu kan worden gekozen uit
Bedraad LAN en Draadloos LAN.
2 Selecteer Bedraad LAN.
Markeer Bedraad LAN en druk op J om de
gemarkeerde optie te selecteren en terug te
keren naar het netwerkmenu.
Stap 3: De verbindingswizard
Volg de instructies op het scherm om een netwerkprofiel aan te
maken.
1 Geef netwerkprofielen weer.
Markeer in het netwerkmenu
Netwerkinstellingen en druk op 2 om de
lijst met profielen en andere
netwerkinstellingen weer te geven.
2 Selecteer Profiel maken.
Markeer Profiel maken en druk op 2. Let
op dat als de lijst al negen profielen bevat,
u eerst een bestaand profiel zult moeten
verwijderen met gebruik van de O (Q)-
knop voordat u verder gaat (0 57).
8

3 Start de verbindingswizard.
Profielnaam
Markeer Verbindingswizard en druk op 2
om de verbindingswizard te starten.
4 Kies een verbindingstype (02).
Markeer Beeldoverdracht,
Camerabediening of HTTP-server en druk
op J.
5 Geef het nieuwe netwerkprofiel een
naam.
Een standaardprofielnaam wordt
weergegeven; druk op het midden van de
multi-selector om de naam volgens de
beschrijving in “Tekstinvoer” te wijzigen
(0 10). De profielnaam verschijnt in de lijst
Netwerk > Netwerkinstellingen in het
setup-menu van de camera. Druk op J om
naar de volgende stap te gaan zodra het
invoeren is voltooid.
9

A Tekst invoeren
Naamveld
Toetsenbordveld
Toetsenbordselectie
Het volgende dialoogvenster wordt weergegeven wanneer tekst moet
worden ingevoerd.
Tik op de letters op het toetsenbord van het aanraakscherm om een nieuwe
letter bij de huidige cursorpositie in te voeren (tik op de
toetsenbordselectieknop om door de toetsenborden voor hoofdletters,
kleine letters en symbolen te bladeren). U kunt ook de multi-selector
gebruiken om het gewenste teken te markeren in het toetsenbordveld en
druk op het midden van de multi-selector (als een teken wordt ingevoerd
terwijl het veld vol is, wordt het laatste teken in het veld verwijderd). Om het
teken onder de cursor te wissen, druk op de O (Q)-knop. Tik op het scherm
of houd de W (M)-knop ingedrukt en druk op 4 of 2 om de cursor naar een
nieuwe positie te verplaatsen.
Druk op J om de invoer te voltooien en terug te keren naar het vorige
menu. Klik op G om terug te keren naar het vorige menu zonder de
ingevoerde tekst te vervolledigen.
10

6 Verkrijg of selecteer een IP-adres.
Markeer één van de volgende opties en
druk op J.
• Verkrijg automatisch: Selecteer deze optie
wanneer het netwerk is geconfigureerd
om automatisch het IP-adres toe te
wijzen.
• Handmatig invoeren: Voer, als daarom wordt gevraagd, een IPadres en subnetmasker in door op 4 en 2 te drukken om
segmenten te markeren en 1 en 3 om deze te veranderen.
Druk op J om verder te gaan wanneer het invoeren is voltooid.
7 Kies uw volgende stap.
Het IP-adres zal worden weergegeven; druk op J. Uw volgende
stap is afhankelijk van het verbindingstype geselecteerd in Stap 4
op pagina 9:
Als u Beeldoverdracht of Camerabediening
kiest, koppel de camera en computer zoals
beschreven op pagina 12.
Als u HTTP-server kiest, ga verder naar Stap 8.
A Routers
Verbinding met computers in andere netwerken via een router wordt niet
ondersteund.
11

8 Sluit de wizard.
Markeer één van de volgende opties en
druk op J.
• Verbinden en wizard afsluiten: Sla het nieuwe
netwerkprofiel op en maak verbinding
met de server.
• Wizard afsluiten: Sla het nieuwe netwerkprofiel op en sluit af.
Ga verder naar “HTTP-server” (021).
Stap 4: Koppelen
Als u Beeldoverdracht of Camerabediening in Stap 4 van de
verbindingswizard (09) hebt geselecteerd, koppel de camera met de
computer zoals hieronder beschreven. Door te koppelen kan de
computer verbinding maken met de camera.
1 Sluit de camera via USB op de
computer aan.
Wanneer daarom wordt gevraagd, sluit de
camera met behulp van de meegeleverde
USB-kabel aan op de computer.
12

2 Start de Wireless Transmitter Utility.
Wanneer daarom wordt gevraagd, start de
kopie van de Wireless Transmitter Utility die
op uw computer is geïnstalleerd. Het
koppelen begint automatisch.
3 Ontkoppel de camera.
Het rechts weergegeven bericht wordt
weergegeven zodra het koppelen is
voltooid. Ontkoppel de USB-kabel.
4 Sluit de wizard af.
Markeer één van de volgende opties en
druk op J.
• Verbinden en wizard afsluiten: Sla het nieuwe
netwerkprofiel op en maak verbinding
met de server.
• Wizard afsluiten: Sla het nieuwe netwerkprofiel op en sluit af.
Ga verder naar “Beeldoverdracht” (014) of “Camerabediening”
(018).
13

Beeldoverdracht
Beeldoverdracht wordt gebruikt voor het uploaden van foto’s en films
naar een computer vanaf een geheugenkaart in de camera. De uitleg
die volgt gaat er vanuit dat er bestaande foto’s worden gebruikt.
1 Geef netwerkprofielen weer.
Selecteer Netwerk > Netwerkinstellingen
in het setup-menu om de lijst met profielen
weer te geven. Beeldoverdrachtprofielen
worden aangeduid door een K-
pictogram. Markeer een profiel en druk op
J om het gemarkeerde profiel te selecteren en terug te keren
naar het netwerkmenu.
2 Selecteer Netwerkverbinding.
Markeer Netwerkverbinding en druk
op 2.
3 Selecteer Inschakelen.
Markeer Inschakelen en druk op J om
verbinding te maken met het netwerk en
terug te keren naar het netwerkmenu.
14
De profielnaam wordt groen
weergegeven wanneer een verbinding tot
stand is gebracht.

4 Bekijk foto’s.
Druk op de K-knop om foto’s te bekijken.
Geef de foto die als eerste moet worden
verzonden weer in enkelbeeldweergave of
markeer de foto in de lijst met miniaturen.
5 Upload foto’s.
Druk op J en op het midden van de multiselector. Een wit overdrachtspictogram
verschijnt op de foto en de upload zal
onmiddellijk beginnen. Het
overdrachtspictogram wordt groen tijdens
het uploaden en wordt blauw wanneer het
uploaden is voltooid. Extra foto’s worden geüpload in de
geselecteerde volgorde.
Druk, om een foto te uploaden die al een
keer eerder is geüpload, eenmalig op J en
het midden van de multi-selector om het
blauwe overdrachtspictogram te
verwijderen, en druk vervolgens opnieuw
op J en het midden van de multi-selector
om de afbeelding van een wit
overdrachtspictogram te voorzien.
Nieuwe foto’s uploaden op het moment dat ze worden gemaakt
Om nieuwe foto’s automatisch te uploaden op
het moment dat ze worden gemaakt, selecteer
Aan voor Netwerk > Opties > Automatisch
verzenden in het setup-menu (061).
A Uploadsymbool
Het beeld dat momenteel in volledig scherm of gemarkeerd in
miniatuurweergave wordt weergegeven, kan worden gemarkeerd voor
uploaden door op de i-knop te drukken, (De)selecteren voor overdracht
te markeren in het menu i-knop en op 2 te drukken.
15

Overdracht onderbreken/Overdrachtsmarkering verwijderen
Selecteer, om de overdracht van afbeeldingen met witte en groene
overdrachtsminiaturen te annuleren, de afbeeldingen tijdens
weergave en druk op J en het midden van de multi-selector. Het
overdrachtspictogram wordt verwijderd. Ook één van de volgende
handelingen onderbreekt de overdracht:
• Het uitschakelen van de camera (overdrachtsmarkering wordt
opgeslagen en overdracht zal worden hervat zodra de camera weer
wordt ingeschakeld)
•Door Ja te selecteren voor Netwerk > Opties > Alles deselecteren?
(062; deze optie verwijdert tevens de overdrachtsmarkering van
alle afbeeldingen)
A Firewall-instellingen
TCP-poort 15740 en UDP-poort 5353 worden gebruikt voor
hostcomputerverbindingen. De firewalls van de computer moeten zo worden
geconfigureerd dat de toegang tot deze poorten wordt toegestaan,
aangezien de computer anders misschien geen toegang krijgt tot de camera.
A Intervalfotografie
Het uploaden wordt onderbroken als de stand-by-timer afloopt terwijl
intervalfotografie bezig is. Kies een lange stand-by-tijd alvorens de
intervaltimer te starten.
A Spraakmemo’s
Spraakmemo’s kunnen niet apart worden geüpload, maar worden samen
verstuurd met de desbetreffende foto.
A Tijdens het uploaden
Gelieve tijdens het uploaden de geheugenkaart niet te verwijderen en de
ethernetkabel niet uit te trekken.
A Signaalverlies
Draadloze overdracht wordt onderbroken als het signaal wegvalt. De
overdracht kan worden hervat door de camera uit en weer aan te zetten.
A Doelmappen
Standaard worden afbeeldingen naar de volgende mappen geüpload:
• Windows: \Users\(gebruikersnaam)\Pictures\Wireless Transmitter Utility
• Mac: /Users/(gebruikersnaam)/Pictures/Wireless Transmitter Utility
De doelmap kan worden geselecteerd met behulp van de Wireless
Transmitter Utility.
16

Overdrachtsstatus
Signaalsterkte: Draadloze signaalsterkte.
Ethernetverbindingen worden
aangeduid door d.
Statusgebied: De status van de
verbinding met de host. De
profielnaam wordt groen
weergegeven wanneer een verbinding
tot stand is gebracht. Terwijl
bestanden worden overgezet, wordt
“Verzenden...” weergegeven in de
weergave, gevolgd door de naam van
het bestand dat wordt verzonden.
Eventuele fouten die tijdens de
overdracht optreden, worden hier ook
weergegeven (077).
e, f: Het aantal
resterende
afbeeldingen en de
geschatte tijd die is
vereist om ze te
verzenden.
Tijdens weergave verschijnt de status van de beelden die voor
uploaden zijn geselecteerd als volgt:
a: “Verzenden”
Foto’s die voor uploaden zijn geselecteerd,
worden aangeduid met een wit
overdrachtspictogram.
b: “Bezig met verzenden”
Een groen overdrachtspictogram verschijnt
tijdens het uploaden.
c: “Verzonden”
Foto’s die zijn geüpload, worden aangeduid met een blauw
overdrachtspictogram.
A Netwerkstatus
Netwerkstatus kan worden bekeken in het bovenste niveau van het
netwerkmenu.
17

Camerabediening
Selecteer deze optie om de camera te bedienen vanaf een computer
met Camera Control Pro 2 (apart verkrijgbaar) en bewaar foto’s
rechtstreeks op de harde schijf van de computer in plaats van op de
geheugenkaart van de camera (films zullen nog steeds op de
geheugenkaart van de camera worden opgeslagen; plaats een
geheugenkaart voordat films worden opgenomen). Merk op dat de
stand-by-timer van de camera niet afloopt wanneer de camera zich in
de camerabedieningsstand bevindt.
1 Geef netwerkprofielen weer.
Selecteer Netwerk > Netwerkinstellingen
in het setup-menu om de lijst met profielen
weer te geven. Profielen voor
camerabediening worden aangeduid door
een L-pictogram. Markeer een profiel en
druk op J om het gemarkeerde profiel te selecteren en terug te
keren naar het netwerkmenu.
2 Selecteer Netwerkverbinding.
Markeer Netwerkverbinding en druk
op 2.
18

3 Selecteer Inschakelen.
Markeer Inschakelen en druk op J om
verbinding te maken met het netwerk en
terug te keren naar het netwerkmenu.
De profielnaam wordt groen
weergegeven wanneer een verbinding tot
stand is gebracht.
4 Start Camera Control Pro 2.
Start de kopie van Camera Control Pro 2 (apart verkrijgbaar)
geïnstalleerd op de hostcomputer. Voor informatie over het
gebruik van Camera Control Pro 2, zie de handleiding van
Camera Control Pro 2 (pdf).
A Firewall-instellingen
TCP-poort 15740 en UDP-poort 5353 worden gebruikt voor
hostcomputerverbindingen. De firewalls van de computer moeten zo
worden geconfigureerd dat de toegang tot deze poorten wordt toegestaan,
aangezien de computer anders misschien geen toegang krijgt tot de
camera.
A Ethernetnetwerken
Koppel de ethernetkabel niet los als de camera aanstaat.
D Draadloze netwerken
Handelingen kunnen langer duren op draadloze netwerken. Als het signaal
wordt onderbroken terwijl foto’s worden overgezet naar
Camera Control Pro 2, zal de netwerkaanduiding op de camera of de led op
de WT-5 amber knipperen; schakel de netwerkverbinding uit en vervolgens
weer in (055). De overdracht wordt hervat zodra de verbinding is hersteld.
Let op dat de overdracht niet kan worden voortgezet als u de camera
uitschakelt voordat de overdracht is voltooid.
19

A Netwerkstatus
Signaalsterkte: Draadloze signaalsterkte.
Ethernetverbindingen worden
aangeduid door d.
Statusgebied: De status van de
verbinding met de host. De
profielnaam wordt groen weergegeven
wanneer een verbinding tot stand is
gebracht. Fouten worden hier ook
weergegeven (077).
Netwerkstatus kan worden bekeken in het bovenste niveau van het
netwerkmenu.
20

HTTP-server
Selecteer HTTP-server om de foto’s op de geheugenkaart van de
camera te bekijken of om foto’s te maken vanaf de webbrowser op
een computer of smart device (zie pagina 26 voor systeemvereisten).
Er kunnen maximaal vijf gebruikers tegelijk toegang krijgen tot de
camera, maar slechts één persoon kan foto’s maken of tekst
bewerken. Merk op dat de stand-by-timer niet automatisch afloopt
wanneer de camera zich in de stand HTTP-server bevindt.
1 Geef netwerkprofielen weer.
Selecteer Netwerk > Netwerkinstellingen
in het setup-menu om de lijst met profielen
weer te geven. Profielen voor de HTTPserver worden aangeduid door een M-
pictogram. Markeer een profiel en druk op
J om het gemarkeerde profiel te selecteren en terug te keren
naar het netwerkmenu.
2 Selecteer Netwerkverbinding.
Markeer Netwerkverbinding en druk
op 2.
21

3 Selecteer Inschakelen.
Markeer Inschakelen en druk op J om
verbinding te maken met het netwerk en
terug te keren naar het netwerkmenu.
De URL gebruikt voor verbinding met de
camera wordt weergegeven wanneer een
verbinding tot stand is gebracht.
4 Start de webbrowser.
Start de webbrowser op de computer of smart device.
5 Voer de URL van de camera in.
Voer de URL van de camera in (“http://”
gevolgd door het IP-adres van de camera
zoals weergegeven in het netwerkmenu) in
het adresveld van de browser.
22

6 Log in.
Voer uw gebruikersnaam en wachtwoord in het inlogvenster van
de webbrowser in (de gebruikersnaam en het wachtwoord
worden ingesteld met behulp van Netwerk > Opties > HTTP-
gebruikersinstellingen in het netwerkmenu zoals beschreven
op pagina 62; de standaard gebruikersnaam is “nikon” terwijl het
standaard wachtwoord leeg is).
23

7 Kies een taal.
Klik op Language (Taal) en kies de gewenste optie.
8 Kies een bedieningsstand.
Kies Shooting/Viewer (Opnemen/Viewer) om foto’s te maken
(027, 34) en Shooting/Viewer (Opnemen/Viewer) of Viewer
om bestaande foto’s te bekijken (029, 36). Om de webbrowser
van de computer of smart device te gebruiken om
beeldcommentaar en copyright- en IPTC-informatie die is
opgeslagen op de camera te bewerken, selecteer Edit text (Tekst
bewerken) (0 31, 38). Er kunnen maximaal vijf gebruikers
tegelijk verbinding maken met behulp van Viewer, maar slechts
één gebruiker tegelijk kan verbinding maken met behulp van
Shooting/Viewer (Opnemen/Viewer) of Edit text (Tekst
bewerken) (als een andere gebruiker al verbinding heeft
gemaakt met behulp van Shooting/Viewer (Opnemen/Viewer)
of Edit text (Tekst bewerken), zullen deze opties niet worden
weergegeven en kunnen slechts vier gebruikers verbinding
maken met behulp van Viewer.
24

A Netwerkstatus
Signaalsterkte: Draadloze signaalsterkte.
Ethernetverbindingen worden
aangeduid door d.
Statusgebied: De status van de
verbinding met de host. De URL van de
camera wordt weergegeven wanneer
een verbinding tot stand is gebracht.
Fouten worden hier ook weergegeven
(077).
Netwerkstatus kan worden bekeken in het bovenste niveau van het
netwerkmenu.
25
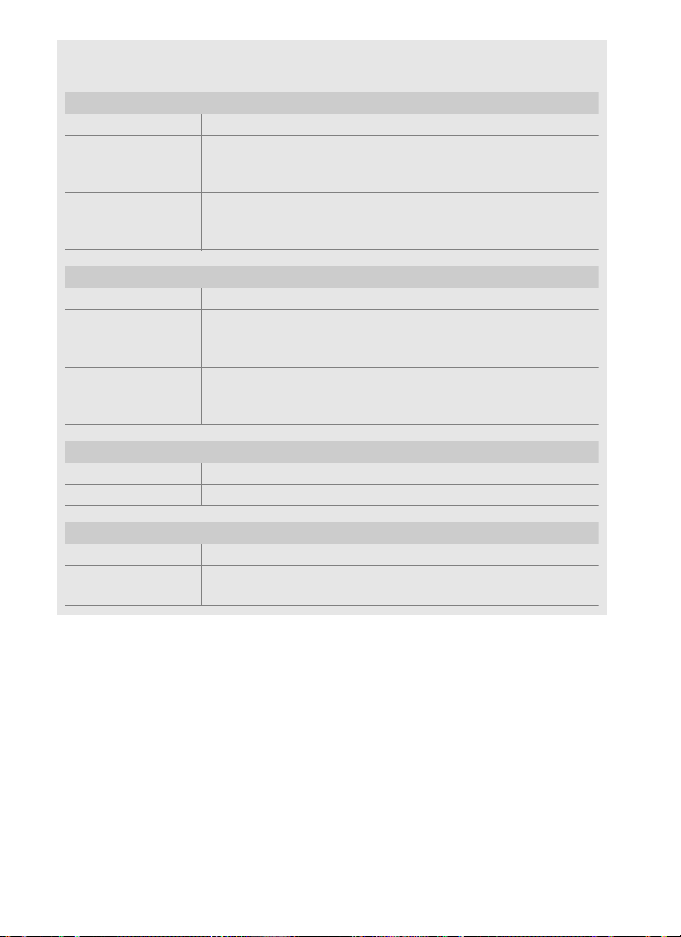
A Systeemvereisten voor HTTP-server
Windows
Besturingssysteem Windows 10, Windows 8.1, Windows 7
Browser
•Windows 10: Microsoft Edge
•Windows 8.1: Internet Explorer 11
• Windows 7: Internet Explorer 10
Grafische beelden
• Resolutie: 1.024 × 768 pixels (XGA) of meer; 1.280 × 1.024
pixels of meer aanbevolen
• Kleur: 24-bit kleuren (True Color) of meer
Mac
Besturingssysteem OS X-versie 10.10, 10.9 of 10.8
Browser
• OS X-versie 10.10: Safari 8
• OS X-versie 10.9: Safari 7
• OS X-versie 10.8: Safari 6
Grafische beelden
• Resolutie: 1.024 × 768 pixels (XGA) of meer; 1.280 × 1.024
pixels of meer aanbevolen
• Kleur: 24-bit kleuren (miljoenen kleuren) of meer
Android OS
Besturingssysteem Android 5.0, 4.4
Browser Chrome
iOS
Besturingssysteem iOS 8, iOS 7
Browser
De versie van Safari die bij het besturingssysteem is
inbegrepen
Werking is bevestigd met de volgende systemen:
26

Computer en Android-webbrowsers
Weergavepaneel (028)
Camera-instellingen (028)
Belichtingsstand
Testknop (028)
Sluiterknop (028)
Fotografie-/filmknop
Uitloggen-knop
Home-knop (0 24)
Opnameknop
Zoomknoppen Scherpstelknoppen
Livebeeldknop
Zoeker
Weergaveknop (029)
Klein
Groot
Dit deel beschrijft de HTTP-serverweergaven voor computer- en
Android-webbrowsers (omwille van verklarende doeleinden worden
de vensters met alle knoppen weergegeven). Klik of tik om camerainstellingen aan te passen. Zie pagina 34 voor informatie over de
weergaven voor iPhones.
❚❚ Het opnamevenster
De volgende bedieningsknoppen zijn toegankelijk door Shooting/
Viewer (Opnemen/Viewer) te selecteren op de homepage van de
server. Tik of klik op de livebeeldknop om het beeld weer te geven dat
zichtbaar is door de cameralens in het zoekergebied. Tik of klik
opnieuw op de knop om livebeeld af te sluiten.
A Scherpstelknoppen
De grootte van de scherpstelaanpassing neemt
toe met de afstand van de knop vanuit het
midden van de weergave.
27

Weergavepaneel
Ontspanstandknop
Camera-
instellingen
Sluiterknop
Testknop
Bevat de belichtingsaanduiding en toont het accuniveau
en aantal resterende opnamen.
Klik of tik op pictogrammen om instellingen aan te passen
voor fotografie of filmopname. Zie de camerahandleiding
voor meer informatie.
Neem een foto of begin en eindig het opnemen van een
film. Om scherp te stellen, klik of tik op het gewenste
onderwerp in het zoekerveld.
Neem een testfoto en geef deze weer in de zoeker zonder
deze op de geheugenkaart van de camera te bewaren. Niet
beschikbaar in filmlivebeeld.
A Livebeeld inschakelen op de camera
Wanneer het beeld dat zichtbaar is door de cameralens wordt weergegeven
in het zoekergebied, wordt bij het indrukken van de camera a-knop het
beeld dat zichtbaar is door de lens weergegeven in de cameramonitor. Druk
opnieuw op de knop om livebeeld te beëindigen op de camera.
A De ontspanstandknop
De keuzeknop ontspanstand naar S draaien, schakelt de
ontspanstandknop in, die kan worden gebruikt om uit
enkelbeeld en de ontspanstanden continu hoge snelheid
en continu lage snelheid te kiezen. In de ontspanstanden
continu hoge snelheid en continu lage snelheid maakt de
camera foto’s terwijl de ontspanknop wordt ingedrukt.
28

❚❚ Het Viewer-venster
Navigatiebesturingen
Miniaturen (klik of tik om
foto’s in volledig scherm te
bekijken). Films worden
aangeduid door 1;
spraakmemo’s worden als
aparte bestanden vermeld.
Paginanummer
Schermvullende
weergave (030)
Filmstrookweergave
(030)
Miniatuurweergave
(029)
Bekijk meest recente
foto in map
Miniaturen per
pagina
Paginabesturingen
Mapselectie
Het weergavescherm is toegankelijk door Viewer te selecteren op de
homepage van de server of door op de weergaveknop te klikken of te
tikken in het opnamevenster. Het viewer-venster biedt keuze uit
miniatuurweergave, filmstrookweergave (0 30) en schermvullende
weergave (030).
Miniatuurweergave
Bekijk meerdere kleine (“miniatuur”) afbeeldingen per pagina. De
bedieningen bovenaan het venster kunnen worden gebruikt voor
navigatie.
A Navigatiebesturingen
29

Filmstrookweergave
Huidige foto (klik of tik op H of
F om extra foto’s te bekijken)
Kopieer huidige foto naar
computer of smart device
Miniaturen (klik of tik om te
selecteren)
Huidige foto (klik of tik op H
of F om extra foto’s te
bekijken)
Kopieer huidige foto naar
computer of smart device
Kies de weergegeven foto uit de miniaturen onderaan het venster.
Schermvullende weergave
Bekijk foto’s in volledig scherm.
30

❚❚ Het tekstbewerkingsvenster
Home-knop (0 24)
Beeldcommentaar (0 32)
Copyrightinformatie (0 32)
IPTC-informatie (0 33)
Wissen-knop
Opslaan-knop Uitloggen-knop
Het tekstbewerkingsvenster dat wordt gebruikt om
beeldcommentaren en copyright- en IPTC-informatie opgeslagen op
de camera te bewerken, is toegankelijk door Edit text (Tekst
bewerken) te selecteren op de homepagina van de server.
D Wijzigingen opslaan
Wijzigingen worden niet automatisch opgeslagen. Klik of tik op de Opslaanknop om wijzigingen op te slaan.
D De Wissen-knop
Het klikken of tikken op de Wissen-knop verwijdert onmiddellijk de
weergegeven tekst, zelfs als u afsluit zonder op de Opslaan-knop te
drukken.
31

Image comment (Beeldcommentaar)
Creëer commentaar die aan alle volgende beelden kan worden
toegevoegd. Commentaar kan als metadata worden bekeken in
ViewNX-i of Capture NX-D. De volgende opties zijn beschikbaar:
• Attach comment (Commentaar toevoegen): Selecteer deze optie om alle
volgende foto’s toe te voegen.
• Input comment (Commentaar invoeren) Voer commentaar in van
maximaal 36 tekens.
Copyright information (Copyrightinformatie)
Voeg copyrightinformatie toe aan nieuwe foto’s op het moment dat
ze worden gemaakt. Copyrightinformatie kan als metadata worden
bekeken in ViewNX-i of in Capture NX-D. De volgende opties zijn
beschikbaar:
• Attach copyright information (Copyrightin formatie toevoegen): Selecteer deze
optie om copyrightinformatie aan alle volgende foto’s toe te
voegen.
• Artist/copyright (Artiest/copyright): Voer de naam van een fotograaf in
van maximaal 36 tekens lang en de naam van een copyrighthouder
van maximaal 54 tekens lang.
Beeldcommentaren en copyrightinformatie op de camera
bekijken
Beeldcommentaren en copyrightinformatie kunnen worden bekeken
tijdens schermvullende weergave op de overeenkomstige pagina’s
van de foto-informatieweergave van de camera.
A Copyright information (Copyrightinformatie)
Om ongeoorloofd gebruik van de artiestnaam of copyrighthoudernaam te
voorkomen, zorg ervoor dat Attach copyright information
(Copyrightinformatie toevoegen) niet is geselecteerd en dat de velden
Artist (Artiest) en Copyright (Copyright) leeg zijn alvorens de camera uit
te lenen of over te dragen aan iemand anders. Nikon is niet aansprakelijk
voor welke schade dan ook of geschillen die voortkomen uit het gebruik
van de optie Copyright information (Copyrightinformatie).
32

IPTC-informatie
Voeg IPTC-voorinstellingen toe aan foto’s op het moment dat ze
worden gemaakt. De volgende opties zijn beschikbaar:
• Auto embed during shooting (Automatisch toevoegen tijdens opname): Het
selecteren van dit tabblad geeft een lijst met IPTC-voorinstellingen
weer; markeer een voorinstelling en druk op de Opslaan-knop om
de geselecteerde voorinstelling toe te voegen aan alle volgende
foto’s. Selecteer Off (Uit) om foto’s zonder IPTC-voorinstellingen
maken.
• Select IPTC preset (IPTC-voorinstellingen selecteren): Het selecteren van dit
tabblad geeft een lijst met IPTC-voorinstellingen weer. Kies een
voorinstelling om naar de camera te kopiëren.
A IPTC-informatie
IPTC is een norm die is vastgelegd door de International Press
Telecomunications Council (IPTC) met als doel het duidelijk maken en
vereenvoudigen van de informatie die is vereist wanneer foto’s met
verschillende publicaties worden gedeeld. Toegevoegde IPTC-informatie
kan worden bekeken door de IPTC-pagina in het foto-informatieweergave
te selecteren tijdens schermvullende weergave. Raadpleeg de handleiding
van de camera voor meer informatie.
33

iPhone-webbrowsers
Weergavepaneel (028)
Sluiterknop (0 28)
Uitloggen-knop
Home-knop (0 24)
Opnameknop
Belichtingsstand
Weergaveknop (036)
Zoomknoppen
Camera-instellingen
(028)
Zoeker (tik om op
geselecteerd onderwerp
scherp te stellen)
Camera-instellingen
(028)
Livebeeldknop
Dit deel beschrijft de HTTP-serverweergaven voor iPhonewebbrowsers (omwille van verklarende doeleinden worden de
vensters met alle knoppen weergegeven). Tik om de camerainstellingen aan te passen. Voor informatie over computer-, Androidof iPad-weergaven, zie pagina 27.
❚❚ Het opnamevenster
De volgende bedieningsknoppen zijn toegankelijk door Shooting/
Viewer (Opnemen/Viewer) te selecteren op de homepage van de
server. Gebruik de livebeeldknop om livebeeldfotografie (C) of
filmlivebeeld (1) te starten. Het beeld dat zichtbaar is door de
cameralens wordt weergegeven in het zoekergebied. Gebruik, om
livebeeld af te sluiten, de livebeeldknop om livebeeld uit te schakelen.
34

A Livebeeld inschakelen op de camera
Ontspanstandknop
Wanneer het beeld dat zichtbaar is door de cameralens wordt weergegeven
in het zoekergebied, wordt bij het indrukken van de camera a-knop het
beeld dat zichtbaar is door de lens weergegeven in de cameramonitor. Druk
opnieuw op de knop om livebeeld te beëindigen op de camera.
A De ontspanstandknop
De keuzeknop ontspanstand naar S draaien, schakelt
de ontspanstandknop in, die kan worden gebruikt om
uit enkelbeeld en de ontspanstanden continu hoge
snelheid en continu lage snelheid te kiezen. In de
ontspanstanden continu hoge snelheid en continu lage
snelheid maakt de camera foto’s terwijl de ontspanknop
wordt ingedrukt.
35

❚❚ Het Viewer-venster
Miniaturen (tik om
foto’s in volledig
scherm te bekijken).
Films worden
aangeduid door 1;
spraakmemo’s worden
als aparte bestanden
vermeld.
Volgende pagina
Miniaturen per pagina
Paginanummer
Vorige pagina
Bekijk meest recente
foto's in map
Mapselectie
Het viewer-venster is toegankelijk door Viewer te selecteren op de
homepage van de server of door op de weergaveknop in het
opnamevenster te tikken. Het viewer-venster voor iPhonewebbrowsers biedt een keuze uit miniatuurweergaven en
schermvullende weergaven (0 37).
Miniatuurweergave
Bekijk meerdere kleine (“miniatuur”) afbeeldingen per pagina.
36

Schermvullende weergave
Huidige foto
Toon volgend beeldToon vorig beeld
Bekijk meest recente foto in mapMiniatuurweergave
Bekijk foto’s in volledig scherm.
37

❚❚ Het tekstbewerkingsvenster
Home-knop (0 24)
Beeldcommentaar (032)
Copyrightinformatie (0 32)
Opslaan-knop
Uitloggen-knop
IPTC-informatie (0 33)
Wissen-knop
Het tekstbewerkingsvenster dat wordt gebruikt om
beeldcommentaren en copyright- en IPTC-informatie opgeslagen op
de camera te bewerken, is toegankelijk door Edit text (Tekst
bewerken) te selecteren op de homepagina van de server.
D Wijzigingen opslaan
Wijzigingen worden niet automatisch opgeslagen. Tik op de Opslaan-knop
om wijzigingen op te slaan.
38

FTP
Ethernetverbindingen
Voer de onderstaande stappen uit om verbinding te maken met een
FTP-server.
FTP-server
Stap 1: Sluit een ethernetkabel aan (040)
Stap 2: Selecteer ethernet (041)
Stap 3: Gebruik de verbindingswizard
(041)
Zet de foto’s over (045)
Voor informatie over het
gebruik van de WT-6 of
WT-5 om verbinding te
maken met draadloze
netwerken, zie de
handleiding die is
meegeleverd met het
apparaat.
D Een voedingsbron kiezen
Gebruik een volledig opgeladen accu of een optionele lichtnetadapter om
onverwacht uitschakelen van uw camera tijdens setup of
gegevensoverdracht te voorkomen. Zie de handleiding van de camera voor
meer informatie.
A FTP-servers
Deze handleiding gaat er vanuit dat u met een bestaande FTP-server
verbinding maakt. Servers kunnen worden ingesteld met gebruik van
standaard FTP-diensten zoals IIS (Internet Information Services) beschikbaar
met ondersteunde besturingssystemen (067). Interne FTP-verbindingen
en verbinding met FTP-servers die werken met software van derden worden
niet ondersteund.
39

Stap 1: Een ethernetkabel aansluiten
Hoofdschakelaar
Na het starten van de FTP-server sluit u de camera aan zoals hieronder
staat beschreven. Schakel de camera niet uit en ontkoppel niet de
ethernetkabel terwijl gegevens worden uitgewisseld met de
FTP -capital -server.
1 Plaats een geheugenkaart.
Schakel de camera uit en plaats een
geheugenkaart.
2 Sluit een ethernetkabel aan.
Sluit de camera aan op de FTP-server zoals hieronder staat
beschreven. Forceer niets en steek de stekker recht in de
aansluiting.
3 Zet de camera aan.
Draai aan de hoofdschakelaar om de
camera aan te zetten.
40

Stap 2: Het ethernet inschakelen
Selecteer het ethernet als het netwerkapparaat dat door de camera
wordt gebruikt.
1 Selecteer Kies hardware.
In het setup-menu, selecteer Netwerk,
markeer vervolgens Kies hardware en druk
op 2. Het menu biedt keuze uit Bedraad
LAN en Draadloos LAN.
2 Selecteer Bedraad LAN.
Markeer Bedraad LAN en druk op J om de
gemarkeerde optie te selecteren en terug te
keren naar het netwerkmenu.
Stap 3: De verbindingswizard
Volg de instructies op het scherm om een netwerkprofiel aan te
maken.
1 Geef netwerkprofielen weer.
Markeer in het netwerkmenu
Netwerkinstellingen en druk op 2 om de
lijst met profielen en andere
netwerkinstellingen weer te geven.
2 Selecteer Profiel maken.
Markeer Profiel maken en druk op 2. Let
op dat als de lijst al negen profielen bevat, u
eerst een bestaand profiel zult moeten
verwijderen met gebruik van de O (Q)-
knop alvorens verder te gaan.
41

3 Start de verbindingswizard.
Profielnaam
Markeer Verbindingswizard en druk op 2
om de verbindingswizard te starten.
4 Kies een verbindingstype.
Markeer FTP-upload en druk op J.
5 Geef het nieuwe netwerkprofiel een
naam.
Een standaardprofielnaam wordt
weergegeven; druk op het midden van de
multi-selector om de naam te wijzigen
(0 10). De profielnaam verschijnt in de lijst
Netwerk > Netwerkinstellingen in het
setup-menu van de camera. Druk op J om
naar de volgende stap te gaan zodra het
invoeren is voltooid.
6 Verkrijg of selecteer een IP-adres.
Markeer één van de volgende opties en
druk op J.
• Verkrijg automatisch: Selecteer deze optie
wanneer het netwerk is geconfigureerd
om automatisch het IP-adres toe te
wijzen. Druk op J om verder te gaan naar
Stap 7.
• Handmatig invoeren: Voer, als daarom wordt gevraagd, een
IP-adres en subnetmasker in door op 4 en 2 te drukken om
segmenten te markeren en 1 en 3 om deze te veranderen.
Druk op J om af te sluiten zodra het invoeren is voltooid, druk
vervolgens nogmaals op J om verder te gaan naar Stap 7.
42

7 Kies het servertype.
Markeer FTP of SFTP (beveiligde FTP) en
druk op J.
8 Voer het IP-adres in.
Druk op het midden van de multi-selector,
voer de URL van de server of het IP-adres
(0 10) in en druk op J, en druk vervolgens
op J om verbinding te maken.
9 Log in.
Markeer één van de volgende opties en
druk op J.
• Anoniem inloggen: Selecteer deze optie als
de server geen gebruikers-ID of
wachtwoord vereist.
• Gebruikers-ID invoeren: Voer een gebruikers-ID en wachtwoord in
wanneer daarom wordt gevraagd en druk op J.
A Firewall-instellingen
Poorten 21 en 32768 tot en met 61000 worden gebruikt voor FTP, poorten
22 en 32768 tot en met 61000 voor SFTP. Bestandsoverdracht kan worden
geblokkeerd als de firewall van de server niet is ingesteld om toegang tot
deze poorten te geven.
43

10
Kies een doelmap.
Markeer één van de volgende opties en
druk op J.
• Hoofdmap: Kies deze optie voor het
uploaden van foto’s naar de hoofdmap
van de server.
• Mapnaam invoeren: Selecteer deze optie
voor het uploaden van foto’s naar een andere map (de map
moet al een bestaande map op de server zijn). Voer, indien
gevraagd, een mapnaam en -pad in en druk op J.
11
Sluit de wizard af.
Markeer één van de volgende opties en
druk op J.
• Verbinden en wizard afsluiten: Sla het nieuwe
netwerkprofiel op en maak verbinding
met de server.
• Wizard afsluiten: Sla het nieuwe
netwerkprofiel op en sluit af.
Ga verder naar “FTP-upload” (045).
44

FTP-upload
Foto’s en films kunnen vanaf de geheugenkaart van de camera naar
een FTP-server worden geüpload zoals hieronder beschreven, of
foto’s kunnen direct worden geüpload op het moment dat zij worden
gemaakt. Voor informatie over het instellen van een FTP-server, zie
pagina 67.
1 Geef netwerkprofielen weer.
Selecteer Netwerk > Netwerkinstellingen
in het setup-menu om de lijst met profielen
weer te geven. Profielen voor de FTP-server
worden aangegeven door een N-
pictogram. Markeer een profiel en druk op
J om het gemarkeerde profiel te selecteren en terug te keren
naar het netwerkmenu.
2 Selecteer Netwerkverbinding.
Markeer Netwerkverbinding en druk
op 2.
3 Selecteer Inschakelen.
Markeer Inschakelen en druk op J om
verbinding te maken met het netwerk en
terug te keren naar het netwerkmenu.
De profielnaam wordt groen
weergegeven wanneer een verbinding tot
stand is gebracht.
45

4 Bekijk foto’s.
Druk op de K-knop om foto’s te bekijken.
Geef de eerste foto die moet worden
verzonden schermvullend weer of markeer
de foto in de miniaturenlijst.
5 Upload foto’s.
Druk op J en op het midden van de multiselector. Een wit overdrachtspictogram
verschijnt op de foto en de upload zal
onmiddellijk beginnen. Het
overdrachtspictogram wordt groen tijdens
het uploaden en wordt blauw wanneer het
uploaden is voltooid. Extra foto’s worden
geüpload in de geselecteerde volgorde.
Druk, om een foto te uploaden die al een
keer eerder is geüpload, eenmalig op J en
het midden van de multi-selector om het
blauwe overdrachtspictogram te
verwijderen, en druk vervolgens opnieuw
op J en het midden van de multi-selector
om de afbeelding van een wit
overdrachtspictogram te voorzien.
46

Nieuwe foto’s uploaden op het moment dat ze worden gemaakt
Om nieuwe foto’s automatisch te uploaden op
het moment dat ze worden gemaakt, selecteer
Aan voor Netwerk > Opties > Automatisch
verzenden in het setup-menu (061).
Overdracht onderbreken/Overdrachtsmarkering verwijderen
Selecteer, om de overdracht van afbeeldingen met witte en groene
overdrachtsminiaturen te annuleren, de afbeeldingen tijdens
weergave en druk op J en het midden van de multi-selector. Het
overdrachtspictogram wordt verwijderd. Ook één van de volgende
handelingen onderbreekt de overdracht:
• Het uitschakelen van de camera (overdrachtsmarkering wordt
opgeslagen en overdracht zal worden hervat zodra de camera weer
wordt ingeschakeld)
• Door Ja te selecteren voor Netwerk > Opties > Alles deselecteren?
(062; deze optie verwijdert tevens de overdrachtsmarkering van
alle beelden)
D Tijdens het uploaden
Gelieve tijdens het uploaden de geheugenkaart niet te verwijderen en de
ethernetkabel niet uit te trekken.
A Intervalfotografie
Het uploaden wordt onderbroken als de stand-by-timer afloopt terwijl
intervalfotografie bezig is. Kies een lange stand-by-tijd alvorens de
intervaltimer te starten.
A Spraakmemo’s
Spraakmemo’s kunnen niet apart worden geüpload, maar worden samen
verstuurd met de desbetreffende foto.
A Signaalverlies
Draadloze overdracht wordt mogelijk onderbroken bij signaalverlies, maar
kan worden hervat door de camera uit te schakelen en vervolgens weer in
te schakelen.
47
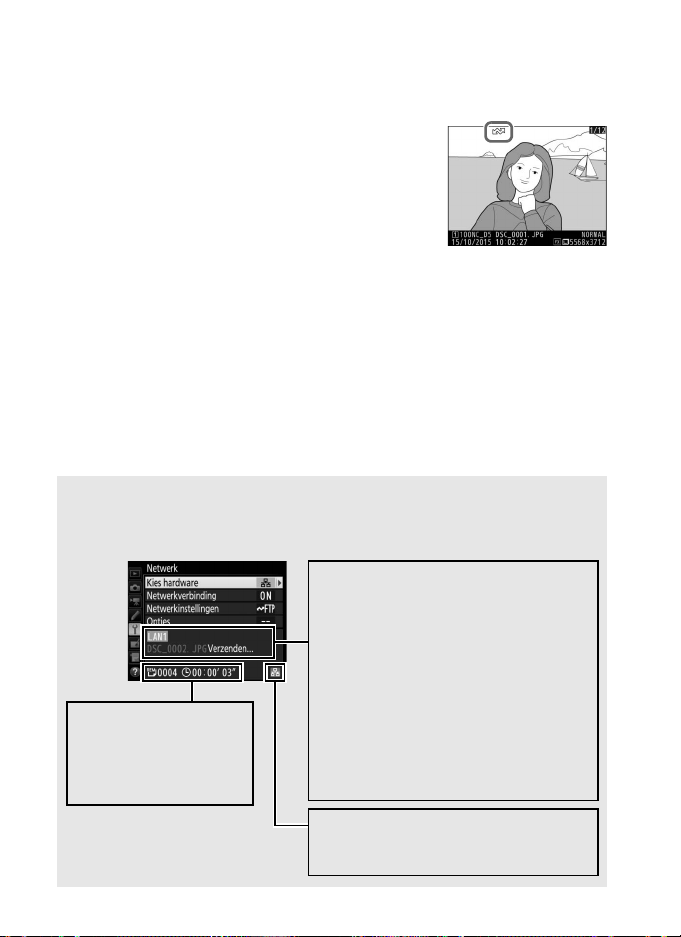
Overdrachtsstatus
Signaalsterkte: Draadloze signaalsterkte.
Ethernetverbindingen worden
aangeduid door d.
Statusgebied: De status van de
verbinding met de host. De
profielnaam wordt groen
weergegeven wanneer een verbinding
tot stand is gebracht. Terwijl
bestanden worden overgezet, wordt
“Verzenden...” weergegeven in de
weergave, gevolgd door de naam van
het bestand dat wordt verzonden.
Eventuele fouten die tijdens de
overdracht optreden, worden hier ook
weergegeven (077).
e, f: Het aantal
resterende beelden en
de geschatte tijd die is
vereist om ze te
verzenden.
Tijdens weergave verschijnt de status van de beelden die voor
uploaden zijn geselecteerd als volgt:
a: “Verzenden”
Foto’s die voor uploaden zijn geselecteerd,
worden aangeduid met een wit
overdrachtspictogram.
b: “Bezig met verzenden”
Een groen overdrachtspictogram verschijnt
tijdens het uploaden.
c: “Verzonden”
Foto’s die zijn geüpload, worden aangeduid met een blauw
overdrachtspictogram.
A Netwerkstatus
Netwerkstatus kan worden bekeken in het bovenste niveau van het
netwerkmenu.
48

Synchroon ontspannen
Synchroon ontspannen groepeert één D5-hoofdcamera met
maximaal tien externe camera’s en synchroniseert de sluiters op de
externe D5-camera met de ontspanknop op de hoofdcamera. De
hoofd- en externe camera’s moeten allemaal zijn uitgerust met
optionele WT-6 of WT-5 draadloze zenders. Merk op dat de stand-bytimer niet automatisch afloopt wanneer de camera zich in de
gesynchroniseerde ontspanstand bevindt.
A D4S- en D4-camera’s
Synchroon ontspannen kan ook worden gebruikt voor D4S- of D4-camera’s
waarmee de WT-5 draadloze zender is verbonden.
49

Draadloos LAN selecteren voor gesynchroniseerd ontspannen
Selecteer draadloos LAN voor alle camera’s die in gesynchroniseerde
ontspanstand worden gebruikt.
1 Selecteer Kies hardware.
Selecteer Netwerk > Kies hardware in het
setup-menu.
2 Selecteer Draadloos LAN.
Markeer Draadloos LAN en druk op J om
terug te keren naar het netwerkmenu.
Opties voor synchroon ontspannen
De volgende opties zijn beschikbaar voor synchroon ontspannen:
Groepsnaam, Hoofd/extern, Externe camera controleren en
Aantal externe camera’s. Om de instellingen van synchroon
ontspannen te bekijken, selecteer Netwerk > Netwerkinstellingen
in het setup-menu, markeer Synchroon ontspannen en druk op
W (M).
50

❚❚ Hoofdcamera
Configureer de hoofdcamera als volgt:
Groepsnaam
Voer een groepsnaam in van maximaal 16
tekens (010). De hoofdcamera en externe
camera’s moeten zich allemaal in dezelfde
groep bevinden.
Hoofd/extern
Selecteer Hoofdcamera om de huidige camera
als de hoofdcamera te benoemen. Elke groep
kan slechts over één hoofdcamera beschikken;
door op de ontspanknop van de hoofdcamera
te drukken ontspannen de sluiters op alle
externe camera’s.
Externe camera controleren
Selecteer Aan om te controleren of de externe
camera’s klaar zijn. De netwerkaanduiding van
de camera (en het led-lampje op de WT-5,
indien van toepassing) knippert amber als
waarschuwing indien het aantal camera’s dat
“gereed” terugkeert, kleiner is dat het aantal
geselecteerd voor Aantal externe camera’s.
Aantal externe camera’s
Voer het aantal (1–10) externe camera’s in de
groep in. Deze optie is alleen beschikbaar indien
Aan is geselecteerd voor Externe camera
controleren.
51

❚❚ Externe camera’s
Configureer de externe camera’s als volgt:
Groepsnaam
Voer een groepsnaam in van maximaal 16 tekens (010). De
hoofdcamera en externe camera’s moeten zich allemaal in dezelfde
groep bevinden.
Hoofd/extern
Selecteer Externe camera om de huidige camera als de hoofdcamera
te benoemen. De sluiters op de externe camera’s worden ontspannen
wanneer de ontspanknop op de camera die is geselecteerd als de
Hoofdcamera wordt ingedrukt.
Foto’s maken
1 Geef netwerkinstellingen weer.
Selecteer Netwerk > Netwerkinstellingen
in het setup-menu.
2 Selecteer Synchroon ontspannen.
Markeer Synchroon ontspannen, druk op
W (M) en pas de instellingen voor de
hoofdcamera en externe camera’s aan zoals
beschreven op pagina 51 en 52. Druk op J
om synchroon ontspannen te selecteren en
terug te keren naar het netwerkmenu.
52

3 Selecteer Netwerkverbinding.
Markeer Netwerkverbinding en druk
op 2.
4 Selecteer Inschakelen.
Markeer Inschakelen en druk op J om
verbinding te maken met het netwerk en
terug te keren naar het netwerkmenu.
5 Neem foto’s.
Door op de ontspanknop van de hoofdcamera te drukken,
ontspannen de sluiters van de externe camera’s.
A Externe camera controleren
Als externa camera controleren (051) aan staat, worden er
waarschuwingen weergegeven indien een van de externe camera’s niet
klaar is.
53

54

Menugids
Dit deel beschrijft de items in het Netwerk-
menu.
Kies hardware
Kies het netwerktype (bedraad of draadloos
LAN, 0 2).
Netwerkverbinding
Kies Inschakelen om de netwerkverbinding in
te schakelen. Let op dat de accu hierdoor sneller
leeg raakt; Uitschakelen wordt aanbevolen
wanneer het netwerk niet wordt gebruikt.
B setup-menu ➜ Netwerk
B setup-menu ➜ Netwerk
55

Netwerkinstellingen
Verbindingstype (09)
Profielnaam
(09, 42, 58)
SSID (alleen
draadloze
verbindingen)
Communicatiestand
(0 59)
B setup-menu ➜ Netwerk
Markeer Netwerkinstellingen en druk op 2 om de lijst met
netwerkprofielen weer te geven, waar u nieuwe profielen kunt
creëren of een bestaand profiel kunt selecteren.
❚❚ De profielenlijst
De camera kan maximaal negen
netwerkprofielen bewaren. Markeer een profiel
en druk op J om verbinding te maken met de
gemarkeerde hostcomputer of FTP-server, of
druk op O (Q) om het gemarkeerde profiel te
verwijderen (0 57). Om informatie over het
gemarkeerde profiel te bekijken, druk op L (Z/Q).
Om een gemarkeerd profiel te bewerken, druk op W (M) (058).
56

❚❚ Profiel maken
Kies Verbindingswizard om netwerkprofielen te creëren met de hulp
van een wizard (08, 41), Handmatig configureren om handmatig
FTP- en HTTP-serverinstellingen in te voeren (0 75).
❚❚ Kopiëren naar/van kaart
Deze optie is alleen beschikbaar met FTP- en HTTPserververbindingen. Selecteer Profiel kopiëren van kaart om
profielen vanaf de hoofddirectory van de geheugenkaart naar de
profielenlijst te kopiëren. Het selecteren van Profiel kopiëren naar
kaart geeft de profielenlijst van de camera weer; markeer een profiel
en druk op J om het profiel naar de kaart (wachtwoord-beveiligde
profielen kunnen niet worden gekopieerd; 058) te kopiëren. Als er
zich twee geheugenkaarten in de camera bevinden, zal de kaart in
Sleuf 1 worden gebruikt voor de bewerkingen “kopiëren van” en
“kopiëren naar”.
❚❚ Netwerkprofielen verwijderen
Druk op O (Q) om het profiel te verwijderen dat
momenteel in de profielenlijst is gemarkeerd. Er
wordt een bevestigingsvenster weergegeven;
markeer Ja en druk op J.
57

❚❚ Netwerkprofielen bewerken
Druk op W (M) om het gemarkeerde profiel in
de lijst met profielen te bewerken en kies uit een
van de volgende opties:
Algemeen Bewerk de profielnaam en het wachtwoord (058).
Draadloos
TCP/IP Bewerk TCP/IP-instellingen (060).
FTP Bewerk FTP-instellingen (060).
Bewerk draadloze instellingen (alleen draadloze
verbindingen; 059).
D Profielen bewerken
Als de ontspanknop wordt ingedrukt terwijl de menu’s worden
weergegeven, wordt de monitor uitgeschakeld en gaan wijzigingen in het
huidige profiel verloren.
Algemeen
Kies Profielnaam om de profielnaam te
bewerken, Wachtwoordbeveiliging om een
profielwachtwoord in te voeren en
wachtwoordbeveiliging in of uit te schakelen.
Het inschakelen van wachtwoordbeveiliging
voorkomt dat anderen uw netwerkinstellingen
kunnen zien.
58

Draadloos
Bewerk de volgende draadloze instellingen:
• SSID: Voer de naam (SSID) van het netwerk in
waarop de hostcomputer of FTP-server zich
bevindt.
• Communicatiestand: Selecteer Infrastructuur
voor draadloze communicatie via een access
point van een draadloos netwerk, Access
point om de camera als access point te gebruiken om verbinding te
maken met de FTP-server of computer in plaats van verbinding te
maken via een access point van een draadloos netwerk.
• Kanaal: Selecteer een kanaal (alleen acces point-stand; in
infrastructuurstand wordt het kanaal automatisch geselecteerd).
• Verificatie: De verificatie die door het netwerk wordt gebruikt. Kies uit
open systeem, gedeelde sleutel, WPA-PSK en WPA2-PSK
(infrastructuur) of open systeem en WPA2-PSK (access point-stand).
• Encryptie: De encryptie die door het netwerk wordt gebruikt. De
beschikbare opties hangen af van de gebruikte verificatie:
Open: Geen; 64- of 128-bit WEP beschikbaar wanneer
Infrastructuur is geselecteerd voor Communicatiestand
Gedeeld: 64- of 128-bit WEP
WPA-PSK: TKIP; AES
WPA2-PSK: AES
• Encryptiesleutel: Als het netwerk encryptie gebruikt, voer de
netwerksleutel in. Het vereiste aantal tekens is afhankelijk van de
gebruikte sleutel:
WEP (64-bit) WEP (128-bit) TKIP, AES
Aantal tekens (ASCII) 5138–63
Aantal tekens (hex) 10 26 64
• Sleutelindex: Indien WEP64 of WEP128 is geselecteerd voor Encryptie
in infrastructuurstand, kies dan een sleutelindex die overeenkomt
met de sleutelindex die wordt gebruikt door het access point of de
hostcomputer. Er is geen sleutelindex vereist wanneer Geen
encryptie is geselecteerd.
59
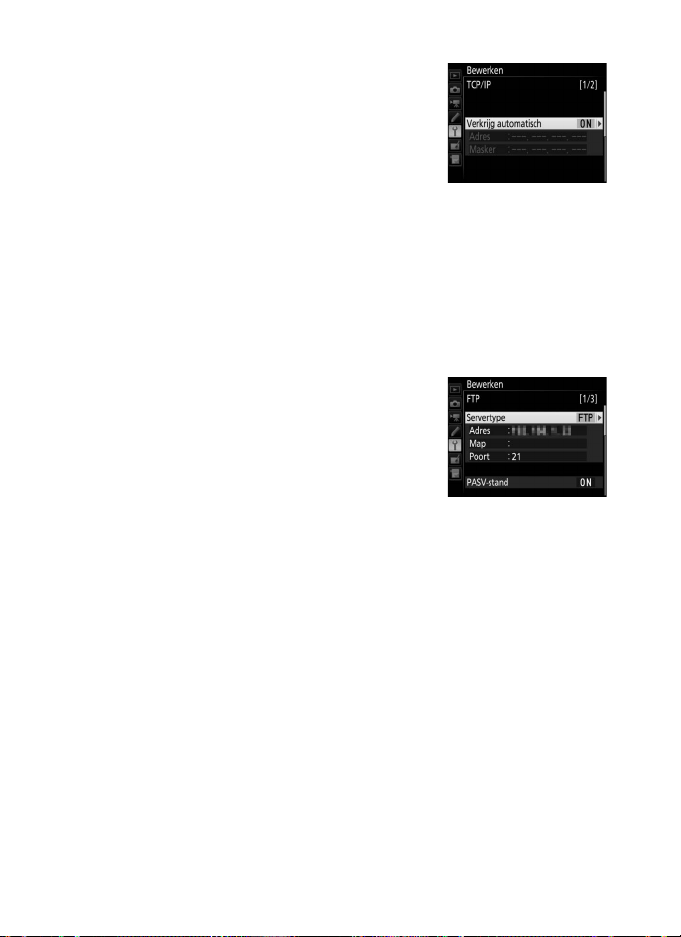
TCP/IP
Selecteer Inschakelen voor Verkrijg
automatisch als het netwerk is geconfigureerd
om automatisch IP-adressen te verschaffen.
Selecteer anders Uitschakelen en voer de
volgende informatie in:
• Adres/Masker: Voer een IP-adres en
subnetmasker in.
• Gateway: Als het netwerk een gatewayadres vereist, selecteer
Inschakelen en voer het adres in dat u van de netwerkbeheerder
hebt gekregen.
• Domeinnaamserver (DNS): Als er een domeinnaamserver op het netwerk
aanwezig is, selecteer Inschakelen en voer het adres in dat door de
netwerkbeheerder is verkregen.
FTP
Bewerk de volgende FTP-instellingen:
• Servertype: Kies FTP of SFTP en voer de URL of
het IP-adres (vereist), de doelmap en het
poortnummer in.
• PASV-stand: Selecteer Inschakelen om PASVstand in te schakelen.
• Anoniem inloggen: Selecteer Inschakelen om
anoniem in te loggen, of selecteer Uitschakelen om een
Gebruikers-ID en Wachtwoord te verschaffen.
• Proxyserver: Als voor FTP een proxyserver is vereist, selecteer
Inschakelen en voer de naam en het poortnummer voor de
proxyserver in.
60

Opties
Bewerk de volgende instellingen.
B setup-menu ➜ Netwerk
❚❚ Automatisch verzenden
Als Aan is geselecteerd voor beeldoverdracht- of FTPserververbindingen, worden foto’s automatisch naar de server
geüpload wanneer ze worden gemaakt (merk echter op dat er alleen
foto’s kunnen worden gemaakt als er zich een geheugenkaart in de
camera bevindt). Films kunnen niet geüpload worden met deze optie,
zet films over tijdens het afspelen zoals beschreven op pagina 14 en
45.
❚❚ Wissen na verzending
Selecteer Ja om foto’s van de geheugenkaart van de camera
automatisch te verwijderen wanneer het uploaden is voltooid (alleen
voor beeldoverdracht- en FTP-serververbindingen, bestanden die
gemarkeerd zijn voor overdracht voordat deze optie is geselecteerd,
zullen niet worden beïnvloed). Opeenvolgende bestandsnummering
wordt gebruikt terwijl deze optie van kracht is, ongeacht de instelling
die is geselecteerd voor Persoonlijke instelling d7 in de
cameramenu’s. Verwijdering kan worden opgeschort tijdens
sommige camerahandelingen.
❚❚ Verzend bestand als
Bij het overzetten van NEF+JPEG-afbeeldingen
naar een computer of FTP-server (alleen voor
beeldoverdracht- en FTP-serververbindingen),
kies of zowel NEF (RAW)-bestanden als JPEGbestanden of alleen de JPEG-kopie moeten
worden geüpload.
❚❚ Overschrijf bij gelijke naam
Kies Ja om bestanden met dubbele namen te overschrijven tijdens
het uploaden naar een FTP-server en kies Nee om, indien nodig,
nummers aan namen toe te voegen van nieuw geüploade bestanden
om te voorkomen dat bestaande bestanden worden overschreven.
61

❚❚ Beveilig bij uploadmarkering
Selecteer Ja om automatisch bestanden te beveiligen wanneer zij
gemarkeerd worden voor het uploaden naar een FTP-server.
Beveiliging wordt verwijderd als de bestanden zijn geüpload.
❚❚ Verzendingsmarkering (alleen stand FTP-upload)
Selecteer Aan om een tijdstempel aan de foto’s op de geheugenkaart
van de camera toe te voegen om de uploadtijd aan te geven. De
tijdstempel kan worden bekeken met behulp van ViewNX-i of
Capture NX-D. Bekijk online help voor meer informatie over de
betreffende software of de handleiding van Capture NX-D.
❚❚ Verzend map
Selecteer een map om te uploaden (alleen voor beeldoverdracht- en
FTP-serververbindingen). Alle foto’s in de geselecteerde map (met
inbegrip van bestanden die al zijn gemarkeerd als “verzonden”)
worden direct geüpload. Films kunnen niet geüpload worden met
deze optie, zet films over tijdens het afspelen zoals beschreven op
pagina 14 en 45.
❚❚ Alles deselecteren?
Selecteer Ja om de overdrachtsmarkering van alle afbeeldingen die
geselecteerd waren voor het uploaden naar een computer of FTPserver te verwijderen (alleen voor beeldoverdracht- en FTPserververbindingen). Het uploaden van foto’s met een pictogram
“bezig met verzenden” wordt onmiddellijk beëindigd.
❚❚ HTTP-gebruikersinstellingen
Voer een gebruikersnaam en wachtwoord in
voor verbinding met een HTTP-server (alleen
voor HTTP-serververbindingen).
❚❚ MAC-adres
Toon het MAC-adres van de hardware geselecteerd voor Kies
hardware (055). Deze optie is alleen beschikbaar wanneer
Inschakelen is geselecteerd voor Netwerkverbinding.
62

❚❚ Stroombesparing
Kies
Prioriteit netwerksnelheid
netwerksnelheden,
voor minder stroomverbruik.
netwerksnelheid
verbindingen actief blijven, zelfs wanneer er
geen gegevens worden uitgewisseld met de server, en staat
ethernetverbindingen toe door gebruik te maken van de high-speedstandaard 1000BASE-T.
ethernetverbindingen tot 100BASE-TX en zorgt ervoor dat LANverbindingen automatisch worden beëindigd zodra de overdracht van
gegevens stopt. De netwerkaanduiding van de camera wordt
uitgeschakeld (
Prioriteit stroombesparing
zorgt ervoor dat LAN-
Prioriteit stroombesparing
0
7).
voor snellere
Prioriteit
beperkt
63

64

Bijlagen
Hoofdschakelaar
Profielen maken op een computer
De Wireless Transmitter Utility (04) kan worden gebruikt voor het
maken van netwerkprofielen.
1 Sluit de camera aan.
Start de computer en sluit de camera aan met de meegeleverde
USB-kabel zoals hieronder wordt getoond.
2 Zet de camera aan.
Draai aan de hoofdschakelaar om de
camera aan te zetten.
65

3 Start de Wireless Transmitter Utility.
Dubbelklik op het pictogram van de Wireless Transmitter Utility
op het bureaublad (Windows) of dubbelklik op het pictogram van
de Wireless Transmitter Utility in het dock (Mac).
4 Maak een profiel.
Volg de instructies op het scherm om een netwerkprofiel aan te
maken.
66

Een FTP-server creëren
Beelden kunnen worden geüpload naar FTP-servers die zijn
aangemaakt met behulp van standaard FTP-servers meegeleverd met
Windows 10 (Enterprise/Pro/Home), Windows 8.1, Windows 8.1
(Enterprise/Pro) en Windows 7 (Professional/Enterprise/Ultimate).
Onder Windows zijn Internet Information Services (IIS) vereist om FTPservers te configureren (installatie-instructies zijn beschikbaar via
Microsoft). Gebruik alleen tekens die in het toetsenbordveld
verschijnen van het dialoogvenster voor tekstinvoer van de camera
(010) voor instellingen zoals gebruikers-ID, wachtwoord en
mapnamen.
De volgende instellingen worden gebruikt voor illustratieve
doeleinden:
IP-adres: 192.168.1.3
Subnetmasker: 255.255.255.0
FTP-server
1 Ga naar Netwerkcentrum.
Selecteer Netwerk en internet > Netwerkcentrum in het
Configuratiescherm.
FTP-serverpoort: 21
67

2 Geef de lijst met netwerkadapters weer.
Klik op Adapterinstellingen wijzigen.
3 Open het dialoogvenster netwerkeigenschappen.
Als u bent verbonden via ethernet, klik met de rechtermuisknop
op Ethernet (Windows 8.1) of LAN-verbinding (Windows 7) en
selecteer Eigenschappen. Als u bent verbonden via een
draadloze LAN-adapter, klik met de rechtermuisknop op Wi-Fi
(Windows 8.1) of Draadloze netwerkverbinding (Windows 7) en
selecteer Eigenschappen.
68

4 Geef TCP/IP-instellingen weer.
Selecteer Internet Protocol versie 4 (TCP/IPv4) en klik op
Eigenschappen.
5 Voer een IP-adres en subnetmasker in.
Voer een IP-adres en subnetmasker in voor de FTP-server en klik
op OK.
69
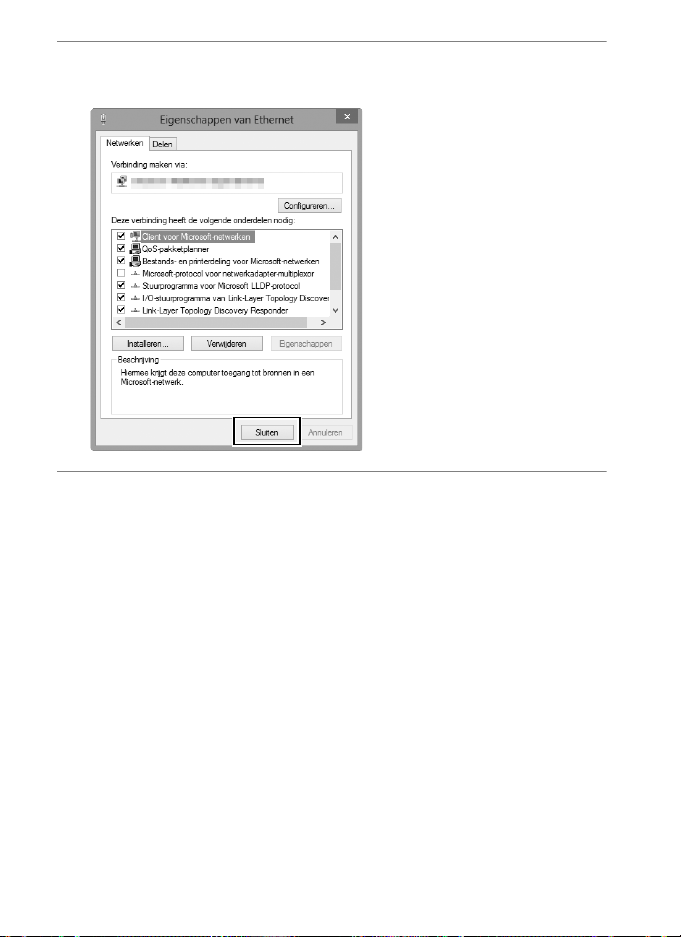
6 Sluit het dialoogvenster netwerkeigenschappen.
Klik op Sluiten.
7 Open Systeembeheer.
Selecteer Systeem en beveiliging > Systeembeheer in het
Configuratiescherm.
70
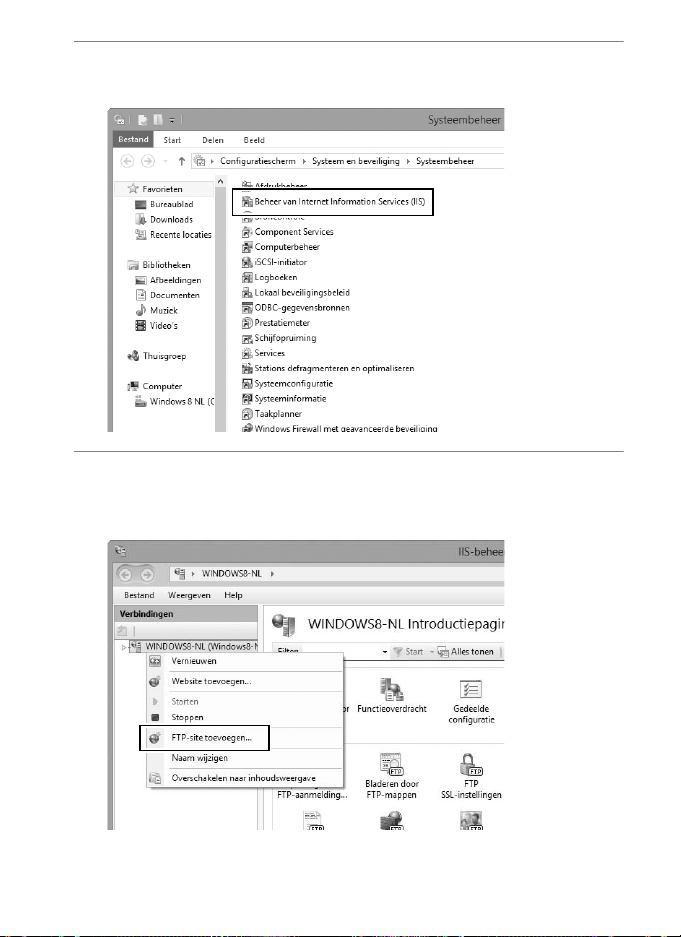
8 Open de IIS-manager.
Dubbelklik op Beheer van Internet Information Services (IIS).
9 Selecteer FTP-site toevoegen….
Klik met de rechtermuisknop op de gebruikersnaam van de
computer en selecteer FTP-site toevoegen….
71

10
Voer site-informatie in.
Geef de site een naam en kies het pad naar de map die zal
worden gebruikt voor FTP-upload. Klik op Volgende om verder
te gaan.
A Anoniem inloggen
Om anoniem inloggen toe te staan, selecteer een map in de openbare
map van de gebruiker als de inhoudsdirectory.
72
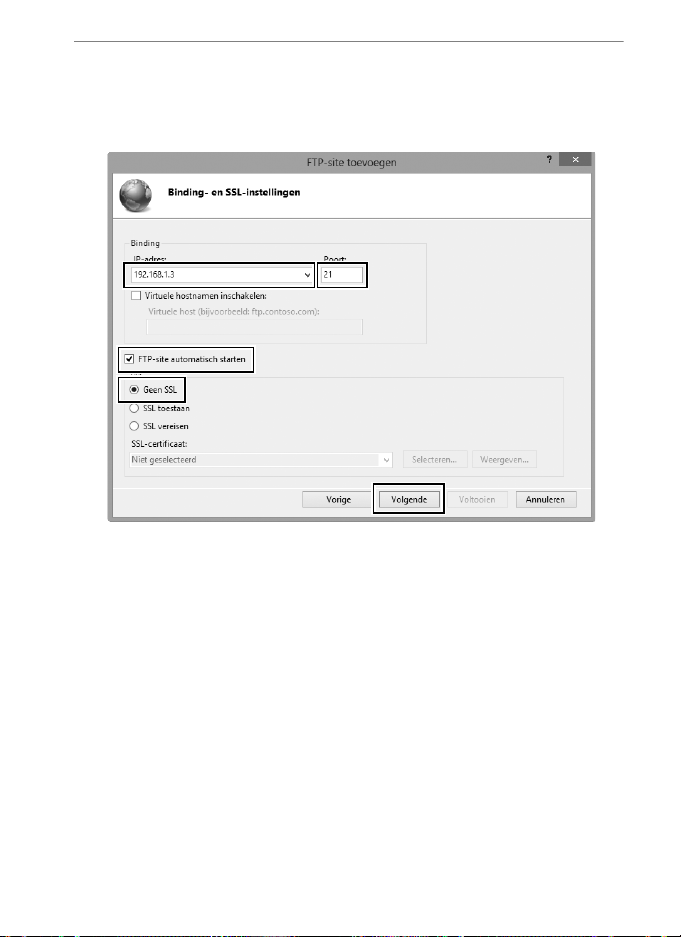
11
Kies binding- en SSL-opties.
Selecteer het IP-adres dat is ingevoerd in Stap 5, noteer het
poortnummer, selecteer FTP-site automatisch starten en vink
Geen SSL aan. Klik op Volgende om verder te gaan.
73

12
Kies verificatie-opties.
Pas de instellingen aan zoals hieronder beschreven en klik op
Voltooien.
• Verificatie: Basis
• Toegang toestaan tot: Alle gebruikers
• Machtigingen: Lezen/Schrijven
74

Handmatig een profiel aanmaken
Volg de onderstaande stappen om de camera handmatig te
configureren voor een verbinding met FTP- en HTTP-servers. Merk op
dat veranderingen aan het huidige profiel verloren gaan als de
camera wordt uitgeschakeld tijdens setup; om onverwacht leeg raken
van de accu te voorkomen is het raadzaam een volledig opgeladen
accu of een optionele lichtnetadapter te gebruiken. Als u verbinding
maakt met een FTP-server die zich achter een firewall bevindt, moet u
mogelijk tevens de firewall-instellingen aanpassen om
uitzonderingen te creëren voor de FTP-poorten die door de camera
worden gebruikt (poorten 21, 22 en 32768 tot en met 61000).
1 Geef netwerkprofielen weer.
Selecteer Netwerk in het setup-menu,
markeer vervolgens Netwerkinstellingen
en druk op 2 om de lijst met profielen en
andere netwerkinstellingen weer te geven.
2 Selecteer Profiel maken.
Markeer Profiel maken en druk op 2. Let
op dat als de lijst al negen profielen bevat,
u eerst een bestaand profiel zult moeten
verwijderen met gebruik van de O (Q)-
knop voordat u verder gaat (057).
3 Selecteer Handmatig configureren.
Markeer Handmatig configureren en druk
op 2.
75

4 Selecteer een verbindingstype.
Markeer FTP-upload of HTTP-server en
druk op 2.
5 Pas instellingen aan.
Pas instellingen aan zoals beschreven in
“Netwerkprofielen bewerken” (058).
D Profielen bewerken
Als de ontspanknop wordt ingedrukt terwijl de menu’s worden
weergegeven, wordt de monitor uitgeschakeld en gaan wijzigingen in het
huidige profiel verloren. Kies een langere tijd waarna de monitor wordt
uitgeschakeld voor Persoonlijke instelling c4 in de cameramenu’s.
76

Problemen oplossen
Probleem Oplossing Pagina
Controleer de instellingen voor de
host en/of de draadloze LANadapter en pas de camera-
De camera geeft een TCP/IPof FTP-fout weer.
“Maakt verbinding met PC”
verdwijnt niet van het
scherm van de camera.
De camera geeft het bericht
“Ethernetkabel is niet
aangesloten” weer.
De camera geeft een
geheugenkaartfout weer.
De overdracht wordt
afgebroken voordat alle
foto’s zijn verzonden.
Er wordt geen verbinding
tot stand gebracht wanneer
het internetadres van de
camera in een webbrowser
wordt ingevoerd (alleen
HTTP-serververbindingen).
instellingen aan.
Controleer de firewall-instellingen. 16, 19, 43
Controleer of u naar de doelmap
op de FTP-server kunt schrijven.
Wijzig de huidige instelling van de
PASV-stand.
Controleer de firewall-instellingen. 16, 19, 43
Sluit een ethernetkabel aan of
selecteer Draadloos LAN voor
Kies hardware.
Controleer of de geheugenkaart
correct is geplaatst.
De overdracht zal worden hervat
nadat de camera uit- en weer
ingeschakeld wordt.
Controleer of de browser geen
proxyverbinding gebruikt.
8, 41, 58
74
60
6, 40
6, 40
16, 47
—
77

Index
Symbolen
a: “Verzenden” .................................... 17, 48
b: “Bezig met verzenden”
c: “Verzonden”
A
Aantal externe camera's
Alles deselecteren? .................................... 62
Android OS............................................ 26, 27
Automatisch verzenden
B
Beeldoverdracht................................ 2, 5, 14
Beveilig bij uploadmarkering .................. 62
C
Camera Control Pro 2
Camerabediening
Communicatiestand ........................... 56, 59
D
DNS ................................................................ 60
Domeinnaamserver
Draadloos LAN ....................................... 2, 59
E
Encryptie
Encryptiesleutel
Ethernet ............................................... 2, 8, 41
Ethernetkabel
Externe camera controleren.................... 51
F
Firewall........................................ 3, 16, 19, 43
Fouten............................ 7, 17, 20, 25, 48, 77
FTP-server............................ 2, 39, 60, 67, 75
FTP-upload
G
Gateway........................................................ 60
Geheugenkaart................................ 6, 40, 57
Groepsnaam
.................................... 17, 48
....................................................... 59
.......................................... 59
......................................... 6, 40
........................................ 2, 39, 45
......................................... 51, 52
................. 17, 48
........................... 51
........................... 61
................................ 18
.............................. 2, 5, 18
................................... 60
H
Hoofd/extern............................................... 51
HTTP-gebruikersinstellingen
HTTP-server
I
iOS
IP-adres............................................ 11, 42, 60
iPhone........................................................... 34
K
Kanaal ........................................................... 59
Kies hardware................................... 8, 41, 55
Kopiëren naar/van kaart........................... 57
Koppelen...................................................... 12
M
Mac ................................................................ 26
MAC-adres ................................................... 62
Mappen ........................................... 16, 44, 72
N
Netwerk
Netwerkaanduiding .................................... 7
Netwerkinstellingen
Netwerkstatus......................... 17, 20, 25, 48
Netwerkverbinding
O
Opnamevenster................................... 27, 34
Opties............................................................ 61
Overschrijf bij gelijke naam..................... 61
P
PASV-stand .................................................. 60
Poortnummer .............. 3, 19, 43, 60, 73, 75
Profiel maken
Profielnaam
Proxyserver.................................................. 60
........................... 2, 5, 21, 26, 75
.................................................................. 26
........................................................ 55
.............................................. 57
.......................................... 56, 58
................... 62
................ 8, 41, 56, 75
................................... 55
78

R
Routers...................................................... 3, 11
S
Sleutelindex................................................. 59
SSID......................................................... 56, 59
Stroombesparing
Synchroon ontspannen
T
TCP/IP
............................................................ 60
Tekst invoeren............................................. 10
Tekstbewerkingsvenster ................... 31, 38
V
Verbindingsstatus........................................ 7
Verbindingstype
Verbindingswizard
Verificatie ..................................................... 59
Verzend bestand als
Verzend map
Verzendingsmarkering ............................. 62
Viewer-venster..................................... 29, 36
W
Wachtwoordbeveiliging
Windows 10 ................................................. 26
Windows 7
Windows 8.1 ................................................ 26
Wireless Transmitter Utility
Wissen na verzending
WT-5 .............................................................. 49
WT-6 .............................................................. 49
....................................... 63
.......... 2, 49, 50, 52
.............................. 9, 42, 56
................................. 8, 41
.................................. 61
............................................... 62
........................... 58
................................................... 26
........... 4, 13, 65
............................... 61
79

80


Nl
Netwerkgids
• Lees deze handleiding grondig door voordat u de camera
gebruikt.
• Bewaar deze handleiding na het lezen op een
gemakkelijk toegankelijke plaats voor later gebruik.
SB5L01(1F)
6MB2991F-01
Deze handleiding mag op geen enkele manier volledig of gedeeltelijk
(behalve voor korte citaten in kritische artikelen of besprekingen) worden
gereproduceerd zonder de schriftelijke toestemming van NIKON
CORPORATION.
 Loading...
Loading...