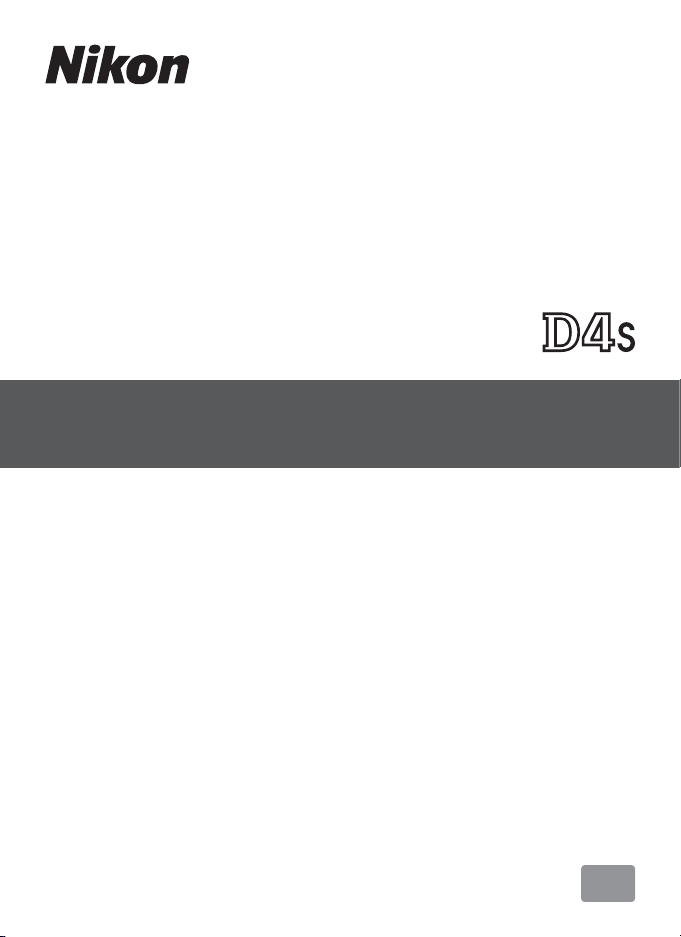
Příručka pro práci v síti
Cz
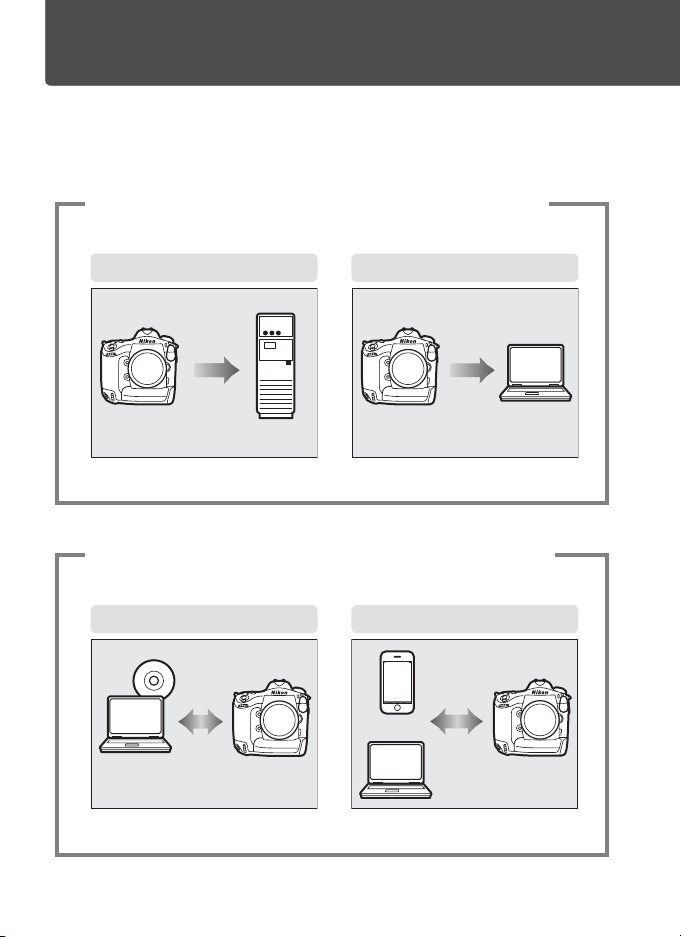
Možnosti při práci v síti
Tento návod popisuje připojení k síti, vzdálený přístup k fotoaparátu a přenos
snímků do počítačů a serverů ftp prostřednictvím připojení Ethernet. Jakmile je
fotoaparát připojen k síti, jsou k dispozici následující možnosti:
Přenos existujících snímků a videosekvencí
1
Přenos pomocí FTP (041) Přenos snímků (015)
Server ftp
Dálkové fotografování a procházení snímků
2
Ovládání fotoaparátu (019) Server HTTP (0 22)
iPhone
Camera Control Pro 2
ii
Počítač
Počítač
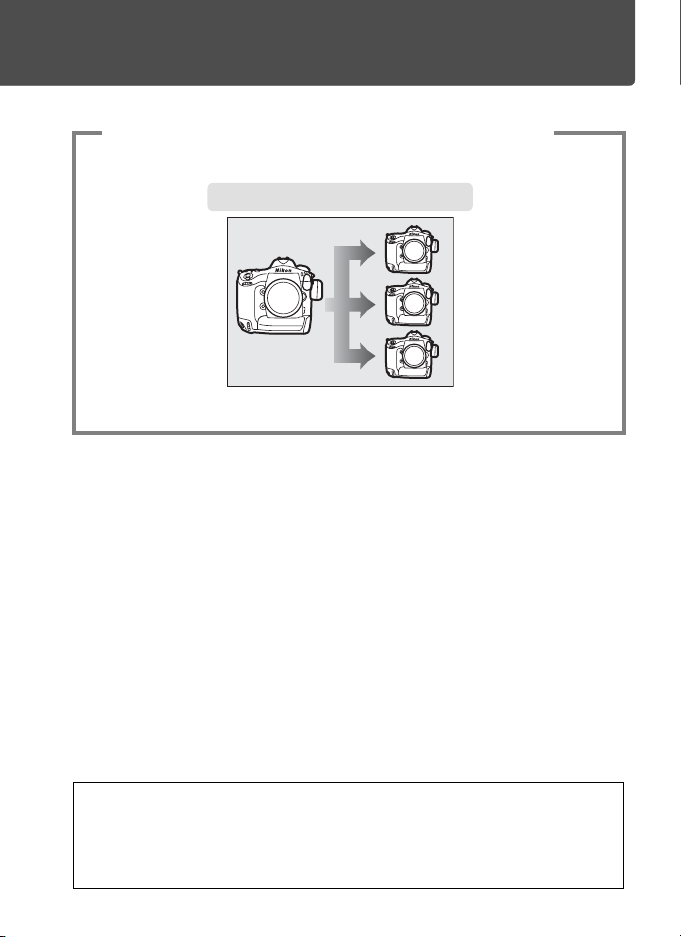
Ovládání více fotoaparátů
3
(vyžaduje volitelné bezdrátové síťové rozhraní WT-5)
Synchronizované spouštění (045)
A Tip
Informace o konfiguraci fotoaparátu pro připojení k hostitelskému počítači viz
strana 7, informace o konfiguraci fotoaparátu pro připojení k ftp serveru viz strana 35.
Fotoaparát lze používat rovněž s volitelným bezdrátovým síťovým rozhraním WT-4
nebo komunikační jednotkou UT-1.
iii
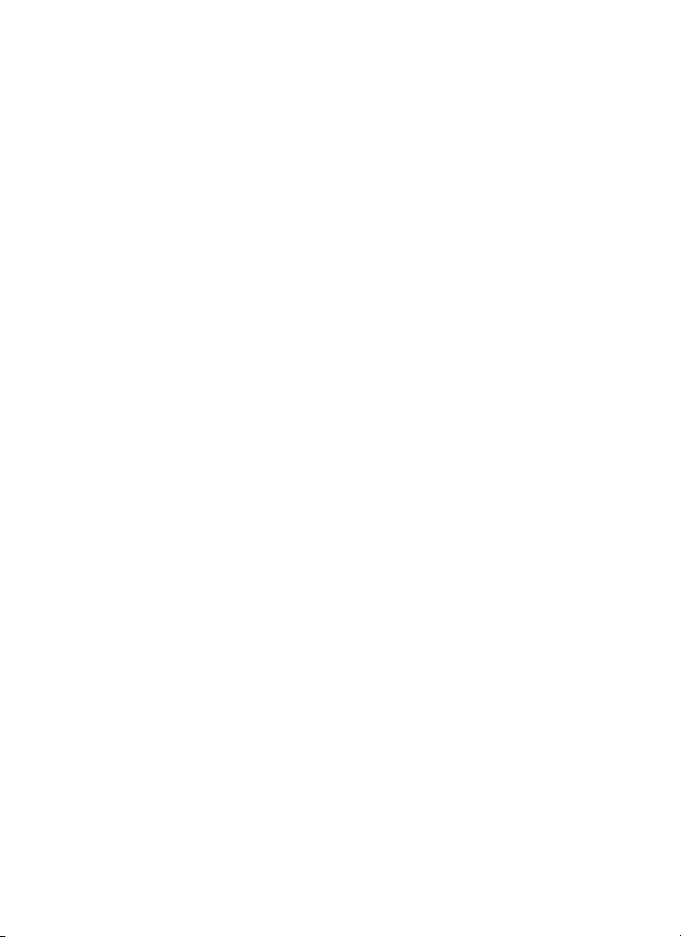
Informace o ochranných známkách
Mac, OS X a iPhone jsou registrované ochranné známky společnosti Apple Inc.
v USA a/nebo dalších zemích. Microsoft, Windows a Windows Vista jsou
registrované ochranné známky nebo ochranné známky společnosti Microsoft
Corporation v USA a/nebo dalších zemích. XQD je ochranná známka společnosti
Sony Corporation. CompactFlash je ochranná známka společnosti SanDisk
Corporation. Všechny ostatní obchodní názvy zmíněné v tomto návodu nebo jiné
dokumentaci dodané s výrobkem Nikon jsou ochrannými známkami nebo
registrovanými ochrannými známkami příslušných vlastníků.
Licence „Apple Public Source License“
Tento výrobek obsahuje zdrojový kód Apple mDNS, který je chráněn licencí Apple
Public Source License umístěnou na adrese URL
http://developer.apple.com/opensource/.
Copyright © 2014 Apple Computer, Inc. Všechna práva vyhrazena.
Tento soubor obsahuje originální kód a/nebo modifikace originálního kódu
chráněné licencí Apple Public Source License Version 2.0 (dále „Licence“). Tento
soubor nesmí být používán v rozporu s Licencí. Kopii Licence získáte na webové
stránce http://www.opensource.apple.com/license/apsl/. Licenci si přečtěte před
použitím tohoto souboru.
Originální kód a veškerý software distribuovaný pod touto Licencí je dodáván „TAK,
JAK JE“, BEZ ZÁRUK LIBOVOLNÉHO DRUHU, AŤ JIŽ VÝSLOVNÝCH NEBO
ODVOZENÝCH, A SPOLEČNOST APPLE PROTO ODMÍTÁ VŠECHNY TYTO ZÁRUKY,
VČETNĚ A BEZ OMEZENÍ, VEŠKERÝCH ZÁRUK TÝKAJÍCÍCH SE
OBCHODOVATELNOSTI, VHODNOSTI PRO URČITÝ ÚČEL, NERUŠENÉHO UŽÍVÁNÍ
A NEPORUŠENÍ PRÁV TŘETÍCH STRAN. Prohlédněte si Licenci ve zvoleném jazyce
pro získání informací o právech a omezeních daných Licencí.
iv
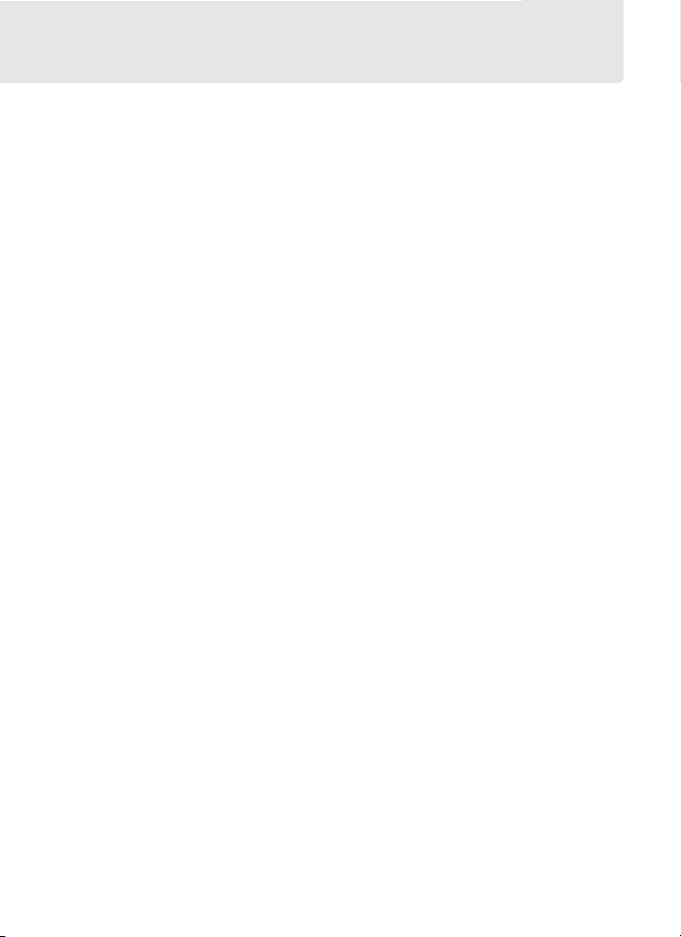
Upozornění
• Žádná část tohoto návodu nesmí být reprodukována, distribuována, kopírována,
ukládána v zálohovacích systémech nebo v jakékoli formě a jakýmkoli způsobem
překládána do jiné řeči bez předchozího písemného svolení společnosti Nikon.
• Společnost Nikon si vyhrazuje právo kdykoli bez předchozího upozornění změnit
specifikaci hardwaru a softwaru popsaných v tomto návodu.
• Společnost Nikon nenese odpovědnost za škody vzniklé v důsledku použití
výrobku.
• Přestože bylo vynaloženo maximální úsilí pro dosažení správnosti a úplnosti
informací obsažených v tomto návodu, uvítáme, sdělíte-li veškerá zjištění
o nesrovnalostech nebo chybějících informacích místnímu zastoupení
společnosti Nikon (adresa je uvedena samostatně).
Poznámka týkající se zákazu kopírování nebo reprodukce
Vezměte na vědomí, že prosté vlastnictví materiálů, které byly digitálně kopírovány
nebo reprodukovány prostřednictvím skeneru, digitálního fotoaparátu nebo jiného
zařízení, může být trestné podle zákona.
• Položky, na které se vztahuje zákonný zákaz kopírování nebo reprodukce
Nekopírujte ani nereprodukujte papírové peníze, mince, cenné papíry, státní
dluhopisy, a to ani v případě, že jsou kopie a reprodukce označeny razítkem
„Vzorek“.
Je zakázáno kopírovat nebo reprodukovat papírové peníze, mince nebo cenné
papíry vydané jinými státy.
Bez předchozího souhlasu vlády je zakázáno kopírování a reprodukování
nepoužitých poštovních známek a pohlednic vydaných státem.
Je zakázáno kopírovat nebo reprodukovat kolky vydané státem a certifikované
dokumenty uvedené v příslušném zákoně.
v
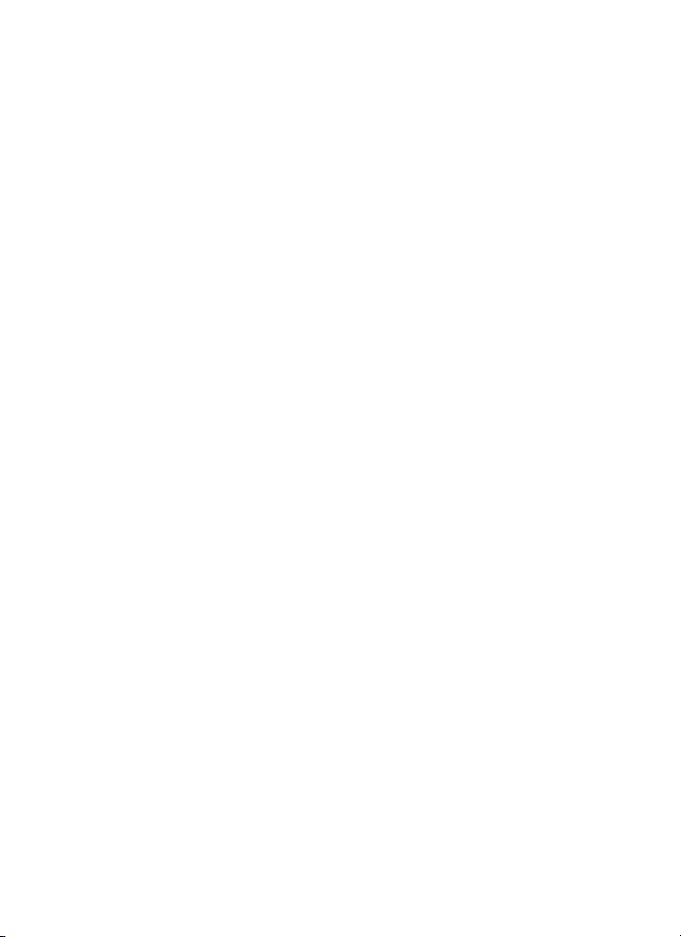
• Upozornění týkající se některých druhů kopií a reprodukcí
Vládními výnosy a platnými zákony země jsou zakázány kopírování a reprodukce
cenných papírů vydaných soukromými společnostmi (akcie, směnky, šeky,
dárkové kupóny atd.), dopravních legitimací a jízdenek, s výjimkou minimálního
množství pracovních kopií pro vnitřní potřebu firmy. Zakázáno je rovněž
kopírování a reprodukování cestovních pasů, licencí vydaných veřejnými
institucemi a soukromými skupinami, identifikačních karet a lístků, jako jsou
povolenky nebo stravenky.
• Ochrana autorských práv
Kopírování a reprodukce autorských děl, jako jsou knihy, hudební díla, obrazy,
dřevoryty, grafické listy, mapy, kresby, filmy a fotografie, jsou zakázány v souladu
s národními i mezinárodními normami autorského práva. Produkt nepoužívejte
za účelem vytváření nelegálních kopií nebo porušování autorských práv.
Potřebné znalosti
Tato příručka předpokládá základní znalosti serverů ftp, lokálních sítí (LAN)
a bezdrátových sítí. Další informace o instalaci, konfiguraci a použití zařízení v síti
vám poskytne výrobce nebo administrátor sítě. Informace o konfiguraci počítače
pro připojení do bezdrátových sítí naleznete v online nápovědě aplikace Wireless
Transmitter Utility.
Celoživotní vzdělávání
Součástí závazku společnosti Nikon zajistit trvalou podporu a informace
k výrobkům jsou i průběžně aktualizované informace, dostupné online na
následujících webových stránkách:
• Pro uživatele v USA: http://www.nikonusa.com/
• Pro uživatele v Evropě a Africe: http://www.europe-nikon.com/support/
• Pro uživatele v Asii, Oceánii a na Středním východě: http://www.nikonusa.com/
Na těchto stránkách naleznete nejnovější informace o výrobcích, tipy, odpovědi na
často kladené otázky (FAQ) a všeobecné rady k digitální fotografii a zpracování
obrazu. Další informace mohou být k dispozici u místního zastoupení společnosti
Nikon. Kontaktní informace naleznete na následující adrese URL:
http://imaging.nikon.com/
vi
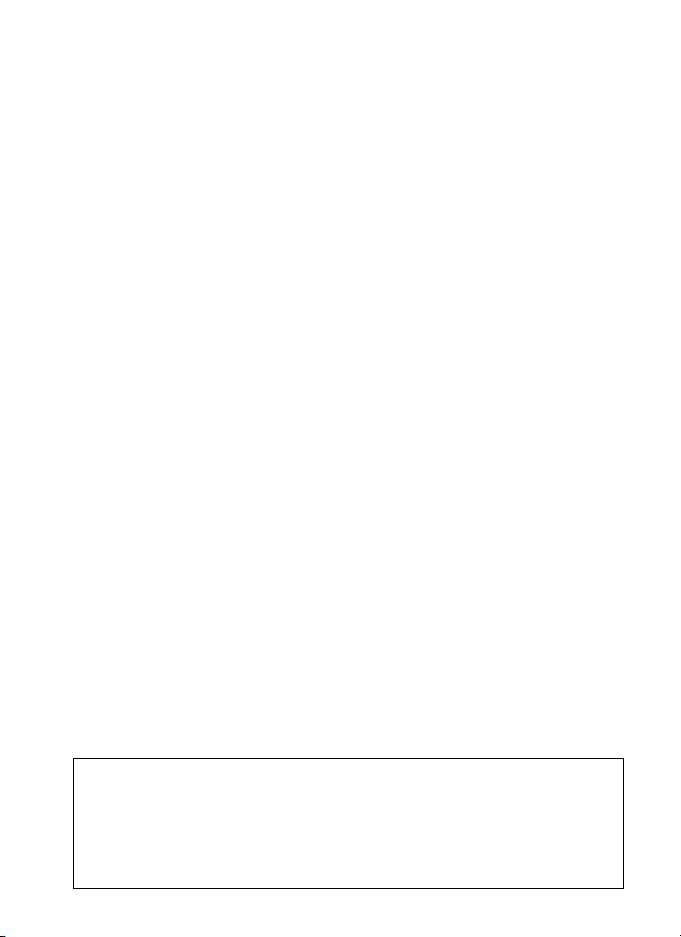
Ilustrace
Vzhled a obsah dialogových oken softwaru a operačního systému, zpráv a dalších
obrazových informací uvedených v tomto návodu se mohou lišit v závislosti na
použitém operačním systému. Informace o základním ovládání počítače viz
dokumentace dodávaná s počítačem nebo operačním systémem.
A Bezdrátové síťové rozhraní WT-4 a komunikační jednotka UT-1
Informace o použití volitelného bezdrátového síťového rozhraní WT-4 nebo
komunikační jednotky UT-1 viz dokumentace dodávaná s dotyčným zařízením.
Možnosti popisované v návodu k výrobku jako obsažené v menu s informacemi
o přístroji a v menu nastavení jsou dostupné pomocí položky Síť > Informace
o zařízení a nastavení v menu nastavení fotoaparátu D4S.
vii
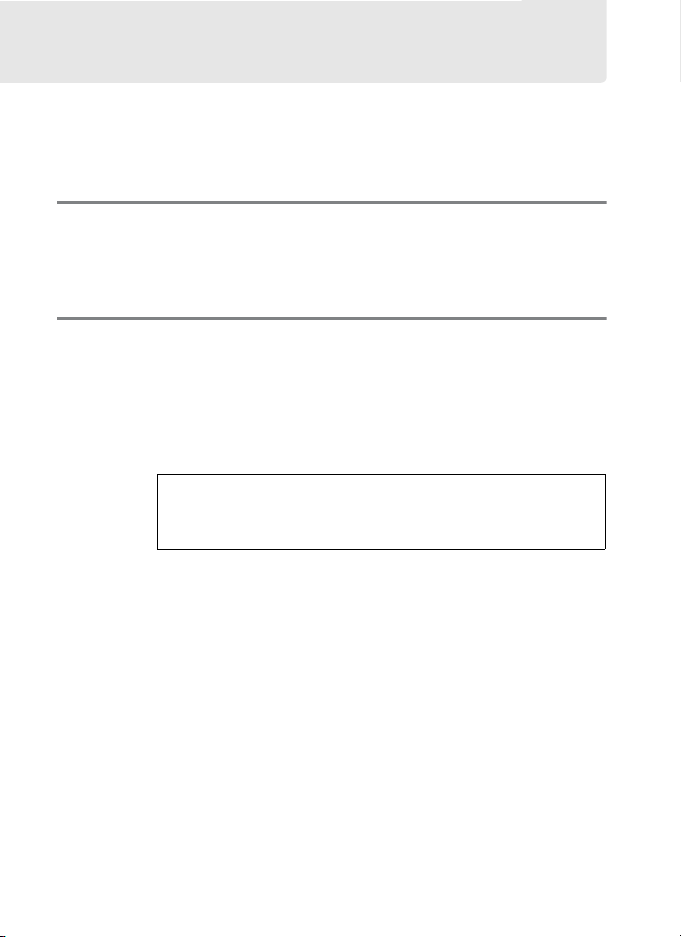
Obsah
Možnosti při práci v síti.........................................................................ii
Upozornění ...............................................................................................v
Úvod 1
Dostupné možnosti při použití sítě..................................................2
Instalace softwaru ..................................................................................4
Přenos dat, ovládání a HTTP 7
Připojení k síti Ethernet ........................................................................7
Krok 1: Zapojení kabelu Ethernet ................................................8
Krok 2: Povolení sítě Ethernet.....................................................10
Krok 3: Průvodce připojením.......................................................10
Krok 4: Párování................................................................................13
Informace o připojení k bezdrátové síti LAN prostřednictvím
volitelného bezdrátového síťového rozhraní WT-5 viz návod
k obsluze dodávaný s rozhraním WT-5.
Přenos snímků ...................................................................................... 15
Ovládání fotoaparátu ......................................................................... 19
Server HTTP............................................................................................ 22
Internetové prohlížeče v počítači..............................................28
Internetové prohlížeče v telefonu iPhone..............................32
viii
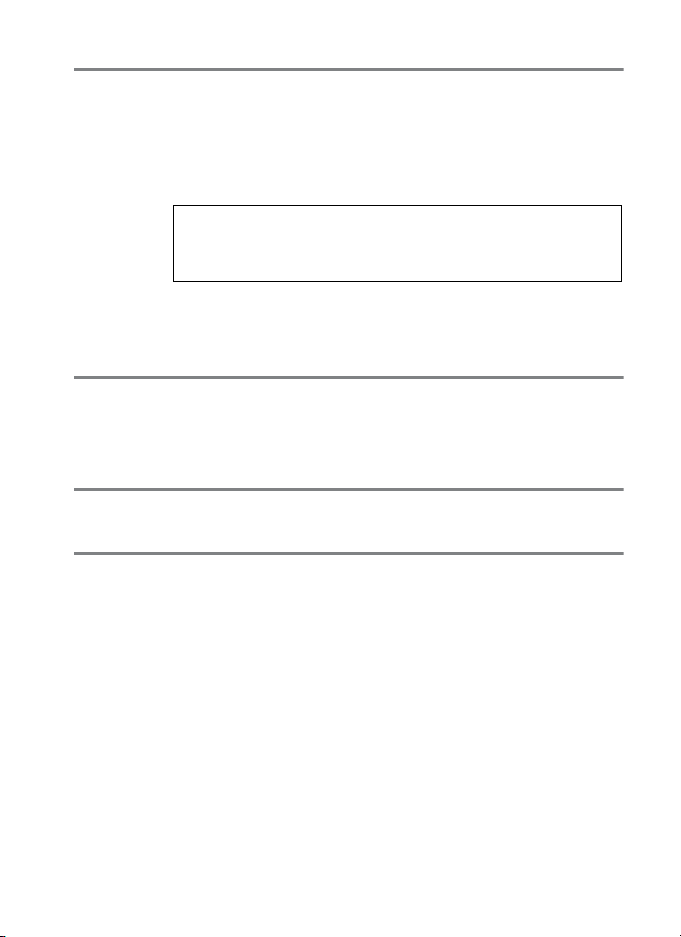
FTP 35
Připojení k síti Ethernet ..................................................................... 35
Krok 1: Zapojení kabelu Ethernet.............................................. 36
Krok 2: Povolení sítě Ethernet..................................................... 37
Krok 3: Průvodce připojením ...................................................... 37
Informace o připojení k bezdrátové síti LAN prostřednictvím
volitelného bezdrátového síťového rozhraní WT-5 viz návod
k obsluze dodávaný s rozhraním WT-5.
Přenos pomocí FTP ............................................................................. 41
Synchronizované spouštění 45
Možnosti synchronizovaného spouštění ...............................46
Fotografování................................................................................... 48
Návod k práci s menu 51
Dodatky 61
Tvorba profilů v počítači................................................................... 61
Vytvoření serveru FTP ........................................................................ 63
Windows 8.1/Windows 7.............................................................. 64
Windows Vista.................................................................................. 71
Windows XP...................................................................................... 78
Manuální vytvoření profilu............................................................... 82
Řešení možných problémů .............................................................. 84
Rejstřík ..................................................................................................... 85
ix
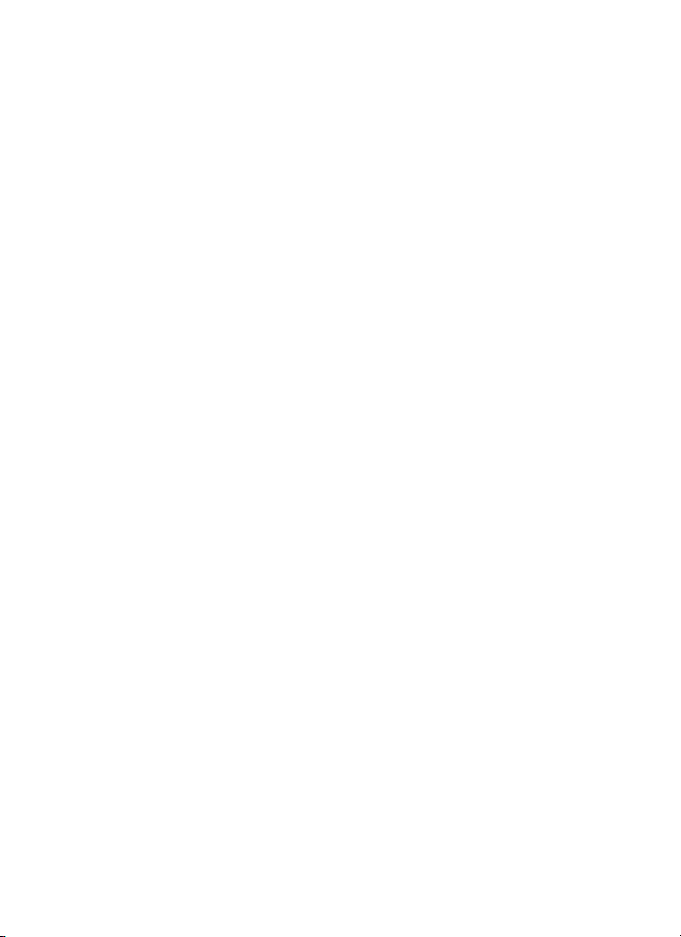
x
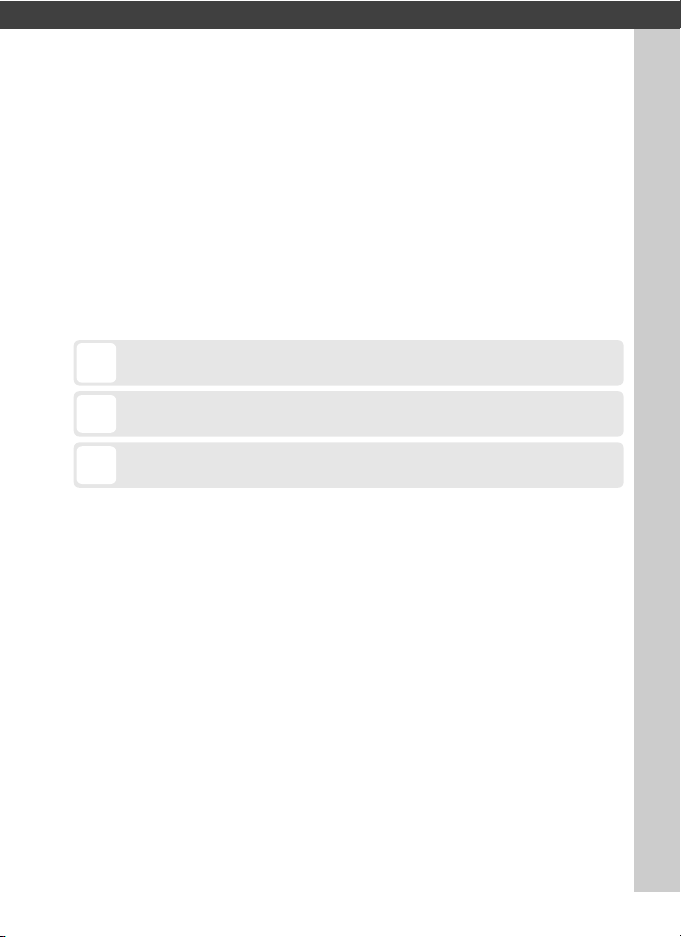
Úvod
Tato příručka popisuje použití fotoaparátu v síťových prostředích
(zejména v sítích Ethernet), včetně připojení fotoaparátu k síti a ovládání
přístroje prostřednictvím sítě. Přečtěte si pečlivě tuto příručku a návod
k obsluze fotoaparátu a uložte je na místo, kde budou snadno dostupné
všem potenciálním uživatelům výrobku. Informace o použití volitelných
bezdrátových síťových rozhraní WT-5 a WT-4 a komunikační jednotky
UT-1 naleznete v návodech k obsluze dodávaných s těmito zařízeními.
Použité symboly a konvence
V tomto návodu jsou použity následující symboly a konvence:
Tento symbol znamená upozornění – označuje informace, které je třeba si
D
přečíst před zahájením práce se zařízením, aby nedošlo k jeho poškození.
Tento symbol označuje poznámky – informace, které je třeba si přečíst
A
před zahájením práce se zařízením.
Tento symbol označuje odkazy na jiné stránky v tomto návodu.
0
1
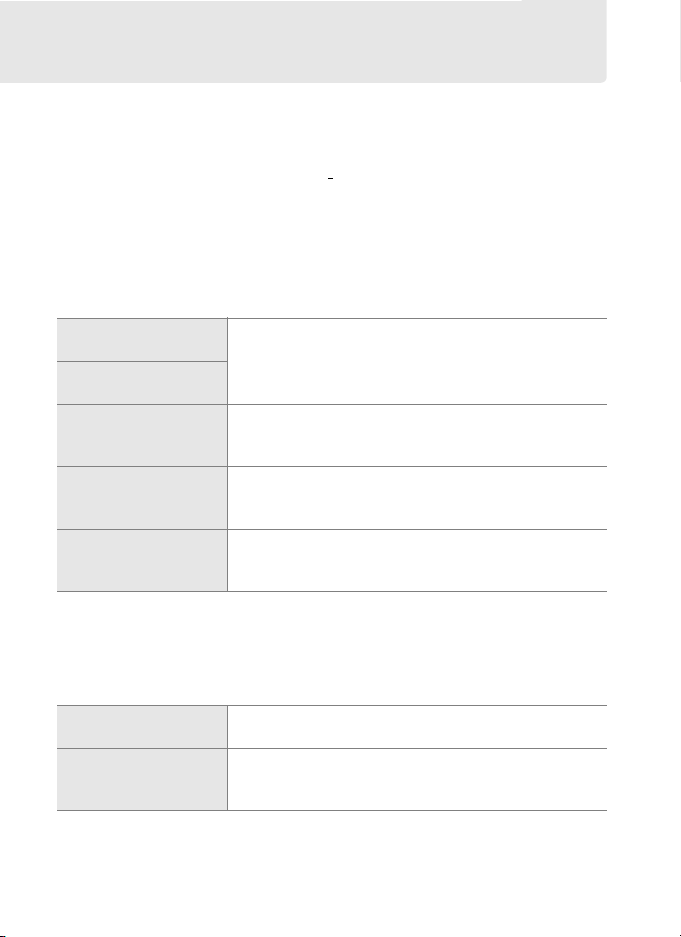
Dostupné možnosti při použití sítě
Fotoaparát lze připojit k sítím Ethernet nebo k bezdrátovým sítím, a to za
pomoci vestavěného portu Ethernet či volitelného bezdrátového
síťového rozhraní WT-5 nebo WT-4. Mějte na paměti, že pro připojení do
sítí Ethernet je nutný kabel Ethernet (dostupný samostatně v obchodní
síti).
❚❚ Vestavěný port Ethernet a bezdrátové síťové rozhraní WT-5
V případě připojení fotoaparátu do sítě pomocí vestavěného portu
Ethernet nebo volitelného bezdrátového síťového rozhraní WT-5 jsou
k dispozici následující režimy:
Přenos pomocí FTP
(041)
Přenos snímků
(015)
Ovládání fotoaparátu
(019)
Server HTTP
(022)
Synchronizované spouštění
(pouze WT-5; 045)
❚❚ Bezdrátové síťové rozhraní WT-4
Rozhraní WT-4 lze použít v libovolném z následujících režimů. Podrobné
informace o funkcích dostupných s rozhraním WT-4 viz návod dodávaný
s rozhraním WT-4.
Režim přenosu
Režim PC
Přenos existujících snímků a videosekvencí do počítače
nebo na server ftp, resp. přenos nových snímků
v okamžiku jejich pořízení.
Ovládání fotoaparátu pomocí volitelného softwaru
Camera Control Pro 2 a ukládání nově pořizovaných
snímků a videosekvencí přímo do počítače.
Dálkové zobrazování a pořizování snímků pomocí
počítače nebo telefonu iPhone vybaveného
internetovým prohlížečem.
Synchronizované spouštění závěrky několika dálkově
ovládaných fotoaparátů hlavním fotoaparátem
(Master).
Přenos nových nebo existujících snímků do počítače
nebo na server ftp.
Ovládání fotoaparátu pomocí volitelného softwaru
Camera Control Pro 2 a ukládání nově pořizovaných
snímků a videosekvencí přímo do počítače.
2
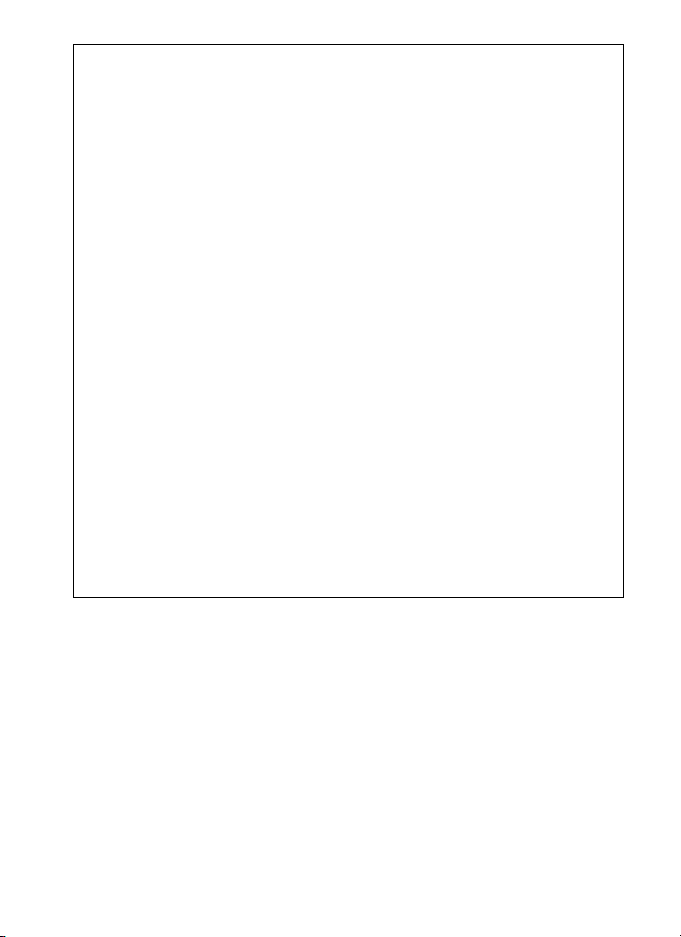
A Volitelná komunikační jednotka UT-1
Namísto vestavěného portu Ethernet lze použít pro připojení fotoaparátu do
místní sítě (LAN) volitelnou komunikační jednotku UT-1. Jednotka UT-1
podporuje stejné režimy jako rozhraní WT-4 a lze ji použít v sítích Ethernet nebo
v kombinaci s volitelným bezdrátovým síťovým rozhraním WT-5 pro připojení do
bezdrátových sítí.
A Připojení k síti Ethernet
Připojení k síti Ethernet nevyžaduje žádné úpravy nastavení pro bezdrátové sítě LAN.
A Servery FTP
Servery lze konfigurovat pomocí standardních služeb ftp, jako je například IIS
(Internetová informační služba), která je dostupná v podporovaných operačních
systémech. Přenos snímků a ovládání fotoaparátu nepodporují připojení k počítačům
v jiných sítích prostřednictvím směrovačů, internetových připojení ftp a serverů ftp
využívajících software třetích výrobců.
A Režim serveru HTTP
V režimu serveru http nejsou podporována internetová připojení.
A Směrovače
Propojení s počítači na jiných sítích pomocí směrovačů je podporováno pouze při
výběru možnosti Přenos pomocí FTP nebo Server HTTP.
A Nastavení brány firewall
Pro přenosy ftp jsou využívány porty 21 a 32768 až 61000, pro přenosy sftp jsou
využívány porty 22 a 32768 až 61000, a pro režimy přenosu snímků a ovládání
fotoaparátu jsou využívány porty TCP 15740 a UDP 5353. Pokud není brána firewall
serveru nakonfigurována tak, aby umožňovala přístup k těmto portům, může dojít
k zablokování přenosu souborů.
3
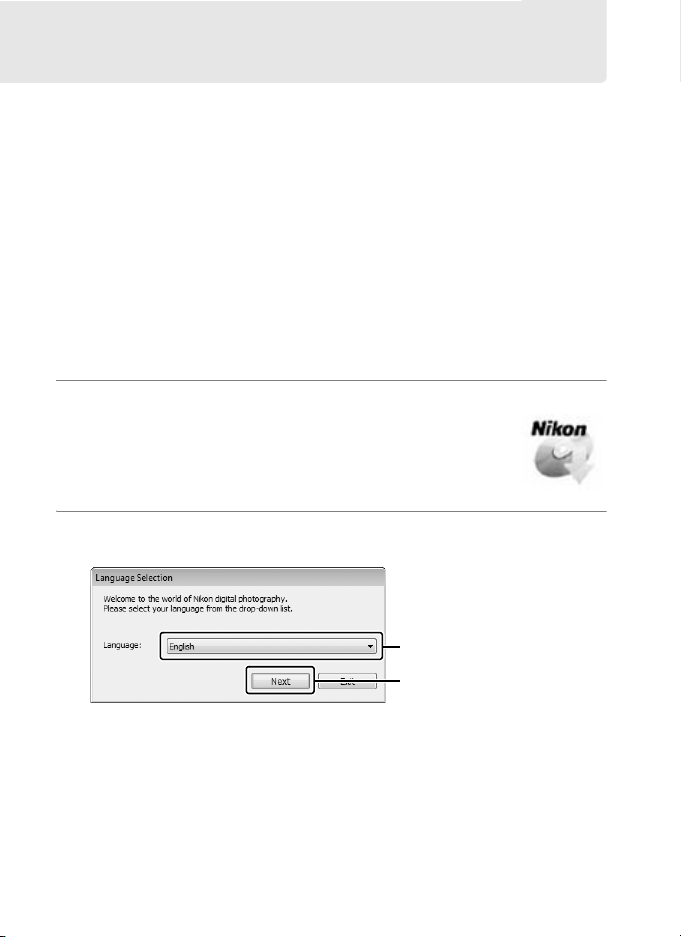
Instalace softwaru
Před připojením k síti si nainstalujte software Wireless Transmitter Utility,
který je prostřednictvím programu ViewNX 2 dodávaného na disku
CD-ROM zdarma dostupný ke stažení z webových stránek společnosti
Nikon (je vyžadováno připojení k Internetu). Software Wireless
Transmitter Utility je nutný pro spárování zařízení v režimech přenosu
snímků a ovládání fotoaparátu (0 14) a lze jej použít k vytváření síťových
profilů.
Před nainstalováním softwaru Wireless Transmitter Utility zkontrolujte,
zda váš počítač splňuje systémové požadavky (0 6) a zda firmware
výrobku (firmware fotoaparátu a bezdrátového síťového rozhraní nebo
komunikační jednotky) a veškerý dodávaný software byly aktualizovány
na nejnovější verze.
1 Poklepejte na ikonu instalátoru.
Po stažení instalátoru poklepejte na ikonu instalátoru.
2 Vyberte jazyk (pouze Windows).
Vyberte jazyk a klepněte na tlačítko Next (Další).
q Vyberte jazyk
w Klepněte na tlačítko
Next (Další)
4
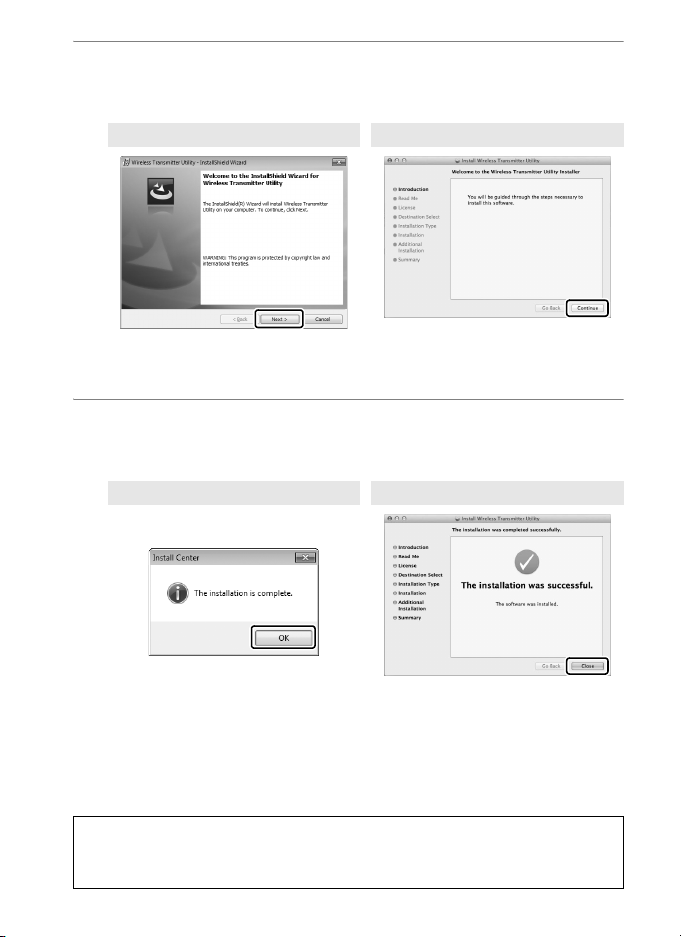
3 Spusťte instalátor.
Klepněte na tlačítko Next (Další) (Windows) nebo Continue
(Pokračovat) (Mac) a postupuje podle pokynů na obrazovce.
Windows Mac
Klepněte na tlačítko Next (Další)
Klepněte na tlačítko Continue
(Pokračovat)
4 Ukončete instalátor.
Po dokončení instalace klepněte na tlačítko OK (Windows) nebo
Close (Zavřít) (Mac).
Windows Mac
Klepněte na tlačítko OK Klepněte na tlačítko Close (Zavřít)
A Software WT-4 Setup Utility
Pokud je po dokončení instalace odinstalován software WT-4 Setup Utility, je
třeba přeinstalovat software Wireless Transmitter Utility.
5
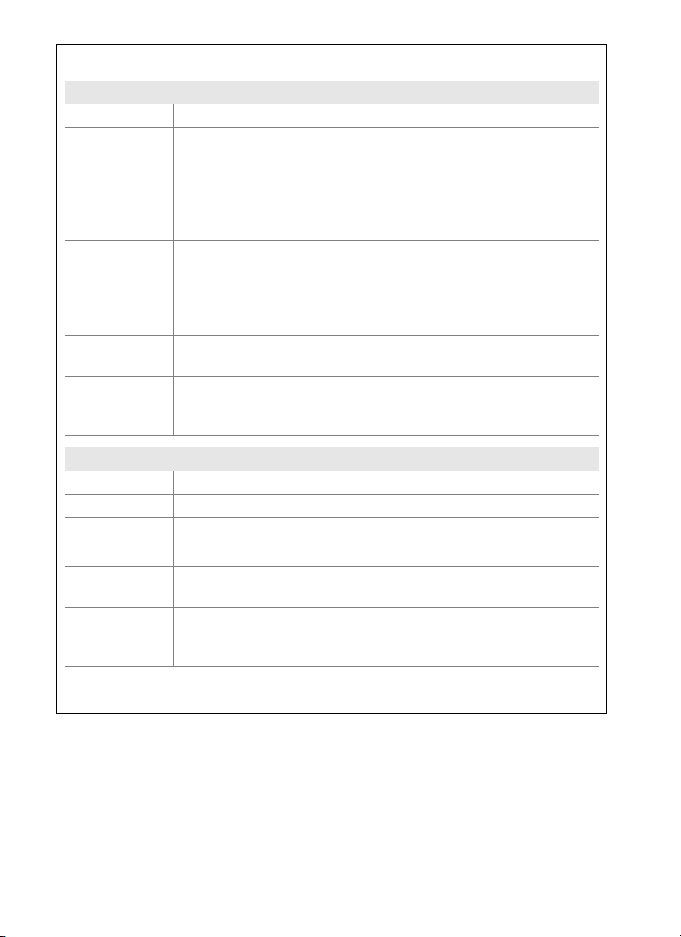
A Systémové požadavky softwaru Wireless Transmitter Utility
Windows
CPU Intel Celeron, Pentium 4 nebo řada Core, 1,6 GHz nebo lepší
Předinstalované verze operačních systémů Windows 8.1, Windows 7,
Windows Vista a Windows XP; mějte na paměti, že tato aplikace
OS
Paměť
(RAM)
Volné místo na
pevném disku
Grafika
CPU Intel Core nebo řada Xeon
OS OS X 10.9, 10.8 nebo 10.7
Paměť
(RAM)
Volné místo na
pevném disku
Grafika
Nejnovější informace o podporovaných operačních systémech viz webové stránky
uvedené na straně vi.
pracuje v 64bitových verzích operačních systémů Windows 8.1,
Windows 7 a Windows Vista v 32bitovém kompatibilním režimu,
zatímco 64bitové verze operačních systémů Windows XP nejsou
podporovány
• 32bitové verze operačních systémů Windows 8.1, Windows 7 a Windows Vista:
1 GB nebo více (doporučeny 2 GB nebo více)
• 64bitové verze operačních systémů Windows 8.1, Windows 7 a Windows Vista:
2 GB nebo více (doporučeny 4 GB nebo více)
• Windows XP: 512 MB nebo více (doporučeny 2 GB nebo více)
Minimálně 1 GB volného místa na spouštěcím disku (doporučen
3GB)
• Rozlišení: 1024 × 768 pixelů (XGA) nebo více; doporučeno 1280 ×
1024 pixelů nebo více
• Barvy: 24bitové barvy (True Color) nebo lepší
Mac
2 GB nebo více (doporučeny 4 GB nebo více)
Minimálně 1 GB volného místa na spouštěcím disku (doporučen
3GB)
• Rozlišení: 1024 × 768 pixelů (XGA) nebo více; doporučeno 1280 ×
1024 pixelů nebo více
• Barvy: 24bitové barvy (miliony barev) nebo lepší
6
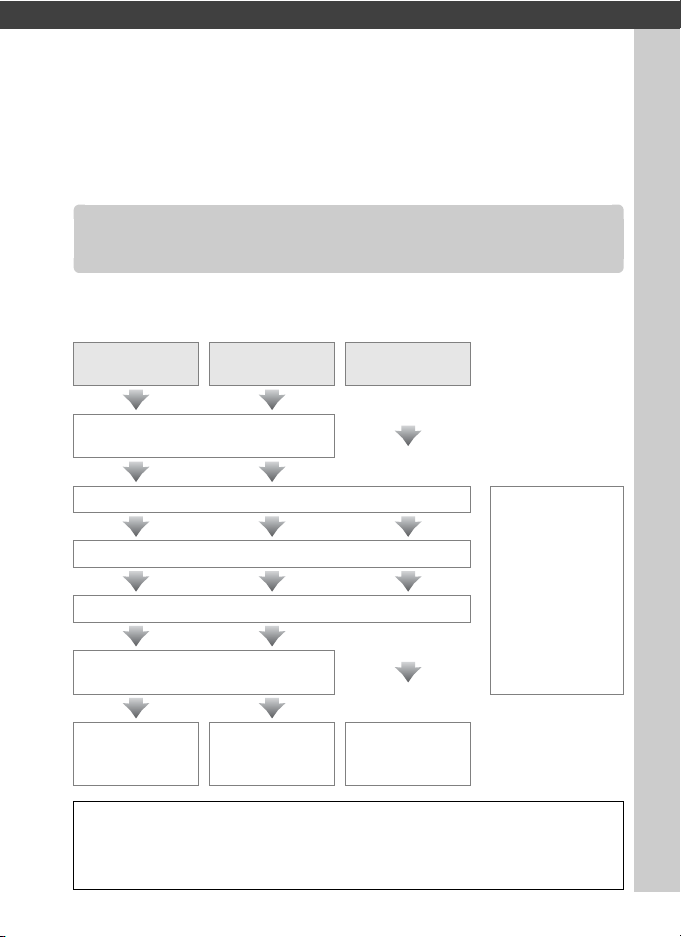
Přenos dat, ovládání aHTTP
Připojení k síti Ethernet
Pomocí níže uvedených kroků se připojíte k počítači v režimech přenosu
snímků, ovládání fotoaparátu a serveru http.
Přenos snímků
Instalace softwaru Wireless Transmitter
Utility (04)
Krok 1: Zapojení kabelu Ethernet (08)
Krok 2: Výběr sítě Ethernet (0 10)
Krok 3: Spuštění průvodce připojením (0 10)
Krok 4: Spárování fotoaparátu a počítače
(013)
Přenos snímků
(015)
Ovládání
fotoaparátu
Ovládání
fotoaparátu (0 19)
Server HTTP
Informace
o použití rozhraní
WT-5 pro připojení
k bezdrátovým
sítím viz návod
k obsluze rozhraní
WT-5.
Přístup
k fotoaparátu
(022)
D Volba zdroje energie
Aby se zamezilo neočekávanému přerušení napájení fotoaparátu během nastavování
nebo přenosu dat, použijte plně nabitou baterii nebo volitelný síťový zdroj. Další
informace viz návod k obsluze fotoaparátu.
7
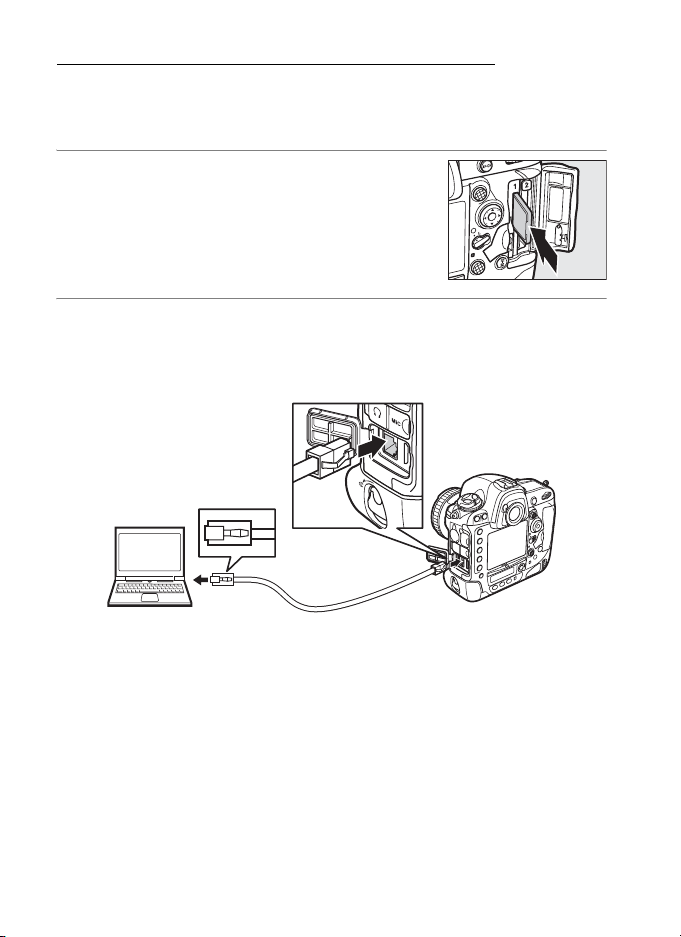
Krok 1: Zapojení kabelu Ethernet
Po spuštění počítače a přihlášení si připravte níže popsaným způsobem
fotoaparát. Během přenosu dat do počítače nevypínejte fotoaparát
Krok 1: Zapojení kabelu Ethernet
a neodpojujte kabel Ethernet.
1 Vložte paměťovou kartu.
Vypněte fotoaparát a vložte paměťovou kartu.
Tento krok lze vynechat v režimu ovládání
fotoaparátu (0 19).
2 Zapojte kabel Ethernet.
Zapojte kabel Ethernet níže vyobrazeným způsobem. Při zapojování
kabelu nepoužívejte sílu ani se nepokoušejte zapojovat konektory
šikmo.
8
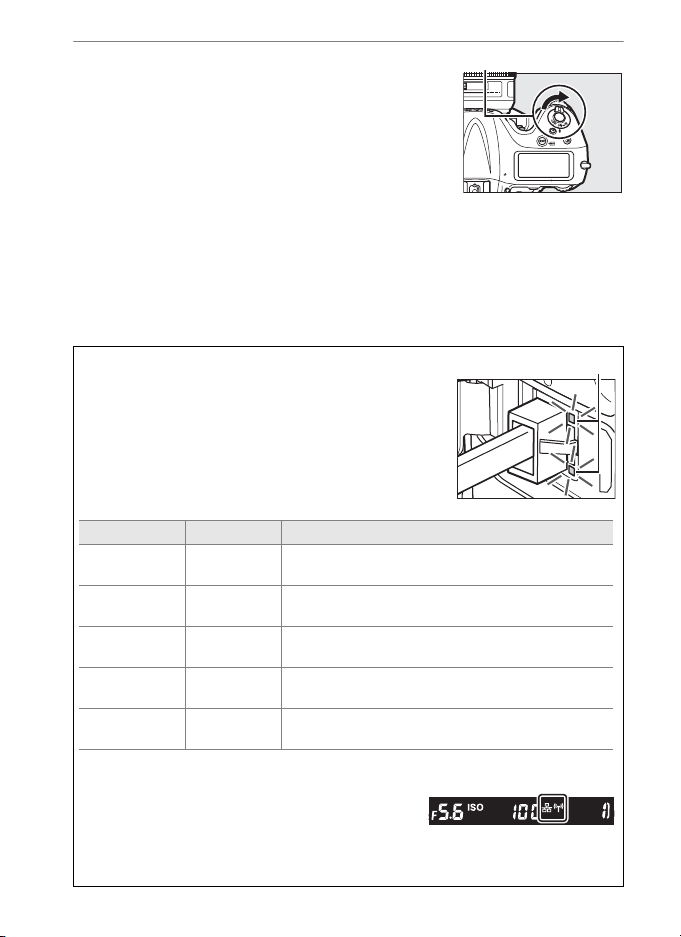
3 Zapněte fotoaparát.
Otočením hlavního vypínače zapněte
fotoaparát.
Hlavní vypínač
Krok 1: Zapojení kabelu Ethernet
A Stav připojení
Stav připojení je indikován diodami LED vedle
konektoru Ethernet na fotoaparátu.
Zelená dioda LED Žlutá dioda LED Stav
●
(nesvítí)
K
(svítí)
K
(svítí)
K
(svítí)
H
(bliká)
●
(nesvítí)
●
(nesvítí)
K
(svítí)
H
(bliká)
H
(bliká)
Funkce sítě jsou zakázány (0 51) nebo není
připojený kabel Ethernet.
Čekání na připojení.
Připojování.
Připojeno.
Chyba.
A Indikace v hledáčku
Stav připojení je indikován rovněž v hledáčku
fotoaparátu. Připojení pomocí sítě Ethernet je
indikováno symbolem T, připojení pomocí
bezdrátové sítě je indikováno symbolem U a výskyt
chyby je indikován blikáním symbolu.
Diody LED
9
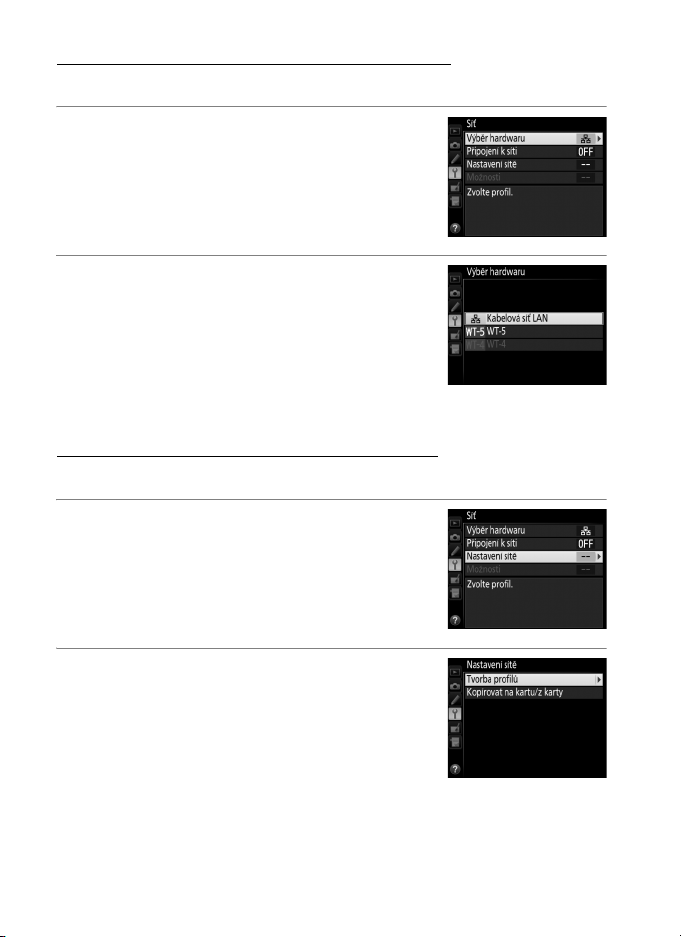
Krok 2: Povolení sítě Ethernet
Vyberte Ethernet jako síťové zařízení používané fotoaparátem.
Krok 2: Povolení sítě Ethernet
1 Zobrazte seznam hardwaru.
V menu nastavení vyberte položku Síť, potom
vyberte položku Výběr hardwaru
a stisknutím tlačítka 2 zobrazte seznam
hardwaru.
2 Vyberte možnost Kabelová síť LAN.
Vyberte možnost Kabelová síť LAN
a stisknutím tlačítka J potvrďte výběr a vraťte
se do menu sítě.
Krok 3: Průvodce připojením
Podle pokynů na obrazovce vytvořte profil sítě.
1 Zobrazte profily sítí.
V menu sítě vyberte položku Nastavení sítě
a stisknutím tlačítka 2 zobrazte seznam
profilů a další nastavení sítě.
2 Vyberte položku Tvorba profilů.
Vyberte položku Tvorba profilů a stiskněte
tlačítko 2. Pamatujte si, že pokud již seznam
obsahuje devět profilů, budete muset před
dalším postupem vymazat některý existující
profil pomocí tlačítka O (Q) (053).
10
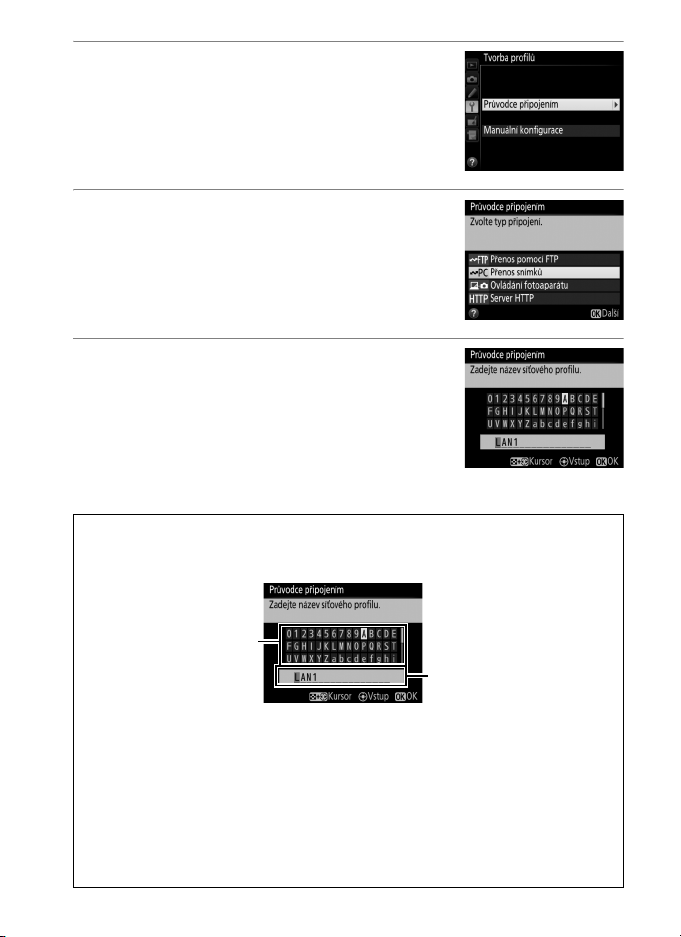
3 Spusťte průvodce připojením.
Vyberte položku Průvodce připojením
a stisknutím tlačítka 2 spusťte průvodce
připojením.
4 Vyberte typ připojení (02).
Vyberte položku Přenos snímků, Ovládání
fotoaparátu nebo Server HTTP a stiskněte
tlačítko J.
5 Vytvořte název nového profilu sítě.
Zadejte název, který se zobrazí v seznamu
profilů a stiskněte tlačítko J. Název profilu
může mít délku až 16 znaků.
A Zadání textu
Je-li třeba zadání textu, zobrazí se následující dialog.
Krok 3: Průvodce připojením
Oblast klávesnice: Pomocí
multifunkčního voliče
vyberte znaky a potvrďte
stisknutím středního
tlačítka multifunkčního
voliče.
Pomocí multifunkčního voliče vyberte požadovaný znak v oblasti klávesnice
a stisknutím středního tlačítka multifunkčního voliče vložte vybraný znak do místa
aktuální pozice kurzoru (pamatujte si, že pokud zadáte znak v okamžiku, kdy je tato
oblast plná, poslední znak v tomto poli se vymaže). Chcete-li vymazat znak pod
kurzorem, stiskněte tlačítko O (Q). Chcete-li přemístit kurzor do nové pozice, podržte
stisknuté tlačítko W a stiskněte tlačítko 4 nebo 2.
Chcete-li dokončit vkládání textu a vrátit se do předchozího menu, stiskněte tlačítko
J. Chcete-li se vrátit do předchozího menu bez dokončení vkládání textu, stiskněte
tlačítko G.
Oblast zobrazení textu: V této
oblasti se zobrazuje text.
Chcete-li přemístit kursor,
stiskněte tlačítko 4 nebo 2
v okamžiku stisknutí
tlačítka W.
11
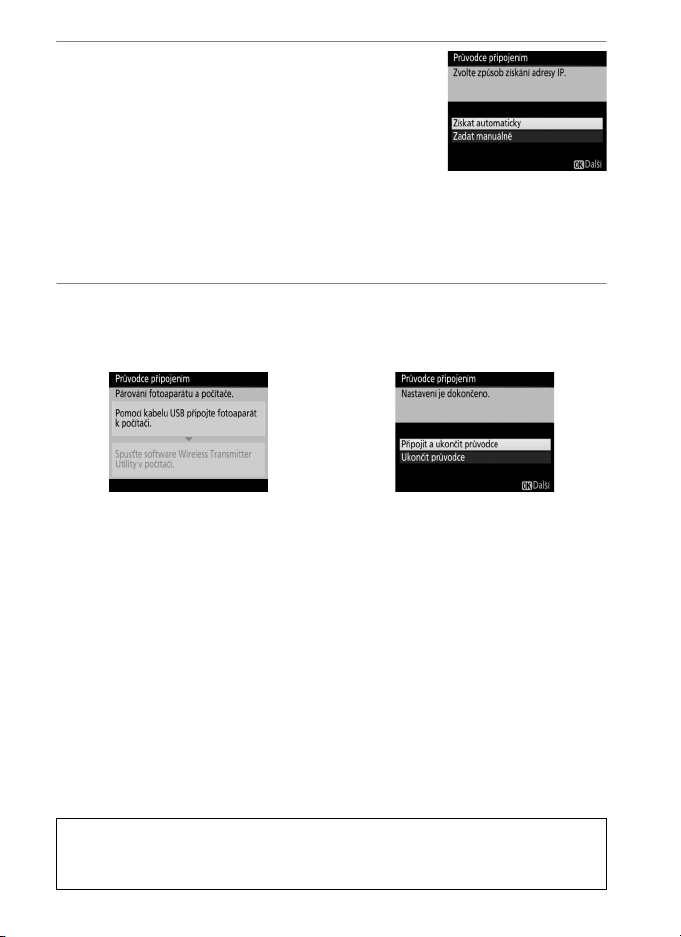
6 Získejte nebo vyberte adresu IP.
Vyberte jednu z následujících možností
a stiskněte tlačítko J.
Krok 3: Průvodce připojením
• Získat automaticky: Tuto možnost vyberte
v případě, že je síť nakonfigurována tak, aby
automaticky poskytovala adresu IP.
• Zadat manuálně: Jste-li vyzváni, zadejte stisknutím tlačítek 4 a 2 pro
výběr segmentů a tlačítek 1 a 3 pro změnu nastavení adresu IP
a masku podsítě. Po dokončení nastavování stiskněte tlačítko J
pro pokračování.
7 Vyberte další krok.
Zobrazí se adresa IP; stiskněte tlačítko J. Váš další krok závisí na typu
připojení vybraném v kroku 4 na straně 11:
Pokud jste vybrali Přenos snímků
nebo Ovládání fotoaparátu,
spárujte postupem popsaným
na straně 13 fotoaparát s počítačem.
Pokud jste vybrali Server HTTP,
pokračujte krokem 8.
A Směrovače
Propojení s počítači na jiných sítích pomocí směrovačů je podporováno pouze při
výběru možnosti Přenos pomocí FTP nebo Server HTTP.
12
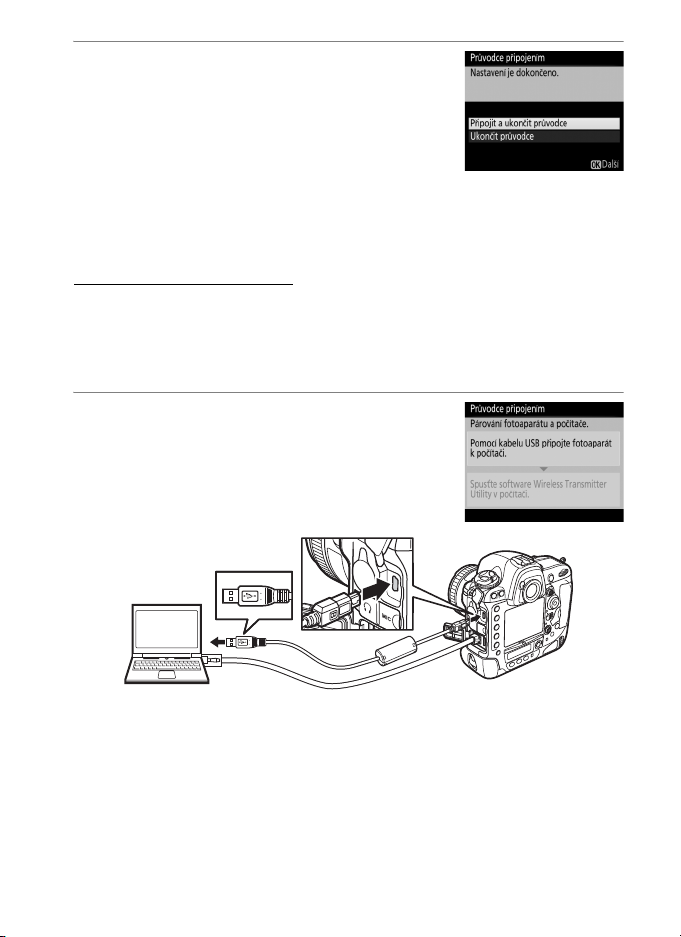
8 Ukončete průvodce.
Vyberte jednu z následujících volitelných
možností a stiskněte tlačítko J.
• Připojit a ukončit průvodce: Uloží nový profil sítě
a naváže připojení k serveru.
• Ukončit průvodce: Uloží nový profil sítě
a ukončí průvodce.
Pokračujte kapitolou „Server HTTP“ (022).
Krok 4: Párování
Pokud jste vybrali možnost Přenos snímků nebo Ovládání fotoaparátu
v kroku 4 průvodce připojením (011), spárujte fotoaparát níže popsaným
způsobem s počítačem. Spárování umožní propojení fotoaparátu
s počítačem.
1 Propojte fotoaparát s počítačem
pomocí rozhraní USB.
Jste-li vyzváni, propojte fotoaparát
s počítačem pomocí kabelu USB dodávaného
s fotoaparátem.
Krok 4: Párování
13
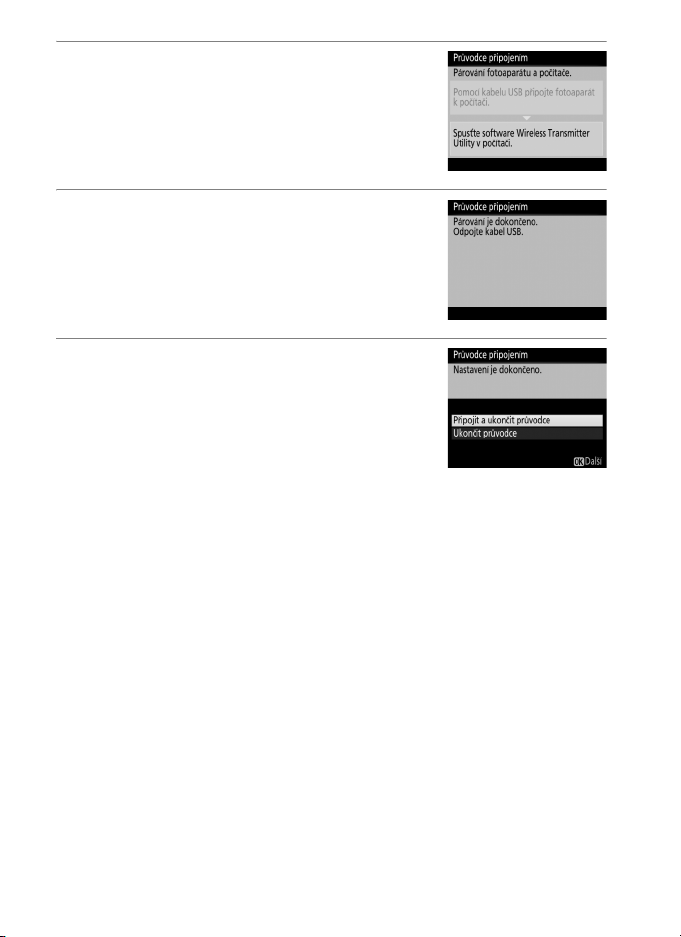
2 Spusťte software Wireless Transmitter
Utility.
Jste-li vyzváni, spusťte kopii softwaru Wireless
Krok 4: Párování
Transmitter Utility nainstalovanou v počítači.
Automaticky se zahájí spárování.
3 Odpojte fotoaparát.
Po dokončení spárování se zobrazí zpráva,
kterou můžete vidět na obrázku vpravo.
Odpojte kabel USB.
4 Ukončete průvodce.
Vyberte jednu z následujících volitelných
možností a stiskněte tlačítko J.
• Připojit a ukončit průvodce: Uloží nový profil sítě
a naváže připojení k serveru.
• Ukončit průvodce: Uloží nový profil sítě
a ukončí průvodce.
Pokračujte kapitolou „Přenos snímků“ (015) nebo „Ovládání fotoaparátu“
(019).
14
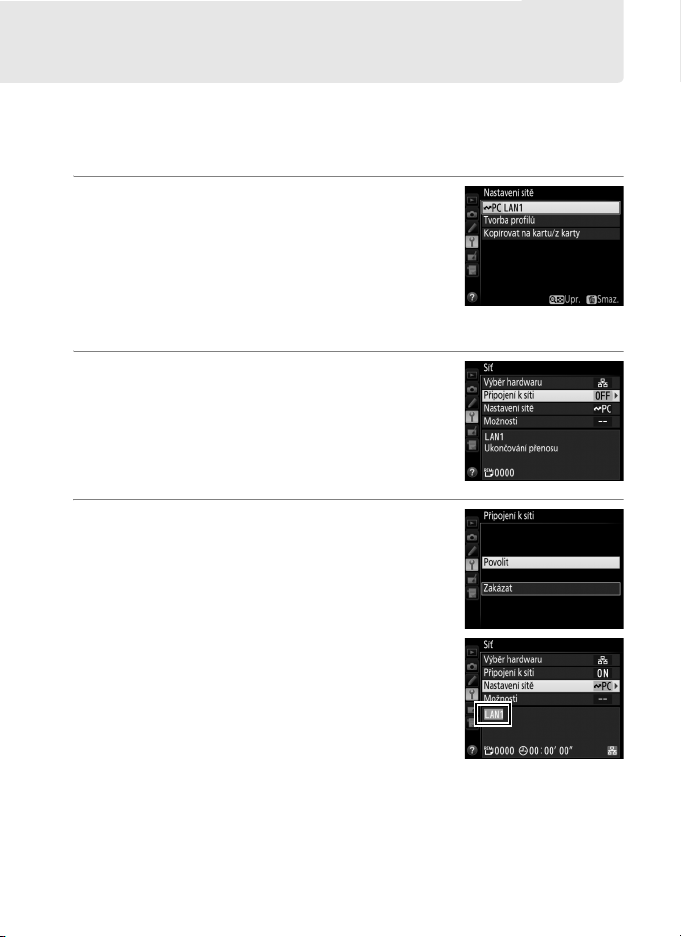
Přenos snímků
Režim Přenos snímků slouží k přenosu snímků a videosekvencí
z paměťové karty fotoaparátu do počítače. Následující popis předpokládá
použití existujících snímků.
1 Zobrazte profily sítí.
V menu nastavení vyberte položku Síť >
Nastavení sítě pro zobrazení seznamu
profilů. Profily pro přenos snímků jsou
označeny symbolem K. Vyberte profil
a stisknutím tlačítka J potvrďte výběr a vraťte
se do menu sítě.
2 Vyberte položku Připojení k síti.
Vyberte položku Připojení k síti a stiskněte
tlačítko 2.
3 Vyberte možnost Povolit.
Vyberte možnost Povolit a stisknutím
tlačítka J se připojte k síti a vraťte se do
menu sítě.
Název profilu se po navázání připojení
zobrazí zeleně.
15
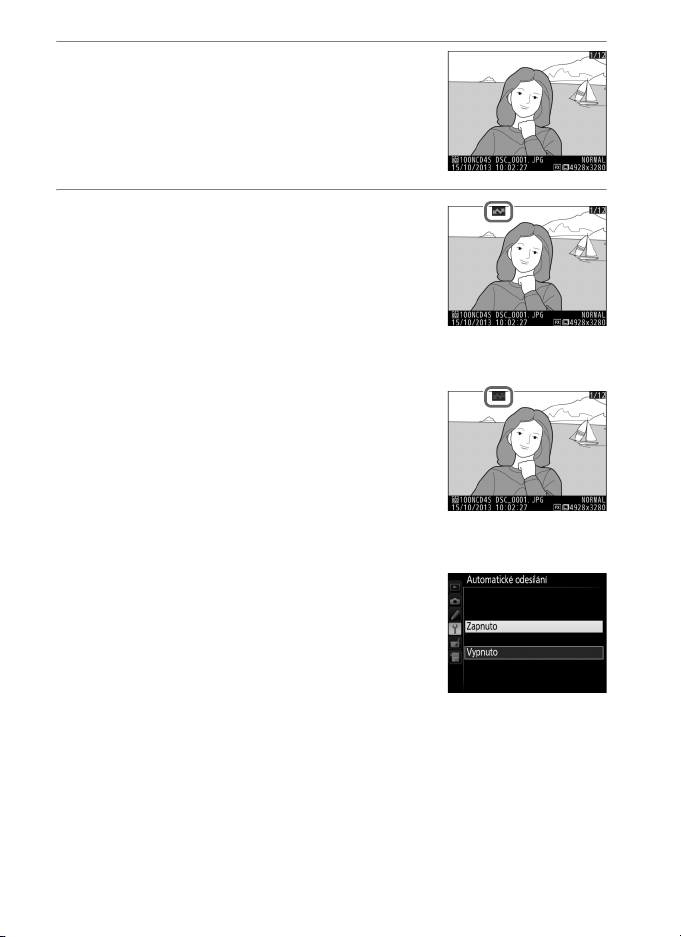
4 Zobrazte snímky.
Stisknutím tlačítka K zobrazte snímky.
V režimu přehrávání jednotlivých snímků
zobrazte první snímek, který chcete odeslat,
nebo jej vyberte v seznamu náhledů.
5 Přeneste snímky.
Stiskněte tlačítko J a střední tlačítko
multifunkčního voliče. Na snímku se zobrazí
bílý symbol přenosu a ihned se zahájí přenos.
Během přenášení dat se symbol přenosu
zobrazuje zeleně, po dokončení přenosu
změní barvu na modrou. Další snímky jsou
přenášeny v pořadí jejich výběru.
Chcete-li přenést snímek, který již byl jednou
přenesen, odstraňte jedním stisknutím tlačítka
J a středního tlačítka multifunkčního voliče
modrý symbol přenosu a potom znovu
stiskněte tlačítko J a střední tlačítko
multifunkčního voliče pro označení snímku
bílým symbolem pro přenos.
Přenos nových snímků v okamžiku jejich pořízení
Chcete-li přenášet nové snímky v okamžiku jejich
pořízení, vyberte možnost Zapnuto v položce Síť >
Možnosti > Automatické odesílání v menu nastavení
(057).
16
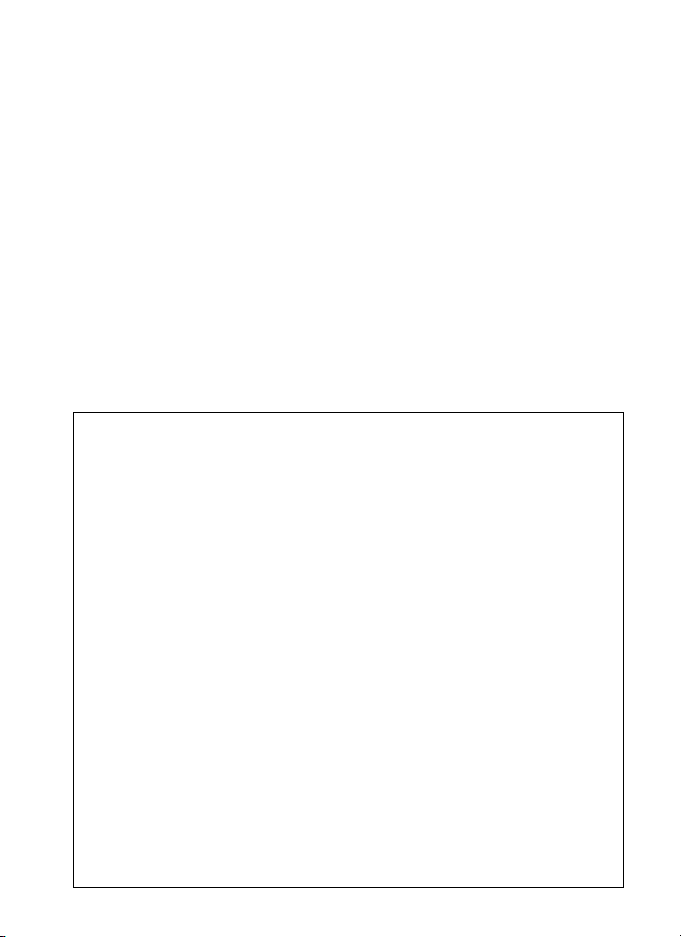
Přerušení přenosu/odebrání označení pro přenos
Chcete-li zrušit přenos snímků označených bílým nebo zeleným
symbolem přenosu, vyberte snímky během přehrávání a stiskněte tlačítko
J a střední tlačítko multifunkčního voliče. Symbol přenosu se odstraní.
Přenos se přeruší rovněž libovolnou z následujících akcí:
• Vypnutí fotoaparátu (označení pro přenos je uloženo a přenos se
obnoví při následujícím zapnutí fotoaparátu)
• Výběr možnosti Ano v položce Síť > Možnosti > Zrušit celý výběr?
(058; tato možnost rovněž odstraní označení pro přenos ze všech
snímků)
A Nastavení brány firewall
Režimy přenosu snímků a ovládání fotoaparátu využívají port TCP 15740 a UDP 5353.
Brány firewall počítačů je třeba nakonfigurovat tak, aby umožňovaly přístup k těmto
portům, jinak nemusí být počítač schopen přistupovat k fotoaparátu.
A Intervalové snímání
Dojde-li během intervalového snímání k doběhnutí časovače pohotovostního režimu,
fotografování se přeruší. Před spuštěním intervalového snímání vyberte dlouhou
dobu nečinnosti.
A Zvukové poznámky
Zvukové poznámky nelze přenášet samostatně, ale jsou zahrnuty do přenosu při
přenosu souvisejících snímků.
D Během přenosu snímků
Během přenosu nevyjímejte paměťovou kartu a neodpojujte kabel Ethernet.
A Ztráta signálu
Dojde-li ke ztrátě signálu, může se bezdrátový přenos prostřednictvím rozhraní WT-5
přerušit. Přenos lze obnovit vypnutím a opětovným zapnutím fotoaparátu.
A Cílové složky
Ve výchozím nastavení jsou snímky přenášeny do následujících složek:
• Windows: \Users\(jméno uživatele)\Pictures\Wireless Transmitter Utility
• Mac: /Users/(jméno uživatele)/Pictures/Wireless Transmitter Utility
Cílovou složku lze vybrat pomocí softwaru Wireless Transmitter Utility.
17
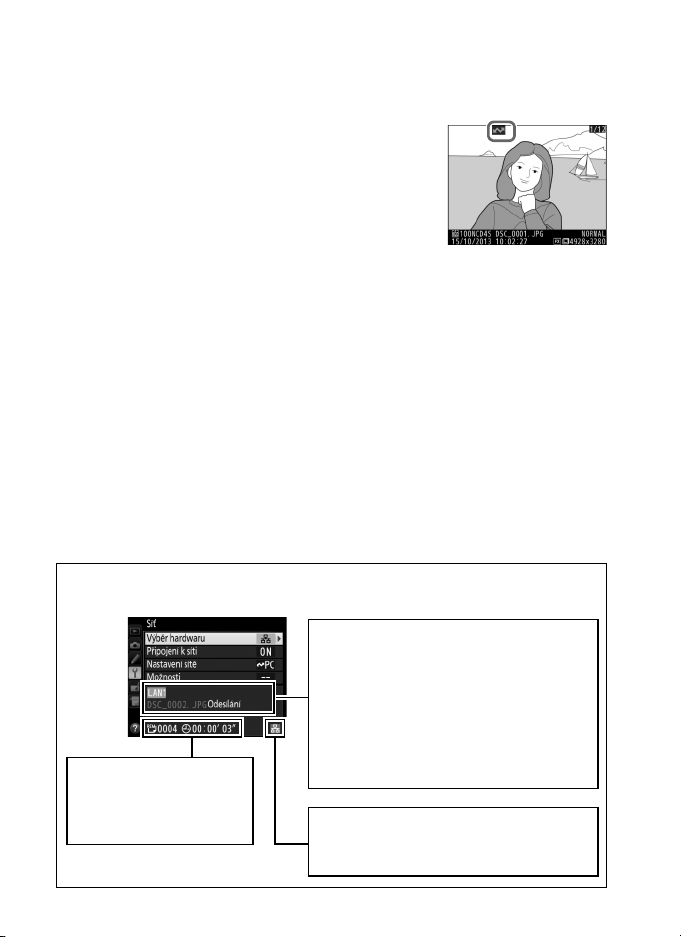
Stav přenosu
Během přehrávání se zobrazuje následujícím způsobem stav snímků
vybraných pro přenos:
: „Odeslat“
a
Snímky vybrané pro přenos jsou označené bílým
symbolem přenosu.
: „Odesílá se“
b
Během přenosu se zobrazuje zelený symbol
přenosu.
: „Odesláno“
c
Úspěšně přenesené snímky se označí modrým symbolem přenosu.
A Stav sítě
Stav sítě lze zobrazit v nejvyšší úrovni menu sítě.
e, f: Počet snímků,
které zbývá přenést,
aodhad doby potřebné
pro jejich přenesení.
18
Oblast indikace stavu: Stav připojení
k hostiteli. Název profilu se po navázání
připojení zobrazí zeleně. Během přenosu
souborů se zobrazuje nápis „Odesílá se“
následovaný názvem odesílaného
souboru. V tomto místě se zobrazují
rovněž chyby, k jejichž výskytu došlo
během přenosu (084).
Síla signálu: Síla bezdrátového signálu.
Připojení k sítím Ethernet jsou indikována
symbolem d.
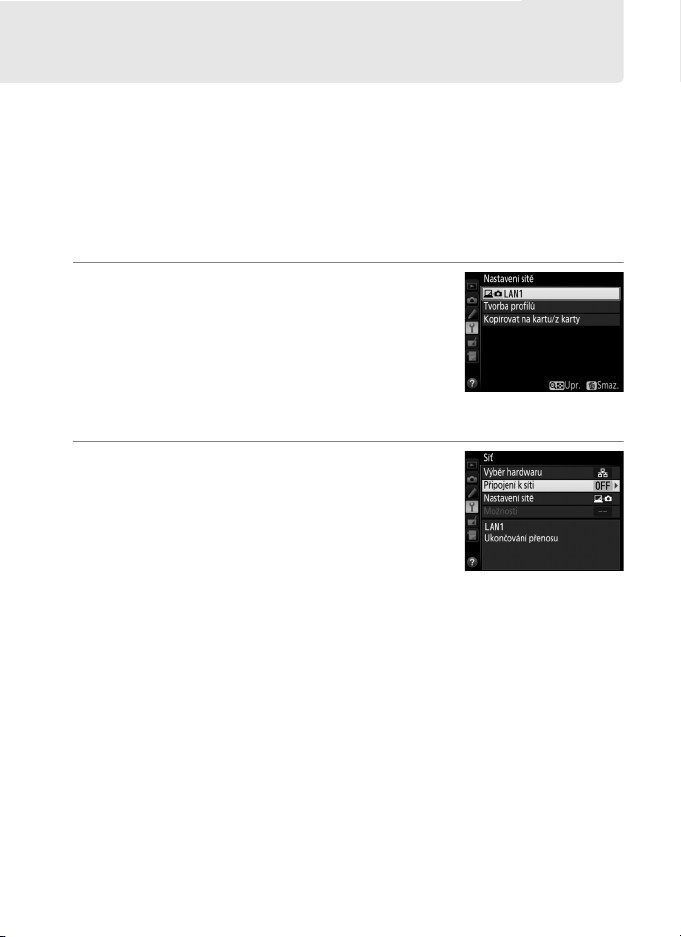
Ovládání fotoaparátu
Tuto možnost vyberte, chcete-li ovládat fotoaparát z počítače pomocí
softwaru Camera Control Pro 2 (dostupný samostatně) a ukládat snímky
přímo na pevný disk počítače namísto paměťové karty fotoaparátu
(videosekvence jsou i nadále ukládány na paměťovou kartu fotoaparátu;
před pořizováním videosekvencí vložte paměťovou kartu). Mějte na
paměti, že pokud je fotoaparát v režimu ovládání z počítače, nedochází
k doběhnutí časovače pohotovostního režimu.
1 Zobrazte profily sítí.
V menu nastavení vyberte položku Síť >
Nastavení sítě pro zobrazení seznamu
profilů. Profily pro ovládání fotoaparátu jsou
označeny symbolem L. Vyberte profil
a stisknutím tlačítka J potvrďte výběr a vraťte
se do menu sítě.
2 Vyberte položku Připojení k síti.
Vyberte položku Připojení k síti a stiskněte
tlačítko 2.
19
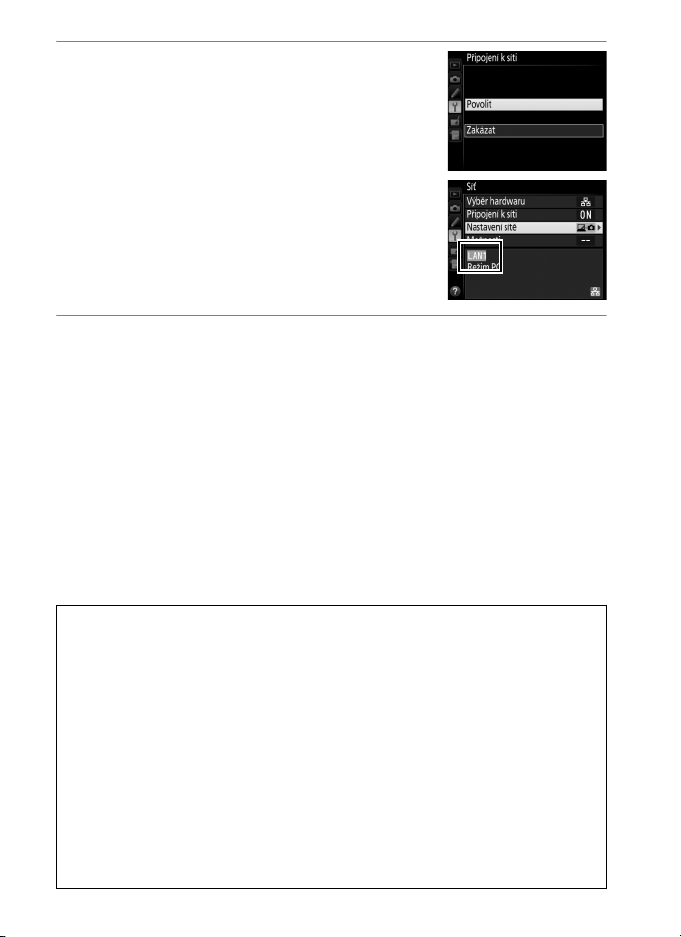
3 Vyberte možnost Povolit.
Vyberte možnost Povolit a stisknutím
tlačítka J se připojte k síti a vraťte se do
menu sítě.
Název profilu se po navázání připojení
zobrazí zeleně.
4
Spusťte software Camera Control Pro 2.
Spusťte kopii softwaru Camera Control Pro 2 (dostupný samostatně)
nainstalovanou v hostitelském počítači. Informace k použití softwaru
Camera Control Pro 2 viz návod k obsluze softwaru
Camera Control Pro 2 (pdf).
A Nastavení brány firewall
Režimy přenosu snímků a ovládání fotoaparátu využívají port TCP 15740 a UDP 5353.
Brány firewall počítačů je třeba nakonfigurovat tak, aby umožňovaly přístup k těmto
portům, jinak nemusí být počítač schopen přistupovat k fotoaparátu.
A Sítě Ethernet
Je-li fotoaparát zapnutý, neodpojujte kabel Ethernet.
D Bezdrátové sítě
Při použití bezdrátových sítí mohou jednotlivé operace trvat delší dobu. Dojde-li
k přerušení signálu během přenosu snímků pomocí softwaru Camera Control Pro 2,
začne dioda LED na rozhraní WT-5 žlutě blikat; v takovém případě zakažte a znovu
povolte připojení k síti (051). Po opětovném navázání připojení se obnoví přenos
snímků. Mějte na paměti, že pokud fotoaparát vypnete před dokončením přenosu,
nelze přenos obnovit.
20
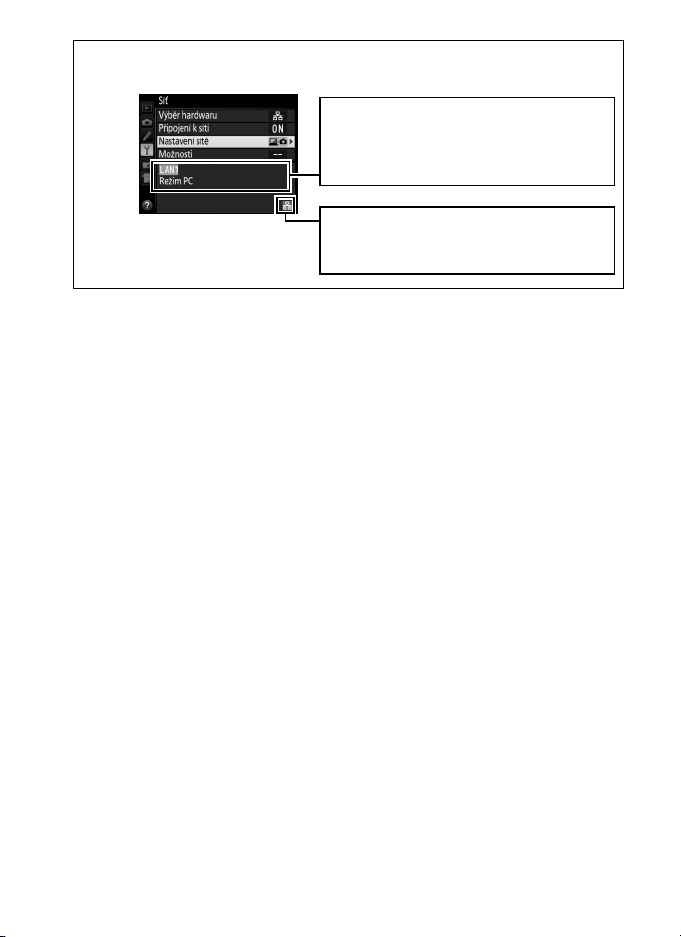
A Stav sítě
Stav sítě lze zobrazit v nejvyšší úrovni menu sítě.
Oblast indikace stavu: Stav připojení
k hostiteli. Název profilu se po navázání
připojení zobrazí zeleně. V tomto místě se
zobrazují rovněž případné chyby (084).
Síla signálu: Síla bezdrátového signálu.
Připojení k sítím Ethernet jsou indikována
symbolem d.
21

Server HTTP
Chcete-li zobrazit snímky na paměťové kartě fotoaparátu nebo
fotografovat prostřednictvím webového prohlížeče v počítači nebo
v telefonu iPhone (systémové požadavky viz strana 27), vyberte položku
Server HTTP. K jednomu fotoaparátu může současně přistupovat až pět
uživatelů, pouze jeden však může fotografovat. Mějte na paměti, že při
nastavení fotoaparátu do režimu serveru http nedochází
k automatickému doběhnutí časovače pohotovostního režimu.
1 Zobrazte profily sítí.
V menu nastavení vyberte položku Síť >
Nastavení sítě pro zobrazení seznamu
profilů. Profily serveru HTTP jsou označeny
symbolem M. Vyberte profil a stisknutím
tlačítka J potvrďte výběr a vraťte se do menu
sítě.
2 Vyberte položku Připojení k síti.
Vyberte položku Připojení k síti a stiskněte
tlačítko 2.
22

3 Vyberte možnost Povolit.
Vyberte možnost Povolit a stisknutím
tlačítka J se připojte k síti a vraťte se do
menu sítě.
Po navázání připojení se zobrazí adresa URL
použitá pro připojení k fotoaparátu.
4 Spusťte internetový prohlížeč.
Spusťte internetový prohlížeč v počítači nebo telefonu iPhone.
5 Zadejte adresu URL fotoaparátu.
Zadejte adresu URL fotoaparátu („http://“ plus
adresa IP fotoaparátu ve formě zobrazované
v menu sítě) do adresového pole v okně
internetového prohlížeče.
23

6 Přihlaste se.
Zadejte své uživatelské jméno a heslo do přihlašovacího dialogu
v okně internetového prohlížeče (uživatelské jméno a heslo se
nastavují pomocí položky Network settings (Nastavení sítě) >
Options (Možnosti) > HTTP user settings (Přihlaš. údaje HTTP
uživatele) v menu sítě postupem popsaným na straně 58; výchozí
uživatelské jméno je „nikon“, výchozí heslo je prázdné).
24

7 Vyberte jazyk.
Klepněte na položku Language (Jazyk) a vyberte Angličtina,
Francouzština, Němčina, Japonština nebo Španělština.
8 Vyberte režim činnosti.
Chcete-li fotografovat, vyberte položku Shooting/Viewer
(Fotografování/Prohlížeč) (028, 32), chcete-li zobrazit existující
snímky, vyberte položku Shooting/Viewer (Fotografování/
Prohlížeč) nebo Viewer (Prohlížeč) (030, 33). Pomocí režimu
Viewer (Prohlížeč) se může připojit současně až pět uživatelů,
pomocí režimu Shooting/Viewer (Fotografování/Prohlížeč) se
může připojit pouze jeden uživatel (pokud je již pomocí položky
Shooting/Viewer (Fotografování/Prohlížeč) připojen jiný uživatel,
položka Shooting/Viewer (Fotografování/Prohlížeč) se
nezobrazuje a pomocí položky Viewer (Prohlížeč) se mohou připojit
pouze čtyři uživatelé).
25

A Stav sítě
Stav sítě lze zobrazit v nejvyšší úrovni menu sítě.
Oblast indikace stavu:
k hostiteli. URL fotoaparátu se po navázání
připojení zobrazí zeleně. V tomto místě se
zobrazují rovněž případné chyby (
Síla signálu: Síla bezdrátového signálu.
Připojení k sítím Ethernet jsou indikována
symbolem d.
Stav připojení
084
).
26

A Systémové požadavky serveru HTTP
Windows
Předinstalované verze operačních systémů Windows 8.1, Windows 7,
Windows Vista a Windows XP; mějte na paměti, že tato aplikace
OS
Prohlížeč
Grafika
OS OS X verze 10.9, 10.8 nebo 10.7
Prohlížeč
Grafika
OS iOS 7 nebo iOS 6
Prohlížeč Safari (součást dodávky iOS)
pracuje v 64bitových verzích operačních systémů Windows 8.1,
Windows 7 a Windows Vista v 32bitovém kompatibilním režimu,
zatímco 64bitové verze operačních systémů Windows XP nejsou
podporovány
• Windows 8.1: Internet Explorer 11
• Windo ws 7: Internet Explorer 10
• Windows Vista: Internet Explorer 9
• Windows XP: Internet Explorer 8
• Rozlišení: 1024 × 768 pixelů (XGA) nebo více; doporučeno 1280 ×
1024 pixelů nebo více
• Barvy: 24bitové barvy (True Color) nebo lepší
Mac
• OS X verze 10.9: Safari 7
• OS X verze 10.8 a 10.7: Safari 6
• Rozlišení: 1024 × 768 pixelů (XGA) nebo více; doporučeno 1280 ×
1024 pixelů nebo více
• Barvy: 24bitové barvy (miliony barev) nebo lepší
iPhone
27

Internetové prohlížeče v počítači
Tato část popisuje obrazovky http serveru v internetových prohlížečích
pro počítače (dialogová okna jsou pro ilustrační účely zobrazena včetně
všech tlačítek). Klepnutím se upraví nastavení fotoaparátu. Informace
o zobrazení na telefonech iPhone viz strana 32.
❚❚ Okno fotografování
Výběrem režimu Shooting/Viewer (Fotografování/Prohlížeč) na
domovské stránce serveru nebo klepnutím na tlačítko fotografování
v okně prohlížeče se zpřístupní následující ovládací prvky.
Tlačítko Domů (025)
Tlačítko Zobrazit (030)
Tlačítko Fotografovat
Tlačítko Odhlásit
Hledáček
Tlačítka zoomu Tlačítka
zaostřování
Tlačítko statických snímků/videosekvencí
Tlačítko živého náhledu
A Živý náhled pro videosekvence
Informace vpravo se zobrazují v režimu živého náhledu pro
videosekvence v oblasti nastavení fotoaparátu (029).
A Tlačítka zaostřování
Velikost úpravy zaostření se zvětšuje se vzdáleností
tlačítka od středu zobrazení.
28
Kontrolní panel (029)
Expoziční režim
Nastavení fotoaparátu (029)
Rozlišení (živý náhled)
Testovací tlačítko (029)
Tlačítko spouště (029)
Malé přeostření
Velké přeostření

Kontrolní panel
Nastavení
fotoaparátu
Tlačítko spouště
Testovací tlačítko
Obsahuje indikaci expozice a zobrazuje stav baterie a počet
zbývajících snímků.
Zobrazuje nastavení, jako je čas závěrky, clona, korekce
expozice, citlivost ISO, vyvážení bílé barvy, metoda měření
expozice, režim činnosti zaostřovacích polí, zaostřovací režim,
obrazové pole (pouze živý náhled pro statické snímky)
a citlivost mikrofonu (pouze živý náhled pro videosekvence).
Dále zobrazuje buďto kvalitu a velikost obrazu statických
snímků a/nebo kvalitu obrazu a velikost obrazu/snímací
frekvenci videosekvencí. Další informace viz návod k obsluze
fotoaparátu. Nastavení lze upravit klepnutím na symboly
v panelu nastavení fotoaparátu.
Exponuje snímek nebo spouští a ukončuje záznam
videosekvence. Chcete-li zaostřit, klepněte na požadovaný
objekt v oblasti hledáčku.
Pořizuje zkušební snímek a zobrazuje jej v oblasti hledáčku,
aniž by došlo k zaznamenání snímku na paměťovou kartu. Není
k dispozici v živém náhledu pro videosekvence.
29

❚❚ Okno prohlížeče
Okno prohlížeče lze zobrazit výběrem možnosti Viewer (Prohlížeč) na
domovské stránce serveru nebo klepnutím na tlačítko zobrazení v okně
fotografování. Okno prohlížeče v počítačových internetových
prohlížečích nabízí možnost volby zobrazení náhledů, filmového pásu
(031) a jednotlivých snímků (031).
Zobrazení náhledů
Zobrazuje více malých snímků („náhledů“) na stránce. Pro navigaci lze
použít ovládací prvky v horní části okna.
Ovládací prvky pro navigaci
Náhledy (klepnutím se
snímky zobrazí na celé
obrazovce). Videosekvence
jsou označeny symbolem 1;
zvukové poznámky jsou
uvedeny jako samostatné
soubory.
A Ovládací prvky pro navigaci
Zobrazení nejnovějšího
snímku ve složce
Výběr složky
30
Číslo stránky
Počet náhledů na
stránce
Ovládací prvky stránky
Zobrazení jednotlivých
snímků (031)
Zobrazení filmového pásu
(031 )
Zobrazení náhledů (030 )

Zobrazení filmového pásu
Snímek, který chcete zobrazit, vyberte z náhledů ve spodní části okna.
Aktuální snímek (klepnutím na
tlačítko 4 nebo 2 zobrazíte další
snímky)
Zkopírování aktuálního snímku do
počítače
Náhledy (snímek se vybere
klepnutím)
Zobrazení jednotlivých snímků
Zobrazuje snímky na celé obrazovce.
Aktuální snímek (klepnutím na
tlačítko 4 nebo 2 zobrazíte
další snímky)
Zkopírování aktuálního
snímku do počítače
31

Internetové prohlížeče v telefonu iPhone
Tato část popisuje obrazovky http serveru v internetových prohlížečích
pro telefony iPhone (dialogová okna jsou pro ilustrační účely zobrazena
včetně všech tlačítek). Klepnutím se upraví nastavení fotoaparátu.
Informace o zobrazení na počítači viz strana 28.
❚❚ Okno fotografování
Výběrem režimu Shooting/Viewer (Fotografování/Prohlížeč) na
domovské stránce serveru nebo klepnutím na tlačítko fotografování
v okně prohlížeče se zpřístupní následující ovládací prvky.
Tlačítko Domů (025)
Tlačítko Zobrazit (033)
Tlačítko Fotografovat
Tlačítko Odhlásit
Hledáček (dotykem se
zaostří na vybraný objekt)
Tlačítka zoomu
Expoziční režim
A Tlačítko živého náhledu
Dotykem se zvolí vypnutí živého náhledu, živý
náhled pro statické snímky a živý náhled pro
videosekvence.
A Živý náhled pro videosekvence
Informace vpravo se zobrazují v režimu živého
náhledu pro videosekvence v oblasti nastavení
fotoaparátu (029).
32
Kontrolní panel (029)
Nastavení fotoaparátu
(029 )
Tlačítko spouště (029)

❚❚ Okno prohlížeče
Okno prohlížeče lze zobrazit výběrem možnosti Viewer (Prohlížeč) na
domovské stránce serveru nebo dotykem tlačítka zobrazení v okně
fotografování. Okno prohlížeče v internetových prohlížečích telefonů
iPhone nabízí možnost volby zobrazení náhledů a zobrazení na celé
obrazovce (034).
Zobrazení náhledů
Zobrazuje více malých snímků („náhledů“) na stránce.
Výběr složky
Zobrazení nejnovějších
snímků ve složce
Předchozí stránka
Počet náhledů na
stránce
Náhledy (klepnutím se
snímky zobrazí na celé
obrazovce).
Videosekvence jsou
označeny symbolem 1;
zvukové poznámky jsou
uvedeny jako
samostatné soubory.
Následující stránka
Číslo stránky
33

Zobrazení jednotlivých snímků
Zobrazuje snímky na celé obrazovce.
Aktuální snímek
34
Zobrazení
předcházejícího
snímku
Zobrazení náhledů
Zobrazení následujícího
snímku
Zobrazení nejnovějšího
snímku ve složce

FTP
Připojení k síti Ethernet
Pomocí níže uvedených kroků se lze připojit k serveru ftp.
Server FTP
Krok 1: Zapojení kabelu Ethernet (036)
Krok 2: Výběr sítě Ethernet (037)
Krok 3: Spuštění průvodce připojením (037)
Přenos snímků (0 41)
Informace o použití
rozhraní WT-5 pro
připojení
k bezdrátovým sítím
viz návod k obsluze
rozhraní WT-5.
D Volba zdroje energie
Aby se zamezilo neočekávanému přerušení napájení fotoaparátu během nastavování
nebo přenosu dat, použijte plně nabitou baterii nebo volitelný síťový zdroj. Další
informace viz návod k obsluze fotoaparátu.
A Servery FTP
Tato příručka předpokládá připojení k existujícímu serveru ftp. Servery lze
konfigurovat pomocí standardních služeb ftp, jako je například IIS (Internetová
informační služba), dostupná u podporovaných operačních systémů (063). Připojení
k počítačům na jiných sítích prostřednictvím směrovače, internetová připojení ftp
a servery ftp pracující se softwarem třetích výrobců nejsou podporovány.
35

Krok 1: Zapojení kabelu Ethernet
Po spuštění serveru ftp připojte níže popsaným způsobem fotoaparát.
Během datové komunikace se serverem ftp nevypínejte fotoaparát
Krok 1: Zapojení kabelu Ethernet
a neodpojujte kabel Ethernet.
1 Vložte paměťovou kartu.
Vypněte fotoaparát a vložte paměťovou kartu.
2 Zapojte kabel Ethernet.
Níže popsaným způsobem připojte fotoaparát k serveru ftp. Při
zapojování kabelu nepoužívejte sílu ani se nepokoušejte zapojovat
konektory šikmo.
3 Zapněte fotoaparát.
Otočením hlavního vypínače zapněte
fotoaparát.
36
Hlavní vypínač

Krok 2: Povolení sítě Ethernet
Vyberte Ethernet jako síťové zařízení používané fotoaparátem.
1 Zobrazte seznam hardwaru.
V menu nastavení vyberte položku Síť, potom
vyberte položku Výběr hardwaru
a stisknutím tlačítka 2 zobrazte seznam
hardwaru.
2 Vyberte možnost Kabelová síť LAN.
Vyberte možnost Kabelová síť LAN
a stisknutím tlačítka J potvrďte výběr a vraťte
se do menu sítě.
Krok 3: Průvodce připojením
Podle pokynů na obrazovce vytvořte profil sítě.
1 Zobrazte profily sítí.
V menu sítě vyberte položku Nastavení sítě
a stisknutím tlačítka 2 zobrazte seznam
profilů a další nastavení sítě.
2 Vyberte možnost Tvorba profilů.
Vyberte položku Tvorba profilů a stiskněte
tlačítko 2. Pamatujte si, že pokud již seznam
obsahuje devět profilů, budete muset před
dalším postupem vymazat některý existující
profil pomocí tlačítka O (Q).
Krok 2: Povolení sítě Ethernet
37

3 Spusťte průvodce připojením.
Vyberte položku Průvodce připojením
a stisknutím tlačítka 2 spusťte průvodce
Krok 3: Průvodce připojením
připojením.
4 Vyberte typ připojení.
Vyberte položku Přenos pomocí FTP
a stiskněte tlačítko J.
5 Vytvořte název nového profilu sítě.
Zadejte název, který se zobrazí v seznamu
profilů, a stiskněte tlačítko J (011; chcete-li
použít výchozí název, stiskněte tlačítko J aniž
byste prováděli jakékoli změny). Název profilu
může mít délku až 16 znaků.
6 Získejte nebo vyberte adresu IP.
Vyberte jednu z následujících možností
a stiskněte tlačítko J.
• Získat automaticky: Tuto možnost vyberte
v případě, že je síť nakonfigurována tak, aby
automaticky poskytovala adresu IP.
Stiskněte tlačítko J pro přechod ke kroku 7.
• Zadat manuálně: Jste-li vyzváni, zadejte IP adresu a masku podsítě
stisknutím tlačítek 4 a 2 pro výběr segmentů a tlačítek 1 a 3 pro
změnu nastavení. Po dokončení nastavování stiskněte tlačítko J
pro návrat a potom znovu stiskněte tlačítko J pro přechod ke
kroku 7.
38

7 Vyberte typ serveru.
Vyberte možnost FTP nebo SFTP
(zabezpečené připojení ftp) a stiskněte
tlačítko J.
8 Zadejte adresu IP.
Zadejte adresu URL serveru nebo adresu IP
(011) a stisknutím tlačítka J se připojte.
9 Přihlaste se.
Vyberte jednu z následujících volitelných
možností a stiskněte tlačítko J.
• Anonymní přihlášení: Tuto možnost vyberte
v případě, že server nevyžaduje zadání ID
uživatele nebo hesla.
• Zadejte ID uživatele: Jste-li vyzváni, zadejte ID uživatele a heslo
a stiskněte tlačítko J.
Krok 3: Průvodce připojením
A Nastavení brány firewall
Pro přenosy ftp jsou použity porty 21 a 32768 až 61000, pro přenosy sftp jsou použity
porty 22 a 32768 až 61000. Pokud není brána firewall serveru nakonfigurována tak,
aby umožňovala přístup k těmto portům, může dojít k zablokování přenosu souborů.
39

10
Vyberte cílovou složku.
Vyberte jednu z následujících volitelných
možností a stiskněte tlačítko J.
Krok 3: Průvodce připojením
• Domovská složka: Tuto možnost vyberte,
chcete-li přenášet snímky do domovské
složky serveru.
• Zadejte název složky: Tuto možnost vyberte, chcete-li přenášet snímky
do jiné složky (tato složka již musí existovat na serveru). Jste-li
vyzváni, zadejte název složky a cestu a stiskněte tlačítko J.
11
Ukončete průvodce.
Vyberte jednu z následujících volitelných
možností a stiskněte tlačítko J.
• Připojit a ukončit průvodce: Uloží nový profil sítě
a naváže připojení k serveru.
• Ukončit průvodce: Uloží nový profil sítě
a ukončí průvodce.
Pokračujte částí „Přenos pomocí FTP“ (041).
40

Přenos pomocí FTP
Snímky a videosekvence lze níže uvedeným postupem přenášet
z paměťových karet ve fotoaparátu na server ftp, resp. lze snímky přenášet
v okamžiku jejich pořízení. Informace o nastavení serveru ftp viz strana 63.
1 Zobrazte profily sítí.
V menu nastavení vyberte položku Síť >
Nastavení sítě pro zobrazení seznamu
profilů. Profily serveru FTP jsou označeny
symbolem N. Vyberte profil a stisknutím
tlačítka J potvrďte výběr a vraťte se do menu
sítě.
2 Vyberte položku Připojení k síti.
Vyberte položku Připojení k síti a stiskněte
tlačítko 2.
3 Vyberte možnost Povolit.
Vyberte možnost Povolit a stisknutím
tlačítka J se připojte k síti a vraťte se do
menu sítě.
Název profilu se po navázání připojení
zobrazí zeleně.
41

4 Zobrazte snímky.
Stisknutím tlačítka K zobrazte snímky.
V režimu přehrávání jednotlivých snímků
zobrazte první snímek, který chcete odeslat
(nebo jej vyberte v seznamu náhledů).
5 Přeneste snímky.
Stiskněte tlačítko J a střední tlačítko
multifunkčního voliče. Na snímku se zobrazí
bílý symbol přenosu a ihned se zahájí přenos.
Během přenášení dat se symbol přenosu
zobrazuje zeleně, po dokončení přenosu
změní barvu na modrou. Další snímky jsou
přenášeny v pořadí jejich výběru.
Chcete-li přenést snímek, který již byl jednou
přenesen, odstraňte jedním stisknutím tlačítka
J a středního tlačítka multifunkčního voliče
modrý symbol přenosu a potom znovu
stiskněte tlačítko J a střední tlačítko
multifunkčního voliče pro označení snímku
bílým symbolem pro přenos.
42

Přenos nových snímků v okamžiku jejich pořízení
Chcete-li přenášet nové snímky v okamžiku jejich
pořízení, vyberte možnost Zapnuto v položce Síť >
Možnosti > Automatické odesílání v menu nastavení
(057).
Přerušení přenosu/odebrání označení pro přenos
Chcete-li zrušit přenos snímků označených bílým nebo zeleným symbolem
přenosu, vyberte snímky během přehrávání a stiskněte tlačítko J a střední tlačítko
multifunkčního voliče. Symbol přenosu se odstraní. Přenos se přeruší rovněž
libovolnou z následujících akcí:
• Vypnutí fotoaparátu (označení pro přenos je uloženo a přenos se obnoví při
následujícím zapnutí fotoaparátu)
• Výběr možnosti Ano v položce Síť > Možnosti > Zrušit celý výběr? (058; tato
možnost rovněž odstraní označení pro přenos ze všech snímků)
D Během přenosu snímků
Během přenosu nevyjímejte paměťovou kartu a neodpojujte kabel Ethernet.
A Intervalové snímání
Dojde-li během intervalového snímání k doběhnutí časovače pohotovostního režimu,
fotografování se přeruší. Před spuštěním intervalového snímání vyberte dlouhou
dobu nečinnosti.
A Zvukové poznámky
Zvukové poznámky nelze přenášet samostatně, ale jsou zahrnuty do přenosu při
přenosu souvisejících snímků.
A Ztráta signálu
Přenos v bezdrátových sítích prostřednictvím rozhraní WT-5 se může přerušit
v případě ztráty signálu, ale lze jej obnovit vypnutím a opětovným zapnutím
fotoaparátu.
43

Stav přenosu
Během přehrávání se zobrazuje následujícím způsobem stav snímků
vybraných pro přenos:
: „Odeslat“
a
Snímky vybrané pro přenos jsou označené bílým
symbolem přenosu.
: „Odesílá se“
b
Během přenosu se zobrazuje zelený symbol
přenosu.
: „Odesláno“
c
Úspěšně přenesené snímky se označí modrým symbolem přenosu.
A Stav sítě
Stav sítě lze zobrazit v nejvyšší úrovni menu sítě.
e, f: Počet snímků,
které zbývá přenést,
aodhad doby potřebné
pro jejich přenesení.
44
Oblast indikace stavu: Stav připojení
k hostiteli. Název profilu se po navázání
připojení zobrazí zeleně. Během přenosu
souborů se zobrazuje nápis „Odesílá se“
následovaný názvem odesílaného
souboru. V tomto místě se zobrazují
rovněž chyby, k jejichž výskytu došlo
během přenosu (084).
Síla signálu: Síla bezdrátového signálu.
Připojení k sítím Ethernet jsou indikována
symbolem d.

Synchronizované spouštění
Synchronizované spouštění seskupuje jeden hlavní fotoaparát D4S
(Master) s až deseti dalšími fotoaparáty (Remote) a synchronizuje
spouštění závěrky u těchto fotoaparátů D4S se spuštěním závěrky na
hlavním fotoaparátu. Fotoaparáty Master a Remote musí být všechny
vybaveny volitelným bezdrátovým síťovým rozhraním WT-5. Mějte na
paměti, že při nastavení fotoaparátu do režimu synchronizovaného
spouštění nedochází k automatickému doběhnutí časovače
pohotovostního režimu.
A Fotoaparáty D4
Synchronizované spouštění lze používat rovněž v kombinaci s fotoaparáty D4
vybavenými bezdrátovým síťovým rozhraním WT-5.
45

Možnosti synchronizovaného spouštění
V režimu synchronizovaného spouštění jsou k dispozici následující
možnosti: Název skupiny, Master/remote, Kontrola fotoap. Remote
a Počet fotoaparátů Remote. Chcete-li zobrazit nastavení
synchronizovaného spouštění, vyberte položku Síť > Nastavení sítě
v menu nastavení, vyberte možnost Synchronizované spouštění
a stiskněte tlačítko W.
❚❚ Fotoaparát Master
Fotoaparát Master nakonfigurujte následovně:
Název skupiny
Slouží k zadání názvu skupiny v délce až 16 znaků
(011). Fotoaparát Master a všechny fotoaparáty
Remote se musí nacházet ve stejné skupině.
Master/remote
Chcete-li nastavit aktuální fotoaparát jako
fotoaparát Master, vyberte položku Fotoaparát
Master. V každé skupině může být pouze jeden
fotoaparát Master; stisknutím tlačítka spouště na
fotoaparátu Master dojde ke spuštění závěrky
rovněž u fotoaparátů Remote.
46

Kontrola fotoap. Remote
Chcete-li zkontrolovat, jestli jsou fotoaparáty
Remote připravené, vyberte možnost Zapnuto.
Pokud je číslo označující počet fotoaparátů ve
stavu „připraven“ menší, než počet nastavený
v položce Počet fotoaparátů Remote, začne
varovně žlutě blikat dioda LED na rozhraní WT-5.
Dioda LED
Počet fotoaparátů Remote
Zadejte počet fotoaparátů Remote ve skupině
(1–10). Položka je dostupná pouze v případě
použití možnosti Zapnuto v položce Kontrola
fotoap. Remote.
❚❚ Fotoaparáty Remote
Fotoaparáty Remote nakonfigurujte následovně:
Název skupiny
Slouží k zadání názvu skupiny v délce až 16 znaků (011). Fotoaparát
Master a všechny fotoaparáty Remote se musí nacházet ve stejné skupině.
Master/Remote
Chcete-li nastavit aktuální fotoaparát jako fotoaparát Remote, vyberte
položku Fotoaparát Remote. Stisknutím tlačítka spouště na fotoaparátu,
který je nastaven jako Fotoaparát Master, dojde ke spuštění závěrky
rovněž na fotoaparátech Remote.
47

Fotografování
1 Zobrazte nastavení sítě.
V menu nastavení vyberte položku Síť >
Nastavení sítě.
2 Vyberte položku Synchronizované
spouštění.
Vyberte položku Synchronizované
spouštění, stiskněte tlačítko W a upravte
nastavení fotoaparátů Master a Remote
postupem popsaným na stranách 46 a 47.
Stisknutím tlačítka J vyberte
synchronizované spouštění a vraťte se do
menu sítě.
3 Vyberte položku Připojení k síti.
Vyberte položku Připojení k síti a stiskněte
tlačítko 2.
4 Vyberte možnost Povolit.
Vyberte možnost Povolit a stisknutím
tlačítka J se připojte k síti a vraťte se do
menu sítě.
48

5 Exponujte.
Stisknutím tlačítka spouště na fotoaparátu Master se spustí rovněž
závěrky na fotoaparátech Remote.
A Kontrola fotoap. Remote
Je-li zapnutá kontrola fotoaparátu Remote (0 47), zobrazí se v případě, že není
některý z fotoaparátů Remote připraven, varování.
49

50

Návod k práci s menu
Tato část popisuje položky v menu Síť.
Výběr hardwaru
Tato položka slouží k připojení k síti: Ethernet,
WT-5 a WT-4 (02).
Připojení k síti
Chcete-li povolit připojení k síti, vyberte možnost
Povolit. Pamatujte si, že tato možnost zvyšuje
vybíjení baterie; nepoužíváte-li síť, doporučujeme
vybrat možnost Zakázat.
B menu nastavení ➜ Síť
B menu nastavení ➜ Síť
51

Nastavení sítě
Vyberte položku Nastavení sítě a stisknutím tlačítka 2 zobrazte seznam
síťových profilů, kde můžete vytvářet nové profily nebo vybírat existující.
B menu nastavení ➜ Síť
❚❚ Seznam profilů
Ve fotoaparátu lze uložit až devět síťových profilů.
Vyberte profil a stisknutím tlačítka J se připojte
k vybranému hostitelskému počítači nebo serveru
ftp, resp. stisknutím tlačítka O (Q) vymažte
vybraný profil (053). Chcete-li zobrazit informace
o vybraném profilu, stiskněte tlačítko L (Z/Q).
Název profilu
(0 11, 38, 54)
Typ připojení (011)
SSID (pouze WT-5)
Chcete-li upravit vybraný profil, stiskněte tlačítko W (054).
52

❚❚ Tvorba profilů
Chcete-li vytvářet síťové profily pomocí průvodce, vyberte možnost
Průvodce připojením (010, 37), chcete-li zadat nastavení serverů ftp
a http manuálně, vyberte možnost Manuální konfigurace (0 82).
❚❚ Kopírovat na kartu/z karty
Tato možnost je dostupná pouze v případě připojení serverů ftp a http.
Chcete-li kopírovat profily z paměťové karty do seznamu profilů, vyberte
možnost Kopírovat profil z karty. Výběrem možnosti Kopírovat profil
na kartu se zobrazí seznam profilů ve fotoaparátu; vyberte profil
a stisknutím tlačítka J zkopírujte profil (kromě kódovacího klíče a hesla
pro ftp) na kartu (profily chráněné heslem nelze kopírovat; 054). Jsou-li
ve fotoaparátu vložené dvě paměťové karty, použije se pro obě operace
„kopírovat z“ a „kopírovat na“ karta v hlavním slotu.
❚❚ Mazání síťových profilů
Profil aktuálně vybraný v seznamu profilů se
vymaže stisknutím tlačítka O (Q). Zobrazí se
dialog pro potvrzení; vyberte možnost Ano
a stiskněte tlačítko J.
53
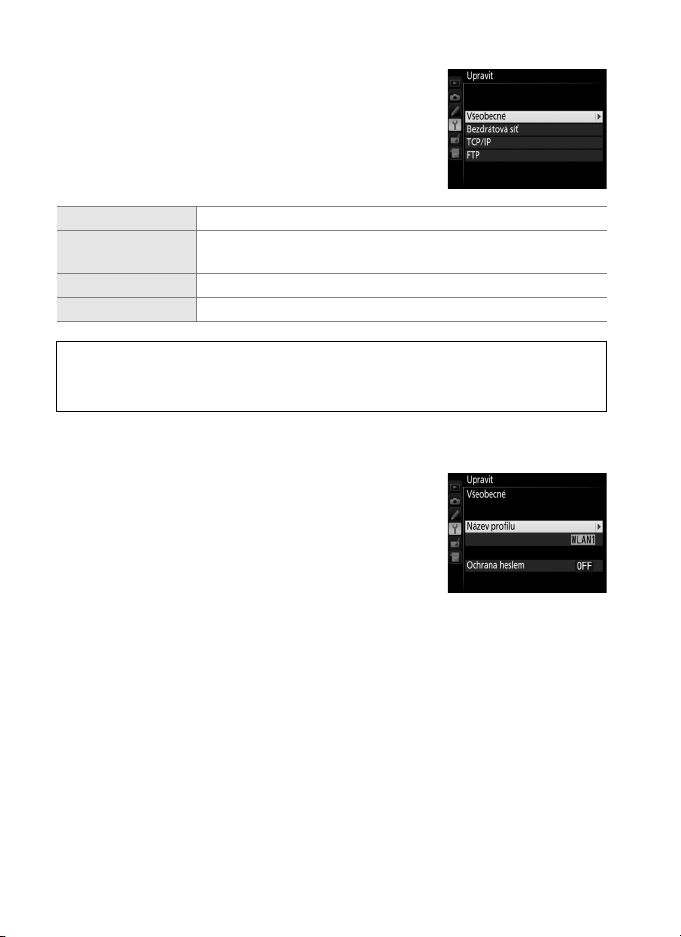
❚❚ Úprava síťových profilů
Chcete-li upravit profil aktuálně vybraný
v seznamu profilů, stiskněte tlačítko W a vyberte
z následujících možností:
Všeobecné Úprava názvu profilu a hesla (054).
Bezdrátová síť
TCP/IP Úprava nastavení TCP/IP (056).
FTP Úprava nastavení ftp (056).
Úprava nastavení bezdrátové sítě (pouze bezdrátová
připojení; 055).
D Úprava profilů
Dojde-li ke stisknutí tlačítka spouště během zobrazení menu, vypne se monitor
a veškeré změny aktuálního profilu budou ztraceny.
Všeobecné
Chcete-li upravit název profilu, vyberte možnost
Název profilu, chcete-li zadat heslo k profilu
a povolit nebo zakázat ochranu heslem, vyberte
možnost Ochrana heslem. Povolení ochrany
heslem znemožní ostatním zobrazit nastavení sítě.
54

Bezdrátová síť
Tato položka umožňuje provádět následující
nastavení:
• SSID: Slouží k zadání názvu sítě (SSID), ve které se
nachází hostitelský počítač nebo server ftp.
• Režim komunikace: Chcete-li aktivovat bezdrátovou
komunikaci pomocí bezdrátových přístupových
bodů, vyberte možnost Infrastruktura; je-li
fotoaparát připojen přímo k serveru ftp nebo počítači, vyberte možnost
Ad hoc.
• Kanál: Slouží k výběru kanálu (pouze ad hoc; v režimu infrastruktury je
kanál vybrán automaticky).
• Autentizace: Autentizace používaná v síti. K dispozici je otevřený systém,
sdílený klíč, WPA-PSK a WPA2-PSK (infrastruktura), resp. otevřený
systém a sdílený klíč (ad hoc).
• Kódování: Kódování používané v síti. Dostupné možnosti závisí na
použité autentizaci:
Otevřená: Žádná; 64- nebo 128bitová WEP
Sdílená: 64- nebo 128bitová WEP
WPA-PSK: TKIP; AES
WPA2-PSK: AES
• Kódovací klíč: Pokud síť používá kódování, zadejte klíč sítě. Počet znaků
závisí na typu použitého klíče:
WEP (64 bitů) WEP (128 bitů) TKIP; AES
Počet znaků (ASCII) 5138–63
Počet znaků (hex) 10 26 64
• Index klíče: Pokud je v položce Kódování vybrána možnost WEP64 nebo
WEP128, vyberte index klíče odpovídající klíči používanému
přístupovým bodem nebo hostitelským počítačem. Je-li vybrána
možnost Bez kódování, není index klíče vyžadován.
55

TCP/IP
Pokud je síť nakonfigurována tak, aby automaticky
poskytovala adresy IP, vyberte možnost Povolit
v položce Získat automaticky. V opačném
případě vyberte možnost Zakázat azadejte
následující informace:
• Adresa/Maska: Zadejte adresu IP a masku podsítě.
• Brána: Pokud síť vyžaduje adresu brány, vyberte
možnost Povolit a zadejte adresu poskytnutou správcem sítě.
• Server DNS: Pokud v síti existuje server DNS, vyberte možnost Povolit
a zadejte adresu poskytnutou správcem sítě.
FTP
Upravuje následující nastavení ftp:
• Typ serveru: Vyberte ftp nebo sftp a zadejte adresu
URL nebo IP (vyžadována), cílovou složku a číslo
portu.
• Pasivní režim: Výběrem možnosti Povolit povolte
pasivní režim.
• Anonymní přihlášení: Vyberte možnost Povolit pro
anonymní přihlášení, nebo vyberte možnost Zakázat a zadejte ID
uživatele a Heslo.
• Server proxy: Je-li pro přenos ftp vyžadován server proxy, vyberte
možnost Povolit a zadejte adresu a číslo portu serveru proxy.
56

Možnosti
Upravuje následující nastavení.
B menu nastavení ➜ Síť
❚❚ Automatické odesílání
Pokud je pro přenos snímků nebo server ftp vybrána možnost Zapnuto,
jsou snímky automaticky přenášeny na server v okamžiku pořízení
(pamatujte si však, že snímky lze pořizovat pouze v případě přítomnosti
paměťové karty ve fotoaparátu). Pomocí této možnosti nelze přenášet
videosekvence; videosekvence přeneste během přehrávání postupem
popsaným na stranách 15 a 41.
❚❚ Vymazat po odeslání
Chcete-li po dokončení odesílání snímků automaticky vymazat snímky
z paměťové karty fotoaparátu, vyberte možnost Ano (pouze připojení pro
přenos snímků a server ftp; snímky označené pro přenos před výběrem
této možnosti nebudou ovlivněny). Při použití této možnosti pracuje
sekvenční číslování souborů, a to bez ohledu na nastavení vybrané
v uživatelské funkci d5 v menu fotoaparátu. Při použití některých operací
ve fotoaparátu může být mazání souborů pozastaveno.
❚❚ Odeslat soubor jako
Při přenášení snímků NEF+JPEG do počítače nebo
na server ftp (pouze připojení pro přenos snímků
a ftp server) vyberte, jestli se budou přenášet oba
typy souborů – NEF (RAW) a JPEG, nebo pouze
soubory JPEG.
❚❚ Přepsání stejného názvu
Chcete-li během přenosu souborů na server ftp přepisovat sobory
s duplicitními názvy, vyberte Ano, chcete-li v případě potřeby přidávat
k názvům přenášených souborů čísla, aby se předešlo přepsání
existujících souborů, vyberte možnost Ne.
57

❚❚ Ochrana s. ozn. pro přenos
Chcete-li automaticky chránit soubory označené pro přenos na server ftp,
vyberte možnost Ano. Jakmile jsou snímky přeneseny, ochrana je
odstraněna.
❚❚ Odeslat složku
Slouží k výběru složky pro přenos (pouze připojení
pro přenos snímků a server ftp). Všechny snímky ve
vybrané složce (včetně snímků již označených jako
„odeslané“) budou přeneseny; přenos je zahájen
okamžitě. Pomocí této možnosti nelze přenášet
videosekvence; videosekvence přeneste během přehrávání postupem
popsaným na stranách 15 a 41.
❚❚ Zrušit celý výběr?
Chcete-li odstranit označení pro přenos ze všech snímků vybraných pro
přenos do počítače nebo na server ftp (pouze připojení pro přenos
snímků a server ftp), vyberte možnost Ano. Přenos snímků označených
symbolem „odesílá se“ je okamžitě ukončen.
❚❚ Přihlaš. údaje HTTP uživatele
Slouží k zadání uživatelského jména a hesla pro
připojení k serveru http (pouze připojení pro
server ftp).
❚❚ MAC adresa
Zobrazuje adresy MAC hardwaru vybraného v položce Výběr hardwaru
(051). Položka je dostupná pouze v případě použití možnosti Povolit
v položce Připojení k síti.
58

❚❚ Úspora energie
Pro vyšší rychlost sítě vyberte možnost
Upřednostnit rychlost síť. provozu, pro nižší
spotřebu energie vyberte možnost Upřednostnit
úsporu energie. Možnost Upřednostnit rychlost
síť. provozu zaručuje, že připojení LAN zůstává
aktivní i v případě, kdy neprobíhá výměna dat se serverem, a umožňuje
používat připojení Ethernet s využitím rychlého standardu 1000BASE-T.
Možnost Upřednostnit úsporu energie zaručuje, že připojení LAN se
automaticky ukončí po dokončení přenosu dat, a limituje připojení
Ethernet na standard 100BASE-TX.
59

60

Dodatky
Tvorba profilů v počítači
Software Wireless Transmitter Utility (04) lze použít k vytváření síťových
profilů.
1 Připojte fotoaparát.
Spusťte počítač a pomocí dodávaného kabelu USB jej níže uvedeným
způsobem připojte k počítači.
2 Zapněte fotoaparát.
Otočením hlavního vypínače zapněte
fotoaparát.
Hlavní vypínač
61

3 Spusťte software Wireless Transmitter Utility.
Poklepejte na symbol softwaru Wireless Transmitter Utility na ploše
(Windows) nebo klepněte na symbol softwaru Wireless Transmitter
Utility v Doku (Mac).
4 Vytvořte profil.
Podle pokynů na obrazovce vytvořte profil sítě.
62

Vytvoření serveru FTP
Snímky lze přenášet na servery ftp vytvořené pomocí standardních služeb
ftp zahrnutých v operačních systémech Windows 8.1, Windows 8.1
Enterprise/Pro, Windows 7 (Professional/Enterprise/Ultimate), Windows
Vista (Ultimate/Business/Enterprise) a Windows XP Professional. Pro
konfiguraci serverů ftp v operačních systémech Windows je nutná
Internetová informační služba (IIS) (pokyny pro instalaci poskytuje
společnost Microscoft). Pro nastavení, jako je ID uživatele, heslo a název
složky, používejte pouze znaky, které jsou dostupné ve virtuální klávesnici
v dialogu pro zadávání textu ve fotoaparátu (011).
Pro účely ilustrace jsou použita níže uvedená nastavení:
Adresa IP: 192.168.1.3
Maska podsítě: 255.255.255.0
Port serveru ftp: 21
Server ftp
• Windows 8.1/Windows 7 .................................................................................. 064
• Windows Vista .......................................................................................................0 71
• Windows XP............................................................................................................ 078
63

Windows 8.1/Windows 7
1 Vyhledejte položku Network and Sharing Center (Centrum
sítí a sdílení).
Vyberte možnost Network and Internet (Síť a Internet) > Network
and Sharing Center (Centrum sítí a sdílení) v položce Control
Panel (Ovládací panely).
2 Zobrazte seznam síťových adaptérů.
Klepněte na položku Change adapter settings (Změnit nastavení
adaptéru).
3 Otevřete dialog vlastností sítě.
Pokud se připojujete pomocí sítě Ethernet, klepněte pravým
tlačítkem na položku Ethernet (Windows 8.1) nebo na položku Local
Area Connection (Připojení k místní síti) (Windows 7) a vyberte
možnost Properties (Vlastnosti). Pokud se připojujete pomocí
adaptéru bezdrátové sítě LAN, klepněte pravým tlačítkem myši na
položku Wi-Fi (Windows 8.1) nebo Wireless Network Connection
(Bezdrátové připojení k síti) (Windows 7) a vyberte možnost
Properties (Vlastnosti).
64

4 Zobrazte nastavení TCP/IP.
Vyberte položku Internet Protocol Version 4 (TCP/IPv4) (Protokol
IP verze 4 (TCP/IPv4)) a klepněte na položku Properties
(Vlastnosti).
5 Zadejte adresu IP a masku podsítě.
Zadejte adresu IP a masku podsítě pro server ftp a klepněte na
tlačítko OK.
65

6 Zavřete dialog vlastností sítě.
Klepněte na tlačítko Close (OK).
7 Otevřete nástroje pro správu.
Vyberte položku System and Security (Systém a zabezpečení) >
Administrative Tools (Nástroje pro správu) v položce Control
Panel (Ovládací panely).
66

8 Otevřete správce služby IIS.
Poklepejte na položku Internet Information Services (IIS) Manager
(Správce internetové informační služby).
9 Vyberte položku Add FTP Site… (Přidat server FTP...).
Pravým tlačítkem myši klepněte na název počítače a vyberte položku
Add FTP Site… (Přidat server FTP).
67

10
Zadejte informace o serveru.
Vytvořte název serveru a vyberte cestu ke složce, která se použije pro
přenosy ftp. Pokračujte klepnutím na tlačítko Next (Další).
A Anonymní přihlášení
Chcete-li povolit anonymní přihlášení, vyberte jako složku s obsahem složku ve
veřejné složce uživatele.
68

11
Vyberte vazbu a možnosti SSL.
Vyberte adresu IP zadanou v kroku 5, poznamenejte si číslo portu,
vyberte možnost Start FTP site automatically (Automaticky
spustit server FTP) a označte možnost No SSL (SSL/Bez). Pokračujte
klepnutím na tlačítko Next (Další).
69

12
Vyberte možnosti autentizace.
Upravte nastavení níže uvedeným postupem a klepněte na tlačítko
Finish (Dokončit).
• Authentication (Ověřování): Basic (Základní)
• Allow access to (Povolit přístup pro): All users (Všichni uživatelé)
• Permissions (Oprávnění): Read/Write (Číst/Zapisovat)
70

Windows Vista
1 Zobrazte síťová připojení.
Klepněte na položky Start > Control Panel (Ovládací panely) >
Network and Internet Settings (Centrum sítí a sdílení) > Network
Connections (Síťová připojení) > Manage Network Connections
(Spravovat síťová připojení).
2 Otevřete dialog vlastností sítě.
Pokud se připojujete pomocí sítě Ethernet, klepněte pravým
tlačítkem na položku Local Area Connection (Připojení k místní
síti) a vyberte položku Properties (Vlastnosti). Pokud se připojujete
pomocí adaptéru bezdrátové sítě LAN, vyberte položku Properties
(Vlastnosti) v kontextovém menu položky Wireless Network
Connection (Bezdrátové připojení k síti).
3 Klepněte na tlačítko Allow (Pokračovat).
V dialogovém okně „Řízení uživatelských účtů“ vyberte Allow
(Pokračovat).
71

4 Zobrazte nastavení TCP/IP.
Vyberte položku Internet Protocol Version 4 (TCP/IPv4) (Protokol
IP verze 4 (TCP/IPv4)) a klepněte na položku Properties
(Vlastnosti).
72

5 Zadejte adresu IP a masku podsítě.
Zadejte adresu IP a masku podsítě pro server ftp a klepněte na
tlačítko OK.
6 Otevřete nástroje pro správu.
Klepněte na položky Start > Control Panel (Ovládací panely) >
System and Security (Systém a údržba) > Administrative Tools
(Nástroje pro správu).
73

7 Otevřete správce služby IIS.
Poklepejte na položku Internet Information Services (IIS) 6.0
Manager (Správce internetové informační služby (IIS) 6.0).
8 Klepněte na tlačítko Allow (Pokračovat).
V dialogovém okně „Řízení uživatelských účtů“ vyberte Allow
(Pokračovat).
74

9 Zobrazte vlastnosti serveru ftp.
Pravým tlačítkem myši klepněte na položku Default FTP Site
(Výchozí server FTP) a vyberte položku Properties (Vlastnosti).
75

10
Vyberte adresu a číslo portu.
Vyberte adresu IP zadanou v kroku 5 a zadejte číslo portu TCP port
(Port TCP).
76

11
Vyberte domovskou složku.
Otevřete kartu Home Directory (Domovská složka) a vyberte
položku A directory located on this computer (Složka v tomto
počítači). Kořenový adresář pro snímky přenesené na server ftp je
uveden v textovém poli Local path (Místní cesta); vyberte složku
a vyberte možnost Read (Číst), Write (Zapisovat) a Log visits
(Protokolovat návštěvy). Klepnutím na tlačítko OK zavřete dialog
vlastností.
77

Windows XP
1 Zobrazte síťová připojení.
Klepněte na položky Start > Control Panel (Ovládací panely) >
Network and Internet Settings (Centrum sítí a sdílení) > Network
Connections (Síťová připojení).
2 Otevřete dialog vlastností sítě.
Pokud se připojujete pomocí sítě Ethernet, klepněte pravým
tlačítkem na položku Local Area Connection (Připojení k místní
síti) a vyberte položku Properties (Vlastnosti). Pokud se připojujete
pomocí adaptéru bezdrátové sítě LAN, vyberte položku Properties
(Vlastnosti) v kontextovém menu položky Wireless Network
Connection (Bezdrátové připojení k síti).
3 Zobrazte nastavení TCP/IP.
Vyberte položku Internet Protocol (TCP/IP) (Protokol IP (TCP/IP))
a klepněte na položku Properties (Vlastnosti).
78

4 Zadejte adresu IP a masku podsítě.
Zadejte adresu IP a masku podsítě pro server ftp a klepněte na
tlačítko OK.
5 Otevřete internetovou informační službu.
Klepněte na položky Start > Control Panel (Ovládací panely) >
System and Maintenance (Systém a údržba) > Administrative
Tools (Nástroje pro správu) a otevřete panel Internet Information
Services (Internetová informační služba).
79

6 Zobrazte vlastnosti serveru ftp.
Pravým tlačítkem myši klepněte na položku Default FTP Site
(Výchozí server FTP) a vyberte položku Properties (Vlastnosti).
7 Vyberte adresu a číslo portu.
Vyberte adresu IP zadanou v kroku 4 a zadejte číslo portu TCP port
(Port TCP).
80

8 Vyberte domovskou složku.
Otevřete kartu Home Directory (Domovská složka) a vyberte
položku a directory located on this computer (Složka v tomto
počítači). Kořenový adresář pro snímky přenesené na server ftp je
uveden v textovém poli Local path (Místní cesta); vyberte složku
a vyberte možnost Read (Číst), Write (Zapisovat) a Log visits
(Protokolovat návštěvy). Klepnutím na tlačítko OK zavřete dialog
vlastností.
81

Manuální vytvoření profilu
Pomocí níže uvedených kroků manuálně nakonfigurujte fotoaparát pro
připojení k serverům ftp a http. Mějte na paměti, že změny aktuálního
profilu budou ztraceny v případě vypnutí přístroje během nastavování;
abyste zamezili neočekávané ztrátě napájení, použijte plně nabitou
baterii nebo volitelný síťový zdroj. Pokud se připojujete k serveru ftp za
bránou firewall, může být nutná úprava nastavení brány firewall
a vytvoření výjimek pro porty ftp používané fotoaparátem (porty 21, 22
a 32768 až 61000).
1 Zobrazte profily sítí.
V menu nastavení vyberte položku Síť, potom
vyberte položku Nastavení sítě a stisknutím
tlačítka 2 zobrazte seznam profilů a další
nastavení sítě.
2 Vyberte položku Tvorba profilů.
Vyberte položku Tvorba profilů a stiskněte
tlačítko 2. Pamatujte si, že pokud již seznam
obsahuje devět profilů, budete muset před
dalším postupem vymazat některý existující
profil pomocí tlačítka O (Q) (053).
3 Vyberte možnost Manuální
konfigurace.
Vyberte položku Manuální konfigurace
a stiskněte tlačítko 2.
82

4 Vyberte typ připojení.
Vyberte položku Přenos pomocí FTP nebo
Server HTTP a stiskněte tlačítko 2.
5 Upravte nastavení.
Upravte nastavení postupem uvedeným
v části „Úprava síťových profilů“ (054).
D Úprava profilů
Dojde-li ke stisknutí tlačítka spouště během zobrazení menu, vypne se monitor
a veškeré změny aktuálního profilu budou ztraceny. Pomocí uživatelské funkce c4
v menu fotoaparátu vyberte delší dobu nečinnosti pro automatické vypnutí monitoru.
83

Řešení možných problémů
Problém Řešení Strana
Zkontrolujte nastavení hostitele
a/nebo adaptéru bezdrátové sítě LAN
aupravte příslušným způsobem
Fotoaparát zobrazuje chybu
TCP/IP nebo ftp.
Zpráva „Připojování k počítači“
nezmizí z monitoru
fotoaparátu.
Na fotoaparátu se zobrazuje
zpráva „Kabel Ethernet není
připojen“.
Fotoaparát zobrazuje chybu
paměťové karty.
Přenos dat je přerušen před
přenesením všech snímků.
nastavení fotoaparátu.
Zkontrolujte nastavení brány firewall. 17, 20, 39
Zkontrolujte, jestli můžete zapisovat
data do cílové složky na serveru ftp.
Změňte aktuální nastavení položky
Pasivní režim.
Zkontrolujte nastavení brány firewall. 17, 20
Připojte kabel Ethernet nebo vyberte
bezdrátové síťové rozhraní v položce
Výběr hardwaru.
Zkontrolujte správné vložení
paměťové karty.
Přenos dat se obnoví vypnutím
a opětovným zapnutím fotoaparátu.
10, 37, 54
70, 77, 81
56
8, 36
8, 36
17, 43
84

Rejstřík
Symboly
a: „Odeslat“.......................................18, 44
b: „Odesílá se“..................................18, 44
c: „Odesláno“ ...................................18, 44
A
Adresa IP.......................................12, 38, 56
Autentizace ...............................................55
Automatické odesílání ..........................57
B
Bezdrátová síť LAN ............................ 2, 55
Brána............................................................56
Brána firewall.........................3, 17, 20, 39
C
Camera Control Pro 2 ............................19
Č
Číslo portu .. 3, 20, 39, 56, 69, 76, 80, 82
D
Diody LED .................................................... 9
DNS ..............................................................56
E
Ethernet...............................................10, 37
Ch
Chyby ......................... 9, 18, 21, 26, 44, 84
I
Index klíče..................................................55
iPhone..................................................27, 32
K
Kabel Ethernet..................................... 8, 36
Kanál............................................................55
Kontrola fotoap. Remote......................47
Kopírovat na kartu/z karty ...................53
Kódovací klíč.............................................55
Kódování....................................................55
M
Mac...........................................................6, 27
MAC adresa...............................................58
Master/Remote........................................46
Možnosti ....................................................57
N
Nastavení fotoaparátu..........................37
Nastavení sítě............................. 10, 52, 82
Název profilu ..................................... 52, 54
Název skupiny...................................46, 47
O
Odeslat složku.......................................... 58
Odeslat soubor jako...............................57
Ochrana heslem ...................................... 54
Ochrana s. ozn. pro přenos .................58
Okno fotografování ........................28, 32
Okno prohlížeče............................... 30, 33
Ovládání fotoaparátu...................2, 7, 19
P
Paměťová karta ............................8, 36, 53
Pasivní režim.............................................56
Párování .....................................................13
Počet fotoaparátů Remote.................. 47
Průvodce připojením ..................... 10, 37
Přenos pomocí FTP .....................2, 35, 41
Přenos snímků ................................2, 7, 15
Přepsání stejného názvu...................... 57
Přihlaš. údaje HTTP uživatele..............58
Připojení k síti...........................................51
R
Režim komunikace................................. 55
85

S
Server DNS.................................................56
Server FTP ......................35, 38, 56, 63, 82
Server HTTP........................2, 7, 22, 27, 82
Server proxy..............................................56
Síť ..................................................................51
Složky...............................17, 40, 68, 77, 81
Směrovače............................................3, 12
SSID .......................................................52, 55
Stav připojení .............................................9
Stav sítě..................................18, 21, 26, 44
Synchronizované
spouštění............................... 2, 45, 46, 48
T
TCP/IP ..........................................................56
Tvorba profilů...........................................53
Typ připojení...............................11, 38, 52
U
UT-1..........................................................vii, 3
Ú
Úspora energie.........................................59
V
Vymazat po odeslání..............................57
Výběr hardwaru .........................10, 37, 51
W
Windows 7.....................................6, 27, 64
Windows 8.1.................................. 6, 27, 64
Windows Vista.............................. 6, 27, 71
Windows XP ..................................6, 27, 78
Wireless Transmitter Utility ..... 4, 14, 61
WT-4.........................................................vii, 2
WT-5........................................................2, 45
Z
Zadání textu..............................................11
Zrušit celý výběr ......................................58
86

87

88


Reprodukce této příručky, celé či její části, v jakékoli formě (kromě
stručných citací v recenzích nebo článcích) bez předchozího
písemného svolení společnosti NIKON CORPORATION je zakázána.
Uživatelská podpora Nikon
Navštivte následující stránku, na které můžete zaregistrovat svůj
fotoaparát a získat nejnovější informace o produktech. Naleznete zde
odpovědi na časté otázky a můžete nás kontaktovat kvůli technické
podpoře.
http://www.europe-nikon.com/support
AMA15986 Tištěno v Evropě
SB4B01(1L)
6MB2111L-01
 Loading...
Loading...