Page 1

Network Guide
En
Page 2
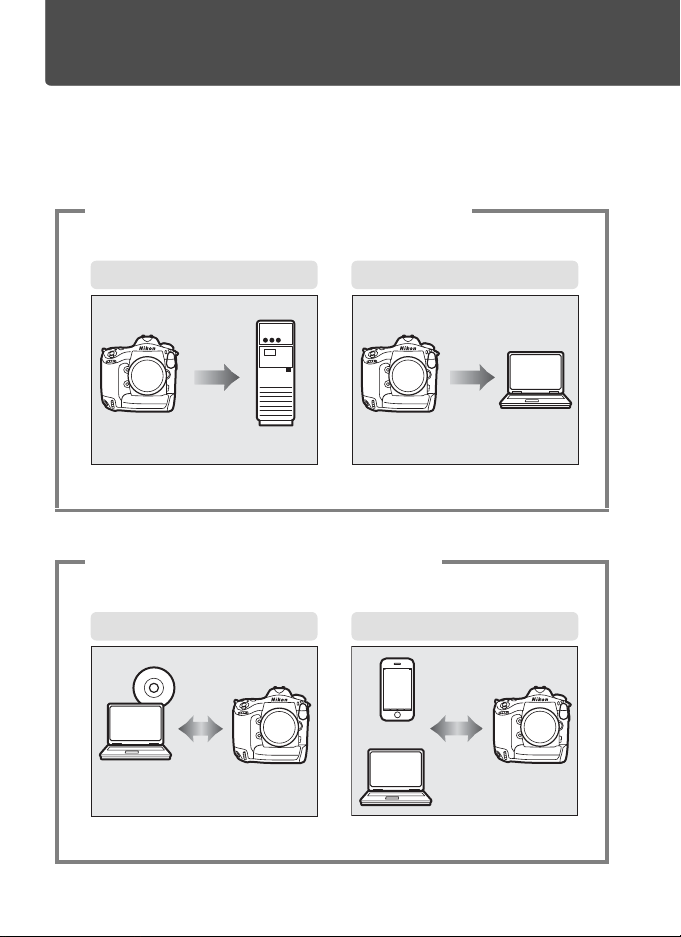
What Networks Can Do for You
This manual describes how to connect to a network, access the camera
remotely, and upload images to computers and ftp servers over Ethernet
connections. Once a connection has been established, you can:
Upload existing photos and movies
1
FTP upload (041) Image transfer (015)
ftp server
Take or browse photos remotely
2
Camera control (0 19) HTTP server (0 22)
iPhone
Camera Control Pro 2
ii
Computer
Computer
Page 3
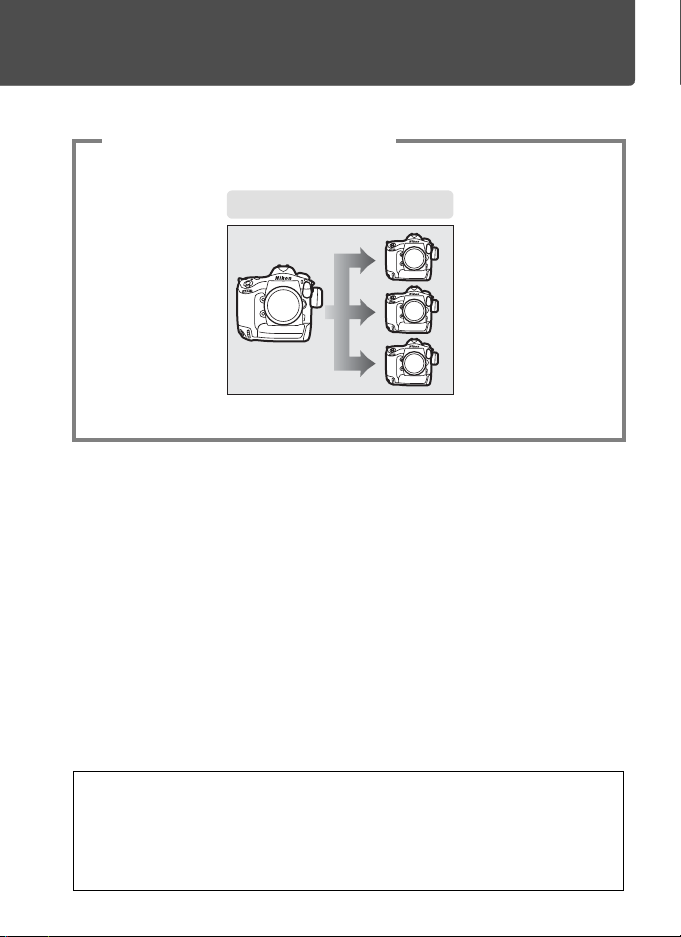
Control multiple cameras
3
(requires optional WT-5)
Synchronized release (0 45)
A Tip
See page 7 for information on configuring the camera for connection to a
host computer, page 35 for information on configuring the camera for
connection to an ftp server. The camera can also be used with optional WT-4
wireless transmitters.
iii
Page 4
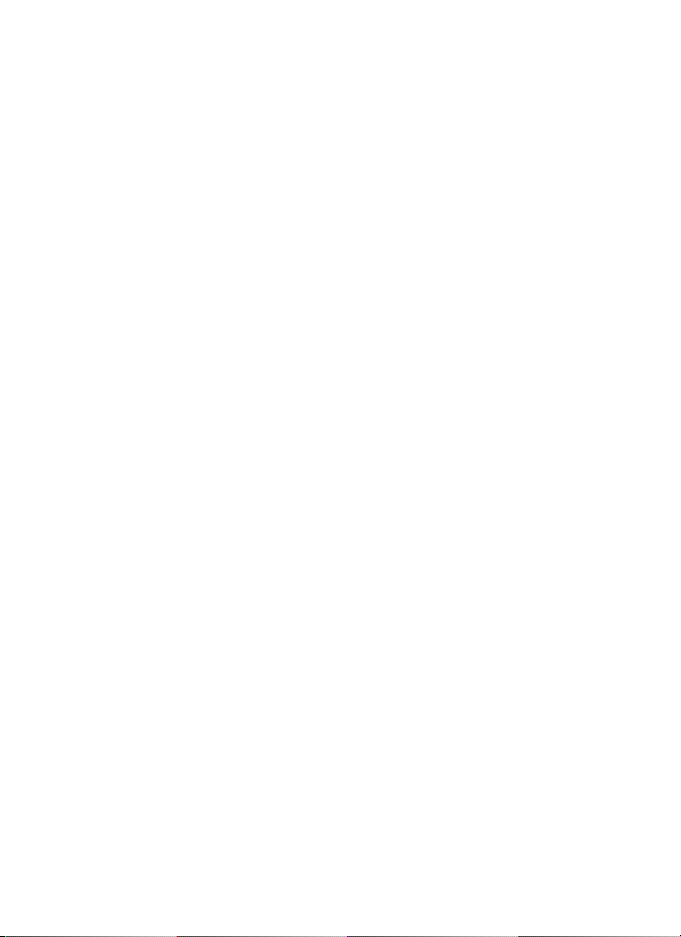
Trademark Information
Macintosh, Mac OS, and iPhone are trademarks of Apple Computer, Inc.
Microsoft, Windows, and Windows Vista are registered trademarks of
Microsoft Corporation. XQD is a trademark of Sony Corporation.
CompactFlash is a trademark of SanDisk Corporation. All other trade
names mentioned in this manual or the other documentation provided
with this Nikon product are trademarks or registered trademarks of their
respective holders.
Apple Public Source License
This product includes Apple mDNS source code that is subject to the
terms of the Apple Public Source License located at URL
http://developer.apple.com/opensource/.
Copyright © 2011 Apple Computer, Inc. All Rights Reserved.
This file contains Original Code and/or Modifications of Original Code as
defined in and that are subject to the Apple Public Source License Version
2.0 (the ‘License’). You may not use this file except in compliance with the
License. Please obtain a copy of the License at
http://www.opensource.apple.com/license/apsl/ and read it before
using this file.
The Original Code and all software distributed under the License are
distributed on an ‘AS IS’ basis, WITHOUT WARRANTY OF ANY KIND, EITHER
EXPRESS OR IMPLIED, AND APPLE HEREBY DISCLAIMS ALL SUCH
WARRANTIES, INCLUDING WITHOUT LIMITATION, ANY WARRANTIES OF
MERCHANTABILITY, FITNESS FOR A PARTICULAR PURPOSE, QUIET
ENJOYMENT OR NON-INFRINGEMENT. Please see the License for the
specific language governing rights and limitations under the License.
iv
Page 5
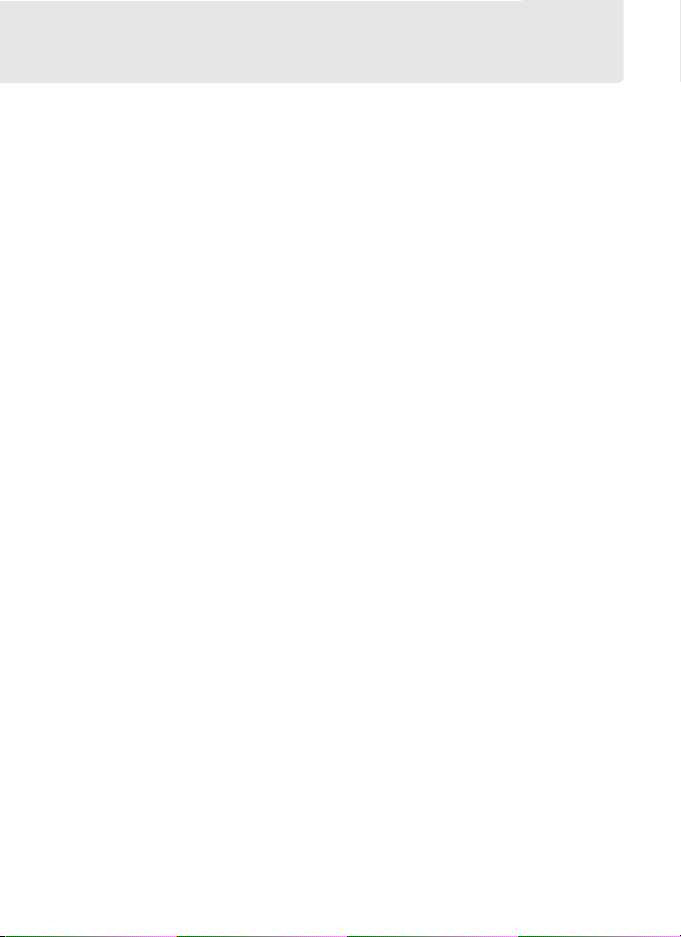
Notices
• No part of this guide may be reproduced, transmitted, transcribed,
stored in a retrieval system, or translated into any language in any form,
by any means, without Nikon’s prior written permission.
• Nikon reserves the right to change the specifications of the hardware
and software described in this guide at any time and without prior
notice.
• Nikon will not be held liable for any damages resulting from the use of
this product.
• While every effort has been made to ensure that the information in this
guide is accurate and complete, we would appreciate it were you to
bring any errors or omissions to the attention of the Nikon
representative in your area (address provided separately).
Notice Concerning Prohibition of Copying or Reproduction
Note that simply being in possession of material that has been digitally
copied or reproduced by means of a scanner, digital camera, or other
device may be punishable by law.
• Items prohibited by law from being copied or reproduced
Do not copy or reproduce paper money, coins, securities, government
bonds, or local government bonds, even if such copies or reproductions
are stamped “Sample.”
The copying or reproduction of paper money, coins, or securities which
are circulated in a foreign country is prohibited.
Unless the prior permission of the government has been obtained, the
copying or reproduction of unused postage stamps or post cards issued
by the government is prohibited.
The copying or reproduction of stamps issued by the government and
of certified documents stipulated by law is prohibited.
v
Page 6
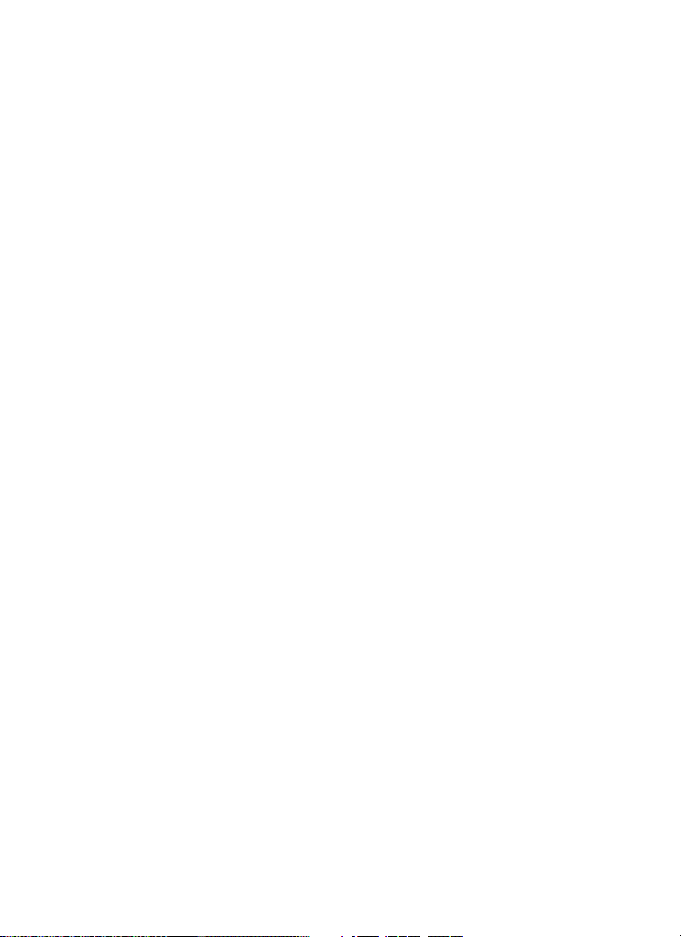
• Cautions on certain copies and reproductions
The government has issued cautions on copies or reproductions of
securities issued by private companies (shares, bills, checks, gift
certificates, etc.), commuter passes, or coupon tickets, except when a
minimum of necessary copies are to be provided for business use by a
company. Also, do not copy or reproduce passports issued by the
government, licenses issued by public agencies and private groups, ID
cards, and tickets, such as passes and meal coupons.
• Comply with copyright notices
The copying or reproduction of copyrighted creative works such as
books, music, paintings, woodcuts, prints, maps, drawings, movies, and
photographs is governed by national and international copyright laws.
Do not use this product for the purpose of making illegal copies or to
infringe copyright laws.
Background Knowledge
This guide assumes basic knowledge of ftp servers, local area networks
(LANs), and wireless networks. For more information on installing,
configuring, and using the devices in a network, contact the manufacturer
or network administrator. Information on configuring computers for
connection to wireless networks may be found in the on-line help for the
Wireless Transmitter Utility.
Life-Long Learning
As part of Nikon’s “Life-Long Learning” commitment to ongoing product
support and education, continually-updated information is available online at the following sites:
• For users in the U.S.A.: http://www.nikonusa.com/
• For users in Europe and Afric a: http://www.europe-nikon.com/support/
• For users in Asia, Oceania, and the Middle East: http://www.nikonusa.com/
Visit these sites to keep up-to-date with the latest product information,
tips, answers to frequently-asked questions (FAQs), and general advice on
digital imaging and photography. Additional information may be
available from the Nikon representative in your area. See the following
URL for contact information: http://imaging.nikon.com/
vi
Page 7
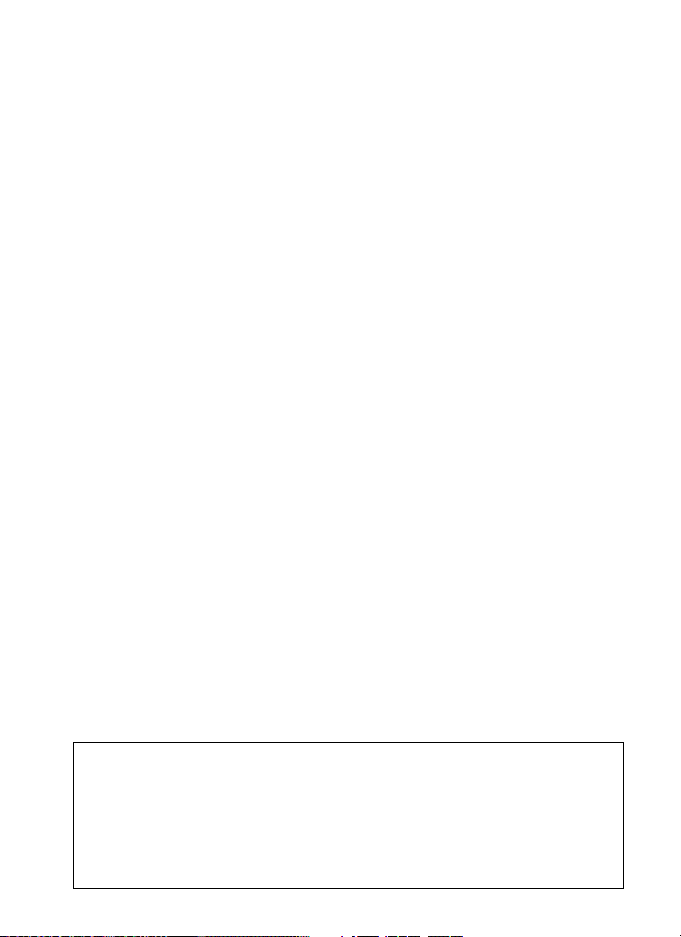
Illustrations
Save where otherwise noted, all software and operating system dialogs,
messages, and displays are taken from Windows 7 or Mac OS X. Their
actual appearance and content may vary with the operating system used.
For information on basic computer operations, see the documentation
provided with the computer or operating system.
A WT-4 Wireless Transmitters
For information on using the optional WT-4 wireless transmitter, see the
documentation provided with the WT-4. The options described in the
WT-4 manual as being in the device info and device settings menus can
be accessed from Network > Device info and settings in the D4 setup
menu.
vii
Page 8
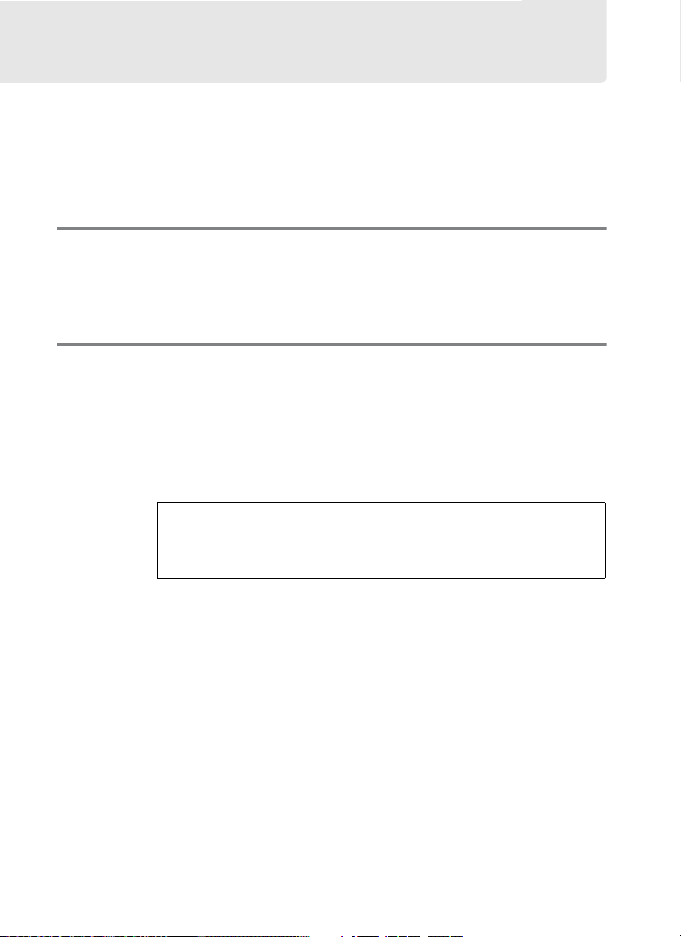
Table of Contents
What Networks Can Do for You.........................................................ii
Notices........................................................................................................v
Table of Contents ............................................................................... viii
Introduction 1
Network Options.....................................................................................2
Installing Software .................................................................................4
Transfer, Control, and HTTP 7
Ethernet Connections ...........................................................................7
Step 1: Connecting an Ethernet Cable....................................... 8
Step 2: Enabling the Ethernet .....................................................10
Step 3: The Connection Wizard ..................................................10
Step 4: Pairing...................................................................................13
For information on connecting to a wireless LAN using an
optional WT-5 wireless transmitter, see the manual provided
with the WT-5.
Image Transfer...................................................................................... 15
Camera Control .................................................................................... 19
HTTP Server............................................................................................ 22
Computer Web Browsers..............................................................28
iPhone Web Browsers ....................................................................32
viii
Page 9

FTP 35
Ethernet Connections ........................................................................ 35
Step 1: Connecting an Ethernet Cable .................................... 36
Step 2: Enabling the Ethernet..................................................... 37
Step 3: The Connection Wizard.................................................. 37
For information on connecting to a wireless LAN using an
optional WT-5 wireless transmitter, see the manual provided
with the WT-5.
FTP Upload............................................................................................. 41
Synchronized Release 45
Synchronized Release Options .................................................. 46
Taking Pictures................................................................................. 48
Menu Guide 51
Appendices 59
Creating Profiles on a Computer ................................................... 59
Creating an FTP Server ...................................................................... 61
Windows 7......................................................................................... 62
Windows Vista.................................................................................. 69
Windows XP ...................................................................................... 76
Mac OS X 10.6................................................................................... 80
Manual Profile Creation..................................................................... 82
Troubleshooting .................................................................................. 84
Index......................................................................................................... 85
ix
Page 10
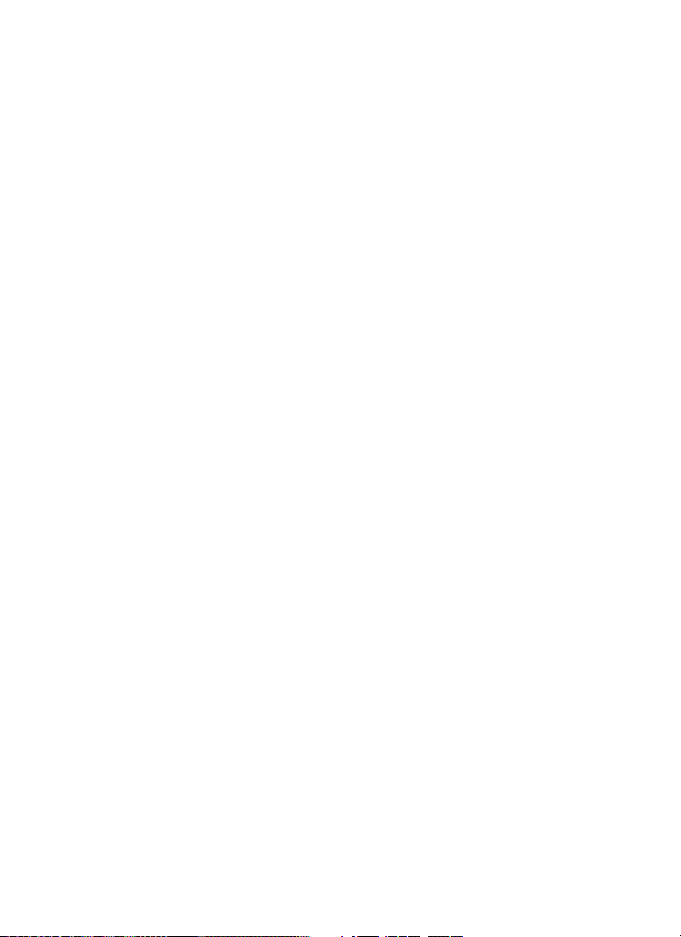
x
Page 11
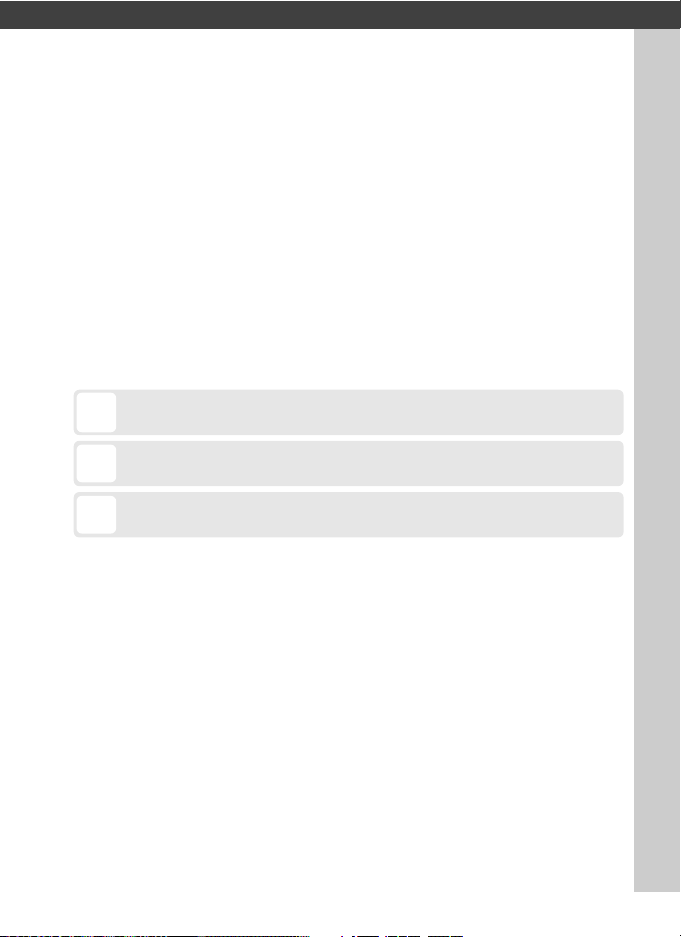
Introduction
Thank you for your purchase of a Nikon single-lens reflex (SLR)
digital camera. This guide describes how to use the camera in
(chiefly Ethernet) network environments, including connecting to
and operating the camera in a network. Be sure to read this guide
and the camera manual thoroughly and to keep them where they
will be read all those who use the product. Information on using
optional WT-5 and WT-4 wireless transmitters can be found in the
manuals provided with the transmitters.
Symbols and Conventions
The following symbols and conventions are used throughout this manual:
This icon marks cautions, information that should be read before
D
use to prevent damage to the product.
This icon marks notes, information that should be read before
A
using the device.
This icon marks references to other pages in this guide.
0
1
Page 12
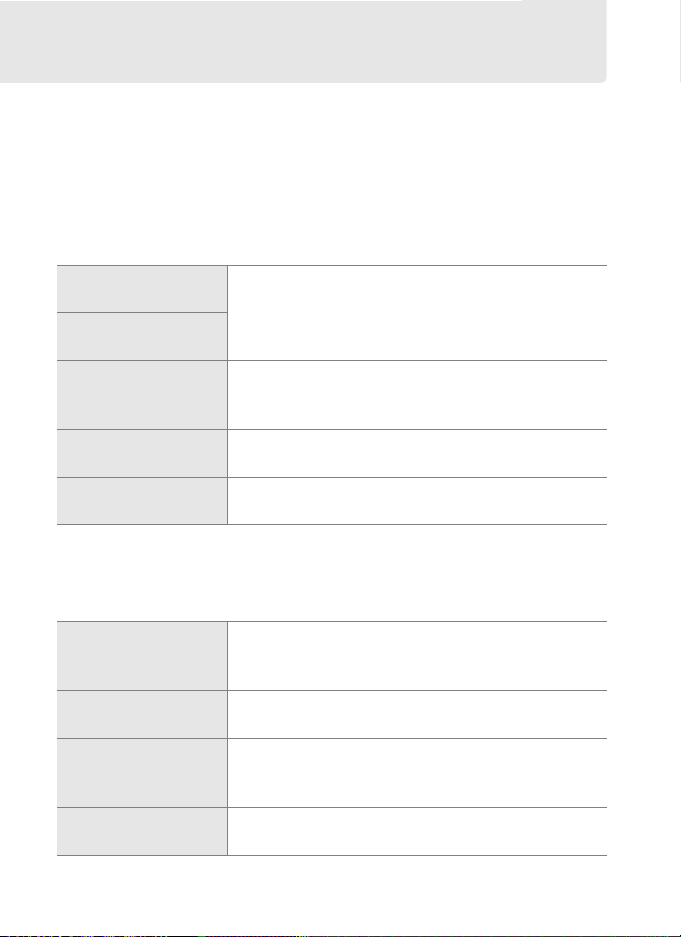
Network Options
Use an Ethernet cable or an optional WT-5 or WT-4 wireless
transmitter to connect the camera to computers or ftp servers via
Ethernet or wireless networks.
❚❚ Ethernet/WT-5
The following features are available when you connect via an
Ethernet cable or optional WT-5 wireless transmitter.
FTP upload
(041)
Image transfer
(015)
Camera control
(019)
HTTP server
(022)
Synchronized release
(with WT-5 only; 045)
❚❚ WT-4
For more information on the features available with optional WT-4
wireless transmitters, see the manual supplied with the WT-4.
Transfer mode
Thumbnail select mode
PC mode
Print mode
Upload existing photos and movies to a computer
or ftp server, or upload new photos as they are
taken.
Control the camera using optional Camera
Control Pro 2 software and save new photos and
movies directly to the computer.
View and take pictures remotely using a browserequipped computer or iPhone.
Synchronize the shutter releases for multiple
remote cameras with a master camera.
Upload existing photos and movies to a computer
or ftp server, or upload new photos as they are
taken.
Preview photographs in the computer monitor
before upload.
Control the camera using optional Camera
Control Pro 2 software and save new photos and
movies directly to the computer.
Print JPEG photographs on a printer connected to
a network computer.
2
Page 13
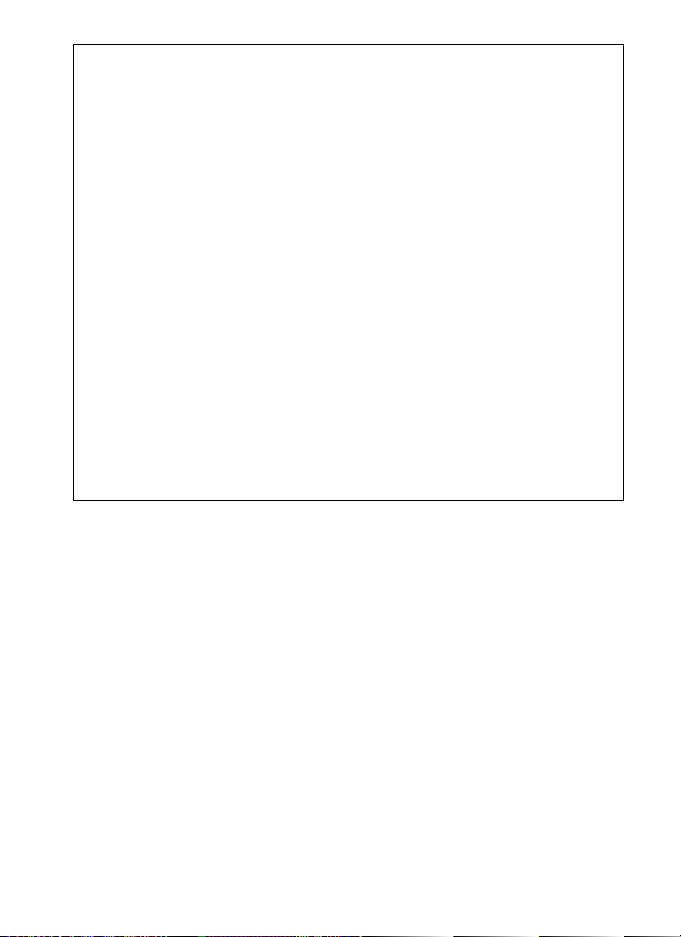
A Ethernet Connection
Ethernet connections require no adjustments to wireless LAN settings.
A FTP Servers
Servers can be configured using standard ftp services, such as IIS (Internet
Information Services), available with supported operating systems. Image
transfer and camera control do not support connection to computers on
other networks via a router, Internet ftp connections and ftp servers running
third-party software.
A HTTP Sever Mode
Internet connections are not supported in http server mode.
A Routers
Connection to computers on other networks via a router is supported only
when FTP upload or HTTP server is selected.
A Firewall Settings
Ports 21 and 32768 through 61000 are used for ftp, ports 22 and 32768
through 61000 for sftp, while image transfer and camera control modes use
TCP port 15740 and UDP port 5353. File transfer may be blocked if the server
firewall is not configured to allow access to these ports.
3
Page 14
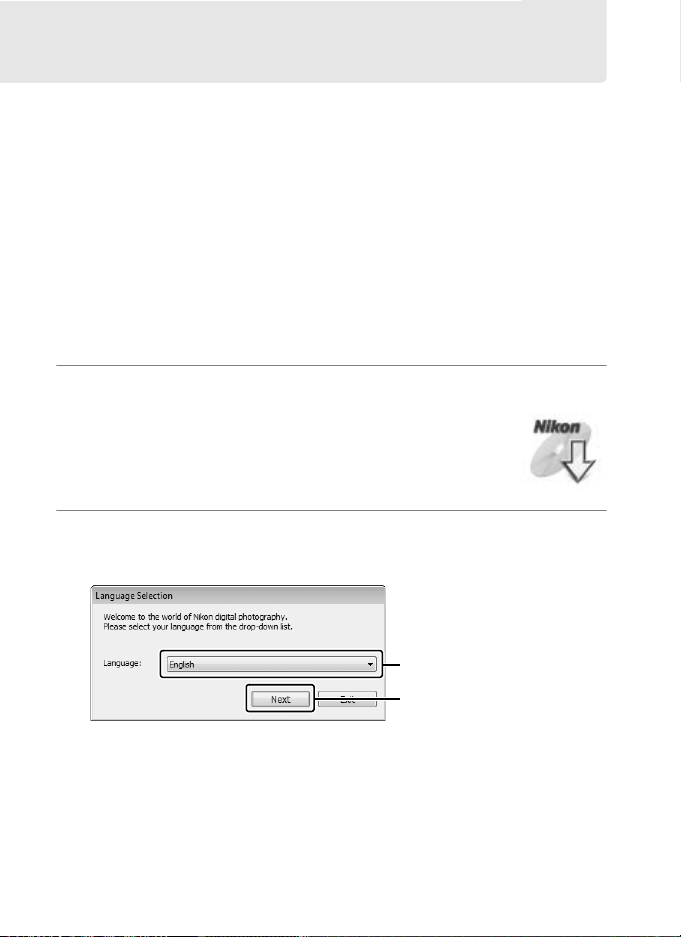
Installing Software
Before connecting to a network, install the Wireless Transmitter
Utility, available for free download from the Nikon website using
the supplied ViewNX 2 CD (an Internet connection is required).
The Wireless Transmitter Utility is required for pairing in image
transfer and camera control modes (0 14) and can be used to
create network profiles.
Before installing the software, confirm that your computer meets
the system requirements on page 6. Be sure to update to the latest
versions of the camera and wireless transmitter firmware and
supplied software.
1 Double-click the installer icon.
After downloading the installer, double-click the
installer icon.
2 Select a language (Windows only).
Select a language and click Next.
q Select language
w Click Next
4
Page 15

3 Start the installer.
Click Next (Windows) or Continue (Mac OS) and follow the
on-screen instructions.
Windows Mac OS
Click Next Click Continue
4 Exit the installer.
Click OK (Windows) or Close (Mac OS) when installation is
complete.
Windows Mac OS
Click OK Click Close
A The WT-4 Setup Utility
The Wireless Transmitter Utility must be reinstalled if the WT-4 Setup
Utility is installed or uninstalled after installation is complete.
5
Page 16
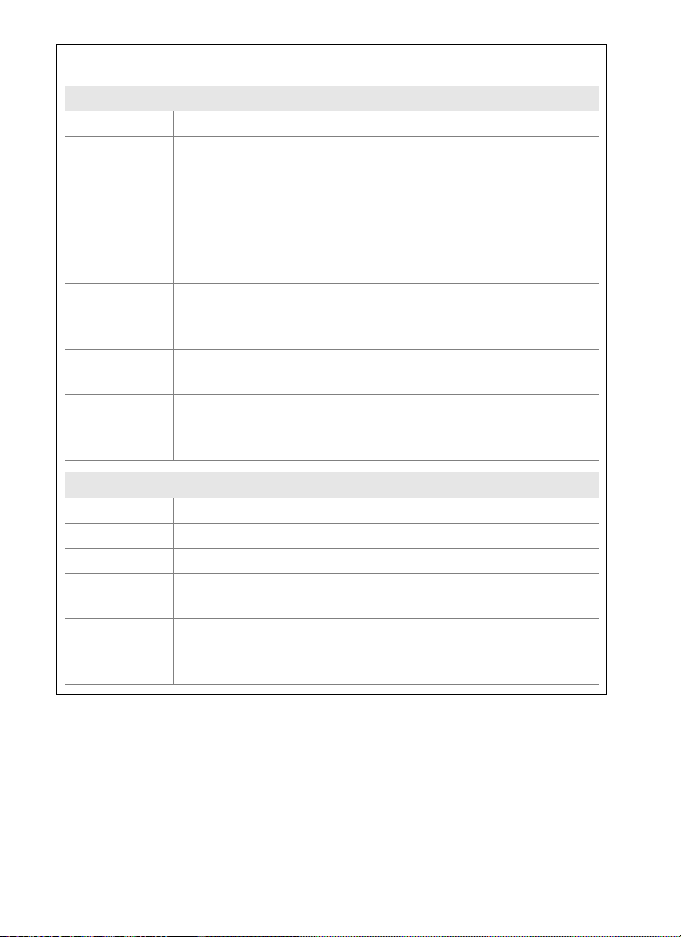
A Wireless Transmitter Utility System Requirements
Windows
CPU Intel Celeron, Pentium 4, or Core series, 1.6 GHz or better
Pre-installed versions of Windows 7 Home Basic/Home
Premium/Professional/Enterprise/Ultimate (Service Pack 1),
Windows Vista Home Basic/Home Premium/Business/
OS
RAM
Hard-disk
space
Monitor
CPU PowerPC G4 (1 GHz or better), G5, Intel Core, or Xeon series
OS Mac OS X version 10.5.8, 10.6.8, or 10.7.2
RAM 512 MB or more (2 GB or more recommended)
Hard-disk
space
Monitor
Enterprise/Ultimate (Service Pack 2), or Windows XP Home
Edition/Professional (Service Pack 3). The Wireless
Transmitter Utility runs as 32-bit applications in 64-bit
editions of Windows 7 and Windows Vista.
• Windows 7/Windows Vista: 1 GB or more (2 GB or more
recommended)
• Windows XP: 512 MB or more (2 GB or more recommended)
A minimum of 500 MB available on the startup disk (1 GB or
more recommended)
• Resolution: 1024 × 768 pixels (XGA) or more; 1280 × 1024
pixels (SXGA) or more recommended
• Color: 24-bit color (True Color) or more
Mac OS
A minimum of 500 MB available on the startup disk (1 GB or
more recommended)
• Resolution: 1024 × 768 pixels (XGA) or more; 1280 × 1024
pixels (SXGA) or more recommended
• Color: 24-bit color (millions of colors) or more
6
Page 17
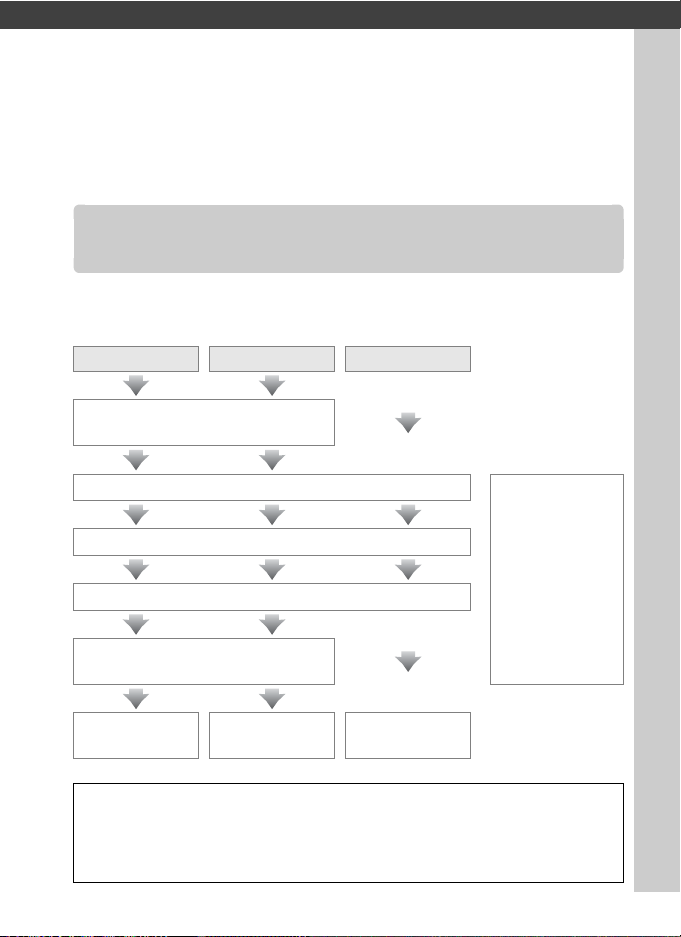
Transfer, Control, and HTTP
Ethernet Connections
Follow the steps below to connect to a computer in image transfer,
camera control, and http server modes.
Image transfer Camera control HTTP server
Install the Wireless Transmitter Utility
(04)
Step 1: Connect an Ethernet cable (08)
For information
Step 2: Select Ethernet (010)
Step 3: Run the connection wizard (010)
Step 4: Pair the camera and computer
(013)
on using the
WT-5 to connect
to wireless
networks, see
the WT-5
manual.
Transfer pictures
(015)
Control the
camera (019)
Access the camera
(022)
D Choosing a Power Source
To prevent the camera powering off unexpectedly during setup or data
transfer, use a fully-charged battery or an optional AC adapter designated
for use with your camera. For more information, see the camera manual.
7
Page 18
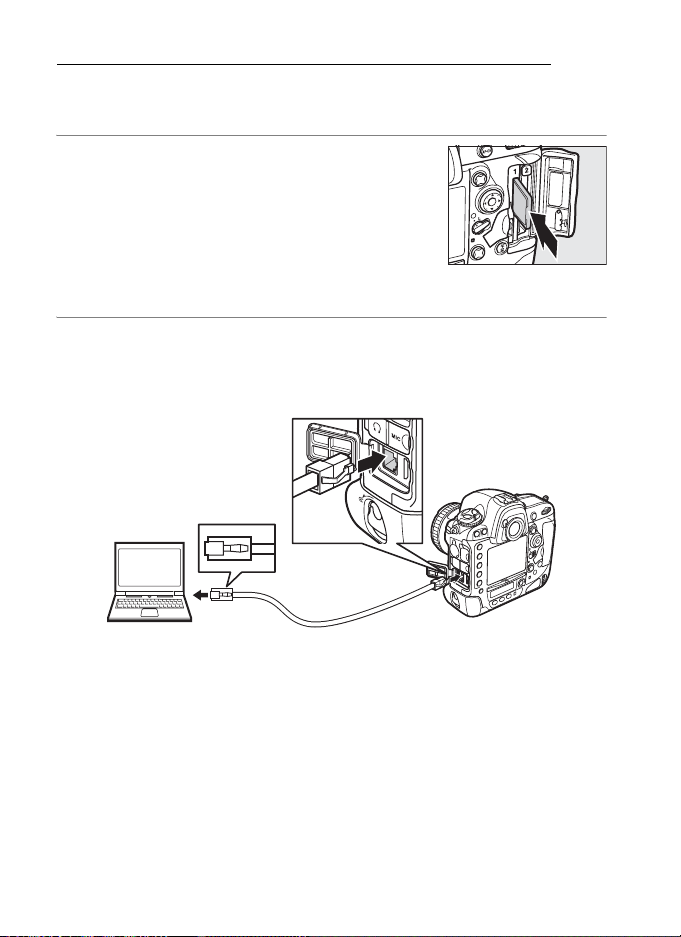
Step 1: Connecting an Ethernet Cable
After starting the computer and logging in, ready the camera and
WT-5 as described below.
Step 1: Connecting an Ethernet Cable
1 Insert a memory card.
Turn the camera off and insert a memory
card (do not turn the camera off while
data are being transferred to the
computer). This step can be omitted in
camera control mode (019).
2 Connect an Ethernet cable.
Connect the Ethernet cable as shown below. Do not use force
or insert the connectors at an angle.
8
Page 19
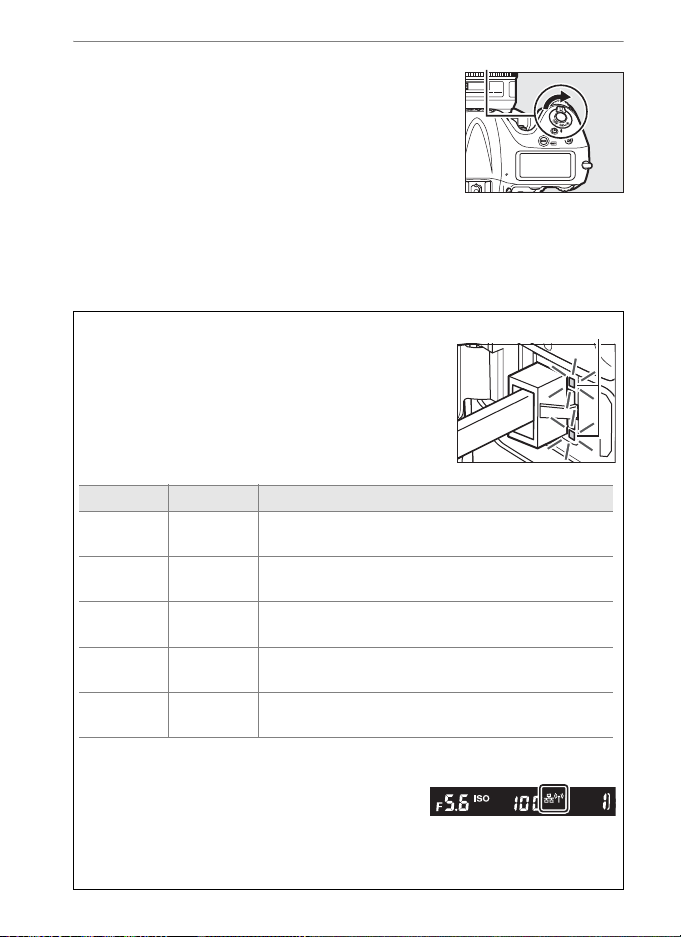
3 Turn the camera on.
Power switch
Rotate the power switch to turn the
camera on.
A Connection Status
Connection status is shown by the LEDs next to
the camera’s Ethernet connector.
Green LED Yellow LED Status
●
(off)
K
(on)
K
(on)
K
(on)
H
(flashes)H(flashes)
●
(off)
●
(off)
K
(on)
H
(flashes)
Network functions disabled (051) or Ethernet
cable not connected.
Waiting to connect.
Connecting.
Connected.
Error.
Step 1: Connecting an Ethernet Cable
LEDs
A The Viewfinder Display
Connection status is also shown in the camera
viewfinder. T is displayed when the camera is
connected via Ethernet, U when it is
connected to a wireless network, and a flashing
when an error has occurred.
9
Page 20
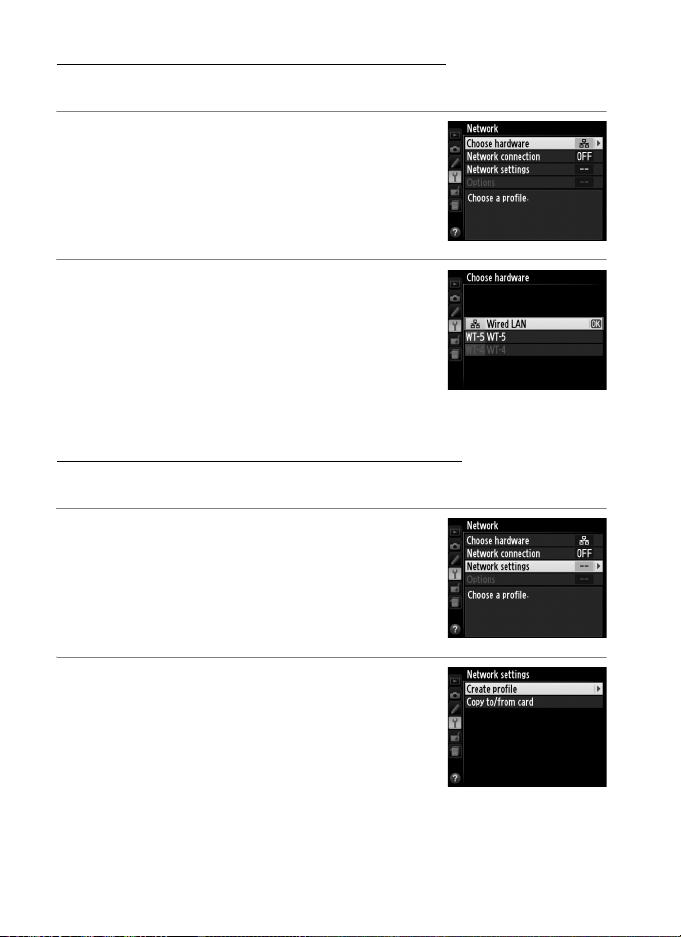
Step 2: Enabling the Ethernet
Select the Ethernet as the network device used by the camera.
Step 2: Enabling the Ethernet
1 Display the hardware list.
In the setup menu, select Network, then
highlight Choose hardware and press 2
to view the hardware list.
2 Select Wired LAN.
Highlight Wired LAN and press J to
select the highlighted option and return
to the network menu.
Step 3: The Connection Wizard
Follow the on-screen instructions to create a network profile.
1 Display network profiles.
In the network menu, highlight Network
settings and press 2 to display the
profiles list and other network settings.
2 Select Create profile.
Highlight Create profile and press 2.
Note that if the list already contains nine
profiles, you will need to delete an
existing profile using the O (Q) button
before proceeding (053).
10
Page 21
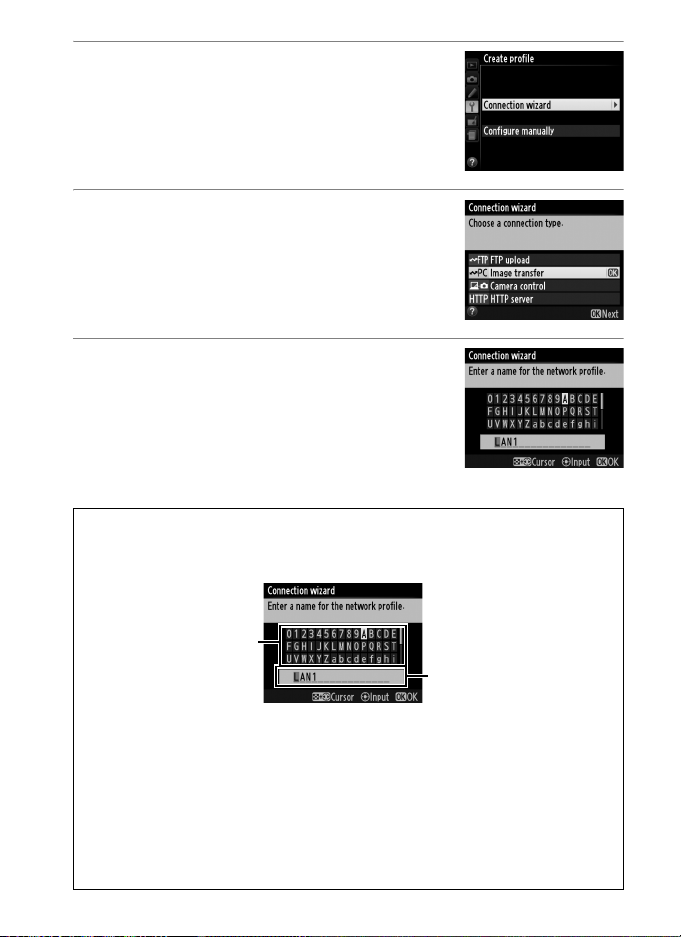
3 Start the connection wizard.
Highlight Connection wizard and press
2 to start the connection wizard.
4 Choose a connection type (02).
Highlight Image transfer, Camera
control, or HTTP server and press 2.
5 Name the new network profile.
Enter the name that will appear in the
profile list and press J. Profile names can
be up to 16 characters long.
A Tex t E n t r y
The following dialog is displayed when text entry is required.
Keyboard area: Use multi
selector to highlight
letters, press center to
select.
Tex t dis play are a: Text
appears in this area. To
move cursor, press 4 or
2 while pressing W.
Step 3: The Connection Wizard
Use the multi selector to highlight the desired character in the keyboard
area and press the center of the multi selector to insert the highlighted
character at the current cursor position (note that if a character is entered
when the field is full, the last character in the field will be deleted). To delete
the character under the cursor, press the O (Q) button. To move the cursor
to a new position, hold W and press 4 or 2.
To complete entry and return to the previous menu, press J. To exit to the
previous menu without completing text entry, press G.
11
Page 22

6 Obtain or select an IP address.
Highlight one of the following options
Step 3: The Connection Wizard
and press 2.
• Obtain automatically: Select this option if
the network is configured to supply the
IP address automatically.
• Enter manually: When prompted, enter an IP address and
subnet mask by pressing 4 and 2 to highlight segments
and 1 and 3 to change. Press J to proceed when entry is
complete.
7 Choose your next step.
The IP address will be displayed; press J. Your next step
depends on the connection type selected in Step 4 on page 11:
If you chose Image transfer or Camera
control, pair the camera and computer as
described on page 13.
If you chose HTTP server, proceed to Step 8.
A Routers
Connection to computers on other networks via a router is supported only
when FTP upload or HTTP server is selected.
12
Page 23
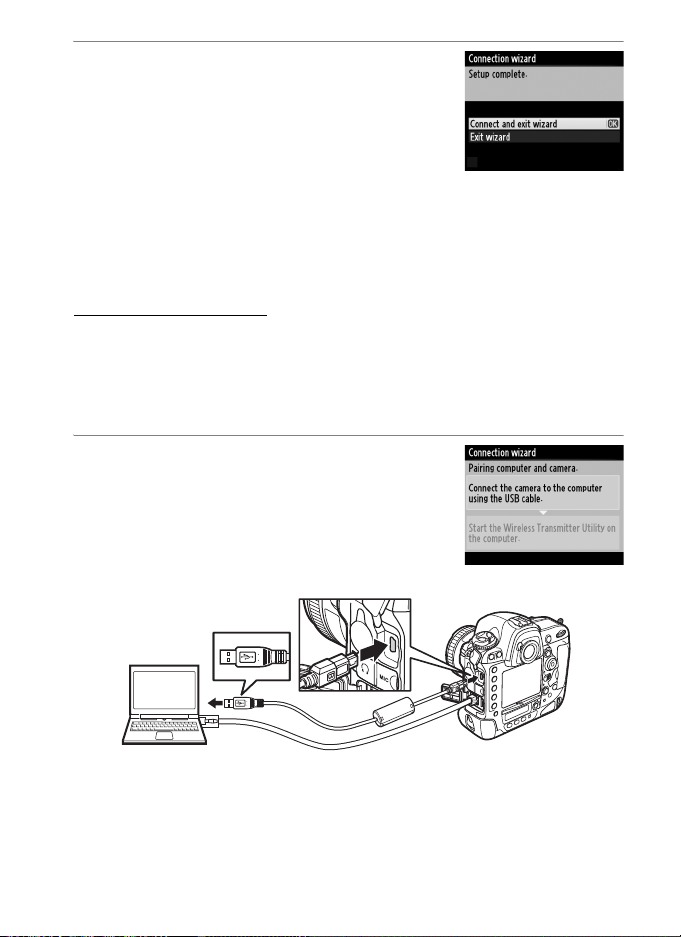
8 Exit the wizard.
Highlight one of the following options
and press J.
• Connect and exit wizard: Save the new
network profile and connect to the
server.
• Exit wizard: Save the new network profile and exit.
Proceed to “HTTP Server” (0 22).
Step 4: Pairing
If you selected Image transfer or Camera control in Step 4 of the
connection wizard (0 11), pair the camera with the computer as
described below. Pairing allows the computer to connect to the
camera.
1 Connect the camera to the
computer via USB.
When prompted, connect the camera to
the computer using the USB cable
supplied with the camera.
Step 4: Pairing
13
Page 24
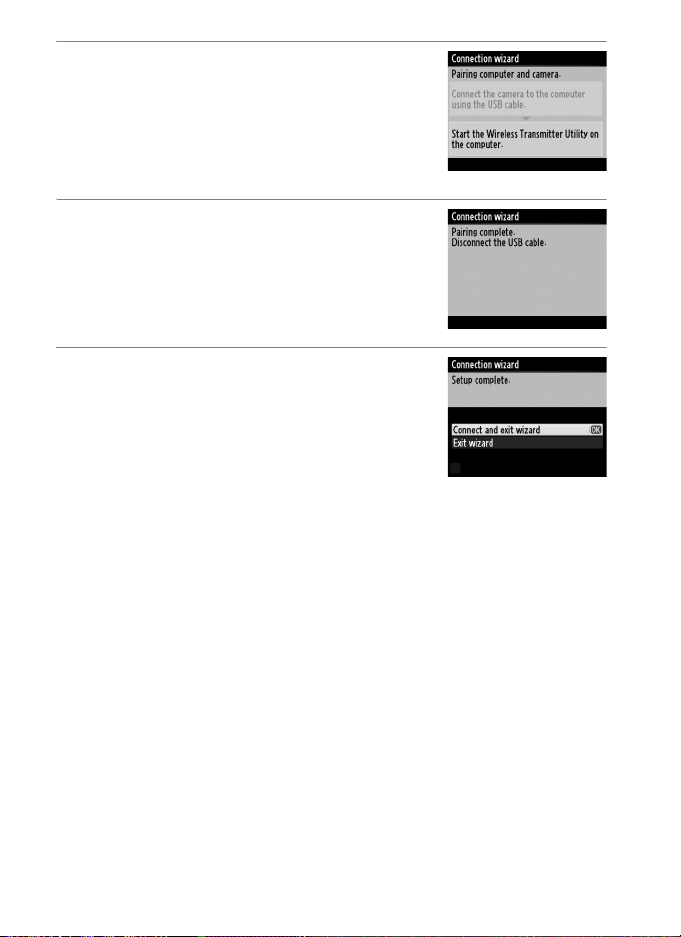
2 Start the Wireless Transmitter Utility.
When prompted, start the copy of the
Step 4: Pairing
Wireless Transmitter Utility installed on
the computer. Pairing will begin
automatically.
3 Disconnect the camera.
The message at right will be displayed
when pairing is complete. Disconnect the
USB cable.
4 Exit the wizard.
Highlight one of the following options
and press J.
• Connect and exit wizard: Save the new
network profile and connect to the
server.
• Exit wizard: Save the new network profile and exit.
Proceed to “Image Transfer” (015) or “Camera Control” (019).
14
Page 25
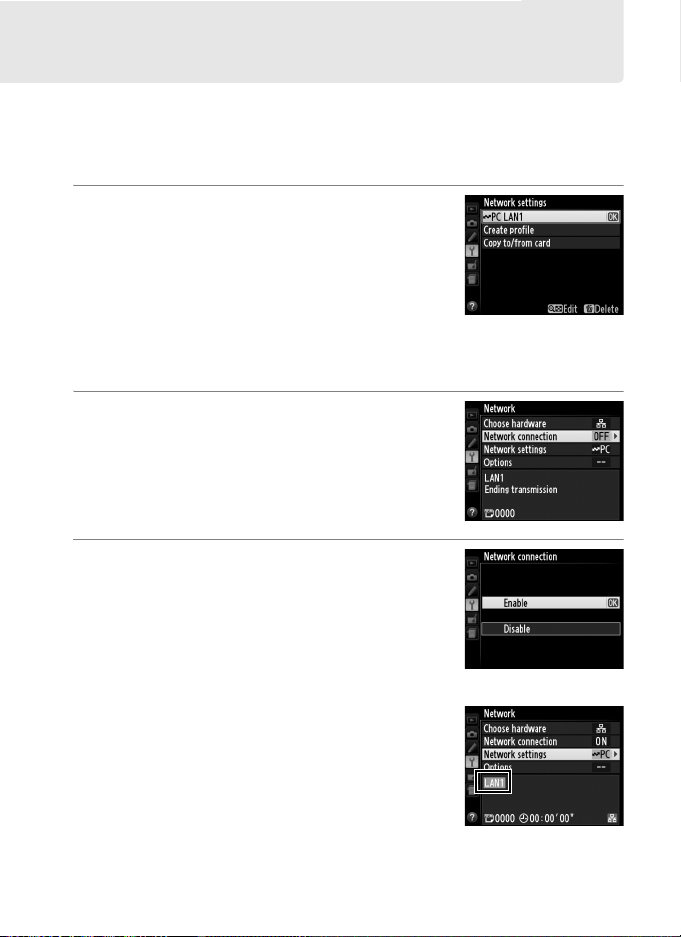
Image Transfer
Image transfer is used to upload photographs and movies to the
computer from a camera memory card. The explanation that
follows assumes that existing pictures are used.
1 Display network profiles.
In the setup menu, select Network >
Network settings to display the profiles
list. Image transfer profiles are indicated
by a K icon. Highlight a profile and
press 2 to select the highlighted profile
and return to the network menu.
2 Select Network connection.
Highlight Network connection and
press 2.
3 Select Enable.
Highlight Enable and press 2 to select
the highlighted item connect to the
network and return to the network
menu.
The profile name will be displayed in
green when a connection is established.
15
Page 26
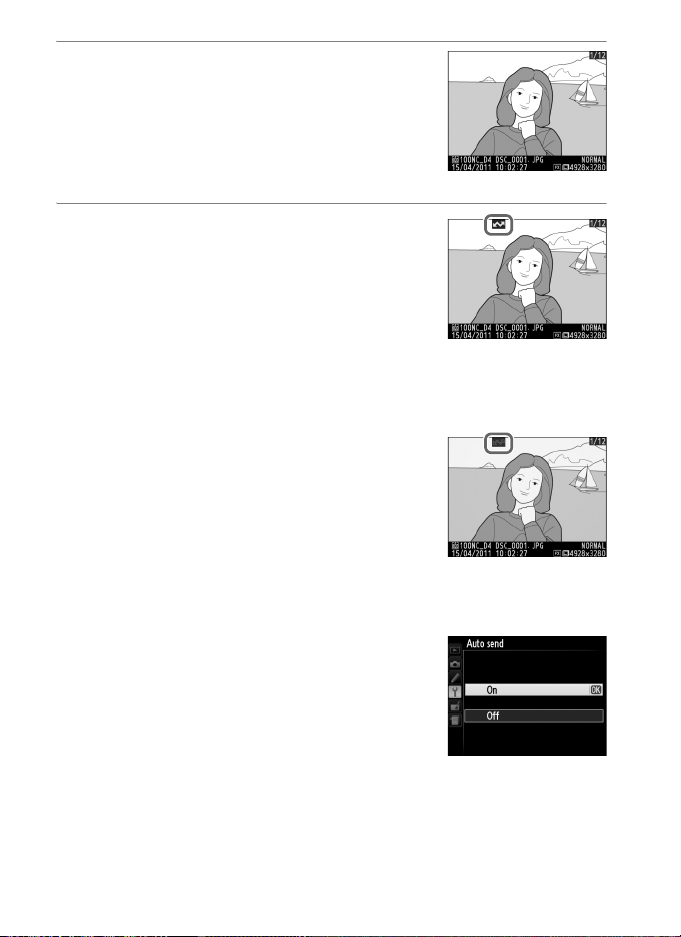
4 View pictures.
Press the K button to view pictures.
Display the first picture to be sent in
single-image playback or highlight it in
the thumbnail list.
5 Upload pictures.
Press J and the center of the multi
selector. A white transfer icon will appear
on the picture and upload will begin
immediately. The transfer icon turns
green during upload, and turns blue
when upload is complete. Additional pictures will be
uploaded in the order selected.
To upload a picture that has already been
uploaded once, press J and the center of
the multi selector once to remove the
blue transfer icon, and then press J and
the center of the multi selector again to
mark the image with a white transfer
icon.
Uploading New Photographs as They Are Taken
To upload new photographs as they are taken,
select On for Network > Options > Auto send in
the setup menu (057).
16
Page 27
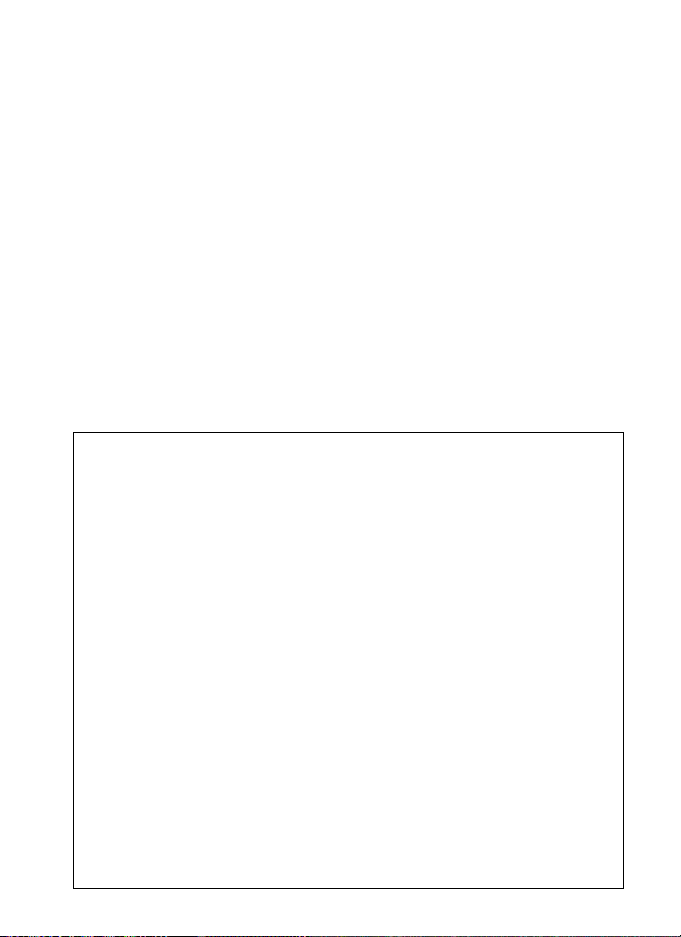
Interrupting Transmission/Removing Transfer Marking
To cancel transmission of images marked with white or green
transfer icons, select the images during playback and press J and
the center of the multi selector. The transfer icon will be removed.
Any of the following actions will also interrupt transmission:
• Turning the camera off (transfer marking is saved, and transfer
will resume when the camera is next turned on)
• Selecting Ye s for Network > Options > Deselect all? (058; this
option also removes transfer marking from all images)
A Firewall Settings
Image transfer and camera control modes use TCP port 15740 and UDP port
5353. Computer firewalls must be configured to allow access to these ports,
as otherwise the computer may not be able to access the camera.
A Voice Memos
Voice memos can not be uploaded separately, but will be included when
the associated pictures are transmitted.
D During Upload
Do not remove the memory card or disconnect the Ethernet cable during
upload.
A Loss of Signal
Wireless transmission via the WT-5 may be interrupted if the signal is lost.
Transmission can be resumed by turning the camera off and then on again.
A Destination Folders
By default, images are uploaded to the following folders:
• Windows: \Users\(user name)\Pictures\Wireless Transmitter Utility
• Mac OS: /Users/(user name)/Wireless Transmitter Utility
The destination folder can be selected using the Wireless Transmitter Utility.
17
Page 28
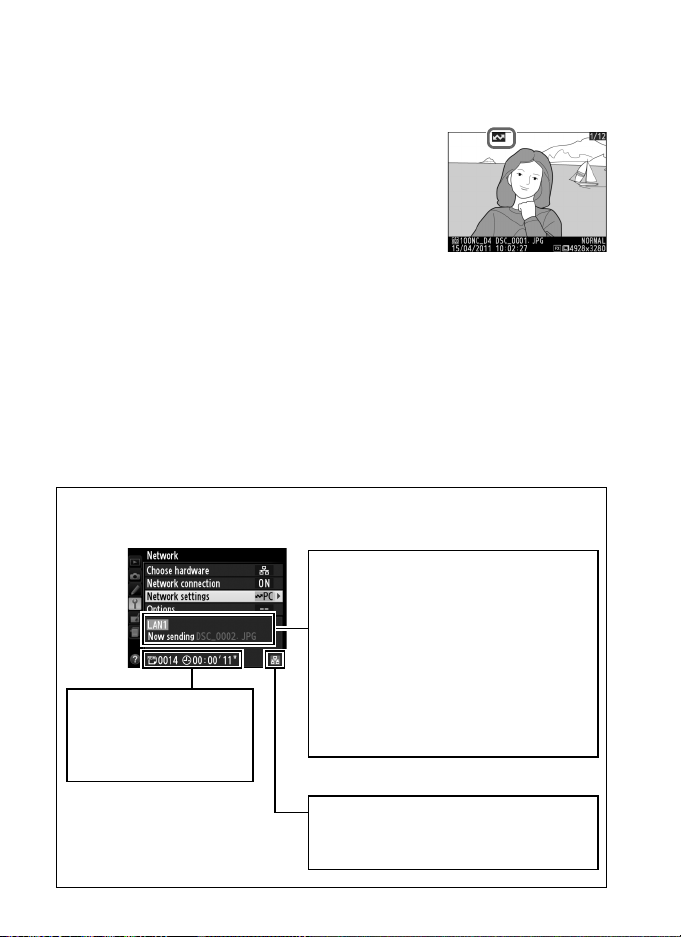
Transfer Status
During playback, the status of images selected for upload is shown
as follows:
: “Send”
a
Images that have been selected for upload
are marked with a white transfer icon.
: “Sending”
b
A green transfer icon is displayed during
upload.
: “Sent”
c
Images that have been uploaded successfully are marked with a
blue transfer icon.
A Network Status
Network status can be viewed in the top level of the network menu.
Status area: The status of the
connection to the host. The profile
name is displayed in green when a
connection is established. While files
are being transferred, the display
shows “Now sending” followed by
e, f: The number of
images remaining and
the estimated time
required to send them.
the name of the file being sent.
Errors that occur during transfer are
also displayed here (084).
18
Signal strength: Wireless signal
strength. Ethernet connections are
shown by d.
Page 29

Camera Control
Select this option to control the camera from a computer running
Camera Control Pro 2 (available separately) and save photographs
directly to the computer hard disk instead of the camera memory
card (movies will still be saved to the camera memory card; insert a
memory card before shooting movies). Note that the camera
exposure meters do not turn off when the camera is in camera
control mode.
1 Display network profiles.
In the setup menu, select Network >
Network settings to display the profiles
list. Camera control profiles are indicated
by a L icon. Highlight a profile and
press 2 to select the highlighted profile
and return to the network menu.
2 Select Network connection.
Highlight Network connection and
press 2.
19
Page 30
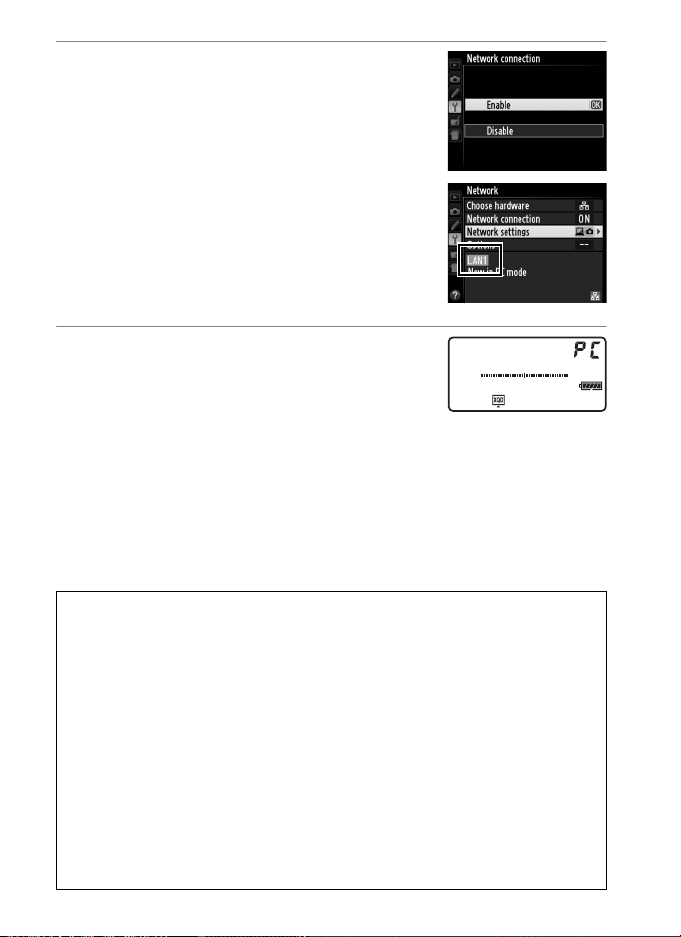
3 Select Enable.
Highlight Enable and press 2 to
connect to the network and return to
the network menu.
The profile name will be displayed in
green when a connection is established.
4 Start Camera Control Pro 2.
Start the copy of Camera Control Pro 2
(available separately) installed on the
host computer and confirm that “PC” is
displayed in the camera’s top control panel. For information on
using Camera Control Pro 2, see the Camera Control Pro 2
manual (pdf).
A Firewall Settings
Image transfer and camera control modes use TCP port 15740 and UDP port
5353. Computer firewalls must be configured to allow access to these ports,
as otherwise the computer may not be able to access the camera.
A Ethernet Networks
Do not disconnect the Ethernet cable while the camera is on.
D Wireless Networks
Operations may take longer on wireless networks. If the signal is disrupted
while pictures are being transferred to Camera Control Pro 2, the LED on the
WT-5 will flash yellow; turn the camera off and then on again. Transfer will
resume when the connection is re-established. Note that transfer can not be
resumed if you turn the camera off again before transfer is complete.
20
Page 31

A Network Status
Network status can be viewed in the top level of the network menu.
Status area: The status of the
connection to the host. The profile
name is displayed in green when a
connection is established. Errors are
also displayed here (084).
Signal strength: Wireless signal
strength. Ethernet connections are
shown by d.
21
Page 32

HTTP Server
Select HTTP server to view the pictures on the camera memory
card or take photographs from the web browser on a computer or
iPhone (see page 27 for system requirements). Up to five users can
access the camera at one time, although only one can take
photographs. Note that the exposure meters do not turn off
automatically when the camera is in http server mode.
1 Display network profiles.
In the setup menu, select Network >
Network settings to display the profiles
list. HTTP server profiles are indicated by
a M icon. Highlight a profile and press
2 to select the highlighted profile and
return to the network menu.
2 Select Network connection.
Highlight Network connection and
press 2.
22
Page 33

3 Select Enable.
Highlight Enable and press 2 to
connect to the network and return to
the network menu.
The URL used for connection to the
camera is displayed when a connection
is established.
4 Launch the web browser.
Launch the web browser on the computer or iPhone.
5 Enter the camera URL.
Enter the camera URL (“http://” followed
by the camera IP address, as shown in the
network menu) in the browser window
address field.
23
Page 34

6 Log in.
Enter your user name and password in the web browser login
dialog (the user name and password are set using Network
settings > Options > HTTP user settings in the network
menu as described on page 58; the default user name is
“nikon” while the default password is blank).
24
Page 35

7 Choose a language.
Click Language and choose English, French, German,
Japanese, or Spanish.
8 Choose an operating mode.
Choose Shooting/Viewer to take pictures (0 28, 32) and
Shooting/Viewer or Viewer to view existing pictures (0 30,
33). Up to five users at a time can connect using Viewer, but
only one user at a time can connect using Shooting/Viewer
(if another user is already connected using Shooting/Viewer,
Shooting/Viewer will not be displayed and only four users
will be able to connect using Viewer).
25
Page 36

A Network Status
Network status can be viewed in the top level of the network menu.
Status area: The status of the
connection to the host. The camera
URL is displayed in green when a
connection is established. Errors are
also displayed here (084).
Signal strength: Wireless signal
strength. Ethernet connections are
shown by d.
26
Page 37

A HTTP Server System Requirements
Windows
CPU Intel Celeron, Pentium 4, or Core series, 1.0 GHz or better
Pre-installed versions of Windows 7 Home Basic/Home
Premium/Professional/Enterprise/Ultimate (Service Pack 1),
OS
Browser Internet Explorer 8
RAM
Hard-disk
space
Monitor
CPU PowerPC G4 (1 GHz or better), G5, Intel Core, or Xeon series
OS Mac OS X version 10.6.8
Browser Safari 5.0
RAM 512 MB or more (2 GB or more recommended)
Hard-disk
space
Monitor
Windows Vista Home Basic/Home Premium/Business/
Enterprise/Ultimate (Service Pack 2), or Windows XP Home
Edition/Professional (Service Pack 3).
• Windows 7/Windows Vista: 1 GB or more (1.5 GB or more
recommended)
• Windows XP: 512 MB or more (1 GB or more recommended)
A minimum of 500 MB available on the startup disk (1 GB or
more recommended)
• Resolution: 1024 × 768 pixels (XGA) or more; 1280 × 1024
pixels (SXGA) or more recommended
• Color: 24-bit color (True Color) or more
Mac OS
A minimum of 500 MB available on the startup disk (1 GB or
more recommended)
• Resolution: 1024 × 768 pixels (XGA) or more; 1280 × 1024
pixels (SXGA) or more recommended
• Color: 24-bit color (millions of colors) or more
OS iOS 4
Browser Safari 4 or 5
iPhone
27
Page 38

Computer Web Browsers
This section describes the http server displays for computer web
browsers (dialogs are shown with all buttons displayed for
explanatory purposes). Click to adjust camera settings. For
information on the displays for iPhones, see page 32.
❚❚ The Shooting Window
The following controls can be accessed by selecting Shooting/
Viewer on the server home page or clicking the shoot button in
the viewer window.
Home button (025)
View button (030)
Shoot button
Logout button
Viewfinder
Zoom buttons Focus buttons
Live view button
Still photography/movie button
A Movie Live View
The information at right appears in the camera settings
area (029) in movie live view.
A Focus Buttons
The size of the focus adjustment increases with
the distance of the button from the center of the
display.
28
Display panel (029)
Exposure mode
Camera settings (029)
Resolution (live view)
Tes t but ton (029)
Shutter button (029)
Small
Large
Page 39

Display panel
Camera settings
Shutter button
Test button
Contains the exposure indicator and shows the battery
level and number of exposures remaining.
Shows shutter speed, aperture, exposure
compensation, ISO sensitivity, white balance, metering,
AF-area mode, focus mode image area (live view
photography only), microphone sensitivity (movie live
view only), and either photo image quality and size or
movie quality and frame size/frame rate. See the camera
manual for more information. Settings can be adjusted
by clicking the icons in the camera settings panel.
Take a photograph or to start and end movie recording.
To focus, click the desired subject in the viewfinder area.
Take a test photo and display it in the viewfinder
without recording it to the camera memory card. Not
available in movie live view.
29
Page 40

❚❚ The Viewer Window
The viewer window can be accessed by selecting Viewer on the
server home page or clicking the view button in the shooting
window. The viewer window for camera web browsers offers a
choice of thumbnail, film-strip (031), and full-frame views (031).
Thumbnail View
View multiple small (“thumbnail”) images per page. The controls at
the top of the window can be used for navigation.
Navigation controls
Thumbnails (click to view
pictures full frame).
Movies are indicated by
1; voice memos are
listed as separate files.
A Navigation Controls
View most recent
picture in folder
Folder selection
30
Page number
Thumbnails per
page
Page controls
Full-frame view (0 31)
Film-strip view (0 31)
Thumbnail view (030)
Page 41

Film-Strip View
Choose the picture displayed from the thumbnails at the bottom
of the window.
Current picture (c lick 4 or 2
to view additional pictures)
Copy current pic ture to
computer
Thumbnails (click to select)
Full-Frame View
View pictures full frame.
Current picture (click 4 or
2 to view additional
pictures)
Copy current pic ture to
computer
31
Page 42

iPhone Web Browsers
This section describes the http server displays for iPhone web
browsers (dialogs are shown with all buttons displayed for
explanatory purposes). Tap to adjust camera settings. For
information on computer displays, see page 28.
❚❚ The Shooting Window
The following controls can be accessed by selecting Shooting/
Viewer on the server home page or clicking the shoot button in
the viewer window.
Home button (025)
View button (0 33)
Shoot button
Logout button
Viewfinder (tap to
focus on selected
subject)
Zoom buttons
Exposure mode
Shutter button (029)
A Live view button
Tap to choose from live view off, photo live
view, and movie live view.
A Movie Live View
The information at right appears in the
camera settings area (029) in movie live
view.
32
Display panel (029)
Camera settings
(029)
Page 43

❚❚ The Viewer Window
The viewer window can be accessed by selecting Viewer on the
server home page or tapping the view button in the shooting
window. The viewer window for iPhone web browsers offers a
choice of thumbnail and full-frame views (0 34).
Thumbnail View
View multiple small (“thumbnail”) images per page. The controls at
the top and bottom of the thumbnail area can be used for
navigation.
Folde r selec tion
View most recent
pictures in folder
Previous page
Thumbnails per page
Thumbnails (tap to
view pictures full
frame). Movies are
indicated by 1; voice
memos are listed as
separate files.
Next page
Page numb er
33
Page 44

Full-Frame View
View pictures full frame.
image
Navigation controls
Current picture (tap to
return to thumbnail
view)
Show next imageShow previous
View most recent picture in folderThumbnail view
34
Page 45

FTP
Ethernet Connections
Follow the steps below to connect to an ftp server.
FTP server
Step 1: Connect an Ethernet cable (036)
Step 2: Select Ethernet (0 37)
Step 3: Run the connection wizard (037)
Transfer pictures (041)
For information on
using the WT-5 to
connect to wireless
networks, see the
WT-5 manual.
D Choosing a Power Source
To prevent the camera powering off unexpectedly during setup or data
transfer, use a fully-charged battery or an optional AC adapter designated
for use with your camera. For more information, see the camera manual.
D Wireless Networks
For information on using an optional WT-5 wireless transmitter to connect
to ftp servers over a wireless network, see the WT-5 manual.
A FTP Servers
This guide assumes that you are connecting to an existing ftp server. Servers
can be configured using standard ftp services, such as IIS (Internet
Information Services), available with supported operating systems (061).
Connection to computers on other networks via a router, Internet ftp
connections and ftp servers running third-party software are not supported.
35
Page 46

Step 1: Connecting an Ethernet Cable
After starting the ftp server, connect the camera as described
below.
Step 1: Connecting an Ethernet Cable
1 Insert a memory card.
Turn the camera off and insert a memory
card (do not turn the camera off while
data are being transferred to the
computer). This step can be omitted in
camera control mode.
2 Connect an Ethernet cable.
Connect the camera to the ftp server as shown below. Do not
use force or insert the connectors at an angle.
3 Turn the camera on.
Rotate the power switch to turn the
camera on.
36
Power switch
Page 47

Step 2: Enabling the Ethernet
Select the Ethernet as the network device used by the camera.
1 Display the hardware list.
In the setup menu, select Network, then
highlight Choose hardware and press 2
to view the hardware list.
2 Select Wired LAN.
Highlight Wired LAN and press J to
select the highlighted option and return
to the network menu.
Step 3: The Connection Wizard
Follow the on-screen instructions to create a network profile.
1 Display network profiles.
In the network menu, highlight Network
settings and press 2 to display the
profiles list and other network settings.
2 Select Create profile.
Step 2: Enabling the Ethernet
Highlight Create profile and press 2.
Note that if the list already contains nine
profiles, you will need to delete an
existing profile using the O (Q) button
before proceeding.
37
Page 48

3 Start the connection wizard.
Highlight Connection wizard and press
Step 3: The Connection Wizard
2 to start the connection wizard.
4 Choose a connection type.
Highlight FTP upload and press 2.
5 Name the new network profile.
Enter the name that will appear in the
profile list and press J (011; to use the
default name, press J without making
any changes). Profile names can be up to
16 characters long.
6 Obtain or select an IP address.
Highlight one of the following options
and press 2.
• Obtain automatically: Select this option if
the network is configured to supply the
IP address automatically.
• Enter manually: When prompted, enter an IP address and
subnet mask by pressing 4 and 2 to highlight segments
and 1 and 3 to change. Press J to proceed when entry is
complete.
38
Page 49

7 Choose the server type.
Highlight FTP or SFTP (secure ftp) and
press 2.
8 Enter the IP address.
Enter the server URL or IP address (011)
and press J to connect.
9 Log in.
Highlight one of the following options
and press J.
• Anonymous login: Select this option if the
server does not require a user ID or
password.
• Enter user ID: Enter a user ID and password when prompted
and press J.
Step 3: The Connection Wizard
A Firewall Settings
Ports 21 and 32768 through 61000 are used for ftp, ports 22 and 32768
through 61000 for sftp. File transfer may be blocked if the server firewall is
not configured to allow access to these ports.
39
Page 50

10
Choose a destination folder.
Highlight one of the following options
Step 3: The Connection Wizard
and press J.
• Home folder: Select this option to upload
pictures to the server’s home folder.
• Enter folder name: Select this option to upload pictures to
another folder (the folder must already exist on the server).
Enter a folder name and path when prompted and press J.
11
Exit the wizard.
Highlight one of the following options
and press J.
• Connect and exit wizard: Save the new
network profile and connect to the
server.
• Exit wizard: Save the new network profile and exit.
Proceed to “FTP Upload” (0 41).
40
Page 51

FTP Upload
Photos and movies can be uploaded from camera memory cards
to an ftp server as described below, or photos can be uploaded as
they are taken. For information on setting up an ftp server, see
page 61.
1 Display network profiles.
In the setup menu, select Network >
Network settings to display the profiles
list. FTP server profiles are indicated by a
N icon. Highlight a profile and press 2
to select the highlighted profile and
return to the network menu.
2 Select Network connection.
Highlight Network connection and
press 2.
3 Select Enable.
Highlight Enable and press 2 to
connect to the network and return to
the network menu.
The profile name will be displayed in
green when a connection is established.
41
Page 52

4 View pictures.
Press the K button to view pictures.
Display the first picture to be sent full
frame or highlight it in the thumbnail list.
5 Upload pictures.
Press J and the center of the multi
selector. A white transfer icon will appear
on the picture and upload will begin
immediately. The transfer icon turns
green during upload, and turns blue
when upload is complete. Additional
pictures will be uploaded in the order
selected.
To upload a picture that has already been
uploaded once, press J and the center of
the multi selector once to remove the
blue transfer icon, and then press J and
the center of the multi selector again to
mark the image with a white transfer
icon.
42
Page 53

Uploading New Photographs as They Are Taken
To upload new photographs as they are taken,
select On for Network > Options> Auto send in
the setup menu (057).
Interrupting Transmission/Removing
Transfer Marking
To cancel transmission of images marked with white or green transfer
icons, select the images during playback and press J and the center of
the multi selector. The transfer icon will be removed. Any of the following
actions will also interrupt transmission:
• Turning the camera off (transfer marking is saved, and transfer will
resume when the camera is next turned on)
• Selecting Ye s for Network > Options > Deselect all? (058; this option
also removes transfer marking from all images)
D During Upload
Do not remove the memory card or disconnect the Ethernet cable during
upload.
A Voice Memos
Voice memos can not be uploaded separately, but will be included when
the associated pictures are transmitted.
A Loss of Signal
Wireless transmission via the WT-5 may be interrupted if the signal is lost,
but can be resumed by turning the camera off and then on again.
43
Page 54

Transfer Status
During playback, the status of images selected for upload is shown
as follows:
: “Send”
a
Images that have been selected for upload
are marked with a white transfer icon.
: “Sending”
b
A green transfer icon is displayed during
upload.
: “Sent”
c
Images that have been uploaded successfully are marked with a
blue transfer icon.
A Network Status
Network status can be viewed in the top level of the network menu.
Status area: The status of the
connection to the host. The profile
name is displayed in green when a
connection is established. While files
are being transferred, the display
shows “Now sending” followed by
e, f: The number of
images remaining and
the estimated time
required to send them.
the name of the file being sent.
Errors that occur during transfer are
also displayed here (084).
44
Signal strength: Wireless signal
strength. Ethernet connections are
shown by d.
Page 55

Synchronized Release
Synchronized release groups one master D4 camera with up to ten
remote cameras and synchronizes the shutters on the remote D4
camera with the release on the master camera. The master and
remote cameras must all be equipped with optional WT-5 wireless
transmitters. Note that the exposure meters do not turn off
automatically when the camera is in synchronized release mode.
45
Page 56

Synchronized Release Options
The following options are available for synchronized release:
Group name, Master/remote, Remote camera check, and
Number of remote cameras. To view synchronized release
settings, select Network > Network settings in the setup menu,
highlight Synchronized release, and press W.
❚❚ Master Camera
Configure the master camera as follows:
Group Name
Enter a group name of up to 16 characters
(011). The master and remote cameras must
all be in the same group.
Master/Remote
Select Master camera to designate the
current camera as the master camera. Each
group can have only one master; pressing the
shutter-release button on the master releases
the shutters on the remote cameras.
46
Page 57

Remote Camera Check
Select On to check whether the remote
cameras are ready. The LED on the WT-5 will
flash to warn if the number of cameras
returning “ready” is less than that selected for
Number of remote cameras.
LED
Number of Remote Cameras
Enter the number (1–10) of remote cameras
in the group. This option is available only if
On is selected for Remote camera check.
❚❚ Remote Cameras
Configure the remote cameras as follows:
Group Name
Enter a group name of up to 16 characters (0 11). The master and
remote cameras must all be in the same group.
Master/Remote
Select Remote camera to designate the current camera as a
remote camera. The shutters on the remote cameras will be
released when the shutter-release button on the camera selected
as the Master camera is pressed.
47
Page 58

Taking Pictures
1 Display network settings.
In the setup menu, select Network >
Network settings.
2 Select Synchronized Release.
Highlight Synchronized release, press
W, and adjust the settings for master and
remote cameras as described on pages 46
and 47. Press 2 to select synchronized
release and return to the network menu.
3 Select Network connection.
Highlight Network connection and
press 2.
4 Select Enable.
Highlight Enable and press 2 to
connect to the network and return to
the network menu.
48
Page 59

5 Take pictures.
Pressing the shutter-release button on the master camera
releases the shutters on the remote cameras.
A Remote Camera Check
If remote camera check (047) is on, warnings will be displayed if any of the
remote cameras are not ready.
49
Page 60

50
Page 61

Menu Guide
This section describes the items in the
Network menu.
Choose Hardware
Choose the hardware used to connect to the
network: Ethernet, WT-5, or WT-4 (02).
Network Connection
Choose Enable to enable the network
connection. Note that this increases the drain
on the battery; Disable is recommended
when the network is not in use.
B setup menu ➜ Network
B setup menu ➜ Network
51
Page 62

Network Settings
B setup menu ➜ Network
Highlight Network settings and press 2 to display the network
profiles list, where you can create new profiles or select an existing
profile.
❚❚ The Profile List
The camera can store up to nine network
profiles. Highlight a profile and press 2 to
connect to the highlighted host computer or
ftp server, or press O (Q) to delete the
highlighted profile (053). To view
information on the highlighted profile, press
L (Z/Q).
Profile name
(011, 38, 54)
SSID (WT-5 only)
To edit the highlighted profile, press W (054).
Connection type
(011)
52
Page 63

❚❚ Create Profile
Choose Connection wizard to create network profiles with the
help of a wizard (0 10, 37), Configure manually to enter ftp and
http server settings manually (0 82).
❚❚ Copy to/from Card
This option is available only with ftp and http server connections.
Select Copy profile from card to copy profiles from the memory
card to the profile list. Selecting Copy profile to card displays the
camera profile list; highlight a profile and press J to copy the
profile (excluding the encryption key and ftp password) to the
card (password-protected profiles can not be copied; 054). If
there are two memory cards inserted in the camera, the card in the
primary slot will be used for both “copy from” and “copy to”
operations.
❚❚ Deleting Network Profiles
Press O (Q) delete the profile currently
highlighted in the profile list. A confirmation
dialog will be displayed; highlight Ye s and
press J.
53
Page 64

❚❚ Editing Network Profiles
To edit the profile currently highlighted in the
profile list, press W and choose from the
following options:
General Edit the profile name and password (0 54).
Wireless
TCP/IP Edit TCP/IP settings (056).
FTP Edit ftp settings (056).
Edit wireless settings (wireless connections only;
055).
D Editing Profiles
If the shutter-release button is pressed while menus are displayed, the
monitor will turn off and any changes to the current profile will be lost.
General
Choose Profile name to edit the profile
name, Password protection to enter a profile
password and enable or disable password
protection. Enabling password protection
prevents others from viewing network
settings.
54
Page 65

Wireless
Edit the following wireless settings:
• SSID: Enter the name (SSID) of the network
on which the host computer or ftp server is
located.
• Communication mode: Select Infrastructure
for wireless communication via a wireless
network access point, Ad hoc if the camera is connected to the
ftp server or computer directly.
• Channel: Select a channel (ad hoc only; in infrastructure mode, the
channel will be selected automatically).
• Authentication: The authentication used on the network. Choose
from open system, shared key, WPA-PSK, and WPA2-PSK
(infrastructure) or open system and shared key (ad hoc).
• Encryption: The encryption used on the network. The options
available depend on the authentication used:
Open: None; 64- or 128-bit WEP
Shared: 64- or 128-bit WEP
WPA-PSK: TKIP; AES
WPA2-PSK: AES
• Encryption key: If the network uses encryption, enter the network
key. The number of characters required depends on the type of
key used:
WEP (64-bit) WEP (128-bit) TKIP, AES
Number of characters (ASCII) 5 13 8–63
Number of characters (hex) 10 26 64
• Key index: If WEP64 or WEP128 is selected for Encryption, choose
a key index matching that used by the access point or host
computer. A key index is not required when No encryption is
selected.
55
Page 66

TCP/IP
If the network is configured to supply IP
addresses automatically, select Enable for
Obtain automatically. Otherwise remove the
check from this option and enter the
following information:
• Address/Mask: Enter an IP address and subnet
mask.
• Gateway: If the network requires a gateway address, select Enable
and enter the address supplied by the network administrator.
• Domain Name Server (DNS): If a Domain Name Server exists on the
network, select Enable and enter the address supplied by the
network administrator.
FTP
Edit the following ftp settings:
• Server type: Choose ftp or sftp and enter the
URL or IP address (required), destination
folder, and port number.
• PASV mode: Select Enable to enable PASV
mode.
• Anonymous login: Select Enable for anonymous login, or select
Disable to supply a User ID and Password.
• Proxy server: If a proxy server is required for ftp, select Enable and
enter the address and port number for the proxy server.
56
Page 67

Options
Edit the following settings.
B setup menu ➜ Network
❚❚ Auto Send
If On is selected for image transfer or ftp
server connections, photos will automatically
be uploaded to the server as they are taken
(note, however, that photos can only be taken
when a memory card is inserted in the
camera). Movies can not be uploaded using this option; transfer
movies during playback as described on pages 15 and 41.
❚❚ Delete After Send?
Select Ye s to delete photographs from the
camera memory card automatically once
upload is complete (image transfer and ftp
server connections only; files marked for
transfer before this option is selected are
unaffected). Sequential file numbering is used while this option is
in effect, regardless of the item selected for Custom Setting d5 in
the camera menus. Deletion may be suspended during some
camera operations.
❚❚ Send File As
When transferring NEF+JPEG images to a
computer or ftp server (image transfer and ftp
server connections only), choose whether to
upload both the NEF (RAW ) and JPEG files or
only the JPEG copy.
❚❚ Overwrite If Same Name
Choose Ye s to overwrite files with duplicate
names during upload to an ftp server, No to
add numbers to the names of newly
uploaded files as necessary to prevent
existing files being overwritten.
57
Page 68

❚❚ Protect If Marked for Upload
Select Ye s to automatically protect files
marked for upload to an ftp server. Protection
is removed as the files are uploaded.
❚❚ Send Folder
Select a folder for upload (image transfer and
ftp server connections only). All photos in the
selected folder (including those already
marked as “sent”) will be uploaded,
beginning immediately. Movies can not be
uploaded using this option; transfer movies during playback as
described on pages 15 and 41.
❚❚ Deselect All?
Select Ye s to remove transfer marking from
all images selected for upload to a computer
or ftp server (image transfer and ftp server
connections only). Upload of images with a
“sending” icon will immediately be
terminated.
❚❚ HTTP User Settings
Enter a user name and password for
connection to an http server (http server
connections only).
❚❚ MAC Address
Display the MAC address of the hardware
selected for Choose hardware (051). This
option is available only when Enable is
selected for Network connection.
58
Page 69

Appendices
Creating Profiles on a Computer
The Wireless Transmitter Utility (04) can be used to create network
profiles.
1 Connect the camera.
Start the computer and connect the camera using the
supplied USB cable as shown below.
2 Turn the camera on.
Rotate the power switch to turn the
camera on.
Power switch
59
Page 70

3 Start the Wireless Transmitter Utility.
Double-click the Wireless Transmitter Utility icon on the
desktop (Windows) or click the Wireless Transmitter Utility
icon in the Dock (Mac OS).
4 Create a profile.
Follow the on-screen instructions to create a network profile.
60
Page 71

Creating an FTP Server
Images can be uploaded to ftp servers created using the standard
ftp services included with Windows 7 (Ultimate/Business/
Enterprise), Windows Vista (Ultimate/Business/Enterprise),
Windows XP Professional, and Mac OS X. Under Windows, Internet
Information Services (IIS) are required to configure ftp servers
(installation instructions are available from Microsoft). Be sure to
use only characters that appear in the keyboard area of the camera
text-entry dialog (0 11) for such settings as user ID, password, and
folder names.
The following settings are used below for illustrative purposes:
IP address: 192.168.1.3
Subnet mask: 255.255.255.0
ftp server port: 21
ftp server
• Windows 7 ............................................................................................... 062
• Windows Vista......................................................................................... 069
• Windows XP ............................................................................................. 076
• Mac OS X ................................................................................................... 080
61
Page 72

Windows 7
1 Go to Network and Sharing Center.
Click Start > Control Panel > Network and Internet >
Network and Sharing Center.
2 Display the network adapter list.
Click Change adapter settings.
3 Open the network properties dialog.
If you are connecting via Ethernet, right-click Local Area
Connection and select Properties. If connection is via a
wireless LAN adapter, select Properties in the context menu
for Wireless Network Connection.
62
Page 73

4 Display TCP/IP settings.
Select Internet Protocol Version 4 (TCP/IPv4) and click
Properties.
5 Enter an IP address and subnet mask.
Enter an IP address and subnet mask for the ftp server and
click OK.
63
Page 74

6 Close the network properties dialog.
Click Close.
7 Open Administrative Tools.
Click Start > Control Panel > System and Security >
Administrative Tools.
64
Page 75

8 Open the IIS manager.
Double-click Internet Information Services (IIS) Manager.
9 Select Add FTP Site….
Right-click the computer user name and select Add FTP
Site….
65
Page 76

10
Enter site information.
Name the site and choose the path to the folder that will be
used for ftp upload. Click Next to proceed.
A Anonymous Login
To allow anonymous login, select a folder in the user’s public folder as
the content directory.
66
Page 77

11
Choose binding and SSL options.
Select the IP address entered in Step 5, note the port number,
select Start FTP site automatically, and check No SSL. Click
Next to proceed.
67
Page 78

12
Choose authentication options.
Adjust settings as described below and click Finish.
• Authentication: Basic
• Allow access to: All users
• Permissions: Read/Write
This completes ftp server setup. Proceed to “FTP“ (035).
68
Page 79

Windows Vista
1 Display network connections.
Click Start > Control Panel > Network and Internet
Settings > Network Connections > Manage Network
Connections.
2 Open the network properties dialog.
If you are connecting via Ethernet, right-click Local Area
Connection and select Properties. If connection is via a
wireless LAN adapter, select Properties in the context menu
for Wireless Network Connection.
3 Click Allow.
A “User Account Control” dialog will be displayed; click Allow.
69
Page 80

4 Display TCP/IP settings.
Select Internet Protocol Version 4 (TCP/IPv4) and click
Properties.
70
Page 81

5 Enter an IP address and subnet mask.
Enter an IP address and subnet mask for the ftp server and
click OK.
6 Open Administrative Tools.
Click Start > Control Panel > System and Maintenance >
Administrative Tools.
71
Page 82

7 Open the IIS manager.
Double-click IIS 6.0 Manager.
8 Click Allow.
A “User Account Control” dialog will be displayed; click Allow.
72
Page 83

9 Display ftp site properties.
Right-click Default FTP Site and select Properties.
73
Page 84

10
Select the address and port number.
Select the IP address entered in Step 5 and enter a TCP port
number.
74
Page 85

11
Choose a home directory.
Open the Home Directory tab and select A directory located
on this computer. The root directory for images uploaded to
the ftp server is listed in the Local path text box; choose a
folder and select Read, Write, and Log visits. Click OK to close
the properties dialog.
This completes ftp server setup. Proceed to “FTP“ (035).
75
Page 86

Windows XP
1 Display network connections.
Click Start > Control Panel > Network and Internet
Settings > Network Connections.
2 Open the network properties dialog.
If you are connecting via Ethernet, right-click Local Area
Connection and select Properties. If connection is via a
wireless LAN adapter, select Properties in the context menu
for Wireless Network Connection.
3 Display TCP/IP settings.
Select Internet Protocol (TCP/IP) and click Properties.
76
Page 87

4 Enter an IP address and subnet mask.
Enter an IP address and subnet mask for the ftp server and
click OK.
5 Open Internet Information Services.
Click Start > Control Panel > System and Maintenance >
Administrative Tools and open the Internet Information
Services console.
77
Page 88

6 Display ftp site properties.
Right-click Default FTP Site and select Properties.
7 Select the address and port number.
Select the IP address entered in Step 4 and enter a TCP port
number.
78
Page 89

8 Choose a home directory.
Open the Home Directory tab and select a directory located
on this computer. The root directory for images uploaded to
the ftp server is listed in the Local path text box; choose a
folder and select Read, Write, and Log visits. Click OK to close
the properties dialog.
This completes ftp server setup. Proceed to “FTP“ (035).
79
Page 90

Mac OS X 10.6
1 Display network settings.
Open System Preferences and click Network.
2 Adjust network settings.
Click the type of network you will use to connect to the server,
enter an IP address, and note the subnet mask. Click Show All
to return to the main System Preferences panel when settings
are complete.
3 Click Sharing.
80
Page 91

4 Display file sharing options.
Select File Sharing and click Options.
5 Turn ftp file sharing on.
Select Share files and folders using ftp.
This completes ftp server setup. Proceed to “FTP“ (035).
81
Page 92

Manual Profile Creation
Follow the steps below to manually configure the camera for
connection to ftp and http servers. Note that changes to the
current profile will be lost if the camera is turned off during setup;
to prevent unexpected loss of power, use a fully-charged battery
or an optional AC adapter designated for use with your camera. If
you are connecting to an ftp server behind a firewall, you may also
need to adjust firewall settings to create exceptions for the ftp
ports used by the camera (ports 21, 22, and 32768 through 61000).
1 Display network profiles.
In the network menu, highlight Network
settings and press 2 to display the
profiles list and other network settings.
2 Select Create profile.
Highlight Create profile and press 2.
Note that if the list already contains nine
profiles, you will need to delete an
existing profile using the O (Q) button
before proceeding (053).
3 Select Configure manually.
Highlight Configure manually and press
2.
82
Page 93

4 Select a connection type.
Highlight FTP upload or HTTP server
and press 2.
5 Adjust settings.
Adjust settings as described in “Editing
Network Profiles” (054).
D Editing Profiles
If the shutter-release button is pressed while menus are displayed, the
monitor will turn off and any changes to the current profile will be lost.
Choose a longer monitor off delay for Custom Setting c4 in the camera
menus.
83
Page 94

Troubleshooting
Problem Solution Page
Check settings for the host and/
or wireless LAN adapter and
adjust camera settings
appropriately.
The camera displays a TCP/
IP or ftp error.
“Connecting to PC” does
not clear from the camera
display.
The camera displays the
message, “Ethernet cable is
not connected”.
The camera displays a
memory card error.
Transfer is interrupted
before all photographs are
sent.
Check firewall settings. 17, 20, 39
Confirm that you can write to the
destination folder on the ftp
server.
Change the current PASV mode
setting.
Check firewall settings. 17, 20
Connect an Ethernet cable or
select a wireless transmitter for
Choose hardware.
Confirm that the card is properly
inserted.
Transfer will resume if the camera
is turned off and then on again.
10, 37, 54
68, 75, 79
56
8, 36
8, 36
17, 43
84
Page 95

Index
Symbols
a: “Send” ............................................18, 44
b: “Sending”......................................18, 44
c: “Sent” .............................................18, 44
A
Authentication.........................................55
Auto send...................................................57
C
Camera control ...............................2, 7, 19
Camera Control Pro 2.............................19
Channel.......................................................55
Choose hardware......................10, 37, 51
Communication mode..........................55
Connection status..................................... 9
Connection type........................11, 38, 52
Connection wizard ..........................10, 37
Copy to/from card...................................53
Create profile............................................53
D
Delete after send.....................................57
Deselect all ................................................58
DNS ..............................................................56
Domain Name Server ............................56
E
Encryption .................................................55
Encryption key .........................................55
Errors........................... 9, 18, 21, 26, 44, 84
Ethernet...............................................10, 37
Ethernet cable..................................... 8, 36
Ethernet/WT-5............................................ 2
F
File names...........................................18, 44
Firewall..................................... 3, 17, 20, 39
Folders.............................17, 40, 66, 75, 79
FTP server.......................35, 38, 56, 61, 82
FTP upload..................................... 2, 35, 41
G
Gateway .....................................................56
Group name....................................... 46, 47
H
HTTP server........................2, 7, 22, 27, 82
HTTP user settings..................................58
I
Image transfer.................................2, 7, 15
IP address..................................... 12, 38, 56
iPhone.................................................. 27, 32
K
Key index ...................................................55
L
LEDs ................................................................9
M
MAC address............................................. 58
Mac OS....................................................6, 27
Mac OS X.................................................... 80
Master/remote......................................... 46
Memory card .................................8, 36, 53
N
Network......................................................51
Network connection..............................51
Network settings................ 10, 37, 52, 82
Network Status................... 18, 21, 26, 44
Number of remote cameras................ 47
O
Options....................................................... 57
Overwrite If same name ....................... 57
85
Page 96

P
Pairing .........................................................13
Password protection..............................54
PASV mode ................................................56
Port number...................................................
.......................3, 20, 39, 56, 67, 74, 78, 82
Profile name.......................................52, 54
Protect If marked for upload...............58
Proxy server...............................................56
R
Remote camera check...........................47
Routers................................................... 3, 12
S
Send file as.................................................57
Send folder ................................................58
SSID .......................................................52, 55
Synchronized release.......... 2, 45, 46, 48
T
TCP/IP ..........................................................56
Text entry...................................................11
The Shooting Window....................28, 32
The Viewer Window ........................30, 33
W
Windows 7..................................... 6, 27, 62
Windows Vista.............................. 6, 27, 69
Windows XP .................................. 6, 27, 76
Wireless LAN ........................................ 2, 55
Wireless Transmitter Utility...... 4, 14, 59
WT-4.........................................................vii, 2
WT-5.............................................................45
86
Page 97

87
Page 98

88
Page 99

Page 100

No reproduction in any form of this manual, in whole or in part
(except for brief quotation in critical articles or reviews), may be
made without written authorization from NIKON CORPORATION.
Printed in Hong Kong
SB2A01(11)
6MB14811-01
 Loading...
Loading...