Page 1
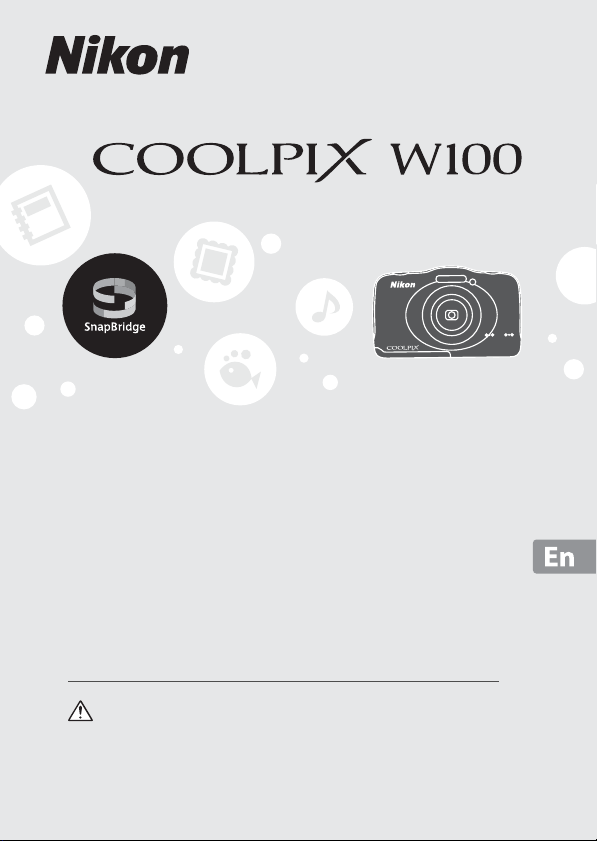
DIGITAL CAMERA
Quick Start Guide
Connect to a Smartphone 2
Introduction 4
Get Ready 9
A Shoot 17
B View 19
Have More Fun 21
For Your Safety 25
Technical Notes 42
CAUTION
There are important notes about the waterproofing
from pages 31 to 34.
Make sure that you read them carefully.
Page 2
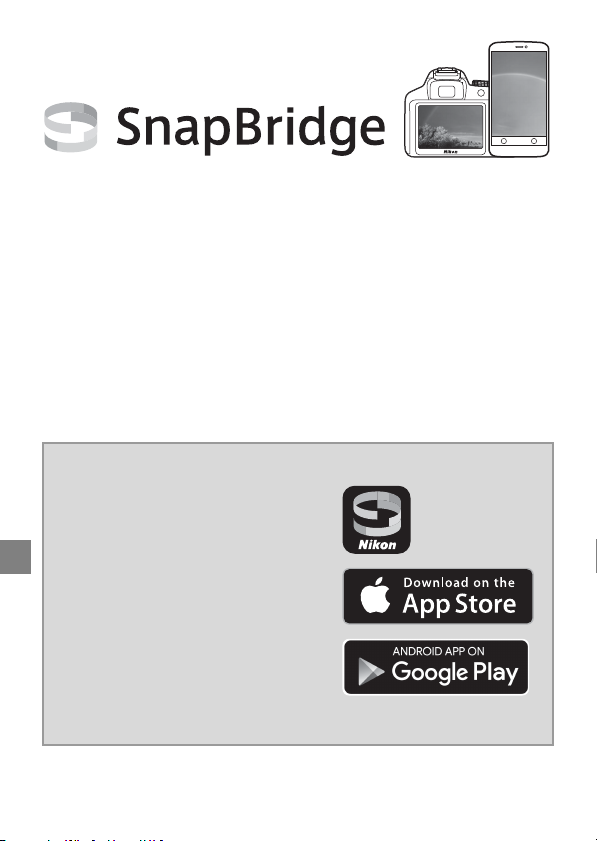
Your images. The world. Connected
Connect to a Smartphone
COOLPIX W100 Model Name: N1530
Welcome to SnapBridge — Nikon’s new family of services to enrich
your image experience. SnapBridge eliminates the barrier between
your camera and compatible smart device, through a combination of
Bluetooth® low energy (BLE) technology and a dedicated app. The
stories you capture with your Nikon camera and lenses are
automatically transferred to the device as they are taken. They can
even be uploaded effortlessly to cloud storage services, inviting
access across all your devices. You can share your excitement, when
and where you want.
Download the SnapBridge app to get started!
Take advantage of the wide-ranging
convenience by downloading the
SnapBridge app onto your smart device
now. Through a few simple steps, this app
connects your Nikon cameras with a
compatible iPhone®, iPad® and/or iPod
touch® or smart devices running on the
TM
Android
available free from the website (http://
snapbridge.nikon.com), Apple App Store®
and Google Play
For the latest information on SnapBridge,
visit the Nikon website for your area (page 25).
operating system. The app is
TM
.
Connect to a Smartphone
2
Page 3
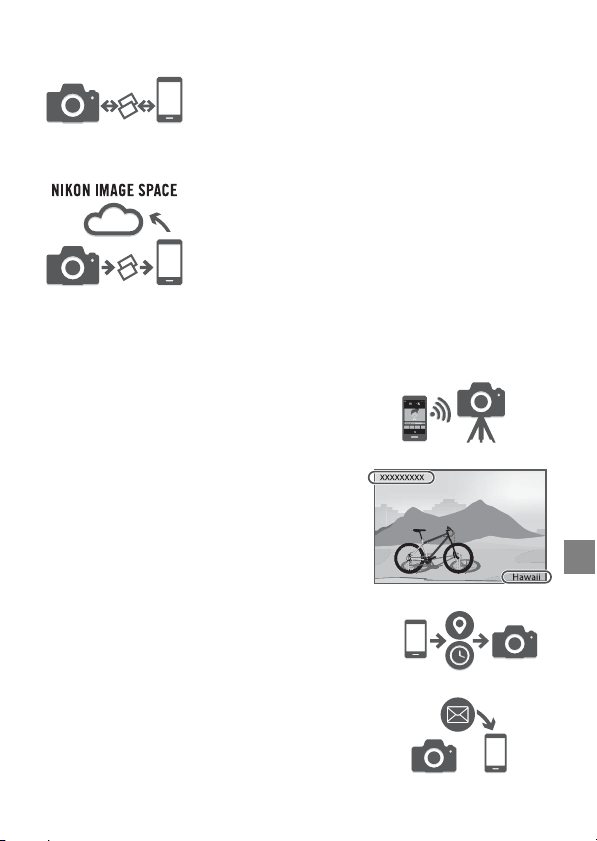
The exciting image experience that SnapBridge offers…
Automatic picture transfer from camera to smart
device thanks to the constant connection between
the two devices — making online photo sharing
easier than ever
Upload of photos and thumbnail images to the
NIKON IMAGE SPACE cloud service
A range of services that enriches your imaging life,
including:
• Camera remote control
• Imprinting up to two pieces of credit
information (e.g. copyright, comments,
text and logos) on pictures
• Automatic update of camera’s date and
time info and location info
• Receive camera’s firmware updates
Connect to a Smartphone
3
Page 4
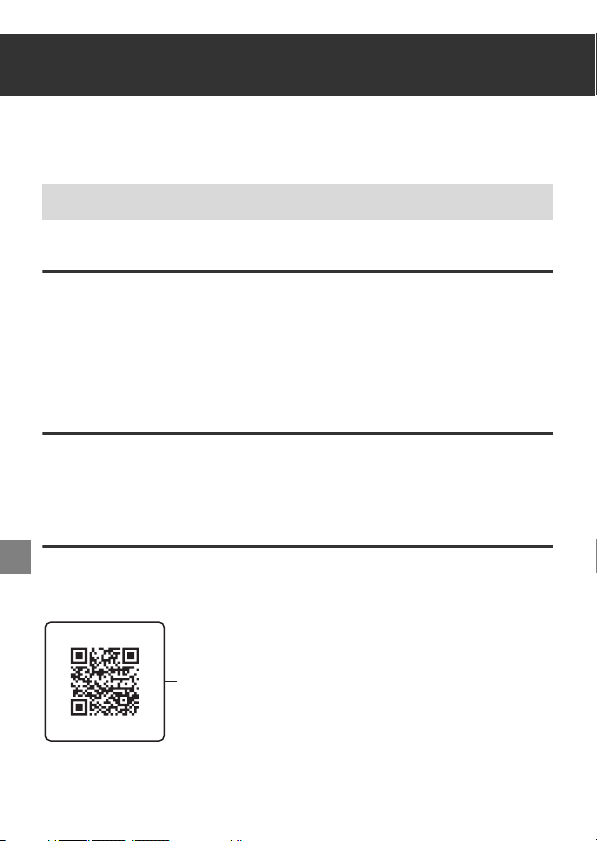
Introduction
Scan this image with your smart device’s QR code reader.
Read “For Your Safety” (pages 25-41) and all other instructions carefully with an adult
before using your camera. Keep this manual where it will be read by all who use the
camera.
Do the instructions in “Get Ready” (page 9-16) with an adult.
Downloading the “Reference Manual”
The Reference Manual (PDF format) provides more details in various languages on how
to use this camera. Use your smart device or computer to refer to it along with this
manual. Download the Reference Manual from our Download Center at the URL
below.
• The Reference Manual can be viewed using Adobe PDF Reader, iBooks, or other
software. Adobe PDF reader can be downloaded from the Adobe website.
Downloading “ViewNX-i”
ViewNX-i is free software that enables you to transfer images and movies to your
computer for viewing and editing. Download the software from our Download Center
at the URL below.
Visit Our Download Center
Visit the website below to download the Reference Manual and software for this
camera.
http://downloadcenter.nikonimglib.com
4
Page 5
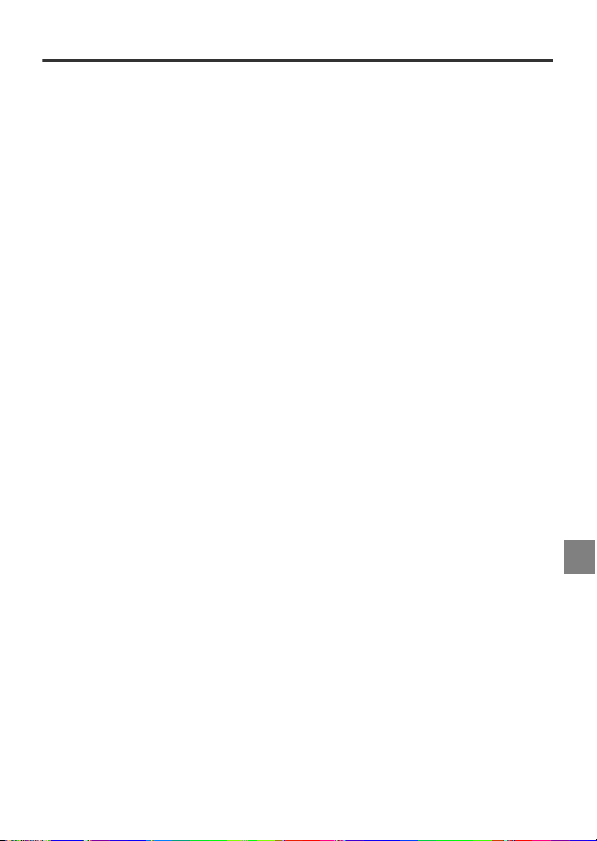
Nikon User Support
Visit the site below to register your camera and keep up-to-date with the latest product
information. You will find answers to frequently asked questions (FAQs) and can contact us
for technical assistance.
http://www.europe-nikon.com/support
Introduction
5
Page 6
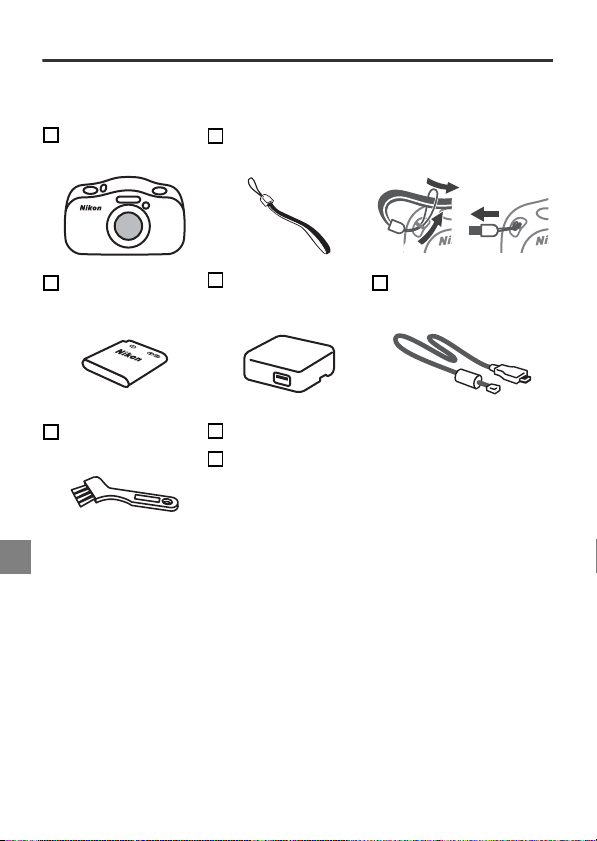
Confirming the Package Contents
1
2
3
In the event that any items are missing, please contact the store where
you purchased the camera.
COOLPIX W100
Digital Camera
Camera Strap
1
(How to attach)
EN-EL19 Rechargeable
Li-ion Battery
3
Brush
1
Do not swing the camera by the strap. The camera could strike objects
or people causing injury and damage to the camera.
2
A plug adapter is included if the camera was purchased in a country
EH-73P Charging AC
2
Adapter
Quick Start Guide (this manual)
Warranty (printed on the back cover of this manual)
UC-E21 USB Cable
or region that requires a plug adapter. The shape of the plug adapter
varies with the country or region of purchase (page 9).
3
The brush is used for cleaning the waterproof packing.
• Accessories are not waterproof.
• A memory card is not included with the camera. SD, SDHC, and SDXC
memory cards are referred to as “memory cards” in this manual.
6
Introduction
Page 7
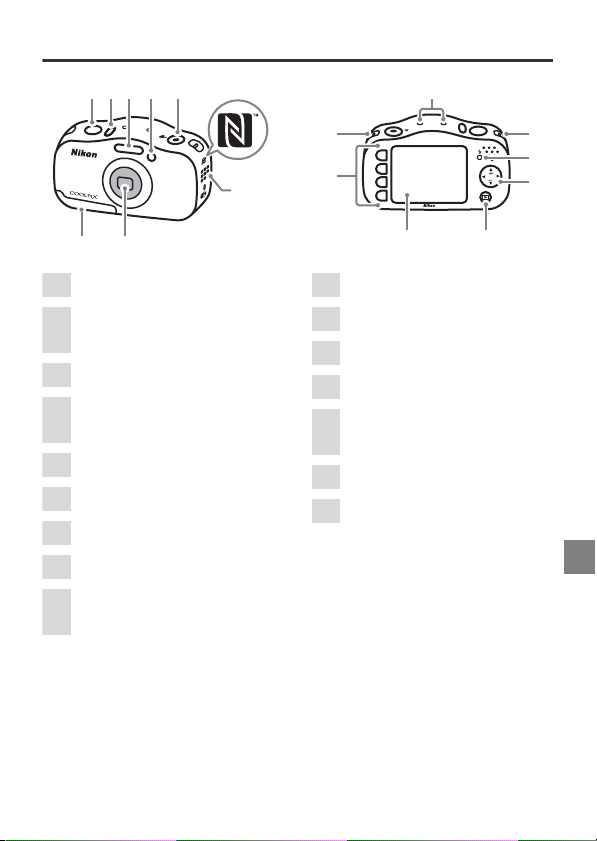
Parts of the Camera
1 Shutter-release button
2 Power switch/
power-on lamp
3Flash
4 AF-assist illuminator/
self-timer lamp
5 b (movie-record) button
6 N-Mark (NFC antenna)
7Speaker
8Lens
9 Battery-chamber/
memory card slot cover
10 Microphone
11 Eyelet for camera strap
12 Charge lamp/flash lamp
13 Multi selector
14 c (shooting/playback
mode) button
15 Monitor (Screen)
16 Flexible buttons*
3421 5
98
* In this document, the flexible buttons are sometimes referred to as
“flexible button 1” through “flexible button 4”, in order from top to
bottom.
6
11 11
7
16
10
12
13
1415
Introduction
7
Page 8
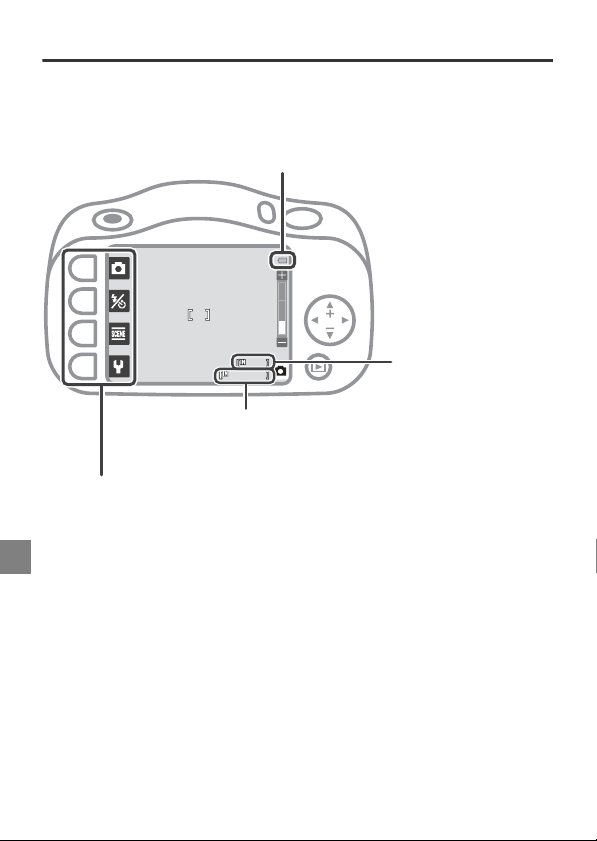
Using the Monitor
9 99
2 9m 0s
Battery level
• F: The battery has enough power
remaining.
• G: The battery level is low.
Number of images
that can be taken
Maximum movie
recording time
Flexible buttons
Press to select an item shown on the screen.
999
29m 0s
Introduction
8
Page 9
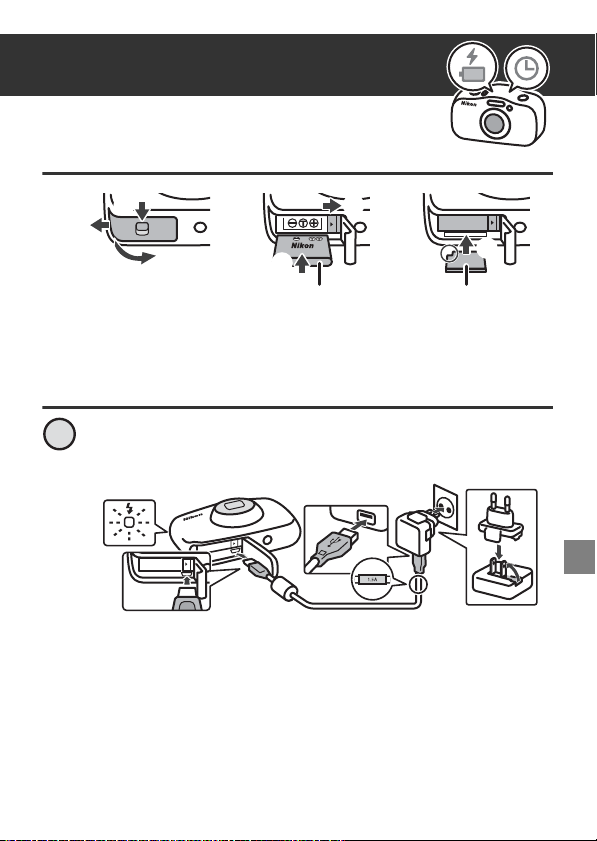
Get Ready
2
3
4
5
6
1
Battery Memory card
7
8
9
Inserting the Battery and Memory Card
•
Look at the stickers and insert the battery and memory card the right way.
• The first time you insert a memory card that has been used in another
device into this camera, make sure to format it with this camera.
Charging the Battery
1
Connect the camera to the Charging AC Adapter and to
the electrical outlet.
7
If a plug adapter* is included with your camera, securely connect
it to the Charging AC Adapter. Once the two are connected,
attempting to forcibly remove the plug adapter could damage
the product.
* The shape of the plug adapter varies according to the country
or region in which the camera was purchased.
This step can be omitted if the plug adapter comes
permanently bonded to the Charging AC Adapter.
9
Page 10
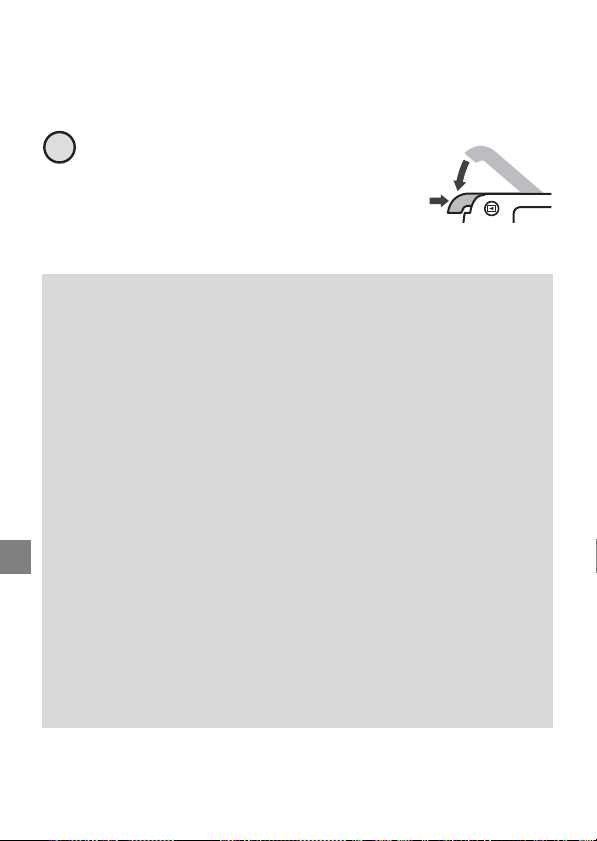
• The battery starts charging, and the charge lamp flashes.
a
0
• When the battery is fully charged, the charge lamp turns off.
• Disconnect the Charging AC Adapter from the electrical outlet
and then disconnect the cable.
2
Close the cover.
• Lay the cover completely flat in the
direction indicated by the arrow 0,
and fully slide it in a.
B Notes About Opening and Closing the Cover
• Make sure the camera and your hands are not wet.
• Make sure that there is no debris, etc. inside the battery-chamber/
memory card slot cover.
• Make sure that the battery-chamber/memory card slot cover is
firmly closed.
B Notes About Charging and Replacing the Battery
• Only an adult should charge and replace the battery.
• Do not use any USB cable other than the UC-E21. Doing so could
result in overheating, fire or electric shock.
• Check the shape and direction of the plugs and do not insert or
remove the plugs at an angle.
• Do not, under any circumstances, use another make or model of
AC adapter other than EH-73P Charging AC Adapter, and do not
use a commercially available USB-AC adapter or a battery charger
for a mobile phone. Failure to observe this precaution could result
in overheating or in damage to the camera.
• Refer to the information in “For Your Safety” (page 27) and “Caring
for the Product” (page 37).
10
Get Ready
Page 11
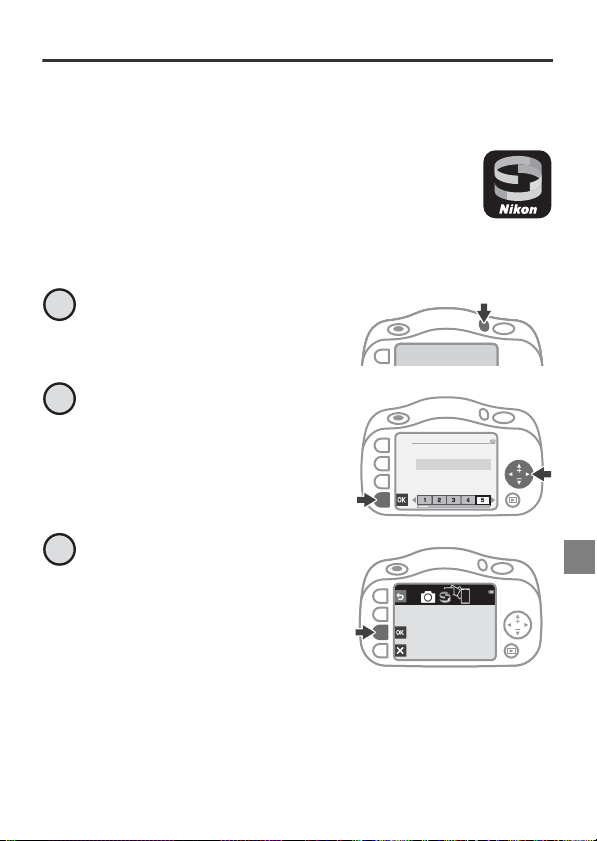
Setting the Camera
2
Use SnapBridge to send photos
to your smart device and
share them online.
To skip this screen and
set SnapBridge later from
the Network menu, press X.
You can set the camera with or without using a smartphone or tablet.
Setup from a Smartphone or Tablet
• Before setting the camera, install the SnapBridge app
(page 2) and enable Bluetooth and Wi-Fi on your
smartphone or tablet (called “smart device” from this
point on).
• The screens of the camera and smart device may be different from the
actual screens.
1
Press the power switch to
turn on the camera.
Press J or K on the multi
selector to highlight a
language and press O.
3
Press O when the dialog at
right is displayed.
Language
English
Get Ready
11
Page 12
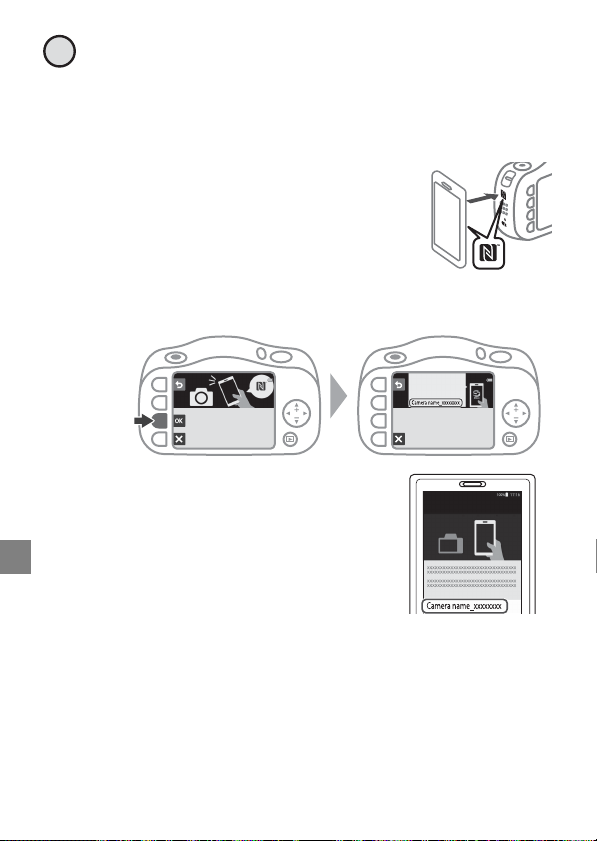
4
NFC enabled devices: touch
the camera to the smart device.
Non-NFC enabled devices: press OK.
SnapBridge
App
Camera
On your smart device, go to the app
store and search for
SnapBridge. After installing,
open the SnapBridge app.
Pair (i.e., establish a Bluetooth link between) the camera
and the smart device.
• Here, connecting the camera and a smart device wirelessly
through Bluetooth is called “pairing.”
• Android Devices with NFC Support
After checking that NFC is enabled on the
smart device, touch the camera
Y (N-Mark) to the NFC antenna on the
smart device to start the SnapBridge app.
• iOS Devices and Android Devices Without NFC Support
-Press O. The camera will wait for a connection.
- Start the SnapBridge app on the
smart device, and follow the onscreen instructions to tap the name
of the camera.
Connect to Camera
Camera name
Get Ready
12
Page 13
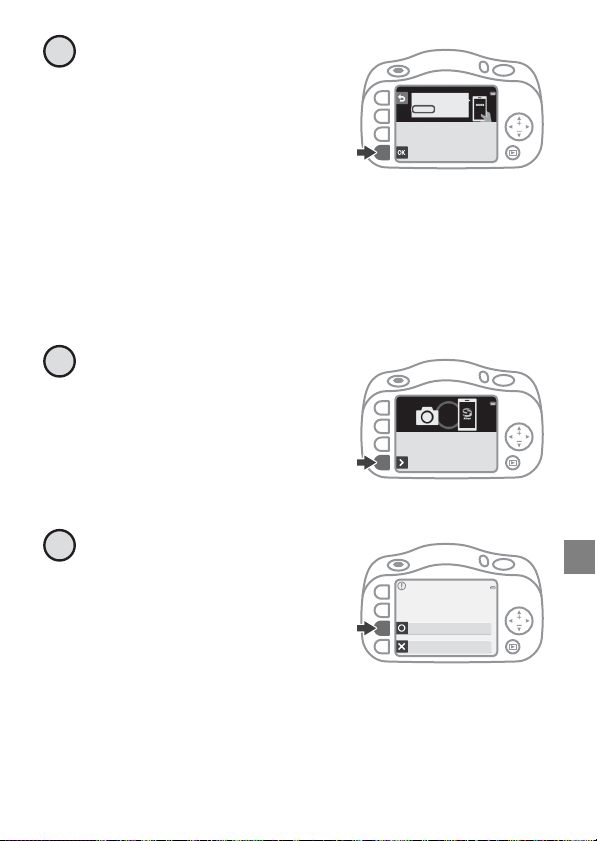
Check the authentication
Auth. code
000000
Confirm that the same
authentication code is
displayed on the smart
device and press OK.
Camera
7
5
code.
• After checking that the camera
and smart device display the
same six-digit authentication
code, and then follow the
steps below (note that the
code may not be displayed in
some versions of iOS, but you should follow the steps below
even if the code is not displayed).
- On the camera, press O.
- On the smart device, tap Pairing (the name of the button
may be different depending on the smart device).
6
Press A when the dialog at
right is displayed.
• If the camera displays Could
not connect., press
R Reconnect to return to
Your camera and smart device are
connected!
SnapBridge will send your photos to
your smart device as they are taken.
step 4. To cancel pairing
settings, press SCancel.
Select whether to add
shooting location
information to the images
that you take.
• To add location data to images,
select RYes. Turn on the
location data features in the SnapBridge app and on the smart
device (for more information, see the instructions included with
the smart device).
Download location
data from smart
device?
Yes
No
Get Ready
13
Page 14
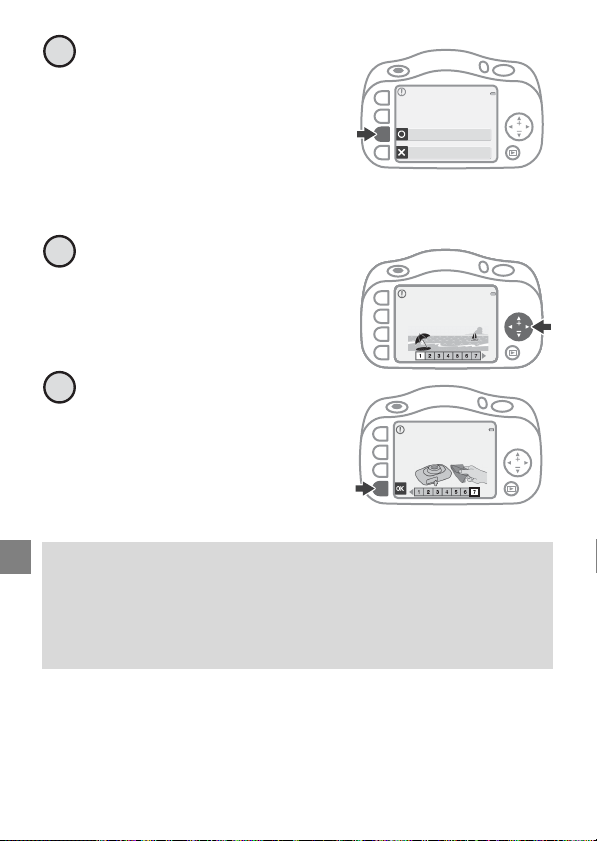
Select a camera clock
Waterproong precautions
8
setting.
• If you select RYes, the time is
automatically set to match the
smart device. Turn on time
syncing in the SnapBridge app.
• If you select SNo, set from
step 4 (page 15) in “Setup from the Camera Menus”.
Confirm the messages
9
Sync clock with smart
device?
Yes
No
about the waterproofing
and press K.
• There are seven message
screens.
10
Confirm the message on the
screen shown at right and
press O.
• The shooting screen is
After drying thoroughly, use
a cloth to remove any
droplets remaining on the
areas indicated.
displayed.
Using a Smart Device for Other Settings
You can use various SnapBridge app features if you pair the camera
with a smart device.
See “What SnapBridge Can Do for You” in the “Reference Manual” for
details (page 4).
Get Ready
14
Page 15
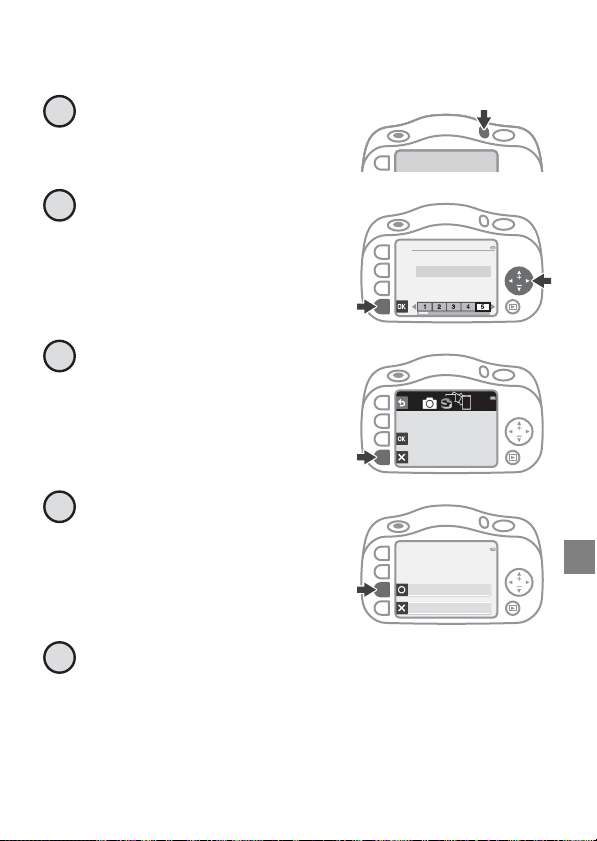
Setup from the Camera Menus
Use SnapBridge to send photos
to your smart device and
share them online.
To skip this screen and
set SnapBridge later from
the Network menu, press X.
4
5
The camera clock can be set manually.
1
Press the power switch to
turn on the camera.
2
Press J or K on the multi
selector to highlight a
language and press O.
3
Press S when the dialog at
right is displayed.
Press RYes.
Language
English
Set time and date?
Yes
No
Select a date format.
Get Ready
15
Page 16

Set the date and time, and
6
press O.
• Use J or K to select a field and
then use H or I to set the
date and time.
• Select the minute field and
press O to confirm the
setting.
• Press m to display m on the screen and enable daylight saving
time. To disable daylight saving time, press m again.
When the confirmation dialog is displayed, press RYes.
7
Follow the on-screen instructions to complete the
8
Date and time
D
MY
/
01
01
2016
/
hm
00:00
setting.
• From here, follow the same procedure for “Setup from a
Smartphone or Tablet” from step 9 (page 14).
Changing the Language, Date, and Time Settings
You can change the Language and Date and time settings in the
l camera settings menu.
16
Get Ready
Page 17

A Shoot
1
21 00
25 m 0 s
Taking Pictures
Hold the camera steady and
aim the camera so that you
can see your subject on the
screen.
• Guide one hand through the camera strap and hold the camera
steady with both hands.
• When taking pictures, be careful not to cover the flash or lens
with your fingers.
2
Press the shutter-release
button slightly (halfway).
• The camera focuses.
2100
25m 0s
17
Page 18

1/ 25 0
F3.3
3
21 0 02100
25 m 0 s25m 0s
Press the shutter-release
button the rest of the way
down.
• The camera captures an image.
Using the Zoom
H: Captures a bigger subject.
I: Captures a wider view.
Recording Movies
1
While A is displayed on the
lower-right of the screen, aim
the camera so that you can
see your subject on the
screen.
• Make sure you do not cover the
microphone.
2
Press the b (movie-record)
button.
• The camera starts recording a
movie.
1/250
F3.3
3
Press the b (movie-record) button again.
• The camera stops recording the movie.
A Shoot
18
Page 19

B View
21 0 0
25 m 0 s
1
Current image
Previous
image
Next image
Viewing Your Images
Press the c (shooting/
playback mode) button.
• B is displayed on the lower-right
of the screen.
• The last picture you took is
displayed.
2
Use the multi selector to look through your images.
• If you press the c (shooting/playback mode) button again,
A is displayed on the lower-right of the screen and the
camera returns to the shooting screen.
2100
25m 0s
19
Page 20

Deleting Images
4
15 / 11 / 2 01 6
15 : 30
4
15 / 11 / 2 01 6
15 : 30
1
When B is displayed on the
lower-right of the screen,
look through your images
and find an image you want
to delete.
2
Press n.
3
Press n Erase this picture
only.
• Press Q if you want to exit
without deleting the image.
4
Press R Yes.
• If you delete an image, you
cannot recover it.
15/11/2016
15:30
15/11/2016
15:30
Erase
Erase this picture only
Erase selected pictures
Erase all pictures
Erase 1 picture ?
Yes
No
4
4
20
B View
Page 21

Have More Fun
2 10 0
2 5m 0s
Things You Can Do When Shooting
1
2
3
4
A Allows you to easily take beautiful pictures.
1
Z Allows you to set the flash, self-timer, and smile timer.
2
g Allows you to shoot with settings suited to the selected style.
3
You can also add borders to images or change the colors.
l Allows you to change the camera’s settings.
4
Create a Diorama Effect /Shoot a Movie Miniature
(g M g M M/g M g M j)
You can take miniature-like pictures and
movies with just a simple press of the shutterrelease button.
2100
25m 0s
21
Page 22

Things You Can Do When Viewing
4
1 5/ 1 1/ 2 0 16
1 5: 3 0
15/11/2016
1
2
3
4
V Allows you to edit images or add messages to images. You
1
can also protect images from accidental deletion.
Z Allows you to select and view images from the calendar.
2
In slide show, the images are displayed in order.
n Allows you to delete images.
3
l Allows you to change the camera’s settings.
4
Add Makeup (V M V M K)
You can play with makeup effects
such as adding cheek color,
adding foundation, and making
eyes larger.
15:30
4
Have More Fun
22
Page 23

Taking Pictures Underwater
21 0 0
25 m 0 s
1
Before Using the Camera Underwater
Read “Notes About Shockproof, Waterproof, and Dustproof
Performance” (page 32) and “Before Using the Camera Underwater”
(page 33) thoroughly.
While A is displayed on the
lower-right of the screen,
press g.
2100
25m 0s
2
Press g Choose a style.
More picture options
Choose a style
Decorate
Change colors
3
Press J or K, select JShoot
under water
• The waterproofing-related
message is displayed. Confirm
the message and press K to
display the next message. Press
O to start shooting.
and press O.
Shoot under water
Have More Fun
23
Page 24

4
Press the shutter-release
button.
Cleaning the Camera After Using It Underwater
Read “Cleaning After Using the Camera Underwater” (page 40)
thoroughly.
Underwater Face Framing (g M g M J)
The camera searches for human faces
underwater and then automatically
captures images. You can take
pictures without submerging your
face by putting only the camera
underwater.
Other Ways to Have Fun
• E Add messages
Add voice messages to captured images.
• A Decorate
Add a frame around your images.
• u Change sounds
Set the shutter sound and button sound.
Have More Fun
24
Page 25

For Your Safety
Holographic seal: Identifies this
device as an authentic Nikon product.
Information and Precautions
Life-Long Learning
As part of Nikon’s “Life-Long Learning” commitment to ongoing product support and
education, continually updated information is available online at the following websites:
• For users in the U.S.A.: http://www.nikonusa.com/
• For users in Europe: http://www.europe-nikon.com/support/
• For users in Asia, Oceania, the Middle East, and Africa: http://www.nikon-asia.com/
Visit these websites to keep up-to-date with the latest product information, tips, answers to
frequently asked questions (FAQs), and general advice on digital imaging and photography.
Additional information may be available from the Nikon representative in your area. Visit the
website below for contact information.
http://imaging.nikon.com/
Use Only Nikon Brand Electronic Accessories
Nikon COOLPIX cameras are designed to the highest standards and include complex
electronic circuitry. Only Nikon brand electronic accessories (including battery chargers,
batteries, Charging AC Adapters, AC adapters, and USB cables) certified by Nikon specifically
for use with this Nikon digital camera are engineered and proven to operate within the
operational and safety requirements of this electronic circuitry.
THE USE OF NON-NIKON ELECTRONIC ACCESSORIES COULD DAMAGE THE CAMERA AND
MAY VOID YOUR NIKON WARRANTY.
The use of third-party rechargeable Li-ion batteries not bearing the Nikon holographic seal
could interfere with normal operation of the camera or result in the batteries overheating,
igniting, rupturing, or leaking.
For more information about Nikon brand accessories, contact a local authorized Nikon
dealer.
Before Taking Important Pictures
Before taking pictures on important occasions (such as at weddings or before taking the
camera on a trip), take a test shot to ensure that the camera is functioning normally. Nikon
will not be held liable for damages or lost profits that may result from product malfunction.
25
Page 26

About the Manuals
• No part of the manuals included with this product may be reproduced, transmitted,
transcribed, stored in a retrieval system, or translated into any language in any form, by
any means, without Nikon’s prior written permission.
• Illustrations and screen content shown in this manual may differ from the actual product.
• Nikon reserves the right to change the specifications of the hardware and software
described in these manuals at any time and without prior notice.
• Nikon will not be held liable for any damages resulting from the use of this product.
• While every effort was made to ensure that the information in these manuals is accurate
and complete, we would appreciate it were you to bring any errors or omissions to the
attention of the Nikon representative in your area (address provided separately).
Comply with Copyright Notices
Under copyright law, photographs or recordings of copyrighted works made with the
camera can not be used without the permission of the copyright holder. Exceptions apply
to personal use, but note that even personal use may be restricted in the case of
photographs or recordings of exhibits or live performances.
Disposing of Data Storage Devices
Please note that deleting images or formatting data storage devices such as memory cards
or built-in camera memory does not completely erase the original image data. Deleted files
can sometimes be recovered from discarded storage devices using commercially available
software, potentially resulting in the malicious use of personal image data. Ensuring the
privacy of such data is the user’s responsibility.
Before discarding a data storage device or transferring ownership to another person, make
sure to reset all of the camera’s settings in Reset all in the camera settings menu. After
resetting, erase all data in the device using commercial deletion software, or format the
device in Format memory or Format card in the camera settings menu, then completely
refill it with images containing no private information (for example, images of empty sky).
Care should be taken to avoid injury or damage to property when physically destroying
memory cards.
Conformity Marking
Follow the procedure below to display some of the conformity markings that the
camera complies with.
Enter shooting mode or playback mode M flexible button 4 (l) M flexible button 4
(l Camera settings) M press HI M k Conformity marking
For Your Safety
26
Page 27

For Your Safety
To prevent damage to property or injury to yourself or to others, read “For Your Safety”
in its entirety before using this product.
Keep these safety instructions where all those who use this product will read them.
Failure to observe the precautions marked
DANGER
WARNING
CAUTION
• Do not use while walking or operating a vehicle. Failure to observe this precaution
could result in accidents or other injury.
• Do not disassemble or modify this product. Do not touch internal parts that
become exposed as the result of a fall or other accident. Failure to observe these
precautions could result in electric shock or other injury.
• Should you notice any abnormalities such as the product producing smoke, heat,
or unusual odors, immediately disconnect the battery or power source. Continued
operation could result in fire, burns or other injury.
• Do not handle the plug with wet hands. Failure to observe this precaution could
result in fire or electric shock.
• Do not let your skin remain in prolonged contact with this product while it is on or
plugged in. Failure to observe this precaution could result in low-temperature
burns.
• Do not use this product in the presence of flammable dust or gas such as propane,
gasoline or aerosols. Failure to observe this precaution could result in explosion or
fire.
• Do not aim the flash at the operator of a motor vehicle. Failure to observe this
precaution could result in accidents.
with this icon carries a high risk of death or
severe injury.
Failure to observe the precautions marked
with this icon could result in death or
severe injury.
Failure to observe the precautions marked
with this icon could result in injury or
property damage.
WARNING
For Your Safety
27
Page 28

• Keep this product out of reach of children. Failure to observe this precaution could
result in injury or product malfunction. In addition, note that small parts constitute
a choking hazard. Should a child swallow any part of this product, seek immediate
medical attention.
• Do not entangle, wrap or twist the straps around your neck. Failure to observe this
precaution could result in accidents.
• Do not use batteries, chargers, AC adapters, or USB cables not specifically
designated for use with this product. When using batteries, chargers, AC adapters,
and USB cables designated for use with this product, do not:
- Damage, modify, forcibly tug or bend the cords or cables, place them under
heavy objects, or expose them to heat or flame.
- Use travel converters or adapters designed to convert from one voltage to
another or with DC-to-AC inverters.
Failure to observe these precautions could result in fire or electric shock.
• Do not handle the plug when charging the product or using the AC adapter
during thunderstorms. Failure to observe this precaution could result in electric
shock.
• Do not handle with bare hands in locations exposed to extremely high or low
temperatures. Failure to observe this precaution could result in burns or frostbite.
CAUTION
• Do not leave the lens pointed at the sun or other strong light sources. Light
focused by the lens could cause fire or damage to product’s internal parts.
When shooting backlit subjects, keep the sun well out of the frame.
• Turn this product off when its use is prohibited. Disable wireless features when the
use of wireless equipment is prohibited. The radio-frequency emissions produced
by this product could interfere with equipment onboard aircraft or in hospitals or
other medical facilities.
• Remove the battery and disconnect the AC adapter if this product will not be used
for an extended period. Failure to observe this precaution could result in fire or
product malfunction.
• Do not fire the flash in contact with or in close proximity to the skin or objects.
Failure to observe this precaution could result in burns or fire.
• Do not leave the product where it will be exposed to extremely high temperatures,
for an extended period such as in an enclosed automobile or in direct sunlight.
Failure to observe this precaution could result in fire or product malfunction.
For Your Safety
28
Page 29

DANGER for Batteries
• Do not mishandle batteries. Failure to observe the following precautions could
result in the batteries leaking, overheating, rupturing, or catching fire:
- Use only rechargeable batteries approved for use in this product.
- Do not expose batteries to flame or excessive heat.
- Do not disassemble.
- Do not short-circuit the terminals by touching them to necklaces, hairpins, or
other metal objects.
- Do not expose batteries or the products in which they are inserted to powerful
physical shocks.
• Recharge batteries using the specified method. Failure to observe this precaution
could result in the batteries leaking, overheating, rupturing, or catching fire.
• If battery liquid comes into contact with the eyes, rinse with plenty of clean water
and seek immediate medical attention. Delaying action could result in eye injuries.
WARNING for Batteries
• Keep batteries out of reach of children. Should a child swallow a battery, seek
immediate medical attention.
• Do not immerse this product in water or expose to rain. Failure to observe this
precaution could result in fire or product malfunction. Immediately dry the
product with a towel or similar object should it become wet.
• Discontinue use immediately should you notice any changes in the battery, such
as discoloration or deformation. Cease charging if they do not charge in the
specified period of time. Failure to observe these precautions could result in the
battery leaking, overheating, rupturing, or catching fire.
• Prior to disposal, insulate battery terminals with tape. Overheating, rupture, or fire
may result should metal objects come into contact with the terminals. Recycle or
dispose of batteries in accord with local regulations.
• If battery liquid comes into contact with a person’s skin or clothing, immediately
rinse the affected area with plenty of clean water. Failure to observe this
precaution could result in skin irritation.
For Your Safety
29
Page 30

Notices
Notices for Customers in Europe
CAUTIONS
RISK OF EXPLOSION IF BATTERY IS REPLACED BY AN INCORRECT TYPE.
DISPOSE OF USED BATTERIES ACCORDING TO THE INSTRUCTIONS.
This symbol indicates that electrical and electronic equipment is to be
collected separately.
The following apply only to users in European countries:
• This product is designated for separate collection at an appropriate
collection point. Do not dispose of as household waste.
• Separate collection and recycling helps conserve natural resources and
prevent negative consequences for human health and the environment that might
result from incorrect disposal.
• For more information, contact the retailer or the local authorities in charge of waste
management.
This symbol on the battery indicates that the battery is to be collected
separately.
The following apply only to users in European countries:
• All batteries, whether marked with this symbol or not, are designated
for separate collection at an appropriate collection point. Do not
dispose of as household waste.
• For more information, contact the retailer or the local authorities in charge of waste
management.
For Your Safety
30
Page 31

<Important> Notes About Shockproof,
Waterproof, and Dustproof Performance and
Condensation
• The shockproof, waterproof, and dustproof performance described here do not
guarantee that the camera will remain completely waterproof or free from damage
and trouble under all conditions.
• Do not subject the camera to excessive shock, vibration or pressure by dropping it,
hitting it, or placing a heavy object on it. Failure to observe this precaution could
deform the camera, cause water to seep inside, or damage the airtight seals,
resulting in camera malfunction.
• Your Nikon warranty may not cover troubles caused by water seeping inside the
camera due to improper handling of the camera.
Notes About Shockproof Performance
This camera has passed Nikon’s in-house test (drop test from a height of 180 cm (5 ft
10 in.) on a 5 cm (2 in.) thick plywood panel) compliant with the MIL-STD 810F
Method 516.5-Shock* standard.
Changes in appearance, such as paint peeling off and deformation of the camera, are
not measured in Nikon’s in-house test.
* U.S. Department of Defense test method standard.
This drop test drops 5 cameras in 26 directions (8 edges, 12 corners, and 6 faces) from a
height of 122 cm (4 ft) to make sure that one to five cameras pass the test (if any defect is
detected during the test, another five cameras are tested to make sure that the test
criteria are satisfied for one to five cameras).
Notes About Waterproof and Dustproof Performance
The camera is rated equivalent to JIS/IEC waterproof class 8 (IPX8) and JIS/IEC
dustproof class 6 (IP6X) and can shoot images underwater at a depth of 10 m (33 ft)
for up to 60 minutes.*
* This rating indicates that the camera has been designed to withstand the specified water
pressure for the specified period of time when the camera is used according to the
methods defined by Nikon.
- The waterproof performance of this camera was tested in fresh water (swimming
pools, rivers, and lakes) and salt water only.
- The inner portion of this camera is not waterproof. Water seeping inside the camera
could cause the components to rust, resulting in high repair costs or irreparable damage.
B Precautions When Cleaning
• Do not puncture the microphone or speaker openings with a sharp implement. If the
inside of the camera is damaged, the waterproof performance will deteriorate.
• Do not use soap, neutral detergents, or chemicals such as benzene for cleaning.
For Your Safety
31
Page 32

Notes About Shockproof, Waterproof, and
Waterproof packing
Dustproof Performance
• Do not drop the camera, strike it against a hard object such as a rock, or throw it
against a water surface.
• Do not subject the camera to shock when using it underwater.
- Do not subject the camera to water pressure by exposing it to rapids or
waterfalls.
- Do not expose to depths greater than 10 m (33 ft) underwater.
- Make sure not to drop the camera underwater. This camera does not float in
water.
• Do not continuously use the camera underwater for 60 minutes or more.
• Do not insert a wet memory card or battery in the camera.
- Do not open the battery-chamber/memory card slot cover when the camera or
your hands are wet. Doing so may cause water to seep inside the camera or
result in camera malfunction.
• Do not open the battery-chamber/memory card slot cover underwater.
• If moisture such as water droplets adheres to
the outside of the camera or inside of the
battery-chamber/memory card slot cover,
immediately wipe it off with a soft dry cloth.
- If a foreign substance adheres to the
outside of the camera or inside of the
battery-chamber/memory card slot cover,
immediately remove it with a blower or a
soft cloth.
- If a foreign substance adheres to the
waterproof packing inside the batterychamber/memory card slot cover, remove it
with the included brush. Do not use the
included brush for anything other than
cleaning the waterproof packing.
• Do not leave the camera in cold conditions or in
hot conditions of 40°C (104°F) or more for a long
period of time.
- Doing so could cause deterioration of the
waterproof performance.
- When using the camera underwater, make sure the water temperature is from
0°C to 40°C (32°F to 104°F).
• Do not use the camera at hot springs.
For Your Safety
32
Page 33

Before Using the Camera Underwater
Check the items below before using the camera underwater.
• Make sure that there are no foreign substances inside the battery-chamber/
memory card slot cover.
• Make sure that the waterproof packing of the battery-chamber/memory card slot
cover is not cracked or deformed.
- Make sure that the waterproof packing is not detached from the camera.
• Make sure that the battery-chamber/memory card slot cover is firmly closed.
- Make sure that the battery-chamber/memory card slot cover security lock is in
the LOCK position.
Notes About Operating Temperature, Humidity, and
Condensation
The operation of this camera has been tested at temperatures from –10°C to +40°C
(14°F to 104°F).
When you use the camera in cold climate regions or at high altitudes, observe the
following precautions.
• Battery performance deteriorates temporarily when cold. Keep the camera and
batteries warm under your clothing before use.
• Camera performance may deteriorate temporarily if it is exposed to extreme cold
for an extended period. For example, the monitor may appear darker than normal
immediately after the camera is turned on, or residual images may be produced.
● Environmental conditions that are likely to cause condensation inside of
the camera
Fogging (condensation) may occur on the inside of the monitor or lens when there
are sharp temperature changes or high humidity, such as in the environmental
conditions described below. This is not a camera malfunction or defect.
• The camera is suddenly immersed in cold water after being in a hot place on land.
• The camera is brought to a warm place such as inside a building after being in the
cold outdoors.
• The battery-chamber/memory card slot cover is opened or closed in a highhumidity environment.
● Clearing the fogging
• Turn off the camera and open the battery-chamber/memory card slot cover while
in a place where the ambient temperature is stable (avoid places with high
temperature, high humidity, sand, or dust).
To clear the fogging, remove the battery and memory card, and leave the batterychamber/memory card slot cover open to allow the camera to adjust to the
ambient temperature.
For Your Safety
33
Page 34

Inspection and Repair
• If the camera is exposed to shock, it is recommended to consult your retailer or
Nikon-authorized service representative to confirm the waterproof performance
(charged service).
• If the waterproof packing begins to deteriorate, consult your retailer or Nikonauthorized service representative. The waterproof performance of the waterproof
packing may start to deteriorate after one year.
• If water seeps inside the camera, immediately stop using it and take it to your
Nikon-authorized service representative.
For Your Safety
34
Page 35

Notes About Wireless Communication Functions
Restrictions on Wireless Devices
The wireless transceiver included in this product conforms to wireless regulations in
the country of sale and is not for use in other countries (products purchased in the EU
or EFTA can be used anywhere within the EU and EFTA). Nikon does not accept
liability for use in other countries. Users who are unsure as to the original country of
sale should consult with their local Nikon service center or Nikon-authorized service
representative. This restriction applies to wireless operation only and not to any other
use of the product.
Security
Although one of the benefits of this product is that it allows others to freely connect
for the wireless exchange of data anywhere within its range, the following may occur
if security is not enabled:
• Data theft: Malicious third-parties may intercept wireless transmissions to steal user
IDs, passwords, and other personal information.
• Unauthorized access: Unauthorized users may gain access to the network and alter
data or perform other malicious actions. Note that due to the design of wireless
networks, specialized attacks may allow unauthorized access even when security is
enabled. Nikon is not responsible for data or information leaks that may occur
during data transfer.
• Do not access networks that you are not permitted to use, even if they are
displayed on your smartphone or tablet. Doing so may be regarded as
unauthorized access. Only access networks that you are permitted to use.
Personal Information Management and Disclaimer
• User information registered and configured on the product, including wireless LAN
connection settings and other personal information, is susceptible to alteration
and loss resulting from operational error, static electricity, accident, malfunction,
repair or other handling. Always keep separate copies of important information.
Nikon is not responsible for any direct or indirect damages or lost profits resulting
from alteration or loss of content that is not attributable to Nikon.
• Before discarding this product or transferring it to another owner, perform Reset
all in the camera settings menu to delete all user information registered and
configured with the product, including wireless LAN connection settings and other
personal information.
• Nikon is not responsible for any damages resulting from unauthorized use of this
product by third parties in the event that the product is stolen or lost.
For Your Safety
35
Page 36

Precautions when Exporting or Carrying This Product Abroad
This product is controlled by the United States Export Administration Regulations
(EAR). The permission of the United States government is not required for export to
countries other than the following, which as of this writing are subject to embargo or
special controls: Cuba, Iran, North Korea, Sudan, and Syria (list subject to change).
Notice for Customers in Europe
Declaration of Conformity (Europe)
Hereby, Nikon Corporation, declares that COOLPIX W100 is in compliance with the
essential requirements and other relevant provisions of Directive 1999/5/EC. The
declaration of conformity may be consulted at
http://imaging.nikon.com/support/pdf/DoC_W100.pdf.
For Your Safety
36
Page 37

Caring for the Product
Observe the precautions described below in addition to the warnings in “For Your Safety”
(pages 27-29) and “<Important> Notes About Shockproof, Waterproof, and Dustproof
Performance and Condensation” (pages 31-34) when using or storing the device.
The Camera
Do Not Apply Strong Impact to the Camera
The product may malfunction if subjected to strong shock or vibration. In addition, do
not touch or apply force to the lens.
Avoid Sudden Changes in Temperature
Sudden changes in temperature, such as when entering or leaving a heated building
on a cold day, can cause condensation to form inside the device. To prevent
condensation, place the device in a carrying case or a plastic bag before exposing it to
sudden changes in temperature.
Keep Away from Strong Magnetic Fields
Do not use or store this device in the vicinity of equipment that generates strong
electromagnetic radiation or magnetic fields. Doing so could result in loss of data or
camera malfunction.
Do Not Point the Lens at Strong Light Sources for Extended Periods
Avoid pointing the lens at the sun or other strong light sources for extended periods
when using or storing the camera. Intense light may cause the image sensor to
deteriorate or produce a white blur effect in photographs.
Turn the Product Off Before Removing or Disconnecting the Power Source or
Memory Card
Do not remove the battery while the product is on, or while images are being saved or
deleted. Forcibly cutting power in these circumstances could result in loss of data or
in damage to the memory card or internal circuitry.
Notes About the Monitor
• Monitors (including electronic viewfinders) are constructed with extremely high
precision; at least 99.99% of pixels are effective, with no more than 0.01% being
missing or defective. Hence while these displays may contain pixels that are always
lit (white, red, blue, or green) or always off (black), this is not a malfunction and has
no effect on images recorded with the device.
• Images in the monitor may be difficult to see under bright lighting.
• Do not apply pressure to the monitor, as this could cause damage or malfunction.
Should the monitor break, care should be taken to avoid injury caused by broken
glass and to prevent the liquid crystal from the display touching the skin or
entering the eyes or mouth.
For Your Safety
37
Page 38

The Battery
Precautions for Use
• Note that the battery may become hot after use.
• Do not use the battery at ambient temperatures below 0°C (32°F) or above 40°C
(104°F) as this could cause damage or malfunction.
• If you notice any abnormalities such as excessive heat, smoke, or an unusual smell
coming from the battery, immediately discontinue use and consult your retailer or
Nikon-authorized service representative.
• After removing the battery from the camera or optional battery charger, put the
battery in a plastic bag, etc. in order to insulate it.
Charging the Battery
Check the battery level before using the camera and replace or charge the battery if
necessary.
• Charge the battery indoors with an ambient temperature of 5°C to 35°C (41°F to
95°F) before use.
• A high battery temperature may prevent the battery from charging properly or
completely, and may reduce battery performance. Note that the battery may
become hot after use; wait for the battery to cool before charging.
When charging the battery inserted into this camera using the Charging AC
Adapter or a computer, the battery is not charged at battery temperatures below
5°C (41°F) or above 55°C (131°F).
• When the battery temperature is between 45°C–55°C (113°F–131°F), the
chargeable capacity may decrease.
• Do not continue charging once the battery is fully charged as this will result in
reduced battery performance.
• The battery temperature may increase during charging. However, this is not a
malfunction.
Carrying Spare Batteries
Whenever possible, carry fully charged spare batteries when taking pictures on
important occasions.
Using the Battery When Cold
On cold days, the capacity of batteries tends to decrease. If an exhausted battery is
used at a low temperature, the camera may not turn on. Keep spare batteries in a
warm place and exchange as necessary. Once warmed, a cold battery may recover
some of its charge.
Battery Terminals
Dirt on the battery terminals may prevent the camera from functioning. Should the
battery terminals become dirty, wipe them off with a clean, dry cloth before use.
For Your Safety
38
Page 39

Charging an Exhausted Battery
Turning the camera on or off while an exhausted battery is inserted in the camera may
result in reduced battery life. Charge the exhausted battery before use.
Storing the Battery
• Always remove the battery from the camera or optional battery charger when it is
not being used. Minute amounts of current are drawn from the battery while it is in
the camera, even when not in use. This may result in excessive battery drain and
complete loss of function.
• Recharge the battery at least once every six months and completely exhaust it
before returning it to storage.
• Put the battery in a plastic bag, etc. in order to insulate it and store it in a cool place.
The battery should be stored in a dry location with an ambient temperature of 15°C
to 25°C (59°F to 77°F). Do not store the battery in hot or extremely cold locations.
Battery Life
A marked drop in the time a fully charged battery retains its charge, when used at
room temperature, indicates that the battery needs to be replaced. Purchase a new
battery.
Recycling Used Batteries
Replace the battery when it no longer holds a charge. Used batteries are a valuable
resource. Please recycle used batteries in accordance with local regulations.
The Charging AC Adapter
• The EH-73P Charging AC Adapter is for use only with compatible devices. Do not
use with another make or model of device.
• Do not use any USB cable other than the UC-E21. Using a USB cable other than the
UC-E21 could result in overheating, fire or electric shock.
• Do not, under any circumstances, use another make or model of AC adapter other
than EH-73P Charging AC Adapter, and do not use a commercially available USBAC adapter or a battery charger for a mobile phone. Failure to observe this
precaution could result in overheating or in damage to the camera.
• The EH-73P is compatible with AC 100–240 V, 50/60 Hz electrical outlets. When
using in other countries, use a plug adapter (commercially available) as necessary.
For more information about plug adapters, consult your travel agency.
• The symbols on this product represent the following:
D AC, E DC, F Class II equipment (The construction of the product is doubleinsulated.)
For Your Safety
39
Page 40

Cleaning and Storage
Cleaning After Using the Camera Underwater
Follow the procedure below to rinse the camera with fresh water within 60 minutes after
using it underwater or at the beach.
1. Keep the battery-chamber/memory
card slot cover closed and wash off the
camera with fresh water.
Immerse the camera in a shallow basin filled
with fresh water for 10 minutes.
• Immerse the camera in fresh water and
shake it sufficiently in the water to
remove any foreign substances from the
camera.
• When the camera is immersed in the water, a few air bubbles may come out
from the water drain holes of the camera such as openings in the microphone
or speakers. This is not a malfunction.
2. Wipe off water droplets with a soft cloth and dry the camera in a wellventilated and shady place.
• Place the camera on a dry cloth to dry it.
• Do not dry the camera with hot air from a hair dryer or clothes dryer.
3. After making sure that there are no water droplets on the camera, open
the battery-chamber/memory card slot cover and use a soft dry cloth to
gently wipe off any water or sand remaining on the waterproof packing or
inside the camera.
• If the cover is closed when the inside is wet, this could cause condensation or a
malfunction.
Cleaning After Using the Camera in Conditions
Other than Underwater
Use a blower to remove any dust or lint that adheres to the lens, lens protector, monitor, or
camera body. To remove fingerprints or other stains that cannot be removed with a blower,
gently wipe the parts with a soft dry cloth. If you wipe with too much pressure or with a
rough cloth, it may damage the camera or cause a malfunction.
For Your Safety
40
Page 41

Storage
If you do not intend to use the camera for an extended period, remove the battery and
avoid storing the camera in any of the following types of locations:
• Places that are poorly ventilated or subject to humidity of over 60%
• Places exposed to temperatures above 50°C (122°F) or below –10°C (14°F)
• Places next to equipment that produces strong electromagnetic fields, such as
televisions or radios
To prevent mold or mildew, take the camera out of storage at least once a month,
and turn it on and release the shutter a few times before putting it away again.
Completely exhaust the battery before storing it, and recharge it at least once every
six months. Also, place the battery in a container such as plastic bag in order to
insulate it, and store it in a cool place.
For Your Safety
41
Page 42

Technical Notes
Troubleshooting
If the camera fails to function as expected, check the list of common problems below
before consulting your retailer or Nikon-authorized service representative.
Also, refer to the Reference manual (PDF format) for further details on how to use this
camera (page 4).
Problem Cause/Solution
• Wait for recording to end.
• If the problem persists, turn the camera off.
If the camera does not turn off, remove and reinsert the
The camera is on but does
not respond.
The camera cannot be
turned on.
The camera turns off
without warning.
The monitor is blank.
The camera becomes hot.
battery or batteries or, if you are using an AC adapter,
disconnect and reconnect the AC adapter.
Note that although any data currently being recorded
will be lost, data that have already been recorded will not
be affected by removing or disconnecting the power
source.
The battery is exhausted.
• The camera automatically turns off to save power (auto
off function).
• The camera and battery may not work properly at low
temperatures.
• The inside of the camera has become hot. Leave the
camera off until the inside of the camera has cooled, and
then try turning it on again.
• The camera is off.
• The camera automatically turns off to save power (auto
off function).
• The flash lamp flashes while the flash is charging. Wait
until charging is complete.
• The camera is connected to a TV or computer.
• The camera is shooting while Choose a style is set to
Add light trails.
The camera may become hot when used for an extended
period of time such as to shoot movies, or when used in a
hot environment; this is not a malfunction.
42
Page 43

Memory Cards That Can Be Used
The camera supports SD, SDHC, and SDXC memory cards.
• Memory cards with an SD Speed Class rating of 6 or faster are recommended for
recording movies. When using a memory card with a lower Speed Class rating,
movie recording may stop unexpectedly.
• If you use a card reader, make sure that it is compatible with your memory card.
• Contact the manufacturer for information on features, operation, and limitations
on use.
Trademark Information
• Windows is either a registered trademark or trademark of Microsoft Corporation in
the United States and/or other countries.
• The Bluetooth® word mark and logos are registered trademarks owned by
Bluetooth SIG, Inc. and any use of such marks by Nikon Corporation is under
license.
• Apple®, App Store®, the Apple logos, Mac, OS X, iPhone®, iPad®, iPod touch® and
iBooks are trademarks or registered trademarks of Apple Inc., in the U.S. and other
countries.
• Android and Google Play are trademarks or registered trademarks of Google Inc.
The Android robot is reproduced or modified from work created and shared by
Google and used according to terms described in the Creative Commons 3.0
Attribution License.
• iOS is a trademark or registered trademark of Cisco Systems, Inc., in the United
States and/or other countries and is used under license.
• Adobe, the Adobe logo, and Reader are either trademarks or registered trademarks
of Adobe Systems Incorporated in the United States and/or other countries.
• SDXC, SDHC, and SD Logos are trademarks of SD-3C, LLC.
• PictBridge is a trademark.
• HDMI, HDMI logo and High-Definition Multimedia Interface are trademarks or
registered trademarks of HDMI Licensing, LLC.
Technical Notes
43
Page 44

• Wi-Fi and the Wi-Fi logo are trademarks or registered trademarks of the Wi-Fi
“Made for iPod,” “Made for iPhone,” and “Made for iPad” mean that an electronic
accessory has been designed to connect specifically to iPod, iPhone, or iPad,
respectively, and has been certified by the developer to meet Apple performance
standards. Apple is not responsible for the operation of this device or its
compliance with safety and regulatory standards. Please note that the use of this
accessory with iPod, iPhone, or iPad may affect wireless performance.
Alliance.
• The N-Mark is a trademark or registered trademark of NFC Forum, Inc. in the United
States and in other countries.
• All other trade names mentioned in this manual or the other documentation
provided with your Nikon product are the trademarks or registered trademarks of
their respective holders.
AVC Patent Portfolio License
This product is licensed under the AVC Patent Portfolio License for the personal and
non-commercial use of a consumer to (i) encode video in compliance with the AVC
standard (“AVC video”) and/or (ii) decode AVC video that was encoded by a consumer
engaged in a personal and non-commercial activity and/or was obtained from a video
provider licensed to provide AVC video. No license is granted or shall be implied for
any other use. Additional information may be obtained from MPEG LA, L.L.C.
See http://www.mpegla.com.
FreeType License (FreeType2)
Portions of this software are copyright © 2012 The FreeType Project
(http://www.freetype.org). All rights reserved.
MIT License (HarfBuzz)
Portions of this software are copyright © 2016 The HarfBuzz Project
(http://www.freedesktop.org/wiki/Software/HarfBuzz). All rights reserved.
Technical Notes
44
Page 45

Warranty Terms - Nikon Europe Service Warranty
Dear Nikon Customer,
We thank you for your purchasing this Nikon product. Should your Nikon
product require warranty service, please contact the dealer from whom it
was purchased or a member of our authorized service network within the
sales territory of Nikon Europe B.V. (e.g. Europe/Russia/others). See details
under:
http://www.europe-nikon.com/support
In order to avoid any unnecessary inconvenience, we advise you to read the
user manuals carefully before contacting the dealer or our authorized service
network.
Your Nikon equipment is guaranteed against any manufacturing defects for
one full year from the date of original purchase. If during this period of
guarantee the product proves defective due to improper material or
workmanship, our authorized service network within the sales territory of
Nikon Europe B.V. will, without charge for labor and parts, repair the product
in the terms and conditions set as below. Nikon reserves the right (at its sole
discretion) to replace or repair the product.
1. This warranty is only provided upon presentation of the completed
warranty card and original invoice or purchase receipt indicating the date
of purchase, product type and dealer’s name, together with the product.
Nikon reserves the right to refuse free-of-charge warranty service if the
above documents cannot be presented or if the information contained in
it is incomplete or illegible.
2. This warranty will not cover:
• necessary maintenance and repair or replacement of parts due to
normal wear and tear.
• modifications to upgrade the product from its normal purpose as
described in user manuals, without the prior written consent of Nikon.
• transport costs and all risks of transport relating directly or indirectly to
the warranty of the products.
Technical Notes
45
Page 46

• any damage resulting from modifications or adjustments which may
be made to the product, without the prior written consent of Nikon, in
order to comply with local or national technical standards in force in
any other country than the ones for which the product was originally
designed and/or manufactured.
3. The warranty will not be applicable in the case of:
• damage caused by misuse including but not limited to failure to use
the product for its normal purpose or according to the user instructions
on the proper use and maintenance, and to installation or use of the
product inconsistent with the safety standards in force in the country
where it is used.
• damage caused by accidents including but not limited to lightning,
water, fire, misuse or neglect.
• defacing, illegibility or removal of the model or serial number on the
product.
• damage resulting from repairs or adjustments which have been
conducted by unauthorized service organizations or persons.
• defects in any system into which the product is incorporated or with
which it is used.
4. This service warranty does not affect the consumer’s statutory rights
under applicable national laws in force, nor the consumer’s right against
the dealer arising from their sales/purchase contract.
Notice: An overview of all authorized Nikon Service Stations can be found
online by following this Link
(http://www.europe-nikon.com/service/).
Technical Notes
46
Page 47

47
Page 48

CT6F01(11)
6MQA0411-01
No reproduction in any form of this manual, in whole or in part
(except for brief quotation in critical articles or reviews), may be
made without written authorization from NIKON CORPORATION.
 Loading...
Loading...