Nikon COOLPIX 5700 quick start guide
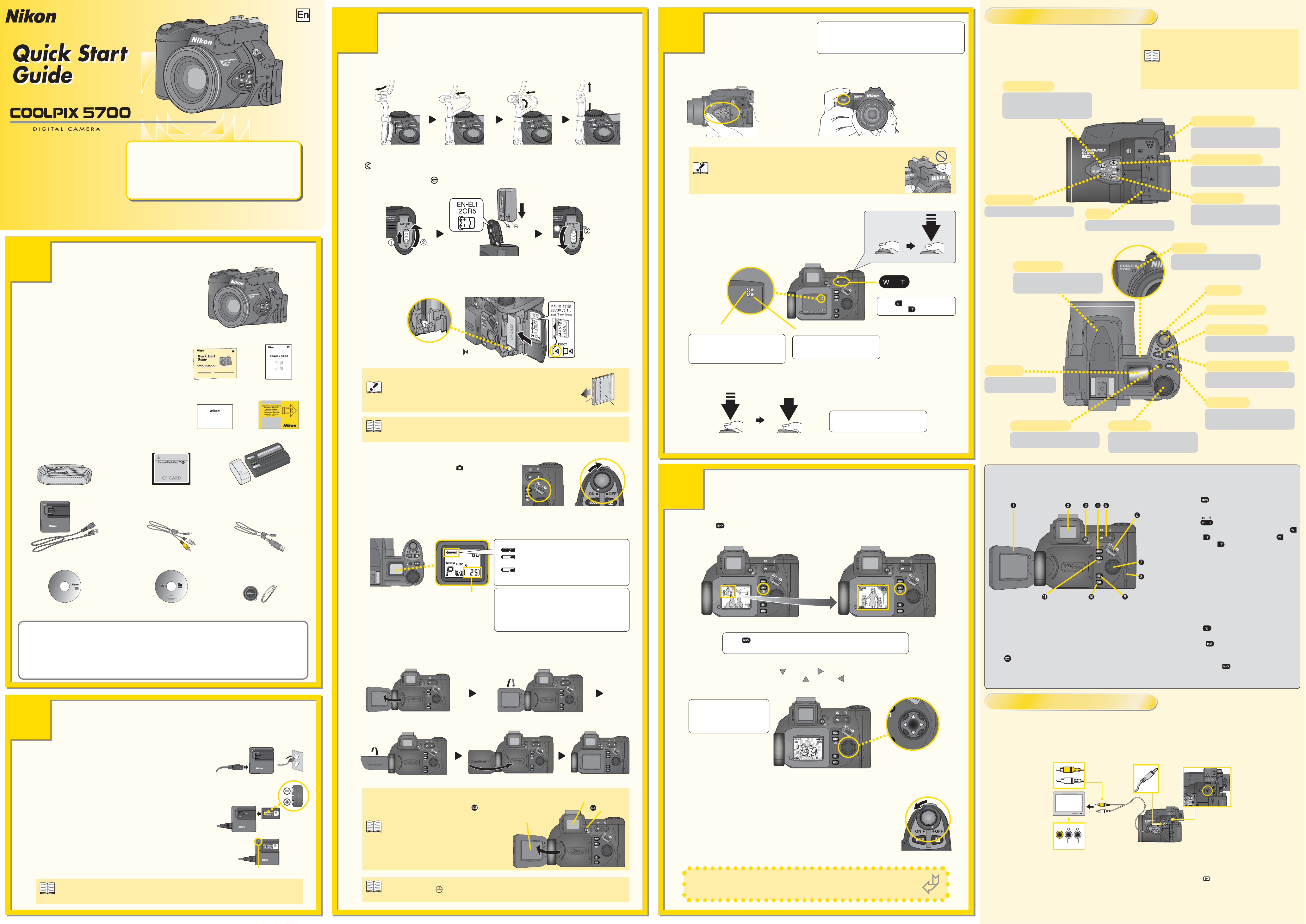
Step 1 — Unpack the camera
T
Step 2 — Charge the battery
Step 3 — Ready the camera
Step 4 — Take pictures
Step 5 — Check the results
Step
Unpack the camera
Unpack the camera
1
Take the camera and accessories out of the
box. Check that you have all the items list ed
below.
쐃 COOLPIX 5700 digital camera
쐇 Quick Start Guide (this guide)
쐋 Guide to Digital Photography with the
COOLPIX 5700
쐏 Warranty
쐄 “Important Information” envelope
쐂 Camera strap
쐆 CompactFlash™ memory card
쐊 Re charge able EN-EL1 battery with ter mi nal
cov er
쐎 MH-53 battery charger
쐅 Audio/Video cable
쐈 USB interface cable
쐉 Nikon View installer CD -ROM
씈 Nikon View reference manual CD- ROM
씉 Lens cap with cord
This guide outlines all the basic steps necessary to
take pictures with your COOLPIX 5700. Read the instructions below to learn how to set-up your camera,
take and review pictures.
The reverse side of this guide explains how to install
Nikon View and transfer your pictures to a computer.
쐃
쐇 쐋
Warranty
쐏 쐄
Step
Ready the camera
Ready the camera
3
Attach the camera strap as shown. Repeat for other eyelet.
1
Slide the bat tery-cham ber cov er latch on the bottom of the cam era to the open po si tion
(
2
3
) and open the battery-cham ber cov er as shown below. Insert the battery as shown by
the label on the inside of the battery-chamber cover. Close the cover, and return the latch
to the closed position (
Open the memory card-slot cover. Confi rm that the eject button is pressed down, then
insert the card fully into the card-slot as shown in the label on the inside of the card - slot
cover. Once the card is fully inserted, close the card-slot cover.
Before in sert ing card, confi rm that
ejection button is pressed down
Memory cards are labeled with an arrow(s) showing the
di rec tion of insertion. With this label facing the back of
Important
Note
the camera (the side with the monitor), insert the card
in the direction of the arrow, sliding it in until it is fi rmly in
place.
The memory card provided with your camera is formatted at ship ment. Other
memory cards must be formatted before fi rst use. See the Guide to Digital Pho-
tography, page 135.
).
Label on inside of
mem o ry card slot
cov er
(
).
Direction of
in ser tion
Ter mi nals
Front of card
Step
The steps below explain how to take pic tures in User Set A, the
Take pictures
Take pictures
4
Hold the camera steady with both hands to prevent cam era movement from blurring your
pic tures.
1
When taking pic tures, be
careful to avoid press ing
the controls on the left of
the cam era body.
If the subject is too dark, the built-in Speedlight will pop up au to mat i cal ly. When hold ing the cam era, be care ful not ob struct
Important
After framing the shot in the monitor or viewfi nder by mov-
2
ing the camera or using the zoom button, press the shut ter- re lease but ton half way and check that the cam era is
in focus.
Focus and exposure are locked when the shutter re lease
but ton is pressed halfway down. They remain locked as
long as the button is pressed.
Flash ready indicator
When light levels are low, the red
speed light indicator will light,
show ing that the pop-up speedlight will fi re if a picture is taken.
Press the shutter- re lease but ton the rest of the way down to take a picture.
the Speedlight with your fi ngers. If you obstruct the speedlight
a warning will appear in the monitor or viewfi nder.
Autofocus In di ca tor
When the shot is in fo cus, the
green autofocus indicator will
light.
automatic point and shoot mode, where most of the set tings are
con trolled by the cam era. When you fi rst use the cam era, it is set
to User Set A by default. For more informa tion about choos ing a
User Set, refer to Guide to Dig i tal Photography, pag e 6 8.
When taking pic tures, be
careful not to ob struct
the red-eye re duc tion
lamp with your fi ngers.
Press halfway
Zoom but ton
Press T on zoom button to
zoom out,
to zoom in.
3
Press the shutter release button all
the way down to take a picture.
Press halfway Press all the
way down
Parts of the COOLPIX 5700
Refer to this illustration for a quick in tro duc tion
to the parts of the cam era and their func tions.
To learn more, see the Guide to Dig i tal Pho tog -
ra phy.
Flash mode button
Selects a fl ash mode from auto,
fl a s h c a n cel (off), auto with redeye re duc tion, fi ll-fl ash or slow
sync.
AE/AF Lock button
Locks focus and exposure.
Built- in Speedlight
Pops up automatically if the sub ject is too dark (except in fl ash
can cel mode).
Control panel
Shows status of camera
set tings.
LCD illuminator button
Illuminates the control panel dis play.
Speaker
Plays back movie sound.
Command dial
Use by itself or in combination with
oth er buttons to adjust cam era
settings.
Note
Microphone and speaker
The COOLPIX 5700 can record movies up to
60 sec onds in length (Guide to Dig i tal Pho-
tography, page 77). Sound is automatically recorded with the microphone when
you make a movie, and played back over
the speaker when the movie is viewed.
Diopter adjustment dial
Adjusts viewfi nder focus. Use when
the view in the viewfi nder appears
blurred.
Image Quality/Size button
Sets image quality, or together
with com mand dial to set image
size.
Focus mode button
Selects either autofocus, in fi n i ty,
macro close-up or self tim er
mode.
Microphone
Records sound when you make
movies.
Power switch
Shutter-release button
Exposure mode button
Press while rotating command dial
to select an exposure mode.
Exposure compensation button
Alters exposure from the value
suggested by the camera.
Function button
Changes user set (default settings). Can also be used to adjust
other settings of your choice.
쐂 쐆 쐊
CHARGE
MH–53
LITHIUM ION BATTERY CHARGER
Shape of cable de pends on country or
re gion of pur chase
쐎 쐅 쐈
Nikon View
Macintosh and Windows
Jp
DeFr
En
EsNl It
Reference Manual
씈 씉
쐉
Macintosh and Windows
CD-ROMs included
with prod uct vary
with coun try or re gion of pur chase
Nikon View
Use Only Nikon Brand Electronic Accessories
You r Ni kon COOL PIX digital camera is designed to the highest standards and includes complex electronic
circuitry. Only Nikon brand electronic accessories (including battery chargers, batteries, and AC adapters) certifi ed by Nikon spe cifi cal ly for use with your Nikon digital camera are engineered and proven to
operate within the operational and safety requirements of this electronic circuitry.
T
HE USE OF NON-NIKON ELECTRONIC ACC ESS ORI ES COUL D DAMAGE YOUR CAMERA AND MAY VOID YOUR NIKON WARR ANTY.
For more information about Nikon brand accessories, contact your local authorized Nikon dealer.
Remove the lens cap and slide the mode selector
4
on the back of the cam era to (shooting) mode.
Turn the cam era on.
Use the control panel to check the battery level and the number of exposures re main ing.
5
Open the monitor.
Number of ex po sures
re main ing
Battery level is shown in the control panel as fol lows:
Make sure the memory card has enough memory. If the
num ber of exposures remaining reaches zero, or if the
“OUT OF MEMORY” mes sage is displayed in the monitor
or viewfi nder, change the memory card or delete some
im ag es (pages 33,84,145) to free up space on the card. It
may be possible to record more pic tures at a different im age quality or size (pages 48- 52).
[
[
[
Flashes
]
Battery fully charged.
]
Low battery. If possible, ready a ful ly charged
spare bat tery.
]
Battery exhausted. No pho tos can be tak en
until the bat tery has been recharged or re placed.
6
햲햳
Step
Check the results
Check the results
5
Press the button to view the last picture stored on the mem o ry card.
1
Press once Press twice
Press button once to display images in top left corner of
mon i tor, twice to view images full screen.
Press the multi selector down ( ) or right ( ) to view pictures in the order that they were
2
re cord ed. Press the multi selector up ( ) or left ( ) to go back.
Other Camera Controls
쐃 Monitor
Can be rotated to frame pictures at al most
any angle.
쐇 Electronic viewfi nder
Can be used instead of the monitor when am-
bient lighting is very bright.
/ SEL button
쐋
Switches display between monitor and view-
fi n d e r .
쐏 Menu button
Displays SHOOTING, PLAY BACK an d SET- UP
menus.
쐄 Zoom button
Adjusts lens focal length from wide an gle
to tele pho to . In playback mode, T dis plays thumbnails, zooms in on selected
image.
쐂 Mode selector
Switches between shooting and playback
modes.
쐆 Multi selector
Use for navigating the menus and se lect ing
photos for view ing during playback.
쐊 Memory card-slot cover
Open the card cover to insert a memory
card.
쐎 Delete button
Deletes selected images.
쐅 Display button
Hides or displays camera settings and pho to
information displayed in monitor or viewfi nder.
쐈 Quick review button
Use to review images straight after shoot ing.
Step
Charge the battery
Charge the battery
2
Connect the power cable (provided) to the MH- 53
1
bat tery charg er and plug the charg er into an AC
power source. Charg ing will be gin when the EN- EL1
re charge able bat tery is inserted. Slide the battery into
the charger terminals fi rst (as shown right).
The CHARGE lamp on the charger will blink while the
battery charges. Charg ing is com plete when the
2
CHARGE lamp remains lit.
Note
An exhausted battery can be fully recharged in approximately 2 hours.
CHARGE
MH–53
LITHIUM ION BATTERY CHARGER
Insert in di rec tion of
arrow
CHARGE
EN- EL1
MH–53
LITHIUM ION BATTERY CHARGER
CHARGE
MH–53
LITHIUM ION BATTERY CHARGER
CHARGE Lamp
Terminals
햴햵햶
Electronic viewfi nder
/ SEL but ton
Note
Note
Pictures can be framed in the monitor
or viewfi nder. Pressing the / SEL button will tog gle be tween the monitor and
viewfi nder (which can not be used simultaneously) when the mon i tor is open. The
mon i tor can be used to frame pic tures at
al most any an gle. The viewfi nder can be
used when bright am bi ent lighting makes
the dis play in the monitor dif fi cult to see.
The fi rst time you use the camera, the date and time will not be set, and a fl ashing clock icon ( ) will appear in the monitor. For more information, see the
Guide to Digital Photography, page 20.
Mon i tor
You can end image review at
any time by pressing the shutter
re lease button half way down.
Press the shut ter release but ton all the way down to take a
picture.
When you have fi nished taking pictures, turn the camera off. This
3
com pletes our over view of basic camera operations.
For information on transferring your pictures to a computer, see the re verse side of this sheet. To make the most of all the features of your Nikon
digital camera, be sure to read the Guide to Digital Pho tog ra phy.
Multi selector
Viewing pictures on a TV
Using the Audio/Video cable provided with your camera, you can connect the COOLPIX 5700 to a
television set. Sound recorded with movies will be played back through the television speakers.
To learn more, see the Guide to Digital Photography, page 46.
Connect the camera to the television as shown in the illustration.
1
L R
VIDEO AUDIO
Slide the mode selector on the back of the camera to playback ( ) mode, then turn the camera
on. The television screen will display your most recent picture. When viewing pictures on a televi -
2
sion screen, the camera monitor and viewfi nder will be blank.
Connect the black plug to the
camera's A/V OUT connector.
Connect the yellow plug to the
video-in jack on the TV or VCR.
Connect the white plug to the
au dio-in jack.
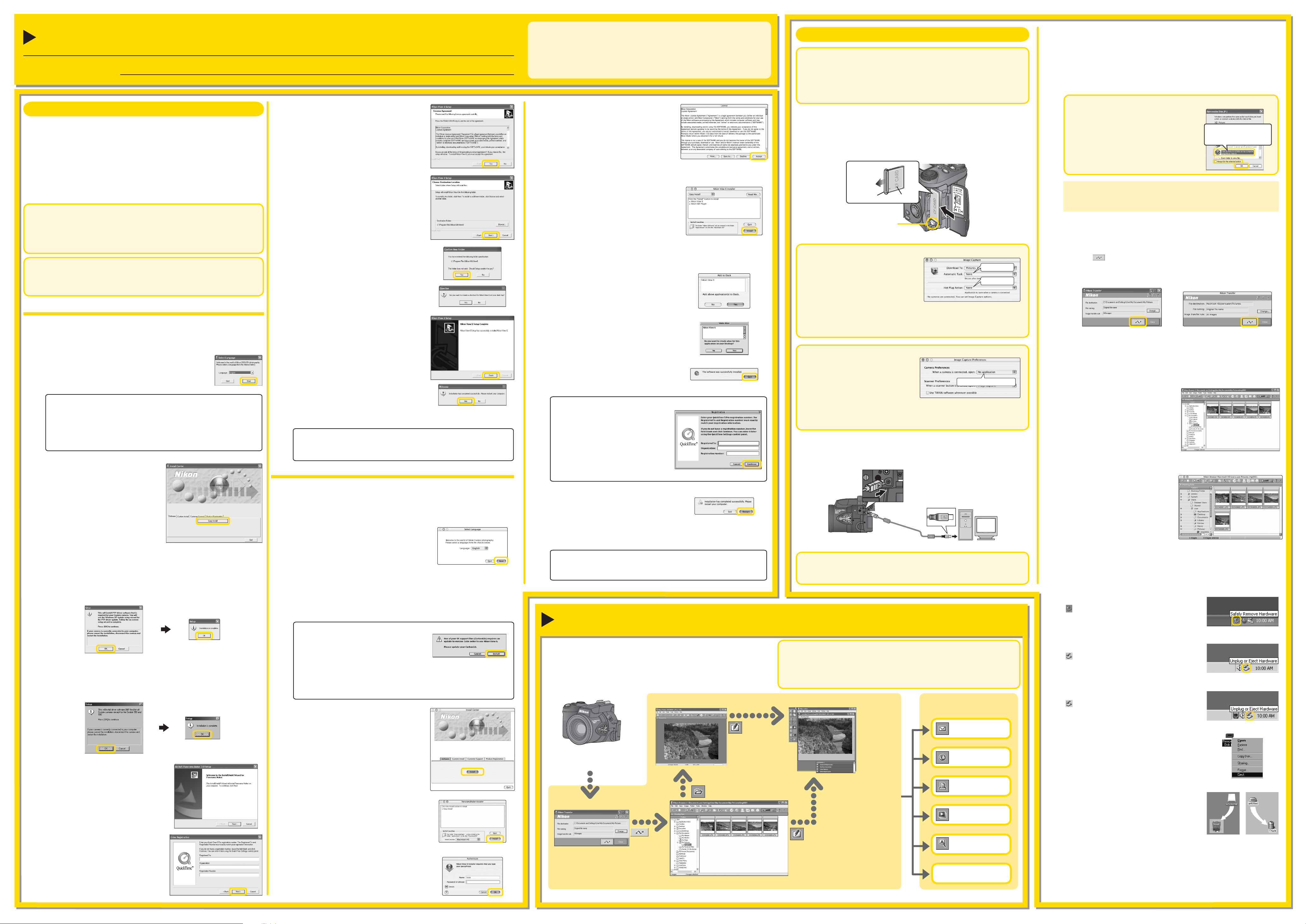
Viewing Pictures on a Computer
Supported Operating Systems: Windows
(pre-installed versions only)
Macintosh •Mac OS X (10.1.2 or later) •Mac OS 9.0–9.2
Step1 Install Nikon View
Depending on the version of Nikon View installed, the installation process and
the dialogs and messages displayed may differ from those described here.
Before Installing Nikon View:
• Turn off any virus - checking software
• Exit all other applications that may be running
Uninstall Existing Versions of Nikon View and Nikon Capture Version 1.x
Before installing Nikon View, you will need to uninstall Nikon Capture version
1.x ( i f installed) and any earlier versions of Nikon View.
Windows XP Home Edition, Windows XP Professional, Windows 2000
Professional, Mac OS X
When installing, using, or uninstalling Nikon View, log on as the “Computer
administrator” (Windows XP Home Edition, Windows XP Professional),
“Ad mi ni st rat o r” ( W indows 2000 Professional) or “Admin” (Mac OS X).
Connecting the Camera to a Computer
Be sure to install Nikon View before connecting the camera to your com-
puter. If the Add New Hardware Wizard is displayed when the camera is
connected, click Cancel to exit the wizard.
Windows
Turn the computer on and wait for the operating system to start up.
1
Insert the Nikon View installer CD-ROM into the CD-
2
ROM drive. The Install Center program will launch automatically and a language selection dialog will be
displayed. Select a language and click Next.
If the Language Selection Dialog Is Not Displayed
Select My Computer from the Start menu (Windows XP Home
Edition/Windows XP Professional; in other versions of Windows,
double-click the My Computer icon on the desktop) and double-click the CD-ROM (NKVIEW6) icon in the “My Computer”
window.
Click Easy Install. The standard in-
3
stall includes:
• PTP driver (Windows XP only)
•
Coolpix Camera Drivers (Mass Storage driver)
(Windows 98 SE only)
• Panorama Maker
• Quick Time 5
• Nikon View
The first components to be installed are the camera drivers. What driv-
4
ers are installed depends on your computer’s operating system.
Windows XP Home Edition/Windows XP Professional
Follow the on-screen instructions to install the PTP driver. On some systems a Microsoft Wizard may install the PTP driver. Click “Finish” or “OK”
after the installation of the PTP driver.
Windows 2000 Professional/Windows Millennium Edition (Me)
No drivers are installed. Proceed to Step 5.
Windows 98 Second Edition (SE)
Follow the on-screen instructions to install the Coolpix Camera Drivers.
Installation of Panorama Maker opens
5
with a language selection dialog.
Choose a language and click OK.
The opening dialog of the Panorama
Maker install wizard will be displayed;
follow the on-screen instructions to
complete installation.
Installation will continue with Quick
6
Time 5. No registration number is
required; leave the registration information blank and click Next.
•Wi n d ows XP Home Edition/Windows XP Professional
•Wi n d ows Millennium Edition (Me)
The Nikon View setup program will now
7
start. After reading the license agreement, click Yes to accept the agreement
and proceed with installation.
The destination folder for Nikon View will
8
be displayed under “Destination Folder”.
Click Next to install Nikon View to this
folder, or click Browse to select another
destination.
Click Yes to create the destination folder.
9
10
Click Yes to create a shortcut to Nikon
View on the desktop, No to proceed without creating a desktop shortcut.
Click Finish to exit the Nikon View installer.
11
12
Click Yes to restart your computer.
13
After the computer restarts, remove the Nikon View installer CD - ROM
from the CD- ROM drive.
If the “Select Language” dialog is displayed after the computer
restarts, click Quit to close the dialog and then remove the Nikon
View installer CD- ROM from the CD-ROM drive.
Macintosh
Turn the computer on and wait for it to start up.
1
Insert the Nikon View installer CD- ROM into the CD - ROM drive.
2
Mac OS X
After inserting the Nikon View installer CD ROM into the CD- ROM drive, double- click
the CD- ROM (Nikon View 6) icon on the
desktop and then double- click the Welcome icon. A language-selection dialog
will be displayed; select a language and
click Next.
Mac OS 9
The language-selection dialog will be displayed automatically when
you insert the Nikon View installer CD- ROM.
CarbonLib (Mac OS 9 Only)
CarbonLib 1.5 or later is required to install this Nikon software. If the installer
detects an earlier version of CarbonLib,
a message will be displayed. Click Install to upgrade to CarbonLib 1.6.
Once installation is complete, be sure to restart the computer before going on to install Nikon software.
Click Easy Install to begin installation of
3
the following software:
• Panorama Maker
• Nikon View
• Quick Time 5 (Mac OS 9 only)
Follow the on-screen instructions to install
4
Panorama Maker.
Enter your administrator name and pass -
5
word and click OK (Mac OS X only).
•Wi n d ows 2000 Professional
•Wi n d ows 98 Second Edition (SE)
Pictures taken with your COOLPIX 5700 can be transferred to a
computer, where they can be viewed and organized. To transfer
your pictures, you will need to install Nikon View as described below. For complete instructions on using Nikon View, see the Nikon
View Reference Manual (on CD-ROM).
Installation of Nikon View opens with a
6
license agreement. Click Accept to ac -
cept the agreement and proceed with
installation. The Nikon View “ReadMe”
will then be displayed. This document
contains important information; be sure
to read it thoroughly before clicking Con-
tinue to proceed with installation.
Click Install to install Nikon View.
7
Add Nikon View to the Dock or create an alias on the desktop.
8
Mac OS X
Click Yes to add Nikon View to the Dock,
No to proceed without adding Nikon
View to the Dock.
Mac OS 9
Click Yes to create a alias for Nikon View
on the desktop, No to proceed without
creating an alias.
Click Quit to complete installation of
9
Nikon View.
Installing Quick Time 5 (Mac OS 9 Only)
Under Mac OS 9, installation of
Quick Time 5 will begin when installation of all other software is
complete. Follow the on-screen
instructions to complete installation. When the Registration dialog
is displayed, click Continue. Do not
supply registration information.
Click Restart to restart your computer.
10
11
After the computer restarts, remove the Nikon View installer CD -ROM
from the CD- ROM drive.
If the “Select Language” dialog is displayed after the computer
restarts, click Quit to close the dialog and then remove the Nikon
View installer CD- ROM from the CD- ROM drive.
Nikon View
Nikon View is made up of four components: Nikon Transfer, Nikon Browser,
Nikon Viewer, and Nikon Editor. More information on Nikon View can be
found using on-line help or by reading the Nikon View Reference Manual
included on the reference CD- ROM provided with your camera.
Pictures taken with your
Nikon digital camera
Nikon Viewer
When you connect the
camera, Nikon Transfer will
start automatically.
Use Nikon Viewer to inspect
your pictures in detail.
Nikon Transfer
Nikon Transfer is used to
transfer (copy) to your com puter the pictures stored on
the camera memory card.
Nikon Browser
Step2 Transfer pictures
Use a Reliable Power Source
When transferring pictures between the camera and the computer,
use a fully-charged EN-EL1 battery. If in doubt, charge the battery
before beginning transfer or use an EH-53 AC adapter or EH -21 AC
adapter/battery charger (available separately). Do not, under any
circumstances, use another make or model of AC adapter.
After turning the camera off, open the memory card slot cover on the
1
side of the camera and check that the eject button is pressed all the
way down. Insert a memory card as shown in the label on the inside
of the memory card slot cover, closing the cover once the card is fully
inserted. The memory card should contain at least one picture.
Direction of
insertion
Terminals
Eject but ton
Mac OS X (Version 10.1.2–10.1.5)
Before connecting the camera, select Applications from the Finder Go
menu and double- click the Image
Capture icon. The Image Capture
dialog will be displayed. Select None
from the Automatic Task and Hot
Plug Action menus and close the Image Capture dialog. If you install Ap ple iPhoto software after you install Nikon View, repeat this step to prevent
both iPhoto and Nikon View from starting when you connect your camera.
Mac OS X (Version 10.2 or later)
Before connecting the camera,
select Applications from the Finder
Go menu and double-click the Image Capture icon. The Image Cap-
ture dialog will be displayed. Select
Preferences… from the Image Capture menu to display the Image
Capture Preferences dialog. In the “Camera Preferences” area, select
No application from the “When a camera is connected, open” menu.
Use the UC-E1 USB cable to connect the camera to the computer as
2
shown in the illustration.
USB Hub
The camera may not function as expected when connected via a USB
hub or keyboard.
The Nikon View Reference Manual is distributed in Adobe Portable Docu-
ment Format (PDF) and can be viewed using Adobe Acrobat Reader 4.0
or later. Windows users who have not already installed this application can
install the copy of Adobe Acrobat Reader included on the reference CDROM (the Macintosh version of Adobe Acrobat Reader is not included).
Nikon Editor
Use Nikon Editor to
edit your pictures.
Nikon Browser lists the pictures
on your computer as thumbnail
images (appearance of Nikon
Browser window may differ slightly
in some areas).
* Illustrations are for Windows XP.
Front
Select None
Select None
Select No application
The functional example
of Nikon View
E-mail
Upload
Not available in some areas.
Print
Slide shows
Find pictures
HTML output
Turn the camera on.
3
Windows
The camera will automatically be recognized and registered as a new
device. Once the camera has been registered, the Nikon Transfer
component of Nikon View will be displayed in the computer monitor.
The camera monitor will remain blank.
AutoPlay (Windows XP Home Edition/Windows XP Professional)
A Removable Disk dialog will be displayed when the camera is turned on.
Select
Select Copy pictures to a folder on my
computer using Nikon View 6 and click
OK to start Nikon View. To bypass this dia -
log in the future, check Always do the
selected action.
See “Troubleshooting” in the Nikon View Reference Manual for
information on what to do if Nikon Transfer fails to start automatically.
Macintosh
The Nikon Browser component of Nikon View will start, followed by
Nikon Transfer. The camera monitor will remain blank.
Click the button in the Nikon Transfer window. All pictures on the
4
memory card will be transferred to your computer.
Windows Macintosh
Once transfer is complete, your pictures will be displayed in the Nikon
5
Browser component of Nikon View.
Windows
The default destination folder for
transferred pictures is the My Pictures or My Documents folder. Pictures will have file names of the form
“Imgnnnn”, wh ere “nnnn” is a four-
digit number assigned automatically in ascending order by Nikon
View, starting from 0001.
Macintosh
The default destination folder for
transferred pictures is the Pictures
folder (Mac OS X) or the Documents
folder (Mac OS 9). Pictures will have
file names of the form “Imgnnnn”,
where “nnnn” is a four-digit number
assigned automatically in ascending order by Nikon View, starting
from 0001.
Once your pictures are displayed in Nikon Browser, transfer is com -
6
plete and you can remove the camera from the system.
Windows XP Home Edition/Windows XP Professional
Click the “Safely Remove Hardware” icon
( ) in the taskbar and select Safely remove
USB Mass Storage Device from the menu
that appears.
Windows 2000 Professional
Click the “Unplug or Eject Hardware” icon
( ) in the taskbar and select Stop USB Mass
Storage Device from the menu that appears.
Windows Millennium Edition (Me)
Click the “Unplug or Eject Hardware” icon
( ) in the taskbar and select Stop USB Disk
from the menu that appears.
Windows 98 Second Edition (SE)
In My Computer, click with the right mouse
button on the removable disk corresponding to the camera and select Eject from the
menu that appears.
Mac OS X
Drag the “NO_NAME” camera volume into
the Trash.
Mac OS 9
Drag the “untitled” camera volume into the
Trash.
You ca n now turn the camera off and disconnect the USB cable.
Copy pictures to
a folder on my computer using Nikon View 6
Mac OS 9Mac OS X
Printed in Japan
SB3D05000301(11)
6MAA2211-A
 Loading...
Loading...