Nikon COOLPIX 5400 QUICK START GUIDE
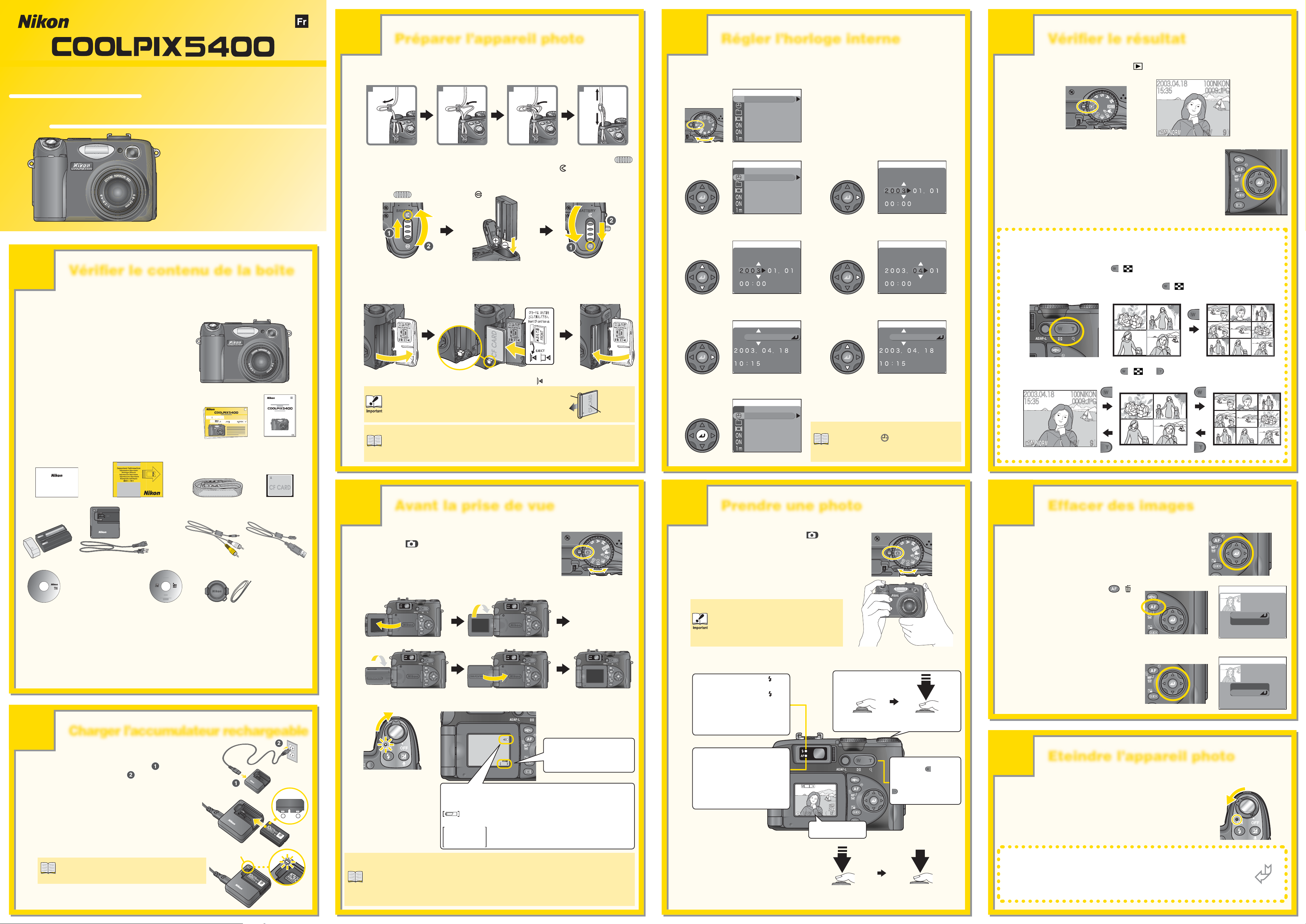
Etape
Guide deGuide deGuide de
dddééé
pidepide
marrage rapmarrage rap
gg
marragmarrag
gg
marrage rapidemarrage rapide
marrage rapide
N
ik
on
ko
12
F8.0
1/1000
6
1
6
1
Effacer 1 image(s)?
Effacer 1 image(s)?
C
HA
R
GE
Guide de
démarrage rapide
Etape
Etape
APPAREIL NUMÉRIQUE
Guide de
Guide de
démarrage rapide
démarrage rapide
Ce guide vous présente brièvement la prise de vue
la plus simple avec les réglages par défaut de votre
COOLPIX 5400.
Il vous explique également au dos comment installer Nikon View et transférer les images sur votre
ordinateur.
Vous trouverez toutes les informations sur l’utilisation
de votre appareil photo numérique dans le Guide
Nikon de la photographie numérique avec le
COOLPIX 5400 ou le Manuel de référence de Nikon
View (sur CD- ROM).
3
Préparer l’appareil photo
Attachez la courroie
1
Attachez la courroie comme indiqué ci -dessous. Faites la même chose pour le deuxième œillet.
1
2
N
ik
on
3
N
i
k
on
4
Insérez l’accumulateur
2
Après avoir bien vérifi é que l’appareil photo était bien éteint, faites glisser le verrou
(
du couvercle du logement de l’accumulateur en position ouverte
)
et ouvrez le couvercle.
Insérez un accumulateur EN-EL1 complètement rechargé comme indiqué sur l’illustration à
l’intérieur du couvercle du logement de l’accumulateur. Refermez le couvercle et repoussez
le verrou
( )
en position fermée
( )
.
EN-EL1
2CR5
N
i
( )
5
Régler l’horloge interne
Réglez l’horloge de l’appareil pour pouvoir enregistrer la date et l’heure de création avec
chaque fi chier image.
1
SET-UP 1/3
Langue
Fr
Date
Dossiers
Options ecran
Numér. séqu.
Son au décl
Extinction auto.
Menu SET-UP (confi guration) affi ché. (Pour choisir
la langue avant de régler l’horloge de l’appareil,
mettez en surbrillance Langue et appuyez à droite
du sélecteur multidirectionnel. Appuyez en haut ou
en bas du sélecteur multidirectionnel pour mettre en
surbrillance la langue souhaitée. Appuyez ensuite au
7
Positionnez le sélecteur de mode sur . La dernière photo prise s’affi chera sur le mo-
1
niteur.
Vérifi er le résultat
centre du sélecteur pour revenir au menu SET-UP.)
Appuyez en bas ou à droite du sélecteur multidirectionnel pour
2
Fr
SET-UP 1/3
Langue
Date
Dossiers
Options ecran
Numér. séqu.
Son au décl.
Extinction auto.
3
DATE
AMJ
2
voir les autres images dans leur ordre d’enregistrement, en haut
ou à gauche pour les visualiser dans l’ordre inverse. Gardez le
sélecteur multidirectionnel enfoncé pour faire défi ler rapidement
les images jusqu’à la vue souhaitée.
Mettez Date en surbrillance. Affi chez le menu DATE.
Etape
Vérifi er le contenu de la boîte
1
Sortez l’appareil photo de sa boîte et vérifi ez que vous avez bien tous les éléments suivants.
쐃 COOLPIX 5400
쐇 Guide de démarrage rapide (ce guide)
쐋 Guide Nikon de la photographie numérique
avec le COOLPIX 5400
쐏 Garantie
쐄 Enveloppe “Information Importante”
쐂 Courroie AN-E5000
쐆 Carte mémoire CF (CompactFlash™)
쐊 Accumulateur rechargeable EN-EL1 (avec cache
de protection pour ses bornes et notice d’utilisation)
쐎 Chargeur d’accumulateur MH-53 (avec câble
d’alimentation et manuel d’utilisation)
쐅 Câble audio/vidéo EG-5000
쐈 Câble USB UC- E1
쐉 CD-ROM d’installation de Nikon View
씈 CD-ROM du Manuel de référence de Nikon View
씉 Bouchon d’objectif LC-CP13
쐃
En
쐇쐋
Insérez la carte mémoire
3
Ouvrez le volet du logement pour carte mémoire sur le côté de l’appareil photo et
vérifi ez que le bouton d’éjection est complètement enfoncé. Insérez la carte mémoire
à fond comme indiqué sur l’illustration à l’intérieur du volet du logement pour carte
mémoire. Une fois la carte complètement insérée, refermez le volet.
Avant d’insérer la carte, vérifi ez que le bouton
d’éjection est complètement enfoncé (
Insérez la carte mémoire en engageant en premier les contacts, la face avant de la carte étant
tournée vers le dos de l’appareil photo.
).
Contacts
Sens de
l’insertion
La carte mémoire fournie avec votre appareil photo a été formatée avant expédition. Il vous faudra par contre formater les autres cartes mémoire avant de
Remarque
les utiliser pour la première fois. Voir page 114 dans le Guide Nikon de la photographie numérique avec le COOLPIX 5400.
Face avant
4
DATE
AMJ
Réglez l’Année.
5
Sélectionnez le Mois. Répétez les éta-
DATE
AMJ
pes 4-5 pour régler les autres sections.
6
DATE
7
AMJ
DATE
AMJ
Mettez A M J en surbrillance. Choisissez l’ordre d’affi chage de la
date Année, Mois, Jour.
8
Fr
Revenez au menu SET-UP.
SET-UP 1/3
Langue
Date
Dossiers
Options ecran
Numér. séqu.
Son au décl.
Extinction auto.
Remarque
Si l’horloge de l’appareil n’a pas été réglée, une icône clignotante apparaîtra
sur le moniteur. La date de toutes les images prises alors sera “0000.00.00 00:00”.
Visualisation par planche d’imagettes
Servez-vous de la visualisation par planche d’imagettes pour voir plusieurs images simultanément.
Appuyez sur la commande ( ) pendant la visualisation pour faire apparaître
1
les images enregistrées sur la carte mémoire sous forme de “planches contact” de
quatre imagettes. Appuyez de nouveau sur ( ) pour les faire apparaître sous
forme de planches de neuf imagettes.
1
123
6
67
8 9
89
7
4 5 6
456
7 8 9
789
Servez-vous des commandes ( ) et pour changer le nombre d’images
2
affi chées.
6
67
8 9
89
7
2 3
1
123
4 5 6
456
7 8 9
789
2 3
Garantie
쐏쐄쐂쐆
CHARGE
LITHIUM ION BATTERY CHARGER
La forme du câble
varie en fonction du
pays/ de la région
MH–53
d’achat.
쐊 쐈쐅쐎
Les CD-ROMs fournis avec
Macintosh and Windows
Nikon View
le produit varient en fonction du pays/ de la région
d’achat.
쐉 씉
N’utilisez que des accessoires électroniques Nikon
Votre appareil photo numérique Nikon COOLPIX a été conçu selon les normes les plus strictes et comprend des circuits électroniques complexes. Seuls les accessoires électroniques Nikon (comprenant les
chargeurs d’accumulateur, les accumulateurs et les adaptateurs secteur) certifi és par Nikon comme
compatibles avec votre appareil photo numérique Nikon ont été conçus et testés pour pouvoir être
utilisées selon les conditions d’utilisation et de sécurité requises par ces circuits électroniques.
L’
UTILISATION D’ACCESSOIRES ELECTRONIQUES D’UNE AUTRE MARQUE QUE NIKON PEUT ENDOMMAGER VOTRE APPAREIL PHOTO ET ANNULER VOTRE
GARANTIE NIKON.
Pour en savoir plus sur les accessoires Nikon, contactez votre revendeur agréé Nikon.
Nikon View
Macintosh and Windows
Jp
DeFr
En
EsNl It
Reference Manual
씈
Etape
Charger l’accumulateur rechargeable
2
Connectez le câble d’alimentation (fourni) au
1
chargeur d’accumulateur MH-53 (
chez-le à une prise secteur (
Insérez l’accumulateur en engageant d’abord
2
ses bornes. Le chargement commencera immédiatement.
Pendant le chargement de l’accumulateur, le voyant
3
CHARGE sur le chargeur clignotera. Le chargement est
terminé lorsque le voyant CHARGE cesse de clignoter.
Pour en savoir plus, reportez-vous à la documentation
fournie avec l’accumulateur et le chargeur d’accumulateur.
Remarque
).
Il faut environ deux heures pour recharger
complètement un accumulateur entièrement
déchargé.
) et bran-
C
H
A
R
G
E
L
IT
HIU
M
IO
N
B
A
T
M
T
E
H
R
Y
–
C
5
H
3
A
R
G
E
R
C
H
A
R
G
E
L
IT
HIUM
IO
N
B
A
T
MH
T
E
R
Y
–
C
53
HA
R
G
E
R
Voyant CHARGE
C
H
A
R
G
E
L
IT
HIUM
IO
N
B
A
T
MH
T
E
R
Y
–
53
C
H
A
R
G
E
R
Etape
1
2
Avant la prise de vue
4
Retirez le bouchon d’objectif et positionnez le sélecteur
de mode sur .
Ouvrez le moniteur.
햲햳
Etape
1
2
Prendre une photo
6
Positionnez le sélecteur de mode sur
Tenez l’appareil photo fermement des deux
mains pour éviter tout risque de bougé.
Faites attention de ne pas occulter l’objectif et la fenêtre de fl a s h a v e c les doigts,
les cheveux, la courroie ou d’autres ob-
.
Etape
1
2
Effacer des images
8
Appuyez en haut, en bas, à gauche ou à droite du sélecteur
multidirectionnel jusqu’à l’affi c h a g e d e l ’ i m age à effacer.
Appuyez sur la commande ( ).
Une boîte de dialogue de confi rmation apparaîtra.
EFF. SÉLECTION
Effacer 1 image(s)?
Non
Oui
jets comme le câble de l’adaptateur
햴햵햶
Cadrez votre sujet au centre du moniteur ou du viseur et sollicitez légèrement le déclen -
3
cheur pour faire la mise au point.
Mettez l’appareil sous tension (le témoin de mise sous tension s’allume) et vérifi ez le
3
niveau de l’accumulateur et le nombre de vues restantes sur le moniteur.
Nombre de vues restantes
Le nombre de vues possibles
12
F8.0
1/1000
Le niveau de tension de l’accumulateur est indiqué de la manière
suivante sur le moniteur:
Absence d’icône : L’ac cum ula teu r est complètement chargé.
−+
ATTENTION!…
BATTERIE
DÉCHARGÉE
:La tension est faible. Préparez un accumula -
teur de rechange.
:L’accumulateur est complètement déchargé.
Rechargez-le et réinsérez-le ou bien remplacez-le par un autre.
avec les réglages actuels s’affi c h e s u r le moniteur.
secteur optionnel.
Témoin lumineux rouge ( )
Si la lumière est insuffi sante, le
témoin lumineux rouge (
lumera pour vous signaler que le
fl a s h s e d é c l e n c h era au moment
de la prise de vue. Le témoin
clignotera pour indiquer que le
fl a s h e s t en cours de recyclage.
Témoin lumineux vert (AF)
Le témoin lumineux vert (AF) s’allumera dès que l’appareil photo
aura fait la mise au point. Si le
témoin clignote, l’appareil photo
ne parvient pas à faire la mise
au point sur le sujet à l’aide de
l’autofocus.
) s’al-
Déclencheur non
pressé
Positionnez le sujet
au centre de la vue.
Déclencheur
légèrement sollicité
Commandes de zoom
Appuyez sur pour augmenter le champ visible
dans la vue. Appuyez sur
pour resserrer le ca-
drage sur le sujet.
Appuyez en bas du sélecteur mul-
3
tidirectionnel pour mettre Oui en
surbrillance, puis appuyez au centre
pour effacer l’image.
Etape
Eteindre l’appareil photo
9
Dès que vous avez fi ni d’utiliser votre appareil photo, éteignez-le
comme indiqué à droite. Le témoin de mise sous tension s’éteindra.
EFF. SÉLECTION
Effacer 1 image(s)?
Non
Oui
Pour prendre la photo, Appuyez
Remarque
Si aucune opération n’est effectuée au bout d’une minute environ, l’appareil photo
se mettra en mode veille et le moniteur s’éteindra automatiquement pour économiser
l’accumulateur. Sollicitez légèrement le déclencheur pour réactiver l’appareil. Vous
pouvez modifi er la durée avant la mise en veille à l’aide de l’option EXTINCTION AUTO.
du menu SET-UP (confi guration) de l’appareil. Reportez-vous à la page 140 du Guide
4
doucement sur le déclencheur à
fond.
Déclencheur légèrement sollicité
Déclencheur pressé
à fond
Maintenant que vous avez pris quelques photos et que vous les avez visualisées sur l’appareil photo, vous voilà prêt à les transférer sur votre ordinateur
comme expliqué au dos de ce guide. Pour tout savoir sur votre appareil
photo, reportez-vous au Guide Nikon de la photographie numérique avec
le COOLPIX 5400.
Nikon de la photographie numérique avec le COOLPIX 5400.
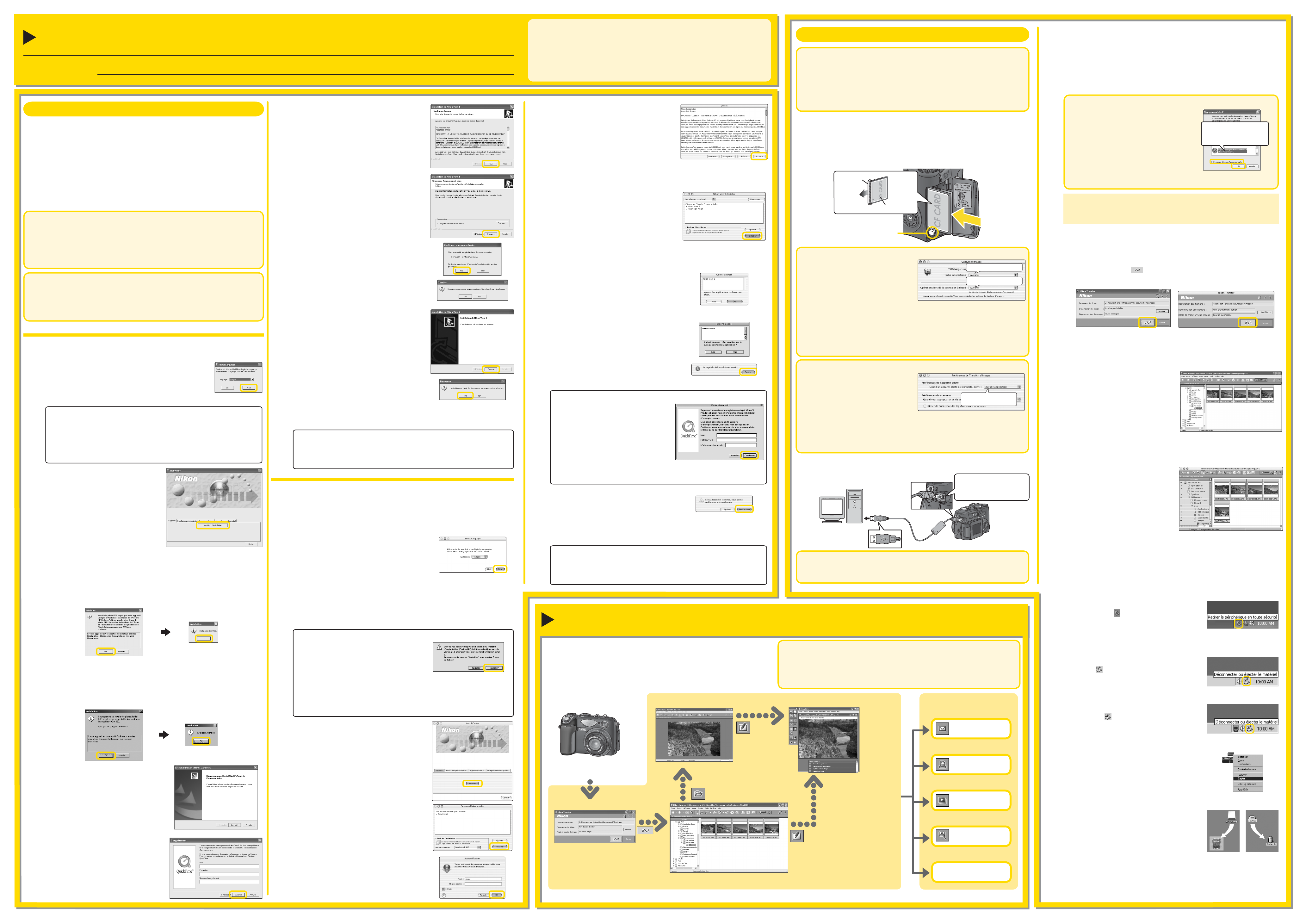
Visualisation des images sur un ordinateur
Système d’exploitation : Windows
(uniquement versions pré-installées)
Macintosh •Mac OS X (10.1.2 ou ultérieur) •Mac OS 9.0–9.2
Etape 1 Installer Nikon View
Selon la version de Nikon View installée, la procédure d’installation, les boîtes
de dialogue et les messages peuvent différer de ceux décrits ci -dessous.
Avant d’installer Nikon View:
• Quittez tous les logiciels anti -virus.
• Quittez toutes les autres applications ouvertes.
Désinstaller les versions existantes de Nikon View et de Nikon Capture
version 1.x
Avant d’installer Nikon View, vous devez d’abord désinstaller Nikon Capture
version 1.x (si installé) et toute version précédente de Nikon View.
Windows XP Edition familiale, Windows XP Professionnel, Windows
2000 Professionnel, Mac OS X
Pour installer, utiliser ou désinstaller Nikon View, vous devez ouvrir une session en tant qu’”Administrateur du poste de travail” (Windows XP Edition
familiale/ Windows XP Professionnel), “Administrateur” (Windows 2000 Professionnel) ou “Admin” (Mac OS X).
Connexion de l’appareil photo à l’ordinateur
Vérifiez que Nikon View est bien installé avant de connecter votre appa-
reil photo à votre ordinateur. Si l’Assistant Ajouter un nouveau périphéri que apparaît lorsque l’appareil photo est connecté, cliquez sur Annuler
pour quitter l’Assistant.
Windows
Allumez votre ordinateur et attendez que le système d’exploitation ait
1
fini de démarrer.
Insérez le CD-ROM d’installation de Nikon View dans
2
le lecteur de CD-ROM. Le programme du Centre
d’installation s’ouvre automatiquement et la boîte
de dialogue de sélection de la langue s’affiche. Sélectionnez une langue et cliquez sur Next.
Si la boîte de dialogue de sélection de la langue n’apparaît pas
Sélectionnez Poste de travail dans le menu Démarrer (Windows
XP Edition familiale/ Windows XP Professionnel; avec les autres
versions de Windows, double- cliquez sur l’icône Poste de travail)
et double- cliquez sur l’icône du CD-ROM (NKVIEW6) dans la fenêtre “Poste de travail”.
Cliquez sur Assistant d’installation.
3
L’i n st al l at i on standard comprend:
Pilote PTP (Windows XP uniquement)
•
• Pilotes pour appareils numériques (Pilote Mass Storage)
(Windows 98 SE uniquement)
• Panorama Maker
• QuickTime 5
• Nikon View
Les premiers éléments à être installés sont les pilotes de l’appareil photo. Les
4
pilotes à installer dépendent du système d’exploitation de votre ordinateur.
Windows XP Edition familiale / Windows XP Professionnel
Suivez les instructions à l’écran pour installer le pilote PTP. Sur certains systèmes, un assistant Microsoft procède à l’installation du pilote PTP. Cliquez
sur “Terminer” ou “OK” une fois l’installation du pilote PTP terminée.
Windows 2000 Professionnel/ Windows Millénium Edition (Me)
Aucun pilote n’est installé. Passez à l’étape 5.
Windows 98 Deuxième Edition (SE)
Suivez les instructions à l’écran pour installer le pilotes pour appareils
numériques (Pilote Mass Storage).
L’i ns t al l a ti on d e Pa no ra ma M ak e r c om -
5
mence avec une boîte de dialogue
de sélection de la langue. Choisissez
la langue et cliquez sur OK. La boîte
de dialogue d’ouverture de l’assistant
d’installation de Panorama Maker apparaît. Suivez les instructions à l’écran
pour terminer l’installation.
L’i n s t a l l at i o n c o n t i n u e a v e c Q u i c kT i m e 5 .
6
Aucun numéro d’enregistrement n’est
nécessaire; ne remplissez pas les champs
d’authentification et cliquez sur Suivant.
•Wi ndows XP Edition familiale / Windows XP Professionnel
•Wi ndows Millenium Edition (Me)
Le programme d’installation de Nikon View
7
s’ouvre maintenant. Après avoir lu l’accord
de licence, cliquez sur Oui pour en accep-
ter les termes et poursuivre l’installation.
Le dossier de destination de Nikon View
8
apparaît sous “Dossier de destination”. Cliquez sur Suivant pour installer Nikon View
dans ce dossier ou cliquez sur Parcourir
pour en sélectionner un autre.
Cliquez sur Oui pour créer le dossier de
9
destination.
10
11
12
13
Cliquez sur Oui pour créer un raccourci de
Nikon View sur le bureau ou sur Non pour
poursuivre sans créer de raccourci.
Cliquez sur Terminer pour quitter l’assistant
d’installation de Nikon View.
Cliquez sur Oui pour redémarrer votre ordinateur.
Après avoir redémarré l’ordinateur, retirez le disque d’installation de
Nikon View du lecteur de CD-ROM.
Si la boîte de dialogue “Select Language” s’affiche après le redémarrage de l’ordinateur, cliquez sur Quit pour fermer cette boîte
de dialogue puis retirez le CD-ROM de Nikon View du lecteur de
CD-ROM.
Macintosh
Allumez votre ordinateur et attendez que le système d’exploitation ait
1
fini de démarrer.
Insérez le CD-ROM d’installation de Nikon View dans le lecteur de CD-
2
ROM.
Mac OS X
Après avoir inséré le CD- ROM d’installation de Nikon dans le lecteur de CD-ROM,
double-cliquez sur l’icône du CD - ROM
(Nikon View 6) sur le bureau puis, doublecliquez sur l’icône Bienvenue. Une boîte de
dialogue de sélection de la langue apparaît; sélectionnez une langue
et cliquez sur Next.
Mac OS 9
La boîte de dialogue de sélection de la langue apparaît automatiquement lorsque vous insérez le CD- ROM d’installation de Nikon View.
CarbonLib (Mac OS 9 uniquement)
Il est nécessaire de posséder CarbonLib
1.6 o u vers ion ulté rieure pour pouvoir installer ce logiciel Nikon. Si le programme
d’installation détecte une version anté rieure de CarbonLib, un message apparaîtra. Cliquez sur Installer
pour mettre à jour CarbonLib en installant CarbonLib 1.6.
Une fois l’installation terminée, vous devez obligatoirement redémarrer l’ordinateur avant de procéder à l’installation du logiciel Nikon.
Cliquez sur Installer pour commencer
3
l’installation des logiciels suivants :
• Panorama Maker
• Nikon View
• QuickTime 5
(uniquement pour Mac OS 9)
Suivez les instructions à l’écran pour instal-
4
ler Panorama Maker.
Entrez votre nom d’administrateur et votre
5
mot de passe et cliquez sur OK (unique ment pour Mac OS X).
•Wi ndows 2000 Professionnel
•Wi ndows 98 Deuxième Edition (SE)
Les images prises avec votre COOLPIX 5400 peuvent être copiées
sur un ordinateur pour y être visualisées et classées. Mais, pour
pouvoir transférer vos images, vous devez d’abord installer Nikon
View comme décrit ci-dessous. Pour obtenir toutes les informations relatives à l’utilisation de Nikon View, consultez le Manuel
de référence de Nikon View (sur CD-ROM).
L’i n s t a l l at i o n d e N i kon View commence
6
par l’apparition de l’accord de licence.
Cliquez sur Accepter pour en accepter
les termes et poursuivre l’installation. Le fichier “Lisez-Moi” de Nikon View apparaît
alors. Ce document contient des informations importantes; prenez le temps de
les lire attentivement avant de cliquer sur
Continuer pour poursuivre l’installation.
Cliquez sur Installer pour installer Nikon
7
View.
Ajoutez Nikon View au Dock ou créez un alias sur le bureau.
8
Mac OS X
Cliquez sur Oui pour ajouter Nikon View
au Dock ou sur Non pour poursuivre sans
ajouter Nikon View au Dock.
Mac OS 9
Cliquez sur Oui pour créer sur le bureau
un alias pour Nikon View ou sur Non pour
poursuivre sans créer d’alias.
Cliquez sur Quitter pour terminer l’instal-
9
lation de Nikon View.
Installation de QuickTime 5 (uniquement avec Mac OS 9)
Sous Mac OS 9, l’ins tallation de
QuickTime 5 commence une fois
que l’installation de tous les autres
logiciels est terminée. Suivez les
instructions à l’écran pour terminer
l’installation. Une fois la boîte de dialogue d’enregistrement affichée, cliquez sur Continuer. N’entrez pas d’informations dans les champs
d’enregistrement.
10
11
Cliquez sur Redémarrer pour redémarrer
votre ordinateur.
Après avoir redémarré l’ordinateur, retirez le disque d’installation de
Nikon View du lecteur de CD -ROM.
Si la boîte de dialogue “Select Language” s’affiche après le
redémarrage de l’ordinateur, cliquez sur Quit pour fermer cette
boîte de dialogue puis retirez le CD-ROM de Nikon View du lecteur de CD- ROM.
Nikon View
Nikon View se compose de quatre applications: Nikon Transfer (« Transfert Nikon »),
Nikon Browser (« Navigateur Nikon »), Nikon Viewer (« Visualiseur Nikon »)
et Nikon Editor (« Editeur Nikon »). Pour en savoir plus sur Nikon View, vous
pouvez consulter l’aide en ligne ou lire le Manuel de référence de Nikon View
disponible sur le CD-ROM de référence fourni avec votre appareil photo.
Images prises avec votre
pareil photo numérique Nikon
Lorsque vous connecterez votre
appareil photo, Nikon Transfer
s’ouvrira automatiquement.
Nikon Transfer
Transférez (copiez) sur votre
ordinateur les images enregistrées sur la carte mémoire de
l’appareil photo.
ap-
Nikon Viewer
Servez-vous de Nikon Viewer
pour examiner en détail vos
images.
Nikon Browser
Etape 2 Transférer les images
Utiliser une source d’alimentation fiable
Pendant le transfert de vos images de l’appareil photo à l’ordinateur,
utilisez un accumulateur EN-EL1 complètement chargé. En cas de
doute, chargez l’accumulateur avant de commencer le transfert ou
utilisez l’adaptateur secteur EH-53 ou un adaptateur secteur/chargeur
d’accumulateur EH-21 (vendu séparément). N’utilisez, en aucun cas,
une autre marque ou un autre modèle d’adaptateur secteur.
Après avoir mis l’appareil photo hors tension, ouvrez le volet du loge -
1
ment pour carte mémoire sur le côté de l’appareil photo et vérifiez
que le bouton d’éjection est complètement enfoncé. Insérez une
carte mémoire comme indiqué sur l’illustration à l’intérieur du couvercle du logement et refermez le volet, une fois la carte insérée à
fond. Il doit y avoir au moins une photo sur la carte mémoire.
Contacts
Sens de
l’insertion
Bouton d’éjection
Mac OS X (version 10.1.2 - 10.1.5)
Avant de connecter l’appareil photo, sélectionnez Applications dans
le menu Aller et double- cliquez
sur l’icône Capture d’images. La
boîte de dialogue Capture d’image
apparaît. Sélectionnez Aucune dans les menus Tâche automatique
et Opérations lors de la connexion à chaud puis fermez la boîte de
dialogue Capture d’images. Si vous avez installé le logiciel Apple iPhoto
après avoir installé Nikon View, répétez cette opération pour éviter que
les deux logiciels iPhoto et Nikon View ne s’ouvrent en même temps lorsque vous connecterez votre appareil photo.
Mac OS X (version 10.2 ou ultérieur)
Avant de connecter l’appareil photo,
sélectionnez Applications dans le
menu Aller du Finder et double-cliquez sur l’icône Transfert d’images. La
boîte de dialogue Transfert d’images
apparaît alors à l’écran. Sélectionnez Préférences... dans le menu Transfert
d’images pour afficher la boîte de dialogue Préférences de Transfert d’images. Dans la zone “Préférences de l’appareil photo”, sélectionnez Aucune
application dans le menu “Quand un appareil photo est connecté, ouvrir”.
Connectez l’appareil photo à l’ordinateur à l’aide du câble de con-
2
nexion USB UC-E1 comme le montre l’illustration.
Hub USB
L’a pp are il r i s q u e de ne pas fonctionner correctement s’il est connecté
par l’intermédiaire d’un hub USB ou du port du clavier.
Le Manuel de référence Nikon View est livré en format PDF et peut être
ouvert avec Adobe Acrobat Reader version 4.0 ou ultérieure. Les utilisateurs Windows qui n’ont pas déjà installé cette application sur leur
ordinateur, peuvent le faire en copiant Adobe Acrobat Reader sur le
CD-ROM de référence (la version Macintosh n’est pas incluse).
Nikon Editor
Utilisez Nikon Editor
pour travailler sur
vos images.
Nikon Browser affiche les images
enregistrées sur votre ordinateur
sous forme de vignettes.
* Les illustrations sont extraites de Windows XP.
Face avant
Sélectionnez Aucune
Sélectionnez Aucune
Sélectionnez
Aucune application
Lors de la connexion du câble,
notez que le port d’entrée/ sortie numérique de l’appareil est
légèrement incliné vers le haut.
Nikon View en pratique
E-mail
Impression
Diaporama
Recherche d’images
Sortie HTML
Mettez l’appareil photo sous tension.
3
Windows
L’a p p a re i l p h ot o s e r a immédiatement reconnu et enregistré comme
nouveau périphérique. Une fois l’appareil photo enregistré, l’application
Nikon Transfer (« Transfert Nikon ») de Nikon View apparaîtra sur l’écran de
l’ordinateur. Rien ne s’affichera sur le moniteur de l’appareil photo.
Exécution auto (Windows XP Edition familiale/Professionnel)
Lorsque vous mettrez l’appareil photo sous
tension, une boîte de dialogue de Disque
amovible apparaîtra. Sélectionnez Co-
pier les images sur mon ordinateur
utilise Nikon View 6 et cliquez sur OK
pour lancer Nikon View. Pour ne plus voir
apparaître cette boîte de dialogue dans
le futur, nous vous conseillons de choisir
Toujours effectuer l’action suivante.
Reportez-vous à “Dépannage” dans le Manuel de référence
de Nikon View pour savoir comment procéder si Nikon View ne
s’ouvre pas automatiquement.
Macintosh
La fonction Nikon Browser (“Navigateur Nikon”) de Nikon View dé marre, suivie de Nikon Transfer (“Transfert Nikon”). Le moniteur de
l’appareil photo reste éteint.
Cliquez sur le bouton de la fenêtre Nikon Transfer. Toutes les ima -
4
ges de la carte mémoire seront transférées sur votre ordinateur.
Windows Macintosh
Une fois le transfert terminé, vos images s’afficheront dans la partie
5
Nikon Browser de Nikon View.
Windows
Par défaut, le dossier de destination
des images transférées est le dossier
Mes images ou Mes documents. Les
images reçoivent un nom de fichier
de la forme “lmgnnnn”, o ù nnnn
est un nombre à quatre chiffres
attribué automatiquement en ordre
ascendant par Nikon View et commençant à partir de 0001.
Macintosh
Par défaut, le dossier de destination
des images transférées est le dossier
Images (Mac OS X) ou Documents
(Mac OS 9). Les images reçoivent
un nom de fichier de la forme “lmgnnnn”, o ù nnnn est un nombre à
quatre chiffres attribué automatiquement en ordre ascendant par
Nikon View et commençant à partir
de 0001.
Dès que vos images apparaissent dans Nikon Browser, le transfert est
6
terminé et vous pouvez retirer l’appareil photo du système. La fenêtre
de Nikon Browser peut varier légèrement d’un pays à l’autre.
Windows XP Edition familiale / Windows XP Professionnel
Cliquez sur l’icône “Retirer le périphérique en
toute sécurité” (
et sélectionnez Retirer Périphérique de
stockage de masse USB en toute sécurité
dans le menu qui apparaît.
Windows 2000 Professionnel
Cliquez sur l’icône “Déconnecter ou éjecter le
matériel” (
lectionnez Arrêter Périphérique de stockage
de masse USB dans le menu qui apparaît.
Windows Millenium Edition (Me)
Cliquez sur l’icône “ Déconnecter ou éjecter
le matériel” (
sélectionnez Arrêter Disque USB dans le
menu qui apparaît.
Windows 98 Deuxième Edition (SE)
Dans Poste de travail, cliquez avec le bouton
droit de la souris sur le disque amovible correspondant à votre appareil photo et sélectionnez Ejecter dans le menu qui apparaît.
Mac OS X
Faites glisser l’icône de l’appareil photo
“NO_NAME” dans la corbeille.
Mac OS 9
Faites glisser l’icône de l’appareil photo “untitled” dans la corbeille.
Vou s pouvez maintenant éteindre votre appareil photo et déconnecter le câble USB.
) dans la barre de tâches
) dans la barre de tâches et sé-
) dans la barre de tâches et
Sélectionnez Copier les
images sur mon ordinateur utilise Nikon View 6
Mac OS 9Mac OS X
Imprimé au Japon
SB3J00500301(13)
6MAA6513-A
 Loading...
Loading...