Nikon COOLPIX 2500 quick start guide
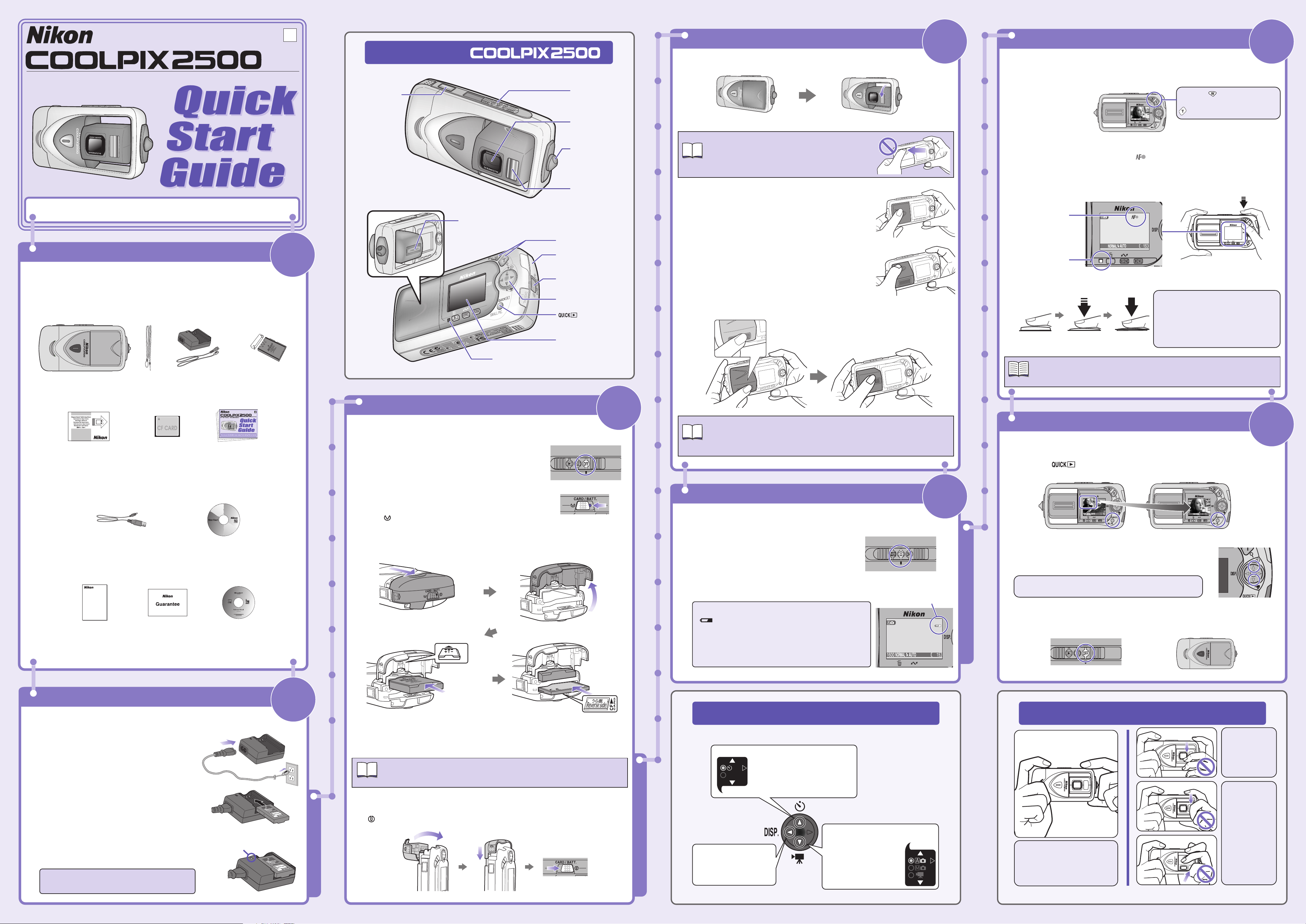
En
Parts of the
Ready the lens
Step
4
Step
6
Take a picture
DIGITAL CAMERA
You are just seven simple steps away from taking your first pictures!
Step
1
Shutter-release
button
Non-slip grip
Mode selector
Lens
Eyelet for
camera strap
Built-in Speedlight
Zoom buttons
Battery-chamber/
memory card slot cover
Lens housed in camera body Lens in shooting position
Do not use excessive force when adjusting the
!!
IMPORTANT!
angle of the lens. Care should be taken to avoid
catching fingers, hair, clothing, or other objects
between the lens section and the camera body.
Hold the camera with the monitor facing you.
a
Holding the lens section by the middle, rotate it until
b
the non-slip grip is visible.
Frame your picture in the monitor.
a
Use the button to zoom
out from your subject, the
button to zoom in.
Press the shutter-release button halfway and confirm focus in the monitor.
b
A green autofocus (AF) indicator (
monitor when the camera has focused. If the camera is unable to focus, the
indicator will turn red. If the flash-ready lamp under the monitor glows red,
the flash will fire to provide additional light when you take the picture.
Focus indicator
1600
Flash-ready lamp
) will be displayed at upper right in the
Unpack the camera
To set up your camera, you will need the items listed below. If any of the
a
items listed in this step are missing or damaged, contact your retailer or
Nikon representative.
COOLPIX 2500 Camera
strap
Important Information
To view pictures on a computer monitor, or to copy pictures to your com-
b
puter for storage, printing, or editing as described on the other side of this
guide, you will need the following items.
CompactFlash
memory card
MH-60 battery
charger and
power cable
™
Quick Start Guide
EN-EL2 rechargeable
battery (with termi-
nal cover)
(this guide)
Cover latch
Multi selector
(quick review)
button
Monitor
Flash-ready lamp
Step
Insert the battery and memory card
Slide the mode selector to OFF.
a
Unlatch the battery-chamber/memory card slot
b
cover by sliding the latch toward the open position (
) until the red dot is visible.
3
Adjust the angle of the lens using the non-slip grip as shown.
c
Do not touch the lens or flash window with your fingers. Any finger-
!!
IMPORTANT!
Check the battery level
prints or dust on the lens may appear in pictures taken with the camera.
When cleaning the lens, use a soft, dry cloth as described in the Nikon
Guide to Digital Photography with the COOLPIX 2500.
Step
5
Press the shutter-release button the rest of the way down to take the pic-
c
ture.
Your Nikon digital camera features a
two-stage shutter-release button. The
camera focuses when the shutter-release button is pressed halfway. Pressing the button all the way down releases the shutter to take a picture.
The monitor turns off automatically to save power when no operations
are performed. To turn the monitor on, press the shutter-release button
Note
halfway.
Step
Check the results
Press the (quick review) button once to view a small preview of the
a
picture you have just taken, twice to view the picture full screen.
7
USB cable
Set the following items aside for later use.
c
User`s Manual
Nikon Guide to Digital
Photography with the
COOLPIX 2500
Charge the battery
Connect the power cable to the MH-60 bat-
a
tery charger and plug the cable into an AC
wall outlet. The charge lamp will light.
Remove the terminal cover from the EN-EL2
b
rechargeable battery and insert the battery
into the MH-60. Charging will begin immediately. While the battery charges, the charge
lamp will blink.
Charging is complete when the lamp stops
c
blinking.
A battery with no charge remaining requires
about two hours to recharge completely.
Guarantee Nikon View 5
Nikon View 5 CD-ROM
Reference manual
CD-ROM
Step
Charge lamp
2
Open the battery-chamber/memory card slot cover as shown and insert the
c
memory card and fully-charged EN-EL2 battery.
2
EL
EN
Slide out
Raise cover
EL 2
-
2
EL
EN
Slide battery in fully
!!
IMPORTANT!
d
Do not use force when handling the battery-chamber/memory card slot cover.
Failure to observe this precaution could result in damage to the camera.
After confirming that the battery and memory card are fully inserted, close
and latch the cover. To latch the cover, slide the latch to the closed position
), covering the red dot.
(
EN
Orient “+” and
“–” contacts as
shown in label
on underside
of cover
Slide card in until seated in contacts
at rear of slot.
(Note: Insert card face down as shown
in illustration above. Trying to force
card in face up could cause damage.)
2
EL
EN
Insert card as
shown in label next to
card slot
Turn the camera on.
a
Check the battery level in the monitor.
b
No icon : Battery fully charged.
[
] : Low battery. Ready a fully-charged spare
battery.
[ WARNING ! ! BATTERY EXHAUSTED ] :
Battery is exhausted. Replace with a fullycharged spare battery.
The Multi Selector
In shooting mode, the multi selector controls:
Self-timer on/off
Press up to display self-timer
ONON
OFFOFF
Indicators on/off
Press to left to hide or
display indicators in
monitor.
menu, press up or down to highlight option. Press right to exit
menu.
Battery level indicator
Shooting mode selection
Press down to display
shooting-mode menu,
press up or down to
highlight option. Press
right to exit menu.
Press once
Use the multi selector to view other pictures.
Press twice
b
To return to shooting mode at any time, press the shutter-release button halfway.
Don’t forget to turn the camera off and rotate the lens to its original posi-
c
tion before putting the camera away.
Holding the Camera
Finger blocks
lens. Picture will
be obscured and
fingerprints
could be left on
lens.
Finger blocks
flash. Pictures
may be dark.
Hold the camera in both hands,
with the fingers of your left
hand placed on the top and
bottom of the camera body, out
of the way of the lens and flash.
Right
Wrong
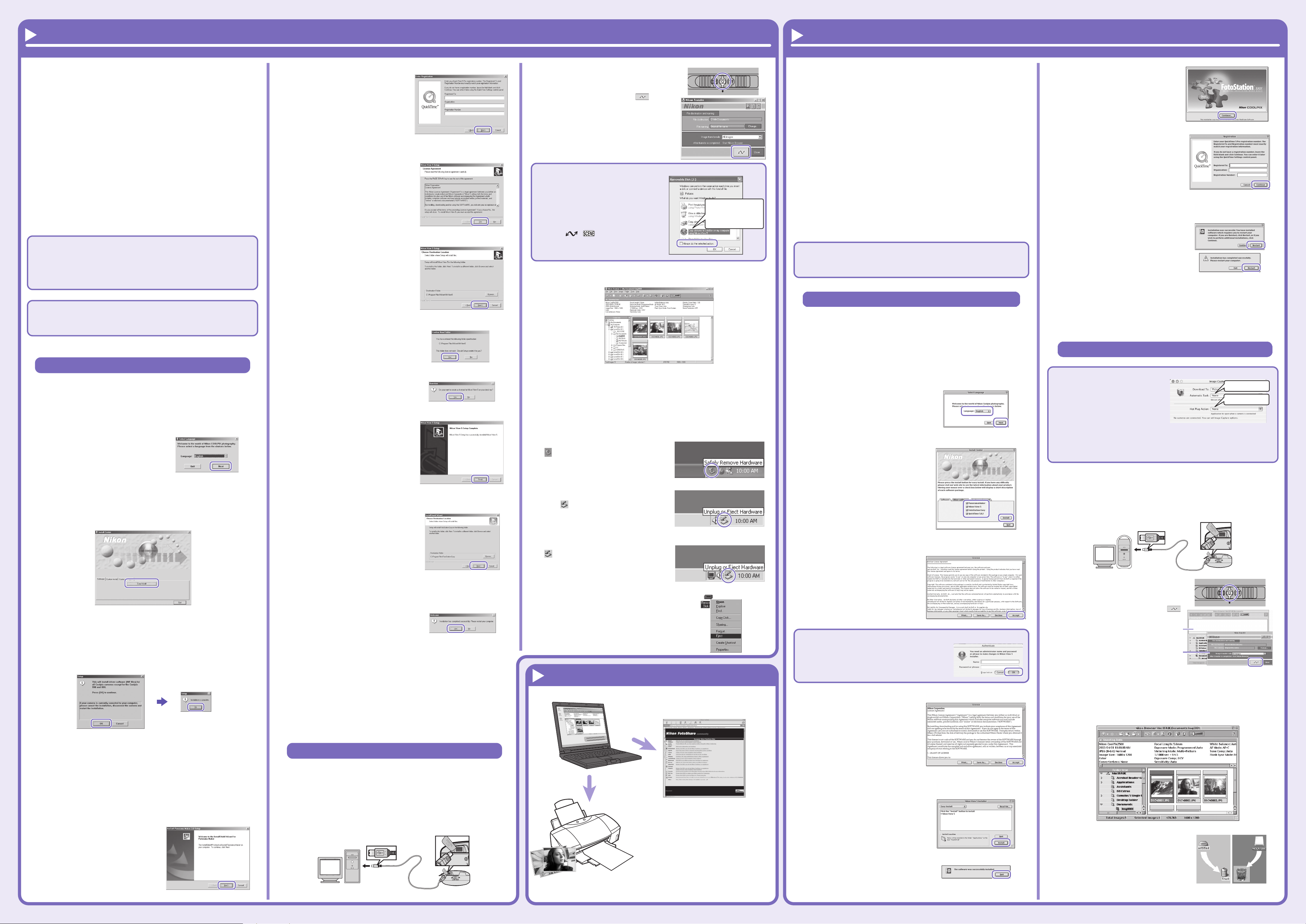
Viewing Pictures on Your Computer Using Windows
OS: Pre-installed versions of Windows XP Home Edition/Professional, Windows 2000 Professional, Windows Millennium Edition (Me), Windows 98 Second Edition (SE) OS: Mac OS 9.0, Mac OS 9.1, Mac OS 9.2, Mac OS X (10.1.2 or later)
Viewing Pictures on Your Computer Using a Macintosh
So that you can enjoy your Nikon digital camera to the full, Nikon offers
the following software to help you sort, manipulate, print, and share your
pictures on a computer:
• Nikon View 5:
Use this program to copy pictures from the camera or memory card to
your computer. Once transferred, you can view pictures at full size, print
them, and organize them into folders on your hard disk.
• FotoStation Easy:
The more adventurous can use this program for more comprehensive
sorting, filing, and image manipulation. FotoStation is only available to
users in Europe.
• Panorama Maker:
This program allows you to join several pictures to make a larger image.
• QuickTime:
Nikon View and FotoStation use this program to play back movies.
Depending on the version of Nikon View 5 installed, the installation process, dialogs and messages displayed may differ from those described here.
To Users of Windows XP Home Edition/Professional and Windows 2000 Professional
When installing, uninstalling, or using Nikon View 5, log on as the
“Computer administrator” (Windows XP Home Edition/Professional)
or “Administrator” (Windows 2000 Professional).
Before Connecting the Camera
Before connecting your camera to a computer, make sure that Nikon
View 5 is installed.
Install Software
Turn the computer on and wait for the operating system to start up.
a
Insert the Nikon View 5 installer CD into a CD-ROM drive.
b
The dialog shown at right will be dis-
c
played. Select a language from the
pop-up menu and click Next.
The Install Center program will be launched automatically. Click Easy
d
Install to begin installation. Software installation includes Panorama
Maker, QuickTime 5.0.2, Nikon View 5, and FotoStation Easy (FotoStation
is only available to users in Europe).
Windows 98 Second Edition (SE)
If you are using Windows 98SE, be sure to install the Coolpix Camera
Driver.
Coolpix Camera Driver (Windows 98SE Only)
Click OK to begin installation of the Coolpix Camera Driver, and click
OK again once installation is complete.
Windows XP Update (Windows XP Only)
Depending on your operating environment and the version of Nikon
View 5 being installed, a Windows XP updater (setup wizard) may
start when you click Easy Install in Windows XP Home Edition or
Windows XP Professional. Follow the on-screen instructions until the
last dialog in the wizard is displayed, then continue with installation
of the next application. Do not restart your computer.
ArcSoft Panorama Maker 3.0
e
Installation opens with a dialog asking you to select the desired language. Select a language and click
OK. The dialog shown at right will
be displayed. Follow the on-screen
instructions to complete installation.
QuickTime 5.0.2
f
Installation opens with the dialog shown
at right. The three fields “Registered
To ”, “Organization,” and “Registration
Number” should be left blank. Click
Next. Follow the on-screen instructions
to complete installation.
Nikon View 5
g
Installation of Nikon View 5 starts with
the license agreement. Be sure you
have read and understood the contents
of the license agreement before clicking Yes to proceed to the next step.
The destination folder for Nikon View 5
h
will be displayed. Click Next.
Click Yes to create a new folder for
i
Nikon View 5.
Click Yes to create a shortcut to Nikon
j
View 5 on the desktop.
Click Finish to complete installation.
k
FotoStation Easy
l
Installation opens with a dialog asking
you to select the desired language. Select a language and click OK. The dialog shown at right will be displayed.
Follow the on-screen instructions to
continue installation. If a message is
displayed stating that a newer version
of QuickTime is already installed, click
OK.
Click Yes to restart the computer.
m
Once the computer has restarted, remove the Nikon View 5 installer
n
CD from the CD-ROM drive.
If the Welcome program starts up again after you have restarted the
computer, click Quit to exit the Welcome program and then remove
the CD from the CD-ROM drive.
Copy Pictures to Your Computer
Connect the camera to your computer as shown in the illustration be-
a
low, using the USB cable provided.
To prevent the camera from moving and disconnecting the cable, re-
turn the lens to its housing in the camera body and lay the camera flat
on a level surface with the monitor uppermost.
Turn the camera on (the monitor will be
b
blank). Nikon View 5 will automatically
detect the camera and display the Nikon
Transfer window. Click the (Transfer) button.
AutoPlay (Windows XP)
When you turn the camera on, a Removable Disk dialog will be displayed. Select
Copy pictures to a folder on my computer using Nikon View 5 and click OK
to start Nikon View 5. If you plan to always mark images for transfer using the
camera
mend that you choose Always do the
selected action.
When all pictures have been copied, the Nikon View 5 Nikon Browser
c
window will be displayed in the computer monitor.
By default, the folder “Imgnnnn” (where nnnn is a four-digit number
assigned automatically by Nikon View 5, starting from 0001) will be created in the directory My Pictures (My Documents) and the pictures will
be copied to this folder.
After confirming that transfer is complete, remove the camera from the
d
system as described below.
Windows XP Home Edition/Professional
Click the “Safely Remove Hardware” icon
( ) in the taskbar and select Safely re-
move USB Mass Storage Device from
the menu that appears.
Windows 2000 Professional
Click the “Unplug or Eject Hardware”
icon ( ) in the taskbar and select Stop
USB Mass Storage Device from the
menu that appears.
Windows Millennium Edition (Me)
Click the “Unplug or Eject Hardware” icon
( ) in the taskbar and select Stop USB
Disk from the menu that appears.
Windows 98 Second Edition (SE)
In My Computer, click with the right
mouse button on the removable disk corresponding to the camera and select Eject
from the menu that appears.
Enjoying Pictures on Your Computer
Make prints on your personal color printer.
( ) button, we recom-
Post pictures on your web site.
Make an on-line photo album
at http://www.nikonfotoshare.com/
European customers can share their pictures online in password-protected “photo albums.” Once
you have used the simple on-line tools to upload
your pictures, you can send invitations to selected
guests to view your album at their leisure. You can
even order prints on-line.
Select Copy pictures to
a folder on my computer using Nikon
View 5
So that you can enjoy your Nikon digital camera to the full, Nikon offers the
following software to help you sort, manipulate, print, and share your pictures on a computer:
• Nikon View 5:
Use this program to copy pictures from the camera or memory card to
your computer. Once transferred, you can view pictures at full size, print
them, and organize them into folders on your hard disk.
• FotoStation Easy:
The more adventurous can use this program for more comprehensive sorting, filing, and image manipulation. FotoStation is only available to users
in Europe.
• Panorama Maker:
This program allows you to join several pictures to make a larger image.
• QuickTime:
Nikon View and FotoStation use this program to play back movies.
Depending on the version of Nikon View 5 installed, the installation process, dialogs and messages displayed may differ from those described here.
Before Connecting the Camera
Before connecting your camera to a computer, make sure that Nikon
View 5 is installed.
Install Software
Turn the computer on and wait for the operating system to start up.
a
Insert the Nikon View 5 installer CD into a CD-ROM drive. The Nikon
View Welcome program will be launched automatically.
Mac OS X (10.1.2 or later)
Nikon View 5 will not start automatically. Double-click the Nikon View 5
CD-ROM icon on the desktop, then double-click the Welcome icon.
The dialog shown at right will be dis-
b
played. Select a language from the
pop-up menu and click Next.
The Install Center program will be
c
launched automatically. Click Install
to begin installation of all the software
checked in the software tab. By default, the installation includes Panorama Maker, QuickTime 5.0.2, Nikon
View 5, and FotoStation Easy
(FotoStation is only available to users
in
Europe
stalled under Mac OS X.
Panorama Maker
d
The dialog shown at right will be displayed. Follow the on-screen instructions to complete installation.
Mac OS X (10.1.2 or later)
If you are using Mac OS X, the Authenticate dialog will be displayed before the Nikon View 5
installer. Enter your administrator name and
password, and then click OK.
Nikon View 5
e
The license agreement shown at right
will be displayed. Be sure you have read
and understood the agreement before
clicking Accept. The ReadMe file will
then be displayed. Take a few moments to read this file which may contain important information that could
not be included in the manual.
Click Install to proceed with instal-
f
lation.
Click Quit to complete installation of
g
Nikon View 5.
). QuickTime 5.0.2 is not in-
FotoStation Easy
h
The dialog shown at right will be displayed. Follow the on-screen instructions to complete installation.
QuickTime 5.0.2
i
Installation of QuickTime 5.0.2 opens
with the dialog shown at right
(QuickTime 5.0.2 is not installed under Mac OS X). The three fields “Registered To”, “Organization,” and “Reg-
istration Number” should be left blank.
Click Continue. Follow the on-screen
instructions to complete installation.
One of the two dialogs shown right
j
will be displayed. Click Restart to
restart your computer.
Once the computer has restarted, remove the Nikon View 5 installer
k
CD from the CD-ROM drive.
If the Welcome program starts up again after you have restarted the
computer, click Quit to exit the Welcome program and then remove
the CD from the CD-ROM drive.
Copy Pictures to Your Computer
Mac OS X (10.1.2 or later)
Before turning the camera on, select Applications from the Go
menu and double-click the Image
Capture icon. The dialog shown
at right will be displayed. Select
None from the Hot plug action menu and close the Image Capture
dialog. If you install Apple iPhoto software after you install Nikon
View 5, please repeat this step to prevent both iPhoto and Nikon
View 5 from starting when you connect your camera.
Connect the camera to your computer as shown in the illustration
a
below, using the USB cable provided.
To prevent the camera from moving and disconnecting the cable, re-
turn the lens to its housing in the camera body and lay the camera flat
on a level surface with the monitor uppermost.
Turn the camera on (the monitor will
b
be blank). Nikon View 5 will automatically detect the camera and display the
Nikon Transfer window. Click the
(Transfer) button.
Nikon Browser window
Nikon Transfer window
When all pictures have been copied, they will be displayed in the
c
Nikon View 5 Nikon Browser window.
By default, pictures will be copied to the folder “Imgnnnn” in the
Documents folder (Mac OS 9) or Pictures folder (Mac OS X), where
nnnn is a four-digit number assigned automatically by Nikon View 5.
After confirming that transfer is com-
d
pete, be sure to drag the untitled (in
Mac OS X, “NO_NAME”) disk corresponding to the camera into the Trash
before turning the camera off and disconnecting the USB cable.
Mac OS 9 Mac OS X
Select None
Select None
Printed in Japan
S2D10000401 (11)
6MAA1711-04
 Loading...
Loading...