Page 1

Ver. 4.4
De
Benutzerhandbuch
Page 2

Hinweise
• Die Reproduktion der Dokumentationen, auch das
auszugsweise Vervielfältigen, bedarf der aus drück li chen Genehmigung durch Nikon. Dies gilt auch für
die elektronische Erfassung und die Über set zung
in eine andere Sprache.
• Änderungen jeglicher Art ohne Vorankündigung
vorbehalten.
• Nikon übernimmt keine Haftung für Schäden, die
durch unsachgemäßen Gebrauch des Produkts
entstehen.
• Die Dokumentationen zu Ihrem Nikon-Produkt
wurden mit größter Sorgfalt erstellt. Sollten Sie
je doch Fehler in den Dokumentationen entdecken
oder Verbesserungsvorschläge machen können,
wäre Nikon für einen entsprechenden Hinweis
sehr dankbar. (Die Adresse der Nikon-Vertretung
in Ih rer Nähe ist separat aufgeführt.)
Lieferumfang
Bitte prüfen Sie den Packungsinhalt, bevor Sie dieses Nikon-Produkt verwenden. Falls irgendein Teil fehlen
oder beschädigt sein sollte, wenden Sie sich bitte an Ihren Fachhändler oder an den Nikon-Kundendienst.
• Nikon-Capture-4-Installations–CD
• Nikon-Capture-4-Installationsanleitung
• Nikon-Capture-4-Referenzhandbuch (dieses Handbuch)
Warenzeichennachweis
Macintosh und Mac OS sind Warenzeichen von Apple Computer, Inc. Microsoft und Windows sind eingetragene Warenzeichen der Microsoft Corporation. Pentium ist ein Warenzeichen der Intel Corporation.
Adobe und Photoshop sind Warenzeichen von Adobe Systems Inc. Alle übrigen Markennamen in diesem
Handbuch und in den anderen Teilen der Dokumentation zu Ihrem Nikon- Produkt sind Warenzeichen
oder eingetragene Warenzeichen des jeweiligen Eigentümers.
Erstellen Sie eine Sicherungskopie
Bevor Sie Bearbeitungen an Ihren Aufnahmen vornehmen, sollten Sie Sicherungskopien dieser Aufnahmen erstellen – insbesondere wenn es sich um einmalige Aufnahmen handelt. Nikon übernimmt keine
Haftung für den Verlust von Bildern oder für einen eventuellen Verdienstausfall.
Achtung!
Die Installations-CD darf nicht mit einem Audio-CD-Player (oder einem anderen Gerät, das nicht
für CD-ROMs geeignet ist) abgespielt werden, da sie keine Audio-Daten enthalten. Bei der
Wiedergabe einer CD-ROM mit einem Audio-CD-Player können Störsignale auftreten, die das
menschliche Gehör nachhaltig schädigen (bis hin zum vollständigen Gehörverlust).
Page 3

Inhaltsverzeichnis
Bevor Sie beginnen: Einführung....................................................................................................... 1
Überblick: Über dieses Handbuch....................................................................................................2
Grundlegende Funktionen: Die Funktionen von Nikon Capture 4 ...............................................3
Nikon Capture 4 Editor .....................................................................................................................3
Nikon Capture 4 Camera Control...................................................................................................... 3
Systemvoraussetzungen : Was Sie für den Einsatz von Nikon Capture 4 benötigen ..................5
Installation ........................................................................................................................................ 5
Bildkorrektur: Nikon Capture 4 Editor..............................................................................................7
Nikon Capture 4 Editor : Übersicht über Nikon Capture 4 Editor .................................................8
Starten von Nikon Capture 4 Editor................................................................................................. 10
Beenden von Nikon Capture 4 Editor ..............................................................................................12
Bilddateien öffnen...........................................................................................................................13
Zoomwerkzeug...............................................................................................................................18
Verschieben des sichtbaren Ausschnitts mit dem Navigator .............................................................19
Drehen und Spiegeln.......................................................................................................................20
Freistellen eines Ausschnitts ............................................................................................................22
Die Informationenpalette ................................................................................................................23
Die Histogrammpalette ...................................................................................................................26
Die Bildversionenpalette..................................................................................................................27
Autofokus-Messfeld einblenden......................................................................................................28
Korrektur der chromatischen Aberration .........................................................................................28
Bildkorrektur: Bildnachbearbeitung..............................................................................................29
Weißabgleich..................................................................................................................................33
RAW-Primäkorrektur.......................................................................................................................39
Image Dust Off ...............................................................................................................................42
Vignettierungskorrektur .................................................................................................................. 46
Gradationskurven ...........................................................................................................................48
Der LCH-Editor................................................................................................................................ 57
Farbverstärkung .............................................................................................................................. 63
Bildeffekte ......................................................................................................................................64
Farbabgleich ...................................................................................................................................66
Unscharf maskieren.........................................................................................................................68
Bildrauschen reduzieren ................................................................................................................. 71
D-Lighting....................................................................................................................................... 73
Rote-Augen-Korrektur.....................................................................................................................75
Fisheye-Objektiv (Entzerren von Bildern, die mit dem Fisheye-Objektiv DX10.5 mm aufgenommen
wurden)..........................................................................................................................................77
Größe und Aufl ösung .....................................................................................................................79
Speichern und Laden von Bildkorrekturen .......................................................................................82
Speichern von Bildern .....................................................................................................................83
Drucken von Bildern........................................................................................................................ 88
Stapelverarbeitung..........................................................................................................................92
Voreinstellungen für Nikon Capture 4 Editor: Einstellungen für Nikon Capture 4 Editor.........97
Die Registerkarte »Allgemein« ........................................................................................................98
Die Registerkarte »Performance« ..................................................................................................100
Die Registerkarte »Temporäre Daten« ...........................................................................................101
Die Registerkarte »Tonwertvorgaben« ........................................................................................... 102
Die Registerkarte »Rasterlinien« .................................................................................................... 103
Die Registerkarte »Farbmanagement« (Windows) .........................................................................104
Die Registerkarte »Farbmanagement« (Mac OS) ........................................................................... 105
i
Page 4

Computergesteuertes Fotografi eren: Nikon Capture 4 Camera Control...................................107
Das Fenster »Camera Control« : Die Funktionselemente von Nikon Capture 4 Camera Control.. 108
Starten von Nikon Capture 4 Camera Control ............................................................................... 110
Beenden von Nikon Capture 4 Camera Control............................................................................. 111
Computergesteuerte Fotografi e ....................................................................................................112
Automatische Verarbeitung der Bilder direkt nach der Aufnahme..................................................116
Zeitrafferaufnahmen ..................................................................................................................... 120
Das Fenster »Camera Control«......................................................................................................123
Individualfunktionen .....................................................................................................................135
Voreinstellungen für Nikon Capture 4 Camera Control:Einstellungen für Nikon Capture 4
Camera Control.............................................................................................................................137
Die Registerkarte »Allgemein« ......................................................................................................137
Die Registerkarte »Temporäre Daten« ...........................................................................................138
Die Registerkarte »Farbmanagement«........................................................................................... 138
Technische Hinweise: Anhang.......................................................................................................139
Anhang A: Von Nikon Capture 4 unterstützte Farbprofi le ........................................................ 140
1. Von Nikon Capture 4 unterstützte RGB-Profi le ..........................................................................140
2. Technische Daten der unterstützten RGB-Profi le ........................................................................142
Anhang B: Farbmanagement in Adobe Photoshop (ab Version 7.0) ........................................143
Schritt 1—Auswählen eines Monitorprofi ls .................................................................................... 143
Schritt 2—Farbeinstellungen in Photoshop .................................................................................... 144
Anhang C: Das Nikon-NEF-Plug-in ............................................................................................... 145
Anhang D: Lösungen für Probleme ............................................................................................. 147
Anhang E: Glossar der Fachbegriffe ............................................................................................ 149
Index .............................................................................................................................................. 155
ii
Page 5

Einführung
Bevor Sie beginnen
Bitte lesen Sie dieses Handbuch aufmerksam durch, bevor
Sie Nikon Capture 4 installieren und mit dem Programm
ar bei ten.
Überblick
Dieser Abschnitt erklärt den Aufbau des Handbuchs und
er läu tert die verwendeten Symbole und Schreibweisen.
Grundlegende Funktionen
Dieser Abschnitt liefert einen Überblick über die Funktionen
von Nikon Capture 4.
Systemvoraussetzungen
Vergewissern Sie sich vor der Installation von Nikon Capture 4,
dass Ihr Computer die in diesem Abschnitt zu sam men ge stell ten
Systemvoraussetzungen erfüllt.
1
Page 6

Überblick
Überblick
Über dieses Handbuch
Dieses Handbuch soll Ihnen dabei behilfl ich sein, die umfangreichen Funktionen von Nikon
Capture 4 (Ver. 4.4) optimal zu nutzen. Bitte lesen Sie das Handbuch aufmerksam durch und
halten Sie es griffbereit, wenn Sie mit Nikon Capture 4 arbeiten.
Symbole und Konventionen in diesem Handbuch
In diesem Handbuch werden folgende Symbole und Konventionen verwendet:
Dieses Symbol kennzeichnet wichtige Si cher heits hin wei se. Sie sollten die Si cher heits hin wei se vor Gebrauch der Software lesen,
um Schä den an Ihrer Nikon- Digitalkamera
zu ver mei den.
Dieses Symbol kennzeichnet Tipps mit zu sätz li chen nützlichen Informationen zur Ver wen dung dieser Software.
Fett hervorgehobener Text markiert zentrale Menübefehle oder Bezeichnungen für Optionen und
Schaltfl ächen etc.
Vorausgesetzte Kenntnisse
Das vorliegende Handbuch setzt voraus, dass Sie mit der grundlegenden Bedienung von
Windows oder des Mac OS und der Terminologie des jeweiligen Betriebssystems vertraut
sind. Falls Ihnen die hier genannten Begriffe nicht bekannt sind, sehen Sie bitte im Handbuch
zu Ihrem Betriebssystem nach.
Abbildungen
Das vorliegende Handbuch bezieht sich sowohl auf die Windows- als auch auf die MacintoshVersion von Nikon Capture 4. Obwohl die meisten Abbildungen Nikon Capture 4 unter
Windows zeigen, gelten die Erläuterungen auch für die Macintosh-Version (sofern nicht
anders an ge ge ben). Je nachdem, welches Betriebssystem Sie verwenden, sehen einige der
Dialoge und Me nüs möglicherweise etwas anders aus als in den Abbildungen gezeigt.
Informationen in letzter Minute
Bitte lesen Sie auch die Infodatei auf der Installations-CD von Nikon Capture 4. Diese Datei
enthält wichtige Informationen, die erst nach der Fertigstellung dieses Handbuch auf ge nom men wurden.
Dieses Symbol kennzeichnet wichtige Hin wei se, die Sie vor der Benutzung der Software
le sen sollten.
Dieses Symbol verweist auf andere Stellen in
diesem Handbuch mit weiterführenden In for ma tio nen.
Immer auf dem neuesten Stand
Im Rahmen der kundenfreundlichen Informationspolitik bietet Nikon im Internet aktuelle Produktunterstützung an. Sie können die aktuellsten Informationen unter folgenden Webadressen abrufen:
•Europa und Afrika: http://www.europe-nikon.com/support
•USA: http:/ /www.nikonusa.com/
•Asien, Australien und Ozeanien: http:/ /www.nikon-asia.com/
Auf diesen Webseiten erhalten Sie aktuelle Produktinformationen, Tipps und Antworten auf häufi g
gestellte Fragen (FAQ) sowie allgemeine Informationen zu Fotografi e und digitaler Bildverarbeitung.
Diese Webseiten werden regelmäßig aktualisiert. Erg änzende Informationen erhalten Sie bei der
Nikon-Vertretung in Ihrer Nähe. Eine Liste mit den Adressen der Nikon-Vertretungen fi nden Sie unter
folgender Web-Adresse:
http:/ /nikonimaging.com/
2
Page 7

Die Funktionen von Nikon Capture 4
Grundlegende Funktionen
Die Funktionen von Nikon Capture 4
Nikon Capture 4 wurde speziell für die Verwendung mit Nikon-Digitalkameras entwickelt.
Es besteht aus zwei Hauptkomponenten: »Nikon Capture 4 Editor« und »Nikon Capture 4
Camera Control«.
Nikon Capture 4 Editor
Nikon Capture 4 Editor ist ein Bildbearbeitungsprogramm für eine nachträgliche Bearbeitung von Fotos, die zuvor mit
PictureProject oder Nikon View oder von der
Kamera auf den Computer übertragen wurden. Nikon Capture 4 Editor ermöglicht die
Stapelverarbeitung einer Vielzahl von Bildern
und bietet für Bilder im NEF-Format (RAW)
Anpassungsmöglichkeiten, wie sie von keiner
anderen Software unterstützt werden.
Fotos auf
einer Speicherkarte in
der Kamera
Bildübertragung
auf den Computer
mit PictureProject oder
Nikon View
Nikon Capture 4 Camera Control
Nikon Capture 4 Camera Control gestattet
die Fernsteuerung von digitalen Spiegelreflexkameras vom Computer aus. Mit einer am
Rechner angeschlossenen Nikon D2-Serie, einer Kamera der D1-Serie, einer D200, D100,
D70s, D70 oder D50 können Kameraeinstellungen direkt über die Bedienoberfl äche der
Software vorgenommen werden, die Kamera
kann vom Computer aus ausgelöst werden
und die Fotos werden in diesem Fall direkt
auf der Festplatte des Computers abgelegt.
Selbst Intervallaufnahmen sind auch bei solchen Modellen möglich, die diese Funktion
normalerweise nicht unterstützen.
Mit einem Computer verbundene Kamera
Nikon Capture 4 Editor
Nikon Capture 4 Camera Control
3
Page 8

Grundlegende Funktionen
Überblick
Automatisches Update
Nikon Capture 4 verfügt mit »Nikon Message Center« über eine automatische Update-Funktion.
Nikon Message Center prüft die Verfügbarkeit von Updates für verschiedene Nikon-Digitalprodukte und Nikon-Software. Bei Verwendung der Standardeinstellungen sucht Nikon Message
Center automatisch nach Updates, wenn der Computer beim Start von Nikon Capture 4 mit
dem Internet verbunden ist. Steht ein Update zur Verfügung, erscheint das Fenster von Nikon
Message Center. Klicken Sie auf »Update-Informationen«, um die verfügbaren Updates für
Ihr Nikon-Digitalprodukt und Ihre Software anzuzeigen. Klicken Sie anschließend auf »Instal-
lieren«, um die gewünschten Updates herunterzuladen und zu installieren. Wenn Sie Ihre Liste
der Nikon-Digitalprodukte personalisieren oder eine Liste der installierten Software anzeigen
möchten, die von Nikon Message Center unterstützt wird, klicken Sie auf »Meine Produkte«.
Mac OS 9
Nikon Message Center steht unter Mac OS 9 nicht zur Verfügung.
Hinweis für Anwender in Europa und in den USA
Zur Aktivierung von Nikon Message Center müssen Anwender in Europa und in den USA über ein Benutzerkonto bei ihrem regionalen Nikon Support Center verfügen. Beim ersten Starten eines Programms,
das über die automatische Update - Funktion von Nikon Message Center verfügt, erscheint eine Lizenzvereinbarung. Lesen Sie die Vereinbarung, und klicken Sie dann auf »Akzeptieren«, um die Bedingun-
gen zu akzeptieren und um einen Dialog zur Aktivierung des Benutzerkontos anzuzeigen.
• Wenn Sie bereits über ein Benutzerkonto bei Ihrem regionalen Nikon Support Center verfügen, geben
Sie die übermittelte Benutzer- ID, Ihr Passwort und die E-Mail- Adresse ein, die Sie zur Registrierung verwendet haben. Vergewissern Sie sich, dass der Computer mit dem Internet verbunden ist, und klicken
Sie auf »Nikon Message Center aktivieren«. Es erscheint ein Dialog, in dem Sie die Bereitschaft zur
Teilnahme an E-Mail-Aktionen von Nikon bestätigen können.
• Wenn Sie nicht über ein Benutzerkonto verfügen oder Ihr Passwort vergessen haben, stellen Sie sicher,
dass der Computer mit dem Internet verbunden ist, und klicken Sie auf »European Support Cen-
ter«. Wenn Sie die erforderlichen Informationen zum Benutzerkonto zusammengestellt haben, geben
Sie diese im Aktivierungsdialog ein, und klicken Sie auf »Nikon Message Center aktivieren«. Es
erscheint ein Dialog, in dem Sie Ihr Einverständnis dazu erklären können, von Nikon E-Mails zu Werbeaktionen und Sonderangeboten oder zu Marktforschungszwecken zu erhalten.
Der Dialog zur Teilnahme an E -Mail -Aktionen
Beim ersten Starten von Nikon Message Center erscheint ein Dialog, in dem Sie Ihr Einverständnis
dazu erklären können, von Nikon E-Mails zu Werbeaktionen und Sonderangeboten oder zu Marktforschungszwecken zu erhalten. Bitte beachten Sie, dass Nikon in Europa derzeit keine Werbung oder
Marktforschung auf diesem Wege betreibt, sodass europäische Kunden auch bei Markierung dieser
Optionen keine entsprechenden E-Mails erhalten werden. Klicken Sie auf »OK«, um das Fenster von
Nikon Message Center anzuzeigen.
Herunterladen von Updates
Zum Herunterladen von Updates benötigen Sie eine Internetverbindung. Der Benutzer trägt alle anfallenden Gebühren der Telefon- oder Kabelgesellschaft bzw. des Internetdienstanbieters.
Einwählverbindungen
Beachten Sie, dass die Verbindung nach dem Herunterladen nicht automatisch beendet wird. Beenden
Sie die Verbindung manuell.
Privatsphäre
Informationen, die die Anwender im Rahmen dieses Services zur Verfügung stellen, werden ohne deren
Einwilligung nicht an Dritte weitergegeben.
Manuelle Suche nach Updates
Wenn Sie manuell nach Updates suchen möchten, Wählen Sie im Menü »Hilfe« die Option »Auf Aktu alisierungen prüfen...« aus.
4
Page 9

Die Funktionen von Nikon Capture 4Was Sie für den Einsatz von Nikon Capture 4 benötigen
Systemvoraussetzungen
Was Sie für den Einsatz von Nikon Capture 4 benötigen
Bitte vergewissern Sie sich vor der Installation von Nikon Capture 4, dass Ihr Computer die
erforderlichen Systemvoraussetzungen erfüllt:
Windows Macintosh
Windows XP Home Edition, Windows XP
Professional, Windows 200 0 Pro fes sio nal,
Betriebssystem
Prozessor / Rechner -
modell
Arbeitsspeicher
(RAM)
Freier
Festplattenspeicher
Videoaufl ösung
Schnittstelle
Unterstützte Kameras
(Camera Control)
Sonstiges
* Mit CarbonLib Version 1.6 oder neuer
† Verbinden Sie die Kamera direkt mit dem Computer. Möglicherweise funktioniert die Kamera nicht wie
erwartet, wenn Sie diese über einen Hub, ein Verlängerungskabel oder eine Tastatur anschließen.
‡ Aktuelle Informationen zu getesteten und empfohlenen Schnittstellenkarten fi nden Sie auf den auf
Seite 2 genannten Websites.
Windows Me (Millenium Edi ti on),
Windows 98 SE (nur vor in stal lier te
Ver sio nen)
300-MHz- Pentium oder besser
•Windows, Mac OS X: 256 MB (768 MB oder mehr empfohlen)
•Mac OS 9: Speicherzuteilung von 64 MB oder mehr für Nikon Capture 4
Camera Control, 512 MB oder mehr für Nikon Capture 4 Editor
200 MB für die Installation
800 × 600 Pixel oder mehr, Farbtiefe von 16 Bit (High Color / Tausende Farben)
oder mehr, 24 Bit Farbtiefe (True Color / Millionen Farben) empfohlen
OHCI-kompatible IEEE-1394-Schnitt-
IEEE
stel le‡ und IEEE-1394-Ver bin dungs ka bel
1394
für den Anschluss der D1-Serie
†
USB Vorinstallierte USB-Schnittstelle
D2-Serie, D1-Serie, D20 0, D100, D70s, D70 und D50
• CD-ROM-Laufwerk für die Installation
• Für einige Optionen ist ein Internet-Zugang
Installation
Weitere Informationen zur Installation von Nikon Capture 4 entnehmen Sie bitte der »NikonCapture- 4-Installationsanleitung«.
Mac OS 9.0.4 bis 9.2.2*, Mac OS X
(Version 10.1.5 oder höher)
Integrierter USB- oder FireWire-Anschluss
erforderlich
Eingebaute FireWire-Schnittstelle (IEEE
139 4 ) fü r de n Anschluss der D1-Serie
•Vorinstallierte USB -Schnittstelle
•RATOC USB-Karte REX-PCIU3U (USB
2.0; nur für die Verwendung der D2Serie unter Mac OS X)
Windows XP Home Edition / Professional, Windows 2000 Professional, Mac OS X
Für das Installieren, Deinstallieren und den Betrieb von Nikon Capture 4 in einem der oben genannten
Betriebssysteme benötigen Sie Administratorrechte.
Camera Control für D100 (Macintosh)
Vor der Verwendung von Nikon Capture 4 Camera Control mit einer D100 müssen Macintosh-Benutzer
die Kamera- Firmware auf Version 2.00 oder höher aktualisieren. Informationen zu Firmware-Updates
erhalten Sie bei einem autorisierten Nikon-Ansprechpartner.
Plug-ins von Drittanbietern
Nikon Capture 4 unterstützt Plug- ins wie z.B. nik Color Efex Pro 2.0, das der Werkzeugpalette 2 eine
zusätzliche Filterpalette hinzufügt ( 2).
5
Page 10

6
Page 11

Nikon Capture 4 Editor
Bildkorrektur
Nikon Capture 4 Editor bietet unterschiedliche Werkzeuge, mit
denen Sie Ihre Bilder nachbearbeiten können: die Gradationskurven, den LCH-Editor, die Farbverstärkung, Bildeffekte, die Option
»Unscharf maskieren«, eine Funktion zur Rauschreduzierung, die
Korrekturfunktion »D-Lighting«, die Korrektur des Rote-AugenKorrektur und eine Funktion zur Entzerrung von Fisheye -Aufnahmen. Bei RAW (NEF) - Bildern kann der Editor verwendet werden,
um den Weißabgleich und die Tonwertkorrektur anzupassen,
die Auswirkungen von Staub auf dem Bildsensor der Kamera,
einschließlich des Farbmoirés, zu reduzieren (»Staubentfernung«)
und die chromatische Aberration zu korrigieren. Darüber hinaus
steht eine speziell an das verwendete Objektiv angepasste Vig nettierungskorrektur zur Verfügung. Nikon Capture 4 Editor kann
bei RAW-Dateien die Kameraeinstellungen für Weißabgleich, Tonwertkorrektur und Farbmodus, die zum Zeitpunkt der Aufnahme
aktiviert waren, noch nachträglich ändern. Beim Speichern von
RAW-Dateien im NEF-Format werden die Korrektureinstellungen
nicht in das Bild eingerechnet, sondern separat in der Datei gespeichert. Auf diese Weise wird ein unnötiger Qualitätsverlust durch
mehrere Zwischenschritte bei der Bildbearbeitung vermieden. Für
eine automatisierte Bearbeitung der Bilder enthält Nikon Capture
4 Editor eine Stapelverarbeitungsfunktion.
Dieses Kapitel erläutert ausführlich die einzelnen Funktionen von
Nikon Capture 4 Editor. Es ist in folgende Abschnitte aufgeteilt:
Nikon Capture 4 Editor
In diesem Abschnitt erhalten Sie einen Überblick für die Funktionselemente des Fensters von Nikon Capture 4 Editor.
Bildkorrektur
Lesen Sie in diesen Abschnitt, wie Sie Ihre Bilder mit Nikon Capture
4 Editor nachbearbeiten können.
Voreinstellungen von Nikon Capture 4 Editor
Lesen Sie diesen Abschnitt, um sich über die Einstellungen für das
Fenster von Nikon Capture 4 Editor zu informieren.
7
Page 12

Nikon Capture 4 Editor
Nikon Capture 4 Editor
Übersicht über Nikon Capture 4 Editor
Die Oberfl äche von Nikon Capture 4 Editor besteht aus folgenden Bereichen und Komponenten:
Menüzeile
Enthä lt die Menüs von
Nikon Capture 4 Editor.
Bildinformationen
Zeigt die Bild in for ma tio nen des im Vor schau be reich an ge zeig ten Bil des an.
Werkzeugpalette
Enthä lt S chalt fl ächen
für die Werkzeuge
von Nikon Capture 4
Editor ( 9).
Titelzeile
Enthä lt den Namen und
die Dar stel lungs grö ße des
im Vor schau be reich an ge zeig ten Bildes.
Bildfenster
Zeigt die momentan für die Bearbeitung geöffneten Bilder an.
Es können eine beliebige Anzahl
von Bildfenstern gleichzeitig geöffnet sein.
Korrekturpaletten
Stellt Funktionen
zur Bearbeitung des
aktuellen Bildes zur
Auswahl ( 29).
Programmfenster
(nur Windows)
Menüzeile und Werkzeugpalette
Die meisten Funktionen des Editors können mit den Befehlen der Menüs und den Symbolen der Werk zeug pa let te angewendet werden. In der Regel wird in der Dokumentation nur die Vorgehensweise bei
Ver wen dung des Symbols in der Werkzeugpalette beschrieben.
Werkzeugpalette und Paletten ausblenden
Mit der Tabulatortaste lassen sich die Werkzeugpalette und die Paletten ein- und ausblenden.
Vorschaubereich
Hier wird das aktuelle
Bild angezeigt.
Leuchttisch
Zeigt alle Bilder, die sich im ausgewählten Ordner befi nden, als
Indexbilder an ( 15).
8
Page 13

Übersicht über den Nikon Capture 4 Editor
Die Werkzeugpalette
Die Symbole der Werkzeugpalette erlauben einen schnellen Zugriff auf häufi g benötigte Pro gramm funk tio nen.
Symbol Bezeichnung Beschreibung Tastenkürzel
Öffnen
Speichern Speichert das aktuelle Bild. Strg S / Bef ehl S 83
Einstellungen
für kopieren
Einfügen
Einzoomen
Auszoomen
90 Grad nach
links drehen
90 Grad nach
rechts drehen
Beschneidungs-
werkzeug
Zoomwerkzeug
Verschiebehand
Leuchttisch
öffnen
Nikon Capture
Camera Control
anzeigen
Stapelverarbei -
tung
In Photoshop
öffnen
Original-Bildda-
ten ein blen den
Hilfe
(nur Windows)
Auto- Helligkeit
Auto-Kontrast
Automatische
Korrektur des
Rote- Augen-
Effekts
* An erster Stelle ist das Tastenkürzel für Windows angegeben, an zweiter das für Mac OS.
Klicken Sie auf diese Option, um eine Bilddatei zum
Bearbeiten zu öffnen.
Kopiert die aktuellen Bildkorrektureinstellungen in die
Zwischenablage.
Wendet die kopierten Bildkorrektureinstellungen auf
das aktuelle Bild an.
Stellt die n ä chsthöhere Darstellungsgröße für das
ak tu el le Bild ein.
Stellt die n ä chstkleinere Darstellungsgröße für das
ak tu el le Bild ein.
Dreht das aktuelle Bild um eine Vierteldrehung nach
rechts.
Dreht das aktuelle Bild um eine Vierteldrehung nach
links.
Aktiviert das Beschneidungswerkzeug, mit dem sich
im aktuellen Bild ein Ausschnitt eingrenzen lässt.
Wählt das Zoomwerkzeug, mit dem die Dar stel lungs grö ße des ak tu el len Bildes verändert werden kann.
Aktiviert die Verschiebehand, mit der sich der sichtbare Bild aus schnitt verschieben lässt.
Öffnet den Leuchttisch, auf dem die Bilder des gewählten Ordners angezeigt werden.
Öffnet das Fenster »Camera Control«. — 107
Öffnet den Dialog »Stapelverarbeitung« zur Auswahl der
Bilder, die automatisiert nachbearbeitet werden sollen.
Öffnet das aktuelle Bild in Adobe Photoshop. — —
Zeigt das aktuelle Bild in seinem Originalzustand ohne
angewendete Bildkorrekturen an. Diese Schaltfl äche
kann nicht für RAW-Bilder verwendet werden, die mit
einer COOLPIX-Kamera aufgenommen wurden.
Hiermit wird das Menü mit den Hilfeoptionen aufgerufen.
Entspricht der Funktion der Schaltfl äche »Autom« in
der Palette »Bildeffekte«.
Entspricht der Funktion der Schaltfl äche »Autom« in
der Palette »Farbverstärkung«.
Mit dieser Option wird eine automatische Korrektur
des Rote-Augen-Effekts am Bild im aktiven Fenster
durchgeführt.
Strg 0 / Bef ehl 0 13
Strg V / Bef ehl V —
Strg + / Bef ehl +
Strg – / Bef ehl – —
Strg Umschalt R /
Befehl Umschalt R
Strg R / Bef ehl R
Strg T / Bef ehl T 15
*
—
C / C
Z / Z 18
H / H 18
—
—
F1 / —
— 64
—
—
82
—
20
20
22
92
—
—
63
75
9
Page 14

Nikon Capture 4 Editor
Starten von Nikon Capture 4 Editor
Der Nikon Capture 4 Editor kann über das Startmenü (Windows) oder durch Doppelklick auf
das Pro gramm sym bol von Nikon Capture 4 Editor (Macintosh) gestartet werden.
Windows
Schalten Sie den Computer ein
Schalten Sie den Computer ein und warten Sie, bis das Betriebssystem den Startvorgang
1
beendet hat.
Starten Sie Nikon Capture 4 Editor
2
Wählen Sie im Startmenü »Alle Programme > Nikon Capture 4 > Nikon Capture
4 Editor« (Windows XP) bzw. »Pro gram me > Nikon Capture 4 > Nikon Capture 4
Editor« (andere Windows-Versionen).
Andere Möglichkeiten zum Starten des Editors (Windows)
Nikon Capture 4 Editor kann mit einem Doppelklick auf das Nikon Capture 4-Symbol ( ) gestartet werden. Dieses Symbol befi ndet sich in dem Ordner, in den Nikon Capture 4 installiert wurde. Wenn wäh rend der Installation eine Verknüpfung zu Nikon Capture 4 auf dem Desktop erstellt wurde, kann der
Editor auch durch Doppelklicken auf das Verknüpfungssymbol ( ) auf dem Desktop gestartet werden.
10
Page 15

Übersicht über den Nikon Capture 4 Editor
Macintosh
Schalten Sie den Computer ein
1
Schalten Sie den Computer ein und warten Sie, bis das Betriebssystem den Startvorgang
beendet hat.
Starten Sie Nikon Capture 4 Editor
Doppelklicken Sie auf das Symbol »Nikon Capture Editor« (
2
Ordner, in den Sie Nikon Capture 4 installiert haben.
). Es befi ndet sich in dem
Im Bildfenster wird kein Bild angezeigt.
Product Key
Wenn Sie Nikon Capture 4 Editor oder Nikon Capture 4 Camera Control nach der Installation das erste
Mal starten, werden Sie zur Eingabe eines Product Keys aufgefordert. Geben Sie den Product Key von
Nikon Capture 4 exakt so wie auf der CD-Hülle angegeben ein.
Weitere Möglichkeiten zum Starten des Editors (Mac OS)
Mac OS 9: Wenn während der Installation ein Alias für Nikon Capture 4 auf dem Desktop erstellt wurde,
kann der Editor auch durch Doppelklicken auf den Alias ( ) gestartet werden.
Mac OS X: Wenn Sie Nikon Capture 4 bei der Installation im Dock registriert haben, können Sie den Editor
starten, indem Sie im Dock auf das Programmsymbol von Nikon Capture 4 ( ) klicken.
11
Page 16

Nikon Capture 4 Editor
Beenden von Nikon Capture 4 Editor
U
m das Fenster von Nikon Capture 4 Editor zu schließen und Nikon Capture 4 zu beenden,
wählen Sie im Menü »Datei« den Befehl »Beenden«. Unter Mac OS X wählen Sie im Pro-
grammmenü den Befehl »Nikon Capture Editor beenden«.
Windows
Mac OS X
12
Page 17

Übersicht über den Nikon Capture 4 Editor
Bilddateien öffnen
Mit dem Nikon Capture 4 Editor können Bilder geöffnet werden, die mit einer Nikon- Digitalkamera aufgenommen oder zuvor mit Nikon Capture gespeichert wurden.
Originalbild / gespeichertes Bild Dateiformat Er wei te rung
NEF (RAW)
Im Format NEF gespeichertes Bild
RGB-TIFF
TIFF (8-Bit-YCbCr)
TIFF (16-Bit-RGB)
TIFF (8-Bit-RGB)
EXTRA
Fein
Normal
Basis
JPEG
(Nikon Electronic Format)
Bilder in den oben aufgeführten Dateiformaten können mit dem Befehl »Öffnen« oder durch
Drag&Drop geöffnet werden.
Öffnen mit dem Befehl »Öffnen«
Klicken Sie auf die Schaltfl äche der wählen Sie im Menü »Datei« den Befehl
1
»Öffnen«
Es wird ein Standard-Dateiauswahldialog des Betriebssystems angezeigt.
NEF
TIFF (RGB) .TIF 83
JPEG .JPG 83
.NEF 83
Öffnen
Vorschau des ausgewählten Bildes
wird angezeigt
TIFF-Dateien (CMYK)
Dateien, die im Dateiformat »TIFF (CMYK)« gespeichert wurden, lassen sich nicht mehr in Nikon Capture
4 Editor öffnen.
NEF-Dateien (Nikon Capture 3 und ä lter)
NEF-Dateien, die Sie mit Nikon Capture 4 gespeichert haben, können nicht in älteren Versionen von
Nikon Capture geöffnet werden.
RAW-Bilder, die mit der D1X aufgenommen wurden
Mit welcher Größe RAW-Bilder, die mit der D1x aufgenommen wurden, in Nikon Capture 4 Editor geöffnet
werden, kann mit der Option »Standardwerte für eine D1X-RAW-Datei« festgelegt werden, die sich
auf der Registerkarte »Allgemein« des Dialogs »Voreinstellungen« von Nikon Capture 4 Editor befi ndet
( 98). Zur Auswahl stehen 6 Megapixel (3.008 × 1.960 Pixel) und zehn Megapixel (4.016 × 2.616 Pixel).
13
Page 18

Nikon Capture 4 Editor
Suchen Sie die Bilddatei
2
Wechseln Sie zum Laufwerk (Volume) und Ordner, in dem sich die gewünschte Datei
befi ndet.
Klicken Sie auf »Öffnen«
3
Doppelklicken Sie auf die Datei oder wählen Sie die Datei in der Liste aus und klicken Sie
auf »Öffnen«. Die ausgewählte Datei wird daraufhin in einem Bildfenster innerhalb von
Nikon Capture 4 Editor geöffnet.
Legen Sie das Bild ab
Alternativ können Bilder geöffnet werden, indem sie in das Anwendungsfenster (Windows)
bzw. das Bildfenster (Mac OS) von Nikon Capture 4 Editor gezogen werden.
Windows
14
Macintosh
Page 19

Übersicht über den Nikon Capture 4 Editor
Der Leuchttisch
Auf dem Leuchttisch werden alle Bilder, die sich im ausgewählten Ordner befi nden, als Miniaturen angezeigt. Mit dem Leuchttisch können Sie sich, während eines der Bilder zur Bearbeitung
geöffnet ist, Miniaturen der Bilder ansehen. Außerdem dient der Leuchttisch zum Auswählen
mehrerer Bilder, die anschließend bearbeitet, gespeichert oder gedruckt werden sollen.
Klicken Sie auf die Schaltfl äche »Leuchttisch öffnen« ( ) oder wählen Sie im
1
Menü »Datei« den Befehl »Leuchttisch öffnen«
Es wird ein Betriebssystem- Dialog zur Auswahl eines Ordners angezeigt.
Die Schaltfl äche
»Leuchttisch öffnen«
Wählen Sie einen Ordner
2
Wählen Sie den Ordner aus, der die gewünschten Bilder enthält.
Klicken Sie auf »OK«
3
Der Leuchttisch wird geöffnet und die Bildminiaturen werden angezeigt.
Leuchttisch-Fenster
Sie können
den Bildindex
durch Klicken
mit der Maus
ein- oder ausblenden.
Dient zum Öffnen von Bildern
aus dem ausgewä hlten Ordner.
Bildindex
Zeigt die Bilder, die sich im ausgewählten Ordner befi nden, als
Miniaturen an.
Bildbereich
Hier wird das Bild angezeigt, das
bearbeitet wird. Das Bild kann
genauso bearbeitet werden, wie
ein in einem Bildfenster angezeigtes Bild (
29).
Arbeiten mit dem Leuchttisch
Mit dem Leuchttisch können mehrere Bilder auf einmal dargestellt werden, ohne sie in separaten
Fenstern zu öffnen, wodurch die Beanspruchung des Arbeitsspeichers gering gehalten wird. Das Mul tiple Bild-Fenster kann zur Anzeige mehrerer Bilder verwendet werden, ohne dass man sie dabei in
getrennten Bildern öffnen muss. Dadurch wird weniger Speicher verbraucht. Dieses Fenster dient nicht
zum Blättern durch die Bilder. Es kann immer nur ein Leuchttisch-Fenster geöffnet sein. Stellen Sie vor
dem Öffnen eines Ordners auf dem Leuchttisch sicher, dass keines der Bilder aus dem Ordner bereits in
einem Bildfenster geöffnet ist. Wenn Sie versuchen, ein Bild, das bereits im Bildindex des Leuchttisches
angezeigt wird, in einem Bildfenster zu öffnen, wird das Bild stattdessen im Bildbereich des Leuchttisches
geöffnet.
15
Page 20

Nikon Capture 4 Editor
Markieren Sie ein Indexbild
4
Das ausgewählte Bild wird im Bildbereich angezeigt.
Die Symbolleiste des Leuchttischs
In der Symbolleiste des Leuchttischs stehen die folgenden Schaltfl ächen zur Auswahl:
Bei geschlossenem Bildindex:
Symbol
Zurück zum vorherigen Ordner Wechselt zurück zum vorhergehenden Ordner.
Bezeichnung Beschreibung
Zum nä chsten Ordner Öffnet den nächsten Ordner.
Vorheriges Bild Zeigt das vorherige Bild im Bildbereich an.
Nächstes Bild Zeigt das nächste Bild im Bildbereich an.
Bildbearbeitung auf dem Leuchttisch
Im Bildbereich des Leuchttischs lassen sich Bilder auf dieselbe Weise bearbeiten wie im Bildfenster ( 29).
Bearbeitete Bilder werden im Bildindex durch einen Stern (*) gekennzeichnet. Neben den Bildern, die automatisch über die Option »Korrektur der chromatischen Aberration aktivieren« auf der Registerkarte »Performance« im Dialog »Optionen« (»Voreinstellungen«) ( 100) geändert wurden, wird ein Sternchen angezeigt.
Das Symbol » «
Bilder, an denen keine Änderungen vorgenommen wurden, sind mit dem Symbol » « gekennzeichnet.
Das Symbol verschwindet, wenn das Bild im Bildbereich angezeigt oder mit den neuen Einstellungen
gespeichert wird.
Auswahl mehrerer Bilder
Um mehrere Bilder für das Drucken oder zum Speichern unter einem anderen Namen auszuwählen,
klicken Sie die betreffenden Indexbilder bei gedrückter Strg-Taste (Windows) bzw. Befehlstaste (Mac OS)
an. Oder verwenden Sie die Befehle »Alle Bilder auswählen« bzw. »Alle ungespeicherten Bilder
auswählen« aus dem Menü »Leuchttisch«. Wenn mehrere Bilder ausgewählt sind, wird im Bildbereich
kein Bild angezeigt.
Speichern von Bildern unter neuem Namen
Wenn Bilder nach einer Bearbeitung auf dem Leuchttisch unter einem neuen Namen gespeichert werden, sind diese Bilder unabhängig vom Original. Die Originalbilder werden weiterhin im Bildbereich
angezeigt. Wenn Sie die Originalbilder behalten wollen, achten Sie darauf, diese nicht zu überschreiben.
Näheres zum Speichern von Dateien erfahren Sie im Abschnitt »Speichern von Bildern« ( 84).
16
Page 21

Übersicht über den Nikon Capture 4 Editor
Bei geöffnetem Bildindex:
Symbol
/
Das Menü »Leuchttisch«
Viele der Funktionen des Leuchttisches können sowohl über Schaltfl ächen als auch über die Befehle
aus dem Menü »Leuchttisch« ausgeführt werden. Bei den Beschreibungen in diesem Handbuch wird
jedoch, wenn möglich, bevorzugt die Verwendung der Schaltfl ächen erklä rt.
Bezeichnung Beschreibung
Ordner auswählen
Zurück zum vorherigen
Ordner
Zum nä chsten Ordner
Ausgewählte Bilder
entfernen
Einstellungen
angleichen
Indexbildliste
umschalten
Sortieren
Indexbildgröße
Favoriten
Öffnet einen Dialog zur Auswahl des Ordners mit den Bilddateien, die auf dem Leuchttisch angezeigt werden sollen.
Wechselt zurück zu dem Ordner, der vor dem aktuell angezeigten ausgewä hlt war.
Wechselt zurück zu dem Ordner, der vor dem Klicken auf die
Schaltfl äche »Zurück« ausgewählt war.
Löscht die im Bildindex ausgewählten Bilder.
Ermöglicht das Übertragen der vorgenommenen Einstellungen
zu einem Bild auf andere Bilder. Wählen Sie zunächst das Bild
aus, dessen Einstellungen auf die anderen übertragen werden
sollen und dann mithilfe der Umschalttaste oder Strg-Taste
(Windows) beziehungsweise Befehlstaste (Mac OS) weitere
Bilder. Durch Klicken auf das Symbol » « werden die Einstellungen des ersten Bildes auf die anderen angewandt. Um
mehrere Bilder gleichzeitig bearbeiten zu können, markieren
Sie die Bilder und klicken Sie auf » «. Beim Klicken auf » «
wirken sich Änderungen an den Paletteneinstellungen auf alle
markierten Bilder aus.
Umschalten zwischen ein- und mehrzeiliger Bildindexanzeige.
Es wird ein Menü mit Sortierkriterien angezeigt. Wählen Sie unter
»Sortierschlüssel« ein Kriterium für die Sortierung der Bilder aus:
»Nach Dateiname«, »Nach Aufnahmedatum«, »Nach Ände -
rungsdatum«, »Nach Dateityp + Dateiname«, »Nach Dateityp + Aufnahme datum« und »Nach Dateityp + Änderungsda tum«. (Wenn »Nach Dateityp + Aufna hmedatum« oder »Nach
Dateityp + Änderungsdatum« gewählt ist, werden die Bilder in
der Reihenfolge NEF, JPEG, TIFF nach ihrem Dateityp sortiert. Innerhalb eines Dateityps erfolgt die Sortierung je nach gewählter Option entweder nach Aufnahmedatum oder nach Änderungsdatum.)
Unter »Sortierreihenfolge« können Sie bestimmen, ob die Bilder
in auf- oder absteigender Reihenfolge sortiert werden.
Mit diesem Regler kann eine von fünf Bildgrößen für die Anzeige der Indexbilder gewählt werden.
Wenn Sie den aktuellen Ordner Ihrer Favoritenliste hinzufügen
möchten, klicken Sie auf diese Schaltfl äche und wählen Sie im
angezeigten Menü die Option »Favoriten hinzufügen«. Geben Sie einen Namen für den Ordner ein (dieser wird nur in der
Favoritenliste angezeigt; der tatsächliche Ordnername ä ndert
sich nicht und wird weiterhin im Dialog »Favoriten verwalten«
angezeigt. Wenn Sie auf die Favoriten zugreifen möchten, klicken Sie auf die Schaltfl äche » « in der Symbolleiste. Wenn
Sie Favoriten organisieren, umbenennen oder löschen möchten, klicken Sie auf » «, und wählen Sie die Option »Favori-
ten verwalten...«.
17
Page 22

Nikon Capture 4 Editor
Zoomwerkzeug
Das Symbol » « in der Symbolleiste aktiviert
das Zoomwerkzeug. Bei aktiviertem Werkzeug verwandelt sich der Mauszeiger in eine
Lupe mit einem Pluszeichen (»+«) in ihrer
Mitte. Wenn Sie mit dem »Zoomwerkzeug«
ins Bild klicken, vergrößern Sie die Darstellung um eine Stufe, wobei die angeklickte
Bildstelle den Mittelpunkt der vergrößerten
Ansicht bildet. Um zur nächstkleineren
Darstellungsgröße zu wechseln, halten Sie
beim Klicken die Alt-Taste (Win dows) bzw.
Wahltaste (Macintosh) gedrückt. Sowohl
beim Einzoomen als auch beim Auszoomen
bestimmt die Position des Zoomwerkzeugs den Mittelpunkt des angezeigten Bereichs. Ob
das Zoomwerkzeug die Ansicht vergrößert oder verkleinert, können Sie daran erkennen, ob
die Lupe ein Pluszeichen (Einzoomen) oder Minuszeichen (Auszoomen) zeigt. Die aktuelle
Darstellungsgröße wird in der Titelleiste des Fensters angezeigt.
Verschieben des sichtbaren Bildausschnitts
Wenn das Bild aufgrund der aktuellen Darstellungsgröße nicht vollständig im Ansichtsbereich des Fensters sichtbar ist, lässt sich
der sichtbare Bildausschnitt mit der Verschiebehand verschieben. Die »Verschiebehand
« wir durch Klicken auf die entsprechende
Schaltfl äche in der Symbolleiste aktiviert.
Bei aktiviertem Werkzeug verwandelt sich
der Mauszeiger in eine
. Um den Bildausschnitt zu verschieben, ziehen Sie die Maus
bei gedrückter Maustaste in die gewünschte
Richtung. Alternativ können Sie den Bildausschnitt auch mit den Bildlaufl eisten am rechten und unteren Rand des Ansichtsbereichs
verschieben.
Darstellungsgröße
Doppelklicken der Schaltfl ächen » « und » «
Doppelklicken Sie auf die Schaltfl äche » «, um das Bild in seiner Originalgröße (Darstellungsgröße
100 %) da rzu ste llen. Ein Doppelklick auf die Schaltfl ä che » « passt die Darstellungsgröße an die Größe
des Fensters an (Windows) bzw. zeigt das ganze Bild an (Macintosh).
Verschiebehand, Zoomwerkzeug und Beschneidungswerkzeug
Verschiebehand, Zoomwerkzeug und Beschneidungswerkzeug lassen sich nicht gleichzeitig verwenden.
18
Page 23
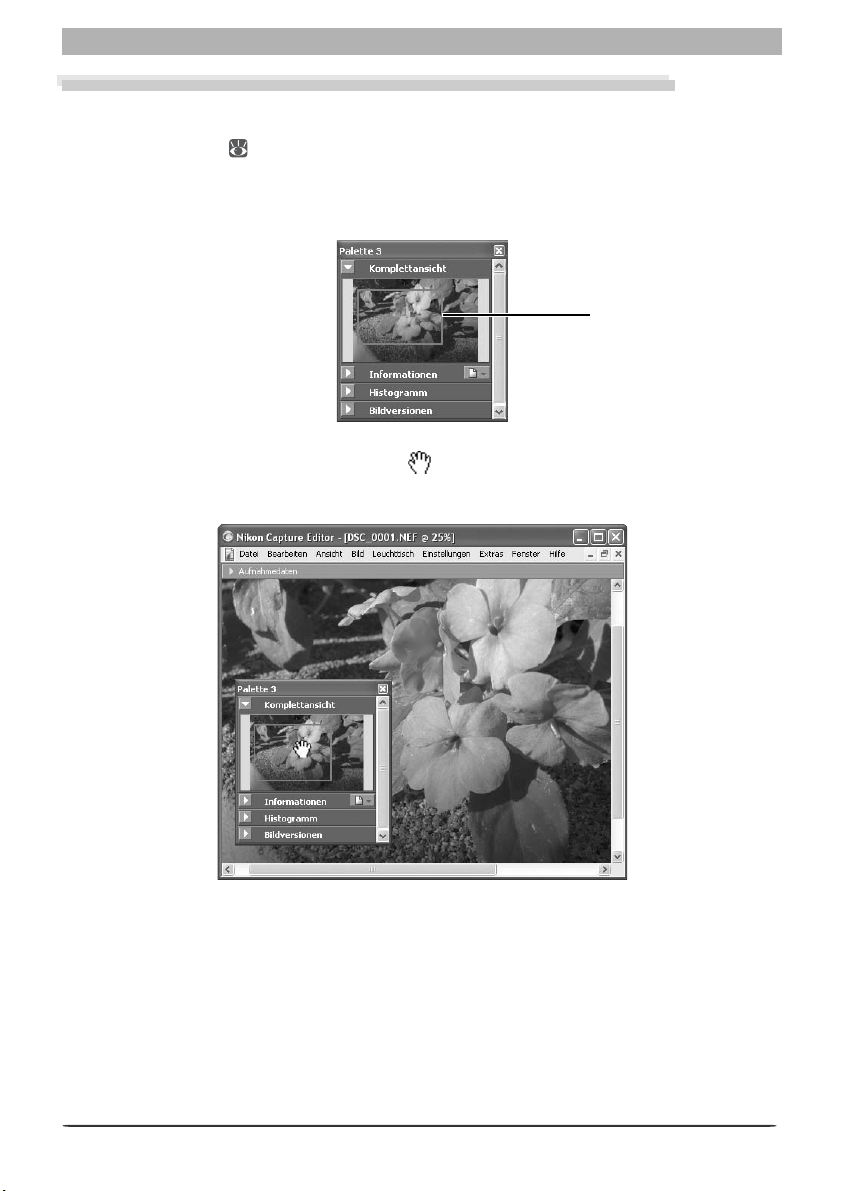
Übersicht über den Nikon Capture 4 Editor
Verschieben des sichtbaren Ausschnitts mit dem Navigator
Der Navigator zeigt, welcher Teil des Bildes im sichtbaren Ausschnitt des Bildfensters zu sehen
ist. Mit dem Dreieck in der Titelzeile der Palette »Komplettansicht« können Sie den Navigator
ein oder ausblenden ( 29). Standardmäßig befi ndet sich die Palette »Kom plett an sicht« des
Navigators im Palettenfenster »Palette 3«.
Die Palette »Komplettansicht« zeigt das vollständige Bild in einer Miniaturdarstellung. Der im
Bildfenster sichtbare Ausschnitt ist mit einem roten Rahmen markiert.
Rote Markierung
Wenn Sie den Mauszeiger über das rote Rechteck in der Palette »Komplettansicht« führen,
verwandelt er sich in eine Verschiebehand ( ). Ziehen Sie die Markierung bei gedrückter
Maustaste an eine andere Stelle, um diesen Bildbereich im sichtbaren Ausschnitt des Bildfensters sehen zu können. Das Bildfenster zeigt anschließend den neu gewählten Bildausschnitt.
19
Page 24

Nikon Capture 4 Editor
Drehen und Spiegeln
In diesem Abschnitt wird beschrieben, wie Sie das Bild im aktiven Fenster drehen und spiegeln
können.
Drehen
Um ein Bild um 90° nach rechts zu drehen, klicken Sie auf das Symbol oder wählen im
Menü »Bild« den Menüpunkt »Drehen > 90° nach rechts«. Wenn Sie es um 90° nach links
drehen möchten, klicken Sie auf das Symbol
»Drehen > 90° nach links«. Für eine Drehung um 180° wählen Sie im Menü »Bild« den
Befehl »Drehen > 180°«.
oder wählen im Menü »Bild« den Befehl
90 Grad nach links drehen
Ursprüngliche Orientierung
90 Grad nach rechts drehen
Orientierung nach dem
Drehen um 90˚ im
Uhrzeigersinn
Spiegeln
Mit den Befehlen im Untermenü »Spiegeln« innerhalb des Menüs »Bild« können Sie ein Bild
horizontal oder vertikal spiegeln.
Drehen von JPEG-Bildern
Wenn eine Bilddatei im Nikon Capture 4 Editor gedreht werden soll, muss sie dafür vom Programm
geöffnet werden. Um die Bild ro ta ti on dauerhaft beizubehalten, muss die Datei anschließend neu gespeichert werden. Beim Speichern im JPEG- Format wird das Bild jedoch erneut komprimiert, was zu einem
entsprechenden Qualitätsverlust führt.
20
Page 25

Übersicht über den Nikon Capture 4 Editor
Bilder ausrichten
So richten Sie das Bild im aktiven Bildfenster aus:
Wählen Sie im Untermenü »Drehen« die Option »Glätten...«
1
Der Dialog für die Bildausrichtung »Glätten« wird angezeigt.
Richten Sie das Bild aus
2
Richten Sie das Bild mithilfe der Schaltfl äche »Basis zeichnen« aus oder durch Eingeben
des gewünschten Werts im Textfeld »Drehung«.
Schaltfl äche »Basis zeichnen«
Klicken Sie auf »Basis zeichnen«. Der Cursor ändert
sich wie folgt .
Das Textfeld »Drehung«
Wählen Sie die Option »Nach rechts« (im Uhrzeigersinn) oder »Nach links« (gegen den
Uhrzeigersinn), und geben Sie den gewünschten Drehwinkel im Textfeld ein. Das Bild
kann in Schritten 10° gedreht werden.
Klicken Sie auf »OK«
Wählen Sie im Bild eine
Linie aus, die entweder genau horizontal oder genau
vertikal verlaufen soll. Zie hen Sie mit dem Cursor
eine Linie parallel zu dieser
Referenzlinie.
Das Bild wird um bis zu 10°
gedreht, sodass die Referenzlinie horizontal oder
vertikal verläuft. Der Rotationswert wird im Textfeld
»Drehung« angezeigt.
3
Basis zeichnen
Erscheint die Meldung, dass die Referenzlinie zu kurz ist, wählen Sie eine längere Referenzlinie.
Ausrichten von Bildern (Glätten)
Beim Ausrichten von Bildern bleiben die ursprünglichen Abmessungen erhalten. Bildbereiche, die durch
die Drehung über den Rand hinaus geschoben werden, gehen verloren, während Flächen, die dem Bild
hinzugefügt werden schwarz aufgefüllt werdenn.
Wiederherstellen des nicht gedrehten Bildes
Wenn Sie die ursprüngliche Version eines gedrehten Bildes wiederherstellen möchten, geben Sie im
Tex tfeld »Drehung« den Wert 0 ein.
21
Page 26

Nikon Capture 4 Editor
Freistellen eines Ausschnitts
Nikon Capture 4 bietet die Möglichkeit, Ausschnitte eines Bildes als separate Dateien zu
spei chern. Der gewünschte Ausschnitt muss vor dem Speichern mit dem Auswahlwerkzeug
mar kiert werden (wenn keine Auswahl getroffen wurde, wird automatisch der gesamte Bildinhalt ge spei chert).
Aktivieren Sie das Beschneidungswerkzeug oder rufen Sie im Menü »Ansicht«
den Befehl »Beschneidungswerkzeug« auf
1
Der Mauszeiger nimmt über dem Bild die Form eines Kreuzes (
Wählen Sie einen Bereich aus
Ziehen Sie im aktiven Bildfenster bei
2
gedrückter Maustaste über dem gewünschten Bildbereich die Auswahlbegrenzung auf. Der Bereich außerhalb
der Auswahl wird maskiert dargestellt,
sodass Sie den freizustellenden Ausschnitt sehen können.
) an.
Aufheben der Auswahlbegrenzung
Um die Auswahl des Bildausschnitts wieder aufzuheben, doppelklicken Sie mit dem Beschneidungswerkzeug an eine beliebige Stelle im Bild. Wenn in der Palette »Größe / Aufl ösung« die
Option »Ausgabegröße beibehalten« aktiviert ist, wird die Auswahl möglicherweise nicht
aufgehoben (
Verschieben der Auswahlbegrenzung
Um die Auswahlbegrenzung auf einen anderen Bildbereich zu verschieben, bewegen Sie den
Maus zei ger über den ausgewählten Bildbereich – der Mauszeiger nimmt dort die Form
(Windows) bzw. (Mac) an. Ziehen Sie die Begrenzung bei gedrückter Maustaste an die
neue Position.
Verändern der Ausschnittsgröße
Um die Größe und Proportion des Ausschnitts zu ändern, ziehen Sie bei gedrückter Maustaste an den Seiten der Auswahlbegrenzung. Der Mauszeiger verwandelt sich über der
Auswahlbegrenzung in einen Doppelpfeil. Der Pfeil gibt die Richtung an, in die Sie die Seite
der Begrenzung ziehen können. Die Größe des beschnittenen Bildes kann mit der Palette
»Größe / Aufl ösung« eingestellt werden (
Speichern eines Bildausschnitts als separate Datei
Wenn eine Auswahlbegrenzung aufgezogen wurde, wird nur der umgrenzte Bereich gespeichert. Alle
nicht ausgewählten Bildbereiche werden gelöscht. Die gespeicherte NEF-Datei enthält das komplette
Bild mit zusätzlichen Informationen über Größe und Position des ausgewählten Ausschnitts.
79).
79).
22
Page 27

Übersicht über den Nikon Capture 4 Editor
Die Informationenpalette
Die Informationenpalette gibt die Position und die Farbe des Bildpixels an, über dem sich der
Mauszeiger befi ndet. Mit dem Dreieck in der Titelzeile der Informationenpalette können Sie
die Palette ein- oder ausblenden ( 29). Standardmäßig befi ndet sich die Informationenpalette im Palettenfenster »Palette 3«.
Schaltfl äche
Farbraum
xy-Koordinaten
Schalt fl ä che
»Messpunkte«
Information Beschreibung
Farbraum
R, G, B,
Durchschnitt
xy -Koordinaten
Der Arbeitsfarbraum des Bildes im aktiven Bildfenster wird im oberen Be reich der
Informationenpalette angezeigt. Diese Information wird beim Spei chern der Datei
mit eingebunden.
Hier wird die Farbzusammensetzung des Pixels angegeben, das sich unter dem Mauszeiger befi ndet. R, G und B sind die Anteile der Grundfarben, gibt einen gewichteten
Mittelwert aus den drei RGB- Werten an. Dieser Mittelwert berücksichtigt die Beson derheiten der menschlichen Farbwahrnehmung und wird gemäß folgender Formel
gebildet: (Rot × 0,299) + (Grün × 0,587) + (Blau × 0,114). Je nach Farbraum entspricht
der Mittelwert möglicherweise nicht exakt der wahrgenommenen Helligkeit des
Pixels unter dem Mauszeiger – er kann jedoch als grober Anhaltspunkt dienen. Der
Wertebereich für die Farbwerte reicht von 0 bis 255. Bilder einer Farbtiefe von 12
oder 16 Bit pro Kanal werden auf den kleineren Wertebereich abgebildet.
Gibt die Position des Mauszeigers in Pixel an. Gemessen wird von der linken oberen
Bildecke aus.
»Einstellungen«
Rot, Grün, Blau,
Durchschnitt
Messpunkte
Die Informationenpalette kann verwendet werden, um die Werte für Rot, Grün und Blau sowie den Mittelwert (R, G, B, Durchschnitt) für bis zu vier ausgewählte Stellen im Bild fortlaufend zu überwachen (»Überwachungspunkte«). Die Größe der Überwachungspunkte kann
mithilfe der Option »Messpunktgröße für Pipette« auf der Registerkarte »Tonwertvor -
gaben« des Dialogfelds »Voreinstellungen« ( 102) festgelegt werden. Dieses Dialogfeld
wird angezeigt, wenn Sie in der Informationenpalette auf die Schaltfl äche »Einstellungen«
klicken und die Option »Tonwertvorgaben« wählen.
Messpunkte für die Farbwertanzeige aufnehmen
Um ein Pixel für die Farbwertanzeige auf zu neh men, klicken Sie auf die Schaltfl äche . Der
Mauszeiger nimmt die Form eines an. Klic ken
Sie mit der Maus auf das gewünschte Pixel, damit
es in die Liste der ausgewählten Messpunkte in der
In for ma tio nen pa let te auf ge nom men wird.
Pixelnummer
Löschen
23
Page 28
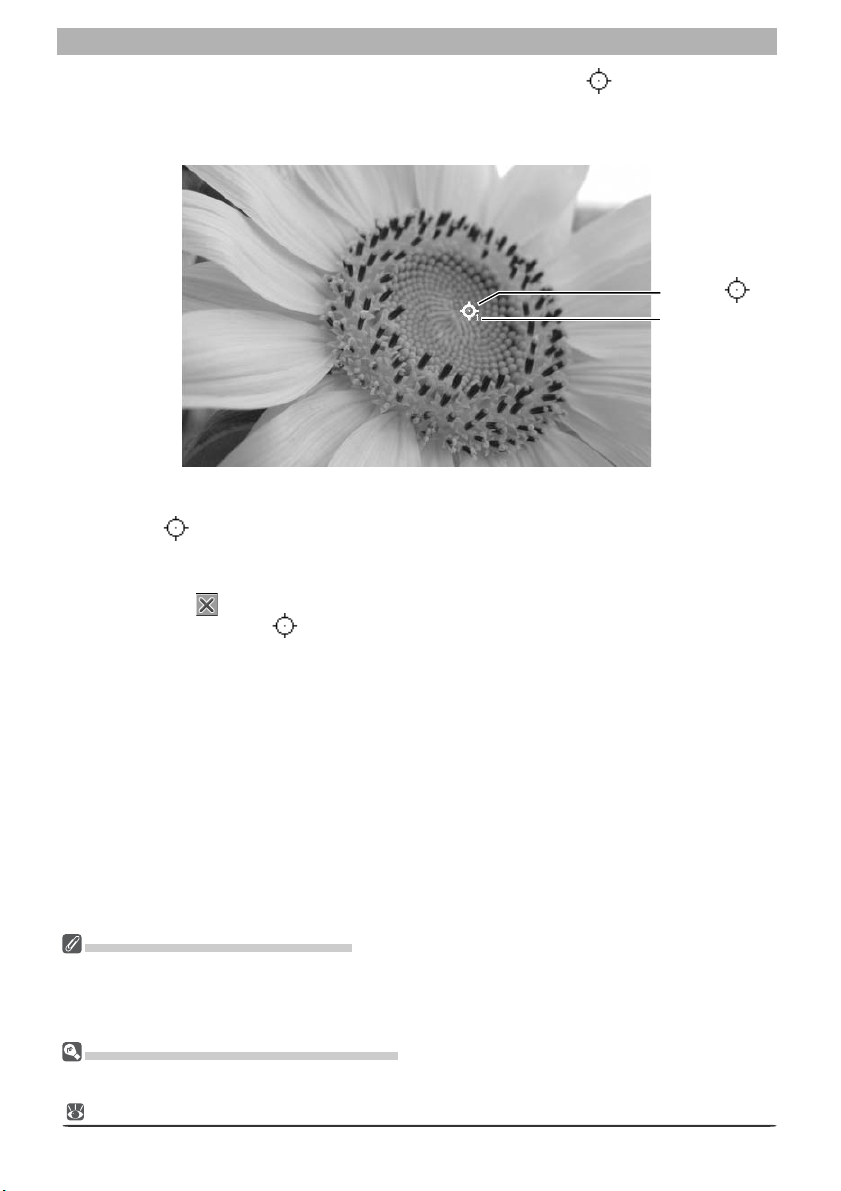
Nikon Capture 4 Editor
Die ausgewählten Messpunkte werden im Bild durch das Symbol
gekennzeichnet. Die
ein zel nen Messpunkte werden nummeriert, sodass die Werte der Informationenpalette den
Messpunkten eindeutig zugeordnet wer den können. Es können maximal vier Messpunkte
ausgewählt werden.
Symbol
Nummer des
Messpunkts
Einen Messpunkt verschieben
Um einen Messpunkt zu verschieben und die Farbe eines neuen Pixels aufzunehmen, ziehen
Sie eines der
-Symbole an eine andere Stelle im Bild.
Einen Messpunkt entfernen
Um einen Messpunkt aus der Liste in der Informationenpalette zu entfernen, klicken Sie auf
die Schaltfl äche neben der betreffenden Farbwertanzeige in der Informationenpalette
oder ziehen Sie das Symbol aus dem Bildfenster hinaus. Die restlichen Messpunkte werden
ent spre chend neu nummeriert.
RGB-Werte und Durchschnittswert
Wenn das Bild in einer Darstellungsgröße kleiner als 100 % angezeigt wird, erscheint in der Informatio nenpalette eine Schaltfl äche mit Warnsymbol. Ein Mausklick auf diese Schaltfl äche blendet einen Hinweis ein, dass bei der aktuellen Darstellungsgröße keine exakten RGB- und Durchschnittswerte ermittelt
werden können. Klicken Sie auf »Ja«, um das Bild in Originalgröße anzuzeigen.
Voreinstellungen für Tonwertwerkzeuge
Mit einem Mausklick auf das Symbol am rechten Ende der Informationenpalette öffnet sich ein Menü,
von dem aus Sie direkt zur Registerkarte »Tonwertvorgaben« des Dialogs »Voreinstellungen« gelangen
( 102).
24
Page 29

Übersicht über den Nikon Capture 4 Editor
Detailverbesserung in Tiefen und Lichtern
Bildbereiche, in denen an den Enden des Tonwertbereichs (Lichter oder Tiefen) Bilddetails
verloren gegangen sind, lassen sich iden ti fi zie ren, indem nach Bildpunkten mit maximalem
oder minimalem Wert für eine oder mehrere Farbkomponenten gesucht wird. Diese Information kann bei der Korrektur der Farbabgleich (
Schwarzpunkt (
51) verwendet werd en, um die Detailwiedergabe des Bildes ohne eine
66) oder beim Verschieben von Weiß- oder
Verschlechterung des Kontrasts zu verbessern.
Verlorene Lichter anzeigen
Wenn im Menü »Bild« die Option »Verlorene Lich-
ter anzeigen« aktiviert ist, werden alle Pixel, bei
In der Titelleiste des Bildfensters wird
die Bezeichnung »Lichter« ergänzt
denen mindestens einer der Farbwerte 255 beträgt,
farbig angezeigt (siehe folgende Tabelle). Alle anderen Bildpunkte werden schwarz angezeigt.
Farbkomponente
Anzeige inRGB
255 255 255 Weiß
255 255 <255 Gelb
255 <255 255 Magenta
<255 255 255 Cyan
255 <255 <255 Rot
<255 255 <255 Grün
<255 <255 255 Blau
Verlorene Schatten anzeigen
Wenn im Menü »Bild« die Option »Verlorene
Schatten anzeigen« aktiviert ist, werden alle Pixel,
In der Titelleiste des Bildfensters wird
die Bezeichnung »Schatten« ergänzt
bei denen mindestens einer der Farbwerte 0 beträgt, farbig angezeigt (siehe folgende Tabelle). Alle
anderen Bildpunkte werden weiß angezeigt.
Farbkomponente
RGB
000Schwarz
00>0Blau
0>00Grün
>0 0 0 Rot
0>0>0Cyan
>00>0Magenta
>0 >0 0 Gelb
Anzeige in
»Verlorene« Lichter und Schatten
Um zu vermeiden, dass in größeren Bereichen des Bildes Details in den Lichter- oder Schattenpartien
verloren gehen, sollten Sie in dieser Palette die passenden Einstellungen vornehmen, bevor Sie ein Bild
in einem anderen Dateiformat als dem NEF-Format speichern. Sobald das Bild in einem anderen Datei format als NEF gespeichert wurde, sind alle Bildinformationen, die durch eine Nachbearbeitung verloren
gegangen sind, unwiederbringlich verlorenm
Tastenkürzel
Mit der Taste L blenden Sie die Anzeige der verlorenen Lichter, mit der Taste S die Anzeige der verlorenen
Schatten, ein- oder aus.
.
25
Page 30
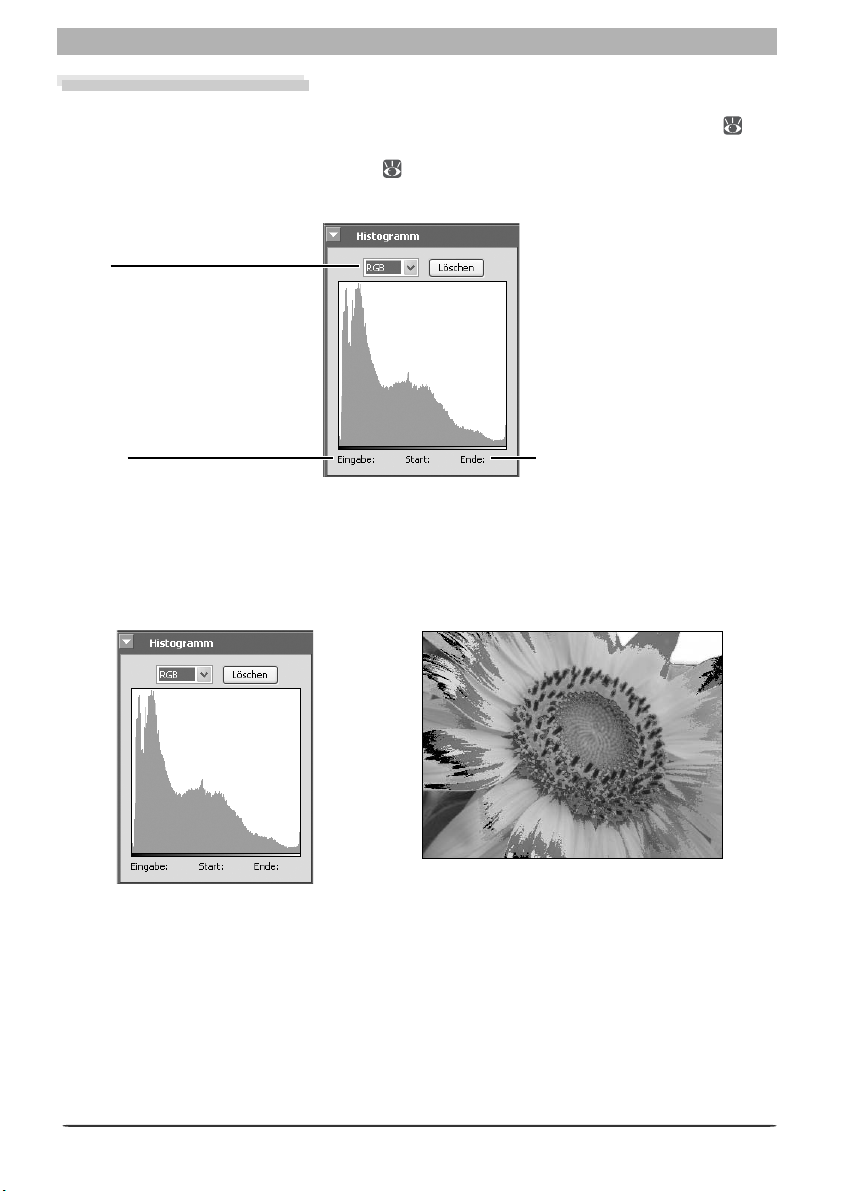
Nikon Capture 4 Editor
Die Histogrammpalette
Die Histogrammpalette zeigt die statistische Verteilung der Helligkeitswerte des Bildes im
aktiven Fenster oder (sofern ein Ausschnitt gewählt wurde) des aktuellen Ausschnitts ( 22).
Wenn Sie die Histogrammpalette ein- oder ausblenden möchten, klicken Sie auf das Dreieck
in der Titelleiste der Histogrammpalette ( 29). Die Histogrammpalette befi ndet sich standardmäßig in der Korrekturpalette 3.
Kanal
Anzeigen des Histogramms für
den Gesamtkanal (RGB) oder
für ausgewählte Kanäle.
Eingabe
Helligkeitswert des Punkts unter dem Mauszeiger.
Star t / Ende
Der Tonwertbereich der in der
Histogrammanzeige ausgewählten Werte.
Wenn Sie einen Histogrammbereich auswählen möchten, ziehen Sie die Maus bei gedrückt
gehaltener Maustaste über die Histogrammanzeige. Die Bildpunkt mit Werten in diesem
Bereich blinken im Bildfenster. Klicken Sie auf »Löschen«, um die aktuelle Auswahl abzubre-
chen.
26
Page 31

Übersicht über den Nikon Capture 4 Editor
Bildversionen
Änderungen an einem Bild können mithilfe der Palette »Bildversionen« protokolliert werden.
Wenn Sie die Bildversionspalette ein- oder ausblenden möchten, klicken Sie auf das Dreieck in
der Titelleiste der Palette (
Korrekturpalette 3. So fügen Sie eine Version hinzu:
Klicken Sie auf »Hinzufügen«
1
Öffnen Sie nach dem Bearbeiten eines Bildes die
Palette »Versionen«, und klicken Sie auf »Hin-
zufügen«.
Geben Sie einen Namen für die zu speichernde Bildversion ein
2
Geben Sie einen Namen für die zu speichernde Bildversion ein, und klicken Sie auf »OK«.
29). Die Bildversionspalette befi ndet sich standardmäßig in der
Die neue Version wird der Palette hinzugefügt. Durch Auswählen einer Version in der Palette
»Versionen« kann ein Bild in den Zustand zurückversetzt werden, den es zum Zeitpunkt des
Speicherns der Version hatte. Zusätzlich zu manuell gespeicherten Versionen sind grundsätzlich die Originalversion des Bildes (ohne Bearbeitung), die aktuelle Version und die zuletzt
gespeicherte Version verfügbar.
Wenn Sie eine Version löschen möchten, wählen Sie diese in der Palette »Versionen« aus und
klicken auf »Löschen«.
Bildversionen
Die Bildversionen für NEF- Bilder werden zusammen mit dem Bild gespeichert und wieder aufgerufen,
wenn das Bild in Nikon Capture 4 Editor geöffnet wird. Die Bildversionen für JPEG- und TIFF-Bilder gehen
verloren, wenn das Bildfenster geschlossen wird.
27
Page 32

Nikon Capture 4 Editor
Autofokus- Messfeld einblenden
Wählen Sie im Menü »Bild« die Option »Autofo-
kus-Messfeld einblenden«, um im Bild eine Mar-
kierung der Position desjenigen Fokusmessfeldes
einzublenden, das zum Zeitpunkt der Aufnahme
aktiv war.
Die Position des AutofokusMessfelds wird durch eine rote
Markierung angezeigt.
Korrektur der chromatischen Aberration
Um die laterale chromatische Aberration (Farbsaum
oder Lichtkranz) in RAW-Bildern, die mit digitalen
Spiegelrefl exkameras von Nikon aufgenommen
wurden, zu reduzieren, wählen Sie im Menü »Bild«
die Option »Korrektur der chromatischen Ab-
erration«. Diese Option steht nicht für Mehrfachbelichtungen oder Bilder zur Verfügung, die durch
eine Überlagerung von Bildern erstellt wurden (nur
D2X /D200).
Autofokus-Messfeld einblenden
Das Autofokus- Messfeld wird nicht angezeigt, wenn das Bild mit einer Kamera der COOLPIX-Serie, mit
einem Objektiv ohne CPU oder mit manueller Fokussierung aufgenommen wurde.
Laterale chromatische Aberration
Der Brechungsindex des Objektivs ändert sich geringfügig in Abhängigkeit von der Wellenlänge (Farbe)
des Lichts. Dies führt zu Änderungen der Bildvergrößerung in Richtung der Ränder des Bildes. Dieses
Phänomen wird als laterale chromatische Aberration bezeichnet.
28
Page 33

Bildnachbearbeitung
Bildkorrektur
Bildnachbearbeitung
Die mit Ihrer Digitalkamera aufgenommenen Bilder müssen in der Regel hinsichtlich Größe und
Aufl ösung an das Ausgabegerät (Monitor oder Drucker) angepasst oder für eine geplante Weiterverarbeitung optimiert werden. Außerdem kann es sinnvoll sein, Einstellungen wie Weißabgleich, Kontrast, Schärfe und Helligkeit/Farbton/Sättigung zu korrigieren oder Funktionen wie
Bildeffekte, Image Dust Off, D-Lighting, Rote-Augen-Korrektur, eine Entzerrung von FisheyeAufnahmen oder eine automatische Farbverstärkung für Porträt- und Landschaftsaufnahmen
anzuwenden. Diese Bearbeitungen werden mit den Paletten vorgenommen.
Arbeiten mit den Paletten
Zur Anzeige der Standard-Paletten wählen Sie im Menü »Ansicht« den Befehl »Palette 1 anzei gen«, »Palette 2 anzeigen«, »Palette 3 anzeigen« oder »Palette Farbabgleich anzeigen«.
Ein- und Ausblenden der Optionen einer Palette
Klicken Sie auf das Dreieck links in der Titelleiste der Palette, um die in einer Palette angebotenen Optionen ein- oder auszublenden.
Bearbeitungsanzeige
Die grüne Bearbeitungsanzeige weist
darauf hin, dass die
Einstellungen in der
Palette für das Bild im
aktiven Fenster geän-
Anwenden-Schaltfl äche
Die Einstellungen werden nur dann auf
das Bild im aktiven Fenster angewendet, wenn die Anwenden-Schaltfl äche
der Palette aktiviert ist. (Ausnahme:
Bei den Paletten »Vignettierungskorrektur«, »D-Lighting« und »FisheyeObjektiv« ist die Anwenden -Schaltfl äche immer aktiviert.) Ein Kreuz in der
Anwenden-Schaltfl äche (
dass die Einstellungen der Palette nicht
auf das Bild angewendet werden.
) bedeu tet,
Anordnung der Paletten ändern
Um die Anordnung der Paletten im Palettenfenster
zu ändern, klicken Sie auf den Titel der betreffenden
Palette und ziehen Sie sie an eine neue Position.
dert wur den.
Schaltfl äche für
Einstellungsmenü
Die Schaltfl äche öffnet
ein Untermenü, in dem
die Einstellungen der
Palette gespeichert,
geladen oder zurückgesetzt werden können.
Titelleiste
Palette »Gr öße / Aufl ösung«
Die Palette »Größe / Au fl ösung« hat keine Anwenden-Schaltfl äche. In der Palette »Größe / Aufl ösung«
vorgenommene Einstellungen werden grundsätzlich auf das Bild im aktiven Fenster angewendet.
Plug-Ins Dritter
Nikon Capture 4 unterstützt nik Color Efex Pro 2.0 Dritter Plug-Ins, die der Palette 2 einen Filter hinzufügen. Weitere diesbezügliche Informationen fi nden Sie online ( 2).
29
Page 34

Bildkorrektur
Palette in einem eigenen Fenster öffnen
Wenn Sie auf den Titel einer Palette klicken und
die Palette aus dem aktuellen Palettenfenster
heraus ziehen, entsteht ein neues Pa let ten fen ster,
das nur die ausgewählte Palette enthält.
Weitere Paletten lassen sich in das neuen Palettenfenster einfügen, indem sie auf das Palettenfenster gezogen werden. Das neue Pa let ten fen ster wird an die Liste der Palettenfenster
im Menü »Ansicht« angefügt. Wenn Sie das
Palettenfenster mit dem Schließfeld geschlossen
haben, können Sie es durch Auswahl aus dem
Menü »Ansicht« jederzeit wieder öffnen.
Die Bearbeitungsanzeige
Bearbeitungsanzeige
Wenn die Einstellungen in einer Palette für das
aktive Bild verändert wurden, nachdem das Bild
erzeugt (NEF) oder zuletzt ge spei chert (alle anderen Bildformate) wurde, wird die Bearbeitungsanzeige grün. So ist auf einen Blick zu erkennen,
welche Paletten ver wen det wurden.
Wenn Einstellungen verändert wurden,
wird die Bearbeitungsanzeige grün.
Werkzeuge anzeigen
Wenn Sie sich eine vollständige Liste aller in
Nikon Capture 4 Editor verfügbaren Werkzeuge
anzeigen lassen möchten, wählen Sie im Menü
»Ansicht« die Option »Suchen-Palette«.
Werkzeuge können direkt aus dieser Liste heraus aufgerufen werden. Wählen Sie hierzu das
gewünschte Werkzeug aus, und klicken Sie auf
»Palette öffnen«. Klicken Sie auf »Name«, um
die Werkzeuge dem Namen nach in auf- oder
absteigender alphabetischer Reihenfolge zu sortieren. Klicken Sie auf »Ort«, um die Werkzeuge
nach den Paletten zu sortieren, in denen sie zu fi nden sind. Ein grüner Punkt neben dem
Werkzeugnamen zeigt an, dass die Einstellungen für dieses Werkzeug von den Standardvorgaben abweichen.
»Rückgängig machen« und »Erneut ausführen«
Mithilfe der Optionen »Rückgängig machen« und »Erneut ausführen« im Menü »Bearbeiten«
kann die jeweils letzte Operation rückgängig gemacht oder wiederholt werden. Die Anzahl aufeinander
folgender Operationen, die rückgängig gemacht werden können, wird nur vom verfügbaren Speicher
begrenzt. Nach dem Schließen/Verlassen des aktiven Fensters oder dem Beenden von Nikon Capture
können keine Operationen mehr rückgängig gemacht werden.
Werkzeugpositionen zurücksetzen
Um die Anordnung der Paletten auf die werkseitig eingestellten Standardpositionen zurückzusetzen,
wählen Sie den Befehl »Palettenpositionen zurücksetzen« aus dem Menü »Ansicht«.
30
Page 35

Bildnachbearbeitung
Welche nachträ glichen Korrekturen vorgenommen werden können, hängt davon ab, in welcher
Qualität ein Bild aufgenommen wurde. Bei Bildern, die mit der Bildqualität RAW aufgenommen
wurden, lassen sich die an der Kamera eingestellten Werte für Weißabgleich, Image Dust Off, Vignettierungskorrektur, Belichtungskorrektur, Scharfzeichnung, Tonwertkorrektur, Farbmodus und
Farbtonkorrektur nachträ glich ändern. Alle Bilder können mit den Einstellmöglichkeiten bearbeitet
werden, die die Werkzeuge der Paletten »Gradationskurven«, »Farbabgleich«, »LCH-Editor«, »Farbverstärkung«, »Bildeffekte«, »Unscharf maskieren«, »Rauschreduzierung«, »D -Lighting«, »RoteAugen-Korrektur« und »Größe/Aufl ösung« bieten. Bei Bildern, die mit dem AF DX Fisheye-Nikkor
10.5 mm /2.8 G ED aufgenommen wurden, kann die Bildverzerrung verringert werden.
Bildqualität Bearbeitung Palette
33
39
42
46
48
66
57
63
64
68
71
73
75
77
79
RAW
RAW
RGB-TIFF
YCbCr-TIFF
JPEG (EXTRA,
Fein,
Normal,
Basis)
Durchführen eines Weißabgleichs. Weißabgleich
Einstellen neuer Werte für Belichtungskorrektur, Scharfzeichnen,
Tonwertkorrektur, Farbmodus, Farb ton kor rek tur oder Sättigung.
Verringern Sie die Auswirkungen von Staub auf dem Tiefpassfi lter,
der den Bildsensor der Kamera schützt.
Korrektur des objektivspezifi schen Lichtabfalls zu den Bildrändern.
Korrigieren von Helligkeit, Kontrast und Farbabgleich. Für diese
Aufgabe stehen Ihnen zwei Funktionen zur Ver fü gung: die Palette
»Gradationskurven« für anspruchsvolle Tonwertkorrekturen und
die Palette »Farbabgleich« für einfache Korrekturen.
Passen Sie die Werte für Luminanz (Helligkeit), Chromazität (Farbsättigung) und Farbton an.
Automatische Anpassung der Farbintensität an die Art des Motivs.
Konvertieren Sie Bilder in Schwarzweiß, Sepia oder anders getonte
Schwarzweißbilder oder nehmen Sie eine Farbanpassung in den
Kanälen Cyan-Rot, Magenta-Grün und Gelb - Blau vor.
Wenn das Bild zu unscharf erscheint, lassen sich mit der Palette
»Unscharf maskieren« die Kontraste an Konturen verstärken. Die
Einstellungen in dieser Palette sollten erst dann vorgenommen werden, wenn alle anderen Bildkorrekturen optimal eingestellt sind.
Nikon Capture unterstützt die Reduzierung von Farbrauschen, Kan tenrauschen und Moiré (nur bei Bildern im NEF- Format).
Verbessern der Detailzeichnung in den Lichtern und Tiefen des Bildes.
Korrigieren Sie den Rote-Augen-Effekt in Porträtaufnahmen.
Bei Bildern, die mit dem AF DX Fisheye-Nikkor 10.5 mm / 2.8 G ED
aufgenommen wurden, lässt sich die Bild ver zer rung verringern,
sodass das Bild wie mit einem normalen Weitwinkelobjektiv aufgenommen wirkt.
Anpassen von Bildgröße und Aufl ösung an die Anforderungen
eines bestimmten Ausgabegeräts.
RAW-
Primärkorrektur
Image Dust Off
Vignettierungs-
korrektur
Gradationskur-
ven
Farbabgleich
LCH-Editor
Farbverstär-
kung
Bildeffekte
Unscharf
maskieren
Rauschreduzie-
rung
D-Lighting
Rote- Augen-
Korrektur
FisheyeObjektiv
Größe /
Aufl ö sung
Arbeiten mit Gradationskurven und dem LCH - Editor
Mit Gradationskurven lassen sich die Tonwerte in den drei Farbkanälen Rot, Grün und Blau eines RGBBildes separat steuern. Die Tonwertkurve visualisiert, wo und in welchem Maße eine Übersteuerung
auftritt. Der LCH- Editor eignet sich besonders dann für eine Farbanpassung, wenn diese mit den Gradationskurven nur schwer vorzunehmen ist. Die Korrektur von Luminanz, Sättigung und Farbton mit dem
LCH-Editor kann jedoch leicht zu einer Übersteuerung in der Ausgabe der RGB- Kan äle führen.
31
Page 36

Bildkorrektur
Folgende Bildkorrekturen werden für eine effektive Bildbearbeitung empfohlen.
RAW-Bilder
Für die Nachbearbeitung von Bildern, die mit einer Digitalkamera im RAW-Format aufgenommen wurden, verwenden Sie die Paletten »RAW-Primärkorrektur« und »Weißabgleich«.
Der LCH-Editor kann dann verwendet werden, um die Luminanz, die Sättigung und
den Farbton anzupassen. Die Gradationskurven können verwendet werden, um an der
Verteilung der Tonwerte des roten, grünen und blauen Farbkanals sowie an der Gesamtkurve eine Nachjustierung vorzunehmen.
TIFF- und JPEG-Bilder
Der »LCH-Editor« eignet sich für Farbkorrekturen, die Palette »Gradationskurven«
ermöglicht Tonwertkorrekturen.
32
Mit den Paletten »Farbabgleich«, »Farbverstärkung« und »Bildeffekte« lassen
sich Bilder visuell nachbearbeiten.
Page 37

Bildnachbearbeitung
Weißabgleich
Mit der Palette »Weißabgleich« lässt sich der Weißabgleich einer Aufnahme, die im RAW-Format vorliegt, nachträglich ändern. So können Sie nicht nur eine falsche Weißabgleichseinstellung
bei der Aufnahme nachträglich »wieder gutmachen«, sondern auch ganz bewusst die Farbgebung zu Rot oder Blau hin verschieben, um einen bestimmten Effekt zu erzielen. Bei der D2-Se rie, D200, D70s, D70 und D50 können Sie auch Weißabgleichseinstellungen in die Kamera oder
auf die Speicherkarte kopieren (
ausgewählten Farbtemperatur oder durch Festlegen der neutralen Farbe im Bild vornehmen.
Auswählen einer Farbtemperatur
Öffnen Sie die Palette »Weißabgleich«
1
Wählen Sie im Menü »Ansicht« das Palettenfenster aus, in dem sich die Palette »Weiß-
abgleich« befi ndet (standardmäßig ist dies die »Palette 2«), und klicken Sie in der linken
oberen Ecke der Palette auf das Dreieck.
»Anwenden«-
Schaltfl äche
Regler
36). Sie können den Weißabgleich entweder auf Basis einer
Einstellungsmenü
Einblendmenü
Farbtemperatur
Falls die Anwenden-Schaltfl äche aus ge schal tet ist ( ) aktivieren Sie die Schalt-
2
fl ä che ( )
Wenn die »Anwenden«-Schaltfl äche ausgeschaltet ist, zeigt das Bild im Bildfenster die
Weiß ab gleich sein stel lung, die bei der Belichtung der Aufnahme eingestellt war.
Wählen Sie die Option »Farbtemperatur festlegen«
3
Wählen Sie aus dem Einblendmenü im oberen Teil der Palette die Option »Farbtemperatur festlegen«.
Weißabgleich
Der nachträgliche Weißabgleich kann nur auf Bilder angewendet werden, die von der Kamera im RAWFormat gespeichert wurden. Wenn es sich bei dem Bild im aktiven Fenster um eine JPEG- oder TIFF-Datei
handelt, ist die Anwenden-Schaltfl äche in der Palette »Weißabgleich« abgeblendet und nicht aktivierbar.
»Mired«
In niedrigen Farbtemperaturbereichen sind Änderungen der Farbtemperatur deutlich stärker wahr nehm bar als in hohen Farbtemperaturbereichen. Bei einer Farbtemperatur von 6.000 K ist eine Abweichung um 1.000 K praktisch nicht wahrnehmbar, wä hrend dieselbe Ab wei chung bei einer Farbtemperatur von 3.000 K einen deut lich sichtbaren Farbunterschied hervorrufen wür de. Da die Einheit Kelvin
dieser nicht li nea ren Farb wahr neh mung in kei ner Weise Rechnung trägt, ver wen det man in der Fotografi e die Einheit Mired. Ihr Wert ent spricht dem
mit 1.000.000 mul ti pli zier ten Kehrwert der
Farb tem pe ra tur in Kelvin. Die Ein heit Mired wird
unter an de rem zur Klas si fi zie rung von Kom pen sa ti ons fi l ter ver wen det.
Änderungen der Farbtemperatur
4.000 K – 3.000 K = 1.000 K
7.0 00 K – 6.00 0 K = 1.000 K
Mired
83 Mired
24 Mir ed
33
Page 38

Bildkorrektur
Nehmen Sie die gewünschten Einstellungen in der Palette vor
4
Kamera-Weißabgleich: Hier wird die Weißabgleichseinstellung der Kamera einschließlich
der Feinabstimmung angezeigt, die bei der Aufnahme maßgeblich war.
Neuer Weißabgleich: Mit den Optionen in diesem Einblendmenü wird der gewünschte
Farbtemperaturbereich ausgewählt. Wenn die Einstellung »Tageslicht«, »Normales
Leuchtstoffl ampenlicht« oder »High- Color-Rend.-Leuchtstoffl .« gewählt wird,
stehen im Submenü weitere Optionen zur Auswahl.
Option
Grauwert
vewenden
Messwert ——
Automatisch
berechnen
Glühlampenlicht —3.000 K Sinnvoll für Aufnahmen unter Glühlampenlicht.
Tageslicht
Normales
Leuchtstoffl am-
penlicht
High- Color-
Rend. -Leucht-
stoffl .
Blitz —5.400 K
*
Bei NEF-Bildern, die mit COOLPIX-Kameras aufgenommen wurden, steht die Option »Automatisch
berechnen« nicht zur Verfügung. Falls die Option »Automatisch berechnen« nicht das gewünschte Ergebnis liefert, sollten Sie eine andere Weißabgleicheinstellung wählen, die Weißabgleichseinstellung
mit dem Regler »Feinabstimmung« verändern oder einen neutralen Grauwert festlegen ( 35)
Option im
Submenü
*
Direkte
Sonne
Bewölkt 6.000 K
Schatten 8.000 K
Warmweiß
(3000K)
3700K 3.700 K
Kaltweiß
(4100K)
5000K 5.000 K
Tageslicht
(6500K)
Farbtem-
peratur Beschreibung
——
——
5.200 K Sinnvoll bei Tageslichtaufnahmen bei direkter Sonne.
3.000 K
4.100 K
6.500 K
Diese Option aktiviert die Einstellungen, die unter der
Option »Mittelton setzen« gewählt wurden ( 35).
Mit dieser Einstellung wird der bei der Aufnahme angewendete Weißabgleich beibehalten (die Verwendung
einer anderen Weißabgleichseinstellung mit derselben
Farbtemperatur kann zu abweichenden Ergebnissen
führen).
Der Weißabgleich wird automatisch auf Basis des Weiß abgleichs im Originalbild eingestellt.
Sinnvoll bei Tageslichtaufnahmen bei bewölktem Himmel.
Sinnvoll bei Tageslichtaufnahmen, bei denen das Motiv
im Schatten liegt.
Sinnvoll bei Aufnahmen unter Leuchtstoffl ampenlicht,
auch mit deutlich wahrnehmbarer Farbverschiebung.
Der Lampentyp kann aus dem Submenü ausgewählt
werden.
Sinnvoll bei Blitzlichtaufnahmen mit Nikon-Blitzgeräten.
Feinanpassung : Mit diesem Regler lässt sich eine Feinabstimmung für die gewählte Farbtemperatureinstellung vornehmen. Der Regler steht für die Optionen »Grauwert vewen-
den« und »Messwert« nicht zur Neuer Weißabgleich. Der Korrekturumfang der Fein ab -
stim mung beträgt ±50 Mired. Bitte beachten Sie, dass der höchste einstellbare Wert 9.090 K
beträgt und der Wertebereich für die Blitzeinstellung von 4.255 K bis 7.407 K reicht.
COOLPIX Kameras
Wenn Sie den Weißabgleich von RAW- Bildern anpassen, die
mit einer COOLPIX-Kamera aufgenommen wurden, erscheint
möglicherweise die rechts abgebildete Meldung. Klicken Sie auf
»Anzeige aktualisieren«, um die Auswirkungen der neuen
Weißabgleichseinstellungen anzuzeigen.
COOLPIX 8800
34
Page 39

Bildnachbearbeitung
Festlegen eines neutralen Grauwerts
Wählen Sie die Option »Graupunkt setzen«
1
Wählen Sie im oberen Einblendmenü der Palette »Weißabgleich« die Option »Graupunkt setzen«
Falls die Anwenden-Schaltfl äche ausgeschaltet ist ( ) aktivieren Sie die Schalt-
fl ä che (
2
»Anwenden«-
Schaltfl äche
)
Einblendmenü
Schaltfl äche
»Zurücksetzen«
Regler
Klicken Sie ins Bild, um den Referenzwert für den Weißabgleich zu bestimmen
3
Der Weißabgleich kann anhand eines einzigen Pixels oder anhand des Mittelwertes aus
allen Pixeln in einem ausgewählten Bereich bestimmt werden.
Weißabgleich auf der Basis eines einzelnen Messpunkts
Wählen Sie die Option »Einzelner Messpunkt« und klicken Sie auf »Start«. Wenn der
Mauszeiger über das Bild im aktiven Fenster geführt wird, nimmt er die Form einer Pipette
( ) an. Klicken Sie an eine Bildstelle, deren Farbe auf ein neutrales Grau geändert werden
soll. Die Auswirkungen der Einstellung spiegeln sich sofort im Bild wieder.
Weißabgleich auf der Basis mehrerer Messpunkte ermitteln
Wählen Sie die Option »Bereich für Grauwert« und klicken Sie auf »Start«. Wenn der
Mauszeiger über das Bild im aktiven Fenster geführt wird, nimmt er die Form einer Pipette
( ) an. Klicken Sie an die Bildstellen, deren Farbe auf ein neutrales Grau geändert werden soll. Wenn Sie mehr als einen Punkt anklicken, wird aus allen aufgenommenen Farben
der Mittelwert berechnet und dem Weißabgleich zugrunde gelegt.
Werte für Verschiebung
Messpunktgröße für Pipette
Im Dialog »Voreinstellungen« können Sie auf der Registerkarte »Tonwertvorgaben« mit der Option
»Messpunktgröße für Pipette« festlegen, wie viele Pixel bei der Farbwertmessung mit der Pipette
be rück sich tigt werden sollen.
35
Page 40

Bildkorrektur
Das Setzen eines neutralen Graus wirkt sich auf den
Rot- und den Blaukanal des Bildes aus und verändert
dementsprechend sowohl die Gradationskurven als
auch die Reg lers tel lun gen dieser beiden Kanäle.
Der Weißabgleich kann auch durch Verschieben der Regler »Rot« und »Brau« oder durch Eingabe eines Werte zwischen 0,1 und 10 in die Eingabefelder rechts der Regler eingestellt werden.
Zurücksetzen: Mit dieser Schaltfl äche werden die Werte für die rote und die blaue Kurve
auf den Standardwert von 1,0 zurückgesetzt.
Regler »Rot« und »Brau«: Die Rot- oder Blauverschiebung kann durch Verschieben dieser
Regler oder durch Eingabe eines Werte zwischen 0,1 und 10 in die Eingabefelder rechts
der Regler eingestellt werden.
Weißabgleich zur Kamera übertragen (nur D2-Serie/D200/D70s/D70/D50)
Wenn das im aktiven Bildfenster angezeigte Bild mit einer D2-Serie, D200, D70s, D70 oder D50
aufgenommen wurde, kann der neue Weißabgleichswert direkt in einen der WeißabgleichsMesswertspeicher der Kamera oder auf die Speicherkarte kopiert werden. Stellen Sie vor dem
Übertragen des Wertes zur Kamera sicher, dass die Kamera angeschlossen und eingeschaltet
ist. Wenn Sie den Wert auf eine Speicherkarte kopieren wollen, müssen Sie diese aus der Kamera herausnehmen und in ein Kartenleser oder ein Speicherkartenfach einsetzen.
Wählen Sie aus dem Einstellungsmenü der Palette »Weißabgleich« die Option
1
»Einstellungen in Kamera speichern…«
Es wird der rechts gezeigte Dialog geöffnet. Geben
Sie einen beschreibenden Kommentar mit bis zu 36
Zeichen ein (nur D2-Serie und D200) und klicken Sie
auf »OK«.
D2-Serie / D200
D70
Werte für Rot- und Blauverschiebung
Extrem hohe oder niedrige Werte für die Rot- oder Blauverschiebung können die Bildqualität be ein träch ti gen.
Weißabgleich zur Kamera übertragen (nur D2-Serie/D200/D70s/D70/D50)
Nikon Capture 4 Editor unterstützt einen größeren Wertebereich für die Farbverschiebung als die Kameras
der D2-Serie, D200, D70s, D70 oder die D50. Wenn Weißabgleichseinstellungen an eine Kamera der D2-Se rie, D200, D70s, D70 oder die D50 übertragen werden, werden Werte, die den von der Kamera unterstützten Wertebereich überschreiten, automatisch angepasst. Wä hlen Sie Werte zwischen 0,1 und 2, wenn Sie
die Weißabgleichseinstellung mit der Option »Einstellungen in Kamera speichern« übertragen wollen.
Wirkung der Rot- und Blauverschiebung
Die ursprünglichen Werte für Rot und Blau, mit denen das Bild aufgenommen wurde, werden mit den in
der Palette »Weißabgleich« eingegebenen Werten multipliziert.
36
Page 41

Wählen Sie eine Option
2
Es wird der rechts gezeigte Dialog geöffnet.
Klicken Sie auf »In Kamera speichem«,
»Auf SpeicherKarte speichem« oder
»Abbrechen«.
In Kamera speichem
: Kopiert einen Weißabgleich von der Weißabgleich-Palette
auf die Kamera. Das rechts dargestellte
Dialogfeld wird angezeigt, wenn eine
Kamera der D2-Serie oder D200 angeschlossen wurde. Wählen Sie eine Voreinstellung von dem Popup-Menü aus
und klicken Sie »OK« an. Der neue Wert
für die ausgewählte Voreinstellung kann
von der Kamera oder der Nikon Capture 4
Kamerasteuerung aus bestätigt werden.
Auf SpeicherKarte speichem: Es wird der
rechts gezeigte Dialog geöffnet. Wählen
Sie aus dem Einblendmenü das Laufwerk
bzw. Volume aus, das die Speicherkarte
der Kamera darstellt und klicken Sie auf
»OK«, um den neuen Weißabgleichswert
auf die Speicherkarte zu kopieren. Es
wird ein Dialog geöffnet, der den Namen
der neuen Datei anzeigt. Klicken Sie auf
»OK«, um den Dialog zu schließen.
Abbrechen: Schließt den Dialog, ohne die
Weißabgleichseinstellung in die Kamera
oder auf die Speicherkarte zu kopieren.
Bildnachbearbeitung
Liste der Weißabgleichs-Messwertspeicher
Kommentar zum aktuell eingestellten
Weißabgleichswert
D2-Serie / D200
D70/D70s / D50
Verwenden der Funktion »In Kamera speichern«
Wählen Sie vor dem Anschließen der Kamera an den Computer im Kameramenü »USB« die Option
»PTP«.
Verwenden der Funktion »Auf Speicherkarte speichern«
Nikon Capture 4 speichert den neuen Wert für den Weißabgleich im Ordner mit der höchsten Ordnernummer. Falls dieser Ordner jedoch bereits 999 Bilder enthä lt, kann die Kamera die Datei mit dem neuen
Wert für den Weißabgleich nicht erkennen.
Weißabgleich von der Speicherkarte lesen
Für Informationen über das Lesen von Weißabgleichwerten von der Speicherkarte, siehe das Kamerahandbuch Handbuch für Digitalphotographien.
Kommentare (nur D2-Serie/D200)
Kommentare dürfen Buchstaben, Ziffern, Anführungszeichen, Apostrophe, Leerzeichen und die im Folgenden aufgeführten Zeichen enthalten: , . ! ? # $ % & ( ) [ ] { } * + - / : ; < = > _ und @.
37
Page 42

Bildkorrektur
Einstellungen für die Weißabgleich
Zum Öffnen des Einstellungsmenüs für den Weißabgleich klicken Sie in der Palette »Weiß ab gleich« auf das Symbol .
Option Beschreibung
In Zwischenablage
kopieren
Laden...
Speichern…
Auf Messwert
zurücksetzen
Einstellungen in
Kamera speichern...
Letzte Dateien
Tonwertvorgaben...
Kopiert die aktuellen Weißabgleichseinstellungen in die Zwischenablage.
Wählen Sie diesen Befehl, wenn Sie Weißabgleichseinstellungen aktivieren
wollen, die Sie zu einem früheren Zeitpunkt mit dem Befehl »Speichern...«
aus demselben Menü gespeichert haben. Der Befehl öffnet den Standard Dateiauswahldialog Ihres Betriebssystems. Wählen Sie das Laufwerk (Volume)
und den Ordner mit den gewünschten Einstellungen aus und öffnen Sie die
Einstellungsdatei (es werden nur Dateien mit der Erweiterung ».nwb« aufgelistet). Die gespeicherten Werte werden sofort in der Palette »Weißabgleich«
wiederhergestellt.
Mit diesem Menübefehl können Sie die Einstellungen in der Palette »Weißabgleich« in einer separaten Datei speichern. Diese Einstellungen können
später mit dem Befehl »Laden...« wiederhergestellt werden. Der Befehl
»Spei chern...« öffnet den Standard-Speichern - Dialog Ihres Betriebssystems.
Nachdem Sie das gewünschte Laufwerk (Volume) und den Ord ner ausgewählt
haben, speichern Sie die Datei unter einem beliebigen Namen. Einstellungsdateien für den Weißabgleich erhalten au to ma tisch die Erweiterung ».nwb«.
Dieser Befehl setzt die Einstellungen in der Palette »Weißabgleich« auf die bei
der Aufnahme angewendeten Werte zurück.
Wenn das im aktiven Bildfenster angezeigte Bild mit einer D200, D70s, D70,
D50 oder einer Kamera der D2-Serie aufgenommen wurde, können Sie die
Weißabgleichseinstellung in einen der Weißabgleichs- Messwertspeicher der
Kamera oder auf die Speicherkarte kopieren (
Am Ende des Einstellungsmenüs werden bis zu vier der zuletzt verwendeten
Weißabgleichs-Einstellungsdateien aufgelistet. Durch Auswahl einer Datei aus
dieser Liste werden die gespeicherten Einstellungen in die Palette »Weißabgleich« übernommen.
Öffnen Sie in Nikon Capture 4 Editor das Dialogfeld »Voreinstellungen«, und
klicken Sie auf die Registerkarte »Tonwertvorgaben« (
Messpunktgröße des Graupunkts ( 35) anpassen können.
36).
102), auf der Sie die
Einstellungsmenü
Das Einstellungsmenü für den Weißabgleich können Sie auch öffnen, wenn Sie im Menü »Einstellungen« den Befehl »Weiß ab gleich« wählen.
38
Page 43

Bildnachbearbeitung
RAW-Primäkorrektur
Mit den Optionen in der Palette »RAW-Primäkorrektur« lassen sich die Werte für Be lich tungs kor rek tur, Scharfzeichnung, Farbmodus und Farbton, die bei der Aufnahme an der Kamera
eingestellt waren, nachträglich ändern.
Blenden Sie die Palette »RAW-Primäkorrektur« ein
Wählen Sie im Menü »Ansicht« das Palettenfenster aus, in dem sich die Palette »RAW-
1
Primäkorrektur« befi ndet (standardmäßig ist dies die »Palette 2«), und klicken Sie in der
linken oberen Ecke der Palette auf das Dreieck.
Falls die Anwenden-Schaltfl äche ausgeschaltet ist ( ) aktivieren Sie die Schalt-
2
fl ä che ( )
Nehmen Sie die gewünschten Einstellungen vor
3
Bel.-Korr.: Legen Sie mit dem Regler einen Wert zwischen –2 und +2 LW fest oder geben
Sie den Wert in das Eingabefeld ein.
Scharfzeichnung: Zeichnet die Konturen in den Bildern entsprechend dem Motiv oder in der von
Ihnen gewünschten Stärke scharf. Es stehen die Optionen »Nicht geändert«, »Keine«, »Nied-
rig«, »Mittelniedrig«, »Normal«, »Mittelhoch« und »Hoch« zur Auswahl. Bei Bildern, die mit
der D1 aufgenommen wurden, entspricht die Einstellung »Normal« der Einstellung »Keine«.
Das Warnsymbol
Die Schaltfl äche mit dem Warnsymbol erscheint, wenn die Darstellungsgröße des Bildes für eine korrekte Wiedergabe der Wirkung der Einstellungen in der Palette »RAW- Primäkorrektur« nicht ausreicht.
Klicken Sie auf die Schaltfl äche, um genauere In for ma tio nen einzublenden.
Voraussetzung für RAW-Primäkorrektur-Einstellungen
Die RAW-Primäkorrektur-Einstellungen können nur auf RAW-Bilder angewendet werden. Wenn es sich
bei dem Bild im aktiven Fenster um eine JPEG- oder TIFF-Datei handelt, ist die Anwenden-Schaltfl äche
in der Palette »RAW-Primäkorrektur« abgeblendet und nicht aktivierbar.
COOLPIX Kameras
Für RAW-Bilder, die mit einer COOLPIX-Kamera aufgenommen
wurden, stehen die Menübefehle »Tonwertkorrek tur > Benut-
zerdefi n. Gradationskurve« sowie die Optionen »Mittelniedrig« und »Mittelhoch« für »Scharfzeichnung« bzw. die
Optionen »Mittelschwach« und »Mittelstark« für »Tonwert-
korrektur« nicht zur Verfügung. Wenn Sie Änderungen an der
Belichtungskorrektur, der Scharfzeichnung und der Tonwertkorrektur vornehmen, wird möglicherweise ein Meldungsfenster wie das rechts abgebildete angezeigt.
Klicken Sie auf »Anzeige aktualisieren«, um die Auswirkungen der neuen Einstellungen anzuzeigen.
COOLPIX 8800
39
Page 44

Bildkorrektur
Tonwertkorrektur: Stellt den Kontrast ein. Es stehen die Optionen »Nicht geändert«, »Kon-
trastarm«, »Mittelniedrig«, »Normal«, »Mittelhoch«, »Kontrastreich« und »Benutzerdefi n. Gradationskurve« zur Auswahl. Bei Bildern, die mit der D1 aufgenommen wurden,
entsprechen die Einstellungen »Benutzerdefi n. Gradationskurve« der Einstellung »Normal«, da die D1 keine benutzerdefi nierten Kurven mit in den Bilddateien speichert. Bei Auf-
nahmen, die mit der D1
X, der D1H , der D2-Serie, der D200, der D70s, D70 oder D50 belichtet
wurden, wird mit der Einstellung »Benutzerdefi n. Gradationskurve« die Gradationskurve
angewendet, die zum Zeitpunkt der Aufnahme in der Kamera aktiviert war.
Farbmodus: Wählt einen Farbmodus aus, über den sich Farbgebung, Helligkeit und Farbumfang
ähnlich steuern lassen wie durch die Verwendung unterschiedlicher Farbfi lmtypen für unterschied liche Szenerien. Es stehen die Optionen »Nicht geändert«, »Modus I«, »Modus II« »Modus III«,
»Modus Ia«,»Modus IIIa« und Schwarzweiß zur Auswahl. Bei Bildern, die mit der D1 aufge-
nommen wurden, entspricht die Einstellung »Nicht geändert« der Einstellung »NTSC (D1)«. Die
Auswahl eines Farbmodus ist nur bei RAW-Bildern möglich, die mit einer Kamera der D2-Serie, einer
D1-Serie , einer D200, einer D100, einer D70s, einer D70, oder einer D50 aufgenommen wurden.
Sättigung: Passen Sie die Sättigung (Intensität oder Lebendigkeit der Farben) an, ohne
den Farbton zu beeinfl ussen. Wählen Sie zwischen den Optionen »Nicht geändert«,
»Abgeschwächt«, »Normal« oder »Verst ä rkt«.
Farbtonkorrektur: Verändert den Farbton, ohne die Helligkeit und Sättigung zu verändern. Der
Farbton kann in einem Bereich zwischen –9 ° und +9 ° in Schritten von 3 ° eingestellt werden.
Wenn Rot die Ausgangsfarbe darstellt, verschiebt ein höherer Wert als 0 ° (Standardvorgabe)
die Farben zu Gelb hin, sodass aus dem Rotton ein Orangeton wird. Ein niedrigerer Wert als 0 °
verschiebt das Rot zu Blau hin und ändert den Rotton in einen Violettton (D1
X und D1H: –9 °
entspricht einer Farbtonkorrektur (Farbsättigung) in der Kamera von 0, 0 ° ent spricht der Kameraeinstellung 3 und +9 ° der Kameraeinstellung 6). Um den Wert zu ver wen den, der zum Zeitpunkt
der Aufnahme an der Kamera eingestellt war, deaktivieren Sie die Option »Farbtonkorrektur«.
Scharfzeichnung, Tonwertkorrektur, Farbmodus und Sättigung
Bei Bildern, die mit Kameras der D2-Serie, D1-Serie sowie der D200, D100, D70s, D70 oder D50 aufgenommen wurden, sind die zum Zeitpunkt der Aufnahme aktiven Einstellungen für Scharfzeichnung,
Tonwertkorrektur, Farbmodus und Sättigung mit einem Sternchen markiert (wurde für Scharfzeichnung,
Tonwertkorrektur oder S ä t tigung die Einstellung »Auto« ausgewählt, erscheint kein Sternchen). Wählen
Sie »Nicht geändert«, um Ergebnisse zu erzielen, die exakt denen der Kamera entsprechen; andere Ein-
stellungen können zu abweichenden Ergebnissen führen.
Farbmodus
Wenn im Dialog »Optionen« (»Voreinstellungen«) ( 104, 105) auf der Registerkarte »Farbmanagement« die
Option »Beim Öffnen von Dateien diese Einstellung anstelle eines integrierten Profi ls verwenden« für
»Standard-RGB- Farbraum« ausgewählt ist, wird das Standard-RGB- Farbprofi l als Arbeitsfarbraum für alle Bilder
verwendet, unabhängig davon, welcher Modus ausgewählt ist. Wenn die Option »Beim Öffnen von Dateien
diese Einstellung anstelle eines integrierten Profi ls verwenden« nicht ausgewählt ist, wird automatisch
der Adobe RGB- Farbraum als Arbeitsfarbraum für Bilder ausgewählt, die im Modus II aufgenommen wurden. Der
Arbeitsfarbraum für Bilder, die im Modus I, Ia, III und IIIa aufgenommen wurden, ist entweder der für die Kamera
ausgewä hlte Farbraum (nur D2X und D200) oder sRGB (alle anderen Kameras). Der Arbeitsfarbraum für NTSCBilder (nur D1) ist NTSC. Die Farbmodi I und Ia sind an den sRGB - Farbraum angepasst und für Bilder zu empfehlen,
die nicht oder nur geringfügig nachbearbeitet werden sollen, und eignen sich beispielsweise für Porträtaufnahmen.
Modus II ist an den Adobe RGB-Farbraum angepasst. Dieser Farbraum besitzt einen wesentlich größeren Farbumfang als der sRGB - Farbraum. Diese Einstellung ist grundsätzlich für alle Bilder zu empfehlen, die am Computer
nachbearbeitet werden sollen. Die Farbmodi III und IIIa sind an den sRGB-Farbraum angepasst und eignen sich beispielsweise für Natur- und Landschaftsaufnahmen, die nicht oder nur geringfügig nachbearbeitet werden sollen.
Wenn für »Farbmodus« die Option »Schwarzweiß« ausgewählt wird, werden mit der D200 aufgenommene Bilder genauso verarbeitet wie Bilder, bei deren Aufnahme die Option »Schwarzweiß« im
Kameramenü »Bildoptimierung« ausgewä hlt war. Mit anderen Kameras aufgenommene Bilder werden
so verarbeitet wie Bilder, die mithilfe der Option »Schwarzweiß« in der Palette »Bildeffekte« in Schwarzweißbilder konvertiert wurden (
64).
40
Page 45

Bildnachbearbeitung
Einstellungen für die RAW-Primäkorrektur
Zum Öffnen des Einstellungsmenüs für die RAW-Einstellungen klicken Sie in der Palette
»RAW- Primäkorrektur« auf das Symbol
Option Beschreibung
In Zwischenablage
kopieren
Laden...
Speichern…
Auf neutral
zurücksetzen
Letzte Dateien
Kopiert die aktuellen RAW-Einstellungen in die Zwischenablage.
Wählen Sie diesen Befehl, wenn Sie RAW-Einstellungen aktivieren wollen,
die Sie zu einem früheren Zeitpunkt mit dem Befehl »Speichern...« aus
demselben Menü gespeichert haben. Der Befehl öffnet den Standard-Da tei aus wahl dia log Ihres Betriebssystems. Wählen Sie das Laufwerk (Volume) und
den Ordner mit den gewünschten Einstellungen aus und öffnen Sie die Einstellungsdatei (es werden nur Dateien mit der Erweiterung ».nar« aufgelistet).
Die gespeicherten Werte werden so fort in der Palette »RAW-Primä korrektur«
wiederhergestellt.
Mit diesem Menübefehl können Sie die Einstellungen in der Palette »RAWPrimäkorrektur« in einer separaten Datei speichern. Diese Einstellungen können später mit dem Befehl »Laden...« wiederhergestellt werden. Der Befehl
»Speichern...« öffnet den Standard-Speichern-Dialog Ihres Betriebssystems.
Nachdem Sie das gewünschte Laufwerk (Volume) und den Ordner ausgewählt haben, speichern Sie die Datei unter einem beliebigen Namen. RAWEinstellungsdateien erhalten automatisch die Erweiterung ».nar«.
Dieser Befehl setzt die Einstellungen in der Palette »RAW-Primäkorrektur«
auf die bei der Aufnahme angewendeten Werte zurück.
Am Ende des Einstellungsmenüs werden bis zu vier der zuletzt verwendeten
RAW-Ein stel lungs da tei en aufgelistet. Durch Auswahl einer Datei aus dieser
Liste werden die gespeicherten Einstellungen in die Palette »RAW-Primäkorrektur« übernommen.
.
Belichtungskorrektur
Bilder, die Sie in Nikon Capture 4.3 oder früheren Versionen mit negativen Belichtungskorrekturwerten gespeichert haben, können eine abweichende Lichterwiedergabe aufweisen, wenn sie mit Nikon
Capture 4 Editor Version 4.4 geöffnet werden.
Einstellungsmenü
Das Einstellungsmenü »RAW-Primäkorrektur« können Sie auch mit dem Befehl »RAW-Primäkorrektur« im Menü »Einstellungen« öffnen.
41
Page 46

Bildkorrektur
Image Dust Off
Mit der Funktion »Image Dust Off« lassen sich bei RAW-Bildern Bildfehler korrigieren, die
durch Staubpartikel auf dem Lowpass-Filter des Bildsensors hervorgerufen werden. Dazu wird
das Bild mit einem Referenzbild verglichen, das mit derselben Kamera aufgenommen wurde.
Vor der Image Dust Off Nach der Image Dust Off
Image Dust Off
Bei der Image Dust Off werden nur detailarme Bildbereiche bearbeitet.
Blenden Sie die Palette »Image Dust Off« ein
1
Wählen Sie im Menü »Ansicht« das Palettenfenster aus, in dem sich die Palette »Image
Dust Off« befi ndet (standardmäßig ist dies die »Palette 2«), und klicken Sie in der linken
oberen Ecke der Palette auf das Dreieck.
»Anwenden«-
Schaltfl äche
Einstellungsmenü
Aktivieren Sie die Anwenden-Schaltfl äche ( )
2
Aktivieren Sie die Anwenden-Schaltfl äche (
zu lassen.
Klicken Sie auf »Ändern…«
3
Klicken Sie zur Auswahl eines Referenzbildes für die Image Dust Off auf »Ändern…«. Die
Image Dust Off wird durchgeführt, sobald das Bild ausgewählt wird. In der Palette »Image
Dust Off« wird unter »Referenzbild für die Staubentfernung wurde aufgenommen um«
das Aufnahmedatum der Referenzdatei angezeigt.
Automatisch deaktivierte Image Dust Off
Die Image Dust Off kann nur auf RAW- Bilder angewendet werden. Wenn es sich bei dem Bild im aktiven
Fenster um eine JPEG- oder TIFF-Datei handelt, ist die Anwenden-Schaltfl äche in der Palette »Image
Dust Off« abgeblendet und außer Funktion.
Kameras, die die Image Dust Off unterstützen
Folgende Kameras unterstützen die Funktion »Image Dust Off«: D1X / D1H (mit Firmware-Version 1.10 oder neuer),
D2-Serie, D20 0, D100, D70s, D70 und D50. Bilder einer D1X oder D1H, die mit einer älteren Firmware -Version ar-
beiten, können nicht mit der Funktion »Image Dust Off« bearbeitet werden. Darüber hinaus kann die Image Dust
Off nicht auf Bilder angewendet werden, die mit einer COOLPIX- Kamera oder einer D1 aufgenommen wurden.
Referenzbilder
Lage und Menge der Verunreinigungen auf dem Lowpass- Filter des Bildsensors der Kamera verändern
sich ständig. Sie sollten des halb, wenn möglich, regelmäßig Referenzaufnahmen belichten und immer
das Referenzbild verwenden, das am selben Tag wie das ausgewählte Bild aufgenommen wurde.
), um die Image Dust Off wirksam werden
42
Page 47

Bildnachbearbeitung
Bilder, die mit einer Kamera der D2-Serie, D200, D70s, D70 oder D50 aufgenommen wurden
Wurde das aktuelle Bild mit einer Kamera der Serien D2, D200, D70s, D70 oder D50 aufgenommen,
sucht Nikon Capture 4 Editor nach Referenzdateien,
die mit der Staubentfernungsoption der Kamera
aufgenommen wurden (Erweiterung »ndf«). Wenn
sich im aktuellen Bildordner ein Referenzbild befi ndet, erscheint eine entsprechende Meldung.
Klicken Sie auf »Ja«, um das Bild als Referenzbild zu
verwenden.
Falls der Ordner mehrere Referenzbilder enthält,
wird der nebenstehende Dialog angezeigt. Klicken
Sie auf »Ja« und wählen Sie ein Bild als Referenz-
bild aus.
Falls Sie auf »Nein« klicken oder falls der aktuelle Bildordner kein mit der Kamerafunktion
»Image Dust Off« aufgenommenes Re fe renz bild enthält, wird ein Standard-Dateiauswahldialog eingeblendet. Navigieren Sie zu dem Ordner, der das Referenzbild ent hält.
Bilder, die mit anderen Kameras aufgenommen wurden
Wurde das Bild im aktiven Fenster nicht mit einer Kamera der D2-Serie, einer D200, einer D70s,
einer D70, oder einer D50 aufgenommen, erscheint ein Dialog zur Ordnerauswahl. Wählen
Sie den Ordner aus, der das gewünschte Referenzbild enthält, und klicken Sie auf »OK«.
Es wird die rechts abgebildete Meldung angezeigt. Klicken Sie auf »Ja«, um die Suche zu star-
ten. Wenn Nikon Capture 4 Editor eine geeignete
Datei fi ndet, wird sie als Referenzbild für »Image
Dust Off« verwendet. Falls mehrere geeignete Referenzbilder gefunden werden, wird der
oben abgebildete Dialog für die Auswahl einer Datei angezeigt. Wählen Sie ein Bild als
Referenzbild aus.
Oder klicken Sie auf »Nein«, um eine Liste mit allen Referenzbildern für die Image Dust Off einzublenden. Wählen Sie dann aus der Liste die Datei
aus, die Sie als Referenzbild für die Korrektur des
aktuellen Bildes verwenden wollen.
Starke Verunreinigung
Falls im aktuellen Bild viele »verunreinigte« Bildstellen erkannt werden, zeigt Nikon Capture 4 Editor eine
Warnung mit dem Hin weis, dass die Image Dust Off möglicherweise kein zufrieden stellendes Ergebnis
liefert. Klicken Sie auf »Ja«, um die Bearbeitung fortzusetzen.
Keine geeigneten Bilder gefunden
Wenn kein Referenzbild gefunden wird, das für die Korrektur des Bildes im aktiven Bildfenster geeignet
ist, liefert Nikon Capture 4 Editor eine entsprechende Meldung und bietet die Möglichkeit, das am besten
geeignete Referenzbild zu verwenden. Klicken Sie auf »Ja«, um eine Liste der am ehesten geeigneten
Referenzbilder für die Image Dust Off einzublenden. Wählen Sie aus dieser Liste eine Datei aus, mit der
die Image Dust Off am aktiven Bild durchgeführt werden soll.
43
Page 48

Bildkorrektur
Referenzbild für die Image Dust Off aufnehmen
Um ein Referenzbild für die Image Dust Off mit einer anderen Kamera als einer D2-Serie,
D200, D70s, D70 oder D50 aufzunehmen, gehen Sie wie folgt vor:
Verwenden Sie ein Nikkor-Objektiv mit CPU
1
Bringen Sie ein CPU-Objektiv an der Kamera an. Wir empfehlen ein Objektiv mit einer
Brennweite von mind. 50 mm. Beim Einsatz eines Zoomobjektivs sollte dies auf die maximale Telephotoposition fokussiert werden.
Passen Sie die Einstellungen der Kamera an
2
Wählen Sie die folgenden Einstellungen in der unten dargestellten Reihenfolge aus:
1 Empfi ndlichkeit (entspr. ISO): Wählen Sie die niedrigste Einstellung aus.
2 Bildqualität: Wählen Sie NEF (RAW) aus.
3 Belichtungssteuerung: Wählen Sie die Zeitautomatik (A) aus.
4 Blende: Wählen Sie die kleinste Blendeneinstellung (d.h. die größte Blendenzahl) aus.
5 Fokus: Wählen Sie den manuellen Fokus aus, und stellen Sie auf »unendlich« scharf.
Belichten Sie das Referenzbild
3
Wählen Sie als Motiv für das Referenzbild ein strukturloses, vollständig weißes Objekt.
Gehen Sie mit der Kamera auf 10 cm an das Objekt heran, sodass es das Sucherbild
vollständig ausfüllt, und lösen Sie die Kamera aus. Das Referenzbild wird als NEF- (RAW) Datei gespeichert.
Übertragen Sie das Bild zum Computer
4
Aufnehmen eines Referenzbildes (D1-Serie und D100)
Neben den Kameras der D2-Serie, der D200, der D70s, der D70 und der D50 können Referenzbilder für
die automatische Staubentfernung auch mit einer D1
einer D100 aufgenommen werden. Mit einer D1 oder D1
lich. Referenzbilder für die Staubentfernung, die mit einer D100 oder D1
haben die Dateinamenerweiterung ».nef«. Ändern Sie diese Erweiterung nicht; anderenfalls kann das
Bild nicht als Referenzbild verwendet werden.
Verwacklung
Ein geringfügiges Verwackeln bei der Aufnahme beeinträchtigt nicht die Eignung des Bildes als Referenzbild.
44
X / D1H (Firmware-Version 1.10 oder neuer) oder mit
X / D1H mit älterer Firmware ist dies nicht mög-
X / D1H aufgenommen werden,
Page 49

Bildnachbearbeitung
Einstellungen für die Image Dust Off
Mit einem Mausklick auf das Symbol in der Palette »Image Dust Off« öffnen Sie das
Einstellungsmenü.
Option Beschreibung
In Zwischenablage
kopieren
Laden…
Speichern…
Auf neutral
zurücksetzen
Letzte Dateien
Die für das aktuelle Bild ge wähl ten Einstellungen für die Image Dust Off werden
in die Zwischenablage kopiert.
Wählen Sie diesen Befehl, wenn Sie Einstellungen für die Image Dust Off aktivieren wollen, die Sie mit dem Befehl »Speichern…« gespeichert haben. Der Befehl
öffnet den Standard-Dateiauswahldialog Ihres Betriebssystems. Wählen Sie das
Laufwerk (Volume) und den Ordner mit der gewünschten Einstellungsdatei aus
(es werden nur Dateien mit der Erweiterung ».ndr« aufgelistet). Die gespeicherten Werte werden sofort in der Palette »Image Dust Off« wiederhergestellt.
Mit diesem Menübefehl können Sie die Einstellungen der Palette »Image Dust
Off« in einer separaten Datei speichern. Diese Einstellungen können später mit
dem Befehl »Laden…« wiederhergestellt werden. Der Befehl »Speichern…«
öffnet den Standard-Speichern- Dialog Ihres Betriebssystems. Nachdem Sie das
gewünschte Laufwerk (Volume) und den Ordner ausgewählt haben, speichern
Sie die Datei unter einem beliebigen Namen. Einstellungsdateien für die Image
Dust Off erhalten die Erweiterung ».ndr«.
Löscht den Namen des ak tu el len Referenzbildes aus der Palette »Image Dust
Off«.
Am Ende des Einstellungsmenüs werden bis zu vier der zuletzt verwendeten Einstellungsdateien für die Image Dust Off aufgelistet. Durch Auswahl einer Datei
aus dieser Liste werden die gespeicherten Einstellungen in die Palette »Image
Dust Off« übernommen.
Auswahl der richtigen Einstellungen für die Image Dust Off
Stellen Sie beim Einfügen oder Laden von Einstellungen für die automatische Image Dust Off in die
Image-Dust-Off-Palette sicher, dass das zu bearbeitende Bild und das Referenzbild für die Image Dust
Off mit der selben Kamera aufgenommen wurden. Falls das Referenzbild mit einer anderen Kamera
erzeugt wurde, erscheint eine Warnung.
Einstellungsmenü
Das Einstellungsmenü für die Image Dust Off können Sie auch im Menü »Einstellungen« mit dem Befehl »Image Dust Off« öff nen.
45
Page 50

Bildkorrektur
Vignettierungskorrektur
Die Palette »Vignettierungskorrektur« dient zur Kompensation des objektivabhängigen Lichtabfalls
zum Bildrand. Die Vignettierungskorrektur ist am wirkungsvollsten bei Aufnahmen, die mit größter
Blende aufgenommen wurden. Wenn es sich bei dem im aktiven Bildfenster angezeigten Bild um ein
RAW-Bild handelt und dieses mit einem Objektiv aufgenommen wurde, das die Ent fer nungs ein stel lung
an die Kamera übermittelt (beispielsweise einem G - oder D - Nikkor) und die Kamera diese Information
auf zeich nen kann, verwendet Nikon Capture 4 die in der Bilddatei gespeicherte Entfernungsinformation
und ermittelt daraus automatisch einen optimalen Wert für eine automatische Vignettierungskorrektur.
Bei RAW-Bildern, die keine Entfernungsinformation vom Ob jek tiv enthalten, erfolgt die Vignettierungskorrektur mit einem für das Objektiv geeigneten Standardwert. Die folgende Tabelle zeigt, bei welchen
Kombinationen von Kamera und Objektiv Entfernungsinformationen aufgezeichnet werden.
Kamera G- oder D-Nikkor anderes Objektiv
D2-Serie, D20 0, D100, D70s, D70, D50
D1X / D1H (Firmwareversion 1.10 oder neuer) Entfernungsinformation Keine Entfernungsinformation
D1X / D1H (Firmwareversion 1.01 oder älter) Keine Entfernungsinformation Keine Entfernungsinformation
D1
Öffnen Sie die Vignettierungskorrekturpalette
Wählen Sie im Menü »Ansicht« das Palettenfenster aus, in dem sich die Palette »Vignettie-
1
rungskorrektur« befi ndet (standardmäßig ist dies die »Palette 2«), und klicken Sie in der linken
oberen Ecke der Palette auf das Dreieck.
Schaltfl äche
Aktivieren Sie die Anwenden-Schaltfl äche ( )
Aktivieren Sie die Anwenden-Schaltfl äche ( ]), um die Vignettierungskorrektur wirksam
2
werden zu lassen.
Stelllen Sie die Stärke ein
Die Vignettierungskorrektur kann manuell durchgeführt werden. Mit einem Schieberegler können
3
Sie die op ti ma le Ein stel lung für die Option »Stä rke« wählen. Alternativ kann ein Wert in das
rechte Eingabefeld ein ge ge ben wer den. Der Wert ist ab hän gig von der Stärke des vom Objektiv
ver ur sach ten Helligkeitsabfalls an den Bildrändern und muss zwischen –100 und +200 liegen. Der
Stan dard wert beträgt 80; mit dem Wert 0 wird keine Vignettierungskorrektur vorgenommen.
Vignettierungskorrektur
Die Optionen der Palette »Vignettierungskorrektur« sind nur aktiviert, wenn das im aktiven Fenster
angezeigte Bild mit einer Kamera der D1- oder D2-Serie, einer D200, einer D100, einer D70s, einer D70
oder einer D50 als RAW-Bild gespeichert wurde. Wenn es sich bei dem Bild im aktiven Fenster um eine
JPEG- oder TIFF-Datei handelt, ist die Anwenden-Schaltfl äche der Palette »Vignettierungskorrektur«
abgeblendet und nicht aktivierbar. Mit der Vignettierungskorrektur lässt sich nicht der Helligkeitsabfall
korrigieren, der bei Aufnahmen mit einem PC-Objektiv oder bei Blitzlichtaufnahmen entsteht.
Wenn keine Entfernungsinformationen vorliegen
Bei Bildern, die mit einem Objektiv aufgenommen wurden, das keine Entfernungseinstellung an die
Kamera übermittelt, oder mit einer Kamera, die diese Informationen nicht aufzeichnen kann, erfolgt
die Vignettierungskorrektur mit einem für das Objektiv geeigneten Standardwert. Hierbei ist Vorsicht
geboten, um eine Überkorrektur zu vermeiden.
Standardeinstellungen
Beim ersten Start von Nikon Capture 4 sind werkseitig vorgenommene Standardeinstellungen wirksam,
die in der Datei »Neutral.set« gespeichert sind. Die Anwenden-Schaltfl äche ist deaktiviert ( ) und der
Standardwert für »Stärke« ist auf 80 gesetzt.
46
Entfernungsinformation Keine Entfernungsinformation
Keine Entfernungsinformation Keine Entfernungsinformation
Menü »Einstellungen«»Anwenden«-
Page 51

Einstellungen für die Vignettierungskorrektur
Mit einem Mausklick auf das Symbol
in
der Palette »Vignettierungskorrektur« öffnen
Sie das Menü »Vignettierungskorrektur«.
Option Beschreibung
In Zwischenablage
kopieren
Laden…
Speichern…
Auf neutral
zurücksetzen
Letzte Dateien
Die für das aktuelle Bild eingestellten Vignettierungskorrektur werden in die
Zwischenablage kopiert.
Wählen Sie diesen Befehl, wenn Sie Einstellungen für die Vignettierungskorrektur aktivieren wollen, die Sie mit dem Befehl »Speichern...« gespeichert
haben. Der Befehl öffnet den Standard-Dateiauswahldialog Ihres Betriebssystems. Wählen Sie das Laufwerk (Volume) und den Ordner mit der gewünschten
Einstellungsdatei aus (es werden nur Dateien mit der Erweiterung ».nvc« aufgelistet). Die gespeicherten Werte werden sofort in der Palette »Vignettierungskorrektur« wiederhergestellt.
Mit diesem Menübefehl können Sie die Einstellungen der Palette »Vignettierungskorrektur« in einer se pa ra ten Datei speichern. Diese Einstellungen können später mit dem Befehl »Laden...« wiederhergestellt werden. Der Befehl
»Speichern...« öffnet den Standard-Speichern-Dialog Ihres Betriebssystems.
Nachdem Sie das gewünschte Laufwerk (Volume) und den Ordner aus ge wählt
haben, speichern Sie die Datei unter einem beliebigen Namen. Einstellungsdateien für die Vignettierungskorrektur erhalten die Erweiterung ».nvc«.
Dieser Befehl setzt die Einstellungen auf die Standardwerte zurück. Die Anwen den-Schaltfl äche wird deaktiviert und »Stärke« auf den Wert 80 zurückgesetzt.
Am Ende des Einstellungsmenüs werden bis zu vier der zuletzt verwendeten
Einstellungsdateien für die Vignettierungskorrektur aufgelistet. Durch Auswahl
einer Datei aus dieser Liste werden die gespeicherten Einstellungen in die Palette
»Vignettierungskorrektur« übernommen.
Bildnachbearbeitung
Einstellungsmenü
Das Einstellungsmenü für die Vignettierungskorrektur können Sie auch im Menü »Einstellungen« mit
dem Befehl »Vignettierungskorrektur« öff nen.
47
Page 52

Bildkorrektur
Gradationskurven
Obwohl Ihre Nikon-Digitalkamera – wenn Sie bei der Aufnahme die richtigen Einstellungen ge wählt haben – Farben exakt wiedergibt, ist es in den meisten Fällen dennoch erforderlich, Kontrast,
Tonwertverteilung (Helligkeit) und Farbabgleich so einzustellen, dass der Tonwertumfang und der
Farbraum eines bestimmten Ausgabegeräts wie Drucker oder Monitor optimal genutzt werden.
Nikon Capture 4 bietet zwei Werkzeuge, mit denen diese Korrekturen vorgenommen werden
können: die Palette »Farbabgleich« (siehe unter »Farbabgleich« weiter unten) und die Palette
»Gradationskurven«. Mit der Palette »Gradationskurven« ist eine sehr präzise Korrektur möglich.
Die Palette »Farbabgleich« ist beispielsweise dann hilfreich, wenn Sie Helligkeit oder Farbabgleich
für alle Farb- und Ton wert be rei che im Bild gleichmäßig korrigieren wollen. Mit der Palette »Gradationskurven« dagegen können Sie Korrekturen in ausgewählten Tonwertbereichen vornehmen.
Dadurch lässt sich die Farbwiedergabe ohne nennenswerten Zeichnungsverlust ver bes sern.
Eigenschaften der Gradationskurven
Um die Palette »Gradationskurven« einzublenden, wählen Sie im Menü »Ansicht« das Palettenfenster aus, in dem sich die Palette befi ndet (standardmäßig ist dies die »Palette 1«), und
klicken Sie in der linken oberen Ecke der Palette auf das Dreieck. Zum Aktivieren der Werkzeuge klicken Sie auf die Anwenden-Schaltfl äche, so dass sie eingedrückt erscheint (
»Anwenden«-
Schaltfl äche
Anzeige der
Gradationskurve
Ausgewählter Kanal
Histogrammumschalter
Schaltfl äche »Auto-Kontrast«
Weißpunktpipette
Graupunktpipette
Schwarzpunktpipette
Kurvenpunkt
Aktuellen Kanal zurücksetzen
Alle Kanäle zurücksetzen
).
Das wichtigste Werkzeug in der Palette »Gradationskurven« ist die Gradationskurve. Die Gradationskurve zeigt die Beziehung zwi schen den Eingabewerten (den Tonwerten des unbearbeiteten
Ausgangsbildes) und den Ausgabewerten (wie die Eingangstonwerte im fertigen Bild wiederge geben werden). Bei der Korrektur kann das Eingabe -Ausgabe -Verhältnis für alle Farbkomponenten einheitlich oder in den Farbkanälen Rot, Grün und Blau getrennt festgelegt werden. Die
Ausgangskurven für den Gesamtkanal und für die ein zel nen Farbkanäle verlaufen linear, was
bedeutet, dass alle Tonwerte zunächst so ausgegeben werden, wie sie aufgenommen wurden.
Öffnen von NEF- Dateien, die in Nikon Capture 3.5x oder älter gespeichert wurden
In Nikon Capture 4 werden zuerst die Einstellungen aus der Palette »Farbabgleich« und anschließend die
Gradationskurven auf das Bild angewendet. Bei älteren Versionen von Nikon Capture dagegen wurden
die Gradationskurven vor den Einstellungen aus der Palette »Farbabgleich« auf das Bild angewendet. Dies
führt dazu, dass sich beim Öffnen eines in Nikon Capture 3.5x oder einer älteren Version von Nikon Capture
gespeicherten Bildes in Nikon Capture 4 das Ergebnis der Korrektureinstellungen möglicherweise ändert.
Voreinstellungen > Tonwertvorg aben
Auf der Registerkarte »Tonwertvorgaben« im Dialog »Voreinstellungen« können Einstellungen für das Werkzeug »Auto- Kontrast« sowie für die Weißpunkt- und die Schwarzpunktpipette vorgenommen werden.
48
Page 53

Bildnachbearbeitung
Die Eingabewerte sind auf der horizontale Achse aufgetragen, wobei sich die Tiefen (die
dunk len Bereiche des Bildes) ganz links befi nden, die Lichter (die hellen Bildbereiche) ganz
rechts und alle mittleren Tonwertbereiche dazwischen angeordnet sind. Das linke Ende der
Achse zeigt den minimal möglichen Wert für Farben im ausgewählten Farbkanal (Null oder
keine Farbe), das rechte Ende den maximalen Wert. Beim Gesamtkanal stellt der minimale
Wert die tief schwar zen Bereiche des Ausgangsbildes und der maximale Wert die reinweißen
Bereiche dar. Die Ausgabewerte sind entlang der vertikalen Achse aufgetragen, wobei sich
der minimal mögliche Ausgabewert am unteren Ende der Achse befi ndet (auch hier ist Null
gleich be deu tend mit »keine Farbe«) und der maximale Ausgabewert am oberen Ende.
Tiefen
Lichter
Helligkeitswert der
unter dem Cursor befi ndlichen Bildstelle
Anzeige der Ein- und
Ausgabewerte
Wenn der Mauszeiger über das Bild oder das Diagramm bewegt wird, werden die Eingabeund Ausgabewerte für die unter dem Mauszeiger befi ndliche Bildstelle oder Stelle der Kurve
in den Feldern »Eingabe« und »Ausgabe« angezeigt. Der Eingabewert stellt den Tonwert
eines Pixels im unbearbeiteten Bild dar, der Ausgabewert den Tonwert, den das Pixel erhält,
wenn die bearbeitete Gradationskurve auf das Bild angewendet wird.
Genauigkeit der Gradationskurve
Obwohl der angezeigte Wertebereich für die Ein- und Ausgabewerte wie in anderen Programmen von
0 bis 255 reicht (8-Bit-Anzeigegenauigkeit), werden Änderungen an den Gradationskurven intern mit
einer Genauigkeit von 16 Bit berechnet. Dadurch lassen sich NEF - (RAW) - Dateien, die mit einer Farbtiefe
von 12 Bit aufgenommen wurden, ohne Qualitätsverlust bearbeiten.
49
Page 54

Bildkorrektur
Analyse des Histogramms
Vor der Bearbeitung der Gradationskurve sollten Sie die Tonwertverteilung im Bild anhand des
Histogramms überprüfen, das hinter der Gradationskurve angezeigt wird. Das Histogramm
zeigt, welche Tonwerte in welcher Häufi gkeit im Ausgangsbild enthalten sind – wichtige In for ma tio nen für das Setzen von Schwarzpunkt und Weißpunkt und für die Bearbeitung der
Gra da ti ons kur ve. Das Histogramm ist ein Säulendiagramm: Die horizontale Achse zeigt die
Tonwerte von S chwarz (links) bis Weiß (rechts). Auf der vertikalen Achse ist die Anzahl der Pixel
mit dem jeweiligen Tonwert aufgetragen. Hier können Sie ablesen, wie häufi g ein be stimm ter
Tonwert im Vergleich zu anderen im Bild enthalten ist. Dabei wird der Maßstab für die Anzahl
der Pixel stets so angepasst, dass keine Säulen über die Diagrammfl äche hin aus ra gen.
Histogrammumschalter
Ziel der Bearbeitung der Gradationskurve ist es, die dunkelsten Bereiche eines Bildes auf den
Wert 0 und die hellsten Bereiche auf den Wert 255 zu setzen, um den maximal möglichen
Dynamikumfang optimal auszunutzen.
Mit dem Histogrammumschalter
können Sie sich die Tonwertverteilung des Bildes nach
der Korrektur anzeigen lassen. Solange Sie die Maustaste über dem Symbol gedrückt halten,
wird das Histogramm des aktuellen Bearbeitungszustands angezeigt.
Auswählen eines Farbkanals
Sie können die Tonwertverteilung des Bildes in allen
Farb - und Tonwertbereichen einheitlich oder in den
Farbkan ä len getrennt vornehmen. Das Histogramm
zeigt jeweils die Ton wert ver tei lung für den ausge wählten Kanal (Gesamtkanal oder Farbkanal). Wenn
die Gesamtkurve ausgewählt ist, wirken sich Korrekturen mit der Schaltfl äche »Auto-Kontrast« oder mit
der Schwarzpunkt- oder Weißpunktpipette nur auf die Gradationskurven aller drei Farbkanäle
(Rot, Grün und Blau) aus – die Gesamtkurve bleibt unverändert. Wenn ein bestimmter Farbkanal ausgewählt ist, betrifft die Korrektur nur die Gradationskurve dieses Kanals.
Das Histogramm (RAW- Bilder und 16 -Bit-TIFF-Bilder)
Um bei der Bearbeitung der Gradationskurven von Bildern mit einer hohen Farbtiefe die für die Anzeige
der Gradationskurve benötigte Zeit zu reduzieren, zeigt Nikon Capture 4 in einigen Fällen im Histo gramm senkrechte Linien an.
Tastenkürzel zur Aktivierung der Farbkanäle
Sie können einen bestimmten Kanal nicht nur über das Einblendmenü, sondern auch über Tastenkürzel
auswählen:
•Strg ~ (Windows) / ~ (Mac OS) • Strg 1 (Windows) / 1 (Mac OS)
Gesamtkanal (RGB) Rotkanal
•Strg 2 (Windows) / 2 (Mac OS) • Strg 3 (Windows) / 3 (Mac OS)
Grünkanal Blaukanal
50
Page 55

Bildnachbearbeitung
Setzen von Schwarzpunkt und Weißpunkt
Die Endpunkte der Gradationskurve werden als »Schwarzpunkt« und »Weißpunkt« be zeich net. Der Schwarzpunkt repräsentiert in einem Farbkanal den dunkelsten Tonwert (minimaler Wert), der Weißpunkt den hellsten Tonwert (maximaler Wert). Standardmäßig beträgt
der Eingabe- und Ausgabewert für den Schwarzpunkt Null. Der dunkelste Tonwert im zu
be ar bei ten den Bild ist jedoch häufi g größer als Null (also nicht tiefschwarz). Dies führt dazu,
dass ein Teil der Gradationskurve zur Wiedergabe von Tonwerten verwendet wird, die gar
nicht im Bild enthalten sind. Durch Erhöhen des Eingabewerts für den Schwarzpunkt auf den
dunkelsten Tonwert im Bild verläuft die Gradationskurve steiler. Dies erhöht den gesamten
Kontrast im Bild, ohne dass damit ein Verlust der Detailzeichnung in den Schattenbereichen
verbunden ist. Wenn das Ausgangsbild in den obersten Lichterbereichen keine Tonwerte enthält (der hellste Tonwert also ein helles Grau ist), kann der Weißpunkt so weit herabgesetzt
werden, bis er mit dem hellsten Tonwert im Bild übereinstimmt.
Beim Setzen von Schwarzpunkt und Weißpunkt gehen Sie in zwei Schritten vor: Zuerst legen
Sie die Eingabewerte für Schwarz- und Weißpunkt fest und anschließend ordnen Sie die ge wünsch ten Ausgabewerte zu.
Eingabewerte für Schwarz- und Weißpunkt
Die Eingabewerte für Schwarz- und Weißpunkt können mit einer der drei folgenden Me tho den festgelegt werden:
• durch eine automatische Kontrastkorrektur
• durch Verschieben der Regler für Schwarz- und Weißpunkt
• durch Aufnehmen eines Tonwerts aus dem Bild mit den Pipetten
Automatische Kontrastkorrektur
Bei der automatischen Kontrastkorrektur setzt Nikon Capture Schwarz- und Weißpunkt
automatisch so, dass ein bestimmter Pro zent satz der hellsten und der dunkelsten Tonwerte
im Bild ausgeschlossen wird (der genaue Prozentwert kann im Dialog »Vor ein stel lun gen«
angegeben werden (
wird verstärkt. Stan dard mä ßig werden 0,5% der hellsten und 0,5% der dunkelsten Tonwerte
ausgeschlossen. Die resultierende Kurve nutzt den Tonwertumfang für die Ausgabe optimal
aus und bewahrt gleichzeitig die Detailzeichnung in den Tiefen und Lichtern.
Für die automatische Kontrastkorrektur klicken Sie auf die Schaltfl äche »Auto-Kontrast« .
Schwarz- und Weißpunkt werden dabei in allen drei Farbkanälen gleichzeitig, aber individuell
geändert. In der Palette »Gradationskurven« wird die Gesamtkurve angezeigt (die Ge samt kur ve wird jedoch unverändert beibehalten). Um den Kontrast nur im ausgewählten Kanal
zu ändern, klicken Sie die Schaltfl äche mit gedrückter Strg-Taste (Windows) bzw. Wahltaste
(Macintosh) an.
102). Die Gradationskurve verläuft dadurch steiler und der Kontrast
51
Page 56

Bildkorrektur
Regler für Schwarz- und Weißpunkt
Der schwarze und der weiße Regler unterhalb des
Diagramms geben die Position von Schwarz punkt
und Weißpunkt an. Durch ein Verschieben der Regler
lässt sich die Tonwertverteilung im Bild verbessern.
Orientieren Sie sich dabei am angezeigten Histogramm.
Obwohl es auch mög lich ist, mit den Reglern Schwarzund Weißpunkt innerhalb eines einzelnen Kanals zu
ver schie ben, eignet sich diese Korrekturfunktion hauptsächlich für eine globale Korrektur im Ge samt ka nal.
Um einen der beiden Regler zu verschieben und so
Schwarz- oder Weißpunkt neu zu setzen, klicken Sie
den Regler an und bewegen ihn nach rechts oder links
(alternativ kann auch in das Eingabefeld unterhalb des
Reglers direkt ein Wert eingegeben werden). Wenn Sie den Schwarz punkt reg ler auf den Tonwert
verschieben, der im Histogramm den niedrigsten Eingabewert darstellt, wird der minimale Ausgabewert für den ausgewählten Farbkanal auf das dunkelste Pixel gesetzt, das sich derzeit im
Bild befi ndet. Dies erhöht den Bildkontrast in den Tiefen und zwar ohne einen Verlust der Detailzeichnung. Entsprechend wird durch Verschieben des Weiß punkt reg lers auf den Tonwert im Bild,
der im Histogramm als höchster Eingabewert angezeigt wird, der maximale Ausgabewert für den
ausgewä hlten Farbkanal auf das hellste Pixel im Bild gesetzt. Dadurch wird den Bildkontrast in den
Lichtern erhöht, ohne dass in diesem Ton wert be reich die Zeichnung verloren geht. Alle Tonwertänderungen werden umgehend auf das aktuelle Bild angewendet.
WeißpunktreglerSchwarzpunktregler
Aufnehmen von Schwarz- und Weißpunkt aus dem Bild
Die Eingabewerte für Schwarz- und Weißpunkt können auch direkt aus dem Bild auf ge nom men
werden, indem Sie mit der Schwarzpunkt- und Weißpunktpipette die Stellen im Bild anklicken, denen der minimale Tonwert (Schwarzpunkt) bzw. maximale Tonwert (Weißpunkt) zugewiesen werden soll. Beim Setzen des Schwarzpunkts mit der Pipette können Sie gezielt die Tiefenzeichnung in
dunkleren Bereichen ausschließen, die für das Bild keine Bedeutung haben. In allen Bereichen, die
heller als die angeklickte Bildstelle sind, bleibt die De tail zeich nung erhalten. Ebenso können Sie mit
der Weißpunktpipette verfahren. Indem Sie mit der Weißpunktpipette an eine helle Bildstelle klicken, bestimmen Sie, dass bis zu diesem Hel lig keits wert die Detailzeichnung erhalten bleiben soll,
die Zeichnung in helleren Bereichen je doch nicht relevant ist. Obgleich die Werte für Schwarz- und
Weißpunkt auch für jeden Farbkanal einzeln aus dem Bild aufgenommen werden können, erhalten
Sie die besten Ergebnisse, wenn Sie dieses Verfahren auf die Gesamtkurve anwenden. Wenn die
Gesamtkurve ausgewählt ist, werden Schwarz- und Weißpunkt in allen drei Farbkanälen gleichzeitig und unabhängig von ein an der neu gesetzt. Die Gesamtkurve selbst bleibt unverändert.
Um den Weißpunkt aus dem Bild aufzunehmen, klicken Sie auf das Symbol der Weißpunktpipette
). Wenn Sie nun den Maus zei ger über das Bild im aktiven Fenster bewegen, nimmt er die Form
(
einer Pipette an. Bewegen Sie den Mauszeiger über das Bild und suchen Sie nach einem Pixel, dessen
Tonwert Sie als Eingabewert für den Weißpunkt festlegen wollen. Beachten Sie dabei die an ge zeig ten
Eingabe - und Ausgabewerte in der Informationenpalette, um Bildpunkte mit hohen Eingabewerten
ausfi ndig machen zu kön nen. Wenn sich der Mauszeiger über einem Pixel mit dem gewünschten Tonwert befi ndet, klicken Sie es mit der Maustaste an. Der Tonwert des ausgewählten Pixels wird nun als
Eingabewert für den Weißpunkt verwendet. Der Mauszeiger nimmt anschließend wieder seine normale Form an und das Bild wird automatisch entsprechend dem neu gesetzten Weißpunkt korrigiert.
Um den Schwarzpunkt aus dem Bild aufzunehmen, klicken Sie auf das Symbol der Schwarz-
punktpipette (
schwarzer Füllung an – über das Bild, bis Sie den Punkt fi nden, dessen Tonwert Sie als Eingabewert
für den Schwarzpunkt verwenden wollen. Zum Setzen des Schwarzpunkts klicken Sie diese Bildstelle mit der Maustaste an.
). Bewegen Sie dann den Mauszeiger – er nimmt die Form einer Pipette mit
52
Page 57

Bildnachbearbeitung
Ausgabewert für Schwarz- und Weißpunkt
Nachdem Sie die Eingabewerte für Schwarz- und Weißpunkt gesetzt haben, können die Aus ga be wer te so angepasst werden, dass sie die tatsächliche Tönung des hellsten und dunkelsten Pixels im Bild wiedergeben. Wenn der dunkelste Tonwert im Bild ein reines Schwarz ist,
kann der Ausgabewert für den Schwarzpunkt auf dem Wert Null belassen werden. Falls aber
der dunkelste Tonwert im zu bearbeitenden Bild ein hellerer Farbton ist (z.B. ein Dunkelgrau),
kann der Ausgabewert für den Schwarzpunkt entsprechen höher gesetzt werden. Auf diese
Weise erhalten Sie eine natürlichere Farbwiedergabe.
Die Ausgabewerte für Schwarz- und Weißpunkt werden mit dem schwarzen und weißen
Regler an der linken Seite des Diagramms eingestellt.
Regler für Ausgabewert
Regler für Ausgabewert
des Weißpunkts
des Schwarzpunkts
Wenn Sie einen Ausgabewert einstellen wollen, klicken Sie den entsprechenden Regler an
und ziehen ihn nach oben oder unten (der Ausgabewert kann auch durch Eingabe eines
Werts in das Eingabefeld links neben dem jeweiligen Regler festgelegt werden). Die Wirkung
der neu en Einstellung wird direkt im aktuellen Bild sichtbar.
Setzen von Schwarz- und Weißpunkt für den aktuellen Kanal
Standardm ä ßig werden beim Aufnehmen von Schwarz- oder Weißpunkt die Gradationskurven in den
Farbkanälen Rot, Grün und Blau verändert, während die Gesamtkurve (RGB) unverändert bleibt (ob wohl diese anschließend angezeigt wird). Um die Korrektur nur im aktuell ausgewählten Kanal wirksam
werden zu lassen, halten Sie beim Klicken mit einer der Pipetten die Strg-Taste (Windows) bzw. Wahltaste (Mac OS) gedrückt. Bitte beachten Sie, dass es nicht möglich ist, den Graupunkt (graue Pipette)
nur in einem der Farbkanäle neu zu setzen. Auch wenn Sie beim Klicken mit der grauen Pipette eine der
Zusatztasten gedrückt halten, werden alle drei Farbkanäle gleichzeitig verändert (anschließend wird die
Gesamtkurve angezeigt).
53
Page 58

Bildkorrektur
Setzen des Graupunkts
Der mittlere Punkt zwischen maximalem und minimalem Eingabewert wird als Graupunkt
bezeichnet. Der Graupunkt repräsentiert einen neutralen Tonwert mit einem Ausgabewert
von 128. Der Wert des Graupunkts wird über den Graupunktregler (grauer Regler) unterhalb
des Diagramms eingestellt. Durch Verschieben des Graupunktreglers nach links wird die Helligkeit im mittleren Ton wert be reich erhöht, ohne dass dabei die Lichter überstrahlt werden.
Ein Verschieben des Graupunktreglers nach rechts dunkelt die mitt le ren Tonwertbereiche ab,
ohne dass Details in den Tiefen verloren gehen.
Der Graupunkt kann mit dem Graupunktregler eingestellt werden oder direkt mit der Graupunktpipette aus dem Bild aufgenommen werden.
Der Graupunktregler
Der Graupunktregler befi ndet sich unterhalb des
Diagramms.
Um die Helligkeit in den mittleren Tonwertbereichen
des ausgewählten Farbkanals zu er hö hen, klicken
Sie den Regler an und ziehen ihn nach links. Wenn
Sie das Bild in den mittleren Tonwertbereichen
abdunkeln wollen, ziehen Sie ihn nach rechts. Alternativ können Sie direkt den Gammawert in das
Eingabefeld unterhalb des Reglers eingeben. Die
Auswirkung des veränderten Gammawerts wird
direkt im aktuellen Bild sichtbar.
Graupunktregler
Aufnehmen des neutralen Tonwerts aus dem Bild
Mit der Graupunktpipette kann eine Stelle im Bild als neutraler Tonwert festgelegt werden
(ein neutrales Grau). Unabhängig davon, welcher Farbkanal momentan im Kanälemenü ausgewählt ist, werden beim Aufnehmen des Eingabewerts für den Graupunkt aus dem Bild die
Mitteltöne aller drei Kanäle Rot, Grün und Blau verändert. Die Gesamtkurve bleibt bei der
Graupunktkorrektur unverändert.
Um den Eingabewert für den Graupunkt aus dem Bild aufzunehmen, klicken Sie auf das Symbol
der »Graupunktpipette« (
). Bewegen Sie den Mauszeiger über das Bild im aktiven Fenster –
der Mauszeiger nimmt hier die Form einer Pipette an – und suchen Sie nach einer Stelle, der Sie
einen neutralen Grauton zuweisen möchten oder anders gesagt: deren Farbe einem neutralen
Grau ent spre chen soll. Wenn sich der Mauszeiger über dem gewünschten Pixel befi ndet, klicken
Sie es mit der Maustaste an. Der Tonwert des ausgewählten Pixels wird nun als Eingabewert für
den neutralen Grauton verwendet. Der Mauszeiger nimmt anschließend wieder seine normale
Form an und das Bild wird automatisch entsprechend dem neu gesetzten Grauton verändert.
Gamma
Gamma (auch mit dem griechischen Buchstaben »γ« bezeichnet) ist eine fundamentale Eigenschaft von
Bilderfassungs- und Bild aus ga be ge rä ten, die die Intensität eines Ausgabesignals relativ zum Eingabesig nal bestimmt. Bei der Berechnung des Gammas erhält die maximal mögliche Eingabestärke den Wert 1,
die minimal mögliche Eingabestä rke (keine Eingabe) den Wert Null. Die Ausgabe wird berechnet, indem
der Eingabewert mit dem Kehrwert des Gammawerts potenziert wird (Ausgabe = Eingabe
Praxis bedeutet dies, dass eine Erhöhung des Gammawerts denselben Effekt hat wie das Verschieben
des Graupunktreglers nach links. Die Aus ga be wer te der mittleren Tonwerte werden dadurch erhöht und
somit das Bild aufgehellt, während die maximalen und minimalen Werte unangetastet bleiben. Ein Verringern des Gammawerts hat dieselbe Wirkung wie das Verschieben des Graupunktreglers nach rechts,
wobei die Ausgabewerte der Grautöne verringert werden und das Bild abgedunkelt wird. Der Standardwert für Gamma ist 1. Dies führt zu einer linearen Kurve, in der Eingabe- und Ausgabewerte identisch
sind. Der Gammawert kann auf Werte zwischen 0,05 und 6,00 eingestellt werden.
(1 / γ)
). In der
54
Page 59

Bildnachbearbeitung
Direkte Bearbeitung der Gradationskurven
Durch eine direkte Bearbeitung der Gradationskurven kann ein letzter Feinschliff an Helligkeit und Kontrast vorgenommen werden. Indem zu der Gradationskurve eines Farbkanals
weitere Punkte hinzugefügt werden, lässt sich die Tonwertverteilung in einem bestimmten
Ton wert be reich unabhängig von anderen Tonwertbereichen gezielt verändern. Diese Punkte
lassen sich frei an neue Positionen verschieben, wodurch sich die Form der Kurve ändert.
Eine steilere Steigung eines Kurvenabschnitts bedeutet, dass in diesem Tonwertbereich der
Kontrast ver stärkt wird. Wenn die Ausgabewerte höher ausfallen als die korrespondierenden
Ein ga be wer te, hellt das Bild in den entsprechenden Tonwertbereichen auf. Umgekehrt wird
das Bild in den Bereichen abgedunkelt, in denen der Kurvenverlauf niedrigere Ausgabewerte
als Ein ga be wer te ergibt.
Hinzufügen neuer Punkte zur Kurve
Aktivieren Sie zunächst mit einem einfachen Mausklick auf das Diagramm den Kurvenbearbeitungsmodus. Klicken Sie nun mit der Maus an die Position, an der Sie einen neuen Punkt
setzen wollen. Der neue Punkt erscheint augenblicklich an dieser Position und die Kurve wird
automatisch so angepasst, dass sie durch den neuen Punkt verläuft. Alternativ können Sie
einen Kurvenpunkt setzen, der einer bestimmten Stelle im aktiven Bild entspricht. Klicken Sie
hierfür auf die Schaltfl äche »
Die Position des Punkts kann beliebig verändert werden, indem er an eine andere Stelle innerhalb des Diagramms verschoben wird. Das Bild im aktuellen Bildfenster wird automatisch
aktualisiert, sodass es die Auswirkungen der veränderten Gradationskurve sofort widerspiegelt.
Löschen von Kurvenpunkten
Punkte lassen sich aus der Kurve löschen, indem sie mit der Maus aus dem Diagramm her aus ge zo gen werden.
Wiederherstellen des linearen Kurvenverlaufs im ausgewählten Kanal
Um nur die Kurve des aktuell ausgewählten Kanals wieder auf ihren linearen Verlauf zu rück zu set zen, klicken Sie in der Palette »Gradationskurven« auf das Symbol .
Wiederherstellen des linearen Kurvenverlaufs in allen Kanälen
Wenn Sie in der Palette »Gradationskurven« auf das Symbol klicken, wird in allen Kanälen
die lineare Ausgangskurve wiederhergestellt. Anschließend wird im Diagramm die Ge samt kur ve angezeigt.
« und anschließend an die gewünschte Stelle im Bildfenster.
55
Page 60

Bildkorrektur
Einstellungen für die Gradationskurven
Zum Öffnen des Einstellungsmenüs für die Gradationskurven klicken Sie in der Palette »Gradationskurven« auf das
Symbol .
Option Beschreibung
In Zwischenablage
kopieren
Laden...
Speichern...
Auf neutral
zurücksetzen
Tonwertvorgaben
Letzte Dateien
Kopiert die aktuellen Gradationskurven in die Zwis chen a blage.
Wählen Sie diesen Befehl, wenn Sie Gradationskurven aktivieren wollen, die
Sie zu einem frü he ren Zeitpunkt mit dem Befehl »Speichern...« aus demselben
Menü gespeichert haben. Der Befehl öffnet den Standard-Da tei aus wahl dia log
Ihres Betriebssystems. Wählen Sie das Laufwerk (Volume) und den Ordner mit
den gewünschten Einstellungen aus und öffnen Sie die Einstellungsdatei (es
werden nur Dateien mit der Erweiterung ».ncv« aufgelistet). Die gespeicherten
Werte werden sofort in der Palette »Gradationskurven« wiederhergestellt.
Mit diesem Menübefehl können Sie die Einstellungen in der Palette »Gradationskurven« in einer separaten Datei speichern. Diese Einstellungen können später
mit dem Befehl »Laden...« wiederhergestellt werden. Der Befehl »Spei chern...«
öffnet den Standard-Speichern- Dialog Ihres Betriebssystems. Nachdem Sie das
gewünschte Laufwerk (Volume) und den Ord ner ausgewählt haben, speichern
Sie die Datei unter einem beliebigen Namen. Einstellungsdateien für Gradationskurven erhalten au to ma tisch die Erweiterung ».ncv«.
Dieser Befehl setzt die Gradationskurven in der Palette »Gra da ti ons kur ven« auf
lineare Kurvenverläufe zurück.
Öffnet die Registerkarte »Tonwertvorgaben« des Voreinstellungsdialogs von
Nikon Capture 4 Editor, in der Sie Einstellungen zum Auto-Kontrast, zu Schwarzund Weißpunkt sowie zur Pipette vornehmen können (
Am Ende des Einstellungsmenüs werden bis zu vier der zuletzt verwendeten
Gradationskurven-Einstellungsdateien aufgelistet. Durch Auswahl einer Datei
aus dieser Liste werden die gespeicherten Einstellungen in die Palette »Gradationskurven« übernommen.
102).
Einstellungsmenü
Das Einstellungsmenü für die Gradationskurven können Sie auch mit dem Befehl »Gradationskurven«
im Menü »Einstellungen« öffnen.
56
Page 61

Bildnachbearbeitung
Der LCH-Editor
Der LCH-Editor erlaubt Farbkorrekturen nach dem LCH-Modell, das die Farben eines Bildes
mit den Komponenten Luminanz (Helligkeit), Chroma (Farbsättigung) und Farbton (engl. Hue)
beschreibt. Zur Anpassung der Helligkeit ausgewählter Farben steht ein separater Farbhelligkeitskanal zur Verfügung. So verwenden Sie den LCH- Editor:
Blenden Sie die Palette »LCH-Editor« ein
1
Wählen Sie im Menü »Ansicht« das Pa-
lettenfenster aus, in dem sich die Palette
»LCH- Editor« befi ndet (standardmäßig ist
dies die »Palette 2«), und klicken Sie in
der linken oberen Ecke der Palette auf das
Dreieck.
Vergewissern Sie sich, dass die Anwen-
2
den-Schaltfl äche aktiviert ist
Wählen Sie den gewünschten Kanal aus
3
Wählen Sie den gewünschten Kanal aus
dem Palettenmenü im oberen Bereich des
LCH-Editors aus.
Nehmen Sie die gewünschten Einstellungen vor
4
Nehmen Sie die Einstellungen für den ausgewählten Kanal vor, wie im Folgenden be schrieben.
Tastenkürzel für die Kanalauswahl
Der Kanal kann auch über Tastenkürzel ausgewählt werden:
• Strg ~ (Windows)/ Wahltaste ~ (Macintosh): Helligkeitseditor
• Strg 1 (Windows)/ Wahltaste 1 (Macintosh): Farbhelligkeitseditor
• Strg 2 (Windows) / Wahltaste 2 (Macintosh) : Chromaeditor
• Strg 3 (Windows) / Wahltaste 3 (Macintosh) : Farbtoneditor
Anzeige der Werte für Eingabe und Ausgabe bzw. Stärke und die Schaltfl äche »Kurvenpunkt«
Wenn Sie den Mauszeiger über ein Bild führen, wird im Diagramm des LCH- Editors der Kurvenpunkt
markiert, der den Ein- und Ausgabewerten des berührten Bildpunkts entspricht. Außerdem werden für
den gewählten Kanal die Zahlenwerte des Kurvenpunkts angezeigt. Um die Ein- und Ausgabewerte eines
Punkts im Diagramm des LCH-Editors abzufragen, bewegen Sie den Mauszeiger über das Diagramm. Wenn
Sie auf die Schaltfl äche »Kurvenpunkt« klicken, während sich der Cursor über dem Bild im aktiven Fenster
befi ndet, wird der Kurve ein Punkt hinzugefügt, der dem Bildbereich unter dem Cursor entspricht.
Die Schaltfl ächen »Original-Bilddaten einblenden«, »Aktxuellen Kanal zurücksetzen«
und »Alle Kanäle zurücksetzen«
Klicken Sie auf die Schaltfl äche »Original - Bilddaten einblenden« und halten Sie diese gedrückt, um
das Bild vorübergehend ohne die zuletzt im aktiven Kanal vorgenommenen Änderungen anzuzeigen.
Klicken Sie auf die Schaltfl äche »Aktuellen Kanal zurücksetzen«, um für die aktive Kurve die lineare
Ausgangskurve wiederherzustellen. Die Schaltfl äche »Alle Kanäle zurücksetzen« stellt alle Kurven des
LCH-Editors auf einen linearen Verlauf zurück.
Erweiterte Einstellungen
Im Dialog »Voreinstellungen« können Sie auf der Registerkarte »Tonwertvorgaben« die Prozentwerte für
die Auto- Kontrast-Begrenzung, den Schwarzpunkt und den Weißpunkt festlegen.
»Anwenden«Schaltfl äche Einstellungsmenü
OriginalBilddaten
einblenden
Paletten menü
Kurvenpunkt
Aktxuellen
Kanal zurücksetzen
Alle Kanäle zurücksetzen
57
Page 62

Bildkorrektur
Der RGB-Gesamthelligkeit
Da das Luminanzdiagramm hauptsächlich die Helligkeit und weniger die Farben im Bild verändert, hat es große Ähnlichkeit mit der Gesamtkurve im Gradationskurvendiagramm.
Histogrammumschalter
Regler für Ausgabewert
des Weißpunkts
Schaltfl äche »Auto-Kontrast«
Luminanzdiagramm
Regler für Ausgabewert
des Schwarzpunkts
Schwarzpunktregler
(Eingabe)
Mittelpunkt-
regler
Weißpunktregler
Histogramm
(Eingabe)
Luminanzdiagramm: Stellt das Verhältnis der Luminanz (Helligkeit) im Originalbild (Eingabewert) zur Luminanz im bearbeiteten Bild (Ausgabewert) dar. Das Diagramm lässt sich auf dieselbe Weise bearbeiten wie das Gradationskurvendiagramm der Palette »Gradationskurven«
(
48). Ein steilerer Kurvenverlauf verstärkt den Helligkeitsunterschied zwischen den hellen
und dunklen Tönen des Bildes und erhöht damit den Kontrast.
Histogramm: Zeigt die Helligkeitsverteilung (nach dem LCH-Modell) im Ausgangsbild. Auf der
horizontalen Achse sind die Helligkeitswerte von 0 bis 255 aufgetragen, auf der vertikalen die
Häufi gkeit der jeweiligen Luminanzwerte.
Ausgaberegler: Bestimmen die maximalen und minimalen Ausgabewerte für den Luminanzumfang.
Eingaberegler: Legen den maximalen (Weißpunkt) und minimalen (Schwarzpunkt) Eingabewert fest.
Mittelpunktregler: Setzt den Mittelpunkt (Gammawert) für die Luminanz. Durch Verschieben
des Mittelpunktreglers wird die Helligkeit im mittleren Tonwertbereich verändert, ohne dass
dabei die Lichter oder Schatten beeinfl usst werden.
Histogrammumschalter: Wenn Sie auf diese Schaltfl äche klicken, wird die Helligkeitsverteilung der Ausgabewerte (nach dem LCH-Modell) angezeigt. Mit einem erneuten Mausklick
kehren Sie zur Anzeige der Helligkeitsverteilung der Eingabewerte zurück.
Schaltfl äche »Auto-Kontrast«: Setzt Schwarz- und Weißpunkt für die Eingabe automatisch
so, dass die Werte der hellsten und dunkelsten Pixel (je 0,5 % der Pixel im gewählten Ausschnitt) ausgeschlossen werden. Diese Pixel werden auf Weiß (255) bzw. Schwarz (0) gesetzt,
die Werte der übrigen Pixel wird auf den Bereich von 1 bis 254 gespreizt. Der Prozentwert
des Ausschlusses kann im Dialog »Voreinstellungen« der Registerkarte »Tonwertvorgaben«
geändert werden.
58
Page 63

Bildnachbearbeitung
Der Farbhelligkeit
Der Farbhelligkeitseditor ist ein Werkzeug zur Korrektur der Helligkeit einzelner Farben ohne
Beeinfl ussung von Chromazität oder Farbton. Er ist beispielsweise gut geeignet, um das Blau
eines dunklen Himmels aufzuhellen.
Farbhelligkeitseditor
(vertikale Achse entspricht
der Helligkeit, die horizontale Achse entspricht der
Kurvenausdehnung
Chromazität)
StärkeEingabeanzeige
Farbhelligkeitseditor:
Ordnet die Farbhelligkeit des Originalbilds (Eingabe) der Farbhelligkeit
nach der Bearbeitung (Ausgabe) zu. Wenn Sie einen Punkt entlang der Kurve aufwärts
verschieben, erscheinen die Farben im betroffenen Farbbereich heller. Wird der Punkt nach
unten bewegt, erscheinen die betroffenen Farben dunkler.
Kurvenausdehnung: Steuert die Ausdehnung der Kurve und bezieht einen größeren oder
kleineren Bereich angrenzender Farbtöne ein.
Stä rke: Zeigt die Änderung der Helligkeit für den als Eingabewert angezeigten Farbton an.
59
Page 64

Bildkorrektur
Der Chromazität
Der Chromazität ist ein Werkzeug zur Korrektur der Farbsättigung.
Chromadiagramm
Ausgaberegler
Kurvenausdehnung
Grau ausschließen
Eingabewert für
den Farbton
Stärke
Chromadiagramm: Stellt das Verhältnis der Farbsättigung im Originalbild (Eingabewert) zur
Farbsättigung im bearbeiteten Bild (Ausgabewert) dar. Durch Verschieben eines Kurvenpunktes nach oben werden die Farben des Bildes insgesamt kräftiger und lebendiger, durch ein
Verschieben nach unten »verwaschen« die Farbunterschiede und das Bild wirkt fl auer.
Kurvenausdehnung: Steuert die Ausdehnung der Kurve und bezieht einen größeren oder
kleineren Bereich angrenzender Farbtöne ein.
Grau ausschließen: Bei einer Erhöhung des Chromazitätswertes können neutrale Farben
(Grautöne) übersättigt erscheinen. Aktivieren Sie diese Option, damit sich eine Erhöhung
des Chromazitätswertes nicht auf Grautöne auswirkt. Diese Option hat keine Auswirkungen,
wenn die Chromazität auf einen niedrigeren Wert als im Originalbild reduziert wird.
Ausgaberegler: Ein Verschieben des Reglers verändert die Farbsättigung gleichmäßig im
gesamten Bild.
Stä rke: Zeigt die Änderung der Sättigung für den als Eingabewert angezeigten Farbton an.
60
Page 65

Bildnachbearbeitung
Der Farbton
Mit dem Farbtoneditor lässt sich ein ausgewählter Farbbereich des Bildes (Eingabe) durch
einen anderen Farbbereich (Ausgabe) ersetzen. So können beispielsweise die Rottöne mehr in
den Orangebereich oder sogar zu Grün oder Blau hin verschoben werden.
Farbtondiagramm
Ausgaberegler
Kurvenausdehnung
Ein - / Ausgabewert
für den Farbton
Maßstab
Farbtondiagramm: Stellt das Verhältnis der Farbtöne im Originalbild (Eingabewert) zu den
Farbtönen im bearbeiteten Bild (Ausgabewert) dar. Wählen Sie im Diagramm den Kurvenpunkt aus, der dem gewünschten Eingabefarbton entspricht, und ziehen Sie ihn nach oben
oder unten auf die gewünschte Ausgabefarbe.
Kurvenausdehnung: Steuert die Ausdehnung der Kurve und bezieht einen größeren oder
kleineren Bereich angrenzender Farbtöne ein.
Ausgaberegler: Verschiebt alle Farbtöne gleichmäßig innerhalb des Spektrums.
Maßstab: Ändert die Aufl ösung der vertikalen Skala, also die Größe des Ausschnitts aus
dem 360 °-Spektrum, der auf der vertikalen Achse aufgetragen ist. Mit Mausklicks auf die
Schaltfl äche wechseln Sie der Reihe nach zwischen 60 °, 120 ° und 180 °. Bei einem größeren
Farbbereich stehen mehr Farbtöne zur Auswahl. Ein kleinerer Farbbereich hat den Vorteil feinerer Abstufungen.
61
Page 66

Bildkorrektur
Einstellungen für die LCH-Editor
Zum Öffnen des Einstellungsmenüs für den LCHEditor klicken Sie in der oberen Ecke der Palette
»LCH- Editor« auf das Symbol
Option Beschreibung
In Zwischenablage
kopieren
Laden...
Speichern..
Auf neutral
zurücksetzen
Tonwertvorgaben...
Letzte Dateien
Kopiert die aktuellen LCH-Editor-Einstellungen in die Zwischenablage.
Wählen Sie diesen Befehl, wenn Sie LCH- Editor-Einstellungen aktivieren wollen, die Sie zu einem früheren Zeitpunkt mit dem Befehl »Speichern...« (siehe
unten) gespeichert haben. Der Befehl öffnet den Standard- Dateiauswahldialog
Ihres Betriebssystems. Wählen Sie das Laufwerk (Volume) und den Ordner mit
den gewünschten Einstellungen aus und öffnen Sie die Einstellungsdatei (es
werden nur Dateien mit der Erweiterung ».nlv« aufgelistet). Die gespeicherten
Werte werden sofort in die Palette »LCH-Editor« geladen.
Mit diesem Menübefehl können Sie die Einstellungen aller Kanäle in der Palette
»LCH- Editor« in einer Datei speichern. Diese Einstellungen lassen sich später
mit dem Befehl »Laden...« wiederherstellen. Der Befehl »Speichern...« öffnet
den Standard-Speichern-Dialog Ihres Betriebssystems, in dem Sie die aktuellen
Einstellungen des LCH-Editors unter einem beliebigen Namen an einem Ort Ihrer
Wahl speichern können. Einstellungsdateien für den LCH-Editor erhalten automatisch die Erweiterung ».nlv«.
Dieser Befehl setzt die Einstellungen in der Palette »LCH-Editor« auf die Standardwerte zurück.
Öffnet die Registerkarte »Tonwertvorgaben« des Voreinstellungsdialogs von
Nikon Capture 4 Editor, in der Sie Einstellungen zum Auto-Kontrast, zu Schwarzund Weißpunkt sowie zur Pipette vornehmen können ( 102).
Am Ende des Einstellungsmenüs werden bis zu vier der zuletzt verwendeten
LCH-Editor-Einstellungsdateien aufgelistet. Durch Auswahl einer Datei aus die ser Liste werden die gespeicherten Einstellungen in die Palette »LCH- Editor«
übernommen.
.
Einstellungsmenü
Das Einstellungsmenü für den LCH- Editor können Sie auch öffnen, wenn Sie im Menü »Einstellungen«
den Befehl »LCH-Editor« wählen.
62
Page 67

Bildnachbearbeitung
Farbverstärkung
Mit den Funktionen des Palette »Farbverstärkung« lässt sich bei Porträt- oder Landschaftsaufnahmen die Farbsättigung automatisch optimieren.
Blenden Sie die Palette »Farbverstärkung« ein
1
Wählen Sie im Menü »Ansicht« das Palettenfenster
aus, in dem sich die Palette »Farbverstärkung« befi ndet
(standardmäßig ist dies die »Palette 1«), und klicken Sie
in der linken oberen Ecke der Palette auf das Dreieck.
Falls die Anwenden-Schaltfl äche ausgeschaltet
ist (
2
) aktivieren Sie die Schalt fl ä che ( )
Wählen Sie die gewünschten Einstellungen für die Farbverstärkung aus
3
Motivart: Wählen Sie hier je nach Motivart eine der beiden Optionen »Personen« oder
»Natur«. Mit der Option »Personen« wird die Sättigung im gesamten Bild so angepasst,
dass sich die Hauttöne dabei nicht verändern. Bei der Option »Natur« erfolgt die Sätti-
gungsanpassung über alle Farben des Bildes.
Stä rke: Stellen Sie hier durch Verschieben des Reglers einen Wert für die Sättigungskorrektur zwischen 0 und 100 ein.
Autom.: Durch Klicken auf die Schaltfl äche »Automatik« wird automatisch der für die
Motivart optimale Wert eingestellt.
Einstellungen für die Farbverstärkung
Zum Öffnen des Einstellungsmenüs klicken Sie in der oberen
Ecke der Palette »Farbverstärkung« auf das Symbol
»Anwenden«Schaltfl äche Einstellungsmenü
.
Option Beschreibung
In Zwischenablage
kopieren
Laden...
Speichern..
Auf neutral
zurücksetzen
Letzte Dateien
Einstellungsmenü
Das Einstellungsmenü für die Farbverstärkung können Sie auch öffnen, wenn Sie im Menü »Einstellungen« den Befehl »Farbverstärkung« wä hlen.
Kopiert die aktuellen Einstellungen für die Farbverstä rkung in die Zwischenablage.
Wählen Sie diesen Befehl, wenn Sie Einstellungen für die Farbverstärkung aktivieren
wollen, die Sie zu einem früheren Zeitpunkt mit dem Befehl »Speichern...« (siehe
unten) gespeichert haben. Der Befehl öffnet den Standard-Dateiauswahldialog
Ihres Betriebssystems. Wählen Sie das Laufwerk (Volume) und den Ordner mit den
gewünschten Einstellungen aus und öffnen Sie die Einstellungsdatei (es werden nur
Dateien mit der Erweiterung ».ncb« aufgelistet). Die gespeicherten Werte werden
sofort in die Palette »Farbverstä rkung« geladen.
Mit diesem Menübefehl können Sie die Einstellungen in der Palette »Farbverstä rkung« in
einer Datei speichern. Diese Einstellungen lassen sich später mit dem Befehl »Laden...«
wiederherstellen. Der Befehl »Speichern...« öffnet den Standard-Speichern- Dialog
Ihres Betriebssystems, in dem Sie die aktuellen Einstellungen für die Farbverstärkung
unter einem beliebigen Namen an einem Ort Ihrer Wahl speichern können. Einstellungsdateien für die Farbverstärkung erhalten automatisch die Erweiterung ».ncb«.
Dieser Befehl setzt die Einstellungen in der Palette »Farbverstärkung« auf die Standardwerte zurück.
Am Ende des Einstellungsmenüs werden bis zu vier der zuletzt verwendeten Einstellungsdateien für die Farbverstärkung aufgelistet. Durch Auswahl einer Datei aus
dieser Liste werden die gespeicherten Einstellungen in die Palette »Farbverstärkung«
übernommen.
63
Page 68

Bildkorrektur
Bildeffekte
Mithilfe der Palette »Bildeffekte« können Bilder in Schwarzweiß, Sepia oder in ein anderes
Monochromformat konvertiert werden. Mit dieser Palette kann auch eine Farbanpassung mit
den Kanälen Cyan/Rot, Magenta/Grün und Gelb/Blau vorgenommen werden.
Blenden Sie die Palette »Bildef-
fekte« ein
1
Wählen Sie im Menü »Ansicht«
das Palettenfenster aus, in dem
sich die Palette »Bildeffekte« be fi ndet (standardmäßig ist dies die
»Palette 1«), und klicken Sie in der
linken oberen Ecke der Palette auf
das Dreieck.
Falls die Anwenden-Schaltfl ä-
2
che ausgeschaltet ist ( ), aktivieren Sie die Schaltfl äche ( )
Wählen Sie die gewünschten Einstellungen aus
3
Effekt: Wählen Sie die Option »Schwarzweiß«, um das Bild im aktiven Fenster in
Schwarzweiß zu konvertieren. Sepiafarben zur Konvertierung des Bildes auf sepiafarben, oder Getönt zur Konvertierung des Bildes auf einen anderen monochromen Farbton
mit Hilfe der Ausgleichsschieber. Wählen Sie »Keine«, um die Helligkeit und den Kontrast
der Cyan / Rot-, Magenta / Gr ün- und Gelb / Blau - Kanäl e des Originalbildes mit den Schie bereglern anzupassen.
Schieberegler »Helligkeit / Kontrast«: Ziehen Sie den Schieberegler nach rechts, um Helligkeit und Kontrast insgesamt zu erhöhen, oder nach links, um sie zu verringern. Sie
können auch direkt einen Wert zwischen –100 und +100 in das Textfeld rechts neben dem
Schieberegler eingeben.
Dunkle Farbtöne verstärken: Aktivieren Sie diese Option, um Details in Schattenbereichen
zu betonen.
Autom.: Klicken Sie auf diese Schaltfl äche, um Helligkeit und Kontrast zu optimieren,
ohne die Farbbalance zu beeinfl ussen. Die Option »Dunkle Farbtöne verstärken« wird
automatisch ausgewählt.
Schieberegler: Verwenden Sie diese Schieberegler, um die Helligkeit der Kanäle Cyan/Rot,
Magenta/Grün und Gelb/Blau anzupassen. Sie können in die Textfelder rechts daneben
direkt einen Wert zwischen –100 und +100 eingeben. Wird das Bild in Schwarzweiß oder
Sepia konvertiert, wird nur die Helligkeit dunkler Bereiche beeinfl usst, die zuvor in den
ausgewählten Kanälen vorhanden waren. Wird die Option »Getönt« ausgewählt, steu-
ern die Schieberegler die Auswahl der Monochromfärbung.
Anwenden-
Schaltfl äche
Schieberegler
Einstellungs-
schaltfl äche
Effekt-Menü
Helligkeit / Kontrast
Dunkle Farbtöne
verstärken
Autom. Schaltfl äche
Cyan / rot
Magenta / grün
Gelb / blau
64
Page 69

Bildeffekte-Einstellungen
Zum Öffnen des Einstellungsmenüs für Bildeffekte klicken Sie in der oberen Ecke der
Palette »Bildeffekte« auf das Symbol
Option Beschreibung
In
Zwischenablage
kopieren
Laden...
Speichern...
Auf neutral
zurücksetzen
Letzte Dateien
Kopiert die aktuellen Bildeffekteinstellungen in die Zwischenablage.
Wählen Sie diesen Befehl, wenn Sie Bildeffekte-Einstellungen aktivieren wollen,
die Sie zu einem früheren Zeitpunkt mit dem Befehl »Speichern...« (siehe unten)
gespeichert haben. Der Befehl öffnet den Standard- Dateiauswahldialog Ihres
Betriebssystems. Wählen Sie das Laufwerk (Volume) und den Ordner mit den
gewünschten Einstellungen aus und öffnen Sie die Einstellungsdatei (es werden
nur Dateien mit der Erweiterung ».npe« aufgelistet). Die gespeicherten Werte
werden sofort in die Palette »Bildeffekte« geladen.
Mit diesem Menübefehl können Sie die Einstellungen aller Kanäle in der Palette
»Bildeffekte« in einer Datei speichern. Diese Einstellungen lassen sich später
mit dem Befehl »Laden...« wiederherstellen. Der Befehl »Speichern...« öffnet
den Standard-Speichern-Dialog Ihres Betriebssystems, in dem Sie die aktuellen
Einstellungen des LCH-Editors unter einem beliebigen Namen an einem Ort Ihrer
Wahl speichern können.Einstellungsdateien für den LCH-Editor erhalten automatisch die Erweiterung ».npe«.
Dieser Befehl setzt die Einstellungen in der Palette »Bildeffekte« auf die Standard werte zurück.
Am Ende des Einstellungsmenüs werden bis zu vier der zuletzt verwendeten
Bildeffekte-Einstellungsdateien aufgelistet. Durch Auswahl einer Datei aus dieser
Liste werden die gespeicherten Einstellungen in die Palette »Bildeffekte« übernommen.
.
Bildnachbearbeitung
Einstellungsmenü
Das Einstellungsmenü für Bildeffekte kann auch durch Auswä hlen der Option »Bildeffekte« im Menü
»Einstellungen« geöffnet werden.
65
Page 70

Bildkorrektur
Farbabgleich
Die Palette »Farbabgleich« ermöglicht eine einheitliche Korrektur von Helligkeit, Kontrast und
Farbabgleich im gesamten Bild mit einfach zu bedienenden Reglern. Im Gegensatz zur Palette
»Gradationskurven« können die Einstellungen jedoch nicht auf einen be stimm ten Tonwertbereich eingeschränkt werden. Nachdem Sie Ihre Einstellungen in der Palette »Farbabgleich«
vorgenommen haben, sollten Sie sich noch einmal das Histogramm in der Palette »Gradationskurven« ansehen und falls erforderlich hier weitere Kor rek tu ren vornehmen.
Einstellen von Helligkeit, Kontrast und Farbabgleich
Blenden Sie die Palette »Farbabgleich« ein
Wählen Sie im Menü »Ansicht« die
1
Palette aus, die die Palette »Farbabgleich« enthält (standardmäßig
ist dies die Palette »Farbabgleich«),
und klicken Sie auf das Dreieck in der
oberen linken Ecke der Palette.
Falls die Anwenden-Schaltfl äche
2
ausgeschaltet ist ( ) aktivieren
Sie die Schalt fl ä che ( )
Stellen Sie Helligkeit, Kontrast
3
und Farbabgleich ein
Nehmen Sie die gewünschten Änderungen an Helligkeit, Kontrast und Farbabgleich vor.
Einstellen der Gesamthelligkeit
Der Regler »Helligkeit« stellt die Helligkeit für das gesamte Bild ein. Durch Verschieben des
Helligkeitsreglers in Richtung »+« wer den alle Farben im Bild aufgehellt, wodurch das Bild
insgesamt weißer erscheint. Wenn Sie den Regler in Richtung »–« verschieben, werden alle
Farben im Bild abgedunkelt und das Bild wirkt insgesamt schwärzer. Anders als beim Setzen
des Graupunkts in der Pa let te »Gradationskurven« wirkt sich die Helligkeitseinstellung auf
Mitteltöne, Lichter und Tiefen im Bild mit gleicher Stärke aus. Mit einer Helligkeitsänderung
ist daher immer ein gewisser Verlust an Kontrast und Detailzeichnung verbunden. Anstatt
die Helligkeit mit dem Regler einzustellen, können Sie auch einen Wert direkt in das Eingabefeld rechts neben dem Regler eingeben (im Bereich zwi schen –100 und +100).
Einstellen des Kontrasts
Durch das Verschieben des Kontrastreglers in Richtung »+« wird der Unterschied zwischen den Lichtern und Tiefen des Bildes ver grö ßert und somit der Bildkontrast erhöht. Ein
Verschieben des Kontrastreglers in Richtung »–« verringert den Unterschied zwischen den
hellen und dunklen Bereichen des Bildes – das Bild wirkt kontrastärmer. Anstatt den Kontrast mit dem Regler einzustellen, können Sie auch einen Wert direkt in das Eingabefeld
rechts neben dem Regler eingeben (im Bereich zwischen –100 und +100).
Einstellen der Farbabgleich
Während der Helligkeitsregler auf das Bild als Ganzes wirkt, bieten die drei Farbabgleichregler dem Anwender die Möglichkeit, die Helligkeit für jeden Farbkanal einzeln einzustellen. Wenn beispielsweise der Rotregler in Richtung »+« verschoben wird, wird
teil im Bild verstärkt, wodurch das Bild insgesamt rötlicher wirkt. Durch Verschieben des
Rotreglers in Richtung »–« dagegen wird der Rotanteil im Bild verringert, sodass die anderen Farbkomponenten stärker hervortreten und das Bild bläulich- grünlicher er scheint. Die
Farbabgleich kann auch durch Eingabe eines Werts im Bereich zwischen –100 und +100 in
das Eingabefeld rechts neben dem Regler der jeweiligen Farbe eingestellt werden.
Helligkeit
Kontrast
Rotkomponente
Grünkom-
ponente
Blaukom-
ponente
Anwenden-Schaltfl äche
der Rotan-
66
Page 71

Farbabgleichseinstellungen
Zum Öffnen des Einstellungsmenüs für
den Farbabgleich klicken Sie in der Palette
»Farbabgleich« auf das Symbol .
Option Beschreibung
In Zwischenablage
kopieren
Laden...
Speichern..
Auf neutral
zurücksetzen
Letzte Dateien
Kopiert die aktuellen Einstellungen in der Palette »Farbabgleich« in die Zwischenablage.
Wählen Sie diesen Befehl, wenn Sie Farbabgleichseinstellungen aktivieren wollen,
die Sie zu einem früheren Zeitpunkt mit dem Befehl »Speichern...« aus demselben
Menü gespeichert haben. Der Befehl öffnet den Standard- Dateiauswahldialog Ihres Betriebssystems. Wählen Sie das Laufwerk (Volume) und den Ordner mit den
gewünschten Einstellungen aus und öffnen Sie die Einstellungsdatei (es werden nur
Dateien mit der Erweiterung ».nca« aufgelistet). Die gespeicherten Werte werden
sofort in der Palette »Farbabgleich« wiederhergestellt.
Mit diesem Menübefehl können Sie die Einstellungen in der Palette »Farbabgleich« in einer se pa ra ten Datei speichern. Diese Einstellungen können später
mit dem Befehl »Laden...« wiederhergestellt werden. Der Befehl »Spei chern...«
öffnet den Standard-Speichern- Dialog Ihres Betriebssystems. Nachdem Sie das
gewünschte Laufwerk (Volume) und den Ord ner ausgewählt haben, speichern
Sie die Datei unter einem beliebigen Namen. Farbabgleichs-Einstellungsdateien
erhalten automatisch die Erweiterung ».nca«.
Dieser Befehl setzt die Einstellungen in der Palette »Farbabgleich« auf Null
zurück.
Am Ende des Einstellungsmenüs werden bis zu vier der zuletzt verwendeten
Farbabgleichs-Ein stel lungs da tei en aufgelistet. Durch Auswahl einer Datei aus
dieser Liste werden die gespeicherten Einstellungen in die Palette »Farbabgleich« übernommen.
Bildnachbearbeitung
Anzeige der Farbausgleichspalette
Die Option »Farbabgleich« befi ndet sich standardmäßig in der Palette Farbabgeich, die beim ersten
Starten von Nikon Capture 4 nicht automatisch angezeigt wird. Wählen Sie zur Farbausgleichspalette
anzeigen im Menü »Ansicht« den Befehl »Palette Farbabgeich anzeigen«.
Öffnen von NEF- Dateien, die in Nikon Capture 3.5x oder älter gespeichert wurden
In Nikon Capture 4 werden zuerst die Einstellungen aus der Palette »Farbabgleich« und anschließend die
Gradationskurven auf das Bild angewendet. Bei älteren Versionen von Nikon Capture dagegen wurden
die Gradationskurven vor den Einstellungen aus der Palette »Farbabgleich« auf das Bild angewendet.
Dies führt dazu, dass sich beim Öffnen eines in Nikon Capture 3.5x oder einer älteren Version von Nikon
Capture gespeicherten Bildes in Nikon Capture 4 das Ergebnis der Korrektureinstellungen möglicherweise ändert.
Nikon Capture 3.5 oder älter
Der Wert +100 in Nikon Capture 4 entspricht dem Wert +50 in Nikon Capture 3.5 (oder älter).
Einstellungsmenü
Das Einstellungsmenü für die Farbabgleichseinstellungen können Sie auch mit dem Befehl »Farbbalance« im Menü »Einstellungen« öffnen.
67
Page 72

Bildkorrektur
Unscharf maskieren
Mit der Funktion »Unscharf maskieren« lässt sich der Schärfeeindruck von Fotos verbessern.
Die Funktion »Unscharf maskieren« verstärkt den Kontrast der im Bild enthaltenen Konturen
und behält die Tonwertunterschiede in kontrastarmen Bereichen jedoch bei. Die Wirkung der
Scharfzeichnung wird über drei Parameter gesteuert: Stärke, Radius und Schwellenwert.
Anlegen einer Maske für »Unscharf maskieren«
Blenden Sie die Palette »Unscharf maskieren« ein
1
Wählen Sie im Menü »Ansicht« das Palettenfenster aus, in dem sich die Palette »Unscharf
maskieren« befi ndet (standardmäßig ist dies die »Palette 1«), und klicken Sie in der linken
oberen Ecke der Palette auf das Dreieck.
Anwenden-Schalt-
fl ä che
Liste der Masken
Farb kom po nen te
Falls die Anwenden-Schaltfl äche ausgeschaltet ist ( ) aktivieren Sie die Schalt-
2
fl ä che ( )
Löschen
Pfeilschaltfl ächen
Warnsymbol
Das Warnsymbol
Die Schaltfl äche mit dem Warnsymbol erscheint, wenn die Darstellungsgröße des Bildes für eine korrekte Wiedergabe des ge wünsch ten Scharfzeichnungseffekts nicht ausreicht. Klicken Sie auf die Schaltfl äche, um genauere Informationen einzublenden.
68
Page 73

Bildnachbearbeitung
Anlegen einer Maske für »Unscharf maskieren«
3
Eine Scharfzeichnung kann auf alle Farben im Bild auf einmal angewendet werden, auf
einzelne Farbkanäle (Rot, Grün und Blau) oder auf jede mögliche Kombination aus zwei
Farbkan ä len. Auf welche Farbkomponenten sich die Scharfzeichnung auswirkt, legen Sie
im Einblendmenü der Palette fest. Die Funktion »Unscharf maskieren« zeichnet in den
gewählten Farbkanälen nur die Konturen scharf.
Stellen Sie Stärke, Radius und Schwellenwert ein
4
Stä rke: Der Wert, um den der Kantenkontrast verstärkt wird. Ein zu hoher Wert für die
Stä rke ver schlech tert jedoch die Bildqualität (Überschärfe).
Radius: Bestimmt die Wirkbreite der Scharfzeichnung an den Konturen. Je größer der Radius, desto breiter erscheinen die Konturen im nachgeschärften Bild. Ein zu großer Radius
kann zu einer unerwünschten Überzeichnung der Konturen führen.
Schwellenwert: Legt den Kontrastunterschied fest, ab dem die Scharfzeichnung wirksam
wird. Bei einem Schwellenwert von »0« werden alle Bereiche im Bild gleichermaßen scharfgezeichnet. Bei einem höheren Schwellenwert werden nur solche Bereiche geschärft, in
denen die benachbarten Pixel einen bestimmten Kontrastunterschied überschreiten (vor
der Maskierung). Auf diese Weise wirkt die Scharfzeichnung nur in solchen Bereichen, die
eh schon einen relativ hohen Kontrast aufweisen.
Legen Sie weitere Masken für »Unscharf maskieren« an
5
Sie können in der Palette »Unscharf maskieren« mehrere Masken für unterschiedliche
Farbbereiche (Kombinationen der Farbkanäle) anlegen. So können Sie beispielsweise
für unterschiedliche Farbbereiche eine unterschiedliche Stärke einstellen. Neu angelegte
Masken werden automatisch an das Ende der Liste angefügt. Die Masken werden in der
Reihenfolge angewendet, in der sie in der Liste aufgeführt werden. Um die Reihenfolge
zu ändern, markieren Sie eine Maske in der Liste und klicken dann auf eine der beiden
Pfeilschaltfl ächen. Die markierte Maske wird dabei jeweils um eine Position nach oben
oder unten versetzt. Wenn Sie eine Maske aus der Liste löschen möchten, markieren Sie
den Listeneintrag und klicken auf die Löschen-Schaltfl äche.
Die Technik beim Unscharf Maskieren
Bei der Scharfzeichnung mit der Palette »Unscharf maskieren« wird nur die Helligkeit der Pixel an Kon turen verändert; die Farbabgleich der korrigierten Bereiche bleibt vollkommen erhalten. Das Ergebnis
ist vergleichbar mit der Scharfzeichnung des Hel lig keits ka nals eines Lab-Bildes in Adobe Photoshop.
Wenn die Maske auf einen einzelnen Farbkanal wie beispielsweise den Rot ka nal angewendet wird, wird
anhand der ab-Werte (Buntheitskomponenten) ermittelt, welche Pixel im Bild einen ausreichenden Rot an teil enthalten, um bei der Scharfzeichnung berücksichtigt zu werden. Die Scharfzeichnung wirkt sich
hier ebenfalls nur auf die Hel lig keits kom po nen te dieser Pixel aus. Ein »Stärke«-Wert von 20% in Nikon
Capture 4 entspricht etwa einem Wert von 100% in Adobe Photoshop.
Bei einer Stärke von »0« erfolgt keine Scharfzeichnung. Um die Konturen zu schä rfen, muss eine Stärke
von mindestens 1% ein ge ge ben werden.
69
Page 74

Bildkorrektur
Einstellungen für die Unscharf maskieren
Zum Öffnen des Einstellungsmenüs für das Unscharf Maskieren klicken Sie in der Palette »Unscharf maskieren« auf das Symbol .
Option Beschreibung
In Zwischenablage
kopieren
Laden...
Speichern...
Auf neutral
zurücksetzen
Letzte Dateien
Kopiert die aktuellen Einstellungen in der Palette »Unscharf maskieren« in die
Zwischenablage.
Wählen Sie diesen Befehl, wenn Sie Unscharf-Maskieren-Einstellungen aktivieren wollen, die Sie zu einem früheren Zeitpunkt mit dem Befehl »Speichern...«
aus demselben Menü gespeichert haben. Der Befehl öffnet den Standard -Dateiauswahldialog Ihres Betriebssystems. Wählen Sie das Laufwerk (Volume) und
den Ordner mit den gewünschten Einstellungen aus und öffnen Sie die Einstellungsdatei (es werden nur Dateien mit der Erweiterung ».num« aufgelistet).
Die gespeicherten Werte werden sofort in der Palette »Unscharf maskieren«
wiederhergestellt.
Mit diesem Menübefehl können Sie die Einstellungen in der Palette »Unscharf
maskieren« in einer separaten Datei speichern. Diese Einstellungen können
später mit dem Befehl »Laden...« wiederhergestellt werden. Der Befehl
»Speichern...« öffnet den Standard -Speichern-Dialog Ihres Betriebssystems.
Nachdem Sie das gewünschte Laufwerk (Volume) und den Ordner ausgewählt
haben, speichern Sie die Datei unter einem beliebigen Namen. Einstellungsdateien für das Unscharf Maskieren erhalten automatisch die Erweiterung ».num«.
Dieser Befehl löscht alle in der Palette »Unscharf maskieren« angelegten Masken.
Am Ende des Einstellungsmenüs werden bis zu vier der zuletzt verwendeten
Unscharf-Mas kie ren-Einstellungsdateien aufgelistet. Durch Auswahl einer Datei
aus dieser Liste werden die gespeicherten Einstellungen in die Palette »Unscharf
maskieren« übernommen.
Einstellungsmenü
Das Einstellungsmenü »Unscharf maskieren« können Sie auch mit dem Befehl »Unscharf maskieren«
im Menü »Einstellungen« öffnen.
70
Page 75

Bildnachbearbeitung
Bildrauschen reduzieren
Mit den Optionen in dieser Palette lässt sich das Bildrauschen verringern, das bei mit Di gi tal ka me ras aufgenommenen Bildern auftreten kann.
Bildrauschen reduzieren
Blenden Sie die Palette »Rauschunterdrü-
1
ckung« ein
Wählen Sie im Menü »Ansicht« das Paletten-
fenster aus, in dem sich die Palette »Rauschunterdrückung« befi ndet (standardmäßig ist dies die
»Palette 2«), und klicken Sie in der linken oberen
Ecke der Palette auf das Dreieck.
Falls die Anwenden -Schaltfl äche ausgeschal-
2
tet ist ( ) aktivieren Sie die Schalt fl ä che
( )
Wählen Sie die Einstellungen für die Rauschunterdrückung
3
Stä rke: Zur Verringerung der Geräusche (ein Marmorierungsphänomen, das hauptsächlich in Bildern stattfi ndet, die mit einer hohen Empfi ndlichkeit aufgenommen wurden)
wird der Schieber so geschoben, dass ein Wert zwischen 0 (es wird keine Geräuschreduzierung vorgenommen) und 100 (maximale Geräuschreduzierung) ausgewählt wird.
Schärfe: Hohe Rauschunterdrückungseinstellungen führen möglicherweise zu einem Verlust von Detailzeichnung. Um die Bildschärfe zu erhöhen, ziehen Sie den Regler auf einen
Wert zwischen 0 (keine Scharfzeichnung) und 10 (maximale Bildschärfe).
Methode: Wählen Sie die Option »Schneller« für eine schnellere Verarbeitung und die
Option »Höhere Qualität« für eine höhere Präzision.
Kanten-Rauschunterdrückung: Ein Rauschen an Kanten können Sie durch Aktivieren der
Option »Kanten-Rauschunterdrückung« reduzieren.
Farbmoiré -Reduzierung (nur für RAW-Bilder): Reduziert das Farbmoiré, das bei Mustern
aus sich kreuzenden Linien entstehen kann. Wählen Sie eine der Optionen »Aus«, »Nied-
rig«, »Mittel« oder »Hoch«.
Bei Verwendung der Farbmoiré-Reduzierung muss die Rauschreduzierung geeignet eingestellt werden, denn dieser Wert beeinfl usst, wie sich die gewählte Stärke im gesamten
Bild auswirkt.
Beurteilen Sie das Ergebnis
4
Schauen Sie sich das Bild im aktiven Bildfenster an und passen Sie die Einstellungen bei
Bedarf weiter an.
AnwendenSchaltfl äche
Einstellungsmenü
71
Page 76

Bildkorrektur
Einstellungen für die Rauschunterdrückung
Zum Öffnen des Einstellungsmenüs für die Rauschunterdrückung klicken Sie in der Palette
»Rauschunterdrückung« auf das Symbol
Option Beschreibung
In Zwischenablage
kopieren
Laden...
Speichern..
Auf neutral
zurücksetzen
Letzte Dateien
Kopiert die aktuellen Einstellungen in der Palette »Rauschunterdrückung« in die
Zwischenablage.
Wählen Sie diesen Befehl, wenn Sie Einstellungen für die Rauschunterdrückung aktivieren wol len, die Sie zu einem früheren Zeitpunkt mit dem Befehl
»Speichern...« aus demselben Menü gespeichert haben. Der Befehl öffnet den
Standard - Dateiauswahldialog Ihres Betriebssystems. Wählen Sie das Laufwerk
(Volume) und den Ordner mit den gewünschten Ein stel lun gen aus und öffnen
Sie die Einstellungsdatei (es werden nur Dateien mit der Erweiterung ».nnr«
aufgelistet). Die gespeicherten Werte werden sofort in der Palette »Rauschunterdrückung« wiederhergestellt.
Mit diesem Menübefehl können Sie die Einstellungen in der Palette »Rauschunterdrückung« in einer separaten Datei speichern. Diese Einstellungen können später mit dem Befehl »Laden...« wiederhergestellt werden. Der Befehl
»Speichern...« öffnet den Standard-Speichern-Dialog Ihres Betriebssystems.
Nachdem Sie das gewünschte Laufwerk (Volume) und den Ordner ausgewählt
haben, speichern Sie die Datei unter einem beliebigen Namen. Einstellungsdateien für die Rauschunterdrückung erhalten automatisch die Erweiterung ».nnr«.
Dieser Befehl löscht alle in der Palette »Rauschunterdrückung« angelegten
Einstellungen.
Am Ende des Einstellungsmenüs werden bis zu vier der zuletzt verwendeten Einstellungen für die Rauschunterdrückung aufgelistet. Durch Auswahl einer Datei
aus dieser Liste werden die gespeicherten Einstellungen in die Palette »Rausch unterdrückung« übernommen.
.
Einstellungsmenü
Das Einstellungsmenü »Rauschunterdrückung« können Sie auch mit dem Befehl »Rauschunterdrückung« im Menü »Ein stel lun gen« öffnen.
72
Page 77

Bildnachbearbeitung
D-Lighting
Die Funktion »D-Lighting« verbessert bei über- oder unterbelichteten Aufnahmen und bei
Aufnahmen mit Gegenlicht die Detailwiedergabe in Tiefen- und Lichterbereichen.
Öffnen Sie die Palette »D -Lighting«
1
Wählen Sie im Menü »Ansicht« das
Palettenfenster aus, das die Palette
»D-Lighting« enthält (standardmäßig
ist dies die Palette 1), und klicken Sie auf
das Dreieck in der oberen linken Ecke der
Palette.
Aktivieren Sie die Schaltfl äche »An-
2
wenden« ( )
Aktivieren Sie die Schaltfl äche »Anwenden« ( ), um D-Lighting zu aktivieren.
Nehmen Sie die gewünschten Einstellungen vor
3
Methode
Wählen Sie die Option »Schnell (HS)« für schnellere Verarbeitung oder »Hohe Qualität
(HS)« für separate Anpassung von dunklen und hellen Bereichen.
Schnell (HS)
Bei Auswahl von »Schnell (HS)« stehen folgende Optionen zur Verfügung:
• Korrektur: Der Schieberegler steuert das Maß der Anpassung sowohl für Schatten- als
auch für Lichterpartien. Anpassungswerte zwischen 0 und 100 können auch direkt in
das Textfeld eingegeben werden (der Standardwert ist 25).
• Farbverstä rkung: Ziehen Sie den Regler nach rechts, um die Farbsättigung zu erhöhen.
Sie können im Textfeld rechts daneben auch einen Wert zwischen 0 und 100 eingeben.
Hohe Qualität (HQ)
Bei Auswahl der Option »Höhere Qualität (HQ)« stehen die rechts dargestellten Optionen zur Verfügung.
• Tiefenkorrektur: Der Schieberegler
steuert das Maß der Anpassung für
Schattenpartien. Alternativ können Sie
einen Wert zwischen 1 und 100 in das
Tex t feld eingeben (der Standardwert
lautet ist 50).
• Lichterkorrektur: Der Schieberegler
steuert das Maß der Anpassung für
Lichterpartien. Alternativ können Sie einen Wert zwischen 1 und 100 in das Textfeld
eingeben (der Standardwert ist 1).
• Farbverstä rkung: Ziehen Sie den Regler nach rechts, um die Farbsättigung zu erhöhen.
Sie können im Textfeld rechts daneben auch einen Wert zwischen 0 und 100 eingeben.
Schaltfl äche
»Anwenden«
Menü
»Einstellungen«
73
Page 78

Bildkorrektur
Einstellungen für D-Lighting
Zum Öffnen des Einstellungsmenüs für den D-Lighting
klicken Sie in der Palette »D-Lighting« auf das Symbol
.
Option Beschreibung
In Zwischenablage
kopieren
Laden...
Speichern…
Auf Standard
zurücksetzen
Letzte Dateien
Die für das aktuelle Bild gewählten D-Lighting-Einstellungen werden in die
Zwischenablage kopiert.
Wählen Sie diesen Befehl, wenn Sie D- Lighting-Einstellungen aktivieren wollen,
die Sie mit dem Befehl »Speichern...« gespeichert haben. Der Befehl öffnet den
Standard - Dateiauswahldialog Ihres Betriebssystems. Wählen Sie das Laufwerk
(Volume) und den Ordner mit der gewünschten Einstellungsdatei aus (es werden
nur Dateien mit der Erweiterung ».ndl« aufgelistet). Die gespeicherten Werte
werden sofort in der Palette »D- Lighting« wiederhergestellt.
Mit diesem Menübefehl können Sie die Einstellungen der Palette »D-Lighting«
in einer separaten Datei speichern. Diese Einstellungen können später mit dem
Befehl »Laden...« wiederhergestellt werden. Der Befehl »Speichern...« öffnet
den Standard-Speichern-Dialog Ihres Betriebssystems. Nachdem Sie das gewünschte Laufwerk (Volume) und den Ordner ausgewä hlt haben, speichern
Sie die Datei unter einem beliebigen Namen. D-Lighting-Einstellungsdateien
erhalten die Erweiterung ».ndl«.
Setzt die Werte in der Palette »D- Lighting« auf die Standardwerte zurück.
Am Ende des Einstellungsmenüs werden bis zu vier der zuletzt verwendeten
D-Lighting-Einstellungsdateien aufgelistet. Durch Auswahl einer Datei aus
dieser Liste werden die gespeicherten Einstellungen in die Palette »D-Lighting«
übernommen.
Digital DEE
Das Digital DEE, das in früheren Versionen von Nikon Capture 4 verfügbar war, wurde durch die D - Lighting- Funktion ersetzt. Die Digital DEE-Einstellungen werden ignoriert, wenn Einstellungsdateien, die
mit früheren Versionen von Nikon Capture 4 erstellt wurden, in Nikon Capture 4 Version 4.2 oder neuer
geladen werden. Digital DEE-Einstellungen, die zusammen mit NEF-Bildern in früheren Versionen von
Nikon Capture 4 gespeichert wurden, gehen verloren, wenn diese Bilder in Nikon Capture 4 Version 4.2
oder neuer geöffnet werden. Digital DEE- Einstellungsdateien (mit der Dateinamenerweiterung ».ndd«)
können nicht in Nikon Capture 4 Version 4.2 oder neuer geladen werden.
Einstellungsmenü
Das Einstellungsmenü für den D-Lighting können Sie auch öffnen, wenn Sie im Menü »Einstellungen«
den Befehl »D-Lighting« wählen.
74
Page 79

Bildnachbearbeitung
Rote-Augen-Korrektur
So korrigieren Sie den Rote-Augen -Effekt in Porträtaufnahmen:
Zeigen Sie die Palette für die Korrektur des
1
Rote-Augen-Effekts an
Wählen Sie im Menü »Ansicht« das Palet-
tenfenster aus, das die Palette »Rote-AugenKorrektur« enthält (standardmäßig ist dies die
Palette 1), und klicken Sie auf das Dreieck in der
oberen linken Ecke der Palette.
Aktivieren Sie die Schaltfl äche »Anwenden« ( )
2
Aktivieren Sie die Schaltfl äche »Anwenden« ( ), um die Korrektur des Rote -Augen-Effekts zu aktivieren.
Wählen Sie eine Methode für die Korrektur des Rote-Augen-Effekts aus
3
»Aus«
Es wird keine Korrektur des Rote-Augen-Effekts durchgeführt.
»Automatisch«
Der Rote-Augen-Effekt wird von Nikon Capture automatisch erkannt und korrigiert. Diese Option wird automatisch ausgewählt, wenn der Rote-Augen-Effekt bereits über die
Schaltfl äche »Rote-Augen-Korrektur« in der Werkzeugpalette korrigiert wurde.
»Auf Augen Klicken«
Wenn unter Verwendung der Option für die automatische Korrektur roter Augen nicht
das gewünschte Ergebnis erzielt wird, kann der Rote-Augen- Effekt manuell durch Auswahl dieser Option und durch Klicken auf »Start« korrigiert werden. Der Cursor ändert
sich in . Verschieben Sie den Cursor über das Bild im aktiven Fenster, bis er rot blinkt.
Wenn der Bildbereich unter dem Cursor von dem Rote-Augen-Effekt betroffen ist, klicken
Sie mit der Maus, um den Rote-Augen- Effekt in dem entsprechenden Bildbereich zu korrigieren. Klicken Sie auf »Beenden«, wenn alle betroffenen Bildbereiche korrigiert wurden
(Sie können weitere Korrekturen vornehmen, indem Sie auf »Fortfahren« oder »Start«
klicken und den oben beschriebenen Vorgang wiederholen).
»Zurücksetzen«
Machen Sie alle Änderungen rückgängig, die über die Optionen für die automatische und
manuelle Korrektur des Rote-Augen-Effekts vorgenommen wurden.
Bestätigungsdialoge
Wenn die Option »Auf Augen Klicken« ausgewählt ist, nachdem eine automatische Korrektur
des Rote-Augen-Effekts durchgeführt wurde, wird
der rechts abgebildete Dialog angezeigt. Klicken
Sie auf »Ja«, um die über die automatische Kor-
rektur des Rote-Augen-Effekts vorgenommenen Änderungen beizubehalten, bzw. auf »Nein«, um die
Änderungen zu verwerfen, bevor Sie eine manuelle Korrektur vornehmen.
Wird das Bild im aktiven Fenster mit weniger als
100 % dargestellt, wird der rechts abgebildete Dialog
angezeigt, wenn die Option »Auf Augen Klicken«
ausgewä hlt wird. Klicken Sie auf »Ja«, um das Bild in
der Originalgröße anzuzeigen (empfohlen).
Anwenden-Schaltfl äche
Einstellungsmenü
75
Page 80

Bildkorrektur
Einstellungen für Rote-Augen-Korrektur
Zum Öffnen des Einstellungsmenüs für den
Rote-Augen-Korrektur klicken Sie in der
Palette »Rote-Augen- Korrektur« auf das
Symbol
In Zwischenablage
Auf Standard
zurücksetzen
.
Option Beschreibung
Wenn »Automatisch« gewählt ist, kann diese Option verwendet werden, um
kopieren
die Einstellung in die Zwischenablage zu kopieren und die automatische Korrektur des Rote-Augen- Effekts auf andere Bilder anzuwenden.
Setzt die Werte in der Palette »Rote- Augen -Korrektur« auf die Standardwerte
zurück.
Einstellungsmenü
Das Einstellungsmenü für den Rote-Augen- Korrektur können Sie auch öffnen, wenn Sie im Menü »Einstellungen« den Befehl »Rote-Augen- Korrektur« wählen.
76
Page 81

Bildnachbearbeitung
Fisheye-Objektiv (Entzerren von Bildern, die mit dem Fisheye- Objektiv DX
10.5 mm aufgenommen wurden)
Mit den Funktionen der Palette »Fisheye-Objektiv« lassen sich Bilder, die mit dem AF DX Fisheye-Nikkor 10.5 mm/2.8 G ED aufgenommen wurden, so nachbearbeiten, dass sie wie mit
einem normalen Weitwinkelobjektiv aufgenommen wirken.
Blenden Sie die Palette »Fisheye- Objektiv« ein
1
Wählen Sie im Menü »Ansicht« das Palettenfenster aus, in dem sich die Palette »Fisheye-
Objektiv« befi ndet (standardmäßig ist dies die Palette 2), und klicken Sie in der linken
oberen Ecke der Palette auf das Dreieck.
Anwenden-
Schaltfl äche
Menü »Füllfarbe«
Aktivieren Sie die Anwenden-Schaltfl äche ( )
2
Aktivieren Sie die Anwenden-Schaltfl äche ( ), um die Funktion »Fisheye-Objektiv«
wirksam werden zu lassen. Das Bild wird so beschnitten, dass keine Bildbereiche ohne
Bildinhalt entstehen, und die vom Fisheye-Objektiv hervorgerufenen Verzerrungen im verbleibenden Bildausschnitt werden kompensiert. Die Option »Bereiche ohne Bilddaten
einbeziehen« ist deaktiviert.
Einstellungsmenü
Option »Bereiche ohne
Bildinhalt einschließen«
Wählen Sie die gewünschte Einstellung
3
Aktivieren Sie bei Bildern mit korrigierter Fisheye-Verzerrung das Kontrollkästchen »Bereiche ohne Bilddaten einbeziehen«, um das Bild im aktiven Bereich um einen hori-
zontalen Bereich in der Mitte des Bildes zu beschneiden. Bereiche ohne Bilddaten werden
in der im Menü »Füllfarbe« ausgewählten Farbe dargestellt.
Anwenden-Schaltfl äche
Mit dem Fisheye - Objektiv
aufgenommenes Bild
aktiviert (Beschnitt ent-
sprechend der vertikalen
Ausdehnung)
Option »Bereiche ohne
Bildinhalt einschließen«
aktiviert
Bereiche ohne Bildinhalt
können mit den Farben
Weiß, Hellgrau, Dunkel grau, Schwarz, Rot, Grün,
Blau, Cyan, Magenta oder
Gelb gefüllt werden.
77
Page 82

Bildkorrektur
Einstellungen für die Fisheye- Objektiv
Mit einem Mausklick auf das Symbol in der Palette »Fisheye- Objektiv« öffnen Sie das
Einstellungsmenü.
Option Beschreibung
In Zwischenablage
kopieren
Laden…
Speichern…
Auf Standard
zurücksetzen
Letzte Dateien
Kopiert die aktuellen Einstellungen für die Fisheye - Korrektur in die Zwischenablage.
Wählen Sie diesen Befehl, wenn Sie Einstellungen für die Fisheye- Korrektur aktivieren wollen, die Sie mit dem Befehl »Speichern...« gespeichert haben. Der
Befehl öffnet den Standard-Dateiauswahldialog Ihres Betriebssystems. Wählen
Sie das Laufwerk (Volume) und den Ordner mit der gewünschten Einstellungsdatei aus (es werden nur Dateien mit der Erweiterung ».nfe« aufgelistet). Die
gespeicherten Werte werden sofort in der Palette »Fisheye-Objektiv« wiederhergestellt.
Mit diesem Menübefehl können Sie die Einstellungen der Palette »Fisheye-Objektiv« in einer separaten Datei speichern. Diese Einstellungen können später mit
dem Befehl »Laden...« wiederhergestellt werden. Der Befehl »Speichern...«
öffnet den Standard-Speichern- Dialog Ihres Betriebssystems. Nachdem Sie das
gewünschte Laufwerk (Volume) und den Ordner ausgewählt haben, speichern
Sie die Datei unter einem beliebigen Namen. Einstellungsdateien für die Fisheye Korrektur erhalten die Erweiterung ».nfe«.
Dieser Befehl setzt die Einstellungen für die Fisheye-Korrektur auf die Standardwerte zurück.
Am Ende des Einstellungsmenüs werden bis zu vier der zuletzt verwendeten
Einstellungsdateien für die Fisheye-Korrektur aufgelistet. Durch Auswahl einer
Datei aus dieser Liste werden die gespeicherten Einstellungen in die Palette
»Fisheye - Objektiv« übernommen.
Einstellungsmenü
Das Einstellungsmenü für die Fisheye-Korrektur können Sie auch im Menü »Einstellungen« mit dem
Befehl »Fisheye-Objektiv« öffnen.
78
Page 83

Bildnachbearbeitung
Größe und Aufl ösung
In der Palette »Größe/Aufl ösung« lässt sich die endgültige Größe (Ausgabegröße) bestimmen, mit der der aktuell gewählte Bild aus schnitt letztendlich gespeichert wird, wenn der
Befehl »Speichern« oder »Speichern unter« im Menü »Datei« aufgerufen wird. Welche
Einstellungen in der Palette »Größe/Aufl ösung« sinnvoll sind, hängt einerseits vom Verwendungszweck des Bildes und andererseits vom verfügbaren Speicherplatz ab. Hier zwei
typische Beispiele:
Wenn das Bild gedruckt oder in ein Layout eingebunden werden soll (Desktop
Publishing)...
…hä ngen die Einstellungen für Bildgröße und Aufl ösung von der Aufl ösung des Aus ga be ge räts und von der gedruckten Größe des Bildes ab. Die Größe im Druck wird in Zentimeter
angegeben (die Einheit »Pixel« ist hier ungeeignet).
Wenn das Bild im Web veröffentlicht werden soll...
…geben Sie die Ausgabegröße in Pixel an. Je kleiner die Bildgröße, desto kürzer die La de zei ten. Die Aufl ösung spielt in diesem Fall keine Rolle.
Einstellen von Bildgröße und Aufl ösung
Blenden Sie die Palette »Größe/Aufl ösung« ein
1
Wählen Sie im Menü »Ansicht« das Palettenfenster
aus, in dem sich die Palette »Größe/Aufl ösung« befi ndet (standardmäßig ist dies die »Palette 1«), und
klicken Sie in der linken oberen Ecke der Palette auf
das Dreieck.
Nehmen Sie die gewünschten Einstellungen in
2
der Palette vor
Bildausschnitt beibehalten : Wenn die Option »Bild-
ausschnitt beibehalten« ausgewählt ist, können Sie
mit der Maus Größe und Position des gewünschten
Bild aus schnitts frei bestimmen. Wenn Sie anschließend in der Palette »Größe/Aufl ösung«
einen neuen Wert für Höhe oder Breite eingeben, wird der andere Wert automatisch
angepasst, sodass das Verhältnis von Höhe zu Breite stets gleich bleibt. Um den neuen
Ab mes sun gen Rechnung zu tragen, passt Nikon Capture den Skalierungsfaktor entsprechend an. (Bitte beachten Sie, dass die maximale Skalierung 200% beträgt.) Wenn das
Bild mit den neuen Abmessungen und der eingestellten Aufl ösung nicht in vernünftiger
Qualität ausgegeben werden kann, wird auch die Aufl ösung auf einen angemessenen
Wert gesetzt. Diese Option ist vor allem dann sinnvoll, wenn Sie die Abmessungen für
Höhe und Breite erst nach dem Markieren eines Ausschnitts festlegen möchten.
RAW-Qualität der D1X
Die D1X wurde für Aufnahmen mit der Größe von 6 Megapixel (3.008 × 1.960) entwickelt. Wenn RAW-
Bilder mit einer Größe von 4.016 × 2.616 Pixel (10 Megapixel, entspricht den Abmessungen der CCD)
geöffnet werden, ist dies nicht notwendiger Weise mit einer Verbesserung der Bildqualität verbunden.
NEF-Bilder
Wenn ein Bild im NEF-Format gespeichert wird, werden in der Datei zusätzlich zum Bild die Informationen über Größe und Position des ausgewä hlten Ausschnitts gespeichert.
79
Page 84

Bildkorrektur
Ausgabegröße beibehalten: Die Option »Ausgabegröße beibehalten« fi xiert die Abmessungen (Ausgabegröße) und die Dateigröße auf die aktuell eingestellten Werte und
behält dabei das unter Höhe und Breite festgelegte Seitenverhältnis bei. Das Seitenverhältnis bleibt fi xiert, wenn Sie im Vor schau be reich oder Bildfenster mit der Maus eine
neue Auswahlbegrenzung aufziehen und auch der Skalierungsfaktor wird an die neue
Ausschnittgröße angepasst. (Bitte be ach ten Sie, dass die maximale Skalierung 200%
beträgt.) Wenn das Bild mit den neuen Abmessungen und der eingestellten Aufl ösung
nicht in vernünftiger Qualität ausgegeben werden kann, wird auch die Aufl ösung auf
einen angemessenen Wert gesetzt. Diese Option ist vor allem dann sinnvoll, wenn Sie
die Abmessungen für Höhe und Breite sowie die Dateigröße vor dem Markieren eines
Ausschnitts festlegen möchten.
Höhe und Breite: In diese Eingabefelder können die Ausgabeabmessungen für den ak tu el len Bildausschnitt eingegeben werden. Die gewünschte Einheit wird im Einblendmenü rechts neben den Eingabefeldern ausgewählt.
bei : In das Eingabefeld »bei« wird die Ausgabeaufl ösung des Bildes
eingegeben. Wenn als Einheit für Höhe und Breite »Pixel« gewählt ist,
ist die Aufl ösung auf einen festen Wert von 300 ppi fi xiert. Bei anderen
Einheiten für Höhe und Breite sollte die Aufl ösung auf die Aufl ösung des Ausgabegerätes
abgestimmt werden, mit dem das fertige Bild gedruckt werden soll. Im Einblendmenü
rechts neben dem Eingabefeld wird die Einheit für die Aufl ösung ausgewählt: »Pixel/Zoll«
(Pixel pro Inch) oder »Pixel/cm« (Pixel pro Zentimeter). Die Standardvorgabe ist 300 ppi.
Bestätigen Sie die neue Bildgröße
3
Wählen Sie im Menü »Bild« die Option
»Bildgröße anzeigen«, um die resultie -
rende Bildgröße anzuzeigen. Im Bildgrößendialog wird die Größe des Originalbilds
(Eingabe) in Pixel angezeigt. Wurde die
Ausgabegröße geändert, enthält der Dialog
auch die resultierende Größe (Ausgabe) des
Bildes in Pixel.
Skalierung und Dateigrößen
Im unteren Teil der Palette »Größe/Aufl ösung« werden die Skalierung und die Dateigrößen für unkomprimierte Bilddateien angezeigt, wie sie sich mit den aktuellen Einstellungen ergeben. Der Skalierungsfaktor zeigt das Verhältnis von Ausgabegröße zu Originalgröße (maximal 200%). Die Dateigröße hängt
vom Farbsystem (RGB oder CMYK) und, bei RGB-Bildern, von der Farbtiefe ab, mit der das Bild gespeichert wird. Es werden die Dateigrößen für CMYK-, 8 - Bit-RGB- und 16- Bit-RGB-Bilder angezeigt.
80
Page 85

Bildnachbearbeitung
Einstellungen für Größe/Aufl ösung
Mit einem Mausklick auf das Symbol in der Palette »Größe/Aufl ösung« öffnen Sie das
Einstellungsmenü.
Option Beschreibung
In Zwischenablage
kopieren
Laden…
Speichern…
Zurücksetzen auf
D1X 6MP
Auf 100%
zurücksetzen
Letzte Dateien
Kopiert die aktuellen Ein stel lun gen in der Palette »Größe/Aufl ösung« in die
Zwischenablage.
Wählen Sie diesen Befehl, wenn Sie Einstellungen für Bildgröße und Aufl ösung
aktivieren wollen, die Sie mit dem Befehl »Speichern...« gespeichert haben. Der
Befehl öffnet den Standard-Dateiauswahldialog Ihres Betriebssystems. Wählen
Sie das Laufwerk (Volume) und den Ordner mit der gewünschten Einstellungsdatei aus (es werden nur Dateien mit der Erweiterung ».nsr« aufgelistet). Die
gespeicherten Werte werden sofort in der Palette »Größe/Aufl ösung« wiederhergestellt.
Mit diesem Menübefehl können Sie die Einstellungen der Palette »Größe/
Aufl ösung« in einer separaten Datei speichern. Diese Einstellungen können
später mit dem Befehl »Laden...« wiederhergestellt werden. Der Befehl
»Speichern...« öffnet den Standard-Speichern-Dialog Ihres Betriebssystems.
Nachdem Sie das gewünschte Laufwerk (Volume) und den Ordner ausgewählt
haben, speichern Sie die Datei unter einem beliebigen Namen. Einstellungsdateien für Bildgröße und Aufl ösung erhalten die Er wei te rung ».nsr«.
Mit der D1X aufgenommenen RAW-Bildern werden in der Bildgröße
3.008 × 1.9 60 Pixel (6 Megapixel) gespeichert. Wählen Sie die Option »Auf
100% zu rück set zen«, um die Bildgröße von 4.016 × 2.616 Pixel wiederherzu-
stellen. Diese Option steht nur für RAW-Bilder der D1x zur Verfügung.
Dieser Befehl löscht eine bestehende Auswahlbegrenzung und wählt das gesamte Bild aus. Die Aufl ösung wird auf 300 ppi (118.11ppcm) ge setzt.
Am Ende des Einstellungsmenüs werden bis zu vier der zuletzt verwendeten
Einstellungsdateien für Bild grö ße und Aufl ösung aufgelistet. Durch Auswahl einer Datei aus dieser Liste werden die gespeicherten Einstellungen in die Palette
»Größe /Aufl ösung« übernommen.
Einstellungsmenü
Das Einstellungsmenü für Bildgröße und Aufl ösung können Sie auch im Menü »Einstellungen« mit dem
Befehl »Größe/Aufl ösung« öffnen.
81
Page 86

Bildkorrektur
Speichern und Laden von Bildkorrekturen
Die Einstellungen, die in den Paletten aktiviert wurden, können als Gesamteinstellungen (inklusive des
Status der Anwenden -Schalt fl ä che) in die Zwischenablage kopiert oder in einer Datei gespeichert und
später bei Bedarf wieder geladen werden. Wenn die kom bi nier ten Einstellungen im Nikon Capture 4
Editor eingefügt oder geladen werden, werden alle Paletteneinstellungen gleichzeitig an ge wen det.
Die dazu notwendigen Befehle befi nden sich im Menü »Einstellungen > Bildbearbeitung«, in dem
Sie auch einen Befehl zum Zurücksetzen aller Paletten auf die bei der Aufnahme aktiven Einstellungen
fi nden.
Option Beschreibung
In Zwischena-
blage kopieren
Laden...
Ausgewählte
Bildanpassun-
gen spei-
chern...
Alle Bildanpas-
sungenspei-
chern...
Auf Benutze -
reinstellung
zu rück set zen
Alle Bearbei-
tungen auf
neutral
zu rück set zen
Letzte Dateien
Alle für das aktuelle Bild eingestellten Bildkorrekturen werden in die Zwischenablage kopiert. Sie können dann mit dem Befehl »Einfügen« aus dem Menü »Bearbeiten« in die
Paletten für ein anderes Bild eingefügt werden.
Wählen Sie diesen Befehl, wenn Sie Gesamteinstellungen aktivieren wollen, die Sie zu
einem früheren Zeit punkt mit dem Befehl »Speichern...« aus demselben Menü gespeichert haben (siehe unten). Der Befehl öffnet den Standard-Da tei aus wahl dia log Ihres Betriebssystems. Wählen Sie das Laufwerk (Volume) und den Ordner mit den gewünschten
Einstellungen aus und öffnen Sie die Einstellungsdatei (es werden nur Dateien mit der
Erweiterung ».set« aufgelistet). Die gespeicherten Werte und der Zustand der Anwenden Schaltfl äche werden sofort in den Paletten von Nikon Capture 4 Editor eingestellt.
Bei Auswahl der Option »Ausgewählte Bildbearbeitungen speichern...« wird der Dialog
»Bildanpassungen Kopieren« geöffnet. Prüfen Sie zu speichernden Einstellungen und
klicken Sie auf »Kopieren«. Es erscheint ein Dialog für die Auswahl von Speicherort und
Dateinamen für die Einstellungsdatei. Sie wird mit der Dateinamenerweiterung ».set« gespeichert und kann zu einem beliebigen späteren Zeitpunkt mit der Option »Laden...« wieder
aufgerufen werden. Wenn die Einstellungsdatei für eine Stapelverarbeitung ausgewählt wird,
werden alle Bilder gemäß den vorgenommenen Einstellungen verarbeitet ( 92, 116).
Mit diesem Menübefehl können Sie die Einstellungen aller Paletten in einer einzigen separaten Datei spei chern. Diese Einstellungen können später mit dem Befehl »Laden...« wieder-
hergestellt werden. Der Befehl »Speichern...« öffnet den Standard-Speichern - Dialog Ihres
Betriebssystems. Nachdem Sie das gewünschte Laufwerk (Volume) und den Ordner ausgewählt haben, speichern Sie die Datei unter einem beliebigen Namen (Einstellungsdateien für
die Gesamtkorrektur erhalten automatisch die Erweiterung ».set«). Die gespeicherte Datei
kann auch bei einer Stapelverarbeitung ausgewählt werden, um die gespeicherten Ein stel lun gen automatisch auf die zu verarbeitenden Bilder anzuwenden ( 92, 116).
Mit dieser Option werden die Einstellungen in den Paletten auf die Werte des Sets zurückgesetzt, das im Dialog »Voreinstellungen« von Nikon Capture 4 Editor auf der Registerkarte »Allgemein« unter »“Benutzereinstellungen“ für Bildanpassungen« ausgew ählt ist ( 98).
Wenn dies die Standard- Einstellungsdatei »Neutral.set« ist, werden mit der D1x aufgenommene RAW-Bilder in der Bildgröße 4.016 × 2.616 Pixel (Skalierungsfaktor 100%) geöffnet.
Mit dieser Option werden die Einstellungen in den Paletten auf die Werte des Sets
»Neutral.set« mit den benutzerdefi nierten Grundeinstellungen zurückgesetzt. Dieses Zu rücksetzen wirkt sich auch auf die Einstellungen zur Bildanpassung von PictureProject aus.
Am Ende des Einstellungsmenüs werden bis zu vier der zuletzt verwendeten Einstellungsdateien aufgelistet. Durch Auswahl einer Datei aus dieser Liste werden die gespeicherten
Einstellungen in alle Paletten übernommen.
82
Page 87

Bildnachbearbeitung
Speichern von Bildern
Mit Nikon Capture angezeigte Bilder können in verschiedenen Dateiformaten gespeichert
werden. Hinweise zur Auswahl eines geeigneten Dateiformats fi nden Sie auf den folgenden
Seiten.
Unterstützte Dateiformate
Nikon Capture 4 unterstützt beim Speichern von Bilddateien die folgenden Dateiformate:
Dateiformat Komprimierung Namenserweiterung
(Nikon Electronic Format)
Nikon Electronic Format (NEF)
NEF
TIFF (16-Bit-RGB)
TIFF (CMYK) Unkomprimiert
JPEG
Alle Bilder werden komprimiert;
Komprimierungsgrad wählbar
Mit Nikon Capture 4 lassen sich alle Bilder – nicht nur die, die mit der Qualitätseinstellung »NEF
(RAW)« aufgenommen wurden – im NEF- Format speichern. NEF-Dateien, die mit Nikon Capture 4
Editor gespeichert wurden, lassen sich nur in Nikon Capture 4 und, wenn das mitgelieferte Photoshop-Zusatzmodul »Nikon NEF« installiert ist, in Adobe Photoshop 6.0 oder neuer öffnen. Bilder,
die als unkomprimierte RAW-Bilder aufgenommen wurden, können beim Speichern als NEF-Datei
komprimiert werden. Komprimierte RAW-Bilder werden beim Speichern im NEF -Format automatisch
komprimiert und können nicht als unkomprimierte NEF-Dateien gespeichert werden.
Das NEF-Format behält die ursprüngliche hohe Qualität der Aufnahmen bei. Alle Einstellungen in den Paletten werden nicht in das Bild eingerechnet, sondern nur separat als Einstellungen in der Datei gespeichert. NEF-Dateien lassen sich in Nikon Capture öffnen und in einem
anderen, für den weiteren Produktionsprozess benötigten Dateiformat speichern, das auch
von anderen Programmen gelesen werden kann. Da die Einstellungen in den Paletten erst
beim Speichern in einem anderen Format als NEF angewendet werden, basieren alle Korrekturen auf der ursprünglichen hohen Bildqualität. Ein unnötiger Qualitätsverlust durch mehrere
Zwischenschritte wird dadurch vermieden. Sie sollten Ihre Bilder stets im NEF-Format speichern, wenn Sie sich nicht sicher sind, auf welche Weise sie weiterverarbeitet werden sollen
oder wenn sie auf mehrere unterschiedliche Arten weiterverarbeitet werden sollen.
TIFF
Speichern Sie Bilder im TIFF- Format, um eine qualitativ hochwertige Darstellung bzw. Druckqualität zu erzielen. Bilder im TIFF-Format können mit dem LZW-Verfahren komprimiert
werden. Diese Komprimierungsmethode ist »verlustfrei«, es gehen also trotz Verringerung
der Dateigröße keinerlei Bildinformationen verloren (der erreichbare Komprimierungsgrad ist
motivabhängig; unter Umständen kann sich die Dateigröße sogar erhöhen). Das TIFF-Format
bewahrt darüber hinaus das ICC-Profi l und die Bildunterschriften. Dieses Format wird von
einer Vielzahl von Anwendungen auf vielen verschiedenen Plattformen unterstützt.
JPEG
Dieses Format eignet sich für Bilder, die Sie im Web oder zu einem anderen Zweck, der eine niedrige Aufl ösung erfordert, verwenden wollen. Das ICC-Profi l und ein Teil der Bildinformationen
werden mit in der Datei gespeichert. Durch die Komprimierung benötigen die Dateien weniger
Speicherplatz. Beachten Sie jedoch, dass mit der JPEG-Komprimierung ein Qualitätsverlust verbunden ist, der durch Dekomprimierung nicht rückgängig gemacht werden kann. Nach Möglichkeit sollten Sie die Bilder immer mit der niedrigsten Komprimierung sichern. Das Speichern mit
einer höheren Komprimierung ist zu einem späteren Zeitpunkt immer noch möglich.
Verfügbar .NEF
Verfügbar (LZW)
.TI FTIFF (8-Bit-RGB)
.JPG
83
Page 88

Bildkorrektur
»Speichern« und »Speichern unter«
Bilder können mit den Befehlen »Speichern« und »Speichern unter...« aus dem Menü »Da-
tei« gespeichert werden. Der Befehl »Spei chern« speichert Korrekturen in derselben Bild-
datei, ohne das Dateiformat zu ändern. Der Befehl »Speichern unter...« hingegen blen det
einen Dialog ein, in dem Sie einen neuen Namen, einen anderen Speicherort oder ein anderes
Dateiformat auswählen können. Wenn der Leuchttisch geöffnet ist, können nur Bilder gespeichert werden, die im Bildindex ausgewählt sind.
Speichern mit dem Befehl »Speichern«
Um Änderungen an einem Bild zu speichern,
1
ohne eine neue Datei anzulegen, klicken Sie
auf die Schalt fl ä che oder wäh len den Befehl
»Speichern« aus dem Menü »Datei«
Die vor han de ne Datei wird über schrie ben. Wenn
es sich bei dem Bild um ein JPEG-Bild handelt, wird
ein Dialog eingeblendet, in dem mit den Optionen
»Höchste Komprimierung«, »Hohe Komprimierung«, »Optimales Verhältnis«, »Hohe
Qualität« und »Höchste Qualität« die Kompressionsstufe ausgewählt werden kann.
Die Speichern-Warteschlange des Fortschritts ( 87) wird angezeigt und die ak-
2
tuelle Datei wird gespeichert
Wenn Sie im Dialog »Voreinstellungen« auf der Registerkarte »Performance« die Option
»Fenster zum Speichern des Fortschritts verwenden« (
die Datei gespeichert, ohne dass die Speichern-Warteschlange eingeblendet wird.
chern-Warteschlange steht unter den Betriebssystemen Windows 98 SE, Windows Me,
oder Mac OS 9 nicht zur Verfügung.
Speichern mit »Speichern unter«
Wählen Sie im Menü »Datei« den Befehl »Spei chern unter...«
1
Es erscheint der Standarddialog des Betriebssystems zum Speichern von Dateien.
100) nicht aktiviert haben, wird
Speichern
Die Spei-
Speichern
In Nikon Capture 4 gespeicherte Dateien
D
ateien, die Sie in Nikon Capture 4 gespeichert haben, können nicht auf dem Monitor der Kamera wie-
dergegeben werden.
Die Speichern-Schaltfl äche
Wenn Sie in der Werkzeugpalette auf die Schaltfl äche klicken, werden alle Änderungen an der Datei
in selben Ausgangsdatei gespeichert; die ursprüngliche Datei wird also überschrieben. Es wird nicht der
Dialog »Speichern unter« eingeblendet.
84
Page 89

Bildnachbearbeitung
Wählen Sie einen Ablageordner
Navigieren Sie zum gewünschten Laufwerk (Volume) und Ordner.
2
Wählen Sie aus dem Einblendmenü das gewünschte Dateiformat
Nähere Informationen zu den angebotenen Dateiformaten fi nden Sie im Abschnitt »Un-
3
ter stütz te Dateiformate« (
Legen Sie die Kompressionsrate fest
4
Der verfügbare Komprimierungstyp ist von dem in Schritt 3 ausgewählten Dateityp abhängig:
• NEF: Bilder, die noch nicht komprimiert wurden, können mithilfe eines nahezu verlust-
freien Komprimierungsalgorithmus gespeichert werden, indem Sie die Option »Kom-
primierung« auswählen (nur D2-Serie, D1-Serie, D200 oder D100). Dieses Kontrollkästchen wird automatisch aktiviert, wenn ein komprimiertes RAW-Bild gespeichert
wird. Komprimierte RAW-Bilder können nicht in einem unkomprimierten Format
gespeichert werden.
• TIFF: Wählen Sie die Option »Komprimierung«, um Bilder mithilfe des LZW-Algorith-
mus zu komprimieren.
• JPEG: Die Option »Komprimierung« wird automatisch aktiviert, wenn Bilder im JPEG-
Format gespeichert werden. Bei der Komprimierungsrate können folgende Optionen
ausgewählt werden: »Höchste Komprimierung«, »Hohe Komprimierung«, »Optimales
Verh ä ltnis«, »Hohe Qualität« und »Höchste Qualität«.
Geben Sie einen Dateinamen ein
Im Eingabefeld für den Dateinamen erscheint der bisherige Dateiname. Wenn Sie möch-
5
ten, können Sie einen anderen Namen eingeben.
Klicken Sie auf die Schaltfl äche »Speichern«
Wenn Sie im Dialog »Voreinstellungen« auf der Registerkarte »Performance« die Opti-
6
on »Fenster zum Speichern des Fortschritts verwenden« (
wird ein Fenster eingeblendet, in dem Sie den Verlauf des Speichervorgangs beobachten
können. Währenddessen steht das Programm für weitere Bearbeitungen zur Verfügung.
Wenn die Option nicht aktiviert ist, werden die Dateien direkt gespeichert und es wird
keine Statusanzeige eingeblendet. Die Speichern-Warteschlange steht unter den Betriebssystemen Windows 98 SE, Windows Me, oder Mac OS 9 nicht zur Verfügung.
83).
100 ) aktiviert haben,
Konventionen für Dateinamen
Windows: In Arbeitsumgebungen, die keine langen Dateinamen unterstützen, beträgt die maximale
Länge eines Dateinamens acht alphanumerische Zeichen. Dateinamen dürfen keine Leerzeichen, Anführungszeichen und keines der folgenden Zeichen enthalten:\\ / : . , ; * ? < > und |.
Sofern lange Dateinamen unterstützt werden, dürfen diese keine Anführungszeichen und keines der
folgenden Zeichen enthalten:\\ / : . , ; * ? < > und |.
Macintosh: Die maximale Länge für Macintosh -Dateinamen beträgt 31 alphanumerische Zeichen.
Doppelpunkte (:) sind nicht er laubt.
NEF-Dateien
NEF-Dateien, die Sie mit Nikon Capture 4 gespeichert haben, können nicht in älteren Versionen von
Nikon Capture geöffnet werden. Nikon Capture 4 kann jedoch NEF-Dateien öffnen, die mit älteren
Nikon-Capture-Versionen gespeichert wurden.
JPEG
Wenn ein Bild mehrfach als JPEG-Datei gespeichert wird, kann dies die Bildqualität verringern. Beim
Speichern im NEF-Format dagegen bleibt die Bildqualität unverändert erhalten.
Fehlermeldungen
Wenn ein nicht zulässiger Dateiname oder ein anderer Fehler im Speichern- Dialog erkannt wird, wird
eine Meldung angezeigt. Passen Sie die Einstellungen wie in der Meldung empfohlen an.
85
Page 90

Bildkorrektur
Speicheroptionen
Zusätzlich zu den oben aufgeführten Einstellungen stehen im Dialog »Speichern«
fol gen de Optionen zur Auswahl:
Öffnen in Anwen-
Farbtiefe
ICC Farbprofi l
einbetten
dungsprogramm
Farbtiefe: Gibt die Farbtiefe für das Bild vor (d.h. wie viele Bit pro Pixel das Dateiformat für die
Farbinformationen bereit stellt). Die Farbtemperatur ist nur dann auswählbar, wenn als Dateiformat RGB -TIFF gewählt ist und das Bild eine Farbtiefe von mehr als 8 Bit besitzt.
ICC-Farbprofi l einbetten: Wählen Sie diese Option, um das angegebene ICC-Profi l beim Speichern des Bildes einzubetten. Diese Option ist standardmäßig für Bilder aktiviert, die bereits
über ein eingebettetes ICC-Profi l verfügen, und für Bilder, die zuvor noch nicht bearbeitet
wurden. Diese Option steht bei NEF- Dateien nicht zur Verfügung.
Öffnen mit: Wenn im Dialog »Voreinstellungen« auf der Registerkarte »Allgemein« die Option »Ge spei cher tes Bilder öffnen mit« aktiviert ist, erscheint hier der Name des aus ge -
wähl ten An wen dungs pro gramms (z.B. Adobe Photoshop 7.0). Für das NEF-Format ist diese
Op ti on nicht aus wähl bar. Wenn die Option aktiviert ist, wird das Bild nach dem Speichern
au to ma tisch im ge wähl ten An wen dungs pro gramm geöffnet.
Dateiname: Wenn mehrere Bilder vom Leuchttisch gespeichert werden, wird die Schaltfl äche
»Dateiname...« eingeblendet. Ein Mausklick auf die Schaltfl äche öffnet den Dialog zum
Festlegen von Regeln für die Vergabe von Dateinamen (
113 ).
Speichern auf dem Leuchttisch
Wenn ein auf dem Leuchttisch ausgewähltes Bild mit dem Befehl »Speichern unter...« unter einem
neuen Namen gespeichert wird, bleibt weiterhin das ursprüngliche Bild im Bildbereich angezeigt.
Das im Bildindex ausgewählte Bild wird im
Bildbereich angezeigt.
Falls das Bild bearbeitet
wurde, wird dies durch
einen Stern (*) in der
Titelzeile angezeigt.
Wenn Änderungen an geöffneten Bildern noch
nicht mit der Option »Speichern« gesichert
worden sind und Nikon Capture 4 Editor beendet
oder der Leuchttisch geschlossen werden soll,
erscheint der rechts dargestellte Dialog. Klicken
Sie auf »Ja«, bz w. » Alles bestätigen« um die
geänderten Bilddateien unter ihrem alten Namen
zu speichern.
Wenn ein Bild unter
einem neuen Namen im
selben Ordner gespeichert wird, erscheint es
Bild ebenfalls im Bildindex. Der Bildbereich
zeigt jedoch weiterhin
das ursprüngliche Bild
an.
86
Page 91

Bildnachbearbeitung
Die Fortschritt speichern (nicht unter Windows 98 SE/Windows Me/Mac OS 9)
Wenn auf der Registerkarte »Performance« des
Dialogs »Voreinstellungen« die Option »Fenster
zum Speichern des Fortschritts verwenden«
100) aktiviert ist, wird der Fortschritt spei-
(
chern eingeblendet (Die Fortschritt speichern
steht unter den Betriebssystemen Windows 98
SE, Windows Me, oder Mac OS 9 nicht zur Verfügung).
Der Fortschritt speichern zeigt den aktuellen Status für das Speichern der Bilder an. In ihm
können einzelne Aufträge angehalten, fortgesetzt oder gelöscht werden. Der Vorteil der Verwendung der Speichern-Warteschlange ist, dass das Programm weitere Operationen – wie
beispielsweise das Öffnen einer Datei – durchführen kann, während eine andere Datei gespeichert wird.
Nach Beenden schließen
Wenn die Option aktiviert ist (
), wird der Dialog der Fortschritt speichern automatisch ge -
schlossen, sobald alle Aufträge ausgeführt sind.
Dateipfade anzeigen
Wenn die Option aktiviert ist ( ), werden die Dateien auf der Registerkarte »Aufträge in
Fortschritt speichern« und auf der Registerkarte »Statusprotokoll« mit komplettem Zielpfad
aufgelistet.
Speichervorgänge
Hier werden die einzelnen Dateien mit ihrem Bearbeitungsstatus aufgelistet.
Statusprotokoll
Hier wird der Status (beispielsweise vollständig ausgeführt oder abgebrochen) aller durchgeführten Aufträge aufgelistet.
Die Schaltfl ächen
Mit diesen Schaltfl ächen können Aufträge angehalten, fortgesetzt oder gelöscht werden.
Erneut öffnen (Registerkarte »Statusprotokoll«)
Wenn ein auf der Registerkarte »Statusprotokoll« aufgeführter Dateiname ausgewählt ist,
können Sie mit dieser Schaltfl äche das Bild in einem Bildfenster öffnen.
Nur Fehler und Warnungen anzeigen (Registerkarte »Statusprotokoll«)
Bei aktivierter Option ( ) werden nur Fehler und Warnungen während des Speicherns der
Bilder angezeigt. Wenn die Option deaktiviert ist ( ), wird der komplette Ablauf inklusive
aller Fehler und Warnungen angezeigt.
Löschen (Registerkarte »Statusprotokoll«)
Löscht alle Einträge im Statusprotokoll.
Die Fortschritt speichern
Während in der Fortschritt speichern ein Speichervorgang durchgeführt wird, können Sie nicht:
• den Dialog »Voreinstellungen« öffnen
• Nikon Capture 4 Editor beenden
Speicheranforderungen
Bei Verwendung des Fensters »Fortschritt speichern« auf Computern mit weniger als 512 MB RAM kann
sich die Speicherdauer verlängern.
87
Page 92

Bildkorrektur
Drucken von Bildern
Um die Wirkung der Bildkorrekturen zu überprüfen, können Sie Bilder direkt aus Nikon
Capture 4 Editor drucken.
Öffnen Sie das Bild
1
Überprüfen Sie, ob das Bild, das Sie drucken wollen, im Nikon Capture 4 Editor geöffnet ist.
Wählen Sie den Befehl »Drucken...« aus dem Menü
2
»Datei«. Es wird ein Dialog für die Einstellung des Drucken angezeigt.
Drucken Sie das Bild
3
Nehmen Sie wie unten beschrieben die entsprechenden Einstellungen vor und klicken Sie
auf »Drucken«. Klicken Sie auf »Abbrechen«, wenn Sie das Fenster schließen wollen,
ohne das Bild zu drucken.
Drucker / Papier / Druc kbarer bereich
In diesem Feld werden die aktuellen Drucken angezeigt. Um die Druc ker ein stel lun gen zu
än dern, klicken Sie auf die Schaltfl äche »Seite einrichten« (siehe unten).
Drucker Zeigt den Namen des aktuell ausgewählten Druckers an.
Papier Zeigt das aktuell eingestellte Papierformat an.
Druckbarer
Bereich
Zeigt den druckbaren Bereich des ausgewählten Papierformats an.
Druckvorschau
Diese Option blendet eine Vorschau des Druckergebnisses beim Ausdruck des Bildes auf
dem gewählten Drucker ein. Klicken Sie das Schaltfeld Nächste Seite an, um durch die
ausgewählten Bilder zu blättern.
Kopien (nur Windows)
Geben Sie hier an, wie oft jede Seite gedruckt werden soll. Die maximale Anzahl von Kopien ist auf 100 Exemplare pro Seite beschränkt.
Auf dem Macintosh wird die Anzahl von Kopien nicht im Dialog »Druckeinstellungen«
an ge zeigt. Zur Eingabe der Kopienanzahl klicken Sie in auf die Schaltfl äche »Drucken«.
Es wird eine Bestätigung angezeigt. Klicken Sie auf »Ja«, um das Drucken zu starten und
geben Sie dann die Kopienanzahl ein.
88
Page 93

Bildnachbearbeitung
Seite einrichten...
Diese Schaltfl äche öffnet den Dialog für die Einstellungen Ihres Druckers. Hier können Sie den Drucker wechseln, das Papierformat festlegen und den druckbaren
Bereich ablesen. Auf dem Mac wird für jeden verwendeten Drucker ein eigener Einstellungsdialog angezeigt. Die
hier vorgenommenen Änderungen erscheinen auch in
den Anzeigefeldern für »Drucker«, »Pa pier for mat« und
»Druckbarer Bereich« oben im Dialog »Drucken«.
Meta Daten…
Um die Informationen auszuwählen, die
Sie jedem Ausdruck hinzufügen möchten, wird Meta Daten… angeklickt. Das
Dialogfeld »Metadaten-Druck Set-Up«
wird angezeigt; stellen Sie die folgenden
Einstellungen nach und klicken Sie OK an,
um zu dem Dialogfeld »Drucken« zurückzukehren.
Tiefe Niveau: Haken Sie das Ankreuzfeld
neben der Informationsstufe an, die Sie Ihren Ausdrucken beifügen möchten. Wählen Sie dabei unter Folgendem aus:
• Basic: Dateiname und Datum und Zeit
der Aufnahme
• Zusätzliche Information: Kamera-
modell, Auslösergeschwindigkeit, Blendeneinstellung (f/-Nummer), Bildgröße,
Belichtungsmodus, und Weißabgleich
• Zusätzliche Information: Bemes-
sungsmodus, Belichtungsausgleich,
Brennweite, Autofokus-Modus, und
Empfi ndlichkeit (ISO Äquivalenz)
Klicken Sie Ändern... an, um die für die Ausdrucksaufnahmeinformationen verwendete
Schriftart zu wechseln.
Abdrucken Capture Daten über Bilder: Wählen Sie Nur für Datum zum Aufdruck
das Aufnahmedatums, oder Datum und Zeit zum Aufdruck des Datums samt Zeit der
Aufnahme. Klicken Sie Ändern... an, um die Schriftart für den Ausdruck des Datums oder
des Datums und der Zeit auszuwählen.
Bildaufl ösung verwenden
Aktivieren Sie diese Option, um das Bild in seiner eigentlichen Aufl ösung und Größe zu
druc ken. In Nikon Capture 4 sind dies die Größe und die Aufl ösung, die in Nikon Capture
4 Editor in der Palette »Bildgröße/Aufl ösung« (
dem aus ge wähl ten Papierformat zu groß für den druckbaren Bereich des Druckers ist und
Sie den Aus druck mit der Schaltfl äche »Drucken« starten, erscheint ein Warnhinweis,
dass das Bild auf den druckbaren Bereich beschnitten wird. Wählen Sie ein größeres Papierformat oder ver klei nern Sie das Bild mit Hilfe der Palette »Bildgröße/Aufl ösung«.
Die Option »Bildaufl ösung verwenden« steht nicht zur Verfügung, wenn mehrere
Bilder ausgewählt sind.
79) eingestellt sind. Wenn das Bild mit
89
Page 94

Bildkorrektur
Drucken
Wählen Sie »Layout auswählen« und »Bildformat auswählen« und stellen Sie die Opti-
onen gemäß den weiter unten aufgeführten Anleitungen nach.
Layout auswählen: Aktivieren Sie diese Option, wenn Sie vorgeben möchten, wie viele
Bilder pro Seite ge druckt werden sollen.
Orientierung
Option
1 pro Seite 1 pro Seite 1 pro Seite
2 pro Seite 2 pro Seite 2 pro Seite
2 × 2 pro Seite
2 × 4 pro Seite
4 × 4 pro Seite
5 × 5 pro Seite
5 × 8 pro Seite
Liste der Bild-
informationen
Wenn »Liste der Bildinformationen« ausgewählt ist, werden der Ausgabe die fol genden Daten hinzugefügt: Dateiname / Datum und Uhrzeit / Hersteller, Modell /
Verschluss, F - Nummer / Belichtungsprogramm / Weißabgleich.
Hochformat Querformat
2 × 2 pro Seite 2 × 2 pro Seite
2 × 4 pro Seite 2 × 4 pro Seite
4 × 4 pro Seite 4 × 4 pro Seite
5 × 5 pro Seite 5 × 5 pro Seite
5 × 8 pro Seite 5 × 8 pro Seite
Die Bildgrößen werden je nach Layout entsprechend angepasst. Wählen Sie »Bild(er)
anpaßen/drehen« rotieren, um die höchste Größe auszudrucken, die in die ausgewählte
Papiergröße passt.
Bildformat auswählen: Aktivieren Sie diese Option,
wenn Sie vorgeben möchten, wie groß die Bilder
gedruckt werden sollen.
Bild(er) anpassen/drehen: Aktivieren Sie diese Option, um ein Bild automatisch zu drehen,
wenn der zur Verfügung stehende Platz dadurch besser ausgenutzt wird.
Ein Bild mehrmals drucken: Um ein Bild mehrfach zu drucken, aktivieren Sie diese Option
und wählen aus der Aus wahl li ste eine Anzahl zwischen zwei und zehn aus. Wählen Sie
»Ganze Seite«, um genügend Kopien des Bildes zu drucken, um die ganze Seite mit der
ausgewählten Größe zu füllen.
Ohne Ränder (Windows)/ Weiße Ränder entfernen (Macintosh): Mit dieser Option
wird die Bildgröße so angepasst, dass das Bild exakt in die rote Rah men mar kie rung passt,
ohne dass ein Freiraum verbleibt. Wenn das Seitenverhältnis des Rah mens und das des Bildes
nicht übereinstimmen, werden Teile des Bildes nicht gedruckt.
90
Page 95

Bildnachbearbeitung
Indexbilddaten verwenden (nur als Entwurf)
Kreuzen Sie diese Option an, um die Bilder als eine Entwurfsaufl ösung unter Einsatz der Miniaturbilddaten auszudrucken. Dies wird nur für Entwurfsdrucke empfohlen.
Druckertyp
Wählen Sie zwischen den beiden Optionen »Tintenstrahldrucker« und »Alle anderen Ty pen«.
Tintenstrahldrucker: Wählen Sie diese Option, wenn Sie auf einen Tintenstrahldrucker oder
einem Farblaserdrucker drucken. Die ausgewählten Bilder werden mit einer hohen Qualität
und Geschwindigkeit mit der höchsten vom Drucker unterstützten Aufl ösung gedruckt (wenn
der Drucker eine größere Aufl ösung als 360 dpi unterstützt, werden die Bilder mit 360 dpi
gedruckt).
Alle anderen Typen: Wählen Sie diese Option für den Ausdruck auf Geräten, die mit einem
Sub li ma ti ons ver fah ren oder einem fotografi schen Prozess drucken. Die Bilder werden mit
der höch sten vom Drucker unterstützten Aufl ösung gedruckt. Wenn Sie diese Option für
das Druc ken auf einem Tintenstrahldrucker auswählen, kann sich die Druckgeschwindigkeit
ver rin gern.
Normaler Druck oder [Print Image] als Datei speichern
Wählen Sie hier, ob Sie die Bilder auf einem Drucker
ausgeben oder die Seiten als Bilddatei speichern wollen.
Normaler Druck: Die Bilder werden auf einem Drucker ausgegeben.
[Print Image] als Datei speichern (Windows)/Bilddateien speichern (Macintosh):
Die Bilder werden in der im Dialog »Drucken« festgelegten Anordnung als JPEG-Datei
gespeichert. Bei ausgewählter Option wird ein Speichern- Dialog einblendet, in dem Sie den
Speicherort für die Bilder bestimmen können. Beim Speichern der Bilder können Sie zwischen
den Qualitätsstufen »Maximum«, »Hoch«, »Mittel« und »Nied rig« wäh len. Jede Seite
wird als separate Datei abgespeichert.
Einrichten des Druckers
Beachten Sie bitte, dass für das Drucken der Bilder der Drucker korrekt angeschlossen und die Druc ker trei ber richtig installiert sein müssen.
Drucken mit Farbmanagement
Das Druckerprofi l kann auf der Registerkarte »Farbmanagement« des Dialogs »Voreinstellungen« in
Nikon Capture 4 Editor ( 104, 105) oder Nikon Capture 4 Camera Control ausgewählt werden Beachten Sie, dass Änderungen der Farbmanagementeinstellungen in PictureProject und Nikon View auch für
Nikon Capture 4 gelten.
Drucken in Ausgabeaufl ösung
Um Bilder in der Größe und mit der Aufl ösung zu drucken, die in der Palette »Größe/Aufl ösung« von
Nikon Capture 4 Editor ein ge stellt ist, aktivieren Sie die Option »Bildaufl ösung verwenden«.
91
Page 96

Bildkorrektur
Stapelverarbeitung
Nikon Capture 4 unterstützt die automatisierte Verarbeitung mehrerer Bilder (Stapelverarbeitung). Mit einer Stapelverarbeitung kön nen Sie das Aufnehmen oder Öffnen, Korrigieren und
Speichern der Bilder völlig automatisiert ablaufen lassen. Bei der Korrektur können vorher
defi nierte Korrektureinstellungen angewendet werden. Die Stapelverarbeitung bietet sich vor
allem für Fotos an, die unter gleichen Aufnahmeverhältnissen aufgenommen wurden. Die
Bilder werden in der Reihenfolge bearbeitet, wie sie belichtet wur den.
Vor d er Stapelverarbeitung sollten Sie in Nikon Capture 4 anhand eines reprä sentativen Bildes die
nötigen Einstellungen in d en Pa let ten vornehmen. Die ermi ttelten Einstellungen werd en anschlie ßend mit dem Befehl »Einstellungen > Bildanpassungen > Ausgew ä hlte Bil danpassun gen
speichern... oder Alle Bildanpassungenspeichern...« in einer Gesamteinstellungsdatei
gespeichert ( 82). Diese Einstellungsdatei kann im Dialog »Stapelverarbeitung« aus ge wählt
werden, um die darin gespeicherten Einstellungen auf alle zu verarbeiteten Bilder anzuwenden. Im Studio können Sie für typische Aufnahmebedingungen und Beleuchtungssituationen
jeweils die passenden Korrektureinstellungen speichern und bei Bedarf laden, um auch hier
stets wiederkehrende Bildoptimierungen zu automatisieren.
Auf klicken ode r Menü befehl »Extras >Sta-
pel ver ar bei tung« auswählen
Ordner mit den Bildern für die Sta pel ver ar bei tung auswählen
Festlegen, wie die Bilder bearbeitet werden
sollen
Art der Dateinamensvergabe und Dateiformat
für die bearbeiteten Bilder festlegen
Mit »Start« die Stapelverarbeitung starten
Wenn die Bearbeitung abgeschlossen ist, auf
»Stapelverarbeitung abgeschlossen« klicken
Vor der Stapelverarbeitung
Bei einer Stapelverarbeitung werden die im Bereich »Bildoptimierung« innerhalb des Dialogs »Stapelverarbeitung« ausgewählten Einstellungen auf alle Bilder eines bestimmten Ordners angewendet. Um
sicherzustellen, dass die Stapelverarbeitung das gewünschte Ergebnis liefert, sollten Sie vorher einen Test
an einem Beispielbild durchführen. Bei einer Stapelverarbeitung können keine un ter schied li chen Einstellungen auf unterschiedliche Bilder angewendet werden. Um Bilder individuell zu bearbeiten, müssen Sie
die Bil der einzeln öffnen und manuell korrigieren.
93
93
94
95
96
96
Öffnen Sie den Dialog
»Sta pel ver ar bei tung«
Öffnen Sie das Statusfenster der
Stapelverarbeitung
Schließen Sie das Sta tus fen ster der
Stapelverarbeitung
92
Page 97

Bildnachbearbeitung
In diesem Kapitel wird beschrieben, wie Bilder, die bereits auf der Festplatte des Computers
gespeichert wurden, mit einer Sta pel ver ar bei tung automatisch korrigiert und gespeichert
werden. Die automatisierte Verarbeitung von Aufnahmen, die direkt von der Ka me ra übertragen werden, ist das Thema des Kapitels »Nikon Capture 4 Camera Control« ( 116 ).
Öffnen Sie den Dialog »Stapelverarbeitung«
Zum Öffnen des Dialogs »Stapelverarbeitung« wählen Sie den Befehl »Stapelverarbei-
1
tung« aus dem Menü »Extras« oder klic ken auf die Schaltfl äche
Quellabschnitt
Wählen Sie einen Quellordner aus ( 93).
Bildeinstellungsabschnitt
Wählen Sie die Verarbeitungsschritte aus,
die auf jedes Bild angewandt werden sollen
(
94).
.
Zielabschnitt
Wählen Sie einen Zielordner aus (
Abschnitt Fortschritt abspeichern
Wählen Sie einen Namen für den Stapelverarbeitungsprozess aus, der im Fenster »Fort-
Wählen Sie einen Zielordner
Im Anzeigefeld rechts neben der Option wird der Pfad des momentan ausgewählten Ord-
2
ners angezeigt. Um einen anderen Ordner auszuwählen, klicken Sie auf »Durchsuchen«
und navigieren zum gewünschten Ordner. Um einen anderen Ordner auszuwählen, klicken Sie auf »Durchsuchen« und navigieren zum gewünschten Ordner.
Unterordner einbeziehen: Wenn Sie diese Option aktivieren, werden auch die Bilder in
allen Unterordnern verarbeitet, die sich innerhalb des gewählten Quellordners befi nden.
Im Zielordner werden Unterordner mit denselben Namen erzeugt.
Diesen Ordner überwachen: Bei aktivierter Option überprüft Nikon Capture 4 alle 10
Sekunden, ob neue Bilder in den Quellordner gelegt wurden. Die Option ist nicht verfügbar, wenn im Dialog die Option »Unterordner einbeziehen« aktiviert ist oder wenn in
der Registerkarte »Performance« des Voreinstellungen- Dialogs die Option »Fenster zum
Speichern des Fortschritts verwenden« ausgewählt ist.
Bilder in diesem Ordner nach der Bearbeitung löschen: Wenn diese Option aktiviert ist,
werden die Bilder im Quellordner automatisch gelöscht, sobald sie verarbeitet wurden.
Vor der Stapelverarbeitung werden Sie mit einem Warnhinweis auf das bevorstehende
Löschen der Quelldateien aufmerksam gemacht. Die Option ist nicht verfügbar, wenn im
Dialog im Bereich »Ziel« die Option »Quelldateinamen verwenden« oder im Dialog
»Voreinstellungen« auf der Registerkarte »Performance« die Option »Fenster zur Fort-
schrittsanzeige des Speichervorgangs verwenden« aktiviert ist.
Ordner für Stapelverarbeitung
Um die Stapelverarbeitung ein wenig zu professionalisieren, können Sie sich zwei Ordner anlegen, die Sie für alle
automatischen Korrekturläufe verwenden – einen für die Originalbilder und einen für die bearbeiteten Bilder.
schritt speichern« angezeigt wird.
95).
93
Page 98

Bildkorrektur
Legen Sie fest, wie die Bilder bearbeitet werden sollen
Legen Sie im Bereich »Bildanpassungen« fest, welche Korrekturen auf die Bilder an ge wen det
3
werden sollen.
Aktuelle Einstellungen anwenden: Mit dieser Option werden die zuletzt in den Paletten von
Nikon Capture 4 Editor vorgenommenen Einstellungen auf die Bilder im gewählten Ordner
angewendet.
Klicken Sie auf »Einstellungen ändern...«,
bevor Sie mit der Stapelverarbeitung beginnen,
um Einstellungen zu ändern. Es wird ein Dialog
angezeigt, der Sie bei der Anpassung von Einstellungen unterstützt. In diesem Dialog kann ein
Bild geöffnet werden. Klicken Sie auf »Nein«, um
Einstellungen anzupassen, ohne ein Bild zu öffnen.
Klicken Sie auf »Erstes Bild laden«, um das
erste Bild im Ausgangsordner zu öffnen. Klicken
Sie auf »Bild auswählen…«, um ein anderes
Bild im Ausgangsordner auszuwählen. Der rechts
abgebildete Dialog wird angezeigt. Wählen Sie
ein Bild aus und klicken Sie auf »OK«.
Nachdem Sie alle Einstellungen wie gewünscht
vorgenommen haben, klicken Sie auf die
Schaltfl äche »Stapelverarbeitung wieder-
aufnehmen«. Sie kehren wieder zum Dialog
»Stapelverarbeitung« zurück.
Einstellungen verwenden von:
Ordner gemäß den Einstellungen zu bearbeiten, die als Einstellungssatz mit der Option »Ausge-
wählte Bildbearbeitungen speichern« oder »Alle Bildbearbeitungen speichern« im Menü
»Einstellungen> Bildbearbeitung« gespeichert wurden (
die Option »Automatisch berechnen« ausgewählte wurde, wird bei der Verarbeitung der Bilder
der gespeicherte Wert verwendet). Wenn die Option ausgewählt ist kann eine Einstellungsdatei
ausgewählt werden. Klicken Sie hierfür auf die Schaltfl äche »Durchsuchen«.
Einstellungen der NEF-Dateien anwenden:Diese Option wendet die in NEF- Dateien gespeicherten Einstellungen an. Wenn die Option nicht aktiviert ist, werden die ge spei cher ten
Einstellungen durch die in den Paletten eingestellten Bildkorrekturen überschrieben.
Auto-Helligkeit: Wählen Sie die Option »Immer anwenden«, um die automatische Hel-
ligkeits- und Kontrasteinstellung anzuwenden, oder wählen Sie die Option »Nur, wenn
zugehörige Einstellungen neutral sind«, um den Kontrast und die Helligkeit nur dann
anzupassen, wenn dieser bzw. diese nicht bereits manuell über die Bildeffekte, die Tonwertkurven oder den Farbabgleich angepasst wurden.
»Autom.- Farbverstärkung«: Wählen Sie die Option »Bei Personen: Immer anwenden«
oder »Bei Personen: Nur wenn « aus, um die Effekte der Schaltfl äche »Automatik« in
der Palette »Farbverstärkung« anzuwenden, oder wählen Sie die Option »Bei Personen:
Nur wenn Farbverstärkungseinstellungen neutral sind« oder »Bei Natur: Nur wenn
Farbverstärkungseinstellungen neutral sind«, um diesen Effekt nur anzuwenden, wenn
die Farbverstärkungseinstellungen nicht bereits manuell angepasst wurden.
Verwenden Sie diese Option, um die Bilder im ausgewählten
82; wenn für den Weißabgleich
Orientierung der Bilder
Mit der Stapelverarbeitung bearbeitete Bilder werden in ihrer ursprünglichen Orientierung gespeichert.
Mit der Option »Aktuelle Einstellungen anwenden« werden die Bilder nicht gedreht oder gespiegelt,
auch wenn diese Operationen auf das Bild im aktiven Bildfenster angewendet wurden.
94
Page 99

Bildnachbearbeitung
Wählen Sie ein Ziel für die bearbeiteten Bilder
Legen Sie im Bereich »Ziel« fest, wo und wie die Dateien gespeichert werden sollen.
4
Quellordner verwenden: Wenn diese Option aktiviert ist, werden die verarbeiteten Bilder
im Quellordner gespeichert.
Quelldateinamen verwenden
: Bei aktivierter Option werden die Dateien unter demselben Namen im selben Ordner gespeichert. Wenn ein vom Original abweichendes Dateiformat gewählt
ist, erhalten die Dateien jedoch eine neue Namenserweiterung. Wenn der Dateiname bereits
vorhanden ist, wird eine Warnung angezeigt. Diese Option kann nicht gleichzeitig mit der Option
»Bilder in diesem Ordner nach der Bearbeitung löschen« ausgewählt werden.
Speichern in: In diesem Anzeigefeld wird der Pfad des Zielordners angezeigt, in den die
fertig verarbeiteten Bilder gespeichert werden. Um einen anderen Ordner anzugeben,
klicken Sie auf »Durchsuchen...« und navigieren zum gewünschten Ordner. Wenn die
Option »Quellordner verwenden« aktiviert ist, ist die Schaltfl äche nicht verfügbar. Im
Zielordner wird automatisch ein Unterordner mit diesem Namen erzeugt.
Nächster Dateiname: Dieses Textfeld enthält ein Beispiel für die Dateinamen, die nach der
Verarbeitung zum Speichern der Bilder verwendet werden. Klicken Sie auf »Bearbeiten«,
um die Konventionen für die Dateinamensvergabe zu ändern (
Speichern im Format:
Wählen Sie hier das Dateiformat, in dem die verarbeiteten Bilder ge-
113 ).
speichert werden sollen. Folgende Dateiformate stehen zur Auswahl: »Date formatbehal-
ten«, »NEF (Nikon Electronic Format)«, »TIFF-Format (RGB)«, »TIFF -Format (CMYK)«
und »JPEG-Format«. Wenn Sie als Dateiformat NEF oder TIFF ausgewählt haben, können Sie
die Komprimierung aus einer Auswahlliste auswählen. Für das Dateiformat »JPEG« stehen
die Kompressionsstufen »Höch ste Komprimierung«, »Hohe Komprimierung«, »Optimales
Verh ä ltnis«, »Hohe Qualität« und »Höchste Qualität« zur Auswahl. Nähere Informationen
zu den Dateiformaten fi nden Sie unter »Unterstützte Dateiformate« (
Farbtiefe:
Gibt die Farbtiefe für das Bild vor (d.h. wie viele Bit pro Pixel das Dateiformat für die
83).
Farbinformationen bereit stellt). Die Farbtiefe kann nur ausgewählt werden, wenn TIFF (RGB) als
Dateityp ausgewählt wurde und das Originalbild eine Farbtiefe von mehr als acht Bit aufweist.
ICC-Farbprofi l einbetten: Wählen Sie diese Option aus, um ein ICC-Profi l in die Bilder
einzubetten.
Konventionen für Dateinamen
Windows: In Arbeitsumgebungen, die keine langen Dateinamen unterstützen, beträgt die maximale
Länge eines Dateinamens acht alphanumerische Zeichen. Dateinamen dürfen keine Leerzeichen, Anführungszeichen und keines der folgenden Zeichen enthalten: \\ / : . , ; * ? < > und |.
Sofern lange Dateinamen unterstützt werden, dürfen diese keine Anführungszeichen und keines der
folgenden Zeichen enthalten: \\ / : . , ; * ? < > und |.
Macintosh: Unter dem Mac OS sind Dateinamen auf 31 Zeichen begrenzt. Doppelpunkte (:) sind nicht erlaubt.
Größe/Aufl ösung
Wenn die Option »Bildausschnitt beibehalten« aktiviert ist, werden alle Bilder vor dem Speichern neu
skaliert. Andernfalls werden die Bilder in der ausgewählten Größe gespeichert. Wenn das Verhältnis von
Höhe zu Breite des Originals größer ist als das der gewählten Ausgabemaße, wird der rechte Rand des
Bildes beschnitten; ist das Verhältnis kleiner, wird der untere Rand beschnitten.
Einstellungen in NEF -Dateien
Wenn die Option »Einstellungen der NEF-Dateien anwenden« nicht aktiviert ist, werden die zu einem früheren
Zeitpunkt in der NEF- Datei gespeicherten Korrektureinstellungen bei der Stapelverarbeitung nicht berücksichtigt.
Stattdessen werden die im Dialog »Stapelverarbeitung« aktivierten Einstellungen angewendet. Angenommen, Sie
haben eine Reihe von NEF-Dateien mit einer Sta pel ver ar bei tung separat verarbeitet und möchten sie nun als TIFFDateien mit einer Farbtiefe von 16 Bit speichern. In diesem Fall sollten Sie die Option einschalten und die Dateien mit
einer erneuten Stapelverarbeitung in einem gemeinsamen Zielordner als 16-Bit-TIFF- Datei speichern.
95
Page 100

Bildkorrektur
Starten Sie die Stapelverarbeitung
5
Klicken Sie auf »Start«, um die Stapelverarbeitung mit den vorgenommenen Einstellungen zu starten. Es erscheint ein Statusfenster, das über den aktuellen Stand der Stapelverarbeitung informiert (nicht unter Windows 98 SE, Windows Me oder Mac OS 9 und nur
dann, wenn die Option »Fenster zum Speichern des Fortschritts verwenden« auf der
Registerkarte »Performance« des Dialogs »Optionen« aktiviert ist; 100 ).
Schaltfl äche
»Minimieren«
Anzeigebereich
für Protokoll
Stapelverarbeitung stoppen
Klicken Sie auf diese Schaltfl äche, wenn Sie die Stapelverarbeitung abbrechen wollen,
bevor alle Bilder fertig bearbeitet sind.
Nur Warn und Fehlermeldungen anzeigen
Aktivieren Sie diese Option, wenn im Protokollbereich nur Warnungen und Fehlermeldungen aufgelistet werden sollen.
Dateipfade anzeigen
Aktivieren Sie diese Option, um Quell- und Zielpfad der Bilddatei anzuzeigen. Wenn die
Option »Nur Warnungen und Fehlermeldungen anzeigen« aktiviert ist, werden keine
Pfade angezeigt.
Beenden Sie die abgeschlossen
6
Wenn alle Bilder des ausgewählten Ordners verarbeitet wurden, ändert sich die Schalt fl ä che
»Stapelverarbeitung stoppen« in »Stapelverarbeitung abgebrochen«. Klic ken Sie auf die
Schaltfl äche »Stapelverarbeitung abgebrochen«, um den Sta tus dia log zu schließen.
Fehlerprotokoll
Wenn während der Durchführung der Stapelverarbeitung ein Fehler auftritt, erscheint im Protokollbe reich des Dialogs eine kurze Beschreibung des Fehlers.
Fehlermeldungen
Wenn während der Stapelverarbeitung ein Fehler auftritt (z.B. ein ungültiger Dateiname) erscheint eine
entsprechende Meldung. Nehmen Sie im Dialog »Stapelverarbeitung« die nötigen Änderungen vor, wie
in der Meldung vorgeschlagen.
Die Schaltfl äche »Minimieren« (Windows)
Mit der Schaltfl äche »Minimieren« in der Statusanzeige wird Nikon Capture 4 Editor minimiert.
96
 Loading...
Loading...